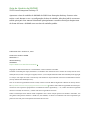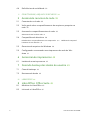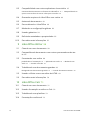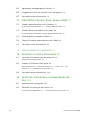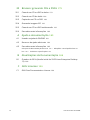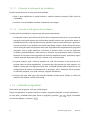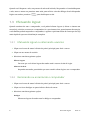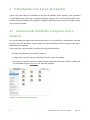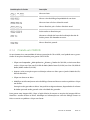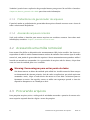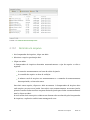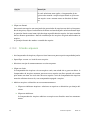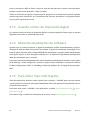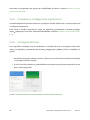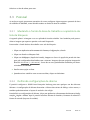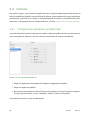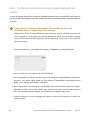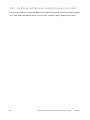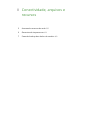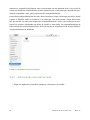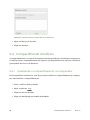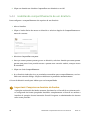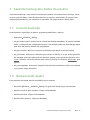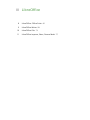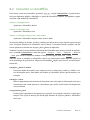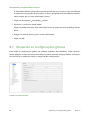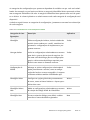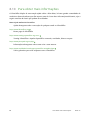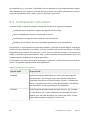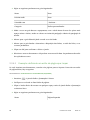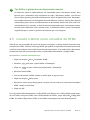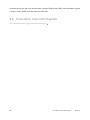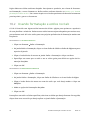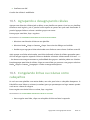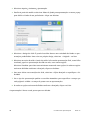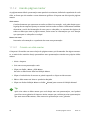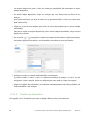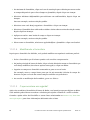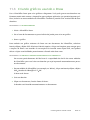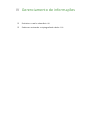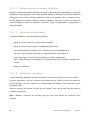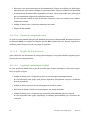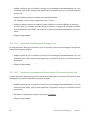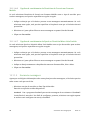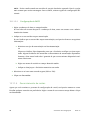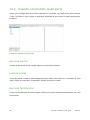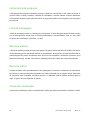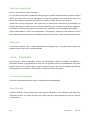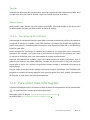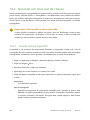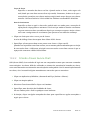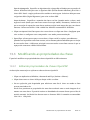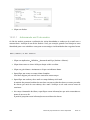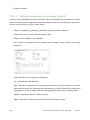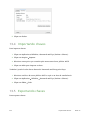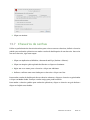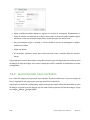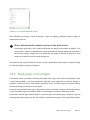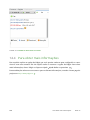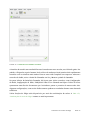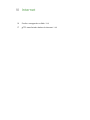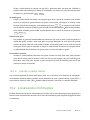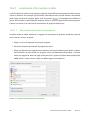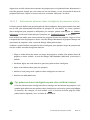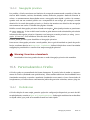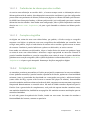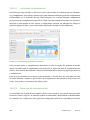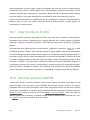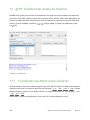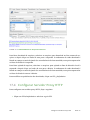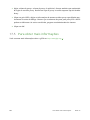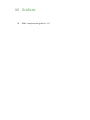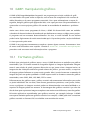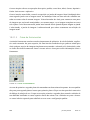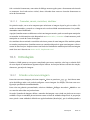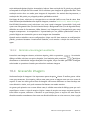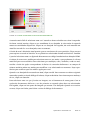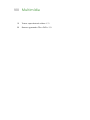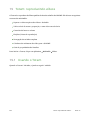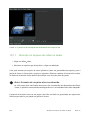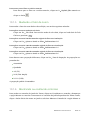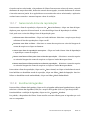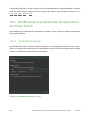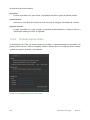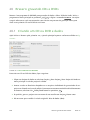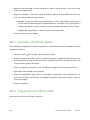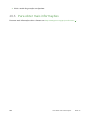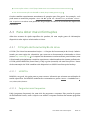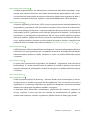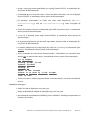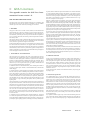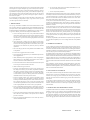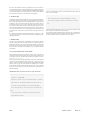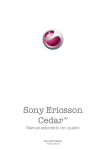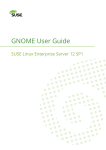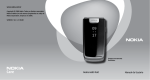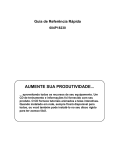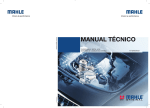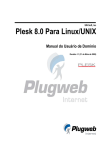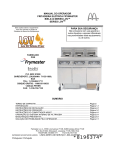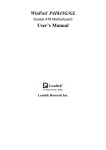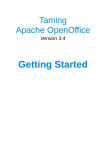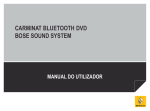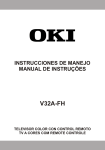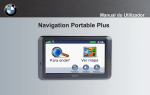Download Guia do Usuário do GNOME - SUSE Linux Enterprise Desktop 12
Transcript
Guia do Usuário do GNOME SUSE Linux Enterprise Desktop 12 Guia do Usuário do GNOME SUSE Linux Enterprise Desktop 12 Apresenta a área de trabalho do GNOME do SUSE Linux Enterprise Desktop. Fornece orien- tações a você durante o uso e a configuração da área de trabalho, além de ajudá-lo a executar tarefas principais. Este manual é destinado principalmente a usuários finais que desejam usar de forma eficiente o GNOME como sua área de trabalho padrão. Publication date: October 15, 2014 SUSE Linux Products GmbH Maxfeldstr. 5 90409 Nürnberg GERMANY https://www.suse.com/documentation Copyright © 2006–2014 SUSE LLC e colaboradores. Todos os direitos reservados. Permissão concedida para copiar, distribuir e/ou modificar este documento sob os termos da Licença GNU de Documentação Livre, Versão 1.2 ou (por sua opção) versão 1.3; com a Seção Invariante sendo estas informações de copyright e a licença. Uma cópia da versão 1.2 da licença está incluída na seção intitulada “GNU Free Documentation License” (Licença GNU de Documentação Livre). Para ver as marcas registradas da Novell e SUSE, consulte a lista de Marcas Registradas e Marcas de Serviço da Novell http://www.novell.com/company/legal/trademarks/tmlist.html . Todas as outras marcas registradas de terceiros pertencem aos seus respectivos proprietários. Um símbolo de marca registrada (®, ™ etc.) indica uma marca registrada da Novell ou SUSE; um asterisco (*) indica uma marca registrada de terceiros. Todas as informações deste manual foram compiladas com a maior atenção possível aos detalhes. Entretanto, isso não garante uma precisão absoluta. A SUSE LLC, suas afiliadas, os autores ou tradutores não serão responsáveis por possíveis erros nem pelas consequências resultantes de tais erros. Contents Sobre este guia xii I 1 1.1 INTRODUÇÃO 1 Noções básicas sobre a área de trabalho do GNOME 2 Introdução 2 Visão geral de atividades 3 • Iniciando programas 4 1.2 Efetuando login e selecionando uma área de trabalho 5 Bloqueando a tela 5 1.3 Efetuando logout 6 Efetuando logout ou alternando usuários 6 • Reiniciando ou encerrando o computador 6 2 2.1 Trabalhando com a área de trabalho 8 Gerenciando diretórios e arquivos com o Nautilus 8 Atalhos de navegação do gerenciador de arquivos 9 • Criando um CD/ DVD 10 • Preferências do gerenciador de arquivos 11 • Acessando arquivos remotos 11 iii 2.2 Acessando uma mídia removível 11 2.3 Procurando arquivos 11 2.4 Movendo texto entre aplicativos 12 2.5 Gerenciando conexões com a Internet 12 2.6 Explorando a Internet 12 2.7 E-mail e programação 12 2.8 Abrindo ou criando documentos com o LibreOffice 13 Guia do Usuário do GNOME 2.9 2.10 Controlando o gerenciamento de energia da área de trabalho 14 Criando, exibindo e descompactando arquivos 14 Abrindo um arquivo 15 • Extraindo arquivos de um armazenamento 16 • Criando arquivos 17 2.11 Capturando imagens de tela 18 2.12 Exibindo arquivos PDF 18 2.13 Usando o leitor de impressão digital 19 2.14 Obtendo atualizações de software 19 2.15 Para obter mais informações 19 3 Personalizando suas configurações 20 3.1 Caixa de diálogo Todas as configurações 20 3.2 Hardware 22 Definindo configurações de Bluetooth 22 • Definindo configurações de energia 22 • Modificando configurações de teclado 23 • Configurando o mouse e o touchpad 24 • Instalando e configurando impressoras 25 • Configurando telas 25 • Definindo configurações de som 26 3.3 Pessoal 27 Mudando o fundo da área de trabalho e a aparência da tela de bloqueio 27 • Definindo configurações de idioma 27 3.4 Sistema 28 Configurando aplicativos preferenciais 28 • Definindo as preferências de compartilhamento de sessão 29 • Definindo configurações administrativas com o YaST 30 4 iv Tecnologias assistivas 31 4.1 Habilitando as tecnologias assistivas 31 4.2 Deficiências visuais 31 4.3 Deficiências auditivas 32 Guia do Usuário do GNOME 4.4 Deficiências de mobilidade 32 II CONECTIVIDADE, ARQUIVOS E RECURSOS 34 5 Acessando recursos de rede 35 5.1 Conectando-se à rede 35 5.2 Visão geral sobre compartilhamento de arquivos e pesquisa na rede 36 5.3 Acessando compartilhamentos de rede 36 Adicionando um local de rede 37 5.4 Compartilhando diretórios 38 Habilitando o compartilhamento no computador 38 • Habilitando compartilhamento de um diretório 39 5.5 Gerenciando arquivos do Windows 40 5.6 Configurando e acessando uma impressora de rede do Windows 41 6 6.1 7 Instalando uma impressora 42 Fazendo backup dos dados do usuário 43 7.1 Criando backups 43 7.2 Restaurando dados 43 III LIBREOFFICE 44 8 LibreOffice: Office Suite 45 8.1 8.2 v Gerenciando impressoras 42 Módulos do LibreOffice 45 Iniciando o LibreOffice 46 Guia do Usuário do GNOME 8.3 Compatibilidade com outros aplicativos de escritório 47 Convertendo documentos no formato do LibreOffice 47 • Compartilhando arquivos com usuários de outras suítes para escritório 48 8.4 Gravando arquivos do LibreOffice com senha 48 8.5 Assinando documentos 49 8.6 Personalizando o LibreOffice 49 8.7 Mudando as configurações globais 52 8.8 Usando gabaritos 54 8.9 Definindo metadados e propriedades 55 8.10 9 Para obter mais informações 57 LibreOffice Writer 58 9.1 Criando um novo documento 58 9.2 Compartilhando documentos com outros processadores de texto 59 9.3 Formatando com estilos 60 Janela Estilos e formatação 62 • Aplicando um estilo 63 • Mudando um estilo 63 • Criando um estilo 63 9.4 Trabalhando com documentos grandes 66 Navegando em documentos grandes 67 • Usando documentos master 68 vi 9.5 Usando o Writer como um editor de HTML 69 9.6 Para obter mais informações 70 10 LibreOffice Calc 71 10.1 Criando um novo documento 71 10.2 Usando formatação e estilos no Calc 72 10.3 Trabalhando com planilhas 73 10.4 Formatação condicional 73 Guia do Usuário do GNOME 10.5 Agrupando e desagrupando células 75 10.6 Congelando linhas ou colunas como cabeçalhos 75 10.7 Para obter mais informações 76 11 11.1 LibreOffice Impress, Base, Draw e Math 77 Usando apresentações com o Impress 77 Criando uma apresentação 77 • Usando páginas master 79 11.2 Usando bancos de dados com o Base 80 Criando um banco de dados usando opções predefinidas 80 11.3 Criando gráficos usando o Draw 84 11.4 Criando fórmulas matemáticas com o Math 85 11.5 Para obter mais informações 86 IV 12 12.1 GERENCIAMENTO DE INFORMAÇÕES 87 Evolution: e-mail e calendário 88 Iniciando o Evolution pela primeira vez 88 Assistente de Configuração 88 12.2 Usando o Evolution: visão geral 96 Barra de menus 98 • Barra de atalhos 98 • E-mail 100 • Calendário 101 • Ferramenta de contatos 102 12.3 13 Para obter mais informações 102 Seahorse: assinando e criptografando dados 103 13.1 Assinaturas e criptografia 103 13.2 Gerando um novo par de chaves 104 Criando chaves OpenPGP 104 • Criando chaves Secure Shell 105 vii Guia do Usuário do GNOME 13.3 Modificando as propriedades da chave 106 Editando propriedades de chaves OpenPGP 106 • Editando propriedades de chaves Secure Shell 110 13.4 Importando chaves 111 13.5 Exportando chaves 111 13.6 Assinando uma chave 112 13.7 Chaveiros de senhas 113 13.8 Servidores de chaves 114 13.9 Compartilhamento de chaves 115 V 14 14.1 Pidgin: Instant Messaging 117 Configurando contas 117 14.2 Gerenciando seus contatos 118 14.3 Bate-papo com amigos 119 14.4 Para obter mais informações 120 15 viii COMUNICAÇÃO E COLABORAÇÃO 116 Ekiga: usando Voz por IP 121 15.1 Configurando o Ekiga 121 15.2 A interface do usuário do Ekiga 122 15.3 Realização de chamada 125 15.4 Para atender uma chamada 125 15.5 Utilizando o Bloco de Endereços 126 15.6 Para obter mais informações 126 Guia do Usuário do GNOME VI 16 16.1 INTERNET 127 Firefox: navegando na Web 128 Navegando em sites na Web 128 A Barra de Localização Inteligente 129 • Ampliando 129 • Navegação por guias 129 • Usando o painel lateral 130 16.2 Localizando informações 130 Localizando informações na Web 131 • Pesquisando na página atual 133 16.3 Gerenciando marcadores 133 Organizando favoritos 134 • Tags 135 • Importando e exportando favoritos 136 • Marcadores ativos 136 • Marcadores inteligentes 137 • A Barra de Ferramentas de Favoritos 138 16.4 Usando o gerenciador de downloads 138 16.5 Segurança 139 Identidade do site instantânea 139 • Gerenciamento de Senhas 141 • Navegação privativa 142 16.6 Personalizando o Firefox 142 Preferências 142 • Complementos 144 16.7 Imprimindo no Firefox 146 16.8 Abrindo arquivos MHTML 146 16.9 Exibindo conteúdo do Microsoft Silverlight 147 16.10 Controlando as configurações do Adobe Flash Player 147 16.11 Para obter mais informações 147 17 ix gFTP: transferindo dados da Internet 148 17.1 Transferências ASCII versus binárias 148 17.2 Conectando-se a um servidor remoto 149 17.3 Transferindo arquivos 149 17.4 Configurar Servidor Proxy HTTP 150 Guia do Usuário do GNOME 17.5 VII 18 18.1 18.2 Para obter mais informações 151 GRÁFICOS 152 GIMP: manipulando gráficos 153 Formatos gráficos 153 Iniciando o GIMP 154 Janelas padrão 154 18.3 Introdução 156 Criando uma nova imagem 156 • Abrindo uma imagem existente 157 18.4 Gravando imagens 157 18.5 Editando imagens 159 Mudando o tamanho da imagem 159 • Selecionando partes das imagens 160 • Aplicando e removendo cor 163 • Ajustando níveis de cor 166 • Desfazendo erros 166 • Camadas 167 • Modos de imagem 167 • Efeitos especiais 168 18.6 Imprimindo imagens 168 18.7 Para obter mais informações 168 VIII MULTIMÍDIA 170 19 Totem: reproduzindo vídeos 171 19.1 Usando o Totem 171 Abrindo um arquivo de vídeo ou áudio 172 • Abrindo um arquivo de vídeo ou áudio por localização do URI 173 • Reproduzindo DVD, VCD ou CD 173 • Navegando por filmes e músicas 173 • Mudando o fator de zoom 174 • Mostrando ou ocultando controles 174 • Gerenciando listas de re- produção 175 • Escolhendo legendas 175 19.2 Modificando as preferências do Reprodutor de Filmes Totem 176 Preferências Gerais 176 • Preferências de Vídeo 177 • Preferências de Áudio 178 x Guia do Usuário do GNOME 20 Brasero: gravando CDs e DVDs 179 20.1 Criando um CD ou DVD e dados 179 20.2 Criando um CD de áudio 180 20.3 Copiando um CD ou DVD 180 20.4 Gravando imagens ISO 181 20.5 Criando um CD ou DVD multissessão 181 20.6 Para obter mais informações 182 A A.1 Ajuda e documentação 183 Usando a ajuda do GNOME 183 A.2 Recursos de ajuda adicionais 184 A.3 Para obter mais informações 185 O Projeto de Documentação do Linux 185 • Wikipédia: a enciclopédia livre online 186 • Padrões e especificações 186 B B.1 C C.1 xi Atualizações da Documentação 188 Outubro de 2014 (Versão Inicial do SUSE Linux Enterprise Desktop 12) 188 GNU Licenses 190 GNU Free Documentation License 190 Guia do Usuário do GNOME Sobre este guia Este manual apresenta o ambiente gráfico de área de trabalho do GNOME, conforme implementado no SUSE® Linux Enterprise Desktop, e também ensina a configurá-lo para que atenda às necessidades e preferências pessoais do usuário. Também apresenta vários programas e serviços. Ele se destina a usuários com alguma experiência no uso de um ambiente gráfico de área de trabalho, como Macintosh*, Windows* ou outras áreas de trabalho Linux. O manual está dividido em duas partes: Introdução Conheça a área de trabalho do GNOME e saiba como lidar com tarefas básicas e diárias, usando os aplicativos centrais do GNOME, assim como vários utilitários pequenos. Tenha uma visão geral das possibilidades que o GNOME oferece para modificar e individualizar a área de trabalho de acordo com as suas necessidades e preferências. Saiba como utilizar tecnologias assistivas para melhorar a acessibilidade no caso de deficiências visuais e de mobilidade. Conectividade, arquivos e recursos Encontre informações essenciais sobre o gerenciamento e a troca de dados no sistema: como compartilhar arquivos na rede e como utilizar um ambiente de colaboração integrado, como procurar dados efetivamente e como gerenciar impressoras e fazer backup dos dados. LibreOffice Apresenta a suíte do LibreOffice, incluindo Writer, Calc, Impress, Base, Draw e Math. Gerenciamento de Informações Conheça o software de e-mail e calendário que acompanha seu produto. Saiba como usar a transferência de informações protegidas assinando e criptografando seus documentos ou e-mails. Comunicação e colaboração Fique em contato com outros usuários e comunique-se por conexões de rede usando o Instant Messaging ou Voz Sobre IP. Internet Pesquise informações na Web com browsers que combinam as tecnologias mais recentes de navegação e segurança. Use os clientes de transferência de arquivo para transferir dados da Internet. xii Sobre este guia SLED 12 Gráficos Conheça o GIMP, um programa de manipulação de imagens que atende às necessidades tanto de iniciantes quanto de profissionais. Multimídia Familiarize-se com os aplicativos de área de trabalho para reprodução de filmes. Saiba como criar CDs e DVDs de dados ou áudio para arquivamento de dados. Muitos capítulos neste manual contêm links para recursos adicionais de documentação. Estão incluídas a documentação adicional disponível no sistema e a documentação disponível na Internet. Para obter uma visão geral da documentação disponível para o seu produto e das atualizações de documentação mais recentes, consulte http://www.suse.com/doc ou a seção a seguir. 1 Documentação disponível Fornecemos versões em HTML e PDF de nossos livros em idiomas diferentes. Os seguintes manuais deste produto estão disponíveis para usuários e administradores: Artigo “Inicialização Rápida da Instalação” Lista os requisitos do sistema e o orienta passo a passo durante a instalação do SUSE Linux Enterprise Desktop de um DVD ou de uma imagem ISO. Book “Deployment Guide” Mostra como instalar sistemas únicos ou vários sistemas e como explorar os recursos inerentes do produto para uma infraestrutura de implantação. Escolha uma das várias abor- dagens que variam desde uma instalação local ou um servidor de instalação de rede até uma implantação em massa usando uma técnica de instalação remota controlada, automatizada e altamente personalizada. Livro “Guia de Administração” Abrange tarefas de administração do sistema, como manutenção, monitoramento e personalização de um sistema instalado inicialmente. xiii Documentação disponível SLED 12 Book “Security Guide” Introduz conceitos básicos de segurança do sistema, incluindo aspectos de segurança locais e de rede. Mostra como usar o software de segurança inerente ao produto, como o AppAr- mor ou o sistema de auditoria que coleta informações sobre todos os eventos relacionados à segurança de forma confiável. Book “System Analysis and Tuning Guide” Um guia do administrador para detecção de problema, resolução e otimização. Saiba co- mo inspecionar e otimizar seu sistema através de ferramentas de monitoramento e como gerenciar recursos com eficiência. Também contém uma visão geral dos problemas comuns e soluções e da ajuda adicional e recursos de documentação. Guia do Usuário do GNOME Apresenta a área de trabalho do GNOME do SUSE Linux Enterprise Desktop. Fornece ori- entações a você durante o uso e a configuração da área de trabalho, além de ajudá-lo a executar tarefas principais. Este manual é destinado principalmente a usuários finais que desejam usar de forma eficiente o GNOME como sua área de trabalho padrão. Encontre as versões HTML de grande parte dos manuais dos produtos no sistema instalado em / usr/share/doc/manual ou nos centros de Ajuda do seu desktop. Obtenha as atualizações mais atuais da documentação em http://www.suse.com/doc de onde você poderá fazer download das versões HTML ou PDF dos manuais referentes ao seu produto. 2 Comentários Vários canais de comentário estão disponíveis: Solicitações de bugs e aperfeiçoamentos Para ver as opções de serviços e suporte disponíveis ao seu produto, consulte http:// www.suse.com/support/ . Para relatar bugs de um componente de produto, vá para http://www.suse.com/mysupport , efetue login e selecione Submit New SR (Submeter Nova SR). Comentários do usuário Nós queremos saber a sua opinião e receber sugestões sobre este manual e outras documentações incluídas neste produto. Utilize o recurso Comentários na parte inferior de cada página da documentação online ou vá para http://www.suse.com/doc/feedback.html e digite lá os seus comentários. xiv Comentários SLED 12 E-mail Para fazer comentários sobre a documentação deste produto, você também pode enviar um e-mail para [email protected] . Inclua o título do documento, a versão do produto e a data de publicação da documentação. Para relatar erros ou fazer sugestões de melhorias, descreva resumidamente o problema e informe o respectivo número de seção e página (ou URL). 3 Convenções da documentação As seguintes convenções tipográficas são usadas neste manual: /etc/passwd : nomes de diretório e arquivo marcador : substitua marcador pelo valor real PATH : a variável de ambiente PATH ls , --help : comandos, opções e parâmetros user : usuários ou grupos Alt , Alt – F1 : uma tecla ou uma combinação de teclas a serem pressionadas; as teclas são mostradas em letras maiúsculas como aparecem no teclado Arquivo, Arquivo Gravar Como: itens de menu, botões Pinguins Dançarinos (Capítulo Pinguins, ↑Outro Manual): É uma referência a um capítulo de outro manual. xv Convenções da documentação SLED 12 I Introdução 1 Noções básicas sobre a área de trabalho do GNOME 2 2 Trabalhando com a área de trabalho 8 3 Personalizando suas configurações 20 4 Tecnologias assistivas 31 1 Noções básicas sobre a área de trabalho do GNOME Esta seção descreve as convenções, o layout e as tarefas comuns da área de trabalho do GNOME, conforme implementado no seu produto. O GNOME é uma interface gráfica de fácil utilização, que pode ser personalizada de acordo com suas necessidades e preferências pessoais. Esta seção descreve a configuração padrão do GNOME. Se você ou o administrador do sistema modificar os padrões, alguns aspectos poderão ser diferentes, como a aparência ou as combinações de teclas. 1.1 Introdução Se mais de uma conta do usuário estiver configurada no computador, em geral, todos os usuários deverão se autenticar, exceto se Auto Login estiver habilitado para determinado usuário. O lo- gin automático permite que um usuário efetue login automaticamente no ambiente da área de trabalho quando o sistema é iniciado. Este recurso pode ser habilitado ou desabilitado durante a instalação ou a qualquer momento, usando o módulo Gerenciamento de Usuários e Grupos do YaST. Para obter mais informações, consulte o Book “Deployment Guide” 9 “Managing Users with YaST”. Se o computador estiver funcionando em um ambiente de rede e você não for a única pessoa que usa a máquina, geralmente você terá de fornecer seu nome de usuário e senha ao iniciar o sistema. Se não foi você quem configurou o sistema e a conta de usuário, verifique com o administrador do sistema qual é seu nome de usuário e senha. A área de trabalho do GNOME aparece depois que você efetua login pela primeira vez. A área de trabalho do GNOME aparece com um painel na parte inferior com os seguintes elementos: Menu Aplicativos Clique em Aplicativos no canto esquerdo para abrir um menu com todos os programas instalados. Eles são classificados em categorias diferentes para melhor visualização. Os subitens são abertos automaticamente assim que você posiciona o mouse sobre eles. Clique em Activities Overview (Visão Geral de Atividades) na parte inferior do menu Aplica- tivos para ir até a visão geral de atividades, de onde é possível iniciar programas e geren- ciar os que já estão em execução. Também é possível acessar essa visão geral posicionando 2 Noções básicas sobre a área de trabalho do GNOME SLED 12 o ponteiro do mouse no canto superior esquerdo da tela ou pressionando a tecla Windows (também chamada de tecla Super). Volte para a tela normal clicando em Aplicativos ou pressionando a tecla Escape. Menu Lugares Clique em Lugares mais à direita para abrir um menu com os diretórios importantes (como o seu diretório pessoal ou o diretório Download), mostrar o conteúdo das portadoras de dados conectadas e estabelecer conexão com outro computador (conexão com servidor). Meio do painel Todos os aplicativos que estiverem abertos na área de trabalho (na área de trabalho ativa) serão exibidos no meio do painel. É possível acessá-los clicando no nome deles. Menu Área de Trabalho O primeiro menu à direita permite escolher uma área de trabalho (área de trabalho virtual) na qual trabalhar. Data e horário A data e o horário aparecem à direita do menu de área de trabalho. Se você clicar neles, aparecerá um menu no qual você pode acessar um calendário e ajustar as configurações de data e horário. Ícones de status No canto direito do painel, são exibidos ícones que mostram o status atual da conexão de rede, o volume do som e o status de energia (bateria). Clique neles para abrir um menu no qual é possível ajustar o volume do som, o brilho da tela, a conexão de rede e as configurações de energia. O nome do usuário atual também é exibido. Clique nele para exibir as opções de logout ou troca de usuário. Os três ícones na parte inferior do menu permitem, da esquerda para a direita, abrir a caixa de diálogo Configurações do GNOME, bloquear a tela e desligar ou reiniciar o computador. 1.1.1 Visão geral de atividades A visão geral de atividades é um modo especial que dedica uma tela inteira a todas as diversas opções que o usuário tem para alternar de uma ação (atividade) para outra. Ela mostra visualizações de todas as janelas abertas e os aplicativos favoritos e ativos do usuário. Ela também integra a funcionalidade de pesquisa. 3 Visão geral de atividades SLED 12 1.1.1.1 Ativando a visão geral de atividades Há três formas de ativar a visão geral de atividades: Abra o menu Aplicativos no painel inferior e escolha Activities Overview (Visão Geral de Atividades). Pressione a tecla Windows (também chamada de tecla Super). 1.1.1.2 Usando a visão geral de atividades A visão geral de atividades é composta por três partes importantes: À esquerda, existe a barra de favoritos. Ela inclui os aplicativos favoritos e os que estão em execução com janelas abertas. Se você focalizar um dos ícones com o ponteiro do mouse, o GNOME mostrará o nome do aplicativo em questão. Uma luz clara indica que o aplicativo está em execução e (no mínimo) uma janela está aberta. Clique o botão direito do mouse em um ícone para abrir um pequeno menu com ações diferentes, dependendo do programa associado. Com a opção Adicionar a Favoritos, é possível inserir o ícone do aplicativo no Painel permanentemente. Para remover o ícone de um programa do Painel, selecione Remover de Favoritos. Para reorganizar um ícone na estação de encaixe, pressione e segure o botão esquerdo do mouse sobre ele e arraste-o até a nova posição. Na parte superior, está a caixa de pesquisa. Se você não encontrar o que procura ou se precisar fazer as coisas rapidamente, a pequena caixa de pesquisa na parte superior vai ajudá-lo. Assim que você digita um termo nela, o GNOME mostra todos os aplicativos e as configurações de sistema correspondentes. À propósito, não é necessário clicar primeiro na caixa de pesquisa, você pode começar a digitar diretamente. À direita, há uma visão geral das áreas de trabalho virtuais ativas. Clique no switch de uma área de trabalho virtual selecionada. 1.1.2 Iniciando programas Para iniciar um programa, você tem várias opções: Clique em Aplicativos no painel inferior e escolha o programa desejado no menu hierárquico. Se você sabe o comando exato para iniciar o programa, pressione na caixa de diálogo e pressione 4 Enter . Alt – F2 , digite o comando Iniciando programas SLED 12 É possível também iniciar o programa usando a tela de atividades. Para acessar essa tela, posicione o ponteiro do mouse no canto superior esquerdo da tela ou pressione a tecla Windows (também chamada de tecla Super). Agora você tem duas opções. Clicar no ícone do programa na barra na extremidade esquerda da tela ou digitar um termo na caixa de pesquisa na parte superior da tela de atividades. Você pode usar o nome do programa desejado ou tentar algumas palavras-chave que façam sentido, como imagem ou foto , caso precise de um editor de imagens. 1.2 Efetuando login e selecionando uma área de trabalho Se mais de uma conta do usuário estiver configurada no computador, em geral, todos os usuários deverão se autenticar, exceto se Auto Login estiver habilitado para determinado usuário. O lo- gin automático permite que um usuário efetue login automaticamente no ambiente da área de trabalho quando o sistema é iniciado. Este recurso pode ser habilitado ou desabilitado durante a instalação ou a qualquer momento, usando o módulo Gerenciamento de Usuários e Grupos do YaST. Para obter mais informações, consulte o Book “Deployment Guide” 9 “Managing Users with YaST”. Se o computador estiver funcionando em um ambiente de rede e você não for a única pessoa que usa a máquina, geralmente você terá de fornecer seu nome de usuário e senha ao iniciar o sistema. Se não foi você quem configurou o sistema e a conta de usuário, verifique com o administrador do sistema qual é seu nome de usuário e senha. Na tela de login, clique em seu nome de usuário, digite a senha e pressione Enter para efetuar login. Se o seu nome não aparecer na lista, clique em Not listed? (Não está na lista?), digite seu nome de usuário e senha e pressione Enter para efetuar login. No canto superior direito, há os ícones de status e o menu de tecnologias assistivas. Ao clicar nos ícones de status, é aberto um menu que permite definir o volume do som e reiniciar ou desligar a máquina. 1.2.1 Bloqueando a tela Para bloquear a tela, clique nos ícones de status à direita do painel principal e clique no ícone de cadeado. 5 Efetuando login e selecionando uma área de trabalho SLED 12 Quando você bloquear a tela, um protetor de tela será iniciado, bloqueando-a. Para desbloquear a tela, mova o mouse ou pressione uma tecla para exibir a caixa de diálogo da tela bloqueada. Digite sua senha e pressione Enter para desbloquear a tela. 1.3 Efetuando logout Quando terminar de usar o computador, você poderá efetuar logout (e deixar o sistema em execução), reiniciar ou encerrar o computador. Se o seu sistema tiver gerenciamento de energia, você também poderá suspender o computador, e agilizar a próxima sessão de forma que ela seja mais rápida do que uma inicialização completa. 1.3.1 Efetuando logout ou alternando usuários 1. Clique nos ícones de status à direita do painel principal para abrir o menu. 2. Clique em seu nome de usuário. 3. Selecione uma das seguintes opções: Efetuar Logout Faz com que você efetue logout da sessão atual e retorne à tela de Login. Alternar Usuário Suspende sua sessão, permitindo que outro usuário efetue login e use o computador. 1.3.2 Reiniciando ou encerrando o computador 1. Clique nos ícones de status à direita do painel principal para abrir o menu. 2. Clique no ícone Desligar na parte inferior direita do menu. 3. Selecione uma das seguintes opções: Desligar Efetua seu logout da sessão atual e desliga o computador. 6 Efetuando logout SLED 12 Reiniciar Efetua seu logout da sessão atual e reinicia o computador. Suspender Coloca o computador em um estado temporário que conserva o mínimo de energia (“Suspender para RAM”). O estado de sua sessão é preservado, porém, incluindo todos os aplicativos em execução e todos os documentos abertos. Hibernar Suspende a sessão, sem usar energia até que o computador seja reiniciado (“Sus- pender para Disco”). O estado de sua sessão é preservado, porém, incluindo todos os aplicativos em execução e todos os documentos abertos. 7 Reiniciando ou encerrando o computador SLED 12 2 Trabalhando com a área de trabalho Agora você pode começar a trabalhar na sua área de trabalho. Neste capítulo, você aprenderá a iniciar aplicativos, gerenciar e pesquisar arquivos e gravar CDs. Você se familiarizará com o conceito de gerenciamento de energia do GNOME e descobrirá como executar tarefas comuns com a área de trabalho. 2.1 Gerenciando diretórios e arquivos com o Nautilus Use o gerenciador de arquivos do Nautilus para criar (ou ver) diretórios e documentos, executar scripts e criar CDs de dados. O gerenciador de arquivos também oferece suporte para Web e visualização de arquivos. Você pode abrir o gerenciador de arquivos das seguintes maneiras: Clique em Aplicativos Acessórios Arquivos. Clique duas vezes no ícone do diretório Pessoal na área de trabalho. Posicione o cursor do mouse no canto superior esquerdo da tela para ativar a visão geral de atividades e digite nautilus na barra de pesquisa. FIGURE 2.1: GERENCIADOR DE ARQUIVOS 8 Trabalhando com a área de trabalho SLED 12 Os elementos da janela do Nautilus incluem o seguinte: Menu. Permite executar a maioria das tarefas no gerenciador de arquivos. Também é possível abrir um menu popup sensível ao contexto pela janela do gerenciador de arquivos clicando o botão direito do mouse dentro dela. Os itens nesse menu dependem do local em que você clicar o botão direito do mouse. Por exemplo, se você clicar o botão direito do mouse em um arquivo ou diretório, poderá selecionar os itens relacionados a eles. Se você clicar o botão direito do mouse no segundo plano de um painel de exibição, poderá selecionar opções relacionadas à exibição de itens nesse painel. Barra de ferramentas. Permite navegar rapidamente e acessar arquivos e diretórios. A barra de ferramentas inclui os botões Voltar, Avançar, Para Cima, Parar, Recarregar, Início, Computador e Pesquisar. Barra de localização. A barra de localização mostra o local atual no sistema de arquivos. Cada diretório é exibido como um botão. Para navegar até um local, pressione um botão. Painel lateral. Permite navegar ou exibir informações sobre o arquivo ou diretório selecionado. Use a caixa suspensa para personalizar o que aparece no painel. Essa lista inclui maneiras de ver informações sobre arquivos, executar ações em arquivos, adicionar emblemas aos arquivos, ver um histórico de sites visitados recentemente e exibir os arquivos no sistema de árvore. Para exibir ou ocultar o painel lateral, pressione F9 . Painel Ver. Exibe diretórios e arquivos. Use os ícones na parte superior direita da janela para alternar entre a tela de ícones de lista e de grade. O menu à direita dos ícones pode ser usado para personalizar ainda mais a tela. 2.1.1 Atalhos de navegação do gerenciador de arquivos Algumas combinações de teclas simples para navegação no gerenciador de arquivos incluem o seguinte: TABLE 2.1: COMBINAÇÃO DE TECLAS PARA NAVEGAÇÃO NO GERENCIADOR DE ARQUIVOS Combinação de Teclas Descrição –↑ Abre o diretório pai. Tecla de seta Seleciona um item. Alt 9 Atalhos de navegação do gerenciador de arquivos SLED 12 Combinação de Teclas Alt – ↓ ou Alt – Enter Enter Descrição Abre um item. Abre a caixa de diálogo Propriedades de um item. Shift – Alt – ↓ Abre um item e fecha o diretório atual. Shift – Alt – ↑ Abre o diretório pai e fecha o diretório atual. Shift – Ctrl – W Fecha todos os diretórios pai. Ctrl Alt Alterna a exibição da barra de localização da tela de –L botões para a tela baseada em texto. – Home 2.1.2 Abre o diretório pessoal. Criando um CD/DVD Se seu sistema tiver uma unidade de leitura/gravação de CD ou DVD, você poderá usar o gerenciador de arquivos Nautilus para gravar CDs e DVDs. 1. Clique em Computador Mais Aplicativos Sistema Criador de CD/DVD, ou insira um disco vazio e clique em Criar um CD/DVD de dados (Make Data CD/DVD) ou Criar CD/DVD de áudio (Make Audio CD/DVD). 2. Arraste e solte os arquivos que você deseja colocar no disco para a janela Criador de CD/ DVD do Nautilus. 3. Clique em Gravar no Disco. 4. Modifique as informações na caixa de diálogo Gravar no Disco ou aceite os padrões e clique em Gravar. Os arquivos são gravados no disco. Isso pode levar alguns minutos, dependendo do volume de dados que está sendo gravado e da velocidade do gravador. Para gravar uma imagem ISO, clique o botão direito do mouse no arquivo de imagem ISO no Nautilus e escolha Gravar no Disco. Modifique as informações na caixa de diálogo Gravar no Disco ou aceite os padrões e clique em Gravar. 10 Criando um CD/DVD SLED 12 Também é possível usar o aplicativo de gravação Brasero para gravar CDs ou DVDs. Consulte o Chapter 20, Brasero: gravando CDs e DVDs para obter mais informações. 2.1.3 Preferências do gerenciador de arquivos É possível mudar as preferências do gerenciador de arquivos clicando no menu com o ícone de roda e selecionando Preferências. 2.1.4 Acessando arquivos remotos Você pode utilizar o Nautilus para acessar arquivos em servidores remotos. Para obter mais informações, consulte o Chapter 5, Acessando recursos de rede . 2.2 Acessando uma mídia removível Para acessar CDs/DVDs ou dispositivos de armazenamento USB, insira a mídia. Um ícone cor- respondente à mídia é criado automaticamente na área de trabalho. Para muitos tipos de mídia removível, uma janela do gerenciador de arquivos é aberta automaticamente quando a mídia é inserida ou anexada ao computador. Se o gerenciador de arquivos não for aberto, clique duas vezes no ícone da unidade para ver o conteúdo. Warning: Desmontagem para evitar perda de dados Não basta remover os discos da unidade após utilizá-los. A mídia removível deve sempre ser desmontada do sistema primeiro. Saia de todos os aplicativos que ainda estiverem acessando o meio, clique o botão direito do mouse no ícone dele e selecione Ejetar ou Desmontar no menu. Em seguida, remova a mídia com segurança quando o ícone do dispositivo desaparecer ou a bandeja se abrir. 2.3 Procurando arquivos Para pesquisar arquivos, ative a visão geral de atividades movendo o ponteiro do mouse até o canto superior esquerdo da tela e digite o termo de pesquisa. 11 Preferências do gerenciador de arquivos SLED 12 2.4 Movendo texto entre aplicativos Para copiar texto entre aplicativos, selecione o texto e mova o cursor do mouse até a posição em que o texto deve ser colado. Clique no botão central do mouse ou movimente a roda do mouse para colar o texto. Ao copiar informações entre programas, você deve manter o programa de origem aberto e colar o texto antes de fechá-lo. Depois que o programa é fechado, o conteúdo desse aplicativo que está na área de transferência é perdido. 2.5 Gerenciando conexões com a Internet Para navegar na Internet ou enviar e receber mensagens de e-mail, você deve configurar uma conexão de Internet com o YaST. Dependendo do seu ambiente, no YaST selecione se deseja usar o NetworkManager. No GNOME, você pode usar o NetworkManager para estabelecer conexões com a Internet, conforme descrito na Livro “Guia de Administração” 22 “Usando o NetworkManager”22.3 “Configurando conexões de rede”. Para obter uma lista de critérios para ajudá-lo a decidir se é para usar o NetworkManager, consulte a Livro “Guia de Administração” 22 “Usando o NetworkManager”22.1 “Casos de uso para o NetworkManager”. 2.6 Explorando a Internet A Área de Trabalho do GNOME inclui o Firefox, um browser da Web baseado no Mozilla*. Para começar, clique em Aplicativos Internet Firefox. Você pode digitar um endereço na barra de localização na parte superior ou clicar nos links de uma página para mover-se para outras páginas, exatamente como em qualquer outro browser da Web. Para obter mais informações, consulte o Chapter 16, Firefox: navegando na Web. 2.7 E-mail e programação Para ler e gerenciar e-mails e eventos, o SUSE Linux Enterprise Desktop oferece o Evolution, um programa de groupware que facilita armazenar, organizar e recuperar informações pessoais. 12 Movendo texto entre aplicativos SLED 12 O Evolution combina perfeitamente recursos de e-mail, calendário, bloco de endereços e lista de tarefas em um aplicativo fácil de usar. Com seu suporte amplo a padrões de intercâmbio de dados e comunicação, o Evolution pode trabalhar com aplicativos e redes empresariais existentes, inclusive o Microsoft* Exchange. Para iniciar o Evolution, clique em Aplicativos Internet Evolution. Quando iniciado pela primeira vez, o Evolution lhe faz algumas perguntas à medida que con- figura uma conta de e-mail e o ajuda a importar mensagens do seu cliente de e-mail antigo. Em seguida, mostra quantas mensagens novas você tem e lista os próximos compromissos e tarefas. O calendário, o bloco de endereços e as ferramentas de e-mail estão disponíveis na barra de atalhos à esquerda. Para obter mais informações, consulte o Chapter 12, Evolution: e-mail e calendário. 2.8 Abrindo ou criando documentos com o LibreOffice Para criar e editar documentos, o LibreOffice é instalado com a área de trabalho do GNOME. O LibreOffice consiste em um conjunto completo de ferramentas de escritório que podem ler e gravar em formatos de arquivos do Microsoft Office. O LibreOffice inclui um processador de texto, uma planilha, um banco de dados, uma ferramenta de desenho e um programa de apresentações. Para começar, selecione um módulo do LibreOffice clicando em Aplicativos Office e selecione o módulo que deseja abrir. 13 Abrindo ou criando documentos com o LibreOffice SLED 12 Alguns exemplos de documentos e gabaritos são fornecidos com o LibreOffice. Para acessar os gabaritos, clique em Arquivo Novo Modelos e Documentos no LibreOffice. Além disso, você pode usar assistentes que o orientarão durante a criação de cartas e outros documentos comuns. Para obter mais informações, consulte a Ajuda em qualquer programa do LibreOffice. 2.9 Controlando o gerenciamento de energia da área de trabalho Para controlar o estado da bateria do computador, observe o ícone da bateria na parte direita do painel do GNOME. Clique no ícone para abrir o menu e ver o status da bateria em mais detalhes. Em determinados eventos, por exemplo, quando o estado da bateria é muito crítico, o GNOME exibe notificações informando sobre a situação. Clique em Bateria Configurações de Energia para abrir as configurações de Energia. É possível também abrir as configurações de energia em Aplicativos Ferramentas do Sistema Configurações Energia 2.10 Criando, exibindo e descompactando arquivos Utilize o aplicativo Compactador de Arquivos (também conhecido como File Roller) para criar, ver, modificar ou descompactar um arquivo. Um arquivo atua como um container para outros arquivos. Um armazenamento pode conter muitos arquivos, diretórios e subdiretórios, geral- mente no formato comprimido. O Compactador de Arquivos suporta os formatos comuns, como zip , tar.gz , tar.bz2 , lzh e rar . Utilize o Compactador de Arquivos para criar, abrir e extrair um arquivo compactado. Para iniciar o Compactador de Arquivos, clique em Aplicativos Utilitários Compactador de Ar- quivos. Se você já tiver um arquivo comprimido, clique duas vezes no nome dele no gerenciador de arquivos do Nautilus para ver o conteúdo do armazenamento no Compactador de Arquivos. 14 Controlando o gerenciamento de energia da área de trabalho SLED 12 FIGURE 2.2: COMPACTADOR DE ARQUIVOS 2.10.1 Abrindo um arquivo 1. No Compactador de Arquivos, clique em Abrir. 2. Selecione o arquivo que deseja abrir. 3. Clique em Abrir. O Compactador de Arquivos determina automaticamente o tipo de arquivo e exibe o seguinte: O nome do armazenamento na barra de título da janela. O conteúdo do arquivo na área de exibição. O número total de arquivos no armazenamento e o tamanho do armazenamento descomprimido, na barra de status. Para abrir outro arquivo, clique em Abrir novamente. O Compactador de Arquivos abre cada arquivo em uma nova janela. Para abrir outro armazenamento na mesma janela, primeiro escolha Fechar no menu na parte direita da janela para fechar o armazenamento atual e clique em Abrir. Se você tentar abrir um arquivo criado em um formato não reconhecido pelo Compactador de Arquivos, o aplicativo exibirá uma mensagem de erro. 15 Abrindo um arquivo SLED 12 2.10.2 Extraindo arquivos de um armazenamento 1. No Compactador de Arquivos, selecione os itens que deseja extrair. 2. Clique em Extrair. 3. Especifique o diretório em que o Compactador de Arquivos extrairá os arquivos. 4. Escolha uma das opções de extração a seguir: Opção Descrição Todos os arquivos Extrai todos os arquivos. Arquivos selecionados Extrai os arquivos selecionados. Arquivos Extrai todos os arquivos que correspondem ao padrão Manter a estrutura de di- Reconstrói a estrutura de diretórios ao extrair os ar- retórios especificado. quivos especificados. Por exemplo, especifique /tmp na caixa de texto Nome de Arquivo e escolha a opção para extrair todos os ar- quivos. O armazenamento contém um subdiretório denominado doc . Se você selecionar a opção Manter a estrutura de diretórios, o Compactador de Arquivos extrairá o conteúdo do subdiretório em /tmp/doc . Se você não selecionar a opção Manter a estrutura de di- retórios, o Compactador de Arquivos não criará nenhum subdiretório. Em vez disso, ele extrairá todos os arquivos do armazenamento, incluindo os que estiverem em subdiretórios, em /tmp . Não sobregravar arquivos mais recentes 16 Se não estiver ativada, o Compactador de Arquivos sobregravará todos os arquivos no diretório de destino com o mesmo nome dos arquivos especificados. Extraindo arquivos de um armazenamento SLED 12 Opção Descrição Se você selecionar essa opção, o Compactador de Ar- quivos não extrairá o arquivo especificado se já houver um arquivo com o mesmo nome no diretório de destino. 5. Clique em Extrair. Para extrair um arquivo em uma janela do gerenciador de arquivos sem abrir o Compactador de Arquivos, clique o botão direito do mouse no item desejado e selecione Extrair Aqui. A operação Extrair extrai uma cópia dos itens especificados do arquivo. Os itens extraídos têm as mesmas permissões e data de modificação dos arquivos originais adicionados ao arquivo. A operação Extrair não muda o conteúdo do arquivo. 2.10.3 Criando arquivos 1. No Compactador de Arquivos, clique no ícone branco na parte superior esquerda da janela. 2. Especifique o nome e o local do novo arquivo. 3. Selecione um tipo de armazenamento na caixa suspensa. 4. Clique em Criar. O Compactador de Arquivos cria um arquivo vazio, mas ainda não o grava em disco. O Compactador de Arquivos somente grava um novo arquivo em disco quando ele contém pelo menos um item. Se você criar um novo arquivo e sair do Compactador de Arquivos antes de adicionar itens a ele, esse compactador apagará o arquivo. 5. Adicione arquivos e diretórios ao novo armazenamento: a. Clique em Adicionar Arquivos e selecione os arquivos ou diretórios que deseja adi- cionar. b. Clique em Adicionar. O Compactador de Arquivos adiciona os arquivos ao diretório atual no armazenamento. 17 Criando arquivos SLED 12 2.11 Capturando imagens de tela Você pode criar um instantâneo da tela ou de uma janela de aplicativo individual usando o utilitário Capturar Imagem de Tela. Para iniciá-lo, pressione de tela de toda a área de trabalho ou pressione Alt da janela ou caixa de diálogo ativa no momento. Print para capturar uma imagem – Print para capturar uma imagem de tela As capturas de tela são gravadas no diretório ~/Pictures automaticamente. É possível também usar o GIMP para capturar telas. No GIMP, clique em Arquivo Criar Captura de Tela, selecione uma área, escolha um atraso e clique em Fechar. 2.12 Exibindo arquivos PDF Os documentos que precisam ser compartilhados ou impressos em plataformas podem ser gravados como arquivos PDF (Portable Document Format). O SUSE Linux Enterprise Desktop vem com o Viewer de Documentos Evince. FIGURE 2.3: VIEWER DE DOCUMENTOS EVINCE Para abrir o Evince, clique duas vezes em um arquivo PDF em uma janela do gerenciador de arquivos (ou site na Web) ou pressione 18 Alt – F2 , digite evince e pressione Enter Capturando imagens de tela . SLED 12 Para ver um arquivo PDF no Evince, clique no ícone de roda para abrir o menu e selecione Abrir, localize o arquivo PDF desejado e clique em Abrir. Utilize os ícones de navegação na parte superior da janela ou as miniaturas no painel esquerdo para navegar pelo documento. Se o documento PDF fornecer marcadores, você poderá acessálos no painel esquerdo do viewer. 2.13 Usando o leitor de impressão digital Se o sistema incluir um leitor de impressão digital, os usuários poderão efetuar login no sistema digitando uma senha ou utilizando esse leitor. 2.14 Obtendo atualizações de software Quando você se conecta à Internet, o applet de atualização verifica automaticamente se há atualizações de software disponíveis para o seu sistema. O applet de atualização na bandeja do sistema do painel informa sobre a disponibilidade de atualizações e permite instalá-las facilmente com alguns cliques. O ícone do applet muda de cor e de aparência, dependendo da disponibilidade de atualizações para o sistema. Para obter informações detalhadas sobre como instalar as atualizações de software com o applet de atualização e como configurá-lo, consulte o capítulo sobre instalação e remoção de software na Book “Deployment Guide” 6 “Installing or Removing Software”6.4 “Keeping the System Up-todate”. 2.15 Para obter mais informações Além dos aplicativos descritos neste capítulo para começar, o GNOME pode executar muitos outros aplicativos. Encontre informações detalhadas sobre esses aplicativos importantes em outras partes deste manual. Para saber mais sobre o GNOME e seus aplicativos, consulte http://www.gnome.org gnomefiles.org . e http:// Para relatar bugs ou adicionar solicitações de recursos, vá até http://bugzilla.gnome.org . 19 Usando o leitor de impressão digital SLED 12 3 Personalizando suas configurações Você pode mudar a aparência e o comportamento da área de trabalho do GNOME para adequá-la às suas preferências e necessidades. Algumas das configurações que você talvez queira mudar incluem: Configuração de teclado e mouse, conforme descrito na Section 3.2.3, “Modificando configurações de teclado” e na Section 3.2.4, “Configurando o mouse e o touchpad” Segundo plano da área de trabalho, conforme descrito na Section 3.3.1, “Mudando o fundo da área de trabalho e a aparência da tela de bloqueio” Sons, conforme descrito na Section 3.2.7, “Definindo configurações de som” É possível mudar essas e outras configurações na caixa de diálogo Todas as configurações. 3.1 Caixa de diálogo Todas as configurações Enquanto o YaST é uma ferramenta de todo o sistema independente da área de trabalho que configura a maioria dos aspectos da instalação do SUSE Linux Enterprise Desktop, como configu- rações de hardware, dispositivos e serviços de rede, gerenciamento ou virtualização de software; a caixa de diálogo de configurações é uma ferramenta de configuração do GNOME com foco mais voltado a aparência, configurações pessoais e preferências da área de trabalho do GNOME. Para acessar a caixa de diálogo de configurações, clique em Aplicativos Ferramentas do Sistema Configurações. A caixa de diálogo é dividida nestas três categorias: Hardware Permite configurar componentes de hardware, como placas gráficas, monitores, impresso- ras ou layout do teclado, e configurar o dispositivo de som e os efeitos sonoros da área de trabalho. Para obter mais informações, consulte a Section 3.2, “Hardware”. Pessoal Nesta seção, você muda sua senha de login ou configura combinações de teclas e opções de acessibilidade do teclado. É possível também modificar as configurações de fundo e idioma da área de trabalho. Para obter mais informações, consulte a Section 3.3, “Pessoal”. 20 Personalizando suas configurações SLED 12 Sistema Permite definir configurações de sistema como idioma, conexões de rede, fontes e atual- izações de software, seus aplicativos preferenciais ou gerenciamento de energia. Defina como o GNOME administra as sessões no login ou encerramento. Para obter mais informações, consulte a Section 3.4, “Sistema”. FIGURE 3.1: CAIXA DE DIÁLOGO CONFIGURAÇÕES DO GNOME Para mudar algumas configurações de todo o sistema, o centro de controle solicita a senha root e inicia o YaST. Essas configurações geralmente referem-se ao administrador (incluindo quase todo o hardware, a interface gráfica de usuário, acesso à Internet, configurações de segurança, administração de usuário, instalação de software, atualizações e informações do sistema). Siga as instruções no YaST para definir essas configurações. Para obter informações sobre o uso do YaST, consulte os textos da ajuda integrada do YaST ou o Book “Deployment Guide” . Este capítulo explica as configurações individuais que você pode mudar diretamente na caixa de diálogo Configurações do GNOME (sem interação do YaST). 21 Caixa de diálogo Todas as configurações SLED 12 3.2 Hardware Nas seções a seguir você encontra exemplos de como configurar alguns aspectos de hardware da área de trabalho do GNOME, como as preferências de teclado ou mouse, o manuseio de unidades removíveis ou a resolução de tela. 3.2.1 Definindo configurações de Bluetooth O módulo Bluetooth permite definir a visibilidade da sua máquina por Bluetooth e conectar-se aos dispositivos Bluetooth disponíveis. Para configurar a conectividade Bluetooth, siga estas etapas: 1. Clique em Aplicativos Ferramentas do Sistema Configurações Bluetooth para abrir o mó- dulo de configurações de Bluetooth. 2. Para usar Bluetooth, ative o switch Bluetooth. 3. Para tornar seu computador visível por Bluetooth, ative o switch Visibilidade. A visibilidade é apenas temporária. Essa opção não precisa estar ativada para você se conectar a um dispositivo Bluetooth. 4. A lista Dispositivos inclui todos os dispositivos Bluetooth conhecidos. À princípio, ela pode estar vazia. Para adicionar um dispositivo à lista, clique no ícone de adição no canto inferior esquerdo. No dispositivo que vai ser conectado, ative a visibilidade por Bluetooth. Em Tipo de Dispositivo, escolha o tipo de dispositivo que deseja conectar, por exemplo, dispositivo de entrada, telefone, computador ou câmera. Para ver todos os dispositivos disponíveis, defina Todos os Tipos. Selecione o dispositivo desejado na lista. Em Opções de PIN, selecione a opção apropriada e clique em Continuar. Se foi usado um PIN, confirme se ele corresponde. Para remover um dispositivo da lista, selecione-o e clique no ícone de subtração. 5. Para conectar-se a um dispositivo Bluetooth, selecione-o na lista e ative o switch Conexão. É possível enviar arquivos para o dispositivo conectado usando o botão Enviar Arquivos. Se você estiver conectado a um dispositivo como celular, poderá usá-lo como dispositivo de rede ativando a opção apropriada. 3.2.2 22 Definindo configurações de energia Hardware SLED 12 1. Clique em Aplicativos Ferramentas do Sistema Configurações Energia para abrir o módu- lo de configurações de Energia. 2. Na parte superior da caixa de diálogo, você vê o estado atual da bateria. 3. Na seção Economia de Energia da caixa de diálogo, defina o Brilho da Tela para economizar energia. É possível também definir se é para escurecer a tela após um período de inatividade e especificar o intervalo de tempo. Você também pode definir se é para desligar a rede wireless após o período de inatividade. 4. Na seção Suspend and Power Off (Suspender e Desligar) da caixa de diálogo, defina a Au- tomatic Suspend (Suspensão Automática). Ao clicar nessa opção, outra caixa de diálogo é aberta na qual você pode ativar a suspensão automática e os intervalos de tempo associ- ados separadamente no computador que está funcionando à bateria ou ligado na tomada. É possível também definir a ação executada quando a energia da bateria estiver crítica (hibernar no disco ou desligar). 3.2.3 Modificando configurações de teclado Para modificar algumas configurações de teclado (como as preferências de repetição automática ou as sessões de intervalo de digitação), clique em Aplicativos Ferramentas do Sistema Configurações Teclado. FIGURE 3.2: CAIXA DE DIÁLOGO CONFIGURAÇÕES DE TECLADO 1. Na guia Digitação, é possível definir algumas preferências gerais de teclado, como habilitar repetição de teclado com opções de atraso e velocidade individuais ou habilitar/desabilitar a intermitência do cursor e definir a velocidade. 23 Modificando configurações de teclado SLED 12 2. Na guia Atalhos, é possível definir as combinações de teclas. Para editar uma combinação de teclas, clique na linha e mantenha as novas teclas pressionadas ou pressione a tecla Backspace para limpar a combinação de teclas. 3. Se todas as opções estiverem definidas conforme o desejado, feche a caixa de diálogo. Para saber a configuração das opções de acessibilidade do teclado, consulte a Section 4.4, “Deficiências de mobilidade”. 3.2.4 Configurando o mouse e o touchpad Para modificar algumas opções do mouse, clique em Aplicativos Ferramentas do Sistema Configurações Mouse e Touchpad. FIGURE 3.3: CAIXA DE DIÁLOGO DE CONFIGURAÇÕES DO MOUSE E TOUCHPAD 1. Na seção Geral da caixa de diálogo, defina a orientação do botão principal (esquerda ou direita) e a velocidade do clique duplo. 2. Na seção Mouse da caixa de diálogo, use a Velocidade do Cursor para ajustar a sensibilidade do ponteiro do mouse. 3. Na seção Touchpad da caixa de diálogo, ligue ou desligue o touchpad e use a Velocidade do Cursor para ajustar a sensibilidade do ponteiro do touchpad. Também é possível desabilitar o touchpad ao digitar e habilitar cliques tocando no touchpad. 4. Para testar as novas configurações, clique em Test Your Settings (Testar suas Configurações) e teste o dispositivo apontador. Se todas as opções estiverem definidas conforme o desejado, feche a caixa de diálogo. 24 Configurando o mouse e o touchpad SLED 12 Para saber a configuração das opções de acessibilidade do mouse, consulte a Section 4.4, “Deficiências de mobilidade”. 3.2.5 Instalando e configurando impressoras O módulo Impressoras permite conectar-se a qualquer servidor CUPS local ou remoto disponível e configurar impressoras. Para iniciar o módulo Impressoras, clique em Aplicativos Ferramentas do Sistema Configu- rações Impressoras. Para obter informações detalhadas, consulte o Chapter 6, Gerenciando impressoras. 3.2.6 Configurando telas Para especificar resolução, taxa de atualização e orientação da tela ou configurar várias telas, clique em Aplicativos Ferramentas do Sistema Configurações Displays (Telas) e modifique as opções. 1. Para definir opções de qualquer monitor, clique no ícone do monitor e defina sua resolução e orientação (usando as setas). 2. Se você usa vários monitores, poderá definir suas respectivas posições arrastando os ícones para o local apropriado. FIGURE 3.4: CAIXA DE DIÁLOGO CONFIGURAÇÕES DE RESOLUÇÃO DO MONITOR 25 Instalando e configurando impressoras SLED 12 3.2.7 Definindo configurações de som A ferramenta Som permite gerenciar dispositivos de som e definir efeitos sonoros. Na parte superior da caixa de diálogo, é possível selecionar o volume de saída geral ou desligar o som completamente. Clique em Aplicativos Ferramentas do Sistema Configurações Som para abrir as configurações de som. FIGURE 3.5: DEFININDO CONFIGURAÇÕES DE SOM 3.2.7.1 Configurando dispositivos de som Use a guia Saída para selecionar o dispositivo de saída de som. Abaixo da lista, escolha a configuração de dispositivo de som de sua preferência, por exemplo, equilíbrio. Use a guia Entrada para definir o volume do dispositivo de entrada ou colocar a entrada tem- porariamente no mudo. Se você tem mais de um dispositivo de som, poderá também selecionar o dispositivo padrão de entrada de áudio na lista Escolha um dispositivo para entrada de som. 3.2.7.2 Configurando efeitos sonoros Use a guia Efeitos de som para configurar as funções de eventos de som. Especifique o volume no qual reproduzir os efeitos sonoros em Volume de alerta. Você também pode ativar e desativar os efeitos. 26 Definindo configurações de som SLED 12 Selecione o Som de alerta para usar. 3.3 Pessoal As seções a seguir apresentam exemplos de como configurar alguns aspectos pessoais da área de trabalho do GNOME, como idiomas usados ou fundo da área de trabalho. 3.3.1 Mudando o fundo da área de trabalho e a aparência da tela de bloqueio O segundo plano é a imagem ou a cor aplicada à área de trabalho. Você também pode personalizar a imagem que aparece quando a tela está bloqueada. Para mudar o fundo da área de trabalho ou a tela de bloqueio: 1. Clique em Aplicativos Ferramentas do Sistema Configurações Fundo. 2. Clique em Fundo ou Bloquear Tela. 3. Clique em Wallpapers (Papéis de Parede), Imagens ou Cores. Os papéis de parede são ima- gens pré-configuradas distribuídas com o sistema. Imagens são suas próprias imagens do diretório Pictures ( ~/Pictures ). Cores são as cores predefinidas escolhidas por desenvolvedores do GNOME. 4. Escolha uma opção na lista. 5. Quando estiver satisfeito com as suas escolhas, clique em Selecionar. 3.3.2 Definindo configurações de idioma É possível configurar o SUSE Linux Enterprise Desktop para usar qualquer um dos diversos idiomas. A configuração de idioma determina o idioma das caixas de diálogo e dos menus, e também pode determinar o layout do teclado e do relógio. Para definir as configurações de idioma, clique em Aplicativos Ferramentas do Sistema Config- urações Região e Idioma. Aqui é possível escolher idioma da interface, formatos de número e fontes de entrada (layouts do teclado). 27 Pessoal SLED 12 3.4 Sistema Nas seções a seguir, você encontra exemplos de como configurar alguns aspectos do sistema da área de trabalho do GNOME, como definições de idioma, gerenciamento de energia, aplicativos preferenciais, preferências de sessão (e compartilhamento de sessão) e preferências de áudio. Para obter a configuração das tecnologias assistivas, consulte o Chapter 4, Tecnologias assistivas. 3.4.1 Configurando aplicativos preferenciais O módulo Aplicativos Preferenciais permite mudar o aplicativo padrão de várias tarefas comuns, como navegação na Internet, envio de e-mails ou reprodução de arquivos multimídia. FIGURE 3.6: APLICAÇÕES PREFERENCIAIS 1. Clique em Aplicativos Ferramentas do Sistema Configurações Detalhes. 2. Clique em Aplicativos padrões. 3. Selecione um dos aplicativos disponíveis na caixa suspensa. É possível escolher um aplica- tivo para gerenciar Web, correio, calendário, música, vídeos ou fotografias. As mudanças entram em vigor imediatamente. 28 Sistema SLED 12 3.4.2 Definindo as preferências de compartilhamento de sessão A caixa de diálogo Preferências da Área de Trabalho Remota permite compartilhar uma sessão de área de trabalho do GNOME entre vários usuários e definir as preferências de compartilhamento de sessão. Important: O compartilhamento de sessões da área de trabalho afeta a segurança do sistema Esteja ciente de que o compartilhamento das sessões da área de trabalho representa um risco à segurança. Use as opções de restrição disponíveis. Se for preciso ajustar as opções para um nível mais baixo de segurança, não se esqueça de voltar para o nível mais alto logo que possível. 1. Clique em Aplicativos Ferramentas do Sistema Configurações Compartilhamento. 2. Ative o switch na parte superior da caixa de diálogo. 3. Para compartilhar seu diretório público pela rede, clique em Compartilhamento de Arquivos Pessoais e ative Share Public Folder On This Network (Compartilhar Pasta Pública nesta Rede). Você também pode definir uma senha. 4. Para compartilhar sua sessão de área de trabalho com outros usuários, clique em Compar- tilhamento de Tela e ative Visão remota. Para permitir que outros usuários controlem sua tela, ative também Controle Remoto. Você também pode definir uma senha. 5. Clique no endereço no texto realçado para enviar o endereço do sistema por e-mail a um usuário remoto. 29 Definindo as preferências de compartilhamento de sessão SLED 12 3.4.3 Definindo configurações administrativas com o YaST Para sua conveniência, o YaST está disponível no Painel de Controle, bem como no menu Aplicativos. Para obter informações sobre o uso do YaST, consulte o Book “Deployment Guide” . 30 Definindo configurações administrativas com o YaST SLED 12 4 Tecnologias assistivas A área de trabalho do GNOME inclui tecnologias assistivas para dar suporte a usuários com as mais variadas deficiências e necessidades especiais e interagir com os dispositivos comuns de assistência. Este capítulo descreve vários aplicativos com tecnologia assistiva projetados para atender às necessidades dos usuários com deficiências físicas, como visão reduzida ou dificuldades motoras. 4.1 Habilitando as tecnologias assistivas Para configurar os recursos de acessibilidade, abra a caixa de diálogo Configurações do GNOME (por exemplo, em Aplicativos Ferramentas do Sistema Configurações) e clique em Acessibilidade. Cada recurso assistivo é habilitado separadamente nesta caixa de diálogo. Se você precisar de acesso mais direto a cada recurso assistivo, marque Always Show Universal Access Menu (Sempre Mostrar o Menu de Acessibilidade) na caixa de diálogo Acessibilidade. Um novo menu aparecerá no painel inferior. 4.2 Deficiências visuais Na seção Visual Impairments (Deficiências Visuais) da caixa de diálogo Acessibilidade, é possível habilitar recursos que auxiliam pessoas com dificuldade de visão. A ativação de Alto Contraste habilita os ícones de alto contraste em preto e branco na área de trabalho do GNOME. A ativação de Texto Grande amplia a fonte usada na interface do usuário. A ativação de Zoom habilita o ampliador de tela. É possível definir o comportamento desejado de ampliação e do ampliador, incluindo os efeitos de cor. Se o Leitor de Tela estiver ativado, todo o texto sob o cursor (conforme você o movimenta) será lido em voz alta. Se as Sound Keys (Teclas Sonoras)estiverem ativadas, será tocado um som sempre que as teclas Num Lock ou Caps Lock estiverem ativadas. 31 Tecnologias assistivas SLED 12 4.3 Deficiências auditivas Na seção Hearing Impairments (Deficiências Auditivas) da caixa de diálogo Acessibilidade, é possível habilitar recursos que auxiliam pessoas com dificuldade de audição. Se os Visual Alerts (Alertas Visuais) estiverem ativados, o título de uma janela ou a tela inteira piscará quando ocorrer um som de alerta. 4.4 Deficiências de mobilidade Nas seções Digitação e Pointing and Clicking (Apontar e Clicar) da caixa de diálogo Acessibilidade, é possível habilitar recursos que auxiliam pessoas com deficiências de mobilidade. Se o Teclado na Tela estiver ativado, um teclado virtual aparecerá sempre que você precisar digitar texto. É possível usar o teclado na tela clicando nas teclas virtuais. Clique em Typing Assist (Assistência de Digitação) para abrir uma caixa de diálogo na qual é possível habilitar vários recursos que facilitam a digitação: teclas de aderência, teclas de desaceleração e teclas de repercussão. É possível ativar esses recursos individualmente. As Teclas de Aderência permitem digitar combinações de teclas com uma tecla de cada vez, sem ter que pressionar mais de uma tecla ao mesmo tempo. Por exemplo, o atalho Alt – →| alterna entre as janelas. Sem as teclas de aderência ativadas, você tem que pressionar e segurar as duas teclas ao mesmo tempo. Com as teclas de aderência ativadas, pressione executar a mesma ação. Alt e depois →| para Ative as Teclas de Desaceleração para definir um atraso entre o pressionamento de uma tecla e a exibição da letra na tela. Isso significa que você precisa pressionar e segurar cada tecla que deseja digitar por um tempo até ela aparecer. Use as teclas de desaceleração se você costuma pressionar sem querer várias teclas ao mesmo tempo ao digitar ou se tiver dificuldade em pressionar a tecla certa no teclado logo na primeira vez. Ative as Teclas de Repercussão para ignorar pressionamentos de teclas que sejam repetidos rapi- damente. Por exemplo, se você tem tremores nas mãos que o fazem pressionar uma tecla várias vezes, quando você apenas gostaria de pressioná-la uma vez, convém ativar as teclas de repercussão. Ative as Teclas do Mouse para controlar o ponteiro do mouse usando o teclado numérico. Clique em Click Assist (Assistência de Clique) para abrir uma caixa de diálogo na qual é possível habilitar vários recursos que facilitam o clique: clique secundário simulado e clique com foco. 32 Deficiências auditivas SLED 12 Habilite o Clique Secundário Simulado para ativar o clique secundário (normalmente o botão direito do mouse) pressionando e segurando o botão principal por um período predefinido de atraso de aceitação. Isso será útil se você tiver dificuldades em mover os dedos de uma mão separadamente ou se o seu dispositivo apontador tiver apenas um botão. Ative o Hover Click (Clique com Foco) para acionar um clique focalizando o ponteiro do mouse sobre um objeto na tela. Isso será útil se você tiver dificuldades em mover o mouse e clicar ao mesmo tempo. Se esse recurso estiver ativado, uma pequena janela de clique com foco será aberta sobre todas as outras janelas. É possível usá-la para escolher o tipo de clique desejado quando você focalizar algo. Quando você focaliza o ponteiro do mouse sobre um botão e não o movimenta, o ponteiro muda de cor gradualmente. Quando o ponteiro tiver mudado completamente de cor, o botão será clicado. 33 Deficiências de mobilidade SLED 12 II Conectividade, arquivos e recursos 5 Acessando recursos de rede 35 6 Gerenciando impressoras 42 7 Fazendo backup dos dados do usuário 43 5 Acessando recursos de rede Na sua área de trabalho, é possível acessar arquivos e diretório ou determinados serviços em hosts remotos ou disponibilizar seus próprios arquivos e diretórios para outros usuários na rede. O SUSE® Linux Enterprise Desktop oferece as seguintes maneiras de acessar e criar recursos compartilhados na rede. Pesquisa na rede Seu gerenciador de arquivos, o Nautilus, permite que você procure serviços e recursos compartilhados na rede. Saiba mais sobre isso na Section 5.3, “Acessando compartilhamentos de rede”. Compartilhando diretórios em ambientes mistos Usando o Nautilus, configure arquivos e diretórios e compartilhe-os com outros membros da rede. Torne seus dados legíveis ou graváveis para os usuários de qualquer estação de trabalho Windows ou Linux. Saiba mais sobre isso na Section 5.4, “Compartilhando diretórios”. Gerenciando arquivos do Windows É possível configurar o SUSE Linux Enterprise Desktop para integrar-se a qualquer rede existente do Windows. Depois disso, sua máquina Linux se comportará como um cliente Windows. Ela obterá todas as informações sobre a conta do controlador de domínio do Active Directory, da mesma forma que os clientes Windows. Saiba mais sobre isso na Section 5.5, “Gerenciando arquivos do Windows”. Configurando e acessando uma impressora de rede do Windows Você pode configurar uma impressora de rede do Windows pelo centro de controle do GNOME. Consulte a Section 5.6, “Configurando e acessando uma impressora de rede do Windows” para saber como fazer isso. 5.1 Conectando-se à rede Você pode se conectar a uma rede por meio de conexões com fio ou sem fio. Para ver sua conexão de rede, observe o ícone na parte direita do painel principal. Se você clicar no ícone, verá mais detalhes no menu. Clique no nome da conexão para ver mais detalhes e acessar as configurações. 35 Acessando recursos de rede SLED 12 5.2 Visão geral sobre compartilhamento de arquivos e pesquisa na rede A estrutura da rede e a configuração de sua máquina determinam principalmente se, e até que ponto, você poderá usar os recursos de compartilhamento de arquivos e pesquisa de rede em sua máquina e rede. Antes de configurar qualquer um deles, contate o administrador do sistema para verificar se sua estrutura de rede suporta o recurso e se as políticas de segurança de sua empresa o permitem. A pesquisa de rede, seja ela a pesquisa SMB para compartilhamentos Windows ou a pesquisa SLP para serviços remotos, baseia-se principalmente na capacidade da máquina para enviar mensagens de broadcast a todos os clientes da rede. Essas mensagens e as respostas dos clientes permitem que sua máquina detecte quaisquer compartilhamentos ou serviços disponíveis. Para o funcionamento efetivo de broadcasts, sua máquina deve fazer parte da mesma sub-rede de todas as outras máquinas consultadas. Se a pesquisa de rede não funcionar na sua máquina ou os serviços e os compartilhamentos detectados não corresponderem ao esperado, contate o administrador do sistema para verificar se está conectado à sub-rede apropriada. Para permitir a pesquisa de rede, é necessário que sua máquina mantenha várias portas de rede abertas para envio e recebimento de mensagens de rede contendo detalhes da rede e da disponibilidade de compartilhamentos e serviços. O SUSE Linux Enterprise Desktop padrão é config- urado para reforçar a segurança e possui um firewall que protege a máquina contra ataques da Internet. Para ajustar a configuração do firewall, você precisa pedir ao administrador do sis- tema para colocar a interface na zona interna ou desativar o firewall inteiramente (dependendo da política de segurança da sua empresa). Se você tentar pesquisar uma rede com um firewall restritivo em execução na máquina, o Nautilus o avisará que suas restrições de segurança o impedem de consultar a rede. 5.3 Acessando compartilhamentos de rede As estações de trabalho de rede podem ser configuradas para compartilhar diretórios. Em ger- al, os arquivos e diretórios são marcados para permitir o acesso remoto dos usuários. Eles se chamam compartilhamentos de rede. Se o seu sistema estiver configurado para acessar compar- tilhamentos de rede, você poderá usar o gerenciador de arquivos para acessar esses compartil- 36 Visão geral sobre compartilhamento de arquivos e pesquisa na rede SLED 12 hamentos e pesquisá-los facilmente como se estivessem em sua máquina local. O seu nível de acesso aos diretórios compartilhados (acesso apenas leitura ou de gravação) depende das permissões concedidas a você pelo proprietário dos compartilhamentos. Para acessar compartilhamentos de rede, abra o Nautilus e clique em Navegar na rede no painel Lugares. O Nautilus exibe os servidores e as redes que você pode acessar. Clique duas vezes em um servidor ou rede para acessar seus compartilhamentos. Talvez você tenha que se autenticar no servidor informando um nome de usuário e uma senha. Os compartilhamentos de rede comuns são recursos acessíveis por SFTP (Protocolo de Transferência de Arquivo SSH) ou compartilhamentos do Windows. FIGURE 5.1: BROWSER DE ARQUIVOS DE REDE 5.3.1 Adicionando um local de rede 1. Clique em Aplicativos Acessórios Arquivos Conectar-se ao Servidor. 37 Adicionando um local de rede SLED 12 FIGURE 5.2: CAIXA DE DIÁLOGO CONECTAR-SE AO SERVIDOR 2. Digite o endereço do servidor. 3. Clique em Conectar. 5.4 Compartilhando diretórios O compartilhamento e a troca de documentos são imprescindíveis em ambientes corporativos. O Nautilus oferece compartilhamento de arquivos, que disponibiliza seus arquivos e diretórios para usuários do Linux e do Windows. 5.4.1 Habilitando o compartilhamento no computador Para compartilhar um diretório, você deve primeiro habilitar o compartilhamento no computador. Para habilitar o compartilhamento: 1. Inicie o YaST no menu principal. 2. Digite a senha do root . 3. Clique em Serviços de Rede. 4. Clique em Participação no Domínio do Windows. 38 Compartilhando diretórios SLED 12 5. Clique em Permitir aos Usuários Compartilhar seus Diretórios e em OK. 5.4.2 Habilitando compartilhamento de um diretório Para configurar o compartilhamento de arquivos de um diretório: 1. Abra o Nautilus. 2. Clique o botão direito do mouse no diretório e selecione Opções de Compartilhamento no menu de contexto. 3. Selecione Compartilhar esta pasta. 4. Para que outras pessoas possam gravar no diretório, selecione Permitir que outras pessoas gravem nesta pasta. Para permitir acesso a pessoas sem conta de usuário, marque Acesso de convidado. 5. Clique em Criar Compartilhamento. 6. Se o diretório ainda não tiver as permissões necessárias para compartilhamento, será ex- ibida uma caixa de diálogo. Clique em Adicionar as permissões automaticamente. O ícone do diretório muda para indicar que está compartilhado. Important: Pesquisa no domínio do Samba A pesquisa no domínio do Samba somente funcionará se o firewall do seu sistema estiv- er configurado de forma apropriada. Desabilite completamente o firewall ou atribua a interface de pesquisa à zona interna de firewall. Pergunte ao administrador do sistema sobre como proceder. 39 Habilitando compartilhamento de um diretório SLED 12 5.5 Gerenciando arquivos do Windows Com a máquina do SUSE Linux Enterprise Desktop funcionando como cliente do Active Direc- tory, você poderá procurar, ver e manipular os dados localizados nos servidores Windows. Os exemplos a seguir são os mais proeminentes: Pesquisando arquivos do Windows com o Nautilus Use os recursos de pesquisa na rede do Nautilus para procurar dados do Windows. Exibindo dados do Windows com o Nautilus Use o Nautilus para exibir o conteúdo do seu diretório de usuário do Windows assim como você faz com um diretório do Linux. Crie novos arquivos e diretórios no servidor Windows. Manipulando dados do Windows com aplicativos do GNOME Muitos aplicativos do GNOME permitem que você abra arquivos no servidor Windows, manipule-os e grave-os de volta no servidor Windows. Single Sign-On Os aplicativos do GNOME, incluindo o Nautilus, suportam Single Sign-On. Isso significa que, para acessar outros recursos do Windows, como servidores Web, servidores proxy ou servidores groupware, como MS Exchange, você não precisa se autenticar novamente. A autenticação em todos eles é executada silenciosamente em segundo plano, usando o nome de usuário e a senha que você informou no login. Para acessar seus dados do Windows com o Nautilus, faça o seguinte: 1. Abra o Nautilus e clique em Rede no painel Lugares. 2. Clique duas vezes em Rede do Windows. 3. Clique duas vezes no ícone do grupo de trabalho que contém o computador que você deseja acessar. 4. Clique no ícone do computador (e autentique-se, se for solicitado) e navegue até o diretório compartilhado nesse computador. Para criar diretórios em seu diretório de usuário do Windows com o Nautilus, faça o mesmo procedimento usado para criar um diretório do Linux. 40 Gerenciando arquivos do Windows SLED 12 5.6 Configurando e acessando uma impressora de rede do Windows Ao fazer parte de uma rede corporativa e depois de se autenticar em um servidor do Active Directory no Windows, você poderá acessar os recursos da empresa, como impressoras. O GNOME permite configurar a impressão de seu cliente Linux para uma impressora de rede do Windows. Para configurar uma impressora de rede do Windows e utilizá-la em uma estação de trabalho Linux, proceda da seguinte forma: 1. Inicie o centro de controle do GNOME pelo menu principal clicando em Aplicativos Fer- ramentas do Sistema Hardware Impressoras. 2. Clique em Desbloquear e digite a senha root. 3. Clique em Adicionar Nova Impressora. 4. Selecione uma impressora do Windows conectada via Samba. Para usar a impressora de rede do Windows configurada acima, selecione-a na lista de impressoras disponíveis. 41 Configurando e acessando uma impressora de rede do Windows SLED 12 6 Gerenciando impressoras O SUSE® Linux Enterprise Desktop facilita a impressão de documentos, esteja o computador conectado diretamente a uma impressora ou remotamente em uma rede. Este capítulo descreve como configurar impressoras no SUSE Linux Enterprise Desktop e gerenciar serviços de impressão. 6.1 Instalando uma impressora Antes de instalar uma impressora, você precisa saber a senha do root e as informações sobre a impressora. Dependendo de como você conecta a impressora, talvez precise do URI, endereço ou host TCP/IP e do driver da impressora. O SUSE Linux Enterprise Desktop já vem com alguns drivers de impressora comuns. Se não conseguir encontrar um driver para a impressora, verifique o site na Web do fabricante. 1. Clique em Aplicativos Ferramentas do Sistema Configurações Impressoras. 2. Clique em Desbloquear e digite a senha root. 3. Clique em Adicionar Nova Impressora. 4. Se houver muitas impressoras na lista, filtre-as digitando o endereço IP ou uma palavra- chave no campo de pesquisa na parte inferior da caixa de diálogo. 5. Selecione uma impressora na lista de impressoras disponíveis e clique em Adicionar. A impressora instalada é exibida no painel Impressoras. Você já pode usar a impressora com qualquer aplicativo. 42 Gerenciando impressoras SLED 12 7 Fazendo backup dos dados do usuário A ferramenta Backup é uma estrutura simples que permite aos usuários fazer backup e restaurar seus próprios dados, como diretórios pessoais ou arquivos selecionados. É possível criar backups programados ou por solicitação e reproduzir um estado anterior desses dados. 7.1 Criando backups Primeiramente, especifique os dados e programe quando fazer o backup. 1. Aplicativos Utilitários Backup. 2. Na guia Visão Geral, é possível ativar e desativar Backups automáticos. É possível também exibir a visão geral das configurações atuais. Você também pode usar Fazer Backup Agora para fazer um backup manual não programado. 3. Na guia Exceções, adicione os arquivos e diretórios que deseja excluir do backup. 4. Na guia Pastas, selecione os diretórios para incluir no backup e os que serão ignorados. Por exemplo, para fazer backup do seu diretório pessoal, com exceção do diretório Down- loads , adicione o diretório pessoal para incluir no backup e o diretório Downloads para ignorar. 5. Na guia Programar, selecione a frequência dos backups automáticos (diária ou semanal) e por quanto tempo mantê-los. 7.2 Restaurando dados Para restaurar um estado anterior dos dados, faça o seguinte: 1. Selecione Aplicativos Utilitários Backup. Na guia Visão Geral, clique em Restaurar. 2. Escolha o local do qual restaurar. Clique em Encaminhar. 3. Escolha uma data. Clique em Encaminhar. 4. Escolha onde restaurar. Clique em Restaurar. 43 Fazendo backup dos dados do usuário SLED 12 III LibreOffice 8 LibreOffice: Office Suite 45 9 LibreOffice Writer 58 10 LibreOffice Calc 71 11 LibreOffice Impress, Base, Draw e Math 77 8 LibreOffice: Office Suite O LibreOffice é um Office Suite de código-fonte aberto que dispõe de ferramentas para todos os tipos de tarefas de escritório, como elaboração de textos, trabalho com planilhas ou criação de gráficos e apresentações. Com o LibreOffice, você pode usar os mesmos dados em todas as diferentes plataformas de computação. Também é possível abrir e editar arquivos em outros formatos, inclusive Microsoft Office, e gravá-los novamente nesse formato, se necessário. Este capítulo apresenta informações que se aplicam a todos os módulos do LibreOffice. 8.1 Módulos do LibreOffice O LibreOffice compreende vários módulos de aplicativos (subprogramas) que foram desenvolvidos para interagir entre si. Esses módulos estão relacionados na Table 8.1. Existe uma descrição completa de cada módulo na ajuda online, explicada na Section 8.10, “Para obter mais informações”. TABLE 8.1: MÓDULOS DE APLICATIVOS DO LIBREOFFICE Módulo Finalidade Writer Módulo de aplicativo de processamento de texto Calc Módulo de aplicativo de planilhas Impress Módulo de aplicativo de apresentações Base Módulo de aplicativo de banco de dados Draw Módulo de aplicativo de desenho de gráficos vetoriais Math Módulo de aplicativo para elaboração de fórmulas matemáticas 45 LibreOffice: Office Suite SLED 12 8.2 Iniciando o LibreOffice Para iniciar a suíte do LibreOffice, pressione Alt – F2 e digite libreoffice . É possível tam- bém usar Aplicativos Office LibreOffice. A janela do LibreOffice é aberta. Os capítulos a seguir explicam cada módulo do LibreOffice: Chapter 9, LibreOffice Writer Apresenta o LibreOffice Writer. Chapter 10, LibreOffice Calc Apresenta o LibreOffice Calc. Chapter 11, LibreOffice Impress, Base, Draw e Math Apresenta o LibreOffice Impress, Base, Draw e Math. Na caixa de diálogo de seleção, escolha o módulo que deseja abrir ou que tipo de arquivo deseja criar. Se algum aplicativo do LibreOffice estiver aberto, você poderá iniciar qualquer um dos outros aplicativos clicando em Arquivo Novo Nome do Aplicativo. Também é possível iniciar módulos individuais do LibreOffice pelo menu principal. Se preferir, use o comando libreoffice e uma das opções --writer , --calc , --impress , --draw ou --base para iniciar o respectivo módulo. Conheça mais opções úteis com --help . Antes de iniciar o trabalho no LibreOffice, talvez seja interessante mudar algumas opções na caixa de diálogo de preferências. Clique em Ferramentas Opções para abri-la. As mais importantes são: LibreOffice Dados do Usuário Insira seus dados de usuário como empresa, nome e sobrenome, endereço, cidade e out- ras informações úteis. Esses dados são usados no LibreOffice Writer para anotações, por exemplo. LibreOffice Fontes Oferece mapeamentos de um nome de fonte para outro. Isso pode ser útil quando você troca documentos com outras pessoas e o documento que recebe inclui fontes não disponíveis em seu sistema. Carregar/Salvar Geral Inclui opções específicas a carregamento e gravação. Por exemplo, selecione a opção para sempre criar cópia de backup ou decida qual formato de arquivo padrão o LibreOffice deve usar. 46 Iniciando o LibreOffice SLED 12 8.3 Compatibilidade com outros aplicativos de escritório O LibreOffice trabalha com documentos, planilhas, apresentações e bancos de dados em muitos outros formatos, inclusive Microsoft Office. Eles podem ser abertos facilmente assim como outros arquivos e gravados no formato original. Se você tiver problemas com seus documentos, considere a opção de abri-los no aplicativo original e gravá-los novamente em um formato aber- to, como RTF para documentos de texto. No entanto, em caso de problemas na migração com as planilhas, é aconselhável regravá-las como arquivos do Excel e usar esse formato intermediário (usando o formato CSV, toda a formatação de célula é perdida e, às vezes, ocorre detecção incorreta de tipo de célula nas planilhas). 8.3.1 Convertendo documentos no formato do LibreOffice O LibreOffice pode ler, editar e gravar documentos em vários formatos. Não é necessário con- verter arquivos desses formatos no formato do LibreOffice para usá-los. No entanto, se desejar converter os arquivos, você poderá fazê-lo. Para converter diversos documentos, por exemplo, ao mudar para o LibreOffice pela primeira vez, faça o seguinte: 1. Selecione Arquivo Assistentes Conversor de Documentos. 2. Escolha o tipo de documento (StarOffice* ou Microsoft Office). 3. Escolha o formato do arquivo que será convertido. 4. Clique em Próximo. 5. Especifique onde o LibreOffice deve procurar gabaritos e documentos para converter e em qual diretório os arquivos convertidos devem ser colocados. Os documentos recuperados da partição do Windows geralmente estão em um subdiretório de /windows . 6. Verifique se todas as outras configurações estão corretas e clique em Avançar. 7. Verifique o resumo das ações a serem executadas e inicie a conversão clicando em Con- verter. Quando terminar, feche o Assistente clicando em Fechar. O tempo necessário para a conversão depende do número de arquivos e de sua complexidade. Para a maioria dos documentos, a conversão não demora muito. 47 Compatibilidade com outros aplicativos de escritório SLED 12 8.3.2 Compartilhando arquivos com usuários de outras suítes para escritório O LibreOffice está disponível para vários sistemas operacionais. Isso faz dele uma excelente ferramenta quando um grupo de usuários precisa compartilhar arquivos com frequência e não utiliza o mesmo sistema operacional. Ao compartilhar documentos, você tem várias opções. Se o destinatário precisar editar o arquivo Grave o documento no formato de que o outro usuário necessita. Por exemplo, para gravar como um arquivo do Microsoft Word, clique em Arquivo Salvar como e selecione o tipo de arquivo do Microsoft Word para a versão do Word de que o outro usuário necessita. Se o destinatário só precisar ler o documento Exporte o documento para um arquivo PDF com File (Arquivo) Export as PDF (Exportar como PDF). Os arquivos PDF podem ser lidos em qualquer plataforma com um visualizador de PDF. Se você desejar compartilhar um documento para edição Concordem em usar um formato que funcione para todos. Os formatos TXT e RTF, embora limitados em termos de formatação, podem ser uma boa opção para documentos de texto. Se desejar enviar um documento por e-mail como um PDF Clique em Arquivo Enviar E-mail como PDF. Seu programa de e-mail padrão será aberto com o arquivo anexado. Se desejar enviar um documento por e-mail a um usuário do Microsoft Word Clique em Arquivo Enviar E-mail como Microsoft Word. Seu programa de e-mail padrão será aberto com o arquivo anexado. Envie um documento como o corpo de um e-mail Clique em Arquivo Enviar Documento como E-mail. Seu programa de e-mail padrão é aberto com o conteúdo do documento como o corpo do e-mail. 8.4 Gravando arquivos do LibreOffice com senha É possível gravar arquivos com uma senha, seja qual for o formato do LibreOffice. Observe que essa opção oferece apenas proteção limitada. Para obter uma proteção mais forte, use os métodos de criptografia descritos no Book “Security Guide” 11 “Encrypting Partitions and Files”. 48 Compartilhando arquivos com usuários de outras suítes para escritório SLED 12 Para gravar um arquivo com senha, selecione Arquivo Salvar ou Arquivos Salvar Como. Na caixa de diálogo que é aberta, marque a caixa de seleção Gravar com senha e clique em OK. Após digitar e confirmar sua senha, seu arquivo será gravado. Da próxima vez que um usuário abrir o arquivo, ele deverá inserir a senha. Para mudar a senha, sobregrave o mesmo arquivo selecionando Arquivo Salvar Como ou sele- cione Arquivo Propriedades e clique em Alterar Senha para acessar a caixa de diálogo de senha. 8.5 Assinando documentos É possível assinar documentos digitalmente para protegê-los. Para fazer isso, é necessária uma chave pessoal (certificado) Ao aplicar uma assinatura digital a um documento, um tipo de checksum é criado no conteúdo do documento e de sua chave pessoal. O checksum é armazenado junto com o documento. Quando outra pessoa abre o documento, o checksum recente é comparado ao checksum original e, se eles forem iguais, o aplicativo informará que o documento não foi mudado naquele período. Para assinar um documento, selecione Arquivo Assinaturas digitais e clique em Adicionar para adicionar o certificado que deseja usar para a assinatura. O SUSE Linux Enterprise Desktop permite acessar certificados do armazenamento de certificado. Para obter mais informações, consulte o Book “Security Guide” 12 “Certificate Store”. 8.6 Personalizando o LibreOffice Você pode personalizar o LibreOffice para adequá-lo às suas necessidades e ao seu estilo de trabalho. Barras de ferramentas, menus e combinações de teclas podem ser reconfigurados para ajudá-lo a acessar mais rapidamente os recursos que você mais usa. Também é possível designar macros para eventos de aplicativos, se você desejar que ações específicas ocorram quando esses eventos forem realizados. Por exemplo, se você sempre trabalha com uma planilha específica, pode criar uma macro para abrir a planilha e atribuir a macro para o evento Iniciar aplicativo. Esta seção contém instruções simples e genéricas para personalizar seu ambiente. As mudanças feitas entram em vigor imediatamente, portanto, é possível ver se elas estão como você deseja e voltar para modificá-las, se não estiver satisfeito. Consulte os arquivos de ajuda do LibreOffice para obter instruções detalhadas. Para acessar a caixa de diálogo de personalização em qualquer módulo do LibreOffice que estiver aberto, selecione Ferramentas Personalizar. 49 Assinando documentos SLED 12 FIGURE 8.1: PERSONALIZAÇÃO DA CAIXA DE DIÁLOGO NO WRITER PROCEDURE 8.1: PERSONALIZANDO BARRAS DE FERRAMENTAS 1. Na caixa de diálogo de personalização, clique na guia Barra de Ferramentas. 2. Na caixa suspensa Barra de ferramentas, selecione a barra de ferramentas que você deseja personalizar. 3. Marque as caixas de seleção ao lado dos comandos que você deseja que sejam exibidos na barra de ferramentas e desmarque as caixas de seleção ao lado dos comandos que você não deseja que sejam exibidos. Uma breve descrição de cada comando é mostrada na parte inferior da caixa de diálogo. 4. Em Gravar em, selecione se é para gravar a barra de ferramentas personalizada no mó- dulo do LibreOffice atual ou no documento atual. Se você decidir gravá-la no módulo do LibreOffice, a barra de ferramentas personalizada será usada sempre que você abrir o módulo. Se você decidir gravá-la junto com o documento atual, a barra de ferramentas personalizada será usada sempre que o documento for aberto. 5. Repita o procedimento para personalizar outras barras de ferramentas. 6. Clique em OK. Para voltar às configurações originais, abra a caixa de diálogo de personalização, clique na caixa suspensa Barra de ferramentas e selecione Restaurar Configurações Padrão. Clique em Sim e em Redefinir para continuar. 50 Personalizando o LibreOffice SLED 12 PROCEDURE 8.2: MOSTRANDO OU OCULTANDO BOTÕES NA BARRA DE FERRAMENTAS 1. Clique no ícone de seta na extremidade direita da barra de ferramentas que deseja mudar. 2. Clique em Botões visíveis para exibir uma lista de botões. 3. Selecione os botões na lista para habilitá-los (marcá-los) ou desabilitá-los (desmarcá-los). PROCEDURE 8.3: PERSONALIZANDO MENUS Você pode adicionar ou apagar itens dos menus atuais, reorganizar menus e até criar menus novos. 1. Clique em Ferramentas Personalizar Menus. 2. Selecione o menu que você deseja mudar ou clique em Novo para criar um novo. Clique em Ajuda para obter mais informações sobre as opções na caixa de diálogo Personalizar. 3. Modifique, adicione ou apague itens de menu conforme desejado. 4. Clique em OK. PROCEDURE 8.4: PERSONALIZANDO COMBINAÇÕES DE TECLAS É possível reatribuir as combinações de teclas já atribuídas e designar novas combinações para funções usadas com frequência. 1. Clique em Ferramentas Personalizar Teclado. 2. Selecione as teclas que deseja atribuir a uma combinação. 3. Selecione uma Categoria e a Função apropriada. 4. Clique em Modificar para atribuir a função à tecla ou em Excluir para remover uma atribuição existente. Note: Informações adicionais Clique em Ajuda para obter mais informações sobre as opções na caixa de diálogo Personalizar. 5. Clique em OK. 51 Personalizando o LibreOffice SLED 12 PROCEDURE 8.5: PERSONALIZANDO EVENTOS O LibreOffice também oferece maneiras de atribuir macros a eventos, como inicialização de aplicativo ou gravação de documento. A macro designada será executada automaticamente sempre que o evento selecionado ocorrer. 1. Clique em Ferramentas Personalizar Eventos. 2. Selecione o evento que deseja mudar. Clique em Ajuda para obter mais informações sobre as opções na caixa de diálogo Personalizar. 3. Designe ou remova macros para o evento selecionado. 4. Clique em OK. 8.7 Mudando as configurações globais Para mudar as configurações globais em qualquer aplicativo do LibreOffice, clique em Ferra- mentas Opções na barra de menus. Será aberta a janela mostrada na figura abaixo. Uma estrutura em árvore é usada para exibir as categorias das configurações. FIGURE 8.2: JANELA OPÇÕES 52 Mudando as configurações globais SLED 12 As categorias de configurações que aparecem dependem do módulo em que você está trabal- hando. Por exemplo, se você estiver no Writer, a categoria LibreOffice Writer aparecerá na lista, mas a categoria LibreOffice Calc não. A categoria LibreOffice Base aparece tanto no Calc quanto no Writer. A coluna Aplicativo na tabela mostra onde cada categoria de configuração está disponível. A tabela a seguir fornece as categorias de configurações, juntamente com uma breve descrição de cada categoria: TABLE 8.2: CATEGORIAS DE CONFIGURAÇÕES GLOBAIS Categoria de Con- Descrição Aplicativo LibreOffice Várias configurações básicas, inclusive dados do Todos figurações usuário (como endereço e e-mail), caminhos importantes e configurações de impressoras e programas externos. Carregar/Salvar Inclui as configurações relacionadas aos recursos para abrir e gravar vários tipos de arquivos. Ex- Todos iste uma caixa de diálogo para as configurações gerais e várias caixas de diálogo especiais para definir como tratar os formatos externos. Configurações de Idioma Abrange as várias configurações relacionadas à ajuda para idiomas e escrita, como as configu- Todos rações de locale e corretor ortográfico. O suporte a idiomas asiáticos também é habilitado aqui. LibreOffice Writer Configura as opções globais de processamento de texto, como as fontes básicas e o layout que o Writer Writer deve usar. LibreOffice Writer/ Muda as configurações relacionadas aos recursos Writer LibreOffice Base Fornece caixas de diálogo para definir e editar Base Web 53 de criação de código HTML do LibreOffice. conexões e bancos de dados registrados. Mudando as configurações globais SLED 12 Categoria de Con- Descrição Gráficos Define as cores padrão usadas nos gráficos recém- Todos Internet Inclui caixas de diálogo para configurar proxies e figurações Aplicativo criados. mudar as configurações relacionadas aos mecan- Todos ismos de pesquisa. Important: Configurações aplicadas globalmente Todas as configurações listadas na tabela são aplicadas globalmente para os aplicativos especificados. Elas são usadas como padrões para todos os novos documentos criados. 8.8 Usando gabaritos Gabarito é um documento que contém apenas os estilos (e o conteúdo) que você deseja exibir em todos os documentos de determinado tipo. Quando um documento é criado ou aberto com o gabarito, os estilos são automaticamente aplicados ao documento. Os gabaritos aprimoram bastante o uso do LibreOffice, simplificando tarefas de formatação em vários tipos diferentes de documentos. Por exemplo, em um processador de texto, você pode escrever cartas, memorandos e relatórios; todos têm aparências diferentes e exigem estilos diferentes. Ou, por exemplo, para as planilhas, convém usar estilos de célula ou cabeçalhos diferentes para determinados tipos de planilhas. Se você usar gabaritos para cada tipo de documento, os estilos necessários para cada documento sempre estarão prontamente disponíveis. O LibreOffice inclui um conjunto de gabaritos predefinidos, e você encontra outros gabaritos na Internet. Para obter os detalhes, consulte a Section 8.10, “Para obter mais informações”. Se quiser criar seus próprios gabaritos, é necessário um planejamento antecipado. É preciso determinar a aparência que você deseja dar ao documento, para poder criar os estilos necessários no gabarito. Uma explicação detalhada sobre gabaritos está fora do escopo desta seção. O Procedure 8.6, “Criando gabaritos do LibreOffice” apenas mostra como gerar um gabarito usando um documento existente. 54 Usando gabaritos SLED 12 PROCEDURE 8.6: CRIANDO GABARITOS DO LIBREOFFICE Para documentos de texto, planilhas, apresentações e desenhos, é possível criar facilmente um gabarito de um documento existente, conforme mostrado a seguir: 1. Inicie o LibreOffice e abra ou crie um documento que contenha os estilos e o conteúdo que você deseja reutilizar em outros documentos de determinado tipo. 2. Clique em Arquivo Modelos Gravar. 3. Especifique um nome para o gabarito. 4. Na caixa Categorias, clique na categoria em que você deseja colocar o gabarito. A categoria é o diretório em que o gabarito é armazenado. 5. Clique em OK. Note: Convertendo gabaritos antigos do Microsoft Word É possível converter gabaritos do Microsoft Word assim como você cria qualquer outro documento do Word. Consulte a Section 8.3.1, “Convertendo documentos no formato do LibreOffice” para obter informações. 8.9 Definindo metadados e propriedades Ao trocar documentos com outras pessoas, convém armazenar metadados como proprietário do arquivo, remetente, URL ou outros dados úteis. O LibreOffice permite gravar os metadados, que podem ser anexados ao arquivo. Isso ajuda a monitorar os metadados que devem ou que não podem ser gravados no arquivo. Também é útil para classificação, pesquisa e recuperação de documentos com base nos metadados que você inseriu anteriormente. Como exemplo, suponha que você deseja definir estas propriedades no arquivo: Um título, assunto e algumas palavras-chave Um proprietário do arquivo Quando foi recebido Para anexar esses metadados ao documento, faça o seguinte: PROCEDURE 8.7: DEFININDO AS PROPRIEDADES 55 Definindo metadados e propriedades SLED 12 1. Clique em Arquivo Propriedades. Uma caixa de diálogo é aberta com as seguintes guias: Geral É mais uma guia de visão geral na qual é possível ver o tipo, sua localização, tamanho, quando foi criado e modificado e outras informações úteis. Se tiver uma assinatura digital, também será possível assinar digitalmente o documento. Descrição Insira o título, o assunto, as palavras-chave e os comentários, como desejar. Propriedades Customizadas As propriedades customizadas especificam editor, proprietário, remetente e outros metadados úteis. Internet Determine se o documento precisa de atualização da Internet. Estatísticas Inclui uma visão geral sobre os documentos. Normalmente, lista o número de páginas, tabelas, gráficos e outros dados dependendo do tipo de documento. 2. Mude para a guia Descrição e insira título, assunto e suas palavras-chave. 3. Alterne para a guia Propriedades Customizadas. 4. Clique em Adicionar. Na lista de propriedades, é criada uma nova entrada. 5. Clique no menu suspenso da primeira entrada na linha Nome. Aparece uma lista de pro- priedades. 6. Escolha o Proprietário e insira o texto na linha Valor. 7. Repita a etapa anterior com a propriedade Recebido de e um valor adequado. 8. Clique em OK para sair da caixa de diálogo. 9. Grave o arquivo. 56 Definindo metadados e propriedades SLED 12 8.10 Para obter mais informações O LibreOffice dispõe de uma ampla ajuda online. Além disso, há uma grande comunidade de usuários e desenvolvedores que dão suporte para ele. Para obter informações adicionais, veja a seguir uma lista de locais que podem ser acessados. Menu Ajuda Online do LibreOffice Ajuda abrangente sobre a execução de qualquer tarefa no LibreOffice. http://www.libreoffice.org Home page do LibreOffice http://www.taming-openoffice-org.com/ Taming LibreOffice e Apache OpenOffice: manuais, novidades, dicas e truques. http://www.pitonyak.org/oo.php Informações abrangentes sobre como criar e usar macros. http://www.worldlabel.com/Pages/openoffice-template.htm Vários gabaritos para criar etiquetas com o LibreOffice. 57 Para obter mais informações SLED 12 9 LibreOffice Writer O LibreOffice Writer é um processador de texto com recursos completos de formatação de página e texto. Sua interface é semelhante às interfaces de outros dos principais processadores de texto e inclui alguns recursos que são normalmente encontrados apenas em aplicativos de publicação de área de trabalho de alto custo. Este capítulo destaca alguns dos principais recursos do Writer. Para obter mais informações sobre esses recursos e instruções completas para usar o Writer, consulte a ajuda do LibreOffice ou as fontes relacionadas na Section 8.10, “Para obter mais informações”. Muitas das informações apresentadas neste capítulo também podem ser aplicadas a outros módulos do LibreOffice. Por exemplo, outros módulos usam estilos de maneira semelhante ao Writer. 9.1 Criando um novo documento Há três formas de criar um novo documento do Writer. Do Zero. Para criar um documento do zero, clique em Arquivo Novo Documento de texto e um documento novo do Writer vazio é criado. Assistente. Para usar um formato padrão e elementos predefinidos em seu próprio docu- mento, use um assistente. Clique em Arquivo Assistentes Carta e siga as etapas. Gabaritos. Para usar um gabarito, clique em Arquivo Novo Modelos e Documentos e es- colha uma das várias pastas (por exemplo, Correspondência Comercial ), e um novo documento com base no estilo do gabarito selecionado é criado. Por exemplo, para criar uma carta comercial, clique em Arquivo Assistentes Carta. Usando as caixas de diálogo do assistente, cria facilmente um documento básico usando um formato padrão. Um exemplo de caixa de diálogo de assistente é mostrado na Figure 9.1. 58 LibreOffice Writer SLED 12 FIGURE 9.1: UM ASSISTENTE DO LIBREOFFICE Digite texto na janela do documento de acordo com sua preferência. Use a barra de ferramentas Formatação ou o menu Formato para ajustar a aparência do documento. Use o menu Arquivo ou os botões pertinentes da barra de ferramentas para imprimir e gravar o documento. Com as opções de Inserir, adicione itens extras ao documento, como uma tabela, uma imagem ou um gráfico. 9.2 Compartilhando documentos com outros processadores de texto Você pode usar o Writer para editar documentos criados em vários outros processadores de texto. Por exemplo, é possível importar um documento do Microsoft Word, editá-lo e gravá-lo novamente como um documento do Word. A maioria dos documentos do Word pode ser importada para o LibreOffice sem problemas. A formatação, as fontes e todos os outros aspectos do documento permanecem intactos. No entanto, alguns documentos muito complexos (como documentos que incluem tabelas complicadas, macros do Word ou fontes ou formatação incomuns) podem exigir edição após a importação. O LibreOffice também pode gravar em muitos formatos populares de processamento de texto. Da mesma forma, os documentos criados no LibreOffice e gravados como arquivos do Word podem ser abertos no Microsoft Word. 59 Compartilhando documentos com outros processadores de texto SLED 12 Isso significa que, se você usar o LibreOffice em um ambiente no qual frequentemente compartilha documentos com usuários do Word, deverá ter pouco ou nenhum problema ao trocar arquivos de documentos. Abra, edite e grave os arquivos como Word. 9.3 Formatando com estilos O uso de estilos no lugar de qualquer formatação direta tem as seguintes vantagens: Aparência mais consistente a páginas, parágrafos, textos e listas. Maior facilidade para mudar a formatação no futuro. Reutilização e carregamento de estilos de outro documento. Mudança de um estilo e de suas propriedades passada para seus descendentes. Por exemplo, se você destacar um texto selecionando-o e clicando no botão Negrito, mas depois decidir que quer destacá-lo com itálico, teria que localizar todo o texto em negrito e mudá-lo manualmente para itálico. Ao passo que, se você usar um estilo de caractere, terá apenas que mudar o estilo de negrito para itálico e todo o texto formatado com aquele mesmo estilo será automaticamente modificado de negrito para itálico. O LibreOffice usa estilos para aplicar formatação consistente a vários elementos em um documento. Os seguintes tipos de estilos estão disponíveis: TABLE 9.1: SOBRE OS TIPOS DE ESTILOS Tipo de estilo O que ele faz Parágrafo Aplica formatação padronizada aos vários tipos de parágrafos no documento. Por exemplo, aplica um estilo de parágrafo ao cabeçalho de primeiro nível para definir a fonte e o tamanho de fonte, o espaçamento acima e abaixo do cabeçalho, a localização do cabeçalho e outras especificações de formatação. Caractere Aplica formatação padronizada aos tipos de texto. Por exemplo, se você desejar que o texto enfatizado seja mostrado em itálico, poderá criar um estilo de ênfase que coloque em itálico o texto selecionado quando você aplicar o estilo a ele. 60 Formatando com estilos SLED 12 Tipo de estilo O que ele faz Frame Aplica formatação padronizada a frames. Por exemplo, se o seu documento usa anotação marginal, é possível criar frames com bordas, localização e outra formatação especificada para que todas as anotações marginais tenham uma aparência consistente. Página Aplica formatação padronizada a um tipo de página especificado. Por exemplo, se todas as páginas do documento contiverem um cabeçalho e um rodapé, exceto a primeira página, você poderá usar um estilo de primeira página que desabilite cabeçalhos e ro- dapés. Também é possível usar diferentes estilos de página para as páginas esquerdas e direitas, de modo a ter margens maiores na parte interior das páginas e colocar os números de página em um canto externo. Lista Aplica formatação padronizada a tipos de lista especificados. Por exemplo, você pode definir uma lista de verificação com caixas de seleção quadradas e uma lista de marcadores com marcadores redondos e, depois, aplicar o estilo correto ao criar as listas. O texto formatado com uma opção do menu ou botão anula qualquer estilo que você tenha aplicado. Se você usar o botão Negrito para formatar algum texto e um estilo de ênfase para formatar outro texto, mudar o estilo não muda o texto que você formatou com o botão, mesmo depois de aplicar o estilo ao texto que foi definido como negrito com o botão. Você deve desabilitar manualmente o negrito no texto e depois aplicar o estilo. Do mesmo modo, se você formata manualmente seus parágrafos usando Formatar Parágrafo, é fácil acabar tendo uma formatação de parágrafos inconsistente. Isso ocorre principalmente se você copiar e colar parágrafos de outros documentos com formatação diferente. Porém, se estilos de parágrafo forem aplicados, a formatação permanece consistente. Se um estilo for mudado, a mudança será automaticamente aplicada a todos os parágrafos formatados com aquele estilo. 61 Formatando com estilos SLED 12 9.3.1 Janela Estilos e formatação A janela Estilos e Formatação (chamada Stylist em versões anteriores) é uma ferramenta de for- matação versátil para aplicar estilos a texto, parágrafos, páginas, frames e listas. Para abrir essa janela, clique em Formatar Estilos e formatação ou pressione F11 . FIGURE 9.2: JANELA ESTILOS E FORMATAÇÃO Tip: Encaixar e desencaixar a janela Estilos e formatação Por padrão, a janela Estilos e Formatação é flutuante, ou seja, é aberta em sua própria janela, podendo ser posicionada em qualquer lugar da tela. Para que seja sempre exibida no mesmo lugar na interface do Writer, encaixe a janela Estilo e Formatação. Para fazer isso, arraste sua barra de título para o lado esquerdo ou direito da janela principal do Writer até aparecer um frame cinza e solte o botão do mouse para posicioná-la. Para desencaixar a janela e fazer com que ela apareça como uma janela flutuante novamente, arraste sua barra de ícones para um local diferente. O mecanismo para encaixar/desencaixar também pode ser aplicado a outras janelas do LibreOffice, inclusive ao Navegador. 62 Janela Estilos e formatação SLED 12 O LibreOffice já vem com vários estilos predefinidos. Você pode usá-los da maneira como estão, modificá-los ou criar novos estilos. Use os ícones na parte superior da janela para exibir os estilos de formatação para os elementos mais comuns, como parágrafos, frames, páginas ou listas. Prossiga com as instruções abaixo para aprender mais sobre estilos. 9.3.2 Aplicando um estilo Para aplicar um estilo, selecione o elemento ao qual deseja aplicar o estilo e clique duas vezes no estilo na janela Estilos e formatação. Por exemplo, para aplicar um estilo a um parágrafo, coloque o cursor em qualquer lugar no parágrafo e clique duas vezes no estilo desejado. 9.3.3 Mudando um estilo Ao mudar os estilos, você pode modificar a formatação em um documento inteiro, em vez de aplicar a mudança separadamente em cada local em que deseja aplicar a nova formatação. Para mudar um estilo existente, faça o seguinte: 1. Na janela Estilos e Formatação, clique o botão direito do mouse no estilo que deseja mudar. 2. Clique em Modificar. 3. Mude as configurações para o estilo selecionado. Para obter informações sobre as configurações disponíveis, consulte a ajuda online do LibreOffice. 4. Clique em OK. 9.3.4 Criando um estilo O LibreOffice inclui uma coleção de estilos para atender às necessidades de muitos usuários. No entanto, a maioria dos usuários eventualmente precisa de um estilo que ainda não existe e, portanto, deseja criar um estilo próprio: PROCEDURE 9.1: ABORDAGEM GERAL PARA CRIAÇÃO DE UM NOVO ESTILO 1. Abra a janela Estilos e formatação em Formatar Estilos e formatação ou pressione F11 . 2. Verifique se você está na lista de estilos para o tipo de estilo que deseja criar. 63 Aplicando um estilo SLED 12 Por exemplo, se estiver criando um estilo de caractere, confirme se você está na lista de estilos de caracteres clicando no ícone correspondente na janela Estilos e formatação. 3. Clique o botão direito do mouse em qualquer espaço vazio na janela Estilos e Formatação. 4. Clique em Novo para abrir a caixa de diálogo de estilos. A guia Organizador está pré- selecionada. 5. Primeiro, configure as três entradas mais importantes: Nome O nome do seu estilo. Insira qualquer nome desejado. Próximo estilo O estilo que vem depois do seu. Ao pressionar Enter , o estilo selecionado será usado. Vinculado com O estilo do qual o seu depende. Se o estilo selecionado for modificado, o seu estilo também será. Por exemplo, se quiser que os cabeçalhos sejam consistentes, crie um estilo de cabeçalho “pai” e os cabeçalhos subsequentes que dependem dele. Isso é útil porque você muda apenas as propriedades que precisam ser diferentes, por exemplo, o tamanho da fonte. Se preferir, use Nenhum. Para obter os detalhes sobre as opções de estilo disponíveis em qualquer guia, clique na guia e clique em Ajuda. 6. Clique em OK para confirmar e fechar a janela. 9.3.4.1 Exemplo: definindo um estilo de anotação Suponhamos que você precise de uma anotação com bordas e fundo diferentes. Para criar esses estilos, faça o seguinte: PROCEDURE 9.2: CRIANDO UM ESTILO DE ANOTAÇÃO 1. Pressione F11 . A janela Estilos e formatação é aberta. 2. Verifique se você está na lista Estilos de parágrafos. O primeiro ícone (com esta aparência ¶) deve estar ativado. 3. Clique o botão direito do mouse em qualquer espaço vazio da janela Estilos e formatação e selecione Novo. 64 Criando um estilo SLED 12 4. Digite os seguintes parâmetros na guia Organizador: Nome Nota Próximo estilo Nota Vinculado com - Nenhum - Categoria Estilos personalizados 5. Mude o recuo na guia Recuos e espaçamento, com o rótulo Antes do texto. Se quiser mais espaço acima e abaixo, mude os valores em Acima do parágrafo e Abaixo do parágrafo de acordo. 6. Alterne para a guia Plano de fundo e mude a cor de fundo. 7. Alterne para a guia Bordas e determine a disposição das linhas, o estilo da linha, a cor e outros parâmetros. 8. Clique em OK para confirmar e fechar a janela. 9. Selecione o texto no documento e clique duas vezes no estilo Nota. Os parâmetros de estilo são aplicados ao texto. 9.3.4.2 Exemplo: definindo um estilo de página par-ímpar Se você imprime seus documentos, convém criar páginas pares e ímpares. Para criar um estilo de página assim, faça o seguinte: PROCEDURE 9.3: CRIAR UM ESTILO DE PÁGINA PAR (ESQUERDA) 1. Pressione F11 . A janela Estilos e formatação é aberta. 2. Verifique se você está na lista Estilos de páginas. 3. Clique o botão direito do mouse em qualquer espaço vazio da janela Estilos e formatação e selecione Novo. 4. Digite os seguintes parâmetros na guia Organizador: Nome 65 Página Esquerda Criando um estilo SLED 12 Próximo estilo Deixe em branco, será modificado posteri- Vinculado com não aplicável Categoria não aplicável ormente 5. Mude parâmetros adicionais como quiser nas outras guias. É provável que você queira adaptar o formato e as margens da página (guia Página) ou qualquer cabeçalho e rodapé. 6. Clique em OK para confirmar e fechar a janela. PROCEDURE 9.4: CRIAR UM ESTILO DE PÁGINA ÍMPAR (DIREITA) 1. Siga a instrução no Procedure 9.3, “Criar um estilo de página par (esquerda)”, mas use a string Página Direita na guia Organizador. 2. Selecione a entrada Página Esquerda no menu popup Próximo Estilo. 3. Escolha os mesmos parâmetros como fez no estilo de página esquerda. Se você usou taman- hos diferentes para a margem esquerda e direita da página par, terá que adaptar esses valores nas páginas ímpares também. 4. Clique em OK para confirmar e fechar a janela. Em seguida, conecte o estilo de página esquerda ao estilo de página direita: PROCEDURE 9.5: CONECTAR O ESTILO DE PÁGINA DIREITA AO ESTILO DE PÁGINA ESQUERDA 1. Clique o botão direito do mouse na entrada Página Esquerda e escolha Modificar. 2. Escolha Página Direita no menu popup Próximo estilo. 3. Clique em OK para confirmar e fechar a janela. Para anexar o estilo, verifique se a página é esquerda (ímpar) e clique duas vezes em Página Esquerda. Sempre que o texto exceder o limite da página, ele será automaticamente colocado na página direita e vice-versa. 9.4 Trabalhando com documentos grandes Você pode usar o Writer para trabalhar em documentos grandes. Os documentos grandes podem ser um único arquivo ou uma coleção de arquivos reunidos em um único documento. 66 Trabalhando com documentos grandes SLED 12 9.4.1 Navegando em documentos grandes A ferramenta Navegador exibe informações sobre o conteúdo de um documento. Ele também permite ir rapidamente para elementos diferentes. Por exemplo, você pode usar o Navegador para obter uma rápida visão geral de todas as imagens incluídas no documento. Para abrir o Navegador, clique em Exibir Navegador ou pressione F5 . Os elementos relaciona- dos no Navegador variam de acordo com o documento carregado no Writer. FIGURE 9.3: FERRAMENTA NAVEGADOR NO WRITER Clique em um item no Navegador para ir para esse item no documento. 67 Navegando em documentos grandes SLED 12 9.4.2 Usando documentos master Se você estiver trabalhando com um documento muito grande, como um livro, poderá ser mais fácil gerenciar o livro com um documento master, em vez de manter o livro em um único arquivo. Um documento master permite que você aplique rapidamente mudanças de formatação a um documento grande ou vá para cada subdocumento para edição. Um documento master é um documento do Writer que funciona como container para vários arquivos do Writer. Você pode manter capítulos ou outros subdocumentos como arquivos individuais no documento master. Documentos master também são úteis quando vários usuários estão trabalhando em um único documento. É possível separar a seção do documento de ca- da usuário em subdocumentos coletados em um documento master, permitindo que vários es- critores trabalhem em seus subdocumentos ao mesmo tempo sem se preocupar em sobrescrever o trabalho do outro. PROCEDURE 9.6: CRIANDO UM DOCUMENTO MASTER 1. Clique em Novo Documento Mestre. ou Abra um documento existente e clique em Arquivo Enviar Criar Documento Mestre. 2. Selecione Inserir na janela do navegador e mantenha o botão pressionado. 3. Mova o mouse para Arquivo e solte seu botão. 4. Selecione um arquivo para adicionar um arquivo existente ao documento master. Para criar e adicionar um novo documento ao documento master, escolha Inserir Novo Docu- mento. O novo arquivo é aberto em outra janela do LibreOffice Writer. O conteúdo do arquivo será integrado ao documento master. Para gravar o arquivo como parte do documento master, volte para o master, digite o nome do arquivo no menu do arquivo aberto e clique em OK. Para digitar algum texto diretamente no documento master, selecione Inserir Texto. Os arquivos de ajuda do LibreOffice apresentam informações mais completas para trabalhar com documentos master. Procure o tópico intitulado Using Master Documents and Subdocuments (Usando documentos master e subdocumentos). 68 Usando documentos master SLED 12 Tip: Estilos e gabaritos em documentos master Os estilos de todos os subdocumentos são importados para o documento master. Para garantir que a formatação seja consistente em todo o documento master, você deverá usar o mesmo gabarito para cada subdocumento. Não é obrigatório fazer isso. Entretanto, se os subdocumentos forem formatados de modo diferente, pode ser preciso fazer alguma reformatação para colocar os subdocumentos no documento master com êxito, sem criar inconsistências. Por exemplo, se dois documentos importados para o documento master tiverem estilos diferentes com o mesmo nome, o documento master usará a formatação especificada para o estilo no primeiro documento que você importar. 9.5 Usando o Writer como um editor de HTML Além de ser um processador de texto com recursos completos, o Writer também funciona como um editor de HTML. O Writer inclui tags HTML que podem ser aplicadas da mesma forma como você faria com qualquer outro estilo em um documento do Writer. Você pode exibir o documento da maneira como ele será mostrado online ou pode editar diretamente o código HTML. PROCEDURE 9.7: CRIANDO UMA PÁGINA HTML 1. Clique em Arquivo Novo Documento HTML. 2. Pressione F11 3. Clique na seta para abrir a janela Estilos e Formatação. na parte inferior da janela Estilos e Formatação. 4. Selecione Estilos HTML. 5. Crie seu documento HTML, usando os estilos para as tags no texto. 6. Clique em Arquivo Salvar como. 7. Selecione o local em que deseja gravar o arquivo, dê um nome a ele e selecione Documento HTML (.html) na lista Filtro. 8. Clique em OK. Se você preferir editar diretamente o código HTML ou se desejar ver o código HTML criado quando você editou o arquivo HTML como um documento do Writer, clique em Exibir Código-fonte HTML. No modo Código-fonte HTML, a lista Estilos e formatação não está mais disponível. 69 Usando o Writer como um editor de HTML SLED 12 Na primeira vez em que você alternar para o modo Código-fonte HTML, será solicitado a gravar o arquivo como HTML, se ainda não tiver feito isso. 9.6 Para obter mais informações http://www.libreoffice.org/get-help/documentation/ 70 Para obter mais informações SLED 12 10 LibreOffice Calc Calc é o módulo de plotagem de planilha e dados do LibreOffice. As planilhas são formadas por folhas, contendo células que podem ser preenchidas com elementos como texto, números e fórmulas. Uma fórmula pode manipular dados de outras células para gerar um valor para a célula em que está inserida. O Calc também permite definir faixas, filtrar e classificar dados ou criar gráficos dos dados para apresentá-los visualmente. Ao usar o DataPilots você pode combinar, analisar e comparar maiores quantidades de dados. Assim como em toda a suíte do LibreOffice, o Calc pode ser usado em várias plataformas. Ele oferece vários formatos de intercâmbio (incluindo exportação para documentos PDF) e também pode ler e gravar arquivos no formato Microsoft Excel. Sua interoperabilidade é constantemente melhorada. Este capítulo pode apresentar apenas alguns recursos muito básicos do Calc. Para obter mais informações e instruções completas, consulte a ajuda do LibreOffice ou as fontes listadas na Section 8.10, “Para obter mais informações”. Note: Macros VBA O Calc pode processar muitas macros VBA em documentos do Excel; no entanto, o suporte para macros VBA ainda não é completo. Ao abrir uma planilha do Excel que usa muitas macros, talvez você descubra que algumas delas não funcionam. 10.1 Criando um novo documento Há duas formas de criar um novo documento do Calc: Do Zero. Para criar um documento do zero, clique em Arquivo Novo Planilha e um novo documento do Calc vazio é criado. Gabaritos. Para usar um gabarito, clique em Arquivo Novo Modelos e Documentos e abra Finanças. É possível ver uma lista de gabaritos de Planilha. Selecione aquele que atenda a suas necessidades, e o novo documento será criado com base no estilo do gabarito selecionado. Acesse as folhas individuais clicando nas respectivas guias na parte inferior da janela. 71 LibreOffice Calc SLED 12 Digite dados nas células conforme desejado. Para ajustar a aparência, use a barra de ferramentas Formatação, o menu Formatar ou defina estilos conforme descrito na Section 10.2, “Usando formatação e estilos no Calc”. Use o menu Arquivo ou os botões pertinentes da barra de ferramentas para imprimir e gravar o documento. 10.2 Usando formatação e estilos no Calc O Calc é fornecido com alguns estilos internos de célula e página para aprimorar a aparência de suas planilhas e relatórios. Embora esses estilos internos sejam adequados para muitos usos, provavelmente será útil criar estilos para suas próprias preferências de formatação usadas com frequência. PROCEDURE 10.1: CRIANDO UM ESTILO 1. Clique em Formatar Estilos e Formatação. 2. Na janela Estilos e Formatação, clique no ícone Estilos de Célula ou Estilos de Página na parte superior da janela. 3. Clique o botão direito do mouse na janela Estilos e Formatação e clique em Novo. 4. Especifique um nome para o estilo e use as várias guias para definir as opções de for- matação desejadas. 5. Clique em OK. PROCEDURE 10.2: MODIFICANDO UM ESTILO 1. Clique em Formatar Estilos e Formatação. 2. Na janela Estilos e Formatação, clique em Estilos de Células ou no ícone Estilos da Página. 3. Clique o botão direito do mouse no nome do estilo que você deseja mudar e clique em Modificar. 4. Mude as opções de formatação desejadas. 5. Clique em OK. Para aplicar um estilo a células específicas, selecione as células que deseja formatar. Em seguida, clique duas vezes no estilo que deseja aplicar na janela Estilos e formatação. 72 Usando formatação e estilos no Calc SLED 12 10.3 Trabalhando com planilhas Planilhas são um ótimo método de organizar seus cálculos. Por exemplo, a contabilidade da sua empresa fica muito mais clara quando você cria uma planilha para cada mês. Para inserir uma nova planilha, faça o seguinte: PROCEDURE 10.3: INSERINDO NOVAS PLANILHAS 1. Selecione Inserir Planilha no menu principal. Uma caixa de diálogo é aberta. 2. Decida se a nova planilha será posicionada antes ou depois da planilha selecionada. 3. Se quiser criar uma nova planilha, verifique se o botão de opção Nova Pasta está ativado. Digite o número de planilhas e o nome da planilha. Ignore a próxima etapa. 4. Se quiser importar uma planilha de outro arquivo, faça o seguinte (do contrário, ignore esta etapa): a. Selecione Do arquivo e clique em Procurar b. Selecione o nome do arquivo e clique em OK para confirmar. Todos os nomes de planilhas aparecem na lista. c. Selecione os nomes que deseja importar pressionando a tecla Shift . d. Confirme com OK para importar os nomes das planilhas que você selecionou. Para renomear uma planilha, clique o botão direito do mouse nela na guia de planilhas e selecione Renomear Planilha. Para apagar a planilha atual, selecione Editar Planilha Apagar e clique em Apagar Planilhas para confirmar. É possível apagar mais de uma planilha pressionando a tecla Shift e selecio- nando as planilhas que deseja apagar na guia de planilhas. Clique o botão direito do mouse e escolha Apagar Planilha, e a mesma caixa de diálogo será exibida. Clique em Apagar Planilhas para confirmar. 10.4 Formatação condicional A formatação condicional é um recurso útil para realçar determinados valores da sua planilha. Por exemplo, defina uma condição e, se ela for verdadeira, um estilo será aplicado a cada célula atendendo a essa condição. 73 Trabalhando com planilhas SLED 12 Note: Habilitar o Cálculo Automático Antes de aplicar a formatação condicional, escolha Ferramentas Conteúdo da célula Cal- cular automaticamente. Deve aparecer uma marca de seleção na frente de Calcular automaticamente. Proceda da seguinte maneira: PROCEDURE 10.4: USANDO A FORMATAÇÃO CONDICIONAL 1. Defina primeiro um estilo. Esse estilo será aplicado a cada célula quando sua condição for verdadeira. Use Formatar Estilos e Formatação ou pressione F11 . Para obter mais informações, consulte o Procedure 10.1, “Criando um estilo”. Confirme com OK. 2. Selecione a faixa de células à qual deseja aplicar sua condição. 3. Selecione Formatar Formatação Condicional Formatação Condicional no menu principal. Uma caixa de diálogo é aberta. 4. Clique em Adicionar e determine a condição. É possível definir até três condições. Cada uma das três condições pode ser habilitada ou desabilitada de forma independente. Uma condição pode operar em “modo de célula” ou em “modo de fórmula”: Modo de Célula A condição é testada para ver se corresponde a determinado valor de célula. Ao lado do primeiro menu suspenso, é possível selecionar o operador como igual a, menor que, maior que e assim por diante. Modo Formular A condição é testada para ver se determinada fórmula retorna um valor verdadeiro. 5. Dependendo do modo, insira: a. Modo de Célula. Selecione o operador e o valor da célula. b. Modo Formular. Selecione a função que deseja testar. 6. Escolha o estilo que deseja aplicar quando esta condição for verdadeira ou clique em Novo Estilo para definir a nova aparência. 7. Repita as etapas anteriores, se precisar de condições adicionais. 74 Formatação condicional SLED 12 8. Confirme com OK. O estilo das células é modificado. 10.5 Agrupando e desagrupando células Agrupar uma faixa de células ajuda a dobrar a sua planilha em partes. Com isso, as planilhas tornam-se mais legíveis, pois é possível exibir apenas as partes nas quais está interessado. É possível agrupar linhas e colunas e aninhar grupos em outros. Para agrupar uma faixa, faça o seguinte: PROCEDURE 10.5: AGRUPANDO UMA FAIXA DE CÉLULAS SELECIONADA 1. Selecione uma faixa de células em sua planilha. 2. Selecione Dados Grupo e Contorno Grupo. Uma caixa de diálogo será exibida. 3. Decida se quer agrupar a faixa selecionada como linha ou como coluna. Confirme com OK. Após agrupar as células selecionadas, uma linha indicando a faixa de células agrupadas aparecerá na margem superior esquerda. Dobre ou desdobre a faixa de células usando os ícones + e -. Os números nas margens mostram a profundidade dos grupos e também podem ser clicados. Para desagrupar uma faixa de células, clique em uma célula que pertence a um grupo e selecione Dados Grupo e Contorno Desagrupar. A linha na margem desaparece. 10.6 Congelando linhas ou colunas como cabeçalhos Se você tem uma planilha com muitos dados, aos rolar para baixo o cabeçalho desaparece. O LibreOffice trava linhas ou colunas (ou ambas) para que permaneçam no lugar mesmo quando você mover a barra de rolagem. Para congelar uma única linha ou coluna, faça o seguinte: PROCEDURE 10.6: CONGELANDO UMA ÚNICA LINHA OU COLUNA 1. Para congelar uma linha, clique no cabeçalho da linha na faixa à esquerda. 75 Agrupando e desagrupando células SLED 12 Para congelar uma coluna, clique no cabeçalho da coluna. O cabeçalho da coluna é a faixa abaixo da barra de ícones, denominada A, B, C e assim por diante. 2. Selecione Janela Congelar. Aparece uma linha escura, indicando onde permanece a linha ou coluna. Também é possível congelar ambas linhas e colunas. Proceda da seguinte maneira: PROCEDURE 10.7: CONGELANDO LINHA E COLUNA 1. Clique na célula à direita da coluna e abaixo da linha que deseja congelar. Por exemplo, se o cabeçalho ocupa o espaço de A1 a B3, clique na célula C4. 2. Selecione Janela Congelar. Aparece uma linha escura, indicando onde permanece a linha ou coluna. Se quiser reverter o congelamento, selecione Janela Congelar e a marca de seleção desaparece. 10.7 Para obter mais informações http://www.libreoffice.org/get-help/documentation/ 76 Para obter mais informações SLED 12 11 LibreOffice Impress, Base, Draw e Math Além do LibreOffice Writer e do LibreOffice Calc, o LibreOffice também inclui os módulos Im- press, Base, Draw e Math. Com eles, é possível criar apresentações, gerar bancos de dados, desenhar gráficos e diagramas e criar fórmulas matemáticas. 11.1 Usando apresentações com o Impress Use o LibreOffice Impress para criar apresentações para exibição na tela ou impressão, como apresentações de slides ou transparências. Se você tiver usado outro software de apresentação, poderá mudar para o Impress com facilidade, pois ele funciona de maneira muito semelhante a outros tipos de software de apresentação. O Impress pode abrir e gravar apresentações do Microsoft Powerpoint. Isso significa que você pode trocar apresentações com usuários do Powerpoint, desde que grave suas apresentações no formato do Powerpoint. 11.1.1 Criando uma apresentação Há três formas de criar um novo documento do Impress: Do Zero. Para criar um documento do zero, clique em Arquivo Novo Apresentação, e um novo documento vazio do Impress é criado. Assistente. Para usar um formato padrão e elementos predefinidos em seus documentos, utilize um assistente. Clique em Arquivo Assistentes Apresentação e siga as etapas. Gabaritos. Para usar um gabarito, clique em Arquivo Novo Modelos e Documentos e es- colha um arquivo da pasta Planos de fundo para apresentações. Um novo documento baseado no estilo de seu gabarito selecionado é criado. O seguinte procedimento descreve como criar uma apresentação usando o assistente. Proceda da seguinte maneira: 1. Inicie o LibreOffice. 77 LibreOffice Impress, Base, Draw e Math SLED 12 2. Selecione Arquivo Assistentes Apresentação 3. Escolha A partir do modelo e selecione Planos de fundo para apresentações no menu popup para definir o fundo de sua preferência e clique em Próximo. 4. Selecione o design do slide. É possível escolher dentre uma variedade de fundos e apre- sentações predefinidas. Para criar seu próprio design, selecione <Original> na lista. 5. Selecione um meio de saída. O meio de saída é a forma da apresentação final, como folha overhead, papel ou apresentação de slide em tela, entre outras opções. Selecione Visualizar para obter uma miniatura mostrando suas opções. Se todas as opções estiverem definidas conforme o desejado, clique em Próximo. 6. Para usar efeitos nas transições de slide, selecione o Efeito desejado e especifique a Ve- locidade. 7. Use o tipo de apresentação padrão ou escolha Automático para especificar o tempo que cada página é exibida e o tempo de pausa entre as apresentações. 8. Se todas as opções estiverem definidas conforme o desejado, clique em Criar. A apresentação é aberta e está pronta para ser editada. 78 Criando uma apresentação SLED 12 11.1.2 Usando páginas master As páginas master dão à apresentação uma aparência consistente, definindo a aparência de cada slide, as fontes que são usadas e outros elementos gráficos. O Impress usa dois tipos de páginas master: Slide master Contém elementos que aparecem em todos os slides. Por exemplo, você pode desejar que o logotipo de sua empresa apareça no mesmo local em todos os slides. O slide master também determina o estilo de formatação de texto para o cabeçalho e a estrutura de tópicos de todos os slides que usam a página master, assim como as informações que você desejar que apareçam no cabeçalho ou rodapé. Master de notas Determina a formatação e a aparência das notas na apresentação. 11.1.2.1 Criando um slide master O Impress é fornecido com uma coleção de páginas master pré-formatadas. Em algum momento, a maioria dos usuários deseja personalizar suas apresentações criando seus próprios slides master. 1. Inicie o Impress. 2. Crie uma nova apresentação vazia. 3. Clique em Exibir Mestre Slide Mestre. Isso abre o slide master atual na Exibição Mestre. 4. Clique o botão direito do mouse no painel esquerdo e clique em Novo mestre. 5. Edite o slide master até obter a aparência desejada. 6. Clique em Fechar Exibição Mestre ou Exibir Normal para retornar à Exibição Normal. Tip Após criar todos os slides master que você deseja usar nas apresentações, você poderá gravá-los em um gabarito do Impress. Assim, sempre que você desejar criar apresentações que usem esses slides master, abra uma nova apresentação com o gabarito. 79 Usando páginas master SLED 12 11.1.2.2 Aplicando um slide master Os slides master podem ser aplicados a slides selecionados ou a todos os slides da apresentação. 1. Abra a sua apresentação. 2. (Opcional) Se quiser aplicar o slide master a vários slides, mas não a todos os slides. Selecione os slides aos quais deseja que esse slide master seja aplicado. Para selecionar vários slides, pressione que você deseja usar. Ctrl no Painel de Slides enquanto clica nos slides 3. No Painel de Tarefas, abra Master Pages (Páginas Master) e clique na página master que deseja aplicar. O slide master é aplicado à(s) página(s) correspondente(s). Se não for exibido o Painel de Tarefas, clique em Exibir Painel de Tarefas. 11.2 Usando bancos de dados com o Base O LibreOffice inclui um módulo de banco de dados: Base. Use o Base para projetar um banco de dados para armazenar vários tipos diferentes de informações, desde um bloco de endereços ou livro de receitas simples até um sofisticado sistema de gerenciamento de documentos. Tabelas, formulários, consultas e relatórios podem ser criados manualmente ou usando assis- tentes práticos. Por exemplo, o Assistente de Tabelas contém vários campos comuns para uso comercial e pessoal. Os bancos de dados criados no Base podem ser usados como fontes de dados, como por exemplo durante a criação de cartas. Uma explicação detalhada do design de bancos de dados com o Base está fora do escopo deste documento. Mais informações podem ser encontradas nas fontes relacionadas na Section 8.10, “Para obter mais informações”. 11.2.1 Criando um banco de dados usando opções predefinidas O Base é fornecido com vários campos de bancos de dados predefinidos para ajudá-lo a criar um banco de dados. Um assistente guia você pelas etapas de criação de um novo banco de dados. As etapas desta seção são específicas para a criação de um bloco de endereços usando campos predefinidos, mas não é difícil segui-las para usar os campos predefinidos para qualquer uma das opções de bancos de dados internas. 80 Usando bancos de dados com o Base SLED 12 O processo para criar um banco de dados pode ser dividido em vários subprocessos: 1. Criando o banco de dados 2. Configurando a tabela do banco de dados 3. Criando um formulário 4. Modificando o formulário 11.2.1.1 Criando o banco de dados 1. Inicie o LibreOffice Base. 2. Selecione Criar um novo banco de dados. Continue com Avançar. 3. Clique em Sim, registre o banco de dados para mim para disponibilizar as informações do banco de dados a outros módulos do LibreOffice e marque as caixas de seleção para Abrir o banco de dados para edição e Criar tabelas usando o Assistente de Tabelas. Em seguida, clique em Concluir. 4. Vá para o diretório em que você deseja gravar o banco de dados, especifique um nome para o banco de dados e clique em OK. 11.2.1.2 Configurando a tabela do banco de dados Após criar o banco de dados, caso tenha marcado a caixa de seleção Create tables using the table wizard (Criar tabelas usando o Assistente de Tabelas), o Assistente de Tabelas será aberto. Do contrário, clique no link Usar o Assistente para Criar Tabela na área Tarefas. Em seguida, defina os campos que você deseja usar na tabela do banco de dados. 1. No Assistente de Tabelas, clique em Pessoal. A lista Exemplos de tabelas muda para mostrar as tabelas predefinidas para uso pessoal. Se você tivesse clicado em Negócios, a lista conteria tabelas comerciais predefinidas. 2. Na lista Exemplos de tabelas, clique em Endereços. 81 Criando um banco de dados usando opções predefinidas SLED 12 Os campos disponíveis para o bloco de endereços predefinido são mostrados no menu Campos disponíveis. 3. No menu Campos disponíveis, clique nos campos que você deseja usar no bloco de en- dereços. Você pode selecionar um item de cada vez ou pressionar Shift e clicar em vários itens para selecioná-los. 4. Clique no ícone de seta simples para mover os itens selecionados para o menu Campos selecionados. Para mover todos os campos disponíveis para o menu Campos selecionados, clique na seta dupla para a direita. 5. Use as teclas ↑ e ↓ para ajustar a ordem dos campos selecionados e clique em Avançar. Os campos aparecem na tabela e nos formulários na ordem em que são listados. 6. Verifique se todos os campos estão definidos corretamente. É possível mudar o nome, o tipo, os caracteres máximos do campo e se ele é ou não obrigatório. Neste exemplo, deixe as configurações como estão e clique em Avançar. 7. Clique em Definir chave primária, em Adicionar automaticamente uma chave primária, em Valor automático e em Avançar. 11.2.1.3 Criando um formulário Em seguida, crie o formulário para usar ao digitar dados no bloco de endereços. 82 Criando um banco de dados usando opções predefinidas SLED 12 1. No Assistente de Formulários, clique no ícone de seta dupla para a direita para mover todos os campos disponíveis para a lista Campos no formulário, depois clique em Avançar. 2. Selecione Adicionar Subformulário para adicionar um subformulário, depois clique em Avançar. Para este exemplo, aceite as seleções padrão. 3. Selecione como você deseja organizar o formulário e clique em Avançar. 4. Selecione O formulário deve exibir todos os dados e deixe todas as caixas de seleção vazias, depois clique em Avançar. 5. Aplique um estilo e uma borda de campo e clique em Avançar. Para este exemplo, aceite as seleções padrão. 6. Dê um nome ao formulário, selecione a opção Modificar o formulário e clique em Concluir. 11.2.1.4 Modificando o formulário Depois que o formulário for definido, você poderá modificar sua aparência conforme preferir. 1. Feche o formulário que foi aberto quando você concluiu a etapa anterior. 2. Na janela principal do banco de dados, clique o botão direito do mouse no formulário que você deseja modificar (deve haver apenas uma opção) e clique em Editar. 3. Organize os campos no formulário arrastando-os para os novos locais. Por exemplo, mova o campo Nome para que ele seja mostrado à direita do campo Sobrenome e ajuste os locais dos outros campos conforme sua preferência. 4. Ao concluir a modificação do formulário, grave-o e feche-o. 11.2.1.5 O que acontece em seguida? Após criar as tabelas e formulários do banco de dados, você estará pronto para digitar os dados. Você também pode elaborar consultas e relatórios para ajudar a classificar e exibir os dados. Consulte a ajuda online do LibreOffice e outras fontes relacionadas na Section 8.10, “Para obter mais informações” para obter informações adicionais sobre o Base. 83 Criando um banco de dados usando opções predefinidas SLED 12 11.3 Criando gráficos usando o Draw Use o LibreOffice Draw para criar gráficos e diagramas. Você pode gravar seus desenhos nos formatos atuais mais comuns e importá-los para qualquer aplicativo que permita importar grá- ficos, inclusive os outros módulos do LibreOffice. Também é possível criar versões Flash de seus desenhos. PROCEDURE 11.1: CRIANDO GRÁFICOS 1. Inicie o LibreOffice Draw. 2. Use a barra de ferramentas na parte inferior da janela para criar um gráfico. 3. Grave o gráfico. Para embutir um gráfico existente do Draw em um documento do LibreOffice, selecione Inserir Objeto Objeto OLE. Selecione Criar do arquivo e clique em Pesquisar para navegar para o arquivo do Draw a ser inserido. Se um arquivo for inserido como objeto OLE, você poderá editar o objeto com facilidade posteriormente clicando nele duas vezes. PROCEDURE 11.2: ABRINDO O DRAW DE OUTROS MÓDULOS DO LIBREOFFICE Um recurso particularmente útil do Draw é a capacidade de abri-lo de outros módulos do LibreOffice para você criar um desenho que seja importado automaticamente para o seu documento. 1. Em um módulo do LibreOffice (por exemplo, no Writer), clique em Inserir Objeto Objeto OLE Desenho do LibreOffice 3.x OK. O Draw será aberto. 2. Crie seu desenho. 3. Clique no documento, fora do frame do Draw. O desenho será inserido automaticamente no documento. 84 Criando gráficos usando o Draw SLED 12 11.4 Criando fórmulas matemáticas com o Math Geralmente é difícil incluir fórmulas matemáticas complexas nos documentos. Para facilitar esta tarefa, o editor de equação do LibreOffice Math permite criar fórmulas usando operadores, funções e assistentes de formatação. É possível gravar essas fórmulas como um objeto que pode ser importado para outros documentos. As funções matemáticas podem ser inseridas em outros documentos do LibreOffice como qualquer outro objeto gráfico. Note: O Math é para criação de fórmulas matemáticas O Math não é uma calculadora. As funções que ele cria são objetos gráficos. Mesmo que elas sejam importadas para o Calc, essas funções não poderão ser avaliadas. Para criar uma fórmula, faça o seguinte: 1. Inicie o LibreOffice Math. 2. Clique em Arquivo Novo Fórmula. A janela da fórmula é aberta. 3. Digite sua fórmula na parte inferior da janela. Por exemplo, o teorema binomial na sintaxe do LibreOffice Math é: (a + b)^2 = a^2 + 2 a b + b^2 O resultado aparece na parte superior da janela. 4. Use a janela de Elementos da Fórmula ou clique o botão direito do mouse na parte inferior da janela para inserir outros termos. Se precisar de símbolos, use Ferramentas Catálogo para inserir Grego ou outros caracteres especiais, por exemplo. 5. Grave o documento. 85 Criando fórmulas matemáticas com o Math SLED 12 O resultado é mostrado na Figure 11.1, “Fórmula matemática no LibreOffice Math”: FIGURE 11.1: FÓRMULA MATEMÁTICA NO LIBREOFFICE MATH É possível incluir sua fórmula no Writer, por exemplo. Para fazer isso, proceda da seguinte maneira: 1. Crie um novo documento do Writer ou abra um existente. 2. Selecione Inserir Objeto Objeto OLE no menu principal. Aparece a janela Inserir objeto OLE. 3. Selecione Criar a partir do arquivo. 4. Clique em Pesquisar para localizar sua fórmula. Se necessário, é possível ativar Link para o arquivo. 5. Clique em OK para confirmar, e sua fórmula será inserida na posição atual do cursor. 11.5 Para obter mais informações http://www.libreoffice.org/get-help/documentation/ 86 Para obter mais informações SLED 12 IV Gerenciamento de informações 12 Evolution: e-mail e calendário 88 13 Seahorse: assinando e criptografando dados 103 12 Evolution: e-mail e calendário O Evolution™ facilita as tarefas de armazenar, organizar e recuperar informações pessoais, de forma que você pode trabalhar e comunicar-se com outros usuários de maneira mais eficaz. É um programa de groupware altamente desenvolvido e parte integral da área de trabalho conectada à Internet. O Evolution o ajuda a trabalhar em um grupo, pois controla e-mails, endereços e outras infor- mações de contato, além de um ou mais calendários. Ele pode fazer isso em um ou vários computadores, conectado diretamente ou em rede, para uma pessoa ou para grupos grandes. Com o Evolution, é possível realizar grande parte das tarefas diárias comuns. Por exemplo, basta clicar uma ou duas vezes para digitar informações de contatos ou de compromissos enviadas a você por e-mail ou para enviar e-mail para um contato ou compromisso. As pessoas que lidam com muitos e-mails vão gostar dos recursos avançados como a pesquisa de pastas, que permite gravar pesquisas como se fossem pastas de e-mail comuns. Este capítulo faz uma apresentação do Evolution e o ajuda a se familiarizar. Para obter mais detalhes, consulte a documentação do Evolution. Section 12.1, “Iniciando o Evolution pela primeira vez” Section 12.2, “Usando o Evolution: visão geral” 12.1 Iniciando o Evolution pela primeira vez Para iniciar o cliente Evolution, clique em Aplicativos Internet Evolution ou digite evolution em uma janela de terminal. 12.1.1 Assistente de Configuração Na primeira vez que você executa o Evolution, ele cria um diretório chamado .evolution em seu diretório pessoal, onde são armazenados todos os dados locais. Em seguida, ele abre um Assistente de Configuração para ajudá-lo a configurar contas de e-mail e importar dados de outros aplicativos. O Assistente de Contas do Evolution ajuda você a inserir todas as informações necessárias. 88 Evolution: e-mail e calendário SLED 12 12.1.1.1 Restaurando de um arquivo de backup Quando o Assistente da Primeira Execução é iniciado, a página de boas-vindas aparece. Clique em Encaminhar para prosseguir para a janela Restaurar a partir do backup. Se você já fez backup da configuração do Evolution e deseja restaurá-la nesta nova instalação, este é o momento certo: marque Restaurar o Evolution a partir do arquivo de backup e selecione o arquivo de backup na caixa de diálogo do seletor de arquivos. Se preferir, clique em Encaminhar e prossiga para a janela Identidade. 12.1.1.2 Definindo sua identidade A Janela Identidade é a próxima etapa do assistente. 1. Digite seu nome completo no campo Nome Completo. 2. Digite seu endereço de e-mail no campo Endereço de E-mail. 3. (Opcional) Digite uma resposta para o endereço no campo Responder para. Use esse campo se quiser responder a e-mails enviados a outro endereço. 4. (Opcional) Digite o nome de sua organização no campo Organização. Esta é a empresa onde você trabalha, ou a organização que você representa quando envia e-mails. 5. Clique em Continuar. 12.1.1.3 Recebendo mensagens A opção Recebendo Mensagem permite determinar o servidor onde deseja receber os e-mails. É preciso especificar o tipo de servidor do qual deseja receber e-mails. Se não tiver certeza do tipo de servidor, entre em contato com o administrador do sistema ou Provedor de Serviços de Internet (ISP). Selecione um tipo de servidor na lista Tipo de Servidor. Veja a seguir uma lista dos tipos de servidores disponíveis: IMAP: Mantém o e-mail no seu servidor, para que você possa acessar seu e-mail de vários sistemas. 89 Assistente de Configuração SLED 12 POP: Faz o download de seu e-mail para o disco rígido para armazenamento permanente, liberando espaço no servidor de e-mail. USENET News: Estabelece conexão com o servidor de notícias e faz download de uma lista das sínteses de notícias disponíveis. Entrega Local: Se quiser mover os e-mails do spool e armazená-los em seu diretório pessoal, precisará fornecer o caminho para o spool de e-mails que deseja usar. Por outro lado, para manter os e-mails em seus arquivos do spool do sistema, escolha a opção Arquivo de fila mbox padrão do Unix. Diretórios de Correio em Formato MH: Se quiser fazer download dos e-mails usando o mh ou outro programa do tipo MH, precisará fornecer o caminho para o diretório de e-mails que deseja usar. Diretórios de Correio em Formato Maildir: Se você faz download dos e-mails usando Qmail ou outro programa em estilo Maildir, use essa opção. É preciso fornecer o caminho para o diretório de correio que deseja usar. Arquivo ou Diretório de Fila Mbox Padrão do Unix: Se desejar ler e armazenar e-mail no spool de correio no sistema local, escolha essa opção. É preciso fornecer o caminho para o spool de correio que deseja usar. Nenhum: Se não pretende verificar e-mails com esta conta, selecione essa opção. Não há opções de configuração. 12.1.1.3.1 Opções de configuração remota Se você selecionou IMAP, POP ou Notícias da USENET como servidor, precisará especificar informações adicionais. 1. Digite o nome de host do seu servidor de e-mail no campo Servidor. Se você não tem certeza do nome de host, contate o administrador do sistema. 2. Digite seu nome de usuário da conta no campo Nome do usuário. 3. Selecione uma conexão segura (SSL). Se o seu servidor suportar conexões seguras, habilite essa opção de segurança. Se você não tem certeza das conexões seguras, entre em contato com o administrador de sistema. 90 Assistente de Configuração SLED 12 4. Selecione o tipo de autenticação na lista Autenticação. Clique em Verificar por Tipos Supor- tados para que o Evolution verifique os tipos suportados. Alguns servidores não anunciam os mecanismos de autenticação suportados. Portanto, clicar nesse botão não é garantia de que os mecanismos disponíveis realmente funcionam. Se você não tem certeza do tipo de servidor necessário, entre em contato com o administrador de sistema. 5. Indique se deseja que o Evolution memorize sua senha. 6. Clique em Encaminhar. 12.1.1.3.2 Opções de configuração local Se você tiver selecionado Entrega Local, Diretórios de Correio no Formato MH, Diretórios de Correio no Formato Maildir ou Arquivo ou Diretório de Fila Mbox Padrão do Unix, deverá especificar o caminho para os arquivos locais no campo de caminho. 12.1.1.4 Opções de Recebimento Após selecionar um mecanismo de entrega de mensagens, você poderá definir algumas preferências para seu comportamento. 12.1.1.4.1 Opções de recebimento do IMAP Se você selecionar IMAP como o tipo de servidor para receber mensagens, será preciso especificar as opções a seguir: 1. Indique se deseja que o Evolution procure novas mensagens automaticamente. Se você selecionar essa opção, será preciso especificar a frequência com que o Evolution deverá procurá-las. 2. Indique se deseja procurar novas mensagens em todas as pastas. 3. Selecione se deseja verificar novas mensagens nas pastas assinadas. 4. Indique se deseja que o Evolution use comandos personalizados para se conectar. Se você selecionar essa opção, especifique o comando personalizado que o Evolution deverá usar. 91 Assistente de Configuração SLED 12 5. Indique se deseja que o Evolution mostre apenas as pastas inscritas. Pastas inscritas são pastas escolhidas por meio de inscrição para o recebimento de mensagens. 6. Indique se deseja que o Evolution anule os namespaces de pastas fornecidos pelo servidor. Assim, você poderá renomear as pastas fornecidas pelo servidor. Se você selecionar essa opção, será preciso especificar o namespace a ser usado. 7. Selecione se é para aplicar filtros a novas mensagens na pasta Caixa de Entrada. 8. Indique se deseja verificar a existência de conteúdo indesejado nas novas mensagens. 9. Selecione se é para verificar mensagens indesejadas na pasta Caixa de Entrada. 10. Indique se deseja sincronizar mensagens remotas local e automaticamente. 11. Clique em Encaminhar. 12.1.1.4.2 Opções de recebimento do POP Se você selecionar POP como o tipo de servidor para receber mensagens, será preciso especificar as opções a seguir: 1. Indique se deseja que o Evolution procure novas mensagens automaticamente. Se você selecionar essa opção, será preciso especificar a frequência com que o Evolution deverá procurá-las. 2. Indique se deseja deixar mensagens no servidor. 3. Selecione se deseja apagar mensagens após determinado número de dias. 4. Selecione se deseja desabilitar o suporte a todas as extensões POP3. 5. Clique em Encaminhar. 12.1.1.4.3 Opções de recebimento do USENET News Se você selecionar USENET News como o tipo de servidor para receber mensagens, será preciso especificar as opções a seguir: 92 Assistente de Configuração SLED 12 1. Indique se deseja que o Evolution procure novas mensagens automaticamente. Se você selecionar essa opção, será preciso especificar a frequência com que o Evolution deverá procurá-las. 2. Indique se deseja mostrar as pastas em notação abreviada. Por exemplo, comp.os.linux apareceria como c.o.linux. 3. Indique se deseja mostrar os nomes de pasta relativos na caixa de diálogo de inscrição. Se você optar por mostrar os nomes de pasta relativos na página de inscrição, somente o nome da pasta será exibido. Por exemplo, a pasta evolution.mail apareceria como evolution. 4. Clique em Encaminhar. 12.1.1.4.4 Opções de recebimento de Entrega Local Se você selecionar Entrega Local como o tipo de servidor para receber mensagens, será preciso especificar as opções a seguir: 1. Indique se deseja que o Evolution procure novas mensagens automaticamente. Se você selecionar essa opção, será preciso especificar a frequência com que o Evolution deverá procurá-las. 2. Clique em Encaminhar. 12.1.1.4.5 Opções de recebimento de Diretórios de Correio em Formato MH Se você selecionar Diretórios de Correio em Formato MH como o tipo de servidor para receber mensagens, será preciso especificar as opções a seguir: 1. Indique se deseja que o Evolution procure novas mensagens automaticamente. Se você selecionar essa opção, será preciso especificar a frequência com que o Evolution deverá procurá-las. 2. Selecione se deseja usar o arquivo de resumo .folders . 3. Clique em Encaminhar. 93 Assistente de Configuração SLED 12 12.1.1.4.6 Maildir Opções de recebimento de Diretórios de Correio em Formato Se você selecionar Diretórios de Correio em Formato Maildir como o tipo de servidor para receber mensagens, será preciso especificar as opções a seguir: 1. Indique se deseja que o Evolution procure novas mensagens automaticamente. Se você selecionar essa opção, será preciso especificar a frequência com que o Evolution deverá procurá-las. 2. Selecione se é para aplicar filtros a novas mensagens na pasta Caixa de Entrada. 3. Clique em Encaminhar. 12.1.1.4.7 Opções de recebimento de Spool ou Diretório Mbox Unix Padrão Se você selecionar Spool ou Diretório Mbox Unix Padrão como o tipo de servidor para receber mensagens, será preciso especificar as opções a seguir: 1. Indique se deseja que o Evolution procure novas mensagens automaticamente. Se você selecionar essa opção, será preciso especificar a frequência com que o Evolution deverá procurá-las. 2. Selecione se é para aplicar filtros a novas mensagens na pasta Caixa de Entrada. 3. Indique se deseja armazenar cabeçalhos de status em formatos Elm, Pine e Mutt. 4. Clique em Encaminhar. 12.1.1.5 Enviando mensagens Agora que você digitou informações sobre como planeja receber mensagens, o Evolution precisa saber como você quer enviá-las. Selecione um tipo de servidor na lista Tipo de Servidor. Estes são os tipos de servidor disponíveis: Sendmail: Usa o programa Sendmail para enviar mensagens do seu sistema. O Sendmail é mais flexível, mas não é tão fácil de configurar; portanto, selecione essa opção apenas se souber como configurar um serviço Sendmail. 94 Assistente de Configuração SLED 12 SMTP: Envia e-mails usando um servidor de correio eletrônico separado. Essa é a opção mais comum para enviar mensagens. Para o SMTP, existem opções de configuração adicionais. 12.1.1.5.1 Configuração de SMTP 1. Digite o endereço do host no campo Servidor. Se você não tem certeza de qual é o endereço do host, entre em contato com o administrador de sistema. 2. Indique se o seu servidor requer autenticação. Se você indicou que o seu servidor requer autenticação, será preciso fornecer as seguintes informações: a. Selecione seu tipo de autenticação na lista Autenticação. ou Clique em Verificar Tipos Suportados para que o Evolution verifique os tipos supor- tados. Alguns servidores não anunciam os mecanismos de autenticação suportados. Portanto, clicar nesse botão não é garantia de que os mecanismos disponíveis realmente funcionam. b. Digite seu nome de usuário no campo Nome do usuário. c. Indique se deseja que o Evolution memorize sua senha. 3. Selecione se vai usar uma conexão segura (SSL ou TLS). 4. Clique em Encaminhar. 12.1.1.6 Gerenciamento de contas Agora que você terminou o processo de configuração de e-mail, será preciso nomear a conta. Escolha qualquer nome de sua preferência. Digite o nome de sua conta no campo Nome e clique em Encaminhar. 95 Assistente de Configuração SLED 12 12.2 Usando o Evolution: visão geral Agora que a configuração de primeira execução foi concluída, você está pronto para começar a usar o Evolution. Veja a seguir a explicação resumida do que ocorre na janela principal do Evolution. FIGURE 12.1: JANELA DO EVOLUTION Barra de menus A barra de menus dá acesso a quase todos os recursos do Evolution. Lista de pastas A lista de pastas contém as pastas disponíveis para cada conta. Para ver o conteúdo de uma pasta, clique no nome dela. O conteúdo é exibido na lista de e-mails. Barra de ferramentas A barra de ferramentas dá acesso rápido e fácil aos recursos usados frequentemente em cada componente. 96 Usando o Evolution: visão geral SLED 12 Ferramenta de pesquisa A ferramenta de pesquisa possibilita procurar e-mails na conta atual ou em todas as contas. É possível filtrar e-mails, contatos, entradas de calendário e tarefas usando critérios diferentes. A ferramenta Pesquisa pode também gravar as pesquisas usadas com frequência em uma pasta de pesquisa. Lista de mensagens A lista de mensagens exibe os e-mails que você recebeu. O botão de opção acima da lista permite ver as mensagens de acordo com os rótulos predefinidos e personalizados. Para ver um e-mail no painel de visualização, selecione o e-mail. Barra de atalhos A barra de atalhos permite alternar entre pastas. Na parte inferior da barra de atalhos, há botões de ferramentas que lhe permitem alternar as ferramentas. Acima deles, há uma lista de todas as pastas disponíveis para a ferramenta atual. Se você tiver instalado o Evolution Connector para Microsoft Exchange, haverá um botão do Exchange além dos botões das outras ferramentas. Barra de status A barra de status exibe periodicamente uma mensagem ou mostra o andamento de uma tarefa. Isso acontece com mais frequência quando você está verificando ou enviando e-mails. Essas filas de progresso estão indicadas na figura anterior. O indicador Online/Offline também aparece aqui, na parte inferior esquerda da janela. Painel de visualização O painel de visualização exibe o conteúdo dos e-mails que estão selecionados na lista de e-mails. 97 Ferramenta de pesquisa SLED 12 12.2.1 Barra de menus O conteúdo da barra de menus sempre fornece todas as ações possíveis para qualquer tela dos seus dados. Se você estiver verificando a Caixa de Entrada, a maioria dos itens de menu será referente a e-mail. Certos tipos de conteúdo se relacionam a outros componentes do Evolution, ao passo que outros, principalmente os do menu Arquivo, referem-se ao aplicativo como um todo. Arquivo: Qualquer item relacionado a um arquivo ou às operações do aplicativo geralmente está nesse menu, como criar itens, gravar itens em disco, imprimir itens e sair do programa. Editar: Contém ferramentas úteis que o ajudam a editar texto e movê-lo. Permite acessar as configurações e opções de configuração no menu Editar. Ver: Permite escolher a aparência que o Evolution deve ter. Alguns dos recursos controlam a aparência do Evolution como um todo, enquanto outros controlam a maneira como um tipo específico de informações é mostrado. Pasta: Contém ações que podem ser realizadas em pastas. É possível encontrar recursos como copiar, renomear, apagar etc. Mensagem: Contém ações que podem ser aplicadas a uma mensagem. Se houver apenas um destino para a ação (como responder a uma mensagem), normalmente, você poderá localizá-lo no menu Mensagem. Pesquisar: Permite pesquisar as mensagens, ou frases dentro de uma mensagem. Você também pode ver as pesquisas feitas anteriormente. Além do menu Pesquisar, há uma caixa de texto na barra de ferramentas que você pode usar para pesquisar mensagens. Também é possível criar uma pasta a partir de uma pesquisa. Ajuda: Abre os arquivos de Ajuda do Evolution. 12.2.2 Barra de atalhos A tarefa mais importante do Evolution é conceder a você acesso às informações e ajudá-lo a usá-las rapidamente. Um dos recursos usados é a barra de atalhos, que é a coluna à esquerda da janela principal. Os botões, como Correio e Contatos, são os atalhos. Acima deles, há uma lista de pastas para a ferramenta selecionada do Evolution. 98 Barra de menus SLED 12 A lista de pastas organiza o e-mail, os calendários, as listas de contatos e as listas de tarefas em uma árvore, de modo semelhante a uma árvore de arquivos. Para a maioria das pessoas, há de uma a quatro pastas na base da árvore, dependendo da ferramenta e da configuração do sistema. Cada ferramenta do Evolution tem pelo menos uma pasta, chamada Neste Computador, para informações locais. Por exemplo, a lista de pastas da ferramenta de e-mail mostra qualquer armazenamento remoto de e-mail que você tenha configurado, além de pastas locais e pastas de pesquisa. Se você recebe grandes quantidades de e-mails, convém criar mais pastas além da Caixa de Entrada. É possível criar várias pastas de e-mails, blocos de endereços, calendários, listas de tarefas ou listas de memorandos. Para criar uma nova pasta: 1. Clique em Arquivo Novo Pasta de mensagens. 2. Digite o nome da pasta no campo Nome da Pasta. 3. Selecione a localização da nova pasta. 4. Clique em Criar. 12.2.2.1 Gerenciamento de pastas Clique o botão direito do mouse em uma pasta ou subpasta para exibir um menu com as seguintes opções: Nova Pasta: Cria uma nova pasta ou subpasta no mesmo local. Copiar: Copia a pasta para uma localização diferente. Quando você seleciona esse item, o Evolution oferece diversas localizações para onde copiar a pasta. Mover: Move a pasta para outra localização. Apagar: Apaga a pasta e todo o conteúdo. Marcar Mensagens como Lidas: Marca todas as mensagens contidas na pasta como lidas. Renomear: Permite mudar o nome da pasta. Atualizar: Atualiza a pasta. 99 Barra de atalhos SLED 12 Properties: Verifica o número de mensagens totais e não lidas em uma pasta e, para pastas remotas, permite copiar a pasta para o sistema local para operação offline. Também é possível reorganizar pastas e mensagens arrastando-as e soltando-as. Sempre que novas mensagens chegam em uma pasta de e-mail, o rótulo da pasta é exibido em negrito, juntamente com o número de novas mensagens na pasta. 12.2.3 E-mail O e-mail do Evolution assemelha-se outros programas de e-mail em vários aspectos: Pode enviar e receber e-mail em HTML ou como texto simples e facilita o envio e o recebimento de vários anexos de arquivo. Oferece suporte a várias fontes de e-mail, inclusive IMAP, POP3 e spools e arquivos locais Mbox ou mh criados por outros programas de e-mail. Pode classificar e organizar suas mensagens de várias maneiras com pastas, pesquisas e filtros. Permite que você proteja sua privacidade com a criptografia. No entanto, o Evolution é diferente dos outros programas de e-mail em alguns aspectos muito essenciais. Primeiramente, ele se destina a tratar grandes quantidades de e-mail. As funções de mensagens indesejadas, filtragem de mensagens e pesquisa foram incluídas para conferir velocidade e eficiência. Há também a pasta de pesquisa, um recurso organizacional avançado não encontrado em alguns clientes de e-mail. Se você recebe muitos e-mails, ou se mantém todas as mensagens recebidas para o caso de precisar delas no futuro, achará esse recurso par- ticularmente útil. Veja uma rápida explicação do que está acontecendo em sua janela de e-mail principal do Evolution. Agora, também é possível executar o Evolution no Windows. Lista de mensagens A lista de mensagens exibe todos os e-mails que você possui. Isso inclui todas as mensagens e e-mails lidos e não lidos marcados para exclusão. Com o botão de opção Mostrar acima da mensagem, é possível filtrar a tela da lista de mensagens usando vários rótulos predefinidos e personalizados. 100 E-mail SLED 12 Painel de visualização Esse é o local onde o e-mail é exibido. Se você achar o painel de visualização muito pequeno, poderá redimensioná-lo, ampliar a janela inteira ou clicar duas vezes na mensagem na lista de mensagens para abri-la em uma nova janela. Para mudar o tamanho de um painel, arraste o divisor entre os dois painéis. Assim como ocorre com pastas, você pode clicar o botão direito do mouse em mensagens na lista de mensagens e obter um menu de ações possíveis, por exemplo, movê-las ou apagá-las, criar filtros ou pastas de pesquisa com base nelas e marcá-las como mensagens indesejadas. Ações relacionadas a e-mail, como Responder e Encaminhar, aparecem como botões na barra de ferramentas e também estão localizadas no menu de contexto e como combinações de teclas. Gabaritos O Evolution permite criar e editar gabaritos de mensagens que você pode usar sempre que desejar enviar e-mail com o mesmo padrão. 12.2.4 Calendário Para começar a usar o calendário, clique em Calendários na barra de atalhos. Por padrão, o calendário mostra a programação de hoje em um segundo plano com alinhamento. Na parte superior direita, há a lista Tarefas, na qual é possível manter uma lista de tarefas separada dos compromissos de calendário. Abaixo dela, há uma lista de memorandos. Lista de compromissos A lista de compromissos exibe todos os compromissos programados. Painel do mês O painel do mês é uma pequena tela de um mês do calendário. Você também pode selecionar uma faixa de dias no painel do mês para exibir uma faixa personalizada de dias na lista de compromissos. 101 Calendário SLED 12 Tarefas As tarefas são diferentes dos compromissos, pois elas em geral não têm horários associados. Para ver uma tela maior da Lista de Tarefas, clique em Tarefas na barra de atalhos. Memorandos Memorandos, como Tarefas, não têm horários associados. Você pode ampliar a tela da sua lista de Memorandos clicando em Memorandos na barra de atalhos. 12.2.5 Ferramenta de contatos A ferramenta de contatos do Evolution pode lidar com todas as funções de um bloco de endereços ou agenda de telefones. Contudo, é mais fácil atualizar o Evolution que mudar uma agenda em papel, parte porque o Evolution pode sincronizar-se com dispositivos Palm OS* e usar diretórios LDAP em uma rede. Outra vantagem da ferramenta de contatos do Evolution é sua integração com o restante do aplicativo. Por exemplo, você pode clicar o botão direito do mouse em um endereço de e-mail no correio do Evolution para criar uma entrada de contato imediatamente. Para usar a ferramentas de contatos, clique em Contatos na barra de atalho. Por padrão, você vê todos os seus contatos em ordem alfabética, em uma tela de minicartão. Você pode selecionar outras telas no menu Ver e ajustar a largura das colunas clicando e arrastando os divisores de coluna cinzas. A maior seção da tela de contatos mostra uma lista de contatos individuais. Você também pode pesquisar os contatos da mesma maneira como pesquisa pastas de e-mail, usando a ferramenta de pesquisa no lado direito da barra de ferramentas. 12.3 Para obter mais informações Veja mais informações sobre o Evolution na base de dados de conhecimento oficial pressionando F1 . Os seguintes links contêm mais informações úteis: Home page oficial do projeto: http://projects.gnome.org/evolution/ Referência Wiki: http://www.go-evolution.org/Main_Page 102 Ferramenta de contatos SLED 12 13 Seahorse: assinando e criptografando dados O programa GNOME Passwords and Encryption Keys é um componente importante da infraestrutura de criptografia do seu sistema. Com a ajuda desse programa, você pode criar e gerenciar chaves PGP e SSH, importar e exportar essas chaves, compartilhar suas chaves com outros usuários, fazer backup das chaves e do chaveiro, armazenar a frase secreta em cache e criptografar e decodificar a área de transferência. Inicie o programa em Aplicativos Utilitários Passwords and Keys (Senhas e Chaves) FIGURE 13.1: JANELA PRINCIPAL DO PASSWORD AND KEYS 13.1 Assinaturas e criptografia Assinando significa anexando assinaturas eletrônicas a mensagens de e-mail ou até mesmo ao software para comprovar a sua origem. Para evitar que outra pessoa escreva mensagens usando seu nome e para proteger tanto você quanto os destinatários das suas mensagens, assine seus emails. As assinaturas o ajudam a confirmar o remetente das mensagens que recebe e distinguir mensagens autênticas das maliciosas. Os desenvolvedores de software assinam seus softwares para permitir a verificação da integri- dade de seus produtos. Mesmo que obtenha o software de um servidor não oficial, você poderá verificar o pacote com a assinatura. Talvez você também tenha informações confidenciais que queira proteger contra o acesso de outras pessoas. A criptografia ajuda a transformar dados e torná-los ilegíveis para outras pessoas. Isso é importante para que as empresas possam proteger informações internas e a privacidade de seus funcionários. 103 Seahorse: assinando e criptografando dados SLED 12 13.2 Gerando um novo par de chaves Para trocar mensagens criptografadas com outros usuários, primeiro você deve gerar seu próprio par de chaves. Uma das chaves – a chave pública – será distribuída a seus parceiros de comuni- cação, que poderão usá-la para criptografar os arquivos ou mensagens de e-mail que enviarem. A outra parte do par de chaves, a chave privada, será usada para descriptografar o conteúdo criptografado. Important: Chave pública versus privada A chave pública se destina ao público em geral e deve ser distribuída a todos os seus parceiros de comunicação. No entanto, só você deve ter acesso à chave privada. Não permita que outros usuários tenham acesso a esses dados. 13.2.1 Criando chaves OpenPGP O OpenPGP é um protocolo não proprietário destinado a criptografar e-mails com o uso da criptografia de chave pública baseada em PGP. Ele define formatos padrão para mensagens criptografadas, assinaturas, chaves privadas e certificados para troca de chaves públicas. 1. Clique em Aplicativos Utilitários Passwords and Keys (Senhas e Chaves). 2. Clique em Arquivo Novo. 3. Selecione Chave PGP e clique em Continuar. 4. Especifique seu nome completo e o endereço de e-mail. 5. Clique em Opções avançadas de chave para especificar as opções avançadas a seguir para a chave. Comentário Um comentário opcional. Tipo de Criptografia Especifica os algoritmos de criptografia utilizados para a geração de chaves. DSA ElGamal é a opção recomendada, porque permite criptografar, decodificar, assinar e verificar, conforme o necessário. As opções DSA (assinar apenas) e RSA (assinar apenas) somente permitem assinatura. 104 Gerando um novo par de chaves SLED 12 Força da Chave Especifica o tamanho da chave em bits. Quando maior a chave, mais segura ela será (desde que uma frase secreta forte seja usada). Entretanto, lembre-se de que a execução de operações com chaves maiores exigirá mais tempo do que com chaves menores. Valores aceitáveis: 1024 a 4096 bits. Mínimo recomendável: 2048 bits. Data de Vencimento Especifica a data na qual a chave não poderá mais ser usada para a execução de operações de criptografia ou assinatura. Você terá que mudar a data de vencimento ou gerar uma nova chave ou subchave depois que o tempo se esgotar. Assine a chave nova com a antiga antes do vencimento para preservar seu status de confiança. 6. Clique em Criar para criar o novo par de chaves. A caixa de diálogo Frase Secreta para Nova Chave PGP é aberta. 7. Especifique a frase secreta duas vezes para a nova chave e clique em OK. Quando você especificar uma frase secreta, use as mesmas práticas adotadas para a criação de uma senha forte. A diferença principal entre uma senha e uma frase secreta é que os espaços são caracteres válidos nessa última. 13.2.2 Criando chaves Secure Shell SSH (Secure Shell) é um método de login em um computador remoto para executar comandos nessa máquina. As chaves SSH são utilizadas no sistema de autenticação baseado em chave, como uma alternativa ao sistema de autenticação de senha padrão. Com a autenticação baseada em chave, não é necessário digitar manualmente uma senha para se autenticar. 1. Clique em Aplicativos Utilitários Passwords and Keys (Senhas e Chaves). 2. Clique em Arquivo Novo. 3. Selecione Chave Secure Shell e clique em Continuar. 4. Especifique uma descrição da finalidade da chave. Use seu endereço de e-mail ou qualquer outro lembrete. 5. Se desejar, clique em Opções avançadas de chave para especificar as opções avançadas a seguir para a chave. 105 Criando chaves Secure Shell SLED 12 Tipo de Criptografia. Especifica os algoritmos de criptografia utilizados para a geração de chaves. Selecione RSA para usar o algoritmo RSA (Rivest-Shamir-Adleman) para criar a chave SSH. Essa é a opção preferencial e também a mais segura. Selecione DSA para usar o algoritmo DSA (Digital Signature) para criar a chave SSH. Força da Chave. Especifica o tamanho da chave em bits. Quando maior a chave, mais segura ela será (desde que uma frase secreta forte seja usada). Entretanto, lembre-se de que a execução de operações com chaves maiores exigirá mais tempo do que com chaves menores. Valores aceitáveis: 1024 a 4096 bits. Mínimo recomendável: 2048 bits. 6. Clique em Apenas Criar Chave para criar a nova chave ou clique em Criar e Configurar para criar a chave e configurar outro computador a ser usado para autenticação. 7. Especifique a frase secreta para a nova chave, clique em OK e repita o procedimento. Quando você especificar uma frase secreta, use as mesmas práticas adotadas para a criação de uma senha forte. A diferença principal entre uma senha e uma frase secreta é que os espaços são caracteres válidos nessa última. 13.3 Modificando as propriedades da chave É possível modificar as propriedades das chaves OpenPGP ou SSH existentes. 13.3.1 Editando propriedades de chaves OpenPGP As descrições nesta seção se aplicam a todas as chaves OpenPGP. 1. Clique em Aplicativos Utilitários Passwords and Keys (Senhas e Chaves). 2. Clique duas vezes na chave PGP que deseja exibir ou editar. 3. Use as opções da guia Proprietário para adicionar uma foto à chave ou mudar a frase secreta associada a ela. IDs de foto permitem ao proprietário de uma chave embutir uma ou mais imagens de si mesmo em uma chave. É possível assinar as identidades da mesma forma que os IDs de usuário normais. Os IDs de foto devem estar no formato JPEG. O tamanho recomendado é de 120 × 150 pixels. 106 Modificando as propriedades da chave SLED 12 Se a imagem escolhida não atender aos requisitos obrigatórios de tipo ou tamanho de arquivo, o Passwords and Encryption Keys poderá redimensioná-la e convertê-la simultaneamente a partir de um formato de imagem suportado pela biblioteca GDK. 4. Clique na guia Nomes e Assinaturas para adicionar um ID de usuário a uma chave. Consulte a Section 13.3.1.1, “Adicionando um ID de usuário” para obter mais informações. 5. Clique na guia Detalhes, que contém estas propriedades: ID da Chave: O ID da Chave é semelhante à Impressão Digital, mas contém apenas os últimos oito caracteres da impressão digital. Em geral, é possível identificar uma chave somente com o ID de Chave, mas, às vezes, duas chaves podem ter o mesmo ID de Chave. Tipo: Especifica o algoritmo de criptografia usado para gerar uma chave. Chaves DSA devem ser usadas apenas para assinatura. Chaves ElGamal são usadas para criptografia. Força: Especifica o tamanho da chave em bits. Quanto maior a chave, mais segurança ela oferecerá. No entanto, se você usar uma frase secreta fraca, o uso de uma chave grande não compensará isso. Impressão Digital: String de caracteres exclusiva que identifica uma chave com exatidão. Criada: A data de criação da chave. Expira: A data em que não será mais possível utilizar uma chave (uma chave não poderá mais ser usada para executar operações de chave após o fim da validade). Com a mudança da data de validade de uma chave para uma data futura, ela será habilitada novamente. Uma boa prática geral é ter uma chave master sem data de validade e várias subchaves igualmente sem validade e assinadas pela chave master. Substituir Confiança do Dono: Aqui é possível definir o nível de confiança no proprietário da chave. Confiança é um indicativo da sua certeza em relação à capacidade de uma pessoa estender corretamente o Web of Trust. Quando você encontrar uma chave que não tenha assinado, a validade da chave dessa pessoa será determinada com base nas assinaturas coletadas e no seu grau de confiança nas pessoas que criaram essas assinaturas. Exportar Chave Completa: Exporta a chave para um arquivo. Subchaves: Consulte a Section 13.3.1.2, “Editando propriedades de subchaves OpenPGP” para obter mais informações. 107 Editando propriedades de chaves OpenPGP SLED 12 6. Clique em Fechar. 13.3.1.1 Adicionando um ID de usuário Os IDs de usuário permitem a utilização de várias identidades e endereços de e-mail com a mesma chave. A adição de um ID de usuário é útil, por exemplo, quando você deseja ter uma identidade para o seu trabalho e outra para os seus amigos. As identidades têm a seguinte forma: Name (comment) <e-mail address> 1. Clique em Aplicativos Utilitários Passwords and Keys (Senhas e Chaves). 2. Clique duas vezes na chave PGP que deseja exibir ou editar. 3. Clique na guia Nomes e Assinaturas e clique em Adicionar Nome. 4. Especifique um nome no campo Nome Completo. Você deve digitar pelo menos cinco caracteres nesse campo. 5. Especifique um endereço de e-mail no campo Endereço de E-mail. A maioria das pessoas localizará a sua chave em um servidor de chaves ou outro provedor de chaves por meio do seu endereço de e-mail. Verifique se ele está correto antes de continuar. 6. No campo Comentário da Chave, especifique outras informações que serão mostradas no nome do seu novo ID É possível pesquisar essas informações nos servidores de chaves. 108 Editando propriedades de chaves OpenPGP SLED 12 7. Clique em Fechar. 13.3.1.2 Editando propriedades de subchaves OpenPGP Todas as chaves OpenPGP têm uma única chave master usada apenas para assinaturas. As sub- chaves são usadas para criptografia e assinatura também. Assim, se a subchave for comprometida, não será necessário revogar a chave master. 1. Clique em Aplicativos Utilitários Passwords and Keys (Senhas e Chaves). 2. Clique duas vezes na chave PGP que deseja editar. 3. Clique na guia Detalhes e em Subchaves. 4. Use o botão à esquerda da caixa de diálogo para adicionar, apagar, expirar ou revogar subchaves. Cada subchave tem as seguintes informações: ID: O identificador da subchave. Tipo: Especifica o algoritmo de criptografia usado para gerar uma subchave. As chaves DSA somente devem ser utilizadas para assinaturas, as chaves ElGamal são usadas para criptografia e as chaves RSA podem ser empregadas para assinaturas ou criptografias. Criada: Especifica a data de criação da chave. Expira: Especifica a data em que a chave não poderá mais ser usada. 109 Editando propriedades de chaves OpenPGP SLED 12 Status: Especifica o status da chave. Força: Especifica o tamanho da chave em bits. Quanto maior a chave, mais segurança ela oferecerá. No entanto, uma chave grande não compensará a utilização de uma frase secreta fraca. 5. Clique em Fechar. 13.3.2 Editando propriedades de chaves Secure Shell As descrições nesta seção se aplicam a todas as chaves SSH. 1. Clique em Aplicativos Utilitários Passwords and Keys (Senhas e Chaves). 2. Clique duas vezes na chave Secure Shell que deseja exibir ou editar. 3. Utilize as opções na guia Chave para mudar o nome da chave ou da frase secreta associada à chave. 4. Clique na guia Detalhes, que contém estas propriedades: Algoritmo: Especifica o algoritmo de criptografia usado para gerar uma chave. Força: Indica o tamanho em bits de uma chave. Quanto maior a chave, mais segurança ela oferecerá. No entanto, uma chave grande não compensa a utilização de uma frase secreta fraca. Localização: O local onde a chave privada foi armazenada. Impressão Digital: String de caracteres exclusiva que identifica uma chave com exatidão. Exportar chave completa: Exporta a chave para um arquivo. 110 Editando propriedades de chaves Secure Shell SLED 12 5. Clique em Fechar. 13.4 Importando chaves Para importar chaves: 1. Clique em Aplicativos Utilitários Passwords and Keys (Senhas e Chaves). 2. Clique em Arquivo Importar. 3. Selecione um arquivo que contenha pelo menos uma chave pública ASCII. 4. Clique em Abrir para importar a chave. Também é possível colar chaves dentro do Passwords and Encryption Keys: 1. Selecione um bloco de texto público ASCII e copie-o na área de transferência. 2. Clique em Aplicativos Utilitários Passwords and Keys (Senhas e Chaves). 3. Clique em Editar Colar. 13.5 Exportando chaves Para exportar chaves: 111 Importando chaves SLED 12 1. Clique em Aplicativos Utilitários Passwords and Keys (Senhas e Chaves). 2. Selecione as chaves que deseja exportar. 3. Clique em Arquivo Exportar. 4. Especifique o nome de arquivo e o local da chave exportada. 5. Clique em Gravar para exportar a chave. Também é possível exportar chaves para a área de transferência em um bloco de texto ASCII: 1. Clique em Aplicativos Utilitários Passwords and Keys (Senhas e Chaves). 2. Selecione as chaves que deseja exportar. 3. Clique em Editar Copiar. 13.6 Assinando uma chave Ao assinar a chave de outra pessoa, você mostra que confia nela. Antes de assinar uma chave, verifique cuidadosamente a impressão digital dela para assegurar sua procedência. Confiança é um indicativo da sua certeza em relação à capacidade de uma pessoa estender cor- retamente o Web of Trust. Quando você encontrar uma chave que não tenha assinado, a validade da chave dessa pessoa será determinada com base nas assinaturas coletadas e no seu grau de confiança nas pessoas que criaram essas assinaturas. Por padrão, uma chave desconhecida exigirá três assinaturas com valor de confiança marginal ou uma assinatura totalmente confiável. 1. Clique em Aplicativos Utilitários Passwords and Keys (Senhas e Chaves). 2. Selecione a chave que deseja assinar nas guias Minhas Chaves Pessoais (My Personal Keys) ou Outras chaves. 3. Clique em Arquivo Assinar. 4. Selecione o grau de cuidado de verificação da chave e indique se a assinatura deve ser local para o chaveiro e se pode ser revogada. 112 Assinando uma chave SLED 12 5. Clique em Assinar. 13.7 Chaveiros de senhas Utilize as preferências de chaveiro de senhas para criar ou remover chaveiros, definir o chaveiro padrão para senhas de aplicativos ou mudar a senha de desbloqueio de um chaveiro. Para criar um novo chaveiro, siga estas etapas: 1. Clique em Aplicativos Utilitários Passwords and Keys (Senhas e Chaves). 2. Clique em Arquivo Novo Senha do Chaveiro e clique em Continuar. 3. Digite um novo nome para o chaveiro e clique em Adicionar. 4. Defina e confirme uma nova Senha para o chaveiro e clique em Criar. Para mudar a senha de desbloqueio de um chaveiro existente, clique no chaveiro na guia Senhas e clique em Mudar Senha. Forneça a senha antiga para poder mudá-la. Para mudar o chaveiro padrão para senhas de aplicativos, clique no chaveiro na guia Senhas e clique em Definir como Padrão. 113 Chaveiros de senhas SLED 12 13.8 Servidores de chaves É possível manter suas chaves atualizadas sincronizando-as periodicamente com os servidores de chaves remotos. A sincronização assegura que você tenha as assinaturas mais recentes feitas em todas as suas chaves, de forma que o Web of Trust seja efetivo. 1. Clique em Aplicativos Utilitários Passwords and Keys (Senhas e Chaves). 2. Clique em Editar Preferências e na guia Servidores de Chaves. O Passwords and Encryption Keys oferece suporte para servidores de chaves HKP e LDAP. Servidores HKP: Os servidores de chaves HKP são servidores comuns da Web, como o pop- ular hkp://pgp.mit.edu:11371, que também pode ser acessado em http://pgp.mit.edu . Servidores LDAP: Os servidores de chaves LDAP são menos comuns, mas utilizam o proto- colo LDAP padrão para servir chaves. ldap://keyserver.pgp.com é um bom servidor LDAP. Você pode Adicionar ou Remover servidores de chaves utilizando os botões à esquerda. Para adicionar um novo servidor de chaves, defina seu tipo, host e porta, se necessário. 3. Defina se você deseja publicar automaticamente as chaves públicas e qual servidor uti- lizar. Defina se deseja recuperar as chaves automaticamente dos servidores de chaves e sincronizar as chaves modificadas com os servidores de chaves. 4. Clique em Fechar. 114 Servidores de chaves SLED 12 13.9 Compartilhamento de chaves O Compartilhamento de Chaves é oferecido pelo DNS-SD, também conhecido como Bonjour ou Rendezvous. Quando o compartilhamento de chaves é habilitado, os chaveiros públicos dos usuários de Senhas e Chaves de Criptografia locais são adicionados à caixa de diálogo de pesquisa remota. Em geral, é mais rápido utilizar esses servidores de chaves locais do que acessar servidores remotos. 1. Clique em Aplicativos Utilitários Passwords and Keys (Senhas e Chaves). 2. Clique em Editar Preferências e na guia Servidores de Chaves. 3. Selecione Sincronizar automaticamente chaves modificadas com os servidores. 4. Clique em Fechar. 115 Compartilhamento de chaves SLED 12 V Comunicação e colaboração 14 Pidgin: Instant Messaging 117 15 Ekiga: usando Voz por IP 121 14 Pidgin: Instant Messaging Pidgin (conhecido anteriormente como Gaim) é um cliente de mensagem instantânea (IM) que permite conectar várias contas simultaneamente. Bata papo ao vivo com seus contatos em uma interface com guias, independentemente de qual sistema de IM eles usam. O Pidgin suporta os seguintes protocolos de Instant Messaging: AOL* Instant Messenger (AIM), Bonjour, GaduGadu, Google Talk, GroupWise Messenger, ICQ, IRC, Jabber/XMPP, MSN Messenger, Microsoft Live Communication Server (LCS/OCS), MXit, MySpaceIM, QQ, SIMPLE, Yahoo!* e Zephyr*. O Pidgin também suporta diversos recursos de várias redes, como transferência de arquivos, mensagens de Away e notificação de digitação. A seguir, aprenda como configurar o Pidgin e como se comunicar com os seus contatos. 14.1 Configurando contas Para usar o Pidgin, você já deverá ter contas nos sistemas que deseja usar. Por exemplo, para usar o Pidgin para sua conta do AIM, primeiro você deverá ter uma conta do AIM. Depois que tiver as contas, configure-as na caixa de diálogo Adicionar Conta do Pidgin. PROCEDURE 14.1: ADICIONANDO E EDITANDO CONTAS 1. Inicie o Pidgin no menu principal ou pressione Alt – F2 e digite pidgin . Se o Pidgin não for iniciado, verifique se o pacote pidgin está instalado. Quando você inicia o Pidgin pela primeira vez, é exibida uma mensagem solicitando a configuração da conta. Caso contrário, o Pidgin abre a janela Lista de Amigos, mostrando seus contatos. 2. Para adicionar ou editar uma conta a partir daí, selecione Contas Gerenciar Contas. 3. Na caixa de diálogo Contas, clique em Adicionar para adicionar uma nova conta ou sele- cione uma conta existente e clique em Modificar. 4. Na guia Básico, selecione o protocolo. A caixa de diálogo para adicionar ou modificar con- tas é diferente para cada protocolo, dependendo das opções de configuração disponíveis para o protocolo. 117 Pidgin: Instant Messaging SLED 12 5. Digite os dados recebidos durante o registro no serviço de mensagem. Normalmente, o nome de usuário ou endereço de e-mail e uma senha. O protocolo pode suportar opções adicionais, como um ícone de amigo, álias, opções de logon ou outros itens. 6. Na guia Avançado, digite o Servidor e a Porta obtida do serviço de mensagem ou admin- istrador do sistema. 7. Clique em Salvar. 8. Se necessário, adicione contas para cada protocolo extra, conforme descrito anterior- mente. Depois que uma conta é adicionada, você poderá efetuar login nela digitando sua senha na caixa de diálogo de login do Pidgin. Use o menu Contas para exibir e habilitar ou desabilitar as contas configuradas. 14.2 Gerenciando seus contatos Use a Lista de Amigos para gerenciar seus contatos. É possível adicionar e remover amigos da lista e organizá-los em grupos para que seja mais fácil encontrá-los. Depois que as contas são configuradas, todos os amigos que estão online são mostrados na Lista de Amigos. Se quiser que seus amigos que não estão online apareçam na Lista de Amigos, clique em Amigos Mostrar Amigos Offline. 118 Gerenciando seus contatos SLED 12 FIGURE 14.1: LISTA DE AMIGOS DO PIDGIN Para adicionar um amigo à Lista de Amigos, clique em Amigos Adicionar Amigo e digite as informações sobre ele. Note: adicionando contatos para certos protocolos Para alguns protocolos, não é possível adicionar um amigo na interface do Pidgin. Você deverá usar o cliente correspondente a esses protocolos se desejar adicionar um amigo à sua lista de amigos. Depois que você adicionar um amigo ao cliente do protocolo, esse amigo será exibido em sua Lista de Amigos do Para remover um amigo da lista de contatos, clique o botão direito do mouse no nome do amigo na Lista de Amigos e clique em Remover. 14.3 Bate-papo com amigos É necessário estar conectado à Internet para poder bater papo com outros participantes. Após o login bem-sucedido, você fica geralmente marcado como Disponível na Lista de Amigos e, portanto, visível aos outros. Para mudar seu status, clique na caixa suspensa na parte inferior da Lista de Amigos e selecione outra opção. Para abrir uma sessão de bate-papo, clique duas vezes no nome de um amigo na Lista de Amigos. A tela Chat (Bate-papo) será aberta. Digite sua mensagem e pressione Enter para enviar. Cada sessão de bate-papo aberta aparece como uma guia na tela Bate-papo. Clique na guia de um amigo para bater papo com ele. Para fechar a sessão de bate-papo, feche a guia desse amigo. 119 Bate-papo com amigos SLED 12 FIGURE 14.2: SESSÃO DE BATE-PAPO DO PIDGIN 14.4 Para obter mais informações Este capítulo explica as opções do Pidgin que você precisa conhecer para configurá-lo e comunicar-se com seus contatos. Ele não explica todos os recursos e opções do Pidgin. Para obter mais informações, abra o Pidgin e clique em Ajuda Ajuda Online ou pressione F1 . Para atualizações sobre novos recursos e para as últimas informações, consulte a home page do projeto em http://www.pidgin.im . 120 Para obter mais informações SLED 12 15 Ekiga: usando Voz por IP A telecomunicação moderna envolve muito mais do que apenas ligações. Inclui também mensagens de texto e, em alguns casos, até videoconferência. O recurso Roaming permite que você esteja acessível em um número de telefone em qualquer parte do mundo. O Ekiga inclui esses recursos em sua área de trabalho Linux, para que você possa se comunicar pela Internet de banda larga. Antes de iniciar, verifique se os requisitos a seguir foram atendidos: Sua placa de som deve estar configurada de forma adequada. Fones de ouvido ou microfone e alto-falantes estão conectados ao computador. Para discar para redes telefônicas habituais, é necessária uma conta SIP. O SIP (Signaling protocol for Internet Telephony) é o protocolo usado para estabelecer sessões de audiocon- ferência e videoconferência ou encaminhamento de chamadas. Há vários provedores de VoIP em todo o mundo. Para uma rápida introdução, conheça o serviço que o projeto Ekiga oferece em http://www.ekiga.net . Para videoconferência, uma webcam está conectada ao computador. 15.1 Configurando o Ekiga Tip Se o Ekiga não estiver instalado no sistema, instale-o com o módulo de Gerenciamento de Software do YaST ou digitando zypper install ekiga como root na linha de comando. Após o término da instalação, você poderá executar o Ekiga clicando em Aplicativos Internet Ekiga Softphone. Ao ser iniciado pela primeira vez, o Ekiga abre um Assistente de Configuração que solicita todos os dados necessários para configurá-lo. Proceda da seguinte maneira: 1. Digite seu nome completo (nome e sobrenome). 2. Digite os dados da sua conta no ekiga.net ou escolha não se registrar em http:// www.ekiga.net 121 . Ekiga: usando Voz por IP SLED 12 Para adicionar outras contas posteriormente, configure-as usando Edit (Editar) Accounts (Contas). 3. Digite os dados da sua Conta para Chamada do Ekiga ou escolha não se registrar em http://www.ekiga.net . 4. Determine seu tipo de conexão. 5. Escolha o driver de dispositivo de toque, entrada e saída de áudio. ALSA é uma opção padrão segura que garante a melhor qualidade de som. Outros sistemas de som, como o OSS, também estão disponíveis no SUSE Linux Enterprise Desktop. Por padrão, não há um conjunto de dispositivos de chamada telefônica. Se quiser um tom de toque, mude para um dos dispositivos de áudio disponíveis. 6. Escolha o dispositivo de entrada de vídeo, se disponível. 7. Verifique o resumo de suas configurações e aplique-as. 8. Se houver falha no registro após fazer mudanças na configuração, reinicie o Ekiga. O Ekiga permite que você mantenha várias contas. Para configurar uma conta adicional, faça o seguinte: 1. Abra Editar Contas. 2. Escolha Contas Adicionar <tipo de conta>. Se não tiver certeza, selecione Adicionar uma Conta SIP. 3. Digite o Registrador no qual deseja se registrar. Normalmente, ele é um endereço IP ou um nome de host que será fornecido a você pelo Provedor de Serviços de Telefonia para Internet. Digite o Usuário e a Senha de acordo com os dados fornecidos pelo seu provedor. 4. Deixe a caixa de diálogo de configuração com OK e ative a conta. O status da sua conta exibida na janela principal do Ekiga muda para Registered (Registrado). 15.2 A interface do usuário do Ekiga A interface de usuário do Ekiga tem várias guias disponíveis. A primeira guia é Contatos, a segunda é Teclado e a última é Histórico de chamadas. Além disso, há a guia Painel de Chamadas disponível, que mostra imagens e vídeos de webcams locais e remotas. 122 A interface do usuário do Ekiga SLED 12 FIGURE 15.1: INTERFACE DO USUÁRIO DO EKIGA A interface do usuário tem modos diferentes. Para alternar entre as telas, use a linha de guias. Por padrão, o Ekiga abre a guia Contatos. Nela, o bloco de endereços local permite abrir rapidamente conexões com os números mais usados. Para ter uma visão completa com suporte a webcam e controles de áudio, ative o Painel de Chamadas em Ver Mostrar o painel de chamadas. Na parte inferior do Painel de Chamadas, há ícones para vários controles, como Configurações de Áudio, Configurações de Vídeo, Exibição de Vídeo e Por Chamada em Espera. Todos os ícones apresentam uma dica de ferramenta que é ativada ao passar o ponteiro do mouse sobre eles. Algumas configurações, como as de Áudio somente podem ser mudadas durante uma chamada telefônica. Várias funções do Ekiga estão disponíveis por meio de combinações de teclas. A Table 15.1, “Combinações de teclas do Ekiga” resume as mais importantes. 123 A interface do usuário do Ekiga SLED 12 TABLE 15.1: COMBINAÇÕES DE TECLAS DO EKIGA Combinação de Teclas Ctrl –O Ctrl Iniciar uma chamada com o número atual. Desligar. Esc Ctrl Descrição –N Adicionar um contato ao seu bloco de en- –B Abrir a caixa de diálogo Bloco de Endereços. dereços. C Colocar a chamada atual em espera. T Transferir a chamada atual para a outra parte. Suspender o fluxo de áudio da chamada atu- M al. Suspender o fluxo de vídeo da chamada atu- P al. Ctrl –W Fechar a interface do usuário do Ekiga. Ctrl –Q Encerrar o Ekiga. Ctrl –E Iniciar o gerenciador de contas. Ctrl –J Ativar o Painel de Chamadas na interface do Ctrl –+ Ampliar a imagem da webcam. Ctrl – Reduzir a imagem da webcam. Ctrl –0 F11 124 - usuário principal. Retornar ao tamanho normal de exibição da webcam. Usar a tela inteira para a webcam. A interface do usuário do Ekiga SLED 12 15.3 Realização de chamada Após a configuração apropriada do Ekiga, fica fácil fazer uma chamada. 1. Inicie o Ekiga usando o menu ou uma linha de comando. 2. Digite o endereço SIP da parte a ser chamada no prompt Endereço SIP. O endereço deve ser semelhante a este: para chamadas locais diretas: sip:nome_do_usuário@nome_do_domínio ou nome_do_usuário@nome_do_host sip:nome_do_usuário@nome_do_domínio ou id_do_usuário@servidor_sip 3. Clique em Chamar ou pressione Ctrl – O e aguarde até a outra pessoa atender a chamada. 4. Para encerrar a chamada, clique em Desligar ou pressione Esc . Se precisar ajustar os parâmetros de som durante a chamada, clique no ícone Configurações de Áudio no Painel de Chamadas. Aparece uma janela com as opções de Áudio para Volume do autofalante e Volume do microfone. Use os controles deslizantes para ajustar os níveis de acordo com a sua necessidade. 15.4 Para atender uma chamada O Ekiga pode receber chamadas de duas maneiras diferentes. Primeiro, é possível chamar o usuário diretamente com sip:usuário@host ou pelo provedor SIP. A maioria dos provedores SIP permite receber chamadas de uma linha fixa normal para a sua conta VoIP. Dependendo do modo de execução do Ekiga, há várias maneiras de alertá-lo quando receber uma chamada: Aplicativo normal As chamadas só poderão ser recebidas e atendidas se o Ekiga já estiver sendo executado. É possível ouvir um toque em seus fones ou alto-falantes. Se o Ekiga não estiver sendo executado, a chamada não poderá ser recebida. Applet do painel Normalmente, o applet do painel do Ekiga seria executado silenciosamente, sem dar nenhum sinal de sua existência. Isso muda assim que uma chamada é recebida. A janela principal do Ekiga é aberta e você ouve um toque em seus fones ou alto-falantes. 125 Realização de chamada SLED 12 Quando você receber uma chamada, clique em Aceitar para atendê-la e iniciar a conversa. Se não quiser aceitar a chamada, clique em Rejeitar. Também é possível transferir a chamada para outro endereço SIP. 15.5 Utilizando o Bloco de Endereços O Ekiga é capaz de gerenciar os contatos do SIP. Todos os contatos são exibidos na guia Contatos, que aparece na janela principal após a inicialização. Para adicionar um contato ou um novo grupo de contatos, execute Bate-papo Adicionar contato. Para adicionar um novo grupo, digite o nome do grupo na caixa de texto inferior e clique em Adicionar. O novo grupo é então adicionado à lista de grupos e é pré-selecionado. As entradas a seguir são necessárias para um contato válido: Nome Digite o nome do contato. Pode ser o nome completo ou um apelido. Endereço Digite um endereço SIP válido para o contato. Grupos Se tiver vários contatos diferentes, adicione seus próprios grupos. Para chamar um contato do bloco de endereços, clique duas vezes no contato. A chamada será iniciada imediatamente. 15.6 Para obter mais informações A home page oficial do Ekiga é http://www.ekiga.org/ . O site oferece respostas às perguntas frequentes, além de uma documentação mais detalhada. Para obter informações sobre o suporte do protocolo de teleconferência H323 no Linux, consulte http://www.voip-info.org/wiki/view/H.323 . Esse também é um bom ponto de partida quando você precisar procurar projetos que suportem VoIP. Para configurar uma rede telefônica privada, você talvez se interesse pelo software Asterisk PBX http://www.asterisk.org/ info.org/wiki-Asterisk 126 . . Encontre informações sobre o assunto no site http://www.voip- Utilizando o Bloco de Endereços SLED 12 VI Internet 16 Firefox: navegando na Web 128 17 gFTP: transferindo dados da Internet 148 16 Firefox: navegando na Web O browser da Web Mozilla Firefox está incluído no SUSE® Linux Enterprise Desktop. Com recursos como navegação com guias, bloqueio de janelas popup e gerenciamento de downloads e imagens, o Firefox combina as mais recentes tecnologias de navegação e segurança a uma interface fácil de usar. Usando as guias, é possível ver mais de uma página da Web em uma única janela. Você pode suprimir anúncios irritantes e desabilitar imagens para navegar mais rapidamente. O fácil acesso do Firefox a diferentes mecanismos de pesquisa ajuda você a encontrar as informações de que precisa. Inicie o Firefox por meio do menu principal ou digitando o comando firefox . Os principais recursos do programa são descritos nas seções seguintes. 16.1 Navegando em sites na Web O Firefox tem uma aparência bem semelhante a de outros browsers. Isso é mostrado na Fig- ure 16.1, “Janela do browser Firefox”. A barra de ferramentas de navegação inclui Próxima página e Página anterior, a barra de localização inteligente para um endereço da Web e a barra de pesquisa. Favoritos também estão disponíveis para acesso rápido na barra de ferramentas dos favoritos. Para obter mais informações sobre os vários recursos do Firefox, use o menu Ajuda. FIGURE 16.1: JANELA DO BROWSER FIREFOX 128 Firefox: navegando na Web SLED 12 16.1.1 A Barra de Localização Inteligente Ao digitar na barra de localização, uma caixa suspensa de autocomplementação é aberta com os endereços correspondentes ao que foi digitado. A frase correspondente aparece realçada em negrito. A caixa suspensa mostra todos os endereços, favoritos, títulos de páginas e nomes de tags correspondentes do seu histórico de navegação e da sua lista de favoritos. A correspondência vai além dos limites das palavras. As entradas visitadas mais frequentemente e recentemente são listadas primeiro. As entradas de lista da lista de favoritos são marcadas com uma estrela. Os favoritos com tags são marcados com um rótulo adicional seguido dos nomes das tags. As entradas de lista do histórico de navegação não são marcadas. Use ↑ e ↓ ou a roda do mouse para mover a barra de rolagem da lista. Pressione clique em uma entrada para ir para a página selecionada. Del Enter ou remove uma entrada da lista se a entrada pertencer ao histórico. As entradas adicionadas aos favoritos só podem ser removidas quando se apaga o favorito associado. 16.1.2 Ampliando O Firefox oferece duas opções de zoom: zoom de página (o padrão) e zoom de texto. A tela de página amplia a página inteira como está, com todos os elementos da página, inclusive gráficos, expandidos igualmente. Já o zoom de texto muda apenas o tamanho do texto. Para alternar entre zoom de página e texto, escolha Ver Zoom Somente do texto. Para ampliar ou reduzir, use a roda do mouse enquanto pressiona a tecla Para redefinir o fator de zoom, use 16.1.3 Ctrl –0 . Ctrl ou use Ctrl –+ e Ctrl – - . Navegação por guias Se você usa frequentemente mais de uma página da Web de uma vez, a navegação com guias facilita alternar entre as páginas. Ela permite que você carregue sites na Web em guias separadas dentro de uma janela. Abrindo guias Para abrir uma nova guia, selecione Arquivo Nova aba ou pressione Ctrl – T . Esse pro- cedimento abre uma guia vazia na janela do Firefox. Para abrir um link em uma página da Web ou um favorito em uma guia, clique o botão do meio do mouse nele. Se preferir, 129 A Barra de Localização Inteligente SLED 12 clique o botão direito do mouse em um link e selecione Abrir em nova aba. Também é possível abrir um endereço na barra de localização em uma nova guia clicando no meio do mouse ou pressionando Ctrl – Enter . Fechando guias Clique o botão direito do mouse em uma guia para abrir o menu de contexto, que permite acessar as opções de gerenciamento de guias como fechar, recarregar ou marcar como favorito. Para fechar uma guia, você também pode usar Ctrl – W ou clicar no botão Fechar aba. É possível restaurar qualquer guia fechada escolhendo Histórico Abas recém-fechadas. Para reabrir a última guia fechada, escolha Reabrir aba no menu de contexto ou pressione Ctrl – Shift – T . Classificando guias Por padrão, as guias são armazenadas na ordem em que você as abriu. Para reorganizar a ordem das guias, arraste e solte uma guia na posição desejada. Se você abriu um grande número de guias, elas não serão todas exibidas na barra de guias. Use as setas no fim da barra para mover para a esquerda ou clique o botão direito do mouse na seta para baixo na extremidade direita da barra de guias para ver a lista de todas as guias. Arrastando e soltando Arrastar e soltar também funciona com guias. Arraste um link para uma guia existente para abri-lo nessa guia ou arraste e solte um link em um espaço vazio da barra de guias para abrir uma nova guia. Arraste e solte uma guia na área de trabalho para abri-la em uma nova janela do browser. 16.1.4 Usando o painel lateral Use a lateral esquerda da janela do browser para ver os favoritos ou o histórico de navegação. As extensões também podem permitir novas maneiras de usar o painel lateral. Para exibir a barra lateral, selecione View (Ver) Sidebar (Barra Lateral) e selecione o conteúdo desejado. 16.2 Localizando informações Há duas formas de encontrar informações no Firefox: usar a barra de pesquisa para pesquisar a Internet com um mecanismo de busca ou a barra de localização para pesquisar a página exibida no momento. 130 Usando o painel lateral SLED 12 16.2.1 Localizando informações na Web O Firefox dispõe de uma barra de pesquisa capaz de acessar diferentes mecanismos como Google, Yahoo ou Amazon. Por exemplo, para localizar informações sobre o SUSE usando o mecanismo atual, clique na barra de pesquisa, digite SUSE e pressione Enter . Os resultados são exibidos na janela. Para escolher o mecanismo de pesquisa, clique no ícone à esquerda da barra de pesquisa. É aberto um menu com uma lista de mecanismos de pesquisa disponíveis. 16.2.1.1 Personalizando a barra de pesquisa Se quiser mudar a ordem, adicionar ou apagar um mecanismo de pesquisa, estabeleça conexão com a Internet e faça o seguinte. 1. Clique no ícone à esquerda da barra de pesquisa. 2. Selecione Gerenciar mecanismos de pesquisa do menu. 3. Clique em Remover para apagar uma entrada e Para cima/Para baixo para mudar a ordem. Para adicionar um mecanismo de pesquisa, clique em Mecanismos de pesquisa. O Firefox exibe uma página da Web com plug-ins disponíveis. É possível escolher dentre Wikipedia, IMDB, Flickr e vários outros. Clique em Baixar agora para instalá-lo. FIGURE 16.2: GERENCIAR MECANISMOS DE PESQUISA 131 Localizando informações na Web SLED 12 Alguns sites na Web oferecem mecanismos de pesquisa que você pode adicionar diretamente à barra de pesquisa. Sempre que você entrar em um site desses, o ícone à esquerda da barra de pesquisa ficará azul. Clique no ícone e selecione a entrada “Adicionar” do menu. 16.2.1.2 Adicionando palavras-chave inteligentes às pesquisas online O Firefox permite definir suas próprias palavras-chave inteligentes: abreviações usadas como atalhos de URL para determinado mecanismo de pesquisa. Se você definir ws como a palavrachave inteligente para pesquisa no Wikipedia, por exemplo, poderá então digitar ws TERMODEPESQUISA na barra de localização para pesquisar por TERMODEPESQUISA no Wikipedia. Para atribuir um atalho para um mecanismo de pesquisa da barra de pesquisa, clique no ícone à esquerda da barra de pesquisa e abra a caixa de diálogo Mecanismos de pesquisa. Marque um mecanismo de pesquisa e abra a caixa de diálogo Editar palavra-chave. Também é possível definir uma palavra-chave inteligente para qualquer campo de pesquisa em um site na Web. Proceda da seguinte maneira: 1. Clique o botão direito do mouse no campo de pesquisa e escolha Criar palavra-chave da pesquisa no menu exibido. A caixa de diálogo Add Bookmark (Adicionar a favoritos) é exibida. 2. Em Nome, digite um nome descritivo para esta palavra-chave inteligente. 3. Digite a sua Palavra-chave para esta pesquisa. 4. Escolha o local para gravar a palavra-chave inteligente em Criar em. 5. Finalize com Add (Adicionar). Tip: palavras-chave inteligentes para sites na Web comuns O uso de palavras-chave inteligentes não se restringe aos mecanismos de pesquisa. Você também pode adicionar uma palavra-chave inteligente a um favorito (pelas propriedades do favorito). Por exemplo, se você atribuir suse ao favorito da home page do SUSE, poderá abri-lo digitando suse na barra de localização. 132 Localizando informações na Web SLED 12 16.2.2 Pesquisando na página atual Para pesquisar em uma página da Web, clique em Editar Localizar ou pressione Ctrl –F . A barra de localização é aberta. Geralmente, aparece uma barra na parte inferior da janela. Digite a consulta na caixa de texto. O Firefox encontra a primeira ocorrência da frase digitada. Você pode encontrar outras ocorrências da frase pressionando F3 ou o botão Next (Avançar) na barra de localização. Se clicar no botão Realçar tudo, todas as ocorrências da frase serão realçadas. Marque a opção Diferenciar maiúsc./minúsc. para que a consulta diferencie maiúsculas de minúsculas. O Firefox também oferece duas opções de localização rápida. Clique em qualquer lugar em que deseja iniciar a pesquisa na página da Web, digite / seguido, sem espaço, do termo de pesquisa. A primeira ocorrência do termo de pesquisa é realçada enquanto você digita. Use F3 para localizar a próxima ocorrência. Também é possível limitar a localização rápida apenas a links. Esta opção de pesquisa fica disponível quando você digita ' . 16.3 Gerenciando marcadores Os marcadores oferecem uma maneira fácil de gravar links nos seus sites favoritos. O Firefox não só facilita bastante a adição de novos favoritos com apenas um clique do mouse, como também oferece várias formas de gerenciar grandes coleções de favoritos. É possível classificar seus favoritos em pastas, criar telas filtradas (chamadas de favoritos inteligentes) que serão atualizadas simultaneamente. Se preferir, você pode classificar favoritos com tags. Adicione um favorito clicando na estrela na barra de localização. A estrela ficará amarela para indicar que a página foi adicionada aos favoritos. Clique uma vez para gravar o favorito na pasta Não organizados abaixo do título da página. Clique duas vezes na estrela para abrir um menu onde você pode escolher um local para gravar o favorito, digitar um nome e inserir tags. É possível marcar todas as guias abertas como favoritos no menu de contexto. Clique o botão direito do mouse em uma guia e escolha Adicionar todas as abas. O Firefox solicita que você crie uma nova pasta para os links das guias. Para remover ou editar um favorito, abra-o e clique na estrela na barra de localização. 133 Pesquisando na página atual SLED 12 16.3.1 Organizando favoritos A Biblioteca pode ser usada para gerenciar as propriedades (nome e endereço) de cada favorito e organizar os favoritos em pastas e seções. Ele se assemelha à Figure 16.3, “Biblioteca de Favoritos do Firefox”. FIGURE 16.3: BIBLIOTECA DE FAVORITOS DO FIREFOX Para abrir a Biblioteca, clique em Favoritos Exibir todos os favoritos. A janela da biblioteca está dividida em duas partes: o painel esquerdo é a visão em árvore das pastas, o painel direito mostra as subpastas e os favoritos da pasta selecionada. Use Exibir para personalizar o painel direito. O painel esquerdo contém três pastas principais: Histórico Contém todo o seu histórico de navegação. Não é possível mudar essa lista, apenas apagar entradas dela. Tags Lista os favoritos de cada tag que você especificou. Consulte a Section 16.3.2, “Tags” para obter mais informações sobre tags. 134 Organizando favoritos SLED 12 Favoritos Essa categoria contém as três pastas principais de favoritos: Barra dos favoritos Contém os favoritos e as pastas exibidas abaixo da barra de localização. Consulte a Section 16.3.6, “A Barra de Ferramentas de Favoritos” para obter mais informações. Menu Favoritos Inclui os favoritos e as pastas que podem ser acessadas pela entrada Favoritos no menu principal ou no menu lateral dos favoritos. Não organizados Contém todos os favoritos criados com um único clique na estrela na barra de localização. Esta pasta só está visível na biblioteca e na barra lateral dos favoritos. Organize seus favoritos usando o painel direito. Escolha ações para pastas ou favoritos no menu de contexto aberto quando você clica o botão direito do mouse em um item ou no menu Or- ganizar. As propriedades de uma pasta ou um favorito escolhido podem ser editadas na parte inferior do painel direito. Por padrão, apenas o Nome, o Endereço e os Marcadores são exibidos para um favorito. Clique em Mais para acessar todas as propriedades. Use o recurso arrastar e soltar para reorganizar seus favoritos. Clique o botão esquerdo do mouse em um favorito e arraste-o para a nova posição mantendo o botão do mouse pressionado. Solte o botão do mouse para soltar o favorito. É possível usar essa técnica para mover um favorito ou uma pasta para outra pasta ou mudar a ordem dos favoritos em uma pasta. 16.3.2 Tags As tags oferecem um modo prático de arquivar um favorito sob várias categorias. Você pode marcar um favorito com a quantidade de termos que quiser. Por exemplo, para acessar todos os sites marcados com suse , digite suse na barra de localização. Além disso, é criada auto- maticamente uma pasta de favoritos inteligentes para cada tag na pasta de tags da biblioteca. Arraste e solte um favorito inteligente para uma tag na barra de ferramentas dos favoritos ou em uma pasta do menu de favoritos para acessá-lo facilmente. 135 Tags SLED 12 Para adicionar tags a um favorito, abra o favorito no Firefox e clique na estrela amarela na barra de localização. A caixa de diálogo Editar este favorito aparece para você adicionar uma lista de tags separadas por vírgulas. Também é possível adicionar tags pela caixa de diálogo de propriedades do favorito, que você pode abrir na biblioteca ou clicando o botão direito do mouse em um favorito no menu ou na barra de ferramentas. 16.3.3 Importando e exportando favoritos Se você usava um browser diferente no passado, provavelmente deseja usar também seus fa- voritos antigos no Firefox. O Firefox consegue importar automaticamente os favoritos de out- ros browsers instalados no sistema, como Netscape ou Opera. Você também pode importar os favoritos de um arquivo exportado de um browser em outro computador ou de um backup. Para importar favoritos de outro browser ou de um arquivo no formato HTML, abra a biblioteca escolhendo Favoritos Exibir todos os favoritos. Inicie o Assistente de importação escolhendo Im- portar e backup Importar favoritos em HTML e escolha o local de importação. Clique em Avançar para iniciar a importação. Os favoritos de outro browser são importados para uma pasta separada no Menu Favoritos denominada De Nome do Browser . As importações de um arquivo HTML são feitas como estão. A exportação de favoritos também é feita pela caixa de diálogo Importar e backup na janela da biblioteca. Para gravar seus favoritos como um arquivo HTML, escolha Exportar favoritos como HTML. Para criar ou restaurar um backup dos favoritos, escolha Backup ou Restaurar. O Firefox usa o formato de arquivo JavaScript Object Notation ( .json ) para os backups. 16.3.4 Marcadores ativos Os marcadores ativos exibem cabeçalhos no menu de marcadores e lhe mantêm atualizado em relação às últimas notícias. Desse modo, você pode economizar tempo com uma rápida olhada nos seus sites favoritos. Favoritos ativos são atualizados automaticamente. Muitos sites e blogs suportam esse formato. Um site da Web indica isso mostrando um ícone laranja na parte direita da barra de localização. Clique no ícone e escolha Inscrever agora na página exibida. Uma caixa de diálogo é aberta para selecionar o nome e o local do favorito ativo. Confirme com a opção Add (Adicionar). Essa página também permite escolher aplicativos alternativos para assinar, como Bloglines ou My Yahoo. 136 Importando e exportando favoritos SLED 12 16.3.5 Marcadores inteligentes Favoritos inteligentes são pastas de favoritos virtuais dinamicamente atualizadas. Por padrão, já existem três pastas de favoritos inteligentes predefinidas: os links Mais visitados estão disponíveis na Barra dos favoritos, os links Favoritos recentes e Marcadores recentes estão localizados no menu Favoritos. É possível criar novos favoritos inteligentes procurando determinadas entradas em sua biblioteca. Para criar um novo favorito inteligente, abra a biblioteca escolhendo Favoritos Exibir todos os favoritos e faça o seguinte: 1. Selecione uma das pastas principais (Histórico, Marcadores, Favoritos) ou uma pasta es- pecífica de favoritos. 2. Digite um termo de pesquisa na caixa de texto, por exemplo Linux . É realizada uma pesquisa que não diferencia maiúsculas de minúsculas por todos os links que tenham a palavra Linux no título, nas tags ou no URL da página da Web. 3. Grave a pesquisa para criar um novo favorito inteligente. Um favorito inteligente é sempre gravado na pasta Menu Favoritos. Arraste-o e solte-o no local desejado. Tip A criação de um favorito inteligente a partir dos seus favoritos gravados cria uma tela filtrada atualizada em seus favoritos que muda apenas quando você adiciona ou apaga favoritos correspondentes ao termo de pesquisa. Uma pasta de favoritos inteligentes com base no seu histórico de navegação muda di- namicamente conforme você navega na Web. Toda vez que você navega em um site que corresponde ao termo de pesquisa, ele é “adicionado” ao seu favorito inteligente. Por esse motivo, é recomendável usar os termos de pesquisa mais específicos possíveis. Se você tem interesse em links para tópicos específicos do SUSE Linux, e não para tópicos gerais do Linux, use SUSE Linux em vez de Linux . Warning: Impacto da limpeza de dados particulares Se você limpar os dados pessoais, também apagará o histórico de navegação (exceto se configurado de outra forma) e limpará os favoritos inteligentes com base no histórico. 137 Marcadores inteligentes SLED 12 16.3.6 A Barra de Ferramentas de Favoritos A Barra dos favoritos aparece abaixo da barra de localização e possibilita o acesso rápido aos favoritos. Você também pode adicionar, organizar e editar favoritos diretamente. Por padrão, a barra de ferramentas Favoritos é preenchida com um conjunto predefinido de favoritos organizados em várias pastas (consulte a Figure 16.1, “Janela do browser Firefox”). Para gerenciar a Barra dos favoritos , use a biblioteca conforme descrito na Section 16.3.1, “Organizando favoritos”. Seu conteúdo está localizado na Pasta da Barra de Ferramentas de Fa- voritos. Também é possível gerenciar diretamente a barra de ferramentas. Para adicionar uma pasta, favorito ou separador, clique o botão direito do mouse em um espaço vazio na barra de ferramentas e selecione a entrada apropriada no menu popup. Para adicionar a página atual à barra, use o recurso arrastar e soltar: clique no ícone da página da Web na barra de localização e arraste-o até a posição desejada na barra de ferramentas de favoritos mantendo o botão do mouse pressionado. Ao passar o cursor do mouse sobre uma pasta de favoritos existente, ela é automaticamente aberta, permitindo que você coloque o favorito nessa pasta. Para gerenciar determinada pasta ou favorito, clique o botão direito do mouse nele. Será aberto um menu popup que o deixará Apagar o item ou mudar suas Propriedades. Para mover ou copiar uma entrada, escolha Recortar ou Copiar e cole-a na posição desejada. 16.4 Usando o gerenciador de downloads Monitore seus downloads atuais e passados com a ajuda do gerenciador de downloads. Ele é aberto automaticamente sempre que você faz download de um arquivo. Para iniciar manualmente o gerenciador de downloads, clique em Ferramentas Downloads. Durante o download de um arquivo, uma barra de progresso indica o status do download. Caso necessário, pause o download e continue-o mais tarde. Para abrir um arquivo obtido por download com o aplicativo associado, clique em Abrir. Para abrir o local em que o arquivo foi gravado, escolha Abrir pasta. Excluir da lista apenas apaga a entrada do gerenciador de downloads, não apaga o arquivo do disco rígido. Por padrão, o download de todos os arquivos é feito para a área de trabalho. Para mudar este comportamento, abra a janela de configuração do gerenciador de download em Editar Prefer- ências e vá para a guia Geral. Na área Downloads, escolha outro local ou Sempre perguntar onde salvar arquivos. 138 A Barra de Ferramentas de Favoritos SLED 12 Tip: continuando os downloads Se o browser falhar ou fechar durante o download, todos os downloads pendentes serão automaticamente retomados em segundo plano na próxima vez que o Firefox for inicia- do. Um download que tenha sido pausado antes do fechamento do browser poderá ser retomado manualmente por meio do gerenciador de downloads. 16.5 Segurança Já que navegar na Internet está cada vez mais arriscado, o Firefox oferece várias medidas para tornar a navegação mais segura. Ele verifica automaticamente se você está tentando acessar sites conhecidos por conter software prejudicial (malware) ou roubar dados sigilosos (phishing) e o impede de entrar nesses sites. O ID instantâneo do site permite verificar facilmente a legit- imidade de um site, e um gerenciador de senha e bloqueador de popup oferecem segurança adicional. Com a navegação privativa, é possível navegar pela Internet sem que o Firefox registre os dados em seu computador. 16.5.1 Identidade do site instantânea O Firefox permite a você verificar rapidamente a identidade de uma página da Web. A cor do ícone do site na Web (também chamado de favicon) na barra de localização à esquerda do endereço indica quais são as informações de identidade disponíveis e se a comunicação é ou não criptografada: Cinza O site não fornece nenhuma informação de identidade, e a comunicação entre o servidor Web e o browser não é criptografada. Isso não é um problema desde que você não troque informações sigilosas usando esse site. A maior parte dos sites na Web tem a cor “cinza”. Azul Este site pertence a um domínio que foi verificado por um certificado, portanto, pode ter certeza de que está conectado exatamente ao site que aparece. A comunicação com um servidor “azul” é sempre criptografada. 139 Segurança SLED 12 Verde Este site se identifica completamente por um certificado que garante a propriedade alegada pela pessoa ou organização. Isso é importante principalmente ao trocar dados muito sigilosos (por exemplo, nas transações de dinheiro pela Internet). Nesse caso, você pode ter certeza de que está no site do seu banco quando ele envia informações completas de identidade. A comunicação com um servidor “verde” é sempre criptografada. Para obter as informações detalhadas de identidade, clique no ícone do site na barra de localização. Na janela popup que aparece, clique em Mais informações para abrir a janela com as informações da página. Aqui, você vê o certificado e o nível de criptografia do site, além das informações sobre senhas e cookies armazenados. Na tela Permissões, você pode definir as permissões de carregamento de imagens, popups, cookies e instalação para cada site. A tela Mídia lista todas as imagens, os gráficos em segundo plano e os objetos embutidos de um site e exibe mais informações sobre cada item juntamente com uma visualização. Também é possível gravar cada item individual. FIGURE 16.4: JANELA DE INFORMAÇÕES SOBRE PÁGINA DO FIREFOX 140 Identidade do site instantânea SLED 12 16.5.1.1 Importando certificados O Firefox vem com um armazenamento de certificados para identificação da autoridade de certificação (CA). Ao usar esses certificados, o browser verifica automaticamente os certificados emitidos pelos sites na Web. Se um site na Web emitir um certificado que não tenha sido assinado por uma das CAs do armazenamento de certificados, ele não será confiável. Isso garante que nenhum certificado falsificado seja aceito. Grandes organizações, em geral, usam suas próprias autoridades de certificação internamente e distribuem os respectivos certificados pelo armazenamento de certificados de todo o sistema localizado em /etc/pki/nssdb . Para configurar o Firefox (e todas as outras ferramentas do Mozilla, como o Thunderbird) para utilizar esse armazenamento de CA de todo o sistema, além de sua própria certificação, você precisa exportar a variável NSS_USE_SHARED_DB , por exemplo, adicionando a seguinte linha ao ~/.bashrc : export NSS_USE_SHARED_DB=1 Se preferir, ou como complementação, é possível importar manualmente os certificados em Avançado Criptografia Seus Certificados na caixa de diálogo Preferências. Importe apenas certificados nos quais você confia plenamente! 16.5.2 Gerenciamento de Senhas Toda vez que você digita um nome de usuário e uma senha em um site na Web, o Firefox oferece para armazenar esses dados. Uma nova barra de ferramentas na parte superior da página é aberta, perguntando se deseja que o Firefox memorize a senha. Se você aceitar clicando em Lembrar, a senha será armazenada em seu disco rígido em um formato criptografado. Da próxima vez que você acessar esse site, o Firefox preencherá automaticamente os dados de login. Para revisar ou gerenciar as senhas, abra o gerenciador de senhas clicando em Editar Preferên- cias Segurança Senhas memorizadas. O gerenciador de senhas é aberto com uma lista de sites e os nomes de usuário correspondentes. Por padrão, as senhas não são exibidas. Clique em Exibir senhas memorizadas para exibi-las. Apague uma ou todas as entradas da lista usando Remover ou Remover Tudo, respectivamente. Para proteger as senhas contra acesso não autorizado, você pode definir uma senha master que será necessária ao gerenciar ou adicionar senhas. Abra a guia Segurança na caixa de diálogo Preferências e marque Usar uma senha mestra. 141 Gerenciamento de Senhas SLED 12 16.5.3 Navegação privativa Por padrão, o Firefox monitora seu histórico de navegação armazenando conteúdo e links dos sites na Web visitados, cookies, downloads, senhas, termos de pesquisa e dados de fórmula. A coleta e o armazenamento desses dados torna a navegação mais rápida e prática. No entanto, quando você usa um terminal público ou o computador de um colega, por exemplo, convém desativá-la. No modo Navegação privativa, o Firefox não monitora seu histórico de navegação nem armazena em cache o conteúdo das páginas visitadas. Habilite o modo Navegação privativa clicando em Arquivo Nova janela privativa ou pressionando Ctrl – Shift – P . O site na Web atual e todas as guias abertas serão substituídos pela tela de informações Navegação privativa. Enquanto você navegar no modo privativo, a string (navegação privativa) será exibida na barra de título da janela. Feche a janela privativa para desabilitar a Navegação privativa. Para tornar a Navegação privativa o modo padrão, abra a guia Privacidade na janela de preferências, conforme descrito na Section 16.6.1, “Preferências”, defina O Firefox deve: como Usar minhas configurações para histórico e escolha Usar sempre navegação privativa. Warning: favoritos e downloads Downloads e favoritos gerados durante o modo Navegação privativa são mantidos. 16.6 Personalizando o Firefox O Firefox pode ser personalizado de forma abrangente. É possível não só mudar o comporta- mento do Firefox (mudando suas preferências), como também adicionar funcionalidade extra (instalando extensões) ou mudar a aparência (instalando novos temas). Com o Gerenciador de complementos, o Firefox oferece uma maneira prática de gerenciar extensões, temas e plug-ins. 16.6.1 Preferências O Firefox dispõe de uma ampla gama de opções de configuração disponíveis por meio de Edi- tar Preferências, consulte a Figure 16.5, “Janela Preferências”. Cada opção está descrita em detalhes na Ajuda online, que pode ser acessada clicando no botão Ajuda. 142 Navegação privativa SLED 12 FIGURE 16.5: JANELA PREFERÊNCIAS 16.6.1.1 Gerenciamento de sessões Por padrão, o Firefox restaura automaticamente a sua sessão (janelas e guias) somente após uma falha ou reinicialização depois de instalar uma extensão. Entretanto, é possível configurá-lo para restaurar uma sessão toda vez que ele for iniciado: Abra a caixa de diálogo de preferências, conforme descrito na Section 16.6.1, “Preferências”, e vá para a guia Geral. Defina Ao iniciar o Firefox: como Abrir janelas e abas da última sessão. Se você tem várias janelas abertas, elas só serão restauradas da próxima vez que você fechar todas elas de uma vez pela opção Arquivo Sair ou uma, apenas a última janela será restaurada. 143 Ctrl – Q . Se você fechar as janelas uma por Preferências SLED 12 16.6.1.2 Preferências de idioma para sites na Web Ao enviar uma solicitação ao servidor Web , o browser sempre envia as informações sobre o idioma preferencial do usuário. Sites disponíveis em mais de um idioma (e que são configurados para avaliar esse parâmetro de idioma) exibem suas páginas no idioma solicitado pelo browser. No SUSE Linux Enterprise Desktop, o idioma preferencial é pré-configurado para usar o mesmo idioma da área de trabalho. Para mudar essa configuração, abra a janela Preferências conforme descrito na Section 16.6.1, “Preferências”, vá para a guia Conteúdo e selecione seu idioma preferencial. 16.6.1.3 Correção ortográfica Ao digitar em caixas de texto com várias linhas, por padrão, o Firefox corrige a ortografia enquanto você digita. As palavras com erros ortográficos são sublinhadas em vermelho. Para corrigir uma palavra, clique o botão direito do mouse nela e escolha a grafia correta no menu de contexto. Também é possível adicionar a palavra ao dicionário, se estiver correta. Para mudar ou adicionar um dicionário, clique o botão direito do mouse em qualquer lugar na caixa de texto com várias linhas e selecione a opção apropriada no menu de contexto. É possível também desabilitar a correção ortográfica nesta caixa de texto. Se quiser desabilitar globalmente a correção ortográfica, abra a janela Preferências conforme descrito na Section 16.6.1, “Preferências” e vá para a guia Avançado. Desmarque Verificar ortografia ao digitar. 16.6.2 Complementos As extensões permitem personalizar o Firefox para ajustá-lo exatamente às suas necessidades. Com a ajuda de extensões, é possível mudar a aparência do Firefox, aprimorar a funcionalidade existente (como o gerenciador de downloads ou a navegação com guias) e adicionar funções (como editor de blog, suporte a Bit Torrent ou mesmo um player de música). Determinadas extensões também auxiliam os desenvolvedores de Web, enquanto outras aumentam a segurança bloqueando dinamicamente o conteúdo ativo. Há mais de 5000 extensões disponíveis para o Firefox. Com o gerenciador de complementos, você pode não apenas instalar extensões novas, mas também desabilitá-las, habilitá-las ou apagá-las. Ele também encontra atualizações para as extensões instaladas. Se você não gostar da aparência do Firefox, instale um novo tema. Os temas não mudam a funcionalidade do browser, somente a aparência. 144 Complementos SLED 12 16.6.2.1 Instalando complementos Para adicionar uma extensão ou um tema, inicie o gerenciador de complementos em Ferramen- tas Complementos. Uma janela é aberta com a guia Adicionar exibindo opções de complementos recomendados ou os resultados da sua última pesquisa. Use o campo Pesquisar complementos para procurar por complementos específicos. Clique em uma entrada na lista para ver uma breve descrição e uma captura de tela. Instale o complemento clicando em Adicionar ao Firefox ou abra uma página da Web com as informações detalhadas clicando no link Saiba mais. FIGURE 16.6: INSTALANDO EXTENSÕES DO FIREFOX Para procurar todos os complementos disponíveis ou usar as opções da pesquisa avançada, clique em Exibir todos os complementos. Essa ação abre a página da Web de complementos do Firefox. Para instalar uma extensão, clique no botão Adicionar ao Firefox na página que descreve o complemento. Para ativar as extensões ou os temas recém-instalados, o Firefox deve ser reiniciado por meio do botão Reiniciar o Firefox no gerenciador de complementos. Reiniciando o browser por esse botão, você garante a restauração de toda a sessão. 16.6.2.2 Gerenciando complementos O Gerenciador de Complementos também oferece uma interface conveniente para gerenciar extensões, temas e plug-ins. As extensões podem ser habilitadas, desabilitadas ou desinstaladas. Se a extensão for configurável, suas opções de configuração poderão ser acessadas por meio do 145 Complementos SLED 12 botão Preferências. Na guia Temas, é possível Desinstalar um tema ou ativar um tema diferente clicando em Usar o tema. Também aparecem na lista instalações pendentes de extensão e tema. Selecione Cancelar para interromper a instalação. Apesar de não ser possível instalar Plug-ins como um usuário, você pode desabilitá-los ou habilitá-los pelo Gerenciador de plug-ins. Ações como desinstalação ou desabilitação de um complemento exigem a reinicialização do browser. Cada vez que você realiza uma ação assim, o botão Reiniciar o Firefox aparece no gerenciador de complementos. 16.7 Imprimindo no Firefox Antes de imprimir realmente uma página da Web, você pode usar a função de visualização de impressão para controlar a aparência que a página impressa terá. Escolha Arquivo Visualizar impressão. Configure o tamanho do papel e a orientação por impressora em Arquivo Configurar página. Para imprimir uma página da Web, escolha Arquivo Imprimir ou pressione Ctrl – P . A caixa de diálogo Imprimir é aberta. Para imprimir usando as opções padrão, basta clicar em Imprimir. A caixa de diálogo Imprimir também oferece opções de configuração abrangentes para ajustar a impressão. Na guia Geral, escolha uma impressora, o intervalo de impressão, o número de cópias e a ordem. Configurar página permite que você especifique o número de páginas por lado, o fator de escala, a origem e o tipo de papel. Também é possível ativar aqui a impressão bilateral, se a impressora suportar esse recurso. Na guia Opções, controle como será a impressão de frames, planos de fundo, cabeçalhos e rodapés. Você também pode especificar as opções de Trabalho, como a impressão em um horário específico, e a Qualidade da imagem nessa caixa de diálogo. 16.8 Abrindo arquivos MHTML O Microsoft* Word e o Internet Explorer (assim como o Opera) permitem a gravação de uma página da Web como um arquivo único MHTML, denominado arquivo da Web. Tal arquivo encapsula todos os recursos necessários para exibir uma página da Web em um único arquivo que pode ser visto offline. Por padrão, arquivos MHTML não são suportados no Firefox. O pacote mhtml-firefox instala a extensão do Firefox MHTML Archive Reader (Leitor de Arquivos MHTML) para todos os usuários, e também vincula arquivos MHTML (que terminam com .mht ou .mhtml ) ao Firefox no shell de área de trabalho. 146 Imprimindo no Firefox SLED 12 16.9 Exibindo conteúdo do Microsoft Silverlight A tecnologia Microsoft Silverlight é uma plataforma para aplicativos de Internet sofisticados, que incluem animações interativas, gráficos vetoriais e reprodução de áudio-vídeo. A Nov- ell/SUSE desenvolveu uma implementação de código-fonte aberto do Silverlight denominada Moonlight . O Moonlight não dispõe apenas de ferramentas de desenvolvimento para aplica- tivos do Silverlight, mas também de um plug-in de browser para o Firefox. Esse plug-in é instalado por padrão e habilita o Firefox a exibir os aplicativos do Silverlight. 16.10 Controlando as configurações do Adobe Flash Player É possível controlar as configurações do plug-in do Adobe Flash Player com um gerenciador de configurações local. Inicie as Configurações do Adobe Flash Player no menu principal ou exe- cute flash-player-properties de uma linha de comando. A caixa de diálogo permite definir suas preferências em relação a Armazenamento, Câmera e Mic, Reprodução e modificar algumas configurações avançadas. Para obter mais informações, consulte http://www.macromedia.com/ support/documentation/en/flashplayer/help/settings_manager.html . 16.11 Para obter mais informações Veja mais informações sobre o Firefox na base de conhecimento oficial que pode ser acessada pela tecla F1 . Os seguintes links contêm mais informações úteis: Fórum de suporte: http://support.mozilla.com/forum Referência do Menu Principal: http://support.mozilla.com/kb/Menu+reference Referência de Preferências: http://support.mozilla.com/kb/Options+window Atalhos de teclado: http://support.mozilla.com/kb/Keyboard+shortcuts 147 Exibindo conteúdo do Microsoft Silverlight SLED 12 17 gFTP: transferindo dados da Internet GNOME FTP (gFTP) é um cliente de transferência de arquivos multi-threaded. Ele suporta os protocolos FTP, FTPS (apenas conexão de controle), HTTP, HTTPS, SSH e FSP. Além disso, ele permite a transferência de arquivos entre dois servidores FTP remotos por meio do FXP. Para iniciar o FTP do GNOME, pressione net gFTP. Alt – F2 e digite gftp ou clique em Aplicativos Inter- FIGURE 17.1: GNOME FTP 17.1 Transferências ASCII versus binárias Há duas formas comuns de transferir arquivos por FTP: ASCII e binária. O modo ASCII transfere arquivos como texto. Os arquivos ASCII são, por exemplo, .txt , .asp , .html e .php . O modo Binário transfere arquivos como dados iniciais. Os arquivos binários são, por exemplo, .wav , .jpg , .gif e mp3 . Para mudar o modo de transferência, clique em FTP e escolha Binário ou Ascii. 148 gFTP: transferindo dados da Internet SLED 12 Ao transferir arquivos ASCII do Linux/Unix para o Windows ou vice-versa, marque a opção FTP Preferências FTP Transferir Arquivos em Modo ASCII para assegurar que os caracteres de nova linha sejam convertidos corretamente. Essa opção é desabilitada automaticamente no modo Binário. 17.2 Conectando-se a um servidor remoto Para conectar-se a um servidor remoto, faça o seguinte: 1. Clique em Remoto Abrir Localização. 2. Especifique o URL para se conectar e clique em Conectar. 3. Especifique seu nome de usuário e clique em Conectar. Em seguida, especifique a senha e clique em Conectar. Para se conectar anonimamente, deixe o nome de usuário em branco. 4. Se a conexão for bem-sucedida, aparecerá uma lista dos arquivos no servidor remoto na parte direita da janela do GNOME FTP (a lista de arquivos na lateral esquerda é o diretório de arquivos local do seu computador). É possível fazer upload e download dos arquivos usando o recurso arrastar e soltar ou os botões de seta. Para marcar um site que você acessa frequentemente como favorito, clique em Favoritos Adi- cionar Favorito. Especifique um nome para o favorito e clique em Adicionar. O novo favorito é adicionado à sua lista de favoritos. 17.3 Transferindo arquivos Na figura a seguir, a lista de arquivos à direita contém o diretório de arquivos do servidor remoto. A lista de arquivos no lado esquerdo contém o diretório de arquivos do computador local (em seu disco rígido ou rede). 149 Conectando-se a um servidor remoto SLED 12 FIGURE 17.2: TRANSFERÊNCIA DE ARQUIVOS POR GFTP Para fazer download de arquivos, selecione os arquivos para download na lista remota de ar- quivos e depois clique no botão de seta para a esquerda. O andamento de cada download é listado no campo no meio da janela. Se a transferência for bem-sucedida, os arquivos aparecerão na lista do diretório à esquerda. Para fazer upload de arquivos, selecione os arquivos para upload na lista do diretório local à esquerda e depois clique no botão de seta para a direita. O andamento de cada download é listado no campo no meio da janela. Se a transferência for bem-sucedida, os arquivos aparecerão na lista do diretório remoto à direita. Para modificar as preferências dos downloads, clique em FTP Preferências. 17.4 Configurar Servidor Proxy HTTP Para configurar um servidor proxy HTTP, faça o seguinte: 1. Clique em FTP Preferências e selecione a guia FTP. 150 Configurar Servidor Proxy HTTP SLED 12 2. Digite o Nome do proxy e a Porta do proxy. Se aplicável, forneça também suas credenciais de login do servidor proxy. Escolha um tipo de proxy na caixa suspensa Tipo de Servidor Proxy. 3. Clique na guia HTTP e digite as informações do mesmo servidor proxy especificado ante- riormente na caixa de diálogo. Observe que os números de porta para proxy FTP e HTTP podem ser diferentes. Se estiver em dúvida, pergunte ao administrador do sistema. 4. Clique em OK. 17.5 Para obter mais informações Você encontra mais informações sobre o gFTP em http://www.gftp.org . 151 Para obter mais informações SLED 12 VII Gráficos 18 GIMP: manipulando gráficos 153 18 GIMP: manipulando gráficos O GIMP (GNU Image Manipulation Program) é um programa para criação e edição de gráfi- cos rasterizados. Em quase todos os aspectos, seus recursos são comparáveis aos recursos do Adobe Photoshop e de outros programas comerciais. Use-o para redimensionar e retocar fo- tografias, designar gráficos para páginas da Web, criar capas para seus CDs personalizados ou quase todos os outros projetos gráficos. Ele atende às necessidades de amadores e profissionais. Assim como vários outros programas do Linux, o GIMP foi desenvolvido como um trabalho voluntário de desenvolvedores do mundo todo que dedicaram seu tempo e código para o projeto. O programa está em constante desenvolvimento. Por isso, a versão incluída no seu sistema poderá variar ligeiramente da versão mencionada aqui. O layout das janelas e seções individuais é o item que mais pode variar. O GIMP é um programa extremamente complexo. Apenas alguns recursos, ferramentas e itens de menu serão discutidos neste capítulo. Consulte a Section 18.7, “Para obter mais informações” para saber onde encontrar mais informações sobre o programa. 18.1 Formatos gráficos Há dois tipos principais de gráficos: raster e vetor. O GIMP destina-se ao trabalho com gráficos rasterizados, que é o formato normal de fotografias digitais ou imagens digitalizadas. Imagem raster é uma coleção de pixels: pequenos blocos de cor que juntos criam a imagem inteira. As imagens de alta resolução contêm um grande número de pixels e, por esse motivo, os arquivos de imagem podem facilmente se tornar muito grandes. Não é possível aumentar o tamanho da imagem de pixel sem perder qualidade. O GIMP suporta todos os formatos comuns de gráficos rasterizados, como JPEG, PNG, GIF, BMP, TIFF e outros. Diferentemente dos gráficos raster, gráficos vetoriais não armazenam informações para todos os pixels individuais. Em vez disso, usam formas geométricas primitivas, como pontos, linhas, curvas e polígonos. As imagens vetoriais podem ser dimensionadas com muita facilidade e os arquivos de imagem podem ser menores. A desvantagem dos gráficos vetoriais é que eles não são tão bons para representar imagens complexas com muitas cores diferentes, como fotografias. Há muitos aplicativos especializados para gráficos vetoriais, por exemplo, Inkscape. O GIMP tem suporte limitado apenas aos gráficos vetoriais. Por exemplo, o GIMP pode abrir e rasterizar gráficos vetoriais no formato SVG ou trabalhar com caminhos de vetores. 153 GIMP: manipulando gráficos SLED 12 O GIMP 2.6 ainda suporta apenas uma seleção limitada de espaços de cores. Ele suporta imagens indexadas, de tons de cinza ou RGB com 8 bits por canal (24 bits por pixel em imagens RGB sem canal alfa). Muitas câmeras digitais sofisticadas são capazes de produzir arquivos de imagem com maiores profundidades de cores. Se você importar uma imagem assim para o GIMP, perderá algumas informações de cores. 18.2 Iniciando o GIMP Para iniciar o GIMP, selecione Aplicativos Gráficos GIMP. Outra opção é digitar gimp & na linha de comando. 18.2.1 Janelas padrão Por padrão, três janelas são exibidas. A caixa de ferramentas, uma janela de imagem vazia com o menu principal do GIMP e uma janela com várias caixas de diálogo ancoradas. É possível organizá-las na tela e, exceto a caixa de ferramentas e a última janela de imagem, fechá-las se não forem mais necessárias. Ao fechar a caixa de ferramentas ou a última janela de imagem, o aplicativo é encerrado. Na configuração padrão, o GIMP grava o layout da janela quando você sai do programa. As caixas de diálogo deixadas abertas reaparecem quando você reinicia o programa. 18.2.1.1 Janela da imagem Cada imagem nova, aberta ou digitalizada aparece em sua própria janela. Se houver mais de uma imagem aberta, cada imagem terá a sua janela de imagem. Sempre há no mínimo uma janela de imagem aberta. Se não houver nenhuma imagem aberta, a janela de imagem ficará vazia e terá apenas o menu principal do GIMP e a área de transferência, que poderá ser usada para abrir qualquer arquivo, basta arrastá-lo e soltá-lo nela. Se a última janela de imagem for fechada, o aplicativo será encerrado. A barra de menus na parte superior da janela oferece acesso a todas as funções de imagem. De forma oposta, acesse o menu clicando o botão direito do mouse na imagem ou clicando no botão de seta pequeno no canto esquerdo das réguas. 154 Iniciando o GIMP SLED 12 O menu Arquivo oferece as operações de arquivo padrão, como Novo, Abrir, Gravar, Imprimir e Fechar. Sair encerra o aplicativo. Com os itens do menu Exibir, controle a exposição e a janela da imagem. Nova Visualização abre uma segunda janela com a imagem atual. As mudanças feitas em uma tela são refletidas em todas as outras telas da mesma imagem. Telas alternadas são úteis para aumentar uma parte da imagem que está sendo manipulada e, ao mesmo tempo, ver a imagem completa em outra tela. Ajuste o nível de aumento da janela atual usando Zoom. Quando Ajustar imagem na janela é selecionado, a janela de imagem é redimensionada para caber exatamente na exibição da imagem atual. 18.2.1.2 Caixa de ferramentas A caixa de ferramentas contém controles importantes do aplicativo. Se ela for fechada, o aplicativo será encerrado. Na parte superior, há uma área de transferência que pode ser usada para abrir qualquer arquivo de imagem simplesmente arrastando e soltando-o lá. Abaixo dela, estão os ícones de várias ferramentas. Passe o mouse sobre o ícone para exibir informações sobre a ferramenta. FIGURE 18.1: CAIXA DE FERRAMENTAS As cores de primeiro e segundo plano são mostradas em duas caixas sobrepostas. As cores padrão são preto para segundo plano e branco para primeiro plano. Clique na caixa para abrir uma caixa de diálogo de seleção de cor. Troque as cores de primeiro e segundo plano usando o símbolo de seta dobrada localizado no canto superior direito das caixas. Use o símbolo em preto e branco no canto inferior esquerdo para redefinir as cores com a configuração padrão. 155 Janelas padrão SLED 12 Sob a caixa de ferramentas, uma caixa de diálogo mostra opções para a ferramenta selecionada no momento. Se ela não estiver visível, abra-a clicando duas vezes no ícone da ferramenta na caixa de ferramentas. 18.2.1.3 Camadas, canais, caminhos, desfazer Na primeira seção, use a caixa suspensa para selecionar a imagem à qual a guia se refere. Cli- cando em Automático, controle se a imagem ativa será escolhida automaticamente. Por padrão, Automático estará habilitado. A opção Camadas mostra os diferentes níveis nas imagens atuais e pode ser usada para manipular as camadas. As informações estão disponíveis na Section 18.5.6, “Camadas”. Canais mostra e pode manipular os canais de cores da imagem. Os caminhos são um método vetorial de selecionar partes de uma imagem. Eles também podem ser usados para desenhar. Caminhos mostra os caminhos disponíveis para uma imagem e oferece acesso às suas funções. Desfazer mostra um histórico limitado de modificações feitas na imagem atual. Seu uso é descrito na Section 18.5.5, “Desfazendo erros”. 18.3 Introdução Embora o GIMP possa ser um pouco complicado para novos usuários, eles logo o acharão fácil de usar depois de assimilarem algumas noções básicas. As funções básicas cruciais são criação, abertura e gravação de imagens. 18.3.1 Criando uma nova imagem Para criar uma nova imagem, selecione Arquivo Novo ou pressione Ctrl – N . Será aberta uma caixa de diálogo onde você poderá configurar a nova imagem. Se desejar, selecione uma configuração predefinida chamada Modelo. Para criar um gabarito personalizado, selecione Windows Diálogos Ancoráveis Modelos e use os controles oferecidos na janela aberta. Na seção Tamanho da Imagem, defina o tamanho da imagem a ser criada em pixels ou em outra unidade. Clique na unidade para selecionar outra na lista de unidades disponíveis. A proporção entre pixels e uma unidade é definida na opção Resolution (Resolução), que é exibida quando a 156 Introdução SLED 12 seção Advanced Options (Opções Avançadas) é aberta. Uma resolução de 72 pixels por polegada corresponde à exibição de tela comum. Ela é suficiente para imagens de páginas da Web. Uma resolução maior deve ser usada para imagens de impressão. Na maioria das impressoras, a resolução de 300 pixels por polegada produz qualidade aceitável. Em Espaço de Cores, selecione se a imagem deve ser colorida (RGB) ou em Tons de cinza. Para obter informações detalhadas sobre tipos de imagem, consulte a Section 18.5.7, “Modos de imagem”. Em Fill With (Preencher com), selecionar a cor com a qual a imagem é preenchida. Você pode optar entre Foreground Color (Cor do Primeiro Plano) e Background Color (Cor do Segundo Plano) definidas na caixa de ferramentas, White (Branco) ou Transparency (Transparência) para uma imagem transparente. A transparência é representada por um padrão quadriculado cinza. É possível digitar um comentário para a nova imagem em Comentário. Quando estiver satisfeito com as configurações, clique em OK. Para restaurar as configurações padrão, pressione Restaurar. Pressionando Cancelar, você cancela a criação de uma nova imagem. 18.3.2 Abrindo uma imagem existente Para abrir uma imagem existente, selecione Arquivo Abrir ou pressione Ctrl diálogo exibida, selecione o arquivo desejado. Você também pode pressionar – O . Na caixa de Ctrl – L e digitar diretamente o caminho da imagem desejada. Em seguida, clique em Abrir para abrir a imagem selecionada ou pressione Cancelar para não abrir nenhuma imagem. 18.4 Gravando imagens Nenhuma função de imagem é tão importante quanto Arquivo Gravar. É melhor gravar várias vezes que raramente. Use Arquivo Salvar como para gravar a imagem com um novo nome de arquivo. É uma boa ideia gravar fases da imagem com nomes diferentes ou fazer backups em outro diretório. Assim, você pode restaurar facilmente um estado anterior. Ao gravar pela primeira vez ou usar Salvar como, é exibida uma caixa de diálogo para que você especifique o nome e o tipo do arquivo. Digite o nome do arquivo no campo na parte superior. Para Salvar na pasta, selecione o diretório no qual deseja gravar o arquivo de uma lista de diretórios usados normalmente. Para usar um diretório diferente ou criar um novo, abra a opção 157 Abrindo uma imagem existente SLED 12 Navegar para outras pastas. Recomendamos deixar Determinar Tipo de Arquivo definido como Por Extensão. Com essa configuração, o GIMP determina o tipo de arquivo com base na extensão anexada ao seu nome. Os seguintes tipos de arquivos são frequentemente úteis: XCF Esse é o formato nativo do aplicativo. Ele grava todas as informações de camada e caminho junto com a própria imagem. Mesmo que você precise de uma imagem em outro formato, geralmente é uma boa ideia gravar uma cópia como XCF para simplificar futuras modificações. Para obter mais informações sobre camadas, consulte a Section 18.5.6, “Camadas”. JPEG JPG ou JPEG é um formato comum para fotografias e imagens de páginas da Web sem transparência. Seu método de compactação permite reduzir o tamanho do arquivo, mas algumas informações são perdidas na compactação. Pode ser uma boa ideia usar a opção de visualização ao ajustar o nível de compactação. Os níveis de 85% a 75% frequente- mente resultam em qualidade de imagem aceitável com compactação razoável. Também é recomendado gravar um backup em formato sem perdas, como o XCF. Se estiver editando uma imagem, grave apenas a imagem finalizada no formato JPG. O carregamento repetido de JPG e a sua gravação resultam rapidamente em baixa qualidade de imagem. GIF Embora muito popular no passado para gráficos com transparência, o GIF é menos usado agora por motivos de licença. O GIF também é usado para imagens animadas. O formato só grava imagens indexadas. Consulte a Section 18.5.7, “Modos de imagem” para obter infor- mações sobre imagens indexadas. Geralmente, o tamanho do arquivo pode ser pequeno se apenas algumas cores são usadas. PNG Com suporte a transparências, compactação sem perdas, disponibilidade gratuita e cres- cente suporte a browsers, o PNG vem substituindo o GIF como o formato preferido de imagens da Web com transparência. Uma vantagem adicional: o PNG oferece transparência parcial, o que não ocorre com o GIF. Isso permite transições mais suaves de áreas coloridas para áreas transparentes (suavização). Para gravar uma imagem no formato escolhido, pressione Gravar. Para interromper, pressione Cancelar. Se a imagem possuir recursos que não podem ser gravados no formato escolhido, será exibida uma caixa de diálogo com opções para solucionar o problema. Escolher Exportar, se oferecido, normalmente produz os resultados esperados. Uma janela é aberta exibindo as opções de formato. São fornecidos valores padrão razoáveis. 158 Gravando imagens SLED 12 18.5 Editando imagens O GIMP fornece diversas ferramentas para fazer mudanças em imagens. As funções descritas aqui são as mais interessantes para usuários domésticos. 18.5.1 Mudando o tamanho da imagem Depois que uma imagem é digitalizada ou uma fotografia digital é carregada da câmera, nor- malmente será necessário modificar o tamanho para exibição em uma página da Web ou para impressão. Você pode reduzir facilmente as imagens dimensionando-as ou cortando partes delas. Ampliar uma imagem é muito mais problemático. Devido à natureza dos gráficos rasterizados, perde-se qualidade da imagem quando ela é ampliada. Recomendamos guardar uma cópia da imagem original antes de dimensionar ou cortá-la. 18.5.1.1 Cortando uma imagem Cortar a imagem é como aparar as bordas de um pedaço de papel. Selecione a ferramenta de recorte na caixa de ferramentas (sua imagem é parecida com a de um bisturi) ou por meio de Ferramentas Ferramenta de Transformação Cortar. Clique em um canto para começar e arraste para delinear a área a ser mantida. Aparecerá um retângulo mostrando a área de corte. Para ajustar o tamanho do retângulo, mova o ponteiro do mouse sobre qualquer um dos lados ou cantos do retângulo, clique e arraste para redimensionar conforme desejado. Se quiser ajustar largura e altura do retângulo, use um dos cantos. Para ajustar apenas uma dimensão, use um dos lados. Para mover todo o retângulo para uma posição diferente sem redimensionar, clique em qualquer lugar perto do seu centro e arraste para a posição desejada. Quando estiver satisfeito com a área de corte, clique em qualquer lugar dentro da área para cortar a imagem, ou pressione da área de corte. Enter . Para cancelar o recorte, clique em qualquer local fora Na caixa de diálogo Opções de ferramenta, você encontra opções avançadas para a ferramenta de recorte. 159 Editando imagens SLED 12 18.5.1.2 Dimensionando uma imagem Selecione Imagem Escalar Imagem para mudar o tamano global de uma imagem. Selecione o novo tamanho digitando-o em Largura ou Altura. Para mudar as proporções da imagem ao di- mensionar (isso distorce a imagem), clique no ícone de corrente à direita dos campos de proporção para quebrar o vínculo entre eles. Quando os campos são vinculados, todos os valores são modificados proporcionalmente. Ajuste a resolução com resolução X e resolução Y. A opção Interpolação controla a qualidade da imagem resultante. O método padrão de interpolação Cúbico é um bom modelo a ser usado na maioria dos casos. Ao terminar de ajustar o tamanho, pressione Escalar para dimensionar a imagem. Reiniciar restaura os valores originais. Cancelar interrompe o procedimento. 18.5.1.3 Mudando o tamanho da tela Mudar o tamanho da tela é como colocar um tapete em uma imagem. Mesmo que o tapete seja menor, o resto da imagem está lá, mas você só vê parte dela. Se o tapete for maior, você verá a imagem original com espaço extra em volta dela. Para isso, selecione Imagem Tamanho do Canvas. Na caixa de diálogo aberta, digite o novo tamanho. Por padrão, a largura e a altura mantêm as mesmas proporções da imagem atual. Para mudar isso, clique no ícone de corrente. Após fazer o ajuste, determine como a imagem existente deve ser posicionada em comparação ao novo tamanho. Use os valores de Deslocamento ou arraste a caixa dentro do frame na parte inferior. Quando estiver satisfeito com as mudanças, clique em Redimensionar para mudar o tamanho do canvas. Clique em Reiniciar para restaurar os valores originais ou em Cancelar para cancelar o redimensionamento da tela. 18.5.2 Selecionando partes das imagens Muitas vezes pode ser útil trabalhar apenas com uma parte da imagem. Para isso, a parte da imagem a ser trabalhada deve ser selecionada. As áreas podem ser selecionadas usando as ferramentas de seleção disponíveis na caixa de ferramentas, a máscara rápida ou combinando diferentes opções. As seleções também podem ser modificadas com os itens em Selecionar. A seleção é demarcada com uma linha tracejada denominada formigas em marcha. 160 Selecionando partes das imagens SLED 12 18.5.2.1 Usando as ferramentas de seleção As ferramentas de seleção principais são fáceis de usar. As ferramentas de caminho, que também podem ser usadas em outras funções, são mais complicadas, por isso não serão descritas aqui. Nas opções de ferramenta para as outras ferramentas de seleção, use um dos ícones na linha Modo para determinar se a seleção deve substituir, ser adicionada a, subtraída de ou intersectar com uma seleção existente. Seleção de Retângulo Essa ferramenta pode ser usada para selecionar áreas retangulares ou quadradas. Para selecionar uma área com proporção, largura, altura ou tamanho fixos, ative a opção Fixo e escolha o modo relevante na caixa de diálogo Opções de ferramenta. Para criar um quadrado, pressione e segure a tecla Shift enquanto seleciona a região. Seleção de Elipse Use essa ferramenta para selecionar áreas elípticas ou circulares. As mesmas opções estão disponíveis como na seleção retangular. Para criar um círculo, pressione e segure a tecla Shift enquanto seleciona a região. Seleção Livre (Laço) Com essa ferramenta, é possível criar uma seleção baseada em uma combinação de seg- mentos poligonais e desenho à mão livre. Para desenhar uma linha à mão livre, arraste o ponteiro do mouse sobre a imagem com o botão esquerdo pressionado. Para criar um segmento poligonal, solte o botão do mouse onde o segmento deve começar e pressione-o novamente onde o segmento deve terminar. Para concluir a seleção, passe o ponteiro do mouse sobre o ponto de partida e clique dentro do círculo. Seleção Difusa (Varinha de Condão) Essa ferramenta seleciona uma região contínua com base em similaridades de cor. Defina a diferença máxima entre as cores na caixa de diálogo de opções de ferramenta em Limite. Por padrão, a seleção está baseada apenas na camada ativa. Para basear a seleção em todas as camadas visíveis, marque Usar amostra combinada. Selecionar por cor Com isso, selecione todos os pixels na imagem com cor idêntica ou semelhante ao pixel clicado. É possível definir a diferença máxima entre as cores na caixa de diálogo de opções de ferramentas em Limite. A diferença importante entre essa ferramenta e a Seleção con- 161 Selecionando partes das imagens SLED 12 tígua é que a Seleção contígua trabalha em áreas de cores contínuas, enquanto Selecionar por cor seleciona todos os pixels com cores parecidas na imagem inteira, independentemente da sua posição. Tesouras Inteligentes Clique em uma série de pontos da imagem. À medida que você clicar, os pontos serão conectados com base nas diferenças de cores. Clique no primeiro ponto para fechar a área. Converta-o em uma seleção regular clicando dentro dele. Ferramenta Seleção de Primeiro Plano A ferramenta Seleção de Primeiro Plano permite selecionar de maneira semiautomática um objeto da fotografia com mínimo esforço manual. Se quiser usar a ferramenta Seleção de Primeiro Plano, siga estas etapas: 1. Ative a ferramenta Seleção de Primeiro Plano clicando no ícone da Caixa de ferramentas ou escolhendo Ferramentas Ferramentas de Seleção Seleção de Primeiro Plano no menu. 2. Selecione aproximadamente o objeto de primeiro plano que deseja extrair. Selecione o mínimo possível do segundo plano, mas inclua o objeto todo. Neste ponto, a ferramenta trabalha como na Seleção contígua. Quando você solta o botão do mouse, a parte não selecionada da imagem é coberta com uma máscara azul escura. 3. Desenhe uma linha contínua através do objeto de primeiro plano passando sobre as cores que serão mantidas para a extração. Não pinte os pixels de segundo plano. Quando você solta o botão do mouse, o segundo plano inteiro é coberto com a máscara azul escura. Se partes do objeto também forem cobertas pela máscara, pinte-as. A máscara será adaptada. 4. Quando estiver satisfeito com a máscara, pressione uma nova seleção. 18.5.2.2 Enter . A máscara será coberta para Usando a máscara rápida A máscara rápida é uma forma de selecionar partes de uma imagem usando as ferramentas de pintura. Uma boa forma de usá-lo é fazendo uma seleção de esboço usando as tesouras in- teligentes ou o laço (a ferramenta de seleção livre). Em seguida, ative a máscara rápida pressionando o pequeno ícone de caixa tracejada no canto inferior esquerdo. 162 Selecionando partes das imagens SLED 12 A máscara rápida exibirá a seleção usando uma sobreposição de vermelho. As áreas sombreadas em vermelho não são selecionadas. As áreas que aparecem como eram antes da ativação da máscara são selecionadas. Para modificar a seleção, use as ferramentas de pintura. A pintura com branco seleciona os pixels pintados. A pintura com preto anula a seleção de pixels. As tonalidades de cinza (as cores são tratadas como tons de cinza) são uma seleção parcial. A seleção parcial permite transições suaves entre áreas selecionadas e não selecionadas. Para usar uma cor diferente para exibição da máscara rápida, clique o botão direito do mouse no botão da máscara rápida e selecione Configurar Cor e Opacidade no menu. Clique na caixa colorida da caixa de diálogo aberta para selecionar uma nova cor. Depois de usar as ferramentas de pintura para ajustar a seleção conforme desejado, converta da visualização de máscara rápida novamente para a visualização de seleção normal, clicando no ícone no canto inferior esquerdo da janela da imagem (que está exibindo uma caixa vermelha). A seleção é mais uma vez exibida com as formigas em marcha. 18.5.3 Aplicando e removendo cor A maior parte da edição de imagens inclui a aplicação e a remoção de cor. Selecionando uma parte da imagem, delimite onde a cor pode ser aplicada ou removida. Quando você seleciona uma ferramenta e move o cursor para uma imagem, a aparência do cursor muda para refletir a ferramenta escolhida. Em muitas ferramentas, um ícone da ferramenta atual é mostrado junto com a seta. Para as ferramentas de pintura, é exibido um contorno do pincel atual, permitindo ver exatamente onde você vai pintar na imagem e a largura da área que será pintada. 18.5.3.1 Selecionando cores As ferramentas de pinturam usam a cor de primeiro plano. Para selecionar a cor, primeiro clique na caixa de exibição da cor de primeiro plano na Caixa de Ferramentas. Será aberta uma caixa de diálogo com cinco guias. Essas guias oferecem diferentes métodos de seleção de cores. Somente a primeira guia, mostrada na Figure 18.2, “Caixa de diálogo do seletor de cores básicas”, é descrita aqui. A nova cor é mostrada em Atual. A cor anterior é mostrada em Antiga. 163 Aplicando e removendo cor SLED 12 FIGURE 18.2: CAIXA DE DIÁLOGO DO SELETOR DE CORES BÁSICAS A maneira mais fácil de selecionar uma cor é usando as áreas coloridas nas caixas à esquerda. Na barra vertical estreita, clique na cor semelhante à cor desejada. A caixa maior à esquerda mostra as tonalidades disponíveis. Clique na cor desejada. Em seguida, ela será mostrada em Atual. Se essa não for a cor desejada, tente novamente. O botão de seta à direita de Atual permite gravar um número de cores possíveis. Clique na seta para copiar a cor atual no histórico. A cor poderá ser selecionada clicando no histórico. Também é possível selecionar uma cor digitando diretamente seu código hexadecimal em Notação HTML. O seletor de cores usa o padrão para selecionar uma cor por matiz, o que geralmente é a forma mais fácil para novos usuários. Para selecionar por saturação, valor, vermelho, verde ou azul, escolha o botão de opção correspondente à direita. Os controles deslizantes e os campos de número também podem ser usados para modificar a cor selecionada no momento. Faça experiências para conhecer qual é a melhor opção para você. Quando a cor desejada for mostrada em Atual, clique em OK. Para restaurar os valores originais mostrados quando a caixa de diálogo foi aberta, clique em Reiniciar. Para interromper a mudança de cor, clique em Cancelar. Para selecionar uma cor que já existe na imagem, use a ferramenta de conta-gotas. Com as opções de ferramentas, defina se a cor de primeiro ou segundo plano deve ser selecionada. Em seguida, clique em um ponto da imagem que mostra a cor desejada. Quando a cor estiver correta, clique em Fechar para fechar a caixa de diálogo da ferramenta. 164 Aplicando e removendo cor SLED 12 18.5.3.2 Pintando e apagando Para pintar e apagar, use a caixa de ferramentas. Há várias opções disponíveis para o ajuste fino de cada ferramenta. As opções de sensibilidade à pressão aplicam-se somente quando a mesa digitalizadora sensível à pressão é usada. O lápis, o pincel, o aerossol e a borracha funcionam como seus equivalentes reais. A ferramenta de tinta funciona como uma caneta tinteiro. Para pintar, clique e arraste. O preenchimento da lata é um método de colorir áreas da imagem. Ele faz o preenchimento com base nos limites de cores da imagem. Ajustar o limite modifica sua sensibilidade a mudanças de cores. 18.5.3.3 Adicionando texto Com a ferramenta de texto, adicione facilmente um texto a uma imagem. Com as opções de ferramentas, selecione a fonte desejada, o tamanho da fonte, a cor, a justificação, a indentação e o espaçamento entre linhas. Clique em um ponto inicial da imagem. Será exibida uma pequena caixa de diálogo para que você digite seu texto. Digite uma ou várias linhas de texto e pressione Fechar. A ferramenta de texto cria texto em uma camada especial. Para trabalhar com a imagem depois de adicionar o texto, leia a Section 18.5.6, “Camadas”. Quando a camada de texto está ativa, é possível modificá-lo clicando na imagem para reabrir a caixa de diálogo de entrada. Mude as configurações alterando as opções de ferramentas. 18.5.3.4 Retocando imagens — a ferramenta Clone A ferramenta de clonagem é ideal para retocar imagens. Ela permite que você pinte uma imagem usando informações de outra parte da imagem. Se desejar, você pode tirar informações de um padrão. Ao retocar, geralmente é recomendável usar um pequeno pincel com bordas suaves. Dessa forma, as modificações podem se fundir melhor à imagem original. Para selecionar o ponto de origem da imagem, mantenha pressionada a tecla Ctrl e clique no ponto inicial desejado. Em seguida, pinte com a ferramenta como de costume. Quando você move o cursor enquanto pinta, o ponto de origem, marcado com uma cruz, também se movimenta. Se o Alinhamento estiver definido como Nenhum (a configuração padrão), a fonte será redefinida para o original quando você soltar o botão esquerdo do mouse. 165 Aplicando e removendo cor SLED 12 18.5.4 Ajustando níveis de cor As imagens frequentemente precisam de pequenos ajustes para apresentar os resultados ideais de impressão e exibição. Em vários programas designados para usuários iniciantes, os níveis de brilho e contraste são modificados. Esse recurso pode funcionar e também está disponível no GIMP, mas é possível obter melhores resultados ajustando os níveis de cor. Para isso, selecione Cores Níveis. Será aberta uma caixa de diálogo para controlar os níveis da imagem. Geralmente, bons resultados são obtidos ao clicar em Auto. Para fazer ajustes manuais em todos os canais, use as ferramentas de conta-gotas em Todos os Canais para selecionar áreas da imagem que devem estar em preto, cinza neutro ou branco. Para modificar um canal individualmente, selecione o canal desejado em Canal. Em seguida, arraste os marcadores preto, branco e intermediário do controle deslizante em Níveis de Entrada. De forma oposta, use as ferramentas de conta-gotas para selecionar pontos na imagem que devem servir como pontos brancos, pretos ou cinzas para esse canal. Se Visualizar estiver marcado, a janela da imagem mostrará uma visualização da imagem com as modificações aplicadas. Quando o resultado desejado for alcançado, pressione OK para aplicar as modificações. Com Redefinir, restaure as configurações originais. Cancelar interrompe o ajuste de níveis. 18.5.5 Desfazendo erros A maioria das modificações feita no GIMP pode ser desfeita. Para ver um histórico das modifi- cações, use a caixa de diálogo desfazer incluída no layout da janela padrão ou abra um pelo menu da janela de imagem em Windows Diálogos Ancoráveis Histórico Desfazer. O diálogo mostra uma imagem de base e uma série de mudanças de edição que podem ser desfeitas. Use os botões para desfazer e refazer mudanças. Dessa forma, você pode trabalhar novamente na imagem de base. Se você desfizer uma modificação e fizer outra, a modificação desfeita não poderá ser refeita. As mudanças também podem ser desfeitas e refeitas com o menu Editar. Se preferir, use os atalhos 166 Ctrl –Z e Ctrl –Y . Ajustando níveis de cor SLED 12 18.5.6 Camadas As camadas são um aspecto muito importante do GIMP. Ao desenhar partes de sua imagem em camadas separadas, você pode mudar, mover ou apagar essas partes sem danificar o restante da imagem. Para compreender como funcionam as camadas, imagine uma imagem criada a partir de uma pilha de folhas transparentes. Partes diferentes da imagem são desenhadas em folhas diferentes. A pilha pode ser reorganizada, modificando as partes que estão no topo. Camadas individuais ou grupos de camadas podem mudar de posição, movendo seções da imagem para outros locais. Novas folhas podem ser adicionadas e outras descartadas. Use a caixa de diálogo Camadas para ver as camadas disponíveis da imagem. A ferramenta de texto cria automaticamente camadas de texto especiais quando usada. A camada ativa é realçada. Os botões da parte inferior da caixa de diálogo oferecem várias funções. Há mais disponíveis no menu aberto quando você clica o botão direito do mouse na camada na caixa de diálogo. Os dois espaços de ícones antes do nome da imagem são usados para alternar a visibilidade da imagem (ícone de olho quando visível) e para vincular camadas. As camadas vinculadas são marcadas com o ícone de corrente e movidas como um grupo. 18.5.7 Modos de imagem O GIMP tem três modos de imagem: RGB, Tons de Cinza e Indexada. O RGB é o modo de cor normal e a melhor maneira de editar a maioria das imagens. Os tons de cinza são usados em imagens preto e branco. O modo indexado limita as cores da imagem a um número determinado. É usado principalmente em imagens GIF. Se você precisar de uma imagem indexada, normalmente é melhor editar a imagem em RGB e converter para indexado antes de gravar. Se você gravar em um formato que requer imagem indexada, o GIMP oferecerá a indexação da imagem ao gravar. 167 Camadas SLED 12 18.5.8 Efeitos especiais O GIMP inclui uma ampla gama de filtros e scripts para aprimoramento das imagens, inclusão de efeitos especiais ou manipulações artísticas. Eles estão disponíveis em Filtros. Experimentar é a melhor forma de descobrir o que está disponível. 18.6 Imprimindo imagens Para imprimir uma imagem, selecione Arquivo Imprimir no menu da imagem. Se a sua impres- sora estiver configurada no sistema, ela deverá aparecer na lista. Você pode configurar as opções de impressão nas guias Configuração de Página e Configurações da Imagem. FIGURE 18.3: CAIXA DE DIÁLOGO DE IMPRESSÃO Quando estiver satisfeito com as configurações, pressione Imprimir. Cancelar interrompe a impressão. 18.7 Para obter mais informações Os seguintes recursos são muito úteis para os usuários do GIMP. Eles contêm muito mais infor- mações sobre o GIMP do que este capítulo. Se quiser usar o GIMP para tarefas mais avançadas, não deixe de aproveitar esses recursos. 168 Efeitos especiais SLED 12 http://www.gimp.org é a home page oficial do GIMP. Novidades sobre o GIMP e o soft- ware relacionado são publicadas regularmente na página inicial. A Ajuda permite o acesso ao sistema de Ajuda interno, incluindo o abrangente GIMP User Manual (Manual do Usuário do GIMP). O pacote gimp-help precisa ser instalado. Esta documentação também está disponível online nos formatos HTML e PDF em http:// docs.gimp.org . Estão disponíveis traduções em vários idiomas. Uma coleção de tutoriais bem interessantes do GIMP é mantida em http://gimp.org/tutorials/ . Ela inclui tutoriais básicos para iniciantes e também tutoriais para usuários avança- dos ou especialistas. Manuais impressos sobre o GIMP são publicados regularmente. Você encontra uma seleção dos melhores livros com breves anotações em http://gimp.org/books/ . A funcionalidade do GIMP pode ser estendida com scripts e plug-ins. Muitos desses scripts e plug-ins são distribuídos no pacote do GIMP, mas é possível fazer download de outros pela Internet. Em http://registry.gimp.org/ , você encontrará um banco de dados de scripts e plug-ins do GIMP. Também é possível usar as listas de discussão ou os canais IRC para fazer perguntas sobre o GIMP. Sempre tente encontrar as respostas na documentação mencionada anteriormente ou nos armazenamentos de lista de discussão antes de fazer a sua pergunta. O tempo dos usuários especialistas que participam das listas e canais do GIMP é limitado. Respeite e tenha paciência. Pode levar algum tempo para que sua pergunta seja respondida. Há várias listas de discussão sobre o GIMP. Elas estão em http://gimp.org/mail_lists.html . A lista Usuário do GIMP é a mais adequada para fazer perguntas aos usuários. Há uma rede do IRC totalmente dedicada ao GIMP e ao ambiente de área de trabalho do GNOME: a GIMPNet. Para conectar-se à GIMPNet usando seu cliente IRC favorito, aponteo para o servidor irc.gimp.org. O canal #gimp-users é o local certo para fazer perguntas sobre como usar o GIMP. Para ouvir depoimentos do desenvolvedor, ingresse no canal #gimp. 169 Para obter mais informações SLED 12 VIII Multimídia 19 Totem: reproduzindo vídeos 171 20 Brasero: gravando CDs e DVDs 179 19 Totem: reproduzindo vídeos O Totem é o reprodutor de filmes padrão da área de trabalho do GNOME. Ele oferece os seguintes recursos de multimídia: Suporte a vários arquivos de vídeos e de áudio. Vários níveis de zoom e proporção, e uma visão em tela cheia Controles de busca e volume Playlists (Listas de reprodução) Navegação de teclado completa Criadores de miniaturas de vídeo para o GNOME Guia de propriedades do Nautilus Para iniciar o Totem, clique em Aplicativos Multimídia Vídeos. 19.1 Usando o Totem Quando o Totem é iniciado, a janela a seguir é exibida. 171 Totem: reproduzindo vídeos SLED 12 FIGURE 19.1: JANELA DE INICIALIZAÇÃO DO REPRODUTOR DE FILMES TOTEM 19.1.1 Abrindo um arquivo de vídeo ou áudio 1. Clique em Filme Abrir. 2. Selecione os arquivos que deseja abrir e clique em Adicionar Você pode arrastar um arquivo de outro aplicativo (como um gerenciador de arquivo) para a janela do Totem. O Totem abre o arquivo e reproduz o filme ou a música. O Totem exibe o título do filme ou da música abaixo da área de exibição e na barra de título da janela. Note: formato de arquivo não reconhecido Se você tentar abrir um formato de arquivo não reconhecido pelo Reprodutor de Filmes Totem, o aplicativo mostrará uma mensagem de erro e recomendará um codec adequado. É possível clicar duas vezes em um arquivo de vídeo ou áudio no gerenciador de arquivos do Nautilus para abri-lo por padrão na janela do Totem. 172 Abrindo um arquivo de vídeo ou áudio SLED 12 19.1.2 Abrindo um arquivo de vídeo ou áudio por localização do URI 1. Clique em Filme Abrir Localização. 2. Especifique a localização do URI do arquivo que você deseja abrir e clique em Abrir. 19.1.3 Reproduzindo DVD, VCD ou CD Para reproduzir um DVD, VCD ou CD, insira o disco no dispositivo óptico do computador e clique em Filme Reproduzir Disco. Para ejetar o DVD, VCD ou CD, clique em Filme Ejetar. Para pausar um filme ou uma música em reprodução, clique no botão ou em Filme Repro- duzir/pausar. Ao pausar um filme ou uma música, aparece Pausado na barra de status e o tempo decorrido do filme ou da música atual. Para continuar a reprodução de um filme ou uma música, clique no botão produzir/pausar. ou em Filme Re- Para ver as propriedades de um filme ou música, clique em Ver Barra Lateral para exibir a barra lateral e clique em Propriedades na caixa suspensa. A caixa de diálogo inclui o título, o artista, o ano e a duração do filme ou da música, as dimensões do vídeo, o codec, a taxa de frame e a taxa de bits do áudio. 19.1.4 Navegando por filmes e músicas Para navegar por filmes ou músicas, use um dos métodos a seguir: Para pular para frente Para passar adiante, clique em Ir Pula para frente. Para pular para trás Para voltar, clique em Ir Pula para trás. Para mover para o próximo filme ou música Para mover para o próximo, clique em Ir Próximo Capítulo/Filme ou clique no botão 173 Abrindo um arquivo de vídeo ou áudio por localização do URI . SLED 12 Para mover para o filme ou música anterior Para mover para o filme ou a música anterior, clique em Ir Capítulo/filme anterior ou clique no botão 19.1.5 . Mudando o fator de zoom Para mudar o fator de zoom da área de exibição, use um dos seguintes métodos: Para aplicar zoom no modo de tela cheia Clique em Ver Tela Cheia. Para sair do modo de tela cheia, clique no botão Sair da Tela Cheia ou pressione Esc . Para aplicar zoom de 50% do tamanho original do filme ou visualização Clique em Ver Ajustar a Janela ao Filme Redimensionar 1:2. Para aplicar zoom de 100% do tamanho original do filme ou visualização Clique em Ver Ajustar a Janela ao Filme Redimensionar 1:1. Para aplicar zoom de 200% do tamanho original do filme ou visualização Clique em Ver Ajustar a Janela ao Filme Redimensionar 2:1. Para alternar entre proporção diferentes, clique em Ver Taxa de Proporção. As proporções suportadas são: Automática Quadrada 4:3 (TV) 16:9 (Tela Ampla) 2.11:1 (DVB) A proporção padrão é Automática. 19.1.6 Mostrando ou ocultando controles Para ocultar os controles da janela do Totem, clique em Ver Mostra os controles e desmarque a opção Mostra os controles. Para mostrar os controles da janela Reprodutor de Filmes Totem, clique o botão direito do mouse na janela e selecione Mostra os Controles.Se a opção Mostra os 174 Mudando o fator de zoom SLED 12 Controles estiver selecionada, o Reprodutor de Filmes Totem mostra a barra de menu, controle deslizante de tempo decorrido, botões de controle de navegação, controle deslizante de volume e barra de status na janela. Se a opção Mostra os controles não estiver selecionada, o aplicativo ocultará esses controles e mostrará apenas a área de exibição. 19.1.7 Gerenciando listas de reprodução Para mostrar a lista de reprodução, clique em Ver Barra Deslizante, e clique em Lista de Reprodução na parte superior da barra lateral. A caixa de diálogo Lista de Reprodução é exibida. Você pode usar a caixa de diálogo Lista de Reprodução para: Adicionar uma faixa ou filme: Clique no botão Adicionar. Selecione o arquivo que deseja adicionar à lista de reprodução e clique em OK. Remover uma faixa ou filme: Selecione os nomes dos arquivos na caixa de listagem de nomes de arquivos e clique em Remover. Gravar uma lista de reprodução no arquivo: Clique no botão Gravar Lista de Reprodução e especifique o nome do arquivo. Mover uma faixa ou filme para cima na lista de reprodução . Selecione o nome do arquivo na caixa de listagem de nomes de arquivos e clique no botão Mover para Cima. Mover uma faixa ou filme para baixo na lista de reprodução . Selecione o nome do arquivo na caixa de listagem de nomes de arquivos e clique no botão Mover para Baixo. Para ocultar a lista de reprodução, clique em Ver Barra Lateral, ou clique no botão Barra Lateral. Para habilitar ou desabilitar modo de repetição, clique em Editar Modo de Repetição. Para habilitar ou desabilitar modo embaralhado, clique em Editar Modo Embaralhado. 19.1.8 Escolhendo legendas Para escolher o idioma das legendas, clique em Ver Legendas Selecionar legenda de texto, depois selecione o idioma das legendas (DVD) ou o arquivo de legenda (AVI etc.) que deseja exibir. Para desabilitar a exibição de legendas, clique em Ver Legendas Nenhum. Por padrão, o Reprodutor de Filmes Totem escolhe o mesmo idioma para as legendas que você usa no computador. 175 Gerenciando listas de reprodução SLED 12 O Reprodutor de Filmes Totem carrega e exibe automaticamente as legendas quando o arquivo onde elas estão possui o mesmo nome do arquivo de vídeo e uma extensão de arquivo srt , asc , txt , sub , smi ou ssa . 19.2 Modificando as preferências do Reprodutor de Filmes Totem Para modificar as preferência do Reprodutor de Filmes Totem, clique em Editar Preferências. Você pode modificar: 19.2.1 Preferências Gerais As Preferências Gerais do Totem permitem selecionar a velocidade de conexão da rede, especi- ficar se os arquivos de mídia devem ser reproduzidos a partir da última posição usada e mudar a fonte e a codificação usada para exibir legendas. FIGURE 19.2: PREFERÊNCIAS GERAIS DO TOTEM 176 Modificando as preferências do Reprodutor de Filmes Totem SLED 12 As Preferências Gerais incluem: Reproduzir Permite especificar se é para iniciar a reprodução do filme a partir da última posição. Projeto de Rede Selecione a velocidade de conexão da rede na caixa de listagem Velocidade da Conexão. Legendas de texto Permite especificar se é para carregar as legendas automaticamente, e mudar a fonte e a codificação usada para exibir as legendas. 19.2.2 Preferências de Vídeo As Preferências de Vídeo do Totem permitem escolher o redimensionamento automático da janela quando um novo vídeo é carregado, mudar o balanço de cor e configurar efeitos visuais quando um arquivo de áudio é reproduzido. FIGURE 19.3: PREFERÊNCIAS DE VÍDEO DO TOTEM 177 Preferências de Vídeo SLED 12 As Preferências de Vídeo incluem: Redimensionamento automático da janela quando um novo vídeo é carregado Selecione essa opção para que o Reprodutor de Filmes Totem redimensione automaticamente a janela quando um novo vídeo é carregado. Também desabilitar o protetor de telas ao reproduzir áudio Selecione essa opção para que o Reprodutor de Filmes Totem desabilite automaticamente o protetor de telas da área de trabalho durante a reprodução de um arquivo de áudio. Efeitos Visuais Você pode optar por mostrar efeitos visuais quando um arquivo de áudio é reproduzido, selecionar o tipo de visualização que deseja mostrar e o tamanho da visualização. Balanço de Cor Especifique o nível de brilho, contraste, saturação e matiz da cor. 19.2.3 Preferências de Áudio A caixa de diálogo Preferências de Áudio do Totem permite selecionar o tipo de saída de áudio. FIGURE 19.4: PREFERÊNCIAS DE ÁUDIO DO TOTEM 178 Preferências de Áudio SLED 12 20 Brasero: gravando CDs e DVDs Brasero é um programa do GNOME para gravação de dados e CDs e DVDs de áudio. Inicie o programa no menu principal ou pressione Ctrl – F2 e digite o comando brasero . As seções a seguir oferecem a você um resumo de como iniciar um processo de gravação básico para obter o seu primeiro CD ou DVD feito no Linux. 20.1 Criando um CD ou DVD e dados Após iniciar o Brasero pela primeira vez, a janela principal aparece conforme exibida na Figure 20.1. FIGURE 20.1: TELA PRINCIPAL DO BRASERO Para criar um CD ou DVD de dados, faça o seguinte: 1. Clique em Projeto de dados ou selecione Projeto Novo Projeto Novo Projeto de Dados no menu principal. A tela do projeto é exibida. 2. Arraste e solte os diretórios desejados ou os arquivos individuais do gerenciador de ar- quivos ou clicando no ícone de adição. Para mostrar sua estrutura de diretório diretamente no Brasero, selecione Ver Exibir painel lateral ou pressione F7 . 3. Se preferir, grave o projeto com um nome de sua escolha em Projeto Gravar como. 4. Dê um nome para a mídia. O rótulo original é Disco de dados (data). 179 Brasero: gravando CDs e DVDs SLED 12 5. Escolha o meio de saída no menu suspenso ao lado do botão Gravar... (CD/DVD ou em arquivo de imagem ISO). 6. Clique em Queimar.... Uma nova caixa de diálogo aparecerá, dependendo do meio que você tiver selecionado na etapa anterior: CD/DVD. É possível definir alguns parâmetros, como a velocidade de gravação ou o local onde armazenar arquivos temporariamente. Em Opções, você pode gravar a imagem diretamente, fechar a sessão, verificar os dados gravados e outras opções. Imagem ISO. Especifique o nome do arquivo de imagem ISO. 7. Comece o processo com Queimar. 20.2 Criando um CD de áudio Não há diferenças significativas entre a criação de um CD de áudio e de um CD de dados. Proceda da seguinte maneira: 1. Selecione Projeto Novo Projeto Novo Projeto de Áudio. 2. Arraste cada faixa de áudio e solte-a na pasta do projeto. Os dados de áudio devem estar no formato WAV ou Ogg Vorbis. Determine a sequência das faixas movendo-as para cima ou para baixo na pasta do projeto. 3. Clique em Queimar para abrir a caixa de diálogo Configuração da Gravação em Disco. 4. Especifique uma unidade para gravação. 5. Clique em Propriedades para ajustar a velocidade de gravação e outras preferências. Ao gravar CDs de áudio, escolha uma velocidade de gravação menor para reduzir o risco de erros de gravação. 6. Clique em Queimar. 20.3 Copiando um CD ou DVD Para copiar um CD ou DVD, faça o seguinte: 180 Criando um CD de áudio SLED 12 1. Clique em Cópia em Disco ou vá para Projeto Novo Projeto Copiar Disco.... É aberta a caixa de diálogo com as opções para copiar CD/DVD. 2. Especifique a unidade de origem que deseja copiar. 3. Especifique uma unidade ou um arquivo de imagem para gravação. 4. Se necessário, mude a velocidade de gravação, o diretório temporário e outras opções em Propriedades. 5. Clique em Copiar. 20.4 Gravando imagens ISO Se você já tem uma imagem ISO, clique em Queimar imagem ou vá para Projeto Novo Proje- to Queimar Imagem.... Escolha o meio, o gravador e, se necessário, mude os parâmetros clicando em Propriedades. Escolha o local do arquivo de imagem no menu popup chamado Caminho. Inicie o processo de gravação e clique em Queimar. 20.5 Criando um CD ou DVD multissessão Os discos multissessão podem ser usados para a gravação de dados em mais de uma sessão. Isso é útil, por exemplo, no caso de gravações de backups que são menores do que a mídia. Em cada sessão, você pode adicionar outro arquivo de backup. Um ponto interessante é que você não está limitado apenas a CDs ou DVDs de dados. Pode também adicionar sessões de áudio em um disco multissessão. Para iniciar um novo disco multissessão, faça o seguinte: 1. Comece primeiro com um disco de dados, conforme descrito na Section 20.1, “Criando um CD ou DVD e dados”. Você não pode iniciar com uma sessão de CD de áudio. Verifique se você não preencheu todo o disco, pois se tiver preenchido, não poderá acrescentar uma nova sessão. 2. Clique em Queimar. A caixa de diálogo Configuração da Gravação em Disco é aberta. 3. Selecione Deixar o disco aberto para adicionar outros arquivos depois para habilitar o disco como multissessão. Configure outras opções se for necessário. 181 Gravando imagens ISO SLED 12 4. Inicie a sessão de gravação com Queimar. 20.6 Para obter mais informações Encontre mais informações sobre o Brasero em http://www.gnome.org/projects/brasero/ . 182 Para obter mais informações SLED 12 A Ajuda e documentação O SUSE® Linux Enterprise Desktop vem com várias fontes de informações e documentação, muitas das quais já integradas ao sistema instalado: Centro de Ajuda da Área de Trabalho O centro de ajuda da área de trabalho do GNOME (Ajuda) oferece acesso centralizado aos recursos de documentação mais importantes no sistema de forma pesquisável. Esses recursos incluem ajuda online para os aplicativos instalados, páginas de manual, páginas de informações e os manuais do SUSE fornecidos com o produto. Saiba mais na Section A.1, “Usando a ajuda do GNOME”. Pacotes de Ajuda separados para alguns aplicativos Quando um novo software é instalado com o YaST, a documentação do software é instalada automaticamente na maioria dos casos e, normalmente, aparece no centro de ajuda da área de trabalho. Porém, alguns aplicativos, como o GIMP, podem ter diversos pacotes de ajuda online que podem ser instalados separadamente com o YaST e que não se integram aos centros de ajuda. Documentação em /usr/share/doc Este diretório de ajuda tradicional contém vários arquivos de documentação e as notas de versão do seu sistema. Mais informações podem ser encontradas na Livro “Guia de Administração” 29 “Ajuda e documentação”29.1 “Diretório da documentação”. Páginas de manual e páginas de informações para comandos do shell Ao trabalhar com o shell, você não precisa saber de cor as opções de comandos. Tradi- cionalmente, o shell oferece ajuda integrada por meio das páginas de manual e de informações. Leia mais na Livro “Guia de Administração” 29 “Ajuda e documentação”29.2 “Páginas de manual” e na Livro “Guia de Administração” 29 “Ajuda e documentação”29.3 “Páginas de informações”. A.1 Usando a ajuda do GNOME Na área de trabalho do GNOME, para iniciar a Ajuda diretamente de um aplicativo, clique no botão Ajuda ou pressione F1 . Ambas as opções o levam diretamente à documentação do aplicativo no centro de ajuda. Porém, você também pode iniciar a Ajuda pelo menu Aplicativos ou pela linha de comando com o yelp e navegar na janela principal do centro de ajuda. 183 Ajuda e documentação SLED 12 FIGURE A.1: JANELA PRINCIPAL DA A JUDA O menu e a barra de ferramentas apresentam opções para navegar e personalizar o centro de ajuda, pesquisar e imprimir o conteúdo da Ajuda. Os tópicos de ajuda são agrupados em cate- gorias apresentadas como links. Clique em um dos links para abrir uma lista de tópicos para essa categoria. Para pesquisar um item, digite a string de pesquisa no campo de pesquisa na parte superior da janela. A.2 Recursos de ajuda adicionais Além das versões online dos manuais do SUSE instalados em /usr/share/doc , você também pode acessar a documentação e os manuais específicos do produto na Web. Para uma visão geral de toda a documentação disponível referente ao SUSE Linux Enterprise Desktop, visite a página de documentação específica do seu produto na Web em http://www.suse.com/documentation/ . Se você estiver pesquisando mais informações relativas ao produto, também poderá consultar os seguintes sites: SUSE Knowledgebase (http://www.suse.com/support/kb/) Fóruns do SUSE (http://forums.suse.com/) 184 Recursos de ajuda adicionais SLED 12 Conversações sobre o SUSE (http://www.suse.com/communities/conversations/) Site da Documentação do GNOME na Web (http://www.gnome.org/) Convém também experimentar mecanismos de pesquisa para fins gerais. Por exemplo, você pode tentar os termos de pesquisa Linux CD-RW ajuda ou LibreOffice problema conver- são arquivos se estiver com problemas de gravação de CDs ou de conversão de arquivos do LibreOffice. A.3 Para obter mais informações Além dos recursos de ajuda específicos do produto, há uma ampla gama de informações disponíveis sobre tópicos relacionados ao Linux. A.3.1 O Projeto de Documentação do Linux O TLDP (The Linux Documentation Project — O Projeto de Documentação do Linux) é admin- istrado por uma equipe de voluntários que escrevem a documentação relacionada ao Linux (acesse http://www.tldp.org ). O conjunto de documentos contém tutoriais para iniciantes, mas é direcionado principalmente a usuários experientes e administradores de sistema profissionais. O TLDP publica HOWTOs (Como Fazer), FAQs e guias (manuais) sob uma licença livre. Partes da documentação do TLDP também estão disponíveis no SUSE Linux Enterprise Desktop A.3.1.1 HOWTOs HOWTOs, em geral, são guias passo a passo curtos e informais que orientam na realização de tarefas específicas. Os HOWTOs também são encontrados no pacote howto e instalados em / usr/share/doc/howto . A.3.1.2 Perguntas mais frequentes FAQs (perguntas frequentes) são uma série de perguntas e respostas. Elas provêm de grupos de discussão da Usenet, onde o objetivo era reduzir a resposta contínua das mesmas perguntas básicas. 185 Para obter mais informações SLED 12 A.3.1.3 Guias Você encontra manuais e guias sobre tópicos ou programas variados em http://www.tldp.org/ guides.html . Eles variam de Bash Guide for Beginners (Guia do Bash para Iniciantes), Linux File System Hierarchy (Hierarquia do Sistema de Arquivos do Linux) ao Linux Administrator's Security Guide (Guia de Segurança do Administrador do Linux). Em geral, os guias são mais detalhados e abrangentes do que os HOWTOs ou as perguntas frequentes (FAQ). Eles são geralmente escritos por especialistas para especialistas. A.3.2 Wikipédia: a enciclopédia livre online Wikipedia é uma “enciclopédia multilíngue que pode ser lida e editada por qualquer pessoa” (consulte http://en.wikipedia.org ). O conteúdo da Wikipédia é criado por seus usuários e publicado sob uma licença dual gratuita (GFDL e CC-BY-SA). No entanto, como qualquer visitante pode editar a Wikipédia, ela deve ser usada apenas como um ponto de partida ou um guia geral. Há muita informação incompleta ou incorreta nela. A.3.3 Padrões e especificações Há várias fontes que fornecem informações sobre padrões ou especificações. http://www.linux-foundation.org/en/LSB O Linux Foundation é uma organização independente sem fins lucrativos que promove a distribuição de software gratuito e de código-fonte aberto. A organização empenha-se em obter isso definindo padrões independentes de distribuição. A manutenção de vários padrões, como o importante LSB (Linux Standard Base - Base Padrão Linux), é supervisionada por esta organização. http://www.w3.org O World Wide Web Consortium (W3C) é uma das organizações de padronização mais renomadas. Ela foi fundada em outubro de 1994 por Tim Berners-Lee e concentra-se na padronização de tecnologias da Web. O W3C promove a disseminação de especificações livres, sem licença e independentes de fabricante, como HTML, XHTML e XML. Esses padrões da Web são desenvolvidos em um processo de quatro etapas em grupos de trabalho e são apresentados ao público como recomendações do W3C (REC). 186 Wikipédia: a enciclopédia livre online SLED 12 http://www.oasis-open.org A OASIS (Organization for the Advancement of Structured Information Standards - Orga- nização para o Desenvolvimento dos Padrões de Informações Estruturadas) é um consór- cio internacional especializado no desenvolvimento de padrões para segurança da Web, ebusiness, transações comerciais, logística e interoperabilidade entre vários mercados. http://www.ietf.org A Internet Engineering Task Force (IETF) é uma cooperativa ativa internacionalmente de pesquisadores, projetistas de rede, fornecedores e usuários. Ela concentra-se no desenvolvi- mento da arquitetura da Internet e a operação uniforme da Internet através de protocolos. Cada padrão da IETF é publicado como uma RFC (Request for Comments - solicitação de comentários) e está disponível gratuitamente. Há seis tipos de RFC: padrões propostos, esboços de padrões, padrões da Internet, protocolos experimentais, documentos informa- tivos e padrões históricos. Somente os três primeiros (propostos, esboços e completos) são padrões da IETF no sentido mais restrito (consulte http://www.ietf.org/rfc/rfc1796.txt ). http://www.ieee.org O IEEE (Institute of Electrical and Electronics Engineers - Instituto de Engenheiros Elétricos e Eletrônicos) é uma organização que cria padrões nas áreas de tecnologia da informação, telecomunicações, medicina e saúde, transporte e outros. Os padrões IEEE estão sujeitos a cobrança. http://www.iso.org O comitê ISO (International Organization for Standards - Organização Internacional de Padronização) é o maior desenvolvedor de padrões do mundo e mantém uma rede de institutos nacionais de padronização em mais de 140 países. Os padrões ISO estão sujeitos a cobrança. http://www.din.de , http://www.din.com O DIN (Deutsches Institut für Normung - Instituto Alemão para Normatização) é uma as- sociação técnica e científica registrada. Ela foi fundada em 1917. De acordo com a DIN, a organização é “a instituição responsável por padrões na Alemanha e representa interesses alemães em organizações de padrões mundiais e europeus.” A associação reúne fabricantes, consumidores, profissionais do comércio, empresas de serviço, cientistas e outros que têm um interesse no estabelecimento de padrões. Os padrões estão sujeitos a cobrança e podem ser pedidos através da home page da DIN. 187 Padrões e especificações SLED 12 B Atualizações da Documentação Este capítulo lista as mudanças no conteúdo deste documento desde a versão do SUSE® Linux Enterprise Desktop 11 SP3. Este manual foi atualizado nas seguintes datas: Section B.1, “Outubro de 2014 (Versão Inicial do SUSE Linux Enterprise Desktop 12)” B.1 Outubro de 2014 (Versão Inicial do SUSE Linux Enterprise Desktop 12) Geral Toda a documentação e as referências do KDE foram removidas porque ele não é mais fornecido. Foram removidas todas as referências ao SuSEconfig, que não é mais suportado (Fate#100011). Migrar do init do System V para o systemd (Fate#310421). A atualização afetou partes da documentação. O YaST Runlevel Editor mudou para Services Manager (Fate#312568). A atualização afetou partes da documentação. Foram removidas todas as referências ao suporte do ISDN, já que esse suporte foi removido (Fate#314594). Foram removidas todas as referências ao módulo DSL do YaST, pois ele não é mais fornecido (Fate#316264). Foram removidas todas as referências ao módulo Modem do YaST, pois ele não é mais fornecido (Fate#316264). Btrfs tornou-se o sistema de arquivos padrão para a partição raiz (Fate#315901). A atualização afetou partes da documentação. O dmesg agora inclui marcações de horário legíveis em formato igual a ctime() (Fate#316056). A atualização afetou partes da documentação. 188 Atualizações da Documentação SLED 12 syslog e syslog-ng foram substituídos por rsyslog (Fate#316175). A atualização afetou partes da documentação. O MariaDB agora é fornecido como o banco de dados relacional, em vez do MySQL (Fate#313595). A atualização afetou partes da documentação. Os produtos relacionados ao SUSE não estão mais disponíveis em http:// download.novell.com acordo. , mas em http://download.suse.com . Links corrigidos de O Novell Customer Center foi substituído pelo SUSE Customer Center. A atualização afetou partes da documentação. /var/run é montado como tmpfs (Fate#303793). A atualização afetou partes da documentação. As seguintes arquiteturas não são mais suportadas: Itanium e x86. A atualização afetou partes da documentação. O método tradicional de configuração de rede com ifconfig foi substituído pelo wicked . A atualização afetou partes da documentação. Vários comandos de rede foram descontinuados e substituídos por comandos mais atuais ( ip , na maioria dos casos). A atualização afetou partes da documentação. arp : ip neighbor ifconfig : ip addr , ip link iptunnel : ip tunnel iwconfig : iw nameif : ip link , ifrename netstat : ss , ip route , ip -s link , ip maddr route : ip route Várias correções e adições pequenas feitas na documentação, com base em feedback técnico. Mudanças neste guia Fusão do Guia do Aplicativo com este guia. Fusão da Inicialização Rápida do LibreOffice.org com este guia. Documentação atualizada do GNOME 2 para o GNOME 3. Mudanças importantes na interface do usuário. 189 Outubro de 2014 (Versão Inicial do SUSE Linux Enterprise Desktop 12) SLED 12 C GNU Licenses This appendix contains the GNU Free Documentation License version 1.2. GNU Free Documentation License Copyright (C) 2000, 2001, 2002 Free Software Foundation, Inc. 51 Franklin St, Fifth Floor, Boston, MA 02110-1301 USA. Everyone is permitted to copy and distribute verbatim copies of this license document, but changing it is not allowed. 0. PREAMBLE The purpose of this License is to make a manual, textbook, or other functional and useful document "free" in the sense of freedom: to assure everyone the effective free- dom to copy and redistribute it, with or without modifying it, either commercially or noncommercially. Secondarily, this License preserves for the author and publisher a way to get credit for their work, while not being considered responsible for modifications made by others. This License is a kind of "copyleft", which means that derivative works of the document must themselves be free in the same sense. It complements the GNU General Public License, which is a copyleft license designed for free software. We have designed this License in order to use it for manuals for free software, because free software needs free documentation: a free program should come with manuals providing the same freedoms that the software does. But this License is not limited to software manuals; it can be used for any textual work, regardless of subject matter or whether it is published as a printed book. We recommend this License principally for works whose purpose is instruction or reference. 1. APPLICABILITY AND DEFINITIONS This License applies to any manual or other work, in any medium, that contains a notice placed by the copyright holder saying it can be distributed under the terms of this License. Such a notice grants a world-wide, royalty-free license, unlimited in duration, to use that work under the conditions stated herein. The "Document", below, refers to any such manual or work. Any member of the public is a licensee, and is addressed as "you". You accept the license if you copy, modify or distribute the work in a way requiring permission under copyright law. A "Modified Version" of the Document means any work containing the Document or a portion of it, either copied verbatim, or with modifications and/or translated into another language. A "Secondary Section" is a named appendix or a front-matter section of the Document that deals exclusively with the relationship of the publishers or authors of the Document to the Document's overall subject (or to related matters) and contains nothing that could fall directly within that overall subject. (Thus, if the Document is in part a textbook of mathematics, a Secondary Section may not explain any mathematics.) The relationship could be a matter of historical connection with the subject or with related matters, or of legal, commercial, philosophical, ethical or political position regarding them. The "Invariant Sections" are certain Secondary Sections whose titles are designated, as being those of Invariant Sections, in the notice that says that the Document is released under this License. If a section does not fit the above definition of Secondary then it is not allowed to be designated as Invariant. The Document may contain zero Invariant Sections. If the Document does not identify any Invariant Sections then there are none. The "Cover Texts" are certain short passages of text that are listed, as Front-Cover Texts or Back-Cover Texts, in the notice that says that the Document is released under this License. A Front-Cover Text may be at most 5 words, and a Back-Cover Text may be at most 25 words. A "Transparent" copy of the Document means a machine-readable copy, represented in a format whose specification is available to the general public, that is suitable for revising the document straightforwardly with generic text editors or (for images composed of pixels) generic paint programs or (for drawings) some widely available draw- 190 ing editor, and that is suitable for input to text formatters or for automatic translation to a variety of formats suitable for input to text formatters. A copy made in an otherwise Transparent file format whose markup, or absence of markup, has been arranged to thwart or discourage subsequent modification by readers is not Transparent. An image format is not Transparent if used for any substantial amount of text. A copy that is not "Transparent" is called "Opaque". Examples of suitable formats for Transparent copies include plain ASCII without markup, Texinfo input format, LaTeX input format, SGML or XML using a publicly available DTD, and standard-conforming simple HTML, PostScript or PDF designed for human modification. Examples of transparent image formats include PNG, XCF and JPG. Opaque formats include proprietary formats that can be read and edited only by proprietary word processors, SGML or XML for which the DTD and/or processing tools are not generally available, and the machine-generated HTML, PostScript or PDF produced by some word processors for output purposes only. The "Title Page" means, for a printed book, the title page itself, plus such following pages as are needed to hold, legibly, the material this License requires to appear in the title page. For works in formats which do not have any title page as such, "Title Page" means the text near the most prominent appearance of the work's title, preceding the beginning of the body of the text. A section "Entitled XYZ" means a named subunit of the Document whose title either is precisely XYZ or contains XYZ in parentheses following text that translates XYZ in another language. (Here XYZ stands for a specific section name mentioned below, such as "Acknowledgements", "Dedications", "Endorsements", or "History".) To "Preserve the Title" of such a section when you modify the Document means that it remains a section "Entitled XYZ" according to this definition. The Document may include Warranty Disclaimers next to the notice which states that this License applies to the Document. These Warranty Disclaimers are considered to be included by reference in this License, but only as regards disclaiming warranties: any other implication that these Warranty Disclaimers may have is void and has no effect on the meaning of this License. 2. VERBATIM COPYING You may copy and distribute the Document in any medium, either commercially or noncommercially, provided that this License, the copyright notices, and the license notice saying this License applies to the Document are reproduced in all copies, and that you add no other conditions whatsoever to those of this License. You may not use technical measures to obstruct or control the reading or further copying of the copies you make or distribute. However, you may accept compensation in exchange for copies. If you distribute a large enough number of copies you must also follow the conditions in section 3. You may also lend copies, under the same conditions stated above, and you may publicly display copies. 3. COPYING IN QUANTITY If you publish printed copies (or copies in media that commonly have printed cov- ers) of the Document, numbering more than 100, and the Document's license notice requires Cover Texts, you must enclose the copies in covers that carry, clearly and legibly, all these Cover Texts: Front-Cover Texts on the front cover, and Back-Cover Texts on the back cover. Both covers must also clearly and legibly identify you as the publisher of these copies. The front cover must present the full title with all words of the title equally prominent and visible. You may add other material on the covers in addition. Copying with changes limited to the covers, as long as they preserve the title of the Document and satisfy these conditions, can be treated as verbatim copying in other respects. If the required texts for either cover are too voluminous to fit legibly, you should put the first ones listed (as many as fit reasonably) on the actual cover, and continue the rest onto adjacent pages. If you publish or distribute Opaque copies of the Document numbering more than 100, you must either include a machine-readable Transparent copy along with each Opaque copy, or state in or with each Opaque copy a computer-network location from GNU Licenses SLED 12 which the general network-using public has access to download using public-standard N. network protocols a complete Transparent copy of the Document, free of added ma- flict in title with any Invariant Section. terial. If you use the latter option, you must take reasonably prudent steps, when you O. begin distribution of Opaque copies in quantity, to ensure that this Transparent copy will remain thus accessible at the stated location until at least one year after the last time you distribute an Opaque copy (directly or through your agents or retailers) of that edition to the public. It is requested, but not required, that you contact the authors of the Document well before redistributing any large number of copies, to give them a chance to provide you with an updated version of the Document. 4. MODIFICATIONS You may copy and distribute a Modified Version of the Document under the condi- tions of sections 2 and 3 above, provided that you release the Modified Version under precisely this License, with the Modified Version filling the role of the Document, thus licensing distribution and modification of the Modified Version to whoever possesses a copy of it. In addition, you must do these things in the Modified Version: A. B. peer review or that the text has been approved by an organization as the authoritative definition of a standard. You may add a passage of up to five words as a Front-Cover Text, and a passage of up to 25 words as a Back-Cover Text, to the end of the list of Cover Texts in the Modified Version. Only one passage of Front-Cover Text and one of Back-Cover Text may be added by (or through arrangements made by) any one entity. If the Document already includes a cover text for the same cover, previously added by you or by arrangement to use their names for publicity for or to assert or imply endorsement of any Modified The author(s) and publisher(s) of the Document do not by this License give permission List on the Title Page, as authors, one or more persons or entities respon- State on the Title page the name of the publisher of the Modified Version, Add an appropriate copyright notice for your modifications adjacent to the other copyright notices. Include, immediately after the copyright notices, a license notice giving the public permission to use the Modified Version under the terms of this License, in the form shown in the Addendum below. Preserve in that license notice the full lists of Invariant Sections and required Cover Texts given in the Document's license notice. Include an unaltered copy of this License. Preserve the section Entitled "History", Preserve its Title, and add to it an item stating at least the title, year, new authors, and publisher of the Modified Version as given on the Title Page. If there is no section Entitled "History" in the Document, create one stating the title, year, authors, and publisher of the Document as given on its Title Page, then add an item describing the Modified Version as stated in the previous sentence. Preserve the network location, if any, given in the Document for public access to a Transparent copy of the Document, and likewise the network locations given in the Document for previous versions it was based on. These may be placed in the "History" section. You may omit a network location for a work that was published at least four years before the Document itself, or if the original publisher of the version it refers to gives permission. For any section Entitled "Acknowledgements" or "Dedications", Preserve the Version. 5. COMBINING DOCUMENTS You may combine the Document with other documents released under this License, under the terms defined in section 4 above for modified versions, provided that you include in the combination all of the Invariant Sections of all of the original documents, unmodified, and list them all as Invariant Sections of your combined work in its license notice, and that you preserve all their Warranty Disclaimers. The combined work need only contain one copy of this License, and multiple identical Invariant Sections may be replaced with a single copy. If there are multiple Invariant Sections with the same name but different contents, make the title of each such section unique by adding at the end of it, in parentheses, the name of the original author or publisher of that section if known, or else a unique number. Make the same adjustment to the section titles in the list of Invariant Sections in the license notice of the combined work. In the combination, you must combine any sections Entitled "History" in the various original documents, forming one section Entitled "History"; likewise combine any sec- tions Entitled "Acknowledgements", and any sections Entitled "Dedications". You must delete all sections Entitled "Endorsements". 6. COLLECTIONS OF DOCUMENTS You may make a collection consisting of the Document and other documents released under this License, and replace the individual copies of this License in the various documents with a single copy that is included in the collection, provided that you follow the rules of this License for verbatim copying of each of the documents in all other respects. You may extract a single document from such a collection, and distribute it individually under this License, provided you insert a copy of this License into the extracted document, and follow this License in all other respects regarding verbatim copying of that document. Title of the section, and preserve in the section all the substance and tone of 7. AGGREGATION WITH INDEPENDENT WORKS in. A compilation of the Document or its derivatives with other separate and independent Preserve all the Invariant Sections of the Document, unaltered in their text an "aggregate" if the copyright resulting from the compilation is not used to limit the each of the contributor acknowledgements and/or dedications given there- and in their titles. Section numbers or the equivalent are not considered part of the section titles. M. dorsements of your Modified Version by various parties--for example, statements of gives permission. E. L. You may add a section Entitled "Endorsements", provided it contains nothing but en- added the old one. Preserve all the copyright notices of the Document. K. titles must be distinct from any other section titles. the same title as a previous version if the original publisher of that version D. J. titles to the list of Invariant Sections in the Modified Version's license notice. These you may replace the old one, on explicit permission from the previous publisher that as the publisher. I. your option designate some or all of these sections as invariant. To do this, add their were any, be listed in the History section of the Document). You may use requirement. H. as Secondary Sections and contain no material copied from the Document, you may at made by the same entity you are acting on behalf of, you may not add another; but cipal authors, if it has fewer than five), unless they release you from this G. If the Modified Version includes new front-matter sections or appendices that qualify the Document, and from those of previous versions (which should, if there with at least five of the principal authors of the Document (all of its prin- F. Preserve any Warranty Disclaimers. Use in the Title Page (and on the covers, if any) a title distinct from that of sible for authorship of the modifications in the Modified Version, together C. Do not retitle any existing section to be Entitled "Endorsements" or to con- Delete any section Entitled "Endorsements". Such a section may not be in- documents or works, in or on a volume of a storage or distribution medium, is called legal rights of the compilation's users beyond what the individual works permit. When the Document is included in an aggregate, this License does not apply to the other works in the aggregate which are not themselves derivative works of the Document. cluded in the Modified Version. 191 GNU Licenses SLED 12 If the Cover Text requirement of section 3 is applicable to these copies of the Docu- ment, then if the Document is less than one half of the entire aggregate, the Document's Cover Texts may be placed on covers that bracket the Document within the aggregate, or the electronic equivalent of covers if the Document is in electronic form. Otherwise they must appear on printed covers that bracket the whole aggregate. If you have Invariant Sections, Front-Cover Texts and Back-Cover Texts, replace the “with...Texts.” line with this: 8. TRANSLATION Translation is considered a kind of modification, so you may distribute translations of the Document under the terms of section 4. Replacing Invariant Sections with trans- lations requires special permission from their copyright holders, but you may include translations of some or all Invariant Sections in addition to the original versions of these Invariant Sections. You may include a translation of this License, and all the with the Invariant Sections being LIST THEIR TITLES, with the Front-Cover Texts being LIST, and with the Back-Cover Texts being LIST. license notices in the Document, and any Warranty Disclaimers, provided that you also include the original English version of this License and the original versions of those notices and disclaimers. In case of a disagreement between the translation and the original version of this License or a notice or disclaimer, the original version will prevail. If a section in the Document is Entitled "Acknowledgements", "Dedications", or "His- tory", the requirement (section 4) to Preserve its Title (section 1) will typically require changing the actual title. If you have Invariant Sections without Cover Texts, or some other combination of the three, merge those two alternatives to suit the situation. If your document contains nontrivial examples of program code, we recommend re- leasing these examples in parallel under your choice of free software license, such as the GNU General Public License, to permit their use in free software. 9. TERMINATION You may not copy, modify, sublicense, or distribute the Document except as expressly provided for under this License. Any other attempt to copy, modify, sublicense or distribute the Document is void, and will automatically terminate your rights under this License. However, parties who have received copies, or rights, from you under this License will not have their licenses terminated so long as such parties remain in full compliance. 10. FUTURE REVISIONS OF THIS LICENSE The Free Software Foundation may publish new, revised versions of the GNU Free Documentation License from time to time. Such new versions will be similar in spirit to the present version, but may differ in detail to address new problems or concerns. See http://www.gnu.org/copyleft/ . Each version of the License is given a distinguishing version number. If the Document specifies that a particular numbered version of this License "or any later version" ap- plies to it, you have the option of following the terms and conditions either of that specified version or of any later version that has been published (not as a draft) by the Free Software Foundation. If the Document does not specify a version number of this License, you may choose any version ever published (not as a draft) by the Free Software Foundation. ADDENDUM: How to use this License for your documents Copyright (c) YEAR YOUR NAME. Permission is granted to copy, distribute and/or modify this document under the terms of the GNU Free Documentation License, Version 1.2 or any later version published by the Free Software Foundation; with no Invariant Sections, no Front-Cover Texts, and no Back-Cover Texts. A copy of the license is included in the section entitled “GNU Free Documentation License”. 192 GNU Licenses SLED 12