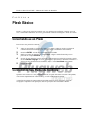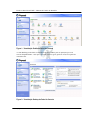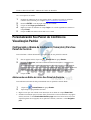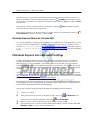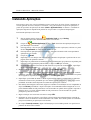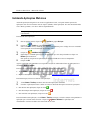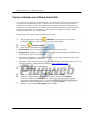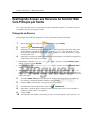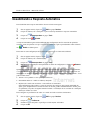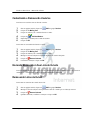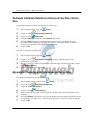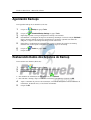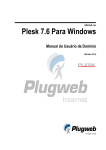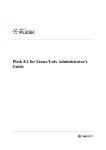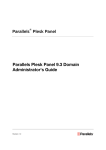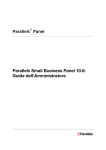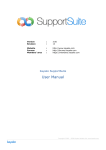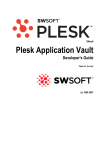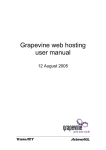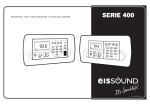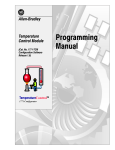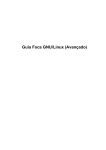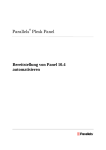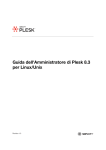Download Manual do Usuário de Domínio
Transcript
SW Soft, Inc Plesk 8.0 Para Linux/UNIX Manual do Usuário de Domínio Revisão 1.1 (31 de Maio de 2006) Plesk 8.0 Para Linux/UNIX – Manual do Usuário de Domínio (c) 1999 – 2006 ISBN: N/A SWsoft, Inc. 13755 Sunrise Valley Drive Suite 325 Herndon VA 20171 USA Phone: +1 (703) 815 5670 Fax: +1 (703) 815 5675 Copyright © 1999-2006 by SWsoft, Inc. Todos os direitos reservados A distribuição deste trabalho ou derivados do mesmo sob qualquer formato é proibida e requer autorização por escrito do proprietário dos direitos. MS Windows, Windows 2003 Server, Windows XP, Windows 2000, Windows NT, Windows 98, and Windows 95 são marcas registradas de Microsoft Corporation. www.plugweb.com.br 2 Plesk 8.0 Para Linux/UNIX – Manual do Usuário de Domínio Índice Capítulo 1 .........................................................................................................................................................6 A Quem se Destina Este Manual...............................................................................................................................................6 O Que Há de Novo Nesta Versão de Seu Painel de Controle....................................................................................................6 Convenções de Documentação..................................................................................................................................................6 Convenções Tipográficas ..........................................................................................................................................................7 Entradas via Shell em Exemplos de Comandos.........................................................................................................................7 Convenções Gerais....................................................................................................................................................................8 Feedback ...................................................................................................................................................................................8 Capítulo 2 .........................................................................................................................................................9 Plesk Básico.................................................................................................................................................................................9 Conectando-se ao Plesk.............................................................................................................................................................9 Conhecendo Seu Painel de Controle .........................................................................................................................................9 Itens na Visualização Padrão................................................................................................................................................... 11 Itens na Visualização Desktop................................................................................................................................................. 12 Utilizando Assistentes ............................................................................................................................................................. 12 Alterando suas Informações de Contato e Senha..................................................................................................................... 12 Personalizando Seu Painel de Controle na Visualização Padrão ............................................................................................. 13 Configurando o Idioma de Interface e o Tema (skin) Para Seu Painel de Controle................................................................. 13 Personalizando Seu Painel de Controle na Visualização Desktop........................................................................................... 15 Capítulo 3 .......................................................................................................................................................17 Conhecendo Seu Plano de Hospedagem................................................................................................................................17 Capítulo 4 .......................................................................................................................................................21 Configurando e Atualizando seu Web Site .............................................................................................................................21 Publicando seu Site ................................................................................................................................................................. 21 Enviando o Site para a Web via FTP....................................................................................................................................... 21 Enviando o Site para a Web via Gerenciador de Arquivos do Plesk ....................................................................................... 22 Publicando Arquivos Com o Microsoft FrontPage.................................................................................................................. 23 Desenvolvendo Bases de Dados.............................................................................................................................................. 25 Instalando Aplicações ............................................................................................................................................................. 28 Instalando Aplicações Web Java ............................................................................................................................................. 30 Visualizando Seu Site.............................................................................................................................................................. 31 Configurando Seu Site com DNS Externos............................................................................................................................. 32 Protegendo Transações Online em Seu Site com Criptografia SSL ........................................................................................ 33 Personalizando Configurações da Zona de DNS Para Seu Domínio ....................................................................................... 38 Configurando Seu Site com DNS Externos............................................................................................................................. 40 Personalizando Mensagens de Erro......................................................................................................................................... 42 Restringindo Acesso aos Recursos do Servidor Web Com Proteção por Senha...................................................................... 43 Organizando a Estrutura de Seu Site com Subdomínios ......................................................................................................... 45 Configurando Subdomínios..................................................................................................................................................... 45 Removendo Subdomínios........................................................................................................................................................ 46 Configurando Acesso FTP Anônimo ao Servidor ................................................................................................................... 47 Configurando Nomes de Domínio Adicionais para um Site (Apelidos de Domínio) .............................................................. 48 Modificando Propriedades de um Apelido de Domínio .......................................................................................................... 49 Removendo um Apelido de Domínio...................................................................................................................................... 49 Hospedando Páginas Pessoais em Seu Servidor Web ............................................................................................................. 50 Alterando suas Credenciais de Conta FTP .............................................................................................................................. 51 www.plugweb.com.br 3 Plesk 8.0 Para Linux/UNIX – Manual do Usuário de Domínio Capítulo 5 .......................................................................................................................................................52 Utilizando Serviços de E-mail...................................................................................................................................................52 Criando Caixas de Mensagens................................................................................................................................................. 53 Configurando Seu Programa de E-mail Para Resgatar Mensagens de Sua Caixa de Mensagens ............................................ 54 Acessando Seus E-mails Através de um Navegador Web....................................................................................................... 56 Protegendo Sua Caixa de Mensagens Contra Spam ................................................................................................................ 57 Configurando um Endereço de E-mail Adicional Descartável para Sua Caixa de Mensagens (Apelido de E-mail)............... 57 Configurando Filtros de Spam................................................................................................................................................. 58 Habilitando o Filtro de Spam .................................................................................................................................................. 58 Configurando o filtro de Spam ................................................................................................................................................ 58 Melhorando a Performance da Detecção de Spam .................................................................................................................. 60 Limpando a Base de Dados do Filtro de Spam........................................................................................................................ 61 Desabilitando o Filtro de Spam ............................................................................................................................................... 61 Protegendo Sua Caixa de Mensagens Contra Vírus ................................................................................................................ 62 Habilitando a Proteção Antivírus ............................................................................................................................................ 62 Desabilitando a Proteção Antivírus ......................................................................................................................................... 62 Suspendendo e Reativando Caixas de Mensagem................................................................................................................... 63 Removendo Caixas de Mensagens .......................................................................................................................................... 64 Desabilitando o Serviço de Caixa de Mensagens Quando Você Decide Transformar Sua Conta em um Redirecionamento de E-mail...................................................................................................................................................................................... 64 Configurando Redirecionamento Para um Único Endereço de E-mail.................................................................................... 65 Suspendendo e Reativando Redirecionamentos de E-mails .................................................................................................... 66 Configurando um Redirecionamento Para Múltiplos Endereços de E-mail ............................................................................ 67 Adicionando e Removendo Endereços Receptores ................................................................................................................. 67 Desabilitando Redirecionamento de E-mails para Múltiplos Endereços de E-mail................................................................. 69 Removendo Redirecionadores de E-mail ................................................................................................................................ 69 Configurando Respostas Automáticas..................................................................................................................................... 69 Desabilitando a Resposta Automática ..................................................................................................................................... 71 Executando Operações Em Grupo em Nomes de E-mail ........................................................................................................ 72 Mantendo Listas de E-mail...................................................................................................................................................... 72 Habilitando uma Lista de E-mails ........................................................................................................................................... 73 Configurando Listas de E-mail................................................................................................................................................ 73 Cadastrando e Removendo Usuários....................................................................................................................................... 74 Enviando Mensagens à Sua Lista de E-mails .......................................................................................................................... 74 Removendo Listas de E-mail .................................................................................................................................................. 74 Capítulo 6 .......................................................................................................................................................75 Visualizando as Estatísticas de seu site .................................................................................................................................75 Ajustando Preferências Para a Apresentação das Estatísticas Web ......................................................................................... 76 Ocultando e Exibindo Referências Internas de Seu Site e Outros Sites................................................................................... 77 Agrupando e Desagrupando Referências de Outros Sites ....................................................................................................... 77 Ocultando e Re-exibindo Requisições Diretas ........................................................................................................................ 78 Automatizando a Geração de Relatórios e Entrega Via E-mail............................................................................................... 79 Visualizando Arquivos de Log e Configurando sua Reciclagem ............................................................................................ 80 Capítulo 7 .......................................................................................................................................................81 Fazendo Backup e Restaurando Seus Dados.........................................................................................................................81 Fazendo Backup de Seu Domínio ........................................................................................................................................... 81 Agendando Backups................................................................................................................................................................ 82 Restaurando Dados dos Arquivos de Backup.......................................................................................................................... 82 Mantendo seu Repositório de Arquivos de Backup................................................................................................................. 83 Gerenciando Arquivos de Backup........................................................................................................................................... 83 Enviando Arquivos de Backup ao Servidor............................................................................................................................. 83 Fazendo Download de Arquivos de Backup do Servidor ........................................................................................................ 83 Removendo Arquivos de Backup do Servidor ........................................................................................................................ 84 www.plugweb.com.br 4 Plesk 8.0 Para Linux/UNIX – Manual do Usuário de Domínio Capítulo 8 .......................................................................................................................................................85 Agendando Tarefas ...................................................................................................................................................................85 Agendando Uma Tarefa .......................................................................................................................................................... 85 Suspendendo e Reabilitando a Execução das Tarefas ............................................................................................................. 86 Desativando uma Tarefa.......................................................................................................................................................... 86 Capítulo 9 .......................................................................................................................................................87 Monitorando Conexões ao Painel de Controle e Serviços FTP ............................................................................................87 Monitorando Conexões ao Painel de Controle ........................................................................................................................ 87 Monitorando Conexões ao Serviço FTP.................................................................................................................................. 88 Capítulo 10 .....................................................................................................................................................89 Utilizando A Ajuda Para Requisitar Assistência de Seu Provedor de Serviços..................................................................89 Enviando um Chamado a Seu Provedor de Serviços............................................................................................................... 89 Comentando e Encerrando seu Chamado ................................................................................................................................ 89 www.plugweb.com.br 5 Plesk 8.0 Para Linux/UNIX – Manual do Usuário de Domínio C A P Í T U L O 1 A Quem se Destina Este Manual Este manual é destinado a proprietários de sites que possuem acesso ao painel de controle Plesk como parte de seu plano de hospedagem compartilhada ou dedicada. O Que Há de Novo Nesta Versão de Seu Painel de Controle O Plesk 8 oferece as seguintes novas características e aprimoramentos: Nova opção de interface Desktop. O Plesk 8 oferece uma área de trabalho rápida e eficiente orientada à tarefas, enquanto mantém a possibilidade de usar a antiga e tradicional interface. Aprimoramento dos Utilitários de Backup e Restauração. Arquivos de backup não são mais assinados digitalmente, o que lhe permite migrar seu domínio de um servidor para outro. Aplicações instaladas em seu site agora são migradas também. Suporte a Apelidos de Domínio. Você pode, agora, configurar nomes de domínio alternativos, que agem como apelidos para websites e modificam seus registros de zona DNS. SSL support for subdomains. Você pode, agora, tornar subdomínios seguros com a proteção Secure Sockets Layer. Gerenciamento de registros de DNS SOA. Nesta versão, você pode gerenciar registros de fonte de DNS Start of Authority (SOA) através do Painel de Controle Plesk. Novos arquivos de ajuda e manuais de usuário. Preparamos novas documentações orientadas para ajudá-lo a satisfazer suas necessidades de gerenciamento de hospedagem Web mais rápida e facilmente. Se você não encontrar alguma informação que precise, ou gostaria de acrescentar maiores detalhes em operações específicas ou fornecer explicações sobre o funcionamento de algo, por favor, nos informe através do e-mail [email protected]: Queremos ajudá-lo e tentaremos adicionar as informações que você precisa o mais breve possível. Convenções de Documentação Antes de começar a utilizar este manual, é importante compreender as convenções de documentação utilizadas. www.plugweb.com.br 6 Plesk 8.0 Para Linux/UNIX – Manual do Usuário de Domínio Convenções Tipográficas Os seguintes tipos de formatação identificam informações especiais: Convenção de Formatação Negrito Especial Itálicos Monospace Pré-formatados Tipo de Informação Itens que você deve selecionar, tais como opções de menu, botões de comando ou item de uma lista. Títulos de capítulos, seções e subseções. Utilizado para enfatizar a importância de um ponto, introduzir um termo ou designar um local de linha de comando, que deve ser substituído pelo nome ou valor real. Nomes de comandos, arquivos e diretórios. Resultados exibidos na tela em sessões de linhas de comando; logs; código-fonte em XML, C++ ou outras linguagens de programação. Exemplo Vá para a aba QoS. Leia o capítulo Administração Básica. Estes, são chamados Shared VPSs. Msiexec/i <nome do arquivo *.msi ou GUID mencionado anteriormente> Instale o Plesk no diretório “c: \plesk bin” 05:31:49 Admin John Smith foi adicionado com sucesso. Entradas via Shell em Exemplos de Comandos Exemplos de linha de comando neste manual presumem que você utilize Bourne-again Shell (bash). Sempre que um comando puder ser executado como um usuário regular, exibiremos um símbolo de dólar. Quando um comando exigir ser executado como root, exibiremos com uma marca de cerquilha: Comando Bourne-again Shell: Bourne-again Shell como root: www.plugweb.com.br $ # 7 Plesk 8.0 Para Linux/UNIX – Manual do Usuário de Domínio Convenções Gerais • Os capítulos neste manual são divididos em seções que, por sua vez, estão subdivididas em subseções. Por exemplo: Convenções do Documento é uma seção, e Convenções Gerais é uma subseção. • Quando seguir os passos ou utilizar os exemplos, assegure-se de ter digitado as aspas duplas (“), aspas simples à esquerda (`) e aspas simples à direita (´) exatamente como exibido. Feedback Sugestões para melhorias neste manual serão sempre bem-vindas! Se você tiver algum comentário a fazer sobre esta documentação, ou mesmo se você encontrar uma maneira para melhorar este manual, nos reporte da forma mais específica que puder. Se encontrar algum erro, por favor, informe o nome do capítulo, seção ou subseção do texto errôneo para que possamos localizá-lo de forma eficaz. Envie seus comentários para [email protected]. www.plugweb.com.br 8 Plesk 8.0 Para Linux/UNIX – Manual do Usuário de Domínio C A P Í T U L O 2 Plesk Básico Plesk é o software de painel de controle que você utiliza para configurar e manter seu web site, visualizando estatísticas de acesso, gerenciando caixas de mensagens e listas de e-mails. Conectando-se ao Plesk Para acessar seu painel de controle: 1 2 3 4 5 Abra seu navegador e, na barra de endereços, digite o endereço onde seu painel de controle Plesk está localizado (por exemplo, https://seudominio.com.br:8443). Pressione ENTER. A Tela de login do Plesk será exibida. Digite seu nome de domínio no campo Login, e digite a senha fornecida por seu provedor no campo Password. Se este for seu primeiro acesso, selecione o idioma para seu painel de controle a partir da lista Interface Language. Se você, previamente, especificou o idioma de interface e o salvou em suas preferências de interface, deixe o valor User Default selecionado. Clique em Log in. Conhecendo Seu Painel de Controle Quando você conecta-se a seu painel de controle, ele pode abrir tanto em uma visão padrão, uma versão simplificada da visão Desktop, ou uma combinação de ambas. A interface do painel de controle Plesk é dividida em duas áreas principais: painel de navegação à esquerda e tela principal, onde as operações são executadas à direita. www.plugweb.com.br 9 Plesk 8.0 Para Linux/UNIX – Manual do Usuário de Domínio Figura 1 – Visualização Padrão do Painel de Controle A visão Desktop pode exibir as estatísticas do site e atalhos para as operações que você executa freqüentemente – tudo que você pode precisar, agora, pode ser acessível a partir de uma única tela. Figura 2 – Visualização Desktop do Painel de Controle www.plugweb.com.br 10 Plesk 8.0 Para Linux/UNIX – Manual do Usuário de Domínio Itens na Visualização Padrão O painel de navegação está localizado à esquerda. Ele lhe permite acessar e configurar funções administrativas: • Home: Ferramentas de administração de web site e e-mail. Esta área será a mais utilizada. • Sessions: Gerenciamento das sessões de seus usuários de e-mail e conexões FTP a seu servidor. Para maiores informações sobre gerenciamento de sessões, consulte o capítulo Monitorando Conexões ao Painel de Controle e Serviços FTP. • Log Out: Quando terminar o trabalho no painel de controle, clique neste ícone para finalizar sua sessão. • Help Desk: Utilize-o para reportar problemas ao administrador de servidor ou suporte técnico de seu provedor. Para maiores informações sobre este recurso, consulte o capítulo Utilizando o Conteúdo Utilizando Ajuda para Solicitar Assistência de Seu Provedor. • Help: Oferece breves dicas de contexto. Abaixo do ícone Help, há uma área de dicas. Ela lhe fornece uma breve descrição da tela atual ou das operações disponíveis. Quando você repousar o ponteiro do mouse sobre um elemento do sistema ou ícone de status, ela exibirá informação adicional. Para navegar pelo Plesk, você pode, inclusive, utilizar uma barra de atalho: uma seqüência de links que são exibidos à direita na tela, abaixo da área do banner. Para retornar a uma tela anterior, utilize o link Up Level no canto superior direito da tela. Para encontrar itens em uma lista extensa, utilize as caixas de busca localizadas acima de cada lista de itens: digite um termo no campo e clique em Search. Uma lista exibirá os itens correspondentes ao termo solicitado. Para voltar a visualizar todos os itens, clique em Show All. Você pode ocultar a área de busca clicando em Hide Search. Para exibir a área de busca oculta clique em Show Search. Para filtrar uma lista utilizando determinados parâmetros em ordem crescente ou decrescente, clique no título do parâmetro na coluna de cabeçalho. Para personalizar seu painel de controle na visualização Padrão, consulte a seção Personalizando seu Painel de Controle na Visualização Padrão. www.plugweb.com.br 11 Plesk 8.0 Para Linux/UNIX – Manual do Usuário de Domínio Itens na Visualização Desktop A visualização Desktop, originalmente, exibe três seções: • Tools. Este grupo exibe atalhos para as operações que você pode executar em seu painel de controle. Você pode, livremente, adicionar e remover estes atalhos. • Estatísticas. Exibe o número de contas de e-mail que você possui em seu domínio, espaço em disco, uso mensal de tráfego e número de subdomínios servidos (partes de seu site principal ou sites separados sob seu domínio principal). • Favoritos. Este grupo exibe três tipos de atalhos separados por tipo e localizados nas respectivas abas. A aba Mailnames exibe atalhos para as contas de e-mail preferidas. A aba Shortcuts exibe todos os outros tipos de atalho que não se referem à conta de e-mail do usuário. A aba Recent exibe as dez últimas telas do painel de controle em que você esteve. O grupo Favorites também oferece uma ferramenta de busca para localizar contas de email. Para usar a ferramenta de busca, digite o critério da busca (pode ser qualquer combinação de símbolos e a busca não é sensível à letras maiúsculas ou minúsculas) e clique em Search. Para personalizar seu painel de controle na visualização Desktop, consulte a seção Personalizando seu Painel de Controle na Visualização Desktop. Utilizando Assistentes Quando você trabalha com o Plesk na visualização Desktop, você executa as tarefas que deseja através de assistentes. Cada assistente é uma série de telas consecutivas. Para executar uma tarefa utilizando um assistente, siga as instruções exibidas nas telas do respectivo assistente. Para informações sobre opções individuais, consulte a respectiva seção deste manual. Alterando suas Informações de Contato e Senha Se precisar atualizar suas informações de contato ou mesmo sua senha: 1 2 Clique em Domain user no grupo Domain. Atualize suas informações conforme necessário, ou digite uma nova senha, e clique em OK. www.plugweb.com.br 12 Plesk 8.0 Para Linux/UNIX – Manual do Usuário de Domínio Se você esqueceu sua senha: 1 2 3 4 5 Na barra de endereços de seu navegador, digite o endereço no qual seu painel de controle está localizado, por exemplo: https://seudominio.com.br:8443/ Pressione ENTER. A tela de login do Plesk será exibida. Clique no link Forgot your Password? Digite seu nome de domínio no campo Login e seu e-mail registrado no sistema no campo E-mail. Clique em OK. Sua senha será enviada a seu e-mail. Personalizando Seu Painel de Controle na Visualização Padrão Configurando o Idioma de Interface e o Tema (skin) Para Seu Painel de Controle Para selecionar o idioma da interface e o tema (skin) de seu painel de controle: 1 2 3 Em sua página inicial, clique em Domain User no grupo Domain. No grupo Preferences, selecione o idioma da interface desejado e o tema em suas respectivas listas. A interface do Plesk foi traduzida para diversos idiomas, mas se você não localizar aquele que deseja, solicite a seu provedor a instalação do respectivo pacote de idiomas. Você também pode alterar suas informações de contato aqui. Para instruções sobre como alterá-las, consulte a seção Alterando Suas Informações de Contato. Clique em OK. Adicionando um Botão de Link a Seu Painel de Controle Para adicionar um botão de link personalizado em seu painel de controle Plesk: 1 2 Clique em Custom Buttons no grupo Domain. Especifique as propriedades do botão: • Digite o texto que será exibido como descrição de seu botão no campo Button label. • Escolha a localização para seu botão. Para posicioná-lo na área da direita de sua página inicial, selecione o valor Domain Administration page como local. Para inseri-lo na área esquerda (painel de navegação) de seu painel de controle, selecione o valor Navigation pane. www.plugweb.com.br 13 Plesk 8.0 Para Linux/UNIX – Manual do Usuário de Domínio • Especifique a prioridade do botão. O Plesk irá organizar seus botões personalizados no painel de controle de acordo com a prioridade definida: quanto menor o número, maior a prioridade. Os botões são dispostos na ordem da esquerda para a direita. • Para utilizar uma imagem como botão, digite o caminho de sua localização ou clique em Browse para encontrá-la em seu computador. É recomendado utilizar o tamanho de 16 x 16 pixels em formatos GIF ou JPEG para um botão a ser localizado no painel de navegação (à esquerda) e o tamanho 32 x 32 pixels em formatos GIF ou JPEG para botões localizados na área principal. • Digite o link de sua preferência para o qual o botão direcionará no campo URL. • Utilizando as caixas de seleção, especifique alguns parâmetros a serem adicionados à URL, como ID de domínio e nome de domínio. Estes dados podem ser utilizados para processamentos via aplicações web externas. • No campo Context help tips content, digite a informação extra que será exibida no campo de Dicas quando você posicionar o mouse sobre o botão. • Marque a caixa de seleção Open URL in the Control Panel se você deseja que o link de destino seja exibido na área da direita (principal) do painel de controle. Caso contrário, deixe a caixa de seleção desmarcada e a URL seja exibida em uma outra janela do navegador. • Se você deseja tornar este botão visível para usuários de e-mail que acessam o painel, marque a caixa de seleção Visible to all sub-logins. 3 Clique em OK para concluir a criação. Removendo um Botão de Link de Seu Painel de Controle Plesk Para remover um botão com link de seu painel de controle: 1 2 Clique em Custom Buttons no grupo Ferramentas. Marque a caixa de seleção correspondente ao botão que você deseja excluir e clique em Remove Selected. www.plugweb.com.br 14 Plesk 8.0 Para Linux – Manual do Cliente Personalizando Seu Painel de Controle na Visualização Desktop Para adicionar ou remover itens da área de trabalho: 1 2 3 Clique no ícone Desktop no painel de navegação à esquerda. Clique no ícone Customize my desktop. No grupo Tools, especifique quais tarefas você deseja executar através do painel de controle. Os atalhos apropriados serão inseridos na área de trabalho. A lista Selected tasks exibe as tarefas para as quais os atalhos já estão inseridos na área de trabalho. A lista Available tasks exibe as tarefas para as quais você ainda não possui atalhos em sua área de trabalho. • Para adicionar um atalho à área de trabalho, selecione as tarefas desejadas na lista Available tasks e clique em Add>>. • Para remover um atalho da área de trabalho, selecione as tarefas que você não mais precisa na lista Selected tasks e clique em <<Remove. 4 5 6 7 Para exibir seus botões personalizados no desktop, marque a caixa de seleção Custom buttons. Para exibir um atalho para a criação de novos botões de links na parte inferior da área de trabalho, marque a caixa de seleção Create a new domain custom button. Especifique se serão exibidos os grupos Statistics e Favorites e quais itens exibir aí. Desmarcando as caixas de seleção, os respectivos itens serão removidos da área de trabalho. O grupo Favorites exibe os links para itens ou telas do painel de controle que você adicionou Create shortcut ou ao desktop navegando através destas telas e clicando nos ícones Add to favorites. Clique em OK. Para adicionar uma conta de e-mail ao grupo Favorites do desktop: 1 2 3 4 5 Em sua página inicial, clique no ícone Mail no grupo Services. Clique no nome de e-mail que você deseja adicionar aos favoritos. Clique no ícone Add to favorites no canto superior direito da tela. Especifique o título do atalho do desktop e sua descrição. Clique em OK. Para adicionar itens ao grupo Favorites no desktop: 1 2 3 4 Navegue até a tela do painel de controle desejada. Clique no ícone Create shortcut no canto superior direito da tela. Especifique o título do atalho do desktop e sua descrição. Clique em OK. www.plugweb.com.br 15 Plesk 8.0 Para Linux – Manual do Cliente Para remover itens do grupo Favorites no desktop: 1 2 3 No desktop, clique no atalho que você deseja remover. Clique no ícone Edit Favorites no canto superior direito da tela. Clique em Remove. OU 1 2 No desktop, clique no ícone Clique em Remove. www.plugweb.com.br correspondente ao atalho que você deseja remover. 16 Plesk 8.0 Para Linux – Manual do Cliente C A P Í T U L O 3 Conhecendo Seu Plano de Hospedagem Para visualizar ou selecionar recursos disponíveis para sua conta (se seu provedor lhe permitiu gerenciar os planos de hospedagem para sua conta): 1 2 Clique em Setup em sua página inicial. Visualize ou altere suas características de hospedagem física: • IP Address. Seu domínio pode ser hospedado tanto em um endereço IP exclusivo quanto em um endereço IP compartilhado. Escolha um dos oferecidos por seu provedor. • Certificate. Exibe o certificado SSL utilizado por seu domínio. • SSL Support. A Criptografia Secure Sockets Layer, geralmente, é utilizada para proteger transferências de dados confidenciais durante transações em web sites de e-commerce que utilizam endereço IP dedicado. O SSL certifica-se de que o processo de criptografia é aplicado a um único domínio em um único endereço IP, portanto, cada site que necessita de proteção SSL deve ser hospedado em um endereço IP dedicado. Os subdomínios são exceções a esta regra, uma vez que você pode protegê-los com um certificado wildcard. Instalando um certificado SSL em um servidor que hospeda muitos sites de diferentes nomes de domínio em um único endereço IP é, tecnicamente, possível, contudo, não é recomendado: a criptografia será executada, mas os usuários receberão mensagens de advertência na tentativa de conectarem-se ao site seguro. Para permitir criptografia SSL para web sites, marque a caixa de seleção SSL Support. • Use a single directory for housing SSL and non-SSL content. Por padrão, quando os usuários publicam seus sites através de contas FTP, eles precisam fazer upload para a web do conteúdo que deverá ser accessível via conexão segura ao diretório httpsdocs, e o conteúdo que deverá ser acessível via HTTP, ao diretório httpdocs. Para a conveniência de publicar todo o conteúdo em uma única localização – diretório httpsdocs, marque a caixa de seleção Use a single directory for housing SSL and non-SSL content. • FTP login e FTP password. Especifique o nome e a senha que serão utilizados para publicar o site no servidor através de FTP. Confirme a senha no campo Confirm Password. • Hard Disk quota. Especifique quanto de espaço em disco (em megabytes) será utilizado para alocar o web site. Este é o recurso que não permitirá alocar mais arquivos no servidor quando o valor especificado for excedido. Na tentativa de inserir mais arquivos, os usuários receberão a mensagem de erro “Out of disk space”. Estas cotas devem ser habilitadas no sistema operacional do servidor, portanto, se você vir o aviso “Hard disk quota is not supported” à direita do campo Hard disk quota, mas desejar utilizar este espaço, entre em contato com o administrador do servidor ou com o provedor e solicite a habilitação das cotas. • Shell Access to Server with FTP user’s credentials. Permite que você envie, seguramente, o conteúdo web ao servidor através de conexão Secure Socket Shell, porém, permitir acesso Shell também coloca em risco a segurança do servidor, então, recomendamos que você não o faça. Mantenha a opção Forbidden selecionada. www.plugweb.com.br 17 Plesk 8.0 Para Linux – Manual do Cliente • FrontPage support. O Microsoft FrontPage é uma ferramenta popular de desenvolvimento de sites. Para habilitar os usuários a publicarem e modificarem seus sites através do Microsoft FrontPage, marque as caixas de seleção FrontPage support e FrontPage over SSL suppport, mantenha a opção FrontPage authoring selecionada, e especifique o FrontPage Administrator’s login e password. • Support for programming and scripting languages supported by your hosting environment. Especifique quais das seguintes linguagens de programação e scripts devem ser interpretados, executados ou processados de qualquer outra forma pelo servidor web: Active Server Pages (ASP), Server Side Includes (SSI), PHP hypertext preprocessor (PHP), Common Gateway Interface (CGI), Perl, Python e Coldfusion. • Web Statistics. Para permitir que você visualize informações sobre o número de pessoas que visitam seu site e as páginas do site que elas visualizaram, marque as caixas de seleção Web statistics e accessible via password protected directory /plesk-stat/. Isto irá instalar o software de estatísticas Webalizer, que irá gerar relatórios e inseri-los dentro do diretório protegido por senha. Você, então, poderá acessar as estatísticas Web através do endereço: https://seudominio.com/plesk-stat/ utilizando seu login e senha da conta de FTP. • Custom error documents. Quando os visitantes de seu site requisitarem páginas que o servidor Web não puder encontrar, ele irá gerar uma mensagem e a exibirá em uma página HTML com uma mensagem de erro. Se você desejar criar suas próprias páginas de erro e utilizá-las em seu servidor web, marque a caixa de seleção Custom error documents. 3 Clique em OK. Para visualizar as quantidades de recursos que seu Web site e contas de e-mail podem consumir: 1 2 Clique no ícone Limits em sua página inicial. A permissão de recursos será listada conforme a seguir: • Maximum number of subdomains. Exibe o número máximo de subdomínios que podem hospedados em seu domínio. • Disk space. Exibe a cota total de espaço em disco disponível para sua conta de hospedagem. Este valor é informado em megabytes. Inclui o espaço em disco ocupado por todos os arquivos relacionados a este domínio / web site: conteúdo do web site, banco de dados, aplicações, caixas de correio, arquivos de log e de backup. Quando esta cota é excedida, os nomes de domínio e os web sites não são suspensos automaticamente, apenas é enviada uma notificação ao e-mail cadastrado e o recurso excedido na cota é indicado pelo ícone , exibido no painel de controle à esquerda de seu nome de domínio. Quando seu web site precisar de um espaço maior em disco, considere atualizar seu plano de hospedagem. • Maximum amount of traffic. Exibe o valor máximo de dados em megabytes que podem ser transferidos pelo site durante um mês. Uma vez que este limite é alcançado, uma mensagem apropriada é enviada ao endereço de e-mail cadastrado em seu provedor e o recurso excedido é indicado pelo ícone , exibido no painel de controle à esquerda de seu nome de domínio. Quando seu web site precisar um espaço maior em disco, considere atualizar seu plano de hospedagem. • Maximum number of web users. Exibe o número máximo de páginas web pessoais que você pode hospedar para outros usuários dentro de seu domínio. Este serviço é comumente utilizado por instituições educacionais que hospedagem páginas pessoais não comerciais de seus estudantes e www.plugweb.com.br 18 Plesk 8.0 Para Linux – Manual do Cliente colaboradores. Estas páginas, geralmente, têm seu endereço do tipo http://seudominio.com/~usuario. Se a caixa de seleção Allow the web users scripting estiver marcada, a execução de scripts inseridos nas páginas pessoais é permitida. Veja a seção Hospedando Páginas Pessoas em Seu Servidor Web para maiores detalhes. • Maximum number of databases. Exibe o número máximo de base de dados que você pode ter em seu domínio. • Maximum number of mailboxes. Exibe o número máximo de caixas postais que você pode ter em seu domínio. • Mailbox quota. Exibe o valor de espaço em disco em kilobytes que pode ser alocado em cada caixa de mensagens de seu domínio. • Maximum number of forwarders. Exibe o número máximo de redirecionamentos que podem ser utilizados em seu domínio. • Maximum number of autoresponders. Exibe o número máximo de auto-respostas que podem ser configuradas para seu domínio. • Maximum number of mailing lists. Exibe o número máximo de listas de e-mail que você pode executar em um domínio. • Maximum number of Java applications. Exibe o número máximo de aplicações Java ou applets que você pode instalar em um domínio. • Validity period. Exibe o prazo de validade para uma conta de hospedagem. No fim do prazo, seu domínio / web site será suspenso, seus serviços de e-mail e FTP não mais estarão disponíveis aos usuários da Internet e você não poderá conectar-se ao painel de controle. 3 Clique em OK. Para visualizar permissões para operações que você pode executar através de seu painel de controle: 1 2 Clique em Domain User em sua página inicial. As permissões estão listadas no grupo Permissions: • Physical hosting management. O tipo mais comum de serviço de hospedagem, criando um Host Virtual (espaço em disco no servidor) para o cliente. O cliente controla e publica seu próprio site sem precisar adquirir um servidor com linhas de comunicação dedicadas. • Manage FTP password. Informa se você tem permissão para alterar suas credenciais de acesso ao espaço Web via FTP. • Management of shell access to the server. Informa se você pode acessar o servidor via Shell. • Hard disk quota assignment. Informa se você pode configurar o espaço em disco de seu web site. • Subdomains management. Informa se você pode configurar, modificar e remover subdomínios em seu domínio. • DNS zone management. Informa se você pode gerenciar a zona DNS de seu domínio. • Log rotation management. Informa se você pode ajustar a limpeza e a manutenção dos arquivos de log processados para seu site. www.plugweb.com.br 19 Plesk 8.0 Para Linux – Manual do Cliente • Crontab management. Informa se você pode agendar tarefas com o gerenciador Crontab. Tarefas agendadas podem ser utilizadas para executar scripts ou utilitários correntes. • Java applications management. Informa se você pode instalar aplicações Java e applets em seu web site através do painel de controle. • Mailing lists management. Informa se você pode utilizar listas de e-mail oferecidas pelo software GNU Mailman. • Dr. Web antivírus management. Informa se você pode utilizar a proteção antivírus no lado do servidor para filtrar e-mails recebidos e enviados. • Backup/restore functions. Informa se você pode utilizar as funcionalidades do painel de controle para fazer backup e restaurar seu site. Backups agendados e imediatos são suportados. • User Interface. Exibe qual o tipo de interface do painel de controle Plesk você pode usar – padrão, desktop ou ambas. • Desktop management. Exibe se você pode personalizar e gerenciar a interface de seu desktop. 3 Clique em OK. www.plugweb.com.br 20 Plesk 8.0 Para Linux – Manual do Cliente C A P Í T U L O 4 Configurando e Atualizando seu Web Site Uma vez que você já registrou seu nome de domínio, construiu seu site e contratou um plano de hospedagem de seu provedor de serviços de hospedagem, você pode: • Publicar seu site em seu espaço na web no servidor do provedor. • Desenvolver bases de dados e aplicações que seu servidor web pode utilizar. • Realizar transferências seguras com a criptografia Secure Sockets Layer (SSL) e restringir o acesso a recursos do servidor web com proteção por senha. Publicando seu Site Publicar seu site significa fazer upload de páginas web, scripts e arquivos gráficos que compõem seu site para seu espaço na web de qualquer um dos seguintes modos: • Através de conexão FTP • Através do gerenciador de arquivos do Plesk • Através do software Microsoft FrontPage • Através do SiteFácil Enviando o Site para a Web via FTP 1 2 3 4 Conecte-se ao servidor com um programa de FTP cliente, utilizando informações de conta FTP que seu provedor lhe enviou. Habilite o modo passivo se você utiliza firewall. Envie os arquivos e diretórios que deverão ser acessados através de protocolo HTTP para o diretório httpdocs, e arquivos/diretórios que devem ser transferidos de forma segura com protocolo SSL para o diretório httpsdocs. Envie seus scripts CGI para o diretório cgi-bin. Finalize sua sessão FTP. www.plugweb.com.br 21 Plesk 8.0 Para Linux – Manual do Cliente Enviando o Site para a Web via Gerenciador de Arquivos do Plesk 1 Conecte-se ao painel de controle Plesk em sua conta de administrador de domínio. 2 3 Clique em File Manager no grupo Hosting. Crie e envie arquivos e diretórios. Envie os arquivos e diretórios que devem ser acessíveis via protocolo HTTP para o diretório httpdocs, e arquivos/diretórios que devem ser transferidos seguramente com protocolo SSL para o diretório httpsdocs. Envie seus scripts CGI para o diretório cgi-bin. • Para criar um novo diretório em sua localização atual, clique em Tools, especifique o nome do diretório e clique em OK. Add New Directory no grupo • Para criar novos arquivos no diretório corrente, clique em Add New File no grupo Tools, na seção File creation especifique o nome do arquivo, marque a caixa de seleção Use html template se você quiser que o gerenciador de arquivos insira algumas tags html ao novo arquivo, e clique em OK. Uma página será exibida permitindo-lhe inserir o conteúdo ou código html formatado de um novo arquivo. Após terminar, clique em OK. • Para enviar um arquivo de sua máquina local, clique em Add New File no grupo Tools, especifique o caminho de localização no campo File source (ou utilize Browse para localizar o arquivo), e clique em OK. Ao enviar conteúdo da web através do gerenciador de arquivos e FTP, seu painel de controle, automaticamente, configura as permissões de acesso apropriadas para arquivos e diretórios. As permissões são representadas por três conjuntos de símbolos, por exemplo: ‘rwx rwx r—‘. O primeiro informa o que o proprietário do arquivo ou diretório pode fazer; o segundo, informa o que o grupo de usuários, o arquivo ou diretório pertencente, pode fazer com o arquivo ou diretório; o terceiro indica o que outros usuários (o resto do mundo, por exemplo, usuários da Internet visitando um site) podem fazer com o arquivo ou diretório. R significa permissão de leitura do arquivo ou diretório, W significa permissão de escrita no arquivo ou diretório, e X significa permissão para executar o arquivo ou acessar o diretório. Para alterar as permissões de arquivos e diretórios, na coluna Permissions, clique no respectivo link representando o conjunto de permissões. Modifique as permissões conforme desejado e clique em OK. Para editar o código fonte de um arquivo, clique em . Para editar a página Web no editor gráfico (disponível apenas para usuários de Microsoft Internet Explorer), clique em . Para pré-visualizar uma página web em seu navegador, clique em Para pré-visualizar um arquivo de imagem, clique em Para renomear um arquivo ou diretório, clique em www.plugweb.com.br . . . Digite o novo nome e clique em OK. 22 Plesk 8.0 Para Linux – Manual do Cliente Para copiar ou mover um arquivo ou diretório para outro local, selecione o respectivo arquivo ou diretório marcando a caixa de seleção apropriada e clique em Copy/Move. Especifique o destino para o arquivo ou diretório a ser copiado ou renomeado, então clique em Copy para copiar ou Move para movê-lo. Para atualizar a data de criação do arquivo ou diretório, clique em será atualizado de acordo com o horário local. Touch. O horário marcado Para remover um arquivo ou diretório, marque a caixa de seleção correspondente de clique em Remove Selected. Confirme a remoção e clique em OK. Enviando Arquivos Através de Conexão SSH Se você está utilizando o sistema operacional Linux ou FreeBSD em seu computador local e possui acesso ao servidor via Shell, utilize o comando ‘scp’ para copiar arquivos e diretórios para o servidor: scp nome_do_arquivo [email protected]:caminho para copiar arquivos, e scp –r nome_do_diretorio [email protected]:caminho para copiar diretórios inteiros. Publicando Arquivos Com o Microsoft FrontPage O Microsoft FrontPage trabalha com dois tipos de web sites: baseados em disco e baseados no servidor. Em linhas gerais, os web sites baseados em disco são aqueles que você cria em seus diretórios locais, em seu computador e, mais tarde, publica-os no servidor. Um site baseado no servidor é aquele que você cria e manipula diretamente no servidor web, sem precisar do próximo passo da publicação. Esta seção lhe fornece instruções para publicar apenas os web sites baseados em disco. Você pode publicar web sites baseados em disco tanto por FTP quanto por HTTP. Se seu servidor executa Extensões do Microsoft FrontPage, você publica seu site em um local HTTP. Por exemplo: http://meudominio.com.br/MeuSite. Se seu servidor suporta FTP, você publica seu site em um local FTP. Por exemplo: ftp://ftp.meudominio.com.br/minhaPasta. Para descobrir qual método de publicação seu servidor suporta, entre em contato com sua empresa de hospedagem ou com seu departamento de Tecnologia. Após a publicação, você pode gerenciar seu site através das Extensões do Microsoft FrontPage. Para acessar a interface de gerenciamento do Microsoft FrontPage Server Extensions: 1 Conecte-se ao Plesk. 2 Para gerenciar um site que não é protegido por SSL, clique em 3 4 FP-SSL Webadmin. gerenciar um site com SSL habilitado, clique em Digite seu login e senha de administrador de FrontPage e clique em OK. Para instruções sobre o uso das extensões Microsoft FrontPage, consulte a ajuda online (FP Webadmin > Help) ou visite o web site da Microsoft. www.plugweb.com.br FP Webadmin. Para 23 Plesk 8.0 Para Linux – Manual do Cliente Publicando a partir do Microsoft FrontPage via FTP Se você está publicando um site através de um computador do trabalho, informe-se com seu Departamento de Tecnologia, Help Desk ou administrador de rede se você tem permissão para utilizar FTP com o firewall. Informe-se também se será necessário instalar um software especial que lhe permita publicar com o firewall. Para publicar arquivos através de FTP: 1 2 3 4 Abra o Microsoft FrontPage. Abra o web site do Microsoft FrontPage: abra o menu Arquivo e selecione o item Abrir Web. Vá até a visualização Remote Web site: clique na aba Web Site e, então, no botão Remote Web Site na parte inferior da janela. Configure as propriedades de seu web site remoto: • Clique no botão Remote Web Site Properties no canto superior direito da janela. • Selecione FTP como o servidor web remoto. • No campo Remote Web site location, digite o nome do host (por exemplo, ftp://ftp.seudominio.com.br). • No campo FTP directory, digite seu diretório FTP, se sua empresa de hospedagem lhe providenciou um. Deixe em branco se não estiver especificado. • Marque a caixa de seleção Use Passive FTP se seu computador ou sua rede estiver protegido por um firewall. • Clique em OK para conectar ao site remoto. A visualização do Web site remoto exibirá os arquivos que você possui em seus sites remoto e local. • Clique no botão Publish Web site no canto inferior direito da janela. Publicando a partir do Microsoft FrontPage via HTTP Para publicar arquivos através de HTTP em um servidor que suporta Microsoft FrontPage Extensions: 1 2 3 Abra o Microsoft FrontPage. Abra o web site do Microsoft FrontPage: abra o menu Arquivo e selecione o item Abrir Web. Vá até a visualização Remote Web site: clique na aba Web Site e, então, no botão Remote Web Site na parte inferior da janela. • Clique no botão Remote Web Site Properties no canto superior direito da janela. • Na aba Remote Web Site, abaixo de Remote Web Server type, clique em FrontPage ou SharePoint Services. • No campo Remote Web site location, digite o endereço da Internet, incluindo o protocolo, do web site remoto em que você deseja publicar arquivos e diretórios – por exemplo, http://www.seudominio.com.br – ou clique em Browse para localizar o arquivo. • Siga um dos procedimentos a seguir: www.plugweb.com.br 24 Plesk 8.0 Para Linux – Manual do Cliente • Para utilizar Secure Sockets Layer (SSL) para estabelecer um canal de comunicação seguro e prevenir a captação de informações confidenciais, clique em Encryption connection required (SSL). Para utilizar conexões SSL em seu servidor web, o servidor deve estar configurado com um certificado seguro de uma entidade certificada reconhecida. Se o servidor não suportar SSL, desmarque esta caixa de seleção. Do contrário, você não poderá publicar pastas e arquivos no web site remoto. Se você não está certo acerca de seu servidor suportar ou não SSL, informe-se com seu administrador de servidor ou com seu provedor de serviços de Internet. • Para remover tipos de código específicos das páginas web conforme elas são publicadas, na aba Optimize HTML, selecione as opções que você deseja. • Para alterar as opções padrão de publicação, selecione as opções desejadas. • Clique em OK para conectar-se ao site remoto. • Clique no botão Publish Web site no canto inferior direito da janela. Desenvolvendo Bases de Dados Se seu servidor suporta aplicações de processamento de dados ou é apropriado para gerar páginas web dinamicamente, é provável que você precise de uma base de dados para armazenar e retornar informações. Você pode tanto criar uma nova base de dados para seu site quanto importar seus dados previamente armazenados em um banco de dados MySQL ou Microsoft SQL Server. Para criar uma nova base de dados em sua conta de hospedagem: Banco de Dados. 1 Em sua página inicial, clique em 2 3 Clique em Adicionar Nova Base de Dados. Insira o nome desejado para o Banco de Dados. Recomendamos que você escolha um nome que inicie com um símbolo do alfabeto latino e contenha apenas símbolos alfanuméricos e símbolos relevantes (até 64 símbolos). Selecione o tipo de base de dados que você irá utilizar: MySQL ou Microsoft SQL Server. Clique em OK. 4 5 6 7 Para configurar as informações do administrador da base de dados, clique em Add New Database User. Insira o nome do usuário e senha que serão utilizados para acessar o conteúdo da base de dados. Clique em OK. www.plugweb.com.br 25 Plesk 8.0 Para Linux – Manual do Cliente Para importar uma base de dados existente: Databases. 1 Em sua página inicial, clique em 2 3 Clique em Add New Database. Insira o nome desejado para o Banco de Dados. Recomendamos que você escolha um nome que inicie com um símbolo do alfabeto latino e contenha apenas símbolos alfanuméricos e símbolos relevantes (até 64 símbolos). Selecione o tipo de base de dados que você irá utilizar: MySQL ou Microsoft SQL Server. Clique em OK. 4 5 6 7 8 9 10 11 Para configurar as informações do administrador da base de dados, clique em Add New Database User. Insira o nome do usuário e senha que serão utilizados para acessar o conteúdo da base de dados. Clique em OK. Clique em DB Webadmin no grupo Ferramentas. Uma interface para o gerenciador de base de dados phpMyAdmin (ou phpMSAdmin) será exibida em uma nova janela do navegador. Clique em Query Window no menu de navegação à esquerda. Clique na aba Import Files. Selecione o arquivo de texto que contém os dados e clique em Go. Clique no link Insert data from a text file. Para gerenciar suas bases de dados e seus conteúdos, utilize seu gerenciador preferido de MySQL ou Microsoft SQL ou gerenciador web de bases de dados que estiver acessível no Plesk (Home > Databases > Databases name > DB WebAdmin). Criando uma Conta de Usuário de Base de Dados Se você colabora com outras pessoas no gerenciamento de seu web site e deseja permitir a elas acesso à base de dados, você deve criar contas de usuário separadas para cada pessoa. Para criar uma conta de usuário de base de dados: 1 2 Em sua página inicial, clique em Databases no grupo Serviços. Clique no nome da base de dados em questão. Uma lista de usuários será exibida. 3 4 Clique em Add New Database User. Insira um nome de usuário e senha que serão utilizados para acessar o conteúdo da base de dados. Clique em OK. www.plugweb.com.br 26 Plesk 8.0 Para Linux – Manual do Cliente Alterando a Senha de um Usuário de Base de Dados Para alterar a senha de um usuário de base de dados: 1 2 3 4 Em sua página inicial, clique em Databases no grupo Serviços. Clique no nome da base de dados em questão. Uma lista de usuários será exibida. Clique no nome do usuário da base de dados. Digite uma nova senha e clique em OK. Removendo uma Conta de Usuário de Base de Dados Para remover uma conta de usuário de base de dados: 1 2 3 4 Em sua página inicial, clique em Databases no grupo Serviços. Clique em um nome de base de dados. Uma lista de usuários de bases de dados será exibida. Marque a caixa de seleção correspondente à conta de usuário que você deseja remover. Clique em Remove Selected. A seguir, confirme a remoção e clique em OK. Removendo uma Base de Dados Para remover uma base de dados e seu conteúdo: 1 2 3 4 Em sua página inicial, clique em Databases no grupo Serviços. Marque a caixa de seleção correspondente à base de dados que você deseja remover. Se esta caixa de seleção estiver desabilitada, significa que sua respectiva base de dados está sendo utilizada por uma aplicação e você poderá removê-la apenas desinstalando a própria aplicação. Clique em Remove Selected. Confirme a remoção e clique em OK. www.plugweb.com.br 27 Plesk 8.0 Para Linux – Manual do Cliente Instalando Aplicações Para agregar valor a seu web site utilizando recursos como livro de visitas, fóruns, contadores de acessos, galerias de fotos e soluções e-commerce, você pode instalar as respectivas aplicações a partir do repositório de aplicações do Plesk (Home > Application Vault). O número e variedade de aplicações disponíveis dependem da política de seu provedor e seu plano de hospedagem. Para instalar aplicações em seu site: 1 Em sua página inicial, clique em Application Vault no grupo Hosting. Uma lista de aplicações instaladas em seu site será exibida. 2 Clique em Add New Application no grupo Tools. Uma lista das aplicações disponíveis para instalação será exibida. Para especificar o site em que você deseja instalar e executar a aplicação, selecione-o a partir da lista Target Domain no canto superior direito da tela. Para especificar qual aplicação será instalada, selecione o botão de rádio correspondente à aplicação de sua escolha. Clique em Install. Especifique se você deseja criar um link para a interface da aplicação e posicioná-lo em sua página inicial do painel de controle. Especifique as preferências de instalação e outras informações que podem ser requeridas pela aplicação (estas informações podem variar) e clique em OK após concluir. Se você optou por criar um botão de link dentro de seu painel de controle Plesk, especifique as seguintes propriedades: 3 4 5 6 7 8 • Digite o texto que será exibido em seu botão no campo Button label. • Escolha a localização de seu botão. Para posicioná-lo no quadro principal do painel de controle (à direita), selecione o valor Domain Administration page como local. Para posicioná-lo no painel de navegação (à esquerda) do Plesk, selecione o valor Navigation pane. • Especifique a prioridade do botão. O Plesk organizará seus botões personalizados no painel de controle de acordo com a prioridade que você definir: quando mais baixo o valor, maior será a prioridade. Os botões serão dispostos na ordem da esquerda para a direita. • Para utilizar uma imagem como botão, digite seu caminho ou localização em seu computador ou clique em Browse para indicar o arquivo desejado. É recomendado utilizar imagens de 16 x 16 pixels formato JPEG ou GIF para botões a serem inseridos no painel de navegação à esquerda e imagens de 32 x 32 pixels formato JPEG ou GIF para botões a serem inseridos no quadro principal no painel de controle. • Digite o link que será associado ao botão no campo URL. • Utilizando as caixas de seleção, especifique se deseja incluir determinados dados como ID de domínio e nome de domínio a serem transferidos com a URL. Estes dados podem ser utilizados para processamentos por aplicações web externas. • No campo Context tip contents, digite a informação que será exibida quando você posicionar o ponteiro do mouse sobre o botão. www.plugweb.com.br 28 Plesk 8.0 Para Linux – Manual do Cliente • Marque a caixa de seleção Open URL in the Control Panel se você deseja que o link de destino do botão seja exibido no quadro à direita (principal) do painel. Do contrário, a URL será aberta em uma nova janela do navegador. • Se você deseja que este botão fique visível para os usuários de e-mail aos quais você permitiu acesso ao painel de controle, marque a caixa de seleção Visible to all sub-logins. • Clique em OK para completar a criação. Agora, a aplicação está instalada e você pode inserir um link para ela nas páginas de seu site, por exemplo, em sua página inicial. Do contrário, você e seus usuários terão acesso a esta aplicação digitando sua URL, que pode ser longa demais para memorizar. Para acessar a interface web de uma aplicação, siga as instruções: • Digite o endereço da aplicação em seu navegador. Por exemplo: http://www.seudominio.com.br/forum/. • Vá até Home > Application Vault, e clique no ícone , correspondente à aplicação. • Se você optou por adicionar um botão com link durante o processo de instalação da aplicação, então, em sua página inicial, clique no respectivo botão no grupo Custom buttons ou no painel de navegação à esquerda. Para reconfigurar uma aplicação ou alterar a senha de administrador da aplicação: Vá até Home > Application Vault, e clique no ícone correspondente à aplicação. Para desinstalar uma aplicação: 1 2 Vá até Home > Application Vault e marque a caixa de seleção correspondente à aplicação que você não mais necessita. Clique em Remove Selected. A aplicação será desinstalada e suas bases de dados serão removidas do servidor. www.plugweb.com.br 29 Plesk 8.0 Para Linux – Manual do Cliente Instalando Aplicações Web Java Além das aplicações disponíveis no recurso Application Vault, você pode instalar pacotes de aplicações web Java no formato web de arquivo (WAR). Estas aplicações Java não são distribuídas com o Plesk, portanto, você deve obtê-las separadamente. Nota: para que as aplicações Java funcionem, seu nome de domínio deve funcionar corretamente. Para instalar uma aplicação: TomCat no grupo Serviços. 1 Em sua página inicial, clique em 2 Clique em Enable no grupo Ferramentas. Isto vai iniciar o serviço TomCat, que oferece um ambiente para o código Java ser executado em cooperação com um ambiente de servidor web. 3 4 Clique em Add New Java Application. Especifique o caminho para o pacote da aplicação que você deseja instalar ou clique em Browse para localizá-lo. Este pode ser um pacote de aplicação em formato WAR salvo em seu computador. Clique em OK. 5 Agora, a aplicação está instalada e seu respectivo acesso foi adicionado à lista de aplicações Java instaladas (Home > TomCat). Para acessar a interface web de uma aplicação, siga uma das instruções: • Vá até Home > TomCat e clique em seu respectivo link na coluna Path. • Digite o endereço em seu navegador. Por exemplo: http://seudominio.com.br:9080/aplicacao/. Para interromper, iniciar ou reiniciar uma aplicação: 1 2 Vá até Home > TomCat para abrir uma lista das aplicações instaladas. Localize a aplicação na lista e utilize os ícones à direita da lista para executar as operações: • Para iniciar uma aplicação, clique no ícone . • Para interromper uma aplicação, clique no ícone • Para reiniciar uma aplicação, clique no ícone . . Para desinstalar uma aplicação, vá até Home > TomCat e marque a caixa de seleção correspondente à aplicação que você não mais necessita. Clique em Remove Selected. A aplicação será desinstalada e sua base de dados será removida do servidor. www.plugweb.com.br 30 Plesk 8.0 Para Linux – Manual do Cliente Visualizando Seu Site Uma vez que você publicou seu site em um espaço da web, você pode querer certificar-se de que está tudo funcionando corretamente no atual ambiente de hospedagem. Você pode visualizar seu site utilizando o navegador de sua preferência, mesmo se as informações sobre seu domínio de domínio ainda não tiverem sido propagadas no DNS (Domain Name System). Note que scripts CGI ou Macromedia Flash não funcionarão durante a visualização. Para visualizar seu site, em sua página inicial do painel de controle, clique em grupo Hosting. www.plugweb.com.br Site Preview no 31 Plesk 8.0 Para Linux – Manual do Cliente Configurando Seu Site com DNS Externos Se você hospeda seu web site num servidor e possui um servidor DNS que não necessita de outros dispositivos para operar agindo como servidor primário (master), você pode optar por configurar o servidor DNS de seu painel de controle para operar como servidor secundário (slave): 1 Clique em DNS. 2 Clique em Switch no grupo Ferramentas. 3 Clique em Add New DNS Record, especifique o endereço IP do servidor DNS primário (máster) e clique em OK. Para fazer com que o servidor DNS do painel de controle aja como primário para uma zona: 1 Clique em DNS. 2 Clique em restaurados. Switch no grupo Ferramentas. Os registros originais para a zona serão Se você hospeda seu site neste servidor e conta inteiramente com outras máquinas para executar o DNS para seu site (existem dois servidores de nome externos – um primário e um secundário), desabilite o serviço de DNS do painel de controle para cada site servido por um servidor de nome externo: DNS. 1 Clique em 2 Clique em Disable no grupo Tools. Desabilitando o serviço de DNS para a zona irá atualizar a tela, então apenas uma lista dos servidores permanecerá. Nota: Os registros de servidores listados não têm efeito sobre o sistema. São apresentados na tela apenas links clicáveis para que você possa validar a configuração da zona mantida nos nomes de servidores externos autorizados. Para validar a configuração da zona mantida nos servidores autorizados: 1 2 Clique em DNS. Adicione os dados apontando para os nomes de servidores apropriados que estão autorizados 3 4 Add New DNS Record, especifique o para a zona na lista de registros de DNS: clique em nome de servidor e clique em OK. Repita este procedimento para cada nome de servidor que você deseja testar. Os registros será exibidos na lista. Clique nos registros que você acabou de criar. O Plesk encontrará os arquivos da zona a partir de um nome de servidor remoto e checará os registros para certificar-se de que as fontes do domínio estão corretamente resolvidas. Os resultados serão interpretados e exibidos na tela. 5 www.plugweb.com.br 32 Plesk 8.0 Para Linux – Manual do Cliente Protegendo Transações Online em Seu Site com Criptografia SSL Se você está utilizando um serviço de loja virtual (e-commerce), você precisa tornar seguras todas as transações entre seus clientes e seu site. Para proteger dados confidenciais, tais como números de cartão de crédito e outras informações pessoais de identificação contra roubo, você deve utilizar o protocolo Secure Sockets Layer, que criptografa todos os dados e os transfere seguramente pela conexão SSL. E, mesmo se alguém interceptar os dados com más intenções, as informações não poderão ser descriptografadas e utilizadas. Para implementar o protocolo Secure Sockets Layer em seu servidor web, você deve adquirir um certificado SSL de um fornecedor certificado reconhecido (estes fornecedores são chamados Certificate Authorities), e então instalar este certificado em seu site. Para habilitar a proteção SSL, você deve hospedar seu site em um endereço IP dedicado, que não é compartilhado com outros web sites. Existem inúmeras entidades certificadas para se escolher. Ao considerar uma, verifique sua reputação e credibilidade. Saber há quanto tempo ela atua no mercado e quantos clientes ela possui lhe ajudará a fazer a escolha certa. Seu painel de controle Plesk oferece facilidades na compra de certificados SSL da GeoTrust Inc. Obtendo e Instalando um Certificado SSL a partir de GeoTrust, Inc. Para adquirir um certificado SSL através da loja online MyPlesk.Com e tornar seu site seguro: 1 Em sua página inicial, clique em Certificados no grupo Serviços. Uma lista dos certificados SSL que você possui em seu repositório será exibida. 2 3 Clique em Adicionar certificado. Especifique as propriedades do certificado: • Certificate Name. Este irá ajudá-lo a identificar o certificado no repositório. • Encryption level. Escolha o nível de criptografia para seu certificado SSL. Recomendamos que você escolha um valor maior que 1024 bit. • Especifique a localização e o nome da organização. Os valores que você fornecer não devem exceder o comprimento de 64 símbolos. • Especifique o nome de domínio para o qual você deseja adquirir o certificado SSL. Este deve ser um nome completo e válido de domínio. Exemplo: www.seudominio.com.br. • Insira o endereço de e-mail do administrador. • Assegure-se que de que todas as informações fornecidas estão corretas e precisas, pois elas serão utilizadas para gerar sua chave privada. www.plugweb.com.br 33 Plesk 8.0 Para Linux – Manual do Cliente • Clique em Buy Certificate. Sua chave provada e pedido de assinatura do certificado serão gerados – não os exclua. A página de login do MyPlesk.com será exibida em uma nova janela de navegador. • Conecte-se à uma conta existente no MyPlesk.com e você será levado aos procedimentos passo a passo da compra do certificado. • Escolha o tipo de certificado que você deseja adquirir. • Clique em Proceed to Buy e solicite o certificado. • A partir da lista Approver E-mail, selecione o e-mail correto do aprovador. O e-mail do aprovador é um endereço de e-mail que pode confirmar que o certificado para o nome de domínio específico foi requerido por uma pessoa autorizada. Uma vez que o pedido de seu certificado é processado, a GeoTrust.Inc lhe enviará uma confirmação por e-mail. Após receberem sua confirmação, eles enviarão o certificado para seu email. • Quando receber seu certificado SSL, salve-o em sua máquina ou rede local. • Volte ao repositório de Certificados SSL (Home > Certificate). • Clique em Browse e localize o certificado salvo. • Selecione-o e clique em Send File. Este processo enviará e instalará o certificado no servidor contra as chaves privadas correspondentes. • Volte à sua página inicial e clique em Setup no grupo Hosting. • Selecione o certificado SSL que você deseja instalar a partir da lista Certificate. Se não for exibida a lista Certificate na tela, significa que você está em uma conta de hospedagem compartilhada; assim, você precisará atualizar seu pacote de hospedagem e adquirir um endereço IP dedicado com seu provedor se hospedagem. • Marque a caixa de seleção Suporte para SSL e clique em OK. Obtendo e Instalando um Certificado SSL a partir de outras Entidades de Certificação Para tornar seu site seguro com um certificado SSL de outras entidades certificadas: 1 Em sua página inicial, clique em Certificates no grupo Services. Uma lista dos certificados SSL que você possui em seu repositório será exibida. 2 3 Clique em Add New Certificate. Especifique as propriedades do certificado: • Certificate Name. Este irá ajudá-lo a identificar o certificado no repositório. • Encryption level. Escolha o nível de criptografia para seu certificado SSL. Recomendamos que você escolha um valor maior que 1024 bit. www.plugweb.com.br 34 Plesk 8.0 Para Linux – Manual do Cliente • Especifique a localização e o nome da organização. Os valores que você fornecer não devem exceder o comprimento de 64 símbolos. • Especifique o nome de domínio para o qual você deseja adquirir o certificado SSL. Este deve ser um nome completo e válido de domínio. Exemplo: www.seudominio.com.br. • Insira o endereço de e-mail do administrador. • Assegure-se que de que todas as informações fornecidas estão corretas e precisas, pois elas serão utilizadas para gerar sua chave privada. • Clique em Request. Sua chave provada e pedido de assinatura do certificado serão gerados – não os exclua. A página de login do MyPlesk.com será exibida em uma nova janela de navegador. 4 5 6 7 8 9 10 11 12 13 14 Clique em , faça o download do arquivo do pedido de assinatura de certificado e salve-o em sua máquina. Após salvar, abra o arquivo em um editor de texto, copie o texto entre as linhas -----BEGIN CERTIFICATE REQUEST----- e -----END CERTIFICATE REQUEST----- para sua área de transferência. Utilizando um programa cliente de e-mail de sua preferência, crie uma nova mensagem de email e cole o texto da área de transferência. Envie esta mensagem para a entidade certificadora que criará um certificado SSL de acordo com as informações que você forneceu. Quando receber seu certificado, salve-o em sua máquina ou rede local. Volte ao repositório de Certificados SSL (Home > Certificados). Clique em Browse e localize o certificado salvo. Selecione-o e clique em Send File. Este processo enviará e instalará o certificado no servidor contra as chaves privadas correspondentes. Volte à sua página inicial e clique em Setup no grupo Hosting. Selecione o certificado SSL que você deseja instalar a partir da lista Certificate. Se não for exibida a lista Certificate na tela, significa que você está em uma conta de hospedagem compartilhada; assim, você precisará atualizar seu pacote de hospedagem e adquirir um endereço IP dedicado com seu provedor se hospedagem. Marque a caixa de seleção SSL support e clique em OK. www.plugweb.com.br 35 Plesk 8.0 Para Linux – Manual do Cliente Criando e Instalando um Certificado Gratuito SSL Se você não quiser pagar por um certificado SSL, mas ainda assim precisa tornar seu site seguro, você pode criar um certificado próprio e instalá-lo em seu servidor web. Ele providenciará a criptografia dos dados; contudo, os navegadores de seus clientes exibirão mensagens de aviso dizendo que seu certificado não é reconhecido por uma entidade autorizada. Além disso, utilizar certificados próprios não é recomendado por não conquistar a confiança do usuário e muito facilmente poderá afetar suas compras online. Para tornar seu site seguro com um certificado próprio SSL: 1 Em sua página inicial, clique em Certificates no grupo Serviços. Uma lista dos certificados SSL que você possui em seu repositório será exibida. 2 3 Clique em Add New Certificate. Especifique as propriedades do certificado: • Certificate Name. Este irá ajudá-lo a identificar o certificado no repositório. • Encryption level. Escolha o nível de criptografia para seu certificado SSL. Recomendamos que você escolha um valor maior que 1024 bit. • Especifique a localização e o nome da organização. Os valores que você fornecer não devem exceder o comprimento de 64 símbolos. • Especifique o nome de domínio para o qual você deseja adquirir o certificado SSL. Este deve ser um nome completo e válido de domínio. Exemplo: www.seudominio.com.br. • Insira o endereço de e-mail do administrador. 4 Clique em Self Signed. Seu certificado será gerado e armazenado no repositório. 5 6 Volte à sua página inicial e clique em Setup no grupo Hosting. Selecione o certificado SSL que você deseja instalar a partir da lista Certificate. Se não for exibida a lista Certificate na tela, significa que você está em uma conta de hospedagem compartilhada; assim, você precisará atualizar seu pacote de hospedagem e adquirir um endereço IP dedicado com seu provedor se hospedagem. Marque a caixa de seleção SSL support e clique em OK. 7 www.plugweb.com.br 36 Plesk 8.0 Para Linux – Manual do Cliente Desinstalando um Certificado de seu Site Para desinstalar um certificado de seu site e desabilitar a proteção SSL: 1 Certifique-se de que o certificado que você deseja remover não está sendo usado no momento: • Em sua página inicial, clique em Setup. • A lista Certificate indica qual certificado SSL está sendo usado atualmente. • Se o certificado que você deseja remover está em uso, você deve, primeiramente, liberá-lo selecionando outro certificado na lista Certificate e clicar em OK. • Remova o certificado do repositório. • Para remover permanentemente um certificado do repositório, em sua página inicial clique em Certificates no grupo Services. • Marque a caixa de seleção correspondente ao certificado que você deseja remover e clique em Remover selecionados. • Confirme a remoção e clique em OK. 2 Desabilite o suporte a SSL se você não mais o utilizará. • Em sua página inicial, clique em Setup. • Desmarque a caixa de seleção SSL support e clique em OK. www.plugweb.com.br 37 Plesk 8.0 Para Linux – Manual do Cliente Personalizando Configurações da Zona de DNS Para Seu Domínio Seu painel de controle, automaticamente, cria zonas de DNS para seu domínio de acordo com as configurações definidas por seu provedor. O nome de domínio deve funcionar apropriadamente com as configurações automáticas, porém, se você precisar executar modificações personalizadas na zona de nome de domínio, você pode fazê-lo utilizando o Plesk. Para visualizar as fontes de registro na zona DNS de seu domínio, clique em DNS no grupo Services. Uma tela exibirá todas as fontes de registro para o domínio em questão. Para maiores informações sobre modificar fontes de registro na zona DNS de um apelido de domínio, consulte a seção Configurando Nomes de Domínio Adicionais para um Site (Apelidos de Domínio). Adicionando Fontes de Registro Para adicionar uma nova fonte de registro à zona: DNS no grupo Services. 1 Clique em 2 3 Clique em Add New DNS Record no grupo Tools. Selecione um tipo de fonte de registro e especifique os dados apropriados: • Para um registro A, você precisa fornecer o nome de domínio para o qual você deseja criar o registro A. Se você está apenas definindo o registro A para seu domínio, deixe o campo disponível vazio. Se você está definindo um registro A para um nome de servidor, você deve fornecer os dados apropriados para o mesmo (por exemplo, ns1). Então, insira o endereço IP apropriado que será associado ao nome de domínio. • Para um registro NS, você precisa fornecer o nome de domínio para o qual você deseja criar o registro NS. Se você está definindo um registro NS para um domínio, deixe o campo disponível em branco. Então, digite o nome apropriado do servidor no respectivo campo. Forneça o nome completo (por exemplo, ns1.meunomedeservidor.com.br). • Para um registro MX você precisa inserir o nome do domínio para o qual deseja criá-lo. Para o domínio principal, simplesmente deixe o respectivo campo em branco. Você então precisará inserir seu Mail Exchanger, que seria o nome do servidor de e-mail. Se você estiver rodando um servidor de e-mail remoto chamado "mail.meudominio.com.br" você precisará apenas inserí-lo no campo apropriado. Você também precisará ajustar a prioridade para este servidor. Selecione a prioridade através da caixa de seleção: 0 sendo a mais alta e 50 sendo a mais baixa. Lembre-se que você também precisará inserir o registro A apropriado e o registro CNAME se necessário para o servidor de e-mail remoto. www.plugweb.com.br 38 Plesk 8.0 Para Linux – Manual do Cliente • Para um registro CNAME você primeiro precisa inserir o apelido que será criado. Depois deve ser inserido o nome do domínio para o qual será criado o apelido. Qualquer domínio pode ser inserido, já que ele não necessita estar no mesmo servidor • Para um registro PTR você primeiro precisa inserir o endereço/máscara de IP para o qual quer definir o ponteiro. Então insira o nome de domínio apropriado para esse IP ser traduzido. • Para um registro TXT, você poderá inserir uma string arbitrária, que pode ser uma descrição ou registro SPF. 4 Clique em OK para enviar os dados. Modificando as propriedades de uma fonte de registro Para modificar as propriedades de uma fonte de registro: 1 2 3 Clique no ícone DNS no grupo Services. Clique no link da coluna Host correspondente à fonte de registro que você deseja modificar. Modifique o registro conforme desejado em clique em OK. Para modificar os dados no registro Start of Authority (SOA) de um domínio: 1 Clique em 2 3 Clique em SOA Preferences. Especifique os valores desejados: DNS no grupo Serviços. • TTL. Este é o período de tempo que um outro servidor DNS deve armazenar o registro em memória. O Plesk define este valor com o padrão de um dia. • Refresh. Este valor é a freqüência com o que o nome de servidor secundário checa com o nome de servidor primário para verificar se alguma modificação foi feita ao arquivo da zona de domínio. O Plesk determina este valor de três horas. • Retry. Este é o tempo que um servidor secundário aguarda antes de tentar uma nova transferência com erro. Este valor é, normalmente, menor que o intervalo de atualização. O Plesk o configura com o padrão de uma hora. • Expire. Este é o tempo no qual um servidor secundário pára de responder a consultas, após um intervalo de atualização interrompido. O Plesk define este valor com o padrão de uma semana. • Minimum. Este é o tempo que um servidor secundário deve armazenar uma resposta negativa. O Plesk configura este valor com o padrão de um dia. 4 Clique em OK. www.plugweb.com.br 39 Plesk 8.0 Para Linux – Manual do Cliente Removendo Fontes de Registro Para remover uma fonte de registro da zona: 1 2 3 4 Clique em DNS no grupo Services. Marque a caixa de seleção correspondente ao registro que você deseja remover. Clique em Remove Selected. Confirme a remoção e clique em OK. Restaurando a Configuração Original da Zona Para restaurar a configuração original da zona de acordo com os parâmetros de configuração definidos por seu provedor: 1 2 Clique no ícone DNS no grupo Services. No menu de seleção IP address, selecione o endereço IP a ser usado para restaurar a zona, especifique se o prefixo www é necessário para o domínio e clique no botão Default. A configuração da zona será recriada. Configurando Seu Site com DNS Externos Se você hospeda seu web site num servidor e possui um servidor DNS que não necessita de outros dispositivos para operar agindo como servidor primário (master), você pode optar por configurar o servidor DNS de seu painel de controle para operar como servidor secundário (slave): 1 Clique em DNS. 2 Clique em Switch no grupo Tools. 3 Clique em Add New DNS Record, especifique o endereço IP do servidor DNS primário (master) e clique em OK. Para fazer com que o servidor DNS do painel de controle aja como primário para uma zona: 1 Clique em DNS. 2 Clique em Switch no grupo Tools. Os registros originais para a zona serão restaurados. www.plugweb.com.br 40 Plesk 8.0 Para Linux – Manual do Cliente Se você hospeda seu site neste servidor e conta inteiramente com outras máquinas para executar o DNS para seu site (existem dois servidores de nome externos – um primário e um secundário), desabilite o serviço de DNS do painel de controle para cada site servido por um servidor de nome externo: • Clique em • Clique em Disable no grupo Tools. Desabilitando o serviço de DNS para a zona irá atualizar a tela, então apenas uma lista dos servidores permanecerá. DNS. Nota: Os registros de servidores listados não têm efeito sobre o sistema. São apresentados na tela apenas links clicáveis para que você possa validar a configuração da zona mantida nos nomes de servidores externos autorizados. Para validar a configuração da zona mantida nos servidores autorizados: 1 2 Clique em DNS. Adicione os dados apontando para os nomes de servidores apropriados que estão 3 4 Add New DNS Record, autorizados para a zona na lista de registros de DNS: clique em especifique o nome de servidor, clique em OK. Repita este procedimento para cada nome de servidor que você deseja testar. Os registros serão exibidos na lista. Clique nos registros que você acabou de criar. O Plesk encontrará os arquivos da zona a partir de um nome de servidor remoto e checará os registros para certificar-se de que as fontes do domínio estão corretamente resolvidas. Os resultados serão interpretados e exibidos na tela. 5 www.plugweb.com.br 41 Plesk 8.0 Para Linux – Manual do Cliente Personalizando Mensagens de Erro Quando os visitantes de seu site acessarem páginas que não estão disponíveis, o servidor web gera e exibe uma página HTML padrão com uma mensagem de erro. Estas mensagens de erro podem informar os problemas, mas elas geralmente não dizem como resolvê-los ou como levar os visitantes de volta. Além disso, o visual destas páginas não agrada muito. Você pode criar suas próprias páginas de erro e utilizá-las em seu servidor. Com o Plesk, você pode personalizar as seguintes mensagens de erro: • 400 Bad File Request. Geralmente, significa que a sintaxe utilizada para a URL está incorreta (por exemplo, letras maiúsculas que deveriam ser minúsculas, marcações errôneas de pontuação). • 401 Unauthorized. O servidor está procurando por uma chave criptografada do cliente e não a está encontrando. Ainda, uma senha incorreta pode ter sido digitada. • 403 Forbidden/Access denied. Similar ao 401; uma permissão especial é necessária para acessar o site – uma senha ou nome de usuário se for uma questão de registro. • 404 Not Found. O servidor não pôde encontrar o arquivo requisitado. O arquivo pode ter sido movido ou excluído, ou foi fornecido o endereço errado da URL. Este é o erro mais comum. • 500 Internal Server Error. Não pôde retornar o documento HTML devido a problemas de configuração no servidor. Para configurar o Plesk de modo que exiba suas mensagens de erro personalizadas: 1 Habilite o suporte para documentos de erro através do Plesk. • Em sua página inicial, clique em Documents. Setup, e então marque a caixa de seleção Custom Error • Clique em OK. 2 3 Se você acessa o Plesk remotamente, conecte-se a sua conta FTP no servidor do Plesk e vá ao diretório error_docs. Se você acessa o Plesk localmente, vá até o diretório /vhosts/seudominio.com.br/error_docs/ Edite ou substitua os seguintes arquivos: • 400 Bad File Request - bad_request.html • 401 Unauthorized - unauthorized.html • 403 Forbidden/Access denied - forbidden.html • 404 Not Found - not_found.html • 500 Internal Server Error - internal_server_error.html 4 Aguarde algumas horas até que seu servidor seja reiniciado. Após um certo período, o servidor passará a utilizar seus documentos de erro. www.plugweb.com.br 42 Plesk 8.0 Para Linux – Manual do Cliente Restringindo Acesso aos Recursos do Servidor Web Com Proteção por Senha Se você possui URLs em seu site que apenas usuários autorizados podem ver, restrinja o acesso a estas URLs através de proteção por senha. Protegendo um Recurso Para proteger com senha um diretório de seu site e especificar usuários autorizados: Directories no grupo Hosting. 1 Em sua página inicial, clique em 2 3 Clique em Add New Directory. Especifique o caminho para o diretório do qual você deseja proteger com senha. Este, pode ser um diretório existente em seu dite, por exemplo: /private. Se o diretório que você deseja proteger ainda não foi criado, especifique o caminho e o nome do diretório – o Plesk irá criá-lo para você. Especifique em qual local (também chamado raiz do documento) seu diretório protegido por senha reside ou irá residir. Por exemplo: 4 • Para proteger o diretório httpdocs/private, digite ‘/private’ no campo Directory name e marque a caixa de seleção Non-SSL. • Para proteger o diretório httpsdocs/private, digite ‘/private’ no campo Directory name e marque a caixa de seleção SSL. • Para proteger seus scripts CGI armazenados no diretório cgi-bin, mantenha o valor ‘/’ no campo Directory name e marque a caixa de seleção cgi-bin. Assegure-se de que não espaços em branco após o símbolo de barra; do contrário, um diretório protegido será criado com o nome em espaço em branco. 5 6 7 8 9 10 No campo Header Text, digite uma descrição do recurso ou mensagem de boas vindas que seus usuários visualizarão quando visitarem a área protegida. Clique em OK. O diretório que você especificou será protegido. Para adicionar usuários autorizados, clique em Add New User. Especifique o nome de login e senha que serão utilizados para acessar a área protegida. A senha deve conter entre 5 e 14 símbolos. Clique em OK. Para adicionar mais usuários autorizados para este recurso protegido, repita os passos 7 e 8. www.plugweb.com.br 43 Plesk 8.0 Para Linux – Manual do Cliente Adicionando e Removendo Usuários Autorizados Para adicionar um usuário autorizado de um diretório protegido: 1 2 Em sua página inicial, clique em Diretories no grupo Hosting. Clique no nome do diretório desejado. 3 4 Clique em Add New User. Especifique o nome de usuário e senha que serão utilizados para acessar a área protegida. A senha deve conter entre 5 e 14 símbolos. Clique em OK. 5 Para alterar a senha de um usuário autorizado de um diretório protegido: 1 2 3 4 5 Em sua página inicial, clique em Diretories no grupo Hosting. Clique no nome do diretório desejado. Uma lista dos usuários autorizados será exibida. Clique no nome do usuário. Especifique a nova senha e repita-a para confirmação. Clique em OK. Para cancelar uma permissão de acesso a diretório protegido de um usuário: 1 2 3 4 5 Em sua página inicial, clique em Diretories no grupo Hosting. Clique no nome do diretório desejado. Uma lista dos usuários autorizados será exibida. Marque a caixa de seleção correspondente ao nome do usuário. Clique em Remover selecionados. Confirme a operação e clique em OK. Removendo a Proteção de um Recurso Para remover a proteção de senha e tornar o recurso disponível para o público: 1 2 3 Em sua página inicial, clique em Diretories no grupo Hosting. Uma lista de diretórios protegidos por senha será exibida. Marque a caixa de seleção correspondente ao nome do diretório do qual você deseja remover a proteção. Clique em Remover selecionados. A proteção será removida e o conteúdo do diretório será acessível para o público sem restrições. www.plugweb.com.br 44 Plesk 8.0 Para Linux – Manual do Cliente Organizando a Estrutura de Seu Site com Subdomínios Subdomínios são nomes de domínio adicionais que lhe possibilitam: • Organizar de forma lógica a estrutura de seu site • Hospedar Web sites adicionais ou partes de um site do mesmo servidor sem a necessidade de investir no registro de novos nomes de domínio. Um exemplo do uso de subdomínios: Você possui o Web site seu-produto.com dedicado à promoção de seu produto (digamos, um software). Para publicar manuais do usuário, tutoriais e listas de dúvidas freqüentes, você pode organizar um subdomínio “userdocs” para que seus usuários possam acessar a documentação online diretamente através do nome de subdomínio userdocs.seu-produto.com. Configurando Subdomínios Para configurar um subdomínio: Subdomains em sua página inicial. 1 Clique em 2 3 Clique em Add New Subdomain. Digite o nome do subdomínio conforme desejado. Ele pode ser, por exemplo, um tópico de seu site, organização ou departamento, ou qualquer outra combinação de letras, números e hífens (até 63 caracteres de comprimento). O nome do subdomínio deve começar com um caractere do alfabeto. Nomes de subdomínios não são sensíveis à letras maiúsculas ou minúsculas. Se o subdomínio contiver uma parte de seu site que você mesmo gerenciará, mantenha a opção Use the FTP user account of the main domain selecionada. Se este subdomínio contiver um web site separado que pertencerá a ou será gerenciado por outra pessoa, marque a opção Create a separate user account for this subdomain e especifique o nome de usuário e senha que serão utilizados para acessar o espaço web via FTP e publicar o conteúdo do site. Se este subdomínio exigir transações seguras, marque a caixa de seleção SSL support. Assim, o certificado SSL instalado no domínio pai será utilizado para criptografar as transações. Por padrão, quando você publica o site, precisa enviar o conteúdo web que deve ser acessível via conexões seguras ao diretório httpsdocs e o conteúdo que deve ser acessível via http simples ao diretório httpdocs. Para sua conveniência, você pode escolher publicar todo o conteúdo através de uma única localização – o diretório httpdocs. Para isto, marque a opção Use a single directory for housing SSL and non-SSL content. Especifique as linguagens de programação nas quais seu web site está desenvolvido. Do contrário, seu web site não funcionará corretamente. Por exemplo, se seu web site está escrito principalmente em ASP e utiliza aplicações escritas em PHP, assim como as do repositório de aplicações Application Vault, marque as caixas ASP support e PHP support. 4 5 6 www.plugweb.com.br 45 Plesk 8.0 Para Linux – Manual do Cliente 7 8 Se você deseja limitar o volume de espaço em disco que pode ser utilizado pelo conteúdo web neste subdomínio, digite o valor desejado em megabytes no campo Hard disk quota. Quando o limite especificado for excedido, você não poderá adicionar arquivos ao espaço web e editar os arquivos existentes poderá corrompê-los. Para completar a configuração, clique em OK. Pode levar até 48 horas para que a informação no subdomínio propague no DNS e se torne disponível aos usuários da Internet. Para publicar conteúdo web no espaço web do subdomínio, siga as instruções apresentadas na seção Publicando seu Site. Subdomains em sua Para visualizar o conteúdo web publicado no subdomínio, clique em correspondente ao nome do subdomínio. página inicial e, então, clique no ícone Removendo Subdomínios Para remover um subdomínio e seu conteúdo web: 1 2 3 Em sua página inicial, clique em Subdomains. Marque a caixa de seleção correspondente ao nome de subdomínio que você deseja remover e Remove Selected. clique em Confirme a remoção e clique em OK. A configuração do subdomínio e seu conteúdo web serão removidos do servidor. www.plugweb.com.br 46 Plesk 8.0 Para Linux – Manual do Cliente Configurando Acesso FTP Anônimo ao Servidor Se você hospeda seu site em um endereço IP dedicado, você pode configurar um diretório para o site onde outros usuários possam, anonimamente, baixar ou enviar arquivos através de FTP. Uma vez que o FTP anônimo é habilitado, os usuários poderão conectar-se a ftp://ftp.seudominio.com.br com o nome de usuário anônimo e qualquer senha. Para permitir acesso FTP anônimo: Anonymous FTP no grupo Hosting. 1 Clique em 2 3 Para ativar o serviço de FTP anônimo, clique em Enable. Para configurar uma mensagem de boas-vindas a ser exibida quando os usuários se conectarem ao site FTP, marque a caixa de seleção Display login message e digite o texto da mensagem no campo apropriado. 4 5 6 7 8 9 10 Note que nem todos os clientes FTP exibem mensagem de boas vindas. Para permitir que os visitantes enviem arquivos ao diretório de entrada, marque a caixa de seleção Allow uploading to incoming directory. Para permitir que usuários criem subdiretórios no diretório de entrada, marque a caixa de seleção Allow creation of directories in the incoming directory. Para permitir o download de arquivos do diretório de entrada, marque a caixa de seleção Allow downloading from the incoming directory. Para limitar o espaço em disco que poderá ser utilizar pelos arquivos enviados, desmarque a caixa de seleção Unlimited correspondente à opção Limit disk space in the incoming directory e especifique o valor em kilobytes. Isto é o espaço em disco: os usuários não poderão adicionar mais arquivos ao diretório quando o limite for alcançado. Para limitar o número de conexões simultâneas ao servidor FTP, desmarque a caixa de seleção Unlimited correspondente à opção Limit number of simultaneous connections e especifique o número de conexões permitidas. Para limitar o consumo de banda para conexões anônimas ao FTP, desmarque a caixa de seleção Unlimited correspondente à opção Limit downloading fot this virtual FTP domain e digite o valor máximo de tráfego em kilobytes por segundo. Clique em OK. Para modificar configurações para servidor anônimo FTP ou desabilitá-lo: Anonymous FTP no grupo Hosting. 1 Clique em 2 Ajuste as configurações conforme necessário e clique em OK ou clique em grupo Tools para desabilitar o FTP anônimo. www.plugweb.com.br Disable no 47 Plesk 8.0 Para Linux – Manual do Cliente Configurando Nomes de Domínio Adicionais para um Site (Apelidos de Domínio) Se você registrou, com uma empresa especializada, vários domínios que você apontar para o mesmo site que você possui hospedado neste servidor, você deve configurar apelidos de domínio. Eles podem ser criados utilizados a função Domain Aliases localizada em sua página inicial. Configurando um Apelido de Domínio Para configurar um apelido de domínio: Domain Aliases em sua página inicial. 1 Clique em 2 3 Clique em Add Domain Aliases. Digite o apelido de domínio desejado, por exemplo, apelido.com. Os apelidos podem conter letras, dígitos e hífens. Cada parte do apelido de domínio entre pontos não deve ser maior do que 63 símbolos. Marque a caixa de seleção Mail se você deseja redirecionar os e-mails dos endereços de email sob o apelido de domínio para os endereços de e-mail sob seu nome de domínio original. Exemplo: Você possui o endereço de e-mail [email protected]. Você configurou um apelido para seu domínio, por exemplo, apelido.com. Se você deseja receber e-mails em sua caixa de mensagens [email protected] quando forem enviados para [email protected], marque a caixa de seleção Mail. Marque a caixa de seleção Web. Do contrário, o servidor web não servirá o conteúdo aos usuários de seu site digitando o apelido de domínio em seus navegadores. Clique em OK. 4 5 6 Quando você configura um nome de domínio, os registros na zona DNS são copiados do nome de domínio original. Isto significa que se seu domínio original aponta para um servidor de e-mail externo, seu apelido de domínio apontará para este servidor também. Porém, para aceitar e-mail para o apelido de domínio, o servidor externo de e-mails deve ser configurado de acordo. Quando você alterar os registros MX no na zona DNS do domínio, certifique-se de introduzir as respectivas mudanças na zona DNS do apelido de domínio. www.plugweb.com.br 48 Plesk 8.0 Para Linux – Manual do Cliente Modificando Propriedades de um Apelido de Domínio Para alterar as propriedades de um apelido: 1 2 Clique no ícone Domain Aliases. Clique no nome de apelido cujas propriedades você deseja alterar. 3 Clique em Preferences no grupo Tools. Modificar os registros na zona DNS de um apelido de domínio: 1 2 Clique no ícone Domain Aliases. Clique no nome de apelido desejado. 3 4 5 Clique em DNS. Adicione, edite ou remova os registros conforme desejado: Para adicionar um registro à zona, clique em Add New Record. Especifique os valores desejados e clique em OK para escrever os valores na zona. Para modificar um registro, na coluna Host, clique no link correspondente ao registro desejado. Para remover um registro, marque a caixa de seleção correspondente ao registro que você deseja remover e clique em Remove Selected. 6 7 Para maiores informações sobre modificações em registros DNS e outras opções relacionadas à DNS, consulte as seções Personalizando a Configuração da Zona DNS para seu Domínio e Servindo seu Site com DNSs Externos. Removendo um Apelido de Domínio Para remover um apelido de um domínio: 1 2 3 4 Clique em Domain Aliases em sua página inicial. Marque a caixa de seleção correspondente ao apelido que você deseja remover. Clique em Remove Selected. Confirme a remoção e clique em OK. www.plugweb.com.br 49 Plesk 8.0 Para Linux – Manual do Cliente Hospedando Páginas Pessoais em Seu Servidor Web Você pode hospedar, em seu servidor web, páginas pessoais de indivíduos que não necessitam de domínios próprios. Este serviço é popular em instituições educacionais que hospedam páginas pessoais não comerciais de seus estudantes e colaboradores. Estas páginas, geralmente, têm o endereço do tipo http://seudominio.com.br/~usuario, porém, você pode configurar páginas web pessoais com endereços alternativos, como http://[email protected], se preferir. Para alocar uma página web pessoal em seu servidor, disponibilizar um espaço web separado e uma conta FTP para publicação: Web Users. 1 Em sua página inicial, clique em 2 3 Clique em Preferences. Se você deseja permitir acesso a páginas pessoais pelo endereço alternativo tipo http://[email protected], marque a caixa de seleção Enable [email protected] Access format. Por padrão, as páginas web possuem endereços do tipo http://seudominio.com.br/~usuario. Se você deseja permitir a execução de scripts inclusos nas páginas pessoais, marque a caixa de seleção Allow the web users scripting. Clique em OK. As configurações que você definiu nos passos 3 e 4 são comuns para todas as páginas pessoais que você possa hospedar em seu servidor. Então, você não precisará passar pelos passos 3 e 4 da próxima vez que configurar um espaço web para uma página pessoal. 4 5 6 7 8 9 10 Clique em Add New Web User. Especifique um nome de usuário e senha que serão utilizados para acessar o espaço web através de FTP e publicar a página. Você pode usar apenas caracteres alfanuméricos em minúsculas, hífen e símbolos relevantes no nome de usuário. Este, deve iniciar com um caractere do alfabeto. Não pode conter espaços em branco. A senha não poderá conter nomes repetidos, espaços em branco, nome de usuário e deve conter entre 5 e 14 caracteres. Especifique as linguagens de programação que devem ser suportadas na página web. Por exemplo, se a página for escrita em PHP, marque a caixa de seleção PHP support. Se você deseja limitar o valor do espaço em disco que será utilizado para alocar o conteúdo da página web, desmarque a caixa de seleção Unlimited e digite o valor desejado em megabytes no campo Hard disk quota. Quando o limite especificado for excedido, o proprietário da página não poderá adicionar arquivos a seu espaço web. Clique em OK. Agora, você pode informar os dados da conta FTP a seu usuário, para que ele possa publicar seu conteúdo em sua respectiva página. www.plugweb.com.br 50 Plesk 8.0 Para Linux – Manual do Cliente Alterando a Senha de FTP para um Proprietário de Página Web Para alterar a senha de FTP para um usuário de página web: 1 2 3 4 Em sua página inicial, clique em Web Users. Clique no nome de usuário que desejar. Digite a nova senha nos campos New Password e Confirm Password. Clique em OK. Disponibilizando Maior Espaço em Disco para o Proprietário da Página Web Para disponibilizar maior espaço em disco para o proprietário da página web: 1 2 3 4 Em sua página inicial, clique em Web Users. Clique no nome de usuário que desejar. Insira o novo valor do espaço em disco, em megabytes, no campo Hard disk quota. Clique em OK. Removendo uma Conta de Proprietário de Página Web Para remover uma conta de usuário web e sua respectiva página pessoal: 1 2 3 Em sua página inicial, clique em Web Users. Marque a caixa de seleção à direita do nome de usuário que deseja remover e clique em Remove Selected. Confirme a remoção e clique em OK. Alterando suas Credenciais de Conta FTP Par alterar o nome de usuário e senha para acessar sua conta FTP: 1 2 3 Em sua página inicial, clique no ícone Setup no grupo Hosting. Especifique o novo nome para o login e a senha. Clique em OK. www.plugweb.com.br 51 Plesk 8.0 Para Linux – Manual do Cliente C A P Í T U L O 5 Utilizando Serviços de E-mail Você pode utilizar inúmeros diferentes serviços de e-mail com uma única conta de e-mail. Por exemplo, você pode ter um endereço de e-mail que aceitará mensagens como qualquer outra caixa de mensagens padrão, encaminhar a um determinado número de destinatários e enviar uma resposta automática para o remetente original da mensagem. www.plugweb.com.br 52 Plesk 8.0 Para Linux – Manual do Cliente Criando Caixas de Mensagens Se você deseja ter um endereço de e-mail associado a seu site, como em [email protected], você pode criar uma caixa de mensagens. Para isso: E-mail no grupo Services. 1 Em sua página inicial, clique em 2 3 Clique em Adicionar endereço de e-mail. Seu nome de domínio é exibido à direita do símbolo @, então você precisa apenas especificar o nome desejado para a caixa postal. Este pode ser, por exemplo, seu primeiro nome e último nome separados por um ponto, um nome de departamento ou qualquer outro texto em símbolos latinos. O nome deve ser curto o bastante para se lembrar. Pode conter números, linhas de separação e símbolos relevantes. Especifique uma senha que será utilizada para acessar sua caixa de mensagens. Assegure-se de que a caixa de seleção Mailbox esteja marcada. Para proteger-se contra e-mails comerciais não solicitados (também chamados spam), marque a caixa de seleção Enable spam filtering. Clique em OK. 4 5 6 7 Agora, sua caixa de mensagens foi criada no servidor do provedor e você configurar o programa de e-mail de sua preferência tanto para enviar quanto para receber mensagens através de sua caixa de mensagens. Para criar caixas de mensagens para outros usuários: E-mail no grupo Services. 1 Em sua página inicial, clique em 2 3 Clique em Adicionar endereço de e-mail. Seu nome de domínio é exibido à direita do símbolo @, então você precisa apenas especificar o nome desejado para a caixa postal. Este pode ser, por exemplo, seu primeiro nome e último nome separados por um ponto, um nome de departamento ou qualquer outro texto em símbolos latinos. O nome deve ser curto o bastante para se lembrar. Pode conter números, linhas de separação e símbolos relevantes. Especifique uma senha que será utilizada para acessar sua caixa de mensagens. Assegure-se de que a caixa de seleção Mailbox esteja marcada. Para proteger-se contra e-mails comerciais não solicitados (também chamados spam), marque a caixa de seleção Enable spam filtering. Se necessário, limite a quantidade de espaço em disco que esta caixa de mensagens poderá utilizar. Para isto, sob Mailbox quota, marque a opção Enter Size e insira o valor desejado em kilobytes. Para permitir ao proprietário da caixa de mensagens gerenciar sua própria caixa de mensagens através de um painel de administração da mesma, marque a caixa de seleção Control Panel Access e especifique o idioma para o painel de controle do usuário. Clique em OK. 4 5 6 7 8 9 www.plugweb.com.br 53 Plesk 8.0 Para Linux – Manual do Cliente Agora, a caixa de mensagens foi criada e um painel de administração de e-mail separado foi configurado no Plesk. Para acessá-lo, o proprietário da caixa de mensagens deve visitar a URL https://seudominio.com.br:8443, digitar seu endereço de e-mail no campo Login e a senha para a caixa de mensagens no campo Password. Então, clique em Login. Configurando Seu Programa de E-mail Para Resgatar Mensagens de Sua Caixa de Mensagens Para configurar o Microsoft Outlook Express: 1 2 3 4 5 Abra o Microsoft Outlook Express. 6 7 Digite seu endereço de e-mail e clique em Avançar >. 8 Especifique o nome de domínio como servidor de entrada e saída de e-mails (por exemplo: seudominio.com.br), e clique em Avançar >. 9 Digite seu endereço de e-mail no campo Account name (por exemplo: [email protected]). 10 Digite sua senha. Esta deverá ser a senha que você especificou durante a criação da caixa de mensagens no Plesk. 11 Mantenha o campo Lembrar Senha selecionado, se você não desejar inserir sua senha cada vez que seu programa de e-mail conecte ao servidor para checar novas mensagens e clique em Avançar >. 12 Para finalizar a configuração de seu programa de e-mail, clique em Concluir. Clique em Ferramentas > Contas... Clique na aba E-mail para visualizar a lista de suas contas de e-mail. Clique no botão Adicionar > e selecione o item Mail. Digite seu nome da forma como deseja que apareça nas mensagens enviadas e clique em Avançar >. Selecione o protocolo do servidor de entrada de e-mails. Apesar de o Plesk suportar ambos os protocolos POP3 e IMAP, recomendamos que você utilize IMAP, pois esta opção mantém seus e-mails no servidor e permite que você os acesse, mais tarde, de outros locais e por outros meios, por exemplo, através de um navegador Webmail. www.plugweb.com.br 54 Plesk 8.0 Para Linux – Manual do Cliente Para configurar o Mozilla Thunderbird: 1 2 3 4 5 6 7 8 9 10 11 12 Abra o Mozilla Thunderbird. Clique em Ferramentas > Configurações de Conta… Clique em Adicionar Conta. O assistente de contas será exibido. Mantenha a opção Conta de E-mail selecionada e clique em Avançar >. Digite seu nome da forma como deseja que apareça nas mensagens enviadas. Digite seu endereço de e-mail. Por exemplo, [email protected]. Clique em Avançar >. Selecione o protocolo do servidor de entrada de e-mails. Apesar de o Plesk suportar ambos os protocolos POP3 e IMAP, recomendamos que você utilize IMAP, pois esta opção mantém seus e-mails no servidor e permite que você os acesse, mais tarde, de outros locais e por outros meios, por exemplo, através de um navegador Webmail. Especifique o nome de domínio como servidor de entrada e saída de e-mails (por exemplo: seudominio.com.br), e clique em Avançar >. Na tela Nome de Usuário, preencha o campo com seu endereço de e-mail (por exemplo, [email protected]), e clique em Avançar >. Digite o nome que você deseja utilizar para identificar esta conta (por exemplo, E-mail do Trabalho) e clique em Avançar >. Verifique se as informações fornecidas estão corretas e clique em Concluir. Clique em OK para fechar o Assistente de Configuração de Contas. www.plugweb.com.br 55 Plesk 8.0 Para Linux – Manual do Cliente Acessando Seus E-mails Através de um Navegador Web Você pode ler seus e-mails e compor novas mensagens mesmo se estiver longe do computador de sua casa ou do trabalho. Para isso, você deve, primeiramente, habilitar o acesso a e-mail pelo domínio na web. Para habilitar o acesso web a e-mails: 1 Em sua página inicial, clique em 2 3 4 Clique em Preferences. Marque a caixa de seleção WebMail. Clique em OK. Mail. Nota: A ativação ou desativação de webmail para seu domínio envolve modificações na zona DNS, portanto, ocorrerá um certo atraso quando ativar ou desativar o webmail devido à velocidade do mecanismo de registro de DNS. Para acessar sua caixa de mensagens através do Webmail: 1 2 Localize um computador com conexão à Internet, por exemplo, uma Lan House. Siga um dos procedimentos: • Abra o navegador web e digite o endereço: http://webmail.seudominio.com.br, onde seudominio.com.br é o nome de seu domínio de e-mail (a parte do e-mail à direita do símbolo @). Pressione ENTER. Uma tela de login será exibida. Digite seu endereço de e-mail e senha e clique em Log in. • Abra o navegador web e digite o endereço para acessar seu painel de controle Plesk, por exemplo: https://seudominio.com:8443. Pressione ENTER. Conecte-se ao Plesk e clique em à direita de seu endereço de e-mail. Uma tela de E-mail o grupo Services. Clique no ícone login será exibida e seu nome de usuário estará previamente preenchido. Digite a senha que você especificou durante a criação de sua caixa de mensagens e clique em Log in. www.plugweb.com.br 56 Plesk 8.0 Para Linux – Manual do Cliente Protegendo Sua Caixa de Mensagens Contra Spam Para proteger sua caixa de mensagens contra correspondências não solicitadas, não publique seu endereço de e-mail em fóruns da Internet e habilite o filtro de spam no lado do servidor oferecido pelo software SpamAssassin. Quando você precisar publicar seu endereço de e-mail, crie uma conta de e-mail descartável – apelido de e-mail – para seu endereço de e-mail principal e publique-o no lugar deste. Todas as mensagens enviadas o apelido de e-mail chegarão à sua caixa de mensagens. Uma vez que você comece a receber spam, remova este apelido e crie um novo. Se você tem uma caixa de mensagens em outro domínio ou servidor de e-mail, você pode configurar um redirecionador de e-mails descartável. Aconselhamos você a não ler e-mails de spam quando recebê-los, apenas delete de uma vez. Mesmo que você os leia, não os responda e não clique naqueles links “clique aqui para se inscrever”: Os spammers saberão que seu endereço de e-mail é válido e você receberá ainda mais spam. O Spam existe porque as pessoas compram os produtos ou serviços divulgados nestas mensagens. Então, se você não gosta de spam, não suporte spammers – não compre através deles. Configurando um Endereço de E-mail Adicional Descartável para Sua Caixa de Mensagens (Apelido de E-mail) Para configurar um apelido de e-mail para uma caixa de mensagens: 1 2 Em sua página inicial, clique no ícone Clique no endereço de e-mail desejado. 3 4 Clique em Add New Mail Alias. Digite o nome desejado e clique em OK. Mail no grupo Services. As mensagens endereçadas a seu endereço adicional de e-mail (apelido de e-mail) chegarão à sua caixa de mensagens. Para remover um apelido de e-mail de sua caixa de mensagens: 1 2 3 Em sua página inicial, clique no ícone Mail no grupo Services. Clique no endereço de e-mail desejado. Marque a caixa de seleção correspondente ao apelido que você deseja remover e clique em Remove Selected. www.plugweb.com.br 57 Plesk 8.0 Para Linux – Manual do Cliente Configurando Filtros de Spam Se você recebe correspondência não solicitada em um endereço de e-mail que você não pode ou não quer remover, considere habilitar um filtro de spam para sua caixa de mensagens. Para isto, • Habilite o filtro de spam SpamAssassin em sua conta de hospedagem, se oferecido por seu provedor, e • Instale um software de filtro de spam à sua escolha para trabalhar com o programa de e-mail no computador de sua residência ou trabalho. Habilitando o Filtro de Spam Para habilitar a filtragem de spam para uma caixa de mensagens: 1 2 3 Em sua página inicial, clique em Mail no grupo Services. Clique no endereço de e-mail que você precisa. Assegure-se de que o filtro de spam esteja habilitado: veja se o status do Filtro de Spam Mailbox no grupo consta como On no grupo Info. Se estiver como Off, clique no ícone Tools e, então, marque a caixa de seleção Enable spam filtering e clique em OK. Agora, todos os e-mails indesejados serão filtrados no servidor. Por padrão, o filtro de spam não exclui e-mails spam, apenas adiciona os cabeçalhos “X-Spam-Flag: YES” e “X-Spam-Status: Yes” às mensagens e a linha de texto "*****SPAM*****" no início do campo “assunto” de cada mensagem reconhecida como spam. Estas configurações podem ser melhoradas se você preferir filtrar os e-mails com um programa de filtragem instalado em seu computador – uma vez que os emails foram entregues à sua caixa de mensagens. Se você contar apenas com o filtro de spam instalado no servidor, você pode configurá-lo de modo a excluir, automaticamente, mensagens suspeitas recebidas. Para configurar o filtro de spam, siga as instruções abaixo. Configurando o filtro de Spam Para configurar as preferências de um filtro de spam: 1 2 Em sua página inicial, clique em Mail no grupo Services. Clique no endereço de e-mail que você precisa. 3 Clique em desejado: Spam Filter no grupo Tools. Configure os parâmetros a seguir conforme • User Server wide settings. Marque esta opção se seu provedor ou administrador de servidor preparou listas negras e brancas de endereços de e-mail que você gostaria de utilizar juntamente www.plugweb.com.br 58 Plesk 8.0 Para Linux – Manual do Cliente com suas próprias restrições. Listas negras, exibidas no grupo Black list, incluem endereços de e-mail de spammers e Listas brancas, exibidas no grupo White list, incluem endereços de e-mail de correspondentes ou entidades de confiança. Se a caixa de seleção Use Server wide settings estiver desabilitada, isto é, não selecionável, significa que não há parâmetros de filtro de spam pré-configurados neste servidor. • Hits required for spam. Esta característica ajusta a sensibilidade do filtro de spam. O SpamAssassin executa um determinado número de diferentes testes no conteúdo e linha de assunto de cada mensagem. Assim, cada mensagem atinge um número de pontos. Quanto maior o número, maior será a probabilidade de a mensagem ser spam. Por exemplo, uma mensagem contendo o seguinte texto na linha do assunto e do corpo: “Compre Viagra a Preços Baixos!!!”, atinge 8.3 pontos. Por padrão, a sensibilidade do filtro está configurada de modo que todas as mensagens que atingirem acima de 7 pontos serão classificadas como spam. Se você receber muitas mensagens de spam com esta configuração, tente inserir um valor menor no campo Hits required for spam; por exemplo, 6. • Se você está perdendo seus e-mails porque o filtro de spam os considera indesejáveis, tente reduzir a sensibilidade do filtro de spam inserindo um valor mais alto no campo Hits required for spam. Nota: Para, futuramente, melhorar a precisão do filtro de spam, você pode “treiná-lo” em mensagens de e-mail que recebe (veja a seção Melhorando a Precisão da Detecção de Spam para maiores instruções). • What to do with spam mail. Se você está certo de que seu filtro de spam está bem preciso, você pode configurá-lo para excluir, automaticamente, todas as mensagens recebidas identificadas como spam. Para isso, selecione a opção Delete. Se você deseja filtrar os e-mails com um software em seu computador local, selecione a opção Mark as spam and store in mailbox e, então, especifique como o filtro de spam deve marcar as mensagens identificadas como spam. Os cabeçalhos “X-Spam-Flag: YES” and “X-Spam-Status: Yes” são adicionados por padrão e, se você preferir, o filtro de spam também irá incluir uma seqüência de texto específica no início do campo assunto. • Para salvar suas alterações, clique em Set. • Se você não deseja receber e-mails de remetentes específicos, adicione seus endereços de e-mail à lista negra do filtro de spam. • Para inserir um dado na lista negra, dentro da aba Black list digite o endereço de e-mail no campo E-mail pattern. Por exemplo: [email protected], *@spammers.net. Um asterisco (*) significa quaisquer combinações de símbolos. Clique em Add. • Para remover um dado da lista negra, selecione-o e clique em Remove. • Se você quiser se certificar de que não perderá e-mails de determinados remetentes, adicione seus e-mails à lista branca do filtro de spam. • Para adicionar um dado à lista branca, dentro da aba White list, digite um endereço de e-mail no campo E-mail pattern. Por exemplo: [email protected], *@empresa.com. Um asterisco (*) significa quaisquer combinações de símbolos. Clique em Add. • Para remover um dado da lista branca, selecione-o e clique em Remove. www.plugweb.com.br 59 Plesk 8.0 Para Linux – Manual do Cliente Melhorando a Performance da Detecção de Spam Você pode melhorar a performance da detecção de spam treinando o filtro de spam nas mensagens que você já possui em sua caixa de mensagens. Para melhorar a performance da detecção de spam: 1 2 Em sua página inicial, clique em Mail no grupo Services. Clique no endereço de e-mail que você precisa. 3 Clique em 4 Clique em Training no grupo Tools. Todas as mensagens de e-mail que você tiver em sua caixa de mensagens são exibidas na tela. Cada mensagem é acompanhada de ícone na coluna esquerda, que informa se a mensagem é identificada como spam , não-spam , não identificada - . Se você já treinou seu filtro de spam em uma mensagem e o resultado ficou armazenado na base de será exibido na coluna à direita. dados do mesmo, um ícone Treine seu filtro de spam. Na maioria dos casos, você pode dizer se uma mensagem é spam observando o campo Assunto e o nome do remetente. Se estes não lhe derem nenhuma pista, tente verificar dentro da mensagem utilizando seu programa de e-mail ou interface Webmail (Home > WebMail). 5 Spam Filter no grupo Tools • Para marcar uma mensagem como spam, habilite sua respectiva caixa de seleção e clique em ‘It’s Spam!’. • Para marcar uma mensagem como não-spam, habilite sua respectiva caixa de seleção e clique em ‘It’s Not Spam’. • Para remover quaisquer informações de uma mensagem da base de dados do filtro de spam, habilite sua respectiva caixa de seleção e clique em ‘Forget It’. Terminado o treinamento, você pode remover os e-mails spam de sua caixa de mensagens utilizando seu programa de e-mail ou interface Webmail. www.plugweb.com.br 60 Plesk 8.0 Para Linux – Manual do Cliente Limpando a Base de Dados do Filtro de Spam Se você, acidentalmente, fez com que seu filtro de spam aprendesse um grande número de e-mails spam e vice-versa, é muito provável que ele comece a produzir resultados incorretos. Neste caso, limpe a base de dados do filtro e repita o treinamento. Para limpar a base de dados do filtro de spam: 1 2 Em sua página inicial, clique em clique em Mail no grupo Services. Clique no endereço de e-mail que você precisa. 3 Clique em 4 5 Clique em Training no grupo Tools. Clique no botão Clear. Spam Filter no grupo Tools. Desabilitando o Filtro de Spam Para desabilitar o filtro de spam de uma caixa de mensagens: 1 2 Em sua página inicial, clique em clique em Mail no grupo Services. Clique no endereço de e-mail que você precisa. 3 Clique em Mailbox no grupo Tools, desmarque a caixa de seleção Enable spam filtering e clique em OK. www.plugweb.com.br 61 Plesk 8.0 Para Linux – Manual do Cliente Protegendo Sua Caixa de Mensagens Contra Vírus Para proteger seu sistema de vírus, não abra anexos de mensagens suspeitas, habilite a proteção antivírus do servidor – se este serviço for oferecido por seu provedor ou administrador – e assegurese de possuir um software firewall e antivírus instalado em seu computador. Além disso, mantenha seu sistema operacional atualizado e, periodicamente, instale as correções de segurança disponíveis. Habilitando a Proteção Antivírus Para habilitar a proteção antivírus para uma caixa de mensagens: 1 2 Em sua página inicial, clique em Mail no grupo Services. Clique no endereço de e-mail que você precisa. 3 4 Clique em Antivírus no grupo Tools. Escolha o modo desejado de verificação de e-mails. Você pode habilitar a verificação para emails recebidos e enviados nos menus correspondentes. Você pode, ainda, utilizar as configurações padrão do servidor tanto para e-mails recebidos quanto para enviados. Clique em OK. 5 Quando uma mensagem de e-mail infectada e recebida, o aviso apropriado é enviado à caixa de mensagens do proprietário e a mesma é movida para um diretório de quarentena no servidor. Apenas o administrador do servidor pode visualizar as mensagens infectadas armazenadas no diretório da quarentena. Desabilitando a Proteção Antivírus Para desabilitar a proteção antivírus para uma caixa de mensagens: 1 2 Em sua página inicial, clique no ícone Clique no endereço de e-mail desejado. 3 4 Clique em Antivírus no grupo Tools. Selecione a opção Disabled e clique em OK. www.plugweb.com.br Mail. 62 Plesk 8.0 Para Linux – Manual do Cliente Suspendendo e Reativando Caixas de Mensagem Para suspender temporariamente serviços de e-mail para uma caixa de mensagens: 1 2 Em sua página inicial, clique em Mail no grupo Services. Clique no endereço de e-mail cujo serviço de e-mails você deseja suspender. 3 4 5 Clique em Mailbox no grupo Tools. Desmarque a caixa de seleção Mailbox. Clique em OK. Para reativar um serviço de e-mails para uma caixa de mensagens suspensa: 1 2 Em sua página inicial, clique em Mail no grupo Services. Clique no endereço de e-mail cujo serviço de e-mails você deseja suspender. 3 4 5 Clique em Mailbox no grupo Tools. Marque a caixa de seleção Mailbox. Clique em OK. Para suspender, temporariamente, serviços de e-mail para todas as caixas de mensagens em seu domínio: 1 Em sua página inicial, clique em 2 Clique em Mail no grupo Services. Disable no grupo Tools. Para reativar serviços de e-mail para todas as caixas de mensagens em seu domínio: 1 Em sua página inicial, clique em 2 Clique em www.plugweb.com.br Mail no grupo Services. Enable no grupo Tools. 63 Plesk 8.0 Para Linux – Manual do Cliente Removendo Caixas de Mensagens Para remover uma caixa de mensagens: 1 2 3 4 Em sua página inicial, clique em Mail no grupo Services. Marque a caixa de seleção correspondente a caixa de mensagens que você deseja excluir. Clique em Remove Selected. Quando solicitado, confirme a remoção e clique em OK. Desabilitando o Serviço de Caixa de Mensagens Quando Você Decide Transformar Sua Conta em um Redirecionamento de E-mail Se você pretende utilizar sua conta existente de e-mail com um redirecionamento ou lista de e-mail, é recomendado que você desabilite o serviço de caixa de mensagens: uma caixa de mensagens mantém todas as mensagens recebidas e mensagens que foram encaminhadas não são removidas automaticamente. Sendo assim, se você escolher a configuração “caixa de mensagens + redirecionamento de e-mail” para sua conta, assegure-se de limpar sua caixa de mensagens de tempos em tempos. Para desabilitar o serviço de caixa de mensagens para sua conta descartando todas as mensagens em sua caixa de mensagens: 1 2 3 Em sua página inicial, clique no ícone Desmarque a caixa de seleção Mailbox. Clique em OK. www.plugweb.com.br Mailbox no grupo Tools. 64 Plesk 8.0 Para Linux – Manual do Cliente Configurando Redirecionamento Para um Único Endereço de E-mail Para configurar um endereço de e-mail que aceitará mensagens e as encaminhará para outro endereço de e-mail: Mail no grupo Services. 1 Em sua página inicial, clique em 2 3 4 5 Clique em Add New Mail Name. Especifique o nome desejado para o redirecionador de e-mail próximo a Mail name. O nome de domínio e exibido à direita do símbolo @, assim, você precisa inserir apenas o nome. Este pode ser, por exemplo, seu primeiro e último nomes separados por um ponto, um nome de departamento ou quaisquer outros textos em símbolos latinos. O nome deve ser curto o bastante para se lembrar. Pode conter elementos alfanuméricos, separadores em linha e símbolos relevantes. Desmarque as caixas de seleção Mailbox e Control panel access. Clique em OK. 6 7 8 9 Clique em Redirect no grupo Tools. Marque a caixa de seleção Redirect. Insira o endereço do e-mail de destino para o qual você deseja encaminhar os e-mails. Clique em OK. Para configurar um endereço de e-mail que aceitará e-mails, os filtrará com o filtro de spam e então encaminhará para outro endereço de e-mail: Mail no grupo Services. 1 Em sua página inicial, clique em 2 3 6 Clique em Add New Mail Name. Especifique o nome desejado para o redirecionador de e-mail próximo a Mail name. O nome de domínio e exibido à direita do símbolo @, assim, você precisa inserir apenas o nome. Este pode ser, por exemplo, seu primeiro e último nomes separados por um ponto, um nome de departamento ou quaisquer outros textos em símbolos latinos. O nome deve ser curto o bastante para se lembrar. Pode conter elementos alfanuméricos, separadores em linha e símbolos relevantes. Assegure-se de que as caixas de seleção Mailbox e Enable spam filtering estejam marcadas. Sem uma caixa de mensagens, você não poderá habilitar o filtro de spam. Especifique uma senha que será utilizada para acessar a caixa de mensagens: você precisará limpar o conteúdo da caixa de mensagens periodicamente. Clique em OK. 7 8 Clique em Redirect no grupo Tools. Marque a caixa de seleção Redirect. 4 5 www.plugweb.com.br 65 Plesk 8.0 Para Linux – Manual do Cliente 9 10 Insira o endereço do e-mail de destino para o qual você deseja encaminhar os e-mails. Clique em OK. Suspendendo e Reativando Redirecionamentos de E-mails Para suspender um redirecionamento de e-mails: 1 2 Em sua página inicial, clique em Mail no grupo Services. Clique no endereço de e-mail cujo serviço de redirecionamento você deseja suspender. 3 4 5 Clique em Redirect no grupo Tools. Desmarque a caixa de seleção Redirect. Clique em OK. Para reativar um redirecionamento de e-mail: 1 2 Em sua página inicial, clique em Mail no grupo Services. Clique no endereço de e-mail cujo serviço de redirecionamento você deseja suspender. 3 4 5 Clique em Redirect no grupo Tools. Marque a caixa de seleção Redirect. Clique em OK. www.plugweb.com.br 66 Plesk 8.0 Para Linux – Manual do Cliente Configurando um Redirecionamento Para Múltiplos Endereços de E-mail Para configurar um endereço de e-mail que aceitará e-mail e o encaminhará para outros múltiplos endereços de e-mail: Mail no grupo Services. 1 Em sua página inicial, clique em 2 3 4 5 Clique em Add New Mail Name. Especifique o nome desejado para o redirecionador de e-mail próximo a Mail name. O nome de domínio e exibido à direita do símbolo @, assim, você precisa inserir apenas o nome. Este pode ser, por exemplo, seu primeiro e último nomes separados por um ponto, um nome de departamento ou quaisquer outros textos em símbolos latinos. O nome deve ser curto o bastante para se lembrar. Pode conter elementos alfanuméricos, separadores em linha e símbolos relevantes. Desmarque as caixas de seleção Mailbox, Control panel Access e Enable spam filtering. Clique em OK. 6 Clique em 7 9 Clique em Add New Member. Você deve adicionar ao menos um endereço de e-mail antes de habilitar o redirecionamento de e-mails para múltiplos e-mails. Insira o endereço de e-mail externo desejado no campo E-mail e/ou selecione um ou mais da contas de e-mail local listadas na tela. Clique em OK. 10 Clique em 8 Mail Group. Enable. Adicionando e Removendo Endereços Receptores Para adicionar um endereço de e-mail externo à lista de contas de e-mail que receberão os e-mails redirecionados: 1 2 Clique no ícone Mail no grupo Services. Clique no endereço de e-mail do redirecionador. 3 Clique em 4 5 6 Clique em Add New Member. Insira o endereço de e-mail externo desejado no campo E-mail. Clique em OK. www.plugweb.com.br Mail Group. 67 Plesk 8.0 Para Linux – Manual do Cliente Para remover um endereço de e-mail externo da lista de contas de e-mail que recebem correspondência de e-mails redirecionados: 1 2 Clique no ícone Mail no grupo Services. Clique no endereço de e-mail do redirecionador. 3 4 Clique em Mail Group. Marque a caixa de seleção correspondente ao endereço de e-mail que você deseja cancelar o serviço. Clique em Remove Selected. Confirme a remoção e clique em OK. 5 6 Para adicionar um endereço de e-mail registrado em seu servidor à lista de endereços de e-mail que recebem correspondência de e-mails redirecionados: 1 Em sua página inicial, clique no nome de domínio que você deseja. 2 3 Clique no ícone Mail no grupo Services. Clique nos endereços de e-mail que você deseja adicionar à lista de inscrição. 4 5 6 7 Clique em Groups. Selecione os múltiplos redirecionadores de e-mail desejados na lista Available mail groups. Clique em Add>>. Clique em OK. Um endereço de e-mail registrado em seu servidor pode também ser adicionado à lista de inscrição utilizando-se o procedimento para adicionar endereços de e-mail externos (veja acima). Para remover um endereço de e-mail registrado em seu servidor da lista de endereços de e-mail que recebem correspondência de e-mail redirecionadas: 1 Em sua página inicial, clique no nome de domínio desejado. 2 3 Clique em Mail no grupo Services. Clique no endereço de e-mail que você deseja remover da lista. 4 5 6 7 Clique em Groups. Selecione o redirecionador de e-mail desejado na lista Member of the following mail groups. Clique em <<Remove. Clique em OK. Um endereço de e-mail registrado em seu servidor pode também ser removido da lista de inscrição utilizando-se o procedimento para remover endereços de e-mail externos (veja acima). www.plugweb.com.br 68 Plesk 8.0 Para Linux – Manual do Cliente Desabilitando Redirecionamento de E-mails para Múltiplos Endereços de E-mail Para desabilitar um redirecionamento de e-mail para múltiplos endereços de e-mail: 1 2 Clique no ícone Mail no grupo Services. Clique no endereço de e-mail do redirecionador de e-mail. 3 Clique em Mail Group. 4 Clique em Disable. Removendo Redirecionadores de E-mail Para remover um redirecionador de e-mail: 1 2 3 4 Em sua página inicial, clique em Mail no grupo Services. Marque a caixa de seleção correspondente ao redirecionador que você deseja remover. Clique em Remove Selected. Quando solicitado, confirme a remoção e clique em OK. Configurando Respostas Automáticas Se você sair de férias e não puder checar seus e-mails durante um tempo, você pode deixar um aviso que será enviado automaticamente a seus correspondentes assim que eles lhe enviarem algum e-mail. Este procedimento utiliza um recurso de resposta automática, também chamado AutoResposta. Além de notícias de indisponibilidade, as empresas podem utilizar respostas automáticas para notificar seus clientes de que seus pedidos foram recebidos e serão analisados em breve. As respostas automáticas podem incluir mensagens pré-formatadas em texto simples ou HTML, além de poder conter arquivos anexados. Para configurar uma mensagem automática para uma caixa de mensagens: 1 2 Em sua página inicial, clique em Mail no grupo Services. Clique no endereço de e-mail para o qual você deseja configurar uma resposta automática. 3 4 Clique em Autoresponders no grupo Tools. Se você não irá anexar nenhum arquivo à resposta automática, pule para o passo 5. Para anexar um arquivo à uma resposta automática: www.plugweb.com.br 69 Plesk 8.0 Para Linux – Manual do Cliente • Clique em Attachment Files no grupo Tools. • Clique em Browse para localizar o arquivo e, uma vez selecionado, clique em Send File. O arquivo será adicionado ao compartimento de arquivos anexos e você poderá anexá-lo a inúmeras respostas automáticas. • Quando terminar, clique em 5 6 Up Level para proceder ao próximo passo. Clique em Add New Autoresponder no grupo Tools. Configure a resposta automática: • Forneça um nome para esta resposta automática no campo Autoresponder name. Por exemplo, “Aviso de Férias”. • Se você quiser que seus e-mails recebidos sejam encaminhados para outro endereço de e-mail enquanto você está indisponível, especifique o endereço de e-mail no campo Upon automatic response, forward the original message to the specified e-mail. • Se você quiser que esta mensagem automática seja enviada a qualquer mensagem recebida, no grupo Conditions, mantenha a opção always respond selecionada. Se você deseja responder automaticamente apenas a mensagens que contenham um determinado texto no corpo ou no assunto, marque a opção apropriada e insira a combinação de palavras no campo. • Por padrão, a linha de assunto dos e-mails recebidos será inserida na resposta automática. Para utilizar um assunto personalizado, digite-o no campo Reply subject. • Como seus correspondentes podem não saber que a mensagem que eles receberam de você é uma resposta automática, eles podem querer responder a esta mensagem. Então, você deve especificar um endereço de e-mail como Return adress, do contrário, suas respostas serão encaminhadas ao endereço da auto-resposta. • Especifique o formato da mensagem de resposta automática (plain text ou HTML) e a codificação de caracteres (UTF-8 é recomendado). Se você usa tags HTML em sua resposta automática, você deve selecionar a opção HTML. • Insira sua mensagem no campo Reply with text. • Anexe seus arquivos, se necessário. Para isto, clique no botão Add New Attachment, marque a caixa de seleção correspondente ao arquivo que você enviou anteriormente ao repositório de arquivos e clique em OK. Para remover um arquivo anexo da resposta automática, marque sua respectiva caixa de seleção e clique em Remove Selected. • Para limitar a quantidade de respostas automáticas enviadas por dia ao mesmo endereço de email, insira o valor desejado no campo Reply to unique e-mail address not more than abaixo de Limits. O valor padrão é responder não mais do que dez vezes em um dia para um mesmo endereço de e-mail. • Para reduzir a carga do servidor, você pode querer limitar o número de endereços únicos que as auto-respostas podem se lembrar. Para isto, insira o valor desejado no campo Store up to. 7 Clique em OK. 8 Clique em www.plugweb.com.br Enable no grupo Tools. 70 Plesk 8.0 Para Linux – Manual do Cliente Desabilitando a Resposta Automática Para desabilitar uma resposta automática de uma caixa de mensagens: 1 2 Em sua página inicial, clique em Mail no grupo Services. Clique no endereço de e-mail para o qual você deseja desabilitar a resposta automática. 3 Clique em 4 Clique no ícone Autoresponders no grupo Tools. Disable. A resposta automática agora está desabilitada. Sua configuração não foi removida do painel de controle, assim, da próxima vez que você precisar utilizá-la, repita o procedimento acima clicando em Enable no último passo. Para remover uma configuração de resposta automática que você não mais utilizará: Mail. 1 2 Em sua página inicial, clique no ícone Clique no endereço de e-mail desejado. 3 4 Clique em Autoresponders no grupo Tools. Marque a caixa de seleção correspondente ao nome da configuração e clique em Selected. Remove Quando alguém envia uma mensagem de e-mail para um endereço que não existe em seu domínio, o servidor de e-mails, por padrão, aceita o e-mail, o processa e, quando verifica que não existe tal destinatário no domínio, lê retorna uma mensagem o aviso “este endereço não aceita e-mails”. Você pode escolher entre: • Alterar o aviso padrão se você quiser personalizá-lo. • Encaminhar todos os e-mails ao endereço desejado. • Rejeitar tais e-mails sem aceitá-los e sem notificar os remetentes. Esta configuração pode reduzir a carga do servidor de e-mail por uma grande quantidade de spam, que é freqüentemente enviado a nomes de usuário gerados randomicamente. Porém, para os spammers, isto pode, de alguma maneira acelerar a verificação de seu servidor de e-mail para endereços válidos de e-mail. Para configurar as preferências de todos os e-mails enviados a usuários inexistentes: Mail no grupo Services. 1 Em sua página inicial, clique em 2 3 4 Clique em Preferences. Escolha a opção desejada e especifique as informações solicitadas. Clique em OK. www.plugweb.com.br 71 Plesk 8.0 Para Linux – Manual do Cliente Executando Operações Em Grupo em Nomes de Email Para executar alterações similares a número de contas de e-mail em uma só operação: 1 2 3 4 Clique em Mail no grupo Services. Marque as caixas de seleção correspondentes aos nomes de e-mail nos quais você deseja executar operações em grupo. Clique em Group Operations. Configure as preferências conforme necessário: • Selecione Enable para habilitar a opção correspondente a todos os nomes de e-mail que você selecionou para a operação em grupo. • Selecione Disable para desabilitar a opção correspondente a todos os nomes de e-mail que você selecionou para a operação em grupo. • Mantenha Do not change selecionado se você não deseja alterar a opção correspondente. 5 Clique em OK. Mantendo Listas de E-mail Se você deseja enviar ofertas e promoções a seus clientes, newsletters ou informar os visitantes de seu site sobre recentes atualizações, você deve configurar uma lista de e-mails em seu site e inscrever seus usuários à ela ou convidá-los a se inscreverem por conta própria. A lista de e-mail é uma forma conveniente de alcançar um número de leitores de uma só vez: ela contém uma lista de endereços de e-mail dos assinantes, os quais são combinados em um único endereço de e-mail sob o qual você enviará seus informativos ou newsletters. As listas de e-mail são oferecidas pelo software GNU Mailman que pode estar ou não estar instalado em seu servidor. Para certificar-se de que você pode utilizar listas de e-mail, contate seu provedor ou cheque em seu painel de controle: vá até Home > Mail, clique na aba Mailing lists e veja se há um ícone New Mailing list exibido em cores. www.plugweb.com.br Add 72 Plesk 8.0 Para Linux – Manual do Cliente Habilitando uma Lista de E-mails Para habilitar uma lista de e-mail: Mail no grupo Services. 1 2 Em sua página inicial, clique em Clique na aba Mailing lists. 3 Clique no ícone 4 5 Clique em Add New Mailing list no grupo Tools. Especifique o nome desejado para a lista de e-mails. Ele pode ser, por exemplo, um nome de departamento, um tópico da lista de e-mails ou qualquer outro texto em símbolos latinos. O nome deve ser breve o bastante para que seja possível lembrar. Pode conter símbolos alfanuméricos, traços e outros símbolos relevantes. Especifique a senha que será utilizada para administrar a lista de e-mail. Especifique o e-mail do administrador da lista de e-mails. Mantenha a caixa de seleção Notify administrator of the mailing list creation marcada. Você receberá instruções sobre o uso e gerenciamento da lista de e-mails no e-mail do administrador que você especificou. Guarde esta mensagem em seus registros. Clique em OK. 6 7 8 9 Enable no grupo Tools para iniciar o software Mailman no servidor. Configurando Listas de E-mail Sua lista de e-mails está operável com as configurações padrão. Porém, você pode querer configurar, por exemplo, como habilitar a moderação, filtrar conteúdo das mensagens ou arquiválas. Para fazer isto através do painel de controle: 1 2 3 Em sua página inicial, clique em Mailing Lists no grupo Tools. Clique em próximo ao endereço da lista de e-mails desejada. Note que esta funcionalidade pode estar desabilitada. Uma tela de login será exibida. Digite a senha de administrador e clique em Let me in... Alternativamente, você pode acessar a configuração da lista de e-mails da seguinte forma: 1 2 Em seu navegador web, insira a seguinte URL: http://lists.<seudominio.com.br>/mailman/admin/<nomedalista> (onde <seudominio.com.br> é seu nome de domínio e <nomedalista> é o nome de sua lista de e-mails (isto é, a parte à esquerda do endereço de e-mail antes do símbolo @). Uma tela de login será exibida. Digite a senha de administrador e clique em Let me in... www.plugweb.com.br 73 Plesk 8.0 Para Linux – Manual do Cliente Cadastrando e Removendo Usuários Para inscrever usuários em sua lista de e-mails: 1 2 3 Em sua página inicial, clique em Mail no grupo Services. Clique na aba Mailing lists. Clique no endereço de e-mail da lista de e-mails. 4 5 6 Clique em Add New Member. Especifique o endereço de e-mail do usuário. Clique em OK. Para remover um usuário da lista de e-mails: 1 2 3 4 5 6 Em sua página inicial, clique em Mail no grupo Services. Clique na aba Mailing lists. Clique no endereço de e-mail da lista de e-mails. Marque a caixa de seleção à esquerda do nome do usuário desejado. Clique em Remove Selected. Confirme a remoção e clique em OK. Enviando Mensagens à Sua Lista de E-mails Para enviar uma edição de newsletter ou outra informação à lista de e-mails, envie-a por e-mail ao endereço de e-mail da lista. Todos os usuários cadastrados a receberão. Removendo Listas de E-mail Para remover uma lista de e-mail de um site: 1 2 3 4 Em sua página inicial, clique em Mail no grupo Services. Marque a caixa de seleção correspondente à lista de e-mails que você deseja remover. Clique em Remove Selected. Quando solicitado, confirme a remoção e clique em OK. www.plugweb.com.br 74 Plesk 8.0 Para Linux – Manual do Cliente C A P Í T U L O 6 Visualizando as Estatísticas de seu site Para descobrir o volume de tráfego e espaço em disco utilizado por seu site, veja as linhas Disk Space e Traffic na tabela do final da tela de sua página inicial. Para descobrir quantas pessoas visitaram um site, a partir de quais países e quais páginas elas visitaram: 1 2 Clique em Report no grupo Domain. Visualize as estatísticas para as páginas web ou arquivos baixados ou enviados para específicas áreas de seu site: • Para visualizar as estatísticas de páginas transferidas de seu site a partir de protocolo de transferência de hipertexto (http), clique em Web Stats. • Para visualizar estatísticas de arquivos transferidos a partir de protocolo de transferência de arquivos (ftp), clique em FTP Stats. • Para visualizar o tráfego consumido por mês, clique em Traffic History. • Para visualizar o tráfego consumido por FTP, serviços de Web e e-mail neste domínio, clique em Traffic. Nota: Para personalizar o relatório de gráficos exibidos no utilitário de estatísticas Webalizer, consulte a seção Ajustando Preferências para Apresentação de Estatísticas Web. Alternativamente, você pode visualizar as estatísticas Web de um site acessando a seguinte URL: https://seudominio.com.br/plesk-stat. Quando solicitado, insira as informações de login e senha para sua conta FTP. Operações comuns em relatórios: • Para obter maiores detalhes, selecione a opção Full Report na lista Report. • Para ajustar o volume de informações presentes em um relatório, clique em Customize, e então modifique um modelo de relatório existente (para isto, clique em nome de modelo de Add New Layout). relatório) ou crie um novo modelo de relatório (para isto, clique em Depois, especifique a quantidade de informação que você deseja em cada seção do relatório: selecione None se você não deseja nenhuma informação, selecione Summary se você deseja uma visão resumida ou selecione Full se você precisa de um relatório detalhado. Marque a caixa de seleção Use as default report e clique em OK. Para excluir um modelo de relatório personalizado, www.plugweb.com.br 75 Plesk 8.0 Para Linux – Manual do Cliente marque a caixa de seleção correspondente ao nome do modelo de relatório e clique em Remove Selected. • Para imprimir o relatório, clique em Print. O relatório será exibido em uma janela separada do navegador. Selecione a opção File > Print no menu do navegador para imprimir o relatório. • Para enviar o relatório por e-mail, digite o e-mail do destinatário no campo localizado ao lado direito do grupo Report group e clique em Send by E-mail. Se você mesmo é o destinatário, então não precisa especificar o endereço de e-mail: o sistema assume por padrão que você é o destinatário e especifica seu endereço de e-mail cadastrado em sua conta do painel de controle. • Para obter relatórios gerados automaticamente e entregues via e-mail diariamente, semanalmente ou mensalmente, clique em Report Delivery e siga as instruções fornecidas na seção Automatizando a Geração de Relatórios e Entrega Via E-mail. Ajustando Preferências Para a Apresentação das Estatísticas Web Por padrão, o utilitário de estatísticas conta e relata as requisições para páginas web e outros arquivos vindos de seu site – através de suas páginas web. Assim, quando o navegador de um usuário requisita de seu site uma página única que contém referências a outros arquivos, tais como scripts, folhas de estilo, arquivos multimídia e outros, o utilitário de estatísticas reporta estas referências aos arquivos como se eles tivessem sido visitados. Assim, como as configurações padrão o uso de suas estatísticas é impreciso. Você pode querer: Ocultar estas referências internas e referências de outros sites. Referências de grupos de um número de sites, de forma exibi-las se elas foram originadas de uma única localização. Ocultar requisições diretas. Requisições diretas são enviadas a seu servidor web quando usuários acessam seu site digitando a URL em seus navegadores. www.plugweb.com.br 76 Plesk 8.0 Para Linux – Manual do Cliente Ocultando e Exibindo Referências Internas de Seu Site e Outros Sites Para ocultar referências internas ou referências de outros sites: Report. 1 Em sua página inicial, clique em 2 Clique no ícone 3 4 5 Clique no ícone Hide Entries. No campo Entry type, mantenha o valor Referrer selecionado. No campo Referrer, digite o nome de domínio a partir do qual você não deseja que as referências sejam exibidas nos relatórios de estatísticas. Você pode utilizar o caractere ‘*’ asterisco para especificar uma parte de nome de domínio. Clique em OK. 6 Web Statistics Preferences. Para exibir novamente as referências: Report. 1 Em sua página inicial, clique em 2 Clique no ícone Web Statistics Preferences. Todas as entradas ocultas serão apresentadas em uma lista. Marque as caixas de seleção correspondentes às entradas que você deseja re-exibir e clique em Remove Selected. Confirme a operação e clique em OK. 3 4 Agrupando e Desagrupando Referências de Outros Sites Para agrupar referências de um site em específico: Report. 1 Em sua página inicial, clique no ícone 2 3 Clique no ícone Web Statistics Preferences. Clique na aba Grouped referrers. 4 5 Clique no ícone Group Referrers. Digite o nome do grupo que você deseja que seja exibido para todas as referências ao site específico. No campo Referrer, especifique o site (nome de domínio) do qual todas as referências devem ser agrupadas. Você pode usar ‘*’ asterisco para especificar uma parte do nome de domínio. Clique em OK. 6 7 www.plugweb.com.br 77 Plesk 8.0 Para Linux – Manual do Cliente Para desagrupar referências de um site em específico: Report. 1 Em sua página inicial, clique no ícone 2 3 4 Clique no ícone Web Statistics Preferences. Clique na aba Grouped referrers. Todas as referências serão apresentadas em uma lista. Marque a caixa de seleção correspondente ao nome do grupo desejado e clique em Remove Selected. Confirme a operação e clique em OK. 5 Ocultando e Re-exibindo Requisições Diretas Para ocultar requisições diretas: Report. 1 Em sua página inicial, clique no ícone 2 Clique no ícone 3 4 5 Clique no ícone Hide Entries. No campo Entry type, selecione o valor Direct request. Clique em OK. Web Statistics Preferences. Para re-exibir requisições diretas: Report. 1 Em sua página inicial, clique no ícone 2 Clique no ícone Web Statistics Preferences. Todas as entradas ocultas serão apresentadas em uma lista. Marque a caixa de seleção correspondente à entrada Direct request e clique em Remove Selected. Confirme a operação e clique em OK. 3 4 www.plugweb.com.br 78 Plesk 8.0 Para Linux – Manual do Cliente Automatizando a Geração de Relatórios e Entrega Via E-mail Para receber relatórios detalhados em seu domínio de forma regular: • Clique em Report. • Clique em Report Delivery. • Clique em Add Delivery Schedule. • Para receber o relatório em seu endereço de e-mail registrado no sistema, selecione o valor the domain user na lista Deliver to. Para receber o relatório em outro endereço de e-mail, selecione a opção e-mail address | specify e digite o endereço de e-mail. • Selecione o intervalo de entrega a partir da lista Delivery frequency. Você pode receber o relatório a cada dia, semana ou mês. • Clique em OK. Para alterar a rotina de entrega de um relatório detalhado de domínio / web site: Report. 1 Clique em 2 3 Clique em Report Delivery. Na coluna Frequency, clique no link correspondente à rotina de entrega que você gostaria de alterar. Ajuste as configurações e clique em OK. 4 Para parar de receber o relatório de status da conta: Report. 1 Clique em 2 3 Clique em Report Delivery. Marque a caixa de seleção correspondente à rotina de entrega e clique em Selected. Confirme a remoção e clique em OK. www.plugweb.com.br Remove 79 Plesk 8.0 Para Linux – Manual do Cliente Visualizando Arquivos de Log e Configurando sua Reciclagem Todas as conexões ao servidor web e pedidos de arquivos que não foram encontrados pelo servidor estão registrados em arquivos de log. Estes arquivos de log são analisados pelos utilitários de estatísticas executados no servidor, que os apresentam na forma de gráficos e relatórios. Você pode fazer o download destes arquivos de log para seu computador para serem processados por outros utilitários de estatísticas ou visualizar seu conteúdo para fins de limpeza do servidor. Para evitar que estes arquivos de log fiquem muito pesados, você deve habilitar a limpeza automática e reciclagem dos arquivos. Para habilitar a limpeza automática e reciclagem dos arquivos de log: 1 Clique em Log Manager no grupo Hosting. 2 Clique em Log Rotation no grupo Tools. 3 Clique em Enable no grupo Tools. Se você vê apenas Disable aí, significa que a reciclagem de logs já está ativada. Especifique quando reciclar os arquivos e quantas instâncias de cada arquivo de log armazenar no servidor. Também especifique se eles devem ser comprimidos e enviados para um endereço de e-mail após o processamento. Clique em OK. 4 5 Para visualizar o conteúdo de um arquivo de log ou fazer o download para seu computador, clique em Log Manager no grupo Hosting. Uma lista dos arquivos de log será exibida. • Para especificar o número de linhas do fim do arquivo que você deseja visualizar, insira um número no campo abaixo do grupo Preferences. • Para visualizar o conteúdo de um arquivo de log, clique em seu nome de arquivo. • Para fazer o download do arquivo para seu computador, clique em que você precisa. correspondente ao arquivo • Para remover um arquivo de log processado do servidor, marque a caixa de seleção correspondente, clique em Remove Selected, confirme a remoção e clique em OK. www.plugweb.com.br 80 Plesk 8.0 Para Linux – Manual do Cliente C A P Í T U L O 7 Fazendo Backup e Restaurando Seus Dados Com a atual versão dos utilitários de backup e restauração instalados em seu painel de controle, você pode: • Fazer backup de seu domínio (Web site). O arquivo de backup incluirá todos os dados relacionados a sua conta (exceto partes de recursos e permissões para executar operações em seu painel de controle), domínio (web site) e serviços de e-mail, incluindo o conteúdo de caixas de mensagens, configurações antispam e antivírus. • Agendar backups. • Restaurar seus dados de arquivos de backup. Você pode acessar seu repositório de backup através de sua página inicial (Home > Backup). Fazendo Backup de Seu Domínio Para fazer backup de seu domínio (web site): Backup no grupo Domain. 1 Clique em 2 3 4 5 Clique em Backup Now no grupo Tools. Especifique o nome do arquivo de backup e ofereça uma descrição para o mesmo. Clique em Next>>. O backup será iniciado e o progresso será exibido. • Para atualizar as informações na tela, clique em Refresh. • Para cancelar o backup, clique em Cancel e confirme o cancelamento clicando em OK. • Após a conclusão do processo de backup você poderá ver uma janela exibindo os resultados do backup, incluindo erros, se eles forem encontrados. Clique em OK. O arquivo de backup será salvo no repositório de backup de sua conta de hospedagem, também acessível a partir da localização Home > Backup. www.plugweb.com.br 81 Plesk 8.0 Para Linux – Manual do Cliente Agendando Backups Para agendar backup de seu domínio (web site): Backup no grupo Tools. 1 Clique em 2 3 4 Clique em Scheduled Backup Settings no grupo Tools. Especifique quando e com que freqüência o backup será realizado. Para habilitar a reciclagem dos arquivos de backup, desmarque a caixa de seleção Unlimited e digite o número máximo de arquivos permitidos no repositório. Quando este limite for atingido, os arquivos de backup mais antigos serão removidos. Especifique a combinação de símbolos com as quais os nomes dos arquivos de backup iniciarão. Isto irá lhe ajudar a identificá-los entre os arquivos de backup. 5 6 7 Clique em Enable no grupo Tools. Clique em OK. Restaurando Dados dos Arquivos de Backup Para restaurar seu domínio (Web site): 1 2 3 Clique em Backup no grupo Tools. Clique sobre o nome do arquivo de backup que você precisa. Clique em Restore Now. • Para atualizar as informações na tela, clique em Refresh. • Para cancelar o backup, clique em Cancel e confirme o cancelamento clicando em OK. 4 5 Após a conclusão do processo de restauração, será exibida uma janela com os resultados da restauração, incluindo erros, se eles forem encontrados. Clique em OK. www.plugweb.com.br 82 Plesk 8.0 Para Linux – Manual do Cliente Mantendo seu Repositório de Arquivos de Backup Esta seção oferece instruções sobre: • Upload de arquivos de backup armazenados em outro computador, • Download de arquivos de backup para outro computador, • Remoção de arquivos de backup redundantes do repositório de backup. Gerenciando Arquivos de Backup Seus arquivos de backup estão armazenados em seu próprio repositório de backup, acessível clicando em Backup em sua página inicial. Em seu repositório de backup, você pode: • Enviar arquivos de backup armazenados em outro computador • Fazer o download dos arquivos de backup para outro computador • Remover arquivos redundantes de backup do repositório de backup Enviando Arquivos de Backup ao Servidor Para enviar arquivos de backup ao repositório de backup: 1 2 3 4 Em sua página inicial, clique em Backup no grupo Tools. Clique em Add New File. Clique em Browse... e selecione o arquivo de backup desejado. Clique em OK. O arquivo de backup será enviado a seu repositório de backup. Fazendo Download de Arquivos de Backup do Servidor Para fazer download de arquivo de backup do repositório de backup: 1 2 3 Em sua página inicial, clique em Backup no grupo Tools. Clique no ícone correspondente ao arquivo de backup que você deseja baixar. Selecione o local em que você deseja salvar o arquivo de backup e clique em Save. O arquivo de backup será salvo a partir do repositório de backup para o local de seu computador que você especificou. www.plugweb.com.br 83 Plesk 8.0 Para Linux – Manual do Cliente Removendo Arquivos de Backup do Servidor Para remover arquivos de backup do repositório de backup: 1 2 3 4 Em sua página inicial, clique em Backup no grupo Tools. Marque a caixa de seleção correspondente ao arquivo de backup que você deseja remover. Clique em Remove Selected. Confirme a remoção e clique em OK. www.plugweb.com.br 84 Plesk 8.0 Para Linux – Manual do Cliente C A P Í T U L O 8 Agendando Tarefas Se você precisa executar scripts em seu site em períodos específicos, utilize o agendamento de tarefas no servidor de seu provedor para fazer com que o sistema execute os scripts automaticamente para você. Agendando Uma Tarefa Para agendar uma tarefa: Scheduler no grupo Hosting. 1 Em sua página inicial, clique em 2 3 Clique em Add New Task. Especifique quando executar seu comando. • Minute - digite um valor de 0 a 59 • Hour – digite um valor de 0 a 23 • Day of the Month – digite um valor de 1 a 31 • Month – digite um valor de 1 a 12, ou selecione o mês no menu de seleção • Day of the Week – digite um valor de 0 a 6 (0 para Domingo), ou selecione o dia da semana no menu de seleção Você pode agendar o tempo utilizando o formato de entrada UNIX. Neste formato, você pode • Inserir diversos valores separados por vírgulas. Dois números separados por um hífen significam um intervalo. Por exemplo, para executar uma tarefa nos dias 4, 5, 6 e 20 de um mês, digite 46,20. • Inserir um asterisco para especificar todos os valores permitidos para este campo. Por exemplo, para executar uma tarefa diariamente, digite * no campo Day of the Month. Para agendar uma tarefa a ser executada todo período N, digite a combinação */N, onde N é o valor legal para este campo (minuto, hora, dia, mês). Por exemplo, */15 no campo Minute agenda a tarefa para iniciar a cada 15 minutos. Você pode inserir o nomes dos meses e dias da semana abreviados, onde são válidas as 3 primeiras letras: Aug, Jul, Mon, Sat, etc. Porém, os nomes abreviados não podem ser separados por vírgulas ou utilizados em conjunto com números. 4 5 Especifique qual comando executar. Digite-o no campo Command. Clique em OK. www.plugweb.com.br 85 Plesk 8.0 Para Linux – Manual do Cliente Suspendendo e Reabilitando a Execução das Tarefas Para suspender temporariamente a execução de uma tarefa agendada: 1 2 Em sua página inicial, clique em Scheduler no grupo Hosting. Escolha a tarefa que você deseja suspender e clique no nome do comando. 3 4 Clique em Disable. Para reabilitar o agendamento da tarefa: 5 6 Em sua página inicial, clique em Scheduler no grupo Hosting. Escolha a tarefa cuja execução você deseja retomar e clique no nome do comando. 7 Clique em Enable. Desativando uma Tarefa Para desativar uma tarefa agendada: 1 2 3 4 Em sua página inicial, clique em Scheduler no grupo Hosting. Marque a caixa de seleção à direita da tarefa que você deseja remover. Clique em Remove Selected. Confirme a remoção e clique em OK. www.plugweb.com.br 86 Plesk 8.0 Para Linux – Manual do Cliente C A P Í T U L O 9 Monitorando Conexões ao Painel de Controle e Serviços FTP Monitorando Conexões ao Painel de Controle Para verificar quais de seus clientes estão conectados ao painel de controle no momento: 1 Clique em Sessions no painel de navegação à esquerda. Todas as seções, incluindo a sua, serão apresentadas e os seguintes detalhes serão exibidos: • Type. Um tipo de usuário do painel de controle que estabeleceu a sessão: para proprietário de site ou de domínio. para proprietário de caixa de mensagens. • Login. O nome de usuário de quem está conectado. • IP Address. O endereço IP do qual o painel de controle é acessado. • Logon time. A data e a hora de quando o usuário se conectou ao painel de controle. • Idle time. O tempo que o usuário está inativo no painel de controle desde que se conectou. 2 3 Para atualizar a lista de sessões de usuários, clique em Refresh. Para finalizar uma sessão de usuário, marque sua respectiva caixa de seleção e clique em Remove Selected. Confirme a remoção e clique em OK. www.plugweb.com.br 87 Plesk 8.0 Para Linux – Manual do Cliente Monitorando Conexões ao Serviço FTP Para verificar os usuários que estão conectados a seu servidor via FTP, em qual diretório eles estão no momento e quais arquivos estão enviando ou baixando do servidor: 1 2 Clique em Sessions no painel de navegação à esquerda. Clique na aba FTP Sessions. Todas as seções, incluindo a sua, serão apresentadas e os seguintes detalhes serão exibidos: • Type. O tipo de usuário que estabeleceu a sessão: para usuários não cadastrados no painel de controle. para usuários anônimos de FTP. para administradores de domínio ou web site. para administradores de subdomínio. para usuários web (proprietários de páginas web pessoais sem nomes de domínio individuais). • Status. O status atual da conexão FTP. • FTP user login. O nome de usuário utilizado para acessar a conta FTP. • Domain name. O domínio a qual o usuário FTP está conectado. • Current location. O diretório em que o usuário FTP está localizado no momento. • File name. O nome do arquivo que está sendo manipulado. • Speed. A velocidade de transferência em Kilobytes. • Progress, %. O progresso da operação de transferência de arquivos em porcentagem. • IP Address. O endereço IP a partir do qual a conta FTP está sendo acessada. • Logon time. O tempo decorrido desde que o momento que o usuário se conectou ao painel de controle. • Idle time. O tempo que o usuário está inativo no painel de controle desde que se conectou. 3 4 Para atualizar a lista de sessões de usuários, clique em Refresh. Para finalizar uma sessão, marque sua respectiva caixa de seleção e clique em Selected. www.plugweb.com.br Remove 88 Plesk 8.0 Para Linux – Manual do Cliente C A P Í T U L O 10 Utilizando A Ajuda Para Requisitar Assistência de Seu Provedor de Serviços Se seu provedor de serviços oferece uma solução de Ajuda integrada com o painel de controle, então você pode utilizá-lo para reportar seus problemas à equipe de suporte técnico de seu provedor. Enviando um Chamado a Seu Provedor de Serviços Para enviar um novo chamado a seu provedor de serviços: 1 Clique no atalho Help Desk no painel de navegação à esquerda. 2 3 Clique em Add New Ticket no grupo Tools. Digite o assunto do chamado, selecione a categoria da questão a que sua dúvida está relacionada e digite a descrição do problema. Clique em OK. 4 O chamado agora foi enviado ao sistema e a seu provedor. Você será notificado por e-mail quando o chamado for resolvido. Comentando e Encerrando seu Chamado Para enviar um novo comentário ou encerrar um chamado: 1 2 3 4 Clique no atalho Help Desk no painel de navegação à esquerda. Localize o chamado desejado e clique em seu assunto ou número de identificação. Para encerrar, reabra o envie um comentário ao chamado, selecione a operação que você deseja executar a partir do menu de seleção Ticket Event e digite um novo comentário no campo New Comment, se necessário. Clique em OK para enviar. www.plugweb.com.br 89