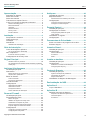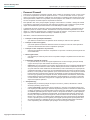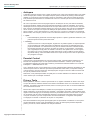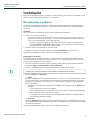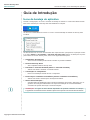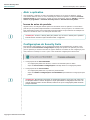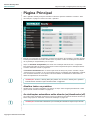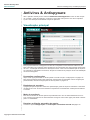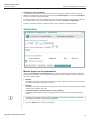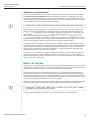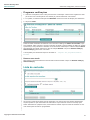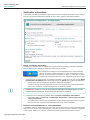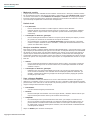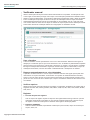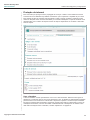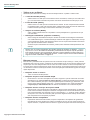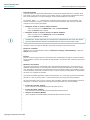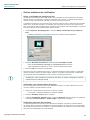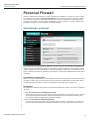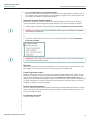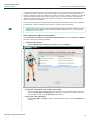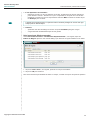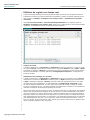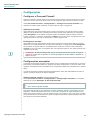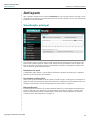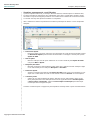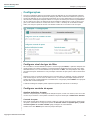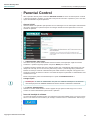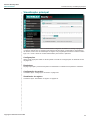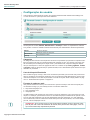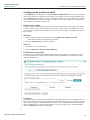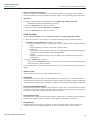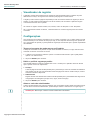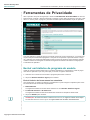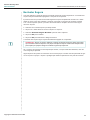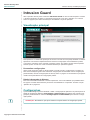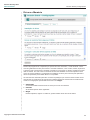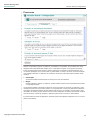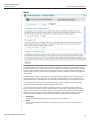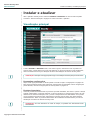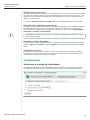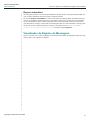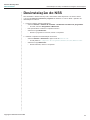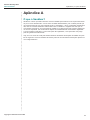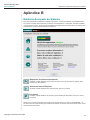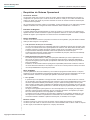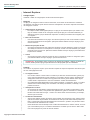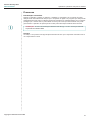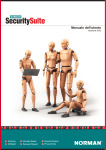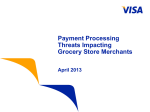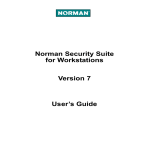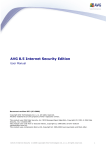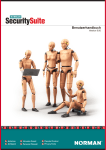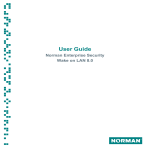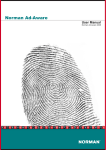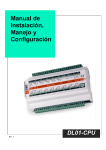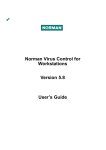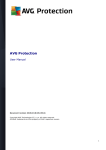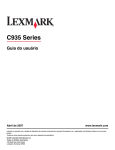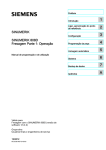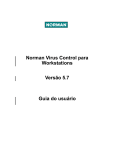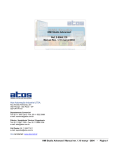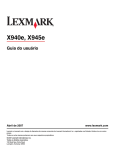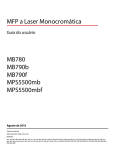Download Guia do Usuário
Transcript
Guia do Usuário
versão 8.00
Antivirus
Intrusion Guard
Parental Control
Antispam
Personal Firewall
Privacy Tools
Norman Security Suite
Guia do Usuário
|
Garantia limitada
A Norman garante que o CD-ROM ou DVD e a documentação anexos não contêm falhas de produção.
Se você relatar uma falha em 30 dias a partir da data da compra, a Norman substituirá o CD-ROM ou
DVD e/ou a documentação sem custo algum. Deve-se incluir o comprovante da compra em qualquer
solicitação.
Esta garantia limita-se à substituição do produto. A Norman não é responsável por nenhuma outra
forma de perda ou dano resultante do uso do software ou documentação ou de erros ou deficiências
em tais itens, incluindo, sem limitação, lucros cessantes.
Com respeito a defeitos ou falhas no CD-ROM, DVD ou na documentação, ou neste contrato de licenciamento, esta garantia substitui quaisquer outras, expressas ou implícitas, incluindo, sem limitação, as
garantias implícitas de comerciabilidade e adequação para um fim específico.
Especificamente, e sem as limitações impostas pelo contrato de licenciamento com respeito a qualquer
uso ou fim especial, a Norman, em nenhuma hipótese, será responsável por lucros cessantes ou outros
danos comerciais, incluindo, sem limitação, danos incidentais ou imprevistos.
Esta garantia expira 30 dias após a compra.
As informações neste documento bem como a funcionalidade do software estão sujeitas a alteração
sem prévio aviso. O software poderá ser utilizado em conformidade com os termos do contrato de
licenciamento. O comprador poderá fazer uma cópia do software para fins de cópia de segurança.
Nenhuma parte da presente documentação poderá ser reproduzida ou transmitida, qualquer que seja
a forma ou meio, quer eletrônico ou mecânico, incluindo, sem limitação, fotocópia, gravação ou armazenagem de informações e sistemas de recuperação, para qualquer outro fim que não para uso pessoal do comprador, sem autorização explícita e por escrito da Norman.
O logotipo da Norman é marca comercial registrada da Norman ASA.
Os nomes dos produtos mencionados nesta documentação são marcas comerciais ou marcas comerciais registradas de seus respectivos proprietários. São mencionados apenas para fins de identificação.
A documentação e o software da Norman são
Copyright © 1990-2010 Norman ASA.
Todos os direitos reservados.
Revisado em março de 2010.
Copyright © 1990-2010 Norman ASA
ii
Norman Security Suite
Guia do Usuário Apresentação....................................................... 4
Requisitos do sistema................................................. 4
Sobre esta versão....................................................... 4
Sobre este manual...................................................... 4
Treinamento e Suporte Técnico.................................. 4
O que é o Conjunto de Segurança Norman?.............. 5
Antivirus & Antispyware............................................. 5
Personal Firewall...................................................... 6
Antispam. ................................................................ 7
Parental Control........................................................ 7
Privacy Tools............................................................ 7
Intrusion Guard......................................................... 8
Instalação.............................................................. 9
Índice
Antispam............................................................. 40
Visualização principal................................................ 40
Bloquear/Permitir....................................................... 42
Adicionar/remover endereço de e-mail...................... 42
Configurações........................................................... 43
Configurar nível de rigor do filtro............................... 43
Configurar controle de spam.................................... 43
Parental Control................................................. 44
Visualização principal................................................ 45
Configuração do usuário........................................... 46
Configurações padrão de perfil................................. 47
Criar usuário. ......................................................... 48
Visualizador do registro............................................. 50
Configurações........................................................... 50
Recuperando o software............................................. 9
Chave de licença....................................................... 10
Instalação.................................................................. 10
Assistentes................................................................ 12
Assistente de Instalação.......................................... 12
Ferramentas de Privacidade........................... 51
Guia de Introdução. .......................................... 13
Intrusion Guard.................................................. 53
Página Principal................................................. 16
Instalar e atualizar............................................. 57
Ícone da bandeja do aplicativo.................................. 13
Os ícones de aviso da bandeja. ............................... 14
Abrir o aplicativo........................................................ 15
Ícones de aviso do produto...................................... 15
Configurações do Security Suite............................... 15
Atualizar todos os produtos...................................... 16
As atualizações automáticas estão ativadas (on)/desativadas (off).............................................................. 16
Antivirus & Antispyware.................................. 17
Visualização principal................................................ 17
Quarentena............................................................... 18
Manter arquivos em quarentena............................... 18
Arquivos em quarentena.......................................... 19
Editor de Tarefas....................................................... 19
Criar uma tarefa...................................................... 20
Programar verificações............................................ 21
Lista de exclusão....................................................... 21
Configurações........................................................... 22
Verificador automático............................................. 23
Verificador manual.................................................. 25
Proteção da internet................................................ 26
Outros métodos de verificação................................. 29
Personal Firewall............................................... 31
Visualização principal................................................ 31
Ferramentas de Perito............................................... 33
Editor de regras...................................................... 33
Utilitário de registro em tempo real. .......................... 36
Visualizador avançado de portas.............................. 37
Exportar regras do Personal Firewall. ....................... 38
Importar regras do Personal Firewall......................... 38
Configurações........................................................... 39
Configurar o Personal Firewall. ................................ 39
Configurações avançadas. ...................................... 39
Copyright © 1990-2010 Norman ASA
Excluir um histórico de programa do usuário............ 51
Exclusão Segura....................................................... 52
Visualização principal................................................ 53
Configurações........................................................... 53
Drivers e Memória. ................................................. 54
Processos.............................................................. 55
Rede..................................................................... 56
Visualização principal................................................ 57
Configurações........................................................... 58
Selecionar o método de atualização. ........................ 58
Configurações de proxy........................................... 59
Centro de Suporte............................................. 60
Visualização principal................................................ 60
Ajuda e resolução de problemas. ............................. 60
Informação de contato............................................. 60
Reparo automático.................................................. 61
Visualizador de Registro de Mensagens................... 61
Desinstalação do NSS...................................... 62
Apêndice A.......................................................... 63
O que é Sandbox?.................................................... 63
Apêndice B.......................................................... 64
Relatório Avançado do Sistema................................ 64
Requisitos do Sistema Operacional. ......................... 65
Internet Explorer..................................................... 66
Processos.............................................................. 67
iii
Norman Security Suite
Guia do Usuário Apresentação | Requisitos do sistema
Apresentação
Requisitos do sistema
Esta versão é compatível com a instalação do Conjunto de Segurança Norman v8.00 em computadores com Windows XP, Windows Vista e Windows 7 segundo as especificações a seguir:
Windows
XP
Vista
7
Antivirus
Intrusion Guard
Personal Firewall
Somente
32 bits
Parental Control
Antispam
1)
Privacy Tools
Service Pack
ou superior
2
1
CPU
(com base em
processadores Pentium)
Recomendado
1,8 GHz
RAM
Recomendado
2 GB
Internet Explorer
ou superior
7 (8)
Espaço de disco
disponível
Recomendado
500 MB
Resolução de tela
Recomendado
1024x768
1)
O Antispam é compatível apenas com Windows Outlook, Outlook Express e Vista Mail.
Sobre esta versão
A versão atual está disponível em diversos idiomas. Novos idiomas são acrescentados em intervalos
regulares. Contate seu distribuidor Norman para obter informações sobre o Conjunto de Segurança
em seu idioma. Consulte os websites da Norman para obter detalhes ou contate o distribuidor local
para obter informações sobre as versões em outros idiomas.
Sobre este manual
O manual atual apresenta uma visão geral dos produtos, recursos e funções principais do Conjunto
de Segurança Norman. Consulte a ajuda on-line para obter explicação detalhada de todas as opções
disponíveis.
OBSERVAÇÃO: Observações especiais ou importantes são marcadas com um ponto de interrogação
na margem esquerda.
Treinamento e Suporte Técnico
Para obter treinamento ou suporte técnico, contate seu distribuidor local ou a Norman ASA. A Norman
oferece suporte técnico e serviços de assessoria para o Conjunto de Segurança e questões de segurança em geral. O suporte técnico também inclui garantia de qualidade da instalação do antivírus,
incluindo assistência na personalização do Conjunto de Segurança para atender exatamente às suas
necessidades. Tenha em mente que o número de serviços disponíveis varia segundo cada país.
Informações de contato sobre os Escritórios da Norman são apresentadas na última página deste
documento.
Copyright © 1990-2010 Norman ASA
4
Norman Security Suite
Guia do Usuário Apresentação | O que é o Conjunto de Segurança Norman?
O que é o Conjunto de Segurança Norman?
O Conjunto de Segurança Norman (NSS) é um pacote de segurança de software composto de seis
diferentes aplicativos de segurança:
Antivirus e Antispyware
impedem que o computador seja contaminado por vírus
Personal Firewall impede que hackers utilizem o computador como trânsito
para tráfego indesejável
Antispam bloqueia e-mails indesejáveis e em massa
Parental Control impede os jovens de acessar websites
com conteúdo indesejável
Privacy Tools ajuda a excluir de forma segura arquivos
e dados pessoais.
Intrusion Guard impede que programas maliciosos invadam
e infectem o computador
* As duas aplicações mais recentes, Privacy Tools e Intrusion Guard, estão incluídas somente na versão
Security Suite PRO.
Norman Security Suite está pronto para uso após a instalação. As opções de configuração padrão
fornecem a proteção que você precisa e não é preciso passar pelas opções de configuração para
tornar o programa operacional. Entretanto, é proveitoso ter uma noção de como as coisas funcionam
e se familiarizar com as funções básicas. Este manual pretende destacar determinados recursos úteis
e fornecer algumas sugestões sobre como aproveitar o programa ao máximo.
OBSERVAÇÃO: Você deve executar um assistente antes de iniciar o Personal Firewall. Consulte
a seção “Assistente de Instalação” na página 12 , para obter mais informações.
Antivirus & Antispyware
Este programa antivírus monitora seu computador contra softwares maliciosos, também conhecidos
como malwares. Os malwares são vírus, worms, cavalos de troia e outras variedades de códigos
indesejáveis. O spyware não é destrutivo como os vírus tradicionais, mas as consequências de divulgação inadvertida de informações pessoais podem ser igualmente prejudiciais. O Sandbox exclusivo
da Norman fornece proteção proativa que identifica até mesmo vírus desconhecidos.
Para obter mais informações sobre o Sandbox da Norman, consulte a página 63.
Os vírus podem ser removidos automaticamente de discos rígidos, mídias removíveis, anexos de
e-mail etc. O aplicativo Antivírus e Antispyware verifica os arquivos no momento em eles são acessados, e possível vírus são removidos automaticamente. O Conjunto de Segurança apresenta dois
principais recursos de varredura — a Verificação automática e a Verificação manual — assim como
os diferentes métodos de verificação.
Como incentivamos os usuários a executar verificações do computador, você pode iniciar uma verificação de todo o computador – dinamicamente – do menu da bandeja do sistema. É possível também
iniciar uma verificação do menu de atalho ao navegar pelos arquivos ou selecionar a proteção de tela
que também inicia uma verificação de vírus ao ser ativada. Ao retomar o trabalho e uma verificação
for finalizada, ela continuará de onde parou da próxima vez que a proteção de tela for ativada. Para
verificações manuais regulares, é possível utilizar o editor de tarefas e o programador para definir
qual área da máquina deverá ser verificada e quando.
Este produto é enviado com ajustes pré-selecionados que consideramos adequados para protegê-lo
contra ataques de vírus. Os módulos podem ser configurados para que você possa configurar o aplicativo para que ele se adapte exatamente às suas necessidades.
Copyright © 1990-2010 Norman ASA
5
Norman Security Suite
Guia do Usuário Apresentação | O que é o Conjunto de Segurança Norman?
Personal Firewall
Toda vez que você estiver conectado à Internet, lendo e-mails ou navegando na web, você se conecta a outros computadores de todas as partes do mundo — e eles se conectam ao seu. É por esse
motivo que surgem os problemas. Invadindo seu computador, os hackers podem acessar seus documentos particulares, utilizar seu computador para seus próprios atos maléficos ou até mesmo inutilizar seu computador excluindo arquivos importantes do sistema.
Esse aplicativo tem como principal objetivo proteger contra hackers e controlar o tráfego de entrada
e de saída do computador com base em uma política de segurança (um conjunto de regras). Essas
regras são estabelecidas (automaticamente ou autodefinidas) ao instalar o produto.
O assistente de regras do aplicativo pode criar automaticamente regras para o comportamento dos
aplicativos quanto ao acesso à Internet. Há diferentes modos para usuários experientes e inexperientes, e o aplicativo apresenta uma “consciência do modo de servidor”. Você poderá criar e alterar
regras bem como visualizar detalhes de tráfego e atividade de portas.
Além disso, o Personal Firewall avançado oferece:
●● Proteção contra reprodução automática,
◦◦ que detecta as tentativas de um aplicativo de ser iniciado por meio de outro aplicativo.
●● Proteção contra início sigiloso,
◦◦ que revela aplicativos maliciosos tentando acessar a Internet por meio de outros aplicativos.
O Personal Firewall monitora todos os aplicativos principais.
●● Proteção contra “sequestro” de processos,
◦◦ que evita que aplicativos maliciosos “sequestrem” um processo “confiável” para inserção de .dll
ou encadeamento.
●● Modo sigiloso total,
◦◦ que assegura que todas as portas de seu computador estejam completamente invisíveis externamente.
●● Tratamento avançado de svchost,
◦◦ no qual cada serviço svchost tem regras separadas em vez de uma regra geral que abranja
o grupo de serviços que cada sessão Svchost.exe pode conter.
◦◦ O Svchost é um nome genérico de processo de host para serviços no Windows 2000/XP/2003/
Vista que vários processos de rede e Internet utilizam para funcionar corretamente. Esse serviço pode executar muitas instâncias simultaneamente, todas necessárias para a operação do
computador individual. O serviço tem uma necessidade legítima de acessar a Internet frequentemente, e como qualquer outro aplicativo que se conecta à Internet, é uma função do Firewall
Pessoal monitorar e advertir sobre esse tipo de atividade. Enquanto muitos firewalls tem apenas uma regra genérica para manipular svchosts, frequentemente não editáveis, este Firewall
Pessoal distingue entre as instâncias diferentes e pode identificar se o processo é conhecido
ou desconhecido. Além disso, há opções de configuração para diversos serviços svchost nos
arquivos de ajuda do aplicativo.
●● “Anti-pharming”,
◦◦ implementado por meio da proteção do arquivo de hosts e, portanto, eliminando o método
de ataque “pharming” mais comum.
◦◦ A palavra Pharming é formada dos termos "phishing" e "farming" (ver Antispam abaixo para
uma explicação sobre phishing). É chamado de pharming quando um hacker tenta redirecionar
o tráfego do website que você está prestes a visitar para outro website falso. O pharming pode
ser realizado pela alteração dos arquivos hosts no computador de destino ou pela exploração
de vulnerabilidades no software do servidor DNS. Os servidores DNS (Servidor de Nome de
Domínio) são responsáveis pela resolução de nomes de Internet em seu endereço real. Nos
últimos anos o pharming e o phishing foram utilizados para roubar informações de identidade
on-line. O pharming se tornou uma grande preocupação para empresas que hospedam sites
de comércio eletrônico e websites de bancos na internet. Medidas sofisticadas conhecidas
como antipharming são necessárias para proteger contra essa grave ameaça.
Copyright © 1990-2010 Norman ASA
6
Norman Security Suite
Guia do Usuário Apresentação | O que é o Conjunto de Segurança Norman?
Antispam
O aplicativo antispam protege contra e-mails comerciais e em massa não solicitados (spam) que podem
conter ameaças para o sistema. O Antispam bloqueia spams, tentativas de phishing e outras ameças
geradas por e-mail antes que eles possam chegar ao computador. Você pode criar listas de bloqueio
e de permissão para administrar os remetentes de e-mail e o conteúdo que deve ser transferido para
seu cliente de e-mail.
Tal como os aplicativos antivírus empregam arquivos de definição de vírus para detectar malwares,
as soluções antispam utilizam arquivos de definição para filtrar e-mails não solicitados. Os arquivos
de definição de vírus incorporam assinaturas de vírus que determinam se o arquivo está ou não infectado, enquanto as definições antispam utilizam um conjunto de critérios para calcular a probabilidade
de um e-mail ser um spam. Os arquivos de definição de spam baseiam a análise de um e-mail no
idioma, imagens, cores e links incluídos no e-mail, bem como o e-mail e o endereço IP do remetente.
Mesmo assim, nem sempre é possível concluir com absoluta certeza se um e-mail é ou não um spam.
●● Spam
◦◦ E-mail indesejável, geralmente anunciam algum produto. O spam é geralmente inofensivo, mas
pode ser importuno tanto quanto demorado.
●● Phishing
◦◦ A ação de enviar um e-mail para alguém, fingindo ser um público legítimo ou empresa privada
em uma tentativa de coletar informações confidenciais que possam ser utilizadas para usurpação de identidade. O e-mail direciona você para um website onde lhe é solicitado atualizar
informações pessoais como números de cartão de crédito ou conta bancária – informações
que a organização real já possui. O website é uma farsa, mas aparenta ser um bom negócio
e foi criado com o único propósito de roubar informações. O termo 'phishing' é uma variação
da palavra 'fishing', onde o trocadilho baseia-se na noção de lançar a isca com as esperanças
de que alguém vai fisgar.
Parental Control
A Internet não é necessariamente um bom lugar para se estar, e existem alguns websites que certamente não desejaríamos que os mais jovens da família visitassem. A menos que as crianças
e adolescentes estejam sob supervisão constante, provavelmente visitarão websites com conteúdo
indesejável — deliberadamente ou não.
Com o Parental Control, você pode bloquear o acesso a determinadas categorias de websites ou até
mesmo bloquear todos os sites não aprovados expressamente. Além disso, você poderá restringir
o tempo durante o qual um usuário tem autorização para navegar na Internet e definir a hora do dia
em que ele poderá acessar a Internet.
Resumindo, você poderá personalizar um perfil para um usuário individual com base em idade ou
outros critérios que você desejar considerar.
Privacy Tools
Muitos aplicativos, inclusive o sistema operacional em si, registra a atividade do usuário como arquivos que são abertos, websites visitados e documentos visualizados. Esse é um mecanismo de fácil
utilização, que facilita a execução de tarefas; visitar o mesmo jornal on-line ou continuar trabalhando
em um documento de texto.
Embora isso seja de fácil utilização, é também uma preocupação de privacidade. Outros usuários
desse computador, ou outras pessoas que examinar o computador mais tarde, podem analisar esses
registros e descobrir algo que você deseja manter em privacidade. Mesmo se você excluir um arquivo
do computador, ele não será completamente destruído. Ferramentas avançadas podem recuperar
o arquivo novamente e por isso comprometer documentos delicados. Os registros acompanham
a navegação na Internet e a abertura de arquivos no computador.
Essa funcionalidade é uma grande preocupação para sua privacidade. Constituindo um risco potencial de manipulação social e roubo de identidade ou senha. As informações pessoais adquiridas
podem, por sua vez, serem utilizadas com intenção maliciosa.
Copyright © 1990-2010 Norman ASA
7
Norman Security Suite
Guia do Usuário Apresentação | O que é o Conjunto de Segurança Norman?
Com o Privacy Tools você pode excluir arquivos específicos de uma maneira segura. O conteúdo dos
arquivos são permanentemente apagados e não pode ser recuperado. É possível também configurar o aplicativo para excluir automaticamente vários arquivos de registros contendo dados pessoais,
cookies e histórico do navegador. A exclusão de registros do histórico não afeta as configurações
e indicadores do aplicativo.
Intrusion Guard
Este é um sistema de prevenção com base em host (HIPS) que pode impedir aplicativos maliciosos
de assumir o controle da máquina. O aplicativo oferece uma poderosa ferramenta de relatório e protege processos, drivers, navegadores e arquivo de hosts. É uma plataforma proativa de proteção contra
ameaças direcionada para usuários experientes.
●● Ferramenta de Relatório Avançado do Sistema
◦◦ Essa ferramenta eficaz proporciona o controle dos aplicativos instalados, dos filtros de sistema
e dos módulos suspeitos descobertos no computador.
●● Recursos eficazes em tempo real
◦◦ Esse recurso pode ser configurado para registrar, advertir e bloquear intrusões.
●● Proteção de processos
◦◦ Impede aplicativos maliciosos de usurpar (assumir o controle) outros aplicativos e instalar conteúdo mais malicioso no sistema do computador.
●● Proteção de driver
◦◦ Interrompe a instalação dos drivers e protege contra outras técnicas maliciosas que obtêm
acesso de baixo nível ao sistema do computador.
●● Prevenção de usurpação do navegador
◦◦ Monitora as configurações do Internet Explorer e gerencia os cookies. Pode também registrar,
advertir e bloquear tentativas de instalação de filtros de rede, como LSP (Provedor de Serviços
em Camadas) e BHO (Objeto Auxiliar do Navegador).
●● Proteção dos arquivo de hosts
◦◦ Protege o arquivo de hosts de modificações não autorizadas.
Copyright © 1990-2010 Norman ASA
8
Norman Security Suite
Guia do Usuário Instalação | Recuperando o software
Instalação
Este capítulo abrange os requisitos do sistema, chave de licença, como recuperar o instalador e como
instalar o Conjunto de Segurança Norman no computador.
Recuperando o software
Um CD com o instalador foi fornecido no momento da compra do Conjunto de Segurança Norman
ou um endereço da página da Web para o download na Internet está incluído na documentação
de compra.
CD-ROM
Se você recebeu um CD-ROM da Norman, utilize-o para iniciar a instalação.
1. Insira o CD no drive de CD-ROM.
◦◦ O CD será executado automaticamente e o menu do CD aparecerá. Se o menu do CD não
aparecer em um minuto mais ou menos, o recurso Autorun pode estar desativado. Para iniciar
o menu do CD manualmente, faça um dos seguintes:
• Navegue por meio do conteúdo do CD e clique duas vezes no arquivo raiz Norman.exe.
• Clique em Iniciar > Executar e digite D:\Norman.exe. Substitua D: pela letra de partição real de seu drive de CD-ROM. Clique em OK.
2. Escolha o idioma para visualização do menu do CD.
3. Selecione o idioma de instalação a partir da página de Instalação do menu do CD.
O Assistente InstallShield é iniciado. Avance para “Instalação” na página 10.
Download na Internet
O instalador pode ser baixado da Internet. O local da Internet e procedimento de download é descrito nas informações do pedido de compra. Se não for o caso, siga as instruções abaixo para fazer
o download do instalador e iniciar a instalação.
1. Abra seu navegador da Internet e digite o endereço geral na Web para downloads de software
da Norman: http://www.norman.com/downloads/
2. Selecione o instalador Conjunto de Segurança Norman pelo idioma e/ou versão.
OBSERVAÇÃO: Escolha o instalador correto segundo seu computador 64 ou 32-bits.
3. Clique em Salvar, ou Executar.
a) Salve
Se clicar em Salvar você terá permissão para salvar o arquivo no computador e instalá-lo a partir
do local onde foi salvo. Uma conexão com a Internet não é necessário ao instalar do computador.
Entretanto, recomendamos uma conexão com a Internet durante a instalação para validação da
chave e atualização.
◦◦ Navegue por um local da pasta para salvar o instalador e, em seguida, clique em Salvar para
confirmar.
• Anote o local onde você salvou o instalador.
• Como a janela de download, o navegador não é mais necessário e pode ser fechado também.
◦◦ Localize o instalador e clique duas vezes no arquivo.
• O instalador pode ser excluído após uma instalação bem-sucedida, ou você pode salvá-lo
em uma mídia externa para backup.
b) Executar
Clique em Executar para iniciar a instalação diretamente da web. O instalador baixa e, em seguida, inicia automaticamente a instalação do produto. Se instalação falhar, você deve visitar a página
de download novamente.
O Assistente InstallShield é ativado. Avance para “Instalação” na página 10.
Copyright © 1990-2010 Norman ASA
9
Norman Security Suite
Guia do Usuário Instalação | Chave de licença
Chave de licença
Ao comprar o Norman Security Suite você recebe uma chave de licença do produto. A chave é necessária para a instalação a ser atualizada. Um software antivírus que não é atualizado regularmente
não cumpre seu propósito.
Tenho uma chave
Você deve digitar a chave durante a instalação, quando solicitado pelo Assistente InstallShield. O aplicativo procurará automaticamente as atualizações assim que a instalação for finalizada.
Não tenho uma chave
Você pode deixar o campo chave em branco e, mesmo assim, instalar o pacote completo. Entretanto,
o Assistente de Licença lhe solicitará regularmente uma chave e o(s) produto(s) não será(ão)
atualizado(s).
Digite uma chave após a instalação ser finalizada
Você pode ativar o Assistente de Licença do aplicativo e colar a chave no campo apropriado.
Consulte a seção “Assistente de Licença” na página 58.
Instalação
Execute o Assistente InstallShield do Conjunto de Segurança Norman (o instalador). Consulte
“Recuperando o software” na página 9 sobre como obtê-lo. Siga as instruções da tela. Clique
em Retornar se você precisar revisar ou alterar as configurações de instalação.
O local padrão para instalação é C:\Arquivos de Programas\Norman.
1. A tela de boas-vindas do Assistente InstallShield aparece. Clique em Avançar.
2. Leia o contrato de licença e aceite-o para continuar a instalação. Clique em Avançar.
3. Digite uma chave de licença do produto válida. Clique em Avançar.
◦◦ A chave contém informações sobre os produtos que você comprou.
◦◦ Você pode deixar o campo vazio se apenas quer avaliar o produto. Recomenda-se digitar uma
chave de avaliação para aproveitar ao máximo o produto durante o período de avaliação.
DICA
COPIE E COLE A CHAVE DE LICENÇA. Caso tenha uma cópia de sua chave de licença em um e-mail
ou algum outro formato eletrônico, a maneira mais fácil é copiar a chave no campo chave de licença. Realce
a chave e pressione Ctrl+C, posicione o cursor no campo chave de licença e pressione Ctrl+V para colar
na chave. Verifique se não há espaços em branco.
OBSERVAÇÃO: Caso não possua uma chave, você pode deixar este campo em branco e, ainda
assim, instalar todo o conjunto. Entretanto, o Assistente de Licença lhe solicitará regularmente
uma chave e o(s) produto(s) não será(ão) atualizado(s). Se necessário, o Assistente de Licença
o ajudará a obter uma chave em um ponto posterior.
4. Tipo de instalação
a) Selecionar Concluir instalará todos os recursos do programa para o local padrão.
• Selecione Concluir e clique em Avançar
• Avance para o ponto “7. Pronto para instalar.” abaixo.
b) Selecione Personalizar para decidir quais produtos instalar e/ou selecionar ou local diferente do local padrão.
• Selecione Personalizar e clique em Avançar.
5. Instalação personalizada
Uma lista de produtos que você pode instalar é exibida.
• Antivirus & Antispyware
-- Scanner de protetor de tela
• Antispam
Copyright © 1990-2010 Norman ASA
10
Norman Security Suite
Guia do Usuário Instalação | Assistentes
• Personal Firewall
• Parental Control
-- Você precisa selecionar este produto manualmente se desejar instalá-lo. Clique no menu
suspenso à esquerda para selecionar a instalação desse recurso no disco rígido local.
A instalação deste produto exige a chave de licença ou parte de uma instalação de avaliação.
-- Além disso, se preferir, você pode instalar este produto posteriormente.
• Privacy Tools
• Intrusion Guard
◦◦ Clique em Espaço se desejar ver o espaço em disco necessário para as instalações selecionadas.
• Clique em OK para retornar a exibição Configuração Personalizada.
◦◦ Clique em Avançar para continuar.
6. Pasta de destino
a) Clique em Avançar se desejar instalar os aplicativos selecionados para o local padrão.
b) Clique em Alterar... para definir outro local.
• Selecione o local da lista suspensa, adicione uma nova pasta ou digite um caminho no campo de entrada de nome de pasta.
• Clique em OK para confirmar e retornar à exibição da pasta de destino.
• Clique em Avançar
7. Pronto para instalar.
◦◦ Clique em Instalar para começar a instalação.
8. Instalando o Norman Security Suite.
◦◦ Surgirá uma caixa de diálogo informando que o aplicativo agora está pronto para ser iniciado
e para configurar os componentes instalados. Clique em OK para continuar.
9. Surgirá a caixa de diálogo de conclusão: Clique em Finalizar para concluir o Assistente
InstallShield. A instalação continuará a ser executada em segundo plano por 5 a 10 minutos.
10.Clique em Reiniciar agora quando lhe for solicitado reiniciar o computador. Após reiniciar
um formulário de registro de cliente e – caso o Personal Firewall seja instalado – o Assistente
de Instalação do Personal Firewall é iniciado.
◦◦ Informações de Cliente
• Digite as informações necessárias e, depois, clique em Enviar.
◦◦ Assistente de Instalação
• Consulte a próxima seção.
Copyright © 1990-2010 Norman ASA
11
Norman Security Suite
Guia do Usuário Instalação | Assistentes
Assistentes
O Norman Security Suite possui três assistentes diferentes. Eles gerenciam a instalação e as configurações básicas do produto.
Assistente InstallShield
Este assistente permite a instalação o Norman Security Suite. O assistente é também conhecido
como o instalador ou arquivo de instalação.
Assistente de Instalação
Este é importante quando o Personal Firewall é instalado. Quando a instalação do Norman Security
Suite com o Personal Firewall é instalado, um assistente para configuração do Personal Firewall é iniciado. Consulte a próxima seção.
Assistente de Licença
Este assistente ajuda a rastrear licenças válidas de produto. Consulte a seção “Assistente de Licença”
na página 58
Assistente de Instalação
Você concluiu a instalação do Norman Security Suite (Cf. “Instalação” na página 10), e o Personal
Firewall é um dos recursos instalados. O Assistente de Instalação é iniciado automaticamente.
Este assistente permite estabelecer regras básicas automaticamente, como permissão de acesso
à Internet para aplicativos relevantes. A finalidade é identificar programas que necessitam de autenticidade para acessar a Internet e criar regras para esses aplicativos. Recomenda-se enfaticamente
executar o assistente de instalação. Depois, você sempre poderá alterar, de maneira automática,
as regras geradas, utilizando o Editor de Regras.
Se optar por não executar o Assistente de Instalação, o computador pode não se conectar à Internet
e aplicativos importantes são serão atualizados. Consulte a seção “Ferramentas de Perito” na página 33.
1. Leia a página de introdução e clique em Avançar.
O Assistente de Instalação oferece etapas diferentes para usuários experientes e inexperientes.
O usuário experiente pode especificar determinados detalhes, enquanto o usuário inexperiente
é guiado pelas configurações automáticas.
2. Avalie seu nível de experiência e clique em Avançar.
Usuário inexperiente
◦◦ Usuário com conhecimentos básicos de Internet sem perícia ou interesse nos aspectos técnicos de computadores. O firewall tomará as decisões para você e manterá sua interação com
o programa apenas nos aspectos básicos.
◦◦ Selecione o nível de segurança para gerenciamento de conexões com a Internet que tentam
acessar o computador (tráfego de entrada) ou aplicativos que tentam conectar-se à Internet
(tráfego de saída).
• Modo básico.
-- Todo o tráfego é permitido, a menos que uma regra permanente evite a conexão. Você
estará protegido contra ataques do tráfego de entrada.
• Modo normal.
-- Você será solicitado para o tráfego desconhecido, o qual deverá permitir ou negar, a menos que uma regra permanente evite a conexão. Você será protegido contra ataques do
tráfego de entrada e de aplicativos indesejáveis que envia dados de seu computador.
Usuário experiente
◦◦ O usuário que está familiarizado com as configurações comuns do firewall e entende o que
é endereço IP e número de porta. O firewall oferece mais opções avançadas durante a configuração e uso.
3. Siga as instruções na tela em questão para adicionar outros navegadores ou clientes de e-mail,
configurando recursos de rede (configuração avançada, se for selecionado usuário experiente),
e permitir outros aplicativos conhecidas.
4. Por fim, clique em Finalizar para concluir o assistente.
Copyright © 1990-2010 Norman ASA
12
Norman Security Suite
Guia do Usuário Guia de Introdução | Ícone da bandeja do aplicativo
Guia de Introdução
Ícone da bandeja do aplicativo
Durante a configuração, um ícone é colocado na bandeja do sistema no canto inferior direito da tela.
Esse ícone confirma que o Security Suite está instalado na máquina.
Ao clicar com o botão direito do mouse no ícone o menu da bandeja do sistema do Security Suite
é exibido.
Os itens da lista com um ícone na frente deles são cópias dos itens que aparecem a qualquer momento no menu Iniciar > Programas > Norman Security Suite. Este é um atalho para os principais módulos do Norman Security Suite, assim como algumas tarefas típicas.
●● Atualização da Internet
◦◦ Ative o recurso Atualização da Internet e atualize os produtos instalados.
●● Norman Security Suite
◦◦ Abra o aplicativo Norman Security Suite.
●● Desativar o Personal Firewall (Ativar o Personal Firewall)
◦◦ Alterna entre ativar e desativar o Personal Firewall.
●● Verificação do computador
◦◦ Iniciar uma verificação manual de todo o computador.
●● Interromper verificador automático (Iniciar verificador automático)
◦◦ Alterna entre iniciar e interromper a verificação automática.
●● Status da atualização...
◦◦ Visualizar status da atualização para os produtos instalados. Essa função, além disso, é a originadora de mensagens relacionadas com arquivos de definição de vírus desatualizados,
vencimento de período de licença e outras informações.
Copyright © 1990-2010 Norman ASA
OBSERVAÇÃO: As opções do menu diferem dependendo dos produtos instalados. Por exemplo,
a opção Ativar ou Desativar Personal Firewall é apenas visível quando o Personal Firewall é instalado.
13
Norman Security Suite
Guia do Usuário Guia de Introdução | Abrir o aplicativo
Os ícones de aviso da bandeja
O ícone da bandeja Norman também fornece informações relacionadas com o status da instalação
do Security Suite. Coloque o cursor no ícone da bandeja para uma explicação de qualquer erro ou
mensagem
Círculo vermelho
Esse ícone indica que alguns dos componentes atualmente em execução estão desatualizados. Se o ícone aparecer com o símbolo vermelho intermitente, posicione o dispositivo indicador sobre o símbolo para saber qual componente precisa de atualização ou se existem
outras situações de erro.
OBSERVAÇÃO: Durante a inicialização, o símbolo vermelho ficará visível até que todos os módulos
sejam iniciados. Quando mais antigo e lento for o computador, mais tempo leva para carregar todos
os módulos. Contudo, o ícone normal do Norman deve aparecer após, no máximo, 1 a 2 minutos.
Triângulo amarelo
O ícone de triângulo amarelo, constante ou intermitente, significa que a verificação automática foi desativada manualmente, o aplicativo está aguardando para ser reiniciado, uma erro
! de instalação ocorreu ou os arquivos de definição estão desatualizados.
●● Constante
◦◦ A verificação automática foi desativada manualmente nas configurações do aplicativo. Consulte
a seção “Ativar verificador automático” na página 23.
◦◦ O
aplicativo está aguardando para ser reiniciado. A opção Reiniciar mais tarde pode ter
sido selecionada em uma tela anterior.
◦◦ Ocorreu um possível erro de instalação. Tente reiniciar o computador para resolver o possível erro.
●● Intermitente
◦◦ Os arquivos de definição de vírus estão desatualizados. Isso significa que estão, pelo menos,
dez dias desatualizados.
◦◦ A verificação automática foi interrompida a partir do menu da bandeja do sistema. Clique com
o botão direito no ícone da bandeja do sistema. Selecione Iniciar verificador automático.
◦◦ O firewall foi desativado. Clique com o botão direito no ícone da bandeja do sistema. Selecione
Desativar Firewall.
Roda de engrenagem
Quando o ícone da bandeja aparece com uma engrenagem, o Gerenciador de Programas
da Norman está funcionando com o programa, muito provavelmente com uma atualização.
Recomendamos não desligar a máquina quando o NPM estiver em funcionamento, isto é,
enquanto esse símbolo estiver visível.
OBSERVAÇÃO: Uma atualização não deve levar mais que 5 ou 10 minutos. Se o ícone da engrenagem
estiver visível por um longo período, algum erro pode ter ocorrido com a instalação. Nesse caso,
tente reiniciar o computador. Se isso não finalizar o ícone de engrenagem, então, tente a opção
de reparo descrita na seção “Reparo automático” na página 61.
Símbolo da Central de Segurança do Windows
A Norman é um dos fornecedores de antivírus detectados pelo sistema operacional. Se os
arquivos de definição de vírus estiverem desatualizados ou se a Verificação automática não
estiver sendo executada, você também receberá uma mensagem de advertência do Windows
de que algum erro ocorreu. O símbolo da Central de Segurança aparece e você pode clicar
nele para visualizar e editar as configurações do Windows.
Copyright © 1990-2010 Norman ASA
14
Norman Security Suite
Guia do Usuário Guia de Introdução | Abrir o aplicativo
Abrir o aplicativo
Você pode abrir o aplicativo via menu da bandeja do sistema ou via menu do Windows. Clique
com o botão direito do mouse no ícone da bandeja do sistema do aplicativo e selecione Norman
Security Suite do menu suspenso. A partir do menu do Windows, clique em Iniciar e selecione
Todos os programas > Norman Security Suite > Norman Security Suite.
Ícones de aviso do produto
Algumas vezes, um triângulo amarelo aparece na entrada do menu do aplicativo. O motivo disso
pode ser que um produto esteja desativado ou desatualizado, a licença expirou, um software instalado recentemente precisa d de configuração final para finalizar seu procedimento de instalação etc.
Selecione a entrada do menu com aviso para descobrir mais.
OBSERVAÇÃO: Ao abrir o Security Suite pela primeira vez, um aviso é emitido para o aplicativo
Parental Control. Consulte a seção “Parental Control” na página 44
Configurações do Security Suite
Este aplicativo está instalado com as configurações padrão recomendadas para uso diário. Você
pode selecionar Personalizar configurações da página de produtos do aplicativo para configurar os produtos por meio de uma séria de opções diferentes. Ao alterar de uma configuração para
outra, observe a mudança no ícone e que a o texto inicial das configurações muda de local.
●● Configurações atuais: Recomendado
◦◦ As configurações padrão são eficazes, conforme recomendado para uso diário.
◦◦ Clique em Personalizar configurações se desejar alterar as configurações padrão.
●● Configurações atuais: Personalizar
◦◦ As configurações padrão são ou podem ser personalizadas.
◦◦ Clique em Utilizar configurações recomendadas para redefinir as configurações para
padrão.
Copyright © 1990-2010 Norman ASA
OBSERVAÇÃO: Recomenda-se não alterar as configurações padrão a menos que você saiba como
as alterações afetam o sistema. Assegure-se de que personalizar as configurações não leve a um
nível de segurança inferior. Se tiver dúvidas, lembre-se de que as configurações padrão oferecem
proteção suficiente
15
Norman Security Suite
Guia do Usuário Página Principal | Configurações do Security Suite
Página Principal
Abra o aplicativo Security Suite para visualizar o status dos produtos instalados. Consulte o “Guia
de Introdução” na página 13 sobre como abrir o aplicativo.
Execute uma verificação do computador, monitore quais produtos são instalados e visualize algumas
informações detalhadas sobre eles. Atualize todos os produtos e altere as atualizações automáticas
de on (ativada) ou off (desativada) com um clique.
Clique em Verificar Computador para iniciar uma verificação manual de todo o computador.
Essa verificação utiliza as mesmas configurações conforme especificado para a Verificação Manual.
Consulte “Verificador manual” na página 25.
Os Produtos licenciados são os cobertos pela chave de licença do produto. Consulte a seção
“Chave de licença” na página 10. O ícone de status indica se a instalação está atualizada e completa,
se é necessário atualizar ou se um produto não está instalado. As estatísticas à direta exibem os
dados dos aplicados em funcionamento.
OBSERVAÇÃO: Ao abrir o Security Suite pela primeira vez, um aviso é emitido para o aplicativo
Parental Control. Consulte a seção “Parental Control” na página 44
Atualizar todos os produtos
Atualize todos os produtos instalados com apenas um clique. Para configurações adicionais e visão
geral, consulte “Instalar e atualizar” na página 57.
As atualizações automáticas estão ativadas (on)/desativadas (off)
Os produtos serão atualizados regularmente quando as atualizações automáticas estiverem ativadas (on).
Editar configurações de “Selecionar o método de atualização” na página 58.
Copyright © 1990-2010 Norman ASA
OBSERVAÇÃO: Recomendas enfaticamente que as atualizações automáticas estejam sempre ativadas
16
Norman Security Suite
Guia do Usuário Antivirus & Antispyware | Visualização principal
Antivirus & Antispyware
Abra o aplicativo Security Suite e selecione Antivirus & Antispyware do menu do lado esquerdo. Consulte o “Guia de Introdução” na página 13 para obter instruções de como abrir o aplicativo
e para 5 uma descrição da finalidade e função do aplicativo.
Visualização principal
Este programa antivírus e antispyware monitora seu computador contra softwares maliciosos, também conhecidos como malwares. Este capítulo trata da configuração das duas principais verificações
de vírus – a verificação automática e a verificação manual – bem como da administração de arquivos
em quarentena, agendamento de exames, ativação do verificador da proteção de tela e da habilitação
do recurso antispyware.
Personalizar configurações
Clique nesta opção para editar os valores padrão. Consulte a seção “Configurações” na página 22.
Para obter informações gerais sobre selecionar configurações recomendadas versus configurações
personalizadas, consulte “Configurações do Security Suite” na página 15.
Estatísticas de varredura
A página principal do aplicativo exibe uma representação gráfica de arquivos verificados e infectados
nas últimas 24 horas. Os números estatísticos representam a atividade das verificações automáticas
e manuais.
Modo de ocorrência
Esse recurso deverá ser ativado apenas temporariamente em caso de desencadeamento de vírus
e ao conectar-se à redes sem fio desconhecidas e inseguras. Ativar essa opção pode afetar o desempenho e a estabilidade.
Desativar verificação automática de arquivo
Consulte a seção Configurações > Verificação automática ativada na página 23.
Copyright © 1990-2010 Norman ASA
17
Norman Security Suite
Guia do Usuário Antivirus & Antispyware | Quarentena
Verificação do computador
A verificação manual inicia um exame de todos os discos rígidos no sistema. A partir da caixa de
diálogo de verificação que aparece é possível selecionar Interromper se você desejar Navegar
para outro local para executar verificação.
É possível também iniciar essa verificação do menu da bandeja do sistema. Clique com o botão direito do mouse sobre o ícone da bandeja do aplicativo e selecione Verificar computador.
Consulte “Verificador manual” na página 25 sobre como configurar o verificador manual.
Quarentena
Manter arquivos em quarentena
Selecione Personalizar configurações para acessar as opções de configuração. Especifique
o tempo mínimo e máximo que os arquivos devem permanecer em quarentena e quanto espaço em
disco eles poderão ocupar.
●● Mínimo
Especifique um período variando de um dia a uma semana. Arquivos mais recentes do que o tempo mínimo especificado nunca serão excluídos.
●● Máximo
Especifique um período variando de uma a quatro semanas. Arquivos mais antigos do que o tempo
máximo serão excluídos sem aviso.
●● Tamanho máximo da quarentena (% de partição)
Especifique quanto espaço de disco da partição atual que os arquivos em quarentena poderão
ocupar.
OBSERVAÇÃO: O tamanho máximo pode ser excedido no caso em que os arquivos em quarentena
ainda estão para alcançar o tempo mínimo especificado.
●● Clique em Salvar para confirmar as alterações.
Copyright © 1990-2010 Norman ASA
18
Norman Security Suite
Guia do Usuário Antivirus & Antispyware | Editor de Tarefas
Arquivos em quarentena
Os arquivos infectados que foram colocados em quarentena aparecem nessa lista na caixa de diálogo Arquivos em quarentena desde que você tenha configurando o programa a fazer isso.
O aplicativo antivírus tentará reparar os arquivos infectados antes que sejam excluídos e/ou colocados em quarentena (dependendo de sua configuração). Os arquivos em quarentena estão infectados
ou foram bloqueados pelo recurso de Proteção da Internet.
OBSERVAÇÃO: Por padrão, uma cópia de um arquivo excluído ou bloqueado é colocada em quarentena.
Uma cópia de um arquivo infectado e em quarentena é excluída, a menos que ela esteja em outra
pasta, em cujo caso é removida para a quarentena. Quanto a Verificação automática detecta que
C:\eicar.com está infectado, ele é movido para a quarentena. No entanto, se a Verificação automática detectar C:\Cópia de eicar.com e esse arquivo for idêntico a eicar.com, ele não
será colocado em quarentena, mas excluído. Se a Cópia de eicar.com estiver em C:\outra
pasta\ ela será, entretanto, movida para a quarentena por causa da nova localização. Esse método
é implementado para evitar que a quarentena seja sobrecarregada em uma situação onde um vírus
gravou diversas cópias do mesmo arquivo para a mesma área da unidade de disco.
Um arquivo pode ser colocado em quarentena porque o aplicativo Antivírus suspeita que ele esteja
infectado. Raramente e após uma atualização dos arquivos de definição, o Antivírus pode estabelecer
que um arquivo previamente em quarentena está finalmente limpo. Como os tipos e técnicas tanto
para criar como para detectar vírus mudam rapidamente, o Antivírus verificará a quarentena após
uma atualização e após o computador ser reiniciado.
Se um arquivo em quarentena for "absolvido" após essa verificação, ele será restaurado com tanto
que haja uma caminho de arquivo válido e se nenhum outro arquivo com o mesmo nome existir.
Nenhuma intervenção do usuário é necessária e este não será informado sobre uma possível restauração do arquivo em quarentena.
Editor de Tarefas
Algumas vezes é conveniente definir tarefas que devem ser executadas diversas vezes e/ou em intervalos regulares. A verificação de vírus é uma bom exemplo de uma tarefa que precisa ser executada
regularmente e o Editor de tarefas é a ferramenta fornecida para essa finalidade.
É possível criar um arquivo de tarefa para verificações que você deseja executar repetidamente ou
para verificações especiais que você pretende executar em determinadas situações. Por exemplo,
se você baixa arquivos da Internet para áreas designadas, é possível criar um arquivo de tarefa que
verifique apenas essas áreas e execute a tarefa manualmente após os downloads. Além disso, é possível agendar a tarefa a executada em um horário pré-definido.
Os administradores podem criar arquivos de tarefa e distribuí-los para todas as estações de trabalho
na rede a fim de garantir uma verificação consistente das áreas que exigem atenção especial.
OBSERVAÇÃO: O diálogo Criar tarefa aparece na primeira vez que você acessar o Editor
de Tarefas ou se uma tarefa ainda não foi criada.
Todas as tarefas existentes são exibidas como uma lista no diálogo do Editor de Tarefas.
Copyright © 1990-2010 Norman ASA
19
Norman Security Suite
Guia do Usuário Antivirus & Antispyware | Editor de Tarefas
Criar uma tarefa
1. Digite um Nome de tarefa.
2. Selecione Verificar todo o computador ou Verificação arquivos e pastas infectados.
◦◦ Clique no símbolo de pesquisa da pasta para navegar pelos arquivos e pastas.
• Todas as unidades locais são listadas com uma funcionalidade do Windows Explorer.
• Clique na letra da unidade para procurar diretórios ou arquivos.
• Se você selecionar arquivos e pastas específicos, todas as subpastas na unidade/pasta
selecionada serão automaticamente selecionadas. Você pode desmarcar a opção para
subpastas que não deseja incluir.
◦◦ É possível também digitar um caminho e o nome do arquivo ou diretório diretamente no campo
de texto de entrada.
• O asterisco (*) é aceito como caractere curinga, por exemplo, C:\*.* para verificar a toda
a unidade C:.
• Coloque o caractere curinga no começo ou no fim do termo pesquisado. Não posicione
o caractere curinga no meio do termo de pesquisa
◦◦ Ao clicar em Adicionar para salvar, a área específica é adicionada à lista de tarefas.
3. Selecione uma ou mais opções de verificação. Verificar setores de boot, Verificar
arquivos e Verificar memória são todos pré-selecionados. Além dessas alternativas, são
utilizadas as opções de verificação para a Verificação manual.
◦◦ Verificar setores de boot
• Ao selecionar esta opção, o aplicativo antivírus verificará o setor de boot da(s) área(s) que
está(ão) sendo verificada(s).
◦◦ Verificar arquivos
• Selecione esta opção para incluir arquivos arquivados na verificação. Atualmente, há suporte para os seguintes formatos: ACE, APPLE_SINGLE, ARJ, BZIP2, CAB, GZ, LZH, MAIL,
RAR, RAR3, SFXZIP, TAR, ZIP e 7Z.
◦◦ Verificar a memória
• Ao verificar a área de memória, o Antivírus e Antispyware procura por vírus residentes.
Você deveria se certificar de que não haja vírus na memória.
Copyright © 1990-2010 Norman ASA
20
Norman Security Suite
Guia do Usuário Antivirus & Antispyware | Lista de exclusão
Programar verificações
4. S
elecione a frequência, hora e data para executar a verificação. A data e hora sugerida é a atual
(de acordo com a informação de seu sistema). É possível selecionar outro horário.
5. Por padrão, a tarefa de verificação está Ativada. Remova a marca de seleção para desativá-lo.
6. Clique em Criar.
Todas as tarefas existentes são exibidas como uma lista no diálogo do Editor de Tarefas. É possível visualizar, editar, executar e excluir os arquivos de tarefa a partir do diálogo do Editor de Tarefas.
A partir daqui, você pode ativar e desativar ou excluir tarefas. Desmarque a caixa de seleção Ativar
para desativar uma tarefa. Selecione a caixa de seleção Excluir e clique em Excluir item(s)
selecionado(s) para excluir uma tarefa.
O local padrão para armazenar arquivos de tarefas é ...Arquivo de programas\Norman\
Tarefas.
Remover uma tarefa
Para remover uma tarefa selecione uma entrada na lista de tarefas e clique em Excluir item(s)
selecionado(s).
Lista de exclusão
Os arquivos na lista de exclusão não são verificados. Os motivos para não verificar determinados
arquivos podem ser pelo acionamento de falso alarme e por terem alto consumo de tempo para
serem verificados De qualquer forma, recomendamos verificar arquivos na lista de exclusão ao executar verificações manuais ou programadas.
Copyright © 1990-2010 Norman ASA
21
Norman Security Suite
Guia do Usuário Antivirus & Antispyware | Configurações
OBSERVAÇÃO: As listas de exclusão devem ser tratadas com muito cuidado, por representarem um
risco potencial de segurança. Observe que excluir arquivos ou áreas da verificação é uma decisão
com risco de segurança.
Utilizar a lista de exclusão
Selecione esta opção para ativar a lista de exclusão. A Lista de exclusão é usada para excluir
arquivos que podem conflitar com as verificações, afetando o desempenho de seu computador.
Excluir arquivos e pastas da verificação
Especifique arquivos, diretórios ou toda uma unidade que não deseja que seja varrida para detectar
malware. Siga estas etapas para excluir itens da verificação:
●● Clique no símbolo de pesquisa da pasta, se desejar navegar pelos arquivos e pastas ou digite um
nome de arquivo, diretório ou letra de unidade no campo de entrada.
Cartões curinga (*/?) são aceitos. Coloque o caractere curinga no começo e no fim do termo pesquisado. Não coloque o caractere curinga no meio do termo pesquisado.
OBSERVAÇÃO: NÃO use apóstrofes, “ ou ‘ ao especificar itens para exclusão.
Exemplos
C:\Diretório
Exclui todos os arquivos no diretório e subdiretórios
*.xyz
Exclui todos os arquivos com a extensão .xyz
exemplo.exe
Exclui o arquivo especificado a despeito de onde seja encontrado
C:\System\xyz.doc
Exclui este determinado arquivo
●● Especifique qual das verificações, se houver, deve utilizar a lista de exclusão.
●● Clique em Adicionar à lista para adicionar a entrada na lista de exclusão.
OBSERVAÇÃO: O Security Suite não verifica se os arquivos, pastas ou unidades que você adicionou
à lista de exclusão existem de fato. Preste bem atenção ao digitar os nomes e caminhos corretos.
Unidades de rede
Selecione excluir unidades de rede se você não deseja verificar partes às quais tem acesso nos computadores remotos. Especifique para qual dos verificadores, se houver.
Excluir selecionado
Para remover entradas da lista, selecione a entrada relacionada e clique em Remover item(s)
selecionado(s). Clique em Salvar para confirmar as alterações.
OBSERVAÇÃO: Recomendamos revisar com regularidade as listas de exclusão.
Configurações
A partir dessa seção é possível configurar a verificação automática, a verificação manual e o recurso
de Proteção da Internet. Tanto o verificador automático como o manual utilizam, por padrão, o Norman
Sandbox. Leia mais sobre o Sandbox em “O que é Sandbox?” na página 63. As configurações do verificador manual são igualmente relevantes para a opção Verificar computador, verificar com o botão
direito do mouse, Verificar com a proteção de tela e verifica em Linha de comando.
Copyright © 1990-2010 Norman ASA
22
Norman Security Suite
Guia do Usuário Antivirus & Antispyware | Configurações
Verificador automático
A Verificação automática funciona em segundo plano e oferece proteção automática ao seu sistema.
Ele é um componente essencial de controle de vírus e deve, portanto, estar sempre ativado.
Ativar verificador automático
A seleção ou o cancelamento da seleção desta opção interrompe e inicia a verificação automática.
Recomendamos que a Verificação automática esteja sempre ativada.
Se a Verificação automática for interrompida/pausada no menu da bandeja,
aparece um triângulo amarelo intermitente no ícone da bandeja do sistema.
Consulte “Ícone da bandeja do aplicativo” na página 13. Além disso, a Central
de Segurança do Windows alertará que "Seu computador pode estar em risco".
1. A partir do menu de configurações da Verificação automático, assegure-se de que a opção Ativar
verificação automática esteja selecionada. Clique em Salvar para confirmar as alterações.
◦◦ Desmarque a caixa de seleção para desativar a verificação automática.
◦◦ O Norman Security Suite não emite nenhum aviso se a verificação automática for desativada
dessa forma. Entretanto, a Central de Segurança do Windows o alertará.
OBSERVAÇÃO: Desmarcar a caixa de seleção Ativar verificação automática significa que a verificação permanecerá desativada até que seja ativada manualmente novamente.
2. A partir da menu da bandeja do sistema clique em Iniciar verificação automática.
◦◦ Essa opção alterna entre Iniciar a verificação automática e Interromper a verificação automática.
◦◦ Se a verificação for interrompida manualmente, ela será ativada da próxima vez que o computador for reiniciado ou quando uma atualização do Security Suite for instalada.
Remover automaticamente os vírus detectados
O verificador detecta e repara todos os tipos de vírus. Sempre que possível, o arquivo infectado é reparado antes que o arquivo seja transferido para o aplicativo. O acesso ao arquivo infectado é negado se
o reparo falhar. Observe que o arquivo é totalmente excluído se ele somente contiver malware.
Copyright © 1990-2010 Norman ASA
23
Norman Security Suite
Guia do Usuário Antivirus & Antispyware | Configurações
Modos de usuário
A seção modos de usuário é dividida em dois módulos ‘Usuário local’ e ‘Serviços e usuários remotos’.
Em circunstâncias normais, uma estação de trabalho é executada no modo Usuário local, enquanto
um servidor é executado no modo Usuários de serviços e remotos. As configurações padrão
fornecem proteção suficiente para a maioria das situações e recomenda-se não alterá-las a menos
que você esteja completamente consciente das consequências.
Usuário local
●● Ler/Executar
◦◦ Instrui o Verificador automático a verificar arquivos antes de serem utilizados.
◦◦ Exemplo: Quando um usuário clica duas vezes em um arquivo doc., a Verificação "mediante
acesso" verifica o arquivo assim como o aplicativo que está sendo iniciado (neste exemplo,
o MS Word).
●● Verificação na leitura e gravação
◦◦ Instrui a Verificação automática a verificar os arquivos que são abertos para edição, por exemplo, quando um usuário faz um download de um arquivo da Internet.
◦◦ Se você selecionou a verificação na Leitura/Execução, será possível fazer o download
e salvar um arquivo infectado no disco. Entretanto, a Verificação automática detectará o vírus
quando você tentar abrir o arquivo.
Serviços e usuários remotos
Esse modo se aplica a qualquer sistema operacional XP/Vista/Windows 7 que executa logoff e a qualquer máquina que teoricamente pode agir como um servidor. As seleções feitas aqui tem a finalidade
de verificar os arquivos antes que eles sejam utilizados e/ou quando novos arquivos são criados ou
quando arquivos existentes são alterados. Em outras palavras, é selecionada uma estratégia para
a verificação automática que tem efeito quando você salva os arquivos baixados da Internet, de servidores FTP, quando outro computador escreve arquivos para um compartilhamento de rede no computador etc.
●● Gravar
◦◦ Instrui a Verificação automática a verificar arquivos salvos no disco, por exemplo, quando um
usuário salva um arquivo em um servidor. Nesse caso, a Verificação automática no servidor
verificará o arquivo.
●● Verificação na leitura e gravação
◦◦ Esperamos que você não precise utilizar essa opção. Um caso em que essa opção é útil é
se um servidor for infectado, como resultado de uma atualização perdida do verificador, por
exemplo. A verificação em leitura e gravação em tal situação evitará a propagação posterior
da infecção por toda a rede.
Usar o Norman Sandbox
O recurso Sandbox é usado para detectar vírus novos e desconhecidos. Selecione esta opção se
desejar que o verificador procure por novas variantes do vírus. O Sandbox é particularmente ajustado
para encontrar novos worms de e- mail de rede e de pessoa-a-pessoa e vírus de arquivo e também irá
reagir as ameaças desconhecidas à segurança.
●● Desativado
◦◦ O recurso Área de Segurança é desativado.
●● Normal
◦◦ Nível de verificação recomendado. Com essa opção ativada, o Sandbox verifica todas as operações escritas para usuários locais e para usuários remoto/serviços.
●● Ampliado
◦◦ Em uma situação crítica é possível selecionar esse modo, por exemplo, se existir um foco
de vírus no sistema e nenhuma detecção com base em assinatura estiver disponível por um
período limitada. O Sandbox então verificará na leitura e na execução. Quando esta opção
for selecionada, o tempo de verificação irá aumentar, mas não deve afetar consideravelmente
o desempenho do sistema.
Clique em Salvar para confirmar as alterações.
Copyright © 1990-2010 Norman ASA
24
Norman Security Suite
Guia do Usuário Antivirus & Antispyware | Configurações
Verificador manual
Utilize a Verificação manual para verificar áreas selecionadas do computador. A verificação de todo
o disco rígido é uma tarefa que exige muito tempo. Para verificações periódicas de unidades inteiras,
pastas ou arquivos selecionados, recomenda-se verificações programadas. Utilize o Editor de Tarefas
e ative a Verificação de proteção de tela de modo que as verificações manuais sejam executadas
automaticamente durante períodos de pouca atividade ou de ociosidade. Por fim, você pode clicar
com o botão direito do mouse em um objeto do sistema de arquivos para iniciar a Verificação manual.
Todos esses métodos de verificação utilizam as configurações do Verificador manual.
Usar o Sandbox
O recurso Sandbox é usado para detectar vírus novos e desconhecidos. Selecione esta opção se
desejar que o verificador procure por novas variantes do vírus. O Sandbox é particularmente ajustado
para encontrar novos worms de e- mail de rede e de pessoa- a- pessoa e vírus de arquivo e também
irá reagir as ameaças desconhecidas à segurança. Quando esta opção for selecionada, o tempo de
verificação irá aumentar, mas não deve afetar consideravelmente o desempenho do sistema.
Remover automaticamente os vírus detectados
O aplicativo irá tentar remover o vírus do arquivo infectado Selecione esta opção para reparar automaticamente os arquivos infectados. A maioria dos vírus podem ser instantaneamente removidos,
exceto os vírus do setor de boot. Um prompt para a intervenção do usuário sempre precede a remoção de um vírus do setor de boot. Observe que o arquivo é totalmente excluído se ele somente contiver malware.
Verificar arquivos
Selecione esta opção para incluir arquivos arquivados na verificação. Atualmente, há suporte para os
seguintes formatos: ACE, APPLE_SINGLE, ARJ, BZIP2, CAB, GZ, LZH, MAIL, RAR, RAR3, SFXZIP,
TAR, ZIP e 7Z.
Registrar
●● Cria um arquivo de registro
Cria um arquivo de registro na pasta C:\Arquivos de Programas\Norman\Logs cada vez que uma
verificação na demanda é executada. Se você cancela a seleção desta opção, nenhum arquivo
de registro é criado nas verificações na demanda. Esta opção é ativada por padrão.
●● Registro detalhado
Gera um relatório detalhado, especificando cada arquivo que foi varrido, tempo de varredura por
arquivo, status, etc.
Copyright © 1990-2010 Norman ASA
25
Norman Security Suite
Guia do Usuário Antivirus & Antispyware | Configurações
Proteção da internet
Esse é um filtro que protege contra a propagação de vírus por e-mails e news readers da Internet.
A maioria dos vírus relatados hoje utilizam mecanismos que os capacitam a espalhar-se por e-mail.
Esse módulo de filtro foi projetado para interceptar e-mails e notícias enviados e recebidos e para
revelar ou bloquear todos os anexos infectados por conteúdo indesejável. É capaz de escanear vírus
desconhecidos nos e-mails e de bloquear anexos de arquivo dependendo do conteúdo e das extensões do arquivo.
Usar o Sandbox
O recurso Sandbox é usado para detectar vírus novos e desconhecidos. Selecione esta opção se
desejar que o verificador procure por novas variantes do vírus. O Sandbox é particularmente ajustado
para encontrar novos worms de e- mail de rede e de pessoa-a-pessoa e vírus de arquivo e também
irá reagir as ameaças desconhecidas à segurança. Quando esta opção for selecionada, o tempo de
verificação irá aumentar, mas não deve afetar consideravelmente o desempenho do sistema. Para
obter mais informações sobre o Sandbox, consulte “Apêndice A” na página 63.
Copyright © 1990-2010 Norman ASA
26
Norman Security Suite
Guia do Usuário Antivirus & Antispyware | Configurações
Tráfego a ser verificado
Selecione quais elementos do tráfego de Internet deseja verificar. O padrão é verificar tudo.
●● e-mail de entrada (POP3),
◦◦ Verifica todos os e-mails que você recebe de outros. Novamente, mesmo que seu melhor amigo ou seu associado comercial mas próximo não tenha conhecimento da infecção por vírus.
●● E-mail de saída (SMTP),
◦◦ Verifica todos os e-mails que são enviados de seu sistema. Se sua máquina estiver infectada
por malware sobre o qual você não está ciente, poderia então enviar de forma não intencional
e-mails infectados para amigos e associados comerciais, por exemplo.
●● Grupos de notícias (NNTP)
◦◦ Varre o tráfego gerado entre seu computador e outros participantes no grupo/fórum em que
você está ativo.
●● Mensagem instantânea (arquivos recebidos),
◦◦ Varre o tráfego de transferência de arquivo durante as sessões de mensagens instantâneas
com o MSN Messenger e o Window Messenger. Quando esta opção for selecionada, os arquivos de entrada são varridos para detectar malware. Se um arquivo está infectado uma mensagem suspensa irá alertar sobre o incidente
◦◦ Somente arquivos transferidos são varridos, portanto, links infectados ainda apresentam uma
ameaça.
Observe que os arquivos transferidos são varridos quando são gravados no diretório ...\Arquivos
temporários da Internet. Se malware for detectado, provavelmente é um arquivo .tmp em quarentena.
Para restaurar um arquivo .tmp em quarentena, selecione o arquivo desejado, escolha a opção Salvar
como no menu ao clicar com o botão direito do mouse, e salve o arquivo com seu nome e extensão
originais. Consulte “Quarentena” na página 18.
Bloquear anexos
Este recurso é particularmente útil quando worms de e-mail são do tipo roaming e o worm pode ser
identificado pelo nome do arquivo. O bloqueio de anexo também é um recurso útil para parar tipos de
arquivos que você não deseja receber em sua caixa de correio. Quando um anexo é bloqueado, ele
é movido para a área de quarentena ao invés de ser excluído. Você pode bloquear anexos pelo nome
ou extensão ao inserir as informações exatas. Essa uma explicação resumida das opções de configurações disponíveis:
●● Bloquear todos os anexos
◦◦ Todos os anexos são bloqueados.
●● Bloquear arquivos com extensão dupla
◦◦ muitos worms e vírus de e-mail aplicam um técnica segundo a qual se acrescenta uma extensão adicional. Por exemplo Nome do arquivo.jpg.vbs. A maioria dos clientes de e-mail ocultam a última extensão, para que o anexo pareça ter apenas a extensão .jpg. Entretanto, esse
recurso não é apenas utilizado pelos vírus — arquivos autênticos com nomes semelhantes
a myfile.hlp.zip e todolist20.dec.doc são ambos considerados como extensões duplas.
●● Bloquear anexos com tipo de arquivo CLSID
◦◦ Alguns worms e vírus recentes de e-mail aplicam a técnica CLSID para enganar os verificadores de e-mail e software de bloqueio. Eles tiram vantagem de um recursos do Windows que tornam possível substituir uma extensão .exe por uma extensão {...} e, portanto, evadir o bloqueio
de arquivos .exe. Como não há motivo para que anexos legítimos usem este tipo de extensão,
este comportamento é bloqueado por padrão.
●● Bloquear anexos encriptados
◦◦ Dependendo das ferramentas usadas, arquivos comprimidos e encriptados são geralmente
mais difíceis de serem varridos para verificar a existência de vírus do que anexos de arquivos
simples. Portanto, o aplicativo antivírus oferece a opção de bloquear todos estes anexos juntos.
Copyright © 1990-2010 Norman ASA
27
Norman Security Suite
Guia do Usuário Antivirus & Antispyware | Configurações
Lista de anexos
Use esta função para selecionar explicitamente os anexos que deseja bloquear ou certificar. Você
pode inserir o nome exato do anexo ou usar cartões curinga (*) para bloquear determinadas extensões. A entrada aparece na caixa de listagem, onde é possível editá-la ou removê-la.
Por exemplo, digite *.exe para bloquear ou permitir todos os anexos com uma extensão .exe.
Coloque o caractere curinga no começo e no fim do termo pesquisado. Não coloque o caractere
curinga no meio do termo pesquisado.
●● Bloquear todos os anexos abaixo listados
◦◦ Todos os nomes que você Adicionar à lista são BLOQUEADOS.
◦◦ Clique em Salvar para confirmar.
●● Bloquear todos os anexos exceto os abaixo listados
◦◦ Todos os nomes que você Adicionar à lista são ACEITOS.
◦◦ Clique em Salvar para confirmar.
OBSERVAÇÃO: É muito importante que você diferencie cuidadosamente entre essas duas opções,
pois elas representam dois extremos: BLOQUEAR todos na lista ou ACEITAR todos na lista.
Consulte o arquivo de ajuda do aplicativo para mais informações sobre esse assunto.
Remover entradas
Selecione uma ou mais entradas e clique em Remover item(s) selecionado(s). Clique em
Salvar para confirmar.
Portas
Entre os numerosos protocolos de comunicação entre computadores, há alguns que são fundamentais para utilizar a Internet. Por questões de padronização, os protocolos têm números de portas préatribuídos.
Números das portas
Alguns dos protocolos de comunicação entre computadores são vitais para o uso da Internet. Por
questões de padronização, os protocolos têm números de portas pré-atribuídos. Na seção Tráfego
a ser verificado foi selecionado qual tráfego de Internet você deseja verificar. Isso identifica os protocolos necessários para enviar e receber e-mail e o número da porta correspondente no computador,
de acordo com o padrão da indústria.
Você pode ter atribuído diferentes números de portas para um ou mais dos protocolos aqui listados.
Se este for o caso, é preciso inserir o número real da porta para o(s) protocolo(s) afetado(s).
Os protocolos abaixo são os que no momento são suportados. Esta lista será atualizada quando for
necessário. Os números das portas e funções já estão especificados na caixa de diálogo:
●● E-mail de entrada (POP3)
(Porta 110) POP é uma abreviatura para Post Office Protocol.
●● E-mail de saída (SMTP)
(Port 25) SMTP é uma abreviatura para Simple Mail Transfer Protocol.
●● Grupos de notícias (NNTP)
(Port 119) NNTP é uma abreviatura para Network News Transfer Protocol.
Copyright © 1990-2010 Norman ASA
28
Norman Security Suite
Guia do Usuário Antivirus & Antispyware | Configurações
Outros métodos de verificação
Ativar o verificador da proteção de tela
Ao selecionar a Verificação de proteção de tela, uma verificação de vírus do sistema é executado
durante períodos de ociosidade. O tempo de ociosidade é um período no qual não há atividade no
sistema, ou seja, nenhuma tecla acionada ou nenhum movimento do mouse.
A verificação manual inicia um exame de todos os discos rígidos quando o protetor de tela é iniciado.
Assim que o computador é ativado, por exemplo, pelo movimento do mouse ou por pressionar um
tecla, a proteção de tela é finalizada. Se a varredura for interrompida antes da finalização, na próxima
vez que for ativada, ela será interrompida onde foi ativada.
1. A
cesse Antivirus & Antispyware e selecione Ativar verificação de proteção de
tela.
◦◦ O diálogo Propriedades de Exibição do Painel de Controle do Windows aparece.
2. Selecione Norman Screensaver da lista suspensa Proteção de tela.
◦◦ Clique em Pré-visualizar se desejar ver a proteção de tela funcionando.
◦◦ A pré-visualização é finalizada ao mover o mouse ou pressionar um tecla.
3. Clique em OK para confirmar as alterações.
Da próxima vez que o sistema estive ocioso e o Norman Screensaver estiver ativado, a verificação
manual começará a verificar os discos rígidos, exibindo o progresso continuamente. A Verificação
de proteção de tela será finalizada ao mover o mouse ou pressionar uma tecla.
OBSERVAÇÃO: Uma verificação de proteção de tela utiliza as mesmas configurações conforme
especificado para a verificação manual.
Verificação com o botão direito do mouse
Essa é a verificação manual que inicia uma verificação do arquivo ou pasta selecionado por meio
do menu suspenso do botão direito do mouse.
●● Clique com o botão direito do mouse em um arquivo ou pasta.
◦◦ Por exemplo, no Windows Explorer ou na área de trabalho.
●● Selecione Verificar vírus do menu suspenso.
●● O diálogo Verificação manual surgirá. Você pode Navegar para outro arquivo ou pasta para
verificação e Iniciar, Pausar ou Interromper o processo de verificação.
Verificação pela linha de comando
A varredura pela linha de comando é uma alternativa à varredura com base na Interface Gráfica
de Usuário (GUI) e oferece a possibilidade de executar trabalhos em segundo plano e outras tarefas
de varredura a partir da linha de comando. A varredura pela linha de comando é uma boa alternativa
para quem tem familiaridade com esse ambiente.
Copyright © 1990-2010 Norman ASA
29
Norman Security Suite
Guia do Usuário Antivirus & Antispyware | Configurações
A varredura pela linha de comando tem a mesma funcionalidade básica das varreduras a partir dos
menus e não depende de nenhum outro módulo. Além disso, pode ser executada também a partir
de arquivos de lote.
Iniciando a varredura pela linha de comando
1. Iniciando a varredura pela linha de comando
◦◦ Acesse Iniciar > Executar.
◦◦ Digite CMD e clique em OK ou pressione Enter.
2. Acesse o diretório onde o aplicativo Antivirus & Antispyware está instalado.
◦◦ O local padrão é is C:\Arquivos de Programas\Norman\nvc\bin\
3. Digite os parâmetros desejados e pressione Enter.
◦◦ Para obter uma lista de parâmetros disponíveis, digite
nvcc /?
◦◦ A sintaxe é:
nvcc [unidade]:[caminho] [/parâmetros] [Enter]
◦◦ Deve haver um espaço antes de cada parâmetro que você utilizar.
Copyright © 1990-2010 Norman ASA
30
Norman Security Suite
Guia do Usuário Personal Firewall | Visualização principal
Personal Firewall
Finalize o assistente de instalação (consulte “Assistente de Instalação” na página 12). Abra o aplicativo Security Suite e selecione Personal Firewall do menu do lado esquerdo. Consulte o “Guia
de Introdução” na página 13 para obter instruções de como abrir o aplicativo e “Personal Firewall”
na página 6 para obter uma descrição da finalidade e função do aplicativo. Consulte “Assistente de
Instalação” na página 12 como inicializar o Personal Firewall.
Visualização principal
Este capítulo trata da configuração do aplicativo, criação de regras que controlam os aplicativos de
entrada e saída, visualização de tráfego e muito mais. O aplicativo diferencia entre usuários inexperientes e experientes. Considerando que o usuário inexperiente é guiado por um assistente de instalação, o usuário experiente tem permissão para realizar a configuração detalhada das configurações
avançadas.
Personalizar configurações
Clique nesta opção para editar os valores padrão. Consulte as “Configurações” do Personal Firewall
na página 39. Para obter informações gerais sobre selecionar configurações recomendadas versus
configurações personalizadas, consulte “Configurações do Security Suite” na página 15.
Estatísticas
As estatísticas exibem informações sobre conexões bloqueadas de entrada e de saída e verificações
de portas.
●● No. de conexões de entrada bloqueadas.
Alguém tentou se conectar com sua máquina, mas foi bloqueado, possivelmente porque você não
tem o software requerido instalado. Tais conexões dificilmente são de natureza maliciosa, mas
provavelmente requerem solicitações legítimas do servidor.
●● No. de conexões de saída bloqueadas.
O número de conexões de saída que foram bloqueadas por uma ou mais regras. Se muitas conexões de saída estão bloqueadas, você deveria verificar se as regras relevantes estão corretas.
Copyright © 1990-2010 Norman ASA
31
Norman Security Suite
Guia do Usuário Personal Firewall | Ferramentas de Perito
●● No. de verificações de portas bloqueadas.
Mostra quantas tentativas sistemáticas foram feitas para varrer portas abertas. Algumas vezes os
vírus podem varrer por portas abertas em uma tentativa de propagar, mas pode ser apenas uma
ação legítima executada por software administrativo.
Desativar Personal Firewall (Ativar)
Clicar no link alterna entre ativar e desativar o Personal Firewall. É possível ativar ou desativar
o Personal Firewall a partir da página principal do aplicativo ou do menu da bandeja do sistema .
●● Acesse a página principal do Personal Firewall e selecione Desativar Personal Firewall.
OBSERVAÇÃO: A Central de Segurança do Windows também emite uma mensagem de advertência
quando o firewall é desativado
ou
●● Clique com o botão direito do mouse no ícone da bandeja do sistema e selecione Desativar
Personal Firewall.
OBSERVAÇÃO: Essa opção não está disponível no Windows Vista, no qual você deve desativar
e ativar o Personal Firewall no console.
Bloquear
Clicar no link alterna entre bloquear e desbloquear todo o acesso à rede, incluindo à Internet. Você
pode desejar usar esta função se deixar o PC ligado quando está afastado dele.
Limpar regras da sessão
Selecione esta opção para excluir as regras temporárias do firewall criados desde a última reinicialização do computador. As regras temporárias do firewall são criadas durante uma sessão, ou seja,
entre duas reinicializações do computador ao selecionar aplica-se a esta sessão a partir do
diálogo suspenso do firewall. Esta diálogo aparece quando uma ação requer que você decida permitir
ou negar. Uma ação é, por exemplo, quando um programa tenta se conectar à Internet. Você será
solicitado a confirmar a remoção das regras.
Excluir regras de bloqueio
Se não for possível acessar a Internet/rede, possivelmente uma regra esteja bloqueando a conexão.
Clique nessa opção para remover todas as regras de bloqueio. Você será avisado na próxima vez
que tentar acessar a Internet.
Ferramentas de Perito
Consulte a próxima seção.
Copyright © 1990-2010 Norman ASA
32
Norman Security Suite
Guia do Usuário Personal Firewall | Ferramentas de Perito
Ferramentas de Perito
As ferramentas especializadas consistem no Editor de regras, no Utilitário de registro em tempo real,
no Visualizador avançado de portas e no recurso de Exportar e importar regras do Personal Firewall.
Com essas ferramentas é possível administrar os aspectos avançados desse aplicativo.
As ferramentas especializadas são destinadas a usuários experimentados. Exceto, naturalmente,
a partir do modo do assistente do Editor de Regras, perfeito para usuários inexperientes. É possível
alternar entre o modo de assistente e o modo avançado no diálogo do Editor de Regras.
É possível editar ou estabelecer regras utilizando o editor de regras. As regras do Firewall são necessárias para permitir o acesso de aplicativos confiáveis à Internet e bloquear conexões não confiáveis.
O firewall emprega técnicas avançadas de sigilo que tornam seu computador invisível e indetectável
na Internet. Você pode monitorar as atividades do computador utilizando o utilitário de registro em
tempo real e o visualizador avançado de portas
Editor de regras
As regras são necessárias para permitir acesso à Internet por parte de aplicativos “confiáveis”, já que
tantos programas contam com isso atualmente. As regras estabelecidas do Firewall para os programas
de confiança instalados no computador quando você executou o assistente de instalação. Portanto,
você pode ter programas instalados não reconhecidos ou que foram adquiridos depois que você instalou o firewall. Quando esse programa tenta se conectar à rede, o Personal Firewall gera uma janela
pop-up que informa sobre a ação e deixa você decidir se permitirá ou negará a ação.
Copyright © 1990-2010 Norman ASA
33
Norman Security Suite
Guia do Usuário Personal Firewall | Ferramentas de Perito
O Personal Firewall não permite criar regras de entrada. As regras de entrada são gerenciadas pela
consciência do Modo de servidor do Personal Firewall, que cria dinâmica ou automaticamente as
regras de entrada com base nos Privilégios do servidor. Esse é um mecanismo inteligente do firewall
que avalia tentativas externas que merecem atenção em um conjunto de portas. As solicitações
autênticas recebem acesso apenas para as portas relacionadas e são fechadas automaticamente
quando não são mais necessárias.
Ao executar o Assistente de Instalação do Personal Firewall você seleciona entre usuário experiente
e inexperiente. O Editor de Regras difere segundo o nível de usuário selecionado.
DICA
ALTERAR MODO DE USUÁRIO: No canto inferior direito do diálogo do Editor de Regras há uma
opção para selecionar o modo de usuário. Essa opção alterna entre Alterar para o modo de assistente
e Alterar para o modo avançado.
Nível inexperiente (Modo de assistente)
Acesse Personal Firewall > Ferramentas Especializadas e clique em Editor de Regras
para abrir o diálogo do Assistente de Regras.
1. Assistente de Regras
◦◦ Selecione Desejo criar uma nova regra e clique em Avançar.
2. Selecione o aplicativo para atribuir uma regra.
◦◦ Uma lista de aplicativos qualificados é apresentada: Clique em um aplicativo para selecioná-lo.
Selecione Exibir Meu Computador para navegar no computador e localizar programas
que não estão na lista. Clique em Avançar para continuar.
3. Ação para este aplicativo?
◦◦ Selecione Permitir ou Negar o acesso deste aplicativo à Internet. Clique em Avançar para
continuar.
Copyright © 1990-2010 Norman ASA
34
Norman Security Suite
Guia do Usuário Personal Firewall | Ferramentas de Perito
4. É um aplicativo de servidor?
◦◦ Determine se esse é ou não um aplicativo do servidor. Os aplicativos de servidor mantém as
portas abertas e visíveis – fazendo com o que o computador se comporte como um servidor –
permitindo a conexão com outros computadores. Selecione Não se estiver em dúvida. Clique
em Avançar para continuar.
DICA
O firewall avisará posteriormente se o aplicativo estiver solicitado privilégios de servidor. Um regra
sempre pode ser alterada depois.
5. Resumo
◦◦ Aparecerá uma caixa de diálogo de resumo. Clique em Finalizar para gerar a regra.
◦◦ A regra terá efeito imediatamente após ter sido gerada.
Nível experiente (Modo avançado)
Acesse Personal Firewall > Ferramentas Especializadas e, em seguida, clique em
Editor de Regras. Aparece uma caixa de diálogo que relaciona as regras existentes e seu status:
1. Clique em Criar nova e, em seguida, preencha os campos necessários.
2. Clique em OK para confirmar.
Para obter uma descrição detalhada de todos os campos, consulte os arquivos de ajuda do aplicativo.
Copyright © 1990-2010 Norman ASA
35
Norman Security Suite
Guia do Usuário Personal Firewall | Ferramentas de Perito
Utilitário de registro em tempo real
O Personal Firewall emprega técnicas avançadas de sigilo que tornam seu computador invisível e
indetectável na Internet. É possível monitorar as atividades no próprio computador utilizando outros
dois recursos: o Utilitário de Registre em Tempo Real e o Visualizador Avançado
de Portas.
Acesse Personal Firewall > Ferramentas Especializadas e, em seguida, clique em
Utilitário de Registre em Tempo Real. Clique com o botão direito do mouse para visualizar
os detalhes e possivelmente alterar a configuração desse aplicativo.
Tráfego de saída
O registro especifica em que Momento um Aplicativo conectou-se à Internet, o nome do programa e de qual Porta, mencionando o endereço IP do computador Remoto, porta e Ação. A Ação
é Permitida ou Negada. O Motivo é porque existe uma regra permanente ou uma regra de sessão
para esta ação/aplicativo, se estiver definida na Configuração avançada ou na expiração de
prompt de usuário.
Solicitações de privilégio ao servidor
O registro especifica em que Momento um Aplicativo conectou-se à Internet e em qual Porta,
mencionando o endereço IP Remoto da máquina, porta e a Ação adotada pelo Firewall Pessoal.
A Ação é Permitida ou Negada. O Motivo é porque existe uma regra permanente ou uma regra
de sessão para esta ação/aplicativo, se estiver definida na Configuração avançada ou não
há nenhum aplicativo obedecendo. O motivo mais comum para não permitir o tráfego de entrada,
é porque sua máquina não tem o software requerido para interpretar a consulta. Em outras palavras;
nenhuma coincidência de solicitação de privilégio de servidor.
Para receber dados de outra máquina na rede, um aplicativo abre uma ou mais portas para obedecer.
Observe que as solicitações de privilégio de servidor não são conexões estabelecidas, mas solicitações para conexões. No entanto, alguma vezes o aplicativo também abre uma porta para obedecer,
para poder receber uma resposta de uma máquina para a qual envia dados. O Firewall Pessoal permite automaticamente tais respostas. Um mecanismo no Firewall Pessoal determina se um aplicativo
abriu deliberadamente uma porta, ou se o aplicativo recebe uma solicitação espontânea, como se
fosse um servidor. O Personal Firewall, então, solicita que o usuário confirme que ao aplicativo deveria ser concedido privilégios como um servidor.
Copyright © 1990-2010 Norman ASA
36
Norman Security Suite
Guia do Usuário Personal Firewall | Ferramentas de Perito
Visualizador avançado de portas
O Visualizador Avançado de Portas apresenta um panorama de todas as atividades nas portas atuais
do computador. Você deve utilizar esse utilitário para verificar manualmente se algum malware infectou sua máquina.
Acesse Personal Firewall > Ferramentas Especializadas > Visualizador Avançado
de Portas.
As portas abertas à Internet aparecem em vermelho e devem receber total atenção, como o Personal
Firewall não pode proteger uma porta aberta. O software de servidor como FTP e servidores web tem
um uso legítimo para portas abertas. Mas se um aplicativo desconhecido estiver ativo em uma porta
aberta, há motivo para preocupação.
Interromper um aplicativo
Para interromper um aplicativo, realce uma entrada e clique em Finalizar Aplicativo. O aplicativo
é finalizado imediatamente, mesmo quando aparecer na lista por aproximadamente um minuto.
Digitar uma Configuração Avançada de Abertura
Selecione uma entrada e selecione a opção Abrir configurações avançadas.
Copyright © 1990-2010 Norman ASA
OBSERVAÇÃO: Para alterar a configuração de um aplicativo de permitir para recusar, remova
a marca de verificação e clique em OK. Como alternativa, marque a caixa de seleção para permitir
que um aplicativo negado acesse a Internet. Observe que Finalizar aplicativo e Editar regra associada
somente se aplica à entradas “administradas pela regra”. A opção Abrir Configuração Avançada está
disponível apenas para as regras controladas por 'configuração avançada'.
37
Norman Security Suite
Guia do Usuário Personal Firewall | Configurações
Exportar regras do Personal Firewall
Faça backup das regras do Personal Firewall. Selecione Exportar regras do Personal
Firewall e especifique o local. Salve o arquivo em uma mídia externa por motivos de segurança.
Importar regras do Personal Firewall
Restaure as regras do Personal Firewall. Selecione Importar regras do Personal Firewall
e especifique a localização a partir de onde você deseja restaurar o arquivo de backup.
Copyright © 1990-2010 Norman ASA
38
Norman Security Suite
Guia do Usuário Personal Firewall | Configurações
Configurações
Configurar o Personal Firewall
Durante a instalação, diversas regras foram automaticamente criadas, incluindo regras para os navegadores mais comuns, clientes de correio, MSN e outros programas que precisam se conectar na rede.
Acesse Personal Firewall > Configurações > Configurar Personal Firewall. Para
visualizar e/ou editar regras existentes, consulte “Editor de regras” na página 33.
Aplicativos de saída
Alguns aplicativos sem regras podem tentar conectar-se à Internet ou à rede de área local. Neste
diálogo é possível decidir como o firewall pessoal deve controlar esses aplicativos. O configuração
padrão Perguntar. Ao ser avisado você pode avaliar um aplicativo que tenta acessar a internet
e definir uma regra, por exemplo. A alternativa é Negar em cujo caso todos os programas sem uma
regra permanente ou com base na sessão têm o acesso negado à rede.
Privilégios do servidor
Alguns aplicativos sem regras podem tentar aceitar conexões da Internet. Neste diálogo é possível
decidir como o firewall pessoal deve controlar esses aplicativos. O configuração padrão Perguntar.
Ao ser avisado você pode avaliar se um aplicativo deve aceitar um convite de rede. A alternativa
é Negar em cujo caso todos os programas sem uma regra permanente ou com base na sessão irão
negar convites da rede.
OBSERVAÇÃO: Na caixa de diálogo Editar regra há uma opção que permite conceder ou negar privilégios de servidor para um aplicativo. O conceito privilégios de servidor também é explicado no
tópico Editar regra.
Configurações avançadas
A natureza técnica destas opções de configuração requer um determinado conhecimento se você pretende alterar configurações padrão. Em princípio, não altere configurações, a menos que saiba o que
significam e esteja ciente das consequências. As configurações-padrão são suficientes para o usuário
médio.
A opção de Operação do Personal Firewall é descrita abaixo. Para obter mais detalhes de todas as
opções, consulte os arquivos de ajuda do aplicativo.
Alterar modo de usuário (inexperiente/experiente)
Acesse Personal Firewall > Configurações > Configuração avançada e, em seguida,
desloque até a seção Operação do Personal Firewall.
Esta opção está ativada se você especificou "Usuário experiente" durante a configuração. Se você
especificou "Usuário inexperiente" irá iniciar em seu lugar o assistente de regras. A diferença entre
esses dois níveis de usuário é o nível de assistência que você recebe ao criar novas regras ou alterar
as regras existentes. Consulte “Editor de regras” na página 33 para obter mais informações sobre como
criar regras em dois modos diferentes.
Copyright © 1990-2010 Norman ASA
39
Norman Security Suite
Guia do Usuário Antispam | Visualização principal
Antispam
Abra o aplicativo Security Suite e selecione Antispam do menu do lado esquerdo. Consulte o “Guia
de Introdução” na página 13 para obter instruções de como abrir o aplicativo e para 7 uma descrição da
finalidade e função do aplicativo.
Visualização principal
Esse aplicativo oferece proteção contra e-mails comerciais não solicitados e em massa (spam) que
podem conter ameaças para seu sistema. Este capítulo trata de personalizar o filtro de spam, criar
listas de bloqueio e permissão, gerenciar e-mails filtrados, visualizar e-mails filtrados, atualizar intervalos e opções de gerenciamento de spam.
Estatísticas de spam
A visualização gráfica exibem o total de spams capturados e tentativas de phishing que o aplicativo
bloqueou por dia nas últimas duas semanas.
Personalizar configurações
Clique nesta opção para editar os valores padrão. Consulte a seção “Configurações” de Antispam na
página 43. Para obter informações gerais sobre selecionar configurações recomendadas versus configurações personalizadas, consulte “Configurações do Security Suite” na página 15.
Bloquear/Permitir
É possível gerenciar endereços de e-mails individuais utilizando a Lista de Bloqueio/Permissão para
informar o aplicativo sobre endereços que sempre devem permitidos ou negados. O método de filtragem antispam jamais rejeitará a especificação manual de um endereço (Bloquear ou Permitir).
Consulte a seção “Bloquear/Permitir” na página 42.
Copyright © 1990-2010 Norman ASA
40
Norman Security Suite
Guia do Usuário Antispam | Bloquear/Permitir
Visualizar mensagens de e-mail filtradas
A partir do aplicativo de e-mail, por exemplo, Microsoft Outlook, Outlook Express ou Windows Mail,
é possível visualizar as mensagens de e-mail filtradas como spam. A pasta Spam do NAS é criada
ao instalar o Conjunto de Segurança Norman ou ao instalar um dos clientes de e-mail mencionados
e o Norman Security Suite já estiver instalado no computador.
Abra o cliente de e-mail de sua preferência e localize a pasta Spam do NAS e o menu do aplicativo
Antispam.
●● Denunciar Spam
◦◦ Denuncia e-mails como spam. Selecione uma mensagem de e-mail da Caixa de entrada e clique
em Denunciar Spam a partir da barra de ferramentas. A mensagem é movida para a pasta
Spam do NAS.
●● Não é Spam
◦◦ Marcar e-mails que não são spam. Selecione um ou mais e-mails da pasta Spam do NAS
e clique em Não é Spam.
●● Bloquear/Permitir
◦◦ Bloqueia ou permite e-mails. Selecionar essa opção abre o aplicativo Norman Antispam. Digite
um ou mais endereços de e-mail para Bloquear ou Permitir.
●● Remover Spam
◦◦ Apague o conteúdo preenchido da pasta Spam do NAS. Para excluir uma mensagem por vez
clique com o botão direito do mouse em uma entrada e selecione Excluir do menu suspenso.
●● Verificar pasta
◦◦ Verifica se os e-mails recebidos são spams. Selecione uma ou mais pastas e clique em Verificar pasta para iniciar uma verificação manual. Essa opção alterna entre Verifica pasta
e Interromper verificação. Clique em Interromper verificação para interromper
a verificação das mensagens de spam.
Consulte “Controle de spam” na página 43 para especificar se deseja excluir o spam automaticamente.
Copyright © 1990-2010 Norman ASA
41
Norman Security Suite
Guia do Usuário Antispam | Bloquear/Permitir
Bloquear/Permitir
É possível digitar manualmente o endereço de e-mail que você deseja bloquear ou permitir. Especifique
se um endereço de e-mail deve ser bloqueado ou permitido selecionando o botão de seleção relevante.
Adicionar/remover endereço de e-mail
O endereço de e-mail que você digitar nesta caixa de diálogo aparecerá em uma lista. Ao digitar um
novo endereço, a opção padrão Bloquear é para evitar o risco de permitir acidentalmente um endereço que você deseja bloquear. Como alternativa, selecione Permitir para aceitar e-mails desse
remetente. É possível a qualquer momento editar os detalhes na lista de endereços de e-mail.
Adicionar
1. Digite um endereço de e-mail, por exemplo
nome1@domínio.com
ou
◦◦ Digite vários endereços de e-mail separados por vírgula, por exemplo
ou
nome1@domínio.com, nome2@domínio.com
◦◦ Digite um domínio inteiro para permitir ou bloquear, por exemplo
phoneysales.com
◦◦ Observação: Não adicione seu próprio domínio para evitar que os e-mails sejam falsificados.
2. Selecione Permitir ou Bloquear (Opção padrão) para cada endereço.
3. Clique em Adicionar para cada nova entrada.
4. Clique em Salvar para manter novos endereços ou domínios.
Remover
1. Selecionar um ou mais endereços.
2. Clique em Remover item(s) selecionado(s).
3. Clique em Salvar para confirmar as alterações.
Editar
1. Selecionar um ou mais endereços.
2. Digite as alterações desejadas para o endereço de e-mail ou para bloquear/permitir.
3. Clique em Salvar para confirmar as alterações.
Copyright © 1990-2010 Norman ASA
42
Norman Security Suite
Guia do Usuário Antispam | Configurações
Configurações
Tal como os aplicativos antivírus empregam arquivos de definição de vírus para detectar malwares,
as soluções antispam utilizam arquivos de definição para filtrar e-mails não solicitados. Enquanto os
arquivos de definição de vírus incorporam assinaturas de vírus que determinam se o arquivo está ou
não infectado, as definições antispam utilizam um conjunto de critérios para calcular a probabilidade
de um e-mail ser um spam. As definições de spam baseiam a análise de um e-mail no idioma, imagens, cores e links incluídos no e-mail, bem como o e-mail e o endereço IP do remetente. Mesmo
assim, nem sempre é possível concluir com absoluta certeza se um e-mail é ou não um spam.
Configurar nível de rigor do filtro
Se você utilizar o controle deslizante e ajustar o nível de rigor para Baixo, o aplicativo Antispam examinará e-mails com máxima "suspeita" e consequentemente identificará menos e-mails como spam.
Semelhantemente, se o controle deslizante for posicionado em Alto, uma interpretação mais ampla
dos critérios de spam resultarão em uma pontuação mais baixa de spam para e-mails a serem identificados.
Quando há pouca ou nenhuma dúvida de que um e-mail é spam, por exemplo, quando o remetente
está na lista negra ou em um banco de dados on-line, o e-mail será interrompido independente da
posição da barra do controle deslizante. Consideramos a configuração padrão Médio como apropriada para filtrar e-mails indesejáveis.
O método de filtragem antispam jamais rejeitará a especificação manual de um endereço.
Configurar controle de spam
Atualizar definições de spam
Selecione a frequência para a atualização de definição de spam; a cada cinco minutos, uma vez um dia
ou uma vez por semana. O valor padrão é atualizar os arquivos de definição a Cada cinco minutos.
Controle de spam
Essa opção permite fazer seleções ao excluir e-mails que o filtro de spam interrompeu, dependendo
da época e quantidade. As configurações padrão são Excluir todos os spams após [10] dias
e Excluir spams se o total exceder [500] mensagens de e-mail filtrados.
Lembre-se de clicar Salvar para confirmar qualquer alteração.
Copyright © 1990-2010 Norman ASA
43
Norman Security Suite
Guia do Usuário Parental Control | Visualização principal
Parental Control
Abra o aplicativo Security Suite e selecione Parental Control do menu do lado esquerdo. Consulte
o “Guia de Introdução” na página 13 para obter instruções de como abrir o aplicativo e para 7 uma descrição da finalidade e função do aplicativo.
Acesso inicial
Antes de utilizar esse aplicativo pela primeira vez uma mensagem com as informações “Administrador
não criado” aparecerá no painel Principal e um triângulo amarelo de aviso aparecerá no menu de
entrada do aplicativo.
1. Administrador não criado
Você deve criar um perfil de administrador antes de acessar a esta aplicação. Digite uma senha
e selecione o perfil de segurança padrão. Clique em Salvar para continuar.
O perfil de segurança padrão deve ser o perfil de usuário com a classificação mais inferior que você
deseja criar. Ou seja, se você vai criar um perfil Criança, então, o perfil de segurança padrão deve
também ser Criança. Somente o administrador pode editar usuários e configurar suas opções como
programar o horário de acesso à Internet e criar listas de bloqueio e permissão. O administrador seria
normalmente um pai.
Essas configurações podem ser alteradas depois a partir de Parental Control >
Configurações.
OBSERVAÇÃO: A senha do administrador não pode ser redefinida. Certifique-se de selecionar
uma senha que possa ser lembrada facilmente. A senha é sensível a maiúsculas e minúsculas.
2. Login de administrador
Quando um usuário administrador é criado a página de login aparece. Efetue login com o nome
e senha do usuário administrador para acessar o aplicativo.
Ícone da bandeja do sistema
Um ícone da bandeja do sistema indica que o Parental Control está instalado. Mova o cursor do mouse
sobre o ícone exibe um texto de status, por exemplo, ‘Parental Control: O ‘Administrador’ efetuou login’.
Copyright © 1990-2010 Norman ASA
44
Norman Security Suite
Guia do Usuário Parental Control | Visualização principal
Visualização principal
Este aplicativo bloqueia o acesso de determinadas categorias de websites e restringe e programa
o acesso à Internet para os usuários. Este capítulo trata da criação, configuração e gerenciamento
de usuários, assim como da visualização do registro e da programação do acesso à Internet. Efetue
login com o nome e senha do usuário administrador para acessar o aplicativo.
Configurações
Clique nesta opção para editar os valores padrão. Consulte as “Configurações” do Parental Control
na página 50.
Estatísticas
Da página principal é possível acompanhar as estatísticas no elementos bloqueados e verificados.
Configuração do usuário
Consulte a seção “Configuração do usuário” na página 46.
Visualizador do registro
Consulte a seção “Visualizador do registro” na página 50.
Copyright © 1990-2010 Norman ASA
45
Norman Security Suite
Guia do Usuário Parental Control | Configuração do usuário
Configuração do usuário
Criar usuários e atribuir perfis de usuário. Os usuários existentes estão listados neste diálogo com
o nome de usuário e o perfil que lhes foram atribuídos.
Há três perfis de usuário, Adulto, Adolescente e Criança. O último é completamente restritivo
e só permite o acesso a websites inseridos manualmente pelo administrador da lista de permissões.
Adulto
Nenhuma restrição.
Adolescente
Restrição de filtro de categorias.
Criança
Completamente restrito.
Categorias
As categorias têm base em uma ampla faixa de termos e expressões que permitem ao aplicativo identificar uma página da web como predominantemente orientado ao sexo, por exemplo. Os termos não
são acessíveis para visualização ou edição. Para o perfil Adolescente, há quatro categorias disponíveis que irão bloquear o acesso às páginas da web com conteúdo do tipo sexo, jogatina , armas
e drogas. Todas as categorias são por padrão ativadas, mas o administrador pode desmarcar as que
deveriam ser permitidas.
Lista de bloqueio/Permissão
Para usuários do grupo Criança, deve haver uma lista de permissão, pois somente será possível visualizar os endereços que estiverem nessa lista. Para os usuários de perfil Adolescente é opcional criar
uma lista de bloqueio e uma lista de permissões. Consulte as seções “Perfil Criança padrão” na página 47 e “Perfil Adolescente padrão” na página 47.
Formato do endereço web
URL (Uniform Resource Locator) é um termo técnico para um endereço web. Não há suporte para
os caracteres curinga (*/?) nos endereços web. Os formatos válidos são:
●● http://www.newspaper.com
●● www.newspaper.com
●● newspaper.com
Um dado endereço web permite que você acesse os níveis de subdomínio, mas nunca visitar um nível
de pais. Por exemplo, a permissão de acesso ao site www.newspaper.com/kidsstuff não permite o acesso ao ao site www.newspaper.com de nível administrado pelos pais. Entretanto, se o site newspaper.
com for adicionado, todos os subdomínios deste endereço da web são permitidos, como news.newspaper.com, cartoon.newspaper.com etc.
Copyright © 1990-2010 Norman ASA
OBSERVAÇÃO: Se um usuário segue um link de uma página permitida, ele tem a permissão à despeito de para onde o link está conduzindo. No entanto, não é possível abrir outra página, a não ser
que a referenciadora seja explicitamente permitida.
46
Norman Security Suite
Guia do Usuário Parental Control | Configuração do usuário
Configurações padrão de perfil
O perfil Adulto não tem restrições. Os perfis Criança e Adolescente estão sujeitos a restrições e,
dessa forma, podem ser configurados. Na verdade, se de qualquer forma um usuário designado para
o perfil Criança precisa acessar a Internet, uma página da web deve ser especificada. As configurações de perfil aplicam-se a todos os membros do perfil de usuário. Para configurar um membro separado, consulte “Criar usuário” na página 48.
Perfil Criança padrão
Lembre-se de que as alterações efetuadas na lista de permissão afetam todo o perfil, não somente
o usuário individual. Como todas as páginas da web para o perfil Criança estão bloqueadas, a não
ser que estejam explicitamente permitidas, não há uma Lista de bloqueio ou Categoria para este perfil de usuário.
Adicionar
1. Digite um endereço web para permissão no campo Adicionar endereço à lista.
◦◦ Digite vários endereços web separados por vírgula.
2. Clique em Adicionar para cada nova entrada.
Remover
1. Selecionar um ou mais endereços.
2. Clique em Remover item(s) selecionado(s).
Perfil Adolescente padrão
Lembre-se de que as alterações efetuadas na lista de permissão afetam todo o perfil, não somente o usuário individual. Para este perfil as páginas da web são limitadas por Categorias e da lista
de Bloqueio/Permissão.
Categorias
Por padrão, todas as categorias são selecionadas, ou seja, páginas da web com um determinado conteúdo são bloqueadas para o perfil Adolescente segundo essas configurações. As categorias são Sexo,
Jogos, Armas e Drogas. O administrador pode remover a marca de seleção para permitir que páginas
da web nessa categoria. Como alternativa, adicione uma ou mais páginas web à lista de Permissão.
Clique em Salvar para confirmar as alterações.
Copyright © 1990-2010 Norman ASA
47
Norman Security Suite
Guia do Usuário Parental Control | Configuração do usuário
Lista de bloqueio/Permissão
Páginas da web para o perfil Adolescente são bloqueadas segundo as configurações nas Categorias.
Você pode adicionar uma ou mais páginas da web para acessar, de outra maneira, páginas bloqueadas.
Adicionar
1. Digite um endereço web para permissão no campo Adicionar endereço à lista.
◦◦ Digite vários endereços web separados por vírgula.
2. Clique em Adicionar para cada nova entrada.
3. Selecione o botão de seleção Bloquear ou Permitir.
4. Clique em Adicionar para cada nova entrada.
Criar usuário
Selecione Criar usuário a partir de Controle de Pais > Configuração de usuário.
1. Digite um nome para o novo usuário e, em seguida, digite uma senha que deverá confirmar.
2. Selecione o perfil padrão para basear o novo usuário.
◦◦ Ao atribuir um perfil a um usuário, você determina que tipo de páginas da web o usuário pode visitar.
• Adulto
Nenhuma restrição. O usuário pode acessar qualquer website.
• Adolescente
Em princípio nenhuma restrição. Entretanto, as configurações padrão da Categorias bloqueará páginas da web com temas ou conteúdo indesejados.
• Criança
Autorizado a visualizar somente os tipos de páginas que o administrador inserir na Lista
de permissão.
3. Clique em Salvar para confirmar.
◦◦ Antes de clicar em Salvar para criar o novo usuário, você deve verificar se o perfil selecionado
está correto para o usuário nomeado.
O novo usuário é adicionado à lista de usuários. Clique em um nome de usuário para configurar esse
usuário.
Alterar senha
Altere o nome da conta e a senha para o usuário selecionado.
Categorias
Esta seleção só se aplica ao perfil de usuário Adolescente. Para permitir uma ou mais categorias para
um usuário de perfil Adolescente, desmarque as caixas de seleção de categorias relevantes. Para obter
mais informações, consulte a seção “Categorias” na página 46 e “Perfil Adolescente padrão” na página 47.
Lista de bloqueio/Permissão
Esta seleção só se aplica ao perfil de usuário Adolescente. A partir daqui, você pode permitir ou bloquear endereços da web para o usuário. Para obter mais informações, consulte a seção “Lista de bloqueio/
Permissão” na página 46 e “Perfil Adolescente padrão” na página 47.
Lista de permissão
Esta seleção só se aplica ao perfil de usuário Criança. A partir daqui, você pode permitir ou bloquear
endereços da web para o usuário. Consulte a seção “Perfil Criança padrão” na página 47.
Programador
O administrador pode decidir em que hora do dia, para cada dia da semana, que o usuário pode
navegar na Internet. A configuração padrão é que todos os períodos são permitidos (Verde).
Copyright © 1990-2010 Norman ASA
48
Norman Security Suite
Guia do Usuário Parental Control | Visualizador do registro
1. Para bloquear o acesso à Internet por um período específico, coloque o cursor no período desejado e clique nele.
2. Clique e arraste o cursor para cima/para baixo ou para a direita/esquerda em movimento contínuo para estender o período que deseja bloquear. Do mesmo modo, clique e solte para mudar
de Negar (cinza) para Permitir (verde).
3. Clique em Salvar para confirmar as alterações.
Copyright © 1990-2010 Norman ASA
49
Norman Security Suite
Guia do Usuário Parental Control | Visualizador do registro
Visualizador do registro
O aplicativo registra automaticamente as páginas da web bloqueadas para os usuários de perfil
Adolescente e Criança. Os registros não mostram quais páginas o usuário visitou.
O registro pode mostrar as páginas bloqueadas por até uma semana. Existe um registro por dia na
semana, e você somente pode selecionar um dia da semana, não uma data. O aplicativo sugere
o dia atual da semana como o padrão.
As colunas no registro mostram a data, hora, usuário, motivo do bloqueio e o URL bloqueado.
Se a coluna Usuário estiver em branco, o sistema estava no modo de segurança sem um usuário
conectado.
Configurações
Você pode evitar uma máquina automática com um usuário conectado com o usuário adulto que está
sendo acessado por um usuário da criança (ou seja, se você esquecer de fazer logoff ou precisa deixar o computador de repente). O perfil padrão de segurança será ativado após o período especificado
de inatividade.
Tempo ocioso antes de mudar para o perfil padrão
O tempo de ociosidade é um período no qual não há atividade no sistema, ou seja, nenhuma tecla
acionada ou nenhum movimento do mouse.
●● A partir do menu suspenso, selecione quando o Controle de Pais deverá ir para o perfil padrão
quando o PC estiver ocioso.
●● Clique em Salvar para confirmar.
Definir o perfil de segurança padrão
Você poderá selecionar Criança ou Adolescente como o usuário pois o aplicativo deve ser ativado
após o período ocioso ser especificado.
●● Criança
Todas as páginas da web são bloqueadas para o perfil Criança, exceto as inseridas manualmente.
Isso significa que até que você tenha adicionado uma página da web ao usuário Criança, nenhum
acesso à Internet fica disponível.
●● Adolescente
Páginas da web com determinado conteúdo são bloqueadas para o perfil Adolescente segundo as
configurações nas Categorias (ou seja, Sexo, Jogos, Armas e Drogas).
●● Clique em Salvar para confirmar.
Alterar a senha do administrador
A senha de administrador não pode ser redefinida, mas você poderá mudá-la desde que saiba a antiga.
Se você alterar a senha de administrador, poderá desejar anotá-la e mantê-la em um lugar seguro.
Copyright © 1990-2010 Norman ASA
OBSERVAÇÃO: Observe que a senha é sensível a maiúsculas e minúsculas.
50
Norman Security Suite
Guia do Usuário Ferramentas de Privacidade | Excluir um histórico de programa do usuário
Ferramentas de Privacidade
Abra o aplicativo Conjunto de Segurança e selecione Ferramentas de Privacidade do menu do
lado esquerdo. Consulte o “Guia de Introdução” na página 13 para obter instruções de como abrir o aplicativo e o “Privacy Tools” na página 7 para obter uma descrição da finalidade e função do aplicativo.
Com este aplicativo é possível executar a exclusão segura de arquivos específicos. O conteúdo dos
arquivos são permanentemente apagados e não pode ser recuperado. É possível também configurar o aplicativo para excluir automaticamente vários arquivos de registros contendo dados pessoais,
cookies e histórico do navegador. A exclusão de registros do histórico não afeta as configurações
e indicadores do aplicativo.
Excluir um histórico de programa do usuário
A lista de nome de usuários exibe todos os usuários registrados no computador e a lista de programas exibe os aplicativos que você pode optar por excluir os registros de históricos.
●● Selecione um ou mais nome de usuário e programa para excluir o histórico.
●● Clique em Excluir histórico agora para confirmar.
Excluir histórico de forma manual ou automática
Você pode excluir os registros do histórico manualmente ou pode configurar o aplicativo para excluílos automaticamente em intervalos especificados.
●● Manualmente.
Os registros de históricos somente serão excluídos ao clicar Excluir histórico agora.
●● A cada 10 minutos ou A cada hora.
Os registros de históricos serão automaticamente excluídos na frequência selecionada.
●● Clique em Salvar para confirmar.
Copyright © 1990-2010 Norman ASA
OBSERVAÇÃO: Se selecionar excluir o histórico Manualmente, os registros somente serão limpos
se você clicar em Excluir histórico agora. Os registros NÃO serão excluídos automaticamente.
51
Norman Security Suite
Guia do Usuário Ferramentas de Privacidade | Exclusão Segura
Exclusão Segura
Com este aplicativo é possível executar a exclusão segura de arquivos específicos. O conteúdo dos
arquivos são permanentemente apagados e não pode ser recuperado.
É possível iniciar um processo de exclusão segura de arquivos simplesmente clicando com o botão
direito do mouse. Você será solicitado a confirmar a exclusão. O progresso de exclusão é exibido
e um resumo aparece quando o processo de exclusão estiver completo. Essa é a forma segura
de excluir arquivos:
●● Selecione um ou mais arquivos que deseja excluir.
●● Clique com o botão direito do mouse no arquivo ou arquivos.
●● Selecione Exclusão Segura Norman a partir do menu suspenso.
●● Clique em OK para confirmar.
●● Clique em OK para selecionar o diálogo de resumo.
O conteúdo dos arquivos agora foi permanentemente apagado do computador.
OBSERVAÇÃO: Excluir um arquivo utilizando o método de exclusão segura leva muito mais tempo
que a exclusão comum de arquivos. Isso porque cada parte do arquivo é sobrescrita múltiplas vezes
para impedir que qualquer vestígio do conteúdo original seja recuperado.
Se o processo de exclusão for interrompido após iniciado, o arquivo ainda será destruído, mas não
com a segurança esperada.
Alguns arquivos não podem ser excluídos. Isto acontece porque o usuário não tem permissão de gravar os arquivos ou porque o arquivo é protegido pelo sistema operacional e não pode ser excluído.
Copyright © 1990-2010 Norman ASA
52
Norman Security Suite
Guia do Usuário Intrusion Guard | Visualização principal
Intrusion Guard
Abra o aplicativo Security Suite e selecione Intrusion Guard do menu do lado esquerdo. Consulte
o “Guia de Introdução” na página 13 para obter instruções de como abrir o aplicativo e o “Intrusion
Guard” na página 8 para obter uma descrição da finalidade e função do aplicativo.
Visualização principal
Este aplicativo é um sistema de prevenção de intrusos com base em host (HIPS) destinado a usuários
experientes. Os usuários inexperientes devem manter as configurações recomendadas do produto,
o que para a maioria dos casos é permitir e registrar eventos. Por padrão, somente são bloqueados
eventos que têm um alto risco e são raramente utilizados por aplicativos legítimos.
Personalizar configurações
Clique nesta opção para editar os valores padrão. Consulte a seção “Configurações” na página 53.
Para obter informações gerais sobre selecionar configurações recomendadas versus configurações
personalizadas, consulte “Configurações do Security Suite” na página 15. Recomenda-se que apenas
usuários avançados alterem as configurações padrão.
Relatório Avançado do Sistema
Essa é uma ferramenta destinada a usuários experientes. Com funcionalidade que possibilita detectar spyware e rootkits desconhecidos procurando anormalidades no computador. Consulte a seção
“Apêndice B” na página 64.
Configurações
A partir desse diálogo é possível visualizar e editar a configuração do aplicativo. Na parte superior do
painel de configuração selecione Personalizar configurações para utilizar suas próprias configurações personalizadas ou selecione Configurações recomendadas para retornar à configuração padrão.
Copyright © 1990-2010 Norman ASA
OBSERVAÇÃO: Recomenda-se que apenas usuários avançados alterem as configurações padrão.
53
Norman Security Suite
Guia do Usuário Intrusion Guard | Configurações
Drivers e Memória
Drivers são programas de computador que operam em uma nível baixo; o 'nível de kernel'. Os drivers são geralmente escritos para acessar e controlar hardwares, como monitor, teclado, impressora
e placa de rede. Para acessar o hardware conectado ao computador, os drivers precisam de acesso
total ao sistema. Por esse motivo as mesmas técnicas são utilizadas ao escrever aplicativos maliciosos. É possível modificar a configuração de instalação do driver para controlar quais aplicativos
devem ter permissão para instalar drivers no computador.
Há duas técnicas maliciosas para obter os mesmos privilégios que os drivers obtêm. Ambas as técnicas burlam os mecanismos de segurança do sistema operacional. Recomenda-se enfaticamente
manter as configurações para ambas as técnicas como Negar.
●● Solicitação
Você será solicitado a decidir todas as vezes que ocorrer uma tentativa.
●● Permitir
As tentativas apenas serão registradas.
●● Negar
Nenhum aplicativo, legítimo ou malicioso, poderá instalar drivers de nível de kernel.
Copyright © 1990-2010 Norman ASA
54
Norman Security Suite
Guia do Usuário Intrusion Guard | Configurações
Processos
Quando um aplicativo, legítimo ou malicioso, é instalado no computador, ele na maioria dos casos
desejará iniciar automaticamente sempre que o computador for ligado. Um programa que deseja
iniciar automaticamente pode instruir o sistema operacional a inicializar-se automaticamente com
os mesmos privilégios que o usuário atual ou pode instalar um serviço de fundo que será executado
com privilégios elevados. O aplicativo de prevenção de intrusão pode interromper tentativas dessa
natureza.
●● Solicitação
Você será solicitado a decidir todas as vezes que ocorrer uma tentativa.
●● Negar
Nenhum aplicativo, legítimo ou malicioso, poderá instalar-se para iniciar automaticamente quando
o computador é ligado.
Um programa também pode injetar códigos em outros processos em execução na máquina e pode
usurpar processos por outros meios. Esse é um comportamento comum para aplicativos maliciosos,
mas alguns programas legítimos também utilizam tais técnicas, por exemplo, para estender a área
de trabalho do usuário ou para oferecer outros recursos avançados ao sistema operacional ou aplicativos de terceiros. É possível configurar o aplicativo para recusar ou avisar a cada tentativa.
É possível editar uma lista de aplicativos confiáveis para incluir aplicativos legítimos com um comportamento semelhante.
Copyright © 1990-2010 Norman ASA
55
Norman Security Suite
Guia do Usuário Intrusion Guard | Configurações
Rede
Ao adicionar filtros aos módulos de rede no sistema operacional, os aplicativos maliciosos podem roubar dados pessoais como números de seguro social, detalhes de cartão de crédito e senhas. O adware pode modificar dados de rede e enviar por meio desses filtros. Isso pode alterar os resultados nos
mecanismo de pesquisa e exibir anúncios indesejáveis na área de trabalho e inseridos nas páginas da
web visitadas.
Um BHO (Objeto Auxiliar do Navegador) é uma extensão para o Microsoft Internet Explorer. Esse
e outros plug-ins do Internet Explorer, como as barras de ferramentas, têm pleno controle sobre o tráfego de rede para o Internet Explorer e a partir dele e podem interagir com a interface de usuário.
Um LSP (Provedor de Serviços em Camadas) é um filtro genérico na pilha de rede no Windows.
Tem pleno controle sobre todo o tráfego de rede no computador.
Ao acessar um site pelo nome de domínio (endereço web) ele é traduzido para um endereço IP.
Então os dados são enviados para um servidor remoto e a partir dele. O computador procurará primeiro o nome de domínio nos arquivos de hosts. Isso significa que as entradas ali anulam qualquer
Endereço IP nas resoluções de nome. Aplicativos maliciosos podem alterar o arquivo de hosts e,
assim, redirecionar o tráfego de rede para um site malicioso (o assim chamado “Pharming”).
●● Solicitação
Você será solicitado a decidir todas as vezes que ocorrer uma tentativa.
●● Negar
Impede todas as tentativas de modificar o sistema e arquivos de hosts e de instalar um BHO
ou um LSP.
Copyright © 1990-2010 Norman ASA
56
Norman Security Suite
Guia do Usuário Instalar e atualizar | Visualização principal
Instalar e atualizar
Abra o aplicativo Security Suite e selecione Instalar e Atualizar do menu do lado esquerdo.
Consulte o “Guia de Introdução” na página 13 sobre como abrir o aplicativo.
Visualização principal
O menu Instalar e Atualizar exibe, entre outras opções, uma lista de todo os produtos no
Security Suite. A partir deste menu você pode adicionar ou remover produtos, iniciar atualizações,
ativar o Assistente de Licença e alteração de idioma da instalação do Norman Security Suite.
OBSERVAÇÃO: Alterações nesta página podem exigir a reinicialização do sistema para que tenham efeito.
Personalizar configurações
Clique nesta opção para editar os valores padrão. Consulte a seção “Configurações” na página 58.
Para obter informações gerais sobre selecionar configurações recomendadas versus configurações
personalizadas, consulte “Configurações do Security Suite” na página 15.
Produtos licenciados
A lista de produtos licenciados exibe os produtos que estão instalados, seu status e quando a licença
expirará. Nesta página, você pode adicionar ou remover produtos ou componentes na lista. Se você
desmarcar um caixa de verificação, todo o produto correspondente será desinstalado. Se e quando
novos produtos/componentes forem adicionados ao Norman Security Suite, eles serão baixados
automaticamente. Todos os produtos selecionados são atualizados automaticamente por meio da
Atualização via Internet do Norman Security Suite.
Copyright © 1990-2010 Norman ASA
OBSERVAÇÃO: Se você desmarcar um caixa de seleção, os produtos não selecionados serão
desinstalados.
57
Norman Security Suite
Guia do Usuário Instalar e atualizar | Configurações
Atualizar todos os produtos
São fornecias atualizações frequentes para as definições de vírus e arquivos do programa. A atualização é feita via Internet ou rede interna. Após a atualização da Internet ter baixado um pacote, a atualização será automaticamente instalada. Após uma atualização, o programa poderá avisá-lo para
reiniciar seu computador.
●● Clique em Atualizar todos os produtos de uma vez para atualizar todo o Security Suite.
Ativar/desativar atualizações automáticas
Por padrão, as atualizações automáticas estão ativadas. Isso significa que as instalações do produto
são atualizadas sempre que houver componentes ou arquivos de definição para serem atualizados. Para alterar as configurações de atualização automática, consulte a seção Configurações>
Selecionar o método de atualização.
OBSERVAÇÃO: O software antivírus deve ser atualizado com frequência para descobrir e remover
de forma eficaz malwares.
Selecionar o idioma do produto
É possível alterar o idioma selecionado durante a instalação. Selecione o idioma preferido no menu
suspenso Idioma do produto e clique em Salvar. A alteração terá efeito após a próxima atualização.
Assistente de Licença
O Assistente de Licença verifica e atualiza a licença. Se você selecionar essa opção, um diálogo
é exibido com informações sobre os produtos instalados e credenciais da chave de licença. Uma
chave válida é necessária para atualizar a instalação.
Configurações
Selecionar o método de atualização
Esta opção permite escolher entre a atualização manual e automática. Recomendamos o método
de atualização automática, pois é de extrema importância manter o software sempre atualizado.
Copyright © 1990-2010 Norman ASA
58
Norman Security Suite
Guia do Usuário Instalar e atualizar | Configurações
Atualizar manualmente
Selecione esta opção se você prefere iniciar manualmente a Atualização da Internet a partir da página principal Instalar e atualizar (Atualizar todos os produtos). É possível selecionar a Atualização da
Internet do menu da bandeja do sistema.
OBSERVAÇÃO: A opção Atualizar manualmente exige um início forçado da função Atualização da
Internet. Selecionar essa opção significa que o sistema NÃO será atualizado automaticamente. É altamente recomendável a atualização do software com frequência. Atualizar manualmente não é um
método recomendado para uso diário, como executar a atualização pode ser facilmente esquecida.
Automaticamente em intervalos definidos
Selecione esta opção para que o programa se encarregue de efetuar automaticamente o download e
a atualização. Selecione um intervalo de tempo na lista junto a Automaticamente a cada para
definir o intervalo desejado. Essa opção requer uma conexão permanente com a Internet.
OBSERVAÇÃO: A opção Automaticamente em intervalos definidos significa que o sistema é atualizado automaticamente. Esse é o método de atualização recomendado. Se a Atualização via Internet
não for realizada em 24 horas, o programa verifica automaticamente se há atualizações ao iniciar.
Aguardar a conexão dial-up
Se você usa um modem para se conectar à Internet, selecione esta opção para verificações diárias
de atualizações nos servidores do produto. Basta acessar a Internet da forma normal e o programa
irá verificar se arquivos de atualização estão disponíveis. Se você se conecta à Internet diversas
vezes ao dia, o mecanismo de atualização somente verifica as atualizações em sua primeira conexão
do dia. Por exemplo, se você se conecta à Internet uma vez por semana, o programa fará a verificação após estar conectado.
Configurações de proxy
Um servidor de proxy é um computador intermediário que reside entre o computador do usuário e
a Internet. Ele pode ser utilizado para registrar o uso da Internet e bloquear o acesso a um website.
O firewall no servidor de proxy também pode ser utilizado para bloquear o acesso à determinados
websites ou páginas da web.
Se um firewall ou servidor proxy protege seu computador, você deve digitar as informações de proxy
exigidas.
●● Acesse Instalar e Atualizar – Configurações – Configurações de proxy
●● Selecione Utilizador servidor proxy e digite um endereço de proxy e porta.
●● Selecione Efetuar login no servidor proxy e digite nome de usuário, senha e domínio (para
Desafios/Respostas do Windows NT), se aplicável.
◦◦ A Autenticação de Desafios/Respostas do Windows é o formato usado para se conectar
ao Windows 2000 Server ou Exchange.
◦◦ A conta de usuário tem o seguinte formato: [NT/2000domainname]\[accountname]
Copyright © 1990-2010 Norman ASA
59
Norman Security Suite
Guia do Usuário Centro de Suporte | Visualização principal
Centro de Suporte
Abra o aplicativo Security Suite e selecione Centro de Suporte do menu do lado esquerdo.
Consulte o “Guia de Introdução” na página 13 sobre como abrir o aplicativo.
Visualização principal
O Centro de Suporte oferece informações sobre onde obter mais assistência que a documentação do produto e a ajuda on-line podem fornecer. Além de conter um função de reparo automático
que pode ser útil se você experimentar problemas com o software instalado.
Ajuda e resolução de problemas
Clicar no link Ajuda e resolução de problemas o conduzirá ao website da Norman, que oferece
diversos recursos úteis que, na maioria dos casos, ajudarão você. Nesse website, você encontrará:
●● Suporte
●● Centro de segurança
●● O Fórum de Suporte da Norman
Se pesquisar esses recursos não resolver o problema, entre em contato com o fornecedor local ou
com o Escritório Norman.
Informação de contato
Essa página fornece números de telefone e endereços para que você entre em contato com seu
escritório/representante Norman. Essas informações também estão disponíveis na última página
deste documento.
Copyright © 1990-2010 Norman ASA
60
Norman Security Suite
Guia do Usuário Centro de Suporte | Visualizador de Registro de Mensagens
Reparo automático
Se tiver algum problema com sua versão instalada do Security Suite, você sempre poderá tentar executar o reparo automático antes de contatar a equipe de suporte.
Ao clicar em Reparo automático, inicia-se um processo em segundo plano que verifica sua instalação e, se necessário, atualiza arquivos ou componentes. Você verá o símbolo de uma engrenagem
no menu da bandeja quando o reparo automático estiver sendo executado. Consulte “Os ícones de
aviso da bandeja” na página 14 para obter uma explicação sobre os ícones que afetam o Security Suite.
Se não tiver acesso à interface gráfica do usuário, você poderá executar delnvc5.exe em c:\
Arquivos de Programas\Norman\nvc\bin e escolher a opção Reparar.
Visualizador de Registro de Mensagens
Este é um recurso que controla o aplicativo e exibe várias informações da mensagem incluindo o tipo,
origem, data e hora, aplicativo e detalhes.
Copyright © 1990-2010 Norman ASA
61
Norman Security Suite
Guia do Usuário Desinstalação do NSS | Visualizador de Registro de Mensagens
Desinstalação do NSS
Para desinstalar o Norman Security Suite, dois métodos estão disponíveis. Um deles é utilizar
o recurso de Adicionar ou Remover programas do Windows. O outro é utilizar o aplicativo de
desinstalação do Norman.
1. A partir do sistema operacional Windows:
◦◦ Selecione Iniciar > Painel de Controle > Adicionar ou Remover programas.
• No Vista, selecione Programas e Recursos.
◦◦ Role para localizar e selecionar o aplicativo Norman.
◦◦ Selecione a opção Remover.
• Quando o programa for removido, reinicie o computador.
2. Utilizando o aplicativo de desinstalação do Norman:
◦◦ Selecione Iniciar > Executar e digite o local de delnvc5.exe
• O local padrão é C:\Arquivos de Programas\Norman\nvc\bin\delnvc5.exe.
◦◦ Selecione a opção Remover.
• Quando solicitado, reinicie o computador.
Copyright © 1990-2010 Norman ASA
62
Norman Security Suite
Guia do Usuário Apêndice A | O que é Sandbox?
Apêndice A
O que é Sandbox?
Sandbox é o termo que melhor descreve a técnica utilizada para verificar se um arquivo está infectado por um vírus desconhecido. O nome não é escolhido aleatoriamente, pois o método permite que
um possível código de vírus não confiável circule no computador – não no computador propriamente
dito, mas em uma área simulada e restrita dentro dele. O Sandbox é equipado com tudo que um
vírus espera encontrar em um computador de verdade. É um playground onde é seguro permitir que
um vírus se reproduza, mas onde todas as etapas são cuidadosamente monitoradas e registradas.
O vírus se expõe no Sandbox, e como suas ações são registradas, a cura para essa nova praga
pode ser gerada automaticamente.
Hoje, um novo worm de e-mail pode infectar dezenas de milhares de estações de trabalho em questão de segundos. O recurso Sandbox da Norman pode ser uma ferramenta valiosa para capturar um
novo código destrutivo.
Copyright © 1990-2010 Norman ASA
63
Norman Security Suite
Guia do Usuário Apêndice B | Relatório Avançado do Sistema
Apêndice B
Relatório Avançado do Sistema
Essa é uma ferramenta destinada a usuários experientes. Com funcionalidade que possibilita detectar spyware e rootkits desconhecidos procurando anormalidades no computador. Entradas suspeitas
como processos ocultos, processos de inicialização automática desconhecidos, filtros de sistema desconhecidos etc. podem revelar aplicativos maliciosos.
Requisitos do Sistema Operacional
Visualizar e editar detalhes para processos ocultos e drivers, entradas de registro, filtros
instalados e dlls injetadas.
Selecionar Internet Explorer
Visualizar e editar detalhes para configurações, plug-ins e cookies.
Processos
Visualizar e editar detalhes de processos para inicialização automática, serviços e outros
processos.
Mesmo que o usuário experiente encontrará essas opções óbvias, ao clicar no link O que é ...?
na área inferior da caixa de diálogo do Relatório Avançado do Sistema mais informações sobre vários
assuntos serão fornecidas.
Copyright © 1990-2010 Norman ASA
64
Norman Security Suite
Guia do Usuário Apêndice B | Relatório Avançado do Sistema
Requisitos do Sistema Operacional
Processos Ocultos
Um processo oculto não é visível no modo de usuário, embora esteja atualmente em execução no
computador. Um processo que é oculto do modo de usuário é oculto por um rootkit. Na maioria das
vezes é um driver que oculta um processo malicioso do modo de usuário tornando-se invisível para
o software antivírus padrão.
Se você descobrir processos ocultos no computador, é mais provável que um ou mais itens suspeitos
estejam localizados sob a categoria de Filtros Instalados. Estas entradas são o rootkit em si.
Entradas de Registro
O registro interpreta de maneira diferente no modo de usuário e no modo kernel. Isso significa que
algumas técnicas ocultam entradas do registro de aplicativos antivírus no modo de usuário. Qualquer
entrada de registro que corresponda com essa técnica é considerada suspeita.
Filtros Instalados
Um filtro é um driver ou uma DLL que pode se conectar em um aplicativo, que pode alterar os dados
antes que eles cheguem a um aplicativo.
●● LSP (Provedor de Serviços em Camadas)
Um LSP é um filtro de rede que é carregado para todos os aplicativos quando eles carregam o WinSock, que é o método mais comum para aplicativos de acesso à rede. Esses filtros de rede podem
modificar e bloquear o tráfego de rede de entrada e saída do seu computador. Essa tecnologia
é frequentemente utilizada por firewalls e filtros de de produtos de controle dos pais.
Os filtros de rede maliciosos podem modificar os resultados da pesquisa, exibir anúncios indesejáveis e redirecioná-lo para sites maliciosos.
●● SSDT (System Service Dispatch Table)
Esse driver especial modifica o SSDT para operações realizadas por todos os aplicativos como
abrir ou ler um arquivo ou iniciar uma nova aplicação. Essa técnica é comumente utilizada por
empresas de segurança para impedir que aplicativos maliciosos façam alterações prejudiciais ao
seus computadores.
Entretanto, um driver SSDT malicioso pode ganhar capacidades poderosas de rootkit. Se você tiver
um driver SSDT desconhecido na sua máquina e você ver um ou mais processos ocultos, isso indica
uma alta probabilidade de um presença de rootkit.
DLLs injetadas
Uma DLL (Biblioteca de Vínculo Dinâmico) é um módulo do programa armazenado em um arquivo
separado a fim de compartilhá-lo entre diferentes aplicativos ou para fornecer extensões para os aplicativos existentes. Uma DLL é carregada pelo aplicativo associado quando é necessário.
●● DLL injetada
É possível forçar um aplicativo a carregar uma DLL de terceiros. Isso é feito mesmo se o fornecedor do aplicativo não tiver projetado para isso acontecer e não carregar explicitamente a DLL. Essa
técnica é amplamente utilizada para malware, porque o módulo de código dentro da DLL pode
obter controle completo sobre o aplicativo. Ele também pode executar operações em nome do aplicativo, enganando o sistema operacional e o software de segurança para acreditar que o aplicativo
executou a operação.
Há alguns usos legítimos para injetar DLLs em outros aplicativos. Por exemplo, para depurar um
aplicativo quando ele estiver danificado. De um modo geral, entretanto, um aplicativo que injeta
DLLs em outros aplicativos ou é mal projetado ou é malicioso.
Você deve tomar muito cuidado se encontrar DLLs injetadas em seu sistema. Qualquer DLL que
não seja de um fornecedor completamente confiável deve ser removida. Mesmo o software que
você tenha baixado e instalado a partir da Internet pode, na verdade, ser um trojan.
Drivers ocultos
Um driver oculto não é visível no modo de usuário, embora esteja em execução no computador.
Um driver que está oculto no modo de usuário tem a funcionalidade ootkit. O driver oculta os arquivos
no disco rígido, as entradas de registross ou o espaço de memória.
Copyright © 1990-2010 Norman ASA
65
Norman Security Suite
Guia do Usuário Apêndice B | Relatório Avançado do Sistema
Internet Explorer
Configurações
Visualizar e editar as configurações do Microsoft Internet Explorer.
Plug-ins
Um plug-in do navegador oferece recursos adicionais, como barras de ferramentas e acessórios
de pesquisa, mas também pode oferecer anúncios indesejáveis e até mesmo espionar seus hábitos
de navegação e senhas.
●● Objeto Auxiliar do Navegador
◦◦ Um Objeto Auxiliar do Navegador (BHO) é um plug-in do Internet Explorer que modifica o tráfego de entrada e saída do seu navegador. Esse tipo de plug-in é comumente utilizado por
aplicativos spyware, porque facilmente capta todos os dados provenientes do navegador para
o navegador.
●● Barra de ferramentas
◦◦ Uma barra de ferramentas é um plug-in do Internet Explorer que cria novas entradas no painel
da barra de ferramentas do navegador. Aplicações adware utilizam esse tipo de plug-in para
mostrar anúncios.
●● Motores de pesquisa de URL
◦◦ Os motores de pesquisa de URL redireciona endereços da web digitados e auxilia na resolução
de endereços incorretos ou incompletos. Por exemplo, norman.com será traduzido, por padrão,
para http://www.norman.com. Aplicativos adware utilizam esse tipo de plug-in para redirecionálo para outros websites.
●● Outros
◦◦ Outros plug-ins podem adicionar opções de menu ou painéis de usuário no navegador. Aplicações adware utilizam esse tipo de plug-in para mostrar anúncios.
OBSERVAÇÃO: Tecnicamente, todos os plug-ins são capazes de modificar o tráfego nos dados do
usuário, mesmo quando o plug-in específico não tiver sido projetado para essa finalidade.
Cookies
Um cookie é um pequeno arquivo que é colocado na pasta de arquivos temporários da Internet quando você visita páginas da web.
●● Concepção errônea
◦◦ Um conceito errôneo comum sobre os cookies é que eles são mal-intencionados, geram popups e anúncios indesejáveis e pode prejudicar o computador. De fato, alguns vendedores de
antispyware relaciona os cookies como spyware e até mesmo geram alarmes sobre alguns
cookies. Esse é especialmente o caso dos chamados "cookies de rastreamento".
◦◦ Os cookies NÃO SÃO PERIGOSOS e não podem prejudicar o computador. Assim, os cookies
exibidos nesta caixa de diálogo não constituem uma ameaça. Entretanto, se desejar, você
poderá removê-los.
●● Utilização dos cookies
◦◦ Os servidores da web utilizam cookies para distinguir entre os usuários e para manter o estado. Se excluir um cookie, você perderá suas preferências, gráficos comerciais e o sistema de
lembrar suas credenciais de login – mesmo com várias visitas. Será necessário, por exemplo,
efetuar login novamente.
●● Cookies de rastreamento
◦◦ Alguns sites utilizam cookies de terceiros para controlar sua navegação no site. Alguns acham
que isso é invasão de privacidade. Os servidores da web que você visitar também podem realizar a comunicação entre sites diretamente entre servidores e, portanto, não precisam confiar
na ferramenta de rastreamento de cookies.
◦◦ Nossa ferramenta não faz distinção entre cookies de rastreamento e cookies normais, uma vez
que a única diferença é que o cookie de rastreamento é mantido por um terceiro. Não é mais
nem menos perigoso do ponto de vista de malware.
Copyright © 1990-2010 Norman ASA
66
Norman Security Suite
Guia do Usuário Apêndice B | Relatório Avançado do Sistema
Processos
Inicialização automática
Quando um aplicativo, legítimo ou malicioso, é instalado no computador, ele na maioria dos casos
desejará iniciar automaticamente sempre que o computador for ligado. Um programa que deseja iniciar
automaticamente pode instruir o sistema operacional a inicializar-se automaticamente com os mesmos
privilégios que o usuário atual ou pode instalar um serviço de fundo que será executado com privilégios elevados. O aplicativo de prevenção de intrusão pode interromper tentativas dessa natureza.
OBSERVAÇÃO: O recurso de inicialização automática não abrange o recurso de execução automática para CDs ou interfaces USB.
Serviços
Um serviço é um processo em segundo plano iniciado toda vez que o computador é iniciado. Esse é
um comportamento normal.
Copyright © 1990-2010 Norman ASA
67
Escritórios da Norman
Danmark
Norman Data Defense Systems AS
Blangstedgårdsvej 1,
DK-5220 Odense SØ
Tel.:
+45 63 11 05 08
Fax:
+45 65 90 51 02
E-mail: [email protected]
Website:www.norman.com/dk
Deutschland
Norman Data Defense Systems GmbH
Zentrale, Gladbecker Str. 3,
D-40472 Düsseldorf
Tel.:
+49 0211 5 86 99-0
Fax:
+49 0211 5 86 99-150
E-mail: [email protected]
Website:www.norman.com/de
España
Norman Data Defense Systems
Camino Cerro de los Gamos 1, Edif.1,
28224 Pozuelo de Alarcón MADRID
Tel.:
+34 91 790 11 31
Fax:
+34 91 790 11 12
E-mail: [email protected]
Website:www.norman.com/es
France
Norman France
8 Rue de Berri,
F-75008 Paris
Tel.:
+33 1 42 99 94 14
Fax:
+33 1 42 99 95 01
E-mail: [email protected]
Website:www.norman.com/fr
Italia
Sverige
Nederland
United Kingdom
Norman Data Defense Systems
Centro Cassina Plaza,
Via Roma, 108
20060 Cassina de’Pecchi (MI)
Tel.:
+39 02 951 58 952
Fax:
+39 02 951 38 270
E-mail: [email protected]
Website: www.norman.com/it
Norman SHARK B.V.
Postbus 159,
2130 AD Hoofddorp
Tel.:
+31 23 789 02 22
Fax: +31 23 561 31 65
E-mail: [email protected]
Website: www.norman.com/nl
Norge
Norman ASA
Matriz e vendas Noruega
Hovedkontor og salg Norge
Visite: Strandveien 37, Lysaker
Endereço para correspondência: PO Box
43, N-1324 Lysaker
Tel.:
+47 67 10 97 00
Fax:
+47 67 58 99 40
E-mail: [email protected]
Website: www.norman.com/no
Norman Data Defense Systems AB
Södra Grytsgatan 7, 2tr,
Norrköping Science Park
S-602 33 Norrköping
Tel.:
+46 11 230 330
Fax:
+46 11 230 349
E-mail: [email protected]
Website: www.norman.com/se
Norman Data Defense Systems (UK) Ltd
Exchange House,
494 Midsummer Boulevard
Central Milton Keynes,
MK9 2EA
Tel.1:
+44 08 707 448 044
Tel. 2: +44 01 908 255 990
Fax:
+44 08 701 202 901
E-mail: [email protected]
Website: www.norman.com/en-uk
United States
Norman Data Defense Systems Inc.
9302 Lee Highway,
Suite 950A,
Fairfax, Virginia 22031
Tel.:
+1 703 267 6109
Fax:
+1 703 934 6368
E-mail: [email protected]
Website: www.norman.com/en-us
Schweiz/Suisse/Svizzera
Norman Data Defense Systems AG
Münchensteinerstrasse 43
CH-4052 Basel
Tel.:
+41 61 317 25 25
Fax:
+41 61 317 25 26
E-mail: [email protected]
Website: www.norman.com/ch
A Norman ASA é uma das principais empresas na área de segurança de dados, proteção da internet e ferramentas de análise Por meio de sua tecnologia Sandbox a Norman oferece uma proteção exclusiva e proativa diferente de qualquer outro concorrente. Enquanto concentra-se em sua tecnologia antivírus proativa, a empresa fez alianças que permitem à Norman oferecer uma variedade completa de
serviços de segurança de dados.
A Norman foi fundada em 1984 e é sediada na Noruega com a Europa Continental, Reino Unido e EUA como seus principais mercados.
Copyright © 1990-2010 Norman ASA