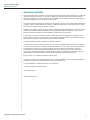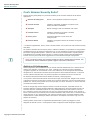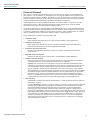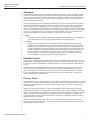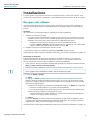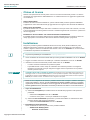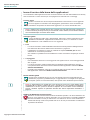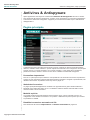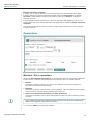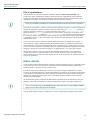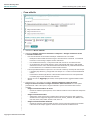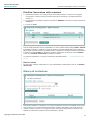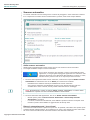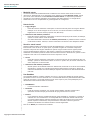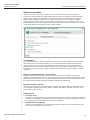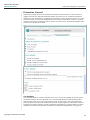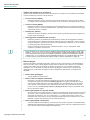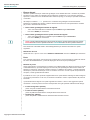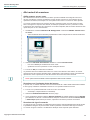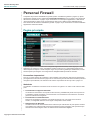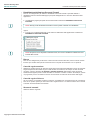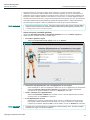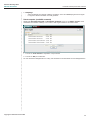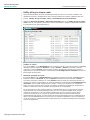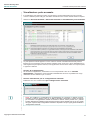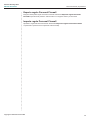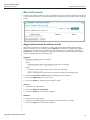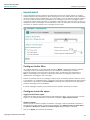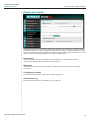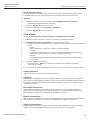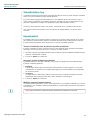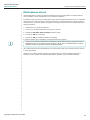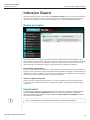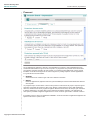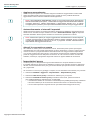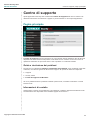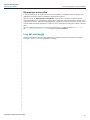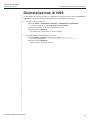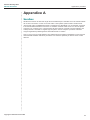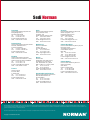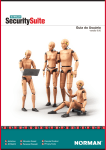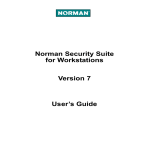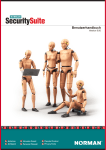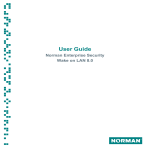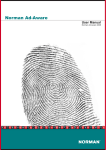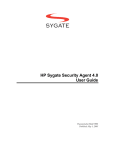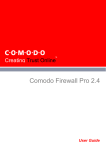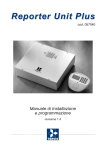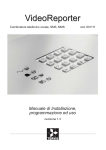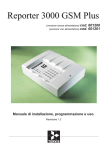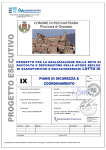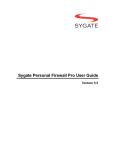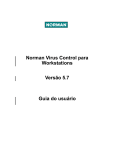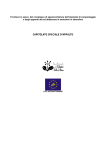Download Manuale dell`utente
Transcript
Manuale dell'utente
versione 8.00
Antivirus
Intrusion Guard
Parental Control
Antispam
Personal Firewall
Privacy Tools
Norman Security Suite
Manuale dell'utente |
Garanzia limitata
Norman garantisce che il CD-ROM o il DVD e la documentazione inclusi nella confezione non presentano
difetti di produzione. Nel caso in cui si rilevi un difetto entro 30 giorni dalla data di acquisto, Norman
sostituirà gratuitamente la documentazione e/o il CD-ROM o il DVD difettosi. Assieme ad ogni reclamo
deve essere allegata una prova di acquisto del prodotto.
La presente garanzia è limitata alla sostituzione del prodotto. Norman non è responsabile di altre forme
di perdita o danno risultanti dall'uso del software o della documentazione, né da relativi errori o difetti,
incluso ma non limitatamente alla perdita di profitti.
Relativamente a difetti o anomalie del CD-ROM o del DVD, della documentazione o di questo accordo
di licenza, la presente garanzia sostituisce ogni altra garanzia, esplicita o implicita, incluse, senza
limitazioni, garanzie implicite di commerciabilità e idoneità per scopi particolari.
In particolare, e senza le limitazioni imposte dal contratto di licenza relativamente a qualsiasi uso o
scopo specifico, Norman non sarà in alcun modo responsabile della perdita di profitti né di altri danni
commerciali compresi, senza limitazioni, danni accidentali o indiretti.
La presente garanzia scade 30 giorni dopo la data di acquisto.
Le informazioni presenti in questo documento, così come la funzionalità del software, sono soggette
a modifica senza preavviso. Il software può essere utilizzato secondo i termini del contratto di licenza.
L'acquirente può eseguire una copia del software a scopo di backup. Nessuna parte di questa
documentazione può essere riprodotta o trasmessa in alcuna forma e in alcun modo, elettronico
o meccanico, comprese fotocopie, registrazione di informazioni e sistemi di recupero dati, per scopi
diversi dall'uso personale dell'utente, senza espressa autorizzazione scritta di Norman.
Il logo Norman è un marchio registrato di Norman ASA.
I nomi dei prodotti citati in questo documento sono marchi di fabbrica o marchi registrati dei rispettivi
proprietari e vengono citati esclusivamente a scopo di identificazione.
La documentazione e il software Norman sono protetti da:
Copyright © 1990-2010 Norman ASA.
Tutti i diritti riservati.
Revisione marzo 2010.
Copyright © 1990-2010 Norman ASA
ii
Norman Security Suite
Manuale dell'utente Introduzione.......................................................... 4
Requisiti di sistema..................................................... 4
Informazioni sulla presente versione........................... 4
Informazioni sul presente manuale............................. 4
Addestramento e assistenza tecnica........................... 4
Cos'è Norman Security Suite?.................................... 5
Antivirus & Antispyware............................................. 5
Personal Firewall...................................................... 6
Antispam. ................................................................ 7
Parental Control........................................................ 7
Privacy Tools............................................................ 7
Intrusion Guard......................................................... 8
Installazione.......................................................... 9
Recupero del software................................................ 9
Chiave di licenza....................................................... 10
Installazione.............................................................. 10
Procedure guidate..................................................... 12
Installazione guidata ............................................... 12
Introduzione........................................................ 13
Icona della barra delle applicazioni........................... 13
Icone di avviso della barra delle applicazioni.............. 14
Apertura dell'applicazione......................................... 15
Icone di avviso del prodotto...................................... 15
Impostazioni di Security Suite................................... 15
Pagina principale............................................... 16
Aggiornamento di tutti i prodotti................................ 16
Attivazione/disattivazione degli aggiornamenti
automatici.............................................................. 16
Antivirus & Antispyware.................................. 17
Pagina principale....................................................... 17
Quarantena............................................................... 18
Mantieni i file in quarantena. .................................... 18
File in quarantena................................................... 19
Editor attività.............................................................. 19
Crea attività............................................................ 20
Pianifica l'esecuzione delle scansioni........................ 21
Elenco di esclusione.................................................. 21
Impostazioni.............................................................. 22
Scanner automatico................................................ 23
Scanner manuale.................................................... 25
Protezione Internet.................................................. 26
Altri metodi di scansione.......................................... 29
Personal Firewall............................................... 31
Pagina principale....................................................... 31
Strumenti avanzati..................................................... 33
Editor regole........................................................... 33
Utility di log in tempo reale....................................... 36
Visualizzatore porte avanzato................................... 37
Esporta regole Personal Firewall.............................. 38
Importa regole Personal Firewall. ............................. 38
Impostazioni.............................................................. 39
Configura Personal Firewall..................................... 39
Impostazioni avanzate............................................. 39
Copyright © 1990-2010 Norman ASA
Sommario
Antispam............................................................. 40
Pagina principale....................................................... 40
Blocca/Consenti........................................................ 42
Aggiunta/rimozione di indirizzi e-mail. ....................... 42
Impostazioni.............................................................. 43
Configura livello filtro............................................... 43
Configura controllo spam......................................... 43
Parental Control................................................. 44
Pagina principale....................................................... 45
Configurazione utente............................................... 46
Impostazioni predefinite del profilo............................ 47
Crea utente............................................................ 48
Visualizzatore log...................................................... 50
Impostazioni.............................................................. 50
Privacy Tools...................................................... 51
Eliminazione della cronologia dei programmi
di un utente................................................................ 51
Eliminazione sicura................................................... 52
Intrusion Guard.................................................. 53
Pagina principale....................................................... 53
Impostazioni.............................................................. 53
Driver e memoria.................................................... 54
Processi................................................................. 55
Rete...................................................................... 56
Installa e aggiorna............................................. 57
Pagina principale....................................................... 57
Impostazioni.............................................................. 58
Seleziona metodo di aggiornamento......................... 58
Impostazioni proxy.................................................. 59
Centro di supporto............................................ 60
Pagina principale....................................................... 60
Guida e risoluzione dei problemi............................... 60
Informazioni di contatto. .......................................... 60
Riparazione automatica........................................... 61
Log dei messaggi...................................................... 61
Disinstallazione di NSS.................................... 62
Appendice A. ...................................................... 63
Sandbox.................................................................... 63
Appendice B....................................................... 64
Advanced System Reporter...................................... 64
Elementi interni del sistema operativo....................... 65
Internet Explorer..................................................... 66
Processi................................................................. 67
iii
Norman Security Suite
Manuale dell'utente Introduzione | Requisiti di sistema
Introduzione
Requisiti di sistema
Questa versione supporta l'installazione di Norman Security Suite v8.00 su computer con Windows XP,
Windows Vista e Windows 7 in base alle seguenti specifiche:
Windows
XP
Vista
7
Antivirus
Intrusion Guard
Personal Firewall
solo
32 bit
Parental Control
Antispam
1)
Privacy Tools
Service Pack
o superiore
2
1
Consigliata
1,8 GHz
Consigliata
2 GB
o superiore
7 (8)
Spazio su disco
disponibile
Consigliato
500 MB
Risoluzione schermo
Consigliata
1024x768
CPU
(basata su Pentium)
RAM
Internet Explorer
1)
L'applicazione Antispam può essere utilizzata solo con Windows Outlook, Outlook Express e Vista Mail.
Informazioni sulla presente versione
Questa versione è disponibile in diverse lingue. Di tanto in tanto vengono aggiunte nuove lingue.
Rivolgersi al rappresentante Norman per avere informazioni su Security Suite nella lingua desiderata.
Visitare i siti Web Norman per informazioni più dettagliate oppure rivolgersi al rappresentante locale
per ulteriori informazioni sulle versioni disponibili nelle varie lingue.
Informazioni sul presente manuale
In questo manuale viene presentata una panoramica di prodotti, caratteristiche e funzioni chiave di
Norman Security Suite. Fare riferimento alla Guida in linea per una spiegazione dettagliata di tutte
le opzioni disponibili.
NOTA: note speciali o importanti sono contrassegnate con un punto esclamativo nel margine sinistro.
Addestramento e assistenza tecnica
Per l'addestramento o l'assistenza tecnica rivolgersi al rivenditore locale oppure a Norman ASA.
Norman fornisce assistenza tecnica e servizi di consulenza per l'utilizzo di Security Suite e in generale
per problematiche relative alla sicurezza. L'assistenza tecnica offre anche l'assicurazione della qualità
dell'installazione dell'antivirus, compresa la consulenza per personalizzare Security Suite in base ad
esigenze specifiche. La quantità di servizi disponibili può variare da paese a paese.
Informazioni di contatto per le sedi Norman sono disponibili nell'ultima pagina di questo documento.
Copyright © 1990-2010 Norman ASA
4
Norman Security Suite
Manuale dell'utente Introduzione | Cos'è Norman Security Suite?
Cos'è Norman Security Suite?
Norman Security Suite (NSS) è un pacchetto software per la sicurezza costituito da sei diverse
applicazioni:
Antivirus & Antispyware
Blocca i virus impedendo di attaccare il computer
Personal Firewall Impedisce agli hacker di utilizzare il computer come
mezzo per traffico indesiderato
Antispam Blocca messaggi e-mail non desiderati e di massa
Parental Control Impedisce ai bambini di accedere a siti Web
con contenuto non desiderato
Privacy Tools Consente di eliminare in modo sicuro file
e dati personali.
Intrusion Guard Impedisce a programmi dannosi di accedere al computer
e infettarlo
* Le ultime due applicazioni, Privacy Tools e Intrusion Guard, sono incluse solo nella versione Security
Suite PRO.
Per iniziare a utilizzare Norman Security Suite, è sufficiente installarlo. Le impostazioni di configurazione
predefinite forniscono la protezione necessaria e non occorre modificare le opzioni di configurazione
per rendere il programma operativo. Tuttavia, è utile conoscere il funzionamento di questo prodotto
e familiarizzare con le relative funzioni di base. In questo manuale vengono descritte determinate
funzioni utili e vengono forniti alcuni suggerimenti su come utilizzare al meglio il programma.
NOTA: è necessario eseguire una procedura guidata per iniziare a utilizzare Personal Firewall. Fare
riferimento alla sezione "Installazione guidata" a pagina 12 per ulteriori informazioni.
Antivirus & Antispyware
Questo programma antivirus monitora il PC per rilevare eventuale software dannoso, chiamato anche
malware. Per 'malware' si intendono virus, worm, cavalli di Troia e altri tipi di codice indesiderato.
I programmi spyware non sono distruttivi come i virus tradizionali, ma le conseguenze derivanti dalla
divulgazione non volontaria di informazioni personali possono essere realmente dannose. La funzione
univoca di Norman Sandbox offre una protezione proattiva che identifica anche virus sconosciuti.
Per ulteriori informazioni sulla funzione Sandbox di Norman, vedere pagina 63.
I virus possono essere automaticamente rimossi da dischi rigidi, unità rimuovibili, allegati e-mail, eccetera.
L'applicazione Antivirus & Antispyware controlla i file al momento dell'accesso e rimuove automaticamente
possibili virus. Security Suite prevede due scanner principali, lo scanner automatico e lo scanner manuale,
nonché diversi metodi di scansione.
Poiché si consiglia agli utenti di eseguire scansioni manuali del computer, è possibile avviare una
scansione dell'intero computer all'istante dalla barra delle applicazioni. È anche possibile avviare una
scansione dal menu visualizzato facendo clic con il pulsante destro del mouse mentre si scorrono i
file o scegliere lo screen saver di Norman che avvia una scansione quando attivato. Se si riprende il
lavoro e la scansione viene interrotta, alla successiva attivazione dello screen saver, la scansione viene
ripresa dal punto in cui è stata interrotta. Per scansioni manuali regolari, è possibile utilizzare l'utilità
di pianificazione e l'editor attività per definire l'area del PC da sottoporre a scansione e gli orari in cui
eseguire la scansione.
Questo prodotto viene fornito con impostazioni preselezionate in grado di proteggere in modo
adeguato da attacchi di virus. I moduli possono essere configurati in base alle proprie esigenze.
Copyright © 1990-2010 Norman ASA
5
Norman Security Suite
Manuale dell'utente Introduzione | Cos'è Norman Security Suite?
Personal Firewall
Ogni volta che si esegue un'operazione su Internet, ad esempio per leggere la posta elettronica o
per navigare in rete, si stabilisce un collegamento con altri computer situati in varie parti del mondo.
Da questo momento iniziano i problemi. Accedendo in modo non autorizzato al computer, gli hacker
possono accedere a documenti privati, utilizzare il computer per azioni dannose e persino rendere il
computer completamente inutilizzabile, cancellando importanti file di sistema.
Questa applicazione è la prima protezione da hacker e controlla il traffico in ingresso e in uscita
del computer in base a criteri di sicurezza (gruppo di regole). Queste regole vengono stabilite
(automaticamente o auto-definite) quando si installa il prodotto.
La procedura guidata per la creazione delle regole dell'applicazione può creare automaticamente le
regole per gestire l'accesso delle applicazioni a Internet. Esistono diverse modalità per utenti esperti
e inesperti e l'applicazione utilizza una tecnica di riconoscimento della "modalità server". È possibile
creare e modificare regole e visualizzare dettagli su traffico e attività sulle porte.
Inoltre, l'applicazione avanzata Personal Firewall offre:
●● Protezione avvio
◦◦ Rileva i tentativi di un'applicazione di avviare se stessa tramite un'altra applicazione.
●● Protezione avvio furtivo
◦◦ Rileva applicazioni dannose che tentano di accedere a Internet tramite altre applicazioni.
Personal Firewall tiene traccia di tutte le applicazioni principali.
●● Protezione deviazione processi
◦◦ Impedisce ad applicazioni dannose di deviare un processo "attendibile" per inserimento
di .dll o thread.
●● Modalità nascosta completa
◦◦ Assicura che tutte le porte sul computer siano completamente invisibili dall'esterno.
●● Gestione avanzata svchost
◦◦ Dove ogni servizio svchost ha regole separate anziché una regola generale per proteggere
il gruppo di servizi che ciascuna sessione Svchost.exe può contenere.
◦◦ Svchost è un nome di processo host generico per servizi in Windows 2000/XP/2003/Vista
che diversi processi di rete e Internet utilizzano per funzionare correttamente. Questo servizio
può eseguire molte istanze completamente, ciascuna necessaria per il funzionamento del
singolo computer. Il servizio ha una reale esigenza di accedere a Internet e, come qualsiasi
altra applicazione in rete, il monitoraggio e la notifica di questo tipo di attività è di responsabilità
del personal firewall. Sebbene molti firewall abbiano solo una regola generica per la gestione
di processi svchost, spesso non modificabile, questo personal firewall distingue le diverse
istanze e può stabilire se il processo è noto o sconosciuto. Inoltre, sono disponibili opzioni di
configurazione per diversi servizi svchost nei file della Guida in linea dell'applicazione.
●● Anti-pharming
◦◦ Implementato mediante la protezione del file HOSTS e, quindi, eliminando il metodo di attacco
pharming più comune.
◦◦ Il termine Pharming è costruito con i termini "phishing" e "farming" (vedere la sezione Antispam
di seguito per una spiegazione di "phishing"). Con "pharming" si intende quando un hacker
tenta di reindirizzare il traffico dal sito Web che si sta visitando a un altro sito Web fittizio.
Il pharming può essere eseguito modificando il file HOSTS sul computer di destinazione o
sfruttando le vulnerabilità in software di server DNS. I server DNS (Domain Name Server) sono
responsabili della risoluzione di nomi Internet in indirizzi reali. Negli ultimi anni, sia il "pharming"
che il "phishing" sono stati utilizzati per furto di informazioni di identità online. Il "pharming" è
diventato un problema più pressante per le aziende con host per e-commerce e siti Web di
online banking. Misure sofisticate note come anti-pharming sono necessarie per proteggersi
da questa importante minacce.
Copyright © 1990-2010 Norman ASA
6
Norman Security Suite
Manuale dell'utente Introduzione | Cos'è Norman Security Suite?
Antispam
L'applicazione Antispam protegge da messaggi e-mail commerciali e di massa non richiesti (spam)
che possono contenere minacce per il sistema. Antispam blocca spam, tentativi di phishing e altre
minacce via e-mail prima che possano raggiungere il computer. È possibile creare elenchi di blocco
e autorizzazione per gestire gli utenti da cui si ricevono messaggi e-mail e il contenuto trasmesso
attraverso il proprio client e-mail.
Come le applicazioni antivirus sviluppano file di definizione dei virus per rilevare malware, le soluzioni
antispam utilizzano file di definizione per filtrare messaggi e-mail non richiesti. I file di definizione dei
virus contengono firme che determinano se un file è infetto o meno, mentre le definizioni antispam
utilizzano una serie di criteri per determinare la probabilità che un messaggio e-mail sia un messaggio
di spam. I file di definizione di spam basano l'analisi di un messaggio e-mail sulla lingua, sulle immagini,
sui colori, sui collegamenti inclusi nel messaggio nonché sull'indirizzo e-mail e IP del mittente. Non è
sempre possibile stabilire con assoluta certezza se un messaggio e-mail è spam.
●● Spam
◦◦ Posta elettronica non desiderata, solitamente pubblicità di qualche prodotto. I messaggi spam
sono solitamente innocui, ma possono essere fastidiosi e una perdita di tempo.
●● Phishing
◦◦ L'atto di inviare un messaggio e-mail a un'altra persona presentandosi come una azienda
pubblica o privata legittima nel tentativo di acquisire informazioni private che possono essere
utilizzate per il furto di identità. Il messaggio e-mail indirizza l'utente in un sito Web dove viene
richiesto di aggiornare informazioni personali, come il numero della carta di credito o del conto
bancario, informazioni che l'organizzazione effettiva già possiede. Il sito Web è naturalmente
falso, ma appare come organizzazione reale ed ha l'unico scopo di sottrarre informazioni. Il
termine 'phishing' è una variazione del termine 'fishing', dove il gioco di parole è basato sul
concetto di gettare l'amo con la speranza che qualcuno abbocchi.
Parental Control
Internet non è necessariamente un luogo ideale ed esistono molti siti Web che certamente non sono
appropriati per i membri della famiglia più giovani. A meno che bambini e adolescenti non siano sotto
il controllo di un adulto, è probabile che visitino siti Web con contenuti indesiderati, deliberatamente
o meno.
Con Parental Control è possibile bloccare l'accesso a determinate categorie di siti Web o anche
bloccare tutti i siti non esplicitamente approvati. Inoltre, è possibile limitare il tempo concesso a un
utente per navigare in rete e specificare l'orario del giorno in cui l'utente è autorizzato a navigare.
In breve, è possibile personalizzare un profilo per il singolo utente in base all'età o ad altri criteri
che si desidera tenere in considerazione.
Privacy Tools
Molte applicazioni, incluso il sistema operativo stesso, registrano l'attività dell'utente; ad esempio, l'apertura
di file, l'accesso a siti Web o la visualizzazione di documenti. Si tratta di un utile meccanismo che consente
agli utenti di eseguire attività ripetitive, come consultare il giornale online o continuare a lavorare su un
documento di testo.
Sebbene sia utile, tale meccanismo può presentare problemi di privacy. Altri utenti del computer
oppure persone che si trovino a ispezionare il computer in un secondo tempo potrebbero esaminare
tali log e scoprire qualcosa che si desidera mantenere privato. Anche eliminando un file dal computer,
questo non viene rimosso completamente. Strumenti avanzati sono in grado di recuperare il file
compromettendo la sicurezza di documenti riservati. I log tengono traccia degli accessi a Internet e
dell'apertura di file sul computer.
Questa funzionalità presenta problemi di privacy, in quanto rappresenta un potenziale rischio di
ingegneria sociale e furto di identità o password. Le informazioni personali acquisite possono quindi
essere utilizzate per scopi dolosi.
Copyright © 1990-2010 Norman ASA
7
Norman Security Suite
Manuale dell'utente Introduzione | Cos'è Norman Security Suite?
Con Privacy Tools è possibile eliminare file specifici in modo sicuro. Il contenuto dei file viene
cancellato in modo permanente e non può essere recuperato. È anche possibile configurare
l'applicazione in modo che elimini automaticamente diversi file di log contenenti i dati personali,
i cookie e la cronologia del browser. L'eliminazione di log della cronologia non ha effetti sulle
impostazioni e sui segnalibri dell'applicazione.
Intrusion Guard
Questo è un sistema di prevenzioni intrusioni basato su host (HIPS), in grado di impedire ad applicazioni
dannose di prendere il controllo del computer. L'applicazione offre un potente strumento di segnalazione
degli errori e protegge processi, driver, browser e file HOSTS. È una piattaforma per la protezione
proattiva da minacce destinata a utenti esperti.
●● Advanced System Reporter
◦◦ Questo potente strumento consente di controllare le applicazioni, i filtri di sistema e i moduli
sospetti rilevati sul computer.
●● Funzioni potenti in tempo reale
◦◦ Questa funzione può essere configurata in modo da registrare, inviare un avviso e bloccare
le intrusioni.
●● Protezione processi
◦◦ Impedisce ad applicazioni dannose di prendere il controllo di altre applicazioni e installare
contenuto dannoso sul computer.
●● Protezione driver
◦◦ Impedisce l'installazione di driver e protegge da altre tecniche dannose che ottengono l'accesso
a basso livello al sistema.
●● Prevenzione del controllo del browser
◦◦ Controlla le impostazioni di Internet Explorer e gestisce i cookie. Inoltre, è in grado di registrare,
inviare avvisi e bloccare i tentativi di installazione dei filtri di rete, come LSP (Layered Service
Provider) e BHO (Browser Helper Object).
●● Protezione da file HOSTS
◦◦ Protegge il file HOSTS da modifiche non autorizzate.
Copyright © 1990-2010 Norman ASA
8
Norman Security Suite
Manuale dell'utente Installazione | Recupero del software
Installazione
In questo capitolo vengono fornite informazioni sui requisiti di sistema, sulla chiave di licenza, sulla
procedura di recupero del file di installazione e sull'installazione di Norman Security Suite sul computer.
Recupero del software
Al momento dell'acquisto di Norman Security Suite è stato fornito un CD con il file di installazione
oppure nei documenti di acquisto è disponibile l'indirizzo di una pagina Web per scaricare il file da
Internet.
CD-ROM
Se è stato fornito un CD-ROM da Norman, utilizzarlo per avviare l'installazione.
1. Inserire il CD nel lettore CD-ROM.
◦◦ Il CD viene eseguito automaticamente e appare il menu del CD. Se il menu del CD non viene
visualizzato entro un minuto circa, è possibile che la funzione per l'esecuzione automatica sia
disattivata. Per avviare il menu del CD manualmente, effettuare quanto segue:
• Sfogliare il contenuto del CD e fare doppio clic sul file principale Norman.exe.
• Fare clic su Start > Esegui e immettere D:\Norman.exe. Sostituire D: con la lettera della
partizione effettiva del proprio lettore CD-ROM. Fare clic su OK.
2. Scegliere la lingua per la visualizzazione del menu del CD.
3. Selezionare la lingua per l'installazione dalla pagina Installa del menu del CD.
Viene avviata la procedura guidata InstallShield. Continuare con la sezione "Installazione" a pagina 10.
Download da Internet
Il file di installazione può essere scaricato da Internet. La posizione Internet e la procedura di
download sono incluse nelle informazioni dell'ordine di acquisto. In caso contrario, attenersi alle
istruzioni seguenti per scaricare il file di installazione e avviare l'installazione.
1. Aprire il browser Internet e immettere l'indirizzo Web generale per i download software di Norman:
http://www.norman.com/downloads/
2. Selezionare il file di installazione di Norman Security Suite in base alla lingua e/o alla versione.
NOTA: scegliere il file di installazione corretto in base al computer, 64 o 32 bit.
3. Fare clic su Salva o Esegui.
a) Salva
Se si fa clic su Salva è possibile salvare il file sul computer e avviare l'installazione da questa
posizione. Quando si esegue l'installazione dal computer non occorre una connessione Internet.
Tuttavia, si consiglia di utilizzare una connessione Internet durante l'installazione per la convalida
della chiave e l'aggiornamento.
◦◦ Individuare una cartella in cui salvare il file di installazione e fare clic su Salva per confermare.
• Prendere nota della posizione in cui si salva il file di installazione.
• Come la finestra del download, anche il browser non è più necessario e può essere chiuso.
◦◦ Individuare il file di installazione e fare doppio clic sul file.
• Il file di installazione può essere eliminato una volta eseguita correttamente l'installazione
o salvato su un supporto esterno per backup.
b) Esegui
Fare clic su Esegui per avviare l'installazione direttamente da Web. Il file di installazione viene
scaricato e viene avviata immediatamente l'installazione del prodotto. Se si verifica un problema
di installazione, visitare nuovamente la pagina per il download.
Viene attivata la procedura guidata InstallShield. Continuare con la sezione "Installazione" a pagina 10.
Copyright © 1990-2010 Norman ASA
9
Norman Security Suite
Manuale dell'utente Installazione | Chiave di licenza
Chiave di licenza
Quando si acquista Norman Security Suite si riceve una chiave di licenza del prodotto. La chiave è
necessaria per l'aggiornamento dell'installazione. Un software antivirus non aggiornato regolarmente
non è efficiente.
Chiave disponibile
Immettere la chiave durante l'installazione, quando richiesto dalla procedura guidata InstallShield.
L'applicazione ricerca automaticamente gli aggiornamenti non appena viene terminata l'installazione.
Chiave non disponibile
È possibile lasciare vuoto il campo della chiave e installare comunque l'intera suite. Tuttavia, in tal caso,
la funzionalità Gestione licenza guidata continuerà a richiedere regolarmente una chiave e i prodotti non
verranno aggiornati.
Immissione di una chiave una volta terminata l'installazione
È possibile attivare la procedura Gestione licenza guidata dall'applicazione e incollare la chiave nel
campo appropriato. Fare riferimento alla sezione "Gestione licenza guidata" a pagina 58.
Installazione
Eseguire la procedura guidata InstallShield di Norman Security Suite (file di installazione). Fare
riferimento alla sezione "Recupero del software" a pagina 9 per informazioni su come ottenere il
software. Seguire le istruzioni visualizzate sullo schermo. Fare clic su Indietro se occorre rivedere
o modificare le impostazioni di installazione.
La posizione predefinita per l'installazione è C:\Programmi\Norman.
1. Viene visualizzata la schermata iniziale della procedura guidata InstallShield. Fare clic su Avanti.
2. Leggere il contratto di licenza e accettarlo per continuare l'installazione. Fare clic su Avanti.
3. Immettere una chiave di licenza del prodotto valida. Fare clic su Avanti.
◦◦ La chiave contiene informazioni sui prodotti acquistati.
◦◦ È possibile lasciare vuoto il campo se si desidera solo valutare il prodotto. Si consiglia di
immettere una chiave di prova per eseguire il maggior numero di operazioni con il prodotto
durante il periodo di prova.
SUGGERIMENTO
COPIARE E INCOLLARE LA CHIAVE DI LICENZA. Se si dispone di una copia della chiave di licenza in un
messaggio e-mail o in un altro formato elettronico, il modo più facile è copiare la chiave nell'apposito campo.
Evidenziare la chiave e premere Ctrl+C, posizionare il cursore nel campo della chiave di licenza e premere
Ctrl+V per incollare la chiave. Accertarsi che non vengano inclusi spazi.
NOTA: se non si dispone di una chiave, è possibile lasciare vuoto il campo e installare comunque
l'intera suite. Tuttavia, in tal caso, la funzionalità Gestione licenza guidata continuerà a richiedere
regolarmente una chiave e i prodotti non verranno aggiornati. Se necessario, la funzionalità Gestione
licenza guidata fornirà le informazioni necessarie per ottenere una chiave in un secondo momento.
4. Tipo di installazione
a) Selezionare Completa per installare tutte le funzionalità del programma nella posizione
predefinita.
• Selezionare Completa e fare clic su Avanti.
• Continuare con il punto “7. Pronto per installazione” di seguito.
b) Selezionare Personalizzata per decidere i prodotti da installare e/o selezionare un'altra
posizione diversa dalla posizione predefinita.
• Selezionare Personalizzata e fare clic su Avanti.
5. Installazione personalizzata
Viene visualizzato un elenco di prodotti che è possibile installare.
• Antivirus & Antispyware
-- Scanner screen saver
Copyright © 1990-2010 Norman ASA
10
Norman Security Suite
Manuale dell'utente Installazione | Installazione
• Antispam
• Personal Firewall
• Parental Control
-- Selezionare manualmente il prodotto che si desidera installare. Fare clic sul menu
a discesa a sinistra e selezionare per installare la funzione sul disco rigido locale.
L'installazione richiede che questo prodotto sia incluso nella chiave di licenza o faccia
parte di un'installazione di prova.
-- Se si desidera, è anche possibile installare il prodotto successivamente.
• Privacy Tools
• Intrusion Guard
◦◦ Fare clic su Spazio se si desidera visualizzare lo spazio su disco richiesto per installare
le funzionalità selezionate.
• Fare clic su OK per tornare alla schermata Installazione personalizzata.
◦◦ Fare clic su Avanti per continuare.
6. Cartella di destinazione
a) Fare clic su Avanti se si desidera installare le applicazioni selezionate nella posizione
predefinita.
b) Fare clic su Cambia... per definire un'altra posizione.
• Selezionare la posizione dall'elenco a discesa, aggiungere una nuova cartella o immettere
il percorso nel campo di input del nome della cartella.
• Fare clic su OK per confermare e tornare alla schermata della cartella di destinazione.
• Fare clic su Avanti.
7. Pronto per installazione
◦◦ Fare clic su Installa per avviare l'installazione.
8. Installazione di Norman Security Suite
◦◦ Viene visualizzata una finestra di dialogo per indicare che l'applicazione è pronta per avviare
e configurare i componenti installati. Fare clic su OK per continuare.
9. Viene visualizzata la finestra di dialogo finale. Fare clic su Fine per completare la procedura
guidata InstallShield. L'installazione continuerà in background per 5-10 minuti.
10.Fare clic su Riavvia ora quando viene richiesto di riavviare il computer. Una volta riavviato il
computer, viene visualizzato un modulo di registrazione per il cliente e, se è installato Personal
Firewall, la procedura guidata per l'installazione di Personal Firewall.
◦◦ Informazioni sul cliente
• Immettere le informazioni richieste e fare clic su Invia.
◦◦ Installazione guidata
• Fare riferimento alla sezione seguente.
Copyright © 1990-2010 Norman ASA
11
Norman Security Suite
Manuale dell'utente Installazione | Procedure guidate
Procedure guidate
Norman Security Suite prevede tre diverse procedure guidate. Tali procedure gestiscono l'installazione
e le configurazioni di base dei prodotti.
Procedura guidata InstallShield
Questa procedura guidata consente di installare Norman Security Suite. È anche nota come file
di installazione.
Installazione guidata
Tale procedura viene utilizzata quando è installato Personal Firewall. Una volta installato Norman
Security Suite con Personal Firewall, viene avviata una procedura guidata per la configurazione del
Personal Firewall. Fare riferimento alla sezione seguente.
Gestione licenza guidata
Questa procedura guidata tiene traccia delle licenze di prodotti valide. Fare riferimento alla sezione
"Gestione licenza guidata" a pagina 58.
Installazione guidata
È stata completata l'installazione di Norman Security Suite (vedere "Installazione" a pagina 10) e Personal
Firewall è una delle funzionalità installate. Viene avviata automaticamente l'Installazione guidata.
Questa procedura guidata stabilisce alcune regole di base automaticamente, ad esempio concedendo
alle applicazioni appropriate l'accesso a Internet. Lo scopo della procedura è identificare i programmi
con una reale esigenza di accedere a Internet e creare regole per queste applicazioni. È altamente
consigliato eseguire la procedura di installazione guidata. È possibile sempre modificare le regole
generate automaticamente in un secondo momento, utilizzando l'Editor regole.
Se si sceglie di non eseguire l'Installazione guidata, è possibile che il computer non possa connettersi
a Internet e che applicazioni importanti non vengano aggiornate. Fare riferimento alla sezione
"Strumenti avanzati" a pagina 33.
1. Leggere la pagina dell'introduzione e fare clic su Avanti.
L'Installazione guidata prevede operazioni diverse per utenti esperti e utenti inesperti. L'utente
esperto può specificare determinati dettagli, mentre l'utente inesperto è guidato dalle configurazioni
automatiche.
2. Valutare il proprio livello di esperienza e fare clic su Avanti.
Utente inesperto
◦◦ Utente di Internet standard senza esperienza o interesse specifico per l'aspetto tecnico dei
computer. Il firewall prenderà automaticamente le decisioni e limiterà al minimo l'interazione
dell'utente con il programma.
◦◦ Selezionare il livello di sicurezza per la gestione delle connessioni Internet che tentano di accedere
al computer (in ingresso) o applicazioni che tentano di connettersi a Internet (in uscita).
• Modalità Base
-- È consentito tutto il traffico, a meno che una regola permanente non impedisca la
connessione. Il computer sarà protetto da attacchi in entrata.
• Modalità Normale
-- Viene richiesto di consentire o rifiutare traffico sconosciuto, a meno che una regola
permanente non impedisca la connessione. Il computer sarà protetto da attacchi in
entrata e applicazioni indesiderate che inviano dati dal computer.
Utente esperto
◦◦ Utente che conosce le operazioni di installazione del firewall standard ed è in grado di identificare
indirizzo e numero di porta IP. Il firewall offre più opzioni avanzate durante l'installazione e l'uso.
3. Seguire le istruzioni visualizzate sullo schermo per aggiungere altri browser Web o client e-mail,
configurare risorse di rete (configurazione avanzata, se l'utente è esperto) e consentire altre
applicazioni note.
4. Infine, fare clic su Fine per completare la procedura guidata.
Copyright © 1990-2010 Norman ASA
12
Norman Security Suite
Manuale dell'utente Introduzione | Icona della barra delle applicazioni
Introduzione
Icona della barra delle applicazioni
Durante l'installazione viene inserita un''icona nella barra delle applicazioni, nell'angolo in basso a destra
dello schermo. Questa icona conferma che Security Suite è installato su questo computer.
Fare clic con il pulsante destro del mouse sull'icona della barra delle applicazioni per visualizzare
il menu della barra delle applicazioni Security Suite.
Le voci dell'elenco precedute da un'icona sono una copia delle opzioni presenti nel menu Start >
Programmi > Norman Security Suite. Si tratta di un menu di scelta rapida che consente
di accedere ai moduli principali di Norman Security Suite e ad alcune operazioni tipiche.
●● Aggiornamento Internet
◦◦ Consente di attivare la funzione Aggiornamento Internet e aggiornare i prodotti installati.
●● Norman Security Suite
◦◦ Consente di aprire l'applicazione Norman Security Suite.
●● Disabilita il Personal Firewall (Abilita il Personal Firewall)
◦◦ Consente di abilitare o disabilitare il Personal Firewall.
●● Esegui scansione computer
◦◦ Consente di avviare una scansione manuale dell'intero computer.
●● Interrompi scanner Automatico (Avvia scanner Automatico)
◦◦ Consente di avviare e arrestare lo scanner automatico.
●● Stato aggiornamento...
◦◦ Consente di visualizzare lo stato dell'aggiornamento per i prodotti installati. Inoltre, questa
funzione consente di visualizzare messaggi relativi ai file di definizione dei virus scaduti, alla
scadenza della licenza e altre informazioni.
Copyright © 1990-2010 Norman ASA
NOTA: le opzioni del menu variano in base ai prodotti installati. Ad esempio, l'opzione per abilitare
o disabilitare il Personal Firewall è visibile solo quando è installato il Personal Firewall.
13
Norman Security Suite
Manuale dell'utente Introduzione | Apertura dell'applicazione
Icone di avviso della barra delle applicazioni
L'icona della barra delle applicazioni fornisce anche informazioni sullo stato dell'installazione di Security
Suite. Posizionare il cursore sull'icona per una spiegazione di eventuali errori o messaggi.
Cerchio rosso
Questa icona indica che alcuni componenti attualmente in esecuzione non sono aggiornati.
Se l'icona appare con il simbolo rosso lampeggiante, posizionare il mouse sul simbolo per
controllare il componente che deve essere aggiornato o se si sono verificati altri errori.
NOTA: il simbolo rosso è visibile all'avvio fino a quando non sono stati avviati tutti i moduli. Più
è lenta la macchina, più tempo occorre per caricare tutti i moduli. Tuttavia, l'icona Norman standard
viene visualizzata dopo un massimo di due minuti.
Triangolo giallo
L'icona del triangolo giallo, fissa o lampeggiante, indica che lo scanner automatico è stato
disabilitato manualmente, l'applicazione è in attesa di un riavvio, si è verificato un errore
! di installazione o i file di definizione non sono aggiornati.
●● Fissa
◦◦ Lo scanner automatico è stato disabilitato manualmente nelle impostazioni dell'applicazione.
Fare riferimento alla sezione "Abilita scanner automatico" a pagina 23.
◦◦ L
'applicazione è in attesa di un riavvio. È possibile che l'opzione Riavvia poi sia stata
selezionata in una richiesta precedente.
◦◦ S
i è verificato un possibile errore di installazione. Provare a riavviare il computer per risolvere
l'errore.
●● Lampeggiante
◦◦ I file di definizione dei virus non sono aggiornati. Ciò significa che non sono stati aggiornati da
oltre 10 giorni.
◦◦ Lo scanner automatico è stato arrestato dal menu della barra delle applicazioni. Fare clic
con il pulsante destro del mouse sull'icona della barra delle applicazioni. Selezionare Avvia
scanner Automatico.
◦◦ Il firewall è stato disabilitato. Fare clic con il pulsante destro del mouse sull'icona della barra
delle applicazioni. Selezionare Abilita il Personal Firewall.
Ruota dentata gialla
Quando viene visualizzata l'icona con una ruota dentata, Norman Program Manager sta
utilizzando il programma, probabilmente per un aggiornamento. Si consiglia di non spegnere
il computer quando è in esecuzione NPM, ossia quando viene visualizzato questo simbolo.
NOTA: un aggiornamento non richiede più di 5-10 minuti. Se l'icona con la ruota dentata rimane
visualizzata per un periodo di tempo più lungo, è possibile che si sia verificato un problema di
installazione. In tal caso, provare a riavviare il computer. Se l'icona rimane ancora visualizzata,
provare a utilizzare l'opzione di riparazione descritta nella sezione "Riparazione automatica" a
pagina 61.
Simbolo di Windows Security Center
Norman è uno dei fornitori di antivirus rilevati dal sistema operativo. Se i file di definizione dei
virus non sono aggiornati, lo scanner automatico non è in esecuzione o il firewall è disabilitato,
Windows visualizza un avviso per indicare che si è verificato un errore. Viene visualizzato il
simbolo del Security Center ed è possibile fare clic su di esso per visualizzare e modificare le
impostazioni di Windows.
Copyright © 1990-2010 Norman ASA
14
Norman Security Suite
Manuale dell'utente Introduzione | Apertura dell'applicazione
Apertura dell'applicazione
È possibile aprire l'applicazione mediante il menu della barra delle applicazioni o mediante il menu
Windows. Fare clic con il pulsante destro del mouse sull'icona della barra delle applicazioni del
programma e selezionare Norman Security Suite dal menu popup. Dal menu Windows, fare
clic su Start e selezionare Programmi > Norman Security Suite > Norman Security
Suite.
Icone di avviso del prodotto
A volte, appare un triangolo giallo sulla voce di menu dell'applicazione. In questo caso, è possibile che
il prodotto sia disabilitato o non aggiornato, la licenza sia scaduta, un software installato recentemente
richieda una configurazione finale per terminare la procedura di installazione e così via. Selezionare la
voce di menu con l'avviso per ulteriori informazioni.
NOTA: quando si apre Security Suite per la prima volta, viene visualizzato un avviso per l'applicazione
Parental Control. Fare riferimento alla sezione "Parental Control" a pagina 44.
Impostazioni di Security Suite
Questa applicazione è installata con impostazioni predefinite che si consiglia di utilizzare per
l'esecuzione di attività quotidiane. È possibile selezionare Personalizza impostazioni dalle
pagine principali dell'applicazione per configurare i prodotti attraverso diverse opzioni. Quando si
modifica un'impostazione, notare la modifica dell'icona e della posizione del testo.
●● Impostazioni correnti: Consigliato
◦◦ Sono attive le impostazioni predefinite, consigliate per attività quotidiane.
◦◦ Fare clic su Personalizza impostazioni se si desidera modificare le impostazioni predefinite.
●● Impostazioni correnti: Personalizza
◦◦ Le impostazioni predefinite sono o possono essere personalizzate.
◦◦ Fare clic su Usa impostazioni consigliate per ripristinare i valori predefiniti.
Copyright © 1990-2010 Norman ASA
NOTA: non è consigliabile modificare le impostazioni predefinite, a meno che non si conosca l'effetto
delle modifiche sul sistema. Accertarsi che le impostazioni personalizzate non determinino un livello
di sicurezza inferiore. In caso di dubbio, tenere presente che le impostazioni predefinite garantiscono
una protezione sufficiente.
15
Norman Security Suite
Manuale dell'utente Pagina principale | Impostazioni di Security Suite
Pagina principale
Aprire l'applicazione Security Suite per visualizzare lo stato dei prodotti installati. Fare riferimento alla
sezione "Introduzione" a pagina 13 per informazioni su come aprire l'applicazione.
Eseguire la scansione del computer, tenere traccia dei prodotti installati e del relativo stato e visualizzare
informazioni dettagliate sui prodotti. Aggiornare tutti i prodotti e attivare o disattivare gli aggiornamenti
automatici con un solo clic.
Fare clic su Esegui scansione computer per avviare una scansione manuale dell'intero computer.
Questa scansione utilizza le stesse impostazioni come specificato per lo scanner Manuale. Vedere la
sezione "Scanner manuale" a pagina 25.
I prodotti con licenza sono i prodotti coperti dalla chiave di licenza. Fare riferimento alla sezione
"Chiave di licenza" a pagina 10. L'icona dello stato indica se l'installazione è aggiornata e completa,
se occorre un aggiornamento o se il prodotto non è installato. Le statistiche a destra visualizzano i
dati delle applicazioni in uso.
NOTA: quando si apre Security Suite per la prima volta, viene visualizzato un avviso per l'applicazione
Parental Control. Fare riferimento alla sezione "Parental Control" a pagina 44.
Aggiornamento di tutti i prodotti
È possibile aggiornare tutti i prodotti installati con un semplice clic. Per ulteriori impostazioni e una
panoramica, fare riferimento alla sezione "Installa e aggiorna" a pagina 57.
Attivazione/disattivazione degli aggiornamenti automatici
I prodotti verranno aggiornati regolarmente quando gli aggiornamenti automatici sono attivi. Modificare
le impostazioni come descritto nella sezione "Seleziona metodo di aggiornamento" a pagina 58.
Copyright © 1990-2010 Norman ASA
NOTA: è altamente consigliato attivare sempre gli aggiornamenti automatici.
16
Norman Security Suite
Manuale dell'utente Antivirus & Antispyware | Pagina principale
Antivirus & Antispyware
Aprire l'applicazione Security Suite e selezionare Antivirus & Antispyware dal menu a sinistra.
Fare riferimento alla sezione "Introduzione" a pagina 13 per informazioni su come aprire l'applicazione
e alla sezione "Antivirus & Antispyware" a pagina 5 per una descrizione dello scopo e della funzione
dell'applicazione.
Pagina principale
L'applicazione Antivirus & Antispyware monitora il proprio computer per rilevare eventuale software
dannoso, chiamato anche malware. In questo capitolo viene descritto come configurare i due principali
scanner di virus, lo scanner automatico e lo scanner manuale, e come gestire file in quarantena,
pianificare scansioni, attivare lo scanner screen saver e abilitare la funzionalità antispyware.
Personalizza impostazioni
Fare clic su questa opzione per modificare i valori predefiniti. Fare riferimento alla sezione "Impostazioni"
a pagina 22. Per informazioni generali sulla selezione delle impostazioni consigliate o personalizzate, fare
riferimento alla sezione "Impostazioni di Security Suite" a pagina 15.
Statistiche di scansione
La pagina principale dell'applicazione visualizza una rappresentazione grafica dei file analizzati e
identificati come infetti nelle ultime 24 ore. Le statistiche riflettono l'attività combinata dello scanner
manuale e dello scanner automatico.
Modalità esplicita
Si consiglia di attivare temporaneamente questa funzione solo in caso di outbreak di virus e nel
collegamento a reti wireless sconosciute o non protette. L'abilitazione di questa opzione può incidere
su prestazioni e stabilità.
Disabilita la scansione automatica dei file
Fare riferimento alla sezione Impostazioni > Scanner automatico a pagina 23.
Copyright © 1990-2010 Norman ASA
17
Norman Security Suite
Manuale dell'utente Antivirus & Antispyware | Quarantena
Esegui scansione computer
In questo caso, lo scanner manuale avvia una scansione di tutti i dischi rigidi del sistema. Dalla
finestra di dialogo di scansione visualizzata è possibile selezionare Interrompi se si desidera
ricercare un'altra posizione da sottoporre a scansione. Fare clic su Avvia per continuare la
scansione manuale.
È anche possibile avviare questa scansione dal menu della barra delle applicazioni. Fare clic con il
pulsante destro del mouse sull'icona della barra delle applicazioni e selezionare Esegui scansione
computer.
Fare riferimento alla sezione "Scanner manuale" a pagina 25 per informazioni su come configurare
lo scanner manuale.
Quarantena
Mantieni i file in quarantena
Selezionare Personalizza impostazioni per accedere alle opzioni di configurazione. Specificare
il tempo minimo e massimo della quarantena e quanto spazio su disco è consentito utilizzare.
●● Minimo
Specificare un periodo compreso tra un giorno e una settimana. Questa opzione gestisce la
permanenza minima dei file in quarantena.
●● Massimo
Specificare un periodo compreso tra una e quattro settimane. I file che superano il tempo massimo
di permanenza in quarantena vengono eliminati senza preavviso.
●● Dimensione massima quarantena (% della partizione)
Specificare la quantità di spazio su disco della partizione corrente che i file in quarantena possono
occupare.
NOTA: la dimensione massima consentita può essere superata nel caso in cui i file in quarantena non
abbiano ancora raggiunto il tempo minimo specificato.
●● Fare clic su Salva per confermare le modifiche.
Copyright © 1990-2010 Norman ASA
18
Norman Security Suite
Manuale dell'utente Antivirus & Antispyware | Editor attività
File in quarantena
I file infetti messi in quarantena vengono visualizzati nell'elenco File in quarantena, se il
programma è stato configurato per eseguire questa operazione. L'applicazione antivirus proverà
a pulire i file infetti prima di eliminarli o metterli in quarantena (in base alla configurazione). I file in
quarantena sono infetti o sono stati bloccati dalla funzione Protezione Internet.
NOTA: per impostazione predefinita, una copia del file eliminato o bloccato viene messa in quarantena.
Una copia di un file infetto o messo in quarantena viene eliminata, se risiede in un'altra cartella viene
spostata in quarantena. Quando lo scanner automatico rileva che il file C:\eicar.com è infetto, lo
sposta in quarantena. Tuttavia, se lo scanner automatico rileva il file C:\Copia di eicar.com e
tale file è identico a eicar.com, il file rilevato non viene messo in quarantena, ma eliminato. Se il
file Copia di eicar.com risiede in C:\altra cartella\, viene spostato in quarantena perché
in una nuova posizione. Questo metodo viene adottato per evitare un numero troppo elevato di file
in quarantena nel caso in cui un virus abbia scritto diverse copie dello stesso file nella stessa area
dell'unità disco rigido.
Un file può essere messo in quarantena perché l'applicazione Antivirus sospetta che sia infetto. In
rare occasioni e in seguito all'aggiornamento dei file delle definizioni, è possibile che l'applicazione
Antivirus determini che un file precedentemente messo in quarantena sia in effetti pulito. Poiché i tipi
e le tecniche per la creazione e il rilevamento dei virus cambiano rapidamente, l'applicazione Antivirus
sottopone a scansione la quarantena in seguito a un aggiornamento o a un riavvio del computer.
Se dopo tale controllo, un file in quarantena viene giudicato 'non pericoloso', verrà ripristinato a
condizione che esista un percorso valido e che non sia già presente un file con lo stesso nome.
Non è richiesto alcun intervento da parte dell'utente e non si verrà informati di un possibile ripristino
di un file in quarantena.
Editor attività
A volte è pratico definire delle operazioni che devono essere eseguite più volte e/o a intervalli regolari.
La ricerca di virus è un buon esempio di un'operazione che deve essere eseguita regolarmente
e l'Editor attività è lo strumento fornito a questo scopo.
È possibile creare un file di attività per le scansioni che vengono eseguite ripetutamente o speciali
scansioni che si desidera eseguire in determinate situazioni. Ad esempio, se si scaricano file da Internet
in aree specifiche, è possibile creare un file di attività che esegua la scansione di tali aree ed esegua
l'attività manualmente dopo il download. Inoltre, è possibile pianificare l'attività in modo che venga
eseguita a un'ora prestabilita.
Gli amministratori possono creare dei file delle attività e distribuirli a tutte le workstation in rete per
garantire che le aree che richiedono un'attenzione particolare vengano controllate regolarmente.
NOTA: la finestra di dialogo Crea attività appare la prima volta che si accede all'Editor attività
oppure se non è stata creata ancora alcuna attività.
Tutte le attività esistenti vengono visualizzate in un elenco nella finestra di dialogo Editor attività.
Copyright © 1990-2010 Norman ASA
19
Norman Security Suite
Manuale dell'utente Antivirus & Antispyware | Editor attività
Crea attività
1. Immettere un Nome attività.
2. Selezionare Esegui scansione dell'intero computer o Esegui scansione di file
e cartelle selezionati.
◦◦ Fare clic sul simbolo di ricerca della cartella per visualizzare i file o le cartelle.
• Nella parte inferiore della schermata vengono elencate tutte le unità locali. La schermata
funziona in modo analogo a Esplora risorse di Windows.
• Per visualizzare le directory o i file presenti nell'unità, fare clic su una lettera di unità.
• Se si selezionano file e cartelle specifici, tutte le sottocartelle delle unità o delle cartelle
selezionate verranno a loro volta selezionate automaticamente. È possibile deselezionare
le sottocartelle che non si desidera includere nella scansione.
◦◦ È anche possibile immettere un percorso e un nome file o directory nel campo di testo di input.
• Il carattere jolly asterisco (*) è supportato. Ad esempio C:\*.* indica la scansione dell'intera
unità C.
• Posizionare il carattere jolly all'inizio o alla fine del termine da ricercare. Non posizionare
il carattere jolly al centro del termine da ricercare.
◦◦ Quando si fa clic su Aggiungi per salvare, l'area specificata viene aggiunta all'elenco delle
attività.
3. Selezionare una o più opzioni di scansione. Esegui scansione settori di avvio,
Esegui scansione archivi ed Esegui scansione della memoria sono tutte opzioni
preselezionate. Oltre a tale opzioni, vengono utilizzate le opzioni di scansione dello scanner
manuale.
◦◦ Esegui scansione settori di avvio
• Quando si seleziona questa opzione, viene verificato il settore di avvio delle aree sottoposte
a scansione.
◦◦ Esegui scansione archivi
• Selezionare questa opzione per includere nella scansione i file archivio (file compressi).
Attualmente sono supportati i seguenti formati: ACE, APPLE_SINGLE, ARJ, BZIP2, CAB,
GZ, LZH, MAIL, RAR, RAR3, SFXZIP, TAR, ZIP e 7Z.
◦◦ Esegui scansione della memoria
• Quando si esegue la scansione della memoria, vengono ricercati eventuali virus residenti
nella memoria. È sempre opportuno verificare che la memoria sia libera da virus.
Copyright © 1990-2010 Norman ASA
20
Norman Security Suite
Manuale dell'utente Antivirus & Antispyware | Elenco di esclusione
Pianifica l'esecuzione delle scansioni
4. S
elezionare frequenza, ora e data per l'esecuzione della scansione. La data e l'ora suggerite
corrispondono a quelle correnti (in base alle informazioni di sistema). È possibile selezionare
un'altra ora.
5. Per impostazione predefinita, l'attività è impostata su Abilitato. Rimuovere il segno di spunta per
disabilitarla.
6. Fare clic su Crea.
Tutte le attività pianificate vengono visualizzate in un elenco nella finestra di dialogo Editor attività.
È possibile visualizzare, modificare, eseguire ed eliminare i file delle attività dalla finestra di dialogo
Editor attività. Da questa finestra è possibile attivare e disattivare o eliminare le attività. Deselezionare
la casella di controllo Attiva per disattivare un'attività. Selezionare la casella di controllo Elimina
e fare clic su Elimina selezionati per eliminare un'attività.
La posizione predefinita in cui vengono memorizzati i file delle attività è ...\Programmi\Norman\
Tasks.
Rimuovi attività
Per rimuovere un'attività, selezionare una o più entità dall'elenco delle attività e fare clic su Elimina
selezionati.
Elenco di esclusione
I file presenti nell'elenco di esclusione non vengono sottoposti a scansione. È possibile che si scelga
di non sottoporre a scansione determinati file perché generano falsi allarmi o perché la scansione
richiede un tempo eccessivo. Si consiglia comunque di sottoporre regolarmente a scansione i file
dell'elenco di esclusione mediante scansioni pianificate o manuali.
Copyright © 1990-2010 Norman ASA
21
Norman Security Suite
Manuale dell'utente Antivirus & Antispyware | Impostazioni
NOTA: gli elenchi di esclusione devono essere gestiti con la massima cautela, in quanto
rappresentano un potenziale rischio per la protezione. Tenere presente che l'esclusione di file o aree
dalla scansione è una scelta che può pregiudicare la protezione del sistema.
Usa l'elenco di esclusione
Selezionare questa opzione per attivare l'elenco di esclusione. L'Elenco di esclusione consente
di escludere dalla scansione i file che possono interferire con gli scanner e ridurre le prestazioni del
computer.
Esclusione di file e cartelle dalla scansione
Specificare i file, le directory o le unità disco da escludere dalla scansione per la ricerca di malware.
Per escludere elementi dalla scansione attenersi alla seguente procedura:
●● Fare clic sul simbolo di ricerca della cartella se si desidera selezionare i file e le cartelle oppure
immettere un nome file, una directory o una lettera di unità nel campo di immissione.
I caratteri jolly (*/?) sono consentiti. Posizionare il carattere jolly all'inizio o alla fine del termine da
ricercare. Non posizionare il carattere jolly al centro del termine da ricercare.
NOTA: NON utilizzare apostrofi o virgolette (' o ") per specificare gli elementi da escludere.
Esempi
C:\Dir
Esclude tutti i file nella directory e nelle sottodirectory.
*.xyz
Esclude tutti i file con estensione .xyz.
esempio.exe
Esclude il file specificato, indipendentemente dalla sua posizione.
C:\System\xyz.doc
Esclude il file specificato.
●● Specificare quale scanner deve utilizzare l'elenco di esclusione.
●● Fare clic su Aggiungi a elenco per includere la voce nell'elenco di esclusione.
NOTA: Security Suite non controlla se i file, le cartelle o le unità aggiunte all'elenco di esclusione
esistono realmente. Fare attenzione a immettere nomi e percorsi corretti.
Unità di rete
È possibile escludere le unità di rete se non si desidera sottoporre a scansione le condivisioni a cui si
ha accesso su computer remoti. Specificare per quale scanner applicare l'esclusione.
Elimina selezionati
Per rimuovere le voci dall'elenco, selezionare la voce e fare clic su Elimina selezionati. Fare clic
su Salva per confermare le modifiche.
NOTA: si consiglia di controllare regolarmente l'elenco di esclusione.
Impostazioni
Da questa sezione è possibile configurare lo scanner automatico, lo scanner manuale e la funzione
Protezione Internet. Per impostazione predefinita, sia lo scanner manuale che quello automatico
utilizzano Norman Sandbox. Per ulteriori informazioni su Sandbox, fare riferimento alla sezione
"Sandbox" a pagina 63. Le impostazioni dello scanner manuale sono rilevanti anche per l'opzione
Esegui scansione computer, la scansione attivata mediante il pulsante destro del mouse, lo scanner
screen saver e lo scanner da riga di comando.
Copyright © 1990-2010 Norman ASA
22
Norman Security Suite
Manuale dell'utente Antivirus & Antispyware | Impostazioni
Scanner automatico
Lo scanner automatico lavora in background e consente di proteggere in modo automatico il sistema.
È un componente di controllo dei virus fondamentale e, pertanto, deve essere sempre abilitato.
Abilita scanner automatico
Selezionando e deselezionando questa opzione si avvia e si arresta lo scanner automatico.
Si consiglia di abilitare sempre lo scanner automatico.
Se lo scanner automatico viene arrestato o messo in pausa dalla barra delle
applicazioni, un triangolo giallo lampeggiante appare sull'icona nella barra. Fare
riferimento alla sezione "Icona della barra delle applicazioni" a pagina 13. Inoltre,
Windows Security Center avvisa che “Il computer può essere a rischio”.
1. Dal menu delle impostazioni dello scanner automatico, verificare che l'opzione Abilita scanner
automatico sia selezionata. Fare clic su Salva per confermare le modifiche.
◦◦ Deselezionare la casella di controllo per disabilitare lo scanner automatico.
◦◦ Se lo scanner automatico viene disabilitato in questo modo, Norman Security Suite non
visualizza alcun avviso. Tuttavia, Security Center di Windows invia un messaggio.
NOTA: deselezionando la casella di controllo Abilita scanner automatico, lo scanner rimane
disabilitato fino a quando non viene nuovamente abilitato in modo manuale.
2. Dal menu della barra delle applicazioni, fare clic su Avvia scanner automatico.
◦◦ Questa opzione passa da Avvia scanner Automatico a Interrompi scanner
Automatico e viceversa.
◦◦ Lo scanner, se interrotto manualmente, viene abilitato la prossima volta che il computer viene
riavviato o quando viene installato un aggiornamento di Security Suite.
Rimuovi automaticamente i virus rilevati
La funzione di scansione rileva e ripara tutti i tipi di virus. Se possibile, il file infetto viene riparato prima
di essere utilizzato nell'applicazione. Se la riparazione non riesce, viene rifiutato l'accesso al file infetto.
Se un file contiene esclusivamente elementi di malware verrà eliminato interamente.
Copyright © 1990-2010 Norman ASA
23
Norman Security Suite
Manuale dell'utente Antivirus & Antispyware | Impostazioni
Modalità utente
La sezione relativa alle modalità dell'utente è suddivisa in due moduli 'Utente locale' e 'Servizi e
utenti remoti'. Normalmente, per le workstation viene utilizzata la modalità Utente locale, mentre
per il server viene utilizzata la modalità Servizi e utenti remoti. Le impostazioni predefinite
garantiscono una protezione sufficiente per la maggior parte delle situazioni. Si consiglia di non
modificarle se non si è completamente in grado di gestirne le conseguenze.
Utente locale
●● Leggi/Esegui
◦◦ Indica allo scanner automatico di sottoporre a scansione tutti i file prima che vengano utilizzati.
◦◦ Esempio: se un utente fa doppio clic su un file .doc, lo scanner automatico controlla il file e
l'applicazione che viene avviata (in questo caso, MS Word).
●● Scansione alla lettura/scrittura
◦◦ Indica allo scanner automatico di sottoporre a scansione i file aperti per la scrittura, ad esempio,
quando un utente scarica un file da Internet.
◦◦ Se è stata selezionata la scansione alla lettura/esecuzione, è possibile scaricare e salvare
un file infetto sul disco. Tuttavia, lo scanner automatico non rileverà il virus all'apertura del file.
Servizi e utenti remoti
Questa modalità si applica a qualsiasi computer XP/Vista/Windows 7 disconnesso che può agire
teoricamente come un server. In questo punto, è possibile scegliere se si desidera sottoporre a
scansione i file prima che vengano utilizzati e/o quando vengono creati nuovi file oppure quando
vengono modificati dei file esistenti. In altre parole, si seleziona una strategia per la scansione
automatica che ha effetto quando si salvano file scaricati da Internet o da server FTP, quando un altro
computer scrive i file su una condivisione di rete sul computer e così via.
●● Scrivi
◦◦ Indica allo scanner automatico di sottoporre a scansione i file che vengono salvati sul disco, ad
esempio, quando un utente salva un file su un server. In questo caso, lo scanner automatico sul
server sottoporrà a scansione il file.
●● Scansione alla lettura/scrittura
◦◦ Questa opzione viene utilizzata raramente. Solitamente, risulta utile se un server viene infettato,
ad esempio, in seguito a un mancato aggiornamento della funzione di scansione. Esegue la
scansione sia alla lettura che alla scrittura per impedire che l'infezione si diffonda ulteriormente
nella rete.
Usa Sandbox
La funzionalità Sandbox consente di rilevare virus nuovi o sconosciuti. Selezionare questa opzione
per attivare la ricerca di nuove varianti di virus. La funzionalità Sandbox è particolarmente attiva nella
ricerca di nuovi worm e virus negli ambienti e-mail, di rete e peer to peer, ed è predisposta per la
rilevazione di minacce alla sicurezza sconosciute.
●● Disabilitato
◦◦ La funzione Sandbox è disattivata.
●● Normale
◦◦ Livello di scansione consigliato. Con questa opzione abilitata, Sandbox verifica tutte le
operazioni di scrittura sia per gli utenti locali che per gli utenti remoti e i servizi.
●● Esteso
◦◦ In una situazione critica è possibile selezionare questa modalità se, ad esempio, si verifica un
outbreak di un virus nel sistema e non è disponibile alcun rilevamento basato sulla firma per
un periodo di tempo limitato. Sandbox eseguirà una verifica sia in lettura che in esecuzione.
Quando l'opzione è selezionata, i tempi di scansione aumentano, tuttavia in genere le
prestazioni del sistema non risultano ridotte in maniera significativa.
Fare clic su Salva per confermare le modifiche.
Copyright © 1990-2010 Norman ASA
24
Norman Security Suite
Manuale dell'utente Antivirus & Antispyware | Impostazioni
Scanner manuale
Utilizzare lo scanner manuale per sottoporre a scansione determinate aree del computer. La
scansione di un'intera unità disco rigido impiega diverso tempo. Per eseguire scansioni periodiche
di intere unità, cartelle o file selezionati, si consiglia di impostare scansioni pianificate. Utilizzare
l'Editor attività e abilitare lo scanner screen saver in modo che le scansioni vengano eseguite
automaticamente durante i periodi di minore attività o di inattività. Infine, è possibile fare clic con il
pulsante destro del mouse su un oggetto di file system per avviare lo scanner manuale. Tutti i metodi
di scansione utilizzano le impostazioni dello scanner manuale.
Usa Sandbox
La funzionalità Sandbox consente di rilevare virus nuovi o sconosciuti. Selezionare questa opzione
per attivare la ricerca di nuove varianti di virus. La funzionalità Sandbox è particolarmente attiva
nella ricerca di nuovi worm e virus negli ambienti e-mail, di rete e peer to peer ed è predisposta
per la rilevazione di minacce alla sicurezza sconosciute. Quando l'opzione è selezionata, i tempi di
scansione aumentano, tuttavia in genere le prestazioni del sistema non risultano ridotte in maniera
significativa.
Rimuovi automaticamente i virus rilevati
L'applicazione tenterà la rimozione del virus dal file infetto. Selezionare questa opzione per la
riparazione automatica dei file infetti. La maggior parte dei virus può essere rimossa all'istante, salvo il
caso dei virus del settore di avvio. In tal caso, verrà sempre richiesto un intervento dell'utente. Se un
file contiene esclusivamente elementi di malware verrà eliminato interamente.
Esegui scansione archivi
Selezionare questa opzione per includere nella scansione i file archivio (file compressi). Attualmente
sono supportati i seguenti formati: ACE, APPLE_SINGLE, ARJ, BZIP2, CAB, GZ, LZH, MAIL, RAR,
RAR3, SFXZIP, TAR, ZIP e 7Z.
Registrazione
●● Crea file di log
Crea un file di log nella cartella C:\Programmi\Norman\Logs ogni volta che si esegue una scansione
manuale. Se si deseleziona questa opzione, per le scansioni manuali non viene generato un file di
log. Questa opzione è selezionata per impostazione predefinita.
●● Registrazione dettagliata
Genera un report dettagliato, che specifica i file sottoposti a scansione, il tempo necessario per la
scansione di ciascun file, lo stato e così via.
Copyright © 1990-2010 Norman ASA
25
Norman Security Suite
Manuale dell'utente Antivirus & Antispyware | Impostazioni
Protezione Internet
Questo filtro protegge dai virus che si diffondono attraverso la posta Internet e i lettori di news. La
maggior parte dei virus segnalati attualmente utilizza meccanismi che ne consentono la diffusione
attraverso l'e-mail. Questo filtro è progettato per intercettare le news e la posta in ingresso e in uscita
nonché rimuovere o bloccare tutti gli allegati infetti con contenuto indesiderato. Inoltre, è in grado di
sottoporre a scansione i messaggi e-mail per rilevare virus noti nonché di bloccare gli allegati in base
al contenuto e alle estensioni dei file.
Usa Sandbox
La funzionalità Sandbox consente di rilevare virus nuovi o sconosciuti. Selezionare questa opzione
per attivare la ricerca di nuove varianti di virus. La funzionalità Sandbox è particolarmente attiva
nella ricerca di nuovi worm e virus negli ambienti e-mail, di rete e peer to peer ed è predisposta
per la rilevazione di minacce alla sicurezza sconosciute. Quando l'opzione è selezionata, i tempi di
scansione aumentano, tuttavia in genere le prestazioni del sistema non risultano ridotte in maniera
significativa. Per ulteriori informazioni su Sandbox, fare riferimento all'Appendice A a pagina 63.
Copyright © 1990-2010 Norman ASA
26
Norman Security Suite
Manuale dell'utente Antivirus & Antispyware | Impostazioni
Traffico da sottoporre a scansione
Selezionare gli elementi del traffico Internet da sottoporre a scansione. Per impostazione predefinita
vengono sottoposti a scansione tutti gli elementi.
●● Posta in arrivo (POP3)
◦◦ Effettua la scansione di tutti i messaggi e-mail ricevuti da altri utenti. Anche le persone fidate
o i colleghi di lavoro potrebbero non accorgersi che il loro sistema è stato attaccato da un virus.
●● Posta in uscita (SMTP)
◦◦ Effettua la scansione di tutti i messaggi e-mail inviati dal sistema. Se il computer è infettato da
malware e non si è a conoscenza dell'infezione, si potrebbe inviare inavvertitamente messaggi
e-mail infetti ad amici o colleghi.
●● Newsgroup (NNTP)
◦◦ Effettua la scansione del traffico generato tra il computer e gli altri partecipanti al gruppo/forum
al quale si sta partecipando.
●● Messaggistica immediata (file ricevuti)
◦◦ Effettua la scansione dei trasferimenti di file durante le sessioni di messaggistica immediata
con MSN Messenger e Windows Messenger. Quando l'opzione è selezionata, i file in ingresso
vengono sottoposti a scansione per ricercare eventuali elementi di malware. Se un file è infetto
un messaggio popup segnala l'infezione.
◦◦ Vengono sottoposti a scansione solo i trasferimenti di file e, quindi, i collegamenti infetti
continuano a costituire una minaccia.
Tenere presente che la scansione dei file trasferiti avviene quando tali file vengono salvati nella
directory ...\File temporanei Internet. Se viene rilevato malware, si tratta probabilmente di un file TMP
messo in quarantena. Per ripristinare un file TMP in quarantena, selezionare il file desiderato, scegliere
l'opzione Salva con nome dal menu popup visualizzato facendo clic con il pulsante destro del mouse
e salvare il file con nome ed estensione originali. Vedere la sezione "Quarantena" a pagina 18.
Blocca allegati
Questa funzionalità è particolarmente utile in presenza di worm inviati tramite e-mail identificabili in
base al nome file. Il blocco degli allegati consente inoltre di rifiutare i tipi di file che non si desidera
ricevere nella casella di posta. Quando un allegato viene bloccato, viene spostato nell'area di
quarantena, ma non eliminato. È possibile bloccare gli allegati in base al nome o all'estensione
specificandoli in modo esatto. Di seguito una breve spiegazione delle opzioni di configurazione
disponibili.
●● Blocca tutti gli allegati
◦◦ Tutti gli allegati vengono bloccati.
●● Blocca i file con doppia estensione
◦◦ Molti worm e virus di posta elettronica applicano una tecnica che prevede l'aggiunta di
un'estensione aggiuntiva, ad esempio Nomefile.jpg.vbs. La maggior parte dei client e-mail
nasconde la seconda estensione, pertanto l'allegato viene visualizzato solo con l'estensione
JPG. Tuttavia, questa funzione non è utilizzata solo dai virus. File provenienti da una fonte
sicura con nomi quali File.hlp.zip ed Elenco_attività_20.dec.doc vengono considerati come
file con estensione doppia.
●● Blocca gli allegati con tipo file CLSID
◦◦ Alcuni dei worm e virus inviati tramite e-mail più recenti utilizzano la tecnica CLSID per fuorviare
gli scanner e-mail e il software di blocco. Utilizzano una funzionalità di Windows che consente
di sostituire un'estensione .exe con un'estensione {...} e quindi evitano il blocco dei file con
estensione EXE. Dal momento che per gli allegati normali questo tipo di estensione non viene
utilizzato, in questi casi il file viene bloccato automaticamente.
●● Blocca gli allegati crittografati
◦◦ A seconda degli strumenti utilizzati, la scansione di virus nei file compressi o crittografati risulta
solitamente più difficile rispetto agli allegati in formato normale. Pertanto, l'applicazione antivirus
offre l'opzione di bloccare tali allegati immediatamente.
Copyright © 1990-2010 Norman ASA
27
Norman Security Suite
Manuale dell'utente Antivirus & Antispyware | Impostazioni
Elenco allegati
Utilizzare questa funzione per selezionare gli allegati che si desidera bloccare o certificare. È possibile
immettere il nome esatto di un allegato oppure utilizzare il carattere jolly (*) per bloccare estensioni
specifiche. L'estensione verrà visualizzata nella casella di riepilogo, in cui sarà poi possibile modificarla
o eliminarla.
Ad esempio, immettere *.exe per bloccare o consentire tutti gli allegati con estensione EXE.
Posizionare il carattere jolly all'inizio o alla fine del termine da ricercare. Non posizionare il carattere
jolly al centro del termine da ricercare.
●● Blocca tutti gli allegati elencati di seguito
◦◦ Tutti i nomi salvati nell'elenco mediante l'opzione Salva vengono BLOCCATI.
◦◦ Fare clic su Salva per confermare.
●● Blocca tutti gli allegati tranne quelli elencati di seguito
◦◦ Tutti i nomi salvati nell'elenco mediante l'opzione Salva vengono ACCETTATI.
◦◦ Fare clic su Salva per confermare.
NOTA: è molto importante distinguere bene queste due opzioni, perché rappresentano due estremi:
BLOCCARE tutto ciò che è riportato nell'elenco o ACCETTARE tutto ciò che è riportato nell'elenco.
Fare riferimento al file della Guida in linea dell'applicazione per ulteriori informazioni su questo
argomento.
Rimozione di voci
Selezionare una o più voci e fare clic su Rimuovi selezionati. Fare clic su Salva per confermare.
Porte
Tra i numerosi protocolli per comunicazione tra computer alcuni sono essenziali per l'utilizzo di Internet.
Per motivi di standardizzazione, i protocolli dispongono di numeri di porta preassegnati.
Numeri di porta
Alcuni protocolli per le comunicazioni tra computer sono indispensabili per l'utilizzo di Internet. Per motivi
di standardizzazione, i protocolli dispongono di numeri di porta preassegnati. Nella sezione Traffico da
sottoporre a scansione, selezionare il traffico Internet di cui effettuare la scansione. La finestra identifica
ad esempio i protocolli necessari per l'invio e la ricezione di e-mail e i numeri di porta corrispondenti sul
computer, in base agli standard del settore.
È possibile che a uno o più protocolli supportati elencati in questa finestra di dialogo sia stato assegnato
un numero di porta diverso. In tal caso, è necessario immettere il numero di porta effettivo dei protocolli
interessati.
I protocolli elencati di seguito sono quelli supportati al momento. L'elenco verrà aggiornato quando
necessario. I numeri di porta e le funzioni corrispondenti sono già specificati nella finestra di dialogo:
●● E-mail in ingresso (POP3)
(Porta 110) POP è l'abbreviazione di Post Office Protocol.
●● E-mail in uscita (SMTP)
(Porta 25) SMTP è l'abbreviazione di Simple Mail Transfer Protocol.
●● Newsgroup (NNTP)
(Porta 119) NNTP è l'abbreviazione di Network News Transfer Protocol.
Copyright © 1990-2010 Norman ASA
28
Norman Security Suite
Manuale dell'utente Antivirus & Antispyware | Impostazioni
Altri metodi di scansione
Abilita scanner screen saver
Se si seleziona lo scanner screen saver, durante i periodi di inattività viene eseguita una ricerca
dei virus nel sistema. Il periodo di inattività è il tempo durante il quale non viene eseguita alcuna
operazione nel sistema, ad esempio non viene premuto alcun tasto o il mouse non viene spostato.
Lo scanner manuale inizierà una scansione di tutte le unità disco rigido una volta avviato lo screen
saver. Non appena il computer viene attivato, ad esempio spostando il mouse o premendo un tasto,
la scansione viene terminata. Se la scansione non è stata completata, alla successiva attivazione verrà
ripresa dal punto in cui è stata interrotta.
1. V
isualizzare la schermata Antivirus & Antispyware e selezionare Abilita scanner screen saver.
◦◦ Viene visualizzata la finestra delle proprietà dello schermo del pannello di controllo di Windows.
2. Selezionare Norman Screensaver dall'elenco a discesa Screen saver.
◦◦ Fare clic su Prova per visualizzare lo screen saver.
◦◦ Spostando il mouse o premendo un tasto l'anteprima termina.
3. Fare clic su OK per confermare le modifiche.
La prossima volta che il sistema sarà inattivo e lo screen saver Norman verrà attivato, lo scanner
manuale avvierà la scansione dei dischi rigidi, visualizzando continuamente lo stato di avanzamento.
Spostando il mouse o premendo un tasto la scansione da screen saver viene interrotta.
NOTA: questa scansione utilizza le stesse impostazioni dello scanner manuale.
Scansione con il pulsante destro del mouse
In questo caso, lo scanner manuale avvia una scansione del file o della cartella selezionata mediante
il menu popup di Windows visualizzato facendo clic con il pulsante destro del mouse.
●● Fare clic con il pulsante destro del mouse su un file o una cartella.
◦◦ Ad esempio, in Esplora Risorse o sul desktop.
●● Selezionare Scansione antivirus dal menu popup.
●● Viene visualizzata la finestra di dialogo Scanner manuale. È possibile utilizzare l'opzione Sfoglia
per individuare un altro file o un'altra cartella da sottoporre a scansione e selezionare Avvia, Pausa
o Interrompi rispettivamente per avviare, sospendere o arrestare il processo di scansione.
Scansione da riga di comando
Lo Scanner da riga di comando è un'alternativa alla scansione eseguita dall'interfaccia utente ed offre
la possibilità di eseguire dei processi batch ed altre operazioni di scansione dalla riga di comando.
Lo scanner da riga di comando è un'alternativa valida per utenti esperti di questo ambiente.
Copyright © 1990-2010 Norman ASA
29
Norman Security Suite
Manuale dell'utente Antivirus & Antispyware | Impostazioni
Lo scanner da riga di comando ha la stessa funzionalità di base degli scanner attivati da menu e non
dipende da altri moduli. Può anche essere eseguito da file batch.
Avvio della scansione da riga di comando
1. Avviare una sessione del prompt dei comandi.
◦◦ Selezionare Start > Esegui.
◦◦ Immettere CMD e fare clic su OK o premere Invio.
2. Selezionare la directory in cui risiede l'applicazione Antivirus & Antispyware.
◦◦ La posizione predefinita è C:\Programmi\Norman\nvc\bin\
3. Immettere i parametri desiderati e premere Invio.
◦◦ Per un elenco dei parametri disponibili, immettere:
nvcc /?
◦◦ La sintassi è:
nvcc [unità]:[percorso] [/parametri] [Invio]
◦◦ Ogni parametro utilizzato deve essere preceduto da uno spazio.
Copyright © 1990-2010 Norman ASA
30
Norman Security Suite
Manuale dell'utente Personal Firewall | Pagina principale
Personal Firewall
Completare la procedura d'installazione guidata (vedere "Installazione guidata" a pagina 12). Aprire
l'applicazione Security Suite e selezionare Personal Firewall dal menu a sinistra. Fare riferimento
alla sezione "Introduzione" a pagina 13 per informazioni su come aprire l'applicazione e alla sezione
"Personal Firewall" a pagina 6 per una descrizione dello scopo e della funzione dell'applicazione.
Fare riferimento alla sezione "Installazione guidata" a pagina 12 per informazioni su come inizializzare
l'applicazione Personal Firewall.
Pagina principale
In questo capitolo viene descritto come configurare l'applicazione firewall, creare regole per controllare
applicazioni in entrata e in uscita, visualizzare il traffico e altro ancora. L'applicazione distingue tra
utenti inesperti ed esperti. L'utente inesperto segue una procedura guidata per l'installazione, mentre
l'utente esperto può eseguire una configurazione dettagliata delle impostazioni avanzate.
Personalizza impostazioni
Fare clic su questa opzione per modificare i valori predefiniti. Fare riferimento alla sezione "Impostazioni"
per l'applicazione Personal Firewall a pagina 39. Per informazioni generali sulla selezione delle impostazioni
consigliate o personalizzate, fare riferimento alla sezione "Impostazioni di Security Suite" a pagina 15.
Statistiche
Le statistiche visualizzano informazioni sulle connessioni in ingresso e in uscita e sulle scansioni delle
porte.
●● Connessioni in ingresso bloccate
Un tentativo di connessione al computer è stato bloccato, probabilmente perché nel computer non
è installato il software necessario. Tali connessioni sono raramente di natura dannosa. Si tratta in
genere di richieste server legittime.
●● Connessioni in uscita bloccate
Numero di connessioni in uscita che sono state bloccate da una o più regole. Se il numero è
elevato, è consigliabile verificare che le regole corrispondenti siano corrette.
●● Scansioni porte bloccate
Visualizza il numero di tentativi sistematici di scansione per il rilevamento di porte aperte. Talvolta i
virus effettuano la scansione alla ricerca di porte aperte al fine di propagarsi. Tale operazione può
tuttavia essere stata eseguita anche da software di amministrazione legittimo.
Copyright © 1990-2010 Norman ASA
31
Norman Security Suite
Manuale dell'utente Personal Firewall | Strumenti avanzati
Disabilitazione/abilitazione Personal Firewall
Fare clic sul collegamento per abilitare o disabilitare il Personal Firewall. È possibile abilitare o
disabilitare il Personal Firewall dalla pagina principale dell'applicazione o dal menu della barra delle
applicazioni.
●● Visualizzare la pagina principale di Personal Firewall e selezionare Disabilita il Personal
Firewall.
NOTA: Security Center di Windows visualizza un avviso quando il firewall viene disabilitato.
oppure
●● Fare clic con il pulsante destro del mouse sull'icona della barra delle applicazioni e selezionare
Disabilita il Personal Firewall.
NOTA: tale opzione non è disponibile in Windows Vista, dove occorre disabilitare e abilitare Personal
Firewall dalla console.
Blocca
Fare clic sul collegamento per bloccare o sbloccare tutto l'accesso alla rete, incluso Internet. Questa
funzione può risultare utile quando si lascia acceso il computer anche mentre non si è presenti.
Cancella regole sessione
Selezionare questa opzione per eliminare regole temporanee del firewall dall'ultimo riavvio del computer.
Regole temporanee del firewall vengono create durante una sessione, ad esempio tra due riavvii del
computer, quando si seleziona si applica a questa sessione dalla finestra popup del firewall.
Questa finestra appare quando occorre decidere se consentire o rifiutare un'azione. Ad esempio, quando
un programma prova a connettersi a Internet. Verrà richiesto di confermare la rimozione delle regole.
Cancella regole di blocco
Se non si riesce a connettersi a Internet o alla rete, è possibile che una regola blocchi la connessione.
Fare clic su questa opzione per rimuovere tutte le regole di blocco. La volta successiva che si accede
a Internet verrà visualizzata una richiesta.
Strumenti avanzati
Vedere la sezione seguente.
Copyright © 1990-2010 Norman ASA
32
Norman Security Suite
Manuale dell'utente Personal Firewall | Strumenti avanzati
Strumenti avanzati
Gli strumenti avanzati sono l'Editor regole, l'Utility di log in tempo reale, il Visualizzatore porte
avanzato e la funzione per l'esportazione e l'importazione delle regole di Personal Firewall. Questi
strumenti consentono di gestire le funzionalità avanzate dell'applicazione.
Gli strumenti avanzati sono destinati a utenti esperti. L'unica eccezione è l'Editor regole in modalità
guidata, che è perfetta anche per gli utenti inesperti. È possibile passare dalla modalità guidata alla
modalità avanzata nella finestra di dialogo Editor regole.
È possibile modificare o definire le regole utilizzando l'apposito Editor. Le regole del firewall
sono necessarie per consentire ad applicazioni affidabili di accedere a Internet e per bloccare
le connessioni non affidabili. Il firewall utilizza anche tecniche di stealthing avanzate che rendono
il computer invisibile e non rilevabile da Internet. È possibile monitorare le attività del computer
utilizzando l'Utility di log in tempo reale e il Visualizzatore porte avanzato.
Editor regole
Le regole sono necessarie per consentire ad applicazioni "attendibili" l'accesso a Internet e quindi
molti programmi dipendono da tali regole oggi. Il firewall ha definito alcune regole per i programmi
affidabili installati sul computer al momento dell'esecuzione dell'installazione guidata. Tuttavia, è
possibile che siano stati installati programmi che il firewall non ha riconosciuto o che sono stati
acquistati dopo l'installazione del firewall. Quando un programma di questo tipo prova a connettersi
alla rete, il Personal Firewall visualizza un messaggio popup che informa sull'azione tentata in modo
che l'utente possa decidere se consentire o rifiutare tale azione.
Copyright © 1990-2010 Norman ASA
33
Norman Security Suite
Manuale dell'utente Personal Firewall | Strumenti avanzati
Personal Firewall non consente di creare regole in ingresso. Le regole in ingresso sono gestite
mediante il riconoscimento della modalità server di Personal Firewall, che crea in modo dinamico e
automatico regole in ingresso basate su privilegi del server. Questo è un meccanismo intelligente nel
firewall che valuta i tentativi dall'esterno di accedere a un set di porte. Le richieste legittime possono
accedere solo alle porte rilevanti e vengono automaticamente chiuse quando non sono più necessarie.
Al momento dell'esecuzione dell'installazione guidata di Personal Firewall, è stata scelta l'opzione
per utenti esperti o inesperti. L'Editor regole differisce in base al tipo di utente selezionato.
SUGGERIMENTO
PASSAGGIO TRA MODALITÀ UTENTE: nell'angolo inferiore destro della finestra di dialogo Editor
regole è presente un'opzione per la selezione della modalità utente. Questa opzione può essere Passa
a modalità guidata e Passa a modalità avanzata.
Utente inesperto (modalità guidata)
Selezionare Personal Firewall > Strumenti avanzati e fare clic su Editor regole per
aprire la finestra di dialogo Procedura guidata regola.
1. Procedura guidata regola
◦◦ Selezionare Crea una nuova regola e fare clic su Avanti.
2. S
elezione dell'applicazione per l'assegnazione di una regola
◦◦ Viene visualizzato un elenco di applicazioni valide. Fare clic su un'applicazione per selezionarla.
Selezionare Mostra 'Risorse del computer' per sfogliare il computer e identificare
i programmi non presenti nell'elenco. Fare clic su Avanti per continuare.
3. Qual è l'azione per l'applicazione?
◦◦ Selezionare Consenti o Rifiuta per consentire o meno a questa applicazione di accedere
a Internet. Fare clic su Avanti per continuare.
4. È un'applicazione server?
◦◦ Determinare se si tratta di un'applicazione server o meno. Le applicazioni server prevedono
porte aperte e visibili, rendendo il computer simile a un server, e consentono, quindi, ad altri
computer di connettersi. Selezionare No in caso di dubbio. Fare clic su Avanti per continuare.
SUGGERIMENTO
Copyright © 1990-2010 Norman ASA
Il firewall avvisa successivamente se l'applicazione richiede privilegi server. È sempre possibile
modificare una regola in un secondo momento.
34
Norman Security Suite
Manuale dell'utente Personal Firewall | Strumenti avanzati
5. Riepilogo
◦◦ Viene visualizzata una finestra di dialogo di riepilogo. Fare clic su Fine per generare la regola.
◦◦ La regola ha effetto immediato una volta generata.
Utente esperto (modalità avanzata)
Selezionare Personal Firewall > Strumenti avanzati e fare clic su Editor regole. Viene
visualizzata una finestra di dialogo con un elenco delle regole esistenti e del relativo stato.
1. Fare clic su Crea nuova e completare i campi richiesti.
2. Fare clic su OK per confermare.
Per una descrizione dettagliata di tutti i campi, fare riferimento ai file della Guida in linea dell'applicazione.
Copyright © 1990-2010 Norman ASA
35
Norman Security Suite
Manuale dell'utente Personal Firewall | Strumenti avanzati
Utility di log in tempo reale
Personal Firewall utilizza tecniche di stealthing avanzate che rendono il computer invisibile e non
rilevabile da Internet. È possibile tenere sotto controllo le attività sul computer utilizzando altre due
funzioni: l'Utility di log in tempo reale e il Visualizzatore porte avanzato.
Selezionare Personal Firewall > Strumenti avanzati e fare clic su Utility di log in tempo
reale. Fare clic con il pulsante destro del mouse per visualizzare i dettagli e possibilmente modificare
la configurazione per questa applicazione.
Traffico in uscita
Il log riporta l'Ora in cui un'Applicazione si è connessa a Internet, il nome del programma e la Porta
utilizzata, indicando l'indirizzo IP Remoto, la porta e l'Azione. L'Azione può essere Consentito
o Rifiutato. La colonna Motivo indica se esiste una regola permanente o di sessione per l'azione o
l'applicazione, se questa impostazione è stata definita nella Configurazione avanzata o si basa sul
timeout della richiesta utente.
Richieste privilegi di server
Il log riporta l'Ora in cui un'Applicazione ha contattato il computer da Internet, la Porta utilizzata,
indicando l'indirizzo IP Remoto, la porta e l'Azione effettuata da Personal Firewall. L'Azione
può essere Consentito o Rifiutato. La colonna Motivo indica se esiste una regola permanente o di
sessione per l'azione o l'applicazione, se questa impostazione è stata definita nella Configurazione
avanzata o se non esiste un'applicazione in ascolto. Il motivo più comune per non consentire il
traffico in ingresso è il fatto che il computer non dispone del software necessario per interpretare la
richiesta. In altri termini, nessuna richiesta di privilegi di server corrispondente.
Per ricevere dati da un altro computer della rete, un'applicazione apre una o più porte per l'ascolto.
Tenere presente che le richieste privilegi di server non sono connessioni stabilite, bensì semplici
richieste di connessione. In altri casi, tuttavia, l'applicazione apre una porta per l'ascolto al fine
di ricevere una risposta da un computer al quale ha inviato dati. Il Personal Firewall autorizza
automaticamente tali risposte. Un meccanismo nel Personal Firewall determina se un'applicazione ha
aperto una porta deliberatamente o se ha ricevuto una richiesta indesiderata, come se si trattasse di
un server. In tal caso, il Personal Firewall richiede all'utente di confermare l'assegnazione dei privilegi
di server all'applicazione.
Copyright © 1990-2010 Norman ASA
36
Norman Security Suite
Manuale dell'utente Personal Firewall | Strumenti avanzati
Visualizzatore porte avanzato
Il Visualizzatore porte avanzato mostra una panoramica di tutta l'attività sulle porte del computer
corrente. Utilizzare questa utility per controllare manualmente che nessun malware infetti il computer.
Selezionare Personal Firewall > Strumenti avanzati > Visualizzatore porte avanzato.
Le porte aperte a Internet appaiono in rosso e devono essere controllate attentamente poiché il
firewall non può proteggere una porta aperta. Software server come FTP e server Web utilizzano in
modo legittimo le porte aperte. Tuttavia, se un'applicazione sconosciuta è attiva su una porta aperta,
è opportuno verificare.
Arresto di un'applicazione
Per arrestare un'applicazione, evidenziare la voce corrispondente e fare clic su Termina
applicazione. L'applicazione viene terminata immediatamente anche se è possibile che venga
visualizzata ancora nell'elenco per un minuto.
Accesso alla finestra per la configurazione avanzata
Evidenziare una voce e selezionare Apri configurazione avanzata.
Copyright © 1990-2010 Norman ASA
NOTA: per modificare la configurazione di un'applicazione per consentire o rifiutare l'accesso,
rimuovere il segno di spunta e fare clic su OK. In alternativa, selezionare la casella di controllo
per consentire a un'applicazione rifiutata di accedere a Internet. Tenere presente che i pulsanti
Termina applicazione e Modifica regola associata possono essere utilizzati solo per le voci 'gestite
da regola'. L'opzione Apri configurazione avanzata è disponibile solo per regole gestite mediante la
'configurazione avanzata'.
37
Norman Security Suite
Manuale dell'utente Personal Firewall | Impostazioni
Esporta regole Personal Firewall
Esegue il backup delle regole di Personal Firewall. Selezionare Esporta regole Personal
Firewall e specificare la posizione. Salvare il file su un supporto esterno per sicurezza.
Importa regole Personal Firewall
Ripristina le regole del Personal Firewall. Selezionare Importa regole Personal Firewall
e specificare la posizione da cui ripristinare il file di backup.
Copyright © 1990-2010 Norman ASA
38
Norman Security Suite
Manuale dell'utente Personal Firewall | Impostazioni
Impostazioni
Configura Personal Firewall
Durante l'installazione sono state create automaticamente varie regole, tra cui regole per i browser
e i client e-mail più comuni, per MSN e per altri programmi che richiedono la connessione alla rete.
Selezionare Personal Firewall > Impostazioni > Configura Personal Firewall. Per
visualizzare e/o modificare regole esistenti, fare riferimento alla sezione "Editor regole" a pagina 33.
Applicazioni in uscita
Alcune applicazioni senza regole potrebbero tentare di connettersi a Internet o alla LAN. In questa
finestra di dialogo è possibile scegliere la modalità di gestione di queste applicazioni da parte di
Personal Firewall. L’impostazione consigliata è Richiedi. Quando questa opzione è selezionata,
è possibile valutare un'applicazione che, ad esempio, tenta di accedere a Internet e definire una
regola. L'alternativa è Rifiuta e in questo caso tutti i programmi privi di una regola permanente
o basata sulla sessione non possono accedere alla rete.
Privilegi di server
Alcune applicazioni senza regole potrebbero tentare di accettare connessioni da Internet. In questa
finestra di dialogo è possibile scegliere la modalità di gestione di queste applicazioni da parte di
Personal Firewall. L’impostazione consigliata è Richiedi. Quando questa opzione è selezionata,
è possibile valutare se un'applicazione può accettare un invito dalla rete. L'alternativa è Rifiuta e in
questo caso tutti i programmi privi di una regola permanente o basata sulla sessione rifiutano gli inviti
dalla rete.
NOTA: nella finestra di dialogo Modifica regola è presente un'opzione che consente di concedere
o rifiutare i privilegi di server per un'applicazione. Il concetto di privilegi di server è illustrato anche
nell'argomento Modifica regola.
Impostazioni avanzate
Data la natura tecnica delle opzioni di configurazione, la modifica delle impostazioni predefinite è
riservata a utenti esperti. Come regola generale, evitare di modificare le opzioni se non si conoscono
lo scopo dell'opzione e i possibili effetti della modifica. Le impostazioni predefinite sono sufficienti per
l'utilizzo standard del computer.
L'opzione Funzionamento del firewall viene descritta di seguito. Per una descrizione dettagliata di tutte
le opzioni, fare riferimento ai file della Guida in linea dell'applicazione.
Passaggio tra modalità utente (inesperto/esperto)
Selezionare Personal Firewall > Impostazioni > Impostazioni avanzate e scorrere
verso il basso fino alla sezione Funzionamento del firewall.
Questa opzione è abilitata se è stato scelto "Utente esperto" al momento dell'installazione. Se è
stato scelto "Utente inesperto", viene avviata la procedura guidata per la creazione delle regole. La
differenza tra i due tipi di utente è il livello di assistenza disponibile quando si creano nuove regole o
si modificano le regole esistenti. Fare riferimento alla sezione "Editor regole" a pagina 33 per ulteriori
informazioni su come creare le regole in due modi diversi.
Copyright © 1990-2010 Norman ASA
39
Norman Security Suite
Manuale dell'utente Antispam | Pagina principale
Antispam
Aprire l'applicazione Security Suite e selezionare Antispam dal menu a sinistra. Fare riferimento
alla sezione "Introduzione" a pagina 13 per informazioni su come aprire l'applicazione e alla sezione
"Antispam" a pagina 7 per una descrizione dello scopo e della funzione dell'applicazione.
Pagina principale
L'applicazione Antispam protegge da messaggi e-mail commerciali e di massa non richiesti (spam)
che possono contenere minacce per il sistema. In questo capitolo viene descritto come personalizzare
il filtro di spam, creare elenchi di blocco e autorizzazione, gestire messaggi e-mail filtrati, visualizzare
messaggi e-mail filtrati, aggiornare intervalli e opzioni di gestione di spam.
Statistiche spam
Il grafico mostra la quantità di tentativi di spam e phishing intercettati che l'applicazione ha bloccato
ogni giorno nel corso delle ultime due settimane.
Personalizza impostazioni
Fare clic su questa opzione per modificare i valori predefiniti. Fare riferimento alla sezione "Impostazioni"
dell'applicazione Antispam a pagina 43. Per informazioni generali sulla selezione delle impostazioni
consigliate o personalizzate, fare riferimento alla sezione "Impostazioni di Security Suite" a pagina 15.
Blocca/Consenti
È possibile gestire singoli indirizzi e-mail utilizzando l'elenco Blocca/Consenti per indicare
all'applicazione gli indirizzi che devono essere sempre consentiti o bloccati. Il metodo di filtraggio
antispam non sovrascriverà mai la specifica manuale di un indirizzo (Blocca o Consenti). Fare
riferimento alla sezione "Blocca/Consenti" a pagina 42.
Copyright © 1990-2010 Norman ASA
40
Norman Security Suite
Manuale dell'utente Antispam | Blocca/Consenti
Visualizzazione di messaggi e-mail filtrati
Dall'applicazione e-mail, ad esempio Microsoft Outlook, Outlook Express o Windows Mail, è possibile
visualizzare i messaggi e-mail filtrati come spam. La cartella Spam NAS viene creata quando si
installa il Norman Security Suite o quando si installa uno dei client e-mail menzionati e Norman
Security Suite è già installato sul computer.
Aprire il client e-mail preferito e individuare la cartella Spam NAS e il menu dell'applicazione Antispam.
●● Report spam
◦◦ Specifica i messaggi e-mail contrassegnati come spam. Selezionare un messaggio e-mail
dalla casella della posta in arrivo e fare clic su Report spam dalla barra degli strumenti.
Il messaggio viene spostato nella cartella Spam NAS.
●● Non spam
◦◦ Contrassegna i messaggi e-mail come non spam. Selezionare uno o più messaggi e-mail nella
cartella Spam NAS e fare clic su Non spam.
●● Blocca/Consenti
◦◦ Blocca o consente messaggi e-mail. Selezionando questa opzione viene aperta l'applicazione
Norman Antispam. Immettere uno o più indirizzi e-mail in Blocca o Consenti.
●● Rimuovi spam
◦◦ Cancella l'intero contenuto della cartella Spam NAS. Per eliminare un messaggio, fare clic con
il pulsante destro del mouse e selezionare Elimina dal menu popup.
●● Scansione cartelle
◦◦ Esegue la scansione dei messaggi e-mail in entrata per rilevare eventuale spam. Selezionare
una o più cartelle e fare clic su Scansione cartelle per avviare una scansione manuale. Questa
opzione consente di passare tra Scansione cartelle e Interrompi scansione. Fare clic
su Interrompi scansione per interrompere la scansione per rilevare messaggi spam.
Fare riferimento alla sezione "Gestione spam" a pagina 43 per specificare se si desidera eliminare
automaticamente lo spam.
Copyright © 1990-2010 Norman ASA
41
Norman Security Suite
Manuale dell'utente Antispam | Blocca/Consenti
Blocca/Consenti
Immettere manualmente l'indirizzo e-mail che si desidera bloccare o consentire. Specificare se l'indirizzo
e-mail deve essere bloccato o consentito selezionando il pulsante di opzione rilevante accanto al campo
di input.
Aggiunta/rimozione di indirizzi e-mail
Gli indirizzi e-mail vengono visualizzati in un elenco nella parte inferiore della finestra di dialogo
Quando si immette un nuovo indirizzo, l'opzione Blocca è l'impostazione predefinita per impedire
un'approvazione involontaria di un indirizzo che deve essere bloccato. In alternativa, selezionare
Consenti per accettare il messaggio e-mail da questo mittente. È possibile modificare in qualsiasi
momento i dettagli nell'elenco di indirizzi e-mail.
Aggiungi
1. Immettere un indirizzo e-mail, ad esempio,
[email protected]
oppure
◦◦ Immettere diversi indirizzi e-mail separati da una virgola, ad esempio,
[email protected], [email protected]
oppure
◦◦ Immettere un intero dominio da consentire o bloccare, ad esempio,
offertefasulle.com
◦◦ Nota: non aggiungere il proprio dominio per evitare lo spoofing dei messaggi e-mail.
2. Selezionare Consenti o Blocca (opzione predefinita) per ogni indirizzo.
3. Fare clic su Aggiungi per ogni nuova voce.
4. Fare clic su Salva per mantenere nuovi indirizzi o domini.
Rimuovi
1. Selezionare uno o più indirizzi.
2. Fare clic su Rimuovi selezionati.
3. Fare clic su Salva per confermare le modifiche.
Modifica
1. Selezionare uno o più indirizzi.
2. Immettere le modifiche desiderate per l'indirizzo e-mail da bloccare o consentire.
3. Fare clic su Salva per confermare le modifiche.
Copyright © 1990-2010 Norman ASA
42
Norman Security Suite
Manuale dell'utente Antispam | Impostazioni
Impostazioni
Come le applicazioni antivirus utilizzano file di definizione dei virus per rilevare malware, le soluzioni
antispam utilizzano file di definizione per filtrare messaggi e-mail non richiesti. Mentre i file di definizione
dei virus contengono firme che determinano se un file è infetto o meno, le definizioni antispam utilizzano
una serie di criteri per determinare la probabilità che un messaggio e-mail sia un messaggio di spam.
Le definizioni di spam basano l'analisi di un messaggio e-mail sulla lingua, sulle immagini, sui colori, sui
collegamenti inclusi nel messaggio nonché sull'indirizzo e-mail e IP del mittente. Non è sempre possibile
concludere con assoluta certezza che un messaggio e-mail è spam.
Configura livello filtro
Se si utilizza l'indicatore e si imposta il livello del filtro su Basso, l'applicazione Antispam esamina
i messaggi e-mail con la massima attenzione e, di conseguenza, contrassegna un numero
inferiore di messaggi e-mail come spam. Allo stesso modo, se l'indicatore viene posizionato su
Alto, un'interpretazione più ampia dei criteri di spam determina un punteggio più basso per la
classificazione di messaggi e-mail come spam.
Quando si è perlopiù certi che un messaggio e-mail sia spam, ad esempio quando il mittente è incluso
in una blacklist o in un database online, il messaggio viene bloccato indipendentemente dalla posizione
dell'indicatore. L'impostazione predefinita Medio è considerata come l'impostazione più appropriata
per filtrare messaggi e-mail non desiderati.
Il metodo di filtraggio antispam non sovrascriverà mai la specifica manuale di un indirizzo.
Configura controllo spam
Aggiorna definizioni spam
Selezionare la frequenza per l'aggiornamento delle definizioni di spam, ogni cinque minuti, una volta
al giorno o una volta alla settimana. L'impostazione consigliata è Ogni cinque minuti.
Gestione spam
Questa opzione consente di scegliere se eliminare i messaggi e-mail bloccati dal filtro antispam in
base alla durata o alla quantità. Le impostazioni predefinite sono Elimina tutto lo spam dopo
[10] giorni ed Elimina lo spam se il totale supera [500] messaggi e-mail filtrati.
Fare clic su Salva per confermare le modifiche.
Copyright © 1990-2010 Norman ASA
43
Norman Security Suite
Manuale dell'utente Parental Control | Pagina principale
Parental Control
Aprire l'applicazione Security Suite e selezionare Parental Control dal menu a sinistra. Fare
riferimento alla sezione "Introduzione" a pagina 13 per informazioni su come aprire l'applicazione
e alla sezione "Parental Control" a pagina 7 per una descrizione dello scopo e della funzione
dell'applicazione.
Primo accesso
Al primo utilizzo di questa applicazione viene visualizzato il messaggio informativo ‘Amministratore non
creato! nella pagina principale e sulla voce di menu dell'applicazione appare un triangolo di avviso giallo.
1. Amministratore non creato
Per accedere a Parental Control per la prima volta, occorre creare un amministratore. Immettere una
password e selezionare il profilo di fallback predefinito. Fare clic su Salva per continuare.
Il profilo di fallback predefinito deve essere il profilo utente più basso che si desidera definire, ossia se
si intende creare un profilo Bambino, anche il profilo di fallback predefinito deve essere Bambino. Solo
l'amministratore può modificare gli utenti e configurare le relative impostazioni, ad esempio gli orari di
accesso a Internet e gli elenchi di blocco e autorizzazioni. L'amministratore solitamente è un genitore.
Queste impostazioni possono essere modificate successivamente selezionando Parental Control >
Impostazioni.
NOTA: la password dell'amministratore non può essere ripristinata. Accertarsi di scegliere una
password facile da ricordare. La password prevede la distinzione tra maiuscole e minuscole.
2. Connessione amministratore
Quando viene creato un utente amministratore, viene visualizzata la pagina di connessione. Eseguire
la connessione con il nome utente e la password dell'amministratore per accedere all'applicazione.
Icona della barra delle applicazioni
Un'icona sulla barra delle applicazioni indica che Parental Control è installato. Spostando il cursore
del mouse sull'icona, viene indicato lo stato, ad esempio ‘Parental Control: ‘Amministratore’ connesso’.
Copyright © 1990-2010 Norman ASA
44
Norman Security Suite
Manuale dell'utente Parental Control | Pagina principale
Pagina principale
Questa applicazione blocca l'accesso a determinate categorie di siti Web e limita e pianifica l'accesso
a Internet per gli utenti. In questo capitolo viene descritto come creare, configurare e gestire gli utenti
nonché come visualizzare il log e pianificare l'accesso a Internet. Eseguire la connessione con il nome
utente e la password dell'amministratore per accedere all'applicazione.
Impostazioni
Fare clic su questa opzione per modificare i valori predefiniti. Fare riferimento alla sezione
"Impostazioni" dell'applicazione Parental Control a pagina 50.
Statistiche
Dalla pagina principale è possibile controllare le statistiche degli elementi bloccati e sottoposti
a scansione.
Configurazione utente
Fare riferimento alla sezione "Configurazione utente" a pagina 46.
Visualizzatore log
Fare riferimento alla sezione "Visualizzatore log" a pagina 50.
Copyright © 1990-2010 Norman ASA
45
Norman Security Suite
Manuale dell'utente Parental Control | Configurazione utente
Configurazione utente
In questa finestra è possibile creare gli utenti e assegnare i profili. Per gli utenti esistenti viene
elencato nome utente e profilo assegnato.
Esistono tre profili utente: Adulto, Teenager e Bambino. L'ultimo profilo è completamente restrittivo
e consente l'accesso solo a siti Web immessi manualmente dall'amministratore nell'elenco autorizzazioni.
Adulto
Nessuna limitazione.
Teenager
Filtro basato su categorie.
Bambino
Completamente limitato.
Categorie
Le categorie si basano su un vasto repertorio di termini ed espressioni che attivano l'applicazione per
l'identificazione, ad esempio, di pagine Web a contenuto erotico. I termini non sono accessibili per la
visualizzazione o la modifica. Esistono quattro categorie per il profilo Teenager che bloccano l'accesso
a pagine Web con contenuti di tipo Sesso, Gioco d'azzardo, Armi e Droghe. Per impostazione
predefinita sono attivate tutte le categorie, tuttavia l'amministratore può deselezionare quelle che
desidera consentire.
Elenco Blocca/Consenti
Per gli utenti del profilo Bambino deve esistere un elenco che contiene gli indirizzi Web dei siti a cui è
possibile accedere. Per gli utenti del profilo Teenager è opzionale creare un elenco di siti bloccati e un
elenco di siti autorizzati. Vedere le sezioni "Profilo Bambino predefinito" a pagina 47 e "Profilo Teenager
predefinito" a pagina 47.
Formato dell'indirizzo Web
URL (Uniform Resource Locator) è il termine tecnico per un indirizzo Web. I caratteri jolly (*/?) non
sono supportati negli indirizzi Web. I formati validi sono:
●● http://www.newspaper.com
●● www.newspaper.com
●● newspaper.com
Un determinato indirizzo Web consente di visitare i livelli dei sottodomini, ma non consente mai di
visitare il livello principale. Ad esempio, concedendo l'accesso a www.newspaper.com/kidsstuff non
si consente di accedere al livello principale www.newspaper.com. Tuttavia, se si aggiunge l'indirizzo
principale newspaper.com, saranno accessibili tutti i livelli dei sottodomini di questo indirizzo Web, ad
esempio news.newspaper.com, cartoon.newspaper.com e così via.
Copyright © 1990-2010 Norman ASA
NOTA: se l’utente segue un collegamento da una pagina consentita, tale collegamento sarà
comunque accessibile. Tuttavia, non sarà possibile aprire un’altra pagina a meno che la pagina di
riferimento non sia espressamente consentita.
46
Norman Security Suite
Manuale dell'utente Parental Control | Configurazione utente
Impostazioni predefinite del profilo
Il profilo Adulto non prevede alcuna limitazione. I profili Bambino e Teenager sono soggetti a
limitazioni e possono, quindi, essere configurati. Se un utente assegnato al profilo Bambino deve
accedere a Internet, occorre specificare una pagina Web. Le impostazioni del profilo si applicano a
tutti i membri del profilo utente. Per configurare un utente separato, fare riferimento alla sezione "Crea
utente" a pagina 48.
Profilo Bambino predefinito
È necessario tenere presente che le modifiche apportate all'elenco autorizzazioni verranno applicate
all'intero profilo, non solo al singolo utente. Per il profilo Bambino tutte le pagine Web sono bloccate,
ad eccezione di quelle espressamente consentite; pertanto, per questo profilo le opzioni Elenco di
blocco o Categoria non sono disponibili.
Aggiungi
1. Immettere un indirizzo Web autorizzato nel campo Aggiungi indirizzo a elenco.
◦◦ Immettere più indirizzi separati da una virgola.
2. Fare clic su Aggiungi per ogni nuova voce.
Rimuovi
1. Selezionare uno o più indirizzi.
2. Fare clic su Rimuovi selezionati.
Profilo Teenager predefinito
È necessario tenere presente che le modifiche apportate all'elenco autorizzazioni verranno applicate
all'intero profilo, non solo al singolo utente. Per questo profilo le pagine Web sono limitate in base alle
Categorie e all'elenco di blocco o autorizzazioni.
Categorie
Tutte le categorie sono selezionate per impostazione predefinita, ossia le pagine Web con un determinato
contenuto vengono bloccate per il profilo Teenager in base a queste impostazioni. Le categorie sono
Sesso, Gioco d'azzardo, Armi e Droghe. L'amministratore può rimuovere il segno di spunta per consentire
l'accesso a pagine Web di tale categoria. In alternativa, aggiungere una o più pagine Web all'elenco
Consenti. Fare clic su Salva per confermare le modifiche.
Copyright © 1990-2010 Norman ASA
47
Norman Security Suite
Manuale dell'utente Parental Control | Configurazione utente
Elenco Blocca/Consenti
Le pagine Web per il profilo Teenager vengono bloccate in base alle impostazioni delle Categorie.
È possibile aggiungere una o più pagine Web per concedere l'accesso a pagine bloccate.
Aggiungi
1. Immettere un indirizzo Web autorizzato nel campo Aggiungi indirizzo a elenco.
◦◦ Immettere più indirizzi separati da una virgola.
2. Fare clic su Aggiungi per ogni nuova voce.
3. Selezionare il pulsante di opzione Blocca o Consenti.
4. Fare clic su Aggiungi per ogni nuova voce.
Crea utente
Selezionare Crea utente da Parental Control > Configurazione utente.
1. Immettere un nome per il nuovo utente e una password con relativa conferma.
2. Selezionare il profilo predefinito su cui basare il nuovo utente.
◦◦ Quando si assegna un profilo a un utente, si decide quale tipo di pagine Web potrà visualizzare
l'utente.
• Adulto
Nessuna limitazione. L'utente può accedere a qualsiasi sito Web.
• Teenager
Inizialmente, nessuna limitazione. Tuttavia, le impostazioni delle Categorie predefinite
bloccheranno le pagine Web con argomenti o contenuti indesiderati.
• Bambino
È possibile visualizzare solo le pagine Web che l'amministratore ha inserito nell'elenco
autorizzazioni.
3. Fare clic su Salva per confermare.
◦◦ Prima di fare clic su Salva per creare il nuovo utente, occorre verificare che il profilo
selezionato sia corretto.
Il nuovo utente viene aggiunto all'apposito elenco. Fare clic sul nome utente per configurare l'utente.
Cambia password
Modificare il nome e la password per l'utente selezionato.
Categorie
Questa selezione si applica solo a utenti con profilo Teenager. Per consentire una o più categorie
per un utente con profilo Teenager, eliminare il segno di spunta dalle caselle delle categorie rilevanti.
Per ulteriori informazioni, fare riferimento alla sezione "Categorie" a pagina 46 e "Profilo Teenager
predefinito" a pagina 47.
Elenco Blocca/Consenti
Questa selezione si applica solo a utenti con profilo Teenager. Da qui è possibile autorizzare o
bloccare indirizzi Web per l'utente. Per ulteriori informazioni, fare riferimento alla sezione "Elenco
Blocca/Consenti" a pagina 46 e "Profilo Teenager predefinito" a pagina 47.
Elenco autorizzazioni
Questa selezione si applica solo a utenti con profilo Bambino. Da qui è possibile autorizzare indirizzi
Web per l'utente. Fare riferimento alla sezione "Profilo Bambino predefinito" a pagina 47.
Utility di pianificazione
L'amministratore può definire in quali orari e in quali giorni della settimana un utente può utilizzare
Internet. L'impostazione predefinita prevede che tutti i periodi siano consentiti (verde).
Copyright © 1990-2010 Norman ASA
48
Norman Security Suite
Manuale dell'utente Parental Control | Visualizzatore log
1. Per bloccare l'accesso a Internet per un periodo di tempo specifico, fare clic sul periodo desiderato.
2. Fare clic e trascinare il cursore in alto, in basso, a destra o a sinistra in un movimento unico per
estendere il periodo in cui si desidera rifiutare i tentativi. Allo stesso modo, trascinare la selezione
per passare da Rifiuta (grigio) a Consenti (verde).
3. Fare clic su Salva per confermare le modifiche.
Copyright © 1990-2010 Norman ASA
49
Norman Security Suite
Manuale dell'utente Parental Control | Visualizzatore log
Visualizzatore log
L'applicazione registra automaticamente pagine Web bloccate per utenti con profilo Teenager e Bambino.
Nei log non sono visualizzate le pagine visitate dall'utente.
Il log può indicare le pagine bloccate risalenti fino a una settimana prima. Viene creato un log al
giorno durante la settimana ed è possibile selezionare unicamente un giorno della settimana e non
una data. L'applicazione consiglia come predefinito il giorno della settimana corrente.
Le colonne nei log indicano la data, l'ora, l'utente, il motivo del blocco e l'indirizzo URL bloccato.
Se la colonna Utente viene lasciata vuota, viene attivata la modalità fallback con nessun utente
connesso.
Impostazioni
È possibile evitare che un bambino utilizzi un computer il cui accesso è stato eseguito da un adulto
(se si dimentica di disconnettersi oppure è necessario allontanarsi improvvisamente dal computer).
Il profilo di fallback predefinito verrà attivato dopo un periodo di inattività specificato.
Tempo di inattività prima di passare al profilo predefinito
Il periodo di inattività è il tempo durante il quale non viene eseguita alcuna operazione nel sistema,
ad esempio non viene premuto alcun tasto o il mouse non viene spostato.
●● Nel menu a discesa è possibile specificare quando riattivare il profilo di fallback predefinito durante
il periodo di inattività del computer.
●● Fare clic su Salva per confermare.
Imposta il profilo di fallback predefinito
È possibile selezionare Teenager o Bambino come profilo che l'applicazione deve utilizzare dopo
il periodo di inattività specificato.
●● Bambino
Tutte le pagine Web vengono bloccate per il profilo Bambino, eccetto le pagine a cui si accede
manualmente. Ciò significa che una pagina Web aggiunta per l'utente Bambino non è disponibile
per l'accesso Internet.
●● Teenager
Le pagine Web con determinati contenuti vengono bloccate per il profilo Teenager in base alle
impostazioni delle Categorie (ossia, Sesso, Gioco d'azzardo, Armi e Droghe).
●● Fare clic su Salva per confermare.
Modifica password amministratore
La password dell'amministratore non può essere ripristinata, ma è possibile modificarla se si conosce
la precedente. Se si modifica la password amministratore, sarà necessario annotarla e conservarla in
un luogo sicuro.
Copyright © 1990-2010 Norman ASA
NOTA: tenere presente che la password prevede la distinzione tra maiuscole e minuscole.
50
Norman Security Suite
Manuale dell'utente Privacy Tools | Eliminazione della cronologia dei programmi di un utente
Privacy Tools
Aprire l'applicazione Security Suite e selezionare Privacy Tools dal menu a sinistra. Fare riferimento
alla sezione "Introduzione" a pagina 13 per informazioni su come aprire l'applicazione e alla sezione
"Privacy Tools" a pagina 7 per una descrizione dello scopo e della funzione dell'applicazione.
Questa applicazione consente di eseguire l'eliminazione sicura di file specifici. Il contenuto dei file
viene cancellato in modo permanente e non può essere recuperato. È anche possibile configurare
l'applicazione in modo che elimini automaticamente diversi file di log contenenti i dati personali,
i cookie e la cronologia del browser. L'eliminazione di log della cronologia non ha effetti sulle
impostazioni e sui segnalibri dell'applicazione.
Eliminazione della cronologia dei programmi di un utente
L'elenco di nomi utente visualizza tutti gli utenti registrati di questo computer e l'elenco dei programmi
visualizza le applicazioni per le quali è possibile eliminare la cronologia.
●● Selezionare uno o più nomi utente e programmi per i quali eliminare la cronologia.
●● Fare clic su Elimina cronologia ora per confermare.
Eliminazione manuale o automatica della cronologia
È possibile eliminare la cronologia manualmente o configurare l'applicazione in modo che la
cronologia venga eliminata automaticamente a intervalli regolari.
●● Manualmente
I log della cronologia verranno eliminati solo quando si seleziona Elimina cronologia ora.
●● Ogni 10 minuti oppure Ogni ora.
I log della cronologia verranno eliminati automaticamente in base alla frequenza selezionata.
●● Fare clic su Salva per confermare.
Copyright © 1990-2010 Norman ASA
NOTA: se si sceglie di eliminare la cronologia Manualmente, i log verranno eliminati solo se si
seleziona Elimina cronologia ora. I log NON verranno eliminati automaticamente.
51
Norman Security Suite
Manuale dell'utente Privacy Tools | Eliminazione sicura
Eliminazione sicura
Questa applicazione consente di eseguire l'eliminazione sicura di file specifici. Il contenuto dei file
viene cancellato in modo permanente e non può essere recuperato.
È possibile avviare un processo di eliminazione sicura dei file semplicemente facendo clic con il pulsante
destro del mouse. Verrà richiesto di confermare l'eliminazione. Viene visualizzato lo stato del processo
di eliminazione e, al termine, appare un riepilogo. Per eseguire l'eliminazione sicura dei file, effettuare le
seguenti operazioni:
●● Selezionare uno o più file da eliminare.
●● Fare clic con il pulsante destro del mouse su uno o più file.
●● Selezionare Norman Secure Delete dal menu popup.
●● Fare clic su OK per confermare.
●● Fare clic su OK per chiudere la finestra del riepilogo.
Il contenuto dei file viene cancellato in modo permanente dal computer.
NOTA: l'uso del metodo di eliminazione sicura dei file richiede molto più tempo rispetto alla semplice
eliminazione dei file. Ciò avviene perché ogni parte del file viene sovrascritta diverse volte per
impedire il recupero di qualsiasi traccia del contenuto originale.
Se si interrompe il processo di eliminazione una volta avviato, il file verrà comunque rimosso ma non
in modo permanente.
Alcuni file non possono essere eliminati. Ciò perché l'utente non dispone dell'autorizzazione in
scrittura per i file o perché il file è protetto dal sistema operativo e non può essere eliminato.
Copyright © 1990-2010 Norman ASA
52
Norman Security Suite
Manuale dell'utente Intrusion Guard | Pagina principale
Intrusion Guard
Aprire l'applicazione Security Suite e selezionare Intrusion Guard dal menu a sinistra. Fare riferimento
alla sezione "Introduzione" a pagina 13 per informazioni su come aprire l'applicazione e alla sezione
"Intrusion Guard" a pagina 8 per una descrizione dello scopo e della funzione dell'applicazione.
Pagina principale
Questa applicazione è un sistema di prevenzione intrusioni (HIPS) basato su host destinato a utenti
esperti. Gli utenti inesperti devono mantenere il prodotto configurato in base alle impostazioni consigliate
che permettono l'esecuzione e la registrazione degli eventi. Solo gli eventi ad alto rischio e che sono
utilizzati raramente da applicazioni legittime vengono bloccati per impostazione predefinita.
Personalizza impostazioni
Fare clic su questa opzione per modificare i valori predefiniti. Fare riferimento alla sezione "Impostazioni"
a pagina 53. Per informazioni generali sulla selezione delle impostazioni consigliate o personalizzate, fare
riferimento alla sezione "Impostazioni di Security Suite" a pagina 15. È consigliabile che solo utenti esperti
personalizzino queste impostazioni (ossia, le impostazioni predefinite).
Advanced System Reporter
Questo strumento è destinato agli utenti esperti. La sua funzionalità consente di rilevare spyware
e rootkit sconosciuti ricercando eventuali anormalità nel computer. Fare riferimento all'Appendice B
a pagina 64.
Impostazioni
In questa finestra di dialogo è possibile visualizzare e modificare la configurazione dell'applicazione.
Selezionare Personalizza impostazioni nella parte superiore della finestra di dialogo per
modificare le impostazioni predefinite oppure selezionare Impostazioni consigliate per tornare
alla configurazione predefinita.
Copyright © 1990-2010 Norman ASA
NOTA: è consigliabile che solo gli utenti esperti modifichino le impostazioni predefinite.
53
Norman Security Suite
Manuale dell'utente Intrusion Guard | Impostazioni
Driver e memoria
I driver sono programmi del computer che operano a basso livello; questo livello è spesso denominato
'livello kernel'. I driver sono solitamente scritti per accedere e controllare l'hardware, come il monitor,
la tastiera, la stampante e la scheda di rete. Per accedere all'hardware collegato al computer, i driver
devono avere accesso completo al sistema. Le stesse tecniche vengono utilizzate nella scrittura
di applicazioni dannose. È possibile modificare la configurazione di installazione dei driver per
controllare le applicazioni a cui è consentito installare i driver sul computer.
Esistono due tecniche malware per ottenere gli stessi privilegi dei driver. Entrambe queste tecniche
aggirano i meccanismi di sicurezza del sistema operativo. È altamente consigliato mantenere le
impostazioni per entrambi su Rifiuta.
●● Richiedi
Verrà richiesta una conferma ogni volta che si verifica un tentativo.
●● Consenti
I tentativi verranno solo registrati.
●● Rifiuta
Nessuna applicazione, legittima o dannosa, potrà installare i driver a livello di kernel.
Copyright © 1990-2010 Norman ASA
54
Norman Security Suite
Manuale dell'utente Intrusion Guard | Impostazioni
Processi
Se un'applicazione, legittima o dannosa, viene installata sul computer, molto probabilmente verrà
avviata automaticamente a ogni avvio del computer. Un programma che prevede l'avvio automatico
può indicare al sistema operativo di auto-avviarsi con gli stessi privilegi dell'utente corrente oppure
installare un servizio di background che viene eseguito con privilegi superiori. Questa applicazione
è in grado di bloccare tali tentativi.
●● Richiedi
Verrà richiesta una conferma ogni volta che si verifica un tentativo.
●● Rifiuta
Nessuna applicazione, legittima o dannosa, potrà installarsi per avviarsi automaticamente all'avvio
del computer.
Un programma può anche inserire codice in altri processi in esecuzione sul proprio computer oppure
assumere il controllo dei processi in altro modo. Questo comportamento è tipico delle applicazioni
dannose, tuttavia anche alcuni programmi legittimi utilizzano tali tecniche, ad esempio, per estendere
il desktop dell'utente o per offrire altre funzioni avanzate al sistema operativo o ad applicazioni di
terze parti. È possibile configurare l'applicazione in modo che rifiuti ogni tentativo o chieda conferma.
È possibile creare un elenco di applicazioni affidabili in modo da includere le applicazioni legittime che
spesso funzionano in questo modo.
Copyright © 1990-2010 Norman ASA
55
Norman Security Suite
Manuale dell'utente Intrusion Guard | Impostazioni
Rete
Mediante l'aggiunta di filtri ai moduli di rete nel sistema operativo, applicazioni dannose possono
sottrarre i dati personali (ad esempio, i numeri di previdenza sociale, i dettagli della carta di credito e
le password). L'adware può modificare i dati di rete inviati attraverso tali filtri, può modificare i risultati
dei motori di ricerca e visualizzare pubblicità indesiderate sul desktop e incorporate nelle pagine Web
visitate.
Un oggetto browser helper (BHO, Browser Helper Object) è un'estensione di Internet Explorer di
Microsoft. Questo e altri plugin di Internet Explorer, come le barre degli strumenti, hanno il controllo
completo sul traffico di rete con Internet Explorer e possono interagire con l'interfaccia utente.
Un LSP (Layered Service Provider) è un filtro generico nello stack di rete di Windows ed ha il
controllo completo su tutto il traffico di rete del computer.
Quando si accede a un sito Web attraverso il relativo nome di dominio (indirizzo Web), tale nome viene
tradotto in indirizzo IP. I dati vengono quindi inviati tra il computer e il server remoto. Il computer prima
ricerca il nome del dominio nel file HOSTS. Ciò significa che le voci in tale file sovrascrivono qualsiasi
indirizzo IP in cui viene risolto il nome. Applicazioni dannose possono modificare il file HOSTS e
reindirizzare il traffico di rete a un sito Web dannoso (processo noto come 'pharming').
●● Richiedi
Viene richiesta conferma ogni volta che si verifica un evento.
●● Rifiuta
Tutti i tentativi di modificare il sistema e il file HOSTS e di installare un BHO o un LSP verranno
interrotti.
Copyright © 1990-2010 Norman ASA
56
Norman Security Suite
Manuale dell'utente Installa e aggiorna | Pagina principale
Installa e aggiorna
Aprire l'applicazione Security Suite e selezionare Installa e aggiorna dal menu a sinistra. Fare
riferimento alla sezione "Introduzione" a pagina 13 per informazioni su come aprire l'applicazione.
Pagina principale
Il menu Installa e aggiorna visualizza, oltre ad altre opzioni, un elenco di tutti i prodotti disponibili
in Security Suite. Da questo menu è possibile aggiungere o rimuovere prodotti, avviare aggiornamenti,
attivare la Gestione licenza guidata e modificare la lingua dell'installazione di Norman Security Suite.
NOTA: per applicare le modifiche apportate a questa pagina è possibile che sia necessario riavviare
il sistema.
Personalizza impostazioni
Fare clic su questa opzione per modificare i valori predefiniti. Fare riferimento alla sezione "Impostazioni"
a pagina 58. Per informazioni generali sulla selezione delle impostazioni consigliate o personalizzate, fare
riferimento alla sezione "Impostazioni di Security Suite" a pagina 15.
Prodotti con licenza
L'elenco dei prodotti con licenza visualizza i prodotti installati, il relativo stato e la data di scadenza
della licenza. Da questa pagina è possibile aggiungere o rimuovere prodotti o componenti nell'elenco.
Se si deseleziona una casella di controllo, il prodotto corrispondente verrà disinstallato. Nuovi prodotti
o componenti eventualmente aggiunti a Norman Security Suite vengono scaricati automaticamente.
Tutti i prodotti selezionati vengono automaticamente aggiornati tramite l'Aggiornamento Internet di
Norman Security Suite.
Copyright © 1990-2010 Norman ASA
NOTA: se si deseleziona la casella di controllo di un prodotto, il prodotto deselezionato verrà
disinstallato e quindi non verrà mai aggiornato.
57
Norman Security Suite
Manuale dell'utente Installa e aggiorna | Impostazioni
Aggiornamento di tutti i prodotti
Sono disponibili aggiornamenti frequenti per definizioni di virus e file di programma.
L'aggiornamento viene eseguito tramite Internet o la rete interna. Una volta scaricato il pacchetto
mediante l'aggiornamento Internet, l'aggiornamento verrà installato automaticamente. Al termine
dell'installazione, verrà richiesto di riavviare il computer.
●● Fare clic su Aggiorna tutti i prodotti una volta aggiornato interamente Security Suite.
Abilitazione/disabilitazione degli aggiornamenti automatici
Gli aggiornamenti automatici sono attivati per impostazione predefinita. Questo significa che le
installazioni dei prodotti vengono aggiornate ogni volta che occorre aggiornare relativi componenti o
file di definizione. Per modificare le impostazioni dell'aggiornamento automatico, fare riferimento alla
sezione Impostazioni > Seleziona metodo di aggiornamento.
NOTA: il software antivirus deve essere aggiornato frequentemente per essere certi che eventuale
malware venga rilevato ed eliminato in modo efficiente.
Selezione della lingua del prodotto
È possibile modificare la lingua selezionata durante l'installazione. Selezionare la lingua preferita
dal menu a discesa Lingua prodotto e fare clic su Salva. La modifica viene applicata dopo il
successivo aggiornamento.
Gestione licenza guidata
La Gestione licenza guidata controlla e aggiorna le licenze. Se si seleziona questa opzione, viene
visualizzata una finestra di dialogo con alcune informazioni sui prodotti installati e le credenziali delle
chiavi di licenza. Per aggiornare l'installazione è necessaria una chiave valida.
Impostazioni
Seleziona metodo di aggiornamento
Questa opzione consente di scegliere tra l'aggiornamento manuale e automatico. Si consiglia il
metodo automatico, perché è estremamente importante mantenere sempre aggiornato il software.
Copyright © 1990-2010 Norman ASA
58
Norman Security Suite
Manuale dell'utente Installa e aggiorna | Impostazioni
Aggiorna manualmente
Selezionare questa opzione se si desidera eseguire manualmente l'Aggiornamento Internet dalla
pagina principale Installa e aggiorna (Aggiorna tutti i prodotti). È anche possibile selezionare
Aggiornamento Internet dal menu della barra delle applicazioni.
NOTA: l'opzione Aggiorna manualmente richiede un avvio forzato della funziona Aggiornamento
Internet. Selezionando questa opzione, il sistema NON verrà aggiornato automaticamente. È altamente
consigliato aggiornare il software frequentemente. L'aggiornamento manuale non è un metodo
consigliato per l'uso quotidiano, perché è possibile dimenticarsi facilmente di eseguire l'aggiornamento.
Automaticamente a intervalli impostati
Selezionare questa opzione per rendere automatici il download e l'installazione degli aggiornamenti.
Selezionare un intervallo di tempo nell'elenco accanto a Automaticamente ogni per impostare
l'intervallo desiderato. Questa opzione richiede una connessione permanente a Internet.
NOTA: selezionando l'opzione per eseguire l'aggiornamento automaticamente a intervalli impostati,
il sistema verrà aggiornato in modo automatico. Questa è l'opzione consigliata. Se non si esegue
la funzionalità Aggiornamento Internet per 24 ore, il programma controlla automaticamente la
disponibilità di nuovi aggiornamenti all'avvio.
Attendi la connessione remota
Se si utilizza un modem per la connessione a Internet, selezionare questa opzione per eseguire
quotidianamente una ricerca degli aggiornamenti nei server dei prodotti. L'accesso a Internet avverrà
come di consueto e il programma cercherà automaticamente i file di aggiornamento disponibili. Se
ci si connette a Internet più volte al giorno, il meccanismo di aggiornamento verificherà l'eventuale
presenza di aggiornamenti solo alla prima connessione. Se ci si connette a Internet una volta alla
settimana, ad esempio, il programma eseguirà la verifica non appena stabilita la connessione.
Impostazioni proxy
Un server proxy è un computer che funge da intermediario tra il computer dell'utente e Internet.
È possibile utilizzarlo per tenere traccia dell'utilizzo di Internet e per impedire l'accesso a determinati
siti Web. Anche il firewall del server proxy può essere utilizzato per impedire l'accesso a determinati
siti o pagine Web.
Se un firewall o un server proxy protegge il computer, occorre immettere le informazioni proxy richieste.
●● Selezionare Installa e aggiorna - Impostazioni - Impostazioni proxy.
●● Selezionare Usa server proxy e immettere un indirizzo proxy e una porta.
●● Selezionare Connetti al server proxy e immettere nome utente, password e dominio
(per Challenge/Response di Windows NT), se applicabile.
◦◦ L'autenticazione basata sul meccanismo di richiesta/risposta (Challenge/Response) di Windows
è il formato utilizzato per la connessione a Windows 2000 Server o a Windows Exchange.
◦◦ L'account utente presenta il seguente formato: [NT/2000nomedominio]\[nomeaccount]
Copyright © 1990-2010 Norman ASA
59
Norman Security Suite
Manuale dell'utente Centro di supporto | Pagina principale
Centro di supporto
Aprire l'applicazione Security Suite e selezionare Centro di supporto dal menu a sinistra. Fare
riferimento alla sezione "Introduzione" a pagina 13 per informazioni su come aprire l'applicazione.
Pagina principale
Il Centro di supporto fornisce informazioni su come ottenere ulteriore assistenza oltre alle istruzioni
disponibili nella documentazione del prodotto e nella Guida in linea. Contiene anche una funzione di
riparazione automatica che può essere utile in caso di problemi con il software installato.
Guida e risoluzione dei problemi
Facendo clic sul collegamento Guida e risoluzione dei problemi, viene visualizzato il sito Web
di Norman, che offre una gamma di utili risorse di supporto. Su questo sito Web sono disponibili:
●● Supporto
●● Security Center
●● Forum di supporto di Norman
Se non è possibile risolvere il problema mediante queste risorse, contattare il rivenditore o la sede
Norman locale.
Informazioni di contatto
Questa pagina contiene i numeri telefonici e gli indirizzi per contattare i rappresentanti Norman locali.
Tali informazioni sono disponibili anche nell'ultima pagina del documento.
Copyright © 1990-2010 Norman ASA
60
Norman Security Suite
Manuale dell'utente Centro di supporto | Log dei messaggi
Riparazione automatica
In caso di problemi con la versione di Security Suite installata, è possibile provare ad eseguire una
riparazione automatica prima di contattare il personale del supporto.
Quando si fa clic su Riparazione automatica, viene avviato un processo in background che
verifica l'installazione e, se necessario, aggiorna file o componenti. Viene visualizzato il simbolo di una
ruota dentata nel menu della barra delle applicazioni durante la riparazione automatica. Vedere "Icone
di avviso della barra delle applicazioni" a pagina 14 per una spiegazione delle icone relative a Security
Suite.
Se non si dispone dell'accesso a un'interfaccia utente grafica, è possibile eseguire delnvc5.exe
da C:\Programmi\Norman\nvc\bin e scegliere l'operazione Ripara.
Log dei messaggi
Questa è una funzione che controlla l'applicazione e visualizza diverse informazioni sui messaggi
incluso tipo, autore, ora e data, applicazione e dettagli.
Copyright © 1990-2010 Norman ASA
61
Norman Security Suite
Manuale dell'utente Disinstallazione di NSS | Log dei messaggi
Disinstallazione di NSS
Per disinstallare Norman Security Suite, sono disponibili due metodi. Mediante la funzione Installazione
applicazioni di Windows oppure mediante l'applicazione di disinstallazione di Norman.
1. Dal sistema operativo Windows:
◦◦ Selezionare Start > Pannello di controllo > Installazione applicazioni.
• Su computer Vista selezionare Programmi e funzionalità.
◦◦ Scorrere per individuare e selezionare l'applicazione Norman.
◦◦ Selezionare l'opzione Rimuovi.
• Una volta rimosso il programma, riavviare il computer.
2. Uso dell'applicazione di disinstallazione di Norman:
◦◦ Selezionare Start > Esegui e immettere la posizione di delnvc5.exe
• La posizione predefinita è C:\Programmi\Norman\nvc\bin\delnvc5.exe.
◦◦ Selezionare l'opzione Rimuovi.
• Quando richiesto, riavviare il computer.
Copyright © 1990-2010 Norman ASA
62
Norman Security Suite
Manuale dell'utente Appendice A | Sandbox
Appendice A
Sandbox
Sandbox è il termine che descrive meglio la tecnica utilizzata per controllare se un file è stato infettato
da un virus sconosciuto. Il nome non è stato scelto a caso perché questo metodo consente di far
"giocare" del codice, probabilmente infetto e considerato non attendibile, non nel computer vero bensì
in un'area simulata e limitata al suo interno. Il "Sandbox" è dotato di tutto ciò che un virus si aspetta
di trovare in un computer vero. In questa specie di parco giochi si consente al virus di replicarsi, ma
al tempo stesso si controlla e si registra ogni suo passo. Il virus si espone e poiché le sue azioni
vengono registrate è possibile generare automaticamente un rimedio.
Oggi un nuovo worm di posta elettronica può infettare decine di migliaia di workstation in pochi secondi.
La funzionalità Sandbox di Norman può essere uno strumento prezioso per rilevare nuovo codice
dannoso.
Copyright © 1990-2010 Norman ASA
63
Norman Security Suite
Manuale dell'utente Appendice B | Advanced System Reporter
Appendice B
Advanced System Reporter
Questo strumento è destinato agli utenti esperti. La sua funzionalità consente di rilevare spyware
e rootkit sconosciuti ricercando eventuali anormalità nel computer. Le voci sospette come processi
nascosti, processi ad auto-avvio sconosciuti, filtri di sistema sconosciuti, eccetera, possono rivelare
applicazioni dannose.
Elementi interni del sistema operativo
Consente di visualizzare e modificare i dettagli per processi e driver nascosti, voci di
registro, filtri installati e DLL inserite.
Selezione di Internet Explorer
Consente di visualizzare e modificare i dettagli per impostazioni, plugin e cookie.
Processi
Consente di visualizzare e modificare i dettagli dei processi per avvio automatico, servizi
e altro.
Anche se l'utente esperto può considerare queste opzioni piuttosto semplici, facendo clic sul
collegamento Vai alla vista nella parte inferiore della finestra Advanced System Reporter vengono
fornite ulteriori informazioni su diversi argomenti.
Copyright © 1990-2010 Norman ASA
64
Norman Security Suite
Manuale dell'utente Appendice B | Advanced System Reporter
Elementi interni del sistema operativo
Processi nascosti
Un processo nascosto non è visibile in modalità utente, sebbene sia attualmente in esecuzione sul
computer. Un processo nascosto in modalità utente è nascosto da un rootkit. Molto spesso si tratta
di un driver che nasconde un processo in modalità utente dannoso rendendolo invisibile a un software
antivirus standard.
Se si rilevano processi nascosti sul computer, è molto probabile che una o più voci sospette si trovino
sotto la categoria Filtri installati. Queste voci sono il rootkit.
Voci di registro
Il registro viene interpretato in modo diverso in modalità utente e modalità kernel. Ciò significa che
alcune tecniche nascondono voci di registro in applicazioni antivirus in modalità utente. Qualsiasi
voce di registro che corrisponde a tali tecniche è considerata sospetta.
Filtri installati
Un filtro è un driver o una DLL che può connettersi a un'applicazione, che può modificare i dati prima
che raggiungano un'applicazione.
●● LSP (Layered Service Provider)
Un LSP è un filtro di rete caricato in tutte le applicazioni quando caricano WinSock, il metodo
comune utilizzato dalle applicazioni per accedere alla rete. Tali filtri di rete possono modificare e
bloccare il traffico di rete in entrata e in uscita sul computer. Questa tecnologia è spesso utilizzata
da prodotti Personal Firewall e Parental Control.
Filtri di rete dannosi possono modificare i risultati della ricerca, spiare il traffico di rete, visualizzare
messaggi pubblicitari indesiderati e reindirizzare a siti pericolosi.
●● SSDT (System Service Dispatch Table)
Questo driver speciale modifica la SSDT per filtrare operazioni eseguite da tutte le applicazioni,
quali l'apertura o la lettura di un file oppure l'avvio di una nuova applicazione. Questa tecnica viene
solitamente utilizzata da fornitori di software di sicurezza per impedire ad applicazioni pericolose
d apportare modifiche dannose al computer.
Tuttavia, un driver SSDT pericoloso può ottenere notevoli capacità di rootkit. Se si rileva un driver
SSDT sconosciuto sul computer e uno o più processi nascosti, è molto probabile che sia presente
un rootkit.
DLL inserite
Una DLL (Dynamic Link Library) è un modulo di programma memorizzato in un file separato per
la condivisione tra diverse applicazioni o per l'estensione di applicazioni esistenti. Una DLL viene
caricata dall'applicazione associata quando necessario.
●● DLL inserita
È possibile forzare un'applicazione in modo che carichi una DLL di una terza parte. Questa
operazione viene effettuata anche se il fornitore dell'applicazione non l'aveva prevista e non
carica esplicitamente la DLL. Tale tecnica è ampiamente utilizzata per malware, perché il modulo
del codice all'interno della DLL può ottenere il controllo completo dell'applicazione. Può anche
eseguire operazioni per conto dell'applicazione, mostrando al sistema operativo e al software per la
sicurezza che l'operazione è stata eseguita dall'applicazione.
Esistono alcune situazioni in cui è consentito inserire DLL in altre applicazioni. Ad esempio,
per eseguire il debug di un'applicazione in caso di arresto anomalo. Solitamente, tuttavia,
un'applicazione che inserisce DLL in altre applicazioni è progettata in modo scadente o pericoloso.
Prestare particolare attenzione se si rilevano DLL inserite nel sistema. Qualsiasi DLL non
proveniente da un fornitore affidabile deve essere eliminata. Anche il software scaricato e installato
da Internet può essere un cavallo di troia.
Driver nascosti
Un driver nascosto non è visibile in modalità utente, sebbene sia attualmente in esecuzione sul
computer. Un driver nascosto in modalità utente ha funzionalità di rootkit. Il driver nasconde i propri
file sul disco rigido, le proprie voci di registro o il proprio spazio di memoria.
Copyright © 1990-2010 Norman ASA
65
Norman Security Suite
Manuale dell'utente Appendice B | Advanced System Reporter
Internet Explorer
Impostazioni
Consente di visualizzare e modificare le impostazioni per Microsoft Internet Explorer.
Plugin
Un plugin del browser offre funzioni aggiuntive come barre degli strumenti e miglioramenti delle
funzionalità di ricerca, ma può anche offrire messaggi pubblicitari indesiderati e spiare abitudini di
navigazione e password.
●● Oggetto browser helper
◦◦ Un oggetto browser helper (BHO) è un plugin di Internet Explorer che modifica il traffico
in entrata e in uscita dal browser. Questo tipo di plugin è spesso utilizzato da applicazioni
spyware, perché acquisisce facilmente tutti i dati inviati e ricevuti dal browser.
●● Barra degli strumenti
◦◦ Una barra degli strumenti è un plugin di Internet Explorer che crea nuove voci nel riquadro
della barra degli strumenti del browser. Applicazioni adware utilizzano questo tipo di plugin per
visualizzare messaggi pubblicitari.
●● Hook per la ricerca di URL
◦◦ Gli hook per la ricerca vengono utilizzati per reindirizzare gli indirizzi Web inseriti e possono
essere di ausilio nella risoluzione di indirizzi errati o incompleti. Ad esempio, norman.com
verrà convertito automaticamente in http://www.norman.com. Le applicazioni adware utilizzano
questo tipo di plugin per reindirizzare l'utente ad altri siti Web.
●● Altro
◦◦ Altri plugin possono aggiungere opzioni di menu o pannelli utente al browser Applicazioni
adware utilizzano questo tipo di plug-in per visualizzare messaggi pubblicitari.
NOTA: tecnicamente, tutti i plugin possono modificare traffico e spiare i dati degli utenti, anche se il
plugin specifico non è destinato a tale scopo.
Cookie
Un cookie è un piccolo file che viene memorizzato tra i file temporanei di Internet in seguito alla
visualizzazione di una pagina Web.
●● Convinzione errata
◦◦ È una tipica convinzione errata che i cookie siano dannosi, che generano popup e pubblicità
indesiderate e che possono danneggiare il computer. Effettivamente alcuni fornitori di
prodotti antispyware li elencano come spyware e generano anche allarmi per alcuni cookie.
Specialmente nel caso dei cosiddetti 'cookie di traccia'.
◦◦ I cookie NON SONO PERICOLOSI e non possono danneggiare il computer. I cookie visualizzati
in questa finestra di dialogo non rappresentano una minaccia. Tuttaiva, è possibile comunque
rimuoverli.
●● Uso dei cookie
◦◦ I cookie vengono utilizzati dai server Web per effettuare una differenziazione tra gli utenti e
per tenere traccia dello stato. Se si elimina un cookie si perdono preferenze utente, carrelli
e le credenziali di accesso, anche da un accesso all'altro. In questo caso, ad esempio, sarà
necessario eseguire nuovamente il login.
●● Cookie di traccia
◦◦ Alcuni siti Web utilizzano cookie di terze parti per tenere traccia degli spostamenti dell'utente tra
i vari siti. Alcuni ritengono che sia un'invasione della privacy, ma i server Web visitati possono
trasferire tali informazioni direttamente tra di loro senza dover necessariamente affidarsi ai
cookie di traccia.
◦◦ Questo strumento non effettua una distinzione tra i "cookie di traccia" e i "cookie normali"
poiché l'unica differenza consiste nel fatto che il cookie è gestito da terze parti. Nessuno dei due
è potenzialmente più pericoloso dell'altro.
Copyright © 1990-2010 Norman ASA
66
Norman Security Suite
Manuale dell'utente Appendice B | Advanced System Reporter
Processi
Avvio automatico
Se un'applicazione, legittima o dannosa, viene installata sul computer, molto probabilmente verrà
avviata automaticamente a ogni avvio del computer. Un programma che prevede l'avvio automatico
può indicare al sistema operativo di auto-avviarsi con gli stessi privilegi dell'utente corrente oppure
installare un servizio di background che viene eseguito con privilegi superiori. Questa applicazione
è in grado di interrompere tali tentativi.
NOTA: la funzione di avvio automatico non riguarda la funzione di esecuzione automatica per CD
o dispositivi USB.
Servizi
Un servizio è un processo di background avviato ogni volta che si avvia il computer. Questo è il
funzionamento standard.
Copyright © 1990-2010 Norman ASA
67
Sedi Norman
Danmark
Norman Data Defense Systems AS
Blangstedgårdsvej 1,
DK-5220 Odense SØ
Tel: +45 63 11 05 08
Fax: +45 65 90 51 02
E-mail:[email protected]
Web: www.norman.com/dk
Deutschland
Norman Data Defense Systems GmbH
Zentrale, Gladbecker Str. 3,
D-40472 Düsseldorf
Tel: +49 0211 5 86 99-0
Fax: +49 0211 5 86 99-150
E-mail:[email protected]
Web: www.norman.com/de
España
Norman Data Defense Systems
Camino Cerro de los Gamos 1, Edif.1,
28224 Pozuelo de Alarcón MADRID
Tel: +34 91 790 11 31
Fax: +34 91 790 11 12
E-mail:[email protected]
Web: www.norman.com/es
France
Norman France
8 Rue de Berri,
F-75008 Paris
Tel: +33 1 42 99 94 14
Fax: +33 1 42 99 95 01
E-mail:[email protected]
Web: www.norman.com/fr
Italia
Sverige
Nederland
United Kingdom
Norman Data Defense Systems
Centro Cassina Plaza,
Via Roma, 108
20060 Cassina de’Pecchi (MI)
Tel: +39 02 951 58 952
Fax: +39 02 951 38 270
E-mail:[email protected]
Web: www.norman.com/it
Norman SHARK B.V.
Postbus 159,
2130 AD Hoofddorp
Tel: +31 23 789 02 22
Fax: +31 23 561 31 65
E-mail:[email protected]
Web: www.norman.com/nl
Norge
Norman ASA
Headquarter and sales Norway
Hovedkontor og salg Norge
Visit: Strandveien 37, Lysaker
Mail: PO Box 43, N-1324 Lysaker
Tel: +47 67 10 97 00
Fax: +47 67 58 99 40
E-mail:[email protected]
Web: www.norman.com/no
Schweiz/Suisse/Svizzera
Norman Data Defense Systems AB
Södra Grytsgatan 7, 2tr,
Norrköping Science Park
S-602 33 Norrköping
Tel: +46 11 230 330
Fax: +46 11 230 349
E-mail:[email protected]
Web: www.norman.com/se
Norman Data Defense Systems (UK) Ltd
Exchange House,
494 Midsummer Boulevard
Central Milton Keynes,
MK9 2EA
Tel1: +44 08 707 448 044
Tel2: +44 01 908 255 990
Fax: +44 08 701 202 901
E-mail:[email protected]
Web: www.norman.com/en-uk
United States
Norman Data Defense Systems Inc.
9302 Lee Highway,
Suite 950A,
Fairfax, Virginia 22031
Tel: +1 703 267 6109
Fax: +1 703 934 6368
E-mail:[email protected]
Web: www.norman.com/en-us
Norman Data Defense Systems AG
Münchensteinerstrasse 43
CH-4052 Basel
Tel: +41 61 317 25 25
Fax: +41 61 317 25 26
E-mail:[email protected]
Web: www.norman.com/ch
Norman ASA è una società leader in tutto il mondo nel campo della sicurezza dei dati, della protezione Internet e degli strumenti di analisi. Mediante la tecnologia Sandbox Norman offre una protezione
unica e proattiva rispetto a qualsiasi altra azienda concorrente. Pur concentrandosi sulla sua tecnologia antivirus proattiva, la società ha costituito diverse alleanze che consentono a Norman di offrire una
gamma completa di servizi per la sicurezza dei dati.
Norman è stata fondata nel 1984, la sede principale è in Norvegia e i principali mercati sono Europa, Regno Unito e Stati Uniti.
Copyright © 1990-2010 Norman ASA