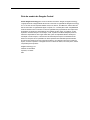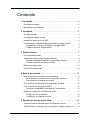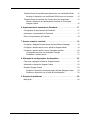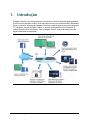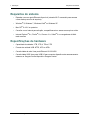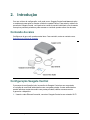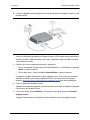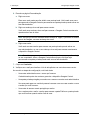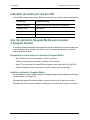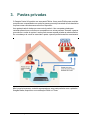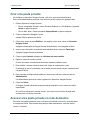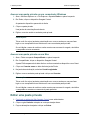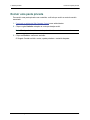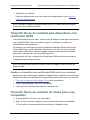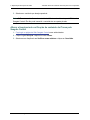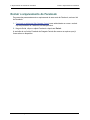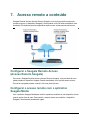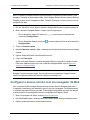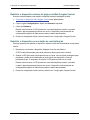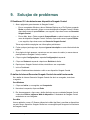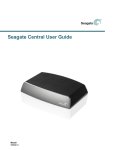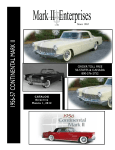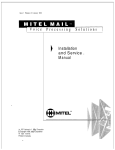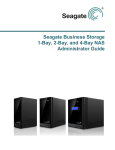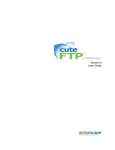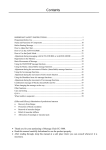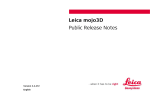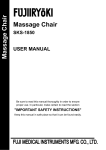Download Guia do usuário do Seagate Central
Transcript
Guia do usuário do Seagate Central Modelo SRN01C Guia do usuário do Seagate Central © 2014 Seagate Technology LLC. Todos os direitos reservados. Seagate, Seagate Technology, o logotipo da Onda e Seagate Media são marcas comerciais ou registradas da Seagate Technology LLC ou de uma de suas empresas afiliadas. iPod, iPad, iPhone, Time Machine, Safari e Mac são marcas comerciais ou registradas da Apple Computer, Inc. e usadas para indicar compatibilidade. Todas as demais marcas comerciais ou marcas registradas são propriedade de seus respectivos proprietários. A referência à capacidade de uma unidade de disco rígido, um gigabyte, ou GB, equivale a um bilhão de bytes e um terabyte, ou TB, equivale a mil bilhões de bytes quando se referindo à capacidade do disco rígido. Além disso, parte da capacidade listada é usada para formatação e outras funções, e dessa forma não estará disponível para o armazenamento de dados. Os exemplos de uso quantitativo de vários aplicativos têm finalidade apenas ilustrativa. Os valores reais variam de acordo com diversos fatores, como tamanho de arquivo, formato de arquivo, recursos e aplicativo. A Seagate reserva-se o direito de alterar, sem aviso prévio, ofertas e especificações de produtos. Seagate Technology LLC 10200 S. De Anza Blvd. Cupertino, CA 95014 USA Conformidade regulamentar Informação Classe B da FCC Este equipamento foi testado e considerado em conformidade com os limites para um dispositivo digital Classe B, conforme a Parte 15 das Regras da FCC. Esses limites são projetados para fornecer uma proteção razoável contra interferências prejudiciais em instalações residenciais. Este equipamento gera, usa e pode irradiar energia de radiofrequência e, se não for instalado e utilizado de acordo com as instruções, pode causar interferência prejudicial às comunicações de rádio. No entanto, não há garantia que não ocorrerá interferência em uma instalação específica. Se este equipamento causar uma interferência que prejudique a recepção de rádio ou televisão (que pode ser determinada ligando e desligando o equipamento), o usuário deverá tentar corrigir a interferência por meio de uma ou mais das soluções a seguir: • Reposicionar ou mudar o local da antena de recepção. • Aumentar a distância entre o equipamento e o receptor. • Conectar o equipamento a uma tomada localizada em um circuito diferente daquele em que o receptor está conectado. • Consultar o revendedor ou um técnico de rádio/TV para obter ajuda. Este dispositivo está em conformidade com a Parte 15 Regras da FCC. A operação está sujeita às duas condições a seguir: (1) Este dispositivo não pode causar interferência prejudicial e (2) este dispositivo deve aceitar qualquer interferência recebida, incluindo interferências que possam causar operações indesejadas. Aviso da FCC: Quaisquer alterações ou modificações não expressamente aprovadas pela parte responsável pela conformidade podem anular a autorização para o usuário operar este equipamento. NOTA IMPORTANTE: Declaração da FCC sobre exposição à radiação Este equipamento está em conformidade com os limites de exposição à radiação estabelecidos pela FCC para um ambiente não controlado. Este equipamento deve ser instalado e operado com uma distância mínima de 20 cm entre o radiador e o seu corpo. Este transmissor não deve ser co-localizado ou operado em conjunto com outras antenas ou transmissores. A disponibilidade de alguns canais específicos e/ou bandas de frequência de operação depende do país e são firmwares programados de fábrica para corresponder ao destino pretendido. A configuração de firmware não pode ser acessada pelo usuário final. Nota para proprietários dos modelos dos EUA: Para cumprir com as regulamentações da FCC dos EUA, a função de seleção de país foi completamente removida de todos os modelos dos EUA. A função acima está disponível somente em modelos que não são dos EUA. Guia do usuário do Seagate Central iii Industry Canada Este dispositivo está em conformidade com a RSS-210 das Regras da Industry Canada. A operação está sujeita às duas condições a seguir: (1) Este dispositivo não pode causar interferência prejudicial e (2) este dispositivo deve aceitar qualquer interferência recebida, incluindo interferências que possam causar operações indesejadas. Ce dispositif est conforme à la norme CNR-210 d'Industrie Canada applicable aux appareils radio exempts de licence. Son fonctionnement est sujet aux deux conditions suivantes: (1) le dispositif ne doit pas produire de brouillage préjudiciable, et (2) ce dispositif doit accepter tout brouillage reçu, y compris un brouillage susceptible de provoquer un fonctionnement indésirable. NOTA IMPORTANTE: (Para uso de dispositivos móveis) Declaração de exposição à radiação: Este equipamento está em conformidade com os limites de exposição à radiação estabelecidos pela IC para um ambiente não controlado. Este equipamento deve ser instalado e operado com uma distância mínima de 20 cm entre o radiador e o seu corpo. NOTE IMPORTANTE: (Pour l'utilisation de dispositifs mobiles) Déclaration d'exposition aux radiations: Cet équipement est conforme aux limites d'exposition aux rayonnements IC établies pour un environnement non contrôlé. Cet équipement doit être installé et utilisé avec un minimum de 20 cm de distance entre la source de rayonnement et votre corps. Guia do usuário do Seagate Central iv Conteúdo 1. Introdução . . . . . . . . . . . . . . . . . . . . . . . . . . . . . . . . . . . . . . . . . . . . . . 1 Requisitos do sistema . . . . . . . . . . . . . . . . . . . . . . . . . . . . . . . . . . . . . . . . . . . 2 Especificações de hardware . . . . . . . . . . . . . . . . . . . . . . . . . . . . . . . . . . . . . . 2 2. Introdução . . . . . . . . . . . . . . . . . . . . . . . . . . . . . . . . . . . . . . . . . . . . . . 3 Conteúdo da caixa . . . . . . . . . . . . . . . . . . . . . . . . . . . . . . . . . . . . . . . . . . . . . . 3 Configuração Seagate Central . . . . . . . . . . . . . . . . . . . . . . . . . . . . . . . . . . . . . 3 Indicador de status por luz de LED . . . . . . . . . . . . . . . . . . . . . . . . . . . . . . . . . 6 Uso do aplicativo Seagate Media para acessar o Seagate Central . . . . . . . . 6 Dispositivos com suporte ao aplicativo Seagate Media . . . . . . . . . . . . . 6 Instalar o aplicativo Seagate Media . . . . . . . . . . . . . . . . . . . . . . . . . . . . . 6 3. Pastas privadas . . . . . . . . . . . . . . . . . . . . . . . . . . . . . . . . . . . . . . . . . . 7 Criar uma pasta privada . . . . . . . . . . . . . . . . . . . . . . . . . . . . . . . . . . . . . . . . . . 8 Acessar uma pasta privada na rede doméstica . . . . . . . . . . . . . . . . . . . . . . . . 8 Acessar uma pasta privada em um computador Windows . . . . . . . . . . . 9 Acessar uma pasta privada em um Mac . . . . . . . . . . . . . . . . . . . . . . . . . 9 Editar uma pasta privada . . . . . . . . . . . . . . . . . . . . . . . . . . . . . . . . . . . . . . . . . 9 Excluir uma pasta privada . . . . . . . . . . . . . . . . . . . . . . . . . . . . . . . . . . . . . . . 10 4. Backup de conteúdo . . . . . . . . . . . . . . . . . . . . . . . . . . . . . . . . . . . . . 11 Backup manual do conteúdo do seu computador . . . . . . . . . . . . . . . . . . . . . 11 Fazer backup do conteúdo de um computador Windows . . . . . . . . . . . 11 Fazer backup do conteúdo de um Mac . . . . . . . . . . . . . . . . . . . . . . . . . 11 Criar um plano de backup para um computador Windows . . . . . . . . . . . . . . 12 Criar um plano de backup para um Mac . . . . . . . . . . . . . . . . . . . . . . . . . . . . 12 Restaurar o conteúdo de um backup do Time Machine . . . . . . . . . . . . 13 Backup do conteúdo de um dispositivo móvel . . . . . . . . . . . . . . . . . . . . . . . . 13 Configurar o seu computador . . . . . . . . . . . . . . . . . . . . . . . . . . . . . . . . 13 Configurar o seu dispositivo móvel . . . . . . . . . . . . . . . . . . . . . . . . . . . . 13 5. Reprodução de arquivos de mídia . . . . . . . . . . . . . . . . . . . . . . . . . . 14 Transmitir fluxos de conteúdo para o seu dispositivo móvel . . . . . . . . . . . . . 14 Transmitir fluxos de conteúdo em seu dispositivo Samsung Smart Hub . . . . 14 Guia do usuário do Seagate Central v Transmitir fluxos de conteúdo para dispositivos com certificação DLNA . . . 15 Atualizar o dispositivo com certificação DLNA com novo conteúdo . . . 15 Transmitir fluxos de conteúdo do iTunes para o seu computador . . . . . . . . . 15 Alterar a frequência de verificação de conteúdo do iTunes pelo Seagate Central . . . . . . . . . . . . . . . . . . . . . . . . . . . . . . . . . . . . . . . . . . . 16 6. Arquivamento de conteúdo do Facebook . . . . . . . . . . . . . . . . . . . . 17 Configuração do arquivamento do Facebook . . . . . . . . . . . . . . . . . . . . . . . . 17 Interromper o arquivamento do Facebook . . . . . . . . . . . . . . . . . . . . . . . . . . . 17 Excluir o arquivamento do Facebook . . . . . . . . . . . . . . . . . . . . . . . . . . . . . . . 18 7. Acesso remoto a conteúdo . . . . . . . . . . . . . . . . . . . . . . . . . . . . . . . 19 Configurar o Seagate Remote Access (Acesso Remoto Seagate) . . . . . . . . 19 Configurar o acesso remoto com o aplicativo Seagate Media . . . . . . . . . . . 19 Configurar o acesso remoto com um navegador da Web . . . . . . . . . . . . . . . 20 Compartilhar arquivos com familiares e amigos . . . . . . . . . . . . . . . . . . 21 Desabilitar o acesso remoto . . . . . . . . . . . . . . . . . . . . . . . . . . . . . . . . . 21 8. Alteração de configurações do dispositivo . . . . . . . . . . . . . . . . . . 22 Fazer login na página da Web do Seagate Central . . . . . . . . . . . . . . . . . . . . 22 Administrar o dispositivo Seagate Central . . . . . . . . . . . . . . . . . . . . . . . . . . . 22 Redefinir Seagate Central . . . . . . . . . . . . . . . . . . . . . . . . . . . . . . . . . . . . . . . 22 Redefinir o dispositivo através da página da Web Seagate Central . . . 23 Redefinir o dispositivo com o botão de reinicialização . . . . . . . . . . . . . 23 9. Solução de problemas . . . . . . . . . . . . . . . . . . . . . . . . . . . . . . . . . . . 24 Mais ajuda . . . . . . . . . . . . . . . . . . . . . . . . . . . . . . . . . . . . . . . . . . . . . . . . . . . 26 Guia do usuário do Seagate Central vi 1. Introdução Seagate Central é a sua nuvem pessoal, fornecendo um local centralizado para armazenar arquivos do seu Windows ou Mac, seus dispositivos móveis e suas redes sociais. Reproduza filmes e músicas e veja fotos do Seagate Central em qualquer lugar da sua casa usando sua TV inteligente, console de jogos e tablet, ou usando um dispositivo móvel conectado à Internet quando estiver em trânsito. Com o Seagate Central, você pode manter sua vida digital centralizada e organizada. Guia do usuário do Seagate Central 1 1. Introdução Requisitos do sistema Requisitos do sistema • Roteador com uma porta Ethernet disponível (roteador Wi-Fi necessário para acessar e fazer backup sem fio de arquivos) • Windows® 8, Windows 7, Windows Vista® ou Windows XP • Mac OS® X v10.6 ou posterior • Conexão com a Internet para ativação, compartilhamento e acesso aos arquivos online • Internet Explorer® 9.x, Firefox® 5.x, Chrome 11.x, Safari® 5 ou navegadores da Web mais recentes Especificações de hardware • Capacidade da unidade: 2 TB, 3 TB, 4 TB ou 5 TB • Formato de unidade USB: NTFS, HFS ou HFS+ • Conectividade de rede: Uma porta Ethernet 10/100/1000 • Conectividade USB: Uma porta USB 2.0 para conectar dispositivos de armazenamento externos ao Seagate Central dispositivo Seagate Central Guia do usuário do Seagate Central 2 2. Introdução Com um mínimo de configuração, você pode usar o Seagate Central imediatamente após o recebimento para salvar e acessar conteúdo na pasta Pública. Para extrair o máximo de proveito do Seagate Central, você pode criar contas de usuário individuais a fim de manter os arquivos pessoais privados e poder acessar o conteúdo quando estiver fora de casa. Conteúdo da caixa Certifique-se de que você recebeu estes itens. Caso contrário, entre em contato com a Assistência ao Cliente da Seagate. Configuração Seagate Central O processo de configuração inclui a conexão do Seagate Central ao seu computador e a criação de uma conta administrativa com uma pasta privada. A conta administrativa permite adicionar contas de usuário com pastas privadas, habilitar o acesso remoto e gerenciar o dispositivo. 1. Usando o cabo Ethernet fornecido, conecte o Seagate Central ao seu roteador Wi-Fi. Guia do usuário do Seagate Central 3 2. Introdução Configuração Seagate Central 2. Conecte o adaptador de alimentação à porta de alimentação do Seagate Central e a uma tomada elétrica. Durante a inicialização do dispositivo Seagate Central, o LED na parte superior permanece amarelo. Quando o LED muda para a cor verde, o dispositivo está conectado à Internet e pronto para ser usado. 3. Confirme que o seu computador descobriu o dispositivo. • Em um computador Windows, abra o Windows Explorer ou o File Explorer e expanda Redes no painel esquerdo. • Em um Mac, abra o Finder e expanda Compartilhado no painel esquerdo. O dispositivo Seagate Central tem o nome Seagate-xxxxxx, onde xxxxxx é um número atribuído de fábrica; por exemplo, Seagate-FEC14E. Se o dispositivo não aparecer, acesse a página da Web de configuração do Seagate Central para obter assistência. 4. Clique no dispositivo Seagate Central. A pasta Pública aparecerá à direita. Qualquer pessoa com acesso ao dispositivo Seagate Central pode usar a pasta Pública. 5. Clique duas vezes na pasta Pública e, em seguida, clique duas vezes em Gerenciar Seagate Central. A página Personalização do Seagate Central será aberta em um navegador da Web. Guia do usuário do Seagate Central 4 2. Introdução Configuração Seagate Central 6. Preencha a página Personalização. a. Digite um nome. Esse nome será usado para lhe atribuir uma pasta privada. Você usará esse nome para gerenciar o Seagate Central e para acessar sua pasta privada quando estiver em sua rede doméstica. b. Digite um endereço de e-mail para acesso remoto. Você usará esse endereço de e-mail para acessar o Seagate Central remotamente quando estiver fora de casa. Nota: Se você já tiver uma conta de acesso remoto no TappIn, o provedor de acesso remoto da Seagate, use esse endereço de e-mail. c. Digite uma senha. Você usará a mesma senha para acessar sua pasta privada quando estiver em sua rede doméstica, ou com o seu endereço de e-mail para acessar remotamente o dispositivo Seagate Central. Nota: Se você empregar o mesmo nome de usuário e senha que usa para fazer login no seu computador, talvez o Seagate Central não exija que você faça login para acessar sua pasta privada quando está em sua rede doméstica. 7. Clique em Concluído. 8. Verifique seu e-mail para localizar o link de ativação da sua conta de acesso remoto. Ao concluir as etapas de configuração, você terá criado • Uma conta administrativa com o nome que forneceu O administrador pode criar contas e gerenciar o dispositivo Seagate Central. • Uma pasta privada protegida por senha com o mesmo nome da conta administrativa Use essa pasta para seu conteúdo pessoal e acesse-a em sua casa usando o nome e senha que você forneceu. • Uma conta de acesso remoto protegida por senha Use o endereço de e-mail e a senha para acessar a pasta Pública e a pasta privada que você forneceu quando estiver fora de casa. Guia do usuário do Seagate Central 5 2. Introdução Indicador de status por luz de LED Indicador de status por luz de LED A luz de LED na parte superior do dispositivo muda de cor com base no status do dispositivo. Cor do LED O dispositivo está Amarelo constante Ligando depois de ser conectado à eletricidade Verde piscante Inicializando Verde constante Conectado à Internet e pronto para uso Vermelho piscante Desconectado da Internet Uso do aplicativo Seagate Media para acessar o Seagate Central O aplicativo Seagate Media permite transmitir fluxos de conteúdo do Seagate Central para o seu dispositivo móvel quando você está em casa e acessar remotamente o conteúdo quando está fora de casa. Dispositivos com suporte ao aplicativo Seagate Media • iPad, iPhone, iPod touch executando o iOS 5 ou posterior • Tablets e smartphones executando o Android 2.3 ou posterior • Smart TV ou reprodutor de discos Blu-Ray Samsung com Smart Hub (2012 ou 2013) • Suporte a aplicativo Roku para todas as versões, exceto a primeira geração Instalar o aplicativo Seagate Media Em seu dispositivo móvel, baixe o aplicativo Seagate Media da loja de aplicativos da Apple, site da Amazon ou Google Play. Para aprender a gerar fluxos de conteúdo, consulte Reprodução de arquivos de mídia. Para aprender como acessar conteúdo remotamente, consulte Acesso remoto a conteúdo. Guia do usuário do Seagate Central 6 3. Pastas privadas O Seagate Central é fornecido com uma pasta Pública. Use a pasta Pública para conteúdo que possa ser compartilhado com qualquer pessoa que esteja conectada à rede doméstica ou possua uma conta de acesso remoto no dispositivo. Uma pasta privada é criada com uma conta de usuário. Use uma pasta privada para conteúdo pessoal que você não quer compartilhar com outras pessoas. Somente a pessoa que conhece o nome da conta e a senha pode acessar a pasta privada na rede doméstica. Se um endereço de e-mail for associado à pasta, a pessoa poderá acessá-la remotamente. Não é possível acessar o conteúdo armazenado em uma pasta particular com o aplicativo Seagate Media, dispositivos com certificação DLNA ou iTunes. Guia do usuário do Seagate Central 7 3. Pastas privadas Criar uma pasta privada Criar uma pasta privada Ao configurar o dispositivo Seagate Central, você criou uma conta administrativa. Use a conta administrativa para criar uma conta de usuário e gerar uma pasta privada. 1. Exiba o dispositivo Seagate Central. • Em um computador Windows, abra o Windows Explorer ou o File Explorer e expanda Redes no painel esquerdo. • Em um Mac, abra o Finder e expanda Compartilhado no painel esquerdo. 2. Clique no dispositivo Seagate Central. A pasta Pública aparecerá à direita. 3. Clique duas vezes na pasta Pública e, em seguida, clique duas vezes em Gerenciar Seagate Central. A página Autenticação do Seagate Central será aberta em um navegador da Web. 4. Insira o nome de usuário e senha da conta administrativa e clique em Fazer login. A página Seagate Central será aberta. 5. Clique na guia Usuários e depois em Adicionar um novo usuário. 6. Digite um nome de usuário e senha. O nome de usuário e senha fornecem acesso à pasta privada em casa. 7. Para habilitar o acesso remoto a essa conta, digite um endereço de e-mail. O endereço de e-mail, juntamente com a senha, fornece acesso remoto à pasta privada e à pasta Pública. 8. Para conceder privilégios administrativos a essa conta, marque a caixa ao lado de Administrador. Um administrador pode criar contas e gerenciar o dispositivo Seagate Central. 9. Clique em Salvar. O Seagate Central adicionará a pasta privada ao dispositivo com o nome de usuário especificado. Se você tiver adicionado o acesso remoto, um e-mail com um link de ativação será enviado para o endereço fornecido. Acessar uma pasta privada na rede doméstica Para usar uma pasta privada em casa, você deve se conectar a ela com o nome da pasta e a respectiva senha. Para acessar uma pasta privada remotamente, consulte Acesso remoto a conteúdo. Guia do usuário do Seagate Central 8 3. Pastas privadas Editar uma pasta privada Acessar uma pasta privada em um computador Windows 1. Abra o Windows Explorer ou o File Explorer e expanda Redes no painel esquerdo. 2. Em Redes, clique no dispositivo Seagate Central. As pastas do dispositivo aparecerão à direita. 3. Clique na pasta privada. Uma janela de autenticação será aberta. 4. Digite o nome de usuário e senha da pasta privada. Observações: Talvez você não veja a janela de autenticação se o nome e senha que usa para fazer login no seu computador forem idênticos ao nome e senha da pasta privada. Se você digitar o nome de usuário e senha corretos mas o acesso for negado, reinicialize o computador e tente novamente. Acessar uma pasta privada em um Mac 1. Abra o Finder e expanda Compartilhado no painel esquerdo. 2. Em Compartilhado, clique no dispositivo Seagate Central. A pasta Pública aparecerá do lado direito e você se conectará ao dispositivo como Guest. 3. Clique em Conectar como no lado direito da janela Finder. 4. Na janela de autenticação, selecione Usuário registrado. 5. Digite o nome e senha da pasta privada e clique em Conectar. Observações: Talvez você não veja a janela de autenticação se o nome e senha que usa para fazer login no seu computador forem idênticos ao nome e senha da pasta privada. Se você digitar o nome de usuário e senha corretos mas o acesso for negado, reinicialize o computador e conecte-se novamente à pasta particular. Editar uma pasta privada 1. Faça login na página da Web Seagate Central como administrador. 2. Clique na guia Usuários e depois na conta que deseja alterar. 3. Faça as alterações desejadas e clique em Salvar. Guia do usuário do Seagate Central 9 3. Pastas privadas Excluir uma pasta privada Excluir uma pasta privada Para excluir uma pasta privada e seu conteúdo, você terá que excluir a conta de usuário associada. 1. Faça login na página da Web Seagate Central como administrador. 2. Clique na guia Usuários e depois na conta que deseja excluir. Nota: Não é possível excluir a conta à qual você está conectado no momento. 3. Clique em Excluir e confirme a exclusão. O Seagate Central excluirá a conta, a pasta privada e o conteúdo da pasta. Guia do usuário do Seagate Central 10 4. Backup de conteúdo Você pode fazer backup do conteúdo do seu computador para a pasta Pública ou para uma pasta privada protegida por senha arrastando e soltando os arquivos ou criando um plano de backup para automatizar o processo. Qualquer pessoa com acesso à sua rede sem fio pode visualizar o conteúdo da pasta Pública. Backup manual do conteúdo do seu computador Fazer backup do conteúdo de um computador Windows 1. Abra o Windows Explorer ou o File Explorer. 2. Exiba os arquivos que deseja incluir no backup no lado direito da janela. 3. No lado esquerdo, expanda Redes e expanda o dispositivo Seagate Central para que suas pastas fiquem visíveis. 4. Para fazer backup para uma pasta privada, clique na pasta e efetue login com o nome de usuário e senha da pasta. 5. Arraste os arquivos a serem copiados do lado direito e solte-os na pasta Pública ou na pasta privada à esquerda. Nota: Quando copia arquivos compatíveis com iTunes para a pasta Pública, o Seagate Central as coloca em uma pasta de biblioteca de música especialmente criada. Fazer backup do conteúdo de um Mac 1. Abra o Finder e navegue até os arquivos que deseja incluir no backup. 2. Abra outra janela do Finder e expanda Compartilhado no painel esquerdo. 3. Em Compartilhado, clique no dispositivo Seagate Central. A pasta Pública aparecerá do lado direito e você se conectará ao dispositivo como Guest. 4. Arraste os arquivos que deseja copiar da janela Finder e solte-os na pasta Pública da outra janela Finder. Guia do usuário do Seagate Central 11 4. Backup de conteúdo Criar um plano de backup para um computador Windows 5. Para fazer backup de arquivos para uma pasta privada: a. Clique em Conectar como no lado direito da janela Finder. b. Na janela de autenticação, com Usuário registrado selecionado, insira o nome e senha da pasta privada e clique em Conectar. A janela Finder exibe a pasta privada e a pasta Pública, mas você só pode fazer backup de arquivos para a pasta privada. c. Arraste os arquivos que deseja copiar da janela Finder e solte-os na pasta privada na outra janela Finder. Criar um plano de backup para um computador Windows Usando o Seagate Dashboard, você pode fazer backup de arquivos do seu computador Windows para o Seagate Central com um único clique ou com um plano de backup personalizado. 1. Faça download do Seagate Dashboard para Windows a partir da página de Suporte do Dashboard. 2. Siga as instruções na tela para instalar o Seagate Dashboard no seu computador Windows. 3. Faça backup e restaure o conteúdo conforme descrito no Guia do usuário do Seagate Dashboard. Criar um plano de backup para um Mac Você pode configurar o Time Machine – o software de backup incluído com o Mac OS X – para fazer backup contínuo de arquivos do seu computador Mac para o dispositivo Seagate Central. 1. Abra as Preferências do sistema e clique em Time Machine. 2. Na janela Time Machine, clique em Selecionar disco. 3. Selecione o dispositivo Seagate Central na lista e clique em Usar disco. 4. Selecione o local de destino do backup do conteúdo. • Para fazer backup para a pasta Pública, selecione Guest e clique em Conectar. • Para fazer backup para uma pasta privada, selecione Usuário registrado, insira o nome de usuário e senha da pasta e clique em Conectar. O Time Machine iniciará o backup dos arquivos para o Seagate Central. Guia do usuário do Seagate Central 12 4. Backup de conteúdo Backup do conteúdo de um dispositivo móvel Restaurar o conteúdo de um backup do Time Machine Consulte a ajuda online do Time Machine para obter detalhes sobre como restaurar os dados de um backup do Time Machine. Backup do conteúdo de um dispositivo móvel Você pode usar o Seagate Dashboard no seu computador juntamente com o aplicativo Seagate Backup em um dispositivo móvel Android ou Apple para salvar o conteúdo móvel para o dispositivo Seagate Central. Configurar o seu computador 1. Baixe e instale o Seagate Dashboard no seu computador Windows ou Mac a partir da página de Suporte do Dashboard. 2. Abra o Seagate Dashboard. 3. Na página inicial, clique em Backup móvel. 4. Faça login em sua conta Seagate. 5. Permaneça conectado ao Seagate Dashboard para realizar o backup do conteúdo do seu dispositivo móvel. Configurar o seu dispositivo móvel 1. Certifique-se de que o seu dispositivo móvel está conectado à mesma rede Wi-Fi do computador. 2. Baixe o aplicativo Seagate Backup da sua loja de aplicativos. 3. Abra o aplicativo e faça login em sua conta Seagate usando as mesmas informações de login empregadas para o Dashboard no seu computador. 4. Crie um plano de backup por Wi-Fi seguindo as instruções da Ajuda do Seagate Backup, localizadas no aplicativo no seu dispositivo móvel. Não é possível criar um plano em nuvem para o Seagate Central. Depois que você criar um plano por Wi-Fi, o plano aparecerá na página Backup móvel do Dashboard no seu computador e no aplicativo Seagate Backup no seu dispositivo. Para obter mais informações sobre backup e restauração de conteúdo, consulte a Ajuda do Seagate Backup no seu dispositivo móvel. Guia do usuário do Seagate Central 13 5. Reprodução de arquivos de mídia O Seagate Central pode transmitir fluxos de conteúdo para dispositivos móveis, reprodutores de mídia com certificação DLNA, TVs inteligentes Samsung e computadores executando o iTunes. Transmitir fluxos de conteúdo para o seu dispositivo móvel 1. Certifique-se de que o dispositivo móvel está conectado à Internet. 2. Baixe o aplicativo Seagate Media da sua loja de aplicativos. 3. Abra o aplicativo Seagate Media. 4. Clique em e selecione o dispositivo Seagate Central. O conteúdo da pasta Pública do Seagate Central aparecerá no aplicativo. Para obter detalhes sobre como usar o aplicativo Seagate Media, visite a página de suporte do Seagate Media. Nota: O aplicativo Seagate Media pode acessar arquivos na pasta Pública do Seagate Central, mas não nas pastas privadas. Você pode transmitir fluxos de conteúdo da sua pasta privada usando a página da Web do Seagate Remote Access (Acesso Remoto Seagate), conforme descrito em Configurar o acesso remoto com um navegador da Web. Transmitir fluxos de conteúdo em seu dispositivo Samsung Smart Hub 1. Certifique-se de que o dispositivo Samsung Smart Hub está conectado à Internet. 2. Navegue até Samsung Apps e o selecione. O Samsung Marketplace será carregado. 3. Localize o aplicativo Seagate Media. 4. Clique no aplicativo e depois em Download. 5. Abra o aplicativo. 6. Conecte o Seagate Central ao Samsung Smart Hub seguindo as instruções da Ajuda online do aplicativo Seagate Media. Guia do usuário do Seagate Central 14 5. Reprodução de arquivos de mídia Transmitir fluxos de conteúdo para dispositivos com certificação DLNA 7. Transmita o seu conteúdo. Para obter detalhes sobre como usar o aplicativo Seagate Media, visite a página de suporte do Seagate Media. Nota: O aplicativo Seagate Media pode acessar arquivos na pasta Pública do Seagate Central, mas não nas pastas privadas. Transmitir fluxos de conteúdo para dispositivos com certificação DLNA Você pode transmitir fluxos de vídeo, música e fotos do Seagate Central para um dispositivo com certificação DLNA, como um console de jogos, TV inteligente ou aparelho de transmissão de mídia (media box). Por exemplo, seu console de jogos pode ter aplicativos chamados System Video Player, System Music Player, e assim por diante. Para assistir a um vídeo no console de jogos, abra o System Video Player, selecione Seagate Central na lista de servidores de mídia disponíveis e navegue até o vídeo que deseja reproduzir. Para reproduzir um vídeo, o dispositivo com certificação DLNA deverá oferecer suporte à reprodução desse formato de vídeo. Nota: Você pode acessar arquivos na pasta Pública do Seagate Central, mas não nas pastas privadas. Atualizar o dispositivo com certificação DLNA com novo conteúdo Quando você copia conteúdo para o dispositivo Seagate Central, o dispositivo com certificação DLNA precisa fazer uma verificação do Seagate Central para localizar esse novo conteúdo. 1. Faça login na página da Web Seagate Central como administrador. 2. Clique na guia Serviços e depois no botão DLNA. 3. Clique em Nova verificação para adicionar o conteúdo novo. Transmitir fluxos de conteúdo do iTunes para o seu computador 1. Você precisará ter o iTunes no seu computador. 2. Abra o iTunes e selecione Seagate Central na lista das bibliotecas compartilhadas. O iTunes exibirá o conteúdo da biblioteca de música do Seagate Central. Guia do usuário do Seagate Central 15 5. Reprodução de arquivos de mídia Transmitir fluxos de conteúdo do iTunes para o seu computador 3. Selecione o conteúdo que deseja reproduzir. Nota: O iTunes transmite fluxos de conteúdo da biblioteca da música da pasta Pública do Seagate Central. Ele não pode transmitir o conteúdo de uma pasta privada. Alterar a frequência de verificação de conteúdo do iTunes pelo Seagate Central 1. Faça login na página da Web Seagate Central como administrador. 2. Clique na guia Serviços e depois no botão iTunes. 3. Selecione uma frequência em Verificar novas músicas e clique em Concluído. Guia do usuário do Seagate Central 16 6. Arquivamento de conteúdo do Facebook Você pode usar o Seagate Central para arquivar fotos e vídeos do Facebook. O dispositivo verifica a sua conta do Facebook e salva qualquer conteúdo novo. Configuração do arquivamento do Facebook 1. Faça login na página da Web Seagate Central como administrador ou como o usuário a quem deseja vincular a conta do Facebook. 2. Clique na guia Social e depois em Adicionar uma nova conta. 3. Digite o endereço de e-mail usado para entrar na conta do Facebook. 4. Se você for o administrador, selecione o proprietário do link do Facebook e a pasta para onde o conteúdo do Facebook será copiado. 5. Clique em Salvar. O Seagate Central criará um objeto Facebook na guia Social. 6. Na guia Social, clique em Fazer login e permita que o Seagate Central acesse a conta do Facebook. O Seagate Central criará uma pasta Facebook na pasta Pública ou privada e começará a copiar fotos e vídeos da conta do Facebook para a pasta Facebook. O arquivamento continuará quando novo conteúdo for adicionado à conta do Facebook. Interromper o arquivamento do Facebook Você pode ativar e desativar o arquivamento conforme seja necessário. 1. Faça login na página da Web Seagate Central como administrador ou como o usuário cujo arquivamento do Facebook você deseja interromper. 2. Na guia Social, clique no objeto Facebook e depois em Sair. 3. Você poderá fazer login quando quiser reiniciar o arquivamento. Guia do usuário do Seagate Central 17 6. Arquivamento de conteúdo do Facebook Excluir o arquivamento do Facebook Excluir o arquivamento do Facebook Para cancelar permanentemente o arquivamento de uma conta do Facebook, exclua o link do Facebook. 1. Faça login na página da Web Seagate Central como administrador ou como o usuário cujo arquivamento do Facebook você deseja excluir. 2. Na guia Social, clique no objeto Facebook e depois em Excluir. A exclusão de um link do Facebook do Seagate Central não remove os arquivos que já foram salvos no dispositivo. Guia do usuário do Seagate Central 18 7. Acesso remoto a conteúdo Seagate Remote Access (Acesso Remoto Seagate) é um serviço gratuito que permite acessar arquivos no dispositivo Seagate Central quando você não está conectado à rede doméstica. Ele também permite compartilhar arquivos com outras pessoas na Internet. Configurar o Seagate Remote Access (Acesso Remoto Seagate) Para usar o Seagate Remote Access (Acesso Remoto Seagate), você precisará de uma pasta privada no dispositivo Seagate Central associada a um e-mail de acesso remoto. Para criar uma pasta privada, consulte Criar uma pasta privada. Configurar o acesso remoto com o aplicativo Seagate Media Use o aplicativo Seagate Media para exibir e reproduzir conteúdo em seu dispositivo móvel quando estiver fora de casa. Para permitir o acesso remoto ao conteúdo, o dispositivo Seagate Central deverá permanecer ligado. Guia do usuário do Seagate Central 19 7. Acesso remoto a conteúdo Configurar o acesso remoto com um navegador da Web Nota: O aplicativo Seagate Media só permite acessar o conteúdo da pasta Pública. Para acessar o conteúdo de uma pasta privada, use o Seagate Remote Access (Acesso Remoto Seagate) a partir de um navegador da Web. Consulte Configurar o acesso remoto com um navegador da Web. 1. Em seu dispositivo móvel, baixe o aplicativo Seagate Backup da sua loja de aplicativos. 2. Abra o aplicativo Seagate Media e vá para a tela Configurações. • Em um dispositivo Apple iOS, toque em e selecione Configurações. • Em um dispositivo Android, toque em Configurações. no canto superior direito da tela no canto superior direito da tela e selecione 3. Toque em Acesso remoto. 4. Na caixa Nome de usuário, digite o endereço de e-mail remoto para a pasta que deseja acessar. 5. Digite a senha atribuída à conta de acesso remoto. 6. Clique em Fazer login. Agora você pode acessar o conteúdo da pasta Pública no dispositivo Seagate Central. Para obter detalhes sobre como usar o aplicativo Seagate Media, visite a página de suporte do Seagate Media. Nota: A transmissão de músicas e a transferência de arquivos de e para o dispositivo Seagate Central consomem dados. Se você estiver se conectando ao Seagate Central usando seu plano de dados para celular, verifique os limites de uso. Configurar o acesso remoto com um navegador da Web Use o portal da Web do Seagate Remote Access (Acesso Remoto Seagate) para exibir e reproduzir conteúdo em seu dispositivo móvel e em seu computador. Você pode acessar o conteúdo das pastas Pública e privada. Pode também compartilhar arquivos com amigos e salvar arquivos do seu dispositivo móvel e computador no Seagate Central. 1. Abra um navegador da Web e acesse access.seagate.com. 2. Na caixa E-mail, digite o endereço de e-mail remoto para a pasta que deseja acessar. 3. Digite a senha atribuída à conta de acesso remoto. Guia do usuário do Seagate Central 20 7. Acesso remoto a conteúdo Configurar o acesso remoto com um navegador da Web 4. Clique em Fazer login. O conteúdo da sua pasta privada será exibido na página. Para exibir a pasta Pública, clique em Pública à esquerda. 5. Para copiar um arquivo do seu dispositivo para uma pasta no Seagate Central, clique em Carregar e procure o arquivo que você deseja copiar. 6. Para exibir uma lista de opções, selecione o arquivo ou pasta e clique em aparecer no canto inferior esquerdo do arquivo ou pasta. quando Compartilhar arquivos com familiares e amigos 1. Na página da Web do Seagate Remote Access (Acesso Remoto Seagate), navegue até o arquivo ou pasta que deseja compartilhar. 2. Clique no arquivo ou pasta, clique em quando aparecer no canto inferior esquerdo do arquivo ou pasta e selecione Compartilhar. 3. Preencha as informações na tela Compartilhar e clique em Enviar. O acesso remoto enviará um e-mail para o endereço que você forneceu contendo um link para o conteúdo compartilhado. Para acessar o conteúdo compartilhado, seus amigos deverão efetuar login na página da Web do Seagate Remote Access (Acesso Remoto Seagate) usando seus respectivos endereços de e-mail e uma senha que eles mesmos escolherão. Eles só poderão ver os arquivos e pastas que você compartilhou. Desabilitar o acesso remoto 1. Faça login na página da Web Seagate Central como administrador. 2. Clique na guia Serviços e, em seguida, em Acesso remoto. 3. Desmarque Habilitar. Os arquivos no seu dispositivo Seagate Central não estarão mais acessíveis através da Internet. Para desabilitar o acesso remoto ao dispositivo de um usuário específico, remova o e-mail de acesso remoto da pasta desse usuário. Para saber como, consulte Editar uma pasta privada. Guia do usuário do Seagate Central 21 8. Alteração de configurações do dispositivo Com uma conta administrativa, você pode fazer alterações nas configurações do Seagate Central. Você criou uma conta administrativa quando configurou o dispositivo e pode conceder privilégios administrativos a qualquer usuário, conforme descrito em Criar uma pasta privada. Fazer login na página da Web do Seagate Central 1. Exiba o dispositivo Seagate Central. • Em um PC, abra o Windows Explorer ou o File Explorer e expanda Redes no painel esquerdo. • Em um Mac, abra o Finder e expanda Compartilhado no painel esquerdo. 2. Clique no nome do dispositivo. A pasta Pública aparecerá à direita. 3. Clique duas vezes na pasta Pública e, em seguida, clique duas vezes em Gerenciar Seagate Central no lado direito da janela. A página Autenticação do Seagate Central será aberta em um navegador da Web. 4. Insira o nome de usuário e senha da conta administrativa e clique em Fazer login. A página Seagate Central será aberta. Administrar o dispositivo Seagate Central O administrador pode executar tarefas de dispositivo, como alterar a configuração de rede, executar testes diagnósticos e atualizar o firmware. 1. Faça login na página da Web Seagate Central como administrador. 2. Clique na guia Configurações. 3. Navegue pelas várias seções para se familiarizar com as opções de gerenciamento. Redefinir Seagate Central Por diferentes razões, como uma senha esquecida, talvez você precise redefinir o dispositivo com as configurações de fábrica. Isso pode ser feito através da página da Web Seagate Central ou pressionando o botão de reinicialização no dispositivo. Essa ação não exclui o conteúdo, mas você terá que reconfigurar o dispositivo. Guia do usuário do Seagate Central 22 8. Alteração de configurações do dispositivo Redefinir Seagate Central Redefinir o dispositivo através da página da Web Seagate Central Somente o administrador pode redefinir o dispositivo através da página da Web. 1. Faça login na página da Web Seagate Central como administrador. 2. Clique na guia Configurações e depois em Sistema à esquerda. 3. Clique em Restaurar. Durante vários minutos, o LED piscará em uma combinação de amarelo, vermelho e verde e depois permanecerá aceso em verde. O dispositivo será restaurado às configurações originais de fábrica sem perder os dados armazenados. 4. Execute a configuração inicial conforme descrito em Configuração Seagate Central. Redefinir o dispositivo com o botão de reinicialização Qualquer pessoa pode redefinir o dispositivo usando o botão de reinicialização na sua parte inferior. 1. Desconecte e reconecte o dispositivo Seagate Central à rede elétrica. O LED mudará de amarelo para verde piscante e depois para verde contínuo. 2. Quando o LED ficar aceso continuamente na cor verde, use um objeto pontiagudo para pressionar o botão de reinicialização na parte inferior do dispositivo e continue pressionando por 10 segundos ou até que o LED passe a piscar na cor verde. Durante vários minutos, o LED piscará em uma combinação de amarelo, vermelho e verde e depois permanecerá aceso em verde. O dispositivo será restaurado às configurações originais de fábrica sem perder os dados armazenados. 3. Execute a configuração inicial conforme descrito em Configuração Seagate Central. Guia do usuário do Seagate Central 23 9. Solução de problemas O Dashboard 3.0 não detecta meu dispositivo Seagate Central 1. Abra a página de gerenciamento do Seagate Central. • Em um computador Windows, abra o Windows Explorer ou o File Explorer, expanda Redes no painel esquerdo e clique no nome do dispositivo Seagate Central. À direita, clique duas vezes na pasta Pública e, em seguida, clique duas vezes em Gerenciar Seagate Central. • Em um Mac, abra o Finder, expanda Compartilhado no painel esquerdo e clique no nome do dispositivo Seagate Central. À direita, clique duas vezes na pasta Pública e, em seguida, clique duas vezes em Gerenciar Seagate Central. Talvez seja exibida uma página com informações preliminares. 2. Feche qualquer janela pop-up e clique em Ignorar introdução no canto inferior direito da página. 3. Se a página de login aparecer, conecte-se com seu nome de usuário (o mesmo da sua pasta privada no Seagate Central) e senha. 4. Clique na guia Configurações e expanda Configuração à esquerda. 5. Clique em Sistema à esquerda e depois em Reiniciar à direita. 6. Depois que o Seagate Central reiniciar, reinicialize o seu computador. 7. Inicie o Dashboard. Agora o Dashboard deve detectar e exibir o seu dispositivo Seagate Central. O atalho de Internet Gerenciar Seagate Central não está funcionando Se o atalho de Internet Gerenciar Seagate Central não abrir no navegador, tente fazer o seguinte. Para Windows 1. Clique em Iniciar e, em seguida, em Computador. 2. Na coluna à esquerda, clique em Rede. 3. Em Armazenamento, clique com o botão direito do mouse na unidade Seagate Central e selecione Exibir a página na Web do dispositivo. O Assistente do Seagate Central será aberto em um navegador. Para Mac Use um aplicativo, como o IP Scanner (disponível na Mac App Store), para listar os dispositivos na rede. Abra o dispositivo Seagate Central em um navegador para chegar até o Assistente do Seagate Central. Guia do usuário do Seagate Central 24 9. Solução de problemas O gráfico de pizza na página Gerenciar Seagate Central não reflete o conteúdo que acabou de ser armazenado em backup O gráfico de pizza mostra a quantidade de espaço de armazenamento utilizada por cada pasta no dispositivo Seagate Central. Durante um backup, o conteúdo é armazenado em cache pelo dispositivo e ainda não aparece no gráfico de pizza. O gráfico é atualizado quando o backup é totalmente concluído. O tempo necessário para a atualização do gráfico depende do tamanho do backup. Minha pasta privada não está acessível (Windows) Se você abrir uma pasta privada e em seguida tentar abrir outra pasta privada, o Windows negará o acesso à segunda pasta. Reinicie o computador e tente abrir a pasta novamente. O e-mail de ativação do Seagate Remote Access (Acesso Remoto Seagate) não chegou Verifique se há uma mensagem de [email protected] na pasta de spam do seu e-mail. O serviço Seagate Media está ocupado ou a operação falhou Essas mensagens podem aparecer se você se conectar ao Seagate Central antes que a configuração inicial seja concluída. Conclua o processo de configuração conforme descrito em Configuração Seagate Central, reinicie o aplicativo Seagate Media e conecte-se novamente ao Seagate Central. Meu dispositivo Seagate Central não aparece no Seagate Remote Access (Acesso Remoto Seagate) • Se o Seagate Central não estiver disponível no aplicativo Seagate Media ou em access.seagate.com, certifique-se de que o endereço de e-mail que você usou ao efetuar login no Seagate Remote Access (Acesso Remoto Seagate) é o mesmo do usuário do Seagate Central. Consulte Configurar o Seagate Remote Access (Acesso Remoto Seagate). • Verifique se a senha de sua conta do Seagate Remote Access (Acesso Remoto Seagate)corresponde à senha do usuário do Seagate Central. Se não tiver certeza de que as duas senhas são idênticas, atualize a senha do usuário do Seagate Central. Consulte Editar uma pasta privada. Esqueci minha senha Você terá que criar uma nova senha redefinindo o Seagate Central, conforme descrito em Redefinir Seagate Central. Como posso redefinir o Seagate Central? Consulte Redefinir Seagate Central. Guia do usuário do Seagate Central 25 9. Solução de problemas Mais ajuda Mais ajuda Para obter ajuda adicional, acesse o Suporte do Seagate Central, onde você encontrará • Informações para solução de problemas • Vídeos com instruções • Atualizações de firmware • Perguntas frequentes Para assistir aos tutoriais, faça login na página da Web do Seagate Central e clique em Exibir introdução na guia Início. Guia do usuário do Seagate Central 26