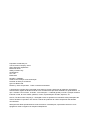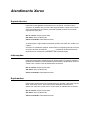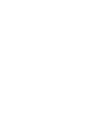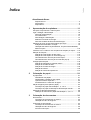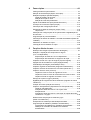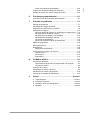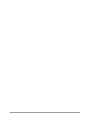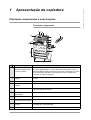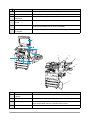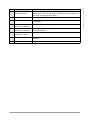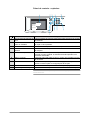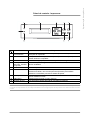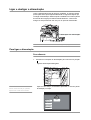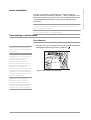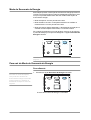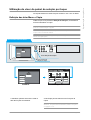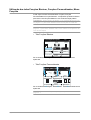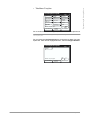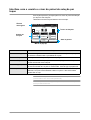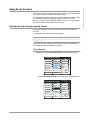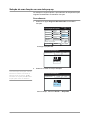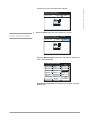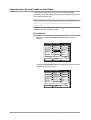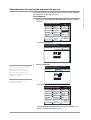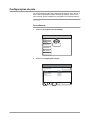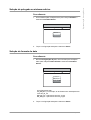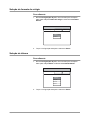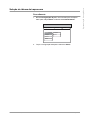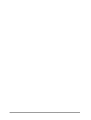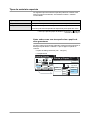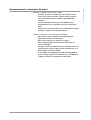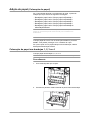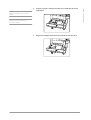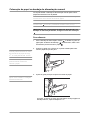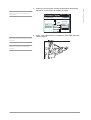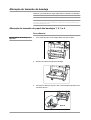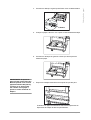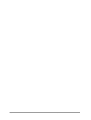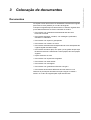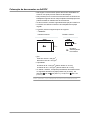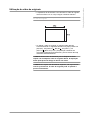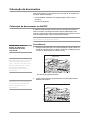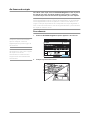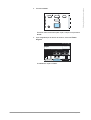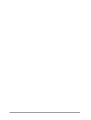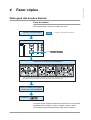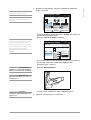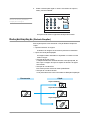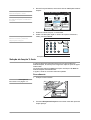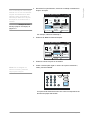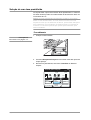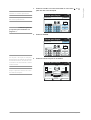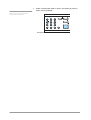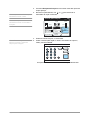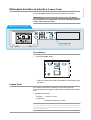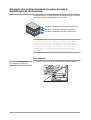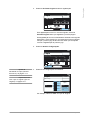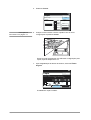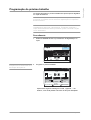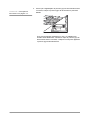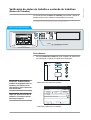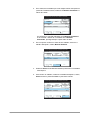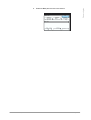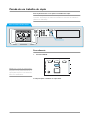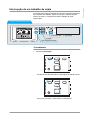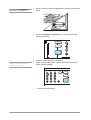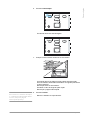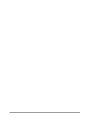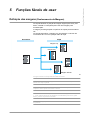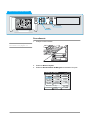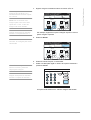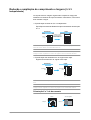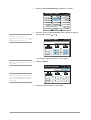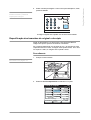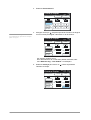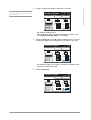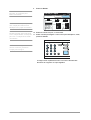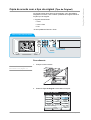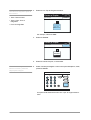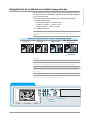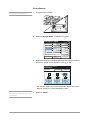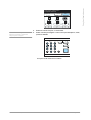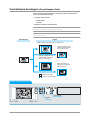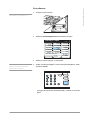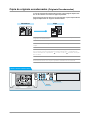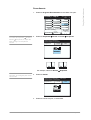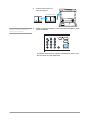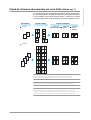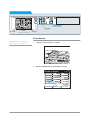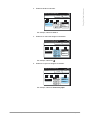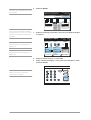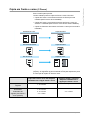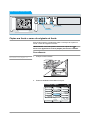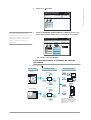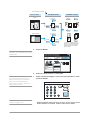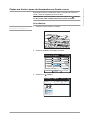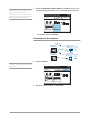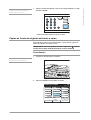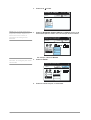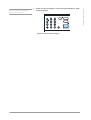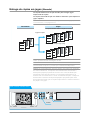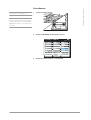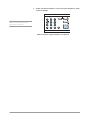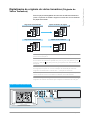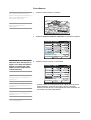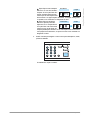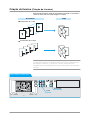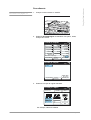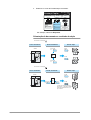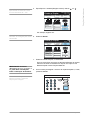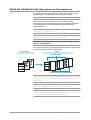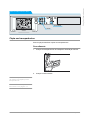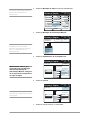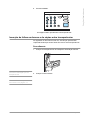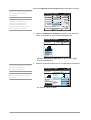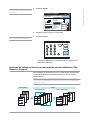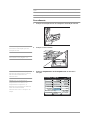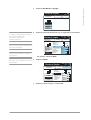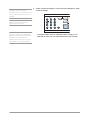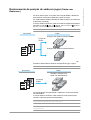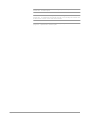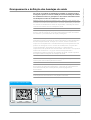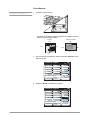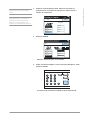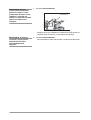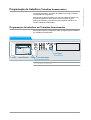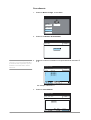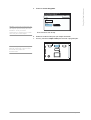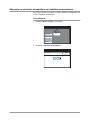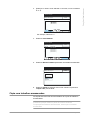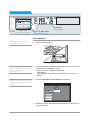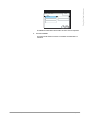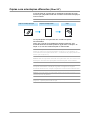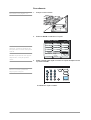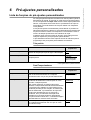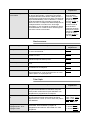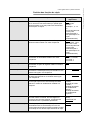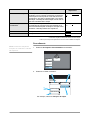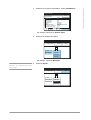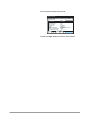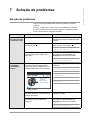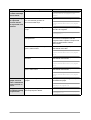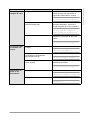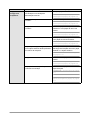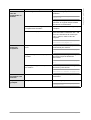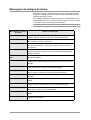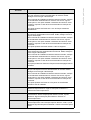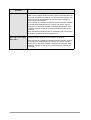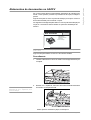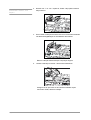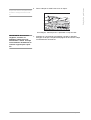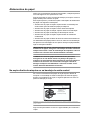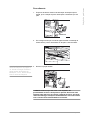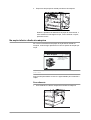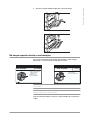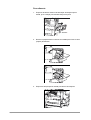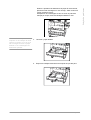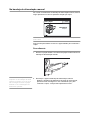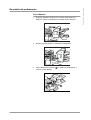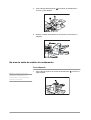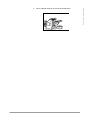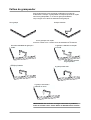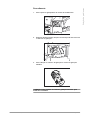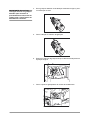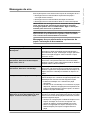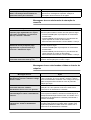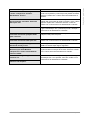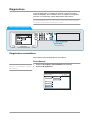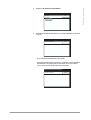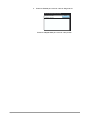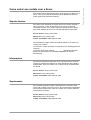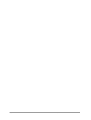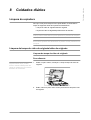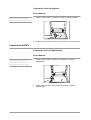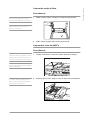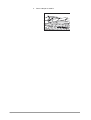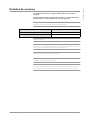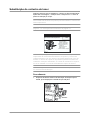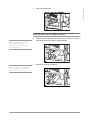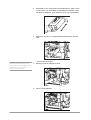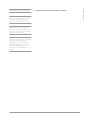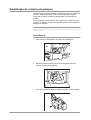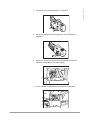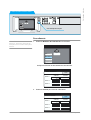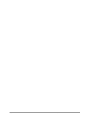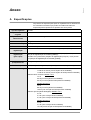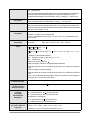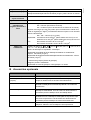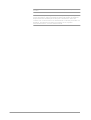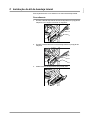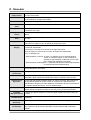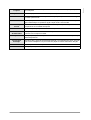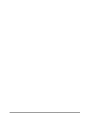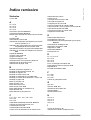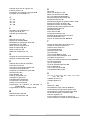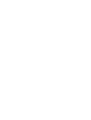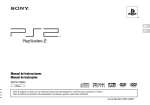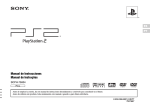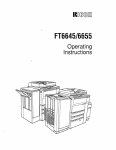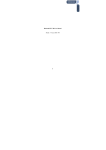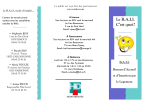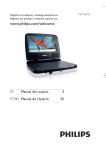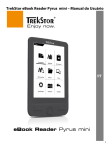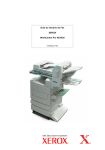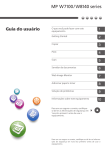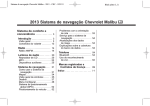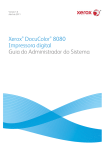Download Guia do Usuário da Copiadora
Transcript
XEROX WorkCentre Pro 423/428 Guia do Usuário da Copiadora 604P09702 Preparado e traduzido por: The Document Company Xerox GKLS European Operations Bessemer Road Welwyn Garden City Hertfordshire AL7 1HE ENGLAND Revisão e validação: Gerência de Tradução e Documentação Diretoria de Serviços a Clientes Xerox do Brasil Ltda. ©2001 by Xerox Corporation. Todos os direitos reservados. A proteção do copyright aqui reclamada inclui todas as formas e assuntos de material e informações suscetíveis de registro de direitos autorais como tal atualmente previstos estatutária ou juridicamente , ou que o venham a ser no futuro, incluindo - sem restrições - o material gerado por todo e qualquer software indicado na tela, tal como estilos, padrões, ícones, representações de telas, aspectos, etc. Xerox®, The Document Company®, o X® digital e todos os produtos mencionados nesta publicação são marcas da Xerox Corporation. Os nomes e marcas de produtos de outras companhias são também reconhecidos. Alterações são feitas periodicamente neste documento. As alterações, imprecisões técnicas e erros tipográficos serão corrigidos nas edições subseqüentes. Atendimento Xerox Suporte técnico Para obter maior agilidade no suporte técnico ao cliente, consulte o tópico "Suporte" no site www.xerox.com.br. Caso seja necessário contato com o Centro Xerox de Atendimento ao Cliente, para obter assistência técnica ou solicitar suprimentos, ligue para: Rio de Janeiro: 0xx(21) 2516-3769 São Paulo: 0xx(11) 5632-3769 Outras localidades: DDG 0800-99-3769 As informações a seguir serão necessárias quando você entrar em contato com a Xerox: O número do modelo da máquina: WorkCentre Pro 423/428 (painel de controle) O número de série da máquina:__________ (localizado na tampa traseira do WorkCentre Pro 423/428, à esquerda do cabo de alimentação). Informações Para obter informações referentes ao seu WorkCentre Pro 423/428, registrar a garantia pelo telefone ou obter assistência para instalar o equipamento, entre em contato com o Centro Xerox de Atendimento ao Cliente: Rio de Janeiro: 0xx(21) 2516-3769 São Paulo: 0xx(11) 5632-3769 Outras localidades: DDG 0800-99-3769 Suprimentos Para solicitar suprimentos para o WorkCentre Pro 423/428, visite nosso site na Web, www.xerox.com.br. Se os suprimentos desejados não estiverem disponíveis, entre em contato com o Centro Xerox de Atendimento ao Cliente: Rio de Janeiro: 0xx(21) 2516-3769 São Paulo: 0xx(11) 5632-3769 Outras localidades: DDG 0800-99-3769 Índice Índice Atendimento Xerox Suporte técnico................................................................................3 Informações.....................................................................................3 Suprimentos ....................................................................................3 1 Apresentação da copiadora.........................................1-1 Principais componentes e suas funções .......................................... 1-1 Ligar e desligar a alimentação.......................................................... 1-6 Para ligar a alimentação.............................................................. 1-6 Início automático ......................................................................... 1-7 Para desligar a alimentação ........................................................ 1-7 Modo de Economia de Energia ................................................... 1-8 Para sair do Modo de Economia de Energia............................... 1-8 Utilização do visor do painel de seleção por toque .......................... 1-9 Exibição das telas Menu e Cópia ................................................ 1-9 Utilização das telas Funções Básicas, Funções Personalizadas, Menu Funções........................................................................... 1-10 Interface com o usuário e visor do painel de seleção por toque .... 1-12 Seleção de funções ........................................................................ 1-13 Seleção de uma função na tela Cópia....................................... 1-13 Seleção de uma função em uma tela pop-up............................ 1-14 Cancelamento de uma função na tela Cópia ............................ 1-16 Cancelamento de uma função em uma tela pop-up.................. 1-17 Configurações de país.................................................................... 1-18 Seleção de polegada ou sistema métrico.................................. 1-19 Seleção do formato de data ...................................................... 1-19 Seleção do formato do relógio................................................... 1-20 Seleção de idioma ..................................................................... 1-20 Seleção do idioma da impressora ............................................. 1-21 2 Colocação do papel......................................................2-1 O papel ideal .................................................................................... 2-1 Gramaturas dos papéis .............................................................. 2-1 Capacidades e tamanhos dos papéis ......................................... 2-1 Tipos de materiais especiais ....................................................... 2-2 Armazenamento e manuseio do papel........................................ 2-3 Adição de papel (Colocação do papel)............................................. 2-4 Colocação de papel nas bandejas 1, 2, 3 ou 4 ........................... 2-4 Colocação do papel na bandeja de alimentação manual............ 2-6 Alteração do tamanho da bandeja.................................................... 2-8 Alteração do tamanho do papel das bandejas 1, 2, 3 e 4 ........... 2-8 3 Colocação de documentos ..........................................3-1 Documentos ..................................................................................... 3-1 Colocação de documentos no AAOFV........................................ 3-2 Utilização do vidro de originais.................................................... 3-3 Colocação de documentos .............................................................. 3-4 Colocação de documentos no AAOFV........................................ 3-4 Utilização do vidro de originais.................................................... 3-5 Ao fazer outra cópia .................................................................... 3-6 Guia do Usuário da Copiadora XEROX WorkCentre Pro 423/428 Página-i 4 Fazer cópias ..................................................................4-1 Visão geral das funções básicas ...................................................... 4-1 Seleção de uma bandeja (Suprim. de Papel)................................... 4-2 Redução/Ampliação (Reduzir/Ampliar) ............................................ 4-4 Cópia do tamanho do original...................................................... 4-5 Seleção da função % Auto .......................................................... 4-6 Seleção de uma taxa predefinida ................................................ 4-8 Ajuste da densidade da cópia (Clarear/Escurecer) ........................ 4-11 Correção do número de cópias (Limpar)........................................ 4-13 Verificação das configurações atuais ............................................. 4-14 Eliminação de todas as seleções (Limpar Tudo)............................ 4-15 Limpar Auto ............................................................................... 4-15 Alteração das configurações de funções durante a digitalização de documentos .................................................................................... 4-16 Programação do próximo trabalho ................................................. 4-19 Verificação do status do trabalho e exclusão de trabalhos (Status do Trabalho) ........................................................................................ 4-21 Parada de um trabalho de cópia .................................................... 4-24 Interrupção de um trabalho de cópia.............................................. 4-25 5 Funções fáceis de usar ................................................5-1 Definição das margens (Deslocamento da Margem) ....................... 5-1 Redução e ampliação de comprimento e largura (% X-Y Independente) ...................................................................... 5-4 Especificação de taxas de %X-Y Independente.......................... 5-5 Especificação dos tamanhos do original e da cópia.................... 5-7 Cópia de acordo com o tipo do original (Tipo de Original) ............. 5-11 Apagamento de sombras em cópias (Apagar Borda) .................... 5-13 Centralização da imagem (Centralização Auto) ............................. 5-16 Cópia de originais encadernados (Originais Encadernados) ......... 5-18 Cópia de diversos documentos em uma folha (Várias em 1) ......... 5-21 Cópia em frente e verso (2 Faces) ................................................. 5-25 Cópias em frente e verso de originais só frente ........................ 5-26 Cópias em frente e verso de documentos em frente e verso.... 5-29 Cópias só frente de originais em frente e verso ........................ 5-31 Entrega de cópias em jogos (Alceado)........................................... 5-34 Digitalização de originais de vários tamanhos (Originais de Vários Tamanhos) ..................................................................................... 5-37 Criação de livretos (Criação de Livretos) ....................................... 5-40 Cópia em transparências (Separadores de Transparências) ......... 5-44 Cópia em transparências........................................................... 5-45 Inserção de folhas em branco e de cópias entre transparências ........................................................................... 5-47 Inserção de folhas em branco e execução de cópias adicionais “Em Branco + N jogos” .............................................................. 5-49 Deslocamento da posição de saída em jogos (Saída com Deslocam.) .................................................................. 5-53 Grampeamento e definição das bandejas de saída ....................... 5-55 Programação de trabalhos (Trabalhos Armazenados)................... 5-59 Programação de trabalhos em Trabalhos Armazenados .......... 5-59 Alteração ou exclusão de trabalhos em trabalhos armazenados............................................................................. 5-62 Página-ii Guia do Usuário da Copiadora XEROX WorkCentre Pro 423/428 Cópias com orientações diferentes (Girar 90°) .............................. 5-66 Entrega de cópias com a face voltada para cima........................... 5-67 6 Pré-ajustes personalizados .........................................6-1 Lista de funções de pré-ajustes personalizados .............................. 6-1 7 Solução de problemas .................................................7-1 Solução de problemas ..................................................................... 7-1 Mensagens de códigos de status ..................................................... 7-6 Atolamentos de documentos no AAOFV ......................................... 7-9 Atolamentos de papel..................................................................... 7-12 Na seção direita da máquina ou na bandeja de saída central .. 7-12 Na seção inferior direita da máquina......................................... 7-14 Na tampa superior direita e nas bandejas................................. 7-15 Na bandeja de alimentação manual .......................................... 7-18 No módulo de acabamento ....................................................... 7-19 Na área de saída do módulo de acabamento ........................... 7-20 Falhas do grampeador ................................................................... 7-22 Mensagens de erro......................................................................... 7-25 Diagnósticos ................................................................................... 7-28 Diagnósticos automáticos.......................................................... 7-28 Como entrar em contato com a Xerox............................................ 7-31 Suporte técnico.......................................................................... 7-31 Informações............................................................................... 7-31 Suprimentos .............................................................................. 7-31 8 Cuidados diários...........................................................8-1 Limpeza da copiadora ...................................................................... 8-1 Limpeza da tampa do vidro de originais/vidro de originais.......... 8-1 Limpeza do AAOFV..................................................................... 8-2 Produtos de consumo ...................................................................... 8-5 Substituição do cartucho de toner .................................................. 8-6 Substituição do cartucho de grampos ............................................ 8-10 Verificação do medidor de faturamento.......................................... 8-12 9 Anexo....................................................................Anexo-1 A Especificações ................................................................... Anexo-1 B Acessórios opcionais ......................................................... Anexo-3 C Instalação do kit da bandeja lateral .................................... Anexo-5 D Glossário ........................................................................... Anexo-6 Guia do Usuário da Copiadora XEROX WorkCentre Pro 423/428 Página-iii Índice Cópia com trabalhos armazenados........................................... 5-63 Página-iv Guia do Usuário da Copiadora XEROX WorkCentre Pro 423/428 Apresentação da copiadora Apresentação da copiadora 1 Principais componentes e suas funções Principais componentes No Nome Funções 1 Alimentador Automático de Originais para Frente e Verso (AAOFV) Alimenta automaticamente uma pilha de documentos, um de cada vez, para digitalização. Ao copiar documentos em frente e verso, o AAOFV digitaliza ambas as faces do documento. Além disso, funciona como uma tampa quando os documentos a serem copiados são colocados no vidro de originais. 2 Indicador luminoso de originais O indicador acende quando os documentos são colocados de forma correta. 3 Bandeja de originais Ao utilizar o AAOFV, coloque os documentos aqui. 4 Bandeja coletora de originais Recebe os documentos digitalizados. 5 Painel de controle Consiste em botões operacionais, indicadores luminosos e no visor do painel de seleção por toque. 6 Interruptor de alimentação Liga e desliga a alimentação da máquina. 7 Bandeja de saída lateral As cópias são entregues com a face voltada para cima. 8 Alavanca de liberação da tampa superior direita Utilizada para abrir a tampa superior direita. 9 Bandeja de alimentação manual Aceita papéis de tamanhos fora do padrão que não podem ser colocados em outras bandejas. 10 Tampa inferior direita Abra esta tampa para eliminar atolamentos de papel. Guia do Usuário da Copiadora XEROX WorkCentre Pro 423/428 Página 1-1 No Nome 11 Rodízios de travamento Travam as rodas da máquina para evitar que se movam. 12 Bandeja do papel Aceita o papel para cópia. A Bandeja 4* é opcional. 13 Painel de controle da impressora Utilizado para as operações da impressora. 14 Bandeja de saída central As cópias são entregues com a face voltada para baixo. 15 Prendedor do papel Acomoda papéis grandes como A3 (11x17"). Permanece aberto durante os procedimentos de cópia e impressão. 16 Tampa do alimentador de originais Abra esta tampa para eliminar atolamentos de papel. Funções 27 24 25 26 23 28 No. Nome Funções 17 Tampa do vidro de originais Pressiona o documento. 18 Vidro de originais Coloque o documento que deseja copiar aqui. 19 Unidade do fusor Fixa a imagem impressa no papel por meio da fusão do toner. Não toque esta unidade pois ela é extremamente quente. 20 Unidade duplex Vira o papel durante a cópia de documentos em frente e verso. Página 1-2 Guia do Usuário da Copiadora XEROX WorkCentre Pro 423/428 Nome Funções 21 Cartucho do fotorreceptor/toner O cartucho do fotorreceptor é composto de dispositivos tais como fotorreceptor e corotrons de carga. O cartucho de toner contém toner (pó usado na formação da imagem). 22 Porta dianteira Abra esta porta para substituir o cartucho do fotorreceptor/toner. 23 Módulo de acabamento As cópias são entregues com a face voltada para cima, e serão grampeadas. 24 Tampa superior do módulo de acabamento Abra esta tampa para eliminar atolamentos de papel. 25 Bandeja do módulo de acabamento - superior As cópias são entregues com a face voltada para baixo. As cópias serão grampeadas. 26 Bandeja do módulo de acabamento - inferior As cópias são entregues com a face voltada para cima. 27 Porta do grampeador Abra esta porta para remover papel atolado e substituir ou remover grampos. 28 Suporte estabilizador Dispositivo de segurança para evitar que a máquina vire. Guia do Usuário da Copiadora XEROX WorkCentre Pro 423/428 Página 1-3 Apresentação da copiadora No. Painel de controle - copiadora Recuperar Trab. Armaz. Cópia Med. Faturam. Menu Configs Pré-aj. Person. No 1 2 3 4 Nome Funções Visor do painel de seleção por Toque os botões de funções neste painel para selecionar as opções toque necessárias. Botão Parar Pressione este botão ao verificar ou cancelar o status de trabalhos de cópia ou de impressão. Status do Trabalho 5 Indicador de online Indicador de Trabalho na Memória Botão Interromper 6 Botão C (Limpar) 7 Teclado numérico 8 9 Botão Revisão Botão Seleção de Funções O indicador da função de fax acenderá quando o status for “Online”. O indicador acenderá quando houver acúmulo de dados na memória da máquina. Pressione este botão para interromper o trabalho de cópia atual e executar um outro urgente. O indicador acenderá quando você pressionar este botão. Pressione este botão para excluir ou corrigir uma entrada incorreta de caractere. Utilize as teclas para digitar o número de jogos a ser copiado ou valores numéricos para as configurações de funções. Pressione este botão para confirmar as funções programadas. Pressione este botão para alternar entre as telas Menu e Cópia. NOTA: Os botões e funções dependem da configuração do WorkCentre Pro. Página 1-4 Guia do Usuário da Copiadora XEROX WorkCentre Pro 423/428 Apresentação da copiadora Painel de controle - impressora Tecla No 1 Indicador de processamento 2 Indicador online 3 4 5 6 7 8 9 Função A luz permanece acesa para indicar que a impressora está processando as instruções de impressão. A luz permanece acesa para indicar que a impressora está pronta para receber dados do computador. Visor Mostra as configurações, o status da impressora, mensagens, etc. Botões para cima, Pressione-os para navegar no menu, nos itens de menus, nos itens e nos para baixo, à direita, valores candidatos. à esquerda Botão Modo Pressione-o para entrar no menu de modo. Botão Pausa Pressione-o para entrar no estado de pausa. Quando em pausa, nenhum dado poderá ser recebido, nem as instruções de impressão processadas. Pressione-o novamente para sair do estado de pausa. Botão Ejetar/Definir Pressione para definir o valor candidato de um menu. Também utilizado para imprimir relatórios e listas. Botão Menu Pressione para navegar no menu Comum. Indicador de erro A luz permanece acesa para indicar uma falha na máquina. NOTA: Os botões e funções dependem das configurações do WorkCentre Pro 423 e 428. O painel de controle da impressora só será disponibilizado nas configurações de impressora do WorkCentre Pro 423 e 428. Guia do Usuário da Copiadora XEROX WorkCentre Pro 423/428 Página 1-5 Ligar e desligar a alimentação Ligue a alimentação antes de operar a copiadora. A máquina estará pronta para fazer cópias aproximadamente 30 segundos depois que você ligar a alimentação. Esta máquina é instalada com uma função de Economia de Energia que reduz automaticamente o consumo de energia se ela permanecer sem uso por um período determinado. Interruptor de alimentação CONSULTE: “Modo de Economia de Energia” na página 1-8. Para ligar a alimentação Procedimento 1. Pressione o interruptor de alimentação para colocá-lo na posição . Agora a alimentação está ligada. NOTA: Se a tela Menu não estiver selecionada por padrão, aparecerá a tela selecionada. Após um certo tempo, a tela Menu aparecerá no visor do painel de seleção por toque. Recuperar Trab. Armaz. Cópia Med. Faturam. Menu Configs Pré-ajustes Personalizados Página 1-6 Guia do Usuário da Copiadora XEROX WorkCentre Pro 423/428 Coloque o documento no recirculador ou no vidro de originais enquanto aparece a mensagem “Aguarde...”. Então, pressione Iniciar. Quando a máquina estiver pronta, iniciará os procedimentos de cópia e digitalização automaticamente. Esta função é chamada “Início Automático”. NOTA: Ao usar a função Início Automático, a mensagem “Aguarde... O trabalho será iniciado automaticamente” aparecerá no visor do painel de seleção por toque. NOTA: Você pode pressionar Parar ou outros botões no painel de controle para cancelar o Início Automático. Para desligar a alimentação Procedimento NOTA: Qualquer documento armazenado na memória será excluído quando você desligar a alimentação. NOTA: Se a alimentação for desligada por mais de três horas e o indicador de Trabalho na Memória estiver aceso, a memória armazenada será excluída. O documento excluído não poderá ser recuperado. No entanto, a recuperação da memória durante este período de três horas só será possível se a máquina tiver sido carregada por um período superior a 72 horas antes do desligamento. 1. Assegure-se de que o indicador luminoso de Trabalho na Memória seja desligado antes de posicionar o botão em . Agora a alimentação está desligada. NOTA: Se a alimentação for desligada com a máquina no modo de economia de energia, pode demorar (aproximadamente 15 segundos) até que o botão Economia de Energia se apague. Guia do Usuário da Copiadora XEROX WorkCentre Pro 423/428 Página 1-7 Apresentação da copiadora Início automático Modo de Economia de Energia Esta máquina possui uma função de economia de energia que reduz o consumo de energia quando a máquina é desligada e permanece sem uso por um período determinado. Há três modos nesta função de economia de energia. ! Modo de espera: O motor permanece inativo. ! Modo de baixo consumo: A temperatura da área do calefator é mantida baixa e o motor permanece inativo. ! Modo de repouso (Modo desligado): A alimentação principal para o calefator é interrompida. Neste modo, a economia é maior. Se a máquina permanecer no modo de baixo consumo ou de repouso, o painel de seleção por toque será desligado e a opção Economia de Energia acenderá. DE F MNO WXY Z CONSULTE: “Lista de funções de pré-ajustes personalizados” na página 6-1. Para sair do Modo de Economia de Energia Procedimento NOTA: Quando a máquina se encontra no modo de Espera, você pode sair do Modo de Economia de Energia colocando os documentos no AAOFV ou levantando a tampa do vidro de originais. 1. Pressione a opção Economia de Energia iluminada. O modo de Economia de Energia é cancelado. Página 1-8 Guia do Usuário da Copiadora XEROX WorkCentre Pro 423/428 Você pode selecionar várias funções tocando o visor com os dedos. Exibição das telas Menu e Cópia Cada vez que você pressiona Seleção de Funções, a tela alterna entre as telas Menu e Cópia. NOTA: A máquina é ajustada na fábrica para exibir a tela Menu quando a alimentação é ligada. NOTA: Você pode selecionar Cópia na tela Menu para exibir a tela Cópia como mostrado abaixo. NOTA: Dependendo das opções disponíveis, algumas telas ou botões talvez não apareçam. Use os botões indicados abaixo ABC Ret r i eve St or ed J obs DE F GHI JKL MNO PQRS TUV WXY Z t Copy Bi l l i ng Met er Set up Menu Botão Seleção de Funções Cust om Pr eset s Visor do painel de seleção por toque Mem. Cópia 100% Jogos 1 Pronta para Copiar Suprim. Papel Recuperar Trab. Armaz. Band. 3 A4 Cópia Reduzir/ Ampliar Clarear/ Escurecer Auto 100% Auto 100% Med. Faturam. Bandeja 1 % Auto Clarear Menu Configs Band. do Papel % Variável Escurecer Personaliz Funções Básicas Menu Funções Tela Cópia Tela Menu A tela Menu permite selecionar e exibir a tela das funções necessárias. Funções Personalizadas Auto A tela Cópia permite selecionar as Funções de Cópia. CONSULTE: “Utilização das telas Funções Básicas, Funções Personalizadas, Menu Funções” na página 1-10. Guia do Usuário da Copiadora XEROX WorkCentre Pro 423/428 Página 1-9 Apresentação da copiadora Utilização do visor do painel de seleção por toque Utilização das telas Funções Básicas, Funções Personalizadas, Menu Funções A tela Cópia consiste nas telas Menu Funções, Funções Personalizadas e Funções Básicas. A máquina á ajustada na fábrica para exibir a tela Funções Básicas como a tela de Cópia padrão. CONSULTE: “Fazer cópias” na página 4-1 e “Funções fáceis de usar” na página 5-1, para obter detalhes sobre as funções de cada tela. CONSULTE: “Lista de funções de pré-ajustes personalizados” na página 6-1, para obter detalhes sobre como alterar as seqüências do visor da tela Cópia. • Tela Funções Básicas Pronta para Copiar Suprim. Papel Mem. Cópia Jogos Reduzir/ Ampliar Auto Clarear/ Escurecer Auto Band. do Papel Funções Básicas % Auto Clarear % Variável Escur. Funções Personal. Menu Funções Se você selecionar Funções Básicas, a tela mostrada acima aparecerá. • Tela Funções Personalizadas Pronta para Copiar Mem. Cópia Jogos Band. 3 A4 Suprim. Papel Texto Tipo de Original Reduzir/ Ampliar DESL Originais Encadern. Clarear/ Escurecer DESL Desl. Margem Se você selecionar Funções Personalizadas, a tela mostrada acima aparecerá. CONSULTE: “Lista de funções de pré-ajustes personalizados” na página 6-1. Página 1-10 Guia do Usuário da Copiadora XEROX WorkCentre Pro 423/428 Pronta para Copiar Mem. Cópia 100% Jogos Suprim. Papel Reduzir/ Ampliar Clarear/ Escurecer Desl. Margem %X-Y Independente Tipo de Original Apagar Borda Centr. Auto Originais Encadern. 2 Faces Alceado Separadores Transparências Saída Várias em 1 Orig. Vários Tamanhos Funções Básicas Funções Personal. 1 Próx. Pág. Pág. Ant. Mais info. na próx. página . . . Apresentação da copiadora • Tela Menu Funções Menu Funções Se você selecionar Menu Funções, a tela mostrada acima aparecerá. NOTA: Dependendo das opções disponíveis, alguns botões talvez não apareçam. Se você selecionar Próxima Página, a próxima tela no Menu Funções aparecerá. Para retornar à página anterior, selecione Página Anterior. Pronta para Copiar Mem. Cópia 100% Jogos 1 Criação de Livretos Mais info. na próx. página . . . Funções Básicas Guia do Usuário da Copiadora XEROX WorkCentre Pro 423/428 Funções Personal. . . Pág. . Ant. Próx. Pág. Menu Funções Página 1-11 Interface com o usuário e visor do painel de seleção por toque Esta seção explica as principais partes do visor do painel de seleção por toque e suas funções. Utilizaremos a tela Funções Básicas como exemplo. Área de mensagens Mem. Cópia 100% Pronta p/ Copiar Suprim. Papel Jogos Reduzir/ Ampliar 1 Clarear/ Escurecer Ícones de funções Band. 3 A4 Auto Botões de funções Bandeja 1 A4 Band. do Papel Funções Básicas 100% 100% 100% Auto % Auto Clarear % Variável Escurecer Funções Personal. Menu Funções Guia de pastas Marca de pop-up Nome Área de mensagens Funções Exibe mensagens sobre o status da máquina e as instruções de operação. O número à direita indica a quantidade de cópias. Ícones de funções A seleção atual de função é representada por gráficos. Botões de funções Toque os botões de funções para selecionar ou programar uma função. O botão selecionado será realçado. Marca de pop-up Indica que o botão possui uma tela pop-up para seleções adicionais. Quando a marca no botão de Funções for selecionada, a tela de pop-up aparecerá. Guia de pastas Selecione a guia de pastas para exibir e comutar entre as telas de Funções Básicas, Funções Personalizadas e Menu Funções. A tela selecionada aparecerá no topo. NOTA: Você não poderá selecionar os botões indisponíveis (acinzentados com uma borda pontilhada). NOTA: Dependendo das opções disponíveis, os ícones de funções da bandeja serão diferentes. Página 1-12 Guia do Usuário da Copiadora XEROX WorkCentre Pro 423/428 Esta seção explica o procedimento para a seleção e cancelamento de funções no visor do painel de seleção por toque. Dependendo da máquina, algumas funções poderão ser selecionadas e canceladas usando os botões de funções nas telas Funções Básicas, Funções Personalizadas e Menu Funções. Outras poderão ser selecionadas e canceladas na tela pop-up. Seleção de uma função na tela Cópia Você pode selecionar funções tocando diretamente os botões de funções. O botão de função selecionado será realçado. NOTA: Quando você tocar a marca de pop-up, uma tela pop-up aparecerá. Consulte “Seleção de uma função em uma tela pop-up” na página 1-14. O exemplo a seguir explica o procedimento para a programação de Centralização Auto na tela Menu Funções. Procedimento 1. Selecione a opção Centralização Auto na tela Menu Funções. Pronta para Copiar Mem. Cópia 100% Jogos Clarear/ Escurecer Suprim. Papel Reduzir/ Ampliar Desl. Margem %X-Y Independente Tipo de Original Apagar Borda Centr. Auto Originais Encadern. Várias em 1 2 Faces Alceado Orig. Vários Tamanhos Separadores Transparências Saída Mais info. na próx. página .. . .. Funções Básicas . Funções Personal. 1 Próx. Pág. Pág. Ant. Menu Funções A opção Centralização Auto será realçada ao ser selecionada. Pronta para Copiar Jogos Suprim. Papel Reduzir/ Ampliar Clarear/ Escurecer Desl. Margem %X-Y Independente Tipo de Original Apagar Borda Centr. Auto Originais Encadern. 2 Faces Alceado Separadores Transparências Saída Várias em 1 Orig. Vários Tamanhos Mais info. na próx. página . . . Funções Básicas Guia do Usuário da Copiadora XEROX WorkCentre Pro 423/428 Mem. Cópia 100% Funções Personal. Pág. Ant. 1 Próx. Pág. Menu Funções Página 1-13 Apresentação da copiadora Seleção de funções Seleção de uma função em uma tela pop-up Os exemplos a seguir explicam o procedimento de seleção da função Originais Encadernados na tela Menu Funções. Procedimento 1. Selecione a opção Originais Encadernados na tela Menu Funções. Pronta para Copiar Mem. Cópia 100% 1 Jogos Clarear/ Escurecer Suprim. Papel Reduzir/ Ampliar Desl. Margem %X-Y Independente Tipo de Original Apagar Borda Centr. Auto Originais Encadern. Várias em 1 2 Faces Alceado Orig. Vários Tamanhos Separadores Transparências Saída Pág. Ant. Mais info. na próx. página . . . Funções Básicas Funções Personal. Próx. Pág. Menu Funções A tela pop-up aparecerá. Coloque o doc. encadernado no Vidro de Originais c/ a face p/ baixo Originais Encadern. Cancelar Esq. Dir. NOTA: Dependendo da máquina, você talvez precise digitar valores numéricos usando o teclado ou selecionando os botões e . Consulte as explicações em cada função para obter os detalhes. Mem. Cópia 100% Salvar Dir. Esq. 2. Selecione o botão de função desejado. Coloque o doc. encadernado no Vidro de Originais c/ a face p/ baixo Originais Encadern. Cancelar Esq. Dir. Mem. Cópia 100% Salvar Dir. Esq. Como exemplo, selecione Direita → Esquerda. Página 1-14 Guia do Usuário da Copiadora XEROX WorkCentre Pro 423/428 Coloque o doc. encadernado no Vidro de Originais c/ a face p/ baixo Originais Encadern. Salvar Dir. Dir. NOTA: Se você selecionar Cancelar, a opção de Originais Encadernados será cancelada. Mem. Cópia Cancelar Esq. Apresentação da copiadora O botão de função selecionado será realçado. Esq. 3. Selecione Salvar para retornar à tela Menu Funções. Coloque o doc. encadernado no Vidro de Originais c/ a face p/ baixo Originais Encadern. Mem. Cópia Cancelar Esq. Dir. Salvar Dir. Esq. Selecione Menu Funções para exibir mais funções. Quando terminar, pressione Iniciar. Pronta para Copiar Mem. Cópia 100% Jogos Suprim. Papel Reduzir/ Ampliar Clarear/ Escurecer Desl. Margem %X-Y Independente Tipo de Original Apagar Borda Centr. Auto Originais Encadern. 2 Faces Alceado Várias em 1 Orig. Vários Tamanhos Separadores Transparências Mais info. na próx. página . . . Funções Básicas Funções Personal. 1 Saída Pág. Ant. Próx. Pág. Menu Funções Originais Encadernados será realçado para indicar a seleção desta opção. Guia do Usuário da Copiadora XEROX WorkCentre Pro 423/428 Página 1-15 Cancelamento de uma função na tela Cópia Toque o botão realçado para cancelar a função selecionada. O botão de função selecionado não permanecerá realçado para indicar o cancelamento da função. NOTA: Quando você tocar a marca de pop-up, a tela da próxima seleção aparecerá. Consulte “Cancelamento de uma função em uma tela pop-up” para obter informações sobre as funções de cancelamento. O exemplo a seguir explica o procedimento para se cancelar a função Centralização Auto no Menu Funções. Procedimento 1. Selecione a opção Centralização Auto realçada no Menu Funções. Pronta para Copiar Mem. Cópia 100% Jogos Suprim. Papel Reduzir/ Ampliar Clarear/ Escurecer Desl. Margem %X-Y Independente Tipo de Original Apagar Borda Centr. Auto Originais Encadern. 2 Faces Alceado Separadores Transparências Saída Várias em 1 Orig. Vários Tamanhos Mais info. na próx. página . . . Funções Básicas Funções Personal. 1 Próx. Pág. Pág. Ant. Menu Funções A função Centralização Auto não estará realçada. Isso indica o cancelamento desta função. Pronta para Copiar Jogos Suprim. Papel Reduzir/ Ampliar Clarear/ Escurecer Desl. Margem %X-Y Independente Tipo de Original Apagar Borda Centr. Auto Originais Encadern. 2 Faces Alceado Separadores Transparências Saída Várias em 1 Orig. Vários Tamanhos Mais info. na próx. página . . . Funções Básicas Página 1-16 Mem. Cópia 100% Funções Personal. Pág. Ant. 1 Próx. Pág. Menu Funções Guia do Usuário da Copiadora XEROX WorkCentre Pro 423/428 Esta seção explica o procedimento para cancelar a função Originais Encadernados na tela Menu Funções. Procedimento 1. Selecione a opção Originais Encadernados realçada no Menu Funções. Pronta para Copiar Mem. Cópia 100% Jogos Suprim. Papel Reduzir/ Ampliar Clarear/ Escurecer Desl. Margem %X-Y Independente Tipo de Original Apagar Borda Centr. Auto Originais Encadern. 2 Faces Alceado Separadores Transparências Saída Várias em 1 Orig. Vários Tamanhos Funções Personal. Funções Básicas Próx. Pág. Pág. Ant. Mais info. na próx. página . . . 1 Menu Funções A tela pop-up aparecerá. Coloque o doc. encadernado no Vidro de Originais c/ a face p/ baixo Originais Encadern. NOTA: Considerando-se que as funções Suprimento de Papel, Reduzir/Ampliar, Clarear/ Escurecer e Tipo de Original precisam ser ajustadas com freqüência, o botão Cancelar não aparecerá na tela. Cancelar Esq. Dir. Dir. Esq. Salvar 2. Selecione Cancelar. Coloque o doc. encadernado no Vidro de Originais c/ a face p/ baixo Originais Encadern. Mem. Cópia Cancelar Esq. Dir. NOTA: A função realçada será programada quando você selecionar Salvar. Mem. Cópia Salvar Dir. Esq. Você retornará à tela Menu Funções. Pronta para Copiar Mem. Cópia 100% Jogos Suprim. Papel Reduzir/ Ampliar Clarear/ Escurecer Desl. Margem %X-Y Independente Tipo de Original Apagar Borda Centr. Auto Originais Encadern. 2 Faces Alceado Separadores Transparências Saída Várias em 1 Orig. Vários Tamanhos Mais info. na próx. página . . . Funções Básicas Funções Personal. Pág. Ant. 1 Próx. Pág. Menu Funções A opção Originais Encadernados não estará realçada. Isso indica o cancelamento desta função. Guia do Usuário da Copiadora XEROX WorkCentre Pro 423/428 Página 1-17 Apresentação da copiadora Cancelamento de uma função em uma tela pop-up Configurações de país As configurações de país são usadas para assegurar que o idioma, a data e a hora apropriados sejam exibidos na interface, assim como para oferecer opções medidas em polegadas ou no sistema métrico. NOTA: Estas configurações podem não estar disponíveis em todos os mercados. Procedimento 1. Selecione Pré-ajustes personalizados. Modo Fax Receiving Recepção Mode de Fax Imprimir Print Report/List Lista/Relat. Copy Cópia Job Memory Memória Trab. Fax BillingFaturam. Med. Meter Setup Configs. Menu Menu CustomPerson. Pré-aj. Presets 2. Selecione Configurações de país Pré-aj. Personaliz. País Configurações Reiniciar Item Status 1. Unidades 2. Formato da Data 3. Formato Relógio 4. Idioma 5. Ling. Impressora Polegadas AA_MM_DD 12 Horas Português Português .Pág. Ant. Página 1-18 Próx. Pág. Introduz./Alterar Guia do Usuário da Copiadora XEROX WorkCentre Pro 423/428 Procedimento 1. Use os botões para cima/para baixo para realçar Unidades e selecionar Introduzir/Alterar. 1. Unidades Cancelar Salvar Milímetros Polegadas 2. Toque a configuração desejada e selecione Salvar. Seleção do formato de data Procedimento 1. Na tela Configuração de país, use os botões para cima/para baixo para realçar Formato da data e selecionar Introduzir/ Alterar. 2. Formato Data Cancelar Salvar AA_MM_DD MM_DD_AA DD_MM_AA As configurações são: AA_MM_DD - por exemplo, 25 de fevereiro de 1999 apareceria como 99_02_25 MM_DD_AA - apareceria como 02_25_99 DD_MM_AA - apareceria como 25_02_99 2. Toque a configuração desejada e selecione Salvar. Guia do Usuário da Copiadora XEROX WorkCentre Pro 423/428 Página 1-19 Apresentação da copiadora Seleção de polegada ou sistema métrico Seleção do formato do relógio Procedimento 1. Na tela Configuração de país, use os botões para cima/para baixo para realçar Formato do relógio e selecionar Introduzir/ Alterar. 3. Formato Relógio Cancelar Salvar 12 Horas 24 Horas 2. Toque a configuração desejada e selecione Salvar. Seleção de idioma Procedimento 1. Na tela Configuração de país, use os botões para cima/para baixo para realçar Idioma e selecionar Introduzir/Alterar. 4.Idioma Cancel. Salvar Português Français Deutsch Italiano 2. Toque a configuração desejada e selecione Salvar. Página 1-20 Guia do Usuário da Copiadora XEROX WorkCentre Pro 423/428 Procedimento 1. Na tela Configuração de país, use os botões para cima/para baixo para realçar Idioma e selecionar Introduzir/Alterar. 5.Ling. Impressora Cancelar English Português Français Español Salvar Deutsch Italiano 2. Toque a configuração desejada e selecione Salvar. Guia do Usuário da Copiadora XEROX WorkCentre Pro 423/428 Página 1-21 Apresentação da copiadora Seleção do idioma da impressora Página 1-22 Guia do Usuário da Copiadora XEROX WorkCentre Pro 423/428 Colocação do papel Colocação do papel 2 O papel ideal Veja a seguir a descrição dos tipos de papéis que podem ser usados na máquina. Para obter resultados excelentes ao copiar, aconselhamos utilizar o papel recomendado. Gramaturas dos papéis Bandeja g/m² Bandejas 1, 2, 3, 4 60 - 156 g/m2 52 - 134 kg 2 48 - 134 kg Bandeja de Alimentação Manual Peso da resma 55 - 156 g/m NOTA: A medida g/m² é o peso do papel expresso em gramas por metro quadrado, a qual é independente do número de folhas da resma. NOTA: O peso da resma refere-se a uma resma de 1.000 folhas de 788 × 1.091 mm (31 - 43"). NOTA: Você pode usar papel de 60 a 105 g/m2 no procedimento de cópia em 2 Faces. NOTA: A Bandeja 4 é opcional. Capacidades e tamanhos dos papéis Bandeja Tamanhos de papéis disponíveis Bandeja 1 A4 (8,5x11") , B5 , A5 (8,5x5,5") 8,5 × 11" (Carta) Bandeja 2, 3 ou 4 A4 (8,5x11") , A4 (8,5x11"), B5 , B5, B4, A3 (11x17"), 8,5 × 11" (Carta), 8,5 × 11" (Carta), 8,5 × 13", 8,5 × 14", 11 × 17", 8K (267x388mm) Bandeja de Alimentação Manual Mín.: A6 , Máx.: A3 (11x17") Coloque os papéis A6 e B6 na direção . NOTA: Os tamanhos A5 (8,5x5,5") , B5, A4 (8,5x11"), B4 e A3 (11x17") nas bandejas 1, 2, 3 ou 4 podem ser usados com a função Suprimento de Papel Automático. Guia do Usuário da Copiadora XEROX WorkCentre Pro 423/428 Página 2-1 Tipos de materiais especiais Os seguintes tipos de materiais especiais podem ser usados. Para obter os melhores resultados, aconselhamos utilizar o material recomendado. Tipo do papel Considerações Etiquetas Coloque na bandeja de alimentação manual, bandejas 1*, 2, 3 ou 4. Transparências Coloque na bandeja de alimentação manual, bandejas 1*, 2, 3 ou 4. Você não pode usar transparências específicas para cópias em cores. * Indica que apenas papel de tamanho A4 (8,5x11") pode ser colocado na bandeja 1. Notas sobre como usar transparências e papéis de altas gramaturas Ao fazer cópias nos seguintes materiais, assegure-se de especificar a bandeja na qual definiu o material e o tipo do papel no painel de controle. • Papéis de altas gramaturas (106 - 156 g/m2) • Transparências Pronta p/ Copiar Suprim. Papel. Reduzir/ Ampliar Auto Band. 1 Band. Papel Funções Básicas Pronta p/ Copiar Suprim. Papel. Mem. Cópia Jogos Fechar Auto Auto Ban. 1 Clarear/ Escur. % Auto % Variável Funções Personal. Clar. Tipo de Papel Escur. Menu Funções Auto Band. Manual Band. 1 Band. 2 Band. 3 Comum Transparente Pesado Band. 4 Página 2-2 Guia do Usuário da Copiadora XEROX WorkCentre Pro 423/428 Observe o seguinte ao armazenar o papel: • Sempre armazene o papel em um armário ou em locais com baixa umidade. Papéis úmidos podem provocar atolamentos ou afetar a qualidade de imagem. • Uma resma aberta deve ser reembalada para armazenamento, de preferência em um ambiente seco. • Para evitar o encurvamento ou a ondulação do papel, coloque-o sobre uma superfície plana. Observe o seguinte ao colocar papel nas bandejas: • Não misture nem coloque sobras de papel de diferentes resmas nas bandejas. • Não utilize papéis com dobras ou rugas. • Não coloque papéis de tamanhos diferentes na mesma bandeja. • Sempre ventile transparências ou etiquetas antes de colocá-las na máquina para evitar atolamentos ou a alimentação de várias folhas. • A qualidade da impressão não será assegurada se você reutilizar papéis. Poderão ocorrer qualidade de imagem deficiente e atolamentos de papel. Guia do Usuário da Copiadora XEROX WorkCentre Pro 423/428 Página 2-3 Colocação do papel Armazenamento e manuseio do papel Adição de papel (Colocação do papel) Se o papel acabar durante o procedimento de cópia, o painel de seleção por toque exibirá as seguintes mensagens. • • • • • Bandeja do papel vazia. Coloque papel na Bandeja 1. Bandeja do papel vazia. Coloque papel na Bandeja 2. Bandeja do papel vazia. Coloque papel na Bandeja 3. Bandeja do papel vazia. Coloque papel na Bandeja 4. Bandeja do papel vazia. Coloque papel na Bandeja de Alimentação Manual. NOTA: Durante os trabalhos de cópia, você também poderá adicionar papel em uma bandeja não selecionada para o trabalho em andamento. NOTA: A Bandeja 4 é opcional. Coloque papel de acordo com as instruções exibidas e pressione Iniciar. Você poderá prosseguir com o trabalho de cópia. Se quiser copiar em um papel indisponível nas bandejas, utilize a bandeja de alimentação manual. Colocação de papel nas bandejas 1, 2, 3 ou 4 Coloque papel nas bandejas 1, 2, 3 ou 4. NOTA: Cada bandeja pode acomodar até 500 folhas de 75g/m2. Procedimento 1. Puxe a bandeja até que ela pare. 2. Pressione a placa de metal levantada na parte inferior da bandeja. Página 2-4 Guia do Usuário da Copiadora XEROX WorkCentre Pro 423/428 NOTA: Não ultrapasse a linha de preenchimento máximo ao colocar o papel. 4. Empurre a bandeja lentamente na máquina até que ela pare. Guia do Usuário da Copiadora XEROX WorkCentre Pro 423/428 Página 2-5 Colocação do papel NOTA: A imagem será copiada na face voltada para cima do papel. 3. Coloque o papel e alinhe as bordas contra a bandeja de forma organizada. Colocação do papel na bandeja de alimentação manual Você pode utilizar a bandeja de alimentação manual para colocar papéis de tamanhos fora do padrão. NOTA: Ao utilizar a bandeja de alimentação manual, uma margem máxima de 5 mm ocorrerá na borda do papel. NOTA: O tamanho mínimo do papel para a bandeja de alimentação manual é A6 (5,5x4,25"). O tamanho máximo é A3 (11x17). IMPORTANTE: Ao colocar papel de tamanho A6 (5,5x4,25") na bandeja de alimentação manual, assegure-se de usar a direção . Procedimento 1. Abra a bandeja de alimentação manual e deslize as guias do papel para as laterais da bandeja. Se necessário, abra a aba de extensão para acomodar o papel . NOTA: A bandeja de alimentação manual pode acomodar em torno de 100 folhas de papel de 75g/ m2, ou uma pilha de até 10 mm. 2. Coloque o papel com a face a ser copiada voltada para baixo. Insira o papel até que ele pare. NOTA: Não ultrapasse a linha de preenchimento máximo ao colocar o papel. 3. Ajuste as guias para que toquem as bordas do papel. NOTA: Alinhe a guia à borda do papel. Caso contrário, a imagem poderá sair borrada. Ao copiar, se houver no visor uma mensagem “Coloque papel na bandeja manual”, repita as Etapas 2 e 3. Página 2-6 Guia do Usuário da Copiadora XEROX WorkCentre Pro 423/428 Pronta p/ Copiar Suprim. Papel Fechar B. Man Auto Band. Manual Mem. Cópia Jogos Tipo de Papel Band. 1 Comum Band. 2 Transparente Band. 3 Pesado Band. 4 NOTA: Remova as sobras de papel da bandeja de alimentação manual. 5. Agora, você poderá retornar a bandeja de alimentação manual à posição original. NOTA: Se tiver aberto a aba de extensão, retorne-a à posição original. Guia do Usuário da Copiadora XEROX WorkCentre Pro 423/428 Página 2-7 Colocação do papel CONSULTE: “Seleção de uma bandeja (Suprim. de Papel)” na página 4-2. 4. Selecione o tipo do papel colocado na bandeja de alimentação manual no visor do painel de seleção por toque. Alteração do tamanho da bandeja Observe o procedimento a seguir para alterar o tamanho da bandeja. CONSULTE: “O papel ideal” na página 2-1 para obter os detalhes. CONSULTE: “Colocação do papel na bandeja de alimentação manual” na página 2-6, para alterar o tamanho do papel da bandeja de alimentação manual. Alteração do tamanho do papel das bandejas 1, 2, 3 e 4 Procedimento IMPORTANTE: A Bandeja 4 é opcional. 1. Puxe a bandeja que você deseja alterar até que ela pare. 2. Remova as sobras de papel da bandeja. 3. Pressione e desloque a guia A até a extremidade esquerda como mostrado abaixo. GuideA Guia Página 2-8 Guia do Usuário da Copiadora XEROX WorkCentre Pro 423/428 GuideB Guia 5. Coloque o papel e alinhe-o com a parte central direita da bandeja. 6. Pressione e desloque as guias A e B até que elas toquem as bordas do papel. IMPORTANTE: Se aparecer 8,5x11 (Carta) na tela Funções Básicas quando você colocar papel de tamanho A4 (8,5x11), verifique se as guias estão em contato com o papel e ajuste-as como mostrado na Etapa 6. 7. Empurre a bandeja lentamente na máquina até que ela pare. O tamanho do papel recentemente selecionado aparecerá em Suprimento de Papel na tela Funções Básicas. Guia do Usuário da Copiadora XEROX WorkCentre Pro 423/428 Página 2-9 Colocação do papel 4. Pressione e desloque a guia B para frente como mostrado abaixo. Página 2-10 Guia do Usuário da Copiadora XEROX WorkCentre Pro 423/428 Colocação de documentos Documentos Você pode colocar documentos no alimentador automático de originais para frente e verso (AAOFV) ou no vidro de originais. Coloque os seguintes tipos de documentos no vidro de originais. Eles provocarão atolamentos se forem colocados no AAOFV. ! Documentos com gramaturas relativamente alta tais como brochuras e livretos ! Documentos rasgados, vincados, com montagens, perfurados, dobrados ou ondulados ! Documentos com clipes ou grampeados ! Documentos com carbono no verso ! Documentos extremamente transparentes tais como transparências e papel vegetal marcados a lápis ! Documentos escritos a lápis, nos quais o pó do grafite do lápis seja facilmente removido e transferido a outros papéis, tais como papéis vegetais ! Papéis sensíveis ao calor ! Documentos com superfícies irregulares ! Documentos com duas dobras ! Documentos com montagens ! Documentos com gramaturas inferiores a 35 g/m2 ! Documentos de tamanhos diferentes dos das séries A ou B Observe as precauções descritas na seção a seguir ao utilizar o AAOFV ou o vidro de originais para copiar documentos. Guia do Usuário da Copiadora XEROX WorkCentre Pro 423/428 Página 3-1 Colocação de documentos 3 Colocação de documentos no AAOFV • Não segure os documentos quando eles forem alimentados no scanner. Isso pode provocar falhas de alimentação. • Não permita que um número excessivo de folhas se acumule na bandeja de originais. Nunca coloque objetos na bandeja pois isso poderia resultar em atolamentos de documentos. • Ao abrir o AAOFV, levante-o ligeiramente até que pare. Não force. • O AAOFV não detecta o tamanho de transparências e papel vegetal. • O AAOFV aceita os seguintes tipos de originais. • Tamanho Tamanho máximo Tamanho mínimo Direção e alimentação de documentos • g/m²: Uma face: de 35 a 120 g/m2, Duas faces: de 50 a 120 g/m2 • Capacidade: 50 folhas de 35 a 100 g/m2 (Altura: abaixo de 12 mm) 45 folhas de 101 a 120 g/m2 (Altura: abaixo de 12 mm) • Ao utilizar o AAOFV, a máquina pode detectar automaticamente os seguintes tamanhos de papel padrão: A5 (8,5x5,5"), A5 (8,5x5,5") , B5, B5 , A4 (8,5x11"), A4 (8,5x11") , B4 e A3 (11x17"). NOTA: A medida g/m² é o peso do papel expresso em gramas por metro quadrado, o que independe do número de folhas da resma. Página 3-2 Guia do Usuário da Copiadora XEROX WorkCentre Pro 423/428 • A espessura do documento a ser colocado no vidro de originais deve ser inferior a 5 cm. Veja a seguir o tamanho máximo. NOTA: Não há limites em relação ao tamanho mínimo a ser colocado no vidro do originais. • Ao utilizar o vidro de originais, a máquina pode detectar automaticamente os seguintes tamanhos de papel padrão: A5 (8,5x5,5"), A5 (8,5x5,5") , B5, B5 , A4 (8,5x11"), A4 (8,5x11") , B4 e A3 (11x17"). Especifique o tamanho de documentos altamente transparentes, pois ele talvez não seja detectado automaticamente. CUIDADO: Evite olhar diretamente para a lâmpada ao fazer cópias com a tampa do vidro de originais aberta. A exposição direta pode provocar fadiga ou danos aos olhos. CUIDADO: Ao copiar um documento espesso, não o pressione com força excessiva. O vidro de originais pode se quebrar e provocar ferimentos. Guia do Usuário da Copiadora XEROX WorkCentre Pro 423/428 Página 3-3 Colocação de documentos Utilização do vidro de originais Colocação de documentos Esta seção explica o procedimento de colocação de documentos na máquina. Há dois métodos: ! No Alimentador Automático de Originais para Frente e Verso (AAOFV) ! No vidro de originais Colocação de documentos no AAOFV O AAOFV aceita uma pilha de documentos. Ele alimentará folha a folha no scanner e entregará as folhas após a digitalização. Este método é mais eficaz porque minimiza as etapas envolvidas no uso do vidro de originais para copiar a pilha de documentos. CONSULTE: “Documentos” na página 3-1. Alguns documentos talvez não possam ser utilizados no AAOFV. IMPORTANTE: Alinhe as bordas de ataque dos documentos de forma organizada. Procedimento 1. Coloque os documentos com a face voltada para cima e alinhe-os à guia de originais (a face um deve permanecer voltada para cima no caso de documentos em frente e verso). Indicador luminoso de documentos NOTA: Você pode colocar 50 folhas (de 35 a 100 g/m2, com até 12 mm de altura) ou 45 folhas (101 - 120 g/m2, com até 12 mm de altura) de cada vez. Colocar um número excessivo de documentos pode provocar atolamentos. O indicador de originais acende. NOTA: Os documentos não serão alimentados de forma correta se a guia móvel de originais não estiver alinhada com os documentos. Página 3-4 2. Ajuste a guia móvel de originais para que toque ligeiramente a borda do documento. Guia móvel de originais Guia do Usuário da Copiadora XEROX WorkCentre Pro 423/428 Abra a tampa e coloque uma folha diretamente no vidro de originais. Procedimento 1. Abra a tampa do vidro de originais. IMPORTANTE: Abra a tampa do vidro de originais até soltá-la por completo da barra do sensor. Caso contrário, a detecção do documento poderá falhar. NOTA: Ao copiar documentos altamente transparentes, como papel vegetal, manchas na tampa do vidro de originais poderão ser copiadas. Para evitar que isso ocorra, cubra o documento com uma folha de papel branco do mesmo tamanho do documento. 2. Coloque o documento com a face voltada para baixo e alinhe-o contra o canto superior esquerdo do vidro de originais. 3. Feche a tampa do vidro de originais. CUIDADO: Ao copiar documentos espessos, não os pressione com força excessiva. O vidro de originais pode se quebrar e provocar ferimentos. Guia do Usuário da Copiadora XEROX WorkCentre Pro 423/428 Página 3-5 Colocação de documentos Utilização do vidro de originais Ao fazer outra cópia Para fazer outra cópia, selecione Próximo Original no visor do painel de seleção por toque enquanto digitaliza o documento. A máquina reconhecerá que há outro documento aguardando para ser copiado. NOTA: A função Próximo Original aparecerá quando: os documentos forem digitalizados usando a função de alceamento; os documentos forem digitalizados usando Criação de Livretos ou Em Branco + N Jogos na função Separadores de Transparências; após digitalizar a face um dos documentos no vidro de originais durante o procedimento de cópia em frente e verso. Procedimento 1. Selecione Próximo Original enquanto digitaliza o documento. NOTA: Ao utilizar o AAOFV, coloque o próximo documento após a máquina concluir a digitalização do primeiro jogo de documentos. Mem. Cópia Cópia Fechar Copiando.... Pág. NOTA: Se você colocar o documento no vidro com a opção de cópia em 2 Faces selecionada, o botão Próximo Original será automaticamente selecionado. Página 3-6 Jogos Auto Ban. 4 Últim. Original Próx. Original 2. Coloque o próximo documento. Guia do Usuário da Copiadora XEROX WorkCentre Pro 423/428 Colocação de documentos 3. Pressione Iniciar. Se houver mais documentos para copiar, coloque-os e pressione Iniciar. 4. Após a digitalização do último documento, selecione Último Original. Mem. Cópia Cópia Fechar Pronta para copiar Coloque o próx. documento e pressione Iniciar. Pág. Jogos Auto Alterar Configurações Últim. Original Próx. Original O trabalho de cópia é iniciado. Guia do Usuário da Copiadora XEROX WorkCentre Pro 423/428 Página 3-7 Página 3-8 Guia do Usuário da Copiadora XEROX WorkCentre Pro 423/428 Fazer cópias Fazer cópias 4 Visão geral das funções básicas Fluxo do trabalho Esta seção mostra o fluxo de um trabalho de cópia. Coloque os documentos Veja • O Capítulo 3, “Colocação de documentos”. Aparece a tela Cópia Press. Seleção Funções Selecione as funções (se necessário) • Você pode selecionar várias funções, mas algumas não poderão ser combinadas em um trabalho de cópia. • As funções na tela Funções Básicas também são selecionáveis na tela Menu Funções. Utilize o teclado para digitar o número de cópias desejado Pressione Iniciar Você pode ajustar a máquina para emitir um sinal sonoro na conclusão satisfatória de um trabalho de cópia. Consulte a seção “Lista de funções de pré-ajustes personalizados” para obter os detalhes. Guia do Usuário da Copiadora XEROX WorkCentre Pro 423/428 Página 4-1 Seleção de uma bandeja (Suprim. de Papel) Você pode selecionar uma bandeja com o tamanho do papel necessário para a cópia. Utilize a bandeja de alimentação manual se o papel usado não estiver ou não puder ser colocado nas bandejas. Os métodos a seguir mostram como selecionar uma bandeja. ! Suprimento automático de papel A máquina determina automaticamente a bandeja com o papel de tamanho apropriado de acordo com o tamanho de documento detectado e da porcentagem selecionada em Reduzir/Ampliar. Esta função não se aplica à bandeja de alimentação manual. ! Seleção do operador Este método permite selecionar a bandeja desejada. ! Bandeja de alimentação manual Esta função permite selecionar a bandeja de alimentação manual para copiar. Além disso, permite fazer cópias em papéis de tamanhos fora do padrão ou de altas gramaturas, como cartões postais. Utilize os botões indicados abaixo Botão Iniciar Teclado Botão Seleção de Funções Procedimento CONSULTE: “Colocação de documentos” na página 3-1. 1. Coloque os documentos. 2. Pressione Seleção de Funções uma ou duas vezes até que a tela de Cópia apareça. Página 4-2 Guia do Usuário da Copiadora XEROX WorkCentre Pro 423/428 Pronta para Copiar Suprim. Papel NOTA: Você pode definir o Suprim. de Papel na tela Menu Funções. Mem. Cópia Jogos Reduzir/ Ampliar Clarear/ Escur. Auto Band. 3 Auto Auto Band. 1 % Auto Clarear Band. do Papel % Variável Escur. Funções Básicas Funções Personaliz. Menu Funções As opções Auto em Suprim. de Papel e % Auto não podem ser selecionadas simultaneamente. Selecione a Band. do Papel necessária. NOTA: O botão entre Auto e Band. do Papel indica a bandeja selecionada em Papel Auto Desativado da função Pré-ajustes personalizados. Consulte a “Lista de funções de pré-ajustes personalizados” para obter os detalhes. Pronta para Copiar Mem. Cópia Jogos Suprim. Papel Fechar Auto Band. 1 Comum Bandeja Manual Band. 2 Transparência Band. 3 Pesado Band. 4 Se você selecionar uma bandeja diferente de Auto, especifique o tipo do papel. Selecione Pesado para papéis de altas gramaturas (106 - 156 g/m²) CONSULTE: “O papel ideal” na página 2-1”, para obter detalhes sobre como selecionar a bandeja. Selecione Bandeja Manual. CONSULTE: “Colocação de papel nas bandejas 1, 2, 3 ou 4” na página 2-4. CONSULTE: “Redução/ Ampliação (Reduzir/Ampliar)” na página 4-4”. A imagem será copiada com a face voltada para baixo. 4. Selecione outras funções, se necessário. Guia do Usuário da Copiadora XEROX WorkCentre Pro 423/428 Página 4-3 Fazer cópias NOTA: O padrão de fábrica para Suprim. de Papel é Auto. 3. Na tela Funções Básicas, selecione a bandeja necessária em Suprim. de Papel. 5. Utilize o teclado para digitar o número necessário de cópias e, então, pressione Iniciar. NOTA: Se você digitar um número incorreto, pressione Limpar para corrigi-lo. As cópias serão feitas no papel da bandeja selecionada. Redução/Ampliação (Reduzir/Ampliar) Esta seção explica como selecionar a função Reduzir/Ampliar ao copiar. ! Cópia do tamanho do original O tamanho da imagem do documento permanece inalterado. ! Cópia com Redução/Ampliação As imagens serão reduzidas ou ampliadas com base nos três modos a seguir. • Seleção da função % Auto A máquina determina automaticamente a taxa apropriada, de forma que a imagem da cópia se ajuste ao tamanho do papel selecionado. • Seleção de uma taxa fixa Este modo permite selecionar taxas predefinidas. • Seleção de uma taxa variável Você pode selecionar a taxa necessária de Redução/Ampliação. Documento Cópia Cópia reduzida Telefone portátil Cópia de mesmo tamanho Telefone portátil Telefone portátil Cópia ampliada Telefone portátil Página 4-4 Guia do Usuário da Copiadora XEROX WorkCentre Pro 423/428 Cópia A6 B6 A5 (8,5x5,5") B5 A4 (8,5x11") B4 A3 (11x17") A6 100% 122% 141% 173% 200% 245% 282% B6 81% 100% 115% 141% 163% 200% 231% A5 (8,5x5,5") 70% 86% 100% 122% 141% 173% 200% B5 57% 70% 81% 100% 115% 141% 163% A4 (8,5x11") 50% 61% 70% 86% 100% 122% 141% B4 41% 50% 57% 70% 81% 100% 115% A3 (11x17") 35% 43% 50% 61% 70% 86% 100% Utilize os botões indicados abaixo Botão Iniciar Teclado Botão Seleção de Funções Cópia do tamanho do original Se você selecionar 100% para Reduzir/Ampliar, a imagem do documento será copiada no mesmo tamanho do original. Procedimento CONSULTE: “Colocação de documentos” na página 3-1”. 1. Coloque os documentos. 2. Pressione Seleção de Funções uma ou duas vezes até que a tela Cópia apareça. Guia do Usuário da Copiadora XEROX WorkCentre Pro 423/428 Página 4-5 Fazer cópias Tabela de taxas de Redução/Ampliação NOTA: O padrão de fábrica para Reduzir/Ampliar é 100%. 3. Na tela Funções Básicas, selecione a taxa de 100% para Reduzir/ Ampliar. Pronta para Copiar Suprim. Papel NOTA: Você pode ajustar a taxa de Reduzir/Ampliar na tela Menu Funções. Mem. Cópia Jogos Reduzir/ Ampliar Clarear/ Escur. Auto Band. 3 Auto 100 % Bandeja 1 % Auto Clarear Band. do Papel % Variável Escur. Funções Básicas Funções Personal. Auto Menu Funções 4. Selecione outras funções, se necessário. NOTA: Se você digitar um número incorreto, pressione Limpar para corrigi-lo. 5. Utilize o teclado para digitar o número de cópias necessário e, então, pressione Iniciar. As cópias serão feitas a 100%. Seleção da função % Auto A máquina determina automaticamente a taxa apropriada para Reduzir/Ampliar, de forma que a imagem da cópia se ajuste ao papel selecionado. Você não pode selecionar Auto em Suprim. de Papel e % Auto em Reduzir/Ampliar simultaneamente. A opção % Auto só reconhece tamanhos padrão. Procedimento 1. Coloque os documentos. CONSULTE: “Colocação de documentos” na página 3-1”. 2. Pressione Seleção de Funções uma ou duas vezes até que a tela Cópia apareça. Página 4-6 Guia do Usuário da Copiadora XEROX WorkCentre Pro 423/428 3. Na tela de Funções Básicas, selecione a bandeja necessária em Suprim. de Papel. Pronta para Copiar Suprim. Papel Mem. Cópia Jogos Reduzir/ Ampliar Clarear/ Escur. Auto Band. 3 CONSULTE: “Seleção de uma bandeja (Suprim. de Papel)” na página 4-2. Auto 100 % Bandeja 1 % Auto Clarear Band. do Papel % Variável Escur. Funções Básicas Funções Personal. Auto Menu Funções Por exemplo, selecione “Bandeja 3”. 4. Selecione % Auto em Reduzir/Ampliar. Pronta para Copiar Suprim. Papel Mem. Cópia Jogos Reduzir/ Ampliar Clarear/ Escur. Auto Band. 3 Auto Auto 100 % Bandeja 1 % Auto Clarear Band. do Papel % Variável Escur. Funções Básicas Funções Personal. Menu Funções 5. Selecione outras funções se necessário. NOTA: Se você digitar um número incorreto, pressione Limpar para corrigi-lo. 6. Utilize o teclado para digitar o número de cópias necessário e, então, pressione Iniciar. As cópias serão feitas de acordo com a taxa correspondente ao tamanho do papel selecionado. Guia do Usuário da Copiadora XEROX WorkCentre Pro 423/428 Página 4-7 Fazer cópias NOTA: Você não pode selecionar Auto ou Bandeja de Alimentação Manual com % Auto em Reduzir/ Ampliar simultaneamente. Não selecione Auto ou Bandeja de Alimentação Manual em Suprim. de Papel se você selecionar % Variável. Seleção de uma taxa predefinida Você pode fazer cópias selecionando taxas predefinidas ou variáveis. As taxas variáveis podem ser selecionadas na faixa de 25 a 400% em incrementos de 1%. NOTA: As taxas predefinidas são definidas na fábrica. Você pode alterar o valor dessas taxas. Se você utilizar uma taxa com uma freqüência maior que as definidas na fábrica, poderá fazer alterações para estabelecer a porcentagem necessária usada com freqüência. Consulte a “Lista de funções de pré-ajustes personalizados” para obter os detalhes. Procedimento 1. Coloque os documentos. CONSULTE: “Colocação de documentos” na página 3-1”. 2. Pressione Seleção de Funções uma ou duas vezes até que a tela Cópia apareça. 3. Na tela Funções Básicas, selecione % Variável em Reduzir/ Ampliar. Pronta para Copiar Suprim. Papel Reduzir/ Ampliar Clarear/ Escur. Auto Band. 3 Auto 100 % Bandeja 1 % Auto Clarear Band. do Papel % Variável Escur. Funções Básicas Página 4-8 Mem. Cópia Jogos Funções Personal. Auto Menu Funções Guia do Usuário da Copiadora XEROX WorkCentre Pro 423/428 Pronta para Copiar NOTA: Você pode alterar o valor das taxas predefinidas. ou Mem. Cópia Jogos Reduzir/Ampliar Fechar % Auto CONSULTE: “Lista de funções de pré-ajustes personalizados” na página 6-1”. % Variável 5. Selecione Fechar. Pronta para Copiar Mem. Cópia Jogos Reduzir/Ampliar Fechar % Auto % Variável NOTA: Se você selecionar Auto em Suprim. de Papel, a máquina determinará a bandeja apropriada automaticamente, de acordo com o tamanho do documento e a taxa selecionados. 6. Selecione outras funções se necessário. NOTA: A taxa selecionada na Etapa 4 aparece abaixo do ícone de Reduzir/Ampliar. Pronta para Copiar Suprim. Papel Reduzir/ Ampliar Clarear/ Escur. Auto Band. 3 Auto 100 % Bandeja 1 % Auto Clarear Band. do Papel % Variável Escur. Funções Básicas Guia do Usuário da Copiadora XEROX WorkCentre Pro 423/428 Mem. Cópia Jogos Funções Personal. Auto Menu Funções Página 4-9 Fazer cópias NOTA: Se você selecionar % Variável, o teclado aparecerá. 4. Selecione o botão com a taxa necessária ou use o botão para rolar até a taxa desejada. NOTA: Se você digitar um número incorreto, pressione Limpar para corrigi-lo. 7. Utilize o teclado para digitar o número necessário de cópias e, então, pressione Iniciar. As cópias serão feitas com a taxa selecionada. Página 4-10 Guia do Usuário da Copiadora XEROX WorkCentre Pro 423/428 Esta seção mostra como ajustar a densidade das imagens de cópias. ! Controle automático da densidade (Auto) A máquina automaticamente determina uma densidade de cópia apropriada de acordo com o documento colocado. O padrão de fábrica é Auto. ! Ajuste de densidade variável (▲ Clarear / ▼ Escurecer) Você pode selecionar um de cinco níveis de densidade da cópia na máquina. Documento Cópia Clarear Televisão Televisão Escurecer Televisão Utilize os botões indicados abaixo Botão Iniciar Teclado Botão Seleção de Funções Procedimento CONSULTE: “Colocação de documentos” na página 3-1”. 1. Coloque os documentos. Guia do Usuário da Copiadora XEROX WorkCentre Pro 423/428 Página 4-11 Fazer cópias Ajuste da densidade da cópia (Clarear/Escurecer) 2. Pressione Seleção de Funções uma ou duas vezes até que a tela Cópia apareça. NOTA: O padrão de fábrica para Clarear/Escurecer é Auto. 3. Na tela Funções Básicas, use densidade de cópia necessária. ou Pronta para Copiar NOTA: Você pode selecionar Clarear/Escurecer na tela Menu Funções. Suprim. Papel para selecionar a Mem. Cópia Jogos Reduzir/ Ampliar Clarear/ Escur. Auto Band. 3 Auto 100 % Bandeja 1 % Auto Clarear Band. do Papel % Variável Escur. Funções Básicas Funções Personal. Auto Menu Funções 4. Selecione outras funções, se necessário. NOTA: Se você digitar um número incorreto, pressione Limpar para corrigi-lo. 5. Utilize o teclado para digitar o número necessário de cópias e, então, pressione Iniciar. As cópias serão feitas com a densidade de cópia selecionada. Página 4-12 Guia do Usuário da Copiadora XEROX WorkCentre Pro 423/428 Pressione Limpar no painel de controle e digite um novo número se você tiver digitado o número de cópias incorretamente ou se desejar alterá-lo. Utilize os botões indicados abaixo Botão Iniciar Teclado Procedimento 1. Pressione C. NOTA: Você pode especificar um número de 1 a 99. Você pode, inclusive, especificar que a máquina limite o número de cópias. Consulte “Lista de funções de pré-ajustes personalizados”. O número de cópias retorna a “1”. Pronta para Copiar Suprim. Papel Mem. Cópia Jogos Reduzir/ Ampliar Clarear/ Escur. Auto Band. 3 Auto 100 % Bandeja 1 % Auto Clarear Band. do Papel % Variável Escur. Funções Básicas Funções Personal. Auto Menu Funções 2. Utilize o teclado para digitar o número de cópias desejado. Guia do Usuário da Copiadora XEROX WorkCentre Pro 423/428 Página 4-13 Fazer cópias Correção do número de cópias (Limpar) Verificação das configurações atuais Você pode verificar as configurações atuais na tela Revisão. Utilize os botões indicados abaixo Botão Revisão Procedimento 1. Pressione Revisão. Aparecerá a tela Revisão. NOTA: Se a função não aparecer, você poderá selecionar Página Anterior ou Próxima Página no canto inferior direito da tela. Pronta para Copiar Mem. Cópia Jogos Revisão Suprim. Papel Auto Fechar Reduzir/ Ampliar 100 % Clarear/ Escur. Auto Tipo de Original Texto Você também pode iniciar o trabalho de cópia aqui. 2. Selecione Fechar. Você será encaminhado à tela Cópia. Página 4-14 Guia do Usuário da Copiadora XEROX WorkCentre Pro 423/428 Pressione Limpar Tudo se quiser eliminar todas as seleções. IMPORTANTE: Se você selecionar Fechar na tela Pré-ajustes Personalizados, as configurações não serão eliminadas quando Limpar Tudo for pressionado. Utilize os botões indicados abaixo Botão Limpar Tudo Procedimento 1. Pressione Limpar Tudo. Todas as configurações serão canceladas e a tela padrão Cópia aparecerá. Limpar Auto Se a máquina permanecer inativa por um período, retornará automaticamente à tela padrão. Esta função é conhecida como Limpar Auto. ! Opções selecionáveis • Ativado: 1 - 4 minutos (1 min*) • Desativado *O padrão de fábrica é 1 minuto. NOTA: O padrão de fábrica para a função Limpar Auto é um minuto após permanecer inativa. Consulte a “Lista de funções de pré-ajustes personalizados” para obter as alterações nas configurações. O visor retorna à tela padrão. Guia do Usuário da Copiadora XEROX WorkCentre Pro 423/428 Página 4-15 Fazer cópias Eliminação de todas as seleções (Limpar Tudo) Alteração das configurações de funções durante a digitalização de documentos Você pode alterar as configurações de densidade da cópia e o tipo do documento durante a digitalização de documentos. Documentos digitalizados com as configurações iniciais Documentos digitalizados com novas configurações Documentos digitalizados com outras configurações NOTA: Você pode alterar a seleção durante a digitalização de documentos nas seguintes condições: quando a opção Alceado ou Criação de Livretos estiver selecionada; quando as opções Em Branco + N jogos na função Separadores de Transparências estiver selecionada; após a digitalização da face um dos documentos no vidro de originais quando a opção Cópia em 2 Faces estiver selecionada. Procedimento CONSULTE: “Colocação de documentos” na página 3-1. Página 4-16 1. Coloque o primeiro jogo de documentos e pressione Iniciar. Guia do Usuário da Copiadora XEROX WorkCentre Pro 423/428 Fazer cópias 2. Selecione Próximo Original durante a digitalização. Mem. Cópia Cópia Fechar Copiando… Pág. Jogo Auto Band. 4 Último Original Próx. Original Se a digitalização ocorrer no vidro de originais, selecione Próximo Original assim que digitalizar a primeira página. Se a digitalização ocorrer no alimentador automático de originais para frente e verso (AAOFV) e você selecionar Próximo Original, coloque o próximo jogo de documentos assim que a máquina concluir a digitalização do primeiro jogo. 3. Selecione Alterar Configurações. Mem. Cópia Cópia Fechar Pronta p/ Copiar Coloque o próximo documento e pressione Iniciar Pág. Jogo Auto Band. 3 Alterar Configs. CONSULTE: “Ajuste da densidade da cópia (Clarear/ Escurecer)” na página 4-11. Último Original Próx. Original 4. Selecione as configurações necessárias. Mem. Cópia Cópia CONSULTE: “Cópia de acordo com o tipo do original (Tipo de Original)” na página 5-11. Fechar Alterar Configs. Clarear/ Escur. Clarear Auto Normal Tipo de Original Texto Texto e Foto Escur. Foto Por exemplo, selecione Foto em Tipo de Original. Guia do Usuário da Copiadora XEROX WorkCentre Pro 423/428 Página 4-17 5. Selecione Fechar. Mem. Cópia Cópia Fechar Alterar Configs. Fechar Clarear/ Escur. Clarear Auto Normal Tipo de Original Texto Texto e Foto Escur. CONSULTE: “Colocação de documentos” na página 3-1. Foto 6. Coloque os documentos a serem copiados com as novas configurações e pressione Iniciar. Se houver mais documentos com diferentes configurações para copiar, repita as Etapas de 3 a 6. 7. Após a digitalização do último documento, selecione Último Original. Mem. Cópia Cópia Fechar Pronta p/ Copiar Coloque o próximo documento e pressione Iniciar Pág. Jogos Auto Band. 3 Alterar Configs. Último Original Próx. Original O trabalho de cópia é iniciado. Página 4-18 Guia do Usuário da Copiadora XEROX WorkCentre Pro 423/428 Você pode programar o próximo trabalho de cópia enquanto digitaliza ou copia documentos. NOTA: Se a função de fax estiver disponível na máquina, você poderá programar um trabalho de fax durante a digitalização ou impressão dos documentos. NOTA: Se você colocar os documentos e pressionar Iniciar imediatamente após ligar a alimentação, a máquina começará a copiar automaticamente assim que estiver pronta. Consulte a seção “Início automático”. Procedimento 1. Selecione Fechar durante o procedimento de digitalização ou cópia. Mem. Cópia Cópia Fechar Copiando… Pág. Auto Band. 4 NOTA: Pressione Seleção de Funções uma ou duas vezes se a tela Cópia não aparecer. Jogo 2. Programe o próximo trabalho. Mem. Cópia Aguarde .... Aguarde… Suprim. Papel Reduzir/ Ampliar Clarear/ Escur. Auto Band. 3 Auto 100 % Bandeja 1 % Auto Auto Clarear Band. do Papel % Variável Escur. Funções Básicas Funções Personal. Menu Funções Aparecerá a seguinte mensagem na tela, “Aguarde...”. No entanto, você ainda poderá selecionar as funções desejadas. Guia do Usuário da Copiadora XEROX WorkCentre Pro 423/428 Página 4-19 Fazer cópias Programação do próximo trabalho CONSULTE: “Colocação de documentos” na página 3-1”. 3. Assim que a digitalização do primeiro jogo de documentos estiver concluída, coloque o próximo jogo de documentos e pressione Iniciar. Você verá a seguinte mensagem no visor, “O trabalho será iniciado automaticamente”. Quando a cópia do primeiro jogo de documentos estiver concluída, a máquina começará a digitalizar o próximo jogo automaticamente. Página 4-20 Guia do Usuário da Copiadora XEROX WorkCentre Pro 423/428 (Status do Trabalho) Você pode pressionar Status do Trabalho para verificar o status do trabalho atual e excluir trabalhos armazenados na memória. NOTA: Você também pode verificar o status ou excluir um trabalho em modelos com as funções de fax ou impressora. Utilize os botões indicados abaixo Botão Parar/Status do Trabalho Procedimento 1. Pressione Status do Trabalho quando o trabalho de cópia estiver em andamento ou quando as cópias forem entregues. IMPORTANTE: Se Trabalhos Pendentes, Trabalhos Atuais, Trabalho Protegido/Amostra ou Trabalhos Concluídos forem selecionados, suas respectivas telas aparecerão. Aparecerá a tela Status do Trabalho. Pressione Parar para cancelar o trabalho selecionado Status Trab. Trabalhos Pendentes N° Tipo Trab. IMPORTANTE: Um trabalho de cópia não aparecerá na tela de Trabalhos Concluídos mesmo que esteja completo. Sair Trabalhos Atuais Remoto/Conteúdo Trabalhos Concluídos Pág. Cópia 0002-Fax/Receber Pág. Ant. Próx. Pág. 0312345678 Mostrar Detalhes Parar Vá à Etapa 4 para excluir o trabalho. Guia do Usuário da Copiadora XEROX WorkCentre Pro 423/428 Página 4-21 Fazer cópias Verificação do status do trabalho e exclusão de trabalhos 2. Se o status de um trabalho que você deseja verificar não aparecer na tela de Trabalhos Atuais, selecione Trabalhos Pendentes no Índice de Pastas. Pressione Parar para cancelar o trabalho selecionado. Status Trab. Sair Trabalhos Pendentes N° Tipo Trab. Trabalhos Atuais Remoto/Conteúdo Trabalhos Concluídos Pág. Cópia 2/ 0002-Fax/Receber 0312345678 Pág. Ant. Próx. Pág. Mostrar Detalhes 5 456 Parar Ao confirmar ou cancelar trabalhos em Trabalhos Pendentes ou ao verificar o status de um trabalho em Trabalhos Concluídos, prossiga à Etapa 3 para exibir as telas. 3. Se você quiser confirmar o status de um trabalho, selecione o trabalho desejado e, então, Mostrar Detalhes. Pressione Parar para cancelar o trabalho selecionado. Status Trab. Sair Trabalhos Pendentes N° Tipo Trab. Trabalhos Atuais Remoto/Conteúdo Trabalhos Concluídos Pág. Cópia 0002-Fax/Receber Pág. Ant. Próx. Pág. 2/ 0112345674 Mostrar Detalhes 5 12 Parar 4. Selecione Parar na tela Mostrar Detalhes para excluir um trabalho. Vá à Etapa 5. 5. Para excluir um trabalho, selecione o trabalho desejado e, então, Parar na tela ou pressione Parar no painel de controle. Pressione Parar para cancelar o trabalho selecionado. Status Trab. Sair Trabalhos Pendentes N° Tipo Trab. Trabalhos Atuais Remoto/Conteúdo Cópia Trabalhos Concluídos Pág. 2/ 0002-Fax/Receber 0312345678 Pág. Ant. Página 4-22 Próx. Pág. Mostrar Detalhes 5 456 Parar Guia do Usuário da Copiadora XEROX WorkCentre Pro 423/428 Fazer cópias 6. Selecione Sair para retornar à tela anterior. Pressione Parar para cancelar o trabalho selecionado. Status Trab. Sair Trabalhos Pendentes N° Tipo Trab. Trabalhos Atuais Remoto/Conteúdo Trabalhos Concluídos Pág. 0002-Fax/ Pág. Ant. Guia do Usuário da Copiadora XEROX WorkCentre Pro 423/428 Próx. Pág. Mostrar Detalhes Parar Página 4-23 Parada de um trabalho de cópia Esta seção descreve como parar um trabalho de cópia. NOTA: Para parar um trabalho de cópia armazenado na memória, consulte “Verificação do status do trabalho e exclusão de trabalhos (Status do Trabalho)”. Utilize os botões indicados abaixo Botão Parar Procedimento 1. Pressione Parar. NOTA: Se o papel for alimentado enquanto você pressiona Parar, a cópia parará após a conclusão da folha em andamento. A máquina pára o trabalho de cópia atual. Página 4-24 Guia do Usuário da Copiadora XEROX WorkCentre Pro 423/428 Você pode interromper um trabalho de cópia que esteja em andamento para executar um trabalho urgente. Assim que o trabalho urgente estiver concluído, a copiadora retomará o trabalho de cópia interrompido. Utilize os botões indicados abaixo Botão Interromper Botão Iniciar Teclado Botão Seleção de Funções Procedimento 1. Pressione Interromper. O indicador acende para indicar a interrupção do trabalho atual. A luz piscará quando a cópia estiver em andamento. Guia do Usuário da Copiadora XEROX WorkCentre Pro 423/428 Página 4-25 Fazer cópias Interrupção de um trabalho de cópia CONSULTE: “Colocação de documentos” na página 3-1. 2. Remova os documentos do trabalho atual e coloque os novos para copiar. 3. Pressione Seleção de Funções uma ou duas vezes se a tela Cópia não aparecer. 4. Selecione outras funções se necessário. NOTA: Se você digitar um número incorreto, pressione Limpar para corrigi-lo. 5. Utilize o teclado para digitar o número necessário de cópias e, então, pressione Iniciar. As cópias serão entregues. Página 4-26 Guia do Usuário da Copiadora XEROX WorkCentre Pro 423/428 Fazer cópias 6. Pressione Interromper. O indicador luminoso está desligado. 7. Coloque os documentos anteriores se necessário. A máquina retorna ao status que tinha antes da interrupção. Se você utilizar o alimentador automático de originais para frente e verso (AAOFV): Recoloque todos os documentos. Se utilizar o vidro de originais para copiar: Recoloque a página interrompida. NOTA: Se você recolocar os documentos no AAOFV na Etapa 7, a máquina os alimentará desde o início, até que a página interrompida apareça. 8. Pressione Iniciar. Reinicia o trabalho de cópia anterior. Guia do Usuário da Copiadora XEROX WorkCentre Pro 423/428 Página 4-27 Página 4-28 Guia do Usuário da Copiadora XEROX WorkCentre Pro 423/428 Funções fáceis de usar Definição das margens (Deslocamento da Margem) Você pode deslocar a posição da imagem original para cima, para baixo, à direita ou à esquerda para criar uma margem para encadernação. A margem permite grampear ou perfurar as cópias para encadernálas. Você pode especificar a margem em uma faixa de 0 a 50 mm em incrementos de 1 mm em qualquer lado da cópia. Cópia Documento Margem Sup. Margem Esq. Margem Dir. Margem Inferior NOTA: Permite selecionar a margem Superior ou Inferior com a margem Direita ou Esquerda simultaneamente. NOTA: Se houver uma imagem na borda do documento, parte dela talvez não seja copiada. NOTA: Você pode especificar margens diferentes para cada face da cópia ao fazer cópias em frente e verso. NOTA: Ao utilizar a função Deslocamento da Margem com Várias em 1, você poderá deslocar as imagens combinadas para cima, para baixo, para a esquerda ou direita. NOTA: A margem permanece inalterada em cópias reduzidas ou ampliadas. Guia do Usuário da Copiadora XEROX WorkCentre Pro 423/428 Página 5-1 Funções fáceis de usar 5 Utilize os botões indicados abaixo Botão Iniciar Teclado Procedimento 1. Coloque os documentos. CONSULTE: “Colocação de documentos” na página 3-1. 2. Selecione Menu Funções. 3. Selecione Deslocamento da Margem na tela Menu Funções. Pronta p/ Copiar Suprim. Papel Desloc. Margem Apagar Borda Várias em 1 Orig. Vários Tamanhos Reduzir/ Ampliar %X-Y Independente Centraliz. Auto 2 Faces Página 5-2 Jogos Clarear/ Escurecer Tipo Original Originais Encadern. Alceado Saída Separadores Transparências Mais inform. na próx. pág.... Funções Básicas Mem. Cópia Funções Personaliz. Pág. Ant. Próx. Pág. Menu Funções Guia do Usuário da Copiadora XEROX WorkCentre Pro 423/428 NOTA: Digite os valores das margens para as faces 1 e 2 simultaneamente ao fazer cópias em 2 Faces. O Deslocamento de Margem deve Mem. Cópia corresponder à imagem do documento. Coloque no vidro c/ a face p/ baixo Desloc. Margem Cancelar Face 1 Salvar Face 2 Sup./Inf. NOTA: Se você inserir uma margem para a face 2 ao fazer cópias em 1 Face, o valor da margem não será utilizado. NOTA: O deslocamento de imagem à esquerda ou à direita na face 2 é o oposto da face 1. Funções fáceis de usar 4. Digite a margem necessária usando os botões "#$%. Esq./Dir. Sup./Inf. Esq./Dir. Por exemplo, digite 25 mm para a margem superior e 25 mm para a margem esquerda. 5. Selecione Salvar. NOTA: Se você selecionar Cancelar, as configurações serão canceladas. O Deslocamento da Margem deve Mem. Cópia corresponder à imagem do documento. Coloque no vidro c/ a face p/ baixo Desloc. Margem Face 1 Cancelar Salvar Face 2 Sup./Inf. Esq./Dir. Sup./Inf. Esq./Dir. 6. Selecione outras funções, se necessário. NOTA: Se você digitar um número incorreto, pressione Limpar para corrigi-lo. 7. Utilize o teclado para digitar o número de cópias necessário e pressione Iniciar. NOTA: O deslocamento de imagem à esquerda ou à direita na face 2 é oposto ao da face 1. As cópias serão feitas com o valor de margem selecionado. Guia do Usuário da Copiadora XEROX WorkCentre Pro 423/428 Página 5-3 Redução e ampliação de comprimento e largura (% X-Y Independente) Você pode tornar a imagem original mais comprida ou larga para satisfazer um tamanho de cópia necessário. Para fazê-lo, use um dos dois métodos a seguir. ! Especificação de taxas de %X-Y Independente Especifique as taxas de Reduzir/Ampliar necessárias nas direções X e Y. Documento Cópia A imagem do documento é ampliada em 145% na direção Y e em 105% na direção X Taxa de Y (%) Taxa de X (%) NOTA: Você pode especificar a taxa de Redução/Ampliação em uma faixa de 25 a 400% em intervalos de 1%. NOTA: Se você selecionar Centralização Auto com esta função, a imagem será copiada no centro do papel como mostrado abaixo. ! Especificação das dimensões XY do original e da cópia. Digite as dimensões XY do original e da cópia. Documento Dimensão Y (mm) Cópia D Dimensão Y (mm) Dimensão X (mm) Dimensão X (mm) NOTA: As dimensões podem ser especificadas em intervalos de 1 mm. NOTA: Se você selecionar Centralização Auto com esta função, a imagem será copiada no centro do papel como mostrado abaixo. Orientação X e Y do documento Vidro de Originais AAOFV Direção Y Direção Y Direção X Página 5-4 Direção X Guia do Usuário da Copiadora XEROX WorkCentre Pro 423/428 NOTA: Um documento de tamanho A5 (8,5x5,5) será detectado como B5 se for colocado no AAOFV. Orientação X e Y do papel Direção Y Direção X Utilize os botões indicados abaixo Botão Iniciar Teclado Especificação de taxas de %X-Y Independente Você pode especificar taxas de Reduzir/Ampliar nas direções X e Y para alterar a imagem do documento e satisfazer o tamanho necessário. Procedimento 1. Coloque os documentos. CONSULTE: “Colocação de documentos” na página 3-1. Guia do Usuário da Copiadora XEROX WorkCentre Pro 423/428 Página 5-5 Funções fáceis de usar NOTA: Se você selecionar a bandeja de alimentação manual, não poderá usar a seleção automática de taxas de % X -Y Independente. 2. Selecione %X-Y Independente na tela Menu Funções. Pronta p/ Copiar Jogos Reduzir/ Ampliar Clarear/ Escurecer Desloc. Margem %X-Y Independente Tipo Original Apagar Borda Centraliz. Auto Originais Encadern. Várias em 1 2 Faces Alceado Orig. Vários Tamanhos Separadores Transparências Saída Suprim. Papel Mais inform. na próx. pág.... Funções Básicas NOTA: Para especificar as mesmas taxas para X e Y simultaneamente, use o botão ou abaixo da coluna XY. Mem. Cópia Funções Personaliz. Pág. Ant. Próx. Pág. Menu Funções 3. Assegure-se de que %X-Y Variável esteja realçado e digite as taxas usando o botão ou . Pronta p/ Copiar %X-Y Independente Mem. Cópia Jogos Cancelar Salvar %X-Y Variável Calculadora % Detect Orig. - Tam. Padrão Ajustar para Tam. Papel Por exemplo, digite 98% para Y e 140% para X. NOTA: Se você selecionar Cancelar, as configurações serão canceladas. 4. Selecione Salvar. Pronta p/ Copiar %X-Y Independente NOTA: Se você selecionar Reduzir/Ampliar após selecionar %X-Y Independente, as seleções para %X-Y Independente serão canceladas. Mem. Cópia Jogos Cancelar Salvar %X-Y Variável Calculadora % Detect Orig. - Tam. Padrão Ajustar para Tam. Papel 5. Selecione outras funções, se necessário. Página 5-6 Guia do Usuário da Copiadora XEROX WorkCentre Pro 423/428 NOTA: Se você digitar um número incorreto, pressione Limpar para corrigi-lo. A imagem original será copiada com as taxas selecionadas. Especificação dos tamanhos do original e da cópia Digite as dimensões XY do documento e da cópia para alterar a imagem de cópia e ajustá-la ao tamanho necessário. Se a máquina determinar que as taxas de X e Y do documento e da cópia são inferiores a 25%, a imagem será copiada a 25%. Se o valor for superior a 400%, a imagem será copiada a 400%. Procedimento 1. Coloque os documentos. NOTA: Consulte “Colocação de documentos” na página 3-1. 2. Selecione %X-Y Independente na tela Menu Funções. Pronta p/ Copiar Jogos Reduzir/ Ampliar Clarear/ Escurecer Desloc. Margem %X-Y Independente Tipo Original Apagar Borda Suprim. Papel Centraliz. Auto Originais Encadernados Várias em 1 2 Faces Alceado Orig. Vários Tamanhos Separadores Transparências Saída Mais inform. na próx. pág.... Funções Básicas Guia do Usuário da Copiadora XEROX WorkCentre Pro 423/428 Mem. Cópia Funções Personaliz. Pág. Ant. Próx. Pág. Menu Funções Página 5-7 Funções fáceis de usar 6. Utilize o teclado para digitar o número de cópias desejado e, então, pressione Iniciar. 3. Selecione Calculadora %. Pronta p/ Copiar %X-Y Independente Cancelar Mem. Cópia Jogos Salvar %X-Y Variável Calculadora % Detect Orig. - Tam. Padrão Ajustar para Tam. Papel NOTA: Se você digitar um valor incorretamente, pressione Limpar para corrigi-lo. 4. Assegure-se de que esteja à esquerda de Tamanho do Original e use o teclado para digitar a dimensão Y do documento. Pronta p/ Copiar %X-Y Independente %X-Y Variável Cancelar Mem. Cópia Jogos Salvar Tam. Original Tam. Original Tam. Cópia Tam. Cópia Calculadora % Detect Orig. - Tam. Padrão Ajustar para Tam. Papel Avançar Por exemplo, digite 210 mm. Se o documento for de um tamanho padrão detectável, selecione Detectar Orig. - Tam. Padrão e vá à Etapa 6. 5. Selecione Avançar para mover-se Tamanho da Cópia. Pronta p/ Copiar %X-Y Independente %X-Y Variável Cancelar para a esquerda de Mem. Cópia Jogos Salvar Tam. Original Tam. Original Tam. Cópia Tam. Cópia Calculadora % Detect Orig. - Tam. Padrão Ajustar para Tam. Papel Página 5-8 Avançar Guia do Usuário da Copiadora XEROX WorkCentre Pro 423/428 NOTA: Se você digitar o valor incorretamente, pressione Limpar para corrigi-lo. Pronta p/ Copiar %X-Y Independente %X-Y Variável Cancelar Funções fáceis de usar 6. Utilize o teclado para digitar a dimensão Y da cópia. Mem. Cópia Jogos Salvar Tam. Original Tam. Original Tam. Cópia Tam. Cópia Calculadora % Detect Orig. - Tam. Padrão Ajustar para Tam. Papel Avançar Por exemplo, digite 257 mm. Se o tamanho do papel colocado na bandeja for padrão, selecione Ajustar para Tam. Papel e vá à Etapa 9. 7. Selecione Avançar e mova . Repita as Etapas de 4 a 6 e use o teclado para digitar as dimensões X do documento e da cópia. Pronta p/ Copiar %X-Y Independente %X-Y Variável Cancelar Mem. Cópia Jogos Salvar Tam. Original Tam. Original Tam. Cópia Tam. Cópia Calculadora % Detect Orig. - Tam. Padrão Ajustar para Tam. Papel Avançar Por exemplo, digite 297 mm para o Tamanho do Original e 330 mm para o Tamanho da Cópia. 8. Selecione Avançar. Pronta p/ Copiar %X-Y Independente %X-Y Variável Cancelar Mem. Cópia Jogos Salvar Tam. Original Tam. Original Tam. Cópia Tam. Cópia Calculadora % Detect Orig. - Tam. Padrão Ajustar para Tam. Papel Guia do Usuário da Copiadora XEROX WorkCentre Pro 423/428 Avançar Página 5-9 9. Selecione Salvar. NOTA: Se você selecionar Cancelar, as configurações serão canceladas. Pronta p/ Copiar %X-Y Independente %X-Y Variável NOTA: Selecione Ajustar para Tam. Papel para selecionar a bandeja com o papel necessário. NOTA: Se você selecionar Reduzir/Ampliar após selecionar %X-Y Independente, as seleções para %X-Y Independente serão canceladas. Mem. Cópia Jogos Cancelar Salvar Tam. Original Tam. Original Tam. Cópia Tam. Cópia Calculadora % Detect Orig. - Tam. Padrão Ajustar para Tam. Papel Avançar 10. Selecione outras funções, se necessário. 11. Utilize o teclado para digitar o número de cópias desejado e, então, pressione Iniciar. NOTA: Se você digitar um número incorreto, pressione Limpar para corrigi-lo. A imagem será copiada de acordo com a taxa calculada dos tamanhos do original e da cópia digitados. Página 5-10 Guia do Usuário da Copiadora XEROX WorkCentre Pro 423/428 Você pode copiar vários tipos de documentos, como fotografias e fotografias com texto, com a melhor qualidade de imagem usando a função Tipo de Original. ! Opções selecionáveis • Texto* • Texto e Foto • Foto *O valor padrão de fábrica é Texto. Utilize os botões indicados abaixo Botão Iniciar Teclado Procedimento 1. Coloque os documentos. CONSULTE: “Colocação de documentos” na página 3-1. 2. Selecione Tipo de Original na tela Menu Funções. Pronta p/ Copiar Suprim. Papel Desloc. Margem Apagar Borda Várias em 1 Orig. Vários Tamanhos Reduzir/ Ampliar %X-Y Independente Centraliz. Auto 2 Faces Guia do Usuário da Copiadora XEROX WorkCentre Pro 423/428 Jogos Clarear/ Escurecer Tipo de Original Originais Encadern. Alceado Separadores de Transp. Mais inform. na próx. pág.... Funções Básicas Mem. Cópia Funções Personaliz. Saída Pág. Ant. Próx. Pág. Menu Funções Página 5-11 Funções fáceis de usar Cópia de acordo com o tipo do original (Tipo de Original) NOTA: Selecione cada botão com base nos seguintes tipos de documentos. ! Texto: Texto e linhas ! Texto e Foto: Texto e fotografias ! Foto: Só fotografias 3. Selecione um Tipo de Original relevante. Pronta p/ Copiar Mem. Cópia Jogos Tipo de Original Fechar Texto Texto e Foto Foto Por exemplo, selecione Foto. 4. Selecione Fechar. Pronta p/ Copiar Mem. Cópia Jogos Fechar Tipo de Original Texto Texto e Foto Foto 5. Selecione outras funções, se necessário. NOTA: Se você digitar um número incorreto, pressione Limpar para corrigi-lo. 6. Utilize o teclado para digitar o número de cópias desejado e, então, pressione Iniciar. As cópias serão feitas de acordo com o tipo de original selecionado. Página 5-12 Guia do Usuário da Copiadora XEROX WorkCentre Pro 423/428 Se você fizer uma cópia com a tampa do vidro de originais aberta ou se copiar originais encadernados, poderão surgir sombras nas bordas ou no centro da cópia. Você pode apagar estas sombras com a função Apagar Borda. ! Opções selecionáveis • Esquerda e Direita: 0 - 50 mm, 5 mm* • Superior e Inferior: 0 - 50 mm, 5 mm* • Apagar Centro: 0 - 50 mm, 10 mm* * É o padrão de fábrica. NOTA: Você pode alterar o valor padrão de Apagar Borda. Consulte “Lista de funções de pré-ajustes personalizados“ para obter os detalhes. Áreas que você pode alterar usando a função Apagar Borda Sup. & Inf. Esq. & Dir. Apagar Centro Sup. & Inf. / Esq. & Dir. / Apagar Centro : área apagada NOTA: Nenhuma cópia poderá ser feita nos 2 mm da área da borda do papel. NOTA: Observe que a função Apagar Borda só funciona antes da seleção da função Reduzir/Ampliar ou Originais Encadernados. NOTA: A função Apagar Borda funciona para todos os documentos antes da integração de páginas se você tiver selecionado a função Várias em 1. NOTA: Se você selecionar a bandeja de alimentação manual, a posição de Apagar Borda poderá ser afetada. Utilize os botões indicados abaixo Botão Iniciar Teclado Guia do Usuário da Copiadora XEROX WorkCentre Pro 423/428 Página 5-13 Funções fáceis de usar Apagamento de sombras em cópias (Apagar Borda) Procedimento CONSULTE: “Colocação de documentos” na página 3-1. 1. Coloque os documentos. 2. Selecione Apagar Borda na tela Menu Funções. Pronta p/ Copiar Suprim. Papel Reduzir/ Ampliar Mem. Cópia Jogos Clarear/ Escurecer Desloc. Margem %X-Y Independente Tipo Original Apagar Borda Centraliz. Auto Originais Encadern. Várias em 1 2 Faces Alceado Orig. Vários Tamanhos Separadores de Transp. Mais inform. na próx. pág.... Funções Básicas Funções Personaliz. Saída Pág. Ant. Próx. Pág. Menu Funções 3. Digite a dimensão a ser apagada para Esquerda e Direita, Superior e Inferior e Apagar Centro usando o botão ou . Um apagamento de borda de 2mm será aplicado automaticamente Apagar Borda Esq. & Dir. Cancelar Sup. & Inf. Salvar Apagar Centro Por exemplo, digite 10 mm para Esquerda e Direita, 5 mm para Superior e Inferior e 0 mm para Apagar Centro. NOTA: Se você selecionar Cancelar, as configurações serão canceladas. Página 5-14 4. Selecione Salvar. Guia do Usuário da Copiadora XEROX WorkCentre Pro 423/428 Funções fáceis de usar Um apagamento de borda de 2mm será aplicado automaticam. Apagar Borda Esq. & Dir. Cancelar Sup. & Inf. Salvar Apagar Centro 5. Selecione outras funções, se necessário. NOTA: Se você digitar um número incorreto, pressione Limpar para corrigi-lo. 6. Utilize o teclado para digitar o número de cópias desejado e, então, pressione Iniciar. As cópias serão feitas sem sombras. Guia do Usuário da Copiadora XEROX WorkCentre Pro 423/428 Página 5-15 Centralização da imagem (Centralização Auto) Esta função permite deslocar a posição da imagem original para o centro de uma folha de papel. ! Opções selecionáveis: • Desativada* • Ativada *O padrão de fábrica é Desativada. NOTA: Você não poderá usar a opção Centralização Auto ao fazer cópias da bandeja de alimentação manual. NOTA: Você não poderá fazer cópias se o tamanho do documento não for detectado. Cópia Documento Cópia no tamanho do original em um papel maior Imagem reduzida em um papel do mesmo tamanho que o do documento Imagem ampliada em um papel do mesmo tamanho que o do documento Cópia no tamanho do original em um papel de tamanho menor : Tamanho do papel : Tamanho do documento Utilize os botões indicados abaixo Botão Iniciar Teclado Página 5-16 Guia do Usuário da Copiadora XEROX WorkCentre Pro 423/428 Funções fáceis de usar Procedimento 1. Coloque os documentos. CONSULTE: “Colocação de documentos” na página 3-1. 2. Selecione Centralização Auto na tela Menu Funções. Pronta p/ Copiar Mem. Cópia100% Jogos Suprim. Papel Reduzir/ Ampliar Clarear/ Escurecer Desloc. Margem %X-Y Independente Tipo Original Apagar Borda Centraliz. Auto Originais Encadern. 2 Faces Alceado Separadores de Transp. Saída Várias em 1 Orig. Vários Tamanhos Mais inform. na próx. pág.... . . . Pág. Próx. Ant. Pág. Funções Personaliz. Menu Funções Funções Básicas 1 3. Selecione outras funções, se necessário. NOTA: Se você digitar um número incorreto, pressione Limpar para corrigi-lo. 4. Utilize o teclado para digitar o número de cópias desejado e, então, pressione Iniciar. A imagem do documento será deslocada e copiada no centro do papel. Guia do Usuário da Copiadora XEROX WorkCentre Pro 423/428 Página 5-17 Cópia de originais encadernados (Originais Encadernados) A função Originais Encadernados permite copiar páginas adjacentes de um documento em folhas de papel separadas. Esta função será muito útil se você precisar fazer cópias separadas de páginas adjacentes de originais encadernados. Cópia Documento NOTA: Se você colocar os documentos no AAOFV, não poderá usar Originais Encadernados. NOTA: Perdas de imagem ocorrem na área de 2 a 4 mm da borda da cópia. NOTA: Você não pode selecionar a função Originais Encadernados em conjunto com as seguintes funções: Várias em 1; Originais de Vários Tamanhos; Cópia de 2 % 1 Face ou de 2 % 2 Faces; Criação de Livretos. NOTA: Os documentos de tamanhos fora do padrão ou não detectáveis talvez não sejam copiados exatamente na metade. Utilize os botões indicados abaixo Botão Iniciar Teclado Página 5-18 Guia do Usuário da Copiadora XEROX WorkCentre Pro 423/428 1. Selecione Originais Encadernados na tela Menu Funções. Pronta p/ Copiar Mem. Cópia 100% Clarear/ Escurecer Desloc. Margem %X-Y Independente Tipo Original Apagar Borda Centraliz. Auto Originais Encadern. Várias em 1 2 Faces Alceado Orig. Vários Tamanhos Separadores de Transp. Saída Pág. Ant. Mais inform. na próx. pág.... Funções Básicas Próx. Pág. Funções Personaliz. M NOTA: Se você fizer uma seleção incorreta de Esquerda % Direita e Direita % Esquerda, a cópia não será entregue na seqüência correta. 1 Jogos Reduzir/ Ampliar Suprim. Papel F õ 2. Selecione Esquerda % Direita ou Direita % Esquerda. Mem. Cópia Coloque o doc. encadernado no Vidro de Originais c/ a face p/ baixo Originais Encad. Cancelar 100% Salvar Esq. % Dir. Dir. % Esq. Por exemplo, selecione Direita % Esquerda. NOTA: Se você selecionar Cancelar, as configurações serão canceladas. 3. Selecione Salvar. Mem. Cópia Coloque o doc. encadernado no Vidro de Originais c/ a face p/ baixo Originais Encad. Cancelar Salvar Esq. % Dir. Dir. % Esq. 4. Selecione outras funções, se necessário. Guia do Usuário da Copiadora XEROX WorkCentre Pro 423/428 Página 5-19 Funções fáceis de usar Procedimento 5. Coloque o documento no vidro de originais. Posição do documento NOTA: Se você digitar um número incorreto, pressione Limpar para corrigi-lo. 6. Utilize o teclado para digitar o número de cópias desejado e, então, pressione Iniciar. As páginas adjacentes de originais encadernados serão copiadas em folhas de papel separadas. Página 5-20 Guia do Usuário da Copiadora XEROX WorkCentre Pro 423/428 Você pode copiar dois documentos só frente ou quatro documentos em uma folha usando o alimentador automático de originais para frente e verso (AAOFV). Esta função permite reduzir o consumo e os custos com papel. Além disso, você pode definir o layout de imagem da cópia. Documento Layout da Pág. Layout da Imagem centro de cada página 2 em 1 centro do papel canto de cada página 4 em 1 NOTA: A imagem combinada será deslocada para cima, para baixo, para esquerda ou para direita se você selecionar a função Deslocamento da Margem em conjunto com Várias em 1. NOTA: As bordas de cada documento serão apagadas antes da integração se você selecionar Apagar Borda com Várias em 1. NOTA: Você não pode selecionar a função Várias em 1 com as seguintes funções: Originais de Vários Tamanhos; Criação de Livretos; Originais Encadernados; Ajustar para Tam. Papel de %X-Y Independente; ou se utilizar a bandeja de alimentação manual. Guia do Usuário da Copiadora XEROX WorkCentre Pro 423/428 Página 5-21 Funções fáceis de usar Cópia de diversos documentos em uma folha (Várias em 1) Utilize os botões indicados abaixo Botão Iniciar Teclado Procedimento CONSULTE: “Colocação de documentos” na página 3-1. 1. Coloque os documentos no AAOFV. 2. Selecione Várias em 1 na tela Menu Funções. Pronta p/ Copiar Jogos Reduzir/ Ampliar Clarear/ Escurecer Desloc. Margem %X-Y Independente Tipo Original Apagar Borda Centraliz. Auto Originais Encadern. Várias em 1 2 Faces Alceado Orig. Vários Tamanhos Separadores de Transp. Saída Suprim. Papel Mais inform. na próx. pág.... Funções Básicas Página 5-22 Mem. Cópia Funções Personaliz. Pág. Ant. Próx. Pág. Menu Funções Guia do Usuário da Copiadora XEROX WorkCentre Pro 423/428 Imagem descentralizada qndo usar papéis tam. dif. A3,A4,A5,B4, B5. Várias em 1 Mem. Cópia Salvar Cancelar Ordem Imagens Funções fáceis de usar 3. Selecione 2 em 1 ou 4 em 1. Layout Imagem Centro de cada página Centro do papel Canto de cada página 2 em 1 4 em 1 Por exemplo, selecione 4 em 1. 4. Selecione a ordem das imagens necessária. Imagem descentralizada quando usar papéis tam. dif. A3,A4,A5,B4, B5. Várias em 1 Jogos Salvar Cancelar Ordem Imagens Layout Imagem Centro de cada página Centro do papel Canto de cada página 2 em 1 4 em 1 Por exemplo, selecione Mem. Cópia . 5. Selecione o layout de imagem necessário. Imagem descentralizada qndo usar papéis tam. dif. A3,A4,A5,B4, B5. Várias em 1 Cancelar Ordem Imagens 2 em 1 4 em 1 Mem. Cópia Jogos Salvar Layout Imagem Centro de cada página Centro do papel Canto de cada página Por exemplo, selecione Centro do papel. Guia do Usuário da Copiadora XEROX WorkCentre Pro 423/428 Página 5-23 NOTA: Se você selecionar Cancelar, as configurações serão canceladas. 6. Selecione Salvar. Imagem descentralizada qndo usar papéis tam. dif. A3,A4,A5,B4, B5. Várias em 1 4 em 1 Layout Imagem 7. Selecione a bandeja necessária e uma taxa para Reduzir/Ampliar compatível. Pronta p/ Copiar Suprim. Papel CONSULTE: “Redução/ Ampliação (Reduzir/Ampliar)” na página 4-4. Salvar Centro de cada página Centro do papel Canto de cada página 2 em 1 CONSULTE: “Seleção de uma bandeja (Suprim. de Papel)” na página 4-2. Jogos Cancelar Ordem Imagens NOTA: Se você selecionar % Auto na função Reduzir/Ampliar, a imagem 2 em 1 ou 4 em 1 será copiada no tamanho apropriado de papel. Mem. Cópia Reduzir/ Ampliar Mem. Cópia Jogos Clarear/ Escurecer Auto Auto 100% Bandeja 1 % Auto Clarear Band. do Papel % Variável Escurecer Funções Básicas Funções Personaliz. Auto Menu Funções 8. Selecione outras funções, se necessário. 9. Utilize o teclado para digitar o número de cópias desejado e, então, pressione Iniciar. NOTA: Se você digitar um número incorreto, pressione Limpar para corrigi-lo. Página 5-24 Guia do Usuário da Copiadora XEROX WorkCentre Pro 423/428 Esta é uma função opcional. Há três métodos para se copiar em frente e verso. Eles são: ! Cópias em frente e verso de documentos só frente (Há uma Unidade para Frente e Verso instalada) ! Cópias em frente e verso de documentos em frente e verso (O AAOFV e a Unidade para Frente e Verso devem estar instalados) ! Cópias só frente de documentos em frente e verso (Há um AAOFV instalado) Documento de 1 Face Cópia em 2 Faces Relat. Relat. Pág. 1 Pág. 2 Documento de 2 Faces Cópia em 2 Faces Relat. Relat. Doc. de 2 Faces Cópia em 1 Face Relat. Relat. Pág. 1 Pág. 2 Dependendo da disponibilidade da unidade para frente e verso (duplex), as seguintes opções mostrarão as funções disponíveis para a execução de cópias em frente e verso. Cópia em frente e verso em máquina instalada com a opção frente e verso Cópia em frente e verso em máquina instalada sem a opção para frente e verso Utilização do vidro de originais 1 % 2 Faces - Utilização do alimentador automático de originais para frente e verso (AAOFV) 1 % 2 Faces 2 % 2 Faces 2 % 1 Face 2 % 1 Face Guia do Usuário da Copiadora XEROX WorkCentre Pro 423/428 Página 5-25 Funções fáceis de usar Cópia em frente e verso (2 Faces) Utilize os botões indicados abaixo Botão Iniciar Teclado Cópias em frente e verso de originais só frente Esta seção mostra o procedimento para a execução de cópias em frente e verso de originais só frente. IMPORTANTE: Você não poderá selecionar cópias de 1 % 2 Faces se a opção frente e verso (duplex) não estiver instalada. Procedimento CONSULTE: “Colocação de documentos” na página 3-1. 1. Coloque os documentos. 2. Selecione 2 Faces na tela Menu Funções. Pronta p/ Copiar Jogos Reduzir/ Ampliar Clarear/ Escurecer Desloc. Margem %X-Y Independente Tipo Original Apagar Borda Centraliz. Auto Originais Encadern. Várias em 1 2 Faces Alceado Orig. Vários Tamanhos Separadores de Transp. Saída Suprim. Papel Mais inform. na próx. pág.... Funções Básicas Página 5-26 Mem. Cópia Funções Personaliz. Pág. Ant. Próx. Pág. Menu Funções Guia do Usuário da Copiadora XEROX WorkCentre Pro 423/428 Imagem descentralizada qndo usar papéis tam. dif. A3,A4,A5,B4, B5. Mem. Cópia Jogos Cancelar 2 Faces Funções fáceis de usar 3. Selecione 1 % 2 Faces. Salvar Original % Cópia Faces Faces Face NOTA: As orientações da face 1 e 2 serão automaticamente ajustadas de acordo com o Local de Encadernação selecionado Esquerda, Direita, Superior ou Inferior - como mostrado no diagrama. 4. Selecione Esquerda, Direita, Superior ou Inferior para o Local de Encadernação de acordo com a orientação dos documentos. Imagem descentralizada quando usar papéis tam. dif. A3,A4,A5,B4, B5. 2 Faces Cancelar Original % Cópia Local de Encadernação Faces Esq. Faces Dir. Face Sup. Mem. Cópia Salvar Orientação da Saída Inf. Por exemplo, selecione Direita. Local de encadernação e resultados da cópia do documento Docs. inseridos na orientação Orientação Encad. Doc. de 1 Face AAOFV Se a encad for Sup. Resultado da Cópia Encadern. Esq. Encadern. Se a encad for Esq. Se a encad for Dir. Se a encad for Inf. Dir. Encadern. Sup. Se a encad for Sup. Vidro de Originais Encadern. Inf. Se a encad for Esq. Se a encad for Dir. Se a encad for Inf. Guia do Usuário da Copiadora XEROX WorkCentre Pro 423/428 “2” refere-se à segunda página do documento e “3” refere-se à terceira página. As páginas ímpares serão copiadas na Face 1 e as páginas pares na Face 2. Página 5-27 Docs. inseridos na orientação Doc. de 1 Face Orientação Encad. AAOFV Resultado da Cópia Se a encad for Sup. Dir. Sup. Inf. Se a encad for Dir. Se a encad for Esq. Se a encad for Inf. Se a encad for Sup. Vidro de Originais Se a encad for Dir. Se a encad for Esq. “2” refere-se à segunda página do documento e “3” refere-se à terceira página. As páginas ímpares serão copiadas na Face 1 e as páginas pares na Face 2. Se a encad for Inf. NOTA: Se você selecionar Cancelar, as configurações serão canceladas. Esq. 5. Selecione Salvar. Imagem descentralizada qndo usar papéis tam. dif. A3, A4, A5, B4 e B5 2 Faces Mem. Cópia Salvar Cancelar Original % Cópia Local de Encadernação Faces Esq. Faces Dir. Face Sup. Orientação da Saída Inf. 6. Selecione outras funções, se necessário. NOTA: Pressione Iniciar sempre que colocar um documento no vidro de originais. Se a última página a ser digitalizada do documento for ímpar, selecione Último Documento. CONSULTE: “Ao fazer outra cópia” na página 3-6. Página 5-28 7. Utilize o teclado para digitar o número de cópias desejado e, então, pressione Iniciar. Serão entregues cópias em frente e verso. Se um número ímpar de documentos for copiado, a última cópia será só frente. Guia do Usuário da Copiadora XEROX WorkCentre Pro 423/428 Esta seção mostra o procedimento para a execução de cópias em frente e verso de originais em frente e verso. IMPORTANTE: Você não poderá executar cópias de 2 % 2 Faces se não houver uma unidade para frente e verso instalada. Procedimento CONSULTE: “Colocação de documentos” na página 3-1. 1. Coloque os documentos no AAOFV. 2. Selecione 2 Faces na tela Menu Funções. Pronta p/ Copiar Mem. Cópia Jogos Reduzir/ Ampliar Clarear/ Escurecer Desloc. Margem %X-Y Independente Tipo Original Apagar Borda Centraliz. Auto Originais Encadern. Várias em 1 2 Faces Alceado Orig. Vários Tamanhos Separadores Transparências Saída Suprim. Papel Mais inform. na próx. pág.... Funções Básicas Funções Personaliz. Pág. Ant. Próx. Pág. Menu Funções 3. Selecione 2 % 2 Faces. Pronta p/ Copiar 2 Faces Cancelar Mem. Cópia Salvar Original % Cópia Faces Faces Face Guia do Usuário da Copiadora XEROX WorkCentre Pro 423/428 Página 5-29 Funções fáceis de usar Cópias em frente e verso de documentos em frente e verso NOTA: Se você utilizar a função Várias em 1 ou Em Branco + N jogos em Separadores de Transparências com esta função, assegure-se de selecionar o local de encadernação apropriado. 4. Selecione Esquerda, Direita, Superior ou Inferior para o Local de Encadernação de acordo com a orientação dos documentos. Assegure-se que o local de encadern. corresp. c/ o doc. no Alimen. Origs. 2 Faces Mem. Cópia Cancelar Localização da Encadernação Original % Cópia Faces Esq. Faces Dir. Face Sup. Salvar Orientação da Saída Inf. Por exemplo, selecione Direita. Orientação dos documentos Docs. inseridos na orientação . Orientação Encad. Coloque os doc. AAOFV Se a encad for Se a encad for Se encad for Se encad for Quando documentos são colocados na orientação Coloque os doc. Orientação Encad. AAOFV Se a encad for Se a encad for Se a encad for Se a encad for NOTA: Se você selecionar Cancelar, as configurações serão canceladas. 5. Selecione Salvar. Assegure-se que o local de encadern. Mem. Cópia corresp. c/ o doc. no Alimen. Origs. 2 Faces Cancelar Original % Cópia Localização da Encadernação Faces Esq. Faces Dir. Face Sup. Salvar Orientação da Saída Inf. 6. Selecione outras funções, se necessário. Página 5-30 Guia do Usuário da Copiadora XEROX WorkCentre Pro 423/428 7. Utilize o teclado para digitar o número de cópias desejado e, então, pressione Iniciar. Serão entregues cópias em frente e verso. Cópias só frente de originais em frente e verso Esta seleção mostra o procedimento para a execução de cópias só frente de originais em frente e verso. IMPORTANTE: Você não poderá executar cópias de 2 % 2 Faces se não houver uma unidade para frente e verso instalada Procedimento 1. Coloque os documentos no AAOFV. CONSULTE: “Colocação de documentos” na página 3-1. 2. Selecione 2 Faces na tela Menu Funções. Pronta p/ Copiar Jogos Reduzir/ Ampliar Clarear/ Escurecer Desloc. Margem %X-Y Independente Tipo Original Apagar Borda Centraliz. Auto Originais Encadern. Várias em 1 2 Faces Alceado Orig. Vários Tamanhos Separadores Transparências Saída Suprim. Papel Mais inform. na próx. pág.... Funções Básicas Guia do Usuário da Copiadora XEROX WorkCentre Pro 423/428 Mem. Cópia Funções Personaliz. Pág. Ant. Próx. Pág. Menu Funções Página 5-31 Funções fáceis de usar NOTA: Se você digitar um número incorreto, pressione Limpar para corrigi-lo. 3. Selecione 2 % 1 Face. Pronta p/ Copiar 2 Faces Mem. Cópia Salvar Cancelar Original % Cópia Faces Faces Face NOTA: Se você não selecionar Esquerda, Direita, Superior ou Inferior de forma correta, a orientação da entrega será diferente. 4. Selecione Esquerda, Direita, Superior ou Inferior para o Local de Encadernação de acordo com a orientação dos documentos. Assegure-se que o local de encadern. Mem. Cópia corresp. c/ o doc. no Alimen. Origs. 2 Faces Salvar Cancelar Local de Encadernação Original % Cópia Faces Esq. Faces Dir. Face Sup. Orientação da Saída Inf. NOTA: Se você selecionar Cancelar, as configurações serão canceladas. Por exemplo, selecione Direita. 5. Selecione Salvar. Assegure-se que o local de encadern. Mem. Cópia corresp. c/ o doc. no Alimen. Origs. 2 Faces Local de Encadernação 1 Salvar Cancelar Original % Cópia 100% Orientação da Saída Esq. 1 2 Faces 2 2 Faces Dir. 2 1 Face Sup. Inf 6. Selecione outras funções, se necessário. Página 5-32 Guia do Usuário da Copiadora XEROX WorkCentre Pro 423/428 7. Utilize o teclado para digitar o número de cópias desejado e, então, pressione Iniciar. Cópias só frente serão entregues. Guia do Usuário da Copiadora XEROX WorkCentre Pro 423/428 Página 5-33 Funções fáceis de usar NOTA: Se você digitar um número incorreto, pressione Limpar para corrigi-lo. Entrega de cópias em jogos (Alceado) Você pode selecionar a função Alceado para entregar jogos seqüenciais de cópias. Você pode usar esta função com Saída c/ Deslocam. para separar os jogos copiados. CONSULTE: “Deslocamento da posição de saída em jogos (Saída com Deslocam.)” na página 5-53. Documento Cópia As cópias alceadas estão em seqüência numérica. 2 jogos de cópias elat. Relat. Relat. Normalmente entregues pág. a pág. Relat. elat. NOTA: A função Alceado não poderá ser usada se a memória estiver cheia. Aparecerá uma mensagem na tela. NOTA: A capacidade máxima da memória são 100 páginas (documentos A4 (8,5x11") ou até que a memória esteja cheia. NOTA: Se você selecionar Auto em Suprim. de Papel com Originais de Vários Tamanhos, a máquina automaticamente selecionará a bandeja do papel apropriada de acordo com a taxa de Redução/ Ampliação para cada documento com tamanhos diferentes e os alceará. Se você selecionar % Auto em Reduzir/Ampliar, a máquina determinará a taxa de Redução/Ampliação apropriada para cada documento de forma que as cópias sejam feitas no mesmo tamanho de papel e em jogos. Utilize os botões indicados abaixo Botão Iniciar Teclado Página 5-34 Guia do Usuário da Copiadora XEROX WorkCentre Pro 423/428 CONSULTE: “Colocação de documentos” na página 3-1. Funções fáceis de usar Procedimento 1. Coloque os documentos. NOTA: Ao utilizar o vidro de originais para fazer várias cópias, você poderá selecionar Próximo Original durante o procedimento de cópia. 2. Selecione Alceado na tela Menu Funções. Pronta p/ Copiar Mem. Cópia Jogos Reduzir/ Ampliar Clarear/ Escurecer Desloc. Margem %X-Y Independente Apagar Borda Centraliz. Auto Tipo de Original Originais Encadern. Várias em 1 2 Faces Orig. Vários Tamanhos Separadores Transparências Suprim. Papel Mais inform. na próx. pág.... Funções Básicas Funções Personaliz. Alceado Saída Pág. Ant. Próx. Pág. Menu Funções 3. Selecione outras funções, se necessário. Guia do Usuário da Copiadora XEROX WorkCentre Pro 423/428 Página 5-35 4. Utilize o teclado para digitar o número de cópias desejado e, então, pressione Iniciar. NOTA: Se você digitar um número incorreto, pressione Limpar para corrigi-lo. Serão entregues cópias alceadas na seqüência. Página 5-36 Guia do Usuário da Copiadora XEROX WorkCentre Pro 423/428 Vários Tamanhos) Esta função permite digitalizar documentos de diferentes tamanhos juntos e copiá-los no tamanho original ou todos eles em um tamanho de papel selecionado. Originais de vários tamanhos Cópias do tamanho do original Relat. Relat. Cópias de um só tamanho Originais de vários tamanhos Relat. Relat. NOTA: Coloque originais de vários tamanhos com o papel maior na parte inferior da pilha. NOTA: Ao utilizar a função Originais de Vários Tamanhos, coloque os documentos de tamanhos padrão A3 (11x17"), B4, A4 (8,5x11"), A4 (8,5x11"), B5, B5 , ou A5 (8,5x5,5") que podem ser detectados pela máquina. NOTA: Você não pode selecionar Originais de Vários Tamanhos com as seguintes funções ou com a bandeja de alimentação manual: Originais Encadernados, Várias em 1; Criação de Livretos. NOTA: Impossível selecionar Auto em Suprim. de Papel se cópias de vários tamanhos forem enviadas ao Módulo de Acabamento. NOTA: Você pode usar gramaturas de documentos com a função Originais de Vários Tamanhos que estejam na faixa de 50-120 g/m2. Utilize os botões indicados abaixo Botão Iniciar Teclado Guia do Usuário da Copiadora XEROX WorkCentre Pro 423/428 Página 5-37 Funções fáceis de usar Digitalização de originais de vários tamanhos (Originais de Procedimento NOTA: Coloque todos os documentos para alinhá-los à guia fixa de originais e desloque a guia móvel para alinhá-la ao documento mais largo. 1. Coloque os documentos no AAOFV. NOTA: Remova os clipes ou grampos presentes nos documentos. 2. Selecione Originais de Vários Tamanhos na tela Menu Funções. Pronta p/ Copiar Clarear/ Escurecer Desloc. Margem %X-Y Independente Tipo Original Apagar Borda Centraliz. Auto Originais Encadern. 2 Faces Alceado Separadores Transparências Saída Várias em 1 Orig. Vários Tamanhos Mais inform. na próx. pág.... Funções Básicas CONSULTE: “Seleção de uma bandeja (Suprim. de Papel)” na página 4-2. Funções Personaliz. Pág. Ant. Próx. Pág. Menu Funções 3. Selecione outras funções, se necessário. Pronta p/ Copiar Suprim. Papel Mem. Cópia Jogos Reduzir/ Ampliar Clarear/ Escurecer Desloc. Margem %X-Y Independente Tipo Original Apagar Borda Centraliz. Auto Originais Encadern. Várias em 1 2 Faces Alceado Orig. Vários Tamanhos Separadores Transparências Saída Mais inform. na próx. pág.... Funções Básicas CONSULTE: “Redução/ Ampliação (Reduzir/Ampliar)” na página 4-4. Jogos Reduzir/ Ampliar Suprim. Papel IMPORTANTE: Você não pode selecionar Auto em Suprim. de Papel com % Auto em Reduzir/ Ampliar ou Ajustar para Tam. Papel em %X-Y Independente simultaneamente. Mem. Cópia Funções Personaliz. Pág. Ant. Próx. Pág. Menu Funções Ao fazer cópias do mesmo tamanho do original de originais de vários tamanhos, selecione Auto para o Suprim. de Papel. Há dois métodos para se copiar originais de vários tamanhos em um tamanho de papel especificado. CONSULTE: “Correção do número de cópias (Limpar)” na página 4-13. CONSULTE: “Funções fáceis de usar” na página 5-1. Página 5-38 Guia do Usuário da Copiadora XEROX WorkCentre Pro 423/428 4. Utilize o teclado para digitar o número de cópias desejado e, então, pressione Iniciar. O trabalho de cópia é iniciado. Guia do Usuário da Copiadora XEROX WorkCentre Pro 423/428 Página 5-39 Funções fáceis de usar Documento Especifique uma bandeja e Cópia selecione % Auto em Reduzir/ Ampliar. Se a função Girar 90° estiver ajustada para Ativado, mesmo que as orientações dos documentos e do papel sejam diferentes, a imagem será girada e copiada como mostrado no diagrama ao lado. Especifique a bandeja e Cópia Documento selecione Ajustar para Tam. Papel de %X-Y Independente. A função Girar não funcionará mesmo que a opção Girar 90° esteja ajustada para Ativado. Se as orientações dos documentos e do papel forem diferentes, a cópia ocorrerá como mostrado no diagrama ao lado. Criação de livretos (Criação de Livretos) Esta função permite a cópia de documentos só frente ou em frente e verso em um livreto com uma margem no centro. Documento Cópia Documento de 1 Face Documento de 2 Faces NOTA: Você não pode selecionar a função Criação de Livretos com as seguintes funções: Originais de Vários Tamanhos, Deslocamento da Margem, Várias em 1, Cópia em 2 Faces, Grampeamento, Separadores de Transparências e Cópia da bandeja de alimentação manual. Utilize os botões indicados abaixo Botão Iniciar Teclado Página 5-40 Guia do Usuário da Copiadora XEROX WorkCentre Pro 423/428 CONSULTE: “Colocação de documentos” na página 3-1. Funções fáceis de usar Procedimento 1. Coloque os documentos no AAOFV. 2. Selecione Próxima Página na tela Menu Funções e, então, Criação de Livretos. Pronta p/ Copiar Mem. Cópia Jogos Reduzir/ Ampliar Clarear/ Escurecer Desloc. Margem %X-Y Independente Tipo Original Apagar Borda Centraliz. Auto Originais Encadern. Várias em 1 2 Faces Alceado Orig. Vários Tamanhos Separadores Transparências Suprim. Papel Saída Pág. Ant. Mais inform. na próx. pág.... Funções Básicas Funções Personaliz. Pronta p/ Copiar Próx. Pág. Menu Funções Mem. Cópia Jogos Criação de Livretos Pág. Ant. Funções Básicas Funções Personaliz. Próx. Pág. Menu Funções 3. Selecione um tipo de original relevante. Pronta p/ Copiar Cancelar Criação Livretos Originais Local de Encadern. 1 Face Esq. 2 Faces Cabeç x Cabeç 2 Faces Cabeç x Rodapé Dir. Mem. Cópia Jogos Salvar Lomb. Sup. Inf. Por exemplo, selecione 1 Face. Guia do Usuário da Copiadora XEROX WorkCentre Pro 423/428 Página 5-41 4. Selecione o Local de Encadernação necessário. Pronta p/ Copiar Criação Livretos Originais Mem. Cópia Jogos Cancelar Salvar Local de Encadern. Lomb. 1 Face Esq. 2 Faces Cabeç x Cabeç Dir. 2 Faces Cabeç x Rodapé Sup. Inf. Por exemplo, selecione Esquerda. Orientação de documentos e resultado da cópia Documentos na orientação Coloc. documento Encad. documento Encad. Se a encad. for Sup. AAOFV Result. cópia Sup. Encad. Inf. Se a encad. for Inf. Documentos na orientação Coloc. documento Encad. documento AAOFV Result. cópia Encad. Dir. Se a encad. for Esq. Se a encad. for Dir. Encad. Esq. “1” refere-se à primeira página do documento e “3”, à terceira. A página ímpar será copiada na Face 1 e, a par, na Face 2. Página 5-42 Guia do Usuário da Copiadora XEROX WorkCentre Pro 423/428 5. Especifique a Lombada (Margem Interna) usando Pronta p/ Copiar Criação Livretos Originais Jogos Salvar Local de Encadern. Lomb. Esq. 2 Faces Cabeç x Cabeç 2 Faces Cabeç x Rodapé Dir. . Mem. Cópia Cancelar 1 Face ou Sup. Inf. Por exemplo, digite 0 mm. NOTA: Se você selecionar Cancelar, as configurações serão canceladas. 6. Selecione Salvar. Pronta p/ Copiar Jogos Cancelar Salvar Local de Encadern. Lomb. Criação Livretos Originais Mem. Cópia 1 Face Esq. 2 Faces Cabeç x Cabeç 2 Faces Cabeç x Rodapé Dir. Sup. Inf. 7. Selecione outras funções, se necessário. Se você quiser fazer um livreto de tamanho diferente do original, selecione as taxas necessárias em Suprim. de Papel ou em Reduzir/Ampliar na tela Funções Básicas. IMPORTANTE: Consulte “Mensagens de erro” na página 725, para obter informações 8. Use o teclado para digitar o número de cópias desejado e, então, sobre a saturação da memória. pressione Iniciar. NOTA: Se você digitar um número incorreto, pressione Limpar para corrigi-lo. Guia do Usuário da Copiadora XEROX WorkCentre Pro 423/428 Página 5-43 Funções fáceis de usar NOTA: Este valor pode ser especificado na faixa de 0 a 50 mm em intervalos de 1 mm. Cópia em transparências (Separadores de Transparências) Você pode copiar em transparências. Para fazê-lo, defina a função Separadores de Transparências na tela Funções Básicas. CONSULTE: “Cópia em transparências” na página 5-45. Você pode inserir papel em branco ou em cores após cada transparência. Este procedimento melhora a legibilidade da imagem em transparências. Você pode ainda fazer cópias adicionais simultaneamente. CONSULTE: “Inserção de folhas em branco e de cópias entre transparências” na página 5-47. CONSULTE: “Inserção de folhas em branco e execução de cópias adicionais “Em Branco + N jogos”” na página 5-49. IMPORTANTE: Transparências projetadas para cópias em cores não são recomendadas. Por exemplo: Quando a opção Separadores em Branco é selecionada na função Separadores de Transparências. Cópia Documento Transparências Relat. Relat. Folhas em branco (Separadores) NOTA: Se os separadores forem folhas de papel em branco, o número de cópias feito não será alterado e os separadores não serão contados. No entanto, serão contados se cópias forem feitas em separadores. NOTA: Você pode selecionar as seguintes funções com 2 Faces. (Exceto para 2 % 1 Face); Em Branco + N jogos; Grampos NOTA: A função Separadores de Transparências pode ser usada com funções tais como Originais Encadernados, Várias em 1 e Alceado. Ela não pode ser usada com Criação de Livretos. Página 5-44 Guia do Usuário da Copiadora XEROX WorkCentre Pro 423/428 Funções fáceis de usar Utilize os botões indicados abaixo Botão Iniciar Teclado Cópia em transparências Este função permite fazer cópias em transparências. Procedimento 1. Coloque as transparências na bandeja de alimentação manual. 2. Coloque os documentos. NOTA: Coloque os documentos na mesma orientação que as transparências. CONSULTE: “Colocação de documentos” na página 3-1. Guia do Usuário da Copiadora XEROX WorkCentre Pro 423/428 Página 5-45 NOTA: Se você colocar papel na bandeja de alimentação manual, ela será automaticamente selecionada. 3. Selecione Bandeja do Papel na tela Funções Básicas. Pronta p/ Copiar Mem. Cópia Jogos Reduzir/ Ampliar Clarear/ Escurecer Desloc. Margem %X-Y Independente Tipo Original Apagar Borda Centraliz. Auto Originais Encadern. Várias em 1 2 Faces Alceado Orig. Vários Tamanhos Separadores Transparências Saída Suprim. Papel Pág. Ant. Mais inform. na próx. pág.... Funções Básicas Funções Personaliz. Próx. Pág. Menu Funções 4. Selecione Bandeja de Alimentação Manual. Pronta p/ Copiar Separadores de Transparências NOTA: Se você tiver colocado transparências na bandeja, selecione a bandeja apropriada, de 1 a 4, onde colocou as transparências. Mem. Cópia Jogos Cancelar Salvar Desl. Separadores em Branco Separadores Impressos Em Branco + N jogos 5. Selecione Separadores de Transparências. Pronta p/ Copiar Mem. Cópia Jogos Suprim. Papel IMPORTANTE: Mesmo que você selecione uma bandeja diferente da Bandeja de Alimentação Manual, assegurese de selecionar transparência em Tipo de Papel. Fechar Band. Manual Tipo de Papel Auto Band. Manual Band. 1 Comum Band. 2 Transparência Band. 3 Pesado Band. 4 6. Selecione Fechar. Pronta p/ Copiar Mem. Cópia Jogos Suprim. Papel NOTA: Se você selecionar Cancelar, as configurações serão canceladas. Fechar Band. Manual Tipo de Papel Auto Band. Manual Band. 1 Comum Band. 2 Transparência Band. 3 Pesado Band. 4 7. Selecione outras funções, se necessário. Página 5-46 Guia do Usuário da Copiadora XEROX WorkCentre Pro 423/428 Funções fáceis de usar 8. Pressione Iniciar. As imagens serão reproduzidas nas transparências Inserção de folhas em branco e de cópias entre transparências Ao digitalizar os documentos uma vez, esta função permite fazer cópias adicionais após inserir folhas em branco entre transparências. Procedimento 1. Coloque as transparências na bandeja de alimentação manual. NOTA: Coloque os documentos na mesma orientação que as transparências. 2. Coloque os documentos. CONSULTE: “Colocação de documentos” na página 3-1. Guia do Usuário da Copiadora XEROX WorkCentre Pro 423/428 Página 5-47 NOTA: Se você colocar papel na bandeja de alimentação manual, ela será automaticamente selecionada. NOTA: Se você selecionar Separadores em Branco ou Impressos, a Bandeja de Alimentação Manual será automaticamente selecionada como o Suprim. do Papel. Selecione Separadores de Transparências na tela Menu Funções. Pronta p/ Copiar Mem. Cópia Jogos Reduzir/ Ampliar Clarear/ Escurecer Desloc. Margem %X-Y Independente Tipo Original Apagar Borda Suprim. Papel Centraliz. Auto Originais Encadern. Várias em 1 2 Faces Alceado Orig. Vários Tamanhos Separadores Transparências Mais inform. na próx. pág.... Funções Básicas Funções Personaliz. Saída Pág. Ant. Próx. Pág. Menu Funções 3. Selecione Separadores em Branco se quiser inserir folhas em branco ou de papel em cores entre as transparências. Pronta p/ Copiar Separadores de Transparências Cancelar Mem. Cópia Jogos Salvar Desl. Separadores em Branco Separadores Impressos Em Branco + N jogos Selecione Separadores Impressos se quiser inserir cópias entre as transparências. NOTA: Se você selecionar Auto, a máquina selecionará um papel de tamanho igual ao do documento detectado. 4. Selecione a bandeja abastecida com os separadores necessários. Pronta p/ Copiar Separadores de Transparências NOTA: O número de bandejas exibido nos diferentes modelos pode variar. Cancelar Mem. Cópia Jogos Salvar Band. Separadora Corresp. tam. e orient. de transparência Desl. Separadores em Branco Separadores Impressos Em branco + N jogos Auto Band. 4 Band. 1 Band. 2 Coloque transparências na Bandeja Manual Band. 3 Band. 4 Por exemplo, selecione Auto. Página 5-48 Guia do Usuário da Copiadora XEROX WorkCentre Pro 423/428 5. Selecione Salvar. Pronta p/ Copiar Separadores de Transparências Mem. Cópia Jogos Salvar Cancelar Band. Separadora Corresp. tam. e orient. de transparência Desl. Separadores em Branco Separadores Impressos Em Branco + N jogos Auto Funções fáceis de usar NOTA: Se você selecionar Cancelar, as configurações serão canceladas. Band. 4 Band. 1 Band. 2 Coloque transparências na Bandeja Manual Band. 3 Band. 4 6. Selecione outras funções, se necessário. NOTA: Você só pode selecionar uma cópia de transparências. 7. Pressione Iniciar. As imagens serão feitas em transparências e entregues com separadores entre elas. Inserção de folhas em branco e execução de cópias adicionais “Em Branco + N jogos” Após digitalizar os documentos uma vez, esta função permitirá fazer cópias adicionais após a inserção de folhas em branco entre as transparências. NOTA: Esta função permite inserir folhas em branco ou papel em cores como separadores de transparências, mas não permite inserir cópias entre elas. Documento Cópia Transparências Cópias Adicionais lat. Relat. Relat. Relat. Separadores Guia do Usuário da Copiadora XEROX WorkCentre Pro 423/428 Cópias Alceadas Página 5-49 NOTA: O tamanho do papel para os separadores e para as cópias é igual. NOTA: As cópias serão automaticamente alceadas. Procedimento 1. Coloque as transparências na bandeja de alimentação manual. NOTA: Coloque os documentos na mesma orientação que as transparências. 2. Coloque os documentos. CONSULTE: “Colocação de documentos” na página 3-1”. NOTA: Se você colocar papel na bandeja de alimentação manual, ela será automaticamente selecionada. NOTA: Se você selecionar Separadores em Branco ou Separadores Impressos, a Bandeja de Alimentação Manual será automaticamente selecionada como o Suprim. de Papel. 3. Selecione Separadores de Transparências na tela Menu Funções. Pronta p/ Copiar Jogos Reduzir/ Ampliar Clarear/ Escurecer Desloc. Margem %X-Y Independente Tipo Original Apagar Borda Centraliz. Auto Originais Encadern. Várias em 1 2 Faces Alceado Orig. Vários Tamanhos Separadores Transparências Saída Suprim. Papel Mais inform. na próx. pág.... Funções Básicas Página 5-50 Mem. Cópia Funções Personaliz. Pág. Ant. Próx. Pág. Menu Funções Guia do Usuário da Copiadora XEROX WorkCentre Pro 423/428 Mem. Cópia Pronta p/ Copiar Separadores de Transparências Funções fáceis de usar 4. Selecione Em Branco + N jogos. Jogos Cancelar Salvar Desl. Separadores em Branco Separadores Impressos Em Branco + N jogos NOTA: Se você selecionar Auto, a máquina selecionará um papel do mesmo tamanho do documento detectado automaticamente. 5. Selecione a bandeja abastecida com os separadores necessários. Pronta p/ Copiar Separadores de Transparências NOTA: Se você selecionar Cancelar, as configurações serão canceladas. Jogos Cancelar Salvar Band. Separadora Corresp. tam. e orient. de transparência NOTA: Os separadores e o papel para as cópias serão alimentados da mesma bandeja. NOTA: O número de bandejas exibido nos diferentes modelos pode variar. Mem. Cópia Desativ. Separadores em Branco Separadores Impressos Em Branco + N jogos Auto Band. 4 Band. 1 Band. 2 Coloque transparências na Bandeja Manual Band. 3 Band. 4 Por exemplo, selecione Auto. 6. Selecione Salvar. Pronta p/ Copiar Separadores de Transparências Mem. Cópia Jogos Salvar Cancelar Band. Separadora Corresp. tam. e orient. de transparência Desl. Separadores em Branco Separadores Impressos Em Branco + N jogos Auto Band. 4 Band. 1 Band. 2 Coloque transparências na Bandeja Manual Band. 3 Band. 4 7. Selecione outras funções, se necessário. Guia do Usuário da Copiadora XEROX WorkCentre Pro 423/428 Página 5-51 NOTA: O número de N jogos copiados será do mesmo tamanho que os separadores. Só um jogo de transparências será copiado. 8. Utilize o teclado para digitar o número de cópias desejado e, então, pressione Iniciar. NOTA: Se você digitar um número incorreto, pressione Limpar para corrigi-lo. CONSULTE: “Ao fazer outra cópia” na página 3-6, para obter detalhes, se os documentos não puderem ser colocados no AAOFV de uma vez ou se forem colocados no vidro de originais. Página 5-52 As imagens serão feitas em transparências e entregues com separadores entre elas. As cópias adicionais serão alceadas. Guia do Usuário da Copiadora XEROX WorkCentre Pro 423/428 Deslocam.) Ao fazer várias cópias, você pode usar a função Saída c/ Deslocam. para deslocar a posição da saída das cópias em jogos. As cópias serão enviadas à bandeja de saída central ou ao módulo de acabamento (opcional). A função Saída c/ Deslocam. pode ser usada em papéis de tamanhos A5(8,5x5,5"), B5, B5 , A4, A4 , B4, A3, 8,5×11", 8,5×11" , 8,5×13", 8,5×14", 11×17" e 8K (267mm x 388mm). NOTA: O valor padrão de fábrica para Saída c/ Deslocam. é Ativado. Documento Cópia ento Entregue sem saída com deslocamento 2 jogos de Cópias Entregue sem saída com deslocamento Relat. Se esta função for utilizada com a função Alceado, as cópias serão alceadas e deslocadas à direita ou à esquerda do jogo a seguir. CONSULTE: “Entrega de cópias em jogos (Alceado)” na página 5-34. Documento Cópia Alceada e entregue com saída com deslocamento 3 jogos de Cópias Relat. Você pode ajustar a função Saída c/ Deslocam. na tela Pré-ajustes Personalizados. A função Saída c/ Deslocam. será ativada se você ajustá-la para Ativado na tela Pré-ajustes Personalizados. NOTA: Você não pode utilizar a função Saída c/ Deslocam. para papéis de altas gramaturas (106-156 g/m2). NOTA: Você não pode utilizar a função Saída c/ Deslocam. com Grampeamento. Guia do Usuário da Copiadora XEROX WorkCentre Pro 423/428 Página 5-53 Funções fáceis de usar Deslocamento da posição de saída em jogos (Saída com NOTA: Você não pode alterar a configuração da função Saída c/ Deslocam. na tela Cópia. NOTA: Os documentos não poderão ser entregues com Saída c/ Deslocam. se a Bandeja de Saída Lateral ou a bandeja do módulo de acabamento inferior tiver sido selecionada. CONSULTE: “Lista de funções de pré-ajustes personalizados” na página 6-1 para definir esta função. Página 5-54 Guia do Usuário da Copiadora XEROX WorkCentre Pro 423/428 Se houver um módulo de acabamento instalado, a máquina poderá entregar as cópias com a face voltada para cima na bandeja do módulo de acabamento inferior e grampear os documentos automaticamente na bandeja do módulo de acabamento superior. NOTA: Papéis de altas gramaturas (106 - 156 g/m² ) não podem ser enviados ao módulo de acabamento. Se forem detectados problemas no módulo da acabamento antes da impressão, a bandeja de saída central será usada como a bandeja de saída. NOTA: A máquina pode grampear de 2 a 30 folhas de papel. Se houver mais de 30 folhas, a função Grampeamento será cancelada. No entanto, o procedimento de cópia prosseguirá. NOTA: Você não pode selecionar a função Grampeamento com as seguintes funções: Originais de Vários Tamanhos, Cópia da Bandeja de Alimentação Manual, Criação de Livretos, Saída c/ Deslocam., Cópia em Transparências. Considerando-se que transparências não podem ser entregues com o módulo de acabamento, funções tais como Desativado, Separadores em Branco e Separadores Impressoras não poderão ser selecionadas. No entanto, você poderá selecionar Em Branco + N jogos onde as transparências e separadores serão entregues na bandeja de saída central enquanto as cópias serão entregues na bandeja de saída. NOTA: Consulte “Mensagens de erro” na página 7-25, para obter informações sobre saturação da memória. NOTA: Se você selecionar % Auto em Reduzir/Ampliar para documentos de tamanhos diferentes, a posição de grampeamento será determinada pela orientação da primeira página dos documentos. NOTA: O grampeamento talvez não seja feito em virtude da orientação dos documentos e dos papéis colocados. Utilize os botões indicados abaixo Botão Iniciar Teclado Guia do Usuário da Copiadora XEROX WorkCentre Pro 423/428 Página 5-55 Funções fáceis de usar Grampeamento e definição das bandejas de saída Procedimento CONSULTE: “Colocação de documentos” na página 3-1. 1. Coloque os documentos. A posição do grampo é determinada pela orientação dos documentos como mostrado abaixo. AAOFV Vidro de Originais Sup. Sup. Esq. Dir. Esq. Dir. Inf. Inf. 2. Se você quiser grampear as cópias, selecione Alceado na tela Menu Funções. Pronta p/ Copiar Mem. Cópia Jogos Reduzir/ Ampliar Clarear/ Escurecer Desloc. Margem %X-Y Independente Tipo Original Apagar Borda Centraliz. Auto Originais Encadern. Várias em 1 2 Faces Alceado Orig. Vários Tamanhos Separadores Transparências Suprim. Papel Funções Básicas Output Pág. Ant. Mais inform. na próx. pág.... Funções Personaliz. Próx. Pág. Menu Funções 3. Selecione Saída na tela Menu Funções. Pronta p/ Copiar Jogos Reduzir/ Ampliar Clarear/ Escurecer Desloc. Margem %X-Y Independente Tipo Original Apagar Borda Centraliz. Auto Originais Encadern. Várias em 1 2 Faces Alceado Orig. Vários Tamanhos Separadores Transparências Suprim. Papel Mais inform. na próx. pág.... Funções Básicas Página 5-56 Mem. Cópia Funções Personaliz. Saída Pág. Ant. Próx. Pág. Menu Funções Guia do Usuário da Copiadora XEROX WorkCentre Pro 423/428 4. Selecione uma bandeja de saída. Selecione a posição de grampeamento necessária ao grampear as cópias usando o módulo de acabamento. Pronta p/ Copiar NOTA: Se você selecionar Grampeamento, a bandeja de saída será automaticamente definida como a bandeja do módulo de acabamento superior. Mem. Cópia Jogos Fechar Saída Grampeam. (2-30 págs.) Bandeja de Saída Central Sup. Esq. Band. Mód. Acab. - Inferior Inf. Esq. Band. Mód. Acab. - Superior Sup. Dir. Band. Mód. Acab. - Grampeamento Inf. Dir. 5. Selecione Fechar. Selecione a opção gramp. de acordo c/ orientação do doc. Coloque o doc. c/ face p/ baixo no Vidro de Origs. Mem. Cópia Saída Fechar Grampeam. (2-30 págs.) Bandeja de Saída Central Sup. Esq. Band. Mód. Acab. - Inferior Inf. Esq. Band. Mód. Acab. - Superior Sup. Dir. Band. Mód. Acab. -Grampeam. Inf. Dir. Selecione outras funções, se necessário. 6. Utilize o teclado para digitar o número de cópias desejado e, então, pressione Iniciar. As cópias serão enviadas à bandeja se saída especificada. Guia do Usuário da Copiadora XEROX WorkCentre Pro 423/428 Página 5-57 Funções fáceis de usar NOTA: Dependendo das opções disponíveis, a função poderá variar. IMPORTANTE: Se você pressionar Pausar/Retomar quando as cópias a serem grampeadas estiverem sendo copiadas, a operação da máquina só será interrompida quando as cópias forem entregues. 7. Pressione Pausar/Retomar. Pausar/Retomar Assegure-se de que o Módulo de Acabamento tenha parado por completo antes de remover os documentos da bandeja. IMPORTANTE: A máquina cancelará a função pausar automaticamente após aproximadamente 60 segundos. Página 5-58 8. Pressione Pausar/Retomar. Será cancelado o status Pausar para o módulo de acabamento. Guia do Usuário da Copiadora XEROX WorkCentre Pro 423/428 Você pode programar uma série de trabalhos na função Trabalhos Armazenados e recuperá-los. Esta função permite programar uma série de trabalhos usados com freqüência quando for fazer cópias com as mesmas funções. Esta seção explica o procedimento para programar trabalhos na função Trabalhos Armazenados. Programação de trabalhos em Trabalhos Armazenados Esta seção mostra o procedimento para a programação de trabalhos em Trabalhos Armazenados. Utilize os botões indicados abaixo Botão Iniciar Botão Trabs. Armaz. NOTA: A Copiadora e a Copiadora/Impressora podem armazenar cinco trabalhos na memória. Guia do Usuário da Copiadora XEROX WorkCentre Pro 423/428 Página 5-59 Funções fáceis de usar Programação de trabalhos (Trabalhos Armazenados) Procedimento 1. Selecione Menu Configs. na tela Menu. Cópia Recuperar Trabs. Armaz. Med. Faturam. Menu Configs Pré-ajus. 2. Selecione Trabalhos Armazenados. Fechar Menu Configs Trabs. Armaz. NOTA: Os números que indicam “Em uso” ou um nome de trabalho já armazenado significam que há trabalhos armazenados nestes números. 3. Selecione o número necessário ou toque diretamente os botões # e ". Selecione um item Fechar Config - Trabs. Armaz. Trab. N° Nome Trab. 1 2 3 4 5 (Não introduz.) (Não introduz.) (Não introduz.) (Não introduz.) (Não introduz.) Pág. Ant. Próx. Pág. Intr./Alt. Por exemplo, selecione “1”. 4. Selecione Introd/Alterar. Selecione um item Fechar Config - Trabs. Armaz. Trab. N° 1 2 3 4 5 Nome Trab. (Não introduz.) (Não introduz.) (Não introduz.) (Não introduz.) (Não introduz.) Pág. Ant. Página 5-60 Próx. Pág. Intr./Alt. Guia do Usuário da Copiadora XEROX WorkCentre Pro 423/428 Funções fáceis de usar 5. Selecione Iniciar Programa. Selecione “Iniciar Programa” para fazer seleções e pressione Iniciar ou Limpar Tudo para armazenar. Salvar Config - Trabs. Armaz.1 Status Vazio Excluir Trab. Iniciar Programa NOTA: Você pode programar até 58 etapas operacionais para um trabalho. Você precisará pressionar ou selecionar o botão uma vez para cada etapa. Insira Nome Trab. Você ouvirá um som de bip. 6. Selecione todas as seleções que deseja armazenar. 7. Por fim, pressione Limpar Tudo para encerrar a programação. NOTA: A etapa operacional que permite pressionar Limpar Tudo ou Iniciar não pode ser armazenada. Guia do Usuário da Copiadora XEROX WorkCentre Pro 423/428 Página 5-61 Alteração ou exclusão de trabalhos em trabalhos armazenados Esta seção explica como alterar ou excluir trabalhos armazenados na função Trabalhos Armazenados. Procedimento 1. Selecione Menu Configs. na tela Menu. Recuperar Trabs. Armaz. Cópia Med. Faturam. Menu Configs Pré-ajus. 2. Selecione Trabalhos Armazenados. Fechar Menu Configs Trabs. Armaz. Página 5-62 Guia do Usuário da Copiadora XEROX WorkCentre Pro 423/428 Selecione um item Config - Trabs. Armaz. Trab. N° 1 2 3 4 5 Fechar Nome Trab. Relat. Mensal (Não introduz.) (Não introduz.) (Não introduz.) (Não introduz.) Pág. Ant. Próx. Pág. Introd/Alterar Por exemplo, selecione “1”. 4. Selecione Introd/Alterar. Selecione um item Config - Trabs. Armaz. Trab. N° 1 2 3 4 5 Fechar Nome Trab. Relat. Mensal (Não introduz.) (Não introduz.) (Não introduz.) (Não introduz.) Pág. Ant. Próx. Pág. Introd/Alterar 5. Selecione Excluir Trabalho para alterar um trabalho armazenado. Config - Trabs. Armaz. 1 Salvar Status Em uso Excluir Trab. Iniciar Programa 6. Selecione Salvar se desejar excluir uma memória e pressione Limpar Tudo para finalizar. Cópia com trabalhos armazenados Você pode executar uma série de trabalhos de cópias de trabalhos armazenados. NOTA: Após selecionar o botão Trabalhos Armazenados, se você pressionar qualquer botão no painel de controle durante a recuperação de trabalhos armazenados, interromperá o trabalho armazenado. Guia do Usuário da Copiadora XEROX WorkCentre Pro 423/428 Página 5-63 Funções fáceis de usar 3. Selecione o número a ser alterado ou excluído, ou use os botões # e ". Utilize os botões indicados abaixo Botão Iniciar Botão Trabs. Armaz. Procedimento CONSULTE: “Colocação de documentos” na página 3-1”. 1. Coloque os documentos. NOTA: Se você não conseguir localizar Trabalhos Armazenados no painel de 1 toque, vá ao próximo painel. 2. Pressione o botão Trabalhos Armazenados se o modelo tiver sido instalado com um painel de 1 toque. NOTA: Se a tela Menu não aparecer, pressione Seleção de Funções uma ou duas vezes para exibi-la. 3. Pressione Recuperar Trabs. Armaz. na tela Menu. Será recuperado o trabalho armazenado. Vá à Etapa 5. Se a máquina não tiver um painel de seleção por toque, vá à Etapa 3. Recuperar Trabs. Armaz. Cópia Medidor Fatur. Menu Configs Pré-ajus. 4. Selecione o botão apropriado para armazenar as operações de cópia necessárias. Página 5-64 Guia do Usuário da Copiadora XEROX WorkCentre Pro 423/428 Funções fáceis de usar Config - Trabs. Armaz. Fechar Relat. Mensal Pág. Ant. Próx. Pág. O trabalho armazenado relacionado ao botão será recuperado. 5. Pressione Iniciar. As cópias serão feitas com base no trabalho armazenado na memória. Guia do Usuário da Copiadora XEROX WorkCentre Pro 423/428 Página 5-65 Cópias com orientações diferentes (Girar 90°) A função Girar 90° permite girar a orientação da imagem da cópia mesmo que o papel não tenha sido colocado na mesma orientação que os documentos. NOTA: O padrão de fábrica para Girar 90° é Ativado. Papel na orientação paisagem Papel na orientação retrato Cópia Você pode ajustar a função Girar 90° na tela Pré-ajustes Personalizados. Assim que a função for ajustada para Ativado nesta tela, será automaticamente executada quando a opção Auto em Suprim. de Papel ou % Auto em Reduzir/Ampliar for selecionada. NOTA: A função Girar 90° será executada quando o tamanho do papel for menor ou igual ao tamanho A4 (8,5x11"). No entanto, se você selecionar a função Várias em 1, o tamanho do papel poderá ser maior que A4 (8,5x11"). NOTA: Não será possível executar a função Girar 90° se houver uma bandeja e uma taxa de cópia para Reduzir/Ampliar selecionados. NOTA: Mesmo que você ajuste Girar 90° como Desativado, a máquina detectará a orientação e girará a imagem do original automaticamente se a função Criação de Livreto estiver selecionada. NOTA: A função Girar 90° não está disponível para documentos com tamanhos fora do padrão. CONSULTE: “Lista de funções de pré-ajustes personalizados” na página 6-1 para ajustar esta função. Página 5-66 Guia do Usuário da Copiadora XEROX WorkCentre Pro 423/428 Normalmente, as cópias são enviadas com a face voltada para baixo para a bandeja de saída central. Você pode enviá-las com a face voltada para cima se houver uma bandeja de saída lateral ou um módulo de acabamento instalado. NOTA: A bandeja de saída lateral e o módulo de acabamento são acessórios opcionais. NOTA: As cópias serão entregues com a face voltada para cima na bandeja do módulo de acabamento inferior (nas máquinas com este dispositivo). Documento Cópia Band. saída central (saída c/ face p/ baixo) Band. lat. face p/ cima (saída c/ face p/ cima) Relat. Re NOTA: A opção Saída c/ Deslocam. não pode ser selecionada com a Bandeja de Saída Lateral ou com a Bandeja do Módulo de Acabamento - Inferior simultaneamente. NOTA: Se você selecionar a Bandeja de Saída Lateral com as seguintes funções, a seqüência das cópias e os procedimentos serão diferentes dos proporcionados pela Bandeja de Saída Central: Cópia em 2 Faces (1 % 2 Faces, 2 %2 Faces); Criação de Livretos; Alceado; Separadores de Transparências (exceto Desativado); papéis de altas gramaturas (106 - 156 g/m2) não podem ser enviados ao módulo de acabamento; cartões postais e envelopes não poderão ser enviados à bandeja do módulo de acabamento inferior. Utilize os botões indicados abaixo Botão Iniciar Teclado Guia do Usuário da Copiadora XEROX WorkCentre Pro 423/428 Página 5-67 Funções fáceis de usar Entrega de cópias com a face voltada para cima Procedimento CONSULTE: “Colocação de documentos” na página 3-1”. 1. Coloque os documentos. 2. Selecione Saída na tela Menu Funções. Pronta p/ Copiar Clarear/ Escurecer Desloc. Margem %X-Y Independente Tipo Original Apagar Borda Centraliz. Auto Originais Encadern. Várias em 1 2 Faces Alceado Orig. Vários Tamanhos Separadores Transparências Mais inform. na próx. pág... NOTA: Dependendo das opções disponíveis, a função poderá variar. Jogos Reduzir/ Ampliar Suprim. Papel NOTA: Se a tela Menu não aparecer, pressione Seleção de Funções uma ou duas vezes para exibi-la. Mem. Cópia Funções Básicas Funções Personaliz. Saída Pág. Ant. Próx. Pág. Menu Funções 3. Utilize o teclado para digitar o número de cópias desejado na tela e pressione Iniciar. NOTA: Se você digitar um número incorreto, pressione Limpar para corrigi-lo. O trabalho de cópia é iniciado. Página 5-68 Guia do Usuário da Copiadora XEROX WorkCentre Pro 423/428 Pré-ajustes personalizados Lista de funções de pré-ajustes personalizados As configurações da máquina retornarão aos valores padrão quando a alimentação for ligada, ao retornar do modo de economia de energia, ou se você pressionar Limpar Tudo. Embora estes sejam padrões de fábrica, você poderá tornar mais eficaz o procedimento de cópia se personalizar com antecedência as funções usadas com freqüência como padrões. A função Pré-ajustes Personalizados permite alterar os padrões de fábrica da máquina em cada tela. A personalização de pré-ajustes para funções e números usados com freqüência é conveniente e reduz o número de etapas operacionais nos trabalhos de cópia. A tabela a seguir mostra os tipos de funções, uma visão geral e as seleções disponíveis para pré-ajustes personalizados. O procedimento ilustrado neste capítulo servirá de referência para a programação dos pré-ajustes personalizados necessários. Tela padrão Item Descrição Opções disponíveis Padrão ao Ligar Permite definir as funções exibidas inicialmente no painel de seleção por toque ao ligar a alimentação. Menu, Cópia Padrões Cópia Permite alterar a tela inicial exibida quando a tela Cópia aparece. Funções Básicas, Funções Personalizadas, Menu Funções O texto grifado indica o padrão de fábrica. Data/Temporizadores Item Descrição Opções disponíveis Limpar Auto O visor do painel de seleção por toque retornará à tela inicial automaticamente se a máquina permanecer sem uso por um período determinado. Ativado: 1 min (1 - 4 min), Desativado Liberação Auto Trabalho Se acabar o papel na máquina ou ocorrer um problema de atolamento insolúvel após um certo período, a máquina parará. Sob certas condições, se esta função estiver Ativada, a máquina liberará a falha automaticamente e executará outro trabalho de cópia mesmo que o problema permaneça sem solução. Se esta função estiver Desativada, o procedimento de cópia não poderá ser retomado até que se solucione o problema. Se o procedimento Liberação Auto Trabalho for executado durante a utilização da função Alceado ou Várias em 1, os dados de imagem armazenados na memória serão excluídos. Ativado: (4 - 99 min), Desativado Modo de Espera Permite que o motor passe para o modo de espera se a máquina permanecer sem uso por um certo período de tempo. 9 seg. (9 - 30 seg.) Guia do Usuário da Copiadora XEROX WorkCentre Pro 423/428 Página 6-1 Pré-ajustes personalizados 6 Item Econ. de Energia Automática Descrição Opções disponíveis Se a máquina permanecer sem uso por um período de tempo determinado, o modo de economia de energia automática será ativado. Neste período, o consumo de energia será o mais baixo (no Modo de Repouso/Desativado), onde o calefator e o monitor serão automaticamente colocados no Modo de Baixo Consumo e a máquina no Modo de Espera. Se a máquina estiver no modo Econ. de Energia Automática, o visor do painel de seleção por toque será Desativado e o botão de Econ. de Energia no painel de controle se acenderá. Período inicial do Modo de Baixo Consumo: 15 min. (máquina com a função de cópia somente: 5 min. (5 60 min)) Período inicial do Modo de Baixo Consumo ao Modo de Repouso: 45 min. (máquina com a função de cópia somente: 5 min (5 235 min)) O texto grifado indica o padrão de fábrica. Sinais sonoros Função Descrição Opções disponíveis Seleção Painel Cntrl Você ouvirá este som quando selecionar um botão no visor corretamente. Ativado, Desativado Alerta Painel Controle Você ouvirá este som quando selecionar um botão inválido no visor. Ativado, Desativado Máquina Pronta Após ligar a alimentação, você ouvirá este som quando a máquina estiver pronta. Ativado, Desativado Trab. Cópia Concluído Você ouvirá este som se a cópia for concluída sem erros. Ativado, Desativado Tom de Alerta Você ouvirá este som se for detectada uma falha ou um atolamento na máquina. Ativado, Desativado Alerta de Pouco Toner No momento de substituir o cartucho do fotorreceptor/toner, você ouvirá este som se a tela padrão (Menu ou Cópia) aparecer. Ativado, Desativado O texto grifado indica o padrão de fábrica. Tela Cópia Item Descrição Opções disponíveis 1 - 6. Personalizado 1 a 6 Você pode optar por exibir até seis funções na tela Funções Personalizadas da tela Menu Funções. Você poderá usufruir das funções utilizadas com freqüência se programá-las na máquina. Tela Menu Funções 7 - 12. % Variável R/A 1 a 6 Você pode alterar as variáveis em % Variável na função Reduzir/Ampliar pela seleção de faixas disponíveis em % Fixa. % Auto e 100% não podem ser alterados. % Fixa (10 seleções: 173%, 163%, 141%, 122%, 115%, 86%, 81%, 70%, 61% e 57%), % Variável Apagar Borda - E & D Apagar Borda - S & I Apagar Centro Permite selecionar o apagamento de borda necessário. Será útil definir a posição de apagamento de borda e a área usada com mais freqüência. 0 - 50 mm (5 mm) 0 - 50 mm (5 mm) 0 - 50 mm (10 mm) Página 6-2 Guia do Usuário da Copiadora XEROX WorkCentre Pro 423/428 Padrões das funções de cópia Item Descrição Opções disponíveis Suprim. de Papel* Selecione a opção de Suprim. de Papel padrão. Se % Auto tiver sido selecionado por padrão para Reduzir/Ampliar, Auto não poderá ser selecionado para Suprim. de Papel. Auto, Bandeja de Alimentação Manual, Bandejas 1, 2, 3 e 4** (Você não pode usar % Auto para Reduzir/Ampliar e Auto para Suprim. de Papel simultaneamente). Reduzir/Ampliar* Selecione o valor padrão para Reduzir/Ampliar para definir as taxas usadas com maior freqüência. 100%, % Auto, 141%, 122%, 115%, 86%, 81% e 70% (Você não pode usar % Auto para Reduzir/Ampliar e Auto para Suprim. de Papel simultaneamente). Clarear/Escurecer* Selecione o valor padrão para Clarear/Escurecer para definir as densidades usadas com maior freqüência. Auto, Clarear 2, Clarear 1, Normal, Escurecer 1, Escurecer 2 Tipo de Original* Selecione o valor padrão para o Tipo de Original para definir os tipos de originais usados com maior freqüência. Texto, Texto e Foto, Foto Centralização Auto* Selecione o valor padrão para Centralização Auto para definir Centralização Auto para Ativado se você utilizar esta opção com freqüência. Ativado, Desativado Alceado* Selecione o valor padrão Alceado para definir Alceado para Ativado se você utilizar esta opção com freqüência. Ativado, Desativado Saída* Permite selecionar a bandeja de saída se houver uma função opcional tal como bandeja de saída lateral ou módulo de acabamento instalado na máquina. Bandeja de Saída Central, Bandeja de Saída Lateral**, Bandeja do Módulo de Acabamento Inferior** Bandeja do Módulo de Acabamento Superior** Limite de Quantidade Você pode definir o limite para o número de cópias a ser feito usando o teclado. Se você digitar um número acima do limite definido, a máquina lerá automaticamente a quantidade predefinida. Ativado (1 a 99 folhas), Desativado (99 folhas) Troca Autom. Bandejas Esta função permite que a máquina passe automaticamente de uma bandeja a outra com mesmo tamanho de papel o papel necessário acabar na bandeja em uso durante o procedimento de cópia. Ativado, Desativado Guia do Usuário da Copiadora XEROX WorkCentre Pro 423/428 Página 6-3 Pré-ajustes personalizados O texto grifado indica o padrão de fábrica. Item Descrição Opções disponíveis Prioridade Band. Papel Permite priorizar as bandejas se houver várias bandejas com as mesmas orientações e tamanhos. Esta função funciona quando você seleciona Auto para Suprim. de Papel ou Ativado para Troca Autom. Bandejas. A bandeja de alimentação manual não se aplica à Prioridade Band. Papel. Bandejas 1->4**->3>2 Sel. Auto Papel Desativada Permite que a máquina selecione automaticamente uma bandeja ao cancelar Auto pela seleção de % Auto em Reduzir/Ampliar em Suprim. de Papel. Será útil definir a bandeja usada com freqüência. Bandejas 1, 2, 3 e 4** Girar 90° Você pode selecionar Ativado ou Desativado. Ativado, Desativado Saída com Deslocam.** Você pode selecionar Ativado ou Desativado. Ativado, Desativado O texto grifado indica o padrão de fábrica. * Indica uma função que você pode alterar no menu Cópia. ** Indica que a função não aparecerá se não tiver sido instalada na máquina. Procedimento NOTA: Pressione Seleção de Funções se a tela Menu à direita não aparecer. 1. Selecione Pré-ajustes Personalizados na tela Menu. Recup. Trabs. Armaz. Cópia Med. Faturam. Menu Configs. Pré-ajus. Personal. 2. Selecione o botão necessário. Pré-ajus. Personaliz. Tela Padrão Tela Cópia Funções Cópia Data/Temporiz. Sinais Sonoros Por exemplo, selecione Funções de Cópia. Página 6-4 Guia do Usuário da Copiadora XEROX WorkCentre Pro 423/428 Selecione um item Pré-ajus. Personal. - Funções de Cópia Fechar Item 1.Suprim. Papel 2.Reduzir/Ampliar 3.Clarear/Escurecer 4.Tipo de Original 5.Centraliz. Auto 6.Alceado 7.Saída 8.Limite de Quantidade 9.Troca Autom. de Bandejas 10.Prioridade Band. Papel Pág. Ant. Status Auto 100% Auto Texto Desativado Desativado Bandeja de Saída Central Desativado Ativado 1›2›3›4 Próx. Pág. Introd/Alterar Por exemplo, selecione 1. Suprim. Papel. 4. Selecione a bandeja necessária. 1. Suprim. Papel Auto Band. Manual Cancelar Salvar Bandeja 1 Bandeja 2 Bandeja 3 Bandeja 4 Por exemplo, selecione Bandeja 3. NOTA: Se você selecionar Cancelar, as configurações serão canceladas. 5. Selecione Salvar. 1. Suprim. Papel Auto Band. Manual Cancelar Salvar Bandeja 1 Bandeja 2 Bandeja 3 Bandeja 4 Guia do Usuário da Copiadora XEROX WorkCentre Pro 423/428 Página 6-5 Pré-ajustes personalizados 3. Selecione as funções necessárias e, então, Introd/Alterar. Será realçada a bandeja selecionada. Selecione um item Pré-ajus. Personal. - Funções de Cópia Item 1 Suprim. Papel 2.Reduzir/Ampliar 3.Clarear/Escurecer 4.Tipo de Original 5.Centraliz. Auto 6.Alceado 7.Saída 8.Limite de Quantidade 9.Troca Autom. de Bandejas 10.Prioridade Band. Papel Pág. Ant. Fechar Status Bandeja 3 100% Auto Texto Desativado Desativado Bandeja de Saída Central Desativado Ativado 1›2›3›4 Próx. Pág. Introd/Alterar Pressione Limpar Tudo para retornar à tela padrão. Página 6-6 Guia do Usuário da Copiadora XEROX WorkCentre Pro 423/428 Solução de problemas Solução de problemas Siga as instruções exibidas para identificar problemas e buscar soluções. Entre em contato com o Centro Xerox de Atendimento a Clientes (consulte os telefones no final desta seção) se o problema persistir mesmo após tentar as seguintes soluções. Sintomas Nada aparece no visor do painel de seleção por toque Verifique Recuperação O cabo de alimentação está solto? Assegure-se de que o cabo de alimentação esteja conectado de forma correta. O interruptor de alimentação encontrase na posição ? Pressione o interruptor de alimentação para colocá-lo na posição . CONSULTE: “Ligar e desligar a alimentação” na página 1-6. O botão Econ. de Energia no visor do painel de seleção por toque está iluminado? A máquina está no modo de economia de energia. Pressione Econ. de Energia para cancelar este modo. CONSULTE: “Ligar e desligar a alimentação” na página 1-6. Não aparece a mensagem “Pronta para copiar” Há mensagens de erro exibidas? Por exemplo, uma mensagem de erro aparecerá quando o papel atolar na unidade para frente e verso (duplex). Atol. de papel Fechar 1. Afaste a Tampa Superior Direita da máquina, deslizando-a. 2. Remova o papel. 3. Recoloque a tampa. Siga as mensagens para solucionar o problema. CONSULTE: “Atolamentos de documentos no AAOFV” na página 7-9. CONSULTE: “Atolamentos de papel” na página 7-12. CONSULTE: “Mensagens de erro” na página 7-25. Código de status Há algum código de status como mostrado acima no visor do painel de seleção por toque? Consulte a seção “Mensagens de códigos de status”. O botão Econ. de Energia está iluminado no visor do painel de controle? A máquina está no modo de economia de energia. Pressione Econ. de Energia para cancelar este modo. CONSULTE: “Ligar e desligar a alimentação” na página 1-6. Guia do Usuário da Copiadora XEROX WorkCentre Pro 423/428 Página 7-1 Solução de problemas 7 Sintomas Verifique Recuperação Impossível instalar a bandeja do kit lateral A cópia está suja. A cópia está escura demais. A cópia está clara demais. CONSULTE: “C Instalação do kit da bandeja lateral” na página -5, do Anexo. Trata-se de um documento em cores ou com texturas grossas? O documento está sujo? Ajuste a densidade da cópia. A tampa ou o vidro de originais está sujo? Limpe o vidro de originais ou a tampa do vidro de originais. CONSULTE: “Ajuste da densidade da cópia (Clarear/Escurecer)” na página 4-11. CONSULTE: “Limpeza da copiadora” na página 8-1. Trata-se de um documento em material transparente? Se o documento for uma transparência, as marcas na tampa do vidro de originais serão copiadas. Coloque uma folha de papel branco sobre o documento. A densidade da cópia está ajustada para o mais escuro? Selecione uma configuração de densidade mais clara. CONSULTE: “Ajuste da densidade da cópia (Clarear/Escurecer)” na página 4-11. A densidade do documento é clara demais? Selecione uma configuração de densidade mais escura. CONSULTE: “Ajuste da densidade da cópia (Clarear/Escurecer)” na página 4-11. A densidade da cópia está ajustada para o mais claro? Selecione uma configuração de densidade mais escura. CONSULTE: “Ajuste da densidade da cópia (Clarear/Escurecer)” na página 4-11. O tamanho de papel colocado não é indicado de forma correta no visor. A guia da bandeja está alinhada ao papel? O papel não é enviado à bandeja especificada. O papel talvez esteja atolado no interior da tampa superior direita. Página 7-2 Assegure-se de que as guias toquem as bordas do papel. CONSULTE: “Alteração do tamanho da bandeja” na página 2-8. Remova o papel atolado. CONSULTE: “Atolamentos de papel” na página 7-12. Guia do Usuário da Copiadora XEROX WorkCentre Pro 423/428 Falta uma parte da imagem na cópia. Verifique O papel está úmido? Recuperação Se o papel estiver úmido, algumas partes da cópia não aparecerão, a cópia sairá manchada ou confusa. CONSULTE: “Adição de papel (Colocação do papel)” na página 2-4. O documento contém materiais de tamanhos diferentes? Se você colocar documentos de tamanhos diferentes, selecione a função Originais de Vários Tamanhos. CONSULTE: “Digitalização de originais de vários tamanhos (Originais de Vários Tamanhos)” na página 5-37. O papel está ondulado ou vincado? Remova o papel indesejado e substitua-o com papel de uma nova resma. CONSULTE: “Adição de papel (Colocação do papel)” na página 2-4. As imagens estão enviesadas nas cópias. O documento foi colocado de forma correta? Coloque o documento de forma correta. O papel foi colocado de forma correta na bandeja ou na bandeja de alimentação manual? Coloque o documento de forma correta. A bandeja do papel foi ajustada de forma correta? Assegure-se de que a bandeja esteja totalmente encaixada. CONSULTE: “Colocação de documentos” na página 3-1. CONSULTE: “Adição de papel (Colocação do papel)” na página 2-4. CONSULTE: “Adição de papel (Colocação do papel)” na página 2-4. Atolamentos de papel ou de documentos. Há documentos atolados? Remova o documento atolado. CONSULTE: “Atolamentos de documentos no AAOFV” na página 7-9. Há papel atolado? Remova o papel atolado. CONSULTE: “Atolamentos de papel” na página 7-12. Guia do Usuário da Copiadora XEROX WorkCentre Pro 423/428 Página 7-3 Solução de problemas Sintomas Sintomas O papel atola ou enruga com freqüência. Verifique Recuperação O papel está colocado de forma correta na bandeja ou na bandeja de alimentação manual? Coloque papel de forma correta. A bandeja foi ajustada de forma correta? Instale a bandeja de forma correta. O papel colocado está dobrado ou vincado? Remova o papel indesejado e substitua-o com papel de uma nova resma. CONSULTE: “Adição de papel (Colocação do papel)” na página 2-4. CONSULTE: “Adição de papel (Colocação do papel)” na página 2-4. CONSULTE: “Adição de papel (Colocação do papel)” na página 2-4. O papel está ondulado? Vire o papel na bandeja ou substitua-o com papel de uma nova resma. CONSULTE: “Adição de papel (Colocação do papel)” na página 2-4. Há pedaços de papel rasgados, ou outro objeto estranho ainda presentes no interior da máquina? Abra a porta da máquina ou deslize a bandeja para fora para remover o papel atolado ou o objeto estranho. CONSULTE: “Atolamentos de papel” na página 7-12. O papel está úmido? Substitua-o com papel de uma nova resma. CONSULTE: “Adição de papel (Colocação do papel)” na página 2-4. Há papel fora das especificações colocado na bandeja? Substitua-o com papel dentro das especificações. CONSULTE: “O papel ideal” na página 2-1. CONSULTE: A seção “Adição de papel (Colocação do papel)” na página 2-4. Página 7-4 Guia do Usuário da Copiadora XEROX WorkCentre Pro 423/428 Os documentos não são alimentados no AAOFV. Verifique Há mensagens de erro exibidas? Recuperação Siga as mensagens para solucionar o problema. CONSULTE: “Mensagens de erro” na página 7-25. Assegure-se de que o indicador luminoso de originais esteja LIGADO ao colocar os documentos. A tampa do vidro de originais está completamente fechada? Feche a tampa do vidro de originais por completo. O documento é pequeno demais? O tamanho mínimo de documento que pode ser usado no AAOFV é 100 × 148 mm. Se o documento for menor que 100 × 148 mm, utilize o vidro de originais. CONSULTE: A seção “Colocação de documentos” na página 3-1. O documento atola com freqüência. O tipo de documento correto está em uso? Coloque um documento que possa ser manuseado pelo AAOFV. CONSULTE: “Documentos” na página 3-1. A guia de originais está na posição correta? Assegure-se de que a guia de originais do AAOFV toque as bordas do documento. CONSULTE: “Documentos” na página 3-1. Há pedaços de papel ainda presentes no AAOFV? Abra a tampa do scanner de originais do AAOFV para verificar. CONSULTE: “Atolamentos de documentos no AAOFV” na página 7-9. Um dos cantos do documento está dobrado. O documento está ondulado? Recoloque o documento após endireitá-lo. Impossível grampear. Há grampos atolados? Remova os grampos atolados. Guia do Usuário da Copiadora XEROX WorkCentre Pro 423/428 CONSULTE: “Falhas do grampeador” na página 7-22. Página 7-5 Solução de problemas Sintomas Mensagens de códigos de status Esta seção explica o status e as ações a serem executadas quando aparece um código de status no canto inferior esquerdo do visor do painel de seleção por toque. Se os códigos de status exibidos não estiverem na lista abaixo ou se o problema persistir mesmo com as soluções a seguir, entre em contato com o Centro Xerox de Atendimento a Clientes. NOTA: A opção “×” em “A1-×” representa um número de um só dígito. Mensagens de códigos de status Status e recuperação A1-× Indica um atolamento de documento no ponto de alimentação do AAOFV. Siga as instruções e remova o documento atolado. A2-× Indica um documento atolado no inversor do AAOFV. Abra a tampa, gire o botão e remova o documento. A3-× Indica um documento atolado na área de saída da alimentação de documentos do AAOFV. Abra a tampa, gire o botão e remova o documento. A5-× Indica que a tampa do alimentador de originais está aberta. Feche a tampa. Assegure-se que o conector na parte traseira do AAOFV esteja conectado. C1-×, C2-×, C3-×, C4-×, C8-× Indica um atolamento de papel. Siga as instruções e remova o documento atolado. C6-× Indica um atolamento de papel na unidade para frente e verso (duplex) ou na máquina. Siga as instruções e remova o documento atolado. C9-× Indica um atolamento de papel na bandeja de alimentação manual. Siga as instruções e remova o documento atolado. E1-×, E3-× Indica um atolamento de papel na máquina ou na área de saída do papel. Siga as instruções e remova o documento atolado. E5-× Indica que a tampa superior direita da máquina está aberta. Feche a tampa. E6-× Indica que a tampa inferior direita da máquina está aberta. Feche a tampa. E8-× Indica um atolamento de papel na unidade para frente e verso (duplex). Siga as instruções e remova o documento atolado. F4-× Indica um atolamento de papel no módulo de acabamento. Siga as instruções e remova o documento atolado. F7-× Uma das tampas do módulo de acabamento está aberta. Feche a tampa. F8-1 O módulo de acabamento não está instalado da forma correta. Instale-o corretamente. Página 7-6 Guia do Usuário da Copiadora XEROX WorkCentre Pro 423/428 H5-× Solução de problemas Mensagens de códigos de status Status e recuperação Indica um problema no módulo de acabamento. Assegure-se de que não haja documentos armazenados na memória. Então, desligue e torne a ligar a alimentação. Se o indicador de Trabalho na Memória estiver iluminado, verifique se há trabalhos armazenados na memória. Se houver, siga as instruções no visor para viabilizar a saída dos documentos. Caso contrário, imprima a Lista de Docs Armazenados e verifique seu conteúdo. As cópias poderão ser feitas sem o uso da função módulo de acabamento. H6-× Indica um problema no AAOFV. Assegure-se de que não haja documentos armazenados na memória. Então, desligue e torne a ligar a alimentação. Se o indicador de Trabalho na Memória estiver iluminado, verifique se há trabalhos armazenados na memória. Se houver, siga as instruções no visor para viabilizar a saída dos documentos. Caso contrário, imprima a Lista de Docs Armazenados e verifique seu conteúdo. As cópias poderão ser feitas usando o vidro de originais. H8-× Indica um problema no interior da máquina. Assegure-se de que não haja documentos armazenados na memória. Então, desligue e torne a ligar a alimentação. Se o indicador de Trabalho na Memória estiver iluminado, verifique se há trabalhos armazenados na memória. Se houver, siga as instruções no visor para viabilizar a saída dos documentos. Caso contrário, imprima a Lista de Docs Armazenados e verifique seu conteúdo. As cópias poderão ser feitas se a função memória de página não for utilizada. HD-× Indica um problema no kit do classificador eletrônico. Assegure-se de que não haja documentos armazenados na memória. Então, desligue e torne a ligar a alimentação. Se o indicador de Trabalho na Memória estiver iluminado, verifique se há trabalhos armazenados na memória. Se houver, siga as instruções no visor para viabilizar a saída dos documentos. Caso contrário, imprima a Lista de Docs Armazenados e verifique seu conteúdo. As cópias poderão ser feitas se a função kit do classificador eletrônico não for utilizada. J1-× Indica que o toner acabou. Abra a tampa superior direita e a porta dianteira respectivamente. Siga as instruções e substitua o cartucho do fotorreceptor/toner. J3-× Indica que o cartucho do fotorreceptor/toner não está instalado corretamente. Abra a tampa superior direita e, então, a porta dianteira. Siga as instruções para instalar o cartucho do fotorreceptor/toner. J6-1 Indica que chegou o momento de substituir o cartucho do fotorreceptor/toner. Abra a tampa superior direita e, então, a porta dianteira. Siga as instruções e substitua o cartucho do fotorreceptor/ toner. Guia do Usuário da Copiadora XEROX WorkCentre Pro 423/428 Página 7-7 Mensagens de códigos de status J8-× Status e recuperação Indica uma falha no cartucho do fotorreceptor/toner. Abra e feche a tampa superior direita e, então, a porta dianteira. Se a mesma mensagem permanecer no visor, assegure-se de que não haja documentos armazenados na memória. Então, desligue e torne a ligar a alimentação. Se o indicador de Trabalho na Memória estiver iluminado, verifique se há trabalhos armazenados na memória. Se houver, siga as instruções no visor para viabilizar a saída dos documentos. Caso contrário, imprima a Lista de Docs Armazenados e verifique seu conteúdo. Se a mensagem exibida permanecer inalterada, siga as instruções e substitua o cartucho do fotorreceptor/toner. U0-×, U1-×, U2-×, U3-×, U4-×, U6-×, U7-×, U8-×, U9-×, UE-× Página 7-8 Assegure-se de que não haja documentos armazenados na memória. Então, desligue e torne a ligar a alimentação. Se o indicador de Trabalho na Memória estiver iluminado, verifique se há trabalhos armazenados na memória. Se houver, siga as instruções no visor para viabilizar a saída dos documentos. Caso contrário, imprima a Lista de Docs Armazenados e verifique seu conteúdo. Guia do Usuário da Copiadora XEROX WorkCentre Pro 423/428 Se um documento atolar no alimentador automático de originais para frente e verso (AAOFV) durante o procedimento de cópia, a máquina parará. Siga as instruções no visor do painel de seleção por toque e remova o documento atolado para continuar a copiar. As seguintes mensagens aparecerão no visor do painel de seleção por toque se o documento estiver atolado no ponto de alimentação do AAOFV. Atol. documento Fechar 1. Abra a tampa do Alimentador de Originais e remova o documento. 2. Feche a tampa. A1-3 NOTA: O código de status que aparece no canto inferior esquerdo pode variar. Siga as instruções abaixo e remova o documento atolado. Procedimento 1. Levante a alavanca no centro do AAOFV e a tampa para abri-la por completo. NOTA: Se um código de status diferente de “A1-×” aparecer, vá à próxima etapa. 2. Quando “A1-×” aparecer, remova o documento atolado lentamente do AAOFV na direção da seta. Assim que tiver removido o papel, vá à Etapa 6. Guia do Usuário da Copiadora XEROX WorkCentre Pro 423/428 Página 7-9 Solução de problemas Atolamentos de documentos no AAOFV NOTA: Se o documento já tiver atravessado o AAOFV, vá à Etapa 5. 3. Quando “A2-×” ou “A3-×” aparecer, Utilize a alça para levantar a tampa interna. Alça 4. Gire o botão na direção da seta e remova os documentos atolados nas áreas de digitalização ou de saída de documentos. botão Retorne a tampa aberta na Etapa 3 à posição original. 5. Levante a bandeja e remova o documento lentamente. Assegure-se de que todos os documentos atolados sejam removidos. Então, abaixe a bandeja. Página 7-10 Guia do Usuário da Copiadora XEROX WorkCentre Pro 423/428 6. Feche a tampa do AAOFV até ouvir um clique. Solução de problemas NOTA: “A5-×” aparecerá se a tampa não estiver completamente fechada. Assegure-se de fechála. A mensagem, “Recoloque Doc” aparecerá no topo do visor. IMPORTANTE: Documentos rasgados, vincados ou dobrados podem provocar atolamentos e danos. Coloque os documentos diretamente no vidro de originais para copiálos. 7. Verifique se o documento está rasgado, vincado ou dobrado. Assegure-se de que a seqüência de páginas do documento esteja correta antes de recolocá-los. Guia do Usuário da Copiadora XEROX WorkCentre Pro 423/428 Página 7-11 Atolamentos de papel Assim que um atolamento de papel for detectado, a máquina parará e uma mensagem de erro aparecerá no visor. Siga as instruções no visor do painel de seleção por toque e remova o papel atolado para continuar a copiar. Esta seção explica o procedimento para a eliminação de atolamentos de papel nas seguintes localizações. ! Atolamentos de papel na seção superior direita e na bandeja de saída central (área de saída do papel) da máquina ! Atolamentos de papel na seção inferior direita da máquina ! Atolamentos de papel na tampa superior direita e nas bandejas ! Atolamentos de papel na bandeja de alimentação manual ! Atolamentos de papel na seção superior direita do módulo de acabamento ! Atolamentos de papel na área de saída do módulo de acabamento Os atolamentos de papel podem ocorrer em mais de uma localização. Se aparecer uma mensagem de erro após a remoção do papel atolado, siga as instruções exibidas. IMPORTANTE: Se houver emissão de fumaça quando ocorrer um atolamento de papel, desligue a alimentação sem abrir nenhuma tampa. Desconecte o cabo de alimentação do soquete e entre em contato com o Centro Xerox de Atendimento a Clientes. CUIDADO: Ao remover papel atolado das áreas possíveis, assegure-se de não deixar sobras ou pedaços de papel na máquina. Se uma folha de papel permanecer presa em uma área oculta ou em torno do rolo e você não conseguir removê-la, desligue a máquina imediatamente e entre em contato com o Centro Xerox de Atendimento a Clientes. Na seção direita da máquina ou na bandeja de saída central Se ocorrer um atolamento de papel na seção superior direita da máquina ou na bandeja de saída central (área de saída do papel) durante o procedimento de cópia, o seguinte aparecerá no visor do painel de seleção por toque. Atol. papel Fechar 1. Afaste a Tampa Superior Direita da máquina, deslizando-a. 2. Remova o papel. 3. Recoloque a tampa. NOTA: O código de status que aparece no canto inferior esquerdo pode variar. Siga as instruções abaixo e remova o papel atolado para continuar a copiar. Página 7-12 Guia do Usuário da Copiadora XEROX WorkCentre Pro 423/428 1. Enquanto levanta a alavanca de liberação da tampa superior direita, puxe a tampa superior direita para a direita até que ela pare. Alavanca 2. Se conseguir alcançar a borda do papel atolado na bandeja de saída central, puxe-o lentamente em direção à área de saída. CONSULTE: “Na seção inferior direita da máquina” na página 714. Se não conseguir acessar o papel atolado alimentado da bandeja 2, 3 ou 4, abra a tampa inferior direita da máquina. 3. Remova o papel atolado. CUIDADO: Nunca toque em áreas com etiquetas nas proximidades do fusor. Você pode se queimar. Se houver uma folha de papel em torno do rolo de calefação do fusor, não tente removê-la. Desligue a máquina imediatamente e entre em contato com o Centro Xerox de Atendimento a Clientes. Guia do Usuário da Copiadora XEROX WorkCentre Pro 423/428 Página 7-13 Solução de problemas Procedimento 4. Empurre a tampa superior direita para dentro da máquina. Quando o problema de atolamento de papel for solucionado, o visor exibirá uma mensagem do tipo, “Para continuar a copiar, pressione Iniciar”. Na seção inferior direita da máquina Se ocorrer um atolamento de papel na seção inferior direita da máquina, a tela a seguir aparecerá no visor do painel de seleção por toque. Atol. de papel Fechar 1. Abra a Tampa Inferior Direita e remova o papel. 2. Feche a Tampa. NOTA: O código de status que aparece no canto inferior esquerdo pode variar. Siga as instruções abaixo e remova o papel atolado para continuar a copiar. Procedimento 1. Puxe a alavanca e abra a tampa inferior direita da máquina. Página 7-14 Guia do Usuário da Copiadora XEROX WorkCentre Pro 423/428 Solução de problemas 2. Remova o papel atolado lentamente e feche a tampa. Na tampa superior direita e nas bandejas Se ocorrer um atolamento de papel nas bandejas, a tela a seguir aparecerá no visor do painel de seleção por toque. Atol. de papel Fechar 1. Afaste a Tampa Superior Direita da máquina, deslizando-a. 2. Remova o papel. Atol. de papel Fechar 1. Puxe a Bandeja 2 e remova o papel. 2. Recoloque a Bandeja 2. 3. Recoloque a tampa. NOTA: O código de status que aparece no canto inferior esquerdo pode variar. NOTA: Dependendo do modelo, a unidade para frente e verso (duplex) talvez não esteja instalada. Siga as instruções abaixo e remova o papel atolado para continuar a copiar. Guia do Usuário da Copiadora XEROX WorkCentre Pro 423/428 Página 7-15 Procedimento 1. Enquanto levanta a alavanca de liberação da tampa superior direita, puxe a tampa para a direita até que ela pare. Alavanca 2. Remova o papel atolado no interior da unidade para frente e verso (duplex) lentamente. 3. Empurre a tampa superior direita para dentro da máquina. Página 7-16 Guia do Usuário da Copiadora XEROX WorkCentre Pro 423/428 CONSULTE: “Na seção direita da máquina ou na bandeja de saída central” na página 7-12, se você não conseguir remover o papel atolado ou se a mensagem de atolamento persistir. 4. Remova o papel atolado. 5. Empurre a bandeja lentamente na máquina até que ela pare. Guia do Usuário da Copiadora XEROX WorkCentre Pro 423/428 Página 7-17 Solução de problemas Quando o problema de atolamento de papel for solucionado, aparecerá uma mensagem no visor do tipo, “Para continuar a copiar, pressione Iniciar”. Se aparecer uma mensagem de erro no visor do painel de seleção por toque, remova a bandeja indicada no visor. Na bandeja de alimentação manual Se ocorrer um atolamento na bandeja de alimentação manual, a tela a seguir aparecerá no visor do painel de seleção por toque. Atol. papel Fechar Remova o papel na Bandeja Manual e recoloque-o. NOTA: O código de status que aparece no canto inferior esquerdo pode variar. Siga as instruções abaixo e remova o papel atolado para continuar a copiar. Procedimento 1. Remova o papel atolado e as sobras de papel remanescentes na bandeja de alimentação manual. CONSULTE: “Na seção direita da máquina ou na bandeja de saída central” na página 7-12, se você não conseguir remover o papel atolado ou se a mensagem de atolamento persistir. Página 7-18 2. Recoloque o papel na bandeja de alimentação manual. Quando o problema de atolamento de papel for solucionado, aparecerá uma mensagem no visor informando que, para continuar a copiar, você precisará pressionar Iniciar”. Guia do Usuário da Copiadora XEROX WorkCentre Pro 423/428 Procedimento 1. Enquanto pressiona a alavanca no módulo de acabamento, deslize o módulo de acabamento à direita até que ele pare. Alavanca 2. Remova o papel atolado no módulo de acabamento. 3. Abra a tampa lateral inferior remova o papel atolado. Guia do Usuário da Copiadora XEROX WorkCentre Pro 423/428 do módulo de acabamento e Página 7-19 Solução de problemas No módulo de acabamento 4. Abra a tampa lateral superior remova o papel atolado. do módulo de acabamento e 5. Deslize o módulo de acabamento à esquerda e reconecte-o à máquina. Na área de saída do módulo de acabamento Procedimento NOTA: A tampa superior do módulo de acabamento se reconectará automaticamente quando for fechada. Página 7-20 1. Abra a tampa superior do módulo de acabamento papel atolado. e remova o Guia do Usuário da Copiadora XEROX WorkCentre Pro 423/428 Guia do Usuário da Copiadora XEROX WorkCentre Pro 423/428 Solução de problemas 2. Feche a tampa superior do módulo de acabamento. Página 7-21 Falhas do grampeador Esta seção explica como solucionar problemas no módulo de acabamento. Verifique o grampeador na máquina quando as cópias não forem grampeadas, ou se houver grampos dobrados. Veja a seguir como eliminar atolamentos de grampos. Sem grampo Grampo dobrado Se houver grampos nas cópias como mostrado nos diagramas abaixo, entre em contato com o Centro Xerox de Atendimento a Clientes. O grampo é dobrado na direção incorreta. Só uma extremidade do grampo é fixada. Visto da parte traseira do grampeador. Grampo quebrado O grampo está solto. O grampo está solto e dobrado no canto. IMPORTANTE: Se você não conseguir solucionar o problema, entre em contato com o Centro Xerox de Atendimento a Clientes. Página 7-22 Guia do Usuário da Copiadora XEROX WorkCentre Pro 423/428 1. Abra a porta do grampeador do módulo de acabamento. 2. Segure a alavanca laranja, empurre-a na direção da seta e remova o cartucho de grampos. 3. Abra a tampa do cartucho de grampos e remova os grampos atolados. CUIDADO: Tome cuidado ao remover grampos atolados para evitar ferir os dedos. Guia do Usuário da Copiadora XEROX WorkCentre Pro 423/428 Página 7-23 Solução de problemas Procedimento IMPORTANTE: Se você não conseguir remover os grampos atolados após executar os procedimentos acima, entre em contato com o Centro Xerox de Atendimento a Clientes. 4. Se os grampos atolarem na localização mostrada na figura, puxeos na direção da seta. 5. Feche a tampa do cartucho de grampos. 6. Empurre o cartucho de grampos até que a alavanca laranja retorne à posição original. 7. Feche a porta do grampeador do módulo de acabamento. Página 7-24 Guia do Usuário da Copiadora XEROX WorkCentre Pro 423/428 Esta seção explica como eliminar outros tipos de mensagem de erro. ! ! ! Mensagens de erro relacionadas a suprimentos de papel e colocação de documentos Mensagens de erro relacionadas à saturação da memória Mensagens de erro relacionadas a falhas no interior da máquina IMPORTANTE: As mensagens de erro mostradas abaixo poderão variar em função das especificações da máquina. Algumas mensagens podem não ser listadas abaixo. Siga as instruções exibidas para solucionar os problemas. IMPORTANTE: Se a máquina não retomar a operação normal após executar os procedimentos sugeridos, entre em contato com o Centro Xerox de Atendimento a Clientes. Mensagens de erro relacionadas a suprimentos de papel e colocação de documentos Mensagem de erro Ação Bandeja do papel vazia. Coloque papel na Bandeja XX. O papel acabou. Coloque papel do tamanho necessário. Não foi possível detectar tam. do documento. Selecione Reduzir/Ampliar para inserir valor %. Se a máquina não conseguir detectar o tamanho do documento, não poderá selecionar a taxa necessária, embora a opção % Auto esteja selecionada em Reduzir/ Ampliar. Defina a taxa necessária. Não foi possível detectar o tam. do documento. Selecione uma bandeja. Se a máquina não conseguir detectar o tamanho do documento, não poderá selecionar a bandeja necessária, embora a opção Auto esteja selecionada em Suprim. de Papel. Selecione a bandeja necessária em Suprim. de Papel. Coloque este tipo de papel na bandeja. A opção Auto está selecionada em Suprim. de Papel, mas a bandeja com o tamanho do papel apropriado não está disponível. Execute uma das seguintes ações. Se acabar o papel da bandeja selecionada durante o procedimento de cópia, a mensagem a seguir aparecerá após a colocação do papel: “Para continuar a copiar, pressione Iniciar”. • Instale uma bandeja com o tamanho de papel apropriado. • Se não houver uma bandeja com o tamanho de papel disponível, altere as configurações em Suprimento de Papel ou Reduzir/Ampliar e faça as cópias, ou altere o tamanho do papel na bandeja. Não foi possível copiar toda a imagem. Selecione de novo Red./Ampliar ou Supr. Papel. Pressione Iniciar para copiar. Se a máquina não puder copiar a imagem inteira no papel quando Auto estiver selecionado para Suprim. de Papel e a houver uma taxa de ampliação selecionada, execute uma das seguintes ações. • Verifique as configurações em Reduzir/Ampliar ou em Suprim. de Papel. Se você não se importar com perdas de imagem, pressione Iniciar para copiar. • Altere a configuração em Suprim. de Papel ou em Reduzir/Ampliar para copiar a imagem inteira no papel. Guia do Usuário da Copiadora XEROX WorkCentre Pro 423/428 Página 7-25 Solução de problemas Mensagens de erro Mensagem de erro Ação A orientação do doc. e o papel não corresp. Altere a orientação do documento ou pressione Iniciar para continuar. Se a função Girar 90° estiver ajustada para Desativado, aparecerá a mensagem à esquerda. Verifique a orientação dos documentos ou do papel. Mensagens de erro relacionadas à saturação da memória Mensagem de erro Ação Memória cheia. Pressione Iniciar p/ imprimir págs digitalizadas. As cópias não serão grampeadas. Ou pressione Parar p/ cancelar o trabalho. A memória está cheia durante o armazenamento de dados para a função Alceado. Execute uma das ações a seguir. Páginas demais digitalizadas. Pressione Iniciar p/ imprimir págs. digitalizadas ou pressione Parar p/ cancelar o trabalho de cópia. A memória está cheia na unidade de disco rígido. Execute uma das ações a seguir. Memória do Trabalho cheia. Digitalização cancelada. Pressione Parar p/ sair. Faça uma cópia sem usar a função Alceado ou cancele o trabalho interrompido para concluir a cópia. • Pressione Iniciar para copiar apenas os documentos armazenados. • Pressione Parar para interromper o procedimento de cópia. Imprima ou exclua os documentos desnecessários da memória e reinicie desde o começo. • Pressione Iniciar para copiar apenas os documentos armazenados. • Pressione Parar para interromper o procedimento de cópia. Imprima ou exclua os documentos desnecessários da memória e reinicie desde o começo. Mensagens de erro relacionadas a falhas no interior da máquina Mensagem de erro Ação Desligue e ligue a máquina ou chame o Atendimento Técnico e informe o código abaixo. UX-XX Ocorreu uma falha no interior da máquina. Desligue e torne a ligar a máquina. Se o erro persistir, notifique o Centro Xerox de Atendimento a Clientes. Cite o código UX-XX que aparece na parte inferior direita do visor do painel de seleção por toque. Erro de Sistema. Processamento cancelado. Reinicie. Chame o atendimento técnico se o erro persistir. Ocorreu uma falha no interior da máquina. Reinicie a operação. Se o erro persistir, entre em contato com o Centro Xerox de Atendimento a Clientes. Falha na bandeja selecionada. Selecione outra bandeja ou chame o Atendimento Técnico. Há uma falha na bandeja selecionada. Considerando-se que é impossível utilizá-la, selecione outra bandeja ou a bandeja de alimentação manual. Entre em contato com o Centro Xerox de Atendimento a Clientes para solicitar o conserto da bandeja. Falha no Módulo Duplex. “xxxxx” indisponível. Chame o Atendimento Técnico. A função que requer a unidade para frente e verso (duplex) foi selecionada durante uma falha nesta unidade. Esta função não poderá ser usada. Entre em contato com o Centro Xerox de Atendimento a Clientes. Página 7-26 Guia do Usuário da Copiadora XEROX WorkCentre Pro 423/428 Ação Falha no Alimentador de Originais. “xxxxx” indisponível. Chame o Atendimento Técnico. Há uma falha no alimentador automático de originais para frente e verso (AAOFV). Esta função não poderá ser usada. Entre em contato com o Centro Xerox de Atendimento a Clientes. Falha na memória do trabalho. Processamento cancelado. Pressione Parar para sair. Ocorreu uma falha no interior da máquina. Você não poderá usar as funções de cópia em frente e verso, vários jogos de cópias com o AAOFV e Girar 90°. Entre em contato com o Centro Xerox de Atendimento a Clientes. Chame o Atendimento Técnico. UE-71 Ocorreu uma falha no interior da máquina. Desligue e torne a ligar a alimentação. Se o problema persistir, notifique o Centro Xerox de Atendimento a Clientes. Erro de Sistema. Processamento cancelado. Pressione qualquer botão para continuar. Ocorreu uma falha no interior da máquina. Pressione qualquer botão para recuperar. Ocorreu um erro. Processamento cancelado. Pressione Parar para sair. Ocorreu um erro não mencionado nesta seção. Entre em contato com o Centro Xerox de Atendimento a Clientes. Disco Rígido não pronto. Aguarde... Pressione Iniciar p/ cont. O disco rígido não está pronto para operar. Pressione Iniciar novamente após alguns segundos. Falha no Disco Rígido. Ocorreu uma falha no disco rígido. Você não poderá usar a função Alceado ou Criação de Livretos. Entre em contato com o Centro Xerox de Atendimento a Clientes. Recursos que usam Memória indisponíveis. Chame o Atendimento Técnico. HD-XX Falha no Disco Rígido. Lig/Desl. e chame o Atend. Téc. Falha no Disco Rígido. Recursos da memória não disponív. Ocorreu um erro no disco rígido. Desligue e torne a ligar a alimentação. Se o erro persistir, entre em contato com o Centro Xerox de Atendimento a Clientes. Guia do Usuário da Copiadora XEROX WorkCentre Pro 423/428 Página 7-27 Solução de problemas Mensagem de erro Diagnósticos A função Diagnósticos é usada para verificar a máquina quanto a falhas de hardware. Se uma falha ocorrer na máquina, você poderá executar uma verificação usando Diagnósticos Automáticos. NOTA: Os diagnósticos não poderão ser executados se as seguintes funções estiverem em uso e vice-versa. As funções copiar, imprimir, documento na memória e saída de relatórios. Utilize os botões indicados abaixo Botão Limpar Tudo Botão Iniciar Diagnósticos automáticos Esta máquina executa Diagnósticos Automáticos. Procedimento NOTA: Pressione Seleção de Funções se a tela Menu à direita não aparecer. 1. Selecione Pré-ajustes Personalizados na tela Menu. 2. Selecione Diagnósticos. Pré-ajus. Personal. Tela Padrão Fechar Tela Cópia Funções Cópia Data/Temporiz. Sinais Sonoros Diagnósticos Página 7-28 Guia do Usuário da Copiadora XEROX WorkCentre Pro 423/428 Diagnósticos Solução de problemas 3. Selecione Diagnóstico Automático. Fechar Diagnóstico Automático 4. Se a tela mostrada abaixo aparecer, pressione Iniciar no painel de controle. Pressione Iniciar p/ executar Diagnósticos. Diagnóstico Automático Fechar O procedimento de diagnóstico é iniciado. Se a tela mostrada abaixo aparecer, a máquina estará operando normalmente. Se aparecerem outras telas, entre em contato com o Centro Xerox de Atendimento a Clientes. Diagnósticos concluídos. Pressione Iniciar para executar Diagnósticos novamente. Diagnóstico Automático Fechar Resultado: Sem Erros Guia do Usuário da Copiadora XEROX WorkCentre Pro 423/428 Página 7-29 5. Selecione Fechar para retornar à tela de Diagnósticos. Diagnósticos concluídos. Pressione Iniciar para executar Diagnósticos novamente Diagnóstico Automático Fechar Resultado: Sem Erros Pressione Limpar Tudo para retornar à tela padrão. Página 7-30 Guia do Usuário da Copiadora XEROX WorkCentre Pro 423/428 Esta seção oferece informações sobre como entrar em contato com a Xerox, caso os procedimentos de solução de problemas descritos neste capítulo não eliminem as falhas. Suporte técnico Para obter maior agilidade no suporte técnico ao cliente, consulte o tópico "Suporte" no site da Web www.xerox.com.br. Caso seja necessário contato com o Centro Xerox de Atendimento ao Cliente, para obter assistência técnica ou solicitar suprimentos, ligue para: Rio de Janeiro: 0xx(21) 2516-3769 São Paulo: 0xx(11) 5632-3769 Outras localidades: DDG 0800-99-3769 As informações a seguir serão necessárias quando você entrar em contato com a Xerox: O número do modelo da máquina: WorkCentre Pro 423/428 (painel de controle) O número de série da máquina:__________ (localizado na tampa traseira do WorkCentre Pro 423/428, à esquerda do cabo de alimentação). Informações Para obter informações referentes ao seu WorkCentre Pro 423/428, registrar a garantia pelo telefone ou obter assistência para instalar o equipamento, entre em contato com o Centro Xerox de Atendimento ao Cliente: Rio de Janeiro: 0xx(21) 2516-3769 São Paulo: 0xx(11) 5632-3769 Outras localidades: DDG 0800-99-3769 Suprimentos Para solicitar suprimentos para o WorkCentre Pro 423/428, visite nosso site na Web, www.xerox.com.br. Se os suprimentos desejados não estiverem disponíveis, entre em contato com o Centro Xerox de Atendimento ao Cliente: Rio de Janeiro: 0xx(21) 2516-3769 São Paulo: 0xx(11) 5632-3769 Outras localidades: DDG 0800-99-3769 Guia do Usuário da Copiadora XEROX WorkCentre Pro 423/428 Página 7-31 Solução de problemas Como entrar em contato com a Xerox Página 7-32 Guia do Usuário da Copiadora XEROX WorkCentre Pro 423/428 Cuidados diários Cuidados diários 8 Limpeza da copiadora Para que você possa sempre fazer cópias ideais, recomendamos limpar as seguintes áreas da copiadora mensalmente. • Tampa do vidro de originais/vidro de originais • Seções do vidro de digitalização/filme/rolos do AAOFV NOTA: Não utilize solventes ou redutores, como benzina e tíner, pois estes produtos danificarão as partes plásticas e pintadas da máquina. NOTA: Não utilize um pano excessivamente úmido pois os documentos poderão ser danificados ou podem ocorrer problemas na máquina. Limpeza da tampa do vidro de originais/vidro de originais Limpeza da tampa do vidro de originais Procedimento NOTA: Se a tampa do vidro de originais estiver suja, poderá ocorrer marcas indesejáveis nas cópias ou a detecção incorreta do tamanho do documento. 1. Utilize um pano macio, umedeça-o e limpe a tampa do vidro de originais. 2. Então, utilize um pano macio e seco para secar a tampa do vidro de originais. Guia do Usuário da Copiadora XEROX WorkCentre Pro 423/428 Página 8-1 Limpeza do vidro de originais Procedimento NOTA: Se o vidro de originais estiver sujo, poderá ocorrer marcas indesejáveis nas cópias. 1. Utilize um pano macio, umedeça-o e limpe o vidro de originais. 2. Então, utilize umpano macio e seco para secar o vidro de originais. Limpeza do AAOFV Limpeza do vidro de digitalização Procedimento NOTA: Se o vidro de digitalização estiver sujo, poderá ocorrer atolamentos de documentos ou raias indesejáveis nas cópias. 1. Utilize um pano macio, umedeça-o para limpar o vidro de digitalização. 2. Então, utilize um pano macio e seco para secar o vidro de digitalização. Página 8-2 Guia do Usuário da Copiadora XEROX WorkCentre Pro 423/428 Procedimento NOTA: Se a seção do filme estiver suja, poderão ocorrer marcas indesejáveis nas cópias. 1. Utilize um pano macio, umedeça-o e limpe a seção do filme. NOTA: A seção do filme é frágil. Não pressione-a com força durante a limpeza. 2. Então, utilize um pano macio e seco para secá-la. Limpeza dos rolos do AAOFV Procedimento NOTA: Se os rolos do AAOFV estiverem sujos, poderão ocorrer atolamentos de documentos ou marcas indesejáveis nas cópias. 1. Levante a alavanca no centro do AAOFV para abrir a tampa. NOTA: Remova a tampa do scanner de originais por completo para estabilizá-lo. NOTA: Torça o pano para secá-lo e, assim, evitar que pingos de água caiam dentro da máquina. Isso poderia danificá-la. 2. Enquanto gira os rolos, limpe-os com um pano macio umedecido. Guia do Usuário da Copiadora XEROX WorkCentre Pro 423/428 Página 8-3 Cuidados diários Limpeza da seção do filme 3. Feche a tampa do AAOFV. Página 8-4 Guia do Usuário da Copiadora XEROX WorkCentre Pro 423/428 Os produtos de consumo a seguir estão disponíveis para esta máquina. Assegure-se de utilizar os produtos indicados, pois esta máquina foi desenvolvida em conformidade com normas rigorosas. NOTA: A garantia da máquina não cobre falhas resultantes do uso de produtos de consumo diferentes dos listados aqui. Produto de consumo Quantidade/caixa Cartucho do fotorreceptor/toner 1/ caixa Cartucho de grampos 3.000 x 3 caixas NOTA: Não coloque as caixas de cartuchos de fotorreceptor/toner no sentido vertical. NOTA: Só abra os produtos de consumo quando precisar deles. Não armazene-os: em ambientes úmidos e quentes; próximo a fontes de calor; sob luz solar direta; em locais empoeirados. NOTA: Siga as instruções e notas de avisos nas caixas ou contêiners de produtos de consumo, ao utilizá-los. NOTA: Recomendamos manter uma quantidade adicional de produtos de consumo disponível. NOTA: Verifique o código do produto e entre em contato com o Centro Xerox de Atendimento a Clientes para obter informações sobre como fazer pedidos. Os telefones da Xerox estão no início deste manual. Guia do Usuário da Copiadora XEROX WorkCentre Pro 423/428 Página 8-5 Cuidados diários Produtos de consumo Substituição do cartucho de toner Quando chegar a hora de substituir o cartucho do fotorreceptor/toner, aparecerá a mensagem, “Verifique Cart. Fotorpt/Toner” no visor do painel de seleção por toque. NOTA: O padrão de fábrica para o Alerta de Pouco Toner é ATIVADO. Você ouvirá este sinal sonoro quando precisar substituir o cartucho do fotorreceptor/toner. CONSULTE: “Lista de funções de pré-ajustes personalizados” na página 6-1 e “Colocação de documentos” na página 3-1. Verif. cartucho do fotorreceptor/toner Fechar 1. Afaste a Tampa Superior Direita da máquina, deslizando-a 2. Abra a Porta Dianteira. 3. Assegure-se de que o Cartucho do Fotorreceptor/Toner esteja no lugar. 4. Feche a Porta e a Tampa. NOTA: Você pode produzir aproximadamente 24.000 cópias ou impressões de documentos de tamanho A4 (8,5x11") com 6% de cobertura de área com um cartucho do fotorreceptor/toner novo. No entanto, o número de cópias ou impressões poderá ser inferior em virtude de condições ambientais, se a área de cobertura for superior, ou se for utilizado um nível de densidade de cópia mais escuro. NOTA: Assegure-se de usar um cartucho do fotorreceptor/toner novo no momento da substituição. Procedimento 1. Enquanto levanta a alavanca de liberação da tampa superior direita, puxe tampa para a direita até que ela pare. Alavanca Página 8-6 Guia do Usuário da Copiadora XEROX WorkCentre Pro 423/428 Cuidados diários 2. Abra a porta dianteira. CUIDADO: Nunca toque as áreas do fusor com etiquetas ou em áreas próximas a ele. Você pode se queimar. NOTA: Recomendamos espalhar folhas de papel no piso para evitar sujá-lo durante a substituição do cartucho do fotorreceptor/toner. NOTA: Segure a alavanca pelo topo do cartucho ao removê-lo. Caso contrário, você poderá derrubá-lo e sujar o piso. 3. Enquanto puxa a alavanca do cartucho para removê-lo, deslize o cartucho lentamente e segure a alça pelo topo. 4. Remova o cartucho do suporte. Guia do Usuário da Copiadora XEROX WorkCentre Pro 423/428 Página 8-7 5. Desembale o novo cartucho do fotorreceptor/toner. Agite-o cinco ou seis vezes com suavidade, da esquerda para a direita, como mostrado no diagrama, para misturar o toner com uniformidade. 6. Empurre o cartucho no compartimento lentamente, até que ele pare. NOTA: Remova o selo de vedação horizontalmente. Se você removê-lo na diagonal, ele poderá se rasgar durante o processo de remoção. (você ouvirá um clique). 7. Remova o selo de vedação do toner. selo de vedação do toner 8. Feche a porta dianteira. Página 8-8 Guia do Usuário da Copiadora XEROX WorkCentre Pro 423/428 Cuidados diários NOTA: Assegure-se de que a porta dianteira esteja fechada. 9. Empurre a tampa superior direita na máquina. NOTA: Se você não conseguir fechar a tampa superior direita, ou se tiver dificuldade para fechá-la, reinstale o cartucho. NOTA: Se você fechar a tampa superior direita sem instalar o cartucho do fotorreceptor/toner de forma apropriada, o cartucho poderá ser danificado. NOTA: Você ouvirá um ruído quando a primeira ou a segunda página for enviada após a instalação de um cartucho do fotorreceptor/toner novo. Isso não afeta a operação da máquina ou a qualidade de imagem. Guia do Usuário da Copiadora XEROX WorkCentre Pro 423/428 Página 8-9 Substituição do cartucho de grampos Quando chegar a hora de substituir o cartucho de grampos, aparecerá no visor, “Adicione grampos”. Para colocar os grampos, siga as instruções no interior da Porta do Grampeador ou neste Guia do Usuário. Se a mensagem acima aparecer, isso significa que há menos de 40 grampos no cartucho. Siga os procedimentos abaixo para substituir o cartucho de grampos. NOTA: Entre em contato com o Centro Xerox de Atendimento a Clientes para solicitar grampos. Os telefones da Xerox estão no início deste manual. Procedimento 1. Abra a porta do grampeador do módulo de acabamento. 2. Segure a alavanca laranja e puxe-a em direção à seta para remover o cartucho de grampos. 3. Puxe para remover a caixa de grampos usados, como mostrado. Página 8-10 Guia do Usuário da Copiadora XEROX WorkCentre Pro 423/428 Cuidados diários 4. Insira uma nova caixa de grampos no cartucho. 5. Remova a lingüeta da caixa de grampos, como mostrado no diagrama. 6. Empurre o cartucho de grampos no compartimento até que a alavanca laranja retorne à posição original. 7. Feche a tampa do grampeador do módulo de acabamento. Guia do Usuário da Copiadora XEROX WorkCentre Pro 423/428 Página 8-11 Verificação do medidor de faturamento Se o Medidor de Faturamento estiver selecionado na tela Menu, a tela a seguir aparecerá. NOTA: Dependendo das configurações da máquina, a aparência da tela do Medidor de Faturamento poderá ser diferente da mostrada abaixo. Consulte o Centro Xerox de Atendimento a Clientes para obter os detalhes. Os telefones da Xerox estão no início deste manual. Medidor de Faturamento Fechar Leitura Atual do Medidor Leitura Anterior do Medidor Medidor 1 Medidor 2 Medidor 3 Saída Calculado pelo Soma de contagens da copiadora e impressora* Medidor 1 Soma da copiadora Medidor 2 Contagens da impressora* Medidor 3 *Máquina 2 instalada com a função impressora. Contagens da saída de relatórios e da impressora. A Leitura Atual do Medidor mostra o número total de cópias. A Leitura Anterior do Medidor mostra a leitura no momento em que o medidor foi fechado pela Xerox. O medidor não contará o seguinte: • Cópias em branco: Por exemplo, a última página em cópias do tipo 2 Faces de um número ímpar de documentos. • Folhas em branco utilizadas como separadores de transparências ao usar a função Separadores de Transparências. • Cópias que não tenham sido satisfatoriamente concluídas em função de atolamentos de papel ou de falhas da máquina. Página 8-12 Guia do Usuário da Copiadora XEROX WorkCentre Pro 423/428 Cuidados diários Utilize os botões indicados abaixo Botão Seleção de Funções Procedimento NOTA: Se a tela Menu não aparecer, pressione Seleção de Funções uma ou duas vezes para exibi-la. 1. Selecione Medidor de Faturamento na tela Menu. Cópia Recup. Trabs. Armaz. Med. Faturam. Menu Configs. Pré-ajustes Pers. Verifique as leituras na tela Medidor de Faturamento. Medidor de Faturamento Leitura Atual do Medidor Fechar Leitura Anterior do Medidor Medidor 1 Medidor 2 Medidor 3 2. Selecione Fechar para retornar à tela Menu. Medidor de Faturamento Leitura Atual do Medidor Fechar Leitura Anterior do Medidor Medidor 1 Medidor 2 Medidor 3 Guia do Usuário da Copiadora XEROX WorkCentre Pro 423/428 Página 8-13 Página 8-14 Guia do Usuário da Copiadora XEROX WorkCentre Pro 423/428 A Anexo Anexo Especificações Veja abaixo as especificações para as copiadoras Xerox WorkCentre Pro 423/428. Informamos que podem ser feitas melhorias nas especificações/na aparência do produto sem aviso prévio. Tipo de copiadora Console Tipo de vidro de originais Fixo Tipo de material fotossensível Condutor fotossensível orgânico Método de cópia Xerografia a laser Método de revelação Revelação a seco Sistema de fusão Rolo de calefação Método de digitalização Densidade da linha de digitalização (para cópia) Tempo de preaquecimento Alimentação Consumo de energia Sistema reduzido usando um dispositivo de carga acoplada (CCD). Scanner: 23,6 pontos/mm (direção de digitalização principal) × 23,6 pontos/mm (direção de digitalização secundária) (600dpi) Gravador: 23,6 pontos/mm (direção de digitalização principal) × 23,6 pontos/ mm (direção de digitalização secundária) (600dpi) 30 segundos (a 20°C) 100 V, 15 A (50/60 Hz); 110 V, 13A (60 Hz); 220-240 V, 7A (50/60 Hz) Cópia: 1.500 W ou menos 1.500 W ou menos (com a função de fax instalada) 1.500 W ou menos (com a função de fax/impressora instalada) Modo de baixo consumo: Modelo 110 V 74 W 90 W (com a função de fax instalada) 95 W (com a função de fax/impressora instalada) Modelo 220-240 V 75 W 88 W (com a função de fax instalada) 100 W (com a função de fax/impressora instalada) Modo de repouso (Modo Desligado): Modelo 110 V 2,2 W 2,4 W (com a função de fax instalada) 9,3 W (com a função de fax/impressora instalada) Modelo 220-240 V 4,6 W 4,7 W (com a função de fax instalada) 10,0 W (com a função de fax/impressora instalada) Guia do Usuário da Copiadora XEROX WorkCentre Pro 423/428 Anexo-1 Dimensões Corpo principal (com a bandeja de alimentação manual fechada): 756 (L) × 669 (P) × 1.039 (A) mm Corpo principal/AAOFV/unidade para frente e verso (duplex)/kit de saída com deslocamento/kit da bandeja lateral/kit do classificador eletrônico (com a bandeja de alimentação manual fechada): 846 (L) × 669 (P) × 1.109 (A) mm Requisitos mínimos de espaço Peso Corpo principal: 1.324 (L) × 1.573 (P) mm Corpo principa/módulo de acabamento: 1.396 (L) × 1.573 (P) mm Corpo principal (só com as funções de cópia) 97,7 kg Corpo principal/AAOFV/unidade para frente e verso (duplex)/kit de saída com deslocamento/kit da bandeja lateral/kit do classificador eletrônico/kit da unidade ESS (kit de impressão): 113 kg Ambiente de instalação Temperatura: 10 a 35°C Umidade: 15 a 85% (sem condensação) A 35°C, a umidade deve ser inferior a 47,5%. A 27,8°C, a umidade deve ser inferior a 85%. Tamanho do documento Tamanho do papel de cópia No vidro de originais: Máx.: 297 × 420 mm, Mín.: Sem limites. No AAOFV: Máx.: 297 × 420 mm, Mín.: 100 × 148 mm • Bandeja 1 A4 , B5 , A5 , 8,5 × 11" • Bandejas de 2 a 4 A4 , A4, B5 , B5, B4, A3, 8,5 × 11" 8K , 8,5 × 11", 8,5 × 13", 8,5 × 14", 11 × 17", • Bandeja de Alimentação Manual Máx.: Tamanho A3 (297 × 420 mm) ou 11 × 17" Mín.: Tamanho A6 Coloque A6 ou B6 na direção Perda de imagem (Tamanho do original/Cópia reduzida): Borda de ataque de até 4 mm, borda de fuga de até 4 mm, ambas as bordas até 4 mm. Perda de imagem (Cópia ampliada): Borda de ataque de até 6 mm, borda de fuga de até 4 mm, ambas as bordas até 4 mm. * Com o uso da bandeja de alimentação manual, ocorrerá uma perda máxima de imagem de 5 mm na borda de ataque. Capacidade da bandeja de saída Bandeja de Saída Central: 500 folhas (Papel Xerox P), Altura: 56 mm ou menos Tempo para saída da primeira cópia/ Duração da cópia 4,5 seg. (Ao utilizar papel A4 Velocidade de cópia contínua (com papel alimentado da Bandeja 2) WorkCentre Pro 428 Series da Bandeja 1) A4: 21,5 folhas/minuto, A4 : 28 folhas/minuto A3: 15,5 folhas/minuto, B4: 15,5 folhas/minuto WorkCentre Pro 423 Series A4: 17 folhas/minuto, A4 : 23 folhas/minuto A3: 12 folhas/minuto, B4: 12 folhas/minuto Ampliação (ao usar o vidro de originais) Anexo-2 Tamanho do original: 1:1±0,8% % Fixo: 1:0,70, 1:0,81, 1:0,86, 1:1,15, 1:1,22, 1:1,41 % Variável: 1:0,25 a 1:4,00 (em incrementos de 1%) Guia do Usuário da Copiadora XEROX WorkCentre Pro 423/428 Cassete de 4 bandejas (máx.) Capacidade do papel Bandejas de 1 a 4: 500 folhas (75 g/m²), Altura: 56 mm ou menos Anexo Suprimento de papel Bandeja de alimentação manual:100 folhas (75 g/m²), Altura: 56 mm ou menos Volume máximo de cópias contínuas Ajuste da densidade Alimentador automático de originais para frente e verso 99 folhas Controle automático/ajuste manual de cinco níveis Tamanho do original: Máx.: 297 × 420 mm (Documento em frente e verso) 297 × 420 mm (Documento só frente) 297 × 3.600 mm (Envio de documento só frente via fac-símile) Originais mais longos que 420 mm podem provocar atolamentos. Neste caso, ajuste os originais (60 - 90g/m2) uma folha de cada vez e apóie-os com as mãos durante a alimentação. Mín.: 100 × 148 mm (3,94 x 5,83") Capacidade: 50 folhas de 35 a 100 g/m2 (Altura: abaixo de 12 mm) ou 45 folhas de 101 a 120 g/m2 (Altura: abaixo de 12 mm) de uma vez. g/m²: Documentos só frente: de 35 a 120 g/m2 Documentos em frente e verso: de 50 a 120 g/m2 Módulo de acabamento Tamanho do papel: A5 , B5, B5 , A4, A4 , B4, A3, 8,5 × 11" , 8,5 × 13", 8,5 × 14", 11 × 17", 8K (267 x 388 mm) Número de bandejas do empilhador: 2 bandejas Capacidade da bandeja de saída: Bandeja do Módulo de Acabamento Superior: 500 folhas (75 g/m2) Capacidade da bandeja de saída: Bandeja do Módulo de Acabamento - Inferior: 200 folhas (75 g/m2) • Cartucho de grampos (Caixa de grampos) Código do produto: CWAA0383 Capacidade da caixa de grampos: 3.000 grampos × 3 caixas B Acessórios opcionais Nome Descrição Kit da 4a. bandeja adicional Pode ser adicionado como a Bandeja 4. Unidade para frente e verso (duplex) Vira a folha do papel quando você seleciona Cópia em 2 Faces. Copia em ambas as faces da folha automaticamente. Kit de saída com deslocamento As cópias são entregues deslocadas. Este kit é necessário durante a instalação do kit da bandeja lateral e do módulo de acabamento. Kit da bandeja lateral As cópias são entregues com a face voltada para cima na bandeja de saída lateral. O kit de saída com deslocamento é necessário para a instalação do kit da bandeja lateral. Módulo de acabamento Utilizado na saída de cópias ou na função da impressora. Esta unidade torna-se a bandeja de saída para as funções de cópia, fac-símile e impressora. O kit de saída com deslocamento é necessário para a instalação do módulo de acabamento. Kit da impressora Utilizado se a função impressora não estiver instalada na máquina. Viabiliza o uso da máquina como impressora. Guia do Usuário da Copiadora XEROX WorkCentre Pro 423/428 Anexo-3 NOTA: São fornecidos acessórios na unidade padrão dependendo do modelo. NOTA: A instalação de alguns acessórios opcionais pode requerer outros acessórios. Alguns acessórios talvez não sejam necessários dependendo da combinação de funções e acessórios. Entre em contato com o Centro Xerox de Atendimento a Clientes para obter os detalhes. Os telefones da Xerox encontram-se no capítulo Atendimento Xerox, no início deste manual. Anexo-4 Guia do Usuário da Copiadora XEROX WorkCentre Pro 423/428 Esta seção descreve como instalar o kit avulso da bandeja lateral. Procedimento 1. Encaixe a lateral esquerda do kit da bandeja lateral na projeção da máquina com o ângulo mostrado no diagrama. 2. Encaixe a lateral direita do kit da bandeja lateral na projeção da máquina. 3. Abaixe o kit da bandeja lateral até que ele pare. Guia do Usuário da Copiadora XEROX WorkCentre Pro 423/428 Anexo-5 Anexo C Instalação do kit da bandeja lateral D Glossário %X-Y Independente A função que estende ou alarga a imagem do documento para satisfazer o tamanho de cópia selecionado. % Auto A função que determina a taxa apropriada de Ampliação/Redução dos tamanhos de documentos e do papel selecionado. Alcear A função que entrega as cópias em jogos seqüenciais numerados. Alerta de Pouco Toner Você ouvirá um ruído quando precisar substituir o cartucho do fotorreceptor/toner. Apagar Borda A função que exclui sombras no centro e nas bordas superior e inferior, esquerda e direita de uma cópia. Bandeja de Saída Lateral A função que entrega as cópias com a face voltada para cima na bandeja de saída lateral. Centralização Auto A função que copia a imagem do documento automaticamente no centro do papel de cópia. Código de Status O código que indica o status da máquina. Se ocorrer uma falha na máquina, aparecerá um código no visor do painel de seleção por toque. Função Econ. de Energia A função que inicia o modo de espera quando a máquina permanece sem uso por um período especificado. Veja a seguir os modos de economia de energia disponíveis. Modo de espera: O motor entra no modo de espera automaticamente. Econ. de Energia Auto • Modo de Baixo Consumo: O motor e o calefator do fusor automaticamente entram no modo de espera. O visor do painel de seleção por toque desliga o interruptor e só o botão Econ. de Energia permanece iluminado. • Modo de Repouso (Desligado): A maioria dos dispositivos nesta máquina passa ao modo de espera automaticamente. Girar 90° Imagem do Documento Início Automático Kit/Acessórios Opcionais Limpar Auto Lombada (Margem Interna) Originais Encadernados A função que gira uma imagem em 90 graus se não houver papel colocado na mesma direção do documento. A imagem do documento original. Se você pressionar Iniciar quando a máquina não estiver pronta, esta função começará a fazer cópias automaticamente quando a máquina estiver pronta. Uma função adicionada mediante pedido do cliente (cobrável). Não inclusa nas configurações padrão do modelo. Entre em contato com o Centro Xerox de Atendimento a Clientes para obter detalhes. Os telefones da Xerox encontram-se no capítulo Atendimento Xerox, no início deste manual. A função que retorna o visor do painel de seleção por toque às configurações iniciais quando a máquina permanece sem uso por um período especificado. A função que gera a margem no centro do papel copiado na função Criação de Livretos. A função que copia páginas adjacentes de um documento encadernado em folhas separadas. Saída com Deslocam. A função que desloca as posições de saída de cópias em cada jogo de cópias. Sel. Automática de Bandejas A função que seleciona a bandeja com papel de tamanho apropriado de acordo com o tamanho de documento detectado e da taxa selecionada em Reduzir/ Ampliar. Anexo-6 Guia do Usuário da Copiadora XEROX WorkCentre Pro 423/428 Separadores Tela Tela Padrão Tom de Máquina Pronta Trabalho Se você selecionar uma função tocando o visor do painel de seleção por toque, ela será realçada. Folhas de papel em branco inseridas após transparências. A tela que aparece no visor do painel de seleção por toque mostrando mensagens e botões operacionais. A tela que aparece no visor do painel de seleção por toque imediatamente após ligar a alimentação ou quando a opção Limpar Auto é selecionada. Você ouvirá um ruído quando a máquina estiver pronta após ser ligada ou ao recuperar-se de um estado de espera. A série de operações para um trabalho de cópia. Trabalhos Armazenados A função que armazena uma série de funções de trabalhos na memória e as executa com um toque no botão. Transparência A função que copia em transparências ou insere folhas em branco ou cópias após cada transparência. Troca Autom. Bandejas Quando acaba o papel de uma bandeja durante o procedimento de cópia, a função que troca a bandeja em uso por outra com papel do mesmo tamanho e direção. Valor Padrão O valor ajustado em Pré-ajustes Personalizados. Várias em 1 A função que copia diversos documentos em uma só folha. Guia do Usuário da Copiadora XEROX WorkCentre Pro 423/428 Anexo-7 Anexo Seleção de Funções Anexo-8 Guia do Usuário da Copiadora XEROX WorkCentre Pro 423/428 Símbolos % Auto 4-6 A A1-× 7-6 A2-× 7-6 A3-× 7-6 A5-× 7-6 Acessórios opcionais Anexo-3 Ajuste da densidade Anexo-3 Alavanca de liberação da tampa superior direita 1-1 Alceado 5-34 Alerta Painel Controle 6-2 Alimentador Automático de Originais para Frente e Verso (AAOFV) 1-1 Alteração das configurações de funções durante a digitalização de documentos 4-16 Alteração do tamanho do papel das bandejas 2-8 Alteração ou exclusão de trabalhos na memória 5-62 Ampliação Anexo-2 Ao fazer outra cópia 3-6 Apagar borda 5-13 Área de mensagens 1-12 Armazenamento e manuseio do papel 2-3 Atolamentos de documentos 7-9 Atolamentos de papel 7-12 B Bandeja coletora de originais 1-1 Bandeja de alimentação manual 1-1 Bandeja de originais 1-1 Bandeja de saída central 1-2 Bandeja de saída lateral 1-1, 5-55, 5-67 Bandeja do módulo da acabamento - inferior 1-3 Bandeja do papel 1-2 Botão C (Limpar) 1-4 Botão Função 1-12 Botão Interromper 1-4 Botão Limpar Tudo 4-15 Botão Parar/Status do Trabalho 1-4 Botão Revisão 1-4 Botão Seleção de Funções 1-4 Clarear/Escurecer 4-11 Código U 7-8 Colocação de documentos 3-4 Colocação do papel 2-4 Configurações de país 1-18 Cópia com Memória do Trabalho 5-63 Cópia em frente e verso (Cópia em 2 Faces) 5-25 Cópia em transparências 5-44 Correção do número de cópias 4-13 Criação de livretos 5-40 D Data/Temporizadores 6-1 Densidade da cópia 4-11 Densidade da linha de digitalização (para cópia) Anexo-1 Deslocamento da Margem 5-1 Diagnóstico Automático 7-28 Diagnósticos 7-28 Dimensões Anexo-2 Documentos 3-1 E E1-×, E3-× 7-6 E5-× 7-6 E6-× 7-6 E8-× 7-6 Econ. de Energia Automática 6-2 Eliminação de todas as seleções 4-15 Etiquetas 2-2 Exclusão de trabalhos 4-21 F F4-× 7-6 F7-× 7-6 F8-1 7-6 Falhas do grampeador 7-22 G g/m² 2-1 Girar 90° 5-66, 6-4 Gramaturas dos papéis 2-1 Grampos 5-55 Guia de pastas 1-12 C H C1-×, C2-×, C3-×, C4-×, C8-× 7-6 C6-× 7-6 C9-× 7-6 Capacidade da Bandeja de Saída Anexo-2 Cartucho do fotorreceptor/toner 1-3 Centralização Auto 6-3 Centralização automática 5-16 Centro Xerox de Atendimento ao Cliente 7-31 H5-× 7-7 H6-× 7-7 H8-× 7-7 HD-× 7-7 Guia do Usuário da Copiadora XEROX WorkCentre Pro 423/428 I Ícones de funções 1-12 Indicador de Trabalho na Memória 1-4 Índice remissivo-i Índice remissivo Índice remissivo Indicador luminoso de originais 1-1 Indicador online 1-4 Interrupção de um trabalho de cópia 4-25 Interruptor de alimentação 1-1 J J1-× J3-× J6-1 J8-× 7-7 7-7 7-7 7-8 L Liberação Auto Trabalho 6-1 Limpar Auto 4-15, 6-1 Limpeza da copiadora 8-1 M Marca de pop-up 1-12 Memória do Trabalho 5-59 Mensagens de códigos de status 7-6 Mensagens de erro 7-25 Modo de baixo consumo 1-8 Modo de Espera 1-8, 6-1 Modo de repouso 1-8 Módulo de acabamento 1-3 O Originais de vários tamanhos 5-37 Originais encadernados 5-18 P Padrões das funções de cópia 6-3 Painel de controle 1-1 Painel de controle da impressora 1-2 Para ligar a alimentação 1-6 Parada de um trabalho de cópia 4-24 Peso da resma 2-1 Porta dianteira 1-3 Porta do grampeador 1-3 Prendedor do papel 1-2 Prioridade Band. Papel 6-4 Procedimentos de cópia 4-1 Produtos de consumo 8-5 Programação de trabalhos na Memória do Trabalho 5-59 Programação do próximo trabalho 4-19 R Reduzir/Ampliar 4-4, 6-3 Rodízios de travamento 1-2 Índice remissivo-ii S Saída 6-3 Saída com Deslocam. 6-4 Saída com deslocamento 5-53 Sel. Auto Papel Desativada 6-4 Seleção Automática do Papel 4-2 Seleção de idioma 1-20 Seleção de polegada ou sistema métrico 1-19 Seleção do formato de data 1-19 Seleção do formato do relógio 1-20 Seleção do idioma da impressora 1-21 Seleção Painel Cntrl 6-2 Separadores 5-44 Sinais Sonoros 6-2 Solução de problemas 7-1 Substituição do cartucho de toner 8-6 Suporte estabilizador 1-3 Suprim. de Papel 6-2, 6-3, Anexo-3 T Tampa do alimentador de originais 1-2 Tampa do vidro de originais 1-2 Tampa inferior direita 1-1 Taxa predefinida 4-8 Teclado numérico 1-4 Tela Cópia 6-2 Tela Funções Básicas 1-10 Tela Funções Personalizadas 1-10 Tela Menu Funções 1-11 Tempo para saída da primeira cópia Anexo-2 Tipo de Original 6-3 Tipo do original 5-11 Tipos de materiais especiais 2-2 Tom de Alerta 6-2 Trab. Cópia Concluído 6-2 Transparências 2-2, 5-44 U U0-×, U1-×, U2-×, U3-×, U4-×, U6-×, U7-×, U8-×, U9-×, UE-× 7-8 Unidade do fusor 1-2 Unidade duplex 1-2 V Várias em 1 5-21 Velocidade de cópia contínua Anexo-2 Verificação das configurações atuais 4-14 Verificação do medidor de faturamento 8-12 Verificação do status do trabalho 4-21 Vidro de originais 1-2 Visor do painel de seleção por toque 1-4 Volume máximo de cópias contínuas Anexo-3 Guia do Usuário da Copiadora XEROX WorkCentre Pro 423/428 OBSERVAÇÃO IMPORTANTE A legislação brasileira proíbe a reprodução de livros e obras protegidas sem a permissão do autor. Os infratores estão sujeitos às punições nos termos do Art. 184 do Código Penal, que prevê pena de reclusão, além de multa e apreensão das reproduções fraudulentas.