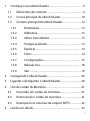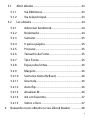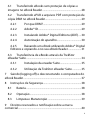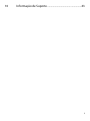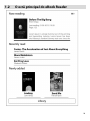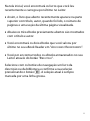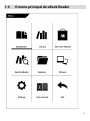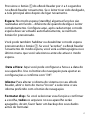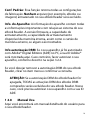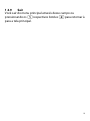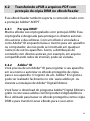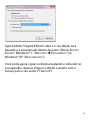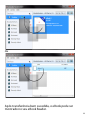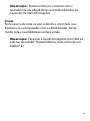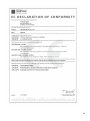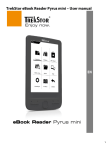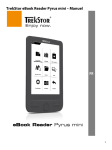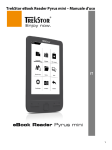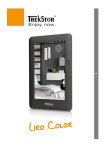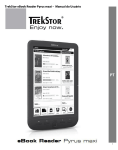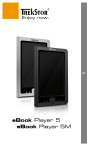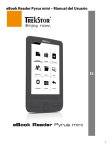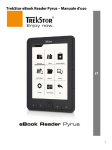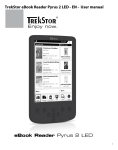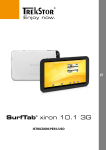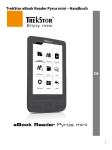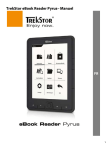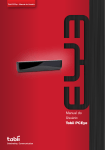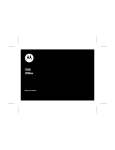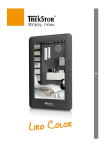Download Manual do Usuário - eBook Reader Pyrus
Transcript
TrekStor eBook Reader Pyrus mini – Manual do Usuário
1
1
Conheça o seu eBook Reader ................................................. 6
1.1
Elementos de controle ..................................................... 6
1.2
O ecrã principal do eBook Reader .............................. 10
1.3
O menu principal do eBook Reader ........................... 12
1.3.1
Bookmarks .............................................................. 13
1.3.2
Biblioteca ................................................................ 13
1.3.3
Obter mais eBooks ............................................... 13
1.3.4
Pesquisar eBooks .................................................. 13
1.3.5
Explorar ................................................................... 14
1.3.6
Fotos ......................................................................... 14
1.3.7
Configurações ....................................................... 15
1.3.8
Manual Usu............................................................. 18
1.3.9
Sair ............................................................................ 19
2
Carregando o eBook Reader ................................................. 20
3
Ligando e desligando o eBook Reader .............................. 20
4
Uso de Cartão de Memória .................................................... 21
5
4.1
Inserindo um cartão de memória ............................... 21
4.2
Removendo o cartão de memória .............................. 21
4.3
Restrições nos sistemas de arquivo NTFS................. 22
Lendo um eBook ....................................................................... 23
2
5.1
5.1.1
Via Biblioteca ......................................................... 23
5.1.2
Via tela principal ................................................... 23
5.2
6
Abrir eBooks ...................................................................... 23
Ler eBooks .......................................................................... 24
5.2.1
Adicionar bookmark ............................................ 24
5.2.2
Bookmarks .............................................................. 24
5.2.3
Sumário ................................................................... 25
5.2.4
Ir para a página ..................................................... 25
5.2.5
Procurar ................................................................... 25
5.2.6
Tamanho da Fonte ............................................... 25
5.2.7
Tipo Fonte............................................................... 25
5.2.8
Espaço das linhas.................................................. 26
5.2.9
Margem ................................................................... 26
5.2.10
Somente texto (Refluxo) .................................... 26
5.2.11
Girar tela .................................................................. 26
5.2.12
Auto flip ................................................................... 26
5.2.13
Atualizar M.............................................................. 26
5.2.14
Ad. em favoritos .................................................... 27
5.2.15
Sobre o livro ........................................................... 27
Baixando novos eBooks no seu eBook Reader ................ 28
3
6.1
Transferindo eBooks sem proteção de cópias e
imagens no eBook Reader ......................................................... 28
6.2
Transferindo ePUB e arquivos PDF com proteção de
cópia DRM no eBook Reader ..................................................... 29
6.2.1
Por que DRM? ........................................................ 29
6.2.2
Adobe® ID ............................................................... 29
6.2.3
Instalando Adobe® Digital Editions (ADE) .... 30
6.2.4
Autorização do aparelho.................................... 30
6.2.5
Baixando um eBook utilizando Adobe® Digital
Editions e copiando-o no seu eBook Reader ................... 31
6.3
Transferência de eBooks através da TrekStor
eReader Suite ................................................................................. 34
6.3.1
Instalação da ereader Suite ............................... 35
6.3.2
Utilização da TrekStor eReader Suite ............. 35
7 Saindo (logging off) e desconectando o computados do
eBook Reader ..................................................................................... 37
8
Instruções de Segurança ........................................................ 38
8.1
Bateria ................................................................................. 38
8.2
Operação ............................................................................ 38
8.3
Limpeza e Manutenção ................................................. 39
9 Direitos reservados e notificação sobre a marca
comercial ............................................................................................. 40
4
10
Informação de Suporte .................................................. 43
5
1
1.1
Conheça o seu eBook Reader
Elementos de controle
6
A) d Empurrar para trás (Flip back): Use esse botão no
lado direito e esquerdo do leitor para abrir de volta uma
página dentro de um livro ou para chamar a lateral do menu
anterior dentro de certo menu.
B) J Empurrar para frente (Flip forward): Para empurrar
para frente uma página dentro de um livro ou para mostrar
a página menu dentro de certo menu, pressione no lado
direito e esquerdo da tela.
C) h Selecionar a tela principal: Use o botão h para ir
de qualquer página de volta para a tela principal.
D) l Selecionar o menu ou submenu: A partir da tela
principal, você pode alcançar através desse botão o menu
principal do eBook Reader. Se você tiver um eBook aberto, o
menu eBook pode ser chamado com esse botão. Outros
submenus podem ser chamados também de outras
funções/modos, tais como imagens, bookmarks, favoritos,
explorer.
E) Botão Navegação: Use esse botão para selecionar livros,
rolar através dos menos e virar as páginas.
F) z Botão OK: Use esse botão para confirmar a seleção
atual.
7
G) 2 Botão retornar: O botão 2 sempre leva você ao
menu anterior, fecha ou sai de um menu ou de uma
visualização.
H) 0 Entrar Busca/Texto: Se você leu um eBook ou
chamou a função pesquisar em um dos submenus, essa
tecla é utilizada para acessar o teclado na tela para inserir
texto ou fechá-lo novamente.
I) LED de status: Enquanto estiver carregando, a luz de
status LED acende. Quando a carga estiver completa, o
status LED apaga.
J) Porta Micro USB: Conectar o seu eBook Reader através da
porta Micro USB e do cabo USB incluso no seu computador.
Assim, você pode salvar o seu novo eBook no seu Leitor ou
carregar a bateria. Para carregar a bateria, você pode, de
modo alternativo, carregar também o Leitor com uma fonte
de energia adequada (por exemplo, o TrekStor USB Charger
e.fx) através do soquete.
K) Abertura (slot) do cartão microSD/microSDHC : Você
pode expandir a capacidade de armazenamento desse
eBook Reader com cartão de memórias de até 32 GB. Insira o
cartão de memória com os contatos virados para cima na
abertura do cartão de memória até que você perceba um
leve clique.
8
L) ) Botão de energia (ligar/desligar [on/off]): Pressione
e segure esse botão por 2-3 segundos para ligar ou desligar
o eBook Reader novamente. Se você pressionar o botão ä
brevemente, o modo espera será ativado ou desativado.
M) Tecla de Reset (parte de trás do aparelho) : Pode fazer
reset pressione a tecla Reset na parte de trás do dispositivo
(de preferência com um clipe de papel desdobrado). Isto
poderá ser necessário no caso raro de o eBook Reader não
reagir à pressão de outras teclas.
9
1.2
O ecrã principal do eBook Reader
10
Na tela inicial, você encontrará os livros que você leu
recentemente e carregou por último no Leitor.
• Assim, o livro que aberto recentemente aparece na parte
superior com título, autor, quando foi lido, o número de
páginas e uma seção da última página visualizada.
• Abaixo os três eBooks previamente abertos são mostrados
com o título e autor.
• Você encontrará os dois eBooks que você salvou por
último no seu eBook Reader em "ADICIONADO RECENTEMENTE".
• Você por encontrar todos os eBooks armazenados no seu
Leitor através do botão "BIBLIOTECA".
Selecione com os botões de navegação um livro da
descrição ou da biblioteca e confirme a sua seleção
pressionando o botão z. A seleção atual é sempre
marcada por uma linha grossa.
11
1.3
O menu principal do eBook Reader
12
Você pode alcançar o menu principal do eBook Reader com
o botão l, localizado à esquerda dos botões de
navegação, após ter selecionado a tela principal.
1.3.1
Bookmarks
Aqui você encontrará um grupo de bookmarks selecionados
por título de livro.
Remover bookmark
Se você desejar remover um ou mais bookmarks em um
livro, você pode excluir cada um individualmente
selecionando diretamente o bookmark pelo título e depois
clicar no submenu através do botão l e depois fechar a
opção "EXCLUIR BOOKMARK". Se você desejar remover todos os
bookmarks que você configurou para um título,
simplesmente selecione o título e abra o submenu
diretamente através do botão l. Agora você a
possibilidade de excluir todos os bookmarks que foram
armazenados nesse livro.
1.3.2
Biblioteca
Aqui você encontrará todos os eBooks que estão
armazenados no seu aparelho.
1.3.3
Obter mais eBooks
Descubra como e onde obter mais eBooks.
1.3.4
Pesquisar eBooks
Você a possibilidade de encontrar um livro por título, nome
do autor ou pelo nome do arquivo utilizando a pesquisa
13
integrada. Para isso, utilize o teclado e navegar com os
botões de navegação através da caixa de correio. Se você
desejar selecionar um tema ou um caractere especial, você
pode selecionar os teclados diferentes através das teclas
J ou d localizadas na lateral. Finalize sua entrada
clicando em "PRONTO" no teclado ou fechando o teclado
utilizando o botão 0. Inicie o processo de pesquisa
confirmando com o botão z.
1.3.5
Explorar
O Explorar mostra eBooks e imagens que você baixou no
seu Leitor, classificados por pastas.
Info: Formatos de arquivo, que não são suportados pelo
eBook Reader, são marcados com um ponto de
interrogação.
Procurar: Se você desejar pesquisar um arquivo dentro do
Explorar, favor proceder da mesma forma conforme
explicado em pesquisa para eBooks (1.3.4).
Apagar: Aqui você pode excluir arquivos diretamente do
aparelho. Para isso, selecione um eBook ou uma imagem e
escolha "EXCLUIR" através do submenu. Confirme a sua
seleção na próxima janela com "SIM".
1.3.6
Fotos
Nesse modo, as imagens que são armazenadas no aparelho
ou no cartão de memória podem ser mostradas na
visualização de lista ou miniatura. A visualização pode ser
ajustada pressionando o botão l dentro do menu fotos.
14
Abrir imagens: Selecione com as teclas de navegação a
imagem desejada e abra a mesma pressionando o botão
z. Se você abriu uma imagem, mais opções de
apresentação estão disponíveis através do botão l.
Girar: Você girar a imagem selecionada 90 graus em
sentindo horário ou anti-horário. Escolha "GIRAR" no menu
imagem e assim a direção ou rotação preferida. Através do
botão 2 a imagem na sua visualização original é
restaurada.
Zoom: Pressione o botão l e escolha dentro do menu
"AUMENTAR" ou "REDUZIR" para aumentar ou minimizar a
imagem. O botão 2 trará você de volta ao tamanho
original da imagem.
Apresentação: Aqui você pode especificar se e quão rápido
as suas imagens são mostradas sequencialmente em um
slide show.
1.3.7
Configurações
Para ajustar o seu Leitor de modo ideal para os seus hábitos
de leitura, várias opções de customização estão disponíveis
em "CONFIGURAÇÕES".
Atualizar M: Aqui você pode definir com que frequência a
lateral de um eBook deve ser completamente refeito.
Quanto mais raro a página for atualizada, maior é a
15
possibilidade de aparecer o tão conhecido fantasma na tela
do seu leitor.
Info: Fantasma é um efeito normal que pode ocorrer ao
trabalhar com telas de tinta digital. Se várias páginas
estiverem abertas em um sucessão sem uma atualização
completa da tela, pode acontecer que os "restos" da
página anterior apareçam nas páginas seguintes.
O fantasma pode ser evitado atualizando frequentemente a
tela. No entanto, isso requer mais energia do que uma
atualização rara. Você pode escolher no seu eBook Reader se
ocorrerá uma atualização completa da página após cada
página ou 3 ou 5 páginas.
Conf. Energia:
Auto desligar: Configurar aqui quando o seu aparelho
desliga completamente para reduzir o consumo de energia
do seu Leitor.
O intervalo de tempo ante do desligamento automático
começa primeiro quando o Leitor passa para o modo espera.
Se você desligou a função espera, o intervalo de tempo
começa quando você pressionou um botão no seu Leitor
pela última vez.
O seu progresso de leitura é sempre salvo mesmo quando
você desliga o aparelho, portanto, você continuar a ler a
partir de onde você parou da última vez.
16
Pressione o botão ä do eBook Reader por 2 a 3 segundos
no eBook Reader novamente. Se o leitor tiver sido desligado,
a tela principal abre depois de ligar novamente.
Espera: No modo espera (standby) algumas funções são
realizadas em fundo – diferente de quando desliga o Leitor
completamente. Configure aqui, após cada tempo o modo
espera deve ser ativado automaticamente, se nenhum
botão for pressionado.
Você pode também habilitar ou desabilitar o modo espera
pressionando o botão ä. Se você "acordar" o eBook Reader
novamente do modo espera, você verá a última página ou o
último menu que você selecionou antes de ativar o modo
espera.
Data e Hora: Aqui você pode configurar a hora e a data do
seu aparelho. Use os botões de navegação para ajustar as
configurações e confirme com "OK".
Idioma: Para alterar o idioma do sistema no seu eBook
Reader, abrir o item do menu "IDIOMA" e selecione o seu
idioma preferido com o botão de navegação.
Formatar disp.: Se você selecionar essa função e confirmar
a escolha, todos os arquivos no seu aparelho serão
apagados. Assim, favor fazer um backup dos seus dados
antes de formatar.
17
Conf. Padrão: Essa função retorna todas as configurações
de fabricação. Nenhum arquivo (por exemplo, eBooks ou
imagens) armazenado no seu eBook Reader será excluído.
Info. do Aparelho: A informação do aparelho contem todas
as informações importantes com relação ao sistema do seu
eBook Reader. A versão firmware, a capacidade de
armazenamento, a capacidade de armazenamento
disponível da memória interna, assim como o cartão de
memória externo, se alguns são mostrados.
Info autorização DRM: Se o seu aparelho já foi autorizado
com Adobe® Digital Editions (ADE) no PC, a sua ID Adobe®
será mostrada aqui. Caso contrário, favor autorizar o seu
aparelho, conforme descrito na seção 3.2.4.
Se você desejar remover a autorização DRM do seu eBook
Reader, clicar no item menu e confirmar a consulta.
ATENÇÃO: Se a autorização DRM do eBook Reader for
apagada, TODAS as ativações DRM dos eBooks DRM
comprados serão excluídas do seu eBook Reader. Nesse
caso, você precisa autorizar o seu aparelho com a sua ID
ADE.
1.3.8
Manual Usu.
Aqui você encontrará um manual detalhado do usuário para
o seu eBook Reader.
18
1.3.9
Sair
Você sair do menu principal através desse campo ou
pressionando os 2 respectivos botões h para retornar à
para a tela principal.
19
2
Carregando o eBook Reader
Você precisa carregar o eBook Reader antes de usá-lo pela
primeira vez, assim como quando a bateria estiver baixa.
Assim que ligar o seu leitor de e-book a um computador
com o microcabo USB fornecido ou através de um
adaptador (por exemplo, TrekStor USB-Charger e.fx) a uma
tomada, ele é automaticamente carregado. Após
aproximadamente a cada 3 horas a bateria é carregada
completamente e o processo de carregamento é
interrompido automaticamente para evitar sobrecarga.
Observação: Durante a operação normal, o LED de
status fica azul. A cor do LED mudará para violeta ao
carregar e retornará para azul novamente ao terminar de
carregar.
Atenção: A vida útil máxima da bateria é atingida após
10 ciclos de carregamento.
Graças à gestão inteligente de poupança de energia do
eBook Reader pode agora ler durante toda a semana com
apenas uma carga.
Se o eBook Reader estiver desligado, o status da bateria é
mostrado no canto direito superior da tela.
3
Ligando e desligando o eBook Reader
20
Pressione e segure o botão ä por 2 a 3 minutos para ligar o
eBook Reader. Isso leva algum tempo para que o eBook
Reader inicialize e carregue o conteúdo.
Observação: Caso o eBook Reader não ligue, ele deve
ser carregado.
Para desligar o eBook Reader pressione e segure o botão ä
por 2 a 3 segundos.
4
4.1
Uso de Cartão de Memória
Inserindo um cartão de memória
O eBook Reader suporta cartões de memória
microSD/microSDHC. Insira o cartão de memória como
segue:
Certifique-se que o cartão de memória está alinhado
apropriadamente com os contatos virado para cima. Insira o
cartão de memória no leitor de cartão até fazer um clique.
Atenção: Você pode danificar o cartão de memória e o
eBook Reader se você inserir o cartão de memória virado
para baixo.
4.2
Removendo o cartão de memória
Primeiro pressione o cartão de memória levemente e depois
retire-o cuidadosamente.
21
Observação: Ao inserir ou remover o cartão de
memória pode levar alguns segundos para que o
eBook Reader atualize os conteúdos.
Observação: Se o eBook Reader não apresentar
qualquer reação após inserir um cartão de memória
microSD/microSDHC, favor retirá-lo e inserir novamente.
Atenção: Não retire o cartão de memória enquanto
quaisquer conteúdos estiverem reproduzindo. Nesse
momento o funcionamento do Leitor é interrompido e o
aparelho pode precisar ser reiniciado.
4.3
Restrições nos sistemas de arquivo NTFS
Se o seu cartão de memória estiver formatado em NTFS, os
eBooks armazenados não são reconhecidos por Adobe®
Digital Editions, se o seu eBook Reader estiver conectado ao
PC. (Sistema de arquivo recomendado: FAT32)
22
5
5.1
Lendo um eBook
Abrir eBooks
5.1.1
Via Biblioteca
Você pode escolher e ler um eBook diretamente da tela
inicial ou abrir a biblioteca e escolher o livro lá.
Os eBooks são classificados por título e são apresentados em
lista. Utilizando o menu, você pode trocar a visualização
para capa de livro e classificar os eBooks por "TÍTULO",
"AUTOR", "LIDO RECENTEMENTE" ou "ADICIONADO RECENTEMENTE". Em
"FAVORITOS" todos os eBooks são mostrados, os quais foram
selecionados antes como favorito.
Adicionalmente, você pode ter a possibilidade de pesquisar
no submenu da biblioteca dentro dos títulos, nomes dos
autores e nomes do arquivo. Seleciona o submenu através
do botão l e a pesquisa em seguida. Proceda, enquanto
pesquisa, da mesma forma descrita no item 1.3.4.
5.1.2
Via tela principal
Abrir um book escolhendo o mesmo com as teclas de
navegação e depois pressionar o botão z para confirmar
a sua escolha.
23
5.2
Ler eBooks
Se você abriu um eBook, você pode virar as páginas
utilizando o botão J ou d. A barra em cima de um
eBook mostra o título, a página atual, assim como o número
total de páginas.
Observação: O número total de páginas de um eBook
poder alterar dependendo do tamanho da fonte
selecionada, margens e espaçamento da linha.
Use o botão l para inserir o menu eBook e para obter
mais informações sobre o livro, para fazer ajustes ou para
configurar os bookmarks.
5.2.1
Adicionar bookmark
Com essa ação você pode marcar uma determinada página
no seu livro para que possa encontrá-la rapidamente ao
começar a ler novamente. Se na página, a qual você está
lendo, for configurada uma marcação, a opção "REMOVER
BOOKMARK" é apresentada nesse ponto.
5.2.2
Bookmarks
Aqui está uma lista de bookmarks, os quais foram
configurados dentro do livro atual. Navegue até o bookmark
desenhado e confirme a sua seleção pressionando o botão
z . Se você desejar excluir um ou todos os bookmarks de
um livro, selecione a opção "EXCLUIR BOOKMARK" ou "EXCLUIR
ESSES BOOKMARKS" e confirme a exclusão com "SIM".
24
5.2.3
Sumário
Aqui você visualizar o conteúdo. Navegue até o capítulo ou
seção desejada e confirme a sua seleção pressionando o
botão z. Favor observar que nem todo livro possui um
índice.
5.2.4
Ir para a página
Abrir uma página específica do seu eBook inserindo o
número da página. Inserir o número da página desejado
utilizando os botões de navegação; confirmar a sua escolha
com o botão z.
5.2.5
Procurar
Aqui você pode pesquisar por palavras específicas dentro de
um book. Proceder conforme descrito no item 1.3.4. Se a
pesquisa for bem sucedida, a palavra pesquisada é
destacada no eBook. Use os botões e navegação para pular
para o próximo resultado da pesquisa.
5.2.6
Tamanho da Fonte
Para todos um tamanho de fonte diferente que seja fácil de
ler. O seu Leitor, portanto, oferece a possibilidade de
escolher 6 tamanhos de fonte diferentes que seja mais
confortável para você.
5.2.7
Tipo Fonte
SOMENTE PARA DOCUMENTOS EM FORMATO TXT
Se você abriu um documento no formato *.txt, você pode
selecionar fontes diferentes para a tela do texto.
25
5.2.8
Espaço das linhas
SOMENTE PARA DOCUMENTOS EM FORMATO TXT Há
diferentes opções de espaçamento de linha. Ajustar aquela a
qual você ler de modo mais confortável.
5.2.9
Margem
Configurar a largura das margens da página.
5.2.10 Somente texto (Refluxo)
SOMENTE PARA DOCUMENTOS EM FORMATO PDF
Com essa opção você pode configurar que em um arquivo
PDF, somente o texto seja apresentado. As imagens são
ocultas nessa configuração.
5.2.11 Girar tela
Você pode girar a tela do eBook em 90 graus sentido horário
ou anti-horário. Simplesmente selecionar a direção de
rotação de preferência.
5.2.12 Auto flip
Com essa função você pode configurar o ritmo no qual as
páginas do seu eBook devem virar automaticamente. Isso
permite uma leitura com as mãos livres.
5.2.13 Atualizar M
Aqui você pode selecionar o intervalo no qual a tela é
atualizada. Para mais informações sobre como configurar a
página e o tão conhecido fantasma, consultar o item 1.3.7.
26
5.2.14 Ad. em favoritos
No último ponto do eBook através desse menu para a lista
do seus eBooks favoritos. A lista de favoritos pode ser
encontrada classificada por título dentro do menu opções
da biblioteca.
5.2.15 Sobre o livro
Se você escolher esse item do menu, aparecerá título, nome
do arquivo e editora do eBook.
27
6
Baixando novos eBooks no seu eBook Reader
Para carregar novos eBooks no seu Leitor, você deve
primeiro conectá-lo através do cabo USD Micro incluso em
um computador.
Após conectar com sucesso no computador o eBook Reader
passará ao modo USB e o modo leitura é interrompido.
O eBook Reader deve agora ser detectado e mostrado como
"DISCO REMOVÍVEL" (ou "DRIVE" em um Mac) "TREKSTOR". Clicar
duas vezes no disco ou drive removível do eBook Reader
para abri-lo.
O leitor de cartão microSD/microSDHC dos eBook Readers é
reconhecido e mostrado também como um "DISCO REMOVÍVEL"
ou como um "DRIVE" adicional com o nome "TREKSTOR". Você
pode acessá-lo somente se o cartão de memória estiver
inserido na entrada de cartão.
6.1
Transferindo eBooks sem proteção de
cópias e imagens no eBook Reader
Selecionar os eBooks desejados no seu computador e copiálos para uma pasta no disco removível "TREKSTOR", no seu
eBook Reader. Faça o mesmo se você desejar transferir
imagens para o seu eBook Reader.
28
6.2
Transferindo ePUB e arquivos PDF com
proteção de cópia DRM no eBook Reader
Esse eBook Reader também suporta o conteúdo criado com
a proteção Adobe® ADEPT .
6.2.1
Por que DRM?
Muitos eBooks são criptografados com proteção DRM. Essa
criptografia é designada para proteger os direitos autorais
dos autores e das editoras. Com um eBook é vinculado a
certo Adobe® ID enquanto baixa o mesmo para um aparelho
ou computador, ele não pode ser mostrado em qualquer
número de outros aparelhos. Assim, a distribuição do
conteúdo com direitos autorais, por exemplo, em arquivo
compartilhando redes de internet, pode ser evitada.
6.2.2
Adobe® ID
Você precisa de um Adobe® ID para registrar o seu aparelho
em seu nome e autorizar os eBooks protegidos de cópia
para o seu aparelho. O registro de um Adobe® ID é grátis e
pode ser realizado facilmente no site www.adobe.pt ou
durante a instalação de Adobe® Digital Editions.
Você fazer o download do programa Adobe® Digital Editions
grátis no site www.adobe.com/br/products/digitaleditions .
Ele é utilizado para baixar os eBooks protegidos contra cópia
DRM e para transferir esses eBooks para o seu Leitor.
29
6.2.3
Instalando Adobe® Digital Editions (ADE)
Para baixar Adobe® Digital Editions (ADE), o seu computador
deve estar conectado à Internet.
Você pode baixar Adobe® Digital Editions no site
http://www.adobe.com/br/products/digitaleditions. Favor
seguir as instruções do programa para instalar ADE.
Ao configurar ADE, você pode criar seu Adobe® ID grátis, se
você ainda não tiver.
Inserir o seu endereço de e-mail e preencha o formulário
online seguindo as instruções.
Após registrar, você retornará à janela ADE.
6.2.4
Autorização do aparelho
Inserir o seu nome de usuário e senha para ativar a sua conta
Adobe®. Conecte agora o seu eBook Reader no PC. ADE
reconhece o eBook Reader e o alerta para autorizar o
aparelho.
A partir da versão 2.0 do Adobe® Digital Editions:
Ligue o seu eBook Reader ao computador. Clique na parte
superior esquerda da unidade "TrekStor" e, em seguida,
clique na rodinha acima à direita. Seleccione "Autorizar
dispositivo" e siga as instruções do software até o eBook
Reader estar ligado com o seu Adobe® ID.
30
Finalize a autorização para transferir os eBooks protegidos
de cópia para o seu aparelho. Sem uma autorização bem
sucedida, isso não será possível.
Observação: Cada Adobe® ID suporte até 6 aparelhos
móveis. Após a autorização, o eBook Reader aparece
dentro de uma coluna à esquerda do Adobe® Digital
Editions. Os conteúdos do Leitor serão mostrados na
janela à direita.
6.2.5
Baixando um eBook utilizando Adobe® Digital
Editions e copiando-o no seu eBook Reader
Favor seguir essas etapas para carregar um eBook no seu
TrekStor eBook Reader utilizando Adobe® Digital Editions:
1) Você comprou um livro em uma loja na internet de sua
escolha e deseja baixá-lo agora. Para isso, escolha a link de
download na página.
2) Abrirá uma página de diálogo. Selecione nessa janela a
opção "ABRIR COM ADOBE DIGITAL EDITIONS" e confirme a sua
escolha com "OK".
31
Agora Adobe® Digital Editions abre e o seu eBook será
baixado e é armazenado dentro da pasta "MINHAS EDIÇÕES
DIGITAIS" (Windows® 7: "BIBLIOTECA DOCUMENTOS" ou
Windows® XP: "MEUS ARQUIVOS").
Você pode agora copiar o eBook arrastando e soltando no
seu aparelho. Apenas clique no eBook e arraste com o
mouse para o seu Leitor ("TREKSTOR").
32
ou
Após transferência bem sucedida, o eBook pode ser
mostrado no seu eBook Reader.
33
Observação: Se Adobe® Digital Editions não puder
baixar e abrir o eBook automaticamente, carregar o
arquivo *.acsm do eBook e siga essas instruções:
Abrir a pasta para onde você baixou o arquivo*.acs. Clicar
duas vezes no arquivo *.acsm e assim sair do download do
eBook utilizando Adobe® Digital Editions. Agora o download
deve ser iniciado e o eBook deve estar ligado ao seu Adobe®
ID.
Atenção: Se a autorização DRM do eBook Reader for
excluída, TODAS as ativações DRM dos eBooks DRM
comprados serão excluídos do seu eBook Reader. Nesse
caso, você precisa autorizar o seu aparelho com o seu
ADE ID.
Observação: Para mais informações Adobe® Digital
Editions, seu Adobe® ID e a cópia de proteção Adobe®
ADEPT estão disponíveis no site
http://www.adobe.com/br/products/digitaleditions/help/.
6.3
Transferência de eBooks através da TrekStor
eReader Suite
Actualizações regulares, gestão e sincronização de e-books,
bem como acesso directo à sua eBook Shop - a eReader
Suite gratuita assegura todas as tarefas que lhe
proporcionam uma leitura confortável.
34
6.3.1
a)
b)
c)
Instalação da ereader Suite
Ligue o seu leitor de e-book com o cabo USB incluído
ao seu PC ou MAC.
Certifique-se de que seu computador está ligado à
Internet.
Para iniciar a instalação, siga estes passos:
Windows: Em O Meu Computador abra a unidade
designada "TrekStor", carregue o ficheiro de instalação
"eReader Suite" e siga as instruções do programa de
instalação.
Mac OS: No Finder, seleccione a unidade"TrekStor" e
insira o ficheiro "ereader suite" na pasta do programa.
Na pasta "programas" corra a aplicação "ereader suite"
e siga as instruções do programa de instalação.
6.3.2
Utilização da TrekStor eReader Suite
A eReader Suite está dividida em três áreas:
Página Inicial Irá encontrar aqui informações sobre o seu
dispositivo, como notícias, ajuda e sugestões. Além disso,
pode descarregar fichas de dados, manuais ou
actualizações. A Página Inicial também lhe dá uma visão
geral da memória disponível, o Adobe® ID associado, o
registo do dispositivo e a versão actual do firmware.
loja Aceda directamente à eBook Shop integrada, visualize
as últimas ofertas ou adquira e-books novos.
35
Observação: Queira entrar em contacto com o
operador da sua eBook Shop caso tenha dúvidas ou
necessite de mais informações.
Livros
Nunca perca de vista os seus e-books e sincronize os ebooks no seu computador com o eBook Reader. Deste
modo, terá a sua biblioteca sempre à mão.
Observação: Para usar e-books protegidos por DRM irá
precisar do Adobe® Digital Editions, bem como de um
Adobe® ID.
36
7
Saindo (logging off) e desconectando o
computados do eBook Reader
Favor seguir o procedimento de log-off recomendado para
evitar danos ao aparelho e perda de dados!
Windows® 7/Vista™/XP
Clicar com o botão esquerdo do mouse no símbolo "REMOVER
HARDWARE COM SEGURANÇA" no canto inferior direito da barra de
tarefas. Clicar no menu popup no "Drive – Dispositivo de
Armazenamento de Dados USB" e desconectar a seguir o
seu eBook Reader do computador.
Mac® OS X ab 10.6
Favor remover o drive "TREKSTOR" do "Desktop" clicando no
ícone do drive e arrastando-o para o ícone lixeira. Agora
você pode desconectar o eBook Reader do seu computador.
37
8
8.1
•
•
8.2
•
•
•
•
•
Instruções de Segurança
Bateria
Carregar a bateria somente em temperatura variando
entre 0° a 35° C.
Não carregar o eBook Reader, se a bateria estiver
danificada ou com vazamento.
Operação
Não expor o eBook Reader à luz forte, temperaturas
altas, umidade ou vibração.
Não cobrir o eBook Reader durante o funcionamento ou
carregamento. Isso pode levar à superaquecimento.
Proteger o eBook Reader de:
- Temperaturas extremamente altas
- Luz solar direta
- Alta umidade ou substâncias corrosivas
- Temperaturas negativas
Desligar o eBook Reader imediatamente se molhar.
Aguarde até que o eBook Reader esteja completamente
seco antes de ligá-lo novamente.
A capacidade indicada pelo seu sistema operacional
pode ser diferente do que a capacidade real do seu
aparelho. Como a maioria dos fabricantes de hardware
de computador, TrekStor utiliza os prefixos para
unidades (por exemplo, 1 GB = 1.000.000.000 bytes)
conforme prescrito pelo Sistema Internacional de
Unidades (SI). Infelizmente, muitos sistemas
operacionais não cumprem com essa norma e mostra
38
uma capacidade mais baixa porque eles baseiam seus
cálculos pressupondo que 1 GB = 230 bytes =
1.073.741.824 bytes.
8.3
•
•
•
Limpeza e Manutenção
Limpe a tela com tecido; não use abrasivos. Mantenha o
eBook Reader em um estojo protetor adequado para
evitar arranhões (não incluso).
O trabalho técnico no produto pode ser realizado
somente por pessoas qualificadas. O produto não pode
ser aberto e nem realizadas alterações no mesmo. Os
componentes não podem ser consertados pelo usuário.
Certifique-se que o ambiente está o mais limpo possível
quando você utilizar e guardar o seu aparelho.
39
9
Direitos reservados e notificação sobre a
marca comercial
As leis de direitos reservados proíbem a cópia de quaisquer
dados desse produto ou do conteúdo desse manual
(ilustrações, documentos relacionados etc.) na sua
totalidade ou em partes sem a permissão do proprietário
dos direitos autorais.
Adicionalmente, o uso dos dados desse produto ou
conteúdo desse manual não são permitidos sem a
autorização de TrekStor GmbH's exceto para uso pessoal.
Windows e Windows Vista são marcas registradas da
Microsoft Corporation nos Estados Unidos e/ou outros
países.
Mac OS é uma marca registrada da Apple Inc. nos Estados
Unidos e/ou outros países.
Linux é uma marca registrada da Linus Torwalds nos Estados
Unidos e/ou outros países.
Adobe, a logo Adobe, Reader e PDF são também marcas
registradas ou marca comercial da Adobe Systems
Incorporated nos Estados Unidos e/ou outros países.
O fabricante retém o direito de desenvolver continuamente
o produto. Essas alterações podem ser realizadas sem estar
40
diretamente descritas nessas instruções operacionais. Por
esse motivo, as informações fornecidas nessas instruções
operacionais podem não refletir a mais nova atualização.
O fabricante somente garante adequabilidade para o
propósito pretendido do produto. Ademais, o fabricante
não é responsável por danos ou perda de dados e
consequências subsequentes.
Direitos Reservados© 2012 TrekStor GmbH. Todos os
direitos reservados. Outros nomes de produto ou empresa
citados podem ser marcas comerciais ou nomes comerciais
dos respectivos proprietários.
41
42
10
Informação de Suporte
Caso você tenha quaisquer perguntas com relação ao seu
produto TrekStor, favor seguir a orientações abaixo:
Verifique as características, assim como as funções do seu
aparelho (aparente na embalagem), para utilizar as
configurações corretas.
Leia o manual cuidadosamente.
Cadastre-se no nosso site www.trekstor.de/en sobre a
informação de atualização do seu produto (por exemplo,
liberações firmware mais recentes disponíveis).
Caso você tenha outras perguntas com relação ao seu
produto, favor observar as seguintes opções de suporte para
TrekStor:
FAQ
A área FAQ do nosso site oferece uma gama de dicas para
solucionar problemas. Aqui você pode obter respostas para
as perguntas mais frequentes com relação aos nossos
produtos.
E-Mail
43
Favor preencher o formulário de suporte no nosso site ou
enviar um E-Mail para [email protected]. Você pode
encontrar os nossos endereços de correspondência para
outros países quando você clicar "SERVIÇO" na nossa barra de
menu no nosso site.
Telefone de Suporte
Favor encontrar o número da linha direta de suporte para o
seu país no nosso site "SERVIÇO" também.
TrekStor GmbH
Kastanienallee 8-10
D-64653 Lorsch
Alemanha
www.trekstor.de
BA-EBRPYMI-V1-20-PT-20121109
44