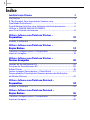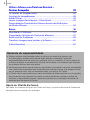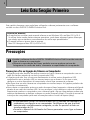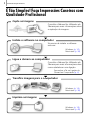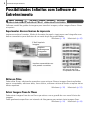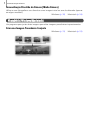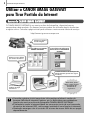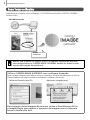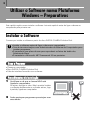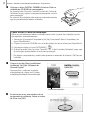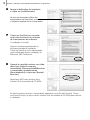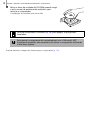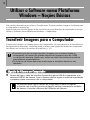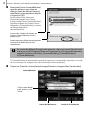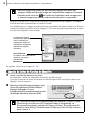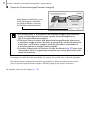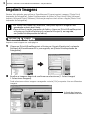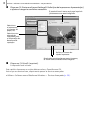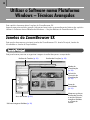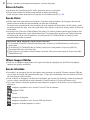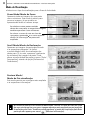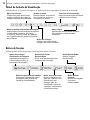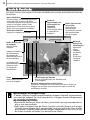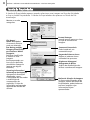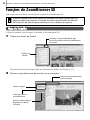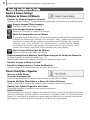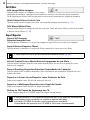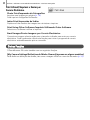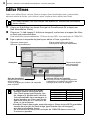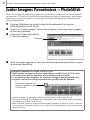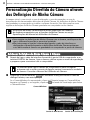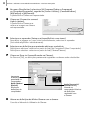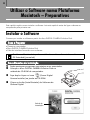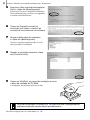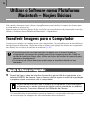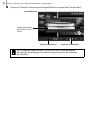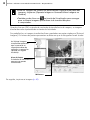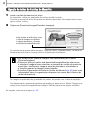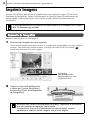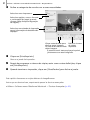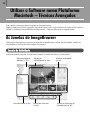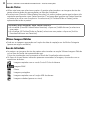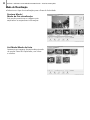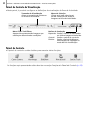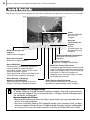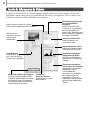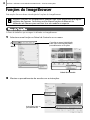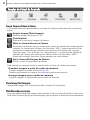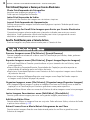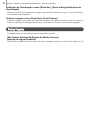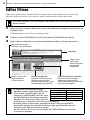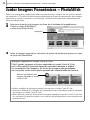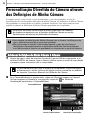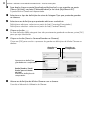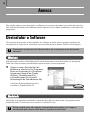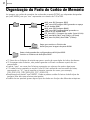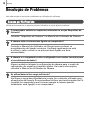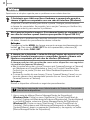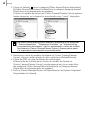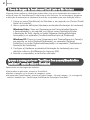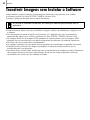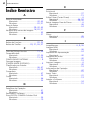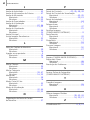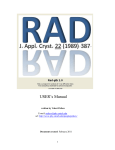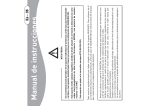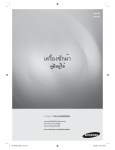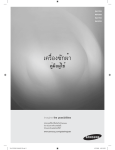Download Guia de Iniciação ao Software
Transcript
Guia de Iniciação ao Software ••• Disco DIGITAL CAMERA Solution Disk ••• Instalar os programas de software fornecidos e transferir imagens para o computador. • Este guia explica como instalar os programas de software e descreve sumariamente as suas funções e procedimentos de funcionamento. • Pode transferir imagens sem instalar este software. Contudo, existem várias limitações (p. 62). PORTUGUÊS [40-46] CEL-SN1JA2B0 ©ÅCANONÅINC.Å2009 2 Índice Índice Leia Esta Secção Primeiro 4 Precauções .......................................................................................... 4 É Tão Simples! Faça Impressões Caseiras com Qualidade Profissional ....................................................................... 5 Possibilidades Infinitas com Software de Entretenimento .............. 6 Utilizar o CANON iMAGE GATEWAY para Tirar Partido da Internet ........................................................... 8 Utilizar o Software numa Plataforma Windows – Preparativos 10 Instalar o Software .......................................................................... 10 Utilizar o Software numa Plataforma Windows – Noções Básicas 14 Transferir Imagens para o Computador ......................................... 14 Imprimir Imagens ............................................................................. 18 Utilizar o Software numa Plataforma Windows – Técnicas Avançadas 20 Janelas do ZoomBrowser EX ........................................................... 20 Funções do ZoomBrowser EX .......................................................... 26 Editar Filmes ..................................................................................... 30 Juntar Imagens Panorâmicas – PhotoStitch ................................... 31 Personalização Divertida da Câmara através das Definições de Minha Câmara ............................................................................ 32 Utilizar o Software numa Plataforma Macintosh – Preparativos 34 Instalar o Software .......................................................................... 34 Utilizar o Software numa Plataforma Macintosh – Noções Básicas 36 Transferir Imagens para o Computador ......................................... 36 Imprimir Imagens ............................................................................. 40 3 Índice Utilizar o Software numa Plataforma Macintosh – Técnicas Avançadas 42 As Janelas do ImageBrowser ........................................................... 42 Funções do ImageBrowser .............................................................. 48 Editar Filmes ..................................................................................... 52 Juntar Imagens Panorâmicas – PhotoStitch ................................... 53 Personalização Divertida da Câmara através das Definições de Minha Câmara ............................................................................ 54 Anexos 56 Desinstalar o Software .................................................................... 56 Organização da Pasta do Cartão de Memória ............................... 57 Resolução de Problemas .................................................................. 58 Transferir Imagens sem Instalar o Software ................................... 62 Índice Remissivo ............................................................................... 63 Renúncia de responsabilidade • EmboraÅtenhamÅsidoÅenvidadosÅtodosÅosÅesforçosÅnoÅsentidoÅdeÅgarantirÅqueÅ asÅinformaçõesÅcontidasÅnesteÅmanualÅsejamÅexactasÅeÅcompletas,ÅnenhumaÅ responsabilidadeÅpodeÅserÅaceiteÅporÅquaisquerÅerrosÅouÅomissões.ÅAÅCanonÅreserva-seÅ oÅdireitoÅdeÅalterarÅasÅcaracterísticasÅtécnicasÅdoÅhardwareÅeÅdoÅsoftwareÅaquiÅdescritasÅ emÅqualquerÅalturaÅeÅsemÅavisoÅprévio. • NenhumaÅparteÅdesteÅmanualÅpodeÅserÅreproduzida,Åtransmitida,Åtranscrita,ÅarmazenadaÅ numÅsistemaÅdeÅrecuperaçãoÅnemÅtraduzidaÅparaÅqualquerÅidioma,ÅsobÅqualquerÅformaÅ ouÅporÅqualquerÅmeio,ÅsemÅaÅautorizaçãoÅprévia,ÅporÅescrito,ÅdaÅCanon. • AÅCanonÅnãoÅseÅresponsabilizaÅporÅdanosÅresultantesÅdeÅdadosÅperdidosÅouÅcorrompidos,Å decorrentesÅdeÅumaÅoperaçãoÅincorrectaÅouÅavariaÅdaÅcâmara,Åsoftware,ÅcartõesÅdeÅ memória,ÅcomputadoresÅpessoais,ÅdispositivosÅperiféricosÅouÅutilizaçãoÅdeÅcartõesÅdeÅ memóriaÅqueÅnãoÅsejamÅdaÅCanon. Apoio ao Cliente da Canon ParaÅsaberÅosÅcontactosÅdeÅApoioÅaoÅClienteÅdaÅCanon,ÅconsulteÅaÅBrochuraÅdoÅSistemaÅdeÅ GarantiaÅCanonÅfornecidaÅcomÅaÅcâmara. 4 Leia Esta Secção Primeiro EsteÅcapítuloÅdescreveÅoÅqueÅpodeÅfazerÅutilizandoÅaÅcâmaraÅjuntamenteÅcomÅoÅsoftwareÅ contidoÅnoÅdiscoÅDIGITALÅCAMERAÅSolutionÅDisk.Å Acerca do Manual • AsÅexplicaçõesÅcontidasÅnesteÅmanualÅreferem-seÅaoÅWindowsÅXPÅeÅaoÅMacÅOSÅXÅv10.4.Å SeÅutilizarÅoutraÅversãoÅdestesÅsistemasÅoperativos,ÅpodeÅhaverÅalgumasÅligeirasÅdiferençasÅ emÅrelaçãoÅaosÅconteúdosÅeÅprocedimentosÅdosÅecrãsÅaquiÅapresentados. • OÅmanualÅutilizaÅosÅtermosÅqueÅseÅseguem. MacÅOSÅXÅdesignaÅoÅMacÅOSÅXÅ(v10.4–v10.5)Å Precauções • Instale o software do disco DIGITAL CAMERA Solution Disk fornecido antes de ligar a câmara ao computador. • Durante a reprodução de filmes, poderão ocorrer quebras na taxa de fotogramas ou cortes de áudio, consoante as capacidades do computador. Precauções a Ter na Ligação da Câmara ao Computador • AÅligaçãoÅpodeÅnãoÅdecorrerÅdaÅmelhorÅmaneiraÅseÅligarÅaÅcâmaraÅaoÅcomputadorÅcomÅumÅ caboÅdeÅinterfaceÅatravésÅdeÅumÅhubÅ(concentrador)ÅUSB. • AÅligaçãoÅpodeÅnãoÅficarÅaÅfuncionarÅdevidamenteÅseÅutilizarÅoutrosÅdispositivosÅUSB,Å exceptuandoÅratoÅeÅtecladosÅUSB,ÅaoÅmesmoÅtempoÅqueÅaÅcâmara.ÅSeÅforÅesseÅoÅcaso,Å desligueÅosÅoutrosÅdispositivosÅdoÅcomputadorÅeÅtenteÅligarÅnovamenteÅaÅcâmara. • NãoÅligueÅduasÅouÅmaisÅcâmarasÅaoÅcomputadorÅaoÅmesmoÅtempo.ÅAsÅligaçõesÅpoderãoÅnãoÅ funcionarÅcorrectamente. • NuncaÅdeixeÅoÅcomputadorÅentrarÅemÅmodoÅdeÅesperaÅ(sleep)ÅenquantoÅaÅcâmaraÅestáÅligadaÅ atravésÅdeÅumÅcaboÅdeÅinterfaceÅUSB.ÅSeÅissoÅacontecer,ÅnuncaÅdesligueÅoÅcaboÅdeÅinterface.Å ExperimenteÅreactivarÅoÅcomputadorÅcomÅaÅcâmaraÅligada.ÅAlgunsÅcomputadoresÅpodemÅnãoÅ reactivarÅdevidamenteÅseÅdesligarÅaÅcâmaraÅnoÅmodoÅdeÅesperaÅ(sleep).ÅConsulteÅoÅmanualÅdeÅ instruçõesÅdoÅcomputadorÅparaÅmaisÅinformaçõesÅsobreÅoÅmodoÅdeÅesperaÅ(sleep). • É recomendável utilizar um transformador de CA (vendido em separado) ao estabelecer uma ligação a um computador. Certifique-se de que as pilhas/ baterias estão completamente carregadas, se não for possível utilizar um transformador de CA. • Consulte o Manual do Utilizador da Câmara para saber como ligar a câmara ao computador. 5 Leia Esta Secção Primeiro É Tão Simples! Faça Impressões Caseiras com Qualidade Profissional Capte as imagens ConsulteÅoÅManual do UtilizadorÅda CâmaraÅparaÅmaisÅinformaçõesÅsobreÅ aÅcaptaçãoÅdeÅimagens. Instale o software no computador SóÅprecisaÅdeÅinstalarÅoÅsoftwareÅ umaÅvez. WindowsÅ(p.Å10) MacintoshÅ(p.Å34) Ligue a câmara ao computador ConsulteÅoÅManual do UtilizadorÅda CâmaraÅparaÅmaisÅinformaçõesÅsobreÅ comoÅestabelecerÅumaÅligação. PrecauçõesÅaÅTerÅnaÅLigaçãoÅdaÅ CâmaraÅaoÅComputadorÅ(p.Å4) Transfira imagens para o computador WindowsÅ(p.Å14) MacintoshÅ(p.Å36) Imprima as imagens WindowsÅ(p.Å18) MacintoshÅ(p.Å40) 6 Leia Esta Secção Primeiro Possibilidades Infinitas com Software de Entretenimento ZoomBrowser EX (Windows)/ImageBrowser (Macintosh) SoftwareÅversátilÅdeÅgestãoÅdeÅimagensÅparaÅtransferirÅimagens,ÅeditarÅimagensÅfixasÅeÅfilmesÅ eÅimprimir.Å Experimentar diversas técnicas de impressão ImprimaÅemÅváriosÅformatos.ÅMudeÅdeÅformatosÅdeÅpapelÅeÅimprimaÅasÅsuasÅfotografiasÅcomÅ dataÅeÅcomentáriosÅparaÅdesfrutarÅdeÅumÅvastoÅlequeÅdeÅpossibilidades. WindowsÅ(p.Å18)ÅÅÅÅÅMacintoshÅ(p.Å40) É fácil imprimir imagens Imprima a data nas suas fotografias Imprima comentários nos seus postais e convites Veja várias fotografias de uma só vez com a impressão de índice. Editar um Filme PodeÅeditarÅfilmes,ÅefectuandoÅoperaçõesÅcomoÅmisturarÅfilmesÅeÅimagensÅfixasÅtransferidosÅ paraÅoÅcomputador,ÅadicionarÅtexto,ÅcomoÅtítulos,ÅadicionarÅmúsicaÅdeÅfundoÅouÅaplicarÅváriosÅ efeitosÅespeciais.Å WindowsÅ(p.Å30)ÅÅÅÅÅMacintoshÅ(p.Å52) Extrair Imagens Fixas de Filmes PodeÅextrairÅimagensÅfixasÅdeÅumÅfilmeÅqueÅestiverÅaÅverÅeÅguardá-lasÅnumÅnovoÅficheiroÅdeÅ imagem.Å PodeÅigualmenteÅespecificarÅumÅintervaloÅdeÅfotogramasÅparaÅextrairÅváriasÅimagensÅfixas. WindowsÅ(p.Å24)ÅÅÅÅÅMacintoshÅ(p.Å46) 7 Leia Esta Secção Primeiro Personalização Divertida da Câmara (Minha Câmara) UtilizeÅasÅsuasÅfotografiasÅeÅsonsÅfavoritosÅcomoÅimagemÅinicialÅouÅsomÅdoÅobturadorÅ(apenasÅ emÅalgunsÅmodelos). WindowsÅ(p.Å32)ÅÅÅÅÅMacintoshÅ(p.Å54) PhotoStitch (Windows/Macintosh) UmÅprogramaÅparaÅjuntarÅváriasÅimagensÅparaÅobterÅimagensÅpanorâmicasÅimpressionantes. Criar uma Imagem Panorâmica Conjunta WindowsÅ(p.Å31)ÅÅÅÅÅMacintoshÅ(p.Å53) 8 Leia Esta Secção Primeiro Utilizar o CANON iMAGE GATEWAY para Tirar Partido da Internet Acerca do CANON iMAGE GATEWAY OÅCANONÅiMAGEÅGATEWAYÅéÅumÅserviçoÅonlineÅdeÅfotografias,ÅdisponívelÅparaÅosÅ compradoresÅdesteÅproduto.ÅOsÅdiversosÅserviçosÅpodemÅserÅutilizadosÅdepoisÅdeÅefectuarÅ oÅregistoÅonline.ÅConsulteÅaÅpáginaÅinicialÅparaÅconhecerÅaÅmaisÅrecenteÅofertaÅdeÅserviços. http://www.cig.canon-europe.com Carregue e partilhe as suas imagens Os seus álbuns no CANON iMAGE GATEWAY Os seus ficheiros de definições de Minha Câmara no CANON iMAGE GATEWAY Divulgue os seus álbuns por correio electrónico Transfira ficheiros de definições de Minha Câmara (apenas em alguns modelos) A sua família e amigos podem navegar facilmente Além disso, pode obter a mais recente informação de assistência ao registar-se. • Consulte a página inicial para obter informações relativas à versão do browser (Microsoft Internet Explorer, etc.) e definições para estabelecer ligação aos serviços online de fotografia CANON iMAGE GATEWAY. • É necessário acesso à Internet (deve ter uma conta junto de um fornecedor de serviço de internet (ISP), um browser instalado e uma ligação à Internet). • Quaisquer encargos com a conta do ISP e taxas de acesso terão de ser pagas separadamente. 9 Leia Esta Secção Primeiro Como Tornar-se Membro PodeÅefectuarÅoÅregistoÅonlineÅutilizandoÅoÅCD-ROMÅfornecidoÅ(discoÅDIGITALÅCAMERAÅ SolutionÅDisk). CD-ROM fornecido Aceda à Internet Mesmo que já tenha um registo prévio, ao registar informação adicional sobre este produto no CANON iMAGE GATEWAY poderá ter acesso à mais recente informação de assistência. Utilize o CANON iMAGE GATEWAY com o software fornecido PodeÅcarregarÅimagensÅparaÅálbunsÅonlineÅouÅtransferirÅficheirosÅdeÅdefiniçõesÅdeÅMinhaÅ CâmaraÅ(apenasÅemÅalgunsÅmodelos)ÅutilizandoÅoÅsoftwareÅfornecido. Windows (ZoomBrowser EX) Macintosh (ImageBrowser) Para carregar várias imagens de uma vez, utilize o ZoomBrowser EX ou o ImageBrowser para reduzir o tamanho de imagem num só lote para tornar a tarefa mais fácil. 10 Utilizar o Software numa Plataforma Windows – Preparativos EsteÅcapítuloÅexplicaÅcomoÅinstalarÅoÅsoftware.ÅLeiaÅesteÅcapítuloÅantesÅdeÅligarÅaÅcâmaraÅaoÅ computadorÅpelaÅprimeiraÅvez. Instalar o Software ComeceÅporÅinstalarÅoÅsoftwareÅaÅpartirÅdoÅdiscoÅDIGITALÅCAMERAÅSolutionÅDisk. • Instale o software antes de ligar a câmara ao computador. • Tem de ter autorização como Administrador do Sistema do Computador para instalar programas. • É necessária uma placa de som para reproduzir as faixas de áudio dos ficheiros de filme. • É necessário o Microsoft .NET Framework 2.0 ou posterior. Itens a Preparar • CâmaraÅeÅcomputador • DiscoÅDIGITALÅCAMERAÅSolutionÅDisk • CaboÅdeÅinterfaceÅfornecidoÅcomÅaÅcâmara Procedimentos de instalação 1 Certifique-se de que a câmara NÃO está ligada ao computador. SeÅestiver,ÅdesligueÅoÅcabo.ÅNãoÅéÅpossívelÅinstalarÅ oÅsoftwareÅdevidamenteÅseÅaÅcâmaraÅestiver,ÅlogoÅ àÅpartida,ÅligadaÅaoÅcomputador. 2 Feche quaisquer programas que estejam a ser executados. 11 Utilizar o Software numa Plataforma Windows – Preparativos 3 Coloque o disco DIGITAL CAMERA Solution Disk na unidade de CD-ROM do computador. SeÅaÅjanelaÅ[UserÅAccountÅControl/ControloÅdeÅContaÅdeÅ Utilizador]Åsurgir,ÅsigaÅasÅinstruçõesÅapresentadasÅnoÅecrãÅ paraÅprosseguir. SeÅoÅpainelÅdeÅinstalaçãoÅnãoÅaparecerÅautomaticamente,Å sigaÅosÅprocedimentosÅabaixoÅindicados.Å Como Iniciar o Painel de Instalação UtilizeÅosÅprocedimentosÅabaixoÅindicadosÅparaÅiniciarÅoÅpainelÅdeÅinstalaçãoÅseÅesteÅ nãoÅaparecerÅautomaticamente. 1. SeleccioneÅ[Computer/Computador]ÅouÅ[MyÅComputer/OÅMeuÅComputador]ÅnoÅ menuÅ[Start/Iniciar]. 2. CliqueÅnoÅíconeÅdoÅCD-ROMÅcomÅoÅbotãoÅdireitoÅdoÅratoÅeÅseleccioneÅ[Open/Abrir]. 3. FaçaÅduploÅcliqueÅnoÅíconeÅ[SETUP.EXE]*Å . 4. QuandoÅaÅjanelaÅ[UserÅAccountÅControl/ControloÅdeÅContaÅdeÅUtilizador]Åsurgir,ÅsigaÅ asÅinstruçõesÅapresentadasÅnoÅecrãÅparaÅprosseguir. * EmÅalgunsÅcomputadores,ÅpoderáÅnãoÅaparecerÅaÅextensãoÅdeÅficheiroÅ[.EXE]ÅacimaÅ indicada. 4 Clique no botão [Easy Installation/ Instalação Fácil] do Software da Câmara Digital. ParaÅescolherÅoÅsoftwareÅaÅinstalarÅ individualmente,ÅcliqueÅemÅ[CustomÅ Installation/InstalaçãoÅPersonalizada].Å Painel de Instalação 5 Se estiverem a ser executados outros programas de software, feche-os antes de clicar em [OK]. 12 Utilizar o Software numa Plataforma Windows – Preparativos 6 Reveja as definições de instalação e clique em [Install/Instalar]. Os itens na lista podem diferir dos apresentados nas ilustrações, consoante o software instalado no seu computador. 7 Clique em [Yes/Sim] se concordar com todos os termos do contrato de licenciamento de software. AÅinstalaçãoÅéÅiniciada. SigaÅasÅinstruçõesÅapresentadasÅnoÅ ecrãÅparaÅprocederÅàÅinstalação. CliqueÅemÅ[Yes/Sim]ÅseÅforÅapresentadaÅ umaÅconfirmaçãoÅparaÅaÅinstalaçãoÅdoÅ MicrosoftÅ.NETÅFramework. 8 Quando a instalação estiver concluída, seleccione [Restart computer immediately (Recommended)/Reiniciar o computador imediatamente (Recomendado)] e clique em [Restart/ Reiniciar]. NestaÅfase,ÅNÃOÅretireÅaindaÅoÅdiscoÅ SolutionÅDiskÅdaÅunidadeÅdeÅCD-ROM. SeÅnãoÅforÅprecisoÅreiniciarÅoÅcomputador,ÅapareceráÅoÅecrãÅ[Finish/Concluir].ÅCliqueÅ emÅ[Finish/Concluir]ÅeÅretireÅoÅdiscoÅSolutionÅDiskÅdaÅunidadeÅdeÅCD-ROMÅparaÅconcluirÅ aÅinstalação. 13 Utilizar o Software numa Plataforma Windows – Preparativos 9 Retire o disco da unidade de CD-ROM quando surgir o ecrã normal de ambiente de trabalho, após reiniciar o computador. AÅinstalaçãoÅdoÅsoftwareÅestáÅconcluída.Å Consulte Desinstalar o Software (p. 56) para apagar os programas instalados. Para garantir a segurança dos computadores com o Microsoft .NET Framework instalado, será necessário actualizar o computador utilizando o Windows Update. JáÅpodeÅtransferirÅimagensÅdaÅcâmaraÅparaÅoÅcomputadorÅ(p.Å14).Å 14 Utilizar o Software numa Plataforma Windows – Noções Básicas EsteÅcapítuloÅdescreveÅcomoÅutilizarÅoÅZoomBrowserÅEXÅparaÅtransferirÅimagensÅdaÅcâmaraÅparaÅ oÅcomputadorÅeÅimprimi-las. AvanceÅparaÅesteÅcapítuloÅdepoisÅdeÅterÅconcluídoÅosÅprocedimentosÅdeÅpreparaçãoÅnaÅsecçãoÅ Utilizar o Software numa Plataforma Windows – Preparativos.Å Transferir Imagens para o Computador ComeceÅporÅtransferirÅasÅimagensÅparaÅoÅseuÅcomputador.ÅOsÅprocedimentosÅdeÅtransferênciaÅ sãoÅligeiramenteÅdiferentes,ÅconformeÅestejaÅaÅutilizarÅumaÅligaçãoÅdaÅcâmaraÅaoÅcomputadorÅ (verÅabaixo)ÅouÅumÅleitorÅdeÅcartõesÅdeÅmemóriaÅ(p.Å16).Å • É possível que não consiga transferir imagens com a câmara ligada ao computador, se houver um grande número de imagens (cerca de 1 000) no cartão de memória. Nesse caso, utilize um leitor de cartões de memória para efectuar a transferência. • Os ficheiros de filmes demoram mais tempo a transferir devido ao seu tamanho. Ligação da Câmara ao Computador 1 Depois de ligar o cabo de interface fornecido à porta USB do computador e ao terminal DIGITAL da câmara, ligue a câmara, defina-a para o modo de reprodução e prepare-a para comunicar com o computador. Os métodos para ligar a câmara ao computador e para configurar a câmara com o modo correcto de ligação variam consoante os modelos de câmara. Consulte o Manual do Utilizador da Câmara. 15 Utilizar o Software numa Plataforma Windows – Noções Básicas 2 Seleccione [Canon CameraWindow] quando aparecer uma caixa de diálogo (caixa de diálogo Eventos) semelhante à que aparece à direita e clique em [OK]. NoÅWindowsÅVista,ÅseleccioneÅ [DownloadÅImagesÅFromÅCanonÅ CameraÅusingÅCanonÅCameraWindow/ TransfereÅImagensÅdaÅCâmaraÅCanonÅ UtilizandoÅoÅCameraWindow],ÅnaÅcaixaÅ deÅdiálogoÅReproduzirÅ automaticamente. O nome do modelo da câmara ou [Canon Camera/Câmara Canon] surgirá aqui. Podem aparecer diferentes programas consoante as definições do seu computador. Se a caixa de diálogo Eventos não aparecer, clique no menu [Start/Iniciar] e seleccione [All Programs/Todos os Programas] ou [Programs/Programas], seguido de [Canon Utilities], [CameraWindow], [CameraWindow] e [CameraWindow]. OÅCameraWindowÅéÅapresentadoÅquandoÅaÅcâmaraÅeÅoÅcomputadorÅestiveremÅnoÅmodoÅ deÅcomunicaçãoÅ(asÅimagensÅnãoÅsãoÅtransferidasÅnesteÅmomento). 3 Clique em [Transfer Untransferred Images/Transferir Imagens Não Transferidas]. CameraWindow Clique neste botão para fechar o ecrã inicial. Janela de Miniaturas Janela de Visualização 16 Utilizar o Software numa Plataforma Windows – Noções Básicas • Para ver imagens na câmara ou para transferir apenas uma parte das imagens, clique em [Operate Images on Camera/Utilizar Imagens na Câmara]. • Também pode clicar em na Janela de Visualização para carregar para a câmara imagens que tenham sido transferidas para o computador. QuandoÅclicarÅemÅ[OK]ÅnaÅjanelaÅdeÅconclusãoÅdaÅtransferênciaÅdeÅimagens,ÅasÅimagensÅ transferidasÅserãoÅapresentadasÅnaÅJanelaÅPrincipal. PorÅpredefinição,ÅasÅimagensÅtransferidasÅficamÅguardadasÅnasÅpastasÅcriadasÅemÅ[Pictures/ Imagens]ÅouÅ[MyÅPictures/AsÅMinhasÅImagens].ÅOsÅnomesÅdasÅpastasÅrepresentamÅasÅdatasÅ emÅqueÅasÅfotografiasÅforamÅtiradas. As últimas imagens transferidas aparecem aqui consoante as respectivas datas de captação e categorias (apenas em alguns modelos). Área de Pastas O símbolo de transferência aparece nas pastas transferidas. Miniaturas DeÅseguida,ÅimprimaÅasÅimagensÅ(p.Å18).Å Ligação do Leitor de Cartões de Memória 1 Insira o cartão de memória no leitor. SeÅnecessário,ÅutilizeÅumÅadaptadorÅdeÅcartõesÅvendidoÅàÅparte. ConsulteÅoÅmanualÅdoÅleitorÅdeÅcartõesÅdeÅmemóriaÅparaÅobterÅinstruçõesÅsobreÅaÅsuaÅ ligaçãoÅeÅfuncionamento. 2 Seleccione [View/Download Images using Canon ZoomBrowser EX/Ver/Transferir Imagens Utilizando o Canon ZoomBrowser EX] quando aparecer a caixa de diálogo à direita e clique em [OK]. Se a caixa de diálogo acima apresentada não aparecer, clique no menu [Start/Iniciar] e seleccione [All Programs/Todos os Programas] ou [Programs/Programas], seguido de [Canon Utilities], [ZoomBrowser EX Memory Card Utility], [ZoomBrowser EX Memory Card Utility] e avance para o passo 3. 17 Utilizar o Software numa Plataforma Windows – Noções Básicas 3 Clique em [Download Images/Transferir Imagens]. Pode ajustar as definições, como o tipo de imagem a transferir e a pasta de destino, clicando em [Preferences/Preferências]. • Por predefinição, a transferência de todas as imagens que ainda não foram transferidas será feita para a pasta [Pictures/Imagens] ou [My Pictures/As Minhas Imagens]. • Clique em [Lets you select and download images/Permite seleccionar e transferir imagens] para visualizar as imagens do cartão de memória numa lista. Verifique as imagens antes de proceder à transferência e transfira apenas as imagens seleccionadas. • Consulte Organização da Pasta do Cartão de Memória (p. 57) para mais informações sobre a organização da pasta e os nomes dos ficheiros do cartão de memória. AsÅimagensÅtransferidasÅsãoÅguardadasÅemÅpastas,ÅdeÅacordoÅcomÅaÅdataÅdeÅcaptação. Simultaneamente,ÅaparecerãoÅtambémÅagrupadasÅporÅdatasÅeÅcategoriasÅnaÅsecçãoÅ [LastÅAcquiredÅImages/ÚltimasÅImagensÅObtidas]Å(apenasÅemÅalgunsÅmodelos).Å DeÅseguida,ÅimprimaÅasÅimagensÅ(p.Å18).Å 18 Utilizar o Software numa Plataforma Windows – Noções Básicas Imprimir Imagens ExistemÅtrêsÅmétodosÅparaÅutilizarÅoÅZoomBrowserÅEXÅparaÅimprimirÅimagens:Å[PhotoÅPrint/ ImpressãoÅdeÅFotografias],Å[IndexÅPrint/ImpressãoÅdeÅÍndice]ÅeÅ[PrintÅUsingÅOtherÅSoftware/ ImprimirÅUtilizandoÅOutroÅSoftware].ÅEstaÅsecçãoÅexplicaÅcomoÅutilizarÅaÅopçãoÅ[PhotoÅPrint/ ImpressãoÅdeÅFotografias].Å • Os filmes não podem ser impressos, mas pode imprimir imagens fixas guardadas a partir dos filmes. • Para utilizar a opção Impressão de Índice, clique em [Print & Email/Imprimir e Enviar por Correio Electrónico] na Janela Principal e, em seguida, em [Index Print/Impressão de Índice]. Impressão de Fotografias ImprimeÅumaÅimagemÅemÅcadaÅpágina. 1 2 Clique em [Print & Email/Imprimir e Enviar por Correio Electrónico] na Janela Principal do ZoomBrowser EX e, em seguida, em [Photo Print/Impressão de Fotografias]. Escolha as imagens depois de confirmar se seleccionou [1. Select Images/ 1. Seleccionar Imagens]. PodeÅseleccionarÅváriasÅimagensÅcarregandoÅnaÅteclaÅ[Ctrl]ÅenquantoÅclicaÅemÅdiferentesÅ imagens. O fundo das imagens seleccionadas fica azul. 19 Utilizar o Software numa Plataforma Windows – Noções Básicas 3 Clique em [2. Printer and Layout Settings/2. Definições da Impressora e Apresentação] e ajuste as categorias conforme necessário. É possível inserir texto aqui para imprimir juntamente com esta fotografia. Selecciona a impressora, o formato do papel, etc. Selecciona um método de impressão para a informação de data/hora de captação. Define o número de cópias impressas. Este botão permite alternar entre imagens, se forem seleccionadas várias imagens. 4 Clique em [3. Print/3. Imprimir]. AÅimpressãoÅseráÅiniciada. EsteÅcapítuloÅdescreveuÅasÅnoçõesÅbásicasÅsobreÅoÅZoomBrowserÅEX.Å AssimÅqueÅasÅdominarÅbem,ÅexperimenteÅpassarÅàsÅtécnicasÅavançadas. • Utilizar o Software numa Plataforma Windows – Técnicas AvançadasÅ(p.Å20).Å 20 Utilizar o Software numa Plataforma Windows – Técnicas Avançadas EsteÅcapítuloÅdescreveÅváriasÅfunçõesÅdoÅZoomBrowserÅEX.Å AvanceÅparaÅesteÅcapítuloÅquandoÅjáÅdominarÅbemÅtodosÅosÅprocedimentosÅbásicosÅdoÅcapítuloÅ Utilizar o Software numa Plataforma Windows – Noções BásicasÅdoÅZoomBrowserÅEX. Janelas do ZoomBrowser EX EstaÅsecçãoÅdescreveÅasÅprincipaisÅjanelasÅdoÅZoomBrowserÅEX:ÅJanelaÅPrincipal,ÅJanelaÅdoÅ VisualizadorÅeÅJanelaÅdeÅPropriedades. Janela Principal EstaÅjanelaÅserveÅparaÅverÅeÅorganizarÅimagensÅtransferidasÅparaÅoÅcomputador. Botões de Tarefas (p. 21) Botões de Funções (p. 23) Modo de Visualização (p. 22) Painel de Controlo de Visualização (p. 23) Área de Actividade (p. 21) Área de Pastas (p. 21) Últimas Imagens Obtidas (p. 21) Mostra e oculta os Botões de Tarefas, a secção Últimas Imagens Obtidas e a Área de Pastas. 21 Utilizar o Software numa Plataforma Windows – Técnicas Avançadas Botões de Tarefas • AsÅtarefasÅdoÅZoomBrowserÅEXÅestãoÅdispostasÅcomoÅnumÅíndice. • CliqueÅnumÅbotãoÅdeÅTarefasÅparaÅrealizarÅaÅtarefaÅpretendida. EstasÅfunçõesÅestãoÅdescritasÅemÅFunções do ZoomBrowser EXÅ(p.Å26) Área de Pastas • UtilizeÅestaÅáreaÅparaÅseleccionarÅpastas.ÅAsÅpastasÅseleccionadasÅeÅasÅimagensÅdentroÅdasÅ pastasÅseleccionadasÅsãoÅapresentadasÅnaÅÁreaÅdeÅActividade. SeÅseleccionarÅpreviamenteÅumaÅunidadeÅdeÅredeÅatravésÅdoÅExploradorÅdoÅWindows,ÅpodeÅ visualizarÅpastasÅdaÅrede,ÅmasÅnãoÅpodeÅadicionar,ÅalterarÅouÅeliminarÅessasÅpastasÅnaÅÁreaÅdeÅ Actividade. • SeÅseleccionarÅ[FavoriteÅFolders/PastasÅFavoritas],ÅsóÅpodeÅvisualizarÅpastasÅqueÅtenhamÅsidoÅ registadasÅpreviamenteÅcomoÅPastasÅFavoritas.ÅÉÅrecomendávelÅregistarÅnasÅPastasÅFavoritasÅ asÅpastasÅqueÅutilizeÅcomÅfrequência.ÅSeÅseleccionarÅ[AllÅFolders/TodasÅasÅPastas],ÅserãoÅ apresentadasÅtodasÅasÅpastas.Å Métodos para Registar uma Pasta Favorita • SeÅvisualizarÅ[FavoriteÅFolders/PastasÅFavoritas]:ÅcliqueÅemÅ[Add/Adicionar]ÅeÅseleccioneÅ umaÅpasta.Å • SeÅvisualizarÅ[AllÅFolders/TodasÅasÅPastas]:ÅseleccioneÅumaÅpastaÅeÅcliqueÅemÅ[AddÅtoÅ Favorites/AdicionarÅaosÅFavoritos]. • ParaÅeliminarÅumaÅpastaÅnaÅáreaÅPastasÅFavoritas,ÅseleccioneÅumaÅpastaÅeÅcliqueÅnoÅbotãoÅ [Delete/Eliminar]. Últimas Imagens Obtidas • PodeÅverÅasÅimagensÅagrupadasÅemÅfunçãoÅdaÅdataÅdeÅcaptaçãoÅouÅdaÅMinhaÅCategoriaÅ (apenasÅemÅalgunsÅmodelos). Área de Actividade • AsÅpastasÅeÅasÅimagensÅdentroÅdasÅpastasÅseleccionadasÅnaÅsecçãoÅÚltimasÅImagensÅObtidasÅ ouÅnaÅÁreaÅdeÅPastasÅsãoÅapresentadasÅaqui.ÅOÅtipoÅdeÅvisualizaçãoÅvariaÅconsoanteÅoÅModoÅ deÅVisualizaçãoÅseleccionado. • PodeÅordenarÅasÅimagens,ÅnaÅÁreaÅdeÅActividade,ÅporÅnomeÅdosÅficheiros,ÅdatasÅdeÅcaptaçãoÅ ouÅporÅoutrasÅcaracterísticasÅseleccionandoÅ[View/Visualizar]ÅeÅ[SortÅby/OrdenarÅpor]. • OsÅíconesÅabaixoÅindicadosÅaparecemÅassociadosÅàsÅimagens,ÅdeÅacordoÅcomÅosÅrespectivosÅ atributos. ImagensÅcaptadasÅcomÅoÅmodoÅCorteÅ&ÅColaÅdaÅcâmaraÅ ImagensÅRAW Filmes ImagensÅprotegidas ImagensÅcaptadasÅcomÅaÅfunçãoÅAEBÅdaÅcâmara ImagensÅrodadasÅ(apenasÅnoÅvisor) 22 Utilizar o Software numa Plataforma Windows – Técnicas Avançadas Modo de Visualização • SeleccionaÅoÅtipoÅdeÅvisualizaçãoÅparaÅaÅÁreaÅdeÅActividade. Zoom Mode/Modo de Zoom ApresentaÅtodasÅasÅimagensÅdeÅumaÅpastaÅ comoÅminiaturas.ÅEsteÅmodoÅéÅpráticoÅparaÅ procurarÅimagens,ÅjáÅqueÅpodemÅserÅ apresentadasÅváriasÅaoÅmesmoÅtempo.Å Se existirem outras pastas contidas dentro de uma pasta, as respectivas imagens também aparecem como miniaturas. Se colocar o cursor do rato em cima de uma pasta, aparecerá no canto superior direito. Se clicar aqui, essa pasta será ampliada. Scroll Mode/Modo de Deslocação AparecemÅasÅimagensÅdaÅpastaÅseleccionadaÅ eÅasÅrespectivasÅsubpastas.ÅSeÅdefinirÅ aÅprofundidadeÅ(nível)ÅdeÅvisualizaçãoÅdasÅ pastasÅparaÅ[1]ÅouÅmais,ÅaparecemÅigualmenteÅ asÅminiaturasÅdasÅimagensÅdaÅpasta.ÅPodeÅ alterarÅaÅprofundidadeÅdaÅpastaÅnoÅmenuÅ[Tools/ Ferramentas],ÅatravésÅdaÅopçãoÅ[Preferences/ Preferências]. Preview Mode/ Modo de Pré-visualização EsteÅmodoÅpermiteÅverÅaÅimagemÅmaisÅampliadaÅ eÅasÅrespectivasÅinformações.Å No modo de zoom ou no modo de deslocação, colocar o cursor do rato em cima de uma miniatura faz com que a imagem apareça mais ampliada numa janela de Ampliação pelo Rato. Também pode programar a janela de Ampliação pelo Rato para que não apareça no menu (Mostrar Informação). 23 Utilizar o Software numa Plataforma Windows – Técnicas Avançadas Painel de Controlo de Visualização • NesteÅpainel,ÅéÅpossívelÅconfigurarÅasÅdefiniçõesÅdeÅvisualizaçãoÅdaÅÁreaÅdeÅActividade. Menu de Selecção Clique aqui para seleccionar/ anular a selecção de todas as imagens na Área de Actividade. Ajustar à Janela Permite alterar o tamanho das miniaturas de forma a caberem na janela. Mostrar/Ocultar Informações da Imagem Seleccione aqui as informações a mostrar/ ocultar sobre a imagem, tais como o nome do ficheiro, a data de captação ou a classificação que aparece por baixo da miniatura. Botão de Selecção Tamanho de Visualização Altera o tamanho da miniatura na Área de Actividade. Menu Filtros Apenas são apresentadas imagens que satisfaçam determinadas condições. Utilize-o para seleccionar imagens no modo de Zoom. Botões de Funções • EstesÅbotõesÅestãoÅdisponíveisÅparaÅexecutarÅváriasÅfunções. Botão View Image/ Visualização de Imagens Apresenta a imagem ou o filme seleccionado na Janela do Visualizador. Botão Slide Show/ Apresentação Inicia uma apresentação das imagens seleccionadas. Botão Properties/Propriedades Apresenta informações sobre a imagem seleccionada na Janela de Propriedades. Botão Search/Procurar Procura imagens com base em critérios como Classificação por Estrelas, data de modificação, data de captação, comentários ou palavras-chave. Botão Rotate/Rodar Roda a imagem seleccionada. Botão Delete/ Eliminar Elimina as imagens ou pastas seleccionadas. 24 Utilizar o Software numa Plataforma Windows – Técnicas Avançadas Janela do Visualizador Faça duplo clique numa imagem da Área de Actividade para que seja apresentada na Janela do Visualizador. Menu Edit/Editar Permite editar, efectuando operações como redução do efeito de olhos vermelhos, ajustar cores e brilho, fazer cortes e introduzir títulos. Pode igualmente utilizar este menu para iniciar outros programas de edição. Botão para Imprimir Imprime a imagem visualizada. Botão de Selecção de Imagens Alterna entre imagens. Adapta o tamanho de visualização da imagem ao tamanho da Janela do Visualizador. Botão de Apresentação de Informações de Captação Apresenta informações sobre a captação da imagem. Botão Synchronize/ Sincronizar Sincroniza as definições de visualização quando são apresentadas várias imagens. Botão de Número de Visualizações Apresenta várias imagens ao mesmo tempo. É útil para comparar imagens. As imagens são apresentadas em tamanho real na Janela do Visualizador. Zoom Altera a definição de zoom da imagem. Classificação por Estrelas Define a Classificação por Estrelas para uma imagem. Botão de Apresentação em Ecrã Inteiro Apresenta a imagem em modo de ecrã inteiro. Clique na imagem ou carregue numa tecla para repor o modo de visualização normal. • Apresentação de Imagens RAW O botão [Display Original Image/Visualizar Imagem Original] é apresentado por baixo da imagem. Se clicar nesse botão, a imagem convertida aparecerá na Janela do Visualizador. • Apresentação de Filmes •Aparecerão botões por baixo do filme, permitindo que seja reproduzido ou que o som seja ajustado. •Pode extrair imagens fixas de filmes clicando no botão [Save as still image/ Guardar como imagem fixa], apresentado junto aos botões de Classificação por Estrelas. Também pode eliminar secções indesejadas no início ou no fim de filmes clicando no botão [Cut Movie/Cortar Filme]. 25 Utilizar o Software numa Plataforma Windows – Técnicas Avançadas Janela de Propriedades AÅJanelaÅdeÅPropriedadesÅapareceÅquandoÅseleccionaÅumaÅimagemÅnaÅÁreaÅdeÅActividadeÅ eÅclicaÅnoÅbotãoÅPropriedades.ÅAÅJanelaÅdeÅPropriedadesÅnãoÅapareceÅnoÅModoÅdeÅPrévisualização. Mostra ou oculta categorias. File Name/ Nome do Ficheiro O nome do ficheiro pode ser alterado. Star Rating and My Category/Classificação por Estrelas e Minha Categoria Define a classificação a atribuir a uma imagem. Será apresentado um ícone se for definida uma Minha Categoria (apenas em alguns modelos). Shooting Information/ Informações de Captação Apresenta informações detalhadas, como a velocidade do obturador e a definição de compensação de exposição. O tipo de informação apresentada depende do modelo da câmara. Protect/Proteger Impede que se grave por cima ou que se elimine uma imagem. Comment/Comentário Pode introduzir um comentário aqui. Keywords/Palavras-chave Define as palavras-chave utilizadas nas procuras. Brightness Histogram/ Histograma de Brilho Gráfico da distribuição dos brilhos e sombras na imagem. Botões de Selecção de Imagens Se forem seleccionadas várias imagens através da Janela de Propriedades, poderá alternar entre as imagens cujas informações sejam apresentadas. 26 Utilizar o Software numa Plataforma Windows – Técnicas Avançadas Funções do ZoomBrowser EX EstaÅsecçãoÅfazÅumaÅbreveÅintroduçãoÅàsÅfunçõesÅdoÅZoomBrowserÅEX. Algumas funções do ZoomBrowser EX poderão não estar disponíveis em alguns modelos de câmaras. Consulte a secção Especificações do Manual do Utilizador da Câmara para verificar se o seu modelo as suporta. Fluxo de Trabalho OÅfluxoÅdeÅtrabalhoÅqueÅseÅsegueÅéÅutilizadoÅnoÅZoomBrowserÅEX.Å 1 Clique num botão de Tarefas. Consulte o menu Help/Ajuda para mais informações sobre procedimentos e funções. Botões de Tarefas OsÅbotõesÅdeÅTarefasÅsãoÅexplicadosÅemÅFunções dos Botões de TarefasÅ(p.Å27). 2 Efectue os procedimentos de acordo com as instruções. Resumo dos procedimentos para este passo Passos a seguir Instruções para os procedimentos Return to Main Menu/ Regressar ao Menu Principal 27 Utilizar o Software numa Plataforma Windows – Técnicas Avançadas Funções dos Botões de Tarefas Acquire & Camera Settings/ Definições da Câmara & Obtenção Connect to Camera/Ligação à Câmara QuandoÅaÅcâmaraÅéÅligadaÅeÅoÅCameraWindowÅéÅapresentado,ÅpodeÅefectuarÅasÅseguintesÅacções.Å Acquire Images/Obter Imagens TransfereÅimagensÅdaÅcâmaraÅ(p.Å14). Print Images/Imprimir Imagens SeleccionaÅeÅimprimeÅasÅimagensÅdaÅcâmara. Write to Camera/Gravar na Câmara AsÅimagensÅtransferidasÅparaÅumÅcomputadorÅpodemÅserÅtransferidasÅnovamenteÅparaÅ aÅcâmara.ÅAsÅcâmarasÅqueÅutilizamÅoÅtipoÅdeÅdadosÅ“MOV”ÅpodemÅreproduzirÅfilmesÅ transferidosÅnovamenteÅparaÅaÅcâmara,ÅcasoÅtenhamÅsidoÅfilmadosÅcomÅaÅmesma.Å ConsulteÅoÅitemÅ“TipoÅdeÅDados”ÅemÅ“Especificações”,ÅnaÅparteÅfinalÅdoÅManual do Utilizador da Câmara,ÅparaÅverificarÅseÅaÅcâmaraÅutilizaÅoÅtipoÅdeÅdadosÅ“MOV”.Å PoderáÅnãoÅconseguirÅreproduzirÅfilmesÅgravadosÅcomÅoutraÅcâmara. Set to Camera/Definições da Câmara DefineÅoÅnomeÅdoÅproprietárioÅdaÅcâmara. Acquire Images from Memory Card/Obter Imagens do Cartão de Memória TransfereÅimagensÅdoÅcartãoÅdeÅmemóriaÅ(p.Å16). TambémÅpodeÅseleccionarÅimagensÅdoÅcartãoÅdeÅmemóriaÅeÅimprimi-las. Transfer Images to Memory Card/ Transferir Imagens para o Cartão de Memória TransfereÅimagensÅdoÅcomputadorÅparaÅoÅcartãoÅdeÅmemória. View & Classify/Ver e Organizar View as a Slide Show/ Ver como Apresentação IniciaÅumaÅapresentaçãoÅdeÅimagensÅseleccionadasÅnaÅÁreaÅdeÅActividade. Rename Multiple Files/Alterar o Nome de Vários Ficheiros AlteraÅosÅnomesÅdosÅficheirosÅdasÅimagensÅseleccionadasÅnumaÅúnicaÅpassagem. Classify into Folder/Organizar em Pastas OrganizaÅasÅimagensÅeÅguarda-asÅnumaÅdeterminadaÅpasta.Å Search/Procurar PermiteÅefectuarÅaÅprocuraÅdeÅimagensÅcomÅbaseÅemÅcritériosÅcomoÅClassificaçãoÅporÅEstrelas,Å dataÅdeÅmodificação,ÅdataÅdeÅcaptação,ÅcomentáriosÅouÅpalavras-chave.ÅAsÅClassificaçõesÅporÅ Estrelas,ÅosÅcomentáriosÅeÅasÅpalavras-chaveÅpodemÅserÅdefinidosÅnaÅcolunaÅdeÅinformaçõesÅ dasÅimagens,ÅnoÅModoÅdeÅPré-visualizaçãoÅouÅnaÅJanelaÅdeÅPropriedades.Å 28 Utilizar o Software numa Plataforma Windows – Técnicas Avançadas Edit/Editar Edit Image/Editar Imagem PermiteÅfazerÅediçãoÅdeÅimagens,ÅcomoÅcorte,Å correcçãoÅdeÅimagens,ÅinserçãoÅdeÅcomentáriosÅeÅreduçãoÅdoÅefeitoÅdeÅolhosÅvermelhos.Å PodeÅigualmenteÅutilizarÅestaÅfunçãoÅparaÅiniciarÅoutrosÅprogramasÅdeÅediçãoÅdeÅimagens.Å Stitch Photos/Fotos Corte & Cola PermiteÅjuntarÅváriasÅimagensÅparaÅcriarÅumaÅgrandeÅimagemÅpanorâmicaÅ(p.Å31). Edit Movie/Editar Filme PermiteÅeditarÅfilmesÅouÅimagensÅfixasÅemÅconjunto.ÅPodeÅadicionarÅtítulos,ÅmúsicasÅdeÅfundoÅ eÅaplicarÅváriosÅefeitosÅ(p.Å30). Export/Exportar Export Still Images/ Exportar Imagens Fixas PermiteÅalterarÅoÅtamanhoÅouÅoÅtipoÅdeÅimagemÅeÅexportá-laÅcomoÅumaÅnovaÅimagem.Å Export Movies/Exportar Filmes PermiteÅalterarÅoÅtamanhoÅouÅoÅtipoÅdeÅfilmeÅeÅexportá-loÅcomoÅumÅnovoÅfilme. A exportação de filmes poderá demorar bastante tempo (p. 30). Extract Frames From a Movie/Extrair Fotogramas de um Filme PermiteÅextrairÅimagensÅfixasÅdeÅumaÅdeterminadaÅparteÅdeÅumÅfilmeÅeÅgravá-lasÅcomoÅ ficheirosÅdeÅimagem. Export Shooting Properties/Exportar Propriedades de Captação PermiteÅseleccionarÅosÅdadosÅnecessáriosÅdasÅinformaçõesÅdeÅcaptaçãoÅeÅexportá-losÅnumÅ ficheiroÅdeÅtexto.Å Export as a Screen Saver/Exportar como Protector de Ecrã ExportaÅaÅimagemÅcomoÅficheiroÅdeÅprotectorÅdeÅecrã. Export as a Wallpaper/Exportar como Papel de Parede ExportaÅaÅimagemÅcomoÅficheiroÅdeÅpapelÅdeÅparede. Backup to CD/Cópias de Segurança em CD CopiaÅimagensÅparaÅumÅCD-R/RW,ÅparaÅcriarÅcópiasÅdeÅsegurança. A função Backup to CD/Cópias de Segurança em CD só pode ser utilizada em computadores que cumpram os requisitos abaixo indicados. • Unidade CD-R/RW fornecida como equipamento standard • Capacidades de gravação em CD-R/RW a funcionar correctamente 29 Utilizar o Software numa Plataforma Windows – Técnicas Avançadas Print & Email/Imprimir e Enviar por Correio Electrónico Photo Print/Impressão de Fotografias ImprimeÅumaÅimagemÅporÅpáginaÅ(p.Å18). PodeÅimprimirÅfotografiasÅfacilmente. Index Print/Impressão de Índice DispõeÅemÅlinhaÅversõesÅdasÅimagensÅemÅminiaturaÅeÅimprime. Print Using Other Software/Imprimir Utilizando Outro Software SeleccioneÅoÅsoftwareÅaÅutilizarÅeÅimprima. Email Images/Enviar Imagens por Correio Electrónico ConverteÅasÅimagensÅseleccionadasÅparaÅoÅtamanhoÅindicadoÅparaÅenvioÅporÅcorreioÅ electrónico.ÅPodeÅigualmenteÅutilizarÅestaÅfunçãoÅparaÅiniciarÅoÅprogramaÅdeÅcorreioÅ electrónicoÅautomaticamenteÅapósÅaÅconversão. Outras Funções OÅZoomBrowserÅEXÅcontaÅtambémÅcomÅasÅseguintesÅfunções. [My Camera Settings/Definições de Minha Câmara] (apenas em alguns modelos) PodeÅdefinirÅasÅdefiniçõesÅdaÅcâmara,ÅtaisÅcomoÅaÅimagemÅinicialÅouÅoÅsomÅdoÅobturadorÅ(p.Å32). 30 Utilizar o Software numa Plataforma Windows – Técnicas Avançadas Editar Filmes PodeÅcriarÅeÅeditarÅfilmes:ÅmistureÅfilmesÅeÅimagensÅfixasÅtransferidosÅparaÅoÅcomputador,Å adicioneÅmúsicaÅdeÅfundo,ÅinsiraÅtítulosÅeÅtextoÅeÅapliqueÅváriosÅefeitosÅaosÅfilmes.Å Os filmes editados com esta função não podem ser transferidos novamente para a câmara. 1 2 3 Clique em [Edit/Editar] na Janela Principal do ZoomBrowser EX e depois em [Edit Movie/Editar Filme]. Clique em [1. Add Images/1. Adicionar Imagens] e seleccione a imagem (de filme ou fixa) que pretende editar. PodeÅseleccionarÅaproximadamenteÅ15ÅfilmesÅdoÅtipoÅMOVÅcomÅresoluçãoÅdeÅ1280x720. Siga os passos à esquerda da janela para editar o filme e guardá-lo. Siga estes passos para efectuar o procedimento. Instruções Área de Storyboard Apresenta miniaturas das imagens seleccionadas. Junta as imagens por ordem, da esquerda para a direita. Clique neste botão para obter instruções de operação detalhadas. Clique neste botão para reproduzir o filme editado. Caixa de Efeitos de Transição Encontra-se entre imagens adjacentes e apresenta os símbolos dos efeitos de transição que unem as imagens. • O tamanho dos filmes que pode Tamanho do Filme Duração Máx. guardar quando selecciona MOV 1920x1080 10 minutos com [Save image type/Guardar tipo 1280x720 20 minutos de imagem] é apresentado à direita. 640x480 30 minutos Será apresentada uma mensagem se 320x240 60 minutos tentar guardar um filme mais longo. Reduza a duração ou o tamanho do filme, se tal acontecer. •Guardar filmes é demorado, especialmente os filmes de tipo MOV guardados através da selecção de [Save image type/Guardar tipo de imagem], que demora bastante tempo. Ex: um minuto de filme com resolução de 1280x720 demora cerca de 9 minutos a guardar. 31 Utilizar o Software numa Plataforma Windows – Técnicas Avançadas Juntar Imagens Panorâmicas – PhotoStitch PodeÅcriarÅumaÅgrandeÅimagemÅpanorâmicaÅjuntandoÅváriasÅimagensÅdeÅumÅmotivoÅcaptadoÅ emÅseparado.ÅOÅPhotoStitchÅdetectaÅautomaticamenteÅasÅáreasÅdeÅsobreposiçãoÅdasÅimagensÅ adjacentesÅeÅcorrigeÅoÅtamanhoÅeÅaÅorientação.ÅTambémÅpodeÅespecificarÅmanualmenteÅasÅ áreasÅdeÅsobreposição.Å 1 2 3 Clique em [Edit/Editar] na Janela Principal do ZoomBrowser EX e clique em [Stitch Photos/Fotos Corte & Cola]. Clique em [1. Select Images/1. Seleccionar Imagens] e seleccione várias imagens da Área de Actividade. Clique em [2. Open PhotoStitch/ 2. Abrir PhotoStitch].Å Instruções 4 Junte as imagens segundo as instruções do painel de ajuda que aparece no topo da janela do PhotoStitch. Imagens Captadas no Modo Corte & Cola É fácil juntar imagens se forem captadas no modo Corte & Cola, pois o PhotoStitch permite detectar automaticamente a ordem e a orientação das imagens. As séries de imagens são guardadas em conjunto numa única pasta quando são transferidas da câmara. Símbolo que aparece nas imagens captadas no modo Corte & Cola. • AlgunsÅmodelosÅdeÅcâmarasÅpoderãoÅnãoÅsuportarÅoÅmodoÅCorteÅ&ÅCola.Å • ConsulteÅoÅManual do Utilizador da CâmaraÅparaÅmaisÅinformaçõesÅsobreÅaÅcaptaçãoÅ deÅimagensÅnoÅmodoÅCorteÅ&ÅCola. • NãoÅéÅpossívelÅjuntarÅdeÅformaÅprecisaÅimagensÅcaptadasÅnoÅmodoÅCorteÅ&ÅColaÅcomÅ umÅconversorÅdeÅgrandeÅangular,ÅumÅconversorÅdeÅteleobjectivaÅouÅumaÅobjectivaÅdeÅ grandesÅplanos.Å 32 Utilizar o Software numa Plataforma Windows – Técnicas Avançadas Personalização Divertida da Câmara através das Definições de Minha Câmara AÅimagemÅinicial,ÅoÅsomÅinicial,ÅoÅsomÅdoÅobturador,ÅoÅsomÅdeÅoperaçãoÅeÅoÅsomÅdoÅ temporizadorÅsãoÅdenominadosÅdefiniçõesÅdeÅMinhaÅCâmara.ÅAsÅdefiniçõesÅdeÅMinhaÅCâmaraÅ sãoÅguardadasÅnoÅcomputadorÅaoÅinstalarÅoÅsoftwareÅfornecido.ÅEsteÅtópicoÅexplicaÅcomoÅ registarÅasÅdefiniçõesÅdeÅMinhaÅCâmaraÅguardadasÅnoÅcomputadorÅcomÅaÅcâmara. As funções de Minha Câmara apenas estão disponíveis em modelos de câmaras compatíveis com as funções da Minha Câmara na secção Especificações do Manual do Utilizador da Câmara. • Para registar as definições de Minha Câmara com a câmara, certifique-se de que o software fornecido se encontra instalado. •Não interrompa a ligação à câmara desligando o cabo de interface ou desligando a câmara enquanto as definições de Minha Câmara estiverem a ser adicionadas à câmara ou guardadas no computador a partir da câmara. Adicionar Definições de Minha Câmara à Câmara 1 Depois de ligar o cabo de interface fornecido à porta USB do computador e ao terminal DIGITAL da câmara, ligue a câmara, defina-a para o modo de reprodução e prepare-a para comunicar com o computador. Os métodos para ligar a câmara ao computador e para configurar a câmara com o modo correcto de ligação variam consoante os modelos de câmara. Consulte o Manual do Utilizador da Câmara. 2 Clique em [Cancel/Cancelar] ( no Windows Vista) para fechar a caixa de diálogo Eventos, caso esta apareça. SeÅoÅCameraWindowÅforÅapresentado,ÅcliqueÅemÅ[OperateÅImagesÅonÅCamera/UtilizarÅ ImagensÅnaÅCâmara]Åe,ÅemÅseguida,ÅcliqueÅemÅ ÅnaÅJanelaÅdeÅVisualizaçãoÅparaÅfecharÅ oÅCameraWindow. CameraWindow Janela de Miniaturas Janela de Visualização 33 Utilizar o Software numa Plataforma Windows – Técnicas Avançadas 3 4 5 6 7 No menu [Start/Iniciar], seleccione [All Programs/Todos os Programas] ou [Programs/Programas], seguido de [Canon Utilities], [CameraWindow], [MyCamera] e [MyCamera]. AÅjanelaÅMinhaÅCâmaraÅseráÅapresentada. Clique em [Connect to camera/ Ligar à câmara]. AÅjanelaÅMinhaÅCâmaraÅqueÅ mostraÅasÅimagensÅnaÅcâmaraÅ seráÅapresentada.Å Seleccione o separador [Setup as a theme/Definir como tema]. ParaÅdefinirÅaÅimagemÅouÅoÅsomÅinicialÅindividualmente,ÅseleccioneÅoÅseparadorÅ [SetÅindividually/DefinirÅindividualmente].Å Seleccione as definições que pretende adicionar e substituir. DefiniçõesÅaÅadicionar:ÅseleccioneÅaÅpartirÅdaÅlistaÅ[MyÅComputer/OÅMeuÅComputador]. DefiniçõesÅaÅsubstituir:ÅseleccioneÅaÅpartirÅdaÅlistaÅ[Camera/Câmara]. Clique em [Save to Camera/Guardar na Câmara]. SeÅclicarÅemÅ[OK],ÅasÅdefiniçõesÅpreviamenteÅregistadasÅnaÅcâmaraÅserãoÅsubstituídas.Å Apresenta as definições guardadas no computador. Botão [Delete/ Eliminar] Elimina as definições do computador. 8 Alterar as definições de Minha Câmara com a câmara. ConsulteÅoÅManual do Utilizador da Câmara. Botão [Save to PC/ Guardar no PC] Guarda no computador ficheiros de definições registados com a câmara. 34 Utilizar o Software numa Plataforma Macintosh – Preparativos EsteÅcapítuloÅexplicaÅcomoÅinstalarÅoÅsoftware.ÅLeiaÅesteÅcapítuloÅantesÅdeÅligarÅaÅcâmaraÅaoÅ computadorÅpelaÅprimeiraÅvez. Instalar o Software ComeceÅporÅinstalarÅoÅsoftwareÅaÅpartirÅdoÅdiscoÅDIGITALÅCAMERAÅSolutionÅDisk. Itens a Preparar • CâmaraÅeÅcomputador • DiscoÅDIGITALÅCAMERAÅSolutionÅDisk • CaboÅdeÅinterfaceÅfornecidoÅcomÅaÅcâmara O software Macintosh só pode ser utilizado em discos formatados no formato OS Extended (journaled). Procedimentos de Instalação 1 Feche quaisquer programas que estejam a ser executados. 2 Coloque o disco DIGITAL CAMERA Solution Disk na unidade de CD-ROM do computador. 3 4 Faça duplo-clique no ícone [Canon Digital Camera Installer] na janela do CD-ROM. Clique no botão [Install/Instalar] do Software da Câmara Digital. Painel de Instalação 35 Utilizar o Software numa Plataforma Macintosh – Preparativos 5 6 7 8 9 Seleccione [Easy Installation/Instalação Fácil] e clique em [Next/Seguinte]. SeleccioneÅ[CustomÅInstallation/InstalaçãoÅ Personalizada]ÅparaÅescolherÅosÅprogramasÅ aÅinstalarÅindividualmente.Å Clique em [Agree/Concordo] se concordar com todos os termos do contrato de licenciamento de software. Reveja as definições de instalação e clique em [Next/Seguinte]. SigaÅasÅinstruçõesÅapresentadasÅnoÅecrãÅ paraÅprocederÅàÅinstalação. Quando a instalação terminar, clique em [Finish/Concluir]. Clique em [Exit/Sair] no painel de instalação e retire o disco da unidade de CD-ROM.Å AÅinstalaçãoÅdoÅsoftwareÅestáÅconcluída. Consulte Desinstalar o Software (p. 56) para eliminar os programas de software instalados através destes procedimentos. TransfiraÅimagensÅparaÅoÅcomputadorÅ(p.Å36).Å 36 Utilizar o Software numa Plataforma Macintosh – Noções Básicas EsteÅcapítuloÅdescreveÅcomoÅutilizarÅoÅImageBrowserÅparaÅtransferirÅimagensÅdaÅcâmaraÅparaÅ oÅcomputadorÅeÅimprimi-las. AvanceÅparaÅesteÅcapítuloÅdepoisÅdeÅterÅconcluídoÅosÅprocedimentosÅdeÅpreparaçãoÅnaÅsecçãoÅ Utilizar o Software numa Plataforma Macintosh – Preparativos.Å Transferir Imagens para o Computador ComeceÅporÅtransferirÅasÅimagensÅparaÅoÅseuÅcomputador.ÅOsÅprocedimentosÅdeÅtransferênciaÅ sãoÅligeiramenteÅdiferentes,ÅconformeÅestejaÅaÅutilizarÅumaÅligaçãoÅdaÅcâmaraÅaoÅcomputadorÅ (verÅabaixo)ÅouÅumÅleitorÅdeÅcartõesÅdeÅmemóriaÅ(p.Å39). • É possível que não consiga transferir imagens com a câmara ligada ao computador, se houver um grande número de imagens (cerca de 1 000) no cartão de memória. Nesse caso, utilize um leitor de cartões de memória para efectuar a transferência. • Os ficheiros de filmes demoram mais tempo a transferir devido ao seu tamanho. Ligação da Câmara ao Computador 1 Depois de ligar o cabo de interface fornecido à porta USB do computador e ao terminal DIGITAL da câmara, ligue a câmara, defina-a para o modo de reprodução e prepare-a para comunicar com o computador. Os procedimentos para ligar a câmara ao computador e para configurar a câmara para o modo correcto de ligação variam consoante os modelos de câmaras. Consulte o Manual do Utilizador da Câmara. OÅCameraWindowÅéÅapresentadoÅquandoÅaÅcâmaraÅeÅoÅcomputadorÅestiveremÅnoÅmodoÅ deÅcomunicaçãoÅ(asÅimagensÅnãoÅsãoÅtransferidasÅnesteÅmomento). 37 Utilizar o Software numa Plataforma Macintosh – Noções Básicas 2 Clique em [Transfer Untransferred Images/Transferir Imagens Não Transferidas]. CameraWindow Clique neste botão para fechar o ecrã inicial. Janela de Miniaturas Janela de Visualização Se o CameraWindow não abrir, clique no ícone [CameraWindow], na barra de ferramentas Dock (barra na parte inferior do ambiente de trabalho). 38 Utilizar o Software numa Plataforma Macintosh – Noções Básicas • Para ver imagens na câmara ou para transferir apenas uma parte das imagens, clique em [Operate Images on Camera/Utilizar Imagens na Câmara]. • Também pode clicar em na Janela de Visualização para carregar para a câmara imagens que tenham sido transferidas para o computador. QuandoÅclicarÅemÅ[OK]ÅnaÅjanelaÅdeÅconclusãoÅdaÅtransferênciaÅdeÅimagens,ÅasÅimagensÅ transferidasÅserãoÅapresentadasÅnaÅJanelaÅdeÅActividade. PorÅpredefinição,ÅasÅimagensÅtransferidasÅficamÅguardadasÅnasÅpastasÅcriadasÅemÅ[Pictures/ Imagens].ÅOsÅnomesÅdasÅpastasÅrepresentamÅasÅdatasÅemÅqueÅasÅfotografiasÅforamÅtiradas. As últimas imagens transferidas aparecem aqui consoante as respectivas datas de captação e categorias (apenas em alguns modelos). Área de Pastas O símbolo de transferência aparece nas pastas transferidas. Miniatura DeÅseguida,ÅimprimaÅasÅimagensÅ(p.Å40). 39 Utilizar o Software numa Plataforma Macintosh – Noções Básicas Ligação do Leitor de Cartões de Memória 1 2 Insira o cartão de memória no leitor. SeÅnecessário,ÅutilizeÅumÅadaptadorÅdeÅcartõesÅvendidoÅàÅparte. ConsulteÅoÅmanualÅdoÅleitorÅdeÅcartõesÅdeÅmemóriaÅparaÅmaisÅinformaçõesÅsobreÅcomoÅ ligarÅeÅutilizarÅoÅleitor. Clique em [Download Images/Transferir Imagens]. Pode ajustar as definições, como o tipo de imagem a transferir e a pasta de destino, clicando em [Preferences/Preferências]. SeÅaÅjanelaÅacimaÅapresentadaÅnãoÅabrir,ÅcliqueÅnoÅíconeÅ[CameraWindow],ÅnaÅbarraÅdeÅ ferramentasÅDockÅ(barraÅnaÅparteÅinferiorÅdoÅambienteÅdeÅtrabalho). • Por predefinição, todas as imagens são transferidas para a pasta [Pictures/Imagens]. • Clique em [Lets you select and download images/Permite seleccionar e transferir imagens] para visualizar as imagens do cartão de memória numa lista. Verifique as imagens antes de proceder à transferência e transfira apenas as imagens seleccionadas. • Consulte Organização da Pasta do Cartão de Memória (p. 57) para mais informações sobre a organização da pasta e os nomes dos ficheiros do cartão de memória. AsÅimagensÅtransferidasÅsãoÅguardadasÅemÅpastas,ÅdeÅacordoÅcomÅaÅdataÅdeÅcaptação. Simultaneamente,ÅaparecerãoÅtambémÅagrupadasÅporÅdatasÅouÅporÅMinhaÅCategoriaÅnaÅ secçãoÅ[LastÅAcquiredÅImages/ÚltimasÅImagensÅObtidas]Å(apenasÅemÅalgunsÅmodelos).Å DeÅseguida,ÅimprimaÅasÅimagensÅ(p.Å40). 40 Utilizar o Software numa Plataforma Macintosh – Noções Básicas Imprimir Imagens ExistemÅtrêsÅmétodosÅparaÅutilizarÅoÅImageBrowserÅparaÅimprimirÅimagens:Å[PhotoÅPrint/ ImpressãoÅdeÅFotografias],Å[IndexÅPrint/ImpressãoÅdeÅÍndice]ÅeÅ[LayoutÅPrint/ImpressãoÅdeÅ Apresentação].ÅEstaÅsecçãoÅexplicaÅcomoÅutilizarÅaÅopçãoÅ[PhotoÅPrint/ImpressãoÅdeÅ Fotografias].Å O software Macintosh só pode ser utilizado em discos formatados no formato Mac OS Extended (journaled). Impressão de Fotografias ImprimeÅumaÅimagemÅemÅcadaÅpágina.Å 1 Seleccione as imagens que quer imprimir. CliqueÅnumaÅimagemÅparaÅseleccioná-la.ÅAÅimagemÅseráÅapresentadaÅcomÅumaÅmolduraÅ emÅazul.ÅParaÅseleccionarÅváriasÅimagens,ÅcarregueÅnoÅbotãoÅ[shift]ÅouÅnaÅteclaÅ[ ]Å (comando)ÅenquantoÅclicaÅnasÅimagens. As imagens seleccionadas serão apresentadas com uma moldura em azul. 2 Clique em [Print & Email/Imprimir e Enviar por Correio Electrónico] e seleccione [Photo Print/Impressão de Fotografias]. Se seleccionar [Index Print/Impressão de Índice], imprimirá as miniaturas e as informações de captação numa tabela. Se seleccionar [Layout Print/Impressão de Apresentação], poderá apresentar e imprimir várias imagens numa única página. 41 Utilizar o Software numa Plataforma Macintosh – Noções Básicas 3 Defina as categorias de acordo com as suas necessidades. Selecciona uma impressora. Selecciona opções, como o formato e a orientação do papel, quando clica em [Page Setup/Configuração da Página]. Selecciona um método de impressão para a informação de data/hora de captação. Clique nestes botões para Define o número alternar entre imagens, de cópias no caso de ter seleccionado impressas. várias imagens. É possível inserir texto aqui para imprimir juntamente com esta fotografia. 4 5 6 Clique em [Print/Imprimir]. Abre-seÅaÅjanelaÅdeÅImpressão. Depois de programar o número de cópias, assim como outras definições, clique em [Print/Imprimir]. Quando terminar a impressão, clique em [Close/Fechar] para fechar a janela. EsteÅcapítuloÅdescreveuÅasÅnoçõesÅbásicasÅdoÅImageBrowser.Å AssimÅqueÅasÅdominarÅbem,ÅexperimenteÅpassarÅàsÅtécnicasÅavançadas. • Utilizar o Software numa Plataforma Macintosh – Técnicas AvançadasÅ(p.Å42).Å 42 Utilizar o Software numa Plataforma Macintosh – Técnicas Avançadas EsteÅcapítuloÅdescreveÅváriasÅfunçõesÅdoÅImageBrowser.Å AvanceÅparaÅesteÅcapítuloÅquandoÅjáÅdominarÅbemÅtodosÅosÅprocedimentosÅbásicosÅdoÅcapítuloÅ Utilizar o Software numa Plataforma Macintosh – Noções BásicasÅdoÅImageBrowser. As Janelas do ImageBrowser EstaÅsecçãoÅdescreveÅasÅprincipaisÅjanelasÅdoÅImageBrowser:ÅJanelaÅdeÅActividade,ÅJanelaÅdoÅ VisualizadorÅeÅJanelaÅdeÅInformaçõesÅdoÅFicheiro. Janela de Actividade EstaÅjanelaÅserveÅparaÅverÅeÅorganizarÅimagensÅtransferidasÅparaÅoÅcomputador. Últimas Imagens Obtidas (p. 43) Área de Pastas (p. 43) Modo de Visualização (p. 44) Painel de Controlo (p. 45) Área de Actividade (p. 43) Painel de Controlo de Visualização (p. 45) 43 Utilizar o Software numa Plataforma Macintosh – Técnicas Avançadas Área de Pastas • UtilizeÅestaÅáreaÅparaÅseleccionarÅpastas.ÅAsÅpastasÅseleccionadasÅeÅasÅimagensÅdentroÅdasÅ pastasÅseleccionadasÅsãoÅapresentadasÅnaÅÁreaÅdeÅActividade. • SeÅseleccionarÅ[FavoriteÅFolders/PastasÅFavoritas],ÅsóÅpodeÅvisualizarÅpastasÅqueÅtenhamÅsidoÅ registadasÅpreviamenteÅcomoÅPastasÅFavoritas.ÅÉÅrecomendávelÅregistarÅnasÅPastasÅFavoritasÅ asÅpastasÅqueÅutilizeÅcomÅfrequência.ÅSeÅseleccionarÅ[AllÅFolders/TodasÅasÅPastas],ÅserãoÅ apresentadasÅtodasÅasÅpastas.Å Métodos para Registar uma Pasta Favorita • SeÅvisualizarÅ[FavoriteÅFolders/PastasÅFavoritas]:ÅcliqueÅemÅ[Add/Adicionar]ÅeÅseleccioneÅ umaÅpasta.Å • SeÅvisualizarÅ[AllÅFolders/TodasÅasÅPastas]:ÅseleccioneÅumaÅpastaÅeÅcliqueÅemÅ[AddÅtoÅ Favorites/AdicionarÅaosÅFavoritos]. Últimas Imagens Obtidas • PodeÅverÅasÅimagensÅagrupadasÅemÅfunçãoÅdaÅdataÅdeÅcaptaçãoÅouÅdaÅMinhaÅCategoriaÅ (apenasÅemÅalgunsÅmodelos). Área de Actividade • AsÅpastasÅeÅasÅimagensÅdentroÅdasÅpastasÅseleccionadasÅnaÅsecçãoÅÚltimasÅImagensÅObtidasÅ ouÅnaÅÁreaÅdeÅPastasÅsãoÅapresentadasÅaqui. OÅtipoÅdeÅvisualizaçãoÅvariaÅconsoanteÅoÅModoÅdeÅVisualizaçãoÅseleccionado.Å • OsÅtiposÅdeÅíconesÅabaixoÅindicadosÅaparecemÅassociadosÅàsÅimagens,ÅdeÅacordoÅcomÅosÅ respectivosÅatributos. ImagensÅcaptadasÅcomÅoÅmodoÅCorteÅ&ÅColaÅdaÅcâmaraÅ ImagensÅRAW Filmes ImagensÅprotegidas ImagensÅcaptadasÅcomÅaÅfunçãoÅAEBÅdaÅcâmara ImagensÅrodadasÅ(apenasÅnoÅvisor) 44 Utilizar o Software numa Plataforma Macintosh – Técnicas Avançadas Modo de Visualização • SeleccionaÅoÅtipoÅdeÅvisualizaçãoÅparaÅaÅÁreaÅdeÅActividade. Preview Mode/ Modo de Pré-visualização EsteÅmodoÅpermiteÅverÅaÅimagemÅmaisÅ ampliadaÅeÅasÅrespectivasÅinformações.Å List Mode/Modo de Lista ApresentaÅasÅimagensÅdaÅpastaÅseleccionadaÅ naÅsecçãoÅPainelÅdoÅExplorador,ÅemÅlinhasÅ eÅcolunas. 45 Utilizar o Software numa Plataforma Macintosh – Técnicas Avançadas Painel de Controlo de Visualização • NesteÅpainel,ÅéÅpossívelÅconfigurarÅasÅdefiniçõesÅdeÅvisualizaçãoÅdaÅÁreaÅdeÅActividade. Tamanho de Visualização Altera o tamanho da miniatura na Área de Actividade. Menu Filter Tool/Filtros Apenas são apresentadas imagens que satisfaçam determinadas condições. Menu de Selecção Clique aqui para seleccionar/ anular a selecção de todas as imagens na Área de Actividade. Botões de Ocultação Esquerdo: Oculta o Painel do Explorador e a última imagem transferida. Central: Oculta o painel de controlo. Direito: Oculta o painel de Mostrar Informações de Captação no modo de Pré-visualização. Painel de Controlo • OÅpainelÅdeÅcontroloÅcontémÅbotõesÅparaÅexecutarÅváriasÅfunções.Å AsÅfunçõesÅaquiÅapresentadasÅestãoÅdescritasÅnaÅsecçãoÅFunções do Painel de ControloÅ(p.Å49). 46 Utilizar o Software numa Plataforma Macintosh – Técnicas Avançadas Janela do Visualizador FaçaÅduploÅcliqueÅnumaÅimagemÅdaÅÁreaÅdeÅActividadeÅparaÅaparecerÅaÅJanelaÅdoÅVisualizador. Zoom Altera a definição de zoom da imagem. Botão de Selecção de Imagens Alterna entre imagens. Botão Save/Guardar Guarda a imagem editada. Menu Edit/Editar Permite editar, efectuando operações como redução do efeito de olhos vermelhos, ajustar cores e brilho, fazer cortes e introduzir títulos. Pode igualmente utilizar este menu para iniciar outros programas de edição. Menu Number of Displays/ Número de Visualizações Apresenta várias imagens ao mesmo tempo. É útil para comparar imagens. Menu de Classificação por Estrelas Define a Classificação por Estrelas para uma imagem. Menu para Mostrar Informações Apresenta informações de captação. Botão Print/Imprimir Imprime a imagem visualizada. Botão Full Screen/Ecrã Inteiro A imagem é apresentada no modo de ecrã inteiro. (Também pode fazer duplo clique sobre uma imagem para vê-la no modo de ecrã inteiro.) Clique na imagem ou carregue numa tecla para repor o modo de visualização normal. Botão Synchronize/Sincronizar Sincroniza as definições de visualização quando são apresentadas várias imagens. • Apresentação de Imagens RAW O botão [Display Original Image/Visualizar Imagem Original] é apresentado por baixo da imagem. Se clicar nesse botão, a imagem convertida aparecerá na Janela do Visualizador. • Apresentação de Filmes •Aparecerão botões por baixo do filme, permitindo que seja reproduzido ou que o som seja ajustado. •Se clicar no botão [Save as Still Image/Guardar como Imagem Fixa], poderá extrair imagens fixas de filmes. Também pode eliminar secções indesejadas no início ou no fim de filmes clicando no botão [Cut Movie/Cortar Filme]. 47 Utilizar o Software numa Plataforma Macintosh – Técnicas Avançadas Janela de Informações do Ficheiro AÅJanelaÅdeÅInformaçõesÅdoÅFicheiroÅapareceÅquandoÅseleccionaÅumaÅimagemÅnaÅÁreaÅdeÅ Actividade,ÅdepoisÅseleccionaÅ[ListÅMode/ModoÅdeÅLista]Åe,ÅemÅseguida,ÅclicaÅnoÅmenuÅ[File/ Ficheiro]ÅeÅseleccionaÅ[GetÅInfo/ObterÅInformações]. Alterna entre mostrar e ocultar informações detalhadas da categoria. Alterna entre mostrar e ocultar informações detalhadas. Star Rating/Classificação por Estrelas/Minha Categoria Define a classificação a atribuir a uma imagem. Será apresentado um ícone se for definida uma Minha Categoria (apenas em alguns modelos). Comment/Comentário Pode introduzir um comentário aqui. Keyword/Palavra-chave Define as palavras-chave utilizadas nas procuras. Lock/Bloqueio Impede que se grave por cima ou que se elimine uma imagem. Botões de Selecção de Imagens Se forem seleccionadas várias imagens, poderá alternar entre as imagens cujas informações são apresentadas na Janela de Informações do Ficheiro. Brightness Histogram/ Histograma de Brilho Gráfico da distribuição dos brilhos e sombras na imagem. File Name/ Nome do Ficheiro Pode alterar o nome dos ficheiros. Shooting Information/ Informações de Captação Apresenta informações detalhadas, como a velocidade do obturador e a definição de compensação de exposição. O tipo de informação apresentada depende do modelo da câmara. 48 Utilizar o Software numa Plataforma Macintosh – Técnicas Avançadas Funções do ImageBrowser EstaÅsecçãoÅfazÅumaÅbreveÅintroduçãoÅàsÅfunçõesÅdoÅImageBrowser. Algumas funções do ImageBrowser poderão não estar disponíveis em alguns modelos de câmaras. Consulte a secção Especificações do Manual do Utilizador da Câmara para verificar se o seu modelo as suporta. Fluxo de Trabalho OÅfluxoÅdeÅtrabalhoÅqueÅseÅsegueÅéÅutilizadoÅnoÅImageBrowser.Å 1 Seleccione uma função no Painel de Controlo ou no menu. Consulte o menu Help/Ajuda para mais informações sobre procedimentos e funções. Menu Painel de Controlo 2 Efectue os procedimentos de acordo com as instruções. Instruções para os procedimentos 49 Utilizar o Software numa Plataforma Macintosh – Técnicas Avançadas Funções do Painel de Controlo Canon Camera/Câmara Canon OÅCameraWindowÅseráÅapresentadoÅseÅaÅcâmaraÅforÅligadaÅeÅpoderáÅexecutarÅasÅseguintesÅ acções. Acquire Images/Obter Imagens TransfereÅimagensÅdaÅcâmaraÅ(p.Å36). Print/Imprimir SeleccionaÅeÅimprimeÅasÅimagensÅdaÅcâmara.Å Write to Camera/Gravar na Câmara AsÅimagensÅtransferidasÅparaÅumÅcomputadorÅpodemÅserÅtransferidasÅnovamenteÅparaÅ aÅcâmara.ÅAsÅcâmarasÅqueÅutilizamÅoÅtipoÅdeÅdadosÅ“MOV”ÅpodemÅreproduzirÅfilmesÅ transferidosÅnovamenteÅparaÅaÅcâmara,ÅcasoÅtenhamÅsidoÅfilmadosÅcomÅaÅmesma.Å ConsulteÅoÅitemÅ“TipoÅdeÅDados”ÅemÅ“Especificações”,ÅnaÅparteÅfinalÅdoÅManual do Utilizador da Câmara,ÅparaÅverificarÅseÅaÅcâmaraÅutilizaÅoÅtipoÅdeÅdadosÅ“MOV”.Å PoderáÅnãoÅconseguirÅreproduzirÅfilmesÅgravadosÅcomÅoutraÅcâmara. Set to Camera/Definições da Câmara DefineÅoÅnomeÅdoÅproprietárioÅdaÅcâmara. PodeÅexecutarÅasÅseguintesÅacçõesÅseÅestiverÅligadoÅumÅleitorÅdeÅcartõesÅdeÅmemória.Å •Transferir imagens a partir do cartão de memória TransfereÅimagensÅdoÅcartãoÅdeÅmemóriaÅ(p.Å39).Å TambémÅpodeÅespecificarÅimagensÅdoÅcartãoÅdeÅmemóriaÅparaÅimprimir.Å •Carregar imagens para o cartão de memória TransferirÅimagensÅdoÅcomputadorÅparaÅoÅcartãoÅdeÅmemória. View Image/Ver Imagem ApresentaÅaÅimagemÅouÅoÅfilmeÅseleccionadoÅnaÅJanelaÅdoÅVisualizador. SlideShow/Apresentação IniciaÅumaÅapresentaçãoÅdasÅimagensÅseleccionadas.ÅCliqueÅnoÅmenuÅ[View/Ver]ÅeÅseleccioneÅ [SlideÅShowÅOptions/OpçõesÅdeÅApresentação]ÅparaÅconfigurarÅasÅdefiniçõesÅdeÅapresentação. 50 Utilizar o Software numa Plataforma Macintosh – Técnicas Avançadas Print & Email/Imprimir e Enviar por Correio Electrónico Photo Print/Impressão de Fotografias ImprimeÅumaÅimagemÅporÅpáginaÅ(p.Å40). PodeÅimprimirÅfotografiasÅfacilmente. Index Print/Impressão de Índice DispõeÅemÅlinhaÅversõesÅdasÅimagensÅemÅminiaturaÅeÅimprime. Layout Print/Impressão de Apresentação PermiteÅcolocarÅváriasÅimagensÅàÅescolhaÅnumaÅpáginaÅeÅimprimir.ÅTambémÅpodeÅinserirÅ legendasÅeÅtítulos.Å Create Image for Email/Criar Imagem para Enviar por Correio Electrónico ConverteÅasÅimagensÅseleccionadasÅparaÅoÅtamanhoÅindicadoÅparaÅenvioÅporÅcorreioÅ electrónico.ÅPodeÅigualmenteÅutilizarÅestaÅfunçãoÅparaÅiniciarÅoÅprogramaÅdeÅcorreioÅ electrónicoÅautomaticamenteÅapósÅaÅconversão.Å Send to Trash/Enviar para o Caixote do Lixo EnviaÅasÅimagensÅeÅasÅpastasÅseleccionadasÅparaÅoÅCaixoteÅdoÅLixo. Funções Seleccionáveis nos Menus Procurar Imagens: menu [File/Ficheiro], [Search/Procurar] ProcuraÅimagensÅcomÅbaseÅemÅcritériosÅcomoÅaÅClassificaçãoÅporÅEstrelas,Ådatas,ÅpalavraschaveÅeÅlegendas.Å Exportar Imagens: menu [File/Ficheiro], [Export Images/Exportar Imagens] •EditÅandÅSave/EditarÅeÅGuardar:ÅpermiteÅalterarÅoÅtipoÅeÅtamanhoÅdeÅumÅficheiro,ÅassimÅ comoÅexportá-lo. •ExportÅShootingÅProperties/ExportarÅPropriedadesÅdeÅCaptação:ÅpermiteÅexportarÅasÅ propriedadesÅdeÅcaptaçãoÅparaÅumÅficheiroÅdeÅtexto. •ExportÅasÅaÅScreensaver/ExportarÅcomoÅProtectorÅdeÅEcrã:ÅexportaÅaÅimagemÅcomoÅficheiroÅ deÅprotectorÅdeÅecrã. •ExportÅanÅImageÅasÅWallpaper/ExportarÅumaÅImagemÅcomoÅPapelÅdeÅParede:ÅexportaÅ aÅimagemÅcomoÅficheiroÅdeÅpapelÅdeÅparede. Organizar Imagens: menu [File/Ficheiro], [Organize Image/Organizar Imagem] •SortÅImages/OrdenarÅImagens:ÅordenaÅasÅimagensÅcomÅbaseÅemÅcritériosÅcomoÅaÅdataÅdeÅ captaçãoÅouÅaÅClassificaçãoÅporÅEstrelasÅeÅguarda-asÅnumaÅpastaÅespecífica. •Rename/AlterarÅNome:ÅalteraÅosÅnomesÅdosÅficheirosÅdeÅváriasÅimagensÅnumaÅúnicaÅpassagem. Juntar Imagens Panorâmicas: menu [Edit/Editar], [PhotoStitch] PermiteÅjuntarÅváriasÅimagensÅparaÅcriarÅumaÅgrandeÅimagemÅpanorâmicaÅ(p.Å53). Edit Movie/Editar Filme PermiteÅeditarÅfilmesÅouÅimagensÅfixasÅemÅconjunto.ÅPodeÅadicionarÅtítulos,ÅmúsicasÅdeÅfundoÅ eÅaplicarÅváriosÅefeitosÅ(p.Å52). Extract Frames From a Movie/Extrair Fotogramas de um Filme PermiteÅextrairÅimagensÅfixasÅdeÅumaÅdeterminadaÅparteÅdeÅumÅfilmeÅeÅgravá-lasÅcomoÅ ficheirosÅdeÅimagem. 51 Utilizar o Software numa Plataforma Macintosh – Técnicas Avançadas Definições de Visualização: menu [View/Ver], [View Settings/Definições de Visualização] MostraÅouÅocultaÅinformaçõesÅdasÅimagensÅporÅbaixoÅdaÅminiatura,ÅcomoÅoÅnomeÅdoÅficheiroÅ ouÅaÅdata/horaÅdeÅcaptação. Ordenar Imagens: menu [View/Ver], [Sort/Ordenar] ColocaÅasÅimagensÅporÅordemÅnaÅÁreaÅdeÅActividade,ÅcomÅbaseÅemÅcritériosÅcomoÅoÅnomeÅdoÅ ficheiro,ÅaÅdataÅdeÅmodificaçãoÅdoÅficheiro,ÅoÅtamanhoÅdoÅficheiroÅouÅaÅdataÅdeÅcaptação. Outras Funções OÅImageBrowserÅcontaÅtambémÅcomÅasÅseguintesÅfunções. [My Camera Settings/Definições de Minha Câmara] (apenas em alguns modelos) PodeÅdefinirÅasÅdefiniçõesÅdaÅcâmara,ÅtaisÅcomoÅaÅimagemÅinicialÅouÅoÅsomÅdoÅobturadorÅ(p.Å54). 52 Utilizar o Software numa Plataforma Macintosh – Técnicas Avançadas Editar Filmes PodeÅcriarÅeÅeditarÅfilmes:ÅmistureÅfilmesÅeÅimagensÅfixasÅtransferidosÅparaÅoÅcomputador,Å adicioneÅmúsicaÅdeÅfundo,ÅinsiraÅtítulosÅeÅtextoÅeÅapliqueÅváriosÅefeitosÅaosÅfilmes.Å Os filmes editados com esta função não podem ser transferidos novamente para a câmara. 1 Seleccione as imagens a editar na Área de Actividade do ImageBrowser (filmes ou imagens fixas). PodeÅseleccionarÅváriosÅfilmesÅouÅimagensÅfixas. 2 Clique no menu [Edit/Editar] e seleccione [Movie Edit/Edição de Filmes]. 3 Siga os passos indicados no centro da janela para editar o filme e guardá-lo. Siga estes passos para efectuar o procedimento. Instruções Clique neste botão para obter instruções de operação detalhadas. Clique neste botão para reproduzir o filme editado. Área de Storyboard Apresenta miniaturas das imagens seleccionadas. Junta as imagens por ordem, da esquerda para a direita. Caixa de Efeitos de Transição Encontra-se entre imagens adjacentes e apresenta os símbolos dos efeitos de transição que unem as imagens. • O tamanho dos filmes que pode Tamanho do Filme Duração Máx. guardar quando selecciona MOV com 1920x1080 10 minutos [Save image type/Guardar tipo de 1280x720 20 minutos imagem] é apresentado à direita. Será 640x480 30 minutos apresentada uma mensagem se tentar 320x240 60 minutos guardar um filme mais longo. Reduza a duração ou o tamanho do filme, se tal acontecer. • Guardar filmes é demorado, especialmente os filmes de tipo MOV guardados através da selecção de [Save image type/Guardar tipo de imagem], que demora bastante tempo. Ex: um minuto de filme com resolução de 1280x720 demora cerca de 8 minutos a guardar. 53 Utilizar o Software numa Plataforma Macintosh – Técnicas Avançadas Juntar Imagens Panorâmicas – PhotoStitch PodeÅcriarÅumaÅgrandeÅimagemÅpanorâmicaÅjuntandoÅváriasÅimagensÅdeÅumÅmotivoÅcaptadoÅ emÅseparado.ÅOÅPhotoStitchÅdetectaÅautomaticamenteÅasÅáreasÅdeÅsobreposiçãoÅdasÅimagensÅ adjacentesÅeÅcorrigeÅoÅtamanhoÅeÅaÅorientação.ÅTambémÅpodeÅespecificarÅmanualmenteÅasÅ áreasÅdeÅsobreposição.ÅÅ 1 2 Seleccione uma série de imagens na Área de Actividade do ImageBrowser. Clique no menu [Edit/Editar] e seleccione [PhotoStitch]. Instruções 3 Junte as imagens segundo as instruções do painel de ajuda que aparece no topo da janela do PhotoStitch. Imagens Captadas no Modo Corte & Cola É fácil juntar imagens se forem captadas no modo Corte & Cola, pois o PhotoStitch permite detectar automaticamente a ordem e a orientação das imagens. As séries de imagens são guardadas em conjunto numa única pasta quando são transferidas da câmara. Símbolo que aparece nas imagens captadas no modo Corte & Cola. • AlgunsÅmodelosÅdeÅcâmarasÅpoderãoÅnãoÅsuportarÅoÅmodoÅCorteÅ&ÅCola.Å • ConsulteÅoÅManual do Utilizador da CâmaraÅparaÅmaisÅinformaçõesÅsobreÅaÅcaptaçãoÅ deÅimagensÅnoÅmodoÅCorteÅ&ÅCola. • NãoÅéÅpossívelÅjuntarÅdeÅformaÅprecisaÅimagensÅcaptadasÅnoÅmodoÅCorteÅ&ÅColaÅcomÅ umÅconversorÅdeÅgrandeÅangular,ÅumÅconversorÅdeÅteleobjectivaÅouÅumaÅobjectivaÅdeÅ grandesÅplanos.Å 54 Utilizar o Software numa Plataforma Macintosh – Técnicas Avançadas Personalização Divertida da Câmara através das Definições de Minha Câmara AÅimagemÅinicial,ÅoÅsomÅinicial,ÅoÅsomÅdoÅobturador,ÅoÅsomÅdeÅoperaçãoÅeÅoÅsomÅdoÅ temporizadorÅsãoÅdenominadosÅdefiniçõesÅdeÅMinhaÅCâmara.ÅAsÅdefiniçõesÅdeÅMinhaÅCâmaraÅ sãoÅguardadasÅnoÅcomputadorÅaoÅinstalarÅoÅsoftwareÅfornecido.ÅEsteÅtópicoÅexplicaÅcomoÅ registarÅnaÅcâmaraÅasÅdefiniçõesÅdeÅMinhaÅCâmaraÅguardadasÅnoÅcomputador. As funções de Minha Câmara apenas estão disponíveis em modelos de câmaras compatíveis com as funções de Minha Câmara na secção Especificações do Manual do Utilizador da Câmara. • Para registar as definições de Minha Câmara com a câmara, certifique-se de que o software fornecido se encontra instalado. •Não interrompa a ligação à câmara desligando o cabo de interface ou desligando a câmara enquanto as definições de Minha Câmara estiverem a ser adicionadas à câmara ou guardadas no computador a partir da câmara. Adicionar Definições de Minha Câmara à Câmara 1 Depois de ligar o cabo de interface fornecido à porta USB do computador e ao terminal DIGITAL da câmara, ligue a câmara, defina-a para o modo de reprodução e prepare-a para comunicar com o computador. Os procedimentos para ligar a câmara ao computador e para configurar a câmara para o modo correcto de ligação variam consoante os modelos de câmaras. Consulte o Manual do Utilizador da Câmara. 2 Se o CameraWindow for apresentado, clique em [Operate Images on Camera/ Utilizar Imagens na Câmara] e, em seguida, clique em na Janela de Visualização para fechar o CameraWindow. CameraWindow Janela de Miniaturas Janela de Visualização 55 Utilizar o Software numa Plataforma Macintosh – Técnicas Avançadas 3 4 5 6 7 Faça duplo clique na pasta [Applications/Aplicações] e, em seguida, na pasta [Canon Utilities], na pasta [CameraWindow] e no ícone [MyCamera DC]. AÅjanelaÅMinhaÅCâmaraÅseráÅapresentada.Å Seleccione o tipo de definição da caixa de listagem Tipo que pretende guardar na câmara. Seleccione as definições que pretende adicionar e substituir. DefiniçõesÅaÅadicionar:ÅseleccioneÅaÅpartirÅdaÅlistaÅ[Computer/Computador]. DefiniçõesÅaÅsubstituir:ÅseleccioneÅaÅpartirÅdaÅlistaÅ[Camera/Câmara]. Clique no botão . SeÅumaÅdefiniçãoÅdestaÅcategoriaÅtiverÅsidoÅpreviamenteÅguardadaÅnaÅcâmara,ÅprimaÅ[OK]Å paraÅqueÅsejaÅsubstituída. Clique no botão [Save to Camera/Guardar na Câmara]. CliqueÅemÅ[OK]ÅparaÅconcluirÅoÅprocessoÅdeÅguardarÅasÅdefiniçõesÅdeÅMinhaÅCâmaraÅnaÅ câmara.Å Guardar na Câmara Apresenta as definições guardadas no computador. Botão [Send to Trash/ Enviar para o Caixote do Lixo] Elimina as definições do computador. 8 Alterar as definições de Minha Câmara com a câmara. ConsulteÅoÅManual do Utilizador da Câmara. Guardar no Computador 56 Anexos EstaÅsecçãoÅexplicaÅcomoÅdesinstalarÅoÅsoftwareÅeÅaÅestruturaÅdeÅpastasÅnumÅcartãoÅdeÅmemória. LeiaÅaÅsecçãoÅResolução de ProblemasÅdesteÅcapítuloÅseÅtiverÅalgumÅproblemaÅnaÅutilizaçãoÅdosÅ programas. Desinstalar o Software SóÅnecessitaÅdeÅprocederÅàÅdesinstalaçãoÅdoÅsoftwareÅquandoÅquiserÅapagarÅprogramasÅdoÅ computadorÅouÅquandoÅforÅnecessáriaÅumaÅreinstalaçãoÅparaÅrepararÅficheirosÅcorrompidos. É necessário ter direitos de Administrador do computador para desinstalar software. Windows EstaÅexplicaçãoÅutilizaÅoÅZoomBrowserÅEXÅparaÅdemonstrarÅcomoÅdesinstalarÅumÅprograma.Å PodeÅusarÅestesÅmesmosÅprocedimentosÅparaÅremoverÅoutrosÅprogramas.Å 1 Clique no menu [Start/Iniciar] do Windows e seleccione [All Programs/ Todos os Programas] ou [Programs/ Programas], seguido de [Canon Utilities], [ZoomBrowser EX] e [ZoomBrowser EX Uninstall/ Desinstalação do ZoomBrowser EX]. AÅfunçãoÅdeÅdesinstalaçãoÅarrancaÅ eÅremoveÅoÅZoomBrowserÅEX. Macintosh DesinstaleÅosÅprogramasÅarrastandoÅaÅpastaÅdaÅaplicaçãoÅ(aÅpastaÅondeÅoÅprogramaÅestavaÅ instalado)ÅparaÅoÅCaixoteÅdoÅLixoÅeÅesvazieÅoÅCaixoteÅdoÅLixo. Tenha cuidado para não apagar inadvertidamente pastas com imagens transferidas que possam estar dentro da pasta da aplicação. 57 Anexos Organização da Pasta do Cartão de Memória AsÅimagensÅnoÅcartãoÅdeÅmemóriaÅsãoÅcolocadasÅnaÅpastaÅ[DCIM],ÅemÅsubpastasÅdesignadasÅ porÅ[xxxCANON],ÅemÅqueÅ“xxx”ÅrepresentaÅumÅnúmeroÅdeÅ100ÅaÅ999.Å DCIM xxxCANON IMG_xxxx.JPG (imagens JPEG) _MG_xxxx.JPG (imagens JPEG gravadas no espaço de cor Adobe RGB) IMG_xxxx.CR2 (imagens RAW) _MG_xxxx.CR2 (imagens RAW gravadas no espaço de cor Adobe RGB) STx_xxxx.JPG** (imagens no modo Corte & Cola) MVI_xxxx.MOV, MVI_xxxx.THM*1*2 (Filmes) MVI_xxxx.AVI, MVI_xxxx.THM*1 (Filmes) Pasta que contém os ficheiros de definições para imagens da pasta DCIM. CANONMSC Pasta criada quando são configuradas as definições DPOF. Contém os ficheiros de definições DPOF. MISC • *1ÅEstesÅsãoÅosÅficheirosÅdeÅminiaturasÅparaÅoÅmodoÅdeÅreproduçãoÅdeÅíndiceÅdaÅcâmara. • *2ÅSeÅapagarÅestesÅficheiros,ÅnãoÅpoderáÅguardarÅosÅfilmesÅnaÅcâmaraÅaÅpartirÅdeÅumÅ computador. • AÅparteÅ“xxxx”ÅnoÅnomeÅdosÅficheirosÅrepresentaÅumÅnúmeroÅdeÅquatroÅalgarismos. • **AÅcadaÅficheiroÅcaptadoÅnoÅmodoÅCorteÅ&ÅColaÅéÅatribuídaÅumaÅsucessãoÅdeÅletras,Å começandoÅnoÅ“A”,ÅqueÅéÅinseridaÅnoÅterceiroÅcaracterÅdoÅnome;ÅporÅexemplo,Å [STA_0001.JPG],Å[STB_0002.JPG],Å[STC_0003.JPG]... • ExceptuandoÅasÅpastasÅ“xxxCANON”,ÅtodasÅasÅpastasÅcontêmÅficheirosÅdeÅdefiniçõesÅdeÅ imagem.ÅNãoÅabraÅnemÅelimineÅestasÅpastas.Å • PoderáÅnãoÅserÅpossívelÅgravarÅalgunsÅtiposÅdeÅdadosÅemÅfunçãoÅdasÅdiferentesÅmáquinas.Å 58 Anexos Resolução de Problemas LeiaÅestaÅsecçãoÅseÅencontrarÅproblemasÅnaÅutilizaçãoÅdoÅsoftware. Comece por Verificar Isto VerifiqueÅpreviamenteÅosÅaspectosÅabaixoÅindicadosÅseÅsurgirÅalgumÅproblema. O computador satisfaz os requisitos indicados na secção Requisitos do Sistema? Consulte “Requisitos do Sistema” no Manual do Utilizador da Câmara. A câmara está correctamente ligada ao computador? Consulte o Manual do Utilizador da Câmara para conhecer os procedimentos de ligação correctos. Verifique igualmente se está a utilizar o cabo correcto e se este está bem ligado nas duas extremidades. A câmara e o computador estão configurados nos modos correctos para a transferência de dados? Alguns modelos obrigam à configuração da câmara para o modo de reprodução, de maneira a transferir dados. Para mais informações, consulte o Manual do Utilizador da Câmara. As pilhas/bateria têm carga suficiente? Verifique a carga das pilhas/bateria se este for o método utilizado para alimentação da câmara. É recomendável utilizar um transformador de CA (vendido em separado) para fornecer energia à câmara quando estabelecer uma ligação a um computador. 59 Anexos Problemas ExperimenteÅasÅsoluçõesÅsugeridasÅparaÅosÅproblemasÅcomunsÅabaixoÅdescritos. O Assistente para Adicionar Novo Hardware é apresentado quando a câmara é ligada ao computador com um cabo de interface (Windows). CliqueÅemÅ[Cancel/Cancelar]ÅparaÅfecharÅaÅjanela.ÅDesligueÅprovisoriamenteÅ aÅcâmaraÅdoÅcomputador.ÅEmÅseguida,ÅleiaÅaÅsecçãoÅComece por Verificar Isto,Å naÅpáginaÅanterior,ÅparaÅresolverÅoÅproblema. Não é possível transferir imagens. (Para câmaras ligadas ao computador por um cabo de interface: apenas câmaras que suportem Hi-Speed USB 2.0.) ÉÅpossívelÅqueÅoÅproblemaÅsejaÅresolvidoÅreduzindoÅaÅvelocidadeÅdeÅtransmissãoÅ deÅdados,ÅatravésÅdosÅprocedimentosÅabaixoÅindicados. Solução: CarregueÅnoÅbotãoÅMENUÅdaÅcâmaraÅenquantoÅcarregaÅsimultaneamenteÅnosÅ botõesÅ (ParaÅcima)ÅeÅFUNC./SET.ÅNoÅecrãÅapresentado,ÅseleccioneÅ[B]Å eÅcarregueÅnoÅbotãoÅFUNC./SET. A câmara não é detectada, a caixa de diálogo Eventos não aparece ou não é possível transferir imagens para o computador (quando a câmara está ligada ao computador por um cabo de interface (Windows)). A câmara pode ter sido reconhecida como outro dispositivo nas seguintes circunstâncias (apenas Windows). • NãoÅéÅpossívelÅencontrarÅoÅíconeÅ[ScannersÅandÅCameras/ScannersÅeÅCâmaras]Å emÅ[HardwareÅandÅSound/HardwareÅeÅSom],ÅnoÅ[ControlÅPanel/PainelÅdeÅ Controlo]ÅouÅnaÅjanelaÅ[PrintersÅandÅOtherÅHardware/ImpressorasÅeÅOutroÅ Hardware]. • OÅnomeÅdoÅmodeloÅdaÅsuaÅcâmara,Å[CanonÅCamera/CâmaraÅCanon]ÅouÅumÅ íconeÅdeÅcâmaraÅnãoÅéÅapresentadoÅquandoÅclicaÅnoÅíconeÅ[ScannersÅandÅ Cameras/ScannersÅeÅCâmaras]. Solução: ElimineÅoÅdispositivoÅutilizandoÅosÅseguintesÅprocedimentos.Å Å Tem de ter autorização como Administrador do Sistema do Computador para eliminar dispositivos. 1. AbraÅaÅcaixaÅdeÅdiálogoÅ[DeviceÅManager/GestorÅdeÅDispositivos]. Windows Vista: CliqueÅnoÅmenuÅ[Start/Iniciar],Å[ControlÅPanel/PainelÅdeÅ Controlo],Å[SystemÅandÅMaintenance/SistemaÅeÅManutenção],Å[System/Sistema]Å e,ÅnaÅlistaÅdeÅTarefas,ÅseleccioneÅ[DeviceÅManager/GestorÅdeÅDispositivos]. Windows XP: CliqueÅnoÅmenuÅ[Start/Iniciar],Å[ControlÅPanel/PainelÅdeÅ Controlo],Å[PerformanceÅandÅMaintenance/DesempenhoÅeÅManutenção],Å [System/Sistema],ÅdepoisÅnoÅseparadorÅ[Hardware]Åe,ÅdeÅseguida,ÅnoÅbotãoÅ [DeviceÅManager/GestorÅdeÅDispositivos]. 60 Anexos 2. CliqueÅnoÅsímboloÅ ÅjuntoÅàÅcategoriaÅ[OtherÅdevices/OutrosÅdispositivos],Å [PortableÅDevices/DispositivosÅPortáteis]Åe/ouÅàÅcategoriaÅ[ImagingÅdevices/ DispositivosÅdeÅprocessamentoÅdeÅimagens]. OÅnomeÅdoÅmodeloÅdaÅcâmaraÅouÅ[CanonÅCamera/CâmaraÅCanon]ÅapareceÅ nestasÅcategorias,ÅseÅaÅcâmaraÅforÅreconhecidaÅcomoÅ“outro”Ådispositivo. Há outras razões possíveis para explicar o problema, se as categorias “Outros dispositivos”, “Dispositivos Portáteis” ou “Dispositivos de processamento de imagens” não for apresentado o nome do modelo da câmara ou [Canon Camera/Câmara Canon]. Avance para o passo 5 e suspenda provisoriamente os procedimentos. 3. SeleccioneÅoÅnomeÅdoÅmodeloÅdaÅcâmaraÅouÅ[CanonÅCamera/CâmaraÅ Canon],ÅcliqueÅnoÅbotãoÅdireitoÅdoÅratoÅeÅseleccioneÅ[Delete/Eliminar]. 4. CliqueÅemÅ[OK]ÅnaÅcaixaÅdeÅdiálogoÅdeÅconfirmação. ElimineÅtodasÅasÅentradasÅparaÅoÅnomeÅdoÅmodeloÅdaÅcâmaraÅouÅ [CanonÅCamera/CâmaraÅCanon],ÅseÅesteÅaparecerÅemÅumÅouÅmaisÅsítiosÅ dasÅcategoriasÅ[OtherÅdevices/OutrosÅdispositivos]ÅouÅ[ImagingÅdevices/ DispositivosÅdeÅprocessamentoÅdeÅimagens].Å 5. FecheÅoÅ[DeviceÅManager/GestorÅdeÅDispositivos]ÅouÅasÅ[SystemÅProperties/ PropriedadesÅdoÅSistema]. 61 Anexos O Zoom de Imagens do ZoomBrowser EX está Lento ou Não Funciona AlgumasÅplacasÅgráficasÅouÅdefiniçõesÅpodemÅfazerÅcomÅqueÅaÅvisualizaçãoÅdeÅimagensÅemÅ modoÅdeÅzoomÅnoÅZoomBrowserÅEXÅsejaÅlentaÅouÅnãoÅfuncione.ÅSeÅissoÅacontecer,ÅprogrameÅ aÅdefiniçãoÅdeÅaceleraçãoÅdoÅHardwareÅdoÅecrãÅdoÅcomputadorÅparaÅumaÅdefiniçãoÅinferior.Å 1.ÅCliqueÅnoÅmenuÅ[Start/Iniciar]ÅdoÅWindowsÅe,ÅemÅseguida,ÅemÅ[ControlÅPanel/ PainelÅdeÅControlo]. 2. AbraÅaÅjanelaÅdeÅdefiniçõesÅ[HardwareÅacceleration/AceleraçãoÅdoÅhardware]. Windows Vista: CliqueÅemÅ[AppearanceÅandÅPersonalization/AspectoÅ eÅPersonalização]Åe,ÅemÅseguida,ÅemÅ[AdjustÅscreenÅResolution/AjustarÅ aÅResoluçãoÅdoÅEcrã],ÅdepoisÅnoÅbotãoÅ[AdvancedÅSettings/DefiniçõesÅ Avançadas]ÅeÅnoÅseparadorÅ[Troubleshoot/ResoluçãoÅdeÅProblemas]. Windows XP: CliqueÅnoÅíconeÅ[AppearanceÅandÅThemes/AspectoÅeÅTemas]Åe,Å emÅseguida,ÅnoÅíconeÅ[Display/Visualização],ÅnoÅseparadorÅ[Settings/ Definições],ÅnoÅbotãoÅ[Advanced/Avançadas]ÅeÅnoÅseparadorÅ[Troubleshoot/ ResoluçãoÅdeÅProblemas]. 3. ConfigureÅaÅ[HardwareÅacceleration/AceleraçãoÅdoÅhardware]ÅparaÅumaÅ definiçãoÅinferiorÅaÅ[Full/Máximo]ÅeÅcliqueÅemÅ[OK]. 4. ReinicieÅoÅcomputador,ÅseÅtalÅlheÅforÅsolicitado. Aparece a mensagem de erro “Insufficient free memory/Memória livre insuficiente” quando utilizar o PhotoStitch ExperimenteÅumÅdosÅseguintesÅmétodos. • FecheÅtodasÅasÅaplicações,ÅexceptoÅoÅPhotoStitch. • ReduzaÅoÅtamanhoÅouÅoÅnúmeroÅdeÅimagensÅaÅjuntar. • NoÅseparadorÅ[Save/Guardar],ÅseleccioneÅ[AdjustÅimage…/AjustarÅimagem...]Åe,ÅemÅseguida,Å reduzaÅoÅtamanhoÅemÅ“SavedÅImageÅSize/TamanhoÅdaÅImagemÅGuardada”. 62 Anexos Transferir Imagens sem Instalar o Software PodeÅtransferirÅimagensÅligandoÅsimplesmenteÅaÅcâmaraÅaoÅcomputador,ÅsemÅinstalarÅ oÅsoftwareÅincluídoÅnoÅdiscoÅDIGITALÅCAMERAÅSolutionÅDisk. Contudo,ÅtenhaÅemÅatençãoÅqueÅháÅváriasÅlimitações. Se utilizar o software fornecido, as limitações abaixo apresentadas não se aplicarão. • PoderáÅdemorarÅalgunsÅminutosÅaÅtransferirÅimagens,ÅdepoisÅdeÅestabelecerÅaÅligaçãoÅcomÅ aÅcâmara. • AsÅinformaçõesÅdaÅcâmaraÅ(versãoÅdoÅfirmware,Åetc.)ÅpoderãoÅnãoÅserÅcorrectamenteÅ apresentadas.ÅNesseÅcaso,ÅutilizeÅoÅsoftwareÅdoÅdiscoÅDIGITALÅCAMERAÅSolutionÅDisk. • AsÅimagensÅRAWÅouÅasÅimagensÅJPEGÅgravadasÅaoÅmesmoÅtempoÅqueÅasÅimagensÅRAWÅ poderãoÅnãoÅserÅtransferíveisÅcomÅalgunsÅprogramasÅdeÅsoftwareÅouÅsistemasÅoperativos.Å • OsÅfilmesÅnãoÅsãoÅtransferidosÅcorrectamente.Å • AsÅimagensÅcaptadasÅnaÅorientaçãoÅverticalÅpoderãoÅserÅtransferidasÅnaÅposiçãoÅhorizontal. • AÅdefiniçãoÅdeÅprotecçãoÅdeÅimagensÅprotegidasÅnaÅcâmaraÅpoderáÅperder-seÅaoÅserÅ transferidaÅparaÅoÅcomputador.Å • ParaÅalémÅdisso,ÅpoderáÅhaverÅproblemasÅcomÅaÅtransferênciaÅdeÅimagensÅouÅdasÅinformaçõesÅ dasÅimagensÅdeÅformaÅcorrecta,ÅdependendoÅdaÅversãoÅdoÅsistemaÅoperativoÅutilizado,Å doÅtamanhoÅdoÅficheiroÅouÅdoÅsoftwareÅutilizado. 63 Índice Remissivo Índice Remissivo A ÁreaÅdeÅActividade Macintosh ................................... Å42,Å43 Windows ..................................... Å20,Å21 ÁreaÅdeÅPastas Macintosh .............................Å38,Å42,Å43 Windows ...............................Å16,Å20,Å21 AtributosÅdosÅÍconesÅdasÅImagens Macintosh ..........................................Å43 Windows ............................................Å21 B BotõesÅdeÅFunções............................. Å20,Å23 BotõesÅdeÅTarefas .................Å20,Å21,Å26,Å27 C CaixaÅdeÅDiálogoÅEventos .................. Å15,Å59 CameraWindow Macintosh ................................... Å37,Å54 Windows ..................................... Å15,Å32 CANONÅiMAGEÅGATEWAY......................... Å8 CarregarÅImagensÅ (CANONÅiMAGEÅGATEWAY)....................... Å8 ClassificaçãoÅporÅEstrelas Macintosh ................................... Å46,Å47 Windows ..................................... Å24,Å25 Comentário Macintosh ..........................................Å47 Windows ............................................Å25 Cortar Macintosh ..........................................Å46 Windows ............................................Å24 D Data/HoraÅdeÅCaptação Macintosh ..........................................Å41 Windows ............................................Å19 DesinstalarÅoÅSoftware..............................Å56 DiscoÅDIGITALÅCAMERAÅSolutionÅDisk Macintosh ..........................................Å34 Windows ............................................Å10 E EcrãÅInicial Macintosh .......................................... Å37 Windows............................................ Å15 EditarÅFilmesÅ(CortarÅFilmes) ....................... Å6 Macintosh ....................................Å46,Å52 Windows......................................Å24,Å30 ExtrairÅImagensÅFixasÅdeÅFilmes ................... Å6 Macintosh .......................................... Å46 Windows............................................ Å24 F Filtros Macintosh .......................................... Å45 Windows............................................ Å23 I ImageBrowser ................................. Å6,Å9,Å36 ImagemÅRAW Macintosh .......................................... Å46 Windows............................................ Å24 ImpressãoÅdeÅApresentação Macintosh .......................................... Å40 ImpressãoÅdeÅÍndice Macintosh .......................................... Å40 Windows............................................ Å18 ImprimirÅImagens ....................................... Å6 Macintosh .......................................... Å40 Windows............................................ Å18 InformaçõesÅdeÅCaptação Macintosh .......................................... Å47 Windows............................................ Å25 InserirÅTexto Macintosh .......................................... Å41 Windows............................................ Å19 InstalarÅoÅSoftware Macintosh .......................................... Å34 Windows............................................ Å10 64 Índice Remissivo J P JanelaÅdeÅActividade .................................Å42 JanelaÅdeÅInformaçõesÅdoÅFicheiro ............Å47 JanelaÅdeÅMiniaturas Macintosh ................................... Å37,Å54 Windows ..................................... Å15,Å32 JanelaÅdeÅPropriedades .............................Å25 JanelaÅdeÅVisualização Macintosh ................................... Å37,Å54 Windows ..................................... Å15,Å32 JanelaÅdoÅVisualizador Macintosh ..........................................Å46 Windows ............................................Å24 JanelaÅPrincipal .........................................Å20 JuntarÅImagensÅPanorâmicas....................... Å7 Macintosh ..........................................Å53 Windows ............................................Å31 PainelÅdeÅControlo ............... Å42,Å45,Å48,Å49 PainelÅdeÅControloÅdeÅVisualização Macintosh ....................................Å42,Å45 Windows......................................Å20,Å23 PainelÅdeÅInstalação Macintosh .......................................... Å34 Windows............................................ Å11 Palavra-chave Macintosh .......................................... Å47 Windows............................................ Å25 PartilharÅImagensÅ (CANONÅiMAGEÅGATEWAY) ...................... Å8 PastaÅFavorita Macintosh .......................................... Å43 Windows............................................ Å21 PhotoStitch ................................................ Å7 Macintosh .......................................... Å53 Windows............................................ Å31 ProcurarÅImagens Macintosh .......................................... Å50 Windows............................................ Å27 L LeitorÅdeÅCartõesÅdeÅMemória Macintosh ..........................................Å39 Windows ............................................Å16 LigaçãoÅaoÅcomputador .............................. Å4 Macintosh ..........................................Å36 Windows ............................................Å14 M MinhaÅCâmara ........................................... Å7 Macintosh ..........................................Å54 Windows ............................................Å32 MinhaÅCategoria Macintosh ................................... Å38,Å47 Windows ..................................... Å16,Å25 Miniaturas Macintosh ..........................................Å38 Windows ............................................Å16 ModoÅCorteÅ&ÅCola Macintosh ..........................................Å53 Windows ............................................Å31 ModoÅdeÅVisualização Macintosh ................................... Å42,Å44 Windows ..................................... Å20,Å22 O OrganizaçãoÅdaÅPastaÅdoÅCartãoÅ deÅMemória..............................................Å57 R RegistoÅ(CANONÅiMAGEÅGATEWAY) .......... Å9 ReproduzirÅFilmes Macintosh .......................................... Å46 Windows............................................ Å24 ResoluçãoÅdeÅProblemas........................... Å58 S ServiçoÅOnlineÅdeÅFotografiasÅ (CANONÅiMAGEÅGATEWAY) ...................... Å8 T TransferirÅImagens Macintosh .......................................... Å36 Windows............................................ Å14 U ÚltimasÅImagensÅObtidas Macintosh ............................. Å38,Å42,Å43 Windows............................... Å16,Å20,Å21 Z ZoomBrowserÅEX............................. Å6,Å9,Å14