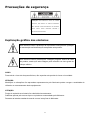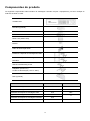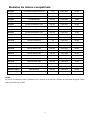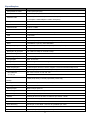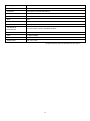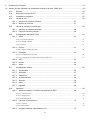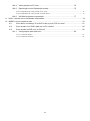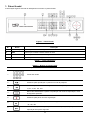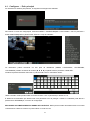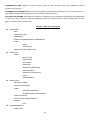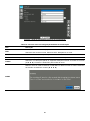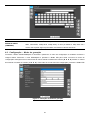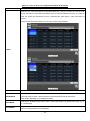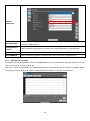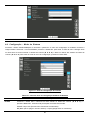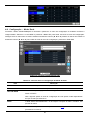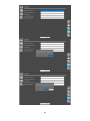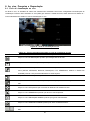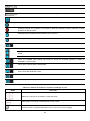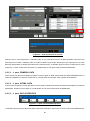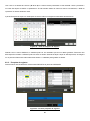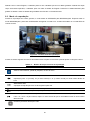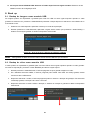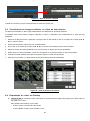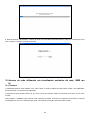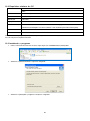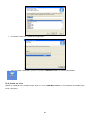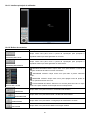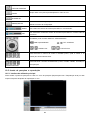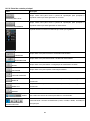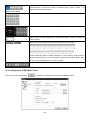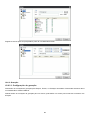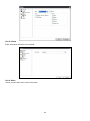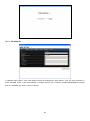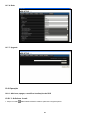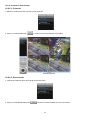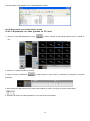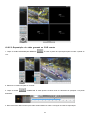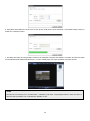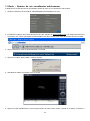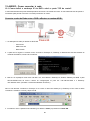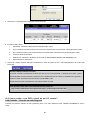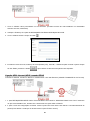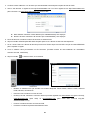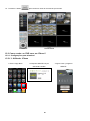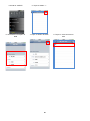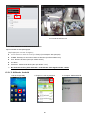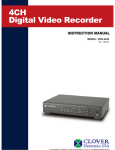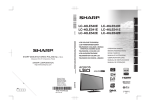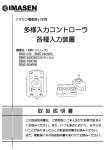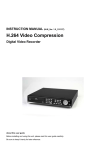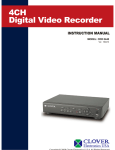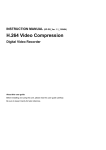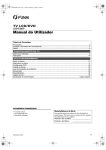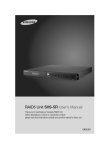Download HDD
Transcript
MANUAL DE INSTRUÇÕES (HDEX Ver 1.1(2011-12-13) Compressão de vídeo H.264 Gravador digital Sobre este manual Para uma utilização eficaz, por favor leia atentamente este manual. Para referência futura, por favor, mantenha este manual sempre disponível. Precauções de segurança ATENÇÃO: PARA REDUZIR O RISCO DE CHOQUE ELÉTRICO, NÃO REMOVA AS TAMPAS EXTERIORES. NÃO EXISTEM PARTES MANUSEÁVEIS NO INTERIOR. CASO EXISTA ALGUM PROBLEMA RECORRA A TÉCNICOS ESPECIALIZADOS Explicação gráfica dos símbolos Este símbolo indica a presença de importantes instruções de operação e manutenção na literatura que acompanha este produto. Este símbolo indica a presença de “voltagem perigosa” dentro da caixa do produto, sendo que esta voltagem pode constituir um risco grave de choque elétrico. AVISO Para reduzir o risco de choques elétricos, não exponha este produto à chuva ou humidade. ATENÇÃO Mudanças ou alterações não aprovadas expressamente pelo fabricante podem revogar a autoridade do utilizador no manuseamento deste equipamento. ATENÇÃO Perigo de explosão se a bateria for substituída incorretamente. Substitua apenas pelo mesmo tipo ou equivalente recomendado pelo fabricante. Descarte as baterias usadas de acordo com as instruções do fabricante. 2 Estas precauções devem ser seguidas por motivos de segurança. AVISO • Não use se o aparelho este emitir fumos, sons estranhos ou odores. • Verifique se o cabo de alimentação não está danificado. • Certifique-se que não há poeiras acumuladas sobre o cabo de alimentação ou na tomada. • Desmontagem proibida. • Não coloque objetos estranhos dentro da unidade. • Não coloque um recipiente de água ou outros líquidos sobre o aparelho quando estiver ligado à alimentação. • Não permitir que a unidade se molhe. • Não utilizar durante trovoadas. • Não coloque o equipamento numa posição instável. • Não exponha a choques ou vibrações. • Não utilizar o aparelho em áreas onde está exposto à possibilidade de explosão. ATENÇÃO • Não puxe o cabo de alimentação ao retirar a ficha da tomada. • Não toque na ficha de alimentação com as mãos molhadas. • Não sentar em cima do equipamento. • Verifique se os cabos estão conectados corretamente. • Não coloque objetos pesados em unidades ligadas. • Nunca mova a unidade enquanto estiver ligado. • Retire a ficha da tomada quando não vai utilizar o aparelho por longos períodos de tempo. • Não bloqueie os ventiladores de refrigeração ou condutas de ar. • Não exponha o equipamento a temperaturas extremas ou mudanças de humidade. AVISO A instalação e manutenção deve ser realizada somente por profissionais qualificados e experientes. Desligue a alimentação do DVR quando ligar câmaras, áudio ou cabos de sensor. O fabricante não é responsável por qualquer dano causado pelo uso inadequado do produto ou inobservância das instruções do produto. O fabricante não é responsável por quaisquer problemas causados por ou resultantes da abertura por parte o utilizador do DVR para exame ou tentar consertar o aparelho. O fabricante não pode ser responsabilizado por qualquer problema com o aparelho, se o selo de garantia for removido. 3 Componentes do produto Os seguintes componentes estão incluídos na embalagem. Quando comprar o equipamento, por favor verifique se está tudo incluído na caixa. Unidade DVR DVD-RW (opcional) CD com software cliente Controlador remoto Pilhas 1.5V (AAA x 2EA) Manual Cabo de alimentação HDD Parafusos e Suporte de montagem do HDD Parafusos e Suporte de montagem do DVD-RW HDD & DVD-RW fixing screw Adaptador (DC12V 5A ) & Cabo de alimentação (110V or 220V) Rato (opcional) Itens Versão DVD-RW Versão básica Cabo de alimentação e dados HDD 1EA 2EA Suporte de montagem HDD 1EA 2EA Parafusos do Suporte de montagem HDD 4EA 8EA Suporte de montagem DVD-RW 1EA Parafusos do Suporte de montagem DVD-RW 4EA Parafusos de fixação HDD/DVD-RW 8EA X 4 8EA Funções básicas do rato ① : Botão esquerdo: Função SELECIONAR ② : Botão direito: botão para o menu popup (ecrã ao vivo) ③ : Roda: Função de zoom digital no modo de reprodução Montagem do DVD-RW 1. Soltar a tampa do aparelho. 2. Fixe o Suporte de montagem do DVD-RW no DVD-RW usando os parafusos do Suporte de montagem e fixe o DVD-RW ano DVR usando os parafusos de fixação DVD-RW. 3. Ligue o cabo DVD-RW ao DVD-RW e à placa principal. 5 Montagem do disco rígido (HDD) 1. Antes de instalar o Suporte e parafusos do 2. Depois de instalar o Suporte e parafusos do HDD HDD 3. Instalação do HDD e Suporte na base da caixa (Interior) 4. Instalação do HDD e Suporte na base da caixa (Exterior) 5. Depois de ligar o cabo de alimentação e o cado de dados ao HDD 6. Imagem inteira após a instalação do HDD e DVD-RW 6 Modelos de discos compatíveis Seagate ST32000542AS(Barracuda LP) 2 TB 5900 RPM 32 MB Seagate ST31000340SV(Surveillance) 1 TB 7200 RPM 32 MB Seagate ST3100528AS(Barracuda) 1 TB 7200 RPM 32 MB Seagate ST3500830SCE 500 GB 7200 RPM 8 MB Seagate ST3500418AS(Barracuda) 500 GB 7200 RPM 16 MB Seagate ST3500410AS(Barracuda) 500 GB 7200 RPM 16 MB Seagate ST3250410AS(Barracuda) 250 GB 7200 RPM 16 MB Seagate ST3250310SV(Surveillance) 250 GB 7200 RPM 8 MB Seagate ST3250318AS(Barracuda) 250 GB 7200 RPM 8 MB Seagate ST3160815AS(Barracuda) 160 GB 7200 RPM 8 MB HITACHI HDS722020ALA330 2 TB 7200 RPM 32 MB HITACHI HDS721010KLA330 1 TB 7200 RPM 32 MB HITACHI HDT721010SLA360 1 TB 7200 RPM 16 MB HITACHI HDS721010CLA332 1 TB 7200 RPM 32 MB HITACHI HDS721050CLA362 500 GB 7200 RPM 16 MB HITACHI HDP725050GLA360 500 GB 7200 RPM 16 MB HITACHI HDS721032CLA362 320 GB 7200 RPM 16 MB HITACHI HDS721025CLA382 250 GB 7200 RPM 8 MB HITACHI HDT721025SLA380 250 GB 7200 RPM 8 MB HITACHI HDP725025GLA380 250 GB 7200 RPM 8 MB Western Digital WD20EADS 2 TB 7200 RPM 32 MB Western Digital WD10EACS 1 TB 7200 RPM 16 MB Western Digital WD5000AACS 500 GB 7200 RPM 16 MB Western Digital WD2500AAKS 250 GB 7200 RPM 16 MB AVISO As marcas e modelos de todos os HDD deve ser a mesma. Se as marcas e modelos de cada HDD divergirem o DVR pode não reconhecer o HDD. 7 Especificações ITEM H.264 HD DVR de 4 canais Compressão de vídeo H.264 (Perfil principal) Entrada de vídeo 4 HD-SDI (1080p25/30, 1080i50/60, 720p25/30/50/60 Deteção automática) Saída de vídeo 1 HDMI (Max. 1920x1080p60 e várias resoluções) 1 VGA (Max. 1920x1080p60 e várias resoluções) Compressão de áudio G.711 Entrada de áudio 4 RCA Saída de áudio 1 RCA, 1 HDMI Entrada de sensor 4 TTL, NC/NO Selecionável Saída de ALARME 1 Saída a relé por sensor, movimento e perda de vídeo POS 1 RS-232C PTZ & Controlador 1 RS-485 USB 2 USB 2.0 (1 no painel frontal e 1 no painel traseiro) Rede 10/100Base-T (RJ-45), Auto MDI/MDIX Múltiplas operações PentaPlex (Ao vivo/Gravação/Reprodução/Backup/Rede) Deteção de movimento Sim (20x11) Resolução de gravação HD 1280x720 48fps or 640x360 120fps Qualidade de gravação 5 Níveis Modo de gravação Contínuo, Agendado, Movimento, Sensor, Manual Pré-gravação Max. 20 minutos Pós-gravação Min. 10 segundos e Max. 60 segundos Marca de água Sim Modo de pesquisa Linha temporal, Evento, Ficheiro, Registo e Hora Primeira/Última/Específica Zoom em reprodução Zoom Digital (Zoom-in em áreas específicas) Velocidade de FF: x1/4, x1/2, x2, x4, x8, x16, x32 reprodução FR: x1, x2, x4, x8, x16 and x32 Formato do ficheiro de Backup JPEG (Snap Shot), Formato proprietário (Vídeo Clip) Backup Multimédia Pen USB/HDD (através da Porta USB)/DVD Backup grandes Sim Backup Player Built-in Player para PC Armazenagem interna 2 SATA HDDs (sem ODD) Armazenagem externa 1 e-SATA (até SMART Verificação de erros do disco e relatórios por alarme e email Ficheiro do sistema Desenvolvimento próprio, fíavel e estável Interface do utilizador Graphic UTILIZADOR Interface, Rato, Controlador remoto IR e teclado Dual Streaming Resolução, Frame Rate e Controlo de qualidade por canal PC Client Ao vivo, Reprodução/Pesquisa, Backup e PTZ Web Client Ao vivo, Reprodução/Pesquisa, Backup e PTZF 8TB) 8 Configuração remota Sim Atualização remota Sim 3G Mobile Sim (iPhone, Android, Blackberry) DST (Horário de verão) Sim Múltiplos idiomas Sim NTP Sim DDNS Sim Protocolos RTP, RTSP, RTCP, HTTP, DDNS, NTP, SMTP, DHCP Condições de funcionamento 0℃~40℃ (32℉~104℉), Humidade 20~80% Alimentação DC 12V 5A Peso 4.3Kgs (6.9Kgs) Dimensões 430mm x 315mm x 89mm Certificações CE, FCC, KCC As especificações podem ser alteradas sem aviso prévio 9 Índice 1. Painel frontal ....................................................................................................................................... 13 2. Painel traseiro ..................................................................................................................................... 15 3. Controlo remoto ................................................................................................................................... 16 4. Configurando o DVR ........................................................................................................................... 16 4.1. Configurar – Ecrã principal ............................................................................................................17 4.2. Configuração – Modo de visualização...........................................................................................19 4.3. Configuração – Modo de gravação ...............................................................................................21 4.3.1. Agendas de gravação .................................................................................... 23 4.4. Configuração – Modo de dispositivo .............................................................................................24 4.4.1. Saída de alarme............................................................................................. 26 4.4.2. Definição do Controlador & PTZ..................................................................... 26 4.4.3. Configuração da zona de movimento ............................................................. 27 4.5. Configuração – Modo de armazenamento ....................................................................................27 4.6. Configuração – Modo do Sistema .................................................................................................30 4.7. Configuração – Modo de segurança .............................................................................................33 4.8. Configuração – Modo Rede ..........................................................................................................35 4.8.1. Porta e Porta web .......................................................................................... 36 4.8.2. Tipos de Rede ................................................................................................ 36 4.8.2.1. DHCP ..................................................................................................................................................... 36 4.8.2.2. LAN ........................................................................................................................................................ 36 4.8.3. DDNS............................................................................................................. 37 4.8.4. Stream de rede .............................................................................................. 38 4.9. Definição – Modo de Configuração ...............................................................................................38 5. Guardar os dados de configuração...................................................................................................... 39 6. Ao vivo, Pesquisa e Reprodução ......................................................................................................... 41 6.1. Ecrã de visualização ao vivo .........................................................................................................41 6.2. Ecrã pesquisa ...............................................................................................................................43 6.2.1. Pesquisa por linha temporal ........................................................................... 43 6.2.2. Pesquisa de eventos ...................................................................................... 44 6.2.2.1. Ir para PRIMEIRA DATA....................................................................................................................... 45 6.2.2.2. Ir para ÚLTIMA DATA .......................................................................................................................... 45 6.2.2.3. Ir para DATA ESPECÍFICA ................................................................................................................... 45 6.2.3. Pesquisa de registos ...................................................................................... 46 6.3. Modo de reprodução .....................................................................................................................47 7. Controlo PTZ ....................................................................................................................................... 48 8. Back up ............................................................................................................................................... 49 8.1. Backup de imagens numa memória USB......................................................................................49 8.2. Backup de vídeo numa memória USB ..........................................................................................49 8.3. Transferência de imagens estáticas ou vídeo da lista Arquivo ...................................................... 50 8.4. Reprodução do vídeo em Backup .................................................................................................50 10 9. Atualizando o firmware ........................................................................................................................ 51 10. Acesso de rede utilizando um visualizador exclusivo de rede, iVMS multi ........................................... 54 10.1. Resumo ...............................................................................................................................54 10.2. Requisitos mínimos do PC ...................................................................................................55 10.3. Instalando o programa .........................................................................................................55 10.4. Janela ao vivo ......................................................................................................................56 10.4.1. Interface principal do utilizador ..................................................................... 57 10.4.2. Botões de controlos ..................................................................................... 57 10.5. Janela de pesquisa e reprodução ........................................................................................58 10.5.1. Interface de utilizador principal ..................................................................... 58 10.5.2. Painel de controlo principal .......................................................................... 59 10.6. Configuração iVMS Multi Client ...........................................................................................60 10.6.1. Geral ............................................................................................................ 61 10.6.1.1.Opção de Segurança ............................................................................................................................... 61 10.6.1.2.Guardar caminho .................................................................................................................................... 61 10.6.1.3.Vários ..................................................................................................................................................... 61 10.6.2. Evento.......................................................................................................... 61 10.6.2.1.Arquivar registo de evento ...................................................................................................................... 61 10.6.3. Gravação ..................................................................................................... 62 10.6.3.1.Configuração da gravação ...................................................................................................................... 62 10.6.3.2.Configuração de armazenamento da gravação local ............................................................................... 63 10.6.4. OSD ............................................................................................................. 63 10.6.5. Idioma .......................................................................................................... 64 10.6.6. Sobre ........................................................................................................... 64 10.7. Configuração remota ...........................................................................................................65 10.7.1. Visualização ................................................................................................. 66 10.7.2. Gravação ..................................................................................................... 67 10.7.3. Dispositivo.................................................................................................... 67 10.7.4. Armazenamento ........................................................................................... 68 10.7.5. Sistema ........................................................................................................ 68 10.7.6. Rede ............................................................................................................ 69 10.7.7. Upgrade ....................................................................................................... 69 10.8. Operação .............................................................................................................................69 10.8.1. Adicionar, apagar, e modificar localizações de DVR ..................................... 69 10.8.1.1.Adicionar locais ...................................................................................................................................... 69 10.8.1.2.Apagar locais .......................................................................................................................................... 70 10.8.1.3.Modificar locais ...................................................................................................................................... 71 10.8.2. Conectar e Desconectar............................................................................... 72 10.8.2.1.Conectar .................................................................................................................................................. 72 10.8.2.2.Desconectar ............................................................................................................................................ 72 10.8.3. Imagens estáticas capturadas ao vivo.......................................................... 73 11 10.8.4. Vídeo gravado no PC local ........................................................................... 74 10.8.5. Reprodução local e Reprodução remota ...................................................... 75 10.8.5.1.Reprodução do vídeo gravado no PC local ............................................................................................. 75 10.8.5.2.Reprodução do vídeo gravado no DVR remoto ...................................................................................... 76 10.8.6. AVI Backup durante a reprodução ................................................................ 77 11. Rede – Através de um visualizador web-browser ................................................................................ 79 12. ANEXO: Como conectar à rede ........................................................................................................... 81 12.1. Como definir o endereço IP do DVR e abrir a porta TCP do router? .................................... 81 12.2. Como aceder a um DVR a partir de um PC remoto? ........................................................... 82 12.3. Como aceder ao DVR com um iPhone? .............................................................................. 85 12.3.1. Configurações para telemóvel ...................................................................... 85 12.3.1.1.Utilizador iPhone .................................................................................................................................... 85 12.3.1.2.Utilizador Android .................................................................................................................................. 87 12 1. Painel frontal A informação seguinte será útil na utilização dos controlos no painel frontal. Figura 1 – Painel frontal Nº Nome Descrição A ALIMENTAÇÃO Indicam que o sistema está ligado B HDD Indicam que o sistema está a aceder ao disco C REDE Indicam quando a Rede cliente se liga através de Rede D ALARME Indicam quando o sensor(s) está/estão acionados ou foi detetado movimento Tabela 1 – Luzes indicadoras Tabela 2 – Botões do painel frontal Nº Nome Descrição 1 Teclas dos canais 2 Pressione para reprodução ou pausa no modo de pesquisa 3 4 5 6 7 Pressione para retroceder as imagens no modo de reprodução. 1x, 2x, 4x, 8x, 16x, 32x Retroceder Saltar/Passo a passo a reprodução. No modo de reprodução, move 60 segundos para trás. Pressione para parar ou iniciar a gravação Pressione para avançar rapidamente as imagens no modo de reprodução. 2x, 4x, 8x, 16x, 32x Saltar/Passo a passo a reprodução No modo de reprodução, a posição de reprodução avança 60 segundos 13 8 Mostra a informação do DVR 9 Pressione para controlar as operações Pan/Tilt/Zoom Pressione para capturar vídeo no formato jpeg ou vídeo clip no modo de 10 reprodução Pressione para armazenamento temporário dos valores alterados ou para voltar 11 ao menu anterior Pressione para mostrar o número do canal, nome do canal, resolução, frame rate, 12 qualidade e tipo de gravação para cada canal 13 Pressione para mostrar ou ocultar a barra do menu OSD sob o ecrã 14 Pressione para ativar/desativar a operação ALARME Ativar/desativar a sequência automática de visualização de canais no modo de 15 visualização e full screen e quad 16 Pressione para ir para o menu PESQUISA no modo de visualização ao vivo Clique no botão BLOQUEIO quando quer bloquear ou desbloquear o DVR 17 Pressione para selecione o modo de áudio como as ÚNICO e MUTE. 18 MUTE- todos ÚNICO – destaca apenas um canal Pressione para entrar no menu CONFIGURAÇÃO 19 20 21 Selecione a visualização de 1/4 canais Porta USB Para arquivo de imagem estática ou vídeo numa memória USB ou atualização de firmware com pen USB, conectar a pen USB ao terminal USB. Pode conectar 14 também um rato USB. 22 ▲(CIMA) Pressione para mover para cima o menu no modo CONFIGURAÇÃO. ◀(ESQUERDA) Pressione para mover para a esquerda ou alterar os valores no modo 23 24 CONFIGURAÇÃO. ▼(BAIXO) Pressione para mover para baixo o menu no modo CONFIGURAÇÃO. ▶(DIREITA) Pressione para mover para a direita ou alterar os valores no modo 25 CONFIGURAÇÃO. Pressione para selecionar o item no menu desejado ou armazenar o valor 26 27 definido Porta deslizante do DVD Abra horizontalmente a Porta deslizando-a para usar o DVDRW para backup 2. Painel traseiro Figura 2 – Painel traseiro Tabela 3 – Conexões do painel traseiro NO Conexão 1 VIDEO IN 4 conectores HD-SDI para a Entrada de vídeo. 2 AUDIO IN 4 conectores para Entrada de áudio. AUDIO OUT Propósito 1 conectores para Saída de áudio. 3 HDMI OUT Saída de vídeo principal 4 VGA 5 E-SATA 6 ETHERNET Conector RJ-45 para as funções de Rede 7 Porta USB Conector para rato ou Backup 8 SENSOR IN 4 conectores para ligação de dispositivos 9 ALARME OUT Ligação para o monitor VGA monitor. Portas e-SATA para arquivar imagens estáticas ou vídeo num disco externo. 1 conector pata ligação de dispositivo de alarmes. Fornece um interruptor On/Off usando o relé. 0.5A/125V, 1A/30V 15 10 RS-485 Terminal de controlo RS-485 11 TOMADA DE Ligação para AC110V~250V ALIMENTAÇÃO 12 VENTOINHA 3. Controlo remoto GRAVAÇÃO Gravação manual DISPLAY Visualiza em Full e Quad screen F/REW Salta 60 segundos para trás PLAY/PAUSA Play/Pausa F/ADV Salta 60 segundos para a frente REW Rebobinar BACKUP Backup de dados ou vídeo FF Fast Forward ALARME Desativar a operação de alarme CONFIGURAÇÃO Ecrã com o menu de configuração ID ID DVR (ID Botão + número ID do DVR) ÁUDIO Mute e único(1CH) BLOQUEIO Bloquear todas as teclas de função SEQ Sequência em Full ou Quad view PTZ Ecrã com o menu PTZ PESQUISA Ecrã com o menu de pesquisa TECLA DE DIRECÇÃO Teclas direcionais SELECIONAR Selecione ou exibição em tela dividida ESC Esc NÚMEROS 1~9,0 Botão dos canais 4. Configurando o DVR As secções que se seguem descrevem detalhadamente a configuração inicial DVR. 16 4.1. Configurar – Ecrã principal Ao inicializar um sistema pela primeira, as seguintes mensagens são exibidas. Para entrar no menu de configuração, selecionar MENU e CONFIGURAÇÃO na tela usando o rato ou pressione o botão CONFIGURAÇÃO no painel frontal. Selecione o tipo de utilizador. Os utilizadores podem selecionar um dos tipos de utilizadores (ADMIN, UTILIZADOR1, UTILIZADOR2, UTILIZADOR3) usando os botões de controlo (◀ ▲ ▶ ▼) no painel frontal e pressione o Botão SEL. Introduza a password através das teclas no painel frontal, rato ou controlador remoto. Utilize a teclado virtual quando utilizar a teclado frontal e o rato. A password por defeito é 1111. É altamente recomendado que atribua uma nova password a fim de proteger o sistema. O utilizador pode alterar a password em SEGURANÇA, no menu de configuração. ESCONDER AUTOMATICAMENTE A BARRA DE CONTROLO: Defina para esconder automaticamente ou mostrar continuamente a barra de controlo na parte inferior no modo ao vivo. 17 INFORMAÇÃO CANAL: Mostra o número do canal, nome do canal, resolução, frame rate, qualidade e tipo de gravação de cada canal. INFORMAÇÃO DO SISTEMA: Mostra a versão do software, espaço de armazenamento, Tipo de rede, Endereço IP, MAC address, Estado DDNS, ID DVR e ID do controlador remoto do sistema. BLOQUEIO DO SISTEMA: Para bloquear o sistema, o utilizador tem que introduzir uma password. Para desbloquear o sistema, por favou pressione o Botão BLOQUEAR novamente no painel frontal ou clique no botão direito do rato. Então, o sistema pedirá uma password. Tabela 4 – Menu de configuração VISUALIZAR – OSD – CONTRASTE OSD – SEQUÊNCIA – TEMPO DE PERMANÊNCIA DA SEQUÊNCIA – CANAL – NOME - COBERTURA OPÇÃO DE VÍDEO (HDMI/VGA) GRAVAÇÃO – - CANAL - RESOLUÇÃO - FRAME RATE - QUALIDADE - GRAVAÇÃO - SENSOR DE GRAVAÇÃO - PRÉ GRAVAÇÃO - GRAVAÇÃO PÓS EVENTO - ÁUDIO - AGENDAMENTO DISPOSITIVO – SÁIDA DE ALARME – CONTROLADOR& PTZ – CANAL - ZONA DE MOVIMENTO - SENSIBILIDADE DE MOVIMENTO – TOM DAS TECLAS – ID DO CONTROLADOR REMOTO – SENSOR - TIPO ARMAZENAMENTO – SUBSTITUIR 18 – FORMATO DE DISCO – INFORMAÇÃO DE DISCO – LIMITE DE GRAVAÇÃO - – LIMITE DE DIAS DE GRAVAÇÃO S.M.A.R.T - LIMITE DE TEMPERATURA - ALARME - BUZZER SISTEMA – DVR-ID – DESCRIÇÃO – IDIOMA – FORMATO DA DATA – DEFINIR DATA & HORA – ACESSO CLIENTE – NTP – ENVIAR EMAIL SEGURANÇA – AUTENTICAÇÃO DO UTILIZADOR – PASSWORD DO UTILIZADOR – AUTORIDADE PARA REPRODUÇÃO REDE – PORTA – PORTA WEB – TIPO DE REDE (DHCP, LAN) – DDNS – STREAM DE REDE CONFIG – GUARDAR A CONFIGURAÇÃO PARA UM USB – CARREGAR A CONFIGURAÇÃO DE UM USB – CARREGAR POR DEFEITO – CARREGAR VALORES DE FÁBRICA 4.2. Configuração – Modo de visualização Pressione o Botão CONFIGURAÇÃO e introduza a password. O menu de configuração é mostrado conforme a imagem abaixo. Selecione o ícone DISPLAY e pressione o Botão SEL para entrar nos itens do menu de configuração. Navegue entre os vários itens de menus usando os botões de controlo (◀ ▲ ▶ ▼) e altere os valores dos usando os botões de controlo (◀ ▲ ▶ ▼). Para voltar ao ecrã do menu de configuração, pressione o Botão ESC. 19 Figura 3 – Ecrã de visualização no modo de configuração Tabela 5 – Itens de menu na configuração do Modo de visualização Item OSD Descrição Ativar/desativar on-screen-display. Selecione ON: mostrar no ecrã, Selecione OFF: Desaparecer no ecrã. SEQUÊNCIA Ativar/desativar a visualização sequencial do vídeo no modo full screen. TEMPO PERM. SEQ. Defina o tempo de permanência canal no modo de visualização. CANAL Selecione um canal para aplicar as seguintes definições usando os botões de controlo (◀ ▲ ▶ ▼). Pressione o botão SEL para mudar de canal. Defina o nome do canal. Pressione o botão SELL e defina o nome do canal e selecione OK usando os botões de controlo (◀ ▲ ▶ ▼). NOME 20 COBERTURA SAÍDA DE VÍDEO (HDMI/VGA) Ativar/desativar a visualização do canal de vídeo no modo de visualização ao vivo. Selecione o tipo de saída de vídeo para HDMI/VGA. (720p 50Hz, 720p 60Hz, 1080i 50Hz, 1080i 60Hz, 1080p 50Hz, 1080p 60Hz). O valor por defeito é 720p 60Hz. Se o monitor não suportar algum tipo de saída, retornará aos valores anteriores. 4.3. Configuração – Modo de gravação Pressione o Botão CONFIGURAÇÃO e introduza a password. O menu de configuração é mostrado conforme a imagem abaixo. Selecione o ícone GRAVAÇÃO e pressione o Botão SEL para entrar nos itens do menu de configuração. Navegue entre os vários itens de menus usando os botões de controlo (◀ ▲ ▶ ▼) e altere os valores dos usando os botões de controlo (◀ ▲ ▶ ▼). Para voltar ao ecrã do menu de configuração, pressione o Botão ESC. Figura 4 – Definição do modo de gravação 21 Tabela 6 – Itens de menu na configuração do Modo de gravação Item de menu Descrição Selecione um canal, para aplicar as seguintes definições, usando os botões de controlo (◀ ▲ ▶ ▼). Pressione o botão SEL para alterar todos os valores definidos de todos os canais de uma vez. Assim que pressionar um item, pressione SEL para definir o valor para todos os canais. Use a teclado virtual para definir no ecrã como mostra a figura abaixo. CANAL RESOLUÇÃO Defina a resolução para o canal especificado. Defina a frame rate para o canal especificado. A soma dos valores do frame rate de cada FRAME RATE canal não pode exceder o frame rate de uma Resolução de gravação específica. Total 1280x720@48fps or 640/360@120/100fps QUALIDADE RECORDING Selecione a Qualidade de gravação para o canal especificado. As opções são: Nível 1(L), 2, 3, 4 e Nível 5(H) Atribua um Modo de gravação a cada canal. As opções são: Contínuo, Por Movimento, Por Sensor, Por Agendamento ou Desativado 22 Ativar os 4 sensores para o canal especificado usando os botões de controlo (◀ ▲ ▶▼). SENSOR GRAVAÇÃO PRÉ GRAVAÇÃO GRAVAÇÃO PÓS EVENTO Ativar/desativar Gravação Pré-evento. O tempo de gravação Pré-evento t é de 15 segundos a 20 minutos (Selecionável) Defina a duração da gravação pós evento para o canal especificado. (10-60 segundos) ÁUDIO Ativar/desativar a gravação de áudio para o canal especificado. AGENDAMENTO Defina a gravação agendada. Pressione SEL para Ir para o ecrã de agendamento. 4.3.1. Agendas de gravação Para definir a Gravação agendada, selecione AGENDAMENTO no menu GRAVAÇÃO. Navegue através dos ícones usando os botões de controlo (◀ ▲ ▶ ▼). Assim que o canal 1 é selecionado, o ecrã AGENDAMENTO-CH1 é mostrado. Selecione TODOS ou cada dia usando os botões de controlo (◀ ▲ ▶ ▼) e defina o Modo de gravação usando o botão SEL repetidamente. 23 Figura 5 – Ecrã de configuração da gravação agendada C: GRAVAÇÃO CONTÍNUA, quando selecionada, muda para a cor Azul M: GRAVAÇÃO POR MOVIMENTO, quando selecionada, muda para a cor Amarela S: GRAVAÇÃO POR SENSOR, quando selecionada, muda para a cor Vermelha -: Sem Gravação [TODOS]: Mova o cursor para ALL e selecione o Modo de gravação C,M ou S usando o botão SEL para definir a mesma definição para todos os dias. [DOM A SÁB]: Mova o cursor para DOM A SÁB e selecione a Modo de gravação C,M ou S usando o botão SEL para definir a mesma definição para todo o dia. [Barra vertical “ | “]: Mova o cursor para TODOS e Mova o cursor para uma hora específica usando os botões de controlo (◀ ▲ ▶ ▼). E selecione a Modo de gravação C,M ou S usando o botão SEL para definir a mesma definição. [SEL]: O Modo de gravação pode ser selecionado ao pressionar repetidamente o botão SEL. [COPIAR DE] [COPIAR PARA]: Defina o agendamento para o canal 1 a e selecione COPIAR PARA usando os botões de controlo (◀ ▲ ▶ ▼), selecione CH2 usando os botões de controlo (◀ ▲ ▶ ▼) e pressione o Botão SEL. Então o agendamento CH1 é copiado CH2. Para voltar ao ecrã do menu de configuração, pressione o Botão ESC. As configurações do agendamento da gravação é determinado apenas pelo administrador. 4.4. Configuração – Modo de dispositivo Pressione o Botão CONFIGURAÇÃO e introduza a password. O menu de configuração é mostrado conforme a imagem abaixo. Selecione o ícone DISPOSITIVO e pressione o Botão SEL para entrar nos itens do menu de configuração. Navegue entre os vários itens de menus usando os botões de controlo (◀ ▲ ▶ ▼) e altere os valores dos usando os botões de controlo (◀ ▲ ▶ ▼).Para voltar ao ecrã do menu de configuração, pressione o Botão ESC. 24 Figura 6 - Ecrã de configuração do dipositivo Tabela 7 - Itens de menu na configuração do Modo de dispositivo Item SAÍDA DE ALARME CONTROLADOR & PTZ Descrição Defina o sensor, movimento e perda de vídeo para cada alarme. Defina o controlador e a velocidade da câmara PTZ, número, tipo e ID. CANAL Escolha um canal específico para a configuração da zona de movimento. ZONA DE MOVIMENTO Selecione zona complete ou zona parcial para a deteção de movimento. SENSIBILIDADE DE MOVIMENTO Defina a sensibilidade de movimento para o canal especificado. Controlo da sensibilidade de movimento de 1a 9. TOM DAS TECLAS Ativar/desativar som das teclas. ID CONTROLADOR Selecione uma ID para o controlo remoto. REMOTO 1. Selecione ID. 2. Pressione o mesmo número de ID, definido no DVR, no controlo remoto. 3. O ícone aparecerá no Ecrã ao vivo do DVR que responde ao controlo remoto. As opções são de 00 a 99 SENSOR TIPO Selecione o sensor NO de 1 a 10 Defina o tipo de sensor para o canal especificado. As opções são: OFF, N/O (normalmente aberto), e N/C (normalmente fechado). 25 4.4.1. Saída de alarme Figura 7 - Ecrã de configuração da saída de alarme Tabela 8 - Itens de menu na configuração do Modo saída de alarme Item ALARME OUT Descrição Selecione um número de uma saída de alarme. O NO disponível é só um (1). SENSOR IN Ativar até 1 sensor de4 sensores para cada alarme. MOVIMENTO ON Ativar até 1 câmara de 4 câmaras para cada alarme. PERDA DE VÍDEO ON Ativar até 1 câmara de 4 câmaras para cada alarme. DURAÇÃO DE ALARME ERRO DE ALARME Defina o tempo de atraso do alarme de 5 a 60 segundos. Defina o tipo de erro para a Ativação de alarme. As opções são OFF, TODOS, ERRO DE HDD e PERDA DE VÍVEO. 4.4.2. Definição do Controlador & PTZ Para controlar os controladores e as funções PTZ da câmara, ligue o controlado à Porta RS-485. ① Ligue os cabos RS-485 do controlador e da câmara PTZ à Porta RS-485 no painel traseiro. ② Pressione o botão SEL ou duplo clique para entrar no menu. Aparecerá o menu Controlador e PTZ. Figura 8 - Ecrã de configuração do Controlador e PTZ 26 Nota: Para câmaras speed dome que Suportem RS-485, ligue-as diretamente à Porta RS-485. No ecrã de configuração do Controlador e PTZ, pode selecionar ou definir um tipo de protocolo da câmara que é o mesmo que está instalado no local. Se a câmara tem um ID específico, Selecione a ID da câmara usando os botões de controlo (◀ ▲ ▶ ▼). As seguintes opções estão disponíveis no ecrã de configuração Controlador e PTZ. CANAL (número do canal a que o Controlador e PTZ está ligado) NOME (tipo de protocolo) VELOCIDADE (19200, 14400, 9600, 4800, 2400) ID (0-63) 4.4.3. Configuração da zona de movimento Selecione ZONA DE MOVIMENTO usando os botões de controlo (◀ ▲ ▶ ▼) e selecione ZONA PARCIAL ou ZONA COMPLETA usando os botões de controlo (◀ ▲ ▶ ▼). E pressione o Botão SEL. Se a ZONA COMPLETA está selecionada, o ecrã de configuração do movimento não é mostrado. Defina a apenas o nível de sensibilidade para SENSIBILIDADE DE MOVIMENTO. ZONA COMPLETA: O sensor de movimento está ativo para todo o ecrã. ZONA PARCIAL: O sensor de movimento está ativo para um frame específico. Selecione a posição do sensor de deteção usando os botões de controlo (◀ ▲ ▶ ▼) e pressione o Botão SEL. Então a cor da posição que selecionou será alterada. Pressione o Botão ESC para voltar ao menu de configuração do DISPOSITIVO. Figura 9 – Ecrã de configuração da zona de movimento 4.5. Configuração – Modo de armazenamento Pressione o Botão CONFIGURAÇÃO e introduza a password. O menu de configuração é mostrado conforme a imagem abaixo. Selecione o ícone ARMAZENAMENTO e pressione o Botão SEL para entrar nos itens do menu de configuração. Navegue entre os vários itens de menus usando os botões de controlo (◀ ▲ ▶ ▼) e altere os valores dos usando os botões de controlo (◀ ▲ ▶ ▼). Para voltar ao ecrã do menu de configuração, pressione o Botão ESC. 27 Figura 10 - Ecrã de configuração do armazenamento Tabela 9 – Itens de menu na configuração do Modo de armazenamento Item Descrição SUBSTITUIR Quando ativado, o DVR continuará a gravar e irá substituir os dados gravados mais antigos, se o disco estiver cheio. Quando desativado, a gravação irá parar se o disco estiver cheio. FORMATO DO DISCO Terá a opção SIM ou NÃO para formatar o disco rígido. ATENÇÃO: Recomendamos que guarde todos os dados que pode precisar no futuro antes de formatar o disco rígido. 28 INFORMAÇÃO DO Informação sobre o disco rígido DISCO LIMITE DE Ativar/desativar limite de gravação. GRAVAÇÃO DIAS LIMITE DE GRAVAÇÃO Defina os dias de limite de gravação. (1- 90 dias) Os dados serão removidos segundo a hora. 29 S.M.A.R.T. Arme o alarme e o buzzer definindo o limite da temperatura do HDD. 4.6. Configuração – Modo do Sistema Pressione o Botão CONFIGURAÇÃO e introduza a password. O menu de configuração é mostrado conforme a imagem abaixo. Selecione o ícone SISTEMA e pressione o Botão SEL para entrar no Item de menu. Navegue entre os vários itens de menus usando os botões de controlo (◀ ▲ ▶ ▼) e altere os valores dos usando os botões de controlo (◀ ▲ ▶ ▼). Para voltar ao ecrã do menu de configuração, pressione o Botão ESC. Figura 11 – Ecrã de configuração do sistema Tabela 10 – Itens de menu na configuração do Modo do Sistema Item ID DVR Descrição Pressione o Botão SEL e selecione ID DVR usando os botões de controlo (◀ ▲ ▶ ▼), e pressione Botão SEL. Pressione OK para aplicar a ID DVR selecionada. SPACE / Caps Lock (Escolha entre minúsculas e maiúsculas) BS (Back space: Apaga o caracter anterior) / Limpar (Apaga todos os caracteres) 30 Pressione o botão SELL para ver a informação do sistema. DESCRIÇÃO (Versão do Hardware, Versão do Software, Espaço de armazenamento, Endereço IP, MAC address e Estado DDNS) Selecione um Idioma usando os botões de controlo (◀ ▲ ▶ ▼). Assim que o Idioma é IDIOMA selecionado, o Idioma é alterado. FORMATO DA Selecione formato de visualização da data usando os botões de controlo (◀ ▲ ▶ ▼). As opções DATA são: AAAA/MM/DD, MM/DD/AAAA, DD/MM/AAAA, AAAA-MM-DD, MM-DD-AAAA, DD-MM-AAAA DEFINIR Selecione a data e hora usando o rato ou os botões de controlo (◀ ▲ ▶ ▼) no controlo remoto e HORA/DATA pressione o no botão OK. HORÁRIO DE VERÃO Selecione HORÁRIO DE VERÃO usando o rato e os botões de controlo (◀ ▲ ▶ ▼) no controlo remoto e selecione o horário de verão apropriado. Se escolher EU ou OUTROS, Defina as condições aplicáveis. As opções são: OFF USA EU OUTROS 1. OFF: Horário de verão não definido. 2. USA: Aplica-se à hora do Horário de verão nos USA. 3. EU: Aplica-se à hora do Horário de verão na EU. - Selecione a GMT AREA usando os botões de controlo (◀ ▲ ▶ ▼). - Defina a diferença horária de acordo com a hora standard usando os botões de controlo (◀ ▲ ▶ ▼). 4. OUTROS: Se a Horária não se refere aos USA ou EU, defina a data de início e de fim do período do Horário de verão. - Selecione INÍCIO ou FIM usando os botões de controlo (◀ ▲ ▶ ▼) e pressione o Botão SEL. - Selecione um item usando os botões de controlo (◀ ▲ ▶ ▼), Selecione a valor de definição usando os botões de controlo (◀ ▲ ▶ ▼) e pressione o Botão ESC para voltar ao menu DEFINIR HORA/DATA. ATENÇÃO: - Não defina a hora de início para as 23:00. - O Horário de verão se a data de INÍCIO e FIM for a mesma. ACESSO A Ativar/desativar acesso remoto através software cliente. CLIENTE 31 NTP NTP é uma abreviatura para Network Time Protocol (Protocolo horário de rede), que é para sincronização dos relógios dos sistemas de computador em redes de dados de latência variável. SERVIDOR PRIMÁRIO SNTP: Introduza o endereço do servidor NTP PRIMÁRIO. SERVIDOR SECUNDÁRIO SNTP: Introduza o endereço do servidor NTP SECUNDÁRIO. TIME ZONE: Greenwich Mean Time(GMT) um termo originalmente referindo-se ao tempo solar médio no Observatório Real, Greenwich, em Londres. Porque NTP sincroniza com o Greenwich Mean Time (GMT), independentemente da geografia, os usuários devem definir seu próprio fuso horário. (Ex. COREIA GMT +09:00) CONECTARON MODE: Selecione o modo de conexão ao servidor NTP. INTERVALO: Sincronizar o relógio que está definido no menu período Conexão. HORA: Sincronizar o relógio na hora diária que é definido no menu período Conexão. PERÍODO DE CONEXÃO: 1~24 ENVIAR Ativar/desativar a função de email.(ON/OFF) EMAIL MODO DE TRANSMISSÃO: Enviar imagem apenas do canal que ativou o alarme quando o 32 evento de alarme estava acionado. NOTIFICAÇÃO IP: Ativar/desativar o envio de email quando o Endereço IP do seu DVR é alterado. EVENTO DE ALARME: Ativar/desativar o envio de relatórios de email do canal que ativou o alarme quando o evento de alarme estava acionado. ENVIAR PARA: Introduza o endereço de email apropriado para ativar o envio de relatórios de email usando a teclado virtual. SERVIDOR DE EMAIL: Introduza a informação apropriada do servidor de email para ativar o envio diário de relatórios de email usando a teclado virtual. ID: Para definir a ID de utilizador da ligação para o servidor de email usando a teclado virtual. ([email protected]) PASSWORD: Para definir a password de ligação para o servidor de email usando a teclado virtual. EMAIL DE: ~Para definir o endereço de email de destino usando a teclado virtual. 4.7. Configuração – Modo de segurança Pressione o Botão CONFIGURAÇÃO e introduza a password. O menu de configuração é mostrado conforme a imagem abaixo. Selecione o ícone SEGURANÇA e pressione o Botão SEL para entrar nos itens do menu de configuração. Navegue entre os vários itens de menus usando os botões de controlo (◀ ▲ ▶ ▼) e altere os valores dos usando os botões de controlo (◀ ▲ ▶ ▼). Para voltar ao ecrã do menu de configuração, pressione o Botão ESC. Figura 12 – Ecrã de configuração da segurança Tabela 11 - Itens de menu na configuração do Modo segurança Item Descrição AUTENTICAÇÃO DE VERIFICAÇÃO DE PASSWORD: UTILIZADOR Marque V ou branco para as funções Configuração, Reprodução(PB), PTZ, Gravação OFF(R/OFF), e Rede. 33 V: Pede uma password quando o uma determinada função é selecionada para todos os utilizadores. Em branco: Não pede uma password quando o uma determinada função é selecionada para todos os utilizadores. PASSWORD DE UTILIZADOR ADMIN, REDE, UTILIZADOR1, UTILIZADOR2, UTILIZADOR3: As opções são ADMIN, UTILIZADOR1, UTILIZADOR2 eUTILIZADOR3. Selecione PASSWORD DE UTILIZADOR usando os botões de controlo (◀ ▲ ▶ ▼) e pressione Botão SEL. Selecione Tipo de Utilizador usando os botões de controlo (◀ ▲ ▶ ▼) e Botão SEL. Introduza a password atual e selecione OK. Introduza a password nova e selecione OK. Introduza a mesma password novamente para confirmar e selecione OK. Aparecerá a mensagem “PASSWORD ALTERADA”. A password por defeito é 1111. AUTORIDADE DE Ativar/desativar a função de cobertura no modo de reprodução. REPRODUÇÃO V: Sem cobertura. Em branco: Cobertura 34 4.8. Configuração – Modo Rede Pressione o Botão CONFIGURAÇÃO e introduza a password. O menu de configuração é mostrado conforme a imagem abaixo. Selecione o ícone REDE e pressione o Botão SEL para entrar nos itens do menu de configuração. Navegue entre os vários itens de menus usando os botões de controlo (◀ ▲ ▶ ▼) e altere os valores dos usando os botões de controlo (◀ ▲ ▶ ▼). Para voltar ao ecrã do menu de configuração, pressione o Botão ESC Figura 13 – Ecrã de configuração da rede Tabela 12 - Itens de menu na configuração do Modo de Rede Item Descrição PORTA Número de Porta (Por defeito: 5445) PORTA WEB Número de Porta do Web Sever (Por defeito: 80) TIPO DE REDE Selecione um tipo de ligação de Rede As opções são: DHCP e STATIC Nota. Algumas partes do ecrã de configuração de rede podem mudar dependendo do Tipo de rede que selecionou. DHCP O DVR obtém automaticamente o IP de tempos a tempos da rede e, Portanto, não precisa de definir. LAN Atribuído a um provedor de serviços de Internet (ISP) para ser o seu endereço permanente na Internet. 35 DNS (PRIMÁRIO) O endereço para o Servidor DNS primário DNS (SECUNDÁRIO) O endereço para o Servidor DNS secundário DDNS Ativar/desativar usando o endereço de domínio nome através do servidor DNS. Modo “ON”, o nome do servidor DDNS aparece para registo do domínio. NOME DO SERVIDOR DDNS: O nome do servidor DDNS é bestddns.com. ATENÇÃO: Não altere este nome de servidor. Se isto é alterado, o serviço DDNS não estará disponível. DDNS INTERVAL: Defina a o intervalo de ligação (5-60minutos) STREAM DE REDE Defina o valor para o Stream de rede. 4.8.1. Porta e Porta web Quando liga um ou mais DVRs a uma Rede através de um dispositivo de partilha IP, cada dispositivo deve ter um número de Porta TCP único para acesso a cada uma das unidades por um LAN externa. Além disso, o dispositivo IP de partilha deve estar configurado para reencaminhamento de Portas para que quando aceder a cada Porta no dispositivo IP de partilha, ele reencaminhe-o para o DVR correcto. Nota: Este número de Porta é listado a seguir à opção do menu Porta no ecrã de configuração de Rede. Se planeia aceder aos DVR apenas a partir da mesma LAN, não precisa de alterar a Porta TCP. Acesso à rede através de um router Para aceder remotamente ao DVR, através de um router (firewall), o utilizador deve abrir a Porta TCP para o nível de comando, canais ao vivo / armazenamento. O utilizador precisa de abrir a Porta nº 5445. Se o DVR suporta a instalação remota e função de atualização através da rede, o utilizador precisa abrir a Porta nº 80. Acesso à rede Web viewer através de um router Para aceder remotamente através de um router (Firewall), utilizador deve abrir a Porta 1 TCP que está definida em REDE> PORTA WEB. Se esta Porta não está aberta corretamente, o utilizador não pode aceder ao DVR usando diretamente o Web viewer (Exemplo: Quando REDE> PORTA WEB. Está definido como 80, a Porta 80 TCP do endereço IP do DVR deve estar aberta.) 4.8.2. Tipos de Rede 4.8.2.1. DHCP Um Endereço IP é atribuído automaticamente pelo Servidor DHCP, que atribui automaticamente o Endereço IP e outros parâmetros aos novos dispositivos. Quando a ADSL ou outra rede utiliza o método IP dinâmico b, e não IP fixo. Esta opção é usada de forma a obter automaticamente o endereço IP. 4.8.2.2. LAN • Para uso de IP Fixo. (Fale com o seu administrador de rede se não tiver esta informação.) • Quando o DVR está instalado num gateway IP que está conectado à ADSL, o utilizador pode atribuir um IP 36 fixo ao DVR do próprio gateway de IP usando a função "DMZ" do gateway. Introduza o IP fixo definido no DMZ no campo "IP" e Gateway do modem ADSL no campo "Gateway". Da mesma forma, para a máscara de sub-rede, o endereço DNS, entrada valores relevantes no gateway IP. Tabela 13 - LAN Item Descrição IP Endereço IP fixo do DVR. MÁSCARA DE SUB-REDE A máscara de sub-rede para a LAN GATEWAY O endereço IP para o Gateway DNS (PRIMÁRIO) O endereço para o Servidor DNS DNS (SECUNDÁRIO) O endereço para o Servidor DNS 4.8.3. DDNS O utilizador pode usar a função para ligar à rede com um nome de domínio. Quando seleciona o Servidor 1, o utilizador pode selecionar um tipo entre 3 Servidores DNSS que são suPortados gratuitamente. (okddns.com para a Coreia, ddnscenter.com para os USA e bestddns.com para outra área incluindo EU) o intervalo DDNS interval pode ser definido de 5 a 60 minutos. Para ligar à rede com um nome de domínio, o utilizador também tem que registar o MAC address e criar um nome de domínio único em http://www.bestddns.com, http://www.okddns.com ou http://www.ddnscenter.com. Por favor consulte a página 85 para mais informações. Figura 14 – Ecrã de configuração de rede – Servidor DDNS 1 37 Figura 15 – Ecrã de configuração de rede – Servidor DDNS 2 Se o utilizador quer usar o servidor DDNS com um propósito geral, selecione o Servidor 2. Então, o utilizador tem que introduzir Nome do servidor, ID e password usando a teclado virtual. 4.8.4. Stream de rede O utilizador pode definir a Resolução, o frame rate e a qualidade do stream de rede por canal. É recomendado que o utilizador ajuste cada item para o nível apropriado para que o serviço de rede funcione sem problemas. Figura 16 – Ecrã de configuração de rede – Stream de rede 4.9. Definição – Modo de Configuração Pressione o Botão CONFIGURAÇÃO e introduza a password. O menu de configuração é mostrado conforme a imagem abaixo. Selecione o ícone CONFIGURAÇÃO e pressione o Botão SEL para entrar nos itens do menu de configuração. Navegue entre os vários itens de menus usando os botões de controlo (◀ ▲ ▶ ▼) e altere os valores dos usando os botões de controlo (◀ ▲ ▶ ▼). Para voltar ao ecrã do menu de configuração, pressione o Botão ESC 38 Figura 17 – Ecrã de configuração das definições Tabela 14 – Definições da configuração Item Descrição GUARDAR A O utilizador pode guardar a configuração atual (Valores definidos) do DVR para uma pen USB. CONFIGURAÇÃO Coloque a Pen USB no painel frontal e pressione SEL para iniciar o processo de arquivo. PARA UM USB CARREGAR A O utilizador pode carregar a configuração do DVR para outro DVR usando a pen USB. Coloque CONFIGURAÇÃO a Pen USB no painel frontal e pressione SEL para iniciar o processo de carregamento. DE UM USB CARREGAR POR Selecione ON para reiniciar o sistema com os valores por defeito. DEFEITO (As seguintes definições como Idioma, ID DVR, Segurança, Autenticação do utilizador, Password de Segurança do utilizador, Formato da data, Definições DLS, Definições de Rede, Nº de série HDD, e ERRO HDD não estão incluídas.) CARREGAR Selecione ON para reiniciar o sistema com os valores de fábrica. VALORES DE FÁBRICA 5. Guardar os dados de configuração Para preservar os valores de configuração que alterou, selecione SIM. 39 40 6. Ao vivo, Pesquisa e Reprodução 6.1. Ecrã de visualização ao vivo No Ecrã ao vivo, as entradas de vídeos das câmaras são mostradas como foram configuradas nas definições de visualização. Existem vários símbolos no ecrã (OSD) que indicam o estado do DVR, estão descritos na Tabela 15 – Ícones indicadores de estado no ecrã de visualização ao vivo Figura 18 – Ecrã de visualização ao vivo Tabela 15 – Ícones indicadores de estado no ecrã de visualização ao vivo Ícone Descrição Clique no ícone ALIMENTAÇÃO quando quer desligar através do rato. Clique no ícone BLOQUEIO quando quer bloquear e desbloquear o DVR através do rato. Clique no ícone DEFINIÇÕES no ecrã usando o rato para ver Item do menu. Selecione Item de menu (SETUP, PESQUISA, BACKUP, GRAVAÇÃO, PTZ, SEQUÊNCIA, ÁUDIO ou SAÍDA DE ALARME) usando o rato para ativar/desativar as suas funções. Clique no ícone ÁUDIO quando quer ativar o áudio usando o rato. Clique no ícone PESQUISA quando quer reproduzir e pesquisar os dados gravados usando um rato. Clique no ícone PTZ quando quer controlar as câmaras PTZ usando um rato. Clique no ícone SEQUÊNCIA quando quer ativar o ecrã sequencial. Clique no ícone GRAVAÇÃO MANUAL quando quer gravar manualmente. Clique no ícone SAÍDA DE ALARME quando quer ativar a saída de alarme. Clique no ícone ecrã dividido para alterar o modo de visualização atual usando o rato ou o botão SEL. 41 Mostra a data e a hora atual. Visualiza a ID do controlo remoto. Se não existe ID definida aparecerá a mensagem “TODOS”. Mostra a quantidade de vídeo de GRAVAÇÃO no disco rígido de 0-100%. Indica que o HDD está em reciclagem. GRAVAÇÃO CONTÍNUA em progresso. Gravação manual em progresso. Para definir o Modo de gravação manual, pressione o Botão Gravação no painel frontal. GRAVAÇÃO DE ALARME DE MOVIMENTO em progresso. GRAVAÇÃO POR SENSOR em progresso. Indica que o bloqueio está ativado, este ícone ficará da cor preta quando estiver desbloqueado. Áudio mute. Para silenciar o áudio, pressione o Botão Áudio no painel frontal. Áudio simples. Para definir o áudio para apenas um canal, pressione o botão de áudio no painel frontal. Para misturar o áudio, pressione o botão de áudio no lado esquerdo. Indica que ALARME está definido. Para definir a função de ALARME, pressione o botão de ALARME no painel frontal. Indica que a saída de alarme está ativada. Indicador de alarme- Quando há um alarme (alarme de sensor ou movimento) no canal de este ícone ficará destacado a azul. Indica que a Rede cliente está ligada ao DVR. Indica que o modo de sequência está ativado. Tabela 16 – Botões de função no ecrã de visualização ao vivo Botão Descrição Selecione o canal a ser mostrado no modo full mode. Alterna entre o modo de visualização full screen e quad. Pressione para a sequência automática com o ecrã em full screen (Toggle) 42 vídeo, Pressione para iniciar e parar Gravação manual. Pressione para Ir para o menu de pesquisa. Pesquisa de eventos /Pesquisa temporal /Registo /Pesquisa de arquivos Pressione para abrir o menu de CONFIGURAÇÃO. Pressione para armazenamento temporal dos valores alterados ou para voltar ao menu anterior. 6.2. Ecrã pesquisa Para entrar no ecrã de pesquisa, selecione Menu de PESQUISA no ecrã usando o rato ou pressione o ícone PESQUISA no ecrã ao vivo. Figura 19 – Ecrã de Pesquisa Existem 7 formas de realizar pesquisas: LINHA TEMPORAL, EVENTO, IR PARA PRIMEIRA DATA, IR PARA ÚLTIMA DATA, IR PARA DATA ESPECÍFICA, ARQUIVO e REGISTO. 6.2.1. Pesquisa por linha temporal A janela de pesquisa LINHA TEMPORAL é usada para encontrar o vídeo armazenado utilizando a linha temporal. 43 Quando clica no menu LINHA TEMPORAL, o utilizador pode ver um calendário que tem os dados gravados. Selecione uma data e hora específica. Use a função drag-and-drop do controlo do rato. O utilizador pode selecionar minutos específicos usando o botão na caixa superior a vermelho. Pressione o botão PLAY depois de especificar a data. Pressione a tecla ESC ou o botão direito do rato para voltar à janela de PESQUISA. 6.2.2. Pesquisa de eventos A janela Pesquisa de eventos é usada para encontrar vídeo armazenado. 44 Figura 20 – Ecrã de pesquisa de eventos Quando clica no menu EVENTOS, O utilizador pode ver um calendário que tem os dados gravados. Selecione uma data específica e então o utilizador pode ver todos os dados. Duplo clique naquele que quer reproduzir ou no botão BACKUP para guardar os dados após selecionar a data específica. O utilizador pode encontrar os dados de um canal específico e evento. Pressione a tecla ESC ou o botão direito do rato para voltar à janela de PESQUISA. 6.2.2.1. Ir para PRIMEIRA DATA Pode aceder aos dados mais antigos gravados no disso rígido do DVR selecionando IR PARA PRIMEIRA DATA na janela de PESQUISA. Pressione a tecla ESC ou o botão direito do rato para voltar à janela de PESQUISA. 6.2.2.2. Ir para ÚLTIMA DATA Pode aceder aos dados recentes gravados no disso rígido do DVR selecionando IR PARA ÚLTIMA DATA na janela de PESQUISA. Pressione a tecla ESC ou o botão direito do rato para voltar à janela de PESQUISA. 6.2.2.3. Ir para DATA ESPECÍFICA Figura 21 – Ir para uma hora/data específica O utilizador pode pesquisar vídeo ente datas específicas definindo a data a hora no menu Ir para DATA ESPECÍFICA. 45 Use o rato ou os botões de controlo (◀ ▲ ▶ ▼) no controlo remoto para alterar o valor da data e hora e pressione o no botão OK depois de definir os parâmetros. Se não existem dados de vídeo na data e hora definida, o DVR irá reproduzir os últimos dados de vídeo. A janela Pesquisa de arquivo é usada para encontrar vídeos ou imagens armazenados anteriormente. Figura 22 – Ecrã de Pesquisa de arquivo Quando clica no menu ARQUIVO, o utilizador pode ver um calendário que tem os dados gravados. Selecione uma data específica e então o utilizador pode ver todos os dados. Quando faz duplo clique na data específica, as imagens ou os primeiros frames da vídeo selecionado abrem e o utilizador pode guardar os dados. 6.2.3. Pesquisa de registos Pode aceder à lista de REGISTO selecionando REGISTO na janela de PESQUISA. Figura 23 – Ecrã de pesquisa de registos 46 Quando clica no menu Registo, o utilizador pode ver um calendário que tem os dados gravados. Quando faz duplo clique numa data específica, o utilizador pode ver todos os dados de Registo. Pressione no botão BACKUP para guardar os dados e então os dados são guardados num ficheiro no formato de texto. 6.3. Modo de reprodução Durante a reprodução do evento gravado, o modo altera de PESQUISA para REPRODUÇÃO. Enquanto está no modo REPRODUÇÃO, pode volta à PESQUISA carregando no botão ou X na barra de estado ou no botão ESC do controlo remoto. Figura 24 – Ecrã do modo de reprodução A barra de estado seguinte esconde-se automaticamente e aparece novamente quando apontar o rato para a barra Tabela 17 – Botões de função no modo de reprodução Botão Descrição Voltar ao menu anterior, janela de pesquisa, ou sair do menu Pressione para rebobinar o vídeo para 1x, 2x e 4x velocidades, Pode reverter a Velocidade de ◀◀ reprodução para -1x (normal), -2x (2 vezes normal) e -4x (4 vezes normal) no canto inferior direito do ecrã. --◀ Saltar/Passo atrás A posição da reprodução move-se 60 segundos para trás. ▶/ II Pressione para reproduzir ou pausar o vídeo gravado. ▶-- Saltar/passo à frente. A posição de reprodução avança 60 segundos. Pressione para avançar no vídeo para 1x, 2x e 4x velocidades. A velocidade de reprodução é indicada ▶▶ como +1x, +2x e +4x para normal, dupla e 4 vezes a mais do que a velocidade normal no canto inferior direito do ecrã. Pressione para fazer backup do vídeo. 47 7. Controlo PTZ Para controlar as funções PTZ da câmara, selecione o menu PTZ no ecrã usando o rato. Selecione o item que deseja controlar com a câmara PTZ e controle-o usando o rato ou os botões de controlo (◀ ▲ ▶ ▼) no controlo remoto. Por favor consulte a tabela seguinte. Figura 25 – Ecrã de Cintrolo PTZ Tabela 18 – Botão de função no Controlo PTZ Item INICIALIZAR PAN / TILT Descrição Inicialize as definições PTZ da câmara selecionada. Selecione PAN/TILT usando o rato ou os botões de controlo (◀▲ ▶ ▼) e pressione Botão SEL no controlo remoto.Ajuste a posição tilt (CIMA/BAIXO) / pan (ESQUERDA/DIREITA) usando o rato ou os botões de controlo (◀▲▶▼) no controlo remoto. ZOOM / FOCAGEM Selecione ZOOM/FOCAGEM usando o rato ou os botões de controlo (◀ ▲ ▶ ▼) e pressione Botão SEL no controlo remoto. Ajuste a posição do zoom (Roda do rato para baixo ou botão cima/baixo do controlo remoto)/focagem (Roda do rato para cima ou botão esquerdo/direito controlo remoto). OSD Selecione OSD para entrar no menu. As teclas de controlo são Direita, Esquerda, Cima, Baixo, Selecionar, Longe (TECLA REW), e Perto(TECLA FF). Pressione o Botão ESC para voltar ao menu principal. Pressione o botão PTZ para sair do menu OSD. AUTOSCAN Pressione a tecla direita (▶) nos botões de controlo para iniciar o auto scan. Pressione a tecla esquerda (◀) nos botões de controlo para terminar auto scan. PRESET Selecione PRESET e pressione a tecla esquerda (◀) nos botões de controlo. Então, A janela com o número de entrada irá aparecer. Defina o número (3 dígitos) usando as teclas numéricas e pressione o SEL to Para definir um número preset para a posição atual. Pressione a tecla direita (▶) nos botões de controlo e defina o número (3 dígitos) to Ir para número preset. RONDA Selecione a RONDA e pressione a tecla direita (▶) nos botões de controlo. Então, A janela com o número de entrada irá aparecer. Defina o número (1 dígito) usando as teclas numéricas e pressione SEL para fazer com que o número de trabalho funcione. Pressione a tecla esquerda (◀) nos botões de controlo para terminar a ronda. O utilizador pode definir um número preset no grupo de rondas do menu OSD. NÚMERO Apenas disponível nos menus RONDA e PRESET Pressione o Botão ESC para voltar ao menu principal. 48 As funções Preset/ RONDA/ OSD/ Autoscan só estão disponíveis em alguns modelos Selecione-as em NOME no menu de Configuração PTZ 8. Back up 8.1. Backup de imagens numa memória USB As imagens podem ser capturadas e gravadas para uma Pen USB ou disco rígido enquanto reproduz o vídeo gravado. No modo ao vivo, pressione o botão BACKUP para abrir a função arquivo ou selecione o menu BACK UP no ecrã usando o rato. 1. Selecione um canal específico para fazer o backup no modo de reprodução. 2. Quando pressiona o botão BACKUP, aparecerá a figura abaixo. Assim que pressiona o botão Backup, o sistema vai começara guardar os dados no dispositivo selecionado Figura 26 – Ecrã de arquivo e backup de imagens estáticas AVISO Para guardar os dados numa Pen USB, o formato da Pen USB tem que ser FAT32. 8.2. Backup de vídeo numa memória USB O vídeo podem ser capturadas e gravadas para uma Pen USB ou disco rígido enquanto reproduz o vídeo gravado. No modo de reprodução, pressione o botão BACKUP para abrir a função arquivo. 1. Quando pressiona o botão BACKUP, o DVR irá perguntar se quer guardar imagens ou vídeo. 2. Se o utilizador seleciona VIDEO, o DVR irá perguntar pelos media. Para fazer um backup grande, deverá montar um disco USB externo. 3. Depois de selecionar o media, o DVR irá perguntar quais os canais e a duração da gravação. Se selecionar um Backup grande, a duração é de 1hora a 24 horas. 4. Depois de selecionar o canal e definir a duração, o sistema vai começar a guardar os dados no dispositivo selecionado. 49 Figura 27 – Ecrã de arquivo e backup O DVR vai converter a porção correspondente do vídeo em ficheiro AVI. 8.3. Transferência de imagens estáticas ou vídeo da lista Arquivo Os dados armazenados no disco rígido estão listados em ARQUIVO na Janela de pesquisa. O utilizador pode fazer backup imagens estáticas ou vídeo no dispositivo de armazenamento a partir da lista ARQUIVO. 1. Selecione a data para iniciar a pesquisa e navegar entre os dias usando o rato ou os botões de controlo (◀ ▲ ▶ ▼) no controlo remoto. 2. Assim que seleciona a data, a lista com os dados abrirá. 3. Use o rato ou os botões de controlo (◀ ▲ ▶ ▼) no controlo remoto para percorrer entre as listas. 4. Selecione a lista de eventos guardados que ocorreu antes ou depois dos eventos guardados. 5. Duplo clique no evento pretendido, e pode ver as imagens ou os primeiros frame do vídeo selecionado. 6. Pressione o botão BACKUP para abrir a função de arquivo no modo de reprodução. 7. Pressione a tecla ESC ou o botão direito do rato para voltar à janela de PESQUISA. Figura 28 – Ecrã de pesquisa de arquivo 8.4. Reprodução do vídeo em Backup Formato H.264: O formato de vídeo H.264 pode ser reproduzido pelo player (HD player) que o DVR copia na pen USB com o vídeo. São copiados três ficheiros na pen USB - Ficheiro H.264: O formato de vídeo H.264 - Ficheiro INDEX: Ficheiro Título de data e hora. 50 - HD PLAYER: Visualizador de vídeo exclusivo. 9. Atualizando o firmware De forma a atualizar, o ficheiro de firmware deve ser primeiro descarregado e copiado para a pen USB. Crie uma nova pasta pen USB dê-lhe o nome “upgrade”. Copie o ficheiro de upgrade do firmware e “xxxxxx.bin” para a paste “upgrade”. Então, inicie o sistema depois de introduzir a pen USB no sistema. O sistema atualizar-se-á automaticamente. AVISO A pasta na pen USB deve ter o nome “upgrade”. Depois de copiar o ficheiro de upgrade na pen USB, ligue a pen USB à Porta USB no painel frontal e faça o seguinte: Upgrade Remoto do Firmware O utilizador pode atualizar o firmware via Rede como se segue. 1. Ir para o menu Configuração remota no IVMS Multi ou Web Viewer. 51 2. Pressione a password para administrador. Só o admin pode aceder ao menu Configuração remota. 3. Ir para o menu Upgrade Remoto. Então, pode ver a versão de F/W como se segue. Para atualizar para um novo F/W, insira o F/W no seu PC e pressione o botão UPGRADE. 52 4. Então, pode ver a barra de progresso, demora cerca de 150 segundos a atualizar. 53 5. Quando terminar a atualização, o Stream de rede será conectado automaticamente e pode ver o seguinte ecrã. Por favor certifique a versão F/W quando terminar 10. Acesso de rede utilizando um visualizador exclusivo de rede, iVMS mu lti 10.1. Resumo O IVMS Multi-Client é client software com; vídeo, áudio, e sinais de alarme do DVR sobre a Rede. The IVMS MultiClient não limita o número do DVR registados. O programa mostra até 256 vídeos ao vivo num ecrã e até reproduz vídeos numa janela no mesmo ou em outro monitor. Nos programa, o utilizador pode controlar PTZF câmaras nos DVRs. Ao anexar um sistema com microfone e colunas aos dispositivos no local, o utilizador pode fazer comunicação com áudio direcional sobre a Rede. 54 10.2. Requisitos mínimos do PC CPU Intel PentiumⅣ 2Ghz Memória 512MB ou superior é recomendado. VGA 128MB ou superior é recomendado. Resolução 1024x768 Espaço em disco 1GB OS Windows 2000, XP Professional, XP Home, Vista (algumas versões do Vista têm problemas na instalação. Por favor contacte o seu vendedor para mais informações) Rede 10/100Base T Outros Direct X 8.1 ou superior Antes de instalar o programa, verifique as especificações do PC. O software pode não funcionar corretamente se o PC não cumprir os requisitos mínimos. 10.3. Instalando o programa • Insira o CD forneciso na drove de CD e duplo clique em “IVMSMultiClient (XXXX).exe” • Selecione a pasta de destino e clique em “Seguinte”. • Selecione a pasta para o programa e clique em “Seguinte”. 55 • É mostrado o ecrã com o estado da configuração. • Após completar a instalação, a parece o ícone do “iVMS Multi Client” no ambiente de trabalho. 10.4. Janela ao vivo Quando a instalação fica completa, duplo clique no ícone “IVMS Multi Client” no seu ambiente de trabalho para iniciar o programa. 56 10.4.1. Interface principal do utilizador 10.4.2. Botões de controlos Botão Descrição Clique neste ícone para correr a janela de reprodução para pesquisar e REPRODUÇÃO LOCAL reproduzir vídeos que estão gravados no PC local. Clique neste ícone para correr a janela de reprodução para pesquisar e REPRODUÇÃO REMOTA reproduzir vídeos que estão gravados no DVR remoto. REFRESCAR MINIATURAS: Clique neste ícone para atualizar e renovar as imagem miniaturas de todos os locais conectados. ADICIONAR LOCAIS: Clique neste ícone para abrir a janela ‘Adicionar locais’. REMOVER LOCAIS: Clique neste ícone para apagar locais da janela de índice, após desconectar um local. LOCALIZADOR DE REDE: Selecione um local da janele de índice e clique GESTÃO DE LOCAIS neste ícone para modificar a informação de um local específico. Clique neste ícone para conectar o local/locais selecionados. CONECTAR Clique neste ícone para desconectar o local/locais selecionados. DESCONECTAR CONFIGURAR CAPTURAR Clique neste ícone para definir a configuração do IVMS MULTI CLIENT. Clique neste ícone para CAPTURAR uma imagem estática 57 LISTA DE EVENTOS Clique neste ícone para reproduzir/pausar o vídeo ao vivo. PAUSA ALARME ON Ativar ou desativar A gravação do vídeo ao vivo para o disco local que está GRAVAÇÃO ON ÁUDIO defindo no menu de configuração. Use a barra de controlo de volume para definir o nível de áudio. Use a barra de controlo de volume do microfone para definir o nível de áudio do MIC microfone. O utilizador pode controlar PAN/TILT & ZOON/FOCUS. PAN esquerda/direita ZOOM in/out TILT cima/baixo FOCUS in/out Para selecionar o número de canais a visualizar (Único, quad, 9 canais, e 16 DIVISÃO DE CANAIS canais) dos locais selecionados. Para selecionar o número de DVR/DVRs (1 DVR, 4 DVRs, 9 DVRs, 16 DVRs) no DIVISÃO DE DVRS ecrã principal. 10.5. Janela de pesquisa e reprodução 10.5.1. Interface de utilizador principal Pode aceder à janela de pesquisa ao clicar no ícone de pesquisa (Reprodução local / Reprodução local) no lado superior esquerdo da janela de reprodução ao vivo. 58 10.5.2. Painel de controlo principal Botão Descrição Clique neste ícone para correr a janela de reprodução para pesquisar e reproduzir vídeos que estão gravados no PC local. REPRODUÇÃO LOCAL Clique neste ícone para correr a janela de reprodução para pesquisar e REPRODUÇÃO REMOTA reproduzir vídeos que estão gravados no DVR remoto. A janela diretórios mostra os local/locais que estão pré registados. Clique neste ícone para conectar o local/locais selecionados. CONECTAR Clique neste ícone para desconectar o local/locais selecionados. DESCONECTAR Clique neste ícone para definir a configuração do IVMS MULTI CLIENT. SETUP Clique neste ícone para capturar uma imagem estática. CAPTURAR LISTA DE EVENTOS Clique neste ícone para definir a hora de início para backup do vídeo gravado no MARK IN formato AVI. Clique neste ícone para Definir a hora de fim para backup do vídeo gravado no MARK OUT formato AVI. Clique neste ícone para backup do vídeo gravado no formato AVI. BACKUP AUDIO Use a barra de controlo de volume para definir o nível de áudio. Para selecionar o número de DVR/DVRs (1 DVR, 4 DVRs, 9 DVRs, 16 DVRs) no DIVISÃO DE DVRS ecrã principal. 59 Para selecionar o número de canais a visualizar (Único, quad, 9 canais, e 16 DIVISÃO DE CANAIS canais) dos locais selecionados. Para selecionar um Canal para reprodução. O calendário mostra as datas com vídeo gravado a cores. Para mostrar os dados gravados do canal selecionado ou todos os canais na linha temporal. Para mudar a linha temporal 24 horas a 60 minutos ou vice versa. A linha temporal mostra os dados gravados a cores na barra. Pode ajustar a escala da linha temporal e move-la para a hora que quer reproduzir. Então clique no ícone de reprodução para ver o vídeo gravado. Botões de reprodução. 10.6. Configuração iVMS Multi Client Clique no ícone de configuração para definir a configuração do software IVMS Multi Client. 60 10.6.1. Geral 10.6.1.1. Opção de Segurança Definição de password para opções de segurança. Selecione opções de segurança e defina a password. Então quando aceder a qualquer opção, terá que introduzir uma password. Pode também guardar o caminho da captura e backup. 10.6.1.2. Guardar caminho Especifique a localização para guardar as imagens estáticas capturadas na para dados de captura e Backup. 10.6.1.3. Vários Reconexão automática: Se um utilizador seleciona esta função, o S/W client irá automaticamente tentar conectar ao Endereço IP, após a rede ser desconectada. Sempre por cima: Se um utilizador seleciona esta função, o S/W client irá mostrar continuamente à frente dos outros softwares no PC. Formato da hora: alterar a forma que o software Client mostra a hora. 10.6.2. Evento Um registo de evento pode ser arquivado e pesquisado. 10.6.2.1. Arquivar registo de evento Especifique a localização para guardar os registos de eventos e selecione o evento a arquivar. 61 Registo de evento pode ser pesquisado a partir de uma data selecionada. 10.6.3. Gravação 10.6.3.1. Configuração da gravação Pode definir as condições de gravação para Sempre, Evento, ou Gravação Automática. Pode ainda selecionar alvos nos DVR/DVRs e CANAL/CANALS. Quando define as condições de gravação para um evento, pode definir um evento para movimento ou alarme com duração. 62 10.6.3.2. Configuração de armazenamento da gravação local Pode selecionar um disco local para usar e a quantidade de espaço em disco que quer que o programa use para a gravação. Pode ainda selecionar a opção de substituir os dados ou parar a gravação quando atingir o limite de espaço em disco. 10.6.4. OSD Pode selecionar o OSD a ser mostrado 63 10.6.5. Idioma Pode selecionar Idioma a ser mostrado. 10.6.6. Sobre “Sobre” provides Rede client version information. 64 10.7. Configuração remota As configurações de menu para as unidades DVR podem ser definidas pelo PC, via Rede. Coloque o cursor do rato nos canais que deseja conectar ao local e pressione o botão direito. Então aparecerá a seguinte janela. Selecione a Configuração remota. A janela de configuração é mostrada como se segue para verificar a password de administrador. Só o administrador pode aceder ao menu Configuração remota. O menu específico é mostrado no lado superior do ecrã. As definições são basicamente as mesmas que as DVR. 65 10.7.1. Visualização O utilizador pode Definir o valor nesta página remota de Configuração. Após definir o valor, por favor pressione no botão APLICAR. Então o valor será aplicado ao sistema sem ter que o reiniciar. O botão RECARREGAR é usado quando o utilizador quer trazer o valor no sistema. 66 10.7.2. Gravação 10.7.3. Dispositivo 67 10.7.4. Armazenamento 10.7.5. Sistema 68 10.7.6. Rede 10.7.7. Upgrade 10.8. Operação 10.8.1. Adicionar, apagar, e modificar localizações de DVR 10.8.1.1. Adicionar locais 1. Clique no botão ADICIONAR LOCAIS e então e aparecerá a seguinte janela. 69 o Modelo: O utilizador tem que escolher um modelo adequado. Séries SDVR, Séries H DVR, Séries N DVR, HD DVR, IP Câmara IP o Nome do local: Introduza um nome que descreva propriamente o local. o Endereço IP: Introduza o endereço IP (Endereço IP Público do router a que o DVR está conectado) o nome do domínio que esta registado em www.okddns.com (para a Coreia), www.ddnscenter.com (para USA) ou www.bestddns.com (para outra área incluindo EU) o Porta Nº: Introduza número de Porta do DVR. o ID: Input ID do DVR. o Password: Introduza a password de Rede do DVR. 2. Clique No botão OK. E então o local registado é adicionado. 10.8.1.2. Apagar locais 1. Selecione local/locais para apagar. 2. Clique no botão REMOVER LOCAIS. E então o local/locais selecionados é/são apagados. 70 10.8.1.3. Modificar locais 1. Selecione o local/locais para modificar. 2. Clique no botão ENCONTRAR. E então e aparecerá a seguinte janela. 3. Clique no botão MODIFICAR. E então a informação alterada é aplicada. 71 10.8.2. Conectar e Desconectar 10.8.2.1. Conectar 1. Selecione local/locais para conectar a partir da janela. 2. Clique no botão CONECTAR , e então em mostrar local/locais conectados. 10.8.2.2. Desconectar 1. Selecione local/locais para desconectar a partir da janela. 2. Clique no botão DESCONECTAR , e então em mostrar local/locais como conectados. 72 10.8.3. Imagens estáticas capturadas ao vivo 1. No ecrã, duplo clique no canal a capturar. (De outra forma todos os canais serão capturados). 2. Clique no botão CAPTURAR .Aparecerá a seguinte janela. 3. Defina Guardar caminho, Nome do ficheiro, e formato do ficheiro. E então Clique no botão OK. 4. As imagens são guardadas conforme as definições da janela CAPTURAR. 73 10.8.4. Vídeo gravado no PC local 1. Clique no botão CONFIGURAÇÃO E então a janela de configuração aparece. 2. Selecione Gravação e defina os valores. 3. Selecione o disco e defina os valores. 4. Clique no botão GRAVAÇÃO ON . A cor do botão é alterada. 5. Os dados de gravação ao vivi é gravada conforme as definições Gravação e Disco. Estes dados de vídeo podem 74 ser pesquisados e reproduzidos com a REPRODUÇÃO LOCAL. 10.8.5. Reprodução local e Reprodução remota 10.8.5.1. Reprodução do vídeo gravado no PC local 1. Clique no botão REPRODUÇÃO LOCAL . E então a janela de reprodução aparece sobre a janela ao vivo. 2. Selecione o local/locais para se conectar. 3. Clique no botão CONECTAR . E então aparece a barra verde no calendário de pesquisa e na janela deslizante. 4. Mova a barra de deslocamento para onde existem dados de vídeo e carregue no botão de reprodução. 5. Os dados de vídeo que estão guardados no PC local serão reproduzidos. 75 10.8.5.2. Reprodução do vídeo gravado no DVR remoto 1. Clique no botão REPRODUÇÃO REMOTA . E então a janela de reprodução aparece sobre a janela ao vivo. 2. Selecione o local/locais para se conectar. 3. Clique no botão CONECTAR. E então aparece a barra verde no calendário de pesquisa e na janela deslizante. 4. Mova a barra de deslocamento para onde existem dados de vídeo e carregue no botão de reprodução. 76 5. Os dados de vídeo que estão guardados no DVR remoto serão reproduzidos. 10.8.6. AVI Backup durante a reprodução Pode guardar os vídeos gravados no formato AVI durante a reprodução. 1. Duplo clique no canal para fazer backup. 2. Selecione a hora de início usando o calendário de pesquisa e a barra de deslocamento. 3. Clique no botão MARK IN , quando a escala da linha temporal está localizada na hora pretendida como hora de início do backup. 4. Definir a hora de fim na barra azul da linha temporal arrastando a escala na hora pretendida como hora de término do backup clicando no botão MARK OUT . Então, a cor da linha temporal entra a hora de início e hora de fim será alterada para verde escuro. 5. Clique em BACKUP . E então aparecerá a janela como se segue. 77 6. Pode além disso definir a hora de início e hora de fim nesta janela. Após selecionar o canal para backup, clique no botão OK. O backup iniciará. 7. Os dados de vídeo AVI são gravados conforme as definições na janela AVI Backup. O formato de vídeo AVI pode ser reproduzido pelo Window Media Player™ ou outro media player que seja compatível com este formato. AVISO Quando faz um backup com o formato NSF, o utilizador pode fazer a reprodução usando o leitor do DVR. O leitor do DVR é instalado com o software de utilizador no PC. 78 11. Rede – Através de um visualizador web-browser O DVR fornece a característica de visualização remota de vídeo ao vivo através do web-browser 1. Verifique o Endereço IP do DVR em INFORMAÇÃO DO SISTEMA em Ao Vivo. 2. Introduza o Endereço IP ou Nome de domínio que pré registou em www.bestddns.com nos campos de endereços e pressione “IR”. Faça p pré-registo em www.okddns.com para a Coreia e em www.ddnscenter.com para os USA. 3. Clique nesta barra. Então a caixa de diálogo é mostrada. 4. Clique em “Instalar” para instalar o controlo ActiveX. 5. Web Browser Viewer é mostrado como se segue. 6. Clique no botão CONECTAR no canto superior direito do web-viewer. Então, a janela de d diálogo “Conectar” é 79 mostrada. Introduza o Endereço IP (ou o endereço do nome do domínio onde fez anteriormente o pré-registo em www.bestddns.com, www.okddns.com ou www.ddnscenter.com, Número de Porta e Password e clique em “Conectar” Endereço do servidor: Introduza o endereço IP do DVR que está em INFORMAÇÃO DO SISTEMA ao vivo ou o nome do domínio que esta registado em www.okddns.com, www.ddnscenter.com ou www.bestddns.com) Porta: Introduza o Número de Porta (O número é definido CONFIGURAÇÃO >REDE>PORTA.) ID: Introduza o ID do DVR. Password: Introduza a password de rede do DVR. (O número é definido CONFIGURAÇÃO>SISTEMA> PASSWORD DE REDE.) 7. Então as câmaras conectadas ao DVR serão mostradas no ecrã. 8. CONFIGURAÇÃO: As configurações de menu para as unidade DVR podem ser definido do PC, via Rede. Para mais detalhes Acesso de rede utilizando um visualizador exclusivo de rede, iVMS multi 80 12. ANEXO: Como conectar à rede 12.1. Como definir o endereço IP do DVR e abrir a porta TCP do router? O reencaminhamento de portas está dependente da marca e do modelo do router. O reencaminhamento de portas é necessário para permitir o acesso a um DVR por trás de um router. Conectar o cabo de Rede entre o DVR e oRouter ou modem ADSL. 1. As definições de rede por defeito no DVR são - Porta: 5445 - WEB Porta: 80 - Rede: DHCP 2. A partir do PC ligado no mesmo router, encontre o Endereço IP, Gateway, e Máscara de sub-rede através do comando IPCONFIG, na linha de comandos. 3. Mas se o IP é qualquer coisa como 192.168.x.xxx., deve alterar o Endereço IP, Subnet, Gateway nos DVR. Ir para SETUP>REDE>LAN do DVR e alterar as configurações IP para ser: 192.168.XXX.XXX e o Gateway: 192.168.XXX.XXX. (Consulte o manual de utilizador do Router.) Abra o web browser. Introduza o Endereço IP do router na barra de endereços (o Endereço IP do router é difere consoante o modelo e a marca), Clique em IR. 4. Introduza o nome e password de utilizador (por defeito é admin) e pressione no botão OK. 81 5. Selecione a o separador de reemcaminhamento de porta. 6. Introduza cada campo. i. Aplicxação: Introduza a Descrição do DVR (Exemplo: loja1) ii. Início: Introduza o primeiro número da Porta que necessita para reencaminhar a porta (Exemplo: 5445) iii. Fim: Introduza o último número da Porta que necessita para reencaminhar a porta (Exemplo: 5445) iv. Protocolo: Selecione ambos. v. Endereço IP: Introduza o Endereço IP do DVR em DEFINIÇÕES>REDE>LAN>ENDEREÇO IP. vi. Ativar: Marque a caixa Ativar. 7. Selecione o botão Guardar definições localizado no fundo da janela. Entã, o reencaminhamento de portas está terminado. Acesso à rede por trás de um router De forma a aceder remotamente ao DVR por trás de um router (firewall), o utilizador deve abrir a porta TCP Porta para nível de comando, canais ao vivo e armazenamento de canais. O utilizador tem qye abrir 2 portas no router: a porta do DVR é a 5445 e a porta WEB é a 80. Se não abrir as portas corretamente, não poderá aceder ao DVR. Pode aprender mais sobre reencaminhamento de portas em: http://www.portforward.com/english/routers/port_forwarding/routerindex.htm 12.2. Como aceder a um DVR a partir de um PC remoto? LAN Conexão – Usando um switching hub Conectar ao sistema, usando um hub (Switching hub) e um cabo Ethernet (cabo 10BASE-T/100BASE-TX CAT 5 LAN). 82 1. Corra o software client pré-instalado no CD fornecido. (Consulte Acesso de rede utilizando um visualizador exclusivo de rede, iVMS multi) 2. Verifique o Endereço IP a partir de DEFINIÇÕES>SISTEMA>DESCRIÇÃO DO DVR. 3. Corra o software cliente e clique no botão . 4. Introduza o Nome do local, endereço do local (Endereço IP), Porta Nº, e Password para conectar à janela. Clique em OK. Então, pressione o botão após verificar a caixa de marcação do lado esquerdo. Ligação ADSL Internet (ADSL) usando DDNS Conectar ao sistema, usando um Router ou modem ADSL e um cabo Ethernet (10BASE-T/100BASE-TX CAT 5 LAN) 1. Ir para DEFINIÇÕESD>REDE. Defina TIPO DE REDE como DHCP e SERVIDOR DDNS como ON. E selecione um tipo entre bestddns.com, okddns.com e ddnscenter.com após definir o DDNS1. 2. Ir para o menu de configuração do Router e abra a porta TCP Porta 5445 e 80 usando o reencaminhamento de portas (Como definir o endereço IP do DVR e abrir a porta TCP do router?) 83 3. Confirme o Mac address e o Nº de série que está localizado numa etiqueta na parte de tras do DVR. 4. Abra o web browser e register-se em http://www.bestddns.com. Por favor register-se em http://www.okddns.com para a Coreira e em http://www.ddnscenter.com para os USA. MAC Address: Introduza o Mac address (EX. 0002690XXXXX) sem espaços. Número de série: Introduza o Nº de série (EX. 43000700XXX.) sem espaços. 5. Nome de domínio: Introduza o Nome de domínio do sistema DVR 6. Clique no botão VERIFICAÇÃO DE DUPLICAÇÃO para ver se o Nome de domínio está disponível. 7. Se vir o ecrã “Pode use o Nome de domínio que escreveu” Então clique em VOLTAR e clique no botão REGISTAR para completar o registo. 8. Corra o software client pré-instalado no CD fornecido. (Consulte Acesso de rede utilizando um visualizador exclusivo de rede, iVMS multi) 9. Clique no botão o e adicione DVR, se necessário. Modelo: O utilizador tem que escolher um modelo adequado. Séries SDVR, Séries H DVR, Séries N DVR, HD DVR, IP Câmara IP o Nome do local: Introduza o nome do DVR. o Endereço do site: Introduza o nome do domínio que esta registado em www.okddns.com (para a Coreia), www.ddnscenter.com (para USA) ou www.bestddns.com (para outra área incluindo EU).(EX. XXXXX.bestddns.com) o Porta Nº: Introduza número de Porta do DVR. o Password: Introduza a password de Rede do DVR. 84 10. Pressione o botão após verificar a caixa do local aonde quer aceder. 12.3. Como aceder ao DVR com um iPhone? 12.3.1. Configurações para telemóvel 12.3.1.1. Utilizador iPhone 1. Entre na App Store. 2.Pesquise “MGATE”e faça o 3. Agora corra o programa download & instale. “MGATE”. 85 4.Aceda ao “MGATE 5. Toque no botão “+”. 6. Introduza a informação do 7. Toque no botão “Guardar” DVR 8. Toque no nome do local na lista 86 10. Ecrã de acesso ao vivo 9. Por favor selecione o canal tocando-lhe e então toque no botão de seta para ligação. [Explicação para o menu de registo] Local: escreva o nome do local que deseja (Por exemplo: átrio principal) IP/DNS: Endereço IP do local ou Nome de domínio (ex:office.okddns.com) Port : Número de Porta (valor por defeito:“5445”) ID: admin . Password : Password do DVR (valor por defeito:”1111”) ※ No modo full screen, pode aumentar o ecrã fazendo zoom digital usando o dedo. 12.3.1.2. Utilizador Android 1.Vá ao Google Play 2.Toque no ícone de pesquisa. 87 3. Pesquise “HDEX MGATE” 4.Toque em “MGATE” para 5. Corra o “MGATE” tocando no 6. Para registar um local, toque em descarregar o Software. ícone abaixo. “Definições”. 7. Tocar no botão “Adicionar” 8. Introduza a info do local. 9. Depois da informação, toque em “OK” 88