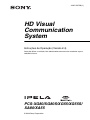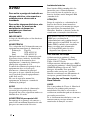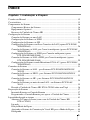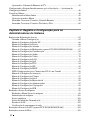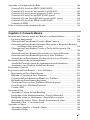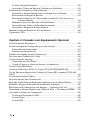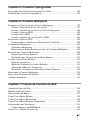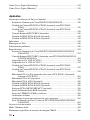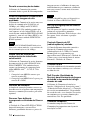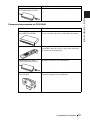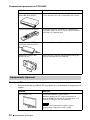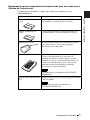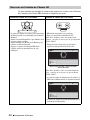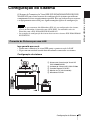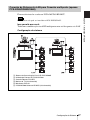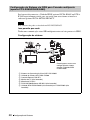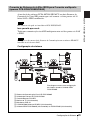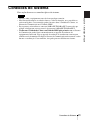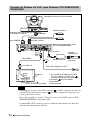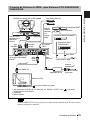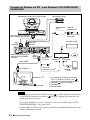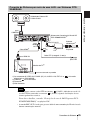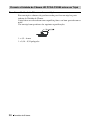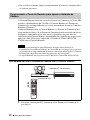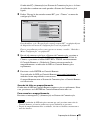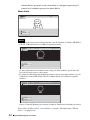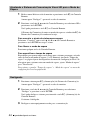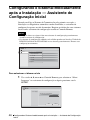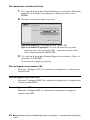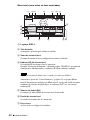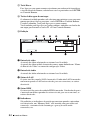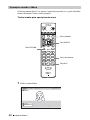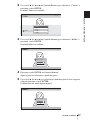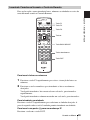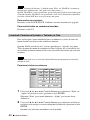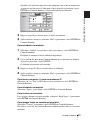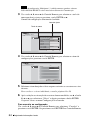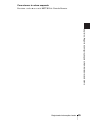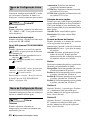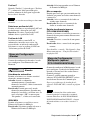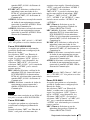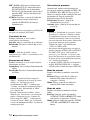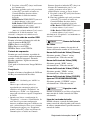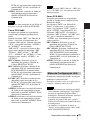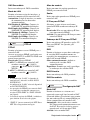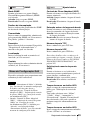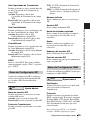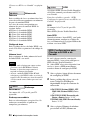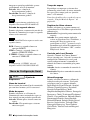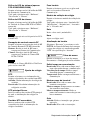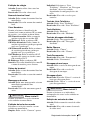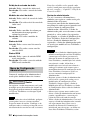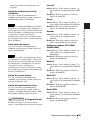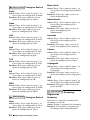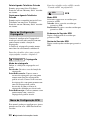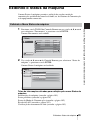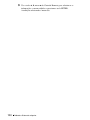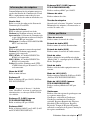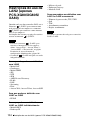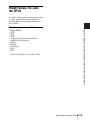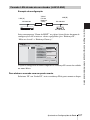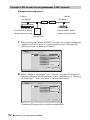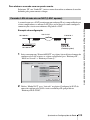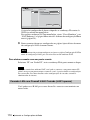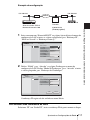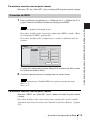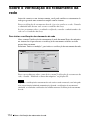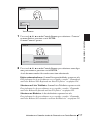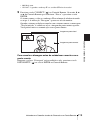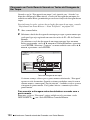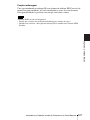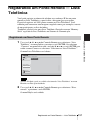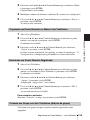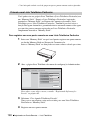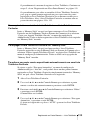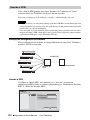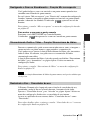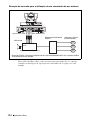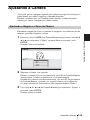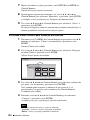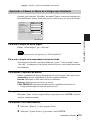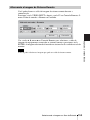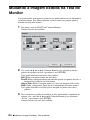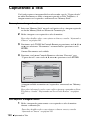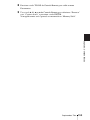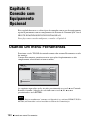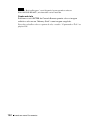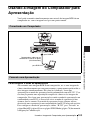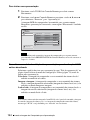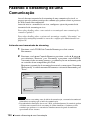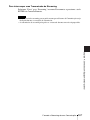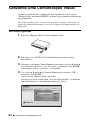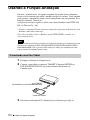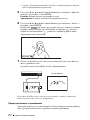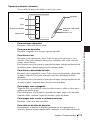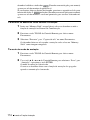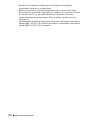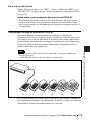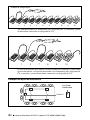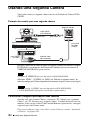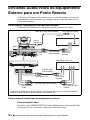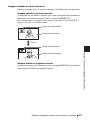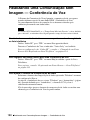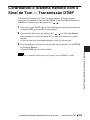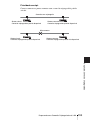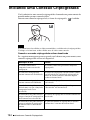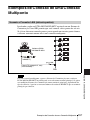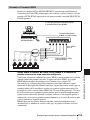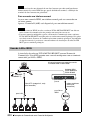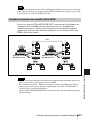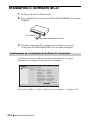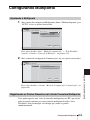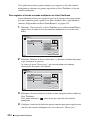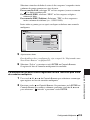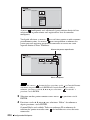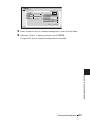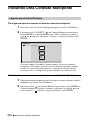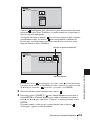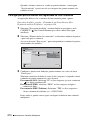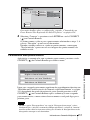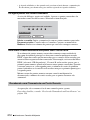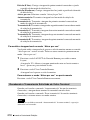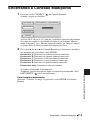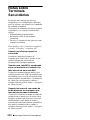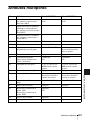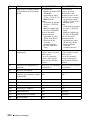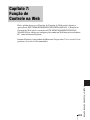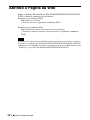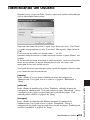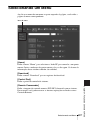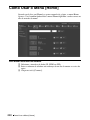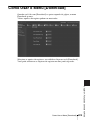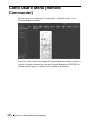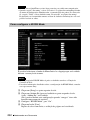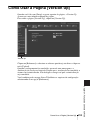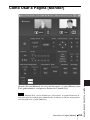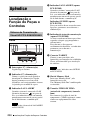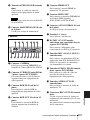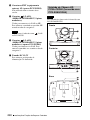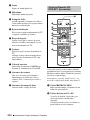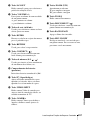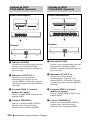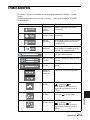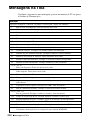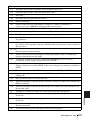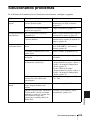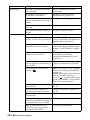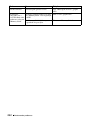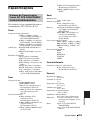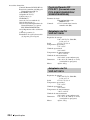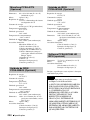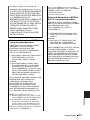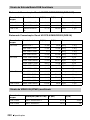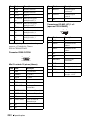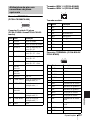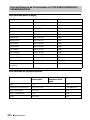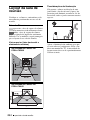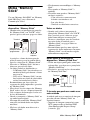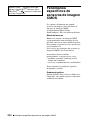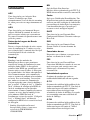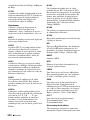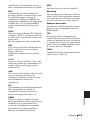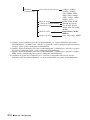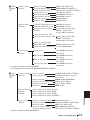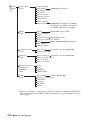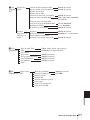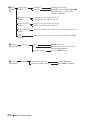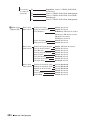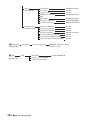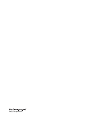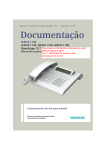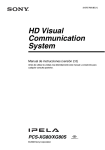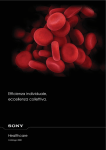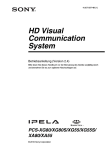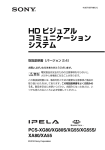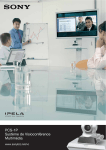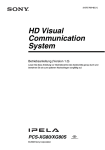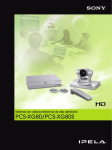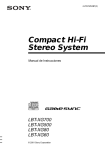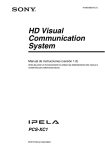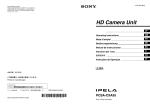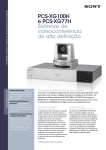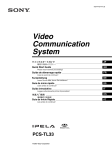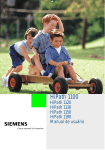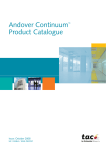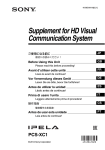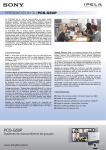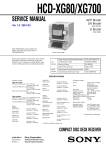Download Configuração do Sistema
Transcript
4-207-597-79 (1) HD Visual Communication System Instruções de Operação (Versão 2.4) Antes de utilizar a unidade, leia atentamente este manual e mantenha-o para referência futura. PCS-XG80/XG80S/XG55/XG55S/ XA80/XA55 © 2010 Sony Corporation AVISO Para evitar o perigo de incêndio ou choque eléctrico, não exponha a unidade nem a chuva nem a humidade. Para evitar choques eléctricos, não abra a caixa. Os serviços de assistência só devem ser prestados por técnicos qualificados. IMPORTANTE A chapa de identificação está localizada na parte inferior. ADVERTÊNCIA Use o adaptador de CA fornecido com este equipamento como fonte de alimentação. Fabricação Tipo No Sony VGP-AC19V45 Sony VGP-AC19V15 Qualquer outra fonte de alimentação pode representar riscos, inclusive de incêndio. O dispositivo de desconexão deste equipamento é a tomada de alimentação principal do adaptador de CA. A tomada de alimentação principal deste equipamento deve ser usada para desconectar a alimentação principal. Assegure-se de que a tomada de parede esteja instalada perto do equipamento e tenha fácil acesso. No caso de operação anormal do equipamento, desconecte a tomada de alimentação principal. AVISO Use o conjunto de cabo de alimentação aprovado pela organização de testes apropriada dos países específicos onde esta unidade deve ser usada. ADVERTÊNCIA para porta LAN Por motivos de segurança, não conecte a porta LAN em nenhum dispositivo de rede que possa ter uma tensão excessiva. 2 Instalando baterias Duas baterias R06 (tamanho AA) são fornecidas para o Controle Remoto. Para evitar o risco de explosão, use as baterias alcalinas ou de manganês R06 (tamanho AA). ATENÇÃO Perigo de explosão se a substituição de baterias for feita de forma incorrecta. Substitua apenas pelo mesmo tipo ou por tipo equivalente recomendado pelo fabricante. Inutilize as baterias usadas de acordo com as instruções do fabricante. Este manual concentra-se no uso de linhas ISDN para a realização da videoconferência mas também aborda linhas que não sejam ISDN. Se você usa linhas ISDN, consulte seu revendedor Sony para obter mais informações. • O serviço ISDN pode não estar disponível em algumas áreas. Para clientes na Europa O fabricante deste produto é a Sony Corporation, 1-7-1 Konan, Minato-ku, Tokyo, 108-0075 Japão. O Representante Autorizado para o EMC e segurança de produtos é a Sony Deutschland GmbH, Hedelfinger Strasse 61, 70327 Stuttgart, Alemanha. Para quaisquer questões sobre serviço ou a garantia, consulte os endereços nos documentos de serviço ou garantia fornecidos à parte. Para clientes na Europa, Austrália e Nova Zelândia AVISO Este é um produto de Classe A. Num local fechado, este produto pode provocar interferências de rádio e, no caso de se verificarem, o utilizador pode ter de tomar as precauções necessárias. Se se verificarem interferências, entre em contacto com os serviços técnicos autorizados da Sony da sua zona. Este aparelho não deve ser usado em área residencial. Somente para clientes no Brasil DESCARTE DE PILHAS E BATERIAS Pilhas e Baterias não recarregáveis Atenção: Verifique as instruções de uso do aparelho certificando-se de que as polaridades (+) e (-) estão no sentido indicado. As pilhas poderão vazar ou explodir se as polaridades forem invertidas, expostas ao fogo, desmontadas ou recarregadas. Evite misturar com pilhas de outro tipo ou com pilhas usadas, transportá-las ou armazená-las soltas, pois aumenta o risco de vazamento. Retire as pilhas caso o aparelho não esteja sendo utilizado, para evitar possíveis danos na eventualidade de ocorrer vazamento. As pilhas devem ser armazenadas em local seco e ventilado. No caso de vazamento da pilha, evite o contato com a mesma. Lave qualquer parte do corpo afetado com água abundante. Ocorrendo irritação, procure auxílio médico. Não remova o invólucro da pilha. Mantenha fora do alcance das crianças. Em caso de ingestão procure auxílio médico imediatamente. 3 Precauções Local de operação ou armazenamento Evite operar ou armazenar o sistema em locais com as seguintes características: • Locais extremamente quentes ou frios • Locais úmidos ou empoeirados • Locais expostos à forte vibração • Próximos a fontes de forte magnetismo • Próximos a fontes de forte radiação eletromagnética, como rádios ou transmissores de TV • Locais barulhentos Limpeza Passe um pano seco e macio cuidadosamente no gabinete e no painel ao limpar a unidade. Para uma limpeza mais pesada, use um pano ligeiramente umedecido com um detergente suave para remover a poeira e finalize secando bem com um pano seco. Não use solventes voláteis como álcool, benzina, thinners ou inseticidas, pois eles podem danificar os acabamentos das superfícies. Observação sobre feixes de laser Os feixes de laser podem danificar um sensor de imagem CMOS. Você deve ter cuidado para que a superfície de um sensor de imagem CMOS não seja exposta à radiação do feixe de laser em um ambiente onde o dispositivo de feixe de laser seja usado. 4 Índice Capítulo 1: Instalação e Preparo Usando este Manual ............................................................................................... 12 Características ........................................................................................................ 13 Componentes do Sistema ....................................................................................... 16 Componentes Básicos do Sistema .................................................................... 16 Equipamento Opcional ..................................................................................... 20 Recursos da Unidade de Câmera HD ............................................................... 22 Configuração do Sistema ....................................................................................... 23 Conexão do Sistema por uma LAN .................................................................. 23 Configuração do Sistema via ISDN ................................................................. 24 Configuração do Sistema via SIP ..................................................................... 25 Configuração do Sistema com Duas Conexões de LAN (apenas PCS-XG80/ XG80S/XA80) ...................................................................................... 26 Conexão do Sistema via LAN para Conexão multiponto (apenas PCS-XG80/ XG80S/XA80) ...................................................................................... 27 Configuração do Sistema via ISDN para Conexão multiponto (apenas PCS-XG80/XG80S/XA80) ................................................................... 28 Conexão do Sistema via LAN e ISDN para Conexão multiponto (apenas PCS-XG80/XG80S/XA80) ................................................................... 29 Configuração do Sistema usando Microfones PCSA-A7 (apenas PCS-XG80/ XG80S/XA80) ...................................................................................... 30 Conexões do Sistema ............................................................................................. 31 Conexão do Sistema via LAN - para Sistemas PCS-XG80/XG80S/XG55/ XG55S ................................................................................................... 32 Conexão do Sistema via ISDN - para Sistemas PCS-XG80/XG80S/XG55/ XG55S ................................................................................................... 33 Conexão do Sistema via SIP - para Sistemas PCS-XG80/XG80S/XG55/ XG55S ................................................................................................... 34 Conexão do Sistema por meio de uma LAN - em Sistemas PCS-XA80/ XA55 ..................................................................................................... 35 Fixando a Unidade de Câmera HD PCSA-CXG80 sobre um Tripé ................ 36 Preparação do Sistema ........................................................................................... 37 Inserindo Baterias no Controle Remoto ........................................................... 37 Programando o Controle Remoto para operar a Unidade de Câmera .............. 38 Ligando/desligando o sistema ................................................................................ 41 Abertura da Tampa da Lente (com o uso da Unidade de Câmera HD PCSA-CXA55) ..................................................................................... 41 Ligando ............................................................................................................. 41 Função Modo de Espera ................................................................................... 43 Ajustando o Sistema de Comunicação Visual HD para o Modo de Espera ..... 44 Desligando ........................................................................................................ 44 5 Ajustando o Volume do Monitor de TV .......................................................... 45 Configurando o Sistema Imediatamente após a Instalação — Assistente de Configuração Inicial .............................................................................................. 46 Usando os Menus ................................................................................................... 49 Identificando o Menu Início ............................................................................. 49 Operação usando o Menu ................................................................................. 56 Inserindo Caracteres Usando o Controle Remoto ............................................ 59 Inserindo Caracteres Usando o Teclado na Tela .............................................. 60 Capítulo 2: Registro e Configuração para os Administradores do Sistema Registrando Informações Locais ........................................................................... 62 Abrindo o Menu Configuração ........................................................................ 62 Menu de Configuração Linha I/F ..................................................................... 66 Menu de Configuração Discar ......................................................................... 66 Menu de Configuração Atender ....................................................................... 67 Menu de Configuração Multiponto (apenas PCS-XG80/XG80S/XA80) ........ 67 Menu de Configuração Comunicação .............................................................. 68 Menu de Configuração Áudio .......................................................................... 72 Menu de Configuração Vídeo .......................................................................... 76 Menu de Configuração LAN ............................................................................ 79 Menu de Configuração QoS ............................................................................. 83 Menu de Configuração TOS ............................................................................ 84 Menu de Configuração SIP .............................................................................. 85 Menu de Configuração ISDN ........................................................................... 85 SPID Configurações para Clientes nos EUA e no Canadá .............................. 86 Menu de Configuração Anotação ..................................................................... 87 Menu de Configuração Câmera ....................................................................... 87 Menu de Configuração Geral ........................................................................... 88 Menu de Configuração Menu inicial ................................................................ 90 Menu de Configuração Administrador ............................................................. 92 Menu de Configuração Criptografia ................................................................ 98 Menu de Configuração SPB ............................................................................. 98 Exibindo o Status da máquina ............................................................................... 99 Exibindo o Menu Status da máquina ............................................................... 99 Informações da máquina ................................................................................ 101 Status periférico ............................................................................................. 101 Status do Modo de Comunicação ................................................................... 102 Estado da LAN ............................................................................................... 102 Verificação do roteamento da rede ................................................................ 103 Restrições do uso de LAN2 (apenas PCS-XG80/XG80S/XA80) ....................... 104 Restrições no uso do IPv6 .................................................................................... 105 6 Ajustando as Configurações de Rede ................................................................... 106 Conexão LAN através de DHCP (LAN1/LAN2) ........................................... 106 Conexão LAN através de um roteador (LAN1/LAN2) .................................. 107 Conexão LAN através de um gatekeeper (LAN1 apenas) ............................. 108 Conexão LAN através de um NAT (LAN1 apenas) ...................................... 109 Conexão LAN com Firewall H.460 Cruzado (LAN1 apenas) ....................... 110 Conexão LAN através de PPPoE (LAN1/LAN2) .......................................... 112 Conexões de ISDN ......................................................................................... 113 Sobre o Verificação do roteamento da rede ......................................................... 114 Capítulo 3: Conexão Básica Iniciando uma Conexão através de Chamada a um Ponto Remoto ..................... 115 Ligando o Equipamento ................................................................................. 116 Chamando um Ponto Remoto Usando o Menu Conectar ............................... 116 Chamando um Ponto Remoto Inserindo Diretamente o Respectivo Endereço ou Número (Discagem direta) ............................................................. 118 Chamando um Ponto Remoto Usando as Teclas de Discagem de Um Toque .................................................................................................. 120 Chamando um Ponto Remoto Selecionando-o na Lista do Histórico ............ 121 Chamando um Ponto Remoto Registrado na Lista Telefônica ...................... 122 Chamada de um Ponto Remoto Não-Registrado na Lista Telefônica ............ 124 Recebendo Chamada de um Ponto Remoto ......................................................... 128 Atendendo Chamadas (modo de atendimento manual/automático) ............... 128 Atendendo a uma Chamada de um Ponto Remoto ......................................... 128 Encerrando a Conexão ......................................................................................... 130 Registrando um Ponto Remoto — Lista Telefônica ............................................ 131 Registrando um Novo Ponto Remoto ............................................................. 131 Editando o Conteúdo da Lista Telefônica ...................................................... 134 Copiando um Ponto Remoto no Menu Lista Telefônica ................................ 135 Excluindo um Ponto Remoto Registrado ....................................................... 135 Criando um Grupo na Lista Telefônica (Edição de grupo) ............................ 135 Criando uma Lista Telefônica Particular ........................................................ 138 Usando a SPB ................................................................................................. 140 Ajustando o Som .................................................................................................. 142 Ajustando o Volume do Som Recebido ......................................................... 142 Desligando o Som Momentaneamente – Função Silenciador ........................ 142 Desligando o Som no Atendimento – Função Mic na resposta ..................... 143 Sincronizando Áudio e Vídeo – Função Sincronismo de lábios .................... 143 Reduzindo o Eco – Cancelador de eco ........................................................... 143 Ajustando a Câmera ............................................................................................. 145 Ajustando o Ângulo e o Zoom da Câmera ..................................................... 145 Ajustando o Brilho ......................................................................................... 146 7 Usando a Função Predefinida ......................................................................... 148 Ajustando a Câmera no Menu de Configuração Detalhado ........................... 151 Selecionando a Imagem e o Som de Entrada ....................................................... 153 Alternando a Imagem Exibida entre as Imagens Local e Remota ................. 153 Selecionando a Imagem de Entrada ............................................................... 153 Selecionando a Entrada de Vídeo usando os botões F1 a F4 (função) no Controle Remoto ................................................................................. 154 Mudando o Som a Ser Enviado ao Ponto Remoto ......................................... 154 Alternando entre Vídeo e Áudio Simultaneamente ....................................... 154 Alternando a Imagem do Sistema Remoto ..................................................... 155 Mudando a Imagem Exibida na Tela do Monitor ................................................ 156 Capturando a Tela ................................................................................................ 158 Capítulo 4: Conexão com Equipamento Opcional Usando um menu Ferramentas ............................................................................ 160 Usando a Imagem do Computador para Apresentação ........................................ 163 Conectando um Computador .......................................................................... 163 Fazendo uma Apresentação ............................................................................ 163 Fazendo o Streaming de uma Comunicação ........................................................ 166 Gravando uma Comunicação Visual ................................................................... 168 Usando a Função Anotação ................................................................................. 170 Conectando uma Pen Tablet ........................................................................... 170 Usando a Função de Anotação durante a Comunicação ................................ 171 Usando Vários Microfones .................................................................................. 175 Usando os Microfones PCSA-A7 (apenas PCS-XG80/XG80S/XA80) .............. 178 Uso do Microfone Integrado da Unidade de Câmera HD (somente PCS-XA80/ XA55) .................................................................................................................. 181 Usando uma Segunda Câmera ............................................................................. 182 Gravando durante uma Comunicação .................................................................. 183 Enviando Áudio/Vídeo do Equipamento Externo para um Ponto Remoto ......... 184 Exibindo a Imagem do Sistema em um Monitor ou Projetor .............................. 186 Realizando uma Comunicação sem Imagem — Conferência de Voz ................. 188 Controlando o Sistema Remoto com o Sinal de Tom — Transmissão DTMF ... 189 Acessando o Sistema de Comunicação ................................................................ 190 Usando um Navegador da Web ...................................................................... 190 Usando Telnet ................................................................................................ 190 Usando SSH ................................................................................................... 190 8 Capítulo 5: Conexão Criptografada Preparando uma Conexão Criptografada via LAN .............................................. 192 Iniciando uma Conexão Criptografada ................................................................ 194 Capítulo 6: Conexão Multiponto Exemplos de Conexão de uma Conexão Multiponto ........................................... 197 Usando a Conexão LAN (até seis pontos) ...................................................... 197 Usando a conexão em cascada via LAN (até dez pontos) .............................. 198 Usando a Conexão ISDN ............................................................................... 199 Usando LAN e ISDN ..................................................................................... 200 Usando a conexão em cascata LAN e ISDN .................................................. 201 Instalando o Software MCU ................................................................................ 202 Confirmando se a Instalação do Software Foi Concluída .............................. 202 Configurando Multiponto .................................................................................... 203 Ajustando a Multiponto .................................................................................. 203 Registrando os Pontos Remotos na Lista de Conexões Multiponto ............... 203 Iniciando uma Conexão Multiponto .................................................................... 208 Ligando para Pontos Remotos ........................................................................ 208 Recebendo uma Chamada de um Ponto Remoto ........................................... 212 Usando o Controle de Exibição ........................................................................... 213 Modo de transmissão ...................................................................................... 213 Modos de Transmissão e Janelas Exibidas ..................................................... 215 Alternando o Modo de Transmissão .............................................................. 217 Recebendo a Transmissão Solicitada de Outro Terminal .............................. 218 Encerrando a Conexão Multiponto ...................................................................... 219 Notas sobre Terminais Secundários ..................................................................... 220 Atributos multiponto ............................................................................................ 221 Capítulo 7: Função de Controle na Web Abrindo a Página da Web .................................................................................... 224 Identificando um Usuário ..................................................................................... 225 Selecionando um Menu ........................................................................................ 227 Como Usar o Menu [Home] ................................................................................. 228 Como Usar o Menu [Download] .......................................................................... 229 Como Usar o Menu [Remote Commander] ......................................................... 230 Selecionando uma Ferramenta ............................................................................. 231 Como configurar o KIOSK Mode .................................................................. 232 Como Usar a Página [Version Up] ...................................................................... 233 9 Como Usar a Página [Streaming] ........................................................................ 234 Como Usar a Página [Monitor] ............................................................................ 235 Apêndice Localização e Função de Peças e Controles ........................................................ 236 Sistema de Comunicação Visual HD PCS-XG80S/XG55S ........................... 236 Unidade de Câmera HD PCSA-CXG80 (fornecida com PCS-XG80/ XG55) ................................................................................................. 238 Unidade de Câmera HD PCSA-CXA55 (fornecida com PCS-XA80/ XA55) ................................................................................................. 239 Controle Remoto RF PCS-RF1 (fornecido) ................................................... 240 Unidade de ISDN PCSA-B384S (Opcional) .................................................. 242 Unidade de ISDN PCSA-B768S (Opcional) .................................................. 242 Indicadores ........................................................................................................... 243 Mensagens na Tela ............................................................................................... 246 Solucionando problemas ...................................................................................... 249 Especificações ...................................................................................................... 253 Sistema de Comunicação Visual HD PCS-XG80/XG80S/XG55/XG55S/ XA80/XA55 ........................................................................................ 253 Controle Remoto RF PCS-RF1 (fornecido com PCS-XG80/XG80S/XG55/ XG55S/XA80/XA55) ......................................................................... 254 Adaptador de CA VGP-AC19V45 ................................................................. 254 Adaptador de CA VGP-AC19V15 ................................................................. 254 Unidade de Câmera HD PCSA-CXG80 (fornecida com PCS-XG80/ XG55) ................................................................................................. 255 Unidade de Câmera HD PCSA-CXA55 (fornecida com PCS-XA80/ XA55) ................................................................................................. 255 Microfone PCS-A1 (São fornecidos dois com o PCS-XG80 / é fornecido um com o PCS-XG55) ........................................................................ 255 Microfone PCSA-A3 (Opcional) ................................................................... 255 Microfone PCSA-A7P4 (Opcional) ............................................................... 256 Unidade de ISDN PCSA-B384S (Opcional) .................................................. 256 Unidade de ISDN PCSA-B768S (Opcional) .................................................. 256 Software PCSA-MCG80 HD MCU (opcional) .............................................. 256 Sinais de Entrada/Saída RGB Aceitáveis ....................................................... 258 Sinais de VIDEO IN (YPbPr) aceitáveis ....................................................... 258 Atribuições de Pinos ...................................................................................... 259 Atribuições de pino em conectores de placa opcionais .................................. 261 Lista de Números de Porta Usados no PCS-XG80/XG80S/XG55/XG55S/ XA80/XA55 ........................................................................................ 262 Layout da sala de reunião .................................................................................... 264 Mídia “Memory Stick” ........................................................................................ 265 Fenômenos específicos de sensores de imagem CMOS ...................................... 266 10 Glossário .............................................................................................................. 267 Menu de Configuração ........................................................................................ 270 IPELA e o logotipo são marcas comerciais registradas da Sony Corporation. 11 Capítulo 1: Instalação e Preparo dados criptografados provenientes de um computador. Capítulo 6: Conexão Multiponto Este capítulo mostra como conectar o sistema a múltiplos pontos. A conexão multiponto exige a instalação do software PCSA-MCG80 HD MCU opcional no Sistema de Comunicação Visual. Nota Usando este Manual O software PCSA-MCG80 não pode ser instalado no PCS-XG55/XG55S/XA55. Estes capítulos abordam o conteúdo a seguir; leia aqueles necessários ao seu tipo de comunicação. Capítulo 7: Função de Controle na Web Este capítulo mostra como controlar o Sistema de Comunicação Visual ou configurá-lo por meio de um navegador da Web. Capítulo 1: Instalação e Preparo Este capítulo o guiará na configuração do sistema e fornecerá as informações necessárias à primeira utilização do seu Sistema de Comunicação Visual HD. Ele mostra como instalar e conectar seu Sistema de Comunicação, ligar e desligar o sistema e acessar menus básicos na tela. Capítulo 2: Registro e Configuração para os Administradores do Sistema Este capítulo descreve como registrar e configurar todos os itens necessários para administradores de sistema, utilizando menus na tela. Capítulo 3: Conexão Básica Este capítulo o guiará nas operações e nos ajustes básicos para a conexão com um ponto remoto. Você aprenderá como iniciar uma conexão e como encerrá-la. Recomendamos que este capítulo seja lido por todos os participantes da comunicação. Capítulo 4: Conexão com Equipamento Opcional Este capítulo mostra a comunicação avançada usando o equipamento opcional e funções como streaming, gravação, apresentação e anotação. Capítulo 5: Conexão Criptografada Este capítulo mostra como efetuar conexão com um ponto remoto usando dados de áudio e de vídeo criptografados, além de 12 Usando este Manual Apêndice O anexo contém descrições dos controles e conectores dos componentes do Sistema de Comunicação Visual HD, listas de solução de problemas, especificações e um glossário. Observação nas unidades de câmera POWER/STANDBY PCSA-CXG80 O Sistema de Comunicação Visual HD PCSXG80/XG80S/XG55/XG55S/XA80/XA55 é um sistema de comunicação que proporciona comunicações face a face, com um ponto remoto, transmitindo e recebendo imagens e sons via conexões de LAN (Rede Local) ou ISDN (Rede Digital de Serviços Integrados). Compatível com o padrão internacional ITU-T O Sistema de Comunicação Visual HD é compatível com as Recomendações ITU-T definidas pelo WTSC para conexão fácil com pontos remotos externos. ITU: International Telecommunication Union WTSC: World Telecommunications Standardization Committee PCSA-CXA55 Transmissão e recepção de imagens de alta definição ativadas Os exemplos de configuração do sistema e outras ilustrações neste manual descrevem a Unidade de Câmera HD PCSA-CXG80 como um exemplo. O Sistema de Comunicação aceita o formato de compactação de vídeo de alta definição de perfil básico e de perfil alto H.264, permitindo a transmissão e recepção de sinais de vídeo entrelaçados com alta resolução de 1920 × 1080 ou 1280 × 720 por um máximo de 60 quadros por segundo. Nota O PCS-XG55/XG55S/XA55/XA80 não oferece suporte a sinais de vídeo entrelaçados com resolução de 1920 × 1080. Transmissão e recepção de ampla faixa de recursos de som estéreo O formato de compactação de áudio do Sistema de Comunicação suporta som estéreo em MPEG4 AAC (Advanced Audio Coding) e som mono de 22 kHz, permitindo transmissão e recepção de áudio de alta qualidade. O cancelador de eco interno suporta até 16 kHz. Características 13 Capítulo 1: Instalação e Preparo O PCS-XG80/XG55 usa a Unidade de Câmera HD PCSA-CXG80 fornecida. O PCS-XA80/XA55 usa a Unidade de Câmera HD PCSA-CXA55 fornecida. Uma das duas unidades de câmera mencionada acima pode ser usada com o PCS-XG80S/XG55S. Características O Sistema de Comunicação permite transmitir dados a partir de um computador. imagem escuras e brilhantes de uma cena individualmente para aumentar o brilho de uma cena escura e tornar mais clara uma cena brilhante. Altas velocidades de transmissão e recurso de imagem de alta qualidade O recurso BrightFace não está disponível na Unidade de Câmera HD PCSA-CXA55. Permite comunicação de dados O Sistema de Comunicação aceita uma taxa de bits de comunicação da LAN de até 10 Mbps (até 4 Mbps no PCS-XG55/ XG55S/XA55). Ele também permite que você conecte até três linhas ISDN e use 6 canais B com a unidade ISDN PCSA-B384S opcional, e com até seis linhas ISDN, e use 12 canais B com a unidade ISDN PCSAB768S opcional. Nota Quando o PCS-XG80/XG80S/XA80 estiver conectado a outros modelos, a taxa máxima de bits de comunicação será de 4 Mbps. Ampla faixa de formato de compactação de vídeo/áudio selecionável O Sistema de Comunicação aceita formatos de compactação de vídeo H.264, H.263+, H.261 e MPEG4*. Ele também oferece suporte aos formatos de compactação de áudio MPEG4 AAC**, G.722, G.728 e G.711. * Compatível com MPEG4 somente para conexão usando SIP. ** Compatível com MPEG4 AAC apenas para conexão IP e ISDN. Nota Até 100 configurações de câmera predefinidas. Até 100 ajustes de ângulo e zoom da câmera podem ser registrados na memória predefinida do Sistema. É fácil alterar a área de captura, basta selecionar a posição predefinida. Controle Remoto de RF (radiofreqüência) adotado O Controle Remoto fornecido controla o Sistema de Comunicação usando radiofreqüência de 2,4 GHz. O Controle Remoto pode ser programado para emparelhar com o Sistema ou a Unidade de Câmera para evitar interferência de outros Sistemas e Unidades de Câmera. Teclado na tela O teclado exibido na tela do monitor permite inserir um número, endereço, etc. sem tirar os olhos da tela. QoS Função (Qualidade de Serviço) para otimização da largura de banda e do pacote de tráfego através da rede A função de anotação permite escrever ou desenhar na tela ou apontar com um ponteiro durante a comunicação usando a pen tablet opcional. O Sistema de Comunicação inclui as funções “Solicitação de reenvio de pacote”, “Controle de Fluxo Adaptável” e “Correção de erro de encaminhamento”. Dependendo do estado da rede, essas funções são usadas em conjunto para garantir comunicações consistentes e de alta qualidade. Recurso Face brilhante incorporado na Unidade de Câmera HD Tamanho compacto Recurso de anotação A Unidade de Câmera HD PCSA-CXG80 fornecida incorpora o recurso Face brilhante, permitindo detectar as partes da 14 Características O tamanho compacto do Sistema de Comunicação proporciona um layout de instalação versátil. Permite conexões criptografadas Até 40 microfones PCSA-A7 com cancelador de eco (opcional) podem ser conectados a uma porta sem perder a qualidade do som, usando uma conexão em cascata. O sistema permite manter uma conexão estritamente confidencial através de criptografia padrão, que está em conformidade com as recomendações H.233, H.234 e H.235 padronizadas pelo ITU-T. Nota Essa função não está disponível no PCS-XG55/XG55S/XA55. Equipado com um conector HDMI O conector HDMI permite conectar facilmente uma unidade de exibição HDMI ao Sistema de Comunicação. Permite conexão multiponto A instalação do software PCSA-MCG80 HD MCU no seu Sistema de Comunicação Visual permite a conexão entre vários pontos através de uma LAN ou/e uma linha ISDN. Nota Equipado com um slot Memory Stick O Sistema de Comunicação é equipado com um slot de Memory Stick, permitindo salvar imagens congeladas, criar a Lista Telefônica Privada e armazenar os ajustes personalizados em um “Memory Stick”. Este software não pode ser instalado no PCS-XG55/XG55S/XA55. Oferece suporte ao modo KIOSK É possível simplificar as operações e fazer da chamada com discagem de um toque a única operação disponível. Gravação de vídeo e áudio O vídeo e o áudio podem ser gravados em um “Memory Stick” e reproduzidos posteriormente em um computador. Streaming Você pode transmitir vídeo e áudio de streaming. Isso permite que as pessoas que não puderem participar da comunicação assistam o processo na Web através de um computador. Você também pode selecionar se a transmissão será de vídeo e áudio ou somente áudio. Permite conexão usando SIP O Sistema de Comunicação permite efetuar uma conexão a um ponto remoto com um telefone IP, etc., usando o SIP (Session Initiation Protocol). Nota A taxa máxima de bits de comunicação durante conexões SIP é de 4 Mbps. Características 15 Capítulo 1: Instalação e Preparo Microfone com Cancelador de Eco Componentes do Sistema O Sistema de Comunicação Visual HD PCS-XG80/XG80S/XG55/XG55S/ XA80/XA55 é formado por componentes básicos do sistema, para a comunicação básica, e equipamento opcional, para as comunicações avançadas. Componentes Básicos do Sistema Nota Este manual explica como operar os seguintes sistemas. • PCS-XG80 O Pacote do Sistema de Comunicação Visual HD, que inclui a unidade principal, uma unidade de Câmera HD PCSA-CXG80 e duas unidades de Microfone PCS-A1. • PCS-XG55 O Pacote do Sistema de Comunicação Visual HD, que inclui a unidade principal, uma unidade de Câmera HD PCSA-CXG80 e uma unidade de Microfone PCS-A1. • PCS-XG80S/XG55S O Pacote do Sistema de Comunicação Visual HD, que inclui apenas a unidade principal. • PCS-XA80/XA55 O pacote do Sistema de Comunicação Visual HD que inclui a unidade principal e uma Unidade de Câmera HD PCSA-CXA55. Componentes do pacote PCS-XG80 Descrição Sistema de Comunicação Visual HD PCS-XG80S Contém codec de vídeo, codec de áudio, cancelador de eco, interfaces de rede e controlador do sistema. Controle Remoto PCS-RF1 Usado para controlar o Sistema de Comunicação Visual HD. Antes de usá-lo, é necessário associá-lo ao Sistema de Comunicação ou à Unidade de Câmera HD. F1 Unidade F2 / F3 F4 T W Adaptador de CA VGPAC19V45/VGP-AC19V15 16 Componentes do Sistema Alimenta o Sistema de Comunicação. Descrição Unidade de Câmera HD PCSA-CXG80 Câmera para captura de imagens de alta definição. Microfone PCS-A1 Um microfone multidirecional que capta o som relativamente de todas as direções, permitindo que os participantes falem de qualquer lugar. É recomendável usá-lo em situações de pouco ruído (duas peças fornecidas). Componentes do pacote PCS-XG80S Descrição Contém codec de vídeo, codec de áudio, cancelador de eco, interfaces de rede e controlador do sistema. Controle Remoto PCS-RF1 Usado para controlar o Sistema de Comunicação Visual HD. Antes de usá-lo, é necessário associá-lo ao Sistema de Comunicação ou à Unidade de Câmera HD. F1 Unidade Sistema de Comunicação Visual HD PCS-XG80S F2 / F3 F4 T W Adaptador de CA VGPAC19V45/VGP-AC19V15 Alimenta o Sistema de Comunicação. Componentes do pacote PCS-XG55 Unidade Sistema de Comunicação Visual HD PCS-XG55S Descrição Contém codec de vídeo, codec de áudio, cancelador de eco, interfaces de rede e controlador do sistema. Componentes do Sistema 17 Capítulo 1: Instalação e Preparo Unidade Unidade Controle Remoto PCS-RF1 F1 F2 / F3 F4 T W Descrição Usado para controlar o Sistema de Comunicação Visual HD. Antes de usá-lo, é necessário associá-lo ao Sistema de Comunicação ou à Unidade de Câmera HD. Adaptador de CA VGPAC19V45/VGP-AC19V15 Alimenta o Sistema de Comunicação. Unidade de Câmera HD PCSA-CXG80 Câmera para captura de imagens de alta definição. Microfone PCS-A1 Um microfone multidirecional que capta o som relativamente de todas as direções, permitindo que os participantes falem de qualquer lugar. É recomendável usá-lo em situações de pouco ruído (uma peça fornecida). Componentes do pacote PCS-XG55S Descrição Contém codec de vídeo, codec de áudio, cancelador de eco, interfaces de rede e controlador do sistema. Controle Remoto PCS-RF1 Usado para controlar o Sistema de Comunicação Visual HD. Antes de usá-lo, é necessário associá-lo ao Sistema de Comunicação ou à Unidade de Câmera HD. F1 Unidade Sistema de Comunicação Visual HD PCS-XG55S F2 / F3 F4 T W 18 Componentes do Sistema Unidade Adaptador de CA VGPAC19V45/VGP-AC19V15 Descrição Alimenta o Sistema de Comunicação. Descrição Contém codec de vídeo, codec de áudio, cancelador de eco, interfaces de rede e controlador do sistema. Controle Remoto PCS-RF1 Usado para controlar o Sistema de Comunicação Visual HD. Antes de usá-lo, é necessário associá-lo ao Sistema de Comunicação. F1 Unidade Sistema de Comunicação Visual HD PCS-XG80S F2 / F3 F4 T W Adaptador de CA VGPAC19V45/VGP-AC19V15 Alimenta o Sistema de Comunicação. Unidade de Câmera HD PCSA-CXA55 Câmera de base pequena com microfone integrado. Fotografa imagens de alta definição. Componentes do Sistema 19 Capítulo 1: Instalação e Preparo Componentes presentes no PCS-XA80 Componentes presentes no PCS-XA55 Descrição Contém codec de vídeo, codec de áudio, cancelador de eco, interfaces de rede e controlador do sistema. Controle Remoto PCS-RF1 Usado para controlar o Sistema de Comunicação Visual HD. Antes de usá-lo, é necessário associá-lo ao Sistema de Comunicação. F1 Unidade Sistema de Comunicação Visual HD PCS-XG55S F2 / F3 F4 T W Adaptador de CA VGPAC19V45/VGP-AC19V15 Alimenta o Sistema de Comunicação. Unidade de Câmera HD PCSA-CXA55 Câmera de base pequena com microfone integrado. Fotografa imagens de alta definição. Equipamento Opcional Monitor de TV Será necessário um aparelho de TV ou projetor, etc. para monitorar as imagens para o sistema. Unidade Descrição TV, projetor, etc. Usado como monitor e alto-falantes. Quando o monitor de TV estiver conectado ao conector HDMI no Sistema de Comunicação, será possível ver imagens em alta definição. Nota O Sistema de Comunicação suporta apenas equipamentos compatíveis com o 1080i. 20 Componentes do Sistema Equipamento opcional especialmente desenvolvido para ser usado com o Sistema de Comunicação Os dispositivos opcionais a seguir são usados para aprimorar a sua videoconferência. Descrição Unidade de ISDN PCSAB384S Usada para fazer conexão a uma linha ISDN. Até três linhas ISDN; 6 canais B podem ser usados. Unidade de ISDN PCSAB768S Usada para fazer conexão a uma linha ISDN. Até seis linhas ISDN; 12 canais B podem ser usados. Microfone PCSA-A3 Microfone unidirecional. É recomendável quando você quiser captar a voz de um participante direcionada para o microfone. Microfone PCSA-A7 Microfones direcionais que possuem alta qualidade de som e um cancelador de eco interno. (Os microfones disponíveis comercialmente são um conjunto de 4 peças.) Vários microfones PCSA-A7 podem ser conectados em cascata, sem perda de qualidade do som. Recomendável quando há necessidade de vários microfones. Nota Essa função não está disponível no PCS-XG55/ XG55S/XA55. Software PCSA-MCG80 HD MCU Software necessário para conexão multiponto usando LAN ou/e ISDN. Nota Este software não pode ser instalado no PCS-XG55/XG55S/XA55. Componentes do Sistema 21 Capítulo 1: Instalação e Preparo Unidade Recursos da Unidade de Câmera HD Os dois modelos da unidade de câmera que podem ser usados com o Sistema de Comunicação Visual HD incluem os seguintes recursos. Unidade de Câmera HD PCSA-CXG80 Unidade de Câmera HD PCSA-CXA55 POWER/STANDBY • O ajuste do ângulo da câmera para panorama/ inclinação pode ser controlado pelo Controle Remoto. • Inclui o recurso BrightFace, que ilumina áreas escuras em um cenário. • Inclui um Filtro de Redução de Ruídos para reduzir o ruído da imagem. • Suporta a captura de imagem HD Total (1080i) usada em transmissões de alta definição. • Microfone integrado, base pequena • Pode ser instalada no monitor da TV. Para obter detalhes sobre a montagem da câmera, consulte as instruções de operação do PCSA-CXA55. • Tampa de lente integrada para quando a captura de imagem não for necessária. AAA IP:XXX.XXX.XXX.XXX Pronto 5/11/2008 13:00 Início Closed Câmera Conectar Menu inicial quando a tampa da lente estiver fechada Para obter detalhes sobre o uso da tampa da lente, consulte as instruções de operação do PCSA-CXA55. • A perda da fonte de alimentação da câmera é indicada no Menu inicial da seguinte maneira. AAA IP:XXX.XXX.XXX.XXX Pronto 5/11/2008 13:00 Início OFF Câmera Conectar • O ajuste do ângulo de panorama/inclinação é controlado manualmente. 22 Componentes do Sistema Configuração do Sistema Notas • Apesar de apresentarmos dois Microfones PCS-A1 nas configurações do sistema, apenas um microfone é fornecido com o PCS-XG55. Os microfones não são fornecidos com o PCS-XG80S/XG55S/XA80/XA55. • Os exemplos de configuração do sistema descrevem os sistemas PCS-XG80/XG80S/ XG55/XG55S. Conexão do Sistema por uma LAN Isso permite que você: • Tenha uma comunicação visual HD ponto a ponto através da LAN. • Capte som em estéreo usando dois microfones conectados ao sistema. Configuração do sistema 1 Sistema de Comunicação Visual HD PCS-XG80S/XG55S 2 Unidade de Câmera HD PCSA-CXG80 3 Controle Remoto PCS-RF1 4 Monitor de TV (não fornecido) 5 Microfones PCS-A1 POWER/STANDBY / / POWER/STANDBY T W / Configuração do Sistema 23 Capítulo 1: Instalação e Preparo O Sistema de Comunicação Visual HD PCS-XG80/XG80S/XG55/XG55S/ XA80/XA55 tem vários recursos de configuração de sistema que utilizam componentes básicos e equipamento opcional. Esta seção descreve os recursos e o equipamento necessário para alguns exemplos típicos de configuração. Configuração do Sistema via ISDN É necessária uma conexão com ISDN para a utilização da Unidade ISDN PCSA-B384S ou PCSA-B768S criada especialmente para uso com este sistema. Isso permite que você: • Realize uma comunicação visual HD ponto a ponto via ISDN. • Capte som em estéreo usando dois microfones conectados ao sistema. • Estabeleça uma comunicação visual HD com altas velocidades e com a melhor qualidade de transmissão de imagem conectando até três linhas ISDN (com o PCSA-B384S) ou conectando até seis linhas ISDN (com o PCSAB768S). Configuração do sistema 1 Sistema de Comunicação Visual HD PCS-XG80S/XG55S 2 Unidade de Câmera HD PCSACXG80 3 Controle Remoto PCS-RF1 4 Monitor de TV (não fornecido) 5 Unidade ISDN PCSA-B384S ou PCSA-B768S (não fornecida) 6 Microfones PCS-A1 POWER/STANDBY / / F1 F2 F3 F4 T W POWER/STANDBY / RF Este diagrama mostra uma configuração do sistema usando a Unidade ISDN PCSA-B768S. Sobre o número de linhas ISDN e canal B (portador) Até três linhas ISDN (canais de 6B) com a Unidade de ISDN PCSA-B384S ou até seis linhas ISDN (canais de 12B) com a Unidade de ISDN PCSA-B768S podem ser conectadas a um Sistema de Comunicação. Quanto mais canais você usa em uma única comunicação, maior a velocidade e maior a qualidade da imagem que pode ser obtida na comunicação da rede. Nota Ao estabelecer conexão com a Unidade ISDN, use as portas em ordem crescente. Sim: 1, 2, 3… Não: 1, 6, 5… 24 Configuração do Sistema Configuração do Sistema via SIP Configuração do sistema POWER/STANDBY / 1 1 Sistema de Comunicação Visual HD PCS-XG80S/XG55S 2 Unidade de Câmera HD PCSACXG80 3 Controle Remoto PCS-RF1 4 Monitor de TV (não fornecido) 5 Microfones PCS-A1 6 Servidor SIP 7 Telefone IP, etc. / T W Nota Use o conector (LAN1) 1 ( conector (LAN) no PCS-XG55/XG55S) no sistema de Comunicação ao conectar seu sistema por meio de um SIP. A conexão a um servidor SIP através do conector 2 (LAN2) não está disponível. Configuração do Sistema 25 Capítulo 1: Instalação e Preparo Isso permite que você: • Estabeleça uma comunicação visual HD com um telefone IP, etc. usando SIP. • Capte som em estéreo usando dois microfones conectados ao sistema. Configuração do Sistema com Duas Conexões de LAN (apenas PCS-XG80/XG80S/XA80) Isso permite que você: Conecte seu sistema a duas redes usando os conectores 1 (LAN1) e 2 (LAN2).Você pode usar o conector 1 para conectar a uma rede privada na sua empresa e o conector 2 para uma intranet fora da sua empresa. Notas • O conector 2 não está disponível no PCS-XG55S. • Se o seu sistema estiver conectado a uma LAN usando o conector 2, algumas das funções intranet/internet do seu sistema, como conexão de servidor SIP, conexão de gatekeeper, acesso Telnet e acesso à Web, não estão disponíveis. Se o sistema estiver conectado a uma LAN, use o conector 1. Para obter detalhes, consulte “Restrições do uso de LAN2 (apenas PCSXG80/XG80S/XA80)” na página 104. Configuração do sistema POWER/STANDBY / POWER/STANDBY 1 / 2 Internet / T W 1 2 3 4 5 26 Sistema de Comunicação Visual HD PCS-XG80S Unidade de Câmera HD PCSA-CXG80 Controle Remoto PCS-RF1 Monitor de TV (não fornecido) Microfones PCS-A1 Configuração do Sistema Conexão do Sistema via LAN para Conexão multiponto (apenas PCS-XG80/XG80S/XA80) É necessário instalar o software PCSA-MCG80 HD MCU. Isso permite que você: Tenha uma comunicação visual HD multiponto entre até dez pontos via LAN. Configuração do sistema POWER/STANDBY POWER/STANDBY / / POWER/STANDBY POWER/STANDBY / / / T / W T W POWER/STANDBY / POWER/STANDBY / POWER/STANDBY / POWER/STANDBY / POWER/STANDBY / 1 2 3 4 5 6 POWER/STANDBY / Sistema de Comunicação Visual HD PCS-XG80S Unidade de Câmera HD PCSA-CXG80 Controle Remoto PCS-RF1 Monitor de TV (não fornecido) Microfones PCS-A1 PCSA-MCG80 Software HD MCU (não fornecido) Configuração do Sistema 27 Capítulo 1: Instalação e Preparo Nota Este software não pode ser instalado no PCS-XG55S/XA55. Configuração do Sistema via ISDN para Conexão multiponto (apenas PCS-XG80/XG80S/XA80) Será necessário conectar a Unidade ISDN opcional PCSA-B384S ou PCSAB768S especialmente criada para ser usada com este sistema e instalar o software opcional PCSA-MCG80 HD MCU. Nota Este software não pode ser instalado no PCS-XG55S/XA55. Isso permite que você: Tenha uma comunicação visual HD multiponto entre até seis pontos via ISDN. Configuração do sistema POWER/STANDBY / POWER/STANDBY / POWER/STANDBY POWER/STANDBY / / / POWER/STANDBY / T W POWER/STANDBY / Este diagrama mostra uma configuração do sistema usando a Unidade ISDN PCSA-B768S. 1 2 3 4 5 6 7 28 Sistema de Comunicação Visual HD PCS-XG80S Unidade de Câmera HD PCSA-CXG80 Controle Remoto PCS-RF1 Monitor de TV (não fornecido) Microfones PCS-A1 PCSA-MCG80 Software HD MCU (não fornecido) Unidade ISDN PCSA-B384S (não fornecido) ou PCSA-B768S (não fornecida) Configuração do Sistema Conexão do Sistema via LAN e ISDN para Conexão multiponto (apenas PCS-XG80/XG80S/XA80) Nota Este software não pode ser instalado no PCS-XG55S/XA55. Isso permite que você: Tenha uma comunicação visual HD multiponto entre até dez pontos via LAN e ISDN. Nota Certifique-se de conectar dois Sistemas de Comunicação com o software HD MCU instalado através de uma LAN. Configuração do sistema POWER/STANDBY POWER/STANDBY / / POWER/STANDBY POWER/STANDBY / / POWER/STANDBY POWER/STANDBY / / / T POWER/STANDBY W / POWER/STANDBY POWER/STANDBY / / POWER/STANDBY / Este diagrama mostra uma configuração do sistema usando a Unidade ISDN PCSA-B768S. 1 2 3 4 5 6 7 Sistema de Comunicação Visual HD PCS-XG80S Unidade de Câmera HD PCSA-CXG80 Controle Remoto PCS-RF1 Monitor de TV (não fornecido) Microfones PCS-A1 PCSA-MCG80 Software HD MCU (não fornecido) Unidade ISDN PCSA-B384S (não fornecido) ou PCSA-B768S (não fornecida) Configuração do Sistema 29 Capítulo 1: Instalação e Preparo A instalação do software PCSA-MCG80 HD MCU nos dois Sistemas de Comunicação Visual HD permite que você conecte a vários pontos até 10 linhas LAN e ISDN combinadas. Configuração do Sistema usando Microfones PCSA-A7 (apenas PCS-XG80/XG80S/XA80) Isso permite que você: • Conecte até 40 microfones PCSA-A7 a um conector de microfone, usando uma conexão em cascata. Como os microfones PCSA-A7 apresentam alta qualidade de som e podem ser conectados em cascata sem prejuízo à qualidade do som, eles estão disponíveis para uma comunicação visual HD com muitos participantes. Conecte microfones adicionais durante uma comunicação. Nota Essa função não está disponível no PCS-XG55S/XA55. Configuração do sistema POWER/STANDBY / POWER/STANDBY / F1 F2 F3 F4 T W / PCS-RF1 RF 1 2 3 4 5 Sistema de Comunicação Visual HD PCS-XG80S Unidade de Câmera HD PCSA-CXG80 Controle Remoto PCS-RF1 Monitor de TV (não fornecido) Microfone PCSA-A7 (PCSA-A7P4: conjunto de 4 peças × 2, não fornecido) Notas • Posicione os microfones a cerca de 50 cm de distância dos participantes. • Ao usar alto-falantes, não os posicione em frente aos microfones. • O microfone PCSA-A7 é mono e não capta som estéreo. Para obter informações sobre microfones PCSA-A7, consulte “Usando os Microfones PCSA-A7 (apenas PCS-XG80/XG80S/XA80)” na página 178. 30 Configuração do Sistema Conexões do Sistema Esta seção descreve as conexões típicas do sistema. Notas Conexões do Sistema 31 Capítulo 1: Instalação e Preparo • Desligue todo o equipamento antes de fazer qualquer conexão. • Não conecte/desconecte o cabo da câmera, o cabo da interface ou a pen tablet se estiverem ligados. Caso contrário, poderá ocorrer dano à Unidade de Câmera, ao Sistema de Comunicação ou à Unidade ISDN. • Por segurança, não conecte o conector 100BASE-TX/10BASE-T a uma rede que aplique voltagem em excesso através do conector 100BASE-TX/10BASE-T. • Usado com a Unidade de Câmera ou Unidade ISDN pela primeira vez, o Sistema de Comunicação poderá fazer automaticamente o upgrade do software do equipamento conectado. Faça o upgrade do software de acordo com a mensagem exibida na tela do monitor. Desligue o Sistema de Comunicação ou desconecte o cabo durante a atualização. Caso contrário, isso pode provocar defeitos no sistema. Conexão do Sistema via LAN - para Sistemas PCS-XG80/XG80S/ XG55/XG55S Unidade de Câmera HD PCSA-CXG80 VISCA OUT TERMINAL Microfone PCS-A1 Cabo de câmera (fornecido com a Unidade da Câmera) para CAMERA para TERMINAL para MIC (A1/A3) CAMERA EC-MIC(A7) 1 2 S VIDEO IN MIC(A1/A3) 1(R) RGB IN RGB OUT HDMI OUT ISDN UNIT Sistema de Comunicação Visual HD PCS-XG80S/XG55S1) AUX CONTROL 2(L) R (PLUG IN POWER) L AUDIO 1 IN R AUDIO OUT L R L REC OUT 1-EXT-2 1 2 DC 19.5V para DC19.5V para HDMI OUT Cabo HDMI3) para 12) para HDMI IN Adaptador de CA3) Cabo de alimentação3) para uma tomada na parede Cabo UTP (categoria 5, reto)4) para LAN Monitor de TV4) para uma tomada na parede 1) Os conectores S VIDEO IN, EC-MIC (A7) 1/2, AUDIO 1 IN, EXT 1/2 e 2 não estão disponíveis no PCS-XG55S. 2) Conector no PCS-XG55S. 3) Fornecido 4) Não fornecido Notas • Normalmente, conecte o cabo UTP ao conector 1 (LAN1) (indicado em verde). Se o cabo UTP for conectado ao conector 2 (LAN2), algumas das funções do seu sistema podem ficar restritas. Para obter detalhes, consulte “Restrições do uso de LAN2 (apenas PCSXG80/XG80S/XA80)” na página 104. • A tomada REC OUT é usada para gravar o áudio de uma comunicação. Ela não é usada durante comunicações normais. 32 Conexões do Sistema Conexão do Sistema via ISDN - para Sistemas PCS-XG80/XG80S/ XG55/XG55S VISCA OUT Microfones PCS-A1 Cabo de interface (fornecido com unidade ISDN) TERMINAL Cabo de câmera (fornecido com a Unidade da Câmera) para TERMINAL Unidade de ISDN3) para TERMINAL Unidade de ISDN PCSA-B384S3) para ISDN 1-3 para CAMERA para MIC (A1/A3) Unidade de ISDN PCSA-B768S3) para ISDN UNIT para ISDN 1-6 CAMERA EC-MIC(A7) 1 2 S VIDEO IN MIC(A1/A3) 1(R) RGB IN RGB OUT HDMI OUT ISDN UNIT AUX CONTROL 2(L) R (PLUG IN POWER) L AUDIO 1 IN Sistema de Comunicação Visual HD PCS-XG80S/ XG55S1) R AUDIO OUT L R L 1-EXT-2 REC OUT 1 2 para HDMI OUT DC 19.5V para ISDN para DC19.5V Cabo modular ISDN3) Cabo HDMI2) Cabo de alimentação2) para HDMI IN Adaptador de CA2) para uma tomada na parede Monitor de TV3) para uma tomada na parede 1) Os conectores S VIDEO IN, EC-MIC (A7) 1/2, AUDIO 1 IN, EXT 1/2 e disponíveis no PCS-XG55S. 2) Fornecido 3) Não fornecido 2 não estão Nota A tomada REC OUT é usada para gravar o áudio de uma comunicação. Ela não é usada durante conferências normais. Conexões do Sistema 33 Capítulo 1: Instalação e Preparo Unidade de Câmera HD PCSA-CXG80 Conexão do Sistema via SIP - para Sistemas PCS-XG80/XG80S/ XG55/XG55S Unidade de Câmera HD PCSA-CXG80 Microfone PCS-A1 Adaptador de CA3) VISCA OUT TERMINAL Cabo de câmera (fornecido com a Unidade da Câmera) para CAMERA para uma tomada na parede para TERMINAL Servidor do SIP para MIC (A1/A3) CAMERA EC-MIC(A7) 1 2 S VIDEO IN MIC(A1/A3) 1(R) Cabo de alimentação3) RGB IN RGB OUT HDMI OUT ISDN UNIT AUX CONTROL 2(L) R (PLUG IN POWER) L AUDIO 1 IN R AUDIO OUT Sistema de Comunicação Visual HD PCS-XG80S/ XG55S1) Cabo HDMI3) L R L REC OUT para HDMI OUT 1-EXT-2 1 2 DC 19.5V para para HDMI IN para conector LAN para DC19.5V 12) Cabo UTP (categoria 5, reto)4) Monitor de TV4) para uma tomada na parede para conector LAN para conector LAN Telefone IP, etc. 1) Os conectores S VIDEO IN, EC-MIC (A7) 1/2, AUDIO 1 IN, EXT 1/2 e 2 não estão disponíveis no PCS-XG55S. 2) Conector no PCS-XG55S. 3) Fornecido 4) Não fornecido Notas • Normalmente, conecte o cabo UTP ao conector 1 (LAN1) (indicado em verde). Se o cabo UTP for conectado ao conector 2 (LAN2), algumas das funções do seu sistema podem ficar restritas. Para obter detalhes, consulte “Restrições do uso de LAN2 (apenas PCSXG80/XG80S/XA80)” na página 104. • A tomada REC OUT é usada para gravar o áudio de uma comunicação. Ela não é usada durante comunicações normais. 34 Conexões do Sistema Conexão do Sistema por meio de uma LAN - em Sistemas PCSXA80/XA55 Capítulo 1: Instalação e Preparo Unidade de Câmera HD PCSA-CXA55 para CAMERA CAMERA EC-MIC(A7) 1 2 S VIDEO IN MIC(A1/A3) 1(R) RGB IN RGB OUT HDMI OUT ISDN UNIT AUX CONTROL Sistema de Comunicação Visual HD PCS-XG80S/XG55S1) 2(L) R (PLUG IN POWER) L AUDIO 1 IN R AUDIO OUT L R L REC OUT 1-EXT-2 1 2 DC 19.5V Cabo HDMI3) para HDMI IN Cabo de alimentação3) para DC 19.5V para HDMI OUT para 12) Adaptador de CA3) para uma tomada na parede Cabo UTP (categoria 5, reto)4) para LAN Monitor de TV4) para uma tomada na parede 1) Os conectores S VIDEO IN, EC-MIC (A7) 1/2, AUDIO 1 IN, EXT 1/2 e disponíveis no PCS-XG55S. 2) Conector no PCS-XG55S. 3) Fornecido 4) Não fornecido 2 não estão Notas • Normalmente, conecte o cabo UTP ao conector 1 (LAN1) (indicado em verde). Se o cabo UTP for conectado ao conector 2 (LAN2), algumas das funções do seu sistema podem ficar restritas. Para obter detalhes, consulte “Restrições do uso de LAN2 (apenas PCSXG80/XG80S/XA80)” na página 104. • A tomada REC OUT é usada para gravar o áudio de uma comunicação. Ela não é usada durante comunicações normais. Conexões do Sistema 35 Fixando a Unidade de Câmera HD PCSA-CXG80 sobre um Tripé Para fixar a Unidade de Câmera sobre um tripé. Fixe um tripé na abertura do parafuso usado para fixar um tripé na parte inferior da Unidade de Câmera. O tripé deve ser colocado em uma superfície plana e ser bem apertado com as mãos. Use um tripé com parafusos das seguintes especificações. 4 = 4,5 – 6 mm 4 = 0,18 – 0,24 polegadas 36 Conexões do Sistema Preparação do Sistema Inserindo Baterias no Controle Remoto 1 Remova a tampa do compartimento da bateria. 2 Insira duas baterias de tamanho AA (R6) (fornecidas), com as polaridades corretas no compartimento de bateria. 3 Troque a tampa. Nota Insira primeiro o lado E das baterias. Forçar a inserção do lado e primeiro pode danificar a película isolante que reveste as baterias e provocar curto-circuito. Vida da bateria Quando as baterias ficam gastas, o indicador de LED não acende se qualquer tecla for pressionada e o Controle Remoto não funciona adequadamente. Substitua-as por novas. Notas sobre baterias Para evitar danos decorrentes de possível vazamento ou corrosão de bateria, observe o seguinte: • Insira as baterias com as polaridades na direção correta. • Não misture baterias novas e antigas ou tipos diferentes de baterias. • Não tente carregar as baterias. • Se você não pretende usar o Controle Remoto por um longo período de tempo, remova as baterias. Preparação do Sistema 37 Capítulo 1: Instalação e Preparo A maior parte das operações com o Sistema de Comunicação Visual HD pode ser controlada com o Controle Remoto fornecido. • Em caso de vazamento, limpe o compartimento de baterias e substitua todas as baterias por novas. Programando o Controle Remoto para operar a Unidade de Câmera O Controle Remoto fornecido controla o Sistema de Comunicação Visual HD usando a radiofreqüência de 2,4 GHz. O Controle Remoto e o Sistema de Comunicação são emparelhados para evitar interferência de outros Controles Remotos e Sistemas. O emparelhamento entre o Controle Remoto e o Sistema de Comunicação é programado na fábrica. Se o Sistema de Comunicação for instalado em locais protegidos, como embaixo de uma mesa ou prateleira, ele pode não ser controlado pelo Controle Remoto, dependendo das condições de recepção das ondas de rádio. Neste caso, emparelhe a Unidade de Câmera HD PCSACXG80 com o Controle Remoto. Notas • Durante o procedimento de emparelhamento, desligue outros Sistemas de Comunicação Visual HD ou Unidades de Câmera HD que estejam por perto e que não sejam objeto deste emparelhamento. Se houver vários dispositivos ligados, o Controle Remoto pode emparelhar com outro dispositivo que não o desejado. • O emparelhamento não é possível com a Unidade de Câmera HD PCSA-CXA55. Para emparelhar com a Unidade de Câmera com o Controle Remoto Indicador ?/1 (alimentação) POWER/STANDBY / OPEN Indicador de LED PRESENTATION 1 / F1 4 3 F2 F3 F4 LAYOUT VIDEO INPUT CAMERA VOLUME ZOOM T ENTER W RETURN CONNECT TOOLS BACK SPACE DISCONNECT 1 2 ABC 4 GHI 5 JKL 6 MNO 7PQRS 8 TUV 9WXYZ TONE 3 DEF DOT 0 ON/OFF MIC 1 38 Pressione o interruptor ?/1 (alimentação) no Sistema de Comunicação para ligá-lo. Preparação do Sistema O indicador ?/1 (alimentação) no Sistema de Comunicação pisca. As luzes do indicador acendem em verde quando o Sistema de Comunicação é ligado. 2 Defina “Recepção do controle remoto RF” para “Câmera” no menu de configuração Geral. Capítulo 1: Instalação e Preparo Configuração Geral Ajuste de dispositivo Geral1 Nome do terminal Modo de espera Ativado Tempo de espera 15minutos Registro do último número Desativado Controle pelo Local Remoto Ativado Idioma/Language Português/Portuguese Brilho do LED do sistema Escuro Brilho do LED da câmera Escuro Recepção do controle remoto RF Câmera Salvar Cancelar Para detalhes, veja “Recepção do controle remoto RF” na página Ajuste de dispositivo do menu de configuração Geral em página 89. Para o procedimento sobre como operar os menus, consulte “Abrindo o Menu Configuração” na página 62. 3 Em até três minutos após ligar o Sistema de Comunicação, aproxime o Controle Remoto do receptor de RF na parte posterior da Unidade de Câmera, e pressione os botões RETURN e TOOLS simultaneamente. O Controle Remoto e a Unidade da Câmera entram no modo de emparelhamento e o indicador de LED no Controle Remoto pisca rapidamente. 4 Pressione a tecla ENTER no Controle Remoto. Se o indicador de LED no Controle Remoto piscar mais lentamente, as unidades foram emparelhadas com sucesso. O emparelhamento entre o Sistema de Comunicação e o Controle Remoto está desativado. Quando há falha no emparelhamento O indicador de LED no Controle Remoto continua a piscar rapidamente. Neste caso, pressione a tecla ENTER no Controle Remoto mais uma vez. Para cancelar o emparelhamento Pressione o interruptor ?/1 (alimentação) no Sistema de Comunicação. Notas • Quando o indicador de LED não piscar mesmo que você pressione uma tecla do Controle Remoto, as baterias podem estar gastas. Substitua-as por novas. • Depois do emparelhamento entre as unidades, ela não será desfeita, mesmo com a troca das baterias. Preparação do Sistema 39 • A distância da operação é de 10 m. Dependendo das circunstâncias, essa distância pode ser maior. Para emparelhar o Sistema de Comunicação com o Controle Remoto novamente Siga o procedimento abaixo para desfazer o emparelhamento com a Unidade de Câmera e emparelhar com o Sistema novamente. 1 Ligue o Sistema de Comunicação. 2 Defina “Recepção do controle remoto RF” para “Sistema” na página Ajuste de dispositivo do menu de configuração Geral (página 89). 3 Em até três minutos após ligar a alimentação, aproxime o Controle Remoto do Sistema de Comunicação e pressione as teclas RETURN e TOOLS simultaneamente. O indicador de LED pisca rapidamente. 4 Pressione a tecla ENTER no Controle Remoto. Se o indicador de LED piscar mais lentamente, as unidades foram emparelhadas com sucesso. O emparelhamento entre a Unidade de Câmera e o Controle Remoto está habilitado. 40 Preparação do Sistema Ligando/desligando o sistema Esta seção descreve como ligar ou desligar o Sistema de Comunicação A PCSA-CXA55 é equipada com uma tampa de lente para ocultar a lente da câmera. Antes de iniciar uma videoconferência, abra a tampa da lente deslizando sua alavanca no topo da unidade de câmera para a direita. Se a tampa da lente estiver fechada, a imagem no site local não será vista no site remoto. Ligando 1 Ligue o monitor de TV. 2 Ligue os outros equipamentos a serem usados para esta conexão. 3 Pressione o interruptor ?/1 (alimentação) no Sistema de Comunicação para ligá-lo. POWER/STANDBY / Interruptor ?/1 (alimentação) Indicador ?/1 (alimentação) O indicador ?/1 (alimentação) no Sistema de Comunicação pisca. As luzes do indicador acendem em verde quando o Sistema de Comunicação é ligado. Ligando/desligando o sistema 41 Capítulo 1: Instalação e Preparo Abertura da Tampa da Lente (com o uso da Unidade de Câmera HD PCSA-CXA55) O menu Início aparecerá na tela do monitor e a imagem capturada pela câmera local também aparecerá no menu Início. Menu Início AAA IP:XXX.XXX.XXX.XXX Pronto 5/11/2008 13:00 Início Câmera Conectar Notas • Se a tampa da lente estiver fechada durante o uso da Unidade de Câmera HD PCSACXA55, o Menu inicial será exibido da seguinte maneira. AAA IP:XXX.XXX.XXX.XXX Pronto 5/11/2008 13:00 Início Closed Câmera Conectar Se uma conferência for conduzida com a tampa da lente fechada, apenas uma tela preta ficará visível para a parte remota. • Se a fonte de alimentação da unidade de câmera estiver desativada durante o uso da Unidade de Câmera HD PCSA-CXA55, o Menu inicial será exibido da seguinte maneira. AAA IP:XXX.XXX.XXX.XXX Pronto 5/11/2008 13:00 Início OFF Câmera Conectar Opere o Controle Remoto para restaurar a fonte de alimentação à unidade de câmera. Para obter detalhes sobre o menu Início, consulte “Identificando o Menu Início” na página 49. 42 Ligando/desligando o sistema Notas Para configurações que usam o assistente, consulte “Configurando o Sistema Imediatamente após a Instalação — Assistente de Configuração Inicial” na página 46. • Usado pela primeira vez com um dispositivo opcional especialmente criado para uso com este sistema, como a Unidade de Câmera e a Unidade ISDN, o Sistema de Comunicação poderá fazer automaticamente o upgrade do software do dispositivo conectado. Faça o upgrade do software de acordo com a mensagem exibida na tela do monitor. Desligue o Sistema de Comunicação ou desconecte o cabo durante a atualização. Isso pode provocar defeitos no sistema. Caso contrário, isso pode provocar defeitos no sistema. Se a conexão da Unidade de Câmera, Unidade ISDN, etc. com o Sistema de Comunicação não for restabelecida mesmo após o retorno da alimentação, consulte um representante Sony. • Você pode verificar as versões do Sistema de Comunicação, o equipamento opcional conectado para uso exclusivo e o software instalado usando o menu Status da máquina. Para obter detalhes sobre o menu Status da máquina, consulte a página 99. Função Modo de Espera Para poupar energia, o Sistema de Comunicação entrará em modo de espera se você não operá-lo durante um período especificado. Quando o Sistema de Comunicação estiver em modo de espera, o indicador ?/1 acenderá na cor laranja. Você pode ativar o Sistema de Comunicação com qualquer tecla do Controle Remoto, se ele estiver no modo de espera. Quando o Sistema de Comunicação receber uma chamada, o modo de espera será automaticamente liberado. Ligando/desligando o sistema 43 Capítulo 1: Instalação e Preparo • Depois que a força é ligada, a câmera move-se automaticamente para uma operação de teste. Tenha cuidado para não prender o dedo. • Se você usar força para impedir a movimentação da câmera, ela pode não retomar o movimento e a fotografia pode não ser exibida. Neste caso, desligue e religue o Sistema. • Quando você ligar o Sistema de Comunicação pela primeira vez após a instalação, o assistente de configuração aparecerá após a conclusão do diagnóstico automático. Configure o seu sistema após o assistente. Ajustando o Sistema de Comunicação Visual HD para o Modo de Espera 1 Exiba o menu Início na tela do monitor e pressione a tecla @/1 do Controle Remoto. A mensagem “Desligar?” aparecerá na tela do monitor. 2 Pressione a tecla V, v, B ou b do Controle Remoto para selecionar OK e pressione a tecla ENTER. Você pode pressionar a tecla @/1 no Controle Remoto. O Sistema de Comunicação entra no modo de espera e o indicador @/1 do Sistema de Comunicação acende em laranja. Para cancelar o ajuste do sistema para espera Selecione “Cancelar” com a tecla V, v, B ou b do Controle Remoto e pressione a tecla ENTER na etapa 2 acima. Para liberar o modo de espera Pressione qualquer tecla do Controle Remoto. Para especificar o tempo de espera Especifique por quanto tempo você deseja que o sistema permaneça ativado antes de entrar em modo de espera (1 a 99 minutos) ajustando “Tempo de espera” na página Ajuste de dispositivo do menu de configuração Geral. Se não quiser que o sistema entre em modo de espera, ajuste “Modo de espera” para “Desativado”. Para ajustes, consulte “Tempo de espera” e “Modo de espera” no menu de configuração Geral na página 88. Desligando 1 Pressione o interruptor @/1 (alimentação) do Sistema de Comunicação. A mensagem “Desligar?” aparecerá na tela do monitor. 2 Pressione a tecla V, v, B ou b do Controle Remoto para selecionar “Desligar” e pressione a tecla ENTER. Você pode desligar o sistema pressionando a tecla @/1 (alimentação) do Controle Remoto. O sistema é desligado. 3 44 Desligue o outro equipamento usado para a comunicação. Ligando/desligando o sistema Notas Ajustando o Volume do Monitor de TV O procedimento de ajuste de volume durante a configuração do sistema é distinto do procedimento de ajuste durante a comunicação. Ajuste o volume do monitor de TV durante a configuração do sistema e ajuste o volume do Sistema de Comunicação durante a comunicação. Ajuste do volume durante a configuração Antes de ajustar o volume do monitor de TV, ajuste o volume do Sistema de Comunicação na posição apropriada. 1 Pressione as teclas VOLUME +/– do Controle Remoto para ajustar o nível do volume na barra de ajuste exibida na tela à posição central. 11 2 Ajuste o volume do monitor de TV para que você possa ouvir adequadamente a parte remota. Nota Não ative a função de som estéreo da TV, pois isto poderá impedir o cancelador de eco do Sistema de Comunicação de funcionar corretamente, provocando sons estranhos. Ajuste do volume durante a comunicação Pressione as teclas VOLUME +/– do Controle Remoto para ajustar o volume do Sistema de Comunicação durante a comunicação. Ligando/desligando o sistema 45 Capítulo 1: Instalação e Preparo • Desligue o interruptor de alimentação do Sistema de Comunicação quando não for utilizá-lo durante um período longo. Quando o interruptor de alimentação estiver na posição desligada, você não receberá chamadas de um ponto remoto. • Desligue o cabo de alimentação após o total desligamento do sistema. • Se o sistema ficar desconectado por 10 dias ou mais, a configuração do relógio pode ser reajustada. Nesse caso, reajuste a data e a hora na página Ajuste do relógio do menu de configuração Geral. Configurando o Sistema Imediatamente após a Instalação — Assistente de Configuração Inicial Quando você liga o Sistema de Comunicação pela primeira vez após a instalação e o diagnóstico automático serem concluídos, o assistente de configuração aparece na tela do monitor. Registre os dados dos seus sistemas locais com o assistente de configuração usando o Controle Remoto. Notas • Você pode alterar os ajustes feitos no assistente de configuração posteriormente usando os menus de configuração. • O assistente de configuração também será exibido quando você instala a Unidade de ISDN PCSA-B384S ou PCSA-B768S no seu sistema posteriormente. Execute esta configuração novamente. IP:192.168.0.11 5/11/2008 13:00 Wizard Home Select Language English Set Region and Clock 2007.11.29 14:21 Select Line I/F IP Set up LAN XXX.XXX.XXX.XXX Back to Tools Set up ISDN Set up SIP Para selecionar o idioma na tela 1 Use a tecla V, v, B ou b no Controle Remoto para selecionar “Select Language” no assistente de configuração e depois pressione a tecla ENTER. IP:192.168.0.11 Wizard 5/11/2008 13:00 Select Language Select Language Select the on-screen language. English Save 46 Cancel Configurando o Sistema Imediatamente após a Instalação — Assistente de Configuração Inicial 2 Use a tecla V, v, B ou b no Controle Remoto para selecionar o idioma a ser usado nos menus na tela e nas mensagens. 3 Use a tecla V, v, B ou b do Controle Remoto para selecionar “Save” e pressione a tecla ENTER. O assistente de configuração é restaurado. Para ajustar a região e o relógio 1 Use a tecla V, v, B ou b no Controle Remoto para selecionar “Ajuste do relógio e região” no assistente de configuração e depois pressione a tecla ENTER. 2 Ajuste a região e os itens do relógio. Assistente Ajuste do relógio e região Voltar a Ferramentas. Ajuste do relógio e região Selecione o padrão de exibição. Ano/mês/dia Digite o ano Insira o mês Insira o dia Insira o horário Salvar Cancelar Voltar a Ferramentas.: Selecione o país ou a região onde o sistema é usado. Selecione o padrão de exibição.: Selecione o modelo de ano, mês e dia. Digite o ano., Insira o mês., Insira o dia., Insira o horário.: Insira a data e hora usando as teclas de número no Controle Remoto. Para o procedimento de digitação de números usando o Controle Remoto, consulte “Inserindo Caracteres Usando o Controle Remoto” na página 59. 3 Use a tecla V, v, B ou b do Controle Remoto para selecionar “Salvar” e pressione a tecla ENTER. O assistente de configuração é restaurado. Configurando o Sistema Imediatamente após a Instalação — Assistente de Configuração Inicial 47 Capítulo 1: Instalação e Preparo Selecione entre Inglês/English, Francês/French, Alemão/German, Japonês/Japanese, Espanhol/Spanish, Italiano/Italian, Chinês simplificado/Simplified Chinese, Português/Portuguese, Chinês Tradicional/Traditional Chinese, Coreano/Korean, Holandês/Dutch, Dinamarquês/Danish, Sueco/Swedish, Finlandês/Finnish, Polonês/Polish, Russo/Russian, Árabe/Arabic, Tailandês/Thai, Turco/Turkish, Norueguês/ Norwegian, Galês/Welsh, Teheco/Czech e Húngaro/Hungarian. Para selecionar a interface de linha 1 Use a tecla V, v, B ou b no Controle Remoto para selecionar “Selecionar Linha I/F” no assistente de configuração e depois pressione a tecla ENTER. 2 Selecione a interface de linha a ser usada. Assistente Selecionar Linha I/F Qual é sua Linha I/F? (Pode selecionar várias opções) Selecionar Linha I/F IP I SD N SIP Qual é sua Linha I/F principal? IP I SD N Salvar SIP Cancelar Qual é sua Linha I/F?: Selecione entre IP, ISDN e SIP. Qual é sua Linha I/F principal?: Se você selecionar duas ou mais interfaces com “Qual é sua Linha I/F?”, selecione a interface mais usada. Selecione entre IP, ISDN e SIP. 3 Use a tecla V, v, B ou b do Controle Remoto para selecionar “Salvar” e pressione a tecla ENTER. O assistente de configuração aparece. Para configurar uma conexão LAN Selecione “Configurar LAN” no assistente de configuração e configure uma conexão LAN. Para configurar uma linha ISDN Selecione “Configurar ISDN” no assistente de configuração e configure uma conexão de linha ISDN. Para configurar um SIP Selecione “Configurar SIP” no assistente de configuração e configure a conexão de um SIP. 48 Configurando o Sistema Imediatamente após a Instalação — Assistente de Configuração Inicial Usando os Menus Identificando o Menu Início O menu Início é exibido na tela do monitor quando o sistema é ligado e não tiver sido conectado a um ponto remoto. O menu Início exibe a imagem capturada pela câmera local, o nome do sistema local, a data e hora atuais e as teclas usadas para abrir os menus. Você pode selecionar os itens mostrados no menu Início usando as páginas Menu inicial 1 a Menu inicial 3 do menu de Menu inicial. As descrições dos itens exibidos no menu Início são fornecidas abaixo usando o menu padrão e o menu com todos os itens mostrados, como nos exemplos. Menu Início (padrão) 1 23 AAA 4 6 7 IP:XXX.XXX.XXX.XXX Pronto 5/11/2008 13:00 Início 8 qs Câmera Conectar qf Usando os Menus 49 Capítulo 1: Instalação e Preparo O Sistema de Comunicação Visual HD usa os menus na tela para fazer vários ajustes e configurações. Esta seção explica como ajustar ou definir os itens dos menus e fornece uma breve introdução aos menus. Menu Início (com todos os itens mostrados) 1 23 AAA 4 IP:XXX.XXX.XXX.XXX 5 IPv6:XXXX:XXXX:XXXX:XXXX 6 7 Pronto 5/11/2008 13:00 Início NEAR ql 8 9 0 qa qd Câmera Ferramentas Histórico F1 F2 Room 101 F3 Room 201 Office A F4 Office E Lista Telefônica Discagem detalhada qf IP Discar qg qh qj qk 1 Logotipo IPELA B Tela de fundo A imagem capturada pela câmera é exibida. C Nome do terminal local O nome do terminal local configurado no menu é exibido. D Endereço IP do sistema local O endereço IP do sistema local é mostrado. Quando “Protocolo de Internet” é definido como “IPv4/IPv6” no menu de configuração Administrador, o endereço IP IPv6 também é exibido. Nota O primeiro conjunto de dígitos não é exibido para endereços IP IPv6. Alterando o ajuste de “Visor Numérico” (página 91) na página Menu inicial1 do menu de configuração Menu inicial, você pode exibir o nome e o número de usuário do gatekeeper, o endereço NAT, etc, em vez do endereço IP. E Número de linha ISDN O número de linha ISDN do sistema local é mostrado. F Estado do sistema local O estado do terminal local é mostrado. G Data e hora A data atual e o relógio são exibidos. 50 Usando os Menus H Tecla Câmera O menu Câmera é aberto quando você seleciona a tecla e pressiona a tecla ENTER do Controle Remoto. O menu Câmera é usado para ajustar o ângulo ou o brilho da câmera, ou para predefinir os ajustes da câmera e movê-la para a posição predefinida. Capítulo 1: Instalação e Preparo Menu Câmera 5/11/2008 13:00 Câmera Anterior Ajustes Brilho Preajuste Detalhes Para obter detalhes sobre o menu Câmera, consulte página 145. I Tecla Ferramentas O menu Ferramentas é aberto quando você seleciona a tecla e pressiona a tecla ENTER do Controle Remoto. O menu é usado para realizar apresentações, streaming, gravações, anotações, etc. O menu Status da máquina ou os menus Configuração podem ser exibidos usando as teclas do menu Ferramentas. Menu Ferramentas 5/11/2008 13:00 Ferramentas Início Apresentação [Suspenso] Executar Streaming [Suspenso] Executar Gravação [Suspenso] Executar Anotação [Suspenso] Executar Indicador Ativado Rejeita atendimento Desativado Captura de tela Executar Status da máquina Configuração Para obter detalhes sobre o menu Ferramentas, consulte página 160. Para obter detalhes sobre o menu Status da máquina, consulte página 99. Para obter detalhes sobre o menu Configuração, consulte página 62. J Tecla Histórico O menu Histórico é aberto quando você seleciona a tecla e pressiona a tecla ENTER do Controle Remoto. O menu é usado para verificar os históricos de chamadas recebidas e efetuadas ou para ligar para um ponto remoto da lista do histórico. Usando os Menus 51 Menu Histórico IP:192.168.0.11 5/11/2008 13:00 Histórico Início Discar Histórico de discagem1 111.111.111.112 Atender Histórico de discagem2 555-555-555 2008/05/26 00:00 (03:25:45) Chamada perdida Histórico de discagem3 17.17.17.17 2008/05/26 00:00 (01:00:17) Histórico de discagem4 18.18.18.18 2008/05/26 00:00 (01:00:18) Histórico de discagem5 19.19.19.19 2008/05/26 00:00 (01:00:19) Histórico de discagem6 20.20.20.20 2008/05/26 00:00 (01:00:20) Histórico de discagem7 66.66.66.66 2008/05/26 00:08 (00:00:00) Histórico de discagem8 88.88.88.88 2008/05/26 00:08 (01:00:06) Lista Telefônica Discagem detalhada 2008/05/01 00:00 (12:34:56) Para obter detalhes sobre o menu Histórico, consulte página 121. K Tecla Lista Telefônica A Lista Telefônica abre quando você seleciona o botão e pressiona o botão ENTER no Controle Remoto. O menu é usado para registrar um ponto remoto para Lista Telefônica ou para ligar para um ponto remoto registrado na Lista Telefônica. Menu Lista Telefônica Lista Telefônica Início Grupo padrão Grupo1 Grupo2 Room 101 Room 102 Office A Grupo3 ISDN 01-2345-6789 IP 255.255.255.255 ISDN 98-7654-3210 Room 201 Room 202 Office E IP 0.0.0.0 IP 123.456.789.012 ISDN 01-2345-6789 Nova entrada Grupo4 Edição de grupo Grupo5 Grupo6 Grupo7 Histórico Grupo8 Discagem detalhada Grupo9 Para detalhes sobre a Lista Telefônica, consulte página 131. L Tecla Conectar O menu conectar é aberto quando você seleciona “Conectar” no menu Início e pressiona a tecla ENTER do Controle Remoto. O menu conectar é usado para chamar um ponto remoto. 52 Usando os Menus Menu Conectar 5/11/2008 13:00 Digitar número/endereço Selecionar na Lista Telefônica Conectar Selezionare dalla Cronologia Para obter detalhes, consulte “Chamando um Ponto Remoto Usando o Menu Conectar” na página 116. M Tecla Discagem detalhada A Lista Telefônica abre quando você seleciona o botão e pressiona o botão ENTER no Controle Remoto. O menu é usado para registrar um ponto remoto para Lista Telefônica ou para ligar para um ponto remoto registrado na Lista Telefônica. Discagem detalhada Discagem detalhada Início Discar para: Linha I/F IP: Taxa de bit de comunicação 1024kbps Número de linhas 1B (64K) Lista Telefônica Histórico Cancelar Para obter detalhes sobre o menu Discagem detalhada, consulte página 124. N Visor de instruções As instruções para a operação no menu Início são exibidas. O Tecla de seleção de interface de linha Selecionar a tecla abre a lista suspensa da interface de linha. Selecione a interface a ser usada e pressione a tecla ENTER. P Caixa de entrada de número Para ligar para um ponto remoto não registrado na Lista Telefônica, selecione a caixa e insira o endereço IP do local, nome do domínio, número da linha ISDN, etc. Usando os Menus 53 Capítulo 1: Instalação e Preparo Anterior Q Tecla Discar Para ligar para um ponto remoto cujo número ou endereço foi inserido na caixa de entrada de número, selecione esta tecla e pressione a tecla ENTER no Controle Remoto. R Teclas de discagem de um toque O submenu é exibido quando você seleciona uma miniatura para um ponto remoto que deseja ligar e pressiona a tecla ENTER no Controle Remoto. Usando o submenu, você pode ligar para o ponto remoto. Você também pode ligar para os pontos remotos atribuídos aos botões de um toque pressionando as teclas F1 a F4 no Controle Remoto. S Exibição 1 2 3 4 5 Início 6 NEAR 7 8 1 Entrada de vídeo A entrada de vídeo selecionada no sistema local é exibida. A entrada de vídeo exibida é mostrada como o nome definido em “Nome da Entrada de Vídeo” no menu de configuração Video. 2 Entrada de áudio A entrada de áudio selecionada no sistema local é exibida. 3 Status da LAN O status atual da conexão LAN é mostrado. O indicador LAN é mostrado em branco quando a LAN estiver ativada para uso e em cinza, se estiver desativada. 4 Status ISDN O status atual das portas da unidade ISDN é mostrado. O indicador de porta é mostrado em branco quando ela estiver ativada para uso e em cinza, se estiver desativada. 5 Indicadores São exibidos os indicadores de estado que mostram quando o microfone está desativado, um “Memory Stick” está inserido, uma pen tablet está conectada, a transmissão de streaming e a gravação estão sendo executadas, etc. 54 Usando os Menus 6 Medidor do nível de áudio O nível da entrada de áudio atual é exibido. 8 Mensagens de aviso Se houver um mau funcionamento do sistema, são exibidos um aviso, uma instrução, etc. Usando os Menus 55 Capítulo 1: Instalação e Preparo 7 Volume A barra de nível de volume é mostrada temporariamente quando o volume do Sistema de Comunicação é ajustado. Operação usando o Menu O funcionamento básico via menus é explicado tomando-se o ajuste de brilho manual do menu Câmera como exemplo. Teclas usadas para operações do menu PRESENTATION / F1 F2 F3 F4 LAYOUT VIDEO INPUT CAMERA VOLUME Teclas V/v/B/b ZOOM T ENTER Tecla ENTER W Tecla RETURN RETURN CONNECT TOOLS BACK SPACE DISCONNECT 1 2 ABC 3 DEF 4 GHI 5 JKL 6 MNO 7PQRS 8 TUV 9WXYZ TONE Teclas de números DOT Tecla DOT 0 ON/OFF MIC PCS-RF1 RF 1 Exiba o menu Início. AAA Início Câmera Conectar 56 Usando os Menus IP:XXX.XXX.XXX.XXX Pronto 5/11/2008 13:00 2 Use a tecla V, v, B ou b do Controle Remoto para selecionar “Câmera” e pressione a tecla ENTER. O menu Câmera será exibido. 5/11/2008 13:00 Ajustes Brilho Câmera Preajuste Detalhes 3 Use a tecla V, v, B ou b do Controle Remoto para selecionar “Brilho” e pressione a tecla ENTER. O menu Brilho será exibido. 5/11/2008 13:00 Ajustes > Brilho Auto-ajuste Anterior 4 Pressione a tecla ENTER no Controle Remoto. Agora é possível selecionar o modo de ajuste. 5 Use a tecla V, v, B ou b para selecionar o item desejado da lista suspensa e depois pressione a tecla ENTER. O menu entra no modo Ajuste manual. 5/11/2008 13:00 Ajustes > Brilho Ajuste manual Anterior Usando os Menus 57 Capítulo 1: Instalação e Preparo Anterior 6 Use a tecla V, v, B ou b no controle remoto para selecionar a barra de ajuste de brilho e pressione a tecla ENTER. 5/11/2008 13:00 Ajustes > Brilho Ajuste manual Anterior 7 Use a tecla V, v, B ou b para ajustar o brilho da imagem e pressione a tecla ENTER. 8 Use a tecla V, v, B ou b no Controle Remoto para selecionar “Anterior”, e pressione a tecla ENTER depois que o ajuste for finalizado. Também é possível usar a tecla RETURN no Controle Remoto. O menu Brilho é restaurado. 9 Use a tecla V, v, B ou b do Controle Remoto para selecionar “Anterior” e pressione a tecla ENTER. Também é possível usar a tecla RETURN no Controle Remoto. O menu Câmera é restaurado. Quando a tecla “Salvar” é exibida no menu. Quando a configuração ou o ajuste for concluído, pressione a tecla V, v, B ou b do Controle Remoto para selecionar “Salvar” e pressione a tecla ENTER. A configuração ou o valor ajustado passam a ter efeito. Quando a tecla “Cancelar” é exibida no menu. Se você pressionar a tecla V, v, B ou b do Controle Remoto para selecionar “Cancelar” e pressionar a tecla ENTER, a configuração ou o ajuste será cancelado e o ajuste anterior será restaurado. 58 Usando os Menus Inserindo Caracteres Usando o Controle Remoto Esta seção explica como introduzir letras, números ou símbolos na caixa de texto do menu usando o Controle Remoto. Capítulo 1: Instalação e Preparo PRESENTATION / F1 F2 F3 F4 LAYOUT VIDEO INPUT CAMERA VOLUME Tecla F1 Tecla F2 Tecla F3 ZOOM T Tecla b ENTER W RETURN CONNECT TOOLS BACK SPACE DISCONNECT 1 2 ABC 3 DEF 4 GHI 5 JKL 6 MNO 7PQRS 8 TUV 9WXYZ TONE Tecla BACK SPACE Teclas de números DOT 0 Tecla DOT ON/OFF MIC PCS-RF1 RF Para inserir letras ou números 1 Pressione a tecla F1 repetidamente para ativar a inserção de letras ou números. 2 Pressione as teclas numéricas para introduzir as letras ou números desejados. Você pode introduzir a letra mostrada em cada tecla, pressionando-a repetidamente. Você pode introduzir o número mostrado em cada tecla, pressionando-a. Para introduzir um símbolo Pressione a tecla F2 repetidamente para selecionar o símbolo desejado. A pressão repetida sobre a tecla 0 também permite introduzir um símbolo. Para inserir um ponto (.) para um endereço IP Pressione a tecla b e a tecla DOT. Usando os Menus 59 Nota Quando “Protocolo de Internet” é definido como “IPv6” ou “IPv4/IPv6” no menu de configuração Administrador, você pode inserir dois-pontos (:). Quando “IPv4/IPv6” estiver especificado, apenas dois pontos poderão ser inseridos com o botão b. Quando “IPv4/IPv6” for especificado e você estiver chamando usando IPv4, pressione o botão DOT duas vezes para inserir um ponto. Para excluir um caractere Pressione a tecla BACK SPACE. O último caractere inserido será apagado. Para excluir todos os caracteres inseridos Pressione a tecla F3. Inserindo Caracteres Usando o Teclado na Tela Esta seção explica como introduzir letras ou números na caixa de texto do menu usando o teclado na tela exibido no monitor. Quando “Exibir teclado na tela” estiver ajustado para “Ativado” na página Telas de menu do menu de configuração Geral (página 89), o teclado na tela será exibido automaticamente na tela caso seja necessário inserir um caractere no menu. Nota Você também pode usar as teclas do Controle Remoto mesmo quando o teclado for exibido no visor. Para inserir letras ou números Num 1 ABC DEF Alpha GHI JKL MNO PQRS TUV WXYZ Symbol 0 Back Space Dot Space End 1 Cancel Use a tecla V, v, B ou b do Controle Remoto para selecionar “Num” ou “Alpha” no teclado na tela e pressione a tecla ENTER. Selecione “Num” para inserir números e “Alpha” para inserir letras alfabéticas. 2 Use a tecla V, v, B ou b do Controle Remoto para selecionar o botão no teclado na tela em que o caractere desejado foi indicado e pressione a tecla ENTER. Quando você seleciona um número, ele é inserido. 60 Usando os Menus Quando você seleciona uma letra, um submenu com as letras disponíveis aparece no teclado na tela. Selecione a letra desejada e pressione a tecla ENTER no Controle Remoto. A letra selecionada será inserida. 1 Alpha ABC DEF GHI JKL Previous MNO WXYZ Symbol Dot Space End Cancel 3 Repita a etapa 2 para inserir todas as letras ou números. 4 Após concluir a inserção, selecione “End” e pressione e a tecla ENTER do Controle Remoto. Para introduzir um símbolo 1 Selecione “Symbol” no teclado na tela e pressione e a tecla ENTER do Controle Remoto. É exibido o submenu com os símbolos disponíveis. 2 Use a tecla V, v, B ou b do Controle Remoto para selecionar o símbolo desejado e pressione a tecla ENTER. O símbolo selecionado será inserido. 3 Repita as etapas 1 e 2 para inserir todos os símbolos. 4 Após concluir a inserção, selecione “End” e pressione e a tecla ENTER do Controle Remoto. Para inserir um ponto (.) para um endereço IP Selecione “b” ou “Dot” no teclado na tela e pressione e a tecla ENTER do Controle Remoto. Para introduzir um espaço Selecione “Space” e pressione a tecla ENTER no Controle Remoto. Para excluir um caractere Para apagar o último caractere inserido, selecione “Back Space” e pressione a tecla ENTER no Controle Remoto. Para apagar todos os caracteres inseridos Selecione “Cancel” e pressione a tecla ENTER no Controle Remoto. Pressionar a tecla F3 no Controle Remoto também exclui todos os caracteres inseridos. Usando os Menus 61 Capítulo 1: Instalação e Preparo A B CTUV PQRS a b c 0 Back Space Capítulo 2: Registro e Configuração para os Administradores do Sistema Este capítulo descreve o registro e as configurações a serem realizados pelo administrador do sistema. O capítulo destina-se aos administradores do sistema. Registrando Informações Locais Antes de conectar, configure o sistema local usando os menus Configuração. Esta seção descreve como exibir os menus Configuração e fornece uma introdução aos menus. Abrindo o Menu Configuração 1 Pressione a tecla Ferramentas do Controle Remoto ou use a tecla V, v, B ou b para selecionar “Ferramentas” no menu Início e pressione a tecla ENTER. O menu Ferramentas aparecerá na tela do monitor. Ferramentas Início Apresentação [Suspenso] Executar Streaming [Suspenso] Executar Gravação [Suspenso] Executar Anotação [Suspenso] Executar Indicador Ativado Rejeita atendimento Desativado Captura de tela Executar Status da máquina Configuração 62 Registrando Informações Locais 2 Use a tecla V, v, B ou b para selecionar “Configuração” e pressione a tecla ENTER do Controle Remoto. O menu Configuração aparecerá na tela do monitor. Teclas de menu Configuração Linha I/F Início Linha I/F Interface de linha Discar Voltar para Ferramenta Atender IP: ISDN S IP Interface de linha principal Multiponto IP: Áudio1 Vídeo2 Usar LAN2 ISDN S IP Desativado LAN LAN LAN SIP Para obter uma descrição de cada menu de configuração, consulte a página desse menu indicado abaixo. Menu de configuração Linha I/F (consulte a página 66) Menu de configuração Discar (consulte a página 66) Menu de configuração Atender (consulte a página 67) Menu de configuração Multiponto (consulte a página 67) Menu de configuração Comunicação (consulte a página 68) Menu de configuração Áudio (consulte a página 72) Menu de configuração Vídeo (consulte a página 76) Menu de configuração LAN (consulte a página 79) Menu de configuração QoS (consulte a página 83) Menu de configuração TOS (consulte a página 84) Menu de configuração SIP (consulte a página 85) Menu de configuração ISDN (consulte a página 85) Menu de configuração Anotação (consulte a página 87) Menu de configuração Câmera (consulte a página 87) Menu de configuração Geral (consulte a página 88) Menu de configuração Menu inicial (consulte a página 90) Menu de configuração Administrador (consulte a página 92) Menu de configuração Criptografia (consulte a página 98) Menu de configuração SPB (consulte a página 98) Registrando Informações Locais 63 Capítulo 2: Registro e Configuração para os Administradores do Sistema Menus disponíveis a partir do menu Configuração Os menus Configuração são agrupados conforme os ajustes. Os menus configuração que incluem muitos itens são divididos em várias páginas. Selecione uma tecla do menu apropriado para ajustar o respectivo item. As teclas do menu comumente usadas são exibidas na tela na fábrica. Pressionar a tecla F4 no controle remoto permite que você exiba o número máximo de teclas de menu. Para restaurar a exibição de configuração usada com freqüência, pressione a tecla F4 novamente. Nota O menu de configuração “Multiponto” é exibido somente quando o software PCSA-MCG80 HD MCU estiver instalado no Sistema de Comunicação. 3 Use a tecla V, v, B ou b do Controle Remoto para selecionar a tecla do menu que deseja ajustar e pressione a tecla ENTER ou b. O menu de configuração selecionado é exibido. Itens de ajuste Tecla do menu Configuração Discar Telefone Discar Auto Ativação de mais opções Ativado Entrada do Nome do Usuário Ativado Prefixo Sem prefixo Prefixo-A Prefixo-B Prefixo-C Prefixo de LAN Desativar Prefixo de LAN Salvar 4 Cancelar Use a tecla V, v, B ou b do Controle Remoto para selecionar o item de configuração e pressione a tecla ENTER. Configuração Discar Discar Telefone Auto Auto G.711 µ-law G.711 A-law Salvar 5 Cancelar Selecione o item desejado na lista suspensa ou insira os caracteres na caixa de texto. Para conhecer os itens individuais, consulte páginas 66 a 98. 6 Após a seleção ou a inserção de caracteres forem concluídas, use V, o botão v, B ou b para selecionar “Salvar” e depois pressione o botão ENTER. O ajuste é salvo e o menu Configuração é restaurado. Para cancelar as configuração Use a tecla V, v, B ou b do Controle Remoto para selecionar “Cancelar” e pressione a tecla ENTER. Ou pressione a tecla RETURN no Controle Remoto. 64 Registrando Informações Locais Para retornar à coluna esquerda Pressione a tecla B ou a tecla RETURN do Controle Remoto. Capítulo 2: Registro e Configuração para os Administradores do Sistema Registrando Informações Locais 65 Menu de Configuração Linha I/F O menu de configuração Linha I/F é usado para selecionar a interface de linha a ser usada para a conexão com uma parte remota. Linha I/F Linha I/F Linha I/F Permite selecionar a interface de linha entre “IP”, “ISDN” e “SIP”. Você pode selecionar várias interfaces. Interface de linha principal Permite selecionar a interface de linha mais usada entre IP, SIP e ISDN. Usar LAN2 (apenas PCS-XG80/XG80S/ XA80) Permite selecionar usar ou não o conector 2 (LAN2) na parte posterior do Sistema de Comunicação. Desativado: Selecione quando não usar o conector 2 (LAN2). Ativado: Selecione quando usar o conector 2 (LAN2). Nota Quando o “Usar LAN2” estiver ajustado para “Ativado”, algumas das funções que usam o conector 2 estarão restritas. Para detalhes, consulte “Restrições do uso de LAN2 (apenas PCS-XG80/XG80S/ XA80)” na página 104. Menu de Configuração Discar O menu de configuração Discar é usado para ajustar os atributos de discagem. Discar Discar Telefone Permite selecionar o formato de compactação para áudio ao conduzir uma conferência por voz. 66 Registrando Informações Locais Automático: Seleciona um formato apropriado automaticamente. G.711µ-law: Seleciona o formato baseado no padrão G.711µ-law. G.711A-law: Seleciona o formato baseado no padrão G.711A-law. Ativação de mais opções Permite optar por exibir ou não o botão Mais opções no menu Edição da Lista Telefônica. Você pode definir os itens detalhados para discar no menu Edição selecionando o botão Mais opções. Ativado: Exibe o botão Mais opções. Desativado: Não exibe o botão Mais opções. Entrada do Nome do Usuário Permite selecionar se os nomes dos usuários serão registrados no registro de comunicações quando a conexão é efetuada. Desativado: Desativa a gravação de nomes de usuário. Ativado: Selecione quando quiser gravar nomes de usuário. Sempre que um número for discado, o menu de inserção de nome de usuário será exibido. Prefixo Selecione o número do prefixo (o prefixo de chamada para um número de linha). Sem prefixo: Selecione quando não estiver usando um número de prefixo. Prefixo-A: Selecione quando estiver usando o prefixo ajustado em “Prefixo-A”. Prefixo-B: Selecione quando estiver usando o prefixo ajustado em “Prefixo-B”. Prefixo-C: Selecione quando estiver usando o prefixo ajustado em “Prefixo-C”. Prefixo-A Quando “Prefixo” é ajustado para “PrefixoA”; o número da linha precedido pelo prefixo (número de discagem) registrado nesta caixa é discado. Prefixo-B Quando “Prefixo” é ajustado para “PrefixoB”; o número da linha precedido pelo prefixo (número de discagem) registrado nesta caixa é discado. Prefixo-C Quando “Prefixo” é ajustado para “PrefixoC”; o número da linha precedido pelo prefixo (número de discagem) registrado nesta caixa é discado. Nota Insira “9” se isso for necessário para fazer uma chamada. Prefixo de LAN Ao discar usando a conexão IP, as informações inseridas nesta caixa são acrescentadas ao início do endereço IP. Selecione se usará o prefixo da LAN em “Selecionar prefixo de LAN”. Menu de Configuração Atender O menu de configuração Atender é usado para configurar o recebimento de uma chamada. Atender Atender Atendimento automático Permite selecionar se o sistema atenderá chamadas automaticamente. Ativado: Atende as chamadas automaticamente. Quando uma chamada é recebida, a linha é conectada automaticamente. Desativado: Permite que você atenda chamadas manualmente. Quando uma chamada é recebida, o telefone toca. Se você selecionar “OK” na mensagem “Responder?”, a linha será conectada. ISDN MSN Permite selecionar se você deve usar o Número de Permissão Múltipla. Desativado: Selecione quando não usar o Número de Permissão Múltipla. Mic na resposta Permite que você opte por transmitir ou não áudio do seu ponto ao receber uma chamada e conectá-la. Ativado: Ativa a transmissão de áudio ao atender uma chamada. Desativado: Desativa a transmissão de áudio ao atender uma chamada. Rejeita atendimento (apenas PCS-XG80/XG80S/XA80) Permite selecionar se você deseja conectar a chamada de um ponto remoto durante uma comunicação. Ativado: Desativa a conexão de um ponto remoto. Desativado: Ativa a conexão de um ponto remoto. Para detalhes, consulte “Desligando o Som Momentaneamente – Função Silenciador” na página 142. Menu de Configuração Multiponto (apenas PCS-XG80/XG80S/XA80) O menu de configuração Multiponto é usado para configurar a conexão de multipontos quando o sistema local for usado como o terminal principal. O menu é exibido somente quando o software PCSA-MCG80 HD MCU estiver instalado no Sistema de Comunicação. Para o procedimento de instalação do software PCSA-MCG80, consulte a página 202. Nota Quando o sistema local for usado como terminal principal e conectado a terminais remotos diferentes do PCS-XG80/XG80S/ XG55/XG55S/XA80/XA55/XL55, a largura de banda máxima a ser usada é restrita a 4 Mbps. Registrando Informações Locais 67 Capítulo 2: Registro e Configuração para os Administradores do Sistema Selecionar prefixo de LAN Permite selecionar se o prefixo da LAN será usado durante a discagem via LAN. Desativar: Desativa o prefixo da LAN. Ativar: Ativa o prefixo da LAN. Ativado: Selecione quando usar o Número de Permissão Múltipla. Multiponto Multiponto Modo multiponto AUTO: Alterna de uma conexão ponto a ponto para uma conexão multiponto automaticamente. Ativado: Permite que você estabeleça uma conexão multiponto a qualquer momento. Modo de transmissão Permite selecionar o modo de transmissão. Tela dividida: Exibe a imagem dos terminais conectados em janelas divididas. Ativação por Voz: Detecta o terminal do alto-falante com a voz mais alta e automaticamente transmite a imagem deste terminal para todos os outros terminais. Ativação por Voz (720P): Permite transmissão de imagens com resolução de 720p (1280 × 720 pixels) em H.264 Modo de vídeo quando o modo “Ativação por Voz” estiver ativado. Mosaico de seis telas: A tela é dividida em seis partes independentemente do número de terminais conectados. Nota Quando há apenas um terminal conectado, a tela alterna para tela inteira, independentemente da configuração selecionada. Menu de Configuração Comunicação O menu de configuração Comunicação é usado para configurar as comunicações. Nota O conteúdo do menu Comunicação varia com o ajuste “Linha I/F” no menu de configuração Linha I/F ou o ajuste “Ajustes individuais para discagem/atendimento” ou “Ajustes individuais para ponto a ponto/multiponto” no menu de configuração Comunicação. O número da página Comunicação após a página Comunicação 2 também varia de acordo com o número de itens de configuração. Notas • O modo “Ativação por Voz (720P)” não pode ser selecionado quando a comunicação é realizada através de uma conexão ISDN ou SIP. Mesmo para uma IP conexão, esse modo não estará disponível se o ponto remoto não oferecer suporte a H.264 Modo de vídeo. • Quando “Modo de transmissão” estiver definido para “Ativação por Voz (720P)”, não é possível alterar “Modo de transmissão” durante a comunicação. Selecione Modo de transmissão antes de iniciar a comunicação. Tela dividida Permite selecionar o tipo de tela dividida usada para exibir as imagens local e remota em um único monitor durante uma conexão multiponto. Automático: Quando há dois ou três terminais conectados, a tela é automaticamente dividida em quatro partes. Quando há quatro ou cinco terminais conectados, a tela é dividida em seis partes. 68 Registrando Informações Locais Comunicação IP O menu é usado para configurar o modo de comunicação para a conexão IP. Ajustes individuais para discagem/ atendimento Permite selecionar os ajustes da IP para a transmissão e recepção individualmente. Desativado: Selecione para configurar os ajustes da IP para transmissão e recepção globalmente. Ativado: Selecione para configurar os ajustes da IP para transmissão e recepção individualmente. Ajustes individuais para ponto a ponto/multiponto (apenas PCS-XG80/ XG80S/XA80) Permite selecionar a configuração dos ajustes da IP para conexão ponto a ponto e multiponto individualmente. Desativado: Selecione para configurar os ajustes da IP para as conexões globalmente. Ativado: Selecione para configurar os ajustes da IP para conexão ponto a ponto e multiponto individualmente. Nota Os itens de ajuste e os números de página na página Modo IP variam de acordo com a configuração de “Ajustes individuais”. Comunicação Modo IP Nota Na conexão multiponto, a Taxa de bit de comunicação real para cada ponto é automaticamente ajustada para que não exceda “Largura de banda total”. Taxa de bit de comunicação Permite selecionar a taxa de bits da comunicação por ponto. Quando “Ajustes individuais para discagem/ atendimento” ou “Ajustes individuais para ponto a ponto/multiponto” na página IP é configurada para “Ativado”, você pode configurar este item para transmissão e recepção, e conexões ponto a ponto e multiponto individualmente. Você pode selecionar entre 128Kbps, 384Kbps, 512Kbps, 1Mbps, 2Mbps, 3Mbps, 4Mbps, 5Mbps, 6Mbps, 7Mbps, 8Mbps, 9Mbps, 10Mbps e Outros. Nota Quando o sistema remoto não suportar o modo de áudio selecionado pelo ponto local, o modo mudará automaticamente para “G.711”. Controle da Câmera Remota Permite selecionar se você deseja ativar o controle mútuo das câmeras nos locais. Quando “Ajustes individuais para ponto a ponto/multiponto” para IP é definido para “Ativado”, é possível definir este item individualmente para as conexões ponto a ponto e multiponto. Ativado: Ativa o controle mútuo das câmeras. Normalmente, ajustado para “Ativado”. Desativado: Desativa o controle mútuo das câmeras. H.239 Uso do modo de apresentação em conformidade com o H.239 permite que você transmita os dados e a imagem da apresentação a partir da câmera simultaneamente. Permite selecionar usar ou não o modo de apresentação baseado na apresentação H.239 padrão. Ativado: Ativa o modo de apresentação com base no padrão de apresentação H.239. Desativado: Desativa o modo de apresentação com base no padrão de apresentação H.239. Nota As configurações de 5Mbps, 6Mbps, 7Mbps, 8Mbps, 9Mbps e 10Mbps não estão disponíveis no PCS-XG55/XG55S/XA55. Modo de áudio Permite selecionar o formato de compactação do áudio a ser enviado para um ponto remoto. Quando “Ajustes individuais Proporção H.239 Quando as transmissões de apresentação H.239 são feitas com o sistema, os dados de apresentação H.239 dividem a largura de banda com as imagens da câmera que também estão sendo enviadas. Esse ajuste permite selecionar a parcela de largura de Registrando Informações Locais 69 Capítulo 2: Registro e Configuração para os Administradores do Sistema Largura de banda total (apenas PCS-XG80/XG80S/XA80) Permite selecionar a largura de banda total a ser usada neste sistema. Na conexão multiponto, a largura de banda total de todos os pontos é exibida. Você pode selecionar entre 128Kbps, 384Kbps, 512Kbps, 1Mbps, 2Mbps, 3Mbps, 4Mbps, 5Mbps, 6Mbps, 7Mbps, 8Mbps, 9Mbps, 10Mbps e Outros. para discagem/atendimento” ou “Ajustes individuais para ponto a ponto/multiponto” na página IP é configurada para “Ativado”, você pode configurar este item para transmissão e recepção, e as conexões ponto a ponto e multiponto individualmente. Você pode selecionar vários formatos entre G.711, G.722, G.728 e MPEG4 (MPEG4 AAC). banda total a ser usada para as transmissões de dados da apresentação H.239. 2/3: Usa 2/3 da largura de banda total para as transmissões de dados da apresentação H.239. 1/2: Usa 1/2 da largura de banda total para as transmissões de dados da apresentação H.239. 1/3: Usa 1/3 da largura de banda total para as transmissões de dados da apresentação H.239. Tamanho da tela Permite selecionar o tamanho de tela da imagem a ser transmitida ou recebida. Quando “Ajustes individuais para discagem/ atendimento” ou “Ajustes individuais para ponto a ponto/multiponto” na página IP é configurada para “Ativado”, você pode configurar este item para transmissão e recepção, e as conexões ponto a ponto e multiponto individualmente. Você pode selecionar entre 720, W4CIF, W432P, WCIF, 4CIF, CIF e AUTO. Modo de vídeo Permite selecionar o formato de compactação das imagens a serem transmitidas ou recebidas. Quando “Ajustes individuais para discagem/atendimento” ou “Ajustes individuais para ponto a ponto/ multiponto” na página IP é configurada para “Ativado”, você pode configurar este item para transmissão e recepção, e as conexões ponto a ponto e multiponto individualmente. Você pode selecionar entre H.261, H.263+ e H.264. Quadros de vídeo Permite selecionar o número de quadros de vídeo durante a transmissão ou recepção. Quando “Ajustes individuais para discagem/ atendimento” ou “Ajustes individuais para ponto a ponto/multiponto” na página IP é configurada para “Ativado”, você pode configurar este item para transmissão e recepção, e as conexões ponto a ponto e multiponto individualmente. 15fps: Envia imagens em a uma velocidade máxima de 15 quadros por segundo. 30fps: Envia imagens em a uma velocidade máxima de 30 quadros por segundo. 70 Registrando Informações Locais 60fps: Envia imagens em a uma velocidade máxima de 60 quadros por segundo. AUTO: Alterna o número de quadros de vídeo automaticamente. Comunicação ISDN O menu é usado para configurar o modo de comunicação para a conexão ISDN. Ajustes individuais para ponto a ponto/multiponto (apenas PCS-XG80/ XG80S/XA80) Permite selecionar a configuração dos ajustes da ISDN para conexões ponto a ponto e multiponto individualmente. Desativado: Selecione para configurar os ajustes da ISDN para as conexões globalmente. Ativado: Selecione para configurar os ajustes da ISDN para conexões ponto a ponto e multiponto individualmente. Nota Os itens de ajuste e os números de página para ISDN:Modo variam de acordo com a configuração de “Ajustes individuais”. Comunicação ISDN:Modo Largura de banda ISDN (Discagem) Permite selecionar o número de canais ISDN usados para discagem. Quando “Ajustes individuais para ponto a ponto/multiponto” na página ISDN é configurada para “Ativado”, é possível definir este item individualmente para as conexões ponto a ponto e multiponto. Você pode selecionar entre 1B(64K), 2B(128K), 3B(192K), 4B(256K), 5B(320K), 6B(384K), 8B(512K) e 12B(768K). Largura de banda ISDN (Atender) Permite selecionar o número de canais ISDN usados para atendimento. Você pode selecionar entre 1B(64K), 2B(128K), 3B(192K), 4B(256K), 5B(320K), 6B(384K), 8B(512K) e 12B(768K). Modo de áudio Permite selecionar o formato de compactação do áudio a ser enviado para um ponto remoto. Você pode selecionar entre G.711, G.722, G.728 e MPEG4 (MPEG4 AAC). Nota Controle da Câmera Remota Permite selecionar se você deseja ativar o controle mútuo das câmeras nos locais. Ativado: Ativa o controle mútuo das câmeras. Normalmente, ajustado para “Ativado”. Desativado: Desativa o controle mútuo das câmeras. H.239 Permite usar ou não o modo de apresentação baseado no padrão de apresentação H.239. Ativado: Ativa o modo de apresentação com base no padrão de apresentação H.239. Desativado: Desativa o modo de apresentação com base no padrão de apresentação H.239. Proporção H.239 Quando as transmissões de apresentação H.239 são feitas com o sistema, os dados da apresentação H.239 dividem a largura de banda com as imagens da câmera que também estão sendo enviadas. Esse ajuste permite selecionar a parcela da largura de banda total a ser usada para as transmissões de dados da apresentação H.239. 2/3: Usa 2/3 da largura de banda total para as transmissões de dados da apresentação H.239. 1/2: Usa 1/2 da largura de banda total para as transmissões de dados da apresentação H.239. 1/3: Usa 1/3 da largura de banda total para as transmissões de dados da apresentação H.239. Nota O sistema está configurado para conectar uma linha ISDN na taxa de transmissão de 64 Kbps por padrão. No entanto, alguns países como os EUA e algumas regiões podem usar a taxa de transmissão ISDN de 64 Kbps e 56 Kbps. Talvez você não possa se comunicar com tais países ou regiões a 64 Kbps; desse modo, será necessário definir “Restrição” como “56K” antes de discar. Tamanho da tela Permite selecionar o tamanho de tela da imagem a ser transmitida ou recebida. Você pode selecionar entre W4CIF, W432P, WCIF, 4CIF, CIF, QCIF e AUTO. Modo de vídeo Permite selecionar o formato de compactação das imagens a serem transmitidas ou recebidas. Você pode selecionar entre H.261, H.263+ e H.264. Quadros de vídeo Permite selecionar o número de quadros de vídeo durante a transmissão ou recepção. 15fps: Envia imagens em a uma velocidade máxima de 15 quadros por segundo. 30fps: Envia imagens em a uma velocidade máxima de 30 quadros por segundo. AUTO: Alterna o número de quadros de vídeo automaticamente. Comunicação SIP:Modo Taxa de bit de comunicação Permite selecionar a taxa de bits da comunicação por ponto. Você pode selecionar entre 128Kbps, 384Kbps, 512Kbps, 1Mbps, 2Mbps, 3Mbps, Registrando Informações Locais 71 Capítulo 2: Registro e Configuração para os Administradores do Sistema Quando o sistema remoto não for compatível com o modo de áudio selecionado pelo ponto local, o modo mudará automaticamente para “G.711”. Restrição Permite selecionar a velocidade de transmissão ISDN. Automático: Selecione ao conectar uma parte remota através de uma linha ISDN normal. 56K: Selecione ao conectar uma parte remota localizada em uma região ou país onde a taxa de transmissão ISDN seja de 56 Kbps. 4Mbps, 5Mbps, 6Mbps, 7Mbps, 8Mbps, 9Mbps, 10Mbps e Outros. AUTO: Alterna o número de quadros de vídeo automaticamente Nota As configurações de 5Mbps, 6Mbps, 7Mbps, 8Mbps, 9Mbps e 10Mbps não estão disponíveis no PCS-XG55/XG55S/XA55. Modo de áudio Permite selecionar o formato de compactação do áudio a ser enviado para um ponto remoto. Você pode selecionar entre G.728, G.722 e G.711. Nota Quando o sistema remoto não for compatível com o modo de áudio selecionado pelo ponto local, o modo mudará automaticamente para “G.711”. Controle da Câmera Remota Permite selecionar se você deseja ativar o controle mútuo das câmeras nos locais. Ativado: Ativa o controle mútuo das câmeras. Normalmente, ajustado para “Ativado”. Desativado: Desativa o controle mútuo das câmeras. Tamanho da tela Permite selecionar o tamanho de tela da imagem a ser transmitida ou recebida. Você pode selecionar entre 720, W4CIF, W432P, WCIF, 4CIF, CIF, QCIF e AUTO. Modo de vídeo Permite selecionar o formato de compactação das imagens a serem transmitidas ou recebidas. Você pode selecionar entre H.261, H.263+, H.264 e MPEG4. Quadros de vídeo Permite selecionar o número de quadros de vídeo durante a transmissão ou recepção. 15fps: Envia imagens em a uma velocidade máxima de 15 quadros por segundo. 30fps: Envia imagens em a uma velocidade máxima de 30 quadros por segundo. 60fps: Envia imagens em a uma velocidade máxima de 60 quadros por segundo. 72 Registrando Informações Locais Menu de Configuração Áudio O menu de configuração Áudio é usado para ajustar vários itens de áudio. Áudio1 Ajuste 1 básico Entrada de áudio Permite selecionar a entrada de áudio. MIC: Executa a entrada de áudio do microfone. AUX: Executa a entrada de áudio do equipamento externo auxiliar. MIC+AUX: Executa a entrada de áudio do equipamento externo auxiliar e do microfone. Nota Quando “Ligação à entrada de áudio” é definido para “Ativado” no menu configuração de Vídeo, “Entrada de áudio”, “Seleção de Entrada (MIC)” e “Seleção de Entrada (AUX)” não podem ser selecionadas. Seleção de Entrada (MIC)/ Seleção de Entrada (AUX) Permite selecionar microfone e/ou equipamento externo do qual um sinal de áudio é inserido. Para o PCS-XG80/XG80S As opções que podem ser selecionadas variam com a configuração Entrada de áudio. Quando seleciona “MIC” em “Entrada de áudio”, você pode selecionar uma das seguintes quatro opções. Quando seleciona “AUX”, você pode selecionar “AUDIO 1” ou “AUDIO 2”. Quando seleciona “MIC+AUX”, pode selecionar duas opções: uma entrada de microfone “MIC (A1/A3)”, “EC MIC (A7)”, “AUDIO 1” ou “AUDIO 2”, e uma entrada externa auxiliar “AUDIO 1” ou “AUDIO 2”. MIC (A1/A3): Seleciona a utilização do microfone PCS-A1 (fornecido com o PCS-XG80/XG55) ou do microfone PCSA-A3 (não fornecido) conectado às Nota As configurações “MIC (A1/A3)” e “EC MIC (A7)” não podem ser usadas simultaneamente. Para o PCS-XG55/XG55S As opções que podem ser selecionadas variam de acordo com a configuração de Entrada de Áudio. Ao selecionar “MIC” em “Entrada de Áudio”, escolha entre as duas opções a seguir. Ao selecionar “AUX”, apenas a opção “AUDIO” estará disponível. Ao selecionar “MIC+AUX”, será possível selecionar “MIC (A1/A3)” para a entrada do microfone e “AUDIO” para a entrada externa auxiliar. MIC (A1/A3): Seleciona a utilização do microfone PCS-A1 (fornecido com o PCS-XG80/XG55) ou do microfone PCSA-A3 (não fornecido) conectado às tomadas MIC (A1/A3) do Sistema de Comunicação. AUDIO: Selecione a entrada de áudio do equipamento externo conectado à tomada AUDIO IN do Sistema de Comunicação. Nota O microfone com cancelador de eco PCSA-A7 não pode ser usado no PCS-XG55/XG55S. Para o PCS-XA80 As opções que podem ser selecionadas variam com a configuração Entrada de áudio. Quando seleciona “MIC” em “Entrada de áudio”, você pode selecionar uma das seguintes cinco opções. Quando seleciona “AUX”, você pode selecionar “AUDIO 1” ou “AUDIO 2”. Ao selecionar “MIC+AUX”, é possível selecionar duas opções:uma entrada de microfone “MIC (Câmera)”, “MIC (A1/A3)”, “EC-MIC (A7)”, “AUDIO 1” ou “AUDIO 2”, e uma entrada externa auxiliar “AUDIO 1” ou “AUDIO 2”. MIC (Câmera): Selecione o uso do microfone integrado na Unidade de Câmera HD PCSA-CXA55. MIC (A1/A3): Seleciona a utilização do microfone PCS-A1 (fornecido com o PCS-XG80/XG55) ou do microfone PCSA-A3 (não fornecido) conectado às tomadas MIC (A1/A3) do Sistema de Comunicação. EC-MIC (A7): Seleciona a utilização do microfone com cancelador de eco PCSA-A7 (não fornecido) conectado às tomadas EC-MIC (A7) do Sistema de Comunicação. AUDIO 1: Seleciona a execução da entrada de áudio de um equipamento externo conectado às tomadas AUDIO 1 IN do Sistema de Comunicação. AUDIO 2: Seleciona a execução da entrada de áudio de um equipamento externo conectado às tomadas AUDIO 2 IN do Sistema de Comunicação. Nota As configurações “MIC (Câmera)”, “MIC (A1/ A3)” e “EC-MIC (A7)” não podem ser usadas simultaneamente. Para o PCS-XA55 As opções que podem ser selecionadas variam de acordo com a configuração de Entrada de Áudio. Ao selecionar “MIC” em “Entrada de Áudio”, escolha entre as três opções a seguir. Ao selecionar “AUX”, apenas a opção “AUDIO” estará disponível. Ao selecionar “MIC+AUX”, será possível selecionar “MIC (Câmera)” ou “MIC (A1/ A3)” para a entrada do microfone e “AUDIO” será selecionado para a entrada externa auxiliar. MIC (Câmera): Selecione o uso do microfone integrado na Unidade de Câmera HD PCSA-CXA55. Registrando Informações Locais 73 Capítulo 2: Registro e Configuração para os Administradores do Sistema tomadas MIC (A1/A3) do Sistema de Comunicação. EC-MIC (A7): Seleciona a utilização do microfone com cancelador de eco PCSA-A7 (não fornecido) conectado às tomadas EC-MIC (A7) do Sistema de Comunicação. AUDIO 1: Seleciona a execução da entrada de áudio de um equipamento externo conectado às tomadas AUDIO 1 IN do Sistema de Comunicação. AUDIO 2: Seleciona a execução da entrada de áudio de um equipamento externo conectado às tomadas AUDIO 2 IN do Sistema de Comunicação. MIC (A1/A3): Seleciona a utilização do microfone PCS-A1 (fornecido com o PCS-XG80/XG55) ou do microfone PCSA-A3 (não fornecido) conectado às tomadas MIC (A1/A3) do Sistema de Comunicação. AUDIO: Selecione a entrada de áudio do equipamento externo conectado à tomada AUDIO IN do Sistema de Comunicação. Silenciador de gravação Quando você conecta um dispositivo de gravação de áudio nas tomadas AUDIO 1 IN ou AUDIO 2 IN e REC OUT para gravar áudio, essa função reduz oscilações no som decorrentes de loop de retorno do dispositivo de gravação de áudio. Desativado: Desativa a função de silenciador de gravação. Ativado: Ativa a função de silenciador de gravação. Nota O microfone com cancelador de eco PCSA-A7 não pode ser usado no PCS-XA55. Cancelador de eco Permite selecionar se será usado o cancelador de eco interno. Ativado: Ativa o cancelador de eco interno. Desativado: Desativa o cancelador de eco interno. Nota Quando a “Entrada de Áudio” estiver configurada para “AUX”, o cancelador de eco não funcionará. Sincronismo de lábios Permite selecionar se será usada a função Sincronismo de lábios. Automático: Ativa a função Sincronismo de lábios. Desativado: Desativa a função Sincronismo de lábios. Notas • Quando “Controle de Fluxo Adaptável (ARC)”, “Solicitação de reenvio de pacote (ARQ)” ou “Correção de erro de encaminhamento (FEC)” é definido para “Ativado” no menu de configuração QoS, é possível definir “Sincronismo de lábios” para “Desativado”. • Quando “Sincronismo de lábios” estiver definido para “Desativado”, você não pode mudar a configuração para “Controle de Fluxo Adaptável (ARC)”, “Solicitação de reenvio de pacote (ARQ)” ou “Correção de erro de encaminhamento (FEC)” no menu de configuração QoS. 74 Registrando Informações Locais Notas • Quando o “Silenciador de gravação” estiver ajustado para “Ativado”, somente os sinais de equipamento externo serão afetados. Os sinais dos microfones ou de locais remotos não serão afetados. Dessa forma, Silenciador de gravação funciona apenas quando “Entrada de áudio” está definido para “AUX” ou “MIC+AUX”. • Ao conectar um dispositivo de gravação de áudio às tomadas AUDIO 1 IN ou AUDIO 2 IN e REC OUT, ajuste “Silenciador de gravação” para “Ativado” e registre o som apenas do dispositivo de gravação de áudio. Se quiser gravar o som também no seu ponto, use a entrada do microfone. • A tomada AUDIO 1 IN não está disponível no PCS-XG55/XG55S/XA55, e a tomada AUDIO 2 IN está indicada como AUDIO IN. Modo de entrada Permite selecionar o modo de entrada de áudio. Estéreo: Efetua a entrada de áudio nas tomadas R/L como som estéreo à esquerda e à direita. Mono: Efetua a entrada de áudio nas tomadas R/L como som mono. Modo de saída Permite selecionar o modo de saída de áudio. Estéreo: Saída de áudio das tomadas AUDIO OUT R/L ou HDMI OUT como som estéreo à esquerda e à direita. Mono: Saída de áudio das tomadas AUDIO OUT R/L ou HDMI OUT como som mono. Áudio2 Ajuste 2 básico AUX OUT do monitor local Permite selecionar se a entrada de áudio das tomadas AUDIO 1 IN ou AUDIO 2 IN sairá nas tomadas de saída de áudio do Sistema de Comunicação. Ativado: Ativa a saída de áudio. Desativado: Desativa a saída de áudio. Nota Entradas de MIC invertidas Permite selecionar se a transmissão da entrada de áudio do microfone será efetuada com a direita e a esquerda invertidas. Se selecionar “Ativado”, você poderá combinar a direita e a esquerda da imagem da câmera e do áudio. Desativado: Efetua a saída do áudio sem inverter a direita e a esquerda. Ativado: Efetua a saída do áudio com a direita e a esquerda invertidas. Ajuste de atraso da entrada de áudio Permite ajustar o Atraso da entrada de áudio para sincronizar o áudio com a entrada de vídeo. Padrão -100ms: Seleciona o atraso padrão menos 100 ms. Padrão -50ms: Seleciona o atraso padrão menos 50 ms. Padrão: Seleciona o atraso padrão. Padrão +50ms: Seleciona o atraso padrão mais 50 ms. Padrão +100ms: Seleciona o atraso padrão mais 100 ms. Personalizar: Usa o Atraso da entrada de áudio definido. Atraso da entrada de áudio Quando você ajusta “Ajuste de atraso da entrada de áudio” para “Personalizar”, é possível ajustar o atraso do áudio de entrada para que corresponda à imagem e ao áudio. Atraso de saída de áudio Quando você ajusta “Ajuste de atraso de saída de áudio” para “Personalizar”, é possível ajustar o atraso do áudio de saída para que corresponda à imagem e ao áudio. Modo REC OUT Estéreo: Os sons misturados dos ambientes local e remoto saem das tomadas REC OUT R e L em estéreo. Mono de 2 canais: Os sons misturados dos ambientes local e remoto saem das tomadas REC OUT R e L separadamente. Tampa Lente Mic Ativ./Desativ. Seleciona se o microfone será ligado ou desligado com base na posição aberta ou fechada da tampa da lente. Ativado: Quando a tampa da lente é fechada, o microfone é desligado. Desativado: Abrir e fechar a tampa da lente não afeta o microfone. Nota Esta configuração está disponível somente na PCS-XA80/XA55. Áudio3 Efeito sonoro Sinal sonoro Permite que você selecione o volume do bipe que é emitido sempre que é pressionada uma das seguintes teclas do controle remoto: “Alto”, “Médio” e “Silencioso”. Também é Registrando Informações Locais 75 Capítulo 2: Registro e Configuração para os Administradores do Sistema A tomada AUDIO 1 IN não está disponível no PCS-XG55/XG55S/XA55, e a tomada AUDIO 2 IN está indicada como AUDIO IN. Ajuste de atraso de saída de áudio Permite ajustar o Atraso de saída de áudio para sincronizar o áudio com a saída de vídeo. Padrão -100ms: Seleciona o atraso padrão menos 100 ms. Padrão -50ms: Seleciona o atraso padrão menos 50 ms. Padrão: Seleciona o atraso padrão. Padrão +50ms: Seleciona o atraso padrão mais 50 ms. Padrão +100ms: Seleciona o atraso padrão mais 100 ms. Personalizar: Usa o Atraso de saída de áudio definido. possível selecionar “Desativado” para o bipe não ser emitido. Efeito sonoro Permite que você selecione o volume de som quando o sistema é iniciado ou quando a conexão inicia ou é desconectada entre “Alto”, “Médio” e “Silencioso”. Também é possível selecionar “Desativado” para o som não ser emitido. Tom de discagem Permite escolher o volume de um tom de toque de retorno ou ocupado quando estiver discando entre “Alto”, “Médio” e “Silencioso”. Também é possível selecionar “Desativado” para os tons de toque de retorno e ocupado não serem reproduzidos. Tom da campainha Permite escolher o volume de um tom de toque quando você recebe uma chamada entre “Alto”, “Médio” e “Silencioso”. Você também pode selecionar “Desativado” para o tom do toque não ser reproduzido. Menu de Configuração Vídeo O menu de configuração Vídeo é usado para configurar a entrada e a saída de vídeo. Vídeo1 Ajuste básico Vídeo de entrada Permite selecionar a entrada de vídeo. Câmera: Seleciona a imagem da câmera conectada ao conector CAMERA. RGB: Seleciona o sinal de vídeo do equipamento externo ligado ao conector RGB IN. YPbPr: Seleciona o sinal de vídeo do equipamento externo ligado ao conector VIDEO IN YPbPr. S-VIDEO: Seleciona o sinal de vídeo do equipamento externo ligado ao conector S VIDEO IN. Nota A configuração “S-VIDEO” não está disponível no PCS-XG55/XG55S/XA55. 76 Registrando Informações Locais Tela de apresentação Permite selecionar o modelo de exibição da tela de apresentação. As configurações da “Tela de apresentação” serão habilitadas quando “H.239” for desabilitado durante a comunicação. Tela cheia: Envia a foto do computador etc. do equipamento externo conectado ao conector RGB IN no modo de tela cheia. Imagem e imagem: Envia a foto do computador etc. do equipamento externo conectado ao conector RGB IN e a foto de entrada selecionada como, por exemplo, a foto da câmera no modo PandP. Lado a lado: Envia a foto do computador etc. do equipamento externo conectado ao conector RGB IN e a foto de entrada selecionada como, por exemplo, a foto da câmera no modo Lado a Lado. Saída do monitor Permite selecionar a saída do sinal de vídeo do Sistema de Comunicação. HDMI: Efetua a saída do sinal de vídeo para o equipamento externo ligado ao conector HDMI OUT. RGB: Efetua a saída do sinal de vídeo para o equipamento externo ligado ao conector RGB OUT. HDMI+RGB: Efetua a saída do sinal de vídeo para o equipamento externo ligado aos conectores HDMI OUT e RGB OUT. Notas • Se “Saída do monitor” estiver definido para “HDMI+RGB” quando nenhum monitor HDMI estiver conectado ao Sistema de Comunicação, não é possível exibir os menus. Antes desta configuração, conecte um monitor HDMI. • Se você alterar a configuração de “Saída do monitor” para uma configuração incorreta, nenhuma imagem é exibida na tela. Neste caso, selecione a configuração correta para “Saída do monitor” usando a chave ?/1 (força) no Sistema de Comunicação e os botões no Controle Remoto. Quando o indicador ?/1 (força) no Sistema de Comunicações permanecer aceso, execute as etapas abaixo. Formato de saída do monitor RGB Permite selecionar o formato da saída do sinal do conector RGB OUT. SXGA: Envia o sinal SXGA. XGA: Envia o sinal XGA. WXGA: Envia o sinal WXGA. Período de supressão Permite que você selecione o período de escurecimento que ocorre temporariamente quando a saída da imagem é alternada quando o monitor é ligado ao conector HDMI OUT. Você pode selecionar entre Longo, Médio e Curto. Freqüência Permite selecionar a freqüência de 50 Hz ou 60 Hz para entrada/saída de vídeo. Notas • “Freqüência” é definida para “60 Hz” na fábrica. Observe que o vídeo não poderá ser reproduzido ou o menu não poderá ser exibido na tela quando “Freqüência” for definida para “50 Hz” se o equipamento conectado não oferecer suporte à freqüência de 50 Hz. • Quando você altera a configuração de “Freqüência”, o sistema é reinicializado. Se você alterá-la para uma configuração incorreta, nenhuma imagem é exibida na tela após a reinicialização. Neste caso, selecione a configuração correta para “Freqüência” usando a chave ?/1 (força) no Sistema de Comunicação e os botões no Controle Remoto. Quando o indicador ?/1 (força) no Sistema de Comunicações pisca e, em seguida, permanece aceso após a reinicialização, execute as etapas abaixo. 1 Pressione a chave ?/1 (força) do Sistema de Comunicação. 2 Em cinco segundos após você pressionar a chave ?/1, pressione os botões no Controle Remoto descritos abaixo, dependendo da freqüência desejada. 60 Hz: Botão VIDEO INPUT (uma vez) e o botão número 1 (três vezes) 50 Hz: Botão VIDEO INPUT (uma vez) e o botão número 2 (três vezes) A definição de “Freqüência” está mudando e o sistema é reiniciado. Vídeo2 Nome da Entrada de Vídeo Permite ajustar os nomes das entradas de vídeo selecionadas usando até 12 caracteres. Nome da Entrada de Vídeo (Câmera) Selecione quando “Câmera” estiver selecionado em “Vídeo de entrada”. Nome da Entrada de Vídeo (RGB) Selecione quando “RGB” estiver selecionado em “Vídeo de entrada”. Nome da Entrada de Vídeo (YPbPr) Selecione quando “YPbPr” estiver selecionado em “Vídeo de entrada”. Nome da Entrada de Vídeo (SVIDEO) (apenas PCS-XG80/XG80S/XA80) Selecione quando “S VIDEO” estiver selecionado em “Vídeo de entrada”. Vídeo3 Ligação a mic Permite selecionar se será feita a ligação de uma entrada de áudio à entrada de vídeo selecionada. Ligação à entrada de áudio Permite alternar a entrada de áudio junto com a entrada de vídeo ligando cada entrada de vídeo e um microfone específico ou outra entrada de áudio. Registrando Informações Locais 77 Capítulo 2: Registro e Configuração para os Administradores do Sistema 1 Pressione a chave ?/1 (força) no Sistema de Comunicação. 2 Em cinco segundos após você pressionar a chave ?/1, pressione os botões no Controle Remoto descritos abaixo, dependendo da Saída do monitor desejada. HDMI: Botão VIDEO INPUT (uma vez) e o botão número 3 (três vezes) RGB: Botão VIDEO INPUT (uma vez) e o botão número 4 (três vezes) HDMI+RGB: Botão VIDEO INPUT (uma vez) e o botão número 5 (três vezes) A definição de “Saída do monitor” está alterada e a imagem será exibida na tela. Desativado: Alterna a entrada de vídeo e o microfone ou outra entrada de áudio separadamente. Ativado: Combina a alternância de entrada de vídeo e do microfone ou outra entrada de áudio. Nota Quando “Ligação à entrada de áudio” é definido para “Ativado”, “Entrada de áudio”, “Seleção de Entrada (MIC)” e “Seleção de Entrada (AUX)” na página Ajuste 1 básico do menu de configuração Áudio não pode ser selecionado. Vídeo de entrada Permite selecionar a entrada de vídeo. Câmera: Seleciona a imagem da câmera conectada ao conector CAMERA. S-VIDEO: Seleciona a imagem do equipamento externo ligado ao conector S VIDEO IN. RGB: Seleciona a imagem do equipamento externo ligado ao conector RGB IN. YPbPr: Seleciona a imagem do equipamento externo ligado a tomadas YPbPr. Nota A configuração “S-VIDEO” não está disponível no PCS-XG55/XG55S/XA55. Entrada de áudio Permite selecionar a entrada de áudio ligada à entrada de vídeo selecionada em “Vídeo de entrada” quando “Ligação à entrada de áudio” está ajustado para “Ativado”. MIC: Executa a entrada de áudio do microfone. AUX: Executa a entrada de áudio do equipamento externo. MIC+AUX: Executa a entrada de áudio do microfone e do equipamento externo. Seleção de Entrada (MIC) Seleção de Entrada (AUX) Permite selecionar a saída de áudio do microfone e/ou do equipamento externo quando “Ligação à entrada de áudio” estiver ajustado para “Ativado”. 78 Registrando Informações Locais Para o PCS-XG80/XG80S As opções que podem ser selecionadas variam conforme a configuração de Entrada de áudio. Quando seleciona “MIC” em “Entrada de áudio”, você pode escolher uma das seguintes quatro opções. Quando seleciona “AUX”, você pode escolher “AUDIO 1” ou “AUDIO 2”. Quando seleciona “MIC+AUX”, é possível escolher duas opções: uma entrada de microfone “MIC (A1/A3)”, “EC MIC (A7)”, “AUDIO 1” ou “AUDIO 2”, e uma entrada externa auxiliar “AUDIO 1” ou “AUDIO 2”. MIC (A1/A3): Seleciona a utilização do microfone PCS-A1 (fornecido com o PCS-XG80/XG55) ou do microfone PCSA-A3 (não fornecido) conectado às tomadas MIC (A1/A3) do Sistema de Comunicação. EC-MIC (A7): Seleciona a utilização do microfone com cancelador de eco PCSA-A7 (não fornecido) conectado às tomadas EC-MIC (A7) do Sistema de Comunicação. AUDIO 1: Seleciona a execução da entrada de áudio de um equipamento externo conectado às tomadas AUDIO 1 IN do Sistema de Comunicação. AUDIO 2: Seleciona a execução da entrada de áudio de um equipamento externo conectado às tomadas AUDIO 2 IN do Sistema de Comunicação. Nota As configurações “MIC (A1/A3)” e “EC MIC (A7)” não podem ser usadas simultaneamente. Para o PCS-XG55/XG55S As opções que podem ser selecionadas variam de acordo com a configuração de Entrada de Áudio. Ao selecionar “MIC” em “Entrada de Áudio”, escolha entre as duas opções a seguir. Ao selecionar “AUX”, apenas a opção “AUDIO” estará disponível. Ao selecionar “MIC+AUX”, será possível selecionar “MIC (A1/A3)” para a entrada do microfone e “AUDIO” para a entrada externa auxiliar. MIC (A1/A3): Seleciona a utilização do microfone PCS-A1 (fornecido com o PCS-XG80/XG55) ou do microfone PCSA-A3 (não fornecido) conectado às tomadas MIC (A1/A3) do Sistema de Comunicação. AUDIO: Selecione a entrada de áudio do equipamento externo conectado à tomada AUDIO IN do Sistema de Comunicação. Nota O microfone com cancelador de eco PCSA-A7 não pode ser usado no PCS-XG55/XG55S. Para o PCS-XA55 As opções que podem ser selecionadas variam de acordo com a configuração de Entrada de Áudio. Ao selecionar “MIC” em “Entrada de Áudio”, escolha entre as três opções a seguir. Ao selecionar “AUX”, apenas a opção “AUDIO” estará disponível. Ao selecionar “MIC+AUX”, será possível selecionar “MIC (Câmera)” ou “MIC (A1/ A3)” para a entrada do microfone e “AUDIO” será selecionado para a entrada externa auxiliar. MIC (Câmera): Selecione o uso do microfone integrado na Unidade de Câmera HD PCSA-CXA55. MIC (A1/A3): Seleciona a utilização do microfone PCS-A1 (fornecido com o PCS-XG80/XG55) ou do microfone PCSA-A3 (não fornecido) conectado às tomadas MIC (A1/A3) do Sistema de Comunicação. AUDIO: Selecione a entrada de áudio do equipamento externo conectado à tomada AUDIO IN do Sistema de Comunicação. Menu de Configuração LAN O menu de configuração LAN é usado para configurar a conexão LAN. Para obter detalhes sobre as configurações, consulte o administrador da rede. Notas • O conteúdo do menu de configuração LAN varia conforme a definição de “Usar LAN2” no menu de configuração Linha I/F ou a definição de “Protocolo da Internet” no menu de configuração Administrador. O número da página LAN após a página LAN2 varia de acordo com o número de itens de configuração. • As exibições e referências do menu ao “LAN1” serão exibidas apenas como “LAN” no PCS-XG55/XG55S/XA55. Registrando Informações Locais 79 Capítulo 2: Registro e Configuração para os Administradores do Sistema Para o PCS-XA80 As opções que podem ser selecionadas variam com a configuração Entrada de áudio. Quando seleciona “MIC” em “Entrada de áudio”, você pode selecionar uma das seguintes cinco opções. Quando seleciona “AUX”, você pode selecionar “AUDIO 1” ou “AUDIO 2”. Ao selecionar “MIC+AUX”, é possível selecionar duas opções:uma entrada de microfone “MIC (Câmera)”, “MIC (A1/A3)”, “EC-MIC (A7)”, “AUDIO 1” ou “AUDIO 2”, e uma entrada externa auxiliar “AUDIO 1” ou “AUDIO 2”. MIC (Câmera): Selecione o uso do microfone integrado na Unidade de Câmera HD PCSA-CXA55. MIC (A1/A3): Seleciona a utilização do microfone PCS-A1 (fornecido com o PCS-XG80/XG55) ou do microfone PCSA-A3 (não fornecido) conectado às tomadas MIC (A1/A3) do Sistema de Comunicação. EC-MIC (A7): Seleciona a utilização do microfone com cancelador de eco PCSA-A7 (não fornecido) conectado às tomadas EC-MIC (A7) do Sistema de Comunicação. AUDIO 1: Seleciona a execução da entrada de áudio de um equipamento externo conectado às tomadas AUDIO 1 IN do Sistema de Comunicação. AUDIO 2: Seleciona a execução da entrada de áudio de um equipamento externo conectado às tomadas AUDIO 2 IN do Sistema de Comunicação. Nota As configurações “MIC (Câmera)”, “MIC (A1/ A3)” e “EC-MIC (A7)” não podem ser usadas simultaneamente. LAN Ajuste básico: LAN1 Nome do HOST Insira o nome do host (até 30 caracteres). Modo DHCP Permite selecionar se o servidor Dynamic Host Configuration Protocol (DHCP) está ativado. Automático: O endereço IP, a máscara da rede, o endereço de gateway e os endereços DNS são atribuídos automaticamente. Desativado: Desativa o servidor DHCP. Neste caso, insira o endereço IP, a máscara da rede, o endereço gateway e o endereço DNS. Tamanho do prefixo Configura o tamanho do prefixo do endereço IPv6 dentro da faixa de 0 a 128. Notas • O item “Tamanho do prefixo” é exibido somente quando “Modo DHCP” é ajustado para “Ativado”. • O ajuste de “Tamanho do prefixo” é comum para LAN1 e LAN2. Endereço IP Insira o endereço IP. Máscara da rede Insira a máscara da rede. Endereço Gateway Insira o endereço de gateway padrão. DNS Primário Insira um endereço de DNS primário. DNS Secundário Insira um endereço de DNS secundário. Modo de LAN Permite selecionar o tipo de interface e o modo de comunicação da conexão LAN. Automático: O tipo de interface e o modo de comunicação são detectados automaticamente. 80 Registrando Informações Locais Full Duplex de 100Mbps: Conecta via 100BASE-TX no modo full duplex. Half Duplex de 100Mbps: Conecta via 100BASE-TX no modo half duplex. Full Duplex de 10Mbps: Conecta via 10BASE-T no modo full duplex. Half Duplex de 10Mbps: Conecta via 10BASE-T no modo half duplex. LAN Ajuste básico: LAN1: IPv6 Nota Quando “Protocolo de Internet” é definido como “IPv4/IPv6” no menu de configuração Administrador, a tela para IPv6 é exibida. Nesses casos, configure o modo LAN na tela de configuração IPv6. Modo DHCP Permite selecionar se o servidor Dynamic Host Configuration Protocol (DHCP) está ativado. Automático: O endereço IP, a máscara da rede, o endereço de gateway e os endereços DNS são atribuídos automaticamente. Desativado: Desativa o servidor DHCP. Neste caso, insira o endereço IP, a máscara da rede, o endereço gateway e o endereço DNS. Tamanho do prefixo Configura o tamanho do prefixo do endereço IPv6 dentro da faixa de 0 a 128. Notas • O item “Tamanho do prefixo” é exibido somente quando “Modo DHCP” é ajustado para “Ativado”. • O ajuste de “Tamanho do prefixo” é comum para LAN1 e LAN2. Máscara da rede Insira a máscara da rede. Endereço Gateway Insira o endereço de gateway padrão. DNS Primário Insira um endereço de DNS primário. DNS Secundário Insira um endereço de DNS secundário. LAN PPPoE PPPoE Permite selecionar se usará PPPoE para a conexão LAN. Ao usar os serviços PPPoE, você pode usar o serviço B FLET’S* ou FLET’S ADSL sem conectar um roteador. Desativado: Não usa PPPoE LAN1: Usa PPPoE para conexão LAN usando o conector 1 (LAN1) (conector (LAN) no PCS-XG55/ XG55S). LAN2: Usa PPPoE para conexão LAN usando o conector 2 (LAN2). Senha Insira uma senha quando usar PPPoE para a conexão LAN. IP Fixo para PPPoE Selecione se quer efetuar ou não uma conexão PPPoE usando um endereço IP fixo. Desativado: Não usa um endereço IP fixo para uma conexão PPPoE. Ativado: Usa um endereço IP fixo para uma conexão PPPoE. Endereço de IP Fixo para PPPoE Insira um endereço IP quando a opção “IP Fixo para PPPoE” for ajustada para “Ativado”. DNS Permite selecionar se quer obter endereços de servidor DNS automaticamente ou especificá-los manualmente ao conectar a uma LAN usando PPPoE. Obter automaticamente: Atribui os endereços de servidor DNS automaticamente. Especificar: Permite que você especifique os endereços de servidor DNS. DNS Primário Insira um endereço de DNS primário. Notas • A configuração “LAN1” é chamada de configuração “Ativado” no PCS-XG55/ XG55S/XA55. • A configuração “LAN2” não está disponível no PCS-XG55/XG55S. • As operações de PPPoE para conexão LAN são verificadas atualmente somente para serviços NTT B FLET’S e FLET’S ADSL em japonês. • O estado de registro de PPPoE é exibido na parte inferior da tela de cada página. * “FLET’S” é marca comercial de NTT East e NTT West Corporations no Japão. DNS Secundário Insira um endereço de DNS secundário. LAN Configuração NAT Modo NAT Permite selecionar se o sistema será conectado a uma rede local usando o NAT (Network Address Translation), que permite que um endereço IP seja compartilhado por vários computadores na mesma LAN. Automático: Ativa ou desativa o modo NAT detectando automaticamente o uso do NAT. Esta opção é efetiva apenas quando você usa o roteador UPnP. Ativado: Ativa o modo NAT. Registrando Informações Locais 81 Capítulo 2: Registro e Configuração para os Administradores do Sistema Modo de LAN Permite selecionar o tipo de interface e o modo de comunicação da conexão LAN. Automático: O tipo de interface e o modo de comunicação são detectados automaticamente. Full Duplex de 100Mbps: Conecta via 100BASE-TX no modo full duplex. Half Duplex de 100Mbps: Conecta via 100BASE-TX no modo half duplex. Full Duplex de 10Mbps: Conecta via 10BASE-T no modo full duplex. Half Duplex de 10Mbps: Conecta via 10BASE-T no modo half duplex. Alias do usuário Insira um nome de usuário quando usar PPPoE para conexão LAN. Desativado: Desativa o modo NAT. Endereço IP de WAN Insira o endereço IP para Wide Area Network (WAN). LAN Gatekeeper Nota Quando o “Protocolo de Internet” é definido como “IPv4/IPv6” no menu de configuração Administrador, configure os ajustes na tela “Gatekeeper: IPv6”. Modo de Gatekeeper Permite selecionar se o gateway será usado para controlar o acesso a uma LAN. O uso do gatekeeper permite discar usando o nome ou o número do usuário, ou discar usando o endereço IP. Automático: Detecta automaticamente o gatekeeper e o utiliza. Ativado: Ativa o gatekeeper. Desativado: Desativa o gatekeeper. Endereço do Gatekeeper Insere o endereço do gatekeeper usado quando “Modo de Gatekeeper” estiver definido como “Ativado”. Alias do usuário Insira o nome do usuário (alias H.323) registrado no gatekeeper. Número do usuário Insira o número do usuário (número E.164) registrado no gatekeeper. H.460 Permite que você selecione se usará o H.460 para cruzar firewalls e conectar aos terminais em outras redes. Ativado: Ativa conexão que cruza firewalls padrão H.460. Desativado: Desativa conexão que cruza firewalls. 82 Registrando Informações Locais LAN Gatekeeper: IPv6 Nota É exibido quando “Protocolo de Internet” é definido como “IPv4/IPv6” no menu de configuração Administrador. Modo de Gatekeeper Permite selecionar se o gateway será usado para controlar o acesso a uma LAN. O uso do gatekeeper permite discar usando o nome ou o número do usuário, ou discar usando o endereço IP. Automático: Detecta automaticamente o gatekeeper e o utiliza. Ativado: Ativa o gatekeeper. Desativado: Desativa o gatekeeper. Endereço do Gatekeeper Insere o endereço do gatekeeper usado quando “Modo de Gatekeeper” estiver definido como “Ativado”. Alias do usuário Insira o nome do usuário (alias H.323) registrado no gatekeeper. Número do usuário Insira o número do usuário (número E.164) registrado no gatekeeper. LAN Número da porta usado, Configuração RTP/RTCP Q.931 Insira o número da porta Q.931. H.245 Insira o número da porta H.245. RTP/RTCP Insira o número da porta RTP/RTCP. Tamanho MTU Insira o tamanho da MTU. LAN SNMP Modo SNMP Permite selecionar se o agente Simple Network Management Protocol (SNMP) está ativado. Ativado: Ativa o agente SNMP. Desativado: Desativa o agente SNMP. Comunidade Insira o nome da comunidade administrada pelo gerenciador SNMP (até 24 caracteres). Por padrão, “público” é inserido. Descrição Insira a descrição deste terminal. Por padrão, “Dispositivo de videoconferência” é inserido e não pode ser alterado. Localização Insira a localização onde o terminal está instalado (até 30 caracteres). Contato Digite informações sobre o administrador do terminal (até 30 caracteres). Menu de Configuração QoS Especifica as funções para proporcionar uma comunicação ideal consistente. Notas • Quando “Sincronismo de lábios” é definido para “Desativado” no menu de configuração de Áudio, você não pode alterar a configuração para “Controle de Fluxo Adaptável (ARC)”, “Solicitação de reenvio de pacote (ARQ)” ou “Correção de erro de encaminhamento (FEC)”. • Quando “Controle de Fluxo Adaptável (ARC)”, “Solicitação de reenvio de pacote (ARQ)” ou “Correção de erro de encaminhamento (FEC)” é definido para “Ativado”, você não pode definir “Sincronismo de lábios” para “Desativado” no menu de configuração de áudio. Ajuste básico Controle de Fluxo Adaptável (ARC) Permite selecionar se a largura de banda será sempre otimizada. Ativado: Sempre otimiza a largura de banda da LAN. Desativado: Não otimiza a largura de banda da LAN. Detecção autom. de largura de banda Permite selecionar se será usado o recurso de detecção automática de largura de banda. Ativado: Ativa o recurso Detecção autom. de largura de banda. Desativado: Desativa o recurso Detecção autom. de largura de banda. Número da porta TCP Insira o número da porta TCP fixa. Número da porta UDP Insira o número da porta UDP fixa. Para obter detalhes sobre os números de porta usados no sistema, consulte “Lista de Números de Porta Usados no PCS-XG80/ XG80S/XG55/XG55S/XA80/XA55” na página 262. Solicitação de reenvio de pacote (ARQ) Permite selecionar se será solicitado a reenviar os pacotes quando houver perdas de pacote durante a comunicação. Ativado: Solicita o reenvio de pacotes. Desativado: Não solicita o reenvio de pacotes. Tempo de armaz. em buffer ARQ Ajuste o tempo de armazenamento em buffer para “Solicitação de reenvio de pacote”. Você pode selecionar entre “300ms”, “150ms”, “80ms”, “Automático” e “Personalizado”. Quando “Personalizado” for selecionado, você pode especificar qualquer tempo de armazenamento em buffer. Tempo de armaz. em buffer ARQ Insira o tempo de armazenamento em buffer (50 ms a 999 ms) ao selecionar Registrando Informações Locais 83 Capítulo 2: Registro e Configuração para os Administradores do Sistema Destino de interceptação Insira o endereço do gerenciador de SNMP do destino de interceptação. QoS1 “Personalizado” em “Tempo de armaz. em buffer ARQ”. Correção de erro de encaminhamento (FEC) Permite selecionar se os pacotes recebidos serão identificados com uma marca de correção de erro. Ativado: Identifica com uma marca de correção de erro. Desativado: Não identifica com uma marca de correção de erro. Redundância de FEC Permite ajustar a redundância do pacote usado para Correção de erro de encaminhamento (FEC). Você pode escolher entre “8”, “4”, “2” e “Automático”. Quando você seleciona “8”, “4” e “2”, a taxa de bits de comunicação pode ser diferente do valor especificado. Transmissão de áudio duplex Permite selecionar se a transmissão de áudio dupla será efetuada automaticamente quando a comunicação de áudio for interrompida dependendo do estado da rede. Ativado: Ativa o recurso Transmissão de áudio duplex. Desativado: Desativa o recurso Transmissão de áudio duplex. QoS2 Reordenar/ Compensar erro de ordem de pacote Reordenar Permite selecionar se será feita a correção do reordenamento que pode provocar perda de pacotes (ordem de chegada inválida no pacote). A correção do ordenamento permite obter imagem e som mais uniformes. Ativado: Corrige o reordenamento. Desativado: Não corrige o reordenamento. Buffer de reordenamento Permite selecionar o buffer de ordenamento. Você pode escolher entre “Automático”, “1”, “2” e “Personalizado”. 84 Registrando Informações Locais Taxa de buffer de reordenamento Insira a taxa do buffer de reordenamento. Você pode inserir o valor entre 1 e 5. Ajuste da taxa de transf. de pacote IP. Permite selecionar se o ajuste da taxa de transferência do pacote IP será efetuado. Ativado: Use o ajuste. Desativado: Não use o ajuste. . Menu de Configuração TOS TOS TOS Tipo de dados TOS Permite selecionar o tipo de dados com o qual configurar o campo TOS (Tipo de serviço). Video: Configura o campo TOS para dados de vídeo. Audio: Configura o campo TOS para dados de áudio. Dados: Configura o campo TOS para sinais de controle de câmera, etc. Apresentação: Configura o campo TOS para os dados de apresentação RGB. TOS Permite selecionar como definir o campo TOS (Tipo de serviço) dos dados selecionados em “Tipo de dados TOS”. Desativado: Não define o campo TOS. Precedência IP: Define o campo TOS como Precedência IP. DSCP: Define o campo TOS como Ponto de Código de Serviços Diferenciados (DSCP). Insira o valor entre 0 e 63. Precedência Insira o valor Precedência IP entre 0 e 7. Baixo Atraso Permite selecionar se será especificado o bit de Baixo Atraso do campo TOS. Ativado: Especifica o bit de Baixo Atraso do campo TOS. Desativado: Não especifica o bit de Baixo Atraso do campo TOS. Alta Capacidade de Transmissão Permite selecionar se será especificado o bit de Alta Capacidade de Transmissão do campo TOS. Ativado: Especifica o bit de Alta Capacidade de Transmissão do campo TOS. Desativado: Não especifica o bit de Alta Capacidade de Transmissão do campo TOS. Custo Mínimo Permite selecionar se será especificado o bit de Custo Mínimo do campo TOS. Ativado: Especifica o bit de Custo Mínimo do campo TOS. Desativado: Não especifica o bit de Custo Mínimo do campo TOS. DSCP Insira o valor DSCP. Este item é exibido somente quando a opção “TOS” é ajustada para “DSCP”. Menu de Configuração SIP O menu de configuração SIP é usado para efetuar uma conexão com um telefone IP, etc. usando o SIP (Session Initiation Protocol). SIP Ajuste básico Modo de servidor SIP Permite selecionar se você deve usar um servidor SIP ou não. Ativado: Ativa o uso do servidor SIP. Desativado: Desativa o uso do servidor SIP. Protocolo Transferência Permite selecionar o protocolo a ser usado para SIP. Número da Porta Insira o número da porta a ser usada para SIP. Domínio SIP Insira o nome do domínio SIP. Nome de utilizador registado Insira o nome do usuário para o terminal a ser registrado no servidor SIP (até 39 caracteres). Senha Defina a senha para o terminal a ser registrado no servidor SIP (até 39 caracteres). Endereço de servidor SIP Insira o endereço do servidor SIP. Porta de servidor SIP Insira o número de porta para comunicação com o servidor SIP. Menu de Configuração ISDN O menu de configuração ISDN é usado para configurar as linhas ISDN. ISDN1 Ajuste básico País/Região Permite selecionar o país ou a região onde você está usando o Sistema de Comunicação. Protocolo Permite selecionar o protocolo das linhas ISDN a serem usadas. É possível selecionar National ISDN, NTT (Japão), Euro ISDN, Euro ISDN (França), 5ESS (P-P), ou DMS100, dependendo da interface que você estiver usando. Para clientes nos E.U.A. e no Canadá, consulte “SPID Configurações para Registrando Informações Locais 85 Capítulo 2: Registro e Configuração para os Administradores do Sistema Alta Confiabilidade Permite selecionar se será especificado o bit de Alta Confiabilidade do campo TOS. Ativado: Especifica o bit de Alta Confiabilidade do campo TOS. Desativado: Não especifica o bit de Alta Confiabilidade do campo TOS. TCP: Usa TCP (Protocolo de Controle de Transmissão). UDP: Usa UDP (Protocolo de Datagrama de Usuário). Essa é a definição padrão de fábrica. Clientes nos EUA e no Canadá” na página 86. ISDN2 Número do telefone Insira o código de área e o número local nas caixas de texto correspondentes aos números de porta da unidade ISDN. As caixas de texto correspondem aos números de porta da unidade ISDN da seguinte forma. A1: Porta 1 da unidade ISDN. A2: Porta 1 da unidade ISDN. B1: Porta 2 da unidade ISDN. B2: Porta 2 da unidade ISDN. C1: Porta 3 da unidade ISDN. C2: Porta 3 da unidade ISDN. Código de área Insira o código de área da linha ISDN a ser usada. Não insira o primeiro 0 do código de área. Número local Insira o número de linha (número de local) da linha ISDN a ser usada. Notas • Quando você seleciona um campo vazio e pressiona a tecla ENTER do Controle Remoto, o ajuste do campo anterior é copiado no campo selecionado. • Ao usar a unidade ISDN PCSA-B768S, selecionar a tecla ISDN3 exibe as caixas de texto D1 a F2. Preencha as caixas de texto D1 a F2 de acordo com as linhas que você está usando. ISDN4 ISDN5 As páginas SPID (Service Profile Identifier) são usadas somente para clientes nos E.U.A. e no Canadá. Para obter detalhes, consulte “SPID Configurações para Clientes nos EUA e no Canadá” na página 86. SPID Os campos A1 a C2 (ou A1 para F2) aparecem. Insira SPID (Service Profile Identifier). Auto SPID Quando selecionar “Auto SPID”, você pode automaticamente configurar o Código de área e o Número local na página Número do telefone e os itens SPID. SPID Configurações para Clientes nos EUA e no Canadá Se você efetuar conexão a um tipo de conector ISDN, é necessário configurar o SPID (Service Profile Identifier). Se “Auto SPID” não estiver disponível em sua área, ajuste o SPID manualmente, usando o menu de configuração ISDN. 1 Abra a página Ajuste básico do menu de configuração ISDN. 2 Insira o código do país na caixa de texto Código do País/Região dependendo do tipo de conector de rede usado. Endereço secundário: AT&T 5ESS (National ISDN), NTI DMS-100 (National ISDN): Insira “1”. AT&T 5ESS (ISDN Personalizado Ponto a Ponto): Insira “1*12”. NTI DMS-100 (ISDN Personalizado): Insira “1*11”. Os campos A1 a C2 (ou A1 para F2) aparecem. Endereço secundário: Insira os sub-endereços ao registrá-los. Os endereços secundários só podem ser compostos por números. 86 Registrando Informações Locais SPID 3 Abra a página Número do telefone para inserir o LDN (Número no Catálogo Local) nas caixas de texto Número local. Ao usar o tipo de conector AT&T 5ESS (ISDN personalizado ponto a ponto) Insira os mesmos LDNs nas caixas de texto A1 e A2 (B1 e B2, C1 e C2, dependendo do número de linhas que você usa). Ao usar o tipo de conector AT&T 5ESS (ISDN Nacional) Você pode inserir os números iguais ou diferentes nos dois canais. 4 Abra a página SPID (página ID) para introduzir o SPID. O SPID geralmente é formado por 12 dígitos, incluindo um LDN (Número no Catálogo Local) com 7 dígitos. Insira o número SPID diferente em cada caixa de texto A1 e A2 (B1 e B2, C1 e C2, dependendo do número de linhas usado) se tiver inserido os LDNs separados nas caixas de texto Número local para cada canal na etapa 3. Para o tipo de conector AT&T 5ESS (National ISDN) Insira o SPID na caixa de texto A1 apenas. Para o tipo de conector NTI DMS100 (National ISDN), NTI DMS-100 (ISDN Personalizado), AT&T 5ESS (National ISDN) Insira os números SPID diferentes nas caixas de texto A1 e A2. Para o tipo de conector AT&T 5ESS (ISDN personalizado ponto a ponto) 5 Após concluir os ajustes, selecione “Salvar” e pressione a tecla ENTER. Menu de Configuração Anotação O menu de configuração Anotação é usado para a função de anotação que permite escrever ou desenhar na tela usando uma pen tablet. Anotação Anotação Ativar Permite selecionar se a função de anotação será ativada. Ativado: Ativa a função de anotação. Desativado: Desativa a função de anotação. Cor Permite selecionar a cor do texto ou do desenho criado na tela com uma pen tablet. Você pode escolher entre “Preto”, “Vermelho”, “Azul”, “Verde”, “Amarelo”, “Laranja”, “Púrpura” e “Branco”. Densidade da linha Permite selecionar a densidade da linha escrita na tela com uma pen tablet. Você pode selecionar entre “Espessura”, “Médio” e “Estreita”. Menu de Configuração Câmera Câmera Câmera Aparecimento gradual Permite selecionar usar ou não a função Aparecimento gradual quando a câmera move-se para a posição predefinida. A Registrando Informações Locais 87 Capítulo 2: Registro e Configuração para os Administradores do Sistema Ao usar o tipo de conector NTI DMS-100 (ISDN Nacional) ou NTI DMS-100 (ISDN Personalizado) Insira os LDNs diferentes nas caixas de texto A1 e A2 (B1 e B2, C1 e C2, dependendo do número de linhas que você usa). Esses tipos de conector estão fornecendo um número separado para cada canal. Você não precisa configurar o SPID, portanto não é necessária nenhuma entrada em A1 e A2 (B1 e B2, C1 e C2, dependendo do número de linhas que usa). imagem na posição predefinida aparece gradualmente na tela do monitor. Ativado: Ativa a função de desaparecimento gradual. Desativado: Desativa a função de desaparecimento gradual. Nota A função aparecimento gradual não está disponível no sistema PCS-XA80/XA55. Entrada da segunda câmera Permite selecionar o conector de entrada do Sistema de Comunicação ao qual a segunda câmera será conectada. Nota A PCS-XA80/XA55 não suporta o uso de uma segunda câmera. RGB: Conecta a segunda câmera ao conector RGB IN. YPbPr: Conecta a segunda câmera às tomadas VIDEO IN YPbPr. S-VIDEO: Conecta a segunda câmera ao conector S VIDEO IN. Nota A configuração “S-VIDEO” não está disponível no PCS-XG55/XG55S/XA55. Menu de Configuração Geral Geral1 Ajuste de dispositivo Nome do terminal Insira o nome do terminal local transmitido para um local remoto (até 30 caracteres). Modo de espera Permite selecionar se o Sistema de Comunicação entra em modo de espera se ficar ocioso por um período especificado. Ativado: Permite que o sistema entre em espera. Desativado: Não permite que o sistema entre em espera. 88 Registrando Informações Locais Tempo de espera Especifique o tempo que o sistema deve permanecer ocioso antes de entrar no modo de espera. Esse tempo pode ser ajustado entre 1 a 99 minutos. Para obter detalhes sobre o modo de espera, consulte “Função Modo de Espera” na página 43. Registro do último número Permite selecionar se o ponto remoto será registrado na Lista Telefônica após o final da comunicação. Desativado: O registro do ponto remoto não ocorreu. Ativado: Se o ponto remoto ainda não estiver registrado na Lista Telefônica, a mensagem “Deseja registrar este participante na lista?” aparecerá na tela do monitor após o final da comunicação. Quando você selecionar “OK”, o menu Edição será aberto. Controle pelo Local Remoto Quando “Controle da Câmera Remota” estiver ajustado para “Ativado” no menu de configuração Comunicação, você pode rejeitar temporariamente o comando de controle da câmera transmitido pelo ponto remoto. Ativado: Aceita o comando de controle da câmera. Desativado: Rejeita o comando de controle da câmera. Idioma/Language Permite selecionar o menu e o idioma de exibição usado pelo sistema. Você pode selecionar entre os seguintes idiomas: Inglês/English, Francês/French, Alemão/ German, Japonês/Japanese, Espanhol/ Spanish, Italiano/Italian, Chinês simplificado/Simplified Chinese, Português/ Portuguese, Chinês Tradicional/Traditional Chinese, Coreano/Korean, Holandês/Dutch, Dinamarquês/Danish, Sueco/Swedish, Finlandês/Finnish, Polonês/Polish, Russo/ Russian, Árabe/Arabic, Tailandês/Thai, Norueguês/Norwegian, Turco/Turkish, Galês/Wesh, Tcheco/Czech ou Húngaro/ Hungarian. Brilho do LED do sistema (apenas PCS-XG80/XG80S/XA80) Permite selecionar o nível de brilho do LED do Sistema de Comunicação. Você pode selecionar entre “Brilhante”, “Desativado” e “Escuro”. Nota Esta configuração não está disponível na PCSXA80/XA55. Recepção do controle remoto RF Permite selecionar o receptor do sinal de RF do Controle Remoto PCS-RF1 fornecido. Sistema: Recebe o sinal de RF com o receptor no Sistema de Comunicação. Câmera: Recebe o sinal de RF com o receptor na Unidade de Câmera HD PCSA-CXG80. Data Insira a data atual (ano/mês/dia). Hora Ajuste o relógio atual. Atualização de horário Selecionar “Executar” e pressionar a tecla ENTER do Controle Remoto fará com que o ajuste do relógio seja atualizado quando “NTP” for ajustado para “Ativado”. Geral3 Telas de menu Permite selecionar se os itens dos menus Ferramentas e Configuração serão exibidos. Nota A Unidade de Câmera HD PCSA-CXA55 não pode receber sinais RF. Geral2 Modelo de exibição do relógio Permite selecionar o modelo de exibição do relógio. Você pode selecionar entre “Ano/mês/dia”, “Mês/dia/ano”, “Dia/mês/ano”, “Ano-mêsdia” e “Dia.mês.ano”. Ajuste do relógio NTP Permite selecionar se as informações do relógio serão obtidas do servidor com NTP. Ativado: Obtém informações do relógio do servidor. Desativado: Não obtém informações do relógio do servidor. NTP principal Server Insira o endereço do servidor NTP principal de onde as informações do relógio são obtidas. Servidor NTP secundário Insira o endereço do servidor NTP secundário de onde as informações do relógio são obtidas. Exibir tempo em comunicação Desativado: Não exibe nem o tempo atual nem o decorrido durante a comunicação. Visualização do tempo: Exibe o tempo decorrido durante a comunicação. Tempo atual: Exibe o tempo atual durante a comunicação. Mostrar nome do terminal Desativado: Não exibe os nomes dos terminais conectados. Mostrar sempre: Sempre mostra os nomes dos terminais conectados. Mostrar temporariamente: Exibe os nomes dos terminais conectados por um breve momento. Guia Ativado: Exibe as instruções que guiam a operação. Desativado: Não exibe as instruções. Registrando Informações Locais 89 Capítulo 2: Registro e Configuração para os Administradores do Sistema Brilho do LED da câmera Permite selecionar o nível de brilho do LED da Unidade de Câmera HD PCSA-CXG80 conectada. Você pode selecionar entre “Brilhante”, “Desativado” e “Escuro”. Fuso horário Permite selecionar o país ou a região onde você está usando o Sistema de Comunicação. Indicador de exibição Ativado: Exibe os indicadores, como “Memory Stick” e tablet. Desativado: Não exibe os indicadores. controladas entre os pontos locais e remotos durante a comunicação pressionando o botão F1 no Controle Remoto. Exibição do modo de comunicação Ativado: Exibe o modo de comunicação quando o sistema estiver conectado ao ponto remoto. Desativado: Não exibe o modo de comunicação quando o sistema estiver conectado ao ponto remoto. Mesmo se “F1” for definido para qualquer opção diferente de “Longe/Perto”, “F1” é fixado em “Longe/Perto” enquanto o menu Entrada de vídeo ou Layout é exibido na tela. Em alguns outros casos, a função dos botões F1 a F4 pode ser fixada, independentemente da configuração para conveniência prática, em que as funções do botão são mostradas na exibição de instruções. Nota Exibir teclado na tela Ativado: Exibe o teclado na tela. Desativado: Não exibe o teclado na tela. Para detalhes sobre o teclado na tela, consulte “Inserindo Caracteres Usando o Teclado na Tela” na página 60. Transparência do menu Permite que você selecione o grau de transparência do menu sobreposto sobre a imagem de fundo. Você pode selecionar entre “Alto”, “Médio” e “Baixo”. Geral4 Teclas de função na comunicação Permite que você troque a imagem pressionando apenas um botão no Controle Remoto. Você pode definir a função a ser atribuída a cada um dos botões F1 a F4 (função). Notas • Você não pode definir “Teclas de função na comunicação” durante a comunicação. Defina este item antes de iniciar a comunicação. • A configuração “S-VIDEO” não está disponível no PCS-XG55/XG55S/XA55. F1 Permite que você selecione a saída de vídeo ativada pressionando o botão F1 no Controle Remoto. Você pode selecionar entre “Longe/Perto”, “Câmera”, “S-VIDEO”, “RGB”, “YPbPr” e “Sem operação”. Este item está predefinido para “Longe/ Perto” na fábrica. Esta configuração permite que você alterne entre as câmeras a serem 90 Registrando Informações Locais F2 Permite que você selecione a saída de vídeo ativada pressionando o botão F2 no Controle Remoto. Você pode selecionar entre “Câmera”, “S-VIDEO”, “RGB”, “YPbPr” e “Sem operação”. F3 Permite que você selecione a saída de vídeo ativada pressionando o botão F3 no Controle Remoto. Você pode selecionar entre “Câmera”, “S-VIDEO”, “RGB”, “YPbPr”, “Zoom (RGB)” e “Sem operação”. Quando “Zoom(RGB)” é selecionado, uma imagem com relação de aspecto 4:3 será ampliada. F4 Permite que você selecione a saída de vídeo ativada pressionando o botão F4 no Controle Remoto. Você pode selecionar entre “Câmera”, “S-VIDEO”, “RGB”, “YPbPr” e “Sem operação”. Menu de Configuração Menu inicial Menu inicial1 Menu inicial 1 Permite selecionar os itens a serem exibidos no menu Início ou ocultados no mesmo. Nota Talvez não seja possível configurar alguns itens durante a comunicação. Exibição do relógio Ativado: Permite exibir a hora atual no menu Início. Desativado: Não exibe a hora atual. Nome do terminal local Ativado: Exibe o nome do terminal local no menu Início. Desativado: Não exibe o nome do terminal local. Status do terminal Ativado: Exibe o status do terminal local no menu Início. Desativado: Não exibe o status do terminal local. Mensagens de aviso Ativado: Exibe uma mensagem de aviso no menu Início quando há uma anormalidade. Desativado: Não exibe uma mensagem de aviso. Menu inicial2 Menu inicial 2 Permite selecionar se as teclas do menu serão exibidas no menu Início. Exibição da tecla de conexão Selecione as teclas de conexão a serem exibidas no menu Início. Simples: Exibe a tecla “Conectar” apenas. Tecla de Lista Telefônica Ativado: Exibe “Lista Telefônica”. Desativado: Não exibe “Lista Telefônica”. Tecla Histórico Ativado: Exibe “Histórico”. Desativado: Não exibe “Histórico”. Tecla de discagem detalhada Ativado: Exibe “Discagem detalhada”. Desativado: Não exibe “Discagem detalhada”. Botão Câmera Ativado: Exibe “Câmera”. Desativado: Não exibe “Câmera”. Tecla Ferramentas Desativado: Não exibe “Ferramentas”. Ativado: Exibe “Ferramentas”. Discagem de um toque Ativado: Exibe as teclas de discagem de um toque. Desativado: Não exibe as teclas de discagem de um toque. Discagem direta Desativado: Não exibe “Discar” e a caixa de texto para discagem direta. Ativado: Exibe “Discar” e a caixa de texto para discagem direta. Menu inicial3 Menu inicial 3 Permite selecionar se os indicadores (informações de status) serão exibidos no menu Início. Exibição de entrada de vídeo Ativado: Exibe o nome da entrada de vídeo atual. Desativado: Não exibe o nome da entrada de vídeo atual. Registrando Informações Locais 91 Capítulo 2: Registro e Configuração para os Administradores do Sistema Visor Numérico Permite selecionar a identificação do sistema local, como o endereço IP e o nome do usuário, a ser exibida no menu Início. SIP:Nome do usuário: Exibe o nome de usuário registrado no servidor SIP. SIP:Endereço: Exibe o endereço SIP. GK:Alias do usuário: Exibe o nome de usuário registrado no gatekeeper quando você usa o gatekeeper. GK:Número do usuário: Exibe o número de usuário registrado no gatekeeper quando você usa o gatekeeper. NAT:Endereço: Exibe o endereço NAT quando você conecta o sistema a uma rede usando o NAT. IP:Endereço: Exibe o endereço SIP. Sem tela: Não exibe identificação, como IP e nome do usuário, para o sistema. Individual: Selecione se “Lista Telefônica”, “Histórico” ou “Discagem detalhada” deverá ser exibido dependendo da configuração de cada tecla. Desativado: Não exibe as teclas para conexão. Exibição de entrada de áudio Ativado: Exibe a entrada de áudio atual. Desativado: Não exibe a entrada de áudio atual. Para obter detalhes sobre quando cada senha é usada para autorização na página da web, consulte o “Capítulo 7: Função de Controle na Web”. Medidor de nível de áudio Ativado: Exibe o nível da entrada de áudio atual. Desativado: Não exibe o nível da entrada de áudio atual. Senha do administrador Use até 8 caracteres alfanuméricos e símbolos para registrar a senha usada pelo administrador do sistema. Ao registrar uma Senha do administrador, um prompt de senha aparecerá quando você acessar o menu de configuração do Administrador. Além disso, a Senha do administrador pode ser usada como a senha principal se várias senhas são registradas. Por exemplo, se a Senha de Modificação da Lista Telefônica, Senha de Configurações Salvas e Senha do Administrador são registradas, a Senha do Administrador pode ser usada para modificar Lista Telefônica e configurações. Volume Ativado: Exibe o medidor de volume por um determinado tempo quando o volume for ajustado. Desativado: Não exibe o medidor de volume. Status da LAN Ativado: Exibe o status atual da conexão LAN. Desativado: Não exibe o status atual da conexão LAN. Status ISDN Ativado: Exibe a porta da unidade ISDN usada atualmente. Desativado: Não exibe a porta da unidade ISDN usada atualmente. Menu de Configuração Administrador O menu de configuração Administrador é usado pelos administradores de sistemas. Administrador1 Senha Ao registrar a senha neste menu, você pode restringir acesso de usuários do sistema ou da página da web aos menus de configuração e às Listas Telefônicas e evitar que sejam modificados. Nota Se uma senha não estiver habilitada, qualquer pessoa poderá acessar o sistema usando o respectivo nome de usuário. Vertifique-se de configurar todas as senhas para impedir acesso não autorizado de terceiros na rede ao sistema. 92 Registrando Informações Locais Notas • Após inserir a Senha do Administrador para modificar configurações ou Lista Telefônica, a menos que você alterne para uma tela diferente do menu de configuração ou da Lista Telefônica, a modificação será ativada sem reinserir a senha. Além disso, a modificação estará ativada sem reinserir a senha por 2 minutos após retornar para o menu Home do menu de configuração ou da Lista Telefônica. O mesmo se aplica ao acessar o menu de configuração do Administrador. • Registrar apenas a Senha do Administrador não irá ativar a proteção de senha para as modificações de configuração e Lista Telefônica. Sempre registre a Senha de Modificação da Lista Telefônica e a Senha de Configurações Salvas além da Senha do Administrador. • Observe que registrar outras senhas, mas deixar a senha do Administrador em branco permite a modificação e a conexão pela página da Web sem senha de entrada. • Anote a Senha do Administrador. Caso você esqueça a Senha do Administrador, consulte seu representante Sony. Neste caso, a memória do Sistema de Comunicação é inicializada antes do reparo, e os dados nas listas Lista Telefônica e Histórico, assim como vários dados de configuração, são apagados. Senha de modificação da Lista Telefônica Use até 8 caracteres alfanuméricos e símbolos para registrar a senha usada para modificações da Lista Telefônica. Nota Salve senha de ajustes Use até 8 caracteres alfanuméricos e símbolos para registrar a senha usada para salvar configurações. Nota Após inserir a Senha de Configurações Salvas para modificar as configurações, a menos que você alterne para uma tela diferente do menu de configuração, a modificação será ativada sem reinserir senha. Além disso, as modificação será ativada sem reinserir senha por 2 minutos após retornar ao menu Home do menu de configuração. Senha de acceso remoto Use até 8 caracteres alfanuméricos e símbolos para registrar a senha usada para acessar a página da web. Senha da transmissão de fluxo Use até 8 caracteres alfanuméricos e símbolos para registrar a senha usada ao receber e visualizar fluxos de vídeo e áudio dos terminais PCS na página da web. Administrador2 Configurar Senha 1 Discar Ativar: Exige “Salve senha de ajustes” ao salvar ajustes de configuração de Discar. Desativar: Não exige senha ao salvar os ajustes de configuração de Discar. Atender Ativar: Exige “Salve senha de ajustes” ao salvar ajustes de configuração de Atender. Desativar: Não exige senha ao salvar os ajustes de configuração de Atender. Multiponto (apenas PCS-XG80/ XG80S/XA80) Ativar: Exige “Salve senha de ajustes” ao salvar ajustes de configuração de Multiponto. Desativar: Não exige senha ao salvar os ajustes de Multiponto. Modo IP Ativar: Exige “Salve senha de ajustes” ao salvar ajustes de configuração de Modo IP. Desativar: Não exige senha ao salvar os ajustes de Modo IP. Modo SIP Ativar: Exige “Salve senha de ajustes” ao salvar ajustes de configuração de Modo SIP. Desativar: Não exige senha ao salvar os ajustes de Modo SIP. Modo ISDN Ativar: Exige “Salve senha de ajustes” ao salvar ajustes de configuração de Modo ISDN. Desativar: Não exige senha ao salvar os ajustes de Modo ISDN. Permite selecionar se “Salve senha de ajustes” será solicitada ao salvar cada ajuste. Registrando Informações Locais 93 Capítulo 2: Registro e Configuração para os Administradores do Sistema Após inserir a Senha de Modificação da Lista Telefônica para modificar listas telefônicas, a menos que você alterne para uma tela diferente da Lista Telefônica, a modificação será ativada sem reinserir a senha. Além disso, a modificação será ativada sem reinserir senha por 2 minutos após retornar ao menu Home da Lista Telefônica. Linha I/F Ativar: Exige “Salve senha de ajustes” ao salvar ajustes de configuração de Linha I/F. Desativar: Não exige senha ao salvar os ajustes de Linha I/F. Administrador3 Configurar Senha 2 Áudio Ativar: Exige “Salve senha de ajustes” ao salvar ajustes de configuração de Áudio. Desativar: Não exige senha ao salvar os ajustes de configuração de Áudio. Vídeo Ativar: Exige “Salve senha de ajustes” ao salvar ajustes de configuração de Vídeo. Desativar: Não exige senha ao salvar os ajustes de configuração de Vídeo. LAN Ativar: Exige “Salve senha de ajustes” ao salvar ajustes de configuração de LAN. Desativar: Não exige senha ao salvar os ajustes de configuração de LAN. QoS Ativar: Exige “Salve senha de ajustes” ao salvar ajustes de configuração de QoS. Desativar: Não exige senha ao salvar os ajustes de configuração de QoS. TOS Ativar: Exige “Salve senha de ajustes” ao salvar ajustes de configuração de TOS. Desativar: Não exige senha ao salvar os ajustes de configuração de TOS. SIP Ativar: Exige “Salve senha de ajustes” ao salvar ajustes de configuração de SIP. Desativar: Não exige senha ao salvar os ajustes de configuração de SIP. ISDN Ativar: Exige “Salve senha de ajustes” ao salvar ajustes de configuração de ISDN. Desativar: Não exige senha ao salvar os ajustes de configuração de ISDN. Menu inicial Ativar: Exige “Salve senha de ajustes” ao salvar ajustes de configuração de Menu inicial. Desativar: Não exige senha ao salvar os ajustes de Menu inicial. Administrador Ativar: Exige “Salve senha de ajustes” ao salvar ajustes de configuração de Administrador. Desativar: Não exige senha ao salvar os ajustes de configuração de Administrador. Anotação Ativar: Exige “Salve senha de ajustes” ao salvar ajustes de configuração de Anotação. Desativar: Não exige senha ao salvar os ajustes de configuração de Anotação. Câmera Ativar: Exige “Salve senha de ajustes” ao salvar ajustes de configuração de Câmera. Desativar: Não exige senha ao salvar os ajustes de configuração de Câmera. Criptografia Ativar: Exige “Salve senha de ajustes” ao salvar ajustes de configuração de Criptografia. Desativar: Não exige senha ao salvar os ajustes de configuração de Criptografia. SPB Ativar: Exige “Salve senha de ajustes” ao salvar ajustes de configuração de SPB. Desativar: Não exige senha ao salvar os ajustes de SPB. Administrador5 Streaming/ Registrando Administrador4 Configurar Senha 3 Geral Ativar: Exige “Salve senha de ajustes” ao salvar ajustes de configuração de Geral. Desativar: Não exige senha ao salvar os ajustes de configuração de Geral. 94 Registrando Informações Locais Streaming Seleciona se a função de transmissão de streaming será ativada. Ativar: Permite a transmissão de streaming. Desativar: Não permite a transmissão de streaming de uma videoconferência. Gravação Seleciona se a gravação de vídeo e áudio em um “Memory Stick” será ativada. Ativar: Permite a gravação. Desativar: Não permite a gravação. Nota Quando “Desativado” é selecionado, só é possível efetuar streaming e gravação de áudio. Endereço multicast Insira o endereço multicast para transmissões de streaming. Nota Você pode inserir o endereço unicast neste menu. Se você definir o endereço unicast, insira dois ou mais números diferentes em “Número da porta de áudio” e “Número da porta de vídeo” para transmissões de streaming. Número da porta de áudio Insira o número da porta de áudio para transmissões de streaming. Número da porta de vídeo Insira o número da porta de vídeo para transmissões de streaming. HOP Insira um número de 0 a 255 como HOP para transmissões de streaming. Nota Dependendo do ambiente operacional, os terceiros não autorizados na rede podem acessar o sistema. Ao definir “Monitor Web”, “Acesso Web”, “Acesso Telnet” ou “Acesso SSH” como to “ Ativado ” ou “Activado”, a seguinte tela de configuração aparecerá. Para confirmar a alteração na configuração, selecione “Aceitar” e configure todas as senhas na página Senha (página 92) do menu de configuração do administrador. A configuração não será alterada se você selecionar “Cancelar”. Monitor Web Permite monitorar o status de comunicação através de um navegador da Web (atualização automática de imagens JPEG). Ativado: Permite monitoração com um navegador da Web. Desativado: Não permite monitoração com um navegador da Web. Acesso Web Define se o acesso ao Sistema de Comunicação através de um navegador da Web será permitido. Activado: Permite o acesso através de um navegador da Web. Desactivado: Proíbe o acesso através de um navegador da Web. Acesso Telnet Define se o acesso ao Sistema de Comunicação via Telnet será permitido. Activado: Permite o acesso via Telnet. Desactivado: Proíbe o acesso via Telnet. Registrando Informações Locais 95 Capítulo 2: Registro e Configuração para os Administradores do Sistema Vídeo Selecione uma taxa de bits para streaming e gravação de vídeo. Desativado: Desativa o streaming e a gravação de vídeo. 64Kbps: Efetua streaming e gravação de vídeo a 64 Kbps. 128Kbps: Efetua streaming e gravação de vídeo a 128 Kbps. 384Kbps: Efetua streaming e gravação de vídeo a 384 Kbps. 512Kbps: Efetua streaming e gravação de vídeo a 512 Kbps. Administrador6 Permissão de acesso Acesso SSH Permite selecionar se o acesso ao Sistema de Comunicação via SSH (Secure Shell) será permitido. Activado: Permite o acesso via SSH. Desactivado: Proíbe o acesso via SSH. Movimento rápido da imagem da primeira câmera Permite selecionar se a imagem da câmera será girada em 180 graus quando a primeira câmera for instalada em um teto. Movimento rápido vertical: Gira a imagem em 180 graus. Desativado: Não gira a imagem em 180 graus. Movimento rápido da imagem da segunda câmera Permite selecionar se a imagem da câmera será girada em 180 graus quando a segunda câmera for instalada em um teto. Movimento rápido vertical: Gira a imagem em 180 graus. Desativado: Não gira a imagem em 180 graus. Notas • A função “Movimento rápido da imagem” será ativada após a reinicialização do sistema. • A função “Movimento rápido da imagem” não pode ser usada com a unidade de câmera HD PCSA-CXG80/CXA55. • A PCS-XA80/XA55 não suporta o uso de uma segunda câmera. Administrador7 Outros Usar histórico Define se as listas de histórico serão exibidas para uso na discagem, etc. Ativado: Exibe as listas de histórico. Desativado: Não exibe as listas de histórico. Salvar ajuste Salva os dados de cada ajuste em um “Memory Stick”. Os dados de cada ajuste existente no “Memory Stick” são substituídos. 96 Registrando Informações Locais Nota Os dados da Lista Telefônica e do Histórico não são salvos. Carregar Ajuste Carrega os dados de cada ajuste de um “Memory Stick”. Os dados de cada ajuste existentes no Sistema são substituídos. Nota Ao salvar e carregar ajustes, verifique se a versão do sistema do qual os dados foram originalmente salvos é a mesma do sistema local. Se as versões diferirem, os dados podem não ser devidamente reconhecidos. AMX Device Discovery Selecione se as informações de AMX Device Discovery serão exportadas para a rede. Desativado: Desativa esta função. Ativado: Ativa esta função. Quando o sistema AMX é conectado ao Sistema de Comunicação por uma conexão serial, as informações de AMX Device Discovery são enviadas através dessa conexão serial. Os sistemas AMX são dispositivos de controle externos que podem ser usados para controlar o Sistema de Comunicação. Quando o sistema AMX recebe informações de descoberta de dispositivo do Sistema de Comunicação, o Sistema passa automaticamente para o controle do sistema AMX. HOP Insira um número de 0 a 255 como a opção Mostrar nome do terminal HOP. Modo 1080 (apenas PCS-XG80/ XG80S) Permite selecionar se a imagem será transmitida ou recebida no formato de vídeo 1080i/p. A transmissão e recepção da imagem no formato de vídeo 1080i/p só está disponível para conexão via LAN. Você pode conectar a um ponto remoto no modo 1080 somente, usando a discagem de um toque. Desativado: Não use o formato de vídeo 1080i/p. Ativado: Usa o formato de vídeo 1080i/p. Quando definido para “Ativado”, o sistema é reiniciado automaticamente. Notas Restauração Automática Permite selecionar se o Sistema de Comunicação será ligado automaticamente caso a alimentação seja interrompida e depois restaurada. Ativado: Ativa a função Restauração Automática. Desativado: Desativa a função Restauração Automática. Protocolo da Internet IPv4: Usa o protocolo da Internet versão 4 (IPv4) que é normalmente usado. IPv6: Usa o protocolo da Internet de próxima geração versão 6 (IPv6). IPv4/IPv6: Usa IPv4 e IPv6. Notas • O ajuste de “Protocolo da Internet” é comum para LAN1 e LAN2. • Quando “Protocolo de Internet” é definido como “IPv6” ou “IPv4/IPv6”, algumas funções do sistema são restringidas e alguns menus de configuração Administrador não são exibidos. Administrador8 Lista Telefônica Salvar Lista Telefônica Permite selecionar o nível do recurso Lista Telefônica em um “Memory Stick”. Os dados já armazenados no “Memory Stick” são substituídos. Carregar lista telefônica Permite carregar os dados na Lista Telefônica em um “Memory Stick”. Os dados já armazenados na Lista Telefônica são substituídos. Nota Ao carregar dados na Lista Telefônica, verifique se a versão do sistema do qual os dados foram originalmente salvos é a mesma do sistema local. Se as versões diferirem, os dados podem não ser devidamente reconhecidos. Apagar Lista Telefônica Permite apagar uma Lista Telefônica do sistema. Discagem Automática Permite selecionar se haverá discagem automática de um ponto remoto específico na Lista Telefônica Particular criada em um “Memory Stick” quando o “Memory Stick” for inserido. Ativado: Ativa a função Discagem Automática. Desativado: Desativa a função Discagem Automática. Para detalhes, consulte “Para discar um ponto remoto especificado automaticamente em uma Lista Telefônica Particular” na página 139. Cria Agenda Telefônica Privada Permite criar uma pasta e um arquivo vazios para uma Lista Telefônica Particular em um “Memory Stick” inserido no sistema. Para detalhes, consulte “Criando uma Lista Telefônica Particular” na página 138. Registrando Informações Locais 97 Capítulo 2: Registro e Configuração para os Administradores do Sistema • O Modo 1080 não está disponível para sinal de entrada de vídeo S ou RGB. • Quando “Modo 1080” estiver ajustado para “Ativado”, apresentações e exibições PinP, Imagem e imagem e Lado a lado não estarão disponíveis. • O modo de apresentação só poderá ser usado se “Saída do Monitor” estiver ajustado para “HDMI+RGB” no menu de configuração Vídeo no terminal local e no terminal remoto. • Quando “Modo 1080” é definido para “Ativado”, a função Anotação não está disponível. • Quando o “Modo 1080” é definido para “Ativado”, a função Acesso Web não está disponível mesmo que “Acesso Web” esteja definido para “Ativado” no menu de configuração do Administrador. • A conexão multiponto não está disponível no Modo 1080. Para obter detalhes, consulte “Restrições no uso do IPv6” na página 105. Deleta Agenda Telefônica Privada Permite apagar uma Lista Telefônica Particular em um “Memory Stick” inserido no sistema. Copia para Agenda Telefônica Privada Permite copiar o conteúdo inteiro da Lista Telefônica em uma Lista Telefônica Particular em um “Memory Stick” inserido no sistema. Menu de Configuração Criptografia O menu de configuração Criptografia é usado para efetuar uma conexão com um ponto remoto usando a função de criptografia. A função de criptografia permite manter uma conexão estritamente confidencial. Para obter detalhes sobre uma conexão criptografada, consulte o Capítulo 5. Criptografia Criptografia Modo de criptografia Define se a função de criptografia será usada. Desativado: Desativa o uso da função de criptografia. Prioridade conexão: Conecta com o recurso de criptografia para um ponto remoto com conexão criptografada padrão ativada. Conecta sem o recurso de criptografia a um ponto remoto com conexão criptografada padrão desativada ou com o recurso de criptografia definido para desativado. Prioridade encript.: Conecta somente a um ponto remoto com a conexão criptografada padrão ativada. Menu de Configuração SPB Este menu é usado para configurar os ajustes quando você for usar a SPB localizada no servidor. 98 Registrando Informações Locais Para obter detalhes sobre a SPB, consulte “Usando a SPB” na página 140. SPB SPB Modo SPB Selecione se quer usar o servidor para gerenciar o SPB. Ativado: Ativa o uso do servidor que gerencia o SPB. Desativado: Desativa o uso do servidor que gerencia o SPB. Endereço do Servidor SPB Digite o endereço IP do servidor que gerencia a SPB. Senha do Servidor SPB Digite o endereço do servidor que gerencia a SPB. Exibindo o Status da máquina O menu Status da máquina permite a exibição de versões, modo de comunicação, qualidade de conexão da linha, etc. do Sistema de Comunicação e do equipamento conectado. Exibindo o Menu Status da máquina Pressione a tecla TOOLS do Controle Remoto ou use a tecla V, v, B ou b para selecionar “Ferramentas” e pressione a tecla ENTER. O menu Ferramentas será exibido. Ferramentas Início Apresentação [Suspenso] Executar Streaming [Suspenso] Executar Gravação [Suspenso] Executar Anotação [Suspenso] Executar Indicador Ativado Rejeita atendimento Desativado Captura de tela Executar Status da máquina Configuração 2 Use a tecla V, v, B ou b do Controle Remoto para selecionar “Status da máquina” e pressione a tecla ENTER. O menu Status da máquina será exibido. Status da máquina Início Informações da máquina Status periférico Voltar para Ferramenta Status do Modo de Comunicação Estado da LAN Verificação do roteamento da rede Telas de informações ativadas para exibição pelo menu Status da máquina Informações da máquina (consulte a página 101) Status periférico (consulte a página 101) Status do Modo de Comunicação (consulte a página 102) Estado da LAN (consulte a página 102) Verificação do roteamento da rede (consulte a página 103) Exibindo o Status da máquina 99 Capítulo 2: Registro e Configuração para os Administradores do Sistema 1 3 100 Use a tecla V, v, B ou b do Controle Remoto para selecionar as informações a serem exibidas e pressione a tecla ENTER. A exibição selecionada é mostrada. Exibindo o Status da máquina Informações da máquina O menu Informações da máquina mostra as versões do Sistema de Comunicação Visual HD e o equipamento conectado para uso exclusivo, versões de software instaladas, etc. Versão Host Exibe a versão do software do Sistema de Comunicação Visual HD. Opção I/F Exibe o equipamento conectado opcional. Nenhum(a): Nenhum equipamento opcional está conectado. ISDN (B768): A Unidade ISDN PCSAB768S está conectada. ISDN (B384): A Unidade ISDN PCSAB384S está conectada. Tablet: Pen tablet (Bamboo small CTH470/K0 fabricada por Wacom Co., Ltd.) está conectada. Nome do HOST Exibe o nome do host. Endereço IP Exibe o endereço IP para LAN1 (LAN no PCS-XG55/XG55S). Nota Quando “Protocolo de Internet” é definido como “IPv4/IPv6” no menu de configuração Administrador, os endereços IP IPv4 e IPv6 são exibidos. Endereço IP (LAN2) (apenas PCS-XG80/XG80S/XA80) Exibe o endereço IP para LAN2. Endereço MAC Exibe o endereço MAC para LAN1 (LAN no PCS-XG55/XG55S/XA55). Número de série Exibe o número de série. Versão da máquina Quando você seleciona “Seguinte” no menu Informações da máquina, são mostradas as versões de codec, etc. Status periférico Vídeo de entrada Exibe o nome da entrada de vídeo. Entrada de áudio (MIC) Exibe o nome de entrada do microfone. Entrada de áudio (AUX) Exibe o nome da entrada de áudio externa. Saída de vídeo Exibe a definição Ativado/Desativado do “Modo 1080” e a configuração de 50 Hz/60 Hz de “Freqüência”. Saída de áudio Exibe a saída de áudio equipada com este sistema. Modo de LAN (LAN1) Exibe o endereço Modo de LAN para LAN1 (LAN no PCS-XG55/XG55S/XA55). Modo de LAN (LAN2) (apenas PCS-XG80/XG80S/XA80) Exibe o endereço Modo de LAN para LAN2. Gatekeeper Exibe o status do registro do gatekeeper com as seguintes mensagens: Gatekeeper: solicitado o Gatekeeper, Gatekeeper confirmado, Gatekeeper rejeitado, Registro Requisitado, Registro Sucedido, Falha de Registro, Registro Rejeitado, Tempo de Registro Esgotado, solicitada a anulação do registro e Anulação de registro confirmada. Exibindo o Status da máquina 101 Capítulo 2: Registro e Configuração para os Administradores do Sistema Opção de Software Exibe o software opcional instalado. Nenhum(a): Nenhum software instalado. Apresentação: O Sistema de Comunicação segue equipado com o software Solução de Dados HD pré-instalado. Multiponto: O software PCSA-MCG80 HD MCU está instalado. Endereço MAC (LAN2) (apenas PCS-XG80/XG80S/XA80) Exibe o endereço MAC para LAN2. Primeira câmera Exibe o nome da primeira câmera. Segunda câmera Exibe o nome da segunda câmera. Nota A PCS-XA80/XA55 não suporta o uso de uma segunda câmera. Status do Modo de Comunicação O menu Status do Modo de Comunicação mostra o estado atual da comunicação enquanto ela está em andamento e o estado das comunicações anteriores quando não há comunicação em andamento. O Estado da Linha ISDN, o Estado da LAN ou o Estado da Conexão LAN também serão exibidos, dependendo da interface de linha usada. Status do Modo de Comunicação O status de comunicação atual será exibido. Quando dois ou mais pontos forem conectados ao sistema, selecione “Seguinte” na parte inferior da página para exibir a próxima página. Para os itens descritos com “(Encode)” e “(Decode)”, as descrições sob “(Encode)” mostram o estado dos ajustes do sistema local e dos ajustes sob “(Decode)” mostram o estado de recebimento. Nome do terminal remoto Exibe o nome do terminal de um ponto remoto. Endereço remoto Exibe o endereço de um ponto remoto. Entretanto, esses itens não aparecem no Modo 1080. Nota Os formatos de codificação de áudio e de vídeo usados para comunicação com um ponto remoto podem diferir dos ajustes feitos neste menu, dependendo do estado do sistema no ponto remoto. Frame Rate Exibe a velocidade de quadros máxima dos filmes. Rate Mostra o número de linhas conectadas e suas velocidades de transferência em tempo real. Linha I/F Mostra a interface de linha usada. Camera Control Mostra se a unidade está pronta para operar as câmeras. H239 Mostra se a unidade está pronta para usar o modo de apresentação H.239. Código de verificação Exibe o código de verificação da criptografia. Estado da LAN A linha de status da LAN será exibida em uma página para cada ponto conectado ao sistema. O ponto conectado é mostrado no canto superior esquerdo de cada página. Selecionar “Seguinte” na parte inferior da página exibe a próxima página. Audio Mode Exibe o formato de código de áudio atual. Taxa de bits - Codificação Exibe as taxas de transferência para o envio de dados por categoria (áudio, vídeo, apresentação H.239 (apresentação)). Video Mode Exibe o formato de código de vídeo atual. “H.264 HP” apearece na comunicação de perfil alto H.264 e “H.264” aparece durante a comunicação de perfil básico H.264 Taxa de bits - Decodificação Exibe as taxas de transferência para a recepção de dados por categoria (áudio, vídeo, apresentação H.239 (apresentação)). 102 Exibindo o Status da máquina Número de pacotes perdidos Exibe o número de pacotes perdidos durante a transferência na rede por categoria (áudio, vídeo e H.239 (apresentação)). Número de pacotes recuperados Exibe o número de pacotes perdidos que foram recuperados com a função QoS do sistema por categoria (áudio, vídeo e H.239 (apresentação)). Verificação do roteamento da rede traceroute Exibe os resultados da verificação do HOP (número de roteadores intermediários até atingir o ponto remoto) e o RTT total. Iniciar a medição Selecione este botão para iniciar uma verificação de roteamento da rede. Anterior Selecione este botão para restaurar o menu Status da máquina. O menu Verificação do roteamento da rede é usado para verificar o roteamento da rede e mostrar os resultados da verificação. Você pode iniciar a verificação do roteamento da rede selecionando “Iniciar a medição” na parte inferior do menu. Para obter detalhes, consulte “Sobre o Verificação do roteamento da rede” na página 114. Endereço IP do ponto remoto Insira o endereço IP do terminal remoto que quer verificar Linha I/F LAN1: Selecione para executar a verificação de roteamento para a rede conectada ao conector 1 (conector no PCS-XG55/XG55S/XA55). LAN2: Selecione para executar a verificação de roteamento para a rede conectada ao conector 2. Nota A configuração “LAN2” não está disponível no PCS-XG55/XG55S/XA55. Gateway Exibe os resultados de verificação para o gateway padrão. Exibindo o Status da máquina 103 Capítulo 2: Registro e Configuração para os Administradores do Sistema Número de pacotes recebidos Exibe o número de pacotes recebidos durante a comunicação por categoria (áudio, vídeo e H.239 (apresentação)). ping Exibe os resultados de verificação de alcance, perda de pacotes, RTT (Round-Trip Time) e H.323 (disponibilidade de comunicação H.323). Restrições do uso de LAN2 (apenas PCS-XG80/XG80S/ XA80) Quando você usa duas conexões LAN, use o conector 1 (LAN1) para conectar uma rede privada na sua empresa e o conector 2 (LAN2) para conectar a uma intranet fora da sua empresa. As funções do sistema a seguir são restritas ao usar o conector 2 (LAN2). • Máscara da rede • Endereço Gateway • Modo de LAN Itens que podem ser definidos com LAN1 ou LAN2 comumente • • • • • Número da porta usado (TCP, UDP) QoS TOS Atendimento automático Rejeita atendimento Nota Não defina a mesma sub-rede para as conexões LAN1 e LAN2. Notas • Para usar o conector 1 (LAN1) para conectar a intranet fora da sua empresa, defina “Acesso Web”, “Acesso Telnet” e “Acesso SSH” a “Desactivado” na página Permissão de acesso do menu de configuração Administrador (página 96). • O conector 2 (LAN2) não pode ser usado independentemente. Itens que não poden ser definidos com LAN2 • • • • • • • • • • • • Modo NAT Gatekeeper Modo SNMP SIP NTP SPB AMX Device Discovery H.460 DNS Streaming IPv6 Acesso Web, Acesso Telnet, Acesso SSH Item que pode ser definido com LAN1 ou LAN2 • PPPoE Itens que podem ser definidos com LAN1 ou LAN2 individualmente • Modo DHCP • Endereço IP 104 Restrições do uso de LAN2 (apenas PCS-XG80/XG80S/XA80) Restrições no uso do IPv6 As funções do sistema são restringidas como a seguir, quando o Protocolo de Internet IPv6 ou ambos os Protocolos de Internet IPv4 e IPv6. Funções usáveis com IPv6 Capítulo 2: Registro e Configuração para os Administradores do Sistema • • • • • • • • • • • Modo SNMP* NTP SPB* TOS* Verificação do roteamento da rede* AMX Device Discovery* LAN2 PPPoE Streaming NAT SIP * Utilizável com IPv4 ao usar IPv4 e IPv6. Restrições no uso do IPv6 105 Ajustando as Configurações de Rede Esta seção descreve como ajustar as configurações de rede para uso com várias redes. Para obter detalhes sobre o menu de configuração LAN, consulte “Menu de Configuração LAN” (página 79). Para obter detalhes sobre configurações, consulte o administrador do sistema. Conexão LAN através de DHCP (LAN1/LAN2) Exemplo de configuração LAN (A) LAN (B) / / Servidor 1 DHCP Defina “Modo DHCP” para “Automático” na página Ajuste básico no menu de configuração LAN. Configuração LAN Basic Setup LAN1 Nome do HOST Modo DHCP Automático Endereço IP Máscara da rede Endereço Gateway DNS Primário DNS Secundário Modo de LAN Automático Salvar Cancelar O ajuste foi configurado de forma adequada se o endereço IP for exibido no menu Início. Para efetuar conexão com um ponto remoto Selecione “IP” em “Linha I/F”, insira o endereço IP do ponto remoto e disque. 106 Ajustando as Configurações de Rede Conexão LAN através de um roteador (LAN1/LAN2) Exemplo de configuração Virtual Private Network (VPN) LAN (A) 192.100.10.1 Roteador LAN (B) 192.100.20.1 Roteador / / 192.100.10.10 Insira um nome em “Nome do HOST” na página Ajuste básico do menu de configuração LAN e insira os valores apropriados para “Endereço IP”, “Máscara da rede” e “Endereço Gateway”. Configuração LAN Basic Setup LAN1 Nome do HOST Sony Modo DHCP Desativado Endereço IP 192.100. 10. 10 Máscara da rede 255.255.255. 0 Endereço Gateway 192.100. 10. 1 DNS Primário DNS Secundário Modo de LAN Automático Salvar Cancelar O ajuste é configurado de forma adequada se o endereço IP correto for exibido no menu Início. Para efetuar a conexão com um ponto remoto Selecione “IP” em “Linha I/F”, insira o endereço IP do ponto remoto e disque. Ajustando as Configurações de Rede 107 Capítulo 2: Registro e Configuração para os Administradores do Sistema 192.100.20.20 Conexão LAN através de um gatekeeper (LAN1 apenas) Exemplo de configuração LAN (A) LAN (B) 192.100.10.1 192.100.20.1 Roteador Roteador / / 192.100.20.20 192.100.10.10 Alias de usuário: PCS-A Alias de usuário: PCS-B Número do usuário: 100 Número do usuário: 200 1 Gatekeeper 192.100.10.20 Insira um nome em “Nome do HOST” na página Ajuste básico do menu de configuração LAN e insira os valores apropriados para “Endereço IP”, “Máscara da rede” e “Endereço Gateway”. Configuração LAN Basic Setup LAN1 Sony Nome do HOST Modo DHCP Desativado Endereço IP 192.100. 10. 10 Máscara da rede 255.255.255. 0 Endereço Gateway 192.100. 10. 1 DNS Primário DNS Secundário Automático Modo de LAN Salvar 2 Cancelar Defina “Modo de Gatekeeper” para “Ativado” na página Gatekeeper do menu de configuração LAN e insira os valores apropriados para “Endereço do Gatekeeper”, “Alias do usuário” e “Número do usuário”. Configuração LAN Gatekeeper LAN4 Modo de Gatekeeper Ativado Endereço do Gatekeeper 192.100. 10. 20 Alias do usuário PCS-A Número do usuário 100 H.460 Desativado Salvar Cancelar O endereço IP registrado foi exibido no menu Início. 108 Ajustando as Configurações de Rede Para efetuar a conexão com um ponto remoto Selecione “IP” em “Linha I/F”, insira o nome do usuário ou número do usuário definido pelo ponto remoto e disque. Conexão LAN através de um NAT (LAN1 apenas) A conexão que usa o NAT permite que um endereço IP seja compartilhado por vários computadores na mesma LAN. Esta seção descreve como configurar comunicações visuais em ambientes IP globais e NAT. 210.10.10.1 192.100.10.1 210.20.20.1 Internet Roteador Roteador / / 210.20.20.2 (Endereço global) 192.100.10.10 1 Insira um nome em “Nome do HOST” na página Ajuste básico do menu de configuração LAN e insira os valores apropriados para “Endereço IP”, “Máscara da rede” e “Endereço Gateway”. Configuração LAN Basic Setup LAN1 Nome do HOST Sony Modo DHCP Desativado Endereço IP 192.100. 10. 10 Máscara da rede 255.255.255. 0 Endereço Gateway 192.100. 10. 1 DNS Primário DNS Secundário Modo de LAN Automático Salvar 2 Cancelar Defina “Modo NAT” para “Ativado” na página Configuração NAT do menu de configuração LAN e insira o endereço IP apropriado no “Endereço IP de WAN”. Ajustando as Configurações de Rede 109 Capítulo 2: Registro e Configuração para os Administradores do Sistema Exemplo de configuração Configuração LAN Configuração NAT LAN3 Modo NAT Ativado Endereço IP de WAN 210. 10. 10. 1 Salvar Cancelar O ajuste foi configurado de forma adequada se o endereço IP correto da WAN for exibido no menu Início. Para exibir o endereço NAT no menu Início, ajuste “Visor Numérico” para “NAT:Endereço” na página Menu inicial 1 do menu de configuração Menu inicial (página 91). 3 Pontos remotos devem ser configurados na página Ajuste básico do menu de configuração LAN da mesma forma. Nota Pontos remotos não precisam configurar os ajustes na página Configuração NAT do menu de configuração LAN, pois eles não estão em um ambiente NAT. Para efetuar conexão com um ponto remoto Selecione “IP” em “Linha I/F”, insira o endereço IP do ponto remoto e disque. Nota Ao usar o terminal no ambiente NAT, você pode se conectar a um ponto remoto (IP global), mas para um ponto remoto se conectar a você, é preciso definir as configurações do seu roteador. Para obter detalhes sobre configurações de roteador, consulte o administrador do sistema. Conexão LAN com Firewall H.460 Cruzado (LAN1 apenas) Você pode usar o H.460 para cruzar firewalls e conectar com terminais em outras redes. 110 Ajustando as Configurações de Rede Exemplo de configuração 192.100.10.1 192.200.20.1 Internet Roteador Roteador / / LAN ALERT 1 LAN ALERT 2 LAN ALERT 1 LAN ALERT 2 OPEN OPEN Servidor Cruzado 192.100.10.10 Alias do usuario: PCS-A Numero do usuario: 100 210.20.20.10 (Endereço global) Insira um nome em “Nome do HOST” na página Ajuste básico do menu de configuração LAN e insira os valores apropriados para “Endereço IP”, “Máscara da rede” e “Endereço Gateway”. Configuração LAN Basic Setup LAN1 Sony Nome do HOST Modo DHCP Desativado Endereço IP 192.100. 10. 10 Máscara da rede 255.255.255. 0 Endereço Gateway 192.100. 10. 1 DNS Primário DNS Secundário Automático Modo de LAN Salvar 2 Cancelar Defina “H.460” para “Ativado” na página Gatekeeper no menu de configuração LAN. Defina “Modo de Gatekeeper” para “Ativado” e insira o valor apropriado para “Endereço do Gatekeeper”. Configuração LAN Gatekeeper LAN4 Modo de Gatekeeper Ativado Endereço do Gatekeeper 210. 20. 20. 10 PCS-A Alias do usuário Número do usuário 100 H.460 Ativado Salvar Cancelar O endereço IP registrado foi exibido no menu Início. Para conduzir uma conferência de vídeo Selecione “IP” em “Linha I/F”, insira o endereço IP do ponto remoto e disque. Ajustando as Configurações de Rede 111 Capítulo 2: Registro e Configuração para os Administradores do Sistema 1 192.200.20.10 Conexão LAN através de PPPoE (LAN1/LAN2) Ao usar PPPoE, você pode conectar via LAN com um roteador. Um modem (usando o modo de ponte) é necessário ao usar FLET’S ADSL. Exemplo de configuração B FLET’S Internet Rede IP local ONU B FLET’S ONU / / 211.10.10.10 210.10.10.10 1 Ajuste “PPPoE” para “LAN1” ou “LAN2” na página PPPoE do menu de configuração LAN e insira o nome de usuário PPPoE e a senha PPPoE fornecidos a você pelo provedor. Notas • A configuração “LAN1” é chamada de configuração “Ativado” no PCS-XG55/ XG55S/XA55. • A configuração “LAN2” não está disponível no PCS-XG55/XG55S/XA55. Configuração LAN PPPoE LAN2 PPPoE LAN1 Alias do usuário [email protected] Senha abcdefg IP Fixo para PPPoE Ativado Endereço de IP Fixo para PPPoE 210. 10. 10. 10 DNS Obter automaticamente DNS Primário DNS Secundário Salvar 2 Cancelar Se você tiver um IP Fixo de um provedor, ajuste “IP Fixo para PPPoE” para “Ativado” e insira o seu endereço IP fixo para PPPoE em “Endereço de IP Fixo para PPPoE” na página PPPoE do menu de configuração LAN. O ajuste é configurado de forma adequada se o endereço IP correto for exibido no menu Início. Nota Se o endereço de servidor DNS fixo for especificado pelo provedor, ajuste “DNS” para “Especificar” e insira os endereços específicos em “DNS Primário” e “DNS Secundário”. 3 112 As partes remotas devem ser configuradas da mesma forma. Ajustando as Configurações de Rede Para efetuar conexão com um ponto remoto Selecione “IP” em “Linha I/F”, insira o endereço IP do ponto remoto e disque. Conexões de ISDN 1 Insira os números apropriados para “Código de área” e “Número local” na página Número do telefone do menu de configuração ISDN. Nota Para obter detalhes sobre o menu de configuração ISDN, consulte “Menu de Configuração ISDN” (página 85). Para obter detalhes sobre configurações, consulte o administrador do sistema. Configuração ISDN Número do telefone ISDN2 Código de área Número local A1 A2 B1 B2 C1 C2 Executar Auto SPID Salvar Cancelar O ajuste foi configurado de forma adequada se o número de linha correto for exibido no menu de Início. 2 Os pontos remotos devem ser configurados da mesma forma. Nota Ao fazer conexão com a Unidade ISDN, use as portas em ordem crescente. Sim: 1, 2, 3… Não: 1, 6, 5… Para efetuar conexão com um ponto remoto Selecione “ISDN” em “Linha I/F”, insira o número de linha do ponto remoto e disque. Para obter detalhes sobre como iniciar uma comunicação visual, consulte “Iniciando uma Conexão através de Chamada a um Ponto Remoto” (página 115). Ajustando as Configurações de Rede 113 Capítulo 2: Registro e Configuração para os Administradores do Sistema Não insira o primeiro 0 do código de área. Sobre o Verificação do roteamento da rede Antes de conectar a um sistema remoto, você pode verificar o roteamento da rede para garantir uma conexão tranqüila com o sistema. Para a verificação de roteamento da rede, é preciso conhecer a rede. Consulte o administrador da sua rede ou um revendedor da Sony. Se tiver perguntas sobre o resultado verificado, consulte o administrador da rede ou o revendedor da Sony. Para iniciar a verificação de roteamento da rede Abra o menu Verificação do roteamento da rede do menu Status da máquina no sistema local que executa a verificação de roteamento e defina os itens necessários no menu. Selecione “Iniciar a medição” para iniciar a verificação de roteamento de rede. Status da máquina > Verificação do roteamento da rede Endereço IP do sítio remoto XXX.XXX.XXX.XXX Linha I/F LAN1 Gateway ping Resultado Resultado Packet Loss (%) RTT Verificação do roteamento da rede Comunicação H.323 HOP traceroute Total RTT Iniciar a medição Fim Para o procedimento sobre como abrir o menu Verificação do roteamento da rede, consulte “Exibindo o Status da máquina” na página 99. Nota Enquanto a verificação de roteamento da rede estiver sendo executada, você não pode usar outras funções incluindo comunicação. Quando a verificação de roteamento é concluída, os resultados verificados são exibidos no menu Verificação do roteamento da rede. 114 Sobre o Verificação do roteamento da rede Capítulo 3: Conexão Básica Este capítulo descreve como conectar um ponto remoto após o administrador ter concluído vários registros e ajustes para o sistema. O capítulo explica uma comunicação ponto a ponto via conexão LAN, conexão ISDN usando a Unidade ISDN PCSA-B384S ou PCSA-B768S opcional ou SIP. Para informações sobre uso de equipamento opcional, consulte o Capítulo 4. Para realizar uma comunicação criptografada, consulte o Capítulo 5. Iniciando uma Conexão através de Chamada a um Ponto Remoto Você pode iniciar uma comunicação com um ponto remoto por meio de discagem. Uma vez feita a conexão com esse ponto remoto, você pode começar a falar como em uma ligação telefônica normal e iniciar a comunicação. É possível fazer uma chamada a um ponto remoto usando os vários métodos descritos a seguir. Use qualquer um, dependendo dos ajustes no menu Início ou do status da conexão. • Para fazer uma chamada para um ponto remoto usando o menu Conectar (página 116) • Para fazer uma chamada a um ponto remoto inserindo o endereço ou número diretamente (Discagem Direta) (página 118) • Para fazer uma chamada a um ponto remoto usando as teclas de discagem de um toque (página 120) • Para fazer uma chamada a um ponto remoto usando a lista do histórico (página 121) • Para fazer uma chamada a um ponto remoto registrado na Lista Telefônica (página 122) • Para fazer uma chamada a um ponto remoto não registrado na Lista Telefônica ajustando os itens necessários no menu Discagem detalhada (página 124) Iniciando uma Conexão através de Chamada a um Ponto Remoto 115 Capítulo 3: Conexão Básica Para realizar uma comunicação multiponto, consulte o Capítulo 6. Ligando o Equipamento 1 Ligue o monitor de TV. 2 Ligue os outros equipamentos usados para a comunicação. 3 Pressione o interruptor ?/1 (alimentação) no Sistema de Comunicação para ligá-lo. POWER/STANDBY / Interruptor ?/1 (alimentação) Indicador ?/1 (alimentação) O indicador no Sistema começa a piscar, depois acende em verde quando a alimentação for ligada. O menu Início aparece na tela do monitor e a foto tirada pela câmera local também é exibida. Notas • Depois que a força é ligada, a câmera move-se automaticamente para uma operação de teste. Tenha cuidado para não prender o dedo. • No sistema PCS-XA80/XA55, verifique se a tampa da lente da câmera está aberta. Se estiver fechada, abra-a deslizando a alavanca da tampa das lentes na parte superior da câmera à direita. Chamando um Ponto Remoto Usando o Menu Conectar Este método torna-se disponível quando a tecla Conectar é exibida no menu Início. 116 Iniciando uma Conexão através de Chamada a um Ponto Remoto AAA IP:XXX.XXX.XXX.XXX Pronto 5/11/2008 13:00 Início Câmera Conectar Tecla Conectar 1 5/11/2008 13:00 Anterior Digitar número/endereço Selecionar na Lista Telefônica Conectar 2 Selezionare dalla Cronologia Use a tecla V, v, B ou b do Controle Remoto para selecionar como ligar uma parte remota e pressione a tecla ENTER. A tela de menus mudará de acordo com o item selecionado. Digitar número/endereço: O menu Discagem detalhada aparece na tela. Para informações do procedimento a ser seguido, consulte “Chamada de um Ponto Remoto Não-Registrado na Lista Telefônica” na página 124. Selecionar na Lista Telefônica: O menu Lista Telefônica aparece na tela. Para informações do procedimento a ser seguido, consulte “Chamando um Ponto Remoto Registrado na Lista Telefônica” na página 122. Selecionar no Histórico: A lista do histórico aparecerá na tela. Para informações do procedimento a ser seguido, consulte “Chamando um Ponto Remoto Selecionando-o na Lista do Histórico” na página 121. . Iniciando uma Conexão através de Chamada a um Ponto Remoto 117 Capítulo 3: Conexão Básica Use a tecla V, v, B ou b do Controle Remoto para selecionar “Conectar” no menu Início e pressione a tecla ENTER. O menu Conectar aparece. Chamando um Ponto Remoto Inserindo Diretamente o Respectivo Endereço ou Número (Discagem direta) Quando a opção “Discagem direta” está ajustada para “Ativado” no menu de configuração Menu inicial, a caixa de entrada de número, a tecla Discar, etc. são exibidas no menu Início, permitindo que você use a função de discagem direta. AAA IP:XXX.XXX.XXX.XXX Pronto 5/11/2008 13:00 Início IP Discar Interface de Discar linha Caixa de entrada de número 1 Use a tecla V, v, B ou b do Controle Remoto para selecionar “Linha I/F” no menu Início e pressione a tecla ENTER. 2 Use a tecla V, v, B ou b do Controle Remoto para selecionar a interface de linha a ser usada e pressione a tecla ENTER. IP: Conecta ao sistema do ponto remoto via uma LAN conectada ao conector 1 (LAN1) (conector (LAN) no PCS-XG55/XG55S). ISDN: Conecta ao sistema do ponto remoto por meio de uma linha ISDN. TEL: Conecta a um telefone no ponto remoto por meio de uma linha ISDN para uma conferência de voz. Notas • Quando “SIP” estiver selecionado em “Linha I/F” do menu configuração Linha I/F, você pode selecionar “SIP” da caixa de seleção de interface de linha. • Quando “Usar LAN2” é ajustado para “Ativado”, você pode selecionar “IP(2)” da caixa de seleção da interface de linha. 3 Use a tecla V, v, B ou b do Controle Remoto para selecionar a caixa de entrada de números e pressione a tecla ENTER. 4 Insira o número da linha ou o endereço IP do ponto remoto com os botões de número no Controle Remoto e pressione a tecla ENTER. Nota O formato do endereço para uma conexão SIP é o seguinte: • 4000 (número atribuído pelo servidor SIP) 118 Iniciando uma Conexão através de Chamada a um Ponto Remoto • [email protected] • 192.168.1.1 (quando o endereço IP e o servidor SIP não são usados) 5 Pressione a tecla CONNECT ( ) no Controle Remoto. Ou use V, v, B ou b do Controle Remoto para selecionar “Discar” e pressione a tecla ENTER. O sistema começa a discar o endereço IP ou número de telefone inserido na etapa 4. A indicação “Discagem” aparece na tela do monitor. Quando o sistema estabelece conexão com o sistema remoto, a mensagem “Sessão iniciada” é exibida na tela e a imagem do ponto remoto aparece. Você poderá iniciar a comunicação com o ponto remoto. Imagem no ponto local Para cancelar a discagem antes de estabelecer conexão com o ponto remoto: Enquanto a palavra “Discagem” estiver exibida na tela, pressione a tecla DISCONNECT ( ) ou a tecla ENTER no Controle Remoto. Iniciando uma Conexão através de Chamada a um Ponto Remoto 119 Capítulo 3: Conexão Básica Imagem no ponto remoto Chamando um Ponto Remoto Usando as Teclas de Discagem de Um Toque Quando a opção “Discagem de um toque” está ajustada para “Ativado” no menu de configuração Menu inicial, as teclas de discagem de um toque são exibidas no menu Início, permitindo que você use a função de discagem de um toque. Para informações sobre registro das teclas de discagem de um toque, consulte “Registrando um Ponto Remoto — Lista Telefônica” na página 131. 1 Abra o menu Início. 2 Selecione o botão de discagem de um toque para que o ponto remoto que você quer ligar seja registrado em uma das teclas de F1 a F4 do Controle Remoto. Ou selecione a tecla de discagem de um toque que quer ligar no menu Início pressionando a tecla V, v, B ou b no Controle Remoto e pressione a tecla ENTER. Selecione “Conectar” no menu exibido com a tecla V, v, B ou b, e pressione a tecla ENTER. AAA IP:XXX.XXX.XXX.XXX Pronto 5/11/2008 13:00 Início Câmera Ferramentas Histórico F1 Room 101 F2 Room 201 F3 Office A F4 Office E Lista Telefônica Discagem detalhada IP Discar Teclas de discagem de um toque O sistema começa a discar para o ponto remoto selecionado. “Discagem” aparece na tela do monitor. Quando o sistema estabelece conexão com o sistema remoto, a mensagem “Sessão iniciada” é exibida na tela e aparece a imagem do ponto remoto. Você poderá iniciar a comunicação com o ponto remoto. Para cancelar a discagem antes de estabelecer conexão com o ponto remoto Enquanto a palavra “Discagem” estiver exibida na tela, pressione a tecla DISCONNECT ( ) ou a tecla ENTER no Controle Remoto. 120 Iniciando uma Conexão através de Chamada a um Ponto Remoto Chamando um Ponto Remoto Selecionando-o na Lista do Histórico 1 Use a tecla V, v, B ou b no Controle Remoto para selecionar “Histórico” no menu Início e pressione a tecla ENTER. Ou selecione “Conectar” no menu Início com a tecla V, v, B ou b e a tecla ENTER para exibir o menu Conectar e depois selecionar “Selecionar no Histórico”. O menu Histórico será exibido. IP:192.168.0.11 5/11/2008 13:00 Histórico Início Discar Histórico de discagem1 111.111.111.112 Atender Histórico de discagem2 555-555-555 2008/05/26 00:00 (03:25:45) Chamada perdida Histórico de discagem3 17.17.17.17 2008/05/26 00:00 (01:00:17) Histórico de discagem4 18.18.18.18 2008/05/26 00:00 (01:00:18) Histórico de discagem5 19.19.19.19 2008/05/26 00:00 (01:00:19) Histórico de discagem6 20.20.20.20 2008/05/26 00:00 (01:00:20) Histórico de discagem7 66.66.66.66 2008/05/26 00:08 (00:00:00) Histórico de discagem8 88.88.88.88 2008/05/26 00:08 (01:00:06) Discagem detalhada Nota Você pode selecionar o menu Histórico selecionando “Histórico” do menu Lista Telefônica ou Discagem detalhada. 2 Use a tecla V, v, B ou b no Controle Remoto para selecionar “Discar (histórico de chamadas feitas)”, “Atender (histórico de chamadas recebidas)” ou “Chamada perdida (histórico de chamadas recebidas não atendidas)” e pressione a tecla ENTER ou o botão b. A lista de histórico selecionada será exibida. IP:192.168.0.11 5/11/2008 13:00 Histórico Início Lista Telefônica Discagem detalhada Discar Histórico de discagem1 111.111.111.112 Atender Histórico de discagem2 555-555-555 2008/05/26 00:00 (03:25:45) Chamada perdida Histórico de discagem3 17.17.17.17 2008/05/26 00:00 (01:00:17) Histórico de discagem4 18.18.18.18 2008/05/26 00:00 (01:00:18) Histórico de discagem5 19.19.19.19 2008/05/26 00:00 (01:00:19) Histórico de discagem6 20.20.20.20 2008/05/26 00:00 (01:00:20) Histórico de discagem7 66.66.66.66 2008/05/26 00:08 (00:00:00) Histórico de discagem8 88.88.88.88 2008/05/26 00:08 (01:00:06) 2008/05/01 00:00 (12:34:56) 3 Use a tecla V, v, B ou b do Controle Remoto para selecionar o ponto remoto para o qual voê deseja ligar. 4 Pressione a tecla CONNECT ( ) no Controle Remoto. Ou pressione a tecla ENTER para exibir o submenu, selecione “Conectar” com a tecla V, v, B ou b e pressione a tecla ENTER. Iniciando uma Conexão através de Chamada a um Ponto Remoto 121 Capítulo 3: Conexão Básica Lista Telefônica 2008/05/01 00:00 (12:34:56) O sistema começa a discar para o ponto selecionado. “Discagem” aparece na tela do monitor. Quando o sistema estabelece conexão com o sistema remoto, a mensagem “Sessão iniciada” é exibida na tela e aparece a imagem do ponto remoto. Você poderá iniciar a comunicação com o ponto remoto. Para cancelar a discagem antes de estabelecer conexão com o ponto remoto: Enquanto a palavra “Discagem” estiver exibida na tela, pressione a tecla DISCONNECT ( ) ou a tecla ENTER no Controle Remoto. Nota Você pode selecionar os itens a seguir no submenu: “Cancelar”: Cancela a seleção da lista de histórico. “Editar”: Exibe o menu Edição para registro na Lista Telefônica. “Apagar”: Apaga a chamada selecionada da lista de histórico. Chamando um Ponto Remoto Registrado na Lista Telefônica Para fazer o registro na Lista Telefônica, consulte “Registrando um Ponto Remoto — Lista Telefônica” na página 131. 1 Use a tecla V, v, B ou b do Controle Remoto para selecionar “Lista Telefônica” no menu Início e pressione a tecla ENTER. Ou selecione “Conectar” no menu Início com a tecla V, v, B ou b e a tecla ENTER para exibir o menu Conectar e selecionar “Selecionar na Lista Telefônica”. A Lista Telefônica aparece na tela do monitor. Lista Telefônica Início Grupo padrão Grupo1 Grupo2 Room 101 Room 102 Office A Grupo3 ISDN 01-2345-6789 IP 255.255.255.255 ISDN 98-7654-3210 Room 201 Room 202 Office E IP 0.0.0.0 IP 123.456.789.012 ISDN 01-2345-6789 Nova entrada Grupo4 Edição de grupo Grupo5 Grupo6 Grupo7 122 Histórico Grupo8 Discagem detalhada Grupo9 2 Use a tecla V, v, B ou b do Controle Remoto para selecionar um grupo em que o ponto remoto para o qual você deseja ligar é registrado e pressione a tecla ENTER. 3 Use a tecla V, v, B ou b do Controle Remoto para selecionar o ponto remoto para o qual você deseja ligar. 4 Pressione a tecla CONNECT ( ) no Controle Remoto. Ou pressione a tecla ENTER para exibir o submenu, selecione “Conectar” com a tecla V, v, B ou b e pressione a tecla ENTER. Iniciando uma Conexão através de Chamada a um Ponto Remoto Lista Telefônica Início Grupo padrão Room 101 ISDN 01-2345-6789 Nova entrada Edição de grupo Cancelar Conectar Editar Copiar Apagar Histórico Discagem detalhada O sistema começa a discar para o ponto selecionado. “Discagem” aparece na tela do monitor. Quando o sistema estabelece conexão com o ponto remoto, a mensagem “Sessão iniciada” é exibida na tela e aparece a imagem do ponto remoto. Você poderá iniciar a comunicação com o ponto remoto. Para alternar a exibição da Lista Telefônica entre a lista e as miniaturas Cada vez que a tecla F1 é pressionada no Controle Remoto, a exibição alterna entre a lista e as miniaturas. Para alterar a ordem de exibição Cada vez que a tecla F2 é pressionada no Controle Remoto, a exibição se alterna entre a lista de nomes de pontos remotos em ordem alfabética crescente e esta lista na ordem alfabética decrescente. Para exibir a “Lista Telefônica” durante a comunicação. Pressione o botão no Controle Remoto durante a comunicação. Para fazer uma chamada ao ponto remoto registrado na Lista Telefônica Particular 1 Insira o “Memory Stick” que contém a Lista Telefônica Particular no slot do Memory Stick no Sistema de Comunicação. A Lista Telefônica muda para Lista Telefônica Particular. 2 Selecione “Lista Telefônica Particular” no menu Início e pressione a tecla ENTER. 3 Use a tecla V, v, B ou b do Controle Remoto para selecionar um ponto remoto que você deseja ligar da Lista Telefônica Particular. Iniciando uma Conexão através de Chamada a um Ponto Remoto 123 Capítulo 3: Conexão Básica Para cancelar discagem antes da conexão Enquanto a palavra “Discagem” estiver exibida na tela, pressione a tecla DISCONNECT ( ) ou a tecla ENTER no Controle Remoto. 4 Pressione a tecla CONNECT ( ) no Controle Remoto. Ou pressione a tecla ENTER para exibir o submenu, selecione “Conectar” com a tecla V, v, B ou b e pressione a tecla ENTER. Nota Se a função de discagem automática da Lista Telefônica Particular for ativada, o sistema começará a discar quando o “Memory Stick” for inserido. Chamada de um Ponto Remoto Não-Registrado na Lista Telefônica 1 Use a tecla V, v, B ou b do Controle Remoto para selecionar “Discagem detalhada” no menu Início e pressione a tecla ENTER. Ou selecione “Conectar” no menu Iniciar com a tecla V, v, B ou b e a tecla ENTER para exibir o menu Conectar e selecionar “Digitar número/endereço”. O menu Discagem detalhada aparece na tela. Discagem detalhada Início Discar para: Linha I/F IP: Taxa de bit de comunicação 1024kbps Número de linhas 1B (64K) Lista Telefônica Histórico 2 Cancelar Selecione a interface de linha a ser usada para conexão. Use a tecla V, v, B ou b para selecionar “Linha I/F” e pressione a tecla ENTER. Os itens de ajuste serão exibidos. Pressione a tecla V, v, B ou b para selecionar a interface de linha a ser usada para conectar ao ponto remoto e pressionar a tecla ENTER. IP: Estabelece conexão com um ponto remoto através de uma LAN conectada a um conector 1 (LAN1) (conector (LAN) no PCS-XG55/XG55S/XA55). ISDN: Estabelece conexão com um ponto remoto via ISDN. ISDN(2B): Estabelece conexão com o sistema no formato H.221 via 2 canais B da conexão ISDN. TEL: Estabelece conexão com o telefone de um ponto remoto para realizar uma conferência de voz via conexão ISDN. Notas • Quando “SIP” estiver selecionado em “Linha I/F” do menu configuração Linha I/F, você pode selecionar “SIP” em “Linha I/F”. • Quando “Usar LAN2” é ajustado para “Ativado”, você pode selecionar “IP(2)” em “Linha I/F”. 3 124 Configure a LAN ou linha ISDN a ser usada para conexão. Iniciando uma Conexão através de Chamada a um Ponto Remoto Ao usar a LAN 1 Insira o endereço IP de um ponto remoto para conexão na caixa de texto IP. Use a tecla V, v, B ou b do Controle Remoto para selecionar a caixa de texto de IP e pressione a tecla ENTER. Em seguida, insira o endereço IP com as teclas numéricas no Controle Remoto ou no teclado na tela e pressione a tecla ENTER. Insira os nomes do host e do domínio ao usar o servidor DNS na caixa de texto IP (ex: domínio do host). Ao usar o gatekeeper, insira o nome e o número do usuário registrados no menu de configuração da LAN no sistema do ponto remoto e, em seguida, pressione a tecla ENTER. Notas 2 Selecione a taxa de bit de comunicação. Use a tecla V, v, B ou b para selecionar “Taxa de bit de comunicação” e pressione a tecla ENTER. Pressione a tecla V, v, B ou b para selecionar a taxa de bit de comunicação do submenu exibido e pressione a tecla ENTER. Ao usar o ISDN 1 Insira o número de telefone de um ponto remoto para conexão na caixa de texto A. Use a tecla V, v, B ou b do Controle Remoto para selecionar a caixa de texto A e pressione a tecla ENTER. Em seguida, insira o número de telefone com as teclas numéricas no Controle Remoto ou no teclado na tela e pressione a tecla ENTER. Notas • Não insira o número do prefixo na caixa de texto do número de telefone quando a configuração de prefixo estiver ativada. Para obter detalhes sobre configurações de prefixo, consulte “Menu de Configuração Discar” na página 66. • Mesmo quando você conecta várias linhas ISDN (2B (128k) ou maior número de linhas), a introdução de um número de telefone do ponto remoto permite conectar todas as linhas usadas automaticamente. • Quando você seleciona ISDN (2B (128K)), as caixas de texto A1 e A2 são exibidas. Você pode inserir um número de linha ISDN separado em cada caixa de Iniciando uma Conexão através de Chamada a um Ponto Remoto 125 Capítulo 3: Conexão Básica • Quando “Protocolo de Internet” é definido como “IPv4” no menu de configuração Administrador, você pode digitar um ponto (.) com o botão b ou DOT. • Quando “Protocolo de Internet” é definido como “IPv6” ou “IPv4/IPv6” no menu de configuração Administrador, você pode digitar dois-pontos (:) com o botão b ou DOT. Quando “IPv4/IPv6” estiver especificado, apenas dois pontos poderão ser inseridos com o botão b. Quando “IPv4/IPv6” for especificado e você estiver chamando usando IPv4, pressione o botão DOT duas vezes para inserir um ponto. • Para apagar o último caractere inserido, use a tecla BACK SPACE no Controle Remoto ou o “Back Space” no teclado na tela. • Para apagar o endereço IP inserido, use a tecla RETURN no Controle Remoto ou “Cancel” no teclado na tela. texto. Pressione a tecla ENTER no Controle Remoto enquanto a caixa de texto A2 estiver selecionada para copiar o número inserido na caixa de texto A1 para a caixa A2. • Para apagar o último caractere inserido, use a tecla BACK SPACE no Controle Remoto ou o “Back Space” no teclado na tela. • Para apagar o número de telefone ISDN inserido, use a tecla RETURN no Controle Remoto ou “Cancel” no teclado na tela. 2 Selecione o número de linhas ISDN a serem usadas durante a chamada. Use a tecla V, v, B ou b do Controle Remoto para selecionar “Número de linhas” e pressione a tecla ENTER. Pressione a tecla V, v, B ou b para selecionar o número de canais a serem usados ao chamar um ponto remoto dos itens exibidos e pressione a tecla ENTER. Nota Para conectar ao ponto remoto inserindo todos os números de telefone para as linhas ISDN usadas Se o sistema do ponto remoto não for equipado com a função bonding, a introdução de um número de telefone do ponto remoto não permitirá a conexão automática de várias linhas ISDN usadas para efetuar conexão com o ponto remoto. Para efetuar conexão com um ponto remoto inserindo todos os números de telefone, registre os números de telefone do ponto remoto para as linhas ISDN a serem usadas. Para isso, consulte “Registrando um Ponto Remoto — Lista Telefônica”(página 131) e depois efetue a conexão ao ponto remoto de acordo com o procedimento descrito em “Chamando um Ponto Remoto Registrado na Lista Telefônica” (página 122). 4 Pressione a tecla CONNECT ( ) no Controle Remoto ou use a tecla V, v, B ou b para selecionar “Conectar” na parte inferior do menu, depois pressione ENTER no Controle Remoto. O sistema começa a discar o endereço IP ou número de telefone ISDN inserido na etapa 3. “Discagem” aparece na tela do monitor. Quando o sistema estabelece conexão com o sistema remoto, a mensagem “Sessão iniciada” é exibida na tela e aparece a imagem do ponto remoto. Você poderá iniciar a comunicação com o ponto remoto. Para cancelar discagem antes da conexão Enquanto a palavra “Discagem” estiver exibida na tela, pressione a tecla DISCONNECT ( ) ou a tecla ENTER no Controle Remoto. Para salvar o endereço IP ou o número da linha ISDN na Lista Telefônica Quando você insere o endereço IP ou o telefone ISDN, a tecla Salvar aparece na parte inferior do menu. Selecione “Salvar” com a tecla V, v, B ou b e pressione a tecla ENTER no Controle Remoto. O menu Edição é exibido. Salve o endereço ou o número inserido na Lista Telefônica. Para obter detalhes sobre o menu Edição, consulte “Registrando um Ponto Remoto — Lista Telefônica” na página 131. 126 Iniciando uma Conexão através de Chamada a um Ponto Remoto Função rediscagem Uma vez introduzido o endereço IP ou o número de telefone ISDN através do menu Discagem detalhada, ele será introduzido na caixa de texto do menu Discagem detalhada na próxima vez em que você abrir o menu. Nota A função Rediscar não está disponível: • Depois que o sistema for desligado ou definido para o modo de espera. • Quando você cancelar a discagem do endereço IP ou o número de telefone ISDN inserido. Capítulo 3: Conexão Básica Iniciando uma Conexão através de Chamada a um Ponto Remoto 127 Recebendo Chamada de um Ponto Remoto As operações para atender a uma chamada diferem dependendo do ajuste no modo de atendimento. Nota A unidade é definida como modo de atendimento manual nas definições padrão de fábrica. Atendendo Chamadas (modo de atendimento manual/automático) Modo de atendimento manual Quando uma chamada é recebida, o Sistema de Comunicação toca. É necessário conectar a chamada manualmente. Você pode iniciar a conexão quando estiver pronto. Modo de atendimento automático O sistema recebe automaticamente uma chamada de um ponto remoto e você pode iniciar a conexão. Embora não seja necessário realizar nenhuma operação para iniciar, a imagem no ponto local será exibida no ponto remoto mesmo que você não esteja pronto para iniciar. Notas • Você só poderá atender à chamada se o interruptor de alimentação do Sistema de Comunicação estiver ligado. • Certifique-se de que o monitor de TV esteja ligado. Para ajustar o modo de atendimento, consulte “Atendimento automático” no menu de configuração Atender na página 67. Atendendo a uma Chamada de um Ponto Remoto Para receber uma chamada no modo de atendimento manual Quando você recebe uma chamada, o Sistema de Comunicação toca e a mensagem “Chamada recebida. Responder?” aparece na tela do monitor. Pressione V, v, B ou b para selecionar “OK” e pressione a tecla ENTER. Em seguida, o sistema é conectado. Quando a conexão é efetuada, a imagem da parte remota é exibida na tela do monitor local e o som é ouvido. A imagem e o som no ponto local serão ativados no ponto remoto ao mesmo tempo. A mensagem “Sessão iniciada” aparecerá na tela do monitor. Você está pronto para iniciar uma comunicação. 128 Recebendo Chamada de um Ponto Remoto Nota Consulte as páginas 142 a 150 para ajustar o som e a imagem durante a comunicação. Quando não quiser atender a chamada Pressione V, v, B ou b para selecionar “Cancelar” e pressione a tecla ENTER. O toque cessará e a conexão será cancelada. Para atender a uma chamada no modo de atendimento automático Quando você recebe uma chamada, o Sistema de Comunicação toca e a mensagem “Resposta” aparece na tela do monitor. O sistema é automaticamente conectado e a imagem da parte remota é exibida na tela do monitor local e o som é ouvido. A imagem e o som no ponto local serão ativados no ponto remoto ao mesmo tempo. A mensagem “Sessão iniciada” aparecerá na tela do monitor. Você está pronto para iniciar a comunicação. Capítulo 3: Conexão Básica Imagem no ponto local Imagem no ponto remoto Nota Consulte as páginas 142 a 150 para ajustar o som e a imagem durante a comunicação. Quando o sistema não conseguir estabelecer uma conexão ISDN Se o sistema não conseguir efetuar conexão com o ponto remoto, aparecerá na tela do monitor a mensagem “Impossível completar a conexão. (serão exibidos aqui um código da causa ISDN e uma mensagem)”. Para obter detalhes sobre os códigos de causa e mensagens de ISDN, consulte “Mensagens na Tela” na página 246. Recebendo Chamada de um Ponto Remoto 129 Encerrando a Conexão 1 Pressione a tecla DISCONNECT ( ) no Controle Remoto. A mensagem “Desconectar?” aparecerá na tela do monitor. 2 Pressione a tecla DISCONNECT ( ) no Controle Remoto novamente ou pressione a tecla V, v, B ou b no Controle Remoto para selecionar “OK” e pressione a tecla ENTER. O sistema será desconectado. Nota O Sistema de Comunicação permanecerá ligado mesmo que o sistema seja desconectado. Para cancelar a desconexão do sistema Selecione “Cancelar” com a tecla V, v, B ou b do Controle Remoto e pressione a tecla ENTER. Para registrar o ponto remoto conectado na Lista Telefônica Você pode registrar facilmente o ponto remoto que acabou de ser desconectado. Se você ajustar “Registro do último número” para “Ativado” na página Ajuste de dispositivo do menu de configuração Geral, a mensagem “Deseja registrar este participante na lista?” aparece após uma comunicação com um ponto remoto não-registrado ser concluída. Quando você selecionar “OK”, o menu Edição será exibido. Nota Se “Registro do último número” for ajustada para “Desativado”, a mensagem não será exibida. Para as configurações de “Registro do último número”, consulte “Menu de Configuração Geral” na página 88. 130 Encerrando a Conexão Registrando um Ponto Remoto — Lista Telefônica Você pode registrar o número de telefone ou o endereço IP de um ponto remoto na Lista Telefônica, o que facilita a discagem para esse ponto. É possível registrar até 1000 pontos remotos na Lista Telefônica. Você também pode armazenar uma imagem congelada como, por exemplo, o retrato de um participante, na lista de índice. Também é possível criar uma Lista Telefônica Particular em um “Memory Stick” separado da Lista Telefônica no Sistema de Comunicação. Registrando um Novo Ponto Remoto Use a tecla V, v, B ou b do Controle Remoto para selecionar “Lista Telefônica” no menu Início e pressione a tecla ENTER. Ou selecione “Conectar” no menu Início com a tecla V, v, B ou b e a tecla ENTER para exibir o menu Conectar e selecionar “Selecionar na Lista Telefônica”. O menu Lista Telefônica será aberto. IP:192.168.0.11 5/11/2008 13:00 Lista Telefônica > Grupo padrão Início Grupo padrão Nova entrada Edição de grupo Histórico Discagem detalhada Nota A Lista Telefônica pode ser exibida selecionando “Lista Telefônica” no menu Histórico ou Discagem detalhada. 2 Use a tecla V, v, B ou b do Controle Remoto para selecionar “Nova entrada” e pressione a tecla ENTER. O menu Edição será exibido. Registrando um Ponto Remoto — Lista Telefônica 131 Capítulo 3: Conexão Básica 1 Lista Telefônica Index Seleção de grupo Discar para: Nenhum especificado Discagem de Um Toque especificada Nenhum especificado IP Linha I/F Taxa de bit de comunicação 1024Kbps Número de linhas Mais opções 3 2B (128K) Salvar Cancelar Define os itens no menu Edição. Use a tecla V, v, B ou b e a tecla ENTER no Controle Remoto para selecionar o item de configuração. Para inserir os caracteres, use as teclas numéricas no controle remoto ou no teclado na tela exibido e pressione a tecla ENTER. Para selecionar o item, use a tecla V, v, B ou b e pressione a tecla ENTER. Index Insira o nome de um ponto remoto para a caixa de texto Index. Você pode usar até 39 caracteres numéricos e alfabéticos. Seleção de grupo Selecione o grupo definido na Lista Telefônica. Discar para: Insira o endereço IP ou número de linha de um ponto remoto dependendo da interface de linha selecionada. Quando você seleciona “IP” em “Linha I/F”: Insira o número de telefone do ponto remoto. Insira o nome do host e o nome de domínio (por ex., host.domínio) ao usar o servidor DNS ou insira o número e o nome do usuário do ponto ao usar o gatekeeper (página 82). Quando você seleciona “ISDN” em “Linha I/F”: Insira o número de telefone do ponto remoto. Se você registrar o endereço secundário na Lista Telefônica, digite um asterisco entre o número de linha e o endereço secundário. Os endereços secundários só podem ser compostos por números. Quando o item “Ativação de mais opções” estiver definido como “Ativado” no menu de configuração de Discar (página 66), seis caixas de texto para entrada de linhas, A1, A2, B1, B2, C1 e C2, são exibidas. Insira o número do ponto remoto na caixa de texto A1. Quando você seleciona “TEL” em “Linha I/F”: Insira o número de telefone do ponto remoto. (ex. 0390123456) Quando você seleciona “SIP” em “Linha I/F”: Insira o endereço de um ponto remoto ou o número atribuído pelo servidor SIP. O formato do endereço é o seguinte: • 4000 (número atribuído pelo servidor SIP) • [email protected] • 192.168.1.1 (quando o endereço IP e o servidor SIP não são usados) 132 Registrando um Ponto Remoto — Lista Telefônica Ícone/Imagem Selecione o ícone ou uma imagem estática armazenada em um “Memory Stick” a ser exibido na Lista Telefônica. Nota Só será possível selecionar uma imagem estática se for inserido um “Memory Stick” no qual essa imagem esteja armazenada. Discagem de Um Toque especificada Selecione se as teclas de discagem de um toque serão exibidas no menu Início. Atribua a tecla de função F1, F2, F3 ou F4 no Controle Remoto a cada tecla de discagem de um toque. Notas • Quando “SIP” estiver selecionado em “Linha I/F” do menu configuração Linha I/F, você pode selecionar “SIP” em “Linha I/F”. • Quando “Usar LAN2” é ajustado para “Ativado”, você pode selecionar “IP(2)” em “Linha I/F”. Taxa de bit de comunicação Selecione a taxa de bits de comunicação ao selecionar “IP” ou “SIP” com “Linha I/F”. Número de linhas Selecione o número de canais ISDN a serem usados quando você seleciona “ISDN” com “Linha I/F”. Discagem Automática Defina esse item somente para Lista Telefônica Particular (página 138). Definir a “Discagem Automática” como “Ativado” permite discar automaticamente uma das listas na Lista Telefônica Particular simplesmente inserindo o “Memory Stick” no qual a Lista Telefônica Particular está registrada. 4 Use a tecla V, v, B ou b do Controle Remoto para selecionar “Salvar” e pressione a tecla ENTER. Os ajustes são registrados na Lista Telefônica. Nota Quando for terminada uma conexão com um ponto remoto não registrado na Lista Telefônica, você pode registrá-lo na Lista Telefônica. Nesse caso, o endereço IP ou o número da linha é mostrado no “Index” como nome do ponto remoto. Modifique-o se necessário. Registrando um Ponto Remoto — Lista Telefônica 133 Capítulo 3: Conexão Básica Linha I/F Selecione a interface de linha que está sendo usada para efetuar conexão com um ponto remoto. Você pode selecionar entre IP, ISDN, TEL e SIP. Quando uma interface é selecionada, os itens de ajuste são alternados no menu Edição. Para conectar o ponto remoto sem usar bonding. Se o sistema do ponto remoto não for equipado com a função bonding, a introdução de um número de telefone não permitirá conexão com todos os números de linha usados para efetuar conexão com o ponto remoto. Para conectar ao ponto remoto inserindo todos os números de linha ISDN usados, você pode definir a conexão sem usar a função bonding deste sistema. Quando você define “Ativação de mais opções” para “Ativado” no menu de configuração Discar (página 66), as caixas de texto A1, A2, B1, B2, C1 e C2 aparecem no menu Edição. Insira todos os números de telefone das linhas ISDN selecionadas por “Número de linhas”. Nota Quando define “Número de linhas” para “2B”, você pode se conectar ao ponto remoto selecionando “ISDN(2B)” do “Linha I/F” no menu Discagem detalhada. Para configurar opções mais detalhadas Quando a opção “Ativação de mais opções” está ajustada para “Ativado” no menu de configuração Discar, a tecla Mais opções é mostrada na parte inferior do menu Edição. Selecione a tecla Mais opções com a tecla V, v, B ou b do Controle Remoto e pressione ENTER para abrir um menu para ajustes de discagem mais detalhados. Você pode alterar as configurações dos itens desejados. Nota O conteúdo ajustado com a tecla Mais opções tem prioridade sobre aqueles do menu de configuração Discar. Editando o Conteúdo da Lista Telefônica Você pode editar o número do telefone, o endereço IP, o nome ou o ajuste registrado na Lista Telefônica. 1 Abra a Lista Telefônica. 2 Use a tecla V, v, B ou b do Controle Remoto para selecionar o ponto remoto a ser modificado e pressione a tecla ENTER. O submenu será exibido. Cancelar Conectar Editar Copiar Apagar 134 Registrando um Ponto Remoto — Lista Telefônica 3 Pressione a tecla V, v, B ou b do Controle Remoto para selecionar “Editar” e pressione a tecla ENTER. O menu Edição será exibido. 4 Modifique o número do telefone, o endereço IP, o nome ou a configuração. 5 Use a tecla V, v, B ou b do Controle Remoto para selecionar “Salvar” e pressione a tecla ENTER. A correção está concluída. Copiando um Ponto Remoto no Menu Lista Telefônica Abra a Lista Telefônica. 2 Use a tecla V, v, B ou b do Controle Remoto para selecionar o ponto remoto a ser copiado e pressione a tecla ENTER. O submenu será exibido. 3 Pressione a tecla V, v, B ou b do Controle Remoto para selecionar “Copiar” e pressione a tecla ENTER. Os itens da parte selecionada são copiados, e o nome é seguido por “–2”. Você pode usar a configuração após modificar os itens necessários. Excluindo um Ponto Remoto Registrado 1 Abra a Lista Telefônica. 2 Use a tecla V, v, B ou b do Controle Remoto para selecionar o ponto remoto a ser excluído da Lista Telefônica e pressione a tecla ENTER. O submenu será exibido. 3 Pressione a tecla V, v, B ou b do Controle Remoto para selecionar “Apagar” e pressione a tecla ENTER. A mensagem “Apagar lista?” será exibida. 4 Use a tecla V, v, B ou b do Controle Remoto para selecionar “OK” e pressione a tecla ENTER. A parte selecionada será excluída. Para cancelar a exclusão Selecione “Cancelar” na etapa 4 e pressione a tecla ENTER. Criando um Grupo na Lista Telefônica (Edição de grupo) Você pode criar grupos em que os pontos remotos registrados sejam agrupados. Registrando um Ponto Remoto — Lista Telefônica 135 Capítulo 3: Conexão Básica 1 Para registrar um novo grupo 1 Abra a Lista Telefônica. 2 Use a tecla V, v, B ou b do Controle Remoto para selecionar “Edição de grupo” e pressione a tecla ENTER. O menu Lista Telefônica > Edição de grupo será exibido. Lista Telefônica > Edição de grupo Nova entrada Anterior 3 Use a tecla V, v, B ou b do Controle Remoto para selecionar “Nova entrada” e pressione a tecla ENTER. O menu de entrada de nome de grupo é exibido. Lista Telefônica > Edição de grupo Nova entrada Anterior Edição de grupo Cancelar 136 4 Insira o nome do grupo usando a teclas númericas no Controle Remoto e no teclado na tela e depois pressione a tecla ENTER. Você pode usar as letras, número e símbolos. 5 Use a tecla V, v, B ou b do Controle Remoto para selecionar “Salvar” e pressione a tecla ENTER. A tecla do grupo registrado é exibido. Registrando um Ponto Remoto — Lista Telefônica Lista Telefônica > Edição de grupo Nova entrada TOKYO TOKYO Anterior 6 Use a tecla V, v, B ou b do Controle Remoto para selecionar “Anterior” e pressione a tecla ENTER. A Lista Telefônica é restaurada. 1 Abra o menu Lista Telefônica > Edição de grupo, selecione a tecla do grupo que quer modificar usando a tecla V, v, B ou b no Controle Remoto e pressione a tecla ENTER. O submenu será exibido. Lista Telefônica > Edição de grupo Nova entrada TOKYO Anterior Cancelar Editar Apagar 2 Use a tecla V, v, B ou b do Controle Remoto para selecionar “Editar” e pressione a tecla ENTER. O menu de entrada de nome de grupo é exibido. 3 Modifique o nome do grupo usando a teclas númericas no Controle Remoto e no teclado na tela e depois pressione a tecla ENTER. 4 Use a tecla V, v, B ou b do Controle Remoto para selecionar “Salvar” e pressione a tecla ENTER. A tecla do grupo modificado é exibida no menu Lista Telefônica > Edição de grupo. Notas • Você pode operar com um submenu no menu Edição de grupo. “Cancelar”: Cancela a seleção da tecla do grupo. “Apagar”: Exclui um grupo onde não haja nenhuma parte registrada. Registrando um Ponto Remoto — Lista Telefônica 137 Capítulo 3: Conexão Básica Para modificar o nome do grupo. • Você não pode excluir a tecla de grupo em que os pontos remotos estão registrados. Criando uma Lista Telefônica Particular Você pode criar sua própria Lista Telefônica (Lista Telefônica Particular) em um “Memory Stick”. Depois a Lista Telefônica Particular é registrada, inserindo o “Memory Stick” no Sistema de Comunicação muda a Lista Telefônica para a Lista Telefônica Particular. Também é possível ativar a função Discagem Automática, permitindo iniciar automaticamente a discagem para um dos pontos remotos registrados na Lista Telefônica Particular simplemente inserido o “Memory Stick”. Para registrar um novo ponto remoto em uma Lista Telefônica Particular 1 Insira um “Memory Stick” no qual você queira registrar um ponto remoto no slot do Memory Stick no Sistema de Comunicação. Insira o “Memory Stick” na direção da seta com a marca voltada para cima. 2 Abra a página Lista Telefônica do menu de configuração Administrador. Configuração Administrador Administrador8 Lista Telefônica Salvar Lista Telefônica Executar Carregar lista telefônica Executar Apagar Lista Telefônica Executar Discagem Automática Ativado Cria Agenda Telefônica Privada Executar Deleta Agenda Telefônica Privada Executar Copia para Agenda Telefônica Privada Executar Cancelar Para saber como abrir o menu, consulte “Registrando Informações Locais” na página 62. 138 3 Selecione “Cria Agenda Telefônica Privada”. Uma pasta e um arquivo vazio serão criados para uma Lista Telefônica Particular no “Memory Stick”. 4 Registre um novo ponto remoto. Registrando um Ponto Remoto — Lista Telefônica O procedimento é o mesmo do registro na Lista Telefônica. Continue nas etapas 2 a 4 em “Registrando um Novo Ponto Remoto” na página 131. Os procedimentos para editar o conteúdo da Lista Telefônica Particular, para apagar o ponto remoto registrado ou para copiar uma das partes registradas na Lista Telefônica Particular são os mesmos usados para a Lista Telefônica. Abra a Lista Telefônica Particular e continue com os passos descritos em páginas 134 a 135. Para copiar todo o conteúdo da Lista Telefônica na Lista Telefônica Particular Para apagar a Lista Telefônica Particular do “Memory Stick” Insira o “Memory Stick” do qual você quer excluir a Lista Telefônica Particular registrada no slot do Memory Stick no Sistema de Comunicação e selecione “Deleta Agenda Telefônica Privada” na página Lista Telefônica no menu de configuração Administrador. Todos os dados serão apagados do “Memory Stick” inserido. Para discar um ponto remoto especificado automaticamente em uma Lista Telefônica Particular Se ajustar a opção “Discagem Automática” no menu de configuração Administrador para “Ativado”, você poderá discar um dos pontos remotos registrados na Lista Telefônica Particular simplesmente inserindo o “Memory Stick” no qual a Lista Telefônica Particular está registrada. 1 Abra a Lista Telefônica Particular. 2 Use a tecla V, v, B ou b do Controle Remoto para selecionar o ponto remoto a ser discado automaticamente e pressione a tecla ENTER. 3 Pressione a tecla V, v, B ou b do Controle Remoto para selecionar “Editar” e pressione a tecla ENTER. O menu Editar será exibido. 4 Use a tecla V, v, B ou b do Controle Remoto para selecionar “Discagem Automática” e pressione a tecla ENTER. O ajuste será registrado e a palavra “AUTO” aparecerá na Lista Telefônica Privada. Registrando um Ponto Remoto — Lista Telefônica 139 Capítulo 3: Conexão Básica Insira o “Memory Stick” no qual você quer armazenar a Lista Telefônica Particular no slot de Memory Stick no Sistema de Comunicação e selecione “Copia para Agenda Telefônica Privada” no menu de configuração Administrador. Todos os dados registrados na Lista Telefônica serão copiados no “Memory Stick” inserido. Usando a SPB Usar a função SPB permite que vários Sistemas de Comunicação Visual acessem uma Lista Telefônica localizada em um servidor. Para uma configuração detalhada, consulte o administrador da rede. Notas • Você pode discar para um ponto remoto registrado na SPB da mesma forma que com a Lista Telefônica. No entanto, você não pode discar para um ponto remoto registrado em uma lista de conexão multiponto. • Você não pode registrar um novo ponto, excluir um ponto registrado, conectar uma imagem ou editar a SPB. Além disso, não é possível fazer cópias de pontos remotos registrados na SPB para a Lista Telefônica Privada. Exemplo de configuração do sistema Nesta configuração de sistema, o compartilhamento de uma Lista Telefônica usando o H.350 está ativado. / LAN ALERT 1 LAN ALERT 2 OPEN / LAN ALERT 1 H.350/LDAP LAN ALERT 2 OPEN / LAN ALERT 1 LAN ALERT 2 OPEN / LAN ALERT 1 OPEN / LAN ALERT 1 Servidor de diretórios Servidor de SPB LAN ALERT 2 LAN ALERT 2 OPEN Usando a SPB Verifique se “Modo SPB” está definido para “Ativado” no menu de configuração SPB e insira os valores apropriados para “Endereço do Servidor SPB” e “Senha do Servidor SPB”. Configuração SPB SPB Ativado Modo SPB Endereço do Servidor SPB Senha do Servidor SPB Salvar 140 Cancelar Registrando um Ponto Remoto — Lista Telefônica Quando “Modo SPB” é definido para “Ativado”, a tecla de menu SPB aparece na tela. Para exibir a SPB Selecione “SPB” na Lista Telefônica, e pressione o botão ENTER. A exibição muda para a SPB. Lista Telefônica Início Grupo padrão Room 101 Room 102 ISDN 01-2345-6789 IP 255.255.255.255 Nova entrada Edição de grupo Lista Telefônica Histórico Discagem detalhada Para obter detalhes sobre discagem, consulte “Chamando um Ponto Remoto Registrado na Lista Telefônica” na página 122. Registrando um Ponto Remoto — Lista Telefônica 141 Capítulo 3: Conexão Básica Para restaurar a Lista Telefônica, selecione “Lista Telefônica” no menu e pressione a tecla ENTER. O procedimento para discar para o ponto remoto registrado na SPB é igual ao da Lista Telefônica. Ajustando o Som Ajustando o Volume do Som Recebido Você pode ajustar o volume do som a ser recebido de um ponto remoto. Pressione a tecla VOLUME + do Controle Remoto para aumentar e VOLUME – para diminuir o volume. O indicador de nível de volume aparecerá na tela do monitor. O indicador desaparecerá automaticamente se você não operar as teclas durante um certo tempo. 11 Notas • Você precisa definir o volume do monitor de TV para um nível apropriado primeiro. • Em caso de realimentação ou distorção causada por aumento de volume, diminua o volume. Desligando o Som Momentaneamente – Função Silenciador Você pode momentaneamente cortar o som a ser enviado ao ponto remoto durante a comunicação. Pressione a tecla MIC ON/OFF no Controle Remoto. NEAR O som do ponto local não é ouvido pelo ponto remoto. O indicador aparece na tela do monitor no sistema local. O indicador aparece na tela do monitor no sistema remoto, indicando que o som do ponto local não é transmitido. Para restaurar o som Pressione a tecla MIC ON/OFF novamente. NEAR no ponto local e o indicador O indicador desaparecem e o som é ouvido pelo ponto remoto. 142 Ajustando o Som no ponto remoto Desligando o Som no Atendimento – Função Mic na resposta Você pode desligar o som a ser enviado a um ponto remoto quando tiver atendido uma chamada do ponto remoto. Se você ajustar “Mic na resposta” para “Desativado” no menu de configuração Atender, somente a imagem no ponto remoto será enviada ao ponto remoto NEAR aparecerá na tela do quando a chamada for atendida. O indicador monitor. Para ajustes, consulte “Mic na resposta” no menu de configuração Atender na página 67. Para enviar o som para o ponto remoto Pressione a tecla MIC ON/OFF no Controle Remoto. NEAR desaparecerá e o som será ouvido no ponto remoto. O indicador Durante a comunicação, pode ocorrer um retardo entre o som e a imagem a serem enviadas ao ponto remoto, o que prejudica a comunicação. Você pode usar os ajustes da função Sincronismo de lábios para sincronizar áudio e vídeo. No entanto, isso pode atrasar a transmissão do áudio sincronizado com vídeo. A função Sincronismo de lábios é ativada quando você define “Sincronismo de lábios” para “Automático” na página Ajuste 1 básico no menu de configuração Áudio. Para ajustes, consulte “Sincronismo de lábios” no menu de configuração Áudio na página 74. Nota Para ativar a função Sincronismo de lábios do ponto remoto, você precisa solicitar que ela faça isso. Reduzindo o Eco – Cancelador de eco O Sistema Comunicação é equipado com a função de cancelador de eco, permitindo a redução do eco ocorrida durante a transmissão de áudio. Ajustar o “Cancelador de eco” para “Ativado” na página Ajuste 1 básico no menu de configuração Áudio ativa o cancelador de eco interno. Ao usar o cancelador de eco externo, defina “Cancelador de eco” como “Desativado”. Para obter detalhes sobre os ajustes, consulte “Cancelador de eco” no menu de configuração Áudio na página 74. Ajustando o Som 143 Capítulo 3: Conexão Básica Sincronizando Áudio e Vídeo – Função Sincronismo de lábios Exemplo de conexão para a utilização de um cancelador de eco externo VISCA OUT CAMERA EC-MIC(A7) 1 2 S VIDEO IN MIC(A1/A3) 1(R) TERMINAL RGB IN RGB OUT HDMI OUT ISDN UNIT AUX CONTROL 2(L) R (PLUG IN POWER) AUDIO 1 IN para AUDIO 1 IN* L R AUDIO OUT L R REC OUT L 1-EXT-2 1 2 DC 19.5V para AUDIO OUT Misturador de microfone externo Microfones PCS-A1 (não fornecidos) Alto-falante LINE OUT LINE IN Cancelador de eco externo * A tomada AUDIO 1 IN não está disponível no PCS-XG55/XG55S/XA55. Use a tomada AUDIO IN na parte frontal da unidade. Para obter detalhes sobre como conectar um cancelador de eco externo, consulte as instruções de operação do cancelador de eco que você está usando. 144 Ajustando o Som Ajustando a Câmera Você pode ajustar a imagem capturada pela câmera local que é enviada para o ponto remoto para obter o ângulo e o tamanho desejados. Durante a comunicação, você também pode controlar a câmera no ponto remoto para ajustar a imagem pela câmera remota. Ajustando o Ângulo e o Zoom da Câmera Determine o ângulo de visão e o tamanho da imagem a ser exibida na tela do monitor ajustando o ângulo e o zoom. 1 5/11/2008 13:00 Câmera Anterior Ajustes Brilho Preajuste Detalhes 2 Selecione a câmera a ser ajustada. Durante a comunicação, se você pressionar a tecla F1 no Controle Remoto, alternará entre a câmera do ponto local e a do ponto remoto. Quando duas câmeras estiverem conectadas, se a tecla F2 for pressionada no Controle Remoto, a primeira e a segunda câmeras serão alternadas. A câmera selecionada é mostrada na parte superior do menu Câmera. 3 Use a tecla V, v, B ou b do Controle Remoto para selecionar “Ajustes” e pressione a tecla ENTER. O menu Ajustes é exibido. Ajustando a Câmera 145 Capítulo 3: Conexão Básica Pressione a tecla CAMERA do Controle Remoto ou pressione a tecla V, v, B ou b para selecionar “Câmera” no menu Início e pressione a tecla ENTER. O menu Câmera será exibido. Ajustes > Ângulo da cãmera Câmera local : Primeira câmera T W Indicador Pan/tilt (girar/inclinar) 4 Indicador de zoom Ajuste o ângulo da câmera para que o ângulo desejado da vista seja obtido com a tecla V, v, B ou b no Controle Remoto. A câmera selecionada é girada e inclinada, e a imagem ajustada é exibida na janela pequena ou na tela cheia. Nota A PCS-XA80/XA55 não suporta o uso de controles de panorama/inclinação da câmera por meio do Controle Remoto. 5 Use a tecla ZOOM no Controle Remoto para aproximar ou afastar a imagem. Pressione a tecla T (Telefoto) para aproximar e a tecla W (ângulo aberto) para afastar. Para obter detalhes sobre zoom digital, consulte “Para usar a função de zoom digital” na página 151. Para controlar a câmera remota • Para controlar a câmera remota, ajuste o “Controle da Câmera Remota” (página 71) como “Ativado” para os pontos local e remoto no menu de configuração Comunicação. Se esse ajuste não for configurado corretamente, não será possível controlar a câmera remota. • Não é possível controlar a câmera remota durante uma sessão se o formato de Controle Remoto da câmera remota não for H.281. Se não conseguir controlar a câmera remota, pergunte à parte remota sobre o formato de Controle Remoto da sua câmera. • Se as partes local e remota tentarem controlar a mesma câmera ao mesmo tempo, a câmera pode não operar corretamente. Ajustando o Brilho Normalmente, o brilho é ajustado automaticamente para níveis ideais. Também é possível ajustá-lo manualmente. É recomendável que o brilho seja ajustado automaticamente para a obtenção da intensidade de brilho ideal. 146 Ajustando a Câmera Para ajustar o brilho manualmente 1 Pressione a tecla CAMERA do Controle Remoto ou pressione a tecla V, v, B ou b para selecionar “Câmera” no menu Início e pressione a tecla ENTER. O menu Câmera será exibido. 5/11/2008 13:00 Câmera Anterior Ajustes Brilho Preajuste Detalhes Selecione a câmera a ser ajustada. Durante a comunicação, se você pressionar a tecla F1 no Controle Remoto, alternará entre a câmera do ponto local e a do ponto remoto. Quando duas câmeras estiverem conectadas, se a tecla F2 for pressionada no Controle Remoto, a primeira e a segunda câmeras serão alternadas. A câmera selecionada é mostrada na parte superior do menu Câmera. 3 Use a tecla V, v, B ou b do Controle Remoto para selecionar “Brilho” e pressione a tecla ENTER. O menu de ajuste Brilho será exibido. 5/11/2008 13:00 Ajustes > Brilho Auto-ajuste Anterior 4 Pressione a tecla ENTER no Controle Remoto. 5 Use a tecla V, v, B ou b do Controle Remoto para selecionar “Ajuste manual” e pressione a tecla ENTER. A barra de ajuste de brilho é selecionada. Ajustando a Câmera 147 Capítulo 3: Conexão Básica 2 5/11/2008 13:00 Ajustes > Brilho Ajuste manual Anterior Barra de ajuste de brilho 6 Use a tecla V, v, B ou b no Controle Remoto para ajustar o brilho da tela. Quando a tecla b é pressionada, o brilho é aumentado e quando a tecla B é pressionada, o brilho é reduzido. Usando a Função Predefinida Os ajustes para ângulo e zoom da câmera local e remota podem ser registrados na memória predefinida. Depois que tiver armazenado as configurações, é fácil recuperá-las para mover a câmera. É possível registrar até 100 ajustes para a câmera local e até 6 ajustes para a câmera remota. Para registrar a configuração predefinida 1 Pressione a tecla CAMERA do Controle Remoto ou pressione a tecla V, v, B ou b para selecionar “Câmera” no menu Início e pressione a tecla ENTER. O menu Câmera será exibido. 5/11/2008 13:00 Câmera Anterior Ajustes Brilho Preajuste Detalhes 148 Ajustando a Câmera 2 Selecione a câmera cujos ângulo e zoom você deseja pré-ajustar. Durante a comunicação, se você pressionar a tecla F1 no Controle Remoto, alternará entre a câmera do ponto local e a do ponto remoto. Quando duas câmeras estiverem conectadas, se a tecla F2 for pressionada no Controle Remoto, a primeira e a segunda câmeras serão alternadas. A câmera selecionada é mostrada na parte superior do menu Câmera. 3 Use a tecla V, v, B ou b do Controle Remoto para selecionar “Preajuste” e pressione a tecla ENTER. A Lista de pré-ajustes será exibida. Ajustes > Lista de pré-ajustes Câmera local : Primeira câmera Nova entrada Voltar ao Início 2 3 4 5 6 Capítulo 3: Conexão Básica 4 1 Use a tecla V, v, B ou b do Controle Remoto para selecionar “Nova entrada” e pressione a tecla ENTER. O menu Salvar pré-ajuste será exibido. Ajustes > Salvar pré-ajuste Número pré-ajustado 1 Ângulo da cãmera Ajustes Miniaturas Registrar em miniatura/lista Salvar Cancelar 5 Use a tecla V, v, B ou b do Controle Remoto para selecionar “Número préajustado” e selecione o número em que a configuração é armazenada. Somente os números não utilizados para pré-ajustes estarão disponíveis. 6 Use a tecla V, v, B ou b no Controle Remoto para selecionar “Ajustes” em “Ângulo da câmera” e depois pressione a tecla ENTER se quiser ajustar o zoom e o ângulo da câmera. O menu Ajustes é exibido e você pode ajustar o zoom e o ângulo. Para obter informações sobre os procedimentos de ajuste, consulte “Ajustando o Ângulo e o Zoom da Câmera” na página 145. Ajustando a Câmera 149 7 Depois de terminar o ajuste, pressione a tecla RETURN ou ENTER no Controle Remoto. O menu Salvar pré-ajuste é restaurado. 8 Quando quiser registrar uma miniatura, use a tecla V, v, B ou b no Controle Remoto para selecionar “Miniaturas” e pressione a tecla ENTER e verifique a caixa de seleção para “Registrar em miniatura/lista”. 9 Use a tecla V, v, B ou b do Controle Remoto para selecionar “Salvar” e pressione a tecla ENTER. Os ajustes de ângulo e zoom são armazenados no número selecionado, e o número predefinido é listado na Lista de pré-ajustes. Você pode mover a câmera para a posição pré-ajustada. 1 Pressione a tecla CAMERA do Controle Remoto ou pressione a tecla V, v, B ou b para selecionar “Câmera” no menu Início e pressione a tecla ENTER. O menu Câmera será exibido. 2 Use a tecla V, v, B ou b do Controle Remoto para selecionar “Preajuste” no menu Câmera e pressione a tecla ENTER. A Lista de pré-ajustes será exibida. Ajustes > Lista de pré-ajustes Câmera local : Primeira câmera Nova entrada Voltar ao Início 1 2 3 4 5 6 3 Use a tecla V, v, B ou b do Controle Remoto para selecionar o número de pré-ajuste a ser recuperado e pressione a tecla ENTER. Você também pode recuperar os números de pré-ajuste de 1 a 6 pressionando as respectivas teclas numéricas no Controle Remoto. O submenu será exibido. 4 Pressione a tecla V, v, B ou b do Controle Remoto para selecionar “Carregar” e pressione a tecla ENTER. A câmera passa para a posição pré-ajustada selecionada. Nota Você pode selecionar os itens a seguir no submenu: “Cancelar”: Cancela a seleção da posição predefinida. “Editar”: Altera a posição predefinida selecionada. 150 Ajustando a Câmera “Apagar”: Exclui a posição predefinida selecionada. Ajustando a Câmera no Menu de Configuração Detalhado Quando você seleciona “Detalhes” no menu Câmera, o menu de configuração mais detalhado é aberto. Você pode ajustar vários itens para ajuste da câmera. Zoom Digital Ativado Luz de fundo Ativado Equilíbrio de branco Auto Foco Auto Ajuste de foco Face brilhante Médio Filtro para redução de ruído Médio OK Defina “Zoom Digital” para “Ativado”. Nota Esta configuração não está disponível na PCS-XA80/XA55. Para usar a função de compensação da luz de fundo Ao fotografar um tema com fundo brilhante, ajuste a “Luz de fundo” como “Ativado”. A compensação da luz de fundo é ativada e você poderá obter uma foto brilhante. Para ajustar o equilíbrio de branco Defina o equilíbrio de branco dependendo do local em que a foto será tirada. Automático: Ajusta o equilíbrio de branco automaticamente. Interno: Selecione ao tirar fotos em locais fechados. Externo: Selecione ao tirar fotos ao ar livre. UMA PRESSÃO: Selecione quando ajustar o equilíbrio de branco ao fotografar um objeto branco no centro da tela. Para ajustar o foco automaticamente Selecione “Auto” na lista suspensa Foco e pressione a tecla ENTER. O foco é ajustado automaticamente. Para ajustar o foco manualmente 1 Selecione “Manual” na lista suspensa Foco. 2 Selecione “Ajuste de foco” e pressione a tecla ENTER. Ajustando a Câmera 151 Capítulo 3: Conexão Básica Para usar a função de zoom digital 3 Ajuste o foco usando a tecla V, v, B ou b do Controle Remoto. Para focar um objeto distante, pressione a tecla b. Para focar um objeto próximo, pressione a tecla B. Para usar a função Face brilhante A função Face brilhante é fornecida quando a cena é fotografada pela Unidade da Câmera HD PCSA-CXG80. Quando a função é ativada, o brilho e o contraste são ajustados automaticamente e, como resultado, a parte escura da cena fica mais brilhante, ao passo que a parte brilhante torna-se mais clara. Mesmo quando a cena é fotografada em uma sala escura ou com luz de fundo, com janela ou sombra de janela, as faces humanas são fotografadas com mais brilho. Para usar a função Face brilhante, defina “Face brilhante” a “Alto”, “Médio” ou “Baixo”. Define “Face brilhante” para “Desativado” quando você não usa uma função de Face brilhante. Notas • A função BrightFace não está disponível com câmeras diferentes da PCSA-CXG80. • A função BrightFace não está disponível no sistema PCS-XA80/XA55. Para usar a Filtro para redução de ruído Se você configurar Filtro para redução de ruído, o ruído na fotografia pode ser reduzido. Você pode selecionar o nível de ruído entre “Alto”, “Médio” e “Baixo”. Se você não usar Filtro para redução de ruído, ajuste-o para “Desativado”. Nota Esta configuração não está disponível na PCS-XA80/XA55. 152 Ajustando a Câmera Selecionando a Imagem e o Som de Entrada Você pode mudar a imagem exibida na tela do monitor e alternar entre entrada de imagem e de som. Alternando a Imagem Exibida entre as Imagens Local e Remota Selecionando a Imagem de Entrada 1 Pressione a tecla VIDEO INPUT no Controle Remoto. O menu Vídeo de entrada > Local será exibido. Vídeo de entrada > Local CAMERA S VIDEO RGB Salvar 2 YPbPr Cancelar Use a tecla V, v, B ou b do Controle Remoto para selecionar a entrada de vídeo no ponto local e pressione a tecla ENTER. A entrada de imagem do equipamento selecionado é exibida na tela do monitor. CAMERA: Seleciona a imagem da câmera conectada ao conector CAMERA. S VIDEO: Seleciona a imagem do equipamento (segunda câmera, etc.) conectada ao conector S VIDEO IN. RGB: Seleciona a imagem do equipamento conectado ao conector RGB IN. YPbPr: Seleciona a imagem do equipamento conectado na tomada VIDEO IN YPbPr. Nota A configuração “S-VIDEO” não está disponível no PCS-XG55/XG55S/XA55. Selecionando a Imagem e o Som de Entrada 153 Capítulo 3: Conexão Básica Quando a imagem exibida no monitor pode ser alternada durante a comunicação, pressionar a tecla LAYOUT no Controle Remoto exibe a indicação “F1: Alterna a imagem monitorada entre os locais remoto e local.” na base do monitor. Cada vez que a tecla F1 é pressionada no Controle Remoto, a imagem exibida é alternada entre a imagem do ponto local e a do ponto remoto. 3 Para armazenar a entrada selecionada na memória do sistema, use a tecla V, v, B ou b do Controle Remoto para selecionar “Salvar” e pressione a tecla ENTER. O menu Vídeo de entrada não será mais exibido. A entrada de vídeo armazenada não será apagada mesmo quando o sistema for desligado, e será selecionada quando a força for ligada novamente. Para alterar o nome da entrada de vídeo exibido no menu Vídeo de entrada Você pode fornecer o nome desejado para cada entrada de vídeo na página Nome da Entrada de Vídeo no menu de configuração Vídeo. Quando você alterna a entrada de vídeo na etapa 2 acima, o nome definido é exibido no menu Vídeo de entrada. Por exemplo, você pode identificar as entradas como: Câmera1, Câmera2, Nenhuma, etc. Para obter detalhes, consulte “Nome da Entrada de Vídeo” no menu de configuração Vídeo em página 77. Selecionando a Entrada de Vídeo usando os botões F1 a F4 (função) no Controle Remoto Se você atribuir a entrada de vídeo (Câmera, S-VIDEO, RGB ou YPbPr) a qualquer dos botões F1 a F4 no Controle Remoto em “Teclas de função na comunicação” no menu de configuração Geral, é possível trocar rapidamente a entrada de vídeo apenas pressionando um dos botões F1 a F4. Nota A configuração “S-VIDEO” não está disponível no PCS-XG55/XG55S/XA55. Para detalhes, veja “Teclas de função na comunicação” no menu de configuração Geral em página 90. Mudando o Som a Ser Enviado ao Ponto Remoto Você pode alterar o som enviado para o ponto remoto entre o som do microfone e o do equipamento conectado. Use “Entrada de áudio” no menu de configuração Áudio. Para obter detalhes, consulte “Entrada de áudio” no menu de configuração Áudio em página 72. Alternando entre Vídeo e Áudio Simultaneamente Defina “Ligação à entrada de áudio” para “Ativado” na página Ligação a mic do menu de configuração Vídeo. Quando você alternar a entrada de vídeo, a entrada de áudio é alternada automaticamente para a vinculada a essa entrada de vídeo. Para obter detalhes, consulte “Ligação à entrada de áudio” no menu de configuração Vídeo em página 77. 154 Selecionando a Imagem e o Som de Entrada Alternando a Imagem do Sistema Remoto Você pode alternar a saída de imagem do sistema remoto durante a comunicação. Pressione a tecla VIDEO INPUT e depois a tecla F1 no Controle Remoto. O menu Vídeo de entrada > Remoto será exibido. Vídeo de entrada > Remoto CAMERA S VIDEO Câmera secundária Câmera de documento RGB YPbPr Câmera secundária de documento Salvar Cancelar Nota Você só pode selecionar a imagem que pode ter saída do sistema remoto. Selecionando a Imagem e o Som de Entrada 155 Capítulo 3: Conexão Básica Use a tecla V, v, B ou b no Controle Remoto para selecionar a saída de imagem do equipamento conectado ao sistema remoto e pressione a tecla ENTER. A imagem selecionada é inserida no sistema local e exibida na tela do monitor. Mudando a Imagem Exibida na Tela do Monitor Você pode exibir as imagens no ponto local e ponto remoto na tela do monitor ao mesmo tempo. Esta função permite verificar como seu próprio ponto é monitorado no ponto remoto. 1 Pressione a tecla LAYOUT no Controle Remoto. O menu Layout será exibido. Layout Padrões de exibição da tela Full PandP Side by Side PinP PinP PinP PinP PinP Salvar 156 Cancelar 2 Use a tecla V, v, B ou b do Controle Remoto para selecionar um dos padrões de exibição de tela e pressione a tecla ENTER. Você pode selecionar um destes oito padrões: Full: Exibe a imagem remota em tela cheia. PandP: Exibe a imagem remota em tamanho grande à esquerda da tela e a imagem local reduzida no lado direito. Side by Side: Exibe a imagem remota e o local de imagens lado a lado. PinP: Exibe a imagem da janela local na imagem de tela cheia remota. Você pode selecionar a localização da imagem da janela entre cinco padrões. 3 Para armazenar o padrão de exibição de tela selecionado na memória do sistema, use a tecla V, v, B ou b do Controle Remoto para selecionar “Salvar” e pressione a tecla ENTER. O menu Layout não será mais exibido. Mudando a Imagem Exibida na Tela do Monitor Para mudar a localização das imagens locais e remotas Quando a imagem exibida puder ser alternada durante a comunicação, pressionar a tecla LAYOUT no Controle Remoto exibe a indicação “F1: Alterna a imagem monitorada entre os locais remoto e local.” na base do monitor. Cada vez que a tecla F1 é pressionada no Controle Remoto, a localização de ambas as imagens é mudada. Para alternar a exibição para a foto remota enquanto recebe fotos RGB Ao receber uma foto do computador RGB de um ponto remoto, pressione o botão LAYOUT no Controle Remoto para exibir a indicação “F2: Restaura a tela do monitor anterior.” na parte inferior do monitor. Pressione o botão F2 no Controle Remoto para alternar para a foto remota. Para voltar para a imagem RGB, pressione o botão F2 novamente. Mudando a Imagem Exibida na Tela do Monitor 157 Capítulo 3: Conexão Básica Nota Quando você conectar dois monitores e definir “Saída do monitor” como “HDMI+RGB” no menu de configuração Vídeo, não será possível alternar para imagem RGB pressionando a tecla F2. Capturando a Tela Você pode capturar a imagem exibida na tela usando a opção “Captura de tela” no menu Ferramentas e exibir a imagem capturada na Lista Telefônica. A imagem remota será capturada e armazenada no “Memory Stick”. Para capturar a imagem local 1 Insira um “Memory Stick” no qual você queira salvar a imagem capturada no slot do Memory Stick no Sistema de Comunicação. 2 Exibe a imagem a ser capturada na tela do monitor. Para obter detalhes sobre como ajustar a câmera, consulte “Ajustando a Câmera” na página 145. 3 Pressione a tecla TOOLS do Controle Remoto ou pressione a tecla V, v, B ou b para selecionar “Ferramentas” no menu Início e pressione a tecla ENTER. O menu Ferramentas será exibido. 4 Pressione a tecla b no Controle Remoto e selecione “Executar” para “Captura de tela” com a tecla V, v, B ou b e pressione a tecla ENTER. 5/11/2008 13:00 Ferramentas Início Apresentação [Suspenso] Executar Streaming [Suspenso] Executar Gravação [Suspenso] Executar Anotação [Suspenso] Executar Indicador Ativado Rejeita atendimento Desativado Captura de tela Executar Status da máquina Configuração A imagem exibida no monitor será capturada e armazenada no “Memory Stick”. Para obter informações sobre como exibir a imagem capturada na Lista Telefônica, consulte “Registrando um Novo Ponto Remoto” na página 131. Para capturar a imagem remota 1 Exiba a imagem do ponto remoto a ser capturada na tela do monitor durante a comunicação. Para obter detalhes sobre como ajustar a câmera remota, consulte “Ajustando a Câmera” na página 145. 158 Capturando a Tela 2 Pressione a tecla TOOLS do Controle Remoto para exibir o menu Ferramentas. 3 Use a tecla V, v, B ou b do Controle Remoto para selecionar “Executar” para “Captura de tela” e pressione a tecla ENTER. A imagem remota será capturada e armazenada no “Memory Stick”. Capítulo 3: Conexão Básica Capturando a Tela 159 Capítulo 4: Conexão com Equipamento Opcional Este capítulo descreve os vários tipos de conexões com o uso do equipamento opcional juntamente com os componentes do Sistema de Comunicação Visual HD PCS-XG80/XG80S/XG55/XG55S/XA80/XA55. Para fazer uma conexão multiponto, consulte o Capítulo 6. Usando um menu Ferramentas Pressionar a tecla TOOLS do controle remoto abre o menu Ferramentas na tela do monitor. O menu Ferramentas permite executar operações freqüentemente usadas simplesmente selecionando o item no menu. 5/11/2008 13:00 Ferramentas Início Apresentação [Suspenso] Executar Streaming [Suspenso] Executar Gravação [Suspenso] Executar Anotação [Suspenso] Executar Indicador Ativado Rejeita atendimento Desativado Captura de tela Executar Status da máquina Configuração As seguintes operações serão ativadas pressionando-se a tecla b no Controle Remoto, fazendo a seleção de cada item com a tecla V, v, B ou b e pressionando a tecla ENTER: Nota A opção “Rejeita atendimento” somente está disponível se o software HD MCU PCSAMCG80 (não fornecido) estiver instalado no Sistema de Comunicação. 160 Usando um menu Ferramentas Apresentação Pressionar a tecla ENTER no Controle Remoto permite transmitir uma entrada de imagem RGB de um computador conectado a um ponto remoto. Durante a transmissão, a mensagem “Executando” é exibida e o item selecionável muda para “Parar”. Para interromper a transmissão da imagem RGB, selecione “Parar” e pressione a tecla ENTER. Para obter detalhes sobre a apresentação, consulte “Usando a Imagem do Computador para Apresentação” na página 163. Streaming Pressionar a tecla ENTER no Controle Remoto permite transmitir o streaming da Comunicação Visual ao vivo e as pessoas que não participam da comunicação podem assisti-la na Web. Durante a transmissão, a mensagem “Executando” é exibida e o item de menu selecionável muda para “Parar”. Para interromper a transmissão de streaming ao vivo, selecione “Parar” e pressione a tecla ENTER. Para obter detalhes, consulte “Fazendo o Streaming de uma Comunicação” na página 166. Para obter detalhes sobre a gravação, consulte “Gravando uma Comunicação Visual” na página 168. Anotação O menu Anotação é exibido pressionando-se a tecla ENTER. Você pode transmitir a imagem com letras e gráficos sobrescritos com uma pen tablet disponível comercialmente ou exibir um ponteiro na tela (função Anotação). Enquanto a função anotação é executada, a mensagem “Executando” é exibida e o item de menu selecionável muda para “Parar”. Selecionar “Parar” e pressionar a tecla ENTER encerra a anotação. Para obter detalhes sobre a anotação, consulte “Usando a Função Anotação” na página 170. Indicador Os indicadores são exibidos na tela pressionando-se a tecla ENTER do Controle Remoto e selecionando “Ativado” com a tecla V, v, B ou b. A seleção de “Desativado” oculta os indicadores. Rejeita atendimento (apenas PCS-XG80/XG80S/XA80) Pressionar a tecla ENTER e selecionar “Ativado” com a tecla V, v, B ou b permite que você rejeite as chamadas recebidas de outros terminais durante a comunicação. Ao selecionar “Desativado”, você aceita as chamadas recebidas. Usando um menu Ferramentas 161 Capítulo 4: Conexão com Equipamento Opcional Gravação Pressionar a tecla ENTER no Controle Remoto permite salvar o vídeo e o áudio da comunicação visual em andamento em um “Memory Stick”. Enquanto a gravação é salva, a mensagem “Executando” é exibida e o item de menu selecionável muda para “Parar”. Selecionar “Parar” e pressionar a tecla ENTER interrompe a gravação. Nota A função “Rejeitar Resposta” estará disponível apenas quando o software PCSA-MCG80 HD MCU (não fornecido) estiver instalado. Captura de tela Pressionar a tecla ENTER do Controle Remoto permite salvar a imagem exibida na tela em um “Memory Stick” como imagem congelada. Para obter detalhes sobre a captura de tela, consulte “Capturando a Tela” na página 158. 162 Usando um menu Ferramentas Usando a Imagem do Computador para Apresentação Você pode transmitir simultaneamente uma entrada de imagem RGB de um computador etc. com a imagem local para um ponto remoto. Conectando um Computador VISCA OUT CAMERA EC-MIC(A7) 1 2 S VIDEO IN MIC(A1/A3) 1(R) TERMINAL RGB IN RGB OUT HDMI OUT ISDN UNIT AUX CONTROL 2(L) R (PLUG IN POWER) AUDIO 1 IN L R L AUDIO OUT R L REC OUT 1-EXT-2 1 2 DC 19.5V Conectando o cabo com os conectores D-sub de 15 pinos (não fornecidos) para RGB OUT Computador Fazendo uma Apresentação Para configurar o modo de apresentação Ao transmitir uma imagem RGB de um computador, etc. e uma imagem de câmera simultaneamente para um ponto remoto, o ponto remoto pode exibir as duas imagens simultaneamente. Esta função é chamada “fazer uma apresentação no modo de apresentação em conformidade com o H.239”. Usar esta função permite uma reprodução tranqüila da câmera e das imagens de computador. Para fazer uma apresentação usando o modo de apresentação em conformidade com H.239, é necessário ativar o modo de apresentação nos sistemas local e remoto. Se o modo de apresentação nos sistemas estiver desativado, uma apresentação em conformidade com H.239 não pode ser feita. Para configurar o modo de apresentação, defina “H.239” para “Ativado” na página Modo IP (página 69) ou na página ISDN:Modo (página 70) do menu de configuração Comunicação. Usando a Imagem do Computador para Apresentação 163 Capítulo 4: Conexão com Equipamento Opcional para RGB IN Para iniciar uma apresentação 1 Pressione a tecla TOOLS do Controle Remoto para abrir o menu Ferramentas. 2 Pressione a tecla b no Controle Remoto e pressione a tecla V, v, B ou b para selecionar “Executar” para “Apresentação”. A imagem RGB do computador é transmitida para o ponto remoto. Enquanto a apresentação é executada, a mensagem “Executando” é exibida na tela. 5/11/2008 13:00 Ferramentas Início Apresentação [Executando] Parar Streaming [Suspenso] Executar Gravação [Suspenso] Executar Anotação [Suspenso] Executar Indicador Ativado Rejeita atendimento Desativado Captura de tela Executar Status da máquina Configuração Nota Você também pode transmitir a imagem do computador para o ponto remoto pressionando a tecla PRESENTATION do Controle Remoto, em vez de executar as etapas 1 e 2 acima. Para alterar o modelo de exibição da apresentação quando a função H.239 estiver desativada Selecione o padrão do visor para apresentação com “Tela de apresentação” na página Ajuste básico do menu de configuração Vídeo (página 76) antes de iniciar uma apresentação. Tela cheia: A imagem do computador a ser transmitida do sistema local é exibida no modo de tela cheia. Imagem e imagem: A imagem do computador a ser transmitida do sistema local e a imagem de entrada selecionada (imagem da câmera local, etc.) são exibidas no modo Imagem e imagem. Lado a lado: A imagem do computador a ser transmitida do sistema local e a imagem de entrada selecionada (imagem da câmera local, etc.) são exibidas no modo Lado a Lado. Nota Se o sistema remoto não for compatível com H.239, não é possível transmitir a imagem de entrada (imagem de câmera, etc.) e a imagem do computador como dois fluxos, mesmo que “H.239” esteja definido para “Ativado” no seu sistema. 164 Usando a Imagem do Computador para Apresentação Para interromper a apresentação Selecione “Parar” para “Apresentação” no menu Ferramentas e pressione a tecla ENTER no Controle Remoto. A transmissão da imagem do computador é interrompida. Você também pode interromper a apresentação pressionando a tecla PRESENTATION do Controle Remoto. Capítulo 4: Conexão com Equipamento Opcional Usando a Imagem do Computador para Apresentação 165 Fazendo o Streaming de uma Comunicação Através de uma transmissão do streaming de uma comunicação visual, as pessoas que não podem participar da comunicação podem assistir o processo na Web usando um computador. Antes de iniciar a transmissão ao vivo, configure o ajuste de permissão de transmissão de streaming ao vivo. Para obter detalhes sobre como assistir o streaming de uma comunicação, consulte Capítulo 7. Para obter detalhes sobre os ajustes de streaming, consulte “Streaming” na página Streaming/Registrando no menu de configuração Administrador na página 94. Iniciando uma transmissão de streaming 1 Pressione a tecla TOOLS do Controle Remoto para abrir o menu Ferramentas. 2 Pressione a tecla b no Controle Remoto e pressione a tecla V, v, B ou b para selecionar “Executar” para “Streaming” e pressione a tecla ENTER. A transmissão de streaming começa e a comunicação em andamento pode ser assistida de um computador pela Web. Enquanto a transmissão de streaming é executada, a mensagem “Streaming [Executando]” é exibida no menu Ferramentas e o item do menu muda para “Parar”. 5/11/2008 13:00 Ferramentas Início Apresentação [Suspenso] Executar Streaming [Executando] Parar Gravação [Suspenso] Executar Anotação [Suspenso] Executar Indicador Ativado Rejeita atendimento Desativado Captura de tela Executar Status da máquina Configuração Notas • Se você iniciar o streaming antes do início da comunicação, a transmissão continuará efetuando o streaming após o início da comunicação. • Dependendo das limitações do acesso à Web, aproximadamente 10 terminais podem visualizar uma transmissão de streaming de forma simultânea. O número real de terminais que podem ver a transmissão simultaneamente depende do ambiente operacional do seu sistema. 166 Fazendo o Streaming de uma Comunicação Para interromper uma Transmissão de Streaming Selecione “Parar” para “Streaming” no menu Ferramentas e pressione a tecla ENTER do Controle Remoto. Notas • A transmissão de streaming prosseguirá mesmo que o Sistema de Comunicação esteja desligado durante a execução da transmissão. • A transmissão de streaming não pode ser executada durante conexão criptografada. Capítulo 4: Conexão com Equipamento Opcional Fazendo o Streaming de uma Comunicação 167 Gravando uma Comunicação Visual O vídeo e o áudio de uma comunicação visual podem ser salvos em um “Memory Stick” em formato MPEG4. Os dados salvos podem ser exibidos em um computador. Para obter detalhes sobre os ajustes de gravação, consulte “Gravação” na página Streaming/Registrando no menu de configuração Administrador na página 94. Para iniciar a gravação 1 Insira um “Memory Stick” no slot de Memory Stick. 2 Pressione a tecla TOOLS do Controle Remoto para abrir o menu Ferramentas. 3 Pressione a tecla b no Controle Remoto e pressione a tecla V, v, B ou b para selecionar “Executar” para “Gravação” e pressione a tecla ENTER. A mensagem “Iniciar a gravação?” será exibida. 4 Use a tecla V, v, B ou b do Controle Remoto para selecionar “OK” e pressione a tecla ENTER. A gravação no “Memory Stick” tem início. Durante a gravação, a mensagem “Gravação [Executando]” é exibida no menu Ferramentas e o item do menu muda para “Parar”. 5/11/2008 13:00 Ferramentas Início Apresentação [Suspenso] Executar Streaming [Suspenso] Executar Gravação [Executando] Parar Anotação [Suspenso] Executar Indicador Ativado Rejeita atendimento Desativado Captura de tela Executar Status da máquina Configuração 168 Gravando uma Comunicação Visual Para interromper a gravação 1 Selecione “Parar” para “Gravação” no menu Ferramentas e pressione a tecla ENTER no Controle Remoto. A mensagem “Parar a gravação?” será exibida. 2 Use a tecla V, v, B ou b do Controle Remoto para selecionar “OK” e pressione a tecla ENTER. A gravação no “Memory Stick” pára. Notas • Se a capacidade restante do “Memory Stick” não for mais suficiente para armazenar a gravação, ela será interrompida automaticamente e será exibida uma mensagem de notificação. • Embora os arquivos MPEG4 gravados possuam o mesmo nome de tipo de arquivo dos arquivos MPEG4 que podem ser reproduzidos no PSP ou em outros dispositivos que suportam o formato de vídeo do “Memory Stick”, não é possível reproduzir os arquivos nesses dispositivos mesmo após eles terem sido reconhecidos e movidos para os diretórios de arquivos desses dispositivos. • A gravação não pode ser executada durante conexão criptografada. Capítulo 4: Conexão com Equipamento Opcional Gravando uma Comunicação Visual 169 Usando a Função Anotação Durante a comunicação, você pode transmitir ou receber texto e desenhos feitos na tela com uma pen tablet à medida em que são criados. Você também pode apontar a imagem da câmera ou do computador com um ponteiro. Essa função é chamada “Anotação”. A função de anotação suporta o tablet com caneta Bamboo small CTH-470/ K0* da Wacom Co., Ltd. * Wacom e o logotipo Wacom são marcas comerciais registradas da Wacom Co., Ltd. Bamboo é uma marca comercial. Para obter detalhes sobre o Bamboo small CTH-470/K0, consulte seu representante Sony. Nota A comunicação usando uma pen tablet está disponível somente para comunicação entre Sistemas de Comunicação PCS-XG80/XG80S/XG55/XG55S/XA80/XA55/XL55/ G60/G60D/G60DP. Não é possível utilizar uma pen tablet para comunicação com outros sistemas de comunicação da Sony. Conectando uma Pen Tablet 1 Desligue o Sistema de Comunicação. 2 Conecte a pen tablet no conector TABLET (Conector OPTION no PCS-XG55/XG55S/XA55) do painel dianteiro do Sistema de Comunicação. para TABLET (OPCIONAL na PCS-XG55/XG55S/XA55) Tablet com caneta 3 170 Pressione o interruptor ?/1 (alimentação) no Sistema para ligá-lo. Usando a Função Anotação Usando a Função de Anotação durante a Comunicação Para iniciar a anotação 1 Inicie a comunicação. 2 Pressione a tecla TOOLS do Controle Remoto para abrir o menu Ferramentas. 3 Pressione a tecla b no Controle Remoto e pressione a tecla V, v, B ou b para selecionar “Executar” para “Anotação” e pressione a tecla ENTER. 5/11/2008 13:00 Ferramentas Início Apresentação [Suspenso] Executar Streaming [Suspenso] Executar Gravação [Suspenso] Executar Anotação [Executando] Parar Indicador Ativado Rejeita atendimento Desativado Captura de tela Executar Status da máquina Configuração 4 Use a tecla V, v, B ou b do Controle Remoto para selecionar a Tela de fundo para executar a função de anotação e pressione a tecla ENTER. Tela de fundo Imagem local Imagem remota Computador recebido Computador transmitido Modo de anotação Desenho Apontamento Iniciar Cancelarii Imagem remota: Seleciona a imagem do ponto remoto como fundo Imagem local: Seleciona a imagem do ponto local como fundo Computador recebido: Seleciona a imagem do computador recebida do ponto remoto como fundo Computador transmitido: Seleciona a imagem do computador do ponto local como fundo Notas • A opção “Computador recebido” só pode ser selecionada quando a imagem do computador for recebida do ponto remoto. Usando a Função Anotação 171 Capítulo 4: Conexão com Equipamento Opcional O menu Iniciar Anotação será exibido. • A opção “Computador transmitido” só pode ser selecionada quando a imagem estiver sendo transmitida do ponto local. 5 Use a tecla V, v, B ou b do Controle Remoto para selecionar “Modo de anotação” e pressione a tecla ENTER. Desenho: Permite escrever ou desenhar na tela. Apontamento: Permite a exibição de um ponteiro na tela. 6 Use a tecla V, v, B ou b do Controle Remoto para selecionar “Iniciar” e pressione a tecla ENTER. O indicador que mostra que o ponto local usa anotação é exibido. Quando o modo Desenho está selecionado, o indicador (caneta) é exibido na tela do monitor e (ponteiro) é exibido quando o modo Apontamento está selecionado. 7 Escreva ou desenhe na tela com a caneta fornecida com a pen tablet ou mova o ponteiro na tela. Os dados escritos são exibidos na tela simultaneamente. / Tela do Monitor Para obter detalhes sobre como usar a pen tablet, consulte o manual de instruções fornecido com esse equipamento. Operações durante o apontamento Você pode apontar para a parte desejada na tela do monitor com um ponteiro. Não é possível escrever letras e gráficos no modo apontamento. 172 Usando a Função Anotação Operações durante o desenho Use as teclas de função da tablet e as teclas da caneta. Apagador Iniciar Parar Direitos de desenho Selecione a densidade da linha Selecione a cor Apagar tudo Para começar a desenhar Pressione a tecla mais alta no tablet. Para alterar a cor Pressione a tecla inferior da caneta. Cada vez que você pressiona, a cor é alterada. Você pode selecionar entre preto, vermelho, azul, verde, amarelo, laranja, roxo e branco. Para executar esta ação usando as operações de toque, coloque um dedo na tela do tablet e toque à direita dessa posição com outro dedo. Para alterar a densidade da linha Pressione a tecla superior da caneta. Cada vez que você pressiona, a densidade da linha é alterada. Você pode selecionar entre três densidades de linha diferentes. Para executar esta ação usando as operações de toque, coloque um dedo na tela do tablet e toque à esquerda dessa posição com outro dedo. Para apagar com o apagador Toque na tecla (apagador) da caneta no tablet e mova-a sobre as letras ou os gráficos que quiser apagar. Para executar esta ação usando as operações de toque, toque a tela do tablet com dois dedos e execute a operação usando a ponta dos dedos. Para apagar todo o texto e os desenhos feitos Pressione a tecla mais baixa no tablet. Para obter os direitos de desenho Normalmente, os direitos de desenho pertencem ao local que iniciou a anotação. Quando o ponto remoto inicia a anotação, a tecla Obter direitos de Usando a Função Anotação 173 Capítulo 4: Conexão com Equipamento Opcional Para parar de desenhar Pressione a segunda tecla da parte superior no tablet. desenho é exibida e o indicador (Desenho executado pela parte remota) aparece na tela do monitor do ponto local. Se você quiser obter os direitos de desenho, pressione a segunda tecla da parte inferior no tablet. O indicador (Desenho executado pelo ponto remoto) aparece na tela do monitor e você tem permissão para escrever e desenhar na tela. Para salvar os desenhos feitos usando a anotação. 1 Insira um “Memory Stick” no qual deseja salvar os desenhos usando a função de anotação no Sistema de Comunicação. 2 Pressione a tecla TOOLS do Controle Remoto para abrir o menu Ferramentas. 3 Selecione “Executar” para “Captura de tela” no menu Ferramentas. Os desenhos feitos na tela usando a anotação serão salvos no “Memory Stick” como imagem congelada. Para sair do modo de anotação 174 1 Pressione a tecla TOOLS do Controle Remoto para abrir o menu Ferramentas. 2 Use a tecla V, v, B ou b do Controle Remoto para selecionar “Parar” para “Anotação” e pressione a tecla ENTER. O modo de anotação é desativado. O texto e os desenhos feitos com a função de anotação são apagados quando a comunicação é encerrada. Usando a Função Anotação Usando Vários Microfones Você pode receber som estéreo de dois microfones PCS-A1 (são fornecidos dois com o PCS-XG80 e um com o PCS-XG55) ou PCSA-A3 (não fornecido) no sistema. Se estiver usando um microfone com cancelador de eco, consulte “Usando os Microfones PCSA-A7 (apenas PCS-XG80/XG80S/XA80)” na página 178. Para conectar os microfones Conecte os microfones opcionais nas tomadas MIC (A1/A3) 1 (R) e 2 (L) no Sistema de Comunicação. Os microfones são alimentados via sistema. VISCA OUT 1 2 S VIDEO IN MIC(A1/A3) 1(R) RGB IN R para MIC (A1/ A3) 1 (R) RGB OUT HDMI OUT ISDN UNIT AUX CONTROL 2(L) (PLUG IN POWER) AUDIO 1 IN L R AUDIO OUT L R REC OUT L 1-EXT-2 1 2 DC 19.5V para MIC (A1/A3) 2 (L) Microfone (esquerda) Microfone PCS-A1 (fornecido com o PCS-XG80/ XG55) ou o PCSA-A3 (não fornecido) Microfone (direita) Para usar os microfones conectados Defina “Entrada de áudio” para “MIC” na página Ajuste 1 básico do menu de configuração Áudio e defina “Seleção de Entrada (MIC)” para “MIC (A1/A3)” (página 72). Para receber som estéreo de dois microfones, ajuste “Modo de entrada” para “Estéreo” (página 74). Ajuste essa opção para “Mono” para receber o som mono dos dois microfones. Notas sobre a instalação dos microfones • Instale o microfone a cerca de 50 cm de distância dos participantes. • Coloque o microfone em um local silencioso e sem eco. Usando Vários Microfones 175 Capítulo 4: Conexão com Equipamento Opcional CAMERA EC-MIC(A7) TERMINAL • Instale os alto-falantes de modo que os participantes não fiquem posicionados entre eles e os microfones. • Instale os microfones longe de equipamentos que possam causar ruído. • Evite cobrir os microfones, com papel por exemplo, ou carregá-los e movêlos. Nesses dois casos, um ruído extremo ou eco poderá ser ouvido temporariamente pelo ponto remoto. Se isso ocorrer, aguarde até o eco desaparecer. • Quando houver entrada de som estéreo, posicione o microfone conectado na tomada MIC (A1/A3) 1 (R) à direita da câmera e o microfone conectado na tomada MIC (A1/A3) 2 (L) à esquerda. 176 Usando Vários Microfones Exemplos de layout de microfones Microfones PCS-A1 PCS-A1 PCS-XG80/XG80S/XG55/XG55S Microfones PCSA-A3 Capítulo 4: Conexão com Equipamento Opcional PCSA-A3 PCS-XG80/XG80S/XG55/ XG55S/XA80/XA55 Usando Vários Microfones 177 Usando os Microfones PCSA-A7 (apenas PCS-XG80/XG80S/XA80) A conexão de vários microfones PCSA-A7 (não fornecidos) permite a comunicação entre um grande número de participantes. Os microfones PCSA-A7 têm as seguintes características: • Cancelador de eco interno • Redução de ruídos • Som de alta qualidade • Vários microfones PCSA-A7 podem ser conectados em cascata, sem perda de qualidade de som. Nota O PCSA-A7 é um microfone mono e não capta som estéreo. Para conectar os microfones PCSA-A7 Conecte os microfones opcionais PCSA-A7 nos conectores EC-MIC (A7) 1 e EC-MIC (A7) 2 no Sistema de Comunicação. Os microfones são alimentados pelo Sistema de Comunicação. VISCA OUT CAMERA EC-MIC(A7) 1 2 S VIDEO IN MIC(A1/A3) 1(R) RGB IN RGB OUT HDMI OUT ISDN UNIT AUX CONTROL 2(L) R (PLUG IN POWER) para EC-MIC (A7) 1 TERMINAL AUDIO 1 IN L R AUDIO OUT L R REC OUT L 1-EXT-2 1 2 DC 19.5V para EC-MIC (A7) 2 Microfones PCSA-A7 (PCSA-A7P4: conjunto de 4 peças, não fornecido) 178 Usando os Microfones PCSA-A7 (apenas PCS-XG80/XG80S/XA80) Para usar os microfones Defina “Entrada de áudio” para “MIC” e “Seleção de Entrada (MIC)” para “EC-MIC (A7)” na página Ajuste 1 básico do menu de configuração Áudio. (página 72) Notas sobre o posicionamento dos microfones PCSA-A7 • Posicione os microfones a cerca de 50 cm de distância dos participantes. • Ao usar alto-falantes, não os posicione em frente aos microfones. Além disso, evite posicioná-los de modo que os participantes fiquem entre eles e os microfones. Configuração usando os microfones PCSA-A7 É possível alimentar até oito microfones conectados ao Sistema de Comunicação Visual ou a adaptador de CA, incluindo as conexões em cascata. No entanto, usar o cabo de microfone de 8 metros conta como 4 microfones. Os microfones conectados que excederem esse limite não serão alimentados. É possível adicionar mais microfones, conectando o adaptador de CA ao primeiro microfone sem alimentação. Notas Capítulo 4: Conexão com Equipamento Opcional • Até 40 microfones PCSA-A7 podem ser conectados a uma porta, usando uma conexão em cascata. • O POWER LED desliga em um microfone sem alimentação. Exemplo de configuração 1: 5 6 7 8 9 10 O cabo de microfone de 8 metros conta como quatro microfones e somente os quatro primeiros microfones são alimentados. O mesmo se aplica se o cabo de microfone de 8 metros for usado no meio das conexões. Usando os Microfones PCSA-A7 (apenas PCS-XG80/XG80S/XA80) 179 Exemplo de configuração 2: 1 2 3 4 5 6 7 8 9 10 Até oito microfones são alimentados pelo adaptador de CA, contando a partir do microfone conectado ao adaptador de CA. Exemplo de configuração 3: 1 2 7 8 9 10 O cabo de microfone de 8 metros é usado no meio das conexões e conta como quatro microfones. Até quatro microfones são alimentados pelo adaptador de CA, contando a partir do microfone conectado ao adaptador de CA. Exemplo de layout de microfones PCS-XG80/ XG80S/XA80 PCSA-A7 180 Usando os Microfones PCSA-A7 (apenas PCS-XG80/XG80S/XA80) Uso do Microfone Integrado da Unidade de Câmera HD (somente PCS-XA80/ XA55) Em um sistema PCS-XA80/XA55, é possível usar o microfone integrado na Unidade de Câmera HD PCSA-CXA55 fornecida. Para usar o microfone integrado da PCSA-CXA55 Defina a “Entrada de áudio” para “MIC” e “Seleção de Entrada (MIC)” para “MIC (Câmera)” na página Ajuste 1 básico do menu de configuração de Áudio. (página 72) Capítulo 4: Conexão com Equipamento Opcional Uso do Microfone Integrado da Unidade de Câmera HD (somente PCS-XA80/XA55) 181 Usando uma Segunda Câmera Você pode conectar a segunda câmera através da Unidade de Câmera PCSACXG80. Exemplo de conexão para uma segunda câmera Primeira câmera (PCSA-CXG80) Segunda câmera Cabo VISCA (não fornecido) para VISCA OUT VISCA OUT para VISCA IN TERMINAL para saída de vídeo (YPbPr) / OPEN Y VIDEO IN Pb Pr AUDIO 2 IN L R MAINTENANCE para VIDEO IN YPbPr Cabo de vídeo (não fornecido) Encaixe o conector de saída de vídeo da segunda câmera nas tomadas VIDEO IN YPbPr da parte dianteira do Sistema de Comunicação ou no conector S VIDEO IN ou RGB IN na parte traseira. Nota O conector S VIDEO IN não está disponível no PCS-XG55/XG55S. Selecione “YPbPr”, “S-VIDEO” ou “RGB” em “Entrada da segunda câmera” no menu de configuração Câmera dependendo do conector ao qual a câmera esteja ligada. Notas • A configuração “S-VIDEO” não está disponível no PCS-XG55/XG55S. • A PCS-XA80/XA55 não suporta o uso de uma segunda câmera. Para alternar a imagem capturada por duas câmeras Quando você abre o menu Câmera, a instrução “F2: Alterna para a primeira câmera”. ou “F2: Alterna para a segunda câmera” é exibida na base da tela do monitor. Cada vez que a tecla F2 do Controle Remoto é pressionada, a imagem capturada por cada câmera muda. Para o procedimento sobre como abrir o menu Câmera, consulte “Ajustando a Câmera” na página 145. 182 Usando uma Segunda Câmera Gravando durante uma Comunicação Você pode gravar as vozes dos participantes nos pontos local e remoto durante uma comunicação se conectar um gravador de áudio à tomada REC OUT do Sistema de Comunicação. Isso é conveniente para obter minutos da comunicação. Para conectar um gravador de áudio Dispositivo de gravação de áudio VISCA OUT CAMERA EC-MIC(A7) 1 2 S VIDEO IN MIC(A1/A3) 1(R) RGB IN RGB OUT HDMI OUT ISDN UNIT AUX CONTROL 2(L) R (PLUG IN POWER) AUDIO 1 IN L R AUDIO OUT L R REC OUT L 1-EXT-2 1 2 DC 19.5V para REC OUT L/R Cabo de áudio (não fornecido) Ao gravar com um gravador de áudio Quando um gravador de áudio for conectado às tomadas AUDIO IN e REC OUT, defina “Silenciador de gravação” para “Ativado” na página Ajuste 1 básico do menu de configuração Áudio, já que isso pode produzir um eco que será transmitido para o ponto remoto (página 72). Para gravar a saída de som das tomadas REC OUT L/R em 2 canais mono, ajuste “Modo REC OUT” para “Mono de 2 canais” na página Ajuste 2 básico do menu de configuração de Áudio. Gravando durante uma Comunicação 183 Capítulo 4: Conexão com Equipamento Opcional para entradas de áudio TERMINAL Enviando Áudio/Vídeo do Equipamento Externo para um Ponto Remoto O Sistema de Comunicação permite enviar a saída de imagem e de som do equipamento conectado como, por exemplo, um gravador de videocassete, para o ponto remoto. Para conectar o equipamento de vídeo para entrada O Sistema de Comunicação é equipado com duas entradas de vídeo. Cabo de S-vídeo (não fornecido) para saída do S-video VCR, etc. para S VIDEO IN* VISCA OUT CAMERA EC-MIC(A7) 1 2 S VIDEO IN MIC(A1/A3) 1(R) TERMINAL RGB IN RGB OUT HDMI OUT ISDN UNIT AUX CONTROL 2(L) R L AUDIO 1 IN (PLUG IN POWER) R L AUDIO OUT R REC OUT L 1 1-EXT-2 2 DC 19.5V Cabo de áudio para AUDIO (não fornecido) 1 IN* para saídas de áudio Reprodutor de HD, etc. / Cabo de áudio (não fornecido) OPEN Y VIDEO IN Pb Pr AUDIO 2 IN L R MAINTENANCE para AUDIO 2 IN* para saídas de áudio Cabo de vídeo (não fornecido) para VIDEO IN YPbPr para saída de vídeo (YPbPr) * O conector S VIDEO IN e a tomada AUDIO 1 IN não estão disponíveis no PCS-XG55/XG55S/ XA55, e a tomada AUDIO 2 IN está indicada como AUDIO IN. Para entrada de áudio/vídeo do equipamento externo Para entrada de vídeo Pressione a tecla VIDEO INPUT do Controle Remoto para abrir o menu Vídeo de entrada >Local e selecione o vídeo que você deseja obter. 184 Enviando Áudio/Vídeo do Equipamento Externo para um Ponto Remoto Vídeo de entrada > Local CAMERA S VIDEO RGB Salvar YPbPr Cancelar Use a tecla V, v, B ou b no Controle Remoto para selecionar o equipamento externo conectado a cada entrada de vídeo no Sistema de Comunicação e pressione a tecla ENTER. É exibida a imagem do equipamento selecionado. CAMERA: Vídeo capturado pela unidade de câmera ligada ao conector CAMERA. S VIDEO: Vídeo da câmera ou do equipamento de vídeo conectado ao conector S VIDEO IN. RGB: Vídeo de um computador, etc. conectado ao conector RGB IN. YPbPr: Vídeo da câmera ou do equipamento de vídeo conectado às tomadas VIDEO IN YPbPr. Nota Para salvar a entrada selecionada, pressione a tecla V, v, B ou b do Controle Remoto para selecionar “Salvar” e pressione a tecla ENTER. Para entrada de áudio Defina “Entrada de áudio” para “AUX” ou “MIC+AUX” na página Ajuste 1 básico do menu de configuração Áudio (página 72). Quando essa opção é ajustada para “AUX”, ocorre a entrada do som do equipamento externo e o som de um microfone é desativado. Quando ajustada para “MIC+AUX”, ocorre a entrada de ambas as fontes. Para alternar para o som do equipamento externo conectado às tomadas AUDIO 1 IN ou AUDIO 2 IN, defina “Seleção de Entrada (AUX)” para “AUDIO1” ou “AUDIO2” na página Ajuste 1 básico do menu de configuração Áudio (página 72). Nota A tomada AUDIO 1 IN não está disponível no PCS-XG55/XG55S/XA55, e a tomada AUDIO 2 IN está indicada como AUDIO IN. Para alternar o vídeo e o áudio de entrada simultaneamente Defina “Ligação à entrada de áudio” para “Ativado” na página Ligação a mic do menu de configuração Vídeo (página 77) para vincular o áudio que deseja alternar ao mesmo tempo com a entrada de vídeo. Quando houver alternância da entrada de vídeo, a entrada de áudio será alternada simultaneamente para aquela vinculada à entrada de vídeo. Enviando Áudio/Vídeo do Equipamento Externo para um Ponto Remoto 185 Capítulo 4: Conexão com Equipamento Opcional A configuração “S-VIDEO” não está disponível no PCS-XG55/XG55S/XA55. Exibindo a Imagem do Sistema em um Monitor ou Projetor Quando o monitor ou projetor estiver conectado ao Sistema de Comunicação, será possível ver a imagem do sistema. Para conectar um monitor ou projetor Monitor VISCA OUT para HDMI IN TERMINAL para HDMI OUT CAMERA EC-MIC(A7) 1 2 S VIDEO IN MIC(A1/A3) 1(R) RGB IN RGB OUT HDMI OUT ISDN UNIT AUX CONTROL 2(L) R (PLUG IN POWER) AUDIO 1 IN L R AUDIO OUT L R REC OUT L 1-EXT-2 1 2 DC 19.5V Cabo HDMI (fornecido) para RGB OUT Conectando o cabo com os conectores D sub 15 pinos Monitor, projetor, etc. para RGB IN Para usar o equipamento de exibição conectado Ao enviar a imagem para o monitor ligado ao conector HDMI OUT e ao equipamento de exibição ligado ao conector RGB OUT, ajuste “Saída do monitor ” para “HDMI+RGB” na página Ajuste básico do menu de configuração Vídeo (página 76). Para saída RGB, você pode selecionar o formato de vídeo da saída do sinal do conector RGB OUT com “Formato de saída do monitor RGB”. Você pode selecionar “SXGA”, “XGA” ou “WXGA” (página 77). Notas • A saída HDMI está disponível apenas quando o sinal de saída estiver fora do formato de vídeo 1080i. • Se “Saída do monitor” for definido para “HDMI+RGB” quando não houver nenhum monitor HDMI conectado ao Sistema de Comunicação, você não pode exibir os menus. Antes de fazer este ajuste, conecte um monitor HDMI. 186 Exibindo a Imagem do Sistema em um Monitor ou Projetor Imagens exibidas nos dois monitores Durante a comunicação, as seguintes imagens são exibidas nos dois monitores. Imagem exibida no primeiro monitor A imagem local ou remota capturada pela câmera (imagem em movimento) é monitorada no primeiro monitor ligado ao conector HDMI OUT. Para alternar entre as imagens local e remota, pressione a tecla LAYOUT e depois o tecla F1 no controle remoto. Imagem da câmera remota Imagem da câmera local Tecla F1 Imagem da câmera local Imagem exibida no segundo monitor A imagem capturada pela câmera local ou a imagem RGB OUT transmitida do ponto remoto é exibida no segundo monitor. Exibindo a Imagem do Sistema em um Monitor ou Projetor 187 Capítulo 4: Conexão com Equipamento Opcional Imagem da câmera remota Realizando uma Comunicação sem Imagem — Conferência de Voz O Sistema de Comunicação Visual permite a comunicação de voz apenas usando telefones através de uma linha ISDN. (Conferência de Voz) Os procedimentos básicos de conexão são os mesmos adotados para comunicação normal com áudio/vídeo. Nota No sistema PCS-XA80/XA55, se a “Tampa Lente Mic Ativ./Desativ.” estiver definida para “Ativado”, o microfone ficará ligado quando a tampa da lente estiver fechada. Conduzindo uma conferência de voz com um ponto remoto não registrado na lista telefônica Defina “Linha I/F” para “TEL” no menu Discagem detalhada. Durante a Conferência de Voz, o indicador “Voice Only” será exibido. Para as configurações de “Linha I/F”, consulte o “Chamada de um Ponto Remoto Não-Registrado na Lista Telefônica” na página 124. Para registrar um ponto remoto para uma Conferência de Voz Defina “Linha I/F” para “TEL” no menu Edição exibido a partir da Lista Telefônica. Para registro, consulte “Registrando um Ponto Remoto — Lista Telefônica” na página 131. Para ajustar o formato de compactação de áudio Selecione o formato de compactação de áudio ajustando “Telefone” no menu de configuração Discar. Ao iniciar a conferência de voz, ajuste “Telefone” para “Automático” (página 66). Quando definido para “Automático”, o formato G.711 µ-law é selecionado automaticamente. Não é necessário ajustar o formato de compactação de áudio ao receber uma chamada para Conferência de Voz do ponto remoto. 188 Realizando uma Comunicação sem Imagem — Conferência de Voz Controlando o Sistema Remoto com o Sinal de Tom — Transmissão DTMF O Sistema de Comunicação Visual permite controlar o sistema remoto conectado transmitindo o sinal de tom (DTMF: Dual Tone Multi Frequency) atribuído aos números para discagem (0-9, , ). 1 Pressione a tecla TONE ( ) do Controle Remoto durante a comunicação. O menu DTMF aparecerá na tela do monitor. 2 Pressione um dos botões de número (0-9, , ) no Controle Remoto correspondentes ao sinal de tom que você quer transmitir para o ponto remoto. O sinal de tom será transmitido quando a tecla for pressionada. 3 Para interromper a transmissão do sinal de tom, pressione a tecla ENTER no Controle Remoto. O menu DTMF não será mais exibido. Capítulo 4: Conexão com Equipamento Opcional Nota O microfone é automaticamente desligado enquanto o menu DTMF é exibido. Controlando o Sistema Remoto com o Sinal de Tom — Transmissão DTMF 189 Acessando o Sistema de Comunicação Os seguintes controles estão disponíveis para acessar o Sistema de Comunicação. Para obter detalhes sobre cada controle, consulte seu representante Sony. Nota Dependendo do ambiente operacional, os terceiros não autorizados na rede podem acessar o sistema. Ao permite acesso externo, certifique-se de configurar todas as senhas na página Senha (página 92) do menu de configuração do administrador. Usando um Navegador da Web Você pode controlar ou configurar o Sistema de Comunicação acessando-o a partir de um navegador da Web. Para acessar o Sistema de Comunicação de um navegador da Web, ajuste “Monitor Web” para “Ativado” e “Acesso Web” para “Activado” na página Permissão de acesso do menu de configuração Administrador (página 95). Para obter detalhes sobre a operação na Web, consulte Capítulo 7 “Função de Controle na Web”. Usando Telnet Você pode controlar ou configurar o Sistema de Comunicação acessando-o via Telnet. Para acessar o Sistema de Comunicação de Telnet, ajuste “Acesso Telnet” para “Activado” na página Permissão de acesso do menu de configuração Administrador (página 95). Usando SSH É possível controlar ou configurar o Sistema de Comunicação acessando com SSH. Para acessar o Sistema de Comunicação do SSH, defina “Acesso SSH” como “Activado” na página Permissão de acesso do menu de configuração Administrador (página 96). 190 Acessando o Sistema de Comunicação Capítulo 5: Conexão Criptografada Quando for necessária uma comunicação estritamente confidencial, o sistema de comunicação permite uma conexão com vídeo e áudio criptografados. A realização de uma conexão com o uso desta função é conhecida como conexão criptografada. Este capítulo descreve como realizar uma conexão criptografada. O Sistema de Comunicação é equipado com criptografia padrão, em conformidade com as recomendações H.233, H.234 e H.235 padronizadas pelo ITU-T. Notas • As funções de streaming e gravação não estão disponíveis durante uma conexão criptografada. • A largura de banda máxima para conexões criptografadas é 6 Mbps. Capítulo 5: Conexão Criptografada 191 Preparando uma Conexão Criptografada via LAN Para iniciar uma conexão criptografada, é necessário ajustar “Modo de criptografia” no menu de configuração Criptografia. Defina “Modo de criptografia” para “Prioridade conexão” ou “Prioridade encript.” no menu de configuração Criptografia. Configuração Criptografia Criptografia Modo de criptografia Prioridade conexão Salvar Cancelar Prioridade conexão Conecta com criptografia a um ponto remoto com conexão criptografada padrão ativada. Conecta sem criptografia aos pontos que não podem se conectar com a criptografia padrão ou aos pontos com a criptografia desativada. Conexão com criptografia Sistema local: Conexão criptografada padrão disponível Sistema remoto: Conexão criptografada padrão disponível Conexão sem criptografia Sistema local: Conexão criptografada padrão disponível 192 Sistema remoto: Conexão criptografada padrão não disponível Preparando uma Conexão Criptografada via LAN Prioridade encript. Conecta somente os pontos remotos com a conexão criptografada padrão ativada. Conexão com criptografia Sistema local: Conexão criptografada padrão disponível Sistema remoto: Conexão criptografada padrão disponível Não conectar Sistema local: Conexão criptografada padrão disponível Sistema remoto: Conexão criptografada padrão não disponível Capítulo 5: Conexão Criptografada Preparando uma Conexão Criptografada via LAN 193 Iniciando uma Conexão Criptografada Você pode iniciar uma conexão criptografada chamando um ponto remoto do mesmo modo que uma conexão diária. Durante uma conexão criptografada, o ícone de criptografia, , é exibido. H Nota Se nenhum ícone for exibido, os dados transmitidos e recebidos não são criptografados. Verifique se há um ícone sendo exibido antes de iniciar uma conexão. Quando a conexão criptografada estiver desativada Se a seguinte mensagem aparecer quando você chamar um ponto remoto, uma conexão criptografada não estará disponível. Mensagens de Erro Causas O sistema remoto não é compatível com o recurso de encriptação. O sistema remoto não possui uma função de criptografia. O recurso de encriptação do sistema remoto está desabilitado. A função de criptografia em um sistema remoto está desativada ou o método de criptografia de sinais do sistema remoto é diferente daquele usado no sistema local. O recurso de encriptação do sistema remoto está habilitado. O recurso de criptografia em um sistema remoto está ativado. A conferência não pôde ser iniciada uma vez que a função de encriptação local estava desativada. “Modo de criptografia” está ajustado para “Desativado” no sistema local. A conferência não pôde começar O recurso de criptografia no sistema remoto está porque a função de encriptação no desativado. local remoto estava desativada. A conferência não pôde começar porque o método de encriptação do sinal no local é diferente do remoto. 194 Iniciando uma Conexão Criptografada O ajuste do método de criptografia no sistema remoto não é o mesmo do sistema local. Mensagens de Erro Causas A videoconferência padrão com ligação SIP não está disponível. Você está conectado ao sistema remoto via conexão SIP. Capítulo 5: Conexão Criptografada Iniciando uma Conexão Criptografada 195 Capítulo 6: Conexão Multiponto Este capítulo descreve como conectar o sistema a múltiplos pontos. Para conexão multiponto, é necessário a instalação do software PCSA-MCG80 HD MCU opcional. Para conexões através de uma LAN, a é possível efetuar conexão multiponto entre até dez pontos, incluindo seu ponto. Ao efetuar a conexão via um ISDN, a conexão multiponto entre até seis pontos, incluindo o seu ponto, está disponível e um telefone pode ser usado em até cinco pontos entre seis. Uma conexão multiponto usando LAN e ISDN combinados também está disponível. Restrições do uso do software MCU • Quando uma conexão multiponto for efetuada via LAN, você pode configurar a taxa de bit de comunicação total para todos os pontos de comunicação com “Largura de banda total” no menu de configuração Comunicação. Como a taxa de bit de comunicação para cada ponto é automaticamente ajustada para não exceder o valor selecionado em “Largura de banda total”, a taxa de bits real por ponto pode diferir dessa selecionada para este ponto. • Quando uma conexão multiponto é feita através de um ISDN, o mesmo número de canais deve ser usado em todos os pontos e os canais totais não devem exceder 12B. • Os modos de vídeo H.264, H.263+ e H.261 são aceitos. Entretanto o perfil alto H.264 não é aceito. Além disso, a conexão no Modo 1080 não é aceita. • Os modos de áudio G.711, G.722, G.728 e MPEG4 AAC são aceitos. • Uma conexão multiponto com uma conexão SIP não está disponível. • Apenas o PCS-XG80/XG80S/XA80 é ativado para uso como um terminal principal para a conexão em cascata. • Quando o sistema local é usado como terminal principal e conectado a terminais remotos diferentes do PCS-XG80/XG80S/XG55/XG55S/XA80/ XA55/XL55, a largura de banda máxima a ser usada é restrita a 4 Mbps. • O software HD MCU não pode ser instalado no PCS-XG55/XG55S/XA55. 196 Exemplos de Conexão de uma Conexão Multiponto Usando a Conexão LAN (até seis pontos) Instalando o software PCSA-MCG80 HD MCU opcional em um Sistema de Comunicação Visual HD permite que você conecte vários pontos de até seis. Se já tiver feito uma conexão ponto a ponto quando um terceiro ponto chamar, o sistema automaticamente inicia uma conexão multiponto. POWER/STANDBY / POWER/STANDBY / POWER/STANDBY Software PCSAMCG80 HD MCU / POWER/STANDBY / POWER/STANDBY / para 1 ou 2 (100BASE-TX/ 10BASE-T) POWER/STANDBY / para LAN Cabo UTP (categoria 5, reto) (não fornecido) Exemplos de Conexão de uma Conexão Multiponto 197 Capítulo 6: Conexão Multiponto Nota Para uma conexão multiponto, apenas o Sistema de Comunicação com o software PCSA-MCG80 HD MCU instalado pode ser usado como terminal principal. Se quiser usar múltiplos Sistemas de Comunicação como terminais principais, dependendo do tipo de conexão, é preciso ter o mesmo número de software HD MCU que os terminais principais para instalar. Usando a conexão em cascada via LAN (até dez pontos) Instalar o software PCSA-MCG80 HD MCU opcional nos dois Sistemas de Comunicação Visual HD permite a conexão em cascata com dois terminais principais, permitindo que você faça uma conexão multiponto entre até dez pontos conectando quatro a cada terminal principal. POWER/STANDBY POWER/STANDBY / / POWER/STANDBY POWER/STANDBY / / POWER/STANDBY / Software PCSAMCG80 HD MCU POWER/STANDBY / Software PCSAMCG80 HD MCU POWER/STANDBY POWER/STANDBY / / POWER/STANDBY POWER/STANDBY / / Notas • Mesmo se o software PCSA-MCG80 HD MCU estiver instalado em três ou mais Sistemas de Comunicação, a conexão em cascata não está disponível. • Para conexão em cascata, “Modo de transmissão” pode ser definido para o modo “Ativação por Voz” apenas durante a comunicação. Os modos “Tela Dividida” e “Divisão (fixo)” não estão disponíveis. • Apenas o PCS-XG80/XG80S/XA80 é ativado para uso como um terminal principal no local remoto. 198 Exemplos de Conexão de uma Conexão Multiponto Usando a Conexão ISDN Instalar o software PCSA-MCG80 HD MCU opcional em um Sistema de Comunicação Visual HD permite que você conecte a vários sistemas, até seis usando o PCSA-B768S opcional ou até quatro usando a unidade ISDN PCSAB384S opcional. A ilustração mostra um exemplo usando a unidade ISDN PCSA-B768S. POWER/STANDBY Unidade ISDN PCSAB384S ou PCSA-B768S / Software PCSAMCG80 HD MCU para ISDN1 para 6 para linhas ISDN POWER/STANDBY / POWER/STANDBY / POWER/STANDBY / POWER/STANDBY / cabos modulares ISDN (não fornecidos) POWER/STANDBY / Exemplos de Conexão de uma Conexão Multiponto 199 Capítulo 6: Conexão Multiponto Notas sobre o número de linhas ISDN usadas e o número de pontos remotos em uma conexão multiponto Você pode selecionar o número de canais ISDN a serem usados para o ponto remoto conectado primeiro usando “Largura de banda ISDN” na página ISDN:Modo do menu de configuração Comunicação, (página 70). No entanto, se o número de pontos remotos conectados aumentar como resultado da discagem do terminal principal, alguns dos canais usados para o primeiro ponto serão cortados e usados para pontos recém-conectados. Por exemplo, se você usar seis linhas ISDN (até 12 canais B disponíveis), 12 canais B serão usados para o primeiro ponto remoto apenas quando nenhum outro ponto estiver conectado. Quando o sistema conectar a um segundo ponto, o número de canais para o primeiro ponto diminui e os 6 canais B serão usados para os primeiro e segundo pontos. Mesmo que um dos pontos remotos em uma conexão multiponto esteja desconectada, o número de canais usado para os pontos restantes não será aumentado. Nota Quando você recebe uma chamada de um local remoto que tenha configurado um número menor de canais ISDN do que aquele definido no terminal, a definição do terminal do local remoto tem prioridade. Para conectar um telefone normal Ao usar uma conexão ISDN, um telefone normal pode ser conectado em até cinco pontos. Apenas 1 conexão B (64K) está disponível para um telefone normal. Notas • Em uma conexão ISDN, instalar o software PCSA-MCG80 HD MCU em dois ou mais sistemas de comunicação não permite uma conexão em cascata. • Para uma conexão multiponto, apenas o Sistema de Comunicação com o software PCSA-MCG80 HD MCU instalado pode ser usado como terminal principal. Se quiser usar dois ou mais Sistemas de Comunicação como terminais principais, dependendo do tipo de conexão, é preciso ter o mesmo número de instalações de software HD MCU que os terminais principais. Usando LAN e ISDN A instalação do software PCSA-MCG80 HD MCU em um Sistema de Comunicação Visual HD permite uma conexão multiponto com os terminais conectados por LAN e ISDN. A ilustração mostra um exemplo usando a unidade ISDN PCSA-B768S. POWER/STANDBY Unidade ISDN PCSA-B384S ou PCSA-B768S / para 1 ou 2 (100BASETX/10BASE-T) para ISDN1 para 6 cabos modulares ISDN (não fornecidos) Cabo UTP (categoria 5, reto) (não fornecido) para linhas ISDN para LAN POWER/STANDBY POWER/STANDBY POWER/STANDBY POWER/STANDBY POWER/STANDBY / / / / / 200 Exemplos de Conexão de uma Conexão Multiponto Nota O exemplo de conexão descrito acima inclui quatro terminais através de uma conexão LAN e um terminal através de uma conexão ISDN. O número de sistemas para a LAN e os sistemas para conexões ISDN não é fixo. Usando a conexão em cascata LAN e ISDN Instalar o software PCSA-MCG80 HD MCU opcional em dois Sistemas de Comunicação Visual HD permite conexão em cascata, incluindo dois terminais principais. Conectar quatro terminais em um terminal principal permite que você faça uma conexão multiponto através de uma LAN e um ISDN com até dez pontos. LAN POWER/STANDBY POWER/STANDBY / / POWER/STANDBY POWER/STANDBY POWER/STANDBY POWER/STANDBY / / / / Software PCSAMCG80 HD MCU Software PCSAMCG80 HD MCU POWER/STANDBY / POWER/STANDBY / POWER/STANDBY / POWER/STANDBY / Exemplos de Conexão de uma Conexão Multiponto 201 Capítulo 6: Conexão Multiponto Notas • Use uma conexão LAN entre dois Sistemas de Comunicação conectados em cascata. Não é possível fazer conexão em cascata via ISDN. • Para conexão em cascata, “Modo de transmissão” pode ser definido para o modo “Ativação por Voz” apenas durante a comunicação. Os modos “Tela Dividida” e “Divisão (fixo)” não estão disponíveis. • Apenas o PCS-XG80/XG80S/XA80 é ativado para uso como um terminal principal no local remoto. Instalando o Software MCU 1 Desligue o Sistema de Comunicação. 2 Insira o Módulo Chave do software PCSA-MCG80 HD MCU no conector TABLET. para TABLET Software PCSA-MCG80 HD MCU 3 Pressione o interruptor ?/1 (alimentação) no Sistema para ligá-lo. O software PCSA-MCG80 HD MCU está instalado no Sistema. Confirmando se a Instalação do Software Foi Concluída O software instalado é indicado em “Opção de Software” na página Informações da máquina do menu Status da máquina. Status da máquina > Informações da máquina Versão Host Informações da máquina Opção de Software 2.00 Multiponto Opção I/F Nenhum(a) Nome do Host pcshost Endereço IP 0:0:0:0:0:0:0:0 Endereço IP(LAN2) 0:0:0:0:0:0:0:0 Endereço MAC 00-1A-80-78-6F-C8 Endereço MAC(LAN2) 00-1A-80-78-6F-C9 Número de série Anterior 4294967295 Salvar Cancelar Para obter detalhes, consulte “Informações da máquina” na página 101. 202 Instalando o Software MCU Configurando Multiponto Ajustando a Multiponto 1 Abra o menu de configuração Multiponto, defina “Modo multiponto” para “AUTO” e faça os ajustes necessários. Configuração Conexão multiponto Multiponto Modo multiponto AUTO Modo de transmissão Tela dividida Tela dividida Automático Salvar Cancelar Para obter detalhes sobre “Modo de transmissão” e “Tela Dividida”, consulte “Usando o Controle de Exibição” na página 213. 2 Abra o menu de configuração Comunicação e faça os ajustes necessários. Configuração Comunicação Comunicação1 IP Ajustes individuais para discagem/atendimento Desativado Ajustes individuais para ponto a ponto/multiponto Desativado Cancelar Para obter detalhes, consulte “Menu de Configuração Comunicação” na página 68. Registrando os Pontos Remotos na Lista de Conexões Multiponto Você pode registrar uma “lista de conexões multiponto para SIP” que inclui todos os pontos remotos para uma conexão multiponto usando a Lista Telefônica. Isso permite que você disque para todos os pontos simultaneamente. Configurando Multiponto 203 Capítulo 6: Conexão Multiponto Salvar Você pode inserir novos pontos remotos para registrar na lista de conexão multiponto ou adicionar os pontos registrados na Lista Telefônica à lista de conexão multiponto. Para registrar a lista de conexão multiponto na Lista Telefônica O procedimento básico para registro é igual ao de registrar um ponto remoto para uma conexão ponto a ponto. Para obter detalhes sobre o procedimento consulte “Registrando um Novo Ponto Remoto” na página 131. 1 Selecione “Nova entrada” na Lista Telefônica para exibir o menu Edição, depois insira o nome da lista de conexões multiponto na caixa de texto Index. Lista Telefônica Index MULTI LIST Seleção de grupo Nenhum especificado Discar para: IP Discagem de Um Toque especificada Nenhum especificado Número de locais conectados 1 IP Linha I/F Taxa de bit de comunicação 1024Kbps Número de linhas 28(128K) Salvar 2 Cancelar Selecione “Número de locais conectados” e selecione o número de pontos a que você quer se conectar. As caixas de texto “Discar para:” que correspondem aos números selecionados de pontos são exibidas. Lista Telefônica Index MULTI LIST Seleção de grupo Nenhum especificado Discar para: IP Discagem de Um Toque especificada Nenhum especificado Discar para: IP Número de locais conectados 3 Discar para: IP Linha I/F IP Taxa de bit de comunicação 1024Kbps Número de linhas Salvar 204 28(128K) Cancelar 3 Selecione o ícone da interface de linha ou uma imagem estática exibida na Lista Telefônica. Você pode selecionar “ ” como ícone para uma lista de conexão multiponto. 4 Configure a interface de linha dos pontos remotos que queira registrar em uma lista de conexão multiponto nas caixas de texto “Discar para:”. Configurando Multiponto Selecione a interface de linha da caixa da lista suspensa à esquerda e insira o número de pontos remotos na caixa de texto. Para a conexão LAN: selecione “IP” na lista suspensa (ao usar o conector 1) e digite o endereço IP. Para conexão ISDN: selecione “ISDN” na lista suspensa e digite o número da linha. Para conexão ISDN (Telefone): Selecione “TEL” na lista suspensa e insira o número de telefone. (ex. : 0390123456). Insira todos os pontos para os quais você quer estabelecer uma conexão multiponto. Lista Telefônica Index MULTI LIST Seleção de grupo Multipoint Nenhum especificado Discar para: IP 123.123.123.1 Discagem de Um Toque especificada Nenhum especificado Discar para: IP 123.123.123.2 Número de locais conectados 3 Discar para: IP 123.123.123.3 Linha I/F IP Taxa de bit de comunicação 1024Kbps Número de linhas Salvar 5 28(128K) Cancelar Ajuste outros itens. Para detalhes sobre a configuração, veja a etapa 3 de “Registrando uma Novo Ponto Remoto” na página 132. 6 Selecione “Salvar” e pressione a tecla ENTER no Controle Remoto. O registro da lista de conexões multiponto foi concluído. 1 Use a tecla V, v, B ou b do Controle Remoto para selecionar o nome que quer registrar na lista de conexões multiponto. 2 Pressione a tecla no Controle Remoto. Ou pressione a tecla ENTER no Controle Remoto para exibir o submenu, pressione a tecla V, v, B ou b para selecionar “ Ativado” e pressione a tecla ENTER. Configurando Multiponto 205 Capítulo 6: Conexão Multiponto Para especificar um ponto remoto registrado na Lista Telefônica para a lista de conexões multiponto Lista Telefônica Grupo padrão Room 101 ISDN 01-2345-6789 Cancelar Ativado Conectar Editar Copiar Apagar A marca (multiponto) será adicionada à parte inferior direita da lista selecionada e o ponto remoto será registrado na lista de conexões multiponto. Você pode adicionar as marcas para até cinco pontos usando o mesmo procedimento acima. As marcas que correspondem ao número das partes que você registrou aparecerem como marcas escuras no canto superior direito da Lista Telefônica. Número de pontos especificado Lista Telefônica Grupo padrão Room 101 Room 102 Office A ISDN 01-2345-6789 IP 255.255.255.255 ISDN 98-7654-3210 Marca multiponto Nota Para excluir a marca do nome da lista, pressione a tecla no Controle Remoto novamente ou pressione a tecla ENTER no Controle Remoto para exibir o submenu, pressione a tecla V, v, B ou b para selecionar “ Desativado” e pressione a tecla ENTER. 206 3 Selecione um dos pontos remotos com a marca ENTER. 4 Pressione a tecla V, v, B ou b para selecionar “Editar” do submenu e depois pressione a tecla ENTER. O menu Edição será exibido. Todos os endereços IP ou números de telefone dos pontos marcados com são inseridos nas caixas de texto numeradas. Configurando Multiponto e pressione a tecla Lista Telefônica Index MULTI LIST Seleção de grupo Nenhum especificado Discar para: ISDN 01-2345-6789 Discagem de Um Toque especificada Nenhum especificado Discar para: IP 255.255.255.255 Número de locais conectados 3 Discar para: ISDN 98-7654-3210 Linha I/F IP Taxa de bit de comunicação 1024Kbps Número de linhas Salvar 28(128K) Cancelar 5 Insira o nome da lista de conexões multiponto na caixa de texto Index. 6 Selecione “Salvar” e depois pressione a tecla ENTER. O registro da lista de conexões multiponto foi concluído. Capítulo 6: Conexão Multiponto Configurando Multiponto 207 Iniciando uma Conexão Multiponto Ligando para Pontos Remotos Para ligar para pontos remotos na lista de conexões multiponto 1 Selecione a lista de conexão multiponto registrada na Lista Telefônica. 2 Pressione a tecla CONNECT ( ) no Controle Remoto ou pressione o botão ENTER no Controle Remoto para exibir o submenu, pressione a tecla V, v, B ou b para selecionar “Conectar” e depois pressione a tecla ENTER. Lista Telefônica Grupo padrão Multipoint Room 101 ISDN 01-2345-6789 Cancelar Ativado Conectar Editar Copiar Apagar O sistema começa discando os pontos remotos na lista de conexões multiponto. “Discagem” aparece na tela do monitor. Quando o sistema conecta-se a todos os pontos remotos, a mensagem “Sessão iniciada” aparece na tela e as imagens dos pontos remotos são exibidas na tela. Para fazer chamadas remotas selecionando a partir da Lista Telefônica 208 1 Selecione um ponto remoto ao qual você quer se conectar em uma conexão multiponto a partir da Lista Telefônica. 2 Pressione a tecla ( ) no Controle Remoto ou pressione a tecla ENTER no Controle Remoto para exibir o submenu, pressione a tecla V, v, B ou b para selecionar “ Ativado” e depois pressione a tecla ENTER. Iniciando uma Conexão Multiponto Lista Telefônica Grupo padrão Room 101 ISDN 01-2345-6789 Cancelar Ativado Conectar Editar Copiar Apagar A marca (multiponto) será adicionada à parte inferior direita do nome selecionado na lista Lista Telefônica e o ponto remoto será registrado na lista de conexões multiponto. Você pode adicionar as marcas para até cinco pontos usando o mesmo procedimento acima. As marcas que correspondem ao número de pessoas que você selecionou aparecem como marcas escuras no canto superior direito da Lista Telefônica. Número de pontos especificado Lista Telefônica Grupo padrão Room 101 Room 102 Office A ISDN 01-2345-6789 IP 255.255.255.255 ISDN 98-7654-3210 Nota Para excluir a marca do nome da lista, pressione a tecla no Controle Remoto novamente ou pressione a tecla ENTER para exibir o submenu, pressione a tecla V, v, B ou b para selecionar “ Desativado” e pressione a tecla ENTER. 3 Selecione um dos pontos remotos com a marca 4 Pressione a tecla CONNECT ( ) no Controle Remoto ou pressione o botão ENTER no Controle Remoto para exibir o submenu, pressione a tecla V, v, B ou b para selecionar “Conectar” e depois pressione a tecla ENTER. O sistema começa a discar para o ponto remoto com as marcas . “Discagem” aparece na tela do monitor. . Iniciando uma Conexão Multiponto 209 Capítulo 6: Conexão Multiponto Marca multiponto Quando o sistema conecta-se a todos os pontos remotos, a mensagem “Sessão iniciada” aparece na tela e as imagens dos pontos remotos são exibidas na tela. Para ligar para pontos remotos não registrados na Lista Telefônica As operações básicas são as mesmas de uma conexão ponto a ponto. Para obter detalhes, consulte “Chamada de um Ponto Remoto NãoRegistrado na Lista Telefônica” na página 124. 1 Selecione “Discagem detalhada” no menu Início ou pressione a tecla CONNECT ( ) no Controle Remoto para abrir o menu Discagem detalhada. 2 Selecione “Número de locais conectados” e selecione o número de pontos a que você quer se conectar. As caixas de texto “Discar para:” que correspondem ao número de pontos selecionados são exibidas. Discagem detalhada Início Discar para: IP Número de locais conectados 3 Discar para: IP Linha I/F Discar para: IP IP Taxa de bit de comunicação 2Mbps Número de linhas 1B(64K) Lista Telefônica Histórico 3 Cancelar Configure a interface de linha dos pontos remotos nas caixas de texto “Discar para:”. Selecione a interface de linha da caixa da lista suspensa à esquerda e insira o número de pontos remotos na caixa de texto. Para conexão LAN: Selecione “IP” na lista suspensa (ao usar o conector 1) e digite o endereço IP. Para conexão ISDN: selecione “ISDN” na lista suspensa e digite o número da linha. Para conexão ISDN (Telefone): Selecione “TEL” na lista suspensa e insira o número de telefone. (ex. : 0390123456). Insira todos os pontos com os quais você quer estabelecer uma conexão multiponto. 210 Iniciando uma Conexão Multiponto Discagem detalhada Início Discar para: IP 123.123.123.1 Número de locais conectados 3 Discar para: IP 123.123.123.2 Linha I/F Discar para: IP 123.123.123.3 IP Taxa de bit de comunicação 2Mbps Número de linhas 1B(64K) Lista Telefônica Histórico Cancelar Para mais detalhes sobre a configuração, consulte “Chamada de um Ponto Remoto Não-Registrado na Lista Telefônica” na página 124. 4 Selecione “Conectar” e pressione a tecla ENTER ou a tecla CONNECT ( ) no Controle Remoto. O sistema começa a discar para o ponto remoto selecionado na etapa 3. A palavra “Discagem” aparece na tela do monitor. Quando o sistema conecta-se a todos os pontos remotos, a mensagem “Sessão iniciada” aparece na tela e as imagens dos pontos remotos são exibidas na tela. Para adicionar mais pontos remotos Após iniciar a comunicação com o primeiro ponto remoto, pressione a tecla CONNECT ( ) do Controle Remoto para exibir o menu. Anterior Selecionar na Lista Telefônica Selecionar no Histórico Ligue para a segunda parte remota usando um dos procedimentos descritos em “Iniciando uma Conexão através de Chamada a um Ponto Remoto” na página 115, dependendo do estado de registro da parte. Quando pressiona a tecla CONNECT ( ) no Controle Remoto após a comunicação com a segunda parte remota iniciar, o menu acima abre novamente e você pode ligar para a próxima parte. Notas • Quando a opção “Discagem direta” ou a opção “Discagem de um toque” estiver configurada para “Ativado” no menu de configuração inicial, a seleção de “Anterior” no menu acima exibirá os itens necessários para os botões de discagem direta ou de discagem de um toque na tela do monitor. Iniciando uma Conexão Multiponto 211 Capítulo 6: Conexão Multiponto Digitar número/endereço • A Agenda telefônica se abre quando você pressiona o botão durante a comunicação. É conveniente para chamar uma parte remota registrada na Agenda telefônica. Se alguns pontos não forem conectados. A caixa de diálogo a seguir será exibida. Apenas os pontos conectados são mostrados como círculos escuros. Selecione o item desejado. Algumas posições não estão conectadas. Iniciar a reunião Desconectar todos Rediscar Iniciar a reunião: Inicie a comunicação com os pontos remotos conectados. Desconectar todos: Cancela todas as conexões e restaura o menu Início. Rediscar: Redisca os números de pontos que você não consegue conectar. Nota sobre a videoconferência multiponto com o uso de ISDN Se o número de pontos remotos conectados aumentar como resultado da discagem do terminal principal ao fazer uma conexão multiponto usando ISDN, alguns dos canais que foram usados para a conexão serão cortados para serem usados nos pontos recém-conectados. Por exemplo, se tiver usado linhas ISDN (até canais 12B disponíveis), 12 canais B serão usados apenas para o primeiro ponto remoto, quando não houver outros pontos conectados. Quando o sistema conecta-se a um segundo ponto, o número de canais do primeiro ponto é reduzido e os 6 canais B serão usados tanto para o primeiro quanto para o segundo ponto. Mesmo se um dos pontos remotos em uma conexão multiponto for desconectado, o número de canais usados para os pontos restantes não aumentará. Recebendo uma Chamada de um Ponto Remoto As operações são as mesmas das de uma conexão ponto a ponto. Para obter detalhes, consulte “Recebendo Chamada de um Ponto Remoto” na página 128. 212 Iniciando uma Conexão Multiponto Usando o Controle de Exibição Durante uma conexão multiponto você pode controlar as seguintes operações. Modo de transmissão Existem quatro modos de transmissão, “Tela Dividida” e “Ativação por Voz”, e “Divisão (fixo)” e o modo de seleção de transmissão. Você pode configurar os modos “Tela Dividida” e “Ativação por Voz” em “Modo de transmissão” do menu de configuração Multiponto. Você pode selecionar “Divisão (fixo)” e transmitir os modos de seleção no menu Layout durante a comunicação. Modo Tela Dividida Este modo permite exibir as imagens dos terminais remotos conectados e a imagem do terminal local dividindo a tela do monitor. Você pode selecionar “Mosaico de seis telas” ou “Automático” em “Tela Dividida” do menu de configuração Multiponto. Quando “Mosaico de seis telas” é selecionado, o visor é dividido em seis, independentemente do número de terminais. Quando “Automático” é selecionado, o visor é automaticamente dividido em quatro se dois ou três terminais estiverem conectados ou em seis quando quatro ou cinco terminais estiverem conectados. As janelas divididas A a C ou A a E exibem as imagens dos terminais remotos na seqüência conectada. Janela dividida em quatro Imagem A Janela dividida em seis Imagem B Imagem A Imagem B Imagem C Capítulo 6: Conexão Multiponto Imagem D Imagem E Imagem C Imagem no terminal local Imagem no terminal local Notas • Quando a janela dividida em seis é exibida, o sistema detecta o terminal com a voz mais alta entre todos os terminais e exibe a imagem deste terminal na janela inferior Usando o Controle de Exibição 213 • • • • à direta. A imagem do terminal local é exibida na janela onde a imagem do terminal detectado era exibida. Se você alternar o modo de transmissão de “Tela Dividida” para “Ativação por Voz” no qual a imagem de um terminal específico é exibida em tela cheia durante a comunicação, a localização das Imagens A a E serão alteradas quando o modo “Tela Dividida” for restaurado. Quando há um terminal, a imagem é exibida em tela cheia, independentemente da configuração. Quando a janela de seis divisões com um terminal especificado for exibida, a imagem no terminal especificado será sempre exibida na janela inferior direita. Quando o modo “Tela Dividida” é selecionado, você não pode controlar a câmera nos terminais remotos conectados. Modo Ativação por Voz Este modo permite que você detecte o terminal com a voz mais alta entre os terminais conectados e exiba a imagem deste terminal na tela cheia em todos os outros terminais. O indicador “ ” aparece quando o modo “Ativação por Voz” é ativado. O indicador com uma letra alfabética (ex. : ) indicando que o terminal da imagem exibida também aparece. O indicador é exibido na tela do monitor enquanto a imagem local é transmitida. Nota Para transmitir imagens com resolução de 720p (1280 × 720 pixels) in H.264 Modo de vídeo quando “Ativação por Voz” estiver ativado, selecione “Ativação por Voz (720P)” em “Modo de transmissão” do menu de configuração Multiponto. No entanto, o modo “Ativação por Voz (720P)” não pode ser selecionado quando a comunicação é realizada através de uma conexão ISDN ou SIP. Mesmo para uma IP conexão, esse modo não estará disponível se o ponto remoto não oferecer suporte a H.264 Modo de vídeo. Modo dividido fixo As imagens dos terminais remotos conectados e a imagem do terminal local são exibidas nas janelas divididas na tela do monitor da mesma maneira que as janelas no modo “Tela Dividida”. Você pode especificar uma imagem entre as janelas divididas para corrigi-la na parte inferior da janela para o modo de seis divisões. As imagens diferentes das especificadas são exibidas nas janelas divididas na seqüência conectada. Janela dividida em seis A imagem do terminal especificado é sempre exibida nesta janela. 214 Usando o Controle de Exibição Modo de seleção de transmissão Você pode especificar um terminal para exibir a sua imagem em tela cheia em todos os outros terminais. O indicador com uma letra alfabética (ex. ) indicando que o terminal da imagem exibida também aparece. O indicador é exibido na tela do monitor enquanto a imagem local é transmitida. Modos de Transmissão e Janelas Exibidas O gráfico descrito abaixo mostra a janela exibida na tela do monitor quando você seleciona um dos modos de transmissão. De acordo com o status de conexão do seu sistema, alguns modos não podem ser selecionados. Você não pode selecionar o modo de transmissão se o status da sua conexão corresponder ao status de nenhuma chamada exibida no gráfico abaixo. Status da conexão Conectando pontos (máx.) Antes da comunicação 4 ou 5 terminais conectados Mosaico de seis telas Conexão em cascata Conexão LAN (página 197) Conexão ISDN (página 199) Conexão LAN e ISDN (página 201) Conexão LAN em cascata (página 198) Conexão LAN & ISDN em cascata (página 201) 6 10 Janela dividida em quatro – Janela dividida em seis – Mosaico em seis telas – Usando o Controle de Exibição Capítulo 6: Conexão Multiponto Modo de transmissão Automático 2 ou 3 terminais conectados Conexão não está em cascata 215 Status da conexão Durante a comunicação Modo de transmissão Divisão (fixo) Conexão não está em cascata 2 ou 3 terminais conectados 4 ou 5 terminais conectados Conexão em cascata – – Janela dividida em seis Ativação por Voz Tela cheia Seleção de Transmissão Tela cheia – Tela cheia – Nota Apenas o modo “Ativação por Voz” é suportado durante conexões em cascata. 216 Usando o Controle de Exibição Alternando o Modo de Transmissão No início da conexão, o modo de transmissão definido em “Modo de transmissão” e “Tela Dividida” do menu de configuração Multiponto está aplicado. Você pode alterar o modo durante a comunicação usando o menu Layout. Nota Se “Modo de transmissão” do menu de configuração Multiponto for definido para “Ativação por Voz (720P)”, você não pode alternar o “Modo de transmissão” durante a comunicação porque o “Modo de transmissão” não aparece no menu Layout. Defina Modo de transmissão antes de iniciar a comunicação. 1 Pressione a tecla LAYOUT no Controle Remoto. O menu Layout será exibido. 2 Use a tecla V, v, B ou b no Controle Remoto para selecionar o modo para o qual você quer alterar do “Modo de transmissão” e depois pressione o botão ENTER. Layout Padrões de exibição da tela Full PandP Side by Side PinP PinP PinP PinP PinP Salvar Cancelar Tela Dividida: Seleciona o modo Tela Dividida. Divisão (A fixo): Corrige a imagem do primeiro terminal conectado na janela especificada do modo de divisão fixa. Divisão (B fixo): Corrige a imagem do segundo terminal conectado na janela especificada do modo de divisão fixa. Divisão (C fixo): Corrige a imagem do terceiro terminal conectado na janela especificada do modo de divisão fixa. Divisão (D fixo): Corrige a imagem do quarto terminal conectado na janela especificada do modo de divisão fixa. Usando o Controle de Exibição 217 Capítulo 6: Conexão Multiponto Modo de transmissão Divisão Divisão (E fixo): Corrige a imagem do quinto terminal conectado na janela especificada do modo de divisão fixa. Divisão (Fixado em): Corrige a imagem local na janela especificada do modo de divisão fixa. Ativar por voz: Seleciona o modo “Ativação por Voz”. Autotransmissão: Transmite a imagem local no modo de seleção de transmissão. Transmissão A: Transmite a imagem do primeiro terminal conectado no modo de seleção de transmissão. Transmissão B: Transmite a imagem do segundo terminal conectado no modo de seleção de transmissão. Transmissão C: Transmite a imagem do terceiro terminal conectado no modo de seleção de transmissão. Transmissão D: Transmite a imagem do quarto terminal conectado no modo de seleção de transmissão. Transmissão E: Transmite a imagem do quinto terminal conectado no modo de seleção de transmissão. Para exibir a imagem local no modo “Ativar por voz” Você pode exibir a imagem local apenas na tela do monitor mesmo se o modo “Ativar por voz” estiver ativado. Todos os outros terminais permanecem no modo “Ativar por voz”. 1 Pressione a tecla LAYOUT do Controle Remoto para exibir o menu Layout. A instrução “F1: Alterna a imagem monitorada entre os locais remoto e local.” aparece na parte inferior da tela. 2 Pressione a tecla F1 no Controle Remoto. A imagem local aparece na tela do monitor. Para restaurar o modo “Ativar por voz” no ponto remoto Pressione a tecla F1 no Controle Remoto novamente. Recebendo a Transmissão Solicitada de Outro Terminal Quando você recebe o comando “Autotransmissão” de um dos terminais conectados, a imagem deste terminal é transmitida em tela cheia. Quando você recebe o comando “Parar transmissão” de um dos terminais conectados, o sistema retorna ao modo anterior. Nota Se você tiver recebido o comando “Autotransmissão” de outro terminal, a operação acima não será executada. 218 Usando o Controle de Exibição Encerrando a Conexão Multiponto 1 Pressione a tecla CONNECT ( O menu a seguir será exibido: Desconectar A Desconectar D Desconectar B ) no Controle Remoto. Desconectar C Desconectar todos Desconectar E Cancelar As letras de A a E (ou A a C) indicam a seqüência conectada de terminais. Os nomes de terminais são exibidos no menu se você definir “Mostrar nome do terminal” para “Mostrar temporariamente” ou “Mostrar sempre” na página Telas de menu no menu de configuração Geral. 2 Use a tecla V, v, B ou b do Controle Remoto para selecionar o terminal a ser desconectado e pressione a tecla ENTER. Desconectar A: Desconecta o primeiro terminal conectado. Desconectar B: Desconecta o segundo terminal conectado. Desconectar C: Desconecta o terceiro terminal conectado. Desconectar D: Desconecta o quarto terminal conectado. Desconectar E: Desconecta o quinto terminal conectado. Desconectar todos: Desconecta todos os terminais. O terminal selecionado é desconectado. Também é possível desconectar todos os terminais pressionando a tecla DISCONNECT ( ) do Controle Remoto. Capítulo 6: Conexão Multiponto Para cancelar a desconexão Selecione “Cancelar” na etapa 2 e pressione a tecla ENTER no Controle Remoto. Encerrando a Conexão Multiponto 219 Notas sobre Terminais Secundários Se houver um terminal que não seja adequado para as configurações definidas por este sistema, este terminal será chamado de terminal secundário. Os recursos de comunicação entre o terminal secundário e este sistema são mostrados abaixo. • Transmitindo/recebendo áudio • Recebendo vídeo de um terminal secundário • Desativa a transmissão do vídeo para um terminal secundário Para detalhes sobre terminais secundários, consulte “Glossário” na página 267. Quando um telefone normal for conectado O modo de áudio dos Sistemas de Comunicação Visual não é afetado se um telefone normal for conectado ou desconectado a qualquer momento. Quando uma rede 56K é combinada entre os terminais se a conexão for feita através de uma rede 64K. A conexão automaticamente muda para a exibida por uma rede 56 K. Os terminais que não mudam para essa rede são consideradas como terminais secundários e a transmissão do vídeo não está disponível, embora a transmissão/recepção de áudio e a recepção de vídeo estejam. Quando um terminal com modo de áudio diferente é conectado e sua taxa de bits de vídeo é diferente. A conexão é efetuada no modo de áudio do terminal com a menor taxa de bit de vídeo. Qualquer terminal que não possa estar em conformidade com o modo de áudio é considerado como um terminal secundário e não poderá transmitir vídeo, embora a transmissão/recepção de áudio e a recepção de vídeo estejam. 220 Notas sobre Terminais Secundários Atributos multiponto Número Atributo Valor (H.320 MCU) 1 Número máximo de terminais que podem ser conectados a uma única MCU 5 (6 ao incluir o terminal 5 (6 ao incluir o terminal local) local) Valor (H.323 MCU) 2 Número máximo de conexões simultâneas (independentes) que podem ser aceitas em uma única MCU 1 1 3 Número máximo de terminais que podem ser conectados a outros MCUs 0 1 4.1 Interface de rede em cada porta BRI LAN 4.2 Recurso de rede restrito Restrição_Exibida – 5 As taxas de transmissão disponíveis para cada porta 1B, 2B, 4B, 6B (BRI) Restrito no valor máximo da taxa de bits total de todos os pontos 6 Processador de áudio Equipado Equipado 6.1 Combinado/alternado Supressão de ruído/eco em portas “silenciosas” Combinado Não Combinado Não 6.2 algoritmo em cada porta G.711, G.728, G.722, MPEG4 AAC (mono apenas) G.711, G.728, G.722, MPEG4 AAC (mono apenas) Processador de vídeo (filmes) Equipado Equipado 7.1 Alternados/misturados Ativado por voz/quatro divisões/seis divisões/ controle de usuário Ativado por voz/quatro divisões/seis divisões/ controle de usuário 7.2 Algoritmo de vídeo em cada porta H.261, H.263, H.264 H.261, H.263, H.264 8 Processador de dados Equipado Equipado 8.1 Recurso de transmissão de dados, LSD Recurso de transmissão de dados, HSD Equipado Não – – 8.2 Processador de MLD Equipado – 9 Criptografia Suporte Suporte Atributos multiponto 221 Capítulo 6: Conexão Multiponto 7 Número Atributo Valor (H.320 MCU) Valor (H.323 MCU) 10 Método para escolher o Modo de Comunicação Selecionado SCM Personalizado: Número de linhas (1B/ 2B/4B/6B) Algoritmo de áudio (G.711, G.728, G.722, MPEG4 AAC) Auto: Velocidade de quadros de vídeo (7,5/10/15/ 30fps) Modo de codificação de vídeo (CIF/QCIF) Fixo ou alternado automaticamente: Algoritmo de vídeo (H.261 fixo, H.261, H.263 ou H.264 alternado automaticamente) Restrito (56K fixo/ Auto) Personalizado: Largura de banda (Restrito no valor máximo da taxa de bits total de todos os pontos) Algoritmo de áudio (G.711, G.728, G.722, MPEG4 AAC) Auto: Velocidade de quadros de vídeo (7,5/10/15/ 30fps) Modo de codificação de vídeo (CIF/QCIF) Fixo ou alternado automaticamente: Algoritmo de vídeo (H.261 fixo, H.261, H.263 ou H.264 alternado automaticamente) 11 Recurso de terminais secundários Capaz de transmitir/ receber áudio e receber áudio apenas. Capaz de transmitir/ receber áudio apenas através de um telefone normal. Capaz de transmitir/ receber áudio e receber áudio apenas. Capaz de transmitir/ receber áudio apenas através de um telefone normal. 12 Provisões de configuração de chamada Sem reserva de chamada/ Sem reserva de chamada/ recebimento recebimento 13 Recursos de controle – 13.1 Número de terminais Não Controle de presidência simples Não usando BAS 13.2 Recursos MLP (T.120) Não Não 13.3 H.224 (data simplex) Equipado Equipado – Equipado Não 14 Em cascata Não Equipado 14.1 Taxas fixas (“simples”) Não Não 14.2 Mestre/Escravo Não Equipado 15 Identificação de terminal Não Equipado 16 Recurso MBE Não – 222 Atributos multiponto Capítulo 7: Função de Controle na Web Este capítulo descreve as Funções de Controle da Web usadas durante a operação do PCS-XG80/XG80S/XG55/XG55S/XA80/XA55. A Função de Controle da Web ajuda a controlar o PCS-XG80/XG80S/XG55/XG55S/ XA80/XA55 ou alterar sua configuração usando um Web browser instalado no PC, como o Internet Explorer. Internet Explorer é um produto da Microsoft Corporation. Use a versão 5.0 ou posterior (a versão 6.0 recomendada). Capítulo 7: Função de Controle na Web 223 Abrindo a Página da Web Digite o endereço IP atribuído ao PCS-XG80/XG80S/XG55/XG55S/XA80/ XA55 na linha de endereço do seu browser. Exemplo: para endereços IPv4 http://xxx.xxx.xxx.xxx/ (“xxx.xxx.xxx.xxx” representa o endereço IPv4.) Exemplo: para endereços IPv6 http://[xxxx:xxxx:xxxx:xxxx:xxxx:xxxx:xxxx:xxxx]/ (“xxxx:xxxx:xxxx:xxxx:xxxx:xxxx:xxxx:xxxx” representa o endereço IPv6.) Nota Quando um servidor proxy for definido em um segmento de rede externo, o endereço de gateway na configuração LAN do PCS-XG80/XG80S/XG55/XG55S/XA80/XA55 também deverá ser definido. Ou defina a configuração do proxy do Web browser como “Sem Proxy” para o PCS-XG80/XG80S/XG55/XG55S/XA80/XA55. 224 Abrindo a Página da Web Identificando um Usuário Quando acessar a página da Web, a janela a seguir será exibida solicitando que você se identifique como usuário. Digite um dos nomes de usuário a seguir (veja abaixo) na caixa “User Name” e a senha correspondente na caixa “Password”. Em seguida, clique no botão [OK]. Cada caractere da senha será exibido como “*” na tela. Quando o nome do usuário e a senha estiverem corretos, o menu “Home” será exibido. Se for inserido um nome de usuário ou senha incorretos, você será solicitado a inseri-los novamente. Se inserir informações erradas três vezes, uma mensagem de erro será exibida na tela. Você pode selecionar um nome de usuário a partir do seguinte e inserir a senha para o nome de usuário selecionado. [remote] Insira a Senha de acceso remoto definida do menu de configuração Administrador. Você pode acessar e verificar as páginas “Phonebook” e “Setup”. [sonypcs] Insira a Senha do administrador definida do menu de configuração Administrador. Você pode acessar a página “Phonebook”, alterar a configuração da página e registrar uma nova entrada na página. Também pode verificar e modificar as páginas de “Setup”. Identificando um Usuário 225 Capítulo 7: Função de Controle na Web [address] Insira a Senha de modificação da Lista Telefônica. definida do menu de configuração Administrador. Você pode acessar a página “Phonebook”, alterar a configuração da página e registrar uma nova entrada na página. Você também poderá verificar as páginas de “Setup”. [streaming] Insira a Senha da transmissão de fluxo do terminal que está transmitindo via streaming. Você poderá receber e exibir o conteúdo da comunicação transmitida. [setting] Insira a Salve senha de ajustes definida no menu de configuração Administrador. Você pode verificar e modificar as configurações na página “Lista Telefônica” ou registrar novas entradas. Você também pode verificar as configurações na página “Configuração” e modificar configurações que não sejam configurações do administrador. Notas • Se a senha não foi registrada, mantenha a caixa “Senha” em branco e clique no botão [OK]. • As Senhas do Administrador, de Modificação da Lista Telefônica, de Configurações Salvas, de Acesso Remoto e da Transmissão de Fluxo estão registradas na página Senha do menu de configuração do Administrador. • Ao inserir a senha para acessar a página da web, a autorização de senha será válida até que você saia do navegador web. Se você simplesmente fechar o navegador da web sem sair, a autorização de acesso irá continuar válida ao abrir o navegador novamente. • Dependendo do ambiente operacional, os terceiros não autorizados na rede podem acessar o sistema. Recomendamos a configuração de todas as senhas por motivos de segurança. Configure todas as senha na página Senha (página 92) no menu de configuração do Administrador. 226 Identificando um Usuário Selecionando um Menu Ao clicar no nome de um menu na parte esquerda da página, você exibe a página do menu correspondente. Itens de menu [Home] Exibe o menu “Home” para selecionar a linha I/F para conexão a um ponto remoto. Insira o endereço do ponto remoto e faça a discagem. Os ícones de informações desse sistema também são exibidos. [Download] Exibe o menu “Download” para os registros de download. [Control Pad] Exibe o painel de controle do sistema. Selecionando um Menu 227 Capítulo 7: Função de Controle na Web [Remote Commander] Exibe a imagem do controle remoto (PCS-RF1) fornecida com o sistema. Desse modo, você pode executar as mesmas operações realizadas com o Controle Remoto. Como Usar o Menu [Home] Quando você clica em [Home] na parte esquerda da página, o menu Home aparece. Você também pode exibir o menu Home digitando a senha correta na tela de entrada do nome. Para discar inserindo um número 1 Selecione a interface de linha (IP, ISDN ou SIP). 2 Insira o número de telefone ou endereço de um local remoto na caixa de texto. 3 Clique na tecla [Connect]. 228 Como Usar o Menu [Home] Como Usar o Menu [Download] Quando você clica em [Download] na parte esquerda da página, o menu Download aparece. Vários arquivos de registro podem ser mostrados. Selecione o arquivo de registro a ser exibido e clique na tecla [Download]. Você pode selecionar os arquivos de registro em uma janela separada. 229 Capítulo 7: Função de Controle na Web Como Usar o Menu [Download] Como Usar o Menu [Remote Commander] Quando você clica em [Remote Commander] à esquerda da tela, a tela Controle Remoto é exibida. Clicar nos vários botões da imagem do Controle Remoto permite controlar o sistema da mesma maneira que com um Controle Remoto real (PCS-RF1) e também permite operar a câmera e discar números de telefone. 230 Como Usar o Menu [Remote Commander] Selecionando uma Ferramenta Ao clicar na tecla Tools na parte superior da página, você pode pular para a página de ferramentas correspondente. [Connect/Disconnect] Efetua chamada para um ponto remoto usando discagem direta e encerra uma comunicação. [Phonebook] Exibe a lista de discagem da Phonebook. Efetua conexão a partir da Phonebook. Registra, confirma ou edita a lista de discagem. No caso de uma lista telefônica privada, a tecla “Phonebook” é alterada para “Private Phonebook”. [Shared Phonebook] Você pode usar a SPB. [History] Exibe as listas de histórico Discar, Atender, Chamada perdida. Efetua a discagem a partir do histórico. Apaga um registro de histórico desnecessário. [Setup] Confirma ou modifica a configuração. [Monitor] Você pode monitorar a imagem no Sistema de Comunicação. Nota Quando “Monitor Web” estiver definido para “Desativado” na página Permissão de acesso do menu de configuração Administrador, você não pode usar a página [Monitor]. [Streaming] Você pode observar o streaming ao vivo de uma comunicação. Selecionando uma Ferramenta 231 Capítulo 7: Função de Controle na Web [Information] Confirma as informações da máquina, o estado do periférico e o modo de comunicação. Você também pode verificar o roteamento da rede, e exibir arquivos gravados em um “Memory Stick”. Notas • É necessário o QuickTime versão 6.0 ou posterior para exibir uma comunicação. • Quando a opção “Streaming” estiver “Desativar” na página Streaming/Registrando do menu de configuração Administrador, a comunicação não poderá ser observada. Se a opção “Vídeo” estiver definida como “Desativado” na página Streaming/ Registrando, será transmitido somente o fluxo de áudio da comunicação e não será possível assistir ao vídeo. Como configurar o KIOSK Mode É possível selecionar o fundo do Menu Inicial e o logotipo que será exibido durante a execução do sistema. Notas • A configuração do KIOSK Mode só pode ser definida usando-se a Função de Controle da Web. • Para obter informações detalhadas sobre a configuração do KIOSK Mode, consulte seu representante Sony. 1 Clique em [Setup] na parte superior da tela. 2 Clique em [Admin:Etc] que será exibido na parte esquerda da tela. A tela “Admin:Etc” será exibida. (Só é possível definir esta configuração quando “sonypcs” tiver sido inserido como nome de usuário.) 3 Configure “KIOSK Mode” para “On”. 4 Clique no botão [Save]. Depois de salvar com êxito, a exibição da página será atualizada. 232 Selecionando uma Ferramenta Como Usar a Página [Version Up] Quando você clica em [Setup] na parte superior da página, a Version Up aparece no canto inferior esquerdo da página. Para exibir a página [Version Up], clique em [Version Up]. Version Up Clique em [Reference] e selecione o software que deseja atualizar e clique na tecla [Upload]. Quando o carregamento for concluído, aparecerá uma mensagem, e a atualização da versão será iniciada. Depois que a atualização for concluída, o sistema será reinicializado. Não desligue a energia até que a reinicialização seja concluída. Você também pode carregar Listas Telefônicas e arquivos de configuração selecionando-os na opção [Reference]. 233 Capítulo 7: Função de Controle na Web Como Usar a Página [Version Up] Como Usar a Página [Streaming] 1 Na tela de entrada do nome de usuário, digite “streaming” na caixa [User Name] e a Senha Streaming da transmissão do terminal via streaming na caixa [Password]. 2 Clique no botão [Streaming] para iniciar o QuickTime e observar a comunicação. Notas • É necessário o QuickTime versão 6.0 ou posterior para exibir uma comunicação. Se o QuickTime não estiver instalado no seu computador, baixe-o gratuitamente do seguinte site: http://www.apple.com/quicktime/download/ • Quando a opção “Streaming” estiver “Desativar” na página Streaming/Registrando do menu de configuração Administrador, a comunicação não poderá ser observada. Se a opção “Vídeo” estiver definida como “Desativado” na página Streaming/ Registrando, será transmitido somente o fluxo de áudio da comunicação e não será possível assistir ao vídeo. • Dependendo das limitações do acesso à Web, aproximadamente 10 terminais podem visualizar uma transmissão de streaming de forma simultânea. O número real de terminais que podem ver a transmissão simultaneamente depende do ambiente operacional do seu sistema. 234 Como Usar a Página [Streaming] Como Usar a Página [Monitor] Nota Quando “Monitor Web” estiver definido para “Desativado” na página Permissão de acesso do menu de configuração Administrador, ou durante a conexão criptografada, você não pode usar a página [Monitor]. Como Usar a Página [Monitor] 235 Capítulo 7: Função de Controle na Web Quando clica em [Monitor] das teclas de ferramenta, a página [Monitor] abre. Você pode monitorar a imagem no Sistema de Comunicação. d Indicador LAN 2 ALERT (apenas PCS-XG80S) Apêndice Localização e Função de Peças e Controles Sistema de Comunicação Visual HD PCS-XG80S/XG55S Frente 1 234 / LAN 1 ALERT 5 6 7 LAN 2 ALERT Quando o sistema é conectado à LAN por meio do conector 2 na parte de trás, esse indicador acende em amarelo quando ocorre um erro de pacote (perda) ou de link durante a comunicação. Indicador ON LINE (apenas PCS-XG55S) Pisca em azul ao discar ou receber uma ligação e permanece aceso durante a comunicação. e Indicador de status de comunicação (apenas PCS-XG80S) As luzes acendem em branco por vários segundos e depois apagam quando o sistema inicia. Pisca durante a discagem ou recebimento de chamadas, e o indicador permanece aceso durante a comunicação. OPEN f Conector TABLET OPEN Y VIDEO IN Pb 8 Pr AUDIO 2 IN L R 9 MAINTENANCE q; a Interruptor ?/1 (alimentação) Liga/desliga o sistema. b Indicador ?/1 (alimentação) Começa a piscar em verde quando o interruptor de alimentação é ligado, depois permanece aceso em verde. Acende na cor laranja quando o sistema é ajustado para o modo de espera. c Indicador LAN 1 ALERT Quando o sistema é conectado à LAN por meio do conector 1 na parte de trás, esse indicador acende em amarelo quando ocorre um erro de pacote (perda) ou de link durante a comunicação. Nota Este indicador é chamado de LAN ALERT no PCS-XG55S. 236 Localização e Função de Peças e Controles Conecte a uma pen tablet (não fornecida) para anotações ou ao Módulo Chave (não fornecido) para instalação do software. Nota Este conector é indicado como OPTION no PCS-XG55S. g Slot de Memory Stick Insira um “Memory Stick” (não fornecido) neste slot. Um “Memory Stick Duo” também pode ser inserido. h Tomadas VIDEO IN YPbPr (entrada de componente) (tomada fono) Para conectar às saídas de sinal de componentes (YPbPr) opcionais, como câmera ou equipamento de vídeo externo. i Tomadas AUDIO 2 IN L/R (tomada fono) Conectam-se às saídas de áudio da câmera ou do equipamento de áudio opcional. Nota Este conector é indicado como AUDIO IN no PCS-XG55S. j Conector MAINTENANCE (D-sub de 9 pinos) e Conector HDMI OUT Para conectar à entrada HDMI do monitor de TV opcional. f Conector ISDN UNIT Para conectar ao conector TERMINAL na Unidade ISDN opcional PCSA-B384S ou PCSA-B768S. g Conector AUX CONTROL (D-sub de 9 pinos) Usado para serviço de manutenção. Usado para serviço de manutenção. h Terminal I (terra) Posterior 1 CAMERA EC-MIC(A7) 1 2 Para conectar a um fio terra. 2 3 S VIDEO IN MIC(A1/A3) 1(R) 4 RGB IN 5 6 7 RGB OUT HDMI OUT ISDN UNIT AUX CONTROL i EC-MIC (A7) 1/2 Tomadas (microfone com cancelador de eco) (apenas PCS-XG80S) Para conectar a microfones com cancelador de eco PCSA-A7 opcionais. 2(L) R (PLUG IN POWER) AUDIO 1 IN L R AUDIO OUT L R L REC OUT 1-EXT-2 1 2 DC 19.5V 8 9 0 qa qs qd qf qg qh qj a Conector CAMERA Para ligar ao conector TERMINAL na Unidade da Câmera HD PCSA-CXG80. b Conector S VIDEO IN (mini DIN de 7 pinos) (apenas PCS-XG80S) Para conexão com a saída S-vídeo na segunda câmera ou equipamento de vídeo opcional. c Conector RGB IN (D-sub de 15 pinos) Para conectar à saída de RGB do computador ou equipamento de vídeo opcional. Para conectar à entrada de RGB do projetor opcional ou da unidade de exibição. Para conectar aos microfones PCS-A1 (fornecidos com PCS-XG80/XG55) ou PCSA-A3 (opcional). Os microfones são alimentados via sistema. k Tomadas AUDIO 1 IN L/R (tomada fono) (apenas PCS-XG80S) Para conectar às saídas de vídeo do gravador de videocassete ou equipamento de áudio opcional. l Tomadas AUDIO OUT L/R (tomada fono) Para conectar às entradas de áudio do monitor de TV. m Conectores REC OUT L/R (tomada fono) Usados ao gravar sinais de áudio para cronometrar uma comunicação. Os sons misturados dos pontos local e remoto saem por meio desses conectores. Localização e Função de Peças e Controles 237 Apêndice d Conector RGB OUT (D-sub de 15 pinos) j Tomadas MIC (A1/A3) 1 (R)/2 (L) (tomada mini) n Conectores EXT (equipamento externo) 1/2 (apenas PCS-XG80S) Não utilizado com o sistema desta versão. Unidade de Câmera HD PCSA-CXG80 (fornecida com PCS-XG80/XG55) o Conector 1 (LAN1) (100BASE-TX/10BASE-T, 8 pinos modulares) Essa unidade de câmera não é fornecida com PCS-XG80S/XG55S. Usado para conectar via LAN ou SIP. Para conectar a um hub ou servidor SIP usando o cabo de categoria 5. Nota Frente 1 Nota Este conector é indicado como no PCS-XG55S. (LAN) 2 p Conector 2 (LAN2) (100BASE-TX/10BASE-T, 8 pinos modulares) (apenas PCS-XG80S) Usado para conectar via LAN. Para conectar a um hub, etc. usando o cabo de categoria 5. POWER/STANDBY Posterior q Tomada DC 19.5V Para conectar o adaptador de alimentação CA fornecido. 3 VISCA OUT TERMINAL 4 5 Base 6 7 8 238 Localização e Função de Peças e Controles a Lente Lentes de zoom óptico 10×. b Indicador POWER/STANDBY Acende em verde quando o sistema é ligado. Quando o sistema entra no modo de espera ou é desligado, a luz é acesa em laranja. Unidade de Câmera HD PCSA-CXA55 (fornecida com PCS-XA80/XA55) Fente 1 2 3 c Conector TERMINAL Para ligar ao conector CAMERA no sistema. 4 d Receiver do Controle Remoto RF 5 Aponte o Controle Remoto RF fornecido para esse receiver ao emparelhar com a Unidade da Câmera. 6 e Conector VISCA OUT Usado para comunicações VISCA. Quando uma segunda câmera for conectada ao sistema, conecte o conector VISCA IN na segunda câmera. Posterior f Orifício para o parafuso de fixação do tripé Use para fixar a câmera ao tripé. 7 Para obter mais detalhes sobre o parafuso do tripé, consulte “Fixando a Unidade de Câmera HD PCSA-CXG80 sobre um Tripé” na página 36. 8 g Orifícios de parafusos de fixação Use para fixar a câmera ao suporte. Parte superior h Locais de fixação das tiras auto-aderentes Quando você usar as tiras auto-aderentes fornecidas, fixe-as a esses locais. 9 Apêndice Localização e Função de Peças e Controles 239 a Lente Lentes de zoom digital 3×. Controle Remoto RF PCS-RF1 (fornecido) b Microfone Microfone mono integrado. 0 c Lâmpada Tally Acende quando as imagens da câmera estão sendo enviadas para a parte remota durante as conferências. PRESENTATION 1 qa / F1 F2 F3 F4 2 d Base de inclinação Fica na parte superior do monitor da TV e suporta a unidade de câmera. e Braço de ligação Ajuste-o para que a ventosa da parte inferior se alinhe corretamente à parte traseira do monitor da TV. f Ventosa Fixada na parte traseira do monitor da TV. Coloque o disco adesivo fornecido na parte traseira do monitor da TV com antecedência. LAYOUT VIDEO INPUT CAMERA qs 3 VOLUME ZOOM T 4 5 qd qf ENTER W 6 7 8 RETURN CONNECT TOOLS BACK SPACE DISCONNECT qg qh qj 1 2 ABC 3 DEF 4 GHI 5 JKL 6 MNO 7PQRS 8 TUV 9WXYZ 9 TONE DOT 0 ON/OFF MIC qk PCS-RF1 g Cabo de conexão Conectado ao conector CAMERA no Sistema de Comunicação Visual HD. h Alavanca da ventosa Gire esta alavanca pressionando-a firmemente para baixo para fixar a ventosa. Gire a alavanca para soltar a ventosa. i Alavanca da tampa da lente Abre ou fecha a tampa da lente. RF Você pode ajustar o sinal sonoro emitido quando uma tecla é pressionada no Controle Remoto usando o menu. Também é possível desativar o som do bipe. Para ajustes, consulte “Sinal sonoro” no menu de configuração Áudio na página 75. a Tecla PRESENTATION Inicia ou interrompe a transmissão dos dados da apresentação. b Teclas (de função) F1 a F4 As teclas de função são usadas para várias operações em diferentes situações. A função atual das teclas é exibida na parte inferior da tela do menu. 240 Localização e Função de Peças e Controles c Tecla LAYOUT n Teclas ZOOM (T/W) Exibe o menu Layout para selecionar o padrão de exibição da tela. Aproximam ou afastam. T: para ampliar a imagem W: para reduzir a imagem d Teclas VOLUME +/– Para ajustar o volume do som recebido de um ponto remoto. +: para aumentar o volume –: para diminuir o volume o Tecla TOOLS Exibe o menu Ferramentas. p Tecla DISCONNECT ( ) Usada para desfazer a conexão com um ponto remoto em comunicação. e Teclas de seta (V/v/B/b) Usadas para selecionar o menu ou fazer vários ajustes no menu. q Tecla BACK SPACE Apaga a última letra inserida. f Tecla ENTER Executa a seleção ou o ajuste do menu e passa à próxima etapa. g Tecla RETURN r Tecla MIC ON/OFF Desliga o som local a ser enviado para um ponto remoto. Para restaurar o som, pressione a tecla novamente. Usada para voltar à etapa anterior. h Tecla CONNECT ( ) Usada para efetuar conexão com um local remoto para comunicação. i Teclas de número (0-9, , ) Usadas para inserir as letras ou números de um número de telefone, etc. j Compartimento de baterias (posterior) Insira duas baterias tamanho AA (R6). k Tecla @/1 (ligar/desligar) Ajusta o Sistema no modo de espera quando está ativado. Ativa o sistema quando ele está em modo de espera. l Tecla VIDEO INPUT Exibe o menu Vídeo de entrada para ativar o sinal de entrada de vídeo a ser exibido no monitor de TV. Apêndice m Tecla CAMERA Exibe o menu Câmera para definir o ângulo, o brilho e outros ajustes da câmera. Localização e Função de Peças e Controles 241 Unidade de ISDN PCSA-B384S (Opcional) Unidade de ISDN PCSA-B768S (Opcional) Painel frontal/superior Painel frontal/superior Posterior a Indicador POWER Acende na cor laranja quando a força for alimentada na Unidade de ISDN. Quando a inicialização for concluída, ele pisca em verde. b Indicadores STATUS 1-3 Aceso na cor laranja quando a sincronização de ligação de cada conector ISDN é estabelecida. Acende em amarelo quando cada linha ISDN for conectada. c Terminais ISDN 1-3 (tomada modular de 8 pinos) Conecte às linhas ISDN usando o cabo modular ISDN. d Conector TERMINAL Conecte ao conector ISDN UNIT do Sistema com o cabo de interface fornecido com a Unidade de ISDN. 242 Localização e Função de Peças e Controles Posterior a Indicador POWER Acende na cor laranja quando a força for alimentada na Unidade de ISDN. Quando a inicialização for concluída, ele pisca em verde. b Indicadores STATUS 1-6 Aceso na cor laranja quando a sincronização de ligação de cada conector ISDN é estabelecida. Acende em amarelo quando cada linha ISDN for conectada. c Terminais ISDN 1-6 (tomada modular de 8 pinos) Conecte às linhas ISDN usando o cabo modular ISDN. d Conector TERMINAL Conecte ao conector ISDN UNIT do sistema com o cabo de interface fornecido com a Unidade de ISDN. Indicadores Os ícones a seguir são exibidos no monitor dependendo das funções a serem usadas. Os indicadores marcados com um asterisco (*) não aparecem no PCS-XG55/ XG55S/XA55. Indicador NEAR Nome Descrição Controle da câmera próxima Câmera local que está sendo controlada Controle da Câmera remota que está sendo câmera remota controlada NEAR Mic off (Próximo) O microfone local está desativado na comunicação ou está fora de comunicação. Mic off (Remoto) O microfone remoto está desativado na comunicação ou está fora de comunicação. Volume Volume de voz do ponto remoto que está sendo ajustado Nível de áudio Nível de entrada de áudio do som (estéreo) estéreo Nível de áudio Nível de entrada de áudio do som (mono) mono Modo de entrada de caracteres Entrada de caractere disponível Status da LAN A LAN conectada via conector (LAN1) 1 (conector no PCS-XG55/XG55S) usando o protocolo de Internet versão 4 (IPv4). * Status da LAN LAN conectada através do (LAN2) conector 2 usando IPv4. Apêndice Status da LAN A LAN conectada via conector (LAN1, IPv6) 1 (conector no PCS-XG55/XG55S) usando o protocolo de Internet versão 6 (IPv6). Indicadores 243 Indicador * – Nome Descrição Status ISDN Portas ISDN usadas Entrada de áudio Entrada de áudio seleciona (exemplo de entrada do conector MIC (A1/A3)) Entrada de vídeo Entrada de vídeo seleciona (exemplo do vídeo do conector RGB IN) 1080 Modo de vídeo 1080 em uso Modo ISDN (telefone) Comunicação somente em áudio em andamento “Memory Stick” O “Memory Stick” é inserido no sistema. Pré-ajustar carregamento Recuperando os pré-ajustes da câmera (1-6) Apresentação Apresentação em execução (transmitindo) (transmitindo os dados de apresentação a um ponto remoto) 244 Indicadores Apresentação (recebendo) Recebendo os dados de apresentação de um ponto remoto Streaming Transmissão de fluxo em progresso Gravação Gravação em progresso Tablet Pen tablet conectada Desenho (próximo) Os direitos de desenho pertencem o ponto local Desenho (remoto) Os direitos de desenho pertencem ao ponto remoto. Indicador – Nome Descrição Ponteiro (próximo) Ponteiro do ponto local Ponteiro (remoto) Ponteiro do ponto remoto Criptografia Conexão com criptografia Perda de pacotes Ocorrência de perda de pacotes Modo Ativação por Voz “Ativação por Voz” está selecionado em “Modo de transmissão” em uma conexão multiponto. Transmissão (próxima) A imagem local é transmitida em uma conexão multiponto. Transmissão (A-E) Terminal A (-E) conectado primeiro (-quinto) é transmitido em uma conexão multiponto. Apêndice Indicadores 245 Mensagens na Tela Verifique o seguinte se uma mensagem aparecer no monitor de TV ao operar o Sistema de Comunicação. Mensagem Impossível completar a conexão. (O código e a mensagem a seguir são exibidos.) 0 Erro de rede desconhecido: Tente novamente mais tarde. 1 Número não existe: Verifique o número e tente novamente. 2 Congestionamento na rede: Tente novamente mais tarde. 3 Tente novamente mais tarde. 16 Desconexão normal: (a linha foi desconectada normalmente) 17 A linha está ocupada: Tente novamente mais tarde. 18,19 Sistema não responde: Verifique se o sistema remoto está conectado. 20 Permissão desconhecida: Confirme o número do local. 21 Chamada rejeitada: Verifique se o sistema remoto está conectado. 22 Número da parte chamada alterado: Verifique o número e tente novamente. 26 Pedido de restauração de conexão: Tente novamente mais tarde. 27 Sistema remoto não funciona: Verifique se o sistema remoto está operando. 28 Número inválido introduzido: Verifique o número e tente novamente. 31, 41 – 43, 47 Rede não disponível: Tente novamente mais tarde. 33, 34 Linha ocupada. Tente marcar mais tarde. 44 Rede não disponível: Tente novamente mais tarde. 50 Não permitido: Verifique o contrato de serviços da parte remota. 57,58 Capacidade de portador não autorizada: Verifique se a restrição está ajustada corretamente. 70 Capacidade restrita: Ajuste a restrição para 56K e tente novamente. 88 Erro de atributo do terminal: Verifique a conexão do sistema remoto. 91, 95 – 102, 111 Erro de protocolo: Desligue e reinicie o sistema e tente novamente. 128 Tempo de negociação H.221 excedido. Reinicie o sistema e volte a ligar. 131 Incompatibilidade de placa: Verifique as placas de interface de linha opcionais. 132 SPID Inválido: Registre novamente o SPID. 134 Erro de sincronização da ligação física: Verifique a conexão do cabo ISDN. 144, 145 O terminal remoto pode não ser compatível com a função BONDING. 246 Mensagens na Tela Mensagem 177 Tempo de conexão LAN esgotado: Tente novamente mais tarde. 178 Conexão LAN rejeitada: Tente novamente mais tarde. 179 Erro DNS. 180 Discagem do seu próprio número inválida. 181 Erro de Gatekeeper. 192 Falha na admissão do servidor PPPoE. Verifique se o nome de utilizador e a palavra-passe para o PPPoE foram introduzidos correctamente. 195 A obter um endereço IP através de DHCP. 196 Configure o endereço DNS ou use o endereço IP para marcar. 205 Verifique se o nome ou número de utilizador para marcação estão correctos. 207 O terminal remoto poderá não estar registado no 'gatekeeper'. Contacte o administrador do 'gatekeeper'. 209 – 212 O 'gatekeeper' não responde. Contacte o administrador do 'gatekeeper' ou use o endereço IP para marcar. 201, 217 Não há resposta à nossa chamada. 218 Número local mal definido no menu de configuração RDIS. Corrija a configuração. Ligação estabelecida com 1B (64K). 219 A definição do número local para a configuração RDIS poderá estar errada no participante remoto. Ligação estabelecida com 1B (64K). 230, 231 Falha na admissão do servidor PPPoE. Volte a marcar depois de confirmar as definições PPPoE. Falha no acesso ao servidor DNS. Verifique as definições DNS para o PPPoE. 233 Ligação ao participante remoto através de DNS desactivada. Marque usando um endereço IP. 234 Não é permitido marcar o mesmo endereço. 235 Tido como terminal secundário devido ao facto de o número de linhas para configuração RDIS ser diferente. 236 Tido como terminal secundário devido ao facto de o Controlo da Câmara Remota estar desactivado (Off). 237 Verifique se a interface da linha ou o endereço IP estão bem configurados. 238 A conferência não pôde ser iniciada uma vez que a função de encriptação local estava desativada. 239 A conferência não pôde começar porque a função de encriptação no local remoto estava desativada. 240 A conferência não pôde começar porque o método de encriptação do sinal no local é diferente do remoto. 241 A videoconferência padrão com ligação SIP não está disponível. Mensagens na Tela 247 Apêndice 232 Mensagem 242 A videoconferência de Encriptação Proprietária com a conexão ISDN não está disponível. 243 A ligação com o modo de comunicação actual não está disponível através do interface de linha especificado. 244 Desconectado devido à falha no recebimento do pacote do local remoto. 248 Mensagens na Tela Solucionando problemas Se o Sistema de Comunicação não funcionar corretamente, verifique o seguinte. Sintoma Causa Solução A força não está ligada. O interruptor de alimentação não está na posição ligado. Pressione o interruptor de alimentação para ligar o sistema. (página 41). As baterias no Controle Remoto estão fracas ou gastas. Troque-as por novas (página 37). O Controle Remoto Ele está isolado do sistema de não funciona. comunicação. Falha no emparelhamento com o Controle Remoto. Sem som ou volume O volume do sistema está muito está muito baixo. baixo. A imagem não está nítida. Efetue o emparelhamento do Controle Remoto com a câmera (página 38). Efetue o emparelhamento do Controle Remoto com o sistema ou unidade da câmera. (página 38) Ajuste o volume pressionando as teclas VOLUME +/– do Controle Remoto (página 45). O volume do monitor de TV está muito baixo. Ajuste o volume do monitor de TV. O microfone no ponto remoto está desligado. Peça ao ponto remoto para ligar o microfone. A entrada de áudio não está devidamente selecionada. • Defina “Seleção de Entrada (MIC)” adequadamente na página “Ajuste 1 básico” do menu de configuração Áudio (página 72). • Defina “Entrada de áudio” adequadamente na página “Ajuste 1 básico” do menu de configuração Áudio (página 72). O microfone ou o equipamento externo não estão conectados corretamente. Verifique a conexão (páginas 175, 178 e 184). O foco manual está selecionado, mas a imagem continua sem nitidez. Ajuste o foco (página 151). Solucionando problemas Apêndice Quando a opção de foco automático Selecione o foco manual e ajuste é selecionada, o fundo está muito manualmente (página 151). brilhante, o contraste é muito alto ou o fundo ou roupas dos participantes contêm padrões de linhas finas. 249 Sintoma Causa Solução Sem imagem. A origem da imagem selecionada não está ligada. Ligue o equipamento de vídeo selecionado. A entrada de vídeo não está devidamente selecionada. Selecione a entrada de vídeo adequadamente (página 153). A origem da imagem selecionada Verifique as conexões (página 184). não está corretamente conectada ao sistema. Não há conexão. Uma conferência de voz é realizada. Isso não é um defeito. O movimento da câmera pode ser evitado. Desligue e religue o sistema. O número errado foi discado. Verifique o número inserido. O ajuste de “Linha I/F” não está Ajuste “Linha I/F” para a interface correto (ao usar a discagem direta). correta, consultando “Chamando um Ponto Remoto” (página 118). Os itens registrados na Lista Telefônica não estão corretos. Registre corretamente o ponto, consultando “Registrando um Ponto Remoto – Lista Telefônica” (página 131). Algumas das configurações do sistema não estão corretas. Faça os ajustes do sistema corretamente, consultando “Registrando Informações Locais” (página 62). O endereço IP e a máscara de rede não são ajustados corretamente (ao usar a LAN). Peça o administrador do sistema para ajustá-los corretamente (página 80). O cabo da LAN está ligado ao conector 2. Defina “Usar LAN2” para “Ativado” no menu de configuração Linha I/F (página 66). Algumas das funções são restritas ao conectar ao cabo LAN para o conector 2. A conexão SIP, uso do gatekeeper e SNMP, e acessos Web e Telnet não estão disponíveis. O cabo LAN ou ISDN foi desconectado. Conecte corretamente (páginas 32, 33, 35) O cabo da LAN ou ISDN está conectado ao conector incorreto. Conecte corretamente (páginas 32, 33, 35) O cabo LAN ou ISDN está desconectado. Substitua o cabo por um novo. O cabo exclusivamente projetado Usa o cabo para conexão LAN. para a conexão ISDN foi usado para a conexão LAN (ao usar a LAN). Tipo de cabo incorreto (cabo cruzado ou reto) é usado para a conexão LAN ou ISDN. 250 Solucionando problemas Use o tipo de cabo correto. Sintoma Causa Solução Não há conexão. O DSU está desativado (ao usar o ISDN). Ligue o DSU. Se desconectar a comunicação com Desligue o sistema e aguarde alguns um procedimento anormal, ex., minutos antes de ligá-lo novamente. desconectando um cabo ISDN ou desligando o sistema durante a comunicação, você pode não conseguir se conectar à linha ISDN por um tempo (ao usar a ISDN). Se conectar/desconectar ou ligar/ desligar repetidamente, você pode não conseguir se conectar à rede por um período (ao usar a LAN). Desligue o sistema e aguarde alguns minutos antes de ligá-lo novamente. Tempo de conexão à LAN esgotado Tente novamente mais tarde. (ao usar a LAN). O pacote para comunicação não é Consulte o administrador do sistema aceitável no atual ambiente de LAN para que o pacote para comunicação (ao usar LAN). se torne aceitável no seu ambiente LAN. O terminal remoto não está ligado. Peça ao ponto remoto para ligar o terminal. Leva muito tempo para o ponto remoto conseguir responder do modo de espera. Peça ao ponto remoto para cancelar o modo de espera. O ponto remoto está em comunicação com outro ponto. Ligue para o ponto remoto depois que a comunicação com outro ponto for concluída. O terminal remoto não permite que Peça ao ponto remoto para autorizar o a chamada seja atendida já que ela atendimento da chamada. está operando ajustes, etc. O terminal remoto não está ajustado para o modo de atendimento automático. Peça ao local remoto que ajuste o terminal para modo de resposta automática ou que responda à chamada manualmente. Os número de telefone ISDN não são configurados no terminal remoto (ao usar o bonding). Peça ao ponto remoto que configure “Código de área” e “Número local” no menu de configuração ISDN corretamente (página 86). Há algum problema no terminal remoto. Tente discar o número de outro terminal. Solucionando problemas 251 Apêndice Os números a partir do oitavo digito Conecte sem usar o bonding ou use os dos números de telefone ISDN não números de telefone ISDN que são são os mesmos ao efetuar conexão iguais a partir do oitavo dígito. com o uso de bonding (quando o ponto remoto usa o sistema de comunicação de um modelo mais antigo como, por exemplo, o PCS-1600). Sintoma Causa Solução Não há conexão. A mensagem aparece na tela. Veja “Mensagens na Tela” (página 246). As imagens congeladas ou a Lista Telefônica não podem ser salvas no “Memory Stick.” A aba de proteção contra gravação Solte a trava (página 265). do “Memory Stick” está na posição LOCK. 252 O “Memory Stick” já alcançou sua capacidade de gravação. Solucionando problemas Use outro “Memory Stick.” 16 Kbps (G.728 compatível com a Recomendação do ITU-T) 48 Kbps (MPEG4 AAC) (ao usar ISDN) Especificações Sistema de Comunicação Visual HD PCS-XG80/XG80S/ XG55/XG55S/XA80/XA55 Esta unidade está em conformidade com as recomendações ITU-T H.320 e H.323. Filme Largura de banda operacional 64 Kbps a 10 Mbps (padrão, conexão LAN) (até 4 Mbps no PCS-XG55/XG55S/XA55) 56 Kbps a 768 Kbps (ao instalar o PCSA-B768S, conexão ISDN) 56 Kbps a 384 Kbps (ao instalar o PCSA-B384S, conexão ISDN) Codificação H.261/H.263/H.263+/H.263++/ H.264 MPEG4 Perfil Simples (ao usar o SIP) Elementos da imagem CIF: 352 pixels × 288 linhas QCIF: 176 pixels × 144 linhas 4CIF: 704 pixels × 576 linhas WCIF (W288p): 512 pixels × 288 linhas W432p: 768 pixels × 432 linhas W4CIF: 1024 pixels × 576 linhas 720p: 1280 pixels × 720 linhas 1080i/p: 1920 pixels × 1080 linhas (apenas PCS-XG80/XG80S) Som Multiplexação Vídeo, áudio, dados Formato de quadros H.221 (compatível com a Recomendação do ITU-T) Interface LAN (padrão), 64 Kbps a 10 Mbps (até 4 Mbps no PCS-XG55/ XG55S/XA55) ISDN (BRI), até três linhas (ao instalar o PCSA-B384S) até seis linhas (ao instalar o PCSA-B768S) Taxa de transmissão de dados LSD 1,2 Kbps, 4,8 Kbps, 6,4 Kbps MLP 6,4 Kbps, 24 Kbps, 32 Kbps HMLP 62,4 Kbps, 64 Kbps, 128 Kbps Protocolo LAN suportado HTTP Telnet RTP/RTCP TCP/UDP SNMP Controle Remoto Controle da câmera no ponto remoto H.281 (compatível com a Recomendação do ITU-T) General Requisitos de energia CC 19,5 V Consumo de corrente 5A Temperatura operacional 5°C a 35°C Umidade operacional 20% a 80% Temperatura de armazenamento –20°C a +60°C Umidade de armazenamento 20% a 80% (sem condensação) Dimensões 282 × 56 × 244 mm (L × A × P) (projeções não incluídas, exceto para pés) Massa Aprox. 2,2 kg (PCS-XG80/ XG80S/XA80) Aprox. 2 kg (PCS-XG55/XG55S/ XA55) Especificações 253 Apêndice Largura de banda 22 kHz (MPEG4 AAC) 14 kHz (MPEG4 AAC) 7 kHz (G.722 compatível com a Recomendação do ITU-T) 3,4 kHz (G.711/G.728 compatível com a Recomendação do ITU-T) Taxa de transmissão 56 Kbps, 64 Kbps (G.711 compatível com a Recomendação do ITU-T) 48 Kbps, 56 Kbps, 64 Kbps (G.722 compatível com a Recomendação ITU-T) 64 Kbps, 96 Kbps (MPEG4 AAC) (ao usar LAN) Rede Acessórios fornecidos Controle Remoto RF PCS-RF1 (1) Baterias de tamanho AA (R6) para Controle Remoto RF (2) Cabo HDMI (3 m) (1) Adaptador de CA (1) Cabo de força (1) CD-ROM (1) Antes de usar esta unidade (1) Guia de Instalação (1) Guia de Conexão Rápida/Guia do Controle Remoto (1) (apenas PCS-XG80/XG80S/XA80) Aviso Importante sobre o Software (1) Cartão de garantia (1) Formulário de registro do usuário (1) (Apenas para o Japão) Controle Remoto RF PCS-RF1 (fornecido com PCS-XG80/XG80S/XG55/ XG55S/XA80/XA55) Formato de sinais Em conformidade com IEEE802.15.4 Controle CC 3V usando duas baterias tamanho AA (R6). Adaptador de CA VGP-AC19V45 Requisitos de energia 100 a 240 V CA, 50/60 Hz, 1,6 A a 0,7 A Saída CC 19,5 V, 6,2 A Temperatura operacional 5°C a 35°C Umidade operacional 20% a 80% Temperatura de armazenamento –20°C a +60°C Umidade de armazenamento 20% a 80% (sem condensação) Dimensões 140 × 63 × 30,5 mm (L × A × P) (sem incluir as projeções) Massa Aprox. 400 g Adaptador de CA VGP-AC19V15 Requisitos de energia 100 a 240 V CA, 50/60 Hz, 1,6 A a 0,7 A Saída CC 19,5 V, 6,2 A Temperatura operacional 5°C a 35°C Umidade operacional 20% a 80% Temperatura de armazenamento –20°C a +60°C Umidade de armazenamento 20% a 80% (sem condensação) Dimensões 155 × 67 × 36,5 mm (L × A × P) (sem incluir as projeções) Massa Aprox. 550 g 254 Especificações Unidade de Câmera HD PCSA-CXG80 (fornecida com PCS-XG80/XG55) Sinal de vídeo 1080i/59,94, 1080i/50 Sincronização Sincronização interna Dispositivo de imagem tipo 1/3 (6 mm), CMOS Resolução: aprox. 2.000.000 pixels Lente 10× (óptica) (40× (digital)) f = 3,4 – 33,9 mm, F1,8 – F2,1 Ângulo horizontal: 8 (ponta TELE) a 70 graus (ponta WIDE) Distância mínima do objeto 100 mm (ponta WIDE) Iluminação mínima 15 lux (F1,8) com 50 IRE Ação de pan/tilt (girar/inclinar) Horizontal: ±100 graus Velocidade máxima do giro: 300 graus/seg. Vertical: ±25 graus Velocidade máxima da inclinação: 125 graus/seg. Tensão de entrada 19,5 V CC Consumo de corrente 1 A máx. Temperatura operacional 5ºC a 35ºC Temperatura de armazenamento –20ºC a + 60ºC Dimensões 240 × 152 × 173 mm (l/a/p) (inclui os pés) Massa Aprox. 2 kg Ângulo de instalação Menos de ±15 graus em relação à superfície horizontal Acessórios fornecidos Cabo de câmera (3 m) (1) Tiras auto-aderentes (2 conjuntos) Instruções de Operação (1) Cartão de garantia (1) Sinal de vídeo 720p/30 Sincronização Sincronização interna Dispositivo de imagem tipo 1/3,2 (5,7 mm), CMOS Microfone PCS-A1 (São fornecidos dois com o PCS-XG80 / é fornecido um com o PCS-XG55) Largura de banda 13 kHz Características direcionais Multidirecional Dimensões 74 × 16 × 93 mm (L × A × P) Massa Aprox. 170 g Conexão de alimentação na força Comprimento do cabo 8m Microfone PCSA-A3 (Opcional) Largura de banda 13 kHz Características direcionais Unidirecional Dimensões 68 × 16 × 96 mm (L × A × P) Massa Aprox. 200 g Conexão de alimentação na força Comprimento do cabo 8m Especificações Apêndice Unidade de Câmera HD PCSA-CXA55 (fornecida com PCS-XA80/XA55) aprox. 8.000.000 pixels f = 2,94 mm (22 mm no equivalente a 35 mm) F2,8 Ângulo horizontal: 80,1 graus Ângulo vertical: 62,7 graus Distância mínima do objeto 80 mm (ponta WIDE) Ação de pan/tilt (girar/inclinar) Horizontal: ±20 graus, Vertical: ±20 graus, operação manual Tensão de entrada 19,5 V CC Consumo de energia 4 W ou menos Temperatura operacional 5ºC a 35ºC Temperatura de armazenamento –20ºC a +60ºC Dimensões 116 × 50 × 225 mm (l/a/p) Massa Aprox. 500 g Acessórios fornecidos Disco adesivo da ventosa (1) Instruções de Operação (1) Lente 255 Microfone PCSA-A7P4 (Opcional) Dimensões 64 × 26 × 102 mm (L × A × P) (incluindo os pés) Massa Aprox. 130 g Requisitos de energia CC 12 V, alimentado pelo sistema ou adaptador de CA Consumo de energia menos que 2,5 W (por microfone) Temperatura operacional 5°C a 35°C Umidade operacional 20% a 80% Temperatura de armazenamento –20°C a +60°C Umidade de armazenamento 20% a 80% (sem condensação) Acessórios fornecidos Microfone PCSA-A7 (4) Cabo de microfone (8 m) (2) Cabo de microfone (1,5 m) (4) Adaptador de CA MPA-AC1 (1) Cabo de alimentação (um para cada região: América do Norte, Europa, Japão) Adaptador de cabo (1) Cabo CC (1) Instruções de Operação (1) Cartão de garantia (1) Unidade de ISDN PCSA-B384S (Opcional) Requisitos de energia CC 19,5 V Consumo de corrente 0,3 A Temperatura operacional 5°C a 35°C Umidade operacional 20% a 80% Temperatura de armazenamento –20°C a +60°C Umidade de armazenamento 20% a 80% (sem condensação) Dimensões 166 × 34 × 128 mm (L × A × P) (projeções não incluídas, exceto para os pés) Massa Aprox. 400 g Acessórios fornecidos Cabo de interface (5 m) (1) Instruções de Operação (1) Cartão de garantia (1) 256 Especificações Unidade de ISDN PCSA-B768S (Opcional) Requisitos de energia CC 19,5 V Consumo de corrente 0,5 A Umidade operacional 5°C a 35°C Umidade operacional 20% a 80% Temperatura de armazenamento –20°C a +60°C Umidade de armazenamento 20% a 80% (sem condensação) Dimensões 166 × 34 × 128 mm (L × A × P) (projeções não incluídas, exceto para os pés) Massa Aprox. 400 g Acessórios fornecidos Cabo de interface (5 m) (1) Instruções de Operação (1) Cartão de garantia (1) Software PCSA-MCG80 HD MCU (opcional) Dimensões 72,5 × 11 × 20 mm (L × A × P) Massa Aprox. 10 g Acessórios fornecidos Selo de número de série (1) Instruções de Operação (1) Design e especificações estão sujeitos à alteração sem notificação prévia. Notas • Faça sempre uma gravação de teste e verifique se foi bem sucedida. A SONY NÃO SE RESPONSABILIZA POR DANOS DE QUALQUER TIPO, INCLUINDO, MAS NÃO LIMITADOS A, COMPENSAÇÃO OU REEMBOLSO DEVIDO A AVARIA DESTA UNIDADE OU DOS RESPECTIVOS MEIOS DE GRAVAÇÃO, SISTEMAS DE ARMAZENAMENTO EXTERNOS OU QUAISQUER OUTROS MEIOS OU SISTEMAS DE ARMAZENAMENTO PARA REGISTAR CONTEÚDO DE QUALQUER TIPO. • Verifique sempre se a unidade está a funcionar correctamente antes de a usar. A SONY NÃO SE RESPONSABILIZA POR DANOS DE QUALQUER TIPO, INCLUINDO, MAS NÃO LIMITADOS A, COMPENSAÇÃO OU REEMBOLSO DEVIDO A PERDA DE LUCROS ACTUAIS OU FUTUROS NO DECORRER DE AVARIA DESTA UNIDADE, QUER DURANTE O PERÍODO DE GARANTIA QUER APÓS A EXPIRAÇÃO DA GARANTIA OU POR QUALQUER OUTRA RAZÃO. Sales and distribution of MPEG-4 Visual encoders/decoders THIS PRODUCT IS LICENSED UNDER THE MPEG-4 VISUAL PATENT PORTFOLIO LICENSE FOR THE PERSONAL AND NON-COMMERCIAL USE OF A CONSUMER FOR (i) ENCODING VIDEO IN COMPLIANCE WITH THE MPEG-4 VISUAL STANDARD (“MPEG-4 VIDEO”) AND/OR (ii) DECODING MPEG-4 VIDEO THAT WAS ENCODED BY A CONSUMER ENGAGED IN A PERSONAL AND NON-COMMERCIAL ACTIVITY AND/ OR WAS OBTAINED FROM A VIDEO PROVIDER LICENSED BY MPEG LA TO PROVIDE MPEG-4 VIDEO. Please contact MPEG LA for any further information. MPEG LA, L.L.C., 250 STEELE STREET, SUITE 300, DENVER, COLORADO 80206, http://www.mpegla.com Sales and distribution of MPEG-4 AVC (3-1) encoders/decoders THIS PRODUCT IS LICENSED UNDER THE AVC PATENT PORTFOLIO LICENSE FOR THE PERSONAL AND NON-COMMERCIAL USE OF A CONSUMER TO (i) ENCODE VIDEO IN COMPLIANCE WITH THE AVC STANDARD (“AVC VIDEO”) AND/OR (ii) DECODE AVC VIDEO THAT WAS ENCODED BY A CONSUMER ENGAGED IN A PERSONAL AND NON-COMMERCIAL ACTIVITY AND/OR WAS OBTAINED FROM A VIDEO PROVIDER LICENSED TO PROVIDE AVC VIDEO. NO LICENSE IS GRANTED OR SHALL BE IMPLIED FOR ANY OTHER USE. ADDITIONAL INFORMATION MAY BE OBTAINED FROM MPEG LA, L.L.C. SEE HTTP://MPEGLA.COM NO LICENSE IS GRANTED OR SHALL BE IMPLIED FOR ANY OTHER USE. ADDITIONAL INFORMATION INCLUDING THAT RELATING TO PROMOTIONAL, INTERNAL AND COMMERCIAL USES AND LICENSING MAY BE OBTAINED FROM MPEG LA, LLC. SEE HTTP://WWW.MPEGLA.COM Apêndice MPEG LA is offering licenses for (i) manufacturing/sales of any storage media storing MPEG-4 Visual video information (ii) distribution/broadcasting of MPEG-4 Visual video information in any manner (such as online video distribution service, internet broadcasting, TV broadcasting). Other usage of this product may be required to obtain license from MPEG LA. Especificações 257 Sinais de Entrada/Saída RGB Aceitáveis Sistema de Comunicação Visual HD PCS-XG80S/XG55S (RGB OUT) Elementos da imagem Formato de sinais fH (kHz) fV (Hz) Sincr 1024 × 768 XGA VESA 60 Hz 48,363 60,004 H neg V neg 1280 × 1024 SXGA VESA 60 Hz 63,981 60,02 H pos V neg 1280 × 768 WXGA VESA 60 Hz 47,776 59,870 H neg V pos Sistema de Comunicação Visual HD PCS-XG80S/XG55S (RGB IN) Elementos da imagem Formato de sinais 640 × 480 Modo VGA 3 31,469 59,94 H neg V neg VGA VESA 72 Hz 37,861 72,809 H neg V neg VGA VESA 75 Hz 37,5 75 H neg V neg VGA VESA 85 Hz 43,269 85,008 H neg V neg 800 × 600 1024 × 768 1280 × 1024 fH (kHz) fV (Hz) Sincr SVGA VESA 56 Hz 35,156 56,25 H pos V pos SVGA VESA 60 Hz 37,879 60,317 H pos V pos SVGA VESA 72 Hz 48,077 72,188 H pos V pos SVGA VESA 75 Hz 46,875 75 H pos V pos SVGA VESA 85 Hz 53,674 85,061 H pos V pos XGA VESA 60 Hz 48,363 60,004 H neg V neg XGA VESA 70 Hz 56,476 70,069 H neg V neg XGA VESA 75 Hz 60,023 75,029 H pos V pos XGA VESA 85 Hz 68,667 84,997 H pos V pos SXGA VESA 60 Hz 63,981 60,02 H pos V pos Sinais de VIDEO IN (YPbPr) aceitáveis Elementos da imagem Observações (SMPTE-274M) 1920 × 1080 1920 × 1080/59,94/1:1 67,43 59,94 1920 × 1080 1920 × 1080/50/1:1 56,25 50 258 Especificações fH (kHz) fV (Hz) Atribuições de Pinos Pino Sinal Descrição 14 Terra GND Tomada 100BASE-TX/10BASE-T 1 8 Conector S VIDEO IN (apenas PCS-XG80S) 7 4 3 2 Tomada modular 1 6 5 Pino Sinal Descrição 1 TPOPTX+ Transmissão+ 2 TPONTX– Transmissão– Pino Sinal 3 TPIPRX+ Recepção+ 1 Y.GND Terra do sinal de brilho 4 NC — 2 C.GND 5 NC — Terra do sinal de crominância 6 TPINRX– Recepção– 3 Y Sinal de brilho 7 NC — 4 C Sinal de crominância — 5 COMP.G ND Terra do sinal composto 6 COMP.G ND Terra do sinal composto 7 COMP Sinal composto 8 NC Conector mini DIN de 7 pinos Conector ISDN UNIT 2 14 1 13 Pino Sinal Descrição 1 GND Terra 2 19.5V 19,5V 3 DCLK+ Clock+ 4 DCLK– Clock– 5 DR+ Recepção de dados+ 6 DR– Recepção de dados– 7 FS+ Sincronia de quadros+ Descrição A entrada de S-Video só está disponível para o Sistema de Comunicações Visual. Conector CAMERA 8 1 15 9 Conector D-sub de 15 pinos (fêmea) Pino Sinal Descrição 1 Y Sinal de brilho 2 Y.GND Terra do sinal de brilho 3 Pb Sinal de diferença de cores (B – Y) FS– Sincronia de quadros– 9 DX+ Transmissão de dados+ 10 DX– Transmissão de dados– 4 Pb.GND 11 RX Recepção de dados serial Sinal de diferença de cores (B – Y) - terra 5 Pr 12 TX Transmissão de dados serial Sinal de diferença de cores (R – Y) 6 Pr.GND 13 19.5V 19,5V Sinal de diferença de cores (R – Y) - terra Especificações Apêndice 8 259 Pino Sinal Descrição Pino Sinal Descrição 7 TXD Não há conexão 13 HSYNC 8 RXD Não há conexão Sincronização horizontal 9 19.5V 19,5 V 14 VSYNC Sincronização vertical 10 LVDS-RX Sinal de recepção D+ multiplexado (+) 15 NC – 11 LVDS-RX Sinal de recepção D– multiplexado (–) 12 SIRCS 13 LVDS-TX Sinal de transmissão D+ multiplexado (+) 14 Não há conexão Conectores EC-MIC (A7) 1 e 2 (apenas PCS-XG80S) 9 3 8 2 1 10 LVDS-TX Sinal de transmissão D– multiplexado (–) Pino Sinal Descrição GND 1 GND Terra A atribuição de pinos acima é usada para conectar a Unidade de Câmera PCSA-CXG80/CXA55. 2 TXD+ Transmissão de dados+ 3 TXD– Transmissão de dados– Conector RGB OUT/IN 15 Terra 4 NC – 5 1 5 NC – 10 6 6 MICDET 15 11 Detecção de microfone 7 GND Terra 8 RXD+ Recepção de dados+ 9 RXD– Recepção de dados– 10 +12 V Fornecimento de energia: +12 V Mini D-sub de 15 pinos (fêmea) Pino Sinal Descrição 1 RED R (vermelho) 2 GREEN G (verde) 3 BLUE B (azul) 4 NC – 5 GND Terra 6 RED.GND Sinal terra R (vermelho) 7 GREEN.GND Sinal terra G (verde) 8 BLUE.GND Sinal terra B (azul) 9 NC – 10 SYNC.GND Terra do sinal de sincronização 11 NC – 12 NC – 260 Especificações Atribuições de pino em conectores de placa opcionais Tomadas ISDN 1-3 (PCSA-B384S) Tomadas ISDN 1-6 (PCSA-B768S) 1 8 Conector TERMINAL (PCSA-CXG80/CXA55) Tomada modular 8 1 15 9 Conector D-sub de 15 pinos (PCSA-CXG80: fêmea/PCSA-CXA55: macho) Pino Sinal Descrição 1 NC – 2 NC – 3 TA Transmissão+ 4 RA Recepção+ Pino Sinal Descrição 5 RB Recepção– 1 Y-OUT Sinal de brilho 6 TB Transmissão– 2 Y.GND Terra do sinal de brilho 7 NC – 3 Pb-OUT Sinal de diferença de cores (B – Y) 8 NC – 4 Pb-GND Sinal de diferença de cores (B – Y) - terra 5 6 Pr-CAM Pr-GND Conector TERMINAL (PCSA-B384S/ PCSA-B768S) Sinal de diferença de cores (R – Y) 2 Sinal de diferença de cores (R – Y) - terra 7 Não há conexão – 8 Não há conexão – 9 +19.5 V +19,5 V 10 LVDS-TXD+ Sinal de transmissão multiplexado (+) 1 14 13 Pino Sinal Descrição 1 GND Terra do chassi 2 19.5V 19,5V 3 DCLK+ Clock+ 4 DCLK– Clock– 5 DR+ Transmissão de dados+ DR– Transmissão de dados– LVDS-TXD– Sinal de transmissão multiplexado (–) 7 FS+ Sincronia de quadros+ 12 Não há conexão 8 FS– Sincronia de quadros– 13 LVDX-RXD+ Sinal de recepção multiplexado (+) 9 DX+ Recepção de dados+ 10 DX– Recepção de dados– TX Transmissão de dados serial – 14 LVDS-RXD– Sinal de recepção multiplexado (–) 11 15 GND 12 RX Recepção de dados serial 13 19.5V 19,5V 14 GND Terra Terra Especificações 261 Apêndice 11 6 Lista de Números de Porta Usados no PCS-XG80/XG80S/XG55/ XG55S/XA80/XA55 Para conexão ponto a ponto Sinal Número de porta Tipo RAS 1719 UDP Descoberta de Gatekeeper 224.0.1.41:1718 UDP Multicast Q.931 (discagem) 2253-2263 TCP Q.931 (atendimento) 1720 TCP H.245 2253-2263 TCP Áudio RTP 49152-49159 UDP Áudio RTCP 49152-49159 UDP Vídeo RTP 49152-49159 UDP Vídeo RTCP 49152-49159 UDP FECC RTP 49152-49159 UDP FECC RTCP 49152-49159 UDP 2º Vídeo RTP 49152-49159 UDP 2º Vídeo RTCP 49152-49159 UDP SIP 5060 UDP/TCP Detecção de largura de banda automática 51234-51235 UDP/TCP Para conexão de múltiplos pontos Sinal Número de porta do primeiro ponto Números de porta do Tipo segunto ao quinto ponto RAS 1719 UDP Descoberta de Gatekeeper 224.0.1.41:1718 UDP Multicast Q.931 (discagem) 2253-2263 TCP Q.931 (atendimento) 1720 TCP H.245 2253-2263 TCP 262 Especificações Sinal Número de porta do primeiro ponto Números de porta do Tipo segunto ao quinto ponto Áudio RTP Áudio RTCP Vídeo RTP Vídeo RTCP FECC RTP 49152-49159 FECC RTCP 2º Vídeo RTP segundo ponto: 49172-49179 terceiro ponto: 49192-49199 quarto ponto: 49212-49219 quinto ponto: 49232-49239 UDP 2º Vídeo RTCP SIP 5060 UDP/TCP Detecção de largura de banda automática 51234-51235 UDP/TCP Nota Os números de porta para RTCP que podem ser definidos são 49152 a 65535. Apêndice Especificações 263 Layout da sala de reunião Verifique se a câmera e o microfone estão corretamente posicionados na sua sala de reunião. Considerações de iluminação Não aponte a câmera na direção de uma janela onde a luz do sol entra já que a luz posterior pode diminuir o contraste. Se for necessário, cubra a janela com uma cortina espessa. Faixa da Câmera representa a área de captura da câmera quando o zoom tiver sido totalmente aberto. indica a área de captura da câmera quando a função de ângulo for totalmente utilizada. Use as medidas a seguir como guia para o layout da sua sala de reunião. Vista superior (faixa horizontal e afastamento máximo) Na Unidade de Câmera HD PCSA-CXG80 Na Unidade de Câmera HD PCSA-CXA55 264 Layout da sala de reunião Ajuste a iluminação do ambiente para que ela caia sobre os participantes. Evite a luz direta no monitor da TV. A intensidade da luz nos rostos deve ser de aproximadamente 300 lux ou mais. Mídia “Memory Stick” Use um “Memory Stick PRO” ou “Memory Stick PRO Duo” para o Sistema de Comunicação Visual. Notas sobre a utilização do dispositivo “Memory Stick” • Quando coloca o interruptor de proteção do “Memory Stick” em “LOCK”, não é possível gravar, editar ou apagar os dados. Terminal Interruptor de proteção contra apagamentos Área da etiqueta • • • • • • • Sobre os dados • Quando você coloca o interruptor de proteção do “Memory Stick” em “LOCK”, não é possível gravar, editar ou apagar dados como imagens ou mensagens. Destrave o interruptor antes de transferir ou copiar dados da unidade para o “Memory Stick” ou apagar dados no “Memory Stick”. • Recomendamos que faça uma cópia de segurança de dados importantes em outro “Memory Stick” ou em um disco rígido, utilizando um computador. Notas sobre a utilização do dispositivo “Memory Stick Duo” • Utilize um objeto pontiagudo, como uma esferográfica, para destravar a proteção do “Memory Stick Duo”. • Não force a gravação na área de memória do “Memory Stick Duo”. Terminal Interruptor de proteção contra gravação Área da etiqueta O formato que pode ser usado com esta unidade A unidade pode usar os arquivos de imagem gravados em um “Memory Stick” no seguinte formato: • Arquivos de imagem (compatíveis com DCF) compactados no formato JPEG (Joint Photographic Experts Group) (extensão: .jpg) Mídia “Memory Stick” 265 Apêndice • A posição e a forma do interruptor de proteção contra gravação podem diferir entre os vários tipos de “Memory Stick”. Não retire o “Memory Stick” durante a leitura ou gravação de dados. Os dados podem ser danificados se: – O “Memory Stick” for retirado ou se a unidade for desligada durante a leitura ou gravação. – Você usar o “Memory Stick” em um local sujeito aos efeitos de eletricidade estática ou interferência elétrica. Recomendamos que faça cópias de segurança de dados importantes gravados no “Memory Stick”. Não cole na área da etiqueta do “Memory Stick” nada a não ser a etiqueta fornecida. Cole a etiqueta de forma que ela não saia da área determinada. Guarde e transporte o “Memory Stick” na sua embalagem original. Não toque no terminal do “Memory Stick” com nada, incluindo dedos ou objetos metálicos. Não bata, não dobre nem deixe cair o “Memory Stick”. • Não desmonte nem modifique o “Memory Stick”. • Não exponha o “Memory Stick” à umidade. • Não utilize nem guarde o “Memory Stick” em locais sujeitos a: – Calor excessivo, como um carro fechado estacionado ao sol. – Luz solar direta. – Umidade ou substâncias corrosivas. Memory StickTM, Memory Stick DuoTM, Memory Stick PROTM, Memory Stick são marcas comerciais PRO DuoTM e da Sony Corporation. Fenômenos específicos de sensores de imagem CMOS Os seguintes fenômenos que podem aparecer em imagens são específicos de sensores de imagem CMOS (Complementary Metal Oxide Semiconductor). Eles não indicam defeitos. Manchas brancas Embora os sensores de imagem CMOS sejam produzidos com tecnologia de alta precisão, em raras ocasiões manchas brancas finas podem ser geradas na tela causadas por raios cósmicos etc. Isso se deve aos princípios dos sensores de imagem CMOS e não é um defeito. As manchas brancas tendem, principalmente, a ocorrer nestes casos: • quando o aparelho é utilizado em alta temperatura ambiente • ao elevar o aprimoramento (sensibilidade) Tente solucionar o problema, ligando e desligando o sistema. Graduação gráfica Quando padrões finos, faixas ou linhas são capturados, eles podem aparecer com efeito serrilhado ou tremido. 266 Fenômenos específicos de sensores de imagem CMOS Glossário ARC Uma abreviação para Adaptive Rate Control. Tecnologia que reduz automaticamente a taxa de bits de streaming de vídeo para evitar o congestionamento na rede. ARQ Uma abreviação para Automatic Repeat reQuest. Método de controle de erros no qual o receptor solicita que o transmissor faça uma retransmissão quando ocorre uma perda de pacotes. Detecção de Largura de Banda Automática Detecta a largura de banda da rede e outros antes da comunicação. Usando esse valor para a função QoS, o controle ideal de QoS estará disponível desde o início da comunicação. * Bonding (Bandwidth on Demand Interoperability Group) é uma marca registrada da THE BONDING CONSORTIUM. Codec Sigla para Codificador-Decodificador. Um dispositivo integrado de um codificador que converte um sinal analógico de áudio/vídeo para um fluxo de dados digital e o compacta, e um decodificador para expandir para restaurar o sinal analógico original. DHCP Uma abreviação para Dynamic Host Configuration Protocol. Gerencia endereços IP na rede. DNS Uma abreviação para Domain Name System. Define o sistema do nome do domínio. Cancelador de eco Dispositivo para eliminar o eco que ocorre durante a transmissão de áudio. FEC Uma abreviação para Forward Error Correction. Método de controle de erros no qual o receptor pode corrigir erros sem solicitar que o transmissor faça uma retransmissão. Velocidade de quadros O número de quadros que pode ser codificado/decodificado em um segundo. G.711 O formato de codificação/decodificação de áudio recomendado por ITU-T. Um sinal de áudio com largura de banda telefônica é convertido em um sinal digital com velocidade de dados de 64 Kbps. Isso pode ser transmitido com uma velocidade de dados de 56 Kbps. G.722 O formato de codificação/decodificação de áudio recomendado por ITU-T. Um sinal de áudio com largura de banda de 7 kHz é convertido em um sinal digital com Glossário 267 Apêndice Bonding* Bonding é um dos métodos de Multiplexação Inversa que permitem a conexão do sistema de comunicação com múltiplas linhas ISDN. A discagem da primeira linha ISDN que permite que você conecte todas as outras linhas. A discagem da segunda linha e das linhas subseqüentes é feita automaticamente pela comunicação entre os sistemas de comunicação em ambos os locais. Para usar bonding, é necessário que ambos os sistemas de comunicação estejam equipados com a função bonding e que as opções “Código de área” e “Número local” no menu de configuração ISDN do local de atendimento sejam ajustadas corretamente. Como a comunicação entre os sistemas ao usar a função bonding é feita pelos números ISDN do local de atendimento, o ajuste das opções “Código de área” e “Número local” no menu de configuração ISDN não é essencial no local de discagem. BRI Sigla de Basic Rate Interface. Interface básica padronizada pelo ITU-T. O ISDN único tem dois canais B e um canal D. velocidade de dados de 48 Kbps, 56 Kbps ou 64 Kbps. G.728 O formato de codificação/decodificação de áudio recomendado por ITU-T. Um sinal de áudio com largura de banda telefônica é convertido em um sinal digital com velocidade de dados de 16 Kbps. Gatekeeper Controla o acesso de dispositivos de comunicação H.323 em uma rede. Administra a zona, a limitação de acesso, a largura de banda de áudio/vídeo e alias, etc. H.221 Estrutura de quadro para um canal digital em teleserviços audiovisuais. H.239 O padrão ITU-T para compartilhar dados e apresentações com vídeo. Isso oferece suporte ao modo de apresentação de vídeo dual, permitindo que os pontos terminais recebam e transmitam vídeo e dados de apresentação simultaneamente. H.261 O codec de vídeo para serviços de áudio/ visual como p × 64 Kbps. Padrão que define um algoritmo de codificação, formato de imagem e tecnologia de correção de erros para comunicação entre codecs de vídeo de diferentes fabricantes. H.263 Um algoritmo de codificação de vídeo baseado no padrão H.261. Este formato permite comunicação através de uma taxa de bits menor. H.263+ Formato de codificação/decodificação de vídeo baseado no padrão H.263, adicionado pelo Anexo I a T (I, J, K …… T), que permite melhor qualidade de imagem e resistência a erros. Normalmente, este formato é um perfil usado com uma combinação de parte do Anexo para H.263/ H.263+. 268 Glossário H.264 Um algoritmo de codificação de vídeo padronizado por ITU-T em maio de 2003. Este formato cria imagens de alta qualidade usando uma velocidade de bits menor. Ele fornece uma qualidade de imagem igual através de metade da taxa de bits como o formato H.263. O formato H.264 também é chamado de AVC (Advanced Video Coding) MPEG4. H.320 Um padrão para comunicação entre sistemas de comunicação diferentes. H.323 Ele permite comunicações na LAN não-Qos (Quality of Service). HD Sigla para High Definition (Alta definição). A televisão HD oferece imagens de alta qualidade e resolução. Estão disponíveis os formatos 1080i, 1080p e 720P para HD. HMLP Consulte “MLP”. HOP Número de roteadores intermediários até alcançar o ponto remoto. I-MUX Uma abreviação para Inverse Multiplexer. Este protocolo permite que você transmita os dados a 384 Kbps pelos 6 canais B. ISDN Uma abreviação de Integrated Services Digital Network. É um protocolo de comunicação por CCITT em transmissão de voz, vídeo e dados integrados. As larguras de banda incluem velocidade básica (64 Kbps) e primária (1.544 e 2.048 Mbps). ITU-T Uma abreviação para International Telecommunication Union, Telecommunications. Sincronização de lábios Uma função que sincroniza o som com o movimento. O processamento do som é mais rápido do que o do movimento, por isso o som e o movimento ficam fora de sincronia. SPID Uma abreviação para Service Profile ID. MLP A comunicação de dados também está disponível durante a comunicação de sinais de áudio/vídeo entre os sistemas de comunicação. O MLP ou o HMLP é um protocolo para comunicação de dados como o NetMeeting. Usar o protocolo HMLP permite uma transmissão de dados mais rápida. Streaming Uma tecnologia que permite que os dados de áudio e vídeo sejam reproduzidos enquanto são carregados para visualização em tempo real através de uma rede, como a Internet. NTSC Uma abreviação de National TV Standards Committee. NTSC é o sistema de televisão usado no Japão e nos Estados Unidos, entre outros países. Ele não é compatível com o sistema PAL. PAL Uma abreviação de Phase Alternation Line. PAL é o sistema de televisão usado na Europa, China, etc. O PAL não é compatível com o sistema NTSC. Endereço secundário Um número de identificação fornecido para dispositivos que compartilham uma linha ISDN comum. TOS Inserção dos dados de informações no campo TOS do endereço de IP permite que o sistema de comunicação julgue a prioridade na transmissão de pacotes, etc. Ele também permite alterar o caminho conforme os tipos de serviço (Atraso ou Tamanho). YPbPr Componente de vídeo transmitido com três cabos de sinais Y, Pb e Pr. P in P Sigla para “Picture in Picture.” Essa é uma função que permite que você monitore sua própria parte na janela pequena no seu monitor de TV. QoS Uma abreviação de Quality of Service. QoS reserva uma largura de banda para comunicação específica na rede e garante uma determinada velocidade na comunicação. SIP Um acrônimo de Session Initiation Protocol. SIP é um protocolo de controle de comunicação usado para telefonia via Internet, mensagem instantânea, etc. Apêndice SNMP Uma abreviação para Simple Network Management Protocol. Este protocolo é para informações de gerenciamento entre a estação de gerenciamento e os terminais gerenciados. Isso permite monitorar os Sistemas de Comunicação da Sony. Glossário 269 Menu de Configuração Os menus do Sistema de Comunicação Visual HD são configurados conforme a descrição abaixo. Para obter informações detalhadas, consulte as páginas entre parênteses. Os ajustes iniciais de cada item estão em negrito. As configurações e opções marcadas com um asterisco (*) não aparecem no PCS-XG55/XG55S/XA55. As configurações e as opções marcadas com dois asteriscos (**) não aparecem na PCS-XA80/XA55. Início Câmera (página (página 145) 49) Ajustes Brilho Preajuste Detalhes Ferramentas Ângulo da câmera Auto-ajuste, Ajuste manual Lista de pré-ajustes Nova entrada Número pré-ajustado, Ângulo da câmera, Miniaturas Zoom Digital** Desativado, Ativado Luz de fundo Ativado, Desativado Equilíbrio de branco Automático, Interno, Externo, UMA PRESSÃO Foco Auto, Manual Ajuste de foco Face brilhante** Desativado, Alto, Médio, Baixo Filtro para redução Desativado, Alto, Médio, de ruído** Baixo Apresentação Executar, Parar Streaming Executar, Parar (página 163) (página 160) (página 166) Gravação Executar, Parar (página 168) Anotação Executar (página 171) Indicador Rejeita atendimento* Captura de tela (página 158) Status da máquina Tela de fundo, Modo de anotação, Iniciar Parar Ativado, Desativado Ativado, Desativado Executar Informações da máquina Status periférico Status do Modo de Comunicação Estado da LAN Verificação do roteamento da rede Configuração Linha I/F A (página 62) Discar B Atender C Multiponto* D Comunicação E Áudio F Continua na próxima página Continua na próxima página (página 99) 270 Menu de Configuração G H I J K L M N O P Q R S Vídeo LAN QoS TOS SIP ISDN Anotação Câmera Geral Menu inicial Administrador Criptografia SPB Histórico (página 121) Lista Telefônica/ Lista Telefônica Particular Discar, Atender, Chamada perdida Lista Telefônica “Lista Telefônica” Discagem detalhada “Discagem detalhada” Lista Telefônica Nova entrada Index, Seleção de grupo, Discar para:, Discagem Automática, Imagem, Discagem de Um Toque especificada, Linha I/F, Taxa de bit de comunicação, Número de linhas, Mais opções t “Mais opções” (página 131) Edição de grupo Histórico Discagem detalhada “Histórico” “Discagem detalhada” Discagem de um toque F1, F2, F3, F4 Discagem direta Linha I/F IP, IP(2), ISDN, TEL, SIP Endereço IP, Número do telefone Discar (página 120) (página 118) Conectar Digitar número/endereço Selecionar na Lista Telefônica Selecionar no Histórico “Discagem detalhada” “Lista Telefônica” “Histórico” Discagem detalhada Discagem detalhada Discar para:, Linha I/F, Taxa de bit de comunicação, Número de linhas “Lista Telefônica” “Histórico” “Edição” (página 116) (página 124) Apêndice A Linha I/F Lista Telefônica Histórico Ativação de mais opções Interface de linha IP, ISDN, SIP Interface de linha principal IP, ISDN, SIP Usar LAN2* Desativado, Automático (página 66) Menu de Configuração 271 B Discar (página 66) C Atender (página 67) D Multiponto* Telefone Ativação de mais opções Entrada do Nome do Usuário Prefixo Prefixo-A Prefixo-B Prefixo-C Selecionar prefixo de LAN Prefixo de LAN Automático, G.711 µ-law, G.711 A-law Desativado, Ativado Desativado, Ativado Sem prefixo, Prefixo-A, Prefixo-B, Prefixo-C Atendimento automático ISDN MSN Mic na resposta Rejeita atendimento* Ativado, Desativado Desativado, Ativado Ativado, Desativado Ativado, Desativado Desativar, Ativar Modo multiponto AUTO, Ativado Modo de transmissão Tela Dividida, Ativação por Voz, Ativaçao por Vez(720P) Tela dividida Automático, Mosaico de seis telas (página 68) 272 Menu de Configuração E Comunicação (página 68) IP (Comunicação) Modo IP 4) (Comunicação) Ajustes individuais para discagem/atendimento Ajustes individuais para ponto a ponto/multiponto* Desativado, Ativado Desativado, Ativado Largura de banda total* 1) Taxa de bit de comunicação 1) Modo de áudio 2) Controle da Câmera Remota H.239 Proporção H.239 1) Tamanho da tela 1) Modo de vídeo 1) Quadros de vídeo 128Kbps, 384Kbps, 512Kbps, 768Kbps, 1Mbps, 2Mbps, 3Mbps, 4Mbps, 5Mbps, 6Mbps, 7Mbps, 8Mbps, 9Mbps, 10Mbps, Outros 128Kbps, 384Kbps, 512Kbps, 768Kbps, 1Mbps, 2Mbps, 3Mbps, 4Mbps, 5Mbps*, 6Mbps*, 7Mbps*, 8Mbps*, 9Mbps*, 10Mbps*, Outros G.711, G.722, G.728, MPEG4 Ativado, Desativado Ativado, Desativado 2/3, 1/2, 1/3 720, W4CIF, W432P, WCIF, 4CIF, CIF, QCIF, AUTO H.261, H.263+, H.264 15fps, 30fps, 60fps,AUTO Ajustes individuais para ponto a ponto/multiponto* Desativado, Ativado ISDN:Modo 4) (Comunicação) Largura de banda ISDN 3) (Discagem) 1B(64K), 2B(128K), 3B(192K), 4B(256K), 5B(320K), 6B(384K), 8B(512K), 12B(768K) 1B(64K), 2B(128K), 3B(192K), 4B(256K), 5B(320K), 6B(384K), 8B(512K), 12B(768K) G.711, G.722, G.728, MPEG4 Ativado, Desativado Ativado, Desativado 2/3, 1/2, 1/3 Automático, 56K W4CIF, W432P, WCIF, 4CIF, CIF, AUTO H.261, H.263+, H.264 15fps, 30fps, AUTO Largura de banda ISDN 3) (Atender) 3) Modo de áudio 3) Controle da Câmera Remota H.239 Proporção H.239 Restrição 3) Tamanho da tela 3) Modo de vídeo 3) Quadros de vídeo Apêndice ISDN Continua na próxima página Menu de Configuração 273 SIP:Modo (Comunicação)4) Taxa de bit de comunicação Mode de áudio Controle da Câmera Remota Tamanho da tela Modo de vídeo Quadros de vídeo 128Kbps, 384Kbps, 512Kbps, 768Kbps, 1Mbps, 2Mbps, 3Mbps, 4Mbps, 5Mbps*, 6Mbps*, 7Mbps*, 8Mbps*, 9Mbps*, 10Mbps*, Outros G.728, G.722, G.711 Ativado, Desativado 720, W4CIF, W432P, WCIF, 4CIF, CIF, QCIF, AUTO H.261, H.263+, H.264, MPEG4 15fps, 30fps, 60fps, AUTO 1) Quando “Ajustes individuais para discagem/atendimento” ou “Ajustes individuais para ponto a ponto/multiponto” é definido como “Ativado” na página IP, o item é configurado para transmissão, recepção, ponto a ponto e multiponto individualmente. 2) Quando “Ajustes individuais para ponto a ponto/multiponto” é definido para “Ativado” na página IP, o item é configurado ponto a ponto e multiponto individualmente. 3) Quando “Ajustes individuais para ponto a ponto/multiponto” é definido para “Ativado” na página ISDN, o item é configurado ponto a ponto e multiponto individualmente. 4) O número da página após “Comunicação 2” varia com a ativação/desativação em “Ajustes individuais para discagem/atendimento” ou “Ajustes individuais para ponto a ponto/multiponto”. 274 Menu de Configuração F Áudio (página 72) Ajuste 1 básico (Áudio1) Entrada de áudio Seleção de Entrada (MIC)/ Seleção de Entrada (AUX) Cancelador de eco Sincronismo de lábios Silenciador de gravação Modo de entrada Modo de saída MIC, AUX, MIC+AUX MIC(A1/A3), EC-MIC(A7)*, MIC(Câmera)1),AUDIO 1, AUDIO 2* Ativado, Desativado Automático, Desativado Desativado, Ativado Estéreo, Mono2) Estéreo, Mono Ajuste 2 básico (Áudio2) AUX OUT do monitor local Entradas de MIC invertidas Ajuste de atraso da entrada de áudio Ativado, Desativado Desativado, Ativado Padrão–100ms, Padrão–50ms, Padrão, Padrão+50ms, Padrão+100ms, Personalizar Atraso da entrada de áudio Ajuste de atraso de saída de áudio Padrão–100ms, Padrão–50ms, Padrão, Padrão+50ms, Padrão+100ms, Personalizar Atraso de saída de áudio Modo REC OUT Estéreo, Mono de 2 canais Tampa Lente Mic Ativ./Desativ. Ativado, Desativado Efeito sonoro (Áudio3) Sinal sonoro Alto, Médio, Slencioso, Desativado Alto, Médio, Slencioso, Desativado Alto, Médio, Slencioso, Desativado Alto, Médio, Slencioso, Desativado Efeito sonoro Tom de discagem Tom da campainha 1) Aparece somente na PCS-XA80/XA55. 2) A configuração inicial no PCS-XG55/XG55S/XA55 é “Mono”. G Vídeo (página 76) Configuração básica (Vídeo1) Vídeo de entrada Tela de apresentação Saída do monitor Formato de saída do monitor RGB Período de supressão Freqüência Câmera, RGB, YPbPr, S VIDEO* Tela cheia, Imagem e imagem, Lado a lado HDMI, RGB, HDMI+RGB SXGA, XGA, WXGA Longo, Médio, Curto 60Hz, 50Hz Nome da Entrada de Vídeo (Câmera) Nome da Entrada de Vídeo (RGB) Nome da Entrada de Vídeo (YPbPr) Nome da Entrada de Vídeo (S VIDEO)* Ligação a mic (Vídeo3) Ligação à entrada de áudio Vídeo de entrada Entrada de áudio Seleção de Entrada (MIC)/ Seleção de Entrada (AUX) Desativado, Ativado Câmera, S-VIDEO*, RGB, YPbPr MIC, AUX, MIC+AUX MIC(A1/A3), EC-MIC(A7)*, MIC(Câmera)1),AUDIO 1, AUDIO 2* 1) Aparece somente na PCS-XA80/XA55. Menu de Configuração 275 Apêndice Nome da Entrada de Vídeo (Vídeo2) H LAN (página 79) Ajuste básico1) (LAN) Nome do HOST Modo DHCP Automático, Desativado Tamanho do prefixo Endereço IP Máscara da rede Endereço Gateway DNS Primário DNS Secundário Modo de LAN Automático, Full Duplex de 100Mbps, Half Duplex de 100Mbps, Full Duplex de 10Mbps, Half Duplex de 10Mbps PPPoE (LAN) PPPoE Desativado, LAN1, LAN2* Alias do usuário Senha IP Fixo para PPPoE Desativado, Ativado Endereço de IP Fixo para PPPoE DNS Obter automaticamente, Especificar DNS Primário DNS Secundário Configuração NAT (LAN) Modo NAT Automático, Ativado, Desativado Endereço IP de WAN Gatekeeper (LAN) Modo de Gatekeeper Automático, Ativado, Desativado Endereço do Gatekeeper Alias do usuário Número do usuário Número da porta usado, Configuração RTP/RTCP (LAN) Q.931 H.245 RTP/RTCP Tamanho MTU SNMP (LAN) Modo SNMP Ativado, Desativado Destino de interceptação Comunidade Descrição Localização Contato 1) Quando “Usar LAN2” é ajustado para “Ativado” no menu de configuração Linha I/F, as páginas Ajuste básico para LAN1 e LAN2 são exibidas e você pode configurar os itens nessas páginas. 276 Menu de Configuração I QoS (página 83) Ajuste básico (QoS1) Controle de Fluxo Adaptável(ARC) Detecção autom. de largura de banda Número da porta TCP Número da porta UDP Solicitação de reenvio de pacote(ARQ) Tempo de armaz. em buffer ARQ Tempo de armaz. em buffer ARQ Correção de erro de encaminhamento(FEC) Redundância de FEC Transmissão de áudio duplex Reordenar: Compensar erro de ordem de pacote (QoS2) J TOS (página 84) K SIP Reordenar Buffer de ordenamento Taxa de buffer de ordenamento Ajuste da taxa de transf. de pacote IP. Tipo de dados TOS TOS Precedência Baixo Atraso Alta Capacidade de Transmissão Alta Confiabilidade Custo Mínimo DSCP Ajuste básico (página 85) (SIP) Ativado, Desativado Ativado, Desativado Ativado, Desativado 300ms, 150ms, 80ms, Automático, Personalizado Ativado, Desativado 8, 4, 2, Automático Ativado, Desativado Ativado, Desativado Automático, 1, 2, Personalizado Ativado, Desativado Video, Audio, Dados, Apresentação Desativado, Precedência IP, DSCP Ativado, Desativado Ativado, Desativado Ativado, Desativado Ativado, Desativado Modo de servidor SIP Protocolo Transferência Número da Porta Domínio SIP Nome de utilizador registado Palavra-passe Endereço de servidor SIP Porta de servidor SIP Ativado, Desativado TCP, UDP Apêndice Menu de Configuração 277 L ISDN (página 85) Ajuste 1 básico (ISDN1) País/Região Protocolo Número do telefone (ISDN2) Código de área (A1, A2, B1, B2, C1, C2) Número local (A1, A2, B1, B2, C1, C2) Número do telefone (ISDN3) Código de área (D1, D2, E1, E2, F1, F2) Número local (D1, D2, E1, E2, F1, F2) Endereço secundário (ISDN4) Endereço secundário (A1, A2, B1, B2, C1, C2, D1, D2, E1, E2, F1, F2) SPID (ISDN5) SPID (A1, A2, B1, B2, C1, C2, D1, D2, E1, E2, F1, F2, Auto SPID) M Anotação Anotação (página 87) Ativar Cor Densidade da linha N Câmera Câmera (página 87) 278 Menu de Configuração Aparecimento gradual** Entrada da segunda câmera** País/Região Selecionável Japão(NTT), National ISDN, Euro ISDN, Euro ISDN(França) , 5ESS(P-MP), 5ESS(P-P), DMS-100 Ativado, Desativado Preto, Vermelho, Azul, Verde, Amarelo, Laranja, Púrpura, Branco Espessura, Média, Estreita Ativado, Desativado RGB, YPbPr, S-VIDEO* O Geral (página 88) Ajuste de dispositivo (Geral1) Nome do terminal Modo de espera Tempo de espera Registro do último número Controle pelo Local Remoto Idioma/Language Brilho do LED do sistema* Brilho do LED da câmera** Recepção do controle remoto RF ** Ajuste do relógio (Geral2) NTP NTP principal Server Servidor NTP secundário Fuso horário Modelo de exibição do relógio Data Hora Atualização de horário Telas de menu (Geral3) Exibir tempo em comunicação Mostrar nome do terminal Guia Indicador de exibição Exibição do modo de comunicação Exibir teclado na tela Transparência do menu Ativado, Desativado 1-99 minutos Desativado, Ativado Ativado, Desativado Japonês/Japanese, Inglês/English, Francês/French, Alemão/German, Espanhol/Spanish, Italiano/Italian, Chinês simplificado/Chinese, Português/ Portuguese, Chinês tradicional/Chinese, Coreano/Korean, Holandês/Dutch, Dinamarquês/Danish, Sueco/Swedish, Finlandês/Finnish, Polonês/Polish, Russo/Russian, Árabe/Arabic, Tailandês/Thai, Norueguês/Norwegian, Turco/Turkish, Galês/Welsh, Tcheco/Czech, Húngaro/ Hungarian Brilhante, Desativado, Escuro Brilhante, Desativado, Escuro Sistema, Câmera Ativado, Desativado Ano/mês/dia, Mês/dia/ano, Dia/mês/ano, Ano-mês-dia, Dia.mês.ano Executar Desativado, Visualização do tempo, Tempo atual Desativado, Mostrar sempre, Mostrar temporariamente Ativado, Desativado Ativado, Desativado Ativado, Desativado Ativado, Desativado Alto, Médio, Baixo Continua na próxima página Apêndice Menu de Configuração 279 Teclas de função na comunicação (General4) F1 F2 F3 F4 P Menu inicial (página 90) 280 Menu 1 inicial (Menu 1 inicial) Longe/Perto, Câmera, S-VIDEO*, RGB, YPbPr, Sem operação Câmera, S-VIDEO*, RGB, YPbPr, Sem operação Câmera, S-VIDEO*, RGB, YPbPr, Zoom (RGB), Sem operação Câmera, S-VIDEO*, RGB, YPbPr, Sem operação Status do terminal Mensagens de aviso Ativado, Desativado Ativado, Desativado IP:Endereço, SIP:Nome do usuário, SIP:Endereço GK:Alias do usuário, GK:Número do usuário, NAT:Endereço,Sem tela Ativado, Desativado Ativado, Desativado Menu 2 inicial (Menu 2 inicial) Exibição da tecla de discagem Tecla de Lista Telefônica Tecla Histórico Tecla de discagem detalhada Botão Câmera Tecla Ferramentas Discagem de um toque Discagem direta Simples, Individual, Desativado Ativado, Desativado Ativado, Desativado Ativado, Desativado Ativado, Desativado Desativado, Ativado Ativado, Desativado Desativado, Ativado Menu 3 inicial (Menu 3 inicial) Exibição de entrada de vídeo Exibição de entrada de áudio Medidor de nível de áudio Volume Status da LAN Status ISDN Ativado, Desativado Ativado, Desativado Ativado, Desativado Ativado, Desativado Ativado, Desativado Ativado, Desativado Menu de Configuração Exibição do relógio Nome do terminal local Visor Numérico Q Administrador (página 92) Senha (Administrador1) Senha do administrador Senha de modificação da Lista Telefônica. Salve senha de ajustes Senha de acceso remoto Senha da transmissão de fluxo Configurar Senha1 (Administrador2) Linha I/F Discar Atender Multiponto* Modo IP Modo SIP Modo ISDN Activado, Desactivado Activado, Desactivado Activado, Desactivado Activado, Desactivado Activado, Desactivado Activado, Desactivado Activado, Desactivado Configurar Senha2 (Administrador3) Áudio Vídeo LAN QoS TOS SIP ISDN Activado, Desactivado Activado, Desactivado Activado, Desactivado Activado, Desactivado Activado, Desactivado Activado, Desactivado Activado, Desactivado Configurar Senha3 (Administrador4) Geral Menu inicial Administrador Anotação Câmera Criptografia SPB Activado, Desactivado Activado, Desactivado Activado, Desactivado Activado, Desactivado Activado, Desactivado Activado, Desactivado Activado, Desactivado Streaming/Registrando (Administrador5) Streaming Gravação Vídeo Activado, Desactivado Activado, Desactivado Desativado, 64Kbps, 128Kbps, 384Kbps, 512Kbps Endereço multicast Número da porta de áudio Número da porta de vídeo HOP 1) Permissão de acesso (Administrador6) Ativado, Desativado Activado, Desactivado Activado, Desactivado Activado, Desactivado Movimento rápido vertical, Desativado Movimento rápido vertical, Desativado Apêndice Monitor Web Acesso Web Acesso Telnet Acesso SSH Movimento rápido da imagem da primeira câmera** Movimento rápido da imagem da segunda câmera** Continua na próxima página 1) Os itens na página Permissão de acesso são exibidos e podem ser definidos apenas quando “Protocolo da Internet” estiver definido para “IPv4”. Menu de Configuração 281 Outros (Administrador7) Lista Telefônica (Administrador8) R Criptografia Criptografia Usar histórico Salvar ajuste Carregar Ajuste AMX Device Discovery HOP Modo 1080* Restauração Automática Protocolo da Internet Ativado, Desativado Executar Executar Desativado, Ativado Salvar Lista Telefônica Carregar lista telefônica Apagar Lista Telefônica Discagem automática Cria Agenda Telefônica Privada Deleta Agenda Telefônica Privada Copia para Agenda Telefônica Privada Executar Executar Executar Ativado, Desativado Executar Executar Executar Modo de criptografia (página 98) S SPB SPB (página 98) 282 Menu de Configuração Modo SPB Endereço do Servidor SPB Senha do Servidor SPB Desativado, Ativado Ativado, Desativado IPv4, IPv6, IPv4/IPv6 Desativado, Prioridade conexão, Prioridade encript. Ativado, Desativado Sony Corporation