Download Rack2-Filer Guia do Usuário - PFU
Transcript
Rack2-Filer
Guia do Usuário
NOVO!
Exportando para o Serviço de Nuvem/Dispositivo Móvil (página 313)
NOVO!
Criação de um Álbum de Fotos (página 355)
Suporte Adicionado para Link Cloud/Móvel!
Função de Álbum de Foto Adicionada!
Nenhuma parte do arquivo "Fichário Rack2 com Viewer
embutido (*.exe)" produzido pela função de exportação do
Rack2-Filer pode ser reproduzido (exceto para uso pessoal)
ou distribuído de qualquer modo através de uma rede, sem
permissão.
Prefácio
Obrigado por adquirir o Rack2-Filer.
O Rack2-Filer é um software de aplicação que torna possível o gerenciamento e a
visualização de dados de documentos no seu computador.
Este manual fornece uma visão geral e instruções de operação do Rack2-Filer.
Antes de tudo, ler "Como Usar este Manual".
Setembro de 2011
Microsoft, Windows, Windows Vista, Windows Server, Excel e PowerPoint são
marcas comerciais ou marcas registradas da Microsoft Corporation nos Estados
Unidos e em outros países.
Word é o produto da Microsoft Corporation nos Estados Unidos.
Adobe, Adobe logo, Acrobat, Adobe PDF logo, e Adobe Reader são marcas de
comércio ou marcas de comércio registradas da Adobe Systems Incorporated nos
Estados Unidos e/ou outros países.
Pentium é uma marca de comércio ou marca de comércio registrada da Intel
Corporation nos Estados Unidos e outros países.
ScanSnap, o logotipo ScanSnap logo, e Rack2-Filer são marcas comerciais ou
marcas registradas da PFU LIMITED no Japão.
ABBYYTM FineReaderTM Engine ©2011 ABBYY. OCR by ABBYY
ABBYY e FineReader são marcas comerciais da ABBYY.
Evernote é uma marca comercial registrada ou marca registrada da Evernote
Corporation.
Google e Google Docs são marcas comerciais registradas ou marcas registradas
da Google Inc.
Salesforce, o logotipo Salesforce e Salesforce CRM são marcas comerciais ou
marcas registradas da salesforce.com, inc. nos Estados Unidos e outros países.
Outros nomes de companhias e produtos são marcas comerciais ou marcas
registradas de seus respectivos proprietários.
Rack2-Filer Guia do Usuário
|
3
Prefácio
Imagens de tela reimpressas com permissão da Microsoft Corporation.
Este produto utiliza a tecnologia do visualizador "EasyFlip" da PFU.
© PFU LIMITED 2011
4 |
Rack2-Filer Guia do Usuário
Como Usar este Manual
Este manual explica como usar o Rack2-Filer.
Estrutura deste manual
A estrutura é a seguinte:
Capítulo 1 Introdução ao Rack2-Filer
São descritas uma visão geral e as janelas do Rack2-Filer.
Capítulo 2 Ambiente Operacional
3
Este capítulo descreve o ambiente operacional.
Capítulo 3 Instalação e Desinstalação
Este capítulo descreve a instalação, desinstalação e atualizações.
Capítulo 4 Acionamento/Fechamento Rack2-Filer
Este capítulo descreve os métodos de início e fechamento das
janelas do Rack2-Filer (janela Rack2-Filer/janela Rack2-Viewer/
janela Rack2-WorkArea).
Capítulo 5 Uso do ScanSnap com o Rack2-Filer
Este capítulo descreve como habilitar o uso do ScanSnap com o
Rack2-Filer. Estes passos precisam ser realizados apenas uma
vez.
Capitulo 6 Operações da Janela do Rack2-Filer
Este capítulo descreve as operações da janela do Rack2-Filer.
Capítulo 7 Operações do Rack2-Viewer
Este capítulo descreve as operações da janela do Rack2-Viewer.
Capitulo 8 Exportando para o Serviço de Nuvem/Dispositivo
Móvil
Este capítulo descreve como exportar dados do Rack2-Filer data
para um armazenamento nuvem ou dispositivo móvel como
arquivos PDF.
Rack2-Filer Guia do Usuário
|
5
Prefácio
Capítulo 9 Criação de um Álbum de Fotos
Este capítulo descreve a função do álbum de foto.
Capítulo 10 Outras Funções
Este capítulo descreve outras funções.
Capítulo 11 Rack2-Filer Backup & Restore Tool
Este capítulo descreve a Rack2-Filer Backup & Restore Tool.
Capítulo 12 Resolução de problemas
Este capítulo descreve as soluções para os problemas que podem
surgir durante a operação do Rack2-Filer.
Capítulo 13 Mensagens
Este capítulo descreve as mensagens visualizadas durante a
operação do Rack2-Filer e as respostas apropriadas.
Ler o Capítulo 1 - Capítulo 11 para entender as operações desta aplicação. E
também, ler o Capítulo 12 e Capítulo 13, se necessário.
As janelas e imagens de Windows Vista™ são usadas para a descrição das
operações neste manual.
Símbolos usados neste manual
Os seguintes símbolos são usados neste manual.
Símbolosm
Aguarde!
Descrições
Este símbolo indica os pontos que necessitam da sua
atenção ou aviso a ser seguido. Certificar-se de ler o texto
que segue este símbolo.
Sugestão
Operação
6 |
Este símbolo indica as sugestões relacionadas às
operações.
Este símbolo indica o(s) procedimento(s) das operações.
Rack2-Filer Guia do Usuário
Abreviações para os sistemas operacionais
neste manual
As abreviações para os sistemas operacionais no manual são listadas abaixo:
Windows Server 2008
Windows Server™ 2008 Standard
Windows Server™ 2008 Enterprise
Windows Server™ 2008 Foundation
Windows Server 2003
Sistema operacional Windows Server™ 2003 (versão 32-bit)
Sistema operacional Windows Server™ 2003 R2 (versão 32-bit)
Windows 2000 Server
Sistema operacional Windows® 2000 Server
Windows 2000 Professional
Sistema operacional Windows® 2000 Professional
3
Windows XP Home Edition
Sistema operacional Windows® XP Home Edition
Windows XP Professional
Sistema operacional Windows® XP Professional (versão 32-bit)
Windows Vista Home Basic
Sistema operacional Windows Vista™ Home Basic (versões 32-bit e 64-bit)
Windows Vista Home Premium
Sistema operacional Windows Vista™ Home Premium (versões 32-bit e 64-bit)
Windows Vista Business
Sistema operacional Windows Vista™ Busines (versões 32-bit e 64-bit)
Windows Vista Enterprises
Sistema operacional Windows Vista™ Enterprise (versões 32-bit e 64-bit)
Windows Vista Ultimate
Sistema operacional Windows Vista™ Ultimate (versões 32-bit e 64-bit)
Windows 7 Starter
Sistema operacional Windows® 7 Starter (versões 32-bit)
Windows 7 Home Premium
Sistema operacional Windows® 7 Home Premium (versões 32-bit e 64-bit)
Windows 7 Professional
Sistema operacional Windows® 7 Professional (versões 32-bit e 64-bit)
Windows 7 Enterprises
Sistema operacional Windows® 7 Enterprise (versões 32-bit e 64-bit)
Windows 7 Ultimate
Sistema operacional Windows® 7 Ultimate (versões 32-bit e 64-bit)
Rack2-Filer Guia do Usuário
|
7
Prefácio
Os seguintes sistemas operacionais são chamados Windows XP, se não houver
necessidade de distinção entre eles.
• Windows XP Home Edition
• Windows XP Professional
Os seguintes sistemas operacionais são chamados Windows Vista, se não
houver necessidade de distinção entre eles.
• Windows Vista Home Basic
• Windows Vista Home Premium
• Windows Vista Business
• Windows Vista Enterprise
• Windows Vista Ultimate
Os seguintes sistemas operacionais são chamados Windows 7, se não houver
necessidade de distinção entre eles.
• Windows 7 Starter
• Windows 7 Home Premium
• Windows 7 Professional
• Windows 7 Enterprise
• Windows 7 Ultimate
Todos os sistemas acima são chamados coletivamente de Windows.
8 |
Rack2-Filer Guia do Usuário
Termos neste manual
• O "Rack2-Viewer" é chamado "Janela do Rack2-Viewer" no manual.
• O "Rack2-WorkArea" é chamado "Janela do Rack2-WorkArea" no
manual.
• Existe uma distinção entre "Página" e "Folha" neste manual.
Pág.:
Frente ou verso de uma folha.
Folha:
Ambos, frente e verso da página.
As páginas, nas quais os ícones das aplicações associadas com os
arquivos aparecem na parte inferior, são referidas como "Páginas com
Arquivos de Origem" ("Folhas com Arquivos de Origem").
• As seguintes funções em "Rack2-Filer" são chamadas "Anotação",
neste manual.
3
Adesivos, destaque, selos e hyperlinks
• "Adobe® Acrobat®" é chamado "Adobe Acrobat" neste manual.
• "Adobe® Reader®" é chamado "Adobe Reader" neste manual.
• "Acrobat Reader™" é chamado "Acrobat Reader" neste manual.
• "Microsoft® Office®" é chamado "Microsoft Office" neste manual.
• "Microsoft® Word" é chamado "Microsoft Word" neste manual.
• "Microsoft® Excel®" é chamado "Microsoft Excel" neste manual.
• "Microsoft® PowerPoint®" é chamado "Microsoft PowerPoint" neste
manual.
• "Microsoft® .NET Framework" é chamado ".NET Framework" neste
manual.
• "Documentos Google(TM)" é chamado "Documentos Google" neste
manual.
• A coleção de serviços de nuvem (Evernote, Docs Google, Salesforce
Chatter, e SugarSync) é chamada "Serviço de Nuvem" neste manual.
• Dispositivos Móvel tais como o iPad/iPhone/iPod touch são chamados
"Móvel" e "Dispositivo móvel" neste manual.
Exemplos de telas neste manual
Nos exemplos de telas neste manual, os ícones dos produtos de outras
companhias são mostrados em mosaico.
Rack2-Filer Guia do Usuário
|
9
Prefácio
Sobre os manuais
Os manuais do Rack2-Filer incluem "Instruções básicas do Rack2-Filer", "Ajuda
do Rack2-Filer", "Ajuda do Rack2-Viewer" e "Ajuda do WorkArea", neste manual.
Instruções para a instalação
e operações básicas
Instruções para todas as
operações da Janela do
Rack2-Filer
(Ajuda HTML)
(Fichário) (PDF)
Instruções básicas
Ajuda do Rack2-Filer
(PDF)
Guia do Usuário
(Este Manual)
Instruções para
Operações do Rack2-Filer
10 |
(Ajuda HTML)
Ajuda do Rack2-Viewer
(Ajuda HTML)
Ajuda do WorkArea
Instruções para todas as
operações da Janela do
Rack2-Viewer
Instruções para todas as
operações da Janelas do
Rack2-WorkArea
Rack2-Filer Guia do Usuário
Escolher os manuais necessários como segue:
Instruções básicas
Ler este guia para aprender sobre a instalação e o fluxo de trabalho de
operação básica do Rack2-Filer.
Um arquivo de ajuda "Rack2-Filer Instruções básicas" é fornecido no
fichário e formatos PDF no \Rack2-Filer\Docs\PTB no CD-ROM de
instalação. Você pode ler o "Rack2-Filer Instruções básicas" no formato
do fichário, iniciando o Rack2-Filer e clicando duas vezes em "Armário
Padrão" em "Biblioteca Padrão".
É necessário ter Adobe Acrobat, Adobe Reader ou Acrobat Reader para
ler "Rack2-Filer Instruções básicas", no formato PDF.
Guia do Usuário (este manual)
3
Ler este manual para aprender sobre as operações do Rack2-Filer.
O "Rack2-Filer Guia do Usuário" é fornecido no formato PDF.
Usado para exibir a caixa de diálogo Disposição da Página.
Exibido para um fichário de foto.
• Selecionar [Iniciar] - [Todos os programas] - [Rack2-Filer] - [Guia
do Usuário].
• Iniciar Rack2-Filer e selecionar [Ajuda] - [Guia do Usuário].
• Abrir "UsersGuide.pdf" em \Rack2-Filer\Docs\PTB do CD-ROM de
instalação.
É necessário ter Adobe Acrobat, Adobe Reader ou Acrobat Reader para
ler "Rack2-Filer Guia do Usuário" no formato PDF.
Ajuda do Rack2-Filer
Ler esta Ajuda para aprender a respeito das operações do Rack2-Filer
na janela do Rack2-Filer e quando tiver perguntas sobre as operações
da janela do Rack2-Filer.
A ajuda é aberta ao clicar no botão [Ajuda] na janela do Rack2-Filer.
E ainda, uma explicação da caixa de diálogo é exibida ao clicar no
botão [Ajuda] na caixa de diálogo.
Rack2-Filer Guia do Usuário
| 11
Prefácio
Ajuda do Rack2-Viewer
Ler esta Ajuda para aprender a respeito das operações do Rack2-Filer
na janela do Rack2-Viewer e quando tiver perguntas sobre as
operações da janela do Rack2-Viewer.
A ajuda é aberta ao clicar no botão [Ajuda] na janela do Rack2-Viewer.
E ainda, é exibida uma explicação da caixa de diálogo ao clicar no
botão [Ajuda] na caixa de diálogo.
Ajuda do WorkArea
Ler esta Ajuda para aprender a respeito das operações do Rack2-Filer
na janela do Rack2-WorkArea e quando tiver perguntas sobre as
operações da janela do Rack2-WorkArea.
A ajuda é aberta ao clicar no botão [Ajuda] na janela da Rack2WorkArea.
12 |
Rack2-Filer Guia do Usuário
Conteúdo
Capítulo 1
Introdução ao Rack2-Filer
23
1.1 Características .................................................................. 24
1.2 Gerenciamento de Dados ................................................. 25
1.3 Janelas do Rack2-Filer ..................................................... 27
1.4 Estrutura da Janela do Rack2-Filer
(Janela do Rack2-Filer) ..................................................... 29
1.5 Estrutura da Janela do Rack2-Filer
(Janela do Rack2-Viewer) ................................................. 31
1.6 Estrutura da Janela do Rack2-Filer
(Janela do Rack2-WorkArea) ............................................ 36
1.7 Fluxo de Trabalho de Operações Básicas ........................ 39
Capítulo 2 Ambiente Operacional
41
2.1 Ambiente Operacional ....................................................... 42
Ambiente de hardware .................................................. 42
Ambiente de software ................................................... 43
Ambiente do scanner .................................................... 43
Software requerido para usar um
serviço de nuvem/dispositivo móvel ..................... 44
Outras observações ...................................................... 44
2.2 Limitações sobre as Operações nos
Dados Compartilhados na Rede ....................................... 45
2.3 Limitação na WorkArea ..................................................... 48
Capítulo 3
Instalação e Desinstalação
49
Rack2-Filer Guia do Usuário
| 13
Divisor
3.1 Instalação do Rack2-Filer ................................................. 50
3.2 Desinstalação do Rack2-Filer ........................................... 55
3.3 Fazer upgrade do Rack2-Filer .......................................... 57
3.4 Atualização do Rack2-Filer ............................................... 58
Capítulo 4
Acionamento/Fechamento
Rack2-Filer
61
4.1 Acionamento/Fechamento da Janela do Rack2-Filer ....... 62
Acionamento da Janela do Rack2-Filer ........................ 62
Fechamento da Janela do Rack2-Filer ......................... 62
4.2 Acionamento/Fechamento da Janela do
Rack2-Viewer .................................................................... 63
Acvionamento da Janela do Rack2-Viewer .................. 63
Fechamento da Janela do Rack2-Viewer ..................... 63
4.3 Acionamento/Fechamento da Janela do
Rack2-WorkArea ............................................................... 64
Acionamento da Janela do Rack2-WorkArea ............... 64
Fechamento da Janela do Rack2-WorkArea ................ 66
Capítulo 5
Uso do ScanSnap
com o Rack2-Filer
67
5.1 Uso do S1100/S1300/S1500 com o Rack2-Filer .............. 68
Especificação da aplicação no ScanSnap Manager ..... 69
Usar o Quick menu ....................................................... 71
Capitulo 6
Operações da Janela do
Rack2-Filer
77
6.1 Ajuste de uma Pasta LibRoot ........................................... 78
6.2 Reorganizando as Pastas da LibRoot .............................. 81
14 |
Rack2-Filer Guia do Usuário
6.3 Criação de uma Biblioteca ................................................ 82
6.4 Renomeação da Biblioteca ............................................... 83
6.5 Exclusão da Biblioteca ...................................................... 85
6.6 Reorganização das Bibliotecas ......................................... 87
6.7 Criação de um Armário ..................................................... 88
6.8 Renomeação do Armário .................................................. 90
6.9 Exclusão do Armário ......................................................... 92
6.10 Reorganização dos Armários ............................................ 94
6.11 Mudança do Modo de Visualização do Armário ................ 95
6.12 Mudança do Estilo de Segundo Plano de um Armário ..... 97
6.13 Criação do Fichário ........................................................... 99
3
6.14 Criação do Fichário de Cartão ........................................ 101
6.15 Mudança dos Ajustes do Fichário ................................... 104
6.16 Adição de Imagem Importada do ScanSnap para a
lombada do Fichário ........................................................ 108
6.17 Adição de uma Imagem na Lombada do Fichário .......... 111
6.18 Exclusão do Fichário ....................................................... 113
6.19 Movimentação do Fichário .............................................. 115
Movimentação do Fichário usando arrastar e soltar ... 115
Movimentação do Fichário usando a
caixa de diálogo [Mover Fichário] ....................... 116
6.20 Cópia (Duplicando) de um Fichário ................................. 120
Copiando um fichário usando arrastar e soltar ........... 120
Copiando um fichário usando a
caixa de diálogo [Duplicar Fichário] ................... 122
6.21 Organização dos Fichários na
Ordem do Último Acesso ................................................ 125
6.22 Execução do OCR em um Fichário para
Criar Blocos de Texto Chave .......................................... 126
6.23 Verificação da Informação Relativa ao Fichário .............. 127
Rack2-Filer Guia do Usuário
| 15
Divisor
6.24 Exportação do Fichário ................................................... 129
6.25 Importação do Fichário ................................................... 131
6.26 Procura de um Fichário ................................................... 133
6.27 Visualização dos Resultados de
Procura em um Fichário .................................................. 138
6.28 Procura de uma Página .................................................. 143
6.29 Movimentação das Páginas para a WorkArea ................ 145
6.30 Movimentação das Páginas na WorkArea ...................... 146
6.31 Ajuste das Opções do Rack2-Filer ................................. 147
Ajustes do tab de indicação [Pastas LibRoot] ............ 148
Ajustes do tab de indicação [ScanSnap -> Rack2] ..... 150
6.32 Cópia de Segurança dos Dados ..................................... 152
6.33 Movimento dos Dados para Outro Computador ............. 154
Capítulo 7
Operações do Rack2-Viewer 157
7.1 Digitalização de Documentos usando um
Scanner de imagem fi Series Scanner ........................... 158
7.2 Digitalização dos Documentos Usando o ScanSnap ...... 161
7.3 Importação dos Arquivos de Origem .............................. 164
7.4 Passando as Páginas Uma a Uma ................................. 171
7.5 Passagem contínua ........................................................ 172
7.6 Girando uma Página de cima para baixo ........................ 173
7.7 Girando a Página em 90 Graus ...................................... 174
7.8 Troca das Páginas Opostas ............................................ 176
7.9 Retirar a Inclinação do Conteúdo da Página .................. 177
7.10 Mudança do Modo Janela da Página ............................. 178
Mudando o modo da janela da página ....................... 178
Girando a Visualização da Página .............................. 181
7.11 Mudança da Região de Visualização da Página ............ 183
16 |
Rack2-Filer Guia do Usuário
7.12 Ampliação da Área Selecionada ..................................... 184
7.13 Verificação da Página de Arquivos não Lidos ................. 186
7.14 Adição de um Adesivo em uma Página .......................... 187
7.15 Adição de um Destacar em uma Página ......................... 190
7.16 Ajuste de um Hyperlink em uma Página ......................... 193
7.17 Fixação de um Selo em uma Página .............................. 197
7.18 Edição da Lista de Conteúdo .......................................... 200
7.19 Criação de Blocos de Texto Chave por OCR ................. 203
Executar OCR em uma região
específca da página ........................................... 207
Executar OCR em uma folha específica ..................... 208
3
Executar OCR quando inserir arquivos ...................... 209
Executar OCR através da função de palavra
chave do marcador do
ScanSnap S1100/S1300/S1500 ......................... 211
Executar OCR em todas as
páginas de um Fichário ...................................... 213
7.20 Procura de uma Página .................................................. 214
Ajuste de uma cadeia de pesquisa ............................. 215
Procura de uma Página .............................................. 217
Evidenciando os resultados da pesquisa ................... 219
7.21 Impressão da Página ...................................................... 222
Impressão da Página .................................................. 222
Impressão do Modo de difusão 2 páginas .................. 224
Impressão da página de conteúdo ............................. 224
7.22 Sobreposição de um Fichário ......................................... 226
7.23 Salvando Todas as Páginas no Fichário
como um Novo Arquivo ................................................... 227
7.24 Salvando Folhas como um Novo Arquivo ....................... 230
Salvando um folha simples como um novo arquivo ... 230
Salvando múltiplas folhas como um novo arquivo ...... 233
Rack2-Filer Guia do Usuário
| 17
Divisor
7.25 Adição de Folhas de Divisão .......................................... 235
7.26 Visualização de Miniaturas ............................................. 238
7.27 Reorganização da Ordem das Folhas ............................ 240
7.28 Reorganização da Ordem das Folhas nas
Unidades de Conteúdo ................................................... 242
7.29 Exclusão das Folhas ....................................................... 245
Exclusão de uma folha simples .................................. 245
Exclusão de folhas múltiplas ...................................... 246
Excluindo as folhas de um lado todas de uma vez ..... 248
7.30 Recorte das Folhas ......................................................... 250
Movimentação das folhas para outro Fichário ............ 250
Movimentação de uma folha única na área
de transferência ................................................. 251
Movimentação de folhas múltiplas na área
de transferência ................................................. 253
Movimentação na WorkArea ...................................... 255
7.31 Cópia das Folhas ............................................................ 256
Cópia de uma folha única na área de transferência ... 256
Cópia de folhas múltiplas na área de transferência .... 258
Cópia de uma folha única na WorkArea ..................... 260
Cópia de folhas múltiplas na WorkArea ...................... 260
7.32 Colagem das Folhas ....................................................... 261
7.33 Especificação das Folhas Múltiplas ................................ 262
7.34 Alocando as Folhas em Uma Página .............................. 268
Alocando duas páginas em uma página ..................... 268
Visualização da página alocada ................................. 270
7.35 Cópia das Páginas .......................................................... 276
Cópia das Páginas na área de transferência .............. 276
Cópia das Páginas na WorkArea ................................ 277
7.36 Colagem das Páginas ..................................................... 278
7.37 Esvaziamento da Página (Tornando-a em Branco) ....... 279
18 |
Rack2-Filer Guia do Usuário
7.38 Exclusão das Páginas ..................................................... 280
7.39 Adição de Páginas em Branco ........................................ 281
7.40 Envio de correspondência com a(s) Página(s) ............... 282
7.41 Exibindo Páginas em
Microsoft Word/Excel/PowerPoint ................................... 285
7.42 Modificação de um Arquivo de Origem ........................... 290
7.43 Exclusão do Arquivo de Origem ...................................... 292
7.44 Criação de uma Folha de Cartão .................................... 294
7.45 Inversão da parte superior do cartão para baixo ............ 295
7.46 Recorte do Cartão ........................................................... 296
7.47 Cópia dos Cartões .......................................................... 297
3
7.48 Colagem dos Cartões ..................................................... 298
7.49 Exclusão dos Cartões ..................................................... 299
7.50 Salvando dos Cartões ..................................................... 300
7.51 Impressão dos Cartões ................................................... 301
7.52 Envio de Cartões como e-mail ........................................ 302
7.53 Configuração dos Ajustes do Viewer .............................. 303
Capitulo 8 Exportando para o Serviço de
Nuvem/Dispositivo Móvil
313
8.1 Seleção dos Dados a Serem Exportados ....................... 315
Selecionando um fichário e exportando-o .................. 315
Exportação de uma página ......................................... 316
Exportação de uma pilha ............................................ 317
8.2 Exportação para o Cloud Service ................................... 319
Exportação para o Evernote ....................................... 319
Exportação para o Google Docs ................................. 322
Exportação para o Salesforce Chatter ........................ 326
Exportando para SugarSync ....................................... 331
8.3 Exportação para o Celular .............................................. 336
Rack2-Filer Guia do Usuário
| 19
Divisor
Pré-Ajustes ................................................................. 336
ícones Rack2 Mobile Link e o
menu de clique direito ........................................ 339
Exportação para o celular ........................................... 342
Soluções para problemas ........................................... 346
Ao exportar dados para um dispositivo móvel de um
computador onde
Rack2-Filer e ScanSnap estejam instalados ..... 351
Capítulo 9
Criação de um
Álbum de Fotos
355
9.1 Introdução na Função Álbum de Fotos ........................... 356
Recursos da função álbum de fotos .......................... 357
Fluxo de trabalho na criação de um
álbum de fotos .................................................... 358
9.2 Criação de um Álbum de Fotos ...................................... 363
Criação de um fichário de fotos .................................. 363
Importação de uma foto e documento ........................ 364
Edição de uma página ................................................ 368
9.3 Exportando fotos ou documentos de um
Pasta de Fotos ................................................................ 382
Selecionar uma foto ou documento e
salvá-lo ............................................................... 382
Selecionar múltiplas fotos ou
documentos e salvá-los ..................................... 383
9.4 Notas para Uso do Pasta de Fotos ................................. 385
Operações que requerem cuidado ............................. 385
Operações que não podem ser executadas ............... 387
Capítulo 10 Outras Funções
389
10.1 Envio de Dados de Outras Aplicações ........................... 390
10.2 Inserção de Arquivos usando o
20 |
Rack2-Filer Guia do Usuário
Rack2 Folder Monitor Software ....................................... 394
Instalação do Rack2 Folder Monitor Software ............ 395
Desinstalação do Software Rack2 Folder Monitor ...... 398
Configuração do Rack2 Folder Monitor Software ....... 399
Importação de dados .................................................. 404
Capítulo 11 Rack2-Filer
Backup & Restore Tool
407
11.1 Acionamento/Fechamento Rack2-Filer Backup &
Restore Tool .................................................................... 408
Acionamento do Rack2-Filer Backup &
Restore Tool ....................................................... 408
3
Fechamento do Rack2-Filer Backup &
Restore Tool ....................................................... 408
11.2 Abertura da janela de Ajustes da
Cópia de Segurança ....................................................... 409
11.3 Adição do Esquema de Cópia de Segurança ................. 411
11.4 Execução do Esquema de Cópia de Segurança ............ 415
11.5 Abertura da Janela de Restauração ............................... 417
11.6 Restauração dos Dados na Pasta LibRoot ..................... 419
11.7 Restauração de um Fichário Especificado ...................... 420
11.8 Visualização de um Fichário Restaurado ........................ 424
11.9 Visualização da janela de Ajustes do Logfile .................. 426
Capítulo 12 Resolução de problemas
429
Capítulo 13 Mensagens
441
13.1 Mensagens da Janela do Rack2-Filer ............................. 442
13.2 Mensagens da Janela do Rack2-Viewer ......................... 450
13.3 Mensagens da Janela do Rack2-WorkArea .................... 466
Rack2-Filer Guia do Usuário
| 21
Divisor
Divisor
22 |
Rack2-Filer Guia do Usuário
481
Capítulo 1
Introdução ao Rack2-Filer
Este capítulo descreve os recursos do Rack2-Filer, como os dados são gerenciados no Rack2-Filer, a disposição das janelas no Rack2-Filer e o fluxo de trabalho básico do Rack2-Filer.
Rack2-Filer Guia do Usuário
| 23
Capítulo 1 Introdução ao Rack2-Filer
1.1
Características
O Rack2-Filer é um software de aplicação que torna possível o gerenciamento(*) e a visualização de dados de documentos no seu computador.
(*) Os dados no Rack2-Filer são gerenciados nos arquivos PDF.
São características do Rack2-Filer:
• Fácil de entender e operar
A interface do usuário faz com que você se sinta como se estivesse retirando arquivos de papel de uma prateleira de livros e permite que volte
as páginas e adicione adesivos direta e naturalmente.
• Fácil para procurar informações
Você pode efetiva e eficientemente encontrar arquivos específicos,
como base em condições da procura, assim como o conteúdo de "Título" ou "Adesivos".
• Nenhum espaço é necessário para manter o trabalho de papel
Pelo fato que o software permite você digitalizar arquivos e documentos
como arquivos de origem para gerenciamento e seleção, nenhum espaço é necessário para armazenar grandes quantidades de papéis e
arquivos.
• As informações podem ser compartilhadas entre os grupos
Você pode colocar os dados em uma pasta de rede e compartilhar os
mesmos entre os diversos usuários.
24 | Rack2-Filer Guia do Usuário
1.2
Gerenciamento de Dados
O Rack2-Filer usa os termos "Biblioteca", "Armário" e "Fichário" para o gerenciamento de dados, assim como para facilitar o intuito e o gerenciamento de
arquivos no computador.
O armazenamento dos dados de "Bibliotecas", "Armários" e "Fichários" são
chamados "LibRoot" (Raiz da Biblioteca). As pastas LibRoot podem ser definidas em qualquer pasta.
• Você pode instalar até 3 pastas LibRoot.
• Em uma pasta LibRoot, você pode criar até 6 bibliotecas.
• Em uma biblioteca, você pode criar até 20 armários.
• Em um armário, você pode criar até 21 fichários.
Até 2.520 (6 x 20 x 21) fichários podem ser gerenciados por pasta LibRoot no
Rack2-Filer.
Até 1.000 páginas podem ser gerenciadas em um "Fichário".
A relação entre os três termos é ilustrada como segue:
<Gerenciar os arquivos neste produto>
Pasta3 LibRoot (Max)
Pasta1 LibRoot
....
Biblioteca1
Armário1
Armário 20 (Máx)
....
Armário1
....
Armário 20 (Máx)
....
Plano
Novo Fichário
2004/04/20
Fichário
Biblioteca 6 (Máx)
2004/08/03
Fichário
Rack2-Filer Guia do Usuário
| 25
3
Capítulo 1 Introdução ao Rack2-Filer
Você pode definir qualquer nome para as "Pastas LibRoot", "Bibliotecas",
"Armários" e "Fichários".
Por exemplo, é fácil para as companhias entender e gerenciar bibliotecas ao
nomeá-las com nomes de sua organização.
A seguir, vemos um exemplo:
Nome da Pasta LibRoot
Servidor in-house
Servidor de departamento
Computador do John
Nome Bibliot.
Dept. de Desenvolvimento
Admin. Dept.
Nome Armário
Pessoal
Conta
Trabalho
Dept.1
Dept.2
Dept.5
Nome Fichário
Regras
Aguarde!
Sistema
Recrutamento
Especificações
Plano
Não editar diretamente os dados (renomear ou mover o
arquivo ou a pasta) armazenados em uma pasta LibRoot
usando outras aplicações.
Os dados podem não ser visualizados corretamente no
Rack2-Filer.
26 | Rack2-Filer Guia do Usuário
Projeto
1.3
Janelas do Rack2-Filer
As janelas no Rack2-Filer incluem o seguinte:
• Janela do Rack2-Filer
São usadas para gerenciar as bibliotecas, armários e fichários.
A janela do Rack2-Filer é exibida ao fazer um clique duplo no ícone do
programa na WorkArea ou quando se inicia o Rack2-Filer no menu [Iniciar].
• Janela do Rack2-Viewer
É usada para ver e editar fichários.
A janela do Rack2-Viewer é exibida quando você faz um clique duplo
em um Fichário na janela do Rack2-Filer.
• Janela do Rack2-WorkArea
Ela é usada como uma área de armazenamento temporário quando
estiver movendo folhas entre os fichários. As seguintes operações
podem ser realizadas:
-
Inserir arquivos
-
Mudar a ordem das páginas
-
Excluir páginas
Para abrir a janela do Rack2-WorkArea, na janela do Rack2-Filer ou
Rack2-Viewer, clicar no botão [WorkArea].
Rack2-Filer Guia do Usuário
| 27
3
Capítulo 1 Introdução ao Rack2-Filer
O fluxo de trabalho de visualização das janelas é ilustrado abaixo.
Fazer um clique duplo no ícone do programa
criado na área de trabalho ou executar o
programa no menu Iniciar.
Janela do Rack2-Filer
•
•
plan
Report
Communication
Catalog1
Catalog2
Clicar duas vezes no fichário
Janela do Rack2-Viewer que deseja ler.
Clicar no botão [WorkArea] na
janela do Rack2-Filer ou na janela do Rack2-Viewer.
Janela do Rack2-WorkArea
Sugestão
Para detalhes dos botões em cada janela, consultar as
seguintes seções:
• "1.4 Estrutura da Janela do Rack2-Filer (Janela do Rack2Filer)" (Página 29)
• "1.5 Estrutura da Janela do Rack2-Filer (Janela do Rack2Viewer)" (Página 31)
• "1.6 Estrutura da Janela do Rack2-Filer (Janela do Rack2WorkArea)" (Página 36)
28 | Rack2-Filer Guia do Usuário
1.4
Estrutura da Janela do Rack2Filer (Janela do Rack2-Filer)
A seguir, encontra-se a descrição da estrutura da janela do Rack2-Filer.
3
Visualização da Pasta
Aqui são exibidas Bibliotecas
e armários, que gerenciam os
fichários
Botão da janela do Rack2-Filer
Botão
[Novo Fichário]
Botão
[Operar Fichário]
Visualização do Fichário
Aqui são exibidos os
fichários gerenciados
nos armários
Descrição do botão
Usado para criar um novo Fichário.
Usado para realizar as seguintes operações:
- Ajustes Fichário
- Mover Fichário
- Excluir Fichário
- Duplicar Fichário
- Copiar Páginas p/ WorkArea
- Mover Páginas p/ WorkArea
- Importar Fichário
- Exportar Fichário
Rack2-Filer Guia do Usuário
| 29
Capítulo 1 Introdução ao Rack2-Filer
Botão da janela do Rack2-Filer
Botão
[Pesquisar]
Botão
[Vista Pratel. 1]
Botão
[Vista Pratel. 3]
Descrição do botão
Usado para procurar um Fichário.
Se um Fichário é selecionado, é usado para
procurar páginas no Fichário.
Usado para mostrar uma linha do armário por
vez.
Usado para mostrar três linhas do armário por
vez.
Botão
[Instalação]
Usado para realizar as seguintes operações:
- Instalação da Biblioteca
- Instalação do Armário
- Mudar Estilo de Segundo Plano Armário
- Reorganizar Pastas LibRoot, Bibliotecas e
Armário
- Opções
Botão
[Ajuda]
Usado para abrir o seguinte:
- Guia do Usuário do Rack2-Filer (PDF)
- Pesquisa de Tópicos (Ajuda do Rack2-Filer)
- Acordo de Licenciamento
- Sobre Rack2-Filer
(Informações da Versão)
E mais, pode ser realizada a atualização
on-line.
Botão
[Sair]
Botão
[WorkArea]
Botão [Retornar]
30 | Rack2-Filer Guia do Usuário
Usado para sair da janela do Rack2-Filer.
Usado para abrir a janela do Rack2-WorkArea.
Usado para fechar a visualização dos
resultados de procura.
Ele é exibido para uma procura de múltiplos
fichários.
1.5
Estrutura da Janela do Rack2Filer (Janela do Rack2-Viewer)
A seguir, encontra-se a descrição da estrutura da janela do Rack2-Viewer.
3
Campo de Entrada dos Intervalos de Páginas
Mostra o número de páginas como ”páginas totais das páginas
atuais”.
É possível também a inserção direta do número da página.
O campo de entrada dos intervalos de páginas será
evidenciado em verde para a página selecionada.
Botão da janela do Rack2Viewer
Descrição do botão
Exibe uma página por vez (modo larg.página).
O botão é visualizado no modo difusão 2 pág.
Botão
[Largura]
O botão muda para
depois que o botão é
clicado e o modo da janela é mudado para o modo
larg.página.
Rack2-Filer Guia do Usuário
| 31
Capítulo 1 Introdução ao Rack2-Filer
Botão da janela do Rack2Viewer
Botão
[Expansão]
Descrição do botão
Usado para visualizar duas páginas por vez (modo
difusão 2 pág).
O botão é visualizado no modo larg.página.
O botão muda para
depois que o botão é
clicado e o modo da janela é mudado para o modo
difusão 2 pág.
Botão
[Girar p/ esp.]
Usado para rodar a página visualizada a 90 graus à
esquerda.
Botão
[Girar p/ dir]
Usado para rodar a página visualizada a 90 graus à
direita.
Usado para alternar o modo de selelção de fotos,
documentos e comentários.
Botão
[Selecionar]
O botão muda para
depois do botão
clicado, e o modo de seleção ser habilitado. Exibido
para um Pasta de Fotos.
Botão
[Adesivo]
Usado para adicionar adesivos nas páginas.
Botão
[Destacar]
Usado para adicionar destaques nas páginas.
Botão
[Selo]
Usado para adicionar selos nas páginas.
Botão
[Divisor]
Usado para inserir folhas divisoras, para classificar
as páginas em um Fichário.
Botão
[Conteúdo]
Usado para inserir índices em páginas de índice.
Os índices podem ser inseridos depois que a
página índice é criada em um Fichário.
Botão
[Pesquisar]
32 | Rack2-Filer Guia do Usuário
Procurar a página desejada.
Botão da janela do Rack2Viewer
Descrição do botão
Botão
[Arquivo]
Usado para inserir arquivos de origem e adicionar
páginas em um Fichário.
Botão
[Layout]
Usado para exibir a caixa de diálogo
[Configurações do Layout].
Exibido para um Pasta de Fotos.
Botão
[Scanner]
Usado para adicionar folhas a um fichário.
O Scanner de imagem fi Series pode usar esta
função.
Botão
[Imprimir]
Usado para imprimir uma página.
Botão
[Salvar]
Usado para sobrepor um Fichário.
Botão
[Exportar]
Usado para exportar e salvar todas as páginas em
um Fichário no formato PDF.
Botão
[WorkArea]
3
Usado para abrir a janela do Rack2-WorkArea.
Botão
[Selecionar]
Usado para selecionar folhas múltiplas.
Botão
[Copiar]
Usado para copiar a(s) folha(s) selecionada(s) na
área de transferência.
Botão
[Mover]
Usado para cortar a(s) folha(s) selecionada(s) e
movê-la(s) para a área de transferência.
Botão
[Colar]
Usado para colar a(s) página(s) ou página(s)
copiada(s) ou movida(s) para a área de
transferência para a frente da página visualizada no
momento.
Botão
[Excluir]
Usado para excluir a(s) folha(s) selecionada(s).
Botão
[Editar origem]
Usado para editar o arquivo de origem inserido.
Rack2-Filer Guia do Usuário
| 33
Capítulo 1 Introdução ao Rack2-Filer
Botão da janela do Rack2Viewer
Descrição do botão
Botão
[Cancelar]
Usado para cancelar o estado de seleção de folhas
múltiplas.
Ele é visualizado quando múltiplas folhas são
selecionadas.
Botão [<<]
Usado para passar as páginas para a esquerda
continuamente.
Botão [<]
Usado para passar uma página para a esquerda.
Botão [
]
Usado para parar a passagem contínua.
Botão [>]
Usado para passar uma página para a direita.
Botão [>>]
Usado para passar as páginas para a direita
continuamente.
Botão [Ajustes]
Usado para definir a configuração do Rack2Viewer.
Botão [Ajuda]
Usado para abrir as páginas de "Ajuda do Rack2Viewer".
Botão [Fechar]
Usado para fechar a janela do Rack2-Viewer.
Botão
[Seta para
esquerda]
Usado para ir para a página anterior no modo
larg.página.
Botão
[Seta para
direita]
Usado para ir para a próxima página no modo
larg.página.
Botão
[Seta para
cima]
34 | Rack2-Filer Guia do Usuário
Usado para mostrar a parte superior da página
mostrada no momento.
Quando este botão é clicado na página na qual a
página é rodada, a página anterior é visualizada.
Ele é visualizado no modo larg.página ou quando a
página tiver sido girada à direita ou esquerda em 90
graus.
Botão da janela do Rack2Viewer
Descrição do botão
Botão
[Seta para
baixo]
Usado para mostrar a parte inferior da página
mostrada no momento.
Quando este botão é clicado na página na qual a
página é rodada, a próxima página é visualizada.
Ele é visualizado no modo larg.página ou quando a
página tiver sido girada à direita ou esquerda em 90
graus.
Botão
[Retornar]
Usado para retornar para a visualização da página,
antes que ela seja girada.
Ele é visualizado depois que a página tiver sido
girada.
Botão
[Saltar]
Usado para visualizar o Fichário de origem de
procura.
Ele é exibido para o Fichário dos resultados da
procura.
Rack2-Filer Guia do Usuário
| 35
3
Capítulo 1 Introdução ao Rack2-Filer
1.6
Estrutura da Janela do Rack2-Filer
(Janela do Rack2-WorkArea)
A seguir, encontra-se a descrição da estrutura da janela do Rack2-WorkArea.
Botão da janela do Rack2WorkArea
Botão
[Rack2-Filer]
Botão
[Pilha]
36 | Rack2-Filer Guia do Usuário
Descrição do botão
Usado para mudar para a janela do Rack2-Filer.
Usado para desempenhar as seguintes operações:
• Obter Arquivo
• Salvar Como
• Imprimir
• Enviar como e-mail
Botão da janela do Rack2WorkArea
Botão
[Editar]
Botão
[Excluir]
Botão
[Intercalar]
Botão
[Dividir Tudo]
Botão
[Separar]
Botão
[Ver]
Botão [Ajuda]
Botão
[Fechar]
Botão
[Pág.
Anterior]
Descrição do botão
Usado para desempenhar as seguintes operações:
• Desfazer
• Duplicar
• Excluir Arquivos de Origem
• Seção delineada
• Sair do Office
• Selecionar tudo
• Saltar p/ página
• Editar Nome Pilha
• Ajustes
Usado para excluir a(s) página(s) selecionada(s).
Usado para intercalar as páginas selecionadas em
uma pilha simples.
Usado para dividir a pilha em páginas simples.
Usado para separar a página atual da pilha.
Usado para desempenhar as seguintes operações:
• Classificar Pilhas Por
• Tamanho Miniatura
• Mostrar Marca ScanSnap
• Ver Páginas Pilhas
• Reload
U s ad o p ar a a br ir as pá g in as d e " A j ud a do
WorkArea".
Usado para fechar a janela do Rack2-WorkArea.
Usado para visualizar a página anterior.
Ele é visualizado quando a página tiver sido
expandida.
Rack2-Filer Guia do Usuário
| 37
3
Capítulo 1 Introdução ao Rack2-Filer
Botão da janela do Rack2WorkArea
Descrição do botão
Botão
[Pág. Seg.]
Usado para visualizar a próxima página.
Ele é visualizado quando a página tiver sido
expandida.
Botão
[Anotações]
Usado para visualizar as anotações.
Ele é visualizado quando a página tiver sido
expandida.
Botão
[Fechar]
Usado para fechar a visualização da página
especificada.
Ele é visualizado quando a página tiver sido
expandida.
38 | Rack2-Filer Guia do Usuário
1.7
Fluxo de Trabalho de Operações
Básicas
A seguir, está um exemplo de criação de um Fichário e visualização de um
arquivo inserido.
1. Selecionar um armário e Clicar em
Selecionar um armário na qual irá criar um
fichário, da árvore.
2. Clicar
⇒ A caixa de diálogo [Ajustes Fichário]
é exibida.
3. Configurar o ajuste assim como o
nome do Fichário e clicar no botão
[OK]
3
⇒ Um Fichário é criado.
Visualização da Pasta
Gerencia os arquivos de
Fichário e visualiza armários.
4. Clique duplo
⇒ A janela do Rack2-Viewer é exibida.
Visualização do Fichário
Visualiza os pontos de ligação
gerenciados em um armário.
5. Clicar e selecionar um arquivo
⇒
O arquivo PDF é criado usando o driver da
impressora "Raku2 ImageWriter" e o arquivo
é inserido no Fichário.
6. Arrastar na área para ampliar
Partes de uma página podem ser
ampliadas.
7.
7. Clic
Clicar
Voltea
páginas
Passarlas
pelas
páginas
del
do archivador.
Fichário.
Rack2-Filer Guia do Usuário
| 39
Capítulo 1 Introdução ao Rack2-Filer
Sugestão
A operação mencionada acima é um exemplo.
Além disso, inserindo os arquivos (como no Passo 5), você
pode também digitalizar documentos usando um Scanner de
imagem fi Series scanner ou ScanSnap.
Para mais detalhes, consultar o "Capítulo 7 Operações do
Rack2-Viewer" (Página 157).
40 | Rack2-Filer Guia do Usuário
Capítulo 2
Ambiente Operacional
Este capítulo descreve o ambiente operacional para o Rack2-Filer e as limitações no compartilhamento de rede e Área de Trabalho.
Rack2-Filer Guia do Usuário
| 41
Capítulo 2 Ambiente Operacional
2.1
Ambiente Operacional
Os seguintes ambientes de hardware, software e scanner são requeridos para
a operação do Rack2-Filer e a digitalização dos documentos.
Ambiente de hardware
Item
Requisitos
Sistema operacional
(OS)
• Windows 2000
Professional
• Windows XP
Windows Vista
CPU
Pentium lII 600
MHz ou superior
Pentium 4 1,8 GHz ou superior
Memória
256 MB ou
superior
(Recomenda-se
512 MB ou superior)
512 MB ou
superior
(Recomenda-se
1 GB ou superior)
Volume de
disco
Windows 7
Para a versão de
32-bit:
1 GB ou superior
Para a versão de
64-bit:
2 GB ou superior
Drive do
sistema
10 MB ou mais de espaço de disco
(Quando usar dados coloridos, é necessário especificar
aproximadamente 400 MB ou mais de espaço de disco e
memória virtual (tamanho do arquivo de paginação))
Drive de
instalação
450 MB ou mais de espaço de disco
(É necessário um espaço adicional para os dados criados pelo Rack2-Filer)
Resolução do monitor
800 por 600 pixels ou superior (*1)
Cores do monitor
Cor intensa (16-bit) ou superior
*1: 1024 x 768 pixels ou mais se o tamanho dos caracteres são ajustados para
serem aumentados pelos ajustes Windows.
42 | Rack2-Filer Guia do Usuário
Ambiente de software
Este produto suporta operações quando os ajustes de linguagem e regionais
do Rack2-Filer são os mesmos do OS instalado.
Item
Requisitos
Sistema operacional
•
•
•
•
Windows 2000 Professional(*1)
Windows XP(*1)
Windows Vista
Windows 7
.NET Framework
.NET Framework 3.0 ou 3.5
(Requerido para usar Docs Google, Salesforce
Chatter, e iPad/iPhone/iPod touch)
*1: Service Pack 2 ou superior é requerido para usar as seguintes funções no
Windows XP. Operação a seguir não é suportada para Windows 2000
Professional.
• Evernote
• Google Docs
• Salesforce Chatter
• SugarSync
• iPad/iPhone/iPod touch
Ambiente do scanner
Item
Scanner
Requisitos
• Scanner de imagem fi Series
• Scanner de Imagem em Cores ScanSnap
(S1100, S1300, S1500(*1)) Neste manual,
todos os modelos mencionados acima são
chamados de "ScanSnap".
*1: Isto também inclui ScanSnap S1500M. Neste manual, "S1500" se refere a
S1500 e S1500M.
Rack2-Filer Guia do Usuário
| 43
3
Capítulo 2 Ambiente Operacional
Software requerido para usar um serviço de
nuvem/dispositivo móvel
• Evernote para Windows 3.5 ou superior é requerido para exportar
dados do Rack2-Filer para Evernote.
• .NET Framework 3.0 é requerido para exportar dados do Rack2-Filer
para Docs Google, Salesforce Chatter ou um dispositivo móvel.
A relação entre cada sistema operacional e .NET Framework é a
seguinte:
Windows 7
Windows Vista
.NET Framework 3.0 já está instalado. (*1)
Windows XP (*2)
.NET Framework 3.0
não está instalado.
(*1)
*1: .NET Framework 3.0 está incluído no .NET Framework 3.5.
*2: Mesmo quando o .NET Framework 4 ou mais recente já está
instalado, o .NET Framework 3.0 deve também ser instalado,
porque não está incluído no .NET Framework 4 ou mais recente.
• Você precisa ter ScanSnap Connect Application instalado no dispositivo
móvel para exportar dados do Rack2-Filer a ele. Descarregar
ScanSnap Connect Application para dispositivos móveis de uma loja de
aplicativos tal como o App Store.
Outras observações
• Este produto não suporta o uso de Unicode. Se os caracteres Unicode
são usados, eles podem não ser visualizados corretamente ou o
produto pode não funcionar corretamente.
• Se a "Restauração do sistema" do Windows é realizada e ocorre um
problema com a integridade do disco rígido, as Bibliotecas/Armários/
Fichário do Rack2-Filer podem se tornar inoperáveis.
É recomendado que seja feita uma cópia de segurança de todas as
Bibliotecas/Armários/Fichário de ligação do Rack2-Filer. Para mais
detalhes sobre os dados de cópia de segurança, consultar "6.32 Cópia
de Segurança dos Dados" (Página 152).
• O Rack2-Filer pode não operar corretamente em ambientes virtuais ou
em uma área de trabalho remota.
44 | Rack2-Filer Guia do Usuário
2.2
Limitações sobre as Operações
nos Dados Compartilhados na
Rede
O Rack2-Filer permite que você armazene dados em uma pasta compartilhada
em uma rede e depois realize operações usando estes dados. Todavia, as operações são limitadas em relação aos dados atualmente em uso por outros.
Aguarde!
• Para especificar uma pasta de rede como uma pasta LibRoot, usar um servidor Windows. Um servidor Windows é
um ambiente onde o OS instalado é um dos seguintes e
está operando como um servidor de arquivos.
- Windows Server 2008
- Windows Server 2003
- Windows 2000 Server
- Windows 7 Professional
- Windows 7 Enterprise
- Windows 7 Ultimate
- Windows Vista Ultimate
- Windows Vista Enterprise
- Windows Vista Business
- Windows XP Professional
- Windows 2000 Professional
• Especificar a pasta LibRoot para o Rack2-Filer instalado
no PC como uma pasta compartilhada de rede e também
especificar como uma pasta LibRoot para outro PC.
Rack2-Filer Guia do Usuário
| 45
3
Capítulo 2 Ambiente Operacional
As limitações em operações de dados compartilhados são listadas como a
seguir:
• Proibido quando outro usuário estiver usando a mesma biblioteca
(incluindo a abertura de um fichário na mesma biblioteca)
-
Configurando a biblioteca
• Proibido quando outro usuário estiver usando o mesmo armário
(incluindo a abertura de um fichário no mesmo armário)
-
Configurando a biblioteca
-
Configurando o armário
-
Modificando o estilo do segundo plano de um armário
-
Organizando os fichários
• Proibido quando outro usuário estiver usando o mesmo
Fichário
-
Configurando a biblioteca
-
Configurando o armário
-
Modificando o estilo do segundo plano de um armário
-
Mudança dos ajustes do fichário
-
Exclusão do fichário
-
Movendo/copiando (duplicando) o fichário
-
Mover/copiar a(s) folha(s) para a WorkArea
-
Exportação do fichário
-
Organizando os fichários
Quando você tentar abrir um Fichário que já foi aberto por outro usuário,
é exibida a mensagem "O Fichário selecionado está em uso. Deseja
abrir o Fichário no modo só de leitura?”. Clicando no botão [OK], o
Fichário abre no modo só de leitura.
46 | Rack2-Filer Guia do Usuário
Sugestão
•
•
No modo só leitura, os ajustes não podem ser mudados, nenhum arquivo de origem ou operações das folhas podem ser realizadas.
No modo só de leitura, as anotações podem ser adicionadas, mas não podem ser sobrescritas. Para salvar qualquer mudança, usar a função "Exportar
Fichário".
3
Rack2-Filer Guia do Usuário
| 47
Capítulo 2 Ambiente Operacional
2.3
Limitação na WorkArea
As limitações na WorkArea são listadas abaixo:
Tipo de Fichário
Mover os dados
do Fichário para a
WorkArea
Mover os dados
da WorkArea para o
Fichário
Fichário normal
Disponível
Disponível
Fichário de cartão
Não disponível
Disponível (*1)
Pasta de Fotos
Disponível
Disponível
*1: Só os dados do tamanho do cartão (aproximadamente 91 mm x 55 mm)
48 | Rack2-Filer Guia do Usuário
Capítulo 3
Instalação e Desinstalação
Este capítulo descreve as seguintes operações.
• Instalação do Rack2-Filer
• Desinstalação do Rack2-Filer
• Fazer upgrade do Rack2-Filer
• Atualização do Rack2-Filer
Rack2-Filer Guia do Usuário
| 49
Capítulo 3 Instalação e Desinstalação
3.1
Instalação do Rack2-Filer
A instalação é conduzida em dois passos, isto é, primeiro instalar o Rack2-Filer
(janela do Rack2-Filer) e depois Instalar o Rack2-Viewer (janela do Rack2Viewer).
Instalar o Rack2-Filer antes do Rack2-Viewer.
Aguarde!
• Fechar todas as aplicações, antes da instalação.
• Um usuário deve se conectar com os privilégios de
Administrador ou com privilégios de administrador de
computador.
Operação
1.Inserir o CD-ROM de instalação na unidade de CD-ROM.
Inserir
Instalar
CD-ROM
D A janela principal de instalação do Rack2-Filer é exibida.
50 |
Rack2-Filer Guia do Usuário
2.Clicar no botão [Instalar o Produto].
D O assistente de instalação é exibido.
3.Clicar no botão [Avançar].
3
D A janela "Contrato de licença" é exibida.
4.Confirmar o conteúdo de "Contrato de licença" e clicar no
botão [Sim].
Se clicar no botão [Não], a instalação será concluída.
Para instalar o Rack2-Filer, você deve aceitar os termos do acordo de
licenciamento.
D A janela "Informações" é exibida depois que você clicar no botão [Sim].
5.Confirmar o conteúdo de "Informações" e clicar no botão
[Avançar].
A "Informações" contém o conteúdo não incluído no manual, como
observações importantes para instalação e informação de referência.
Certificar-se de confirmar isso.
D Será exibida a janela "Escolher localização de destino".
Rack2-Filer Guia do Usuário
| 51
Capítulo 3 Instalação e Desinstalação
6.Confirmar o diretório de instalação e clicar no botão
[Avançar].
Na maioria dos casos, você não precisa alterar o diretório de instalação.
Clicar no botão [Avançar].
D A janela "Iniciar a cópia dos arquivos" é exibida.
Sugestão
Para mudar o diretório de instalação, clicar no botão
[Procurar...]. A caixa de diálogo [Escolha a pasta] é
exibida. Escolher a pasta de instalação, usando esta caixa
de diálogo.
7.Confirmar o diretório de instalação e clicar no botão
[Avançar].
D Rack2-Filer foi instalado.
A janela de instalação do Rack2 Viewer é exibida.
8.Clicar no botão [Avançar].
D A janela "Contrato de licença" é exibida.
52 |
Rack2-Filer Guia do Usuário
9.
Confirmar os termos e condições do "Contrato de
licença" e clicar no botão [Sim], se aceitar os termos do
acordo de licenciamento.
Se clicar no botão [Não], a instalação será concluída.
Para instalar o Rack2-Viewer, você deve aceitar os termos do acordo
de licenciamento.
D A janela "Informações" é exibida depois que você clicar no botão
[Sim].
10.Confirmar o conteúdo de "Informações" e clicar no botão
[Avançar].
A "Informações" possui conteúdos não incluídos no manual, como
observações importantes para instalação e informações de referência.
Certificar-se de confirmar isso.
D A janela "Escolha o local de destino" é exibida.
11.Confirmar o diretório de instalação e clicar no botão
[Avançar].
Na maioria dos casos, você não precisa alterar o diretório de instalação.
Clicar no botão [Avançar].
D A janela "Iniciar Cópia dos Arquivos" é exibida.
Sugestão
Para mudar o diretório de instalação, clicar no botão
[Procurar...].A caixa de diálogo [Escolha a pasta] é exibida.
Escolher a pasta de instalação, usando esta caixa de
diálogo.
12.Confirmar o diretório de instalação e clicar no botão
[Avançar].
D A janela do Rack2-Viewer foi instalada.
A janela "InstallShield Wizard concluído" é exibida quando a
instalação estiver completa.
Rack2-Filer Guia do Usuário
| 53
3
Capítulo 3 Instalação e Desinstalação
13.Clicar no botão [Concluir].
D Este produto está completamente instalado.
Sugestão
54 |
Se instalar apenas a janela do Rack2-Viewer, usar os
seguintes passos:
1. Inserir o CD-ROM de instalação na unidade de CDROM.
2. Fazer um clique duplo em "Setup.exe" na pasta "View"
na pasta "Rack2-Filer".
3. A janela de instalação aparece. Seguir os avisos das
janelas de instalação. Para mais informações,
consultar "8. Clicar no botão [Avançar]." na Página 52.
Rack2-Filer Guia do Usuário
3.2
Desinstalação do Rack2-Filer
Esta seção usa o Windows Vista como um exemplo, ao fornecer as instruções.
Selecionar os botões e itens de acordo com o sistema operacional que você
usa, porque os botões e os outros itens variam, dependendo do sistema
operacional.
Aguarde!
Se o "Rack2 Folder Monitor Software" já foi instalado, primeiro
desinstalar o "Rack2 Folder Monitor Software" e depois
desinstalar o Rack2-Filer.
Para o procedimenton de desinstalação do "Rack2 Folder
3
Monitor Software", consulte "Desinstalação do Software
Rack2 Folder Monitor" (Page 398)" .
Sugestão
As mensagens "Encontrar Arquivos Compartilhados" são
exibidas. Clicar no botão [Sim].
Operação
1.No menu [Iniciar], clicar em [Painel de Controle].
D O painel de controle é visualizado.
2.Clicar em [Desinstalar um programa].
D A caixa de diálogo [Desinstalar ou alterar um programa] é visualizada.
3.Selecionar"Rack2-Filer" da lista de programas instalados.
Rack2-Filer Guia do Usuário
| 55
Capítulo 3 Instalação e Desinstalação
4.Clicar no botão [Desinstalar].
D A mensagem para confirmar a eliminação do arquivo é exibida.
5.Clicar no botão [OK].
D O Rack2-Filer é desinstalado.
6.Clicar no botão [OK].
D O Rack2-Viewer é desinstalado.
Aparece a janela visualizando que a desinstalação está completa,
quando estiver finalizada.
7.Escolher reiniciar seu computador imediatamente ou depois
e clicar no botão [Concluir].
D A desinstalação está completa.
56 |
Rack2-Filer Guia do Usuário
3.3
Fazer upgrade do Rack2-Filer
Seguir os seguintes passos abaixo para atualizar o Rack2-Filer.
Aguarde!
• Se uma versão anterior do "Rack2 Folder Monitor Software"
está instalada, primeiro desinstalar a versão anterior do
"Rack2 Folder Monitor Software" e depois fazer
upgrade.Para o procedimenton de desinstalação do "Rack2
Folder Monitor Software", consulte "Desinstalação do
Software Rack2 Folder Monitor" (Page 398). Para fazer
upgrade do "Rack2 Folder Monitor Software", primeiro fazer
upgrade do Rack2-Filer e depois instalar a última versão do
"Rack2 Folder Monitor Software". (Informações de ajustes
anteriores serão preservadas.)
• Fechar todas as aplicações, antes da instalação.
• Conectar-se com privilégios de Administrador ou
Administrador de Sistemas.
Operação
1.Instalar o novo produto.
Para detalhes sobre a instalação, consultar "3.1 Instalação do Rack2Filer" (Página 50).
D É feito o upgrade do Rack2-Filer.
Rack2-Filer Guia do Usuário
| 57
3
Capítulo 3 Instalação e Desinstalação
3.4
Atualização do Rack2-Filer
IPara melhorar a segurança e operação do Rack2-Filer, os programas de
manutenção (Update Packs e Service Packs) são fornecidos gratuitamente.
Você pode verificar os Update Packs disponíveis para atualizar o Rack2-Filer.
Aguarde!
•
•
Para atualizar Rack2-Filer, é necessário um ambiente
operacional onde a Internet encontra-se disponível.
Um usuário deve conectar-se com os privilégios de
Administradores ou com os privilégios de administrador do
computador.
Os programas de manutenção são liberados sem contatar os
Sugestão
usuários previamente. Assim sendo, recomendamos que
verifique os Update Packs em uma base regular.
Operação
1. No menu Windows [Iniciar], selecionar [Todos os
Programas] - [Rack2-Filer] - [Atualização on-line].
Ou, na janela Rack2-Filer, clique em
[Atualização on-line].
e selecione
D Se uma nova atualização estiver disponível, uma mensagem de confirmação da atualização irá ser exibida.
58 |
Rack2-Filer Guia do Usuário
2. Clicar no botão [Sim].
D O instalador de atualização para o programa mais recente é descarregado
e iniciado. Instalar a atualização de acordo com as instruções visualizadas
na tela.
Aguarde!
Sugestão
Sair de todos os programas em funcionamento, antes de
instalar a atualização.
Se o programa de manuntenção mais recente já foi aplicado, a mensagem "A versão mais recente do programa
já foi instalada. Não há necessidade de atualização." é
exibida.
Rack2-Filer Guia do Usuário
| 59
3
Capítulo 3 Instalação e Desinstalação
60 |
Rack2-Filer Guia do Usuário
Capítulo 4
Acionamento/Fechamento
Rack2-Filer
Este capítulo descreve como iniciar e fechar janelas do Rack2-Filer (janela
Rack2-Filer/janela Rack2-Viewer/janela Rack2-WorkArea).
Rack2-Filer Guia do Usuário
| 61
Capítulo 4 Acionamento/Fechamento Rack2-Filer
4.1
Acionamento/Fechamento da
Janela do Rack2-Filer
Esta seção descreve como iniciar e fechar a janela do Rack2-Filer.
Acionamento da Janela do Rack2-Filer
Operação
1. Clicar duas vezes no ícone do programa (
) na área de
trabalho.
Sugestão
Quando iniciar do menu [Iniciar], clicar no botão [Iniciar],
apontar em [Todos os programas] e depois clicar no
[Rack2-Filer] - [Rack2-Filer] nesta ordem.
Fechamento da Janela do Rack2-Filer
Operação
1. Clicar
62 |
Rack2-Filer Guia do Usuário
na janela do Rack2-Filer.
4.2
Acionamento/Fechamento da
Janela do Rack2-Viewer
Esta seção descreve como iniciar e fechar a janela do Rack2-Viewer.
Acvionamento da Janela do Rack2-Viewer
Operação
1. Na janela do Rack2-Filer, clicar duas vezes no Fichário que 3
deseja visualizar. Você também pode clicar com o botão
direito na lombada do Fichário e selecionar [Abrir Fichário].
D O Fichário pode ser visualizado logo depois que a janela do Rack2-Viewer
é aberta.
Fechamento da Janela do Rack2-Viewer
Operação
1. Clicar
Sugestão
na janela do Rack2-Viewer.
Depois de editar ou adicionar uma página, uma mensagem de confirmação para atualizar o Fichário pode ou
não ser visualizada. Para atualizar, clicar no botão [Sim].
Rack2-Filer Guia do Usuário
| 63
Capítulo 4 Acionamento/Fechamento Rack2-Filer
4.3
Acionamento/Fechamento da
Janela do Rack2-WorkArea
Esta seção descreve como lançar e fechar a janela do Rack2-WorkArea.
Acionamento da Janela do Rack2-WorkArea
Operação
1. Clicar
Rack2- Viewer.
64 |
Rack2-Filer Guia do Usuário
na janela do Rack2-Filer ou janela do
Sugestão
Os seguintes caracteres podem ser usados:
• Na janela do Rack2-Filer
-
Clicar
WorkArea]
e selecionar [Mover Páginas p/
-
Clicar
e selecionar [Copiar Páginas p/
WorkArea]
- Clicar com o botão direito e selecionar [Mover Páginas p/ WorkArea]
- Clicar com o botão direito e selecionar [Copiar Páginas p/ WorkArea]
• Na janela do Rack2-Viewer:
- Clicar com o botão direito para selecionar [Seleção
Folhas Múltlplas]. Depois, clicar com o botão direito
para selecionar [Mover] - [Mover Páginas x-xx (p/
WorkArea)]
- Clicar com o botão direito e apontar para [Cortar/
Mover] e selecionar [Folha (p/ WorkArea)]
- Clicar com o botão direito e apontar para [Cortar/
Mover] e selecionar [Seção Divisor(p/ WorkArea)]
- Clicar com o botão direito para selecionar [Seleção
Folhas Múltlplas]. Depois, clicar com o botão direito
para selecionar [Copiar] - [Copiar Páginas x-xx (p/ WorkArea)]
-
Clicar com o botão direito e apontar para [Copiar] e
selecionar [Pág. (p/ WorkArea)]
Clicar com o botão direito e apontar para [Copiar] e
selecionar [Folha (p/ WorkArea)]
Clicar com o botão direito e apontar para [Copiar] e
selecionar [Seção Divisor (p/ WorkArea)]
Rack2-Filer Guia do Usuário
| 65
3
Capítulo 4 Acionamento/Fechamento Rack2-Filer
Fechamento da Janela do Rack2-WorkArea
Operação
1. Clicar
66 |
Rack2-Filer Guia do Usuário
na janela do Rack2-WorkArea.
Capítulo 5
Uso do ScanSnap
com o Rack2-Filer
Este capítulo descreve como habilitar o uso do ScanSnap com o Rack2-Filer.
Os passos neste capítulo precisam ser realizados apenas uma vez.
Sugestão
Aguarde!
• O ScanSnap é um scanner a cores para documentos.
Quando usar o ScanSnap, os documentos podem ser
importados para uma pasta de arquivo simplesmente pressionando o botão Scan do ScanSnap.
O ScanSnap deve ser comprado separadamente do
Rack2-Filer.
• Um destino de armazenamento de dados do ScanSnap
pode ser especificado. Para mais detalhes, consultar
"Ajustes do tab de indicação [ScanSnap -> Rack2]" (Página 150).
Os seguintes modelos ScanSnap podem ser usados com o
Rack2-Filer.
• S1100
• S1300
• S1500
Rack2-Filer Guia do Usuário
| 67
Capítulo 5 Uso do ScanSnap com o Rack2-Filer
5.1
Uso do S1100/S1300/S1500 com o
Rack2-Filer
Existem duas maneiras de habilitar o uso do ScanSnap S1100/S1300/S1500
com o Rack2-Filer.
• Especificação da aplicação no ScanSnap Manager.
• Usar o Quick menu.
Sugestão
68 |
Documentos digitalizados com o S1100/S1300/S1500 possuem as seguintes características quando utilizados com o
Rack2-Filer.
• Uma seção destacada com uma caneta de marcação pode
ser cortada na WorkArea.
• Uma seção marcada com uma caneta de marcação pode
ser considerada como uma palavra chave e extraída automaticamente quando desempenhar uma pesquisa. Para
detalhes sobre ajustes, consultar Ajuda do ScanSnap
S1100/S1300/S1500 ou "Executar OCR através da função
de palavra chave do marcador do ScanSnap S1100/
S1300/S1500" (Página 211).
Rack2-Filer Guia do Usuário
Especificação da aplicação no ScanSnap
Manager
Esta seção descreve como habilitar o uso do ScanSnap S1100/S1300/S1500
especificando a aplicação no ScanSnap Manager.
Aguarde!
• Os seguintes ajustes na caixa de diálogo de ajuste do
ScanSnap serão desabilitados.
- A caixa de verificação "Renomear arquivo após digitalização" no tab de indicação [Salvar]
- "Alta compressão de cores" no ajuste de [Modo de Cor]
no tab de indicação [Digitalização]
• Se fizer uma digitalização com o S1100/S1300/S1500, o
seguinte ajuste é recomendado. No tab de indicação [Digitalização], selecionar o botão [Opção]. Depois que a caixa
de diálogo [Opção Modo de leitura] aparecer, marcar na
caixa de seleção "Ativar rotação automática da imagem".
• É recomendado que se faça um clique com o botão direito
no ícone "ScanSnap Manager" na barra de tarefas e desmarque "Exibir os resultados da digitalização".
• Quando o sistema operacional é Windows 7, clicando em
na barra de tarefas, é visualizado o ícone "ScanSnap
Manager".
Rack2-Filer Guia do Usuário
| 69
3
Capítulo 5 Uso do ScanSnap com o Rack2-Filer
Operação
1. Faça clique duplo no ícone "ScanSnap Manager" na barra
de tarefas.
Ou faça clique com o botão direito no ícone "ScanSnap
Manager" na barra de tarefas, e selecione "Configurações
do Botão de Digitalização".
Quando o sistema operacional é Windows 7, clicando
Sugestão
em
na barra de tarefas, é visualizado o ícone
"ScanSnap Manager".
2. Se selecionado, limpar a caixa de seleção "Usar o Quick
menu".
3. Clicar no botão [Detalhes].
70 |
Rack2-Filer Guia do Usuário
4. No tab de indicação [Aplicativo], selecionar "Rack2-Filer"
para"Aplicativo".
3
5. Clicar no botão [OK].
D O ScanSnap pode agora ser usado com o Rack2-Filer.
Usar o Quick menu
Esta seção descreve como habilitar o uso de ScanSnap S1100/S1300/S1500
com Rack2-Filer usando o Quick Menu ScanSnap S1100/S1300/S1500.
Para mais detalhes sobre a digitalização com ScanSnap S1100/S1300/S1500,
consultar o Guia do Operador do ScanSnap fornecido com o ScanSnap S1100/
S1300/S1500.
Rack2-Filer Guia do Usuário
| 71
Capítulo 5 Uso do ScanSnap com o Rack2-Filer
Operação
1. Faça clique duplo no ícone "ScanSnap Manager" na barra
de tarefas.
Ou faça clique com o botão direito no ícone "ScanSnap
Manager" na barra de tarefas, e selecione "Configurações
do Botão de Digitalização".
Quando o sistema operacional é Windows 7, clicando
Sugestão
em
na barra de tarefas, é visualizado o ícone
"ScanSnap Manager".
2. Verificar se a caixa de seleção "Usar o Quick menu" é selecionado.
72 |
Rack2-Filer Guia do Usuário
3. Carregar os documentos em ScanSnap S1100/S1300/S1500
e pressionar o botão scan.
D A digitalização inicia. Quando a digitalização é completada, O Quick Menu
é exibido.
Aguarde!
Quando usar o ScanSnap S1100, pressione o botão
Scan após a conclusão da digitalização para exibir o
Quick Menu.
4. Selecionar "Scan to Rack2-Filer" no Quick Menu.
3
5. Para mudar os ajustes em "Scan to Rack2-Filer", selecionar
[Configrações] na
.
Se os ajustes não precisarem ser modificados, proceder com o Passo 8.
D A seguinte janela de ajustes é exibida.
Rack2-Filer Guia do Usuário
| 73
Capítulo 5 Uso do ScanSnap com o Rack2-Filer
6. Especificar o destino de armazenamento dos dados digitalizados.
-
WorkArea
Salva os dados digitalizados na WorkArea do Rack2-Filer.
Caixa de seleção "Solicitar confirmação toda vez".
Uma janela de confirmação é exibida quando são salvos os
dados na WorkArea.
-
Botão [OK]:
Salva os dados na WorkArea.
Botão [Cancelar]: Cancela o salvamento de dados.
Fichário atualmente selecionado na janela Rack2-Filer
Salva os dados digitalizados no Fichário selecionado na janela
Rack2-Filer.
-
Vincular diálogo seleção para atribuição individual sempre
Vincular diálogo seleção para a atribuição individual é exibido sempre.
Especificar o Fichário de destino de armazenamento de dados e
clicar o botão [OK].
Os dados digitalizados são salvos no Fichário especificado.
Clicando no botão [Cancelar], é cancelado o salvamento de dados.
74 |
Rack2-Filer Guia do Usuário
3
Sugestão
• Para a pasta LibRoot que não é mostrada na janela
Rack2-Filer, [Oculto] é visualizado antes do nome
alternativo LibRoot.
• Para um fichário de cartões, [CARD] é visualizado
antes do título.
• Para um fichário de foto, [Foto] é exibido antes do
título.
7. Clicar no botão [OK].
D Ajanela "ScanSnap -> Rack2" é fechada, e a tela volta para o MenuRápido.
8. Clicar em [Scan to Rack2-Filer].
D Um arquivo PDF é criado dos dados digitalizados e ele é salvo no destino
de armazenamento, especificado na Etapa 6.
Rack2-Filer Guia do Usuário
| 75
Capítulo 5 Uso do ScanSnap com o Rack2-Filer
76 |
Rack2-Filer Guia do Usuário
Capitulo 6
Operações da Janela do Rack2Filer
Este capítulo descreve as operações usando a janela Rack2-Filer.
Rack2-Filer Guia do Usuário
| 77
Capítulo 6 Operações da Janela do Rack2-Filer
6.1
Ajuste de uma Pasta LibRoot
Esta seção explica como ajustar a pasta LibRoot de modo que as bibliotecas,
armários e fichários possam ser salvos.
Até três pastas LibRoot podem ser ajustadas.
Sugestão
Aguarde!
Através do ajuste da pasta de rede como uma pasta LibRoot, os dados do Rack2-Filer podem ser compartilhados
entre múltiplos usuários.
Todavia, as operações são restritas para os dados que
estão sendo acessados por outro usuário.Para detalhes,
consultar "2.2 Limitações sobre as Operações nos Dados
Compartilhados na Rede" (Página 45).
Quando uma pasta no computador local é especificada como
uma pasta LibRoot, a pasta deve ficar na unidade do disco
rígido local ou unidade de disco rígido externa.
Se a pasta nas unidades de disco removível, assim como nas
unidades flash USB ou MOs, é especificada como uma pasta
LibRoot, Rack2-Filer pode não operar corretamente.
Operação
1. Selecionar uma pasta LibRoot, clicar em
nar [Opções].
D A caixa de diálogo [Opções Rack2-Filer] é exibida.
78 |
Rack2-Filer Guia do Usuário
e selecio-
2. Na etiqueta [Pastas LibRoot], clicar no botão [Navegar].
3
D A caixa de diálogo [Procurar Pasta] é exibida.
3. Inserir os ajustes da pasta LibRoot e clicar no botão [OK].
D A caixa de diálogo [Procurar Pasta] é fechada e o percurso LibRoot
mostrado no campo de entrada.
4. Para mostrar o conteúdo da pasta LibRoot na janela do
Rack2-Filer, selecionar [Visualizar índice do Libroot].
Aguarde!
Selecionar [Visualizar índice do Libroot] para pelo menos
uma pasta LibRoot.
Rack2-Filer Guia do Usuário
| 79
Capítulo 6 Operações da Janela do Rack2-Filer
5. Especificar o Nome alternativo de LibRoot em [Nome
Alt.LibRoot] com 30 caracteres.
Se [Visualizar índice do Libroot] é selecionado no Passo 4, o nome alternativo da LibRoot especificado aqui é mostrado na janela do Rack2-Filer.
6. Clicar no botão [OK].
D A pasta LibRoot é ajustada.
80 |
Rack2-Filer Guia do Usuário
6.2
Reorganizando as Pastas da
LibRoot
Esta seção descreve como reorganizar as pastas LibRoot na Visão de Pastas.
Operação
1. Clicar em
e selecionar [Reorganizar] - [Pastas LibRoot].
Ou fazer um clique com o botão direito na árvore LibRoot e
selecionar [Reorganizar Pastas LibRoot].
D A caixa de diálogo de [Reorganizar Pastas LibRoot] é exibida.
2. Selecionar uma pasta LibRoot a ser reorganizada na "LibRoot".
3. Usar os botões [P/cima] e [P/bx] para mudar a ordem de
visualização.
4. Clicar no botão [OK].
D As pastas LibRoot são reorganizadas.
Rack2-Filer Guia do Usuário
| 81
3
Capítulo 6 Operações da Janela do Rack2-Filer
6.3
Criação de uma Biblioteca
Esta seção descreve como criar uma biblioteca para gerenciar os armários.
Até seis bibliotecas podem ser criadas para uma pasta LibRoot.
Operação
1. Clicar em
e selecionar [Bibliotecas].
Ou fazer um clique com o botão direito na árvore LibRoot e
selecionar [Nova Biblioteca].
D A caixa de diálogo de [Instalação da Biblioteca] é exibida.
2. Inserir o nome da nova biblioteca com até 40 caracteres.
3. Clicar no botão [Adicionar Nova Biblioteca].
D Uma biblioteca é criada.
82 |
Rack2-Filer Guia do Usuário
6.4
Renomeação da Biblioteca
Esta seção explica como renomear a biblioteca.
Operação
1. Selecionar a biblioteca que deseja renomear a partir da
árvore do diretório.
3
2. Clicar
e selecionar [Bibliotecas].
Ou fazer um clique com o botão direito na árvore da biblioteca e selecionar [Renomear Biblioteca].
D A caixa de diálogo [Instalação da Biblioteca] é exibida com o nome da
biblioteca selecionada.
3. Inserir um novo nome para a biblioteca com até 40 caracteres.
Rack2-Filer Guia do Usuário
| 83
Capítulo 6 Operações da Janela do Rack2-Filer
4. Clicar no botão [Renomear Biblioteca].
D O nome da biblioteca foi mudado.
84 |
Rack2-Filer Guia do Usuário
6.5
Exclusão da Biblioteca
Esta seção explica como excluir a biblioteca.
Aguarde!
Uma biblioteca que contém armários não pode ser excluída.
Excluir os armários na biblioteca, antes de excluir a biblioteca.
Operação
1. Selecionar a biblioteca que você deseja excluir na árvore do
diretório.
Rack2-Filer Guia do Usuário
| 85
3
Capítulo 6 Operações da Janela do Rack2-Filer
2. Clicar
e selecionar [Bibliotecas].
D A caixa de diálogo [Instalação da Biblioteca] é exibida com o nome da biblioteca selecionada.
Sugestão
A biblioteca pode também ser excluída fazendo um clique
com o botão direito na árvore da biblioteca e selecionando [Excl.Bibilioteca]. Neste caso, a mensagem no Passo
4 é exibida imediatamente.
3. Clicar o botão [Excluir Biblioteca].
D Uma caixa de diálogo com mensagem é exibida.
4. Clicar no botão [OK].
D A biblioteca é excluída.
86 |
Rack2-Filer Guia do Usuário
6.6
Reorganização das Bibliotecas
Esta seção explica como reorganizar as bibliotecas exibidas na visualização da
pasta.
Operação
1. Selecionar a biblioteca, clicar em
e selecionar
[Reorganizar] - [Bibliotecas].
Ou fazer um clique com o botão direito na árvore da biblioteca e selecionar [Reorganizar Bibliotecas].
D A caixa de diálogo [Reorganizar Bibliotecas] é exibida.
2. Selecionar a biblioteca a ser reorganizada em "Bibliot.:".
3. A ordem das bibliotecas pode ser reorganizada usando os
botões [P/cima] e [P/bx].
4. Clicar no botão [OK].
D As bibliotecas são reorganizadas.
Rack2-Filer Guia do Usuário
| 87
3
Capítulo 6 Operações da Janela do Rack2-Filer
6.7
Criação de um Armário
Esta seção explica como criar um armário na biblioteca para gerenciar os
fichários.
Até 20 armários em uma biblioteca podem ser criados.
Operação
1. Selecionar a biblioteca na qual deseja criar um armário a
partir da árvore do diretório.
D O conteúdo da biblioteca selecionada é exibido.
2. Clicar
e selecionar [Armários].
Ou fazer um clique com o botão direito na árvore da biblioteca e selecionar [Novo Armário].
D A caixa de diálogo de [Instalação do Armário] é exibida.
3. Inserir um nome de armário de até 32 caracteres.
88 |
Rack2-Filer Guia do Usuário
4. Clicar no botão [Adicionar Novo Armário].
D O armário é criado.
3
Rack2-Filer Guia do Usuário
| 89
Capítulo 6 Operações da Janela do Rack2-Filer
6.8
Renomeação do Armário
Esta seção explica como renomear um armário existente.
Operação
1. Selecionar o armário que deseja renomear a partir da árvore
do diretório.
D O conteúdo do armário selecionado é exibido.
2. Clicar
e selecionar [Armários].
Ou fazer um clique com o botão direito na árvore do armário
e selecionar [Renomear Armário].
D A caixa de diálogo [Instalação do Armário] é exibida com o nome do
armário selecionada.
3. Inserir um novo nome para o armário com até 32 caracteres.
90 |
Rack2-Filer Guia do Usuário
4. Clicar o botão [Renomear Armário].
D O armário é renomeado.
3
Rack2-Filer Guia do Usuário
| 91
Capítulo 6 Operações da Janela do Rack2-Filer
6.9
Exclusão do Armário
Esta seção explica como excluir um armário de uma biblioteca.
Aguarde!
Um armário que contém fichários não pode ser excluído.
Excluir o armário depois da exclusão de todos os fichários na
armário.
Operação
1. Selecionar o armário que deseja excluir a partir da árvore do
diretório.
92 |
Rack2-Filer Guia do Usuário
2. Clicar
e selecionar [Armários].
D A caixa de diálogo [Instalação do armário] é exibida com o nome do
armário selecionada.
Sugestão
O armário pode também ser excluído com um clique do
botão direito na árvore do armário e selecionando [Excluir
Armário]. Neste caso, a mensagem no Passo 4 é exibida
imediatamente.
3. Clicar o botão [Excluir Armário].
3
D Uma caixa de diálogo com mensagem é exibida.
4. Clicar no botão [OK].
D O armário é excluída a partir da biblioteca.
Rack2-Filer Guia do Usuário
| 93
Capítulo 6 Operações da Janela do Rack2-Filer
6.10 Reorganização dos Armários
Esta seção explica como reorganizar os armários exibidos na visualização da
pasta.
Operação
1. Selecionar o armário, clicar em
e selecionar [Reor-
ganizar] - [Armários].
Ou fazer um clique com o botão direito na árvore do armário
e selecionar [Reorganizar Armários].
D A caixa de diálogo [Reorganizar Armários] é exibida.
2. Selecionar o armário a ser reorganizado em "Armário:".
3. A ordem pode ser modificada usando os botões [P/cima] e
[P/bx].
4. Clicar no botão [OK].
D Os armários são reorganizados.
94 |
Rack2-Filer Guia do Usuário
6.11 Mudança do Modo de
Visualização do Armário
O modo de visualização do armário pode ser mudado entre "Vista Pratel. 1" e
"Vista Pratel. 3".
Os botões de mudança são os seguintes:
• Para "Vista Pratel. 1",
• Para "Vista Pratel. 3",
3
Operação
1. Clicar
ou
.
D Pressionando o botão, irá alternar o ajuste para trás e à frente entre "Vista
Pratel. 1" e "Vista Pratel. 3".
• Vista Pratel. 1
Rack2-Filer Guia do Usuário
| 95
Capítulo 6 Operações da Janela do Rack2-Filer
• Vista Pratel. 3
Sugestão
96 |
O modo de visualização do armário também pode ser
mudado, clicando com o botão direito dentro do armário
(exceto nos fichários) e selecionando "Vista Pratel. 1" ou
"Vista Pratel. 3".
Rack2-Filer Guia do Usuário
6.12 Mudança do Estilo de Segundo
Plano de um Armário
O estilo de segundo plano de cada armário pode ser mudado.
Operação
1. Selecionar o armário na qual irá mudar o estilo de segundo
plano a partir da árvore do armário.
D O conteúdo do armário selecionado é exibido.
2. Clicar
e selecionar [Mudar Estilo de Segundo Plano
Armário].
Você pode também fazer o seguinte.
• Selecionar o armário a partir da árvore do armário e fazer um
clique com o botão direito, depois selecionar [Mudar Estilo de
Segundo Plano]
• Fazer um clique com o botão direito em um espaço vazio em
uma cabine e selecionar [Mudar Estilo de Segundo Plano
Armário]
D A caixa de diálogo de [Ajustes Estilo Segundo Plano Armário] é exibida.
Rack2-Filer Guia do Usuário
| 97
3
Capítulo 6 Operações da Janela do Rack2-Filer
3. Selecionar o estilo de segundo plano do armário e clicar no
botão [OK].
D O estilo de segundo plano do armário foi mudado.
98 |
Rack2-Filer Guia do Usuário
6.13 Criação do Fichário
Esta seção descreve como criar um Fichário em um armário.
Até 21 fichários podem ser criados em um armário.
Operação
1. Selecionar o armário no qual irá criar um Fichário a partir de
uma árvore do armário.
D O conteúdo do armário selecionado é exibido.
3
2. Clicar
.
Você pode também fazer um clique com o botão direito na
armário vazia e selecionar [Novo Fichário].
D A caixa de diálogo de [Ajustes Fichário] é exibida.
3. Verificar e fazer alguma mudança nos ajustes.
Para editar um Fichário, consultar os passos em "6.15 Mudança dos
Ajustes do Fichário" (Página 104).
Rack2-Filer Guia do Usuário
| 99
Capítulo 6 Operações da Janela do Rack2-Filer
4. Clicar no botão [OK].
D Um Fichário é criado no armário.
100| Rack2-Filer Guia do Usuário
6.14 Criação do Fichário de Cartão
Esta seção descreve como criar um Fichário para gerenciar os cartões de
negócios.
Até oito cartões de negócios por página podem ser armazenados.
Operação
1. Clicar
e criar um novo Fichário.
Você pode também fazer um clique com o botão direito no
armário vazio e selecionar [Novo Fichário].
D A caixa de diálogo de [Ajustes Fichário] é exibida.
3
2. Selecionar "Cartão(CARD)" como Tipo de Fichário e configurar outros ajustes.
Para editar um Fichário, consultar os passos em "6.15 Mudança dos
Ajustes do Fichário" (Página 104).
3. Clicar no botão [OK].
D Um Fichário do cartão é criado.
Rack2-Filer Guia do Usuário
| 101
Capítulo 6 Operações da Janela do Rack2-Filer
Aguarde!
•
As seguintes funções não estão disponíveis para cada
Fichário de cartão.
- Ajustes da página do arquivo não lidos
- Inserir automaticamente a folha divisora quando inserir
os arquivos
- Inserir automaticamente a folha divisora quando inserir
os dados do scanner
- Retenção dos arquivos de origem
- Envio de dados de outras aplicações
- Adição de Arquivos usando o Rack2 Folder Monitor
Software
- Emissão de páginas para Microsoft Word/Excel/PowerPoint
- As funções de WorkArea (Todavia, usando a função
arrastar e soltar, os dados de cartão importados para a
WorkArea podem ser movidos para um Fichário de
cartão (Rack2-Viewer).)
• Um Fichário de cartão pode ser exportado apenas como
"Fichário Rack2 com Viewer embutido (*.exe)".
102| Rack2-Filer Guia do Usuário
Sugestão
• Para um Fichário de cartão, o "CARD" é exibido na parte
superior da lombada.
• Você pode selecionar o número máximo de cartões por
página (tanto 4 ou 8).
Isto pode ser ajustado na guia [Fichário de Cartão] da
caixa de dialogo do [Rack2-Viewer Ajustes].
• Para um fichário de cartão, dados de cartões importados
serão adicionados sequencialmente da esquerda e do
topo na página alvo.Se a frente é preenchida dos dados do
cartão, os cartões serão adicionados à parte de trás.
Se a frente é preenchida dos dados do cartão, os cartões
serão adicionados à parte de trás.Quando o número máximo de cartões por página for definido em 4 e a linha de
trás estiver preenchida com quatro cartões, uma nova
folha de cartão será adicionada, para que os cartões possam continuar a ser adicionados.
• Até oito cartões podem ser armazenados em uma página,
movendo os cartões de negócio. Arraste e solte o cartão
importado para o local desejado na página.
Rack2-Filer Guia do Usuário
3
| 103
Capítulo 6 Operações da Janela do Rack2-Filer
6.15 Mudança dos Ajustes do Fichário
Definir o nome (título) e data do Fichário criado.
Operação
1. Selecionar o armário que contém o Fichário a ser editado na
árvore do armário.
D O conteúdo armário selecionado é exibido.
2. Selecionar o Fichário para editar.
3. Clicar
e selecionar [Ajustes Fichário].
Você pode também fazer um clique com o botão direito na
lombada do Fichário e selecionar [Ajustes Fichário ...].
D A caixa de diálogo [Ajustes Fichário] é exibida.
104| Rack2-Filer Guia do Usuário
4. Definir os detalhes.
3
Rack2-Filer Guia do Usuário
| 105
Capítulo 6 Operações da Janela do Rack2-Filer
Sugestão
• Clicar no botão [Ajuda] na caixa de diálogo para
consultar as páginas de "Ajuda do Rack2-Filer" para ver
os detalhes de cada item.
• Uma senha pode ser adicionada ao Fichário. Para
definir uma senha, digitar a mesma senha nos campos
de "Senha/Confirmar" no tab de indicação [Geral]. Esta
senha é necessária ao abrir ou editar o arquivo.
Certificar-se de lembrar a senha.
• O desenho do tab de indicação da lombada do Fichário
pode ser modificado.
• Uma imagem de lombada do ScanSnap
(S1100,S1300, S1500) pode ser usado como uma lombada do Fichário. Para evitar obstrução da imagem da
lombada do Fichário, você pode escolher ocultar o título do Fichário e códigos de referência. Para detalhes,
consultar "6.16 Adição de Imagem Importada do
ScanSnap para a lombada do Fichário" (Página 108).
Se usar um outro scanner sem ser os modelos
ScanSnap descritos acima, salvar a imagem digitalizada como um arquivo e usá-la como a imagem da
lombada do Fichário.
Para detalhes, consultar "6.17 Adição de uma Imagem
na Lombada do Fichário" (Página 111).
• Os seguintes tipos de imagens podem ser adicionados
à lombada do Fichário:
- bmp
- jpg
- png
- pdf (arquivos PDF exportados do Rack2-Filer ou
importados usando o ScanSnap)
Para ver detalhes, consultar "6.17 Adição de uma
Imagem na Lombada do Fichário" (Página 111).
• Os seguintes itens podem ser especificados como
condições de procura ao procurar Fichário.
- Título Fichário
- RefCode#n
- Memo Tags
106| Rack2-Filer Guia do Usuário
5. Clicar no botão [OK].
D Os ajustes do Fichário são mudados de acordo com o conteúdo especificado.
3
Rack2-Filer Guia do Usuário
| 107
Capítulo 6 Operações da Janela do Rack2-Filer
6.16 Adição de Imagem Importada do
ScanSnap para a lombada do
Fichário
Esta seção descreve como adicionar uma imagem a uma lombada do Fichário
do ScanSnap (S1100, S1300, S1500).
Aguarde!
Sugestão
Uma imagem pode ser digitalizada e adicionada a uma digitalização do Fichário usando os seguintes scanners.
• S1500
• S1300
• S1100
Se usar um scanner diferente dos modelos ScanSnap descritos acima, salvar a imagem digitalizada como um arquivo e
depois usá-la como imagem da lombada do Fichário.
Para detalhes, consultar "6.17 Adição de uma Imagem na
Lombada do Fichário" (Página 111).
108| Rack2-Filer Guia do Usuário
Operação
1. Selecionar o Fichário no qual a lombada deve ser mudada.
2. Clicar
e selecionar [Ajustes Fichário].
Ou fazer um clique com o botão direito na lombada do
Fichário e selecionar [Ajustes Fichário ...].
D A caixa de diálogo de [Ajustes do Fichário] é exibida.
3. Selecionar "Ocultar o título fichário" e "Ocultar os códigos
referência" e definir qualquer outro item solicitado.
Sugestão
3
Os códigos de referência e título podem ser ocultados de
modo que eles não interfiram com a imagem da lombada.
Mesmo se os códigos de referência e título são definidos
para ficar ocultos, ao procurar o Fichário, eles podem ser
especificados como uma condição de procura.
Clicar no botão [Ajuda] na caixa de diálogo para consultar
as páginas de "Ajuda do Rack2-Filer" para ver os detalhes de cada item.
Rack2-Filer Guia do Usuário
| 109
Capítulo 6 Operações da Janela do Rack2-Filer
4. Clicar no botão [Imagem Lombada Scan...].
D Uma mensagem é exibida.
5. Digitalizar a imagem com ScanSnap.
Sugestão
Uma imagem de arquivo importada do ScanSnap Organizer também pode ser usada como uma lombada do
Fichário.
Para importar uma imagem de arquivo do ScanSnap
Organizer, especificar o arquivo a ser importado do
ScanSnap Organizer e selecionar "Scan to Rack2-Filer".
Para mais detalhes sobre as operações do ScanSnap
Organizer, consultar os manuais do ScanSnap Organizer.
D Depois que a imagem é digitalizada, a imagem da lombada do Fichário
importada é mostrada na caixa de diálogo [Ajustes Fichário],
"Visualização".
6. Clicar no botão [OK].
D A imagem importada é definida como lombada do Fichário.
110| Rack2-Filer Guia do Usuário
6.17 Adição de uma Imagem na
Lombada do Fichário
Esta seção descreve como adicionar um arquivo de imagens em uma lombada
do Fichário.
Sugestão
• Os seguintes formatos de arquivo são suportados.
- bmp
- jpg
- png
- pdf (arquivos PDF exportados do Rack2-Filer ou importados usando o ScanSnap)
• Um arquivo de imagem importado de um scanner pode ser
usado como uma lombada de Fichário.
• Para um arquivo PDF de páginas múltiplas, a primeira
página é usada como lombada do Fichário.
3
Operação
1. Selecionar o Fichário no qual a lombada deve ser mudada.
2. Clicar
e selecionar [Ajustes Fichário].
Ou fazer um clique com o botão direito na lombada do
Fichário e selecionar [Ajustes Fichário ...].
D A caixa de diálogo de [Ajustes Fichário] é exibida.
Rack2-Filer Guia do Usuário
| 111
Capítulo 6 Operações da Janela do Rack2-Filer
3. Selecionar a caixa de seleção "Adic.imagem na lombada
fichário".
D Os itens de ajuste para a adição de uma imagem em um fichário é exibido.
4. Em "Posição", selecionar a posição para a aplicação do
arquivo de imagem.
5. Clicar no botão [Navegar].
D A caixa de diálogo [Abrir] é exibida.
6. Selecionar o arquivo de imagem a ser adicionado em uma
lombada e clicar no botão [Abrir].
D A imagem do arquivo selecionado a ser adicionada a uma lombada é exibida na caixa de diálogo [Ajustes Fichário], "Visualização".
Sugestão
Os códigos de referência e título podem ser ocultados de
modo que eles não interfiram com a imagem da lombada.
Selecionar "Ocultar o título fichário" e "Ocultar os códigos
referência" na caixa de diálogo [Ajustes Fichário].
Mesmo se os códigos de referência e título são definidos
para ficar ocultos, ao procurar o Fichário, eles podem ser
especificados como uma condição de procura.
7. Clicar no botão [OK].
D A imagem do arquivo selecionado é adicionada à lombada do Fichário.
112| Rack2-Filer Guia do Usuário
6.18 Exclusão do Fichário
Esta seção descreve como excluir um Fichário do armário. Vários Fichários
podem ser excluídos de uma vez.
Aguarde!
Ao excluir um Fichário, as páginas no Fichário são excluídas
ao mesmo tempo.
3
Operação
1. Selecionar a armário na qual irá excluir o Fichário da árvore
do diretório.
D O conteúdo do armário selecionado é exibido.
Rack2-Filer Guia do Usuário
| 113
Capítulo 6 Operações da Janela do Rack2-Filer
2.
Selecionar o(s) fichário(s) a excluir.
Sugestão
Para selecionar vários Fichários, arrastar os fichários que
deseja selecionar em um grupo dentro do visualizador do
Fichário ou clicar com o mouse enquanto
pressiona a tecla [Ctrl] ou a tecla [Shift].
3. Clicar
e selecionar [Excluir Fichário].
Você também pode clicar com o botão direito na lombada
do Fichário e selecionar [Excluir Fichário].
D Uma caixa de diálogo com mensagem é exibida.
4. Clicar no botão [OK].
D O Fichário é excluído a partir do armário.
114| Rack2-Filer Guia do Usuário
6.19 Movimentação do Fichário
Esta seção descreve como mover um Fichário para outro armário. Vários
Fichários podem ser movidos de uma vez.
Movimentação do Fichário usando arrastar e
soltar
Operação
1. Selecionar o armário que contém fichários a serem movidos
3
da árvore do diretório.
D O conteúdo do armário selecionada é exibido.
2. Arrastar o(s) fichário(s) a ser movido e soltá-lo no armário
de destino (na árvore).
Rack2-Filer Guia do Usuário
| 115
Capítulo 6 Operações da Janela do Rack2-Filer
Sugestão
Para selecionar vários Fichários, arrastar os fichários que
deseja selecionar em um grupo dentro do visualizador do
Fichário ou clicar com o mouse enquanto pressiona a
tecla [Ctrl] ou a tecla [Shift].
D O Fichário é movido para o armário especificada.
Movimentação do Fichário usando a caixa
de diálogo [Mover Fichário]
Operação
1. Selecionar o armário que contém os fichários a serem movidos na árvore do diretório.
D O conteúdo do armário selecionado é exibido.
116| Rack2-Filer Guia do Usuário
2. Selecionar o Fichário a mover.
Sugestão
Para selecionar vários Fichários, arrastar os fichários que
deseja selecionar em um grupo dentro do visualizador do
Fichário ou clicar com o mouse enquanto pressiona a
tecla [Ctrl] ou a tecla [Shift].
3
3. Clicar
e selecionar [Mover Fichário].
Você também pode clicar com o botão direito na lombada
do Fichário e selecionar [Mover Fichário].
D A caixa de diálogo [Mover Fichário] é exibida.
Rack2-Filer Guia do Usuário
| 117
Capítulo 6 Operações da Janela do Rack2-Filer
4. Em "Para qual armário deve(m) ser movido(s) o(s)
fichário(s)?", selecionar o armário para mover o Fichário.
5. Clicar no botão [OK].
D O Fichário é movido para a armário especificada.
Aguarde!
Se muitos fichários foram selecionados e eles não puderem
ser colocados no armário de destino, a mensagem "Não pode
mover o fichário selecionado como capacidade máxima pois o
armário de destino já foi alcançado." é exibida.
118| Rack2-Filer Guia do Usuário
Sugestão
Para reorganizar os fichários em um armário, arrastar soltar o
Fichário na nova posição.
3
Rack2-Filer Guia do Usuário
| 119
Capítulo 6 Operações da Janela do Rack2-Filer
6.20 Cópia (Duplicando) de um
Fichário
Esta seção descreve como copiar (duplicar) um fichário em um locar arbitrário
no armário ou em outro armário.Múltiplos fichários podem ser copiados ao
mesmo tempo.
Copiando um fichário usando arrastar e
soltar
Operação
1. Selecionar o armário que contém os fichários a serem copiados da árvore do diretório.
D O conteúdo do armário selecionado é exibido.
2. Arrastar os fichários a serem copiados com a tecla [Ctrl]
pressionada e soltá-los no destino de cópia (local arbitrário
no armário ou outro armário (na árvore do diretório)).
120| Rack2-Filer Guia do Usuário
Para selecionar vários Fichários, arrastar os fichários que
Sugestão
deseja selecionar em um grupo dentro do visualizador do
Fichário ou clicar com o mouse enquanto pressiona a tecla
[Ctrl] ou a tecla [Shift].
3
Soltar os fichários no local da cópia, enquanto mantém pressionada a tecla.
D Os fichários são copiados no local especificado.
Rack2-Filer Guia do Usuário
| 121
Capítulo 6 Operações da Janela do Rack2-Filer
Copiando um fichário usando a caixa de
diálogo [Duplicar Fichário]
1. Selecionar o armário que contém os fichários a serem copiados da árvore do diretório.
D O conteúdo do armário selecionado é exibido.
2. Selecionar o fichário a ser copiado.
Para selecionar vários Fichários, arrastar os fichários que
Sugestão
deseja selecionar em um grupo dentro do visualizador do
Fichário ou clicar com o mouse enquanto pressiona a tecla
[Ctrl] ou a tecla [Shift].
3. Clicar
e selecionar [Duplicar Fichário].
Você também pode clicar com o botão direito na lombada
do Fichário e selecionar [Duplicar Fichário].
D A caixa de diálogo [Duplicar Fichário] é exibida.
122| Rack2-Filer Guia do Usuário
4. Em "Em qual armário o(s) fichário(s) deve(m) ser(m) duplicado(s)?", selecionar o armário para cópia o Fichário.
3
5. Clicar no botão [OK].
D O fichário é copiado no armário especificado.
Aguarde!
Se muitos fichários foram selecionados e eles não puderem
ser colocados no armário de destino, a mensagem "Não pode
duplicar o fichário selecionado como capacidade máxima pois
o armário de destino já foi alcançado." é exibida.
Rack2-Filer Guia do Usuário
| 123
Capítulo 6 Operações da Janela do Rack2-Filer
Sugestão
Para reordenar los archivadores en un armario, arrastre y
suelte el archivador en la ubicación nueva.
124| Rack2-Filer Guia do Usuário
6.21 Organização dos Fichários na
Ordem do Último Acesso
Os fichários no armário podem ser classificados na ordem da sua hora de
acesso.
Operação
1. Selecionar o armário que contém os fichários a serem
classificados através do último acesso na árvore do
diretório.
3
D O conteúdo do armário selecionada é exibido.
2. Fazer um clique com o botão direito na árvore do armário,
apontar para [Ordem Fichário] e depois selecionar
[Classif.pelo Últ.Acesso].
D Os fichários no armário são classificados pelo último acesso a partir do
lado esquerdo da prateleira superior.
Sugestão
• O último acesso é atualizado quando o Fichário é aberto.
Se o Fichário nunca tiver sido aberto, o último acesso é a
data da criação.
• Quando [Classif.pelo Últ.Acesso] em [Ordem Fichário] é
selecionado, os fichários são automaticamente classificados pelo último acesso nos seguintes casos:
- Quando o armário é aberto
- Quando o fichário é aberto
• Para parar o modo "classif.pelo Últ.Acesso", fazer um
clique com o botão direito na árvore do armário, apontar
para [Ordem Fichário] e depois selecionar [Organizar
Manualmente].
Rack2-Filer Guia do Usuário
| 125
Capítulo 6 Operações da Janela do Rack2-Filer
6.22 Execução do OCR em um
Fichário para Criar Blocos de
Texto Chave
Esta seção descreve como executar OCR em um Fichário selecionado para
criar blocos de texto chave.
Sugestão
Se os blocos de texto chave estão em uma página, eles serão
sobrescritos.
Operação
1. Selecionar o armário que contém os fichários que deseja
executar OCR na árvore do diretório.
D O conteúdo do armário selecionado é exibido.
2. Selecionar um fichário para executar OCR.
3. Fazer um clique com o botão direito na lombada do Fichário
e selecionar [Exec.OCR no Fichário].
D A caixa de diálogo [Extraindo Texto] é exibida e os blocos de texto chave
são criados.
126| Rack2-Filer Guia do Usuário
6.23 Verificação da Informação
Relativa ao Fichário
Esta seção explica como verificar a seguinte informação relacionada ao
Fichário.
• Localização do fichário e nome da pasta de fichário
• Número atual de folhas e o número máximo de folhas possíveis para o
Fichário
• Tamanho do arquivo
• Versão do fichário
• Último Acesso
3
Operação
1. Selecionar o armário que contém os fichários que deseja
verificar a informação na árvore do diretório.
D O conteúdo do armário selecionado é exibido.
2. Selecionar um fichário cuja informação deseja verificar.
Rack2-Filer Guia do Usuário
| 127
Capítulo 6 Operações da Janela do Rack2-Filer
3. Fazer um clique com o botão direito na lombada do Fichário
e selecionar [Sobre Este Fichário].
D A caixa de diálogo [Sobre Este Fichário] é exibida, exibindo a informação
para o Fichário.
Sugestão
Clicar no botão [Ajuda] na caixa de diálogo para consultar
as páginas de "Ajuda do Rack2-Filer" para ver os detalhes
de cada item.
128| Rack2-Filer Guia do Usuário
6.24 Exportação do Fichário
Quando o Fichário é exportado, os dados armazenados no Fichário podem ser
visualizados no computador, mesmo se não tiver o Rack2-Filer instalado nele.
O Fichário exportado pode ser visualizado usando Adobe Acrobat, Adobe
Reader ou Adobe Reader ou a janela do Rack2-Viewer.
Aguarde!
• Um Fichário Cartão pode ser exportado apenas como
"Fichário Rack2 (*.rk2)" ou "Fichário Rack2 com Viewer
embutido (*.exe)".
3
Operação
1. Selecionar um Fichário para exportar.
2. Clicar
e selecionar [Exportar Fichário].
Você também pode clicar com o botão direito na lombada
do Fichário e selecionar [Exportar Fichário].
D A caixa de diálogo de [Exportar fichário] é exibida.
Rack2-Filer Guia do Usuário
| 129
Capítulo 6 Operações da Janela do Rack2-Filer
3. Especificar a posição de armazenamento e o nome do
arquivo do arquivo a exportar e clicar o botão [Salvar].
D O Fichário é exportado no formato especificado.
Sugestão
Aguarde!
• Fichário Rack2 com Viewer embutido Quando é feito
um clique duplo em um arquivo, a janela do Rack2Viewer (modo só leitura) é exibida.
• Se "Arq.Dados (*.pdf + *.ini + Arquivos de Origem)" é
selecionado para "Salvar como", o arquivo emitido
pode ser visualizado usando Adobe Acrobat, Acrobat
Reader ou Adobe Reader. Todavia, a seguinte informação não pode ser visualizada.
- Página de Conteúdo
- Folha de Divisão
- Anotações
Nenhuma parte de um arquivo "Fichário Rack2 com
Viewer embutido (*.exe)" produzido pela função de exportação do Rack2-Filer pode ser reproduzida (exceto para
uso pessoal) ou distribuída de qualquer modo através de
uma rede, sem permissão.
130| Rack2-Filer Guia do Usuário
6.25 Importação do Fichário
O Rack2-Filer também permite que você reimporte os arquivos do Fichário
exportado ("*.pdf + *.ini").
Somente a emissão de grupos de arquivos usando a função de exportação da
janela Rack2-Filer ou aqueles salvos usando a função de salvamento da janela
do Rack2-Viewer ou da janela WorkArea podem ser importados.
Aguarde!
Sugestão
Quando você importa um fichário cartão que foi salvo no formato "Arq.Dados (*.pdf + *.ini)" na janela Rack2-Viewer, é
importado como um fichário normal.
3
• Ao importar os arquivos do Fichário exportados no formato
"Arq.Dados (*.pdf + *.ini + Arquivos de Origem)", o arquivo
ini associado deve estar na mesma posição (pasta) como
arquivo PDF.
• Para detalhes sobre a exportação de um Fichário na janela
do Rack2-Filer, consultar "6.24 Exportação do Fichário"
(Página 129). Para ver detalhes sobre a exportação de um
Fichário em uma janela do Rack2-Viewer, consultar "7.23
Salvando Todas as Páginas no Fichário como um Novo
Arquivo" (Página 227).
Operação
1. Abrir o armário de destino para o Fichário que está sendo
importado.
Rack2-Filer Guia do Usuário
| 131
Capítulo 6 Operações da Janela do Rack2-Filer
2. Clicar
e selecionar [Importar Fichário].
D A caixa de diálogo [Importar Fichário] é exibida (o nome da caixa de
diálogo pode variar, dependendo do sistema operacional).
3. Selecionar o grupo de arquivos do Fichário a importar
(somente arquivos*.pdf ou *.rk2, como mostrado) e clicar no
botão [Abrir](O nome do botão pode variar dependendo do
sistema operacional).
D O grupo de arquivos é convertido de volta para o formato do Fichário e
adicionado ao armário.
132| Rack2-Filer Guia do Usuário
6.26 Procura de um Fichário
Esta seção descreve como procurar um Fichário.
Aguarde!
• Os seguintes fichários ou páginas não podem ser procurados.
- Fichários protegidos por senha
- Arquivo PDF protegido por senha cujo conteúdo não é
visualizado
- Arquivo PDF com restrição à impressão cujo conteúdo
não é visualizado
- Arquivos de origem (Páginas com arquivos de origem
pode ser procuradas)
• A função de procura pode ser usada para o seguinte:
- Título do fichário
- Códigos Referência
- Caracteres na anotação como adesivos, hyperlinks e
selos
- Caracteres em folhas de divisão
- Memo Tags
- Blocos de texto chave inseridos/criados
- Índice
- Cadeias em comentários que são configuradas para as
fotos ou documentos
3
Esta seção descreve como visualizar os resultados de procura no armário.
Um resultado de procura entre os diversos fichários pode ser exibido em um
fichário. Isto habilita as páginas relativas a serem consultadas sem abrir cada
fichário novamente.
Para ver os detalhes sobre em visualizar os resultados de procura como um
Fichário, consultar "6.27 Visualização dos Resultados de Procura em um
Fichário" (Página 138).
Rack2-Filer Guia do Usuário
| 133
Capítulo 6 Operações da Janela do Rack2-Filer
Operação
1. Com nenhum Fichário selecionado, clicar
.
D A caixa de diálogo de [Pesquisar Fichário múltiplo] é exibida.
2. Retirar a seleção da caixa de seleção "Ver páginas que
contêm os resultados pesquisar em um novo fichário" e
especificar as condições para a procura dos fichários.
Os fichários que satisfazem todas as condições serão procurados, se
uma ou mais condições são especificadas.
No seguinte exemplo, os fichários cujos títulos contêm "Relatório" são
pesquisados entre todas as pastas LibRoot.
134| Rack2-Filer Guia do Usuário
Clicar em [Mais Opções] para visualizar a caixa de diálogo na qual mais
condições de procura detalhada podem ser especificadas.
3
Rack2-Filer Guia do Usuário
| 135
Capítulo 6 Operações da Janela do Rack2-Filer
•
Sugestão
•
•
•
•
•
136| Rack2-Filer Guia do Usuário
Você pode especificar múltiplos fichários a serem pesquisados. Inserir um espaço em branco depois de
cada palavra-chave.
Se múltiplas palavras-chaves são especificadas, as
páginas que contêm todas as palavras-chave de
entrada são pesquisadas.
Se um espaço em branco é incluído em uma palavrachave, marcar a palavra-chave com aspas (").
Se uma palavra-chave inclui aspas, marcar a mesma
com aspas (") e inserir uma barra invertida antes da
aspa.
Por exemplo, para palavras-chave ["AAA"] e [BBB]
"\"AAA\"" BBB
Na caixa de diálogo [Pesquisar Fichário múltiplo], se a
caixa de seleção "Ver páginas que contêm resultados
pesquisar em um novo fichário" é selecionada, os
resultados da procura são visualizados juntos em um
Fichário de resultados de procura.
Para ver os detalhes sobre como visualizar os resultados de procura em um fichário, consultar "6.27 Visualização dos Resultados de Procura em um Fichário"
(Página 138).
Clicar no botão [Ajuda] na caixa de diálogo para consultar as páginas de "Ajuda do Rack2-Filer" para ver
os detalhes de cada item.
3. Clicar no botão [OK].
D Os fichários que satisfazem as condições especificadas são visualizados
em um armário.
3
Sugestão
Clicando
A seleção da pesquisa resulta que o fichário mostra as
seguintes informações na barra de títulos da janela do
Rack2-Filer:
• Nome da Pasta LibRoot
• Nome das Bibliotecas
• Nome do Armári
fecha a visualização dos resultados de procura.
Rack2-Filer Guia do Usuário
| 137
Capítulo 6 Operações da Janela do Rack2-Filer
6.27 Visualização dos Resultados de
Procura em um Fichário
Um Fichário desejado pode ser procurado e as páginas que contêm os resultados de procura podem ser coletadas em um Fichário dos resultados de procura.
Coletando os resultados de procura em um fichário de resultados de pesquisa,
as páginas contendo os resultados de pesquisa podem ser consultadas sem
abrir cada fichário novamente. Além do mais, o fichário dos resultados de pesquisa podem ser movidos ou copiados (duplicados) em um armário e usados
como um fichário normal.
Esta seção descreve o procedimento para a visualização dos resultados de
procura juntos em um novo Fichário. Para ver os detalhes sobre como visualizar os resultados de procura em um armário, consultar "6.26 Procura de um
Fichário" (Página 133).
Operação
1.
Com nenhum Fichário selecionado, clicar
D A caixa de diálogo de [Pesquisar Fichários múltiplo] é exibida.
138| Rack2-Filer Guia do Usuário
.
2. Selecionar a caixa de seleção "Ver páginas que contêm
resultados pesquisar em um novo fichário" e especificar as
condições para a procura dos fichários.
Clicar no botão [Ajuda] na caixa de diálogo para consultar as páginas de
"Ajuda do Rack2-Filer" para ver os detalhes de cada item.
Os fichários que satisfazem todas as condições serão procurados, se
uma ou mais condições são especificadas.
No seguinte exemplo, os fichários cujos títulos contêm "Relatório" são
procurados entre todas as pastas LibRoot.
3
Clicar em [Mais Opções] para visualizar a caixa de diálogo na qual mais
condições de procura detalhada podem ser especificadas.
Rack2-Filer Guia do Usuário
| 139
Capítulo 6 Operações da Janela do Rack2-Filer
•
Sugestão
•
•
•
140| Rack2-Filer Guia do Usuário
Você pode especificar múltiplos fichários a serem pesquisados. Inserir um espaço em branco depois de
cada palavra-chave.
Se múltiplas palavras-chaves são especificadas, as
páginas que contêm todas as palavras-chave de
entrada são pesquisadas.
Se um espaço em branco é incluído em uma palavrachave, marcar a palavra-chave com aspas (").
Se uma palavra-chave inclui aspas, marcar a mesma
com aspas (") e inserir uma barra invertida antes da
aspa.
Por exemplo, para palavras-chave ["AAA"] e [BBB]
"\"AAA\"" BBB
3. Selecionar o número de páginas a serem coletadas em um
Fichário de resultados de procura.
A variação do número de páginas que pode ser selecionada é de 100 a
1.000 (em unidades de 100 páginas).
Se o número especificado de páginas para um Fichário de resultados de
pesquisa é excedido, o Fichário dos resultados de procura é dividido em
fichários separados.
4. Clicar no botão [OK].
D Os fichários são procurados e o Fichário de resultados de procura é
visualizado.
3
Visualizar os resultados do fichário de pesquisa na janela Rack2Viewer para verificar os resultados.
• Colocando o apontador do mouse na página, são exibidas as
seguintes informações.
-
Nome LibRoot
Nome Bibliotecas
Nome Armário
Nome Fichário
Número da página da página visualizada
Rack2-Filer Guia do Usuário
| 141
Capítulo 6 Operações da Janela do Rack2-Filer
• Clicando em
, é visualizada a caixa de diálogo [Pesquisa]
com a cadeia de pesquisa inserida como [Cadeia p/ Encontrar]. A
cadeia de pesquisa é especificada na caixa de diálogo [Pesquisar
Fichário múltiplo...]. Clicando no botão [Encontrar Seg.] é feita a
pesquisa para a página com a cadeia de pesquisa.
• Clicando em
Clicando em
, visualiza-se a página no fichário de origem.
janela do Rack2-Filer, irá fechar a visualiza-
ção dos resultados de procura.
Aguarde!
Se
é clicado, o Fichário dos resultados da
procura não será mais visualizado.
A pesquisa resulta que o fichário pode ser movido ou
copiado (duplicado) em um armário e usado como um
fichário regular.
Para detalhes sobre como mover um Fichário, consultar
"6.19 Movimentação do Fichário" (Página 115).
Para detalhes sobre como duplicar um fichário, consultar
"6.20 Cópia (Duplicando) de um Fichário" (Página 120).
142| Rack2-Filer Guia do Usuário
6.28 Procura de uma Página
Esta seção descreve como procurar a página de conteúdo de uma fichário para
uma página em particular.
Aguarde!
A função de procura pode ser usada para o seguinte:
• Caracteres na anotação como adesivos, hyperlinks e selos
• Caracteres em folhas de divisão
• Blocos de texto chave inseridos/criados
• Índice
• Cadeias em comentários que são configuradas para as
fotos ou documentos
Para ver os detalhes, consultar "6.22 Execução do OCR em
um Fichário para Criar Blocos de Texto Chave" (Página 126).
3
Operação
1. Selecionar um Fichário no qual irá procurar e clicar
.
Ou fazer um clique com o botão direito sobre a lombada do
fichário e selecionar [Pesquisar].
D A caixa de diálogo de [Pesquisar Fichário Único] é exibida.
Rack2-Filer Guia do Usuário
| 143
Capítulo 6 Operações da Janela do Rack2-Filer
2. Especificar as cadeias a serem procuradas.
Sugestão
• Você pode especificar múltiplos fichários a serem
pesquisados. Inserir um espaço em branco depois de
cada palavra-chave.
• Se múltiplas palavras-chaves são especificadas, as
páginas que contêm todas as palavras-chave de
entrada são pesquisadas.
• Se um espaço em branco é incluído em uma palavrachave, marcar a palavra-chave com aspas (").
• Se uma palavra-chave inclui aspas, marcar a mesma
com aspas (") e inserir uma barra invertida antes da
aspa.
Por exemplo, para palavras-chave ["AAA"] e [BBB]
"\"AAA\"" BBB
• Clicar em [Pesquisar Fichários múltiplo] para procurar
em outros fichários também. Para detalhes, consultar
"6.26 Procura de um Fichário" (Página 133).
3. Clicar no botão [OK].
D A janela do Rack2-Viewer abre e as páginas que contêm a cadeia especificada são visualizadas.
144| Rack2-Filer Guia do Usuário
6.29 Movimentação das Páginas para
a WorkArea
Esta seção descreve como mover/copiar as páginas de um Fichário para a
WorkArea.
Aguarde!
O conteúdo dos fichários de cartão e fichários protegidos por
senha não podem ser movidos.
3
Operação
1. Selecionar o Fichário cujas folhas devem ser movidas para
a WorkArea.
2. Clicar
e selecionar [Mover Páginas p/ WorkArea].
Ou fazer um clique com o botão direito na lombada de um
Fichário e selecionar [Mover Páginas p/ WorkArea].
D O conteúdo do Fichário foi movido.
Sugestão
As folhas movidas são adicionadas no final da disposição
de pilhas na WorkArea.
Rack2-Filer Guia do Usuário
| 145
Capítulo 6 Operações da Janela do Rack2-Filer
6.30 Movimentação das Páginas na
WorkArea
Esta seção descreve como copiar as páginas de um Fichário para a
WorkArea.
Aguarde!
O Fichário de cartão e as folhas do Fichário protegidas por
senha não podem ser copiados.
Operação
1. Selecionar o Fichário cujas folhas devem ser movidas para
a WorkArea.
2. Clicar
e selecionar [Copiar Páginas p/ WorkArea].
Ou fazer um clique com o botão direito na lombada de um
Fichário e selecionar [Copiar Páginas p/ WorkArea].
D O conteúdo do Fichário é copiado.
Sugestão
As folhas copiadas são adicionadas no final da disposição
de pilhas na WorkArea.
146| Rack2-Filer Guia do Usuário
6.31 Ajuste das Opções do Rack2-Filer
Os seguintes ajustes podem ser configurados:
• O tab de indicação [Pastas LibRoot]
Uma pasta LibRoot (para armazenamento de bibliotecas, armários e
fichários) pode ser especificada.
Por padrão, a pasta especificada na instalação é ajustada.
• O tab de indicação [ScanSnap -> Rack2]
O destino onde estão ScanSnap (incluindo o ScanSnap Organizer) que
deverá enviar os dados para poder serem especificados.
Os dados podem ser armazenados em algum dos seguintes destinos:
- WorkArea
3
- O fichário atualmente especificado na janela Rack2-Filer
- Fichário selecionado na caixa de diálogo [Seleção do Fichário]
Sugestão
Mesmo se o Rack2-Filer não estiver aberto, os dados
podem ser importados.
Rack2-Filer Guia do Usuário
| 147
Capítulo 6 Operações da Janela do Rack2-Filer
Ajustes do tab de indicação [Pastas
LibRoot]
Operação
1. Clicar
e selecionar [Opções].
D A caixa de diálogo de [Opções Rack2-Filer] é exibida.
2. No tab de indicação [Pastas LibRoot], configurar os ajustes.
• Para adicionar ou editar uma pasta LibRoot, clicar no botão
[Navegar] e especificar uma pasta.
-
Até três pastas LibRoot podem ser especificadas.
A cadeia de caracteres especificada em [Nome Alternativo LibRoot] é mostrada na janela do Rack2-Filer.
Selecionando [Mostrar o conteúdo da pasta LibRoot] mostra o conteúdo da pasta LibRoot na janela do Rack2-Filer
148| Rack2-Filer Guia do Usuário
.
Aguarde!
•
•
•
•
•
Não especificar o disco removível como pasta LibRoot.
Não especificar a pasta LibRoot e a Pasta WorkArea
com o mesmo nome de percurso. E ainda, não especificar a pasta LibRoot ou pasta WorkArea como pasta
parente.
Exemplo:
- A pasta LibRoot é "C:\Temp1", a pasta WorkArea é
"C:\Temp1\WorkArea"
- A pasta LibRoot é "C:\Temp1\DocumentRoot", a
pasta WorkArea é "C:\Temp1"
Para detalhes sobre como mudar a Pasta WorkArea,
consultar "7.53 Configuração dos Ajustes do Viewer"
(Página 303).
Se a unidade de rede é especificada para a pasta LibRoot, usar o servidor Windows.
Quando a designação de uma unidade de rede como
pasta LibRoot, adicionar "Controle total" para aceder
aos privilégios.
Não editar diretamente os dados armazenados em
um "LibRoot". Os dados podem não ser mostrados
corretamente no Rack2-Filer.
3
• Mostrar se a janela do Rack2-Viewer e/ou janela do Rack2-WorkArea é
visualizada na frente da janela do Rack2-Filer selecionando "Manter
janela Rack2-Viewer em frente da janela Rack2-Filer" e "Manter janela
Rack2-WorkArea em frente da janela Rack2-Filer".
3. Clicar no botão [OK].
D Quando uma nova pasta LibRoot é definida, é exibida uma mensagem
indicando que a edição direta dos dados na pasta LibRoot pode causar
erros operacionais do Rack2-Filer.
Verificar o conteúdo da mensagem e clicar no botão [OK].
Rack2-Filer Guia do Usuário
| 149
Capítulo 6 Operações da Janela do Rack2-Filer
Ajustes do tab de indicação [ScanSnap ->
Rack2]
Operação
1. Clicar
e selecionar [Opções].
D A caixa de diálogo de [Opções Rack2-Filer] é exibida.
2. No tab de indicação [ScanSnap -> Rack2], especificar o
destino de armazenamento de dados.
Sugestão
Se "WorkArea" é selecionada para o "Local salvam,dados
ScanSnap" e a caixa de seleção "Solicitar confirmação
toda vez" estiver selecionada, uma mensagem será visualizada para confirmar se deve-se adicionar os dados digitalizados para a WorkArea.
150| Rack2-Filer Guia do Usuário
3. Clicar no botão [OK].
D Os dados são armazenados para o destino especificado.
3
Rack2-Filer Guia do Usuário
| 151
Capítulo 6 Operações da Janela do Rack2-Filer
6.32 Cópia de Segurança dos Dados
Esta seção descreve como fazer a cópia de segurança de todos os dados na
pasta LibRoot.
Sugestão
Esta seção descreve como fazer a cópia de segurança dos
dados nas unidades das pastas LibRoot.
Para fazer a cópia de segurança dos dados, além daqueles do
caso descrito nesta seção, usar Rack2-Filer Backup & Restore
Tool.
Ao usar Rack2-Filer Backup & Restore Tool, a cópia de
segurança pode ser realizada nas unidades da pasta LibRoot
ou armários e a restauração pode ser realizada nas unidades
dos fichários ou pastas LibRoot.
Para detalhes, consultar "11.4 Execução do Esquema de
Cópia de Segurança" (Página 415).
Operação
1. Clicar
e selecionar [Opções].
D A caixa de diálogo de [Opções Rack2-Filer] é exibida.
2. No tab de indicação [Pastas LibRoot], verificar as
informações da pasta LibRoot para ser feita a cópia de
segurança.
3. Lançar Explorar, selecionar a pasta confirmada no Passo 2
e depois selecionar [Organizar] - "Copiar" na barra de ferramentas.
D A pasta é copiada.
152| Rack2-Filer Guia do Usuário
4. Abrir a pasta de destino de backup e selecionar [Organizar]
- "Colar" na barra de ferramentas.
D A pasta é colada e é feita a cópia de segurança dos dados.
3
Rack2-Filer Guia do Usuário
| 153
Capítulo 6 Operações da Janela do Rack2-Filer
6.33 Movimento dos Dados para Outro
Computador
Esta seção descreve como mover todos os dados em uma pasta LibRoot para
outro computador.
Operação
1. Clicar
e selecionar [Opções].
D A caixa de diálogo de [Opções Rack2-Filer] é exibida.
2. No tab de indicação [Pastas LibRoot], verificar as
informações para as pastas LibRoot (pasta de armazenamento de dados) a serem movidas.
3. Iniciar explorar e copiar a pasta selecionada no Passo 2 no
computador desejado.
Aguarde!
Copiar toda a pasta LibRoot de uma vez durante a cópia.
O Rack2-Filer não irá operar adequadamente quando
somente algumas das subpastas da pasta LibRoot ou arquivos são copiados.
4. Clicar
no computador desejado e selecionar
[Opções].
D A caixa de diálogo de [Opções Rack2-Filer] é exibida.
154| Rack2-Filer Guia do Usuário
5. Especificar a pasta LibRoot copiada nas "Pastas Raiz da
Biblioteca" e clicar no botão [OK].
D Os dados são movidos.
3
Rack2-Filer Guia do Usuário
| 155
Capítulo 6 Operações da Janela do Rack2-Filer
156| Rack2-Filer Guia do Usuário
Capítulo 7
Operações do Rack2-Viewer
Este capítulo descreve as operações que podem ser realizadas usando a
janela Rack2-Viewer.
As marcas usadas neste capítulo
Operação em Modo Difusão 2 Páginas :Indica uma função que está disponível
quando as páginas são vizualizadas no
modo de difusão 2 páginas.
Operação em Modo Largura Página :Indica uma função que está disponível
quando as páginas são vizualizadas no
modo de comprimento de páginas.
Rack2-Filer Guia do Usuário
| 157
Capítulo 7 Criação de um Álbum de Fotos
7.1
Digitalização de Documentos
usando um Scanner de imagem fi
Series Scanner
Operação em Modo Difusão 2 Páginas
Esta seção descreve como digitalizar documentos usando um Scanner de
imagem fi Series scanner com driver TWAIN e e adicionar os dados em um
fichário.
Aguarde!
•
Tanto o scanner Image Scanner fi Series quanto o
ScanSnap estão conectados a este produto,desconectar o
cabo ScanSnap quando as páginas forem digitalizadas
usando o Scanner de imagem fi Series scanner.
Operação
1. Inserie o documento no scanner.
2. Abrir uma página do Fichário no qual deve digitalizar o
documento.
3. Clicar
na janela do Rack2-Viewer.
Ou clicar com o botão direito na página e selecionar
[Inserir] - [Pág. do Scanner].
D O documento é digitalizado e adicionado a um Fichário.
158 | Rack2-Filer Guia do Usuário
Sugestão
• A janela do driver do scanner (janela do driver TWAIN)
também pode ser visualizada durante as operações de
digitalização.
A janela do driver do scanner sempre aparece para alguns
tipos de scanners.
• Se um número diferente de páginas são digitalizadas, uma
página em branco será adicionada na última página.
• As operações durante a digitalização podem ser ajustadas. Para mais detalhes, consultar "7.53 Configuração dos
Ajustes do Viewer" (Página 303), ou clicar em
e
consultar as páginas de "Ajuda do Rack2-Viewer".
• A digitalização pode ser continuada depois que o grupo de
páginas atual tenha sido finalizado. Inserir a próxima folha
ou grupo no scanner, depois clicar no botão [Sim] na
mensagem "Continuar a digitalizar a pág.seg.". As novas
páginas serão adicionadas com as folhas previamente
digitalizadas.
• Antes de usar um scanner AAD (Alimentador Automático
Documento) que é capaz de fazer isso, digitalizando
ambos os lados da folha, esta função deve primeiro ser
habilitada na janela do driver do scanner (janela do driver
TWAIN).
Rack2-Filer Guia do Usuário
3
| 159
Capítulo 7 Criação de um Álbum de Fotos
•
Para um fichário de cartão, você pode selecionar o número
máximo de cartões por página (tanto 4 ou 8).
Isto pode ser definido na guia [Fichário de Cartão] da caixa
de dialogo do [Rack2-Viewer Settings].
•
Para um fichário de cartão, dados de cartões importados
serão adicionados sequencialmente da esquerda e do
topo na página alvo.Se a frente é preenchida dos dados do
cartão, os cartões serão adicionados à parte de trás.
Quando o número máximo de cartões por página for configurado a 4 e a linha esquerda de ttás estiver preenchida,
uma nova folha de cartão será adicionada, de modo que
os cartões possam continuar a ser introduzidos.
Ao digitalizar os cartões com um scanner de mesa, os
ajustes de digitalização podem ser definidos no tab de
indicação [Fichário Cartão] na caixa de diálogo [Ajustes
Rack2-Viewer].
Ao digitalizar os cartões com AAD, o tamanho da digitalização do driver TWAIN será mudado para "Tamanho do
Cartão" automaticamente.
Para um cartão de formato retrato, os dados digitalizados
girados em 90 graus para a direita serão exibidos.
Para um cartão superdimensionado, o cartão é cortado
automaticamente para extrair os dados principais.
Sugestão
•
•
•
•
160 | Rack2-Filer Guia do Usuário
7.2
Digitalização dos Documentos
Usando o ScanSnap
Operação em Modo Difusão 2 Páginas
Esta seção descreve como digitalizar os documentos usando o ScanSnap
(S1100, S1300, S1500) e adicionar os dados a um Fichário.
Aguarde!
Ao digitalizar os documentos usando o ScanSnap, é
necessário usar o Rack2-Filer com o ScanSnap. Para
detalhes sobre como habilitar o uso do ScanSnap com o
Rack2-Filer, consultar o "Capítulo 5 Uso do ScanSnap com o
Rack2-Filer" (Página 67).
3
Operação
1. Inserir o documento no ScanSnap.
2. Abrir uma página do Fichário na qual deve digitalizar o
documento.
Rack2-Filer Guia do Usuário
| 161
Capítulo 7 Criação de um Álbum de Fotos
3. Com a janela do Rack2-Viewer visualizada como janela frontal na tela, pressionar o botão scan no dispositivo
ScanSnap.
D A folha é digitalizada e adicionada no fichário.
Aguarde!
Quando usar ScanSnap S1100, pressione novamente o
botão Scan após a conclusão da digitalização de todos os
documentos para terminar a digitalização e adicione as
folhas ao fichário.
162 | Rack2-Filer Guia do Usuário
Sugestão
• Se ScanSnap deve ser usado como scanner,
na
janela do Rack2-Viewer não pode ser usada.
• Se um número diferente de páginas são digitalizadas, uma
página em branco será adicionada na última página.
• Para um fichário de cartão, você pode selecionar o número
máximo de cartões por página (tanto 4 ou 8).
Isto pode ser definido na guia [Fichário de Cartão] da caixa
de dialogo do [Rack2-Viewer Settings].
3
• Para um fichário de cartão, dados de cartões importados
serão adicionados sequencialmente da esquerda e do
topo na página alvo.Se a frente é preenchida dos dados do
cartão, os cartões serão adicionados à parte de trás.
Quando o número máximo de cartões por página for configurado a 4 e a linha esquerda de ttás estiver preenchida,
uma nova folha de cartão será adicionada, de modo que
os cartões possam continuar a ser introduzidos.
Rack2-Filer Guia do Usuário
| 163
Capítulo 7 Criação de um Álbum de Fotos
7.3
Importação dos Arquivos de
Origem
Operação em Modo Difusão 2 Páginas
Importar os arquivos das pastas no computador e adicioná-las a um Fichário.
Operação
1. Abrir a página do Fichário na qual deve digitalizar o documento e clicar
na janela do Rack2-Viewer.
Ou fazer um clique com o botão direito na página e selecionar [Inserir] - [Pág. do Arq.].
D A caixa de diálogo [Inserir do Arq.] é exibida.
2. Especificar os arquivos a importar e clicar o botão [Abrir].
Você pode especificar os arquivos múltiplos mantendo pressionado a
tecla Shift ou Ctrl, enquanto faz um clique nos arquivos.
D Os arquivos são adicionados ao Fichário.
164 | Rack2-Filer Guia do Usuário
Aguarde!
Sugestão
• Isto pode levar algum tempo para importar o arquivo com
muitas páginas ou um arquivo de imagem com cores de
alta resolução.
• Os arquivos de origem não são criados para os arquivos
de imagem, quando eles são importados.
• Com o visualizador do Fichário aberto, o(s) arquivo(s)
pode ser inserido importando ou arrastando e soltando na
parte superior da página visualizada.
• Para importar o arquivo de origem e gerenciá-lo no Rack2Filer, clicar no botão [Ajustes] e selecionar a caixa de
seleção "Reter arq.de origem através de" no tab de
indicação [Inserção Página] da caixa de diálogo [Ajustes
Rack2-Viewer].
• Para pesquisar uma página, selecionar "Criar automaticam. blocos de texto chave p/as páginas inseridas (pelo
OCR/extração)" na indicação [Inserção Página] da caixa
de diálogo [Ajustes Rack2-Viewer], antes de importar o
arquivo.
• Se um arquivo PDF que é protegido por senha ou um
arquivo para o qual a impressão não é permitida foi importado, o resultado da importação irá variar de acordo se o
seguinte ajuste tiver sido ou não selecionado. Para verificar este ajuste:
1. Clicar no botão [Ajustes] para abrir a caixa de diálogo
[Ajustes Rack2-Viewer].
Rack2-Filer Guia do Usuário
3
| 165
Capítulo 7 Criação de um Álbum de Fotos
Sugestão
2. Selecionar o tab de indicação [Inserção Página] para
ver a caixa de seleção "Quando inserir as páginas de
arquivos PDF com impressão restrita e protegida por
senha, anexar os arquivos de origem em vez de
mostrar o conteúdo atual".
- Quando esta caixa de seleção é selecionada
O documento atual não é visualizado, porém o ícone
PDF é mostrado abaixo da página. Arrastando o
apontador do mouse sobre o ícone PDF irá mostrar o
nome do arquivo. Um clique duplo sobre o ícone PDF irá
iniciar o Adobe Acrobat, Adobe Reader ou Acrobat
Reader. Se a senha for desabilitada ou se as restrições
de impressão foram canceladas usando Adobe Acrobat,
o documento será modificado para um documento
padrão e o conteúdo visualizado na janela do Rack2Viewer. Todavia, se imprimir páginas múltiplas de um
Fichário que inclui páginas de um arquivo PDF
protegido por senha ou com restrição de impressão,
somente as páginas padrão serão impressas. O arquivo
PDF de origem não será impresso também.
-
Quando esta caixa de seleção não é selecionada
Ao importar um arquivo PDF protegido por senha, uma
janela de entrada de senha será exibida. Inserindo a
senha, será importado e visualizado o conteúdo do
arquivo PDF com o Rack2-Viewer. Para importar os
arquivos PDF protegidos por senha, Adobe Acrobat,
Adobe Reader ou Acrobat Reader deve ser instalado.
Todavia, os arquivos PDF com restrição de impressão
não podem ser importados.
Para importar os arquivos PDF com restrição de
impressão, remover o ajuste com proteção de
impressão e tentar novamente.
166 | Rack2-Filer Guia do Usuário
Sugestão
• Para o Rack2-Filer, os formatos de imagem suportados
são:
BMP:
Windows e mapa de bit OS/2
PCX:
Formato Zsoft (página única)
JPG, JPEG:
Formato JPEG
TIF, TIFF:
Formato TIFF (Incluindo páginas
múltiplas. Excluindo o formato de
compactação ZIP.)
WMF:
Metarquivo Windows
PSD:
Formato Photoshop 3.0
PNG:
Formato Portable Network Graphics
TGA:
Formato Truevision TARGA
PCD:
Formato Photo CD
FPX:
Formato FlashPix
PDF:
Os arquivos PDF exportados do
Rack2- Filer ou importados usando
Scan- Snap (Outros arquivos PDF
associados com as aplicações com
as funções de impressão também
são suportadas)
Além dos formatos acima, os arquivos associados com as
aplicações com funções de impressão também são suportados.
Rack2-Filer Guia do Usuário
3
| 167
Capítulo 7 Criação de um Álbum de Fotos
•
Sugestão
Quando arquivos diferentes daqueles dos formatos de
imagem suportados (assim como Microsoft Word, Excel e
PowerPoint) são importados através da conversão (*) de
imagem, as cores e resolução podem ser ajustadas. Para
mais detalhes, consultar "7.53 Configuração dos Ajustes
do Viewer" (Página 303), ou clicar
páginas de "Ajuda do Rack2-Viewer".
e consultar as
(*) As funções de impressão das aplicações associadas
com o arquivo são usadas durante a conversão da imagem. Assim sendo, dependendo da aplicação, algumas
vezes a janela de impressão é visualizada e algumas
vezes ela ainda é exibida mesmo depois de terminar a
conversão da imagem. Clicar no botão [OK], se uma
mensagem de confirmação da impressão é exibida.
•
•
•
Ao converter uma imagem usando a função de impressão
de uma aplicação associada, dependendo do arquivo,
"File_name foi mudado. Deseja salvá-la?" é exibida. Se
esta mensagem é exibida, clicar no botão [Não].
Quando a caixa de seleção "Inserir automaticamente a
folha divisora quando inserir os arquivos" é selecionada, o
tab de indicação da folha de divisão pode não mostrar todo
o nome do arquivo. Coloque o ponteiro do rato em cima de
uma etiqueta para exibir uma descrição do nome do
ficheiro.
Se um número ímpar de páginas são importadas, uma
página em branco será adicionada como última página.
168 | Rack2-Filer Guia do Usuário
Sugestão
• Se ocorre um erro fatal durante a importação do arquivo, a
impressora padrão pode ser reinicializada em "Raku2
lmageWriter". Neste caso, use o seguinte para mudar a
impressora original para "Definir como Impressora
Padrão":
(*) O procedimento para Windows Vista é usado como um
exemplo.
Neste menu [Iniciar], abra [Impressoras] do [Painel de
Controle], faça um clique com o botão direito na impressora original, depois selecione "Definir como Impressora
Padrão".
• Para um fichário de cartão, você pode selecionar o número
máximo de cartões por página (tanto 4 ou 8).
Isto pode ser definido na guia [Fichário de Cartão] da caixa
de dialogo do [Rack2-Viewer Settings].
3
• Para um Fichário de cartão, os dados inseridos serão adicionados sequencialmente da esquerda e parte superior
na página desejada.Se a frente é preenchida dos dados do
cartão, os cartões serão adicionados à parte de trás.
Quando o número máximo de cartões por página for configurado a 4 e a linha esquerda de ttás estiver preenchida,
uma nova folha de cartão será adicionada, de modo que
os cartões possam continuar a ser introduzidos.
• Para um Fichário de cartão, o arquivo de origem não será
inserido.
• Para um Fichário de cartão, a folha de divisão não será
inserida automaticamente ao importar o arquivo.
Rack2-Filer Guia do Usuário
| 169
Capítulo 7 Criação de um Álbum de Fotos
Aguarde!
Notas sobre a importação dos arquivos Excel da Microsoft
• Se o grupo de dados inseridos é muito grande, ele pode
exceder. Nestes casos, pode ser útil aumentar a resolução
na etiqueta [Inserção de página] da caixa de diálogo [Ajustes
Rack2-Viewer].
• A janela de inserção da senha é exibida ao importar os
arquivos criptografados. Digitar a senha e clicar no botão
[OK] ou clicar no botão [Somente leitura].
• Um arquivo que contém macros pode não ser inserido adequadamente. Nestes casos, copiar o arquivo, excluir as
macros e inseri-las novamente.
• Quando um arquivo Excel da Microsoft (*.xls) contém uma
mistura de folhas com páginas múltiplas dimensionadas de
modo diferente, com ambas as orientações de retrato ou
paisagem especificadas, as orientações da página podem
não ser reconhecidas corretamente.
- Quando o ajuste de "Dados Cor" no tab de indicação
[Inserção Página] da caixa de diálogo [Ajustes Rack2Viewer] é definido em "Manter como Cor", você deve
ajustar as direções de impressão uniforme e o tamanho
do papel ou dividir o arquivo para garantir se todas as
direções de impressão são as mesmas, depois inserir o
arquivo novamente.
170 | Rack2-Filer Guia do Usuário
7.4
Passando as Páginas Uma a Uma
Operação em Modo Difusão 2 Páginas
Operação em Modo Largura Página
Operação
1. Mover o ponteiro do mouse para o canto esquerdo ou dire-
ito da janela do Rack2-Viewer.
Se a visualização das páginas é rodada em 90 graus, mover
o ponteiro do mouse para o canto superior ou inferior da
janela do Rack2-Viewer.
2. Clicar quando o ponteiro for girado
Sugestão
3
.
• Para passar as páginas, as seguintes operações podem
ser usadas:
-
Pressionando
ou
-
Pressionando as teclas "seta à esquerda" ou "seta à
direita" (as teclas "seta para cima" ou "seta para baixo"
quando a visualização da página é girada em 90 graus)
- Girando o mouse botão de rolagem (rolar para baixo
para passar para a próxima página, rolar para cima para
passar para a página anterior)
• Inserindo um número de página no campo de inserção da
variação de páginas,salta para a página especificada.
• A velocidade na qual as páginas serão passadas pode ser
ajustada. Para detalhes, consultar "7.53 Configuração dos
Ajustes do Viewer" (Página 303).
Rack2-Filer Guia do Usuário
| 171
Capítulo 7 Criação de um Álbum de Fotos
7.5
Passagem contínua
Operação em Modo Difusão 2 Páginas
Operação
1. Clicar em
para passar as páginas da esquerda para à
direita continuamente.
Ou fazer um clique com o botão direito na página e depois
selecionar [Modo Visualização] - [Pág. Ciclo] - [P/trás].
Clicar em
para passar as páginas da direita para a
esquerda continuamente.
Ou fazer um clique com o botão-direito na página e depois
selecionar [Modo Visualização] - [Pág. Ciclo] - [P/frente].
Sugestão
•
•
•
Clicar
ou clicar na página que deseja parar "Passar
continuamente".
Depois que a última página tenha passado, esta função irá
levá-lo de volta para a primeira página e reiniciar a partir
do ponto inicial.
A velocidade na qual as páginas serão passadas pode ser
ajustada. Para detalhes, consultar "7.53 Configuração dos
Ajustes do Viewer" (Página 303).
172 | Rack2-Filer Guia do Usuário
7.6
Girando uma Página de cima para
baixo
Operação em Modo Difusão 2 Páginas
Esta seção descreve como girar uma página para cima-para baixo.
Operação
1. Fazer um clique com o botão direito na página e selecionar
[Manipulações] - [Girar Página P/cima-P/bx].
Sugestão
Se você clicar em
3
para salvar as mudanças ou salvar
esta mudança quando fechar a janela do Rack2-Viewer, as
páginas serão exibidas para cima-para baixo a partir da
próxima partida.
Rack2-Filer Guia do Usuário
| 173
Capítulo 7 Criação de um Álbum de Fotos
7.7
Girando a Página em 90 Graus
Operação em Modo Difusão 2 Páginas
Esta seção descreve como rodar uma página a 90 graus para a direita ou
esquerda.
Operação
1. Fazer um clique com a tecla direita sobre a página e
selecionar [Manipulações] - [Girado p/direita] ou [Girado p/
esquerda].
174 | Rack2-Filer Guia do Usuário
Sugestão
Se você clicar em
para salvar as mudanças ou salvar
esta mudança quando fechar a janela Rack2-Viewer, as páginas serão giradas em 90 graus e visualizadas na próxima
partida.
3
Rack2-Filer Guia do Usuário
| 175
Capítulo 7 Criação de um Álbum de Fotos
7.8
Troca das Páginas Opostas
Operação em Modo Difusão 2 Páginas
Esta seção descreve como trocar as páginas opostas.
Operação
1. Fazer um clique com o botão direito na página e selecionar
[Manipulações] - [Troca Páginas Opostas].
Sugestão
Para salvar as mudanças, clicar em
ou salvar ao
fechar a janela do Rack2-Viewer. O novo ajuste será usado
para visualizar as páginas a partir da próxima partida.
176 | Rack2-Filer Guia do Usuário
7.9
Retirar a Inclinação do Conteúdo
da Página
Operação em Modo Difusão 2 Páginas
Esta seção descreve como retirar a obliquidade do conteúdo de uma página.
Esta função só é disponível quando a página selecionada é um dado de imagem.
Aguarde!
Se é retirada a obliquidade do conteúdo da página repetidamente, o tamanho e a cor da imagem podem mudar.
3
Operação
1. Fazer um clique com o botão direito na página e selecionar
[Manipulações] - [Conteúdo Pág. Área Trab].
Rack2-Filer Guia do Usuário
| 177
Capítulo 7 Criação de um Álbum de Fotos
7.10 Mudança do Modo Janela da Página
Esta seção descreve como mudar o modo da janela da página e rodar a página.
Mudando o modo da janela da página
Existem dois modos janela: "modo difusão 2 páginas" e "modo largura da página".
• Modo difusão 2 Páginas
Duas páginas são visualizadas de uma vez.
178 | Rack2-Filer Guia do Usuário
• Modo Larg.Página
Uma página é visualizada de cada vez.
3
Rack2-Filer Guia do Usuário
| 179
Capítulo 7 Criação de um Álbum de Fotos
Operação
1. Clicar
para visualizar no modo Largura Página.
Ou fazer um clique duplo na página quando o ponteiro do
mouse tiver mudado para
.
Alternativamente, fazer um clique com o botão direito na
página e selecionar [Modo Visualização] - [Largura Pág.]
para visualizar no modo largura página.
Clicar
para visualizar o modo difusão 2 páginas.
Ou fazer um clique duplo na página quando o ponteiro do
mouse for girado
.
Alternativamente, fazer um clique com o botão direito na
página e selecionar [Modo Difusão 2 Pág.] para visualizar o
modo difusão 2 páginas.
Sugestão
No modo largura página, a janela do Rack2-Viewer exibe
somente a parte superior ou inferior da página.
Para detalhes sobre como visualizar o resta da página,
consultar "7.11 Mudança da Região de Visualização da
Página" (Página 183).
180 | Rack2-Filer Guia do Usuário
Aguarde!
•
A página de conteúdo não é visualizada no modo largura página.
• Na página modo de largura, somente as funções
seguintes estão disponíveis:
- Modo Rotativo p/direita / Modo Rotativo p/esquerda
- Parte Sup.Pág. / Parte Inf.Pág.
- Parte Sup.Pág. Ant. / Parte Sup.Pág.Seg.
- Editar Bloco Texto Chave / OCR -> Bloco Texto
Chave / Excluir Bloco Texto Chave
- Salvar Fichário
3
Girando a Visualização da Página
Operação em Modo Difusão 2 Páginas
Operação em Modo Largura Página
Girar e visualizar a página.
As páginas com o conteúdo no formato horizontal podem ser lidas mais facilmente, se as páginas forem giradas.
1. Para rodar a visualização de uma página a 90 graus para a
direita, clicar em
.
Ou clicar com o botão direito sobre a página e selecionar
[Modo Visualização] - [Girado p/direita].
Para rodar a visualização da página a 90 graus para a
esquerda, clicar em
.
Ou clicar com o botão direito na página e selecionar [Modo
Visualização] - [Girado p/esquerda].
Rack2-Filer Guia do Usuário
| 181
Capítulo 7 Criação de um Álbum de Fotos
Sugestão
• O botão
aparece após a rotação de visual-
ização da página. Para voltar a visualização da página
ao normal, clicar neste botão ou fazer um clique com
o botão direito na página e selecionar [Voltar].
• Girar o botão de rolagem do mouse poderá também
ser usado para passar entre as páginas (Girar para
baixo para passar para a próxima página, girar para
cima para passar para a página anterior).
Aguarde!
• A página de conteúdo é visualizada como uma página
em branco, depois da rotação de visualização da
página.
• Quando a visualização da página é rodada, é possível
saltar para a próxima página ou página anterior. Todavia, não é possível inverter outra folha especificada no
fichário ou uma folha do divisor, clicando em seu indicador.
• Somente as funções seguintes estão disponíveis
enquanto a visualização da página é rodada:
- Pág. Anterior / Pág. Seg.
- Salvar Fichário
- Ampliação da área selecionada
182 | Rack2-Filer Guia do Usuário
7.11 Mudança da Região de
Visualização da Página
Operação em Modo Largura Página
O modo janela da página pode ser mudado.
Operação
1. Realizar as operações abaixo:
• Para visualizar a parte superior da página, pressionar a tecla
"seta para cima" no teclado ou clicar
.
3
• Para visualizar a parte inferior da página, pressionar a tecla
"seta para baixo" no teclado ou clicar
.
• Para visualizar a página anterior, pressionar a tecla "seta para
esquerda" no teclado ou clicar
.
• Para visualizar a próxima página, pressionar a tecla "seta para
direita" no teclado ou clicar
Sugestão
.
A modificação da região de visualização da página de forma
vertical pode também ser realizada, arrastando o mouse sobre
a página.
Rack2-Filer Guia do Usuário
| 183
Capítulo 7 Criação de um Álbum de Fotos
7.12 Ampliação da Área Selecionada
Operação em Modo Difusão 2 Páginas
Esta seção descreve como ampliar ampliar a área selecionada da página.
Sugestão
Os dados com uma baixa contagem de pixels podem não ser
ampliáveis.
Operação
1. Arrastar o mouse na página para selecionar a área de
ampliação.
184 | Rack2-Filer Guia do Usuário
2. Soltar o mouse quando a área de ampliação for
especificada.
D A área selecionada arrastando o mouse é ampliada.
3
Sugestão
• Você pode cancelar a ampliação realizando uma das
operações abaixo:
- Fazer um clique com o botão direito ou um clique duplo
na página.
- Passar para outra página.
• Quando a página é ampliada, você pode mover a área de
visualização pela página, arrastando o mouse.
Rack2-Filer Guia do Usuário
| 185
Capítulo 7 Criação de um Álbum de Fotos
7.13 Verificação da Página de
Arquivos não Lidos
Operação em Modo Difusão 2 Páginas
Quando os arquivos são adicionados recentemente a um Fichário, eles são
listados em uma página de Arquivos não Lidos até que sejam vistos. Esta página é exibida depois da página de Conteúdo e permite que você confirme se
verificou todos os arquivos em entrada.
Aguarde!
•
•
•
Se você deseja que a página Arquivos não lidos seja visualizada por um Fichário fornecido, você deve selecionar
"Página Arquivos não lidos" - "Mostrar" no indicador
[Geral] nesta caixa de diálogo do Fichário [Ajustes
Fichário] da janela do Rack2-Filer.
O estado da lista de Arquivos não Lidos é atualizado
quando o Fichário é fechado, independente se o usuário
escolhe ou não salvar qualquer mudança no Fichário.
Em um Fichário compartilhado por múltiplos usuários, o
estado da lista de Arquivos não Lidos é reinicializado para
aquele do último usuário, para fechar o Fichário.
Operação
1. Abrir a Página de Arquivos não Lidos.
2. Clicar no arquivo para visualizá-lo.
D Saltar para o arquivo especificado diretamente.
O arquivo não pode mais ser tratado como não lido e desaparece da página de arquivos não lidos.
186 | Rack2-Filer Guia do Usuário
7.14 Adição de um Adesivo em uma
Página
Operação em Modo Difusão 2 Páginas
Esta seção descreve como adicionar adesivos na página de interesse ou
naquelas frequentemente consultadas.
Operação
1. Abrir uma página na qual deseja adicionar um adesivo.
3
2. Clicar
.
Ou fazer um clique com o botão direito na página e selecionar [Adicionar] - [Obs.c/Adesivos].
D O ponteiro do mouse muda para
nada.
enquanto o adesivo pode ser adicio-
3. Clicar na posição onde deseja adicionar um adesivo.
D Um adesivo é adicionado e o texto pode ser inserido nele.
]
Rack2-Filer Guia do Usuário
| 187
Capítulo 7 Criação de um Álbum de Fotos
4. Digitar o texto no adesivo.
5. Clicar na página.
D O texto no adesivo é confirmado.
188 | Rack2-Filer Guia do Usuário
Sugestão
• Até 100 caracteres podem ser inseridos em um adesivo.
• A inserção de texto nos adesivos pode ser especificada
como uma condição de procura para fichários.
• Até dez anotações no total podem ser adicionadas por
página.
• Quando um adesivo ultrapassa o tamanho da página, se
você clicar na parte do adesivo fora da página enquanto
visualiza outras páginas, irá mover-se para a outra página.
• Quando o Fichário é editado e "Página Conteúdo" do
Fichário é invertido, a parte que é ultrapassada do adesivo
será visualizada no centro do Fichário. Se isto ocorrer,
mover o adesivo para o local apropriado.
• Você pode mudar a posição de um adesivo, arrastando a
mesma.
• Os adesivos podem ser redimensionados, clicando sobre
os mesmos e arrastando um canto ( ).
• Um adesivo pode ser editado ou excluído. Para mais
detalhes, clicar em
"Ajuda do Rack2-Viewer".
3
e consultar as páginas de
Rack2-Filer Guia do Usuário
| 189
Capítulo 7 Criação de um Álbum de Fotos
7.15 Adição de um Destacar em uma
Página
Operação em Modo Difusão 2 Páginas
Esta seção descreve como adicionar destaque nas partes importantes das
páginas.
Aguarde!
•
•
•
Nenhum destaque pode ser adicionado em mais de uma
página.
Nenhum destaque pode ultrapassar o tamanho de uma
página.
Se o número de pixels é baixo, a posição da anotação
pode ser mudada.
Operação
1. Abrir uma página na qual deseja adicionar um destacar.
2. Clicar
.
Ou fazer um clique com o botão direito na página e selecionar [Adicionar] - [Destacar].
D O cursor do mouse muda para
adicionado.
190 | Rack2-Filer Guia do Usuário
enquanto o destacar pode ser
3. Definir a região na qual deseja adicionar o destaque,
arrastando o mouse.
4. Soltar o botão esquerdo do mouse, quando a região for
especificada.
D Um destaque é adicionado.
Rack2-Filer Guia do Usuário
3
| 191
Capítulo 7 Criação de um Álbum de Fotos
•
Sugestão
•
•
•
Até dez anotações no total podem ser adicionadas por
página.
Você pode mudar a posição de um destaque, arrastando o
mesmo.
As áreas de destaque podem ser redimensionadas,
clicando sobre ele e arrastando o canto ( ).
Um destaque pode ser editado ou excluído. Para mais
detalhes, clicar
do Rack2-Viewer".
192 | Rack2-Filer Guia do Usuário
e consultar as páginas de "Ajuda
7.16 Ajuste de um Hyperlink em uma
Página
Operação em Modo Difusão 2 Páginas
Esta seção descreve como definir um hyperlink em uma webpage ou arquivo
para os locais selecionados na página.
Aguarde!
• Nenhum hyperlink pode ser definido em mais de uma página.
• Nenhum hyperlink pode ser definido se ultrapassar o
tamanho da página.
• Se o tamanho da fonte do hyperlink é colocado maior,
dependendo da definição do tamanho do quadro, o texto
pode não ser visualizado.
• Se o número de pixels é baixo, a posição da anotação
pode ser mudada.
3
Operação
1. Abrir a página na qual quer definir o hyperlink.
2. Fazer um clique o botão direito na página e selecionar [Adicionar] - [Hyperlink].
D O ponteiro do mouse muda para
cionado.
enquanto o hyperlink pode ser adi-
Rack2-Filer Guia do Usuário
| 193
Capítulo 7 Criação de um Álbum de Fotos
3. Definir a região na qual deseja adicionar o hyperlink,
arrastando o mouse.
4. Soltar o mouse quando a região do hyperlink tiver sido
decidida.
D A caixa de diálogo [Configurar Hyperlink] é exibida.
5. Inserir a cadeia de caracteres a ser usada para o texto do
link e clicar no botão [Mudar Alvo].
194 | Rack2-Filer Guia do Usuário
•
Sugestão
•
Para detalhes, clicar no botão [Ajuda] na caixa de diálogo [Configurar Hyperlink] e consultar as páginas de
"Ajuda do Rack2-Viewer".
A fonte para a cadeia de caracteres a ser usada pelo
texto hyperlink pode ser ajustada, clicando no botão
[Mudar Fonte] na caixa de diálogo [Configurar Hyperlink].
D A caixa de diálogo de [Ajustes Link] é exibida.
6. Inserir a URL a ser usada para o hyperlink ou o link do
arquivo.
3
7. Clicar no botão [OK].
D A caixa de diálogo [Configurar Hyperlink] é exibida.
8. Clicar no botão [OK].
D O hyperlink é definido.
Rack2-Filer Guia do Usuário
| 195
Capítulo 7 Criação de um Álbum de Fotos
•
Sugestão
•
•
•
A inserção da cadeia em "Texto" pode ser expecificada
como condição de procura para os fichários.
Até dez anotações no total podem ser adicionadas por
página.
Você pode mudar o tamanho do quadro de um hyperlink
arrastando seus quatro cantos ( ) depois de fazer um
clique com o botão direito no hyperlink para exibir o
quadro.
Um hyperlink pode ser editado ou excluído. Para mais
detalhes, clicar em
"Ajuda do Rack2-Viewer".
196 | Rack2-Filer Guia do Usuário
e consultar as páginas de
7.17 Fixação de um Selo em uma
Página
Operação em Modo Difusão 2 Páginas
Esta seção descreve como fixar um selo em uma página.
Aguarde!
• Nenhum selo pode ser fixado em mais de uma página.
• Nenhum selo pode ser fixado para se sobressair de uma
página.
• Esta função não pode ser usada no modo só leitura.
• Se o número de pixels é baixo, a posição da anotação
pode ser mudada.
3
Operação
1. Abrir uma página na qual deseja fixar um selo.
2. Clicar
.
Ou fazer um clique com o botão direito na página e selecionar [Adicionar] - [Selo].
D O ponteiro do mouse muda para
enquanto o selo pode ser fixado.
Rack2-Filer Guia do Usuário
| 197
Capítulo 7 Criação de um Álbum de Fotos
3. Clicar na posição onde deseja fixar um selo.
D A caixa de diálogo de [Selecionar um Selo] é exibida.
4. Na caixa de diálogo [Selecionar um Selo], selecionar o selo
e clicar em [OK].
D O selo é fixado na posição clicada no Passo 3.
198 | Rack2-Filer Guia do Usuário
Sugestão
• Até dez anotações no total podem ser adicionadas por
página.
• A posição de um selo pode ser mudada, arrastando o
mesmo.
• Os selos podem ser redimensionados, clicando sobre eles
e arrastando um canto ( ). Um quadro pode ser redimensionado, mas o texto incluso é mantido no mesmo
tamanho. E também, um quadro não pode ser menor que
o texto incluso.
• Um selo pode ser editado ou excluído. Para mais detalhes,
clicar em
e consultar as páginas de "Ajuda do
Rack2-Viewer".
Rack2-Filer Guia do Usuário
3
| 199
Capítulo 7 Criação de um Álbum de Fotos
7.18 Edição da Lista de Conteúdo
Operação em Modo Difusão 2 Páginas
Na frente de cada Fichário, encontra-se uma lista do conteúdo do Fichário, que
pode ser adicionado e editado, se necessário.
A página do conteúdo é ocultada/visualizada através dos ajustes do Fichário.
Para detalhes, consultar "6.15 Mudança dos Ajustes do Fichário" (Página 104).
Operação
1. Ir para a página do Fichário na qual deseja que as informações do conteúdo sejam adicionadas ou modificadas.
2. Clicar
.
Fazer um clique com o botão direito na página e selecionar
[Manipulações] - [Editar Entrada Conteúdo Pág.].
D A caixa de diálogo de [Entrada Conteúdo] é exibida.
3. Definir as informações do conteúdo desejado.
200 | Rack2-Filer Guia do Usuário
Sugestão
• Se as informações do conteúdo já tiverem sido definidas para esta página, a informação existente será
mostrada na caixa de diálogo.
• O texto inserido é exibido na coluna "Tít.Entrada" nas
páginas de conteúdo.
• O texto é limitado ao máximo de 50 caracteres.
• Este texto pode ser especificado como uma condição
de procura para a procura dos fichários.
• Para mais detalhes, clicar no botão [Ajuda] na caixa
de diálogo [Entrada Conteúdo] e consultar as páginas
de "Ajuda do Rack2-Viewer".
3
4. Clicar no botão [OK].
D As informações da página de conteúdo são atualizadas.
Rack2-Filer Guia do Usuário
| 201
Capítulo 7 Criação de um Álbum de Fotos
•
Sugestão
•
•
•
Os números do "Capít." e "Item" são adicionados automaticamente.
Clicando na página "Título" na página de conteúdo, saltará
para esta página.
A ordem do conteúdo pode ser mudada na página de conteúdo. Para mais detalhes, consultar "7.28 Reorganização
da Ordem das Folhas nas Unidades de Conteúdo" (Página
242).
As inserções do conteúdo podem ser editadas ou excluídas. Para mais detalhes, clicar
páginas de "Ajuda do Rack2-Viewer".
202 | Rack2-Filer Guia do Usuário
e consultar as
7.19 Criação de Blocos de Texto
Chave por OCR
Operação em Modo Difusão 2 Páginas
Existem cinco modos de criar blocos de texto chave:
• Executar OCR em uma região específica da página
• Executar OCR em uma folha específica
• Executar OCR quando inserir arquivos
• Executar OCR através da função de palavra chave do marcador do
ScanSnap S1100/S1300/S1500
• Executar OCR em todas as páginas de um Fichário
Depois de executar OCR, a pesquisa de uma página com uma cadeia de pesquisa se torna disponível.
Rack2-Filer Guia do Usuário
3
| 203
Capítulo 7 Criação de um Álbum de Fotos
Aguarde!
•
Pode levar um tempo extra para criar blocos de texto
chave, dependendo do ambiente do sistema de seu computador.
• Os seguintes tipos de documentos (caracteres) podem
não ser reconhecidos corretamente. Podem ser obtidos
melhores resultados no reconhecimento de texto,
mudando os ajustes dos "Dados Cor" em "Manter como
Cor" e/ou aumentando a resolução de digitalização.
- Documentos escritos à mão
-
Documentos com caracteres digitalizados a uma baixa
resolução
-
Caracteres distorcidos
-
Documentos escritos em idiomas diferentes do idioma
especificado
-
Documentos incluindo textos escritos com caracteres
itálicos
-
Documentos contendo caracteres com sobrescritos/
subscritos e expressões matemáticas complicadas
-
Documentos com caracteres sobre um fundo colorido
irregularmente
por ex. Caracteres sombreadas
-
Documentos com muitos caracteres decorados
por ex. Caracteres decorados (em relevo/contornados)
-
Documentos com caracteres sobre um fundo padronizado
por ex. Caracteres sobrepondo ilustrações e diagramas
-
Documentos com muitos caracteres em contato com
sublinhados ou bordas
•
Pode levar um tempo extra para realizar o reconhecimento
do texto de documentos com layouts complexos ou documentos desfocados.
204 | Rack2-Filer Guia do Usuário
Aguarde!
• Quandro criar blocos de texto chave a partir de arquivos
de origem ou com o ScanSnap, a velocidade de extração
do bloco de texto chave e as taxas de reconhecimento de
texto obtidas serão diferentes para os casos de extração
durante a importação (*1) e extração depois da importação.
*1:Quando "Criar automaticamente blocos de texto chave
para as páginas inseridas (pelo OCR/extração)" na etiqueta [Inserção Página] da caixa de diálogo [Ajustes
Rack2-Viewer] é selecionada
[Quando importar os dados do ScanSnap]
- Quando "Converter em PDF acessível" na etiqueta
[Opção de arquivo] é selecionado na caixa de diálogo
de instalação do ScanSnap Manager e criando blocos
de texto chave durante a importação, uma seleção/pesquisa do texto pode ser realizada para os arquivos PDF,
criados nos dados importados para o Rack2-Filer e salvos com um nome diferente ou anexados a um e-mail.
- Quando "Converter em PDF acessível" na etiqueta
[Opção de arquivo] não é selecionado na caixa de diálogo de instalação do ScanSnap Manager e criando blocos de texto chave durante a importação, o Rack2-Filer
cria blocos de texto chave.
- Quando cirar um bloco de texto chave depois da importação, a variação do bloco de texto chave pode ser
especificada, se necessário. As taxas de reconhecimento são melhoradas com a exclusão de informações
desnecessárias.
[Quando importar um arquivo de origem]
- Quando o arquivo de origem contém informações
textuais, como Microsoft Word e Microsoft Excel e a
criação de blocos de texto chave durante a importação,
as taxas e a velocidade de reconhecimento são melhoradas.
- Quando criar blocos de texto chave depois da digitalização, a variação do bloco de texto chave pode ser especificada como desejado, excluindo qualquer informação
desnecessária.
Rack2-Filer Guia do Usuário
3
| 205
Capítulo 7 Criação de um Álbum de Fotos
•
Sugestão
•
Os blocos de texto chave criados podem ser editados ou
excluídos.
Editar o bloco de texto chave usando a caixa de diálogo
[Bloco Texto Chave].
Para informações sobre como abrir a caixa de diálogo
[Bloco Texto Chave], consultar " Ajuste de uma cadeia de
pesquisa" (Página 215).
A ordem da cadeia no bloco de texto chave criado pode
diferir da ordem da cadeia visualizada na página atual.
Editar o bloco de texto chave criado para corresponder
com a ordem.
206 | Rack2-Filer Guia do Usuário
Executar OCR em uma região específca da
página
Operação em Modo Difusão 2 Páginas
Operação em Modo Largura Página
Especificar a região dentro da página e executar OCR.
Operação
1. Abrir a página na qual o OCR deve ser executado.
2. Fazer um clique o botão direito na página e selecionar
3
[Manipulações] - [OCR-> Bloco Texto Chave].
D O ponteiro do mouse muda para
.
3. Usar o mouse para especificar a região na página na qual
deseja executar OCR.
D Os blocos de texto chave na região especificada são criados.
Aguarde!
Quando especificar a região na qual deve executar OCR, não
iniciar a partir de qualquer texto destacado.
Rack2-Filer Guia do Usuário
| 207
Capítulo 7 Criação de um Álbum de Fotos
Executar OCR em uma folha específica
Operação em Modo Largura Página
Especificar as folhas múltiplas e executar OCR.
Sugestão
A informação das páginas, para as quais os blocos de texto
chave já foram criados, foi atualizada.
Operação
1. Selecionar as folhas para as quais os blocos de texto chave
devem ser criados usando um procedimento de seleção
com folhas múltiplas.
•
Sugestão
•
Mesmo se você deseja mover apenas uma folha, selecionar a folha com o procedimento de seleção de folhas múltiplas.
Para detalhes sobre a seleção de folhas múltiplas, consultar "7.33 Especificação das Folhas Múltiplas" (Página
262).
2. Fazer um clique com o botão direito na página e selecionar
[Executar OCR Nas Pág. x-xx].
x representa a primeira página especificada.
xx representa a última página especificada.
D Uma mensagem é exibida.
208 | Rack2-Filer Guia do Usuário
3.
Clicar no botão [OK].
D Os blocos de texto chave são criados para as cadeias de caracteres das
folhas selecionadas.
Executar OCR quando inserir arquivos
Operação em Modo Difusão 2 Páginas
Os blocos de texto chave podem ser criados automaticamente, ao digitalizar ou
3
inserir arquivos.
Operação
1. Clicar
.
Ou fazer um clique com o botão direito do mouse e selecionar [Ajustes do Viewer].
D A caixa de diálogo de [Ajustes Rack2-Viewer] é exibida.
Rack2-Filer Guia do Usuário
| 209
Capítulo 7 Criação de um Álbum de Fotos
2. No tab de indicação [Inserção Página], selecionar a caixa de
seleção "Criar automaticam. blocos de texto chave p/as
páginas inseridas (pelo OCR/extração)".
3. Clicar no botão [OK].
D Depois de ajustar isso, os blocos de texto chave serão automaticamente
criados quando as seguintes operações são realizadas:
- Digitalização
-
Inserir um arquivo
-
Digitalizar a WorkArea
-
Inserir um arquivo na WorkArea
-
Inserir um arquivo usando "Rack2 Folder Monitor Software"
210 | Rack2-Filer Guia do Usuário
-
Aguarde!
Inserir dados de outras aplicações
As taxas de reconhecimento de texto obtidas serão diferentes
para os casos, durante e depois da importação.
Executar OCR através da função de palavra
chave do marcador do ScanSnap S1100/
S1300/S1500
Com o ScanSnap S1100/S1300/S1500, o texto marcado com uma caneta de
3
marcação pode ser definido como uma palavra chave (função de palavra chave
do marcador). Usando esta função, o Rack2-Filer pode automaticamente criar
blocos de texto chave a partir de dados importados.
Aguarde!
• Para usar a função da palavra chave do marcador do
ScanSnap S1100/S1300/S1500, é necessário o software
ScanSnap (ScanSnap Manager) que suporte a função de
palavra chave do marcador.
• Se uma senha é ajustada em um arquivo PDF digitalizado
com ScanSnap, a informação da palavra-chave pode não
ser salva.
• Para salvar as informações da palavra-chave, apagar a
caixa de seleção "Quando inserir as páginas de arquivos
PDF com impressão restrita e protegidas por senha,
anexar os arquivos de origem em vez de mostrar o conteúdo atual" no indicador [Inserção Página] da caixa de diálogo [Ajustes Rack2-Viewer].
Rack2-Filer Guia do Usuário
| 211
Capítulo 7 Criação de um Álbum de Fotos
•
Sugestão
•
Para mais detalhes sobre a função de palavra chave do
marcador, consultar o Manual de instruções fornecido com
o ScanSnap S1100/S1300/S1500.
Se usar a função de palavra chave do marcador, se a
caixa de diálogo "Criar automaticam. blocos de texto
chave p/as páginas inseridas (pelo OCR/extração)" for
selecionada ou não, os locais marcados com uma caneta
de marcação são extraídos.
212 | Rack2-Filer Guia do Usuário
Operação
1. Marcar as palavras chave a serem extraídas com a caneta
de marcação e digitalizar o documento.
D Os locais marcados com o marcador são procurados como uma palavra
chave e extraída automaticamente.
Aguarde!
As palavras chave são extraídas com a função da palavra
chave do marcador enquanto importa o documento do
ScanSnap.
Ao criar um bloco de texto chave, especificando a variação de
uma página depois de importar os dados do ScanSnap, o
bloco de texto chave é visualizado depois que a palavra chave
é extraída com a função de palavra chave do marcador.
Ao criar um bloco de texto chave para uma folha especificada
ou todas as páginas em um Fichário, o bloco de texto chave é
visualizado com palavras chave, usando a função de palavra
chave do marcador apagada.
3
Executar OCR em todas as páginas de um
Fichário
Esta seção descreve como executar OCR em todas as páginas em um Fichário
selecionado.
Para os detalhes, consultar "6.22 Execução do OCR em um Fichário para Criar
Blocos de Texto Chave" (Página 126).
Rack2-Filer Guia do Usuário
| 213
Capítulo 7 Criação de um Álbum de Fotos
7.20 Procura de uma Página
Esta seção descreve como procurar a página, especificando uma cadeia contida na página.
Os tipos de cadeias que podem ser procurados são os seguintes:
•
•
•
•
•
•
•
Índice
Folha de Divisão
Adesivos
Selo
Texto de hyperlink
Os blocos de texto chave criado pelo OCR ou digitados manualmente em um
Fichário
Cadeias em comentários que são configuradas para as fotos ou documentos
Para pesquisar a página, os tipos de cadeias de pesquisa, que estão listadas
abaixo, devem ser ajustados em cada página. Só as páginas com o ajuste da
cadeia para pesquisa adiantado podem ser pesquisadas.
Para ajustar os blocos de texto chave, criar blocos de texto chave com o OCR
ou digite na caixa de diálogo [Bloco Texto Chave].
Especificando a condição de pesquisa (cadeia), as páginas incluindo a cadeia
serão pesquisadas. Quandos as páginas são visualizadas depois de uma pesquisa, a cadeia desejada pode ser evidenciada. Esta função facilita encontrar a
cadeia desejada na janela do Rack2-Viewer. Para mais detalhes sobre os
destaques dos resultados de pesquisa, consultar "Evidenciando os resultados
da pesquisa" (Página 219).
214 | Rack2-Filer Guia do Usuário
Ajuste de uma cadeia de pesquisa
Operação em Modo Difusão 2 Páginas
Operação em Modo Largura Página
Existem dois modos de definir uma cadeia a ser procurada:
• Criar os blocos de texto chave através do OCR
• Digitar o texto na caixa de diálogo [Bloco de Texto Chave]
Para detalhes sobre a extração do texto, consultar "7.19 Criação de Blocos de
Texto Chave por OCR" (Página 203) e "6.22 Execução do OCR em um Fichário
para Criar Blocos de Texto Chave" (Página 126).
Esta seção explica como digitar cadeias para na caixa de diálogo [Bloco de
Texto Chave].
3
Operação
1. Abrir a página na qual a cadeia será digitada.
2. Fazer um clique com o botão direito na página e selecionar
[Manipulações] - [Editar Bloco Texto Chave].
D A caixa de diálogo de [Bloco Texto Chave] é exibida.
Rack2-Filer Guia do Usuário
| 215
Capítulo 7 Criação de um Álbum de Fotos
3. Digitar a cadeia e clicar no botão [OK].
D A cadeia para procura é definida.
4. Repetir os Passos 1 a 3 em outras páginas, se necessário.
216 | Rack2-Filer Guia do Usuário
Procura de uma Página
Operação em Modo Difusão 2 Páginas
Operação
1. Clicar
.
Ou fazer um clique com o botão direito na página e selecionar [Pesquisar por].
D A caixa de diálogo [Pesquisar] é exibida.
2. Digitar a cadeia a ser usada como condição de procura.
Rack2-Filer Guia do Usuário
3
| 217
Capítulo 7 Criação de um Álbum de Fotos
Selecionar "Evidenciar resultados da pesquisa" para destacar uma
cadeia pesquisada.
Sugestão
• Você pode especificar múltiplos fichários a serem pesquisados. Inserir um espaço em branco depois de cada
palavra-chave.
• Se múltiplas palavras-chaves são especificadas, as
páginas que contêm todas as palavras-chave de
entrada são pesquisadas.
• Se um espaço em branco é incluído em uma palavrachave, marcar a palavra-chave com aspas (").
• Se uma palavra-chave inclui aspas, marcar a mesma
com aspas (“) e inserir uma barra invertida antes da
aspa.
Por exemplo, para palavras-chave ["AAA"] e [BBB]
"\"AAA\"" BBB
3. Clicar no botão [Encontrar Seg.].
D As páginas com a cadeia especificada com a condição de pesquisa são
visualizadas. Quando "Evidenciar resultados da pesquisa" é selecionado,
a cadeia pesquisa é evidenciada.
Clicando no botão [Encontrar Seg.] novamente, a próxima página satisfazendo a condição de pesquisa é visualizada.
Clicando no botão [Encontrar Anterior], a página anterior que satisfaz a
condição de pesquisa é visualizada.
218 | Rack2-Filer Guia do Usuário
Sugestão
• As páginas podem ser procuradas para uso da janela
Rack2-Filer. Para detalhes, consultar "6.28 Procura de
uma Página" (Página 143).
• Quando "Evidenciar resultados da pesquisa" é selecionado e a cadeia pesquisada não é evidenciada, especificar a(s) folha(s) e executar OCR.
Para detalhes sobre o procedimento de execução do
OCR, consultar "7.19 Criação de Blocos de Texto
Chave por OCR" (Página 203).
3
Evidenciando os resultados da pesquisa
Operação em Modo Difusão 2 Páginas
Uma cadeia pesquisada pode ser evidenciada. Esta função facilita encontrar a
cadeia desejada na janela do Rack2-Viewer.
Rack2-Filer Guia do Usuário
| 219
Capítulo 7 Criação de um Álbum de Fotos
Quando cadeias de pesquisas múltiplas são especificadas, os resultados são
evidenciados em cores diferentes.
Para evidenciar os resultados da pesquisa, as seguintes preparações são
exigidas.
1. Executando o OCR na página(s)
Para evidenciar os resultados da pesquisa, os blocos de texto chave
devem ser criados usando um dos seguintes métodos:
• Executando o OCR na folha especificada
• Executando o OCR ao inserir arquivos
• Executando o OCR em todas as páginas de um fichário
Os resultados da pesquisa podem não estar destacados
Sugestão
nas folhas importadas do Rack2-Filer que não é a versão
mais recente. Para evidenciar os resultados de pesquisa,
execute o OCR nas folhas novamente.
Para detalhes sobre o procedimento de execução do OCR,
consultar "7.19 Criação de Blocos de Texto Chave por
OCR" (Página 203) e "6.22 Execução do OCR em um
Fichário para Criar Blocos de Texto Chave" (Página 126).
220 | Rack2-Filer Guia do Usuário
2. Ajustes para evidenciar o resultado da pesquisa
Quando "Evidenciar resultados da pesquisa" na caixa de diálogo [Pesquisar] é marcado, os resultados da pesquisa são evidenciados.
Quando "Evidenciar resultados da pesquisa" é apagado, os resultados
da pesquisa não são evidenciados.
Escolhendo em destacar os resultados da pesquisa ou não pode também ser ajustado clicando com o botão direito na página e selecionando
[Evidenciar resultados da pesquisa].
3
Aguarde!
• Os destaques das cadeias de pesquisa só são disponíveis
para os fichários normais.
• Quando uma cadeia de pesquisa e adicionada ou editada
na caixa de diálogo [Bloco Texto Chave] depois de executar OCR, as cadeias adicionadas ou editadas não são
destacadas.
• Cadeias extraídas com os seguintes métodos não são
evidenciadas:
- Executando o OCR em uma região específica da página
- Executando o OCR através da função de palavra chave
do marcador do ScanSnap S1100/S1300/S1500
• As cadeias que são definidas em anotações (Obs.c/Adesivo, selos e hyperlinks) não são destacadas.
Rack2-Filer Guia do Usuário
| 221
Capítulo 7 Criação de um Álbum de Fotos
7.21 Impressão da Página
Esta seção descreve como imprimir a página (página, página de conteúdo).
Aguarde!
Os seguintes caracteres não podem ser usados.
• Folha de Divisão
• Página Arquivos não lidos
• Página protegida por senha/restrição de impressão
• Destaques das cadeias da pesquisa
Impressão da Página
Operação
1. Clicar
.
Ou fazer um clique com o botão direito na página e selecionar [Imprimir/Env.Corr./Exportar] - [Imprimir].
D A caixa de diálogo de [Imprimir] é exibida.
2. Especificar a impressora e o intervalo de impressão e clicar
no botão [OK].
222 | Rack2-Filer Guia do Usuário
Sugestão
• Para imprimir as anotações (quando o texto é definido para
hyperlinks), clicar no botão [Opções] na caixa de diálogo
[Imprimir] e selecionar "Incluir anotações na página (Adesivos,
Destaques, Hyperlinks, Selos)" na caixa de diálogo [Opções
de Impressão].
Neste momento, os caracteres nas anotações nos quatro
cantos da página (evidenciar os adesivos, etc.) podem ser
cortados durante a impressão ou não serem impressos completamente.
Para imprimir incluindo as anotações, é recomendado selecionar "Encaixar a variação a imprimir da impressora" na caixa
de diálogo [Opções de Impressão].
• Para imprimir em um tamanho reduzido para ajustar o papel a
ser usado, clicar no botão [Opções] na caixa de diálogo [Imprimir] e verificar "Encaixar a variação a imprimir da impressora"
na caixa de diálogo [Opções de Impressão].
• Para imprimir no tamanho do papel original clicar no botão
[Opções] e retirar a desmarcar "Encaixar a variação a imprimir
da impressora" na caixa de diálogo [Opções de Impressão].
• Para saltar a impressão de páginas em branco, na caixa de
diálogo [Imprimir], clicar no botão [Opções] depois na caixa de
diálogo [Opções de Impressão], escolher a caixa de seleção
"Não imprimir páginas em branco". Mesmo se a caixa de
seleção é marcada, as páginas impressas podem incluir páginas em branco que o Rack2-Filer não pode reconhecer como
páginas em branco (por exemplo, as páginas em branco digitalizadas com um scanner).
• O tamanho impresso pode ser diferente a partir das páginas
mostradas na janela do Rack2-Viewer, devido à resolução de
imagem da página.
• Se a impressão de páginas múltiplas de um Fichário inclui
páginas PDF com restrição de impressão ou protegidas por
senha, somente as páginas padrão serão impressas. O
arquivo PDF de origem não será impresso também.
Rack2-Filer Guia do Usuário
3
| 223
Capítulo 7 Criação de um Álbum de Fotos
Impressão do Modo de difusão 2 páginas
Ao imprimir no modo de difusão 2 páginas, ambas as páginas são impressas
juntas como uma (esquerda e direita).
Aguarde!
Nos seguintes casos, a impressão no modo de difusão 2 páginas não é possível.
• para uma página de conteúdo
• quando as páginas esquerda e direita são de tamanho
diferente
1. Abrir as páginas que deseja imprimir no modo de difusão 2
páginas. Fazer um clique com o botão direito na página e
selecionar [Imprimir/Env.Corr./Exportar] - [Imprimir Difusão
Atual].
D A caixa de diálogo de [Imprimir] é exibida.
2. Especificar a impressora e clicar no botão [OK].
Impressão da página de conteúdo
Imprimir a página de conteúdo.
Operação
1. Fazer um clique com o botão direito em uma página de conteúdo e selecionar [Imprimir Pág.Conteúdo].
D A caixa de diálogo de [Imprimir Pág.Conteúdo] é exibida.
224 | Rack2-Filer Guia do Usuário
2. Selecionar a variação de impressão e clicar no botão [OK].
D A caixa de diálogo de [Imprimir] é exibida.
3. Especificar a impressora a ser usada e clicar no botão [OK].
3
Rack2-Filer Guia do Usuário
| 225
Capítulo 7 Criação de um Álbum de Fotos
7.22 Sobreposição de um Fichário
Operação em Modo Difusão 2 Páginas
Operação em Modo Largura Página
Esta seção descreve como sobrescrever as mudanças em um Fichário.
Operação
1. Clicar
.Ou fazer um clique com o botão direito na
página e selecionar [Imprimir/Env.Corr./Exportar] - [Salvar
Fichário].
D As mudanças do Fichário são sobrescritas.
226 | Rack2-Filer Guia do Usuário
7.23 Salvando Todas as Páginas no
Fichário como um Novo Arquivo
Operação em Modo Difusão 2 Páginas
Esta seção descreve como salvar todas as páginas em um fichário como um
novo arquivo.
Os arquivos salvos podem ser visualizados usando a janela do Adobe Acrobat,
Adobe Reader, Adobe Reader ou Rack2-Viewer.
Aguarde!
Sugestão
Um Fichário com apenas folhas de divisão não podem ser salvas como um novo arquivo.
3
• Os dados salvos como um novo arquivo podem ser convertidos em um arquivo de fichário, ao importar os dados
para o Rack2-Filer e gerenciados usando o Rack2-Filer.
Para detalhes, consultar "6.25 Importação do Fichário"
(Página 131).
• Quando todas as páginas em um fichário cartão são salvas no formato "Arq. Dados (*.pdf + *.ini)" na janela Rack2Viewer, as páginas são salvas como um fichário normal.
Para importar as páginas como um fichário cartão, selecione o formato "Fichário Rack2 (*.rk2)" e salve o fichário
cartão. Um fichário de cartão que foi salvo no formato
"Fichário Rack2 (*.rk2)" pode ser importado como um
fichário cartão.
Operação
Rack2-Filer Guia do Usuário
| 227
Capítulo 7 Criação de um Álbum de Fotos
1. Clicar
.
Ou fazer um clique com o botão direito na página e selecionar [Imprimir/Env.Corr./Exportar] - [Exportar Fichário].
D A caixa de diálogo [Salvar como] é exibida.
2. Especificar a pasta e o nome do arquivo e depois clicar no
botão [Salvar].
228 | Rack2-Filer Guia do Usuário
Sugestão
• A aplicação usada para visualizar os arquivos salvos como
um novo arquivo depende do tipo de arquivo selecionado.
- Arq.Dados (*.pdf + *.ini)
O arquivo pode ser visualizado usando Adobe
Acrobat, Adobe Reader ou Adobe Reader.
-
Fichário Rack2 (*.rk2)
O arquivo pode ser visualizado usando a janela do
Rack2-Viewer.
• A seguinte informação pode ser exportada quando "Arq.
Dados (*.pdf + *.ini)" é selecionado para "Salvar como
tipo":
- Páginas de conteúdo
- Folhas de divisão
- Anotações
- Blocos de texto chave
- Página de Arquivos não lidos
Os itens acima não podem ser visualizados usando Adobe
Acrobat, Adobe Reader ou Acrobat Reader.
Todavia, eles podem ser visualizados se você associa os
arquivos PDF com a janela do Rack2-Viewer selecionando
"Rack2-Viewer" no tab de indicação [Geral] na caixa de
diálogo [Ajustes Rack2-Viewer]. Quando a janela do
Rack2-Viewer é associada com os arquivos PDF, você
pode iniciar a janela do Rack2-Viewer para visualização,
simplesmente, fazendo um clique duplo nos arquivos PDF.
Para mais detalhes, consultar "7.53 Configuração dos
Ajustes do Viewer" (Página 303), ou clicar
3
e con-
sultar as páginas de "Ajuda do Rack2-Viewer".
Rack2-Filer Guia do Usuário
| 229
Capítulo 7 Criação de um Álbum de Fotos
7.24 Salvando Folhas como um Novo
Arquivo
Operação em Modo Difusão 2 Páginas
Esta seção descreve como salvar a(s) folha(s) selecionada(s) como um novo
arquivo.
Estes arquivos podem ser visualizados usando a janela do Adobe Acrobat,
Adobe Reader, Adobe Reader ou Rack2-Viewer.
•
Sugestão
•
Os dados salvos como um novo arquivo podem ser convertidos em um arquivo de fichário, ao importar os dados
para o Rack2-Filer e gerenciados usando o Rack2Filer.Para detalhes, consultar "6.25 Importação do
Fichário" (Página 131).
Quando as folhas em um fichário cartão são salvas no formato "Arq. Dados (*.pdf + *.ini)" na janela Rack2-Viewer,
as páginas são salvas como um fichário normal. Para
importar as folhas como um fichário de cartão, selecione o
formato "Arq. Dados (*.rk2)"e salve o fichário cartão. Um
fichário de cartão que foi salvo no formato "Fichário Rack2
(*.rk2)" pode ser importado como um fichário cartão.
Salvando um folha simples como um novo
arquivo
Operação
1. Selecionar a folha a ser salva como um novo arquivo.
230 | Rack2-Filer Guia do Usuário
2. Fazer um clique com o botão direito na página e selecionar
[Imprimir/Env.Corr./Exportar] - [Exportar Folha].
D A caixa de diálogo [Salvar como] é exibida.
3. Especificar a pasta de salvamento de posição e o nome do
arquivo e depois clicar no botão [Salvar].
3
Rack2-Filer Guia do Usuário
| 231
Capítulo 7 Criação de um Álbum de Fotos
•
Sugestão
A aplicação usada para visualizar os arquivos salvos como
um novo arquivo depende do tipo de arquivo selecionado.
- Arq.Dados (*.pdf + *.ini)
O arquivo pode ser visualizado usando Adobe
Acrobat, Adobe Reader ou Adobe Reader.
-
Fichário Rack2 (*.rk2)
O arquivo pode ser visualizado usando a janela do
Rack2-Viewer.
•
•
•
A seguinte informação pode ser exportada quando "Arq.
Dados (*.pdf + *.ini)" é selecionado para "Salvar como
tipo":
- Páginas de conteúdo
- Folhas de divisão
- Anotações
- Blocos de texto chave
- Página de Arquivos não lidos
Os itens acima não podem ser visualizados usando Adobe
Acrobat, Adobe Reader ou Acrobat Reader. Todavia, eles
podem ser visualizados se você associa os arquivos PDF
com a janela do Rack2-Viewer, selecionando "Rack2Viewer" no tab de indicação [Geral] na caixa de diálogo
[Ajustes Rack2-Viewer]. Quando a janela do Rack2Viewer é associada com os arquivos PDF, você pode iniciar a janela do Rack2-Viewer para a visualização simplesmente fazendo um clique duplo nos arquivos PDF.
Para mais detalhes, consultar "7.53 Configuração dos
Ajustes do Viewer" (Página 303), ou clicar
e consultar nas páginas de "Ajuda do Rack2-Viewer".
Se todas as folhas especificadas contêm os arquivos de
origem, uma mensagem será visualizada para confirmar
ou não "Exportar dados da imagem e arquivo de origem"
ou "Exportar apenas dados da imagem" ou não.
Se apenas algumas folhas especificadas contêm arquivos
de origem, só os dados da imagem serão exportados (o
arquivo de origem não será exportado).
232 | Rack2-Filer Guia do Usuário
Salvando múltiplas folhas como um novo
arquivo
Operação
1. Selecionar as folhas a serem salvas como um novo arquivo.
Consultar "7.33 Especificação das Folhas Múltiplas" (Página 262) para
ajuda.
2. Fazer um clique com o botão direito na página e selecionar
[Exportar Pág. x-xx].
3
x representa a primeira página especificada.
xx representa a última página especificada.
D A caixa de diálogo [Salvar como] é exibida.
3. Especificar a pasta de salvamento de posição e o nome do
arquivo e depois clicar no botão [Salvar].
Rack2-Filer Guia do Usuário
| 233
Capítulo 7 Criação de um Álbum de Fotos
•
Sugestão
A aplicação usada para visualizar os arquivos salvos como
um novo arquivo depende do tipo de arquivo selecionado.
- Arq.Dados (*.pdf + *.ini)
O arquivo pode ser visualizado usando Adobe
Acrobat, Adobe Reader ou Adobe Reader.
-
Fichário Rack2 (*.rk2)
O arquivo pode ser visualizado usando a janela do
Rack2-Viewer.
•
A seguinte informação pode também ser exportada
quando "Arq.Dados (*.pdf + *.ini)" é selecionado para
"Tipo":
- Páginas de conteúdo
- Folhas de divisão
- Anotações
- Blocos de texto chave
- Página de Arquivos não lidos
Os itens acima não podem ser visualizados usando Adobe
Acrobat, Adobe Reader ou Acrobat Reader. Todavia, eles
podem ser visualizados se você associa os arquivos PDF
com a janela do Rack2-Viewer, selecionando "Rack2Viewer" no tab de indicação [Geral] na caixa de diálogo
[Ajustes Rack2-Viewer]. Quando a janela do Rack2Viewer é associada com os arquivos PDF, você pode iniciar a janela do Rack2-Viewer para a visualização simplesmente fazendo um clique duplo nos arquivos PDF.
Para mais detalhes, consultar "7.53 Configuração dos
Ajustes do Viewer" (Página 303), ou clicar
•
•
e con-
sultar nas páginas de Ajuda do "Rack2-Viewer".
Se todas as folhas especificadas contêm os arquivos de
origem, uma mensagem será visualizada para confirmar
ou não "Exportar dados da imagem e arquivo de origem"
ou "Exportar apenas dados da imagem" ou não.
Se apenas algumas folhas especificadas contêm arquivos
de origem, só os dados da imagem serão exportados (o
arquivo de origem não será exportado).
234 | Rack2-Filer Guia do Usuário
7.25 Adição de Folhas de Divisão
Operação em Modo Difusão 2 Páginas
Esta seção descreve como adicionar páginas de divisão para separar as folhas
em um Fichário. Uma página de divisão é adicionada entre duas folhas mostradas no modo de difusão 2 páginas.
Se existem duas ou mais folhas com arquivos de origem em
uma linha, uma folha de divisão não pode ser adicionada entre
estas folhas.
Por exemplo, se a página 10 e 11 são feitas de arquivos de
origem, uma folha de divisão não pode ser adicionada.
Aguarde!
3
Operação
1. Abrir as folhas entre as quais deve inserir uma folha de
divisão.
2. Clicar
.
Ou fazer um clique com o botão direito na página e selecionar [Inserir] - [Folha Divisor].
D A caixa de diálogo de [Folha Divisor] é exibida.
3. Verificar e fazer alguma mudança nos ajustes.
Os seguintes ajustes das folhas de divisão podem ser mudados:
• Texto do tab de indicao
• Cor da divisão
• Tamanho do tab de indicao
• Posição do tab de indicao
Para detalhes dos ajustes de opção, clicar no botão [Ajuda] na caixa de
diálogo e consultar as páginas de "Ajuda do Rack2-Viewer".
Rack2-Filer Guia do Usuário
| 235
Capítulo 7 Criação de um Álbum de Fotos
4.
Clicar no botão [OK].
D Uma folha de divisão é adicionada.
236 | Rack2-Filer Guia do Usuário
Sugestão
• Na folha de divisão, as folhas divididas pelas folhas de
divisão podem ser visualizadas usando miniaturas
(imagens com afastamento).
Para detalhes, consultar "7.26 Visualização de Miniaturas"
(Página 238).
• O texto inserido em uma folha de divisão pode ser especificado como um alvo de procura quando estiver procurando um Fichário.
• As folhas de divisão podem ser inseridas se o Fichário
contiver alguma folha ou não.
• Podem ser inseridas quantas folhas de divisão forem
necessárias.
• As folhas de divisão podem ser editadas ou excluídas.
Para mais detalhes, clicar em
3
e consultar as
páginas de "Ajuda do Rack2-Viewer".
• As folhas divisor podem ser automaticamente inseridas
depois de inserir os arquivos ou inserir os dados de um
scanner. Para mais detalhes, clique em
sulte as páginas de "Ajuda do Rack2-Viewer".
e con-
Rack2-Filer Guia do Usuário
| 237
Capítulo 7 Criação de um Álbum de Fotos
7.26 Visualização de Miniaturas
Operação em Modo Difusão 2 Páginas
Se folhas de divisão foram adicionadas, as folhas divididas pelas folhas de
divisão podem ser visualizadas usando miniaturas (imagens com afastamento).
Operação
1. Fazer um clique em uma folha de divisão e selecionar
[Miniaturas].
D As miniaturas são exibidas na folha de divisão.
Aguarde!
• A vista das miniaturas é uma função de visualização temporária.
Assim sendo, as miniaturas irão desaparecer depois que
outras páginas são visualizadas ou a janela do Rack2Viewer é fechada.
• A velocidade de processamento pode ser diminuída se
muitas páginas são incluídas.
238 | Rack2-Filer Guia do Usuário
Sugestão
Você pode mudar a ordem de classificação das folhas alterando a ordem de visualização das miniaturas. Para detalhes,
consultar "7.27 Reorganização da Ordem das Folhas" (Página
240).
3
Rack2-Filer Guia do Usuário
| 239
Capítulo 7 Criação de um Álbum de Fotos
7.27 Reorganização da Ordem das
Folhas
Operação em Modo Difusão 2 Páginas
Esta seção descreve como reorganizar a ordem das folhas.
A ordem das folhas pode ser mudada nas seguintes unidades.
Sugestão
• Folha (2 páginas)
• Conteúdo (Capítulo, Item)
Nesta seção, são descritos os procedimentos para mudança
da ordem de uma folha (2 páginas). Para detalhes sobre como
mudar a ordem do conteúdo, consultar "7.28 Reorganização
da Ordem das Folhas nas Unidades de Conteúdo" (Página
242).
Quando as miniaturas (imagens com afastamento) são visualizadas em folhas
de divisão, você pode mudar a ordem das folhas, mudando a ordem das
miniaturas.
Aguarde!
•
•
A ordem das folhas com os arquivos de origem não pode
ser mudada.
A mudança da ordem ocorre através da folha (duas páginas)
(Você não pode mudar a ordem das páginas de frente ou
de trás separadamente).
240 | Rack2-Filer Guia do Usuário
Operação
1. Abrir as miniaturas em uma folha de divisão.
Para detalhes, consultar "7.26 Visualização de Miniaturas" (Página 238).
2. Selecionar as miniaturas das folhas cuja ordem você deseja
mudar.
3. Arrastar e soltar as miniaturas na folha de destino.
3
D A ordem de visualização das miniaturas foi mudada e assim ficará a
ordem das folhas.
Sugestão
Para salvar as mudanças, clicar em
ou salvar ao
fechar a janela do Rack2-Viewer. O novo ajuste será usado
para visualizar as páginas da próxima partida.
Rack2-Filer Guia do Usuário
| 241
Capítulo 7 Criação de um Álbum de Fotos
7.28 Reorganização da Ordem das
Folhas nas Unidades de Conteúdo
Esta seção descreve como reorganizar a ordem de visualização das folhas nas
unidades de conteúdo.
Sugestão
• Se a ordem do conteúdo é mudada, a ordem do documento atual também é mudada.
• Para detalhes sobre a criação da página de conteúdo, consultar "7.18 Edição da Lista de Conteúdo" (Página 200).
• Quando a ordem de visualização do conteúdo é mudada,
se as páginas a serem movidas são um número ímpar,
uma página em branco é adicionada.
Operação
1. Abrir a página de conteúdo.
2. Arrastar e soltar os itens cuja ordem deseja mudar.
242 | Rack2-Filer Guia do Usuário
.
Aguarde!
•
•
•
O conteúdo não pode ser movido entre as páginas com o
arquivo de origem.
As páginas não podem ser giradas quando a página de
conteúdo está sendo arrastada.
Para mover o conteúdo para outra página de conteúdo,
usar o seguinte procedimento.
1. Na página de conteúdo, fazer um clique com o botão
direito no item de conteúdo a ser movido e selecionar
[Cortar Conteúdo].
2. Fazer um clique com o botão direito no local desejado
na página de conteúdo e selecionar [Colar Conteúdo].
3
Sugestão
• Se o conteúdo de um capítulo é movido, todo o conteúdo e
folhas deste capítulo são movidos.
• Para desfazer a mudança de conteúdo, realizar uma das
seguintes operações.
- pressionar a tecla ESC do teclado
- fazer um clique com o botão direito do mouse e selecionar [Cancelar]
- visualizar uma página exceto da página de conteúdo
D Uma mensagem de confirmação é exibida.
Rack2-Filer Guia do Usuário
| 243
Capítulo 7 Criação de um Álbum de Fotos
3. Clicar no botão [OK].
D A ordem de visualização do conteúdo e ordem da folha atual são mudadas.
244 | Rack2-Filer Guia do Usuário
7.29 Exclusão das Folhas
Operação em Modo Difusão 2 Páginas
Esta seção descreve como excluir folhas do fichário.
Exclusão de uma folha simples
Aguarde!
• Quando a folha com um Arq.de Origem é excluída, podem
ocorrer os seguintes casos, dependendo dos ajustes na
caixa de diálogo [Ajustes Rack2-Viewer] quando a folha é
importada.
- Quando uma folha é importada com a caixa de seleção
"Copiando arquivos originais" marcada em "Reter
arq.de origem através de..." sob a indicação [Inserção
Página], o arquivo de origem que é importado ao
mesmo tempo é também excluído.
- Quando uma folha é importada com a caixa de seleção
"Ligando os arq.originais" marcada em "Reter arq.de origem através de..." sob a indicação [Inserção Página], o
arquivo de origem que é importado ao mesmo tempo
não é excluído.
• Quando somente algumas das folhas com arquivos de origem são selecionadas, não somente as folhas selecionadas, mas todas as folhas com o mesmo arquivo de origem
serão excluídas.
3
Operação
1. Abrir a folha a ser excluída.
Rack2-Filer Guia do Usuário
| 245
Capítulo 7 Criação de um Álbum de Fotos
2. Clicar
na janela do Rack2-Viewer.
Ou fazer um clique com o botão direito na página e selecionar [Excluir] - [Folha].
D Uma mensagem de confirmação de exclusão é exibida.
3. Clicar no botão [OK].
D A página é excluída.
Exclusão de folhas múltiplas
Operação
1. Selecionar as folhas a serem excluídas.
Consultar "7.33 Especificação das Folhas Múltiplas" (Página 262) para
ajuda.
2. Clicar
na janela do Rack2-Viewer.
Ou fazer um clique com o botão direito na folha e selecionar [Excluir Pág. x-xx].
x representa a primeira página especificada.
xx representa a última página especificada.
D Uma mensagem de confirmação de exclusão é exibida.
246 | Rack2-Filer Guia do Usuário
3. Clicar no botão [OK].
D As folhas são excluídas.
Sugestão
É possível excluir todas as seções de divisão. Fazer um clique
com o botão direito na página e selecionar [Excluir] - [Seção
Divisor].
Rack2-Filer Guia do Usuário
3
| 247
Capítulo 7 Criação de um Álbum de Fotos
Excluindo as folhas de um lado todas de
uma vez
Excluir as páginas de frente e de trás das folhas na variação especificada todas
de uma vez.
As páginas de frente são páginas numeradas ímpares e as páginas de trás são
páginas numeradas pares.
Aguarde!
Quando ambos os lados de uma folha com o mesmo arquivo
de origem são incluídos, a folha não pode ser excluída.
Operação
1. Especificar a variação de exclusão para um lado, de acordo
com o procedimento para a especificação das folhas múltiplas.
Para detalhes sobre o procedimento para especificar folhas múltiplas,
consultar "7.33 Especificação das Folhas Múltiplas" (Página 262).
248 | Rack2-Filer Guia do Usuário
2. Fazer um clique com o botão direito na folha a ser excluída
e selecionar [Excluir Página da Frente x-xx] ou [Excluir Página Posterior x-xx].
3
x representa a primeira página especificada.
xx representa a última página especificada.
D Uma mensagem de confirmação da exclusão aparece.
Quando as páginas que devem ser excluídas incluem uma página com o
mesmo arquivo de origem em ambos os lados, a seguinte mensagem
aparece:
3. Clicar no botão [OK].
D Todas as páginas de frente e de trás na variação especificada são
excluídas.
Rack2-Filer Guia do Usuário
| 249
Capítulo 7 Criação de um Álbum de Fotos
7.30 Recorte das Folhas
Operação em Modo Difusão 2 Páginas
Esta seção descreve como recortar uma folha.
Aguarde!
Mesmo se algumas folhas com o mesmo arquivo de origem é
selecionado, todas as folhas com este arquivo de origem
serão cortadas.
Movimentação das folhas para outro
Fichário
Operação
1. Selecionar as folhas a serem movidas usando o procedimento de seleção de folhas múltiplas.
Sugestão
2.
• Mesmo se deseja mover apenas uma folha, selecionar a folha com o procedimento de seleção de multifolhas.
• Para detalhes sobre a seleção de folhas múltiplas,
consultar "7.33 Especificação das Folhas Múltiplas"
(Página 262).
Arrastar a folha selecionada e soltá-la sobre a lombada do
Fichário ou uma página do Fichário na janela do Rack2Viewer.
D A folha é movida para o Fichário especificado.
250 | Rack2-Filer Guia do Usuário
Movimentação de uma folha única na área
de transferência
Recortar a folha e movê-la na área de transferência.
Operação
1. Abrir a folha a ser movida na área de transferência.
2. Clicar
na janela do Rack2-Viewer.
Ou fazer um clique com o botão direito na folha e selecionar [Cortar/Mover] - [Folha (p/Área Transf.)].
D Uma mensagem de confirmação de corte é exibida.
3. Clicar no botão [OK].
3
D A folha é recortada e movida na área de transferência.
Rack2-Filer Guia do Usuário
| 251
Capítulo 7 Criação de um Álbum de Fotos
•
Sugestão
•
•
•
•
Se já existe uma folha na área de transferência, uma mensagem será visualizada para confirmar se deve sobrescrever a folha existente ou não.
A folha movida na área de transferência pode ser colada
na frente de outras páginas.
Para detalhes, consultar "7.32 Colagem das Folhas" (Página 261).
Se as folhas com os arquivos de origem são incluídas nas
folhas especificadas, uma mensagem será exibida para
confirmar "Exportar Dados da Imagem e Arquivo de Origem" ou "Exportar apenas Dados da Imagem" ou não.
Se uma folha específica contiver um arquivo de origem,
todas as outras folhas com este arquivo de origem serão
movidas para a área de transferência.
É possível mover todas as seções de divisão na área de
transferência. Fazer um clique com o botão direito na página e selecionar [Cortar/Mover] - [Seção Divisor (p/ Área
Transf.)].
252 | Rack2-Filer Guia do Usuário
Movimentação de folhas múltiplas na área
de transferência
Recortar as folhas e movê-las na área de transferência.
Operação
1. Selecionar as folhas a serem movidas na área de transferência.
Consultar "7.33 Especificação das Folhas Múltiplas" (Página 262) para
ajuda.
2. Clicar
na janela do Rack2-Viewer.
Ou fazer um clique com o botão direito na folha e selecionar [Mover] - [Cortar/Mover Pág. x-xx].
3
x representa a primeira página especificada.
xx representa a última página especificada.
D Uma mensagem de confirmação de corte é exibida.
3. Clicar no botão [OK].
D As folhas são recortadas e movidas na área de transferência.
Rack2-Filer Guia do Usuário
| 253
Capítulo 7 Criação de um Álbum de Fotos
•
Sugestão
•
•
•
•
Se já existe uma folha na área de transferência, uma mensagem será visualizada para confirmar se deve sobrescrever a folha existente ou não.
A folha movida na área de transferência pode ser colada
na frente de outras páginas.
Para detalhes, consultar "7.32 Colagem das Folhas" (Página 261).
Se as folhas com os arquivos de origem são incluídas nas
folhas especificadas, uma mensagem será exibida para
confirmar "Exportar Dados da Imagem e Arquivo de Origem" ou "Exportar apenas Dados da Imagem" ou não.
Se apenas algumas das folhas especificadas contiverem
arquivos de origem, todas as outras folhas com este
arquivo de origem serão movidas para a área de transferência.
É possível mover todas as seções de divisor para a área
de transferência. Fazer um clique com o botão direito na
página e selecionar [Cortar/Mover] - [Seção Divisor (p/
Área Transf.)].
254 | Rack2-Filer Guia do Usuário
Movimentação na WorkArea
Operação
1. Abrir a janela do Rack2-Viewer que contém a folha a ser
movida e a janela do Rack2-WorkArea.
2. Selecionar a(s) folha(s) com o procedimento de seleção de
folhas múltiplas.
•
Sugestão
•
Mesmo se deseja mover apenas uma folha, selecionar a folha com o procedimento de seleção de folhas
múltiplas.
Para detalhes sobre a seleção de folhas múltiplas,
consultar "7.33 Especificação das Folhas Múltiplas"
(Página 262).
3
3. Arrastar a folha selecionada na janela do Rack2-WorkArea e
soltá-la.
D A folha é movida na WorkArea.
Sugestão
• As folhas podem também ser movidas com um clique do
botão direito na janela do Rack2- Viewer e selecionando
[Cortar/Mover] - [Folha (p/ WorkArea)] (Se mover todas as
seções de divisão, selecionar [Cortar/ Mover] - [Seção
Divisor (p/ WorkArea)]).
• Quando somente algumas das folhas com o mesmo
arquivo de origem são selecionadas, uma mensagem
aparecerá para confirmar que não somente as folhas selecionadas, mas todas as folhas com este arquivo de origem
e a página incluindo a folha serão movidas.
Rack2-Filer Guia do Usuário
| 255
Capítulo 7 Criação de um Álbum de Fotos
7.31 Cópia das Folhas
Operação em Modo Difusão 2 Páginas
Copiar a(s) folha(s) para a área de transferência ou WorkArea.
Cópia de uma folha única na área de
transferência
Operação
1. Abrir a folha a ser copiada na área de transferência.
2. Clicar na janela do Rack2-Viewer.
Ou fazer um clique com o botão direito na folha e selecionar [Copiar] - [Folha (p/Área Transf.)].
D A folha é copiada na área de transferência.
256 | Rack2-Filer Guia do Usuário
Sugestão
• Se já existe uma folha na área de transferência, uma mensagem será visualizada para confirmar se deve sobrescrever a folha existente ou não.
• A folha movida na área de transferência pode ser colada
na frente de outras páginas.
Para detalhes, consultar "7.32 Colagem das Folhas" (Página 261).
• Se as folhas com os arquivos de origem são incluídas nas
folhas especificadas, uma mensagem será exibida para
confirmar "Exportar Dados da Imagem e Arquivo de Origem" ou "Exportar apenas Dados da Imagem" ou não.
• Se apenas algumas folhas especificadas contêm arquivos
de origem, só os dados da imagem serão copiados (os
arquivos de origem não serão copiados).
• É possível copiar toda a seção de divisão. Fazer um clique
com o botão direito na página e selecionar [Copiar] [Seção Divisor (p/Área Transf.)].
Rack2-Filer Guia do Usuário
3
| 257
Capítulo 7 Criação de um Álbum de Fotos
Cópia de folhas múltiplas na área de
transferência
Operação
1. Selecionar as folhas a serem copiadas na área de
transferência.
A especificação de folhas múltiplas não é necessária ao copiar todas as
seções de divisão.
Consultar "7.33 Especificação das Folhas Múltiplas" (Página 262) para
ajuda.
2. Clicar
na janela do Rack2-Viewer.
Ou fazer um clique com o botão direito na folha e selecionar [Copiar] - [Copiar Páginas x-xx].
x representa a primeira página especificada.
xx representa a última página especificada.
D As folhas são copiadas na área de transferência.
258 | Rack2-Filer Guia do Usuário
Sugestão
• Se já existe uma folha na área de transferência, uma mensagem será visualizada para confirmar se deve sobrescrever a folha existente ou não.
• A folha movida para a área de transferência pode ser
colada na frente de outras páginas.
Para detalhes, consultar "7.32 Colagem das Folhas" (Página 261).
• Se as folhas com os arquivos de origem são incluídas nas
folhas especificadas, uma mensagem será exibida para
confirmar "Exportar Dados da Imagem e Arquivo de Origem" ou "Exportar apenas Dados da Imagem" ou não.
• Se apenas algumas folhas especificadas contêm arquivos
de origem, só os dados da imagem serão copiados (os
arquivos de origem não serão copiados).
• É possível copiar toda a seção de divisão. Fazer um clique
com o botão direito na página e selecionar [Copiar] [Seção Divisor (p/Área Transf.)].
Rack2-Filer Guia do Usuário
3
| 259
Capítulo 7 Criação de um Álbum de Fotos
Cópia de uma folha única na WorkArea
Operação
1. Abrir a folha a ser copiada na WorkArea.
2. Fazer um clique com o botão direito na janela do Rack2Viewer e selecionar [Copiar] - [Folha (p/ WorkArea)].
D A folha é copiada na WorkArea.
Cópia de folhas múltiplas na WorkArea
Operação
1. Selecionar as folhas a serem copiadas na WorkArea.
A especificação de folhas múltiplas não é necessária ao
copiar todas as seções de divisão.
Consultar "7.33 Especificação das Folhas Múltiplas" (Página 262) para
ajuda.
2. Fazer um clique com o botão direito na janela do Rack2Viewer e selecionar [Copiar] - [Copiar Páginas x-xx (p/
WorkArea)].
x representa a primeira página especificada.
xx representa a última página especificada.
D As folhas são copiadas na WorkArea.
260 | Rack2-Filer Guia do Usuário
7.32 Colagem das Folhas
Operação em Modo Difusão 2 Páginas
Esta seção descreve como colocar a(s) folha(s) movida ou copiada na área de
transferência na frente da página exibida no momento.
Aguarde!
As folhas na área de transferência ou as folhas copiadas não
podem ser coladas entre as páginas com o mesmo arquivo de
origem.
3
Operação
1. Abrir a página na qual deseja colocar a(s) folha(s).
2. Clicar
.
Ou fazer um clique com o botão direito na página e depois
selecionar [Colar (da Área de Transf.)].
D A(s) folha(s) na área de transferência é(são) colada(s).
Rack2-Filer Guia do Usuário
| 261
Capítulo 7 Criação de um Álbum de Fotos
7.33 Especificação das Folhas
Múltiplas
Operação em Modo Difusão 2 Páginas
As seguintes operações estão disponíveis quando especificar folhas múltiplas:
• Cortar
• Copiar
• Mover na WorkArea
• Copiar na WorkArea
• Executar OCR para criar blocos de texto chave
• Excluir
• Exportar
• Sair do Office
• Alocar 2 página em 1
262 | Rack2-Filer Guia do Usuário
Sugestão
Consultar o seguinte para operações mais detalhadas quando
as folhas múltiplas são selecionadas:
• Recortar
"7.30 Recorte das Folhas" (Página 250)
• Copiar
"7.31 Cópia das Folhas" (Página 256)
• Mover na WorkArea
" Movimentação na WorkArea" (Página 255)
• Copiar na WorkArea
" Cópia de uma folha única na WorkArea" (Página 260)
" Cópia de folhas múltiplas na WorkArea" (Página 260)
• Executar OCR para criar blocos de texto chave
"7.19 Criação de Blocos de Texto Chave por OCR" (Página 203)
• Excluir
"7.29 Exclusão das Folhas" (Página 245)
• Exportar
"7.24 Salvando Folhas como um Novo Arquivo" (Página
230)
• Sair do Office
"7.41 Exibindo Páginas em Microsoft Word/Excel/PowerPoint" (Página 285)
• Alocar 2 página em 1
"7.34 Alocando as Folhas em Uma Página" (Página 268)
3
Aqui está um exemplo da especificação de folhas múltiplas e exclusão das
mesmas.
Rack2-Filer Guia do Usuário
| 263
Capítulo 7 Criação de um Álbum de Fotos
Operação
1. Abrir a primeira folha entre as folhas a serem excluídas.
2. Clicar
.
Ou fazer um clique com o botão direito na página e depois
selecionar [Seleção Folhas Múltiplas].
D A folha é especificada.
A página especificada é mostrada em verde.
3. Passar as folhas uma a uma até a última folha, entre as
folhas a serem excluídas.
Sugestão
Para cancelar "Seleção Folhas Múltiplas",clicar
.
Ou fazer um clique com o botão direito na folha e selecionar [Cancelar].
D Somente as páginas passadas são especificadas.
264 | Rack2-Filer Guia do Usuário
4. Clicar
.
Ou fazer um clique com o botão direito na folha e selecionar [Excluir Pág. x-xx].
x representa a página inicial da folha especificada.
xx representa a página final da folha especificada.
D Uma caixa de diálogo com mensagem é exibida.
5. Clicar no botão [OK].
D As folhas especificadas no Passo 3 são excluídas.
Rack2-Filer Guia do Usuário
3
| 265
Capítulo 7 Criação de um Álbum de Fotos
Sugestão
Quando as folhas especificadas incluem folhas com arquivos
de origem, as operações de Cortar/Mover, Copiar, Excluir e
Exportar são processadas como segue:
Quando todas as
folhas contêm
arquivos de origem
Quando somente
algumas folhas
contêm arquivos
de origem
Recortar/
Mover
Selecionável
Ambas
Copiar
Selecionável
Apenas imagens
Mover para
WorkArea
Ambas
Ambas
Copiar para
WorkArea
Ambas
Ambas
Excluir
Ambas
Ambas(*1)
Exportar
Selecionável
Apenas imagens
Alocar 2
página em 1
Ambas(*2)
Ambas
Selecionável:
Você pode escolher processar ambas as imagens
da folha e arquivos de origem ou apenas as imagens da folha.
Ambas:
Ambas as imagens da folha ou arquivos de origem
são processados. Neste caso, todas as
folhas pertencentes ao mesmo arquivo de origem
são processadas.
Apenas imagens:
Apenas as imagens da folha são processadas.
266 | Rack2-Filer Guia do Usuário
*1: Quando excluir apenas um lado de uma folha, a operação
Sugestão
não é processada.
*2: Quando as páginas de frente e de trás de uma folha
incluem diferentes arquivos de origem, a operação é pro
cessada com os arquivos de origem excluídos.
3
Rack2-Filer Guia do Usuário
| 267
Capítulo 7 Criação de um Álbum de Fotos
7.34 Alocando as Folhas em Uma
Página
Operação em Modo Difusão 2 Páginas
Esta seção descreve como alocar duas páginas de uma folha importada em
uma página.Arquivar páginas em paisagem tal como slides do Microsoft PowerPoint alocando duas págians em uma permite que você as veja facilmente.
A seguir, a explicação do procedimento para a alocação de duas páginas em
uma página para folhas que contêm páginas múltiplas e a visualização da página depois que ocorreu a alocação.
Alocando duas páginas em uma página
Operação
1. Especificar a variação das páginas para alocação de duas
páginas em uma, de acordo com o procedimento para a
especificação das folhas múltiplas.
Para detalhes sobre o procedimento para especificar folhas múltiplas,
consultar "7.33 Especificação das Folhas Múltiplas" (Página 262).
268 | Rack2-Filer Guia do Usuário
2. Fazer um clique com o botão direito na folha e selecionar
[Alocar 2 páginas em 1].
D As folhas da página especificada são alocadas em uma página para cada
duas páginas.
Rack2-Filer Guia do Usuário
3
| 269
Capítulo 7 Criação de um Álbum de Fotos
Aguarde!
Observar que uma página alocada só pode ser retornada à
forma original de duas páginas, fazendo um clique com o
botão direito sobre a folha e selecionando [Desfazer] imediatamente depois da alocação. Se [Desfazer] não é selecionado
imediatamente depois da alocação, a página alocada não
pode ser retornada à sua forma original de duas páginas e é
necessário importar a folha novamente ou editar o arquivo
original (arquivo de origem).
Visualização da página alocada
Esta seção descreve como alocar duas páginas de uma folha importada em
uma página.
• Quando é selecionado um número ímpar de folhas
A última página será uma página em branco.
270 | Rack2-Filer Guia do Usuário
• Quando uma folha do divisor é incluída
Uma folha do divisor não é alocada. Quando a folha do divisor é incluí-
3
da, as páginas são divididas na página anterior ou seguinte à folha do
divisor e impressa.
Rack2-Filer Guia do Usuário
| 271
Capítulo 7 Criação de um Álbum de Fotos
• Para um arquivo PDF protegido com senha ou arquivo PDF com
restrição de impressão
A relativa página não é alocada.
Arquivo PDF
protegida com
senha ou a
impressão é
restrita
(Frente)
(Trás)
(Frente)
(Trás)
(Frente)
(Trás)
(Trás)
(Frente)
(Trás)
Arquivo PDF
protegida com
senha ou a
impressão é
restrita
(Frente)
(Trás)
Uma página em
branco é inserida.
272 | Rack2-Filer Guia do Usuário
(Frente)
Não alocados
Uma página em
branco é inserida.
• Para as folhas/páginas com arquivos de origem
Quando o mesmo arquivo de origem existe em ambas as páginas a
serem alocadas, o arquivo de origem não é excluído.
Quando existem arquivos de origem diferentes em duas páginas a
serem alocadas (quando um arquivo PDF é importado com "Criar
arq.de origem PDF para dados do scanner && formatos de arquivos
suportados" selecionados na indicação [Inserção Página] da caixa de
diálogo [Ajustes Rack2-Viewer]), estes arquivos de origem serão excluídos e uma mensagem aparecerá para confirmar se é para continuar ou
não a operação.
(Frente)
(Trás)
(Frente)
(Trás)
(Frente)
(Trás)
3
A página(s) com
arquivos de origem
é selecionada.
(Frente)
(Trás)
Uma página em
branco é inserida.
• Para as folhas/páginas com anotações
As anotações são excluídas.
• Para as folhas/páginas executadas com OCR
Os blocos de textos chave criados com OCR são armazenados. Observar se os blocos de texto chave criados com OCR para duas páginas
excedem o limite (30.000 caracteres), os caracteres extras serão excluídos.
Rack2-Filer Guia do Usuário
| 273
Capítulo 7 Criação de um Álbum de Fotos
• Descrição do conteúdo
Quando duas páginas são alocadas em uma página e só uma página
tem a informação de conteúdo, as informações do conteúdo ajustado
serão usadas.
Quando o tipo de entrada do conteúdo de ambas as páginas é o mesmo
(por ex. Capítulo e Capítulo), a descrição do conteúdo da página a ser
alocada na metade superior será usada. Quando o tipo de entrada de
conteúdo das páginas é diferente (por ex. Capítulo e Item), o tipo de
entrada do conteúdo do Capítulo será usado.
274 | Rack2-Filer Guia do Usuário
• As páginas digitalizadas com ScanSnap
Quando ambas as páginas a serem alocadas são digitalizadas com
ScanSnap, a página alocada é referida como digitalizada com
ScanSnap. Quando uma das páginas a ser alocada é a página digitalizada com ScanSnap e a outra página não é, a página alocada não é
referida como digitalizada com ScanSnap. As funções para a emissão
das páginas em Microsoft Word/Excel/PowerPoint e recorte de seções
marcadas não estão disponíveis para a página.
Página digitalizada
com ScanSnap
(Frente)
Outros
(Trás)
3
Outros
(Frente)
(Trás)
Uma página em
branco é inserida.
Rack2-Filer Guia do Usuário
| 275
Capítulo 7 Criação de um Álbum de Fotos
7.35 Cópia das Páginas
Operação em Modo Difusão 2 Páginas
Esta seção descreve como copiar as páginas de um Fichário na área de transferência ou WorkArea.
Cópia das Páginas na área de transferência
Operação
1. Abrir a página a ser copiada na área de transferência.
2. Fazer um clique com o botão direito na página e selecionar
[Copiar] - [Pág. (p/Área Transf.)].
D A página é copiada na área de transferência.
•
Sugestão
•
•
Se já existe uma página na área de transferência, uma
mensagem será visualizada para confirmar se deve ou
não sobrescrever a folha existente.
A página copiada na área de transferência pode ser
sobrescrita em outra página ou adicionada na frente de
outras páginas.
Se apenas algumas páginas especificadas contêm arquivos de origem, só os dados da imagem serão copiados (os
arquivos de origem não serão copiados).
276 | Rack2-Filer Guia do Usuário
Cópia das Páginas na WorkArea
Operação
1. Abrir a folha a ser copiada na WorkArea.
2. Fazer um clique com o botão direito na janela do Rack2Viewer e selecionar [Copiar] - [Pág. (p/ WorkArea)].
D A página selecionada é copiada na WorkArea.
3
Rack2-Filer Guia do Usuário
| 277
Capítulo 7 Criação de um Álbum de Fotos
7.36 Colagem das Páginas
Operação em Modo Difusão 2 Páginas
Esta seção descreve como colar uma página copiada na área de transferência.
A página colada será sobrescrita da página visualizada no momento ou será
adicionada como nova página, antes que a atual seja visualizada.
Operação
1. Abrir a página na qual deseja colar a página copiada.
2. Clicar
.
Ou fazer um clique com o botão direito na página e depois
selecionar [Colar (da Área de Transf.)].
D Uma mensagem é exibida.
3. Para sobrescrever, clicar no botão [Sobreposição], para adicionar uma página, clicar no botão [Adicionar].
D A página na área de transferência é colada e a página original é
sobrescrita ou a nova página é adicionada antes da página de destino.
Aguarde!
As páginas copiadas não podem ser copiadas nas páginas
que contêm os arquivos de origem.
Uma página só pode ser colada em uma folha existente. Uma
página não pode ser colada em um Fichário vazio, em uma
divisão ou uma seção de divisão que não contém folhas.
278 | Rack2-Filer Guia do Usuário
7.37 Esvaziamento da Página
(Tornando-a em Branco)
Operação em Modo Difusão 2 Páginas
Esta seção descreve como excluir o conteúdo de uma página selecionada.
Neste caso, as páginas apagadas se tornam em branco.
Aguarde!
As páginas que contêm os arquivos de origem não podem ser
esvaziadas.
3
Operação
1. Abrir uma página a ser esvaziada.
2. Fazer um clique com o botão direito na página e selecionar
[Manipulações] - [Conteúdo pág.em branco].
D O conteúdo da página selecionada é esvaziado e a página se torna em
branco.
Rack2-Filer Guia do Usuário
| 279
Capítulo 7 Criação de um Álbum de Fotos
7.38 Exclusão das Páginas
Operação em Modo Difusão 2 Páginas
Esta seção descreve como excluir a página selecionada. Depois da exclusão,
as páginas na mesma folha de divisão se movem para frente e consequentemente a última página se torna em branco.
Sugestão
Aguarde!
Páginas nas quais somente um lado pode ser excluído. Para
obter mais detalhes, consultar "Excluindo as folhas de um lado
todas de uma vez" (Página 248).
• Se a próxima página após a página excluída é uma com
um arquivo de origem, as páginas subsequentes não
serão movidas adiante.
• Quando existem páginas superdimensionadas que foram
divididas na mesma folha de divisão, as folhas podem não
ser visualizadas no modo de difusão de 2 páginas devido à
exclusão.
Operação
1. Abrir uma página a ser excluída.
2. Ou fazer um clique com o botão direito na página e selecionar [Excluir] - [Página].
D A página selecionada é excluída.
280 | Rack2-Filer Guia do Usuário
7.39 Adição de Páginas em Branco
Operação em Modo Difusão 2 Páginas
Esta seção descreve como adicionar uma página em branco na frente da página visualizada no momento. Isto irá mover todas as páginas seguintes para a
de trás, até a próxima folha de divisão, na frente da qual outra página em
branco será adicionada para manter duas páginas por regra da folha.
Aguarde!
• A página em branco não pode ser adicionada entre as
páginas múltiplas com os arquivos de origem.
• Quando existem páginas superdimensionadas que foram
divididas na mesma folha de divisão, as folhas podem não
ser visualizadas no modo de difusão de 2 páginas devido à
adição de páginas em branco.
3
Operação
1. Abrir a página na frente da qual a página em branco deve
ser adicionada.
2. Fazer um clique com o botão direito na página e selecionar
[Inserir] - [Pág.em Branco].
D A página em branco é adicionada na frente da página selecionada.
Rack2-Filer Guia do Usuário
| 281
Capítulo 7 Criação de um Álbum de Fotos
7.40 Envio de correspondência com
a(s) Página(s)
Operação em Modo Difusão 2 Páginas
Enviar correspondência com a página a partir de um Fichário anexo.
Operação
1. Fazer um clique com o botão direito na página e selecionar
[Imprimir/Env.Corr./Exportar] - [Enviar como e-mail].
D A caixa de diálogo [Enviar como e-mail] é exibida.
2. Especificar a variação da página para enviar como e-mail.
Sugestão
Para detalhes dos ajustes de opção, clicar no botão
[Ajuda] na caixa de diálogo e consultar as páginas de
"Ajuda do Rack2-Viewer".
3. Clicar no botão [OK].
D A caixa de diálogo de Seleção do remetente de e-mail é exibida.
282 | Rack2-Filer Guia do Usuário
4. Ajustar os detalhes.
3
Sugestão
Para detalhes dos ajustes de opção, clicar no botão
[Ajuda] na caixa de diálogo e consultar as páginas de
"Ajuda do Rack2-Viewer".
5. Clicar no botão [OK].
D A caixa de diálogo do remetente de e-mail selecionada no Passo 4 é lançada e os arquivos especificados são anexados ao e-mail.
Se a seleção da caixa de verificação "Anexar também qualquer arq.de origem" no Passo 2, o(s) arquivo(s) de origem será(ão) anexado(s).
Rack2-Filer Guia do Usuário
| 283
Capítulo 7 Criação de um Álbum de Fotos
•
Sugestão
•
O "TítuloFichário_(páginas especificadas).pdf" é inserido
no campo "Tópico" da janela de envio de e-mail quando
usar o software de e-mail padrão.
Se a impressão de páginas múltiplas é feita a partir de um
Fichário que inclui páginas PDF com restrição de
impressão ou protegidas por senha, somente as páginas
padrão serão impressas. O arquivo PDF de origem não
será impresso também.
284 | Rack2-Filer Guia do Usuário
7.41 Exibindo Páginas em Microsoft
Word/Excel/PowerPoint
Operação em Modo Difusão 2 Páginas
Quando os documentos digitalizados usando ScanSnap são adicionados a um Fichário,
eles podem ser exibidos em Microsoft Word/Excel/PowerPoint, na janela do Rack2Viewer.
Aguarde!
• Para usar esta função, ABBYY FineReader for ScanSnap
3.0 ou mais recente deve ser instalado no seu computador.
Para as páginas de saída no Microsoft PowerPoint, ABBYY
FineReader for ScanSnap 4.0 ou mais recente, se
requerido.
• Ao usar esta função, uma mensagem de advertência do
ABBYY FineReader pode ser visualizada.
• Se os seguintes requisitos são alcançados, as páginas
podem ser exibidas em Microsoft Word/Excel/PowerPoint.
- As páginas serão digitalizadas usando o ScanSnap
- As páginas são salvas com a versão 4.0 ou mais recente
do Rack2-Filer ou acima
Todavia, quando o ajuste de ScanSnap [Gerar um arquivo
PDF por página(s) {x}] está em "ON" as páginas inseridas
podem não ser exibidas em Microsoft Word/Excel/PowerPoint porque as páginas não são reconhecidas como digitalizadas pelo ScanSnap.
• Os fichários de cartão não podem ser usados com esta função.
• Quando os Ajustes do Rack2-Viewer, [Colocar os dados
superdimensionados nas páginas de face] estão "ON", se
esta função for usada para as folhas múltiplas de dados
superdimensionados inseridos nas páginas de rosto, as
páginas serão emitidas para separar folhas. E ainda, a página em branco pode ser adicionada como primeira página.
Se assim, remover a página manualmente.
Rack2-Filer Guia do Usuário
3
| 285
Capítulo 7 Criação de um Álbum de Fotos
•
Sugestão
Para detalhes sobre as versões de Microsoft Word/Microsoft Excel/Microsoft PowerPoint que são suportadas, consultar "ABBYY FineReader for ScanSnap Manual do
Usuário".
• Para mais detalhes sobre a inserção de páginas digitalizadas de ScanSnap, consultar "7.2 Digitalização dos Documentos Usando o ScanSnap" (Página 161).
• Para usar esta função, os seguintes ajustes devem ser
especificados no ScanSnap.
- Qualidade da imagem: Ótimo
- Modo de cor: Cor
Operação
1. Abrir a página a ser exibida em Microsoft Word/Excel/
PowerPoint.
Sugestão
Folhas múltiplas podem ser especificadas.
Se folhas múltiplas são especificadas, elas são combinadas em um único documento quando convertidas.
Se alguma página das folhas especificadas não for
inserida de ScanSnap, as folhas não podem ser exibidas
em Microsoft Word/Excel/PowerPoint.
Para mais detalhes sobre a especificação de folhas múltiplas, consultar "7.33 Especificação das Folhas Múltiplas"
(Página 262).
286 | Rack2-Filer Guia do Usuário
2. Para exibir uma página em Microsoft Word, fazer um clique
com o botão direito na página, apontar para [Sair do Office]
- [Sair do Word].
Para exibir uma página em Microsoft Excel, fazer um clique
com o botão direito na página, apontar no menu [Sair do
Office] e selecionar [Sair do Excel].
Para exibir uma página em Microsoft PowerPoint, fazer um
clique com o botão direito na página, apontar no menu [Sair
do Office] e selecionar [Sair do PowerPoint(R)].
D Microsoft Word, Microsoft Excel ou Microsoft PowerPoint abre e a página
é visualizada como um arquivo Word, Excel ou PowerPoint.
•
Sugestão
Se os caracteres na página não estão na forma correta para cima, a função do OCR não pode funcionar
corretamente. Antes de emitir estas páginas, fazer um
clique com o botão direito na página, apontar no menu
[Sair do Office] e selecionar [Girar p/ OCR]. Se a página não precisa ser girada, retirar a seleção de [Girar
p/ OCR].
• Quando páginas múltiplas são selecionadas e se faz
um clique com o botão direito do mouse, [Girar p/
OCR] não será visualizado.
• Para a exibição de páginas em Microsoft Word/Excel/
PowerPoint (páginas digitalizadas com canSnap), o
ícone ScanSnap pode ser visualizado na parte inferior
da página.
1. Fazer um clique com o botão direito na página,
apontar no menu [Sair do Office] e selecionar
[Mostrar Marca ScanSnap].
2. O ícone ScanSnap é visualizado na parte inferior
das páginas.
• Se Microsoft Word, Excel ou PowerPoint não foram
instalados, o arquivo é salvo.
Os arquivos Word são salvos no formato RTF format
(.rtf). Os arquivos Excel são salvos no formato XLS
(.xls). Os arquivos PowerPoint são salvos no formato
PPT (.ppt). Quando a caixa de diálogo de confirmação
"Salvar em" é visualizada, especificar uma pasta para
salvar os arquivos.
Rack2-Filer Guia do Usuário
3
| 287
Capítulo 7 Criação de um Álbum de Fotos
Aguarde!
Sobre a função OCR do ABBYY FineReader for ScanSnap
• Alguns tipos de documentos são ocasionalmente reconhecidos de modo incorreto. Antes do reconhecimento, verificar se os documentos que deseja converter são
adequados para a conversão de acordo com as seguintes
diretrizes gerais.
- Adequado para a conversão em Word
Documentos criados usando a disposição de página
única com uma ou duas colunas.
-
Adequado para a conversão em Excel
Tabelas simples nas quais cada linha de borda conectase com as bordas externas
-
Adequado para a conversão em PowerPoint
Documentos com segundo plano em cor fraca ou
branca, compreendidos caracteres e diagramas simples.
-
Não adequado para a conversão em Word
Documentos criados usando uma disposição de página
complexa, compreendida com diagramas, tabelas e
letras, assim como brochuras, revistas e jornal
-
Não adequado para a conversão em Excel
Documentos que contêm tabelas com bordas, tabelas
complexas com muitas bordas, tabelas convultas contendo subtabelas, diagramas, gráficos e mapas, fotografias e/ou caracteres escritos na vertical (Diagramas,
gráficos e mapas, fotografias e caracteres na vertical
não são convertidos.)
-
Não adequado para a conversão em PowerPoint
Documentos convolutos contendo caracteres, diagramas e gráficos, documentos com figuras ou modelos no
segundo plano de caracteres, documentos cuja cor de
segundo plano é mais densa que os caracteres
288 | Rack2-Filer Guia do Usuário
Aguarde!
• Os seguintes parâmetros podem não ser sobrepostos nos
originais durante a conversão. É recomendado que os documentos convertidos sejam abertos com Microsoft Word,
Microsoft Excel ou Microsoft PowerPoint.
- Índice superior e subíndice
Os seguintes parâmetros se aplicam aos documentos em
Japonês:
- Fonte e tamanho dos caracteres
- Espaçamento do caractere e espaçamento da linha
- Sublinado, negrito e itálico
Os seguintes tipos de documentos podem ser reconhecidos de modo incorreto. Se ocorrer isso, mudar o "Modo de
cor" para "Cor" e/ou aumentar a resolução (Qualidade de
imagem) para melhorar os resultados da conversão.
3
-
Documentos que contêm letras
Texto incluindo pequenos caracteres (menores que 10
pontos)
- Documentos distorcidos
- Documentos em idiomas diversos daqueles especificados
- Documentos contendo letras em cores desiguais ou
segundos planos padronizados (caracteres com efeitos
Tonalizado, Delineado e Sombreado são aplicados.)
- Documentos de disposição complexa e documentos que
incluem caracteres ilegíveis (isso pode levar um longo
período de tempo converter estes documentos.)
• Não usar Microsoft Word, Microsoft Excel ou PowerPoint,
enquanto usa esta função. Ou não usar esta função
enquanto usa Microsoft Word, Microsoft Excel ou PowerPoint. Se fizer isso, pode aparecer uma mensagem como
"Chamada foi rejeitada por quem chamou" e/ou o documento resultante pode não ser visualizado.
• Uma planilha de Excel convertida pode conter ate 65.536
linhas.
Rack2-Filer Guia do Usuário
| 289
Capítulo 7 Criação de um Álbum de Fotos
7.42 Modificação de um Arquivo de
Origem
Operação em Modo Difusão 2 Páginas
Quando importar um arquivo, o arquivo de origem é importado também ao
mesmo tempo. Para modificar o arquivo, você pode iniciar as aplicações associadas com o arquivo na janela do Rack2-Viewer.
Aguarde!
• Quando um arquivo de origem é importado junto com um
arquivo, você deve primeiro selecionar "Reter arq.de origem
através de" no tab de indicação [Inserção Página] na caixa
de diálogo [Ajustes Rack2-Viewer].
Para detalhes, consultar "7.53 Configuração dos Ajustes do
Viewer" (Página 303).
• Os arquivos da imagem não podem ser editados.
• A página da janela do Rack2-Viewer será atualizada
quando o arquivo é salvo com a reescrita do arquivo usando
a aplicação associada com ele.
• Quando o arquivo de origem tiver sido modificado e salvo,
as anotações nas páginas as quais o arquivo de origem pertence serão excluídas.
• Quando um arquivo de origem é editado em duas páginas
que foram alocadas em uma página, a alocação é cancelada.
290 | Rack2-Filer Guia do Usuário
Operação
1. Abrir a página onde o arquivo deve ser editado.
Sugestão
Para páginas modificáveis, os ícones das aplicações
associadas serão visualizados na parte inferior das páginas.
2. Clicar
.
Ou fazer um clique duplo no ícone da aplicação na página.
Ou fazer um clique com o botão direito na página e selecionar [Manipulações] - [Editar Arq.de Origem].
3
D A aplicação associada com o arquivo é iniciada e a primeira página do
arquivo é exibida.
3. Editar o conteúdo do arquivo e salvá-lo.
D O arquivo de origem é modificado.
Fechar a aplicação associada.
Rack2-Filer Guia do Usuário
| 291
Capítulo 7 Criação de um Álbum de Fotos
7.43 Exclusão do Arquivo de Origem
Operação em Modo Difusão 2 Páginas
Se você importou um arquivo de origem quando um arquivo foi importado, você
pode excluir o arquivo de origem na janela do Rack2-Viewer se não ele não for
mais necessário.
Aguarde!
• Quando um arquivo de origem é importado junto com um
arquivo, você deve primeiro selecionar "Reter arq.de origem através de" no tab de indicação [Inserção Página] na
caixa de diálogo [Ajustes Rack2-Viewer].
Para detalhes, consultar "7.53 Configuração dos Ajustes
do Viewer" (Página 303).
• Quando a folha com um arquivo de origem é excluída,
podem ocorrer os seguintes casos, dependendo dos
ajustes na caixa de diálogo [Ajustes Rack2-Viewer] quando
a folha é importada.
- Quando uma folha é importada com a caixa de seleção
"Copiando arquivos originais" marcada em "Reter arq.de
origem através de..." sob a indicação [Inserção Página],
o arquivo de origem que é importado ao mesmo tempo é
também excluído.
- Quando uma folha é importada com a caixa de seleção
"Ligando os arq.originais" marcada em "Reter arq.de origem através de..." sob a indicação [Inserção Página], o
arquivo de origem que é importado ao mesmo tempo
não é excluído.
Operação
1. Abrir a página onde o arquivo deve ser excluído.
292 | Rack2-Filer Guia do Usuário
2. E fazer um clique com o botão direito na página e depois
selecionar [Excluir] - [Cópia/Link Arquivo de Origem].
D O arquivo de origem é excluído.
3
Rack2-Filer Guia do Usuário
| 293
Capítulo 7 Criação de um Álbum de Fotos
7.44 Criação de uma Folha de Cartão
Operação em Modo Difusão 2 Páginas
Fazer um clique o botão direito na página para criar uma nova folha de cartão.
Operação
1. Fazer um clique o botão direito na página para criar uma
nova folha de cartão.
2. Selecionar [Inserir] - [Folha em Branco].
D Uma folha de cartão é criada.
294 | Rack2-Filer Guia do Usuário
7.45 Inversão da parte superior do
cartão para baixo
Operação em Modo Difusão 2 Páginas
Esta seção descreve como girar a parte superior do cartão para baixo.
Operação
1. Fazer um clique com o botão direito no cartão e selecionar
[Girar Cartão P/cima-P/bx].
Sugestão
3
• Para reverter a orientação original, fazer um clique
com o botão direito no cartão novamente e selecionar
[Girar Cartão P/cima-P/bx].
• Se você salvar esta mudança quando fechar a janela
do Rack2-Viewer, os cartões serão visualizados com a
parte superior para baixo na próxima partida.
Rack2-Filer Guia do Usuário
| 295
Capítulo 7 Criação de um Álbum de Fotos
7.46 Recorte do Cartão
Operação em Modo Difusão 2 Páginas
Esta seção descreve como cortar um cartão e movê-lo na área de transferência.
Operação
1. Fazer um clique com o botão direito no cartão e selecionar
[Cortar/Mover (p/Área Transf.Cartão)].
D O cartão é cortado e movido para a área de transferência.
•
Sugestão
•
•
296 | Rack2-Filer Guia do Usuário
Se já existe um cartão na área de transferência, uma
mensagem será visualizada para confirmar se deve
sobrescrever a folha existente ou não.
O cartão copiado na área de transferência pode ser
colado na frente de outro cartão ou em outra folha de
cartão.
Um cartão pode ser movido, arrastando e jogando o
mesmo. Um cartão pode ser movido para outra folha
de cartão, arrastando o cartão para fora da folha de
cartão.
7.47 Cópia dos Cartões
Operação em Modo Difusão 2 Páginas
Esta seção descreve como copiar um cartão na área de transferência.
Operação
1. Fazer um clique com o botão direito no cartão e selecionar
[Copiar (p/Área Transf.Cartão)].
D O cartão é copiado na área de transferência.
Sugestão
• Se já existe um cartão na área de transferência, uma
mensagem será visualizada para confirmar se deve
sobrescrever a folha existente ou não.
• A folha do cartão copiado na área de transferência
pode ser colada na frente de outro cartão ou em outra
folha de cartão.
Rack2-Filer Guia do Usuário
3
| 297
Capítulo 7 Criação de um Álbum de Fotos
7.48 Colagem dos Cartões
Operação em Modo Difusão 2 Páginas
Esta seção descreve como colar um cartão copiado na área de transferência
para a folha de cartão visualizada no momento.
Operação
1. Abrir a folha do cartão na qual deseja colar o cartão
copiado.
2. Fazer um clique com o botão direito no cartão e depois selecionar [Colar Cartão (da Área de Transf.)].
D O cartão na área de transferência é colado.
298 | Rack2-Filer Guia do Usuário
7.49 Exclusão dos Cartões
Operação em Modo Difusão 2 Páginas
Esta seção descreve como excluir os cartões.
Operação
1. Fazer um clique com o botão direito no cartão e selecionar
[Excluir Cartão].
D Uma mensagem de confirmação de exclusão é exibida.
3
2. Clicar no botão [OK].
D O cartão é excluído.
Rack2-Filer Guia do Usuário
| 299
Capítulo 7 Criação de um Álbum de Fotos
7.50 Salvando dos Cartões
Operação em Modo Difusão 2 Páginas
Esta seção descreve como salvar os cartões selecionados como arquivo PDF
ou TIFF.
Estes arquivos PDF podem ser visualizados usando Adobe Acrobat, Adobe
Reader ou Acrobat Reader.
Aguarde!
As anotações não serão salvas.
Operação
1. Fazer um clique com o botão direito no cartão e selecionar
[Salvar Cartão Como].
D A caixa de diálogo [Salvar como] é exibida.
2. Depois de selecionar um arquivo tipo (PDF ou TIFF), clicar
em [Salvar].
300 | Rack2-Filer Guia do Usuário
7.51 Impressão dos Cartões
Operação em Modo Difusão 2 Páginas
Esta seção descreve como imprimir um cartão.
Aguarde!
As anotações não serão impressas.
3
Operação
1. Selecionar o cartão a ser impresso e clicar
. Ou fazer
um clique com o botão direito no cartão e selecionar [Imprimir Cartão].
D A caixa de diálogo de [Imprimir] é exibida.
2. Especificar a impressora e o intervalo de impressão e clicar
no botão [OK].
Sugestão
O tamanho impresso pode ser diferente ao dos cartões mostrados na janela do Rack2-Viewer, devido à resolução do cartão.
Rack2-Filer Guia do Usuário
| 301
Capítulo 7 Criação de um Álbum de Fotos
7.52 Envio de Cartões como e-mail
Operação em Modo Difusão 2 Páginas
Esta seção descreve como enviar um e-mail com um cartão a partir de um
Fichário anexo.
Operação
1. Fazer um clique com o botão direito no cartão e selecionar
[Enviar Cartão Como e-mail].
D A caixa de diálogo de Seleção do remetente de e-mail é exibida.
2.
Ajustar os detalhes.
Para detalhes dos ajustes de opção, clicar no botão [Ajuda] na caixa de
diálogo e consultar as páginas de "Ajuda do Rack2-Viewer".
3. Clicar no botão [OK].
D A caixa de diálogo do remetente de e-mail selecionado no Passo 2 é lançada e os arquivos especificados são anexados ao e-mail.
302 | Rack2-Filer Guia do Usuário
7.53 Configuração dos Ajustes do
Viewer
Operação em Modo Difusão 2 Páginas
Os seguintes ajustes podem ser configurados:
Geral
• Abertura dos arquivos PDF
Escolher se abrir os arquivos PDF com o programa atual ou Rack2Viewer.
Se o Rack2-Viewer é selecionado, ao fazer um clique duplo em um
arquivo PDF se abrirá a janela do Rack2-Viewer.
3
• Modo Janela na janela do Rack2-Viewer
Os seguintes ajustes podem ser configurados:
-
Escolher se irá visualizar ou não os botões de operação (os botões
no lado esquerdo e inferior) na janela do Rack2-Viewer.
-
Escolher se irá mostrar ou não os anéis do Fichário.
• Abrir o diálogo de Seleção e-Mailer quando enviar páginas
Escolher se mostrar ou não a janela de Seleção do remetente quando
estiver enviando correspondência com página(s) anexa(s).
• Avisar quando menos de [N] (0-500) folhas permanecem
disponíveis
Ao abrir o Fichário (exceto para o modo só de leitura), definir se visualizar ou não o número de folhas deixadas disponíveis quando o número
de folhas disponíveis é menor que um certo número.
Volta Página
• Habilitar animação para alterar entre as páginas
Ajustar para ativar a animação para girar entre as páginas.
• Veloc. giratória
Definir a velocidade de passagem.
Rack2-Filer Guia do Usuário
| 303
Capítulo 7 Criação de um Álbum de Fotos
• Pausa entre-giros
Definir o intervalo de passagem da página para passagens contínuas.
Inserção Página
• Ajustes para inserção de arquivos
Ajustar o seguinte.
-
Como os dados de cores nos arquivos de origem devem ser
manuseados e qual resolução deve ser usada quando um arquivo
é importado
-
Para incluir ou não o arquivo de origem (dados de origem) ao
importar um arquivo
• Colocar os dados superdimensionados nas páginas de face
Escolher se dividir ou não os arquivos A3-, B4- ou os arquivos com
dimensão 11x17 em duas páginas quando eles estão sendo inseridos.
Se divididos em duas páginas, se corrigir ou não os dados distorcidos
também pode ser definido.
Dependendo das aplicações, os arquivos com tamanho A3- ou B4podem ser importados com a parte superior para baixo. É recomendado
para definir e corrigir os dados distorcidos.
• Inserir automaticamente a folha divisora quando inserir os
arquivos
Escolher se adicionar ou não automaticamente uma folha divisor para a
primeira página quando inserir arquivos.
• Inserir automaticamente a folha divisora quando inserir os
dados do scanner
Escolher se adicionar ou não automaticamente uma folha divisória na
primeira página ao inserir os arquivos de imagem.
304 | Rack2-Filer Guia do Usuário
• Abrir a última pág.depois da digitalização
Escolher se a primeira ou última página deve ser visualizada ou não
depois da digitalização.
Se as folhas contêm dados que não podem ser digitalizadas de uma
vez, é recomendado definir a visualização da última página.
• Criar arq.de origem PDF para dados do scanner & formatos de
arquivos suportados
Escolher se os arquivos de origem PDF são criados automaticamente
ou não (unidades de uma página) ao fazer a digitalização ou inserção
dos arquivos de imagem. Este ajuste não é suportado ao importar os
arquivos de origem.
Esta função é suportada pelo ScanSnap (incluindo o ScanSnap Organizer).
Ao criar arquivos de origem PDF usando ScanSnap, escolher se ligar
ao seu arquivo original ou não.
Esta função está desabilitada quando o Rack2-Viewer não é ativado
durante a digitalização de dados usando o ScanSnap.
3
• Executar OCR automaticamente para criar os blocos de texto
chave para as páginas inseridas
Escolher se executar OCR automaticamente ou não para criar os blocos
de texto chave nas seguintes situações:
-
Digitalização
-
Inserir um arquivo
-
Scan para WorkArea
-
Inserir um arquivo na WorkArea
-
Inserir um arquivo usando "Rack2 Folder Monitor Software"
-
Inserir dados de outras aplicações
Rack2-Filer Guia do Usuário
| 305
Capítulo 7 Criação de um Álbum de Fotos
Sugestão
• Se usar a função de palavra chave do marcador
ScanSnap S1100/S1300/S1500, conforme "Criar
automaticam. blocos de texto chave p/as páginas
inseridas (pelo OCR/extração)" seja
selecionada ou não no tab de indicação [Inserção
Página] da caixa de diálogo [Ajustes Rack2-Viewer],
os locais marcados com uma caneta de marcação são
extraídos.
• Depois de executar OCR, a pesquisa de uma página
com uma cadeia de pesquisa se torna disponível.
• Automaticamente,corrigir a orientação do documento antes de
executar OCR (Este ajuste só é possível p/as versões Chinesa,
Coreana e Japonesa)
Escolher se deve corrigir automaticamente a orientação de um
documento antes de executar OCR ou não. Este ajuste é apenas
possível para as versões Chinesa, Coreana e Japonesa. O documento
é sempre automaticamente corrigido na versão em Inglês.
• Girar automaticam.as pág.da horizonal p/ a vertical (a orientação do texto é ignorada)
Escolher se deve girar automaticamente as páginas de formato paisagem para retrato ou não.
Para esta função, a razão da altura e largura da página é a única determinante se a orientação da página é horizontal ou vertical. O conteúdo
da página é ignorado.
Se "Ativar rotação automática da imagem" está selecionado em
ScanSnap, isto pode causar resultados imprevisíveis.
306 | Rack2-Filer Guia do Usuário
Sugestão
As páginas podem ser rodadas em 90 graus depois de
terem sido importadas. Para detalhes sobre a rotação
da página em 90 graus, consultar "7.7 Girando a Página
em 90 Graus" (Página 174).
• Quando inserir as páginas de arquivos PDF com impressão
restrita e protegida por senha, anexar os arquivos de origem em
vez de mostrar o conteúdo atual
Se a caixa de seleção é marcada, o documento atual não é visualizado,
mas o ícone PDF é mostrado abaixo da página. Clicando no ícone PDF,
inicia o Adobe Acrobat. Se a caixa de seleção "Quando inserir páginas
de arquivos PDF com impressão restrita e protegida por senha, anexar
os arquivos de origem em vez de mostrar o conteúdo atual" não é selecionada, quando importar um arquivo PDF protegido por senha, uma
janela de inserção de senha irá ser exibida.
Inserindo a senha, importa e visualiza o conteúdo do arquivo PDF com
o Rack2-Viewer.
Para importar arquivos PDF protegidos por senha, Adobe Acrobat,
Adobe Reader ou Acrobat Reader deve ser instalado. Todavia, os arquivos PDF com restrição de impressão não podem ser importados. Para
importar arquivos PDF com restrição de impressão, remover a restrição
de impressão usando Adobe Acrobat e importar os arquivos.
3
Inserção Scanner
Scanner da série FUJITSU fi com driver TWAIN
Estas funções são suportadas para os scanners Scanner de imagem fi
Series. Verificar os ajustes do ScanSnap para as funções equivalentes.
• Visualizar tela do driver
Escolher se a janela do driver do scanner (janela driver TWAIN) deve
também ser visualizada ou não durante as operações de digitalização.
O scanner para leitura pode ser selecionado.
Rack2-Filer Guia do Usuário
| 307
Capítulo 7 Criação de um Álbum de Fotos
• Remover automaticamente as pág.em branco de entrada do
scanner
Escolher se remover as páginas que são em branco ou não ao fazer a
digitalização.
• Corrigir automaticamente para entrada do scanner oblíquo
Escolher se corrigir ou não os dados de entrada distorcidos contidos em
uma imagem que foi digitalizada.
Para o Fichário de cartão, esta função é desabilitada.
• Corrigir automaticamente para entrada do scanner para cimapara baixo
Escolher se girar a imagem em 180 graus ou não quando os dados contidos em uma imagem que foram inseridos de um scanner foram estimados para ficar com a parte superior para baixo.
ScanSnap
Estas funções são suportadas para ScanSnap.
• Ajustes ScanSnap
Mostrar a caixa de diálogo de instalação do ScanSnap Manager e
definir os ajustes de digitalização ScanSnap.
Fichário Cartão
• Ajustes para digitalização do cartão
Escolher como colocar os cartões em uma superfície plana para digitalização.
Isto pode ser definido para um Fichário de cartão.
• Ajustes para importação de cartões.
Escolha como importar dados de cartões (quantos cartões em uma
página).
Isto pode ser ajustado para um fichário de cartão.
WorkArea
• Pasta WorkArea
308 | Rack2-Filer Guia do Usuário
Escolher a localização para armazenar os dados na WorkArea.
Aguarde!
Sugestão
Sugestão
•
Não especificar a localização na rede ou em um disco
removível como Pasta da WorkArea.
• Não especificar a pasta LibRoot e a pasta WorkArea
com o mesmo nome de percurso. E ainda, não especificar a pasta LibRoot ou pasta WorkArea como pasta
parente.
Exemplo:
- A pasta LibRoot é "C:\Temp1", a pasta WorkArea é
"C:\Temp1\WorkArea"
- A pasta LibRoot é "C:\Temp1\DocumentRoot", a
pasta WorkArea é "C:\Temp1"
Para detalhes sobre como mudar a pasta LibRoot, consultar "6.31 Ajuste das Opções do Rack2-Filer" (Página
147).
3
Se uma pasta vazia é especificada como novos dados da
pasta de armazenamento da WorkArea , os dados usados anteriormente podem ser copiados e usados. Copiar
os dados pode ser selecionado na tela de confirmação ou
não.
• Para mais detalhes, clicar em
e consultar as páginas de "Ajuda do Rack2- Viewer".
• Clicar no botão [Ajuda] de cada tab de indicação na caixa
de diálogo [Ajustes Rack2-Viewer ] para detalhes sobre
cada item.
Rack2-Filer Guia do Usuário
| 309
Capítulo 7 Criação de um Álbum de Fotos
Operação
1. Clicar
.
Ou fazer um clique com o botão direito do mouse e selecionar [Ajustes do Viewer].
D A caixa de diálogo de [Ajustes Rack2-Viewer] é exibida.
2. Clicar no tab de indicação e configurar os ajustes.
• Para configurar os seguintes ajustes, clicar no tab de indicação [Geral].
-
Abertura dos arquivos PDF
-
Modo Janela na janela do Rack2-Viewer
-
Abrir a janela de Seleção do remetente de E-mail ao enviar e-mail
com página(s) anexa(s)
-
Avisar quando menos de [N] (0-500) folhas permanecem
disponíveis
• Para configurar os seguintes ajustes, clicar no tab de indicação [Volta
Página].
310 | Rack2-Filer Guia do Usuário
-
Habilitar animação para alterar entre as páginas
-
Veloc. giratória
-
Pausa entre-giros
• Para configurar os seguintes ajustes, clicar no tab de indicação [Inserção Página].
-
Como os dados de cores nos arquivos de origem devem ser
manuseados e qual resolução deve ser usada quando um arquivo
é importado
-
Para incluir ou não o arquivo de origem (dados de origem) ao
importar um arquivo
-
Colocar os dados superdimensionados nas páginas de face
-
Girar ou não as páginas de modo de paisagem para modo retrato
antes de colocar os dados superdimensionados nas páginas de
frente
-
3
Inserir automaticamente ou não a folha divisória ao inserir os
arquivos
-
Inserir automaticamente ou não a folha divisória ao inserir os
dados de um scanner
-
Abrir a última página depois da digitalização
-
Criar arquivos de origem PDF para dados de scanner e formatos
de arquivos de imagem suportados
-
Executar OCR automaticamente para criar os blocos de texto
chave para as páginas inseridas ou não
-
Automaticamente,corrigir a orientação do documento antes de
executar OCR
-
Girar automaticam.as pág.da horizonal p/ a vertical (a orientação
do texto é ignorada)
-
Quando inserir as páginas de arquivos PDF com impressão restrita
e protegida por senha, anexar os arquivos de origem em vez de
mostrar o conteúdo atual
• Para configurar os seguintes ajustes, clicar no tab de indicação [Inserção Scanner].
-
Scanner para usar na digitalização
-
Mostrar o driver do scanner ou não ao fazer a digitalização
-
Remover automaticamente as pág.em branco de entrada do
scanner ou não
Rack2-Filer Guia do Usuário
| 311
Capítulo 7 Criação de um Álbum de Fotos
-
Corrigir automaticamente para entrada do scanner distorcida ou não
-
Corrigir automaticamente para entrada do scanner com a parte
superior para baixo ou não
-
Mostrar a caixa de diálogo de instalação do ScanSnap Manager
• Para configurar os seguintes ajustes, clicar no tab de indicação [Fichário
Cartão].
-
Colocar os cartões na origem ou livres ou não, quando os cartões
são digitalizados em uma superfície plana
-
Seja para importar quatro ou oito cartões por página
• Clicar no tab de indicação [WorkArea] quando ajustar a localização para
armazenar os dados na WorkArea.
• Para ver a informação da versão do Rack2-Viewer, clicar no tab de
indicação [Sobre Rack2-Viewer].
3. Clicar no botão [OK].
D A caixa de diálogo [Ajustes Rack2-Viewer] está fechada e os ajustes do
viewer são definidos.
Aguarde!
Quando "Entrada Scanner de Mesa" é definida como "Livre
(Cartão Múltiplo)", um cartão pode não ser extraído corretamente dependendo do tipo (assim como cor, desenho).
312 | Rack2-Filer Guia do Usuário
Capitulo 8
Exportando para o Serviço de
Nuvem/Dispositivo Móvil
Este capítulo descreve como exportar dados do Rack2-Filer data para um
armazenamento nuvem ou dispositivo móvel como arquivos PDF.
A coleção de serviços de nuvem (Evernote, Docs Google, Salesforce Chatter, e
SugarSync) é chamada "Serviço de Nuvem" neste manual.
Dispositivos Móvel tais como o iPad/iPhone/iPod touch são chamados "Móvel"
e "Dispositivo móvel" neste manual.
Ao exportar dados para um serviço de nuvem, os seguintes serviços são suportados.
• Exportação para o Cloud Service
- Evernote
- Google Docs
- Salesforce Chatter
- SugarSync
Aguarde!
• Para as aplicações necessárias para utilizar esta função,
consulte " Software requerido para usar um serviço de
nuvem/dispositivo móvel" (Página 44).
• Para salvar no Evernote e dispositivo m[ovel, são
necessários pré-ajustes. Para detalhes em pré-ajustes,
consulte a " Exportação para o Evernote" (Página 319)
e " Pré-Ajustes" (Página 336).
Rack2-Filer Guia do Usuário
| 313
Capítulo 8 Criação de um Álbum de Fotos
Sugestão
Clique no botão [Ajuda] para consultar a página Help para os
detalhes de cada item na caixa de dialogo.
314 | Rack2-Filer Guia do Usuário
8.1
Seleção dos Dados a Serem
Exportados
Existem três formas para exportar dados do Rack2-Filer no cloud service/celular:
(1) Selecionando um fichário e exportando-o
(2) Exportação de uma página
(3) Exportação de uma pilha
Selecionando um fichário e exportando-o
Todas as páginas do fichário selecionadas na janela do Rack2-Filer estão sal-
3
vas como um arquivo PDF.
Operação
1. Na janela do Rack2-Filer, selecione o fichário a ser exportado para o cloud service/celular.
2. Clique em
, ou clique com o botão direito na lombada do fichário e selecione os menus como segue:
• Para exportar para o Evernote
[Exportar para] - [Evernote]
• Para exportar para o Google Docs
[Exportar para] - [Documentos Google(TM)]
• Para exportar para o Salesforce Chatter
[Exportar para] - [Salesforce Chatter]
• Para exportar para o SugarSync
[Exportar para] - [SugarSync]
Rack2-Filer Guia do Usuário
| 315
Capítulo 8 Criação de um Álbum de Fotos
• Para exportar para o celular
[Exportar para] - [iPad/iPhone/iPod touch]
3. Uma caixa de diálogo relacionada ao destino selecionado
de armazenamento é exibida.
Para as operações subsequentes, consulte "8.2 Exportação para o
Cloud Service" (Página 319) e "8.3 Exportação para o Celular" (Página
336).
Exportação de uma página
O seguinte descreve como salvar a página exibida na janela do Rack2-Viewer
como um arquivo PDF.
Operação
1. Na janela do Rack2-Filer, abra a página a ser exportada para
o cloud service/celular.
2. Clique com o botão direito na página e selecione os menus
como segue:
• Para exportar para o Evernote
[Exportar para] - [Evernote]
• Para exportar para o Google Docs
[Exportar para] - [Documentos Google(TM)]
• Para exportar para o Salesforce Chatter
[Exportar para] - [Salesforce Chatter]
• Para exportar para o SugarSync
[Exportar para] - [SugarSync]
• Para exportar para o celular
[Exportar para] - [iPad/iPhone/iPod touch]
316 | Rack2-Filer Guia do Usuário
3. Uma caixa de diálogo relacionada ao destino selecionado
de armazenamento é exibida.
Para as operações subsequentes, consulte "8.2 Exportação para o
Cloud Service" (Página 319) e "8.3 Exportação para o Celular" (Página
336).
Exportação de uma pilha
A seguir, está descrito como salvar uma pilha exibida na WorkArea como um
arquivo PDF.
Operação
1. Na WorkArea, selecione a pilha a ser exportada para o cloud
3
service/celular.
Para selecionar pilhas múltiplas, clique nas pilhas enquanto mantém pressionada a tecla [Shift] ou a tecla [Ctrl].
Sugestão
Se múltiplas pilhas são selecionadas, um arquivo PDF é
criado para cada pilha.
Rack2-Filer Guia do Usuário
| 317
Capítulo 8 Criação de um Álbum de Fotos
2. Clique em
, ou clique com o botão direito sobre
uma pilha e selecione os menus como segue:
• Para exportar para o Evernote
[Exportar para] - [Evernote]
• Para exportar para o Google Docs
[Exportar para] - [Documentos Google(TM)]
• Para exportar para o Salesforce Chatter
[Exportar para] - [Salesforce Chatter]
• Para exportar para o SugarSync
[Exportar para] - [SugarSync]
• Para exportar para o celular
[Exportar para] - [iPad/iPhone/iPod touch]
3. Uma caixa de diálogo relacionada ao destino de armazenamento selecionado é exibida.
Para as operações subsequentes, consulte "8.2 Exportação para o
Cloud Service" (Página 319) e "8.3 Exportação para o Celular" (Página
336).
318 | Rack2-Filer Guia do Usuário
8.2
Exportação para o Cloud Service
Esta seção descreve como exportar os dados selecionados para cada serviço
cloud.
Exportação para o Evernote
Quando o Evernote para Windows 3.5 ou mais recente é instalado no
Windows XP ou mais recente, você pode exportar os dados selecionados para
o Evernote como arquivos PDF.
Aguarde!
3
Para usar esta função, você precisa assinalar na janela
de Entrar em sessão do Evernote para Windows, antecipadamente. Se você já se registrou, a janela de Entrar em
sessão será exibida no Passo 2.
Selecione os dados a serem exportados usando um dos seguintes procedimentos:
(1) Selecionando um fichário e exportando-o
(2) Exportação de uma página
(3) Exportação de uma pilha
Para detalhes sobre cada procedimento, consulte "8.1 Seleção dos Dados a
Serem Exportados" (Página 315).
Operação
Rack2-Filer Guia do Usuário
| 319
Capítulo 8 Criação de um Álbum de Fotos
1. Configure os ajustes na caixa de diálogo [Exportar para
Evernote - Opções].
Quando um dado é selecionado por qualquer um destes procedimentos
(1) ou (3), a seguinte janela é exibida:
Quando um dado é selecionado pelo procedimento (2), a seguinte janela
é exibida:
2. Clique no botão [OK].
D Criação de arquivo PDF se inicia.
Quando o dado é selecionado pelo procedimento (1), a seguinte janela
aparece:
320 | Rack2-Filer Guia do Usuário
Quando o dado é selecionado pelo procedimento (2), a seguinte janela
aparece:
Quando o dado é selecionado pelo procedimento (3), a seguinte janela
aparece:
3
D Quando a criação de arquivo PDF é completada, Evernote para Windows
se inicia e o dado é exportado.
Sugestão
A sincronização (carregamento) é executada de acordo
com as configurações do Evernote for Windows.
Rack2-Filer Guia do Usuário
| 321
Capítulo 8 Criação de um Álbum de Fotos
Exportação para o Google Docs
Quando o .NET Framework 3.0 é instalado, você pode exportar os dados selecionaods para o Google Docs como arquivos PDF.
Para detalhes sobre o Google Docs, consultar o site do Google Docs.
Aguarde!
Esta função não está disponível em um ambiente proxy que
requer autenticação ao conectar com a Internet.
Selecione o dado a ser exportado usando um dos seguintes procedimentos:
(1) Selecionando um fichário e exportando-o
(2) Exportação de uma página
(3) Exportação de uma pilha
Para detalhes sobre cada procedimento, consulte "8.1 Seleção dos Dados a
Serem Exportados" (Página 315).
322 | Rack2-Filer Guia do Usuário
Operação
1. Configure os ajustes na caixa de diálogo [Exportar para
Google Docs(TM) - Opções].
Quando o dado é selecionado por qualquer um destes procedimentos (1)
ou (3), a seguinte janela é exibida:
3
Rack2-Filer Guia do Usuário
| 323
Capítulo 8 Criação de um Álbum de Fotos
Quando o dado é selecionado pelo procedimento (2), a seguinte janela é
exibida:
Aguarde!
Se o computador é compartilhado, a seleção na caixa de
seleção [Salvar as informações da conta do usuário] permite que outros usuários acessem o Google Docs, porque
a informação da sua conta será preenchida na próxima
vez.
Por esta razão, recomendamos não selecionar a caixa de
seleção [Salvar as informações da conta do usuário]
nesta caixa de diálogo.
2. Clique no botão [OK].
D Criação de arquivo PDF se inicia.
Quando o dado é selecionado pelo procedimento (1), a seguinte janela
aparece:
324 | Rack2-Filer Guia do Usuário
Quando o dado é selecionado pelo procedimento (2), a seguinte janela
aparece:
3
Quando o dado é selecionado pelo procedimento (3), a seguinte janela
aparece:
D Quando a criação de arquivo PDF é completada, a exportação se inicia e
aparece a seguinte janela:
Rack2-Filer Guia do Usuário
| 325
Capítulo 8 Criação de um Álbum de Fotos
D Quando a exportação de dados estiver completada, aparecerá a seguinte
janela:
.
Sugestão
Para verificar os arquivos PDF exportados, inicie o navegador da Web e faça login no Google Docs.
Exportação para o Salesforce Chatter
Quando .NET Framework 3.0 está instalado, você pode exportar os dados
como arquivos PDF para um dispositivo móvel como um tablet ou smart phone.
Aguarde!
Esta função não está disponível em um ambiente proxy que
requer autenticação ao conectar com a Internet.
Selecione o dado a ser exportado usando um dos seguintes procedimentos:
(1) Selecionando um fichário e exportando-o
(2) Exportação de uma página
(3) Exportação de uma pilha
326 | Rack2-Filer Guia do Usuário
Para detalhes em cada procedimento, consulte "8.1 Seleção dos Dados a
Serem Exportados" (Página 315).
Operação
1. Configure os ajustes na caixa de diálogo [Exportar para
Salesforce Chatter - Opções].
Quando um dado é selecionado por qualquer um destes procedimentos
(1) ou (3), a seguinte janela é exibida:
3
Rack2-Filer Guia do Usuário
| 327
Capítulo 8 Criação de um Álbum de Fotos
Quando um dado é selecionado pelo procedimento (2), a seguinte janela
é exibida:
Aguarde!
Se o computador é compartilhado, selecionar a caixa de
seleção [Salvar as informações da conta do usuário]
habilitada para outros usuários ao conectar o Salesforce.
Por esta razão, não selecionar a caixa de seleção [Salvar
as informações da conta do usuário] nesta caixa de diálogo.
328 | Rack2-Filer Guia do Usuário
2. Clique no botão [OK].
D Criação de arquivo PDF se inicia.
Quando o dado é selecionado pelo procedimento (1), a seguinte janela
aparece:
Quando o dado é selecionado pelo procedimento (2), a seguinte janela
aparece:
3
Quando o dado é selecionado pelo procedimento (3), a seguinte janela
aparece:
D Quando a criação de arquivo PDF estiver completada, a caixa de diálogo
[Exportar para Salesforce Chatter] aparecerá.
Rack2-Filer Guia do Usuário
| 329
Capítulo 8 Criação de um Álbum de Fotos
3. Clique o botão [Alterar].
D A caixa de diálogo [Exportar para Salesforce Chatter - Postagem]
aparece.
4. Especifique o destino da carta e o método, e clique no botão
[OK].
D Retorne para a caixa de diálogo [Exportar para Salesforce Chatter].
330 | Rack2-Filer Guia do Usuário
5. Clique o botão [Postar].
D O processo de postagem se inicia e a seguinte janela aparece.
D Quando a postagem estiver completada, a seguinte janela aparecerá.
3
Sugestão
Para verificar os arquivos PDF postados, inicie o navegador de Web e acesse o Salesforce, ou use a aplicação
dedicada.
Exportando para SugarSync
Quando SugarSync Manager for Windows estiver instalado, você poderá
exportar os dados selecionados para SugarSync como arquivos PDF.
Selecione os dados a serem exportados usando um dos seguintes procedimentos:
Rack2-Filer Guia do Usuário
| 331
Capítulo 8 Criação de um Álbum de Fotos
(1) Selecionando um fichário e exportando-o
(2) Exportação de uma página
(3) Exportação de uma pilha
Para detalhes de cada procedimento, consulte a "8.1 Seleção dos Dados a
Serem Exportados" (Página 315).
Operação
1. Configure as configurações na caixa de diálogo [Exportar
para SugarSync - Opções].
Quando o dado é selecionado por um dos procedimentos (1) ou (3),
aparece a seguinte janela:
Quando o dado é selecionado pelo procedimento (2), a seguinte janela
aparece:
332 | Rack2-Filer Guia do Usuário
Sugestão
Quando se limpa a caixa de seleção [Exibir visualização],
a caixa de diálogo [Exportar para SugarSync] não é exibida, e o arquivo é exportado ao SugarSync.
2. Clique o botão [OK].
D Criação de arquivo PDF se inicia.
Quando o dado é selecionado pelo procedimento (1), a seguinte janela
aparece:
3
Quando o dado é selecionado pelo procedimento (2), a seguinte janela
aparece:
Rack2-Filer Guia do Usuário
| 333
Capítulo 8 Criação de um Álbum de Fotos
Quando o dado é selecionado pelo procedimento (3), a seguinte janela
aparece:
D Ao completar a criação do arquivo PDF, aparece a caixa de diálogo
[Exportar para SugarSync].
3. Marque o nome do arquivo e a pasta de exportação e clique
no botão [Salvar].
Sugestão
Como padrão, a seguinte pasta SugarSync será
configurada como pasta de destino:
• No Windows 7 / Windows Vista
Nome do Drive (ex. "C"):\Users\User name\Documents\Magic
Briefcase\Rack2
• No Windows XP
Nome do Drive (ex. "C"):\Documents and Settings\User
name\My Documents\Magic Briefcase\Rack2
334 | Rack2-Filer Guia do Usuário
D Depois de completar os processos, a seguinte janela aparece e o arquivo
é exportado ao SugarSync.
3
Rack2-Filer Guia do Usuário
| 335
Capítulo 8 Criação de um Álbum de Fotos
8.3
Exportação para o Celular
Quando o .NET Framework 3.0 está instalado, você pode exportar os dados
selecionados como arquivos PDF para um dispositivo móvel como um tablet ou
um smart phone.
Você precisa ter o ScanSnap Connect Application instalado no dispositivo móvel para usar esta função. Também, use um LAN sem fio para enviar e receber
dados. Descarregar ScanSnap Connect Application para dispositivos móveis
de uma loja de aplicativos tal como o App Store.
iOS 4.2.1 ou mais recente do sistema operacional é requerido para executar
ScanSnap Connect Application para dispositivos móveis. Para maiores detalhes sobre os recursos desta função que estão disponíveis no dispositivo móvel
e seus usos, consulte o "Guia do usuário do ScanSnap Connect Application".
Esta seção descreve as configurações necessárias para exportar dados para
um dispositivo móvel e as operações para exportar dados.
Pré-Ajustes
A seguir, estão descritos os pré-ajustes necessários para exportar dados para
um terminal celular.
336 | Rack2-Filer Guia do Usuário
Operação
1. No menu [Iniciar] de Windows, selecione [Todos os Programas] – [Rack2-Filer] – [Rack2 Mobile Link].
D A janela [Bem Vindo ao Rack2 Mobile Link] aparece.
3
2. Verificar o conteúdo da janela e clicar no botão [OK].
D A caixa de diálogo[Rack2 Mobile Link - Configurações básicas] aparece.
Rack2-Filer Guia do Usuário
| 337
Capítulo 8 Criação de um Álbum de Fotos
Sugestão
Aguarde!
• Quando a caixa de seleção [Inicializar o Rack2 Mobile
Link quando efetuar o login] é selecionada na caixa de
diálogo, o Rack2 Mobile Link automaticamente inicia
no próximo login.
• Quando as configurações são configuradas nesta
janela na inicialização do Rack2 Mobile Link, a janela
não aparece na próxima vez que o dado for exportado
ao dispositivo móvel.Para exibir esta janela novamente, faça clique com o botão direito no ícone Rack2
Mobile Link na barra de tarefa e selecione
[Configurações].
• O número da porta não precisa ser alterado a menos
que o número especificado já esteja sendo utilizado.
• Se a senha configurada no computador for alterada, a
mesma senha deve ser inserida no dispositivo móvel.
• Se o computador é compartilhado, um usuário não
relacionado pode conectar-se ao dispositivo móvel
(como a senha está salva no dispositivo móvel, o
usuário não relacionado que tenha conectado o
dispositivo móvel ao computador poderá executar a
mesma operação até que a senha no computador
seja alterada).
Por esta razão, é recomendado efetuar uma das
seguintes operações:
- Alterar a senha a cada envio de dados.
- Marcar a caixa de seleção [Aguardar até que o
botão [Enviar] seja clicado] e enviar os dados após
verificar o dispositivos móveis.
338 | Rack2-Filer Guia do Usuário
3. Especifique a senha e outras configurações para a
utilização de um dispositivo móvel com o Rack2-Filer e
clique no botão [OK].
D "Rack2 Mobile Link" se inicia e o ícone (
) aparece na barra de tarefas.
Uma vez executado este passo, não será necessário executá-lo da próxima vez.
.
A primeira vez que o [Rack2 Mobile Link] é iniciado, um
alerta de bloqueio de firewall pode aparecer. Se o alerta
aparecer, verifique o conteúdo da mensagem e então
selecione permitir acesso, aceitar, por exemplo.
Para maiores detalhes sobre soluções, consulte "
Soluções para problemas" (Página 346).
Aguarde!
3
ícones Rack2 Mobile Link e o menu de
clique direito
Ícones Rack2 Mobile Link
Quando Rack2 Mobile Link estiver em execução, o ícone Rack2 Mobile Link
aparecerá na barra de tarefas.
O ícone indica o estado de comunicação entre o computador e o dispositivo
móvel. Os ícones do estado de comunicação são descritos na lista seguinte.
Status
Ícon
Aguardando
Modo de espera
Enviando
Rack2-Filer Guia do Usuário
| 339
Capítulo 8 Criação de um Álbum de Fotos
Status
Ícon
Erro ao enviar
Rejeitado
• Quando o sistema operacional for Windows 7, ao
Sugestão
clicar
na barra de tarefas exibirá o ícone Rack2
Mobile Link.
Para exibir continuamente o ícone Rack2 Mobile Link
na barra de tarefas, arraste e solte o ícone Rack2
Mobile Link na barra de tarefas.
• Quando a conexão entre o computador e o dispositivo
móvel muda, ela é notificada através de um balão
pop-up.
Menu de clique direito
O menu para clique com botão direito (abaixo) aparece quando você faz clique
com o botão direito no ícone Rack2 Mobile Link.
Os items do menu estão descritos abaixo.
Item
Abrir
340 | Rack2-Filer Guia do Usuário
Função
A caixa de diálogo [Rack2 Mobile Link - Exportar
para Celular] aparece.
Se o estado do ícone for "Rejeitado", este item será
desativado.
Item
Função
Configurações
A caixa de diálogo[Rack2 Mobile Link Configurações básicas] aparece.
Configure as configurações do Rack2 Mobile Link e
as configurações básicas para conectar um
dispositivo móvel.
Se o estado do ícone Rack2 Mobile Link for "Modo
de Espera", "Enviando", ou "Erro ao enviar", este
item será desativado.
Atualizar
Abre uma porta quando o estado do ícone do
Rack2 Mobile Link for "Rejeitado" porque Rack2
Mobile Link falha em abrir uma porta para uma
rede.
• Quando o Rack2 Mobile Link abre
corretamente uma porta
O ícone Rack2 Mobile Link muda para
"Aguardando".
• Quando Rack2 Mobile Link não consegue abrir
uma porta
O ícone Rack2 Mobile Link permanece como
"Rejeitado". Se o estado não mudar para
"Aguardando", verifique o estado da rede.
Este item pode ser selecionado somente quando o
estado do ícone Rack2 Mobile Link for "Rejeitado",
e a caixa de diálogo [Rack2 Mobile Link Configurações básicas] não for mostrada.
Em outros casos, este item é desativado.
Uma porta é aberta quando o ícone cujo estado é
"Rejeitado" for duplamente clicado.
Ajuda
Mostra Rack2-Viewer Ajuda.
3
Mostra a janela [Rack2 Mobile Link - Informações
da Versão].
Sobre o Rack2 Mobile
Link
Você pode verificar a versão do Rack2 Mobile Link.
Sair
Fecha a conexão entre o computador e o
dispositivo móvel. Quando Rack2 Mobile Link sai, o
ícone na barra de tarefas também é removido.
Se o estado do ícone Rack2 Mobile Link for "Modo
de Espera", "Enviando", ou "Erro ao enviar", este
item será desativado.
Rack2-Filer Guia do Usuário
| 341
Capítulo 8 Criação de um Álbum de Fotos
Exportação para o celular
Operação
1. Confirme se o Rack2 Mobile Link está ativado e inicie o
ScanSnap Connect Application no dispositivo móvel.
D Quando o destino é encontrado, a caixa de diálogo para digitar a senha
aparece no dispositivo móvel.
Sugestão
Se [Número da porta] na caixa de diálogo [Rack2 Mobile
Link - Configurações básicas] descrito no procedimento
(3) de " Pré-Ajustes" (Página 336) for alterado, a conexão a um dispositivo móvel não será possível. Antes de
iniciar ScanSnap Connect Application no dispositivo móvel, verifique o número da porta usada para o dispositivo
móvel.
Para verificar o número da porta, consulte o "Guia do
usuário do ScanSnap Connect Application".
2. Digite a senha especificada no Passo 2 de "
Pré-Ajustes"
(Página 336).
D O ícone na barra de tarefas do computador muda como mostrado abaixo.
3. Inicie o Rack2-Filer e selecione os dados a serem exportados.
Para o procedimento de selecionar dados, consulte "8.1 Seleção dos
Dados a Serem Exportados" (Página 315).
D A caixa de dialogo [Exportar para iPad/iPhone/iPod touch - Opções] é exibida.
342 | Rack2-Filer Guia do Usuário
4. Configure os ajustes na caixa de diálogo [Exportar para
iPad/iPhone/iPod touch - Opções], e clique no botão [OK].
Quando um dado é selecionado por qualquer um destes procedimentos
(1) ou (3), descrito em "8.1 Seleção dos Dados a Serem Exportados"
(Página 315), a seguinte janela é exibida:
Quando um dado é selecionado pelo procedimento (2), descrito em "8.1
Seleção dos Dados a Serem Exportados" (Página 315), a seguinte janela
é exibida:
3
Rack2-Filer Guia do Usuário
| 343
Capítulo 8 Criação de um Álbum de Fotos
D Quando a criação de um arquivo PDF está completada, a caixa de diálogo
[Rack2 Mobile Link] aparece, e o processo de envio de arquivo se inicia.
Aguarde!
Quando a caixa de seleção [Aguardar até que o botão
[Enviar] seja clicado] ser clicado] na caixa de diálogo
[Rack2 Mobile Link - Configurações básicas] é selecionada, clique em Enviar na caixa de diálogo [Rack2 Mobile
Link] para iniciar o processo de envio de arquivo.
344 | Rack2-Filer Guia do Usuário
D Após mo processo de envio completo, a caixa de diálogo deve ser similar
à seguinte.
3
.
•
Sugestão
•
Se o erro do envio ocorrer devido à comunicação
desconectada, o arquivo que não foi enviado será
automaticamente enviado quando o dispositivo móvel
for reconectado ao computador.
Quando ocorrer um erro de envio, clique [Falha no
envio(lista dos arquivos de erros)] para exibir a janela
[Rack2 Mobile Link - Lista dos arquivos de erros] Você
pode verificar os nomes do dispositivo móvel e do
arquivo para o qual o envio falhou nesta caixa de
diálogo.
Rack2-Filer Guia do Usuário
| 345
Capítulo 8 Criação de um Álbum de Fotos
• Quando o botão [Enviar] não é exibido, os arquivos
PDF disponíveis serão enviados automaticamente ao
dispositivo móvel conectado ao computador.
• Estes itens são desabilitados antes do envio, durante
o envio ou quando ocorrer falha no envio do arquivo.
Clique o botão [Suspender] para cancelar o processo
de envio ao dispositivo móvel e ativar o botão
[Fechar].
Aguarde!
Soluções para problemas
O dispositivo móvel não pode ser conectado.
Verificar o seguinte:
• Configuração básica (i. é configuração de rede)
• Configuração da ligação Móvel
• Estado de aplicação para ligação móvel
• Configuração básica (i. é configuração de rede)
O dispositivo móvel está conectado ao LAN sem fio?
D
•
Se houver mais de um roteador, confirme se o computador e
o dispositivo móvel estão conectados ao mesmo roteador
sem fio.
•
Verifique as configurações de rede LAN sem fio, e assegurese de conectar à mesma rede do dispositivo móvel.
A conexão de rede para Rack2 Mobile Link está bloqueada pelas
configurações do software de segurança?
D
Verifique suas configurações do firewall do software de
segurança. Para fazer as configurações tais como registro,
consulte o manual do seu software de segurança ou Ajuda.
346 | Rack2-Filer Guia do Usuário
O "Rack2 Mobile Link" está bloqueado no Firewall do Windows?
D
Desbloqueie "Rack2 Mobile Link" no Firewall do Windows. Ao
iniciar Rack2 Mobile Link, uma mensagem com uma instrução
para um firewall poderá aparecer.
Para o aviso de bloqueio do firewall que aparece após clicar o
botão [OK], siga a instrução na mensagem.
3
Do contrário, execute o seguinte.
• Quando você clicou no botão [Cancelar] do Windows 7:
1. Selecione o menu [Iniciar] - [Painél de Controle] [Sistema e Segurança] - [Firewall do Windows].
A janela [Firewall do Windows] aparece.
2. No painél esquerdo, selecione [Permitir um programa ou
recurso pelo Firewall do Windows].
A janela [Firewall do Windows] aparece.
3. Clique [Alterar configurações].
4. Selecione a caixa de seleção [Rack2 Mobile Link] na
lista [Programas e recursos permitidos].
5. Clique no botão [OK].
• Quando você clicou no botão [Block] do Windows Vista:
1. Selecione o menu [Iniciar] - [Painél de Controle] [Segurança] - [Firewall do Windows].
A janela [Firewall do Windows] aparece.
2. No painél esquerdo, clique [Permitir um programa
através da Firewall do Windows].
3. Selecione a caixa de seleção [Rack2 Mobile Link] na
lista [Programa ou porta].
4. Clique no botão [OK].
Rack2-Filer Guia do Usuário
| 347
Capítulo 8 Criação de um Álbum de Fotos
•
Quando você clicou no botão [Bloquear] do Windows XP:
1. Selecione o menu [Iniciar] - [Painél de Controle] [Segurança] - [Firewall do Windows].
A janela [Firewall do Windows] aparece.
2. Selecione a caixa de seleção [Rack2 Mobile Link] na
lista [Programas e Serviços] da etiqueta [Exceções].
3. Clique no botão [OK].
Obs.: Se você selecionou [Perguntar depois], o aviso de
bloqueio do firewall será exibido novamente da
próxima vez que o programa for iniciado.
• Se o software anti-virus mostra uma mensagem de
aviso, consulte o manual do software anti-virus.
• O nome do programa que é permitido em uma
mensagem de aviso é "Rack2 Mobile Link" ou
"ScantoMobileTrans".
Aguarde!
• Configuração da ligação Móvel
ScanSnap Connect Application está instalado no dispositivo
móvel com o qual você está conectando o computador?
D
Instale ScanSnap Connect Application no dispositivo móvel.
ScanSnap Connect Application é para dispositivo móvel e pode
ser descarregado dos mercados de aplicações tais como o App
Store.
348 | Rack2-Filer Guia do Usuário
O número da porta está configurado corretamente?
D
Verifique o número da porta para o computador e o dispositivo
móvel, e especifique um número de porta não usado.
• Número da porta (computador)
1. Verifique o número da porta especificado na janela
[Rack2 Mobile Link - Configurações básicas] do Rack2
Mobile Link instalado no computador.
2. Se o número da porta já está sendo usado, mude o
número da porta.
Obs.:
-
Assegure-se de especificar o mesmo número de
porta para o computador e o dispositivo móvel.
- O número da porta pode varia de 49152 a 65535.
• Número da porta (dispositivo móvel)
Verifique o número da porta especificado no dispositivo
3
móvel. Para detalhes, consulte o "Guia do usuário do
ScanSnap Connect Application".
• Estado de aplicação para ligação móvel
Rack2 Mobile Link está executando no computador?
D
Verifique se o ícone "Rack2 Mobile Link" está exibido na barra
de tarefas do computador. Senão, execute o seguinte para
iniciar "Rack2 Mobile Link":
1. Selecione o menu [Iniciar] - [Todos os Programas] [Rack2-Filer] - [Rack2 Mobile Link].
ScanSnap Connect Application está executando no dispositivo
móvel?
D
Inicie ScanSnap Connect Application no dispositivo móvel, e em
seguida conecte ao computador.
Rack2-Filer Guia do Usuário
| 349
Capítulo 8 Criação de um Álbum de Fotos
A caixa de diálogo [Rack2 Mobile Link - Configurações básicas]
está sendo exibida?
D
Você não pode conectar do dispositivo móvel enquanto a caixa
de diálogo [Rack2 Mobile Link - Configurações básicas] estiver
aberta.
Feche primeiro a caixa de diálogo [Rack2 Mobile Link Configurações básicas], em seguida conecte do dispositivo
móvel.
Há um dispositivo móvel já conectado?
D
Somente um dispositivo móvel pode ser conectado ao
computador. Desconecte do dispositivo móvel que já está
conectado, em seguida conecte o seu dispositivo móvel.
Há um dispositivo móvel conectado de uma outra conta do
usuário?
D
Acesse a outra conta do usuário, confirme se o computador
pode ser desconectado, e em seguida desconecte do dispositivo
móvel.
Em seguida, acesse a conta do usuário anterior e conecte o
dispositivo móvel.
350 | Rack2-Filer Guia do Usuário
A caixa de diálogo [Rack2 Mobile Link Configurações básicas] não aparece.
A caixa de diálogo [Rack2 Mobile Link] aparece?
D
Quando o dispositivo móvel está conectado, a caixa de diálogo
[Rack2 Mobile Link - Configurações básicas] não aparece.
• Quando o dispositivo móvel estiver conectado execute o
seguinte.
1. Desconecte a conexão do dispositivo móvel.
2. Feche a caixa de diálogo [Rack2 Mobile Link].
3. Abra a caixa de diálogo [Rack2 Mobile Link Configurações básicas].
•
Quando o dispositivo móvel não estiver conectado.
Feche a caixa de diálogo [Rack2 Mobile Link], e abra a caixa de
diálogo [Rack2 Mobile Link - Configurações básicas].
3
Ao exportar dados para um dispositivo
móvel de um computador onde Rack2-Filer
e ScanSnap estejam instalados
Para detalhes sobre a exportação de dados para um dispositivo móvel a partir
de um computador onde Rack2-Filer e ScanSnap Manager/ScanSnap Organizer estão instalados, consulte o manual ScanSnap e Scan to Mobile Ajuda.
Notas na instalação
• Quando o ScanSnap é instalado em um computador onde o Rack2-Filer
foi instalado, as configurações do "Rack2 Mobile Link" para o Rack2Filer são levadas junto.
• Quando o Rack2-Filer é instalado em um computador onde o ScanSnap
foi instalado, as seguintes configurações do "Scan to Mobile" para o
ScanSnap são levadas junto.
-
Inicializar o Rack2 Mobile Link quando efetuar o login
-
Aguardar até que o botão [Enviar] seja clicado
Rack2-Filer Guia do Usuário
| 351
Capítulo 8 Criação de um Álbum de Fotos
-
Senha
-
Número da porta
Notas para desinstalar
Se você desinstalar Rack2-Filer ou ScanSnap Manager/ScanSnap Organizer
de um computador onde ambos desses produtos estejam instalados, as configurações permanecem ativas e disponíveis.
Sugestão
Após desinstalar o produto, [Inicializar o Rack2 Mobile
Link quando efetuar o login] na caixa de diálogo [Rack2
Mobile Link – Configurações básicas] ([Inicializar o Scan
to Mobile quando efetuar o login] para ScanSnap) pode
ser limpo. Se "Rack2 Mobile Link" (ur "Scan to Mobile")
não for inicializado quando você faz login após desinstalar o produto, selecione a caixa de seleção novamente.
Notas de configuração de conexão
Quando você configura a conexão com um dispositivo móvel do lado do computados, use a caixa de diálogo [Scan to Mobile – Configurações básicas] para
"Scan to Mobile" do ScanSnap. Estas configurações são usadas para o Rack2Filer e para o ScanSnap Manager/ScanSnap Organizer.
Notas para exportar para um dispositivo móvel
Ao exportar dados para um dispositivo móvel a partir de um computador onde
Rack2-Filer e ScanSnap Manager/ScanSnap Organizer estejam instalados,
"Scan to Mobile" para ScanSnap se inicializará.
A caixa de diálogo exibida ou ícone para cada operaçãom é como a seguir.
• Quando você seleciona o menu de Windows [Inicializar] - [Todos os
Programas] - [Rack2-Filer] - [Rack2 Mobile Link], a caixa de diálogo
[Scan to Mobile - Configurações básicas] para ScanSnap aparece na
primeira vez que Rack2 Mobile Link for inicializado.
352 | Rack2-Filer Guia do Usuário
• Quando você acessa o computador onde [Inicializar o Rack2 Mobile
Link quando efetuar o login] na caixa de diálogo [Rack2 Mobile Link Configurações básicas] for selecionada, o ícone [Scan to Mobile] para
Scan to Mobile aparece na barra de tarefas.
Também, ao conectar com um dispositivo móvel, a mensagem
"Conectado ao dispositivo móvel que pode ser integrado com o
ScanSnap." aparecerá deste ícone.
3
Rack2-Filer Guia do Usuário
| 353
Capítulo 8 Criação de um Álbum de Fotos
354 | Rack2-Filer Guia do Usuário
Capítulo 9
Criação de um Álbum de Fotos
Este capítulo descreve como criar um álbum de fotos com fotos e documentos
(assim como brochuras) importados para o Rack2-Filer e como usar um álbum
de fotos.
Sugestão
Clique no botão [Ajuda] para consultar as páginas de
Ajuda para ver os detalhes de cada item na caixa de
diálogo.
Rack2-Filer Guia do Usuário
| 355
Capítulo 9 Criação de um Álbum de Fotos
9.1
Introdução na Função Álbum de
Fotos
A função álbum de fotos é usada para importar fotos e documentos para um
Pasta de Fotos e criar um álbum de fotos no Rack2-Filer.
Esta seção descreve os recursos da função do álbum de fotos e o fluxo de trabalho de criação de um álbum de fotos.
356 | Rack2-Filer Guia do Usuário
Recursos da função álbum de fotos
Você pode importar dados da
câmera digital de computadores
e criar um álbum.
D
" Importação de um arquivo de
origem de um computador"
(Página 367)
Você pode importar fotos e brochuras
usando o ScanSnap e organizar a
disposição.
D
" Importação de uma foto ou
documento em papel (tal como uma
brochura) usando o ScanSnap" (Página
365)
Você pode manter o registro
das memórias, adicionando
comentários às fotos e
documentos.
D
3
" Edição de comentários"
(Página 377)
Outros recursos são:
•
D
•
D
•
D
Você pode organizar livremente a localização e tamanho de fotos e documentos na página.
"• Mudança do tamanho/posição de visualização de uma foto/documento" (Página 376)
Você pode mudar a cor de fundo de uma página.
" Mudança da cor de fundo de uma página" (Página 373)
Você pode exportar as fotos ou documentos importados em fichários como arquivos JPEG ou
PDF.
"9.3 Exportando fotos ou documentos de um Pasta de Fotos" (Página 382)
Rack2-Filer Guia do Usuário
| 357
Capítulo 9 Criação de um Álbum de Fotos
Fluxo de trabalho na criação de um álbum
de fotos
1. Crie um fichário de fotos.
(1) Na janela Rack2-Filer, clique em
.
(2) Na caixa de diálogo [Ajustes Fichário], selecione [Foto] como um
Tipo Fichário e especifique o título do fichário. Para mudar o tipo de
rótulo, clique no botão [Tipo Etiqueta] para selecionar o tipo de rótulo
e então clique no botão [OK].
Quando o botão [OK] é clicado, a obs. nas fotos digitalizadas com
um scanner aparece.
358 | Rack2-Filer Guia do Usuário
2. Digitalize uma foto ou documento em papel (tal como uma
brochura) desenvolvida com o ScanSnap.
(1) Exiba o fichário de fotos na janela do Rack2-Viewer.
(2) Insira uma foto ou brochura no ScanSnap e pressione o botão
digitalizar.
3
Antes de digitalizar fotos
ou documentos, consulte
as notas em " Importação de uma foto e documento" (Página 364).
Rack2-Filer Guia do Usuário
| 359
Capítulo 9 Criação de um Álbum de Fotos
Quando a digitalização for completada, a foto ou brochura será
exibida no fichário.
360 | Rack2-Filer Guia do Usuário
3. Importe um arquivo de origem.
(1) Exiba o fichário de fotos na janela do Rack2-Viewer
(2) Selecione um arquivo de origem (assim como dados da câmera
3
digital) no computador, arraste e solte na página.
Quando a importação for completada, o arquivo de origem será
exibido no fichário.
Rack2-Filer Guia do Usuário
| 361
Capítulo 9 Criação de um Álbum de Fotos
4. Edite a página na janela do Rack2-Viewer.
Mude a cor de fundo da página.
Reorganize as fotos.
D
D
" Movendo fotos ou
documentos (no mesmo
fichário)" (Página 368)
"• Mudança do tamanho/posição
de visualização de uma foto/
documento" (Página 376)
Insira um comentário.
D
"• Mudança do tipo de
fonte, tamanho e cor de
um comentário"
(Página 378)
Mude o tamanho de
exibição e a posição
das fotos.
D
"• Inserção/adição
de um comentário"
(Página 377)
Insira um comentário.
D
Sugestão
" Mudança da cor de fundo
de uma página" (Página 373)
Você pode exportar foto ou documento no álbum de fotografias como arquivos JPEG ou PDF. Para a operação, consulte
" Selecionar uma foto ou documento e salvá-lo" (Page 382).
362 | Rack2-Filer Guia do Usuário
9.2
Criação de um Álbum de Fotos
Esta seção descreve como criar um fichário dedicado a álbuns de fotos
(fichário de fotos) e importar fotos e documentos e sobre como editar os dados
importados.
Criação de um fichário de fotos
A seguir está descrito como criar um fichário de fotos, importando fotos e documentos.
3
Operação
1. Selecione o armário no qual você deseja criar um fichário na
árvore do diretório.
D O conteúdo do armário selecionado é exibido.
2. Clique em
.
Você também pode fazer um clique com o botão direito em
um espaço vazio no armário e selecionar [Novo Fichário].
D A caixa de diálogo [Ajustes Fichário] é exibida.
3. Selecione [Foto] como o Tipo Fichário e configure os outros
ajustes.
Para mais detalhes, consulte "6.15 Mudança dos Ajustes do Fichário"
(Página 104).
4. Clique no botão [OK] .
D Um fichário de fotos é criado.
Rack2-Filer Guia do Usuário
| 363
Capítulo 9 Criação de um Álbum de Fotos
Importação de uma foto e documento
Existem duas formas de importar uma foto/documento para criar um fichário de
fotos.
• Importação de uma foto ou documento em papel (tal como uma brochura) usando o ScanSnap
• Importação de um arquivo de origem de um computador
Aguarde!
Se uma foto, ou documento fino, dobrado ou rasgado for
diretamente colocado no ScanSnap e digitalizado, a foto ou
documento pode ser danificado e a digitalização normal pode
não ser possível. Recomenda-se usar a Folha de transporte
para escanear tais documentos.
Para mais detalhes sobre digitalização com a Folha de transporte, consultar o Manual de instruções do ScanSnap fornecido com o ScanSnap.
Note que a Folha de transporte não está disponível para o
ScanSnap S1300.
Escanei as fotos a risco próprio.
364 | Rack2-Filer Guia do Usuário
Importação de uma foto ou documento em papel (tal
como uma brochura) usando o ScanSnap
• A seguir está descrito como importar documentos de papel, tais como
fotos e brochuras para um Pasta de Fotos.
Aguarde!
Aguarde!
• Ao digitalizar fotos e documentos em papel (tal como brochuras) para um fichário usando o ScanSnap, é
necessário usar o Rack2-Filer com o ScanSnap. Para
detalhes sobre como conectar o ScanSnap com o Rack2Filer, consulte o "Capítulo 5 Uso do ScanSnap com o
Rack2-Filer" (Página 67).
• Quando você digitaliza uma foto em formato paisagem,
coloque-a horizontalmente. As fotos são exibidas na
direção em que são digitalizadas.
• Recomenda-se alinhar a direção de cada foto de acordo
com a orientação que a imagem foi fotografada (retrato ou
paisagem) ao digitalizar várias fotos de uma vez.
3
Quando os caracteres são imprimidos no lado traseiro de uma
foto, o lado traseiro da foto também poderá ser digitalizado.
Para não digitalizar o lado traseiro das fotos, se recomenda
fazer as seguintes configurações no ScanSnap Manager:
• Clique com o botão direito no ícone "ScanSnap Manager"
e selecione [Digitalização simplex].
• Na opção [Digitalização] da janela de configurações do
ScanSnap Manager, selecione [Digitalização simplex] para
[Lado Digitalizado].
Rack2-Filer Guia do Usuário
| 365
Capítulo 9 Criação de um Álbum de Fotos
Operação
1. Insira uma foto ou documento (tal como uma brochura) no
ScanSnap.
2. Abra a página do fichário de fotos para o qual você deseja
importar a foto/documento.
Sugestão
Configurando um esquema padrão antes de importar fotos ou
documentos elimina a necessidade de mudar o esquema
depois de importá-los. Para detalhes sobre a configuração de
um esquema padrão, consulte a " Configurando um layout
padrão" (Página 373).
3. Com a janela do Rack1-Viewer exibida como janela frontal
na tela, pressione o botão de digitalização no dispositivo
ScanSnap.
D A digitalização começa e a foto ou documento (tal como uma brochura) é
adicionada ao fichário.
Aguarde!
Ao usar ScanSnap S1100, pressione o botão de digitalização novamente depois de haver digitalizado todos os
documentos para finalizar a digitalização e para adicionar
a foto ou documento de papel (tal como uma apostila) ao
fichário.
Depois de importar uma foto ou documento (tal como uma brochura) para um
Pasta de Fotos, você pode editar as páginas do fichário adicionando comentários à foto e documento e mudando o tamanho e posição de exibição da foto ou
366 | Rack2-Filer Guia do Usuário
documento. Para criar um álbum de fotos, consulte "
Edição de uma página"
(Página 368).
Você pode importar fotos ou documentos (tal como uma brochura) na WorkArea usando ScanSnap com Rack2-Filer.
Para o procedimento para importar documentos na WorkArea,
consulte o seguinte:
• "Ajuda da WorkArea" - "Digitalização de documentos
usando o ScanSnap"
• "5.1 Uso do S1100/S1300/S1500 com o Rack2-Filer"
(Página 68)
Sugestão
3
Importação de um arquivo de origem de um
computador
A seguir está descrito como importar dados, assim como dados da câmera digital armazenados em um computador e arquivos de origem (documentos Word
/Excel/PowerPoint) criados com produtos Microsoft Office, em um fichário de
fotos.
Arquivos fote podem ser importados para a janela Rack2-Viewer e WorkArea.
Para o procedimento de importação, consulte o seguinte:
• Importando para a janela Rack2-Viewer
-
"7.3 Importação dos Arquivos de Origem" (Página 164)
• Importando para WorkArea
-
"Ajuda da WorkArea" - "Importando arquivos para a WorkArea
(usando o Explorer)"
-
"Ajuda da WorkArea" - "Importando arquivos para a WorkArea
(usando o menu [Obter Arquivo])"
Depois de importar um arquivo fonte para um Pasta de Fotos, você pode editar
as páginas do fichário adicionando comentários à foto e documento e mudando
o tamanho e posição de exibição da foto ou documento. Para criar um álbum
de foto, consulte "
Edição de uma página" (Página 368).
Rack2-Filer Guia do Usuário
| 367
Capítulo 9 Criação de um Álbum de Fotos
Os seguintes formatos são suportados:
BMP:
Windows e mapa de bit OS/2
PCX:
Formato Zsoft (página única)
JPG, JPEG:
Formato JPEG
TIF, TIFF:
Formato TIFF (Incluindo páginas múltiplas. Excluindo o formato de compactação ZIP.)
WMF:
Metarquivo Windows
PSD:
Formato Photoshop 3.0
PNG:
Formato Portable Network Graphics
TGA:
Formato Truevision TARGA
PCD:
Formato Photo CD
FPX:
Formato FlashPix
PDF:
Os arquivos PDF exportados do Rack2- Filer ou
importados usando Scan- Snap (Outros arquivos
PDF associados com as aplicações com as funções
de impressão também são suportadas)
Além dos formatos acima, os arquivos associados com as aplicações com funções de impressão também são suportados.
Edição de uma página
Esta seção explica como editar uma página de um Pasta de Fotos na janela
Rack2-Viewer.
Movendo fotos ou documentos (no mesmo fichário)
Esta seção explica como mover fotos ou documentos no mesmo fichário
arrastando-as e soltando-as. Movimentar arrastando e soltando é apenas
disponível no mesmo fichário.
1. Clique em
.
Ou clique com o botão direito na página e selecione [Seleção de Foto
para Foto/Documento].
368 | Rack2-Filer Guia do Usuário
D O "modo de seleção de fotos, documentos e comentários" é
alternado para
.
2. Selecione uma foto ou documento a ser movido.
3. Arraste e solte a foto ou documento para o novo local.
D A foto ou documento é movido.
Movendo fotos ou documentos (para outro fichário)
Esta seção descreve como mover fotos ou documentos exibidos na janela
janela Rack2-Viewer para outro fichário. Há duas maneiras de mover as fotos
ou documentos para outro fichário.
• Usando a área de transferência para mover as fotos ou documentos
• Usando a WorkArea para mover as fotos ou documentos
Aguarde!
3
Ao usar WorkArea para mover as fotos ou documentos em um fichário de foto para um fichário normal, uma foto ou documento é importado como uma
página.
Além disso, fotos ou documentos em um fichário de
foto não pode ser movido em um ficário de cartões.
Rack2-Filer Guia do Usuário
| 369
Capítulo 9 Criação de um Álbum de Fotos
• Usando a área de transferência para mover as fotos ou
documentos
1. Clique em
. Ou clique com o botão direito na página e
selecione [Seleção de Foto para Foto/Documento].
D O "modo de seleção de fotos, documentos e comentários" é
alternado para
.
2. Clique com o botão direito em uma foto ou documento a ser movido e
selecione [Mover Foto ou Documento para Área de Transferência].
D Uma mensagem é exibida.
3. Clique no botão [OK].
D Exiba o fichário de destino a janela Rack2-Viewer.
4. Display the destination binder in the Rack2-Viewer window.
5. Clique com o botão direito na página e selecione [Colar Foto ou
Documento (a partir da Área de Transferência)].
D A foto ou documento é colado da Área de transferência.
Sugestão
Se já existe uma foto ou documento na área de transferência, uma mensagem será visualizada para confirmar para sobrescrever na existente.
• Usando a WorkArea para mover as fotos ou documentos
1. Clique em
. ou clique com o botão direito na página e
selecione [Seleção de Foto para Foto/Documento].
D O " modo de seleção de fotos, documentos e comentários " é
alternado para
.
2. Clique com o botão direito em uma foto ou documento a ser movido e
selecione [Mover Foto ou Documento para WorkArea].
D Uma mensagem é exibida.
3. Clique no botão [OK].
D A foto ou documento é recortada e movida para a WorkArea.
4. Exiba o fichário de destino a janela Rack2-Viewer.
5. Exiba a WorkArea.
370 | Rack2-Filer Guia do Usuário
D A foto ou documento foi movido.
6. Na WorkArea, selecione a foto ou documento a ser movido, e solte-o
na janela Rack2-Viewer de destino.
D A foto ou documento é movido da WorkArea para o fichário de
destino.
Sugestão
• Quando fotos ou documentos são movidos, os
comentários são definidos para estes também são
movidos.
• Quando fotos ou documentos são movidos, suas
margens e comentários são levados junto. No
entanto, as seguintes informações são alteradas de
acordo com as Configurações do Layout do fichário
ou página de destino.
- O número de fotos ou documentos que pode ser
alocado em uma página, e se contém comentários
- Posição e tamanho de fotos ou documentos
- Posição e tamanho dos comentários
• Se não houver espaço suficiente para alocar fotos
ou documentos na página de destino, mova ou
remova as fotos ou documentos alocados da
página, ou adicione uma nova folha de foto ou
página em branco antes e movê-las.
Para adicionar uma novo folha de foto, clique com o
botão direito na página onde as fotos ou
documentos são alocados e selecione [Insert]
(Inserir) - [Photo Sheet] (Folha de foto).
Para detalhes sobre adicionar páginas em branco,
consulte "7.39 Adição de Páginas em Branco"
(Página 281).
Rack2-Filer Guia do Usuário
3
| 371
Capítulo 9 Criação de um Álbum de Fotos
Alterando o layout da página exibida atualmente
O seguinte descreve como alterar o modelo de layout (o número de posição
das fotos e documentos alocados em uma páginas, e se contém comentários)
da página exibida atualmente.
1. Abra a página que você deseja alterar o layout e clique em
.
Ou clique com o botão direito na página e selecione [Manipulações] [Layout da página].
D A caixa de diálogo [Configurações do Layout] aparece.
2. Selecione um modelo de layout e clique no botão [OK].
•
Sugestão
•
Você pode definir um layout padrão antes de
importar fotos ou documentos. Defina um layout
padrão antes de importar fotos ou documentos
elimina a necessidade de alterar o layout após
importá-los.
Para detalhes sobre configuração de layout padrão,
consulte " Configurando um layout padrão"
(Página 373).
Você também pode alterar o layout de mais de uma
folha especificando múltiplas folhas.
1. Selecione as folhas para as quais você deseja
alterar o layout usando o procedimento de
seleção de folhas múltiplas. Para detalhes
sobre especificação de múltiplas folhas, consultem "7.33 Especificação das Folhas Múltiplas" (Página 262).
2. Clique com o botão direito na folha e selecione
[Layout da página X-XX].
D A caixa de diálogo [Configurações do layout ]
aparece.
3. Selecione um modelo de layout e clique no
botão [OK].
372 | Rack2-Filer Guia do Usuário
Configurando um layout padrão
Definir um layout padrão para o fichário permite que você importe fotos ou documentos no mesmo padrão de layout.
1. Clique com o botão direito na página do fichário para a qual você
deseja definir um valor padrão e selecione [Ajustes da Disposição
Padrão].
D A caixa de diálogo [Configurações do Layout (Valor Padrão)]
aparece.
2. Selecione um modelo de layout e clique no botão [OK] .
Mudança da cor de fundo de uma página
1. Faça um clique com o botão direito na página, onde você deseja
mudar a cor de fundo e selecione [Manipulações] - [Cor do segundo
plano].
D A caixa de diálogo [Definir cor] aparece.
Rack2-Filer Guia do Usuário
3
| 373
Capítulo 9 Criação de um Álbum de Fotos
2. Selecione a cor e clique no botão [OK].
Sugestão
Você pode definir uma Cor do segundo plano antes de
importar fotos ou documentos. Definir um layout padrão
antes de importar fotos ou documentos elimina a
necessidade de alterar a Cor do segundo plano de
cada página após importá-los.
Você pode definir uma Cor do segundo plano
padrão com o seguinte procedimento.
1. Clique com o botão direito na página do fichário
para a qual você deseja definir uma Cor do
segundo plano padrão e selecione [Ajustes da
Disposição Padrão].
D A caixa de diálogo [Configurações do Layout
(Valor Padrão)] aparece.
2. Selecione na guia [Configurações da Página] e
clique no botão [Cor do segundo plano].
D Aparece a caixa de diálogo [Cor].
3. Selecione a cor de fundo e clique no botão
[OK].
D A caixa de diálogo [Configurações do Layout
(Valor Padrão)] aparece novamente.
4. Clique no botão [OK].
374 | Rack2-Filer Guia do Usuário
Sugestão
• Você também pode alterar a Cor do segundo plano
de mais de uma folha especificando múltiplas
folhas.
1. Selecione as folhas para as quais você deseja
alterar a Cor do segundo plano usando o
procedimento de seleção de folhas múltiplas.
Para detalhes sobre o procedimento de seleção
de folhas múltiplas, consulte "7.33
Especificação das Folhas Múltiplas" (Página
262).
2. Clique com o botão direito na folha e selecione
[Cor do segundo plano X-XX].
D Aparece a caixa de diálogo [Cor].
3. Selecione a Cor do segundo plano e clique no
botão [OK].
• Você também pode exibir a caixa de diálogo [Cor],
fazendo os seguintes passos.
1. Abra a página onde você deseja definir a cor de
fundo e clique em
3
.
2. Clique na guia [Configurações da Página] e então
clique no botão [Cor do segundo plano].
Edição de uma foto/documento
Para executar as seguintes operações, alterne "modo de seleção de fotos, doc-
umentos e comentários" para
clicando em
, ou clicando com
o botão direito na página e selecionan [Seleção de Foto para Foto/Documento].
Rack2-Filer Guia do Usuário
| 375
Capítulo 9 Criação de um Álbum de Fotos
• Exclusão de uma foto/documento
Faça um clique com o botão direito sobre uma foto ou documento e
selecione [Excluir].
Sugestão
Para restaurar uma foto ou documento eliminado, faça
clique no botão direito em uma foto ou documento e
selecione [Desfazer].
• Gire a foto/documento
Faça um clique com o botão direito sobre uma foto ou documento e
selecione [Girado p/direita] , [Meio Girado] ou [Girado p/esquerda].
• Mudança do tamanho/posição de visualização de uma foto/
documento
Selecione uma foto ou documento e mude o tamanho de visualização
ou mova arrastando e soltando-a(o).
• Ajuste da borda de uma foto/documento
1. Clique com o botão direito sobre uma foto ou documento e selecione
[Borda].
D A caixa de dialogo [Borda] é exibida.
2. Especifique se deseja exibir a margem, e configura a cor e
largura.Então, clique no botão [OK].
Sugestão
Você também pode abrir a caixa de diálogo [Margem]
com o seguinte procedimento:
1. Abra a página onde você deseja definir a margem e clique
.
2. Selecione na guia [Configurações da Página] e
clique em[Margem] para a "Foto/Documento".
376 | Rack2-Filer Guia do Usuário
Edição de comentários
Para executar as seguintes operações, você deve alternar o " modo de seleção
de fotos, documentos e comentários " para
clicando em
, ou
clicando com o botão direito e selecionando [Seleção de Foto para Foto/Documento].
• Inserção/adição de um comentário
1. Faça um clique com o botão direito sobre uma foto ou documento e
selecione [Editar comentário].
Você também pode clicar com o botão direito sobre um comentário e
selecionar [Editar].
D A entrada do comentário é disponibilizada.
Se os comentários não estão configurados, o campo comentário é
adicionado e a entrada do comentário se torna disponível.
2. Insira o texto como comentário.
Depois que a entrada é finalizada, clique na página para confirmar o
texto.
Sugestão
3
Até 500 caracteres podem ser inseridos em um comentário.
• Exclusão de um comentário
Depois de verificar se o campo de comentário não está no modo de
entrada, clique com o botão direito no comentário e selecione [Excluir].
Sugestão
Para adicionar um comentário a uma foto ou documento, clique com o botão direito em uma foto ou documento e selecione [Editar comentário].
Rack2-Filer Guia do Usuário
| 377
Capítulo 9 Criação de um Álbum de Fotos
• Definir a Posição horizontal de um comentário
Verifique se o campo comentário não está no modo de entrada. Clique
com o botão direito em um comentário e selecione [Alinhar a Direita],
[Alinhamento Central] ou [Alinhar a Esquerda].
• Definir a Posição Vertical de um comentário
Verifique se o campo comentário não está no modo de entrada. Clique
com o botão direito em um comentário e selecione [Alinhar Topo], [Alinhamento Central] ou [Alinhar Fundo].
• Mudança do tamanho/posição da visualização de um
comentário
Verifique se o campo comentário não está no modo de entrada. Selecione um comentário e mude o tamanho de visualização ou mova arrastando e soltando-o.
• Mudança da cor de fundo de um comentário
1. Depois de verificar que o campo comentário não está no modo de
entrada, faça clique com o botão direito em um comentário e selecione
[Cor].
D A caixa de diálogo [Ajustar cor] é exibida.
2. Sepecifique a cor e clique no botão [OK].
• Mudança do tipo de fonte, tamanho e cor de um comentário
1. Depois de verificar que o campo comentário não está no modo de
entrada, faça clique com o botão direito em um comentário e selecione
[Fonte].
D A caixa de diálogo [Fonte] é exibida.
2. Configure os ajustes e clique no botão [OK].
• Ajuste da borda para um comentário
1. Depois de verificar que o campo comentário não está no modo de
entrada, faça clique com o botão direito em um comentário e selecione
[Margem].
D A caixa de diálogo [Borda] é exibida.
378 | Rack2-Filer Guia do Usuário
2. Especifique se deseja exibir a margem e configure a cor e largura.
Então, clique no botão [OK].
Sugestão
Você pode também ajustar a Margem, Cor do segundo
plano, a fonte, e a posição dos comentários seguindo
os passos a seguir:
1. Abra a página onde você deseja definir uma
margem e clique
.
2. Selecione a aba [Configurações da Página] e
configure cada configuração em [Comentário].
3. Clique no botão [OK].
3
Copiando uma foto ou documento
Esta seção descreve como copiar uma foto ou documento atualmente exibido
na janela Rack2-Viewer. Há duas formas de copiar uma foto ou documento.
• Copiar uma foto ou documento para a área de transferência
• Copiar uma foto ou documento para a WorkArea
• Copiar uma foto ou documento para a área de transferência
1. Clique em
. Ou clique com o botão direito na página e
selecione [Seleção de Foto para Foto/Documento].
D O "modo de seleção de fotos, documentos e comentários" é
alternado para
.
2. Clique com o botão direito na foto ou documento a ser copiado e selecione [Copiar Foto ou Documento para WorkArea].
D A foto ou documento é copiado na área de transferência.
Aguarde!
Fotos e documentos não podem ser copiados
selecionando-os e clicando
.
Rack2-Filer Guia do Usuário
| 379
Capítulo 9 Criação de um Álbum de Fotos
•
Sugestão
•
Se já existe uma foto ou documento na área de
transferência, uma mensagem será visualizada
para confirmar para sobrescrever na existente.
Para colar a foto ou documento copiado, clique com
o botão direito e selecione [Colar Foto ou
Documento (a partir da Área de Transferência)].
• Copiar uma foto ou documento para a WorkArea
1. Clique em
. Ou clique com o botão direito na página e
selecione [Modo de seleção de foto/documento].
D O "modo de seleção de fotos, documentos e comentários" é
alternado para
.
2. Clique com o botão direito na foto ou documento a ser copiado e
selecione [Copiar foto ou documento para a WorkArea].
D Uma mensagem é exibida.
380 | Rack2-Filer Guia do Usuário
3. Clique no botão [OK].
D A foto ou documento é copiado na WorkArea.
Sugestão
• Quando fotos ou documentos são copiados, os
comentários são definidos para estes também são
copiados.
• Quando fotos ou documentos são copiados, suas
margens e comentários são levados junto. No
entanto, as seguintes informações são alteradas de
acordo com as Configurações de layout do fichário
ou página onde as fotos ou documentos são
colados, ou as Configurações de layout do fichário
ou página de destino.
- O número de fotos ou documentos que pode ser
alocado em uma página, e se contém
comentários
- Posição e tamanho de fotos ou documentos
- Posição e tamanho dos comentários
• Se não houver espaço suficiente para alocar fotos
ou documentos na página onde foram copiadas ou
coladas ou movidas, mova ou remova as fotos ou
documentos alocados, ou adicione uma nova folha
de foto ou página em branco antes e movê-las.
Para adicionar uma novo folha de foto, clique com o
botão direito na página onde você deseja alocar as
fotos ou documentos e selecione [Insert] (Inserir) [Photo Sheet] (Folha de foto).
Para detalhes sobre adicionar páginas em branco,
consulte "7.39 Adição de Páginas em Branco"
(Página 281).
3
Além dos acima, as seguintes anotações podem ser adicionadas.
• "7.14 Adição de um Adesivo em uma Página" (Página 187)
• "7.15 Adição de um Destacar em uma Página" (Página 190)
• "7.16 Ajuste de um Hyperlink em uma Página" (Página 193)
• "7.17 Fixação de um Selo em uma Página" (Página 197)
Rack2-Filer Guia do Usuário
| 381
Capítulo 9 Criação de um Álbum de Fotos
9.3
Exportando fotos ou documentos
de um Pasta de Fotos
Você pode salvar as fotos ou documentos importados em fichários como arquivos JPEG ou PDF. Há duas formas de salvar fotos ou documentos.
• Selecionar uma foto ou documento e salvá-lo
• Selecionar múltiplas fotos ou documentos e salvá-los
Aguarde!
•
•
Quando você especifica o formato de arquivo JPEG para
salvar uma foto ou documento, o dado importado é convertido ao JPEG (24 bits Cores) e salvo.
Quando você especifica o formato de arquivo PDF para
salvar uma foto ou documento, o dado importado é convertido ao PDF e salvo.
Mesmo que você gire ([Girado p/esquerda], [Girado p/direita], ou [Meio Girado]) ou execute OCR nas fotos ou documentos na janela Rack2-Viewer, o arquivo salvo não será
alterado.
Selecionar uma foto ou documento e
salvá-lo
Salvar uma foto ou documento como um arquivo JPEG ou PDF.
Operação
1. Clique em
na janela Rack2-Viewer. Ou clique com o
botão direito na página e selecione [Modo de seleção de
foto/documento].
382 | Rack2-Filer Guia do Usuário
D O "modo de seleção de fotos, documentos e comentários" é alternado
para
.
2. Clique com o botão direito na foto ou documento e selecione [Exportar Foto ou Documento].
D A caixa de diálogo [Salvar como] é exibida.
3. Especifique o local para salvar, nome do arquivo e tipo de
arquivo, e clique no botão [Salvar].
Selecionar múltiplas fotos ou documentos e
salvá-los
3
Você pode salvar fotos ou documentos por múltiplas páginas de uma vez.
A forma como os arquivos são salvos difere de acordo com o tipo de arquivo
selecionado.
• Formato JPEG
Uma foto ou documento é salvo como um arquivo JPEG.
• Formato PDF
Múltiplas fotos ou documentos são salvos como um único arquivo
PDF.
Operação
1. Na janela Rack2-Viewer, abra uma página com uma foto ou
documento a ser salvo.
2. Clique com o botão direito na página e selecione [Imprimir/
Env.Corr./Exportar] - [Exportar foto ou documento].
D A caixa de diálogo [Salvar foto ou documento] é exibida.
Rack2-Filer Guia do Usuário
| 383
Capítulo 9 Criação de um Álbum de Fotos
3. Selecione as páginas e o tipo de arquivo das fotos ou
documentos a serem salvos, e clique no botão [OK].
Para salvar a página exibida atualmente apenas, selecione [Pág.atual
somente].
Para salvar múltiplas fotos ou documentos, selecione [Variação de foto e
documento] e especifique as páginas e fotos. Para o número da foto ou
documento (1 ou 2), verifique a sugestão que é exibida quando você
passa o ponteiro do mouse sobre uma foto ou documento.
A caixa de diálogo exibida difere de acordo com o tipo de arquivo selecionado.
• JPEG Cor 24bit
A caixa de diálogo [Procurar pasta] aparece.
• PDF
A caixa de diálogo [Salvar como] é exibida.
4. Especifique o local de armazenamento e o nome do arquivo
e clique no botão [OK] ou [Salvar].
384 | Rack2-Filer Guia do Usuário
9.4
Notas para Uso do Pasta de Fotos
Quando você usa um Pasta de Fotos, hpa operações que requerem cuidado ou
que não podem ser executadas.
Operações que requerem cuidado
Importar e exportar um fichário
• Um fichário de foto pode ser exportado apenas em formato " Fichário
Rack2 (*.rk2)" ou formato " Fichário Rack2 com Viewer embutido
3
(*.exe)".
D "6.24 Exportação do Fichário" (Página 129)
• Apenas o formato "Rack2 Binder (*.rk2)" pode ser importado.
D "6.25 Importação do Fichário" (Página 131)
Salvando
• Quando todas as páginas em um fichário são salvas no formato "Arq.
Dados (*.pdf + *.ini)", as páginas são salvas como um fichário normal, e
as fotos e documentos não podem ser editados.
Ao importar um fichário que foi salvo no formato "Arq. Dados (*.pdf +
*.ini)", ele é importado como um fichário normal. Um fichário de foto que
foi salvo no formato "Fichário Rack2 (*.rk2)" pode ser importado como
um fichário de foto.
D "7.23 Salvando Todas as Páginas no Fichário como um Novo
Arquivo" (Página 227)
• Quando as folhas selecionadas são salvas no formato "Arq. Dados
(*.pdf + *.ini)", elas são salvas como um fichário normal, e fotos e documentos não podem ser editados.
Ao importar um fichário que foi salvo no formato "Arq. Dados (*.pdf +
*.ini)", ele é importado como um fichário normal. Um fichário de foto que
foi salvo no formato "Fichário Rack2 (*.rk2)" pode ser importado como
um fichário de foto.
Rack2-Filer Guia do Usuário
| 385
Capítulo 9 Criação de um Álbum de Fotos
D "7.24 Salvando Folhas como um Novo Arquivo" (Página 230)
Editando uma folha
• Quando uma folha é movida em um fichário normal, a foha é importada
como uma folha normal de fichário. (*1)
D"
Movimentação das folhas para outro Fichário" (Página 250)
• Quando uma folha é movida para a WorkArea, os dados são movidos
em unidades de fotos ou documentos. Os comentários são levados
junto. (*2)
D"
Movimentação na WorkArea" (Página 255)
• Quando uma folha é copiada para a WorkArea, os dados são copiados
em unidades de fotos ou documentos. Os comentários são levados
junto. (*2)
D"
Cópia de uma folha única na WorkArea" (Página 260)
D"
Cópia de folhas múltiplas na WorkArea" (Página 260)
• As folhas podem ser coladas em fichários de foto e fichários normais.
(*1)
As folhas não podem ser coladas em fichários de cartão.
D "7.32 Colagem das Folhas" (Página 261)
Editando uma página
• Quando uma página é copiada para a WorkArea, os dados são
copiados em unidades de fotos ou documentos. Os comentários são
levados junto. (*2)
D"
Cópia das Páginas na WorkArea" (Página 277)
• As páginas podem ser coladas em fichários de foto e fichários normais.
(*1).
As páginas não podem ser coladas em fichários de cartão.
D "7.36 Colagem das Páginas" (Página 278)
*1: Quando folhas ou páginas são movidas ou coladas de um fichário de foto
para um fichário normal, elas são importadas como folhas ou páginas de
fichário normal, e não podem ser editadas.
*2: Quando folhas ou páginas são movidas ou copiadas de um fichário de foto
para a WorkArea, os dados são movidos ou copiados em unidades de fotos
ou documentos. Neste caso, comentários que são determinados para as
386 | Rack2-Filer Guia do Usuário
fotos ou documentos são levados junto mas as seguintes informações são
removidas.
-
Folhas divisoras
-
Páginas em branco
-
Anotações
-
Blocos de texto chave
Criação de Blocos de Texto Chave com OCR
• Ao criar blocos texto chave por OCR, a taxa de reconhecimento de texto
obtida será diferente de acordo com o tamanho das fotos e documentos
alocados na página. Quando o tamanho da foto ou documento é
pequeno, a taxa de reconhecimento do texto é baixa.
D "6.22 Execução do OCR em um Fichário para Criar Blocos de Texto
Chave" (Página 126)
D"
Executar OCR em uma região específca da página" (Página 207)
D"
Executar OCR em uma folha específica" (Página 208)
3
Operações que não podem ser executadas
Ainda que possam ser executadas para um fichário normal, as seguintes operações não podem ser usadas para um fichário de foto.
Importando dados
• Digitalizar fotos ou documentos usando um Scanner de imagem fi
Series
• Importar dados usando o menu de impressão de outro aplicativo
• Software Rack2 Folder Monitor (importação automática de arquivo)
Corrigindo uma página
• Girar a página da parte de cima para baixo
• Girar a página em 90 graus
• Retirar distorções do conteúdo de uma página
Rack2-Filer Guia do Usuário
| 387
Capítulo 9 Criação de um Álbum de Fotos
Usando uma tabela de conteúdo
• Editando a lista de conteúdo
• Imprimindo o conteúdo da página
• Alterando a ordem do conteúdo da página de conteúdos
Procurando
• Extrair texto durante importação
• Evidenciar resultados da pesquisa
Editando uma folha
• Excluir folhas de um lado
Usando uma página de arquivos não lidos
• Exibir uma página de arquivos não lidos
Usar dados do ScanSnap
• Emissão de Páginas no Microsoft Word/Excel/Powerpoint
388 | Rack2-Filer Guia do Usuário
Capítulo 10
Outras Funções
Este capítulo descreve outras funções do Rack2-Filer.
Rack2-Filer Guia do Usuário
| 389
Capítulo 10 Outras Funções
10.1 Envio de Dados de Outras
Aplicações
Os dados podem ser enviados a partir do menu de impressão de outras aplicações. Esta operação é similar aquelas de impressão usando o Rack2-Filer.
Operação
1. Iniciar outra aplicação (como Word) e selecionar "Imprimir"
no menu.
D A caixa de diálogo de [Imprimir] é exibida.
390 | Rack2-Filer Guia do Usuário
2. Especificar "Raku2 ImageWriter" como o nome da impressora e clicar no botão [Propriedades].
D A caixa de diálogo [Propriedades de Documento avançado Raku2
ImageWriter] é exibida.
3. Configurar os ajustes.
3
• Tamanho do papel
Escolher o tamanho do papel para impressão.
A opção pode não estar disponível para algumas aplicações.
• Orientação
Escolher a impressão com formato retrato ou paisagem.
A opção pode não estar disponível para algumas aplicações.
• Cor
Definir a cor de impressão para branco e preto ou colorida.
A opção pode não estar disponível para algumas aplicações.
• Resolução
Escolher a resolução.
A opção pode não estar disponível para algumas aplicações.
Rack2-Filer Guia do Usuário
| 391
Capítulo 10 Outras Funções
• MetaFile Spooling
Escolher "DESL", normalmente.
4. Clicar no botão [OK].
D Voltar para a caixa de diálogo [Imprimir].
5. Clicar no botão [OK].
D A caixa de diálogo de [Seleção Fichário] é exibida.
Aguarde!
A ordem de visualização da [Lista Fichário] na caixa de
ligação [Seleção Fichário] pode ser diferente daqueles dos
fichários na armário. Isto pode causar problemas se
múltiplos fichários compartilham o mesmo nome.
392 | Rack2-Filer Guia do Usuário
6. Selecionar o Fichário no qual os dados devem ser enviados
e clicar no botão [OK].
3
Sugestão
• Para a pasta LibRoot que não é mostrada na janela
Rack2-Filer, [Oculto] é visualizado antes do nome
alternativo LibRoot.
• Para um fichário cartão. [CARTÃO] é exibido antes
do título.
• Para um fichário foto, [Foto] é exibido antes do título.
D Os dados são adicionados no Fichário especificado.
Rack2-Filer Guia do Usuário
| 393
Capítulo 10 Outras Funções
10.2 Inserção de Arquivos usando o
Rack2 Folder Monitor Software
Com o Rack2 Folder Monitor Software, você pode adicionar arquivos em um
Fichário ou na WorkArea (configurada antecipadamente), arrastando-os no
ícone da área de trabalho (ícone Rack2 Folder Monitor Software) sem abrir a
janela do Rack2-Viewer.
Além do mais, você pode definir uma pasta e os arquivos copiados ou movidos
para a pasta podem ser adicionados ao Fichário automaticamente.
Para inserir arquivos usando o Rack2 Folder Monitor Software, é necessário
instalar o "Rack2 Folder Monitor Software" a partir do CD-ROM de instalação.
A seguir estão as instruções para a instalação, desinstalação, configuração e
uso do "Rack2 Folder Monitor Software".
Aguarde!
• Esta função é apenas para os usuários com o Rack2
Folder Monitor Software instalado.
• Confirmar se você instalou o Rack2-Filer e o Rack2Viewer. Se não, instalar o Rack2-Filer primeiro.
394 | Rack2-Filer Guia do Usuário
Instalação do Rack2 Folder Monitor Software
Operação
1. Inserir o CD-ROM de instalação na unidade de CD-ROM.
Inserir
Instalar
CD-ROM
D A janela principal de instalação do Rack2-Filer é exibida.
2. Clicar no botão [Instalar o Rack2 Folder Monitor Software].
D O assistente de instalação é exibido.
3
3. Clicar no botão [Avançar].
D A janela "Mostrar licenciamento do produto" é exibida.
Rack2-Filer Guia do Usuário
| 395
Capítulo 10 Outras Funções
4. Confirmar os termos e condições do "Mostrar licenciamento
do produto", clicando no botão [Sim].
Se clicar no botão [Não], a instalação será concluída.
Para instalar o "Rack2 Folder Monitor Software", você deve aceitar os termos do licenciamento de produto.
D A janela "Mostrar LEIAME" é exibido depois que você clica no botão [Sim].
5. Confirmar o conteúdo de "LEIAME" e clicar no botão [Avançar].
"LEIAME" contém o conteúdo não incluído no manual, assim como avisos
importantes para informações de instalação e referência. Certificar-se de
confirmar o conteúdo.
D A janela "Opções de Instalação" é exibida.
396 | Rack2-Filer Guia do Usuário
6. Selecionar as opções quando necessárias e clicar no botão
[Seguinte].
3
D A janela "Iniciar a cópia dos arquivos" é exibida.
Sugestão
O diretório de instalação é definido com a pasta do Rack2Filer.
7. Clicar no botão [Avançar].
D "Rack2 Folder Monitor Software" é instalado.
A janela "InstallShield Wizard concluído" é exibida na conclusão da instalação.
8. Clicar no botão [Concluir].
Rack2-Filer Guia do Usuário
| 397
Capítulo 10 Outras Funções
Desinstalação do Software Rack2 Folder
Monitor
Operação
1.No menu [Iniciar] , clique no [Painel de controle].
D A panel de controle será exibido.
2.Clique em [Desinstalr um programa].
D A caixa de diálogo [Desinstalar ou alterar um programa] aparece.
3. Selecione "Rack2 Folder Monitor Software" pela lista de programas instalados.
4.Clique no botão [Desinstalar].
D A mensagem para confirma a exclusão do arquivo aparece.
5.Clique no botão [OK].
D O Rack2 Folder Monitor Software é desinstalado.
A janela exibindo que a desinstalação está completa aparece ao finalizar.
6.Clique no botão [Finalizar] .
D A desinstalação do Rack2 Folder Monitor Software está completa.
398 | Rack2-Filer Guia do Usuário
Configuração do Rack2 Folder Monitor
Software
Operação
1. Fazer um clique duplo no ícone do Rack2 Folder Monitor
Software (
) na área de trabalho.Ou clique duplamente
no ícone na barra de tarefas.
Quando o sistema operacional é Windows 7, clicando em
na barra de
tarefas, é visualizado o ícone do Rack2 Folder Monitor Software(
3
).
D A janela "Rack2 Folder Monitor Software Ajuste Diálogo" é exibida.
Rack2-Filer Guia do Usuário
| 399
Capítulo 10 Outras Funções
2. Ativar ajustes.
• [Selecionar para ativar este esquema de monitoramento da
pasta]
Usado para ativar o ajuste deste monitor.
• Nome Monitor
Usado para definir o nome nos ajustes de monitoramento.
• Pasta Monitorizada
Usada para selecionar a pasta monitorada.
Clicar no botão [Navegar] para abrir a caixa de diálogo [Procurar pasta]
e selecionar uma pasta na lista.
• Fichário Alvo
Usado para selecionar qual Fichário será usado para armazenar os arquivos da pasta.
Clicar no botão [Selecionar] para abrir a caixa de diálogo [Seleção Fichário]
e selecionar um Fichário na lista.
400 | Rack2-Filer Guia do Usuário
• Inserir novas páginas em
Usado para definir se inserir novas páginas ou não antes ou depois das
folhas atuais no Fichário.
• Verificar pasta a cada
Usada para especificar o intervalo monitorado dentro da variação de 0-360
minutos. O ajuste padrão é 0.
• Pasta padrão para arrastar e soltar (D&D)
Usada para selecionar a pasta padrão para a função de arrastar e soltar, quando os arquivos são soltos no ícone da área de trabalho do
Rack2 Folder Monitor Software.
• Adicionar
Ao adicionar ajustes, clicar depois de ajustar o "Nome Monitor" e "Pasta
Monitorizada".
3
Até 30 ajustes podem ser armazenados.
• Editar
Quando mudar os ajustes, clicar depois que os ajustes tenham sido
mudados.
• Excluir
Para excluir um ajuste da lista, selecioná-lo e clicar no botão [Excluir].
• Aplicar
Clicar no botão [Aplicar] para aplicar os ajustes atuais.
Rack2-Filer Guia do Usuário
| 401
Capítulo 10 Outras Funções
Aguarde!
Os ajustes que foram adicionados ou mudados não irão
se tornar válidos imediatamente, mesmo se eles são
refletidos na lista de ajustes. Clicar no botão [OK] e fechar
a janela de configuração para habilitar os ajustes.
• Excluir arquivos da pasta "Success" depois de
Se os dados são inseridos com sucesso, uma cópia é armazenada em
uma pasta criada na pasta "Success" na pasta monitorada. O nome da
pasta criada mostra a data que o arquivo foi inserido. Definir o período de
armazenamento para o arquivo armazenado.
O período de armazenamento pode ser definido em 0 - 999 dias. O período de armazenamento é de 30 dias no modo padrão.
Se "0" é definido, o arquivo não pode ser excluído.
402 | Rack2-Filer Guia do Usuário
• Excluir arquivos da pasta "Fail" depois de
Se os dados não são inseridos com sucesso, uma cópia é armazenada
em uma pasta criada na pasta "Fail" na pasta monitorada. O nome da
pasta criada mostra a data da falha. Definir o período de armazenamento do arquivo armazenado.
O período de armazenamento pode ser definido em 0 - 999 dias. O
período de armazenamento é de 30 dias no modo padrão.
Se "0" é definido, o arquivo não pode ser excluído.
• Notificar o estado do Rack2 Folder Monitor Software quando
usar o balão pop-up
Selecionar isto para notificar o estado do Rack2 Folder Monitor
Software através de um balão popup.
• Não notificar o estado do Rack2 Folder Monitor Software
quando usar o balão pop-up
3
Selecionar isto para não notificar o estado do Rack2 Folder Monitor
Software através de um balão popup.
3. Clicar no botão [OK].
D Os ajustes são configurados.
Rack2-Filer Guia do Usuário
| 403
Capítulo 10 Outras Funções
Importação de dados
Operação
1. Copiar ou mover os arquivos a serem armazenados no
Rack2-Filer para a pasta monitorada.
Ou soltar os arquivos no ícone da área de trabalho "Rack2
Folder Monitor Software"
.
D Os arquivos são inseridos no Fichário desejado.
Se forem inseridos com sucesso, uma cópia do arquivo será movida para
a pasta "Success". Se forem inseridos sem sucesso, uma cópia do
arquivo será movida para a pasta "Fail".
Sugestão
• Quando os arquivos são soltos no ícone, eles são
copiados na pasta monitorada e inseridos no Fichário
desejado.
• Para configurar os ajustes para a pasta monitorada e
Fichário desejado naqueles arquivos que foram soltos, consultar "Configuração do Rack2 Folder Monitor
Software" (Página 399).
404 | Rack2-Filer Guia do Usuário
Aguarde!
•
•
•
•
•
•
Soltar os arquivos no ícone antes que a janela Rack2Viewer seja fechada.
Se você arrastar e soltar os arquivos múltiplos ao
mesmo tempo, a ordem dos arquivos armazenados
no Rack2-Filer é aleatória.
Recomenda-se que todos os arquivos com cópia de
segurança salvos nas pastas "Success" e "Fail" sejam
excluídos depois que todos os dados tenham sido
armazenados.
Para os dados com alta resolução (400 dpi ou mais) e
cores múltiplas, pode-se levar mais tempo para completar o armazenamento dos dados (especialmente
para os arquivos de formato horizontal).
O Rack2 Folder Monitor Software NÃO importará um
arquivo em um Fichário, se o usuário estiver com o
Fichário desejado aberto. O programa do Rack2
Folder Monitor Software irá aguardar até que o
usuário feche o Fichário Desejado, antes de importar
o documento.
O Rack2 Folder Monitor Software bloqueia o Fichário
Desejado até que ele tenha concluído a importação
de seus documentos, evitando que outros usuários
abram o Fichário.
Rack2-Filer Guia do Usuário
3
| 405
Capítulo 10 Outras Funções
Aguarde!
• Ao importar arquivos PDF com restrição de impressão
ou protegido por senha , selecionar a caixa de
seleção "Quando inserir as páginas de arquivos PDF
com impressão restrita e protegida por senha, anexar
os arquivos de origem em vez de mostrar o conteúdo
atual" no tab de indicação [Inserção Página] na caixa
de diálogo [Ajustes Rack2-Viewer].
Ao importar um arquivo PDF com restrição de
impressão ou protegida por senha, o conteúdo do
arquivo é visualizado na janela do Rack2-Viewer e o
ícone PDF é visualizado na parte inferior da página.
Clicando no ícone PDF, iniciará o Adobe Acrobat,
Adobe Reader ou Acrobat Reader.
Se apagado, ocorre um erro durante a importação e o
arquivo será colocado na pasta "Fail".
• Ao importar arquivos da Microsoft Office protegidos
por senha, uma caixa de diálogo de inserção da
senha é exibida. Ao inserir a senha e clicar no botão
[OK], irá importar o arquivo. Todavia, quando a caixa
de diálogo de inserção da senha é visualizada, o
Rack2 Folder Monitor Software não pode importar
arquivos. Entretanto, a proteção por senha não é
recomendada.
Ao clicar no botão [Cancelar], cancela o processo de
importação, e coloca o arquivo na pasta "Fail".
406 | Rack2-Filer Guia do Usuário
Capítulo 11
Rack2-Filer
Backup & Restore Tool
Este capítulo descreve como fazer a cópia de segurança e restaurar os dados.
Rack2-Filer Backup & Restore Tool permite fazer a cópia de segurança de
bibliotecas, armários e fichários e restaurar fichários a partir dos dados da
cópia de segurança.
Também pode ser feita a cópia de segurança e restaurados os dados na WorkArea.
Aguarde!
• Somente os usuários que instalaram o Rack2-Filer podem
usar o Rack2- Filer Backup & Restore Tool.
• A cópia de segurança/restauração dos dados não deve ser
realizada enquanto a aplicação Rack2-Filer estiver em
execução. Depois de sair de Rack2- Filer, fazer a cópia de
segurança/restaurar dados.
• Não lançar o Rack2-Filer durante a cópia de segurança/
restauração.
Rack2-Filer Guia do Usuário
| 407
Capítulo 11 Rack2-Filer Backup & Restore Tool
11.1 Acionamento/Fechamento Rack2Filer Backup & Restore Tool
Esta seção descreve como acionar e fechar o Rack2-Filer Backup & Restore
Tool.
Acionamento do Rack2-Filer Backup &
Restore Tool
Operação
1. No
menu [Iniciar], apontar em [Todos os programas] e
depois selecionar [Rack2-Filer] - [Backup & Restore Tool].
D Rack2-Filer Backup & Restore Tool foi iniciado.
Fechamento do Rack2-Filer Backup &
Restore Tool
Operação
1. Clicar no botão [x] no canto superior direito da janela.
D Rack2-Filer Backup & Restore Tool foi fechado.
408| Rack2-Filer Guia do Usuário
11.2 Abertura da janela de Ajustes da
Cópia de Segurança
Esta seção descreve como abrir a janela de ajustes da cópia de segurança.
A cópia de segurança desejada e destino da cópia de segurança pode ser
definida na janela de ajustes da cópia de segurança.
Operação
1. Na caixa de diálogo [Rack2-Filer Backup & Restore Tool],
clicar no tab de indicação [Cóp.Seg.].
D A seguinte janela é exibida.
Rack2-Filer Guia do Usuário
3
| 409
Capítulo 11 Rack2-Filer Backup & Restore Tool
Item
Descrição
Alvo
Definição do percurso da pasta LibRoot no Rack2-Filer.
Percurso LibRoot
Definição do percurso da pasta LibRoot no Rack2-Filer.
Cóp.Seg. P/...
Percurso desejado para salvar os dados da cópia de
segurança
Últ.Cóp.Seg.
A última data da cópia de segurança
Resultado
O resultado da última cópia de segurança mostra o
seguinte: OK (Realizado com sucesso), NG (Falhou) ou
-- (Não conforme com)
LibRoot desejado
Selecionar a pasta LibRoot desejada para ser feita a
cópia de segurança.
Selecionar "WorkArea" para fazer a cópia de segurança
da WorkArea.
Cóp.Seg.Desejadas
Botão [Selecionar]
Usado para abrir a janela de Seleção Itens da Cópia de
Segurança.
Isto não pode ser selecionado se "WorkArea" é
selecionado para a pasta LibRoot a ser feita a cópia de
segurança.
Cóp.Seg. P/
Mostra o caminho da pasta para serem armazenados os
dados da cópia de segurança.
Clicar em [Navegar] e selecionar o destino da cópia de
segurança.
Botão [Novo Esquema]
Usado para adicionar novos ajustes da cópia de
segurança.
Botão [Aplicar Mudanças]
Usado para editar ajustes existentes da cópia de
segurança.
Botão [Excluir Esquema]
Usado para excluir o esquema de cópia de segurança
de acordo com o conteúdo na janela Confirmar
Exclusão.
Botão [Exec.Esquema
Cóp.Seg.Slec.Agora]
Usado para fazer cópia de segurança de acordo com o
esquema de cópia de segurança selecionado na lista de
ajustes.
Botão [OK]
Usado para salvar os ajustes e fechar a janela.
Botão [Cancelar]
Usado para fechar a janela sem salvar.
Botão [Aplicar]
Usado para aplicar e salvar os ajustes.
410| Rack2-Filer Guia do Usuário
11.3 Adição do Esquema de Cópia de
Segurança
Esta seção descreve como adicionar um esquema de cópia de segurança
(cópia de segurança desejada e destino da cópia de segurança).
Operação
1. Na caixa de diálogo [Rack2-Filer Backup & Restore Tool],
clicar no tab de indicação [Cóp.Seg.].
D O menu na etiqueta [Cóp.seg.] é exibida.
2. Selecionar a pasta LibRoot na qual os dados devem ser pre-
3
parados. A cópia de segurança é armazenada na "LibRoot
desejado".
Rack2-Filer Guia do Usuário
| 411
Capítulo 11 Rack2-Filer Backup & Restore Tool
3. Clicar no botão [Selecionar] a cópia de segurança desejada.
D A caixa de diálogo [Seleção Item Cóp.Seg.] é exibida.
Item
Descrição
Caixa de seleção "Cópia
de segurança de todas
as Bibliotecas e
Armários"
S e s e l ec io na d a, s er á f e i t a a c óp i a d e
segurança de todas as bibliotecas e armários.
Lista Bibliot.
Mostra bibliotecas na lista.
Ao selecionar a caixa de seleção da
biblioteca desejada, será realizada a cópia de
segurança de todos os armários nesta
biblioteca.
Lista Armário
Mostra todos os armários na biblioteca
selecionada a partir da lista de biblioteca.
Selec.Tudo
Usado para selecionar as caixas de seleção
na lista do armário.
Retirar Sel.Tudo
Usado para retirar a seleção de todas as
caixas de seleção na lista de armário.
Botão [OK]
Usado para salvar os ajustes e fechar a
janela.
Botão [Cancelar]
Usado para fechar a janela.
412| Rack2-Filer Guia do Usuário
4. Selecionar os itens da cópia de segurança.
3
Para fazer a cópia de segurança e restaurar todos os dados na pasta LibRoot de uma vez, selecionar "Cópia de Segurança de todas as Bibliotecas e Armários". Neste caso, todos os dados na pasta, todos os dados na
pasta LibRoot podem também ser restaurados a partir da cópia de segurança dos dados.
Ao restaurar um Fichário na biblioteca ou armário selecionada, a restauração é realizada em unidades dos fichários.
Rack2-Filer Guia do Usuário
| 413
Capítulo 11 Rack2-Filer Backup & Restore Tool
5. Clicar no botão [OK].
D A caixa de diálogo [Seleção Item Cóp.Seg.] será fechada.
Sugestão
• A cópia de segurança pode ser realizada em unidades
das pastas da LibRoot, bibliotecas ou armários.
• Se "Cópia de segurança de todas as Bibliotecas e
Armários" é selecionado, as bibliotecas e armários
adicionados depois que a cópia de segurança da
instalação também tenha sido feita.
• As seleções dos estados na "Lista Bibliot." são as
seguintes:
Selecionada:
Independente da sincronização (antes
ou depois da seleção da biblioteca),
será feita a cópia de segurança de
todos os armários.
Não selecionada: Só nos armários selecionados na "Lista
Armário" será feita a cópia de segurança. Depois da instalação, não será
realizada a cópia de segurança dos
armários adicionados.
6. Especificar a posição dos dados da cópia de segurança em
[Cóp.Seg. P/].
7. Clicar no botão [Novo Esquema].
D Um novo esquema de cópia de segurança é definido.
414| Rack2-Filer Guia do Usuário
11.4 Execução do Esquema de Cópia
de Segurança
Esta seção descreve como executar a cópia de segurança.
Operação
1. No tab de indicação [Cóp.Seg.], clicar no botão
[Exec.Esquema Cóp. Seg.Selec.Agora].
D A caixa de diálogo de [Conf.Cópia Seg.] é exibida.
3
Item
Descrição
Botão [Sim]
Inicia o processo de cópia de segurança.
Botão [Não]
V ol t a pa r a a j a ne l a d e a ju s t e d e c ó pi a d e
segurança.
Caixa de seleção
"Interromper o
comput. depois que
cópia seg.terminar"
Se selecionado, o computador será desligado
depois que a cópia de segurança termina.
Rack2-Filer Guia do Usuário
| 415
Capítulo 11 Rack2-Filer Backup & Restore Tool
2. Clicar no botão [Sim].
Aguarde!
•
•
•
•
Se o fichário é aberto ou editado, ao clicar no botão
[Exec.Esquema Cóp.Seg.Selec.Agora], a seguinte mensagem é exibida e a cópia de segurança não pode ser executada.
Neste caso, fechar o Rack2-Filer e depois clicar no botão
[Exec.Esquema Cóp.Seg.Selec.Agora] para executar a
cópia de segurança.
Não abrir a pasta "Cóp.Seg. P/" enquanto a cópia de segurança está em curso.
Só as bibliotecas e armários especificados na janela de
seleção da cópia de segurança são salvos na pasta de
"Cóp.Seg. P/".
Se a pasta "Cóp.Seg. P/" inclui bibliotecas e armários que
não estão especificados na janela de seleção da cópia de
segurança, eles serão excluídas.
A quantidade de espaço livre disponível na unidade a ser
usada para armazenamento da pasta da cópia de segurança deve ser pelo menos duas vezes o tamanho dos
dados da cópia de segurança alvo.
416| Rack2-Filer Guia do Usuário
11.5 Abertura da Janela de Restauração
Esta seção descreve como abrir a janela de restauração.
Operação
1. Na caixa de diálogo [Rack2-Filer Backup & Restore Tool],
clicar no tab de indicação [Restaurar].
D O menu no tab de indicação [Restaurar] é exibida.
3
Item
Descrição
Restaurar De
Mostrar o percurso da pasta de restauração de
uma linha selecionada. Os dados na pasta
visualizada são usados para restauração.
Clicar em [Navegar] e mudar os dados desejados
para restauração.
Rack2-Filer Guia do Usuário
| 417
Capítulo 11 Rack2-Filer Backup & Restore Tool
Item
Descrição
"Restaurar todas as
Bibliotecas e
Armários"
caixa de seleção
Mostrando quando a cópia de segurança de todas
as bibliotecas foi realizada.
Selecionada quando todos os armários de todas
as bibliotecas têm que ser restaurados.
Restaurar P/
Mostrado quando a caixa de seleção "Restaurar
todas as Bibliotecas e Armários" é selecionada.
Clicar em [Navegar] e especificar o percurso da
pasta desejada para salvar os dados de
restauração.
Botão
[Sel.Dados Rest.
Cóp.Segurança]
Usado para abrir a janela de Seleção Cópia de
Segurança e Restaurar Dados.
Sugestão
A restauração pode ser realizada em unidades de fichários ou pastas LibRoot (todas as bibliotecas).
418| Rack2-Filer Guia do Usuário
11.6 Restauração dos Dados na Pasta
LibRoot
Esta seção descreve como restaurar todos os dados com cópia de segurança
na pasta LibRoot de uma vez.
Operação
1. Na caixa de diálogo [Rack2-Filer Backup & Restore Tool],
clicar no tab de indicação [Restaurar].
3
2. Selecionar "Restaurar todas as Bibliotecas e Armários" e
especificar a pasta na qual os dados devem ser restaurados
em "Restaurar p/".
3. Clicar no botão [Sel.Dados Rest. Cóp.Segurança].
D Uma mensagem de confirmação para o início do processo de restauração
é exibida.
4. Clicar no botão [OK].
D Os dados são restaurados para a pasta especificada em "Restaurar P/".
Rack2-Filer Guia do Usuário
| 419
Capítulo 11 Rack2-Filer Backup & Restore Tool
11.7 Restauração de um Fichário
Especificado
Esta seção descreve como restaurar um Fichário com cópia de segurança
especificado.
Operação
1. Na caixa de diálogo [Rack2-Filer Backup & Restore Tool], na
tabela [Restaurar], selecionar a cópia de segurança desejada na lista.
D O percurso da pasta é visualizado em "Restaurar De".
420| Rack2-Filer Guia do Usuário
2. Clicar no botão [Sel.Dados Rest. Cóp.Segurança].
D A caixa de diálogo de [Sel.Dados Rest. & Cóp.Segur.] é exibida.
3
Item
Descrição
Sele.fichário c/
cóp.segur.
Bibliotecas,armários e fichários com cópia de
segurança são mostrados na estrutura da
árvore.
Restaurar o armário
seguinte
Mostra a configuração atual do Rack2-Filer.
Botão [Rest.Agora]
Usado para restaurar um arquivo.
Botão [Fechar]
Usado para fechar a janela de Seleção da Cópia
de Segurança e Restauração.
Rack2-Filer Guia do Usuário
| 421
Capítulo 11 Rack2-Filer Backup & Restore Tool
3. Selecionar o Fichário com cópia de segurança a ser restaurado.
Sugestão
• "Fazer a cópia de segurança da Árvore" em
"Sele.fichário c/cóp.segur." tem um nome de biblioteca e armário no momento da realização da cópia de
segurança.
• Os fichários para os quais as cópias de segurança
falharam não são mostrados.
• Para os dados os quais não foi mudada a pasta LibRoot, se o processo de restauração da WorkArea é
realizado, todos os dados de cópia de segurança da
pasta WorkArea, as subpastas são substituídas.
422| Rack2-Filer Guia do Usuário
4. Selecionar o armário como destino de restauração.
3
Aguarde!
O nome do Fichário visualizado não pode ser selecionado.
5. Clicar no botão [Rest.Agora].
D Uma mensagem de confirmação é exibida.
6. Clicar no botão [Sim].
D Os dados são restaurados.
Rack2-Filer Guia do Usuário
| 423
Capítulo 11 Rack2-Filer Backup & Restore Tool
11.8 Visualização de um Fichário
Restaurado
Esta seção descreve como visualizar o Fichário restaurado na janela do Rack2Filer.
Um texto do tab de indicação do Fichário restaurado é mostrado como "R".
Aguarde!
•
•
O texto do tab de indicação de um Fichário restaurado
será mostrado como "R". O texto do tab de indicação
original não pode ser restaurado.
Depois de restaurar o Fichário com cópia de segurança,
se o Fichário original não for mais necessário, ele pode ser
removido manualmente. A remoção automática dos
fichários redundantes NÃO é uma função suportada.
424| Rack2-Filer Guia do Usuário
Sugestão
Depois da restauração, o texto do tab de indicação "R" podem
ser modificados em outro nome.
3
Rack2-Filer Guia do Usuário
| 425
Capítulo 11 Rack2-Filer Backup & Restore Tool
11.9 Visualização da janela de Ajustes
do Logfile
Esta seção descreve como visualizar a janela dos ajustes do logfile.
Operação
1. Clicar na caixa de diálogo [Rack2-Filer Backup & Restore
Tool], tab de indicação [Outro].
D A tela de ajustes do arquivo log é exibido.
426| Rack2-Filer Guia do Usuário
Item
Descriçaõ
Reter arquivos log p/
Usado para especificar o período de retenção para os
logfiles.
O logfile será excluído depois do período de retenção.
Se "0" é definido, o arquivo não pode ser excluído.
Pasta arq.log
Usado para selecionar a pasta onde devem ser armazenados
os logfiles.
Clicar em [Navegar] para selecionar a pasta na caixa de
diálogo [Procurar Pasta].
Sugestão
• Os logfiles incluem os resultados com cópia de segurança
e restaurados.
• O significado de "Com sucesso", "Falhou" e "Saltou" nos
logfiles é o seguinte:
Com sucesso:
O número de arquivos a ser feito a cópia de segurança e
restaurado
Falhou:
O número de arquivos que falharam para a cópia de segurança/restauração
Saltou:
O número de arquivos não-desejados que não foram
mudados a partir da cópia de segurança ou restauração
anterior
Rack2-Filer Guia do Usuário
3
| 427
Capítulo 11 Rack2-Filer Backup & Restore Tool
428| Rack2-Filer Guia do Usuário
Capítulo 12
Resolução de problemas
Este capítulo fornece as soluções para os problemas que surgem durante o
uso do Rack2-Filer.
Rack2-Filer Guia do Usuário
| 429
Capítulo 12 Resolução de problemas
[Problema]
A mensagem "Raku2 ImageWriter não pode ser instalado. " é exibida
quando a janela Rack2-Viewer foi instalada. E mais, os arquivos com
exceção dos arquivos de imagem não podem ser importados.
D
Seguir os passos abaixo para instalar o "Raku2 ImageWriter"
(Os nomes dos botões e opções podem variar de acordo com os
sistemas operacionais).
1. Reiniciar seu computador.
2. No menu [Iniciar], selecionar [Painel de Controle] [Impressoras e Faxs] e clicar em [Adicionar Impressora].
A janela "Adicionar Assistente da impressora" é exibida.
3. Selecionar a "Impressora local" e clicar no botão [Avançar].
4. Na janela "Selecionar a Porta da Impressora", selecionar "Usar
a seguinte porta" e selecionar "LPT1: (Porta de impressora)"
ou "Raku2Port" na lista de portas.
5. Clicar no botão [Avançar].
6. Clicar no botão [Com disco] na janela "Adicionar Assistente da
Impressora" e e selecionar o arquivo na pasta onde o Rack2Viewer está instalado (C:\Program Files\PFU\Rack2\).
• Para Windows XP ou Windows 2000
RkImageWriter\ForWin2000XP\RkImageWriter2k.inf
• Para Windows Vista (versão 32 bit) ou Windows 7 (versão
32 bit)
RkImageWriter\ForVista\RkImageWriter2k.inf
• Para Windows Vista (versão 64 bit) ou Windows 7 (versão
64 bit)
RkImageWriter\ForVista64\RkImageWriter64.inf
7. Continuar seguindo os avisos na tela.
8. Clicar no botão [Continuar] quando a janela de instalação do
hardware é exibida.
Isto adiciona "Raku2 ImageWriter" na lista de impressoras.
430| Rack2-Filer Guia do Usuário
[Problema]
As folhas são sempre digitalizadas sob as mesmas condições (digitalizar
páginas, cores, resolução, etc.), ao usar o scanner (TWAIN compatível).
D
Na caixa de diálogo da janela Rack2-Viewer [Ajustes Rack2-Viewer],
selecionar [Visualizar tela do driver] na etiqueta [Inserção Scanner].
Depois que é selecionado, quando for realizada a digitalização, a tela
do driver será exibida na qual você poderá ajustar as condições para a
digitalização.
Se [Visualizar tela do driver] é apagado, a digitalização é realizada
com os ajustes especificados, sem a visualização da janela do driver
do scanner.
3
[Problema]
As páginas do documento são giradas para cima-para baixo ao serem
digitalizadas.
D
Consultar "7.6 Girando uma Página de cima para baixo" (Página 173)
e corrigir as páginas afetadas.
De acordo com o documento, a direção de digitalização pode não ser
corrigida adequadamente.Neste caso, visualizar a etiqueta [Inserção
Scanner] na caixa de diálogo [Ajustes Rack2-Viewer] da Janela do
Rack2-Viewer e apagar [Corrigir automaticamente do scanner para
cima-para baixo].
Rack2-Filer Guia do Usuário
| 431
Capítulo 12 Resolução de problemas
[Problema]
Ao digitalizar uma foto com o ScanSnap, o lado traseiro da foto também é
digitalizado.
D
Se há escrita atrás da foto ou se está sujo atrás da foto, o lado traseiro
da foto pode ser digitalizado também, mesmo que [Ativar a remoção
automática de páginas em branco] seja selecionado.
Para não digitalizar o lado traseiro das fotos, se recomenda fazer as
seguintes configurações no ScanSnap Manager:
• Clique com o botão direito no ícone "ScanSnap Manager" e
selecione [Digitalização Simplex].
• Na opção [Digitalização] da janela de configurações do
ScanSnap Manager, selecione [Digitalização simplex] para
[Lado Digitalizado].
432| Rack2-Filer Guia do Usuário
[Problema]
Ao digitalizar uma foto com o ScanSnap, há uma borda ao redor da imagem
digitalizada e a borda importada é pequena.
D
Importar a foto depois de editar a foto para um tamanho apropriado no
ScanSnap.Organizer.
1. Importe uma foto ao ScanSnap Organizer.
Para o procedimento de importação, consulte o manual
ScanSnap.
2. Abra a foto importada no Viewer do ScanSnap Organizer e
edite a foto para um tamanho apropriado por aparagem, por
exemplo.
Para operações do ScanSnap Organizer, consulte Ajuda do
ScanSnap Organizer.
3
3. Salve a foto editada.
4. Selecione a foto salva, e use [Scan to Picture Folder] em
[Ações] para salvá-la como um arquivo JPEG.
Assegure-se de salvá-la como um arquivo JPEG, porque se
você converter a foto em um arquivo PDF, a margem
aparecerá novamente ao importar os dados convertidos ao
Rack2-Filer.
5. Importar o arquivo JPEG convertido ao Rack2-Filer.
[Problema]
Os caracteres da imagem nos arquivos importados estão embaçados ou
parecem manchados.
D
Configure "Resolução Página" da etiqueta [Inserção Página] a um
valor maior na caixa de diálogo [Ajustes Rack2-Viewer] da janela
Rack2-Viewer.
Contudo, neste caso, o tamanho dos dados se tornará maior.
Rack2-Filer Guia do Usuário
| 433
Capítulo 12 Resolução de problemas
[Problema]
Os caracteres da imagem nos arquivos importados estão desfocados ou
parecem manchados.
D
Ajustar "Resolução da Página" do indicador [Inserção Página] com um
valor maior na caixa de diálogo [Ajustes Rack2-Viewer] da janela do
Rack2-Viewer. Todavia, neste caso, o tamanho dos dados ficará
maior.
[Problema]
Ao importar um arquivo, o arquivo é impresso sem ser convertido em uma
imagem.
D
A aplicação que criou o arquivo desejado ainda está em
funcionamento.
Sair da aplicação, antes de converter a imagem.
[Problema]
O arquivo não pode ser importado.
D
A aplicação que criou o arquivo desejado ainda está em
funcionamento.
Sair da aplicação, antes de importar o arquivo.
[Problema]
Os arquivos são importados muito lentamente.
D
Realizar os passos abaixo na janela do Rack2-Viewer.
•
Definir a "Resolução Página" para uma resolução menor (200
dpi recomendada) no tab de indicação [Inserção Página] da
caixa de diálogo [Ajustes Rack2-Viewer].
•
Definir "Dados Cor" para "Converter p/ B&W" no tab de
indicação [Inserção Página] da caixa de diálogo [Ajustes
Rack2-Viewer].
434| Rack2-Filer Guia do Usuário
[Problema]
As imagens a cores são criadas durante a importação dos arquivos, mesmo
quando "Dados Cor" é ajustado para "Converter p/ B&W" na caixa de diálogo
[Ajustes Rack2-Viewer].
D
Na caixa de diálogo [Ajustes Rack2-Viewer], os ajustes de "Dados Cor"
e "Resolução Página" no tab de indicação [Inserção Página] são
válidos só para a conversão da imagem e importação de arquivos
(para outros arquivos além dos arquivos PDF que são criados usando
ScanSnap).
[Problema]
Quando um arquivo é importado, a mensagem "O Raku2 ImageWriter está
processando o trabalho.Por favor, aguardar até que o trabalho seja
completado e tentar novamente" é exibida.
D
Se o arquivo já está sendo importado com outro Fichário, parar este
3
processo de importação e depois tentar novamente.
Se um erro é exibido, se o arquivo não é importado com outro Fichário,
"Raku2 ImageWriter" pode não fechar normalmente. Reiniciar o
sistema.
Se a mensagem de erro é exibida novamente, pode existir um erro
com a instalação do Rack2-Viewer.
Reinstalar o Rack2-Filer.
Rack2-Filer Guia do Usuário
| 435
Capítulo 12 Resolução de problemas
[Problema]
Quando um arquivo Microsoft Excel (.xls) é importado, uma folha simples se
estende em duas páginas.
D
Mudar os ajustes Microsoft Excel com os seguintes passos e importar
o arquivo novamente.
1. Abrir o arquivo Excel.
2. Selecionar [Imprimir] no menu [Arquivo].
3. Selecionar "Raku2 ImageWriter" na caixa "Nome" da seção
"Impressora" na janela de impressão e clicar o botão
[Visualização].
4. Se a folha não pode ser mostrada em uma página única, clicar
no botão [Fechar] depois de ajustar as margens e ajustes.
5. Salvar e fechar o arquivo Excel.
[Problema]
Quando um arquivo Microsoft Word (.doc) é importado, as posições das
imagens diferem da visualização original.
D
Mudar os ajustes Microsoft Word usando os seguintes passos e
importar o arquivo novamente.
1. Abrir o arquivo Word.
2. Selecionar [Imprimir] no menu [Arquivo].
3. Selecionar "Raku2 ImageWriter" na caixa "Nome" da seção
"Impressora" na janela de impressão e clicar o botão [Fechar].
4. Clicar no botão [Visualização].
5. Se o conteúdo mostrado é diferente da visualização original,
clicar no botão [Fechar] depois de ajustar as margens e
ajustes.
6. Salvar e fechar o arquivo Word.
436| Rack2-Filer Guia do Usuário
[Problema]
Quando um arquivo PDF é importado, parte do arquivo não é importado.
D
Se o comprimento do arquivo PDF importado é maior que o
comprimento de uma folha A4, a parte do arquivo dentro do tamanho
A4 pode ser deixado fora.
Para importar um arquivo PDF maior que o tamanho A4, importar de
acordo com os seguintes procedimentos.
1. Abrir o arquivo PDF em Adobe Acrobat ou Adobe Reader.
2. No menu [Arquivo], selecionar [Imprimir].
3. Na área "Manuseio de páginas" na tela de impressão, marcar a
caixa de seleção "Escolher origem do papel pelo tamanho da
página do PDF".
4. Imprimir e salvar os ajustes.
5. Fechar Acrobat ou Adobe Reader e reimportar o arquivo PDF.
Se parte deste arquivo ainda não foi importado usando o procedimento
descrito acima, importar de acordo com o seguinte procedimento.
1. Abrir o arquivo PDF no Adobe Acrobat ou Adobe Reader.
2. No menu [Arquivo], selecionar [Imprimir].
3. Na área "Manuseio Página" na tela de impressão, selecionar
"Ajustar na Área Imprimível" em "Dimensionamento da
Página" e marcar a caixa de seleção "Escolher origem do
papel pelo tamanho da página do PDF".
4. Imprimir e salvar os ajustes.
5. No menu [Arquivo], selecionar [Fechar]. Manter em execução
o Adobe Acrobat ou Adobe Reader.
6. Importar o arquivo PDF no Rack2-Filer usando o procedimento
comum.
3
[Problema]
Quando tentar importar um arquivo, a mensagem "Criação de dados da
imagem do arquivo de origem. Por favor, aguardar" é exibida, mas o arquivo
não é importado.
D
Uma aplicação associada do arquivo a ser importado mostra as
janelas (por ex., a janela de impressão) em Rack2-Filer. Verificar se a
janela é exibida na barra de tarefas de Windows. Se ela existe, clicar
na janela a ser visualizada na parte superior e clicar no botão [OK] e
assim por diante.
Rack2-Filer Guia do Usuário
| 437
Capítulo 12 Resolução de problemas
[Problema]
Depois que os arquivos foram importados automaticamente usando o Rack2
Folder Monitor Software, eles não foram armazenados no Fichário.
D
Verificar a pasta monitorada.
Se a cópia do arquivo não é movida para a pasta "Success" e
permanece no arquivo de origem, abrir a janela de ajustes do Rack2
Folder Monitor e confirmar se a caixa de seleção "(Selecionar para
ativar este ajuste do monitor)" é selecionada.
Se a cópia do arquivo é movida para a pasta "Fail", mover o arquivo
para a pasta de origem e confirmar a pasta novamente.
[Problema]
Quando importar dados de outra aplicação, digitalize com ScanSnap ou para
a importação automática do arquivo, a mensagem "O programa não pode
acessar a Pasta LibRoot. Por favor, revise os ajustes da Pasta LibRoot e
verifique os seus atributos." é exibida.
D
Verifique o estado da pasta especificada como pasta LibRoot (por ex.,
se existe ou não, ou se existem seus atributos).
Você pode verificar o percurso da pasta especificada como pasta
LibRoot na etiqueta [Pastas LibRoot] da caixa de diálogo [Opções
Rack2-Filer], que é visualizada ao clicar
e selecionando
[Opções].
[Problema]
A velocidade de passagem é muito lenta.
D
Na janela do Rack2-Viewer, definir o valor de "Veloc. giratória" em
"Rápido" no tab de indicação [Volta Página] da caixa de diálogo
[Ajustes Rack2-Viewer].
438| Rack2-Filer Guia do Usuário
[Problema]
Mesmo se um arquivo original (um arquivo de origem) foi mudado, os dados
não foram mudados.
D
Fechar a aplicação usada para editar o arquivo se ele estiver aberto.
Parar o modo segundo Plano se a aplicação usada para editar o objeto
é definida no modo segundo Plano.
[Problema]
Os arquivos PDF salvos usando a função de exportação não podem ser
abertos na janela do Rack2-Viewer.
D
Na janela do Rack2-Viewer, definir se Windows pode abrir os arquivos
PDF usando o "Rack2-Viewer" no tab de indicação [Geral] da caixa de
diálogo [Ajustes Rack2-Viewer].
3
Se executando este avanço antecipadamente, a janela do Rack2Viewer inicia quando você faz um clique duplo no arquivo PDF.
[Problema]
A conversão dos dados para Microsoft Word/Excel/PowerPoint foi
extremamente defeituosa.
D
Verificar se as páginas a serem emitidas para Microsoft Word/Excel/
PowerPoint são os tipos seguintes:
- As páginas não foram digitalizadas usando o ScanSnap.
- As páginas inseridas quando o ajuste do ScanSnap [Criar arquivos
PDF separadamente {x} página(s)] está em "ON".
A marca do ScanSnap é visualizada nas páginas que podem ser
emitidas para Microsoft Word/Excel/PowerPoint.
De [Sair do Office] - [Mostrar Marca ScanSnap], verificar se [Mostrar
Marca ScanSnap] está selecionado para mostrar a marca ScanSnap.
Se as páginas não puderem ser emitidas em Microsoft Word/Excel/
PowerPoint mesmo se a marca é visualizada, ABBYY FineReader for
ScanSnap pode não ser instalado.
Se for assim, instalar ABBYY FineReader for ScanSnap.
Para ScanSnap S1100/S1300/S1500, ABBYY FineReader for
ScanSnap é fornecido com ScanSnap.
Para ABBYY FineReader for ScanSnap, é necessária a última
atualização.
Rack2-Filer Guia do Usuário
| 439
Capítulo 12 Resolução de problemas
440| Rack2-Filer Guia do Usuário
Capítulo 13
Mensagens
Este capítulo descreve as mensagens mostradas durante o uso do Rack2-Filer
e como lidar com elas.
Rack2-Filer Guia do Usuário
| 441
Capítulo 13 Mensagens
13.1 Mensagens da Janela do Rack2Filer
A seguinte seção descreve as mensagens principais mostradas durante a
operação da janela do Rack2-Filer e as soluções para cada uma delas.
Este fichário foi criado com uma versão mais recente do Rack2-Filer,
desta forma, a informação que não for suportada pela versão atual
do Rack2-Filer pode não ser visualizada e todas as funções podem
não ficar disponíveis. Deseja continuar?
Solução
O fichário foi criado com uma versão posterior do Rack2-Filer,
por isso a informação que não for suportada pela versão atual
de Rack2-Filer pode não ser exibida e todas as funções podem
não estar disponíveis.
Para continuar a operação usando a versão atual de Rack2Filer, clique no botão [OK].
Impossível abrir porque este fichário foi criado com uma versão
mais nova/ versão superior do Rack2-Filer.
Solução
A janela Rack2-Viewer não pode ser inicializada, porque o
fichário foi criado com uma versão mais nova/de nível maior de
Rack2-Filer, e usa funções que não são suportadas pela sua
versão de Rack2-Filer. Verifique os Pacotes de Atualização
disponíveis, e atualize o programa.
Obs.: Se a mensagem aparece mesmo após a atualização do
programa, é necessário atualizar Rack2-Filer (Versão
Paga).
442| Rack2-Filer Guia do Usuário
Impossível processar a operação porque este fichário foi criado com
uma versão mais nova/ versão superior do Rack2-Filer.
Solução
O fichário foi criado com uma versão mais nova/de nível maior
de Rack2-Filer, e usa funções que não são suportadas pela sua
versão de Rack2-Filer. Verifique os Pacotes de Atualização
disponíveis, e atualize o programa.
Obs.: Se a mensagem aparece mesmo após a atualização do
programa, é necessário atualizar Rack2-Filer (Versão
Paga).
Impossível selecioanr porque este fichário foi criado com uma
versão mais nova/ versão superior do Rack2-Filer.
Selecione outro fichário.
Solução
O fichário foi criado com uma versão mais nova/de nível maior
de Rack2-Filer, e usa funções que não são suportadas pela sua
3
versão de Rack2-Filer. Verifique os Pacotes de Atualização
disponíveis, e atualize o programa.
Obs.: Se a mensagem aparece mesmo após a atualização do
programa, é necessário atualizar Rack2-Filer (Versão
Paga).
Rack2-Filer Guia do Usuário
| 443
Capítulo 13 Mensagens
Deseja mover a foto ou dado do documento salvos no fichário de
fotos para WorkArea?
Quando os dados são movidos, a seguinte informação será
excluída:
- Folhas divisoras
- Páginas em branco
- Blocos texto chave
- Anotações (notas adesivas, realces, hiperlinks, selos)
Solução
Quando fotos ou documentos são movidos de um Pasta de
Fotos para a WorkArea, as seguintes informações são
removidas. Para continuar o processo, clique no botão [OK].
• Folhas divisoras
• Páginas em branco
• Blocos texto chave
• Anotações (observ. adesivos, destaques, hyperlinks, selos)
Quando fotos ou documents são movidos, as informações no
fichário de foto de origem são excluídas.
Deseja copiar a foto ou dado do documento salvos no fichário de
fotos para WorkArea?
Note que a seguinte informação não será copiada:
- Folhas divisoras
- Páginas em branco
- Blocos texto chave
- Anotações (notas adesivas, realces, hiperlinks, selos)
Solução
Quando fotos ou documentos são movidos de um Pasta de
Fotos para a WorkArea, as seguintes informações são
removidas. Para continuar o processo, clique no botão [OK].
• Folhas divisoras
• Páginas em branco
• Blocos texto chave
• Anotações (observ. adesivos, destaques, hyperlinks, selos)
Quando fotos ou documents são movidos, as informações no
fichário de foto de origem são excluídas.
444| Rack2-Filer Guia do Usuário
Impossível importar por causa do fichário de fotos.
Solução
Impossível importar por causa do fichário de fotos. Para os
fichários de fotos, somente o formato "Fichário Rack2 (*.rk2)"
pode ser importado.
O programa encontrou um erro durante a operação.
Tente novamente.
Solução
Tente o seguinte.
• Feche quaisquer programas desnecessários, ou reinicie o
sistema, e tente novamente.
• Desinstalar, e em seguida reinstalar Rack2-Filer.
O fichário selecionado está sendo usado no momento.
Espere um pouco e tente novamente.
Solução
Espere um pouco e tente novamente.
3
Não foi possível exportar as páginas porque o fichário selecionado
não possui páginas válidas.
Solução
O fichário selecionado não tem uma página que pode ser
exportada.
As seguintes páginas não podem ser exportadas para um
serviço de nuvem ou dispositivo móvel.
• Páginas de conteúdo
• Folhas divisórias
• Página com restrição de impressão/protegida por senha
• Páginas em branco (quando [Excluir páginas e branco] está
selecionado)
Selecione um fichário ou página que possa ser exportado e tente
novamente.
Rack2-Filer Guia do Usuário
| 445
Capítulo 13 Mensagens
Não foi possível exportar as páginas porque todas as páginas do
fichário selecionado são protegidas com senha ou com restrição de
impressão.
Solução
O fichário selecionado não tem uma página que possa ser
exportada.
As páginas restrição de impressão/protegida por senha não
podem ser exportadas para um serviço de nuvem ou dispositivo
móvel.
Selecione um fichário que possa ser exportado e tente
novamente.
Impossível adcionar oorque o fichário de destino foi criado com
uma versão mais nova/ versão superior do Rack2-Filer.
Selecione outro fichário.
Solução
O fichário foi criado com uma versão mais nova/de nível maior
de Rack2-Filer, e usa funções que não são suportadas pela sua
versão de Rack2-Filer. Verifique os Pacotes de Atualização
disponíveis, e atualize o programa.
Obs.: Se a mensagem aparece mesmo após a atualização do
programa, é necessário atualizar Rack2-Filer (Versão
Paga).
O nome do armário que você inseriu já existe.
Inserir outro nome e tentar novamente.
Solução
Inserir outro nome como nome de armário.
O nome da biblioteca que você inseriu já existe.
Inserir outro nome e tentar novamente.
Solução
Inserir outro nome como nome da biblioteca.
Selecionar um fichário.
Solução
Selecionar um fichário e tentar novamente.
446| Rack2-Filer Guia do Usuário
O programa encontrou um erro durante a operação do fichário.
Isto pode ser devido às seguintes razões.
- A cabine não pode ser encontrada
- A rede foi cortada
- Sem capacidade de disco suficiente
- Uma pasta LibRoot somente para leitura foi especificada
Verifique a existência de gabinete de dados, o ambiente de rede, e o
estado da pasta LibRoot (existência, atributos).
Solução
Verifique o seguinte e tente novamente.
• Não há espaço livre suficiente na pasta LibRoot ou pasta
temporária
• Privilégios de gravação estão definidos para a pasta LibRoot
(um novo arquivo pode ser criado na pasta LibRoot)
• Uma conexão é estabelecida quando a pasta LibRoot está
em uma rede
3
• Há um Armário (pressione a tecla [F5] para atualizar a janela
Rack2-Filer)
Os arquivos necessários não existem.
Reinstale o Rack2-Viewer.
Solução
Rack2-Viewer pode não ser instalado normalmente.
Desinstalar, e em seguida reinstalar Rack2-Filer.
Rack2-Viewer não foi instalado. Instalar Rack2-Viewer.
Solução
Instalar a janela do Rack2-Viewer.
Nenhuma pasta LibRoot está ajustada para ser visualizada.
Verificar os ajustes.
Solução
Você não pode ajustar todas as pastas LibRoot para que fiquem
ocultas.
[Visualizar índice do LibRoot] deve ser selecionado pelo menos
em uma pasta LibRoot.
Rack2-Filer Guia do Usuário
| 447
Capítulo 13 Mensagens
Erro do programa.
Reinicie o sistema e tente novamente.
Solução
Reinicie o sistema e tente novamente.
O programa não pode mover o arq.de dados pq o nº máx.de páginas
(xxx) foi alcançado.
Reduzir o número de páginas e tentar novamente.
Solução
Se as páginas daquelas selecionadas são movidas para um
fichário, o número máximo de páginas permitido para o fichário
de destino será excedido. Reduzir o número de paginas a serem
movidas ou excluir as páginas desnecessárias no fichário de
destino e tentar novamente.
Para xxx, o número máximo de páginas selecionado em
"Tamanho Max Fichário" no indicador [Geral] da caixa de
diálogo do Rack2-Filer [Ajustes do Fichário] é visualizado. Os
seguintes valores são exibidos no ajuste da caixa de diálogo:
Quando "250 folhas (500 páginas)" é selecionado: 500
Quando "500 folhas (1000 páginas)" é selecionado: 1000
Incapaz de executar porque a mesma operação já está em execução.
Espere até que os outros processos completem e tente novamente.
Solução
Depois de completado o processo, tente novamente.
Impossível procurar este fichário(s) foi criado com uma versão mais
nova/ versão superior do Rack2-Filer.
Solução
Não pode procurar porque o fichário foi criado com uma versão
mais nova/nível mais alto de Rack2-Filer, e usa funções que não
são suportadas pela sua versão de Rack2-Filer. Verifique os
Pacotes de Atualização disponíveis, e atualize o programa.
Obs.: Se a mensagem aparece mesmo após a atualização do
programa, é necessário atualizar Rack2-Filer (Versão
Paga).
448| Rack2-Filer Guia do Usuário
A página a ser adicionada foi criada com uma versão anterior do
Rack2-Filer, deste modo, o fichário será atualizado e todas as
funções podem não estar disponíveis. Deseja continuar?
Solução
Quando adicionar páginas importadas com uma versão mais
recente do Rack2-Filer na versão atual do Rack2-Filer copiando
e/ou transferindo, o fichário da versão atual onde as páginas são
adicionadas é também atualizado na versão atual. Por isso,
todas as funções podem não estar disponíveis. Para continuar a
operação, usando a versão atual do Rack2-Filer, clicar no botão
[OK].
Erro ocorreu durante a criação do PDF.
Tente novamente.
Solução
Verifique o seguinte.
• Há espaço suficiente na pasta temporária.
• Privilégio de escrita está configurado para a pasta
3
temporária.
• Software de codificação não está instalado.
Rack2-Filer Guia do Usuário
| 449
Capítulo 13 Mensagens
13.2 Mensagens da Janela do Rack2Viewer
A seguinte seção descreve as mensagens principais mostradas durante a
operação da janela do Rack2-Viewer e as relativas soluções.
O programa encontrou um erro durante a impressão.
Solução
Encerrar o programa e imprimir novamente.
O programa encontrou um erro durante o zoom.
Solução
Encerrar o programa e ampliar novamente.
O programa encontrou um erro durante a cópia.
Solução
Encerrar o Rack2-Viewer e copiar a folha na área de
transferência novamente.
Impossível processar a operação porque este fichário foi criado com
uma versão mais nova/ versão superior do Rack2-Filer.
Solução
O fichário foi criado com uma versão mais nova/de nível maior
de Rack2-Filer, e usa funções que não são suportadas pela sua
versão de Rack2-Filer. Verifique os Pacotes de Atualização
disponíveis, e atualize o programa.
Obs.: Se a mensagem aparece mesmo após a atualização do
programa, é necessário atualizar Rack2-Filer (Versão
Paga).
450| Rack2-Filer Guia do Usuário
Impossível selecioanr porque este fichário foi criado com uma
versão mais nova/ versão superior do Rack2-Filer.
Selecione outro fichário.
Solução
O fichário foi criado com uma versão mais nova/de nível maior
de Rack2-Filer, e usa funções que não são suportadas pela sua
versão atual de Rack2-Filer. Verifique os Pacotes de Atualização
disponíveis, e atualize o programa.
Obs.: Se a mensagem aparece mesmo após a atualização do
programa, é necessário atualizar Rack2-Filer (Versão
Paga).
Não pode ser adicionado mais nenhuma foto ou dado de documento
na página.
Mova ou exclua a foto ou dado de documento atualmente na página
ou adicione uma página nova antes de mover os dados adicionais.
Solução
3
As fotos e documentos não podem ser movidos porque a
capacidade máxima de dados da página de destino foi
alcançada.
• Mova as fotos ou documentos da página de destino antes de
mover.
• Se houver fotos ou documentos desnecessários na página
de destino, remova-os antes de mover.
• Insira uma folha de foto ou uma página em branco antes e
depis do loval alvo e adicione uma página de destino e então
mova as fotos ou documentos.
A página a ser excluída contém alguns arquivos de origem que não
podem ser excluídos. Deseja continuar?
Solução
Quando a parte frontal ou a página de trás das folhas são
excluídas, algumas páginas não são excluídas porque o mesmo
arquivo de origem existe em ambas as páginas de frente e de
trás.
Para continuar a operação, clicar no botão [OK].
Rack2-Filer Guia do Usuário
| 451
Capítulo 13 Mensagens
Não foi possível exportar as páginas porque as páginas
selecionadas não possuem páginas válidas.
Solução
O fichário selecionado não tem uma página que possa ser
exportada.
As seguintes páginas não podem ser exportadas para um
serviço de nuvem ou dispositivo móvel.
• Páginas de conteúdo
• Folhas divisórias
• Página com restrição de impressão/protegida por senha
• Páginas em branco (quando [Excluir páginas e branco] está
selecionado)
Selecione um fichário ou página que possa ser exportado e tente
novamente.
Não foi possível exportar as páginas porque todas as páginas
selecionadas são protegidas com senha ou com restrição de
impressão.
Solução
O fichário selecionado não tem uma página que possa ser
exportada.
As páginas restrição de impressão/protegida por senha não
podem ser exportadas para um serviço de nuvem ou dispositivo
móvel.
Selecione um fichário que possa ser exportado e tente
novamente.
Não pode mover p/posição especificada.Clicar em OK depois de
abertura outra página.
Solução
Abrir outra página e clicar no botão [OK].
Arrastar e soltar o arquivo em qualquer local diferente da página
de conteúdo ou dentro da capa de frente do Fichário do Rack2Viewer.
Para a pos.inf.etiqueta, o tamanho da etiqueta deve ser ajustada
entre 10% e 30%.
Solução
Especificar o comprimento das folhas de divisão entre 10% e
30% do comprimento da própria folha de divisão.
452| Rack2-Filer Guia do Usuário
Programa falhou ao salvar a foto ou dado de documento.
Solução
Tente o seguinte.
• Mude o local de salvamento e tente novamente.
• Feche quaisquer programas desnecessários, ou reinicie o
sistema, e tente novamente.
Deseja mover a foto ou dado de documento para a WorkArea?
Quando os dados são movidos, a seguinte informação será
excluída:
- Folhas divisoras
- Páginas em branco
- Blocos texto chave
- Anotações (notas adesivas, realces, hiperlinks, selos)
Solução
Quando fotos ou documentos são movidos de um Pasta de
Fotos para a WorkArea, as seguintes informações são
3
removidas. Para continuar o processo, clique no botão [OK].
• Folhas divisoras
• Páginas em branco
• Blocos texto chave
• Anotações (notas adesivas, realces, hiperlinks, selos)
Quando fotos ou documents são movidos, as informações no
fichário de foto de origem são excluídas.
Rack2-Filer Guia do Usuário
| 453
Capítulo 13 Mensagens
Deseja copiar a foto ou dado do documento salvos no fichário de
fotos para WorkArea?
Note que a seguinte informação não será copiada:
- Folhas divisoras
- Páginas em branco
- Blocos texto chave
- Anotações (notas adesivas, realces, hiperlinks, selos)
Solução
Quando fotos ou documentos são movidos de um Pasta de
Fotos para a WorkArea, as seguintes informações são
removidas. Para continuar o processo, clique no botão [OK].
• Folhas divisoras
• Páginas em branco
• Blocos texto chave
• Anotações (notas adesivas, realces, hiperlinks, selos)
O programa encontrou um erro durante a operação.
Tente novamente.
Solução
Tente o seguinte.
• Feche quaisquer programas desnecessários, ou reinicie o
sistema, e tente novamente.
• Desinstalar, e em seguida reinstalar Rack2-Filer.
A(s) folha(s) selecionada(s) est(ao) associada(s) com o arquivo de
origem. A oper.solicitada impossível de ser processada em uma
parte do arquivo de origem.
Para continuar, o escopo desta operação ser modificado para
toda(s) a(s) folha(s) associada(s) com o arq.de origem. Deseja
continuar?
Solução
Considerando que a(s) folha(s) selecionada(s) inclui(em) parte
do arquivo de origem, a operação solicitada também será
aplicada no arquivo de origem e nas páginas associadas
(páginas com o mesmo arquivo de origem). Para continuar a
operação, clicar no botão [OK].
454| Rack2-Filer Guia do Usuário
O fichário selecionado está sendo usado no momento.
Espere um pouco e tente novamente.
Solução
Espere um pouco e tente novamente.
A(s) página(s) selecionada(s) est(ao) associada(s) com o arquivo de
origem. A oper.solicitada é impossível de ser processada em uma
parte do arquivo de origem. Para continuar, o escopo desta
operação ser modificado para toda(s) a(s) folha(s) associada(s) com
o arq.de origem. Deseja continuar?
Solução
Considerando que a(s) folha(s) selecionada(s) inclui(em) parte
do arquivo de origem, a operação solicitada também será
aplicada no arquivo de origem e nas páginas associadas
(páginas com o mesmo arquivo de origem). Para continuar a
operação, clicar no botão [OK].
3
A(s) folha(s) selecionada(s) é(são) protegida(s) com senha ou a
impressão é restrita ou somente a(s) folha(s) do divisor foi(foram)
selecionada(s). A alocação de página não pode ser realizada.
Solução
Não há folhas alocadas na(s) folha(s) selecionada(s).
O seguinte não pode ser alocado:
• Divisor de folhas
• Protegida com senha ou a impressão é restrita
Selecionar a(s) folha(s) reservada(s) e tentar novamente.
Rack2-Filer Guia do Usuário
| 455
Capítulo 13 Mensagens
A(s) folha(s) selecionadas estão alocadas, deste modo, a seguinte
informação pode ser excluída. Deseja continuar?
• Anotação
• Arq.de Origem
• Dados digitalizados com ScanSnap
• Informações conteúdo
• Blocos texto chave
Solução
Quando duas páginas são alocadas em uma página para a(s)
folha(s), a informação seguinte que está contida na(s) folha(s)
pode ser excluída. Para continuar a operação, clicar no botão
[OK].
• Anotação
• Arq.de Origem
• Dados nos quais as páginas são digitalizadas com
ScanSnap
• Informações conteúdo
• Blocos texto chave
Para as condições das quais a informação é excluída, consultar
"Visualização da página alocada" (Página 270) em "7.34
Alocando as Folhas em Uma Página" (Página 268).
Impossível adcionar oorque o fichário de destino foi criado com
uma versão mais nova/ versão superior do Rack2-Filer.
Selecione outro fichário.
Solução
Não pode procurar porque o fichário foi criado com uma versão
mais nova/nível mais alto de Rack2-Filer, e usa funções que não
são suportadas pela sua versão de Rack2-Filer. Verifique os
Pacotes de Atualização disponíveis, e atualize o programa.
Obs.: Se a mensagem aparece mesmo após a atualização do
programa, é necessário atualizar Rack2-Filer (Versão
Paga).
456| Rack2-Filer Guia do Usuário
Os dados serão salvos como um fichário normal.
Se quiser salvá-lo como tipo de fichário original, selecione [Fichário
Rack2 (*.rk2)] para o tipo de arquivo e exporte-o.
Solução
Quando um fichário de cartão ou fichário de fotos é salvo no
formato "Arq. Dados (*.pdf + *.ini)", ele é convertido e salvo
como um fichário normal.
Para importar os arquivos do fichário exportado novamente e
gerenciá-los com o Rack2-Filer, salve-os no formato "Fichário
Rack2 (*.rk2)", ou use a função exportar na janela Rack2-Filer e
selecione o formato "Fichário Rack2 (*.rk2)" para exportá-los.
A pág. não pode ser visualizada pq o arq.PDF da página a ser aberta
está corrompido.
Solução
Inconsistências na informação de gerenciamento podem ter
ocorrido ao criar uma pasta ou arquivo em uma pasta LibRoot,
3
ou ao editar diretamente um dado salvo em uma pasta LibRoot
no Explorer.
Contatar seu centro de serviço?
Não pode se mover entre páginas com dados eletrônicos. Clicar em
OK depois de abertura outra página.
Solução
Arrastar e soltar o arquivo na página sem o arquivo de origem, e
clicar no botão [OK].
O programa encontrou erro durante a modificação do arquivo de
origem.
Solução
Encerrar o Rack2-Viewer e modificar o arquivo de origem
novamente.
Rack2-Filer Guia do Usuário
| 457
Capítulo 13 Mensagens
O programa encontrou um erro durante a operação do fichário.
Isto pode ser devido às seguintes razões.
- A cabine não pode ser encontrada
- A rede foi cortada
- Sem capacidade de disco suficiente
- Uma pasta LibRoot somente para leitura foi especificada.
Check that cabinet exists, the network environment, and status of
the LibRoot folder (existence, attributes).
Solução
Verifique o seguinte e tente novamente.
• Não há espaço livre suficiente na pasta LibRoot ou pasta
temporária
• Privilégios de gravação estão definidos para a pasta LibRoot
(um novo arquivo pode ser criado na pasta LibRoot)
• Uma conexão é estabelecida quando a pasta LibRoot está
em uma rede
• Há um Armário (pressione a tecla [F5] para atualizar a janela
Rack2-Filer)
Arquivos PDF com senha protegida ou restrições de impressão não
podem ser importados ao fichário de foto.
Solução
Arquivos PDF com senha protegida ou restrições de impressão
não podem ser importados ao fichário de foto.
O programa encontrou um erro durante a colagem.
Solução
Encerrar o Rack2-Viewer e colar a folha novamente.
Ocorreu erro ao colar dados.
Verifique o status do disco (espaço, recursos, conectivdade) e tente
novamente.
Solução
Verifique o seguinte e tente novamente.
• Hpa espaço suficiente na pasta temporária
• O privilégio de gravação é definido para a pasta temporária
(um novo arquivo pode ser criado na pasta temporária)
458| Rack2-Filer Guia do Usuário
Os arquivos necessários não existem.
Reinstale o Rack2-Viewer.
Solução
Rack2-Viewer pode não ser instalado normalmente.
Desinstalar, e em seguida reinstalar Rack2-Filer.
O progr.falhou ao escrever o arquivo de dados. Verif.se está
disponível espaço livre em disco e se o diret.de saída e arquivo não
estão protegidos contra gravação.
Solução
Verificar o seguinte e salvar o arquivo novamente.
• Verificar a quantidade de espaço livre na unidade onde a
unidade do sistema ou a pasta LibRoot se encontram e
salvar o arquivo novamente.
Para verificar a quantidade de espaço livre em uma unidade,
executar Explorer e clicar em [Computador].
3
Fazer um clique com o botão direito na unidade na janela
visualizada e selecionar [Propriedades]. Clicando no
indicador [Geral], é exibida a quantidade de espaço livre.
Quando não há muito espaço livre, excluir os arquivos
desnecessários ou realizar uma limpeza do disco.
Rack2-Filer Guia do Usuário
| 459
Capítulo 13 Mensagens
• Verificar se o arquivo está protegido contra gravação.
Para verificar se o arquivo está protegido contra gravação,
selecionar [Propriedades] no meun que aparece clicando
com o botão direito no arquivo. Se "Só para leitura" de
"Atributos" no indicador [Geral] é selecionado, desmarque-o.
O progr.encontrou um erro durante o salvamento do arq.de dados.
Verificar o estado do disco (espaço, atributos, conectividade) e
tentar novamente.
Solução
Verificar o seguinte e tentar salvar o arquivo novamente.
• Existe espaço livre suficiente na pasta LibRoot ou pasta
temporária
• O privilégio de escrita é definido para a pasta LibRoot (um
novo arquivo pode se criado na pasta LibRoot)
• Uma conexão é estabelecida quando a pasta LibRoot está
em uma rede
460| Rack2-Filer Guia do Usuário
O progr.encontrou um erro durante a leitura ou inserção dos
arquivos.Verif.o conteúdo do arq.e quantidade de espaço livre no
disco e tentar novamente.
Solução
Verificar o seguinte e ler o arquivo novamente.
• O arquivo pode ser acessado
• O arquivo não foi aberto por outras aplicações
• O tamanho do arquivo não é zero
• O percurso do arquivo não excede o comprimento máximo
permitido (256 caracteres)
• O arquivo não está corrompido (o arquivo pode ser aberto
com a aplicação associada)
O progr.encontrou um erro durante o salvam.da observ.adesivo.
Solução
Encerrar o Rack2-Viewer e adicionar o adesivo novamente.
3
Erro do programa.
Reinicie o sistema e tente novamente.
Solução
Reinicie o sistema e tente novamente.
O programa não pode mover o arq.de dados pq o nº máx.de páginas
(pág. xxx) foi alcançado.
Reduzir o número de páginas e tentar novamente.
Solução
Se as páginas daquelas selecionadas são movidas para um
fichário, o número máximo de páginas permitido para o fichário
de destino será excedido. Reduzir o número de paginas a serem
movidas ou excluir as páginas desnecessárias no fichário de
destino e tentar novamente.
Para xxx, o número máximo de páginas selecionado em
"Tamanho Max Fichário" no indicador [Geral] da caixa de
diálogo do Rack2-Filer [Ajustes do Fichário] é visualizado. Os
seguintes valores são exibidos no ajuste da caixa de diálogo:
Quando "250 folhas (500 páginas)" é selecionado: 500
Quando "500 folhas (1000 páginas)" é selecionado: 1000
Rack2-Filer Guia do Usuário
| 461
Capítulo 13 Mensagens
O progr.não pode salvar arquivo de dados pq o nº máx. de páginas
(xxx) foi alcançado.Reduzir o nº de páginas e tentar novamente.
Solução
Excluir as páginas desnecessárias de modo que o número de
páginas não exceda o máximo depois de importar e importar
novamente.
Para xxx, o número máximo de páginas selecionado em
"Tamanho Max Fichário" no indicador [Geral] da caixa de
diálogo do Rack2-Filer [Ajustes do Fichário] é visualizado. Os
seguintes valores são exibidos no ajuste da caixa de diálogo:
Quando "250 folhas (500 páginas)" é selecionado: 500
Quando "500 folhas (1000 páginas)" é selecionado: 1000
A disposição não pôde ser mudada porque o número máximo de
páginas (XXX) foi alcançado.
Exclua quaisquer página desnecessária, e tente novamente.
Solução
Se o modelo de layout é alterado na caixa de diálogo
[Configurações do Layout] para uma configuração que aloque
um número pequeno de fotos ou documentos de uma página,
uma nova página pode ser adicionada para alocar as fotos ou
documetnos importados. Com este processo, o número máximo
de páginas pode ser alcançado.
Neste caso, reduza o número de páginas para o qual o layout é
alterado ou remova as páginas desnecessárias, e tente
novamente.
Para xxx, o número máximo de páginas selecionadas em
"Tamanho Máx.Fichário" na guia [Geral] da caixa de diálogo
Rack2-Filer [Ajustes Fichário] é exibido. Um dos seguintes
valores é exibido dependendo da configuração da caixa de
diálogo:
Quando "250 folhas (500 páginas)" é selecionado: 500
Quando "500 folhas (1000 páginas)" é selecionado: 1000
462| Rack2-Filer Guia do Usuário
Destaque, hyperlink, adesivo ou selo não podem ser adicionados,
pois o nº total destes itens nesta pág.já alcançou o máx.permitido
(10).Excluir qualquer destaques, hyperlinks, adesivos ou selos
desnecessários e tentar novamente.
Solução
Até dez anotações (adesivos, destaques, hyperlinks ou selos) no
total podem ser adicionadas por página.
Excluir anotações desnecessárias (adesivos, destaques,
hyperlinks ou selos) e adicionar novamente.
Incapaz de executar porque a mesma operação já está em execução.
Espere até que os outros processos completem e tente novamente.
Solução
Depois de completado o processo, tente novamente.
Impossível procurar este fichário(s) foi criado com uma versão mais
nova/ versão superior do Rack2-Filer.
Solução
Não pode procurar porque o fichário foi criado com uma versão
3
mais nova/nível mais alto de Rack2-Filer, e usa funções que não
são suportadas pela sua versão de Rack2-Filer. Verifique os
Pacotes de Atualização disponíveis, e atualize o programa.
Obs.: Se a mensagem aparece mesmo após a atualização do
programa, é necessário atualizar Rack2-Filer (Versão
Paga).
A página a ser adicionada foi criada com uma versão anterior do
Rack2-Filer, deste modo, o fichário será atualizado e todas as
funções podem não estar disponíveis. Deseja continuar?
Solução
Quando adicionar páginas importadas com uma versão mais
recente do Rack2-Filer na versão atual do Rack2-Filer copiando
e/ou transferindo, o fichário da versão atual onde as páginas são
adicionadas é também atualizado na versão atual. Por isso,
todas as funções podem não estar disponíveis. Para continuar a
operação, usando a versão atual do Rack2-Filer, clicar no botão
[OK].
Rack2-Filer Guia do Usuário
| 463
Capítulo 13 Mensagens
O progr.não pode continuar a processar devido a memória
insuficiente.
Por favor, fechar outras aplicações e tentar novamente.
Solução
Fechar qualquer aplicação desnecessária e tentar novamente.
O arquivo de recurso não pode ser encontrado.
Desinstale o Rack2-Filer, reinstale, e tente novamente.
Solução
O arquivo necessário para executar Rack2-Filer não pode ser
encontrado. Reiniciar o sistema.
Se o erro ainda persiste, pode ter ocorrido alguma falha na
instalação. Reinstale Rack2-Filer.
Não pode mover pág.no Modo Larg.Página ou Modo Girar. Clicar em
OK depois de mudar p/ Modo Difusão 2 Pág.
Solução
Abrir a página no modo de difusão em 2 páginas e clicar no
botão [OK]. Mover a página no modo difusão em 2 páginas.
Programa falhou p/carregar DLL necessário. Desinstalar este
programa, reiniciar o comput.e inst.este programa novamente.
Solução
O Rack2-Viewer pode não estar instalado normalmente.
Desinstalar e depois reinstalar o Rack2-Filer.
Erro ocorreu durante a criação do PDF.
Tente novamente.
Solução
Verifique o seguinte.
• Há espaço suficiente na pasta temporária.
• Privilégio de escrita está configurado para a pasta
temporária.
• Software de codificação não está instalado.
464| Rack2-Filer Guia do Usuário
O Raku2 ImageWriter está processando o trabalho.Por favor,
aguardar até que o trabalho seja completado e tentar novamente.
Solução
Se outro Fichário está importando arquivos, aguardar até que o
processo de importação seja completado e tentar novamente.
Se esta mensagem de erro é exibida mesmo se nenhum outro
Fichário estiver importando arquivos, o Raku2 ImageWriter pode
ser fechado irregularmente. Reiniciar o sistema. Se o erro ainda
permanecer, pode ter ocorrido uma falha na instalação do
Rack2-Filer. Reinstalar o Rack2-Filer.
3
Rack2-Filer Guia do Usuário
| 465
Capítulo 13 Mensagens
13.3 Mensagens da Janela do Rack2WorkArea
A seguinte seção descreve as mensagens principais mostradas durante a
operação da janela do Rack2-WorkArea e as relativas soluções.
As páginas especificadas não puderam ser recuperadas pq o nº de
páginas especificadas excede o nº máx.de páginas que podem ser
recuperadas de uma vez (1000 páginas).
Solução
Dividir o arquivo de forma que o número máximo de páginas
para o arquivo não seja excedido e tentar novamente.
Ou abrir diretamente o arquivo, especificar Raku2 ImageWriter
como impressora, dividir o arquivo em arquivos dentro de um
número máximo de limite de páginas, imprimir o arquivo e
importar na janela do Rack2-WorkArea.
Não pode obter o arquivo pq a operação de impressão não foi
realizada. Se a aplicação relacionada está em funcionamento, sair da
aplicação.
Solução
Tentar o seguinte.
•
Fechar qualquer aplicação em operação e tentar novamente.
•
Abrir diretamente o arquivo, especificar Raku2 ImageWriter
na função de impressão da aplicação e importar a WorkArea.
•
Ao importar arquivos PDF com restrição de impressão ou
protegidos por senha, se o botão [Cancelar] na tela de
inserção da senha é clicado, esta mensagem é exibida.
• Inserir a senha ao importar o arquivo PDF ou na caixa de
diálogo [Ajustes Rack2-Viewer], selecionar a caixa de seleção
"Quando inserir as páginas de arquivos PDF com impressão
restrita e protegida por senha, anexar os arquivos de origem
em vez de mostrar o conteúdo atual" e tentar novamente.
466| Rack2-Filer Guia do Usuário
Não pode encontrar algumas páginas do arq.de origem.O arq.pode
ter sido excluído ou movido depois que foi inserido.Deseja
continuar?
Solução
Ao enviar uma e-mail com os arquivos de origem especificados
como arquivos anexados, uma página para a qual nenhum
arquivo de origem foi encontrado pode ser detectada.
Se os arquivos de origem são informações do link, verificar se a
origem do link existe.
Para continuar o processo com alguns arquivos anexos faltando,
clicar no botão [Sim].
Impossível mover porque este fichário foi criado com uma versão
mias nova/nível superior do Rack2-Filer.
Selecione outro fichário.
Solução
O fichário foi criado com uma versão mais nova/de nível maior
3
de Rack2-Filer, e usa funções que não são suportadas pela sua
versão de Rack2-Filer. Verifique os Pacotes de Atualização
disponíveis, e atualize o programa.
Obs.: Se a mensagem aparece mesmo após a atualização do
programa, é necessário atualizar Rack2-Filer (Versão
Paga).
Impossível processar a operação porque este fichário foi criado com
uma versão mais nova/ versão superior do Rack2-Filer.
Solução
O fichário foi criado com uma versão mais nova/de nível maior
de Rack2-Filer, e usa funções que não são suportadas pela sua
versão de Rack2-Filer. Verifique os Pacotes de Atualização
disponíveis, e atualize o programa.
Obs.: Se a mensagem aparece mesmo após a atualização do
programa, é necessário atualizar Rack2-Filer (Versão
Paga).
Rack2-Filer Guia do Usuário
| 467
Capítulo 13 Mensagens
Impossível selecioanr porque este fichário foi criado com uma
versão mais nova/ versão superior do Rack2-Filer.
Selecione outro fichário.
Solução
O fichário foi criado com uma versão mais nova/de nível maior
de Rack2-Filer, e usa funções que não são suportadas pela sua
versão de Rack2-Filer.Verifique os Pacotes de Atualização
disponíveis, e atualize o programa.
Obs.: Se a mensagem aparece mesmo após a atualização do
programa, é necessário atualizar Rack2-Filer (Versão
Paga).
Não pode recortar a seção delineada pois a página é protegida com
senha ou a impressão é restrita.
Solução
As páginas de um arquivo PDF com restrição de impressão ou
protegido por senha não podem ser cortadas usando a função
de recortar do marcador ScanSnap.
Especificar páginas diferentes (só páginas importadas com
ScanSnap) e tentar novamente.
O programa não pode realizar a oper.especificada pq o nº máx.de
páginas máximo de miniaturas (miniaturas xxx) foi alcançado.
Reduzir o número de miniaturas e tentar novamente.
Solução
Excluir qualquer pilha desnecessária e tentar novamente.
Se a divisão da pilha desejada faz com que o número máximo
de pilhas seja excedido, esta operação não é possível.
Neste caso, excluir qualquer página desnecessária ou intercalar
páginas de divisão de em uma pilha de modo que o máximo não
seja excedido.
O programa não pode realizar a oper.especificada pq o nº máx.de
páginas máximo de páginas miniaturas (pág. xxx) foi alcançado.
Reduzir o número de páginas e tentar novamente.
Solução
Reduzir o número de páginas dentro do máximo e tentar
novamente.
468| Rack2-Filer Guia do Usuário
Não pode processar a operação, pois não há memória suficiente do
sistema.Sair de alguns programas desnecessários ou reiniciar o
sistema e tentar novamente.
Solução
Fechar qualquer programa desnecessário ou reiniciar o sistema
e tentar novamente.
Não pode imprimir pois as pág.faixa de impressão especif.não
existe.Verif.se as páginas especif.não estão proteg.por senha/de
impressão ou páginas em branco.
Solução
Não há páginas imprimíveis entre as páginas especificadas.
Os seguintes tipos de páginas não podem ser impressos.
• Páginas em branco (se não imprimir as páginas em branco)
• Páginas com restrição de impressão/protegidas por senha
Especificar as páginas imprimíveis e tentar novamente.
3
Não foi possível exportar as páginas porque as páginas
selecionadas não possuem páginas válidas.
Solução
Não há nenhuma página que possa ser exportada nas páginas
selecionadas.
As páginas seguintes não podem ser exportadas para um
serviço de nuvem ou dispositivo móvel.
• Página conteúdo
• Folhas divisoras
• Páginas Protegidas por Senha/Com impressão restrita
• Páginas em branco (quando [Exclua as Páginas em Branco]
for selecionado)
Selecionar uma página que pode ser exportada e tentar
novamente.
O programa encontrou um erro durante a operação.
Tente novamente.
Solução
Tente o seguinte.
• Feche quaisquer programas desnecessários, ou reinicie o
sistema, e tente novamente.
• Desinstalar, e em seguida reinstalar Rack2-Filer.
Rack2-Filer Guia do Usuário
| 469
Capítulo 13 Mensagens
A(s) folha(s) selecionada(s) est(ao) associada(s) com o arquivo de
origem. A oper.solicitada não pode ser processada em uma parte do
arquivo de origem. Para continuar, o escopo desta operação será
modificado para toda(s) a(s) folha(s) associada(s) com o arq.de
origem. Deseja continuar?
Solução
Para mover o arquivo de origem e todas as páginas
relacionadas, clicar no botão [Sim]. Para cancelar a operação,
clicar no botão [Não].
A função "Sair do Office" não pode ser usada pq a pilha selecionada
contém páginas não digitalizadas c/ScanSnap ou as pág.inseridas c/
uma versão de Rack2-Filer anterior a V4.0L10.
Solução
As páginas que podem ser usadas com as funções "Sair do
Office" são aquelas importadas no Rack2-Filer V4.0 ou mais
recentes usando ScanSnap.
Soltar as páginas que não são importadas usando ScanSnap e
tentar novamente.
Clicando
e selecionando [Mostrar Marca ScanSnap] é
visualizada a marca ScanSnap na parte inferior das páginas
digitalizadas com ScanSnap.
O fichário selecionado está sendo usado no momento.
Espere um pouco e tente novamente.
Solução
Espere um pouco e tente novamente.
Impossível mover para o fichário de fotos porque a pilha
selecionada contém uma página que é protegida por senha ou
protegida contra impressão.
Solução
Arquivos PDF com senha protegida ou restrições de impressão
não podem ser importados ao fichário de foto.
470| Rack2-Filer Guia do Usuário
As páginas alvo da pilha selecionada para a seção delineada de
recorte não existem. (As páginas não foram digitalizadas com
ScanSnap ou são protegidas com senha ou com impressão restrita.)
Solução
Verificar o seguinte.
• Se as páginas mostradas na pilha são digitalizadas com
ScanSnap.
Clicando
e selecionando [Mostrar Marca
ScanSnap] é visualizado a marca ScanSnap na parte inferior
das páginas digitalizadas com ScanSnap.
• Se a página não é importada de uma senha protegida ou um
arquivo PDF com restrição de impressão.
Não pode imprimir pois as pág.especif.da pilha selecionada salva
não existem.
Solução
3
As páginas especificadas não contêm páginas que possam ser
impressas.
As páginas que não podem ser impressas são como as
seguintes.
• Páginas em branco (se não imprimir páginas em branco)
• Páginas de arquivo PDF protegidas por senha/com restrição
de impressão
Especificar páginas que podem ser impressas e tentar
novamente.
Não pode salvar pois as pág.especif.da pilha selecionada salva não
existem.
Solução
Verificar se a pilha selecionada contém ou não qualquer página.
As pilhas que contêm apenas uma folha de divisão não podem
ser salvas.
Rack2-Filer Guia do Usuário
| 471
Capítulo 13 Mensagens
Não pode enviar e-mail pois o arq.de origem/pág.alvo da pilha
selec.não existe.
Solução
Verificar se a pilha selecionada contém ou não qualquer página.
Ou se o arquivo de origem é especificado como um anexo,
verificar se a pilha selecionada contém ou não um arquivo de
origem.
Não pode excluir as pág.selec.com os arq.de origem pq os arq.de
origem são protegidos c/senha ou com impressão restrita p/ a pilha
selecionada.
Solução
Os arquivos de origem anexos às páginas do arquivo PDF com
restrição de impressão ou protegidos por senha não podem ser
excluídos.
A pilha selecionada não contém dados de origem que podem ser
excluídos.
Não pode imprimir todas as páginas da pilha selec.são protegidas
por senha ou não é permitida a impressão.
Solução
As páginas dos arquivos PDF com restrição de impressão ou
protegidos por senha não podem ser impressos.
Não foi possível exportar as páginas porque todas as páginas da
pilha selecionada são protegidas com senha ou com restrição de
impressão.
Solução
A pilha selecionada não tem uma página que possa ser
exportada.
As páginas senha protegida/ com restrição de impressão não
podem ser exportadas a um serviço cloud ou dispositivo móvel.
Selecione uma Pilha quem possa ser exportada e tente
novamente.
Não pode env.e-mail pois todas as pág.da pilha selec.são proteg.c/
senha/de impressão.
Solução
As páginas dos arquivos PDF com restrição de impressão ou
protegidas por senha não podem ser enviadas como uma email.
472| Rack2-Filer Guia do Usuário
Não pode imprimir pois o nº de páginas da pilha seleccionada é
maior que 1000 páginas. Selecionar a pilha com menos de 1000
páginas e tentar novamente.
Solução
Reduzir o número de páginas dentro do máximo e tentar
novamente.
A pilha selecionada será importada para o fichário de fotos ou dados
de documento.
Quando a pilha for importada, a seguinte informação será excluída:
- Folhas divisoras
- Páginas em branco
- Blocos de texto chave
- Anotações (observ. adesivos, destaques, hyperlinks, selos)
Note que o estado de pré-importação pode ser restaurado
executando [Desfazer].
Solução
3
Quando fotos ou documentos são movidos de um Pasta de
Fotos para a WorkArea, as seguintes informações são
removidas. Para continuar o processo, clique no botão [OK].
• Folhas divisoras
• Páginas em branco
• Blocos de texto chave
• Anotações (observ. adesivos, destaques, hyperlinks, selos)
Quando fotos ou documents são movidos, as informações no
fichário de foto de origem são excluídas.
Impossível adcionar oorque o fichário de destino foi criado com
uma versão mais nova/ versão superior do Rack2-Filer.
Selecione outro fichário.
Solução
O fichário foi criado com uma versão mais nova/de nível maior
de Rack2-Filer, e usa funções que não são suportadas pela sua
versão de Rack2-Filer. Verifique os Pacotes de Atualização
disponíveis, e atualize o programa.
Obs.: Se a mensagem aparece mesmo após a atualização do
programa, é necessário atualizar Rack2-Filer (Versão
Paga).
Rack2-Filer Guia do Usuário
| 473
Capítulo 13 Mensagens
O programa encontrou um erro durante o salv.dos dados.
Verif.estado do disco (espaço, atributos e conectividade) e executar
novamente.
Solução
Verificar o seguinte.
• O local de armazenamento da WorkArea possui espaço de
disco suficiente no disco.
• A permissão de gravação existe para o local de
armazenamento da WorkArea.
• A conexão de rede, se a pasta LibRoot é especificada na rede.
• Se o software de criptografia é instalado.
As páginas que contêm dados de origem não podem ser importadas
para o fichário de fotos.
Solução
Exclua os dados fonte antes de importar páginas para um Pasta
de Fotos.
Se você não quiser excluir os dados fonte de uma página fonte
ou Pilha, faça uma cópia da página, exclua os dados fone, e
importe-os para um fichário de foto.
O progr.não pode inserir a(s) folha(s) entre as páginas que contêm
os arq.origem.
Solução
Inserir em uma página que não esteja entre páginas que contêm
arquivos de origem.
474| Rack2-Filer Guia do Usuário
Não pode enviar e-mail porque o número máximo de arquivos
anexos (arq.10) foi alcançado.
Solução
Existe um limite para o número de arquivos que podem ser
anexados a um e-mail.
Se os arquivos PDF são especificados como arquivos anexos,
os arquivos são criados em unidades de miniaturas. Reduzir o
número de arquivos anexos até o máximo, combinando as
miniaturas ou dividindo o processo e tentar novamente.
Se os arquivos de origem são especificados como arquivos
anexos, todos os arquivos de origem nas miniaturas
selecionadas são anexos ao e-mail. Reduzir o número de
arquivo ao máximo, separando as miniaturas e tentar
novamente.
O programa encontrou um erro durante a operação do fichário.
Isto pode ser devido às seguintes razões.
3
- A cabine não pode ser encontrada
- A rede foi cortada
- Sem capacidade de disco suficiente
- Uma pasta LibRoot somente para leitura foi especificada
Verifique a existência de gabinete de dados, o ambiente de rede, e o
estado da pasta LibRoot (existência, atributos).
Solução
Verifique o seguinte e tente novamente.
• Não há espaço livre suficiente na pasta LibRoot ou pasta
temporária
• Privilégios de gravação estão definidos para a pasta LibRoot
(um novo arquivo pode ser criado na pasta LibRoot)
• Uma conexão é estabelecida quando a pasta LibRoot está
em uma rede
• Há um Armário (pressione a tecla [F5] para atualizar a janela
Rack2-Filer)
A operação cópia seg.ou restauração está sendo realizada.
WorkArea não pode ser iniciada.
Solução
Esperar até que a operação de backup ou restauração esteja
completa e tentar novamente
Rack2-Filer Guia do Usuário
| 475
Capítulo 13 Mensagens
Os arquivos necessários não existem.
Reinstale o Rack2-Viewer.
Solução
Rack2-Viewer pode não ser instalado normalmente.
Desinstalar, e em seguida reinstalar Rack2-Filer.
O programa falhou ao importar arquivo(s).
Verificar o conteúdo do arq.e quantid.de espaço livre no disco e
tentar novamente.
Solução
Verificar o seguinte, e importar o arquivo novamente.
• O arquivo não pode ser acedido
• O arquivo não foi aberto por outras aplicações
O arquivo contém espaço livre
• O percurso do arquivo não excede o comprimento máximo
permitido (256 caracteres)
• O arquivo não está corrompido (o arquivo pode ser aberto com
a aplicação associada)
• A permissão de gravação existe para o local de
armazenamento da WorkArea
Erro do programa.
Reinicie o sistema e tente novamente.
Solução
Reinicie o sistema e tente novamente.
476| Rack2-Filer Guia do Usuário
O programa não pode mover o arq.de dados pq o nº máx.de páginas
(pág. xxx) foi alcançado. Reduzir o número de páginas e tentar
novamente.
Solução
Se as páginas das miniaturas são movidas para um fichário, o
número máximo de páginas permitidas para o fichário de destino
será excedido.
Reduzir o número de páginas a serem movidas ou excluir
alguma página desnecessária no fichário de destino e tentar
novamente.
Para xxx, o número máximo de páginas selecionado em
"Tamanho Max Fichário" no indicador [Geral] da caixa de
diálogo do Rack2-Filer [Ajustes do Fichário] é visualizado. Os
seguintes valores são exibidos no ajuste da caixa de diálogo:
Quando "250 folhas (500 páginas)" é selecionado: 500
Quando "500 folhas (1000 páginas)" é selecionado: 1000
3
Incapaz de executar porque a mesma operação já está em execução.
Espere até que os outros processos completem e tente novamente.
Solução
Depois de completado o processo, tente novamente.
Os dados estão sendo atualizados. A operação não pode ser
realizada.
Por favor, aguardar e tentar novamente mais tarde.
Solução
Por favor, aguardar e tentar novamente mais tarde.
Os dados estão sendo atualizados. A operação não pode ser
realizada. Por favor, aguardar e tentar novamente mais tarde.
Solução
Por favor, aguardar e tentar novamente mais tarde.
Rack2-Filer Guia do Usuário
| 477
Capítulo 13 Mensagens
A página a ser adicionada foi criada com uma versão anterior do
Rack2-Filer, deste modo, o fichário será atualizado e todas as
funções podem não estar disponíveis. Deseja continuar?
Solução
Quando adicionar páginas importadas com uma versão mais
recente do Rack2-Filer na versão atual do Rack2-Filer copiando
e/ou transferindo, o fichário da versão atual onde as páginas são
adicionadas é também atualizado na versão atual. Por isso,
todas as funções podem não estar disponíveis. Para continuar a
operação, usando a versão atual do Rack2-Filer, clicar no botão
[OK].
O arq.especificado é atualmente não suportado.
Solução
O formato do arquivo não é suportado ou a função de impressão
não existe na relativa aplicação.
Para o Rack2-Filer, os formatos de imagem suportados são:
BMP:
PCX:
JPG, JPEG:
TIF, TIFF:
Windows e mapa de bit OS/2
Formato Zsoft (página única)
Formato JPEG
Formato TIFF (Incluindo páginas múltiplas. Excluindo o formato de compactação ZIP.)
WMF:
Metarquivo Windows
PSD:
Formato Photoshop 3.0
PNG:
Formato Portable Network Graphics
TGA:
Formato Truevision TARGA
PCD:
Formato Photo CD
FPX:
Formato FlashPix
PDF:
Os arquivos PDF exportados do
Rack2- Filer ou importados usando
Scan- Snap (Outros arquivos PDF
associados com as aplicações com
as funções de impressão também
são suportadas)
Especificar o arquivo em explorar e verificar se o menu de
impressão é visualizado.
Se o menu de impressão não é visualizado, o arquivo pode ser
importado pela abertura do arquivo com a aplicação associada e
ajustando "Raku2 ImageWriter" como uma impressora.
478| Rack2-Filer Guia do Usuário
Erro ocorreu durante a criação do PDF.
Tente novamente.
Solução
Verifique o seguinte:
• Há espaço suficiente na pasta temporária.
• Privilégio de escrita está configurado para a pasta
temporária.
• Software de codificação não está instalado.
Não pode aceder à pasta WorkArea. Verificar o estado da pasta
especificada. Para verif.a pasta WorkArea, selectionar [Ajustes] no
menu [Editar] para mostrar a cx diálogo [Ajustes Rack2-Viewer] e
depois selecionar a etiqueta [WorkArea].
Solução
Verificar o seguinte:
• A pasta da Area de Trabalho existe
• Um novo arquivo pode ser criado na pasta
Rack2-Filer Guia do Usuário
3
| 479
Capítulo 13 Mensagens
480| Rack2-Filer Guia do Usuário
Divisor
A
abertura
....... 409
janela Rack2-Viewer ................. 63
abertura da janela restauração .... 417
janela cópia de segurança
acionamento
..................................... 82
exclusão .................................. 85
janela Rack2-Filer ..................... 62
criação
Rack2-Filer Backup &
Restore Tool .............. 408
.......................... 87
adição de folhas de divisão ......... 235
reorganização
adição de um adesivo
em um página ......................... 187
adição de um destaque
na página ............................... 190
adição de uma imagem
em uma lombada do fichário ... 106
adição de uma imagem importada de
ScanSnap em uma lombada do
fichário ................................... 108
ajuste de uma cadeia
de pesquisa ............................ 215
ajuste do hyperlink
Álbum de foto .............................. 355
alocando duas páginas em uma
página .................................... 268
ambiente
................................. 42
scanner ................................... 43
software ................................... 43
ambiente hardware ....................... 42
hardware
ambiente operacional .................... 42
ambiente scanner ......................... 43
ambiente software ......................... 43
ampliação da área
selecionada ............................ 184
anotação ......................................... 9
armário
.................................... 88
exclusão .................................. 92
criação
mudando o modo
de visualização
............ 95
renomeação ............................. 90
reorganização .......................... 94
arquivo de origem
................................ 292
importação ............................. 164
modificação ........................... 290
arquivo PDF ................................ 300
exclusão
em uma página ....................... 193
ajustes para destacar ou não os
resultados da pesquisa ........... 221
Rack2-Filer Guia do Usuário
| 481
B
biblioteca
renomeação
............................. 83
criação
C
.................................... 88
biblioteca ................................. 82
fichário .................................... 99
Fichário cartão ....................... 101
folha de cartão ....................... 294
criação Fichário de cartão ........... 101
armário
campo intervalos de páginas ......... 31
características ............................... 24
cartão
................................. 298
cópia ..................................... 297
envio como e-mail .................. 302
exclusão ................................ 299
impressão .............................. 301
recorte ................................... 296
colagem
salvamento como
arquivo PDF
.................................. 120
folhas .................................... 256
páginas ................................. 276
corte de folhas ............................ 250
fichário
criação folha
.................................... 294
Criando (fichário de foto) ............. 363
cartão
Criando um fichário de foto ......... 363
............... 300
salvamento como
arquivo TIFF
D
............... 300
cartões como e-mail .................... 302
desinstalação
classificação
digitando o Texto na Caixa de Diálogo
................................... 125
colagem das folhas ..................... 261
fichário
colagem dos cartões ................... 298
configuração ajustes
Rack2-Filer
.............................. 55
[Bloco Texto Chave] ............... 215
documentos digitalização
.. 158
ScanSnap .............................. 161
Scanner de imagem fi Series
visualizador ............................ 303
E
confirmação
............. 127
nome da pasta de fichário ....... 127
localização do fichário
o número de folhas
no fichário .................. 127
................ 127
último acesso ......................... 127
versão do fichário ................... 127
tamanho do arquivo
cópia
cartões
.................................. 297
482 | Rack2-Filer Guia do Usuário
edição da lista de conteúdo ......... 200
especificação folhas múltiplas ..... 262
estado da página alocada ........... 270
estrutura janela
.................... 29
janela Rack2-Viewer ................. 31
janela Rack2-WorkArea ............ 36
janela Rack2-Filer
Evernote ..................................... 319
evidenciando os resultados
da pesquisa ............................ 219
evidenciar resultados
da pesquisa ............................ 221
Excel ........................................... 285
exclusão
.................................... 92
biblioteca. ................................ 85
fichário ................................... 113
exclusão cartões ......................... 299
armário
exclusão de um arquivo
de origem ............................... 292
.............. 104
pesquisa ........................ 133, 143
reorganização ........................ 119
fixação de um selo na página ...... 197
mudança dos ajustes
folha ................................................ 9
................................. 261
cópia ..................................... 256
exclusão ................................ 245
reorganização ........................ 242
colagem
G
girando a página em 90 Graus .... 174
girando uma página de cima
exclusão folhas ........................... 245
para baixo .............................. 173
execução cópia de segurança ..... 415
Google Docs ............................... 322
exportação fichário ...................... 129
I
F
.............................. 57
fechamento
..................... 62
janela Rack2-Viewer ................. 63
janela Rack2-WorkArea ............ 66
janela Rack2-Filer
Rack2-Filer Backup &
Restore Tool .............. 408
fich .............................................. 363
fichário
..................................... 120
criação ..................................... 99
exclusão ................................ 113
exportação ............................. 129
importação ............................. 131
movimento ............................. 115
cópia
................. 164
fichário .................................. 131
impressão cartões ....................... 301
arquivos de origem
fazer upgrade
Rack2-Filer
importação
impressão de uma página ........... 222
inserção de arquivos usando Rack2
Folder Monitor Software ......... 394
instalação
Rack2-Filer
.............................. 50
inversão da parte superior do
cartão para baixo ................... 295
iPad/iPhone/iPod Touch .............. 336
J
janela ............................................ 27
Rack2-Filer Guia do Usuário
| 483
janela Rack2-Filer ...................27, 29
............................ 62
estrutura janela ........................ 29
fechamento .............................. 62
mensagens ............................ 442
janela Rack2-Viewer ...............27, 31
acionamento
................................... 63
estrutura janela ........................ 31
fechamento .............................. 63
mensagens ............................ 450
janela Rack2-WorkArea ..........27, 36
abertura
............................ 64
estrutura janela ........................ 36
fechamento .............................. 66
mensagens ............................ 466
janelas Rack2-Filer ....................... 27
acionamento
das folhas .............................. 240
modificação do
arquivo de origem .................. 290
modificando
....................... 104
armário .................................... 95
ajustes fichário
estilo de segundo plano de
um armário .................. 97
................ 178
pastas LibRoot ......................... 78
região visualização página ...... 183
modo de difusão de 2 páginas .... 178
modo janela página
modo janela
............................... 178
modo largura página ................... 179
mudança
movimento
.................................... 154
fichário .................................. 115
dados
L
mudança do modo de visualização
lançamento
janela Rack2-WorkArea
............ 64
LibRoot
....................................... 78
reorganizando .......................... 81
restaurando os dados ............. 419
Link Cloud ................................... 319
ajuste
Link de celular ............................. 336
M
mensagens
.............. 442
janela do Rack2-Viewer .......... 450
janela Rack2-WorkArea .......... 466
janela do Rack2-Filer
modificação da ordem
484 | Rack2-Filer Guia do Usuário
do armário ................................ 95
O
opções Rack2-Filer ..................... 147
organização dos fichários na
ordem do último acesso ......... 125
P
página ............................................. 9
................ 190
adição de um adesivo ............. 187
ajustes do hyperlink ................ 193
colagem ................................. 278
cópia ..................................... 276
adição de destaque
.................. 197
impressão .............................. 222
mudança região visualização .. 183
pesquisa ................................ 217
vazio ...................................... 279
passagem contínua ..................... 172
fixação de um selo
folhas
.................................... 230
Salvando Todas as Páginas no Fichário
como um Novo Arquivo .......... 227
ScanSnap ..................................... 43
uma a uma ............................. 171
...................................... 68
S1300 ...................................... 68
S1500 ...................................... 68
sobreposição do fichário ............. 226
pesquisa de um fichário .............. 133
SugarSync .................................. 331
passando as páginas
S1100
pesquisa de uma página .....143, 217
PowerPoint .................................. 285
R
T
troubleshooting ........................... 407
Rack2 Mobile Link ....................... 337
U
Rack2-Filer Backup & Restore Tool
.......................... 408
fechamento ............................ 408
acionamento
renomeação
.................................... 90
biblioteca ................................. 83
reorganização armários ................. 94
armário
reorganização bibliotecas .............. 87
resolução de problemas ......407, 429
S
Salesforce Chatter ...................... 326
salvando
.................................. 300
folhas como um novo arquivo .. 230
cartões
todas as páginas no
fichário como um
novo arquivo .............. 227
salvando como um novo arquivo
uma a uma
passagem das páginas
........... 171
V
verificação da Informação relativa ao
fichário ................................... 127
verificação página arquivo
não lida .................................. 186
visualização da janela
ajustes logfile ......................... 426
visualização do fichário
restaurado .............................. 424
visualização miniaturas ............... 238
W
Word ........................................... 285
Rack2-Filer Guia do Usuário
| 485
486 | Rack2-Filer Guia do Usuário
Rack2-Filer
Guia do Usuário
P2WW-2613-01PTZ0
Emitido data Setembro de 2011
Emitido por: PFU LIMITED
• O conteúdo deste manual pode ser revisado sem aviso prévio.
• O PFU LIMITED declina qualquer responsabilidade por danos a copyright ou outros direitos de terceiros que
venham a surgir do uso de qualquer informação neste manual.
• Nenhuma parte deste manual pode ser reproduzida de qualquer forma sem a permissão prévia por escrito do
PFU LIMITED.

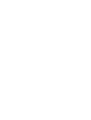
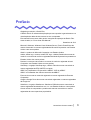
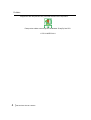
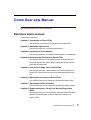
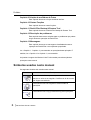
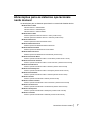
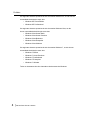
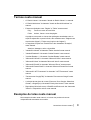
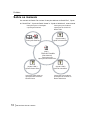
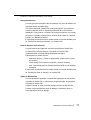
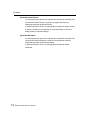

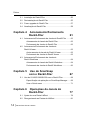
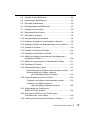
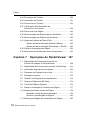
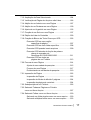
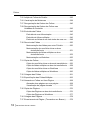
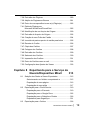
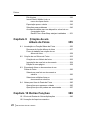
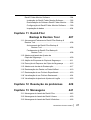
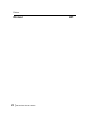

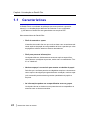
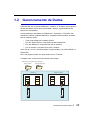
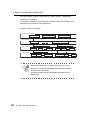
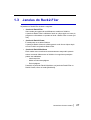
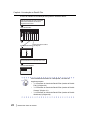
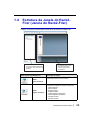
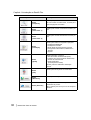
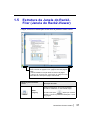
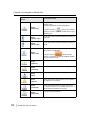
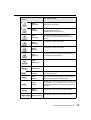
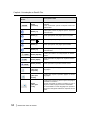
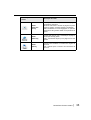
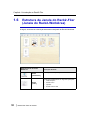
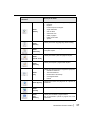
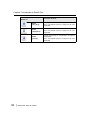
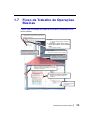
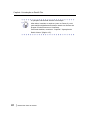
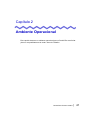
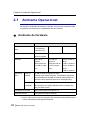
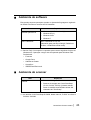

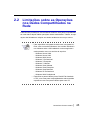
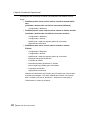
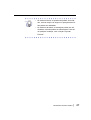
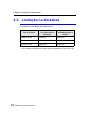
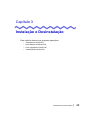
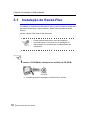
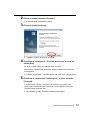
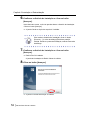
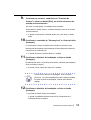
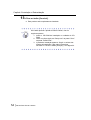
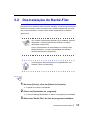
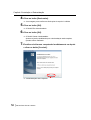
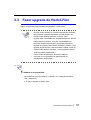
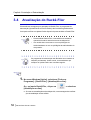
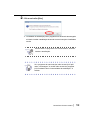
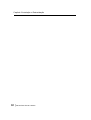

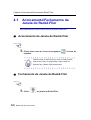

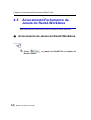
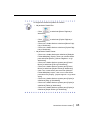
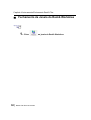
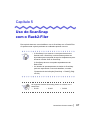

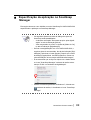
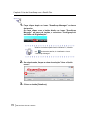
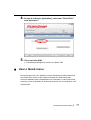
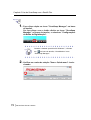
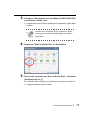
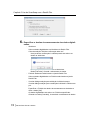
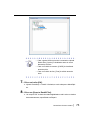
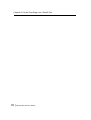
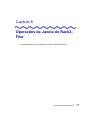
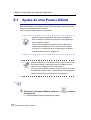
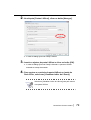
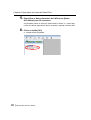

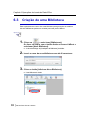
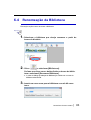
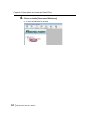
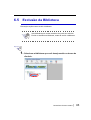
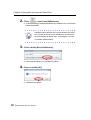
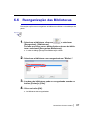
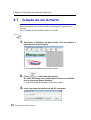
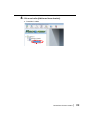

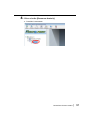
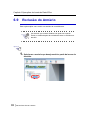
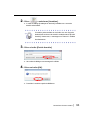
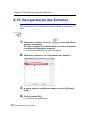
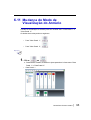
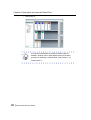

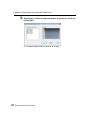
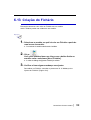
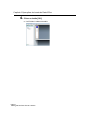

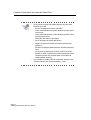
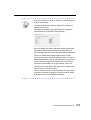

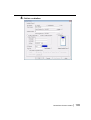
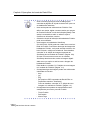
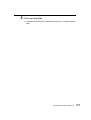
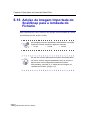

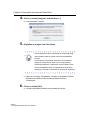
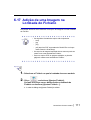
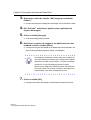
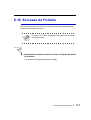
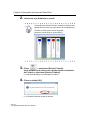

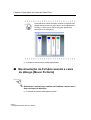
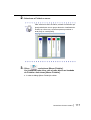
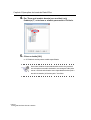
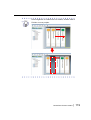
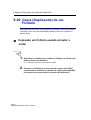
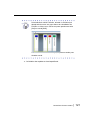
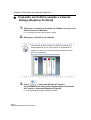
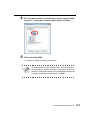
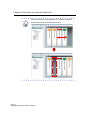



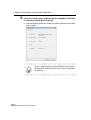
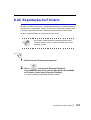
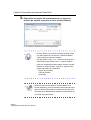

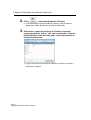
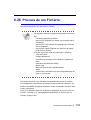
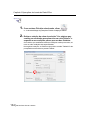
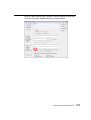
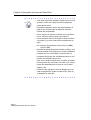
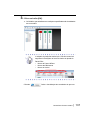

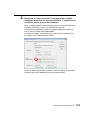
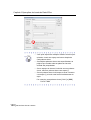
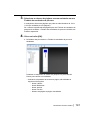
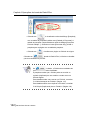

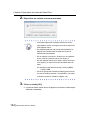
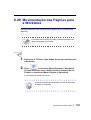
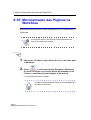
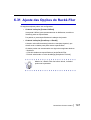
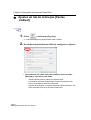
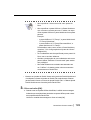
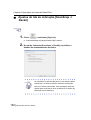
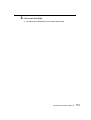

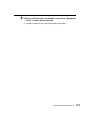

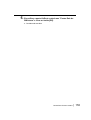
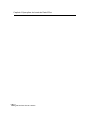
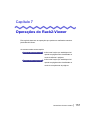

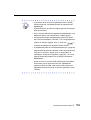
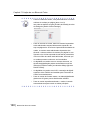
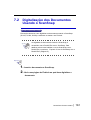
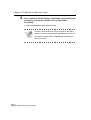
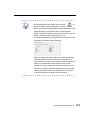
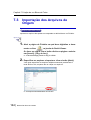
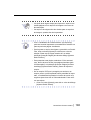
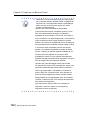
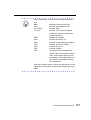
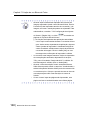
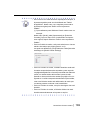
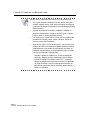
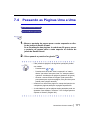
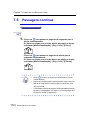

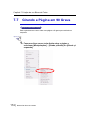
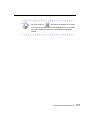
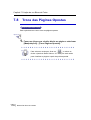
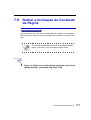

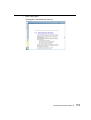
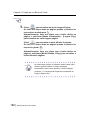
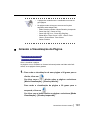
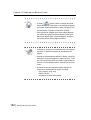
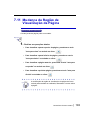
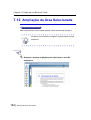
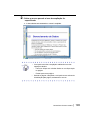
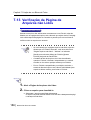
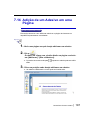
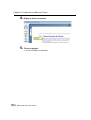
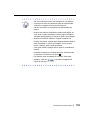
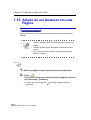
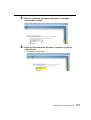
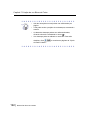
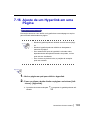
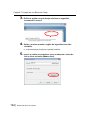
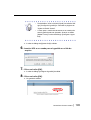
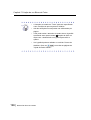
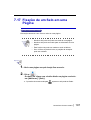
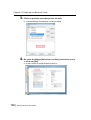
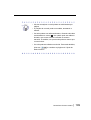
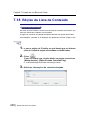
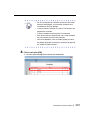
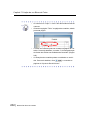
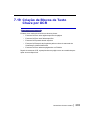
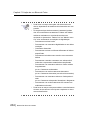
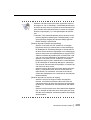
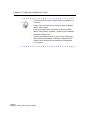
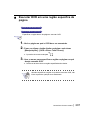
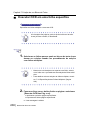
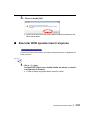
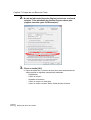
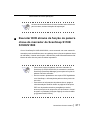
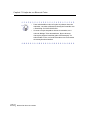
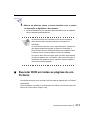

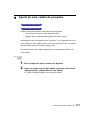
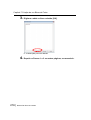
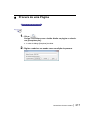
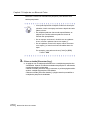
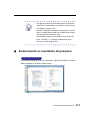
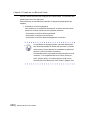
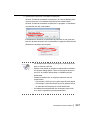

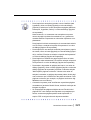
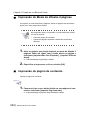
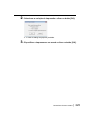


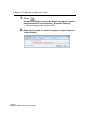
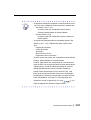
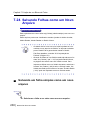
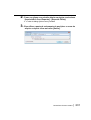
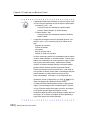
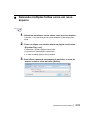
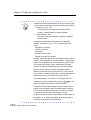
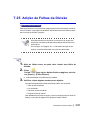
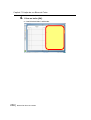
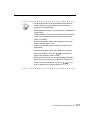
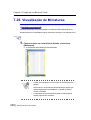
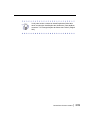
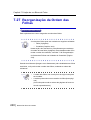
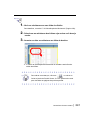
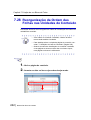
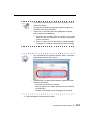
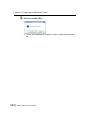
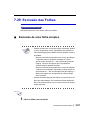
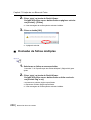
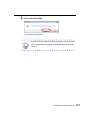
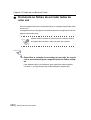
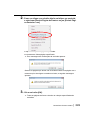
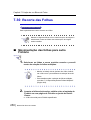
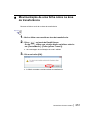
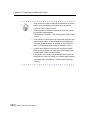
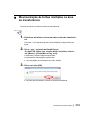
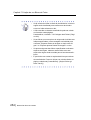
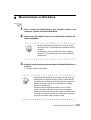

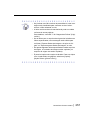
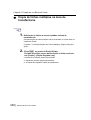
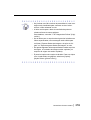
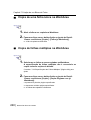
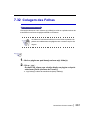
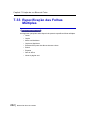
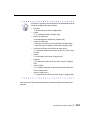
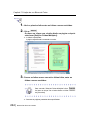
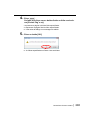
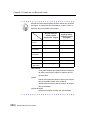
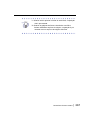
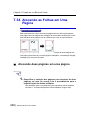
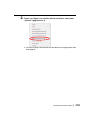
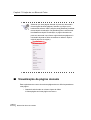
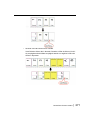
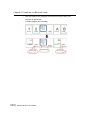
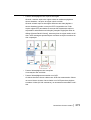
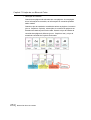
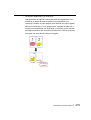
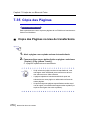
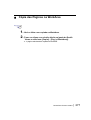
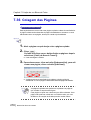
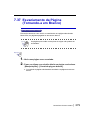
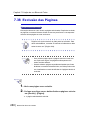
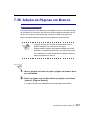
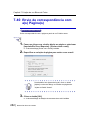
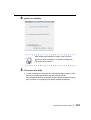
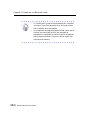

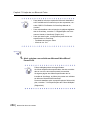
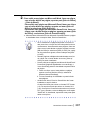
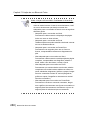
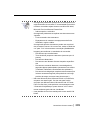

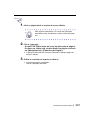

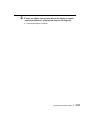


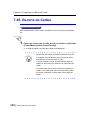
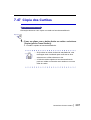
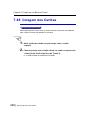
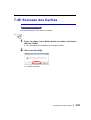
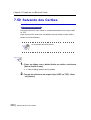
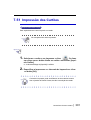
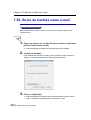
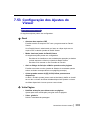
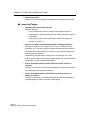
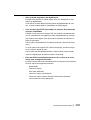
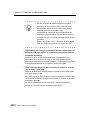
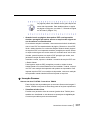
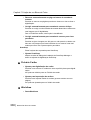
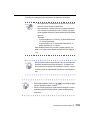
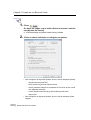
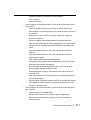
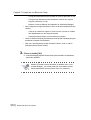
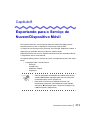
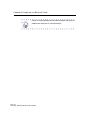
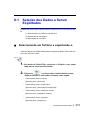
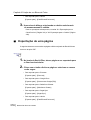
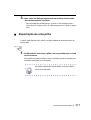
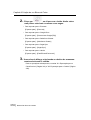
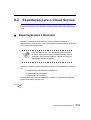
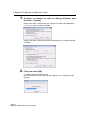
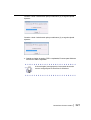
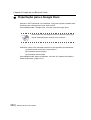
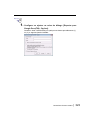
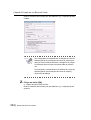
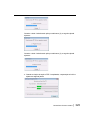
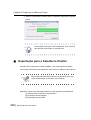
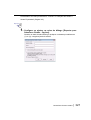
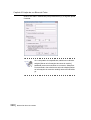
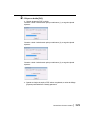
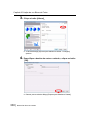
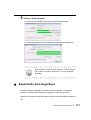
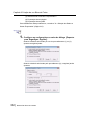
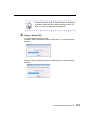
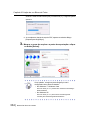
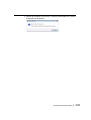

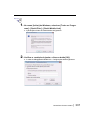
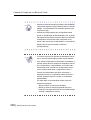
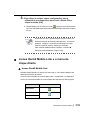
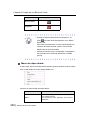
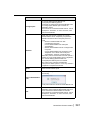
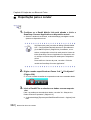
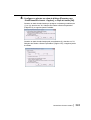
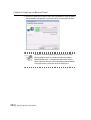
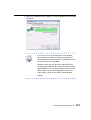
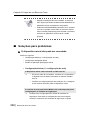
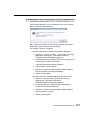
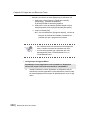
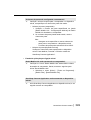
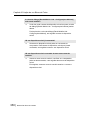
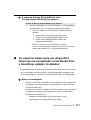
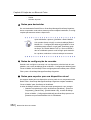
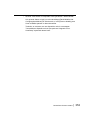
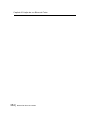


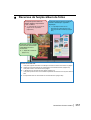
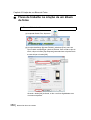
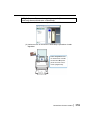
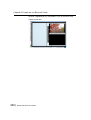
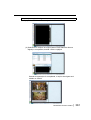
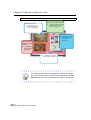
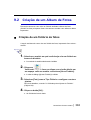
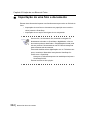
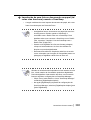
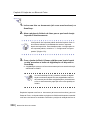
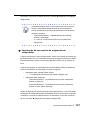
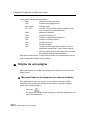
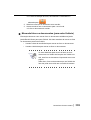
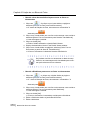
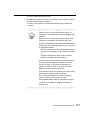
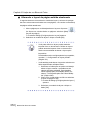
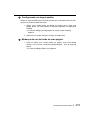
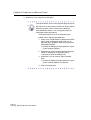
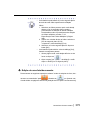
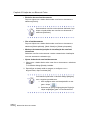
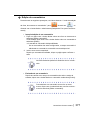
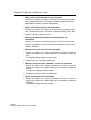
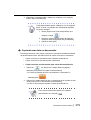
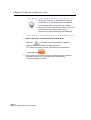
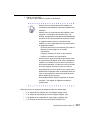
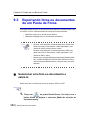
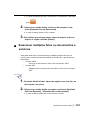
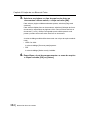

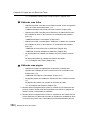
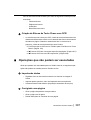

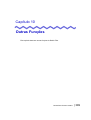
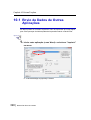
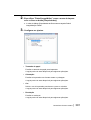
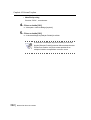
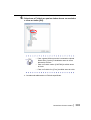

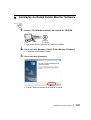
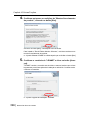
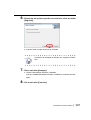
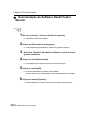
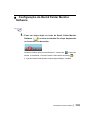
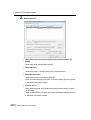
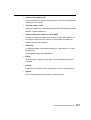
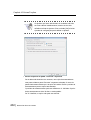
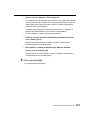
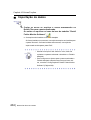
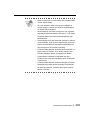
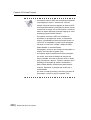
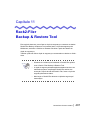
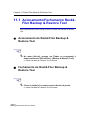

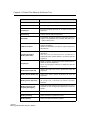

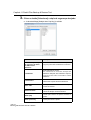
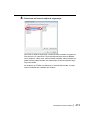
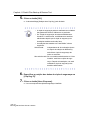
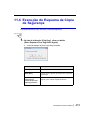
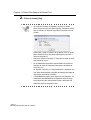
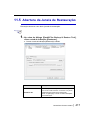
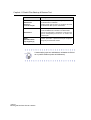


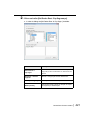
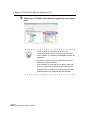
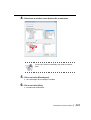

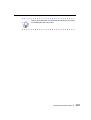

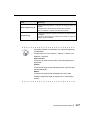
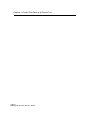
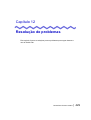
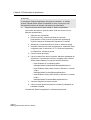
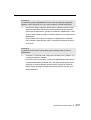
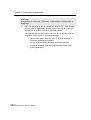
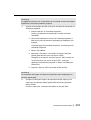
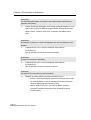
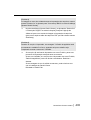
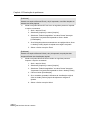
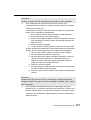
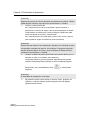
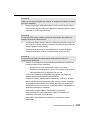
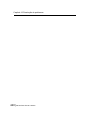
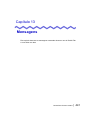

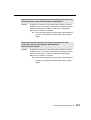
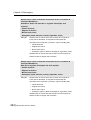
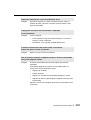
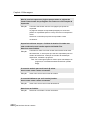
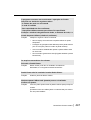
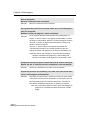
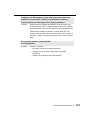

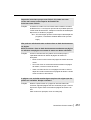
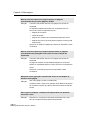
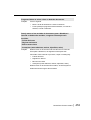
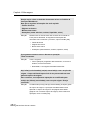
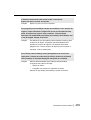
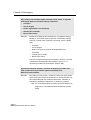
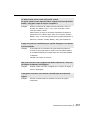
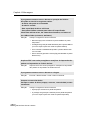
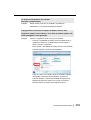
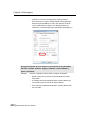
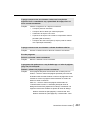
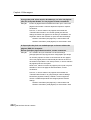
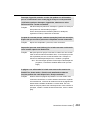
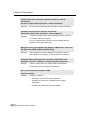
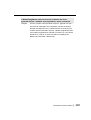

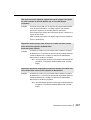
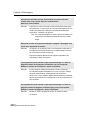
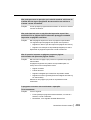
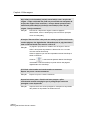
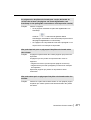
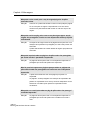
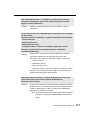
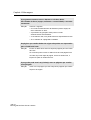
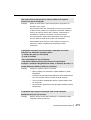
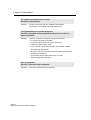
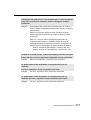
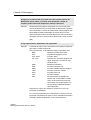
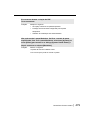
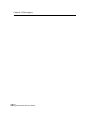
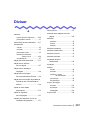
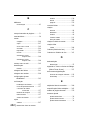
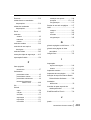
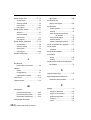
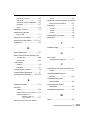
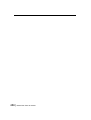
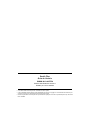

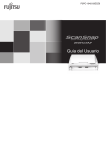
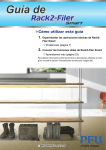


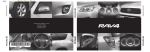


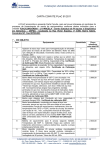

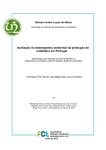
![3. Clique no botão [OK]](http://vs1.manualzilla.com/store/data/006085780_1-1e963248ed17cdf0be3b5a5218e98297-150x150.png)