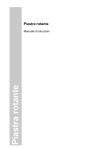Download 2. Fare clic su - PFU
Transcript
Rack2-Filer
Guida dell’operatore
Nuovo!
Esportazione in un servizio Cloud/su un dispositivo
mobile (pagina 321)
Supporto aggiunto per Cloud/Mobile Link!
Nuovo!
Creare un album di foto (pagina 361)
Funzione album fotografico aggiunta!
Nessuna parte di un file "Rack2 raccoglitore con insieme
Viewer (*.exe)" creato con la funzione di esportazione di
Rack2-Filer può essere riprodotto (a meno di uso
professionale) o distribuito in nessun modo tramite la rete,
senza autorizzazione.
Prefazione
Grazie per aver acquistato Rack2-Filer.
Rack2-Filer è un’applicazione che consente di gestire e visualizzare i dati dei
documenti sul computer.
Questo manuale fornisce una panoramica e le istruzioni sul funzionamento di
Rack2-Filer. Per prima cosa, leggere "Come utilizzare questo manuale".
Settembre, 2011
Microsoft, Windows, Windows Vista, Windows Server, Excel e PowerPoint sono
marchi di fabbrica o marchi di fabbrica registrati di Microsoft Corporation negli
Stati Uniti e in altri Paesi.
Word è un prodotto di Microsoft Corporation negli Stati Uniti.
Adobe, il logo Adobe , Acrobat, il logo Adobe PDF, e Adobe Reader sono
marchi registrati o marchi o denominazioni commerciali della Adobe Systems
Incorporated negli Stati Uniti e/o altre nazioni.
Pentium è un marchio o marchio registrato della Intel Corporation negli Stati
Uniti e in altri paesi.
ScanSnap, il logo di ScanSnap, e Rack2-Filer sono marchi di fabbrica o marchi
di fabbrica registrati di PFU LIMITED in Giappone.
ABBYYTM FineReaderTM Engine ©2011 ABBYY. OCR by ABBYY
ABBYY e FineReader sono marchi di fabbrica di ABBYY.
Evernote è un marchio registrato o un marchio di Evernote Corporation.
Google e Google Docs sono marchi registrati o marchi di Google Inc.
Salesforce, il logo di Salesforce e Salesforce CRM sono marchi di fabbrica o
marchi di fabbrica registrati di salesforce.com, inc. negli Stati Uniti e in altri
Paesi.
I nomi di altre compagnie e di altri prodotti sono marchi di fabbrica o marchi di
fabbrica registrati delle rispettive compagnie.
Rack2-Filer Guida dell’operatore
|
3
Prefazione
Schermata riprodotta con l’autorizzazione di Microsoft Corporation.
Questo prodotto utilizza la tecnologia di visualizzazione "EasyFlip" di PFU.
© PFU LIMITED 2011
4 | Rack2-Filer Guida dell’operatore
Come utilizzare questo manuale
Il presente manuale spiega come utilizzare Rack2-Filer.
Struttura del manuale
La struttura è la seguente:
Capitolo 1 Introduzione a Rack2-Filer
Vengono descritte panoramica e finestre di Rack2-Filer.
Capitolo 2 Ambiente di funzionamento
3
Il capitolo descrive l’ambiente di funzionamento.
Capitolo 3 Installazione e disinstallazione
Il capitolo descrive installazione, disinstallazione, e aggiornamenti.
Capitolo 4 Avviare/Chiudere Rack2-Filer
Il capitolo descrive le procedure per avviare e chiudere le finestre
di Rack2-Filer (finestra di Rack2-Filer/finestra di Rack2-Viewer/
finestra di Rack2-WorkArea).
Capitolo 5 Usare ScanSnap con Rack2-Filer
Il capitolo descrive come è possibile utilizzare ScanSnap con
Rack2-Filer. Le seguenti operazioni devono essere eseguite una
sola volta.
Capitolo 6 Funzionamento della finestra di Rack2-Filer
Il capitolo descrive il funzionamento della finestra di Rack2-Filer.
Capitolo 7 Funzionamento della finestra di Rack2-Viewer
Il capitolo descrive il funzionamento della finestra di Rack2-Viewer.
Capitolo 8 Esportazione in un servizio Cloud/su un dispositivo
mobile
Questo capitolo descrive come esportare dati Rack2-Filer su cloud
storage o dispositivo mobile come file PDF.
Rack2-Filer Guida dell’operatore
|
5
Prefazione
Capitolo 9 Creare un album di foto
Il capitolo mostra la funzione album fotografico.
Capitolo 10 Altre funzioni
Il capitolo descrive le altre funzioni.
Capitolo 11 Rack2-Filer Backup & Restore Tool
Il capitolo descrive Rack2-Filer Backup & Restore Tool.
Capitolo 12 Risoluzione dei problemi
Il capitolo descrive le soluzioni ai problemi che si potrebbero
verificare durante l’uso di Rack2-Filer.
Capitolo 13 Messaggi
Il capitolo descrive i messaggi visualizzati durante l’uso di Rack2Filer e le risposte appropriate.
Leggere i Capitolo 1 - Capitolo 11 per comprendere il funzionamento
dell’applicazione. Inoltre, se necessario, leggere il Capitolo 12 e il Capitolo 13.
Windows e le immagini da Windows Vista® vengono utilizzate, nel presente
manuale, solo per la descrizione delle operazioni.
Simboli utilizzati nel presente manuale
Nel presente manuale vengono utilizzati i seguenti simboli.
Simboli
Attenzione!
Descrizione
Indica quei punti che richiedono particolare attenzione o
richiedono di essere seguiti. Leggere con attenzione il
testo che segue i simboli.
Suggerimento!
Indica i suggerimenti relativi alle operazioni.
Indica come eseguire le operazioni.
6 | Rack2-Filer Guida dell’operatore
Abbreviazioni per i sistemi operativi menzionati
in questo manuale
Di seguito sono elencate le abbreviazioni utilizzate per i sistemi operativi
menzionati in questo manuale:
Windows Server 2008
Windows ServerTM 2008 Standard
Windows ServerTM 2008 Enterprise
Windows ServerTM 2008 Foundation
Windows Server 2003
Sistema operativo Windows ServerTM 2003 (versioni a 32-bit)
Sistema operativo Windows ServerTM 2003 R2 (versioni a 32-bit)
Windows 2000 Server
Sistema operativo Windows® 2000 Server
3
Windows 2000 Professional
Sistema operativo Windows® 2000 Professional
Windows XP Home Edition
Sistema operativo Windows® XP Home Edition
Windows XP Professional
Sistema operativo Windows® XP Professional (versioni a 32-bit)
Windows Vista Home Basic
Sistema operativo Windows Vista® Home Basic (versioni a 32-bit e 64-bit)
Windows Vista Home Premium
Sistema operativo Windows Vista® Home Premium (versioni a 32-bit e 64-bit)
Windows Vista Business
Sistema operativo Windows Vista® Business (versioni a 32-bit e 64-bit)
Windows Vista Enterprise
Sistema operativo Windows Vista® Enterprise (versioni a 32-bit e 64-bit)
Windows Vista Ultimate
Sistema operativo Windows Vista® Ultimate (versioni a 32-bit e 64-bit)
Windows 7 Starter
Sistema operativo Windows® 7 Starter (versione 32-bit)
Windows 7 Home Premium
Sistema operativo Windows® 7 Home Premium (versioni a 32-bit e 64-bit)
Windows 7 Professional
Sistema operativo Windows® 7 Professional (versioni a 32-bit e 64-bit)
Windows 7 Enterprise
Sistema operativo Windows® 7 Enterprise (versioni a 32-bit e 64-bit)
Rack2-Filer Guida dell’operatore
|
7
Prefazione
Windows 7 Ultimate
Sistema operativo Windows® 7 Ultimate (versioni a 32-bit e 64-bit)
I seguenti sistemi operativi sono chiamati Windows XP se non è necessario fare
nessuna distinzione tra di loro.
•
Windows XP Home Edition
•
Windows XP Professional
I seguenti sistemi operativi sono chiamati Windows Vista® se non è necessario
fare nessuna distinzione tra di loro.
•
Windows Vista Home Basic
•
Windows Vista Home Premium
•
Windows Vista Business
•
Windows Vista Enterprise
•
Windows Vista Ultimate
I seguenti sistemi operativi sono denominati Windows 7 se non è necessario
fare distinzioni tra loro.
•
Windows 7 Starter
•
Windows 7 Home Premium
•
Windows 7 Professional
•
Windows 7 Enterprise
•
Windows 7 Ultimate
Tutti i sistemi citati in precedenza sono chiamati Windows.
8 | Rack2-Filer Guida dell’operatore
Termini utilizzati nel presente manuale
• Nel presente manuale, "Rack2-Viewer" è chiamato "Finestra di Rack2Viewer".
• Nel presente manuale, "Rack2-WorkArea" è chiamato "Finestra di
Rack2-WorkArea".
• Nel presente manuale esiste una distinzione tra "Pagina" e "Foglio".
Pagina: un foglio fronte e retro.
Foglio: fronte e retro di una pagina.
Le pagine nella quali compaiono nella parte inferiore le icone
dell’applicazione associate ai file, sono indicate come "Pagine con file
origine" ("Fogli con file origine").
• Nel presente manuale, le seguenti funzioni di "Rack2-Filer" sono
chiamate "Annotazione".
3
promemoria, evidenzia, timbro e iperlink
• Adobe® Acrobat®" viene chiamato, nel presente manuale, "Adobe
Acrobat".
• "Adobe® Reader®" viene chiamato, nel presente manuale, "Adobe
Reader".
• "Microsoft® Office®" viene chiamato, nel presente manuale, "Microsoft
Office".
• "Microsoft® Word" viene chiamato, nel presente manuale, "Microsoft
Word".
• "Microsoft® Excel®" viene chiamato, nel presente manuale, "Microsoft
Excel".
• "Microsoft® PowerPoint®" viene chiamato, nel presente manuale,
"Microsoft PowerPoint".
• "Microsoft® .NET Framework" viene chiamato, nel presente manuale,
".NET Framework".
• "Google DocumentiTM" viene chiamato, nel presente manuale, "Google
Documenti".
• L'insieme di servizi cloud (Evernote, Google Documenti, Salesforce
Chatter, e SugarSync) è denominato "Servizio cloud" in questo
manuale.
• I dispositivi mobili come iPad/iPhone/iPod touch sono denominati
"Cellulare" e "Dispositivo mobile" in questo manuale.
Rack2-Filer Guida dell’operatore
|
9
Prefazione
Schermate di esempio in questo manuale
Nelle schermate di esempio presenti in questo manuale, le icone di prodotti di
altre società sono mostrate come mosaico.
Riguardo a questo manuale
I manuali di Rack2-Filer comprendono "Guida rapida a Rack2-Filer", "Guida a
Rack2-Filer", "Guida a Rack2-Viewer" e "Guida a WorkArea", oltre al presente
manuale.
Istruzioni per l’installazione
e operazioni di base
Istruzioni per le operazioni
di tutte le finestre di Rack2-Filer
(Guida HTML)
(Raccoglitore) (PDF)
Guida a
Rack2-Filer
Avvio rapido
(PDF)
Guida dell’operatore
(questo manuale)
Istruzioni per le
operazioni con Rack2-Filer
(Guida HTML)
(Guida HTML)
Guida a
Rack2-Viewer
Guida a
WorkArea
Istruzioni per le operazioni di
tutte le finestre di Rack2-Viewer
10 | Rack2-Filer Guida dell’operatore
Istruzioni per le operazioni di
tutte le finestre di Rack2-WorkArea
Scegliere i manuali necessari come segue:
Avvio rapid
Leggere questa guida per conoscere le informazioni in merito
all’installazione e alle operazioni di base con il foglio di lavoro di Rack2Filer.
Un file di guida "Guida rapida a Rack2-Filer" viene fornito nei formati per
il raccoglitore e per il fle PDFe si trovano in \Rack2-Filer\Docs\ITA del
CD-ROM di configurazione. L'utente può leggere la "Guida rapida a
Rack2-Filer" nel formato per raccoglitore avviando Rack2-Filer e
facendo doppio clic su "Default Cabinet" in "Default Libreria".
È necessario Adobe Acrobat o Adobe Reader per leggere la "Rack2Filer Avvio rapid" in formato PDF.
Guida dell’operatore (questo manuale)
Leggere questo manuale per conoscere le operazioni su Rack2-Filer.
"Rack2-Filer Guida dell’operatore" è fornita nel formato PDF.
È possibile leggere "Rack2-Filer Guida dell’operatore" nel formato PDF
seguendo le procedure descritte di seguito.
• Selezionare [Fare clic per iniziare] - [Tutti i programmi] - [Rack2Filer] - [Guida dell’operatore].
• Eseguire Rack2-Filer, e selezionare [?] - [Guida dell'operatore].
• Aprire il file "UsersGuide.pdf" nel percorso \Rack2-Filer\Docs\ITA
del CD-ROM di configurazione.
È necessario Adobe Acrobat o Adobe Reader per leggere la "Rack2Filer Guida dell’operatore" in formato PDF.
Guida a Rack2-Filer
Leggere questa Guida per conoscere le operazioni che è possibile
eseguire con Rack2-Filer nella finestra di Rack2-Filer e quando si hanno
delle domande in merito alle operazioni della finestra di Rack2-Filer.
La Guida viene aperta quando viene fatto clic sul pulsante [?] nella
finestra di Rack2-Filer. Inoltre, viene visualizzata una spiegazione della
finestra di dialogo quando si fa clic sul pulsante [?] nella finestra di
dialogo.
Rack2-Filer Guida dell’operatore
| 11
3
Prefazione
Guida a Rack2-Viewer
Leggere questa Guida per conoscere le operazioni che è possibile
eseguire con Rack2-Filer nella finestra di Rack2-Viewer e quando si
hanno delle domande in merito alle operazioni della finestra di Rack2Viewer.
La Guida viene aperta quando viene fatto clic sul pulsante [?] nella
finestra di Rack2-Viewer.
Inoltre, viene visualizzata una spiegazione della finestra di dialogo
quando si fa clic sul pulsante [?] nella finestra di dialogo.
Guida a WorkArea
Leggere questa Guida per conoscere le operazioni che è possibile
eseguire con Rack2-Filer nella finestra di Rack2-WorkArea e quando si
hanno delle domande in merito alle operazioni della finestra di Rack2WorkArea.
La Guida viene aperta quando viene fatto clic sul pulsante [?] nella
finestra di Rack2-WorkArea.
12 | Rack2-Filer Guida dell’operatore
Contenuti
Capitolo 1
Introduzione a Rack2-Filer
23
1.1 Funzioni . . . . . . . . . . . . . . . . . . . . . . . . . . . . . . . . . . . . . . 24
1.2 Gestione dati . . . . . . . . . . . . . . . . . . . . . . . . . . . . . . . . . . . 25
1.3 Finestre di Rack2-Filer . . . . . . . . . . . . . . . . . . . . . . . . . . . 27
1.4 Struttura finestra di Rack2-Filer
(finestra di Rack2-Filer) . . . . . . . . . . . . . . . . . . . . . . . . . . . 29
1.5 Struttura finestra di Rack2-Filer
(finestra di Rack2-Viewer) . . . . . . . . . . . . . . . . . . . . . . . . 31
1.6 Struttura finestra di Rack2-Filer
(finestra di Rack2-WorkArea ) . . . . . . . . . . . . . . . . . . . . . 36
1.7 Flusso di lavoro di base . . . . . . . . . . . . . . . . . . . . . . . . . . 38
Capitolo 2
Ambiente di funzionamento
41
2.1 Ambiente di funzionamento . . . . . . . . . . . . . . . . . . . . . . . . 42
Ambiente hardware . . . . . . . . . . . . . . . . . . . . . . . . . . . . 42
Ambiente software . . . . . . . . . . . . . . . . . . . . . . . . . . . . 43
Ambiente scanner . . . . . . . . . . . . . . . . . . . . . . . . . . . . . 43
Software necessario per l'uso di servizio
Cloud/dispositivo mobile . . . . . . . . . . . . . . . 44
Altre annotazioni . . . . . . . . . . . . . . . . . . . . . . . . . . . . . . 44
2.2 Limitazioni alle operazioni su
dati memorizzati nella rete . . . . . . . . . . . . . . . . . . . . . . . . 45
2.3 Limitazione alle WorkArea . . . . . . . . . . . . . . . . . . . . . . . . 48
Capitolo 3
Installazione e disinstallazione
49
Rack2-Filer Guía del Usuario
| 13
Contenuti
3.1 Installazione di Rack2-Filer . . . . . . . . . . . . . . . . . . . . . . . 50
3.2 Disinstallazione di Rack2-Filer . . . . . . . . . . . . . . . . . . . . . 55
3.3 Aggiornamento di Rack2-Filer . . . . . . . . . . . . . . . . . . . . . 57
3.4 Aggiornamento online di Rack2-Filer . . . . . . . . . . . . . . . . 58
Capitolo 4
Avviare/Chiudere Rack2-Filer
61
4.1 Avviare/Chiudere
la finestra di Rack2-Filer . . . . . . . . . . . . . . . . . . . . . . . . . 62
Avviare la finestra di Rack2-Filer . . . . . . . . . . . . . . . . . 62
Chiudere la finestra di Rack2-Filer . . . . . . . . . . . . . . . 63
4.2 Aprire/Chiudere
la finestra di Rack2-Viewer . . . . . . . . . . . . . . . . . . . . . . . 64
Aprire la finestra di Rack2-Viewer . . . . . . . . . . . . . . . . 64
Chiudere la finestra di Rack2-Viewer . . . . . . . . . . . . . 64
4.3 Avviare/Chiudere
la finestra di Rack2-WorkArea . . . . . . . . . . . . . . . . . . . . . 65
Avviare la finestra di Rack2-WorkArea . . . . . . . . . . . . 65
Chiudere la finestra di Rack2-WorkArea . . . . . . . . . . . 67
Capitolo 5
Usare ScanSnap con Rack2-Filer 69
5.1 Uso di S1100/S1300/S1500 con Rack2-Filer . . . . . . . . . 70
Specificare le applicazioni in ScanSnap Manager . . . . 71
Usa menu rapido . . . . . . . . . . . . . . . . . . . . . . . . . . . . . 74
5.2 Uso di S300/S510/S500 con Rack2-Filer . . . . . . . . . . . . 78
Specificare le applicazioni in ScanSnap Manager . . . . 78
Utilizzare il menu rapido . . . . . . . . . . . . . . . . . . . . . . . 82
Capitolo 6
Funzionamento della finestra
di Rack2-Filer
87
6.1 Definizione di una cartella LibRoot . . . . . . . . . . . . . . . . . 88
14 |
Rack2-Filer Guía del Usuario
6.2 Risistemare le cartelle LibRoot . . . . . . . . . . . . . . . . . . . . . 91
6.3 Creare una libreria . . . . . . . . . . . . . . . . . . . . . . . . . . . . . . 92
6.4 Rinominare una libreria . . . . . . . . . . . . . . . . . . . . . . . . . . . 93
6.5 Eliminare una libreria . . . . . . . . . . . . . . . . . . . . . . . . . . . . 95
6.6 Risistemare le librerie . . . . . . . . . . . . . . . . . . . . . . . . . . . . 97
6.7 Creare un cabinet . . . . . . . . . . . . . . . . . . . . . . . . . . . . . . . 98
6.8 Rinominare un cabinet . . . . . . . . . . . . . . . . . . . . . . . . . . 100
6.9 Eliminare un cabinet . . . . . . . . . . . . . . . . . . . . . . . . . . . . 102
6.10 Risistemare i cabinet . . . . . . . . . . . . . . . . . . . . . . . . . . . . 104
6.11 Cambiare la modalità di visualizzazione dei cabinet . . . . 105
6.12 Cambiare lo sfondo di un cabinet . . . . . . . . . . . . . . . . . . 107
3
6.13 Creare un raccoglitore . . . . . . . . . . . . . . . . . . . . . . . . . . . 109
6.14 Creare un raccoglitore di biglietti . . . . . . . . . . . . . . . . . . . 111
6.15 Cambiare le impostazioni raccoglitore . . . . . . . . . . . . . . 114
6.16 Aggiungere un'immagine importata da ScanSnap
al dorso del raccoglitore . . . . . . . . . . . . . . . . . . . . . . . . . 118
6.17 Aggiungere un'immagine al dorso del raccoglitore . . . . . 121
6.18 Eliminare un raccoglitore . . . . . . . . . . . . . . . . . . . . . . . . . 123
6.19 Spostare un raccoglitore . . . . . . . . . . . . . . . . . . . . . . . . . 125
Spostare un raccoglitore trascinandolo . . . . . . . . . . . 125
Spostare un raccoglitore tramite la finestra
di dialogo [Sposta Raccoglitore] . . . . . . . . 126
6.20 Copiare (Duplicare) un raccoglitore . . . . . . . . . . . . . . . . 130
Copiare un raccoglitore trascinandolo . . . . . . . . . . . . 130
Copiare un raccoglitore usando la casella di
dialogo [Duplica Raccoglitore] . . . . . . . . . . 132
6.21 Sistemare i raccoglitori dall’accesso più recente . . . . . . 135
6.22 Eseguire OCR su un raccoglitore per creare blocchi
testo chiave . . . . . . . . . . . . . . . . . . . . . . . . . . . . . . . . . . . 136
6.23 Verificare le informazioni relative a un raccoglitore . . . . . 137
Rack2-Filer Guía del Usuario
| 15
Contenuti
6.24 Esportare un raccoglitore . . . . . . . . . . . . . . . . . . . . . . . . 139
6.25 Importare un raccoglitore . . . . . . . . . . . . . . . . . . . . . . . . 142
6.26 Cercare un raccoglitore . . . . . . . . . . . . . . . . . . . . . . . . . 144
6.27 Visualizzare i risultati della ricerca in un raccoglitore . . . 149
6.28 Cercare una pagina . . . . . . . . . . . . . . . . . . . . . . . . . . . . 154
6.29 Spostare le pagine nella WorkArea . . . . . . . . . . . . . . . . 156
6.30 Copiare le pagine nella WorkArea . . . . . . . . . . . . . . . . . 157
6.31 Impostazione Opzioni di
Rack2-Filer . . . . . . . . . . . . . . . . . . . . . . . . . . . . . . . . . . . 158
Impostazioni scheda [Cartelle LibRoot] . . . . . . . . . . . 159
Impostazioni scheda [ScanSnap -> Rack2] . . . . . . . . 161
6.32 Copia dei dati . . . . . . . . . . . . . . . . . . . . . . . . . . . . . . . . . 163
6.33 Muovere i dati su un altro computer . . . . . . . . . . . . . . . . 164
Capitolo 7
7.1
Funzionamento della finestra
di Rack2-Viewer
167
Eseguire la scansione dei documenti utilizzando con
Scanner di immagini della serie fi . . . . . . . . . . . . . . . . . 168
7.2 Eseguire la scansione di documenti utilizzando
ScanSnap . . . . . . . . . . . . . . . . . . . . . . . . . . . . . . . . . . . 171
7.3 Importare file origine . . . . . . . . . . . . . . . . . . . . . . . . . . . 173
7.4 Girare una pagina alla volta . . . . . . . . . . . . . . . . . . . . . . 180
7.5 Girare le pagine in modo continuo . . . . . . . . . . . . . . . . . 181
7.6 Capovolgere la pagina . . . . . . . . . . . . . . . . . . . . . . . . . . 182
7.7 Ruotare una pagina di 90 gradi . . . . . . . . . . . . . . . . . . . 183
7.8 Scambiare le pagine opposte . . . . . . . . . . . . . . . . . . . . 184
7.9 Riallineare i contenuti pagina . . . . . . . . . . . . . . . . . . . . . 185
7.10 Cambiare la modalità finestra pagina . . . . . . . . . . . . . . 186
Cambiare la modalità della finestra della pagina . . . . 186
16 |
Rack2-Filer Guía del Usuario
Ruotare la visualizzazione della pagina 189
7.11 Cambiare la regione di visualizzazione della pagina . . . 192
7.12 Eseguire lo zoom di un’area selezionata . . . . . . . . . . . . 193
7.13 Controllare la pagina FILE non letti . . . . . . . . . . . . . . . . . 195
7.14 Aggiungere un promemoria a una pagina . . . . . . . . . . . . 196
7.15 Aggiungere un’evidenziazione a una pagina . . . . . . . . . 199
7.16 Impostare un iperlink a una pagina . . . . . . . . . . . . . . . . . 202
7.17 Aggiungere un timbro a una pagina . . . . . . . . . . . . . . . . 206
7.18 Modificare l’elenco contenuti . . . . . . . . . . . . . . . . . . . . . . 209
7.19 Creare blocchi testo chiave tramite OCR . . . . . . . . . . . . 212
Avviare OCR su una specifica sezione della pagina . 216
3
Eseguire OCR su un foglio specificato . . . . . . . . . . . . 217
Eseguendo OCR quando si inseriscono i file . . . . . . 218
Eseguire OCR tramite la funzione marcatore parole
chiave di ScanSnap S1100/S1300/S1500 . 220
Avviare OCR su tutte le pagine di un raccoglitore . . . 221
7.20 Cercare una pagina . . . . . . . . . . . . . . . . . . . . . . . . . . . . . 222
Impostazione di una stringa di ricerca . . . . . . . . . . . . 223
Cercare una pagina . . . . . . . . . . . . . . . . . . . . . . . . . . 225
Evidenziare i risultati della ricerca . . . . . . . . . . . . . . . 227
7.21 Stampare una pagina . . . . . . . . . . . . . . . . . . . . . . . . . . . 230
Stampare una pagina . . . . . . . . . . . . . . . . . . . . . . . . . 230
Stampa in modalità 2-pagine aperta . . . . . . . . . . . . . . 232
Stampare la pagine contenuti . . . . . . . . . . . . . . . . . . 232
7.22 Sovrascrivere un raccoglitore . . . . . . . . . . . . . . . . . . . . . 234
7.23 Salvare tutte le pagine in un raccoglitore come
nuovo file . . . . . . . . . . . . . . . . . . . . . . . . . . . . . . . . . . . . . 235
7.24 Salvare i fogli come file nuovo . . . . . . . . . . . . . . . . . . . . 239
Salvare un foglio singolo come file nuovo . . . . . . . . . 239
Salvare più fogli come file nuovo . . . . . . . . . . . . . . . . 242
Rack2-Filer Guía del Usuario
| 17
Contenuti
7.25 Aggiungere fogli divisori . . . . . . . . . . . . . . . . . . . . . . . . . 244
7.26 Visualizzare le miniature . . . . . . . . . . . . . . . . . . . . . . . . 246
7.27 Risistemare l’ordine dei fogli . . . . . . . . . . . . . . . . . . . . . 248
7.28 Ordinare i fogli in unità di contenuti . . . . . . . . . . . . . . . . 250
7.29 Eliminare i fogli . . . . . . . . . . . . . . . . . . . . . . . . . . . . . . . . 253
Eliminare un solo foglio . . . . . . . . . . . . . . . . . . . . . . . 253
Eliminare fogli multipli . . . . . . . . . . . . . . . . . . . . . . . . 255
Cancellare contemporaneamente tutti i fogli
su un lato . . . . . . . . . . . . . . . . . . . . . . . . . 256
7.30 Tagliare i fogli . . . . . . . . . . . . . . . . . . . . . . . . . . . . . . . . . 258
Spostare i fogli in un altro raccoglitore . . . . . . . . . . . . 258
Spostare un solo foglio nel blocco appunti . . . . . . . . 260
Spostare fogli multipli nel blocco appunti . . . . . . . . . . 262
Spostare nella WorkArea . . . . . . . . . . . . . . . . . . . . . . 264
7.31 Copiare i fogli . . . . . . . . . . . . . . . . . . . . . . . . . . . . . . . . . 265
Copiare un solo foglio nel blocco appunti . . . . . . . . . 265
Copiare fogli multipli nel blocco appunti . . . . . . . . . . 267
Copiare un solo foglio nella WorkArea . . . . . . . . . . . 268
Copiare fogli multipli nella WorkArea . . . . . . . . . . . . . 269
7.32 Incollare i fogli . . . . . . . . . . . . . . . . . . . . . . . . . . . . . . . . 270
7.33 Specificare fogli multipli . . . . . . . . . . . . . . . . . . . . . . . . . 271
7.34 Posizionare i fogli in una pagina . . . . . . . . . . . . . . . . . . 276
Posizionare due pagine in un’unica pagina . . . . . . . . 276
Visualizzare la pagina posizionata . . . . . . . . . . . . . . . 279
7.35 Copiare le pagine . . . . . . . . . . . . . . . . . . . . . . . . . . . . . . 283
Copiare le pagine nel blocco appunti . . . . . . . . . . . . . 283
Copiare le pagine nella WorkArea . . . . . . . . . . . . . . . 284
7.36 Incollare pagine . . . . . . . . . . . . . . . . . . . . . . . . . . . . . . . 285
7.37 Vuotare una pagina (rendere la pagina bianca) . . . . . . . 286
7.38 Eliminare pagine . . . . . . . . . . . . . . . . . . . . . . . . . . . . . . 287
18 |
Rack2-Filer Guía del Usuario
7.39 Aggiungere pagine bianche . . . . . . . . . . . . . . . . . . . . . . 289
7.40 Spedire e-mail con pagine . . . . . . . . . . . . . . . . . . . . . . . 290
7.41 Inviare pagine a Microsoft Word/Excel/PowerPoint . . . . 293
7.42 Modificare un file origine . . . . . . . . . . . . . . . . . . . . . . . . . 299
7.43 Eliminare un file origine . . . . . . . . . . . . . . . . . . . . . . . . . . 301
7.44 Creare un foglio di biglietti da visita . . . . . . . . . . . . . . . . 302
7.45 Capovolgere un biglietto da visita . . . . . . . . . . . . . . . . . . 303
7.46 Tagliare un biglietto da visita . . . . . . . . . . . . . . . . . . . . . . 304
7.47 Copiare i biglietti da visita . . . . . . . . . . . . . . . . . . . . . . . . 305
7.48 Incollare i biglietti da visita . . . . . . . . . . . . . . . . . . . . . . . 306
7.49 Eliminare i biglietti da visita . . . . . . . . . . . . . . . . . . . . . . . 307
3
7.50 Salvare i biglietti da visita . . . . . . . . . . . . . . . . . . . . . . . . 308
7.51 Stampare i biglietti da visita . . . . . . . . . . . . . . . . . . . . . . 309
7.52 Spedire i biglietti da visita come e-mail . . . . . . . . . . . . . 310
7.53 Configurare le impostazioni di visualizzazione . . . . . . . . 311
Capitolo 8
Esportazione in un servizio
Cloud/su un dispositivo mobile
321
8.1 Selezionare i dati da esportare . . . . . . . . . . . . . . . . . . . . 322
Selezione ed esportazione di un raccoglitore . . . . . . . 322
Esportare una pagina . . . . . . . . . . . . . . . . . . . . . . . . . 323
Esportare una pila . . . . . . . . . . . . . . . . . . . . . . . . . . . . 324
8.2 Esportare su un servizio cloud . . . . . . . . . . . . . . . . . . . . 326
Esportare su Evernote . . . . . . . . . . . . . . . . . . . . . . . . 326
Esportazione in Google Documenti . . . . . . . . . . . . . . 329
Esportare in Salesforce Chatter . . . . . . . . . . . . . . . . . 333
Esportare in SugarSync . . . . . . . . . . . . . . . . . . . . . . . 338
8.3 Esportare su cellulare . . . . . . . . . . . . . . . . . . . . . . . . . . . 342
Pre-impostazioni . . . . . . . . . . . . . . . . . . . . . . . . . . . . . 342
Rack2-Filer Guía del Usuario
| 19
Contenuti
Icone Rack2 Mobile Link e il menu tasto destro . . . . 346
Esportare su cellulare . . . . . . . . . . . . . . . . . . . . . . . . 349
Soluzioni ai problemi . . . . . . . . . . . . . . . . . . . . . . . . . 353
Quando si esportano dati su un dispositivo mobile
da un computer in cui sono installati
Rack2-Filer e ScanSnap . . . . . . . . . . . . . . 358
Capitolo 9
Creare un album di foto
361
9.1 Introduzione alla funzione album fotografico . . . . . . . . . 362
Caratteristiche della funzione album fotografico . . . . 363
Flusso di lavoro per la creazione di un album
fotografico . . . . . . . . . . . . . . . . . . . . . . . . . 364
9.2 Creare un raccoglitore foto . . . . . . . . . . . . . . . . . . . . . . 369
Creare un raccoglitore di fotor . . . . . . . . . . . . . . . . . . 369
Importare una foto e un documento . . . . . . . . . . . . . . 370
Modificare una pagina . . . . . . . . . . . . . . . . . . . . . . . . 375
9.3 Esportazione di foto o documenti da
un raccoglitore di foto . . . . . . . . . . . . . . . . . . . . . . . . . . . 390
Selezionare una foto o un documento e salvarla. . . . 390
Selezionare svariate foto o molteplici
documenti e salvarli . . . . . . . . . . . . . . . . . 391
9.4 Note per l'utilizzo di un raccoglitore di foto . . . . . . . . . . 393
Operazioni che richiedono attenzione . . . . . . . . . . . . 393
Operazioni che non possono essere eseguite . . . . . . 396
Capitolo 10 Altre funzioni
399
10.1 Spedire i dati da altre applicazioni . . . . . . . . . . . . . . . . . 400
10.2 Inserire i file utilizzando Rack2 Folder Monitor Software 404
Installare Rack2 Folder Monitor Software . . . . . . . . . 405
Disinstallare Rack2 Folder Monitor Software . . . . . . . 408
Configurare Rack2 Folder Monitor Software . . . . . . . 409
20 |
Rack2-Filer Guía del Usuario
Impostare i dati . . . . . . . . . . . . . . . . . . . . . . . . . . . . . . 415
Capitolo 11 Rack2-Filer
Backup & Restore Tool
419
11.1 Avviare/Chiudere Rack2-Filer Backup & Restore Tool . . 420
Avviare Rack2-Filer Backup & Restore Tool . . . . . . . 420
Chiudere Rack2-Filer Backup & Restore Tool . . . . . . 420
11.2 Aprire la finestra impostazioni di copia . . . . . . . . . . . . . . 421
11.3 Aggiungere uno schema copiato . . . . . . . . . . . . . . . . . . . 423
11.4 Avviare uno schema copiato . . . . . . . . . . . . . . . . . . . . . . 427
11.5 Aprire la finestra di ripristino . . . . . . . . . . . . . . . . . . . . . . 429
3
11.6 Ripristinare i dati nella cartella LibRoot . . . . . . . . . . . . . . 431
11.7 Ripristinare un raccoglitore specifico . . . . . . . . . . . . . . . 432
11.8 Visualizzare un raccoglitore ripristinato . . . . . . . . . . . . . . 436
11.9 Visualizzare la finestra impostazioni Logfile . . . . . . . . . . 438
Capitolo 12 Risoluzione dei problemi
441
Capitolo 13
453
Messaggi
13.1 Messaggi della finestra di Rack2-Filer . . . . . . . . . . . . . . 454
13.2 Messaggi della finestra di Rack2-Viewer . . . . . . . . . . . . 462
13.3 Messaggi della finestra di Rack2-WorkArea . . . . . . . . . . 478
Indice
495
Rack2-Filer Guía del Usuario
| 21
Contenuti
22 |
Rack2-Filer Guía del Usuario
Capitolo 1
Introduzione a Rack2-Filer
Questo capitolo descrive le caratteristiche di Rack2-Filer, come vengono gestiti
i dati in Rack2-Filer, l'aspetto delle finestre in Rack2-Filer, e il funzionamento di
base del flusso di lavoro in Rack2-Filer.
Rack2-Filer Guida dell’operatore
|
23
Capitolo 1 Introduzione a Rack2-Filer
1.1
Funzioni
Rack2-Filer è un’applicazione che consente di gestire (*) e visualizzare i dati dei
documenti sul computer.
(*) I dati in Rack2-Filer sono gestiti come file PDF.
Le funzioni di Rack2-Filer sono:
• Semplici da capire e da utilizzare
L’interfaccia utente funziona come un semplice libreria da cui è possibile
prendere i file cartacei, e permette di girare le pagine e aggiungere direttamente Promemoria.
• Semplici per eseguire la ricerca di informazioni
È possibile cercare in modo efficiente i file in relazione alle condizioni di
ricerca, come ad esempio i contenuti di "Titolo" o "Promemoria".
• Non è necessario spazio per conservare i documenti di lavoro
Poiché il software consente di eseguire la scansione di file e dei documenti come file origine e di gestirli e archiviarli, non è necessario nessuno spazio per l’archiviazione di grandi quantità di carta e file.
• Le informazioni possono essere condivise tra i gruppi
I dati possono essere collocati in una cartella di rete per condividerla tra
più utenti.
24 | Rack2-Filer Guida dell’operatore
1.2
Gestione dati
Rack2-Filer utilizza i termini "Libreria", "Cabinet" e "Raccoglitore" per la gestione dei dati. In questo modo si rende più intuitiva e semplice la gestione dei
file sul computer.
Le aree di memorizzazione dei dati di "Librerie", "Cabinet" e "Raccoglitori" vengono chiamate "LibRoot" (Libreria Root).Le cartelle LibRoot possono essere
definite in qualsiasi cartella.
• È possibile definire fino a 3 cartelle LibRoot.
• In una cartella LibRoot è possibile creare fino a 6 librerie.
• In una libreria è possibile creare fino a 20 cabinet.
• In un cabinet è possibile creare fino a 21 raccoglitori.
3
In totale, possono essere gestiti fino a 2.520 (6 x 20 x 21) raccoglitori per cartella LibRoot all’interno di Rack2-Filer.
Possono essere gestite fino a 1.000 pagine all’interno di un "Raccoglitore".
La relazione tra questi tre elementi viene illustrata di seguito:
<Gestire i file in questo prodotto>
cartella LibRoot3 (Max)
cartella LibRoot1
....
Libreria1
Cabinet1
Libreria6 (Max)
Cabinet20 (Max)
....
....
Cabinet20 (Max)
....
Piano
Nuovo raccoglitore
2004/04/20
Raccoglitore
Cabinet1
2004/08/03
Raccoglitore
Rack2-Filer Guida dell’operatore
|
25
Capitolo 1 Introduzione a Rack2-Filer
È possibile definire un nome qualsiasi per "Cartelle LibRoot", "Librerie", "Cabinet", e "Raccoglitori".
Ad esempio, sarà più semplice per le aziende capire e gestire le librerie ecc.,
assegnando a queste i nomi della loro origanizzazione.
Di seguito viene illustrato un esempio:
Nome cartella LibRoot
Server in-house
Server di dipartimento
Computer di John
Nome libreria
Amministr
Sviluppo
Nome cabinet
Personale
Compatibilità
Lavoro
Rep.1
Rep.2
Rep.5
Nome
raccoglitore
Regolamento Sistema
Attenzione!
Assunzione
Specifiche Pianificazione
Progetto
Non modificare direttamente i dati (rinominare o spostare i file
o la cartella) archiviati nella cartella LibRoot usando altre applicazioni.
I dati potrebbero non essere visualizzati correttamente in
Rack2-Filer.
26 | Rack2-Filer Guida dell’operatore
1.3
Finestre di Rack2-Filer
Di seguito sono descritte le finestre di Rack2-Filer:
• Finestra di Rack2-Filer
Viene utilizzata per gestire le librerie, i cabinet e i raccoglitori.
La finestra di Rack2-Filer viene visualizzata quando si fa doppio clic
sull’icona del programma sul desktop o quando si esegue Rack2-Filer
nel menu [start].
• Finestra di Rack2-Viewer
È utilizzato per visualizzare e modificare i raccoglitori.
La finestra di Rack2-Viewer viene visualizzata quando si fa doppio clic
su un raccoglitore nella finestra di Rack2-Filer.
3
• Finestra di Rack2-WorkArea
Viene utilizzata come area di memorizzazione temporanea quando si
spostano i fogli tra i contenitori. Possono essere eseguite le seguenti
operazioni:
-
inserire file;
-
cambiare l’ordine della pagina;
-
eliminare le pagine.
Per aprire la finestra di Rack2-WorkArea nella finestra di Rack2-Filer o
Rack2-Viewer, fare clic sul pulsante [WorkArea].
Rack2-Filer Guida dell’operatore
|
27
Capitolo 1 Introduzione a Rack2-Filer
Il foglio di lavoro della finestra di visualizzazione viene illustrato di seguito.
Fare doppio clic sull‘icona del
programma creato sul desktop o
eseguire il programma dal menu Start.
Finestra di Rack2-Filer
•
plan
Report
Communication
•
Catalog2
Catalog1
•
Finestra di Rack2-Viewer
Fare doppio clic sul
raccoglitore che si
desidera leggere
Fare clic sul pulsante [WorkArea]
nella finestra di Rack2-Filer o nella
finestra di Rack2-Viewer.
Finestra di Rack2-WorkArea
Suggerimento!
Per i dettagli riguardo i pulsanti di ciascuna finestra, fare riferimento alle seguenti sezioni:
• "1.4 Struttura finestra di Rack2-Filer (finestra di Rack2Filer)" (pagina 29);
• "1.5 Struttura finestra di Rack2-Filer (finestra di Rack2Viewer)" (pagina 31);
• "1.6 Struttura finestra di Rack2-Filer (finestra di Rack2WorkArea )" (pagina 36).
28 | Rack2-Filer Guida dell’operatore
1.4
Struttura finestra di Rack2-Filer
(finestra di Rack2-Filer)
Di seguito viene data una descrizione della struttura della finestra di Rack2Filer.
3
Visualizzazione cartella
Visualizzazione raccoglitore
Appaiono qui le librerie e i cabinet
che gestiscono i raccoglitori.
Pulsante finestra di Rack2-Filer
Pulsante
[Nuovo]
Pulsante
[Raccoglitore]
Appaiono qui i raccoglitori gestiti
nei cabinet.
Descrizione pulsante
Per creare un nuovo raccoglitore.
Per eseguire le seguenti operazioni:
- Impostazioni raccoglitore;
- Muovere raccoglitore;
- Cancellare raccoglitore;
- Duplica Raccoglitore;
- Copia le pagine in WorkArea;
- Sposta le pagine in WorkArea;
- Importare raccoglitore;
- Esportare raccoglitore.
Rack2-Filer Guida dell’operatore
|
29
Capitolo 1 Introduzione a Rack2-Filer
Pulsante finestra di Rack2-Filer
Pulsante
[Cerca]
Descrizione pulsante
Per cercare un raccoglitore.
Se viene selezionato un raccoglitore, utilizzare per
eseguire la ricerca delle pagine all’interno del
raccoglitore.
Per mostrare una riga di cabinet alla volta.
Pulsante
[1 Ripiano]
Per mostrare tre righe di cabinet alla volta.
Pulsante
[3 Ripiano]
Pulsante
[Configurazion
e]
Per eseguire le seguenti operazioni:
- Impostazione Libreria;
- Impostazione Cabinet;
- Cambia lo sfondo del Raccoglitore;
- Riordino cartelle LibRoot/Libreria/Cabinet;
- Opzioni.
Pulsante [?]
Per aprire quanto segue:
- Guida dell’operatore di Rack2-Filer (PDF);
- Cercare topic (Guida a Rack2-Filer);
- License Agreement (Licenza);
- Riguardo a Rack2-Filer.
(Informazioni sulla versione)
Inoltre, è possibile eseguire l'aggiornamento in
linea.
Per uscire dalla finestra di Rack2-Filer.
Pulsante [Esci]
Pulsante
[WorkArea]
Pulsante
[Ritorna]
30 | Rack2-Filer Guida dell’operatore
Per aprire la finestra di Rack2-WorkArea.
Per chiudere la visualizzazione dei risultati della
ricerca.
Viene visualizzato per la ricerca di più raccoglitori.
1.5
Struttura finestra di Rack2-Filer
(finestra di Rack2-Viewer)
Di seguito viene data una descrizione della struttura della finestra di Rack2Viewer.
3
Campo inserimento intervallo di pagina
Mostra il numero di pagine come "pagina corrente/
pagine totali".
È anche possibile inserire direttamente il numero di
pagina.
Rack2-Filer Guida dell’operatore
|
31
Capitolo 1 Introduzione a Rack2-Filer
Pulsante finestra di Rack2-Filer
Pulsante
[Larghezza]
Descrizione pulsante
Per visualizzare una pagina alla volta (modalità
larghezza pagina).
Il pulsante è visualizzato nella modalità 2 pagine
aperte.
Il pulsante cambia in
dopo che si fa
clic sul pulsante e la modalità finestra viene
cambiata in modalità larghezza pagina.
Per visualizzare due pagine alla volta (modalità
2 pagine aperte).
Il pulsante è visualizzato nella modalità
larghezza pagina.
Pulsante [Apri]
Il pulsante cambia in
dopo che si fa
clic sul pulsante e la modalità finestra viene
cambiata in modalità 2 pagine aperte.
Pulsante
[Rotazione
sinistra]
Per ruotare una pagina di 90 gradi a sinistra.
Pulsante
[Rotazione
destra]
Per ruotare una pagina di 90 gradi a destra.
Utilizzato per passare alla modalità di selezione
di foto, documenti e commenti.
Pulsante
[Seleziona]
Pulsante
[Promemoria]
Pulsante
[Evidenzia]
Pulsante
[Timbro]
32 | Rack2-Filer Guida dell’operatore
Il pulsante cambia in
una volta fatto
clic e viene attivata la modalità di selezione.
Visualizzato per un raccoglitore foto.
Per aggiungere Promemoria alle pagine.
Per aggiungere evidenziazioni alle pagine.
Per aggiungere timbri alle pagine.
Pulsante finestra di Rack2-Filer
Pulsante
[Divisore]
Pulsante
[Indice]
Pulsante
[Cerca]
Descrizione pulsante
Per inserire fogli divisori per classificare le
pagine di un raccoglitore.
Per inserire i contenuti nelle pagine contenuti.
I contenuti possono essere inseriti dopo che è
stata creata una pagina contenuti nel
raccoglitore.
Per cercare le pagine designate.
Pulsante [File]
Per inserire i file origine e aggiungere pagine al
raccoglitore.
Pulsante
[Layout]
Utilizzato per visualizzare la finestra di dialogo
[Impostazioni layout] dialog box.
Visualizzato per un raccoglitore foto.
Pulsante
[Scanner]
Utilizzato per aggiungere fogli ad un
raccoglitore.
Lo Scanner di immagini della serie fi può
utilizzare questa funzione.
Pulsante
[Stampa]
Pulsante
[Salva]
Pulsante
[Esporta]
Pulsante
[WorkArea]
3
Per stampare una pagina.
Per sovrascrivere un raccoglitore.
Per esportare e salvare tutte le pagine nel
raccoglitore in formato PDF.
Per aprire la finestra di Rack2-WorkArea.
Pulsante
[Seleziona]
Per selezionare fogli multipli.
Pulsante
[Copia]
Per copiare il foglio(i) selezionato nel blocco
appunti.
Rack2-Filer Guida dell’operatore
|
33
Capitolo 1 Introduzione a Rack2-Filer
Pulsante finestra di Rack2-Filer
Descrizione pulsante
Pulsante
[Sposta]
Per tagliare il foglio(i) selezionato e muoverlo nel
blocco appunti.
Pulsante
[Incolla]
Per incollare il foglio(i) o la pagina(e) copiati o
spostati nel blocco appunti davanti alla pagina
correntemente visualizzata.
Pulsante
[Elimina]
Per eliminare il foglio(i) selezionato.
Pulsante
[Modifica
origine]
Per modificare il file origine inserito.
Pulsante
[Annulla]
Per cancella lo stato selezione foglio multiplo.
Viene visualizzato quando vengono selezionati
fogli multipli.
Pulsante [<<]
Per girare le pagine verso sinistra
continuamente.
Pulsante [<]
Per girare una pagina verso sinistra.
Pulsante [
]
Per interrompere la sfogliatura continua delle
pagine.
Pulsante [>]
Per girare una pagina verso destra.
Pulsante [>>]
Per girare le pagine verso destra
continuamente.
Pulsante
[Impostazioni]
Pulsante [?]
Per impostare la visualizzazione.
Per aprire le pagine della "Guida a Rack2Viewer".
Pulsante
[Chiudi]
Per chiudere la finestra di Rack2-Viewer.
Pulsante
[Pagina
superiore
precedente]
Per passare alla pagina precedente in modalità
larghezza pagina.
34 | Rack2-Filer Guida dell’operatore
Pulsante finestra di Rack2-Filer
Pulsante
[Pagina
superiore
seguente]
Descrizione pulsante
Per passare alla pagina successiva in modalità
larghezza pagina.
Pulsante
[Pagina
superiore]
Per mostrare la metà superiore della pagina
corrente.
Quando si clicca questo pulsante su una pagina
in cui la visualizzazione pagina è ruotata, viene
visualizzata la pagina precedente.
Viene visualizzato in modalità larghezza pagina
o quando la pagina è stata ruotata verso destra
o sinistra di 90 gradi.
Pulsante
[Pagina
inferiore]
Per mostrare la metà inferiore della pagina
corrente.
Quando si clicca questo pulsante su una pagina
in cui la visualizzazione pagina è ruotata, viene
visualizzata la pagina precedente.
Viene visualizzato in modalità larghezza pagina
o quando la pagina è stata ruotata verso destra
o sinistra di 90 gradi.
Pulsante
[Ritorna]
Per tornare alla visualizzazione della precedente
alla rotazione.
Viene visualizzato dopo che una pagina viene
ruotata.
Pulsante
[Salta]
Per visualizzare il raccoglitore origine della
ricerca. Viene visualizzato per un raccoglitore
con i risultati della ricerca.
Rack2-Filer Guida dell’operatore
|
3
35
Capitolo 1 Introduzione a Rack2-Filer
1.6
Struttura finestra di Rack2-Filer
(finestra di Rack2-WorkArea )
Di seguito viene data una descrizione della struttura della finestra di Rack2WorkArea.
Pulsante finestra di Rack2-Filer
Descrizione pulsante
Per passare alla finestra di Rack2-Filer.
Pulsante
[Rack2-Filer]
Per eseguire le seguenti operazioni:
- Ottenere File;
Pulsante
con nome;
[Memoria a Pila] -- Salva
Stampa;
- Spedire come e-mail.
Pulsante
[Modifica]
36 | Rack2-Filer Guida dell’operatore
Per eseguire le seguenti operazioni:
- Annullare;
- Duplicare;
- Eliminare i file di origine;
- Ritaglio della sezione evidenziata;
- Uscita in Office;
- Selezionare tutti;
- Salta a pagina;
- Modifica nome pila;
- Impostazioni.
Pulsante finestra di Rack2-Filer
Descrizione pulsante
Per eliminare le pagine selezionate.
Pulsante
[Elimina]
Per unire le pagine selezionate in una sola pila.
Pulsante
[Unisci]
Per dividere una pila in immagini singole.
Pulsante [Dividi
tutto]
Per staccare la pagina corrente dalla pila.
Pulsante
[Stacca]
Pulsante
[Visualizza]
Per eseguire le seguenti operazioni:
- Ordina pila per;
- Misura Miniatura (Thumbnail);
- Mostra il simbolo di ScanSnap;
- Vedere pagine pila;
- Caricare.
3
Per aprire le pagine della "Guida di WorkArea".
Pulsante [?]
Pulsante
[Chiudi]
Pulsante
[Pagina
precedente]
Pulsante
[Pagina
successiva]
Pulsante
[Annotazioni]
Pulsante
[Chiudi]
Per chiudere la finestra di Rack2-WorkArea.
Utilizzato per visualizzare la pagina precedente.
Viene visualizzato quando viene ingrandita una
pagina specifica.
Utilizzato per visualizzare la pagina successiva.
Viene visualizzato quando viene ingrandita una
pagina specifica.
Utilizzato per visualizzare le annotazioni.
Viene visualizzato quando viene ingrandita una
pagina specifica.
Utilizzato per chiudere la visualizzazione della pagina
specifica.
Viene visualizzato quando viene ingrandita una
pagina specifica.
Rack2-Filer Guida dell’operatore
|
37
Capitolo 1 Introduzione a Rack2-Filer
1.7
Flusso di lavoro di base
Di seguito viene fornito un esempio per la creazione di un raccoglitore e la visualizzazione dei file inseriti.
1. Selezionare un cabinet e fare clic
Consente di selezionare il cabinet nel
quale creare un raccoglitore dalla struttura.
2. Fare clic
⇒ Viene visualizzata la finestra
[Impostazioni raccoglitore].
3. Configurare le impostazioni come ad
esempio raccoglitore e fare clic sul
pulsante [OK]
⇒ Viene creato un raccoglitore.
4. Fare doppio clic
⇒ Viene visualizzata la finestra di
Rack2-Viewer.
Visualizzazione cartella
Gestisce l'archivio
raccoglitori e visualizza
i cabinet.
Visualizzazione raccoglitori
Visualizza i raccoglitori gestiti
in un cabinet.
5. Fare clic e selezionare un file
⇒ Il file PDF viene creato utilizzando il driver
della stampante "Raku2 ImageWriter" e viene
inserito all’interno del raccoglitore.
6. Trascinare per eseguire lo zoom
Parti della pagina su cui è possibile
eseguire lo zoom.
7. Fare clic
Consente di girare le
pagine del raccoglitore.
38 | Rack2-Filer Guida dell’operatore
Suggerimento!
L’operazione descritta in precedenza è solamente un esempio.
Oltre all'inserimento dei file (come nel punto 5), è possibile
eseguire la scansione dei documenti utilizzando uno Scanner
di immagini della serie fi o ScanSnap.
Per ulteriori dettagli, fare riferimento al "Capitolo 7 Funzionamento della finestra di Rack2-Viewer" (pagina 167).
3
Rack2-Filer Guida dell’operatore
|
39
Capitolo 1 Introduzione a Rack2-Filer
40 | Rack2-Filer Guida dell’operatore
Capitolo 2
Ambiente di funzionamento
Questo capitolo descrive l’ambiente di funzionamento di Rack2-Filer e le limitazione in una condivisione di rete e nell'Area di lavoro.
Rack2-Filer User’s Guide
| 41
2.1
Ambiente di funzionamento
I seguenti ambienti hardware, software e scanner sono necessari per poter utilizzare Rack2-Filer ed eseguire la scansione di documenti.
Ambiente hardware
Elemento
Requisiti
Sistema operativo
(OS)
• Windows 2000
Professional
• Windows XP
Windows Vista
CPU
Pentium lII 600
MHz o superiore
Pentium 4 1,8 GHz o superiore
Memoria
256 MB o
superiore (consigliati 512 MB o
superiore)
512 MB o
superiore (consigliati 1 GB o
superiore)
Volume
disco
Windows 7
Per la versione a 32bit:
1 GB o superiore
Per la versione a 64bit:
2 GB o superiore
Unità
sistema
10 MB o più di spazio su disco
[quando si utilizzano dati a colori, è necessario specificare
almeno 400 MB o più di spazio su disco e memoria virtuale
(dimensione impaginazione file)]
Unità
installazione
450 MB o più di spazio su disco
(è necessario ulteriore spazio per i dati creati con Rack2-Filer)
Risoluzione monitor
800 x 600 pixel o superiore(*1)
Colori monitor
High color (16-bit) o superiore
*1:1024 x 768 pixel o più se le dimensioni dei caratteri sono impostate per
essere ingrandite con le impostazioni di Windows.
42 | Rack2-Filer User’s Guide
Ambiente software
Il dispositivo supporta queste funzioni quando le impostazioni di regione e lingua di Rack2-Filer sono le stesse del sistema operativo installato.
Elemento
Requisiti
Sistema operativo
•
•
•
•
Windows 2000 Professional(*1)
Windows XP(*1)
Windows Vista
Windows 7
.NET Framework
.NET Framework 3.0 or 3.5
(Necessario per l'uso di Google Documenti, Salesforce Chatter e iPad/iPhone/iPod touch)
*1: È necessario Service Pack 2 o successivo per l'uso delle seguenti funzioni
su Windows XP. L'operazione di quanto segue non è supportata per Windows 2000 Professional.
• Evernote
• Google Documenti
• Salesforce Chatter
• SugarSync
• iPad/iPhone/iPod touch
Ambiente scanner
Elemento
Scanner
Requisiti
•
•
Scanner di immagini della serie fi
ScanSnap scanner di immagini a colori
(S1100,S1300, S1500 (*1), S300, S510,
S500) Nel presente manuale, "ScanSnap" si
riferisce a tutti modelli citati in precedenza.
*1:Comprende anche ScanSnap S1500M. In questo manuale "S1500" indica
sia S1500 che S1500M.
Rack2-Filer User’s Guide
| 43
Software necessario per l'uso di servizio
Cloud/dispositivo mobile
•
È necessario Evernote per Windows 3.5 o successivo per l'esportazione
di dati Rack2-Filer su Evernote.
•
È necessario .NET Framework 3.0 per l'esportazione di dati Rack2-Filer
su Google Documenti, Salesforce Chatter o dispositivo mobile.
La relazione tra ciascun sistema operativo e .NET Framework è la seguente:
Windows 7
Windows Vista
.NET Framework 3.0 è già installato. (*1)
Windows XP (*2)
.NET Framework 3.0
non è installato. (*1)
*1: .NET Framework 3.0 è incluso in .NET Framework 3.5.
*2: Anche quando è installato .NET Framework 4 o successivo, deve
essere installato anche .NET Framework 3.0, poiché non è incluso in
.NET Framework 4 o successivo.
•
È necessario installare ScanSnap Connect Application sul dispositivo
mobile per esportare dati Rack2-Filer. Scaricare ScanSnap Connect
Application per dispositivi mobile da un negozio di applicazioni, ad
esempio App Store.
Altre annotazioni
•
Questo prodotto non supporta l’uso di Unicode. Se vengono utilizzati
caratteri Unicode, questi potrebbero non essere visualizzati correttamente o il prodotto potrebbe non funzionare in modo appropriato.
•
Se viene eseguito il "Ripristino sistema" di Windows e si verifica un
problema con l’integrità del disco rigido, Librerie/Cabinet/Raccoglitori di
Rack2-Filer potrebbero essere inutilizzabili.
Si consiglia pertanto di eseguire una copia di Librerie/Cabinet/Raccoglitori di Rack2-Filer. Per ulteriori dettagli su come eseguire la copia dei
dati, fare riferimento a "6.32 Copia dei dati" (pagina 163).
•
Rack2-Filer potrebbe non funzionare correttamente in ambienti virtuali
quali desktop remoto.
44 | Rack2-Filer User’s Guide
2.2
Limitazioni alle operazioni su dati
memorizzati nella rete
Rack2-Filer consente di memorizzare i dati in cartelle condivise nella rete e di
eseguire le operazioni utilizzando questi dati. Tuttavia, le operazioni sono limitate per i dati in uso da altri.
Attenzione!
• Per specificare una cartella di rete come cartella LibRoot,
usare un server Windows.Un server Windows è un
ambiente dove il sistema operativo installato è uno dei seguenti e funziona come server per i file:
- Windows Server 2008
- Windows Server 2003
- Windows 2000 Server
- Windows 7 Professional
- Windows 7 Enterprise
- Windows 7 Ultimate
- Windows Vista Ultimate
- Windows Vista Enterprise
- Windows Vista Business
- Windows XP Professional
- Windows 2000 Professional
• Specificare la cartella LibRoot per Rack2-Filer installato nel
PC come cartella di rete condivisa e anche specificarla
come cartella LibRoot per un altro PC.
Rack2-Filer User’s Guide
| 45
Le limitazioni sulle operazioni nei dati condivisi vengono elencate di seguito:
• Quando altri utenti stanno utilizzando la stessa libreria non è
possibile
(compreso aprire un raccoglitore nella stessa libreria)
-
Configurazione della libreria.
• Quando altri utenti stanno utilizzando lo stesso cabinet non è
possibile
(compreso aprire un raccoglitore nello stesso cabinet)
-
Configurazione della libreria;
-
Configurazione del cabinet;
-
Cambiare lo stile dello sfondo di un cabinet;
-
Disposizione dei raccoglitori.
• Quando altri utenti stanno utilizzando lo stesso raccoglitore non
è possibile
-
Configurazione della libreria;
-
Configurazione del cabinet;
-
Cambiare lo stile dello sfondo di un cabinet;
-
Cambiare le impostazioni raccoglitore;
-
Eliminare il raccoglitore;
-
Spostare/copiare (duplicare) il raccoglitore;
-
Muovere/copiare un foglio(i) nella WorkArea;
-
Esportare il raccoglitore;
-
Disposizione dei raccoglitori.
Quando si tenta di aprire un raccoglitore che è già stato aperto da un
altro utente, viene visualizzato il messaggio "Il raccoglitore selezionato è
in uso. Si vuole aprire il raccoglitore nella modalità di sola lettura?".
Facendo clic sul pulsante [OK] il raccoglitore viene aperto in "Modalità di
sola lettura".
46 | Rack2-Filer User’s Guide
Suggerimento!
• In modalità sola lettura, non è possibile cambiare le
impostazioni e non possono essere eseguite operazioni su file origine o fogli.
• Nella modalità di sola lettura, è possibile aggiungere le
annotazioni, ma non possono essere sovrascritte.Per
salvare le modifiche, utilizzare la funzione "Esportare
raccoglitore".
Rack2-Filer User’s Guide
| 47
2.3
Limitazione alle WorkArea
Di seguito sono elencate le limitazioni alle WorkArea:
Tipo raccoglitore
Spostare i dati dal
raccoglitore alla
WorkArea
Spostare i dati
dalla WorkArea al
raccoglitore
Raccoglitore normale
Disponibile
Disponibile
Raccoglitore di
schede
Non disponibile
Disponibile (*1)
Raccoglitore foto
Disponibile
Disponibile
*1: Solo dati delle dimensioni di un biglietto (circa 91mm x 55mm)
48 | Rack2-Filer User’s Guide
Capitolo 3
Installazione e disinstallazione
Questo capitolo descrive le seguenti operazioni:
• Installazione di Rack2-Filer;
• Disinstallazione di Rack2-Filer;
• Aggiornamento di Rack2-Filer;
• Aggiornamento online di Rack2-Filer.
Rack2-Filer Guida dell’operatore
| 49
Capitolo 3 Installazione e disinstallazione
3.1
Installazione di Rack2-Filer
L’installazione può essere eseguita in due fasi, cioè prima installare Rack2-Filer
(Finestra di Rack2-Filer), quindi installare Rack2-Viewer (Finestra di Rack2Viewer).
Installare Rack2-Filer prima di Rack2-Viewer.
Attenzione!
•
Prima dell’installazione chiudere tutte le applicazioni.
•
L’utente deve effettuare l’accesso usando i privilegi da
Amministratore oppure utilizzando i privilegi da
amministratore del computer.
1.Inserire il CD-ROM di installazione nell’unità CD-ROM.
Viene visualizzata la finestra principale di installazione di Rack2-Filer.
2.Fare clic sul pulsante [Installa prodotto].
Viene visualizzata la procedura guidata all’installazione.
50 |
Rack2-Filer Guida dell’operatore
3.Fare clic sul pulsante [Avanti].
3
Viene visualizzata la finestra "Contratto di licenza".
4.Confermare il contenuto del "Contratto di licenza" e fare clic
sul pulsante [Sì].
Facendo clic sul pulsante [No] viene terminata l’installazione.
Per installare Rack2-Filer, è necessario accettare i termini della licenza.
Una volta fatto clic sul pulsante [Sì] viene visualizzata la finestra
"Informazioni".
5.Confermare il contenuto di "Informazioni" e fare clic sul
pulsante [Avanti].
"Informazioni" contiene quanto non compreso in questo manuale, come ad
esempio notizie importanti riguardo l’installazione le informazioni di
riferimento. Confermare.
Viene visualizzata la finestra "Scegli posizione destinazione".
6.Confermare la directory di installazione e fare clic sul
pulsante [Avanti].
In molti casi non è necessario cambiare la directory di installazione. Fare
clic sul pulsante [Avanti].
Rack2-Filer Guida dell’operatore
| 51
Capitolo 3 Installazione e disinstallazione
Viene visualizzata la finestra "Copia file".
Suggerimento!
Per cambiare la directory di installazione, fare clic sul
pulsante [Sfoglia]. Viene visualizzata la finestra di dialogo
[Seleziona cartella]. Scegliere la cartella di destinazione
utilizzando questa finestra di dialogo.
7.Confermare il contenuto dell’installazione e fare clic sul
pulsante [Avanti].
Viene installato Rack2-Filer.
Viene visualizzata la finestra di installazione di Rack2-Viewer.
52 |
Rack2-Filer Guida dell’operatore
8.Fare clic sul pulsante [Avanti].
3
Viene visualizzata la finestra "Contratto di licenza".
9.Confermare i termini e le condizioni di "Contratto di licenza"
e fare clic sul pulsante [Sì] per accettare i termini di
licenza.
Facendo clic sul pulsante [No] viene terminata l’installazione.
Per installare Rack2-Viewer, è necessario accettare i termini della
licenza.
Una volta fatto clic sul pulsante [Sì] viene visualizzata la finestra
"Informazioni".
10.Confermare il contenuto di "Informazioni" e fare clic sul
pulsante [Avanti].
"Informazioni" contiene quanto non compreso in questo manuale, come
ad esempio notizie importanti riguardo l’installazione le informazioni di
riferimento. Verificare di aver confermato.
Viene visualizzata la finestra "Scegliere la posizione di destinazione".
Rack2-Filer Guida dell’operatore
| 53
Capitolo 3 Installazione e disinstallazione
11.Confermare la directory di installazione e fare clic sul
pulsante [Avanti].
In molti casi non è necessario cambiare la directory di installazione.
Fare clic sul pulsante [Avanti].
Viene visualizzata la finestra "Copia file".
Suggerimento!
Per cambiare la directory di installazione, fare clic sul
pulsante [Sfoglia]. Viene visualizzata la finestra di dialogo
[Seleziona cartella]. Scegliere la cartella di destinazione
utilizzando questa finestra di dialogo.
12.Confermare il contenuto dell’installazione e fare clic sul
pulsante [Avanti].
Viene installata la finestra di Rack2-Viewer.
Terminata l’installazione viene visualizzata la finestra "Procedura
guidata di installazione completata".
13.Fare clic sul pulsante [Fine].
Il prodotto è installato completamente.
Suggerimento!
Se viene installata solamente la finestra di Rack2-Viewer, seguire
le operazioni seguenti:
1. inserire il CD-ROM di installazione nell’unità CD-ROM;
2. fare doppio clic su "Setup.exe" nella cartella "Visualizza"
all’interno della cartella "Rack2-Filer";
3. viene visualizzata la finestra di installazione. Seguire le
informazioni, fare riferimento a "8. Fare clic sul pulsante
[Avanti]." (sulle pagine53)
54 |
Rack2-Filer Guida dell’operatore
3.2
Disinstallazione di Rack2-Filer
Questa sezione utilizza Windows Vista come riferimento per le istruzioni.
Selezionare i pulsanti e gli elementi in relazione al sistema operative in uso,
poiché i pulsanti e gli elementi potrebbero variare in relazione al sistema
operativo.
Attenzione!
Suggerimento!
Se "Rack2 Folder Monitor Software" è già installato, per prima
cosa disinstallare "Rack2 Folder Monitor Software", quindi
disinstallare Rack2-Filer.
Per la procedura di disinstallazione di "Rack2 Folder Monitor
Software", fare riferimento a "Disinstallare Rack2 Folder
Monitor Software" (pagina408).
Viene visualizzato il messaggio "Trova file condivisi". Fare clic
sul pulsante [Sì].
1.Nel menu [Start], fare clic su [Pannello di controllo].
Viene visualizzato il pannello di controllo.
2.Fare clic su [Disinstalla programma].
Viene visualizzata la finestra di dialogo [Disinstalla o modifica
programma].
Rack2-Filer Guida dell’operatore
| 55
3
Capitolo 3 Installazione e disinstallazione
3.Selezionare "Rack2-Filer" dall’elenco dei programmi
installati.
4.Fare clic sul pulsante [Disinstalla].
Viene visualizzato il messaggio di conferma per l’eliminazione del
programma.
5.Fare clic sul pulsante [OK].
Rack2-Filer viene rimosso.
6.Fare clic sul pulsante [OK].
Rack2-Viewer viene rimosso.
Una volta terminato, viene visualizzata la finestra di conferma di
rimozione completata.
7.Scegliere se riavviare il computer adesso o più avanti e fare
clic sul pulsante [Fine].
La disinstallazione è completa.
56 |
Rack2-Filer Guida dell’operatore
3.3
Aggiornamento di Rack2-Filer
Seguire le seguenti procedure per eseguire l’aggiornamento di Rack2-Filer.
Attenzione!
• Se è stata installata una versione precedente di "Rack2
Folder Monitor Software", per prima cosa disinstallare la
versione precedente di "Rack2 Folder Monitor Software",
quindi eseguire l’aggiornamento. Per la procedura di
disinstallazione di "Rack2 Folder Monitor Software", fare
riferimento a "Disinstallare Rack2 Folder Monitor Software"
(pagina408). Per eseguire l’aggiornamento di "Rack2 Folder
Monitor Software", per prima cosa eseguire l’aggiornamento
di Rack2-Filer, quindi installare la versione più recente di
"Rack2 Folder Monitor Software". (Vengono conservate le
informazioni sulle impostazioni eseguite in precedenza.)
• Prima dell’installazione chiudere tutte le applicazioni.
• Effettuare l’accesso con privilegi da Amministratore o
Amministratore di Sistema.
1.Installare la nuova versione del prodotto.
Per i dettagli riguardo l’installazione, fare riferimento a "3.1 Installazione di
Rack2-Filer" (pagina 50).
Rack2-Filer viene aggiornato.
Rack2-Filer Guida dell’operatore
| 57
3
Capitolo 3 Installazione e disinstallazione
3.4
Aggiornamento online di Rack2Filer
Per migliorare la sicurezza e il funzionamento di Rack2-Filer, i programmi di
manutenzione (Update Packs e Service Packs) sono forniti gratuitamente.
Si possono controllare i programmi di manutenzione disponibili per aggiornare
Rack2-Filer.
Attenzione!
• Per aggiornare online Rack2-Filer, è necessario possedere un ambiente operativo con Internet disponibile.
• Un utente deve accedere con i privilegi amministratore
o con i privilegi amministratore computer.
Suggerimento!
I programmi di manutenzione vengono rilasciati senza
preavviso. Pertanto, si consiglia di verificare
regolarmente la presenza di Update Packs.
1. Dal menu di Windows [Start], selezionare [Tutti i programmi]
- [Rack2-Filer] - [Aggiornamento in linea] .
Oppure, nella finestra Rack2-Filer, fare clic su
selezionare [Aggiornamento in linea].
e
Se sono disponibili aggiornamenti online, viene visualizzato un messaggio
di conferma.
58 |
Rack2-Filer Guida dell’operatore
2. Fare clic sul pulsante [OK].
Viene scaricato e avviato il programma per l’installazione dell’aggiornamento online del programma più recente. Installare l'aggiornamento online
seguendo le istruzioni su schermo.
Attenzione!
Suggerimento!
Uscire da tutti i programmi in esecuzione prima di installare l’aggiornamento online.
Se è stato già applicato il programma di manutenzione più
recente, "La versione più recente del programma è già
installata. Non è necessario eseguire l’aggiornamento."
viene visualizzato.
Rack2-Filer Guida dell’operatore
| 59
3
Capitolo 3 Installazione e disinstallazione
60 |
Rack2-Filer Guida dell’operatore
Capitolo 4
Avviare/Chiudere Rack2-Filer
Questo capitolo descrive come avviare o chiudere le finestre di Rack2-Filer
(Finestra di Rack2-Filer/Finestra di Rack2-Viewer/Finestra di Rack2-WorkArea).
Rack2-Filer Guida dell’operatore
| 61
Capitolo 4 Avviare/Chiudere Rack2-Filer
4.1
Avviare/Chiudere
la finestra di Rack2-Filer
Questa sezione descrive come avviare e chiudere la finestra di Rack2-Filer.
Avviare la finestra di Rack2-Filer
1. Fare doppio clic sull’icona del programma (
) sul
desktop.
Suggerimento!
• Quando si esegue l’avvio dal menu [start], fare clic sul
pulsante [start], puntare su [Programmi], quindi fare clic,
nell’ordine, su [Rack2-Filer] - [Rack2-Filer].
62 | Rack2-Filer Guida dell’operatore
Chiudere la finestra di Rack2-Filer
1. Fare clic su
nella finestra di Rack2-Filer.
3
Rack2-Filer Guida dell’operatore
| 63
Capitolo 4 Avviare/Chiudere Rack2-Filer
4.2
Aprire/Chiudere
la finestra di Rack2-Viewer
Questa sezione descrive come avviare e chiudere la finestra di Rack2-Viewer.
Aprire la finestra di Rack2-Viewer
1. Nella finestra di Rack2-Filer, fare doppio clic sul raccoglitore
da visualizzare. È anche possibile fare clic con il tasto
destro sul dorso del raccoglitore e selezionare [Apri raccoglitore].
Il raccoglitore viene visualizzato dopo che si apre la finestra di Rack2Viewer.
Chiudere la finestra di Rack2-Viewer
1. Fare clic su
Suggerimento!
nella finestra di Rack2-Viewer.
Dopo aver aggiunto e modificato le pagine, appare un
messaggio per confermare o meno l’aggiornamento del
raccoglitore. Per eseguire l’aggiornamento, fare clic sul
pulsante [Sì].
64 | Rack2-Filer Guida dell’operatore
4.3
Avviare/Chiudere
la finestra di Rack2-WorkArea
Questa sezione descrive come avviare e chiudere la finestra di Rack2-WorkArea.
Avviare la finestra di Rack2-WorkArea
3
1. Fare clic su
nella finestra di Rack2-Filer o di
Rack2-Viewer.
Rack2-Filer Guida dell’operatore
| 65
Capitolo 4 Avviare/Chiudere Rack2-Filer
Suggerimento!
Possono essere utilizzate le seguenti procedure:
• nella finestra di Rack2-Filer:
-
fare clic su
e selezionare [Sposta le pag-
ine in WorkArea]
-
fare clic su
e selezionare [Pagine in
WorkArea]
- fare clic con il tasto destro e selezionare [Sposta le
pagine in WorkArea]
- fare clic con il tasto destro e selezionare [Pagine in
WorkArea]
• nella finestra di Rack2-Viewer:
- fare clic con il tasto destro per selezionare [Selezione
foglio multiplo]. Quindi fare clic con il tasto destro per
selezionare[Muovi] - [Muovi pagina x-xx a WorkArea];
- fare clic con il tasto destro, puntare su [Taglia/Muovi] e
selezionare [Foglio (a WorkArea)];
- fare clic con il tasto destro e puntare su [Taglia/
Muove], e selezionare [Sezione divisoria (a WorkArea)];
- fare clic con il tasto destro per selezionare [Selezione
foglio multiplo].
Quindi fare clic con il tasto destro per selezionare
[Copia] - [Copia pagina x-xx a WorkArea];
- fare clic con il tasto destro e puntare su [Copia], e
selezionare [Pagina (a WorkArea)];
- fare clic con il tasto destro e puntare su [Copia], e
selezionare [Foglio (a WorkArea)];
- fare clic con il tasto destro e puntare su [Copia], e
selezionare [Sezione divisoria (a WorkArea)].
66 | Rack2-Filer Guida dell’operatore
Chiudere la finestra di Rack2-WorkArea
1. Fare clic su
nella finestra di Rack2-WorkArea.
3
Rack2-Filer Guida dell’operatore
| 67
Capitolo 4 Avviare/Chiudere Rack2-Filer
68 | Rack2-Filer Guida dell’operatore
Capitolo 5
Usare ScanSnap con Rack2-Filer
Il capitolo descrive come è possibile utilizzare ScanSnap con Rack2-Filer.
È necessario eseguire le procedure in questo capitolo una sola volta.
Suggerimento!
Attenzione!
• ScanSnap è uno scanner a colori per documenti.
Quando viene utilizzato ScanSnap, i documenti possono
essere importati in un raccoglitore semplicemente premendo il pulsante Scansione di ScanSnap.
ScanSnap deve essere acquistato separatamente da
Rack2-Filer.
• È possibile specificare una destinazione di memorizzazione dei dati da ScanSnap. Per maggiori dettagli, fare riferimento a "Impostazioni scheda [ScanSnap -> Rack2]"
(pagina 161).
Con Rack2-Filer è possibile utilizzare i seguenti modelli di
ScanSnap:
• S1300
• S1500
• S1100
•
S500
• S300
• S510
I servizi di supporto non sono più disponibili per i seguenti modelli
di scanner.
• fi-5110EOX2
• fi-5110EOX
• fi-4110EOX2
Rack2-Filer Guida dell’operatore
| 69
Capitolo 5 Usare ScanSnap con Rack2-Filer
5.1
Uso di S1100/S1300/S1500 con
Rack2-Filer
È possibile attivare l’uso di ScanSnap S1100/S1300/S1500 con Rack2-Filer in
due modi.
•
Specificando le applicazioni in ScanSnap Manager
•
Utilizzando il menu rapido
Suggerimento!
70 |
I documenti scansionati con S1100/S1300/S1500 utilizzati con
Rack2-Fier, hanno le seguenti caratteristiche.
• Una sezione evidenziata con un marcatore può essere
tagliata nella WorkArea.
• Una sezione segnata con un marcatore può essere considerate una parola chiave ed estratta automaticamente,
quando si esegue una ricerca. Per i dettagli in merito alle
impostazioni, fare riferimento alla Guida di ScanSnap
S1100/S1300/S1500, o "Eseguire OCR tramite la funzione
marcatore parole chiave di ScanSnap S1100/S1300/
S1500" (pagina 220).
Rack2-Filer Guida dell’operatore
Specificare le applicazioni in ScanSnap
Manager
Questa sezione descrive come attivare l’uso di ScanSnap S1100/S1300/S1500
specificando l’applicazione in ScanSnap Manager.
Attenzione!
• Verranno disattivate le seguenti impostazioni disponibili
nella finestra impostazioni di ScanSnap.
- Casella di controllo "Dopo la scansione cambiare il
nome del file" nella scheda [Salva]
- "Alta compressione colore" nell’impostazione [Modalità
colore] nella scheda [Scansione]
• Eseguendo la scansione con S1100/S1300/S1500, si consigliano le seguenti impostazioni.Nella scheda [Scansione], selezionare il pulsante [Opzioni].Viene quindi
visualizzata la finestra di dialogo [Leggere Opzione Modalità], deselezionare la casella di controllo "Rotazione automatica dell'immagine".
• Si consiglia di fare clic con il tasto destro sull'icona
"ScanSnap Manager" nella barra delle applicazioni e
deselezionare "Mostra i risultati della scansione".
• Se il sistema operativo è Windows 7, fare clic su
nella
barra delle attività visualizza l’icona "ScanSnap Manager".
Rack2-Filer Guida dell’operatore
| 71
3
Capitolo 5 Usare ScanSnap con Rack2-Filer
1. Fare doppio clic sull'icona "ScanSnap Manager" nella barra
delle applicazioni.
Oppure fare clic con il tasto destro sull'icona "ScanSnap
Manager" nella barra delle applicazioni e selezionare
"Impostazioni del tasto SCAN".
Suggerimento!
Se il sistema operativo è Windows 7, fare clic su
nella
barra delle attività visualizza l’icona "ScanSnap Manager".
2. Se selezionata, deselezionare la casella di controllo "Usa
Accesso rapido".
3. Fare clic sul pulsante [Dettagli].
72 |
Rack2-Filer Guida dell’operatore
4. Nella scheda [Applicazione], selezionare "Rack2-Filer" come
"Seleziona I’applicazione".
3
5. Fare clic sul pulsante [OK].
A questo punto ScanSnap può essere utilizzato con Rack2-Filer.
Rack2-Filer Guida dell’operatore
| 73
Capitolo 5 Usare ScanSnap con Rack2-Filer
Usa menu rapido
Questa sezione descrive come attivare l’uso di ScanSnap S1100/S1300/S1500
con Rack2- Filer utilizzando il Menu rapido di ScanSnap S1100/S1300/S1500.
Per maggiori informazioni sulla scansione con ScanSnap S1100/S1300/S1500,
fare riferimento alla Guida dell’operatore di ScanSnap fornita con lo ScanSnap
S1100/S1300/S1500.
1. Fare doppio clic sull'icona "ScanSnap Manager" nella barra
delle applicazioni.
Oppure fare clic con il tasto destro sull’icona di "ScanSnap
Manager" nella barra delle applicazioni, e selezionare
"Impostazioni del tasto SCAN".
Suggerimento!
Se il sistema operativo è Windows 7, fare clic su
nella
barra delle attività visualizza l’icona "ScanSnap Manager".
2. Verificare che la casella di controllo "Usa Accesso rapido"
sia selezionata.
74 |
Rack2-Filer Guida dell’operatore
3. Caricare i documenti su ScanSnap S1100/S1300/S1500,
quindi premere il pulsante [Scan].
Si avvia la scansione.Terminata la scansione,premere il pulsante
[Fine],viene visualizzato il Menu rapido.
Attenzione!
Quando si usa ScanSnap S1100, premere il pulsante di scansione una volta completata la scansione per visualizzare
l'Accesso rapido.
4. Selezionare "Scan to Rack2-Filer" dal Menu rapido.
3
5. Per cambiare le impostazioni in "Scan to Rack2-Filer",
selezionare [Impostazioni] da
.
Se non è necessario cambiare le impostazioni, passare al punto 8.
Viene visualizzata la seguente finestra impostazioni.
Rack2-Filer Guida dell’operatore
| 75
Capitolo 5 Usare ScanSnap con Rack2-Filer
6. Specificare la destinazione di memorizzazione dei dati scansionati.
-
WorkArea
Consente di salvare i dati scansionati WorkArea di lavoro di Rack2Filer.
Casella di controllo “Richiedere conferma ogni volta”
Quando vengono salvati i dati nell’area di lavoro viene visualizzata la finestra di conferma.
Pulsante [OK]: Consente di salvare i dati nella WorkArea.
Pulsante [Annulla]: Annulla il salvataggio dei dati.
-
Raccoglitore attualmente selezionato nella finestra Rack2-Filer
Consente di salvare i dati scansionati all’interno deattualmentel raccoglitore selezionato nella finestra di Rack2-Filer.
-
Finestra di selezione del raccoglitore per l’assegnazione
individuale.
La casella di controllo Selezione raccoglitore per l’assegnazione
individuale viene visualizzata tutte le volte.
Specificare il raccoglitore di destinazione per l’archiviazione dei dati
e fare clic sul pulsante [OK].
I dati scansionati vengono salvati nel raccoglitore specificato.
76 |
Rack2-Filer Guida dell’operatore
Facendo clic sul pulsante [Annulla] si annulla il salvataggio dei dati.
3
Suggerimento!
• Per una cartella LibRoot non visualizzata nella finestra
di Rack2-Filer, [Nascosto] viene visualizzato accanto
alla LibRoot Alias.
• Per un raccoglitore di biglietti, [CARD] viene visualizzato davanto al titolo.
• Per un raccoglitore di foto, [Foto] viene visualizzato
davanti al titolo.
7. Fare clic sul pulsante [OK].
Viene chiusa la finestra "ScanSnap -> Rack2", e la schermata ritorna al
Menu rapido.
8. Fare clic su [Scan to Rack2-Filer].
Viene creato un file PDF dai dati scansionati, mentre il file viene salvato
nella destinazione di archiviazione come specificato nel punto 6.
Rack2-Filer Guida dell’operatore
| 77
Capitolo 5 Usare ScanSnap con Rack2-Filer
5.2
Uso di S300/S510/S500 con
Rack2-Filer
È possibile attivare l'uso di ScanSnap S300/S510 con Rack2-Filer in due modi:
•
specificando le applicazioni in ScanSnap Manager;
•
utilizzando il menu rapido.
Per attivare l’uso di ScanSnap S500 con Rack2-Filer, specificare l’applicazione
in ScanSnap Manager.
Specificare le applicazioni in ScanSnap
Manager
Questa sezione descrive come attivare l'uso di ScanSnap S300/S510/S500
specificando l'applicazione in ScanSnap Manager
Attenzione!
78 |
• Vengono disattivate le seguenti funzioni nella finestra di
"ScanSnap Manager - Scansione e salvataggio delle
impostazioni":
- rinomina file dopo scansione;
- "Compressione alta colore" nell’impostazione [Modalità
colore] nella scheda [Modalità Scansione].
• Eseguendo la scansione con S300/S510/S500, si consigliano le seguenti impostazioni. Nella scheda [Modalità
Scansione], selezionare il pulsante [Opzione]. Viene quindi
visualizzata la finestra di dialogo [Leggere Opzione Modalità] e qui deselezionare la casella di controllo "Consenti
rotazione automatica dell'immagine".
Rack2-Filer Guida dell’operatore
.
Si consiglia di fare clic con il tasto destro sull'icona "ScanSnap
Attenzione!
Manager" nella barra delle applicazioni e deselezionare
"Mostrare i risultati della scansione".
3
Suggerimento!
Se il sistema operativo è Windows 7, fare clic su
nella
barra delle attività visualizza l’icona "ScanSnap Manager".
Rack2-Filer Guida dell’operatore
| 79
Capitolo 5 Usare ScanSnap con Rack2-Filer
Suggerimento!
Per ScanSnap S300 o ScanSnap S510, prima fare clic
con il tasto destro sull'icona "ScanSnap Manager" nella
barra delle applicazioni. Se nel lato sinistro di "Usare
Quick Menu" sono presenti segni di spunta, selezionare
nuovamente "Usare Quick Menu" per deselezionarli.
Eseguire le operazioni senza i segni di spunta sul lato sinistro di “Usare Quick Menu”.
1. Fare clic con il tasto destro sull'icona "ScanSnap Manager"
nella barra delle applicazioni e selezionare "Impostazioni
tasto SCAN".
80 |
Rack2-Filer Guida dell’operatore
2. Nella scheda [Applicazione di avvio], selezionare "Rack2Viewer" in "Seleziona l’applicazione".
3
3. Fare clic sul pulsante [OK].
A questo punto ScanSnap può essere utilizzato con Rack2-Filer.
Rack2-Filer Guida dell’operatore
| 81
Capitolo 5 Usare ScanSnap con Rack2-Filer
Utilizzare il menu rapido
Questa sezione descrive come attivare l'uso di ScanSnap S300/S510 con
Rack2-Filer tramite il menu rapido di ScanSnap.
Per ulteriori dettagli in merito alla scansione con ScanSnap S300/S510, fare
riferimento a "Guida dell'operatore di ScanSnap S300" o "Guida dell'operatore
di ScanSnap S510".
1. Fare clic con il tasto destro sull’icona di ScanSnap Manager
nella barra delle applicazioni e controllare che il segno di
spunta sulla parte sinistra di [Usare Quick Menu] sia
selezionato.
2. Caricare i documenti nello scanner ScanSnap S300/S510, e
premere il pulsante di scansione.
Si avvia la scansione.
Completata la scansione, viene visualizzato "ScanSnap Quick Menu".
3. Posizionare il puntatore del mouse su "Scan to Rack2-Filer"
nell’Elenco azioni sul lato sinistro del Menu rapido di
ScanSnap.
Viene visualizzata una descrizione dell’azione selezionata sul lato destro
della finestra.
82 |
Rack2-Filer Guida dell’operatore
4. Per cambiare le impostazioni su "Scan to Rack2-Filer",
posizionare il puntatore del mouse su
per visualizzare il
pulsante [Impostazioni] e fare clic sul pulsante.
Se non è necessario variare le impostazioni, spostarsi al punto 6.
Viene visualizzata la seguente finestra impostazioni.
3
Specificare la destinazione di memorizzazione dei dati scanditi.
-
WorkArea
Consente di salvare i dati scanditi nella WorkArea di Rack2Filer.
Casella di controllo "Richiedere conferma ogni volta"
Quando vengono salvati i dati nella WorkArea viene visualizzata la finestra di conferma.
-
Pulsante [OK]: Consente di salvare i dati nella WorkArea.
Pulsante [Annulla]: Annulla il salvataggio dei dati.
Raccoglitore attualmente selezionato nella finestra Rack2-Filer.
Consente di salvare i dati scanditi all’interno del raccoglitore selezionato nella finestra di Rack2-Filer.
-
Finestra di dialogo selezione raccoglitore per l’assegnazione individuale ogni volta.
Rack2-Filer Guida dell’operatore
| 83
Capitolo 5 Usare ScanSnap con Rack2-Filer
Viene visualizzata la finestra di dialogo selezione raccoglitore per
l’assegnazione individuale ogni volta.
Specificare il raccoglitore di destinazione per la memorizzazione
dei dati e fare clic sul pulsante [OK]. I dati scanditi vengono salvati
nel raccoglitore specificato.
Facendo clic sul pulsante [Annulla] si annulla il salvataggio dei dati.
Suggerimento!
• Per una cartella LibRoot non visualizzata nella finestra
di Rack2-Filer, [Nascosto] viene visualizzato accanto
alla LibRoot Alias.
• Per un raccoglitore di biglietti, [CARD] viene visualizzato davanto al titolo.
• Per un raccoglitore di foto, [Foto] viene visualizzato
davanti al titolo.
5. Fare clic sul pulsante [OK].
84 |
Rack2-Filer Guida dell’operatore
Viene chiusa la finestra "ScanSnap -> Rack2" e la schermata ritorna al
Menu rapido.
6. Fare clic su [Scan to Rack2-Filer].
Viene creato un file PDF dai dati scanditi e il file viene salvato nella posizione specificata nel punto 4.
3
Rack2-Filer Guida dell’operatore
| 85
Capitolo 5 Usare ScanSnap con Rack2-Filer
86 |
Rack2-Filer Guida dell’operatore
Capitolo 6
Funzionamento della finestra di
Rack2-Filer
Questo capitolo descrive le operazioni che è possibile eseguire con la finestra
di Rack2-Filer.
Rack2-Filer Guida dell’operatore
| 87
Capitolo 6 Funzionamento della finestra di Rack2-Filer
6.1
Definizione di una cartella
LibRoot
Questa sezione illustra come definire la cartella LibRoot in modo da poter salvare librerie, cabinet e raccoglitori.
Possono essere definite fino a tre cartelle LibRoot.
Suggerimento!
Attenzione!
Se si imposta una cartella di rete come cartella LibRoot, è possibile condividere i dati di Rack2-File tra più utenti.
Tuttavia, le attività sono limitate ai dati a cui un altro utente
effettua l’accesso. Per ulteriori informazioni, fare riferimento a
"2.2 Limitazioni alle operazioni su dati memorizzati nella rete"
(pagina 45).
Quando una cartella nel computer locale viene specificato
come cartella LibRoot, la cartella deve trovarsi nell'unità del
disco rigido locale o in un disco rigido esterno.
Se una cartella in un'unità disco rimuovibile come ad esempio
un'unità USB flash o MO viene specificata come cartella LibRoot, Rack2-Filer potrebbe non funzionare correttamente.
1. Selezionare una cartella LibRoot, fare clic su
selezionare [Opzioni].
Viene visualizzata la finestra di dialogo [Opzioni Rack2-Filer].
88 | Rack2-Filer Guida dell’operatore
,e
2. Nella scheda [Cartelle LibRoot], fare clic sul pulsante [Sfoglia].
3
Viene visualizzata la finestra di dialgo [Sfoglia per cartelle].
3. Accedere alle impostazioni delle cartelle LibRoot, e fare clic
sul pulsante [OK].
La finestra di dialogo [Sfoglia per cartelle] viene chiusa e il percorso di LibRoot viene visualizzato nel campo per l’inserimento.
4. Per mostrare i contenuti della cartella LibRoot nella finestra
Rack2-Filer selezionare [Mostra contenuti di LibRoot].
Attenzione!
Selezionare [Mostra contenuti di LibRoot] per almeno una cartella LibRoot.
Rack2-Filer Guida dell’operatore
| 89
Capitolo 6 Funzionamento della finestra di Rack2-Filer
5. Specificare il LibRoot Alias in [Nomi LibRoot] in non più di
30 caratteri.
Se nel punto 4 viene selezionato [Mostra contenuti di LibRoot], il LibRoot
Alias specificato qui viene mostrato nella finestra Rack2-Filer.
6. Fare clic sul pulsante [OK].
La cartella LibRoot è definita.
90 | Rack2-Filer Guida dell’operatore
6.2
Risistemare le cartelle LibRoot
Questa sezione descrive come risistemare le cartelle LibRoot in Visualizzazione
cartelle.
1. Fare clic su
e selezionare [Riordino] - [Cartelle
LibRoot].
Oppure fare clic sulla struttura di LibRoot e selezionare
[Risistema cartelle LibRoot].
3
Viene visualizzata la finestra di dialgo [Riordino cartelle LibRoot].
2. In "LibRoot" selezionare una cartella LibRoot da
risistemare.
3. Usare i pulsanti [Sopra] e [Sotto] per modificare l’ordine di
visualizzazione.
4. Fare clic sul pulsante [OK].
Le cartelle LibRoot sono risistemate.
Rack2-Filer Guida dell’operatore
| 91
Capitolo 6 Funzionamento della finestra di Rack2-Filer
6.3
Creare una libreria
Questa sezione descrive come creare una libreria per gestire i cabinet.
Per una cartella LibRoot è possibile creare fino a sei librerie.
1. Fare clic su
e selezionare [Librerie].
Oppure fare clic con il tasto destro sulla struttura della cartella LibRoot e selezionare [Nuovo Libreria].
Viene visualizzata la finestra di dialogo [Impostazione Libreria].
2. Digitare un nome per la nuova libreria di massimo 40 caratteri.
3. Fare clic sul pulsante [Agg nuova Libreria].
Viene creata la libreria.
92 | Rack2-Filer Guida dell’operatore
6.4
Rinominare una libreria
Questa sezione spiega come rinominare una libreria.
1. Selezionare la libreria che si desidera rinominare dalla struttura della directory.
3
2. Fare clic su
e selezionare [Librerie].
Oppure fare clic con il tasto destro sulla struttura della libreria e selezionare [Rinomina Libreria].
Viene visualizzata la finestra di dialogo [Impostazione Libreria] con il nome
della libreria selezionata.
3. Inserire il nuovo nome per la libreria di massimo 40 caratteri.
Rack2-Filer Guida dell’operatore
| 93
Capitolo 6 Funzionamento della finestra di Rack2-Filer
4. Fare clic sul pulsante [Rinomina Libreria].
Viene cambiato il nome della libreria.
94 | Rack2-Filer Guida dell’operatore
6.5
Eliminare una libreria
Questa sezione spiega come eliminare una libreria.
Attenzione!
Una libreria contenente cabinet non può essere cancellata.
Prima di eliminare la libreria, eliminare i cabinet in essa contenuti.
1. Selezionare la libreria che si desidera eliminare dalla struttura della directory.
Rack2-Filer Guida dell’operatore
| 95
3
Capitolo 6 Funzionamento della finestra di Rack2-Filer
2. Fare clic su
e selezionare [Librerie].
Viene visualizzata la finestra di dialogo [Impostazione Libreria] con il nome
della libreria selezionata.
Suggerimento!
È anche possibile eliminare una libreria facendo clic con il
tasto destro sulla libreria e selezionando [Elimina Libreria]. In questo caso, viene visualizzato il messaggio del
punto 4.
3. Fare clic sul pulsante [Elimina Libreria].
Viene visualizzata la finestra di dialogo del messaggio.
4. Fare clic sul pulsante [OK].
La libreria viene cancellata.
96 | Rack2-Filer Guida dell’operatore
6.6
Risistemare le librerie
Questa sezione spiega come risistemare le librerie mostrate nella visualizzazione delle cartelle.
1. Selezionare la libreria, fare clic su
e selezionare
[Riordino] - [Libreria].
Oppure fare clic con il tasto destro sulla struttura della libreria e selezionare [Risistema Libreria].
Viene visualizzata la finestra di dialogo [Riordino Librerie].
2. Selezionare la libreria da risistemare in "Libreria".
3. L’ordine delle librerie può essere risistemato utilizzando i
pulsanti [Sopra] e [Sotto].
4. Fare clic sul pulsante [OK].
Le librerie vengono risistemate.
Rack2-Filer Guida dell’operatore
| 97
3
Capitolo 6 Funzionamento della finestra di Rack2-Filer
6.7
Creare un cabinet
Questa sezione spiega come creare un cabinet all’interno di una libreria per
gestire i raccoglitori.
Possono essere creati fino a 20 cabinet all’interno della libreria.
1. Selezionare la libreria nella quale si desidera creare il cabinet dalla struttura della directory.
Viene visualizzato il contenuto della libreria selezionata.
2. Fare clic su
e selezionare [Cabinet].
Oppure fare clic con il tasto destro sulla struttura della libreria e selezionare [Nuovo Cabinet].
Viene visualizzata la finestra di dialogo [Impostazione Cabinet].
98 | Rack2-Filer Guida dell’operatore
3. Inserire un nome per il nuovo cabinet di massimo 32 caratteri.
4. Fare clic sul pulsante [Agg nuovo Cabinet].
Viene creato il cabinet.
3
Rack2-Filer Guida dell’operatore
| 99
Capitolo 6 Funzionamento della finestra di Rack2-Filer
6.8
Rinominare un cabinet
Questa sezione spiega come rinominare un cabinet esistente.
1. Selezionare il cabinet che si desidera rinominare dalla struttura della directory.
Viene visualizzato il contenuto del cabinet selezionato.
2. Fare clic su
e selezionare [Cabinet].
Oppure fare clic con il tasto destro sulla struttura del cabinet e selezionare [Rinomina Cabinet].
Viene visualizzata la finestra di dialogo [Impostazione Cabinet] con il nome
del cabinet selezionato.
3. Inserire il nuovo nome per il cabinet di massimo 32 caratteri.
100 | Rack2-Filer Guida dell’operatore
4. Fare clic sul pulsante [Rinomina Cabinet].
Viene rinominato il cabinet.
3
Rack2-Filer Guida dell’operatore
| 101
Capitolo 6 Funzionamento della finestra di Rack2-Filer
6.9
Eliminare un cabinet
Questa sezione spiega come eliminare un cabinet da una libreria.
Attenzione!
Non può essere cancellato un cabinet contenente raccoglitori.
Prima di eliminare il cabinet, eliminare i raccoglitori in esso
contenuti.
1. Selezionare il cabinet che si desidera eliminare dalla struttura della directory.
102 | Rack2-Filer Guida dell’operatore
2. Fare clic su
e selezionare [Cabinet].
Viene visualizzata la finestra di dialogo [Impostazione Cabinet] con il nome
del cabinet selezionato.
Suggerimento!
È anche possibile eliminare il cabinet facendo clic con il
tasto destro sul cabinet e selezionado [Elimina Cabinet].
In questo caso, viene visualizzato il messaggio nel punto
4.
3. Fare clic sul pulsante [Elimina Cabinet].
3
Viene visualizzata la finestra di dialogo del messaggio.
4. Fare clic sul pulsante [OK].
Il cabinet viene cancellato dalla libreria.
Rack2-Filer Guida dell’operatore
| 103
Capitolo 6 Funzionamento della finestra di Rack2-Filer
6.10 Risistemare i cabinet
Questa sezione spiega come risistemare i cabinet mostrati nella visualizzazione
cartella.
1. Selezionare il cabinet, fare clic su
e selezionare
[Riordino] - [Cabinet].
Oppure fare clic con il tasto destro sulla struttura del cabinet e selezionare [Risistema cabinet].
Viene visualizzata la finestra di dialogo [Riordino Cabinet].
2. Selezionare il cabinet da riordinare in "Cabinet".
3. L’ordine può essere cambiato utilizzando i pulsanti [Sopra]
e [Sotto].
4. Fare clic sul pulsante [OK].
Vengono risistemati i cabinet.
104 | Rack2-Filer Guida dell’operatore
6.11 Cambiare la modalità di
visualizzazione dei cabinet
Può essere scelta la modalità di visualizzazione dei cabinet tra "1 Ripiano" e "3
Ripiano".
Di seguito sono mostrati i pulsanti:
• Per "1 Ripiano" ,
• Per "3 Ripiano" ,
1. Fare clic su
3
o
.
Premendo il pulsante è possibile attivare le impostazioni "1 Ripiano" e "3
Ripiano".
• 1 Ripiano
Rack2-Filer Guida dell’operatore
| 105
Capitolo 6 Funzionamento della finestra di Rack2-Filer
•
3 Ripiano
Suggerimento!
La modalità di visualizzazione dei cabinet può anche essere
cambiata facendo clic all’interno del cabinet (eccetto i raccoglitori) e selezionando "Visualizza 1 ripiano" o "Visualizza 3 ripiano".
106 | Rack2-Filer Guida dell’operatore
6.12 Cambiare lo sfondo di un cabinet
È possibile cambiare lo sfondo di ciascun cabinet.
1. Dalla struttura del cabinet, selezionare il cabinet di cui si
desidera cambiare lo sfondo.
Viene visualizzato il contenuto del cabinet selezionato.
2. Fare clic su
e selezionare [Cambia lo sfondo
del Raccoglitore].
È anche possibile procedere come segue:
3
• selezionare un cabinet dalla struttura del cabinet e fare clic con
il tasto destro, quindi selezionare [Cambia lo sfondo]
• fare clic con il tasto destro su uno spazio vuoto nel cabinet e
selezionare [Cambia lo sfondo del Raccoglitore]
Viene visualizzata la finestra di dialogo [Impostazioni dello sfondo del cabinet].
Rack2-Filer Guida dell’operatore
| 107
Capitolo 6 Funzionamento della finestra di Rack2-Filer
3. Selezionare lo sfondo del cabinet e fare clic sul pulsante
[OK].
Viene cambiato lo sfondo del cabinet.
108 | Rack2-Filer Guida dell’operatore
6.13 Creare un raccoglitore
Questa sezione descrive come creare un raccoglitore all’interno di un cabinet.
Possono essere creati fino a 21 raccoglitori all’interno del cabinet.
1. Selezionare il cabinet nel quale creare un raccoglitore dalla
struttura cabinet.
Viene visualizzato il contenuto del cabinet selezionato.
2. Fare clic su
.
È anche possibile fare clic con il tasto destro sul cabinet
vuoto e selezionare [Nuovo Raccoglitore].
3
Viene visualizzata la finestra di dialogo [Impostazioni raccoglitore].
3. Selezionare e modificare le impostazioni.
Per modificare un raccoglitore, fare riferimento a "6.15 Cambiare le
impostazioni raccoglitore" (pagina 114).
Rack2-Filer Guida dell’operatore
| 109
Capitolo 6 Funzionamento della finestra di Rack2-Filer
4. Fare clic sul pulsante [OK].
Viene creato un raccoglitore all’interno del cabinet.
110 | Rack2-Filer Guida dell’operatore
6.14 Creare un raccoglitore di biglietti
Questa sezione descrive come creare un raccoglitore per la gestione dei biglietti da visita.
Possono essere archiviati fino a otto biglietti da visita per pagina.
1. Fare clic su
e creare un nuovo raccoglitore.
È anche possibile fare clic con il tasto destro sul cabinet
vuoto e selezionare [Nuovo Raccoglitore].
3
Viene visualizzata la finestra di dialogo [Impostazioni raccoglitore].
2. Selezionare "Biglietti (CARD)" come Tipo di raccoglitore e
configurare le altre impostazioni.
Per modificare un raccoglitore, fare riferimento a "6.15 Cambiare le
impostazioni raccoglitore" (pagina 114).
3. Fare clic sul pulsante [OK].
Viene creato un raccoglitore di schede.
Rack2-Filer Guida dell’operatore
| 111
Capitolo 6 Funzionamento della finestra di Rack2-Filer
Attenzione!
• Le seguenti funzioni non sono disponibili per il raccoglitore
di schede:
- impostazioni pagina File non letti;
- inserire automaticamente il foglio divisore quando si
inseriscono i file;
- inserire automaticamente il foglio divisore quando si
inseriscono i dati da uno scanner o quando si
inseriscono i file;
- conservazione dei file origine;
- spedire dati da altre applicazioni;
- aggiungere dati utilizzando Rack2 Folder Monitor
Software;
- invio di pagine a Microsoft Word/Excel/PowerPoint;
- funzioni WorkArea [tuttavia, utilizzando la funzione trascina e rilascia, i dati importati da un biglietto nella WorkArea possono essere spostati in un raccoglitore di
biglietti (Rack2-Viewer).].
• Un raccoglitore di schede può essere esportato solo come
"Rack2 raccoglitore con insieme Viewer (*.exe)".
112 | Rack2-Filer Guida dell’operatore
Suggerimento!
• Per un raccoglitore di schede, la parola "CARD" viene visualizzata nella parte superiore del dorso.
• È possibile selezionare il numero massimo di biglietti per
pagina (4 o 8).
Questo può essere impostato nella scheda [Raccoglitore biglietti] della finestra di dialogo [Impostazioni Rack2-Viewer].
3
• Per un raccoglitore di biglietti, i dati dei biglietti importati verrano aggiunti sequenzialmente da destra e dall'alto della
pagina di destinazione. Se sul fronte sono presenti i dati del
biglietto, i biglietti vengono aggiunti al retro. Quando il
numero massimo di schede per pagina è impostato su 4 e la
riga di sinistra sul retro contiene già quattro schede, viene
aggiunto un nuovo foglio di schede in modo da poter continuare a inserire le schede.
• In una pagina è possibile salvare fino a otto biglietti, spostando i biglietti da visita.
Trascinare il biglietto importato nella posizione desiderata
nella pagina.
Rack2-Filer Guida dell’operatore
| 113
Capitolo 6 Funzionamento della finestra di Rack2-Filer
6.15 Cambiare le impostazioni
raccoglitore
Impostare nome (titolo) e data per il raccoglitore creato.
1. Selezionare il cabinet contenente il raccoglitore da modificare dalla struttura del cabinet.
Viene visualizzato il contenuto del cabinet selezionato.
2. Selezionare il raccoglitore da modificare.
3. Fare clic su
e selezionare [Impostazioni del Rac-
coglitore].
È anche possibile fare clic con il tasto destro sul dorso del
raccoglitore e selezionare [Impostazioni Raccoglitore].
Viene visualizzata la finestra di dialogo [Impostazioni raccoglitore].
114 | Rack2-Filer Guida dell’operatore
4. Impostare i dettagli.
3
Rack2-Filer Guida dell’operatore
| 115
Capitolo 6 Funzionamento della finestra di Rack2-Filer
Suggerimento!
• Fare clic sul pulsante [?] nella finestra di dialogo per
fare riferimento alle pagine della "Guida a Rack2Filer" e conoscere i dettagli relativi a ciascun elemento.
• È possibile aggiungere una password al raccoglitore.
Per impostare una password, digitare la stessa password per i campi "Password/Conferma" nella scheda
[Generale]. Questa password è necessaria quando si
apre o modifica il file. Non dimenticare la password.
• È possibile cambiare la grafica dell'etichetta del dorso
del raccoglitore.
• Come dorso per il raccoglitore è possibile utilizzare
un'immagine dorso da ScanSnap (S1100, S1300,
S1500, S300, S510, S500). Per evitare che l'immagine del dorso del raccoglitore sia ostruita, è possibile
scegliere di nascondere il titolo del raccoglitore e i
codici di riferimento. Per i dettagli, fare riferimento a
"6.16 Aggiungere un'immagine importata da
ScanSnap al dorso del raccoglitore" (pagina 118).
Utilizzando un modello di scanner ScanSnap diverso
da quelli descritti in precedenza, salvare le immagini
scandite come file e utilizzarle come immagine per il
dorso del raccoglitore.
Per i dettagli, fare riferimento a "6.17 Aggiungere
un'immagine al dorso del raccoglitore" (pagina 121).
• I seguenti tipi di immagini possono essere aggiunti al
dorso del raccoglitore:
- bmp
- jpg
- png
- pdf (File PDF esportati da Rack2-Filer o importati
utilizzando ScanSnap)
Per i dettagli, fare riferimento a "6.17 Aggiungere
un'immagine al dorso del raccoglitore" (pagina
121).
• I seguenti elementi possono essere specificati come
condizioni di ricerca per i raccoglitori:
- Titolo raccoglitore
- CodiceRif#n
- Etichetta promemoria
116 | Rack2-Filer Guida dell’operatore
5. Fare clic sul pulsante [OK].
Le impostazioni raccoglitore vengono cambiate in relazione ai contenuti
specificati.
3
Rack2-Filer Guida dell’operatore
| 117
Capitolo 6 Funzionamento della finestra di Rack2-Filer
6.16 Aggiungere un'immagine
importata da ScanSnap al dorso
del raccoglitore
Questa sezione descrive come aggiungere un'immagine al dorso del raccoglitore ScanSnap (S1100, S1300, S1500, S300, S510, S500).
Attenzione!
L'immagine può essere scandita e aggiunta al raccoglitore utilizzando i seguenti scanner.
• S1500
• S1300
• S1100
• S510
• S500
• S300
I servizi di supporto non sono più disponibili per i seguenti modelli
di scanner.
• fi-5110EOX2
• fi’5110EOX
Suggerimento!
Utilizzando uno modello di scanner ScanSnap diverso da
quelli descritti in precedenza, salvare le immagini scandite
come file e utilizzarle come immagine per il dorso del raccoglitore.
Per i dettagli, fare riferimento a "6.17 Aggiungere un'immagine
al dorso del raccoglitore" (pagina 121).
1. Selezionare il raccoglitore del quale si desidera cambiare il
dorso.
118 | Rack2-Filer Guida dell’operatore
2. Fare clic
e selezionare [Impostazioni del raccoglitore].
È anche possibile fare clic con il tasto destro sul dorso del
raccoglitore e selezionare [Impostazioni Raccoglitore].
Viene visualizzata la finestra di dialogo [Impostazioni raccoglitore].
3. Selezionare "Nascondi il titolo del raccoglitore" e "Nascondi
i codici di riferimento", e impostare tutte le altre voci necessarie.
Suggerimento!
È possibile nascondere il titolo e i codici di riferimento in
modo da non interferire con l'immagine del dorso.
Anche se vengono nascosti il titolo e i codici di riferimento,
quando si esegue la ricerca di un raccoglitore, questi possono essere specificati come condizioni di ricerca.
Fare clic sul pulsante [?] nella finestra di dialogo per fare
riferimento alle pagine della "Guida a Rack2-Filer" e
conoscere i dettagli relativi a ciascun elemento.
3
4. Fare clic sul pulsante [Immagine della scansione del dorso].
Viene visualizzato un messaggio.
Rack2-Filer Guida dell’operatore
| 119
Capitolo 6 Funzionamento della finestra di Rack2-Filer
5. Eseguire la scansione dell'immagine con ScanSnap.
Suggerimento!
È possibile aggiungere al dorso del raccoglitore anche un
file immagine importato da ScanSnap Organizer.
Per importare un file immagine da ScanSnap Organizer,
specificare il file da importare da ScanSnap Organizer,
quindi selezionare "Scan to Rack2-Filer".
Per ulteriori dettagli sul funzionamento di ScanSnap Organizer, fare riferimento ai manuali di ScanSnap Organizer.
Una volta eseguita la scansione dell'immagine, l'immagine dorso del raccoglitore importata viene visualizzata nella finestra di dialogo [Impostazioni
raccoglitore], "Anteprima".
6. Fare clic sul pulsante [OK].
L'immagine importata viene impostata come dorso del raccoglitore.
120 | Rack2-Filer Guida dell’operatore
6.17 Aggiungere un'immagine al dorso
del raccoglitore
Questa sezione descrive come aggiungere un file immagine al dorso del raccoglitore.
Suggerimento!
•
•
•
Sono supportati i seguenti formati file:
- bmp
- jpg
- png
- pdf (File PDF esportati da Rack2-Filer o importati utilizzando ScanSnap)
È possibile aggiungere al dorso del raccoglitore anche
un file immagine importato da uno scanner.
Per un file PDF con più pagine, la prima pagina viene
utilizzata come dorso del raccoglitore.
3
1. Selezionare il raccoglitore del quale si desidera cambiare il
dorso.
2. Fare clic su
e selezionare [Impostazioni del Racco-
glitore].
Oppure fare clic con il tasto destro sul dorso del raccoglitore e
selezionare [Impostazioni Raccoglitore].
Viene visualizzata la finestra di dialogo [Impostazioni raccoglitore].
Rack2-Filer Guida dell’operatore
| 121
Capitolo 6 Funzionamento della finestra di Rack2-Filer
3. Selezionare la casella di controllo "Aggiungere immagine al
dorso del raccoglitore".
Viene visualizzata l'impostazione per aggiungere un'immagine al raccoglitore.
4. In "Posizione", scegliere dove applicare il file immagine.
5. Fare clic sul pulsante [Sfoglia].
Viene visualizzata la finestra di dialogo [Apri].
6. Selezionare il file immagine da aggiungere al dorso e fare
clic sul pulsante [Apri].
Il file immagine selezionato aggiunto al dorso viene visualizzato nella finestra [Impostazioni raccoglitore], "Anteprima".
Suggerimento!
È possibile nascondere il titolo e i codici di riferimento in
modo da non interferire con l'immagine del dorso.
Selezionare "Nascondi il titolo del raccoglitore" e "Nascondi
i codici di riferimento" nella finestra [Impostazioni raccoglitore].
Anche se vengono nascosti il titolo e i codici di riferimento,
quando si esegue la ricerca di un raccoglitore, questi possono essere specificati come condizioni di ricerca.
7. Fare clic sul pulsante [OK].
Il file immagine selezionato viene aggiunto al dorso del raccoglitore.
122 | Rack2-Filer Guida dell’operatore
6.18 Eliminare un raccoglitore
Questa sezione descrive come eliminare un raccoglitore all’interno di un cabinet. Possono essere cancellati più raccoglitori contemporaneamente.
Attenzione!
Quando si elimina un raccoglitore, le pagine in esso contenute
vengono cancellate.
3
1. Selezionare il cabinet dal quale eliminare un raccoglitore
dalla struttura della directory.
Viene visualizzato il contenuto del cabinet selezionato.
Rack2-Filer Guida dell’operatore
| 123
Capitolo 6 Funzionamento della finestra di Rack2-Filer
2.
Selezionare il raccoglitore da eliminare.
Suggerimento!
Per selezionare più raccoglitori, trascinare il raccoglitore
da selezionare all’interno di un gruppo nel visualizzatore
raccoglitore o fare clic con il mouse mentre si preme il
tasto [Ctrl] o [Shift].
3. Fare clic su
e selezionare [Elimina Raccogli-
tore].
È anche possibile fare clic con il tasto destro sul dorso del
raccoglitore e selezionare [Elimina Raccoglitore].
Viene visualizzata la finestra di dialogo del messaggio.
4. Fare clic sul pulsante [OK].
Il raccoglitore viene cancellato dal cabinet.
124 | Rack2-Filer Guida dell’operatore
6.19 Spostare un raccoglitore
Questa sezione descrive come spostare un raccoglitore all’interno di un altro
cabinet. Possono essere spostati più raccoglitori contemporaneamente.
Spostare un raccoglitore trascinandolo
1. Selezionare il cabinet contenente i raccoglitori da spostare
dalla struttura della directory.
3
Viene visualizzato il contenuto del cabinet selezionato.
2. Trascinare il raccoglitore(i) da spostare all’interno del cabinet di destinazione (sulla struttura ad albero).
Rack2-Filer Guida dell’operatore
| 125
Capitolo 6 Funzionamento della finestra di Rack2-Filer
Suggerimento!
Per selezionare più raccoglitori, trascinare il raccoglitore
da selezionare all’interno di un gruppo nel visualizzatore
raccoglitore o fare clic con il mouse mentre si preme il
tasto [Ctrl] o [Shift].
Il raccoglitore viene spostato nel cabinet specificato.
Spostare un raccoglitore tramite la finestra
di dialogo [Sposta Raccoglitore]
1. Selezionare il cabinet contenente i raccoglitori da spostare
dalla struttura della directory.
Viene visualizzato il contenuto del cabinet selezionato.
126 | Rack2-Filer Guida dell’operatore
2. Selezionare il raccoglitore da spostare.
Suggerimento!
Per selezionare più raccoglitori, trascinare il raccoglitore
da selezionare all’interno di un gruppo nel visualizzatore
raccoglitore o fare clic con il mouse mentre si preme il
tasto [Ctrl] o [Shift].
3
3. Fare clic su
e selezionare [Sposta Raccoglitore].
È anche possibile fare clic con il tasto destro sul dorso del
raccoglitore e selezionare [Sposta Raccoglitore].
Viene visualizzata la finestra di dialogo [Spostamento del raccoglitore].
Rack2-Filer Guida dell’operatore
| 127
Capitolo 6 Funzionamento della finestra di Rack2-Filer
4. In "In quale cabinet dovrebbe essere spostato il raccogli-
tore?", selezionare il cabinet nel quale spostare il raccoglitore.
5. Fare clic sul pulsante [OK].
Il raccoglitore viene spostato nel cabinet specificato.
Attenzione!
Se vengono selezionati troppi raccoglitori e non possono
essere inseriti tutti nel cabinet di destinazione, viene visualizzato il messaggio "Non è stato possibile spostare il raccoglitore selezionato perché è stata raggiunta la capacità del
cabinet di destinazione. ".
128 | Rack2-Filer Guida dell’operatore
Suggerimento!
Per sistemare i contenitori in un cabinet, trascinare il raccoglitore nella nuova posizione.
3
Rack2-Filer Guida dell’operatore
| 129
Capitolo 6 Funzionamento della finestra di Rack2-Filer
6.20 Copiare (Duplicare) un
raccoglitore
Questa sezione descrive come copiare (duplicare) un raccoglitore su un punto
di propria scelta nel cabinet o in un altro cabinet. È possibile copiare più raccoglitori contemporaneamente.
Copiare un raccoglitore trascinandolo
1. Selezionare il cabinet contenente i raccoglitori da copiare
dalla struttura della directory.
Viene visualizzato il contenuto del cabinet selezionato.
2. Trascinare i raccoglitori da copiare tenendo premuto il tasto
[Ctrl] e rilasciarli nella destinazione della copia (un punto di
propria scelta nel cabinet, o in un altro cabinet (nella struttura della directory)).
130 | Rack2-Filer Guida dell’operatore
Suggerimento!
Per selezionare più raccoglitori, trascinare il raccoglitore da
selezionare all’interno di un gruppo nel visualizzatore raccoglitore o fare clic con il mouse mentre si preme il tasto [Ctrl] o
[Shift].
3
Trascinare i raccoglitori nella posizione di copia mentre si tiene
premuto il tasto.
I raccoglitori vengono copiati nella posizione specificata.
Rack2-Filer Guida dell’operatore
| 131
Capitolo 6 Funzionamento della finestra di Rack2-Filer
Copiare un raccoglitore usando la casella di
dialogo [Duplica Raccoglitore]
1. Selezionare il cabinet contenente i raccoglitori da copiare
dalla struttura della directory.
Viene visualizzato il contenuto del cabinet selezionato.
2. Selezionare il raccoglitore da copiare
Suggerimento!
Per selezionare più raccoglitori, trascinare il raccoglitore da
selezionare all’interno di un gruppo nel visualizzatore raccoglitore o fare clic con il mouse mentre si preme il tasto [Ctrl] o
[Shift].
3. Fare clic su
e selezionare [Duplica Raccoglitore].
È anche possibile fare clic con il tasto destro sul dorso del
raccoglitore e selezionare [Duplica Raccoglitore].
Viene visualizzata la finestra di dialogo [Duplica Raccoglitore].
132 | Rack2-Filer Guida dell’operatore
4. In "In quale cabinet si deve duplicare il raccoglitore o raccoglitori/i?", selezionare il cabinet nel quale duplicare il raccoglitore.
3
5. Fare clic sul pulsante [OK].
Il raccoglitore viene copiato nel cabinet specificato.
Attenzione!
Se vengono selezionati troppi raccoglitori e non possono
essere inseriti tutti nel cabinet di destinazione, viene visualizzato il messaggio "Non è stato possibile duplicare il raccoglitore selezionato perché è stata raggiunta la capacità del
cabinet di destinazione. ".
Rack2-Filer Guida dell’operatore
| 133
Capitolo 6 Funzionamento della finestra di Rack2-Filer
Suggerimento!
Per sistemare i contenitori in un cabinet, trascinare il raccoglitore nella nuova posizione.
134 | Rack2-Filer Guida dell’operatore
6.21 Sistemare i raccoglitori
dall’accesso più recente
I raccoglitori all’interno del cabinet possono essere memorizzati secondo
l’accesso più recente.
1. Selezionare il cabinet contenente i raccoglitori da sistemare
dall’accesso più recente dalla struttura della directory.
Viene visualizzato il contenuto del cabinet selezionato.
2. Fare clic con il tasto destro sulla struttura del cabinet, pun-
3
tare su [Ordine Raccoglitore] e selezionare [Ordina per
ultimo accesso].
I raccoglitori presenti nel cabinet vengono ordinati secondo l’accesso partendo dalla parte sinistra del ripiano superiore.
Suggerimento!
• L’ultimo accesso viene aggiornato quando viene aperto il
raccoglitore.
Se un raccoglitore non è mai stato aperto, l’ultimo accesso
corrisponde alla data di creazione.
• Quando viene selezionato [Ordina per ultimo accesso] in
[Ordine Raccoglitore], i raccoglitori vengono ordinati automaticamente dal più recente nei seguenti casi:
- quando il cabinet è aperto
- quando il raccoglitore è aperto
• Per interrompere la modalità "Ordina per ultimo accesso",
fare clic con il tasto destro sulla struttura del cabinet, puntare su [Ordine Raccoglitore], quindi selezionare [Sistema
manualmente].
Rack2-Filer Guida dell’operatore
| 135
Capitolo 6 Funzionamento della finestra di Rack2-Filer
6.22 Eseguire OCR su un raccoglitore
per creare blocchi testo chiave
Questa sezione descrive come eseguire OCR su un raccoglitore selezionato
per creare blocchi testo chiave.
Suggerimento!
I blocchi testo chiave in un pagina vengono sovrascritti.
1. Selezionare il cabinet contenente i raccoglitori su cui
eseguire OCR dalla struttura della directory.
Viene visualizzato il contenuto del cabinet selezionato.
2. Selezionare un raccoglitore su cui eseguire OCR.
3. Fare clic con il tasto destro sul dorso del raccoglitore e
selezionare [Avvia OCR su Raccoglitore].
Viene visualizzata la finestra di dialogo [Estrazione del testo in corso] e
vengono creati blocchi testo chiave.
136 | Rack2-Filer Guida dell’operatore
6.23 Verificare le informazioni relative
a un raccoglitore
Questa sezione spiega come controllare le seguenti informazioni relative a un
raccoglitore:
• Posizione raccoglitore e nome della cartella raccoglitore;
• numero corrente e numero massimo di fogli per il raccoglitore;
• dimensione file;
• Versione raccoglitore;
• ultimo accesso.
3
1. Selezionare il cabinet contenente i raccoglitori di cui controllare le informazioni dalla struttura della directory.
Viene visualizzato il contenuto del cabinet selezionato.
2. Selezionare un raccoglitore le cui informazioni devono
essere controllate.
Rack2-Filer Guida dell’operatore
| 137
Capitolo 6 Funzionamento della finestra di Rack2-Filer
3. Fare clic con il tasto destro sul dorso del raccoglitore e
selezionare [Informazioni su questo raccoglitore].
Viene visualizzata la finestra di dialogo [Informazioni su questo raccoglitore] visualizzando le informazioni relative.
Suggerimento!
Fare clic sul pulsante [?] nella finestra di dialogo per fare
riferimento alle pagine della "Guida a Rack2-Filer" e
conoscere i dettagli relativi a ciascun elemento.
138 | Rack2-Filer Guida dell’operatore
6.24 Esportare un raccoglitore
Quando viene esportato un raccoglitore, i dati archiviati nel raccoglitore possono essere visualizzati su un computer anche se non ha Rack2-Filer installato.
Il raccoglitore esportato può essere visualizzato utilizzando Adobe Acrobat,
Adobe Reader o la finestra di Rack2-Viewer.
Attenzione!
• Un raccoglitore di schede può essere esportato solo come
"Rack2 raccoglitore (*.rk2)" o "Rack2 raccoglitore con
insieme Viewer (*.exe)".
• "*.rk2" può essere selezionato per "Salva come" solo
quando si utilizza la versione 4.0 o superiore di Rack2Filer e successiva. Quando viene utilizzata una versione
precedente di Rack2-Filer, il raccoglitore può essere
esportato come "*.pdf+*.ini+File origine". Le versioni precedenti di Rack2-Filer non possono importare file "*.rk2".
3
1. Selezionare il raccoglitore da esportare.
2. Fare clic su
e selezionare [Esporta Raccogli-
tore].
È anche possibile fare clic con il tasto destro sul dorso del
raccoglitore e selezionare [Esporta Raccoglitore].
Viene visualizzata la finestra di dialogo [Esportazione del raccoglitore].
Rack2-Filer Guida dell’operatore
| 139
Capitolo 6 Funzionamento della finestra di Rack2-Filer
3. Specificare la posizione di memorizzazione e il nome del file
da esportare e fare clic sul pulsante [Salva].
Il raccoglitore viene esportato nel formato specificato.
Suggerimento!
• Se viene selezionato "Rack2 raccoglitore con insieme
Viewer (*.exe)" per "Salva come", viene creato un file
eseguibile con visualizzatore integrato. Il file può
essere visualizzato su un computer anche se non è
stato installato sul file Rack2- Filer.
Quando si fa doppio clic sul file, viene visualizzata la
finestra di Rack2-Viewer (sola lettura).
• Se viene selezionato "Dati File (*.pdf+*.ini)" per "Salva
come", il file generato può essere visualizzato utilizzando Adobe Acrobat o Adobe Reader.
Tuttavia, non possono essere visualizzate le seguenti
informazioni:
- pagina contenuti
- foglio divisorio
- annotazioni
140 | Rack2-Filer Guida dell’operatore
Attenzione!
Nessuna parte di un file "Rack2 raccoglitore con insieme
Viewer (*.exe)" creato con la funzione di esportazione di
Rack2-Filer può essere riprodotto (a meno di uso professionale) o distribuito in nessun modo tramite la rete,
senza autorizzazione.
3
Rack2-Filer Guida dell’operatore
| 141
Capitolo 6 Funzionamento della finestra di Rack2-Filer
6.25 Importare un raccoglitore
Rack2-Filer consente anche di reimportare il file raccoglitore esportati
("*.pdf+*.ini + File origine).
Possono essere importati solamente i file creati utilizzando la funzione di esportazione della finestra di Rack2-Filer o quelli creati utilizzando la funzione di salvataggio della finestra di Rack2-Viewer o Rack2-WorkArea.
Attenzione!
Suggerimento!
Quando viene importato un raccoglitore di schede salvato nel
formato "Dati File (*.pdf + *.ini)" nella finestra di Rack2-Viewer,
questo viene importato come raccoglitore normale.
• Quando vengono importati i file raccoglitore esportati in
formato "Dati File (*.pdf + *.ini + File origine)", il file INI
associato deve essere nella stessa posizione (cartella) del
file PDF.
• Per i dettagli sull’esportazione di un raccoglitore nella finestra di Rack2-Filer, fare riferimento a "6.24 Esportare un
raccoglitore" (pagina 139). Per i dettagli sull’esportazione
di un raccoglitore nella finestra di Rack2-Viewer, fare riferimento a "7.23 Salvare tutte le pagine in un raccoglitore
come nuovo file" (pagina 235) .
1. Aprire il cabinet di destinazione per il raccoglitore appena
importato.
142 | Rack2-Filer Guida dell’operatore
2. Fare clic su
e selezionare [Importa Raccogli-
tore].
Viene visualizzata la finestra di dialogo [Importazione del raccoglitore] (il
nome della finestra di dialogo può variare in relazione al sistema operativo).
3. Selezionare il file raccoglitore da importare (solo file *.pdf o
*.rk2 come mostrato) e fare clic sul pulsante [Apri] (il nome
del pulsante potrebbe variare in relazione al sistema operativo).
3
Il file viene convertito al formato raccoglitore e aggiunto al cabinet.
Rack2-Filer Guida dell’operatore
| 143
Capitolo 6 Funzionamento della finestra di Rack2-Filer
6.26 Cercare un raccoglitore
Questa sezione descrive come eseguire la ricerca di un raccoglitore.
Attenzione!
• Non è possibile cercare i seguenti raccoglitori o pagine:
- raccoglitori protetti da password
- file PDF protetti da password i cui contenuti non vengono visualizzati
- file PDF protetti dalla stampa i cui contenuti non vengono visualizzati
- file origine (Possono essere cercate pagine con file origine)
• La funzione di ricerca può essere utilizzata per:
- titolo raccoglitore
- Codici di riferimento
- caratteri nelle annotazione come ad esempio note adesive, iperlink, e timbri
- i caratteri in fogli divisori
- Etichette per appunti
- blocchi di teso chiave creati/inseriti
- contenuti
- Le stringhe nei commenti che sono impostate per le foto
o documenti
Questa sezione descrive come visualizzare i risultati della ricerca nel cabinet.
In un raccoglitore è possibile visualizzare il risultato di un aricerca effettuata su
più raccoglitori. In questo modo è possibile fare riferimento alle pagine pertinenti
senza dover aprire ogni raccoglitore di nuovo.
Per i dettagli su come visualizzare i risultati della ricerca in un raccoglitore, fare
riferimento a "6.27 Visualizzare i risultati della ricerca in un raccoglitore" (pagina
149).
144 | Rack2-Filer Guida dell’operatore
1. Con nessun raccoglitore selezionato, fare clic su
.
Viene visualizzata la finestra di dialogo [Ricerca raccoglitori multipli].
2. Deselezionare la casella di controllo " Visualizzare le pagine
contenenti i risultati della ricerca in un nuovo raccoglitore"
e specificare le condizioni per la ricerca dei raccoglitori.
Verranno ricercati tutti i raccoglitori che soddisfino una o più condizioni
specificate.
Nel seguente esempio, vengono cercati nelle cartelle LibRoot tutti i raccoglitori che contengono il titolo "Rapporto".
Rack2-Filer Guida dell’operatore
3
| 145
Capitolo 6 Funzionamento della finestra di Rack2-Filer
Fare clic su [Più opzioni] per visualizzare la finestra di dialogo dove è possibile specificare altre condizioni dettagliate.
146 | Rack2-Filer Guida dell’operatore
Suggerimento!
• È possibile specificare più raccoglitori nei quali
eseguire la ricerca.Inserire uno spazio vuoto dopo ogni
parola chiave.
• Se vengono specificate più parole chiave, la ricerca
viene eseguita in tutte le pagine che contengono le
parole chiave inserite.
• Se una parola chiave comprende uno spazio, contrassegnare la parola con le doppie virgolette (").
• Se una parola chiave comprende le virgolette doppie,
contrassegnare la parola chiave con le virgolette doppie (") e inserire una barra rovesciata prima delle virgolette doppie.
Ad esempio, per le parole chiave ["AAA"] e [BBB]
"\"AAA\"" BBB
• Nella finestra di dialogo [Ricerca di raccoglitori multipli], se viene selezionata la casella di controllo "Visualizzare le pagine contenenti i risultati della ricerca in un
nuovo raccoglitore", i risultati della ricerca vengono
visualizzati tutti all'interno di un raccoglitore.
Per i dettagli su come visualizzare i risultati della ricerca come raccoglitore, fare riferimento a "6.27 Visualizzare i risultati della ricerca in un raccoglitore" (pa-
3
gina 149).
• Fare clic sul pulsante [?] nella finestra di dialogo per
fare riferimento alle pagine della "Guida a Rack2-Filer"
e conoscere i dettagli relativi a ciascun elemento.
Rack2-Filer Guida dell’operatore
| 147
Capitolo 6 Funzionamento della finestra di Rack2-Filer
3.
Fare clic sul pulsante [OK].
I raccoglitori che soddisfano le condizioni specificate vengono visualizzati
all’interno del cabinet.
Suggerimento!
Selezionando i risultati della ricerca, il raccoglitore mostra
le seguenti informazioni nella barra del titolo della finestra
Rack2-Filer.
• Nome cartella LibRoot
• Nome libreria
• Nome cabinet
Facendo clic sul pulsante
148 | Rack2-Filer Guida dell’operatore
verranno chiusi i risultati della ricerca.
6.27 Visualizzare i risultati della
ricerca in un raccoglitore
È possibile cercare un raccoglitore segnato e le pagine contenenti i risultati
della ricerca possono essere raccolte in un raccoglitore per i risultati delle ricerche.
Raccogliendo i risultati delle ricerche in un raccoglitore per i risultati delle ricerche, è possibile fare riferimento alle pagine contenenti i risultati delle ricerche
senza dover aprire di nuovo ogni raccoglitore. Inoltre il raccoglitore per i risultati
delle ricerche può essere spostato o copiato (duplicato) in un cabinet e usato
come raccoglitore normale.
Questa sezione descrive la procedura per la visualizzazione dei risultati della
ricerca in un nuovo raccoglitore.Per i dettagli su come visualizzare i risultati
della ricerca nel cabinet, fare riferimento a "6.26 Cercare un raccoglitore" (pagina 144).
1. Senza aver selezionato un raccoglitore, fare clic su
3
.
Viene visualizzata la finestra di dialogo [Ricerca raccoglitori multipli].
Rack2-Filer Guida dell’operatore
| 149
Capitolo 6 Funzionamento della finestra di Rack2-Filer
2. Selezionare la casella di controllo "Visualizzare le pagine
contenenti i risultati della ricerca in un nuovo raccoglitore"
e specificare le condizioni per la ricerca dei raccoglitori.
Fare clic sul pulsante [?] nella finestra di dialogo per fare riferimento alle
pagine della "Guida a Rack2-Filer" e conoscere i dettagli relativi a ciascun
elemento.
Verranno ricercati tutti i raccoglitori che soddisfino una o più condizioni
specificate.
Nel seguente esempio, vengono cercati nelle cartelle LibRoot tutti i racco-
glitori che contengono il titolo "Rapporto".
Fare clic su [Più opzioni] per visualizzare la finestra di dialogo dove è
possibile specificare altre condizioni dettagliate.
150 | Rack2-Filer Guida dell’operatore
3
Suggerimento!
• È possibile specificare più raccoglitori nei quali
eseguire la ricerca.Inserire uno spazio vuoto dopo ogni
parola chiave.
• Se vengono specificate più parole chiave, la ricerca
viene eseguita in tutte le pagine che contengono le
parole chiave inserite.
• Se una parola chiave comprende uno spazio, contrassegnare la parola con le doppie virgolette (").
• Se una parola chiave comprende le virgolette doppie,contrassegnare la parola chiave con le virgolette
doppie (") e inserire una barra rovesciata prima delle
virgolette doppie.
Ad esempio, per le parole chiave ["AAA"] e [BBB]
"\"AAA\"" BBB
Rack2-Filer Guida dell’operatore
| 151
Capitolo 6 Funzionamento della finestra di Rack2-Filer
3. Selezionare il numero di pagine da raccogliere in un raccoglitore per i risultati della ricerca.
Il numero della pagine può andare da 100 a 1000 (in unità di 100 pagine).
Se il numero di pagine specificato per i risultati della ricerca è superiore, il
raccoglitore viene diviso in più raccoglitori.
4. Fare clic sul pulsante [OK].
Vengono cercati i raccoglitori e visualizzato il raccoglitore per i risultati della
ricerca.
Visualizzare il raccoglitore con i risultati della ricerca nella finestra di
Rack2-Viewer per controllare i risultati.
• Posizionare il puntatore del mouse su una pagina che mostra le seguenti informazioni.
- Nome LibRoot
- Nome libreria
- Nome cabinet
- Nome raccoglitore
- Numero di pagina della pagina visualizzata
152 | Rack2-Filer Guida dell’operatore
• Facendo clic su
viene visualizzata la finestra di dialogo
[Cerca] con la stringa di ricerca inserita come [Stringa di ricerca]. La
stringa di ricerca è specificata nella finestra [Cerca multi raccoglitori].
Facendo clic su [Nome pulsante], viene visualizzato il pulsante
[Cerca pross] o [Cerca prec] per visualizzare la pagina interessata.
• Facendo clic su
3
viene visualizzata la pagina nel raccoglitore
di origine.
Facendo clic su [Nome pulsante]
nella finestra di Rack2-
Filer viene chiusa la visualizzazione dei risultati della ricerca.
Attenzione!
Facendo clic sul pulsante
, il raccoglitore con
i risultati della ricerca non verrà più visualizzato.
Il raccoglitore con i risultati della ricerca può essere
spostato o copiato (duplicato) in un cabinet e usato come
un normale raccoglitore.
Per i dettagli su come spostare un raccoglitore, fare riferimento a "6.19 Spostare un raccoglitore" (pagina 125).
Per avere maggiori informazioni su come duplicare un
raccoglitore, fare riferimento a "6.20 Copiare (Duplicare)
un raccoglitore" (pagina 130).
Rack2-Filer Guida dell’operatore
| 153
Capitolo 6 Funzionamento della finestra di Rack2-Filer
6.28 Cercare una pagina
Questa sezione descrive come eseguire la ricerca dei contenuti di una pagina di
un raccoglitore per una pagina particolare.
Attenzione!
La funzione di ricerca può essere utilizzata per:
• caratteri nelle annotazione come ad esempio note adesive,
iperlink, e timbri
• i caratteri in fogli divisori
• blocchi di teso chiave creati/inseriti
• contenuti
• Le stringhe nei commenti che sono impostate per le foto o
documenti
Per i dettagli, fare riferimento a "6.22 Eseguire OCR su un raccoglitore per creare blocchi testo chiave" (pagina 136).
1. Selezionare un raccoglitore nel quale eseguire la ricerca e
fare clic su
.
Oppure fare clic con il tasto destro sul dorso del raccoglitore e selezionare [Cerca].
Viene visualizzata la finestra di dialogo [Ricerca raccoglitore singolo].
154 | Rack2-Filer Guida dell’operatore
2. Specificare la stringa da cercare.
Suggerimento!
• È possibile specificare più raccoglitori nei quali
eseguire la ricerca.Inserire uno spazio vuoto dopo
ogni parola chiave.
• Se vengono specificate più parole chiave, la ricerca
viene eseguita in tutte le pagine che contengono le
parole chiave inserite.
• Se una parola chiave comprende uno spazio, contrassegnare la parola con le doppie virgolette (").
• Se una parola chiave comprende le virgolette doppie,
contrassegnare la parola chiave con le virgolette doppie (") e inserire una barra rovesciata prima delle virgolette doppie.
Ad esempio, per le parole chiave ["AAA"] e [BBB]
"\"AAA\"" BBB
• Fare clic su [Cerca Multi raccoglitori] per eseguire la
ricerca in altri raccoglitori. Per i dettagli, fare riferimento a "6.26 Cercare un raccoglitore" (pagina 144).
3
3. Fare clic sul pulsante [OK].
Si apre la finestra di Rack2-Viewer e vengono visualizzate le pagine contenenti il testo specificato.
Rack2-Filer Guida dell’operatore
| 155
Capitolo 6 Funzionamento della finestra di Rack2-Filer
6.29 Spostare le pagine nella
WorkArea
Questa sezione descrive come Spostare/copiare le pagine di un raccoglitore
nella WorkArea.
Attenzione!
Il contenuto dei raccoglitori di biglietti e i raccoglitori protetti da
password non possono essere spostati.
1. Selezionare il raccoglitore i cui fogli devono essere spostati
nella WorkArea.
2. Fare clic
e selezionare [Sposta le pagine in WorkArea]. Oppure fare clic con il tasto destro sul dorso del raccoglitore e selezionare [Sposta le pagine in WorkArea].
Il contenuto del raccoglitore viene spostato.
Suggerimento!
I fogli spostati vengono aggiunti alla fine della pila nella
WorkArea.
156 | Rack2-Filer Guida dell’operatore
6.30 Copiare le pagine nella WorkArea
Questa sezione descrive come copiare le pagine di un raccoglitore nella WorkArea.
Attenzione!
Non è possibile copiare un raccoglitore di biglietti e fogli di un
raccoglitore protetto da password.
3
1. Selezionare il raccoglitore i cui fogli devono essere spostati
nella WorkArea.
2. Fare clic su
e selezionare [Copia le pagine in
WorkArea]. Oppure fare clic con il tasto destro sul dorso del
raccoglitore e selezionare [Copia le pagine in WorkArea].
Il contenuto del raccoglitore viene copiato.
Suggerimento!
I fogli copiati vengono aggiunti alla fine della pila nella
WorkArea.
Rack2-Filer Guida dell’operatore
| 157
Capitolo 6 Funzionamento della finestra di Rack2-Filer
6.31 Impostazione Opzioni di
Rack2-Filer
È possibile configurare le seguenti impostazioni:
• Scheda [Cartelle LibRoot]
È possibile specificare una cartella LibRoot (per archiviare librerie, cabinet e raccoglitori).
Per impostazione predefinita viene impostata la cartella specificata al
momento dell’installazione.
• Scheda [ScanSnap -> Rack2]
È possibile modificare la destinazione dove i dati di ScanSnap (compreso ScanSnap Organizer) devono essere inviati.
I dati possono essere memorizzati nelle seguenti destinazioni:
- WorkArea;
- il raccoglitore specificato nella finestra Rack2-Filer;
- il raccoglitore selezionato nella finestra di dialogo [Selezione raccoglitore].
Suggerimento!
Anche se Rack2-Filer non è aperto, è possibile importare i
dati.
158 | Rack2-Filer Guida dell’operatore
Impostazioni scheda [Cartelle LibRoot]
1. Fare clic su
e selezionare [Opzioni].
Viene visualizzata la finestra di dialogo [Opzioni Rack2-Filer].
2. Nella scheda [Cartelle LibRoot], configurare le impostazioni.
3
• Per aggiungere o modificare una cartella LibRoot, fare clic sul
pulsante [Sfoglia] e specificare una cartella.
-
Possono essere specificate tre cartelle LibRoot.
-
La stringa di caratteri specificata in [Nomi LibRoot] viene mostrata
nella cartella Rack2-Filer.
-
Selezionare [Mostra contenuti di LibRoot] mostra i contenuti della
cartella LibRoot nella finestra Rack2-Filer.
Rack2-Filer Guida dell’operatore
| 159
Capitolo 6 Funzionamento della finestra di Rack2-Filer
Attenzione!
•
• Non specificare una cartella LibRoot come disco
rimovibile.
• Non specificare una cartella LibRoot e una cartella
WorkArea con lo stesso percorso. Inoltre, non specificare ne la cartella LibRoot ne la cartella WorkArea
come cartella genitore.
Esempio:
- La cartella LibRoot è "C:\Temp1", la cartella WorkArea è "C:\Temp1\WorkArea"
- La cartella LibRoot è "C:\Temp1\DocumentRoot", la
cartella WorkArea è "C:\Temp1"
Per i dettagli su come cambiare la cartella WorkArea,
fare riferimento a "7.53 Configurare le impostazioni di
visualizzazione" (pagina 311) .
• Se viene specificata un’unità di rete per la cartella LibRoot, usare Windows server.
• Quando viene designata una unità di rete come cartella LibRoot, aggiungere "controllo completo" ai privilegi di accesso.
• Non modificare direttamente i dati archiviati nella "LibRoot". I dati potrebbero non essere visualizzati correttamente in Rack2-Filer.
Scegliere se la finestra di Rack2-Viewer e/o la finestra di Rack2-WorkArea deve essere visualizzata davanti alla finestra di Rack2-Filer selezionando "Tieni la finestra Rack2-Viewer di fronte alla finestra Rack2Filer" e "Tieni la finestra Rack2-WorkArea di fronte alla finestra Rack2Filer".
3. Fare clic sul pulsante [OK].
Quando viene impostata una nuova cartella LibRoot, viene visualizzato un
messaggio per informare che la modifica diretta dei dati nella cartella LibRoot potrebbe causare errori nel funzionamento di Rack2-Filer.
Controllare i contenuti del messaggio e fare clic sul pulsante [OK].
160 | Rack2-Filer Guida dell’operatore
Impostazioni scheda [ScanSnap -> Rack2]
1. Fare clic su
e selezionare [Opzioni].
Viene visualizzata la finestra di dialogo [Opzioni Rack2-Filer].
2. Nella scheda [ScanSnap->Rack2], specificare la destinazione di archiviazione dei dati.
3
Suggerimento!
Se si seleziona "WorkArea" per "Posizione di salvataggio
dei dati di ScanSnap" e si seleziona la casella "Richiedere
conferma ogni volta", viene visualizzato un messaggio
che richiede di confermare se aggiungere i dati della
scansione a WorkArea.
Rack2-Filer Guida dell’operatore
| 161
Capitolo 6 Funzionamento della finestra di Rack2-Filer
3. Fare clic sul pulsante [OK].
I dati vengono archiviati nella destinazione specificata.
162 | Rack2-Filer Guida dell’operatore
6.32 Copia dei dati
Questa sezione descrive come eseguire la copia di tutti i dati della cartella LibRoot.
Suggerimento!
Questa sezione descrive come eseguire il backup dei dati in
unità di cartelle LibRoot.
Per eseguire il backup dei dati, oltre al caso descritto in questa
sezione, usare Rack2-Filer Backup & Restore Tool.
Quando si utilizza Rack2-Filer Backup & Restore Tool, il
backup può essere eseguito nelle unità delle cartelle LibRoot o
cabinet e il ripristino può essere eseguito nelle unità di raccoglitori o cartelle LibRoot.
Per i dettagli, fare riferimento a "11.4 Avviare uno schema
copiato" (pagina 427).
1. Fare clic su
3
e selezionare [Opzioni].
Viene visualizzata la finestra di dialogo [Opzioni Rack2-Filer].
2. Nella scheda [Cartelle LibRoot], selezionare le informazioni
della cartella LibRoot di cui eseguire la copia.
3. Avviare Esplora, selezionare la cartella confermata nel
punto 2, quindi selezionare [Organizza] - "Copia" dalla barra
degli strumenti.
La cartella viene copiata.
4. Aprire la cartella di destinazione del backup e selezionare
[Organizza] - "Incolla" dalla barra degli strumenti.
La cartella viene incollata e viene eseguita la copia dei dati.
Rack2-Filer Guida dell’operatore
| 163
Capitolo 6 Funzionamento della finestra di Rack2-Filer
6.33 Muovere i dati su un altro
computer
Questa sezione descrive come spostare tutti i dati nella cartella LibRoot su un
altro computer.
1. Fare clic
e selezionare [Opzioni].
Viene visualizzata la finestra di dialogo [Opzioni Rack2-Filer].
2. Nella scheda [Cartelle LibRoot], controllare le informazioni
per la cartella LibRoot (cartella per l'archiviazione dati) da
spostare.
3. Avviare esplora e copiare la cartella controllata nel punto 2
nel computer segnato.
Attenzione!
Copiare una sola cartella LibRoot alla volta.
Se vengono copiate solamente alcune sottocartelle o file
della cartella LibRoot, Rack2-Filer potrebbe non
funzionare correttamente.
4. Fare clic su
computer segnato e selezionare
[Opzioni].
Viene visualizzata la finestra di dialogo [Opzioni Rack2-Filer].
164 | Rack2-Filer Guida dell’operatore
5. Specificare la cartella LibRoot copiata in "Cartelle LibRoot"
e fare clic sul tasto [OK].
I dati vengono spostati.
3
Rack2-Filer Guida dell’operatore
| 165
Capitolo 6 Funzionamento della finestra di Rack2-Filer
166 | Rack2-Filer Guida dell’operatore
Capitolo 7
Funzionamento della finestra di
Rack2-Viewer
Questo capitolo descrive le operazioni che è possibile eseguire con la finestra
di Rack2- Viewer.
Simboli utilizzati in questo capitolo
Operazione in modalità 2-pagine
: Indica una funzione disponibile quando le
pagine sono visualizzate in modalità 2-pagine aperte.
Operazione in modalità larghezza pagina : Indica una funzione disponibile quando le
pagine sono visualizzate in modalità larghezza pagine.
Rack2-Filer Guida dell’operatore
| 167
Capitolo 7 Funzionamento della finestra di Rack2-Viewer
7.1
Eseguire la scansione dei
documenti utilizzando con
Scanner di immagini della serie fi
Operazione in Modalità 2-pagine aperta
Questa sezione descrive come eseguire la scansione di documenti utilizzando
uno Scanner di immagini della serie fi con driver TWAIN e quindi aggiungere i
dati a un raccoglitore.
Attenzione!
• Se sono collegati al prodotto sia lo Scanner di immagini
della serie fi che ScanSnap, spegnere ScanSnap durante
la scansione delle pagine con lo Scanner di immagini della
serie fi.
1. Inserire il documento nello scanner.
2. Aprire una pagina del raccoglitore nella quale inserire il documento scandito.
3. Fare clic su
nella finestra di Rack2-Viewer.
Oppure fare clic sulla pagina e selezionare [Inserisci] - [Pagine dallo scanner].
Viene eseguita la scansione del documento e aggiunto al raccoglitore.
168 | Rack2-Filer Guida dell’operatore
Suggerimento!
• La finestra driver dello scanner (finestra driver
TWAIN) può anche essere visualizzata durante la
scansione.
La finestra dello scanner driver appare sempre per
alcuni tipi di scanner.
• Se viene scandito un numero dispari di pagine, come
ultima pagina viene aggiunta una pagina bianca.
• È possibile impostare le operazioni durante la scansione. Per maggiori dettagli, fare riferimento a "7.53
Configurare le impostazioni di visualizzazione" (pagina 311) o fare clic su
e fare riferimento alle
pagine della "Guida a Rack2-Viewer".
• È possibile continuare con la scansione dopo aver terminato il batch corrente. Inserire i foglio o documento
successivo nello scanner, quindi fare clic su [Sì]
quando viene visualizzato il messaggio "Scandire la
pagina seguente?". Le nuove pagine verranno aggiunte ai fogli scanditi in precedenza.
• Prima di utilizzare uno scanner con ADF (Alimentatore
automatico), in grado di scandire entrambi i lati di un
foglio, è necessario attivare la funzione nella finestra
driver dello scanner (finestra driver TWAIN).
Rack2-Filer Guida dell’operatore
3
| 169
Capitolo 7 Funzionamento della finestra di Rack2-Viewer
Suggerimento!
• Per un raccoglitore di biglietti, è possibile selezionare
il numero massimo di biglietti per pagina (4 o 8).
Questo può essere impostato nella scheda [Raccoglitore biglietti] della finestra di dialogo [Impostazioni
Rack-2 Viewer].
• Per un raccoglitore di biglietti, i dati dei biglietti importati verrano aggiunti sequenzialmente da destra e
dall'alto della pagina di destinazione.Se sul fronte
sono presenti i dati del biglietto, i biglietti vengono
aggiunti al retro. Quando il numero massimo di biglietti
da visita per pagina è impostato su 4 e la riga di sinistra sul retro contiene già quattro schede, viene aggiunto un nuovo foglio di schede in modo da poter
continuare a inserire le schede.
• Quando si esegue la scansione dei biglietti tramite lo
scanner piano, devono essere impostate le impostazioni di scansione nella scheda [Raccoglitore biglietti]
nella finestra di dialogo [Impostazioni Rack2-Viewer].
• Quando si esegue la scansione dei biglietti tramite
ADF, la dimensione della scansione del driver TWAIN
verrà cambiata automaticamente su "Dimensione
scheda".
• Per i biglietti in verticale, vengono visualizzati i dati
scanditi ruotati di 90 gradi verso destra.
• Per i biglietti sovramisura, il biglietto viene ritagliato
automaticamente per estrarre i dati principali.
170 | Rack2-Filer Guida dell’operatore
7.2
Eseguire la scansione di
documenti utilizzando ScanSnap
Operazione in Modalità 2-pagine aperta
Questa sezione descrive come eseguire la scansione di documenti utilizzando
ScanSnap (S1100, S1300, S1500, S300, S510, S500) e aggiungere i dati a un
raccoglitore.
Attenzione!
Quando si esegue la scansione dei documenti con ScanSnap,
è necessario utilizzare Rack2-Filer con ScanSnap. Per i dettagli su come attivare l’uso di ScanSnap con Rack2-Filer, fare
riferimento a "Capitolo 5 Usare ScanSnap con Rack2-Filer"
(pagina 69).
3
1. Inserire il documento in ScanSnap.
2. Aprire una pagina del raccoglitore nella quale inserire il documento scandito.
3. Con la finestra di Rack2-Viewer visualizzata in primo piano
sullo schermo, premere il pulsante scansione sul dispositivo ScanSnap.
Viene eseguita la scansione del foglio e aggiunto al raccoglitore.
Rack2-Filer Guida dell’operatore
| 171
Capitolo 7 Funzionamento della finestra di Rack2-Viewer
Attenzione!
Suggerimento!
Quando si usa ScanSnap S1100, premere di nuovo il pulsante
scansione una volta completata la scansione di tutti i documenti per terminare la scansione e aggiungere i figli al raccoglitore.
• Se come scanner viene utilizzato ScanSnap, non può
essere utilizzato
nella finestra di Rack2-Viewer.
• Se viene scandito un numero dispari di pagine, come
ultima pagina viene aggiunta una pagina bianca.
• Per un raccoglitore di biglietti, è possibile selezionare il
numero massimo di biglietti per pagina (4 o 8).
Questo può essere impostato nella scheda [Raccoglitore
biglietti] della finestra di dialogo [Impostazioni Rack-2
Viewer].
• Per un raccoglitore di biglietti, i dati dei biglietti scansionati
verrano aggiunti sequenzialmente da destra e dall'alto
della pagina di destinazione.Se sul fronte sono presenti i
dati del biglietto, i biglietti vengono aggiunti al retro.
Quando il numero massimo di biglietti da visita per pagina
è impostato su 4 e la riga di sinistra sul retro contiene già
quattro schede, viene aggiunto un nuovo foglio di schede
in modo da poter continuare a inserire le schede.
172 | Rack2-Filer Guida dell’operatore
7.3
Importare file origine
Operazione in Modalità 2-pagine aperta
Importare i file dalle cartelle del computer e aggiungerli a un raccoglitore.
1. Aprire una pagina del raccoglitore nella quale eseguire la
scansione del documento e fare clic su
nella finestra
di Rack2-Viewer.
Oppure fare clic sulla pagina e selezionare [Inserisci] - [Pagine dal file].
3
Viene visualizzata la finestra di dialogo [Inserisci dal file].
2. Specificare il file da importare e fare clic sul pulsante [Apri].
È possibile specificare più file tenendo premuto il tasto Shift o Ctrl mentre
si fa clic sui file.
I file vengono aggiunti al raccoglitore.
Rack2-Filer Guida dell’operatore
| 173
Capitolo 7 Funzionamento della finestra di Rack2-Viewer
Attenzione!
• Potrebbe essere necessario del tempo per importare i file
con molte pagine o file immagine a colori con risoluzione
elevata.
• I file origine non vengono creati per i file immagine che
vengono importati.
174 | Rack2-Filer Guida dell’operatore
Suggerimento!
• Con visualizzatore raccoglitore aperto, il file può essere
importato o trascinato nella parte superiore della pagina
visualizzata.
• Per importare il file origine e gestirlo in Rack2-Filer, fare
clic sul pulsante [Impostazioni] e selezionare la casella di
controllo "Mantenere i file origine per" nella scheda [Inserimento pagina] della finestra di dialogo [Impostazioni
Rack2-Viewer].
• Per eseguire la ricerca di una pagina, selezionare "Creare
automaticamente informazioni di testo per le pagine inserite (via OCR/estrazione)" nella scheda [Inserimento pagina]
della casella di dialogo [Impostazioni di Rack2-Viewer],
prima di importare un file.
• Se viene importato un file PDF protetto da password o un
file protetto dalla stampa, il risultato dell’importazione
potrebbe variare in relazione alle impostazioni selezionate
illustrate di seguito. Per selezionare le impostazioni:
1. fare clic sul pulsante [Impostazioni] per aprire la
finestra di dialogo [Impostazioni Rack2-Viewer];
2. selezionare la scheda [Inserimento pagina] per visualizzare la casella di controllo"Se si inseriscono pagine da
file PDF protetti da password e con restrizione di
stampa, allegare il file di origine anziché mostrare i contenuti presenti".
- Quando la casella di controllo è selezionata
3
Il documento attuale non viene visualizzato, ma l’icona
PDF viene mostrata sotto la pagina. Trascinare il puntatore del mouse sull’icona PDF che mostra il nome del
file. Facendo doppio clic sull'icona PDF, viene avviato
Adobe Acrobat o Adobe Reader. Se la password è disattivata o la restrizione di stampa viene annullata utilizzando Adobe Acrobat, il documento viene cambiato a
documento standard e i contenuti visualizzati nella finestra di Rack2-Viewer. Tuttavia, stampando più pagine
di un raccoglitore tra cui sono presenti pagine PDF protette da password o protette dalla stampa, solo le pagine standard verranno stampante. Il file PDF origine
non verrà stampato.
Rack2-Filer Guida dell’operatore
| 175
Capitolo 7 Funzionamento della finestra di Rack2-Viewer
Suggerimento!
-
Quando la casella di controllo non è selezionata
Quando vengono importati file PDF protetti con password, viene visualizzata la finestra per l’inserimento
della password. Inserendo la password viene visualizzato il contenuto del file PDF in Rack2-Viewer. Per
importare i file PDF protetti da password, deve essere
installato Adobe Acrobat o Adobe Reader.
Tuttavia, i file PDF con limitazione di stampa non possono essere importati.
Per importare i file PDF con limitazione di stampa, rimuovere la limitazione e riprovare.
• Per Rack2-Filer, i formati immagine supportati sono:
BMP:
Bitmap di Windows e OS/2
PCX:
Formato Zsoft (pagina singola)
JPG, JPEG:
Formato JPEG
TIF, TIFF:
Formato TIFF (Incluse pagine multiple. Escluso formato compressione ZIP.)
WMF:
Windows metafile
PSD:
Formato Photoshop 3.0
PNG:
Formato Portable Network Graphics
TGA:
Formato Truevision TARGA
PCD:
Formato CD Foto
FPX:
Formato FlashPix
PDF:
I file PDF esportati da Rack2- Filer
o importati utilizzando ScanSnap
(sono supportati anche file PDF
associati ad applicazioni con funzione di stampa)
In aggiunta ai formati citati in precedenza, sono supportati
anche i file associati ad applicazioni con funzioni di
stampa.
176 | Rack2-Filer Guida dell’operatore
Suggerimento!
• Quando vengono importati file oltre quelli in formato file
imagine supportato (come ad esempio Microsoft Word,
Excel e PowerPoint) tramite conversione immagine (*), è
possibile impostarne il colore e la risoluzione. Per maggiori
dettagli, fare riferimento a "7.53 Configurare le impostazi-
•
•
•
•
oni di visualizzazione" (pagina 311) o fare clic su
e
fare riferimento alle pagine della "Guida a Rack2-Viewer".
(*) Le funzioni di stampa delle applicazioni associate al file
utilizzato per la conversione dell’immagine.
Pertanto, in relazione all’applicazione, a volte la finestra
di stampa viene visualizzata e a volte la finestra appare
anche dopo aver terminato la conversione dell’immagine. Fare clic sul pulsante [OK] se viene visualizzato un
messaggio di conferma della stampa.
Quando si converte un’immagine utilizzando la funzione di
stampa di un’applicazione associata, in relazione al file,
appare il messaggio "Nome_file è stato cambiato. Salvarlo?". Se viene visualizzato il messaggio, fare clic sul pulsante [No].
Quando viene selezionata la casella di controllo "Inserire
automaticamente il foglio divisore quando si inseriscono i
file", la scheda del foglio divisorio potrebbe non mostrare il
nome completo del file.Passare il cursore del mouse su
un'etichetta per visualizzare un suggerimento per il nome
del file.
Se viene importato un numero dispari di pagine, come
ultima pagina viene aggiunta una pagina bianca.
Se si verifica un errore irreversibile durante l’importazione
del file, la stampante predefinita potrebbe essere
impostata su "Raku2 lmageWriter". In questo caso, usare
le istruzioni seguenti per cambiare la stampante originale
in "Imposta come stampante predefinita":
(*) Viene riportata come esempio la procedura per
Windows Vista.
Dal menu [Start], aprire [Stampanti] dal [Pannello di controllo], fare clic con il tasto destro sulla stampante originale,
quindi selezionare "Imposta come stampante predefinita".
Rack2-Filer Guida dell’operatore
3
| 177
Capitolo 7 Funzionamento della finestra di Rack2-Viewer
Suggerimento!
• Per un raccoglitore di biglietti, è possibile selezionare il
numero massimo di biglietti per pagina (4 o 8).
Questo può essere impostato nella scheda [Raccoglitore
biglietti] della finestra di dialogo [Impostazioni Rack-2
Viewer].
• Per un raccoglitore di biglietti, i dati inseriti verranno aggiunti in sequenza partendo dalla parte superiore sinistra
della pagina.Se sul fronte sono presenti i dati del biglietto, i
biglietti vengono aggiunti al retro. Quando il numero massimo di biglietti da visita per pagina è impostato su 4 e la
riga di sinistra sul retro contiene già quattro schede, viene
aggiunto un nuovo foglio di schede in modo da poter continuare a inserire le schede.
• Per un raccoglitore di schede, il file origine non sarà inserito.
• Per un raccoglitore di schede, il foglio divisorio non verrà
inserito automaticamente quando si importano i file.
178 | Rack2-Filer Guida dell’operatore
Attenzione!
Note sull’importazione di file Microsoft Excel
• Se vengono inseriti set di dati di dimensioni troppo grandi,
questi potrebbero non essere visualizzati completamente. In
questi casi, potrebbe essere utilie ridurre la risoluzione nella
scheda [Inserimento pagina] della finestra di dialogo
[Impostazioni Rack2-Viewer].
• Viene visualizzata la finestra di inserimento della password
quando vengono importati file crittografati. Digitare la password e fare clic sul pulsante [OK] o fare clic sul pulsante
[Sola lettura].
• I file contenenti macro potrebbero non essere inseriti correttamente. In questi casi, copiare il file, eliminare le macro e
inserirli nuovamente.
• Quando un file Microsoft Excel (*.xls) contiene fogli con più
pagine di diverse dimensioni orientate sia verticalmente sia
orizzontalmente, l’orientamento delle pagine potrebbe non
essere riconosciuto correttamente.
- Quando l’impostazione "Colore Dati" nella scheda [Inserimento pagina] della finestra di dialogo [Impostazioni
Rack2-Viewer] è impostata su "Mantieni colore", è necessario impostare la direzione uniforme di stampa e la
dimensione della carta o dividere il file per garantire che
tutte le direzioni di stampa siano uguali, quindi inserire
nuovamente il file.
Rack2-Filer Guida dell’operatore
3
| 179
Capitolo 7 Funzionamento della finestra di Rack2-Viewer
7.4
Girare una pagina alla volta
Operazione in Modalità 2-pagine aperta
Operazione in modalità larghezza pagina
1. Muovere il puntatore del mouse dal lato sinistro al lato
destro finestra di Rack2-Viewer.
Se la visualizzazione delle pagine è stata ruotata di 90 gradi,
spostare il puntatore del mouse verso l’angolo superiore o
inferiore della finestra di Rack2-Viewer.
2. Fare clic quando il puntatore diventa
Suggerimento!
.
• Per girare le pagine, possono essere utilizzate le seguenti
operazioni:
-
premere
o
;
Premendo i tasti "freccia sinistra" o "freccia destra"
("freccia su" o "freccia giù" quando la visualizzazione
della pagina è ruotata di 90 gradi);
- ruotare la rotellina del mouse (verso il basso per passare
alla pagina successiva, verso su per passare alla pagina
precedente).
• Inserendo un numero di pagina nel campo di inserimento
dell’intervallo di pagina, è possibile passare alla pagina
specificata.
• È possibile impostare la velocità con cui vengono girate le
pagine. Per i dettagli, fare riferimento a "7.53 Configurare
le impostazioni di visualizzazione" (pagina 311).
180 | Rack2-Filer Guida dell’operatore
7.5
Girare le pagine in modo continuo
Operazione in Modalità 2-pagine aperta
1. Fare clic su
per girare in modo continuo le pagine da
sinistra a destra.
Oppure fare clic con il tasto destro sulla pagina, quindi
selezionare [Modalità di visualizzazione]-[Pagine continue][Contrario].
3
Fare clic su
per girare in modo continuo le pagine da
destra a sinistra.
Oppure fare clic con il tasto destro sulla pagina, quindi
selezionare [Modalità di visualizzazione]-[Pagine continue][Avanti].
Suggerimento!
• Fare clic su
o fare clic sulla pagina se si desidera
interrompere "Girare in modo continuo".
• Una volta girata l’ultima pagina, la funzione riporta alla
prima pagina e si avvia nuovamente dall’inizio.
• È possibile impostare la velocità e l’intervallo con cui vengono girate le pagine. Per i dettagli, fare riferimento a "7.53
Configurare le impostazioni di visualizzazione" (pagina
311).
Rack2-Filer Guida dell’operatore
| 181
Capitolo 7 Funzionamento della finestra di Rack2-Viewer
7.6
Capovolgere la pagina
Operazione in Modalità 2-pagine aperta
La sezione seguente descrive come capovolgere la pagina (di 180 gradi).
1. Fare clic con il tasto destro sulla pagina, quindi selezionare
[Manipolazioni] - [Capovolgi pagina].
Suggerimento!
Fare clic su
per salvare le modifiche, o salvare le
modifiche quando si chiude la finestra di Rack2-Viewer, le pagine verranno visualizzate capovolte al successivo avvio.
182 | Rack2-Filer Guida dell’operatore
7.7
Ruotare una pagina di 90 gradi
Operazione in Modalità 2-pagine aperta
Questa sezione descrive come ruotare una pagina di 90 gradi a destra o a sinistra.
1. Fare clic con il tasto destro sulla pagina e selezionare
[Manipolazioni] - [Rotazione destra] o [Rotazione sinistra].
3
Suggerimento!
Facendo clic su
per salvare le modifiche, o vengono
salvate le modifiche quando viene chiusa la finestra di Rack2Viewer, le pagine verranno ruotate di 90 gradi e visualizzate
all’avvio successivo.
Rack2-Filer Guida dell’operatore
| 183
Capitolo 7 Funzionamento della finestra di Rack2-Viewer
7.8
Scambiare le pagine opposte
Operazione in Modalità 2-pagine aperta
Questa sezione descrive come scambiare le pagine opposte.
1. Fare clic con il tasto destro sulla pagina e selezionare
[Manipolazioni] - [Inverti pagine opposte].
Suggerimento!
Per salvare le modifiche, fare clic su
o salvarle
quando si chiude la finestra di Rack2-Viewer. La nuova
impostazione verrà utilizzata per visualizzare le pagine dal
prossimo avvio.
184 | Rack2-Filer Guida dell’operatore
7.9
Riallineare i contenuti pagina
Operazione in Modalità 2-pagine aperta
Questa sezione descrive come riallineare i contenuti della pagina.
La funzione è disponibile solamente quando la pagina selezionata è un’immagine dati.
Attenzione!
Se i contenuti della pagina vengono riallineati ripetutamente, la
dimensione e il colore dell’immagine potrebbero cambiare.
3
1. Fare clic con il tasto destro sulla pagina e selezionare
[Manipolazioni] - [Contenuti di pagina non allineata].
Rack2-Filer Guida dell’operatore
| 185
Capitolo 7 Funzionamento della finestra di Rack2-Viewer
7.10 Cambiare la modalità finestra
pagina
Questa sezione descrive come cambiare la modalità della finestra della pagina
e ruotare una pagina.
Cambiare la modalità della finestra della
pagina
Sono disponibili due modalità: "modalità 2-pagine aperta" e "modalità larghezza
pagina".
•
Modalità 2-pagine aperta
Vengono visualizzate due pagine in una.
186 | Rack2-Filer Guida dell’operatore
• Modalità larghezza pagina
Viene visualizzata una pagina alla volta.
3
Rack2-Filer Guida dell’operatore
| 187
Capitolo 7 Funzionamento della finestra di Rack2-Viewer
1. Fare clic su
per la visualizzazione in modalità larghezza pagina.
Oppure fare doppio clic sulla pagina quando il puntatore del
mouse diventa
.
In alternativa, fare clic con il tasto destro sulla pagina e
selezionare [Modalità visualizza] - [Larghezza pagina] per la
visualizzazione in modalità larghezza pagina.
Fare clic su
per la visualizzazione in modalità 2-pagine aperta.
Oppure fare doppio clic sulla pagina quando il puntatore del
mouse diventa
.
In alternativa, fare clic con il tasto destro sulla pagina e
selezionare [Modalità 2-pagine aperta] per la visualizzazione
in modalità 2-pagine aperta.
Suggerimento!
In modalità larghezza pagina, la finestra di Rack2-Viewer
visualizza solamente la parte superiore o inferiore della
pagina.
Per i dettagli su come visualizzare il resto della pagina,
fare riferimento a "7.11 Cambiare la regione di visualizzazione della pagina" (pagina 192).
188 | Rack2-Filer Guida dell’operatore
Attenzione!
• La pagina contenuti non viene visualizzata in modalità
larghezza pagina.
• In modalità larghezza pagina, sono disponibili solo le
seguenti funzioni:
- Modalità rotazione destra/Modalità rotazione sinistra;
- Parte alta della pagina /Parte bassa della pagina;
- Parte alta della pagina precedente/Parte bassa
della pagina successiva;
- Modifica blocco testo chiave/OCR -> Blocco testo
chiave/Elimina blocco testo chiave;
- Salva il raccoglitore.
3
Ruotare la visualizzazione della pagina
Operazione in Modalità 2-pagine aperta
Operazione in modalità larghezza pagina
È possibile ruotare la visualizzazione di una pagina.
Le pagine con contenuto orizzontale possono essere lette con maggiore facilità se
ruotate.
Rack2-Filer Guida dell’operatore
| 189
Capitolo 7 Funzionamento della finestra di Rack2-Viewer
1. Per ruotare di 90 gradi verso sinistra, fare clic su
.
Oppure fare clic con il tasto destro sulla pagina, quindi
selezionare [Modalità di visualizzazione] - [Rotazionedestra].
Per ruotare di 90 gradi verso destra, fare clic su
.
Oppure fare clic con il tasto destro sulla pagina, quindi
selezionare [Modalità di visualizzazione] - [Rotazione sinistra].
Suggerimento!
• Dopo la rotazione appare il pulsante
.
Per tornare alla visualizzazione normale, fare clic su
questo pulsante o fare clic con il tasto destro sulla pagine e
selezionare [Ritorna].
• Ruotando la rotellina del mouse è anche possibile sfogliare
le pagine (verso il basso per passare alla pagina successiva, verso l'alto per passare alla pagina precedente).
190 | Rack2-Filer Guida dell’operatore
Attenzione!
• La pagina contenuti viene visualizzata come una pagina
bianca dopo la rotazione.
• Quando una pagina viene ruotata, è possibile passare alla
pagina precedente/successiva. Tuttavia, non è possibile
passare a un altro foglio specificato nel raccoglitore o a un
foglio divisorio facendo clic sulla scheda.
• Le seguenti funzioni non sono disponibili mentre la pagina
viene ruotata:
- Pagina precedente/Pagina successiva;
- Salva il raccoglitore;
- Eseguire lo zoom di un’area selezionata.
3
Rack2-Filer Guida dell’operatore
| 191
Capitolo 7 Funzionamento della finestra di Rack2-Viewer
7.11 Cambiare la regione di
visualizzazione della pagina
Operazione in modalità larghezza pagina
È possibile cambiare la regione di visualizzazione della pagina.
1. Eseguire le seguenti operazioni:
• per visualizzare la parte superiore della pagina, premere il tasto
"freccia su" della tastiera o fare clic su
;
• per visualizzare la parte inferiore della pagina, premere il tasto
"freccia giù" della tastiera o fare clic su
;
• per visualizzare la pagina precedente, premere il tasto "freccia
sinistra" della tastiera o fare clic su
;
• per visualizzare la pagina successiva, premere il tasto "freccia
destra" della tastiera o fare clic su
Suggerimento
.
La modifica della regione della pagina visualizzata può essere
eseguita solamente trascinando il mouse sulla pagina.
192 | Rack2-Filer Guida dell’operatore
7.12 Eseguire lo zoom di un’area
selezionata
Operazione in Modalità 2-pagine aperta
Questa sezione descrive come eseguire lo zoom di un’area selezionata della
pagina.
Suggerimento!
Non è possibile eseguire lo zoom di dati con un numero di
pixel basso.
3
1. Trascinare il mouse sulla pagina per selezionare l'area di cui
eseguire lo zoom.
Rack2-Filer Guida dell’operatore
| 193
Capitolo 7 Funzionamento della finestra di Rack2-Viewer
2. Rilasciare il mouse quando viene specificata l’area di cui
eseguire lo zoom.
Viene eseguito lo zoom dell’area selezionata trascinando il mouse.
Suggerimento!
• È possibile annullare lo zoom eseguendo una delle seguenti operazioni:
- fare clic con il tasto destro o fare doppio clic sulla pagina;
- passare a un’altra pagina.
• Quando viene eseguito lo zoom della pagina, è possibile
spostare l’area di visualizzazione su tutta la pagina trascinando il mouse.
194 | Rack2-Filer Guida dell’operatore
7.13 Controllare la pagina FILE non
letti
Operazione in Modalità 2-pagine aperta
Quando vengono aggiunti nuovi file al raccoglitore, questi vengono elencati
nella pagina File non letti fino a quando non vengono visualizzati. Questa pagina viene visualizzata dopo la Pagina contenuti e permette di avere la conferma
di aver controllato tutti i file in entrata.
Attenzione!
• Se si desidera visualizzare la pagina File non letti per un
dato raccoglitore, è necessario selezionare "Pagina file
non leggibili" - "Mostra" nella scheda [Generale] della finestra [Impostazioni raccoglitore] di tale raccoglitore nella
finestra di Rack2-Filer.
• Lo stato dell'elenco File non letti viene aggiornato quando
viene chiuso il raccoglitore, senza considerare se è stato
scelto o meno di salvare le modifiche apportate al raccoglitore.
• In ambiente utenti multipli di condivisione del raccoglitore,
lo stato dell’elenco File non letti viene ripristinato a quando
l’ultimo utente ha chiuso il raccoglitore.
3
1. Aprire la pagina File non letti.
2. Fare clic sul file per visualizzarlo.
Passare direttamente al file specificato.
Il file può non essere più considerato come non letto e non essere più visualizzato nella pagina File non letti.
Rack2-Filer Guida dell’operatore
| 195
Capitolo 7 Funzionamento della finestra di Rack2-Viewer
7.14 Aggiungere un promemoria a una
pagina
Operazione in Modalità 2-pagine aperta
Questa sezione descrive come aggiungere promemoria alla pagina di interesse
o a quelle cui ci si riferisce più spesso.
1. Aprire una pagina sulla quale aggiungere un promemoria.
2. Fare clic su
.
Oppure fare clic con il tasto destro nella pagina e selezionare [Aggiungi]-[Promemoria].
Quando possono essere aggiunti promemoria il puntatore del mouse cambia in
.
3. Fare clic nella posizione in cui si desidera inserire il promemoria.
Viene aggiunto un promemoria ed è possibile modificarne il contenuto.
196 | Rack2-Filer Guida dell’operatore
4. Digitare il testo per il Promemoria.
5. Fare clic su una pagina.
Il testo all’interno del Promemoria viene confermato.
Rack2-Filer Guida dell’operatore
3
| 197
Capitolo 7 Funzionamento della finestra di Rack2-Viewer
Suggerimento!
• All’interno di un promemoria è possibile inserire fino a 100
caratteri.
• Il testo inserito nel promemoria può essere specificato
come condizione di ricerca per i raccoglitori.
• Alla pagina possono essere aggiunte fino a dieci annotazioni.
• Quando un promemoria esce dalla pagina, facendo clic
sulla parte del promemoria esterno alla pagina mentre si
visualizzano altre pagina, il promemoria verrà spostato
nell’altra pagina.
• Quando viene modificato il raccoglitore e "Pagine continue"
del raccoglitore viene invertito, la parte del promemoria in
eccesso viene visualizzata nel centro del raccoglitore. Se
ciò si verifica, spostare il promemoria nella posizione
appropriata.
• È possibile cambiare la posizione del promemoria trascinandolo.
• I promemoria possono essere ridimensionati cliccandoli e
trascinando un angolo ( ).
• È possibile eliminare o modificare un promemoria. Per
maggiori dettagli, fare click su
e fare riferimento alle
pagine dell'aiuto di "Guida a Rack2-Viewer".
198 | Rack2-Filer Guida dell’operatore
7.15 Aggiungere un’evidenziazione a
una pagina
Operazione in Modalità 2-pagine aperta
Questa sezione descrive come aggiungere le evidenziazioni a una parte significativa della pagina.
Attenzione!
• Non possono essere aggiunte evidenziazioni che
includono più di una pagina.
• Le evidenziazioni non possono uscire dalla pagina.
• Se il numero di pixel è basso, la posizione delle
annotazioni potrebbe cambiare.
3
1. Aprire una pagina sulla quale aggiungere un’evidenziazione.
2. Fare clic su
.
Oppure fare clic con il tasto destro nella pagina e
selezionare [Aggiungi] - [Evidenzia].
Quando può essere aggiunta un’evidenziazione, il puntatore del mouse
cambia in
.
Rack2-Filer Guida dell’operatore
| 199
Capitolo 7 Funzionamento della finestra di Rack2-Viewer
3. Scegliere la regione da evidenziare trascinando il mouse.
4. Rilasciare il pulsante sinistro del mouse una volta determinata la regione.
Viene aggiunta un’evidenziazione.
200 | Rack2-Filer Guida dell’operatore
Suggerimento!
• Alla pagina possono essere aggiunte fino a dieci
annotazioni.
• È possibile cambiare la posizione dell’evidenziazione trascinandola.
• Le aree possono essere ridimensionate cliccandoci sopra
e trascinando un angolo ( ).
• È possibile modificare e eliminare le evidenziazioni. Per
maggiori dettagli, fare clic su
per fare riferimento
alle pagine dell "Guida a Rack2-Viewer".
3
Rack2-Filer Guida dell’operatore
| 201
Capitolo 7 Funzionamento della finestra di Rack2-Viewer
7.16 Impostare un iperlink a una
pagina
Operazione in Modalità 2-pagine aperta
Questa sezione descrive come impostare un iperlink per una pagina web o a un
file in un punto selezionato della pagina.
• Non possono essere aggiunti iperlink che includono più di
una pagina.
• Gli iperlink aggiunti non possono uscire dalla pagina.
• Se la dimensione del carattere dell'iperlink è grande, in
relazione alla dimensione del riquadro, il testo potrebbe
non essere visualizzato.
• Se il numero di pixel è basso, la posizione delle
annotazioni potrebbe cambiare.
Attenzione!
1. Aprire un pagina in cui inserire un iperlink.
2. Fare clic con il tasto destro sulla pagina e selezionare [Aggiungi]- [Iperlink].
Quando possono essere aggiunti iperlink il puntatore del mouse cambia in
.
202 | Rack2-Filer Guida dell’operatore
3. Scegliere la regione nella quale inserire l'iperlink trascinando il mouse.
4. Rilasciare il mouse una volta individuata la posizione per
l'iperlink.
3
Viene visualizzata la finestra di dialogo [Configurazioni iperlink].
5. Digitare la stringa di caratteri da utilizzare per il testo di collegamento e fare clic sul pulsante [Cambia destinazione].
Rack2-Filer Guida dell’operatore
| 203
Capitolo 7 Funzionamento della finestra di Rack2-Viewer
Suggerimento!
• Per i dettagli, fare clic sul pulsante [?] nella finestra di
dialogo [Configurazioni iperlink] e fare riferimento alle
pagine della "Guida a Rack2-Viewer".
• Il font per la stringa di caratteri da utilizzare per il testo
dell'iperlink può essere definito facendo clic sul pulsante [Cambia font] nella casella di dialogi [Configurazioni iperlink].
Appare la finestra di dialogo [Impostazioni del collegamento].
6. Inserire la URL da utilizzare per l'iperlink o il collegamento al
file.
7. Fare clic sul pulsante [OK].
Viene visualizzata la finestra di dialogo [Configurazioni iperlink].
8. Fare clic sul pulsante [OK].
Viene impostato l'iperlink.
204 | Rack2-Filer Guida dell’operatore
Suggerimento!
• La stringa inserita in "Testo" può essere specificata come
condizione di ricerca per i raccoglitori.
• Alla pagina possono essere aggiunte fino a dieci annotazioni.
• È possibile cambiare la dimensione del riquadro dell’iperlink trascinando i quattro angoli ( ) dopo aver fatto clic con
il tasto destro per visualizzare il riquadro.
• È possibile modificare e eliminare gli iperlink. Per maggiori
3
dettagli, fare clic su
per fare riferimento alle pagine
dell "Guida a Rack2-Viewer".
Rack2-Filer Guida dell’operatore
| 205
Capitolo 7 Funzionamento della finestra di Rack2-Viewer
7.17 Aggiungere un timbro a una
pagina
Operazione in Modalità 2-pagine aperta
Questa sezione descrive come aggiungere un timbro a una pagina.
• Non possono essere aggiunti timbri che includono più di
una pagina.
• I timbri aggiunti non possono uscire dalla pagina.
• Questa funzione non può essere utilizzata in modalità di
sola lettura.
• Se il numero di pixel è basso, la posizione delle
annotazioni potrebbe cambiare.
Attenzione!
1. Aprire la pagina nella quale inserire il timbro.
2. Fare clic su
.
Oppure fare clic con il tasto destro nella pagina e selezionare [Aggiungi] - [Timbro].
Quando può essere aggiunto il timbro, il puntatore del mouse cambia in
.
206 | Rack2-Filer Guida dell’operatore
3. Fare clic nella posizione in cui si desidera inserire il timbro.
Viene visualizzata la finestra di dialogo [Selezione di un timbro].
3
4. Nella finestra di dialogo [Seleziona uno timbro], selezionare
un timbro e fare clic su [OK].
Il timbro viene aggiunto nella posizione selezionata nel punto 3.
Rack2-Filer Guida dell’operatore
| 207
Capitolo 7 Funzionamento della finestra di Rack2-Viewer
Suggerimento!
• Alla pagina possono essere aggiunte fino a dieci annotazioni.
• Trascinando il timbro è possibile cambiarne la posizione.
• I timbri possono essere ridimensionati cliccandoli e trascinando un angolo ( ). È possibile ridimensionare il bordo,
ma non il testo contenuto nel timbro. Inoltre, il bordo non
può essere più piccolo del testo contenuto.
• È possibile modificare e eliminare i timbri. Per maggiori
dettagli, fare clic su
per fare riferimento alle pagine
della "Guida a Rack2-Viewer".
208 | Rack2-Filer Guida dell’operatore
7.18 Modificare l’elenco contenuti
Operazione in Modalità 2-pagine aperta
All’inizio di ogni raccoglitore è presente un elenco con i contenuti del raccoglitore, che, se necessario, è possibile aggiungere e modificare.
La pagina dei contenuti può essere nascosta/visualizzata tramite le
impostazioni raccoglitore. Per i dettagli, fare riferimento a "6.15 Cambiare le
impostazioni raccoglitore" (pagina 114).
1. Andare alla pagina del raccoglitore nella quale aggiungere o
3
modificare le informazioni sui contenuti.
2. Fare clic su
.
Oppure fare clic con il tasto destro nella pagina e
selezio-nare [Manipolazioni] - [Modifica entrata di indice
della pagina].
Viene visualizzata la finestra di dialogo [Raccolta contenuti].
3. Impostare le informazioni dei contenuti desiderati.
Rack2-Filer Guida dell’operatore
| 209
Capitolo 7 Funzionamento della finestra di Rack2-Viewer
Suggerimento!
• Se le informazioni del contenuto sono già state
impostate per queste pagine, le informazioni esistenti
verranno visualizzate nella finestra di dialogo.
• Il testo inserito viene visualizzato nella colonna
"Entrata titolo" nella pagina contenuti.
• Il testo è limitato a un massimo di 50 caratteri.
• È possibile specificare il testo come condizione di ricerca per i raccoglitori.
• Per i dettagli, fare clic sul pulsante [?] nella finestra di
dialogo [Raccolta contenuti] e fare riferimento alle pagine della "Guida a Rack2-Viewer".
4. Fare clic sul pulsante [OK].
Vengono aggiornate le informazioni della pagina contenuti.
210 | Rack2-Filer Guida dell’operatore
Suggerimento!
• I numeri di "Capitolo" ed "Elemento" vengono aggiunti
automaticamente.
• Facendo clic sul "Titolo" della pagina all’interno della pagina contenuti è possibile passare direttamente a quella
pagina.
• L'ordine dei contenuti della pagina contenuti può essere
cambiato. Per ulteriori dettagli, fare riferimento a "7.28
Ordinare i fogli in unità di contenuti" (pagina 250).
• Le voci dei contenuti possono essere modificate o cancellate. Per maggiori dettagli, fare clic su
3
per fare rifer-
imento alle pagine dell "Guida a Rack2-Viewer".
Rack2-Filer Guida dell’operatore
| 211
Capitolo 7 Funzionamento della finestra di Rack2-Viewer
7.19 Creare blocchi testo chiave
tramite OCR
Operazione in Modalità 2-pagine aperta
È possibile creare i blocchi testo chiave in cinque modi:
•
avviare OCR su una specifica sezione della pagina;
•
eseguire OCR su un foglio specificato;
•
eseguendo OCR quando si inseriscono i file;
•
estrarre automaticamente tramite la funzione marcatore parola chiave di
ScanSnap S1100/S1300/S1500;
•
avviare OCR su tutte le pagine di un raccoglitore.
Una volta eseguito OCR, è possibile eseguire la ricerca della pagina usando
una stringa di ricerca.
212 | Rack2-Filer Guida dell’operatore
Attenzione!
• Potrebbe essere necessario un tempo magggiore per creare i
blocchi testo chiave in funzione dell'ambiente del computer utilizzato.
• I seguenti tipi di documenti (caratteri) potrebbero non essere
riconosciuti correttamente. Si possono ottenere risultati
migliori cambiando l'impostazione "Colore dati" in "Mantieni
colore" e/o aumentando la risoluzione di scansione.
- Documenti con caratteri manoscritti
- Documenti con caratteri di piccole dimensioni scansionati a bassa risoluzione
- Documenti non allineati
- Documenti redatti in lingue diverse da quella specificata
- Documenti con testi scritti in corsivo
- Documenti con caratteri in apice/pedice e espressioni
matematiche complesse
- Documenti con caratteri su uno sfondo colorato non in
modo uniforme
p.e. Caratteri con ombreggiatura
- Documenti con molti caratteri decorati
p.e. Caratteri decorati (rilievo/delineato)
- Documenti con caratteri su uno sfondo con motivi decorativi
p.e. Caratteri che si sovrappongono su illustrazioni e
grafici
- Documenti con molti caratteri contenenti sottolineature o
bordi
• Potrebbe essere necessario più tempo per eseguire il riconoscimento del testo su documenti con aspetto complesso
oppure macchiati.
Rack2-Filer Guida dell’operatore
3
| 213
Capitolo 7 Funzionamento della finestra di Rack2-Viewer
Attenzione!
• Quando si creano blocchi di testo chiave da file origine o
tramite ScanSnap, la velocità di estrazione del blocco testo
chiave e il tasso di riconoscimento del testo saranno diversi
per l’estrazione durante l’importazione (*1) e l’esportazione
dopo l’importazione.
*1: Quando si seleziona la finestra di dialogo "Creare auto
maticamente informazioni di testo per le pagine inserite
(via OCR/estrazione)" nella scheda [Inserimento pagina] di [Impostazioni Rack2-Viewer]
[Durante importazione dei dati da ScanSnap]
-
-
-
Quando si seleziona "Converti in PDF ricecabile" (o
"PDF in cui effettuare ricerche (OCRs durante la scansione)") nella scheda [Opzione file] nella finestra di dialogo per la configurazione di ScanSnap Manager, e si
creano informazioni di testo durante l'importazione, è
possibile eseguire una selezione/ricerca di testo nei file
PDF creati dai dati importati in Rack2-Filer e salvati con
un nome diverso o allegati a una e-mail.
Quando non si seleziona "Converti in PDF ricecabile" (o
"PDF in cui effettuare ricerche (OCRs durante la scansione)") nella scheda [Opzione file] nella finestra di dialogo per la configurazione di ScanSnap Manager, e si
creano informazioni di testo durante l'importazione,
Rack2-Filer crea informazioni di testo. Pertanto, non
sono richieste le impostazioni ScanSnap durante l’uso di
Rack2-Filer.
Quando si creano blocchi di testo chiave dopo l’importazione, se necessario può essere specificato l’intervallo
dei blocchi di testo chiave. I tassi di riconoscimento sono
migliorati tramite l’esclusioni di informazioni non necessarie.
214 | Rack2-Filer Guida dell’operatore
[Durante importazione di file origine]
Attenzione!
-
-
Suggerimento!
Quando il file origine contiene informazioni testuali come
ad esempio Microsoft Word e Microsoft Excel, e vengono creati blocchi di testo chiave durante
l’importazione, vengono migliorati la velocità e il tasso di
riconoscimento.
Quando si creano blocchi di testo chiave dopo la scansione, l’intervallo di blocchi di testo chiave può essere
specificato escludendo le informazioni non necessarie.
• possibile modificare e eliminare i blocchi testo chiave
creati.Modificare il blocco testo chiave utilizzando la finestra di dialogo [Blocco testo chiave].
Per le informazioni su come aprire la finestra di dialogo
[Blocco testo chiave], fare riferimento a "Impostazione di
una stringa di ricerca" (pagina 223).
• L’ordine delle stringhe nel blocco di testo chiave creato
può variare dall’ordine visualizzato nella pagina attuale.
Modificare il blocco di testo chiave creato in modo che
l’ordine corrisponda.
Rack2-Filer Guida dell’operatore
3
| 215
Capitolo 7 Funzionamento della finestra di Rack2-Viewer
Avviare OCR su una specifica sezione della
pagina
Operazione in Modalità 2-pagine aperta
Operazione in modalità larghezza pagina
Specificare una regione all’interno di una pagina ed eseguire OCR.
1. Aprire la pagina nella quale eseguire OCR.
2. Fare clic con il tasto destro sulla pagina e selezionare
[Manipolazioni] - [OCR -> Blocco testo chiave].
Il puntatore del mouse cambia in
.
3. Usare il mouse per specificare la regione sulla pagina nella
quale eseguire l’OCR.
Viene creato il blocco testo chiave nella regione specificata.
Attenzione!
Quando viene specificata una regione nella quale eseguire
l’OCR, non iniziare dal testo evidenziato.
216 | Rack2-Filer Guida dell’operatore
Eseguire OCR su un foglio specificato
Operazione in Modalità 2-pagine aperta
Specificare fogli multipli ed eseguire l'OCR.
Suggerimento!
Vengono aggiornate (sovrascritte) le informazioni per le
pagine per le quali sono stati già creati i blocchi di testo
chiave.
3
1. Selezionare i fogli per i quali devono essere creati i blocchi
di testo chiave utilizzando la procedura di selezione foglio
multiplo.
Suggerimento!
• Anche se si desidera spostare un solo foglio, selezionare il foglio utilizzando la procedura di selezione foglio
multiplo.
• Per i dettagli sulla selezione di fogli multipli, fare riferimento a "7.33 Specificare fogli multipli" (pagina 271).
2. Fare clic con il tasto destro sulla pagina e selezionare [Avvia
OCR sulle pagine x-xx].
x rappresenta la prima pagina specificata.
xx rappresenta l'ultima pagina specificata.
Viene visualizzato un messaggio.
Rack2-Filer Guida dell’operatore
| 217
Capitolo 7 Funzionamento della finestra di Rack2-Viewer
3. Fare clic sul pulsante [OK].
I blocchi di testo chiave vengono creati per le stringhe di caratteri dei fogli
selezionati.
Eseguendo OCR quando si inseriscono i file
Operazione in Modalità 2-pagine aperta
I blocchi testo chiave possono essere creati automaticamente quando si
esegue la scansione o si inseriscono file.
1. Fare clic su
.
Oppure fare clic con il tasto destro del mouse e selezionare
[visualizza Impostazioni].
Viene visualizzata la finestra di dialogo [Impostazioni Rack2-Viewer].
2. Nella scheda [Inserimento pagina], selezionare la casella di
controllo "Creare automaticamente informazioni di testo per
le pagine inserite (via OCR/estrazione)".
218 | Rack2-Filer Guida dell’operatore
3
3. Fare clic sul pulsante [OK].
Eseguite le impostazioni, vengono creati automaticamente i blocchi testo
chiave quando vengono eseguite le seguenti operazioni:
- scansione;
- inserire un file;
- scansione nella WorkArea;
- inserire un file nella WorkArea;
- inserire un file utilizzando "Rack2 Folder Monitor Software";
- inserire dati da altre applicazioni.
Attenzione!
Il tasso di riconoscimento del testo sarà diverso sia per
l’estrazione durante l’importazione sia per l’estrazione dopo
l’importazione.
Rack2-Filer Guida dell’operatore
| 219
Capitolo 7 Funzionamento della finestra di Rack2-Viewer
Eseguire OCR tramite la funzione marcatore
parole chiave di ScanSnap S1100/S1300/
S1500
Con ScanSnap S1100/S1300/S1500, il testo segnato con un evidenziatore può
essere impostato come parola chiave (funzione marcatore parole chiave). Utilizzando questa funzione, Rack2-Filer è in grado di creare automaticamente blocchi parole chiave dai dati importati.
Attenzione!
Suggerimento
• Per utilizzare la funzione marcatore parole chiave di
ScanSnap S1100/S1300/S1500, è necessario il software
ScanSnap (ScanSnap Manager) che supporti la funzione
evidenziatore parole chiave.
• Se una password viene impostata per un file PDF scansionato con ScanSnap, potrebbe non essere possibile salvare le informazioni relative alle parole chiave. Per salvare
le informazioni relative alle parole chiave, deselezionare la
la casella "Se si inseriscono pagine da file PDF protetti da
password e con restrizione di stampa, allegare il file di origine anziché mostrare i contenuti presenti" nella scheda
[Inserimento pagina] della casella di dialogo [Impostazioni
Rack2-Viewer].
• Per ulteriori dettagli in merito alla funzione marcatore
parole chiave, fare riferimento alla Guida dell'operatore di
ScanSnap fornita con ScanSnap S1100/S1300/S1500.
• Utilizzando la funzione marcatore parole chiave, sia che
"Creare automaticamente informazioni di testo per le pagine inserite (via OCR/estrazione)" sia selezionata o meno,
i punti segnati con l'evidenziatore vengono estratti.
220 | Rack2-Filer Guida dell’operatore
1. Segnare le parole chiave da estrarre utilizzando l'evidenziatore quindi eseguire la scansione del documento.
I punti segnati con l'evidenziatore vengono ricercati come parola chiave ed
estratti automaticamente.
Le parole chiave vengono estratte utilizzando la funzione eviAttenzione!
denziatore parola chiave durante l'importazione del documento da ScanSnap.
Quando viene creato un blocco di testo chiave specificando
l’intervallo di pagine dopo l’importazione di dati da ScanSnap,
il blocco di testo chiave viene visualizzato dopo che la parola
3
chiave viene estratta con la funzione marcatore parole chiave.
Quando viene creato un blocco di testo chiave per un foglio
specifico o per tutte le pagine di un raccoglitore, il blocco di
testo chiave viene visualizzato con le parole chiave estratte
utilizzando la funzione marcatore parole chiave deselezionata.
Avviare OCR su tutte le pagine di un
raccoglitore
Questa sezione descrive come eseguire OCR su tutte le pagine di un raccoglitore selezionato.
Per i dettagli, fare riferimento a "6.22 Eseguire OCR su un raccoglitore per
creare blocchi testo chiave" (pagina 136).
Rack2-Filer Guida dell’operatore
| 221
Capitolo 7 Funzionamento della finestra di Rack2-Viewer
7.20 Cercare una pagina
Questa sezione descrive come eseguire la ricerca di una pagina specificando
una stringa contenuta nella pagina stessa.
I tipi di stringhe che possono essere cercati sono i seguenti:
•
•
•
•
•
•
•
contenuti
foglio divisorio
promemoria
timbro
testo iperlink
blocchi testo chiave creati con OCR o digitati manualmente in un raccoglitore
Le stringhe nei commenti che sono impostate per le foto o documenti
Per eseguire la ricerca di una pagina, i tipi di stringhe da ricercare, riportati di
seguito, devono essere definiti per ogni pagina. È possibile cercare solo pagine
con stringhe di ricerca già impostate.
Per impostare i blocchi testo chiave, creare i blocchi testo chiave con l'OCR, o
digitare nella casella di dialogo [Blocco testo chiave].
Specificando la condizione della ricerca (stringa), verranno cercate le pagine
contenenti la stringa. Quando vengono visualizzate le pagine dopo la ricerca, è
possibile evidenziare la stringa di destinazione.Questa funzione consente di trovare in modo semplice una stringa di destinazione nella finestra di Rack2Viewer.Per maggiori informazioni su come evidenziare i risultati della ricerca,
fare riferimento a "n Evidenziare i risultati della ricerca" (pagina 227).
222 | Rack2-Filer Guida dell’operatore
Impostazione di una stringa di ricerca
Operazione in Modalità 2-pagine aperta
Operazione in modalità larghezza pagina
È possibile impostare la stringa per la ricerca in due modi:
• creando blocchi testo chiave con OCR;
• digitando il testo nella casella di dialogo [Blocco testo chiave].
Per i dettagli riguardo l’estrazione del testo, fare riferimento a "7.19 Creare blocchi testo chiave tramite OCR" (pagina 212) e "6.22 Eseguire OCR su un raccoglitore per creare blocchi testo chiave" (pagina 136).
3
Questa sezione spiega come digitare le stringhe di testo nella casella di
dialogo [Blocco testo chiave].
1. Aprire la pagina nella quale deve essere digitata la stringa.
2. Fare clic con il tasto destro sulla pagina e selezionare
[Manipolazioni] - [Modifica blocco testo chiave].
Viene visualizzata la finestra di dialogo [Blocco testo chiave].
Rack2-Filer Guida dell’operatore
| 223
Capitolo 7 Funzionamento della finestra di Rack2-Viewer
3. Digitare la stringa e fare clic sul pulsante [OK].
Viene impostata la stringa per la ricerca.
4. Se necessario ripetere le fasi da 1 a 3 nelle altre pagine.
224 | Rack2-Filer Guida dell’operatore
Cercare una pagina
Operazione in Modalità 2-pagine aperta
1. Fare clic su
.
Oppure fare clic con il tasto destro sulla pagina e selezionare [Cerca per].
Viene visualizzata la finestra di dialogo [Cercare].
2. Digitare la stringa da utilizzare come condizione di ricerca.
3
Selezionare "Evidenzia i risultati della ricerca" per evidenziare una
stringa cercata.
Rack2-Filer Guida dell’operatore
| 225
Capitolo 7 Funzionamento della finestra di Rack2-Viewer
Suggerimento!
• È possibile specificare più raccoglitori nei quali
eseguire la ricerca.Inserire uno spazio vuoto dopo ogni
parola chiave.
• Se vengono specificate più parole chiave, la ricerca
viene eseguita in tutte le pagine che contengono le
parole chiave inserite.
• Se una parola chiave comprende uno spazio, contrassegnare la parola con le doppie virgolette (").
• Se una parola chiave comprende le virgolette doppie,
contrassegnare la parola chiave con le virgolette doppie (") e inserire una barra rovesciata prima delle virgolette doppie.
Ad esempio, per le parole chiave ["AAA"] e [BBB]
"\"AAA\"" BBB
226 | Rack2-Filer Guida dell’operatore
3. Fare clic sul pulsante [Trova precedente].
Vengono visualizzate le pagine con la stringa specificata come condizione
di ricerca. Quando è selezionato "Evidenzia risultati ricerca", viene evidenziata la stringa cercata.
Facendo clic su [Trova successivo], viene visualizzata la pagina successive che soddisfa la condizione di ricerca.
Facendo clic su [Trova precedente], viene visualizzata la pagina precedente che soddisfa la condizione di ricerca.
Suggerimento!
• Le pagine possono essere cercate utilizzando la finestra di Rack2-Filer. Per i dettagli, fare riferimento a
"6.28 Cercare una pagina" (pagina 154).
• Quando è selezionato "Evidenzia risultati della ricerca"
e la stringa cercata non viene evidenziata, specificare il
foglio(i) ed eseguire OCR.
Per maggiori informazioni su come eseguire l’OCR,
fare riferimento a "7.19 Creare blocchi testo chiave
tramite OCR" (pagina 212).
3
Evidenziare i risultati della ricerca
Operazione in Modalità 2-pagine aperta
È possibile evidenziare le stringhe cercate. Questa funzione semplifica la ricerca di una stringa di destinazione nella finestra di Rack2-Viewer.
Rack2-Filer Guida dell’operatore
| 227
Capitolo 7 Funzionamento della finestra di Rack2-Viewer
Quando vengono specificate più stringhe di ricerca, i risultati vengono evidenziati
con diversi colori.
Per evidenziare i risultati della ricerca, è necessario eseguire le seguenti preparazioni.
1. Eseguire l'OCR sul foglio o sui fogli
Per evidenziare i risultati della ricerca, è necessario creare i testi chiave
seguendo uno di questi metodi:
- Eseguire l'OCR su un foglio specificato
- Eseguire l'OCR quando si inseriscono i file
- Eseguire l'OCR su tutte le pagine di un raccoglitore.
Suggerimento!
I risultati della ricerca non possono essere evidenziati se
presenti su fogli importati tramite Rack2-Filer che non sia
la versione più recente. Per evidenziare i risultati della ricerca, eseguire l'OCR di nuovo sui fogli.
Per maggiori informazioni su come eseguire l’OCR, fare
riferimento a "7.19 Creare blocchi testo chiave tramite
OCR" (pagina 212) e "6.22 Eseguire OCR su un raccoglitore per creare blocchi testo chiave" (pagina 136).
228 | Rack2-Filer Guida dell’operatore
2. Impostazioni per evidenziare il risultato della ricerca
Quando viene selezionato "Evidenzia risultato ricerca" nella finestra di
dialogo [Cerca], allora i risultati della ricerca vengono evidenziati.
Quando viene delezionato "Evidenzia risultato della ricerca", i risultati
della ricerca non vengono evidenziati.
Per scegliere se evidenziare o meno i risultati della ricerca è anche possibile fare clic con il tasto destro sulla pagina e selezionare [Evidenzia
risultato della ricerca].
3
Attenzione!
• Le evidenziazioni per le stringhe di ricerca sono disponibili
solo per i raccoglitori normali.
• Quando si aggiunge o si modifica una stringa di ricerca
nella casella di dialogo [Testo chiave] dopo avere eseguito
l'OCR, le stringhe aggiunte o modificate non vengono evidenziate.
• Le stringhe estratte con i metodi seguenti non sono evidenziate:
- Eseguire l'OCR su una regione specifica di una pagina
- Eseguire l'OCR tramite la funzione marcatore parole
chiave di ScanSnap S1100/S1300/S1500
• Le stringhe che sono impostate su annotazioni (note adesive, stampi e iperlink) non sono evidenziate.
Rack2-Filer Guida dell’operatore
| 229
Capitolo 7 Funzionamento della finestra di Rack2-Viewer
7.21 Stampare una pagina
Operazione in Modalità 2-pagine aperta
Questa sezione descrive come stampare una pagina(Pagina,pagine contenuti).
Attenzione!
Non è possibile stampare le seguenti informazioni.
• Foglio divisorio
• Pagina FILE non letti
• Pagina protetta da password/con limitazioni per la stampa
• Evidenzia stringhe di ricerca
Stampare una pagina
1. Fare clic su
.
Oppure fare clic con il tasto destro sulla pagina e selezionare [Stampa/Mail/Esporta] - [Stampa in corso].
Viene visualizzata la finestra di dialogo [Stampa].
2. Specificare la stampante e l’intervallo di stampa quindi fare
clic sul pulsante [OK].
230 | Rack2-Filer Guida dell’operatore
Suggerimento!
•
•
•
•
•
•
Per stampare le annotazioni (quando il testo è impostato per
iperlink), fare clic sul pulsante [Opzioni] nella finestra di dialogo [Stampa],quindi selezionare la casella di controllo "Includere annotazioni sulle pagine (Promemoria, Evidenzia,
Iperlink, Timbro)" nella finestra di dialogo [Opzioni stampa].
A questo punto, i caratteri delle annotazioni nei quattro angoli
della pagina (note che fuoriescono ecc.) potrebbero essere
tagliate durante la stampa o potrebbero non essere stampate
affatto.
Per stampare anche le annotazioni, si consiglia di selezionare
"Adattare ad un valore di stampa della stampante" nella finestra di dialogo [Opzioni stampa].
Per stampare in dimensioni ridotte che si adattano al formato
della carta utilizzato, fare clic sul pulsante [Opzioni] nella finestra di dialogo [Stampa] e selezionare la casella di controllo
"Adattare ad un valore di stampa della stampante" nella finestra di dialogo [Opzioni stampa].
Per stampare nel formato originale del foglio, fare clic sul pulsante [Opzioni] nella finestra di dialogo [Stampa] e deselezionare "Adattare ad un valore di stampa della stampante" nella
finestra di dialogo [Opzioni stampa].
Per saltare la stampa delle pagine bianche, nella finestra di
dialogo [Stampa], fare clic su [Opzione], quindi nella finestra di
dialogo [Opzioni stampa], selezionare la casella di controllo
"Non stampare le pagine vuote". Anche se viene selezionata
la casella di controllo, le pagine stampate possono includere
pagine bianche che Rack2-Filer non riesce a riconoscere
come pagine bianche (ad esempio, pagine bianche scandite
con uno scanner).
Le dimensioni di stampa potrebbero essere diverse dalla
pagina mostrata nella finestra di Rack2-Viewer a causa della
risoluzione della pagina.
Se vengono stampate pagine multiple da un raccoglitore che
comprende pagine protette con password o con limitazioni di
stampa, vengono stampate solamente le pagine standard.
Neanche il file origine PDF viene stampato.
Rack2-Filer Guida dell’operatore
3
| 231
Capitolo 7 Funzionamento della finestra di Rack2-Viewer
Stampa in modalità 2-pagine aperta
Quando si stampa in modalità 2-pagine aperta, vengono stampate entrambe le
pagine come se fosse una sola pagina (sinistra e destra).
Attenzione!
La stampa in modalità 2 pagine aperta non è possibile nei seguenti casi:
• per la pagina contenuti
• quando le pagine sinistra e destra sono di dimensioni
diverse
1. Aprire le pagine da stampare in modalità 2-pagine aperta.
Fare clic con il tasto destro sulla pagine e selezionare
[Stampa/Mail/Esporta] - [Stampa pagine attualmente aperte].
Viene visualizzata la finestra di dialogo [Stampa].
2. Specificare la stampante e fare clic sul pulsante [OK].
Stampare la pagine contenuti
Stampare la pagine contenuti.
1. Fare clic con il tasto destro del mouse sulla pagina contenuti e selezionare [Stampa la pagina del sommario].
Viene visualizzata al finestra di dialogo [Stampa la pagina del sommario].
232 | Rack2-Filer Guida dell’operatore
2. Selezionare l'intervallo di stampa e fare clic sul pulsante [OK].
Viene visualizzata la finestra di dialogo [Stampa].
3. Specificare la stampante da utilizzare e fare clic sul pulsante
3
[OK].
Rack2-Filer Guida dell’operatore
| 233
Capitolo 7 Funzionamento della finestra di Rack2-Viewer
7.22 Sovrascrivere un raccoglitore
Operazione in Modalità 2-pagine aperta
Operazione in modalità larghezza pagina
Questa sezione descrive come sovrascrivere le modifiche apportate a un raccoglitore.
1. Fare clic su
.Oppure fare clic con il tasto destro sulla
pagina e selezionare [Stampa/Mail/Esporta] - [Salva il raccoglitore].
Le modifiche apportate al raccoglitore vengono sovrascritte.
234 | Rack2-Filer Guida dell’operatore
7.23 Salvare tutte le pagine in un
raccoglitore come nuovo file
Operazione in Modalità 2-pagine aperta
Questa sezione descrive come salvare tutte le pagine in un raccoglite come file
nuovo.
I file salvati possono essere visualizzati usando Adobe Acrobat, Adobe Reader
oppure la finestra di Rack2-Viewer.
Non è possibile salvare come file nuovo un raccoglitore con
Attenzione!
Suggerimento!
3
solo fogli divisori.
• I dati salvati come nuovo file possono essere convertiti in
un file raccoglitore importando i dati in Rack2-Filer e gestiti
usando Rack2-Filer. Per ulteriori informazioni, fare riferimento a "6.25 Importare un raccoglitore" (pagina 142).
• Quando tutte le pagine di un raccoglitore di biglietti vengono salvate in formato "File dati (*.pdf + *.ini)" nella finestra Rack2-Viewer, le pagine vengono salvate in un
raccoglitore normale. Per importare le pagine come raccoglitore di biglietti, selezionare il formato "Raccoglitore
Rack2 (*.rk2)" e salvare il raccoglitore di biglietti. Un raccoglitore di biglietti salvato nel formato "Raccoglitore Rack2
(*.rk2)" può essere importato come raccoglitore di biglietti.
Rack2-Filer Guida dell’operatore
| 235
Capitolo 7 Funzionamento della finestra di Rack2-Viewer
1. Fare clic su
.
Oppure fare clic con il tasto destro sulla pagina e selezionare [Stampa/Mail/Esporta] - [Esporta il raccoglitore].
Viene visualizzata la finestra di dialogo [Salva con nome].
236 | Rack2-Filer Guida dell’operatore
2. Specificare la cartella e il nome del file, quindi selezionare il
pulsante [Salva].
3
Rack2-Filer Guida dell’operatore
| 237
Capitolo 7 Funzionamento della finestra di Rack2-Viewer
Suggerimento!
• L’applicazione usata per visualizzare i file salvati come
nuovo file dipende dal tipo di file selezionato.
- Dati File (*.pdf + *.ini)
Il file può essere visualizzato usando Adobe Acrobat o
Adobe Reader.
- Rack2 raccoglitore (*.rk2)
Il file può essere visualizzato usando la finestra Rack2Viewer.
• Le informazioni seguenti possono essere esportate
quando si seleziona "Dati File (*.pdf + *.ini)" per "Salva
come tipo":
- pagine contenuti;
- fogli divisori;
- annotazioni;
- testo chiave;
- pagina File non letti.
Gli elementi elencati in precedenza non possono essere
visualizzati con Adobe Acrobat o Adobe Reader.
Tuttavia, possono essere visualizzati se i file PDF vengono
associati alla finestra di Rack2-Viewer selezionando
"Rack2-Viewer" nella scheda [Generale] nella finestra di
dialogo [Impostazioni Rack2-Viewer].
Quando la finestra di Rack2-Viewer viene associata a un
file PDF, è possibile avviare la finestra di Rack2-Viewer
semplicemente facendo clic sul file PDF.
Per maggiori dettagli, fare riferimento a "7.53 Configurare
le impostazioni di visualizzazione" (pagina 311), oppure
fare clic su
e fare riferimento alle pagine della
"Guida a Rack2-Viewer".
238 | Rack2-Filer Guida dell’operatore
7.24 Salvare i fogli come file nuovo
Operazione in Modalità 2-pagine aperta
Questa sezione descrive come salvare il foglio o i fogli selezionati come file
nuovo.
Questi file possono essere visualizzati usando Adobe Acrobat, Adobe Reader
oppure la finestra di Rack2-Viewer.
Suggerimento!
• I dati salvati come nuovo file possono essere convertiti in
un file raccoglitore importando i dati in Rack2-Filer e gestiti
usando Rack2-Filer. Per ulteriori informazioni, fare riferimento a "6.25 Importare un raccoglitore" (pagina 142).
• Quando tutti i fogli di un raccoglitore di biglietti vengono
salvati in formato "File dati (*.pdf + *.ini)" nella finestra
Rack2-Viewer, le pagine vengono salvate in un raccoglitore normale. Per importare i fogli come raccoglitore di biglietti, selezionare il formato "Raccoglitore Rack2 (*.rk2)" e
salvare il raccoglitore di biglietti. Un raccoglitore di biglietti
salvato nel formato "Raccoglitore Rack2 (*.rk2)" può
essere importato come raccoglitore di biglietti.
3
Salvare un foglio singolo come file nuovo
1. Selezionare il foglio da salvare come file nuovo.
Rack2-Filer Guida dell’operatore
| 239
Capitolo 7 Funzionamento della finestra di Rack2-Viewer
2. Fare clic con il tasto destro sulla pagina e selezionare
[Stampa/Mail/Esporta] - [Esportare foglio].
Viene visualizzata la finestra di dialogo [Salva come].
3. Specificare la posizione della cartella per il salvataggio e il
nome del file, quindi selezionare il pulsante [Salva].
240 | Rack2-Filer Guida dell’operatore
Suggerimento!
• L’applicazione usata per visualizzare i file salvati come
nuovo file dipende dal tipo di file selezionato.
- Dati File (*.pdf + *.ini)
Il file può essere visualizzato usando Adobe Acrobat o
Adobe Reader.
- Rack2 raccoglitore (*.rk2)
Il file può essere visualizzato usando la finestra Rack2Viewer.
• Le informazioni seguenti possono essere esportate
quando si seleziona "Dati File (*.pdf + *.ini)" per "Salva
come tipo":
- pagine contenuti;
- fogli divisori;
- annotazioni;
- testo chiave;
- pagina File non letti.
Gli elementi elencati in precedenza non possono essere
visualizzati con Adobe Acrobat o Adobe Reader. Tuttavia,
possono essere visualizzati se i file PDF vengono associati
alla finestra di Rack2-Viewer selezionando "Rack2-Viewer"
nella scheda [Generale] nella finestra di dialogo
[Impostazioni Rack2-Viewer]. Quando la finestra di Rack2Viewer viene associata a un file PDF, è possibile avviare la
finestra di Rack2-Viewer semplicemente facendo clic sul
file PDF.
Per maggiori dettagli, fare riferimento a "7.53 Configurare
le impostazioni di visualizzazione" (pagina 311), oppure
3
fare clic su
e fare riferimento alle pagine della "Guida
a Rack2- Viewer".
• Se tutti i fogli specificati contengono file origine, viene visualizzato un messaggio di conferma sia per "Esportare
immagine dati e file origine" sia per "Esportare solo immagine dati".
• Se solo alcuni fogli contengono file origine, viene esportata
solamente l’immagine dati (il file origine non viene esportato).
Rack2-Filer Guida dell’operatore
| 241
Capitolo 7 Funzionamento della finestra di Rack2-Viewer
Salvare più fogli come file nuovo
1. Selezionare i fogli da salvare come file nuovo.
Fare riferimento a "7.33 Specificare fogli multipli" (pagina 271).
2. Fare clic con il tasto destro sulla pagina e selezionare
[Esporta pagine x-xx].
x rappresenta la prima pagina specificata.
xx rappresenta l’ultima pagina specificata.
Viene visualizzata la finestra di dialogo [Salva come].
3. Specificare la posizione della cartella per il salvataggio e il
nome del file, quindi selezionare il pulsante [Salva].
242 | Rack2-Filer Guida dell’operatore
Suggerimento!
• L’applicazione usata per visualizzare i file salvati come
nuovo file dipende dal tipo di file selezionato.
- Dati File (*.pdf + *.ini)
Il file può essere visualizzato usando Adobe Acrobat o
Adobe Reader.
- Rack2 raccoglitore (*.rk2)
Il file può essere visualizzato usando la finestra Rack2Viewer.
• Le informazioni seguenti possono anche essere esportate
quando si seleziona "Dati File (*.pdf + *.ini)" per "Salva
come tipo":
- pagine contenuti;
- fogli divisori;
- annotazioni;
- testo chiave;
- pagina File non letti.
Gli elementi elencati in precedenza non possono essere
visualizzati con Adobe Acrobat o Adobe Reader. Tuttavia,
possono essere visualizzati se i file PDF vengono associati
alla finestra di Rack2-Viewer selezionando "Rack2-Viewer"
nella scheda [Generale] nella finestra di dialogo
[Impostazioni Rack2-Viewer]. Quando la finestra di Rack2Viewer viene associata a un file PDF, è possibile avviare la
finestra di Rack2-Viewer semplicemente facendo clic sul
file PDF.
Per maggiori dettagli, fare riferimento a "7.53 Configurare
le impostazioni di visualizzazione" (pagina 311), oppure
3
fare clic su
e fare riferimento alle pagine della "Guida
a Rack2- Viewer".
• Se tutti i fogli specificati contengono file origine, viene visualizzato un messaggio di conferma sia per "Esportare
immagine dati e file origine" sia per "Esportare solo immagine dati".
• Se solo alcuni fogli contengono file origine, viene esportata
solamente l’immagine dati (il file origine non viene esportato).
Rack2-Filer Guida dell’operatore
| 243
Capitolo 7 Funzionamento della finestra di Rack2-Viewer
7.25 Aggiungere fogli divisori
Operazione in Modalità 2-pagine aperta
Questa sezione descrive come aggiungere fogli divisori a fogli separati
all’interno di un raccoglitore. Un foglio divisorio viene aggiunto tra due fogli visualizzati in modalità 2-pagine aperta.
Attenzione!
Se sono presenti due o più fogli con file origine in una riga, il
foglio divisorio non può essere aggiunto tra i fogli.
Ad esempio, se pagina 10 e 11 sono generate da file origine, il
foglio divisorio non può essere aggiunto tra loro.
1. Aprire i fogli tra i quali deve essere inserito il foglio divisorio.
2. Fare clic su
.
Oppure fare clic con il tasto destro nella pagina e selezionare [Inserisci] - [Divisore].
Viene visualizzata la finestra di dialogo [Foglio divisorio].
3. Selezionare e modificare le impostazioni.
Non è possibile cambiare le seguenti impostazioni del foglio divisorio:
• scheda Testo;
• colore divisorio;
• misura scheda;
• posizione scheda.
Per i dettagli riguardo a questa impostazione, fare clic sul pulsante [?]
nella finestra di dialogo e fare riferimento alle pagine della "Guida a
Rack2-Viewer".
244 | Rack2-Filer Guida dell’operatore
4.
Fare clic sul pulsante [OK].
Viene aggiunto un foglio divisorio.
3
Suggerimento!
• Nel foglio divisorio, i fogli divisi possono essere visualizzati
utilizzando le miniature (immagini rimpicciolite). Per i dettagli, fare riferimento a "7.26 Visualizzare le miniature" (pagina 246).
• Il testo inserito in un foglio divisorio possono essere specificate come elementi per la ricerca di un raccoglitore.
• I fogli divisori possono essere inseriti sia in un raccoglitore
che contiene fogli sia in un raccoglitore vuoto.
• In questo modo è possibile inserire più fogli divisori.
• È possibile modificare e eliminare i fogli divisori. Per maggiori dettagli, fare clic su
per fare riferimento alle
pagine dell "Guida a Rack2-Viewer".
• I divisori possono essere inseriti automaticamente dopo
dopo l'inserimento di file o l'inserimento di dati da uno
scanner. Per ulteriori infomazioni, fare clic su
riferimento alle pagine "Guida a Rack2-Viewer".
e fare
Rack2-Filer Guida dell’operatore
| 245
Capitolo 7 Funzionamento della finestra di Rack2-Viewer
7.26 Visualizzare le miniature
Operazione in Modalità 2-pagine aperta
Se vengono aggiunti fogli divisori, i fogli divisi dal divisore possono essere visualizzati utilizzando le miniature (immagini rimpicciolite).
1. Fare clic con il tasto destro sul foglio divisorio e selezionare
[Miniatura].
Compaiono le miniature all’interno del foglio divisorio.
246 | Rack2-Filer Guida dell’operatore
Attenzione!
• La vista miniature è una funzione di visualizzazione temporanea.
Pertanto, le miniature scompaiono dopo che vengono visualizzate le pagine o viene chiusa la finestra di Rack2Viewer.
• Se vengono incluse molte pagine, la velocità di elaborazione si potrebbe ridurre.
3
Suggerimento!
È possibile cambiare l’ordine dei fogli modificando l’ordine di
visualizzazione delle miniature. Per i dettagli, fare riferimento a
"7.27 Risistemare l’ordine dei fogli" (pagina 248).
Rack2-Filer Guida dell’operatore
| 247
Capitolo 7 Funzionamento della finestra di Rack2-Viewer
7.27 Risistemare l’ordine dei fogli
Operazione in Modalità 2-pagine aperta
Questa sezione descrive come ordinare i fogli.
Suggerimento!
L'ordine dei fogli può essere cambiato nelle seguenti unità:
•
foglio (2 pagine)
•
contenuti (capitolo, elemento)
In questa sezione vengono descritte le procedure per
cambiare l'ordine di un foglio (2 pagine). Per i dettagli su come
cambiare l'ordine dei contenuti, fare riferimento a "7.28 Ordinare i fogli in unità di contenuti" (pagina 250).
Quando vengono visualizzate le miniature (immagini rimpicciolite) nei fogli divisori, è
possibile cambiare l’ordine dei fogli cambiando l’ordine delle miniature.
Attenzione!
• L’ordine dei fogli con file origine non può essere cambiato.
• Il cambiamento dell’ordine avviene per foglio (due pagine).
(È possibile cambiare l’ordine del fronte e del retro delle
pagine separatamente.)
1. Aprire le miniature nel foglio divisorio.
Per i dettagli, fare riferimento a "7.26 Visualizzare le miniature" (pagina 246).
248 | Rack2-Filer Guida dell’operatore
2. Selezionare le miniature dei fogli di cui si desidera cambiare
l’ordine.
3. Trascinare le miniature nel foglio di destinazione.
3
Viene cambiato l’ordine di visualizzazione delle miniature e di conseguenza anche l’ordine dei fogli.
Suggerimento!
Per salvare le modifiche, fare clic su
o salvarle
quando si chiude la finestra di Rack2-Viewer. Le nuove
impostazioni per visualizzare le pagine verranno utilizzate al
successivo avvio.
Rack2-Filer Guida dell’operatore
| 249
Capitolo 7 Funzionamento della finestra di Rack2-Viewer
7.28 Ordinare i fogli in unità di
contenuti
Questa sezione descrive come ordinare i fogli in unità di contenuti.
Suggerimento!
• Se viene cambiato l'ordine dei contenuti, anche l'ordine del
documento attuale viene cambiato.
• Per i dettagli su come creare una pagina contenuti, fare
riferimento a "7.18 Modificare l’elenco contenuti" (pagina
209).
• Quando l'ordine di visualizzazione dei contenuti viene
cambiato, se le pagine da spostare sono dispari, viene
aggiunta una pagina bianca.
1. Aprire la pagina contenuti.
2. Trascinare e rilasciare gli elementi di cui si desidera cambiare l'ordine.
250 | Rack2-Filer Guida dell’operatore
Attenzione!
• I contenuti non possono essere spostati tra pagine con file
origine.
• Le pagine non possono essere ruotate mentre la pagina
contenuti viene trascinata.
• Per spostare i contenuti in un altra pagine contenuti, usare
la seguente procedura:
1. nella pagina contenuti, fare clic con il tasto destro sulla
voce dei contenuti da spostare, e selezionare [Taglia il
sommario];
2. fare clic con il tasto destro nel punto desiderato nella
pagina contenuti, e selezionare [Incolla il sommario].
3
Suggerimento!
• Se viene spostato il capitolo contenuti, tutti i contenuti e i
fogli del capitolo vengono spostati.
• Per annullare le modifiche dei contenuti, svolgere una delle
seguenti operazioni.
- premere il tasto ESC della tastiera
- fare clic con il tasto destro del mouse, e selezionare
[Annulla]
- visualizzare una pagina tranne la pagina contenuti
Viene visualizzato un messaggio di conferma.
Rack2-Filer Guida dell’operatore
| 251
Capitolo 7 Funzionamento della finestra di Rack2-Viewer
3. Fare clic sul pulsante [OK].
Vengono cambiati l'ordine di visualizzazione dei contenuti e l'ordine
attuale del foglio.
252 | Rack2-Filer Guida dell’operatore
7.29 Eliminare i fogli
Operazione in Modalità 2-pagine aperta
Questa sezione descrive come eliminare un foglio da un raccoglitore.
Eliminare un solo foglio
Attenzione!
• Quando viene eliminato un foglio che contiene un file origine, si possono verificare le seguenti situazione in base
alle impostazioni nella finestra di dialogo [Impostazioni
Rack2-Viewer] al momento dell'importazione del foglio.
- Se quando viene importato un foglio, è selezionata la
casella di controllo "Copia file originali" in "Conserva file
origine per" nella scheda [Inserimento pagina], viene
eliminato anche il file origine che è stato importato.
- Se quando viene importato un foglio, è selezionata la
casella di controllo "Collega a file originali" in "Conserva
file origine per" nella scheda [Inserimento pagina], il file
origine che è stato importato non viene eliminato.
• Quando vengono selezionati solo alcuni fogli con file
origine, vengono cancellati non solo i fogli selezionati, ma
anche tutti i fogli con i file origine.
3
1. Aprire il foglio da eliminare.
2. Fare clic su
nella finestra di Rack2-Viewer.
Oppure fare clic con il tasto destro sul foglio e selezionare
[Elimina]-[Foglio].
Viene visualizzato un messaggio per confermare l’eliminazione.
Rack2-Filer Guida dell’operatore
| 253
Capitolo 7 Funzionamento della finestra di Rack2-Viewer
3. Fare clic sul pulsante [OK].
Viene eliminato il foglio.
254 | Rack2-Filer Guida dell’operatore
Eliminare fogli multipli
1. Selezionare i fogli da eliminare.
Fare riferimento a "7.33 Specificare fogli multipli" (pagina 271).
2. Fare clic su
nella finestra di Rack2-Viewer.
Oppure fare clic con il tasto destro sul foglio e selezionare
[Elimina pagine x-xx].
x rappresenta la prima pagina specificata.
3
xx rappresenta l’ultima pagina specificata.
Viene visualizzato un messaggio per confermare l’eliminazione.
3. Fare clic sul pulsante [OK].
I fogli vengono eliminati .
Suggerimento!
È possibile eliminare l’intera sezione di divisori. Fare clic con il
tasto destro sulla pagina e selezionare [Elimina] - [Sezione
divisoria].
Rack2-Filer Guida dell’operatore
| 255
Capitolo 7 Funzionamento della finestra di Rack2-Viewer
Cancellare contemporaneamente tutti i fogli
su un lato
È possibile eliminare contemporaneamente sia il fronte che il retro delle pagine
contenute nell'intervallo specificato.
Il fronte delle pagine è indicato con i numeri di pagine dispari, mentre il retro
delle pagine è indicato con i numeri di pagina pari.
Attenzione!
Quando entrambi i lati del foglio contengono lo stesso file
origine, il file non può essere eliminato.
1. Specificare l’intervallo per l’eliminazione di un lato seguendo la procedura per specificare più fogli.
Per maggiori dettagli relativi alla selezione di fogli multipli, fare riferimento
a "7.33 Specificare fogli multipli" (pagina 271).
2. Fare clic con il tasto destro sul foglio da eliminare, e selezi-
onare [Elimina pagina fronte x a xx] o [Elimina pagina retro
x a xx].
256 | Rack2-Filer Guida dell’operatore
x indica la prima pagina specificata.
3
xx rappresenta l’ultima pagina specificata.
Appare un messaggio di conferma per l’eliminazione.
Quando le pagine da eliminare comprendono una pagina con lo stesso
file di origine su entrambi i lati, viene visualizzato il seguente messaggio:
3. Fare clic su OK.
Vengono eliminati tutti i fronti e i retri delle pagine specificate nell’intervallo.
Rack2-Filer Guida dell’operatore
| 257
Capitolo 7 Funzionamento della finestra di Rack2-Viewer
7.30 Tagliare i fogli
Operazione in Modalità 2-pagine aperta
Questa sezione descrive come tagliare un foglio.
Attenzione!
Anche se vengono selezionati solo alcuni fogli con lo stesso
file origine, vengono tagliati tutti i file che contengono il file
origine.
Spostare i fogli in un altro raccoglitore
1. Selezionare i fogli da spostare utilizzando la procedura di
selezione foglio multiplo.
Suggerimento!
•
•
Anche se si desidera spostare un solo foglio, selezionare
il foglio utilizzando la procedura di selezione foglio multiplo.
Per i dettagli relativi alla selezione foglio multiplo, fare
riferimento a "7.33 Specificare fogli multipli" (pagina 271).
2. Trascinare il foglio selezionare e rilasciarlo sul dorso del
raccoglitore o su una pagina del raccoglitore nella finestra
di Rack2-Viewer.
258 | Rack2-Filer Guida dell’operatore
Il foglio viene spostato nel raccoglitore selezionato.
3
Rack2-Filer Guida dell’operatore
| 259
Capitolo 7 Funzionamento della finestra di Rack2-Viewer
Spostare un solo foglio nel blocco appunti
Tagliare un foglio e spostarlo nel blocco appunti.
1. Aprire il foglio da spostare nel blocco appunti.
2. Fare clic su nella finestra di Rack2-Viewer.
Oppure fare clic con il tasto destro sul foglio e selezionare
[Taglia/Muovi]-[Foglio (al blocco appunti)].
Viene visualizzato un messaggio di conferma.
3. Fare clic sul pulsante [OK].
Il foglio viene tagliato e spostato nel blocco appunti.
260 | Rack2-Filer Guida dell’operatore
Suggerimento!
• Se nel blocco appunti è già presente un foglio, viene visualizzato un messaggio per confermare la sovrascrittura del
foglio esistente.
• Il foglio spostato nel blocco appunti può essere incollato
davanti alle altre pagine.
Per i dettagli, fare riferimento a "7.32 Incollare i fogli" (pagina 270).
• Se i fogli con file origine vengono inclusi in fogli specifici,
viene visualizzato un messaggio di conferma sia per
"Esportare immagine dati e file origine" sia per "Esportare
solo immagine dati".
• Se il file specificato contiene un file di origine, tutti gli altri
file con lo stesso file di origine vengono spostati negli
appunti.
• È possibile spostare l’intera sezione divisoria nel blocco
appunti. Fare clic con il tasto destro sulla pagina e
selezionare [Taglia/Muovi] - [Sezione divisoria (a blocco
appunti)].
Rack2-Filer Guida dell’operatore
3
| 261
Capitolo 7 Funzionamento della finestra di Rack2-Viewer
Spostare fogli multipli nel blocco appunti
Tagliare i fogli e muoverli nel blocco appunti.
1. Aprire i fogli da spostare nel blocco appunti.
Fare riferimento a "7.33 Specificare fogli multipli" (pagina 271).
2. Fare clic su
nella finestra di Rack2-Viewer.
Oppure fare clic con il tasto destro sul foglio e selezionare
[Sposta] - [Taglia/Muovi Pagine x-xx].
x rappresenta la prima pagina specificata.
xx rappresenta l’ultima pagina specificata.
Viene visualizzato un messaggio di conferma.
3. Fare clic sul pulsante [OK].
I fogli vengono tagliati e spostati nel blocco appunti.
262 | Rack2-Filer Guida dell’operatore
Suggerimento!
• Se nel blocco appunti è già presente un foglio, viene visualizzato un messaggio per confermare la sovrascrittura del
foglio esistente.
• Il foglio spostato nel blocco appunti può essere incollato
davanti alle altre pagine.
Per i dettagli, fare riferimento a "7.32 Incollare i fogli" (pagina 270).
• Se i fogli con file origine vengono inclusi in fogli specifici,
viene visualizzato un messaggio di conferma sia per
"Esportare immagine dati e file origine" sia per "Esportare
solo immagine dati".
• Se solo alcuni dei fogli specificati contengono file di origine, tutti gli altri fogli con questo file di origine vengono
spostati negli appunti.
• È possibile spostare l’intera sezione divisoria nel blocco
appunti. Fare clic con il tasto destro sulla pagina e
selezionare [Taglia/Muovi] - [Sezione divisoria (a blocco
appunti)].
Rack2-Filer Guida dell’operatore
3
| 263
Capitolo 7 Funzionamento della finestra di Rack2-Viewer
Spostare nella WorkArea
1. Aprire la finestra di Rack2-Viewer contenente i fogli da spostare, quindi la finestra Rack2-WorkArea.
2. Selezionare il foglio(i) con la procedura di selezione foglio
multiplo.
Suggerimento!
•
•
Anche se si desidera spostare un solo foglio, selezionare
il foglio utilizzando la procedura di selezione foglio multiplo.
Per i dettagli relativi alla selezione foglio multiplo, fare
riferimento a "7.33 Specificare fogli multipli" (pagina 271).
3. Trascinare il foglio selezionato nella finestra di Rack2-WorkArea.
Il foglio viene spostato nella WorkArea.
Suggerimento!
• È anche possibile spostare i fogli facendo clic con il tasto
destro sulla finestra di Rack2- Viewer e selezionando
[Taglia/Muovi] - [Foglio (alla WorkArea)]. (Se viene
spostata l’intera sezione divisoria, selezionare [Taglia/
Muovi] - [Sezione divisoria (alla WorkArea)]).
• Quando vengono selezionati solo alcuni fogli con lo stesso
file origine, appare un messaggio per confermare che vengono mossi non solo i fogli selezionati, ma anche tutti i fogli
associati con il file origine e la pagina che comprende il
foglio.
264 | Rack2-Filer Guida dell’operatore
7.31 Copiare i fogli
Operazione in Modalità 2-pagine aperta
Copiare i fogli nel blocco appunti o nella WorkArea.
Copiare un solo foglio nel blocco appunti
1. Aprire il foglio da copiare nel blocco appunti.
2. Fare clic su
nella finestra di Rack2-Viewer.
3
Oppure fare clic con il tasto destro sul foglio e selezionare
[Copia] - [Foglio (al blocco appunti)].
Il foglio viene copiato nel blocco appunti.
Rack2-Filer Guida dell’operatore
| 265
Capitolo 7 Funzionamento della finestra di Rack2-Viewer
Suggerimento!
• Se nel blocco appunti è già presente un foglio, viene visualizzato un messaggio per confermare la sovrascrittura del
foglio esistente.
• Il foglio copiato nel blocco appunti può essere incollato
davanti alle altre pagine.
Per i dettagli, fare riferimento a "7.32 Incollare i fogli" (pagina 270).
• Se i fogli con file origine vengono inclusi in fogli specifici,
viene visualizzato un messaggio di conferma sia per
"Esportare immagine dati e file origine" sia per "Esportare
solo immagine dati".
• Se solo alcuni fogli contengono file origine, viene copiata
solamente l’immagine dati (il file origine non viene copiato).
• È possibile copiare l’intera sezione di divisori. Fare clic con
il tasto destro sulla pagina e selezionare [Copia] - [Sezione
divisoria (a blocco appunti)].
266 | Rack2-Filer Guida dell’operatore
Copiare fogli multipli nel blocco appunti
1. Aprire i fogli da copiare nel blocco appunti.
Quando viene copiata l’intera sezione divisorio non è necessario specificare fogli multipli.
Fare riferimento a "7.33 Specificare fogli multipli" (pagina 271).
2. Fare clic su
nella finestra di Rack2-Viewer.
Oppure fare clic con il tasto destro sul foglio e selezionare[Copia] - [Copia pagine x-xx].
3
x rappresenta la prima pagina specificata.
xx rappresenta l’ultima pagina specificata.
I fogli vengono copiati nel blocco appunti.
Suggerimento!
• Se nel blocco appunti è già presente un foglio, viene visualizzato un messaggio per confermare la sovrascrittura del
foglio esistente.
• Il foglio copiato nel blocco appunti può essere incollato
davanti alle altre pagine.
Per i dettagli, fare riferimento a "7.32 Incollare i fogli" (pagina 270).
• Se i fogli con file origine vengono inclusi in fogli specifici,
viene visualizzato un messaggio di conferma sia per
"Esportare immagine dati e file origine" sia per "Esportare
solo immagine dati".
• Se solo alcuni fogli contengono file origine, viene copiata
solamente l’immagine dati (il file origine non viene copiato).
• È possibile copiare l’intera sezione di divisori. Fare clic con
il tasto destro sulla pagina e selezionare [Copia] - [Sezione
divisoria (a blocco appunti)].
Rack2-Filer Guida dell’operatore
| 267
Capitolo 7 Funzionamento della finestra di Rack2-Viewer
Copiare un solo foglio nella WorkArea
1. Aprire il foglio da copiare nella WorkArea.
2. Fare clic con il tasto destro nella finestra di Rack2-Viewer e
selezionare [Copia] - [Foglio (a WorkArea)].
Il foglio viene copiato WorkArea.
268 | Rack2-Filer Guida dell’operatore
Copiare fogli multipli nella WorkArea
1. Selezionare i fogli da copiare nella WorkArea.
Non è necessario specificare fogli multipli quando si copia
una intera sezione divisoria.
Fare riferimento a "7.33 Specificare fogli multipli" (pagina 271).
2. Fare clic con il tasto destro nella finestra di Rack2-Viewer e
selezionare [Copia] - [Copia pagine x-xx a WorkArea].
x rappresenta la prima pagina specificata.
xx rappresenta l'ultima pagina specificata.
3
I fogli vengono copiati nella WorkArea.
Rack2-Filer Guida dell’operatore
| 269
Capitolo 7 Funzionamento della finestra di Rack2-Viewer
7.32 Incollare i fogli
Operazione in Modalità 2-pagine aperta
Questa sezione descrive come incollare i fogli spostati o copiati nel blocco
appunti davanti alla pagina correntemente visualizzata.
Attenzione!
I fogli nel blocco appunti o i fogli copiati non possono essere
incollati tra pagine con lo stesso file origine.
1. Aprire la pagine nella quale incollare il foglio(i).
2. Fare clic su
.
Oppure fare clic con il tasto destro sulla pagina e selezionare [Incolla (dal blocco appunti)].
Vengono incollati i fogli presenti nel blocco appunti.
270 | Rack2-Filer Guida dell’operatore
7.33 Specificare fogli multipli
Operazione in Modalità 2-pagine aperta
Le seguenti operazioni sono disponibili quando vengono specificati fogli multipli:
• tagliare;
• copiare;
• spostare nella WorkArea;
• copiare nella WorkArea;
• eseguire OCR per creare blocchi testo chiave;
• eliminare;
• esportare;
3
• uscita in Office;
• alloca 2 pagine in 1.
Rack2-Filer Guida dell’operatore
| 271
Capitolo 7 Funzionamento della finestra di Rack2-Viewer
Suggerimento!
Di seguito vengono riportati i riferimenti per le operazioni che è
possibile eseguire sui fogli multipli selezionati:
• Tagliare
"7.30 Tagliare i fogli" (pagina 258)
• Copiare
"7.31 Copiare i fogli" (pagina 265)
• Spostare nella WorkArea
"n Spostare nella WorkArea" (pagina 264)
• Copiare nella WorkArea
"n Copiare un solo foglio nel blocco appunti" (pagina 265)
"n Copiare fogli multipli nel blocco appunti" (pagina 267)
• Eseguire OCR per creare blocchi testo chiave
"7.19 Creare blocchi testo chiave tramite OCR" (pagina
212)
• eliminare
"7.29 Eliminare i fogli" (pagina 253)
• Esportare
"7.24 Salvare i fogli come file nuovo" (pagina 239)
• Uscita in Office
"7.41 Inviare pagine a Microsoft Word/Excel/PowerPoint"
(pagina 293)
• Alloca 2 pagine in 1
"7.34 Posizionare i fogli in una pagina" (pagina 276)
Di seguito viene riportato un esempio di come specificare e eliminare i fogli multipli.
272 | Rack2-Filer Guida dell’operatore
1. Aprire il primo foglio tra quelli da eliminare.
2. Fare clic su
.
Oppure fare clic con il tasto destro sul foglio e selezionare
[Elimina pagine x-xx].
Viene specificato il foglio.
La pagina specificata viene mostrata di colore verde.
3
Rack2-Filer Guida dell’operatore
| 273
Capitolo 7 Funzionamento della finestra di Rack2-Viewer
3. Girare i fogli uno a uno fino all’ultimo tra quelli da eliminare.
Suggerimento!
Per cancella la "Selezione foglio multiplo", fare clic su
. Oppure fare clic con il tasto destro sul foglio e
selezionare [Annulla].
Vengono specificate solamente le pagine girate dei fogli.
4. Fare clic su
.
Oppure fare clic con il tasto destro sul foglio, selezionare
[Selezione foglio multiplo] e [Elimina pagine x-xx].
x rappresenta la prima pagine del foglio specificato.
xx rappresenta l’ultima pagina del foglio specificato.
Viene visualizzata la finestra di dialogo del messaggio.
5. Fare clic sul pulsante [OK].
Vengono cancellati i fogli specificati nel punto 3.
274 | Rack2-Filer Guida dell’operatore
Suggerimento!
Quando vengono specificati fogli che comprendono fogli con
file origine, le funzioni Taglia/Muovi, Copiare, eliminare e
Esportare vengono eseguite come segue:
Quando tutti i
fogli contengono
file origine
Quando solo
alcuni fogli
contengono file
origine
Taglia/Muovi
Selezionabile
Entrambi
Copiare
Selezionabile
Solo immagini
Spostare nella
WorkArea
Entrambi
Entrambi
Copiare nella
WorkArea
Entrambi
Entrambi
Eliminare
Entrambi
Entrambi (*1)
Esporta
Selezionabile
Solo immagini
Alloca 2 pagine in
1
Entrambi (*2)
Entrambi
3
Selezionabile:
È possibile scegliere di elaborare sia le immagini dei fogli sia i
file origine o solamente le immagini dei fogli.
Entrambi:
Vengono elaborate sia le immagini dei fogli sia i file origine. In
questo caso, vengono elaborati tutti i fogli appartenenti allo
stesso file origine.
Solo immagini:
Vengono elaborate solamente le immagini dei fogli.
*1: Quando viene eliminato un solo lato del foglio, l’operazione non viene elaborata.
*2: Quando il fronte e il retro di un foglio comprende diversi
file origine, l’operazione viene eseguita e il file origine eliminato.
Rack2-Filer Guida dell’operatore
| 275
Capitolo 7 Funzionamento della finestra di Rack2-Viewer
7.34 Posizionare i fogli in una pagina
Operazione in Modalità 2-pagine aperta
Questa sezione descrive come posizionare due pagine di un foglio importato in
un’unica pagina. L'inserimento di pagine orizzontali, ad esempio le diapositive
di Microsoft PowerPoint, inserendo due pagine in una permette una visione più
1
2
semplice delle pagine.
(Fronte)
(Retro)
1
2
(Fronte)
Di seguito viene illustrata la procedura per il posizionamento di due pagine in
una sola pagina per i fogli che contengono più pagine, e la visualizzazione della
pagina una volta posizionate le pagine.
Posizionare due pagine in un’unica pagina
1. Specificare l’intervallo di pagine per posizionare due pagine
in una sola seguendo le procedure descritte per la selezione
di più fogli.
Per maggiori dettagli relativi alla selezione di fogli multipli, fare riferimento
a "7.33 Specificare fogli multipli" (pagina 271).
276 | Rack2-Filer Guida dell’operatore
2. Fare clic con il tasto destro sul foglio e selezionare
[Alloca 2 pagine in 1].
3
I fogli della pagina specificata vengono posizionati un’unica pagina ogni
due pagine
.
Rack2-Filer Guida dell’operatore
| 277
Capitolo 7 Funzionamento della finestra di Rack2-Viewer
Attenzione!
Notare che le pagine posizionate possono essere riportate nella forma a due pagine solo facendo clic con il tasto
destro sul foglio e selezionando [Annulla] subito dopo il
posizionamento. Se non viene premuto subito [Annulla],
le pagine posizionate non possono più essere riportate
alla forma originale in due pagine ed è necessario importare nuovamente il foglio o modificare il file originale (file
origine).
278 | Rack2-Filer Guida dell’operatore
Visualizzare la pagina posizionata
Questa sezione descrive la visualizzazione della pagina una volta posizionate
due pagine in una.
• Quando viene selezionato un numero dispari di fogli
3
4
(Retro)
(Fronte)
(Retro)
1
2
(Fronte)
4
2
(Fronte)
3
1
L’ultima pagina visualizzata è bianca.
(Retro)
(Fronte)
3
(Retro)
Viena inserita una
pagina bianca.
Rack2-Filer Guida dell’operatore
| 279
Capitolo 7 Funzionamento della finestra di Rack2-Viewer
• Quando viene incluso un foglio divisorio
Il foglio divisorio non viene posizionato. Quando viene incluso un foglio
divisorio, le pagine vengono divise in pagine precedenti al foglio diviso-
3
4
(Retro)
(Fronte)
(Retro)
1
3
4
2
(Fronte)
(Retro)
(Fronte)
Foglio divisorio
Foglio divisorio
(Fronte)
(Retro)
Foglio divisorio
(Retro)
B
2
(Fronte)
Foglio divisorio
A
1
rio e pagine successive al foglio divisorio e generate.
(Fronte)
(Retro)
A
B
(Fronte)
(Retro)
Viene inserita una
pagina bianca.
• Per un file PDF protetto da password o un file PDF protetto dalla stampa
(Retro)
1
2
(Fronte)
File PDF
protetti da
password e
dalla stampa
(Fronte)
(Retro)
Viene inserita una
pagina bianca.
(Fronte)
(Fronte)
(Retro)
A
File PDF
protetti da
password e
dalla stampa
(Retro)
B
2
(Fronte)
A
1
La pagina protetta non viene posizionata.
(Retro)
Non posizionato
B
(Fronte)
(Retro)
Viene inserita una
pagina bianca.
• Per fogli/pagine con file origine
Quando lo stesso file origine esiste su entrambe le pagine da allocare, il
file di origine non viene eliminato.
Quando file origine differenti esistono nelle due pagine da allocare
(quando si importa un file PDF con "Creare file di origine PDF per dati
con formato file && supportati dallo scanner" selezionato nella scheda
280 | Rack2-Filer Guida dell’operatore
[Inserimento pagina] della casella di dialogo [Impostazioni di Rack2Viewer]), questi file origine saranno eliminati, e viene visualizzato un
1
2
3
4
messaggio per confermare se proseguire con l’operazione o meno.
(Fronte)
(Retro)
(Fronte)
(Retro)
Pagina(e) con file
origine selezionati.
3
1
2
(Fronte)
4
(Retro)
(Fronte)
(Retro)
3
Viene inserita una
pagina bianca.
• Per i fogli/pagine con annotazioni
Le annotazione vengono eliminate.
• Per i fogli/pagine eseguite con l’OCR
I blocchi di testo chiave creati con l’OCR vengono salvati. Notare che se
i blocchi di testo chiave creati con l’OCR per due pagine superano i
limite di caratteri (30.000), i caratteri in eccesso vengono eliminati.
• Descrizione contenuto
Quando due pagine vengono posizionate in una pagina e una sola pagina contiene informazioni sui contenuti, verranno usate tutte le informazioni sul contenuto.
Quando il tipo di contenuto è lo stesso per tutte le pagine (p.e. Capitolo
e Capitolo), la descrizione del contenuto della pagina viene posizionato
nella metà superiore. Quando il tipo di contenuto delle pagine è diverso
(p.e. Capitolo e Elemento), viene usato il tipo di contenuto Capitolo.
Rack2-Filer Guida dell’operatore
| 281
b
Contenuto
Contenuto
Contenuto
Contenuto
(N/D)
(Capitolo 2)
(Capitolo A)
(Capitolo B)
Contenuto
(Elemento a)
(Capitolo b)
(Retro)
(Fronte)
(Retro)
1
2
a
B
A
Capitolo 7 Funzionamento della finestra di Rack2-Viewer
(Fronte)
(Retro)
(Fronte)
A
1
Contenuto
(Capitolo 2)
2
(Fronte)
Viene usata la
descrizione impostata.
Contenuto
(Capitolo A)
B
(Retro)
Viene usata la
descrizione del.
Contenuto
a
Contenuto
(Capitolo b)
b
(Fronte)
(Retro)
Viene usato il tipo
di voce Capitolo.
Viene inserita una
pagina bianca.
• Pagine scansionate con ScanSnap
Quando entrambe le pagine da posizionare sono state scansionate con
ScanSnap, la pagina posizionata viene consuderata come scansionata
con ScanSnap. Quando una sola delle pagine da posizionare è una
pagina scansionata con ScanSnap, la pagina posizionata non viene
considerata come scansionata con ScanSnap. Le funzioni per l'invio
delle pagine a Microsoft Word/Excel/PowerPoint e di ritaglio delle sezi-
2
1
oni segnate non sono disponibili per la pagina.
Pagine scansionate
con ScanSnap
(Fronte)
Altro
(Retro)
1
Altro
2
(Fronte)
(Retro)
Viene inserita una
pagina bianca.
282 | Rack2-Filer Guida dell’operatore
7.35 Copiare le pagine
Operazione in Modalità 2-pagine aperta
Questa sezione descrive come copiare le pagine da un raccoglitore al blocco
appunti o nella WorkArea.
Copiare le pagine nel blocco appunti
3
1. Aprire una pagina da copiare nel blocco appunti.
2. Fare clic con il tasto destro sulla pagina e selezionare
[Copia] - [Pagina (a blocco appunti)].
La pagina viene copiata nel blocco appunti.
Suggerimento!
• Se nel blocco appunti è già presente una pagina, viene
visualizzato un messaggio per confermare la sovrascrittura
della pagina esistente.
• La pagina copiata negli appunti può essere sovrascritta su
un’altra pagina, o aggiunta davanti ad altre pagine.
• Se solo alcune pagine contengono file origine, viene copiata solamente l’immagine dati (il file origine non viene copiato).
Rack2-Filer Guida dell’operatore
| 283
Capitolo 7 Funzionamento della finestra di Rack2-Viewer
Copiare le pagine nella WorkArea
1. Aprire la pagina da copiare nella WorkArea.
2. Fare clic con il tasto destro sulla finestre di Rack2-Viewer e
selezionare [Copia] - [Pagina (a WorkArea)].
La pagina selezionata viene copiata nella WorkArea.
284 | Rack2-Filer Guida dell’operatore
7.36 Incollare pagine
Operazione in Modalità 2-pagine aperta
Questa sezione descrive come incollare una pagina copiata nel blocco degli appunti.
La pagina incollata andrà a sovrascrivere la pagina correntemente visualizzata o verrà aggiunta come nuova pagina prima di quella correntemente visualizzata.
1. Aprire la pagina nella quale incollare la pagina copiata.
2. Fare clic su
.
Oppure fare clic con il tasto destro sulla pagina e selezionare [Incolla (dal blocco appunti)].
3
Viene visualizzato un messaggio.
3. Per sovrascrivere, fare clic sul pulsante [Sovrascrivi] e per
aggiungere una pagina, fare clic sul pulsante [Aggiungi].
La pagina nel blocco appunti viene incollata e la pagina originale sovrascritta
o una nuova pagina viene aggiunta prima della pagina di destinazione.
Attenzione!
Le pagine copiate non possono essere incollate alle pagine che
contengono file origine.
È possibile incollare una pagina solamente su un foglio esistente. Una pagina non può essere incollata in un raccoglitore
vuoto, su un divisorio o su una sezione divisorio che non contiene fogli.
Rack2-Filer Guida dell’operatore
| 285
Capitolo 7 Funzionamento della finestra di Rack2-Viewer
7.37 Vuotare una pagina (rendere la
pagina bianca)
Operazione in Modalità 2-pagine aperta
Questa sezione descrive come eliminare il contenuto di una pagina selezionata.
In questo caso, le pagine eliminare diventano bianche.
Attenzione!
Le pagine che contengono file origine non possono essere
vuotate.
1. Aprire una pagina da vuotare.
2. Fare clic con il tasto destro sulla pagina e selezionare
[Manipolazioni] - [Contenuti pagina bianca].
Il contenuto della pagina bianca viene vuotato e la pagina diviene bianca.
286 | Rack2-Filer Guida dell’operatore
7.38 Eliminare pagine
Operazione in Modalità 2-pagine aperta
Questa sezione descrive come eliminare una pagina selezionata. Dopo l'eliminazione, le pagine nello stesso foglio divisorio si muovono in avanti e di conseguenza l’ultima pagina diviene bianca.
Suggerimento!
Attenzione!
È possibile eliminare solo le pagine su un lato. Per maggiori
informazioni, fare riferimento a "n Cancellare contemporaneamente tutti i fogli su un lato" (pagina 256).
3
• Se la pagina che segue la pagina eliminata è un tutt’uno
con un file origine, le pagine successive non vengono
spostate in avanti.
• Quando sono presenti pagine sovramisura divise nello
stesso fogliio divisorio, i fogli potrebbero non essere visualizzati in modalità 2-pagine aperta a causa dell’eliminazione.
Rack2-Filer Guida dell’operatore
| 287
Capitolo 7 Funzionamento della finestra di Rack2-Viewer
1. Aprire una pagina da eliminare.
2. Fare clic con il tasto destro sulla pagina e selezionare
[Elimina] - [Pagina].
La pagina selezionata viene eliminata.
288 | Rack2-Filer Guida dell’operatore
7.39 Aggiungere pagine bianche
Operazione in Modalità 2-pagine aperta
Questa sezione descrive come aggiungere pagine bianche davanti alla pagina
correntemente visualizzata. In questo modo tutte le pagine successive si
spostano indietro di una posizione fino al foglio divisorio successivo, davanti al
quale verrà aggiunta una pagina bianca per mantenere le due pagine per foglio.
Attenzione!
• La pagina bianca non può essere aggiunta tra pagine multiple con file origine.
• Quando sono presenti pagine sovramisura divise nello
stesso foglio divisorio, i fogli potrebbero non essere visualizzati in modalità 2-pagine aperta a causa della pagina
bianca aggiunta.
3
1. Aprire la pagina davanti alla quale aggiungere la pagina
bianca.
2. Fare clic con il tasto destro sulla pagina e selezionare
[Inserisci] - [Pagina bianca].
La pagina bianca viene aggiunta davanti alla pagina selezionata.
Rack2-Filer Guida dell’operatore
| 289
Capitolo 7 Funzionamento della finestra di Rack2-Viewer
7.40 Spedire e-mail con pagine
Operazione in Modalità 2-pagine aperta
Spedire e-mail con una pagina del raccoglitore allegata.
1. Fare clic con il tasto destro sulla pagina e selezionare
[Stampa/Mail/Esporta] - [Spedisci come e-mail].
Viene visualizzata la finestra di dialogo [Invio e-mail].
2. Specificare l’intervallo di pagine da spedire come e-mail.
Suggerimento!
Per i dettagli riguardo a questa impostazione, fare clic sul
pulsante [?] nella finestra di dialogo e fare riferimento alle
pagine della "Guida a Rack2-Viewer".
3. Fare clic sul pulsante [OK].
Viene visualizzata la finestra di dialogo Selezione e-Mailer.
290 | Rack2-Filer Guida dell’operatore
4. Impostare i dettagli.
3
Suggerimento!
Per i dettagli riguardo a questa impostazione, fare clic sul
pulsante [?] nella finestra di dialogo e fare riferimento alle
pagine della "Guida a Rack2-Viewer".
5. Fare clic sul pulsante [OK].
Viene avviata la finestra di dialogo del programma di posta elettronica
selezionato nel punto 4 e il file specificato viene allegato alla e-mail.
Se viene selezionata la finestra di dialogo "Allegare inoltre file di origine"
nel punto 2, viene allegato anche il file origine.
Rack2-Filer Guida dell’operatore
| 291
Capitolo 7 Funzionamento della finestra di Rack2-Viewer
Suggerimento!
• Viene inserito "TitoloRaccoglitore_(pagine specificate).pdf"
nel campo "Topic" della finestra spedire e-mail quando si
utilizza un normale software per la posta elettronica.
• Se vengono stampate pagine multiple da un raccoglitore
che comprende pagine protette con password o con limitazioni di stampa, vengono stampate solamente le pagine
standard. Neanche il file origine PDF viene stampato.
292 | Rack2-Filer Guida dell’operatore
7.41 Inviare pagine a Microsoft Word/
Excel/PowerPoint
Operazione in Modalità 2-pagine aperta
Quando si aggiungono a un raccoglitore documenti scanditi utilizzando ScanSnap, questi possono essere inviati a Microsoft Word/
Excel/PowerPoint dalla finestra di Rack2-Viewer.
3
Rack2-Filer Guida dell’operatore
| 293
Capitolo 7 Funzionamento della finestra di Rack2-Viewer
•
Attenzione!
Per utilizzare questa funzione, deve essere installato
ABBYY FineReader for ScanSnap 3.0 o superiore.
Per inviare le pagine a Microsoft PowerPoint, è necessario
avere ABBYY FineReader for ScanSnap 4.0 o versione successiva.
• Quando viene utilizzata questa funzione, viene visualizzato
un messaggio di avviso di ABBY FineReader.
• Se vengono rispettati i seguenti requisiti, le pagine possono
essere inviate a Microsoft Word/Excel/PowerPoint:
- le pagine devono essere scandite utilizzando ScanSnap
-
•
•
le pagine devono essere salvate con Rack2-Filer versione
4.0 o superiore
Tuttavia, quando l'impostazione [Genera un file PDF per {x}
pagina(e)] di ScanSnap è impostata su "ON", le pagine
inserite non possono essere inviate a Microsoft Word/Excel/
PowerPoint perché le pagine non vengono riconosciute
come scandite da ScanSnap.
I raccoglitori di schede non possono essere utilizzati con
questa funzione.
Quando l’impostazione di Rack2-Viewer [Mettere dati sovramisura su pagine affiancate] è impostata su "ON", se la funzione viene utilizzata per fogli multipli di dati sovramisura
inseriti su pagine affiancate, le pagine verranno inviate
come fogli separati. Inoltre, è possibile che venga aggiunta
una pagina bianca come prima pagina. Se così, rimuovere
la pagina manualmente.
294 | Rack2-Filer Guida dell’operatore
Suggerimento!
• Per i dettagli sulle versioni supportate di Microsoft Word /
Microsoft Excel / Microsoft PowerPoint, fare riferimento alla
"Guida dell'operatore di ABBYY FineReader for
ScanSnap".
• Per maggiori dettagli riguardo l’inserimento di pagine scandite con ScanSnap, fare riferimento a "7.2 Eseguire la
scansione di documenti utilizzando ScanSnap" (pagina
171).
• Per utilizzare questa funzione, è necessario specificare su
ScanSnap le seguenti impostazioni:
- qualità immagine: Ottima
- modalità colore: Colore
3
1. Aprire una pagina da inviare a Microsoft Word/Excel/PowerPoint.
Suggerimento!
Possono essere specificati fogli multipli.
Se vengono specificati fogli multipli, durante la conversione, questi vengono uniti in un unico documento.
Se alcune pagine dei fogli specificati non sono inserite da
ScanSnap, i fogli potrebbero essere inviati a Microsoft
Word/Excel/PowerPoint.
Per maggiori dettagli relativi alla selezione di fogli multipli,
fare riferimento a "7.33 Specificare fogli multipli" (pagina
271).
Rack2-Filer Guida dell’operatore
| 295
Capitolo 7 Funzionamento della finestra di Rack2-Viewer
2. Per inviare una pagina a Microsoft Word, fare clic con il
tasto destro sulla pagina e selezionare [Uscita in Office] [Uscita in Word].
Per inviare una pagina a Microsoft Excel, fare clic con il
tasto destro sulla pagina, puntare sul menu [Uscita in
Office] e selezionare [Uscita in Excel].
Per inviare una pagina a Microsoft PowerPoint, fare clic con
il tasto destro sulla pagina, puntare sul menu [Uscita in
Office] e selezionare [Uscita in PowerPoint(R)].
Viene aperto Microsoft Word, Microsoft Excel o Microsoft PowerPoint e la
pagina viene visualizzata come file Word, Excel o PowerPoint.
Suggerimento!
• Se i caratteri in una pagina non sono allineati correttamente, OCR potrebbe non funzionare. Prima di inviare
questa pagine, fare clic con il tasto destro sulla pagina, puntare sul menu [Uscita in Office] e selezionare
[Ruotare per OCR]. Se non è necessario ruotare le
pagine, deselezionare [Ruotare per OCR].
• Quando vengono selezionate pagine multiple e viene
fatto clic con il tasto destro del mouse, non viene visualizzato [Ruotare per OCR].
• Per le pagine inviate a Microsoft Word/Excel/PowerPoint (pagine scandite con ScanSnap), l’icona di
ScanSnap potrebbe essere visualizzata nella parte
inferiore della pagina.
1. Fare clic con il tasto destro sulla pagina, puntare
sul menu [Uscire in Office] e selezionare [Mostra
marchio ScanSnap].
2. L'icona di ScanSnap viene visualizzata nella parte
inferiore delle pagine.
• Se Microsoft Word, Excel o PowerPoint non sono stati
installati, il file viene salvato.
I file Word vengono salvati in formato RTF (.rtf). I file
Excel vengono salvati in formato XLS (.xls). I file
PowerPoint vengono salvati nel formato PPT (.ppt).
Quando viene visualizzata la finestra di dialogo "Salva
in", specificare la cartella dove salvare i file.
296 | Rack2-Filer Guida dell’operatore
Attenzione!
Riguardo la funzione OCR di ABBYY FineReader for ScanSnap
• A volte alcuni tipi di documento non vengono riconosciuti.
Prima del riconoscimento, controllare se i documenti da convertire siano adatti alla conversione in relazione alle seguenti linee guida:
- adatto per la conversione di documenti Word
Documenti creati utilizzando un semplice layout pagina
con una o due colonne;
- adatto per la conversione di documenti Excel
Tabelle semplici nelle quali ogni linea di demarcazione si
collega ai bordi esterni;
- adatto per la conversione su PowerPoint
Documenti con sfondo bianco o chiaro, con caratteri e
semplici grafici;
- non adatto per la conversione di documenti Word
Documenti creati utilizzando un complesso layout pagina
che comprende grafici, tabelle e lettere, come ad esempio
brochure, riviste e giornali;
- non adatto per la conversione di documenti Excel
Documenti contenenti tabelle senza bordi, tabelle complesse con molti bordi, tabelle complesse contenenti sotto
tabelle, diagrammi, grafici e tabelle, foto e/o caratteri
scritti in verticale (diagrammi, grafici e tabelle, foto e
caratteri scritti in verticale non vengono convertiti);
- non adatto alla conversione in PowerPoint
Documenti complessi che contengono caratteri, diagrammi e grafici, documenti con immagini o modelli sullo
sfondo, documenti il cui colore dello sfondo è più denso
dei caratteri.
• I seguenti parametri potrebbero non essere ereditati
dall’originale durante la conversione. Si consiglia di aprire i
documenti convertiti con Microsoft Word, Microsoft Excel o
Microsoft PowerPoint.
- Apici e pedici.
I seguenti parametri si applicano a documenti giapponesi:
- font e dimensione del carattere;
- spaziatura carattere e spaziatura tra le righe;
- sottolineato, grassetto e corsivo.
Rack2-Filer Guida dell’operatore
3
| 297
Capitolo 7 Funzionamento della finestra di Rack2-Viewer
I seguenti tipi di documenti potrebbero non essere riconosciuti.
Attenzione!
Se così, cambiare "Modalità colore" su "Colore" e/o aumentare
la risoluzione (Qualità immagine) per migliorare i risultati della
conversione:
-
documenti contenenti caratteri scritti a mano;
testo comprendente caratteri piccoli (inferiori a 10 punti);
documenti non allineati;
documenti in lingue diverse da quella specificata;
documenti scritti con caratteri su sfondo colorato in modo
non omogeneo o con motivi (caratteri con effetti, come ad
esempio ombra, contorno e sfumatura);
- documenti con layout complesso e documenti con caratteri illegibili (potrebbe essere necessario molto tempo per
convertire questi documenti).
• Non usare Microsoft Word, Microsoft Excel o PowerPoint,
mentre si utilizza questa funzione. Oppure non usare questa
funzione mentre si utilizza Microsoft Word, Microsoft Excel o
PowerPoint. Facendo ciò, potrebbe essere visualizzato il
messaggio "Chiamata rifiutata dal chiamante" e/o il documento generato potrebbe non essere visualizzato.
• Un foglio di lavoro Excel convertito può contenere fino a
65536 righe.
298 | Rack2-Filer Guida dell’operatore
7.42 Modificare un file origine
Operazione in Modalità 2-pagine aperta
Quando viene importato un file, viene importato anche il file origine. Per modificare il file, è possibile avviare l’applicazione associata al file dalla finestra di
Rack2-Viewer.
Attenzione!
• Quando un file origine viene importato insieme al file, è necessario selezionare per prima cosa “Mantenere i file origine
per” nella scheda [Inserimento pagina] della finestra di dialogo [Impostazioni Rack2-Viewer].
Per i dettagli, fare riferimento a "7.53 Configurare le
impostazioni di visualizzazione" (pagina 311).
• Non è possibile modificare i file immagine.
• La pagina della finestra di Rack2-Viewer viene aggiornata
quando il file viene salvato sovrascrivendo il file utilizzando
l’applicazione associata al file.
• Quando viene modificato e salvato il file origine, verranno
eliminate le annotazioni nelle pagine alle quali appartiene il
file origine.
• Quando viene modificato un file origine su due pagine che
sono state posizionate su una pagina, il posizionamento
viene annullato.
Rack2-Filer Guida dell’operatore
3
| 299
Capitolo 7 Funzionamento della finestra di Rack2-Viewer
1. Aprire la pagina dove deve essere modificato il file.
Suggerimento!
Per le pagine che è possibile modificare, le icone
dell’applicazione associate vengono visualizzate nella
parte inferiore delle pagine.
2. Fare clic su
.
Oppure fare doppio clic sull’icona dell’applicazione nella
pagina.
Oppure fare clic con il tasto destro sulla pagina e selezionare [Manipolazioni] - [Modifica file origine].
Viene avviata l’applicazione associate al file e appare la prima pagina del
file.
3. Modificare il contenuto del file e savarlo.
Viene modificato il file origine.
Chiudere l’applicazione associata.
300 | Rack2-Filer Guida dell’operatore
7.43 Eliminare un file origine
Operazione in Modalità 2-pagine aperta
Se è stato importato un file origine insieme al file importato, è possibile eliminare il file origine se non è più necessario, dalla finestra di Rack2-Viewer.
Attenzione!
• Quando un file origine viene importato insieme al file, è
necessario selezionare per prima cosa “Mantenere i file
origine per” nella scheda [Inserimento pagina] della finestra
di dialogo [Impostazioni Rack2-Viewer].
Per i dettagli, fare riferimento a "7.53 Configurare le
impostazioni di visualizzazione" (pagina 311).
• Quando viene eliminato un foglio che contiene un file origine, si possono verificare le seguenti situazione in base alle
impostazioni nella finestra di dialogo [Impostazioni Rack2Viewer] al momento dell'importazione del foglio.
- Se quando viene importato un foglio, è selezionata la
casella di controllo "Copia file originali" in "Conserva file
origine per" nella scheda [Inserimento pagina], viene
eliminato anche il file origine che è stato importato.
- Se quando viene importato un foglio, è selezionata la
casella di controllo "Collega a file originali" in "Conserva
file origine per" nella scheda [Inserimento pagina], il file
origine che è stato importato non viene eliminato.
3
1. Aprire la pagina dove deve essere eliminato il file.
2. Fare clic con il tasto destro sulla pagina e selezionare [Elimina] - [Copia file origine/Link].
Il file origine viene eliminato.
Rack2-Filer Guida dell’operatore
| 301
Capitolo 7 Funzionamento della finestra di Rack2-Viewer
7.44 Creare un foglio di biglietti da
visita
Operazione in Modalità 2-pagine aperta
Questa sezione descrive come creare un novo foglio per salvare i biglietti da
visita.
1. Fare clic con il tasto destro sulla pagina per creare un nuovo
foglio di biglietti da visita.
2. Selezionare [Inserisci] - [Foglio bianco].
Viene creato un foglio di biglietti da visita.
302 | Rack2-Filer Guida dell’operatore
7.45 Capovolgere un biglietto da visita
Operazione in Modalità 2-pagine aperta
Questa sezione descrive come capovolgere un biglietto da visita.
1. Fare clic con il tasto destro sulla scheda e selezionare [Gira
biglietto sotto sopra].
Suggerimento!
• Per ritornare all’orientamento originale, fare clic con il
tasto destro sul biglietto da visita e selezionare [Gira
biglietto sotto sopra].
• Se viene salvata questa modifica quando viene chiusa
la finestra di Rack2-Viewer, i biglietti da visita verranno
visualizzati capovolti dal prossimo avvio.
Rack2-Filer Guida dell’operatore
3
| 303
Capitolo 7 Funzionamento della finestra di Rack2-Viewer
7.46 Tagliare un biglietto da visita
Operazione in Modalità 2-pagine aperta
Questa sezione descrive come tagliare un biglietto da visita e muoverlo nel
blocco degli appunti.
1. Fare clic con il tasto destro sul biglietto da visita e selezionare [Taglia/Sposta (al blocco appunti biglietti)].
il biglietto da visita viene tagliato e spostato nel blocco appunti.
Suggerimento!
•
•
•
Se il biglietto da visita esiste già nel blocco degli
appunti, viene visualizzato un messaggio per confermare la sovrascrittura del biglietto da visita esistente.
Il biglietto da visita copiato nel blocco appunti può
essere incollato davanti a un altro biglietto o in un altro
foglio di biglietti.
Un biglietto può essere spostato selezionandolo e trascinandolo. Il biglietto può essere spostato su un altro
foglio di biglietti trascinando il biglietto fuori dal foglio
biglietti.
304 | Rack2-Filer Guida dell’operatore
7.47 Copiare i biglietti da visita
Operazione in Modalità 2-pagine aperta
Questa sezione descrive come copiare un biglietto da visita nel blocco appunti.
1. Fare clic con il tasto destro sul biglietto da visita e
selezionare [Copia (al blocco appunti biglietti)].
Il biglietto da visita viene copiato nel blocco appunti.
Suggerimento!
3
• Se il biglietto da visita esiste già nel blocco degli
appunti, viene visualizzato un messaggio per confermare la sovrascrittura del biglietto da visita esistente.
• Il foglio del biglietto da visita copiato nel blocco degli
appunti può essere incollato davanti a un altro biglietto
o in un altro foglio di biglietti.
Rack2-Filer Guida dell’operatore
| 305
Capitolo 7 Funzionamento della finestra di Rack2-Viewer
7.48 Incollare i biglietti da visita
Operazione in Modalità 2-pagine aperta
Questa sezione descrive come incollare un biglietto da visita nel blocco degli
appunti al foglio di biglietti da visita visualizzato.
1. Aprire il foglio di biglietti da visita al quale incollare il
biglietto da visita copiato.
2. Fare clic con il tasto destro sul biglietto da visita e
selezionare [Incollare biglietto (dal blocco appunti)].
Il biglietto da visita viene incollato nel blocco degli appunti.
306 | Rack2-Filer Guida dell’operatore
7.49 Eliminare i biglietti da visita
Operazione in Modalità 2-pagine aperta
Questa sezione descrive come eliminare i biglietti da visita.
1. Fare clic con il tasto destro sul biglietto da visita e
selezionare [Elimina biglietto].
Appare un messaggio di conferma per l’eliminazione.
2. Fare clic sul pulsante [OK].
3
Viene eliminato il biglietto da visita.
Rack2-Filer Guida dell’operatore
| 307
Capitolo 7 Funzionamento della finestra di Rack2-Viewer
7.50 Salvare i biglietti da visita
Operazione in Modalità 2-pagine aperta
Questa sezione descrive come salvare i biglietti da visita selezionati come file
PDF o TIFF.
I file PDF possono essere visualizzati utilizzando Adobe Acrobat o Adobe
Reader.
Le annotazioni non vengono salvate.
Attenzione!
1. Fare clic con il tasto destro sul biglietto da visita e
selezionare [Salva biglietto come].
Viene visualizzata la finestra di dialogo [Salva come].
2. Dopo aver selezionato il tipo di file (PDF o TIFF), fare clic su
[Salva].
308 | Rack2-Filer Guida dell’operatore
7.51 Stampare i biglietti da visita
Operazione in Modalità 2-pagine aperta
Questa sezione descrive come stampare un biglietto da visita.
Le annotazioni non vengono stampate.
Attenzione!
3
1. Selezionare il biglietto da visita da stampare e fare clic su
. Oppure fare clic sul biglietto da visita e selezionare
[Stampa biglietto].
Viene visualizzata la finestra di dialogo [Stampa].
2. Specificare la stampante e l’intervallo di stampa quindi fare
clic sul pulsante [OK].
Suggerimento!
Le dimensioni di stampa potrebbero essere diverse dai biglietti da
visita mostrati nella finestra di Rack2-Viewer a causa della
risoluzione del biglietto.
Rack2-Filer Guida dell’operatore
| 309
Capitolo 7 Funzionamento della finestra di Rack2-Viewer
7.52 Spedire i biglietti da visita come
e-mail
Operazione in Modalità 2-pagine aperta
Questa sezione descrive come spedire un'e-mail con un biglietto da visita da un raccoglitore allegato.
1. Fare clic con il tasto destro sul biglietto da visita e
selezionare [Spedisci biglietto come e-mail].
Viene visualizzata la finestra di dialogo Selezione e-Mailer.
2. Impostare i dettagli.
Per i dettagli riguardo a questa impostazione, fare clic sul pulsante [?] nella finestra
di dialogo e fare riferimento alle pagine della "Guida a Rack2-Viewer".
3. Fare clic sul pulsante [OK].
Viene avviata la finestra di dialogo del programma di posta elettronica
selezionato nel punto 2 e il file specificato viene allegato all'e-mail.
310 | Rack2-Filer Guida dell’operatore
7.53 Configurare le impostazioni di
visualizzazione
Operazione in Modalità 2-pagine aperta
È possibile configurare le seguenti impostazioni:
Generale
• Le finestre dovrebbero aprire file PDF usando il
Scegliere se aprire i file PDF con il programma corrente o con Rack2Viewer.
Se viene selezionato Rack2-Viewer, fare doppio clic sul file PDF per
aprire la finestra di Rack2-Viewer.
3
• Modalità Finestra
È possibile configurare le seguenti impostazioni:
-
scegliere se visualizzare i pulsanti delle operazioni (i pulsanti sulla
sinistra e nella parte inferiore) nella finestra di Rack2-Viewer;
-
Scegliere se mostrare o meno gli anelli del raccoglitore.
• Apri la finestra di selezione e-mail quando si spediscono pagine
Scegliere se mostrare o meno la finestra di selezione del programma di
posta elettronica quando si spediscono le mail con pagine allegate.
• Avvisare quando mancano meno di [N](0-500) fogli
Quando viene aperto un raccoglitore (tranne che per la modalità di sola
lettura), impostare se visualizzare il numero di fogli disponibili a sinistra
quando il numero di fogli disponibili è minore a un numero dato.
Volta pagina
• Attiva l’animazione per girare le pagine
Impostare se attivare l’animazione per girare le pagine.
• Velocità nel voltare
Imposta la velocità con cui vengono girate le pagine.
Rack2-Filer Guida dell’operatore
| 311
Capitolo 7 Funzionamento della finestra di Rack2-Viewer
• Pausa nel voltare
Imposta l’intervallo con cui vengono girate le pagine in caso di sfogliatura continua.
Inserimento pagina
• Conversione di formati file non supportati
Impostare i seguenti.
-
Imposta i colori dati nel file origine, e quale risoluzione deve essere
utilizzata quando viene importato il file.
-
Se inserire il file sorgente (dati origine) quando si importano i file.
• Mettere dati sovramisura su pagine affiancate
Scegliere se dividere i file di dimensioni A3-, B4- o 11x17 in due pagine
quando vengono inseriti. Se divise in due pagine, scegliere se impostare
o meno la correzione dell'allineamento dei dati.
In relazione alle applicazioni, i file nel formato A3- o B4- potrebbero
essere importati capovolti. Si consiglia di impostare l'allineamento corretto dei dati.
• Inserire automaticamente il foglio divisore quando si
inseriscono i file
Scegliere se aggiungere o meno automaticamente un divisore per la
prima pagina quando si inseriscono i file.
• Aggiunge automaticamente un foglio divisorio quando si
inseriscono file o dati da scanner
Scegliere se aggiungere o meno automaticamente un foglio divisore alla
prima pagina quando si inseriscono i dati da uno scanner.
• Aprire l’ultima pagina dopo la scan
Scegliere se visualizzare la prima o l’ultima pagina dopo la scansione.
Se i dati contengono fogli che non possono essere scansionati tutti
insieme, si consiglia di impostare la visualizzazione dell’ultima pagina.
312 | Rack2-Filer Guida dell’operatore
• Creare file di origine PDF per dati con formati file & supportati
dallo scanner
Scegliere se creare automaticamente anche i file origine PDF (unità da
una pagina) quando si esegue la scansione o si inseriscono file immagine. Questa impostazione non è supportata quando si importano file
origine.
Questa funzione è supportata da ScanSnap (compreso ScanSnap
Organizer).
Quando si creano file origine PDF utilizzando ScanSnap, scegliere se
eseguire o meno il collegamento al file originale.
Questa funzione viene disattivata quando Rack2-Viewer non è attivato
durante la scansione di documenti con ScanSnap.
• Creare automaticamente informazioni di testo per le pagine
inserite (via OCR/estrazione)
Scegliere se eseguire o meno automaticamente OCR per creare blocchi
testo chiave nelle seguenti situazionii:
-
3
scansione;
inserire un file;
Scansione su WorkArea;
Inserire un file in WorkArea;
inserire un file utilizzando "Rack2 Folder Monitor Software";
inserire dati da altre applicazioni.
Suggerimento!
• Utilizzando la funzione marcatore parole chiave di
ScanSnap S1100/S1300/S1500, sia che la casella di controllo "Creare automaticamente informazioni di testo per le
pagine inserite (via OCR/estrazione)" sia selezionata o
meno nella scheda [Inserimento pagina] della finestra di
dialogo [Impostazioni Rack2-Viewer], i punti segnati con un
evidenziatore vengono estratti.
• Una volta eseguito OCR, è possibile eseguire la ricerca
della pagina usando una stringa di ricerca.
Rack2-Filer Guida dell’operatore
| 313
Capitolo 7 Funzionamento della finestra di Rack2-Viewer
• Correggere automaticamente I’orientamento del documento
prima di avviare il riconoscimento con OCR
Scegliere se correggere automaticamente il documento prima di
eseguire l’OCR. Questa impostazione è disponibile solamente per le
versioni Cinese, Coreano, e Giapponese. Il documento viene sempre
corretto automaticamente nella versione Inglese.
• Ruotare automaticamente pagine orizzontali in verticali (l'orientamento del testo è ignorato)
Scegliere se ruotare automaticamente o meno una pagina orizzontale in
verticale.
Per questa funzione, il rapporto tra altezza e larghezza della pagina è
l'unico elemento che determina del l'orientamento della pagina è orizzontale o verticale. Il contenuto della pagina viene ignorato.
Se in ScanSnap è selezionato "Rotazione automatica dell'immagine", si
possono avere risultati non prevedibili.
Suggerimento!
Le pagine possono essere ruotate di 90 gradi dopo essere
state importate.
Per maggiori informazioni sulla rotazione delle pagine di 90
gradi, fare riferimento a "7.7 Ruotare una pagina di 90 gradi"
(pagina 183).
• Se si inseriscono pagine da file PDF protetti da password e con
restrizione di stampa, allegare il file di origine anziché mostrare
i contenuti presenti
Se viene selezionata la casella di controllo, il documento attuale non
viene visualizzato, ma viene mostrata un’icona PDF sotto la pagina.
Facendo clic sull'icona PDF si avvia Adobe Acrobat. Se non viene selezionata la casella di controllo "Se si inseriscono pagine da file PDF protetti da password e con restrizione di stampa, allegare il file di origine
anziché mostrare i contenuti presenti", quando viene importato un file
PDF protetto con password, viene visualizzata la finestra di inserimento
della password.
314 | Rack2-Filer Guida dell’operatore
Inserendo la password viene visualizzato il contenuto del file PDF in
Rack2-Viewer.
Per importare i file PDF protetti da password, deve essere installato Adobe
Acrobat o Adobe Reader.Tuttavia, i file PDF con limitazione di stampa non
possono essere importati.Per importare i file PDF protetti dalla stampa,
rimuovere la limitazione di stampa utilizzando Adobe Acrobat e importare i
file.
Inserimento scanner
Scanner FUJITSU fi series con driver TWAIN
Queste funzioni sono supportate dagli scanner di immagini della serie fi.
Controllare le impostazioni di ScanSnap per funzioni equivalenti.
• Mostra la schermata del driver
Scegliere se visualizzare la finestra dei driver dello scanner (finestra
driver TWAIN) durante le operazioni di scansione.
È necessario selezionare lo scanner con cui eseguire la lettura.
3
• Rimuove automaticamente le pagine immesse nello scanner
Scegliere se rimuovere o meno le pagine bianche durante la scansione.
• Corregge automaticamente i documenti storti in entrata
Scegliere se giudicare corretto l'allineamento dei dati contenuti in una
immagine che è stata scandita.
Per i raccoglitori di schede, questa funzione viene disattivata.
• Rovescia automaticamente l’immissione capovolta nello scanner
Scegliere se ruotare l'immagine di 180 gradi quando i dati contenuti in
una immagine acquisita dallo scanner è stata giudicata capovolta.
ScanSnap
Questa funzioni sono supportate per ScanSnap.
• Impostazioni di ScanSnap
Visualizza la finestra di dialogo impostazioni Gestore ScanSnap, e
impostare le impostazioni di scansione di ScanSnap.
Rack2-Filer Guida dell’operatore
| 315
Capitolo 7 Funzionamento della finestra di Rack2-Viewer
Raccoglitore biglietti
• Flatbed Scanner Input
Scegliere come posizionare i biglietti sul piano per eseguire la scansione.
È possibile impostare la funzione per il raccoglitore schede.
• Impostazioni per l'importazione di biglietti
Scegliere come importare i dati dei biglietti (quanti biglietti su una pagina).
Può essere impostato per un raccoglitore di biglietti.
WorkArea
• Cartella WorkArea
Scegliere la posizione per l'archiviazione dei dati nella WorkArea.
Attenzione!
• Come cartella della WorkArea non specificare una
posizione in rete o un disco rimovibile.
• Non specificare una cartella LibRoot e una cartella WorkArea con lo stesso percorso. Inoltre, non specificare ne la
cartella LibRoot ne la cartella WorkArea come cartella
genitore.
Esempio:
- La cartella LibRoot è "C:\Temp1", la cartella WorkArea è "C:\Temp1\WorkArea"
- La cartella LibRoot è "C:\Temp1\DocumentRoot", la
cartella WorkArea è "C:\Temp1"
Per i dettagli su come cambiare la cartella LibRoot, fare
riferimento a "6.31 Impostazione Opzioni di Rack2-Filer"
(pagina 158).
316 | Rack2-Filer Guida dell’operatore
Suggerimento!
Se viene specificata una cartella vuota come cartella di
archiviazione dei dati della WorkArea, i dati usati in precedenza possono essere copiati e usati. Nella schermata di
conferma è possibile decidere se copiare o meno i dati.
Suggerimento!
• Per maggiori dettagli, fare clic su
per fare riferimento alle pagine dell "Guida a Rack2-Viewer".
• Fare clic sul pulsante [?] di ciascuna scheda nella finestra
di dialogo [Impostazioni Rack2-Viewer] per conoscere i
dettagli di ciascun elemento.
3
1. Fare clic su
.
Oppure fare clic con il tasto destro del mouse e selezionare
[Visualizza impostazioni].
Viene visualizzata la finestra di dialogo [Impostazioni Rack2-Viewer].
Rack2-Filer Guida dell’operatore
| 317
Capitolo 7 Funzionamento della finestra di Rack2-Viewer
2. Fare clic su ciascuna scheda e configurare le impostazioni.
•
Fare clic sulla scheda [Generale] per configurare le seguenti impostazioni:
•
-
Le finestre dovrebbero aprire file PDF usando il;
-
Modalità Finestra;
-
Apri la finestra di selezione e-mail quando si spediscono pagine;
-
Avvisare quando mancano meno di [N](0-500) fogli.
Fare clic sulla scheda [Volta pagina] per configurare le seguenti
impostazioni:
•
-
Se attivare l’animazione per girare le pagine;
-
Velocità nel voltare;
-
Pausa nel voltare.
Fare clic sulla scheda [Inserimento pagina] per configurare le seguenti
impostazioni:
-
Imposta i colori dati nel file origine, e quale risoluzione deve essere
utilizzata quando viene importato il file;
-
Se inserire il file sorgente (dati origine) quando si importano i file;
-
Se posizionare i dati sovramisura su pagine affiancate;
-
Se ruotare le pagine da orizzontali a verticali prima di posizionare
dati sovra misura su pagine affiancate;
318 | Rack2-Filer Guida dell’operatore
-
Se inserire automaticamente il foglio divisore quando si inseriscono
i file;
-
Se inserire automaticamente un foglio divisore quando si
inseriscono i dati da uno scanner;
-
Scegliere se aprire o meno l’ultima pagina dopo la scansione;
-
Per file origine PDF dai dati da uno scanner e file in formati
supportati;
-
Se eseguire automaticamente OCR per la creazione di blocchi
testo chiave per le pagine inserite;
-
Scegliere se correggere automaticamente o meno l’orientamento
del documento prima di eseguire l'OCR;
-
Se ruotare automaticamente una pagina da orizzontale a verticale;
-
Quando vengono inserite pagine protette da password e file PDF
protetti dalla stampa, allegare i file origine invece di mostrare i contenuti attuali.
3
• Fare clic sulla scheda [Inserimento scanner] per configurare le seguenti
impostazioni:
-
Quale scanner utilizzare per la scansione;
-
Se mostrare o meno il driver dello scanner durante la scansione;
-
Rimuovere le pagine bianche che erano tali al momento della scansione;
-
Correggere automaticamente gli inserimenti non allineati;
-
Correggere automaticamente gli inserimenti capovolti;
-
Visualizza la finestra di dialogo impostazioni Gestore ScanSnap
Manager.
Rack2-Filer Guida dell’operatore
| 319
Capitolo 7 Funzionamento della finestra di Rack2-Viewer
•
Fare clic sulla scheda [Raccoglitore biglietti] per configurare le seguenti
impostazioni:
-
se posizionare le schede sull’origine liberamente, quando viene inserita una scheda sul piano per eseguire la scansione.
•
Se importare 4 o 8 biglietti in una pagina o meno
Fare clic sulla scheda [WorkArea] quando si imposta la posizione di
archiviazione dei dati sulla WorkArea.
•
Per visualizzare le informazioni relative alla versione di Rack2-Viewer,
fare clic sulla scheda [Informazioni su Rack2-Viewer].
3. Fare clic sul pulsante [OK].
Viene chiusa la finestra di dialogo [Impostazioni Rack2-Viewer] e vengono
configurate le impostazioni di visualizzazione.
Attenzione!
Quando "Flatbed Scanner Input" è impostato su "Biglietti(Multipli)", una scheda potrebbe non essere estratta correttamente
in relazione alla tipologia (come ad esempio colore, grafica).
320 | Rack2-Filer Guida dell’operatore
Capitolo 8
Esportazione in un servizio
Cloud/su un dispositivo mobile
Questo capitolo descrive come esportare dati Rack2-Filer su cloud storage o
dispositivo mobile come file PDF.
L'insieme di servizi cloud (Evernote, Google Documenti, Salesforce Chatter, e
SugarSync) è denominato "Servizio cloud" in questo manuale.
I dispositivi mobili come iPad/iPhone/iPod touch sono denominati "Cellulare" e
"Dispositivo mobile" in questo manuale.
Quando si esportano i dati su un servizio cloud, sono supportati i seguenti
servizi.
• Esportazione su un servizio cloud
- Evernote
- Google Documenti
- Salesforce Chatter
- SugarSync
Attenzione!
•
•
Suggerimento!
Per le applicazioni richieste per l’utilizzo di questa funzione, fare riferimento a " Software necessario per l'uso di
servizio Cloud/dispositivo mobile" (pagina 44).
Per salvare i dati su Evernote e su un cellulare è necessario eseguire delle pre-impostazioni. Per i dettagli sulle preimpostazioni, fare riferimento a " Esportare su Evernote" (pagina 326) e " Pre-impostazioni" (pagina 342).
Fare clic sul pulsante [Guida] nella finestra di dialogo per i
dettagli relativi a ciascun elemento della finestra di dialogo.
Rack2-Filer Guida dell’operatore
|
Capitolo 8 Esportazione in un servizio Cloud/su un dispositivo mobile
8.1
Selezionare i dati da esportare
Esistono 3 modi per esportare i dati di Rack2-Filer su un servizio cloud/cellulare:
(1) Selezione ed esportazione di un raccoglitore
(2) Esportare una pagina
(3) Esportare una pila
Selezione ed esportazione di un raccoglitore
Tutte le pagine del raccoglitore selezionate nella finestra di Rack2-Filer vengono salvate come file PDF.
1. Nella finestra di Rack2-Filer, selezionare il raccoglitore da
esportare sul servizio cloud/cellulare.
2. Fare clic su
, oppure fare clic col tasto destro sul
dorso del raccoglitore e selezionare i seguenti menu:
•
Per esportare in Evernote
[Esporta in] - [Evernote]
•
Per esportare in Google Docs
[Esporta in] - [Google Documenti(TM)]
•
Per esportare in Salesforce Chatter
[Esporta in] - [Salesforce Chatter]
•
Per esportare in SugarSync
[Esporta in] - [SugarSync]
•
Per esportare su cellulare
[Esporta in] - [iPad/iPhone/iPod touch]
322| Rack2-Filer Guida dell’operatore
3. Verrà visualizzata una finestra di dialogo relativa alla destinazione di archiviazione selezionata.
Per le operazioni successive, fare riferimento a "8.2 Esportare su un
servizio cloud" (pagina 326) e "8.3 Esportare su cellulare" (pagina 342).
Esportare una pagina
Di seguito è descritto il processo di salvataggio della pagina visualizzata nella
finestra Rack2-Viewer come file PDF.
1. Nella finestra di Rack2-Filer, aprire la pagina da esportare su 3
un servizio cloud/cellulare.
2. Fare clic con il tasto destro sulla pagina e selezionare i
menu come segue:
• Per esportare in Evernote
[Esporta in] - [Evernote]
• Per esportare in Google Docs
[Esporta in] - [Google Documenti(TM)]
• Per esportare in Salesforce Chatter
[Esporta in] - [Salesforce Chatter]
• Per esportare in SugarSync
[Esporta in] - [SugarSync]
• Per esportare su cellulare
[Esporta in] - [iPad/iPhone/iPod touch]
3. Verrà visualizzata una finestra di dialogo relativa alla destinazione di archiviazione selezionata.
Per le operazioni successive, fare riferimento a "8.2 Esportare su un
servizio cloud" (pagina 326) and "8.3 Esportare su cellulare" (pagina
342).
Rack2-Filer Guida dell’operatore
|
Capitolo 8 Esportazione in un servizio Cloud/su un dispositivo mobile
Esportare una pila
Di seguito è descritto il processo di salvataggio di una pila visualizzata nella
WorkArea come file PDF.
1. Nella WorkArea, selezionare la pila che si desidera esportare su un servizio cloud/cellulare.
Per selezionare più pile, fare clic sulle pile mentre si tiene premuto il tasto
[Shift] o [Ctrl].
Suggerimento!
Se vengono selezionate più pile, viene creato un file PDF
per ogni pila.
2. Fare clic su
, oppure fare clic con il tasto destro su
una pila e selezionare i menu come segue:
•
Per esportare in Evernote
[Esporta in] - [Evernote]
•
Per esportare in Google Docs
[Esporta in] - [Google Documenti(TM)]
•
Per esportare in Salesforce Chatter
[Esporta in] - [Salesforce Chatter]
•
Per esportare in SugarSync
[Esporta in] - [SugarSync]
•
Per esportare su cellulare
[Esporta in] - [iPad/iPhone/iPod touch]
324| Rack2-Filer Guida dell’operatore
3. Verrà visualizzata una finestra di dialogo relativa alla destinazione di archiviazione selezionata.
Per le operazioni successive, fare riferimento a "8.2 Esportare su un
servizio cloud" (pagina 326) e "8.3 Esportare su cellulare" (pagina 342).
3
Rack2-Filer Guida dell’operatore
|
Capitolo 8 Esportazione in un servizio Cloud/su un dispositivo mobile
8.2
Esportare su un servizio cloud
Questa sezione descrive come esportare i dati selezionti per ciascun servizio
cloud.
Esportare su Evernote
Quando Evernote per Windows 3.5 o successivo è installato su Windows XP o
successivo, è possibile esportare i dati su Evernote come file PDF.
Attenzione!
Per utilizzare questa funzione, è necessario prima Accedi
di Evernote per Windows. Se non viene eseguita la
Accedi di registrazione viene visualizzata nel punto 2.
Selezionare i dati da esportare utilizzando una delle procedure seguenti:
(1) Selezione ed esportazione di un raccoglitore
(2) Esportare una pagina
(3) Esportare una pila
Per ulteriori dettagli per ogni procedura, fare riferimento a "8.1 Selezionare i
dati da esportare" (pagina 322).
1. Configurare
le impostazioni nella finestra di dialogo
[Esporta in Evernote - Opzioni].
Quando i dati vengono selezionati tramite una delle procedure (1) o (3),
verrà visualizzata la seguente finestra:
326| Rack2-Filer Guida dell’operatore
Quando i dati vengono selezionati tramite la procedura (2), verrà visualizzata la seguente finestra:
3
2. Fare clic sul pulsante [OK].
Si avvia la creazione del file PDF.
Quando i dati vengono selezionati dalla procedura (1), appare la seguente
finestra:
Quando i dati vengono selezionati dalla procedura (2), appare la seguente
finestra:
Rack2-Filer Guida dell’operatore
|
Capitolo 8 Esportazione in un servizio Cloud/su un dispositivo mobile
Quando i dati vengono selezionati dalla procedura (3), appare la seguente
finestra:
Una volta completata la creazione dei file PDF, viene avviato Evernote
per Windows ed esportati i dati.
Suggerimento!
Eine Synchronisierung (Upload) wird entsprechend den
Einstellungen von Evernote per Windows vorgenommen.
328| Rack2-Filer Guida dell’operatore
Esportazione in Google Documenti
Una volta installato .NET Framework 3.0, è possibile esportare i dati selezionati su Google Documenti come file PDF.
Per informazioni su Google Documenti, fare riferimento al Sito web di Google
Documenti.
Attenzione!
Questa funzione non è disponibile in un ambiente proxy che
richiede l'autenticazione al momento della connessione a
Internet.
3
Selezionare i dati da esportare utilizzando una delle procedure seguenti:
(1) Selezione ed esportazione di un raccoglitore
(2) Esportare una pagina
(3) Esportare una pila
Per ulteriori dettagli per ogni procedura, fare riferimento a "8.1 Selezionare i
dati da esportare" (pagina 322).
1. Configurare le impostazioni nella finestra di
dialogo [Esporta in Google Documenti(TM) - Opzioni] .
Quando i dati vengono selezionati tramite una delle procedure (1) o (3),
verrà visualizzata la seguente finestra:
Rack2-Filer Guida dell’operatore
|
Capitolo 8 Esportazione in un servizio Cloud/su un dispositivo mobile
Quando i dati vengono selezionati tramite la procedura (2), verrà visualizzata la seguente finestra:
Attenzione!
Se il computer è condiviso, selezionare la casella di
spunta [Salvare le informazioni dell'account dell'utente]
per consentire ad altri utenti di accedere a Google Documenti, in modo che le informazioni dell'account siano già
inserite la volta successiva.
Per questo motivo, si consiglia di non selezionare la
casella di controllo [Salvare le informazioni dell'account
dell'utente] in questa finestra di dialogo.
2. Fare clic sul pulsante [OK].
Si avvia la creazione del file PDF.
Quando i dati vengono selezionati dalla procedura (1), appare la seguente
finestra:
330| Rack2-Filer Guida dell’operatore
Quando i dati vengono selezionati dalla procedura (2), appare la seguente
finestra:
3
Quando i dati vengono selezionati dalla procedura (3), appare la seguente
finestra:
Al termine della creazione di file PDF, si avvia l'esportazione e appare la
seguente finestra:
Rack2-Filer Guida dell’operatore
|
Capitolo 8 Esportazione in un servizio Cloud/su un dispositivo mobile
Al termine dell'esportazione dei dati, appare la seguente finestra:
Suggerimento!
Per controllare i file PDF esportati, avviare il Browser web
e accedere a Google Documenti.
332| Rack2-Filer Guida dell’operatore
Esportare in Salesforce Chatter
Una volta installato .NET Framework 3.0, è possibile esportare i dati selezionati su Salesforce Chatter come file PDF.
Attenzione!
Questa funzione non è disponibile in un ambiente proxy che
richiede l'autenticazione al momento della connessione a
Internet.
Selezionare i dati da esportare utilizzando una delle procedure seguenti:
(1) Selezione ed esportazione di un raccoglitore
3
(2) Esportare una pagina
(3) Esportare una pila
Per ulteriori dettagli per ogni procedura, fare riferimento a "8.1 Selezionare i
dati da esportare" (pagina 322).
1. Configurare le impostazioni nella finestra di dialogo
[Esporta in Salesforce Chatter - Opzioni].
Quando i dati vengono selezionati tramite una delle procedure (1) o (3),
verrà visualizzata la seguente finestra:
Rack2-Filer Guida dell’operatore
|
Capitolo 8 Esportazione in un servizio Cloud/su un dispositivo mobile
Quando i dati vengono selezionati tramite la procedura (2), verrà visualizzata la seguente finestra:
Attenzione!
Se il computer è condiviso, selezionando la casella di
spunta [Salvare le informazioni dell'account dell'utente] si
abilita l'accesso di altri utenti a Salesforce Chatter.
Per questo motivo, non selezionare la casella di controllo
[Salvare le informazioni dell'account dell'utente] in questa
finestra di dialogo.
334| Rack2-Filer Guida dell’operatore
2. Fare clic sul pulsante [OK].
Si avvia la creazione del file PDF.
Quando i dati vengono selezionati dalla procedura (1), appare la seguente
finestra:
Quando i dati vengono selezionati dalla procedura (2), appare la seguente
finestra:
Quando i dati vengono selezionati dalla procedura (3), appare la seguente
finestra:
Al termine della creazione di file PDF, appare la finestra di dialogo
[Esporta in Salesforce Chatter].
Rack2-Filer Guida dell’operatore
|
3
Capitolo 8 Esportazione in un servizio Cloud/su un dispositivo mobile
3. Fare clic sul tasto [Cambia].
Appare la finestra di dialogo [Esporta in Salesforce Chatter - Invio].
4. Specificare la destinazione e il metodo di invio, quindi fare
clic sul tasto [OK].
Ritorna alla finestra di dialogo [Esporta in Salesforce Chatter].
336| Rack2-Filer Guida dell’operatore
5. Fare clic sul tasto [Invia].
Inizia la procedura di invio e appare la seguente finestra.
Al termine dell'invio, appare la seguente finestra.
3
Suggerimento!
Per controllare i file PDF inviati, avviare il browser e
accedere a Salesforce oppure utilizzare l'applicazione
dedicata.
Rack2-Filer Guida dell’operatore
|
Capitolo 8 Esportazione in un servizio Cloud/su un dispositivo mobile
Esportare in SugarSync
Quando si installa SugarSync Manager for Windows, è possibile esportare i
dati selezionati su SugarSync come file PDF.
Selezionare i file da esportare usando una delle seguenti procedure:
(1) Selezione ed esportazione di un raccoglitore
(2) Esportare una pagina
(3) Esportare una pila
Per i dettagli su ciascuna procedura, fare riferimento a "8.1 Selezionare i dati
da esportare" (pagina 322).
1. Configurare le impostazioni nella finestra di
dialogo [Esporta in SugarSync - Opzioni].
Quando i dati vengono selezionati dalla procedura (1) o (3), appare la
seguente finestra:
Quando i dati vengono selezionati dalla procedura (2), appare la seguente
finestra:
338| Rack2-Filer Guida dell’operatore
Suggerimento!
3
Deselezionando la casella di spunta [Mostra anteprima],
non viene visualizzata la finestra di dialogo [Esporta in
SugarSync] e il file viene esportato su SugarSync.
2. Fare clic sul tasto [OK].
Si avvia la creazione del file PDF.
Quando i dati vengono selezionati dalla procedura (1), appare la seguente
finestra:
Quando i dati vengono selezionati dalla procedura (2), appare la seguente
finestra:
Rack2-Filer Guida dell’operatore
|
Capitolo 8 Esportazione in un servizio Cloud/su un dispositivo mobile
Quando i dati vengono selezionati dalla procedura (3), appare la seguente finestra:
Al termine della creazione di file PDF, appare la finestra di dialogo
[Esporta in SugarSync].
340| Rack2-Filer Guida dell’operatore
3. Controllare il nome file e la cartella di esportazione, quindi
fare clic sul tasto [Salva].
3
Suggerimento!
Per default, la seguente cartella SugarSync è impostata
come cartella di destinazione (dalla volta successiva si
visualizzerà la cartella usata precedentemente):
• Per Windows 7 e Windows Vista
Nome drive (per esempio "C"):\Utenti\nome
utente\Documenti\Magic Briefcase\Rack2
• Per Windows XP
Nome drive (per esempio "C"):\Documents and Settings\nome
utente\Documenti\Magic Briefcase\Rack2
Al termine delle procedure, appare la seguente finestra e il file viene
esportato su SugarSync.
Rack2-Filer Guida dell’operatore
|
Capitolo 8 Esportazione in un servizio Cloud/su un dispositivo mobile
8.3
Esportare su cellulare
Quando è installato .NET Framework 3.0, è possibile esportare i dati selezionati come file in formato PDF su un dispositivo mobile come un tablet o uno
smartphone.
Per utilizzare questa funzione è necessario che sul dispositivo mobile sia
installato ScanSnap Connect Application. Inoltre, utilizzare la LAN wireless per
l'invio e la ricezione dei dati. Scaricare ScanSnap Connect Application per
dispositivi mobile da un negozio di applicazioni, ad esempio App Store.
Il sistema operativo iOS 4.2.1 o una versione successiva è necessario per
eseguire "Rack2-Filer Connect Application" per dispositivi mobili. Per ulteriori
informazioni sulle caratteristiche di questa funzione disponibili sul dispositivo
mobile e il loro utilizzo, fare riferimento alla "Guida dell'utente di ScanSnap
Connect Application".
Questo paragrafo descrive la configurazione richiesta per esportare dei dati su
un dispositivo mobile e le operazioni necessarie per esportare suddetti dati.
Pre-impostazioni
Di seguito sono descritte le pre-impostazioni necessarie per esportare i dati su
un cellulare.
1. Dal menu di Windows [Start], selezionare [Tutti i programmi]
- [Rack2-Filer] - [Rack2 Mobile Link].
Appare la finestra [Benvenuto a Rack2 Mobile Link].
342| Rack2-Filer Guida dell’operatore
2. Controllare il contenuto della finestra, quindi fare clic sul
tasto [OK].
Appare la finestra di dialogo [Rack2 Mobile Link - Generali].
Rack2-Filer Guida dell’operatore
3
|
Capitolo 8 Esportazione in un servizio Cloud/su un dispositivo mobile
Suggerimento!
• Quando viene selezionata la casella di controllo [Avvia
Rack2 Mobile Link all'accesso] nella finestra di dialogo, Rack2 Mobile Link si avvia automaticamente la
volta successiva che si esegue l'accesso.
• Quando queste impostazioni sono configurate in
questa finestra durante la configurazione iniziale di
Rack2 Mobile Link, la finestra non viene visualizzata la
volta successiva che i dati vengono inviati al dispositivo mobile. Per mostrare di nuovo questa finestra,
fare clic con il tasto destro sull'icona Rack2 Mobile
Link nella barra delle applicazioni e selezionare
[Impostazioni].
344| Rack2-Filer Guida dell’operatore
Attenzione!
• Il numero di porta non deve essere modificato a meno
che il numero di porta specificato non sia già stato utilizzato.
• Se la password impostata nel computer viene modificata, la stessa password deve essere inserita nel dispositivo mobile. Se il computer è condiviso, un utente
estraneo può collegarvi un dispositivo mobile. (Dal
momento che la password è salvata all'interno del dispositivo mobile, un utente estraneo che ha connesso il
dispositivo mobile al computer può effettuare la
medesima operazione a meno che non venga modificata la password nel computer.)
3
Per questo motivo si consiglia di eseguire una delle operazioni seguenti:
-
Modificare ogni volta la password dopo l'invio di
dati.
Selezionare la casella di spunta [In attesa fino a
quando si clicca il tasto [Invia]] e inviare i dati dopo
aver selezionato i dispositivi mobili collegati.
3. Specificare la password e le altre impostazioni necessarie
per utilizzare un dispositivo mobile con Rack2-Filer e fare
clic sul pulsante [OK].
"Rack2 Mobile Link" si avvia e nella barra delle applicazioni appare
l'icona (
).
Una volta eseguita questa procedura, non è necessario eseguirla di
nuovo in seguito.
Rack2-Filer Guida dell’operatore
|
Capitolo 8 Esportazione in un servizio Cloud/su un dispositivo mobile
Attenzione!
Al primo avvio di Rack2 Mobile Link può apparire l'avviso di
un blocco generato dal firewall. Se viene visualizzato
l'avviso, scegliere di consentire l'accesso o accettare, ad
esempio, di avviare Rack2 Mobile Link.
Per ulteriori dettagli sulle soluzioni, fare riferimento a "
Soluzioni ai problemi" (pagina 353)
Icone Rack2 Mobile Link e il menu tasto
destro
icone Rack2 Mobile Link
Quando Rack2 Mobile Link è in esecuzione, nella barra delle applicazioni
appare l'icona Rack2 Mobile Link.
L'icona indica lo stato di comunicazione tra il computer e il dispositivo mobile.
Le icone di stato della comunicazione vengono descritte nel seguente elenco.
Stato
In attesa
Standby
Invio in corso
Errore di invio
Rifiutato
346| Rack2-Filer Guida dell’operatore
icona
Suggerimento!
• Se il sistema operativo è Windows 7, facendo clic su
nella barra delle applicazioni viene visualizzata
l'icona Rack2 Mobile Link.
Per visualizzare sempre l'icona Rack2 Mobile Link nella
barra delle applicazioni, trascinare l'icona Rack2 Mobile
Link nella barra delle applicazioni.
• Quando varia il collegamento tra il computer e il
dispositivo mobile, appare un'area di avviso a
comparsa.
3
Il menu tasto destro
Il menu cui si accede facendo clic con il tasto destro (di seguito) appare
facendo clic con il tasto destro sull'icona Rack2 Mobile Link.
Le voci del menu sono descritte di seguito.
Elemento
Apri
Funzione
Appare la finestra di dialogo [Rack2 Mobile Link Esporta su cellulare].
Se lo stato dell'icona è "Rifiutato", questa voce
viene disattivata.
Rack2-Filer Guida dell’operatore
|
Capitolo 8 Esportazione in un servizio Cloud/su un dispositivo mobile
Elemento
Funzione
Impostazioni
Appare la finestra di dialogo [Rack2 Mobile Link Generali].
Eseguire le impostazioni e le impostazioni generali
di Rack2 Mobile Link per il collegamento di un
dispositivo mobile.
Se lo stato dell'icona Rack2 Mobile Link è su
"Standby", "Invio in corso" o "Errore di invio",
questa voce è disattivata.
Aggiorna
Apre una porta quando lo stato dell'icona Rack2
Mobile Link è su "Rifiutato" in quanto Rack2 Mobile
Link non riesce ad aprire una porta per una rete.
• Quando Rack2 Mobile Link riesce ad aprire una
porta
l'icona Rack2 Mobile Link cambia su "In
attesa".
• Quando Rack2 Mobile Link non riesce ad aprire
una porta
l'icona Rack2 Mobile Link rimane su "Rifiutato".
Se lo stato non cambia su "In attesa",
controllare lo stato della rete.
Questa voce può essere selezionata solo quando lo
stato dell'icona Rack2 Mobile Link è su "Rifiutato" e
la finestra di dialogo [Rack2 Mobile Link - Generali]
non viene visualizzata. Un altri casi, questa voce è
disattivata.
Una porta viene aperta quando si fa doppio clic
sull'icona il cui stato è su "Rifiutato".
?
Mostra Rack2-Viewer - ?.
Appare la finestra [Rack2 Mobile Link - Informazioni
sulla versione].
Informazioni su
Rack2 Mobile Link
È possibile controllare la versione di Rack2 Mobile
Link.
Chiudi
348| Rack2-Filer Guida dell’operatore
Chiude il collegamento tra il computer e il
dispositivo mobile. Quando si esce da Rack2
Mobile Link, viene rimossa anche l'icona della barra
delle applicazioni.
Se lo stato dell'icona Rack2 Mobile Link è su
"Standby", "Invio in corso" o "Errore di invio",
questa voce è disattivata.
Esportare su cellulare
1. Confermare che Rack2 Mobile Link sia stato azionato e av
viare ScanSnap Connect Application sul dispositivo mobile.
Quando la destinazione viene trovata, sul dispositivo mobile appare la
finestra di dialogo per l'inserimento della password.
Suggerimento!
Se si cambia [Numero di porta] nella finestra di dialogo
[Rack2 Mobile Link - Generali] descritta nella procedura (3)
di " Pre-impostazioni" (Page 342), non è possibile
effettuare il collegamento ad un dispositivo mobile. Prima di
avviare ScanSnap Connect Application sul dispositivo
mobile, controllare il numero della porta utilizzato per il
dispositivo mobile. Per verificare il numero di porta, fare
riferimento alla "Guida dell'utente di ScanSnap Connect
Application".
3
2. Inserire la password specificata nel punto 2 di "Preimpostazioni" (pagina 342).
L'icona della barra delle applicazioni del computer cambia come illustrato di seguito.
Rack2-Filer Guida dell’operatore
|
Capitolo 8 Esportazione in un servizio Cloud/su un dispositivo mobile
3. Avviare Rack2-Filer e selezionare i dati da esportare.
Per informazioni sulla procedura di selezione dei dati, fare riferimento a
"8.1 Selezionare i dati da esportare" (pagina 322).
Viene visualizzata la finestra di dialogo [Esporta su iPad/iPhone/iPod
touch - Opzioni].
4. Configurare le impostazioni nella finestra di dialogo
[Esporta su iPad/iPhone/iPod touch - Opzioni], quindi fare
clic sul pulsante [OK].
Quando i dati vengono selezionati con la procedura (1) o (3) descritta in
"8.1 Selezionare i dati da esportare" (pagina 322), viene visualizzata la
seguente finestra:
Quando i dati vengono selezionati con la procedura (2) descritta in "8.1
Selezionare i dati da esportare" (pagina 322), viene visualizzata la seguente finestra:
Una volta completata la creazione del file PDF, viene visualizzata la finestra di dialogo [Rack2 Mobile Link] avviato il processo di invio del file.
350| Rack2-Filer Guida dell’operatore
Attenzione!
3
Quando viene selezionata la casella di controllo [Attendi
fino al clic del pulsante [Invia]] nella finestra di dialogo
[Rack2 Mobile Link - Generali], facendo clic sul pulsante
[Invia] nella finestra di dialogo [Rack2 Mobile Link] viene
avviato il processo di invio dei file.
Una volta completato il processo di invio, la finestra di dialogo sarà simile alla seguente.
Rack2-Filer Guida dell’operatore
|
Capitolo 8 Esportazione in un servizio Cloud/su un dispositivo mobile
.
Suggerimento!
Attenzione!
• Se una disconnessione della comunicazione ha provocato un errore di invio, quando il dispositivo mobile
si riconnette al computer, i file non inviati verranno
automaticamente spediti.
• Se si verifica un errore di invio, fare clic su [Alcuni file
non sono stati inviati (Lista dei file di errore)] per far
apparire la finestra di dialogo [Rack2 Mobile Link Lista dei file di errore]. In questa finestra di dialogo si
possono controllare i nomi dei dispositivi mobili e dei
file per i quali l'invio non è riuscito.
• Quando il pulsante [Invia] non è mostrato, i file in formato PDF disponibili vengono inviati automaticamente
al dispositivo mobile collegato al computer.
• Questi elementi vengono disabilitati prima dell'invio di
un file, durante l'invio di un file o quando l'invio di un
file non riesce. Fare clic sul pulsante [Stop] per annullare il processo di invio a un dispositivo mobile e abilitare il pulsante [Chiudi].
352| Rack2-Filer Guida dell’operatore
Soluzioni ai problemi
◇ Il dispositivo mobile non può essere connesso.
Controllare quanto segue:
• Impostazione generale (ad esempio, impostazione di rete)
• Impostazione collegamento cellulare
• Stato applicazione per collegamento cellulare
• Impostazione generale (ad esempio, impostazione di rete)
Il dispositivo mobile è connesso alla LAN wireless?
• In presenza di più router wireless, controllare che il computer
e il dispositivo mobile siano connessi allo stesso router
wireless.
3
• Controllare le impostazioni della rete LAN wireless e
assicurarsi di connettersi alla stessa rete del dispositivo
mobile.
La connessione di rete di Rack2 Mobile Link è bloccata dalle
impostazioni del software di protezione?
Controllare le impostazioni del firewall del software di protezione. Per le impostazioni di configurazione quale la registrazione
delle eccezioni, fare riferimento al manuale o alla guida del software di protezione.
Rack2-Filer Guida dell’operatore
|
Capitolo 8 Esportazione in un servizio Cloud/su un dispositivo mobile
"Rack2 Mobile Link" è bloccato in Windows Firewall?
Sbloccare "Rack2 Mobile Link" in Windows Firewall. Quando si
avvia Rack2 Mobile Link, potrebbe apparire un messaggio con
istruzioni per un firewall.
Per l'avviso blocco firewall che appare dopo aver fatto clic sul
tasto [OK], osservare le istruzioni contenute nel messaggio.
In caso contrario, eseguire quanto segue.
• Quando si è fatto clic sul tasto [Annulla] in Windows 7:
1. Selezionare il menu [Start](Inizia) - [Pannello di controllo]
- [Sistema e sicurezza] - [Windows Firewall].
Appare la finestra [Windows Firewall].
2. Nel riquadro sinistro, selezionare [Consenti programma
o funzionalità con Windows Firewall].
Appare la finestra [Programmi consentiti].
3. Fare clic su [Modifica impostazioni].
4. Selezionare la casella di spunta [Rack2 Mobile Link]
nell'elenco [Programmi e funzionalità consentiti].
5. Fare clic sul tasto [OK].
• Quando si è fatto clic sul tasto [Blocca] in Windows Vista:
1. Selezionare il menu [Start](Inizia) - [Pannello di controllo]
- [Protezione] - [Windows Firewall].
Appare la finestra [Windows Firewall].
2. Nel riquadro sinistro, fare clic su [Consenti programma
con Windows Firewall].
3. Selezionare la casella di spunta [Rack2 Mobile Link]
nell'elenco [Programma o porta].
4. Fare clic sul tasto [OK].
354| Rack2-Filer Guida dell’operatore
• Quando si è fatto clic sul tasto [Blocca] in Windows XP:
1. Selezionare il menu [Start] - [Pannello di controllo] [Rete e connessioni Internet] - [Windows Firewall].
Appare la finestra [Windows Firewall].
2. Selezionare la casella di spunta [Rack2 Mobile Link]
nell'elenco [Programmi e servizi] della scheda
[Eccezioni].
3. Fare clic sul tasto [OK].
Nota: Se si è selezionato [Richiedi in seguito], l'avviso di
blocco firewall viene nuovamente visualizzato al
successivo avvio del programma.
Attenzione!
3
• Se il software antivirus mostra un messaggio di
avviso, fare riferimento al manuale del software
antivirus.
• Il nome del programma consentito in un messaggio di
avviso è "Rack2 Mobile Link" o "ScantoMobileTrans".
• Impostazione collegamento cellulare
ScanSnap Connect Application è installato nel dispositivo
mobile che si sta collegando al computer?
Installare ScanSnap Connect Application nel dispositivo mobile.
ScanSnap Connect Application è per dispositivi mobili e può
essere scaricato dai mercati delle applicazioni quali App Store.
Rack2-Filer Guida dell’operatore
|
Capitolo 8 Esportazione in un servizio Cloud/su un dispositivo mobile
Il numero di porta è configurato correttamente?
Controllare il numero di porta del computer e del dispositivo
mobile, quindi specificare un numero di porta non utilizzato.
• Numero di porta (computer)
1. Controllare il numero di porta specificato nella finestra
[Rack2 Mobile Link - Generali] di Rack2 Mobile Link
installato nel computer.
2. Se il numero di porta è già in uso, cambiare il numero di
porta.
Nota:
-
Assicurarsi di specificare lo stesso numero di porta
per il computer e il dispositivo mobile.
-
L'intervallo del numero di porta varia da 49152 a
65535.
• Numero di porta (dispositivo mobile)
Controllare il numero di porta specificato nel dispositivo mobile.
Per i dettagli, fare riferimento a "Guida dell'utente di ScanSnap
Connect Application".
•
Stato applicazione per collegamento cellulare
Rack2 Mobile Link è in esecuzione nel computer?
Controllare se viene visualizzata l'icona "Rack2 Mobile Link"
nella barra delle applicazioni del computer. In caso contrario,
eseguire quanto segue per avviare "Rack2 Mobile Link":
1. Selezionare il menu [Start] - [Tutti i programmi] - [Rack2Filer] - [Rack2 Mobile Link].
ScanSnap Connect Application è in esecuzione nel dispositivo
mobile?
Avviare ScanSnap Connect Application nel dispositivo mobile,
quindi collegarlo al computer.
356| Rack2-Filer Guida dell’operatore
È visualizzata la finestra di dialogo [Rack2 Mobile Link Generali]?
Non è possibile eseguire il collegamento dal dispositivo mobile
quando è aperta la finestra di dialogo [Rack2 Mobile Link Generali].
Prima chiudere la finestra di dialogo [Rack2 Mobile Link Generali], quindi eseguire il collegamento dal dispositivo
mobile.
È presente un dispositivo mobile già connesso?
È possibile collegare un solo dispositivo mobile al computer.
Scollegare il dispositivo mobile già collegato, quindi collegare il
proprio dispositivo mobile.
3
È presente un dispositivo mobile connesso da un altro account
utente?
LAccedere all'altro account utente, controllare che il computer
possa essere scollegato, quindi collegare dal dispositivo mobile.
Quindi accedere di nuovo al precedente account utente e
collegare il dispositivo mobile.
Rack2-Filer Guida dell’operatore
|
Capitolo 8 Esportazione in un servizio Cloud/su un dispositivo mobile
◇ Non appare la finestra di dialogo [Rack2 Mobile Link Generali].
Appare la finestra di dialogo [Rack2 Mobile Link]?
Quando il dispositivo mobile è connesso, non appare la finestra
di dialogo [Rack2 Mobile Link - Generali].
• Quando il dispositivo mobile è connesso
Eseguire quanto segue.
1. Chiudere il collegamento dal dispositivo mobile.
2. Chiudere la finestra di dialogo [Rack2 Mobile Link].
3. Aprire la finestra di dialogo [Rack2 Mobile Link Generali].
• Quando il dispositivo mobile non è connesso
Chiudere la finestra di dialogo [Rack2 Mobile Link] e aprire la
finestra di dialogo [Rack2 Mobile Link - Generali].
Quando si esportano dati su un dispositivo
mobile da un computer in cui sono installati
Rack2-Filer e ScanSnap
Per i dettagli sull'esportazione di dati su un dispositivo mobile da un computer
in cui sono installati Rack2-Filer e ScanSnap Manager/ScanSnap Organizer,
fare riferimento al manuale di ScanSnap e alla guida di Scan to Mobile.
◇ Note sull'installazione
•
Quando uno ScanSnap viene installato su un computer dove è stato
installato Rack2-Filer, le impostazioni di "Rack2 Mobile Link" per Rack2Filer vengono parimenti trasferite.
•
Quando Rack2-Filer viene installato su un computer dove è stato installato uno ScanSnap, le seguenti impostazioni di "Scansione su dispositivo mobile" per ScanSnap vengono parimenti trasferite.
-
Avviare Scansione su dispositivo mobile all'accesso
358| Rack2-Filer Guida dell’operatore
-
In attesa fino a quando si clicca il tasto [Invia]
-
Password
-
Numero di porta
◇ Note sulla disinstallazione
Se si disinstalla Rack2-Filer o ScanSnap Manager/ScanSnap da un computer
in cui entrambi i prodotti sono stati installati, le impostazioni rimangono attive e
disponibili.
Suggerimento!
Dopo aver disinstallato il prodotto, [Avviare Rack2 Mobile
Link all'accesso] nella finestra di dialogo [Rack2 Mobile
Link - Generali] ([Avviare Scansione su dispositivo mobile
all'accesso] per ScanSnap) può essere cancellato. Se
"Rack2 Mobile Link" (o "Scansione su dispositivo mobile")
non viene avviato all'accesso dopo aver disinstallato il
prodotto, selezionare nuovamente la casella di spunta.
3
◇ Note sulla configurazione della connessione
Quando si configura la connessione con un dispositivo mobile dal lato del computer, utilizzare la finestra di dialogo [Scan to Mobile - Generali] per "Scan to
Mobile" dello ScanSnap. Queste impostazioni sono utilizzate sia per Rack2Filer sia per ScanSnap Manager/ScanSnap Organizer.
◇ Note sul procedimento di esportazione su un
dispositivo mobile
Quando si esportano dati su un dispositivo mobile da un computer in cui sono
installati Rack2-Filer e ScanSnap Manager/ScanSnap Organizer, si avvia
"Scan to Mobile" per ScanSnap.
La finestra di dialogo o l'icona visualizzate per ciascuna operazione sono le
seguenti.
Rack2-Filer Guida dell’operatore
|
Capitolo 8 Esportazione in un servizio Cloud/su un dispositivo mobile
•
Quando si seleziona il menu [Start] di Windows - [Tutti i programmi] [Rack2-Filer] - [Rack2 Mobile Link], la finestra di dialogo [Scan to Mobile
- Basic] per ScanSnap appare la prima volta che si avvia Rack2 Mobile
Link.
•
Quando si esegue l'accesso al computer dove [Avvia Rack2 Mobile Link
all'accesso] nella finestra di dialogo [Rack2 Mobile Link - Generali] è
selezionata, nella barra delle applicazioni viene visualizzata l'icona [Ricerca su cellulare] per Ricerca su cellulare.
Inoltre, quando si effettua il collegamento ad un dispositivo mobile, da
questa icona appare il messaggio "Connesso a un dispositivo mobile
che può essere collegato a ScanSnap.".
360| Rack2-Filer Guida dell’operatore
Capitolo 9
Creare un album di foto
La funzione album fotografico è utilizzata per importare le foto e i documenti in
un raccoglitore di foto e per creare un album in Rack2-Filer.
Suggerimento!
Fare clic sul pulsante [Guida] nella finestra di dialogo per i
dettagli relativi a ciascun elemento della finestra di dialogo.
Rack2-Filer Guida dell’operatore
| 361
Capitolo 9 Creare un album di foto
9.1
Introduzione alla funzione album
fotografico
La funzione album fotografico è utilizzata per importare le foto e i documenti in
un raccoglitore di foto e per creare un album in Rack2-Filer.
Questa sezione descrive le caratteristiche della funzione album fotografico e il
flusso di lavoro della procedura di creazione di un album fotografico.
362 | Rack2-Filer Guida dell’operatore
Caratteristiche della funzione album
fotografico
È possibile importare dati di una
fotocamera digitale da un computer e creare un album.
" Importare un file di
origine da un computer"
(pagina 373)
Si possono importare fotografie e
opuscoli usando uno ScanSnap e
impostarne il layout.
" Importare una fotografia e
un documento cartaceo (come
un opuscolo) usando uno
ScanSnap" (pagina 371)
È possibile tenere traccia dei
propri ricordi aggiungendo
commenti alle foto e ai documenti.
3
" Modificare un
commento" (pagina
384)
Altre caratteristiche sono:
• Si può liberamente predisporre la posizione e la dimensione di foto e documenti
sulla pagina.
"• Modificare le dimensioni di visualizzare/posizione di una foto/un documento"
(pagina 383)
• Si può cambiare il colore dello sfondo di una pagina.
" Modificare il colore dello sfondo della pagina" (pagina 380)
• Si possono esportare le fotografie o i documenti importati all’interno di raccoglitori
come file in formato JPEG o PDF.
"9.3 Esportazione di foto o documenti da un raccoglitore di foto" (pagina 390)
Rack2-Filer Guida dell’operatore
| 363
Capitolo 9 Creare un album di foto
Flusso di lavoro per la creazione di un album
fotografico
1. Creare un raccoglitore di foto.
(1) Nella finestra Rack2-Filer, fare clic su
.
(2) Nella finestra di dialogo [Impostazioni raccoglitore], selezionare [foto]
come Tipo di raccoglitore e specificare il titolo del raccoglitore. Per
cambiare il tipo di etichetta, fare clic sul pulsante [Tipo di etichetta]
per selezionare il tipo di etichetta, quindi fare clic sul pulsante [OK].
(1) Seleziona
(2) Specificare
(3) Fare Clic
Quando si fa clic sul tasto [OK], appare la nota sulla scansione
delle foto con uno scanner.
364 | Rack2-Filer Guida dell’operatore
2. Eseguire la scansione della foto o del documento cartaceo (ad
esempio una brochure) con ScanSnap.
(1) Visualizzare il raccoglitore di foto nella finestra Rack2-Viewer.
Fare doppio clic
3
(2) Inserire una foto o brochure in ScanSnap e premere il pulsante scansione.
4GVTQ
Prima di eseguire la scansione di foto o documenti,
fare riferimento alle note di
" Importare una foto e un
documento" (pagina 370).
Una volta completata la scansione, la foto o la brochure scansionata viene visualizzata nel raccoglitore.
Rack2-Filer Guida dell’operatore
| 365
Capitolo 9 Creare un album di foto
366 | Rack2-Filer Guida dell’operatore
3. Importare un file di origine.
(1) Visualizzare il raccoglitore di foto nella finestra Rack2-Viewer.
(2) Selezionare un file di origine (ad esempio i dati di una fotocamera
digitale) sul computer e trascinarlo nella pagina.
3
Una volta completata la procedura di importazione, il file di origine
viene visualizzato nel raccoglitore.
Rack2-Filer Guida dell’operatore
| 367
Capitolo 9 Creare un album di foto
4. Modificare la pagina nella finestra Rack2-Viewer.
Riorganizzare le foto.
" Spostamento di foto
o documenti (nello
stesso raccoglitore)"
(pagina 375)
Modificare le dimensioni di
visualizzazione e la posizione
delle foto.
"Modificare le dimensioni
di visualizzare/posizione di
una foto/un documento"
(pagina 383)
Modificare il carattere
del commento inseito.
"Modificare il tipo
di carattere,
dimensione e
colore del
commento"
(pagina 385)
Inserire un commento.
"Inserire/
aggiungere un
commento"
(pagina 384)
Modificare il colore dello
sfondo della pagina.
" Modificare il colore
dello sfondo della
pagina" (pagina 380)
Suggerimento!
Si possono esportare le foto o i documenti presenti nell'album
fotografico come file in formato JPEG o PDF. Per effettuare
l'operazione, fare riferimento a " Selezionare una foto o un
documento e salvarla." (pagina 390).
368 | Rack2-Filer Guida dell’operatore
9.2
Creare un raccoglitore foto
Questa sezione descrive come creare un raccoglitore dedicato agli album
fotografici (raccoglitore di foto), come importare foto e documenti e come modificare i dati importati.
Creare un raccoglitore di fotor
Questa sezione descrive come creare un raccoglitore per importare foto e documenti.
3
1. Selezionare il cabinet nel quale si desidera creare un raccoglitore dalla struttura della directory.
Viene visualizzato il contenuto del cabinet selezionato.
2. Fare clic su
.
È anche possibile fare clic con il tasto destro su uno spazio
vuoto in un cabinet e selezionare [Nuovo raccoglitore].
Viene visualizzata la finestra di dialogo [Impostazioni raccoglitore].
3. Selezionare [foto] come Tipo di raccoglitore e configurare le
altre impostazioni.
Per ulteriori informazioni, fare riferimento a "6.15 Cambiare le impostazioni raccoglitore" (pagina 114).
4. Fare clic sul pulsante [OK].
Viene creato un raccoglitore di foto.
Rack2-Filer Guida dell’operatore
| 369
Capitolo 9 Creare un album di foto
Importare una foto e un documento
È possibile importare una foto o un documento in un raccoglitore di foto già creato in due modi.
•
Importare una foto o documento cartaceo (ad esempio una brochure)
utilizzando ScanSnap
•
Importare un file di origine da un computer
Attenzione!
Se in ScanSnap viene inserita una foto o documento leggero,
piegato o strappato e viene eseguita la scansione, la foto o il
documento potrebbe essere danneggiato e potrebbe non
essere possibile eseguire la scansione. Si consiglia di utilizzare un Trasporto fogli per la scansione di tali documenti.
Per i dettagli sulla scansione utilizzando un Trasporto fogli,
fare riferimento alla Guida sul funzionamento fornita con
ScanSnap.
Si noti che il Trasporto fogli non è disponibile per i modelli
ScanSnap S1300/S300.
La scansione delle foto è a rischio dell'utente.
370 | Rack2-Filer Guida dell’operatore
Importare una fotografia e un documento cartaceo
(come un opuscolo) usando uno ScanSnap
• Quanto segue descrive come importare documenti cartacei come
fotografie e opuscoli in un Raccoglitore foto.
Attenzione!
Attenzione!
• Quando si effettua la scansione di fotografie e documenti
cartacei (come degli opuscoli) in un raccoglitore utilizzando
uno ScanSnap, è necessario usare Rack2-Filer con lo
ScanSnap. Per avere informazioni dettagliate circa il modo
di collegare lo ScanSnap a Rack2-Filer, fare riferimento al
"Capitolo 5 Usare ScanSnap con Rack2-Filer" (pagina 69).
• Quando si effettua la scansione di una fotografia in formato
paesaggio, disporla orizzontalmente. Le fotografie vengono mostrate con il senso che avevano quando sono
state scandite.
• Quando si effettua la scansione simultanea di diverse foto
si consiglia di allineare il senso di ciascuna fotografia secondo l'orientamento dell'immagine fotografata (ritratto o
paesaggio).
3
Se sul retro della foto sono stampanti dei caratteri, è possibile
scansionare anche il retro della foto.
Per non scansionare il retro delle foto, si consigliano le seguenti impostazioni in ScanSnap Manager:
• Fare clic con il tasto destro sull'icona "ScanSnap Manager"
e selezionare [Scansione semplice].
• Nella scheda [Scansione] della finestra impostazioni di
ScanSnap Manager, selezionare [Scansione semplice (su
un solo lato)] per [Lato da scandire].
Rack2-Filer Guida dell’operatore
| 371
Capitolo 9 Creare un album di foto
1. Inserire una fotografia o un documento cartaceo (come un
opuscolo) nello ScanSnap.
2. Aprire la pagina del Raccoglitore foto nel quale si desidera
importare la Foto/Documento.
Suggerimento!
L'impostazione di un layout predefinito prima dell'importazione
di foto o documenti elimina la necessità di cmodificare il layout
dopo averli importati. Per i dettagli sull'impostazione di un layout predefinito, fare riferimento a " Impostazione di un layout predefinito" (pagina 380).
372 | Rack2-Filer Guida dell’operatore
3. Quando la finestra di Rack2-Viewer viene visualizzata come
finestra frontale sullo schermo, premere il pulsante che dà
inizio alla scansione sullo scanner ScanSnap.
La scansione inizia e la foto o documento cartaceo (ad esempio una
brochure) viene aggiunta al raccoglitore.
Attenzione!
Quando si usa ScanSnap S1100, premere di nuovo il
tasto Scan una volta eseguita la scansione di tutti i documenti per terminare la scansione e aggiungere la foto o il
documento (ad esempio, una brochure) al raccoglitore.
Dopo aver importato una foto o un documento cartaceo (ad esempio una brochure) in un raccoglitore di foto, è possibile modificare le pagine del raccoglitore
3
aggiungendo i commenti alle foto e ai documenti e modificare le dimensione di
visualizzazione e la posizione di una foto e di un documento. Per creare un
album fotografico, fare riferimento a "
Suggerimento!
Modificare una pagina" (pagina 375).
È possibile importare le foto e i documenti cartacei (ad esempio le brochure) nella WorkArea utilizzando ScanSnap con
Rack2-Filer. Per la procedura di importazione dei documenti
nella WorkArea, fare riferimento a quanto segue:
• "Guida della WorkArea" - "Eseguire la scansione dei
documenti con ScanSnap"
• "5.1 Uso di S1100/S1300/S1500 con Rack2-Filer" (pagina
70) e "5.2 Uso di S300/S510/S500 con Rack2-Filer" (pagina 78)
Importare un file di origine da un computer
Di seguito viene descritto il processo di importazione di dati, ad esempio i dati di
fotocamere digitali archiviati in un computer e file di origine (documenti Word/
Rack2-Filer Guida dell’operatore
| 373
Capitolo 9 Creare un album di foto
Excel/PowerPoint) creati con i prodotti di Microsoft Office, in un raccoglitore di
foto.
I file sorgente possono essere importati nella finestra di Rack2-Viewer e nella
WorkArea. Per la procedura necessaria a eseguire l'importazione, fare riferimento a:
•
Importazione nella finestra di Rack2-Viewer
-
•
"7.3 Importare file origine" (pagina 173)
Importazione nella WorkArea
-
"WorkArea Help" - "Importazione dei file nella WorkArea (con
Esplora risorse)"
-
"WorkArea Help" - "Importazione dei file nella WorkArea (con il
menu [Ottieni File])"
Dopo avere importato un file in un raccoglitore foto, è possibile modificare le
pagine del raccoglitore con l'aggiunta di commenti alla foto e al documento e
cambiando le dimensioni di visualizzazione e la posizione della foto e del documento. Per creare un album foto, fare riferimento a "
Modificare una pagina"
(pagina 375).
Sono supportati i seguenti formati file:
BMP:
Bitmap di Windows e OS/2
PCX:
Formato Zsoft (pagina singola)
JPG, JPEG:
Formato JPEG
TIF, TIFF:
Formato TIFF (Incluse pagine multiple. Escluso formato compressione ZIP.)
WMF:
Windows metafile
PSD:
Formato Photoshop 3.0
PNG:
Formato Portable Network Graphics
TGA:
Formato Truevision TARGA
PCD:
Formato CD Foto
FPX:
Formato FlashPix
PDF:
I file PDF esportati da Rack2- Filer o importati utilizzando ScanSnap (sono supportati anche file PDF
associati ad applicazioni con funzione di stampa)
In aggiunta ai formati citati in precedenza, sono supportati anche i file associati
ad applicazioni con funzioni di stampa.
374 | Rack2-Filer Guida dell’operatore
Modificare una pagina
Questa sezione spiega come modificare una pagina di un raccoglitore di foto
nella finestra di Rack2-Viewer.
Spostamento di foto o documenti (nello stesso
raccoglitore)
Questo paragrafo spiega come spostare fotografie o documenti nello stesso
raccoglitore mediante "Trascina e rilascia". Lo spostamento mediante trascinamento e rilascio è possibile soltanto all'interno di uno stesso raccoglitore.
1. Fare clic su
.
Oppure fare clic con il tasto destro del mouse sulla pagina e
selezionare [Modalità selezione Foto/Documento].
La " modalità di selezione di foto, documenti e commenti" passa a
3
.
2. Selezionare una foto o un documento da spostare.
3. Trascinare e rilasciare la Foto o documento nella nuova posizione.
La Foto o documento è stata spostata.
Spostamento di foto o documenti (in un altro
raccoglitore)
Questo paragrafo descrive come spostare le fotografie o i documenti visualizzati nella finestra di Rack2-Viewer in un altro raccoglitore. Ci sono due modi per
spostare le foto o i documenti in un altro raccoglitore.
• Usare il Blocco appunti per spostare le foto o i documenti
• Usare WorkArea per spostare le foto o i documenti
Rack2-Filer Guida dell’operatore
| 375
Capitolo 9 Creare un album di foto
Attenzione!
Quando viene utilizzata la WorkArea per spostare le
foto o documenti da un raccoglitore di foto a un raccoglitore normale, una singola foto o documento
viene importata come singola pagina. Inoltre, le foto
o documenti in un raccoglitore di foto non possono
essere spostare in un raccoglitore di di biglietti.
376 | Rack2-Filer Guida dell’operatore
• Usare il Blocco appunti per spostare le foto o i documenti
1. Fare clic su
. Oppure fare clic con il tasto destro del mouse
sulla pagina e selezionare [Modalità selezione Foto/Documento].
La " modalità di selezione di foto, documenti e commenti" passa a
.
2. Fare clic con il tasto destro del mouse su una Foto o documento da
spostare e selezionare [Sposta Foto o documento nel blocco appunti].
Appare un messaggio.
3. Fare clic sul pulsante [OK].
La Foto o documento viene tagliata e spostata nel Blocco appunti.
4. Visualizzare il raccoglitore di destinazione nella finestra di Rack2Viewer.
5. Fare clic con il tasto destro del mouse sulla pagina e selezionare
[Incolla Foto o documento (da blocco appunti)].
La foto o documento viene incollata dal Blocco appunti.
Suggerimento!
3
Se nel Blocco appunti esiste già una Foto o documento,
apparirà un messaggio che chiederà di confermare se
sovrascrivere l'elemento esistente.
• Usare WorkArea per spostare le foto o i documenti
1. Fare clic su
. Oppure fare clic con il tasto destro del mouse
sulla pagina e selezionare [Modalità selezione Foto/Documento].
La " modalità di selezione di foto, documenti e commenti" passa a
.
2. Fare clic con il tasto destro del mouse su una Foto o documento da
spostare e selezionare [Sposta Foto o documento in WorkArea].
Appare un messaggio.
3. Fare clic sul pulsante [OK].
La foto o il documento viene tagliata e spostata in WorkArea.
4. Visualizzare il raccoglitore di destinazione nella finestra Rack2-Viewer.
5. Visualizzare WorkArea.
La foto o il documento è stata spostata.
Rack2-Filer Guida dell’operatore
| 377
Capitolo 9 Creare un album di foto
6. All'interno di WorkArea, selezionare la foto o il documento da spostare
e trascinarla nella sua destinazione la finestra Rack2-Viewer.
La foto o il documento è spostata da WorkArea al raccoglitore di
destinazione.
Suggerimento!
• Quando vengono spostati delle fotografie o dei
documenti, anche i commenti ad essi relativi
vengono trasferiti.
• Quando vengono spostati delle fotografie o dei
documenti, anche i loro bordi e i commenti ad essi
relativi vengono trasferiti. Tuttavia, le informazioni
seguenti vengono modificate conformemente alle
impostazioni di layout del raccoglitore o della
pagina di destinazione.
- Il numero di fotografie o documenti che possono
essere inseriti su una pagina e se comprendono
commenti
- La posizione e la dimensione delle fotografie o
dei documenti
- La posizione e la dimensione dei commenti
• Se non c'è spazio a sufficienza per inserire foto o
documenti sulla pagina di destinazione, spostare o
togliere dalla pagina le foto o i documenti in essa
presenti o aggiungere un nuovo foglio foto o una
pagina bianca prima di spostarli.
Per aggiungere un nuovo foglio foto, fare clic con il
tasto destro del mouse sulla pagina in cui devono
essere inseriti le foto o i documenti e selezionare
[Inserisci] - [Foglio foto].
Per informazioni in dettaglio relativamente
all'inserimento di pagine bianche fare riferimento a
"7.39 Aggiungere pagine bianche" (pagina 289).
378 | Rack2-Filer Guida dell’operatore
Modifica del layout della pagina visualizzata in un
dato momento
Quanto segue descrive come modificare il modello del layout (il numero e la
posizione di fotografie e documenti inseriti in una pagina e se comprendono
commenti) della pagina visualizzata in un determinato momento.
1. Aprire la pagina di cui si desidera modificare il layout e fare clic su
.
Oppure fare clic con il tasto destro del mouse sulla pagina e
selezionare [Manipolazioni] - [Layout pagina].
Appare la finestra di dialogo [Impostazioni layout].
2. Selezionare un modello di layout e fare clic sul pulsante [OK].
Suggerimento!
• Prima di importare fotografie o documenti si può
configurare un layout predefinito. Impostare un
layout predefinito prima di importare foto o
documenti elimina la necessità di modificare il
layout dopo averli importati. Per informazioni
dettagliate riguardo alla configurazione di un layout
predefinito, fare riferimento a " Impostazione di
un layout predefinito" (pagina 380).
• Si può inoltre modificare il layout di più di un foglio
indicando molteplici fogli.
1. Selezionare i fogli di cui modificare il layout
tramite la procedura di selezione di svariati fogli.
Per informazioni dettagliate su come indicare
molteplici fogli, fare riferimento a "7.33 Specificare fogli multipli" (pagina 271).
2. Fare clic con il tasto destro del mouse sul foglio
e selezionare [Layout pagine X-XX].
Appare la finestra di dialogo [Impostazioni
3
layout].
3. Selezionare un modello di layout e fare clic sul
pulsante [OK].
Rack2-Filer Guida dell’operatore
| 379
Capitolo 9 Creare un album di foto
Impostazione di un layout predefinito
Configurare un layout predefinito per il raccoglitore consente all'utente di importare fotografie o documenti con il medesimo modello di layout.
1. Fare clic con il tasto destro del mouse su una pagina del raccoglitore
per la quale si desidera impostare un valore predefinito e selezionare
[Impostazioni layout predefinito].
Appare la finestra di dialogo [Impostazioni layout (Valore
predefinito)].
2. Selezionare un modello di layout e fare clic sul pulsante [OK].
Modificare il colore dello sfondo della pagina
1. Fare clic con il tasto destro sulla pagina di cui si desidera cambiare il
colore di sfondo e selezionare [Manipolazioni] - [Colore sfondo].
Viene visualizzata la finestra di dialogo [Imposta colore].
2. Selezionare un colore quindi fare clic sul pulsante [OK].
380 | Rack2-Filer Guida dell’operatore
Suggerimento!
Prima di importare fotografie o documenti si può impostare un colore dello sfondo predefinito. Configurarne
uno predefinito prima di importare fotografie o documenti elimina la necessità di modificare il colore dello
sfondo per ciascuna pagina dopo averli importati.
Si può impostare un colore dello sfondo predefinito
con la seguente procedura.
1. Fare clic con il tasto destro del mouse su una
pagina del raccoglitore per la quale si desidera
impostare un colore per lo sfondo predefinito e
selezionare [Impostazioni layout predefinito].
Appare la finestra di dialogo [Impostazioni
layout (Valore predefinito)].
2. Selezionare la scheda [Impostazioni pagina] e
fare clic sul pulsante [Colore sfondo].
Appare la finestra di dialogo [Colore].
3
3. Selezionare un colore per lo sfondo e fare clic
sul pulsante [OK].
Appare nuovamente la finestra di dialogo
[Impostazioni layout (Valore predefinito)].
4. Fare clic sul pulsante [OK].
Rack2-Filer Guida dell’operatore
| 381
Capitolo 9 Creare un album di foto
Suggerimento!
• Si può inoltre modificare il colore dello sfondo di più
di un foglio indicando molteplici fogli.
1. Selezionare i fogli di cui modificare il colore
dello sfondo tramite la procedura di selezione di
svariati fogli. Per informazioni dettagliate sulla
procedura di selezione di molteplici fogli, fare
riferimento a "7.33 Specificare fogli multipli"
(pagina 271).
2. Fare clic con il tasto destro del mouse sul foglio
e selezionare [Colore sfondo X-XX].
Appare la finestra di dialogo [Colore].
3. Selezionare un colore per lo sfondo e fare clic
sul pulsante [OK].
• Si può anche visualizzare la finestra di dialogo
[Colore] effettuando i seguenti passaggi.
1. Aprire la pagina per la quale si desidera
impostare il colore dello sfondo e fare clic su
.
2. Fare clic sulla scheda [Impostazioni pagina] e poi
fare clic sul pulsante [Colore sfondo].
Modifica di una foto/un documento
Per effettuare le operazioni indicate di seguito, portare la "modalità di selezione
di foto, documenti e commenti" su
facendo clic su
, oppure
facendo clic con il tasto destro del mouse sulla pagina e selezionando [Modalità
selezione foto/documento].
382 | Rack2-Filer Guida dell’operatore
• Cancellare una foto/un documento
Fare clic col tasto destro su una foto o su un documento e selezionare
[Cancella].
Suggerimento!
Per ripristinare una foto o documento eliminato, fare
clic con il tasto destro sulla foto o documento e selezionare [Annulla].
• Ruotare una foto/un documento
Fare clic con il tasto destro sulla foto o documento e selezionare [Rotazione destra], [Mezza rotazione] o [Rotazione sinistra].
• Modificare le dimensioni di visualizzare/posizione di una foto/un
documento
Selezionare una foto o un documento e modificare le dimensioni di visualizzazione, cambiare la posizione trascinando la foto/documento.
3
• Impostare il margine di una foto/un documento
1. Fare clic col tasto destro su una foto o su un documento e selezionare
[Margine].
Viene visualizzata la finestra di dialogo [Margine].
2. Specificare se si desidera mostrare il bordo, quindi configurare il colore
e lo spessore. Quindi fare clic sul pulsante [OK].
Suggerimento!
È possibile anche aprire la finestra di dialogo [Bordo]
con la seguente procedura:
1. Aprire la pagina dove si desidera impostare il
bordo e fare clic su
2.
.
Selezionare la scheda [Impostazioni pagina] e
fare clic sul pulsante [Bordo] per "Foto/
Documento".
Rack2-Filer Guida dell’operatore
| 383
Capitolo 9 Creare un album di foto
Modificare un commento
Per effettuare le operazioni indicate di seguito, portare la "modalità di selezione
di foto, documenti e commenti" su
facendo clic su
, oppure
facendo clic con il tasto destro del mouse sulla pagina e selezionando [Modalità
selezione foto/documento].
• Inserire/aggiungere un commento
1. Fare clic col tasto destro su una foto o su un documento e selezionare
[Modifica commento].
È inoltre possibile fare clic col tasto destro su un commento e
selezionare [Modifica].
È ora possibile inserire un commento.
Se i commenti non sono impostati, viene aggiunto il campo dei
commenti e diventa disponibile l'immissione di commenti.
2. Inserire il testo del commento.
Dopo aver digitato il testo, fare clic sulla pagina per confermarlo.
Suggerimento
Per un commento possono essere inseriti un massimo
500 caratteri.
• Eliminare un commento
Una volta controllato che il campo dei commenti non è in modalità di
immissione, fare clic con il tasto destro sul commento e selezionare
[Elimina].
Suggerimento!
Per aggiungere un commento ad una foto o ad un documento, fare clic con il tasto destro sulla foto o sul documento e selezionare [Modifica commento].
384 | Rack2-Filer Guida dell’operatore
• Impostare la posizione orizzontale del commento
Verificare che il campo commento non sia in modalità inserimento. Fare
clic con il tasto destro su un commento e selezionare [Allinea a destra],
[Allinea al centro] o [Allinea a sinistra].
• Impostare la posizione verticale del commento
Verificare che il campo commento non sia in modalità inserimento. Fare
clic con il tasto destro su un commento e selezionare [Allinea in alto],
[Allinea al centro] o [Allinea in basso].
• Modificare le dimensioni di visualizzazione/posizione di un
commento
Verificare che il campo commento non sia in modalità inserimento.
Selezionare un commento e modificare le dimensioni di visualizzazione
o spostarlo trascinandolo.
• Modificare il colore dello sfondo di un commento
1. Una volta verificato che il campo commento non è in
modalità inserimento, fare clic con tasto destro sul commento e
selezionare [Colore].
Viene visualizzata la finestra di dialogo [Imposta colore].
3
2. Specificare il colore dello sfondo e fare clic sul pulsante [OK].
• Modificare il tipo di carattere, dimensione e colore del
commento
1. Una volta verificato che il campo commento non è in
modalità inserimento, fare clic con tasto destro sul commento
e selezionare [Font].
The [Font] dialog box appears.
2. Configure the settings and click the [OK] button.
• Impostare il margine per un commento
1. Una volta verificato che il campo commento non è in
modalità inserimento, fare clic con tasto destro sul commento
e selezionare [Bordo].
Viene visualizzata la finestra di dialogo [Bordo].
Rack2-Filer Guida dell’operatore
| 385
Capitolo 9 Creare un album di foto
2. Specificare se si desidera mostrare il bordo, quindi configurare il colore
e lo spessore. Quindi fare clic sul pulsante [OK].
È anche possibile impostare il bordo, colore di sfondo,
carattere e posizione dei commenti con la seguente
procedura:
Suggerimento!
1. Aprire la pagina dove si desidera impostare il
bordo e fare clic su
.
2. Selezionare la scheda [Impostazioni pagina] e
configurare le impostazioni in [Commento].
3. Fare clic sul pulsante [OK].
Copia di una foto/un documento
Questo paragrafo descrive come copiare la foto o il documento visualizzati in un
determinato momento nella finestra Rack2-Viewer. Ci sono due modi per copiare una foto o un documento.
•
Copiare una foto o un documento nel Blocco appunti
•
Copiare una foto o un documento in WorkArea
• Copiare una foto o un documento nel Blocco appunti
1. Fare clic su
. Oppure fare clic con il tasto destro del mouse
sulla pagina e selezionare [Modalità selezione foto/documento].
La "modalità di selezione di foto, documenti e commenti" passa a
.
2. Fare clic con il tasto destro del mouse sulla foto o sul documento da
copiare e selezionare [Copia foto o documento nel Blocco appunti].
La foto o il documento viene copiata/o nel Blocco appunti.
386 | Rack2-Filer Guida dell’operatore
Non è possibile copiare foto e documenti selezioAttenzione!
nandoli e facendo clic su
Suggerimento!
.
• Se nel Blocco appunti esiste già una foto o un
documento apparirà un messaggio che chiederà di
confermare se sovrascrivere l'elemento esistente.
• Per incollare la foto o il documento copiati, fare clic
con il tasto destro del mouse sulla pagina e
selezionare [Incolla foto o documento (da Blocco
appunti)].
3
• Copiare una foto o un documento in WorkArea
1. Fare clic su
. Oppure fare clic con il tasto destro del mouse
sulla pagina e selezionare [Modalità selezione foto/documento].
La "modalità di selezione di foto, documenti e commenti" passa a
.
2. Fare clic con il tasto destro del mouse sulla foto o sul documento da
copiare e selezionare [Copia Foto o documento in WorkArea].
Appare un messaggio.
3. Fare clic sul pulsante [OK].
La foto o il documento viene copiata/o in WorkArea.
Rack2-Filer Guida dell’operatore
| 387
Capitolo 9 Creare un album di foto
Suggerimento!
• Quando vengono copiati delle fotografie o dei
documenti, vengono copiati anche i commenti ad
essi relativi.
• Quando vengono copiati delle fotografie o dei
documenti, anche i loro bordi e i commenti ad essi
relativi vengono trasferiti. Tuttavia, le seguenti
informazioni vengono modificate in base alle
impostazioni inerenti al layout del raccoglitore o
della pagina dove vengono incollati le foto o i
documenti, oppure alle impostazioni inerenti al
layout del raccoglitore o della pagina di
destinazione.
- Il numero di fotografie o documenti che possono
essere inseriti su una pagina e se comprendono
commenti
- La posizione e la dimensione delle fotografie o
dei documenti
- La posizione e la dimensione dei commenti
• Se non c'è spazio a sufficienza per inserire foto o
documenti sulla pagina dove gli elementi copiati
vengono incollati o spostati, spostare o togliere
dalla pagina le foto o i documenti in essa presenti o
aggiungere un nuovo foglio foto o una pagina
bianca prima di spostarli.
Per aggiungere un nuovo foglio foto, fare clic con il
tasto destro del mouse sulla pagina in cui si
vogliono inserire foto o documenti e selezionare
[Inserisci] - [Foglio foto].
Per informazioni in dettaglio relativamente
all'inserimento di pagine bianche fare riferimento a
"7.39 Aggiungere pagine bianche" (pagina 289).
388 | Rack2-Filer Guida dell’operatore
Oltre a quanto sopra esposto si possono aggiungere anche le seguenti annotazioni.
• "7.14 Aggiungere un promemoria a una pagina" (pagina 196)
• "7.15 Aggiungere un’evidenziazione a una pagina" (pagina 199)
• "7.16 Impostare un iperlink a una pagina" (pagina 202)
• "7.17 Aggiungere un timbro a una pagina" (pagina 206)
3
Rack2-Filer Guida dell’operatore
| 389
Capitolo 9 Creare un album di foto
9.3
Esportazione di foto o documenti
da un raccoglitore di foto
È possibile salvare fotografie o documenti importati in raccoglitori come file in
formato JPEG o PDF. Esistono due modi per salvare delle foto o dei documenti.
•
Selezionare una foto o un documento e salvarla
•
Selezionare svariate foto o molteplici documenti e salvarli
Attenzione!
• Se durante il salvataggio della foto o documento viene
selezionato il formato JPEG, i dati importati vengono convertiti in JPEG (24bit colori) e salvati.
Se durante il salvataggio della foto o documento viene
selezionato il formato PDF, i dati importati vengono convertiti in PDF e salvati.
• Anche se la foto o documento viene ruotato ([Rotazione
sinistra], [Rotazione destra], o [Mezza rotazione]) o
eseguito l'OCR nella finestra di Rack2-Viewer, il file salvato non viene cambiato.
Selezionare una foto o un documento e
salvarla.
390 | Rack2-Filer Guida dell’operatore
Salvare una foto o un documento come file in formato JPEG o PDF.
1. Fare clic su
nella finestra Rack2-Viewer. Oppure fare
clic con il tasto destro del mouse sulla pagina e selezionare
[Modalità selezione foto/documento].
La "modalità di selezione di foto, documenti e commenti" passa a
.
2. Fare clic con il tasto destro del mouse sulla foto o sul documento e selezionare [Esporta foto o documento].
Appare la finestra di dialogo [Salva con nome].
3
3. Specificare la posizione di salvataggio, il nome e il tipo di
file e fare clic sul pulsante [Salva].
Selezionare svariate foto o molteplici
documenti e salvarli
Si possono salvare simultaneamente foto o documenti presenti in svariate pagine.
Il modo in cui i file vengono salvati è diverso a seconda del tipo di file selezionato.
• Formato JPEG
Una sola foto o un solo documento viene salvata/o come file in
formato JPEG.
• Formato PDF
Svariate foto o diversi documenti vengono salvati come un unico
file in formato PDF.
Rack2-Filer Guida dell’operatore
| 391
Capitolo 9 Creare un album di foto
1. Nella finestra Rack2-Viewer, aprire una pagina che contiene
una foto o un documento da salvare.
2. Fare clic con il tasto destro del mouse sulla pagina e selezionare [Stampa/Mail/Esporta] - [Esporta foto o documento].
Appare la finestra di dialogo [Salva foto o documento].
3. Selezionare le pagine e il tipo di file per le fotografie o i documenti da salvare e fare clic sul pulsante [OK].
Per salvare soltanto la pagina visualizzata in un determinato momento,
selezionare [Solo pagina attuale].
Per salvare svariate foto o molteplici documenti, selezionare [Serie di foto
e documenti] e specificare le pagine e le foto. Per il numero di foto o documento (1 o 2), spuntare il tooltip che compare quando si passa con il puntatore del mouse sopra una foto o un documento.
La finestra di dialogo visualizzata differisce a seconda del tipo di file selezionato.
•
JPEG colore a 24 bit
Appare la finestra di dialogo [Cerca cartella].
•
PDF
Appare la finestra di dialogo [Salva con nome].
4. Specificare la posizione di archiviazione e il nome file,
quindi fare clic sul pulsante [OK] o [Salva].
392 | Rack2-Filer Guida dell’operatore
9.4
Note per l'utilizzo di un
raccoglitore di foto
Quando si utilizza un raccoglitore di foto, ci sono delle operazioni che necessitano attenzione o che non possono essere effettuate.
Operazioni che richiedono attenzione
Importare ed esportare un raccoglitore
• Un raccoglitore di foto può essere esportato solo in formato "Rack2
Binder (*.rk2)" oppure in formato "Rack2 Binder con Viewer incorporato
(*.exe)".
3
"6.24 Esportare un raccoglitore" (pagina 139)
• Possono essere importati soltanto raccoglitori in formato "Rack2 Binder
(*.rk2)".
"6.25 Importare un raccoglitore" (pagina 142)
Salvataggi
• Quando tutte le pagine di un raccoglitore vengono salvate in formato
"File dati (*.pdf + *.ini)", le pagine vengono salvate come raccoglitore
normale e non è possibile modificare foto e documenti.
Quando si importa un raccoglitore salvato in formato "File dati (*.pdf +
*.ini)", viene importato come raccoglitore normale. Un raccoglitore foto
salvato in formato "Raccoglitore Rack2 (*.rk2)" può essere salvato come
raccoglitore foto.
"7.23 Salvare tutte le pagine in un raccoglitore come nuovo file"
(pagina 235)
• Quando i fogli salvati vengono salvati in formato "File dati (*.pdf + *.ini)",
vengono salvati come raccoglitore normale e non è possibile modificare
foto e documenti.
Rack2-Filer Guida dell’operatore
| 393
Capitolo 9 Creare un album di foto
Quando si importa un raccoglitore salvato in formato "File dati (*.pdf +
*.ini)", viene importato come raccoglitore normale. Un raccoglitore foto
salvato in formato "Raccoglitore Rack2 (*.rk2)" può essere salvato come
raccoglitore foto.
"7.24 Salvare i fogli come file nuovo" (pagina 239)
Modificare un foglio
•
Quando un foglio viene spostato in un raccoglitore normale, il foglio
viene importato come un foglio di un raccoglitore normale. (*1)
"
•
Spostare i fogli in un altro raccoglitore" (pagina 258)
Quando un foglio viene spostato in WorkArea, i dati sono spostati per
unità di foto o documenti. I commenti vengono trasferiti. (*2)
"
•
Spostare nella WorkArea" (pagina 264)
Quando un foglio viene copiato in WorkArea, i dati sono spostati per
unità di foto o documenti. I commenti vengono trasferiti. (*2)
•
"
Copiare un solo foglio nella WorkArea" (pagina 268)
"
Copiare fogli multipli nella WorkArea" (pagina 269)
Dei fogli possono essere incollati all'interno di raccoglitori di foto e di raccoglitori normali (*1).
All'interno di raccoglitori di biglietti non possono essere incollati fogli.
"7.32 Incollare i fogli" (pagina 270)
Modificare una pagina
•
Quando una pagina viene copiata in WorkArea, i dati sono copiati per
unità di foto o documenti. I commenti vengono trasferiti. (*2)
"
•
Copiare le pagine nella WorkArea" (pagina 284)
Delle pagine possono essere incollate all'interno di raccoglitori di foto e
di raccoglitori normali (*1)
All'interno di raccoglitori di biglietti non possono essere incollate pagine.
"7.36 Incollare pagine" (pagina 285)
*1: Quando dei fogli o delle pagine vengono spostati o incollati da un raccoglitore di foto a un raccoglitore normale, essi vengono importati come fogli o
pagine di un raccoglitore normale e non possono essere modificati.
*2: Quando dei fogli o delle pagine vengono spostati o copiati da un raccoglitore
di foto a WorkArea, i dati vengono spostati o copiati in unità di foto o docu-
394 | Rack2-Filer Guida dell’operatore
menti. In questo caso, i commenti relativi alle foto o ai documenti vengono
trasferiti, ma le informazioni seguenti vengono eliminate.
-
Foglio divisorio
-
Pagine bianche
-
Annotazioni
-
Blocchi testo chiave
Creare blocchi di testo chiave mediante OCR
• Quando si creano blocchi testo chiave con l'OCR, la velocità di
riconoscimento testo ottenuta sarà diversa in base alle dimensioni di
foto e documenti assegnate nella pagina. Quando la dimensione di foto
o documenti è piccola, la velocità di riconoscimento testo è bassa.
"6.22 Eseguire OCR su un raccoglitore per creare blocchi testo
chiave" (pagina 136)
"
Avviare OCR su una specifica sezione della pagina" (pagina 216)
"
Eseguire OCR su un foglio specificato" (pagina 217)
Rack2-Filer Guida dell’operatore
3
| 395
Capitolo 9 Creare un album di foto
Operazioni che non possono essere
eseguite
Anche se possono essere eseguite per un raccoglitore normale, per un raccoglitore di foto non si può fare ricorso alle operazioni seguenti.
Importare dati
•
Effettuare la scansione di foto o documenti utilizzando uno Scanner di
immagini della serie fi
•
Importare dei dati tramite il menu Stampa di un'altra applicazione
•
Rack2 Folder Monitor Software (importazione automatica di file)
Correggere una pagina
•
Capovolgere una pagina
•
Ruotare una pagina di 90 gradi
•
Raddrizzare i contenuti di una pagina
Fare uso di un indice
•
Modificare l'indice
•
Stampare la pagina di contenuto
•
Modificare l'ordine dell'indice sulla pagina di contenuto
Ricerca
•
Estrarre del testo durante un procedimento di importazione
•
Evidenziare i risultati di una ricerca
Modificare un foglio
•
Cancellare dei fogli su un lato
Usare un file di origine
•
Importare un file di origine
396 | Rack2-Filer Guida dell’operatore
Usare una pagina File non letti
• Visualizzare una pagina File non letti
Usare dati dello ScanSnap
• Produrre pagine in Microsoft Word/Excel/PowerPoint
3
Rack2-Filer Guida dell’operatore
| 397
Capitolo 9 Creare un album di foto
398 | Rack2-Filer Guida dell’operatore
Capitolo 10
Altre funzioni
Questo capitolo descrive le altre funzioni di Rack2-Filer.
Rack2-Filer Guida dell’operatore
| 399
Capitolo 10 Altre funzioni
10.1 Spedire i dati da altre applicazioni
È possibile spedire i dati dal menu stampa di altre applicazioni. L’operazione è
simile a quella di stampa utilizzata per Rack2-Filer.
1. Avviare un’altra applicazione (ad esempio Word) e selezionare "Stampa" dal menu.
Viene visualizzata la finestra di dialogo [Stampa].
2. Specificare "Raku2 ImageWriter" come nome stampante e
fare clic sul pulsante [Proprietà].
Viene visualizzata la finestra di dialogo [Proprietà - Raku2 ImageWriter
Documento avanzato].
400 | Rack2-Filer Guida dell’operatore
3. Configurare le impostazioni.
3
• Formato
Scegliere la dimensione della carta per la stampa.
Per alcune applicazioni l’opzione potrebbe non essere disponibile.
• Orientamento
Scegliere la stampa verticale o orizzontale.
Per alcune applicazioni l’opzione potrebbe non essere disponibile.
• Colore
Impostare la stampa a colori o bianco e nero.
Per alcune applicazioni l’opzione potrebbe non essere disponibile.
• Risoluzione
Scegliere la risoluzione.
Per alcune applicazioni l’opzione potrebbe non essere disponibile.
• MetaFile Spooling
Generalmente scegliere "SPENTO".
Rack2-Filer Guida dell’operatore
| 401
Capitolo 10 Altre funzioni
4. Fare clic sul pulsante [OK].
Riappare la finestra di dialogo [Stampa].
5. Fare clic sul pulsante [OK].
Viene visualizzata la finestra di dialogo [Selezione raccoglitore].
Attenzione!
L’ordine di visualizzazione dell’[Elenco raccoglitore] nella
finestra di dialogo [Selezione raccoglitore] potrebbe
essere diverso da quello dei raccoglitori nel cabinet. Si
potrebbero verificare dei problemi se più raccoglitori vengono condivisi allo stesso tempo.
402 | Rack2-Filer Guida dell’operatore
6. Selezionare il raccoglitore nel quale spedire i dati e fare clic
sul pulsante [OK].
3
Suggerimento!
• Per una cartella LibRoot non visualizzata nella finestra
di Rack2-Filer, [Nascosto] viene visualizzato accanto
alla LibRoot Alias.
• Per un raccoglitore di biglietti, [Biglietti] viene visualizzato davanti al titolo.
• Per un raccoglitore di foto, [Foto] viene visualizzato
davanti al titolo.
I dati vengono aggiunti al raccoglitore specificato.
Rack2-Filer Guida dell’operatore
| 403
Capitolo 10 Altre funzioni
10.2 Inserire i file utilizzando Rack2
Folder Monitor Software
Con Rack2 Folder Monitor Software è possibile aggiungere i dati a un raccoglitore o alla WorkArea (configurata in precedenza) trascinandoli sull’icona di
Rack2 Folder Monitor sul desktop senza aprire la finestra di Rack2-Viewer.
Inoltre, è possibile configurare una cartella e i file copiati o spostati nella cartella
possono essere aggiunti automaticamente al raccoglitore.
Per inserire i file utilizzando Rack2 Folder Monitor Software, è necessario installare "Rack2 Folder Monitor Software" dal CD-ROM di configurazione.
Di seguito vengono illustrare le istruzioni per l'installazione, disinstallazione,
configurazione e uso di "Rack2 Folder Monitor Software".
•
Attenzione!
•
Questa funzione è destinata esclusivamente agli utenti con
il Rack2 Folder Monitor Software installato.
Confermare di aver installato sia Rack2-Filer che Rack2Viewer. In caso contrario, installare prima Rack2-Filer.
404 | Rack2-Filer Guida dell’operatore
Installare Rack2 Folder Monitor Software
1. Inserire il CD-ROM di installazione nell’unità CD-ROM.
Insert
Viene visualizzata la finestra principale di installazione di Rack2-Filer.
2. Fare clic sul pulsante [Installare Rack2 Folder Monitor Software].
3
Viene visualizzata la procedura guidata.
3. Fare clic sul pulsante [Avanti].
Viene visualizzata la finestra "Mostra licenza prodotto".
Rack2-Filer Guida dell’operatore
| 405
Capitolo 10 Altre funzioni
4. Confermare i termini le condizioni della "Mostra licenza prodotto" facendo clic sul pulsante [Sì].
Facendo clic sul pulsante [No] viene terminata l’installazione.
Per installare "Rack2 Folder Monitor Software", è necessario accettare i
termini di licenza del prodotto.
Una volta fatto clic sul pulsante [Sì] viene visualizzata la finestra "Mostra
README".
5. Confermare il contenuto di "Mostra README" e fare clic sul
pulsante [Avanti].
"README" contiene quanto non compreso in questo manuale, come ad
esempio notizie importanti riguardo installazione e informazioni di riferimento. Verificare di aver confermato il contenuto.
Viene visualizzata la finestra "Installare Opzione".
406 | Rack2-Filer Guida dell’operatore
6. Selezionare le opzioni necessarie e fare clic sul pulsante
[Avanti].
3
Viene visualizzata la finestra "Copia file".
Suggerimento!
La directory di installazione viene impostata come cartella
Rack2-Filer.
7. Fare clic sul pulsante [Avanti].
Viene installato "Rack2 Folder Monitor Software".
Viene visualizzata la finestra "Procedura guidata InstallShield completata"
una volta completata l’installazione.
8. Fare clic sul pulsante [Fine].
Rack2-Filer Guida dell’operatore
| 407
Capitolo 10 Altre funzioni
Disinstallare Rack2 Folder Monitor Software
1. Sul menu [Start], fare clic su [Pannello di controllo].
Viene mostrato il pannello di controllo.
2. Fare clic su [Disinstallare un programma].
Appare la finestra di dialogo [Disinstallare o modificare un programma].
3. Selezionare "Rack2 Folder Monitor Software" nell'elenco dei
programmi installati.
4. Fare clic sul pulsante [Disinstalla].
Appare un messaggio che chiede di confermare la cancellazione del file.
5. Fare clic sul pulsante [OK].
Rack2 Folder Monitor Software è stato disinstallato.
Al termine dell'operazione appare la finestra che mostra che la disinstallazione è giunta a completamento.
6. Fare clic sul pulsante [Fine].
La disinstallazione di Rack2 Folder Monitor Software è stata completata.
408 | Rack2-Filer Guida dell’operatore
Configurare Rack2 Folder Monitor Software
1. Fare doppio clic sull’icona di Rack2 Folder Monitor Software
(
) sul desktop.Oppure fare doppio clic sull'icona nella
barra delle applicazioni.
Se il sistema operativo è Windows 7, fare clic su
nella barra delle
attività visualizza l’icona Rack2 Folder Monitor Software(
).
3
Viene visualizzata la finestra di "Rack2 Folder Monitor Software Finestra
delle impostazioni".
2. Configurare le impostazioni.
Rack2-Filer Guida dell’operatore
| 409
Capitolo 10 Altre funzioni
• [Selezionare per attivare lo schema di controllo di questa cartella]
Utilizzata per attivare le impostazioni monitor.
• Nome Monitor
Usato per impostare il nome nelle impostazioni di controllo.
• Cartella controllata
Usato per selezionare la cartella controllata.
Fare clic sul pulsante [Sfoglia] per aprire la finestra di dialogo [Cerca
cartella] e selezionare la cartella dall’elenco.
• Raccoglitore designato
Usato per selezionare quale raccoglitore deve essere utilizzato per memorizzare i file dalla cartella.
Fare clic sul pulsante [Selezionare] per aprire la finestra di dialogo [Selezione raccoglitore] e selezionare il raccoglitore dall’elenco.
• Inserire nuova pagina in
Usato per impostare se inserire o meno le nuove pagine prima o dopo i
fogli correnti nel raccoglitore.
410 | Rack2-Filer Guida dell’operatore
• Controllare cartella ogni
Usato per impostare l’intervallo di controllo compreso tra 0-360 minuti.
L’impostazione predefinita è 0.
• Cartella predefinita per trascina e rilascia (D&D)
Usato per selezionare la cartella default per la funzione trascina e rilascia quando i file vengono trascinati sull’icona di Rack2 Folder Monitor
Software sul desktop.
• Aggiungi
Quando si aggiungono le impostazioni, fare clic dopo aver impostato
"Nome monitor" e "Cartella controllata".
È possibile memorizzare fino a 30 impostazioni.
• Modifica
Fare clic dopo che vengono modificate le impostazioni.
Rack2-Filer Guida dell’operatore
3
| 411
Capitolo 10 Altre funzioni
• Elimina
Per eliminare l’impostazione dall’elenco, selezionarla e fare clic sul pulsante [Elimina].
• Applica
Fare clic sul pulsante [Applica] per applicare le impostazioni correnti.
Attenzione!
Le impostazioni che vengono aggiunte o modificate non
saranno subito valide, anche se sono presenti nell’elenco
delle impostazioni. Fare clic sul pulsante [OK] e chiudere
la finestra di configurazione per attivare le impostazioni.
412 | Rack2-Filer Guida dell’operatore
• Elimina i file dalla cartella "Success" dopo
Se i dati vengono inseriti con successo, una copia viene memorizzata nella
cartella creata nella cartella "Success" all’interno della cartella controllata. Il
nome della cartella creata mostra la data di inserimento del file. Impostare
il periodo di memorizzazione per il file memorizzato.
Il periodo di memorizzazione può essere impostato tra 0 e 999 giorni. Il
periodo di memorizzazione predefinito è 30 giorni.
Se viene impostato "0", il file non può essere cancellato.
• Elimina i file dalla cartella "Fail" dopo
Se i dati non vengono inseriti con successo, una copia viene memorizzata nella cartella creata nella cartella "Fail" all’interno della cartella controllata. Il nome della cartella creata mostra la data dell’inserimento non
riuscito. Impostare il periodo di memorizzazione per il file memorizzato.
Il periodo di memorizzazione può essere impostato tra 0 e 999 giorni. Il
periodo di memorizzazione predefinito è 30 giorni.
Se viene impostato "0", il file non può essere cancellato.
Rack2-Filer Guida dell’operatore
3
| 413
Capitolo 10 Altre funzioni
• Notificare lo stato del Rack2 Folder Monitor Software usando la
nota a fumetto
Selezionare per notificare lo stato del Rack2 Folder Monitor Software
tramite un elemento di popup.
• Non notificare lo stato del Rack2 Folder Monitor Software
usando la nota a fumetto
Selezionare questo elemento per non notificare lo stato del Rack2
Folder Monitor Software tramite un elemento di popup.
3. Fare clic sul pulsante [OK].
Vengono configurate le impostazioni.
414 | Rack2-Filer Guida dell’operatore
Impostare i dati
1. Copiare o spostare i file da memorizzare in Rack2-Filer nella
cartella controllata.
Oppure trascinare i file sull’icona di "Rack2 Folder Monitor
Software" sul desktop
.
I file vengono inseriti nel raccoglitore segnato.
Una volta inseriti i file, una copia viene mossa nella cartella "Success". Se i
file non vengono copiati, una copia viene mossa nella cartella "Fail".
3
Suggerimento!
• Una volta trascinati i file sull’icona, questi vengono
copiati nella cartella controllata e inseriti nel raccoglitore segnato.
• Per configurare le impostazioni della cartella controllata e del raccoglitore segnato nel quale trascinare i
file, fare riferimento a "Configurare Rack2 Folder Monitor Software" (pagina 409).
Rack2-Filer Guida dell’operatore
| 415
Capitolo 10 Altre funzioni
Attenzione!
• Trascinare i file sull’icona mentre la finestra di Rack2Viewer è chiusa.
• Se vengono trascinati più file insieme, l’ordine dei file
memorizzati in Rack2-Filer è casuale.
• Si consiglia di eseguire una copia dei file salvati nelle
cartelle "Success" e "Fail" da eliminare dopo aver
memorizzato tutti i dati.
• Per i dati ad alta risoluzione (400 dpi o più) e colori
multipli, potrebbe essere necessario più tempo per
completare la memorizzazione (soprattutto per file in
formato orizzontale).
• Rack2 Folder Monitor Software NON importa i file
all’interno del raccoglitore se c’è il Raccoglitore segnato aperto. Il programma Rack2 Folder Monitor Software attende fino a quando non viene chiuso il
raccoglitore segnato prima di importare il documento.
• Rack2 Folder Monitor Software blocca il raccoglitore
segnato fino a quando non viene terminata l’importazione dei documenti evitando così che altri utenti possano aprire il raccoglitore.
• Quando viene importato un file PDF protetta da password o la stampa è soggetta a limitazioni, selezionare
la casella di controllo "Se si inseriscono pagine da file
PDF protetti da password e con restrizione di stampa,
allegare il file di origine anziché mostrare i contenuti
presenti" nella scheda [Inserimento pagina] nella finestra di dialogo [Impostazioni Rack2- Viewer].
Quando viene importato un file PDF protetti da password e dalla stampa i contenuti del file vengono visualizzati nella finestra di Rack2-Viewer e l’icona PDF
viene visualizzata nella parte inferiore della pagina.
416 | Rack2-Filer Guida dell’operatore
Attenzione!
Facendo clic sull’icona PDF si avvia Adobe Acrobat o
Adobe Reader.
Se deselezionata, si potrebbe verificare un errore
durante l’importazione e il file verrà posizionato nella
cartella "Fail".
• Quando viene importato un file Microsoft Office protetto con password, viene visualizzata la finestra di
dialogo di inserimento della password. Inserire la
password e fare clic sul pulsante [OK] per importare il
file. Tuttavia, quando viene visualizzata la finestra di
dialogo di inserimento della password, Rack2 Folder
Monitor Software non è in grado di importare il file.
Pertanto si consiglia di non utilizzare la protezione con
password.
Fare clic sul pulsante [Annulla] per annullare l’importazione e posizionare il file nella cartella "Fail".
Rack2-Filer Guida dell’operatore
3
| 417
Capitolo 10 Altre funzioni
418 | Rack2-Filer Guida dell’operatore
Capitolo 11
Rack2-Filer
Backup & Restore Tool
Questo capitolo descrive come eseguire la copia e il ripristino dei dati.
Rack2-Filer Backup & Restore Tool consente di eseguire la copia di librerie,
cabinet e raccoglitori, e di ripristinare i raccoglitori dai dati copiati.
È anche possibile eseguire la copia e il ripristino dei dati nella WorkArea.
Attenzione!
• Solamente gli utenti che hanno installato Rack2-Filer possono utilizzare Rack2-Filer Backup & Restore Tool.
• Non è possibile eseguire la copia e il ripristino dei dati
mentre l’applicazione Rack2-Filer è in esecuzione. Copiare/ripristinare i dati dopo essere usciti da Rack2-Filer.
• Non eseguire Rack2-Filer durate la copia/ripristino.
Rack2-Filer Guida dell’operatore
| 419
Capitolo 11 Rack2-Filer Backup & Restore Tool
11.1 Avviare/Chiudere Rack2-Filer
Backup & Restore Tool
Questa sezione descrive come avviare e chiudere Rack2-Filer Backup &
Restore Tool.
Avviare Rack2-Filer Backup & Restore Tool
1. Nel menu [start], puntare su [Tutti i Programmi], quindi
selezionare [Rack2-Filer] - [Backup & Restore Tool].
Viene avviato Rack2-Filer Backup & Restore Tool.
Chiudere Rack2-Filer Backup & Restore Tool
1. Fare clic sul pulsante [x] nell’angolo superiore destro della
finestra.
Viene chiuso Rack2-Filer Backup & Restore Tool.
420|
Rack2-Filer Guida dell’operatore
11.2 Aprire la finestra impostazioni di
copia
Questa sezione descrive come aprire la finestra impostazioni di copia.
Nella finestra impostazioni copia possono essere impostate la copia segnata e
la copia di destinazione.
1. Nella finestra di dialogo [Rack2-Filer Backup & Restore
Tool], fare clic sulla scheda [Copia].
Viene visualizzata la finestra seguente.
Rack2-Filer Guida dell’operatore
3
| 421
Capitolo 11 Rack2-Filer Backup & Restore Tool
Elemento
Oggetto
Percorso LibRoot
Copia in
Ultima copia
422|
Descrizione
Nome cartella LibRoot impostato in Rack2-Filer.
Nome percorso LibRoot impostato in Rack2-Filer.
Il percorso sengato per salvare i dati copiati.
La data dell'ultima copia.
Risultato
Il risultato dell'ultima copia viene mostrato in uno dei
seguenti modi: OK (Eseguita), NG (Non riuscita), o -(Non conforme con).
LibRoot designato
Selezionare la cartella LibRoot segnata da copiare.
Per eseguire la copia della WorkArea, selezionare
"WorkArea" per copiare la WorkArea.
Copia designata
Pulsante [Seleziona]
Usato per aprire la finestra Selezione elementi copiati.
Non può essere selezionata se "WorkArea" è
selezionata per la cartella LibRoot di cui eseguire la
copia.
Copia in
Mostra i percorso della cartella per memorizzare i dati
copiati. Fare clic su [Sfoglia] e selezionare la
destinazione della copia.
Pulsante [Nuovo
schema]
Usato per aggiungere nuove impostazioni di copia.
Pulsante [Applica
cambiamenti]
Usato per modificare le impostazioni di copia esistenti.
Pulsante [Elimina
schema]
Usato per eliminare lo schema copiato in relazione ai
contenuti nella finestra Confermare cancellazione.
Pulsante [Avvia adesso
la copia dello schema
selezionato]
Usato per eseguire la copia in relazione allo schema
copiato selezionato nell'elenco impostazioni.
Pulsante [OK]
Usato per salvare le impostazioni e chiudere la finestra.
Pulsante [Annulla]
Usato per chiudere la finestra senza salvare.
Pulsante [Applica]
Usato per salvare e applicare le impostazioni.
Rack2-Filer Guida dell’operatore
11.3 Aggiungere uno schema copiato
Questa sezione descrive come aggiungere uno schema copiato (copia segnata
e copia di destinazione).
1. Nella finestra di dialogo [Rack2-Filer Backup & Restore
Tool], fare clic sulla scheda [Copia].
Viene visualizzato il menu nella scheda [Copia].
2. Selezionare la cartella LibRoot, nella quale devono essere
copiati i dati, memorizzata come "LibRoot segnata".
3
3. Fare clic sul pulsante [Seleziona] copia segnata.
Viene visualizzata la finestra di dialogo [Selezione elemento di copia].
Rack2-Filer Guida dell’operatore
| 423
Capitolo 11 Rack2-Filer Backup & Restore Tool
Elemento
Descrizione
Casella di controllo
"Copiare tutte le
librerie e i Cabinet"
Se selezionata, verranno copiati tutti i cabinet e
le librerie.
Lista libreria
Mostra le librerie nella lista.
Quando viene selezionata la casella di controllo
della libreria desiderata, verranno copiati tutti i
cabinet presenti nella libreria.
Lista Cabinet
Mostra tutti i cabinet presenti nella libreria
selezionata nella lista libreria.
Seleziona tutto
Usato per selezionare tutte le caselle di controllo
nella lista cabinet.
Deseleziona tutto
Usato per deselezionare tutte le caselle di
controllo nella lista cabinet.
Pulsante [OK]
Usato per salvare le impostazioni e chiudere la
finestra.
Pulsante [Annulla]
424|
Rack2-Filer Guida dell’operatore
Usato per chiudere la finestra.
4. Selezionare gli elementi copiati.
3
Per copiare e ripristinare tutti i dati nella cartella LibRoot, selezionare
"Copiare tutte le biblioteche e i cabinet". In questo caso, tutti i dati nella
cartella LibRoot possono essere ripristinati dai dati copiati.
Quando si ripristina un raccoglitore nella biblioteca o nel cabinet selezionato, il ripristino viene eseguito in unità di raccoglitori.
5. Fare clic sul pulsante [OK].
Verrà chiusa la finestra di dialogo [Selezione elemento di copia].
Rack2-Filer Guida dell’operatore
| 425
Capitolo 11 Rack2-Filer Backup & Restore Tool
Suggerimento!
• La copia può esser eseguita in unità di cartelle LibRoot, librerie o cabinet.
• Se viene selezionato "Copiare tutte le librerie e i cabinet", anche le librerie e i cabinet aggiunti dopo la configurazione vengono copiati.
• Di seguito viene mostrato lo stato della selezione nella
"Lista libreria":
Selezionato:
verranno copiati tutti i cabinet
senza considerare l’orario (prima o
dopo aver selezionato la libreria).
Deselezionato: verranno copiati solamente i cabinet selezionati in "Lista cabinet".
Dopo la cofigurazione, i cabinet
aggiunti non saranno copiati.
6. Specificare la posizione dei dati copiati in [Copia a].
7. Fare clic sul pulsante [Nuovo schema].
Viene impostato un nuovo schema copiato.
426|
Rack2-Filer Guida dell’operatore
11.4 Avviare uno schema copiato
Questa sezione descrive come avviare uno schema copiato.
1. Nella scheda [Copia], fare clic sul pulsante [Avvia adesso la
Copia dello schema selezionato].
Viene visualizzata la finestra di dialogo [Conferma della copia].
3
Elemento
Descrizione
Pulsante [Sì]
Avvia il processo di copia.
Pulsante [No]
Ritorna alla finestra impostazioni copia.
Casella di
controllo
"Spegnere il
computer al
termine
dell’operazione."
Se selezionato, il computer verrà spento al
termine del processo di copia.
Rack2-Filer Guida dell’operatore
| 427
Capitolo 11 Rack2-Filer Backup & Restore Tool
2. Fare clic sul pulsante [Sì].
Attenzione!
• Se viene aperto o modificato un raccoglitore, facendo clic
sul pulsante [Avvia adesso la Copia dello schema selezionato], viene visualizzato il seguente messaggio e non può
essere eseguito il backup.
In questo caso, chiudere Rack2-Filer, quindi fare clic sul
pulsante [Avviare schema copiato selezionato adesso] per
avviare la copia.
• Non aprire la cartella "Copia a" durante il processo di
copia.
• Nella cartella “Copia a” vengono salvati solamente le librerie e i cabinet specificati nella finestra selezione copia.
Se la cartella "Copia a" comprende librerie e cabinet che
non sono stati specificati nella finestra di selezione copia,
questi verranno cancellati.
• La quantità di spazio libero disponibile nell’unità da usare
per l’archiviazione di cartelle di backup deve essere
almeno pari al doppio delle dimensioni dei dati di backup
designati.
428|
Rack2-Filer Guida dell’operatore
11.5 Aprire la finestra di ripristino
Questa sezione descrive come aprire la finestra di ripristino.
1. Nella finestra di dialogo [Rack2-Filer Backup & Restore
Tool], fare clic sulla scheda [Ripristina].
Viene visualizzato il menu nella scheda [Ripristina].
3
Elemento
Descrizione
Ripristina da
Mostra il percorso della cartella di ripristino della riga
selezionata. Per il ripristino vengono utilizzati i dati nella
cartella visualizzata.
Per effettuare un ripristino fare clic su [Sfoglia] e
cambiare i dati che si desiderano ottenere.
Rack2-Filer Guida dell’operatore
| 429
Capitolo 11 Rack2-Filer Backup & Restore Tool
Elemento
Descrizione
Casella di controllo
[Ripristinare tutte le
librerie e i cabint]
Mostra quando tutte le librerie vengono copiate.
Selezionata quando tutti i cabinet delle librerie vengono
ripristinati.
Ripristina in
Mostra quando la casella di controllo
[Ripristinare tutte le librerie e i cabinet] viene selezionata.
Fare clic su [Sfoglia] e specificare il percorso della
cartella segnata per il salvataggio dei dati di ripristino.
Pulsante [Selezionare
copia e ripristina dati]
Usato per aprire la finestra Selezionare copia e ripristina
dati.
Suggerimento!
430|
Il ripristino può essere eseguito in unità di raccoglitori o
cartelle LibRoot (tutte le librerie).
Rack2-Filer Guida dell’operatore
11.6 Ripristinare i dati nella cartella
LibRoot
Questa sezione descrive come eseguire il ripristino di tutti i dati copiati nella cartella LibRoot.
1. Nella finestra di dialogo [Rack2-Filer Backup & Restore
Tool], fare clic sulla scheda [Ripristina].
3
2. Selezionare "Ripristinare tutte le biblioteche e i cabinet" e
specificare la cartella nella quale devono essere ripristinati i
dati in "Ripristina in".
3. Fare clic sul pulsante [Selezionare copia e ripristina dati].
Viene visualizzato un messaggio per confermare l’inizio del ripristino.
4. Fare clic sul pulsante [OK].
I dati vengono memorizzati nella cartella specificata in "Ripristina in".
Rack2-Filer Guida dell’operatore
| 431
Capitolo 11 Rack2-Filer Backup & Restore Tool
11.7 Ripristinare un raccoglitore
specifico
Questa sezione descrive come ripristinare uno specifico raccoglitore copiato.
1. Nella finestra di dialogo "Rack2-Filer Backup & Restore
Tool", scheda [Ripristina], selezionare una copia segnata
dall'elenco.
In "Ripristina da" viene visualizzato il percorso della cartella.
2. Fare clic sul pulsante [Selezionare copia e ripristina dati].
Viene visualizzata la finestra di dialogo [Selezionare copia e ripristina
dati].
432|
Rack2-Filer Guida dell’operatore
3
Elemento
Descrizione
Selezionare un
raccoglitore copiato
Nella struttura ad albero vengono mostrati le librerie,
i cabinet e i raccoglitori copiati.
Ripristinare il
seguente cabinet
Pulsante [Ripristina
adesso]
Pulsante [Chiudi]
Mostra la configurazione corrente di Rack2-Filer.
Usato per ripristinare un file.
Usato per chiudere la finestra Selezionare copia
elemento e ripristino.
Rack2-Filer Guida dell’operatore
| 433
Capitolo 11 Rack2-Filer Backup & Restore Tool
3. Selezionare il raccoglitore copiato da ripristinare.
Suggerimento!
434|
• "Copia albero" in "Selezionare un raccoglitore copiato"
contiene il nome della libreria e del cabinet al
momento in cui è stata eseguita la copia.
• I raccoglitori per i quali non è stata eseguita la copia
non vengono visualizzati.
• Per i dati nella cartella LibRoot che non sono stati
cambiati, se viene eseguito il processo di ripristino
della WorkArea, tutti i dati copiati delle sottocartelle
della cartella WorkArea vengono sostituiti.
Rack2-Filer Guida dell’operatore
4. Selezionare il cabinet come destinazione di ripristino.
3
Attenzione!
Non è possibile selezionare il nome del raccoglitore visualizzato.
5. Fare clic sul pulsante [Ripristina adesso].
Viene visualizzato un messaggio di conferma.
6. Fare clic sul pulsante [Sì].
I dati vengono ripristinati.
Rack2-Filer Guida dell’operatore
| 435
Capitolo 11 Rack2-Filer Backup & Restore Tool
11.8 Visualizzare un raccoglitore
ripristinato
Questa sezione descrive come visualizzare il raccoglitore ripristinato nella finestra di Rack2-Filer.
Sui raccoglitori ripristinati viene visualizzata un’etichetta con la lettera "R".
Attenzione!
436|
• Sui raccoglitori ripristinati verrà visualizzata l’etichetta con
la lettera "R". L’etichetta originale non può essere ripristinata.
• Dopo aver ripristinato un raccoglitore copiato, se il raccoglitore originale è più grande del dovuto, non sarà possibile
rimuoverlo manualmente. La funzione di rimozione automatica dei raccoglitori in eccesso NON è supportata.
Rack2-Filer Guida dell’operatore
Suggerimento!
Dopo il ripristino, l’etichetta con la lettera "R" può essere cambiata con un altro nome.
3
Rack2-Filer Guida dell’operatore
| 437
Capitolo 11 Rack2-Filer Backup & Restore Tool
11.9 Visualizzare la finestra
impostazioni Logfile
Questa sezione descrive come visualizzare la finestra impostazioni logfile.
1. Nella finestra di dialogo "Rack2-Filer Backup & Restore
Tool", fare clic sulla scheda [Altro].
Viene visualizzata la schermata impostazioni file di registro.
438|
Rack2-Filer Guida dell’operatore
Elemento
Descrizione
Mantieni file log per
Usato per specificare il periodo di conservazione del
logfile.
Terminato il periodo il logfile verrà cancellato. Se viene
impostato "0", il file non può essere cancellato.
Cartella file Log
Usato per selezionare la cartella dove ripristinare il
logfile.
Fare clic su [Sfoglia] per selezionare la cartella nella
finestra di dialogo [Sfoglia per cartelle].
Suggerimento!
•
•
Logfiles comprende i risultati della copia e del ripristino.
Il significato di "Success", "Fail" e "Skip" nel file log è il seguente:
Success:
Il numero di file copiati e ripristinati.
Fail:
Il numero di file non copiati/ripristinati.
Skip:
Il numero di file non segnati che non sono stati cambiati
dalla copia o ripristino precedenti.
Rack2-Filer Guida dell’operatore
3
| 439
Capitolo 11 Rack2-Filer Backup & Restore Tool
440|
Rack2-Filer Guida dell’operatore
Capitolo 12
Risoluzione dei problemi
Questo capitolo fornisce le soluzioni per i problemi che si possono verificare
durante l’uso di Rack2-Filer.
Rack2-Filer Guida dell’operatore
| 441
Capitolo 12 Risoluzione dei problemi
[Problema]
Viene visualizzato il messaggio "Non è stato possibile installare Raku2
ImageWriter." quando viene installata la finestra di Rack2-Viewer.
Inoltre, non è possibile importare i file con l'eccezione dei file immagine.
Seguire le fasi descritte di seguito per installare "Raku2 ImageWriter" (i
nomi dei pulsanti e le opzioni possono variare in relazione al sistema
operativo):
1. riavviare il computer;
2. nel menu [Fare clic per iniziare], selezionare [Pannello di
controllo] - [Stampanti] e fare clic su [Aggiungi stampante].
Viene visualizzata la finestra Installazione guidata stampante;
3. selezionare "Stampante locale" e fare clic sul pulsante [Avanti];
4. nella finestra "Scegliere una porta stampante", selezionare
"Usa una porta esistente" e selezionare "LPT1: (porta
stampante)" o "Raku2Port(Porta locale)";
5. fare clic sul pulsante [Avanti];
6. fare clic sul pulsante [Disco driver] nella finestra "Installa il
driver stampante" e selezionare il file nella cartella in cui è
installato Rack2-Viewer (C:\Program Files\PFU\Rack2\);
• Per Windows XP o Windows 2000
RkImageWriter\ForWin2000Xp\RkImageWriter2k.inf
• Per Windows Vista (versione a 32-bit) o Windows 7
(versione a 32-bit)
RkImageWriter\ForVista\RkImageWriter2k.inf
• Per Windows Vista (versione a 64-bit) o Windows 7
(versione a 64-bit)
RkImageWriter\ForVista64\RkImageWriter64.inf
7. Continuare seguendo le istruzioni su schermo;
8. fare clic sul pulsante [Continua] quando appare la finestra
installazione hardware.
In questo modo viene aggiunto "Raku2 ImageWriter" all’elenco delle
stampanti.
442 | Rack2-Filer Guida dell’operatore
[Problema]
La scansione dei fogli viene eseguita sempre con le stesse condizioni
(scansione pagine, colori, risoluzione ecc.) quando si utilizza uno scanner
(compatibile con TWAIN).
Nella casella di dialogo della finestra Rack2-Viewer [Impostazioni
Rack2-Viewer ], selezionare [Mostra la schermata del driver] nella
scheda [Inserimento scanner].
Dopo avere eseguito la selezione, quando si esegue una scansione,
viene visualizzata la finestra driver da cui è possibile impostare le
condizioni per la scansione.
Se viene deselezionata [Mostra la schermata del driver], la scansione
viene eseguita utilizzando le impostazioni specificate, senza
visualizzare la finestra driver dello scanner.
3
[Problema]
Quando si effettua la scansione, le pagine di un documento sono capovolte.
Fare riferimento a "7.6Capovolgere la pagina" (pagina 182), e
correggere le pagine interessate.
In base al documento, non è possibile correggere in modo corretto
l’orientamento della scansione.In questo caso, visualizzare la scheda
[Inserimento scanner] nella casella di dialogo [Impostazioni Rack2Viewer] della finestra di Rack2-Viewer, e deselezionare [Rovescia
automaticamente l'mmissione capovolta nello scanner].
Rack2-Filer Guida dell’operatore
| 443
Capitolo 12 Risoluzione dei problemi
[Problema]
Quando si esegue la scansione di una foto con ScanSnap, viene eseguita la
scansione anche del lato posteriore della foto.
Se vi è una scritta sul retro della foto o se il retro della foto è sporco, è
possibile sottoporre a scansione anche il lato posteriore della foto
anche se si è selezionato [Rimuovere automaticamente le pagine
vuote].
Per non scansionare il retro delle foto, si consigliano le seguenti
impostazioni in ScanSnap Manager:
• Fare clic con il tasto destro sull'icona "ScanSnap Manager" e
selezionare [Scansione semplice].
• Nella scheda [Scansione] della finestra impostazioni di
ScanSnap Manager, selezionare [Scansione semplice (su un
solo lato)] per [Lato da scandire].
[Problema]
Quando si esegue la scansione di una foto con ScanSnap, vi è un margine
intorno all'immagine sottoposta a scansione e l'immagine importata è piccola.
Importare la foto dopo averla modificata ad una dimensione adeguata
in ScanSnap Organizer.
1. Importare una foto su ScanSnap Organizer.
Per la procedura di importazione, fare riferimento al manuale
di ScanSnap.
2. Aprire la foto importata in ScanSnap Organizer Viewer e
modificare la foto a una dimensione adeguata, ad esempio
utilizzando la funzione di taglio.
Per le operazioni di ScanSnap Organizer, fare riferimento a
ScanSnap Organizer - ?.
3. Salvare la foto modificata.
4. Selezionare la foto salvata e utilizzare [Scan to Picture Folder]
in [Azioni] per salvarla come file JPEG.
Assicurarsi di salvarla come file JPEG, in quanto se si
converte la foto in file PDF, il bordo apparirà di nuovo quando
si importano i dati convertiti in Rack2-Filer.
5. Importare il file JPEG convertito in Rack2-Filer.
444 | Rack2-Filer Guida dell’operatore
[Problema]
I caratteri dell'immagine sui file importati sono sfocati o sembrano macchiati.
Impostare "Risoluzione Pagina" della scheda [Inserimento pagina] su
un valore più elevato nella finestra di dialogo [Impostazioni Rack2Viewers] della finestra Rack2-Viewer.
Tuttavia, in tal caso, le dimensioni dei dati diventano più grandi.
[Problema]
Quando viene importato un file, questo viene stampato senza essere
convertito in immagine.
L’applicazione con cui è stato creato il file origine è ancora in
esecuzione.
Uscire dall’applicazione prima di convertire l’immagine.
3
[Problema]
Impossibile importare i file.
L’applicazione con cui è stato creato il file origine è ancora in
esecuzione.
Uscire dall’applicazione prima di importare il file.
[Problema]
L’importazione dei file è troppo lenta.
Eseguire le procedure descritte di seguito nella finestra Rack2-Viewer:
• impostare "Risoluzione pagina" su un valore inferiore (si
consiglia 200 dpi) nella scheda [Inserimento pagina] della
finestra di dialogo [Impostazioni Rack2-Viewer];
• impostare "Colore dati" su "Converti in B & N" nella scheda
[Inserimento pagina] della finestra di dialogo [Impostazioni
Rack2-Viewer].
Rack2-Filer Guida dell’operatore
| 445
Capitolo 12 Risoluzione dei problemi
[Problema]
Durante l'importazione del file vengono create immagini a colori, anche se
"Colore dati" è impostato su "Converti in B&N" nella finestra di dialogo
[Impostazioni Rack2-Viewer].
Nella finestra di dialogo [Impostazioni Rack2-Viewer], le impostazioni di
"Colore dati" e "Risoluzione pagina" nella scheda [Inserimento pagina]
sono valide solamente per la conversione e l’importazione del file (per i
file diversi dai file PDF creati usando ScanSnap).
[Problema]
Quando viene importato un file, viene visualizzato il messaggio "Raku2
ImageWriter sta elaborando il lavoro. Attendere fino a quando il lavoro non
viene completo, quindi riprovare."
Se il file è già stato importato con un altro raccoglitore, arrestare il
processo di importazione, quindi riprovare.
Se viene visualizzato un errore e il file non è stato importato con un
altro raccoglitore, "Raku2 ImageWriter" potrebbe non essere stato
chiuso normalmente. Riavviare il sistema.
Se viene visualizzato nuovamente un errore, la causa potrebbe essere
un errore di installazione di Rack2-Viewer.
Installare nuovamente Rack2-Filer.
[Problema]
Quando viene importato un file Microsoft Excel (.xls), un solo foglio viene
visualizzato su due pagine.
Cambiare le impostazioni di Microsoft Excel con le seguenti procedure
e importare nuovamente il file:
1. aprire il file Excel;
2. selezionare [Stampa] dal menu [File];
3. selezionare "Raku2 ImageWriter" nella casella "Nome" della
sezione "Stampante" nella finestra di stampa e fare clic sul
pulsante [Anteprima];
4. se il foglio non viene mostrato in una sola pagina, fare clic sul
pulsante [Chiudi] dopo aver regolato i margini e le
impostazioni;
5. salvare e chiudere il file Excel.
446 | Rack2-Filer Guida dell’operatore
[Problema]
Quando viene importato un file Microsoft Word (.doc), la posizione delle
immagini è diversa dalla visualizzazione originale.
Cambiare le impostazioni di Microsoft Word usando le seguenti
procedure e importare nuovamente il file:
1. aprire il file Word;
2. selezionare [Stampa] dal menu [File];
3. selezionare "Raku2 ImageWriter" nella casella "Nome" della
sezione "Stampante" nella finestra di stampa e fare clic sul
pulsante [Chiudi];
4. fare clic sul pulsante Anteprima;
5. se il contenuto mostrato è diverso dalla visualizzazione
originale, fare clic sul pulsante [Chiudi] dopo aver regolato i
margini e le impostazioni;
6. salvare e chiudere il file Word.
Rack2-Filer Guida dell’operatore
3
| 447
Capitolo 12 Risoluzione dei problemi
[Problema]
Quando viene importato un file PDF, parte del file non viene importato.
Se la lunghezza del file PDF importato è maggiore della lunghezza di
un foglio A4, la parte del file oltre le dimensioni dell'A4 rimane fuori.
Per importare un file PDF maggiore di un A4, svolgere la seguente
procedura:
1. aprire il PDF in Adobe Acrobat o Adobe Reader;
2. dal menu [File], selezionare [Stampa];
3. nel’area di [Gestione pagina], selezionare la casella di controllo
"Scegli origine carta da dimensioni PDF";
4. stampare e salvare le impostazioni;
5. chiudere Acrobat o Adobe Reader e importare nuovamente il
file PDF.
Se parte del file non è ancora importata usando la procedura descritta
sopra, importare seguendo la procedura seguente.
1. aprire un file PDF in Adobe Acrobat o Adobe Reader;
2. dal menu [File] selezionare [Stampa];
3. nell'area "Gestione pagina" della schermata di stampa,
selezionare "Adatta all'area di stampa" in "Scalatura pagina" e
selezionare la casella "Scegli origine carta da dimensioni
PDF";
4. stampare e salvare le impostazioni;
5. dal menu [File] selezionare [Chiudi];
6. importare il file PDF in Rack2-Filer usando la procedura
normale.
[Problema]
Quando viene importato un file, viene visualizzato il messaggio "Creare dati
immagine dal file di origine. Aspettare.", ma il file non viene importato.
Un’applicazione associata al file da importare mostra le finestra (per
esempio finestra di stampa) dietro Rack2-Filer. Verificare se la finestra
viene visualizzata nella barra delle applicazioni di Windows. Se così,
fare clic sulla finestra da visualizzare nella parte superiore e fare clic
sul pulsante [OK] e così via.
448 | Rack2-Filer Guida dell’operatore
[Problema]
Dopo aver importato automaticamente i file utilizzando Rack2 Folder Monitor
Software, questi non vengono memorizzati nel raccoglitore.
Controllare la cartella controllata.
Se non è stata spostata una copia dei file nella cartella "Success" e
rimane con il file origine, aprire la finestra Impostazioni Rack2 Folder
Monitor e controllare che sia selezionata la casella di controllo
"(Selezionare per attivare le impostazioni monitor)".
Se una copia del file è stata spostata nella cartella "Fail", spostare il file
nella cartella origine e confermare nuovamente la cartella.
[Problema]
Quando vegnono importati i dati da un'altra applicazione, eseguire la
scansione con ScanSnap, o per l'importazione automatica del file, viene
visualizzato il messaggio "Il programma non è riuscito ad effettuare l'accesso
alla cartella LibRoot.Riesaminare le impostazioni della cartella LibRoot e
3
controllarne gli attributi.".
Controllare lo stato della cartella specificata come cartella LibRoot
(p.e. se la cartella o i suoi attributi esistono).
Controllare il percorso della cartella specificata come cartella LibRoot
folder nella scheda [Cartelle LibRoot] della finestra di dialogo [Opzioni
Rack2-Filer], che viene visualizzata facendo clic su
e
selezionando [Opzioni].
[Problema]
La velocità con cui vengono girate le pagine è molto bassa.
Nella finestra di Rack2-Viewer, impostare il valore di "Velocità nel
voltare" su "Veloce" nella scheda [Volta pagina] della finestra di dialogo
[Impostazioni Rack2-Viewer].
Rack2-Filer Guida dell’operatore
| 449
Capitolo 12 Risoluzione dei problemi
[Problema]
Anche se un file originale (file di origine) è stato cambiato, i dati non sono
stati cambiati.
Chiudere l’applicazione utilizzata per modificare il file se aperto.
Interrompere la modalità sfondo se l’applicazione utilizzata per
modificare l’oggetto è impostata su modalità sfondo.
[Problema]
I file PDF salvati utilizzando la funzione esportazione non possono essere
aperti nella finestra di Rack2-Viewer.
Nella finestra di Rack2-Viewer, impostare "Windows deve aprire i file
PDF utilizzando" su "Rack2-Viewer" nella scheda [Generale] della
finestra di dialogo di [Impostazioni Rack2-Viewer].
Se vengono eseguite queste impostazioni in anticipo, la finestra di
Rack2-Viewer si avvia quando si fa doppio clic sul file PDF.
450 | Rack2-Filer Guida dell’operatore
[Problema]
La conversione dei dati su Microsoft Word/Excel/PowerPoint è di pessima qualità.
Controllare che le pagine inviate a Microsoft Word/Excel/PowerPoint
siano del seguente tipo:
- pagine non scandite con ScanSnap;
- pagine non salvate per Rack2-Filer versione 4.0 o superiore;
- pagine inserite con l’impostazione di ScanSnap [Creazione di un
file PDF distinto per ogni pagina] impostata su "ON".
Il marchio di ScanSnap viene visualizzato nelle pagine che possono
essere inviate su Microsoft Word/Excel/PowerPoint.
Da [Uscita in Office] - [Mostra marchio ScanSnap], controllare che
[Mostra marchio ScanSnap] sia selezionato per visualizzare il marchio
di ScanSnap.
Se non viene visualizzato il marchio, eseguire nuovamente la
scansione dei documenti utilizzando ScanSnap e salvarli per Rack2Filer versione 4.0 o superiore.
Se le pagine non possono essere inviate a Microsoft Word/Excel/
PowerPoint anche con il marchio visualizzato, vuol dire che ABBYY
FineReader for ScanSnap non è stato installato.
Se così, installare ABBYY FineReader for ScanSnap.
Per ScanSnap S1100, S1300, S1500, e S510, ABBYY FineReader for
ScanSnap è fornito con ScanSnap.
Per ABBYY FineReader for ScanSnap, è necessario l'aggiornamento
più recente.
Rack2-Filer Guida dell’operatore
3
| 451
Capitolo 12 Risoluzione dei problemi
452 | Rack2-Filer Guida dell’operatore
Capitolo 13
Messaggi
Questo capitolo descrive i messaggi visualizzati durante l’uso di
Rack2-Filer e come trattarli.
Rack2-Filer Guida dell’operatore
| 453
Capitolo 13 Messaggi
13.1 Messaggi della finestra di Rack2Filer
La seguente sezione descrive i messaggi principali che vengono visualizzati
durante l’uso della finestra di Rack2-Filer e le relative soluzioni.
Questo raccoglitore è stato creato con una versione successiva di
Rack2-Filer, pertanto le informazioni che non sono supportate dalla
versione attuale di Rack2-Filer potrebbero non essere visualizzate e
non tutte le funzioni potrebbero essere disponibili. Continuare?
Soluzione
Il raccoglitore è stato creato con una versione successiva di
Rack2-Filer, pertanto le informazioni che non sono supportate
dalla versione attuale di Rack2-Filer potrebbero non essere
visualizzate e non tutte le funzioni potrebbero essere
disponibili.
Per continuare l'operazione utilizzando la versione attuale di
Rack2-Filer, fare clic sul tasto [OK].
Impossibile aprire perché questo raccoglitore è stato creato con una
versione più recente/di livello superiore di Rack2-Filer.
Soluzione
Non è possibile avviare la finestra Rack2-Viewer in quanto il
raccoglitore è stato creato con una versione più recente/un
livello più elevato di Rack2-Filer e utilizza funzioni non
supportate dalla propria versione di Rack2-Filer. Controllare i
pacchetti di aggiornamento disponibili e aggiornare il
programma.
Nota: Se il messaggio appare anche una volta aggiornato il
programma, è necessario aggiornare Rack2-Filer
(versione a pagamento).
454 | Rack2-Filer Guida dell’operatore
Impossibile procedere con l’operazione perché questo raccoglitore è
stato creato con una versione più recente/di livello superiore di
Rack2-Filer.
Soluzione
TIl raccoglitore è stato creato con una versione più recente/un
livello più elevato di Rack2-Filer e utilizza funzioni non
supportate dalla propria versione di Rack2-Filer. Controllare i
pacchetti di aggiornamento disponibili e aggiornare il
programma.
Nota: Se il messaggio appare anche una volta aggiornato il
programma, è necessario aggiornare Rack2-Filer
(versione a pagamento).
Impossibile selezionare perché questo raccoglitore è stato creato con
una versione più recente/di livello superiore di Rack2-Filer.
Selezionare un altro raccoglitore.
Soluzione
3
Il raccoglitore è stato creato con una versione più recente/un
livello più elevato di Rack2-Filer e utilizza funzioni non
supportate dalla propria versione di Rack2-Filer. Controllare i
pacchetti di aggiornamento disponibili e aggiornare il
programma.
Nota: Se il messaggio appare anche una volta aggiornato il
programma, è necessario aggiornare Rack2-Filer
(versione a pagamento).
Rack2-Filer Guida dell’operatore
| 455
Capitolo 13 Messaggi
Si desidera rimuovere la foto o i dati documento salvati nel
raccoglitore foto nella WorkArea?
Quando vengono spostati i dati, vegnono eliminate anche le seguenti
informazioni:
- Foglio divisorio
- Pagine bianche
- Blocchi testo chiave
- Annotazioni (promemoria, evidenziazioni, iperlink, timbri)
Soluzione
Quando fotografie o documenti vengono spostati da un
raccoglitore di foto a WorkArea, le informazioni seguenti
vengono eliminate. Per continuare il processo fare clic sul
pulsante [OK].
• Fogli divisori
• Pagine bianche
• Blocchi di testo chiave
• Annotazioni (promemoria, evidenziazioni, iperlink, timbri)
Quando delle foto o dei documenti sono spostati, le
informazioni contenute nel raccoglitore di foto di origine
vengono cancellate.
Si desidera copiare la foto o i dati documento salvati nel raccoglitore
foto nella WorkArea?
Notare che saranno copiate anche le seguenti informazioni:
- Divisori
- pagine vuote
- Blocchi testo chiave
- Annotazioni (promemoria, evidenziazioni, iperlink, timbri)
Soluzione
Quando fotografie o documenti vengono spostati da un
raccoglitore di foto a WorkArea, le informazioni seguenti
vengono eliminate. Per continuare il processo fare clic sul
pulsante [OK].
• Fogli divisori
• Pagine bianche
• Blocchi di testo chiave
• Annotazioni (promemoria, evidenziazioni, iperlink, timbri)
456 | Rack2-Filer Guida dell’operatore
Impossibile importare a causa del raccoglitore foto.
Soluzione
Impossibile importare a causa del raccoglitore foto. Per i raccoglitori foto, è possibile importare solo il formato "Raccoglitore Rack2 (*.rk2)".
Si è verificato un errore nel programma durante l'uso.
Riprovare.
Soluzione
Provare quanto segue.
• Chiudere i programmi non necessari o riavviare il sistema
e riprovare.
• Disinstallare e reinstallare Rack2-Filer.
3
Il raccoglitore selezionato è in uso.
Attendere e riprovare.
Soluzione
Attendere e riprovare.
Impossibile esportare le pagine perché il raccoglitore selezionato non
contiene pagine valide.
Soluzione
Il raccoglitore selezionato non ha pagine che possano essere
esportate.
Le pagine seguenti non possono essere esportate in un
servizio Cloud o su un dispositivo mobile.
• Pagine di contenuto
• Fogli divisori
• Pagine protette da password/con stampa soggetta a
limitazioni
• Pagine bianche (quando viene selezionato [Cancella pagine
bianche])
Selezionare un raccoglitore o una pagina che possano essere
esportati e provare di nuovo.
Rack2-Filer Guida dell’operatore
| 457
Capitolo 13 Messaggi
Impossibile esportare le pagine perché tutte le pagine del raccoglitore
selezionato sono protette da password o la stampa è soggetta a
limitazioni.
Soluzione
Il raccoglitore selezionato non ha pagine che possano essere
esportate.
Le pagine protette da password/con stampa soggetta a
limitazioni non possono essere esportate in un servizio Cloud
o su un dispositivo mobile.
Selezionare un raccoglitore che possa essere esportato e
provare di nuovo.
Impossibile aggiungere perché questo raccoglitore è stato creato con
una versione più recente/di livello superiore di Rack2-Filer.
Selezionare un altro raccoglitore.
Soluzione
Il raccoglitore è stato creato con una versione più recente/un
livello più elevato di Rack2-Filer e utilizza funzioni non supportate dalla propria versione di Rack2-Filer. Controllare i
pacchetti di aggiornamento disponibili e aggiornare il programma.
Nota: Se il messaggio appare anche una volta aggiornato il
programma, è necessario aggiornare Rack2-Filer
(versione a pagamento).
Il nome cabinet inserito esiste già.
Inserire un altro nome e provare ancora.
Soluzione
Inserire un altro nome per il cabinet.
Il nome inserito per la libreria esiste già.
Inserire un altro nome e provare ancora.
Soluzione
Inserire un altro nome per la libreria.
Selezionare un raccoglitore.
Soluzione
Selezionare un raccoglitore e riprovare.
458 | Rack2-Filer Guida dell’operatore
Si è verificato un errore del programma durante l'uso del raccoglitore.
I motivi potrebbero essere i seguenti.
- Impossibile trovare il cabinet
- Rete interrotta
- Capacità del disco insufficiente
- È stata indicata una cartella LibRoot di sola lettura
Controllare che il cabinet esista, l'ambiente di rete e lo stato della
cartella LibRoot (esistenza, attributi).
Soluzione
Verificare quanto segue e riprovare.
• Sia disponibile spazio a sufficienza nella cartella LibRoot o
nella cartella temporanea
• Siano impostati i privilegi di scrittura per la cartella LibRoot
(può essere creato un nuovo file nella cartella LibRoot)
• Sia stata stabilita una connessione tra la cartella LibRoot e la
rete
3
• Sia presente un cabinet (premere il tasto [F5] per aggiornare
la finestra Rack2-Filer)
I file necessari non esistono.
Disinstallare e reinstallare Rack2-Filer.
Soluzione
Rack2-Viewer potrebbe non essere installato in modo normale.
Disinstallare e reinstallare Rack2-Viewer.
Rack2-Viewer non è installato. Installare Rack2-Viewer e riprovare.
Soluzione
Installare la finestra di Rack2-Viewer.
Rack2-Filer Guida dell’operatore
| 459
Capitolo 13 Messaggi
Non è stata definita nessuna cartella LibRoot per le impostazioni.
Controlalre le impostazioni.
Soluzione
Non è possibile definire tutte le cartelle LibRoot come
nascoste.
Per almeno una cartella LibRoot è necessario selezionare
[Mostra contenuti di LibRoot].
Errore di programma.
Riavviare il sistema e riprovare.
Soluzione
Riavviare il sistema e riprovare.
Il programma non può muovere i dati file, perché il numero massimo
di pagine (xxx) è stato raggiunto.
Ridurre il numero di pagine e riprovare.
Soluzione
Se le pagine delle pagine selezionate sono spostate in un
raccoglitore, si supera il numero di pagine consentito per il
raccoglitore di destinazione. Ridurre il numero di pagine da
spostare o eliminare le pagine non necessarie dal
raccoglitore di destinazione, e tentare di nuovo.
Per xxx, viene visualizzato il numero massimo di pagine
selezionato in "Dimensioni max raccoglitore" nella scheda
[Generale] di Rack2-Filer casella [Impostazioni raccoglitore].
Viene visualizzato uno dei seguenti valori in funzione
dell'impostazione della casella di dialogo:
Quando si seleziona "250 fogli (500 pagine)": 500
Quando si seleziona "500 fogli (1000 pagine)": 1000
Esecuzione impossibile perché la medesima operazione è già in
corso.
Attendere il completamento dell'altro processo, quindi riprovare.
Soluzione
Una volta completata la procedura, riprovare.
460 | Rack2-Filer Guida dell’operatore
Impossibile cercare perché questi raccoglitori sono stati creati con
una versione più recente/di livello superiore di Rack2-Filer.
Soluzione
Impossibile eseguire la ricerca in quanto il raccoglitore è stato
creato con una versione più recente/un livello più elevato di
Rack2-Filer e utilizza funzioni non supportate dalla propria
versione di Rack2-Filer. Controllare i pacchetti di aggiornamento disponibili e aggiornare il programma.
Nota: Se il messaggio appare anche una volta aggiornato il
programma, è necessario aggiornare Rack2-Filer
(versione a pagamento).
La pagina da aggiungere è stata creata con una versione successiva
di Rack2-Filer, pertanto il raccoglitore eseguirà l'aggiornamento e non
tutte le funzioni potrebbero essere disponibili. Continuare?
Soluzione
Quando si aggiungono pagine importate con una versione
successive di Rack2-Filer nella versione attuale di Rack2Filer tramite copiatura e/o trasferimento, anche il raccoglitore
della versione corrente a cui vengono aggiunte le pagine
viene aggiornato alla versione successiva.Pertanto, non tutte
le funzioni potrebbero essere disponibili.Per proseguire
l’operazione usando la versione attuale di Rack2-Filer, fare
clic sul pulsante [OK].
3
Si è verificato un errore durante la creazione del PDF.
Riprovare.
Soluzione
Controllare quanto segue.
• Vi è spazio sufficiente nella cartella temporanea.
• Il privilegio di scrittura è impostato per la cartella
temporanea.
• Il software per crittografia non è installato.
Rack2-Filer Guida dell’operatore
| 461
Capitolo 13 Messaggi
13.2 Messaggi della finestra di Rack2Viewer
La seguente sezione descrive i messaggi principali che vengono visualizzati
durante l’uso della finestra di Rack2-Viewer e le relative soluzioni.
Il programma ha incontrato un errore durante la stampa.
Soluzione
Chiudere il programma ed eseguire nuovamente la stampa.
Il programma ha incontrato un errore nello zoom.
Soluzione
Chiudere il programma ed eseguire nuovamente lo zoom.
Il programma ha incontrato un errore durante la copia.
Soluzione
Chiudere Rack2-Viewer e copiare nuovamente il foglio nel
blocco appunti.
Impossibile procedere con l’operazione perché questo raccoglitore è
stato creato con una versione più recente/di livello superiore di
Rack2-Filer.
Soluzione
Il raccoglitore è stato creato con una versione più recente/un
livello più elevato di Rack2-Filer e utilizza funzioni non supportate dalla propria versione di Rack2-Filer. Controllare i
pacchetti di aggiornamento disponibili e aggiornare il programma.
Nota: Se il messaggio appare anche una volta aggiornato il
programma, è necessario aggiornare Rack2-Filer
(versione a pagamento).
462 | Rack2-Filer Guida dell’operatore
Impossibile selezionare perché questo raccoglitore è stato creato
con una versione più recente/di livello superiore di Rack2-Filer.
Selezionare un altro raccoglitore.
Soluzione
Il raccoglitore è stato creato con una versione più recente/un
livello più elevato di Rack2-Filer e utilizza funzioni non supportate dalla versione attuale di Rack2-Filer. Controllare i
pacchetti di aggiornamento disponibili e aggiornare il programma.
Nota: Se il messaggio appare anche una volta aggiornato il
programma, è necessario aggiornare Rack2-Filer
(versione a pagamento).
Impossibile aggiungre altre foto o dati documento alla pagina.
Spostare o eliminare la foto o dati documento nella pagina o
3
aggiungere una nuova pagina prima di spostare altri dati.
Soluzione
Le foto o i documenti non possono essere spostati perché è
stata raggiunta la capacità di dati massima della pagina di
destinazione.
• Spostare le foto o i documenti presenti nella pagina di
destinazione prima di effettuare lo spostamento.
• Se sulla pagina di destinazione sono presenti fotografie o
documenti non necessari, toglierli prima di effettuare lo
spostamento.
• Inserire un foglio foto o una pagina bianca prima e dopo la
posizione prescelta e aggiungere una pagina di
destinazione, soltanto dopo spostare le foto o i documenti.
La pagina da eliminare contiene alcuni file origine che non possono
essere eliminati. Continuare?
Soluzione
Quando si elimina il fronte o il retro dei fogli, alcune pagine
non vengono eliminate perché lo stesso file origine esiste sia
nel fronte che nel retro.
Per proseguire l’operazione, fare clic sul pulsante [OK].
Rack2-Filer Guida dell’operatore
| 463
Capitolo 13 Messaggi
Impossibile esportare le pagine perché le pagine selezionate non
sono valide.
Soluzione
Il raccoglitore selezionato non ha pagine che possano essere
esportate.
Le pagine seguenti non possono essere esportate in un servizio
Cloud o su un dispositivo mobile.
• Pagine di contenuto
• Fogli divisori
• Pagine protette da password/con stampa soggetta a
limitazioni
• Pagine bianche (quando viene selezionato [Cancella pagine
bianche])
Selezionare un raccoglitore o una pagina che possano essere
esportati e provare di nuovo.
Impossibile esportare le pagine perché tutte le pagine selezionate
sono protette da password o la stampa è soggetta a limitazioni.
Soluzione
Il raccoglitore selezionato non ha pagine che possano essere
esportate.
Le pagine protette da password/con stampa soggetta a
limitazioni non possono essere esportate in un servizio Cloud
o su un dispositivo mobile.
Selezionare un raccoglitore che possa essere esportato e
provare di nuovo.
Impossibile spostare nella posizione specificata. Fare clic su OK
dopo aver aperto un’altra pagina.
Soluzione
Aprire un'altra pagina e fare clic sul pulsante [OK].
Trascinare il file in qualsiasi posizione diversa dalla pagina
contenuti o davanti alla copertina del raccoglitore di Rack2Viewer.
464 | Rack2-Filer Guida dell’operatore
Per posizione scheda inferiore, la misura della scheda deve essere
impostata tra 10% e 30%.
Soluzione
Specificare la lunghezza del foglio divisorio in un intervallo
compreso tra 10% e 30%.
Il programma non è riuscito a salvare la foto o dati documento.
Soluzione
Provare quanto segue.
• Cambiare la posizione di salvataggio e riprovare.
• Chiudere i programmi non necessari o riavviare il sistema
e riprovare.
Si desidera spostare la foto o i dati documento nella WorkArea?
Quando vengono spostati i dati, vengono eliminate anche le seguenti
informazioni:
3
- Divisori
- Pagine bianche
- Blocchi testo chiave
- Annotazioni (promemoria, evidenziazioni, iperlink, timbri)
Soluzione
Quando fotografie o documenti vengono spostati da un
raccoglitore di foto a WorkArea, le informazioni seguenti
vengono eliminate. Per continuare il processo fare clic sul
pulsante [OK].
• Fogli divisori
• Pagine bianche
• Blocchi di testo chiave
• Annotazioni (promemoria, evidenziazioni, iperlink, timbri)
Quando delle foto o dei documenti sono spostati, le
informazioni contenute nel raccoglitore di foto di origine
vengono cancellate.
Rack2-Filer Guida dell’operatore
| 465
Capitolo 13 Messaggi
Si desidera copiare la foto o i dati documento salvati nel raccoglitore
foto nella WorkArea?
Notare che saranno copiate anche le seguenti informazioni:
- Divisori
- pagine vuote
- Blocchi testo chiave
- Annotazioni (promemoria, evidenziazioni, iperlink, timbri)
Soluzione
Quando fotografie o documenti vengono spostati da un
raccoglitore di foto a WorkArea, le informazioni seguenti
vengono eliminate. Per continuare il processo fare clic sul
pulsante [OK].
• Fogli divisori
• Pagine bianche
• Blocchi di testo chiave
• Annotazioni (promemoria, evidenziazioni, iperlink, timbri)
Si è verificato un errore nel programma durante l'uso.
Riprovare.
Soluzione
Provare quanto segue.
• Chiudere i programmi non necessari o riavviare il sistema
e riprovare.
• Disinstallare e reinstallare Rack2-Filer.
I fogli selezionati sono associati al file di origine. L’operazione
richiesta non può essere eseguita su una parte del file di origine.
Per continuare, questa operazione sarà applicata a tutti i fogli
associati al file di origine. Continuare?
Soluzione
Poiché il foglio(i) selezionato(i) comprende parte di un file
origine, l’operazione richiesta sarà applicata anche al file
origine e alle pagine associate (pagine con lo stesso file
origine). Per proseguire l’operazione, fare clic sul pulsante
[OK].
466 | Rack2-Filer Guida dell’operatore
Il raccoglitore selezionato è in uso.
Attendere e riprovare.
Soluzione
Attendere e riprovare.
Le pagine selezionate sono associate al file di origine. L'operazione
richiesta non può essere eseguita su una parte del file di origine.
Per continuare, questa operazione sarà applicata a tutte le pagine
associate al file di origine. Continuare?
Soluzione
Poiché la pagina(e) selezionata(e) comprende parte di un file
origine, l’operazione richiesta sarà applicata anche al file
origine e alle pagine associate (pagine con lo stesso file
origine). Per proseguire l’operazione, fare clic sul pulsante
[OK].
3
Il foglio o i fogli selezionati sono protetti da password o la stampa è
soggetta a limitazioni, oppure è stato selezionato solo il divisore o i
divisori. Non è possibile eseguire l’allocazione delle pagine.
Soluzione
Nel foglio(i) selezionato(i) non è presente alcun foglio
allocabile.
I seguenti elementi non possono essere allocate:
• Fogli divisori
• Pagine protette da password o con limitazioni di stampa
Selezionare il foglio(i) allocabile(i) e tentare di nuovo.
Rack2-Filer Guida dell’operatore
| 467
Capitolo 13 Messaggi
Il foglio o i fogli sono stati allocati, pertanto le seguenti informazioni
potrebbero essere eliminate. Continuare?
• Annotazioni
• File origine
• Scansione dei dati con ScanSnap
• Entrata di indice della pagina
• Testo chiave
Soluzione
Quando due pagine sono allocate in una pagina per il
foglio(i), le seguenti informazioni che sono contenute nel
foglio(i) possono essere eliminate. Per proseguire
l’operazione, fare clic sul pulsante [OK].
• Annotazione
• File origine
• Dati nei quali le pagine sono scansionate con ScanSnap
• Entrata di indice della pagina
• Testi chiave
Per le condizioni nelle quali le informazioni vengono
eliminate, fare riferimento a "Visualizzare la pagina
posizionata" (pagina 279) in "7.34 Posizionare i fogli in una
pagina" (pagina 276).
Impossibile aggiungere perché questo raccoglitore è stato creato con
una versione più recente/di livello superiore di Rack2-Filer.
Selezionare un altro raccoglitore.
Soluzione
Impossibile eseguire la ricerca in quanto il raccoglitore è stato
creato con una versione più recente/un livello più elevato di
Rack2-Filer e utilizza funzioni non supportate dalla propria
versione di Rack2-Filer. Controllare i pacchetti di aggiornamento disponibili e aggiornare il programma.
Nota: Se il messaggio appare anche una volta aggiornato il
programma, è necessario aggiornare Rack2-Filer
(versione a pagamento).
468 | Rack2-Filer Guida dell’operatore
I dati verranno salvati come raccoglitore normale.
Per salvarli come tipo raccoglitore originale, selezionare [Rack2
raccoglitore (*.rk2)] per il tipo di file, quindi esportarlo.
Soluzione
Quando si salva un raccoglitore biglietti or Raccoglitore foto in
formato "Dati File (*.pdf + *.ini)", viene convertito e salvato
come raccoglitore normale.
Per importare di nuovo i file del raccoglitore esportato e
gestirli con Rack2-Filer, salvarli in formato "Rack2
raccoglitore (*.rk2)" o utilizzare la funzione di esportazione
nella finestra Rack2-Filer e selezionare il formato "Rack2
raccoglitore (*.rk2)" per esportarli.
La pagina non può essere visualizzata perché il file PDF della pagina
3
da aprire è corrotto.
Soluzione
Potrebbe verificarsi un'incoerenza nelle informazioni di
gestione durante la creazione di una cartella o di un file in una
cartella LibRoot, oppure al momento della modifica dei dati
salvati in una cartella LibRoot in Explorer.
Contattare il centro servizi?
Impossibile spostarsi tra le pagine con un file di origine. Cliccare OK
dopo l'apertura di un'altra pagina.
Soluzione
Trascinare il file nella pagina senza file origine, fare clic sul
pulsante [OK].
Il programma ha incontrato un errore nella modifica del file di origine.
Soluzione
Chiudere Rack2-Viewer e modificare nuovamente il file
origine.
Rack2-Filer Guida dell’operatore
| 469
Capitolo 13 Messaggi
Si è verificato un errore del programma durante l'uso del raccoglitore.
I motivi potrebbero essere i seguenti.
- Impossibile trovare il cabinet
- Rete interrotta
- Capacità del disco insufficiente
- È stata indicata una cartella LibRoot di sola lettura
Controllare che il cabinet esista, l'ambiente di rete e lo stato della
cartella LibRoot (esistenza, attributi).
Soluzione
Verificare quanto segue e riprovare.
• Sia disponibile spazio a sufficienza nella cartella LibRoot o
nella cartella temporanea
• Siano impostati i privilegi di scrittura per la cartella LibRoot
(può essere creato un nuovo file nella cartella LibRoot)
• Sia stata stabilita una connessione tra la cartella LibRoot e la
rete
• Sia presente un cabinet (premere il tasto [F5] per aggiornare
la finestra Rack2-Filer)
Impossibile importare i file PDF protetti da password o con la stampa
è soggetta a limitazione nel raccoglitore foto.
Soluzione
Impossibile importare i file PDF protetti da password o con la
stampa è soggetta a limitazione nel raccoglitore foto.
Il programma ha incontrato un errore mentre incolla.
Soluzione
Chiudere Rack2-Viewer e incollare nuovamente il foglio.
Si è verificato un errore durante l'incollamento dei dati.
Controllare lo stato del disco (spazio, attributi, connettività) e
riprovare.
Soluzione
Verificare quanto segue e riprovare.
• C'è abbastanza spazio libero nella cartella temporanea
• Il privilegio di scrittura è configurato per la cartella
temporanea (nella cartella temporanea può essere creato un
nuovo file)
470 | Rack2-Filer Guida dell’operatore
I file necessari non esistono.
Reinstallare Rack2-Viewer.
Soluzione
Rack2-Viewer potrebbe non essere installato in modo normale.
Disinstallare e reinstallare Rack2-Viewer.
Il programma non riesce a scrivere i dati file.Controllare che ci sia
sufficiente spazio libero nel disk e che la directory di uscita e i file non
siano protetti da scritte.
Soluzione
Controllare i seguenti elementi e salvare di nuovo il file.
• Controllare la quantità di spazio libero nell'unità dove si
trova il drive di sistema o la cartella LibRoot folder, e
salvare il file.
Per controllare la quantità di spazio libero in un'unità,
eseguire Esplora risorse e fare clic su [Computer].
3
Fare clic con il tasto destro sull'unità visualizzata nella
finestra e selezionare [Proprietà]. Facendo clic sulla
scheda [Generale] viene visualizzatoa la quantità di
spazio libero.
Quando lo spazio libero non è molto, eliminare i file non
necessari o eseguire la pulizia disco.
Rack2-Filer Guida dell’operatore
| 471
Capitolo 13 Messaggi
• Controllare se il file è protetto da scrittura.
Per controllare se il file è protetto da scrittura, selezionare
[Proprietà] dal menu che viene visualizzato facendo clic
con il tasto destro sul file. Se è selezionato "Sola lettura"
negli "Attributi" della scheda [Generale], deselezionarlo.
Il programma ha incontrato un errore mentre salvava dati
file.Controllare lo stato del disco (spazio, attributi, connessione) e
riprovare.
Soluzione
Controllare i seguenti elementi e provare a salvare di nuovo il
file.
• Lo spazio libero nella cartella LibRoot o nella cartella
temporanea non è sufficiente
• I privilegi di scrittura sono impostati per la cartella LibRoot
(a nella cartella LibRoot è possibile creare una nuova
cartella)
• Si crea una connessione quando la cartella LibRoot si
trova in rete
472 | Rack2-Filer Guida dell’operatore
Il programma ha incontrato un errore nella lettura o inserimento del
file.Controllare i contenuti del file e lo spazio libero nel disco e
riprovare.
Soluzione
Controllare i seguenti elementi e leggere di nuovo il file.
• Si può accedere al file
• Il file non viene aperto da altre applicazioni
• Le dimensioni del file non sono zero
• Il percorso del file non supera la lunghezza massima
consentita (256 caratteri)
• Il file non è danneggiato (il file può essere aperto con
l'applicazione associata)
Il programma ha incontrato un errore durante il salvataggi di
promemoria.
Soluzione
3
Chiudere Rack2-Viewer e aggiungere nuovamente la nota
adesiva.
Errore del programma.
Riavviare il sistema e riprovare.
Soluzione
Riavviare il sistema e riprovare.
Rack2-Filer Guida dell’operatore
| 473
Capitolo 13 Messaggi
Il programma non può muovere i dati file, perché il numero massimo
di pagine (xxx) è stato raggiunto.
Ridurre il numero di pagine e riprovare.
Soluzione
Se le pagine delle pagine selezionate sono spostate in un
raccoglitore, si supera il numero di pagine consentito per il
raccoglitore di destinazione. Ridurre il numero di pagine da
spostare o eliminare le pagine non necessarie dal
raccoglitore di destinazione, e tentare di nuovo.
Per xxx, viene visualizzato il numero massimo di pagine
selezionato in "Dimensioni max raccoglitore" nella scheda
[Generale] di Rack2-Filer casella [Impostazioni raccoglitore].
Viene visualizzato uno dei seguenti valori in funzione
dell'impostazione della casella di dialogo:
Quando si seleziona "250 fogli (500 pagine)": 500
Quando si seleziona "500 fogli (1000 pagine)": 1000
Il programma non può salvare dati file perché il massimo numero di
pagine (xxx) è stato raggiunto. Ridurre il numero di pagine e
riprovare.
Soluzione
Eliminare le pagine non necessarie, in modo che il numero di
pagine non superi il massimo dopo l'importazione, ed
eseguire di nuovo l'importazione.
Per xxx, viene visualizzato il numero massimo di pagine
selezionato in "Dimensioni max raccoglitore" nella scheda
[Generale] di Rack2-Filer casella [Impostazioni raccoglitore].
Viene visualizzato uno dei seguenti valori in funzione
dell'impostazione della casella di dialogo:
Quando si seleziona "250 fogli (500 pagine)": 500
Quando si seleziona "500 fogli (1000 pagine)": 1000
474 | Rack2-Filer Guida dell’operatore
Impossibile cambiare il layout. È stato raggiunto il numero massimo
di pagine (XXX).
Eliminare le pagine non necessarie, quindi riprovare.
Soluzione
Se il modello di layout è stato modificato nella finestra di dialogo [Impostazioni layout] utilizzando un'impostazione che
alloca un numero inferiore di foto o documenti in una pagina,
potrebbe essere aggiunta una nuova pagina per allocare le
foto o i documenti importati. Con questo processo, è possibile
raggiungere il numero massimo di pagine.
In questo caso, ridurre il numero di pagine per cui è stato
modificato il layout o rimuovere le pagine non necessarie e
riprovare.
Per xxx, viene visualizzato il numero massimo di pagine
selezionato in "Misura massima raccoglitore" nella scheda
[Generale] della finestra di dialogo Rack2-Filer [Impostazioni
raccoglitore]. In relazione all'impostazione della finestra di
dialogo vengono visualizzati i seguenti valori:
Quando è selezionato "250 fogli (500 pagine)": 500
3
Quando è selezionato "500 fogli (1000 pagine)": 1000
Evidenziare, iperlink, promemoria o timbro non possono essere
aggiunti, poiché il numero massimo di tali elementi su questa pagina
è già stato raggiunto (10). Eliminare evidenziare, iperlink,
promemoria o timbro non necessari e riprovare.
Soluzione
Il numero massimo di annotazioni (promemoria,
evidenziazioni, iperlink o timbri) che è possibile aggiungere a
una pagina è dieci.
Eliminare le annotazioni (promemoria, evidenziazioni, iperlink
o timbri) non necessarie e riprovare.
Esecuzione impossibile perché la medesima operazione è già in
corso.
Attendere il completamento dell'altro processo, quindi riprovare.
Soluzione
Una volta completata la procedura, riprovare.
Rack2-Filer Guida dell’operatore
| 475
Capitolo 13 Messaggi
Impossibile cercare perché questi raccoglitori sono stati creati con
una versione più recente/di livello superiore di Rack2-Filer.
Soluzione
Impossibile eseguire la ricerca in quanto il raccoglitore è stato
creato con una versione più recente/un livello più elevato di
Rack2-Filer e utilizza funzioni non supportate dalla propria
versione di Rack2-Filer. Controllare i pacchetti di aggiornamento disponibili e aggiornare il programma.
Nota: Se il messaggio appare anche una volta aggiornato il
programma, è necessario aggiornare Rack2-Filer
(versione a pagamento).
La pagina da aggiungere stata creata con una versione successiva di
Rack2-Filer, pertanto il raccoglitore eseguir l’aggiornamento e non
tutte le funzioni potrebbero essere disponibili. Continuare?
Soluzione
Quando si aggiungono pagine importate con una versione
successive di Rack2-Filer nella versione attuale di Rack2Filer tramite copiatura e/o trasferimento, anche il raccoglitore
della versione corrente a cui vengono aggiunte le pagine
viene aggiornato alla versione successiva. Pertanto, non tutte
le funzioni potrebbero essere disponibili. Per proseguire
l’operazione usando la versione attuale di Rack2-Filer, fare
clic sul pulsante [OK].
Il programma non è riuscito a continuare l'operazione a causa di
memoria . Chiudere le altre applicazioni e riprovare.
Soluzione
Chiudere le applicazioni non necessarie e riprovare.
Impossibile trovare il file di risorse.
Rimuovere Rack2-Filer, installarlo di nuovo e riprovare.
Soluzione
Non si trova il file necessario per l'esecuzione di Rack2Filer.Riavviare il sistema.
Se l'errore persiste, potrebbe essersi verificato un errore di
installazione. Reinstallare Rack2-Filer.
476 | Rack2-Filer Guida dell’operatore
Impossibile spostare pagine nella modalità larghezza pagina o
modalità ruotare. Fare click su OK dopo aver cambiato in modalità 2Pagine aperte.
Soluzione
Aprire la pagina in modalità 2 pagine aperte e fare clic sul
pulsante [OK]. Spostare una pagina nella modalità 2 pagine
aperte.
Il programma non è riuscito a caricare il DLL necessario.
Disinstallare questo programma, riavviare il computer e reinstallare
questo programma.
Soluzione
Rack2-Viewer potrebbe non essere installato normalmente.
Disinstallare e quindi installare di nuovo Rack2-Filer.
Si è verificato un errore durante la creazione del PDF.
3
Riprovare.
Soluzione
Controllare quanto segue.
• Vi è spazio sufficiente nella cartella temporanea.
• Il privilegio di scrittura è impostato per la cartella
temporanea.
• Il software per crittografia non è installato.
Raku2 ImageWriter sta lavorando. Aspettare fino a che il lavoro non
sia completato e provare ancora.
Soluzione
Se un altro raccoglitore sta importando i file, attendere il
completamento del processo di importazione e riprovare.
Se viene visualizzato questo messaggio di errore anche se
nessun altro raccoglitore sta eseguendo l’importazione,
Raku2 ImageWriter potrebbe essere chiuso in modo
anomalo. Riavviare il sistema. Se l’errore continua ad essere
visualizzato, potrebbe esserci un errore nell’installazione di
Rack2-Filer. Installare nuovamente Rack2-Filer.
Rack2-Filer Guida dell’operatore
| 477
Capitolo 13 Messaggi
13.3 Messaggi della finestra di Rack2WorkArea
La seguente sezione descrive i messaggi principali che vengono visualizzati
durante l’uso della finestra di Rack2-WorkArea e le relative soluzioni.
Le pagine specificate non possono essere recuperate, perché il
numero delle pagine specificate supera il numero massimo delle
pagine che possono essere recuperate in una volta (1000 pagine).
Soluzione
Dividere i file in modo che il numero massimo di pagine per
un file non superi il limite, quindi riprovare.
Oppure aprire direttamente il file, specificare Raku2
ImageWriter come stampante, dividere il file in più file senza
superare il numero massimo di pagine consentite, stampare il
file e importare nella finestra di Rack2-WorkArea.
478 | Rack2-Filer Guida dell’operatore
Impossibile ottenere il file, perché non è stata eseguita un'operazione
di stampa . Se l'applicazione correlata è avviata, uscire
dall'applicazione.
Soluzione
Provare come segue:
• chiudere qualsiasi applicazione relativa all’operazione e
riprovare;
• aprire direttamente il file, specificare Rack2 ImageWriter
nella funzione applicazione di stampa e importare nella
WorkArea;
• quando si importano file PDF protetti da password o da
stampa, se viene fatto clic sul pulsante [Annulla] nella
schermata inserimento password, viene visualizzato
questo messaggio;
• inserire la password quando si importano file PDF o nella
finestra di Rack2-Viewer, finestra di dialogo [Impostazioni
Rack2-Viewer], selezionare la casella di controllo "Se si
inseriscono pagine da file PDF protetti da password e con
restrizione di stampa, allegare il file di origine anziché
mostrare i contenuti presenti" e riprovare.
3
Non è possibile trovare alcune pagine del file di origine. Il file
potrebbe essere stato eliminato o spostato dopo l'inserimento.
Continuare?
Soluzione
Quando si invia una e-mail con file origine specificati come
allegati, viene rilevata una pagina per la quale nessun file
origine può essere trovato.
Se i file origine sono informazioni di collegamento, verificare
che esista l’origine del collegamento.
Per continuare il processo con alcuni file allegati mancanti,
fare clic sul pulsante [Sì].
Rack2-Filer Guida dell’operatore
| 479
Capitolo 13 Messaggi
Impossibile spostare perché questo raccoglitore è stato creato con
una versione più recente/di livello superiore di Rack2-Filer.
Selezionare un altro raccoglitore.
Soluzione
Il raccoglitore è stato creato con una versione più recente/un
livello più elevato di Rack2-Filer e utilizza funzioni non supportate dalla propria versione di Rack2-Filer. Controllare i
pacchetti di aggiornamento disponibili e aggiornare il programma.
Nota: Se il messaggio appare anche una volta aggiornato il
programma, è necessario aggiornare Rack2-Filer
(versione a pagamento).
Impossibile procedere con l’operazione perché questo raccoglitore è
stato creato con una versione più recente/di livello superiore di Rack2Filer.
Soluzione
Il raccoglitore è stato creato con una versione più recente/un
livello più elevato di Rack2-Filer e utilizza funzioni non supportate dalla propria versione di Rack2-Filer. Controllare i
pacchetti di aggiornamento disponibili e aggiornare il programma.
Nota: Se il messaggio appare anche una volta aggiornato il
programma, è necessario aggiornare Rack2-Filer
(versione a pagamento).
Impossibile selezionare perché questo raccoglitore è stato creato con
una versione più recente/di livello superiore di Rack2-Filer.
Selezionare un altro raccoglitore.
Soluzione
Il raccoglitore è stato creato con una versione più recente/un
livello più elevato di Rack2-Filer e utilizza funzioni non supportate dalla propria versione di Rack2-Filer. Controllare i
pacchetti di aggiornamento disponibili e aggiornare il programma.
Nota: Se il messaggio appare anche una volta aggiornato il
programma, è necessario aggiornare Rack2-Filer
(versione a pagamento).
480 | Rack2-Filer Guida dell’operatore
Non è possibile eseguire un ritaglio della sezione evidenziata perché
la pagina è protetta da password o la stampa è soggetta a limitazioni.
Soluzione
Le pagine di un file PDF protetto da password o protetto da
stampa non possono essere tagliate utilizzando la funzione
indicatore ritaglio di ScanSnap.
Specificare pagine diverse (solo pagine importate con
ScanSnap) e riprovare.
Il programma non può eseguire l'operazione specificata, perché il
numero massimo di miniature (xxx miniature) è stato raggiunto.
Ridurre il numero delle miniature e provare ancora.
Soluzione
Eliminare le pile non necessarie e riprovare.
Se dividendo la pila segnata viene superato il numero
massimo di pile consentito, questa operazione non sarà
possibile.
In questo caso, eliminare le pagine non necessarie o unire le
pagine divise in una pila in modo che il limite massimo non
venga superato.
3
Il programma non può eseguire l'operazione specificata, perché il
numero massimo delle pagine miniatura (xxx pagina) è stato
raggiunto. Ridurre il numero delle pagine e riprovare.
Soluzione
Ridurre il numero massimo delle pagine e riprovare, quindi
riprovare.
Non è possibile eseguire l'operazione perché non c'è sufficiente
memoria libera nel sistema.Chiudere tutti i programmi non necessari
o riavviare il sistema e riprovare.
Soluzione
Chiudere i programmi non necessari o riavviare il sistema e
riprovare, quindi riprovare.
Rack2-Filer Guida dell’operatore
| 481
Capitolo 13 Messaggi
La stampa non è possibile poiché le pagine dall'area di stampa
specificata non esistono. Controllare che le pagine specificate non
siano protette da password o da stampa o che non siano pagine
vuote.
Soluzione
Tra le pagine specificate non ci sono pagine stampabili.
I seguenti tipi di pagine non possono essere stampate.
• Pagine bianche (se non si stampano pagine bianche)
• Pagine protette con password/protette dalla stampa
Specificare pagine stampabili e riprovare.
Impossibile esportare le pagine perché le pagine selezionate non
sono valide.
Soluzione
Non vi è alcuna pagina esportabile nelle pagine selezionate.
Le seguenti pagine non possono essere esportate su servizio
cloud o dispositivo mobile.
• Contenuti pagine
• Divisori
• Pagine protette da password/la stampa è soggetta a
limitazioni
• Pagine bianche (quando si seleziona [Elimina pagine
bianche])
Selezionare una pagina che può essere esportata e riprovare.
Si è verificato un errore nel programma durante l'uso.
Riprovare.
Soluzione
Provare quanto segue.
• Chiudere i programmi non necessari o riavviare il sistema
e riprovare.
• Disinstallare e reinstallare Rack2-Filer.
482 | Rack2-Filer Guida dell’operatore
I fogli selezionati sono associati al file di origine. L'operazione
richiesta non può essere eseguita sulla parte di un file di origine. Per
continuare, l'ambiente di questa operazione sarà cambiato in tutte le
pagine associate al file di origine. Si vuole continuare?
Soluzione
Per spostare il file origine e tutte le relative pagine, fare clic
sul pulsante [Sì]. Per annullare l’operazione, fare clic sul
pulsante [No].
La funzione "Uscita in Office" non può essere utilizzata perché la
memoria a pila selezionata contiene pagine non scandite con
ScanSnap o pagine inserite con una versione di Rack2-Filer
precedente a V4.0L10.
Soluzione
La pagine che possono essere usate con le funzioni "Uscita in
Office" sono quelle importate da Rack2-Filer V4.0 o
successivo usando ScanSnap.
Staccare le pagine che non sono importate usando
ScanSnap e tentare di nuovo.
Facendo clic su
3
e selezionando [Mostra il
simbolo di ScanSnap] verrà visualizzato il marchio ScanSnap
nella parte inferiore delle pagine scandite con ScanSnap.
Il raccoglitore selezionato è in uso.
Attendere e riprovare.
Soluzione
Attendere e riprovare.
Impossibile spostare il raccoglitore foto perché la pila selezionata
contiene una pagina che è protetta da password o di cui è vietata la
stampa.
Soluzione
Impossibile importare i file PDF protetti da password o con la
stampa è soggetta a limitazione nel raccoglitore foto.
Rack2-Filer Guida dell’operatore
| 483
Capitolo 13 Messaggi
Le pagine designate per il ritaglio della sezione evidenziata all'interno
della memoria a pila selezionata non esistono. (Le pagine non sono
state scandite con Scan Snap, sono protette da password o la
stampa è soggetta a limitazioni).
Soluzione
Controllare quanto segue.
• Se le pagine mostrate nella pila selezionata sono state
scansionate con ScanSnap.
Facendo clic su
e selezionando [Mostra il
simbolo di ScanSnap] verrà visualizzato il marchio
ScanSnap nella parte inferiore delle pagine scandite con
ScanSnap.
• Che la pagina non sia stata importata da un file protetto
da password o PDF con limitazione della stampa.
Non è possibile stampare perché le pagine specificate della memoria
a pila selezionata non esistono.
Soluzione
Le pagine specificate non contengono pagine che possono
essere stampate.
Le pagine che non possono essere stampate sono le
seguenti.
• Pagine vuote (se non si stampano le pagine vuote)
• Pagine di file PDF protetti con password/con limitazioni di
stampa
Specificare le pagine che possono essere stampate e
riprovare, quindi riprovare.
Non è possibile salvare poiché le pagine specificate della memoria a
pila selezionata non esistono.
Soluzione
Controllare se la pila selezionata contiene pagine.
Le pile che contengono solo fogli divisori non possono essere
salvate.
484 | Rack2-Filer Guida dell’operatore
Non è possibile inviare e-mail perché le pagine designate o i file di
origine della memoria a pila non esistono.
Soluzione
Controllare se la pila selezionata contiene pagine.
Oppure, se il file origine viene specificato come allegato,
controllare se la pila selezionata contiene un file origine.
Non è possibile eliminare le pagine selezionate con i file di origine
perché i file di origine sono protetti da password o la stampa non è
permessa per la memoria a pila selezionata.
Soluzione
I file origine allegati a pagine da file PDF protetti da password
o protetti dalla stampa non possono essere eliminati.
La pila selezionata non contiene dati origine che possono
essere eliminati.
3
Non è possibile stampare perché tutte le pagine della memoria a pila
selezionata sono protette da password o non è permesso stamparle.
Soluzione
Le pagine da file PDF protetti da password o protetti dalla
stampa non possono essere stampate.
Impossibile esportare le pagine perché tutte le pagine della pila
selezionata sono protette da password o la stampa è soggetta a
limitazioni.
Soluzione
La pila selezionata non ha una pagina che può essere esportata.
Le pagine protette da password/la stampa è soggetta a
limitazioni non possono essere esportate su un servizio cloud
o cellulare.
Selezionare una pile che può essere esportata e riprovare.
Non è possibile inviare e-mail poiché tutte le pagine selezionate della
memoria a pila sono protette da password e da stampa.
Soluzione
Le pagine da file PDF protetti da password o protetti dalla
stampa non possono essere inviate come e-mail.
Rack2-Filer Guida dell’operatore
| 485
Capitolo 13 Messaggi
La stampa non è possibile poiché il numero di pagine nella memoria
selezionata supera 1000 pagine. Selezionare una memoria con meno
di 1000 pagine e riprovare.
Soluzione
Ridurre il numero massimo delle pagine e riprovare.
La pila selezionata verrà importata nel raccoglitore di foto come foto
o dati documento.
Quando viene importata la pila, vengono eliminate anche le seguenti
informazioni:
- Divisori
- Pagine vuote
- Blocchi testo chiave
- Annotazioni (promemoria, evidenziazioni, iperlink, timbri)
Si noti che lo stato antecedente all'importazione può essere
ripristinato eseguendo [Annullare].
Soluzione
Quando fotografie o documenti vengono spostati da un raccoglitore di foto a WorkArea, le informazioni seguenti vengono
eliminate. Per continuare il processo fare clic sul pulsante
[OK].
• Divisori
• Pagine vuote
• Blocchi testo chiave
• Annotazioni (promemoria, evidenziazioni, iperlink, timbri)
Quando delle foto o dei documenti sono spostati, le informazioni
contenute nel raccoglitore di foto di origine vengono cancellate.
486 | Rack2-Filer Guida dell’operatore
Impossibile aggiungere perché questo raccoglitore è stato creato con
una versione più recente/di livello superiore di Rack2-Filer.
Selezionare un altro raccoglitore.
Soluzione
Il raccoglitore è stato creato con una versione più recente/un
livello più elevato di Rack2-Filer e utilizza funzioni non supportate dalla propria versione di Rack2-Filer. Controllare i
pacchetti di aggiornamento disponibili e aggiornare il programma.
Nota: Se il messaggio appare anche una volta aggiornato il
programma, è necessario aggiornare Rack2-Filer
(versione a pagamento).
Il programma ha incontrato un errore mentra salvava i dati. Controllare
lo stato del disk (spazio, attributi, connessione) e riavviare.
Soluzione
3
Controllare quanto segue:
• la posizione di archiviazione della WorkArea non ha
spazio a sufficienza;
• esistono autorizzazioni scritte per la posizione di
archiviazione della WorkArea;
• la connessione di rete, se la cartella LibRoot viene
specificata nella rete;
• se è installato il software di codifica.
Le pagine contengono dati origine che non possono essere importati
nel raccoglitore foto.
Soluzione
Eliminare i dati di origine prima di importare le pagine in un
raccoglitore di foto.
Per non eliminare i dati di origine da una pagina di origine o
pile, copiare la pagina, eliminare i dati di origine e importarli
nel raccoglitore di foto.
Rack2-Filer Guida dell’operatore
| 487
Capitolo 13 Messaggi
Il programma non è riuscito a inserire dei fogli tra le pagine contenenti
file di origine.
Soluzione
Inserire in una pagina che non si trova tra le pagine
contenenti file origine.
Non è possibile inviare e-mail perché è stato raggiunto il numero
massimo di file allegati (10 file).
Soluzione
Esiste un limite massimo di file che possono essere allegati a
una e-mail.
Se vengono specificati file PDF come allegati, i file vengono
creati in unità miniature. Ridurre il numero di file allegati
unendo le miniature o dividendo il processo, quindi riprovare.
Se vengono specificati file origine come file allegati, tutti i file
origine nelle miniature selezionate vengono allegati alla email. Ridurre il numero di file dividendo le miniature, quindi
riprovare.
Si è verificato un errore del programma durante l'uso del raccoglitore.
I motivi potrebbero essere i seguenti.
- Impossibile trovare il cabinet
- Rete interrotta
- Capacità del disco insufficiente
- È stata indicata una cartella LibRoot di sola lettura
Controllare che il cabinet esista, l'ambiente di rete e lo stato della
cartella LibRoot (esistenza, attributi).
Soluzione
Verificare quanto segue e riprovare.
• Sia disponibile spazio a sufficienza nella cartella LibRoot o
nella cartella temporanea
• Siano impostati i privilegi di scrittura per la cartella LibRoot
(può essere creato un nuovo file nella cartella LibRoot)
• Sia stata stabilita una connessione tra la cartella LibRoot e la
rete
• Sia presente un cabinet (premere il tasto [F5] per aggiornare
la finestra Rack2-Filer)
488 | Rack2-Filer Guida dell’operatore
L'operazione di copia o di ripristino è in fase di esecuzione. WorkArea
non può essere avviata.
Soluzione
Attendere il completamento dell'operazione di backup o di
ripristino e tentare di nuovo.
I file necessari non esistono.
Reinstallare Rack2-Viewer.
Soluzione
Rack2-Viewer potrebbe non essere installato in modo normale.
Disinstallare e reinstallare Rack2-Viewer.
Il programma non è riuscito a importare il file. Controllare contenuti file
e quantità di spazio libero nel disk e riprovare.
Soluzione
Controllare gli elementi seguenti e importare di nuovo il file.
3
• Si può accedere al file
• Il file non viene aperto da altre applicazioni
• Le dimensioni del file non sono zero
• Il percorso del file non supera la lunghezza massima
consentita (256 caratteri)
• Il file non è danneggiato (il file può essere aperto con
l'applicazione associata)
• esistono autorizzazioni scritte per la posizione di
archiviazione della WorkArea
Errore del programma.
Riavviare il sistema e riprovare.
Soluzione
Riavviare il sistema e riprovare.
Rack2-Filer Guida dell’operatore
| 489
Capitolo 13 Messaggi
Il programma non può muovere i dati file, perché il numero massimo
di pagine (xxx) è stato raggiunto. Ridurre il numero di pagine e
riprovare.
Soluzione
Se le pagine delle miniature selezionare vengono spostate in
un raccoglitore, il numero massimo di pagine consentito per il
raccoglitore di destinazione viene superato.
Ridurre il numero di pagine da spostare, o eliminare le pagine
non necessarie dal raccoglitore di destinazione e tentare di
nuovo.
Per xxx, viene visualizzato il numero massimo di pagine
selezionato in "Dimensioni max raccoglitore" nella scheda
[Generale] di Rack2-Filer casella [Impostazioni raccoglitore].
Viene visualizzato uno dei seguenti valori in funzione
dell'impostazione della casella di dialogo:
Quando si seleziona "250 fogli (500 pagine)": 500
Quando si seleziona "500 fogli (1000 pagine)": 1000
Esecuzione impossibile perché la medesima operazione è già in
corso.
Attendere il completamento dell'altro processo, quindi riprovare.
Soluzione
Una volta completata la procedura, riprovare.
I dati sono aggiornati. Impossibile eseguire l'operazione.
Attendere e riprovare.
Soluzione
Attendere e riprovare.
490 | Rack2-Filer Guida dell’operatore
La pagina da aggiungere stata creata con una versione successiva di
Rack2-Filer, pertanto il raccoglitore eseguir l’aggiornamento e non
tutte le funzioni potrebbero essere disponibili. Continuare?
Soluzione
Quando si aggiungono pagine importate con una versione
successive di Rack2-Filer nella versione attuale di Rack2Filer tramite copiatura e/o trasferimento, anche il raccoglitore
della versione corrente a cui vengono aggiunte le pagine
viene aggiornato alla versione successiva. Pertanto, non tutte
le funzioni potrebbero essere disponibili. Per proseguire
l’operazione usando la versione attuale di Rack2-Filer, fare
clic sul pulsante [OK].
3
Rack2-Filer Guida dell’operatore
| 491
Capitolo 13 Messaggi
I dati specificati non sono attualmente supportati.
Soluzione
Il formato dei file non supportato o la funzione stampa non.
Per Rack2-File, i formati delle immagini supportati sono:
BMP:
Bitmap di Windows e OS/2
PCX:
Formato Zsoft (pagina singola)
JPG, JPEG:
Formato JPEG
TIF, TIFF:
Formato TIFF (Incluse pagine
multiple. Escluso formato compressione ZIP.)
WMF:
Windows metafile
PSD:
Formato Photoshop 3.0
PNG:
Formato Portable Network Graphics
TGA:
Formato Truevision TARGA
PCD:
Formato CD Foto
FPX:
Formato FlashPix
PDF:
I file PDF esportati da Rack2- Filer
o importati utilizzando ScanSnap
(sono supportati anche file PDF
associati ad applicazioni con funzione di stampa)
Specificare il file in esplora e controllare se il menu stampa
viene visualizzato.
Se il menu di stampa non viene visualizzato, il file può essere
importato aprendo il file con l'applicazione associata e
impostando "Raku2 ImageWriter" come stampante.
Si è verificato un errore durante la creazione del PDF.
Riprovare.
Solution
Controllare quanto segue:
• Vi è spazio sufficiente nella cartella temporanea.
• Il privilegio di scrittura è impostato per la cartella
temporanea.
• Il software per crittografia non è installato.
492 | Rack2-Filer Guida dell’operatore
Non è possibile accedere alla cartella di WorkArea. Verificare lo stato
della cartella specificata, selezionare [Impostazioni] dal menu
[Modifica] per visualizzare la finestra di dialogo [Impostazioni di
Rack2-Viewer] e selezionare la scheda [WorkArea].
Soluzione
Controllare i seguenti elementi:
• Esistenza di una cartella Area di lavoro
• Nella cartella può essere creato un file nuovo
3
Rack2-Filer Guida dell’operatore
| 493
Capitolo 13 Messaggi
494 | Rack2-Filer Guida dell’operatore
Indice
A
aggiungere fogli divisori ............... 244
aggiungere un promemoria a una
pagina .................................... 196
avviare
............... 62
finestra di Rack2-WorkArea ...... 65
finestra di Rack2-Filer
Rack2-Filer Backup & Restore
Tool ........................... 420
aggiungere un timbro a una
B
pagina .................................... 206
aggiungere un’immagine al dorso
del raccoglitore ....................... 116
digitare le stringhe di testo nella
casella di dialogo .................... 223
aggiungere un’immagine importata
C
da ScanSnap al dorso del
raccoglitore ............................. 118
aggiungerre un’evidenziazione a
una pagina ............................. 199
Album fotografico ........................ 361
ambiente
.................................. 42
scanner .................................... 43
software ................................... 43
ambiente di funzionamento ........... 42
hardware
ambiente hardware ....................... 42
ambiente scanner .......................... 43
ambiente software ......................... 43
annotazione .................................... 9
aprire
...................... 421
finestra di Rack2-Viewer ........... 64
aprire la finestra di ripristino ........ 429
finestra di copia
cabinet
cambiare la modalità di
visualizzazione
........... 105
creare ...................................... 98
eliminare ................................ 102
rinominare ............................. 100
risistemare ............................. 104
cambiare
.................................. 105
cartella LibRoot ........................ 88
Impostazioni del Raccoglitore .. 114
cabinet
la modalità di visualizzazione della
pagina ....................... 186
la regione di visualizzazione
della pagina ............... 192
stile dello sfondo di un cabinet
. 107
Cambiare la modalità della finestra
della pagina ............................ 186
Rack2-Filer Guida dell’operatore
| 495
cambiare la modalità visualizzazione
cabinet ................................... 105
campo inserimento intervallo di
pagina ...................................... 31
Cancellare contemporaneamente
tutti i fogli su un lato ................ 256
capovolgere un biglietto da visita . 303
cercare un raccoglitore ................ 144
creare
.................................... 98
libreria ..................................... 92
raccoglitore ............................ 109
raccoglitore di biglietti ............. 111
un foglio di biglietti da visita ..... 302
Creare un raccoglitore di foto ...... 369
cabinet
Creazione (raccoglitore
fotografico) ............................. 369
cercare una pagina .............154, 225
chiudere
............... 63
finestra di Rack2-Viewer ........... 64
Finestra di Rack2-WorkArea ...... 67
D
finestra di Rack2-Filer
disinstallazione
Rack2-Filer
Rack2-Filer Backup & Restore
Tool ........................... 420
.............................. 55
E
Collegamento cellulare ................ 342
Collegamento cloud .................... 326
eliminare
confermare
.................................. 102
libreria ..................................... 95
raccoglitore ............................ 123
Eliminare fogli multipli ................. 255
....................... 137
nome della cartella raccoglitore 137
numero di fogli nel raccoglitore 137
posizione raccoglitore ............. 137
ultimo accesso ....................... 137
Versione raccoglitore .............. 137
dimensione file
configurare le impostazioni di
visualizzazione ....................... 311
controllare la pagine file non letti . 195
controllare le informazioni relative
al raccoglitore ......................... 137
copiare
............................ 130
copiare i biglietti da visita ............. 305
raccoglitore
copiare i fogli ............................... 265
copiare le pagine ......................... 283
496 |
Rack2-Filer Guida dell’operatore
cabinet
eliminare i biglietti da visita .......... 307
eliminare i fogli ............................ 253
eliminare un file origine ............... 301
Eliminare un solo foglio ............... 253
esecuzione copia ........................ 427
Eseguire ..................................... 171
eseguire la scansione dei
documenti Scanner di
immagini della serie fi ............. 168
ScanSnap
.............................. 171
eseguire lo zoom di un’area
selezionata ............................. 193
esportare i fogli come file PDF ..... 239
esportare un raccoglitore ............. 139
.................................... 302
funzioni ......................................... 24
creare
Evernote ..................................... 326
G
Evidenziare i risultati della ricerca 227
Excel ........................................... 293
F
girare le pagine in modo continuo 181
girare una pagina alla volta ......... 180
Google Docs ............................... 329
file origine
................................ 301
importare ............................... 173
modificare .............................. 299
file PDF ....................................... 308
I
eliminare
finestra di Rack2-Filer .............27, 29
..................................... 62
chiudere ................................... 63
messaggi ............................... 454
struttura finestra ....................... 29
finestra di Rack2-Viewer .........27, 31
avviare
....................................... 64
chiudere ................................... 64
messaggi ............................... 462
struttura finestra ....................... 31
finestra di Rack2-WorkArea .....27, 36
aprire
..................................... 65
chiudere ................................... 67
messaggi ............................... 478
struttura finestra ....................... 36
finestre di Rack2-Filer ................... 27
avviare
importare
.............................. 173
raccoglitore ............................ 142
file origine
impostare un iperlink in una
pagina .................................... 202
Impostazione di una stringa di
ricerca .................................... 223
Impostazioni per evidenziare i risultati
delle ricerche o meno ............. 229
incollare i biglietti da visita ........... 306
incollare i fogli ............................. 270
inserire file utilizzando Rack2 Folder
Monitor Software .................... 404
installare
.............................. 50
iPad/iPhone/iPod Touch .............. 342
Rack2-Filer
foglio ............................................... 9
.................................. 265
eliminare ................................ 253
incollare ................................. 270
risistemare ............................. 250
L
copiare
foglio di biglietti da visita
libreria
...................................... 92
eliminare .................................. 95
rinominare ............................... 93
creare
Rack2-Filer Guida dell’operatore
| 497
riordinare
................................. 97
LibRoot
............................ 88
ripristino dati ........................... 431
Risistemare .............................. 91
impostazione
M
messaggi
........... 192
cercare .................................. 225
copiare .................................. 283
impostare un iperlink .............. 202
incollare ................................. 285
ruotare ................................... 182
stampare ............................... 230
vuotare .................................. 286
visualizzazione
Posizionare due pagine in un’unica
............. 454
finestra di Rack2-Viewer ......... 462
finestra di Rack2-WorkArea ..... 478
Mobile Link .................................. 342
finestra di Rack2-Filer
pagina .................................... 276
PowerPoint ................................. 293
R
modalità 2-pagine aperta ............. 186
modalità larghezza pagina ........... 187
modalità visualizzazione
................................ 186
modificare l’elenco contenuti ....... 209
cambiare
modificare l’ordine dei fogli .......... 248
modificare un file origine ............. 299
O
opzioni Rack2-Filer ..................... 158
ordinare
............................ 135
ordine dei fogli ............................. 248
raccoglitore
raccoglitore
........ 114
cercare .......................... 144, 154
copiare .................................. 130
creare .................................... 109
eliminare ................................ 123
esportare ............................... 139
importare ............................... 142
risistemare ............................. 129
spostare ................................ 125
cambiare le impostazioni
raccoglitore di biglietti da visita
.................................... 111
Rack2 Mobile Link ....................... 342
creare
Rack2-Filer Backup & Restore Tool
.................................. 420
chiudere ................................ 420
avviare
P
pagina ............................................. 9
..... 196
aggiungere un timbro .............. 206
aggiungere un’evidenziazione . 199
aggiungere un promemoria
cambiare la regione di
498 |
Rack2-Filer Guida dell’operatore
rinominare
.................................. 100
libreria ..................................... 93
risistemare i cabinet .................... 104
cabinet
risistemare le librerie ..................... 97
Risoluzione dei problemi ............. 441
Ruotare la visualizzazione della
pagina .................................... 189
ruotare una pagina ...................... 182
Ruotare una pagina di 90 gradi ... 183
........................................ 164
raccoglitore ............................ 125
stampare i biglietti da visita ......... 309
dati
stampare una pagina .................. 230
Stato pagine allocate .................. 279
struttura finestra
S
Salesforce Chatter ...................... 333
salvare
i biglietti da visita
............... 29
finestra di Rack2-Viewer ........... 31
finestra di Rack2-WorkArea ...... 36
SugarSync .................................. 338
finestra di Rack2-Filer
.................... 308
T
tutte le pagine del raccoglitore
come file nuovo ......... 235
salvare come file nuovo
tagliare i fogli ............................... 258
....................................... 239
tutte le pagine del raccoglitore . 235
fogli
U
ScanSnap
................. 70
S300/S510/S500 ...................... 78
S1500/S1300/S1100
scheda
.................................. 305
eliminare ................................ 307
incollare ................................. 306
salvare come file PDF ............. 308
salvare come file TIFF ............ 308
spedire come e-mail ............... 310
stampare ................................ 309
tagliare .................................. 304
copiare
sistemare i raccoglitori dall’accesso
più recente ............................. 135
sovrascrivere un raccoglitore ....... 234
specificare fogli multipli ............... 271
spedire i biglietti da visita come
e-mail ..................................... 310
spostare
uno a uno
girare le pagine
...................... 180
upgrading
Rack2-Filer
.............................. 57
V
verificare le informazioni relative a
un raccoglitore ....................... 137
visualizzare la finestra ................. 438
visualizzare le miniature .............. 246
visualizzare un raccoglitore
ripristinato .............................. 436
W
windows ........................................ 27
Word ........................................... 293
Rack2-Filer Guida dell’operatore
| 499
500 |
Rack2-Filer Guida dell’operatore
Rack2-Filer
Guida dell’operatore
P2WW-2613-01ALZ0
Data di pubblicazione: Settembre 2011
Pubblicata da: PFU LIMITED
• I contenuti di questo manuale potrebbero essere modificati senza preavviso.
• PFU LIMITED non si assume alcuna responsabilità in merito a danni arrecati ai diritti sul copyright di terzi o altri
diritti derivanti dall’uso di qualsiasi informazione contenuta in questo manuale.
• Nessuna parte di questo manuale può essere riprodotta senza autorizzazione scritta da parte di PFU.

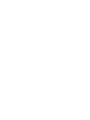
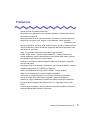

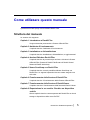

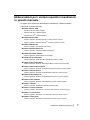
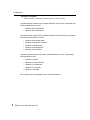
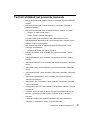
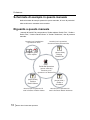
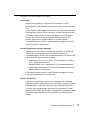
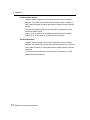
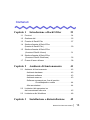
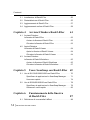

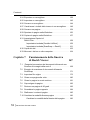
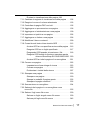
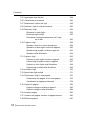
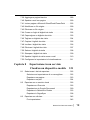

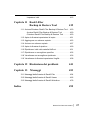

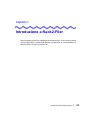
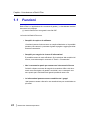
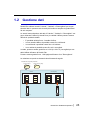
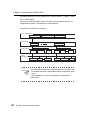
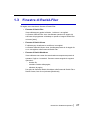
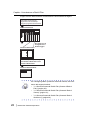

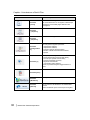
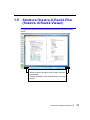


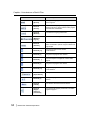
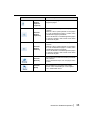

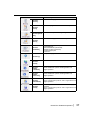
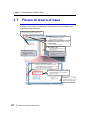
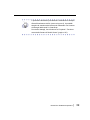


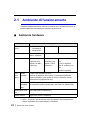
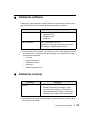

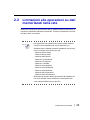

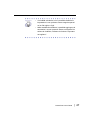



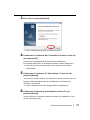


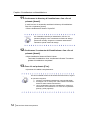
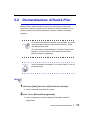


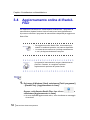


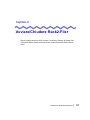



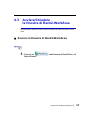
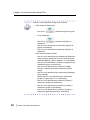


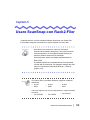
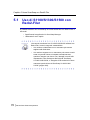
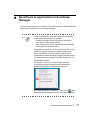
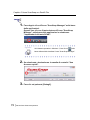
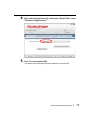
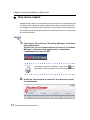

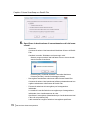
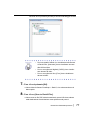
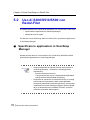

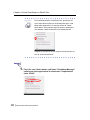
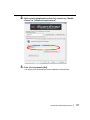
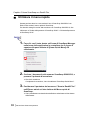
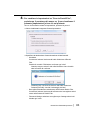

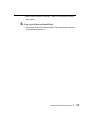


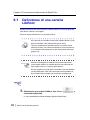
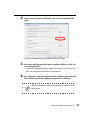
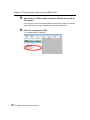
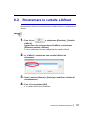
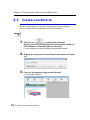

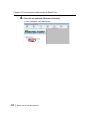
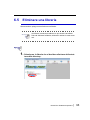


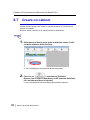





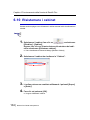

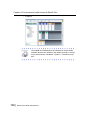

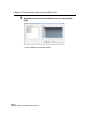
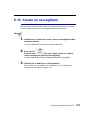
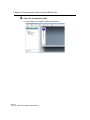

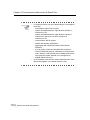
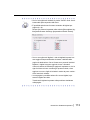
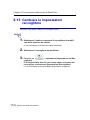

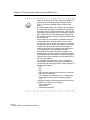
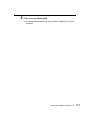


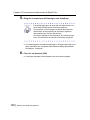


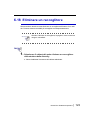


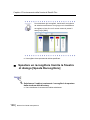
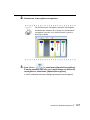
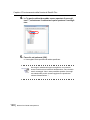

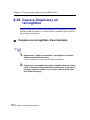

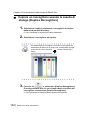

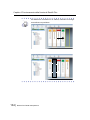
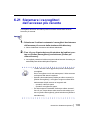


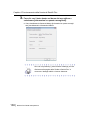
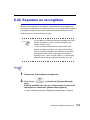

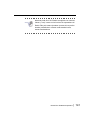

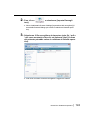
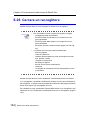
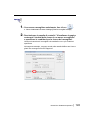
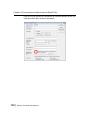
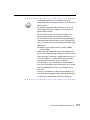
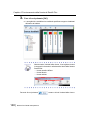

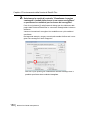
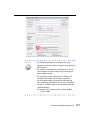
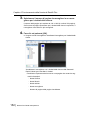

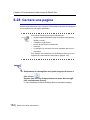
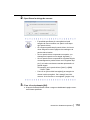




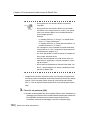

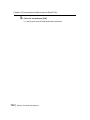

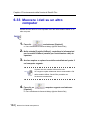
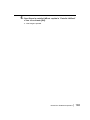
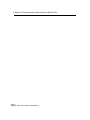



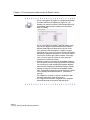


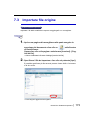
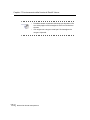

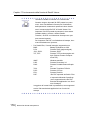
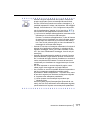


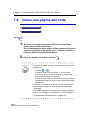
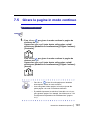

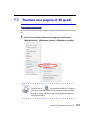
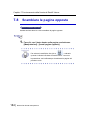

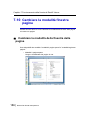
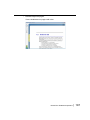
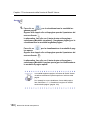
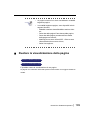
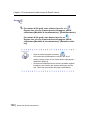
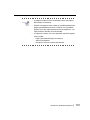

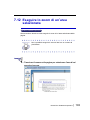
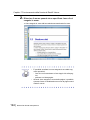

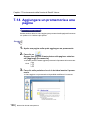

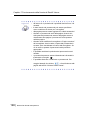

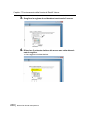


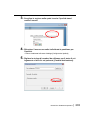
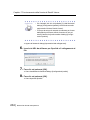
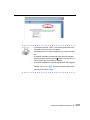
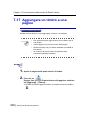
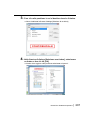
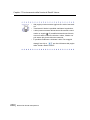
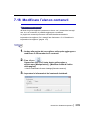
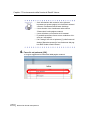
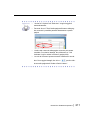
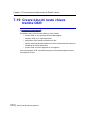
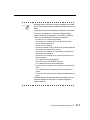
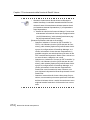
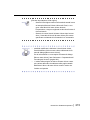
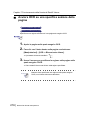
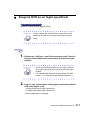

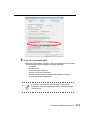
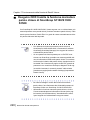
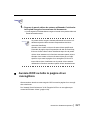

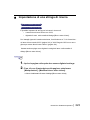
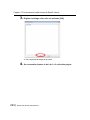

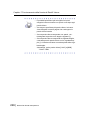

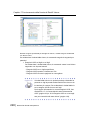


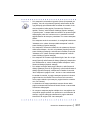
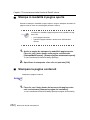

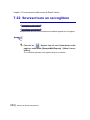
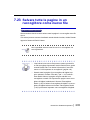
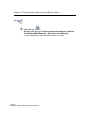

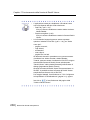

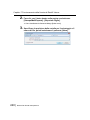
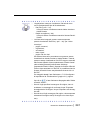
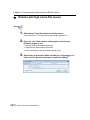

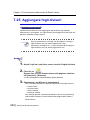
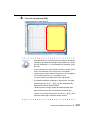

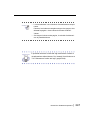
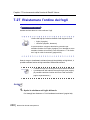
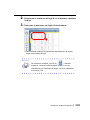
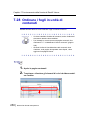

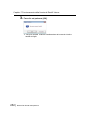


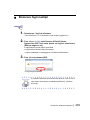


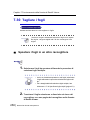


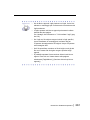






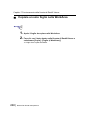
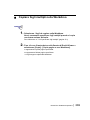


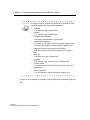
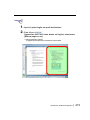

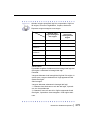


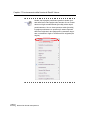
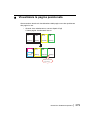
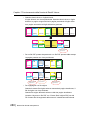
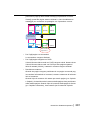
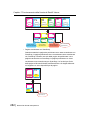

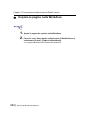
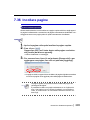


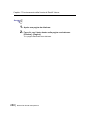
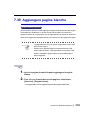
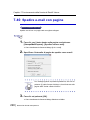

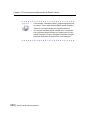
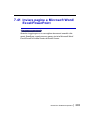
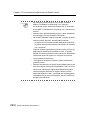

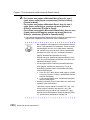
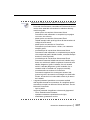
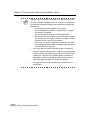


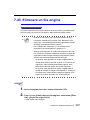

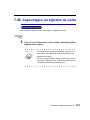

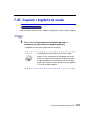
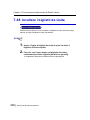

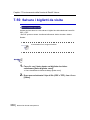



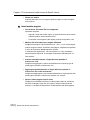
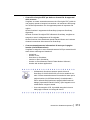
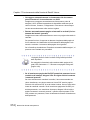
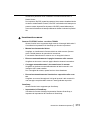
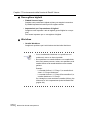
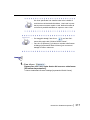


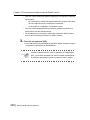

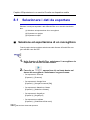
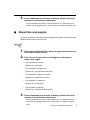
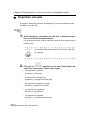



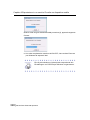
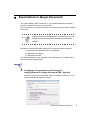
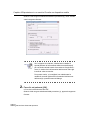
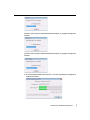
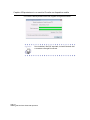
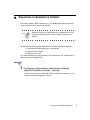




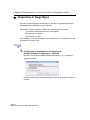
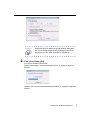
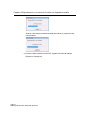
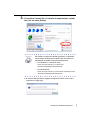


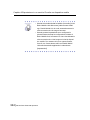
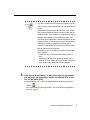


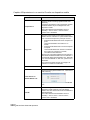





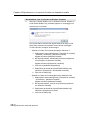
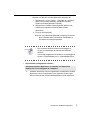
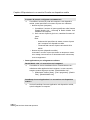
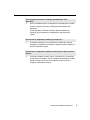
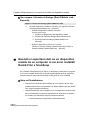




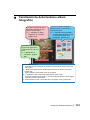
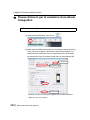






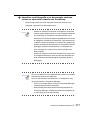
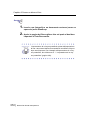
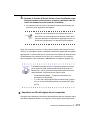
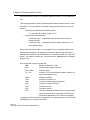
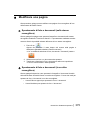
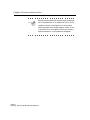

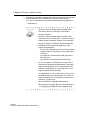

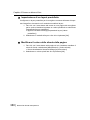
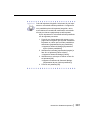

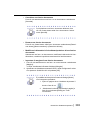

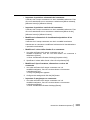

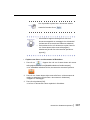
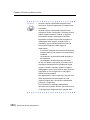
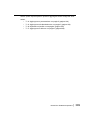

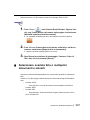



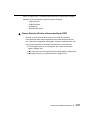
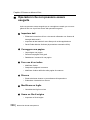
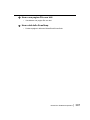
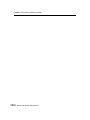

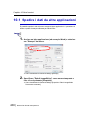

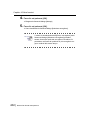
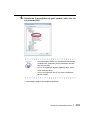

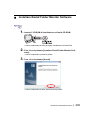

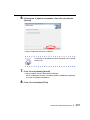

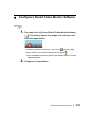
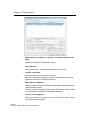




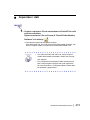

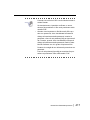
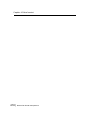

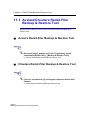
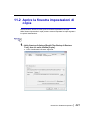
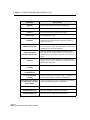

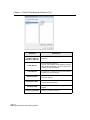

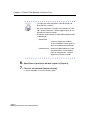

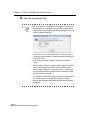

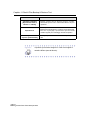
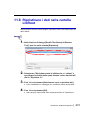
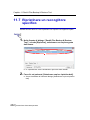


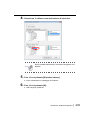
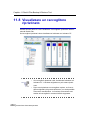
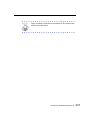
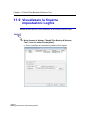
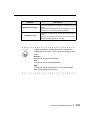
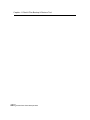
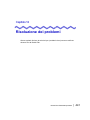
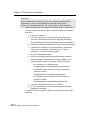




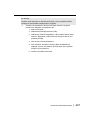
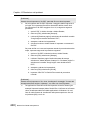
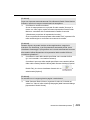
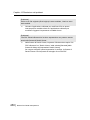
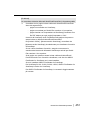
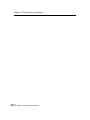
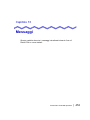



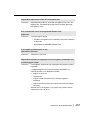
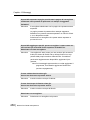
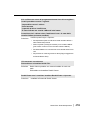
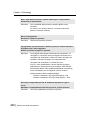
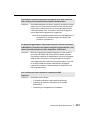

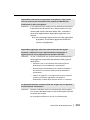

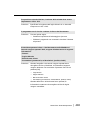
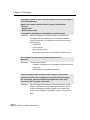





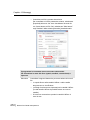
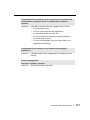





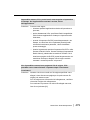
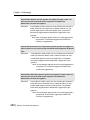
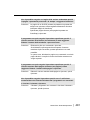

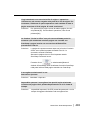


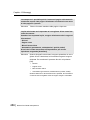

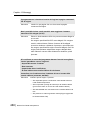

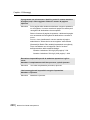


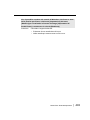
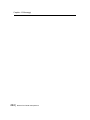



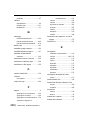
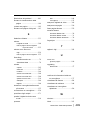

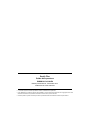


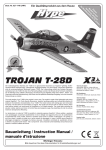
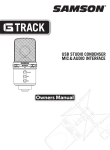

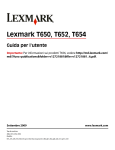
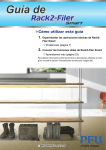
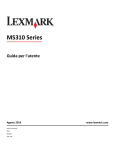




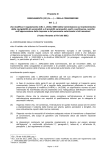
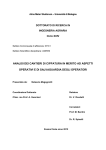

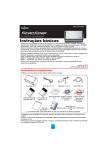
![3. Clique no botão [OK]](http://vs1.manualzilla.com/store/data/006085780_1-1e963248ed17cdf0be3b5a5218e98297-150x150.png)