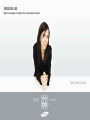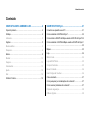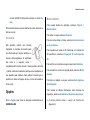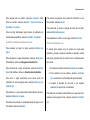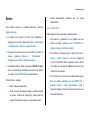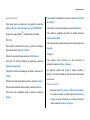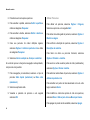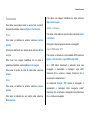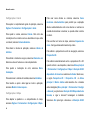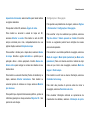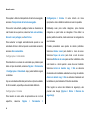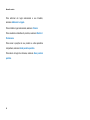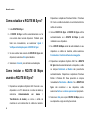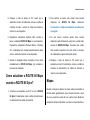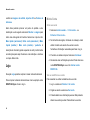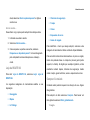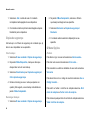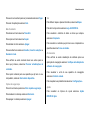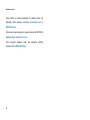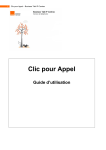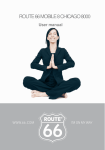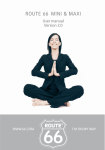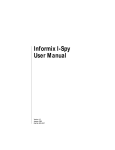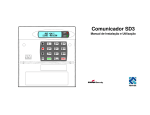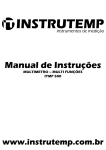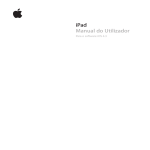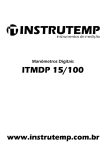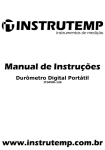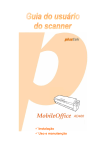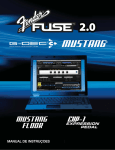Download SAMSUNG LBS Manual de Usuário
Transcript
Manual de usuário SAMSUNG LBS Mapas e navegação. A qualquer hora e em qualquer situação. Manual de Usuário 1 Manual de usuário Copyright © 1993-2009 ROUTE 66. redes sem fio e sistemas de satélites. Nem sempre funcionam Todos os direitos reservados. ROUTE 66 e o logotipo da em todas as áreas ou a toda hora. Por isso, nunca deve-se ROUTE 66 são marcas comerciais registradas. Direitos confiar apenas no material e serviços acima mencionados, autorais © NAVTEQ B.V. / TELE ATLAS B.V. / Transnavicom p.ex.: para comunicações essenciais com emergências. Este Ltd. produto e seu conteúdo são concebidos para uso particular e OBSERVAÇÃO IMPORTANTE: Nenhuma parte desta publicação pode ser multiplicada, registrada em um banco de dados ou copiada seja eletronicamente, mecanicamente, através de fotocópia, por meio de portadora de som ou de qualquer outra maneira, sem a aprovação escrita e explícita da ROUTE 66. Todas as demais marcas pertencem à seus respectivos proprietários. A informação contida neste documento está sujeita a mudança sem aviso prévio. não-comercial. Este produto não deve ser manipulado pelo condutor enquanto está a conduzir um veículo motorizado. Sempre mantenha as mãos no volante enquanto está a conduzir. Obedeça todas as leis locais. Sua primeira preocupação enquanto está a conduzir deverá ser a segurança nas estradas. Na medida possível e permitida pela legislação aplicável, licenciadoras renunciam DECLARAÇÃO DE EXONERAÇÃO DE RESPONSABILIDADE: A cartografia digital pode ser, de certa forma, imprecisa e incompleta. A disponibilidade e precisão de GPS e serviços relacionados dependem, entre outros, de 2 através produto, serviços e seu conteúdo. www.66.com E 66, seus subsidiários desta toda e a responsabilidade em consequência de qualquer uso deste ROUTE 66: ESTOU A CAMINHO! AVISO ROUTE www.66.com/legal/ www.66.com/samsung v. 20090818 Manual de usuário Conteúdo COMO UTILIZAR A SAMSUNG LBS ......................... 4 USAR ROUTE 66 Sync ............................................. 21 Faça isto primeiro ....................................................................... 4 Conectar seu aparelho a seu PC .............................................. 21 O Mapa ....................................................................................... 4 Como actualizar a ROUTE 66 Sync? ........................................ 22 A bússola .................................................................................... 5 Como instalar o ROUTE 66 Maps usando a ROUTE 66 Sync? 22 Opções ....................................................................................... 5 Mostre atalhos ............................................................................ 5 Como actualizar o ROUTE 66 Maps usando a ROUTE 66 Sync? .................................................................................................. 23 Pesquisar .................................................................................... 6 Mapas ....................................................................................... 23 Extras.......................................................................................... 9 Loja ........................................................................................... 24 Mostrar...................................................................................... 13 Minha Conta .............................................................................. 24 Viagens ..................................................................................... 13 Loja da ROUTE 66 .................................................................... 25 Ferramentas ............................................................................. 15 Comprar Conteúdo.................................................................... 25 Ajuda......................................................................................... 19 Baixar Conteúdo ....................................................................... 26 Sair ........................................................................................... 19 Usar Códigos de Voucher ......................................................... 26 O Menu Ponteiro ....................................................................... 19 O meu conteúdo........................................................................ 27 Como pesquisar por actualizações de conteúdo?..................... 27 Como resolver problemas de conteúdo? .................................. 27 Cópias de segurança ................................................................ 28 O Menu Opções ........................................................................ 28 Manual de usuário COMO UTILIZAR A SAMSUNG LBS Faça isto primeiro código voucher, poderás desbloquear itens ou serviços. Insira o código voucher. Também poderás fazer isto mais tarde (Opções > Extras > Inserir código do voucher). 1. Carregue inteiramente a bateria do seu aparelho. 2. Insira o cartão memória em seu aparelho (caso a aplicação estiver instalada em um cartão memória). Caso a aplicação estiver instalada na memória interna do seu aparelho, “pule” passo 2 e vá diretamente até passo 3. Para acesso à Internet e transferência de dados, insira um cartão SIM; entre em contato com seu provedor de rede para a configuração e detalhes sobre taxas. 3. Ligue seu aparelho, ache a aplicação de navegação em sua lista de Aplicações e inicie-o. 4. Caso o produto que comprastes for pré-configurado 4 Aconselhamos-lhe a utilizar a aplicação ROUTE 66 Sync home. 5. Se o sinal da GPS for forte o suficiente, sua posição atual será indicada no mapa por um ponto vermelho. O Mapa Enquanto estiveres folheando mapas, poderás ver o seguinte: sua posição atual (ponto vermelho); bússola; rede de estradas e códigos de estradas; para desbloquear (baixar e ativar) certos itens ou pontos de interesse; serviços, selecione Sim no diálogo Obtenha as suas escala do mapa; áreas cinzas „cortadas‟ indicando chaves de licença a partir do servidor?. Selecione segmentos de mapa atualmente não disponíveis no Não para avançar ao passo seguinte. Se tiveres um aparelho. Estes serão automaticamente baixado do Manual de usuário servidor da ROUTE 66 (quando estiveres no modo Online). Mostre atalhos Para acessar atalhos de aplicação, selecione Opções > Para visualizar mais ou menos detalhes do mapa, aumente ou Mostre atalhos. diminua o zoom. Para achar um lugar, selecione Pesquisar. A bússola Este Para usar cores claras ou fracas, selecione Cores nocturnas aparelho contém uma bússola ou Cores diurnas. magnética. A precisão da bússola pode Para visualizar um mapa em 2D tradicional ou um mapa em ser influenciada por objetos metálicos ou 3D panorâmico, selecione Perspectiva 2D ou Perspectiva campos eletromagnéticos. O significado 3D. das cores é o seguinte: verde = completamente funcional; amarelo = baixa precisão; vermelho Para verificar um sumário de viagem, selecione Estatísticas. = calibrar a bússola novamente (verifique a documentação do Para visualizar no ecrã a sua posição atual, selecione Minha seu aparelho para detalhes). Para calibrar a bússola, gire o posição. aparelho em todos os ângulos até que o ícone da bússola se Para ligar ou desligar a voz-guia, selecione Som ligado ou tornar verde. Som desligado. Opções Para receber as últimas informações sobre câmeras de Abra o Opções para achar as principais características da É preciso primeiro activar o serviço de Cameras de SAMSUNG LBS. segurança, selecione Actualizar as câmaras de segurança. Segurança! Manual de usuário Para evitar certos trechos do percurso atual, selecione Definir ou utilizar coordenadas geográficas. Poderás até criar sua o obstáculo. própria lista de lugares preferidos ou contatos pessoas. Esta opção somente é acessível durante a navegação! Selecione Texto livre e utilize palavras-chave para encontrar Para receber as últimas informações de trânsito, selecione endereços, nomes de cidades, números de casas ou códigos Actualizar as informações de tráfego. postais, registos históricos, favoritos pessoais e contatos É preciso primeiro ativar o serviço de Informação de Trânsito! pessoais armazenados no seu aparelho. Para procurar um endereço, selecione Endereço. Campos de País/região* e Cidade/Código postal* são obrigatórios. Para visualizar mais detalhes no mapa, selecione Zoom Campos de Rua e Número são opcionais. aproximar. Para mudar a quantidade de dados no ecrã, selecione Próximo plano. Para visualizar menos detalhes no mapa, selecione Zoom Afastar. Centenas de pontos de interesse podem estar ao seu redor (ou ao redor do lugar de partida, destino, posição do ponteiro ou ao longo do percurso). Para achar o que se encontra próximo a você e a que distância está, selecione Próximo. Para reutilizar um destino já conhecido, selecione Histórico. Pesquisar Para navegar até um favorito, selecione Meus marcos. No Para encontrar um destino, selecione Opções > Pesquisar. início, esta lista é vazia. Para salvar lugares como sendo Lugares estão armazenados em um grande coleção de cidades, endereços, números de casas, endereços postais e pontos de interesse. Poderás apontar qualquer área no mapa 6 favoritos, selecione Guardar de qualquer parte da aplicação. Manual de usuário Para navegar até um contato, selecione Contactos. Para Para enviar sua posição, seus pontos de referência ou um salvar um contato, selecione Guardar > Como contacto ou ítem da lista, selecione Enviar. Actualizar o contacto. Para selecionar ou anular a seleção de ítens de uma lista, Para encontrar determinado lugar através da utilização de selecione Marcar/Desmarcar. coordenadas geográficas, selecione Latitude / Longitude. Para estabelecer contato com um lugar, selecione Chamar. A utilizar resultados da função procurar Para sua destinação a pé Para visualizar um lugar no mapa, selecione Mostrar no O suporte para viagens a pé irá guiá-lo em zonas para mapa. pedestres, parques, pequenas estradas e calçadas, evitará Para navegar até o lugar selecionado, selecione Dirija para. auto-pistas, ignorará ruas de sentido único e restrições para Para detalhes, refira-se a Navegue até Seu Destino. dar a volta. Para caminhar até o lugar selecionado, selecione Caminhe 1. Encontre seu destino nas itens Pesquisar ou no mapa. para. Para detalhes, refira-se a Caminhe até Seu Destino. 2. Para caminhar até seu destino, selecione Caminhe Para incluir o lugar selecionado como sendo ponto de para. Instruções no ecrã sempre são providenciadas. referência em sua navegação atual, selecione Dirija por ou 3. Visualize a previsão do percurso e em seguida Caminhe por. selecione OK para iniciar a caminhada. Para adicionar o lugar selecionado a determinado percurso, Para adicionar um destino intermediário a seu percurso atual, selecione Adicionar à viagem. selecione este segundo local e depois selecione Caminhe Para salvar sua posição, a visualização atual do mapa ou um por. ítem da lista, selecione Guardar. Manual de usuário Para cessar a caminhada, selecione Parar. Voz-guia e instruções no ecrã são disponíveis. Somente poderás iniciar a opção caminhar após ter adquirido Para mudar o idioma da voz-guia, selecione Opções > uma licença de navegação da loja online. Refira-se à seção Ferramentas > Configurações > Geral > Idioma da voz. Extras > Navegação para mais detalhes. Para ajustar o volume das instruções de voz, utilize os botões Para sua destinação a conduzir do aparelho ou selecione Opções > Configurações > Geral A navegação por meio de automóvel leva em consideração > Volume e Volume dinámico. limites de velocidade a restrições de condução, e exlui zonas Para adicionar um destino intermediário a seu percurso atual, de pedestres, parques, e vias do percurso calculado. selecione este segundo local e depois selecione Dirija por. 1. Encontre seu destino nas itens Pesquisar ou no mapa. 2. Para navegar até seu destino, selecione Dirija para. Intruções no ecrã e instruções faladas são providenciadas. Para comprar e utilizar esta licença, primeiro adquira a licença Conduzir e caminhar. 3. Selecione o tipo de percurso: Mais rápido (automóvel) ou Mais curto (automóvel). 4. Visualize a previsão do percurso e em seguida selecione OK e inicie a navegação. 8 Para evitar um trecho do percurso que está para vir, selecione Definir o obstáculo e especifique o comprimento do trecho a ser evitado. O percurso será automaticamente recalculado. Para mudar a quantidade de instruções no ecrã, selecione Opções > Mostre atalhos > Próximo. Para cessar a navegação, selecione Parar. Somente poderás iniciar a navegação após ter adquirido uma licença de navegação da loja online. Refira-se a seção Extras > Navegação para mais detalhes. Manual de usuário Avaliar Extras determinados produtos por um tempo determinado. Para comprar serviços e conteúdos adicionais, selecione Opções > Extras. Existem alguns meios para ativar conteúdos extras: É exigido uma conexão de rede. Para administrar a regulação de sua rede, selecione Opções > Ferramentas > Configurações > Extras > Ligação de rede. selecione Opções > Ferramentas > Configurações > Extras > Ponto de acesso. Aconselhamos-lhe a utilizar a aplicação ROUTE 66 Sync home. A velocidade de transferência é muito maior. Refirase à seção Using ROUTE 66 Sync para detalhes. Poderás fazer o seguinte: Baixar mapas gratuitamente. Ativar serviços (navegação, trafego, previsão mundial do tempo, câmeras de segurança), baixar guias de viagem, idiomas para voz-guia, e esquema de cores. Para efetuar o pagamento de um produto com seu cartão de crédito, selecione Loja da ROUTE 66 > Adquirir licença > Cartão de crédito. É exigido um ponto de acesso. Para definir um ponto de acesso, Loja da ROUTE 66 Para utilizar um código voucher, selecione Opções > Extras > Inserir código do voucher. Códigos de Voucher da ROUTE 66 lhe permitem a ativar Extras. Um código de Voucher da ROUTE 66 pode ter sido incluído em seu produto. Para “avaliar” um produto por um determinado tempo, livre de custos, selecione Loja da ROUTE 66 > Adquirir licença > Tente gratuitamente. Após o tempo de avaliação, deverás comprar uma licença ou o item será bloqueado. Manual de usuário Navegação Para comprar uma licença de navegação, selecione Opções > Extras > Navegação. 5. Selecione o método para efetuar o pagamento. Uma vez que o for a confirmado o pagamento, a licença é ativada. Uma licença de navegação lhe permite a viajar em uma Mapas determinada região e por um determinado período de tempo. Para comprar ou visualizar mapa adicionais, selecione 1. Selecione o tipo de licença que precisas: Opções > Extras > Mapas. Orientação avançada: faça uso de informações sobre Vários tipos de mapas são compatíveis com sua aplicação de a pista. Para comprar e utilizar esta licença, primeiro adquira a licença Conduzir e caminhar. 3D & Discover Conduzir e caminhar: navegue ou caminhe até seu - Modelos 3D dos mais importantes lugares de uma destino. Instruções no ecrã sempre são providenciadas. cidade (atrações turísticas, shopping centers, centros Instruções faladas somente serão fornecidas quando desportivos) estás navegando. Caminhar: caminhe até seu destino. Instruções no ecrã sempre são providenciadas. 2. Selecione o país no qual estás interessado. 3. Baixe a licença. 4. Selecione o prazo de validade. 10 navegação: - Possível efetuar download - Licença requerida Mapas de estrada - Mapas de países - Possível efetuar download Manual de usuário - Gratuito Uma mensagem de trafego indica o código da estrada, a Somente poderás folhear mapas que já possui no seu maior cidade e região, a data e o horário de quando o aparelho. incidente foi relatado, o segmento da estrada, o tipo de incidente Para baixar mapas, siga os seguintes passos: (acidentes, engarrafamentos), obras duração na estrada, esperada do tráfego lento, incidente, e 1. Selecione Opções > Extras > Mapas. sugestões de navegação (desvios), se possível. Para 2. Selecione Loja da ROUTE 66. visualizar um incidente no mapa, selecione Mostrar no mapa. 3. Selecione o tipo de mapa: 3D & Discover / Mapas de Para visualizar a lista de países disponíveis para informação estrada. de trânsito, visite a loja online. 4. Identifique o mapa que precisas. Câmaras de segurança 5. Efetue o download do mapa. Para ativar o serviço de câmeras de segurança selecione Inf. tráfego Para ativar o sistema de aviso para informação de trânsito, selecione Opções > Extras > Inf. tráfego > Loja da Options > Extras > Câmaras de segurança e compre uma licença. Para receber informação mais atual, selecione Actualizar. ROUTE 66 e compre uma licença. Para receber informação Para receber de trânsito, selecione Actualizar. Para receber atualizações Opções > Ferramentas > Configurações > Extras > automaticamente, selecioneione Opções > Ferramentas > Intervalo das câmaras. Configurações > Extras > Intervalo de tráfego. Folheie as categorias de câmeras de segurança e selecione um local. atualizações automaticamente, selecione Manual de usuário Sistemas reguladores de tráfego podem ser limites de Para visualizar a previsão do tempo, selecione Hoje, velocidade, câmaras de velocidade, semáforos, setores para Condições actuais, Lista do dia, Gráfico normal, Gráfico autocarros, faixas de pedestres. ampliado. Para visualizar a lista de países disponíveis para câmeras de Vozes segurança, visite a loja online Para baixar idiomas adicionais, selecione Opções > Extras > Tempo Vozes > Loja da ROUTE 66. Para receber previsões do tempo para qualquer lugar As instruções de navegação providenciadas durante a mundialmente, selecione Opções > Extras > Tempo > Loja navegação do automóvel são faladas no idioma o qual você da ROUTE 66 e compre uma licença. selecionou em Opções > Ferramentas > Configurações > Para adicionar as cidades (estações de previsão do tempo) Geral > Idioma da voz. nas quais tiver interesse, selecione Tempo > Adicionar Para ajustar o volume da voz-guia, selecione Opções > cidade > Pesquisar, Cidade especial ou Posição de GPS. Ferramentas > Configurações > Geral > Volume ou Para receber as últimas notícias sobre o tempo, selecione Volume dinámico, ou utilize os botões do hardware. Sim no diálogo Atualizar previsão do tempo? Esquemas de cores Para receber atualizações automaticamente, selecione Opções > Ferramentas > Configurações > Extras > Interv. previs. meteo.. Para baixar esquemas de cores adicionais, selecione Opções > Extras > Esquemas de cores > Loja da ROUTE 66. Para empregar um esquema de cor diferente no mapa e na barra de navegação, selecione outro item da lista. 12 Manual de usuário Guias de viagem Para baixar guias de viagem em seu aparelho, selecione Para visualizar os detalhes do percurso, selecione Descrição do caminho. Opções > Extras > Guias de viagem > Loja da ROUTE 66. Para verificar o resumo da viagem, selecione Estatísticas. Os guias de viagem PlanetTM são disponíveis em Inglês. Para verificar a qualidade dos dados do satélite, selecione Mostrar Para escolher preferências do ecrã ou verificar informação adicional, selecione Opções > Mostrar. Para abrir sua lista de mapas, selecione 3D & Discover. Para abrir sua lista de câmeras de segurança, selecione Câmaras de segurança. Para abrir sua lista de mensagens de trânsito, selecione Inf. tráfego. Para abrir sua lista de previsões do tempo, selecione Tempo. Informações de GPS. Para compreender o significado das cores no mapa, selecione Legenda. Viagens Para planejar novos percursos ou abrir percursos já existentes, selecione Opções > Viagens. Um percurso contêm pelo menos 2 lugares (partida e destino). Um número ilimitado de lugares pode ser adicionado ao percurso. Planeje percursos Para visualizar detalhes sobre o destino, selecione Destino. Para obter uma visualização geral do percurso, selecione Viagem. 1. Selecione Opções > Viagens > Planear nova viagem. Ou, indique um lugar no mapa e selecione Adicionar à viagem do menu contextual. Ou, escolha um lugar da lista e selecione Adicionar à viagem. Manual de usuário 2. Providencie um nome para o percurso. Utilizar Percursos 3. Para escolher a partida, selecione Definir a partida e Para utilizar um percurso, selecione Opções > Viagens, utilize as categorias Pesquisar. 4. Para escolher o destino, selecione Definir o destino e utilize as categorias Pesquisar. 5. Caso seu percurso irá conter múltiplos lugares, selecione Opções > Adicionar ponto de rota e utilize as categorias Pesquisar. 6. Selecione Iniciar condução ou Começe a caminhar. Selecione o percurso e em seguida Abrir. Para obter uma visão geral do percurso, selecione Opções > Mostrar a viagem. Para verificar a descrição do percurso, selecione Opções > Descrição do caminho. Para fazer um demo ou percurso funcionar, selecione Opções > Simular o caminho. Se você não possui a licença de navegação correspondente, Para enviar a outros usuários pontos de rota (coordenados), compre uma na loja online. selecione Opções > Enviar caminho. 7. Para navegação por automóvel, selecione o tipo de percurso: Mais rápido (automóvel) ou Mais curto (automóvel). Para adicionar outras fases do percurso, selecione Opções > Adicionar ponto de rota. Para substituir um ponto de rota selecionado com um outro 8. Selecione a primeira visita. lugar, selecione Alterar. 9. Visualize a previsão do percurso e em seguida Para modificar a ordem dos pontos de rota num percurso, selecione OK. selecione Mover > Mover para cima ou Mover para baixo. Para apagar um ponto de rota escolhido, selecione Apagar. 14 Manual de usuário Ferramentas Para salvar uma imagem instantânea de mapa, selecione Mapa como imagem. Para alterar seus ajustes, salvar ou enviar itens, ou definir bloqueios de estradas, selecione Opções > Ferramentas. Definir o obstáculo Enviar Para evitar certas partes do percurso atual, selecione Definir o obstáculo. Para enviar os detalhes do ponteiro, selecione ponteiro position. Esta opção é disponível apenas durante a navegação! Para enviar detalhes de sua posição atual, selecione Minha Ligar GPS/Desligar GPS posição. Para activar ou desactivar a funcionalidade GPS seleccione Para enviar uma imagem instantânea de um mapa a Opções > Ferramentas > Ligar GPS/Desligar GPS. aparelhos compatíveis, selecione Mapa como imagem. Se o GPS estiver desactivado e pretender iniciar uma Para enviar os pontos de rotas de mapa atual, selecione navegação Viagem. Seleccione Sim e comece a navegar. Seleccione Não e Salvar é apresentada a mensagem Ligar GPS? permaneça no estado anterior. Se seleccionar Desligar GPS durante a navegação, é Para salvar os detalhes do ponteiro, selecione ponteiro position. Para salvar os detalhes de sua posição atual, selecione Minha posição. apresentada a mensagem Parar navegação actual? Seleccione Sim e interrompa a navegação actual. Seleccione Não e continue a navegação. Manual de usuário Configurações > Geral Para ajustar o comportamento geral da aplicação, selecione Opções > Ferramentas > Configurações > Geral. Para usar cores diurnas ou noturnas, selecione Cores nocturnas. Use Automático para permitir que a aplicação alterne automaticamente entre cores diurnas e noturnas na ocasião de amanhecer e anoitecer, ou quando entrar e sair de Para ajustar o volume, selecione Volume. Para criar uma correlação entre o nível do som e a velocidade com que estás a conduzir, selecione Volume dinámico. Para alterar o idioma da aplicação, selecione Idioma da interface um túnel. Para escolher um tema de mapa, selecione Esquema de cores. Carregue temas adicionais da loja online. Para alterar a perspectiva do ecrã de navegação, selecione Perspectiva 3D. Para alterar o idioma da voz-guia, selecione Idioma da voz. Selecione uma voz humana ou uma computorizada. Para ajustar a iluminação do ecrã, selecione Retroiluminação. Para alternar automaticamente entre a perspectiva 2D e 3D quando inclinar o seu dispositivo, seleccione Menu principal > Ferramentas > Configurações > Mapa > Alteração 2D-3D dependente da bússola e seleccione Activada. Neste caso, Para selecionar o sistema de medidas, selecione Unidades. a opção Perspectiva 2D / Perspectiva 3D Para mostrar ou pular o texto legal ao iniciar a aplicação, principal > Mostre atalhos está desactiva. Se a bússola selecione Mostrar termo respons.. estiver desligada (Menu principal > Ferramentas > Desligar Configurações > Mapa Para adaptar a aparência e o comportamento do mapa, selecione Opções > Ferramentas > Configurações > Mapa. 16 no Menu a bússola) e voçê activa a Alteração 2D-3D dependente da bússola, a Ligar a bússola? menssagem é mostrada. Seleccione Sim para ligar a bússola e a Alteração 2D-3D Manual de usuário dependente da bússola; seleccione Não para manter ambas as opções desactivas. Configurações > Navegação Para ajustar suas preferências de viagem, selecione Opções Para ajustar o efeito 3D, selecione Ângulo de visão. > Ferramentas > Configurações > Navegação. Para mostrar ou esconder a escala do mapa em 2D, Para escolher o tipo de automóvel que preferes, selecione selecione Mostrar a escala. Para manter a seta de GPS Tipo de viatura > Viatura pessoal ou Camião. Em certos sempre orientada para cima, independentemente de sua trechos ou segmentos poderá haver restrições de acesso própria direção, selecione Rotação do mapa. para veículos pesados. Para escolher o idioma para o mapa atual, selecione Idioma Para escolher o seu método padrão de navegação, selecione do mapa. Escolha a opção Automático e permita que a Modo de viagem > Mais rápido (automóvel) ou Mais curto aplicação utilize o idioma apropriado. Escolha Nomes do (automóvel). Para você mesmo escolher o método de viajar idioma nativo para carregar os nomes das cidades em seu cada vez que iniciar uma navegação, selecione Modo de idioma nativo. viagem > Pedir sempre. Para mostrar ou esconder favoritas (Pontos de referência) no Para mostrar no ecrã mais ou menos informação, selecione mapa, selecione Mostrar marcadores. Para mostrar ou Conteúdo barra naveg.. esconder pontos de interesse no mapa, selecione Mostrar Para obter uma previsão do percurso antes de iniciar a pts. interesse. navegação, selecione Panorâmica da rota. Para permitir que objetos tridimensionais (edifícios, pontos de referência) apareçam no mapa, selecione Objectos 3D . Vais precisar de uma licença. Para visualizar informação adicional ao aproximar-se de cruzamentos de estradas, selecione Informação de pista. Manual de usuário Para ajustar o efeito de transparência da barra de navegação, Configurações > Alarme. O aviso incluirá um ícone selecione Transparência da barra de navegação. apropriado e mais a distância restante ao local em questão. Para excluir auto-estrada, pedágios, balsas ou travessias de Estabeleça aviso para certas categorias, para diversas vias fluviais de seu percurso, selecione Sem auto-estradas, categorias ou para todas as categorias. Para utilizar os Sem estr. com portagem, ou Sem ferries. ajustes padrão de alarme, basta selecionar as categorias de Para aumentar a imagem automaticamente quando a sua seu interesse. velocidade diminuir e diminuir quando a velocidade aumentar, Poderás personalizar seus ajustes de alarme preferidos. selecione Zoom automático. Selecione Alarme visual para mostrar o ícone de aviso. Configurações > Velocidade Selecione Toque de aviso: para tocar o som de aviso. Selecione Distância de aviso para escolher a distância entre Para determinar os valores de velocidade que preferes para todos os tipos de estrada, selecione Opções > Ferramentas > Configurações > Velocidade. Aqui, podes também regular os alarmes. você mesmo e o local quando o aviso deve ser mostrado. Selecione Avisar só durante viag. > Sim se estiveres interessado em localidades exatamente ao longo da estrada. Avisar só durante viag. > Não se estiveres interessado em Veja as velocidades atribuídas para todos os tipos de estrada. Se for necessário, especifique uma velocidade diferente. localidades na proximidade de 50 metros da estrada. Para regular os avisos das câmaras de segurança, vais Configurações > Alarme precisar uma licença (Opções > Extras > Câmaras de Para receber um aviso antes de aproximar-se de um local segurança). específico, 18 selecione Opções > Ferramentas > Manual de usuário Configurações > Extras O Menu Ponteiro Para configurar a utilização de serviços adicionais e conexões de internet, selecione Opções > Ferramentas > O menu ponteiro está disponível quando selecionar um local Configurações > Extras. no mapa. Para administrar a regulação de sua rede, selecione Opções Para abrir o menu ponteiro menu, use o centro do joystick ou > Ferramentas > Configurações > Extras > Ligação de selecione o ícone em forma de cruz no canto esquerdo, em rede. Para selecionar um ponto de acesso, selecione Ponto baixo. de acesso. Para mover a esquerda, direita, para diante ou para trás, ou Para ajustar a freqüência em que poderás receber dados para girar o mapa, use o joystick ou o ecrã de tato. sobre o trânsito, o tempo, ou câmaras de segurança, Para usar a função zoom, utilize as teclas * e # do seu teclado selecione Intervalo de tráfego, Interv. previs. meteo., ou utilize os ícones de zoom no ecrão de tato. Intervalo das câmaras. Se você dispõe das licenças correspondentes, terá acesso a essas opções. Para iniciar uma viagem de automóvel para a posição do ponteiro no mapa, selecione Dirija para. Ajuda Para iniciar um passeio a pé até a posição do ponteiro no Para abrir a função Ajuda, selecione Opções > Ajuda. mapa, selecione Caminhe para. Sair Para visitar um lugar antes de chegar a seu destino final, selecione Dirija por / Caminhe por. Para fechar a aplicação, selecione Opções > Sair. Esta opção somente é acessível durante a navegação! Manual de usuário Para adicionar um lugar selecionado a seu itinerário, selecione Adicionar à viagem. Para contatar o lugar selecionado, selecione Chamar. Para visualizar os detalhes do ponteiro, selecione Mostrar > Pormenores. Para enviar a posição do seu ponteiro a outros aparelhos compatíveis, selecione Send ponteiro position. Para salvar um lugar de interesse, selecione Save ponteiro position. 20 Manual de usuário Observações: USAR ROUTE 66 Sync Utilize a aplicação desktop para baixar e gerenciar o conteúdo adicional. Assegure-se de que o cartão de memória se encontra inserido em seu aparelho móvel e que o cartão não é protegido contra gravação. Conectar seu aparelho a seu PC - Com os aparelhos Windows Mobile / Windows CE, deve-se instalar primeiro Microsoft ActiveSync. Aparelhos Symbian S60 1. Se a aplicação de navegação em seu aparelho móvel - Quando usar pela primeira vez, inicie e feche a aplicação de navegação antes de tentar conectar seu estiver a funcionar, feche-a. aparelho móvel a seu computador. 2. Conectar o aparelho à porta USB do seu computador. 3. Selecione Data transfer / Mass storage mode no aparelho. Data transfer mode, deve-se referir ao Manual de Uso do seu aparelho. Aparelhos Windows Mobile / Windows CE 1. Iniciar a aplicação de navegação. 2. Conectar o aparelho móvel à porta USB do seu computador através ActiveSync. 3. Com certos aparelhos compatíveis a Windows Mobile a conexão Para detalhes que dizem respeito a Mass storage / pode ser estabelecida alternativamente através de Data transfer / Mass storage mode. Manual de usuário Dispositivos compatíveis Windows Mobile / Windows Como actualizar a ROUTE 66 Sync? CE: Insira o cartão de memória em um leitor/escritor de cartão de memória. 1. Inicie ROUTE 66 Sync. 2. A ROUTE 66 Sync verifica automaticamente se há uma versão mais recente disponível. Também pode fazer isso manualmente, ao seleccionar Ajuda > 2. Inicie a ROUTE 66 Sync. A ROUTE 66 Sync verifica automaticamente se o ROUTE 66 Maps já está instalado no seu dispositivo. 3. Se o ROUTE 66 Maps ainda não está instalado no seu Verifique actualização para a ROUTE 66 Sync. 3. Se uma versão mais recente da ROUTE 66 Sync está disponível, seleccione Sim para instalá-la. dispositivo ou cartão de memória, então seleccione Ferramentas > Instalar software de navegação. 4. Dispositivos compatíveis Symbian S60: Se a ROUTE 4. Seleccione Concluir para terminar a actualização. 66 Sync detecta automaticamente o dispositivo, então Como instalar o ROUTE 66 Maps usando a ROUTE 66 Sync? os campos Fabricante e Modelo são preenchidos automaticamente. Dispositivos compatíveis Windows Mobile / Windows CE: Deve preencher os campos manualmente Fabricante e Modelo. Se a ROUTE 66 1. Dispositivos compatíveis Symbian S60: Conecte o seu dispositivo a um PC através de um cabo de dados (e seleccione Armazenamento em massa / Transferência de dados) ou insira o cartão de memória em um leitor/escritor de cartão de memória. 22 Sync não reconhecer o seu dispositivo, então seleccione Outro e o sistema operacional apropriado. 5. Seleccione Sim para copiar ROUTE 66 Maps para o seu dispositivo e siga as instruções na tela. Manual de usuário 6. Desligue o cabo de dados do PC, assim que o 2. Para verificar se existe uma versão mais recente assistente concluir. Em alternativa, remova o cartão de disponível memória do leitor / escritor de cartão de memória e Ferramentas > verifique actualização de software de inseri-lo no seu dispositivo. navegação. 5. Dispositivos compatíveis Symbian S60: Localize e 3. Se não do houver ROUTE nenhuma 66 Maps, versão seleccione mais recente lance o instalador ROUTE 66 Maps no seu dispositivo. disponível, será informado de que já tem a versão mais Dispositivos compatíveis Windows Mobile / Windows recente do ROUTE 66 Maps. Se existir uma versão CE: A aplicação será iniciada automaticamente após mais recente, seleccione Sim para iniciar o processo inserir o cartão de memória no seu dispositivo. de actualização e siga as instruções na tela. 7. Quando a instalação estiver concluída, inicie e feche 4. Desligue o cabo de dados do PC, assim que o imediatamente o ROUTE 66 Maps. Isto completa o assistente concluir. Em alternativa, remova o cartão de processo de instalação. memória do leitor/escritor do cartão de memória e inseri-lo no seu dispositivo. Como actualizar o ROUTE 66 Maps usando a ROUTE 66 Sync? Mapas Quando começar se deslocar no mapa, sempre acessarás os 1. Conecte o seu dispositivo a um PC e inicie a ROUTE 66 Sync. Em alternativa, insira o cartão de memória em um leitor/escritor de cartão de memória. últimos dados, gratuitamente. Use a função zoom até o nível da rua ou aumente a visão até ver o globo inteiro. Mudar de perspectiva 2D para 3D. Rodar ou inclinar o mapa. Mostrar ou Manual de usuário ocultar as imagens de satélite, objectos 3D ou Pontos de Minha Conta interesse. Criar sua conta Além disso poderás procurar um ponto de partida e uma destinação e em seguida selecionar Mostrar a viagem para obter uma visão geral do itinerário. Seleccione o tipo de rota: Mais rápido (automóvel) / Mais curto (automóvel) / Mais 1. Selecione Iniciar sessão… > Criar conta… ou Ficheiro > Criar conta… 2. No formulário de registo, introduza um endereço email rápido (camião) / Mais curto (camião) / pedestre. A válido. Escolha uma senha. Seu email e senha descrição do itinerário (parte esquerda do ecrã) contém todas formarão a informação necessária para fazer o log in. as instruções para viajar. Selecione uma instrução e mostra-a no mapa. Salvar rota. Loja 3. Preencha os demais campos. Selecione Continuar. 4. Receberás uma confirmação por email. Para ativar sua conta ROUTE 66 Sync use o link: Activar conta ROUTE 66. Na seção Loja poderás comprar e baixar conteúdo adicional. Ver ou modificar sua conta Para comprar conteúdo adicional deve criar sua própria conta Para visualizar ou editar os detalhes de sua conta: ROUTE 66 Sync e fazer o log in. 1. Log in e selecione Ficheiro > Ver conta. 2. Digite sua senha e selecione Ver conta. 3. Poderás alterar sua informação pessoal. Não poderás alterar seu endereço email. Para alterar sua senha 24 Manual de usuário atual, selecione Alterar a palavra-passe? e digite a Câmaras de segurança senha nova. Tempo Iniciar sessão… Deves fazer o log in para poder adquirir itens da loja online. 1. Introduza seu email e senha. Vozes Esquemas de cores Guias de viagem 2. Selecione Iniciar sessão…. Para identificar o item que deseja adquirir, selecione uma 3. Caso esqueceu ou perdeu sua senha, selecione Esqueceu-se da palavra-passe?. Uma senha gerada pelo computador será enviada para seu endereço email. categoria de mercadoria e folheie a lista de disponibilidades. Para encontrar vários itens relacionados a um país ou região, insira uma palavra-chave no campo de procura geral (canto superior, à direita). Se digitar por exemplo Inglaterra, a lista Loja da ROUTE 66 resultante conterá mapas, câmaras de segurança, dados Para abrir Loja da ROUTE 66, selecione Loja> Loja da sobre o tempo, guias turísticos, vozes e esquemas de cores. ROUTE 66. Comprar Conteúdo As seguintes categorias de mercadorias estarão a sua disposição: Navegação Mapas Inf. tráfego Conteúdo extra poderá requerer uma licença de uso. Alguns são gratuitos. Para adquirir um item selecione Comprar. Para baixar um item gratuito selecione Obter gratuitamente. 1. Log in. Manual de usuário 2. Selecione Loja > Loja da ROUTE 66 Baixar Conteúdo 3. Identifique o item. O Download Centre é a seção onde poderás: 4. Selecione Comprar ou Obter gratuitamente, dependendo do produto. Repita passos 2 e 3 se desejas adquirir mais que um item. 5. Uma vez que colocou todos os itens no carrinho de compras, selecione Pagar. 6. Digite os dados do seu cartão de crédito e selecione Submit. 7. O conteúdo é baixado primeiro para seu computador e verificar o progresso dos downloads atuais; transferir itens do seu aparelho de navegação para seu computador e vice versa; gerenciar seus downloads: interromper, priorizar, etc. Usar Códigos de Voucher A código de voucher destrava um certo item. Um código de voucher pode ser utilizado uma vez num determinado aparelho. depois transferido para seu aparelho de navegação. 1. Log in. Para visualizar um relatório de todos os itens baixados no seu aparelho através de ROUTE 66 Sync, selecione Loja > Comprado. Para verificar ou remover os itens que adicionou no seu carrinho de compras, abra a seção do carrinho de compras ou selecione Ficheiro > Abrir carro de compras. 2. Selecione Ficheiro > Use o Código Voucher… 3. Digite o código de voucher. Selecione o ícono + para adicionar o código para sua lista. Repita esse passo se tiveres mais que um voucher. 4. Selecione OK para enviar o voucher ao servidor e para iniciar o download dos itens selecionados. 26 Manual de usuário manualmente, ao seleccionar O meu conteúdo > O meu conteúdo Procurar actualizações de conteúdo. Para gerenciar seu conteúdo inclusive itinerários, lugares de 3. Seleccione Actualizar. O conteúdo será primeiramente interesse e backups, selecione O meu conteúdo. transferido para o PC e posteriormente para o O Meu Computador e O Meu Dispositivo mostram os itens dispositivo. do qual já dispõe no seu computador e aparelho. Também é indicado o número de itens que tens de cada categoria. Ainda é mostrado a informação sobre o produto e o estado Como resolver conteúdo? problemas de atual de cada item. Certos itens de conteúdo são incompatíveis com o seu Podes (re)fazer o download de itens, copiá-los do seu dispositivo por um dos seguintes motivos: computador para seu aparelho ou deletá-los para criar o descarregamento ou processo de actualização foi espaço. encerrado antes da sua conclusão. Como pesquisar por actualizações de conteúdo? certos itens de conteúdo não coincidem com as características de hardware e software do seu dispositivo são dispositivo. 1. Conecte o seu dispositivo a um PC e inicie a ROUTE 66 Sync. 2. A ROUTE 66 Sync verifica automaticamente se há conteúdo disponível mais recente do que o que já tem no seu dispositivo. Também pode fazer isso Se alguns dos conteúdos do seu incompatíveis com ROUTE 66 Maps, então ROUTE 66 Sync pode substituir este conteúdo. Também pode fazer isso manualmente, ao seleccionar Ferramentas > Reparar conteúdo incompatível. Manual de usuário 1. Seleccione Sim na tela de aviso. O conteúdo incompatível será apagado do seu dispositivo. 2. O conteúdo correcto é primeiro descarregado e depois transferido para o dispositivo. Cópias de segurança Um backup é um ficheiro de segurança do conteúdo que já 2. Na janela O Meu Computador, selecione o ficheiro que deseja recarregar em seu aparelho. 3. Selecione Restaurar ou Cópias de segurança > Restaurar. 4. O conteúdo está novamente à disposição no seu aparelho. tens no seu computador ou seu aparelho. O Menu Opções Criar backups Ficheiro 1. Selecione O meu conteúdo > Cópias de segurança. Para fazer o log in na sua conta selecione Iniciar sessão… 2. Na janela O Meu Dispositivo, marque os itens que Para criar uma nova conta selecione Criar conta… deseja incluir em um novo backup. 3. Selecione Create backup ou Cópias de segurança > Criar cópia de segurança. 4. Nomeie o backup (ou use o nome que aparece no Ver conta. Para ativar itens com o código de vouchers selecione Use o Código Voucher… quadro). Em seguida, o novo backup é mostrado na Para abrir ou fechar o carrinho de compras selecione Abrir janela O Meu Computador. carro de compras ou Fechar carro de compras. Recarregar backups 1. Selecione O meu conteúdo > Cópias de segurança. 28 Para visualizar ou editar os detalhes da sua conta selecione Para remover qualquer item do carrinho de compras selecione Vazar carrinho de compras. Manual de usuário Para enviar uma ordem para ser processada selecione Pagar. Para sair da aplicação selecione Sair. Ver Para folhear mapas e planear itinerários, selecione Mapas. Meu Conteúdo Para abrir a loja online selecione Loja da ROUTE 66. Para baixar um item selecione Transferir. Para visualizar o relatório de todos os itens que comprou Para copiar um item selecione Copiar. selecione Comprado. Para deletar um item selecione Apagar. Para visualizar o conteúdo que já tens no seu computador ou Para escolher itens selecione Escolher, Inverter selecção ou Desmarcar tudo. Para verificar se existe conteúdo mais novo online para os itens que já baixou, selecione Procurar actualizações de conteúdo. Para copiar conteúdo para seu aparelho que já tens no seu aparelho selecione O meu conteúdo. Ferramentas Para verificar se existe atualização de software para sua aplicação de navegação selecione Verifique actualização de software de navegação. Para visualizar o ecrã de seu aparelho de navegação selecione Controle remoto. computador, selecione Sincronizar dispositivo. Cópias de segurança Para criar um backup selecione Criar cópia de segurança. Para reajustar suas preferências selecione Configurações… Ajuda Para visualizar os tópicos de ajuda selecione Ajuda Para restaurar um backup selecione Restaurar. Para apagar um backup selecione Apagar. ROUTE 66 Sync. Manual de usuário Para verificar se existe atualização de software para sua aplicação home selecione Verifique actualização para a ROUTE 66 Sync. Para enviar uma mensagem a equipa de apoio da ROUTE 66 selecione Gerar relatório de erros ... Para visualizar detalhes sobre sua aplicação desktop selecione Sobre ROUTE 66 Sync. 30