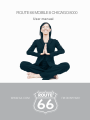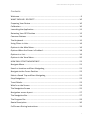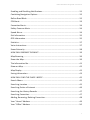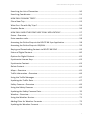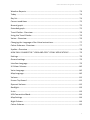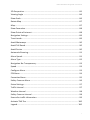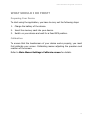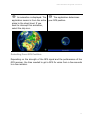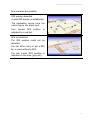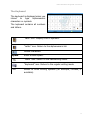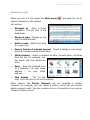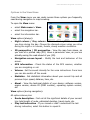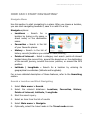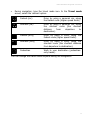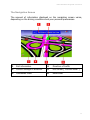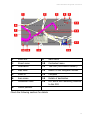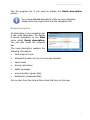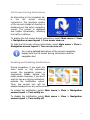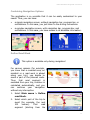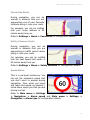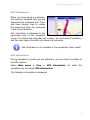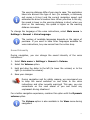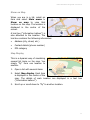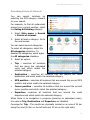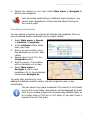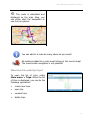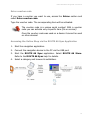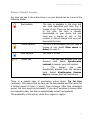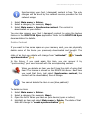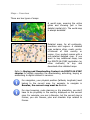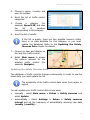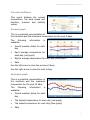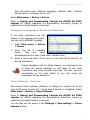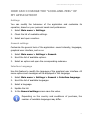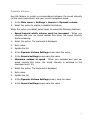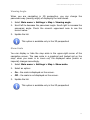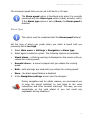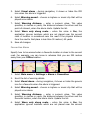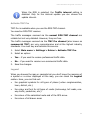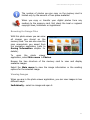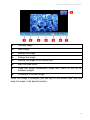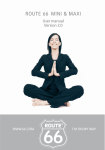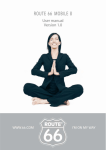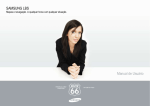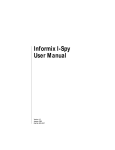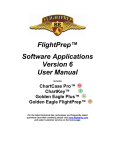Download ROUTE 66 MOBILE 8 - VERSION 1.0 User manual
Transcript
ROUTE 66 MOBILE 8 CHICAGO 8000 User manual ROUTE 66 Mobile 8 Chicago 8000 - User Manual Version 1.0 August 2008 Copyright © 1993-2008 ROUTE 66. All rights reserved. ROUTE 66 and the ROUTE 66 logo are registered trademarks. Data copyright© NAVTEQ B.V., NAV2, NAVINFO.IMPORTANT REMARK: No part of this publication may be multiplied, be stored in a databank and electronically, mechanically, through photocopying, on sound carriers or in any other way be copied, without the explicit written approval of ROUTE 66. All other marks are the property of their respective owners. The information contained in this document is subject to change without prior notice. 2 ROUTE 66 Mobile 8 Chicago 8000 - User Manual Contents Welcome ................................................................................................................. 9 WHAT SHOULD I DO FIRST? .................................................................................. 10 Preparing Your Device........................................................................................... 10 Calibration ............................................................................................................. 10 Launching the Application .................................................................................... 11 Detecting Your GPS Position ................................................................................. 12 Common Buttons .................................................................................................. 14 The Keyboard ........................................................................................................ 15 Using Filters in Lists ............................................................................................... 16 Options in the Main Menu .................................................................................... 16 Options When the Cursor is Enabled .................................................................... 18 Options in a List..................................................................................................... 19 Options in the View Menu .................................................................................... 20 HOW CAN I START NAVIGATING? ......................................................................... 21 Navigate Menu...................................................................................................... 21 Search a Location and Start Navigating ................................................................ 21 Navigate to the Cursor Position ............................................................................ 22 Select a Saved Trip and Start Navigating .............................................................. 22 Stop Navigation ..................................................................................................... 22 Travel Mode .......................................................................................................... 22 What’s on the Screen ............................................................................................ 24 The Navigation Screen .......................................................................................... 25 Navigation screen layout ...................................................................................... 27 The Navigation Bar ................................................................................................ 27 The Progress Bar ................................................................................................... 29 Route Description ................................................................................................. 30 Full Screen Driving Instructions ............................................................................ 31 3 ROUTE 66 Mobile 8 Chicago 8000 - User Manual Enabling and Disabling Notifications..................................................................... 31 Combining Navigation Options ............................................................................. 32 Define Road Block ................................................................................................. 32 POI Alerts .............................................................................................................. 33 Favourites Alerts ................................................................................................... 34 Safety Cameras Alerts ........................................................................................... 34 Speed Alarm .......................................................................................................... 34 Exit Information .................................................................................................... 35 GPS Information .................................................................................................... 35 Statistics ................................................................................................................ 37 Voice Instructions ................................................................................................. 37 Sound Intensity ..................................................................................................... 38 HOW CAN I BROWSE THE MAP? ........................................................................... 39 Map Browsing ....................................................................................................... 39 Zoom the Map....................................................................................................... 39 The Information Bar .............................................................................................. 41 Show on Map ........................................................................................................ 42 Map Display .......................................................................................................... 42 Saving Information ................................................................................................ 43 HOW CAN I FIND THE PLACE I NEED? ................................................................... 45 Search Menu ......................................................................................................... 45 Searching Location ................................................................................................ 45 Searching Points-of-Interest ................................................................................. 46 Searching the History Records .............................................................................. 47 Searching Favourites ............................................................................................. 47 Adding, Renaming, Deleting Favourites ................................................................ 48 Your “Home” Address ........................................................................................... 49 Your “Office” Address ........................................................................................... 50 4 ROUTE 66 Mobile 8 Chicago 8000 - User Manual Searching the List of Favourites ............................................................................ 50 Searching Coordinates .......................................................................................... 51 HOW CAN I PLAN MY TRIPS? ................................................................................ 52 Plan a New Trip ..................................................................................................... 52 What Can I Do with My Trips? .............................................................................. 54 Simulate Route ...................................................................................................... 56 HOW CAN I ADD OTHER FEATURES TO MY APPLICATION? .................................. 57 Extras - Overview .................................................................................................. 57 Enter voucher code ............................................................................................... 58 Accessing the Online Shop via the ROUTE 66 Sync Application ............................ 58 Accessing the Online Shop via USB/LAN ............................................................... 59 Buying and Downloading Content via ROUTE 66 SYNC ........................................ 59 Status of Digital Content ....................................................................................... 60 Options for Digital Content ................................................................................... 62 Synchronise License Keys ...................................................................................... 63 Synchronise Content ............................................................................................. 63 Delete Content ...................................................................................................... 64 Maps – Overview .................................................................................................. 65 Traffic Information - Overview.............................................................................. 66 Using the Traffic Messages ................................................................................... 67 Updating the Traffic Data...................................................................................... 67 Safety Cameras - Overview ................................................................................... 69 Using the Safety Cameras ..................................................................................... 69 Updating the Safety Cameras Data ....................................................................... 70 Weather - Overview .............................................................................................. 71 Using the Weather Service.................................................................................... 71 Adding Cities for Weather Forecasts .................................................................... 72 Updating the Weather Forecast ........................................................................... 73 5 ROUTE 66 Mobile 8 Chicago 8000 - User Manual Weather Reports ................................................................................................... 73 Today .................................................................................................................... 74 Day list................................................................................................................... 74 Current conditions ................................................................................................ 75 Normal graph ........................................................................................................ 75 Extended graph ..................................................................................................... 75 Travel Guides - Overview ...................................................................................... 76 Using the Travel Guides ........................................................................................ 76 Voices - Overview.................................................................................................. 76 Changing the Language of the Voice Instructions................................................. 77 Colour Schemes - Overview .................................................................................. 77 Update - Overview ................................................................................................ 78 HOW CAN I CHANGE THE “LOOK-AND-FEEL” OF MY APPLICATION? .................... 79 Settings ................................................................................................................. 79 General settings .................................................................................................... 79 Interface Language................................................................................................ 79 UI Colour Scheme.................................................................................................. 80 Voice Language ..................................................................................................... 80 Map Language ....................................................................................................... 80 Volume .................................................................................................................. 81 Screen Tap Sound ................................................................................................. 81 Dynamic Volume ................................................................................................... 82 Backlight ................................................................................................................ 83 Units ...................................................................................................................... 83 USB Connection Mode .......................................................................................... 84 Map Settings ......................................................................................................... 84 Night Colours ........................................................................................................ 84 Colour Scheme ...................................................................................................... 85 6 ROUTE 66 Mobile 8 Chicago 8000 - User Manual 3D Perspective ...................................................................................................... 85 Viewing Angle ....................................................................................................... 86 Show Scale ............................................................................................................ 86 Rotate Map ........................................................................................................... 87 Map ....................................................................................................................... 87 Show Favourites .................................................................................................... 88 Show Points-of-Interest ........................................................................................ 88 Navigation Settings ............................................................................................... 89 Travel mode .......................................................................................................... 89 Avoid Motorways .................................................................................................. 90 Avoid Toll Roads .................................................................................................... 90 Avoid Ferries ......................................................................................................... 90 Automatic Zooming............................................................................................... 91 Alarm Speed .......................................................................................................... 91 Alarm Type ............................................................................................................ 92 Navigation Bar Transparency ................................................................................ 93 Speed .................................................................................................................... 93 Configure Alarm .................................................................................................... 93 POI Alarm .............................................................................................................. 94 Favourites Alarm ................................................................................................... 95 Safety Cameras Alarm ........................................................................................... 96 Extras Settings ....................................................................................................... 97 Traffic Interval ....................................................................................................... 97 Weather Interval ................................................................................................... 98 Safety Cameras Interval ........................................................................................ 98 Source for traffic information ............................................................................... 99 Activate TMC Pro ................................................................................................ 100 Legend ................................................................................................................. 100 7 ROUTE 66 Mobile 8 Chicago 8000 - User Manual Cities/Symbols (Legend)...................................................................................... 101 Roads/GPS (Legend) ............................................................................................ 101 Areas (Legend) .................................................................................................... 101 Editing Colours in Legend.................................................................................... 101 Date & Time ........................................................................................................ 103 Calibrate Screen .................................................................................................. 103 HOW CAN I USE MY PHOTO VIEWER? ................................................................ 104 Photo Viewer - Description ................................................................................. 104 Copying Your Photos on the Memory Card ........................................................ 104 Browsing for Image Files ..................................................................................... 105 Viewing Images ................................................................................................... 105 Viewing Image Details ......................................................................................... 107 Disclaimer ........................................................................................................... 108 8 ROUTE 66 Mobile 8 Chicago 8000 - User Manual Welcome Hi! My name is Mobile 8! I’m the youngest member of the ROUTE 66 product family. I’m smart! I’m friendly! I can help you do many things: set your next journey in a few seconds, no matter the distance find any location and start navigation at once enjoy your ride and let me avoid certain roads or make sure you don’t exceed speed limits select those advanced features that fit your needs best know beforehand useful information on the road you are about to cover plan your trips knowing everything about the weather worldwide for the next two weeks visit wonderful locations around the world, using the Lonely Planet travel guides trust the latest professional maps, voices or colours feel the magic of loading amazing collections of images and forget about boredom Ready! Steady! Go! From now on, I’m your driving companion! Let me do it for you. Trust my experience and instincts! I’M ON MY WAY 9 ROUTE 66 Mobile 8 Chicago 8000 - User Manual WHAT SHOULD I DO FIRST? Preparing Your Device To start using the application, you have to carry out the following steps: 1. Charge the battery of the device. 2. Insert the memory card into your device. 3. Switch on your device and wait for a fixed GPS position. Calibration To ensure that the touchscreen of your device works properly, you must first calibrate your screen. Calibrating means adjusting the precision and reaction of the screen. Refer to Main Menu>Settings>Calibrate screen for details. 10 ROUTE 66 Mobile 8 Chicago 8000 - User Manual Launching the Application Switch on your device and start the navigation application. Read and then accept the terms and conditions of use. When you start the application for the first time, you must select the interface language. Scroll up or down to choose the language you prefer. Go to the next screen. Decide if you want to see the disclaimer the next time you launch the application. 11 ROUTE 66 Mobile 8 Chicago 8000 - User Manual An animation is displayed. The application zooms in from the entire globe to the street level. If you want to interrupt this animation, select the skip icon. The application determines your GPS position. Detecting Your GPS Position Depending on the strength of the GPS signal and the performance of the GPS receiver, the time needed to get a GPS fix varies from a few seconds to a few minutes. 12 ROUTE 66 Mobile 8 Chicago 8000 - User Manual Two scenarios are possible: GPS position detected A valid GPS position is established. The application zooms from the entire map to the street level. Your current GPS position indicated by a red dot. is GPS not detected The GPS position could not be detected. You can either retry to get a GPS fix, or work without a GPS. The last known GPS position is indicated on the map (gray dot). 13 ROUTE 66 Mobile 8 Chicago 8000 - User Manual Common Buttons The most frequently used buttons are: Open the main modules (Search, Photos, etc.) or open the main options of a module. Open the contextual menu. Confirm a choice, start an action, go to the next screen, save changes. Abort operation or discard changes. Black tick. This list item is not selected. Blue tick. This list item is selected. Green tick (used only for the All categories item in a list). Some (but not all) items in the list are selected. Return to the previous screen. Go to the next screen. Scroll up to the beginning of the list. Scroll down to the end of the list. Filter results by entering keywords. 14 ROUTE 66 Mobile 8 Chicago 8000 - User Manual The Keyboard The keyboard is displayed when you intend to type alphanumeric characters or symbols. The keyboard contains all numbers and letters. “Face” icon. Display a list of symbols. “Letter” icon. Return to the alphanumeric list. Delete characters. Space Enter a blank space. “Hand” icon. Switch to the handwriting mode. “Keyboard” icon. Return to the regular writing mode. “EN” Switch to other writing systems (for example, Chinese, if available). 15 ROUTE 66 Mobile 8 Chicago 8000 - User Manual Using Filters in Lists When there are too many results in a list you can filter the list by entering an additional keyword. Click on the upper-right icon filter. to activate the List of results (filter is not activated). List of results activated). (filter is Options in the Main Menu The main menu contains: the main modules of the application: searching, route planning, photo viewer, additional services, customization, etc. the most frequently used options during navigation: zooming, activating advanced options for navigation, etc. 16 ROUTE 66 Mobile 8 Chicago 8000 - User Manual To open the main menu, select the menu icon corner of the screen. in the lower left Main menu options (always): Search – Select a database and find the places you need. Navigate – Select a database and find the places you need. Travel mode - Select the travel mode for your current navigation. Extras – Buy and download additional content and services. Photos – View your favourite images. Zoom – Increase and decrease the map details. View menu – Access navigation-specific features. Save – Save in the application a map image, your GPS position or your cursor position. Trips – Create and use your personal trips. Settings – Customize the behaviour of the application. Help – Open the contextual help. Main menu options (during navigation): All options above plus: Stop navigation - Interrupt the current trip. Nearby - Search for points-of-interest around your current route and start navigating towards one of them. Define road block - Avoid a part of the planned route. 17 ROUTE 66 Mobile 8 Chicago 8000 - User Manual Options When the Cursor is Enabled When you browse the map and select the screen, or when you choose Show on map, a cursor is displayed above that location. To open the contextual menu, select the contextual icon in the lower left corner of the screen. Cursor options: Navigate to - Start a (new) navigation. The cursor position is the destination. Zoom to cursor - Zoom to street level, with the cursor placed in the centre of the screen. Show information - Display the text box (“the balloon information”) for any point on the map, including streets, water areas and land areas. Save cursor position - Save the cursor position as a favourite / as your home address / as your office address. Search for Points-of-interest around cursor – Select a category and search points-of-interest around the cursor position. Add to route - Add the cursor position to a (new) trip. 18 ROUTE 66 Mobile 8 Chicago 8000 - User Manual Options in a List When you are in a list, select the Main menu options relevant for this context. and open the list of List options: Navigate to - Start a (new) navigation. The list item is the destination. Show on map – Display on the map the selected item. Add to route - Add the list item to a (new) trip. Search Points-of-interest around - Select a category and search points-of-interest around the list item. Mark/Unmark – Select or deselect an item / several items / all items from the list. For example, you can select and then delete an entry. Save - Save the selected item as a favourite / as your home address / as your office address. Map display - “Fly” on the map, from one item in the list to another. Other options, like Delete, Rename, etc. are available in certain contexts. For example, you can delete a history record but you cannot delete a search result. You can rename a trip or a favourite but you cannot rename a history record. 19 ROUTE 66 Mobile 8 Chicago 8000 - User Manual Options in the View Menu From the View menu you can easily access those options you frequently need during navigation or map browsing. To open the View menu: select Main menu > View. select the navigation bar. select the information bar. View options (always): Night colours / Day colours - Choose the brighter colours when you drive during the day. Choose the dimmed colours when you drive during the night or in tunnels, forests, cloudy weather conditions. 2D perspective / 3D perspective - View the map from above, as you look at a printed map (2D). Have a panoramic view, as you are actually seeing the road ahead of you (3D). Navigation screen layout - Modify the look and behaviour of the screen. GPS information - Check the status of the GPS receiver, whether you are navigating or not. Volume - Set the sound intensity for the voice instructions. From here you can also switch off the sound. Statistics - Get statistical information about your current trip and all previous trips: speed, distance, time, etc. About - View the technical details of your device: software version, engine version, device ID (IMEI number), operating system version, etc. View options (during navigation): All options above plus: Route description - Find out all the significant details of your current trip: total length of route, estimated duration, travel mode, etc. Play last instruction - If you missed or didn’t understand the last driving instruction, select this button to repeat it. 20 ROUTE 66 Mobile 8 Chicago 8000 - User Manual HOW CAN I START NAVIGATING? Navigate Menu Use this section to start navigating to a place. After you choose a location, you can start navigating towards it, save it or add it to a trip. Navigate options: Locations - Search for a location by typing a city name, a street name, or the destination name. Favourites – Search in the list of your favourite places. History – Search in the list of history records (locations you visited or used recently). Points-of-interest – Select a category and search points-of-interest located along the current trip, around the departure or the destination of the current journey, around the cursor position, or around the GPS position. Latitude / Longitude – Search for a location by entering its geographical coordinates (latitude and longitude). For a more detailed description of these features, refer to the Searching section. Search a Location and Start Navigating 1. Select Main menu > Search. 2. Select the relevant database: Locations, Favourites, History, Points-of-interest, Latitude / Longitude. 3. Start the search query. 4. Select an item from the list of results. 5. Select Main menu > Navigate. 6. Optionally, select the travel mode in the Travel mode screen. 21 ROUTE 66 Mobile 8 Chicago 8000 - User Manual 7. The route is calculated and the navigation starts automatically. Navigate to the Cursor Position 1. Point on the map to activate the cursor. 2. Browse the map and place the cursor over the desired location. 3. Select Main menu > Navigate. Or in the contextual menu select Navigate to. 4. Optionally, select the travel mode in the Travel mode screen. 5. The route is calculated and the navigation starts automatically. Select a Saved Trip and Start Navigating 1. Select Main menu > Trips. 2. In the list of defined routes, select a trip. 3. Open the trip. 4. Select Main menu > Start navigation or Navigate to. 5. Optionally, select the travel mode in the Travel mode screen. 6. The route is calculated and the navigation starts automatically. Stop Navigation If you want to manually interrupt the current trip, just select Main menu > Stop navigation. The current navigation is automatically interrupted when you select a different destination and choose Navigate to. Travel Mode The application can calculate the best possible route to your destination. Indicate if you drive a car or walk; if you use a personal car or a truck; or if you prefer to travel along the fastest route or the shortest route. Taking into account these personal preferences and the information available on the current map, the route is calculated. Select Main menu > Travel mode. 22 ROUTE 66 Mobile 8 Chicago 8000 - User Manual During navigation, type the travel mode icon. In the Travel mode screen, select the relevant option. Fastest (car) Drive by using a personal car, along the fastest route (higher speed limits). Shortest (car) Drive by using a personal car, along the shortest route (the shortest distance from departure to destination). Fastest (lorry) Drive by using a truck, along the fastest route (higher speed limits). Shortest (lorry) Drive by using a truck, along the shortest route (the shortest distance from departure to destination). Pedestrian Walk to your destination (pedestrianonly tracks). You can change the travel mode anytime during the navigation! 23 ROUTE 66 Mobile 8 Chicago 8000 - User Manual What’s on the Screen During navigation, the screen of the device is divided into: 1. The navigation screen – it contains the Main menu / Zoom icons, the map scale and the compass, the current road, the calculated route and the current change of direction. Also, you can check the map elements (points-of-interest, road names and codes, buildings and areas) and the dynamic warnings (POI alarm, Favourites alarm, speed alarm, safety cameras alarm, etc.) 2. The progress bar – this is a graphical overall representation of your navigation. 3. The navigation bar – it contains all necessary driving instructions: type of turn, distance to current turn, estimated time of arrival to destination, remaining travel time and distance, navigation mode (by car, pedestrian, etc.), and so on. The progress bar and the navigation bar can be turned on or off when needed. Check the Navigation screen layout chapter. 24 ROUTE 66 Mobile 8 Chicago 8000 - User Manual The Navigation Screen The amount of information displayed on the navigation screen varies, depending on the driving conditions and your personal preferences. 1 Exit information 4 Direction of traffic 2 Current change of direction 5 GPS arrow (“You are here!”) 3 Calculated route 6 Road code 25 ROUTE 66 Mobile 8 Chicago 8000 - User Manual 1 Zoom out 9 Main menu 2 Street name 10 Contextual menu 3 Destination 11 Text box (information balloon) 4 Map scale 12 Return to the navigation screen 5 Zoom in 13 Compass 6 Area name 14 Details of destination 7 Calculated route 15 POI alarm and remaining distance to this POI 8 Cursor position Check the following sections for details. 26 ROUTE 66 Mobile 8 Chicago 8000 - User Manual Navigation screen layout You can easily adapt the application’s behaviour to your needs, by defining the following options: Progress bar on / Progress bar off - get an overall perspective of the current trip: the distance completed, the current position relative to the entire route, the remaining distance to destination. Turn arrow view on / Turn arrow view off - the graphical symbol of the current change of direction is displayed over the entire navigation screen. Navigation bar on / Navigation bar off - display all driving information in a control panel (On); or choose a simple navigation screen (Off). Navigation bar position - place the navigation bar vertically or horizontally. Turn notify on / Turn notify off- always follow the driving instructions, even if the navigation screen is not displayed; the current turn will be always shown over any active screen. The Navigation Bar The navigation bar is your “control panel” during navigation. It contains alphanumeric and graphical indicators which are continuously updated in order to reflect the status of the trip. 27 ROUTE 66 Mobile 8 Chicago 8000 - User Manual 1 Battery level 8 Current speed 2 Current change of direction. 9 Travel mode 3 Remaining distance to the current change of direction 10 Remaining distance to the next change of direction 4 Estimated time of arrival to destination 11 Name and code of next road 5 Remaining travel time to destination 12 Next change of direction 6 Name and code of current road 13 Strength of GPS signal 7 Remaining travel distance to destination The colour of the navigation bar can be modified. Select Main menu > Settings > Legend > Areas. Additional options: Tap the navigation bar to display the View. Select the current street area or the next street area to place the navigation bar horizontally or vertically. The same operation can be 28 ROUTE 66 Mobile 8 Chicago 8000 - User Manual done with the Navigation screen layout > Navigation bar position option. The Progress Bar During navigation, you can have an overall perspective of the current trip: the distance already completed, the current position relative to the entire route, the remaining distance to destination. To display the progress bar, select Main menu > View > Navigation screen layout > Progress bar on. To hide the progress bar, select Main menu > View > Navigation screen layout > Progress bar off. 1 Departure 4 Remaining trip 2 Trip you already completed 5 Destination 3 Current position relative to the entire route (“You are here!”) 29 ROUTE 66 Mobile 8 Chicago 8000 - User Manual Tap the progress bar if you want to display the Route description screen. For a more detailed description of the current navigation, display both the progress bar and the navigation bar! Route Description An alternative to the navigation bar is the route description. To display it during navigation, in the View menu select Route description. You can also select the progress bar. The route description contains the following information: total length of route estimated duration of trip (in hours and minutes) travel mode driving instructions traffic messages current position (green flag) destination (chequered flag) Pick an item from the list and then show that turn on the map. 30 ROUTE 66 Mobile 8 Chicago 8000 - User Manual Full Screen Driving Instructions An alternative to the navigation bar is the full screen driving instructions. The graphical symbol of the current change of direction is displayed over the entire navigation screen. The symbol is displayed and hidden dynamically, reflecting the traffic conditions. To display the full screen driving instructions, select Main menu > View > Navigation screen layout > Turn arrow view on. To hide the full screen driving instructions, select Main menu > View > Navigation screen layout > Turn arrow view off. For a more detailed description of the current navigation, display both the full screen driving instructions and the navigation bar! Enabling and Disabling Notifications During navigation, if you open the main menu or any secondary screen, the navigation screen is temporarily hidden behind the active screen. However, if you don’t want to lose any driving instruction, activate the notification option. Thus, the current turn will be always displayed over any active screen. To enable the notification, select Main menu > View > Navigation screen layout > Turn notify on. To disable the notification, select Main menu > View > Navigation screen layout > Turn notify off. 31 ROUTE 66 Mobile 8 Chicago 8000 - User Manual Combining Navigation Options The application is so versatile that it can be easily customized to your needs. Thus, you can have: a simple navigation screen, without navigation bar, progress bar, or notifications. In this case, you just listen to the driving instructions. a complex navigation screen, with navigation bar, progress bar, and notifications. In this case, you have access to all available information. Define Road Block This option is available only during navigation! For various reasons (for example, you know that a crowded area, an accident or a road work is ahead along your trip), you decide to avoid a part of the planned route. Thus, that road segment is excluded from your trip, a detour is calculated automatically, and you can continue your navigation without any interruption. 1. Select Main menu > Define road block. 2. Select which part of the trip to avoid (for example, the next 100 metres). That road segment (starting from the 32 ROUTE 66 Mobile 8 Chicago 8000 - User Manual current position) will be excluded from the route. 3. Alternatively, choose Select from list. The Route description screen is displayed. Select a driving instruction from the list. 4. The route is recalculated. The navigation continues. In some special cases (for example, a motorway segment without any exits), you can set road blocks but it might not be possible to find an alternative route. You will continue navigating on the initial route. After you avoided or passed by a road block you defined, that temporary road block is completely removed. No reference to it is kept on the device. If you want to use again the same road block for the same road segment, specify this during the journey. Remember that a road block is a personal preference, while the traffic information is an external service managed by specialized organizations and distributed to all drivers. POI Alerts During navigation, you warned in advance that approaching a specific interest along or near your can be you are point-ofroute. For example, you can be notified that the next restaurant is 50 metres away from you. Refer to Settings > Alarm > Points-of-interest for configuration details. 33 ROUTE 66 Mobile 8 Chicago 8000 - User Manual Favourites Alerts During navigation, you can be warned in advance that you are approaching one of your favourite locations along or near your route. For example, you can be notified that your home address is 50 metres away from you. Refer to Settings > Alarm > Favourites for configuration details. Safety Cameras Alerts During navigation, you can be warned in advance that you are approaching a traffic control sector along or near your route. For example, you can be notified that the next speed limit sector is 50 metres away from you. Refer to Settings > Alarm > Safety cameras for configuration details. Speed Alarm This is a personal preference. You can set the maximum speed limit you don’t want to exceed during navigation. Thus, when you travel and reach this speed, an acoustic / visual alarm warns you that you are driving too fast. Refer to Main menu > Settings > Navigation > Alarm speed and Main menu > Settings > Navigation > Alarm type for configuration details. 34 ROUTE 66 Mobile 8 Chicago 8000 - User Manual Exit Information When you drive along a motorway, this warning indicates that you are approaching a motorway exit. Thus, you have enough time to reduce the speed and leave the motorway in the correct direction. Exit information is displayed in the uppermost area of the navigation screen. It contains the motorway exit number, the road code (if available), and the next major cities after you leave the motorway. Exit information is not available in the pedestrian travel mode! GPS Information During navigation or while you are stationary, you can check the status of the GPS receiver. Select Main menu > View > GPS information. Or select the navigation bar and select GPS information. The following information is displayed: 35 ROUTE 66 Mobile 8 Chicago 8000 - User Manual First screen Current date and time. (UTC = Coordinated Universal Time) Longitude Latitude Altitude Speed Direction of travelling Number of satellites in view Second screen Detailed chart of constellation of satellites in view Significance of colours: green – strong GPS signal for this satellite. red – weak GPS signal for this satellite. Third screen Signal strength for all satellites. Significance of colours: green – strong GPS signal for this satellite. red – weak GPS signal for this satellite. black (empty) – no GPS signal for this satellite. 36 ROUTE 66 Mobile 8 Chicago 8000 - User Manual Statistics During navigation, you can view statistical information about all your trips (previous and current). Select Main menu > View > Statistics. Or tap on the navigation bar and select Statistics. The following displayed: information is Speed - current cruising speed. Distance – total travelling distance. Time – total travelling time. Average – average cruising speed. Maximum – maximum cruising speed. Sunrise – sunrise moment (hours and minutes) Sunset - sunset moment (hours and minutes) Select the Reset button if you want to cancel the gathering of statistical data. All counters start from zero. Voice Instructions During navigation, for each change of direction (“turn”), the application provides both a visual instruction and a voice instruction. A voice instruction is heard: in advance (the warning distance is approx. 300 metres or yards before the actual change of direction). when the turn must be done (the warning distance is approx. 50 metres or yards before the actual change of direction). Select the navigation bar to repeat the last voice instruction. 37 ROUTE 66 Mobile 8 Chicago 8000 - User Manual The warning distance differs from case to case. The application takes into account the type of turn (for example, a motorway exit versus a U-turn) and the current navigation speed, and estimates the driver’s reaction time. When you drive in the city, the speed is lower so the warning distance is short; when you drive on the motorway, the speed is higher so the warning distance increases. To change the language of the voice instructions, select Main menu > Settings > General > Voice language. The number of available languages depends on the region of purchase. If you want to have other languages available for voice instructions, buy new voices from the online shop. Sound Intensity During navigation, you can change the sound intensity of the voice instructions. 1. Select Main menu > Settings > General > Volume. 2. Select the Volume option. 3. Hold and drag the slider to the left (to lower the volume) or to the right (to increase the volume). 4. Save your changes. During navigation and for safety reasons, we recommend you to keep the sound switched on and listen to the voice instructions and other acoustic warnings! This way, you can concentrate on the road ahead of you and avoid any unpleasant driving situations! For a better navigation experience, combine this option with the Dynamic volume option. The Volume option is also available in the View menu during navigation! 38 ROUTE 66 Mobile 8 Chicago 8000 - User Manual HOW CAN I BROWSE THE MAP? Map Browsing You are browsing the map in one of the following situations: There is no navigation in progress. You are stationary. The current map is displayed. You can search locations, display text information, save locations. There is no navigation in progress. Physically, you are travelling (by car or on foot). A simplified navigation bar is displayed, showing the travelling speed, the current time, the current road. The current map is displayed. You can do the above actions. There is a navigation in progress. You can do the above actions. Zoom the Map You can change the zoom level by using the following options: + on the screen. The maximum level is street level. The zoom in icon The zoom out icon - on the screen. The maximum level is the globe. Main menu > Zoom > to entire map. Display the entire detailed map. This can be a city map, a country map, or a regional map. Main menu >Zoom > to entire route - View all stages of your current trip. Main menu > Zoom > to GPS position - View your current GPS position after you browsed the map. Main menu > Zoom > cursor position - View the cursor position at street level. 39 ROUTE 66 Mobile 8 Chicago 8000 - User Manual Main menu > Zoom > to departure - View the departure point of your current trip. Main menu > Zoom > to destination - View the destination point of your current trip. A digital compass is always displayed in the upper-right corner of the screen. The red end indicates the North. The behaviour of the zoom level during navigation can be controlled automatically. Select Main menu > Settings > Navigation > Automatic zooming and set the value to Yes; during navigation, when you approach a street junction or intersection, the navigation screen will zoom in to street level (regardless of the current zoom level); after you cross the street junction, the zoom level will be established to the initial level. Zoom levels: The globe is the graphical representation of the Earth, as seen from space. The world map is the geo-political representation of the entire world. The entire map is the geo-political representation of the current map and the neighbouring countries. The street level map is the most detailed zoom level. You can easily change the way the map is displayed: Select Main menu > Settings > Map > 3D perspective > Off view the map from above, as you look at a printed map. Select Main menu > Settings > Map > 3D perspective > On have a panoramic view, as you are actually seeing the road ahead of you. Use the options in the View menu. Refer to the Maps – Overview chapter for details about maps. 40 ROUTE 66 Mobile 8 Chicago 8000 - User Manual The Information Bar The information bar is your “control panel” when there is no navigation in progress. This is a simplified navigation bar. It displays your travelling speed (if you are physically moving), the current time, the current road. The information bar contains the following elements: 1 Battery level 4 Current time 2 Your speed 5 Travel mode 3 Current road 6 Strength of GPS signal Tap the info bar to display the View menu. To hide the information bar, select Main menu > View > Navigation screen layout > Navigation bar off. To display the information bar, select Main menu > View > Navigation screen layout > Navigation bar on. 41 ROUTE 66 Mobile 8 Chicago 8000 - User Manual Show on Map When you are in a list, select an item and select Main menu > Show on map to view that location on the map. The location is displayed in the centre of the screen. A text box (“information balloon”) is also attached to the location. The text box contains the following information: Address (city, street, etc.) Contact details (phone number) POI category Map Display This is a dynamic way of visualizing several list items on the map. You simply “fly” from one location to another. 1. Open a list with several items. 2. Select Map display. Each item is displayed in the centre of the map. The details of each location are displayed in a text box (“information balloon”). 3. Scroll up or scroll down to “fly” to another location. 42 ROUTE 66 Mobile 8 Chicago 8000 - User Manual Saving Information While using this software, you can: navigation save a section of the current map [as an image]. save the current GPS position [as a favourite]. save the cursor position [as a favourite]. save any list item [as a favourite]. To save the cursor position: To save the GPS position: 1. In the contextual menu select Save cursor position. 1. Select Main menu > Save > Save GPS position. 2. Select a method of saving the cursor position. The following options are available: 2. Select a method of saving the GPS position. The following options are available: Save as favourite Save as favourite Save as home address Save as home address Save as office address Save as office address 3. In the case of a new favourite, use the keyboard to write a name. 3. In the case of a new favourite, use the keyboard to write a name. 4. Save the changes. 4. Save the changes. 43 ROUTE 66 Mobile 8 Chicago 8000 - User Manual To save a list item: To save a map section: 1. First, select an item from a list of results. 1. Select Main menu > Save > Save map as image. 2. Select Main menu > Save. 2. Use the keyboard to write a name for the new image. Alternatively, use the pre-filled name. 3. Select a method of saving an item. The following options are available: Save as favourite Save as home address Save as office address 3. Save the image. The image is saved on your memory card. 4. In the case of a new favourite, use the keyboard to write a name. 5. Save the changes. 44 ROUTE 66 Mobile 8 Chicago 8000 - User Manual HOW CAN I FIND THE PLACE I NEED? Search Menu Use this section to find the place you need. After you find a location, you can start navigating towards it, save it or add it to a trip. The following options are available: Locations - Search for a location by typing a city name, a street name, or the destination name. Favourites – Search in the list of favourite places. History – Search in the list of history records (locations you visited or used recently). Points-of-interest – Search points-of-interest located around the current route, around the departure, around the destination, around the cursor position, or around the GPS position. Latitude / Longitude – Search for a location by entering its geographical coordinates (latitude and longitude). Searching Location You can search locations by city name, street name or postcode. 1. Select Main menu > Search > Locations. 2. In the input field enter relevant keywords. 3. Start the search. 4. Scroll the list of results and select an item. 5. Display the location on the map. Select Main menu > Navigate to start a new navigation. 45 ROUTE 66 Mobile 8 Chicago 8000 - User Manual Searching Points-of-Interest You can search locations by selecting the POI category relevant for your search. For example, to find all restaurants around your current position, select the Eating & Drinking category. 1. Select Main menu > Search > Points-of-interest. 2. Select at least a category. Go to the next screen. You can select several categories. To select all categories, select the All categories checkbox. To deselect all categories, select again the All categories checkbox. 3. Select an option: Trip – searches all locations that are along the calculated route and which match the selected category. Destination – searches all locations that are around the route destination and which match the selected category. GPS position – searches all locations that are around the current GPS position and which match the selected category. Cursor position – searches all locations that are around the current cursor position and which match the selected category. Departure –searches all locations that are around the route departure and which match the selected category. When there is no navigation in progress (meaning no calculated route), the options Trip, Destination and Departure are disabled. Coverage for Trip - The results are physically located on an area of 20 km along the road (10 km on the left side and 10 km on the right side). 46 ROUTE 66 Mobile 8 Chicago 8000 - User Manual Coverage for the other options - The results are physically located on an area of 10 km radius around the reference location (destination, GPS position, cursor position or departure). 4. The search action starts. A list of results is displayed. Scroll the list of results and select an item. 5. Display the location on the map. Select Main menu > Navigate to start a new navigation. Searching the History Records This option is disabled when the list is empty (no history records)! The History list keeps track of all locations you previously searched for and then you used for navigation or map browsing. The history records are listed as they occur: the most recently used item is the first in the list; the oldest record is the last in the list. 100 records can be stored in this list. When the list is completely full, the last item in the list is removed and a new item is recorded. 1. Select Main menu > Search > History. 2. Scroll the list of results and select an item. 3. Display the location on the map. Select Main menu > Navigate to start a new navigation. Searching Favourites Your personal list of favourites contains those locations you frequently use for navigation, map browsing or route planning. Instead of searching for a place each time 47 ROUTE 66 Mobile 8 Chicago 8000 - User Manual you intend to use it, you simply pick it up from your personal list. When you open the application for the first time, the list is empty, except for the special favourites Home and Office, which are not defined yet. You can save as a favourite any address, history record, point-of-interest or cursor position. Select Main menu > Search > Favourites. Adding, Renaming, Deleting Favourites To add a favourite: 1. First, search a database and select an item. Alternatively, point to a location on the map (“cursor position”). 2. Select Main menu > Save. Or, in the contextual menu select Save cursor position. 3. Select Save as Favourite. 4. Leave the pre-filled name or write a different name. 5. Save the new favourite. 6. The new location is displayed in the list of favourites. 48 ROUTE 66 Mobile 8 Chicago 8000 - User Manual To rename a favourite: 1. Select Main menu > Search >Favourites. 2. Select an item. 3. Select Main menu > Rename. 4. In the input field Rename to type a different name. 5. Save your changes. To delete a favourite: 1. Select Main menu > Search > Favourites. 2. Select an item. 3. Select Main menu > Delete. That item is permanently removed from the list. To delete all favourites (to clear the list): 1. Select Main menu > Search > Favourites. 2. Select Main menu > Delete all. All items are permanently removed from the list, except Home and Office. Your “Home” Address Your “home” can be a place you consider your personal “headquarters”. It can be your regular home address, or a temporary “holiday” location. Your “home” address can be easily changed when necessary. To choose your “home” address: 1. First, search the databases and select an item. Alternatively, point to a location on the map (“cursor position”). 49 ROUTE 66 Mobile 8 Chicago 8000 - User Manual 1. Select Main menu > Save. Or, in the contextual menu select Save cursor position. 2. Select Save as home address. 3. The “home” address is saved and ready to be used for navigation, route planning or browsing. Your “Office” Address Your “office” can be a place you consider your business “headquarters”. It can be your regular business office, or a temporary “business trip” location. Your “office” address can be easily changed when necessary. To choose your “office” address: 1. First, search the databases and select an item. Alternatively, point to a location on the map (“cursor position”). 2. Select Main menu > Save. Or, in the contextual menu select Save cursor position. 3. Select Save as office address. 4. The “office” address is saved and ready to be used for navigation, route planning or browsing. Searching the List of Favourites 1. Select Main menu > Search > Favourites. 2. Scroll the list. The items are ordered alphabetically. 3. Scroll the list of results and select an item. 50 ROUTE 66 Mobile 8 Chicago 8000 - User Manual 4. Display the location on the map. Select Main menu > Navigate to start a new navigation. Your favourites could belong to different maps! However, you cannot start navigating to a favourite that doesn’t belong to the current map! Searching Coordinates You can search a location by entering its latitude and longitude. This is a more advanced feature and leads you to precise results. 1. Select Main menu > Search > Latitude / Longitude. 2. In the Latitude section select each input field. 3. Enter a correct numeric value. Use Backspace to correct. Save values. 4. Repeat steps 2 and 3 for the Longitude section. 5. Start the search. The location will be indicated on the map. 6. Select Main menu > Navigate to start a new navigation. Or, in the contextual menu select Navigate to. You may start searching by only adding the latitude numeric values, only the longitude ones, or any combination. You can search any place worldwide! The search is not limited only to the current map. Any location will be displayed at street level (if you already bought the corresponding detailed map) or at a higher level of 200 km or 100 miles (if you don’t have a license of use for that map). 51 ROUTE 66 Mobile 8 Chicago 8000 - User Manual HOW CAN I PLAN MY TRIPS? Plan a New Trip You can start planning a trip from any section of the application, as follows: Select Main menu > Trips > [New trip]. in any list: highlight an item, then select Main menu > Add to route. from the map: when the cursor is active (it indicates a location on the map), select Main menu > Add to route. To plan a route: Select Main menu > Trips > In the Save as input field, type [New trip] and go to the next screen. the name of the new trip. Enter all characters and go to the next screen. In the Set departure screen, Now, the Trip planner screen select the database you need and search for the departure point. Add the departure point to this trip. contains the departure point. Add the destination point. Alternatively, select the main menu to access the available options. 52 ROUTE 66 Mobile 8 Chicago 8000 - User Manual In the Set destination screen, select the database you need and search for the destination point. Add the destination point to this trip. Now, the Trip planner screen contains the departure point and the destination point. Go to the next screen. If the route contains at least Repeat steps 5 to 7 for each two places, the Add waypoint message is displayed. Select Yes to add other intermediary places to your trip. Select No to allow the application to calculate your trip. waypoint you want to add. 53 ROUTE 66 Mobile 8 Chicago 8000 - User Manual The route is calculated and displayed on the map. Now, you can either start the navigation or use the trip options. You can add to a route as many places as you need! All locations added to a route must belong to the current map! The cross-border navigation is not possible! What Can I Do with My Trips? To open the list of trips, select Main menu > Trips. When the list of trips is displayed, you can do the following operations: create new trips. open trip. rename trips. delete trips. 54 ROUTE 66 Mobile 8 Chicago 8000 - User Manual Open a trip: 1. Select Main menu > Trips. 2. Select a trip. If the list is empty, it means you didn’t define any trip. 3. Open the trip. The Trip planner screen is displayed. Rename a trip: 1. Select Main menu > Trips. 2. Select a trip. 3. Select Main menu > Rename. 4. Use the keyboard to write a new name. 5. Save your changes. Delete a trip: 1. Select Main menu > Trips. 2. Select a trip. 3. Select Main menu > Delete. The selected trip is permanently removed from the application. Delete all trips: 1. Select Main menu > Trips. 2. Select Main menu > Delete all. 3. Select Yes. All trips are permanently removed from the application. When a trip is open, you can: start navigating along the trip. start navigating to the waypoint you selected. calculate the trip (available when at least two waypoints are defined). 55 ROUTE 66 Mobile 8 Chicago 8000 - User Manual change the trip content (add other places, delete existing places, modify the order of places in the trip). display on the map the waypoint you selected. “fly” over the map from one place to another. save as a favourite the waypoint you selected. search for points-of-interest around the waypoint you selected. simulate the navigation along the calculated trip, although you are stationary (available when at least two waypoints are defined). delete some or all waypoints. Simulate Route To simulate a trip means to view a “fake” navigation to destination, although you are stationary. 1. Select Main menu > Trips. 2. Select a trip and open it. 3. Select Main menu Simulate route. > 4. The simulated navigation starts. The navigation bar and the voice instructions are enabled and refer to the simulated driving conditions along the calculated route. During the simulated navigation, you can: Increase the simulation speed. Select the upper speedometer . Decrease the simulation speed. Select the lower speedometer . Interrupt the simulation Zoom in. Zoom out. . 56 ROUTE 66 Mobile 8 Chicago 8000 - User Manual HOW CAN I ADD OTHER FEATURES TO MY APPLICATION? Extras - Overview Besides navigation, map browsing and route planning, you can further expand the application’s capabilities. The additional services provided by ROUTE 66 are called Extras and include the following possibilities: Maps - download, buy, activate and load country maps and city maps for 53 countries around the world. Traffic information - Get real-time traffic information with automatic updates and rerouting. The traffic data is available via the Traffic Information Channel (TMC). Safety cameras - With the safety camera updates you always have the latest information. Weather - Define your specific forecasts around the world for up to 14 days ahead. Travel guides - download Lonely Planettm travel guides and check the information on local culture, activities, accommodation, attractions and more, for 476 destinations around the world. Voices - Choose from a selection of clear, friendly voices to help you navigate in your own language and preferred spoken style. Colour schemes - Download various themes for your maps. Update - Update your software with the latest online releases. To access the additional services, select Main menu > Extras. The digital content is available in the ROUTE 66 online shop. You can access the online shop in 2 different ways: via the ROUTE 66 Sync desktop application. via the USB port and your LAN connection to the internet. 57 ROUTE 66 Mobile 8 Chicago 8000 - User Manual Enter voucher code If you have a voucher you want to use, access the Extras section and select Enter voucher code. Type the voucher code. The corresponding item will be activated. The voucher code is a unique serial number! With a voucher code you can activate only a specific item (file or service)! Once the voucher code was used on a device it cannot be used on other devices! Accessing the Online Shop via the ROUTE 66 Sync Application 1. Start the navigation application. 2. Connect the navigation device to the PC via the USB port. 3. Start the ROUTE 66 Sync application. Select ROUTE 66 Store. Refer to the ROUTE 66 Sync help for details. 4. Select a category and browse its subfolders. 58 ROUTE 66 Mobile 8 Chicago 8000 - User Manual Accessing the Online Shop via USB/LAN 1. Start the navigation application. 2. Connect the navigation device to the PC via the USB port. 3. Select Main menu > Extras. 4. Browse the list and select a service. 5. When you are inside a section, select the Shop list. It contains all items you can download and buy. Buying and Downloading Content via ROUTE 66 SYNC Refer to the ROUTE 66 Sync documentation for details. 59 ROUTE 66 Mobile 8 Chicago 8000 - User Manual Status of Digital Content Any item you see in the online shop or on your device can be in one of the following states: Red padlock The item is available in the shop but you must download and then buy a license of use. There are two exceptions to this rule: the item is already downloaded on your device but you must buy a license of use; or the content is free-of-charge and you just download the item. Yellow padlock The item is downloaded and you have a license of use. Select Main menu > Select to open it. Blue padlock The item is in use. Yellow key The item was deleted from the memory card. Select Synchronise content to recover your lost content. The license key was accidentally deleted from the memory card. Select Synchronise license keys to recover your lost license key. There is a special case of purchasing online items: Try for free (evaluate). This means that an item can be downloaded and then used for a limited period of time (1 week), free-of-charge. After that evaluation period, the item must be purchased. If you don’t purchase a license after the expiration date, the item is automatically locked (red padlock). The availability of this option varies from region to region. 60 ROUTE 66 Mobile 8 Chicago 8000 - User Manual During the evaluation period, an item can have one of the following states: Item is in use. Beginning of evaluation period. Item is in use. Evaluation period will finish soon. Item is in use. Evaluation period is over. Item is downloaded but not in use. Beginning of evaluation period. Item is downloaded but not in use. Evaluation period will finish soon. Item is downloaded but not in use. Evaluation period is over. Content was initially downloaded but now is missing. Beginning of evaluation period. Content was initially downloaded but now is missing. Evaluation period will finish soon. Content was initially downloaded but now is missing. Evaluation period is over. Refer to the options for digital content for the possible actions you can do to an item or service. 61 ROUTE 66 Mobile 8 Chicago 8000 - User Manual Options for Digital Content In the online shop or on your device the following options are available: Show information – Read all available details about the selected item, before or after you buy it. Download – Download on your device the selected item. Buy license – Buy a license of use for the selected item. The item is already downloaded. Enter voucher code – If you have a voucher code for the selected (downloaded) item, you can use the voucher instead of paying with the credit card. Open - Select this option to start using the selected item. This item must be downloaded and you must have a valid license. Delete - Physically delete this item from the memory card. The license is not lost. Synchronise content - Select this option if you have a license for the selected item but the physical content was lost or corrupted. The content is downloaded, free-of-charge. Synchronise license keys - Select this option if you have the physical content of the selected item but you lost your license key. The license is recovered from the server, free-of-charge. Renew license - The evaluation period (Try for free) for the selected item is almost over. Buy a full license of use. 62 ROUTE 66 Mobile 8 Chicago 8000 - User Manual Synchronise License Keys If your license keys are lost or damaged (you accidentally deleted them from the memory card, or the memory card was formatted), you can recover all your license keys from the ROUTE 66 server. The content that needs to be synchronised is marked by a yellow key . When you select Synchronise license keys, the application recovers the missing license keys for all items you bought, not just for the current item! Synchronizing your (lost / damaged) license keys is free. The only charges will be done by the network service providers for the network usage. 1. Select Main menu > Extras. 2. Select a category (for example, Maps). 3. Select Main menu > Synchronise license keys. The license keys will be retrieved from the ROUTE 66 server and downloaded on your device. You can also recover your (lost / damaged) license keys by using the backup feature in the ROUTE 66 Sync application. Refer to the ROUTE 66 Sync documentation for details. Synchronise Content If an item is deleted, lost or damaged (you accidentally deleted it from the memory card, or the memory card was formatted), you can recover it by “synchronizing” your own licenses with the corresponding content. The content that needs to be synchronised is marked by a yellow key . When you select Synchronise content, the application recovers the missing content for all items you bought, not just for the current item! 63 ROUTE 66 Mobile 8 Chicago 8000 - User Manual Synchronizing your (lost / damaged) content is free. The only charges will be done by the network service providers for the network usage. 1. Select Main menu > Extras. 2. Select a category (for example, Maps). 3. Select Main menu > Synchronise content. The content is downloaded on your device. You can also recover your (lost / damaged) content by using the backup feature in the ROUTE 66 Sync application. Refer to the ROUTE 66 Sync documentation for details. Delete Content If you want to free some space on your memory card, you can physically delete some of the items you previously downloaded and bought. The state of an item you delete will change from “activated” synchronization” . to “needs In the future, if you need again this item, you can recover it by “synchronizing” your own licenses with the corresponding content. When you delete an item you don’t lose the right of using that item! The license is stored on the ROUTE 66 server. Next time you need that item, just select Synchronise content; the content will be downloaded, free-of-charge. You cannot delete the item in use (blue padlock)! To delete an item: 1. 2. 3. 4. Select Main menu > Extras. Select a category (for example, Maps). Open the list of items you have on your device (open or active). Highlight an item and select Main menu > Delete. The state of that item will change to “needs synchronization” . 64 ROUTE 66 Mobile 8 Chicago 8000 - User Manual Maps – Overview There are two types of maps: A world map, covering the entire globe and showing just a few details (capital city). The world map is always available. Detailed maps, for all continents, countries and regions. A detailed map contains cities, roads, pointsof-interest of that country or region. Your product comes with a pre-installed detailed map. If you want to buy additional maps, use the ROUTE 66 SYNC application (or other methods) to buy and download other detailed maps. Refer to Buying and Downloading Content via ROUTE 66 SYNC chapter for details regarding the downloading, activating, buying or subscribing to digital content or services. For navigation, your physical position (latitude, longitude) must belong to the current map. For example, to navigate in Benelux, the current map must be Benelux. For map browsing, route planning or trip simulation, you don’t have to be physically in the country displayed on the current map. For example, you are in Benelux, but the current map is France; you can browse, plan and simulate trips related to France. 65 ROUTE 66 Mobile 8 Chicago 8000 - User Manual 1. Select Main menu > Settings > Map > Map or Extras > Maps. 2. Select a map. 3. Load and use this map (blue padlock). When you browse the world map and start zooming in over a detailed map for which you don’t have a license of use, the application notifies you that you must go to the online shop and purchase that map! Traffic Information - Overview During navigation, you can come across traffic incidents along your route: road works, an accident or simply a traffic jam. These incidents can affect or even ruin your holiday or business plans. The Traffic Message Channel (TMC) service monitors, collects and sends to your device the latest traffic conditions. Thus, if you know in advance that an incident is ahead on the route, you can probably avoid it and choose an alternative route. Each traffic message contains the following information: Road code Major city and region Date and time when the event was reported Description of road segment Description of incident Expected duration of incident Driving suggestions (detours) if possible Select Main menu > Extras > Traffic information. 66 ROUTE 66 Mobile 8 Chicago 8000 - User Manual Refer to Buying and Downloading Content via ROUTE 66 SYNC chapter for details regarding the downloading, activating, buying or subscribing to digital content or services. Using the Traffic Messages You can use the traffic information to check the condition of the calculated route. 1. Select Main menu > Extras > Traffic information. 2. Scroll the messages. list of traffic If the list is empty, you must update the database! Refer to the Updating the Traffic Data chapter for details. 3. Select a message. 4. Display the incident on the map. 5. You can either select Main menu to access the options relevant for the selected traffic incident (for example, Navigate) or select the Back icon to return to the previous list. Updating the Traffic Data The traffic conditions change continuously. In order to use the latest data, you must update the list. The availability of the TMC data varies from region to region! Only certain devices support the TMC capabilities! 67 ROUTE 66 Mobile 8 Chicago 8000 - User Manual You can update your traffic messages in two ways: manually - select Main menu > Extras > Traffic information and select Update. automatically – Select Settings > Extras > Traffic interval and set the frequency of automatically receiving new data (10 / 20 / 30 minutes). When you attempt to update the traffic information AROUND GPS POSITION, the application searches and retrieves the TMC messages around your GPS position (an area of 50 km radius). If there is any traffic data for this area, the information is displayed in the list. If there is no traffic information available for this area, [no data] is displayed. If you want to update the TMC messages AROUND CURSOR (the cursor position you selected on the map during map browsing), the application searches and retrieves the TMC messages around the cursor (an area of 50 km radius). The possible results are similar to those mentioned above. 68 ROUTE 66 Mobile 8 Chicago 8000 - User Manual Safety Cameras - Overview During navigation, you will drive through road sections with different speed limits or other traffic control methods (crosswalks, traffic lights, weight / height control, etc.). If you know in advance which those sections are, you can better plan your trips. The Safety Cameras service monitors, collects and sends to your device all known traffic control data. Select Main menu > Extras > Safety cameras. Refer to Buying and Downloading Content via ROUTE 66 SYNC chapter for details regarding the downloading, activating, buying or subscribing to digital content or services. Using the Safety Cameras The information provided by the Safety Cameras Service can be used in two different ways: during navigation - you can be warned in advance that there are traffic control devices or speed limit road segments. during map browsing - you can check in advance which are the traffic control devices or speed limit road segments. Thus, you can plan your trips by taking into account these limitations and restrictions. 1. Select Main menu > Extras > Safety cameras. 2. Scroll the list of services for different regions / countries. 69 ROUTE 66 Mobile 8 Chicago 8000 - User Manual 3. Choose a region / country and open its content. 4. Scroll the list of traffic control categories. 5. Choose a category (for example, Speed 130) and view the list of locations corresponding to this category. 6. Scroll the list of results. If the list is empty, there are two possible reasons: either there is no data available for this category, or you must update the database! Refer to the Updating the Safety Cameras Data chapter for details. 7. Choose an item and display on the map this traffic control. 8. Select Main menu to access the options relevant for the selected traffic control (for example, Navigate). Updating the Safety Cameras Data The database of traffic controls changes continuously. In order to use the latest data, you must update the list. The availability of the traffic control data varies from region to region! You can update your traffic control data in two ways: manually - select Main menu > Extras > Safety cameras and select Update. automatically – Select Settings > Extras > Safety cameras interval and set the frequency of automatically receiving new data (weekly / monthly). 70 ROUTE 66 Mobile 8 Chicago 8000 - User Manual Weather - Overview During navigation, map browsing, or route planning, you can receive on your device the latest weather forecasts for any place worldwide, regardless of the map you are currently using. The weather data is gathered by specialized weather-monitoring centres. You can: build a list of your favourite cities. check the weather forecast for your favourite cities. Select Main menu > Extras > Weather. Refer to Buying and Downloading Content via ROUTE 66 SYNC chapter for details regarding the downloading, activating, buying or subscribing to digital content or services. Using the Weather Service When you open the weather service for the first time, the list is empty. Now you must: 1. Create a list of your favourite cities. 2. Update (receive) the forecast for your favourite cities. 3. Check the weather reports available for each city in the list. 71 ROUTE 66 Mobile 8 Chicago 8000 - User Manual Adding Cities for Weather Forecasts In this section you add those cities for which you intend to receive weather forecasts. You can add any place worldwide, regardless of the map you are currently using. For example, you are using the map of Italy but you can receive weather reports for Berlin, Amsterdam, Paris, London, etc. There are 2 methods of adding a city: Search - search for a location in the available databases. 1. Select Main menu > Extras > Weather > Weather service. 2. Select Main menu > Add city > Search. 3. Start a search query and find the location you need. Refer to the Searching chapter for details. 4. Select the location and add this place to the list for weather forecasts. GPS position - add your current GPS position. 1. Select Main menu > Extras > Weather > Weather service. 2. Select Main menu > Add city > GPS position. The place you are right now (GPS position) is added to the list for weather forecasts. To modify the details of a city: 1. Select Main menu > Extras > Weather > Weather service. 2. Select the city you intend to modify. 3. Select Main menu > Edit city. 4. Modify the latitude. Select the first 3 fields to display the keyboard and to enter numeric values. Select the last field to toggle between North and South. 5. Modify the longitude. Select the first 3 fields to display the keyboard and to enter numeric values. Select the last field to toggle between West and East. 6. Save your changes. 72 ROUTE 66 Mobile 8 Chicago 8000 - User Manual To delete a city: 1. Select Main menu > Extras > Weather > Weather service. 2. Select the city you intend to remove. 3. Select Main menu > Delete city. The city is removed from the list. Updating the Weather Forecast You can update the weather forecasts when you add a city or anytime afterwards. 1. Select Main menu > Extras > Weather > Weather service. 2. Select Main menu > Update. During this procedure, the information is updated for all cities in the list. 3. After all data is received, select a city to view all weather details. You can also receive updates automatically. Select Main menu > Settings > Extras > Weather interval and set the frequency of receiving new data (hourly / daily). Now you have on your device the latest weather forecast for your favourite cities. Weather Reports There are 5 different weather reports for each city: Today - This report displays the minimum and the maximum temperature, the comfort value, the wind speed and direction, the UV and precipitation values. Day list - This is a list with the minimum and the maximum temperature for the next 15 days. 73 ROUTE 66 Mobile 8 Chicago 8000 - User Manual Current conditions - This report displays the current temperature, the wind speed and direction, pressure and visibility values. Normal graph - This is a graphical representation of the minimum and the maximum temperature for the next 5 days. Extended graph - This is a graphical representation of the minimum and the maximum temperature for the next 15 days. To open a report, select the corresponding icon. Today This report displays the minimum and the maximum temperature, the comfort value, the wind speed and direction, the UV and precipitation values. Day list This is a list with the minimum and the maximum temperature for the next 15 days. The following available: information is Day and date. Average day temperature / Average night temperature. Select an entry from the list and check the weather forecast for the selected day. 74 ROUTE 66 Mobile 8 Chicago 8000 - User Manual Current conditions This report displays the current temperature, the wind speed and direction, pressure and visibility values. Normal graph This is a graphical representation of the minimum and the maximum temperature for the next 5 days. The following available: information is Overall weather status for each day Day’s average temperature for each day (red graph) Night’s average temperature for each day (blue graph) Date Use the left arrow to view the previous 5 days. Use the right arrow to view the next 5 days. Extended graph This is a graphical representation of the minimum and the maximum temperature for the next 15 days. The following available: information is Overall weather status for each day The highest temperature for each day (red graph) The lowest temperature for each day (blue graph) Date 75 ROUTE 66 Mobile 8 Chicago 8000 - User Manual Travel Guides - Overview During navigation or before you visit new places, it’s useful to know a few things about local accommodation, transport and entertainment. First download and then read the Lonely PlanetTM travel guides. Select Main menu > Extras > Travel guides. Refer to Buying and Downloading Content via ROUTE 66 SYNC chapter for details regarding the downloading, activating, buying or subscribing to digital content or services. Using the Travel Guides 1. Select Main menu > Extras > Travel guides. 2. Scroll the list of travel guides for different regions / countries / cities. 3. Select a travel guide and open it. 4. When you open a travel guide, the application behaves like a web browser. The following content can be found in a travel guide: contact details and statistics, photo slideshow, culture, history, environment, politics. Voices - Overview During navigation, you have access to two types of instructions: Visual instructions: navigation bar, driving directions, route description, progress bar, GPS information, trip information, speed alarm, POI alarm. Voice instructions: for each change of direction (“driving turn”), a driving instruction is spoken in the preferred language. The number of languages available on your device depends on the country or region of purchase, but includes at least a pair (male voice and female voice in the default voice of the device). You can also download other voices 76 ROUTE 66 Mobile 8 Chicago 8000 - User Manual from the online shop: different languages, dialects, male / female, famous actors / actresses, funny, etc. Select Main menu > Extras > Voices. Refer to Buying and Downloading Content via ROUTE 66 SYNC chapter for details regarding the downloading, activating, buying or subscribing to digital content or services. Changing the Language of the Voice Instructions If the voice instructions are not spoken in the language you prefer, you can pick a different language. 1. Select Main menu > Extras > Voices. 2. Scroll the list of available voices. They are listed alphabetically and in pairs (male voice, female voice). 3. Select a voice and load it. From now on, this voice will be used for all driving instructions. During navigation and for safety reasons, we recommend you to keep the sound switched on and listen to the voice instructions and other acoustic warnings! This way, you can concentrate on the road ahead of you and avoid any unpleasant driving situations! Colour Schemes - Overview Use various colour schemes (themes) to change the overall look of the map (solid areas, streets, etc.) during map browsing or navigation. Select Main menu > Extras > Colour schemes. Refer to Buying and Downloading Content via ROUTE 66 SYNC chapter for details regarding the downloading, activating, buying or subscribing to digital content or services. You can also set this option in the Settings > Map settings > Colour scheme section. 77 ROUTE 66 Mobile 8 Chicago 8000 - User Manual To further customize the look of the map, go to Settings > Maps. If you want to change the overall look of the map (solid areas, streets, etc.) during map browsing or navigation, do the following: 1. Select Main menu > Extras > Colour schemes. 2. Scroll the list of available themes. They are listed alphabetically. 3. Select a theme and load it. From now on, all maps will have this colour scheme. Update - Overview Not only that you use a powerful navigation solution, but you can also update the software. From time to time, new updates are released. They contain new features or improvements. You simply access the Update section and download a newer version that is automatically installed on your device. It’s free and fast! To download and install an update, do the following: 1. Select Main menu > Extras > Update. 2. The application checks if there is any update available. If there is a version available, select Download to start updating your software. If you don’t want to install the update, select the Cancel icon and abort the procedure. 3. The update is downloaded. Depending on the size of the file and the network speed, the downloading time may vary. 4. When the download completes, the update is automatically installed. The software updates won’t influence your personal settings and data. Your trips, favourites, etc. are preserved. 78 ROUTE 66 Mobile 8 Chicago 8000 - User Manual HOW CAN I CHANGE THE “LOOK-AND-FEEL” OF MY APPLICATION? Settings You can modify the behaviour of the application and customize its operation, based on your personal needs and preferences. 1. Select Main menu > Settings. 2. Check the list of available settings. 3. Select and open a section. General settings Customize the general look of the application: sound intensity, languages, graphical user interface, and so on. 1. Select Main menu > Settings > General. 2. Scroll the list of available options. 3. Select an option and open the corresponding submenu. Interface Language Use this feature to modify the language of the graphical user interface. All menu options and messages will be displayed in this language. 1. Select Main menu > Settings > General > Interface language. 2. Scroll the list of available languages. 3. Select a language. 4. Update the list. 5. In the General settings screen save the value. Depending on the country and conditions of purchase, the number of available languages may differ. 79 ROUTE 66 Mobile 8 Chicago 8000 - User Manual UI Colour Scheme Use this feature to change the overall look of the graphical user interface by using various colour schemes (themes). 1. Select Main menu > Settings > General > Colour scheme of user interface. 2. Scroll the list of available themes. 3. Select a theme. 4. Update the list. 5. In the General settings screen save the value. Voice Language Use this feature to modify the language of the voice instructions. 1. Select Main menu > Settings > General > Voice language. 2. Scroll the list of available languages. 3. Select a language. 4. Update the list. 5. In the General settings screen save the value. Depending on the country and conditions of purchase, the number of available languages may differ. Go to the online shop to download additional languages. Map Language Use this feature to modify the language of all objects displayed on the current map: streets, cities, areas, points-of-interest. Automatic means that the application selects the best match for the current map. Native lang. names means that the application switches to the “official” language of the current map. For example, English for Great Britain, French for France, German for Germany. 80 ROUTE 66 Mobile 8 Chicago 8000 - User Manual 1. Select Main menu > Settings > General > Map language. 2. Scroll the list of available languages. 3. Select a language. 4. Update the list. 5. In the General settings screen save the value. Volume Modify the sound level for the voice instructions during navigation. Select Main menu > Settings > General > Volume. Scroll left or right to increase or to decrease the volume. There are 10 levels of sound intensity. Save the selected level. During navigation and for safety reasons, we recommend you to keep the sound switched on and listen to the voice instructions and other acoustic warnings! This way, you can concentrate on the road ahead of you and avoid any unpleasant driving situations! Combine the Volume option with the Dynamic volume option! Screen Tap Sound If you want to hear a short sound (“beep”) when you touch the screen, you must activate this option. 1. Select Main menu > Settings > General > Screen tap sound. 2. Toggle between the available options: On - hear a short sound (“beep”). Off - no sound (“mute”). 3. In the General settings screen save the value. 81 ROUTE 66 Mobile 8 Chicago 8000 - User Manual Dynamic Volume Use this feature to create a correspondence between the sound intensity (of the voice instructions) and your current navigation speed. 1. In the Main menu > Settings > General > Dynamic volume. 2. Select the option to enable or disable this feature. When the option is enabled, select again to access the following features: Speed beyond which volume must be increased - When you navigate and your car speed reaches this value, the sound intensity starts increasing. 1. Select the option. The keyboard is displayed. 2. Set a value. 3. Update the list. 4. In the Dynamic Volume Settings screen save the value. 5. In the General settings screen save the value. Maximum volume at speed - When you navigate and your car speed reaches this value, the sound intensity is switched to the maximum level (10). 1. Select the option. The keyboard is displayed. 2. Set a value. 3. Update the list. 4. In the Dynamic Volume Settings screen, save the value. 5. In the General settings screen save the value. 82 ROUTE 66 Mobile 8 Chicago 8000 - User Manual Backlight Use this feature to specify the illumination of the screen during day navigation or night navigation. The illumination intensity can be set: manually – set the Backlight value during day and the Backlight value at night options. dynamically – the built-in light sensor in the optional cradle controls the screen illumination. 1. Select Main menu > Settings > General > Backlight. 2. Set the values: Backlight value during day - use the slider to set the intensity of the backlight during day navigation. Night backlight value - use the slider to set the intensity of the backlight during night navigation. 3. Save the values. 4. In the General settings screen save the changes. Units Choose the unit of measurement used in all voice instructions, turn arrows and route descriptions. 1. Select Main menu > Settings > General > Units. 2. Toggle between: Metric - metres and kilometres. Imperial - yards and miles. 3. Automatic - the application switches from Metric to Imperial, taking into account the current interface language. For example, if the current interface language is English, the current unit of measurement is Imperial; if the current interface language is German or French, the unit of measurement is Metric. 4. In the General settings screen save the value. 83 ROUTE 66 Mobile 8 Chicago 8000 - User Manual USB Connection Mode When you connect the navigation device to a personal computer, you can have: an active connection (Active Sync) - Connect your device to the internet. Or use the ROUTE 66 Sync application to remotely control your device or to access the online shop. a passive connection (Mass Storage) – View your navigation device as an additional disk drive. Read data from the memory card. Write data on your memory card. During the Mass Storage mode, you cannot use the application. Click Stop to return to the application. 1. Select Main menu > Settings > General > USB Connection Mode. 2. Toggle between: Active Sync Mass Storage 3. In the General settings screen, save the value. Map Settings Customize the look and behaviour of the map: colours, perspective, rotation, and so on. 1. Select Main menu > Settings > Map. 2. Scroll the list of available options. 3. Select an option and open the corresponding submenu. Night Colours Select the behaviour of the screen colours during night navigation or in tunnels. By using dimmed colours during a night navigation, you can see the onscreen information more easily. Thus, you are not distracted by bright colours. 1. Select Main menu > Settings > Map > Night colours. 84 ROUTE 66 Mobile 8 Chicago 8000 - User Manual 2. Select an option: On – turn on the night colours manually. Off – turn off the night colours manually. Automatic – application will switch automatically from day colours to night colours (and vice-versa) when sunrise or sunset occurs, or when you enter or exit a tunnel. Map data and GPS data are used to determine when to change the colour mode. Colour Scheme Use this feature to change the overall look of the map (solid areas, streets, etc.) by using various colour schemes (themes). 1. Select Main menu > Settings > Map > Colour scheme. 2. Scroll the list of available themes. 3. Select a theme. 4. Update the list. 5. In the Map settings screen save the value. 3D Perspective You can change the way the map is displayed during navigation: 2D perspective - view the map from above, as you look at a printed map. 3D perspective - have a panoramic view, as you are actually seeing the road ahead of you. 1. Select Main menu > Settings > Map > 3D perspective. 2. Select an option: On – the map is displayed in 3D perspective. Off – the map is displayed in 2D perspective. 3. Update the list. 85 ROUTE 66 Mobile 8 Chicago 8000 - User Manual Viewing Angle When you are navigating in 3D perspective, you can change the panoramic way (viewing angle) of displaying the road ahead. 1. Select Main menu > Settings > Map > Viewing angle. 2. Scroll left to decrease the panoramic angle. Scroll right to increase the panoramic angle. Check the screen’s uppermost area to see the current value. 3. Update the list. This option is available only in the 3D perspective! Show Scale You can display or hide the map scale in the upper-right corner of the navigation screen. The map scale is a graphical and textual aid on the map: when you zoom in or zoom out, the displayed value (metric or imperial) changes accordingly. 1. Select Main menu > Settings > Map > Show scale. 2. Select an option: On – the scale is displayed on the screen. Off – the scale is not displayed on the screen. 3. Update the list. This option is available only in the 2D perspective! 86 ROUTE 66 Mobile 8 Chicago 8000 - User Manual Rotate Map You can set the behaviour of the map and the GPS arrow during navigation. During navigation, the GPS arrow indicates your moving direction (for example, up orientation of the GPS arrow for a northward navigation, left orientation of the GPS arrow for a westward navigation). In this case, the GPS arrow is mobile, while the map is fixed. However, when the map rotates, the GPS arrow and the current road are always oriented towards the uppermost part of the navigation screen. 1. Select Main menu > Settings > Map > Rotate map. 2. Select an option: On – the map is rotated. Off – the map is not rotated. 3. Update the list. Map Select the map to be used for navigation and for browsing. 1. Select Main menu > Settings > Map > Map. 2. Scroll the list of available maps. 3. Select a map. 4. Update the list. 5. In the Map settings screen upload the selected map. The number of maps available in this list depends on the product you bought and the country / region of purchase! Go to the ROUTE 66 online shop to buy other maps. 87 ROUTE 66 Mobile 8 Chicago 8000 - User Manual Show Favourites Sometimes, there are too many elements displayed on the map, so the navigation screen is too crowded. However, because you have full control over the content of the map, you can display or hide your favourite locations. 1. Select Main menu > Settings > Map > Show favourites. 2. Select: On – your favourites are displayed on the map. Off – your favourites are not visible on the map. 3. Update the list. Show Points-of-Interest Sometimes, there are too many elements displayed on the map, so the navigation screen seems too crowded. However, because you have full control over the content of the map, you can display or hide some or all points-of-interest. If you want to see on the map only a category of locations, select that category. If you want to see on the map all points-of-interest, select All categories. If you don’t want to see points-of-interest on the map, deselect All categories. 1. Select Main menu > Settings > Map > Show points-of-interest. 2. Scroll the list of categories. 3. Select the relevant categories. Use the All categories button to simultaneously select or deselect all categories. 4. Update the list. 5. In the Map settings screen save the changes. 88 ROUTE 66 Mobile 8 Chicago 8000 - User Manual Navigation Settings Set your navigation preferences. 1. Select Main menu > Settings > Navigation. 2. Scroll the list of available options. 3. Select an option and open the corresponding submenu. Travel mode Select the method of travelling, or how to reach the final destination. 1. Select Main menu > Settings > Navigation > Travel mode. 2. Select to toggle between the following options: Fastest (car) – travel by car and use the fastest route to destination. Shortest (car) – travel by car and use the shortest route to destination. Fastest (lorry) – travel by lorry and use the fastest route to destination. Shortest (lorry) – travel by lorry and use the shortest route to destination. Pedestrian – walk to your destination. Only the 2D perspective is available in this travel mode. 3. In the Map settings save the changes. Certain speed limits or access restrictions are imposed on heavy vehicles (lorries). Thus, for the same departure location and destination location, the car route can be different than the lorry route (meaning different waypoints, length of trip, travel time, speed limits). 89 ROUTE 66 Mobile 8 Chicago 8000 - User Manual Avoid Motorways Include (or exclude) motorways in your trips. 1. Select Main motorways. menu > Settings > Navigation > Avoid 2. Select an option: On – exclude motorways from your route. Off – do not exclude motorways from your route. In this case, the trip to a destination can also contain motorways. 3. Save the changes. Avoid Toll Roads Include (or exclude) toll roads in your trips. 1. Select Main menu > Settings > Navigation > Avoid toll roads. 2. Select an option: On – exclude toll roads from your route. Off – do not exclude toll roads from your route. In this case, the trip to a destination can also contain toll roads. 3. Save the changes. Avoid Ferries Include (or exclude) ferryboat crossings in your trips. 1. Select Main menu > Settings > Navigation > Avoid ferries. 2. Select an option: On – exclude ferryboat crossings from your route. Off – do not exclude ferryboat crossings from your route. In this case, the trip to a destination can also contain water segments. 3. Save the changes. 90 ROUTE 66 Mobile 8 Chicago 8000 - User Manual Automatic Zooming During navigation or map browsing, you can manually zoom in or zoom out by selecting the corresponding icons in the upper part of the screen. However, you can use the automatic zooming. When you approach a street junction or intersection, the application zooms in to the lowest level (street level), regardless of the current zoom level; after you cross the street junction, the application zooms out to the initial zoom level. 1. Select Main menu > Settings > Navigation > Automatic zooming. 2. Select an option: On – if you want the application to automatically zoom in when approaching street junctions. Off – if you want to select the zoom level yourself; the zoom level you select is preserved during the entire trip. 3. Save the changes. Alarm Speed This option is just a personal preference. It warns you acoustically and visually that you reached a speed limit you previously set as too high. However, it cannot physically limit your driving speed; it isn’t an in-car speed control system and it doesn’t actively change your cruising speed! 1. Select Main menu > Settings > Navigation > Alarm speed to open the keyboard. 2. Enter a numeric value. 3. Update the list. 4. In the Navigation settings screen save the changes. The maximum speed limit you can set is 300 km/h or 155 mph. 91 ROUTE 66 Mobile 8 Chicago 8000 - User Manual The minimum speed limit you can set is 60 km/h or 50 mph. The Alarm speed option is functional only when it is correctly combined with the Alarm type option (visual, acoustic, both). If the Alarm type option is set on None, the Alarm speed is disabled. Alarm Type This option must be combined with the Alarm speed feature! Set the type of alarm you prefer when you reach a speed limit you previously set as too high. 1. Select Main menu > Settings > Navigation > Alarm type. 2. Select again to select an option. The following options are available: Visual alarm – a blinking warning is displayed on the screen until you reduce the cruising speed. Acoustic alarm – a sound is played until you reduce the cruising speed. Both - both warnings are used until you reduce the cruising speed. None - the alarm speed feature is disabled. 3. In the Navigation settings screen save the changes. During navigation and for safety reasons, we recommend you to keep the sound switched on and listen to the voice instructions and other acoustic warnings! This way, you can concentrate on the road ahead of you and avoid any unpleasant driving situations! 92 ROUTE 66 Mobile 8 Chicago 8000 - User Manual Navigation Bar Transparency Select the degree of transparency of your navigation bar. Move the slider to the left (minimum transparency) or to the right (maximum transparency). Speed Set the speed value for each type of road. When the application calculates a route, it takes into account not only the distance to the destination but also the road types that must be reached. For each type of road there is a default speed value (for example, 110 km/h or 70 mph for motorways). These default speed values are based on statistical research. However, because these values can vary from region to region, you can manually modify each speed in order to reflect the local conditions and limitations. The new speed values will be taken into account when a route is calculated. 1. Select Main menu > Settings > Speed. 2. Select a type of road. 3. Select again to open the keyboard. 4. Enter a numeric value. 5. Update the list. 6. In the Speed settings screen save the changes. Configure Alarm During navigation, you pass by points-of-interest, favourites or safety cameras located along or near the road. To know in time that you are approaching one of these locations, activate this warning method. For example, if you activate the POI category Eating & Drinking, you will be warned when you are approaching a restaurant or a coffee shop, and you have plenty of time to decrease the speed or to take the correct exit. 93 ROUTE 66 Mobile 8 Chicago 8000 - User Manual POI alarm Favourites alarm Safety cameras alarm 1. Select Main menu > Settings > Alarm. 2. Select a database (points-of-interest, favourites, safety camera). 3. Open a category (or several categories). 4. Select the bottom left icon (“bell” icon) to start defining your alarm. POI Alarm Specify how to be warned when a point-of-interest is close to the current road. For example, select the category Attractions if you don’t want to miss a museum or a cinema located near the road. 1. Select Main menu > Settings > Alarm > Points-ofinterest. 2. Select the category (or categories) you intend to define. 15 categories are available. Use the All categories item to select or deselect all items in the list. 3. If you want to use the default warning settings, save the changes and exit the section. If you want to modify the default warning settings, select the Main menu to open the detailed configuration section. The Main menu is disabled when you open the section or if there is no category selected. 4. Scroll the list of warning details. 94 ROUTE 66 Mobile 8 Chicago 8000 - User Manual 5. Select Visual alarm - during navigation, it shows or hides the POI icon when the alarm is triggered. 6. Select Warning sound – choose a ringtone or music clip that will be played as an alarm. 7. Select Warning distance – enter a numeric value. This value specifies, in metres or yards, the distance between the driver and the point-of-interest, when the alarm starts. Update the list. 8. Select Warn only along route – when the value is Yes, the application ignores locations which are not placed near the current road. A location is considered near the road if the physical distance from the road to that place is less than 50 metres / 60 yards. 9. Save all changes. Favourites Alarm Specify how to be warned when a favourite location is close to the current road. For example, you can know in advance that you are 500 metres away from your Office location. 1. Select Main menu > Settings > Alarm > Favourites. 2. Scroll the list of warning details. 3. Select Visual alarm - during navigation, it shows or hides the generic icon for a favourite when the alarm is triggered. 4. Select Warning sound – choose a ringtone or music clip that will be played as an alarm. 5. Select Warning distance – enter a numeric value. This value specifies, in metres or yards, the distance between the driver and the favourite location, when the alarm starts. Update the list. 6. Select Warn only along route – when the value is Yes, the application ignores locations which are not placed near the current 95 ROUTE 66 Mobile 8 Chicago 8000 - User Manual road. A location is considered near the road if the physical distance from the road to that place is less than 50 metres / 60 yards. 7. Save all changes. Safety Cameras Alarm Specify how to be warned when a traffic control element is ahead on the current road. For example, select the category Speed 130 if you want to be warned that you are approaching a road section with a speed limit of 130 km/h. 1. Select Main menu > Settings > Alarm > Safety cameras. 2. Select the category (or categories) you intend to define. The number (type) of categories varies from region to region. Use the All categories item to select or deselect all items in the list. 3. If you want to use the default warning settings, save the changes and exit the section. If you want to modify the default warning settings, select the Main menu to open the detailed configuration section. The Main menu is disabled when you open the section or if there is no category selected. 4. Scroll the list of warning details. 5. Select Visual alarm - show or hide the safety camera icon when the alarm starts. 6. Select Warning sound – choose a ringtone or music clip that will be played as an alarm. 7. Select Warning distance – enter a numeric value. This value specifies, in metres or yards, the distance between the driver and the traffic control item, when the alarm starts. Update the list. 8. Select Warn only along route – when the value is Yes, the application ignores traffic control items which are not placed near the current road. A location is considered near the road if the physical distance from the road to that place is less than 50 metres / 60 yards. 96 ROUTE 66 Mobile 8 Chicago 8000 - User Manual 9. Save all changes. Extras Settings Select Main menu > Settings > Extras. Configure the following settings with impact on the extra services: Traffic interval – Based on the frequency you select here, the application connects to the internet and receives new traffic data. Weather interval – Based on the frequency you select here, the application connects to the internet and receives new weather forecasts. Safety cameras interval – Based on the frequency you select here, the application connects to the internet and receives new traffic control information. Source for traffic information - Select the method of receiving traffic messages. Activate TMC Pro - Use the professional traffic information channel. 1. Scroll the list of available settings. 2. Select and open a submenu. 3. Save the new settings. Traffic Interval This option is available only after you activate the Traffic information service! Connect your device to a PC (via USB / ROUTE 66 Sync application), open the service and select Update. Select the frequency of automatic data update for this service. 1. Select Main menu > Settings > Extras > Traffic interval. 2. Specify the frequency of receiving new traffic information on your device. 3. Scroll the list. 97 ROUTE 66 Mobile 8 Chicago 8000 - User Manual 4. Select and save a frequency. 5. Save the change. To receive automatic updates, you need a connection to the internet! Traffic information can be also received with an RDSTMC receiver. Weather Interval This option is available only after you activate the Weather service! Connect your device to a PC (via USB / ROUTE 66 Sync application), open the service and select Update. Select the frequency of automatic data update for this service. 1. Select Main menu > Settings > Extras > Weather interval. 2. Specify the frequency of receiving new weather information on your device. 3. Scroll the list. 4. Select and save a frequency. 5. Save the change. To receive automatic updates, you need a connection to the internet! Safety Cameras Interval This option is available only after you activate the Safety cameras service! Connect your device to a PC (via USB / ROUTE 66 Sync application), open the service and select Update. Select the frequency of automatic data update for this service. 98 ROUTE 66 Mobile 8 Chicago 8000 - User Manual 1. Select Main menu > Settings > Extras > Safety cameras interval. 2. Specify the frequency of receiving new safety cameras information on your device. 3. Scroll the list. 4. Select and save a frequency. 5. Save the change. To receive automatic updates, you need a connection to the internet! Source for traffic information Your ROUTE 66 product allows you to receive the latest traffic messages on your device. Thus, you can avoid traffic jams, road works or accidents that occur along your route. The traffic information is gathered by specialized traffic-monitoring centres. Then, the information is broadcast via the Traffic Message Channel (TMC). Depending on the device you use, you can choose one of the following solutions to update your list of traffic messages: RDS - Currently, the Radio Data System (RDS) technology is supported by most Personal Navigation Devices (PNDs), Windows Mobile smartphones and PocketPCs. The TMC messages are received by drivers via an RDS receiver (built-in or stand-alone). An external antenna is also required. The information is continuously updated. Internet - Most Windows Mobile smartphones and certain PocketPCs (only in case of Windows Mobile for Pocket PC Phone Edition) use a GPRS (internet) connection to receive traffic information. The information is updated at a time interval specified by the user. Traffic information is available for selected countries and selected products! 99 ROUTE 66 Mobile 8 Chicago 8000 - User Manual When the RDS is selected, the Traffic interval setting is disabled. Only for the internet update you can choose the update interval. Activate TMC Pro TMC Pro is available when you use the RDS-TMC channel. You need an RDS-TMC receiver. The traffic messages received via the normal RDS-TMC channel are reliable but not very detailed. However, they are free. The traffic messages received via the TMC Pro channel (also known as commercial TMC) are very comprehensive and at the highest industry standards. You must buy and activate this service. 1. Select Main menu > Settings > Extras > Activate TMC Pro. 2. Select an option: Yes – if you want to receive professional traffic data. No – if you want to receive non-commercial traffic data. 3. Save the changes. Legend When you browse the map or navigate but you don’t know the meaning of a symbol or a colour displayed on the map, you can check the Legend section. Here, you can find out: the graphical symbols for all types of places (urban conglomeration, town, district, etc.). the colour and font for all types of roads (motorways, toll roads, oneway traffic, pedestrian, etc.). the colour of the calculated route and of the GPS arrow. the colour of all drawn areas 100 ROUTE 66 Mobile 8 Chicago 8000 - User Manual You can change the colour of the map elements. Once saved, these graphical changes are visible on the navigation screen. 1. Select Main menu > Settings > Legend. 2. Select an icon to open the corresponding section. Cities/Symbols (Legend) This section contains all graphical symbols for all types of places displayed on the map. 1. Select Main menu > Settings > Legend > Cities/Symbols. 2. Scroll the list. Roads/GPS (Legend) This section contains all graphical symbols for all road types, turn arrow, GPS arrow and GPS point. 1. Select Main menu > Settings > Legend > Roads/GPS. 2. Scroll the list. Areas (Legend) This section contains all graphical symbols for all areas displayed on the map, including water, buildings and country borders. Moreover, here you can select the colours of the navigation bar. 1. Select Main menu > Settings > Legend > Areas. 2. Scroll the list. Editing Colours in Legend To customize the map elements, do the following: 1. Select Main menu > Settings > Legend. 2. Select a section. 3. Scroll the list and open the Edit colour section. 101 ROUTE 66 Mobile 8 Chicago 8000 - User Manual 4. Select a radio button to display the current colour for a graphical part of this item. The following graphical parts are available: Sign colour - to set the icon colour (for example, the square icon of a town). Name colour - to set the text colour, for example, the name of a town or lake. Number colour - to set the code colour, for example, the code number of a motorway. Line colour - to set, for example, the colour of the route or turn arrows. Zone colour - to set, for example, the main colour of water. Inner line colour - to set, for example, the main colour of a railway. Outer line colour - to set, for example, the edge colour of a railway. Background colour - to set, for example, the main colour of a warning. Foreground colour - to set, for example, the text colour of a warning. 5. Use the red / green / blue sliders to choose a different colour. The Previous colour box displays the colour currently used on the map. The Current colour displays the colour that will be used after you save your changes. Optionally, select the Reset icon the default settings for this item. to restore 6. Save the new colour. 7. Save all changes in this section. Optionally, select the Reset icon to restore all default settings for Legend. 102 ROUTE 66 Mobile 8 Chicago 8000 - User Manual Date & Time Set the current date and time used by the application and the device. The time is used when a route is calculated and the estimated time of arrival is approximated. 1. Select Main menu > Settings > Date & time. 2. In the Time zone section select the correspondent GMT (Greenwich Mean Time) region. You can browse the time zones by selecting the side arrows. Use the left arrow to go westwards and the right arrow to go eastwards. Depending on your current GPS position, the time zone will be automatically set when selecting Synchronise with GPS. 3. In the Date (yy-mm-dd) section, select the year / month / day index to specify the current date. Use the up arrow to increase the value. Use the down arrow to decrease the value. 4. In the Time (h:m:s) section, select the hours / minutes / seconds for the current time. Use the up arrow to increase the value. Use the down arrow to decrease the value. 5. Optionally, select the Synchronise with GPS icon to reset your date and time, based on the current GPS values. 6. Save all changes. Calibrate Screen To be sure that the touchscreen of your device works properly, you must calibrate your screen when necessary. Calibrating means adjusting the precision and reaction of the screen. 1. Select Main menu > Settings > Calibrate screen 2. Tap the centre of the screen (the “cross” icon). Then tap the four corners. 103 ROUTE 66 Mobile 8 Chicago 8000 - User Manual HOW CAN I USE MY PHOTO VIEWER? Photo Viewer - Description Besides navigation, map browsing and route planning, our application provides a user-friendly image browser. You can: copy photos on the memory card. browse for image files (from the memory card). view images (from the memory card) and map screenshots (saved from the navigation application). view image details. The following image formats are supported: BMP, JPEG, JPEG 2000, animated GIF, PNG, PCX, TIFF, WMF, ICO and TGA. To open the photo viewer application, select Main menu > Photos. Copying Your Photos on the Memory Card You can add your favourite photos on the memory card and then view them via the built-in photo viewer. To add photos on the memory card: 1. Exit the application. 2. Switch off the device. 3. Remove the memory card from the device. 4. Insert the memory card into a memory card reader / writer and connect it to the USB port of a PC. Copy your favourite images from the PC (for example, hard disk, CD / DVD drive, etc.) to the memory card. Next time you start the application and open the photo viewer, you will be able to view your personal image files. 104 ROUTE 66 Mobile 8 Chicago 8000 - User Manual The number of photos you can copy on the memory card is limited only by the amount of free space available! When you copy or transfer your digital photos from any medium to the memory card, first check the local or regional copyright laws, limitations or regulations! Browsing for Image Files With this photo viewer you can view all images you stored on the memory card. You can also view the map screenshots you saved from the navigation application (refer to Saving Information chapter for details). To open the photo viewer application, select Main menu > Photos. Browse the tree structure of the memory card to view and display available images. Select the Main menu to view the image information or the sending options for the selected image. Viewing Images When you are in the photo viewer application, you can view images in two different ways: Individually – select an image and open it. 105 ROUTE 66 Mobile 8 Chicago 8000 - User Manual 1 Previous image 2 Next image 3 Reduce the image 4 Enlarge the image 5 Restore the image to its original size 6 Start the slide show. 7 Close the image visualization mode and return to the list of available images. 8 Thumbnail of current image. When the image is enlarged, you can tap on the screen then hold and drag the image in the desired position. 106 ROUTE 66 Mobile 8 Chicago 8000 - User Manual Slideshow – open a folder containing several images and start the slide show. The images will be displayed automatically, one after the other. All buttons will be hidden. The images will be displayed continuously, in a carousel. To stop the slide show and to return to the single image visualization, select anywhere on the screen. Viewing Image Details When you are in the photo viewer application, you can check the basic details of any image. To view the details of an image: 1. In the photo viewer section select an image. 2. Select Main menu > Information about image. 3. The following details are displayed: file name, image size (in pixels), colour depth, file size (in kilobytes). 4. Select the OK button to close the Information about image screen. 107 ROUTE 66 Mobile 8 Chicago 8000 - User Manual DISCLAIMER This service is provided by ROUTE 66 and Bibit Global Payments Services. For any questions please contact [email protected]. By purchasing you accept the TERMS OF USE & PRIVACY NOTICE, see www.66.com/legal/. To the maximum extent permitted by applicable law, ROUTE 66, its subsidiaries and licensors hereby disclaim all liability arising out of any use of this product, services and its contents. By using the ROUTE 66 services, you accept the TERMS AND CONDITIONS FOR SERVICES, see www.66.com/legal/. To the maximum extent permitted by applicable law, ROUTE 66, its subsidiaries and licensors hereby disclaim all liability arising out of any use of this product, services and its contents. NOTICE AND DISCLAIMER: Digital cartography can be inaccurate and incomplete to some extent. The availability and accuracy of GPS and related services are dependent, among other things, on wireless networks and satellite systems. They may not function in all areas or at all times. Therefore never rely solely on the aforementioned material and services e.g. for essential communications like emergencies. This product and its contents are made for non-commercial private use only. This product should not be used by the driver of a motor vehicle while driving. Always keep your hands free to operate a vehicle while driving. Obey all local laws. Your first consideration while driving should be road safety. To the maximum extent permitted by applicable law, ROUTE 66, its subsidiaries and licensors hereby disclaim all liability arising out of any use of this product and its contents. 108