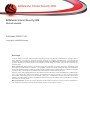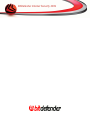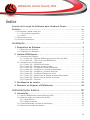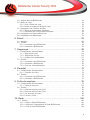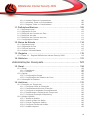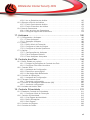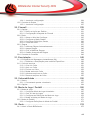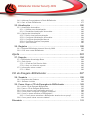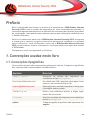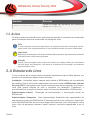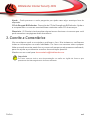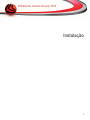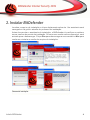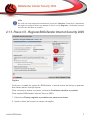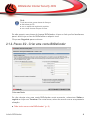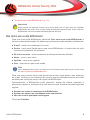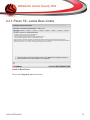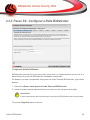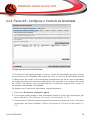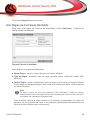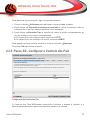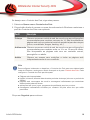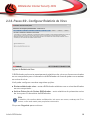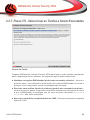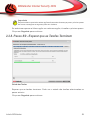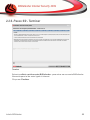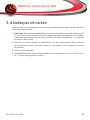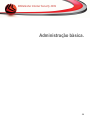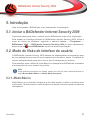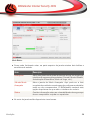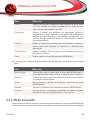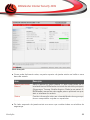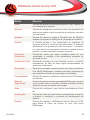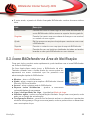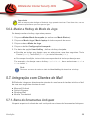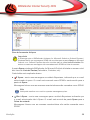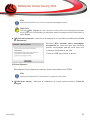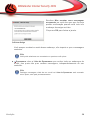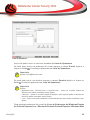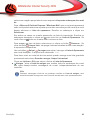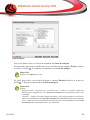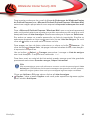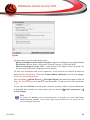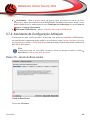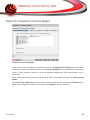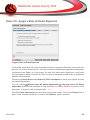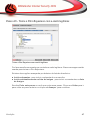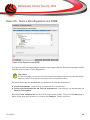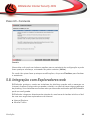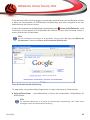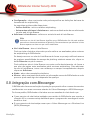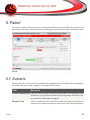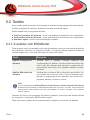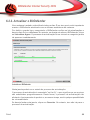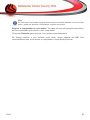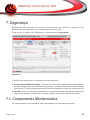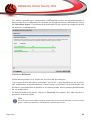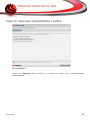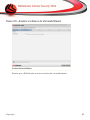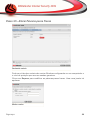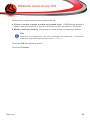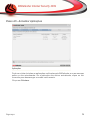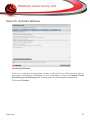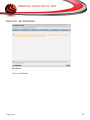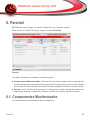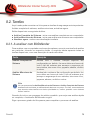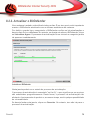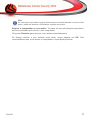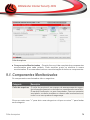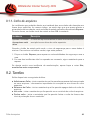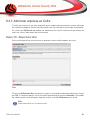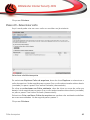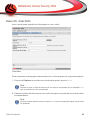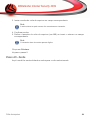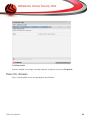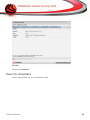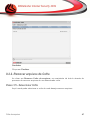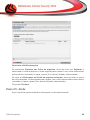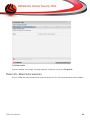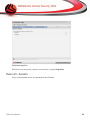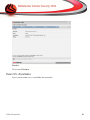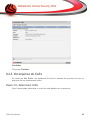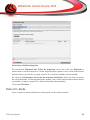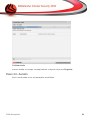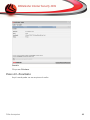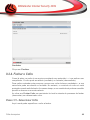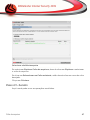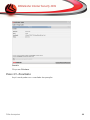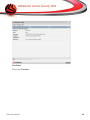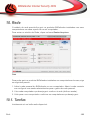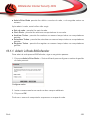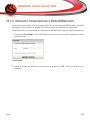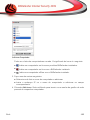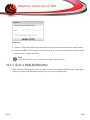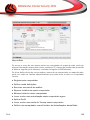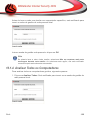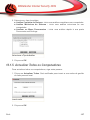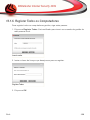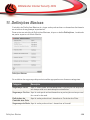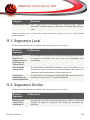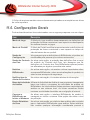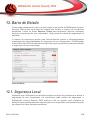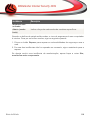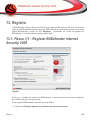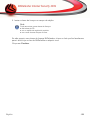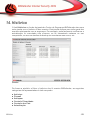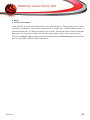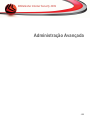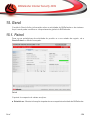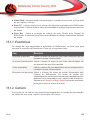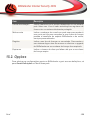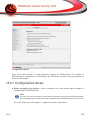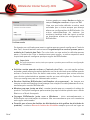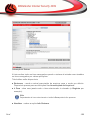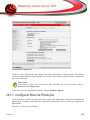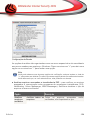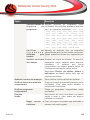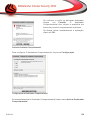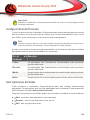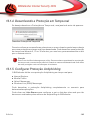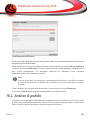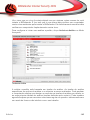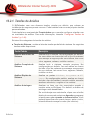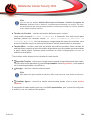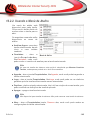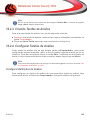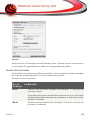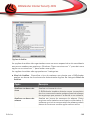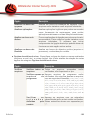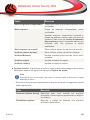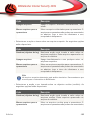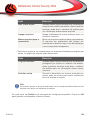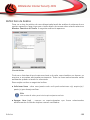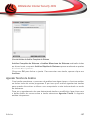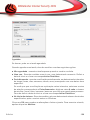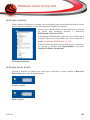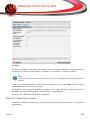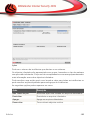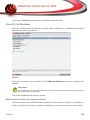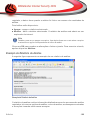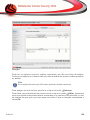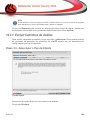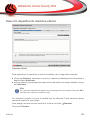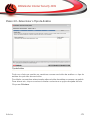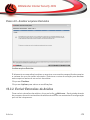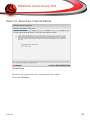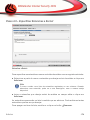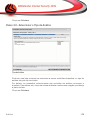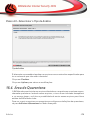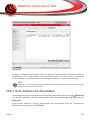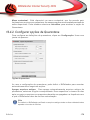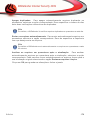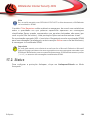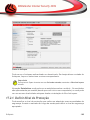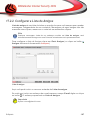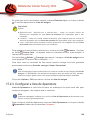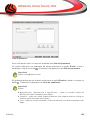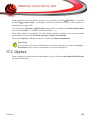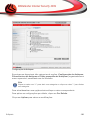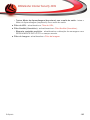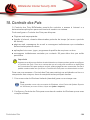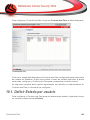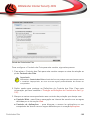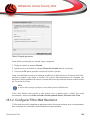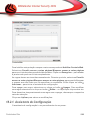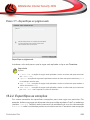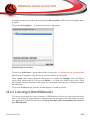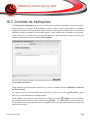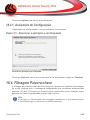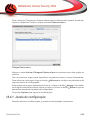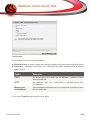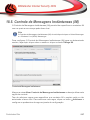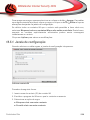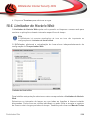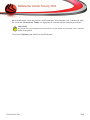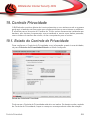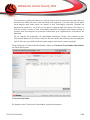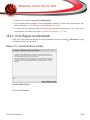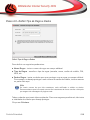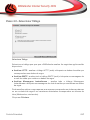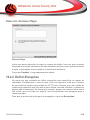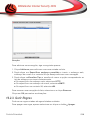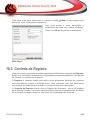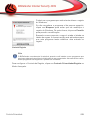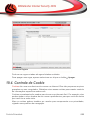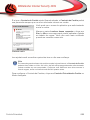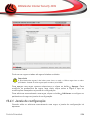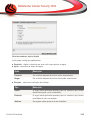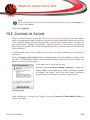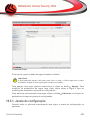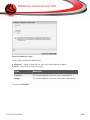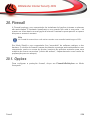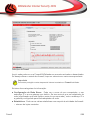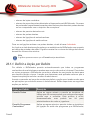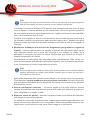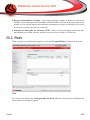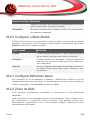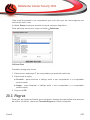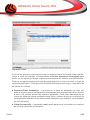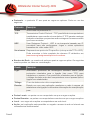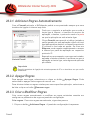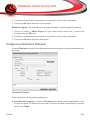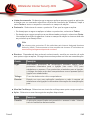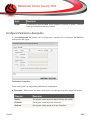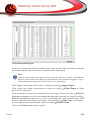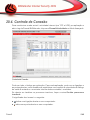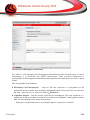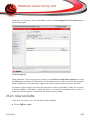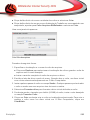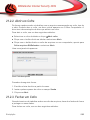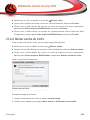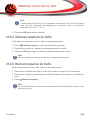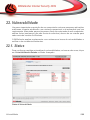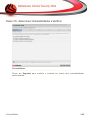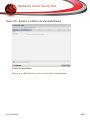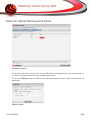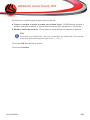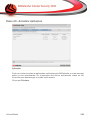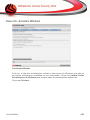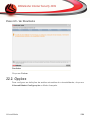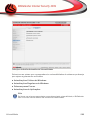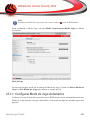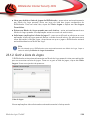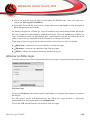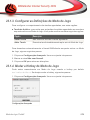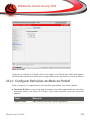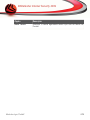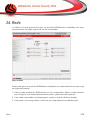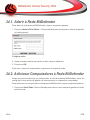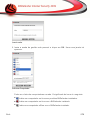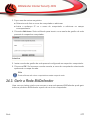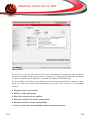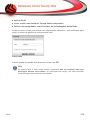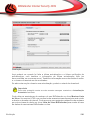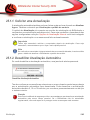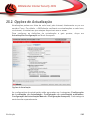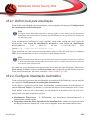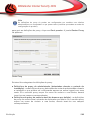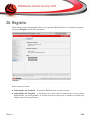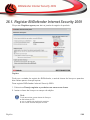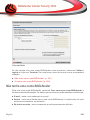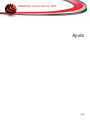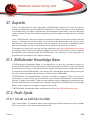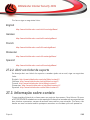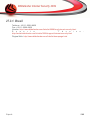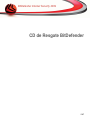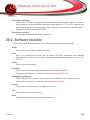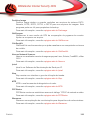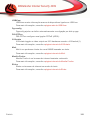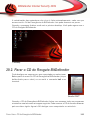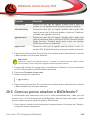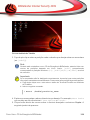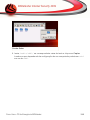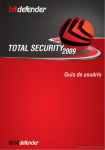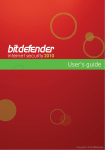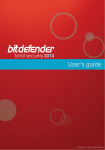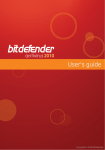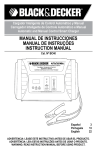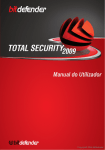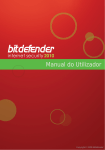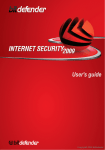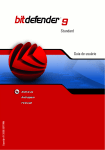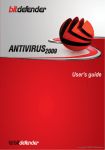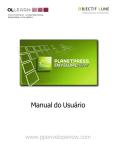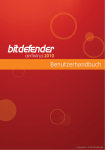Download BitDefender Internet Security 2009
Transcript
Guia de usuário
Copyright© 2009 BitDefender
BitDefender Internet Security 2009
BitDefender Internet Security 2009
Guia de usuário
Publicado 2009.01.05
Copyright© 2009 BitDefender
Nota Legal
Todos os direitos reservados. Nenhuma parte deste livro pode ser reproduzida ou transmitida em qualquer forma e
meio, eletrônico ou mecânico, incluindo fotocópia, gravação ou qualquer armazenamento e recuperação de
informações, sem permissão escrita de um representante autorizado da BitDefender. Poderá ser possível a inclusão
de breve citações em revisões apenas com a menção da fonte citada. O conteúdo não pode ser modificado em
qualquer modo.
Aviso e Renúncia. Este produto e sua documentação são protegidos por direitos autorais. A informação neste
documento é providenciada na “ essência ”, sem garantias. Apesar de todas as precauções terem sido tomadas na
preparação deste documento, os autores não têm responsabilidade sobre qualquer pessoa ou entidade em respeito
à perda ou dano causado direta ou indiretamente pela informação contida neste documento.
Este livro contém links para Websites de terceiras partes que não estão baixo controle da BitDefender, e a BitDefender
não é responsável pelo conteúdo de qualquer site acessado por link. Se acessar a um site de terceiras partes
mencionado neste manual, faz isso à sua própria conta e risco. A BitDefender fornece esses links apenas para
facilitar, e a inclusão do link não implica que a BitDefender endosse ou aceite qualquer responsabilidade pelo conteúdo
deste sites de terceiras partes.
Marcas Registradas. Nomes de marcas registradas podem aparecer neste livro. Todas as marcas registradas ou
não registradas neste documento são de propriedade única de seus respectivos donos.
BitDefender Internet Security 2009
She came to me one morning, one lonely Sunday morning
Her long hair flowing in the mid-winter wind
I know not how she found me, for in darkness I was walking
And destruction lay around me, from a fight I could not win
BitDefender Internet Security 2009
Índice
Acordo de Licença de Software para Usuários Finais . . . . . . . . . . . . . . . . . . x
Prefácio . . . . . . . . . . . . . . . . . . . . . . . . . . . . . . . . . . . . . . . . . . . . . . . . . . . . . . . . . . . . . . . . . . . . . xv
1. Convenções usadas neste livro . . . . . . . . . . . . . . . . . . . . . . . . . . . . . . . . . . . . . . . . . . . . . . . xv
1.1. Convenções tipográficas . . . . . . . . . . . . . . . . . . . . . . . . . . . . . . . . . . . . . . . . . . . . . . . . xv
1.2. Avisos . . . . . . . . . . . . . . . . . . . . . . . . . . . . . . . . . . . . . . . . . . . . . . . . . . . . . . . . . . . . . . . . xvi
2. A Estrutura do Livro . . . . . . . . . . . . . . . . . . . . . . . . . . . . . . . . . . . . . . . . . . . . . . . . . . . . . . . . . xvi
3. Convite a Comentários . . . . . . . . . . . . . . . . . . . . . . . . . . . . . . . . . . . . . . . . . . . . . . . . . . . . . . xvii
Instalação ................................................................. 1
1. Requisitos de Sistema . . . . . . . . . . . . . . . . . . . . . . . . . . . . . . . . . . . . . . . . . . . . . . . . 2
1.1. Requisitos do Sistema . . . . . . . . . . . . . . . . . . . . . . . . . . . . . . . . . . . . . . . . . . . . . . . . . . . 2
1.2. Requisitos de Software . . . . . . . . . . . . . . . . . . . . . . . . . . . . . . . . . . . . . . . . . . . . . . . . . . 3
2. Instalar BitDefender . . . . . . . . . . . . . . . . . . . . . . . . . . . . . . . . . . . . . . . . . . . . . . . . . . . 4
2.1. Assistente de Registro . . . . . . . . . . . . . . . . . . . . . . . . . . . . . . . . . . . . . . . . . . . . . . . . . . . 6
2.1.1. Passo 1/2 - Registar BitDefender Internet Security 2009 . . . . . . . . . . . . . . . . . 7
2.1.2. Passo 2/2 - Criar uma conta BitDefender . . . . . . . . . . . . . . . . . . . . . . . . . . . . . . 8
2.2. Assistente de Configuração . . . . . . . . . . . . . . . . . . . . . . . . . . . . . . . . . . . . . . . . . . . . . 10
2.2.1. Passo 1/9 - Janela Boas-vindas . . . . . . . . . . . . . . . . . . . . . . . . . . . . . . . . . . . . . 11
2.2.2. Passo 2/9 - Escolher Modo de Visão . . . . . . . . . . . . . . . . . . . . . . . . . . . . . . . . . 12
2.2.3. Passo 3/9 - Configurar a Rede BitDefender . . . . . . . . . . . . . . . . . . . . . . . . . . . 13
2.2.4. Passo 4/9 - Configurar o Controle de Identidade . . . . . . . . . . . . . . . . . . . . . . . 14
2.2.5. Passo 5/9 - Configurar o Controle dos Pais . . . . . . . . . . . . . . . . . . . . . . . . . . . 17
2.2.6. Passo 6/9 - Configurar Relatório de Vírus . . . . . . . . . . . . . . . . . . . . . . . . . . . . . 19
2.2.7. Passo 7/9 - Seleccionar as Tarefas a Serem Executadas . . . . . . . . . . . . . . . 20
2.2.8. Passo 8/9 - Esperar que as Tarefas Terminem . . . . . . . . . . . . . . . . . . . . . . . . . 21
2.2.9. Passo 9/9 - Terminar . . . . . . . . . . . . . . . . . . . . . . . . . . . . . . . . . . . . . . . . . . . . . . . 22
3. Atualização de versão . . . . . . . . . . . . . . . . . . . . . . . . . . . . . . . . . . . . . . . . . . . . . . . 23
4. Remover ou Reparar o BitDefender . . . . . . . . . . . . . . . . . . . . . . . . . . . . . . . . 24
Administração básica. .............................................. 26
5. Introdução . . . . . . . . . . . . . . . . . . . . . . . . . . . . . . . . . . . . . . . . . . . . . . . . . . . . . . . . . . . . 27
5.1. Iniciar o BitDefender Internet Security 2009 . . . . . . . . . . . . . . . . . . . . . . . . . . . . . . . .
5.2. Modo de Visão do Interface do usuário . . . . . . . . . . . . . . . . . . . . . . . . . . . . . . . . . . . .
5.2.1. Modo Básico . . . . . . . . . . . . . . . . . . . . . . . . . . . . . . . . . . . . . . . . . . . . . . . . . . . . . .
5.2.2. Modo Avançado . . . . . . . . . . . . . . . . . . . . . . . . . . . . . . . . . . . . . . . . . . . . . . . . . . .
5.3. Ícone BitDefender na Área de Notificação . . . . . . . . . . . . . . . . . . . . . . . . . . . . . . . . .
5.4. Barra de Actividade da Análise . . . . . . . . . . . . . . . . . . . . . . . . . . . . . . . . . . . . . . . . . . .
27
27
27
29
32
33
iv
BitDefender Internet Security 2009
5.5. Análise Manual BitDefender . . . . . . . . . . . . . . . . . . . . . . . . . . . . . . . . . . . . . . . . . . . . .
5.6. Modo de Jogo . . . . . . . . . . . . . . . . . . . . . . . . . . . . . . . . . . . . . . . . . . . . . . . . . . . . . . . . .
5.6.1. Usar o Modo de Jogo . . . . . . . . . . . . . . . . . . . . . . . . . . . . . . . . . . . . . . . . . . . . . .
5.6.2. Mudar a Hotkey do Modo de Jogo . . . . . . . . . . . . . . . . . . . . . . . . . . . . . . . . . . .
5.7. Integração com Clientes de Mail . . . . . . . . . . . . . . . . . . . . . . . . . . . . . . . . . . . . . . . . .
5.7.1. Barra de ferramentas Antispam . . . . . . . . . . . . . . . . . . . . . . . . . . . . . . . . . . . . .
5.7.2. Assistente de Configuração Antispam . . . . . . . . . . . . . . . . . . . . . . . . . . . . . . . .
5.8. Integração com Exploradores web . . . . . . . . . . . . . . . . . . . . . . . . . . . . . . . . . . . . . . . .
5.9. Integração com Messenger . . . . . . . . . . . . . . . . . . . . . . . . . . . . . . . . . . . . . . . . . . . . . .
33
34
34
35
35
35
44
49
51
6. Painel . . . . . . . . . . . . . . . . . . . . . . . . . . . . . . . . . . . . . . . . . . . . . . . . . . . . . . . . . . . . . . . . . . 53
6.1. Sumário . . . . . . . . . . . . . . . . . . . . . . . . . . . . . . . . . . . . . . . . . . . . . . . . . . . . . . . . . . . . . 125
6.2. Tarefas . . . . . . . . . . . . . . . . . . . . . . . . . . . . . . . . . . . . . . . . . . . . . . . . . . . . . . . . . . . . . . . 55
6.2.1. A analisar com BitDefender . . . . . . . . . . . . . . . . . . . . . . . . . . . . . . . . . . . . . . . . . 55
6.2.2. Actualizar o BitDefender . . . . . . . . . . . . . . . . . . . . . . . . . . . . . . . . . . . . . . . . . . . . 56
7. Segurança . . . . . . . . . . . . . . . . . . . . . . . . . . . . . . . . . . . . . . . . . . . . . . . . . . . . . . . . . . . . 58
7.1. Componentes Monitorizados . . . . . . . . . . . . . . . . . . . . . . . . . . . . . . . . . . . . . . . . . . . . 58
7.1.1. Segurança Local . . . . . . . . . . . . . . . . . . . . . . . . . . . . . . . . . . . . . . . . . . . . . . . . . 114
7.1.2. Segurança On-line . . . . . . . . . . . . . . . . . . . . . . . . . . . . . . . . . . . . . . . . . . . . . . . 115
7.1.3. Analisar Vulnerabilidades . . . . . . . . . . . . . . . . . . . . . . . . . . . . . . . . . . . . . . . . . . 117
7.2. Tarefas . . . . . . . . . . . . . . . . . . . . . . . . . . . . . . . . . . . . . . . . . . . . . . . . . . . . . . . . . . . . . . . 62
7.2.1. A analisar com BitDefender . . . . . . . . . . . . . . . . . . . . . . . . . . . . . . . . . . . . . . . . . 63
7.2.2. Actualizar o BitDefender . . . . . . . . . . . . . . . . . . . . . . . . . . . . . . . . . . . . . . . . . . . . 63
7.2.3. Procurar Vulnerabilidades . . . . . . . . . . . . . . . . . . . . . . . . . . . . . . . . . . . . . . . . . . 65
8. Parental . . . . . . . . . . . . . . . . . . . . . . . . . . . . . . . . . . . . . . . . . . . . . . . . . . . . . . . . . . . . . . . 73
8.1. Componentes Monitorizados . . . . . . . . . . . . . . . . . . . . . . . . . . . . . . . . . . . . . . . . . . . .
8.1.1. Controle dos Pais . . . . . . . . . . . . . . . . . . . . . . . . . . . . . . . . . . . . . . . . . . . . . . . . .
8.2. Tarefas . . . . . . . . . . . . . . . . . . . . . . . . . . . . . . . . . . . . . . . . . . . . . . . . . . . . . . . . . . . . . . .
8.2.1. A analisar com BitDefender . . . . . . . . . . . . . . . . . . . . . . . . . . . . . . . . . . . . . . . . .
8.2.2. Actualizar o BitDefender . . . . . . . . . . . . . . . . . . . . . . . . . . . . . . . . . . . . . . . . . . . .
73
74
75
75
76
9. Cofre de arquivos . . . . . . . . . . . . . . . . . . . . . . . . . . . . . . . . . . . . . . . . . . . . . . . . . . . . 78
9.1. Componentes Monitorizados . . . . . . . . . . . . . . . . . . . . . . . . . . . . . . . . . . . . . . . . . . . . 79
9.1.1. Cofre de arquivos . . . . . . . . . . . . . . . . . . . . . . . . . . . . . . . . . . . . . . . . . . . . . . . . 116
9.2. Tarefas . . . . . . . . . . . . . . . . . . . . . . . . . . . . . . . . . . . . . . . . . . . . . . . . . . . . . . . . . . . . . . . 80
9.2.1. Adicionar arquivos ao Cofre . . . . . . . . . . . . . . . . . . . . . . . . . . . . . . . . . . . . . . . . . 81
9.2.2. Remover arquivos do Cofre . . . . . . . . . . . . . . . . . . . . . . . . . . . . . . . . . . . . . . . . . 87
9.2.3. Ver arquivos do Cofre . . . . . . . . . . . . . . . . . . . . . . . . . . . . . . . . . . . . . . . . . . . . . . 92
9.2.4. Fechar o Cofre . . . . . . . . . . . . . . . . . . . . . . . . . . . . . . . . . . . . . . . . . . . . . . . . . . . . 96
10. Rede . . . . . . . . . . . . . . . . . . . . . . . . . . . . . . . . . . . . . . . . . . . . . . . . . . . . . . . . . . . . . . . . 100
10.1. Tarefas . . . . . . . . . . . . . . . . . . . . . . . . . . . . . . . . . . . . . . . . . . . . . . . . . . . . . . . . . . . . .
10.1.1. Aderir à Rede BitDefender . . . . . . . . . . . . . . . . . . . . . . . . . . . . . . . . . . . . . . . .
10.1.2. Adicionar Computadores à Rede BitDefender . . . . . . . . . . . . . . . . . . . . . . .
10.1.3. Gerir a Rede BitDefender . . . . . . . . . . . . . . . . . . . . . . . . . . . . . . . . . . . . . . . .
100
101
102
104
v
BitDefender Internet Security 2009
10.1.4. Analisar Todos os Computadores . . . . . . . . . . . . . . . . . . . . . . . . . . . . . . . . . . 106
10.1.5. Actualizar Todos os Computadores . . . . . . . . . . . . . . . . . . . . . . . . . . . . . . . . 107
10.1.6. Registar Todos os Computadores . . . . . . . . . . . . . . . . . . . . . . . . . . . . . . . . . 108
11. Definições Básicas . . . . . . . . . . . . . . . . . . . . . . . . . . . . . . . . . . . . . . . . . . . . . . . . 109
11.1.
11.2.
11.3.
11.4.
11.5.
11.6.
Segurança Local . . . . . . . . . . . . . . . . . . . . . . . . . . . . . . . . . . . . . . . . . . . . . . . . . . . . .
Segurança On-line . . . . . . . . . . . . . . . . . . . . . . . . . . . . . . . . . . . . . . . . . . . . . . . . . . .
Definições do Controle dos Pais . . . . . . . . . . . . . . . . . . . . . . . . . . . . . . . . . . . . . . .
Definições de rede . . . . . . . . . . . . . . . . . . . . . . . . . . . . . . . . . . . . . . . . . . . . . . . . . . .
Definições do Cofre de arquivos . . . . . . . . . . . . . . . . . . . . . . . . . . . . . . . . . . . . . . .
Configurações Gerais . . . . . . . . . . . . . . . . . . . . . . . . . . . . . . . . . . . . . . . . . . . . . . . .
110
110
111
111
111
112
12. Barra de Estado . . . . . . . . . . . . . . . . . . . . . . . . . . . . . . . . . . . . . . . . . . . . . . . . . . . 114
12.1. Segurança Local . . . . . . . . . . . . . . . . . . . . . . . . . . . . . . . . . . . . . . . . . . . . . . . . . . . . .
12.2. Segurança On-line . . . . . . . . . . . . . . . . . . . . . . . . . . . . . . . . . . . . . . . . . . . . . . . . . . .
12.3. Cofre de arquivos . . . . . . . . . . . . . . . . . . . . . . . . . . . . . . . . . . . . . . . . . . . . . . . . . . . .
12.4. Analisar Vulnerabilidades . . . . . . . . . . . . . . . . . . . . . . . . . . . . . . . . . . . . . . . . . . . . .
114
115
116
117
13. Registro . . . . . . . . . . . . . . . . . . . . . . . . . . . . . . . . . . . . . . . . . . . . . . . . . . . . . . . . . . . . 119
13.1. Passo 1/1 - Registar BitDefender Internet Security 2009 . . . . . . . . . . . . . . . . . . 119
14. Histórico . . . . . . . . . . . . . . . . . . . . . . . . . . . . . . . . . . . . . . . . . . . . . . . . . . . . . . . . . . . . 121
Administração Avançada ......................................... 123
15. Geral . . . . . . . . . . . . . . . . . . . . . . . . . . . . . . . . . . . . . . . . . . . . . . . . . . . . . . . . . . . . . . . . 124
15.1. Painel . . . . . . . . . . . . . . . . . . . . . . . . . . . . . . . . . . . . . . . . . . . . . . . . . . . . . . . . . . . . . .
15.1.1. Estatísticas . . . . . . . . . . . . . . . . . . . . . . . . . . . . . . . . . . . . . . . . . . . . . . . . . . . . .
15.1.2. Sumário . . . . . . . . . . . . . . . . . . . . . . . . . . . . . . . . . . . . . . . . . . . . . . . . . . . . . . . .
15.2. Opções . . . . . . . . . . . . . . . . . . . . . . . . . . . . . . . . . . . . . . . . . . . . . . . . . . . . . . . . . . . . .
15.2.1. Configurações Gerais . . . . . . . . . . . . . . . . . . . . . . . . . . . . . . . . . . . . . . . . . . . .
15.2.2. Configurações do Relatório de Vírus . . . . . . . . . . . . . . . . . . . . . . . . . . . . . . .
15.3. Informação do Sistema . . . . . . . . . . . . . . . . . . . . . . . . . . . . . . . . . . . . . . . . . . . . . . .
124
125
125
126
127
129
129
16. Antivírus . . . . . . . . . . . . . . . . . . . . . . . . . . . . . . . . . . . . . . . . . . . . . . . . . . . . . . . . . . . . 131
16.1. Protecção em Tempo-real . . . . . . . . . . . . . . . . . . . . . . . . . . . . . . . . . . . . . . . . . . . . .
16.1.1. Configurar Nível de Protecção . . . . . . . . . . . . . . . . . . . . . . . . . . . . . . . . . . . .
16.1.2. Personalizando Nível de Protecção . . . . . . . . . . . . . . . . . . . . . . . . . . . . . . . .
16.1.3. Configurar o Analisador Comportamental . . . . . . . . . . . . . . . . . . . . . . . . . . .
16.1.4. Desactivando a Protecção em Tempo-real . . . . . . . . . . . . . . . . . . . . . . . . . .
16.1.5. Configurar Protecção Antiphishing . . . . . . . . . . . . . . . . . . . . . . . . . . . . . . . . .
16.2. Análise A-pedido . . . . . . . . . . . . . . . . . . . . . . . . . . . . . . . . . . . . . . . . . . . . . . . . . . . . .
16.2.1. Tarefas de Análise . . . . . . . . . . . . . . . . . . . . . . . . . . . . . . . . . . . . . . . . . . . . . . .
16.2.2. Usando o Menú de Atalho . . . . . . . . . . . . . . . . . . . . . . . . . . . . . . . . . . . . . . . .
16.2.3. Criando Tarefas de Análise . . . . . . . . . . . . . . . . . . . . . . . . . . . . . . . . . . . . . . .
16.2.4. Configurar Tarefas de Análise . . . . . . . . . . . . . . . . . . . . . . . . . . . . . . . . . . . . .
16.2.5. Analisar objectos . . . . . . . . . . . . . . . . . . . . . . . . . . . . . . . . . . . . . . . . . . . . . . . .
131
132
133
137
140
140
141
143
145
146
146
159
vi
BitDefender Internet Security 2009
16.2.6. Ver os Relatórios da Análise . . . . . . . . . . . . . . . . . . . . . . . . . . . . . . . . . . . . . .
16.3. Objectos a Excluir da Análise . . . . . . . . . . . . . . . . . . . . . . . . . . . . . . . . . . . . . . . . . .
16.3.1. Excluir Caminhos da Análise . . . . . . . . . . . . . . . . . . . . . . . . . . . . . . . . . . . . . .
16.3.2. Excluir Extensões da Análise . . . . . . . . . . . . . . . . . . . . . . . . . . . . . . . . . . . . .
16.4. Área de Quarentena . . . . . . . . . . . . . . . . . . . . . . . . . . . . . . . . . . . . . . . . . . . . . . . . . .
16.4.1. Gerir arquivos em Quarentena . . . . . . . . . . . . . . . . . . . . . . . . . . . . . . . . . . . .
16.4.2. Configurar opções da Quarentena . . . . . . . . . . . . . . . . . . . . . . . . . . . . . . . . .
165
167
169
172
176
177
178
17. Antispam . . . . . . . . . . . . . . . . . . . . . . . . . . . . . . . . . . . . . . . . . . . . . . . . . . . . . . . . . . . 180
17.1. Compreender o Antispam . . . . . . . . . . . . . . . . . . . . . . . . . . . . . . . . . . . . . . . . . . . . .
17.1.1. Filtros Anti-spam . . . . . . . . . . . . . . . . . . . . . . . . . . . . . . . . . . . . . . . . . . . . . . . .
17.1.2. Operação Antispam . . . . . . . . . . . . . . . . . . . . . . . . . . . . . . . . . . . . . . . . . . . . .
17.2. Status . . . . . . . . . . . . . . . . . . . . . . . . . . . . . . . . . . . . . . . . . . . . . . . . . . . . . . . . . . . . . .
17.2.1. Definir Nível de Protecção . . . . . . . . . . . . . . . . . . . . . . . . . . . . . . . . . . . . . . . .
17.2.2. Configurar a Lista de Amigos . . . . . . . . . . . . . . . . . . . . . . . . . . . . . . . . . . . . .
17.2.3. Configurar a lista de Spammers . . . . . . . . . . . . . . . . . . . . . . . . . . . . . . . . . . .
17.3. Opções . . . . . . . . . . . . . . . . . . . . . . . . . . . . . . . . . . . . . . . . . . . . . . . . . . . . . . . . . . . . .
17.3.1. Configurações de Antispam . . . . . . . . . . . . . . . . . . . . . . . . . . . . . . . . . . . . . .
17.3.2. Filtros Antispam Básicos . . . . . . . . . . . . . . . . . . . . . . . . . . . . . . . . . . . . . . . . .
17.3.3. Filtros Antispam Avançados . . . . . . . . . . . . . . . . . . . . . . . . . . . . . . . . . . . . . .
180
180
182
184
185
187
188
190
192
192
192
18. Controle dos Pais . . . . . . . . . . . . . . . . . . . . . . . . . . . . . . . . . . . . . . . . . . . . . . . . . 194
18.1. Definir Estado por usuário . . . . . . . . . . . . . . . . . . . . . . . . . . . . . . . . . . . . . . . . . . . . .
18.1.1. Proteger as Definições do Controle dos Pais . . . . . . . . . . . . . . . . . . . . . . . .
18.1.2. Configurar Filtro Web Heurístico . . . . . . . . . . . . . . . . . . . . . . . . . . . . . . . . . . .
18.2. Controle Web . . . . . . . . . . . . . . . . . . . . . . . . . . . . . . . . . . . . . . . . . . . . . . . . . . . . . . .
18.2.1. Assistente de Configuração . . . . . . . . . . . . . . . . . . . . . . . . . . . . . . . . . . . . . . .
18.2.2. Especifique as exceções . . . . . . . . . . . . . . . . . . . . . . . . . . . . . . . . . . . . . . . . .
18.2.3. Lista Negra Web BitDefender . . . . . . . . . . . . . . . . . . . . . . . . . . . . . . . . . . . . .
18.3. Controle de Aplicações . . . . . . . . . . . . . . . . . . . . . . . . . . . . . . . . . . . . . . . . . . . . . . .
18.3.1. Assistente de Configuração . . . . . . . . . . . . . . . . . . . . . . . . . . . . . . . . . . . . . . .
18.4. Filtragem Palavra-chave . . . . . . . . . . . . . . . . . . . . . . . . . . . . . . . . . . . . . . . . . . . . . .
18.4.1. Janela de configuração . . . . . . . . . . . . . . . . . . . . . . . . . . . . . . . . . . . . . . . . . .
18.5. Controle de Mensagens Instântaneas (IM) . . . . . . . . . . . . . . . . . . . . . . . . . . . . . .
18.5.1. Janela de configuração . . . . . . . . . . . . . . . . . . . . . . . . . . . . . . . . . . . . . . . . . .
18.6. Limitador de Horário Web . . . . . . . . . . . . . . . . . . . . . . . . . . . . . . . . . . . . . . . . . . . . .
195
197
198
199
200
201
202
203
204
204
205
207
208
209
19. Controle Privacidade . . . . . . . . . . . . . . . . . . . . . . . . . . . . . . . . . . . . . . . . . . . . . 211
19.1. Estado do Controle de Privacidade . . . . . . . . . . . . . . . . . . . . . . . . . . . . . . . . . . . . .
19.1.1. Configurar Nível de Protecção . . . . . . . . . . . . . . . . . . . . . . . . . . . . . . . . . . . .
19.2. Controle de Identidade . . . . . . . . . . . . . . . . . . . . . . . . . . . . . . . . . . . . . . . . . . . . . . .
19.2.1. Criar Regras de Identidade . . . . . . . . . . . . . . . . . . . . . . . . . . . . . . . . . . . . . . .
19.2.2. Definir Excepções . . . . . . . . . . . . . . . . . . . . . . . . . . . . . . . . . . . . . . . . . . . . . . .
19.2.3. Gerir Regras . . . . . . . . . . . . . . . . . . . . . . . . . . . . . . . . . . . . . . . . . . . . . . . . . . . .
19.3. Controle de Registro . . . . . . . . . . . . . . . . . . . . . . . . . . . . . . . . . . . . . . . . . . . . . . . . .
19.4. Controle de Cookie . . . . . . . . . . . . . . . . . . . . . . . . . . . . . . . . . . . . . . . . . . . . . . . . . . .
211
212
213
215
218
219
220
222
vii
BitDefender Internet Security 2009
19.4.1. Janela de configuração . . . . . . . . . . . . . . . . . . . . . . . . . . . . . . . . . . . . . . . . . . 224
19.5. Controle de Scripts . . . . . . . . . . . . . . . . . . . . . . . . . . . . . . . . . . . . . . . . . . . . . . . . . . . 226
19.5.1. Janela de configuração . . . . . . . . . . . . . . . . . . . . . . . . . . . . . . . . . . . . . . . . . . 227
20. Firewall . . . . . . . . . . . . . . . . . . . . . . . . . . . . . . . . . . . . . . . . . . . . . . . . . . . . . . . . . . . . . 229
20.1. Opções . . . . . . . . . . . . . . . . . . . . . . . . . . . . . . . . . . . . . . . . . . . . . . . . . . . . . . . . . . . . .
20.1.1. Definir a Acção por Defeito . . . . . . . . . . . . . . . . . . . . . . . . . . . . . . . . . . . . . . .
20.1.2. Configuração Avançada da Firewall . . . . . . . . . . . . . . . . . . . . . . . . . . . . . . .
20.2. Rede . . . . . . . . . . . . . . . . . . . . . . . . . . . . . . . . . . . . . . . . . . . . . . . . . . . . . . . . . . . . . . .
20.2.1. Alterar o Nível de Confiança . . . . . . . . . . . . . . . . . . . . . . . . . . . . . . . . . . . . . .
20.2.2. Configurar o Modo Stealth . . . . . . . . . . . . . . . . . . . . . . . . . . . . . . . . . . . . . . . .
20.2.3. Configurar Definições Gerais . . . . . . . . . . . . . . . . . . . . . . . . . . . . . . . . . . . . .
20.2.4. Zonas de Rede . . . . . . . . . . . . . . . . . . . . . . . . . . . . . . . . . . . . . . . . . . . . . . . . .
20.3. Regras . . . . . . . . . . . . . . . . . . . . . . . . . . . . . . . . . . . . . . . . . . . . . . . . . . . . . . . . . . . . .
20.3.1. Adicionar Regras Automaticamente . . . . . . . . . . . . . . . . . . . . . . . . . . . . . . . .
20.3.2. Apagar Regras . . . . . . . . . . . . . . . . . . . . . . . . . . . . . . . . . . . . . . . . . . . . . . . . . .
20.3.3. Criar e Modificar Regras . . . . . . . . . . . . . . . . . . . . . . . . . . . . . . . . . . . . . . . . .
20.3.4. Gestão Avançada de Regras . . . . . . . . . . . . . . . . . . . . . . . . . . . . . . . . . . . . .
20.4. Controle de Conexão . . . . . . . . . . . . . . . . . . . . . . . . . . . . . . . . . . . . . . . . . . . . . . . . .
229
231
232
234
235
236
236
236
237
240
240
240
244
246
21. Encriptação . . . . . . . . . . . . . . . . . . . . . . . . . . . . . . . . . . . . . . . . . . . . . . . . . . . . . . . . 248
21.1. Encriptação de Mensagens Instantâneas (IM) . . . . . . . . . . . . . . . . . . . . . . . . . . .
21.1.1. Desativar a Encriptação para usuários Específicos . . . . . . . . . . . . . . . . . .
21.2. Cofre de arquivos . . . . . . . . . . . . . . . . . . . . . . . . . . . . . . . . . . . . . . . . . . . . . . . . . . . .
21.2.1. Criar um Cofre . . . . . . . . . . . . . . . . . . . . . . . . . . . . . . . . . . . . . . . . . . . . . . . . . .
21.2.2. Abrir um Cofre . . . . . . . . . . . . . . . . . . . . . . . . . . . . . . . . . . . . . . . . . . . . . . . . . .
21.2.3. Fechar um Cofre . . . . . . . . . . . . . . . . . . . . . . . . . . . . . . . . . . . . . . . . . . . . . . . .
21.2.4. Mudar senha do Cofre . . . . . . . . . . . . . . . . . . . . . . . . . . . . . . . . . . . . . . . . . . .
21.2.5. Adicionar arquivos ao Cofre . . . . . . . . . . . . . . . . . . . . . . . . . . . . . . . . . . . . . .
21.2.6. Remover arquivos do Cofre . . . . . . . . . . . . . . . . . . . . . . . . . . . . . . . . . . . . . . .
248
250
250
251
253
253
254
255
255
22. Vulnerabilidade . . . . . . . . . . . . . . . . . . . . . . . . . . . . . . . . . . . . . . . . . . . . . . . . . . . . 256
22.1. Status . . . . . . . . . . . . . . . . . . . . . . . . . . . . . . . . . . . . . . . . . . . . . . . . . . . . . . . . . . . . . . 256
22.1.1. Consertando pontos vulneráveis . . . . . . . . . . . . . . . . . . . . . . . . . . . . . . . . . . 257
22.2. Opções . . . . . . . . . . . . . . . . . . . . . . . . . . . . . . . . . . . . . . . . . . . . . . . . . . . . . . . . . . . . . 264
23. Modo de Jogo / Portátil . . . . . . . . . . . . . . . . . . . . . . . . . . . . . . . . . . . . . . . . . . . 266
23.1. Modo de Jogo . . . . . . . . . . . . . . . . . . . . . . . . . . . . . . . . . . . . . . . . . . . . . . . . . . . . . . .
23.1.1. Configurar Modo de Jogo Automático . . . . . . . . . . . . . . . . . . . . . . . . . . . . . .
23.1.2. Gerir a Lista de Jogos . . . . . . . . . . . . . . . . . . . . . . . . . . . . . . . . . . . . . . . . . . .
23.1.3. Configurar as Definições do Modo de Jogo . . . . . . . . . . . . . . . . . . . . . . . . .
23.1.4. Mudar a Hotkey do Modo de Jogo . . . . . . . . . . . . . . . . . . . . . . . . . . . . . . . . .
23.2. Modo de Portátil . . . . . . . . . . . . . . . . . . . . . . . . . . . . . . . . . . . . . . . . . . . . . . . . . . . . .
23.2.1. Configurar Definições do Modo de Portátil . . . . . . . . . . . . . . . . . . . . . . . . . .
266
267
268
270
270
271
272
24. Rede . . . . . . . . . . . . . . . . . . . . . . . . . . . . . . . . . . . . . . . . . . . . . . . . . . . . . . . . . . . . . . . . 274
24.1. Aderir à Rede BitDefender . . . . . . . . . . . . . . . . . . . . . . . . . . . . . . . . . . . . . . . . . . . . 275
viii
BitDefender Internet Security 2009
24.2. Adicionar Computadores à Rede BitDefender . . . . . . . . . . . . . . . . . . . . . . . . . . . . 275
24.3. Gerir a Rede BitDefender . . . . . . . . . . . . . . . . . . . . . . . . . . . . . . . . . . . . . . . . . . . . . 277
25. Atualização . . . . . . . . . . . . . . . . . . . . . . . . . . . . . . . . . . . . . . . . . . . . . . . . . . . . . . . . . 280
25.1. Atualização Automática . . . . . . . . . . . . . . . . . . . . . . . . . . . . . . . . . . . . . . . . . . . . . . .
25.1.1. Solicitar uma Actualização . . . . . . . . . . . . . . . . . . . . . . . . . . . . . . . . . . . . . . . .
25.1.2. Desabilitar Atualização Automática . . . . . . . . . . . . . . . . . . . . . . . . . . . . . . . .
25.2. Opções de Actualização . . . . . . . . . . . . . . . . . . . . . . . . . . . . . . . . . . . . . . . . . . . . . .
25.2.1. Definir local para atualização . . . . . . . . . . . . . . . . . . . . . . . . . . . . . . . . . . . . .
25.2.2. Configurar Atualização Automática . . . . . . . . . . . . . . . . . . . . . . . . . . . . . . . .
25.2.3. Configurar Atualização Manual . . . . . . . . . . . . . . . . . . . . . . . . . . . . . . . . . . . .
25.2.4. Configurar Opções Avançadas . . . . . . . . . . . . . . . . . . . . . . . . . . . . . . . . . . . .
25.2.5. Gerir Proxies . . . . . . . . . . . . . . . . . . . . . . . . . . . . . . . . . . . . . . . . . . . . . . . . . . .
280
282
282
283
284
284
285
285
285
26. Registro . . . . . . . . . . . . . . . . . . . . . . . . . . . . . . . . . . . . . . . . . . . . . . . . . . . . . . . . . . . . 288
26.1. Registar BitDefender Internet Security 2009 . . . . . . . . . . . . . . . . . . . . . . . . . . . . . 289
26.2. Criar uma conta BitDefender . . . . . . . . . . . . . . . . . . . . . . . . . . . . . . . . . . . . . . . . . . 290
Ajuda .................................................................... 293
27. Suporte . . . . . . . . . . . . . . . . . . . . . . . . . . . . . . . . . . . . . . . . . . . . . . . . . . . . . . . . . . . . . 294
27.1. BitDefender Knowledge Base . . . . . . . . . . . . . . . . . . . . . . . . . . . . . . . . . . . . . . . . . .
27.2. Pedir Ajuda . . . . . . . . . . . . . . . . . . . . . . . . . . . . . . . . . . . . . . . . . . . . . . . . . . . . . . . . .
27.2.1. Vá até ao Self-Service Web . . . . . . . . . . . . . . . . . . . . . . . . . . . . . . . . . . . . . . .
27.2.2. Abrir um ticket de suporte . . . . . . . . . . . . . . . . . . . . . . . . . . . . . . . . . . . . . . . .
27.3. Informação sobre contato . . . . . . . . . . . . . . . . . . . . . . . . . . . . . . . . . . . . . . . . . . . . .
27.3.1. Brasil . . . . . . . . . . . . . . . . . . . . . . . . . . . . . . . . . . . . . . . . . . . . . . . . . . . . . . . . . .
294
294
294
295
295
296
CD de Resgate BitDefender ..................................... 297
28. Sumário . . . . . . . . . . . . . . . . . . . . . . . . . . . . . . . . . . . . . . . . . . . . . . . . . . . . . . . . . . . . 298
28.1. Requisitos de Sistema . . . . . . . . . . . . . . . . . . . . . . . . . . . . . . . . . . . . . . . . . . . . . . . . 298
28.2. Software incluído . . . . . . . . . . . . . . . . . . . . . . . . . . . . . . . . . . . . . . . . . . . . . . . . . . . . 299
29. Como Usar o CD de Emergência BitDefender . . . . . . . . . . . . . . . . . 302
29.1. Iniciar CD de Resgate BitDefender . . . . . . . . . . . . . . . . . . . . . . . . . . . . . . . . . . . . .
29.2. Parar o CD de Resgate BitDefender . . . . . . . . . . . . . . . . . . . . . . . . . . . . . . . . . . . .
29.3. Como executo uma verificação antivírus? . . . . . . . . . . . . . . . . . . . . . . . . . . . . . . .
29.4. Como posso configurar a Ligação à Internet? . . . . . . . . . . . . . . . . . . . . . . . . . . . .
29.5. Como eu posso atualizar o BitDefender? . . . . . . . . . . . . . . . . . . . . . . . . . . . . . . . .
29.5.1. Como posso actualizar o BitDefender através de um proxy? . . . . . . . . . .
29.6. Como posso salvar os meus dados? . . . . . . . . . . . . . . . . . . . . . . . . . . . . . . . . . . .
302
303
304
305
306
307
308
Glossário . . . . . . . . . . . . . . . . . . . . . . . . . . . . . . . . . . . . . . . . . . . . . . . . . . . . . . . . . . . . . . . . . . 311
ix
BitDefender Internet Security 2009
Acordo de Licença de Software para Usuários
Finais
SE VOCÊ NÃO CONCORDA COM ESTES TERMOS E CONDIÇÕES, NÃO INSTALE
O SOFTWARE. AO SELECIONAR "EU ACEITO", "OK", "CONTINUE", "SIM" OU
INSTALANDO OU USANDO O SOFTWARE DE QUALQUER MANEIRA, VOCÊ ESTÁ
INDICANDO O COMPLETO CONHECIMENTO E ACEITAÇÃO DOS TERMOS DESTE
ACORDO.
REGISTRO DO PRODUTO. Ao aceitar este acordo, você aceitará em registrar seu
software usando "My account (Minha conta)", como condição para o uso de seu
software,recebendo assim atualizações do mesmo, além de seu direito a suporte.
Este controle assegurará que o software funcione somente em computadores com
licenças validadas e que o usuário receba assim, serviços de suporte. O registro
requer um número de série do produto e um endereço de e-mail válidos para
renovações ou outros comunicados legais.
Estes termos abrangem as Soluções e Serviços BitDefender para usuários individuais
licenciados, incluindo documentação relacionada, updates (atualizações da base de
vírus) e upgrades (mudanças de versão) das aplicações que lhe foram entregues
como parte da licença adquirida ou qualquer acordo de serviço tal como definido na
documentação ou em qualquer cópia desses itens.
Este Acordo da Licença é um acordo legal entre você (seja um indivíduo ou
representante legal) e a BITDEFENDER para uso do produto de software
BITDEFENDER acima identificado, o qual inclui software de computador e serviços
e poderá incluir meios associados, materiais impressos, e documentação "online" ou
electrónica (daqui em diante designado por "BitDefender"), todos os quais estão
protegidos pelos pelas leis internacionais dos direitos de autor e tratados internacionais.
Ao instalar, copiar, ou usar de outra forma o BitDefender, estará a concordar com os
termos deste acordo.
se você não concorda com os termos deste acôrdo, não instale ou use o BitDefender.
Licença BitDefender. O BitDefender está protegido pelas leis dos direitos de autor
e pelos tratados internacionais sobre direitos de autor, como também por outras leis
e tratados intelectuais de propriedade. O BitDefender é licenciado, não é vendido.
CONCESSÃO DE LICENÇA. Pela presente, a BITDEFENDER concede-lhe a si, e
apenas a si a seguinte licença não-exclusiva, limitada, não-transmissível e passível
de royaltie para utilizar o BitDefender.
Acordo de Licença de Software para Usuários Finais
x
BitDefender Internet Security 2009
SOFTWARE APLICAÇÃO. Pode instalar e usar BitDefender, em tantos computadores
quantos os abrangidos pelo número total de licenças de usuários. Pode fazer uma
cópia adicional para efeitos de back-up (cópia de segurança).
LICENÇA DE USUÁRIO DE COMPUTADOR INDIVIDUAL. Esta licença aplica-se ao
software BitDefender que pode ser instalado num único computador que não
providencie serviços de rede. O primeiro usuário pode instalar este software num
único computador e fazer uma cópia adicional num dispositivo distinto para efeitos
de backup. O número de usuários permitidos corresponde ao número de usuários
abrangidos pela licença.
TERMOS DE LICENÇA. A Licença aqui outorgada começa na data da aquisição do
BitDefender e expira no final do período para o qual a licença foi adquirida.
EXPIRAÇÂO. O produto deixará de executar as suas funções imediatamente após
a expiração da licença.
UPGRADES. Se o BitDefender estiver marcado como um upgrade (mudança de
versão), tem de estar corretamente licenciado para usar um produto identificado pela
BITDEFENDER como sendo elegível para o upgrade para poder usar o BitDefender.
O BitDefender marcado como upgrade substitui e/ou suplementa o produto que forma
as bases para a sua elegibilidade de upgrade. Pode utilizar o produto resultante do
upgrade apenas nos termos deste Acordo de Licença. Se o BitDefender for um upgrade
de um componente de um pacote de programas de software que licenciou como um
único produto, o BitDefender pode ser usado e transferido apenas como uma parte
desse único pacote de produtos, e não pode ser separado para uso por mais do que
o número total de usuários licenciados. Os termos e condições desta licença
substituem quaisquer acordos prévios que possam ter existido entre si e a
BITDEFENDER com respeito ao produto original ou ao upgrade resultante.
COPYRIGHT. Todos os direitos, títulos e interesses no e para o BitDefender e todos
os direitos de autor em e no BitDefender (incluindo mas não limitado a qualquer
imagem, fotografias, acessos, animações, vídeo, som, música, texto, e "applets"
incorporadas no BitDefender), os materiais impressos que o acompanham, e quaisquer
cópias do BitDefender são propriedade da BITDEFENDER. O BitDefender está
protegido pelos direitos de autor e pelos tratados internacionais. Assim sendo, tem
de tratar o BitDefender como qualquer outro material com direitos de autor. Não pode
copiar os materiais impressos que acompanham o BitDefender. Tem de produzir e
incluir todos os avisos de direitos de autor na sua forma original em todas as cópias
criadas independentemente dos meios ou formas, nos quais o BitDefender existe.
Não pode sub-licenciar, alugar, vender, fazer leasing ou partilhar a licença BitDefender.
Não pode inverter a engenharia, recompilar, desmontar, criar trabalhos derivados,
Acordo de Licença de Software para Usuários Finais
xi
BitDefender Internet Security 2009
modificar, traduzir, ou fazer qualquer tentativa para descobrir a fonte do código do
BitDefender.
GARANTIA LIMITADA. A BITDEFENDER garante que os meios, nos quais o
BitDefender é distribuído, são livres de defeitos por um período de trinta dias desde
a data de entrega do BitDefender a si. A única solução para uma quebra desta garantia
será que a BITDEFENDER, em sua opção, poderá substituir o meio defeituoso após
o recebimento do produto danificado, ou reembolsar-lhe o dinheiro que pagou pelo
BitDefender. A BITDEFENDER não garante que o BitDefender não seja interrompido
ou livre de erros, ou que os erros sejam corrigidos. A BITDEFENDER não garante
que BitDefender vá de encontro às suas expectativas.
EXCETO TAL COMO EXPRESSAMENTE EXPOSTO NESTE ACORDO,
BITDEFENDER RENUNCIA TODAS AS OUTRAS GARANTIAS, TANTO EXPRESSAS
COMO IMPLÍCITAS, COM RESPEITO AOS PRODUTOS, MELHORIAS,
MANUTENÇÃO OU SUPORTE RELACIONADOS COM ESTE ACORDO, OU
QUAISQUER OUTROS MATERIAIS (TANGÍVEIS OU INTANGÍVEIS) OU SERVIÇOS
FORNECIDOS POR ELE. A BITDEFENDER EXPRESSA AQUI A SUA RENÚNCIA
A TODAS AS OUTRAS GARANTIAS, TANTO ESPRESSAS COMO IMPLÍCITAS,
INCLUÍNDO AS GARANTIAS IMPLÍCITAS DE MERCADO, FEITAS PARA UM
PROPÓSITO EM PARTICULAR, OU NÃO INTERFERÊNCIA, EXATIDÃO DOS
DADOS, EXATIDÃO DO CONTEÚDO INFORMATIVO, INTEGRAÇÃO DE SISTEMAS,
NÃO VIOLAÇÃO DE DIREITOS DE TERCEIROS AO FILTRAR, DESATIVAR OU
REMOVER O SOFTWARE DE TERCEIROS, SPYWARE, ADWARE, COOKIES,
E-MAILS, DOCUMENTOS, PUBLICIDADE OU SEMELHANTE, QUER SURJAM POR
ESTATUTO, LEI, NO CURSO DE TRANSAÇÕES, POR COSTUME E HÁBITO, OU
USO COMERCIAL.
RENÚNCIA DE DANOS. Qualquer pessoa que use, teste, ou avalie o BitDefender
será responsável por todo o risco, pela qualidade e desempenho do BitDefender. A
BitDefender não será responsável, sob nenhuma circunstância, de qualquer dano de
qualquer tipo, incluindo, sem limitação, danos diretos ou indiretos provenientes do
uso, desempenho, ou entrega do BitDefender, mesmo que a BitDefender tenha sido
avisada da existência ou possibilidade de tais danos. ALGUNS ESTADOS NÃO
PERMITEM A LIMITAÇÃO OU EXCLUSÃO DE RESPONSABILIDADE DE
INCIDENTES OU DANOS CONSEQUENTES, POR ISSO A LIMITAÇÃO ACIMA
INDICADA PODERÁ NÃO SE APLICAR A SI. EM NENHUM CASO O RISCO DA
BITDEFENDER PODERÁ EXCEDER O PREÇO QUE PAGOU PELO BITDEFENDER.
As renúncias e limitações, estabelecidas acima, aplicar-se-ão independentemente
se aceita usar, avaliar ou testar o BitDefender.
ALGUNS ESTADOS NÃO PERMITEM A LIMITAÇÃO OU EXCLUSÃO DE
RESPONSABILIDADE
POR
DANOS
INCIDENTAIS
OU
ACIDENTAIS
Acordo de Licença de Software para Usuários Finais
xii
BitDefender Internet Security 2009
CONSEQUENTES DO USO OU TESTE DAS SOLUÇÕES BITDEFENDER,
PORTANTO A LIMITAÇÃO ACIMA OU EXCLUSÃO PODERÁ NÃO SE APLICAR A
VOCÊ.
SOB NENHUMA CIRCUNSTÂNCIA A RESPONSABILIDADE DA BITDEFENDER
EXCEDERÁ O PREÇO PAGO POR VOCÊ PELO PRODUTO BITDEFENDER. As
renúncias e limitações citadas daqui em diante e acima serão aplicadas
independentemente se você aceitar usar, avaliar ou testar alguma solução da
BitDefender.
AVISO IMPORTANTE AOS USUÁRIOS. ESTE SOFTWARE PODE CONTER
ERROS, E NÃO É INDICADA SUA UTILIZAÇÃO EM NENHUM MEIO QUE REQUEIRA
UM ALTO GRAU DE RISCO E QUE NECESSITE ALTA ESTABILIDADE. ESTE
PRODUTO DE SOFTWARE NÃO ESTÁ DESTINADO A SETORES DAS ÁREAS DE
AVIAÇÃO, CENTRAIS NUCLEARES, SISTEMAS DE TELECOMUNICAÇÕES,
ARMAS, OU SISTEMAS RELACIONADOS COM A SEGURANÇA DIRETA OU
INDIRETA DA VIDA. TÃO POUCO ESTÁ INDICADO PARA APLICAÇÕES OU
INSTALAÇÕES ONDE UM ERRO DE FUNCIONAMENTO PODERIA PROVOCAR
A MORTE, DANOS FÍSICOS OU DANOS CONTRA A PROPRIEDADE.
PERMISSÃO PARA COMUNICADOS ELETRÔNICOS. BitDefender poderá ter que
enviar a você comunicados legais ou outros comunicados a respeito dos serviços de
assinatura e suporte do software ou a respeito de nosso uso de informação que você
nos forneceu ("Comunicados". A BitDefender enviará comunicados através de notas
inseridas nos produtos, ou via e-mail ao usuário que primeiro registrou seu endereço
de e-mail. Também poderá colocar comunicados no website da BitDefender. Ao
aceitar este Acordo, você consente em receber todos os comunicados através e
somente destes meios eletrônicos e reconhece e demonstra que você pode acessar
a comunicados via sites na internet.
GERAL. Este acordo será regido pelas leis da Roménia e pela regulamentação e
tratados internacionais de direitos de autor. A jurisdição e foro exclusivo em caso de
qualquer disputa que surja devido aos Termos desta Licença serão os tribunais da
Roménia.
Preços, custos e taxas para uso do BitDefender poderão ser alterados sem aviso.
Em caso de não-validade de qualquer parte deste Acordo, a não-validade não afeta
a validade das restantes partes deste Acordo.
BitDefender e os seus respectivos logotipos são marca registrada de BITDEFENDER.
Todas as outras marcas registradas usadas no produto ou em materiais associados
são propriedade de seus respectivos donos.
Acordo de Licença de Software para Usuários Finais
xiii
BitDefender Internet Security 2009
A licença cessará imediatamente e sem aviso se se encontrar a violar qualquer um
dos pontos destes termos e condições. Não terá direito a um reembolso por parte de
BITDEFENDER ou qualquer um dos revendedores de BitDefender como resultado
da cessação da licença. Os termos e condições respeitantes à confidencialidade e
restrições em uso manter-se-ão em vigor mesmo após a cessação da licença.
A BITDEFENDER poderá rever estes Termos a qualquer altura e os termos revistos
serão automaticamente aplicáveis às versões correspondentes do Software distribuído
com os termos revistos. Se qualquer parte destes Termos for encontrada como sendo
desnecessária ou inaplicável, essa parte não afetará a validade dos restantes Termos,
que permanecerão válidos e aplicáveis.
Em caso de controvérsia ou inconsistência entre as traduções destes Termos e outras
línguas, a versão em Inglês emitida pela BITDEFENDER prevalecerá sobre todas as
outras.
Contato BITDEFENDER, 24, Preciziei Boulevard, West Gate Building H2, ground
floor, Sector 6, Bucareste, Romênia, Tel No: 40-21-206.34.70 Fax: 40-21-264.17.99,
e-mail address: [email protected].
Acordo de Licença de Software para Usuários Finais
xiv
BitDefender Internet Security 2009
Prefácio
Este é direcionado para todos os usuários que escolheram o BitDefender Internet
Security 2009 como a solução de segurança em seus computadores pessoais. A
informação apresentada neste livro é aplicada não somente para usuários avançados
de computação, mas também para qualquer pessoa que esteja apta a trabalhar com
o sistema Windows.
Este livro irá descrever para você o BitDefender Internet Security 2009, a empresa
e a team que o construiu, irá guiá-lo através do processo de instalação e o ensinará
como configurá-lo. Você irá descobrir como usar o BitDefender Internet Security
2009, como atualizar, testar e customizá-lo. Você aprenderá como aproveitar melhor
o BitDefender.
Desejamos a você uma agradável e útil leitura.
1. Convenções usadas neste livro
1.1. Convenções tipográficas
Vários estilos de texto são usados para implementar a leitura. O aspecto e significado
dos mesmos estão representados na tabela abaixo.
Prefácio
Aparência
Descrição
sample syntax
Exemplos de sintaxe são impressos em
caracteres do tipo monospaced.
http://www.bitdefender.com
As referências URL apontam para algum local
externo, em servidores http ou ftp.
[email protected]
Mensagens de e-mail são inseridas no texto para
informação sobre contato.
“Prefácio” (p. xv)
Esta é uma referência interna, a algum lugar
dentro do documento.
filename
Arquivos e pastas são impressos em caracteres
do tipo monospaced.
option
Todas as opções do produtos são impressas em
negrito.
xv
BitDefender Internet Security 2009
Aparência
Descrição
Listas de código são impressos em caracteres
do tipo monospaced.
sample code listing
1.2. Avisos
Os avisos estão em notas de texto, graficamente marcados, chamando a sua atenção
para informação adicional relacionado ao parágrafo atual.
Nota
A nota é apenas uma breve observação. As notas providenciam informação valiosa,
assim como uma função específica ou uma referência sobre um tópico relacionado.
Importante
Este requer sua atenção e não é recomendado deixar escapar. Normalmente providencia
informação não crítica mas significante.
Atenção
Esta é uma informação crítica e deve ser tratada com cautela. Nada ruim acontecerá
se você seguir as indicações. Você deve ler e entender tal informação, ela descreve
algo de extreme risco.
2. A Estrutura do Livro
O livro consiste de inúmeras partes contendo importantes tópicos Mais adiante, um
glossário irá esclarecer alguns termos técnicos.
Instalação. Instruções passo a passo para instalar o BitDefender em uma estação
de trabalho. Este é um tutorial compreensivo de como instalar o BitDefender Internet
Security 2009. Começando com os pré-requisitos para uma instalação de sucesso,
você será guiado através de todo o processo de instalação. Finalmente, o
procedimento de remoção é descrito caso você precisa desinstalar o BitDefender.
Administração básica.
BitDefender
Descrição da administração e manutenção inicial do
Administração Avançada. Uma apresentação detalhada das capacidades de
segurança providas pelo BitDefender. É ensinado sobre como configurar e usar todos
os módulos BitDefender de forma a proteger efectivamente o seu computador contra
todo o tipo de ameaças (malware, spam, hackers, conteúdo inapropriado e por aí
fora).
Prefácio
xvi
BitDefender Internet Security 2009
Ajuda. Onde procurar e onde perguntar por ajuda caso algo aconteça fora do
esperado.
CD de Resgate BitDefender. Descrição do CD de Emergência BitDefender. Ajuda-o
a compreender e a usar as características existentes neste CD de arranque.
Glossário. O Glossário tenta explicar alguns termos técnicos e incomuns que você
pode encontrar nas páginas deste documento.
3. Convite a Comentários
Nós convidamos você a nos ajudar a melhorar o livro. Nós testamos e verificamos
todas as informações na nossa habilidade. Por favor nos escreva sobre qualquer
falha que você encontrar neste livro ou como você pensa que ele possa ser melhorado,
para nos ajudar a providenciar a melhor documentação possível.
Mande-nos um e-mail para [email protected].
Importante
Por favor escreva toda a sua documentação e e-mails em inglês de forma a que
possamos dar-lhes seguimento de forma eficiente.
Prefácio
xvii
BitDefender Internet Security 2009
Instalação
1
BitDefender Internet Security 2009
1. Requisitos de Sistema
Pode instalar o BitDefender Internet Security 2009 apenas nos computadores com
os seguintes sistemas operativos:
■ Windows XP com Service Pack 2 (32/64 bit) ou superior
■ Windows Vista (32/64 bit) ou Windows Vista com Service Pack 1
■ Windows Home Server
Antes da instalação, certifique-se que o seu computador cumpre com os requisitos
mínimos de hardware e software.
Nota
Para ficar a saber que sistemo operativo o seu computador contém e a informação de
hardware do mesmo, clique com o botão direito do mouse no ícone Meu Computador
no Ambiente de Trabalho e depois selecione Propriedades do menu.
1.1. Requisitos do Sistema
Para Windows XP
■ Processador de 800MHz ou superior
■ 512 MB de memória RAM (1 GB recomendado)
■ Mínimo de 170 MB de espaço disponível em disco (recomendado 200 MB)
Para Windows Vista
■ Processador de 800MHz ou superior
■ 512 MB de memória RAM (1 GB recomendado)
■ Mínimo de 170 MB de espaço disponível em disco (recomendado 200 MB)
Para Windows Home Server
■ Processador de 800MHz ou superior
■ 512 MB de memória RAM (1 GB recomendado)
■ Mínimo de 170 MB de espaço disponível em disco (recomendado 200 MB)
Requisitos de Sistema
2
BitDefender Internet Security 2009
1.2. Requisitos de Software
■ Internet Explorer 6.0 (ou superior)
■ .NET Framework 1.1 (disponível no kit de instalação)
A protecção antiphising está disponível apenas para:
■
■
■
■
Internet Explorer 6.0 (ou superior)
Mozilla Firefox 2.0
Yahoo! Messenger 8.1
Windows Live (MSN) Messenger 8.5
Encriptação para Instant Messaging (IM) está disponível para:
■ Yahoo! Messenger 8.1
■ Windows Live (MSN) Messenger 8.5
A protecção Antispam é fornecida para todos os clientes de e-mail POP3/SMTP. No
entanto a barra de ferramentas do Antispam BitDefender apenas se integra em:
■
■
■
■
Microsoft Outlook 2000 / 2002 / 2003 / 2007
Microsoft Outlook Express
Microsoft Windows Mail
Mozilla Thunderbird 1.5 e 2.0
Requisitos de Sistema
3
BitDefender Internet Security 2009
2. Instalar BitDefender
Localize o arquivo de instalação e clique duplamente sobre ele. Um assistente será
carregado e irá guiá-lo através do processo de instalação:
Antes de executar o assistente de instalação, o BitDefender irá verificar se existem
novas versões do pacote de instalação. Se uma nova versão estiver disponível, será
avisado para o descarregar. Clique Sim para descarregar a nova versão ou Não para
continuar a instalar a versão do arquivo de instalação.
Passos de instalação
Instalar BitDefender
4
BitDefender Internet Security 2009
Siga estes passos para instalar o BitDefender Internet Security 2009:
1. Clique em Próximo para continuar ou clique Cancelar se você quiser sair da
instalação.
2. Clique em Próximo.
O BitDefender Internet Security 2009 avisa-o em caso de ter outros produtos
antivírus instalados no seu computador. Clique em Remover para começar a
desinstalação do produto. Se deseja continuar sem remover os produtos detectados,
clique em Próximo.
Atenção
É altamente recomendável que desinstale qualquer outro antivírus detectado antes
de instalar BitDefender. Usar dois ou mais produtos antivírus ao mesmo tempo num
computador pode bloquear totalmente o seu sistema.
3. Leia os termos do Acordo de Licença e clique em Eu aceito.
Importante
Se você não concordar com estes termos, clique em Cancelar. O processo de
instalação será abandonado e você sairá da configuração.
4. De modo padrão, BitDefender Internet Security 2009 será instalado em
C:\Program Files\BitDefender\BitDefender 2009. Se você deseja
selecionar outra pasta, clique Procurar e na janela que aparecerá, selecione a
pasta que você deseja que o BitDefender seja instalado.
Clique em Próximo.
5. Selecione as opções que tem a ver com o processo de instalação. Algumas delas
serão selecionadas por padrão:
■ Abra o arquivo leiame - para abrir o arquivo leiame no final da instalação.
■ Criar um atalho no desktop - para colocar um atalho do BitDefender Internet
Security 2009 no seu desktop no final da instalação.
■ Ejectar o CD quando a instalação terminar - para obter que o CD seja ejetado
no final da instalação esta opção aparece quando instala o produto a partir do
CD.
■ Desligar a Firewall do Windows - para desligar a Firewall do Windows.
Instalar BitDefender
5
BitDefender Internet Security 2009
Importante
Recomendamos que desligue a Firewall do Windows uma vez que o BitDefender
Internet Security 2009 já inclui uma firewall avançada. Executar 2 firewalls no
mesmo computador poderá causar problemas.
■ Desligar o Windows Defender - para desligar o Windows Defender; esta opção
apenas surge no Windows Vista.
Clique em Instalar para começar a instalação do produto. Se aina não estiver
instalado, o BitDefender instalará em primeiro lugar o .NET Framework 1.1.
Espere até que a instalação termine.
6. Clique em Finalizar. Você será solicitada a reiniciar seu sistema para que o
assistente complete o processo de instalação. Nós recomendamos que você o
faça o mais rápido possível.
Importante
Após completar a instalação e reiniciar o computador, aparecerá um assistente de
registo e um assistente de configuração . Complete estes assistentes de forma a
registar e configurar o seu BitDefender Internet Security 2009 e criar uma conta
BitDefender.
Se aceitou as definições padrão do caminho da instalação, poderá ver uma pasta
com o nome BitDefender nos Programas que contém a subpasta BitDefender
2009.
2.1. Assistente de Registro
A primeira vez que iniciar o seu computador após a instalação um assistente de registo
irá aparecer. O assistente ajuda-o a registar o seu BitDefender e a configurar uma
conta BitDefender.
Você PRECISA criar uma conta BitDefender para poder receber as atualizações de
virus da BitDefender. A conta BitDefender também lhe dá acesso a suporte técnico
gratuito e promoções e ofertas especiais. Se perder a sua chave de licença
BitDefender, pode entrar na sua conta em http://myaccount.bitdefender.com e
recuperá-la.
Instalar BitDefender
6
BitDefender Internet Security 2009
Nota
Se você não quer seguir este assistente, clique em Cancelar. Pode abrir o assistente
de registo a qualquer altura que deseje ao clicar no link Registar , localizado na parte
de baixo do interface do usuário.
2.1.1. Passo 1/2 - Registar BitDefender Internet Security 2009
Registro
Pode ver o estado do registo do BitDefender, a actual chave de licença e quantos
dias faltam para a licença expirar.
Para continuar a avaliar o produto, selecione Continuar a avaliar o produto.
Para registar BitDefender Internet Security 2009:
1. Seleccione Desejo registar o produto com uma nova chave.
2. Insira a chave de licença no campo de edição.
Instalar BitDefender
7
BitDefender Internet Security 2009
Nota
Pode encontrar a sua chave de licença:
■ Na bolsa do CD.
■ ou no cartão de registo do produto.
■ no e-mail da sua compra on-line.
Se não possuir uma chave de licença BitDefender, clique no link que lhe facultamos
para ir até à loja on-line do BitDefender e adquirir uma.
Clique em Seguinte para continuar.
2.1.2. Passo 2/2 - Criar uma conta BitDefender
Criar uma Conta
Se não deseja criar uma conta BitDefender neste momento, seleccione Saltar o
registo e clique em Terminar. De outra forma, actue de acordo com a sua presente
situação:
■ “Não tenho uma conta BitDefender” (p. 9)
Instalar BitDefender
8
BitDefender Internet Security 2009
■ “Já tenho uma conta BitDefender” (p. 10)
Importante
Você precisa se registrar criando uma conta dentro de 15 dias após ter instalado
BitDefender (se você o fizer, o prazo limite se extenderá para 30 dias). Caso contrário,
BitDefender não mais efetuará atualizações de antivirus.
Não tenho uma conta BitDefender
Para criar uma conta BitDefender, selecione Criar uma nova conta BitDefender e
fornecer a devida informação. Os dados que nos fornecer serão mantidos confidenciais.
■ E-mail - insira o seu endereço de e-mail.
■ Senha - insira uma Senha para a sua conta BitDefender. A senha deve ter pelo
menos seis caracteres em tamanho.
■ Re-insira a senha - insira novamente a senha previamente definida.
■ Nome - insira o seu nome.
■ Apelido - insira o seu apelido.
■ País - selecciona o país onde reside.
Nota
Use o endereço de e-mail e a senha que nos forneceu para fazer log in na sua conta
em http://myaccount.bitdefender.com.
Para criar com sucesso uma conta deverá em primeiro lugar ativar o seu endereço
de e-mail. Verifique o seu endereço de e-mail e siga as instruções descrita no e-mail
enviado para você pelo serviço de registo da BitDefender.
Opcionalmente, a BitDefender pode informá-lo acerca de ofertas especiais e
promoções usando o endereço de e-mail da sua conta. Escolha uma das seguintes
opções:
■ Enviem-me todas as mensagens da BitDefender
■ Enviem-me apenas as mensagens mais importantes
■ Não me enviem quaisquer mensagens
Clique em Finalizar.
Instalar BitDefender
9
BitDefender Internet Security 2009
Já tenho uma conta BitDefender
O BitDefender detectará automaticamente se já registou previamente uma conta
BitDefender no seu computador. Neste caso, forneça a senha da sua conta.
Se já possui uma conta ativa, selecione Entrar numa conta BitDefender existente
e forneça o endereço de e-mail e a senha da sua conta.
Se não se lembra da sua senha, clique em Esqueceu a sua senha? e siga as
instruções.
Opcionalmente, a BitDefender pode informá-lo acerca de ofertas especiais e
promoções usando o endereço de e-mail da sua conta. Escolha uma das seguintes
opções:
■ Enviem-me todas as mensagens da BitDefender
■ Enviem-me apenas as mensagens mais importantes
■ Não me enviem quaisquer mensagens
Clique em Finalizar.
2.2. Assistente de Configuração
Um vez completado o asssitente de registo, aparecerá o assistente de configuração.
O assistente ajuda-o a configurar os módulos específicos do produto e a preparar o
BitDefender para executar tarefas de segurança muito importantes.
Completar a ação do assistente não é obrigatória; no entanto, recomendamos que o
faça de forma a poupar tempo e a assegurar que o seu sistema fica seguro ainda
antes de BitDefender Internet Security 2009 estar instalado.
Nota
Se você não quer seguir este assistente, clique em Cancelar. BitDefender irá notificá-lo
sobre os componentes que necessita de configurar quando abrir o interface do usuário.
Instalar BitDefender
10
BitDefender Internet Security 2009
2.2.1. Passo 1/9 - Janela Boas-vindas
Janela de Boas-Vindas
Clique em Seguinte para continuar.
Instalar BitDefender
11
BitDefender Internet Security 2009
2.2.2. Passo 2/9 - Escolher Modo de Visão
Modos de Visão
Escolha entre dois modos de visão do interface do utilizador dependendo da sua
experiência como usuário do BitDefender:
■ Modo Básico. Interface simples adequado para principiantes e a usuários que
querem levar a cabo tarefas básicas e resolver problemas facilmente. Apenas tem
de seguir os avisos e alertas do BitDefender e reparar as incidências que
aparecerem.
■ Modo Avançado. Interface avançado adequado a usuários mais técnicos que
querem configurar totalmente o produto a seu gosto. Pode configurar cada
componente do produto e levar a cabo tarefas avançadas.
Clique em Seguinte para continuar.
Instalar BitDefender
12
BitDefender Internet Security 2009
2.2.3. Passo 3/9 - Configurar a Rede BitDefender
Configuração da Rede BitDefender
BitDefender permite-lhe criar uma rede virtual com os computadores do seu lar e a
administrar os produtos BitDefender instalados nessa rede.
Se deseja que este computador faça parte da rede Pessoal BitDefender, siga estes
passos:
1. SeleccioneQuero fazer parte da rede Pessoal BitDefender.
2. Insira a mesma senha administrativa em cada um dos campos de edição.
Importante
A senha permite ao administrador gerir os produtos BitDefender noutro computador.
Clique em Seguinte para continuar.
Instalar BitDefender
13
BitDefender Internet Security 2009
2.2.4. Passo 4/9 - Configurar o Controle de Identidade
Configuração do Controle de Identidade
O Controle de Identidade protege-o contra o roubo de informação sensível quando
se encontra on-line. Baseado nas regras que criar, o Controle de Identidade analisa
o tráfego web, de e-mail e de mensagens instantâneas que sai do seu computador
em busca de chaves de caracteres específicos (por exemplo, o seu número de cartão
de crédito). Se houver uma correspondência, a respectiva página web, e-mail ou
mensagem instantânea é bloqueada.
Se deseja usar Controle de Identidade, siga estes passos:
1. Selecionar Eu desejo configurar agora .
2. Criar regras para proteger a sua informação sensível. Para mais informação, por
favor consulte o “Criar Regras de Controle de Identidade” (p. 15).
3. Se necessário, defina excepções específicas para as regras que criou. Para mais
informação, por favor consulte o “Definir Excepções do Controle de Identidade” (p.
16).
Instalar BitDefender
14
BitDefender Internet Security 2009
Clique em Seguinte para continuar.
Criar Regras de Controle de Identidade
Para criar uma regra de Controle de Identidade, clique Adicionar). A janela de
configuração irá aparecer.
Regra de Controle de Identidade
Deve definir os seguintes parâmetros:
■ Nome Regra - insira o nome da regra no campo editável.
■ Tipo de Regra - escolha o tipo de regra (morada, nome, cartão de crédito, PIN,
NSS, etc.
■ Dados Regra - insira os dados que quer proteger com a regra no campo editável.
Por exemplo, se deseja proteger o seu número de cartão de crédito, insira o mesmo
ou parte dele aqui.
Nota
Se inserir menos do que três caracteres, será notificado a validar os dados.
Recomendamos que insira pelo menos três caracteres de forma a evitar o bloqueio
por engano de mensagens e páginas web.
Pode escolher aplicar a regra apenas se a mesma corresponder em todas as
palavras ou se os dados da regra e os caracteres detectados correspondem em
termos de letra (Maiúsculas, minúsculas).
Instalar BitDefender
15
BitDefender Internet Security 2009
De forma a facilmente identificar a informação que a regra bloqueou, forneça uma
descripção detalhada da descripção da regra na caixa de edição.
Para especificar o tipo de tráfego a ser analisado, configure estas opções:
■ Analisar HTTP - analisa o tráfego HTTP (web) e bloqueia os dados de saída que
correspondem aos dados da regra.
■ Analisar SMTP - analisa todo o tráfego SMTP (mail) e bloqueia as mensagens de
e-mail de saída que contém os dados da regra.
■ Analisar Mensagens Instantâneas - analisa todo o tráfego Mensagens
Instantâneas e bloqueia as mensagens de chat de saída que contenham os dados
da regra.
Clique OK para adicionar a regra.
Definir Excepções do Controle de Identidade
Há casos em que necessita de definir excepções para especificar as regras de
identidade. Consideremos o caso em que criou uma regra que evita que o número
do seu cartão de crédito seja enviado por HTTP (web). Sempre que o seu cartão de
crédito seja submetido num site web a partir da sua conta de utilizador, a respectiva
página web é bloqueada. Se deseja por exemplo, pagar uma compra online numa
loja virtual (que você sabe ser segura), terá de especificar uma excepção para a
respectiva regra.
Para abrir a janela onde pode gerir as excepções, clique em Excepções.
Excepções do Controle de Identidade
Instalar BitDefender
16
BitDefender Internet Security 2009
Para adicionar uma excepção, siga os seguintes passos:
1. Clique no botão
Adicionar para adicionar a nova entrada à tabela.
2. Duplo-clique em Especificar endereço permitido e inserir o endereço web ou
endereço de e-mail que deseja adicionar como excepção.
3. Duplo-clique emEscolher Tipo e escolha do menu a opção correspondente ao
tipo de endereço que inseriu anteriormente.
■ Se especificou um endereço web, seleccione HTTP.
■ Se especificou um endereço de e-mail, seleccioneSMTP.
Para apagar um item da lista, escolha-o e clique no botão
Remover.
Clique em OK para fechar a janela.
2.2.5. Passo 5/9 - Configurar o Controle dos Pais
Configuração do Controle dos Pais
O Controle dos Pais BitDefender permite-lhe controlar o acesso à Internet e a
determinadas aplicações para cada conta de usuário no sistema.
Instalar BitDefender
17
BitDefender Internet Security 2009
Se deseja usar o Controle dos Pais, siga estes passos:
1. Selecione Quero usar o Controle dos Pais
2. Clique botão direito do mouse no nome de cada conta do Windows e selecione o
perfil do Controle dos Pais a ser aplicado.
Perfil
Descrição
Criança
Oferece um acesso restrito à web, de acordo com as configurações
recomendadas para usuários menores de 14. São bloqueadas as
páginas web com um potencial conteúdo prejudicial para as crianças
(porno, sexualidade, drogas, hacking, etc.).
Adolescente Oferece um acesso restrito à web, de acordo com as configurações
recomendadas para usuários entre os 14 e os 18 anos de idade.
São bloqueadas as páginas web com um conteúdo sexual,
pornográfico ou adulto.
Adulto
Oferece um acesso sem restrições a todas as páginas web
independentemente do seu conteúdo.
Nota
Para configurar totalmente ou desativar o Controle dos Pais para uma determinada
conta do Windows, mude para o Modo Avançado e vá para Controle dos Pais. Pode
configurar o Controle dos Pais para bloquear:
■ Páginas web inapropriadas.
■ ligação à Internet, durante determinados períodos de tempo (tal como o período de
estudo).
■ páginas web, mensagens de e-mail e mensagens instântaneas que contenham
determinadas palavras-chave.
■ aplicações tais como: jogos, programas de partilha de arquivos e outros.
■ mensagens instântaneas enviadas por contacto IM para além dos que estão
permitidos.
Clique em Seguinte para continuar.
Instalar BitDefender
18
BitDefender Internet Security 2009
2.2.6. Passo 6/9 - Configurar Relatório de Vírus
Opções do Relatório de Vírus
O BitDefender pode enviar anonimamente relatórios dos vírus que foram encontrados
no seu computador para o Laboratório da BitDefender de forma a ajudar-nos a rastrear
os surtos de vírus.
Você pode configurar uma das seguintes opções:
■ Enviar relatórios de vírus - envia a BitDefender relatórios com os vírus identificados
em seu computador. .
■ Activar Detecção de Surtos BitDefender - envia relatórios de potenciais surtos
de vírus para o Laboratório da BitDefender.
Nota
O relatório não contém dados confidenciais, tais como seu nome, endereço de IP ou
outros, e não será usado para propósitos comerciais.
Clique em Seguinte para continuar.
Instalar BitDefender
19
BitDefender Internet Security 2009
2.2.7. Passo 7/9 - Seleccionar as Tarefas a Serem Executadas
Seleção das Tarefas
Preparar BitDefender Internet Security 2009 para levar a cabo tarefas importantes
para a segurança do seu sistema. As seguintes opções estão disponíveis:
■ Atualizar as engines BitDefender (poderá ser necessário reiniciar) - durante o
próximo passo, será efetuada a atualização das engines BitDefender de forma a
proteger o seu computador contra as ameaças mais recentes.
■ Executar uma análise rápida do sistema (poderá ser necessário reiniciar) durante o próximo passo, uma análise rápida do sistema será executada de forma
a que o BitDefender se certifique que os seus arquivos nas pastas Windows e
Programas não estão infectados.
■ Executar uma análise completa diária às 2 AM - Executa uma análise completa
diária às 2 AM.
Instalar BitDefender
20
BitDefender Internet Security 2009
Importante
Recomendamos que tenha estas opções ativas antes de avançar para o próximo passo
de forma a assegurar a segurança do seu sistema.
Se selecionar apenas a última opção ou nenhuma opção, irá saltar o próximo passo.
Clique em Seguinte para continuar.
2.2.8. Passo 8/9 - Esperar que as Tarefas Terminem
Estado das Tarefas
Esperar que as tarefas terminem. Pode ver o estado das tarefas selecionadas no
passo anterior.
Clique em Seguinte para continuar.
Instalar BitDefender
21
BitDefender Internet Security 2009
2.2.9. Passo 9/9 - Terminar
Terminar
SeleccioneAbrir a minha conta BitDefender - para entrar na sua conta BitDefender.
Necessita para tal de estar ligado à Internet.
Clique em Finalizar.
Instalar BitDefender
22
BitDefender Internet Security 2009
3. Atualização de versão
A fim de efetuar um upgrade da versão antiga da BitDefender para a versão Antivirus
2009 siga estes passos:
1. Opcional! Se aquela versão BitDefender inclui Antispam, você pode salvar a Lista
de Amigos e Spammers a fim de usá-la após o processo de upgrade ter finalizado.
Para maiores informações, por favor consulte o arquivo "help (ajuda)" ou o manual
do usuário do produto.
2. Remova a versão antiga da BitDefender de seu computador. Para maiores
informações, por favor consulte o arquivo "help (ajuda)" ou o manual do usuário
do produto.
3. Reinicie o computador.
4. Instalar BitDefender Internet Security 2009 como descrito na “Instalar BitDefender”
(p. 4) seção deste guia de usuário.
Atualização de versão
23
BitDefender Internet Security 2009
4. Remover ou Reparar o BitDefender
Se pretende reparar ou desinstalar o BitDefender Internet Security 2009, faça o
seguinte a partir do menu Iniciar do Windows: Iniciar → Programas → BitDefender
2009 → Reparar ou Desinstalar.
Você terá que confirmar a opção clicando em Próximo. Uma nova janela aparecerá
e você pode selecionar:
■ Reparar - para reinstalar todos os componentes do programa instalados pelo passo
anterior.
Se escolher reparar o BitDefender, surgirá uma nova janela. Clique em Reparar
para dar início ao processo de reparação.
Reinicie o computador quando for solicitado para tal, e depois, clique em Instalar
para reinstalar o BitDefender Internet Security 2009.
Uma vez terminado o processo de intalação, surgirá uma nova janela. Clique em
Finalizar.
■ Remover - para remover todos os componentes instalados.
Nota
Recomendamos que escolha Desinstalar para uma reinstalação limpa.
Se escolher desinstalar BitDefender, surgirá uma nova janela.
Importante
Ao remover o BitDefender, deixará de estar protegido contra os vírus, spyware e os
hackers. Se deseja que a Firewall do Windows e o Windows Defender sejam activados
após desinstalar o BitDefender, seleccione as correspondentes caixas de selecção
durante o próximo passo.
Clique em Desinstalar - para dar início à desinstalação do BitDefender Internet
Security 2009 do seu computador.
Durante o processo de desinstalação será solicitado o seu feedback. Por favor
clique em OK para responder a um inquérito online que consiste apenas de cinco
pequenas perguntas. Se não pretender responder ao inquérito clique em Cancelar.
Uma vez terminada a desinstalação, surgirá uma nova janela. Clique em Finalizar.
Remover ou Reparar o BitDefender
24
BitDefender Internet Security 2009
Nota
Quando o processo de desinstalação tiver terminado, recomendamos que elimine
a pasta BitDefender dos Programas.
Ocorreu um erro ao desinstalar o BitDefender
Se ocorrer um erro ao desinstalar o BitDefender, o processo de desinstalção será
cancelado e surgirá uma nova janela. Clique Desinstalar para se certificar que o
BitDefender foi removido completamente. A Ferramenta de Desinstalação removerá
todos os arquivos e chaves de registo que não tenham sido removidos durante o
processo de desinstalação automática.
Remover ou Reparar o BitDefender
25
BitDefender Internet Security 2009
Administração básica.
26
BitDefender Internet Security 2009
5. Introdução
Uma vez instalado o BitDefender o seu computador fica protegido.
5.1. Iniciar o BitDefender Internet Security 2009
O primeiro passo para obter o melhor do seu BitDefender é dar início à aplicação.
Para aceder ao interface principal do BitDefender Internet Security 2009, utilize o
menu do Iniciar do Windows, seguindo o caminho Iniciar → Programas →
BitDefender 2009 → BitDefender Internet Security 2009 ou mais rapidamente,
duplo-clique no ícone BitDefender a partir da área de notificação.
5.2. Modo de Visão do Interface do usuário
O BitDefender Internet Security 2009 satisfaz as necessiaddes de segurança quer
de uma pessoa técnica quer de um principiante de informática. Assim, o interface do
usuário está desenhado para servir todo o tipo de categorias de usuários.
Pode escolher entre o Modo de Visão Básico ou Avançado do BitDefender consoante
a sua experiência como usuário do produto.
Nota
Pode facilmente escolher um desses modos de visão ao clicar respectivamente no
botão Mudar Modo Básico ou Mudar Modo Avançado .
5.2.1. Modo Básico
Modo Básico é um interface simples que lhe dará acesso a todos os módulos num
nível básico. Terá de manter o rasto dos avisos e alertas criticos e reparar incidências
indesejáveis.
Introdução
27
BitDefender Internet Security 2009
Modo Básico
■ Como pode facilmente notar, na parte superior da janela existem dois botões e
uma barra de estado.
Item
Descrição
Definições
Abre uma janela onde pode facilmente activar ou desactivar
módulos de segurança importantes (Firewall, Modod Stealth,
Actualização Automática, Modo de Jogo, etc.).
>Mudar Modo
Avançado
Abre a janela de Modo Avançado. Aqui pode ver a lista
completa dos módulos e será capaz de configurar em detalhe
cada um dos componentes. O BitDefender manterá esta
opção da próxima vez que abrir o interface do usuário.
Status
Contém informação sobre as vulnerabilidades de segurança
do seu computador e ajuda-o a repará-las.
■ No meio da janela estão disponíveis cinco barras.
Introdução
28
BitDefender Internet Security 2009
Barra
Descrição
Painel
Mostra informação substancial das estatísticas do produto
e do seu estado de registo juntamente com links para as
mais importantes tarefas a-pedido.
Segurança
Mostra o estado dos módulos de segurança (antivírus,
antiphishing, firewall, antispam, encriptação IM, privacidade,
análise de vulnerabilidade e actualização) juntamente com
os links para as tarefas de antivírus, actualização e análise
de vulnerabilidade.
Parental
Mostra o estado dos módulos que lhe permitem restringir o
acesso das suas crianças à internet e a determinadas
aplicações.
Gerir arquivos
Mostra o estado do cofre de arquivos juntamente com os
links para o mesmo.
Rede
Mosta a estrutura da rede pessoal BitDefender.
■ E mais ainda, a janela de Modo Básico do BitDefender contém diversos atalhos
úteis.
Link
Descrição
Minha Conta
Permite-lhe criar ou fazer login à sua conta BitDefender. A
conta BitDefender dá-lhe acesso a suporte técnico gratuíto.
Registar
Permite-lhe inserir uma nova chave de licença ou ver a actual
e o estado do seu registo.
Ajuda
Dá-lhe acesso ao arquivo de ajuda que o ensina a como usar
o BitDefender.
Suporte
Permite o contacto com a equipa de suporte BitDefender.
Histórico
Permite-lhe ver um histórico detalhado de todas as tarefas
levadas a cabo pelo BitDefender no seu sistema.
5.2.2. Modo Avançado
Modo Avançado dá-lhe acesso a cada componente específico do produto BitDefender.
Será capaz de configurar definições avançadas como também mantê-las controladas.
Introdução
29
BitDefender Internet Security 2009
Modo Avançado
■ Como pode facilmente notar, na parte superior da janela existe um botão e uma
barra de estado.
Item
Descrição
Mudar para Modo
Básico
Abre a janela do Modo Básico. É aqui onde pode ver o
interface básico BitDefender incluindo os módulos principais
(Segurança, Tuneup, Gestão Arquivo, Rede) e um painel. O
BitDefender memoriza esta opção para a próxima vez que
abrir o interface do usuário.
Status
Contém informação sobre as vulnerabilidades de segurança
do seu computador e ajuda-o a repará-las.
■ Do lado esquerdo da janela existe um menu que contém todos os módulos de
segurança.
Introdução
30
BitDefender Internet Security 2009
Introdução
Módulo
Descrição
Geral
Permite-lhe aceder às definições gerais ou ver o painel e a
info detalhada do sistema.
Antivírus
Permite-lhe configurar o escudo de vírus e as operações de
análise em detalhe, definir excepções e configurar o módulo
de quarentena.
Antispam
Permite-lhe manter a pasta A Receber livre de SPAM e
também configurar as definições do antispam em detalhe.
Firewall
A Firewall protege o seu computador de tentativas de
ligações internas e externas não-autorizadas. É bastante
semelhante a um guarda que está à sua porta – irá manter
um olhar atento na sua ligação à Internet e rastrear a quem
permitir e a quem bloquear o acesso à mesma.
Controle de
Privacidade
Permite-lhe evitar que sejam roubados dados do seu
computador e protege a sua privacidade enquanto se
encontra on-line.
Controle dos Pais
Permite-lhe proteger as suas crianças contra o conteúdo
inapropriado, ao usar as suas regras personalizadas de
acesso ao computador.
Encriptação
Permite-lhe encriptar as comunicações do Yahoo e Windows
Live (MSN) Messenger e também encriptar localmente os
seus arquivos critícos, as suas pastas ou partições.
Vulnerabilidade
Permite-lhe manter o software crucial para o seu PC sempre
actualizado.
Modo de
Jogo/Portátil
Permite-lhe adiar as tarefas agendadas BitDefender enquanto
o seu portátil está a funcionar a bateria e também elimina
alertas e pop-ups enquanto está a jogar.
Rede
Permite-lhe configurar e gerir vários computadores do seu
lar.
Actualização
Permite-lhe obter info das últimas actualizações, actualizar
o produto e configurar o processo de actualização em
detalhe.
Registro
Permite-lhe registar o BitDefender Internet Security 2009,
para alterar a chave de licença ou criar uma conta
BitDefender.
31
BitDefender Internet Security 2009
■ E mais ainda, a janela do Modo Avançado BitDefender contém diversos atalhos
úteis.
Link
Descrição
Minha Conta
Permite-lhe criar ou fazer login à sua conta BitDefender. A
conta BitDefender dá-lhe acesso a suporte técnico gratuíto.
Registar
Permite-lhe inserir uma nova chave de licença ou ver a actual
e o estado do seu registo.
Ajuda
Dá-lhe acesso ao arquivo de ajuda que o ensina a como usar
o BitDefender.
Suporte
Permite o contacto com a equipa de suporte BitDefender.
Histórico
Permite-lhe ver um histórico detalhado de todas as tarefas
levadas a cabo pelo BitDefender no seu sistema.
5.3. Ícone BitDefender na Área de Notificação
Para gerir todo o produto mais rapidamente, pode também usar o icone BitDefender
na Área de Notificação.
Se fizer duplo-clique neste ícone, o BitDefender irá abrir.
Também clicando com o botão direito do mouse sobre ele
aparecerá um menu contextual que lhe permitirá uma
administração rápida do BitDefender.
■ Mostrar - abre o o BitDefender.
■ Ajuda - abre o arquivo que explica o BitDefender Internet
Security 2009 em detalhe.
■ Acerca - abre a página web do BitDefender.
Icone BitDefender
■ Reparar todos incidências - ajuda-o a removeras
vulnerabilidades de segurança.
■ Ligar / desligar Modo de Jogo - Liga/desliga Modo de Jogo .
■ Atualizar agora - realiza uma atualização imediata. Surge uma nova janela, onde
pode ver o estado da actualização.
■ Configuração Básica - permite-lhe facilmente activar ou desactivar ímportantes
módulos de segurança. Surge uma nova janela, onde os pode activar ou desactivar
com um simples clique.
Introdução
32
BitDefender Internet Security 2009
Enquanto no Modo de Jogo, pode ver a letraG sobre o
icone do BitDefender.
Se existirem incidências criticas a afectar a segurança do seu sistema, um ponto de
exclamação é mostrado sobre o icone do BitDefender. Pode passar o mouse sobre
o ícone e ver o número de incidências que afectam a segurança do seu sistema.
5.4. Barra de Actividade da Análise
A Barra de atividade de verificação é uma visualização gráfica da atividade de
verificação em seu sistema.
As barras cinzentas (a zona PC) mostram o número de
arquivos analisados por segundo, numa escala de 0 a 50.
As barras laranjas apresentadas na zona Net mostram o
número de Kbytes transferidos (enviados e recebidos da
Internet) a cada segundo, numa escala de 0 a 100.
Barra de Actividade
Nota
A barra de actividade da Análise avisa-o quando a protecção
em Tempo-real ou a Firewall está desactivada ao mostrar uma cruz vermelha sobre a
área correspondente (zona PC ou zona Net).
Pode usar a Barra de Actividade da Análise para analisar objectos. Apenas arraste
os objectos que deseja analisar para cima dela. Para mais informação, por favor
consulte o “Verificação Arraste & Solte” (p. 160).
Quando você não quiser mais a visualização gráfica, basta clicar nela com o botão
direito e escolher Ocultar. Para ocultar completamente esta janela, siga os seguintes
passos:
1.
2.
3.
4.
Clique emMudar Modo Avançado (se estiver em Modo Básico).
Clique no módulo Geral do lado esquerdo do menu.
Clique na barra Definições .
Desmarcar a caixa Activar a barra de Actividade da Análise (gráfico no ecrã)
.
5.5. Análise Manual BitDefender
Se deseja analisar rapidamente uma determinada pasta, pode usar a Análise Manual
BitDefender.
Introdução
33
BitDefender Internet Security 2009
Para aceder à Análise Manual BitDefender, siga o seguinte caminho a partir do menu
Iniciar do Windows: Iniciar → Programas → BitDefender 2009 → Análise Manual
BitDefender. A seguinte análise irá aparecer:
Tudo o que tem de fazer é explorar as pastas,
seleccionar a que deseja analisar e clicar OK. O
Analisador BitDefender irá surgir e guiá-lo através
do processo de análise.
Análise Manual BitDefender
5.6. Modo de Jogo
O novo Modo de Jogo modifica temporariamente as definições da protecção de forma
a minimizar o seu impacto no desempenho do sistema. Quando liga o Modo de Jogo,
as seguintes definições são aplicadas:
■ Minimiza o tempo de processador & consumo de memória
■ Adia para mais tarde as actualizações automáticas & análises
■ Elimina todos os alertas e pop-ups
■ Analisar apenas os arquivos mais importantes
Enquanto no Modo de Jogo, pode ver a letraG sobre o
icone do BitDefender.
5.6.1. Usar o Modo de Jogo
Se deseja ligar o Modo de Jogo, pode usar um dos seguintes métodos:
■ Clique com o botão-direito do mouse no ícone do BitDefender que está na área de
notificação e selecione Ligar Modo de Jogo.
■ Prima Ctrl+Shift+Alt+G (A hotkey por defeito).
Introdução
34
BitDefender Internet Security 2009
Importante
Não se esqueça de desligar o Modo de Jogo quando terminar. Para fazer isto, use os
mesmos processos que usou para o ligar.
5.6.2. Mudar a Hotkey do Modo de Jogo
Se deseja mudar a hotkey, siga estes passos:
1. Clique emMudar Modo Avançado (se estiver em Modo Básico).
2. Clique em Modo Jogo / Modo laptop do lado esquerdo do menu.
3. Clique na barra Modo de Jogo
4. Clique no botão Configuração Avançada .
5. Por baixo da opção Usar HotKey , defina a hotkey desejada:
■ Escolha as teclas que deseja usar ao seleccionar uma das seguintes: Tecla
Control (Ctrl), Tecla Shift (Shift) ou tecla Alternate (Alt).
■ No campo de edição, insira a letra correspondente à tecla que deseja usar.
Por exemplo, de deseja usar a hotkey Ctrl+Alt+D , deve seleccionar Ctrl e
Alt e inserir D.
Nota
Remover a marca da caixa ao lado de Usar HotKey irá desactivar a hotkey.
5.7. Integração com Clientes de Mail
BitDefender integra-se directamente através de uma barra de tarefas intuitiva e fácil
de usar nos seguintes clientes de mail:
■
■
■
■
Microsoft Outlook
Outlook Express
Windows Mail
Mozilla Thunderbird
5.7.1. Barra de ferramentas Antispam
Na parte superior do cliente de mail você pode ver a barra de ferramentas Antispam.
Introdução
35
BitDefender Internet Security 2009
Barra de ferramentas Antispam
Importante
A diferença entre o BitDefender Antispam for Microsoft Outlook e Outlook Express /
Windows Mail é que mensagens SPAM são movidas para a pasta Spam no Microsoft
Outlook e no Outlook Express elas são movidas para a pasta Itens Excluídos Em
ambos os casos as mensagens são marcadas como SPAM na linha do assunto.
A pasta Spam criada pelo BitDefender for Microsoft Outlook é listada no mesmo nível
dos itens da Lista de Pastas(Calendário, Contatos, etc).
Cada botão será explicado abaixo:
■
É Spam - envia uma mensagem ao módulo Bayesiano, indicando que o e-mail
seleccionado é spam. O e-mail será marcado como SPAM e será movido para a
pasta de Spam.
Mensagens futuras com as mesmas características serão marcadas como SPAM.
Nota
Você pode escolher um e-mail ou quantas mensagens quiser.
■
Não é Spam - envia uma mensagem para o módulo Bayesiano indicando que
o e-mail selecionado não é Spam. O e-mail será movido da pasta Spam para a
Caixa de entrada.
Mensagens futuras com as mesmas características não serão marcadas como
SPAM.
Introdução
36
BitDefender Internet Security 2009
Nota
Você pode escolher um e-mail ou quantas mensagens quiser.
Importante
O botão
Não é Spam fica ativo quando você escolhe uma mensagem marcada
como Spam pelo BitDefender (normalmente essas mensagens estão localizadas na
pasta Spam).
■
Adicionar spammer - adiciona o remetente do e-mail seleccionado para a Lista
de Spammers.
Escolher Não mostrar essa mensagem
novamente se você não quer que lhe seja
pedido confirmação quando você inclui um
endereço de spammer na lista.
Clique em OK para fechar a janela.
Adicionar Spammer
Mensagens futuras daquele endereço serão marcadas como SPAM.
Nota
Você pode selecionar um remetente ou quantos você quiser.
■
Adicionar amigo - adiciona o remetente do e-mail seleccionado à Lista de
Amigos.
Introdução
37
BitDefender Internet Security 2009
Escolher Não mostrar essa mensagem
novamente se você não quer que lhe seja
pedido confirmação quando você inclui um
endereço de amigos na lista.
Clique em OK para fechar a janela.
Adicionar Amigo
Você sempre receberá e-mails desse endereço, não importa o que a mensagem
contenha.
Nota
Você pode selecionar um remetente ou quantos você quiser.
■
Spammers- abre a Lista de Spammers que contém todos os endereços de
e-mail, dos quais não quer receber mensagens, independentemente do seu
conteúdo.
Nota
Qualquer mensagem vinda de um e-mail na Lista de Spammers será marcado
como Spam, sem pais processamentos.
Introdução
38
BitDefender Internet Security 2009
Lista de Spammers
Aqui você pode incluir ou remover entradas da Lista de Spammers.
Se você quer incluir um endereço de e-mail marque o campo E-mail digite-o e
clique no botão . O endereço aparecerá na Lista de Spammers.
Importante
Syntax: nome@domínio.com.
Se você quer incluir um domínio marque o campo Domínio digite-o e clique no
botão O domínio aparecerá na Lista de Spammers.
Importante
Syntax:
• @domínio.com, *domínio.com e domínio.com - todos os e-mails vindos de
domínio.com serão marcados como Spam;
• *domínio* - todos os e-mails vindos de domínio (não importa quais os sufixos do
domínio) serão marcados como Spam;
• *com - todos os e-mails contendo o sufixo de domínio com serão marcados como
Spam.
Para importar endereços de e-mail de Livro de Endereços do Windows/Pastas
do Outlook Express para o Microsoft Outlook/Outlook Express / Windows Mail
Introdução
39
BitDefender Internet Security 2009
seleccione a opção apropriada do menu expansívelImportar endereços de e-mail
de.
Para o Microsoft Outlook Express / Windows Mail uma nova janela aparecerá
onde você poderá selecionar a pasta que contém os endereços de e-mail que você
deseja adicionar a Lista de spammers. Escolha os endereços e clique em
Selecionar.
Em ambos os casos os e-mails aparecerão na lista de importação. Escolha os
endereços desejados e clique em
para incluí-los na Lista de Spammers. Se
você clicar em todos os e-mails serão inclusos na lista.
Para apagar um item da listas, seleccione-o e clique no botão
Remover . Se
clicar no botão Limpar lista , irá apagar todas as entradas da lista, mas atenção:
é impossível recuperá-las.
Use os botões Salvar/ Carregar para salvar / carregar a Lista de Spammers
num local desejado. O arquivo terá a extensão .bwl.
Para fazer reset ao conteúdo da lista actual quando carrega uma lista guardada
previamente seleccione Quando carregar, limpar lista actual.
■
Clique em Aplicar e OK para salvar e fechar a Lista de Spammers.
Amigos - abre a Lista de amigos que contém todos os endereços de e-mail
dos quais deseja receber mensagens de e-mail, independentemente do seu
conteúdo.
Nota
Qualquer mensagem vinda de um endereço contido na Lista de amigos, será
automaticamente entregue em sua Caixa de entrada sem mais processamentos.
Introdução
40
BitDefender Internet Security 2009
Lista de amigos
Aqui você pode incluir ou remover entradas da Lista de amigos.
Se pretender adicionar um endereço de e-mail seleccione a opção E-mail, insira-o
e clique no botão . O endereço irá aparecer na Lista de amigos.
Importante
Syntax: nome@domínio.com.
Se você quer incluir um domínio marque o campo Domínio digite-o e clique no
botão . O domínio aparecerá na Lista de amigos.
Importante
Syntax:
• @domínio.com, *domínio.com e domínio.com - todos os e-mails vindos de
domínio.com chegarão em sua Caixa de entrada não importando qual o seu
conteúdo;
• *domínio* - todos os e-mails vindos de domínio (não importa quais os sufixos do
domínio) chegarão em sua Caixa de entrada não importando qual o seu conteúdo;
• *com - todos os e-mails contendo o sufixo de domínio com chegarão em sua Caixa
de entrada não importando qual o seu conteúdo;
Introdução
41
BitDefender Internet Security 2009
Para importar endereços de e-mail de Livro de Endereços do Windows/Pastas
do Outlook Express para o Microsoft Outlook/Outlook Express / Windows Mail
seleccione a opção apropriada do menu expansívelImportar endereços de e-mail
de.
Para o Microsoft Outlook Express / Windows Mail uma nova janela aparecerá
onde você poderá selecionar a pasta que contém os endereços de e-mail que você
deseja adicionar a Lista de amigos. Escolha os endereços e clique em Selecionar.
Em ambos os casos os e-mails aparecerão na lista de importação. Escolha os
endereços desejados e clique em para incluí-los na Lista de Amigos. Se você
clicar em todos os e-mails serão inclusos na lista.
Para apagar um item da listas, seleccione-o e clique no botão
Remover . Se
clicar no botão Limpar lista , irá apagar todas as entradas da lista, mas atenção:
é impossível recuperá-las.
Use os botões
Salvar/
Carregar para salvar / carregar a Lista de amigos
num local desejado. O arquivo terá a extensão .bwl.
Para fazer reset ao conteúdo da lista actual quando carrega uma lista guardada
previamente seleccione Quando carregar, limpar lista actual.
Nota
Nós recomendamos que você adicione os nomes e e-mails de seus amigos à Lista
de Amigos. O BitDefender não bloqueia mensagens dos que estão na lista, portanto,
adicionar amigos ajuda a fazer com que mensagens legítimas sejam recebidas.
■
Clique em Aplicar e OK para salvar e fechar a Lista de amigos.
Opções - abre a janela Opções onde você pode especificar algumas opções
para o módulo Anti-spam.
Introdução
42
BitDefender Internet Security 2009
Opções
As seguintes opções estão disponíveis:
• Mover mensagens para Itens Excluídos - para mover Spam para a pasta Itens
Excluídos (apenas para o Microsoft Outlook Express / Windows Mail);
• Marcar mensagens como 'lida' - para marcar todo Spam como lido para não
ser perturbado quando chegarem novos spams.
Se seu filtro antispam está muito impreciso, você pode ter que limpar a base de
dados do filtro Bayesiano. Clique em Limpar dados antispam se você quer apagar
a base de dados Bayesiana.
Use os botões Salvar Bayes/ Carregar Bayes para salvar/carregar a lista de
Base de Dados Bayesiana para o local desejado. O arquivo terá uma extensão
.dat.
Clique na barra Alertas se você quiser acessar a seção onde você pode desativar
a aparição das janelas de confirmação para os botões
Incluir spammer e
Incluir amigo.
Nota
Na janela de Alertas pode activar/desactivar a aparição do alerta Por favor
seleccione um e-email . Este alerta surge quando selecciona um grupo em vez
uma mensagem de e-mail.
Introdução
43
BitDefender Internet Security 2009
■
Assistente - abre o wizard tque irá guiá-lo pelo processo de treino do filtro
Bayesiano, para que a eficiência do BitDefender Antispam seja maior ainda. Você
pode também incluir endereços de seu Catálogo de endereços em sua Lista de
amigos / Lista de Spammers.
■ Antispam BitDefender - abre o interface do usuário BitDefender.
5.7.2. Assistente de Configuração Antispam
A primeira vez que você executar o cliente de mail após ter instalado o BitDefender,
um assistente irá aparecer para ajudá-lo a configurar a sua Lista de Amigos e a Lista
de Spammers e treinar o Filtro Bayesiano para que seja possível aumentar a eficiência
dos filtros Anti-spam.
Nota
O assistente pode ser executado a qualquer altura que deseje clicando no botão
Assistente na Barra de tarefas Antispam.
Passo 1/6 - Janela de Boas-vindas
Janela de Boas-Vindas
Clique em Próximo.
Introdução
44
BitDefender Internet Security 2009
Passo 2/6 - Preencher a Lista de Amigos
Preencher a Lista de Amigos
Aqui você pode ver todos os endereços de seu Catálogo de Endereços. Por favor
escolha os que você deseja incluir na Lista de Amigos (recomendamos selecionar
todos). Você receberá todos os e-mails desses endereços, não importando qual o
conteúdo.
Para adicionar todos os seus contactos à lista de Amigos, seleccione Seleccionar
todos.
Escolha Pular este passo se você quer pular esse passo. Clique em Voltar para ir
para voltar ao passo anterior ou clique em Avançar para continuar.
Introdução
45
BitDefender Internet Security 2009
Passo 3/6 - Apagar a Base de Dados Bayesiana
Apagar a Base de Dados Bayesiana
Você pode achar que seu filtro Antispam começou a perder eficiência. Isso pode ser
devido a um treino indevido (Ex: se você marcou erroneamente algumas mensagens
legítimas como Spam, ou vice-versa). Se seu filtro está muito impreciso, você pode
ter que limpar a base de dados do filtro e treiná-lo novamente seguindo os próximos
passos do assistente.
Selecione Limpar banco de dados do filtro Antispam se você quer limpar a base
de dados Bayesiana.
Use os botões
Salvar base de datos bayesiana/
Carregar base de datos
bayesiana parar salvar/carregar a lista de Base de Dados Bayesiana para o local
desejado. O arquivo terá uma extensão .dat.
Escolha Pular este passo se você quer pular esse passo. Clique em Voltar para ir
para voltar ao passo anterior ou clique em Avançar para continuar.
Introdução
46
BitDefender Internet Security 2009
Passo 4/6 - Treine o filtro Bayesiano com e-mails legítimos
Treine o filtro Bayesiano com e-mails legítimos
Por favor escolha uma pasta que contenha e-mails legítimos. Essas mensagens serão
usadas para treinar o filtro Bayesiano.
Existem duas opções avançadas por debaixo da lista de directórios:
■ Incluir subpastas - para incluir a subpasta de sua escolha.
■ Incluir automaticamente na lista de amigos - para incluir os remetentes na lista
de Amigos.
Escolha Pular este passo se você quer pular esse passo. Clique em Voltar para ir
para voltar ao passo anterior ou clique em Avançar para continuar.
Introdução
47
BitDefender Internet Security 2009
Passo 5/6 - Treine o filtro Bayesiano com SPAM
Treine o filtro Bayesiano com SPAM
Por favor escolha uma pasta que contém mensagens Spam. Essas mensagens serão
usadas para treinar o Filtro Bayesiano.
Importante
Por favor assegure-se de que não há nenhuma mensagem legítima na pasta escolhida,
senão a performance do filtro Antispam será consideravelmente.
Existem duas opções avançadas por debaixo da lista de directórios:
■ Incluir subpastas - para incluir a subpasta de sua escolha.
■ Incluir automaticamente na lista de spammers - para incluir os remetentes na
lista de Spammers.
Escolha Pular este passo se você quer pular esse passo. Clique em Voltar para ir
para voltar ao passo anterior ou clique em Avançar para continuar.
Introdução
48
BitDefender Internet Security 2009
Passo 6/6 - Conclusão
Sumário
Nessa tela você pode ver todas as opções para o assistente de configuração e pode
fazer qualquer mudança, retornando ao passo anterior (Voltar).
Se você não quiser fazer quaisquer modificações, clique em Finalizar para finalizar
o assistente.
5.8. Integração com Exploradores web
BitDefender protege-o contra as tentativas de phishing quando está a navegar na
Internet. Analisa os sites web que acede e alerta-o no caso de haver alguma ameaça
de phishing. Uma Lista Branca de sites web que não serão analisados pelo BitDefender
pode ser configurada.
BitDefender integra-se directamente através de uma barra de tarefas intuitiva e fácil
de usar nos seguintes exploradores da Internet:
■ Internet Explorer
■ Mozilla Firefox
Introdução
49
BitDefender Internet Security 2009
Pode de forma fácil e eficiente gerir a protecção antiphishing e a Lista Branca usando
a barra de ferramentas do BitDefender Antiphishing que está integrada num dos
exploradores da internet acima.
A barra de ferramentas antiphishing representado pelo icone do BitDefender, está
localizado no lado superior do Explorador da Internet. Clique nele de forma a abrir o
menu da barra de ferramentas.
Nota
Se não consegue ver a barra de ferramentas, abra o menu Ver siga para Barras de
ferramentas e seleccione Barra de Ferramentas BitDefender.
Barra de Ferramentas do Antiphishing
Os seguintes comandos estão disponíveis no menu da barra de ferramentas:
■ Activar/Desactivar - activa/desactiva a barra de ferramentas Antiphishing do
BitDefender.
Nota
Se escolher desactivar a a barra de ferramentas antiphishing, não ficará mais
protegido contra as tentativas de phishing.
Introdução
50
BitDefender Internet Security 2009
■ Configuração - abre uma janela onde pode especificar as definições da barra de
ferramentas do antiphishing.
As seguintes opções estão disponíveis:
• Activar Análise - activa a análise antiphishing.
• Avisar antes adicionar à lista branca - será consultado antes de ser adicionado
um site web à Lista Branca.
■ Adicionar à Lista Branca - adiciona o actual site web à Lista Branca.
Nota
Adicionar um site à Lista Branca significa que o BitDefender não irá mais analisar
esse site em busca de tentativas de phishing. Recomendamos que adicione à Lista
Branca apenas os sites em que confia totalmente.
■ Ver Lista Branca - abre a Lista Branca.
Pode ver toda a lista dos sites web que não estão a ser analisados pelos motores
de antiphishing do BitDefender.
Se deseja remover um site da Lista Branca de forma a que seja notificado acerca
de qualquer possibilidade de ameaça de phishing existente nesse site, clique no
botão Remover ao pé do mesmo.
Pode adicionar sites à Lista Branca nos quais confia absolutamente, de forma a
que eles não sejam mais analisados pelos motores antiphishing. Para adicionar
um site à Lista Branca, insira o seu endereço no campo correspondente e depois
clique em Adicionar.
■ Ajuda - abre a documentação eletrônica.
■ Acerca - abre uma janela onde pode ver informação acerca do BitDefender e onde
procurar ajuda caso algo de inesperado lhe apareça.
5.9. Integração com Messenger
O BitDefender oferece uma função de proteção que permite cifrar os seus documentos
confidenciais e as suas conversas através do Yahoo Messenger e MSN Messenger.
De forma padrão, BitDefender cifra todas as suas sessões de chat desde que:
■ O seu parceiro de chat tenha instalada uma versão do BitDefender que suporte a
cifragem MI e a mesma esteja habilitada para o programa de mensagens usado
durante o chat.
■ E o seu parceiro de chat esteja a usar quer o Yahoo Messenger ou o Windows Live
(MSN) Messenger.
Introdução
51
BitDefender Internet Security 2009
Importante
O BitDefender não vai cifrar uma conversa se o seu parceiro de chat usar um
programa de chat, tipo Meebo, ou outro que suporte o Yahoo Messenger ou o MSN.
Pode configurar facilmente a cifragem das mensagens instantâneas usando a barra
de ferramentas a partir da janela de chat.
Ao clicar com o botão direito do mouse sobre a barra de ferramentas serão
providenciadas as seguintes opções:
■ Habilitação/desabilitação permanente da cifragem para um determinado parceiro
de chat
■ Convidar um determinado parceiro de chat a usar a cifragem
■ Remover um determinado parceiro de chat da lista negra do Controle dos Pais
Opções da Cifragem das Mensagens Instantâneas
Clique numa das opções acima de forma a usá-la.
Introdução
52
BitDefender Internet Security 2009
6. Painel
Ao clicar na barra Painel ser-lhe-á mostrado estatísticas importante do produto e o
seu estado de registo juntamente com links para as mais importantes tarefas a-pedido.
Painel
6.1. Sumário
Aqui pode ver um resumo das estatísticas respeitantes ao estado da actualização,
ao estado da sua conta, registo e informação de licença.
Item
Descrição
Última actualização Indica a data em que o produto Bitdefender foi actualizado pela
última vez. Leve a cabo actualizações regulares de forma a ter
um sistema totalmente protegido.
Minha Conta
Painel
Indica o endereço de e-mail que pode usar para aceder à sua
conta on-line para recuperar a sua chave de licença perdida e
53
BitDefender Internet Security 2009
Item
Descrição
beneficiar do suporte BitDefender e de outros serviços
personalizados.
Registro
Indica o seu tipo de licença e o seu estado. Para manter o seu
sistema seguro tem de renovar ou efectuar o upgrade do
BitDefender se a sua chave de licença tiver expirado.
Expira em
Indica o número de dias que faltam até que a sua chave de
licença expire.
Para actualizar o BitDefender, clique no botaõ Actualizar Agora na secção das
Tarefas.
Para criar um login para a sua conta BitDefender, siga os seguintes passos.
1. Clique no link Minha Conta, localizado no fundo da janela. Uma página web irá
abrir.
2. Insira o nome de usuário e a senha e clique no botão Login.
3. Para criar uma conta BitDefender, seleccioneNão tem uma conta? e fornecer a
devida informação.
Nota
Os dados que nos fornecer serão mantidos confidenciais.
Para registar o BitDefender Internet Security 2009, siga estes passos.
1. Clique no link Minha Conta no botão no fundo da janela. Um assistente de um só
passo aparecerá.
2. Clique no botão Registar o produto com uma nova chave .
3. Insira a nova chave de licença na caixa de texto correspondente.
4. Clique em Finalizar.
Para adquirir uma nova chave de licença, siga os seguintes passos.
1. Clique no link Minha Conta no botão no fundo da janela. Um assistente de um só
passo aparecerá.
2. Clique no link Renovar a Chave de Licenla BitDefender . Abrir-se-á uma página
web.
3. Clique no botão Comprar Agora .
Painel
54
BitDefender Internet Security 2009
6.2. Tarefas
Aqui é onde pode encontrar os links para as tarefas de segurança mais importantes:
Análise completa do sistema, análise minuciosa, actualizar agora.
Estão disponíveis os seguintes botões:
■ Análise Completa do Sistema - inicia uma análise completa ao seu computador.
■ Análise Minuciosa do Sistema - inicia uma análise minuciosa ao seu computador.
■ Atualizar agora - realiza uma atualização imediata.
6.2.1. A analisar com BitDefender
Para analisar o seu computador em busca de malware, execute uma tarefa de análise
em particular, clicando no respectivo botão. A seguinte tabela aprsenta todas as
tarefas disponíveis, com uma descrição de cada uma delas:
Tarefa
Descrição
Análise Completa do
Sistema
Analisa todo o sistema, excepto arquivos. Na
configuração por defeito, faz uma nálise em busca de
todo o tipo de malware que ameaçe a segurança do
seu sistema, tais como vírus, spyware, adware, rootkits
e outros.
Análise Minuciosa do
Sistema
Analisa todo o sistema. Na configuração por defeito, faz
uma nálise em busca de todo o tipo de malware que
ameaçe a segurança do seu sistema, tais como vírus,
spyware, adware, rootkits e outros.
Nota
Um vez que as atrefas Análise Minuciosa do Sistema e Análise Completa do Sistema
analisam todo o sistema, a análise deverá demorar um pouco. Por isso, recomendamos
que execute estas tarefas com baixa prioridade ou, melhor, quando o seu sistema
estiver inactivo.
Quando dá início a um processo de análise a-pedido, quer seja uma análise rápida
ou completa, o Analisador BitDefender surgirá.
Siga o processo guiado de três passos para completar o processo de análise.
Painel
55
BitDefender Internet Security 2009
6.2.2. Actualizar o BitDefender
Novo malware é achado e identificado todos os dias. É por isso que é muito importante
manter o BitDefender atualizado com as últimas assinaturas de malware.
Por defeito, quando liga o computador o BitDefender verifica se há actualizações e
depois disso fá-lo a cada hora . No entanto, se deseja actualizar o BitDefender, clique
em Actualizar Agora. O processo de actualização irá ser iniciado e a seguinte janela
irá aparecer imediatamente:
Actualizar o BitDefender
Nesta janela poderá ver o estado do processo de actualização.
O processo de actualização é executado "on the fly", o que significa que os arquivos
são substituidos progressivamente. Desta forma, o processo de actualização não
afectará o funcionamento do produto e, ao mesmo tempo, exclui qualquer possibilidade
de vulnerabilidade.
Se deseja fechar esta janela, clique em Cancelar. No entanto, isso não irá parar o
processo de actualização.
Painel
56
BitDefender Internet Security 2009
Nota
Se você estiver conectado a Internet através de uma conexão discada, é uma boa idéia
gerar o hábito de atualizar o BitDefender a pedido do usuário.
Reinicie o computador se necessário. No caso de uma actualização importante,
ser-lhe-á solicitado que reinicie o seu computador:
Clique em Reiniciar para reiniciar o seu sistema imediatamente.
Se deseja reiniciar o seu sistema mais tarde, clique apenas em OK. Nós
recomendamos que você reinicie o computador o mais rápido possível.
Painel
57
BitDefender Internet Security 2009
7. Segurança
BitDefender traz consigo um módulo de Segurança que ajuda-o a manter o seu
BitDefender actualizado e o seu computador livre de vírus.
Para entrar no módulo de Segurança, clique na barra Segurança.
Segurança
O módulo de segurança é composto de duas secções:
■ Componentes Monitorizados - Permite-lhe ver a lista completa dos componentes
monitorizados para cada módulo de segurança. Pode escolher que módulos deseja
monitorizar. É recomendável que active a monitorização de todos os componentes.
■ Tarefas - Aqui é onde pode encontrar os links para as mais importantes tarefas de
segurança: análise completa do sistema, análise minuciosa, actualizar agora.
7.1. Componentes Monitorizados
Os componentes monitorizados estão agrupados em diversas categorias:
Segurança
58
BitDefender Internet Security 2009
Categoria
Descrição
Segurança Local
Aqui é onde pode verificar o estado de cada um dos módulos
de segurança que estão a proteger o conteúdo do seu
computador (arquivos, registo, memória, etc).
Segurança On-line Aqui é onde pode verificar o estado da cada um dos módulos
de segurança que protegem as suas transações on-line e o
seu computador enquanto está ligado à Internet.
Analisar
Vulnerabilidades
Aqui é onde pode verificar se o software crucial para o seu PC
está ou não actualizado. As palavras-passe das contas do
Windows são verificadas de acordo com as regras de
segurança.
Clique na caixa com "+" para abrir uma categoria ou clique na caixa "-" para fechar
uma categoria.
7.1.1. Segurança Local
Sabemos que é importante ser avisado sempre que haja um problema que afecte a
segurança do seu computador. Ao monitorizar cada módulo de segurança, o
BitDefender Internet Security 2009 avisá-lo-á não só quando você configura as
definições que poderão afectar a segurança do seu computador, mas também quando
se esquece de fazer tarefas importantes.
As incidências respeitantes à segurança local são descritas em frases bastante
explicítas. Ao mesmo tempo com cada frase, se existe algo que poderá afectar a
segurança do seu computador, verá um botão de estado vermelho denominado
Reparar. De outra forma, um botão verde de estado a dizer OK é mostrado.
Incidência
Descrição
Protecção de
arquivos em
Tempo-real está
activada
Assegura que todos os arquivos serão analisados, à medida
que eles forem acedidos por si ou por uma aplicação do seu
sistema.
Você analisou o
seu computador
em busca de
malware hoje
É altamente recomendável que leve a cabo uma análise
a-pedido tão depressa quanto possível para verificar que os
arquivos armazenados no seu computador estão livres de
malware.
Segurança
59
BitDefender Internet Security 2009
Incidência
Descrição
Actualização
automatica está
activada
Por favor mantenha a actualização automática activada para
assegurar que as assinaturas de malware do seu produto
BitDefender são actualizadas numa base regular.
Actualizar Agora
A actualização do produto e das assinaturas de malware está
a ser levada a cabo.
Firewall activada
Protege o seu computador contra os hackers e os ataques
maliciosos vindos do exterior.
Quando os botões de estado estão verdes, o risco de segurança do seu computador
é minímo. Para por os botões verdes, siga os seguintes passos:
1. Clique no botão Reparar para reparar as vulnerabilidades de segurança uma a
uma.
2. Se uma das incidências não for reparada no momento, siga o assistente para a
reparar.
Se deseja excluir uma incidência da monitorização, apena limpe a caixa Sim,
monitorizar este componente.
7.1.2. Segurança On-line
As incidências que dizem respeito à segurança on-line são descritas em frases bem
explicítas. Ao mesmo tempo que a frase, se existe algo que possa ameaçar a
segurança do seu computador, verá um botão de estado vermelho denominado
Reparar. De outra forma, um botão verde de estado a dizer OK é mostrado.
Incidência
Descrição
Antispam activado Asegura que os seus e-mails são analisados em busca de
malware e filtrados de spam.
Controle de
Ajuda-o a manter os seus dados confidenciais seguros ao
Identidade ativado analisar o tráfego web e de e-mail em busca de palavras-chave.
É recomendável que mantenha o Controle de Identidade
ativado, para evitar que a sua informação confidencial
(endereço de e-mail, IDs de usuário, palavras-passe, números
de cartões de crédito, etc) seja roubada.
Segurança
60
BitDefender Internet Security 2009
Incidência
Descrição
A protecção
antiphishing
Firefox está
activada
BitDefender protege-o contra as tentativas de phishing quando
está a navegar na Internet.
A protecção
antiphishing
Internet Explorer
está activada
BitDefender protege-o contra as tentativas de phishing quando
está a navegar na Internet.
Quando os botões de estado estão verdes, o risco de segurança do seu computador
é minímo. Para por os botões verdes, siga os seguintes passos:
1. Clique no botão Reparar para reparar as vulnerabilidades de segurança uma a
uma.
2. Se uma das incidências não for reparada no momento, siga o assistente para a
reparar.
Se deseja excluir uma incidência da monitorização, apena limpe a caixa Sim,
monitorizar este componente.
7.1.3. Analisar Vulnerabilidades
As incidências com respeito a vulnerabilidades são descritas com frases bem explicitas.
Ao mesmo tempo, se existe algo a afectar a segurança do seu computador, verá um
botão vermelho de estado denominado Reparar. De outra forma, um botão verde de
estado a dizer OK é mostrado.
Incidência
Descrição
A verificação de
Vulnerabilidades
está activada
Monitoriza as actualizações do Microsoft Windows, do Microsoft
Windows Office e as palavras-passe das contas Microsoft
Windows para assegurar que o seu SO está actualizado e não
se encontra vulnerável à quebra de palavras-passe.
Actualizações
Criticas da
Microsoft
Instala Actualizações Criticas da Microsoft que estejam
disponíveis.
Segurança
61
BitDefender Internet Security 2009
Incidência
Descrição
Outras
Actualizações da
Microsoft
Instala Actualizações não-criticas da Microsoft que estejam
disponíveis.
A Actualização
Automatica do
Windows está
activada
Instala novas actualizações de segurança do Windows assim
que estejam disponíveis.
Admin (senha
forte)
Indica a força de cada senha de usuários específicos
Quando os botões de estado estão verdes, o risco de segurança do seu computador
é minímo. Para por os botões verdes, siga os seguintes passos:
1. Clique no botão Reparar para reparar as vulnerabilidades de segurança uma a
uma.
2. Se uma das incidências não for reparada no momento, siga o assistente para a
reparar.
Se deseja excluir uma incidência da monitorização, apena limpe a caixa Sim,
monitorizar este componente.
7.2. Tarefas
Aqui é onde pode encontrar os links para as tarefas de segurança mais importantes:
Análise completa do sistema, análise minuciosa, actualizar agora.
Estão disponíveis os seguintes botões:
■ Análise Completa do Sistema - inicia uma análise completa ao seu computador.
■ Análise Minuciosa do Sistema - inicia uma análise minuciosa ao seu computador.
■ Analisar os Meus Documentos - inicia uma análise rápida à sua pasta Documents
and Settings.
■ Atualizar agora - realiza uma atualização imediata.
■ Análise de Vulnerabilidade
Segurança
62
BitDefender Internet Security 2009
7.2.1. A analisar com BitDefender
Para analisar o seu computador em busca de malware, execute uma tarefa de análise
em particular, clicando no respectivo botão. A seguinte tabela aprsenta todas as
tarefas disponíveis, com uma descrição de cada uma delas:
Tarefa
Descrição
Análise Completa do
Sistema
Analisa todo o sistema, excepto arquivos. Na
configuração por defeito, faz uma nálise em busca de
todo o tipo de malware que ameaçe a segurança do
seu sistema, tais como vírus, spyware, adware, rootkits
e outros.
Análise Minuciosa do
Sistema
Analisa todo o sistema. Na configuração por defeito, faz
uma nálise em busca de todo o tipo de malware que
ameaçe a segurança do seu sistema, tais como vírus,
spyware, adware, rootkits e outros.
Analisar Os Meus
Documentos
Use esta tarefa para analisar pastas de usuários atuais:
Os Meus Documentos, Ambiente de Trabalho e
StartUp. Isto assegurará a segurança dos seus
documentos, um espaço de trabalho seguro e
aplicações limpas que se executam durante o iniciar do
windows.
Nota
Um vez que as atrefas Análise Minuciosa do Sistema e Análise Completa do Sistema
analisam todo o sistema, a análise deverá demorar um pouco. Por isso, recomendamos
que execute estas tarefas com baixa prioridade ou, melhor, quando o seu sistema
estiver inactivo.
Quando dá início a um processo de análise a-pedido, quer seja uma análise rápida
ou completa, o Analisador BitDefender surgirá. Siga o processo guiado de três passos
para completar o processo de análise.
7.2.2. Actualizar o BitDefender
Novo malware é achado e identificado todos os dias. É por isso que é muito importante
manter o BitDefender atualizado com as últimas assinaturas de malware.
Segurança
63
BitDefender Internet Security 2009
Por defeito, quando liga o computador o BitDefender verifica se há actualizações e
depois disso fá-lo a cada hora . No entanto, se deseja actualizar o BitDefender, clique
em Actualizar Agora. O processo de actualização irá ser iniciado e a seguinte janela
irá aparecer imediatamente:
Actualizar o BitDefender
Nesta janela poderá ver o estado do processo de actualização.
O processo de actualização é executado "on the fly", o que significa que os arquivos
são substituidos progressivamente. Desta forma, o processo de actualização não
afectará o funcionamento do produto e, ao mesmo tempo, exclui qualquer possibilidade
de vulnerabilidade.
Se deseja fechar esta janela, clique em Cancelar. No entanto, isso não irá parar o
processo de actualização.
Nota
Se você estiver conectado a Internet através de uma conexão discada, é uma boa idéia
gerar o hábito de atualizar o BitDefender a pedido do usuário.
Segurança
64
BitDefender Internet Security 2009
Reinicie o computador se necessário. No caso de uma actualização importante,
ser-lhe-á solicitado que reinicie o seu computador:
Clique em Reiniciar para reiniciar o seu sistema imediatamente.
Se deseja reiniciar o seu sistema mais tarde, clique apenas em OK. Nós
recomendamos que você reinicie o computador o mais rápido possível.
7.2.3. Procurar Vulnerabilidades
A análise de Vulnerabilidade monitoriza as actualizações do Microsoft Windows, do
Microsoft Windows Office e as palavras-passe das contas Microsoft Windows para
assegurar que o seu SO está actualizado e não se encontra vulnerável à quebra de
palavras-passe.
Para verificar as vulnerabilidades do seu computador, clique em Analisar
Vulnerabilidades e siga o assistente.
Segurança
65
BitDefender Internet Security 2009
Passo 1/6 - Seleccionar Vulnerabilidades a Verificar
Vulnerabilidades
Clique em Seguinte para analisar o sistema em busca das vulnerabilidades
seleccionadas.
Segurança
66
BitDefender Internet Security 2009
Passo 2/6 - Analisar em Busca de Vulnerabilidades
Analisar Vulnerabilidades
Espere que o BitDefender termine a análise de vulnerabilidades.
Segurança
67
BitDefender Internet Security 2009
Passo 3/6 - Alterar Palvaras-passe Fracas
Senhas do usuário
Pode ver a lista dos usuários de contas Windows configurados no seu computador e
o nível de proteção que as suas senhas garantem.
Clique em Reparar para modificar as palavras-passe fracas. Uma nova janela irá
aparecer.
Mudar a senha
Segurança
68
BitDefender Internet Security 2009
Seleccionar o método para reparar esta incidência:
■ Forçar o usuário a mudar a senha no próximo login: O BitDefender avisará o
usuário que tem de alterar a senha da próxima vez que ele entrar no Windows.
■ Mudar a senha do usuário. Deve inserir a nova senha nos campos editáveis.
Nota
Para obter uma senha forte, use uma combinação de maiúsculas e minúsculas,
números e caracteres especiais (tais como #, $ ou @).
Clique em OK para alterar a senha.
Clique em Próximo.
Segurança
69
BitDefender Internet Security 2009
Passo 4/6 - Actualizar Aplicações
Aplicações
Pode ver a lista de todas as aplicações verificadas pelo BitDefender e se as mesmas
estão ou não actualizadas. Se a aplicação não estiver actualizada, clique no link
fornecido para descarregar a versão mais recente.
Clique em Próximo.
Segurança
70
BitDefender Internet Security 2009
Passo 5/6 - Actualizar Windows
Actualizações Windows
Pode ver a lista das actualizações criticas e não-criticas do Windows que não se
encontram actualmente instaladas no seu computador. Clique em Instalar Todas
Actualizações do Sistema para instalar todas as actualizações disponíveis.
Clique em Próximo.
Segurança
71
BitDefender Internet Security 2009
Passo 6/6 - Ver Resultados
Resultados
Clique em Fechar.
Segurança
72
BitDefender Internet Security 2009
8. Parental
BitDefender traz consigo um módulo Parental que o ajuda a manter
Para entrar no módulo Parental, clique na barra Parental.
Parental
O módulo Parental é composto de duas secções:
■ Componentes Monitorizados - Permite-lhe ver a lista completa dos componentes
monitorizados para cada módulo de segurança. Pode escolher que módulos deseja
monitorizar. É recomendável que active a monitorização de todos os componentes.
■ Tarefas - Aqui é onde pode encontrar os links para as mais importantes tarefas de
segurança: análise completa do sistema, análise minuciosa, actualizar agora.
8.1. Componentes Monitorizados
Os componentes monitorizados são os seguintes:
Parental
73
BitDefender Internet Security 2009
Categoria
Descrição
Controle dos Pais Aqui é onde pode verificar o estado do Controle dos Pais que
lhe permite restringir o acesso das crianças à internet e a
determinadas aplicações.
Clique na caixa com "+" para abrir uma categoria ou clique na caixa "-" para fechar
uma categoria.
8.1.1. Controle dos Pais
O Controle dos Pais monitoriza o estado dos módulos que lhe permitem restringir o
acesso das crianças à internet e a determinadas aplicações.
As incidências que dizem respeito ao módulo do Controle dos Pais são descritas em
frases bem explicitas. Ao mesmo tempo que as frases, se existir algo que esteja a
afectar a segurança das crianças, verá um botão vermelho denominado Reparar. De
outra forma, um botão verde de estado a dizer OK é mostrado.
Incidência
Descrição
O Controle dos
Pais não está
configurado
O módulo de Controle dos Pais do BitDefender pode bloquear
o acesso a sites na Internet que considere inapropriados, pode
bloquear o acesso à Internet durante determinados períodos
de tempo e filtrar e-mail, IM e tráfego web por palavras-chave
específicas, etc.
Quando o botão de estado está verde, as suas crianças podem navegar na net em
segurança. Para colocar os botões verdes, siga os seguintes passos:
1. Clique no botão Reparar para reparar as vulnerabilidades de segurança uma a
uma.
2. Se uma das incidências não for reparada no momento, siga o assistente para a
reparar.
Se deseja excluir uma incidência da monitorização, apena limpe a caixa Sim,
monitorizar este componente.
Parental
74
BitDefender Internet Security 2009
8.2. Tarefas
Aqui é onde pode encontrar os links para as tarefas de segurança mais importantes:
Análise completa do sistema, análise minuciosa, actualizar agora.
Estão disponíveis os seguintes botões:
■ Análise Completa do Sistema - inicia uma análise completa ao seu computador.
■ Análise Minuciosa do Sistema - inicia uma análise minuciosa ao seu computador.
■ Atualizar agora - realiza uma atualização imediata.
8.2.1. A analisar com BitDefender
Para analisar o seu computador em busca de malware, execute uma tarefa de análise
em particular, clicando no respectivo botão. A seguinte tabela aprsenta todas as
tarefas disponíveis, com uma descrição de cada uma delas:
Tarefa
Descrição
Análise Completa do
Sistema
Analisa todo o sistema, excepto arquivos. Na
configuração por defeito, faz uma nálise em busca de
todo o tipo de malware que ameaçe a segurança do
seu sistema, tais como vírus, spyware, adware, rootkits
e outros.
Análise Minuciosa do
Sistema
Analisa todo o sistema. Na configuração por defeito, faz
uma nálise em busca de todo o tipo de malware que
ameaçe a segurança do seu sistema, tais como vírus,
spyware, adware, rootkits e outros.
Nota
Um vez que as atrefas Análise Minuciosa do Sistema e Análise Completa do Sistema
analisam todo o sistema, a análise deverá demorar um pouco. Por isso, recomendamos
que execute estas tarefas com baixa prioridade ou, melhor, quando o seu sistema
estiver inactivo.
Quando dá início a um processo de análise a-pedido, quer seja uma análise rápida
ou completa, o Analisador BitDefender surgirá.
Siga o processo guiado de três passos para completar o processo de análise.
Parental
75
BitDefender Internet Security 2009
8.2.2. Actualizar o BitDefender
Novo malware é achado e identificado todos os dias. É por isso que é muito importante
manter o BitDefender atualizado com as últimas assinaturas de malware.
Por defeito, quando liga o computador o BitDefender verifica se há actualizações e
depois disso fá-lo a cada hora . No entanto, se deseja actualizar o BitDefender, clique
em Actualizar Agora. O processo de actualização irá ser iniciado e a seguinte janela
irá aparecer imediatamente:
Actualizar o BitDefender
Nesta janela poderá ver o estado do processo de actualização.
O processo de actualização é executado "on the fly", o que significa que os arquivos
são substituidos progressivamente. Desta forma, o processo de actualização não
afectará o funcionamento do produto e, ao mesmo tempo, exclui qualquer possibilidade
de vulnerabilidade.
Se deseja fechar esta janela, clique em Cancelar. No entanto, isso não irá parar o
processo de actualização.
Parental
76
BitDefender Internet Security 2009
Nota
Se você estiver conectado a Internet através de uma conexão discada, é uma boa idéia
gerar o hábito de atualizar o BitDefender a pedido do usuário.
Reinicie o computador se necessário. No caso de uma actualização importante,
ser-lhe-á solicitado que reinicie o seu computador:
Clique em Reiniciar para reiniciar o seu sistema imediatamente.
Se deseja reiniciar o seu sistema mais tarde, clique apenas em OK. Nós
recomendamos que você reinicie o computador o mais rápido possível.
Parental
77
BitDefender Internet Security 2009
9. Cofre de arquivos
BitDefender traz consigo um módulo de Cofre de arquivos que o ajuda a manter os
seus dados não somente seguros, mas também confidenciais. Para atingir esse
objectivo use um cofre de arquivos.
Cofre de arquivos. Certamente que quererá que os seus ficheiros mais sensíveis
sejam mantidos fora da vista de outros. É aqui que a secção do Cofre de arquivos no
módulo de Gerir arquivos, vem mesmo a calhar.
■ O cofre de arquivos é um espaço de armazenamento seguro de informação pessoal
ou de arquivos considerados sensíveis.
■ O cofre de arquivos é um arquivo encriptado no seu computador com a extensão
bvd .
■ Como se encontra encriptado, os dados contidos no mesmo são invulneráveis ao
roubo ou a uma quebra de segurança.
■ Quando monta o arquivo bvd , uma nova partição lógica (nova drive) surge. Será
mais fácil compreender este processo se pensar em algo similar: montar uma
imagem ISO como um CD virtual.
Abra o Meu Computador e verá uma nova drive baseada no cofre de arquivos. Será
capaz de fazer operações com arquivos nele (copiar, apagar, alterar, etc.). Os arquivos
estão protegidos na medida em que estejam residentes nesta drive (porque é
necessária uma senha para a operação de montagem). Quando terminar, fechar
(desmontar) o seu cofre de forma a iniciar a protecção do seu conteúdo.
Para entrar no módulo de Gerir arquivos, clique na barra Cofre de arquivos.
Cofre de arquivos
78
BitDefender Internet Security 2009
Cofre de arquivos
■ Componentes Monitorizados - Permite-lhe ver a lista completa dos componentes
monitorizados para cada módulo. Pode escolher quais os módulos a serem
monitorizados. É recomendável activar a monitorização de todos os componentes.
9.1. Componentes Monitorizados
Os componentes monitorizados são os seguintes:
Categoria
Descrição
Cofre de arquivos O cofre de arquivos é um espaço de armazenamento seguro
de informação pessoal ou de arquivos considerados sensíveis.
É mantido localmente, no seu computador. Como se encontra
encriptado, os dados contidos no mesmo são invulneráveis ao
roubo ou a uma quebra de segurança.
Clique na caixa com "+" para abrir uma categoria ou clique na caixa "-" para fechar
uma categoria.
Cofre de arquivos
79
BitDefender Internet Security 2009
9.1.1. Cofre de arquivos
As incidências que poderão afectar a privacidade dos seus dados são descritas em
frases bem explicítas. Ao mesmo tempo, se existir algo que que possa afectar a
privacidade dos seus dados, verá um botão de estado vermelho denominado Reparar.
De outra forma, um botão verde de estado a dizer OK é mostrado.
Incidência
Descrição
Apenas o O Cofre
de arquivos está
ativo
O Cofre de arquivos mantém os seus documentos privados ao
encriptá-los em drives de cofre especiais.
Quando o botão de estado está verde, o risco de segurança para o seus dados é
miníma. Para colocar os botões verdes, siga estes passos:
1. Clique no botão Reparar para reparar as vulnerabilidades de segurança uma a
uma.
2. Se uma das incidências não for reparada no momento, siga o assistente para a
reparar.
Se deseja excluir uma incidência da monitorização, apena limpe a caixa Sim,
monitorizar este componente.
9.2. Tarefas
Estão disponíveis os seguintes botões:
■ Adicionar ao Cofre - inicia o assistente que lhe permite armazenar de forma privada
os seus arquivos / documentos importantes ao encriptá-los em drives de cofre
especiais.
■ Remover do Cofre - inicia o assistente que lhe permite apagar dados do cofre de
arquivos.
■ Ver cofre - inicia o assistente que lhe permite ver o conteúdo do cofre de arquivos.
■ Fechar cofre - inicia o assistente que lhe permite fechar o cofre de forma a dar
início à protecção do seu conteúdo.
Cofre de arquivos
80
BitDefender Internet Security 2009
9.2.1. Adicionar arquivos ao Cofre
O cofre de arquivos é um sitio especial que é usado para armazenar coisas valiosas
em condições segura. Os documentos dentro de um cofre de arquivos são encriptados.
Ao clicar em Adicionar ao cofre um assistente irá levá-lo através do processo de
criar um cofre e adicionar-lhe documentos.
Passo 1/6 - Seleccionar Alvo
Aqui pode especificar os arquivos ou pastas a serem adicionados ao cofre.
Alvo
Clique em Adicionar Alvo, selecione o arquivo ou pasta que deseja adicionar e clique
em OK. O caminho para o local escolhido aparecerá na coluna Caminho. Se mudar
de ideias quanto à localização, apenas clique no botão Remover junto a ela.
Nota
Pode seleccionar um ou vários locais.
Cofre de arquivos
81
BitDefender Internet Security 2009
Clique em Próximo.
Passo 2/6 - Seleccionar cofre
Aqui é onde pode criar um novo cofre ou escolher um já existente.
Seleccionar cofreSelecione portas
Se selecionar Explorar Cofre de arquivos, deve de clicar Explorar e seleccionar o
cofre de arquivos. Irá de seguida para o passo 5 se o cofre seleccionado estiver aberto
(montado) ou para o passo 4 se estiver fechado (desmontado).
Se clicar em selecionar um Cofre existente, deve de clicar no nome do cofre que
deseja. Irá de seguida para o passo 5 se o cofre seleccionado estiver aberto (montado)
ou para o passo 4 se estiver fechado (desmontado).
Seleccione Criar um Novo Cofre de arquivos se nenhum dos existentes satisfizer
as suas necessidades. Irá de seguida para o passo 3.
Clique em Próximo.
Cofre de arquivos
82
BitDefender Internet Security 2009
Passo 3/6 - Criar Cofre
Aqui é onde pode especificar informação do novo cofre.
Criar Cofre
Para completar a informação relacionada com o cofre de arquivos, siga estes passos:
1. Clique em Explorar e escolha uma localização para o arquivo bvd.
Nota
Lembre-se que o cofre de arquivos é um arquivo encriptado com a extensão bvd
que se encontra no seu computador.
2. Selecione a letra da drive para o novo cofre de arquivos a partir do menu drop-down
correspondente.
Nota
Lembre-se que quando monta o arquivo bvd uma nova partição lógica (nova drive)
irá aparecer.
Cofre de arquivos
83
BitDefender Internet Security 2009
3. Insira a senha do cofre de arquivos no campo correspondente.
Nota
A senha deve ter pelo menos oito caracteres em tamanho.
4. Confirmar senha
5. Defina o tamanho do cofre de arquivos (em MB) ao inserir o número no campo
correspondente.
Nota
O tamanho deve de conter apenas dígitos.
Clique em Próximo.
Irá para o passo 5.
Passo 4/6 - Senha
Aqui é onde lhe será solicitada a senha para o cofre seleccionado.
Cofre de arquivos
84
BitDefender Internet Security 2009
Confirmar senha
Insira a senha no campo correspondente e depois clique em Seguinte.
Passo 5/6 - Resumo
Aqui é onde pode rever as operações escolhidas.
Cofre de arquivos
85
BitDefender Internet Security 2009
Sumário
Clique em Próximo.
Passo 6/6 - Resultados
Aqui é onde pode ver o conteudo do cofre.
Cofre de arquivos
86
BitDefender Internet Security 2009
Resultados
Clique em Finalizar.
9.2.2. Remover arquivos do Cofre
Ao clicar em Remover Cofre de arquivos, um assistente irá levá-lo através do
processo de remover arquivos de um determinado cofre.
Passo 1/5 - Seleccionar Cofre
Aqui é onde pode selecionar o cofre de onde deseja remover arquivos.
Cofre de arquivos
87
BitDefender Internet Security 2009
Seleccionar cofreSelecione portas
Se selecionar Explorar um Cofre de arquivos, deve de clicar em Explorar e
seleccionar o cofre de arquivos. Irá de seguida para o passo 3 se o cofre selecionado
estiver aberto (montado) ou para o passo 2 se estiver fechado (desmontado).
Se clicar em Selecionar um Cofre de arquivos existente, deve de clicar no nome
do cofre desejado. Irá de seguida para o passo 3 se o cofre selecionado estiver aberto
(montado) ou para o passo 2 se estiver fechado (desmontado).
Clique em Próximo.
Passo 2/5 - Senha
Aqui é onde lhe será solicitada a senha para o cofre seleccionado.
Cofre de arquivos
88
BitDefender Internet Security 2009
Confirmar senha
Insira a senha no campo correspondente e depois clique em Seguinte.
Passo 3/5 - Seleccionar arquivos
Aqui é onde lhe será fornecida a lista dos arquivos do cofre previamente selecionado.
Cofre de arquivos
89
BitDefender Internet Security 2009
Selecionar arquivos
Selecione os arquivos a serem removidos e clique Seguinte.
Passo 4/5 - Sumário
Aqui é onde pode rever as operações escolhidas.
Cofre de arquivos
90
BitDefender Internet Security 2009
Sumário
Clique em Próximo.
Passo 5/5 - Resultados
Aqui é onde poder ver o resultado da operação.
Cofre de arquivos
91
BitDefender Internet Security 2009
Resultados
Clique em Finalizar.
9.2.3. Ver arquivos do Cofre
Ao clicar em Ver Cofre, um assistente irá levá-lo através do processo de ver os
arquivos de um determinado cofre.
Passo 1/4 - Seleccionar Cofre
Aqui é onde pode selecionar o cofre de onde deseja ver os arquivos.
Cofre de arquivos
92
BitDefender Internet Security 2009
Seleccionar cofreSelecione portas
Se selecionar Explorar um Cofre de arquivos, deve de clicar em Explorar e
seleccionar o cofre de arquivos. Irá de seguida para o passo 3 se o cofre selecionado
estiver aberto (montado) ou para o passo 2 se estiver fechado (desmontado).
Se clicar em Selecionar um Cofre de arquivos existente, deve de clicar no nome
do cofre desejado. Irá de seguida para o passo 3 se o cofre selecionado estiver aberto
(montado) ou para o passo 2 se estiver fechado (desmontado).
Clique em Próximo.
Passo 2/4 - Senha
Aqui é onde lhe será solicitada a senha para o cofre seleccionado.
Cofre de arquivos
93
BitDefender Internet Security 2009
Confirmar senha
Insira a senha no campo correspondente e depois clique em Seguinte.
Passo 3/4 - Sumário
Aqui é onde pode rever as operações escolhidas.
Cofre de arquivos
94
BitDefender Internet Security 2009
Sumário
Clique em Próximo.
Passo 4/4 - Resultados
Aqui é onde pode ver os arquivos do cofre.
Cofre de arquivos
95
BitDefender Internet Security 2009
Resultados
Clique em Finalizar.
9.2.4. Fechar o Cofre
Como já sabe, um cofre é um arquivo encriptado com extensão bvd que está no seu
computador. O cofre pode ser aberto (montado) ou fechado (desmontado).
Para melhor entender este processo, pense num cofre de banco verdadeiro - a sua
caixa-forte pode ser aberta ou fechada. No entanto, o conteúdo do cofre só está
protegido quando está fechado. Ao mesmo tempo, o seu conteúdo só pode ser acedido
quando o mesmo se encontra aberto.
Ao clicar em Fechar Cofre um assistente irá levá-lo através do processo de fechar
(desmontar) um determinado cofre.
Passo 1/3 - Seleccionar Cofre
Aqui é onde pode especificar o cofre a fechar.
Cofre de arquivos
96
BitDefender Internet Security 2009
Seleccionar cofreSelecione portas
Se selecionar Explorar Cofre de arquivos, deve de clicar em Explorar e selecionar
o cofre de arquivos.
Se clicar em Seleccionar um Cofre existente, então deverá clicar no nome do cofre
desejado.
Clique em Próximo.
Passo 2/3 - Sumário
Aqui é onde pode rever as operações escolhidas.
Cofre de arquivos
97
BitDefender Internet Security 2009
Sumário
Clique em Próximo.
Passo 3/3 - Resultados
Aqui é onde poder ver o resultado da operação.
Cofre de arquivos
98
BitDefender Internet Security 2009
Resultados
Clique em Finalizar.
Cofre de arquivos
99
BitDefender Internet Security 2009
10. Rede
O módulo de rede permite-lhe gerir os produtos BitDefender instalados nos seus
computadores em casa a partir de um só computador.
Para entrar no módulo de Rede, clique na barra Gestor Arquivos.
Rede
Para poder gerir os produtos BitDefender instalados nos computadores de casa, siga
os seguintes passos:
1. Adira à rede pessoal do BitDefender no seu computador. Aderir à rede consiste
em configurar uma senha administrativa para o gestor da rede pessoal.
2. Vá a cada computador que deseja gerir e adira-o à rede (defina a senha).
3. Volte para o seu computador e adicione os computadores que deseja gerir.
10.1. Tarefas
Inicialmente só um botão está disponível.
Rede
100
BitDefender Internet Security 2009
■ Aderir/Criar Rede permite-lhe definir a senha de rede, e de seguida entrar na
mesma.
Após aderir à rede, mais botões irão surgir.
■ Sair da rede - permite-lhe sair da rede.
■ Gerir Rede - permite-lhe adicionar computadores à sua rede.
■ Analisar Todos - permite-lhe analisar ao mesmo tempo todos os computadores
geridos.
■ Actualizar Todos - permite-lhe actualizar ao mesmo tempo todos os computadores
geridos.
■ Registar Todos - permite-lhe registar ao mesmo tempo todos os computadores
geridos.
10.1.1. Aderir à Rede BitDefender
Para aderir à rede pessoal BitDefender, siga os seguintes passos:
1. Clique emAderir/Criar Rede.>. Será notificado para configurar a senha de gestão
de rede pessoal.
Configurar senha
2. Insira a mesma senha em cada um dos campos editáveis.
3. Clique em OK.
Pode ver o nome do computador a aparecer no mapa de rede.
Rede
101
BitDefender Internet Security 2009
10.1.2. Adicionar Computadores à Rede BitDefender
Antes que possa adicionar um computador à rede doméstica BitDefender, deve de
configurar a sua senha de gestão de rede pessoal no respectivo computador.
Para adicionar um computador à rede pessoal BitDefender, siga os seguintes passos:
1. Clique em Gerir Rede. Será notificado para inserir a sua senha de gestão de rede
pessoal local.
Inserir senha
2. Insira a senha de gestão rede pessoal e clique em OK. Uma nova janela irá
aparecer.
Rede
102
BitDefender Internet Security 2009
Adicionar Computador
Pode ver a lista dos computadores na rede. O significado do ícone é o seguinte:
■
Indica um computador on-line sem produtos BitDefender instalados.
■
Indica um computador on-line com o BitDefender instalado.
■
Indica um computador offline com o BitDefender instalado.
3. Faça uma das coisas seguintes:
■ Seleccione da lista o nome do computador a adicionar.
■ Insira o endereço IP ou o nome do computador a adicionar no campo
correspondente.
4. Clicando Adicionar. Será notificado para inserir a sua senha de gestão de rede
pessoal do respectivo computador.
Rede
103
BitDefender Internet Security 2009
Autenticar
5. Insira a senha de gestão de rede pessoal configurada no respectivo computador.
6. Clique em OK. Se forneceu a senha correta, a nome do computador selecionado
aparecerá no mapa de rede.
Nota
Pode adicionar até cinco computadores neste mapa de rede.
10.1.3. Gerir a Rede BitDefender
Uma vez que tenha criado com sucesso a sua rede pessoal BitDefender pode gerir
todos os produtos BitDefender a partir de um único computador.
Rede
104
BitDefender Internet Security 2009
Mapa de Rede
Se mover o curso do seu mouse sobre um computador do mapa de rede, pode ver
alguma informação acerca dele (nome, endereço IP, número de incidências que estão
a afetar a segurança do sistema, o estado de registo do BitDefender).
Se clicar botão direito do mouse sobre o nome de um computador no mapa de rede,
pode ver todas as tarefas administrativas que pode levar a cabo no computador
remoto.
■ Registar este computador
■ Definir senha definições
■ Executar uma tarefa de análise
■ Reparar incidências neste computador
■ Mostrar histórico deste computador
■ Levar a cabo uma actualização neste computador agora
■ Aplicar Perfil
■ Levar a cabo uma tarefa de Tuneup neste computador
■ Definir este computador como Servidor de Actualizações desta Rede
Rede
105
BitDefender Internet Security 2009
Antes de levar a cabo uma tarefa num computador específico, será notificado para
inserir a senha de gestão de rede pessoal local.
Inserir senha
Insira a senha de gestão rede pessoal e clique em OK.
Nota
Se planeia levar a cabo várias tarefas, seleccione Não me mostrem mais esta
mensagem durante esta sessão. Ao selecionar esta opção, não será notificado
novamente pela senha durante esta sessão.
10.1.4. Analisar Todos os Computadores
Para analisar todos os computadores geridos, siga estes passos:
1. Clique em Analisar Todos. Será notificado para inserir a sua senha de gestão de
rede pessoal local.
Inserir senha
Rede
106
BitDefender Internet Security 2009
2. Seleccione o tipo de análise.
■ Análise Completa do Sistema - inicia uma análise completa ao seu computador.
■ Análise Minuciosa do Sistema - inicia uma análise minuciosa ao seu
computador.
■ Analisar os Meus Documentos - inicia uma análise rápida à sua pasta
Documents and Settings.
Seleccionar o Tipo de Análise
3. Clique em OK.
10.1.5. Actualizar Todos os Computadores
Para actualizar todos os computadores, siga estes passos:
1. Clique em Actualizar Todos. Será notificado para inserir a sua senha de gestão
de rede pessoal local.
Inserir senha
2. Clique em OK.
Rede
107
BitDefender Internet Security 2009
10.1.6. Registar Todos os Computadores
Para registar todos os computadores geridos, siga estes passos:
1. Clique em Registar Todos. Será notificado para inserir a sua senha de gestão de
rede pessoal local.
Inserir senha
2. Insira a chave de licença que deseja usar para os registar.
Registar Todos
3. Clique em OK.
Rede
108
BitDefender Internet Security 2009
11. Definições Básicas
O módulo de Definições Básicas é o lugar onde pode activar ou desactivar facilmente
os módulos de segurança importantes.
Para entrar no módulo de Definições Básicas, clique no botão Definições , localizado
na parte superior do Modo Básico.
Definições Básicas
Os módulos de segurança disponíveis estão agrupados em diversas categorias.
Categoria
Descrição
Segurança Local
Aqui é onde pode activar/desactivar a protecção de arquivos
em tempo-real ou a actualização automática.
Segurança On-line Aqui é onde pode activar/desactivar a protecção em tempo-real
do e-mail e da web.
Definições do
Aqui é onde pode ativar / desativar o Controle dos Pais.
Controle dos Pais
Segurança de Rede Aqui é onde pode activar / desactivar a firewall.
Definições Básicas
109
BitDefender Internet Security 2009
Categoria
Descrição
Configuração Geral Aqui é onde pode activar/desactivar o modo de jogo, o modo
de portátil, palavras-passe, a barra da actividade da análise e
mais.
Clique na caixa com "+" para abrir uma categoria ou clique na caixa "-" para fechar
uma categoria.
11.1. Segurança Local
Pode activar/desactivar os módulos de segurança com um clique.
Módulo
Segurança
d e Descrição
Protecção
Antivirus &
Antispyware de
Arquivos em
Tempo-Real
A protecção de arquivos em tempo-real assegura que todos
os arquivos acedidos por si ou por uma aplicação são
analisados.
Actualização
Automática
A actualização automática assegura que os produtos e as
assinaturas mais recentes são descarregados da Internet e
instalados automaticamente numa base regular.
Verificação
Automática de
Vulnerabilidades
A Verificação Automática de Vulnerabilidades assegura que o
software crucial no seu PC está actualizado.
11.2. Segurança On-line
Pode activar/desactivar os módulos de segurança com um clique.
Módulo
Segurança
Antivírus em
Tempo-Rea,
Antispam &
Definições Básicas
d e Descrição
A protecção em Tempo-real assegura que os seus e-mails são
filtrados de spam e analisados em busca de tentativas de
phishing.
110
BitDefender Internet Security 2009
Módulo
Segurança
d e Descrição
Protecção
Antiphishing de
e-mail
Antivírus
Tempo-real&
Protecção Web
Antispyware
A proteção Web em tempo-real assegura que os arquivos
descarregados via HTTP são analisados em busca de vírus e
spyware.
Protecção
A Protecção Antiphishing Web em Tempo-real assegura que
Antiphishing Web todos os arquivos descarregados via HTTP são analisados em
em Tempo-real
busca de tentativas de phishing.
Controle de
Identidade
O Controle de Identidade ajuda-o a manter segura a sua
informação confidencial ao analisar todo o tráfego de e-mail e
web em busca de strings específicas.
Encriptação IM
Se os seus contactos IM tiverem o BitDefender 2009 instalado,
todas as conversações via Yahoo! Messenger e Windows Live
Messenger serão encriptadas.
11.3. Definições do Controle dos Pais
Aqui é onde pode ativar / desativar o módulo do Controle dos Pais com um só click.
O Controle dos Pais pode bloquear o acesso a páginas web inapropriadas, à internet
durante determinados períodos de tempo e pode filtrar o tráfego de e-mail, IM e web
baseado em determinadas palavras-chave.
11.4. Definições de rede
Aqui é onde pode activar / desactivar o módulo da Firewall com um só click.
A Firewall protege o seu computador contra os hackers e os ataques maliciosos
externos.
11.5. Definições do Cofre de arquivos
Pode ativar / desativar o módulo do Cofre de arquivos com um só click.
Definições Básicas
111
BitDefender Internet Security 2009
O Cofre de arquivos mantém os seus documentos privados ao encriptá-los em drives
de cofre especiais.
11.6. Configurações Gerais
Pode activar/desactivar itens relacionados com a segurança apenas com um clique.
Item
Descrição
Modo de Jogo
O Modo de Jogo modifica temporariamente as definições da
protecção de forma a minimizar o seu impacto no desempenho
do sistema durante os jogos.
Modo de Portátil
O Modo de Portátil modifica temporariamente as definições da
protecção de forma a minimizar o seu impacto no tempo de
vida da bateria do seu portátil.
Senha de
Configuração
Isto assegura que as definições do BitDefender só podem ser
modificadas pela pessoa que conhece esta senha.
Senha do Controle Ao ativar esta opção, a proteção das definições fica a cargo
dos Pais
do módulo do Controle dos Pais. Isto assegura que as
definições do Controle dos Pais BitDefender apenas podem
ser alteradas por alguém que saiba esta senha.
Notícias
BitDefender
Ao activar esta opção, irá receber notícias importantes sobre
a empresa BitDefender, sobre as actualizações do produto ou
sobre novas ameaças de segurança.
Notificações de
Ao activar esta opção, irá receber alertas de informação.
Alerta de Produtos
Barra de Actividade A Barra de Actividade de Análise é uma pequena e transparente
de Análise
barra que indica o progresso da actividade de análise do
BitDefender. As linhas verdes fluidas mostram a actividade da
análise no seu sistema local. As linhas vermelhas fluidas
mostram a actividade da análise na sua ligação à Internet.
Carregar o
Ao ativar esta opção o interface BitDefender do usuário é
BitDefender ao
carregado no iniciar o sistema. Esta opção não afeta o nível
iniciar o Windows de proteção.
Enviar Relatórios
de Vírus
Definições Básicas
Ao activar esta opção, os relatórios das análises são enviados
para o Laboratório BitDefender para análise. Estes relatórios
não contém qualquer informação considerada pessoal e
112
BitDefender Internet Security 2009
Item
Descrição
confidencial (tal como o nome, endereço IP, etc) e não serão
usados para qualquer propósito comercial.
Detecção de Surtos Ao activar esta opção, os relatórios relativos a potenciais surtos
de vírus são enviados para o Laboratório BitDefender para
análise. Estes relatórios não contém qualquer informação
considerada pessoal e confidencial (tal como o nome, endereço
IP, etc) e não serão usados para qualquer propósito comercial.
Definições Básicas
113
BitDefender Internet Security 2009
12. Barra de Estado
Como pode rapidamente notar, na parte superior da janela do BitDefender Internet
Security 2009 existe uma barra de estado que mostra o número de incidências
pendentes. Clique no botão Reparar Todas para facilmente remover quaisquer
ameças à segurança do seu computador. Uma janela de estado de segurança irá
aparecer.
O estado de segurança mostra uma lista facilmente gerida e sistematicamente
organizada das vulnerabilidades de segurança do seu computador. O BitDefender
Internet Security 2009 irá informá-lo sempre que surja um problema que possa afectar
a segurança do seu computador.
Barra de Estado
12.1. Segurança Local
Sabemos que é importante ser avisado sempre que haja um problema que afecte a
segurança do seu computador. Ao monitorizar cada módulo de segurança, o
BitDefender Internet Security 2009 avisá-lo-á não só quando você configura as
definições que poderão afectar a segurança do seu computador, mas também quando
se esquece de fazer tarefas importantes.
Barra de Estado
114
BitDefender Internet Security 2009
As incidências respeitantes à segurança local são descritas em frases bastante
explicítas. Ao mesmo tempo com cada frase, se existe algo que poderá afectar a
segurança do seu computador, verá um botão de estado vermelho denominado
Reparar. De outra forma, um botão verde de estado a dizer OK é mostrado.
Incidência
Descrição
Protecção de
arquivos em
Tempo-real está
activada
Assegura que todos os arquivos serão analisados, à medida
que eles forem acedidos por si ou por uma aplicação do seu
sistema.
Você analisou o
seu computador
em busca de
malware hoje
É altamente recomendável que leve a cabo uma análise
a-pedido tão depressa quanto possível para verificar que os
arquivos armazenados no seu computador estão livres de
malware.
Actualização
automatica está
activada
Por favor mantenha a actualização automática activada para
assegurar que as assinaturas de malware do seu produto
BitDefender são actualizadas numa base regular.
Actualizar Agora
A actualização do produto e das assinaturas de malware está
a ser levada a cabo.
Firewall activada
Protege o seu computador contra os hackers e os ataques
maliciosos vindos do exterior.
Quando os botões de estado estão verdes, o risco de segurança do seu computador
é minímo. Para por os botões verdes, siga os seguintes passos:
1. Clique no botão Reparar para reparar as vulnerabilidades de segurança uma a
uma.
2. Se uma das incidências não for reparada no momento, siga o assistente para a
reparar.
Se deseja excluir uma incidência da monitorização, apena limpe a caixa Sim,
monitorizar este componente.
12.2. Segurança On-line
As incidências que dizem respeito à segurança on-line são descritas em frases bem
explicítas. Ao mesmo tempo que a frase, se existe algo que possa ameaçar a
Barra de Estado
115
BitDefender Internet Security 2009
segurança do seu computador, verá um botão de estado vermelho denominado
Reparar. De outra forma, um botão verde de estado a dizer OK é mostrado.
Incidência
Descrição
Antispam activado Asegura que os seus e-mails são analisados em busca de
malware e filtrados de spam.
Controle de
Ajuda-o a manter os seus dados confidenciais seguros ao
Identidade ativado analisar o tráfego web e de e-mail em busca de palavras-chave.
É recomendável que mantenha o Controle de Identidade
ativado, para evitar que a sua informação confidencial
(endereço de e-mail, IDs de usuário, palavras-passe, números
de cartões de crédito, etc) seja roubada.
A protecção
antiphishing
Firefox está
activada
BitDefender protege-o contra as tentativas de phishing quando
está a navegar na Internet.
A protecção
antiphishing
Internet Explorer
está activada
BitDefender protege-o contra as tentativas de phishing quando
está a navegar na Internet.
Quando os botões de estado estão verdes, o risco de segurança do seu computador
é minímo. Para por os botões verdes, siga os seguintes passos:
1. Clique no botão Reparar para reparar as vulnerabilidades de segurança uma a
uma.
2. Se uma das incidências não for reparada no momento, siga o assistente para a
reparar.
Se deseja excluir uma incidência da monitorização, apena limpe a caixa Sim,
monitorizar este componente.
12.3. Cofre de arquivos
As incidências que poderão afectar a privacidade dos seus dados são descritas em
frases bem explicítas. Ao mesmo tempo, se existir algo que que possa afectar a
privacidade dos seus dados, verá um botão de estado vermelho denominado Reparar.
De outra forma, um botão verde de estado a dizer OK é mostrado.
Barra de Estado
116
BitDefender Internet Security 2009
Incidência
Descrição
Apenas o O Cofre
de arquivos está
ativo
O Cofre de arquivos mantém os seus documentos privados ao
encriptá-los em drives de cofre especiais.
Quando o botão de estado está verde, o risco de segurança para o seus dados é
miníma. Para colocar os botões verdes, siga estes passos:
1. Clique no botão Reparar para reparar as vulnerabilidades de segurança uma a
uma.
2. Se uma das incidências não for reparada no momento, siga o assistente para a
reparar.
Se deseja excluir uma incidência da monitorização, apena limpe a caixa Sim,
monitorizar este componente.
12.4. Analisar Vulnerabilidades
As incidências com respeito a vulnerabilidades são descritas com frases bem explicitas.
Ao mesmo tempo, se existe algo a afectar a segurança do seu computador, verá um
botão vermelho de estado denominado Reparar. De outra forma, um botão verde de
estado a dizer OK é mostrado.
Incidência
Descrição
A verificação de
Vulnerabilidades
está activada
Monitoriza as actualizações do Microsoft Windows, do Microsoft
Windows Office e as palavras-passe das contas Microsoft
Windows para assegurar que o seu SO está actualizado e não
se encontra vulnerável à quebra de palavras-passe.
Actualizações
Criticas da
Microsoft
Instala Actualizações Criticas da Microsoft que estejam
disponíveis.
Outras
Actualizações da
Microsoft
Instala Actualizações não-criticas da Microsoft que estejam
disponíveis.
A Actualização
Automatica do
Instala novas actualizações de segurança do Windows assim
que estejam disponíveis.
Barra de Estado
117
BitDefender Internet Security 2009
Incidência
Descrição
Windows está
activada
Admin (senha
forte)
Indica a força de cada senha de usuários específicos
Quando os botões de estado estão verdes, o risco de segurança do seu computador
é minímo. Para por os botões verdes, siga os seguintes passos:
1. Clique no botão Reparar para reparar as vulnerabilidades de segurança uma a
uma.
2. Se uma das incidências não for reparada no momento, siga o assistente para a
reparar.
Se deseja excluir uma incidência da monitorização, apena limpe a caixa Sim,
monitorizar este componente.
Barra de Estado
118
BitDefender Internet Security 2009
13. Registro
O BitDefender Internet Security 2009 tem um período de teste de 30 dias. Se deseja
registar o BitDefender Internet Security 2009, alterar a chave de licença ou criar uma
conta BitDefender, clique no link Registar , localizado no fundo da janela do
BitDefender. O assistente de registo aparecerá.
13.1. Passo 1/1 - Registar BitDefender Internet
Security 2009
Registro
Pode ver o estado do registo do BitDefender, a actual chave de licença e quantos
dias faltam para a licença expirar.
Para registar BitDefender Internet Security 2009:
1. Seleccione Desejo registar o produto com uma nova chave.
Registro
119
BitDefender Internet Security 2009
2. Insira a chave de licença no campo de edição.
Nota
Pode encontrar a sua chave de licença:
■ Na bolsa do CD.
■ ou no cartão de registo do produto.
■ no e-mail da sua compra on-line.
Se não possuir uma chave de licença BitDefender, clique no link que lhe facultamos
para ir até à loja on-line do BitDefender e adquirir uma.
Clique em Finalizar.
Registro
120
BitDefender Internet Security 2009
14. Histórico
O link Histórico no fundo da janela do Centro de Segurança BitDefender abre uma
outra janela com o histórico & dos eventos. Esta janela oferece uma visão geral dos
eventos relacionados com a segurança. Por exemplo, pode facilmente verificar se a
actualização foi executada com sucesso, se foi encontrado malware no seu
computador, se as suas tarefas de backup se executaram sem erros, etc.
Eventos
De forma a ajudá-lo a filtrar o histórico dos & eventos BitDefender, as seguintes
categorias são apresentadas do lado esquerdo:
■
■
■
■
■
■
Histórico
Antivírus
Firewall
Antispam
Controle Privacidade
Controle dos Pais
Actualização
121
BitDefender Internet Security 2009
■ Rede
■ Cofre de arquivos
Uma lista de eventos está disponível para cada categoria. Cada evento vem com a
seguinte informação: uma breve descripção, a acção que o BitDefender tomou e
quando aconteceu, e a data e hora em que ocorreu. Se deseja saber mais informação
acerca de um evento em particular da lista, faça duplo clique sobre esse evento.
Clique em Limpar Log se deseja remover antigos logs ou Actualizar para se certificar
que os logs mais recentes são mostrados.
Histórico
122
BitDefender Internet Security 2009
Administração Avançada
123
BitDefender Internet Security 2009
15. Geral
O módulo Geral dá-lhe informação sobre a actividade do BitDefender e do sistema.
Aqui é onde pode modificar o comportamento global do BitDefender.
15.1. Painel
Para ver as estatísticas da actividade do produto e o seu estado de registo, vá a
Geral>Painel no Modo Avançado.
Painel
O painel é composto de várias secções:
■ Estaísticas - Mostra informação importante com respeitoà actividade do BitDefender.
Geral
124
BitDefender Internet Security 2009
■ Visão Geral - Mostra o estado da actualização, o estado da sua conta, e informação
do seu registo e licença.
■ Zona PC - Indica a evolução do número de objectos analisados pelo BitDefender
Antimalware. A altura da barra indica a intensidade do tráfego durante esse intervalo
de tempo.
■ Zona Net - Indica a evolução do tráfego de rede, filtrado pela Firewall do
BitDefender. A altura da barra indica a intensidade do tráfego durante esse intervalo
de tempo.
15.1.1. Estatísticas
Se deseja dar uma espreitadela à actividade do BitDefender, um bom lugar para
começar è a secção de Estatísticas. Pode ver os seguintes itens:
Item
Descrição
Arquivos analisados
Indica o número de arquivos que foram analisados até ao
momento da sua última análise.
Arquivos Desinfectados Indica o número de arquivos que foram desinfectados até
ao momento da sua última análise.
Vírus detectados
Indica o número de vírus detectados no seu sistema até ao
momento da sua última análise.
Bloquear scan de portas Indica o número de scans de portas bloqueados pela
Firewall do BitDefender. Os scans de portas são
frequentemente usados pelos hackers para descobrir portas
abertas no seu computador com o objectivo de as explorar.
Mantenha a Firewall e o Modo Stealth activados para estar
protegido contra os scans de portas.
15.1.2. Sumário
Aqui pode ver um resumo das estatísticas respeitantes ao estado da actualização,
ao estado da sua conta, registo e informação de licença.
Geral
125
BitDefender Internet Security 2009
Item
Descrição
Última actualização
Indica a data em que o produto Bitdefender foi actualizado
pela última vez. Leve a cabo actualizações regulares de
forma a ter um sistema totalmente protegido.
Minha conta
Indica o endereço de e-mail que pode usar para aceder à
sua conta on-line para recuperar a sua chave de licença
perdida e beneficiar do suporte BitDefender e de outros
serviços personalizados.
Registro
Indica o seu tipo de licença e o seu estado. Para manter o
seu sistema seguro tem de renovar ou efectuar o upgrade
do BitDefender se a sua chave de licença tiver expirado.
Expira em
Indica o número de dias que faltam até que a sua chave
de licença expire.
15.2. Opções
Para efectuar as configurações gerais no BitDefender e gerir as suas definições, vá
para Geral>Definições no Modo Avançado.
Geral
126
BitDefender Internet Security 2009
Configurações Gerais
Aqui você pode ajustar o comportamento integral do BitDefender. Por padrão, o
BitDefender é carregado na inicialização do Windows e então roda minimizado na
área de notificação.
15.2.1. Configurações Gerais
■ Ativar proteção por senha - ativa a inserção de uma senha para proteger a
configuração do BitDefender.
Nota
Se você não é a única pessoa a usar esse computador com direitos de administrador,
é recomendado que você proteja suas configurações do BitDefender com uma senha.
Se você selecionar esta opção, a seguinta janela irá aparecer:
Geral
127
BitDefender Internet Security 2009
Insira a senha no campo Senha re-digite no
campo Redigite a senha e clique em OK.
Uma vez que tenha definido a senha, será
solicitado que a insira sempre que deseje
alterar as configurações do BitDefender. Os
outros administradores de sistema (se
existirem) também terão de inserir a senha
se desejarem alterar as configurações do
BitDefender.
Confirmar senha
Se desejar ser notificado para inserir a senha apenas quando configurar o Controle
dos Pais, deverá também seleccionar Perguntar/aplicar senha apenas para o
módulo do Controle dos Pais. Por outro lado, se uma senha for definida apenas
para o Controle dos Pais e deseleccionar essa opção, a senha respectiva será
requisitada quando configurar qualquer opção do BitDefender.
Importante
Se você esqueceu a senha, terá que reparar o produto para modificar a configuração
do BitDefender.
■ Solicitar senha quando activar o Controle dos Pais - se esta opção estiver
activada e nenhuma senha estiver definida, ser-lhe-á solicitado que a defina quando
activar o Controle dos Pais. Ao definir uma senha, irá prevenir que outros usuários
com direitos administrativos possam mudar as suas definições do Controle dos
Pais que configurou para um determinado usuário.
■ Receber Notícias BitDefender (notificações de segurança) - de tempos em
tempos recebe notificações de segurança com relação a novas epidemias de vírus,
enviadas pelo servidor BitDefender.
■ Mostrar pop-ups (notas na tela) - mostrar janelas pop-up a respeito do status do
produto. Você pode configurar para mostrar pop-ups somente quando usar o Modo
Básico ou o Modo Avançado.
■ Carregar BitDefender junto com o Windows - inicia automaticamente o
BitDefender na inicialização do sistema. Nós recomendamos que você mantenha
esta opção selecionada.
■ Permitir que a barra de Análise de Atividades(na tela gráfica de atividade do
produto) - mostra a Barra de Análise de Atividade sempre que você se logar ao
Geral
128
BitDefender Internet Security 2009
Windows. Limpe esta caixa se deseja que a barra de Actividade da Análise não
seja mostrada daí em diante.
Nota
Esta opção pode ser configurada apenas para a atual conta de usuário Windows.
15.2.2. Configurações do Relatório de Vírus
■ Enviar relatórios de vírus - envia a BitDefender relatórios com os vírus identificados
em seu computador. Isso nos ajuda a manter controle de epidemias de vírus.
O relatório não contém dados confidenciais, tais como seu nome, endereço de IP
ou outros, e não será usado para propósitos comerciais. A informação fornecida
conterá apenas o nome do vírus e será usada somente para criar estatísticas.
■ Activar Detecção de Epidemias BitDefender - envia relatórios para os Laboratórios
do BitDefender com respeito a potenciais epidemias de vírus.
O relatório não contém dados confidenciais, tais como seu nome, endereço de IP
ou outros, e não será usado para propósitos comerciais. A informação fornecida
conterá apenas o potencial vírus e será usada somente para detectar novos vírus.
15.3. Informação do Sistema
BitDefender permite-lhe visualizar, a partir de uma única localização, todas as
configurações do sistema e as aplicações registadas para se executarem durante o
iniciar do Windows. Desta forma, pode gerir a actividade da seu sistema e as
aplicações instaladas nele como também identificar possíveis infecções.
Para obter a informação do sistema, vá paraGeral>Info Sistema no Modo Avançado.
Geral
129
BitDefender Internet Security 2009
Informação do Sistema
A lista contém todos os itens carregados quando o sistema é iniciado como também
os itens carregados por várias aplicações.
Três botões estão disponíveis:
■ Restaurar - muda a actual associação de arquivos para o modo por defeito.
Disponível apenas para as definições das Associações de Arquivos!
■ Ir Para - abre uma janela onde o item selecionado é colocado (o Registro por
exemplo).
Nota
Dependendo do item seleccionado o botão Ir Para poderá não aparecer.
■ Atualizar - reabre a seção Info Sistema.
Geral
130
BitDefender Internet Security 2009
16. Antivírus
BitDefender protege o seu computador de todo o tipo de malware (vírus, Trojans,
spyware, rootkits e por aí fora). A proteção que o BitDefender oferece está dividida
em duas categorias:
■ Protecção em Tempo-real - previne que novas ameaças de malware entrem no
seu sistema. Por exemplo, BitDefender irá analisar um documento word em busca
de ameaças conhecidas quando você o abrir, e uma mensagem de e-mail quando
recebe uma.
Nota
A proteção em Tempo-real, também referida como análise no acesso - os arquivos
são analisados à medida que os usuários lhes acessem.
■ Análise a-pedido - permite detectar e remover malware que já se encontra a residir
no seu sistema. Esta é uma análise clássica iniciada pelo usuário – você escolhe
qual a drive, pasta ou arquivo o BitDefender deverá analisar, e o mesmo é analisado
– a-pedido. A tarefa de análise permite que crie rotinas personalizadas de análise
e elas podem ser agendadas para serem executadas numa base regular.
16.1. Protecção em Tempo-real
O BitDefender providencia uma protecção contínua e em tempo-real, contra todo o
tipo de ameaças de malware ao analisar os arquivos acedidos, e as comunicações
feitas através de aplicações de software de Mensagens Instantâneas (ICQ, NetMeeting,
Yahoo Messenger, MSN Messenger). O BitDefender Antiphishing impede que seja
revelada informação pessoal enquanto explora a internet ao alertá-lo acerca das
páginas web potencialmente phishing.
Para configurar a protecção em tempo-real e o BitDefender Antiphishing, clique em
Antivírus>Escudo no Modo Avançado.
Antivírus
131
BitDefender Internet Security 2009
Protecção em Tempo-real
Pode ver se a protecção em tempo-real está activada ou desactivada. Se deseja
mudar o actual estado da protecção em Tempo-real, limpe ou seleccione a respectiva
caixa de selecção.
Importante
Para prevenir que o seu computador seja infectado por vírus mantenha activa a
Protecção em Tempo-real.
Para dar início a uma análise rápida, clique Analisar Agora.
16.1.1. Configurar Nível de Protecção
Pode escolher o nível de protecção que melhor se adapta às suas necessidades de
segurança. Arraste o marcador ao longo da escala para definir o nível de segurança
apropriado.
Existem 3 níveis de protecção:
Antivírus
132
BitDefender Internet Security 2009
Nível
Protecção
Permissivo
d e Descrição
Cobre necessidades básicas de segurança. O nível de consumo
de recursos é muito baixo.
Programas e mensagens de e-mail de entrada são apenas
analisados em busca de vírus. Para além da tradicional análise
baseada em assinaturas, a análise heurística também é utilizada.
As acções levadas a cabo em arquivos infectados são as seguintes:
limpar arquivo/negar acesso.
Por Defeito
Oferece segurança standard. O nível de consumo de recursos é
baixo.
Todos os arquivos e mensagens de e-mail de entrada e saída são
analisados em busca de vírus e spyware. Para além da tradicional
análise baseada em assinaturas, a análise heurística também é
utilizada. As acções levadas a cabo em arquivos infectados são
as seguintes: limpar arquivo/negar acesso.
Agressivo
Oferece uma segurança elevada. O nível de consumo de recursos
é moderado.
Todos os arquivos, mensagens de e-mail de entrada e saída e
tráfego web são analisados em busca de vírus e spyware. Para
além da tradicional análise baseada em assinaturas, a análise
heurística também é utilizada. As acções levadas a cabo em
arquivos infectados são as seguintes: limpar arquivo/negar acesso.
Para aplicar as configurações por defeito da protecção em tempo-real clique em Nível
por Defeito.
16.1.2. Personalizando Nível de Protecção
Os usuários avançados poderão querer tirar partido das configurações de análise
que o BitDefender oferece. O analisador pode ser configurado para evitar extensões
de arquivos, diretorios ou arquivos que sabe serem inofensivos. Isto poderá reduzir
o tempo de análise e melhorar a resposta do seu computador durante uma análise.
Pode personalizar Protecção em Tempo-real ao clicar Nível personalizado. A
seguinte janela aparecerá:
Antivírus
133
BitDefender Internet Security 2009
Configurações do Escudo
As opções de análise são organizadas como um menu expansível muito semelhante
aos menus usados para explorar o Windows. Clique na caixa com "+" para abrir uma
opção ou na caixa com "-" para fechar uma opção.
Nota
Você pode observar que algumas opções de verificação, embora tenham o sinal de
"+", não podem ser abertas. A razão é que essas opções ainda não estão selecionadas.
Você observará que, se você selecioná-las, elas poderão ser abertas.
■ Analisa arquivos acessados e transferência P2P - para verificar os arquivos
acessados e comunicação entre programas de mensagens instantâneas (ICQ,
NetMeeting, Yahoo Messenger, MSN Messenger). Selecione também o tipo de
arquivos a serem verificados.
Opção
Analisar
arquivos
acedidos
Antivírus
Descrição
Verificar todos os Todos os arquivos acessados
arquivos
verificados, não importando o tipo.
serão
134
BitDefender Internet Security 2009
Opção
Descrição
Verificar apenas os Apenas arquivos de programas serão
arquivos
d e verificados. Isso significa apenas os arquivos
programas
com as seguintes extensões: .exe; .bat;
.com; .dll; .ocx; .scr; .bin; .dat; .386;
.vxd; .sys; .wdm; .cla; .class; .ovl;
.ole; .exe; .hlp; .doc; .dot; .xls; .ppt;
.wbk; .wiz; .pot; .ppa; .xla; .xlt; .vbs;
.vbe; .mdb; .rtf; .htm; .hta; .html;
.xml; .xtp; .php; .asp; .js; .shs; .chm;
.lnk; .pif; .prc; .url; .smm; .pdf; .msi;
.ini; .csc; .cmd; .bas; .eml e .nws.
Ve r i f i c a r
a s Apenas os arquivos com as extensões
e x t e n s õ e s especificadas pelo usuário serão verificados.
definidas
pelo Essas extensões devem ser separadas por
usuário
";".
Analisar em busca Analisar em busca de riskware. Os arquivos
de riskware
detectados serão tratados como arquivos
infectados.
O
software
que
inclua
componentes de adware poderá deixar de
funcionar se esta opção estiver activa.
Seleccione Excluir da análise dialers e
aplicações se deseja excluir este tipo de
arquivos da análise.
Analisar o sector de arranque
Para verificar o setor de boot do sistema.
Verificar dentro dos arquivos
compactados
Arquivos de backup acessados também serão
verificados. Com essa opção ativada, o
computador ficará lento.
Verificar programas
compactados
Todos os programas compactados serão
verificados.
Primeira
Acção.
Seleccionar do menu drop-down a primeira
acção a levar a cabo sobre um arquivo
infectado ou suspeito.
Negar acesso
continuar
Antivírus
e Caso um arquivo infectado seja detectado, o
acesso a ele será negado.
135
BitDefender Internet Security 2009
Opção
Descrição
Limpar arquivo
Desinfecta os arquivos infectados.
Apagar arquivo
Apaga o arquivo infectado imediatamente, sem
avisar.
Mover o arquivo Move os arquivos
para a quarentena quarentena.
Segunda
Acão
infectados
para
a
Selecione através do menu a segunda ação
a ser tomada em arquivos infectados, caso a
primeira ação falhe.
Negar acesso
continuar
e Caso um arquivo infectado seja detectado, o
acesso a ele será negado.
Apagar arquivo
Apaga o arquivo infectado imediatamente, sem
avisar.
Mover o arquivo Move os arquivos
para a quarentena quarentena.
infectados
para
a
Não analisar arquivos maiores
do que [x] Kb
Digite o tamanho máximo dos arquivos a
serem verificados. Se o tamanho for 0Kb,
todos os arquivos serão verificados.
Não analisar arquivos maiores
do que [20000] Kb
Insira o tamanho máximo dos arquivos
comprimidos a serem analisados em kilobytes
(KB). Se deseja analisar todos os arquivos,
independentemente do seu tamanho, insira 0.
Não analisar partilhas de redes Se esta opção estiver ativada, BitDefender
não irá analisar as partilhas de rede,
permitindo um acesso de rede mais rápido.
Recomendamos que ative esta opção apenas
se a rede de que faz parte estiver protegida
por uma solução antivírus.
■ Analisar tráfego de e-mail - analisa o tráfego de e-mail.
As seguintes opções estão disponíveis:
Antivírus
136
BitDefender Internet Security 2009
Opção
Descrição
Analisar e-mail de entrada
Analisa todas as mensagens de e-mail de
entrada.
Analisar e-mail de saída
Analisa todas as mensagens de e-mail de
saída.
■ Analisar tráfego HTTP - Analisa o tráfego HTTP.
■ Exibir alerta quando um vírus é encontrdo - uma janela de alerta será exibida
quando um vírus for encontrado em um arquivo ou e-mail.
Para um arquivo infectado a janela de alerta conterá o nome do vírus, a localização,
a ação a ser tomada e a referência onde achar mais informação. Para um e-mail
infectado a janela de alerta também conterá informação sobre o remetente e o
destinatário.
Caso um arquivo suspeito é detectado você pode executar um assistente que o
ajudará a mandar este arquivo para o Laboratório BitDefender para uma melhor
análise. Você pode digitar o seu endereço de e-mail para receber informação sobre
este relatório.
■ Analisar arquivos recebidos/enviados por MI. Para analisar todos os arquivos
enviados ou recebidos via Yahoo Messenger ou Windows Live Messenger, selecione
a correspondente caixa.
Clique em OK para guardar as alterações e fechar a janela.
16.1.3. Configurar o Analisador Comportamental
O Analisador Comportamental fornece uma camada de protecção contra as novas
ameaças para as quais ainda não foram desenvolvidas assinaturas. Monitoriza
constantemente o comportamento das aplicações que estão a correr no seu
computador e alerta-o se uma aplicação apresentar um comportamento suspeito.
O Analisador Comportamental alerta-o sempre que uma aplicação apresentar um
comportamento suspeito e malicioso e solicita a sua acção.
Antivírus
137
BitDefender Internet Security 2009
Se conhece e confia na aplicação detectada,
clicque
em
Permitir.
O
Analisador
Comportamental não voltará a analisá-la em
busca de possível comportamento malicioso.
Se deseja fechar imediatamente a aplicação,
clique em OK.
Alerta do Analisador Comportamental
Para configurar O Analisador Comportamental, clique em Configuração.
Configurações do Analisador Comportamental
Se deseja desactivar o Analisador Comportamental limpe a caixa Activar Analisador
Comportamental .
Antivírus
138
BitDefender Internet Security 2009
Importante
Mantenha o Analisador Comportamental activado de forma a estar protegido contra
vírus desconhecidos.
Configurar Nível de Protecção
O nível de protecção do Analisador Comportamental muda automaticamente quando
define um novo nível de protecção em tempo-real. Se não está satisfeito com o nível
por defeito, pode configurar o nível de protecção manualmente.
Nota
Lembre-se que se alterar o nível de protecção actual da protecção em tempo-real, o
nível de protecção do Analisador Comportamental irá mudar também.
Arraste o marcador ao longo da escala para definir o nível de protecção que considera
apropriado para as suas necessidades de segurança.
Nível
Protecção
d e Descrição
Crítico
As aplicações são estritamente monitorizadas para possíveis
acções maliciosas.
Elevado
As aplicações são intensamente monitorizadas para possíveis
acções maliciosas.
Médio
As aplicações são moderadamente monitorizadas para possíveis
acções maliciosas.
Baixo
As aplicações são monitorizadas para possíveis acções maliciosas.
Gerir Aplicações Excluidas
Pode configurar o Analisador Comportamental para não analisar determinadas
aplicações. As aplicações que não são analisadas pelo Analisador Comportamental
estão listadas na tabela Aplicações Excluidas.
Para gerir as aplicações excluidas, pode usar os botões colocados no topo da tabela:
■
Add - exclude a new application from scanning.
■
Remove - remove an application from the list.
■
Edit - edit an application path.
Antivírus
139
BitDefender Internet Security 2009
16.1.4. Desactivando a Protecção em Tempo-real
Se deseja desactivar a Protecção em Tempo-real, uma janela de aviso irá aparecer.
Desactivar Protecção em Tempo-real
Deverá confirmar a sua escolha ao seleccionar no menu durante quanto tempo deseja
que a sua protecção em tempo-real fique desactivada. Pode desactivar a sua protecção
em tempo-real durante 5, 15 ou 30 minutos, por uma hora, permanentemente ou até
que o sistema reinicie.
Atenção
Esta é uma incidência de segurança critica. Recomendamos que desactive a protecção
em tempo-real o menos tempo possível. Quando a mesma está desactivada você deixa
de estar protegido contra as ameaças do malware.
16.1.5. Configurar Protecção Antiphishing
O BitDefender dá-lhe uma protecção Antiphishing em tempo-real para:
■
■
■
■
Internet Explorer
Mozilla Firefox
Yahoo! Messenger
Windows Live (MSN) Messenger
Pode desactivar a protecção Antiphishing completamente ou somente para
determinadas aplicações.
Pode clicar em Lista Branca para configurar e gerir a lista dos sites web que não
devem ser analisados pelos motores de antiphishing do BitDefender.
Antivírus
140
BitDefender Internet Security 2009
Lista Branca do AntiPhishing
Pode ver toda a lista dos sites web que não estão a ser analisados pelos motores de
antiphishing do BitDefender.
Para adicionar um site à Lista Branca, insira o seu endereço no campo Novo endereço
e depois clique em Adicionar. A lista branca deve de conter apenas os websites em
que confia plenamente. Por exemplo, adicione os websites onde costuma
frequentemente fazer compras on-line.
Nota
Pode de forma fácil e eficiente gerir a protecção antiphishing e a Lista Branca usando
a barra de ferramentas do BitDefender Antiphishing que está integrada no Internet
Explorer.
Para remover um site web da lista branca, seleccione-a e clique Remover.
Clique em Fechar para guardar as alterações e fechar a janela.
16.2. Análise A-pedido
O objetivo principal para o BitDefender é manter seu computador livre de vírus. Isso
é feito primordialmente mantendo novos vírus fora de seu computador e verificando
seus e-mails e novos arquivos copiados para seu sistema.
Antivírus
141
BitDefender Internet Security 2009
Há o risco que um vírus já esteja alojado em seu sistema, antes mesmo de você
instalar o BitDefender. É por isso que é uma ótima idéia verificar seu computador
contra vírus residentes após instalar o BitDefender. E é definitivamente uma boa idéia
verificar seu computador freqüentemente contra vírus.
Para configurar e iniciar uma análise a-pedido, clique Antivírus>Análise no Modo
Avançado.
Tarefas de Análise
A análise a-pedido está baseada em tarefas de análise. As tarefas de análise
especificam as opções de análise e os objectos a serem analisados. Pode analisar
o computador sempre que desejar ao executar as tarefas de análise por defeito ou
as suas próprias tarefas de análise (tarefas definidas pelo usuário). Pode também
agendá-las para que se executem numa base regular ou quando o sistema está sem
ser usado de forma a não interferir com o seu trabalho
Antivírus
142
BitDefender Internet Security 2009
16.2.1. Tarefas de Análise
O BitDefender vem com diversas tarefas, criadas por defeito, que cobrem as
incidências de segurança mais comuns. Pode também criar as suas próprias tarefas
personalizadas.
Cada tarefa tem uma janela de Propriedades que o permite configurar a tarefa e ver
os resultados da análise. Para mais informação, consulte “Configurar Tarefas de
Análise” (p. 146).
Existem três categorias de tarefas de análise:
■ Tarefas do Sistema - contém a lista das tarefas por defeito do sistema. As seguintes
tarefas estão disponíveis:
Tarefa Padrão
Descrição
Análise Minuciosa do
Sistema
Analisa todo o sistema. Na configuração por defeito,
faz uma nálise em busca de todo o tipo de malware
que ameaçe a segurança do seu sistema, tais como
vírus, spyware, adware, rootkits e outros.
Análise Completa do
Sistema
Analisa todo o sistema, excepto arquivos. Na
configuração por defeito, faz uma nálise em busca
de todo o tipo de malware que ameaçe a segurança
do seu sistema, tais como vírus, spyware, adware,
rootkits e outros.
Análise Rápida do
Sistema
Analisa as pastas Windows, Programas e All
Users. Na configuração padrão, analisa em busca
de todo o tipo de malware, excepto rootkits, mas não
analisa a memória, o registo ou os cookies.
Análise Autologon
Analisar os itens que são executados quando o
usuário entra no Windows. Por default, a análise de
autologon está desabilitada.
Se você deseja usar esta tarefa, clique com o botão
direito do mouse nela, selecione Agendar e programe
a tarefa para rodar quando o sistema iniciar. Você
poderá especificar em quanto tempo, após o início,
a tarefa deverá começar a rodar (em minutos).
Antivírus
143
BitDefender Internet Security 2009
Nota
Um vez que as atrefas Análise Minuciosa do Sistema e Análise Completa do
Sistema analisam todo o sistema, a análise deverá demorar um pouco. Por isso,
recomendamos que execute estas tarefas com baixa prioridade ou, melhor, quando
o seu sistema estiver inactivo.
■ Tarefas do Usuário - contém as tarefas definidas pelo usuário.
Uma tarefa chamada Os Meus Documentos é fornecida. Use esta tarefa para
analisar pastas de usuários atuais: Os Meus Documentos, Ambiente de
Trabalho e StartUp. Isto irá assegurar a segurança dos seus documentos, uma
área de trabalho segura e aplicações limpas a serem executadas no arranque.
■ Tarefas Misc - contém uma lista de tarefas de análise variadas. Estas tarefas de
análise dizem respeito a tipos de análise alternativas que não podem ser executadas
a partir desta janela. Apenas pode modificar as suas configurações ou ver os
relatórios de análise.
Três botões estão disponíveis à direita de cada tarefa:
■
■
Agendar Tarefas - indica que a tarefa seleccionada é agendada para mais tarde.
Clique neste botão para abrir a janela Propriedades, barra Agendador, onde poderá
ver a tarefa agendada e modificá-la.
Apagar - remove a tarefa seleccionada.
Nota
Não disponível para tarefas do sistema. Não pode remover uma tarefa do sistema.
■
Analisar Agora - executa a tarefa seleccionada dando início a uma análise
imediata.
À esquerda de cada tarefa pode ver o botãoPropriedades, que o permite configurar
a tarefa ou ver os relatórios da análise.
Antivírus
144
BitDefender Internet Security 2009
16.2.2. Usando o Menú de Atalho
Um menú de atalho está
disponível para cada tarefa.
Clique com o botão direito do
mouse sobre a tarefa para a
abrir.
Os seguintes comandos estão
disponíveis no menu de
atalho:
■ Analisar Agora - executa a
tarefa seleccionada, dando
início a uma análise
imediata.
■ Caminhos - abre a Menú de Atalho
janelaPropriedades,
AbaCaminhos, onde você
pode mudar o caminho de analise para a tarefa selecionada.
Nota
No caso de tarefas do sistema, esta opção é substituida por Mostrar Caminho
Tarefas, onde apenas poderá ver o alvo da sua análise.
■ Agenda - abre a janela Propriedades, AbsAgenda, onde você poderá agendar a
tarefa selecionada.
■ Logs - abre a janela Propriedades, AbaLogs, onde você pode ver os relatórios
gerados após as tarefas selecionadas serem executadas.
■ Duplicar - duplica a tarefa selecionada. Isto é útil na criação de novas tarefas, pois
pode modificar as definições da tarefa duplicada.
■ Apagar - apaga a tarefa selecionada.
Nota
Não disponível para tarefas do sistema. Não pode remover uma tarefa do sistema.
■ Abre - abre a Propriedades janela, Resumo aba, onde você pode mudar as
configurações da tarefa selecionada.
Antivírus
145
BitDefender Internet Security 2009
Nota
Devido à sua natureza em particular da categoria Tarefas Misc, somente as opções
Logs e Abrir estarão disponíveis.
16.2.3. Criando Tarefas de Análise
Para criar uma tarefa de análise, use um dos seguintes métodos:
■ Duplique uma tarefa de análise, renomeia-a e faça as alterações necessárias na
janela Propriedades;
■ Clique em Nova Tarefa para criar uma nova tarefa e configurá-la.
16.2.4. Configurar Tarefas de Análise
Cada tarefa de análise tem as sua própria janela dePropriedades, onde pode
configurar as opções de análise, definir o alvo da análise, agendar a tarefa ou ver os
relatórios. Para abrir esta janela clique no botão Abrir , localizado no lado direito da
tarefa (ou faça clique-botão direito sobre a tarefa e depois faça clique em Abrir).
Nota
Para mais informação sobre ver os logs e a barra de Logs tab, por favor consulte “Ver
os Relatórios da Análise” (p. 165).
Configurar Definições da Análise
Para configurar as opções de análise de uma específica tarefa de análise, faça
clique-botão direito e seleccione Propriedades. A seguinte análise irá aparecer:
Antivírus
146
BitDefender Internet Security 2009
Sumário
Aqui pode ver a informação acerca da tarefa (nome, a última vez que se executou e
o seu estado de agendamento) e definir as configurações da análise.
Escolher Nível de Análise
Pode facilmente configurar a análise ao escolher o nível de análise. Arraste o marcador
ao longo da escala para definir o nível de análise apropriada.
Existem 3 níveis de análise:
Nível
Protecção
Baixo
d e Descrição
Oferece uma eficiência razoável de detecção. O consumo de
recursos é baixo.
Programas são apenas analisados em busca de vírus. Para além
da tradicional análise baseada em assinaturas, a análise heurística
também é utilizada.
Médio
Antivírus
Oferece uma boa eficiência de detecção. O nível de consumo de
recursos é moderado.
147
BitDefender Internet Security 2009
Nível
Protecção
d e Descrição
Todos os arquivos são analisados em busca de vírus e spyware.
Para além da tradicional análise baseada em assinaturas, a análise
heurística também é utilizada.
Elevado
Oferece uma elevada eficiência de detecção. O nível de consumo
de recursos é elevado.
Todos os arquivos e arquivos são analisados em busca de vírus
e spyware. Para além da tradicional análise baseada em
assinaturas, a análise heurística também é utilizada.
Uma série de opções gerais estarão disponíveis para o processo de análise:
■ Executar a análise com Baixa prioridade. Diminui a prioridade do processo de
verificação. Você permitirá outros programas a executarem mais rapidamente e
aumentar o tempo de verificação.
■ Minimizar a janela de análise no inicío para a barra de tarefas. Minimiza a
janela de verificação para a Área de notificação. Clique duplamente no ícone
BitDefender para abrir.
■ Desligar o PC quando a análise for concluída e se não forem encontradas
ameaças
Clique em OK para guardar as alterações e fechar a janela. Para executar a tarefa,
apenas clique em Analisar.
Personalizar o Nível de Análise
Os usuários avançados poderão querer tirar partido das configurações de análise
que o BitDefender oferece. O analisador pode ser configurado para evitar extensões
de arquivos, diretorios ou arquivos que sabe serem inofensivos. Isto poderá reduzir
o tempo de análise e melhorar a resposta do seu computador durante uma análise.
Clique em Personalizar - para definir as suas próprias opções de análise. Uma nova
janela irá aparecer.
Antivírus
148
BitDefender Internet Security 2009
Opções de Análise
As opções de análise são organizadas como um menu expansível muito semelhante
aos menus usados para explorar o Windows. Clique na caixa com "+" para abrir uma
opção ou na caixa com "-" para fechar uma opção.
As opções de análise são agrupadas em 3 categorias:
■ Nível de Análise. Especifica o tipo de malware que deseja que o BitDefender
analise em busca de ao seleccionar determinadas opções da categoria Nível de
Análise.
Antivírus
Opção
Descrição
Analisar em busca de
vírus
Analisa em busca de vírus.
Analisar em busca de
adware
Analisa em busca de ameaças de adware. Estes
arquivos serão tratados como arquivos infectados. O
software que inclua componentes de adware poderá
deixar de funcionar se esta opção estiver activa.
O BitDefender também detecta corpos incompletos
de vírus, removendo assim qualquer possível ameaça
de segurança que possa vir a afectar o seu sistema.
149
BitDefender Internet Security 2009
Opção
Descrição
Analisar em busca de
spyware
Analisa em busca de ameaças de spyware. Estes
arquivos serão tratados como arquivos infectados.
Analisar aplicações
Analisar aplicações legítimas que podem ser usadas
como ferramenta de espionagem, para ocultar
aplicações maliciosas ou outras intenções maliciosas.
Analisa em busca de
dialers
Procura aplicações de ligação para números de valor
acrescentado. Estes arquivos serão tratados como
arquivos infectados. O software que inclua
componentes de ligação deste tipo poderá deixar de
funcionar se esta opção estiver activa.
Analisar em busca de
Rootkits
Analisa em busca de objectos ocultos (arquivos e
processos), conhecidos por rootkits.
■ Opções de análise de vírus. Especifique os tipos de objetos a serem analisados
(arquivos, e-mail, etc.) e outras opções. Isto é feito através da seleção de certas
opções da categoria Opções de análise de vírus.
Opção
Verificar
arquivos
Descrição
Verificar todos os Todos os arquivos acessados
arquivos
verificados, não importando o tipo.
serão
Verificar apenas os Apenas arquivos de programas serão
arquivos
d e verificados. Isso significa apenas os arquivos
programas
com as seguintes extensões: exe; bat; com;
dll; ocx; scr; bin; dat; 386; vxd; sys; wdm;
cla; class; ovl; ole; exe; hlp; doc; dot;
xls; ppt; wbk; wiz; pot; ppa; xla; xlt; vbs;
vbe; mdb; rtf; htm; hta; html; xml; xtp;
php; asp; js; shs; chm; lnk; pif; prc; url;
smm; pdf; msi; ini; csc; cmd; bas; eml e
nws.
Ve r i f i c a r
a s Apenas os arquivos com as extensões
e x t e n s õ e s especificadas pelo usuário serão verificados.
definidas
pelo Essas extensões devem ser separadas por
usuário
";".
Antivírus
150
BitDefender Internet Security 2009
Opção
Descrição
Abrir programas compactados
Arquivos de backup acessados também serão
verificados.
Abrir arquivos
Todos os arquivos
verificados.
compactados
serão
Analisar arquivos comprimidos aumenta o
tempo da análise e requer mais recursos do
sistema. Pode clicar em Limite de tamanho
dos arquivos e inserir o tamanho máximo em
kilobytes (KB) dos arquivos a serem
analisados.
Abrir arquivos de e-mails
Para verificar dentro de arquivos de e-mails.
Verificar setores de boot
Para verificar o setor de boot do sistema.
Verificar Memória
Analisa a memória em busca de vírus e outro
malware.
Verificar registo
Analisa entradas de registo.
Verificar cookies
Analisa os arquivos cookie.
■ Opções de ação. Especifique a acção a tomar sobre cada categoria de arquivos
detectados usando as opções da categoria Opções de acção.
Nota
Para definir uma nova acção, faça clique na actual acção e seleccione a opção
desejada no menu.
• Seleccione a acção a ser tomada sobre o arquivo infectado. As seguintes opções
estão disponíveis:
Ação
Descrição
Nenhum (objetos de log) Nenhuma ação será tomada em arquivos
infectados. Esses arquivos aparecerão no arquivo
de relatório.
Desinfetar arquivos
Antivírus
Remover o código de malware dos arquivos
infectados detectados.
151
BitDefender Internet Security 2009
Ação
Descrição
Apagar arquivos
Apaga o arquivo infectado imediatamente, sem
avisar.
Mover arquivos para a
quarentena
Move os arquivos infectados para a quarentena. O
arquivos em quarentena não podem ser executados
ou abertos; logo o risco de infectarem o seu
computador desaparece.
• Seleccionar a acção a tomar sobre um arquivo suspeito. As seguintes opções
estão disponíveis:
Ação
Descrição
Nenhum (objetos de log) Nenhuma acção será levada a cabo sobre os
arquivos suspeitos. Estes arquivos aparecerão no
arquivo de relatório.
Apagar arquivos
Apaga imediatamente e sem qualquer aviso, os
arquivos suspeitos.
Mover arquivos para a
quarentena
Move os arquivos suspeitos para a quarentena. O
arquivos em quarentena não podem ser executados
ou abertos; logo o risco de infectarem o seu
computador desaparece.
Nota
Há arquivos suspeitos detectados pela análise heurística. Recomendamos que
os envie para o Laboratório do BitDefender.
• Seleccionar a acção a ser tomada sobre os objectos ocultos (rootkits). As
seguintes opções estão disponíveis:
Ação
Descrição
Nenhum (objetos de log) Nenhuma acção será levada a cabo sobre os
arquivos ocultos. Estes arquivos aparecerão no
arquivo de relatório.
Mover arquivos para a
quarentena
Antivírus
Move os arquivos ocultos para a quarentena. O
arquivos em quarentena não podem ser executados
152
BitDefender Internet Security 2009
Ação
Descrição
ou abertos; logo o risco de infectarem o seu
computador desaparece.
Tornar visível
Revela arquivos ocultos de forma a que os possa
ver.
• Opções de acção sobre arquivos arquivados. Analisar e manusear arquivos
dentro de arquivos comprimidos são acções limitadas. Os arquivos protegidos
por senha não podem ser analisados a não ser que forneça a senha. Dependendo
do formato do arquivo (tipo), o BitDefender poderá não conseguir desinfectá-los,
isolá-los ou apagar arquivos arquivados infectados. Configurar as acções a serem
levadas a cabo sobre os arquivos comprimidos detectados usandos as opções
apropriadas da categoria Opções de acção sobre arquivos comprimidos.
○ Seleccione a acção a ser tomada sobre o arquivo infectado. As seguintes
opções estão disponíveis:
Ação
Descrição
Não Tomar Acção
Apenas manter registo dos arquivos comprimidos
infectados no relatório da análise. Após a analisar
terminar, pode abrir o relatório da análise para
ver informação sobres esses arquivos.
Desinfetar arquivos
Remover o código de malware dos arquivos
infectados detectados. A desinfecção pode falhar
nalguns casos, tais como quando o arquivo
infectado se encontra dentro de um arquivo de
correio específico.
Apagar arquivos
Apaga o arquivo infectado imediatamente, sem
avisar.
Mover arquivos para a
quarentena
Mover os arquivos infectados da sua localização
original para a Quarentena O arquivos em
quarentena não podem ser executados ou
abertos; logo o risco de infectarem o seu
computador desaparece.
○ Seleccionar a acção a tomar sobre um arquivo suspeito. As seguintes opções
estão disponíveis:
Antivírus
153
BitDefender Internet Security 2009
Ação
Descrição
Não Tomar Acção
Apenas manter registo dos arquivos comprimidos
suspeitos no relatório da análise. Após a analisar
terminar, pode abrir o relatório da análise para
ver informação sobres esses arquivos.
Apagar arquivos
Apaga imediatamente e sem qualquer aviso, os
arquivos suspeitos.
Mover arquivos para a
quarentena
Move os arquivos suspeitos para a quarentena.
O arquivos em quarentena não podem ser
executados ou abertos; logo o risco de infectarem
o seu computador desaparece.
○ Seleccione a ação a ser tomada sobre os arquivos detectados protegidos por
senha. As seguintes opções estão disponíveis:
Ação
Descrição
Log não analisou
Apenas manter registo dos arquivos comprimidos
protegidos por senha no relatório da análise.
Após a analisar terminar, pode abrir o relatório
da análise para ver informação sobres esses
arquivos.
Solicitar senha
Quando é detectado um arquivo protegido por
senha, pedir ao usuário para inserir a senha de
forma a analisar o arquivo.
Nota
Se escolher ignorar os arquivos detectados ou se a acção escolhida falhar, terá de
escolher uma acção no assistente de análise.
Se você clicar em Padrão você carregará as configurações padrão. Clique em OK
para guardar as alterações e fechar a janela.
Antivírus
154
BitDefender Internet Security 2009
Definir Alvo da Análise
Para ver o alvo da análise de uma determinada tarefa de análise do sistema de um
usuário específico, faça clique com o botão direito do mouse sobre a tarefa selecione
Mostrar Caminho da Tarefa. A seguinte análise irá aparecer:
Alvo da Análise
Pode ver a lista das drives locais amovíveis e de rede, como também, se houver, os
arquivos e as pastas adicionada previamente. Todos os items seleccionados serão
analisados quando a tarefa for executada.
Essa seção contém os seguintes botões:
■ Adicionar Itens - abre uma janela onde você pode selecionar o(s) arquivo(s) /
pasta (s) que deseja verificar.
Nota
Use arrastar & soltar para incluir arquivos/pastas na lista.
■ Apagar item (ns) - remove os arquivos/pastas que foram selecionados
anteriormente na lista de objetos a serem verificados.
Antivírus
155
BitDefender Internet Security 2009
Nota
Apenas os arquivos/pastas que foram inclusos posteriormente podem ser removidos,
mas não os que foram “vistos” automaticamente pelo BitDefender.
Além dos botões explicados acima existem algumas opções que possibilitam seleção
rápida de local de verificação.
■ Unidades locais - para verificar as unidades locais.
■ Unidades de rede - para verificar todas as unidades da rede.
■ Unidades removíveis - para verificar as unidades removíveis (CD-ROM, disquete,
etc).
■ Todas - para verificar todas as unidades, não importando se são locais, na rede
ou removíveis.
Nota
Se você quer verificar todo o seu computador contra vírus selecione a caixa
correspondente a Todas.
Clique em OK para guardar as alterações e fechar a janela. Para executar a tarefa,
apenas clique em Analisar.
Ver o Alvo da Análise das Tarefas de Sistema
Não pode modificar os alvos de análise das tarefas de análise a partir da categoria
tarefas do Sistema. Apenas pode ver o alvo da análise deles.
Para ver o alvo da análise de uma determinada tarefa de análise do sistema, faça
clique com o botão direito do mouse sobre a tarefa selecione Mostrar Caminho da
Tarefa. Por exemplo, para Análise Completa do Sistema, a seguinte janela irá
aparecer:
Antivírus
156
BitDefender Internet Security 2009
Alvo da Análise da Análise Completa do Sistema
Análise Completa do Sistema e Análise Minuciosa do Sistema analisarão todas
as drives locais, enquanto Análise Rápida do Sistema apenas analisará as pastas
Windows e Programas .
Clique em OK para fechar a janela. Para executar uma tarefa, apenas clique em
Analisar.
Agendar Tarefas de Análise
Com tarefas complexas, o processo de análise leva algum tempo, e funciona melhor
se fechar todos os outros programas. É por isso que é melhor agendar tais tarefas
para quando não estiver a utilizar o seu computador e este tenha entrado no modo
de descanso.
Para ver o agendamento de uma determinada tarefa ou modificá-la, faça clique com
o botão direito do mouse sobre a tarefa seleccione Agendar Tarefa. A seguinte
análise irá aparecer:
Antivírus
157
BitDefender Internet Security 2009
Agendador
Se houver, pode ver a tarefa agendada.
Quando agendar uma tarefa, deve de escolher uma das seguintes opções:
■ Não agendada - executa a tarefa apenas quando o usuário a solicita.
■ Uma vez - Executa a análise uma só vez, num determinado momento. Definir a
data de início e a hora nos camposIniciar Data/Hora
■ Periodicamente - executa a verificação periodicamente, em determinados intervalos
de tempo (horas, dias, semanas, meses, anos) começando com uma data e hora
específica.
Se você quer que a verificação se repita após certos intervalos, selecione a caixa
de seleção correspondente a Periodicamente e digite na caixa A cada o número
de minutos / horas / dias / semanas / anos em que você quer repetir esse processo.
Deve de definir a data de início e a hora nos camposIniciar Data/Hora.
■ No iniciar do sistema - Executa a análise, após um determinado número de minutos
especificados, após o usuário entrar no Windows.
Clique em OK para guardar as alterações e fechar a janela. Para executar a tarefa,
apenas clique em Analisar.
Antivírus
158
BitDefender Internet Security 2009
16.2.5. Analisar objectos
Antes de inciar um processo de análise, deveria certificar-se que o BitDefender está
actualizado com as assinaturas de malware mais recentes. Analisar o seu computador
usando assinaturas desactualizadas pode impedir que o BitDefender detecte novo
malware encontrado desde a última actualização. Para verificar quando a última
actualização foi feita, clique em Actualização>Actualização nas definições da consola.
Nota
Para que o BitDefender execute uma verificação completa, você precisará fechar todos
os programas abertos. Especialmente seu cliente de e-mail (i.e. Outlook, Outlook
Express ou Eudora) deve ser.
Métodos de Análise
O BitDefender permite quatro tipos de verificação solicitada:
■ Análise imediata - executa uma tarefa de análise das tarefas do sistema/usuário.
■ Verificação contextual - clique com o botão direito em um arquivo ou pasta e escolha
BitDefender Antivirus 2009.
■ Verificação Arraste & Solte - arraste e solte um arquivo ou pasta sobre a Barra de
Atividade;
■ Análise manual - Use a Análise Manual do BitDefender para seleccionar
directamente os arquivos ou pastas a serem analisados.
Verificação imediata
Para analisar o seu computador ou parte dele pode usar as tarefas de análise por
defeito ou pode criar as suas próprias tarefas de análise. Isto denomina-se verificação
imediata.
Para executar uma tarefa de análise, use um dos seguintes métodos:
■ faça duplo-clique com o rato sobre a tarefa desejada da lista.
■ clique no botão Analisar agora da correspondente tarefa.
■ seleccione a tarefa e depois clique em Executar Tarefa.
O Analisador BitDefender aparecerá e a análise será iniciada. Para mais informação,
por favor consulte a seção “Analisador BitDefender” (p. 161).
Antivírus
159
BitDefender Internet Security 2009
Verificação contextual
Para analisar um arquivo ou pasta, sem configurar uma nova tarefa de análise, pode
usar o menu contextual. A isto chamamos de análise contextual.
Clique com o botão direito do mouse sobre o arquivo
ou pasta que pretende analisar e selecione
BitDefender Antivirus 2009.
O Analisador BitDefender aparecerá e a análise será
iniciada. Para mais informação, por favor consulte a
seção “Analisador BitDefender” (p. 161).
Pode modificar as opções de análise e ver os relatórios
ao aceder à janelas das Propriedades da tarefa
Análise de Menu Contextual.
Verificação Contextual
Verificação Arraste & Solte
Arraste o arquivo ou pasta que você quer verificado e solte-o sobre a Barra de
Atividade, como nas imagens abaixo.
Arraste o arquivo
Solte o arquivo
Antivírus
160
BitDefender Internet Security 2009
O Analisador BitDefender aparecerá e a análise será iniciada. Para mais informação,
por favor consulte a seção “Analisador BitDefender” (p. 161).
Verificação Manual
A análise manual consiste em selecionar directamente o objecto a ser analisado
usando a opção de Análise Manual BitDefender a partir do grupo de programas
BitDefender no Menu Iniciar.
Nota
A análise manual é muito útil, pois pode ser executada enquanto o Windows se encontra
em Modo de Segurança.
Para seleccionar o objecto a ser analisado por BitDefender, no menu Iniciar do
Windows, siga o seguinte caminho Iniciar → Programas → BitDefender 2009 →
Análise Manual BitDefender. A seguinte análise irá aparecer:
Escolha o objecto que deseja analisar e clique OK.
O Analisador BitDefender aparecerá e a análise será
iniciada. Para mais informação, por favor consulte a
seção “Analisador BitDefender” (p. 161).
Verificação Manual
Analisador BitDefender
Quando iniciar o processo de análise a-pedido, o Analisador BitDefender irá surgir.
Siga o processo guiado de três passos para completar o processo de análise.
Passo 1/3 - Analisar
BitDefender iniciará a análise dos objectos seleccionados.
Antivírus
161
BitDefender Internet Security 2009
Analisar
Pode ver o estado da análise e as estatisticas (velocidade da análise, tempo decorrido,
númbero de objectos analisados / infectados / suspeitos / ocultos e outras).
Nota
O processo de análise pode demorar algum tempo, dependendo da complexidade da
mesma.
Para parar temporariamente o processo de análise, clique em Pausa. Terá de clicar
emRetomar para retomar a análise.
Pode parar o processo de análise a qualquer altura que desejar, fazendo clique em
Parar&. Irá directamente para o último passo do assistente.
Espere que o BitDefender termine a análise.
Passo 2/3 - Seleccionar as acções
Quando a análise é completada, surge uma nova janela, onde pode ver os resultados
da análise.
Antivírus
162
BitDefender Internet Security 2009
Ações
Pode ver o número de incidências que afectam o seu sistema.
Os objectos infectados são apresentados em grupos, baseados no tipo de malware
com que estão infectados. Clique no link correspondente a uma ameaça para descobrir
mais informação acerca dos objectos infectados.
Pode escolher uma acção geral a ser levada a cabo para todas as incidências ou
pode escolher acções separadas para cada grupo de incidências.
As seguintes opções podem aparecer no menu:
Ação
Descrição
Não Tomar Acção
Nenhuma ação será tomada em arquivos detectados.
Desinfetar
Desinfecta os arquivos infectados.
Apagar
Apaga os arquivos detectados.
Desocultar
Torna visíveis objectos ocultos.
Antivírus
163
BitDefender Internet Security 2009
Clique em Continuar para aplicar as acções especificadas.
Passo 3/3 - Ver Resultados
Quando o BitDefender termina de reparar estas incidências, o resultado da análise
aparecerá numa nova janela.
Sumário
Pode ver o sumário dos resultados. Clicar Mostrar Relatório para ver o relatório da
análise.
Importante
Se necessário, ser-lhe-á solicitado que reinicie o seu computador, para que o processo
de limpeza seja completado.
Clique em Fechar para fechar a janela.
BitDefender Não Pode Resolver Algumas Incidências
Na maioria dos casos o BitDefender desinfecta com sucesso o arquivo infectado ou
isola a infecção. No entanto, existem incidências que não puderam ser resolvidas.
Antivírus
164
BitDefender Internet Security 2009
Nesse caso, recomendamos que contacte o Suporte Técnico BitDefender em
www.bitdefender.pt. Os nossos membros do suporte ajudá-lo-ão a resolver as
incidências que esteja a experimentar.
BitDefender Detectou Arquivos Suspeitos
Arquivos suspeitos são arquivos detectados pela análise heurística e que poderão
estar infectados com malware cuja a assinatura de detecção ainda não foi
disponibilizada.
Se foram detectados arquivos suspeitos durante a análise, ser-lhe-á solicitado que
os envie para o Laboratório do BitDefender. Clique OK para enviar estes arquivos
para análise no Laboratório do BitDefender.
16.2.6. Ver os Relatórios da Análise
Para ver os resultados da análise após a tarefa ter sido executada, faça clique com
o botão direito do mouse sobre a mesma e selecione Ver os Relatórios da Análise.
A seguinte análise irá aparecer:
Relatórios da Análise
Aqui pode ver os relatórios gerados cada vez que uma tarefa foi executada. Cada
arquivo no relatório contém informação sobre o estado do processo de análise
Antivírus
165
BitDefender Internet Security 2009
registado, a data e hora quando a análise foi feita e um resumo dos resultados da
análise.
Dois botões estão disponíveis:
■ Apagar - apaga o relatório selecionado.
■ Mostrar - abre o relatório selecionado. O relatório da análise será aberto no seu
explorador da internet.
Nota
Também, para ver ou apagar um arquivo, faça duplo-clique com o rato sobre o arquivo
e seleccione a opção correspondente do menu de atalho.
Clique em OK para guardar as alterações e fechar a janela. Para executar a tarefa,
apenas clique em Analisar.
Exemplo de Relatório da Análise
A seguinte figura representa um exemplo de um relatório de análise:
Exemplo de Relatório da Análise
O relatório da análise contém informação detalhada acerca dos processos de análise
registados, tal como as opções da análise, o alvo da análise, as ameaças encontradas
e as acções tomadas sobre essas ameaças.
Antivírus
166
BitDefender Internet Security 2009
16.3. Objectos a Excluir da Análise
Há casos em que tem de excluir certos arquivos de serem analisados. Por exemplo,
poderá querer excluir um arquivo de teste EICAR da análise no acesso ou os arquivos
.avi da análise a pedido.
BitDefender permite-lhe excluir objectos da análise no-acesso e da análise a-pedido,
ou de ambas. Esta definição tem o propósito de diminuir o tempo de análise e evitar
interferência com o seu trabalho.
Dois tipos de objectos podem ser excluidos da análise:
■ Caminhos - o arquivo ou pasta (incluindo os objectos que contém) indicados por
um determinado caminho serão excluídos da análise.
■ Extensões - todos os arquivos com um determinada extensão serão excluídos da
análise.
Nota
Os objectos excluídos da análise a-pedido não serão analisados, independentemente
de eles serem acedidos por si ou por uma aplicação.
Para ver os objectos excluídos da análise, vá para Antivírus>Excepções no Modo
Avançado.
Antivírus
167
BitDefender Internet Security 2009
Exceções
Pode ver os objectos arquivos, pastas, extensões) que são excluídos da análise.
Pode ver por objecto se o mesmo está excluído da análise no-acesso, análise a-pedido,
ou ambas.
Nota
As exceções definidas aqui NÃO serão aplicada à análise contextual.
Para apagar um item da lista, escolha-o e clique no botão
Remover.
Para editar uma entrada da lista, seleccione-a e clique no botão Editar. Aparecerá
uma nova janela onde poderá alterar a extensão ou o caminho a ser excluído e o tipo
de análise da qual quer que eles sejam excluídos. Faça as alterção necessárias e
clique OK.
Antivírus
168
BitDefender Internet Security 2009
Nota
Pode também clicar no objecto usando o botão direito do mouse e utilizar as opções
que aparecem no menu de atalho para o editar ou apagar.
Clique em Remover para reverter as alterações feitas à lista de regras, desde que
as mesmas não tenham sido guardadas anteriormente ao clicar Aplicar.
16.3.1. Excluir Caminhos da Análise
Para excluir caminhos da análise, clique no botão Adicionar. Será guiado através
do processo de exclusão de caminhos da análise através de um assistente de
configuração que lhe irá aparecer.
Passo 1/4 - Seleccionar o Tipo de Objecto
Tipo de Objecto
Seleccione a opção de excluir um caminho da análise.
Clique em Próximo.
Antivírus
169
BitDefender Internet Security 2009
Passo 2/4 - Especificar Os Caminhos a Excluir
Caminhos a Excluir
Para especificar os caminhos a excluir da análise use os seguintes métodos:
■ Clique em Explorar, selecione o arquivo ou pasta que deseja excluir da análise e
depois clique Adicionar.
■ Insira o caminho que deseja que seja excluído da análise no campo editado e clique
em Adicionar.
Nota
Se o caminho inserido não existe, uma mensagem de erro surgirá. Clique em OK e
verifique se o caminho é válido ou não.
Os caminhos surgirão na lista à medida que os adicione. Pode adicionar tantos
caminhos quanto os que deseje.
Para apagar um item da lista, escolha-o e clique no botão
Remover.
Clique em Próximo.
Antivírus
170
BitDefender Internet Security 2009
Passo 3/4 - Seleccionar o Tipo de Análise
Tipo de Análise
Pode ver a lista que contém os caminhos a serem excluídos da análise e o tipo de
análise do qual eles são excluídos.
Por defeito, os caminhos seleccionados são excluídos da análise no-acesso e a-pedido.
Para alterar isto, clique na coluna à direita e seleccione a opção desejada da lista.
Clique em Próximo.
Antivírus
171
BitDefender Internet Security 2009
Passo 4/4 - Analisar arquivos Excluidos
Analisar arquivos Excluidos
É altamente recomendável analisar os arquivos nos caminhos especificados para ter
a certeza de que não estão infectados. Selecione a caixa de seleção para analisar
estes arquivos antes de os excluir da análise.
Clique em Finalizar.
Clique em Aplicar para salvar as modificações.
16.3.2. Excluir Extensões da Análise
Para excluir extensões da análise, clique no botão Adicionar . Será guiado através
do processo de excluir extensões da análise através de um assistente de configuração
que irá lhe irá aparecer.
Antivírus
172
BitDefender Internet Security 2009
Passo 1/4 - Seleccionar o Tipo de Objecto
Tipo de Objecto
Seleccione a opção de excluir uma extensão da análise.
Clique em Próximo.
Antivírus
173
BitDefender Internet Security 2009
Passo 2/4 – Especificar Extensões a Excluir
Extensões a Excluir
Para especificar as extensões a serem excluídas da análise use os seguintes métodos:
■ Seleccione a partir do menu a extensão que deseja excluir da análise e clique em
Adicionar.
Nota
O menu contém uma lista de extensões registadas no seu sistema. Quando
selecciona uma extensão, pode ver a sua descripção, caso a mesma esteja
disponível.
■ Insira a extensões que deseja excluir da análise no campo editar e clique em
Adicionar.
As extensões aparecerão na lista à medida que as adiciona. Pode adicionar tantas
extensões quantas as que desejar.
Para apagar um item da lista, escolha-o e clique no botão
Antivírus
Remover.
174
BitDefender Internet Security 2009
Clique em Próximo.
Passo 3/4 - Seleccionar o Tipo de Análise
Tipo de Análise
Pode ver uma lista contendo as extensões a serem excluídas da análise o o tipo de
análise da qual são excluídas.
Por defeito, as extensões seleccionadas são excluidas da análise no-acesso e
a-pedido. Para alterar isto, clique na coluna da direita e seleccione a opção que deseja
a partir da lista.
Clique em Próximo.
Antivírus
175
BitDefender Internet Security 2009
Passo 4/4 - Seleccionar o Tipo de Análise
Tipo de Análise
É altamente recomendável analisar os arquivos com as extensões especificadas para
ter a certeza de que não estão infectados
Clique em Finalizar.
Clique em Aplicar para salvar as modificações.
16.4. Área de Quarentena
O BitDefender permite isolar os arquivos infectados ou suspeitos em uma área segura,
chamada quarentena. Isolando esses arquivos, o risco de ser infectado desaparece
e, ao mesmo tempo, você tem a possibilidade de enviar esses arquivos para futura
análise da BitDefender Labs.
Para ver e gerir os arquivos em quarentena e configurar as definições da quarentena,
vá para Antivírus>Quarentena no Modo Avançado.
Antivírus
176
BitDefender Internet Security 2009
Quarentena
A seção de Quarentena mostra todos os arquivos atualmente isolados na pasta da
Quarentena. Para cada arquivo em quarentena pode ver o seu nome, o nome do
vírus detectado, o caminho da sua localização original e a data de submissão.
Nota
Quando o vírus está na quarentena não pode prejudicar de nenhuma maneira, porque
não pode ser executado ou lido.
16.4.1. Gerir arquivos em Quarentena
Para apagar um arquivo selecionado da lista de quarentena clique no botão Remover
. Se deseja restaurar o arquivo selecionado para a sua localização original clique em
Restaurar.
Pode enviar qualquer arquivo selecionado da quarentena para os Laboratórios
BitDefender clicando no botão Enviar.
Antivírus
177
BitDefender Internet Security 2009
Menu contextual. Está disponível um menu contextual, que lhe permite gerir
facilmente os arquivos em quarentena. As mesmas opções mencionadas previamente
estão disponíveis. Pode também selecionar Actualizar para atualizar a seção de
Quarentena.
16.4.2. Configurar opções da Quarentena
Para configurar as definições da quarentena, clique em Configuração. Uma nova
janela irá aparecer.
Opções da quarentena
Ao usar a configuração da quarentena, pode definir o BitDefender para executar
automaticamente as seguintes acções:
Apagar arquivos antigos. Para apagar automaticamente arquivos antigos da
quarentena, selecione a opção correspondente. Deve especificar o número de dias
após os quais os arquivos em quarentena deverão ser apagados e a frequência com
a qual o BitDefender deve de verificar esta situação.
Nota
Por default, o BitDefender verificará os arquivos antigos todos os dias e deletará todos
aqueles com mais de 30 dias.
Antivírus
178
BitDefender Internet Security 2009
Apagar duplicados. Para apagar automaticamente arquivos duplicados na
quarentena, selecione a opção correspondente. Deve especificar o número de dias
entre duas verificações consecutivas de duplicados.
Nota
Por defeito, o BitDefender irá verificar arquivos duplicados na quarentena a cada dia.
Enviar os arquivos automaticamente. Para enviar automaticamente arquivos em
quarentena, selecione a opção correspondente. Deve de especificar a frequência
com que deseja enviar os arquivos.
Nota
Por defeito o BitDefender envia automaticamente os arquivos em quarentena a cada
60 minutos.
Analisar os arquivos em quarentena após a atualização. Para analisar
automaticamente arquivos em quarentena após a atualização, selecione a opção
correspondente. Pode escolher mover automaticamente os arquivos limpos para a
sua localização original seleccionado a opção Restaurar arquivos Limpos.
Clique em OK para guardar as alterações e fechar a janela.
Antivírus
179
BitDefender Internet Security 2009
17. Antispam
O BitDefender Antispam emprega inovações tecnológicas surpreendentes e um
conjunto de filtros de antispam padrão para limpar o spam antes de o mesmo chegar
à caixa de correio A receber do usuário.
17.1. Compreender o Antispam
Spam é um problema crescente, tanto para usuários quanto para empresas. Não é
bonito, você não gostaria que seus filhos vissem, pode fazer você perder o emprego
(por desperdiçar muito tempo ou por receber e-mails impróprios no e-mail do escritório)
e você não pode impedir as pessoas de enviá-lo. A melhor coisa a fazer é, obviamente,
parar de recebê-los. Infelizmente, spams chegam em inúmeras formas e tamanhos,
e em grandes quantidades.
17.1.1. Filtros Anti-spam
O Motor Antispam do BitDefender Antispam incorpora sete filtros distintos, os quais
asseguram que a sua Caixa de Entrada de correio se mantenha livre de SPAM: Lista
Amigos, Lista Spammers, Filtro caracteres, Filtro de Imagem, Filtro URL, Filtro NeuNet
(Heurístico) e Filtro Bayesiano.
Nota
Pode activar/desactivar cada um destes filtros na secção da Configuração no módulo
de Antispam.
Lista de Spammers / Amigos
A maioria das pessoas se comunica regularmente com um grupo de pessoas ou
mesmo recebe mensagens de empresas e organizações do mesmo domínio. Usando
as listas de amigos ou spammers, você pode facilmente classificar de quais pessoas
você quer receber e-mails (amigos) não importa o que a mensagem contenha, ou de
quais pessoas você nem quer ouvir falar (spammers).
A lista de Amigos/Spammers pode ser administrada do Modo Avançado ou da barra
Antispam integrada a alguns dos clients de email mais comumente utilizados.
Antispam
180
BitDefender Internet Security 2009
Nota
Nós recomendamos que você adicione os nomes e e-mails de seus amigos à Lista de
Amigos. O BitDefender não bloqueia mensagens dos que estão na lista, portanto,
adicionar amigos ajuda a fazer com que mensagens legítimas sejam recebidas.
Filtro de Caracteres
A maioria das mensagens Spam é escrita em caracteres Cirílicos e/ou Asiáticos. O
filtro de Caracteres detecta este tipo de mensagens e marca-as como SPAM.
Filtro de Imagem
Evitar a detecção de um filtro heurístico se tornou um grande desafio, então hoje em
dia as caixas de e-mail estão cheias de mais e mais mensagens contendo uma
imagem com conteúdo não solicitado. Para lidar com este crescente problema, o
BitDefender introduziu o Filtro de Imagem que compara as assinaturas das imagens
do e-mail com a base de dados BitDefender. Em caso de similaridade o e-mail será
marcado como SPAM.
Filtro de URL
A maioria das mensagens de Spam contém links para vários locais da web. Estes
locais por sua vez contém mais publicidade e a possibilidade de comprar coisas, e
por vezes, são usados para phishing.
O BitDefender mantém uma base de dados de tais links. O filtro URL verificas cada
link URL numa mensagem e compara-o com a sua base de dados. Se existir uma
correspondência, a mensagem é marcada como SPAM.
Filtro NeuNet (Heurístico)
O Filtro NeuNet (Heurístico) executa uma série de testes nos componentes da
mensagem (por ex., não só o cabeçalho mas também todo o corpo da mensagem,
seja em formato HTML ou em texto), procurando palavras, frases, links ou outras
características de SPAM. Baseado nos resultados da análise, adiciona uma marca
de SPAM à mensagem.
O filtro também detecta mensagens marcadas como SEXUALMENTE EXPLÍCITO:
no assunto e marca-as como SPAM.
Antispam
181
BitDefender Internet Security 2009
Nota
A partir de 19 de Maio de 2004, Spams com conteúdo erótico orientado a adultos
deverão conter o aviso SEXUALMENTE EXPLÍCITO: no assunto, ou poderá sofrer
multas por violação de leis federais.
Filtro Bayesiano
O Filtro Bayesiano classifica mensagens de acordo com estatísticas sobre a
quantidade em que palavras específicas aparecem em mensagens classificadas
Spam quando comparadas com aquelas declaradas não-spam (por você ou pelo filtro
Heurístico).
Iso significa, por exemplo, que se uma certa palavra de quatro letras aparece mais
freqüentemente em Spam, é natural supor que há uma probabilidade maior que a
próxima mensagem que a inclua É Spam. Todas as palavras relevantes em uma
mensagem são levadas em conta. Sintetizando as estatísticas, a probabilidade total
de que a mensagem seja Spam é computada.
Esse módulo apresenta outra característica interessante: é treinável. Ele se adapta
rapidamente ao tipo de mensagem recebida por um certo usuário, e grava informações
sobre tudo. Para funcionar efetivamente, o filtro deve ser treinado , ou seja,
apresentado a exemplos de Spam e mensagens legítimas, bem como um cão de
caça que deve seguir uma pista. Às vezes, o filtro deve ser corrigido também – para
se ajustar quando tomar uma decisão errada.
Importante
Pode corrigir o módulo Bayesiano ao usar os botões
Barra de tarefas Antispam.
É Spam e
Não é Spam da
Nota
Cada vez que executa uma actualização:
■ novas assinaturas de imagens serão adicionadas ao Filtro de Imagem.
■ novos links serão adicionados ao Filtro URL.
■ novas regras serão adicionadas ao Filtro Neunet (Heurístico).
Isso ajudará a aumentar a eficácia de seus mecanismos Antispam.
Para proteger você contra spammers, o BitDefender pode executar atualizações
automáticas. Mantenha a opção Atualização Automática habilitada.
17.1.2. Operação Antispam
O esquema a seguir mostra como o BitDefender funciona.
Antispam
182
BitDefender Internet Security 2009
Operação Antispam
Os filtros anti-spam do esquema acima (Lista Amigos, Lista Spammers, Filtro de
caracteres, Filtro de Imagem, Filtro de URL, Filtro Neunet (Heurístico) e Filtro
Bayesiano) são usados em conjunto pelo módulo BitDefender Antispam, para
determinar quando um certo e-mail deve entregue a você na Caixa de entrada ou
não.
Todo o e-mail proveniente da Internet é inicialmente verificado pelo filtro da Lista
Amigos / Lista Spammers. Se o endereço do remetente se encontrar na Lista Amigos,
o e-mail é movido directamente para a sua Caixa de Entrada.
Caso contrário, o filtro da Lista Spammers irá apoderar-se do seu e-mail para verificar
se o endereço do remetente se encontra na lista. O e-mail será marcado como SPAM
e movido para a pasta de Spam (localizado no Microsoft Outlook) se houver uma
correspondência.
Em seguida, o Filtro de caracteres checa se o e-mail está escrito em caracteres
Cirílicos ou Asiáticos. Caso esteja o e-mail será marcado como SPAM e movido para
a pasta Spam.
Se ele não estiver escrito em Asiático ou Cirílico, passará para o Filtro de Imagem.
O Filtro de Imagem detectará todas as mensagens de e-mail com imagens anexadas
com conteúdo spam.
O Filtro de URL vai procurar por links e comparará os links achados com os da base
de dados do BitDefender. Caso eles combinem será adicionada uma pontuação de
Spam ao e-mail.
O Filtro NeuNet (Heurístico) irá apoderar-se do e-mail e irá executar uma série de
testes aos componentes da mensagem, procurando palavras, frases, links e outras
características de SPAM. E o e-mail, dependendo do resultado será ou não marcado
como SPAM.
Antispam
183
BitDefender Internet Security 2009
Nota
Se o e-mail é marcado como SEXUALLY EXPLICIT na linha do assunto, o BitDefender
vai considerá-lo SPAM.
O módulo Filtro Bayesiano então analisará a mensagem, de acordo com estatísticas
sobre a quantidade em que palavras específicas aparecem em mensagens
classificadas Spam quando comparadas com aquelas declaradas não-spam (por
você ou pelo filtro Heurístico). Uma pontuação Spam será adicionada ao e-mail.
Se a pontuação agregada (URL + heurística + Bayesiana) exceder a pontuação SPAM
para uma mensagem (ajustada pelo usuário na seção Status como nível de tolerância),
a mensagem é considerada SPAM.
Importante
Se você está usando outro cliente de e-mail que não o Microsoft Outlook ou Microsoft
Outlook Express você deve criar uma regra para mover as mensagens marcadas como
SPAM pelo BitDefender para uma pasta de quarentena. O BitDefender anexa o prefixo
[SPAM] no assunto das mensagens consideradas SPAM.
17.2. Status
Para configurar a protecção Antispam, clique em Antispam>Estado no Modo
Avançado.
Antispam
184
BitDefender Internet Security 2009
Status do Antispam
Pode ver se o Antispam está activado ou desactivado. Se deseja alterar o estado do
Antispam, limpe ou seleccione a caixa correspondente.
Importante
Para prevenir Spam de entrar em sua Caixa de entrada, mantenha o filtro Anti-spam
ativado.
Na seção Estatísticas você pode ver as estatísticas sobre o módulo . Os resultados
são apresentados por sessão (desde que você iniciou seu computador) ou você pode
ver um resumo da atividade antispam desde a instalação do filtro Anti-spam.
17.2.1. Definir Nível de Protecção
Pode escolher o nível de protecção que melhor se adapta às suas necessidades de
segurança. Arraste o marcador ao longo da escala para definir o nível de segurança
apropriado.
Antispam
185
BitDefender Internet Security 2009
Existem 5 níveis de protecção:
Nível de Protecção
Descrição
Permissivo
Oferece protecção às contas que recebem uma grande
quantidade de e-mails comerciais legítimos. O filtro irá
deixar passar a maior parte dos e-mails, mas poderá
produzir falsos negativos (spam classificado como e-mail
legítimo).
Permissivo a Moderado
Oferece protecção às contas que recebem alguns
e-mails comerciais legítimos. O filtro irá deixar passar
a maior parte dos e-mails, mas poderá produzir falsos
negativos (spam classificado como e-mail legítimo).
Moderado
Oferece protecção às contas regulares. O filtro
bloqueará a maioria do spam, enquanto evita falsos
positivos.
Moderado a Agressivo
Oferece protecção às contas que recebem uma grande
quantidade de spam regularmente. O filtro irá deixar
passar muito pouco spam, mas produzirá falsos
positivos (e-mail legítimo marcado incorrectamente
como spam).
Configura as Listas de Amigos/Spammers e treina o
Motor de Aprendizagem (Bayesiano) de forma a
reduzir o número de falsos positivos.
Agressivo
Oferece protecção a contas que recebem um volume
muito elevado de spam regularmente. O filtro irá deixar
passar muito pouco spam, mas produzirá falsos
positivos (e-mail legítimo marcado incorrectamente
como spam).
Adicione os seus contactos à Lista de Amigos de forma
a reduzir o número de falsos positivos.
Para definir o nível de protecção por defeito (Moderado a Agressivo) clique em Nível
por Defeito.
Antispam
186
BitDefender Internet Security 2009
17.2.2. Configurar a Lista de Amigos
Lista de amigos é uma lista de todos os e-mails de quem você sempre quer receber
mensagens, independente de seu conteúdo. Mensagens de seus amigos não são
marcadas como Spam, mesmo se o conteúdo se assemelhe a Spam.
Nota
Qualquer mensagem vinda de um endereço contido na Lista de amigos, será
automaticamente entregue em sua Caixa de entrada sem mais processamentos.
Para configurar a lista de Amigos clique em Gerir Amigos (ou clique no botão
Amigos da barra de ferramentas Antispam).
Lista de amigos
Aqui você pode incluir ou remover entradas da Lista de amigos.
Se você quer incluir um endereço de e-mail marque o campo E-mail digite-o e clique
no botão . O endereço aparecerá na Lista de amigos.
Importante
Syntax: nome@domínio.com.
Antispam
187
BitDefender Internet Security 2009
Se você quer incluir um domínio marque o campo Domínio digite-o e clique no botão
. O domínio aparecerá na Lista de amigos.
Importante
Syntax:
■ @domínio.com, *domínio.com e domínio.com - todos os e-mails vindos de
domínio.com chegarão em sua Caixa de entrada não importando qual o seu
conteúdo;
■ *domínio* - todos os e-mails vindos de domínio (não importa quais os sufixos do
domínio) chegarão em sua Caixa de entrada não importando qual o seu conteúdo;
■ *com - todos os e-mails contendo o sufixo de domínio com chegarão em sua Caixa
de entrada não importando qual o seu conteúdo;
Para apagar um item da listas, seleccione-o e clique no botão Remover . Se clicar
no botão
Limpar lista , irá apagar todas as entradas da lista, mas atenção: é
impossível recuperá-las.
Use os botões Salvar/ Carregar para salvar / carregar a Lista de amigos num
local desejado. O arquivo terá a extensão .bwl.
Para fazer reset ao conteúdo da lista actual quando carrega uma lista guardada
previamente seleccione Quando carregar, limpar lista actual.
Nota
Nós recomendamos que você adicione os nomes e e-mails de seus amigos à Lista de
Amigos. O BitDefender não bloqueia mensagens dos que estão na lista, portanto,
adicionar amigos ajuda a fazer com que mensagens legítimas sejam recebidas.
Clique em Aplicar e OK para salvar e fechar a Lista de amigos.
17.2.3. Configurar a lista de Spammers
Lista de Spammers é uma lista de todos os endereços de quem você não quer
receber mensagens, não importa qual o conteúdo.
Nota
Qualquer mensagem vinda de um e-mail na Lista de Spammers será marcado como
Spam, sem pais processamentos.
Para configurar a lista de Spammers clique em Gerir Spammers (ou clique no botão
Spammers da barra de ferramentas Antispam).
Antispam
188
BitDefender Internet Security 2009
Lista de Spammers
Aqui você pode incluir ou remover entradas da Lista de Spammers.
Se quiser adicionar um endereço de email seleccione a opção E-mail, insira o
endereço e clique no botão . O endereço irá aparecer na Lista de spammers .
Importante
Syntax: nome@domínio.com.
Se pretende adicionar um domínio seleccione a opçãoDomínio, insira-o e clique no
botão . O domínio irá aparecer na Lista de spammers.
Importante
Syntax:
■ @domínio.com, *domínio.com e domínio.com - todos os e-mails vindos de
domínio.com serão marcados como Spam;
■ *domínio* - todos os e-mails vindos de domínio (não importa quais os sufixos do
domínio) serão marcados como Spam;
■ *com - todos os e-mails contendo o sufixo de domínio com serão marcados como
Spam.
Antispam
189
BitDefender Internet Security 2009
Para apagar um item da listas, seleccione-o e clique no botão Remover . Se clicar
no botão
Limpar lista , irá apagar todas as entradas da lista, mas atenção: é
impossível recuperá-las.
Use os botões Salvar/ Carregar para salvar / carregar a Lista de Spammers
num local desejado. O arquivo terá a extensão .bwl.
Para fazer reset ao conteúdo da lista actual quando carrega uma lista guardada
previamente seleccione Quando carregar, limpar lista actual.
Clique em Aplicar e OK para salvar e fechar a Lista de Spammers.
Importante
Se você quiser reinstalar o BitDefender é uma boa idéia salvar as listas de Amigos /
Spammers antes, e após a reinstalação você pode carregá-las.
17.3. Opções
Para configurar as definições de antispam e filtros, clique em Antispam>Definições
no Modo Avançado.
Antispam
190
BitDefender Internet Security 2009
Configurações de Antispam
Encontram-se disponíveis três categorias de opções (Configuração de Antispam,
Filtros básicos de Antispam e Filtros avançados de Antispam ) organizadas num
menu expansível, semelhante aos do Windows.
Nota
Clique na caixa com "+" para abrir uma categoria ou clique na caixa "-" para fechar
uma categoria.
Para ativar/desativar uma opção selecione/limpe a caixa correspondente.
Para aplicar as configurações por defeito, clique em Por Defeito.
Clique em Aplicar para salvar as modificações.
Antispam
191
BitDefender Internet Security 2009
17.3.1. Configurações de Antispam
■ Marcar spams no assunto - todas as mensagens de e-mail consideradas spam
serão marcadas com SPAM no campo assunto.
■ Marcar as mensagens de phishing no assunto - todas as mensagens de e-mail
consideradas phishing serão marcadas com SPAM no campo assunto.
17.3.2. Filtros Antispam Básicos
■ Listas de amigos/spammers - filtra mensagens de e-mail usando as Listas de
amigos/spammers;
• Adicionar automaticamente à lista de Amigos - para adicionar os destinatários
de e-mails enviados à Lista de Amigos.
• Incluir automaticamente à lista de amigos - quando você clicar no Not Spam
botão da Barra Antispam, remetente será incluso automaticamente na lista de
Amigos.
• Incluir automaticamente à lista de spammers - quando você clicar no
Is
Spam botão da Barra Antispam, o remetente será incluso automaticamente na
lista de Spammers.
Nota
Os botões
Não-Spam e
É Spam são usados para treinar o filtro Bayesiano.
■ Bloquear Asiático - bloqueia mensagens escritas com Caracteres asiáticos.
■ Bloquear Cirílico - bloqueia mensagens escritas com Caracteres cirílicos.
17.3.3. Filtros Antispam Avançados
■ Activar Motor de Aprendizagem (bayesiano) - activa/desactiva o Motor de
Aprendizagem (bayesiano);
• Limitar o tamanho do dicionário em 200000 palavras - configura o tamanho
do dicionário Bayesiano – menos é mais rápido, maior é mais preciso.
Nota
O tamanho recomendado é 200.000 palavras.
Antispam
192
BitDefender Internet Security 2009
• Treinar Motor de Aprendizagem (bayesiano) nos e-mails de saída - treina o
Motor de Aprendizagem (bayesiano) nos e-mails de saída.
■ Filtro de URL - ativa/desativa o Filtro de URL;
■ Filtro NeuNet (Heurístico) - activa/desactiva o Filtro NeuNet (Heurístico);
• Bloqueia conteúdo explícito - ativa/desativa a detecção de mensagens com
SEXUALMENTE EXPLÍCITO no campo assunto.
■ Filtro de Imagem - ativa/desativa o Filtro de Imagem.
Antispam
193
BitDefender Internet Security 2009
18. Controle dos Pais
O Controle dos Pais BitDefender permite-lhe controlar o acesso à Internet e a
determinadas aplicações para cada conta de usuário no sistema.
Pode configurar o Controle dos Pais para bloquear:
■ Páginas web inapropriadas.
■ ligação à Internet, durante determinados períodos de tempo (tal como o período
de estudo).
■ páginas web, mensagens de e-mail e mensagens instântaneas que contenham
determinadas palavras-chave.
■ aplicações tais como: jogos, programas de partilha de arquivos e outros.
■ mensagens instântaneas enviadas por contacto IM para além dos que estão
permitidos.
Importante
Apenas os usuários com direitos de administrador no sistema podem aceder e configurar
o Controle dos Pais. Para ter a certeza de que só você pode modificar as definições
do Controle dos Pais para qualquer usuário, pode protegê-las com uma senha. Ser-lhe-á
pedida a senha cada vez que ativar o Controle dos Pais para um determinado usuário.
Para usar com sucesso o Controle dos Pais para restringir as actividades on-line e o
computador das crianças, deve de completar estas principais tarefas:
1. Criar uma conta do Windows limitada (standard) para a sua criança usar.
Nota
Para aprender como criar uma conta do Windows, vá ao Centro de Ajuda e Suporte
do Windows (no menu Iniciar, clique em ajuda e suporte).
2. Configure o Controle dos Pais para as contas de usuário do Windows que as suas
crianças utilizam.
Controle dos Pais
194
BitDefender Internet Security 2009
Para configurar o Controle dos Pais, clique em Controle dos Pais no Modo Avançado.
Controle dos Pais
Pode ver o estado das definições do Controle dos Pais configuradas para cada conta
de usuário do Windows. Duplo clique sobre o nome do usuário para abrir a janela
onde pode configurar o Controle dos Pais para a respectiva conta de usuário.
As seguintes secções dets capítulo apresentam em detalhe as características do
Controle dos Pais e a forma de as configurar.
18.1. Definir Estado por usuário
Para configurar o Controle dos Pais para um determinado usuário, faça duplo clique
no usuário e clique na barra Estado.
Controle dos Pais
195
BitDefender Internet Security 2009
Estado do Controle dos Pais
Para configurar o Controle dos Pais para este usuário, siga estes passos:
1. Para ativar o Controle dos Pais para esta usuário marque a caixa de seleção ao
pé do Controle dos Pais.
Importante
Mantenha o Controle dos Pais activado de forma a proteger as suas crianças contra
o conteúdo inapropriado, ao usar as suas regras personalizadas de acesso ao
computador.
2. Definir senha para proteger as Definições do Controle dos Pais. Para mais
informação, por favor consulte o “Proteger as Definições do Controle dos Pais” (p.
197).
3. Marque as caixas correspondentes aos controles de proteção que deseja usar:
■ Controle Web - para filtrar a navegação na Internet de acordo com as regras
definidas por si na secção Web .
■ Controle de Aplicações - para bloquear o acesso às aplicações no seu
computador de acordo com as regras definidas por si na seçãoAplicações.
Controle dos Pais
196
BitDefender Internet Security 2009
■ Controle Mensagens Instântaneas - permitir ou bloquear o chat IM de acordo
com as regras definidas por si na seção Tráfego IM .
■ Temporizador Web - para permitir o acesso à web de acordo com a tabela de
horário definida por si na secçãoTemporizador .
■ Acesso Web - para bloquear o acesso a todos os websites (não só apenas
aqueles definidos na secção Web).
■ Filtragem Palavra-chave - para filtrar o acesso à web, ao correio electrónico e
às mensagens instântaneas de acordo com as regras definidas por si na
secçãoPalavra-chave .
■ Filtro web Heurístico - para filtrar o acesso à web de acordo com regras
pré-estabelecidas baseadas em categorias de idade.
4. De forma a tirar o máximo benefício das características oferecidas pelo Controle
dos Pais, deve de configurar os controles selecionados. Para aprender como
configurá-los, por favor consulte os seguintes tópicos deste capítulo.
18.1.1. Proteger as Definições do Controle dos Pais
Se não for a única pessoa com direitos administrativos a utilizar este computador,
recomendamos que protega as suas configurações do Controle dos Pais com uma
senha. Ao definir uma senha, irá prevenir que outros usuários com direitos
administrativos possam mudar as suas definições do Controle dos Pais que configurou
para um determinado usuário.
BitDefender irá solicitar-lhe por defeito que defina uma senha quando ativar o Controle
dos Pais.
Controle dos Pais
197
BitDefender Internet Security 2009
Definir Proteção por senha
Para definir protecção por senha, faça o seguinte:
1. Digite a senha na campo Senha .
2. Insira de novo a senha no campo Reinserir Senha para a confirmar.
3. Clique em OK para guardar a senha e fechar a janela.
Uma vez definida a senha, se desejar modificar as definições do Controle dos Pais,
ser-lhe-á pedido que insira a senha. Os outros administradores de sistema (se
existirem) terão também de inserir a senha de forma a poderem alterar as definições
do Controle dos Pais.
Nota
A senha não protege quaisquer outras definições do BitDefender.
Caso não defina uma senha e não queira que a janela para o efeito lhe surja
novamente, seleccione Não solicitar senha quando ativar Controle dos Pais.
18.1.2. Configurar Filtro Web Heurístico
O filtro web heurístico analisa as páginas web e bloqueia aquelas que correspondem
aos modelos de conteúdos potencialmente inapropriados.
Controle dos Pais
198
BitDefender Internet Security 2009
De forma a filtrar o acesso à web de acordo com um conjunto de regras (ruleset) de
idade, deverá definir um determinado nível de tolerância. Arraste o marcador ao longo
da escala para definir o nível de tolerância que considera apropriado para o usuário
seleccionado.
Existem 3 níveis de tolerância:
Nível de Tolerância Descrição
Criança
Oferece um acesso restrito à web, de acordo com as
configurações recomendadas para usuários menores de 14.
São bloqueadas as páginas web com um potencial conteúdo
prejudicial para as crianças (porno, sexualidade, drogas,
hacking, etc.).
Adolescente
Oferece um acesso restrito à web, de acordo com as
configurações recomendadas para usuários entre os 14 e os
18 anos de idade. São bloqueadas as páginas web com um
conteúdo sexual, pornográfico ou adulto.
Adulto
Oferece um acesso sem restrições a todas as páginas web
independentemente do seu conteúdo.
Clique em Nível por Defeito para colocar o marcador no nível por defeito.
18.2. Controle Web
O Controle Web ajuda você a bloquear páginas web de conteúdo inapropriado. Uma
lista de candidatos para bloquear as páginas ou parte delas será providenciada e
atualizada pelo BitDefender, como parte do processo normal de atualização. Páginas
contendo referências (links) para páginas web na lista negra também poderão ser
bloqueadas.
Para configurar o Controle Web para um determinado usuário, faça duplo clique no
mesmo e clique na barra Web.
Controle dos Pais
199
BitDefender Internet Security 2009
Controle Web
Para habilitar esta proteção marque a caixa correspondente Habilitar Controle Web.
Seleccione Permitir acesso a estas páginas/Bloquear acesso a estas páginas
para ver a lista dos sites permitidos/bloqueados. Clique em Excepções... para aceder
à janela onde pode ver a lista complementar.
As regras devem ser inseridas manualmente. Primeiro que tudo, seleccione Permitir
acesso a estas páginas/Bloquear acesso a estas páginas para permitir/bloquear
o acesso aos sites web que irá especificar no assistente. Então clique no botão
Adicionar... para iniciar o assistente de configuração.
Para apagar uma regra, seleccione-a e clique no botão
Apagar. Para modificar
uma regra seleccione-a e clique no botão Editar... ou faça duplo-clique sobre ela.
Para desactivar temporariamente uma regra sem a apagar, desmarque a respectiva
caixa de selecção.
Clique em Aplicar para salvar as modificações.
18.2.1. Assistente de Configuração
O assistente de configuração é um procedimento de um passo.
Controle dos Pais
200
BitDefender Internet Security 2009
Passo 1/1 - Especifique as páginas web
Especifique as páginas web
Introduza o site web para o qual a regra será aplicada e clique em Terminar.
Importante
Syntax:
■ *.xxx.com - a acção da regra será aplicada a todos os sites web que terminam
em .xxx.com;
■ *porn* - a acção da regra será aplicada a todos os sites web que contenham porn
no endereço do site web;
■ www.*.com - a acção da regra será aplicada a todos os sites web que tenham o
sufixo de domínio com;
■ www.xxx.* - a acção da regra será aplicada a todos os sites web que comecem
por www.xxx. sem importar o sufixo do domínio.
18.2.2. Especifique as exceções
Por vezes necessita de especificar excepções para uma regra em particular. Por
exemplo, define uma regra que bloqueia sites que contêm a palavra "hard" no endereço
(sintaxe: *hard*). Também está consciente da existência de um site denominado
hard-rock onde os visitantes podem ouvir música on-line. Para abrir uma excepção
Controle dos Pais
201
BitDefender Internet Security 2009
à regra previamente criada, aceda à janela Excepções e defina uma excepção para
a regra.
Clique em Excepções.... A seguinte janela irá aparecer:
Especificando as exceções
Clique em Adicionar... para especificar excepções. O assistente de configuração
aparecerá. Complete o assistente de forma a definir a excepção.
Para apagar uma regra, apenas seleccione-a e clique em Apagar. Para modificar
uma regra seleccione-a e clique em Editar... ou faça um duplo-clique nela. Para
desactivar temporariamente uma regra sem a apagar, desmarque a respectiva caixa
de selecção.
Clique em Fechar para guardar as alterações e fechar a janela.
18.2.3. Lista Negra Web BitDefender
De forma a proteger as suas crianças, o BitDefender dá-lhe um lista negra de sites
web com conteúdo inapropriado ou possivelmente perigoso. Para bloquear os sites
que aparecem nesta lista seleccione Usar a lista dos sites bloqueados fornecidos
por BitDefender.
Controle dos Pais
202
BitDefender Internet Security 2009
18.3. Controle de Aplicações
O Controle de aplicações ajuda você a bloquear qualquer aplicação contra execução.
Jogos, mídia e software de mensagens, assim como outras categorias de software
e malware podem ser bloqueadas desta maneira. Aplicações bloqueadas desta forma
também são bloqueadas contra modificação, e não podem ser copiadas ou movidas.
Para configurar o Controle de aplicações para um determinado usuário, faça duplo
clique no mesmo e clique na barra Aplicações.
Controle de Aplicações
Para habilitar esta proteção selecione a caixa correspondete a Habilitar Controle
de Aplicações.
As regras devem ser inseridas manualmente. Clique no botão
dar início ao assistente de configuração.
Adicionar... para
Para apagar uma regra, seleccione-a e clique no botão
Apagar. Para modificar
uma regra seleccione-a e clique no botão Editar... ou faça duplo-clique sobre ela.
Para desactivar temporariamente uma regra sem a apagar, desmarque a respectiva
caixa de selecção.
Controle dos Pais
203
BitDefender Internet Security 2009
Clique em Aplicar para salvar as modificações.
18.3.1. Assistente de Configuração
O assistente de configuração é um procedimento de um passo.
Passo 1/1 - Selecionar a aplicação a ser bloqueada
Selecione a aplicação a ser bloqueada
Clique em Explorar, seleccione a aplicação a ser bloqueada e clique em Terminar.
18.4. Filtragem Palavra-chave
A Filtragem por Palavra-chave ajuda-o a bloquear o acesso dos usuários a mensagens
de e-mail, páginas web e mensagens instântaneas que contenham determinadas
palavras. Ao usar a Filtragem por Palavra-chave, pode evitar que as crianças vejam
palavras ou frases inapropriadas quando estão on-line.
Nota
A Filtragem por Palavra-chave das mensagens instântaneas só está disponível para
o Yahoo Messenger e o Windows Live (MSN) Messenger.
Controle dos Pais
204
BitDefender Internet Security 2009
Para configurar Filtragem por Palavra-chave para um determinado usuário, faça duplo
clique no respectivo usuário e clique na barra Palavras-chave.
Filtragem Palavra-chave
Marque a caixa Activar Filtragem Palavra-chave se pretende usar esta opção de
controle.
Tem de adicionar regras para especificar as palavras-chave a serem bloqueadas.
Para adicionar uma regra, clique no botão Adicionar e configure os parâmetros da
regra na janela de configuração.
Para apagar uma regra, apenas seleccione-a e clique no botão Apagar. Para editar
uma regra existente faça duplo clique na regra ou clique no botão Editar e faça as
alterações desejadas na janela de configuração.
Clique em Aplicar para salvar as modificações.
18.4.1. Janela de configuração
Quando adiciona ou edita regras, a janela de configuração irá aparecer.
Controle dos Pais
205
BitDefender Internet Security 2009
Inserir senha
Deve definir os seguintes parâmetros:
■ Palavra-chave - insira no campo de edição a palavra ou frase que deseja bloquear.
■ Protocolo - escolha o protocolo que o BitDefender deve analisar para a palavra
especificada.
Opção
Descrição
POP3
As mensagens de e-mail que contenham a palavra-chave
são bloqueadas.
HTTP
As páginas web que contenham a palavra-chave são
bloqueadas.
Mensagens
Instântaneas
As mensagens instântaneas que contenham a palavra-chave
são bloqueadas.
Clique em Terminar para adicionar a regra.
Controle dos Pais
206
BitDefender Internet Security 2009
18.5. Controle de Mensagens Instântaneas (IM)
O Controle de Mensagens Instântaneas (IM) permite-lhe especificar os contactos IM
com os quais a sua criança pode fazer chat.
Nota
O Controle de Mensagens Instântaneas (IM) só está disponível para o Yahoo Messenger
e o Windows Live (MSN) Messenger.
Para configurar O Controle de Mensagens Instântaneas (IM) para um determinado
usuário, faça duplo clique sobre o mesmo e clique na barra Tráfego IM.
Controle de Mensagens Instântaneas
Marque a caixa Ativar Controle de Mensagens Instântaneas se deseja utilizar esta
opção de controle.
Tem de adicionar regras para especificar que contatos IM o usuário está ou não
autorizado a fazer chat. Para adicionar uma regra, clique no botão Adicionar e
configure os parâmetros da regra na janela de configuração.
Controle dos Pais
207
BitDefender Internet Security 2009
Para apagar uma regra, apenas seleccione-a e clique no botão Apagar. Para editar
uma regra existente faça duplo clique na regra ou clique no botão Editar e faça as
alterações desejadas na janela de configuração.
Se definiu todos os contatos IM que o usuário está permitido a fazer chat com,
selecione Bloquear todos os contatos IM que não estão nesta lista. Desta forma,
somente os contatos explicitamente autorizados podem enviar mensagens
instântaneas ao usuário.
Clique em Aplicar para salvar as modificações.
18.5.1. Janela de configuração
Quando adiciona ou edita regras, a janela de configuração irá aparecer.
Adicionar contacto IM
Proceder da seguinte forma:
1. Inserir nome de usuário (ID) do contato IM.
2. Escolher o program de IM com o qual o contacto se associa.
3. Seleccionar a acção da regra:
■ Bloquear chat com este contacto
■ Permitir chat com este contacto
Controle dos Pais
208
BitDefender Internet Security 2009
4. Clique em Terminar para adicionar a regra.
18.6. Limitador de Horário Web
O Limitador de Horário Web ajuda você a permitir ou bloquear o acesso web para
usuários e aplicações durante intervalos específicos de tempo.
Nota
O BitDefender irá executar atualizações de hora em hora não importando as
configurações do Limitador de Horário Web.
O BitDefender efectuará a actualização de hora-a-hora independentemente da
configuração do Temporizador Web.
Limitador de Horário Web
Para habilitar esta proteção selecione a caixa correpondente a Limitador de Horário
Web.
Seleccione os intervalos de tempo em que todas as ligações à Internet estarão
bloqueadas. Pode clicar em células individuais ou pode clicar e arrastar o ponteiro
de forma a cobrir longos períodos de tempo. Também pode clicar em Marcar Todas
Controle dos Pais
209
BitDefender Internet Security 2009
para seleccionar todas as células, implicitamente, bloqueando todo o acesso à web.
Se clicar em Desmarcar Todas, as ligações de internet serão sempre permitidas.
Importante
As caixas em cinza representam intervalos em que todas as conexões com a Internet
estão bloqueadas.
Clique em Aplicar para salvar as modificações.
Controle dos Pais
210
BitDefender Internet Security 2009
19. Controle Privacidade
O BitDefender monitora dúzias de locais potenciais no seu sistema onde o spyware
pode agir, e também verifica quais quer mudanças feitas no seu sistema ou software.
É eficiente para o bloqueio de Cavalos de Tróia e outras ferramentas instaladas por
hackers, que tentam comprometer sua privacidade e enviar seus dados pessoais,
como número de cartões de crédito, do seu computador para o hacker.
19.1. Estado do Controle de Privacidade
Para configurar o Controle de Privacidade e ver informação quanto à sua atividade,
vá para Controle de Privacidade>Estado no Modo Avançado.
Estado do Controle de Privacidade
Pode ver se o Controle de Privacidade está ativo ou inativo. Se deseja mudar o estado
do Controle de Privacidade, limpe ou marque a correspondente caixa de seleção.
Controle Privacidade
211
BitDefender Internet Security 2009
Importante
Para evitar roubo de informação e proteger a sua privacidade mantenha o Controle
de Privacidade activado.
O Controle de Privacidade protege o seu computador usando estes controles de
proteção importantes:
■ Controle de Identidade - protege os seus dados confidenciais ao filtrar o tráfego de
saída web (HTTP) e de e-mail (SMTP) e o tráfego de mensagens instantâneas de
acordo com as regras que criou na seção de Identidade.
■ O Controle do Registo - irá pedir a sua permissão sempre que um programa tentar
modificar uma entrada de registo de forma a poder ser executado durante o arranque
do Windows.
■ O Controle de Cookies - irá pedir a sua permissão sempre que um novo site web
tentar definir uma cookie.
■ O Controle de script - irá pedir a sua permissão sempre que um site web tente ativar
um script ou outro conteúdo ativo.
Ao fundo da seção poderá ver as Estatísticas do Controle de Privacidade.
19.1.1. Configurar Nível de Protecção
Pode escolher o nível de protecção que melhor se adapta às suas necessidades de
segurança. Arraste o marcador ao longo da escala para definir o nível de segurança
apropriado.
Existem 3 níveis de protecção:
Nível de Protecção Descrição
Permissivo
Apenas o Controle de Registo está ativo.
Por Defeito
O Controle de Registo e o Controle de Identidade estão
ativos.
Agressivo
O Controle de Registo, o Controle de Identidade e o
Controle de Script estão ativos.
Pode personalizar o nível de protecção clicando em Nível Pessoal. Na janela que
lhe irá aparecer, escolha o controles de proteção que deseja ativar e clique em OK.
Clique em Nível por Defeito para colocar o mostrador no nível por defeito.
Controle Privacidade
212
BitDefender Internet Security 2009
19.2. Controle de Identidade
Manter informação confidencial segura é um assunto importante que nos preocupa
a todos. O roubo de dados tem crescido com o desenvolvimento das comunicações
Internet e actualmente fazem-se uso de novos métodos para enganar as pessoas e
retirar-lhes informação privada.
Quer seja o seu e-mail o seu número de cartão de crédito, quandos eles caem em
mãos erradas essa informação poderá causar-lhe danos: poderá encontrar-se afogado
em mensagens spam ou poderá ser surpreendido ao aceder à sua conta e verificar
que está vazia.
O Controle de Identidade protege-o contra o roubo de informação sensível quando
se encontra on-line. Baseado nas regras que criar, o Controle de Identidade analisa
o tráfego web, de e-mail e de mensagens instantâneas que sai do seu computador
em busca de chaves de caracteres específicos (por exemplo, o seu número de cartão
de crédito). Se houver uma correspondência, a respectiva página web, e-mail ou
mensagem instantânea é bloqueada.
Pode criar regras para proteger cada peça de informação que possa considerar
pessoal ou confidencial, desde o seu número de telefone ou endereço de e-mail até
à sua informação bancária. Suporte multi-usuário é fornecido de forma a que os
usuários de diferentes contas do Windows possam configurar e usar as suas próprias
regras de identidade. As regras que criou são aplicadas e podem ser acedidas apenas
quando entrou com a sua conta no Windows.
Porquê usar o Controle de Identidade?
■ O Controle de Identidade é bastante eficaz a bloquear spyware keylogger. Este
tipo de aplicações maliciosas grava as teclas que pressionou no teclado e envia-as
para a Internet para uma pessoa maliciosa (hacker). O hacker pode descobrir
informação sensível a partir de dados roubados, tais como números de contas
bancárias e palavras-passe, e usá-las em benefício pessoal.
Supondo que tal aplicação funciona de forma a evitar a detecção antivírus, a mesma
não pode enviar os dados roubados por e-mail, web ou mensagens instântaneas
se tiver criado as regras de protecção de identidade adequadas.
■ O Controle de Identidade protege-o contra as tentativas de phishing (tentativas de
roubar informação pessoal). As tentativas de phishing mais comuns fazem uso de
um e-mail enganador para o levar a inserir informação pessoal numa página web
falsa.
Controle Privacidade
213
BitDefender Internet Security 2009
Por exemplo, poderá receber um e-mail a fingir que é do seu banco a pedir-lhe que
actualize os dados da sua conta bancária com urgência. O e-mail traz um link para
uma página web onde deve de inserir a sua informação pessoal. Apesar de
parecerem legítimos, o e-mail e o link para a página web são falsos. Se clicar no
link do e-mail e inserir a sua informação pessoal na página web falsa, estará a
revelar esta informação às pessoas maliciosas que organizaram a tentativa de
phishing.
Se as regras de protecção de identidade estiverem feitas, não poderá enviar
informação pessoal (tal como o número do seu cartão de crédito) para uma página
web a não ser que tenha definido essa página web como uma excepção.
Para configurar o Controle de Identidade, clique em Controle Privacidade>Identidade
no Modo Avançado.
Controle de Identidade
Se deseja usar Controle de Identidade, siga estes passos:
Controle Privacidade
214
BitDefender Internet Security 2009
1. Selecione a caixa Controle de Identidade.
2. Criar regras para proteger a sua informação sensível. Para mais informação, por
favor consulte o “Criar Regras de Identidade” (p. 215).
3. Se necessário, defina excepções específicas para as regras que criou. Para mais
informação, por favor consulte o “Definir Excepções” (p. 218).
19.2.1. Criar Regras de Identidade
Para criar uma regra de protecção de identidade clique no botão
o assistente de configuração.
Adicionar e siga
Passo 1/4 - Janela de Boas-vindas
Janela de Boas-Vindas
Clique em Próximo.
Controle Privacidade
215
BitDefender Internet Security 2009
Passo 2/4 - Definir Tipo de Regra e Dados
Definir Tipo de Regra e Dados
Deve definir os seguintes parâmetros:
■ Nome Regra - insira o nome da regra no campo editável.
■ Tipo de Regra - escolha o tipo de regra (morada, nome, cartão de crédito, PIN,
NSS, etc.
■ Dados Regra - insira os dados que quer proteger com a regra no campo editável.
Por exemplo, se deseja proteger o seu número de cartão de crédito, insira o mesmo
ou parte dele aqui.
Nota
Se inserir menos do que três caracteres, será notificado a validar os dados.
Recomendamos que insira pelo menos três caracteres de forma a evitar o bloqueio
por engano de mensagens e páginas web.
Todos os dados que inserir são encriptados. Para uma segurança adicional, não insira
a totalidade dos dados que deseja proteger.
Clique em Próximo.
Controle Privacidade
216
BitDefender Internet Security 2009
Passo 3/4 - Seleccionar Tráfego
Seleccionar Tráfego
Seleccione o tráfego que quer que o BitDefender analise. As seguintes opções estão
disponíveis:
■ Analisar HTTP - analisa o tráfego HTTP (web) e bloqueia os dados de saída que
correspondem aos dados da regra.
■ Analisar SMTP - analisa todo o tráfego SMTP (mail) e bloqueia as mensagens de
e-mail de saída que contém os dados da regra.
■ Analisar Mensagens Instantâneas - analisa todo o tráfego Mensagens
Instantâneas e bloqueia as mensagens de chat de saída que contenham os dados
da regra.
Pode escolher aplicar a regra apenas se a mesma corresponder em todas as palavras
ou se os dados da regra e os caracteres detectados correspondem em termos de
letra (Maiúsculas, minúsculas).
Clique em Próximo.
Controle Privacidade
217
BitDefender Internet Security 2009
Passo 4/4 - Descrever Regra
Descrever Regra
Insira uma breve descrição da regra no campo de edição. Uma vez que os dados
bloqueados (string de caracteres) não são mostrados em pleno texto quando se acede
à regra, a descripção deverá ajudá-lo a identificá-la facilmente.
Clique em Finalizar. A regra aparecerá na tabela.
19.2.2. Definir Excepções
Há casos em que necessita de definir excepções para especificar as regras de
identidade. Consideremos o caso em que criou uma regra que evita que o número
do seu cartão de crédito seja enviado por HTTP (web). Sempre que o seu cartão de
crédito seja submetido num site web a partir da sua conta de utilizador, a respectiva
página web é bloqueada. Se deseja por exemplo, pagar uma compra online numa
loja virtual (que você sabe ser segura), terá de especificar uma excepção para a
respectiva regra.
Para abrir a janela onde pode gerir as excepções, clique em Excepções.
Controle Privacidade
218
BitDefender Internet Security 2009
Exceções
Para adicionar uma excepção, siga os seguintes passos:
1. Clique Adicionar para adicionar uma nova entrada na lista.
2. Duplo-clique em Especificar endereço permitido e inserir o endereço web,
endereço de e-mail ou o contacto IM que deseja adicionar como excepção.
3. Duplo-clique emEscolher Tipo e escolha do menu a opção correspondente ao
tipo de endereço que inseriu anteriormente.
■ Se especificou um endereço web, seleccione HTTP.
■ Se especificou um endereço de e-mail, seleccioneSMTP.
■ Se especificou um contacto IM, seleccioneIM.
Para remover uma excepção da lista, seleccione-a e clique Remover.
Clique em OK para salvar as alterações.
19.2.3. Gerir Regras
Pode ver as regras criadas até agora listadas na tabela.
Para apagar uma regra, apenas seleccione-a e clique no botão
Controle Privacidade
Apagar.
219
BitDefender Internet Security 2009
Para editar uma regra, seleccione-a e clique no botão
sobre ela. Uma nova janela irá aparecer.
Editar ou faça duplo-clique
Aqui pode mudar o nome, descripção e
parâmetros da regra (tipo, dados e tráfego).
Clique em OK para guardar as alterações.
Editar Regra
19.3. Controle de Registro
Uma parte muito importante do sistema operacional Windows é chamada de Registro.
É aqui que o Windows mantém suas configurações, programas instalados, informações
de usuário e informações do gênero.
O Registro é também usado para definir quais programas deverão ser iniciados
automaticamente quando o Windows inicia. Vírus costumam usar isso para serem
executados automaticamente quando o usuário reinicia seu computador.
O Controle de Registro fica de olho no Registro do Windows – Isso é útil também
para detectar Trojans. Você será alertado sempre que um programa tentar modificar
uma entrada de registro para ser executado na inicialização do Windows.
Controle Privacidade
220
BitDefender Internet Security 2009
Poderá ver o programa que está a tentar alterar o registo
do Windows.
Se não reconhece o programa e lhe parecer suspeito,
clique em Bloquear para evitar que ele modifique o
registo do Windows. De outra forma, clique em Permitir
para permitir a modificação.
Baseado na sua resposta, a regra é criada e listada na
tabela de regras. A mesma acção será aplicada sempre
que este programa tentar modificar uma entrada no
registo.
Alerta do Registro
Nota
O BitDefender normalmente irá alertá-lo quando você instalar novos programas que
precisam rodar após a próxima inicialização de seu computador. Na maioria dos casos,
esses programas são legítimos e podem ser confiados.
Para configurar o Controle de Registo, clique em Controle Privacidade>Registo no
Modo Avançado.
Controle Privacidade
221
BitDefender Internet Security 2009
Controle de Registro
Pode ver as regras criadas até agora listadas na tabela.
Para apagar uma regra, apenas seleccione-a e clique no botão
Apagar.
19.4. Controle de Cookie
Cookies são uma ocorrência muito comum na Internet. Eles são pequenos arquivos
gravados em seu computador. Websites criam esses cookies para manter controle
de informações específicas sobre você.
Cookies normalmente são usados para tornar sua vida mais fácil. Por exemplo, eles
podem ajudar o site a lembrar de seu nome e preferências, para que você não tenha
que inseri-los a cada visita.
Mas os cookies podem também ser usados para comprometer sua privacidade,
vigiando seus padrões de navegação.
Controle Privacidade
222
BitDefender Internet Security 2009
É aí que o Controle de Cookie ajuda. Quando ativado, o Controle de Cookie pedirá
sua permissão sempre que um novo site tentar colocar um cookie:
Você pode ver o nome do aplicativo que está tentando
enviar o cookie.
Marque a caixa Lembrar dessa resposta e clique em
Sim ou Não e uma regra será criada, aplicada e listada
na tabela de regras. Você não será mais notificado
quando se conectar a esse site.
Alerta de cookie
Isso ajudará você a escolher quais sites tem ou não sua confiança.
Nota
Por causa do grande número de cookies usados hoje na Internet, o Controle de Cookie
pode ser bem chato no início. No início, ele fará várias perguntas sobre sites tentando
colocar cookies em seu computador. Conforme você adicionar seus sites comuns à
lista de regras, surfar na Internet será tão fácil quanto antes.
Para configurar o Controle de Cookies, clique em Controlo Privacidade>Cookie no
Modo Avançado.
Controle Privacidade
223
BitDefender Internet Security 2009
Controle de Cookie
Pode ver as regras criadas até agora listadas na tabela.
Importante
A prioridade das regras é de baixo para cima, ou seja, a última regra tem a maior
prioridade. Arraste & solte regras para mudar a prioridade.
Para apagar uma regra, apenas seleccione-a e clique no botão Apagar. Para
modificar os parâmetros da regra, faça duplo clique sobre a regra e faça as
modificações desejadas na janela de configuração.
Para adicionar manualmente uma regra, clique no botão
parâmetros da regra na janela de configuração.
Adicionar e configure os
19.4.1. Janela de configuração
Quando edita ou adiciona manualmente uma regra, a janela de configuração irá
aparecer.
Controle Privacidade
224
BitDefender Internet Security 2009
Selecione endereço, ação e direção
Você pode configurar parâmetros:
■ Domínio - digite o domínio em que você quer aplicar a regra.
■ Ação - selecione a ação da regra.
Ação
Descrição
Permitir
Os cookies daquele domínio serão executados.
Negar
Os cookies daquele domínio não serão executados.
■ Direção - selecione a direção do tráfego.
Tipo
Descrição
Saída
A regra será aplicada apenas para os cookies que forem
devolvidos para o site conectado.
Entrada
A regra será aplicada apenas para os cookies que forem
recebidos do site conectado.
Ambos
As regras valem para as duas direções.
Controle Privacidade
225
BitDefender Internet Security 2009
Nota
Você pode aceitar cookies mas nunca devolvê-los definindo a ação como Negar e a
direção como Saída.
Clique em Finalizar.
19.5. Controle de Scripts
Scripts e outros códigos tais como Controles ActiveX e Java applets, que são usados
para criar páginas da web interativas, podem ter efeitos danosos. Elementos ActiveX
, por exemplo, podem ganhar acesso total a seus dados e eles podem ler dados de
seu computador, apagar informações, capturar senhas e interceptar mensagens
enquanto você esta on-line. Você pode apenas aceitar conteúdo ativo de sites de sua
total confiança.
O BitDefender deixa você escolher entre executar estes elementos ou bloquear a
execução.
Com o Controle de Scripts você será responsável por quais websites você confia
ou não. O BitDefender pedra sua permissão sempre que um site tentar ativar um
script ou outro conteúdo ativo:
Você pode ver o nome do recurso.
Marque a caixa Lembrar dessa resposta e clique em
Sim ou Não e uma regra será criada, aplicada e listada
na tabela de regras. Você não será mais notificado
quando esse site tentar lhe enviar conteúdo ativo.
Alerta de script
Para configurar o Controle de Script, clique em Controle Privacidade>Script no
Modo Avançado.
Controle Privacidade
226
BitDefender Internet Security 2009
Controle de Scripts
Pode ver as regras criadas até agora listadas na tabela.
Importante
A prioridade das regras é de baixo para cima, ou seja, a última regra tem a maior
prioridade. Arraste & solte regras para mudar a prioridade.
Para apagar uma regra, apenas seleccione-a e clique no botão Apagar. Para
modificar os parâmetros da regra, faça duplo clique sobre a regra e faça as
modificações desejadas na janela de configuração.
Para adicionar manualmente uma regra, clique no botão
parâmetros da regra na janela de configuração.
Adicionar e configure os
19.5.1. Janela de configuração
Quando edita ou adiciona manualmente uma regra, a janela de configuração irá
aparecer.
Controle Privacidade
227
BitDefender Internet Security 2009
Selecione endereço e ação
Você pode configurar parâmetros:
■ Domínio - digite o domínio em que você quer aplicar a regra.
■ Ação - selecione a ação da regra.
Ação
Descrição
Permitir
Os scripts daquele domínio serão executados.
Negar
Os scripts daquele domínio não serão executados.
Clique em Finalizar.
Controle Privacidade
228
BitDefender Internet Security 2009
20. Firewall
A Firewall protege o seu computador de tentativas de ligações internas e externas
não-autorizadas. É bastante semelhante a um guarda que está à sua porta – irá
manter um olhar atento na sua ligação à Internet e rastrear a quem permitir e a quem
bloquear o acesso à mesma.
Nota
Um firewall é essencial se você estiver usando uma conexão banda-larga ou DSL.
Em Modo Stealth o seu computador fica “escondido” do software maligno e dos
hackers. O módulo da firewall é capaz de detectar e proteger automaticamente o seu
computador contra os scans de portas (conjunto de pacotes enviados para uma
máquina de forma a encontrar "pontos de acesso", frequentemente como modo de
preparação para um ataque).
20.1. Opções
Para configurar a protecção firewall, clique em Firewall>Definições no Modo
Avançado.
Firewall
229
BitDefender Internet Security 2009
Definições da Firewall
Aqui é onde pode ver se a Firewall BitDefender se encontra activada ou desactivada.
Se deseja alterar o estado da firewall, limpe ou seleccione a caixa correspondente.
Importante
Para estar protegido contra ataques de Internet mantenha o Firewall habilitado.
Existem duas categorias de informação:
■ Configuração de Rede Breve. Pode ver o nome do seu computador, o seu
endereço IP e a sua gateway por defeito. Se tem mais do que um adaptador de
rede (significando que está ligado a mais do que uma rede), verá o endereço IP e
a gateway configurada para cada adaptador de rede.
■ Estatísticas. Pode ver as várias estatísticas com respeito à actividade da firewall:
• número de bytes enviados.
Firewall
230
BitDefender Internet Security 2009
• número de bytes recebidos.
• número de scans de portas detectados e bloqueados pelo BitDefender. Os scans
de portas são frequentemente usados pelos hackers para descobrir portas abertas
no seu computador com o objectivo de as explorar.
• número de pacotes deixados cair.
• número de portas abertas.
• número de ligações de entrada activas.
• número de ligações de saída activas.
Para ver as ligações activas e as portas abertas, vá até à barra Actividade.
Ao fundo e ao lado desta secção pode ver as estatísticas do BitDefender com respeito
ao tráfego de entrada e de saída. O gráfico mostra-lhe o volume de tráfego da Internet
durante os últimos dois minutos.
Nota
O gráfico aparece mesmo que o Firewall esteja desabilitado.
20.1.1. Definir a Acção por Defeito
Por defeito o BitDefender permite automaticamente que todos os programas
conhecidos da sua lista branca acedam aos serviços da rede e à Internet. Para todos
os outros programs o BitDefender consulta-o através de uma janela de alerta para
que decida a acção a tomar. A acção que determinar será aplicada cada vez que a
respectiva aplicação solicite o acesso à rede/internet.
Arraste o marcador ao longo da escala para definir a acção a ser levada a cabo para
as aplicações que solicitem acesso à rede/Internet. Estão disponíveis as seguintes
acções por defeito:
Firewall
Acção por Defeito
Descrição
Permitir Todos
Aplica as regras actuais e permite as tentativas de
tráfego que não correspondem com nenhuma das regras
actuais sem o consultar. Esta política é muito
desaconselhada, mas poderá ser útil para
administradores de redes e jogadores.
Permitir Programas
Conhecidos
Aplica as regras actuais e permite todas as tentativas
de ligação de saída dos programas que BitDefender
231
BitDefender Internet Security 2009
Acção por Defeito
Descrição
considera como legítimos (lista branca) sem o consultar.
Para as restantes tentativas de ligação, Bitdefender
solicitará a sua permissão.
Programas da Lista Branca são as aplicações mais
usadas e comuns a nível mundial. Incluem os mais
conhecidos browsers de internet, audio&video players,
programas de chat e filesharing, como também as
aplicações de cliente servidor e do sistema operacional.
Relatório
Aplica as regras actuais e consulta-o acerca das
tentativas de tráfego que não correspondem com
nenhuma das regras actuais.
Bloquear Todos
Aplica as regras actuais e bloqueia todas as tentativas
de tráfego que não correspondem com nenhuma das
regras actuais.
20.1.2. Configuração Avançada da Firewall
Clique em Avançada para configurar as definições avançadas da firewall.
Configuração Avançada da Firewall
As seguintes opções estão disponíveis:
■ Activar Suporte de Internet Connection Sharing (ICS) - activa o suporte para
Internet Connection Sharing (ICS).
Firewall
232
BitDefender Internet Security 2009
Nota
Esta opção não ativa automaticamente o ICS no seu sistema, mas apenas permite
este tipo de ligação em caso de a ativar no seu sistema operacional.
O Internet Connection Sharing (ICS) permite que elementos da sua rede de área
local se liguem à Internet através do seu computador. Isto é útil quando benefecia
de uma ligação à Internet especial/particular (ex:- ligação wireless) e a quer partilhar
com outros membros da sua rede.
Partilhar a sua ligação à Internet com membros da sua rede de área local leva a
um elevado consumo de recursos e pode envolver algum risco. Também lhe retira
algumas portas (aquelas abertas pelos membros que estão a usar a sua ligação à
Internet).
■ Monitorizar mudanças em arquivos de programas que igualam as regras da
firewall - Verifica cada tentativa de ligação à Internet das aplicações para ver se
elas mudaram desde que a regra que controla o seu acesso foi criada. Se a
aplicação foi alterada, um aviso de alerta surgirá para que permita ou bloquei o
acesso da aplicação à Internet.
Normalmente as aplicações são alteradas pelas actualizações. Mas, existe um
risco que elas sejam alteradas por aplicações malware, com o propósito de infectar
o seu computador e outros computadores na rede.
Nota
Recomendamos que mantenha esta opção seleccionada e permita acesso apenas
àquelas aplicações que espera que tenham mudado após a regra que controla o
seu acesso ter sido criada.
Aplicações assinadas são suposta serem fiáveis e de um alto nível de segurança.
Pode escolher Ignorar mudanças em processos assinados de forma a permitir
que aplicações assinadas que se alteraram se liguem à Internet sem ser alertado
acerca deste evento.
■ Activar notificações wireless - se estiver ligado a uma rede wireless, mostra
janelas informativas com respeito aos eventos de rede (por exemplo, quando um
novo computador foi ligado à rede).
■ Bloquear scans de portas - detecta e bloqueia todas as tentativas de descobrir
que portas se encontram abertas.
Os scans de portas são frequentemente usados pelos hackers para descobrir que
portas se encontram abertas no seu computador. Então eles poderão entrar no seu
computador se descobrirem uma porta menos segura ou vulnerável.
Firewall
233
BitDefender Internet Security 2009
■ Regras automáticas estritas - cria regras estritas usando a janela de alerta da
firewall. Com esta opção seleccionada. o BitDefender consulta-lo-á para tomar uma
acção e criar regras para cada diferente processo que abre a aplicação que está
a solicitar o acesso à rede ou à Internet.
■ Sistema de detecção de Intrusão (IDS) - activa a monitorização heurística das
aplicações que estão a tentar aceder aos serviços de rede ou à Internet.
20.2. Rede
Para configurar a protecção firewall, clique em Firewall>Rede no Modo Avançado.
Rede
As colunas na tabela de Configuração de Rede dão-lhe informação detalhada da
rede à qual se encontra ligado:
Firewall
234
BitDefender Internet Security 2009
■ Adaptador - o adaptador de rede que o seu computador usa para se ligar à rede
ou à Internet.
■ Tipo - o nível de confiança atribuido ao adaptador de rede. Dependendo da
configuração do dispositivo de rede, o BitDefender pode automaticamente atribuir
ao dispositivo um nível de confiança ou solicitar-lhe mais informação.
■ Stealth - para não ser detectado por outros computadores.
■ Prima Genérico - se regras genéricas são aplicadas a esta ligação.
■ Endereços - o endereço IP configurado no dispositivo.
■ Gateways - O endereço IP que o seu computador usa para se ligar à Internet.
20.2.1. Alterar o Nível de Confiança
BitDefender atribui a cada dispositivo de rede um nível de confiança. O nível de
confiança atribuido ao adaptador indica quão fiável a respectiva rede é.
Baseado no nível de confiança, determinadas regras são criadas para o adaptador
independentemente de como os processo do sistema e do BitDefender acedem à
rede ou à Internet.
Pode ver o nível de confiança configurado para cada adaptador na tabela de
Configuração de Rede debaixo da coluna Tipo . Para alterar o nível de confiança,
clique na seta da coluna Tipo e escolha o nível desejado.
Nível de Confiança Descrição
Firewall
Confiança Total
desactiva a firewall para o respectivo dispositivo.
Local Fiável
Permite o tráfego entre o seu computador e os computadores
na rede local.
Segura
Permite partilhar recursos entre computadores numa rede local.
Este nível é automaticamente definido para redes locais (casa
ou escritório).
Insegura
Impede que os computadores de rede ou da Internet se liguem
ao seu. Este nível é automaticamente definido para redes
públicas (se recebe um endereço IP de um ISP (Internet Service
Provider)).
Bloquear Local
Bloqueia todo o tráfego entre o seu computador e os
computadores na rede local, enquanto mantém o acesso à
235
BitDefender Internet Security 2009
Nível de Confiança Descrição
Internet. Este nível de confiança é automaticamente definido
para redes wireless inseguras (abertas).
Bloqueado
Bloqueia completamente o tráfego de rede e de Internet através
do respectivo adaptador.
20.2.2. Configurar o Modo Stealth
O Modo Stealth torna o seu computador invisível na rede ou na internet ao software
malicioso e aos hackers. Para configurar o Modo Stealth, clique na seta da coluna
Stealth e seleccione a opção desejada.
Opção Stealth
Descrição
Ligado.
O Modo Stealth está ligado. O seu computador deixa
de ser visível a partir da rede local e da Internet.
Desligado
O Modo Stealth está desligado. Qualquer pessoa da
rede local ou da Internet pode fazer ping e detectar o
seu computador.
Remoto
O seu computador não pode ser detectado da Internet.
As redes locais podem fazer ping e detectar o seu
computador.
20.2.3. Configurar Definições Gerais
Se o endereço IP de um adaptador é alterado, o BitDefender modifica o nível de
confiança de acordo com a alteração. Se deseja manter o mesmo nível de confiança,
clique na seta da coluna Genérico e seleccione Sim.
20.2.4. Zonas de Rede
Pode adicionar computadores autorizados ou bloqueados a uma determinado
adaptador.
Uma zona fiável é um computador em que confia totalmente. Todo o tráfego entre o
seu computador e o computador fiável é permitido. Para partilhar recursos com
determinados computadores numa rede wireless insegura, adicione-os como
computadores autorizados.
Firewall
236
BitDefender Internet Security 2009
Uma zona bloqueada é um computador que você não quer de forma alguma que
comunique com o seu.
A tabela Zonas mostra as actuais zonas de rede por dispositivo.
Para adicionar uma zona, clique no botão
Adicionar .
Adicionar Zona
Proceder da seguinte forma:
1. Seleccione o endereço IP do computador que pretende adicionar.
2. Seleccionar a acção:
■ Permitir - para autorizar o tráfego entre o seu computador e o computador
seleccionado.
■ Negar - para bloquear o tráfego entre o seu computador e o computador
seleccionado.
3. Clique em OK.
20.3. Regras
Para gerir as regras da firewall que controlam o acesso das aplicações aos recursos
de rede e à Internet, clique em Firewall>Regras no Modo Avançado.
Firewall
237
BitDefender Internet Security 2009
Regras da Firewall
Pode ver as aplicações (processos) para os quais as regras de firewall foram criadas.
Limpe a caixa de selecção correspondente a Ocultar processos de sistema para
poder ver as regras que dizem respeito aos processos de sistema e do BitDefender.
Para ver as regras criadas para uma aplicação especifíca, clique na caixa + ao pé da
respectiva aplicação. Pode aprender info detalhada sobre cada regra, como indicada
na tabela de colunas:
■ Processo/Tipos Adaptador - o processo e os tipos de adaptador de rede aos
quais a regra se aplica. As regras são automaticamente criadas para filtrar o acesso
à rede ou à Internet através de qualquer adaptador. Pode criar manualmente as
regras ou editar as regras existentes para filtrar o acesso à rede ou à Internet de
uma aplicação através de um determinado adaptador (por exemplo, um adaptador
de rede wireless).
■ Linha de comando - o comando (cmd) usado para iniciar o processo no interface
de linha de comando do Windows.
Firewall
238
BitDefender Internet Security 2009
■ Protocolo - o protocolo IP aos quais as regras se aplicam. Pode ver um dos
seguintes:
Protocolo
Descrição
Todas
Inclui todos os protocolos IP.
TCP
Transmission Control Protocol - TCP possibilita dois computadores
a estabelecer uma conexão e trocar dados. O TCP garante a entrega
de dados e também que pacotes serão entregues na mesma ordem
que foram enviados.
UDP
User Datagram Protocol - UDP é um transporte baseado em IP
concebido para alta performance. Jogos e outros aplicativos
baseados em vídeo usam UDP.
Um número Representa um protocolo IP específico (outro que não TCP e UDP).
Pode encontrar a lista completa de números IP atribuidos em
www.iana.org/assignments/protocol-numbers.
■ Eventos de Rede - os eventos de rede aos quais a regra se aplica. Os seguintes
eventos podem ser tidos em consideração:
Evento
Descrição
Ligar
Intercâmbio preliminar de mensagens standard usado pelos
protocolos orientados para a ligação (tais como TCP) para
estabelecer a mesma. Com protocolos orientados para a ligação,
o tráfego de dados entre dois computadores ocorre apenas após a
ligação ser estabelecida.
Tráfego
Fluxo de dados entre dois computadores.
Escutar
Estado em que uma aplicação monitoriza a rede à espera de
estabelecer uma ligação ou de receber informação de uma aplicação
peer.
■ Portas Locais - as portas no seu computador em que a regra se aplica.
■ Portas Remotas - as portas nos computadores remotos em que a regra se aplica.
■ Local - se a regra só se aplica a computadores na rede local.
■ Acção -se à aplicação será permitido ou negado o acesso à rede ou Internet nas
circunstâncias determinadas.
Firewall
239
BitDefender Internet Security 2009
20.3.1. Adicionar Regras Automaticamente
Com a Firewall activada, o BitDefender pedirá a sua permissão sempre que uma
tentativa de ligação à Internet seja feita:
Pode ver o seguinte: a aplicação que se está a
tentar ligar à internet, o caminho do arquivo da
aplicação, o destino, o protocolo usado e a porta
na qual a aplicação se está a tentar ligar.
Clique Permitir para permitir o tráfego (entrada e
saída) gerado por esta aplicação a partir do local
host para qualquer destino, no respectivo protocolo
IP protocol e em todas as portas. Se clicar em
Bloquear, será negado completamente o acesso
à Internet por parte da aplicação no respectivo
protocolo IP.
Baseado na sua resposta, uma regra será criada,
aplicada e listada na tabela. A próxima vez que a
aplicação se tentar ligar, esta regra será aplicada
por defeito.
Alerta da Firewall
Importante
Permitir tentativas de ligação de entrada apenas de IP’s ou domínios em que confia
totalmente.
20.3.2. Apagar Regras
Para apagar uma regra, seleccione-a e clique no botão
seleccionar e apagar várias regras de uma só vez.
Apagar Regra. Pode
Para eliminar todas as regras criadas para uma especifica aplicação, seleccione-a
da lista e clique no botão Remover regra.
20.3.3. Criar e Modificar Regras
Criar novas regras manualmente e modificar as regras existentes consiste em
configurar os parâmetros da regra na janela de configuração.
Criar regras. Para criar regras manualmente, siga estes passos:
1. Clique no botão
Firewall
Adicionar Regra . A janela de configuração irá aparecer.
240
BitDefender Internet Security 2009
2. Configure os parâmetros principais e avançados quanto seja necessário.
3. Clique em OK para adicionar a nova regra.
Modificar regras. Para modificar uma regra existente, siga os seguintes passos:
1. Clique no botão
Editar Regra ou faça duplo-clique sobre ela. A janela de
configuração irá aparecer.
2. Configure os parâmetros principais e avançados quanto seja necessário.
3. Clique em OK para salvar as alterações.
Configurar os Parâmetros Principais
A barra Principal da janela de configuração permite configurar os principais parâmetros
da regra.
Parâmetros Principais
Pode configurar os seguintes parâmetros:
■ Caminho do Programa. Clique em Explorar para seleccionar a aplicação à qual
a regra se aplica. Se deseja que a regra se aplique a todas as aplicações, apenas
seleccione Todas.
Firewall
241
BitDefender Internet Security 2009
■ Linha de comando. Se deseja que a regra se aplique apenas quando a aplicação
é aberta com um comando especifico na linha de comandos do Windows, limpe a
caixa Todas e insira o respectivo comando no campo de edição.
■ Protocolo. Seleccione do menu o protocolo IP ao qual a regra se aplica.
• Se deseja que a regra se aplique a todos os protocolos, seleccione Todos.
• Se deseja que a regra se aplique a um determinado protocolo, seleccione Outro.
Um campo de edição irá aparecer. Insira no campo de edição o número atribuido
ao protocolo que deseja filtrar.
Nota
Os números dos protocolos IP são atribuidos pelo Internet Assigned Numbers
Authority (IANA). Pode encontrar a lista completa de números IP atribuidos em
www.iana.org/assignments/protocol-numbers.
■ Eventos. Dependendo dos protocolo seleccionado, escolha os eventos de rede
aos quais a regra se aplica. Os seguintes eventos podem ser tidos em consideração:
Evento
Descrição
Ligar
Intercâmbio preliminar de mensagens standard usado pelos
protocolos orientados para a ligação (tais como TCP) para
estabelecer a mesma. Com protocolos orientados para a ligação,
o tráfego de dados entre dois computadores ocorre apenas após a
ligação ser estabelecida.
Tráfego
Fluxo de dados entre dois computadores.
Escutar
Estado em que uma aplicação monitoriza a rede à espera de
estabelecer uma ligação ou de receber informação de uma aplicação
peer.
■ Nível de Confiança. Seleccione os níveis de confiança aos quais a regra se aplica.
■ Ação. Seleccione uma das seguintes acções disponíveis:
Firewall
Ação
Descrição
Permitir
À aplicação especificada será permitido o acesso à rede / Internet
nas circunstâncias determinadas.
242
BitDefender Internet Security 2009
Ação
Descrição
Negar
À aplicação especificada será negado o acesso à rede / Internet
nas circunstâncias determinadas.
Configurar Parâmetros Avançados
A barraAvançada da janela de configuração permite-lhe configurar parâmetros
avançados da regra.
Parâmetros Avançados
Pode configurar os seguintes parâmetros avançados:
■ Direcção. Seleccione do menu a direcção do tráfego ao qual a regra se aplica.
Firewall
Direcção
Descrição
Saída
As regras valem apenas para tráfego de saída.
Entrada
As regras valem apenas entrada.
Ambos
As regras valem para as duas direções.
243
BitDefender Internet Security 2009
■ versão IP. Seleccione do menu a versão do IP (IPv4, IPv6 ou qualquer) ao qual
a regra se aplica.
■ Endereço Local. Especifique o endereço IP local e a porta aos quais a regra se
aplica da seguinte forma:
• Se tem mais de um adaptador de rede, pode limpar a caixa Todos e inserir um
endereço IP específico.
• Se escolheu TCP ou UDP como protocolo pode definir uma porta específica ou
um range entre 0 e 65535. Se deseja que a regra se aplique a todas as portas
seleccione Todas.
■ Endereço Remoto. Especifique o endereço IP remoto e a porta aos quais a regra
se aplica da seguinte forma:
• Para filtrar o tráfego entre o seu computador e um determinado computador,
limpe a caixa Todos e insira o endereço IP do outro computador.
• Se escolheu TCP ou UDP como protocolo pode definir uma porta específica ou
um range entre 0 e 65535. Se deseja que a regra se aplique a todas as portas
seleccione Todas.
■ Aplicar esta regra apenas a computadores ligados directamente. Seleccione
esta opção quando deseja que a regra se aplique apenas às tentativas de tráfego
locais.
■ Verificar o processo parent chain pelo evento original. Apenas pode alterar
este parâmetro se tiver seleccionado Regras estritamente automáticas (vá para
a barra Definições e clique Configuração Avançada). Regras estritas significa que
o BitDefender consulta-o para que tome uma acção quando a aplicação requer
acesso à rede/Internet de cada vez que o processo parent é diferente.
20.3.4. Gestão Avançada de Regras
Se necessita de controle avançado sobre as regras da firewall, clique em Avançadas.
Uma nova janela irá aparecer.
Firewall
244
BitDefender Internet Security 2009
Gestão Avançada de Regras
Pode ver as regras da firewall listadas pela ordem em que são verificadas. A tabela
de colunas dá-lhe uma informação completa sobre cada regra.
Nota
Quando uma tentativa de ligação é feita (seja de entrada ou saída), o BitDefender
aplica a acção da primeira regra que corresponda a essa respectiva ligação. Logo, a
ordem pela qual as regras são verificadas é muito importante.
Para apagar uma regra, seleccione-a e clique no botão
Para editar uma regra, seleccione-a e clique no botão
duplo-clique sobre ela.
Apagar Regra.
Editar Regra ou faça
Pode aumentar ou diminuir a prioridade de uma regra. Clique no botão Subir na
Lista para aumentar um nível a prioridade da regra seleccionada, ou clique no botão
Descer na Lista para diminuir um nível a prioridade da regra seleccionada. Para
atribuir a máxima prioridade a uma regra, clique no botão Subir Topo. Para atribuir
a uma regra a miníma prioridade, clique no botão Descer Fundo .
Clique em Fechar para fechar a janela.
Firewall
245
BitDefender Internet Security 2009
20.4. Controle de Conexão
Para monitorizar a rede actual / actividade Internet (em TCP e UDP) por aplicação e
abrir o log da Firewall BitDefender, clique em Firewall>Actividade no Modo Avançado.
Controle de Conexão
Pode ver todo o tráfego por aplicação. Para cada aplicação, pode ver as ligações e
as portas abertas, como também as estatísticas com respeito à velocidade de tráfego
de saída & entrada e o montante total de dados enviados / recebidos.
Se deseja ver também os processos inactivos, limpe a caixa Ocultar processos
inactivos.
O significado dos ícones é o seguinte:
Firewall
■
Indica uma ligação aberta no seu computador.
■
Indica uma porta aberta no seu computador.
246
BitDefender Internet Security 2009
A janela apresenta em tempo-real a actividade da actual rede / Internet. À medida
que as ligações e portas são fechadas, pode ver que as estatísticas correspondentes
são diminuidas e que, eventualmente, desaparecerão. A mesma coisa acontece a
todas as estatísticas correspondentes a uma aplicação que gera tráfego ou que tem
portas abertas que você fecha.
Para obter uma lista mais completa de eventos com respeito ao uso do módulo da
Firewall (ativar/desativar a firewall, bloquear tráfego, modificar configurações) ou
gerado pelas actividades detectadas por ela (scan de portas, bloqueio de tentativas
de ligação ou de tráfego de acordo com as regras) consulte o arquivo de relatório da
Firewall do BitDefender que pode ser visualizado clicando em Mostrar Relatório. O
arquivo está localizado na pasta de Arquivos Comuns do usuário atual do Windows,
no caminho: ...BitDefender\BitDefender Firewall\bdfirewall.txt.
Se deseja que o relatório contenha mais informação, seleccione Aumentar
verbosidade do relatório.
Firewall
247
BitDefender Internet Security 2009
21. Encriptação
O BitDefender oferece uma função de proteção que permite cifrar os seus documentos
confidenciais e as suas conversas através do Yahoo Messenger e MSN Messenger.
21.1. Encriptação de Mensagens Instantâneas (IM)
De forma padrão, BitDefender cifra todas as suas sessões de chat desde que:
■ O seu parceiro de chat tenha instalada uma versão do BitDefender que suporte a
cifragem MI e a mesma esteja habilitada para o programa de mensagens usado
durante o chat.
■ E o seu parceiro de chat esteja a usar quer o Yahoo Messenger ou o Windows Live
(MSN) Messenger.
Importante
O BitDefender não vai cifrar uma conversa se o seu parceiro de chat usar um
programa de chat, tipo Meebo, ou outro que suporte o Yahoo Messenger ou o MSN.
Para configurar a encriptação de Mensagens
Encriptação>Encriptação IM no Modo Avançado.
Instantâneas,
clique
em
Nota
Pode configurar facilmente a cifragem das mensagens instantâneas usando a barra
de ferramentas a partir da janela de chat. Para mais informação, por favor consulte a
seção “Integração com Messenger” (p. 51).
Encriptação
248
BitDefender Internet Security 2009
Encriptação de Mensagens Instantâneas
Por defeito, a Encriptação de Mensagens Instantâneas está activada para o Yahoo
Messenger e o Windows Live (MSN) Messenger. Pode escolher desactivar a
encriptação de Mensagens Instantâneas para apenas uma aplicação de chat ou para
todas.
São mostradas duas tabelas:
■ Exclusões da Encriptação - lista os IDs dos usuários e o programa de IM
associado para os quais a encriptação está desativada. Para remover um contacto
da lista , seleccione-o e clique no botão Remover.
■ Ligações Atuais - lista as atuais ligações de mensagens (IDs dos usuários e o
programa de IM associado) e se devem ou não ser encriptadas. Uma ligação poderá
não ser encriptada pelas seguintes razões:
• Desactivou explicitamente a encriptação para o respectivo contacto.
Encriptação
249
BitDefender Internet Security 2009
• O seu contacto não tem instalado uma versão do BitDefender que suporte a
encriptação IM.
21.1.1. Desativar a Encriptação para usuários Específicos
Para desativar a encriptação para um determinado usuário, siga estes passos:
1. Clique no botão
Adicionar para abrir a janela de configuração.
Adicionar Contactos
2. Insira no campo de edição o ID do usuário do seu contato.
3. Seleccione a aplicação de mensagens instântaneas associada ao contacto.
4. Clique em OK.
21.2. Cofre de arquivos
O Cofre de arquivos BitDefender permite-lhe criar drives lógicas encriptadas, e
protegidas por senha (cofres) no seu computador onde pode armazenar em segurança
os seus documentos confidenciais e sensíveis. Os dados armazenados nos cofres
apenas podem ser acessados pelos usuários que sabem a senha.
A senha permite-lhe abrir, armazenar dados no cofre e fechá-lo ao mesmo tempo
que o mantém seguro. Quando um cofre é aberto, pode adicionar-lhe arquivos, aceder
aos que lá estão ou alterá-los.
Fisicamente, o cofre é um arquivo armazenado no seu disco rígido local com a
extensão .bvd. Apesar dos arquivoos físicos que representam as drives de cofre
poderem ser acessados a partir de um sistema operacional diferente (tal como Linux),
a informação armazenada não pode ser lida por estar encriptada.
Encriptação
250
BitDefender Internet Security 2009
Para gerir os cofres no seu computador, clique em Encriptação>Cofre arquivos no
Modo Avançado.
Cofre de arquivos
Para desativar Cofre de arquivos, limpe a caixaCofre de arquivos ativado e clique
em Sim para confirmar. Se desativar o Cofre de arquivos, todos os cofres de arquivos
serão fechados e não será mais capaz de aceder aos arquivos que eles contêm.
A tabela no topo mostra os cofres de arquivos no seu computador. Pode ver o nome,
o estado (aberto / fechado), a letra da drive e o caminho completo para o cofre. A
tabela do fundo mostra o conteúdo dos cofre seleccionado.
21.2.1. Criar um Cofre
Para criar um cofre, use um dos seguintes métodos:
■ Clique
Encriptação
Criar cofre.
251
BitDefender Internet Security 2009
■ Clique botão direito do mouse na tabela dos cofres e selecionar Criar.
■ Clique botão direito do mouse no seu Ambiente de Trabalho ou numa pasta do seu
computador, apontar para Cofre Arquivos BitDefender e selecionar Criar.
Uma nova janela irá aparecer.
Criar Cofre de arquivos
Proceder da seguinte forma:
1. Especificar a localização e o nome do cofre de arquivos.
■ Clique em Explorar para seleccionar a localização do cofre e guarde o cofre de
arquivos sob o nome desejado.
■ Insira o caminho completo do cofre de arquivos no disco.
2. Escolha a letra da drive a partir do menu. Quando abre o cofre, um disco virtual
com a letra seleccionada aparecerá em O Meu Computador.
3. Insira a palavra-passe do cofre no campo Senha . Qualquer pessoa que tente abrir
o cofre e aceder aos seus arquivos tem de inserir a senha.
4. Seleccione Formatar drive para formatar a drive virtual atribuida ao cofre.
5. Se deseja mudar o tamanho por defeito (50 MB) do cofre, insira o valor desejado
no campo Tamanho Cofre .
6. Clique em Criar se deseja criar o cofre na localização seleccionada. Para criar e
mostrar o cofre como um disco virtual em O Meu Computador, clique em
Criar&Abrir.
Encriptação
252
BitDefender Internet Security 2009
21.2.2. Abrir um Cofre
De forma a poder aceder e trabalhar com os arquivos armazenados no cofre, tem de
o abrir. Quando abre o cofre, um disco virtual aparece em O Meu Computador. A
drive tem a denominação da letra que atribuiu ao cofre.
Para abrir o cofre, use um dos seguintes métodos:
■ Seleccione o cofre da tabela e clique
Abrir cofre.
■ Clique com o botão-direito na tabela e seleccione Abrir.
■ Clique com o botão-direito no cofre de arquivos no seu computador, aponte para
Cofre arquivos BitDefender e selecione Abrir.
Uma nova janela irá aparecer.
Abrir Cofre de arquivos
Proceder da seguinte forma:
1. Escolha a letra da drive a partir do menu.
2. Insira a palavra-passe do cofre no campo Senha .
3. Clique em Abrir.
21.2.3. Fechar um Cofre
Quando terminou de trabalhar sobre um cofre de arquivos, deve de o fechar de forma
a proteger os seus dados.
Para fechar um cofre, use um dos seguintes métodos:
Encriptação
253
BitDefender Internet Security 2009
■ Seleccione o cofre na tabela e clique em
Fechar cofre.
■ Clique com o botão-direito do mouse no cofre da tabela e selecione Fechar.
■ Clique com o botão direito do mouse no cofre de arquivos do seu computador,
aponte para Cofre Arquivos BitDefender e selecione Fechar.
■ Clique com o botão direito do mouse no correspondente disco virtual em Meu
Computador, aponte para Cofre arquivos BitDefender e selecione Fechar.
21.2.4. Mudar senha do Cofre
Para mudar a senha do cofre, use um dos seguintes métodos:
■ Selecione o cofre na tabela e clique em
Alterar senha.
■ Clique com o botão-direito do mouse no cofre da tabela e selecione Alterar senha.
■ Clique com o botão-direito do mouse no cofre de arquivos do seu computador,
aponte para Cofre arquivos BitDefender e selecione Alterar senha do cofre.
Uma nova janela irá aparecer.
Alterar senha do Cofre
Proceder da seguinte forma:
1. Insira a senha atual do cofre no campo senha antiga .
2. Insira a nova senha nos campos Nova senha e Confirmar nova senha .
Encriptação
254
BitDefender Internet Security 2009
Nota
A senha deve ter pelo menos oito caracteres em tamanho. Para obter uma senha
forte, use uma combinação de maiúsculas e minúsculas, números e caracteres
especiais (tais como #, $ ou @).
3. Clique em OK para alterar a senha.
21.2.5. Adicionar arquivos ao Cofre
Para adicionar arquivos ao cofre, siga os seguintes passos:
1. Clique
Adicionar arquivo. Uma nova janela irá aparecer.
2. Selecione os arquivos / pastas que deseja adicionar ao cofre.
3. Clique em OK para copiar os objectos seleccionados para o cofre.
Nota
Não pode adicionar arquivos de sistema ou de aplicações ao cofre.
21.2.6. Remover arquivos do Cofre
Para remover arquivos do cofre, siga os seguintes passos:
1. Seleccione da tabela de cofres o cofre que contém o arquivo a ser removido.
2. Seleccione o arquivo a ser removido a partir da tabela que mostra o conteúdo do
cofre.
3. Clique
Remover arquivo.
Nota
Se o cofre estiver aberto, pode remover diretamente os arquivos a partir da drive virtual
atribuida ao cofre.
Encriptação
255
BitDefender Internet Security 2009
22. Vulnerabilidade
Um passo importante na proteção do seu computador contra as pessoas e aplicações
maliciosas é manter atualizado o seu sistema operacional e as aplicações que usa
regularmente. Mais ainda, para evitar acesso físico não-autorizado ao seu computador,
senhas fortes (senhasque não são fáceis de adivinhar) devem de ser criadas para
cada conta de usuário do Windows.
O BitDefender analisa regularmente o seu sistema em busca de vulnerabilidades e
notifica-o das incidências existentes.
22.1. Status
Para configurar a análise automática de vulnerabilidades, ou levar a cabo uma, clique
em Vulnerabilidade>Estado no Modo Avançado.
Status de Vulnerabilidade
Vulnerabilidade
256
BitDefender Internet Security 2009
A tabela mostra os problemas cobertos na última análise de vulnerabilidade e o seu
estatus. Você pode ver a ação que deve ser tomada para consertar cada situação
de vulnerabiliade, caso esta exista. Se a ação é Nenhuma, então o ponto detectado
não representa um ponto de vulnerabilidade.
Importante
Para ser automaticamente notificado acerca das vulnerabilidades do seu sistema e
aplicações, mantenha a Análise Automática de Vulnerabilidades activada.
22.1.1. Consertando pontos vulneráveis
Para consertar um ponto vulnerável, clique duas vezes com o mouse e, dependendo
do problema, continue como definido a seguir:
■ Se houverem atualizações disponíveis do Windows, clique Instale todas as
Atualizações do Sistema para instalá-las.
■ Se um aplicativo estiver desatualizado, use o link Página Inicial fornecido para
efetuar o download e instalar a versão mais atualizada do aplicativo.
■ Se uma conta de usuário do Windows possuir uma senha considerada vulnerável,
faça o usuário mudar sua senha no próximo logon ou mude a senha você mesmo.
Você pode clicar Verificar Agora e seguir as instruções para consertar os pontos
vulneráveis passo a passo.
Vulnerabilidade
257
BitDefender Internet Security 2009
Passo 1/6 - Seleccionar Vulnerabilidades a Verificar
Vulnerabilidades
Clique em Seguinte para analisar o sistema em busca das vulnerabilidades
seleccionadas.
Vulnerabilidade
258
BitDefender Internet Security 2009
Passo 2/6 - Analisar em Busca de Vulnerabilidades
Analisar Vulnerabilidades
Espere que o BitDefender termine a análise de vulnerabilidades.
Vulnerabilidade
259
BitDefender Internet Security 2009
Passo 3/6 - Alterar Palvaras-passe Fracas
Senhas do usuário
Pode ver a lista dos usuários de contas Windows configurados no seu computador e
o nível de proteção que as suas senhas garantem.
Clique em Reparar para modificar as palavras-passe fracas. Uma nova janela irá
aparecer.
Mudar a senha
Vulnerabilidade
260
BitDefender Internet Security 2009
Seleccionar o método para reparar esta incidência:
■ Forçar o usuário a mudar a senha no próximo login: O BitDefender avisará o
usuário que tem de alterar a senha da próxima vez que ele entrar no Windows.
■ Mudar a senha do usuário. Deve inserir a nova senha nos campos editáveis.
Nota
Para obter uma senha forte, use uma combinação de maiúsculas e minúsculas,
números e caracteres especiais (tais como #, $ ou @).
Clique em OK para alterar a senha.
Clique em Próximo.
Vulnerabilidade
261
BitDefender Internet Security 2009
Passo 4/6 - Actualizar Aplicações
Aplicações
Pode ver a lista de todas as aplicações verificadas pelo BitDefender e se as mesmas
estão ou não actualizadas. Se a aplicação não estiver actualizada, clique no link
fornecido para descarregar a versão mais recente.
Clique em Próximo.
Vulnerabilidade
262
BitDefender Internet Security 2009
Passo 5/6 - Actualizar Windows
Actualizações Windows
Pode ver a lista das actualizações criticas e não-criticas do Windows que não se
encontram actualmente instaladas no seu computador. Clique em Instalar Todas
Actualizações do Sistema para instalar todas as actualizações disponíveis.
Clique em Próximo.
Vulnerabilidade
263
BitDefender Internet Security 2009
Passo 6/6 - Ver Resultados
Resultados
Clique em Fechar.
22.2. Opções
Para configurar as definições da análise automática de vulnerabilidades, clique em
Vulnerabilidade>Configuração no Modo Avançado.
Vulnerabilidade
264
BitDefender Internet Security 2009
Definições da Análise Automática de Vulnerabilidades
Seleccione as caixas que correspondem às vulnerabilidades do sistema que deseja
que sejam regularmente verificadas.
■ Actualizações Críticas do Windows
■ Actualizações Regulares do Windows
■ Palavras-passe Fracas .
■ Actualizações de Aplicações
Nota
Se limpar a a caixa correspondente a uma determinada vulnerabilidade, o BitDefender
não o irá mais notificar acerca das incidências relacionadas.
Vulnerabilidade
265
BitDefender Internet Security 2009
23. Modo de Jogo / Portátil
O módulo do modo de Jogo / Portátil permite-lhe configurar os modos especiais de
operação do BitDefender.
■ O Modo de Jogo modifica temporariamente as definições da protecção de forma a
minimizar o seu impacto no desempenho do sistema enquanto estiver a jogar.
■ O Modo de Portátil evita que as atrefas agendadas sejam executadas quando o
seu portátil esteja em modo de bateria de forma a economizar a mesma.
23.1. Modo de Jogo
O Modo de Jogo modifica temporariamente as definições da protecção de forma a
minimizar o seu impacto no desempenho do sistema. Quando liga o Modo de Jogo,
as seguintes definições são aplicadas:
■ Todos os alertas e pop-ups do BitDefender são desactivados.
■ O nível da protecção em tempo-real do BitDefender é definida como Permissivo.
■ A Firewall BitDefender está definida para Permitir todos. Isto significa que todas
as novas ligações (quer de entrada quer de saída) são automaticamente autorizadas,
independentemente da porta e do protocolo utilizado.
■ As actualizações não são executadas por defeito.
Nota
Para mudar esta configuração, vá para Atualizar>Configurações e limpe a Não
atualizar se o Modo Game (Jogo)estiver ativado selecione a opção.
■ As tarefas de análise agendadas são desactivadas por defeito.
Por defeito, o BitDefender entra automaticamente em Modo de Jogo quando inicia
um jogo da lista dos jogos conhecidos do BitDefender ou quando uma aplicação entra
em Modo de ecrã inteiro. Pode entrar manualmente em Modo de Jogo usando a
hotkey por defeito Ctrl+Alt+Shift+G. É fortemente recomendado que saia do
Modo de Jogo quando acaba de jogar (Pode usar a mesma hotkey por defeito
Ctrl+Alt+Shift+G).
Modo de Jogo / Portátil
266
BitDefender Internet Security 2009
Nota
Enquanto no Modo de Jogo, pode ver a letraG sobre o
icone do BitDefender.
Para configurar o Modo Jogo, vá para Modo Jogo/Laptop>Modo Jogo no Modo
Avançado
Modo de Jogo
No topo da secção, pode ver o estado do Modo de Jogo. Clique em Entrar Modo de
Jogo ou Sair Modo de Jogo para alterar o estado actual.
23.1.1. Configurar Modo de Jogo Automático
O Modo de Jogo Automático permite que o BitDefender entre automaticamente em
Modo de Jogo quando um jogo é detectado. Você pode configurar uma das seguintes
opções:
Modo de Jogo / Portátil
267
BitDefender Internet Security 2009
■ Usar por defeito a lista de jogos do BitDefender - para entrar automaticamente
em Modo de Jogo quando inicia um jogo da lista dos jogos conhecidos do
BitDefender. Para ver esta lista, cique em Gerir Jogos e depois em Ver Jogos
Permitidos.
■ Entrar em Modo de Jogo quando em ecrã inteiro - entra automaticamente em
Modo de Jogo quando uma aplicação entra em modo de ecrã inteiro.
■ Adicionar a aplicação à lista de jogos? - para ser notificado a adicionar a nova
aplicação à lista de jogos quando deixar o modo de ecrã inteiro. Ao adicionar uma
nova aplicação à lista de jogos, da próxima vez que o jogar o BitDefender entrará
automaticamente em Modo de Jogo.
Nota
Se não deseja que o BitDefender entre automaticamente em Modo de Jogo, limpe a
caixa de selecção Modo de Jogo Automático.
23.1.2. Gerir a Lista de Jogos
O BitDefender entra automaticamente em Modo de Jogo quando inicia uma aplicação
que se encontra na lista de jogos. Para ver e gerir a lista de jogos, clique em Gerir
Jogos. Uma nova janela irá aparecer.
Lista de Jogos
Novas aplicações são adicionadas automaticamente à lista quando:
Modo de Jogo / Portátil
268
BitDefender Internet Security 2009
■ Inicia um jogo da lista de jogos conhecidos do BitDefender. Para ver esta lista,
clique em Ver Jogos Permitidos.
■ Após sair do modo de ecrã inteiro, pode adicionar a aplicação à lista de jogos a
partir da janela de notificação.
Se deseja descativar o Modo de Jogo Automático para uma determinada aplicação
da lista, limpe a correspondente caixa de selecção. Deve de desactivar o Modo de
Jogo Automático para as aplicações que regularmente entram em modo de ecrã
inteiro, tais como os exploradores da Internet e os leitores de filmes.
Para gerir a lista de jogos, pode usar os botões colocados no topo da tabela:
■
Adicionar - adicionar um novo aplicativo à lista de jogos.
■
Remover - remover um aplicativo da lista de jogos.
■
Editar - editar um registro existente na lista de jogos.
Adicionar ou Editar Jogos
Quando adiciona ou edita uma entrada da lista de jogos, a seguinte janela aparecerá:
Adicionar Jogo
Clique em Explorar para seleccionar a aplicação e o caminho da mesma no campo
de edição.
Se não quiser entrar automaticamente em Modo de Jogo quando a aplicação
seleccionada é executada seleccione Desactivar.
Clique em OK para adicionar a entrada à lista de jogos.
Modo de Jogo / Portátil
269
BitDefender Internet Security 2009
23.1.3. Configurar as Definições do Modo de Jogo
Para configurar o comportamento das tarefas agendadas, use estas opções:
■ Tarefa de Análise - para evitar que as tarefas de análise agendadas se executem
enquanto estiver em Modo de Jogo. Você pode escolher uma das seguintes opções:
Opção
Descrição
Saltar Tarefa
Não executar de todo a tarefa agendada.
Adiar Tarefa
Executa a tarefa imediatamente após sair do Modo de Jogo.
Para desactivar automaticamente a firewall BitDefender enquanto estiver no Modo
de Jogo, siga os seguintes passos:
1. Clique em Configuração Avançada. Uma nova janela irá aparecer.
2. Marcar a caixa Não usar firewall .
3. Clique em OK para salvar as alterações.
23.1.4. Mudar a Hotkey do Modo de Jogo
Pode entrar manualmente em Modo de Jogo usando a hotkey por defeito
Ctrl+Alt+Shift+G. Se deseja mudar a hotkey, siga estes passos:
1. Clique em Configuração Avançada. Uma nova janela irá aparecer.
Configurações Avançadas
Modo de Jogo / Portátil
270
BitDefender Internet Security 2009
2. Por baixo da opção Usar HotKey , defina a hotkey desejada:
■ Escolha as teclas que deseja usar ao seleccionar uma das seguintes: Tecla
Control (Ctrl), Tecla Shift (Shift) ou tecla Alternate (Alt).
■ No campo de edição, insira a letra correspondente à tecla que deseja usar.
Por exemplo, de deseja usar a hotkey Ctrl+Alt+D , deve seleccionar Ctrl e
Alt e inserir D.
3. Clique em OK para salvar as alterações.
Nota
Remover a selecção ao pé de Activar HotKey irá desactivar a hotkey.
23.2. Modo de Portátil
O Modo Portátil foi especialmente desenhado para os usuários de laptops. O seu
propósito é minimizar o impacto do BitDefender no consumo de energia enquanto o
laptop estiver a funcionar a bateria.
Enquanto estiver em Modo de Portátil, as tarefas agendadas não serão levadas a
cabo por defeito.
O BitDefender detecta quando o seu portátil está a funcionar a bateria e
automaticamente entra em Modo de Portátil. De igual forma, O BitDefender sai
automaticamente do Modo de Portátil quando detecta que o seu portátil já não está
a funcionar a bateria.
Para configurar o Modo Laptop, vá para Modo Jogo/Laptop>Modo Laptop no Modo
Avançado
Modo de Jogo / Portátil
271
BitDefender Internet Security 2009
Modo de Portátil
Pode ver se o Modo de Portátil está ou não ligado. Se o Modo de Portátil está ligado,
o BitDefender aplicará as definições configuradas para o portátil a funcionar a bateria.
23.2.1. Configurar Definições do Modo de Portátil
Para configurar o comportamento das tarefas agendadas, use estas opções:
■ Tarefa de Análise - para evitar que as tarefas de análise agendadas se executem
enquanto estiver em Modo de Portátil. Você pode escolher uma das seguintes
opções:
Opção
Descrição
Saltar Tarefa
Não executar de todo a tarefa agendada.
Modo de Jogo / Portátil
272
BitDefender Internet Security 2009
Opção
Descrição
Adiar Tarefa
Executar a tarefa agendada assim que sair do Modo de
Portátil.
Modo de Jogo / Portátil
273
BitDefender Internet Security 2009
24. Rede
O módulo de rede permite-lhe gerir os produtos BitDefender instalados nos seus
computadores em casa a partir de um só computador.
Mapa de Rede
Para poder gerir os produtos BitDefender instalados nos computadores de casa, siga
os seguintes passos:
1. Adira à rede pessoal do BitDefender no seu computador. Aderir à rede consiste
em configurar uma senha administrativa para o gestor da rede pessoal.
2. Vá a cada computador que deseja gerir e adira-o à rede (defina a senha).
3. Volte para o seu computador e adicione os computadores que deseja gerir.
Rede
274
BitDefender Internet Security 2009
24.1. Aderir à Rede BitDefender
Para aderir à rede pessoal BitDefender, siga os seguintes passos:
1. Clique emAderir/Criar Rede.>. Será notificado para configurar a senha de gestão
de rede pessoal.
Configurar senha
2. Insira a mesma senha em cada um dos campos editáveis.
3. Clique em OK.
Pode ver o nome do computador a aparecer no mapa de rede.
24.2. Adicionar Computadores à Rede BitDefender
Antes que possa adicionar um computador à rede doméstica BitDefender, deve de
configurar a sua senha de gestão de rede pessoal no respectivo computador.
Para adicionar um computador à rede pessoal BitDefender, siga os seguintes passos:
1. Clique em Gerir Rede. Será notificado para inserir a sua senha de gestão de rede
pessoal local.
Rede
275
BitDefender Internet Security 2009
Inserir senha
2. Insira a senha de gestão rede pessoal e clique em OK. Uma nova janela irá
aparecer.
Adicionar Computador
Pode ver a lista dos computadores na rede. O significado do ícone é o seguinte:
Rede
■
Indica um computador on-line sem produtos BitDefender instalados.
■
Indica um computador on-line com o BitDefender instalado.
■
Indica um computador offline com o BitDefender instalado.
276
BitDefender Internet Security 2009
3. Faça uma das coisas seguintes:
■ Seleccione da lista o nome do computador a adicionar.
■ Insira o endereço IP ou o nome do computador a adicionar no campo
correspondente.
4. Clicando Adicionar. Será notificado para inserir a sua senha de gestão de rede
pessoal do respectivo computador.
Autenticar
5. Insira a senha de gestão de rede pessoal configurada no respectivo computador.
6. Clique em OK. Se forneceu a senha correta, a nome do computador selecionado
aparecerá no mapa de rede.
Nota
Pode adicionar até cinco computadores neste mapa de rede.
24.3. Gerir a Rede BitDefender
Uma vez que tenha criado com sucesso a sua rede pessoal BitDefender pode gerir
todos os produtos BitDefender a partir de um único computador.
Rede
277
BitDefender Internet Security 2009
Mapa de Rede
Se mover o curso do seu mouse sobre um computador do mapa de rede, pode ver
alguma informação acerca dele (nome, endereço IP, número de incidências que estão
a afetar a segurança do sistema, o estado de registo do BitDefender).
Se clicar botão direito do mouse sobre o nome de um computador no mapa de rede,
pode ver todas as tarefas administrativas que pode levar a cabo no computador
remoto.
■ Registar este computador
■ Definir senha definições
■ Executar uma tarefa de análise
■ Reparar incidências neste computador
■ Mostrar histórico deste computador
■ Levar a cabo uma actualização neste computador agora
Rede
278
BitDefender Internet Security 2009
■ Aplicar Perfil
■ Levar a cabo uma tarefa de Tuneup neste computador
■ Definir este computador como Servidor de Actualizações desta Rede
Antes de levar a cabo uma tarefa num computador específico, será notificado para
inserir a senha de gestão de rede pessoal local.
Inserir senha
Insira a senha de gestão rede pessoal e clique em OK.
Nota
Se planeia levar a cabo várias tarefas, seleccione Não me mostrem mais esta
mensagem durante esta sessão. Ao selecionar esta opção, não será notificado
novamente pela senha durante esta sessão.
Rede
279
BitDefender Internet Security 2009
25. Atualização
Novo malware é achado e identificado todos os dias. É por isso que é muito importante
manter o BitDefender atualizado com as últimas assinaturas de malware.
Se você se conectar a Internet através de banda-larga ou DSL, o BitDefender se
encarrega da atualização. Ele verifica novas assinaturas de vírus quando você liga
o seu computador e toda hora depois.
Se uma actualização é detectada, poderá ser notificado para confirmar a actualização
ou a mesma é levada a cabo automaticamente, dependendo das definições
automáticas da actualização.
O processo de atualização é executado "on the fly", o que significa que os arquivos
são substituidos progressivamente. Desta forma, o processo de atualização não
afetará o funcionamento do produto e, ao mesmo tempo, exclui qualquer possibilidade
de vulnerabilidade.
Atualizações vêm das seguintes formas:
■ Atualização dos mecanismos antivírus - conforme novas ameaças aparecem,
os arquivos contendo as assinaturas de vírus devem ser atualizados para assegurar
proteção permanente atualizada contra eles. Esta atualização também é conhecido
como Atualização de Definições de Vírus.
■ Atualização dos mecanismos Anti-spam - novas regras serão adicionadas aos
filtros heurístico e de URL e novas imagens serão adicionadas ao Filtro de Imagem.
Isso ajudará a aumentar a eficácia de seus mecanismos Anti-spam. Esta atualização
também é conhecido como Atualização do Anti-Spam.
■ Atualizações para os motores anti-spyware - novas assinaturas de spyware
serão adicionadas a base de dados. Esta atualização também é conhecido como
Atualização Anti-spyware.
■ Atualização do produto - quando uma nova versão do produto é lançada, novos
recursos e técnicas de verificação são introduzidos para aprimorar a performance
do produto. Esta atualização também é conhecido como Atualização de versão
do produto.
25.1. Atualização Automática
Para ver informação relacionada com actualizações e executar actualizações
automáticas, clique em Actualização>Actualização no Modo Avançado.
Atualização
280
BitDefender Internet Security 2009
Atualização Automática
Aqui poderá ver quando foi feita a última actualização e a última verificação de
actualizações, com também a informação da última actualização feita (se
bem-sucedida, se ocorreram erros). Também a informação acerca da versão do motor
e o número de assinatura são mostrados.
Se abrir esta secção durante uma actualização, poderá o estado do download.
Importante
Para estar protegido contra as mais recentes ameaças mantenha a Actualização
Automática activada.
Pode obter as assinaturas de malware do seu BitDefender ao clicar Mostrar Lista
de Vírus. Um arquivo HTML que contém todas as assinaturas disponíveis será criado
e aberto no browser da internet. Pode procurar uma assinatura específica de malware
por entre a base de dados ou clicar Lista de Vírus BitDefender para aceder à base
de dados de assinaturas BitDefender on-line.
Atualização
281
BitDefender Internet Security 2009
25.1.1. Solicitar uma Actualização
A atualização automática também pode ser feita a qualquer hora clicando em Atualizar
Agora. Também conhecido por Atualização a pedido do usuário.
O módulo de Atualização irá conectar ao servidor de atualização do BitDefender e
verificará se uma atualização está disponível. Caso seja verdadeiro, dependendo das
opções configuradas na seção Opções de Atualização Manual você será indagado
a confirmar a atualização ou a mesma será feita automaticamente.
Importante
Talvez seja necessário reiniciar o computador depois da atualização. Caso seja
necessário, recomendamos que o faça o mais rápido possível.
Nota
Se você estiver conectado a Internet através de uma conexão discada, é uma boa idéia
gerar o hábito de atualizar o BitDefender a pedido do usuário.
25.1.2. Desabilitar Atualização Automática
Se você desabilitar a atualização automática, uma janela de alerta aparecerá.
Desabilitar Atualização Automática
Tem de confirmar a sua escolha ao seleccionar no menu durante quanto tempo deseja
que a actualização automática fique desactivada. Pode desactivar a actualização
automática durante 5, 15 ou 30 minutos, por uma hora, permanentemente ou até que
o sistema reinicie.
Atenção
Esta é uma incidência de segurança critica. recomendamos que desactive a actualização
automática pelo menor tempo possível. Se o BitDefender não for actualizado
regularmente, não será capaz de o proteger contra as ameaças mais recentes.
Atualização
282
BitDefender Internet Security 2009
25.2. Opções de Actualização
Atualizações podem ser feitas da rede local, pela Internet, diretamente ou por um
servidor Proxy. Por defeito, o BitDefender verificará as actualizações a cada hora,
via Internet, e instalará as que estejam disponíveis sem o avisar.
Para configurar as definições de actualização e gerir proxies, clique em
Actualização>Configuração no Modo Avançado.
Opções de Actualização
As configurações da actualização estão agrupadas em 4 categorias (Configuração
da Localização da Actualização, Configuração de actualização automática,
Configuração de Actualização Manual e Configuração Avançada). Cada categoria
será descrita separadamente.
Atualização
283
BitDefender Internet Security 2009
25.2.1. Definir local para atualização
Para definir a localização da actualização, use as opções da categoria Configuração
da Localização da Actualização .
Nota
Configure estas definições apenas se estiver ligado a uma rede local que armazena
localmente as assinaturas de malware do BitDefender ou se liga à Internet através de
um servidor proxy.
Para atualizações melhores e mais rápidas, você pode configurar dois locais de
atualização: uma Local de atualização primário e uma Local de atualização
alternativo.
Por
defeito
estas
localizações
são
iguais:http://upgrade.bitdefender.com.
Para modificar um dos locais de actualização, insira o URL do local mirror no campo
URL que corresponde ao novo local para o qual deseja mudar.
Nota
Recomendamos que defina como local primário de actualização o local mirror e deixar
o local alternativo de actualização como está, como um plano de backup em caso do
local mirror ficar indisponível.
No caso em que a empresa usa um servidor proxy para se ligar à Internet, seleccione
Usar proxy de depois clique em Gerir proxies para configurar as definições do proxy.
Para mais informação, por favor consulte “Gerir Proxies” (p. 285)
25.2.2. Configurar Atualização Automática
Para configurar o processo de actualização automática do BitDefender, use as opções
na categoria Configuração Actualização Automática .
Pode definir o intervalo entre duas verificações consecutivasde actualizações no
campo Interval Tempo. Por defeito, o intervalo de tempo da actualização é de 1 hora.
Para definir como é que o processo de actualização automática tem de ser feito,
seleccione uma das seguintes opções:
■ Atualização Silenciosa - O BitDefender faz download automaticamente e
implementa a atualização.
■ Perguntar antes de fazer download das atualizações - todas as vezes que uma
atualização estiver disponível, você será indagado antes do download ser feito.
Atualização
284
BitDefender Internet Security 2009
■ Perguntar antes de instalar atualizações - todas as vezes que uma atualização
for feita em download, você será indagado antes de ela ser instalada.
25.2.3. Configurar Atualização Manual
Para definir como a atualização manual (atualização a pedido do usuário) deve ser
executada, selecione uma das seguintes opções na categoria Configuração
Atualização Manual:
■ Actualização silenciosa - a actualização manual será feita em segundo plano
automaticamente.
■ Perguntar antes de fazer download das atualizações - todas as vezes que uma
atualização estiver disponível, você será indagado antes do download ser feito.
25.2.4. Configurar Opções Avançadas
Para evitar que o processo de actualização do BitDefender interfira com o seu trabalho,
configure as opções na categoria Configuração Avançada:
■ Esperar reinicialização, sem perguntar - Se uma atualização requerer uma
inicialização, o produto continuará funcionando com os arquivos antigos até o
sistema reiniciar. O usuário não será indagado para reiniciar o sistema, sendo assim
o processo de atualização do BitDefender não irá interferir no trabalho do usuário.
■ Não actualizar se a análise estiver a decorrer - O BitDefender não vai actualizar
se estiver a decorrer uma análise. Desta forma, o processo de actualização do
BitDefender não vai interferir com as tarefas de análise.
Nota
Se o BitDefender for actualizado enquanto a análise estiver a decorrer, o processo
de análise será cancelado.
■ Não actualizar se o modo de jogo estiver ligado - O BitDefender não actualizará
se o Modo de Jogo estiver ligado. Desta forma, poderá minimizar a influência do
produto no desempenho do sistema durante os jogos.
25.2.5. Gerir Proxies
Se a sua empresa usa um servdior proxy para se ligar à Internet, deverá especificar
as definições do proxy de forma a que o BitDefender se atualize sozinho. De outra
forma, usará as definições do administrador que instalou o produto ou o usuário atual
por defeito do browser, caso haja algum.
Atualização
285
BitDefender Internet Security 2009
Nota
As definições do proxy só podem ser configuradas por usuários com direitos
administrativos no computador ou por power users (usuários que sabem a senha da
configuração do produto).
para gerir as definições do proxy, clique em Gerir proxies. A janela Gestor Proxy
irá aparecer.
Gestor Proxy
Existem três categorias de definições de proxy:
■ Definições de proxy de administrador (detectados durante o período de
instalação) - as definições de proxy detectadas da conta de administrador durante
a instalação e que podem ser configuradas apenas se estive logged com essa
conta. Se o servidor proxy requer um nome de usuário e uma senha, deverá
inseri-los nos campos correspondentes.
■ Definições de proxy do usuário atual (do browser por defeito) - as definições
de proxy do usuário atual, extraidas do explorador por defeito. Se o servidor proxy
requer um nome de usuário e uma senha, deverá inseri-los nos campos
correspondentes.
Atualização
286
BitDefender Internet Security 2009
Nota
Os browsers de internet suportados são o Internet Explorer, Mozilla Firefox e Opera.
Se utiliza outro explorador por defeito, o BitDefender não será capaz de obter as
definições do proxy do atual usuário.
■ O seu próprio conjunto de definições de proxy - definições de proxy que pode
configurar se estiver logged in como administrador.
As seguintes definições devem ser especificadas:
• Endereço - introduza o IP do servidor proxy.
• Porta - insira a porta que o BitDefender usa para se ligar ao servidor proxy.
• Usuário do proxy - digite um usuário reconhecido pelo Proxy.
• Senha do proxy - digite a senha válida para o usuário especificado anteriormente.
Quando tentar ligar-se à Internet, cada conjunto de definições do proxy é
experimentado na sua vez, até que o BitDefender se consiga ligar.
Primeiro, o conjunto que contém as suas definições do proxy será utilizado para ligar
a Internet. Se esse não funcionar, as definições de proxy detectadas durante a
instalação serão experimentadas logo a seguir. Finalmente se nenhuma dessa
funcionar, as definições de proxy do usuário atual serã retiradas do seu browser por
defeito e usadas para obter a ligação à Internet.
Clique em OK para guardar as alterações e fechar a janela.
Clique em Aplicar para salvar as alterações ou clique em Padrão para retornar às
opções padrão.
Atualização
287
BitDefender Internet Security 2009
26. Registro
Para saber toda a informação sobre o seu produto BitDefender e o estado do registo,
clique emRegisto no Modo Avançado.
Registro
Esta secção mostra:
■ Informação do Produto : O produto BitDefender e a sua versão.
■ Informação de Registo : o endereço de e-mail usado para entrar na sua conta
BitDefender (se configurada), a actual chave de licença e o número de dias que
faltam para a licença expirar.
Registro
288
BitDefender Internet Security 2009
26.1. Registar BitDefender Internet Security 2009
Clique em Registar agora para abrir a janela de registo do produto.
Registro
Pode ver o estado do registo do BitDefender, a actual chave de licença e quantos
dias faltam para a licença expirar.
Para registar BitDefender Internet Security 2009:
1. Seleccione Desejo registar o produto com uma nova chave.
2. Insira a chave de licença no campo de edição.
Nota
Pode encontrar a sua chave de licença:
■ Na bolsa do CD.
■ ou no cartão de registo do produto.
■ no e-mail da sua compra on-line.
Registro
289
BitDefender Internet Security 2009
Se não possuir uma chave de licença BitDefender, clique no link que lhe facultamos
para ir até à loja on-line do BitDefender e adquirir uma.
Clique em Finalizar.
26.2. Criar uma conta BitDefender
Como parte do processo de registro, você PRECISA criar sua conta BitDefender. A
sua cnta BitDefender lhe oferece acesso às atualizações de virus BitDefender, suporte
técnico grátis, além de ofertas e promoções especiais. Se perder a sua chave de
licença BitDefender, pode entrar na sua conta em http://myaccount.bitdefender.com
e recuperá-la.
Importante
Você precisa se registrar criando uma conta dentro de 15 dias após ter instalado
BitDefender (se você o fizer, o prazo limite se extenderá para 30 dias). Caso contrário,
BitDefender não mais efetuará atualizações de antivirus.
Se ainda não criou uma conta BitDefender, clique em Criar uma conta para abrir a
janela de registo da conta do produto
Registro
290
BitDefender Internet Security 2009
Criar uma Conta
Se não deseja criar uma conta BitDefender neste momento, seleccione Saltar o
registo e clique em Terminar. De outra forma, actue de acordo com a sua presente
situação:
■ “Não tenho uma conta BitDefender” (p. 291)
■ “Já tenho uma conta BitDefender” (p. 292)
Não tenho uma conta BitDefender
Para criar uma conta BitDefender, selecione Criar uma nova conta BitDefender e
fornecer a devida informação. Os dados que nos fornecer serão mantidos confidenciais.
■ E-mail - insira o seu endereço de e-mail.
■ Senha - insira uma Senha para a sua conta BitDefender. A senha deve ter pelo
menos seis caracteres em tamanho.
■ Re-insira a senha - insira novamente a senha previamente definida.
Registro
291
BitDefender Internet Security 2009
■ Nome - insira o seu nome.
■ Apelido - insira o seu apelido.
■ País - selecciona o país onde reside.
Nota
Use o endereço de e-mail e a senha que nos forneceu para fazer log in na sua conta
em http://myaccount.bitdefender.com.
Para criar com sucesso uma conta deverá em primeiro lugar ativar o seu endereço
de e-mail. Verifique o seu endereço de e-mail e siga as instruções descrita no e-mail
enviado para você pelo serviço de registo da BitDefender.
Opcionalmente, a BitDefender pode informá-lo acerca de ofertas especiais e
promoções usando o endereço de e-mail da sua conta. Escolha uma das seguintes
opções:
■ Enviem-me todas as mensagens da BitDefender
■ Enviem-me apenas as mensagens mais importantes
■ Não me enviem quaisquer mensagens
Clique em Finalizar.
Já tenho uma conta BitDefender
O BitDefender detectará automaticamente se já registou previamente uma conta
BitDefender no seu computador. Neste caso, forneça a senha da sua conta.
Se já possui uma conta ativa, selecione Entrar numa conta BitDefender existente
e forneça o endereço de e-mail e a senha da sua conta.
Se não se lembra da sua senha, clique em Esqueceu a sua senha? e siga as
instruções.
Opcionalmente, a BitDefender pode informá-lo acerca de ofertas especiais e
promoções usando o endereço de e-mail da sua conta. Escolha uma das seguintes
opções:
■ Enviem-me todas as mensagens da BitDefender
■ Enviem-me apenas as mensagens mais importantes
■ Não me enviem quaisquer mensagens
Clique em Finalizar.
Registro
292
BitDefender Internet Security 2009
Ajuda
293
BitDefender Internet Security 2009
27. Suporte
Como um fabricante de valor agregado, a BitDefender garante um nível de serviço
sem precedentes de suporte rápido e qualificado. O Centro de Suporte (cujo endereço
é providenciado em baixo) mantém-se continuamente atualizado contra as ameças
mais recentes. É aqui onde obterá respostas e a informação necessária de uma forma
rápida.
Com o BitDefender, tem sido sempre a nossa prioridade poupar aos nossos clientes
tempo e dinheiro ao fornecer-lhes os produtos mais avançados aos preços mais
económicos. Mais ainda, pensamos que um negócio de sucesso é baseado numa
boa comunicação e num compromisso de excelência no suporte ao cliente.
Convidamo-lo desde já a colocar as suas questões em [email protected]
a qualquer altura. Para uma resposta rápida, por favor inclua no seu e-mail o máximo
de detalhes que consiga sobre seu BitDefender, seu sistema e uma descrição do
problema tão completa e fiel quanto possível.
27.1. BitDefender Knowledge Base
O BitDefender Knowledge Base é um repositório on-line de informação sobre os
produtos BitDefender. Ele armazena em formato facilitado relatórios sobre resultados
de problemas técnicos e questionamentos sendo analisados pela equipe de suporte
e desenvolvimento BitDefender, com artigos de informações gerais sobre prevenção
de vírus, gerenciamento das soluções e explicações detalhadas.
O BitDefender Knowledge Base é aberto ao público e gratuito. Este rico meio de
informação é outra forma de providenciar aos clientes BitDefender conhecimento
técnico e visão necessária. Todas as requisições sobre problemas encontrados por
clientes BitDefender eventualmente acabam chagando ao BitDefender Knowledge
Base, como relatórios de bugfix e arquivos de ajuda.
O BitDefender Knowledge Base está disponível em http://kb.bitdefender.com.
27.2. Pedir Ajuda
27.2.1. Vá até ao Self-Service Web
Tem uma dúvida? Os nossos peritos em segurança estão disponíveis para o ajudar
24/7 via e-mail ou chat sem custos adicionais.
Suporte
294
BitDefender Internet Security 2009
Por favor siga os seguintes links:
English
http://www.bitdefender.com/site/KnowledgeBase/
German
http://www.bitdefender.com/de/KnowledgeBase/
French
http://www.bitdefender.com/fr/KnowledgeBase/
Romanian
http://www.bitdefender.com/ro/KnowledgeBase/
Spanish
http://www.bitdefender.com/es/KnowledgeBase/
27.2.2. Abrir um ticket de suporte
Se deseja abrir um ticket de suporte e receber ajuda via e-mail, siga os seguintes
links:
English: http://www.bitdefender.com/site/Main/contact/1/
German: http://www.bitdefender.de/site/Main/contact/1/
French: http://www.bitdefender.fr/site/Main/contact/1/
Romanian: http://www.bitdefender.ro/site/Main/contact/1/
Spanish: http://www.bitdefender.es/site/Main/contact/1/
27.3. Informação sobre contato
Comunicação eficiente é a chave para um negócio de sucesso. Nos últimos 10 anos
a BITDEFENDER estabeleceu uma reputação indiscutível excedendo as expectativas
dos clientes e parceiros, sempre buscando uma melhor comunicação. Por favor, não
hesite em nos contactar sobre quaisquer assuntos ou dúvidas que você possa ter.
Suporte
295
BitDefender Internet Security 2009
27.3.1. Brasil
Telefone: +55-11-5506-8630
Fax: +55-11-5506-8630
Vendas: http://www.bitdefender.com/links/br/2009/buy/internet-security.html
S u p o r t e
T é c n i c
http://www.bitdefender.com/links/br/2009/support/internet-security.html
Página Web: http://www.bitdefender.com/links/br/homepage.html
Suporte
o
:
296
BitDefender Internet Security 2009
CD de Resgate BitDefender
297
BitDefender Internet Security 2009
28. Sumário
BitDefender Internet Security 2009 dá-lhe acesso a CD de arranque (Cd de
Emergência BitDefender) capaz de analisar e desinfetar todos os discos duros antes
de o seu sistema operacional iniciar.
Você deve usar o CD de Resgate BitDefender a qualquer momento que o seu sistema
operacional não estiver funcionando corretamente por infecção de vírus. Isto
normalmente acontece quando você não usa um produto antivírus.
A atualização das assinaturas de vírus é feita automaticamente, sem a intervenção
do usuário quando você executa o CD de Resgate BitDefender.
O CD de Emergência BitDefender é uma distribuição do Knoppix recompilada por
BitDefender, que integra a mais recente solução BitDefender de segurança para Linux
dentro do CD ao Vivo GNU/Linux Knoppix, que lhe oferece uma protecção instantânea
de antivírus que é capaz de analisar e desinfectar discos duros existentes (incluindo
partições Windows NTFS. Ao mesmo tempo, o CD de Emergência BitDefender pode
ser usado para recuperar a sua preciosa informação quando não consegue arrancar
com o Windows.
Nota
O CD de Emergência BitDefender pode ser descarregado a partir deste local na net:
http://download.bitdefender.com/rescue_cd/
28.1. Requisitos de Sistema
Antes de arrancar com o CD de Emergência BitDefender, deve em primeiro lugar
verificar se o seu sistema possui os seguintes requisitos.
Processador
Compatível com x86, mínimo de 166 MHz. Um processador de geração i686, de
800MHz, seria uma melhor escolha mínima.
Memória
512 MB de memória RAM (1 GB recomendado)
CD-ROM
O CD de Emergência BitDefender, é executado a partir do CD-ROM, logo um
CD-ROM e uma BIOS capaz de arrancar a partir do mesmo são necessários.
Sumário
298
BitDefender Internet Security 2009
Conexão a Internet
Apesar de o CD de Emergência BitDefender se executar sem ligação à Internet,
os processos de actualização requerem uma ligação HTTP activa, mesmo que
seja através de um servidor proxy. Logo, para ter uma protecção actualizada, a
Ligação à Internet tem de EXISTIR.
Resolução gráfica
Placa gráfica Standard SVGA compatível.
28.2. Software incluído
O CD de Resgate BitDefender inclui os seguintes pacotes de programas.
Xedit
Este é um arquivo de um editor de texto.
Vim
Este é um poderoso arquivo de um editor de texto, contendo uma sintaxe
highlighting, uma GUI e muito mais. Para mais informação consulte a página web
da Vim.
Xcalc
Este é uma calculadora.
RoxFiler
RoxFiler é um rápido e poderoso gestor de arquivos gráficos.
Para mais informação, consultar a página internet da RoxFiler.
MidnightCommander
GNU Midnight Commander (mc) um gestor de arquivos em modo de texto.
Para mais informação, consultar apágina internet da MC.
Pstree
Pstree mostra processos que estão a decorrer.
Top
Top mostra as tarefas do Linux.
Xkill
Xkill mata um cliente com os seus recursos X.
Sumário
299
BitDefender Internet Security 2009
Partition Image
Partition Image ajuda-o a guardar partições em arquivos de sistema EXT2,
Reiserfs, NTFS, HPFS, FAT16, e FAT32 para um arquivos de imagem. Este
programa pode ser útil para propósitos de backup.
Para mais informação, consulte a página web da Partimage.
GtkRecover
GtkRecover é uma versão da GTK da recuperação do prgrama de consola.
Ajuda-o a recuperar um arquivo.
Para mais informação, consulte a página web da GtkRecover.
ChkRootKit
ChkRootKit é uma ferramenta que o ajuda a analisar o seu computador em busca
de rootkits.
Para mais informação, consulte a página web do ChkRootKit.
Nessus Network Scanner
Nessus um analisador remoto de segurança para Linux, Solaris, FreeBSD, e Mac
OS X.
Para mais informação, consulte a página web do Nessus.
Iptraf
Iptraf é um Software de Monitorização de Rede por IP.
Para mais informação, consulte a página web do Iptraf.
Iftop
Iftop mostra num interface o grau de utilização de banda.
Para mais informação, consulte a página web do Iftop.
MTR
MTR é uma ferramenta de diagnóstico de rede.
Para mais informação, consulte a página web da MTR.
PPPStatus
PPPStatus mostra as estatísticas acerca do tráfego TCP/IP de entrada e saída.
Para mais informação, consulte a página web da PPPStatus.
Wavemon
Wavemon uma aplicação de monitorização para dispositivos de redes wireless.
Para mais informação, consulte a página web da Wavemon.
Sumário
300
BitDefender Internet Security 2009
USBView
USBView mostra informação acerca de dispositivos ligados ao USB bus.
Para mais informação, consulte a página web da USBView.
Pppconfig
Pppconfig ajuda-o a definir automaticamente uma ligação por dial up ppp.
DSL/PPPoe
DSL/PPPoe configura uma ligação PPPoE (ADSL).
I810rotate
I810rotate toggles o video output em i810 hardware usando o i810switch(1).
Para mais informação, consulte a página internet da I810rotate.
Mutt
Mutt é um poderoso cliente de e-mail MIME baseado em texto.
Para mais informação, consulte a página internet da Mutt.
Mozilla Firefox
Mozilla Firefox é um browser de internet bastante conhecido.
Para mais informação, consulte a página internet da Mozilla Firefox.
Elinks
Elinks um browser de internet em modo de texto.
Para mais informação, consulte a página internet da Elinks.
Sumário
301
BitDefender Internet Security 2009
29. Como Usar o CD de Emergência BitDefender
Este capítulo comtém informação sobre como começar e parar o CD de Emergência
BitDefender, analisar o seu computador em busca de malware como também guardar
dados do seu comprometido PC Windows para um dispositivo amovível. No entanto
ao usar as aplicações que vem com o CD, pode fazer muita tarefas cuja descripção
vai muito para além deste manual de usuário.
29.1. Iniciar CD de Resgate BitDefender
Para iniciar o CD, configure a BIOS do seu computador para iniciar diretamente do
CD, coloque o CD no drive e reinicie o computador. Tenha certeza que o seu
computador pode iniciar do CD.
Espere até a próxima tela aparecer e siga as instruções na tela para iniciar o CD de
Resgate BitDefender.
Nota
Seleccione a linguagem que deseja usar para o CD de Emergência a partir da lista
disponível.
Boot Splash Screen
Como Usar o CD de Emergência BitDefender
302
BitDefender Internet Security 2009
A actualização das assinaturas dos vírus é feita automaticamente, cada vez que
arranca com o Cd de Emergência do BitDefender. Isto pode demorar um pouco.
Quando o processo finalizar você verá o próximo desktop. Você pode agora usar o
CD de Resgate BitDefender.
O Desktop
29.2. Parar o CD de Resgate BitDefender
Pode desligar em segurança o seu computador ao seleccionar
Sair a partir do menu do CD de Emergência BitDefender (clique
botão-direito para o abrir) ou ao emitir o comando halt num
terminal.
Escolha "EXIT"
Quando o CD de Emergência BitDefender fechar com sucesso todos os programas
mostra-lhe uma tela como a imagem seguinte. Pode remover o CD de forma a arrancar
pelo seu disco rígido. Agora é OK desligar o seu computador ou reiniciá-lo.
Como Usar o CD de Emergência BitDefender
303
BitDefender Internet Security 2009
Espere por esta mensagem enquanto estiver a desligar
29.3. Como executo uma verificação antivírus?
Um assistente aparecerá quando o processo de arranque terminar e permite-lhe
analisar totalmente o seu computador. Tudo o que tem de fazer é clicar no botão
Iniciar .
Nota
Se a resolução do seu ecrã não for suficiente, ser-lhe-á solicitado que inicie a análise
em modo de texto.
Siga o processo guiado de três passos para completar o processo de análise.
1. Pode ver o estado da análise e as estatisticas (velocidade da análise, tempo
decorrido, númbero de objectos analisados / infectados / suspeitos / ocultos e
outras).
Nota
O processo de análise pode demorar algum tempo, dependendo da complexidade
da mesma.
2. Pode ver o número de incidências que afectam o seu sistema.
As incidências são mostradas em grupos. Clique na caixa com "+" para abrir um
grupo ou na caixa com "-" para fechar um grupo.
Como Usar o CD de Emergência BitDefender
304
BitDefender Internet Security 2009
Pode escolher uma acção geral a ser tomada para cada grupo de incidências ou
pode seleccionar separar as acções para cada incidência.
3. Pode ver o sumário dos resultados.
Se deseja analisar uma determinada directoria apenas, faça o seguinte:
Navegue pelas pastas, clique com o botão direito em um arquivo ou pasta e selecione
Enviar. Então escolha BitDefender Scanner.
Ou você pode digitar o próximo comando no terminal. O BitDefender Antivirus
Scanner irá começar pelo arquivo ou pasta selecionada como local padrão de
verificação.
# bdscan /path/to/scan/
29.4. Como posso configurar a Ligação à Internet?
Se você estiver em uma rede DHCP e você tiver uma placa de rede ethernet, uma
conexão de Internet já deveria estar detectada e configurada. Para uma configuração
manual, siga os próximos passos.
1. Duplo Clique sobre o atalho das Ligações de Rede no Ambiente de Trabalho. A
seguinte janela irá aparecer:
Ligações de Rede
2. Seleccione o tipo de ligação que está a usar e clique em OK.
Como Usar o CD de Emergência BitDefender
305
BitDefender Internet Security 2009
Conexão
Descrição
modemlink
Seleccione este tipo de ligação quando está a usar um
modem e uma ligação telefónica para aceder à Internet.
netcardconfig
Seleccione este tipo de ligação quando está a usar uma
rede de área local (LAN) para aceder à Internet. É também
utilizada para ligações sem fios.
gprsconnect
Seleccione este tipo de ligação quando está a usar uma
rede de telemóvel com o protocolo GPRS (General Packet
Radio Service). Também pode estar a usar um modem
GPRS em vez de um telemóvel.
pppoeconf
Seleccione este tipo de ligação quando estiver a usar um
modem DSL (Digital Subscriber Line) para aceder à Internet.
3. Siga as instruções na tela. Se você não tiver certeza do que está fazendo, contacte
o administrador da rede para detalhes.
Importante
Tenha em mente que apenas activou o modem ao seleccionar as opções acima
mencionadas. Para configurar a ligação à rede siga estes passos.
1. Clique botão direito do mouse sobre o Ambiente de Trabalho. O menu contextual
do CD de Emergência do BitDefender aparecerá.
2. Seleccione Terminal (como raiz).
3. Insira os seguintes comandos:
# pppconfig
4. Siga as instruções na tela. Se você não tiver certeza do que está fazendo, contacte
o administrador da rede para detalhes.
29.5. Como eu posso atualizar o BitDefender?
A actualização das assinaturas dos vírus é feita automaticamente, cada vez que
arranca com o Cd de Emergência do BitDefender. Mas se saltar este passo, emtão
siga os passos seguinte para actualizar o BitDefender.
1. Duplo clique no atalho da Actualização de assinaturas no Ambiente de Trabalho.
A seguinte janela irá aparecer.
Como Usar o CD de Emergência BitDefender
306
BitDefender Internet Security 2009
Actualização de Assinaturas
2. Faça uma das coisas seguintes:
■ Selecione Cumulativa para instalar as assinaturas guardadas no seu disco rigido
devido a ter descarregado no seu computador o arquivo cumulative.zip .
■ Seleccione Actualização para ligar-se imediatamente à internet e descarregar
as últimas assinaturas de vírus.
3. Clique em OK.
29.5.1. Como posso actualizar o BitDefender através de um
proxy?
Se existe um servidor proxy entre o vosso computador e a internet, algumas
configurações têm de ser feitas de forma a poder actualizar o seu BitDefender.
Para actualizar o BitDefender através de um proxy, siga os seguintes passos:
1. Clique botão direito do mouse sobre o Ambiente de Trabalho. O menu contextual
do CD de Emergência do BitDefender aparecerá.
2. Seleccione Terminal (como raiz).
3. Digite o comando: cd /ramdisk/BitDefender-scanner/etc.
4. Digite o comando: mcedit bdscan.conf para editar este arquivo usando o GNU
Midnight Commander (mc).
5. Uncomment a seguinte linha: #HttpProxy = (apenas apague o sinal # ) e
especifique o domínio, nome, senha e a porta do servidor proxy. Por exemplo, a
linha respectiva deverá parecer-se com o seguinte:
HttpProxy = myuser:[email protected]:8080
6. Prima F2 para guardar o arquivo atual, confirme o guardar, e depois prima F10
para o fechar.
7. Digite o comando: bdscan update.
Como Usar o CD de Emergência BitDefender
307
BitDefender Internet Security 2009
29.6. Como posso salvar os meus dados?
vamos partir do principio que não consegue arrancar o seu PC em Windows PC
devido a incidências desconhecidas. Ao mesmo tempo, você necessita
desesperadamente de aceder a alguma informação importante do seu computador.
Eis aqui uma situação em que o CD de Emergência BitDefender se revela
extremamente útil.
Para guardar os seus dados do computador para um dispositivo amovível, tal como
um stick de memória USB, siga os seguintes passos:
1. Coloque o CD de Emergência BitDefender na drive de CDs, e o stick de memória
na entrada USB e depois reinicie o computador.
Nota
Se conectar o stick de memória mais tarde, tem de montar o dispositivo amovível
seguindo os seguintes passos:
a. Faça duplo-clique com o rato sobre o atalho do Terminal Emulator no Ambiente
de Trabalho.
b. Insira o seguinte comando:
# mount
/media/sdb1
Lembre-se que dependendo da configuração do seu computador poderá ser
sda1 em vez de sdb1.
2. Espere que o CD de Emergência BitDefender termine de arrancar o PC. A seguinte
janela irá aparecer.
Como Usar o CD de Emergência BitDefender
308
BitDefender Internet Security 2009
Ecrã de Ambiente de Trabalho
3. Faça duplo clique sobre a partição onde os dados que deseja salvar se encontram
(ex. [sda3]).
Nota
Quando está a trabalhar com o CD de Emergência BitDefender, estará a lidar com
nomes de partições baseado em Linux. Assim, [sda1] provavelmente
corresponderá à partição Windows (C:), [sda3] a (F:), e [sdb1] ao stick
de memória.
Importante
Se o computador não for desligado correctamente, é possível que certas partições
não sejam montadas automaticamente. Para montar uma partição siga estes passos.
a. Faça duplo-clique com o rato sobre o atalho do Terminal Emulator no Ambiente
de Trabalho.
b. Insira o seguinte comando:
# mount
/media/partition_name
4. Explore as suas pastas e abra a directoria que deseja. Por exemplo, Meus Dados
que contém as sub-directoriasFilmes, Música e E-books .
5. Clique botão direito do mouse sobre o diretorio desejado e selecione Copiar. A
seguinte janela irá aparecer:
Como Usar o CD de Emergência BitDefender
309
BitDefender Internet Security 2009
Guardar Dados
6. Insira /media/sdb1/ na correspondente caixa de texto e clique em Copiar.
Lembre-se que dependendo da configuração do seu computador poderá ser sda1
em vez de sdb1.
Como Usar o CD de Emergência BitDefender
310
BitDefender Internet Security 2009
Glossário
ActiveX
ActiveX é um modelo para escrever programas para que outros programas e
seus sistemas operacionais possam buscá-los. A tecnologia ActiveX é usada
com o Microsoft Internet Explorer para fazer páginas da Web interativas que se
parecem e se comportam como programas de computador, melhor que páginas
estáticas. Com o ActiveX, usuários podem perguntar ou responder questões,
apertar botões e interagir de outras formas com a página. Controles ActiveX são
também escritos usando Visual Basic.
O ActiveX é notável para uma completa falta de controles de segurança;
especialistas em segurança de computador desencorajam seu uso pela Internet.
Adware
O Adware é sempre combinado com um programa host sem custo enquanto o
usuário concordar em aceitar o adware. Não existem implicações neste tipo de
instalação, pois o usuário concordou com o propósito do aplicativo.
No entanto, propagandas do tipo “pop-up” podem se tornar uma inconveniência,
e em alguns casos afetar a performance do seu sistema. Além disto, a informação
que alguns destes programas coleta pode causar problemas de privacidade para
usuários que não estão totalmente cientes do funcionamento do programa.
Arquivo
Um disco, fita ou diretório que contém arquivos que podem ter sido gravados
como backup.
Um arquivo que contém um ou mais arquivos em formato compactado.
Backdoor
Um furo na segurança do sistema deixado deliberadamente pelos
desenvolvedores os mantenedores. A motivação para tais furos não pe sempre
sinistra, alguns sistemas operacionais, por exemplo, saem com contas
privilegiadas para uso em campo para serviço dos técnicos ou programa de
manutenção dos programadores do fabricante.
Setor de boot
O setor de boot é um setor no começo de cada disco que identifica a arquitetura
do disco (tamanho do setor, tamanho do cluster, e assim por diante). Para
inicializar os discos, o setor de boot também um programa que carrega o sistema
operacional.
Glossário
311
BitDefender Internet Security 2009
Vírus de boot
Um vírus que infecta o setor de boot do disco rígido ou de um disquete. Uma
tentativa de inicialização com um disquete infectado com vírus de boot fará com
que o vírus se torne ativo na memória. Toda vez que você reiniciar seu sistema
daquele ponto em diante, você terá um vírus ativo na memória.
Navegador
Termo simplificado para navegador da web, um programa utilizado para localizar
e exibir páginas da Internet. Os dois mais populares são Netscape Navigator e
Microsoft Internet Explorer. Ambos são navegadores gráficos o que significa que
podem exibir tanto gráficos como texto. Em adição, os navegadores mais
modernos podem apresentar informações multimídia, como som e vídeo, através
de plugins para alguns formatos.
Linha de comando
Na interface de linha de comando, os usuários digitam os comando em um espaço
fornecido diretamente na tela usando comandos da linguagem.
Cookie
Dentro da indústria da Internet, os cookies são descritos como pequenos arquivos
de texto que contém informações sobre computadores individuais que podem
ser analisados e usados pelos anunciantes para rastrear gostos e interesses
on-line. Nesse reino, a tecnologia de cookies está sendo desenvolvida ainda e
a intenção é direcionar os anúncios diretamente aos seus interesses. É uma
espada de dois gumes para muitos porque por um lado é eficiente e pertinente
porque só vê anúncios que interessam a você. E por outro lado, envolve “rastrear”
e “seguir” a onde você vai e onde está clicando. Compreensível assim, existe
um debate sobre a privacidade e muitas pessoas que se sentem ofendidas pelo
fato de serem observados com um número SKU (você sabe, o código de barras
na parte traseira dos pacotes que são lidos na saída do supermercado). Embora
esse ponto de vista possa ser extremo, em alguns casos é exato.
Unidade de disco
É uma máquina que lê e escreve dados em um disco.
Uma unidade de disco rígido lê e escreve em um disco rígido.
Uma unidade de disquete acessa disquetes.
Os discos rígidos podem ser internos (armazenado dentro do computador) ou
externos (armazenado em uma caixa separada que está conectada ao
computador).
Glossário
312
BitDefender Internet Security 2009
Download
Copiar dados (geralmente um arquivo inteiro) de uma fonte principal para um
periférico. O termo é muitas vezes usado para descrever o processo de copiar
um arquivo de um serviço on-line para seu próprio computador. Download também
pode se referir a copiar um arquivo de um servidor de rede para um computador
na rede.
E-mail
Correio eletrônico. Um serviço que envia mensagens para computadores em
redes locais ou mundiais.
Eventos
Uma ação ou ocorrência detectada por um programa. Eventos podem ser ações
de usuários, tais como clicar com botão do mouse ou pressionar uma tecla, ou
ocorrências do sistema, como sem memória.
Falso positivo
Ocorre quando a verificação identifica um arquivo infectado quando de fato não
está.
Extensão do arquivo
É a parte do arquivo, após o ponto final, indica o tipo de dados que estão
armazenados no arquivo.
Muitos sistemas operacionais usam extensões de arquivos, ex. Unix, VMS,
MS-DOS. Eles são usualmente de uma a três letras e / ou números (alguns
sistemas operacionais antigos não suportam mais que três). Exemplos: "c" para
códigos em C, "ps" para PostScript, "txt" para texto.
Heurística
Um método baseado em regras para identificar novos vírus. Esse método de
verificação não se baseia em definições de vírus específicas. A vantagem da
verificação heurística é que ela não é enganada por uma nova variante do vírus.
Entretanto. Entretanto ela pode relatar um código suspeito em um programa
normal, gerando assim um chamado "falso positivo".
IP
Um protocolo roteável no conjunto do protocolo TCP/IP que é responsável pelo
endereçamento IP, roteamento, e fragmentação e montagem dos pacotes IP.
Java applet
Um programa em Java que é projetado para ser executado somente em uma
página web. Para usar um aplicativo em uma página web, você deve especificar
o nome do aplicativo e o tamanho (comprimento e largura em pixels) que o
aplicativo pode utilizar. Quando a página da web é acessada, o navegador
Glossário
313
BitDefender Internet Security 2009
descarrega-a de um servidor e executa na máquina do usuário (o cliente). Os
aplicativos diferem dos programas em que eles são comandados por um protocolo
estrito de segurança.
Por exemplo, mesmo um aplicativo funcione em um cliente, eles não podem ler
ou escrever dados na máquina do cliente. Adicionalmente, os aplicativos são
mais restringidos de modo que só podem ler e escrever dados nos domínios aos
quais servem.
Vírus de macro
Um tipo de vírus de computador que é codificado como uma macro dentro de
um documento. Muitas aplicações, como Microsoft Word e Excel, suportam
poderosa linguagem de macro.
Essas aplicações permitem a você colocar uma macro em um documento, e
mandam a macro ser executada cada vez que o documento é aberto.
Cliente de e-mail
É uma aplicação que permite a você enviar e receber e-mails.
Memória
São áreas internas de armazenamento do computador. O termo memória identifica
o armazenamento de dados que vem em forma de chips. Todo computador vem
com uma certa quantidade de memória física, geralmente referida com memória
RAM.
Não heurística
Esse método de verificação confia em definições de vírus específicas. A vantagem
da verificação não heurística é que ela não pode ser enganada por algo pode
parecer um vírus, e não gera falsos alarmes.
Programas compactados
Um arquivo em formato compactado. Muitos sistemas operacionais e programas
contêm comando que permitem a você compactar um arquivo de modo que
ocupe menos memória. Por exemplo: suponha que você tenha um texto que
contém dez caracteres de espaço consecutivos. Normalmente, isso requereria
dez bytes de armazenamento.
Entretanto, um programa que compacta arquivos substituiria os caracteres de
espaço por caractere especial série-espaço seguido do número de espaços que
estão sendo substituídos. Esta é apenas uma técnica de compactação, existem
muitas outras.
Glossário
314
BitDefender Internet Security 2009
Caminho
As direções exatas de um arquivo em um computador. Estas direções são
descritos geralmente por meio do sistema de arquivamento hierárquico de cima
para baixo.
A rota entre dois pontos quaisquer, com os canais de comunicação entre dois
computadores.
Phishing
O ato de enviar e-mail a um usuário declarando falsamente ser uma empresa
legítima em uma tentativa de enganar o usuário a entregar informações que
serão usadas para roubo de identidade. O e-mail direciona o usuário a uma
página web onde é perguntado a fornecer informação pessoal, tais como senhas,
cartão de crédito, cadastros e contas em bancos, que a empresa legítima em
questão já possui. A página web, no entanto, é falsa e existe apenas para roubar
informação do usuário.
Vírus polimórfico
Um vírus que muda sua forma cada vez que um arquivo é infectado. Como não
têm nenhum padrão binário consistente, tais vírus são duros de identificar.
Porta
Uma interface no computador na qual você pode conectar um dispositivo.
Computadores pessoais possuem vários tipos de portas. Internamente, existem
vários tipos de portas conectando unidades de disco, monitores e teclados.
Externamente, os computadores pessoais possuem portas conectando modems,
impressoras, mouse e outros dispositivos periféricos.
Em redes TCP/IP e UDP, um ponto final a uma conexão lógica. A número da
porta identifica que tipo de porta é. Por exemplo, porta 80 é usada para tráfego
HTTP.
Arquivo de relatório
Um arquivo que lista as ações que ocorreram. Por exemplo BitDefender mantém
um arquivo de relatório com uma lista dos caminhos verificados, as pastas, o
número de arquivos e arquivos compactados verificados, quantos arquivos
infectados e suspeitos foram encontrados.
Rootkit
Um rootkit é um pacote de ferramentas de software que proporcionam um nível
de acesso de administrador a um sistema. O termo foi usado em primeiro lugar
nos sistemas operativos UNIX e referia-se a ferramentas recompiladas que
proporcionavam aos intrusos direitos de administração, permitindo-lhes ocultar
a sua presença de forma a não serem vistos pelos administradores do sistema.
Glossário
315
BitDefender Internet Security 2009
O papel principal dos rootkits é ocultar processos, arquivos, logins e registos.
Eles também podem interceptar dados dos terminais, ligações de rede ou
periféricos, se eles incorporarem o software para tal.
Os rootkits não são maliciosos por natureza. Por exemplo, os sistemas e mesmo
algumas aplicações ocultam arquivos críticos usando rootkits. No entanto, eles
são essencialmente utilizados para ocultar malware ou para esconder a presença
de um intruso no sistema. Quando combinados com o malware, os rootkits são
uma grande ameaça à integridade e segurança de um sistema. Eles podem
monitorizar tráfego, criar backdoors no sistema, alterar arquivos e relatórios e
evitarem ser detectados.
Script
Outro termo para um arquivo de macro ou arquivo de comandos, um script é
uma lista de comandos que podem ser executados sem a interação do usuário.
Spam
Lixo eletrônico em forma de mensagens. Normalmente conhecido como e-mail
não solicitado.
Spyware
Qualquer software que coleta informação do usuário através da conexão de
Internet sem o seu consentimento, normalmente para propósitos de propaganda.
Aplicativos spyware são tipicamente distribuídos de forma oculta juntamente com
programas freeware ou shareware que podem ser baixados da Internet; no
entanto, deve ser notado que a maioria dos programas shareware e freeware
não apresentam spyware. Uma vez instalado, o spyware monitora a atividade
do usuário na Internet e transmite essa informação de forma oculta para outra
pessoa. O spyware pode coletar também endereços de e-mail e até mesmo
número de cartões de crédito e senhas.
A similaridade do spyware com o cavalo de tróia é que o usuário instala algo que
não deseja instalando algum outro produto. Um modo comum de se tornar uma
vítima de spyware é baixar alguns programas de compartilhamento de arquivos
(peer-to-peer) que estão disponíveis hoje em dia.
Colocando de lado as questões de ética e privacidade, o spyware prejudica o
usuário consumindo memória do computador e conexão com a Internet quando
manda a informação de volta a sua base usando a conexão de Internet do usuário.
Porque o spyware usa a memória e os recursos do sistema, os aplicativos sendo
executados podem levar o sistema ao colapso ou instabilidade geral.
Glossário
316
BitDefender Internet Security 2009
Itens para inicializar
Qualquer arquivo colocado nessa pasta será executado quando o computador
iniciar. Por exemplo uma tela de boas-vindas, um arquivo de som, um aviso de
calendário ou uma aplicação pode ser um item para inicializar.
Barra de tarefas
Introduzido com o Windows 95, a área de notificação é localizada na barra de
tarefas do Windows (geralmente na parte inferior próxima ao relógio) e contém
miniaturas de ícones para fácil acesso de funções do sistema como fax, modem,
volume, e outros. Dois cliques ou um clique como o botão direito do mouse para
ver ou acessar detalhes dos controles.
TCP/IP
Transmission Control Protocol/Internet Protocol - Protocolo de controle de
transmissão / protocolo da Internet. Um conjunto de protocolos largamente
utilizados na Internet que fornece comunicação através de redes de computadores
interconectadas com diversas arquiteturas de hardware e vários sistemas. O
TCP/IP inclui padrões de como os computadores comunicam e convenções para
conexões da rede e roteamento de tráfego.
Trojan
Um programa destrutivo que oculta uma aplicação benigna. Ao contrário do vírus,
um cavalo de tróia não se replica mas pode ser muito destrutivo. Uma dos tipos
mais incidentes de cavalos de tróia é um programa que diz se livras dos vírus
do seu computador, mas ao invés disso ele introduz vírus em seu computador.
O termo vem da estória de Ilíada de Homero, na qual os gregos deram um cavalo
de madeira gigante seus inimigos, os Troianos como uma oferta de paz. Mas
depois dos troianos arrastarem o cavalo para dentro dos muros da cidade, os
soldados Gregos saíram furtivamente da barriga do cavalo e abriram os portões
da cidade, permitindo que seus compatriotas derrubassem e capturassem Tróia.
Atualização
Uma nova versão do programa ou driver do produto projetado para substituir
uma versão antiga do mesmo produto. Além disso, as rotinas de instalação
verificam se uma versão mais antiga está instalada no seu computador, caso
contrário, você não pode instalar.
O BitDefender possui um módulo de atualização que permita a você verificar
manualmente por atualizações ou deixa que ele automaticamente atualize o
produto.
Glossário
317
BitDefender Internet Security 2009
Virus
Um programa ou uma parte do código que é carregado no seu computador sem
o seu conhecimento e se executa contra a sua vontade. A maioria dos vírus pode
também se duplicar. Todos os computadores são feitos pelo homem. Um simples
vírus pode fazer uma cópia dele mesmo repetidamente é fácil de se produzir.
Mesmo um simples vírus é perigoso porque pode rapidamente usar toda memória
disponível a fazer os sistema parar. O tipo de vírus mais perigoso é aquele que
é capaz de transmitir-se através de uma rede ou contornando sistemas de
segurança.
Definições de vírus
É um padrão binário de vírus, utilizado pelo programa antivírus para detectar e
eliminar os vírus.
Worm
Um programa que se propaga pela rede, se reproduzindo enquanto isso. Ele não
pode se anexar a outros programas.
Glossário
318