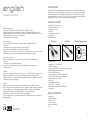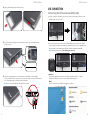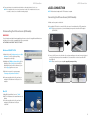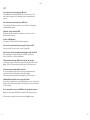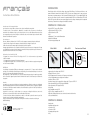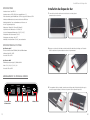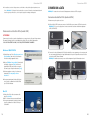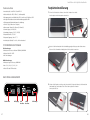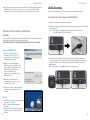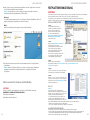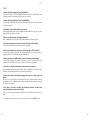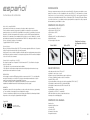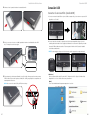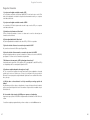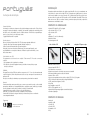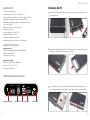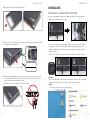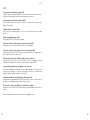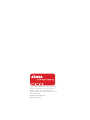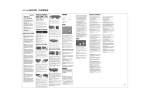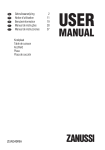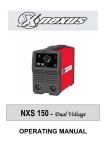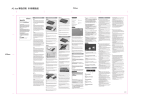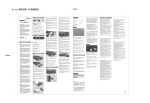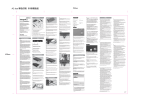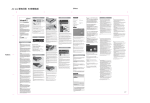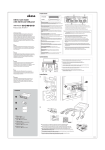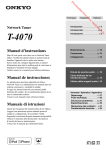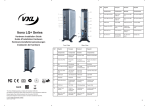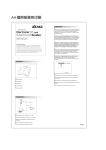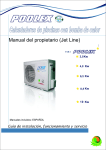Download USER MANUAL
Transcript
leather finish aluminium enclosure for 3.5” SATA hard drive with eSATA and USB interface USER MANUAL GB FR D ES PT English Installation instructions INTRODUCTION Thank you for purchasing an Akasa Elite external hard drive enclosure. This leather-finish enclosure enables external use of 3.5” SATA hard drive with style on the go or gracefully located on the desk with provided footstand. It is a Plug & Play device, which gives you a connection choice between industry standard USB2.0 or ultra fast eSATA. Your SATA enclosure can be used with a new HDD or existing drives to allow data recovery, storage expansion and data mobility. PACKAGE CONTENTS AKASA Company notices The information contained in this document is subject to change without notice. All rights reserved. Reproduction, adaptation, or translation of this material is prohibited without prior written permission of Akasa, except as allowed under copyright laws. Akasa shall not be liable for technical or editorial errors or omissions contained herein. Copyright 2008 Akasa Asia Corporation. Acknowledgements Microsoft, Windows, Windows 2000 / XP / VISTA, are registered trademarks of Microsoft Corporation. Mac and Apple are the registered trademarks of Apple Computer, Inc. Adobe and Acrobat are trademarks of Adobe Systems Incorporation. General Notice: Other product names used herein are for identification purposes only and may be trademarks of their respective owners. Akasa disclaims any and all rights in those marks. FCC Compliance Statement This device complies with Part 15 of the FCC Rules. Operation is subject to the following two conditions: 1. This device may not cause harmful interference 2. This device must accept any interference received, including interference that may cause undesired operation. CAUTION Electrostatic discharge (ESD) can damage PC components. If an ESD-controlled workstation is not available, wear an antistatic wrist strap or touch the earthed surface before handling the HDD. Changes or modifications not expressly approved by the party responsible for compliance could void the user’s authority to operate the equipment. Warranty Warranties extend only to defects that occur during normal use and do not extend to damage to products that results from incompatibility, abuse, misuse, negligence, unauthorized repair, modification, incorrect installation, incorrect voltage supply, air/water pollution, any accident or natural disasters. The warranty extends only on Akasa enclosure and does not cover a defective HDD, motherboard etc. as a result of a defective enclosure or power adapter. Keep your original sales receipt in a safe place. Nothing herein should be construed as constituting an additional warranty. Safety • Akasa Elite 3.5" SATA enclosure • USB 2.0 data cable ( 1.5m) • eSATA data cable ( 1.5m) • Footstand • DC adapter with power cord • User's Manual • HDD mounting kit USB2.0 cable eSATA cable DC power adapter pinout 2 3 4 1 5 1.GND 2. GND 3. +5V DC 4. +5V DC 5. +12V DC FEATURES • Suitable for 3.5" SATA hard drives • Stylish black leather finish • Elegant footstand allows space saving positioning on the desk • Aluminium body enables fanless design • USB 2.0 and eSATA interface • Supports all capacity 3.5" SATA I / II hard disk drives • Hi-Speed USB 2.0 transfer rates up to 480Mb/s • eSATA transfer rates up to 3.0Gb/s • Plug & Play • Hot-swappable in USB mode • USB 2.0 USB ( 1.1 compatible) • Blue LED power on and data transfer indication • On/Off switch MANUAL CONTENTS • Introduction • Hard Disk Installation • USB Connection • eSATA Connection • Hard Disk Formatting • FAQ Packaging complies with EU directive 94/62/EC HDD Installation SPECIFICATIONS Hard Disk Installation • Internal interface: Serial ATA I / II 1. Open the back of the enclosure by undoing the securing screws and sliding off the interface • External interface: eSATA, USB 2.0 (1.1 backward compatible) board out of the aluminum housing. • Transfer rates: up to 480Mb/s on USB 2.0 and up to 3.0Gb/s on eSATA • Power on and data transfer indicator: Blue LED • Case material: Aluminum body with leather finish • Weight: 510g (without a HDD) • Dimensions: 188mm (L) x 129 mm (W) x 33mm (H) • Power requirements: 110- 230V (AC) • Power Adapter Output: 2.0A - 5V, 12V (DC) • Operating Temperatures: 5 to 50 oC • Storage Temperatures: -40 to 70 oC • Operating Humidity: 5 to 90%, non-condensing SYSTEM REQUIREMENT PC Requirements 2. Push both side aluminium bars out of the housing in the direction as shown in the picture. Remove the • Minimum Intel Processor Pentium II 350MHz, 64MB RAM side panels completely by pulling out the front panel. • Windows 2000 / XP / Vista • Active USB or SATA port MAC Requirements • Minimum Apple G3 processor, 64MB RAM • Mac OS 9.1, 9.2, 10.1.5, 10.2, 10.3 • Active USB or eSATA port BACK PANEL ARRAGEMENT OFF/ON DC5V/12V 3. While keeping the housing on the table gently insert the HDD inside the housing so the mounting holes E-SATA Power switch DC input USB port eSATA port line up and secure it with four screws provided (two on each side). LED indicator HDD Installation USB Connection USB CONNECTION 4. Slide the side panels back into the aluminium housing. Connecting the Elite enclosure (USB mode) 1. Connect one end of the USB cable into the USB Port of your elite enclosure and the other end into any available USB port of your PC or MAC. 5. Line-up the connectors and gently insert the interface board onto the 3.5" SATA hard drive until the connection is secure. 2. Connect the DC power cord to the back of the enclosure making sure the round connector is aligned correctly. Plug the power pack into an available AC socket and switch on the enclosure. Blue LED should light up. Windows or MAC operating system will search for and install the driver automatically. NOTE: Please ensure that you are using the supplied power pack only. 3. (Windows) 6. Secure the enclosure backplate to the housing using the screws provided. You are now ready to To see your Elite hard drive enclosure open “My Computer” (Windows 2000/XP) or "Computer" connect your SATA enclosure to the system. Choose connection you want to use (USB or eSATA) and move (Windows Vista). Double click on the icon of the external hard drive ready to use. to the corresponding chapter of the manual for further instructions. (MAC) NOTE: Do not connect both (USB and eSATA) cables at the same time. The icon of the ready to use external drive will appear on the desktop. OFF/ON DC5V/12V E-SATA ESATA eSATA Connection USB Connection 4. To access and browse the external drive under Windows or Mac simply double-click on its icon. NOTE: If the hard drive inside the enclosure is brand new it needs to be formatted before it becomes accessible (for instructions see hard disk formatting chapter). eSATA CONNECTION NOTE: Motherboard or adapter with SATA interface is required. Connecting the Elite enclosure (eSATA mode) 1. Make sure the system is switched off. Disconnecting the Elite enclosure (USB mode) 2. Use supplied eSATA cable to connect the Elite enclosure to the motherboard's eSATA external port. NOTE: If the port is not present on your motherboard you may need to install an eSATA adapter (eSATA-45-EX). WARNING! Close all windows and quit all running applications that are stored on the Integral External Drive before switching off the enclosure or unplugging the USB or power cables. NOT DOING SO MAY RESULT IN LOSS OF DATA! Windows 2000/XP/VISTA 1. Double-click on the [Unplug arrow icon or Eject Hardware] icon in the system tray. Dialog box appears as on the right. 2. Highlight the [USB Mass Storage Device] in the dialog box, click on [Stop], choose the USB2.0 External Drive that you want to disconnect, then click on [Stop] again on next screen. 3. Connect the DC power cord to the back of the enclosure making sure the round connector is aligned correctly. Plug the power pack into an available AC socket and switch on the enclosure. Blue LED should light up. NOTE: Please ensure that you are using the supplied power pack only. 3. Wait for few seconds, the system prompts “You may safely remove this device”. 4. You can now safely switch off the enclosure or unplug the USB cable from the USB port of the computer. Mac OS 1. Drag Elite External Drive’s icon into "Trash" 2. MAC OS will dismount the external drive from the Desktop 3. You can now safely switch off the enclosure or unplug the USB cable from the USB port of the MAC. eSATA Connection 4. Boot-up your system. Windows or MAC operating system will search for and install the driver automatically. NOTE: in some cases switching off the system may not be required (depends on motherboard Hot-Swap support for eSATA port). (Windows) To see your Elite hard drive enclosure open “My Computer” (Windows 2000/XP) or "Computer" (Windows Vista). Double click on the icon of the external hard drive ready to use. (MAC) The icon of the ready to use external drive will appear on the desktop. Hard Disk Formatting HARD DISK FORMATTING WARNING!! Before you partition or format your hard disk, please be aware that this will destroy all your existing data on the drive, so make sure you have a backup if required. This step is usually only required the first time you install a factory new hard drive or if you want to change the existing format of the drive. Windows 2000/XP/VISTA Step1 To partition the drive please connect the enclosure either via USB or eSATA connection then go to "START", right-click on [My Computer] and choose [Manage]. A [Computer Management] window will appear (as on the right). Step2 Click on [Disk Management] on the left part of this window and all connected disk drives will be listed in the right part. Find the Hard Disk that you added with it's partition status on the right. You can create a new or delete an existing partition by right clicking on this area. Step3 Right-click on the hard disk partition status area and choose [New Partition...].The “New partition wizard” will appear. Step4 5. To access and browse the external drive under Windows or Mac simply double-click on its icon. NOTE: If the hard drive inside the enclosure is brand new it needs to be formatted before it becomes accessible (for instructions see hard disk formatting chapter). Following the "wizard"instructions to partition and format your HDD. Step5 Wait until "wizzard" finished formatting your eSATA drive. It should now appear in [My Computer] ready to use. Mac OS NOTE: Disconnecting the Elite enclosure (eSATA mode) Mac OS does not recognize NTFS formatted drives. WARNING! Mac OS9.2 and earlier, does not support creating partitions on an external drive. To do that, you would need to purchase additional 3rd party software. Initializing is no problem on all Operating Systems. Do not switch off the enclosure or unplug the SATA or power cable when using the Elite enclosure . DOING THIS MAY RESULT IN LOSS OF DATA! Mac OS X, use the Disk Utility to format and create partitions on your external disk. 1. Turn off the system • Select “Disk Utilities” in the utilities folder. 2. Switch off and unplug the enclosure • Choose your external drive and format it according to your requirement. GENERAL REMARKS • Only one interface (USB or eSATA) can be connected at the same time. • For better heat dissipation and performance, do not cover the enclosure or its power adapter and leave enough room around them. • Never expose the product to water or humid conditions. 10 FAQ FAQ 1. Does the enclosure need any drivers in USB mode? The embedded drivers of Windows 2000/XP/VISTA control the enclosure in USB mode via mass storage device driver strategy and there are no additional drivers required. 2. Does the enclosure need any drivers in eSATA mode? The motherboard’s SATA drivers control the enclosure in eSATA mode and there are no additional drivers required. 3. When do I need to format the HDD? The HDD should only be formatted if it is brand new or you want to use an old HDD with different file format. 4. Is there a HDD limitation? No, all capacity of SATA I and SATA II hard drives are supported 5. Do I need to restart the system if connecting the enclosure via USB? No, when using the USB connection the enclosure is Plug and Play. 6. Do I need to restart the system when connecting the enclosure via eSATA? Most motherboards don’t support Hot Swap on eSATA/SATA connection but some do. Please refer to your motherboard manual. 7. My system doesn’t have an eSATA port, can I still use the enclosure? You can use the enclosure in USB mode or equip you PC system with a SATA to eSATA adapter / SATA to eSATA cable and your Notebook with an eSATA expansion card. 8. Can I use any power adapter with the enclosure? No, only the supplied power pack can be used. Some power adapters may have similar connectors but the Voltage and pin layout might be different. Using an unsuitable power pack will result in damage to the HDD and enclosure. 9. Will my HDD overheat if left on for a long period of time? No, to prevent the hard drives from overheating the body of the enclosure is made of thick aluminium, which enhances heat dissipation. Avoid keeping the enclosure near a radiator or in direct sunlight. 10. I've connected the enclosure via eSATA but it does not appears in explorer. Make sure the motherboard eSATA/SATA port is enabled in BIOS. Restart the system. If you have any more questions please contact as at: [email protected] 11 12 Français Instructions d'installation Avertissement de la compagnie Akasa Les informations contenues dans ce document sont sujettes à modifications sans préavis. Tous droits réservés. Toute reproduction, adaptation, ou traduction de ce document est interdite sans autorisation écrite de Akasa, excepté ce qui est autorisé par les lois sur les droits d’auteur. Akasa ne peut être tenu responsable pour des erreurs techniques ou éditoriales ou des omissions dans le présent document. Droits d’auteur 2008 Akasa Asia Corporation. Reconnaissances Microsoft, Windows, Windows 2000 / XP / VISTA, sont des marques commerciales déposées de Microsoft Corporation. Mac et Apple sont des marques commerciales déposées de Apple Computer, Inc. Adobe et Acrobat sont des marques déposées de Adobe Systems Incorporation. Remarque générale: D’autres noms de produits utilisés dans le présent document sont uniquement utilisés par souci d’identification et peuvent être des marques commerciales de leurs propriétaires respectifs. Akasa n’est le propriétaire d’aucun des droits associés à ces marques. INTRODUCTION Merci d’avoir acheté un boîtier de disque dur externe Elite d’Akasa. Ce boîtier avec finition en cuir permet l’utilisation externe d’un disque dur SATA 3,5 pouces avec élégance pour les gens toujours en mouvement ou gracieusement posé sur le bureau à l’aide du pied fourni. C’est un appareil Plug & Play, qui vous offre comme choix de connexion le standard industriel USB2.0 ou l'ultra rapide eSATA. Votre boîtier SATA peut être utilisé avec un nouveau disque dur ou des disques existants pour la récupération des données, l’extension du stockage et la mobilité des données. CONTENU DE L'EMBALLAGE • Boîtier SATA 3,5 pouces Elite d’Akasa • Câble de données USB 2.0 (1,5m) • Câble de données eSATA • Pied • Adaptateur CC avec cordon d’alimentation • Manuel de l’utilisateur • Kit de montage du disque dur Câble USB2.0 Câble eSATA Transformateur DC male Déclaration de conformité de la FCC Cet appareil est conforme à l’Article 15 des Règles de la FCC. Son fonctionnement est sujet aux deux conditions suivantes: 1. Cet appareil ne peut pas causer d’interférence dangereuse 2. Cet appareil doit accepter toutes les interférences reçues, y compris les interférences qui peuvent engendrer un fonctionnement indésirable. ATTENTION Une décharge électrostatique (ESD) peut endommager les composants du PC. Si aucune station de travail protégée contre les décharges électrostatiques n’est disponible, portez un bracelet antistatique ou touchez une surface reliée à la masse avant de manipuler le disque dur. Des changements ou des modifications qui ne sont pas expressément approuvés par les parties responsables de la conformité de l’appareil peuvent entraîner l’annulation de l’autorité de l’utilisateur pour l’utilisation de cet appareil. Garantie Les garanties ne couvrent que les défauts qui surviennent pendant une utilisation normale et ne s’appliquent pas aux dommages du produits résultants d’incompatibilité, abus, mauvaise utilisation, négligence, réparation non autorisée, modification, mauvaise installation, erreur d’alimentation, pollution de l’air/l’eau, d’accident ou de catastrophes naturelles. La garantie ne couvre que les boîtiers Akasa et ne couvre pas un disque dur défectueux, carte mère défectueuse, etc. provenant d’un boîtier ou d’une alimentation défectueuse. Conservez votre preuve d’achat originale dans un endroit sûr. Rien dans le présent document ne peut être interprété comme constituant une garantie supplémentaire. Keep your original sales receipt in a safe place. Nothing herein should be construed as constituting an additional warranty. Sécurité L’emballage est compatible avec la directive 94/62/EC de l’UE 13 2 3 4 1 5 1.GND 2. GND 3. +5V DC 4. +5V DC 5. +12V DC CARACTÉRISTIQUES • Approprié pour les disque durs SATA 3.5" • Elégante finition en cuir noir • Pied élégant permet d’économiser de l’espace sur votre bureau • Corps en aluminium pour un design sans ventilateur • Interface USB2.0 et eSATA • Prend en charge toutes les capacités de disques durs 3,5 pouces SATA I / II • Taux de transfert Hi-Speed USB 2.0 jusqu’à 480Mb/s • Taux de transfert eSATA jusqu’à 3.0Gb/s • Plug & Play • Hot-swappable en mode USB • USB 2.0 (reste compatible avec USB 1.1) • DEL bleue d’indication de mise sous tension et de transfert des données • Sélecteur Marche/Arrêt CONTENU DU MANUEL • Introduction • Installation du disque dur • Connexion USB • Connexion eSATA • Formatage du disque dur • FAQ 14 Installation du disque dur SPECIFICATIONS Installation du disque dur dur • Interface interne: Serial ATA I / II 1. Ouvrez l’arrière du boîtier en dévissant les vis de fixation et en faisant glisser le • Interface externe: eSATA, USB2.0 (reste compatible avec 1.1) • Taux de transfert: jusqu’à 480Mb/s avec USB 2.0 et jusqu’à 3.0Gb/s avec eSATA panneau du boîtier en aluminium. • Indicateur d'alimentation et de transfert des données: DEL bleue • Matériau du boîtier: Corps en aluminium avec finition en cuir • Poids: 510g (sans disque dur) • Dimensions: 188mm (L) x 129 mm (l) x 33mm (h) • Spécifications de l’alimentation: 110- 230V (CA) • Sortie de l’adaptateur d’alimentation: 1.5A, 5V, 2V (CC) • Température de fonctionnement: 5 à 50 oC • Température de stockage: -40 à 70 oC • Humidité en fonctionnement: 5 à 90%, sans condensation SPECIFICATIONS DU SYSTEME Spécifications du PC 2. Appuyez sur les deux côtés de la barre en aluminium du boîtier dans la direction indiquée sur l’illustration. • Processeur Intel Pentium II 350MHz, 64Mo de RAM minimum Retirez complètement les panneaux latéraux en tirant sur le panneau avant. • Windows 2000 / XP / VISTA • Port actif USB ou SATA Spécifications MAC • Minimum processeur Apple G3, 64Mo de RAM • Mac OS 9.1, 9.2, 10.1.5, 10.2, 10.3 • Port actif USB ou eSATA AMENAGEMENT DU PANNEAU ARRIERE OFF/ON DC5V/12V 3. Tout en gardant le boîtier sur la table, insérez doucement le disque dur à l’intérieur du boîtier afin que les E-SATA Commutateur d’alimentation 15 Entrée DC Port USB port eSATA trous de montage soient alignés et fixez-le avec les quatre vis fournies (deux de chaque côté). Indicateur DEL 16 Installation du disque dur Connexion USB Connexion USB 4. Remettez les panneaux latéraux dans le boîtier en aluminium. Connexion du boîtier Elite (mode USB) 1. Connectez une extrémité du câble au port USB de votre boîtier elite et l’autre extrémité à n'importe quel autre port USB disponible de votre PC ou MAC. 5. Alignez les connecteurs et insérez doucement le panneau d’interface sur le disque SATA 3,5 pouces jusqu’à ce que la connexion soit bien fixée. 2. Connectez le cordon d’alimentation DC à l’arrière du boîtier en vous assurant que le connecteur rond est correctement aligné. Branchez le pack d’alimentation à la prise AC disponible et mettez le boîtier sous tension. La DEL bleue s’allumera. Le système d’exploitation Windows ou MAC recherchera et installera automatiquement le pilote. REMARQUE: Veuillez vous assurer que vous êtes uniquement en train d’utiliser le pack d’alimentation fourni. 3. (Windows) 6. Fixez le plateau arrière du boîtier en utilisant les vis fournies. Vous êtes maintenant prêt à connecter votre Pour voir votre boîtier de disque dur Elite, ouvrez “Poste de travail” (Windows 2000/XP) ou "Ordinateur" boîtier SATA au système. Choisissez la connexion que vous voulez utiliser (USB ou eSATA) et allez au (Windows Vista). Double cliquez sur l’icône du disque dur externe prêt à l’emploi. chapitre correspondant du manuel pour plus d’instructions. (MAC) REMARQUE: Ne connectez pas les deux câbles (USB et eSATA) en même temps. l'icône du disque externe prêt à l’emploi apparaîtra sur le bureau. OFF/ON DC5V/12V E-SATA ESATA 17 18 Connexion USB 4. Pour accéder et consulter le disque externe sous Windows ou Mac, double-cliquez simplement sur son icône. REMARQUE: Si le disque à l'intérieur du boîtier est tout neuf, il devra être formaté avant de devenir accessible (pour plus d’instructions, voir le chapitre à propos du formatage du disque dur). Connexion eSATA CONNEXION eSATA REMARQUE: La carte mère ou la carte de l’adaptateur avec interface eSATA est requise. Connexion du boîtier Elite (mode eSATA) 1. Assurez-vous que le système est éteint. 2. Utilisez le câble eSATA fourni pour connecter le boîtier Elite au port externe eSATA de la carte mère. REMARQUE: Si le port n’est pas présent sur votre carte mère vous devrez installer un adaptateur eSATA (eSATA-45-EX). Déconnexion du boîtier Elite (mode USB) ATTENTION! Fermez toutes les fenêtres et quittez les applications en cours qui sont stockées sur le disque externe Elite avant d’éteindre le boîtier ou de débrancher les câbles USB ou les câbles d’alimentation. SI VOUS NE PROCÉDEZ PAS AINSI, VOUS RISQUEZ DE PERDRE DES DONNÉES! Windows 2000/XP/VISTA 1. Double-cliquez sur l’icône [Unplug arrow icon or Eject Hardware] dans la zone de notification. La boîte de dialogue apparaît à droite. 3. Connectez le cordon d’alimentation DC à l’arrière du boîtier en vous assurant que le connecteur rond est correctement aligné. Branchez le pack d’alimentation à la prise AC disponible et mettez le boîtier sous tension. La DEL bleue s'allumera. REMARQUE: Veuillez vous assurer que vous utilisez uniquement le pack d’alimentation fourni. 2. Mettez [USB Mass Storage Device] dans la boîte de dialogue, cliquez sur [Stop], choisissez le périphérique USB2.0 externe que vous voulez déconnecter, puis cliquez à nouveau sur [Stop] 3. Patientez quelques secondes, le système vous demandera “You may safely remove this device”. 4. Vous pouvez maintenant éteindre le boîtier en toute sécurité ou débranchez le câble USB du port USB de l’ordinateur. Mac OS 1. Faites glisser l’icône du lecteur externe elite dans la « Corbeille » 2. MAC OS retirera le disque externe du Bureau 3. Vous pouvez maintenant éteindre le boîtier en toute sécurité ou débranchez le câble USB du port USB du MAC. 19 20 FORMATAGE DU DISQUE DUR Connexion eSATA 4. Redémarrez votre système. Le système d’exploitation Windows ou MAC recherchera et installera le pilote automatiquement. REMARQUE: dans certains cas, il n’est pas nécessaire d’éteindre le système (en fonction de la prise en charge du hot-swap de la carte mère pour le port eSATA). (Windows) Pour voir votre boîtier de disque dur Elite, ouvrez “Poste de travail” (Windows 2000/XP) ou "Ordinateur" (Windows Vista). Double cliquez sur l’icône du disque dur externe prêt à l’emploi. (MAC) l’icône du disque externe prêt à l’ emploi apparaîtra sur le bureau.. FORMATAGE DU DISQUE DUR ATTENTION!! Avant de partitionner ou de formater votre disque dur, prenez conscience que cela détruira toutes vos données existantes sur le disque dur, donc assurez-vous que vous avez une sauvegarde si nécessaire. Cette étape est généralement requise la première fois que vous installez un nouveau disque dur d’usine ou si vous voulez changer le format existant du disque. Windows 2000/XP/VISTA Étape1 Pour partitionner le disque, veuillez connecter le boîtier par connexion USB ou eSATA, puis allez à "DEMARRER", cliquez-droit sur [Poste de travail] et choisissez [Gestion]. Une fenêtre [Gestion de l’ordinateur] apparaîtra (comme à droite). Étape2 Cliquez sur [Disk Management] à gauche de cette fenêtre et tous les disques durs connectés seront listés dans la partie droite. Trouvez le disque dur que vous avez ajouté avec l’état de sa partition à droite. Vous pouvez créer une nouvelle partition ou supprimer une partition existante en cliquant-droit dans cette zone Étape3 Cliquez-droit sur la zone d’état de la partition du disque dur et choisissez [New Partition...]. L’assistant “New partition wizard” apparaîtra. 5. Pour accéder et consulter le disque externe sous Windows ou Mac double-cliquez simplement sur son icône. REMARQUE: si le disque dur à l’intérieur du boîtier est tout neuf, il est nécessaire de le formater avant qu'il devienne accessible (pour plus d’instructions, voir le chapitre de formatage du disque dur). Étape4 Suivez les instructions de l’assistant pour partitionner et formatez votre disque dur. Étape5 Patientez jusqu’à ce que l’assistant ait terminé de formater votre disque eSATA. Cela devrait apparaître maintenant dans [My Computer] prêt à l’emploi. Mac OS Déconnexion du boîtier Elite (mode eSATA) ATTENTION! Ne débranchez pas le câble d’alimentation SATA ou d’alimentation quand vous utilisez l’eSATA Elite. UNE TELLE ACTION PEUT ENGENDRER UNE PERTE DE DONNÉES! 1. Éteignez le système 2. Éteignez et débranchez le boîtier REMARQUE: Mac OS ne reconnaît pas les disques formats au format NTFS. Mac OS9.2 et antérieur, ne prend pas en charge la création de partitions sur un disque externe. Pour le faire vous aurez besoin d’acheter des logiciels d'une tierce partie. L’initialisation ne présente aucun problème avec tous les systèmes d'exploitation. Mac OS X, utilisez l’utilitaire du disque pour formater et créer des partitions sur votre disque externe. • Sélectionnez “Disk Utilities” dans le dossier des utilitaires. • Choisissez votre disque externe et formatez-le selon vos REMARQUES GENERALES 21 • Une seule interface (USB ou eSATA) peut être connectée à la fois. • Pour une meilleure dissipation de la chaleur et des meilleures performances, ne couvrez pas le boîtier ou son adaptateur d’alimentation et laissez suffisamment d’espace autour. • N’exposez jamais le produit à l’eau ni à des conditions d’humidité. 22 FAQ FAQ 1. Est-ce que le boîtier nécessite un pilote en mode USB? Les pilotes intégrés de Windows 2000/XP/VISTA contrôlent le boîtier en mode USB grâce au pilote de périphérique de stockage et aucun pilote n’est requis. 2. Est-ce que le boîtier nécessite un pilote en mode eSATA? Les pilotes SATA de la carte mère contrôlent le boîtier en mode eSATA et aucun pilote supplémentaire n’est requis. 3. Quand ai-je besoin de formater le disque dur? Le disque dur doit être formaté uniquement s’il est neuf ou si vous voulez utiliser un ancien disque avec un format de fichier différent. 4. Est-ce qu’il y a une limite pour le disque dur? Non, toutes les capacités des disques durs SATA I et SATA II sont prises en charge 5. Ai-je besoin de redémarrer le système lors d’une connexion au boîtier via USB? Non, lors de l’utilisation de la connexion USB, le boîtier est prêt à l’emploi. 6. Ai-je besoin de redémarrer le système lors d’une connexion au boîtier via eSATA? La plupart des cartes mère ne prennent pas en charge la fonction Hot Swap avec la connexion eSATA/SATA mais certaines le font. Veuillez consulter le manuel de votre carte mère. 7. Mon système n’a pas de port eSATA, puis-je quand même utiliser le boîtier? Vous pouvez utiliser le boîtier en mode USB ou équipé votre PC d’un adaptateur SATA vers eSATA/ câble SATA vers eSATA et votre ordinateur portable d’une carte d’extension eSATA. 8. Puis-je utiliser n’importe quel adaptateur avec le boîtier? Non, seul le pack d’alimentation fourni peut être utilisé. Certains adaptateurs d’alimentation peuvent avoir des connecteurs similaires mais la tension et la disposition des broches peuvent être différentes. L’utilisation d’un pack d’alimentation non adapté endommagera le disque dur et le boîtier. 9. Est-ce que mon disque dur va surchauffer s’il reste allumer pendant une longue durée? Non, pour éviter que les disques durs ne surchauffent, le corps du boîtier est fait avec de l’ aluminium épais, ce qui améliore la dissipation de la chaleur. Évitez de garder le boîtier à proximité d’un radiateur ou en contact direct avec les rayons du soleil. 10. J’ai connecté le boîtier via eSATA mais il n’apparaît pas dans l’explorateur. Assurez-vous que le port eSATA/SATA de la carte mère est activé dans le BIOS. Redémarrez le système. Si vous avez d’autres questions, veuillez nous contacter à l’adresse: [email protected] 23 24 Deutsche Bedienungsanleitung Firmenhinweise von AKASA Die in dieser Dokumentation enthaltenen Informationen können ohne Ankündigung geändert werden. Alle Rechte sind vorbehalten. Eine Reproduktion, Adaption und Übersetzung dieses Materials ist ohne die vorherige schriftliche Zustimmung seitens AKASA nur dann zulässig, wenn es mit den Urheberrechtsschutzgesen im Einklang steht. AKASA ist nicht haftbar für technische Fehler und Druckfehler oder Auslassungen, die in dieser Dokumentation enthalten sein könnten. Copyright 2008 Akasa Asia Corporation. Acknowledgements Microsoft, Windows, Windows 2000 / XP / VISTA, sind registrierte Handelsmarken der Microsoft Corporation. Allgemeiner Hinweis: Andere Produktnamen, die in dieser Dokumentation erwähnt werden, dienen nur zu Identifikationszwecken und können Warenzeichen der jeweiligen Eigentümer sein. AKASA erhebt keinerlei Rechte auf diese Warenzeichen. EINLEITUNG Danke, dass Sie sich für ein externes Akasa Elite-Festplattengehäuse entschieden haben. Dieses mit Leder überzogene Gehäuse kann für 3,5“-SATA-Festplatten unterwegs oder stilvoll auf dem Schreibtisch aufgestellt verwendet werden. Dieses Plug-and-Play-Gerät bietet Ihnen die Wahlmöglichkeit zwischen den Industriestandardanschlüssen USB2.0 und dem extrem schnellen eSATA. Das SATA-Gehäuse kann mit einer neuen Festplatte oder vorhandenen Laufwerken verwendet werden und dient somit zur Datenwiederherstellung Speichererweiterung und Datenmobilität. VERPACKUNGSINHALT • Akasa Elite 3,5"-SATA-Gehäuse • USB 2.0-Datenkabel (1,5m) • eSATA-Datenkabel • Fuß • DC-Adapter mit Netzkabel • Benutzerhandbuch • HDD-Installationskit USB2.0-Kabel eSATA-Kabel DC-Netzteil Pinbelegung 2 FCC-Erklärung zu den Betriebsbedingungen Dieses Gerät entspricht Abschnitt 15 der FCC-Vorschriften. Der Betrieb unterliegt den folgenden zwei Bedingungen: 1. Dieses Gerät darf keine Störungen verursachen. 2. Dieses Gerät muss alle Störungen aufnehmen können, auch solche, die einen unerwünschten Betrieb zur Folge haben können. VORSICHT Elektrostatische Entladung kann PC-Teile beschädigen. Falls ein elektrostatisch gesicherter Abreitsplatz nicht vorhanden ist, sollte vor der Handhabung des Festplattenlaufwerks ein antistatisches Armband getragen oder der Boden mit der Hand berührt werden. Veränderungen oder Modifikationen ohne ausdrücklicher Befugnis der Partei, die für die Übereinstimmung der Normen verantwortlich ist, kann das Nutzungsrecht des Gerätes unwirksam machen. Garantie Conserve seu recibo original de compra em lugar seguro.As garantias cobrem apenas defeitos ocorridos durante o uso normal e não cobrem danos aos produtos resultantes de incompatibilidade, uso indevido, mau uso, negligência, reparo não autorizado, instalação incorreta, fornecimento de voltagem incorreta, poluição de ar/água, quaisquer acidentes ou desastres naturais. Die Garantie erstreckt sich nur auf das Akasa-Gerät und gilt nicht für ein defektes Festplattenlaufwerk, Motherboard usw., in Folge eines defekten Geräts oder Stromadapters. Bewahren Sie Ihren originalen Kassenbon an einem sicheren Ort auf. Keiner der hier enthaltenen Garantieangaben deuten auf eine Zusatzgarantie hin. Sicherheit Die Verpackung entspricht der EU-Norm 94/62/EC 25 3 4 1 5 1.GND 2. GND 3. +5V DC 4. +5V DC 5. +12V DC FUNKTIONALITÄTEN • Geeignet für 3.5" SATA Festplattenlaufwerke • Stilvoller schwarzer Lederüberzug • Eleganter Fuß für Platz sparendes Aufstellen auf dem Schreibtisch • Aluminiumkörper ermöglicht lüfterloses Design • USB2.0- und eSATA-Schnittstelle • Unterstützt alle 3,5"-Festplattenlaufwerke mit SATA I / II • Hi-Speed USB 2,0 mit einer Übertragungsrate bis zu 480Mb/s • eSATA mit einer Übertragungsrate bis zu 3,0Gb/s • Plug & Play • Hot-Swap-Verbindung im USB-Modus • Kompatibel mit USB 2.0 (1.1 compatible) • Anzeige von Betriebsbereitschaft und Datenübertragung mit blauer LED • EIN/AUS-Schalter INHALT DER GEBRAUCHSANWEISUNG • Einleitung • Festplatteninstallierung • USB-Anschluss • eSATA-Anschluss • Fesplattenformatierung • F&A 26 Installation des Festplattenlaufwerks Technische Date Festplatteninstallierung • Innenschnittstelle: Serial ATA I / II Serial ATA I / II 1. Öffnen Sie die Rückseite des Gehäuses, indem Sie die Schrauben lösen und die • Außenschnittfstelle: eSATA, USB2.0 (1,1 rückkompatibel) Anschlussplatte vom Aluminiumgehäuse herausziehen. • Übertragungsrate: bis zu 480Mb/s über USB 2,0 und bis zu 3,0Gb/s über eSATA • Anzeigen für Betriebsbereitschaft und Datenübertragung: Blaue LED • Gehäusematerial: Aluminiumkörper mit Lederüberzug • Gewicht: 510g (Gehäuse ohne Festplatte) • Abmessungen: 188mm (B) x 129 mm (L) x 33mm (H) • Stromversorgung: 110-230V (AC) • Stromadapter Ausgang: 1,5A, 5V, 12V (DC) • Temperatur (Betrieb): 5 to 50 oC • Temperatur (Lagerung): -40 to 70 oC • Luftfeuchtigkeit (Betrieb): 5 to 90%, nicht kondensierend SYSTEMVORAUSSETZUNGEN 2. Drücken Sie die Aluminiumstäbe in die in der Abbildung gezeigten Richtung aus dem Gehäuse heraus. PC-Anforderungen Entfernen Sie die Seitenwände vollständig, indem Sie die Vorderseite herausziehen. • Mindestens Intel Prozessor Pentium II 350MHz, 64MB RAM • Windows 2000 / XP / VISTA • MAC-Anforderungen MAC-Anforderungen • Mindestens Apple G3 Prozessor, 64MB RAM • Mac OS 9.1, 9.2, 10.1.5, 10.2, 10.3 • Aktiver USB oder SATA-Anschluss BACK PANEL ARRAGEMENT OFF/ON 3. Schieben Sie die Festplatte vorsichtig so weit in das auf dem Tisch liegende Gehäuse, bis die Schraublöcher DC5V/12V übereinander liegen, und schrauben Sie die Teile mit den mitgelieferten Schrauben (zwei an jeder Seite) fest. E-SATA Ein/Aus-Taste 27 DC-Eingang USBAnschluss eSATAAnschluss LED-Anzeige 28 Installation des Festplattenlaufwerks USB-ANSCHLUSS USB-ANSCHLUSS 4. Schieben Sie die Seitenwände wieder in das Aluminiumgehäuse hinein. Anschließen des Elite-Gehäuses (USB-Modus) 1. Schließen Sie ein Ende des USB-Kabels an den USB-Anschluss des elite-Gehäuses und das andere an einen freien USB-Anschluss des PC oder MAC-Computers an. 5. Richten Sie die Anschlüsse aus, und setzen Sie die Schnittstellenkarte vorsichtig auf die 3,5"-SATA-Festplatte. 2. Schließen Sie das DC-Netzkabel an die Rückseite des Gehäuses an. Schließen Sie das Netzteil an eine freie Netzsteckdose an, und schalten Sie das Gerät ein. Die blaue LED beginnt zu leuchten. Das Betriebssystem Windows oder MAC beginnt mit der Suche nach einem Treiber und installiert ihn dann automatisch. Hinweis: Bitte benutzen Sie ausschließlich die mit gelieferte Netzteil. 3. (Windows) 6. Schrauben Sie die Rückwand wieder am Gehäuse fest. Jetzt können Sie das SATA-Gehäuse an das System Um die Elite-Festplatte aufzurufen, öffnen Sie “Arbeitsplatz” (Windows 2000/XP/Vista). Klicken Sie doppelt anschließen. Wählen Sie die eine Verbindungsart (USB oder eSATA), und lesen Sie im auf das Symbol der betriebsbereiten externen Festplatte. entsprechenden Kapitel des Benutzerhandbuchs weiter. (MAC) Hinweis: Schließen Sie das Gerät nicht gleichzeitig mit beiden Kabeln an (USB und eSATA). das Ikon der funktionsbereiten Festplatte erscheint auf dem Arbeitsplatz. OFF/ON DC5V/12V E-SATA ESATA 29 30 USB-ANSCHLUSS 4. Um das externe Laufwerk unter Windows oder Mac aufzurufen, müssen Sie doppelt auf das Symbol klicken. ANMERKUNG: Wenn die Festplatte im Gehäuse neu ist, muss sie formatiert werden, damit darauf zugegriffen werden kann (eine Anleitung dazu finden Sie im Kapitel zum Formatieren der Festplatte). eSATA-Anschluss eSATA-Anschluss Hinweis: Bei der SATA-Schnittstelle ist das Motherboard oder die Adapterkarte erforderlich. Anschließen des Elite-Gehäuses (eSATA-Modus) 1. Stellen Sie sicher, dass das Computersystem ausgeschaltet ist. Abtrennen des Elite-Gehäuses (USB-Modus) 2. Schließen Sie das mitgelieferte eSATA-Kabel an das Elite-Gehäuse und an den externen e-SATA-Anschluss des Motherboards an. Hinweis: Wenn dieser Anschluss auf dem Motherboard nicht vorhanden ist, müssen Sie einen eSATA-Adapter (eSATA-45-EX) installieren. ACHTUNG! Vor dem Ausschalten oder Abtrennen der USB-Verbindung, schließen Sie alle Fenster und laufenden Anwendungen, die auf der Elite-Außenfestplatte gespeichert sind. EIN NICHTBEACHTEN DIESES VORGANGES KANN DEN DATENVERLUSST ZUR FOLGE HABEN! Windows 2000/XP/VISTA 1. Klicken Sie in der Taskleiste doppelt auf auf das Symbol [Abtrennen-Pfeil] oder [Hardware auswerfen] Das rechts abgebildete Dialogfeld erscheint. 2. Markieren Sie in diesem Dialogfeld das [USB-Massenspeichergerät] klicken Sie auf [Stopp], wählen Sie das gewünschte externe USB2.0-Laufwerk aus, das ab getrennt werden soll, und klicken Sie im nächsten Fenster noch einmal auf [Stopp] again on next screen. 3. Schließen Sie das DC-Netzkabel an die Rückseite des Gehäuses an. Schließen Sie das Netzteil an eine freie Netzsteckdose an, und schalten Sie das Gerät ein. Die blaue LED beginnt zu leuchten. Das Betriebssystem Windows oder MAC beginnt mit der Suche nach einem Treiber und installiert ihn dann automatisch. Hinweis: Bitte benutzen Sie ausschließlich die mit gelieferte Strompackung. 3. Warten Sie ein paar Sekunden, bis die Systemmeldung „Die Hardware kann nun entfernt werden“ erscheint. 4. Sie können nun sicher das Gerät abschalten oder den USB-Stecker von der USB-Buchse des PCs abtrennen. Mac OS 31 1. Verschieben Sie das Symbol des externen Laufwerks von Elite in den "Papierkorb“ 2. MAC OS entfernt die Außenfestplatte vom Arbeitsplatz. 3. Sie können nun sicher das Gerät abschalten oder den USB-Stecker von der USB-Buchse des MACs abtrennen. 32 eSATA-ANSCHLUSS 4. Starten Sie das System neu. Das Betriebssystem Windows oder MAC beginnt mit der Suche nach einem Treiber und installiert ihn dann automatisch. Hinweis: In einigen Fällen ist es nicht erforderlich, das System auszuschalten (je nach HotSwap-Unterstützung des Motherboards am eSATA-Anschluss). (Windows) Um die Elite-Festplatte aufzurufen, öffnen Sie “Arbeitsplatz” (Windows 2000/XP/Vista). Klicken Sie doppelt auf das Symbol der betriebsbereiten externen Festplatte. (MAC) das Ikon der funktionsbereiten Festplatte erscheint auf dem Arbeitsplatz. FESTPLATTENFORMATIERUNG FESTPLATTENFORMATIERUNG ACHTUNG! Vor der Partitionierung oder Formatierung Ihrer Festplatte, sollten Sie daran denken, dass all Ihre bestehenden Daten auf diesem Laufwerk vernichtet werden. Stellen Sie also sicher, dass Sie gegebenenfalls eine Sicherheitskopie erstellen. Dieser Schritt ist normalerweise nur bei der ersten Installierung der firmenneuen Festplatte erforderlich oder wenn Sie das bestehde Laufwerkformat ändern möchten. Windows 2000/XP/VISTA Schritt 1 Um das Laufwerk zu partitionieren, schließen Sie das Gehäuse entweder mit dem USB- oder dem eSATA-abel an, klicken Sie dann auf "START", klicken Sie mit der rechten Maustaste auf [Arbeitsplatz], und wählen Sie [Verwalten]. Das Fenster [Computerverwaltung] erscheint (siehe rechts). Schritt 2 Klicken Sie auf [Datenträgerverwaltung] auf der linken Seite in diesem Fenster und alle angeschlossenen Laufwerke werden auf der rechten Fensterseite aufgelistet. Finden Sie das Laufwerk, dass Sie installiert haben inklusive des Partitionsstatus. Sie können nun eine neu Partion erstellen oder eine existierende löschen indem Sie mit der rechten Maustaste in das Gebiet klicken. 5. Um das externe Laufwerk unter Windows oder Mac aufzurufen, müssen Sie doppelt auf das Symbol klicken. Hinweis: Wenn die Festplatte im Gehäuse neu ist, muss sie formatiert werden, damit darauf zugegriffen werden kann (eine Anleitung dazu finden Sie im Kapitel zum Formatieren der Festplatte). Abtrennen des Elite-Gehäuses (eSATA-Modus) Schritt 3 Klicken Sie mit der rechten Maustaste Partitionsstatus und wählen Sie [Neue Partition]. aus. Der „Assistent zum Erstellen neuer Partitionen“ wir erscheinen. Schritt 4 Follgen Sie den Schritten des „Assistent zum Erstellen neuer Partitionen“ und formartieren Sie Ihr Laufwerk. Schritt 5 Warten Sie bis der „Assistent zum Erstellen neuer Partitionen“ das Formatieren Ihre eSATA Festplatte beendet hat. Es sollte nun in [Mein Computer] sichtbar und zum Einsatzt bereit sein. Mac OS ACHTUNG! Trennen Sie das SATA- oder Netzkabel nicht ab, wenn Sie den eSATA-Modus verwenden. ANDERENFALLS KÖNNEN DATEN VERLOREN GEHEN. 1. Das System herunterfahren 2. Abschalten und Gerät abtrennen Hinweis: Mac OS unterstützt nicht die Erkennung von Laufwerken, die mit dem System NTFS formatiert sind. Mit Mac OS9.2 sowie früheren Versionen ist es nicht möglich, auf externen Laufwerken Partitionen zu erstellen. Dazu benötigen Sie die Software eines anderen Herstellers. Die Initialisierung ist bei allen Betriebssystemen möglich.Mit Mac OS X können Sie mit der Funktion Disk Utility auf dem externen Laufwerk Partitionen erstellen und formatieren. • Wählen Sie im Ordner Utilities die Option “Disk Utilities”. • Choose your external drive and format it according to your requirement. ALLGEMEINE BEMERKUNGEN 33 • Es kann immer nur jeweils eine Schnittstelle (USB oder eSATA) angeschlossen werden. • Achten Sie darauf, dass das Gerät und der dazugehörige Netzadapter nicht verdeckt werden, und dass sich ausreichend freier Raum darum herum befindet, um eine bessere Wärmeableitung zu gewährleisten. • Setzen Sie das Gerät niemals Wasser oder Feuchtigkeit aus. 34 F&A F&A 1. Braucht das Gerät irgendwelche Treiber im USB-Modus? Die integrierten Treiber von Windows 2000/XP/VISTA steuern das Gerät im USB-Modus über einen Treibermassenspeicher und keine zusätzlichen Treiber sind erforderlich. 2. Braucht das Gerät irgendwelche Treiber im eSATA-Modus? Die Treiber des SATA-Motherboards steuern das Gerät im eSATA-Modus und keine zusätzlichen Treiber sind erforderlich. 3. Wann muss ich das Festplattelaufwerk formatieren? Das Festplattenlaufwerk muss nur im Neuzustand formatiert werden oder, wenn Sie es in einem anderen Dateiformat verwenden möchten. 4. Gibt es einen Grenzwert für das Festplattenlaufwerk? Nein, alle Kapazitäten von SATA I und SATA II-Fesplattenlaufwerken werden unterstützt. 5. Muss ich den Computer neu starten, wenn ich das Gerät über USB anschließe? Nein, bei einem USB-Anschluss funktioniert das Gerät auf Plug&Play. 6. Muss ich den Computer neu starten, wenn ich das Gerät über eSATA anschließe? Die meisten Motherboards unterstützen Hot-Swap auf eSATA/SATA nicht, aber einige sind hotswap-fähig. Bitte lesen Sie imHandbuch Ihres Motherboards nach. 7. Mein System hat keinen SATA-Anschluss, kann ich dennoch mein Gerät nutzen? Sie können Ihr Gerät über USB verwende, oder statten Sie Ihren PC mit einem SATA-eSATAAdapter / SATA-eSATA-Kabel und Ihr Laptop mit einem eSATA-Erweiterungskarte aus. 8. Kann ich einen beliebigen Stromadapter mit meinem Gerät verwenden? Nein. Verwenden Sie nur das mit gelieferte Netzteil. Einige Stromadapter können ähnliche Stecker aufweisen, aber Spannung und Steckerstifte können unterschiedlich sein. 9. Besteht bei meinem Laufwerk Überhitzungsgefahr, wenn ich es über längere Zeit anlasse? Wenn Sie einen falschen Netzstecker verwenden, kann dies Ihr Festplattenlaufwerk und Gerät beschädigen. Nein. Um ein Überhitzen zu vermeiden besteht das Gehäuse aus dickem Aliminium, was die Hitze schnell ableitet. 10. Das Gerät sollte nicht in die Nähe eines Heizkörpers kommen oder direkt dem Sonnenlicht ausgesetzt werden.schnell ableitet. Stellen Sie sicher, dass das Motherboard eSATA/SATA-Anschluss im BIOS aktiviert ist. System neu starten. Falls Sie weitere Frage haben, nehmen Sie bitte Kontakt mit uns auf: [email protected] 35 36 Español Instrucciones de instalación Avisos de la compañía AKASA La información contenida en este documento está sujeta a cambios sin previo aviso. Todos los derechos reservados. La reproducción, adaptación o traducción de este material sin permiso previo por escrito de AKASA está prohibida con excepción de lo permitido por las leyes de derecho de copia. Las únicas garantías de los productos y servicios AKASA quedan definidas más adelante en los comunicados que acompañan a dichos productos y servicios. Nada de lo contenido aquí debería ser interpretado como garantía adicional. AKASA no se hará responsable de los errores técnicos o editoriales u omisiones contenidas aquí. Copyright 2008 AKASA ASIA Corporation. Reconocimientos Microsoft, Windows, Windows 2000 / XP / VISTA, son marcas registradas de Microsoft Corporation. Adobe y Acrobat son marcas de Adobe Systems Incorporated. Aviso general: Los otros nombres de productos utilizados aquí sirven exclusivamente para propósitos de identificación y pueden ser marcas de sus respectivos propietarios. AKASA renuncia a cualquiera o todos los derechos de esas marcas. INTRODUCCIÓN Gracias por comprar una carcasa de disco duro externo Akasa Elite. Esta carcasa con acabado en cuero permite el uso externo con estilo de unidades de disco duro SATA de 3,5" sobre la marcha o colocadas sobre la mesa con el soporte incluido. Es un dispositivo Plug & Play, lo que le permite elegir una conexión entre el estándar de industria USB2.0 o el ultra rápido eSATA. Su carcasa SATA puede utilizarse con un disco duro nuevo o con unidades existentes para permitir la recuperación de datos, expansión de almacenamiento y mobilidad de los datos. CONTENIDO DEL PAQUETE • Carcasa Akasa Elite SATA de 3,5" • Cable de datos USB 2.0 (1,5m) • Cable de datos eSATA) • Soporte • Adaptador de DC con cable de alimentación • Manual del usuario • Kit de montaje del disco duro Cable USB2.0 Cable eSATA Configuración de pines del adaptador de voltaje DC 2 3 4 1 5 Comunicado de cumplimiento de la FCC Este dispositivo cumple con el Apartado 15 de las Normas de la FCC. Su utilización está sujeta a estas dos condiciones: 1. Este dispositivo no puede causar interferencias dañinas 2. Este dispositivo debe aceptar cualquier interferencia recibida, incluyendo interferencias que puedan causar un funcionamiento no deseado. PRECAUCIÓN Las descargas electrostáticas (ESD) pueden dañar los componentes de la PC. Si no está disponible una estación de trabajo con control de ESD, colóquese una muñequera antiestática o toque la superficie conectada a tierra antes de manipular el disco duro. Los cambios o modificaciones no aprobados expresamente por la parte responsable del cumplimiento invalidará la autorización del usuario para operar este equipo. GARANTÍA La garantía se extiende sólo sobre cajas Akasa y no cubre un disco duro defectuoso, tarjeta madre, etc. como resultado de una caja defectuosa o adaptador de energía. Conserve su comprobante original de venta en un lugar seguro. Nada de lo afirmado aquí deberá interpretarse como constituyente de garantía adicional alguna. CARACTERÍSTICAS • Adecuado para discos duros SATA de 3.5" • Acabado en cuero negro con estilo • Elegante soporte que permite ahorrar espacio sobre la mesa • Su cuerpo de aluminio permite un diseño sin ventilador • Interfaz USB2.0 y eSATA • Soporta las unidades de disco duro de todas las capacidades SATA I / II de 3,5" • Velocidades de transferencia USB 2.0 de hasta 480 Mb/s • Velocidades de transferencia de eSATA de hasta 3.0 Gb/s • Plug & Play • Intercambiable en caliente en modo USB • Compatible con USB 2.0 (1.1 compatible) • LED azul indicador de corriente y transferencia de datos • Interruptor de encendido/apagado CONTENIDO DEL MANUAL Seguridad El empaque cumple la directiva de la UE 94/62/EC 37 1.GND 2. GND 3. +5V DC 4. +5V DC 5. +12V DC • Introducción • Instalación del disco duro • Conexión USB • Conexión eSATA • Formateo del disco duro • Preguntas frecuentes 38 Instalación del disco duro ESPECIFICACIONES Instalación del disco duro • Interfaz interna: Serial ATA I / II 1. Abra la parte posterior de la carcasa aflojando los tornillos de seguridad y saque la placa de la interfaz de la • Interfaz externa: eSATA, USB2.0 (1.1 retrocompatible) carcasa de aluminio. • Velocidades de transferencia: hasta 480Mb/s en USB 2.0 y hasta 3.0Gb/s en eSATA • Indicador de corriente y transferencia de datos: LED azul • Material de la carcasa: Cuerpo de aluminio con acabado en cuero • Peso: 510g (carcasa sin disco duro) • Dimensiones: 188mm (L) x 129 mm (A) x 33mm (Altura) • Requerimientos de energía: 110-230V (AC) • Salida del adaptador de energía: 1.5A, 5V, 12V (DC) • Temperatura en operación: 5 a 50 oC • Temperatura en almacenamiento: -40 a 70 oC • Humedad en operación: 5 a 90%, no condensada REQUERIMIENTOS DEL SISTEMA Requerimientos de la PC 2. Presione ambas barras de aluminio para sacarlas de la carcasa en la dirección mostrada en la imagen. Quite • Mínimo procesador Intel Pentium II 350 MHz, 64MB RAM los paneles laterales por completo tirando del panel frontal. • Windows 2000 / XP / VISTA • Puerto activo USB o eSATA Requerimientos para MAC • Mínimo procesador Apple G3, 64MB RAM • Mac OS 9.1, 9.2, 10.1.5, 10.2, 10.3 • Puerto activo USB o eSATA ARREGLO DEL PANEL POSTERIOR OFF/ON DC5V/12V 3. Mientras sujeta la carcasa sobre la mesa, inserte con cuidado el disco duro en la carcasa de manera que los E-SATA Interruptor de encendido 39 Entrada DC Puerto USB Puerto eSATA agujeros de montaje queden alineados y asegúrelo con los cuatro tornillos incluidos (dos a cada lado). Indicador LED 40 Conexión USB Instalación del disco duro Conexión USB 4. Vuelva a colocar los paneles laterales en la carcasa de aluminio. Conectar la carcasa Elite (modo USB) 1. Conecte un extremo del cable USB en el puerto USB de su carcasa elite y el otro extremo en un puerto USB disponible en su PC o MAC. 5. Alinee los conectores e inserte con cuidado la placa de la interfaz en la unidad de disco duro SATA de 3,5" hasta que la conexión sea segura. 2. Conecte el cable de corriente DC en la parte posterior de la carcasa asegurándose de que el conector redondo quede bien alineado. Enchufe el paquete de alimentación en una toma AC disponible y encienda la carcasa. El LED azul debería encenderse. El sistema operativo Windows o MAC buscará e instalará el controlador automáticamente. NOTE: Por favor asegúrese de que usted esté únicamente usando el paquete de energía suministrado. 3. (Windows) 6. Fije la placa posterior de la carcasa utilizando los tornillos incluidos. Ahora ya puede conectar su carcasa Para ver la carcasa del disco duro Elite, abra “Mi PC” (Windows 2000/XP) o "Equipo" (Windows Vista). SATA al sistema. Elija la conexión que desee utilizar (USB o eSATA) y vaya al capítulo correspondiente del Haga doble clic en el icono del disco duro externo para utilizarlo. manual para más instrucciones. (MAC) NOTA: No conecte los dos cables (USB y eSATA) al mismo tiempo. el icono de la unidad externa lista para usar aparecerá en el escritorio. OFF/ON DC5V/12V E-SATA ESATA 41 42 Conexión eSATA Conexión USB 4. Para acceder y examinar la unidad externa en Windows o Mac, simplemente haga doble clic en su icono. NOTA: Si el disco duro del interior de la carcasa es nuevo, necesitará ser formateado para poder acceder a él (para más instrucciones consulte el capítulo formatear disco duro). Conexión eSATA NOTA: Se requiere una tarjeta madre o una tarjeta adaptadora con interfaz SATA. Conectar la carcasa Elite (modo eSATA) 1. Deje que Windows /MAC busque e instale el controlador automáticamente. Desconectar la carcasa Elite (modo USB) 2. Utilice el cable eSATA incluido para conectar la carcasa Elite en el puerto externo de la placa base eSATA. NOTA: Si el puerto no está presente en su placa base puede que necesite instalar un adaptador eSATA (eSATA-45-EX). ¡ADVERTENCIA! Cierre todas las ventanas y salga de todas las aplicaciones que estén corriendo y que estén almacenadas en la unidad externa Elite antes de apagar la caja o desconectar los cables de energía o de USB. ¡EL NO HACERLO PUEDE TRAER COMO RESULTADO LA PÉRDIDA DE DATOS! Windows 2000/XP/VISTA 1. Haga doble clic en el icono [Quitar hardware con seguridad] en la bandeja del sistema. Aparecerá un cuadro de diálogo a la derecha. 2. Resalte el [Dispositivo de almacenamiento masivo USB] en el cuadro de diálogo, haga clic en [Detener], elija la unidad externa USB2.0 que desea desconectar, luego haga clic en [Detener] de nuevo en la pantalla siguiente. 3. Conecte el cable de corriente DC en la parte posterior de la carcasa asegurándose de que el conector redondo quede bien alineado. Enchufe el paquete de alimentación en una toma AC disponible y encienda la carcasa. El LED azul debería encenderse. NOTA: Por favor asegúrese de que usted esté únicamente usando el paquete de energía suministrado. 3. Espere unos segundos, el sistema mostrar‡ ÒPuede quitar este dispositivo con seguridadÓ. 4. Usted ahora puede apagar en forma segura la caja o desconectar el cable USB del puerto USB de la computadora. Mac OS 1. Arrastre el icono de la unidad externa elite a la "Papelera de reciclaje" 2. El sistema operativo MAC desmontará la unidad externa del escritorio. 3. Usted ahora puede apagar en forma segura la caja o desconectar el cable USB del puerto USB de la MAC. 43 44 DANDO FORMATO AL DISCO DURO Conexión eSATA 4. Arranque el equipo. El sistema operativo Windows o MAC buscará e instalará el controlador automáticamente. NOTA: en algunos casos puede que no necesite apagar el sistema (depende del soporte Hot-Swap de la placa base para el puerto eSATA). (Windows) Para ver la carcasa del disco duro Elite, abra “Mi PC” (Windows 2000/XP) o "Equipo" (Windows Vista). Haga doble clic en el icono del disco duro externo para utilizarlo. (MAC) el icono de la unidad externa lista para usar aparecerá en el escritorio. DANDO FORMATO AL DISCO DURO ¡ADVERTENCIA! Antes de particionar o formatear su disco duro, por favor tenga presente que esto destruirá todos sus datos existentes en la unidad, de modo que usted debe asegurarse de tener una copia de respaldo si así lo requiere. Este paso normalmente sólo se requiere la primera vez que usted instala un disco duro nuevo de fábrica o si desea cambiar el formato existente en la unidad. Windows 2000/XP/VISTA Paso1 Para particionar la unidad conecte la carcasa a través de la conexión USB o eSATA y luego vaya a "INICIO", haga clic con el botón derecho en [Mi PC] y elija [Administrar]. Aparecerá la ventana [Administración de equipos] (como la de la derecha). Paso2 Haga clic en [Administrador de discos] en la parte izquierda de esta ventana y aparecerán todas las unidades de disco en la parte derecha. Busque el disco duro que ha agregado con su estado de partición a la derecha. Puede crear una nueva o eliminar una partición existente haciendo clic con el botón derecho en esta área. Paso3 5. Para acceder y examinar la unidad externa en Windows o Mac, simplemente haga doble clic en su icono. NOTA: Si el disco duro del interior de la carcasa es nuevo, necesitará ser formateado para poder acceder a él (para más instrucciones consulte el capítulo formatear disco duro). Haga clic con el botón derecho en el área de estado de la partición y elija [Nueva partición...]. Aparecerá la "Asistente para nueva partición". Paso4 Siga las instrucciones del "asistente" para particionar y formatear su disco duro. Paso5 Espere a que el "asistente" finalice el formateo de su unidad eSATA. Ahora debería aparecer en [Mi PC] lista para usar. Desconectar la carcasa Elite (modo eSATA) ¡ADVERTENCIA! No desenchufe el cable SATA o de alimentación cuando utilice la carcasa Elite eSATA. SI LO HACE PUEDE DAR COMO RESULTADO LA PÉRDIDA DE DATOS. 1. Apague el sistema 2. Apague y desconecte la caja Mac OS NOTA: Mac OS no reconoce unidades con formato NTFS. Mac OS9.2 y anteriores no soportan la creación de particiones en una unidad externa. Para hacerlo, necesita comprar software adicional de terceras partes. La inicialización no tiene problemas en todos los Sistemas Operativos. Mac OS X, utiliza la Utilidad de discos para formatear y crear particiones en su disco externo. • Seleccione “Utilidades de disco” en la carpeta Utilidades • Elija su unidad externa y formatéela según sus requisitos OBSERVACIONES GENERALES 45 • Sólo se puede conectar al mismo tiempo una interfaz (USB o eSATA) • Para una mejor disipación del calor y rendimiento, no cubra la carcasa o su adaptador de corriente y deje espacio suficiente alrededor de ellos. • Nunca exponga el producto a agua o humedad 46 Preguntas frecuentes Preguntas frecuentes 1. ¿La caja necesita algún controlador en modo USB? Los controladores embebidos de Windows 2000/XP/VISTA controlan la caja en modo USB a través de la estrategia de controlador de dispositivo de almacenamiento masivo y no se requiere controladores adicionales. 2. ¿La caja necesita algún controlador en modo eSATA? Los controladores SATA de la tarjeta madre controlan la caja en modo eSATA y no se requiere controladores adicionales. 3. ¿Cuándo necesito formatear el disco duro? El disco sólo deberá formatearse si es nuevo o si desea usarlo con un disco duro antiguo con formato de archivos diferente. 4. ¿Existe alguna limitación del disco duro? No, toda la capacidad de las unidades de disco duro SATA I y SATA II son soportadas. 5. ¿Necesito reiniciar el sistema si se conecta la caja a través del USB? No, cuando se usa la conexión USB la caja es Plug and Play. 6. ¿Necesito reiniciar el sistema cuando se conecta la caja a través del eSATA? La mayoría de tarjetas madre no soportan el intercambio en caliente en la conexión eSATA/SATA, pero algunas sí. Por favor consulte el manual de su tarjeta madre. 7. Mi sistema no tiene un puerto eSATA, ¿todavía puedo usar la caja? Usted puede usar la caja en modo USB o equipar su PC con un adaptador o cable SATA a eSATA y su computadora portátil con una tarjeta de expansión eSATA. 8. ¿Puedo usar cualquier adaptador de energía con la caja? No, sólo se puede usar el paquete de energía suministrado. Algunos adaptadores de energía pueden tener conectores similares pero el voltaje y la configuración de pines pueden ser diferentes. El usar un paquete de energía inadecuado puede traer como resultado daños al disco duro y a la caja. 9. ¿Mi disco duro se sobrecalentará si se le deja encendido por un largo período de tiempo? No, para evitar que los discos duros se sobrecalienten, el cuerpo de la caja está hecho de aluminio grueso, que mejora la disipación del calor. Evite mantener la caja cerca de un radiador o bajo la luz directa del sol. 10. He conectado la caja a través de eSATA, pero no aparece en el explorador. Asegúrese de que el puerto eSATA/SATA de la tarjeta madre esté habilitado en el BIOS. Reinicie el sistema. Si usted tiene cualquier pregunta adicional, por favor contáctese con: [email protected] 47 48 Português Instruções de Instalação Comunicado Akasa As informações contidas neste documento estão sujeitas à mudanças sem aviso prévio. Todos os direitos reservados. A reprodução, adaptação ou tradução deste material é proibida sem a autorização prévia da AKASA, exceto como permitido sob as leis de Direitos Autorais. A AKASA não se responsabiliza por omissões ou erros técnicos ou de edição aqui contidos. Copyright 2008 Akasa Asia Corporation. Reconhecimentos Microsoft, Windows, Windows 2000 / XP / VISTA, são marcas registradas da Microsoft Corporação. Mac e Apple são marcas registradas da Apple Computer, Inc. Adobe e Acrobat são marcas da Adobe Systems Incorporation. Nota geral: Outros nomes de produtos utilizados aqui, são somente para ilustração, sendo responsabilidade dos seus respectivos fabricantes. A Akasa não possui nenhum vínculo, com os direitos destas marcas. Conformidade com o FCC Este equipamento está de acordo com o capítulo 15 das normas FCC. De acordo com as duas condições: 1. Este equipamento não é prejudicial ao ser humano. 2. Este dispositivo deve aceitar qualquer intervenção, incluindo a intervenção de que possa ter aspectos defeituosos. CUIDADO Descargas Eletroestáticas (ESD) pode danificar componentes do PC. Caso não tenha uma bancada específica disponível, utilize uma pulseira anti-estática ou toque uma superfície aterrada antes de manusear o HD. Alterações ou modificações realizadas por pessoas inexperientes, podem danificar o material. Garantia Garantias extendidas somente para defeitos que ocorrem em uso normal do produto e não extendida para produtos danificados por: incompatibilidade, abuso, negligência, reparos, modificações, instalação incorreta, voltagem incorreta, poluição, acidentes ou desastres de causa natural. A garantia Akasa cobre somente o enclosure e não cobre HD defeituosos, Placas-mãe, etc, resultado de um enclosure ou adaptador de força defeituoso. Guarde sua Nota Fiscal num local seguro. Nada do que foi mencionado, deve ser considerado como uma garantia adicional Segurança Embalagens em conformidade com a norma 94/62/EC da EU 49 INTRODUÇÃO Obrigado por adquirir esta unidade de disco rígido externa Akasa Elite. Seu estojo com acabamento em couro permite o uso externo do disco rígido SATA de 3,5 polegadas com elegância onde você estiver ou sobre a mesa de trabalho com o suporte fornecido. Este é um dispositivo Plug & Play, que lhe oferece que uma escolha de conexão entre USB2.0 padrão ou eSATA ultra rápida. Sua unidade SATA pode ser usada com um novo HDD ou com drives existentes, permitindo recuperação de dados, expansão de armazenamento e mobilidade de dados. CONTEÚDO DA EMBALAGEM • Unidade SATA Akasa Elite de 3,5 polegadas • Cabo de dados USB 2.0 (1,5 m) • Cabo de dados eSATA • Apoio • Adaptador CC com fio de alimentação • Manual do Usuário • kit de montagem do HD cabo de dados USB cabo eSATA adaptador DC para energia 2 3 4 1 5 1.GND 2. GND 3. +5V DC 4. +5V DC 5. +12V DC CARACTERÍSTICAS • Adequado para HD SATA 3.5" • Fino acabamento em couro preto • Elegante suporte permite economia de espaço na mesa de trabalho • Estrutura em alumínio permite modelo sem ventilador • Interface USB2.0 e eSATA • Suporta toda a capacidade dos drives de discos rígidos SATA I / II de 3,5 polegadas • USB 2.0 de alta-velocidade, transferências chegam até 480Mb/s • eSATA, transferências chegam até 3.0Gb/s • Plug & Play • Hot-swappable no modo USB • USB 2.0 USB (compatível com 1.1) • Indicador Blue LED para energia ligada e transferência de dados • Chaveador Liga/desliga CONTEÚDO DO MANUAL • Introdução • Instalação do HD • Conexão USB • Conexão eSATA • Formatando o HD • FAQs 50 Instalação do HD ESPECIFICAÇÕES Instalação do HD • Interface interna: Serial ATA I / II 1. Abra a parte traseira da unidade retirando os parafusos de segurança e mova a bandeja de interface para • Interface externa: eSATA, USB2.0 ( compatível com 1.1) fora da caixa de alumínio. • Taxas de transferência: até 480Mb/s na USB 2.0 e até 3.0Gb/s no eSATA • Indicador de energia ligada e transferência de dados: LED Azul • Material da caixa: Estrutura em alumínio com acabamento em couro • Peso: 510g (sem o HD) • Dimensions: 188mm C x 129 mm L x 33mm A • Voltagem: 110-230V (AC) • Consumo do adptador: 1.5A, 5V, 12V (DC) • Temperatura de Operação: 5 a 50 oC • Temperatura de Armazenagem: -40 a 70 oC • Umidade de Operação: 5 a 90%por cento, sem condensação REQUISITOS DO SISTEMA Requerimentos do PC 2. Empurre ambas as barras laterais de alumínio para fora da estrutura na direção mostrada na figura. Remova • Mínimo: Processador Intel Pentium II 350MHz, 64MB RAM completamente os painéis laterais puxando para fora o painel frontal. • Windows 2000 / XP / VISTA • Portas ativas: USB ou eSATA Requerimentos do MAC • Minímo: Processador Apple G3, 64MB RAM • Mac OS 9.1, 9.2, 10.1.5, 10.2, 10.3 • Portas ativas: USB ou eSATA CONHECENDO O PAINEL TRASEIRO OFF/ON DC5V/12V 3. Coloque a estrutura sobre a mesa e cuidadosamente introduza o HDD na estrutura, de modo que os furos E-SATA Interruptor de energia 51 Entrada CC Porta USB Porta ESATA de montagem fiquem alinhados e prenda o HDD com os quatro parafusos fornecidos (dois de cada lado). Indicador LED 52 Instalação do HD CONEXÃO USB CONEXÃO USB 4. Recoloque os painéis laterais de volta na caixa de alumínio. Conectando a unidade Elite (modo USB) 1. Conecte uma extremidade do cabo USB na Porta USB da sua unidade Elite e a outra extremidade em qualquer porta USB disponível em seu PC ou MAC. 5. Alinhe os conectores e cuidadosamente recoloque a placa de interface no drive de disco rígido SATA de 3,5 polegadas até a conexão ficar bem presa. 2. Conecte o cabo de energia CC na parte traseira da unidade, certificando-se de que o conector redondo esteja alinhado corretamente. Conecte a tomada de energia em uma entrada CA disponível e ligue a unidade. O LED Azul deverá acender. O sistema operacional Windows ou MAC irá procurar e instalar o driver automaticamente. NOTA: Por favor, certifique-se que esteja utilizando somente o adaptador que acompanha o produto. 6. Prenda a placa traseira da unidade à caixa, usando os parafusos fornecidos. Agora você está pronto para conectar sua unidade SATA ao sistema. Escolha a conexão que deseja usar (USB ou eSATA) e consulte o capítulo correspondente do manual para mais instruções. 3. (Windows) Para ver a sua unidade de disco rígido Elite abra “Meu Computador” (Windows 2000/XP) ou "Computador" (Windows Vista). Clique duas vezes no ícone do drive de disco rígido externo para usá-lo. NOTA: Não conecte ambos os cabos (USB & eSATA) ao mesmo tempo. (MAC) O ícone de pronto para usar o drive Externo surgirá no desktop. OFF/ON DC5V/12V E-SATA ESATA 53 54 CONEXÃO eSATA CONEXÃO USB 4. Para acessar e buscar o drive externo no Windows ou Mac clique duas vezes no ícone. NOTA: Se o disco rígido dentro da unidade for totalmente novo ele necessita ser formatado para que se torne acessível (para instruções consultar o capítulo sobre formatação de disco rígido). CONEXÃO eSATA NOTA: É necessário uma placa-mãe ou placa adaptadora com interface eSATA. Conectando a gaveta Elite (Modo eSATA) 1. Tenha certeza de que o sistema esteja desligado. Desconectando a unidade Elite (modo USB) 2. Use o cabo eSATA fornecido para conectar a unidade Elite à placa-mãe da porta externa eSATA. NOTA: Se não houver uma porta em sua placa-mãe você poderá precisar instalar um adaptador eSata (eSATA-45-EX). ATENÇÃO! Antes de desligar o enclosure ou desconectar os cabos de força USB. Feche todas as janelas e saia dos aplicativos em execução que estejam armazenados no Drive Externo elite. CASO VOCÊ NÃO SIGA ESTE PROCEDIMENTO, HÁ RISCOS DE PERDA DE DADOS! Windows 2000/XP/VISTA 1. Double-click no [Remover hardware com segurança] ícone localizado na barra de tarefas. Na caixa de diálogo lado direito. 3. Conecte o cabo de energia na parte traseira da unidade, certificando-se de que o conector redondo esteja alinhado corretamente. Conecte a tomada de energia em uma entrada AC disponível e ligue a unidade. O LED Azul deverá acender. NOTE: Por favor, certifique-se que esteja utilizando somente o adaptador que acompanha o produto. 2. Selecione o [USB Mass Storage Device] na caixa de diálogo, clique em [Parar], selecione a USB2.0 do Drive Externo que você deseja desconectar, em seguida clique novamente em [Parar] na tela seguinte. 3. Aguarde alguns segundos, o sistema vai informar “O hardware pode ser removido com segurança”. 4. Agora você pode desligar o enclosure com segurança ou desconectar os cabos USB das portas USB do computador. Mac OS 1. Arraste o ícone do Drive Externo Elite para a "Lixeira" 2. O MAC OS vai remover o drive externo do Desktop 3. Agora você pode desligar o enclosure com segurança ou desconectar os cabos USB das portas USB do MAC. 55 56 Formatando o HD eSATA Connection 4. Reinicie o sistema operacional do seu Windows ou MAC e o sistema irá procurar e instalar o driver automaticamente. NOTA: em alguns casos pode não ser necessário reiniciar o sistema (depende do suporte Hot-Swap da placa-mãe da porta eSATA). (Windows) Para ver a sua unidade de disco rígido Elite abra “Meu Computador” (Windows 2000/XP) ou "Computador" (Windows Vista). Clique duas vezes no ícone do drive de disco rígido externo para usá-lo. (MAC) O ícone de pronto para usar o drive Externo surgirá no desktop. Formatando o HD ATENÇÃO! Antes de particionar ou formatar seu HD, esteja ciente de que todos os dados do drive serão apagados, tenha certeza de que foi feito um backup dos arquivos. Esta etapa só é necessária no caso o HD instalado seja novo ou alteração de formatações já existentes. Windows 2000/XP/VISTA Etapa1 Para particionar o drive, por favor, conecte a unidade através de conexão via USB ou eSATA em seguida vá para “INICIAR", clique com o botão direito em [Meu Computador] e selecione [Gerenciador]. A janela [Gerenciamento do Computador] irá aparecer (como à direita). Etapa2 Clique no [Gerenciamento de disco] na esquerda desta janela e todos os drives conectados serão listados na parte direita. Encontre o HD que você adicionou , com o status da partição no lado direito. Você pode criar uma nova ou apagar uma partição já existente, clicando nessa área. Etapa3 Clique com o botão direito no status da partição do HD E selecione [Nova Partição...].O “Assistente para nova partição” surgirá. 5. Para acessar e navegar na unidade externa em plataforma Windows ou Mac basta clicar duas vezes sobre seu ícone. NOTA: Se a unidade de disco no interior da gaveta for novo é necessário que seja formatado para se tornar acessível. (para instruções veja o capítulo de formatação de disco rígido) Etapa4 Siga as instruções do "assistente" para particionar e formatar seu HD. Etapa5 Aguarde até que o "assistente" finalize a formatação do drive eSATA. Agora, ele deve aparecer no [Meu Computador] pronto para ser usado. Mac OS Desconectando a unidade Elite (modo eSATA) ATENÇÃO! Não desconecte o cabo de energia enquanto utiliza o Elite exata. CASO VOCÊ NÃO SIGA ESTE PROCEDIMENTO, HÁ RISCOS DE PERDA DE DADOS! 1. Desligue o sistema 2. Desligue e desconecte o enclosure NOTA: Mac OS não reconhece drives com formato NTFS. Mac OS9.2 ou inferior, não possui suporte para Criar partições em drives externos. Por isso, você precisa adquirir um software para criar partições. Dessa maneira não terá problemas em qualquer Sistema Operacional. No Mac OS X, use o Disco de Utilidades para formatar e criar uma partição no disco externo. • Selecione “Utilidades do Disco” na pasta de utilitários. • Selecione seu drive externo e formate-o de acordo com suas necessidades. OBSERVAÇÕES GERAIS • Somente uma interface (USB ou eSATA) pode ser conectada ao mesmo tempo. • Para melhor dissipação de calor e desempenho não cubra a unidade ou o adaptador de energia, deixando um espaço razoável em torno deles. • Mantenha o produto longe de água e ambientes úmidos. 57 58 FAQ FAQ 1. O enclosure precisa de drivers no modo USB? Os próprios drivers dos Windows 2000/XP/VISTA controlam enclosure no modo através do mass storage device driver strategy, sendo desnecessário qualquer driver adicional. 2. O enclosure precisa de drivers no modeo eSATA? Os drivers SATA da placa-mãe controlam o enclosure no modo exata, sendo desnecessário qualquer driver adicional. 3. Quando eu preciso formatar o HD? O HD só precisa ser formatado quando ele é novo ou caso você queira utilizá-lo num formato diferente. 4. Existe alguma limitação para o HD? Não, qualquer HD SATA I e SATA II pode ser utilizado. 5. Eu preciso reiniciar o Sistema quando conectar o enclosure via USB? Não, quando o enclosure está sendo utilizando a USB ele é Hot Swappable. 6. Eu preciso reiniciar o Sistema quando conectar o enclosure via eSATA? A maioria das placas-mãe não são Hot Swap na conexão eSATA/SATA, mas algumas são. Por favor, verifique no manual de sua placa-mãe. 7. Me sistema não possui porta eSATA, eu ainda posso usar o enclosure? Você pode usar o enclosure no modo USB ou equipar seu PC com um adaptador SATA para eSATA/cabo SATA para exata e no Notebook utilizar um cartão de expansão eSATA.. 8. Eu posso utilizar qualquer tipo de adaptador com o enclosure? Não, somente o adaptador que acompanha o produto. Alguns adaptadores possuem conectores similares, porém a Voltagem e o layout dos pinos podem ser diferentes. A utilização de um adaptador impróprio pode causar danos ao enclosure e HD. 9. O HD vai superaquecer caso fique ligado por um longo período? Não, para prevenir o superaquecimento do HD, o corpo do enclosure é feito em alumínio espesso, que dissipa o calor. Evitar aproximação de fontes de calor e luz solar. 10. Eu conectei o enclosure na eSATA mas ele não aparece no explorar. Certifique-se que as portas eSATA/SATA da placa-mãe, estejam habilitadas na BIOS. Reinicie o Sistema. Em caso de dúvidas, por favor encaminhe um e-mail: [email protected] 59 60 ©Copyright 2008. All right reserved. Akasa, the Akasa logo and other Akasa marks are owned by the Akasa Group of companies and may be registered. www.akasa.com.tw Made in China