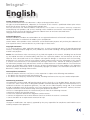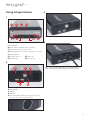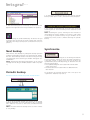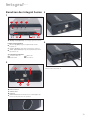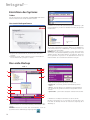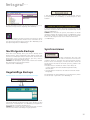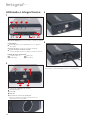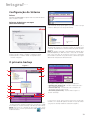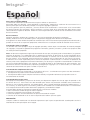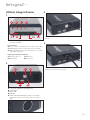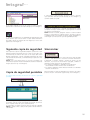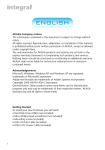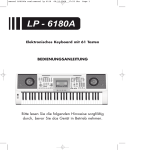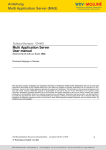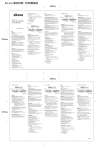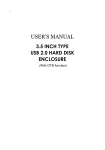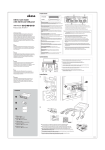Download USER Manual
Transcript
HDD external enclosure with simple 1-touch backup and multi-media card reader USER Manual GB DE FR ES PT fusion English AKASA Company notices The information contained in this document is subject to change without notice. All rights reserved. Reproduction, adaptation, or translation of this material is prohibited without prior written permission of AKASA, except as allowed under copyright laws. The only warranties for AKASA products and services are set forth in the express warranty statements accompanying such products and services. Nothing herein should be construed as constituting an additional warranty. AKASA shall not be liable for technical or editorial errors or omissions contained herein. Copyright 2006 AKASA ASIA Corporation. Acknowledgements Microsoft, Windows, Windows NT and Windows XP are registered trademarks of Microsoft Corporation. Adobe and Acrobat are trademarks of Adobe Systems Incorporation. General Notice: Other product names used herein are for identification purposes only and may be trademarks of their respective owners. AKASA disclaims any and all rights in those marks. Copyright Statement It is a criminal offence, under applicable copyright laws, to make unauthorized copies of copyright-protected material, including computer programs, films, broadcasts and sound recordings. This equipment should not be used for such purposes. Notice: The manufacture makes no warranty of any kind with regards to this material, including, but not limited to, the implied warranties of merchantability and fitness for a particular product. The manufacture shall not be liable for errors contained herein or for incidental consequential damages in connection with the furnishing, performance, or use of this material. Every effort has been made to ensure that the information in this manual is accurate. The manufacture is not responsible for printing or clerical errors. Mention of third party products is for information purposes only and constitutes neither an endorsement nor a recommendation. The manufacture assumes no responsibility with regards to the loss of data of performance of these products. This document contains proprietary information, which is protected by copyright (see below). The information contained in this document is subject to change without notice. FCC Compliance Statement This device complies with Part 15 of the FCC Rules. Operation is subject to the following two conditions: 1. This device may not cause harmful interference, and 2. This device must accept any interference received, including interference that may cause undesired operation. FCC Warning Statement This equipment has been tested and found to comply with the limits for a Class B digital device, pursuant to Part 15 of the FCC Rules. These limits are designed to provide reasonable protection against harmful interference in a residential installation. This equipment generates, uses and can emit radio frequency energy and, if not installed or used in accordance with the instructions, may cause interference to radio communications. However, television reception interference can be determined by turning the equipment off and on. The user is encouraged to correct the interference by one or more of the following measures: • Reorient or relocate the receiving antenna. • Increase the separation between the equipment and the receiver. • Connect the equipment into an outlet different from that to which the receiver is connected. • Consult the dealer or an experienced technician for help. CAUTION Changes or modifications not expressly approved by the party responsible for compliance could void the user’s authority to operate the equipment. fusion Package contents • • • • • • • 3 INTEGRAL FUSION quad interface enclosure A-male to B-male USB2.0 cable (1.5M) 1-touch backup software Footstand (Mounting ) DC 12V power adapter User's Manual Installation kit for installing hard drive Getting started To install your new Integral Fusion enclosure you will need: • Hard Disk Drive (HDD) (not included) • Philips-head screw driver (not included) • Mounting screws (included) • USB2.0 Data Cable (included) • DC 12V power adapter Ensure that the Drive select feature on the drive is set to single/ master and connect up the IDE and Power connectors to the drive. 4 Hard disk installation 1 Place the drive into the enclosure and secure it with the four screws (2 on each side). 5 Remove the two rubber cushion inserts on the sides of the enclosure. 2 6 Undo with cross head screw driver the four screws (2 upper on each side) Locate the top cover back over the enclosure and fit the four screws (2 upper on each side) Refit the two rubber cushion inserts on the sides of the enclosure fusion Using Integral Fusion 3 1 A B C D Fit the dc power adapter plug into the enclosure. E3 E4 E1 E2 A Backup button: press to invoke the backup software 4 Function Light: B Access: show the harddisk data access activity C Power: show the power is switched on D Memory card: show the memory card data access activity Memory card slot: E1 Compact Flash I / II E3 Smart Media E2 MMC / SD E4 MS / MS Pro 2 C E D A Plug one end of the USB lead into the PC port that you wish to use and the other end plug into the enclosure. B A power adaptor connector B power switch C USB port D USB hub E Fan control dial: change the speed of the fan at the bottom of the enclosure shown as below fusion System setup Drivers Windows XP/2003/2000 above do not need any drivers to run the enclosure. One touch backup software 1 2. From the drop down menu [A on picture 1] choose the local drive containing the data you want to backup. 3. You can set the backup source by dragging the whole drive/ folder (B on picture 1) or single file (C on picture 1) from the left to right side of the FileSync window. NOTE: The backup path is automatically set to the: [\AutoBackUp\Data] on the Fusion HDD and cannot be changed. To select more than one file press and hold CTRL key. You can build the source path by adding more folders from different drives. 1) Connect the Fusion to the PC and switch on. 2) Insert the software CD then the above screen appear. 3) Install the "GPIO" software first and then install the "FileSynch" software. First time backup Picture 1 A I J F B D 4. The following dialog box with 3 options appears: • Replace all – will do the backup of the entire selected drive/ folder. • Choice – will list all files from the selected drive/folder to choose from. • Synchronize – will synchronize the backup source and the target. C L K H E G M 5. Select the option you need and press OK button. Confirm with the OK button when prompted. You can check the progress of the backup on the status bar (M on picture 1). 1. Press the one touch backup button. The FileSync window will appear with a warning pop-up window “NO backup folder setting”. NOTE: Do not press the “One Touch Backup” until the GPIO manager icon shows up on the system tray. fusion 2. To launch the periodic backup press the “Execute periodic backup” button (G on Picture 1) and confirm when prompted. 6. After the backup process is finished, the back up files will appear on the right side of the FileSync widow (D on picture 1). 7. All the settings are saved automatically. To deselect files you no longer want to backup you need to drag them from the right box of the FileSync (D on picture 1) onto the bin icon (E on picture 1). Next backup After the First Time Backup any subsequent backup operation could be activated by pressing the “one touch backup” button. The One Touch Backup function will auto backup previously selected backup source and FileSync window will appear as a confirmation. NOTE: Alternatively Backup/Synchronization can be started manually from the FileSync window (buttons K and L on picture 1). Periodic backup 3. All settings are automatically saved. You can check the remaining time to the next backup on the status bar (H on Picture 1). NOTE: Restarting the system, switching off the enclosure or closing down the FileSync window (I on Picture 1) will require re-executing the periodic backup. FileSync window can be minimized (J on the picture 1) without affecting the periodic backup. Synchronize Synchronization is the two-way process of making sure that two or more locations contain the same up-to-date information. If you add, change, or delete a file from one location, the synchronization process will add, change, or delete the same file from the other location. • Files updated/changed in one location will overwrite older version in the other. • Files deleted from one location will be re-added from the other location. To synchronize your backup with the source files press the “Synchronize” button (K on picture 1) The Fusion enclosure includes the periodic backup function. 1. To set up the periodic backup you need to set the interval between the backups. To set the interval press the “Set backup time” button (F on picture 1) and set the period between the backups. NOTE: The time between the backups can be set from 1 minute to every 30 days. fusion Français Notifications de la compagnie AKASA Les informations contenues dans ce document peuvent être modifiées sans avertissement. Tous droits réservés. Toute reproduction, adaptation, ou traduction de ce matériel est interdite sans la permission préalable écrite d'AKASA, excepté pour ce qui est autorisé par les lois du copyright. Les seules garanties concernant les produits et les services d'AKASA sont stipulées dans la garantie expresse accompagnant de tels produits et services. Rien dans le présent document ne pourra être interprété comme constituant une garantie supplémentaire. AKASA ne peut être tenue responsable des erreurs techniques ou éditoriales ou omissions contenues dans le présent document. Remerciements Microsoft et Windows, Windows NT et Windows XP sont des marques déposées de Microsoft Corporation. Adobe et Acrobat sont des marques d'Adobe Systems Incorporated. Notice générale : Les autres noms de produits mentionnés ici sont utilisés dans un but d’identification seulement et peuvent être des marques de leurs propriétaires respectifs. AKASA rejette tout droit concernant ces marques. Déclaration de copyright Les copies non autorisées de matériels protégés par copyright représentent des délits répréhensibles par la loi, conformément aux lois sur le copyright en vigueur, y compris les programmes informatiques, les films, les émissions et enregistrements de son. Cet équipement ne doit pas être utilisé à de telles fins. Notification : Le fabricant n'offre aucune garantie d'aucune sorte concernant ce matériel, y compris, mais de manière non limitative, les garanties implicites de commercialisation et d'adéquation pour un produit particulier. Le fabricant ne peut pas être tenu responsable pour les erreurs contenues dans le présent document ou pour les dommages directs ou indirects en rapport avec la fourniture, les performances ou l'utilisation de ce matériel. Tous les soins ont été apportés afin d'assurer l'exactitude des informations contenues dans ce manuel. Le fabricant n'est pas responsable des erreurs d'impression ou de rédaction. La référence à des produits tiers est faite à des fins d'information seulement et ne constitue ni une publicité ni une recommandation. Le fabricant n'endosse aucune responsabilité concernant la perte de données ou de performances de ces produits. Ce document contient des informations propriétaires protégées par copyright (voir ci-dessous). Les informations contenues dans ce document peuvent être modifiées sans avertissement. Déclaration de conformité de la FCC Ce matériel est conforme à la Partie 15 du règlement de la FCC. L'utilisation est sujette aux deux conditions suivantes: 1. Ce matériel ne doit pas engendrer d'interférences nuisibles, et 2. Ce matériel doit accepter toute interférence reçue, y compris les interférences qui pourraient avoir des effets non désirés sur son fonctionnement. Déclaration d'avertissement de la FCC Ce matériel a été testé et déclaré conforme aux normes des appareils numériques de Classe B, conformément à l'article 15 du Règlement de la FCC. Ces normes sont conçues pour fournir une bonne protection contre les interférences nuisibles en installation domestique. Cet équipement génère, utilise et peut émettre des énergies de fréquence radio, et s'il n'est pas installé et utilisé conformément aux instructions, il peut causer des interférences aux communications radio. Cependant, les interférences sur les réceptions de télévision peuvent être déterminées en allumant et en éteignant l'équipement. L'utilisateur est encouragé à corriger les interférences par une ou plusieurs des mesures suivantes : • Réorientez ou déplacez l'antenne de réception. • Eloignez le matériel du récepteur. • Connectez l'équipement à une prise différente de celle à laquelle le récepteur est connecté. • Consultez votre revendeur ou un technicien expérimenté. ATTENTION Les changements ou modifications qui n'ont pas été expressément approuvés par l'organisme responsable de la conformité peuvent enlever tout droit à l'utilisateur de faire fonctionner ce matériel. fusion Contenu de l'emballage • • • • • • • 3 Boîtier d'interface quadruple INTEGRAL FUSION Câble USB2.0 (1.5M) Logiciel de sauvegarde One touch Socle (Montage ) Adaptateur d'alimentation CC 12V Manuel de l'utilisateur Kit d'installation pour installer le disque dur Mise en route Eléments nécessaires pour installer votre nouveau boîtier : • Disque dur (HDD) (non inclus) • Tournevis cruciforme (non inclus) • Vis de montage (incluse) • Câble de données USB 2.0 (inclus) • Câble d'alimentation et adaptateur CA (inclus) Assurez-vous que le type de fonctionnement du disque est bien configuré sur single/master et que les connecteurs IDE et Alimentation sont bien connectés au lecteur. 4 Installation du disque dur 1 Placez le disque dans le boîtier et fixez-le solidement à l’aide des quatre vis (2 sur chaque côté). 5 Retirez les deux bandes de caoutchouc sur les côtés du boîtier. 2 Remettez le couvercle du boîtier et les quatre vis (2 sur le dessus de chaque côté). 6 À l’aide d’un tournevis cruciforme, dévissez les quatre vis (2 sur le dessus de chaque côté) Remettez les deux bandes de caoutchouc sur les côtés du boîtier. fusion Utiliser Integral Fusion 3 1 A B C D E3 E4 E1 E2 A Bouton de Sauvegarde: pressez pour invoquer le logiciel de sauvegarde Connecter la prise de l’adaptateur d’alimentation CC sur le boîtier. 4 Fonctionnalités des voyants: B Accès: affiche l’activité de l’accès des données du disque dur C Alimentation: affiche lorsque l'alimentation est activée D Carte mémoire: affiche l’activité de l’accès des données de la carte mémoire Logement de la carte mémoire: E1 Compact Flash I / II E2 MMC / SD E3 Smart Media E4 MS / MS Pro 2 C E D A B A connecteur d’adaptateur d’alimentation B interrupteur d’alimentation C Port USB D Port USB E Molette de contrôle du ventilateur: change la vitesse du ventilateur situé sur le dessous du boîtier montré ci-dessous Connecter l'une des extrémités du cordon USB sur le port USB du PC que vous souhaitez utiliser et l'autre extrémité au boîtier. fusion Installation du système Pilotes Windows XP/2003/2000 et supérieur ne nécessite aucun pilote pour le fonctionnement du boîtier. Logiciel de sauvegarde One touch 2. À partir du menu déroulant [A sur l’illustration 1] choisissez le disque contenant les données que vous souhaitez sauvegarder. 3. Vous pouvez choisir la source de sauvegarde en faisant glisser le disque/dossier complet (B sur l’illustration 1) ou le fichier (C sur l’illustration 1) de la gauche vers la droite de la fenêtre FileSync. REMARQUE: le chemin de sauvegarde est automatiquement configuré dans : [\AutoBackUp\Data] sur le Disque Dur Fusion et ne peut être changé. Pour sélectionner plus d’un fichier, maintenez appuyé la touche CTRL. Vous pouvez construire le chemin de la source en ajoutant plus de dossiers provenant de différents disques. 1) Connecter le Fusion au PC et l'allumer. 2) Insérer le logiciel CD quand l'écran au dessus apparaît. 3) Installer le logiciel "GPIO" en premier et en second le logiciel "FileSynch" Première sauvegarde Illustration 1 A I J F B D C L K H E G 4. La boîte suivante de dialogue apparaît avec 3 options: • Tout remplacer – sauvegardera l’ensemble des disques/dossiers sélectionnés. • Choix – listera tous les fichiers provenant des disques/dossiers sélectionnés à choisir. • Synchroniser – synchronisera la source de sauvegarde et la cible. M 1. Pressez le bouton de sauvegarde one touch. La fenêtre FileSync apparaîtra avec une fenêtre instantanée d’avertissement “PAS configuration de dossier de sauvegarde”. REMARQUE: Ne pas presser “Sauvegarde One Touch” tant que l’ icône du gestionnaire GPIO n’est pas apparue dans la barre système. 5. Sélectionnez l’option requise et appuyez sur le bouton OK. Confirmez avec le bouton OK lorsque c’est demandé. Vous pouvez contrôler l’avancement de la sauvegarde sur la barre d’état (M sur l’illustration 1). fusion 2. Pour lancer la sauvegarde périodique, pressez le bouton “Exécuter la sauvegarde périodique” (G sur l’illustration 1) et confirmez lorsque c’est demandé. 6.Une fois la sauvegarde terminée, les fichiers sauvegardés apparaîtront sur le côté droit de la fenêtre FileSync (D sur l’illustration 1). 7. Tous les paramètres sont enregistrés automatiquement. Pour désélectionner les fichiers que vous ne voulez plus sauvegarder, vous devez les faire glisser de la boîte à droite de FileSync (D sur l’illustration 1) vers l’icône de la (E sur l’illustration 1). Sauvegarde suivante Après la Première Sauvegarde, tout autre opération de sauvegarde ultérieure peut être activée en pressant le bouton “sauvegarde one touch”. La fonction Sauvegarde One Touch sauvegardera automatiquement les sources de sauvegarde préalablement sélectionnées et la fenêtre FileSync apparaîtra pour confirmation. REMARQUE: Autrement Sauvegarde/Synchronisation peut être démarré manuellement à partir de la fenêtre FileSync (bouton K et L sur l’illustration 1) Sauvegarde périodique Le boîtier Fusion inclut la fonction de sauvegarde périodique. 1. Pour configurer la sauvegarde périodique, vous devez configurer l’intervalle entre les sauvegardes. Pour configurer l’intervalle, appuyez sur le bouton “Programmer la sauvegarde” (F sur l’illustration 1) et configurez la période entre les sauvegardes. REMARQUE: La période entre les sauvegardes peut être configurée de 1 minute à 30 jours. 10 3. Tous les paramètres sont automatiquement enregistrés. Vous pouvez contrôler le temps restant avant la prochaine sauvegarde sur la barre d’état (H sur l’illustration 1). REMARQUE: Redémarrer le système, éteindre le boîtier, ou fermer la fenêtre FileSync (I sur l’illustration 1) nécessitera la ré-exécution de la sauvegarde périodique. La fenêtre FileSync peut être minimisée (J sur l’illustration 1) sans affecter la sauvegarde périodique. Synchroniser La synchronisation est un procédé à double-sens pour assurer que deux emplacements, ou plus, contiennent les mêmes informations mises à jour. Si vous ajoutez, modifiez, ou effacez un fichier d’un emplacement, le procédé de synchronisation ajoutera, modifiera, ou effacera le même fichier dans l’autre emplacement. • Les fichiers mis à jour/modifiés dans un emplacement écrasera une version plus ancienne dans un autre. • Les fichiers effacés d’un emplacement seront re-ajoutés d’un autre emplacement. Pour synchroniser votre sauvegarde avec les fichiers sources appuyez sur le bouton “Synchroniser” (K sur l’illustration 1) fusion Deutsch Firmenhinweise von AKASA Die in diesem Dokument enthaltenen Informationen können ohne Ankündigung geändert werden. Alle Rechte vorbehalten. Eine Reproduktion, Adaptation und/oder Übersetzung dieses Materials ist nur dann ohne vorliegende schriftliche Genehmigung von AKASA zulässig, wenn dies im Einklang mit den Urheberrechtsgesetzen geschieht. Die Garantien, die für AKASA-Produkte und –Dienste gewährt werden, sind in den ausdrücklichen Garantieerklärungen aufgeführt, die den jeweiligen Produkten und Diensten beiliegen. Keine der hierin enthaltenen Informationen darf als zusätzliche Garantie ausgelegt werden. AKASA ist nicht haftbar für technische Fehler Druckfehler und/oder Auslassungen in dieser Dokumentation. Information zu Warenzeichen Microsoft, Windows, Windows NT und Windows XP sind eingetragene Warenzeichen der Microsoft Corporation. Adobe und Acrobat sind Warenzeichen der Adobe Systems Incorporated. Allgemeiner Hinweis: Andere Produktnamen, die in dieser Dokumentation erwähnt werden, dienen nur zu Identifikationszwecken und können Warenzeichen der jeweiligen Eigentümer sein. AKASA erhebt keinerlei Rechte auf diese Warenzeichen. Erklärung zum Urheberrecht Die Anfertigung nicht genehmigter Kopien von urheberrechtlich geschütztem Material wie Computerprogrammen, Filmen, Sendungen und Tonaufnahmen stellt eine Straftat dar. Dieses Gerät sollte nicht für solche Zwecke verwendet werden. Hinweis: Der Hersteller übernimmt keine Garantien jeglicher Art hinsichtlich dieses Materials, einschließlich, aber nicht beschränkt auf implizite Garantien der Verkäuflichkeit und der Eignung für ein bestimmtes Produkt. Der Hersteller ist nicht haftbar für hierin enthaltene Fehler oder für zufällige Schäden oder Folgeschäden, die mit der Ausstattung, Leistung oder Benutzung dieses Materials im Zusammenhang stehen. Es wurde jede Mühe darauf verwendet sicherzustellen, dass die in diesem Benutzerhandbuch enthaltenen Informationen korrekt sind. Der Hersteller ist nicht haftbar für Druck- oder Schreibfehler. Die Erwähnung von Produkten anderer Hersteller dient nur zu Informationszwecken und stellt weder einen Anspruch noch eine Empfehlung dar. Der Hersteller übernimmt keine Haftung für Datenverluste, die aus der Verwendung dieser Produkte resultieren. Dieses Dokument enthält Informationen, die urheberrechtlich geschützt sind (siehe unten). Eine Änderung der hierin enthaltenen Informationen bleibt vorbehalten und bedarf keiner Ankündigung. FCC-Erklärung zu den Betriebsbedingungen Dieses Gerät entspricht Abschnitt 15 der FCC-Vorschriften. Der Betrieb unterliegt den folgenden zwei Bedingungen: 1. Dieses Gerät darf keine Störungen verursachen. 2. Dieses Gerät muss alle Störungen aufnehmen können, auch solche, die einen unerwünschten Betrieb zur Folge haben können. FCC-Erklärung zu möglichen Störungen Dieses Gerät wurde geprüft und es entspricht gemäß Abschnitt 15 der FCC-Vorschriften den Grenzwerten eines digitalen Geräts der Klasse B. Diese Grenzwerte dienen einem angemessenen Schutz vor Störungen in Wohnräumen. Dieses Gerät erzeugt und verwendet Hochfrequenzenergie und kann diese abstrahlen. Wenn es nicht entsprechend der Anleitung installiert und benutzt wird, kann es Störungen bei der Funkkommunikation verursachen. Störungen beim Radio- oder Fernsehempfang können festgestellt werden, indem Sie das Gerät aus und wieder einschalten. Sie können versuchen, die Störung mittels einer oder mehrerer der folgenden Maßnahmen zu beheben: • Richten Sie die Empfangsantenne neu aus oder stellen Sie sie an einen anderen Ort. • Vergrößern Sie den Abstand zwischen dem Gerät und dem Empfänger. • Schließen Sie das Gerät und den Empfänger an zwei unterschiedliche Stromnetze an. • Wenden Sie sich an einen Fachhändler oder an einen erfahrenen Radio- oder Fernsehtechniker. ACHTUNG Änderungen und Modifikationen am Gerät, die nicht ausdrücklich von der für die Einhaltung der Vorschriften verantwortlichen Stelle genehmigt wurden, können zum Entzug der Betriebserlaubnis für das Gerät führen. 11 fusion Packungsinhalt • • • • • • • 3 INTEGRAL FUSION Gehäuse USB-2.0-Kabel (1500 mm) One-touch-Backupsoftware Fuß (Montage) DC 12V Netzadapter Benutzerhandbuch Installationszubehör für die Installation der Festplatte Erste Schritte Um das neue Gehäusemodul zu installieren, benötigen Sie: • Festplatte (HDD) (nicht im Lieferumfang enthalten) • Kreuzschlitzschraubendreher (nicht im Lieferumfang enthalten) • Schrauben (enthalten) • USB 2.0-Datenkabel (enthalten) • Netzkabel und Netzadapter (enthalten) Stellen Sie sicher, dass das Laufwerk auf Single/Master eingestellt ist, und schließen Sie das IDE- und das Netzkabel an das Laufwerk an. 4 Installieren der Festplatte 1 Legen Sie das Laufwerk in das Gehäuse und schrauben Sie es mit den vier Schrauben fest (zwei an jeder Seite) 5 Entfernen Sie an beiden Seiten die zwei Gummieinsätze aus dem Gehäuse. 2 6 Lösen Sie mit einem Kreuzschlitzschraubendreher die vier Schrauben (zwei an beiden Seiten oben). 12 Schrauben Sie die Gehäuseoberseite mit den vier Schrauben fest (zwei an beiden Seiten oben). Setzen Sie die zwei Gummieinsätze wieder in das Gehäuse ein. fusion Benutzen des Integral Fusion 3 1 A B C D E3 E4 E1 E2 A “Backup”-Taste (Sichern): Sicherungsprogramm aufrufen Funktionsanzeigelampen: B “Access” (Zugriff): zeigt die Zugriffsaktivität auf die Festplatte an C “Power” (Ein/Aus): zeigt die Bereitschaft des Geräts an Schließen Sie den DC-Netzadapter an das Gerät an. 4 D “Card” (Speicherkarte): zeigt die Zugriffsaktivität auf die Speicherkarte an Speicherkartensteckplätze: E1 Compact Flash I / II E3 Smart Media E2 MMC / SD E4 MS / MS Pro 2 C E D A Schließen Sie das eine Ende des USB-Kabels an den PC und das andere Ende an das Gerät an. B A Anschluss für Netzadapter B Ein/Aus-Schalter C USB-Anschluss D USB-Hub E Lüftereinstellrad: zum Ändern der Geschwindigkeit des Lüfters an der Unterseite des Gehäuses 13 fusion Einrichten des Systems Treiber Für die Betriebssysteme Windows XP/2003/2000 und höhere Versionen müssen keine Treiber installiert werden. One-touch-Backupsoftware 2. Wählen Sie aus dem Drop-down-Menü [A in Abbildung 1] das lokale Laufwerk aus, in dem sich die Daten befinden, die gesichert werden sollen. 3. Sie können das Quelllaufwerk festlegen, indem Sie entweder das gesamte Laufwerk/den gesamten Ordner (B in Abbildung 1) oder einzelne Dateien (C in Abbildung 1) im FileSync-Fenster von links nach rechts verschieben. HINWEIS: Bei der Fusion Festplatte ist das Zielverzeichnis automatisch auf [\AutoBackUp\Data] festgelegt und kann nicht geändert werden. Um mehrere Dateien zu markieren, klicken Sie sie bei gedrückter Strg-Taste an. Als Quelllaufwerk können Sie mehrere Ordner aus verschiedenen Laufwerken festlegen. 1) Verbinden Sie das Fusion mit dem PC und schalten Sie ein 2) Legen Sie die Software CD ein, ein Fenster, wie oben, wird geöffnet 3) Installieren Sie die „GPIO“ Software als erstes und installieren Sie anschließend die „FileSynch“ Software. Das erste Backup Bild 1 A I J F B D 4. Das jetzt angezeigte Dialogfeld bietet 3 Optionen: • Replace all – sichert das gesamte Laufwerk/den gesamten Ordner. • Choice – listet alle Dateien des gewählten Laufwerks/Ordners aus, aus denen die gewünschten Dateien ausgewählt werden können. • Synchronize – synchronisiert das Quell- und das Zielverzeichnis. C L K H E G M 1. Drücken Sie auf die One-touch-Backup-Taste. Das FileSyncFenster erscheint mit einer Warnmeldung “NO backup folder setting”. HINWEIS: Drücken Sie erst auf “One Touch Backup”, wenn im Systembereich der GPIO-Manager angezeigt wird. 14 5. Wählen Sie eine Option und klicken Sie auf Sie auf die OK-Taste. Bestätigen Sie noch einmal mit der OK-Taste. Der Fortschritt des Backups wird an der Statusleiste angezeigt (M in Abbildung 1). fusion 2. Um die Funktion zu starten, klicken Sie auf die Taste “Execute periodic backup” (G in Abbildung 1) und bestätigen Sie diese Auswahl. 6. Nach dem Backup werden die gesicherten Dateien im rechten Bereich des FileSync-Fensters angezeigt (D in Abbildung 1). 7. Alle Einstellungen werden automatisch gespeichert. Wenn Dateien nicht mehr gesichert werden sollen, verschieben Sie sie aus dem rechten Feld des FileSync-Fensters (D in Abbildung 1) auf das Papierkorbsymbol (E in Abbildung 1). Nachfolgende Backups Nach dem ersten Backup kann jedes weitere Backup durch Drücken auf die “One-touch-Backup”-Taste aktiviert werden. Mit der One-touch-Backup-Funktion werden beim automatischen Backup die zuvor festgelegten Daten gesichert, und als Bestätigung erscheint das FileSync-Fenster. HINWEIS: Das Backup/die Synchronisation kann auch manuell über das FileSync-Fenster gestartet werden (Tasten K und L in Abbildung 1). Regelmäßige Backups Das Fusion bietet eine Funktion für regelmäßige Backups. 3. Alle Einstellungen werden automatisch gespeichert. An der Statusleiste können Sie ablesen, wann das nächste Backup erstellt wird (H in Abbildung 1). HINWEIS: Beim Neustart des Systems, Ausschalten des Geräts und beim Schließen des FileSync-Fensters (I in Abbildung 1) muss die Funktion wieder neu aktiviert werden. Um das zu vermeiden können Sie das FileSync-Fenster auch einfach nur minimieren (J in Abbildung 1). Synchronisieren Durch das Synchronisieren wird sichergestellt, dass zwei oder mehrere Verzeichnisse dieselben aktuellen Informationen enthalten. Wenn Sie eine Datei aus einem Verzeichnis löschen, ändern oder dort hinzufügen, wird dieselbe Datei durch das Synchronisieren im anderen Verzeichnis gelöscht, geändert oder hinzugefügt. • Die ältere Version einer Dateien wird von einer Datei, die in einem anderen Verzeichnis aktualisiert/geändert wurde, überschreiben. • Gelöschte Dateien werden aus den anderen Verzeichnis wieder hinzugefügt Um das Backup mit den Quelldateien zu synchronisieren, klicken Sie auf die Taste “Synchronize” (K in Abbildung 1). 1. Für diese Funktion müssen Sie zunächst festlegen, in welchem Intervall die Backups hergestellt werden sollen. Klicken Sie dazu auf die Taste “Set backup time” (F in Abbildung 1) und geben Sie das gewünschte Intervall für die Backups ein. HINWEIS: Als Intervall zwischen den Backups kann ein Wert zwischen einer Minute und 30 Tagen festgelegt werden. 15 fusion Português Comunicado da AKASA Company As informações contidas neste documento estão sujeitas à mudanças sem aviso prévio. Todos os direitos reservados. A Reprodução, adaptação ou tradução deste material é proibida sem a autorização prévia da AKASA, exceto como permitido sob as leis de Direitos Autorais. As únicas garantias dadas aos produtos e serviços AKASA são aquelas estabelecidas e declaradas na garantia expressa que acompanha estes produtos e serviços. Nada mencionado neste manual deve ser interpretado de modo a constituirse em uma garantia adicional. A AKASA não se responsabiliza por omissões ou erros técnicos ou de edição aqui contidos. Reconhecimento Microsoft, Windows, Windows NT e Windows XP são marcas comercias registradas da MicrosoftCorporation. Adobe e Acrobat são marcas comerciais da Adobe Systems Incorporated. Aviso Geral: Outros nomes de produtos usados neste documento são somente para finalidade de identificação e podem ser marcas comerciais registradas de seus respectivos proprietários. A AKASA renuncia a qualquer e a todos os direitos sobre essas marcas. Declaração de Copyright É considerado delito penal, previsto nas leis de direito autoral, criar cópias não autorizadas de material protegido por copyright incluindo programas de computador, filmes, vídeos e gravações de áudio. Este equipamento não deve ser usado para tais propósitos. Aviso: O fabricante não oferece nenhuma garantia, de qualquer espécie, em relação a esse material, incluindo, mas não se limitando a, garantias implícitas de comercialização e adequação a um produto específico. O fabricante não deverá ser responsabilizado por erros contidos nessa publicação ou danos acidentais ou consequenciais associados ao fornecimento, desempenho ou uso desse material. Todo o esforço foi realizado para assegurar que as informações constantes deste manual sejam precisas. O fabricante não é responsável por erros de impressão ou administrativos. A menção de produtos de terceiros tem apenas finalidade informativa e não se constitui em endosso ou recomendação. O fabricante não assume qualquer responsabilidade em relação à perda de dados em função do desempenho desses produtos. Este documento contém informações de propriedade exclusiva, protegidas por copyright (ver abaixo). As informações contidas neste documento estão sujeitas à mudança sem prévio aviso. Declaração da FCC Este dispositivo está de acordo com a Parte 15 das Normas da FCC. Sua operação está sujeita às duas seguintes condições: 1. Este dispositivo não poderá causar interferências prejudiciais, e 2. Este dispositivo deverá aceitar quaisquer interferências recebidas, incluindo interferências que possam causar operação indesejada. Declaração de Aviso FCC Esse equipamento foi testado e considerado dentro dos limites de um dispositivo digital Classe B, de acordo com a Parte 15 das Normas da FCC. Esses limites são estabelecidos para fornecer a proteção devida contra interferências prejudiciais em uma instalação residencial. Esse equipamento gera, usa e pode emitir energia de rádio freqüência e, se não for instalado ou usado de acordo com as instruções, poderá causar interferências prejudiciais em comunicações via rádio. Entretanto, as interferências na recepção de televisão podem ser determinadas ligando-se e desligando-se o aparelho. O usuário deverá tentar corrigir essa interferência através de uma ou mais das medidas abaixo: • Redirecione ou mude o local da antena de recepção. • Aumente a distância entre o equipamento e o receptor. • Conecte o equipamento em uma tomada ou circuito diferente daquele que está sendo utilizado para o receptor. • Consulte o revendedor ou um técnico especializado se precisar de ajuda. CUIDADO Trocas ou modificações não aprovadas expressamente pela parte responsável pelo cumprimento das normas poderão anular a permissão do usuário para operação do equipamento. 16 fusion Conteúdo da Embalagem • • • • • • • 3 Compartimento quad interface INTEGRAL FUSION Cabo USB2.0 (1500 mm) Software de backup a um toque Apoio para montagem vertical DC Adaptador 12V Manual do Usuário Kit de Instalação para colocação de disco rígido Antes de Começar Para instalar seu novo Aparelho você precisará de: • Drive de Disco Rígido (HDD) (não incluído) • Chave de fenda Philips (não incluída) • Parafusos de montagem (incluídos) • Cabo de Dados USB 2.0 (incluído) • Cabos de Energia e Adaptador CA (incluídos) Assegure-se de que o recurso seleção de Drive do drive esteja definido para nico/master e conecte a interface IDE e os conectores de alimentação ao HD. 4 Instalação do disco rígido 1 Coloque o HD no compartimento e prenda-o com os quatro parafusos (2 de cada lado). 5 Remova os dois protetores de borracha das laterais do compartimento. 2 Recoloque a tampa sobre o compartimento e prenda os quatro parafusos (2 superiores de cada lado) 6 Desaperte com uma chave de fenda em cruz os quatro parafusos (2 superiores em cada lado) Reajuste os dois protetores de borracha nas laterais do compartimento. 17 fusion Utilizando o Integral Fusion 3 1 A B C D E3 E4 E1 E2 A Botão de Backup: pressione para abrir o software de backup Luz de Função: B Acesso (Access): mostra a atividade de acesso a dados do disco rígido C Energia (Power): mostra que a energia está ligada Encaixa o plugue do adaptador de força CC no compartimento. 4 D Cartão de Memória (Memory Card): mostra a atividade de acesso a dados do cartão de memória Entrada do cartão de memória: E1 Compact Flash I / II E2 MMC / SD E3 Smart Media E4 MS / MS Pro 2 C E D A B A conector do adaptador de corrente B chave de energia C porta USB D hub USB E mostrador do controle do ventilador: altera a velocidade do ventilador na parte inferior do compartimento mostrado abaixo 18 Encaixe uma extremidade do cabo USB na porta do PC que deseja usar e a outra extremidade encaixe no compartimento. fusion Configuração do Sistema Drivers Windows XP/2003/2000 ou superior não necessitam de drivers para executar o sistema. Software de backup a um toque (One touch backup) 2. Do menu de seleção [A na figura 1] escolha o drive local que contém os dados que você deseja fazer backup. 3. Você pode definir a origem do backup arrastando todo o drive/pasta (B na figura 1) ou um único arquivo (C na figura 1) da coluna da esquerda para a coluna da direita da janela SincAuto (FileSync). NOTA: O caminho do backup é automaticamente definido para: [\AutoBackUp\Data] no HDD do Fusion e não pode ser mudado. Para selecionar mais de um arquivo pressione e mantenha pressionada a tecla CTRL. Você pode montar o caminho da origem adicionando mais pastas de drives diferentes. 1) Conecte o Fusion no PC e ligue o mesmo. 2) Insira o CD de Software, e aguarde o surgimento da tela. 3) Instale primeiro o software "GPIO" em seguida instale o software "FileSynch". O primeiro backup Figura 1 A I J F B D C L K H E G 4. A seguinte caixa de diálogo com 3 opções irá aparecer: • Substituir tudo (Replace all) – irá fazer o backup de todo o drive ou pasta selecionados. • Selecionar (Choice) – irá relacionar todos os arquivos dos drives/pastas para ser feita a seleção. • Sincronizar (Synchronize) – irá sincronizar a origem e o destino do backup. M 1. Pressione o botão de backup a um toque (“One Touch Backup”) . A janela SincAuto (FileSync) irá aparecer com um aviso “NÃO há configuração de pasta de backup” (NO backup folder setting). NOTA: Não pressione o Backup de um Toque (“One Touch Backup”) até que o ícone de gerenciamento GPIO apareça na barra de tarefas. 5. Selecione a opção que necessita e pressione o botão OK. Confirme com o botão OK quando solicitado. Você pode verificar o progresso do backup na barra de status (M na figura 1). 19 fusion 2. . Para abrir o backup periódico, pressione o botão Executar backup periódico (“Execute periodic backup”) (G na Figura 1) e confirme quando perguntado. 6. Após ser concluído o processo de backup, os arquivos de backup irão aparecer no lado direito da janela SincAuto (FileSync) (D na figura 1). 7. Todas as configurações são salvas automaticamente. Para cancelar a seleção de arquivos, que você não deseja mais fazer backup, você precisa arrastá-los da coluna direita da janela SincAuto (FileSync) (D na figura 1) para o ícone da lixeira (E na figura 1). Backups seguintes Após o Primeiro Backup, qualquer operação de backup subseqüente poderá ser ativada pressionando o botão “one touch backup”. A função One Touch Backup irá fazer o backup automático das origens de backups previamente selecionadas e a janela SincAuto (FileSync) irá aparecer como uma confirmação. NOTA: Como alternativa, o Backup/Sincronização pode ser iniciado manualmente da janela SincAuto (FileSync) (botões K e L na figura 1) Backup Periódico A unidade Fusion inclui a função de backup periódico (periodic backup). 1. Para configurar o backup periódico, você precisa definir o intervalo entre os backups. Para definir o intervalo pressione o botão Definir tempo de backup (“Set backup time”) (F na figura 1) e defina o período entre os backups. NOTA: O tempo entre os backups pode ser definido de minutos até a cada 30 dias. 20 3. Todas as configurações são salvas automaticamente. Você pode verificar o tempo restante para o próximo backup na barra de status (H na figura 1). NOTA: Se você reiniciar o sistema, ao desligar a unidade ou fechar a janela SincAuto (FileSync) (I na Figura 1), será necessário re-executar o backup periódico. A janela SincAuto (FileSync) pode ser minimizada (J na figura 1) sem afetar o backup periódico. Sincronizar Sincronização é o processo bidirecional de assegurar que dois ou mais locais contêm as mesmas informações atualizadas. Se você adicionar. alterar ou excluir um arquivo de um local, o processo de sincronização irá adicionar, alterar ou excluir o mesmo arquivo do outro local. • Os arquivos atualizados/modificados em um local irão substituir as versões mais antigas no outro. • Os arquivos excluídos de um local serão adicionados novamente a partir de outro local. Para sincronizar seu backup com os arquivos de origem, pressione o botão Sincronizar (“Synchronize”) (K na figura 1). fusion Español Avisos de la compañía AKASA La información contenida este documento está sujeta a cambios sin previo aviso. Reservados todos los derechos. Queda prohibida la reproducción, adaptación o traducción de este material sin el permiso previo por escrito de AKASA, excepto si las leyes de copyright lo permiten. Las únicas garantías para los productos y servicios AKASA están establecidas a continuación en los comunicados de garantía expresa que acompaña a dichos productos y servicios. Nada de lo contenido aquí debe tomarse como constitución de una garantía adicional. AKASA no se hará responsable de los errores técnicos o editoriales u omisiones de este contenido. Reconocimientos Microsoft, Windows ,Windows NT y Window s XP son marcas registradas de Microsoft Corporation. Adobe y Acrobat son marcas de Adobe Systems Incorporated. Copyright 2006 AKASA ASIA Corporation. Aviso general: Los otros nombres de productos utilizados aquí sirven exclusivamente para propósitos de identificación y pueden ser marcas de sus respectivos propietarios. AKASA renuncia a cualquiera o todos los derechos de esas marcas. Comunicado sobre el copyright Se considera acto criminal, bajo las leyes de copyright aplicables, realizar copias no autorizadas de material protegido con copyright, incluyendo la grabación de programas informáticos, películas, emisiones y audio. Este equipo no debe ser usado para dichos propósitos Aviso: El fabricante no garantiza ningún tipo de material de este tipo, incluyendo, pero no limitándose a, las garantías implícitas de comercio y a la adaptación para un producto en particular. El fabricante no se hará responsable de los errores contenidos aquí o de los daños consecuentes incidentales en conexión con el suministro, rendimiento o uso de este material. Se ha empleado especial atención para asegurar que la información de este manual sea precisa. El fabricante no se hace responsable por los errores de impresión o administrativos. La mención de productos de terceras partes tiene el propósito exclusivo de información y no constituye su respaldo ni recomendación. El fabricante no asume responsabilidad alguna con respecto a la pérdida de datos o del rendimiento de estos productos. Este documento contiene información de propiedad, protegida por copyright (ver a continuación). La información contenida este documento está sujeta a cambios sin previo aviso. Comunicado de cumplimiento de la FCC Este dispositivo cumple con el Apartado 15 de las Normas de la FCC. Su utilización está sujeta a estas dos condiciones: 1. Este dispositivo no puede causar interferencias dañinas y 2. Este dispositivo debe aceptar cualquier interferencia recibida, incluyendo interferencias que puedan causar un funcionamiento no deseado. Comunicado de aviso de la FCC Este equipo ha sido probado y cumple con los límites para dispositivos digitales de Clase B, según el Apartado 15 de las normas de la FCC. Estos límites han sido diseñados para ofrecer una protección razonable contra interferencias dañinas en una instalación residencial. Este equipo genera, utiliza y puede desprender energía de radiofrecuencia y, si no se instala y se utiliza según las instrucciones, puede causar interferencias a la radiocomunicación. Las interferencias en la recepción de televisión pueden determinarse apagando y encendiendo el equipo. El usuario debe corregir las interferencias siguiendo una o más de estas medidas: • Vuelva a orientar o cambie de lugar la antena receptora. • Aumente la separación entre el equipo y el receptor. • Conecte el equipo a una toma diferente a la que está conectado el receptor. • Consulte con el distribuidor o con un técnico especialista de radio/TV para más ayuda. PRECAUCIÓN Cualquier cambio o modificación no admitida expresamente por la parte responsable del acuerdo podría anular la autoridad del usuario para operar con el equipo. 21 fusion Contenido del paquete • • • • • • 3 Cable USB2.0 (900mm) Software de copia de seguridad con un toque Soporte (montaje) Adaptador de alimentación DC 12V Manual del usuario Kit de instalación para la instalación del disco duro Primeros pasos Para instalar su nueva carcasa necesitará: • Unidad de disco duro (HDD) (no incluida) • Destornillador de estrella (no incluido) • Tornillos de montaje (incluidos) • Cable de datos USB 2.0 (incluido) • Cables de alimentación y adaptador de CA (incluidos) Compruebe que la característica de selección de la unidad esté ajustada a single/master (una/maestra) y conecte los conectores IDE y de alimentación en unidad. 4 Instalación del disco duro 1 Coloque la unidad en la carcasa y fíjela con los cuatro tornillos (2 a cada lado). 5 Retire los dos protectores de goma de los laterales de la carcasa. 2 6 Afloje los cuatro tornillos (2 superiores a cada lado) con un destornillador de estrella 22 Localice la tapa posterior superior sobre la carcasa y apriete los cuatro tornillos (2 superiores a cada lado) Vuelva a colocar los dos protectores de goma de los laterales de la carcasa. fusion Utilizar Integral Fusion 3 1 A B C D E3 E4 E1 E2 Conecte el enchufe del adaptador de alimentación dc en la carcasa. A Botón Backup (Copia): presionar para abrir el software de copia de seguridad 4 Luz de función: B Acceso: muestra la actividad de acceso a datos del disco duro C Alimentación: muestra si la alimentación está encendida D Tarjeta de memoria: muestra la actividad de acceso a datos de la tarjeta de memoria Ranura para tarjetas de memoria: E1 Compact Flash I / II E2 MMC / SD E3 Smart Media E4 MS / MS Pro 2 C E D A Enchufe un extremo del cable USB en el puerto del PC que desee utilizar y el otro extremo en la carcasa. B A conector de adaptador de alimentación B power switch C puerto USB D hub USB E dial de control del ventilador: cambia la velocidad del ventilador de la parte inferior de la carcasa como aparece abajo 23 fusion Configuración del sistema Controladores W i n d o w s X P / 2 0 03 / 2 0 0 0 y p o s t e r i o re s n o n e c e s i t a n controladores para la carcasa. Software de copia de seguridad con un toque 2. En el menú desplegable [A en la imagen 1] elija la unidad local que contiene los datos que desea copiar. 3. Puede ajustar el origen de la copia arrastrando toda la unidad o carpeta (B en la imagen 1) o un único archivo (C en la imagen 1) de la izquierda a la derecha de la ventana FileSync. NOTA: La ruta de la copia se ajusta automáticamente a: [\ AutoBackUp\Data] en el disco duro Fusion y no puede cambiarse. Para seleccionar más de un archivo, mantenga presionada la tecla CTRL. Puede crear la ruta de origen agregando más carpetas de diferentes unidades. 1) Conecte la fusión al ordenador y enciendalo 2) Insertar el CD software y luego la pantalla de arriba aparece 3) Instale el software " GPIO" primero y luego instale el software "FileSynch" Primera copia de seguridad Imagen 1 A I J F B D 4. Aparecerá el siguiente cuadro de diálogo con 3 opciones: • Replace all – realizará una copia de toda la unidad o carpeta seleccionada. • Choice – listará todos los archivos de la unidad o carpeta para elegirlos. • Synchronize – sincronizará el origen y el destino de la copia. C L K H E G 5. Seleccione la opción deseada y presione el botón OK. Confirme con el botón OK cuando se le pida. Puede comprobar los programas de la copia en la barra de estado (M en la imagen 1). M 1. Presione el botón de copia con un toque. Aparecerá la ventana FileSync con el mensaje emergente de aviso “NO hay configuración de carpeta para copia” (NO backup folder setting). NOTA: No presione “Copia con un toque” (One Touch Backup) hasta que el icono del administrador de GPIO aparezca en la bandeja del sistema. 24 fusion 2. Para abrir la copia periódica, presione el botón “Ejecutar copia periódica” (Execute periodic backup) (G en la imagen 1) y confirme cuando se le pida. 6. Tras haber finalizado el proceso de copia, los archivos copiados aparecerán a la derecha de la ventana FileSync (D en la imagen 1). 7. Todas las configuraciones se guardarán automáticamente. Para quitar archivos que no desea volver a copiar deberá arrastrarlos del cuadro derecho de FileSync (D en la imagen 1) al icono de la papelera (E en la imagen 1). 3. Todas las configuraciones se guardan automáticamente. Puede comprobar el tiempo restante hasta la copia siguiente en la barra de estado (H en la Imagen 1). NOTA: Reiniciar el sistema, apagar la carcasa o cerrar la ventana FileSync (I en la Imagen 1) requerirá volver a ejecutar la copia de seguridad periódica. La ventana de FileSync puede minimizarse (J en la imagen 1) sin afectar a la copia de seguridad periódica. Siguiente copia de seguridad Sincronizar Tras la primera copia de seguridad cualquier operación de copia debería activarse presionando el botón “copia con un toque” (one touch backup). La función de Copia con un toque (One Touch Backup) realizará una copia de seguridad automática del origen seleccionado anteriormente y la ventana FileSync aparecerá como confirmación. NOTA: De forma alternativa, la copia de seguridad y la sincronización pueden iniciarse manualmente desde la ventana de FileSync (botones K y L en la imagen 1) Copia de seguridad periódica La sincronización es un proceso de dos direcciones para asegurar que dos o más ubicaciones contienen la misma información actualizada. Si agrega, cambia o elimina un archivo de una ubicación, el proceso de sincronización agregará, cambiará o eliminará el mismo archivo de la otra ubicación. • Los archivos actualizados o cambiados en una ubicación sobrescribirán la versión anterior de la otra ubicación. • Los archivos eliminados de una ubicación volverán a ser añadidos desde la otra ubicación. Para sincronizar su copia de seguridad con los archivos de origen, presione el botón “Sincronizar” (Synchronize) (K en la imagen 1) La carcasa Fusion incluye la función de copia de seguridad periódica. 1. Para configurar una copia de seguridad periódica deberá ajustar el intervalo entre las copias. Para ajustar el intervalo, presione el botón “Ajustar tiempo de copia” (Set backup time) (F en la imagen 1) y ajuste el período entre las copias de seguridad. NOTA: El tiempo entre copias puede ajustarse desde minutos a cada 30 días. 25