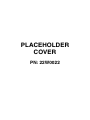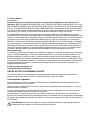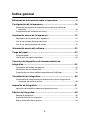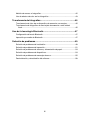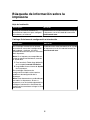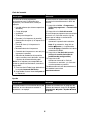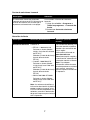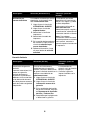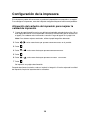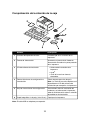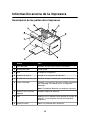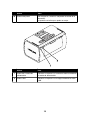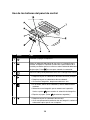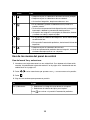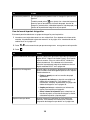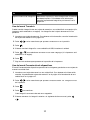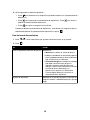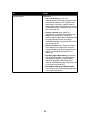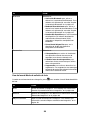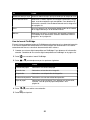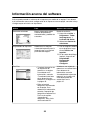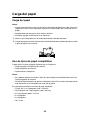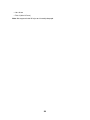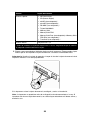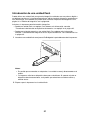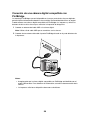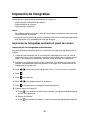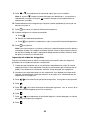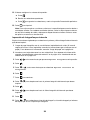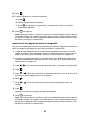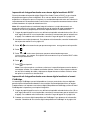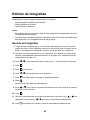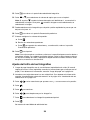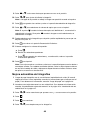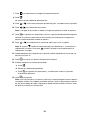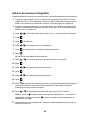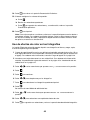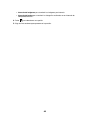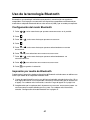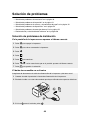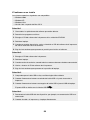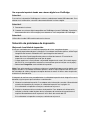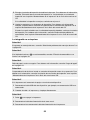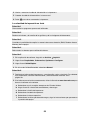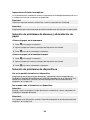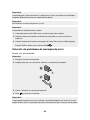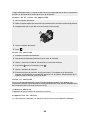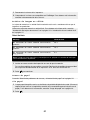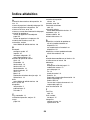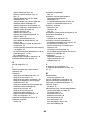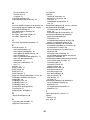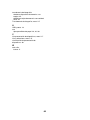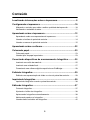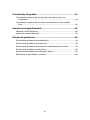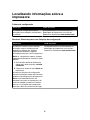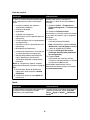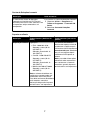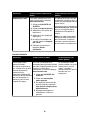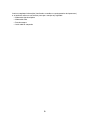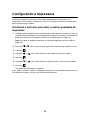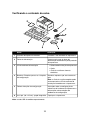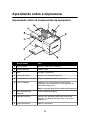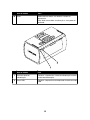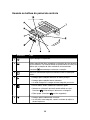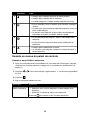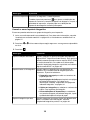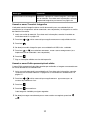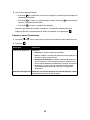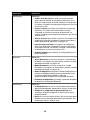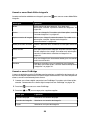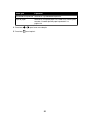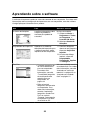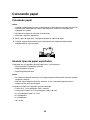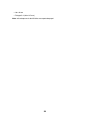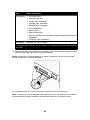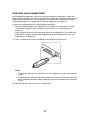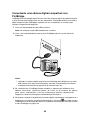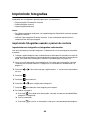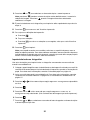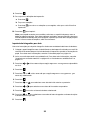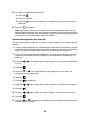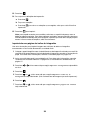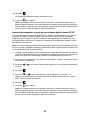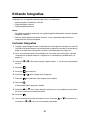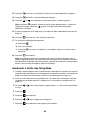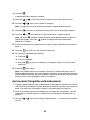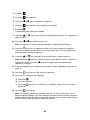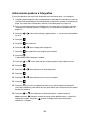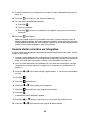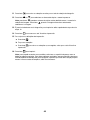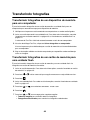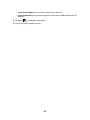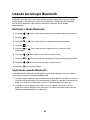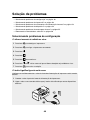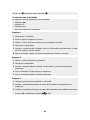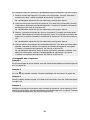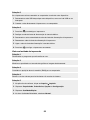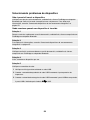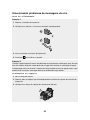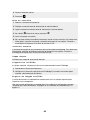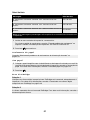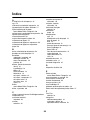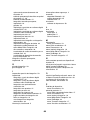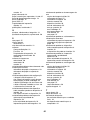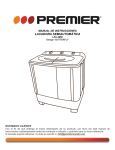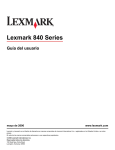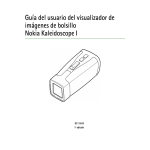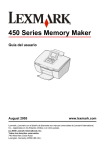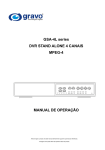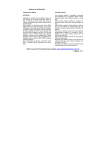Download Primeiros passos
Transcript
PLACEHOLDER COVER PN: 22W0022 Aviso de la edición Julio de 2006 El párrafo siguiente no se aplica a los países en los que tales disposiciones son contrarias a la legislación local: LEXMARK INTERNATIONAL, INC, PROPORCIONA ESTA PUBLICACIÓN "TAL CUAL" SIN GARANTÍA DE NINGÚN TIPO, NI EXPLÍCITA NI IMPLÍCITA, LO QUE INCLUYE, PERO SIN LIMITARSE A ELLO, LAS GARANTÍAS IMPLÍCITAS DE COMERCIABILIDAD O IDONEIDAD PARA UN PROPÓSITO EN PARTICULAR. Algunos estados no permiten la renuncia a garantías explícitas ni implícitas en algunas transacciones; por lo tanto, es posible que la presente declaración no se aplique en su caso. Esta publicación puede incluir inexactitudes técnicas o errores tipográficos. Periódicamente se realizan modificaciones en la presente información; dichas modificaciones se incluyen en ediciones posteriores. Las mejoras o modificaciones en los productos o programas descritos pueden efectuarse en cualquier momento. Los comentarios acerca de esta publicación pueden dirigirse a Lexmark International, Inc., Department F95/032-2, 740 West New Circle Road, Lexington, Kentucky 40550, U.S.A. En el Reino Unido y la República de Irlanda, envíelos a Lexmark International Ltd., Marketing and Services Department, Westhorpe House, Westhorpe, Marlow Bucks SL7 3RQ. Lexmark puede utilizar o distribuir la información suministrada de la forma que considere apropiada sin que ello implique obligación alguna por su parte. Para obtener copias adicionales de publicaciones relacionadas con este producto, visite el sitio web de Lexmark en www.lexmark.com.. Las referencias hechas en esta publicación a productos, programas o servicios no implican que el fabricante tenga la intención de ponerlos a la venta en todos los países en los que opere. Cualquier referencia a un producto, programa o servicio no indica o implica que sólo se pueda utilizar dicho producto, programa o servicio. Se puede utilizar cualquier producto, programa o servicio de funcionalidad equivalente que no infrinja los derechos de la propiedad intelectual. La evaluación y comprobación del funcionamiento mediante otros productos, programas o servicios, excepto aquéllos designados expresamente por el fabricante, son responsabilidad del usuario. © 2006 Lexmark International, Inc. Reservados todos los derechos. UNITED STATES GOVERNMENT RIGHTS This software and any accompanying documentation provided under this agreement are commercial computer software and documentation developed exclusively at private expense. Información de seguridad Utilice únicamente la fuente y el cable de alimentación que se proporcionan con este producto o los de repuesto autorizados por el fabricante. Conecte el cable de alimentación a una toma eléctrica que se encuentre cerca del producto y a la que se pueda acceder sin dificultad. Las tareas de reparación o mantenimiento de la impresora que no se describan en las instrucciones de funcionamiento deberá realizarlas un técnico autorizado. Este producto se ha diseñado, probado y aprobado para que cumpla los estándares de seguridad más estrictos con el uso de componentes específicos de Lexmark. Es posible que las características de seguridad de algunos componentes no siempre sean evidentes. Lexmark no se responsabiliza del uso de consumibles de sustitución. PRECAUCIÓN: No instale este producto ni realice conexiones eléctricas o de cableado (cable de alimentación, línea telefónica, etc.) durante tormentas eléctricas. Índice general Búsqueda de información sobre la impresora................................5 Configuración de la impresora........................................................10 Alineación del cartucho de impresión para mejorar la calidad de impresión.....................................................................................................10 Comprobación del contenido de la caja...........................................................11 Información acerca de la impresora...............................................12 Descripción de las partes de la impresora.......................................................12 Uso de los botones del panel de control..........................................................14 Uso de los menús del panel de control............................................................15 Información acerca del software.....................................................22 Carga del papel.................................................................................23 Carga del papel................................................................................................23 Uso de tipos de papel compatibles..................................................................23 Conexión de dispositivos de almacenamiento de fotografías.........................................................................................25 Introducción de tarjetas de memoria................................................................25 Introducción de una unidad flash.....................................................................27 Conexión de una cámara digital compatible con PictBridge............................28 Visualización de fotografías............................................................30 Visualización de una presentación de diapositivas de las fotografías en la pantalla del panel de control...................................................................30 Impresión de fotografías..................................................................31 Impresión de fotografías mediante el panel de control....................................31 Edición de fotografías......................................................................38 Recorte de fotografías.....................................................................................38 Ajuste del brillo de las fotografías....................................................................39 Mejora automática de fotografías....................................................................40 3 Adición de marcos a fotografías......................................................................42 Uso de efectos de color en las fotografías.......................................................43 Transferencia de fotografías...........................................................45 Transferencia de fotos de un dispositivo de memoria a un equipo..................45 Transferencia de fotografías de una tarjeta de memoria a una unidad flash.............................................................................................................45 Uso de la tecnología Bluetooth.......................................................47 Configuración del modo Bluetooth...................................................................47 Impresión por medio de Bluetooth...................................................................47 Solución de problemas....................................................................49 Solución de problemas de instalación.............................................................49 Solución de problemas de impresión...............................................................51 Solución de problemas de atascos y alimentación de papel...........................54 Solución de problemas de dispositivos............................................................54 Solución de problemas de mensajes de error.................................................55 Desinstalación y reinstalación del software.....................................................58 4 Búsqueda de información sobre la impresora Hoja de instalación Descripción Ubicación La hoja de instalación contiene las Puede encontrar este documento en la caja de instrucciones necesarias para configurar la impresora o en el sitio web de Lexmark en el hardware y el software. www.lexmark.com. Catálogo Soluciones de configuración o Introducción Descripción Ubicación En el catálogo Introducción se ofrecen Puede encontrar este documento en la caja de instrucciones acerca de la configuración la impresora o en el sitio web de Lexmark en del hardware y software, así como www.lexmark.com. procedimientos básicos para la utilización de la impresora. Nota: Si su impresora es compatible con sistemas operativos Macintosh, consulte la Ayuda Mac: 1 En el escritorio Finder haga doble clic en la carpeta Lexmark 350 Series. 2 Haga doble clic en el icono de Ayuda de la impresora. En el catálogo Soluciones de configuración se indica cómo resolver problemas de configuración de la impresora. Nota: Estos documentos no se distribuyen con todas las impresoras. Si con su impresora no se ha incluido alguno de los catálogos Introducción o Soluciones de configuración, consulte en su lugar la Guía del usuario. 5 Guía del usuario Descripción Ubicación La Guía del usuario proporciona instrucciones para la utilización de la impresora y otra información, como por ejemplo: Cuando instale el software de la impresora, se instalará automáticamente la Guía del usuario. 1 Haga clic en Inicio Programas o • Uso del software (en sistemas operativos Windows) • • • • • Todos los programas Lexmark 350 Series. 2 Haga clic en la Guía del usuario. Carga del papel Impresión En caso de que no aparezca en su escritorio el vínculo a la Guía del usuario, siga los pasos que se indican a continuación: Trabajo con fotografías Escaneo (si la impresora lo permite) Realización de copias (si la impresora lo permite) • Envío de faxes (si la impresora lo permite) • Mantenimiento de la impresora • Conexión de la impresora a una red (si la impresora lo permite) • Solución de problemas de impresión, copia, escaneo, envío de faxes, atascos y errores de alimentación de papel 1 Introduzca el CD. Aparecerá la pantalla de instalación. Nota: Si es necesario, haga clic en Inicio Ejecutar y, a continuación, escriba D:\setup, siendo D la letra de su unidad de CD-ROM. 2 Haga clic en Ver Guía del usuario (incluye la sección Solución de problemas de configuración). 3 Haga clic en Sí. Aparece un icono de la Guía del usuario en su escritorio, y la Guía del usuario aparece en pantalla. También encontrará este documento en el 1 En el escritorio Finder haga doble clic en sitio web de Lexmark en la carpeta Lexmark 350 Series. www.lexmark.com. 2 Haga doble clic en el icono de Ayuda de la impresora. Nota: Si su impresora es compatible con sistemas operativos Macintosh, consulte la Ayuda Mac: Ayuda Descripción Ubicación La Ayuda ofrece las instrucciones de uso del Cuando se encuentre en un programa de software, en caso de que se conecte la software de Lexmark, haga clic en Ayuda, impresora a un equipo. Sugerencias Ayuda o Ayuda Temas de ayuda. 6 Centro de soluciones Lexmark Descripción Ubicación El software del Centro de soluciones Para acceder al Centro de soluciones Lexmark se incluye en el CD. Se instala con Lexmark: el resto del software, en caso de que la 1 Haga clic en Inicio Programas o impresora esté conectada a un equipo. Todos los programas Lexmark 350 Series. 2 Seleccione Centro de soluciones Lexmark. Atención al cliente Descripción Ubicación (Norteamérica) Asistencia telefónica Llámenos al • EE.UU.: 1-800-332-4120 De lunes a viernes (08:00 – 23:00, franja horaria del este de EE.UU.) Sábados (12:00–18:00, franja horaria del este de los EE.UU.) • Canadá: 1-800-539-6275 Ubicación (resto del mundo) Los números de teléfono y las horas de atención al público pueden variar en función del país o región. Visite nuestro sitio web en www.lexmark.com. Seleccione un país o región y, a continuación, seleccione el vínculo de atención al cliente. Nota: Para obtener información adicional acerca de cómo ponerse en contacto con Lexmark, consulte la Sábados (12:00–18:00, franja garantía impresa incluida con horaria del este de los la impresora. EE.UU.) De lunes a viernes (09:00– 21:00, franja horaria del este de EE.UU.) • México: 001-888-377-0063 De lunes a viernes (08:00– 20:00, franja horaria del este de EE.UU.) Nota: Los números de teléfono y los horarios de atención al público pueden cambiar sin previo aviso. Para los números disponibles más recientes, consulte la declaración de garantía impresa que se incluye con la impresora. 7 Descripción Ubicación (Norteamérica) Asistencia por correo electrónico Para obtener asistencia por correo La asistencia por correo electrónico, visite nuestro sitio electrónico varía en función del país o la región, y puede web: www.lexmark.com. no estar disponible. 1 Haga clic en el vínculo de ATENCIÓN AL CLIENTE. 2 Haga clic en vínculo de soporte técnico. 3 Seleccione la familia de impresoras. Ubicación (resto del mundo) Visite nuestro sitio web en www.lexmark.com. Seleccione un país o región y, a continuación, seleccione el vínculo de atención al cliente. Nota: Para obtener información adicional acerca impresora. de cómo ponerse en contacto 5 En la sección de herramientas con Lexmark, consulte la de asistencia, haga clic en el garantía impresa incluida con vínculo de asistencia por la impresora. correo electrónico. 4 Seleccione el modelo de 6 Rellene el formulario y haga clic en el botón de envío de solicitud. Garantía limitada Descripción Ubicación (EE.UU.) Información de garantía limitada Para ver las limitaciones y condiciones de esta garantía Lexmark International, Inc. limitada, consulte la Declaración de garantía limitada incluida en la ofrece una garantía impresora o establecida en limitada de que esta www.lexmark.com. impresora no presentará defectos en los materiales 1 Haga clic en el vínculo de ni de fabricación durante ATENCIÓN AL CLIENTE. los doce primeros meses a 2 Haga clic en el vínculo de partir de la fecha original de información acerca de la adquisición. garantía. 3 En la sección de declaración de garantía limitada, haga clic en Impresoras de inyección de tinta y Todo en Uno. 4 Desplácese por la página web si desea leer la garantía. 8 Ubicación (resto del mundo) La información de garantía varía en función del país o región. Consulte la garantía impresa incluida con la impresora. Anote la información que aparece a continuación (extraída del recibo de compra y la parte trasera de la impresora) y téngala preparada cuando se ponga en contacto con nosotros, de modo que podamos atenderle con mayor rapidez: • • • • Número de tipo de máquina Número de serie Fecha de compra Punto de venta 9 Configuración de la impresora Esta impresora puede utilizarse como un producto independiente o conectada a un equipo. Para configurar la impresora, consulte la hoja de configuración que se facilita con el producto. Alineación del cartucho de impresión para mejorar la calidad de impresión 1 Cargue el papel fotográfico con la cara brillante o imprimible mirando hacia arriba. (Si no está seguro de cuál es la cara imprimible, consulte las instrucciones que se incluyen con el papel.) Para obtener más información, consulte “Carga del papel” en la página 23. Nota: Para obtener mejores resultados, utilice el papel fotográfico adecuado. 2 Pulse o 3 Pulse . 4 Pulse 5 Pulse o varias veces hasta que aparezca Mantenimiento. o varias veces hasta que aparezca Alinear cartucho. . 6 Pulse 7 Pulse varias veces hasta que aparezca Herramientas en la pantalla. . Se imprimirá una página de alineación. Después de alinear el cartucho, vuelva a imprimir la fotografía. Si no ha mejorado la calidad de impresión, limpie los inyectores de los cartuchos. 10 Comprobación del contenido de la caja Nombre Descripción 1 Cartucho de impresión de color Cartucho que se va a instalar en la impresora 2 Fuente de alimentación Se conecta al puerto de la fuente de alimentación situado en la parte posterior de la impresora 3 CD del software de instalación • Software de instalación de la impresora • Ayuda • Guía del usuario en formato electrónico Folleto Soluciones de configuración o Introducción Folleto impreso que sirve de guía 5 Hoja de Instrucciones de configuración Instrucciones sobre la instalación del hardware y el software de la impresora, además de información sobre la solución de problemas de instalación. 6 Papel fotográfico 4 x 6 pulg. (10 x 15 cm) Papel para la impresora 4 Nota: La Guía del usuario completa está disponible en el CD del software de instalación que acompaña a la impresora. Nota: El cable USB se adquiere por separado 11 Información acerca de la impresora Descripción de las partes de la impresora Utilice Para 1 Guía del papel Mantener el papel recto cuando se introduce. 2 Bandeja de papel Cargar papel. 3 Asa Transportar la impresora. 4 Cubierta de acceso Acceder a los cartuchos de impresión. 5 Bandeja de salida de papel Sostener el papel a medida que sale del dispositivo. 6 Puerto PictBridge Conectar a la impresora una cámara digital compatible con PictBridge, una unidad flash o un adaptador Bluetooth. Nota: El adaptador Bluetooth se vende por separado. 7 Ranuras de la tarjeta de memoria Introducir tarjetas de memoria. 8 Luz Determinar si la impresora está leyendo una tarjeta de memoria. La luz parpadea cuando esté leyendo el dispositivo. 9 Panel de control Utilizar las funciones de la impresora. 12 10 Utilice Para Pantalla del panel Ver fotografías y menús o comprobar el estado de la impresora. La pantalla se inclina para poder ver mejor. Utilice Para 1 Puerto de la fuente de alimentación Conectar la impresora al suministro eléctrico mediante la fuente de alimentación. 2 Puerto USB Conectar la impresora a un equipo mediante el cable USB. 13 Uso de los botones del panel de control Pulse Para 1 Encender y apagar la impresora. 2 Aplicar la reducción del efecto de ojos rojos a la fotografía de la pantalla al imprimirla. Aparece un icono en la parte inferior de la pantalla para indicar que se va a llevar a cabo la reducción del efecto otra vez para cancelar la corrección. de ojos rojos. Pulse 3 Iniciar un trabajo de impresión en color con la configuración actual. 4 • Desplazarse por las selecciones de menú del menú principal. • Desplazarse por las selecciones de un submenú. • Al visualizar fotografías, desplazarse de una a otra. 5 • En un menú, entrar en un submenú y realizar determinadas acciones. • Seleccionar una fotografía que se muestra en la pantalla. Vuelva a pulsar para cancelar la selección de fotografías. • Expulsar el papel. (Pulse 6 durante tres segundos.) • Desplazarse por los submenús de un menú. • Al ver una presentación preliminar de una fotografía, reducir el número de copias que se van a imprimir. 14 Pulse Para 7 • Desplazarse por las selecciones de menú del menú principal. • Desplazarse por las selecciones de un submenú. • Al visualizar fotografías, desplazarse de una a otra. 8 • En un submenú, guardar la selección actual y volver a la pantalla anterior. • Al visualizar una presentación de diapositivas de las fotografías, interrumpir o detener la presentación de diapositivas. • Al imprimir una fotografía o una página de alineación, detener y cancelar un trabajo y expulsar papel. 9 • En la pantalla de selección de fotografías, abrir el menú Modo de edición de foto. • En la pantalla Presentación preliminar, abrir el menú Valores de impresión. 10 • Desplazarse por los submenús de un menú. • Al ver una presentación preliminar de una fotografía, aumentar el número de copias que se van a imprimir. Uso de los menús del panel de control Uso del menú Ver y seleccionar 1 Introduzca una tarjeta de memoria o una unidad flash. Para obtener más información, consulte “Introducción de tarjetas de memoria” en la página 25 o “Introducción de una unidad flash” en la página 27. 2 Pulse o 3 Pulse . varias veces hasta que aparezca Ver y seleccionar en la pantalla. 4 Siga las instrucciones que aparecen en pantalla. En Ver y seleccionar Puede • Seleccionar las fotografías que desee ver o imprimir. • Seleccionar el número de copias para imprimir. Pulse para volver a la pantalla Presentación preliminar. 15 En Puede Presentación preliminar Ver una presentación preliminar de las fotografías que se van a imprimir. para ajustar los valores de impresión, También puede pulsar entre los que se encuentran el tamaño de papel, tamaño de fotografía, presentación, calidad de impresión, tipo de papel y los valores de impresión de fotografías de pasaporte. Uso del menú Imprimir fotografías Este menú permite seleccionar un grupo de fotografías para imprimirlas. 1 Introduzca una tarjeta de memoria o una unidad flash. Para obtener más información, consulte “Introducción de tarjetas de memoria” en la página 25 o “Introducción de una unidad flash” en la página 27. 2 Pulse o 3 Pulse . varias veces hasta que aparezca Imprimir fotografías en la pantalla. En Puede Imprimir selecciones de cámara Imprimir selecciones de formato de orden de impresión digital (DPOF, Digital Print Order Format). Esta opción sólo se muestra si hay un archivo DPOF válido en la tarjeta de memoria. Para obtener más información, consulte “Impresión de fotografías desde una cámara digital mediante DPOF” en la página 36. Imprimir las N fotografías Imprimir todas las fotografías del dispositivo de memoria. N es el número total de imágenes que se van a imprimir. Puede seleccionar: • Fotos en papel para ver los tamaños de papel disponibles. • Impresión de índice para imprimir una página de índice de las fotografías. Para obtener más información, consulte “Impresión de una página de índice de fotografías” en la página 35. • Copias por foto para seleccionar el número de copias para imprimir por fotografía. • Otros valores de impresión para seleccionar un tamaño de papel, un tamaño de fotografía, diseño, calidad de impresión y tipo de papel. Imprimir fotos por fecha Imprimir fotografías realizadas en unas fechas en concreto. Para obtener más información, consulte “Impresión de fotografías por fecha” en la página 33. 16 En Puede Imprimir intervalo de fotografías Seleccionar la primera y última fotografía de un intervalo que desee imprimir. Para obtener más información, consulte “Impresión de fotografías por intervalo” en la página 34. Uso del menú Transferir Puede transferir fotografías de una tarjeta de memoria a una unidad flash o un equipo (si la impresora está conectada a un equipo). Las fotografías de la tarjeta de memoria no se perderán. 1 Introduzca una tarjeta de memoria. Para obtener más información, consulte “Introducción de tarjetas de memoria” en la página 25. 2 Pulse o 3 Pulse . varias veces hasta que aparezca Transferir en la pantalla. 4 Si desea transferir fotografías a una unidad flash USB, introduzca la unidad. 5 Pulse o para seleccionar Unidad flash USB o Equipo (si la impresora está conectada a un equipo). 6 Pulse . 7 Siga las instrucciones que aparecen en la pantalla de la impresora. Uso del menú Presentación de diapositivas El menú Presentación de diapositivas permite ver las imágenes guardadas en una tarjeta de memoria o unidad flash. 1 Introduzca una tarjeta de memoria o una unidad flash. Para obtener más información, consulte “Introducción de tarjetas de memoria” en la página 25 o“Introducción de una unidad flash” en la página 27. 2 Pulse o varias veces hasta que aparezca Presentación de diapositivas en la pantalla. 3 Pulse 4 Pulse . para continuar. Cada fotografía se muestra durante unos segundos. 5 Si desea moverse a la fotografía anterior o la siguiente de forma manual, pulse o . 17 6 Utilice alguno de los botones siguientes: • Pulse para seleccionar las fotografías que desea imprimir tras la presentación de diapositivas. • Pulse para interrumpir la presentación de diapositivas. Pulse detener la presentación de diapositivas. • Pulse otra vez para para girar la fotografía en la pantalla. Cuando se detiene la presentación de diapositivas, se muestran las fotografías que ha seleccionado durante la presentación de diapositivas al pulsar . Uso del menú Herramientas 1 Pulse o 2 Pulse . varias veces hasta que aparezca Herramientas en la pantalla. En Puede Valores predeterminados del dispositivo Seleccionar: • Idioma para cambiar el ajuste de idioma. • País para establecer el tamaño de papel en blanco predeterminado y el formato de fecha que se utilizará en su ubicación. • Ahorro de energía para configurar el tiempo que debe transcurrir antes de que la impresora entre en modo de ahorro de energía si está inactiva. Mientras se esté en el modo de ahorro de energía, se desactivará la pantalla y la iluminación. Pulse cualquier botón para restaurar la alimentación de la impresora. Ajustes de impresión Seleccionar un tamaño de papel, un tamaño de fotografía, diseño, calidad de impresión y tipo de papel. 18 En Puede Mantenimiento Seleccionar: • Ver nivel de tinta para ver una representación gráfica del nivel de tinta del cartucho de impresión. Para obtener más información, consulte la sección sobre la comprobación del nivel de tinta en el capítulo “Mantenimiento de la impresora” de la Guía del usuario del CD. • Limpiar cartucho para limpiar los inyectores del cartucho de impresión. Para obtener más información, consulte la sección sobre limpieza de los inyectores del cartucho de impresión en el capítulo “Mantenimiento de la impresora” de la Guía del usuario del CD. • Alinear cartucho para alinear el cartucho. Para obtener más información, consulte “Alineación del cartucho de impresión para mejorar la calidad de impresión” en la página 10. • Imprimir página de prueba para imprimir una página de prueba. Para obtener más información, consulte la sección sobre impresión de páginas de prueba en el capítulo “Mantenimiento de la impresora” de la Guía del usuario del CD. • Restablecer valores predeterminados para restaurar los valores predeterminados a los valores de fábrica. 19 En Puede Bluetooth Seleccionar: • Activación Bluetooth para activar o desactivar la comunicación Bluetooth. Para obtener más información, consulte “Uso de la tecnología Bluetooth” en la página 47. • Modo de descubrimiento para activar o desactivar el modo de descubrimiento. Para obtener más información, consulte “Uso de la tecnología Bluetooth” en la página 47. • Nombre de dispositivo para ver el nombre del dispositivo y el número de dirección administrada universalmente (UAA) asignados al dispositivo compatible con Bluetooth. • Dirección del dispositivo para ver la dirección de 48 bits del dispositivo compatible con Bluetooth. Personalizar Seleccionar: • Salvapantallas para activar la función del salvapantallas cuando transcurran 30 segundos o un minuto o desactivarla. • Cambiar fotos de salvapantallas para seleccionar hasta cuatro fotos para utilizar como salvapantallas. • Sugerencias para activar o desactivar las sugerencias. Las sugerencias son mensajes del panel de control que ofrecen información acerca de la selección actual. Uso del menú Modo de edición de foto Cuando se esté mostrando una fotografía, pulse de foto. para acceder al menú Modo de edición En Puede Brillo Ajustar el brillo de la fotografía. Para obtener más información, consulte “Ajuste del brillo de las fotografías” en la página 39. Recortar Recortar una fotografía. Para obtener más información, consulte “Recorte de fotografías” en la página 38. Mejora automática Mejorar automáticamente una fotografía. Para obtener más información, consulte “Mejora automática de fotografías” en la página 40. 20 En Puede Reducción de ojos rojos Reducir el efecto de ojos rojos provocado por el reflejo de la luz. Efecto de coloración Seleccionar si desea imprimir una fotografía en blanco y negro, sepia, marrón envejecido o gris envejecido. Para obtener más información, consulte “Uso de efectos de color en las fotografías” en la página 43. Girar Girar una fotografía en incrementos de 90 grados en el sentido de las agujas del reloj o en el sentido inverso. Marcos Seleccionar un color y un estilo para el marco de la fotografía. Para obtener más información, consulte “Adición de marcos a fotografías” en la página 42. Uso del menú PictBridge El menú Valores predeterminados de PictBridge permite seleccionar los valores de impresión si no se han especificado selecciones en la cámara digital con anterioridad. Para realizar selecciones de cámara, consulte la documentación de la cámara. 1 Conecte una cámara digital compatible con PictBridge. Para obtener más información, consulte “Conexión de una cámara digital compatible con PictBridge” en la página 28. 2 Pulse para acceder al menú PictBridge. 3 Pulse o para desplazarse por las opciones siguientes: En Puede Tamaño del papel Seleccionar un tamaño de papel. Tamaño foto Seleccionar el tamaño de la fotografía. Disposición Seleccionar una disposición de fotografías. Calidad de impresión Seleccionar un valor de calidad de impresión. Tipo de papel Seleccionar el tipo de papel. Para obtener más información, consulte “Uso de tipos de papel compatibles” en la página 23. 4 Pulse o 5 Pulse para imprimir. para realizar una selección. 21 Información acerca del software Sólo se puede acceder al software de la impresora por medio de un equipo. Para obtener más información acerca de la configuración de la impresora con un equipo, consulte la hoja Configurar que se incluía con el producto. Utilice Para Apertura del software Centro de soluciones Buscar información sobre solución de problemas, mantenimiento y pedidos de cartuchos. Desde el escritorio: 1 Haga clic en Inicio Programas o Todos los programas Lexmark 350 Series. 2 Seleccione Centro de soluciones. Propiedades de impresión Seleccionar los mejores valores de impresión para la fotografía que va a imprimir por medio del equipo. 1 Con la fotografía abierta en un programa, haga clic en Archivo Imprimir. 2 En el cuadro de diálogo Imprimir, haga clic en Propiedades, Preferencias, Opciones o Configurar. Fast Pics • Transferir fotografías de un dispositivo de memoria a un equipo. Para obtener más información, consulte “Transferencia de fotos de un dispositivo de memoria a un equipo” en la página 45. • Editar e imprimir fotografías almacenadas en el equipo. Para obtener más información, consulte "Impresión de fotografías mediante Fast Pics" en el capítulo “Impresión de fotografías” de la Guía del usuario del CD. 22 Introduzca una tarjeta de memoria o una unidad flash. Para obtener más información, consulte “Introducción de tarjetas de memoria” en la página 25 o“Introducción de una unidad flash” en la página 27. Carga del papel Carga del papel Notas: • Cargue papel fotográfico con la cara brillante o imprimible dirigida hacia usted. (Si no está seguro de cuál es la cara imprimible, consulte las instrucciones que se incluyen con el papel.) • Asegúrese de que el papel no está usado ni dañado. • No fuerce el papel al introducirlo en la impresora. 1 Mueva la guía del papel hacia el borde izquierdo de la bandeja de papel. 2 Cargue el papel en posición vertical contra el lado derecho de la bandeja de papel y suelte la guía del papel con suavidad. 2 1 Uso de tipos de papel compatibles Puede utilizar los tipos de papel siguientes para la impresora: • Papel fotográfico Perfectfinish de Lexmark • Papel fotográfico de Lexmark • Papel brillante o fotográfico Notas: • Para obtener mejores resultados, utilice el Papel fotográfico Perfectfinish de Lexmark o Papel fotográfico de Lexmark. • No utilice Papel fotográfico de primera calidad de Lexmark. El cartucho de impresión de este dispositivo no es compatible con este tipo de papel. Esta impresora permite los tamaños de papel siguientes: • • • • • • Tarjeta A6: 4,1 x 5,8 pulgadas (105 x 148 mm) Postal Hagaki: 3,9 x 5,8 pulgadas (100 x 148 mm) 3,5 x 5 pulgadas (8,89 x 12,7 cm) 4 x 6 pulgadas 4 x 8 pulgadas 10 x 15 cm 23 • 10 x 20 cm • Foto L (89 x 127 mm) Nota: No cargue más de 25 hojas en la bandeja de papel. 24 Conexión de dispositivos de almacenamiento de fotografías Introducción de tarjetas de memoria Se puede utilizar una tarjeta de memoria para guardar fotografías realizadas con una cámara digital o un teléfono con cámara. La impresora permite ver, editar e imprimir fotografías guardadas en una tarjeta de memoria. Para obtener más información, consulte “Impresión de fotografías” en la página 31 o “Edición de fotografías” en la página 38. Asimismo, la impresora permite transferir fotografías: • Desde una tarjeta de memoria a un equipo. Para obtener más información, consulte “Transferencia de fotos de un dispositivo de memoria a un equipo” en la página 45. • Desde una tarjeta de memoria a una unidad flash. Para obtener más información, consulte “Transferencia de fotografías de una tarjeta de memoria a una unidad flash” en la página 45. 1 Introduzca una tarjeta de memoria. • Introduzca la tarjeta con la etiqueta en la que figura el nombre de la marca hacia arriba. • Si aparece una flecha en la tarjeta, asegúrese de que apunta hacia la impresora. 25 Ranura Ranura superior Tarjeta de memoria • • • • • • • • • xD Picture Card SD (Secure Digital) miniSD (con adaptador) * microSD (con adaptador) * RS-MMC (con adaptador) * Tarjeta MultiMedia Memory Stick Memory Stick PRO Memory Stick Duo (con adaptador) o Memory Stick PRO Duo (con adaptador) * • Transflash (con adaptador) * Ranura inferior CompactFlash I y II * Antes de introducir la tarjeta de memoria en la ranura, asegúrese de que la conecta al adaptador suministrado con la tarjeta. 2 Espere a que se encienda el indicador luminoso de la impresora. Éste parpadeará para indicar que se está leyendo la tarjeta de memoria o se están transmitiendo datos. Advertencia: No retire la tarjeta de memoria ni toque el área de la tarjeta de memoria de la impresora mientras la luz esté parpadeando. Si la impresora no lee la tarjeta de memoria, extráigala y vuelva a introducirla. Nota: La impresora no puede leer más de un dispositivo de almacenamiento a la vez. Si introduce más de una tarjeta de memoria, se solicitará que seleccione cuál desea utilizar y elimine la otra. 26 Introducción de una unidad flash Puede utilizar una unidad flash para guardar fotografías realizadas con una cámara digital o un teléfono con cámara. La impresora permite ver, editar e imprimir fotografías guardadas en una unidad flash. Para obtener más información, consulte “Impresión de fotografías” en la página 31 o “Edición de fotografías” en la página 38. Asimismo, la impresora permite transferir fotografías: • Desde una unidad flash a un equipo. Para obtener más información, consulte “Transferencia de fotos de un dispositivo de memoria a un equipo” en la página 45. • Desde una tarjeta de memoria a una unidad flash. Para obtener más información, consulte “Transferencia de fotografías de una tarjeta de memoria a una unidad flash” en la página 45. 1 Introduzca una unidad flash en el puerto PictBridge de la parte delantera de la impresora. Notas: • Es posible que se necesite un adaptador si su unidad no encaja directamente en el puerto. • La impresora sólo lee un dispositivo de manera simultánea. Si conecta más de un dispositivo de almacenamiento, se le pedirá que seleccione cuál desea utilizar y elimine el otro. 2 Espere a que la impresora lea la unidad flash. 27 Conexión de una cámara digital compatible con PictBridge La tecnología PictBridge, que está disponible en la mayor parte de las cámaras digitales, permite imprimir directamente desde la cámara digital sin necesidad de utilizar un equipo. Puede conectar una cámara digital compatible con PictBridge a la impresora y utilizar los botones de ésta o de la cámara para controlar la impresión de fotografías. 1 Conecte un extremo del cable USB a la cámara digital. Nota: Utilice sólo el cable USB que se suministra con la cámara. 2 Conecte el otro extremo del cable al puerto PictBridge situado en la parte delantera de la impresora. Notas: • Asegúrese de que la cámara digital compatible con PictBridge esté definida con el modo USB correcto. Para obtener más información, consulte la documentación de la cámara. • La impresora sólo lee un dispositivo de manera simultánea. 28 3 Si la conexión PictBridge se ha realizado con éxito, el siguiente mensaje aparece en la pantalla: Cámara conectada. Consulte la pantalla de la cámara o el manual del usuario para obtener más información. Si desea utilizar la cámara para controlar la impresión de fotografías, consulte las instrucciones que encontrará en la documentación de la cámara. 4 Si no se especificó ninguna selección en la cámara digital con anterioridad, puede utilizar la impresora para controlar la impresión de fotografías. Pulse para hacer que aparezca el menú PictBridge en la pantalla del panel de control. Para obtener más información, consulte “Uso del menú PictBridge” en la página 21. 29 Visualización de fotografías Visualización de una presentación de diapositivas de las fotografías en la pantalla del panel de control Si desea ver una presentación de diapositivas de las fotografías que se encuentran en una tarjeta de memoria o unidad flash, consulte “Uso del menú Presentación de diapositivas” en la página 17. 30 Impresión de fotografías Puede utilizar los tipos de papel siguientes para la impresora: • Papel fotográfico Perfectfinish de Lexmark • Papel fotográfico de Lexmark • Papel brillante o fotográfico Notas: • Para obtener mejores resultados, utilice el Papel fotográfico Perfectfinish de Lexmark o Papel fotográfico de Lexmark. • No utilice Papel fotográfico de primera calidad de Lexmark. El cartucho de impresión de este dispositivo no es compatible con este tipo de papel. Impresión de fotografías mediante el panel de control Impresión de las fotografías seleccionadas Siga las instrucciones siguientes para ver y seleccionar las fotografías que desee editar o imprimir. 1 Cargue el papel fotográfico con la cara brillante o imprimible hacia arriba. (Si no está seguro de cuál es la cara imprimible, consulte las instrucciones que se incluyen con el papel). Para obtener más información, consulte “Carga del papel” en la página 23. 2 Introduzca una tarjeta de memoria o una unidad flash. Para obtener más información, consulte “Introducción de tarjetas de memoria” en la página 25 o “Introducción de una unidad flash” en la página 27. 3 Pulse o 4 Pulse . varias veces hasta que aparezca Ver y seleccionar en la pantalla. 5 Pulse para continuar. 6 Pulse o 7 Pulse para seleccionar las fotografías que desee imprimir. para desplazarse por las fotografías. 8 Si desea editar las fotografías: a Pulse . Para obtener más información, consulte “Uso del menú Modo de edición de foto” en la página 20. b Realice los cambios. c Pulse para guardar los cambios y volver a la pantalla de selección de fotografías. 31 9 Pulse o para seleccionar el número de copias que se van a imprimir. Nota: Si se pulsa cuando el número de copias está definido en 1, se cancelará la selección de la imagen. Si se pulsa seleccionará la imagen. cuando la imagen no está seleccionada, se 10 Puede seleccionar más fotografías para imprimir y editar repitiendo los pasos que van del paso 6 al paso 9. 11 Pulse para volver a la pantalla Presentación preliminar. 12 Si desea configurar los valores de impresión: a Pulse . b Realice las selecciones que desee. c Pulse 13 Pulse para guardar las selecciones y vuelva a la pantalla Presentación preliminar. para imprimir. Nota: Para evitar manchas o arañazos, evite tocar la superficie impresa con los dedos o con objetos afilados. Para obtener resultados óptimos, retire las hojas impresas de una en una de la bandeja de salida y deje que se sequen durante al menos 24 horas antes de apilarlas, mostrarlas o almacenarlas. Impresión de todas las fotografías Siga las instrucciones que se indican a continuación para imprimir todas las fotografías guardadas en una tarjeta de memoria o unidad flash. 1 Cargue el papel fotográfico con la cara brillante o imprimible hacia arriba. (Si no está seguro de cuál es la cara imprimible, consulte las instrucciones que se incluyen con el papel). Para obtener más información, consulte “Carga del papel” en la página 23. 2 Introduzca una tarjeta de memoria o una unidad flash. Para obtener más información, consulte “Introducción de tarjetas de memoria” en la página 25 o “Introducción de una unidad flash” en la página 27. 3 Pulse o 4 Pulse . varias veces hasta que aparezca Imprimir fotografías en la pantalla. 5 Pulse o varias veces hasta que se seleccione Imprimir las N fotos. (N es el número total de imágenes que se van a imprimir.) 6 Pulse . 7 Pulse o para seleccionar el tamaño de fotografía, tamaño de papel y el número de copias para imprimir por fotografía. 8 Pulse . 32 9 Si desea configurar los valores de impresión: a Pulse . b Realice las selecciones que desee. c Pulse 10 Pulse para guardar las selecciones y vuelva a la pantalla Presentación preliminar. para imprimir. Nota: Para evitar manchas o arañazos, evite tocar la superficie impresa con los dedos o con objetos afilados. Para obtener resultados óptimos, retire las hojas impresas de una en una de la bandeja de salida y deje que se sequen durante al menos 24 horas antes de apilarlas, mostrarlas o almacenarlas. Impresión de fotografías por fecha Siga las instrucciones siguientes para imprimir fotografías realizadas en unas fechas en concreto. 1 Cargue el papel fotográfico con la cara brillante o imprimible hacia arriba. (Si no está seguro de cuál es la cara imprimible, consulte las instrucciones que se incluyen con el papel). Para obtener más información, consulte “Carga del papel” en la página 23. 2 Introduzca una tarjeta de memoria o una unidad flash. Para obtener más información, consulte “Introducción de tarjetas de memoria” en la página 25 o “Introducción de una unidad flash” en la página 27. 3 Pulse o 4 Pulse . 5 Pulse varias veces hasta que aparezca Imprimir fotografías en la pantalla. o varias veces hasta que se seleccione Imprimir fotos por fecha. 7 Pulse o para seleccionar una fecha de inicio anterior o posterior. 8 Pulse o 9 Pulse para guardar el intervalo seleccionado. 6 Pulse . para seleccionar una fecha de finalización anterior o posterior. 10 Pulse o para seleccionar el tamaño de fotografía, el tamaño de papel y el número de copias que se van a imprimir por fotografía. 11 Pulse . 33 12 Si desea configurar los valores de impresión: a Pulse . b Realice las selecciones que desee. c Pulse 13 Pulse para guardar las selecciones y vuelva a la pantalla Presentación preliminar. para imprimir. Nota: Para evitar manchas o arañazos, evite tocar la superficie impresa con los dedos o con objetos afilados. Para obtener resultados óptimos, retire las hojas impresas de una en una de la bandeja de salida y deje que se sequen durante al menos 24 horas antes de apilarlas, mostrarlas o almacenarlas. Impresión de fotografías por intervalo Siga las instrucciones siguientes para seleccionar la primera y última fotografía de un intervalo que desee imprimir. 1 Cargue el papel fotográfico con la cara brillante o imprimible hacia arriba. (Si no está seguro de cuál es la cara imprimible, consulte las instrucciones que se incluyen con el papel). Para obtener más información, consulte “Carga del papel” en la página 23. 2 Introduzca una tarjeta de memoria o una unidad flash. Para obtener más información, consulte “Introducción de tarjetas de memoria” en la página 25 o “Introducción de una unidad flash” en la página 27. 3 Pulse o 4 Pulse . varias veces hasta que aparezca Imprimir fotografías en la pantalla. 5 Pulse o varias veces hasta que se seleccione Imprimir intervalo de fotografías. 6 Pulse . 7 Pulse para continuar. 8 Pulse o para desplazarse hasta la primera fotografía del intervalo que desee imprimir. 9 Pulse 10 Pulse . o para desplazarse hasta la última fotografía del intervalo que desee imprimir. 11 Pulse . 12 Pulse o para seleccionar el tamaño de fotografía, el tamaño de papel y el número de copias que se van a imprimir por fotografía. 34 13 Pulse . 14 Si desea configurar los valores de impresión: a Pulse . b Realice las selecciones que desee. c Pulse para guardar las selecciones y, a continuación, vuelva a la pantalla Presentación preliminar. 15 Pulse para imprimir. Nota: Para evitar manchas o arañazos, evite tocar la superficie impresa con los dedos o con objetos afilados. Para obtener resultados óptimos, retire las hojas impresas de una en una de la bandeja de salida y deje que se sequen durante al menos 24 horas antes de apilarlas, mostrarlas o almacenarlas. Impresión de una página de índice de fotografías Siga las instrucciones que se indican a continuación para imprimir imágenes en miniatura de todas las fotografías guardadas en una tarjeta de memoria o unidad flash. 1 Cargue el papel fotográfico con la cara brillante o imprimible hacia arriba. (Si no está seguro de cuál es la cara imprimible, consulte las instrucciones que se incluyen con el papel). Para obtener más información, consulte “Carga del papel” en la página 23. 2 Introduzca una tarjeta de memoria o una unidad flash. Para obtener más información, consulte “Introducción de tarjetas de memoria” en la página 25 o “Introducción de una unidad flash” en la página 27. 3 Pulse o 4 Pulse . varias veces hasta que aparezca Imprimir fotografías en la pantalla. 5 Pulse o varias veces hasta que se seleccione Imprimir las N fotos. (N es el número total de imágenes que se van a imprimir.) 6 Pulse . 7 Pulse o varias veces hasta que aparezca seleccionado Impresión de índice. 8 Pulse . Aparece en la pantalla una página de índice de imágenes. 9 Pulse para imprimir. Nota: Para evitar manchas o arañazos, evite tocar la superficie impresa con los dedos o con objetos afilados. Para obtener resultados óptimos, retire las hojas impresas de una en una de la bandeja de salida y deje que se sequen durante al menos 24 horas antes de apilarlas, mostrarlas o almacenarlas. 35 Impresión de fotografías desde una cámara digital mediante DPOF Formato de orden de impresión digital (Digital Print Order Format o DPOF) es una función disponible en algunas cámaras digitales. Si su cámara admite el formato DPOF, podrá especificar las fotografías que va a imprimir y la cantidad de copias de cada una mientras la tarjeta de memoria se encuentra todavía en la cámara. La impresora reconocerá estos valores cuando introduzca la tarjeta de memoria en ésta. Nota: Si ha especificado un tamaño de fotografía mientras la tarjeta de memoria se encontraba todavía en la cámara, asegúrese de que el tamaño de papel cargado en la impresora no sea más pequeño que el tamaño especificado en la selección DPOF. 1 Cargue el papel fotográfico con la cara brillante o imprimible mirando hacia arriba. (Si no está seguro de cuál es la cara imprimible, consulte las instrucciones que se incluyen con el papel). Para obtener más información, consulte “Carga del papel” en la página 23. 2 Introduzca una tarjeta de memoria. Para obtener más información, consulte “Introducción de tarjetas de memoria” en la página 25. 3 Pulse o 4 Pulse . varias veces hasta que aparezca Imprimir fotografías en la pantalla. 5 Pulse o varias veces hasta que aparezca seleccionado Imprimir selecciones de cámara. Esta opción sólo se muestra si hay un archivo DPOF válido en la tarjeta de memoria. 6 Pulse 7 Pulse . para imprimir. Nota: Para evitar manchas o arañazos, evite tocar la superficie impresa con los dedos o con objetos afilados. Para obtener resultados óptimos, retire las hojas impresas de una en una de la bandeja de salida y deje que se sequen durante al menos 24 horas antes de apilarlas, mostrarlas o almacenarlas. Impresión de fotografías desde una cámara digital mediante el menú PictBridge La tecnología PictBridge, que está disponible en la mayor parte de las cámaras digitales, permite imprimir directamente desde la cámara digital sin necesidad de utilizar un equipo. Puede conectar a la impresora una cámara digital compatible con PictBridge y utilizar el menú PictBridge de la impresora para imprimir fotografías. 1 Cargue el papel fotográfico con la cara brillante o imprimible mirando hacia arriba. (Si no está seguro de cuál es la cara imprimible, consulte las instrucciones que se incluyen con el papel). Para obtener más información, consulte “Carga del papel” en la página 23. 2 Conecte una cámara digital compatible con PictBridge. Para obtener más información, consulte “Conexión de una cámara digital compatible con PictBridge” en la página 28. 36 3 Si no se especificó ninguna selección en la cámara digital con anterioridad, pulse para acceder al menú PictBridge de la impresora. Para obtener más información, consulte “Uso del menú PictBridge” en la página 21. 4 Una vez realizada la selección, pulse para imprimir. Nota: Para evitar manchas o arañazos, evite tocar la superficie impresa con los dedos o con objetos afilados. Para obtener resultados óptimos, retire las hojas impresas de una en una de la bandeja de salida y deje que se sequen durante al menos 24 horas antes de apilarlas, mostrarlas o almacenarlas. 37 Edición de fotografías Puede utilizar los tipos de papel siguientes para la impresora: • Papel fotográfico Perfectfinish de Lexmark • Papel fotográfico de Lexmark • Papel brillante o fotográfico Notas: • Para obtener mejores resultados, utilice el Papel fotográfico Perfectfinish de Lexmark o Papel fotográfico de Lexmark. • No utilice Papel fotográfico de primera calidad de Lexmark. El cartucho de impresión de este dispositivo no es compatible con este tipo de papel. Recorte de fotografías 1 Cargue el papel fotográfico con la cara brillante o imprimible hacia arriba. (Si no está seguro de cuál es la cara imprimible, consulte las instrucciones que se incluyen con el papel). Para obtener más información, consulte “Carga del papel” en la página 23. 2 Introduzca una tarjeta de memoria o una unidad flash. Para obtener más información, consulte “Introducción de tarjetas de memoria” en la página 25 o “Introducción de una unidad flash” en la página 27. 3 Pulse o 4 Pulse . varias veces hasta que aparezca Ver y seleccionar en la pantalla. 5 Pulse para continuar. 6 Pulse o 7 Pulse para seleccionar las fotografías que desee imprimir. 8 Pulse para desplazarse por las fotografías. . Se muestra el menú Modo de edición de foto. 9 Pulse o varias veces hasta que aparezca Recortar en el fondo de la pantalla y se resalte el icono Recortar. 10 Pulse . 11 Utilice las herramientas de recorte que se muestran en la pantalla. Pulse seleccionar la herramienta y 12 Pulse o o para utilizar la herramienta seleccionada. para guardar los cambios y volver al menú Modo de edición de foto. 38 para 13 Pulse para volver a la pantalla de selección de fotografías. 14 Pulse o para seleccionar el número de copias que se van a imprimir. Nota: Si se pulsa cuando el número de copias está definido en 1, se cancelará la selección de la imagen. Si se pulsa seleccionará la imagen. cuando la imagen no está seleccionada, se 15 Puede seleccionar más fotografías para imprimir y editar repitiendo los pasos que van del paso 6 al paso 14. 16 Pulse para volver a la pantalla Presentación preliminar. 17 Si desea configurar los valores de impresión: a Pulse . b Realice las selecciones que desee. c Pulse para guardar las selecciones y, a continuación, vuelva a la pantalla Presentación preliminar. 18 Pulse para imprimir. Nota: Para evitar manchas o arañazos, evite tocar la superficie impresa con los dedos o con objetos afilados. Para obtener resultados óptimos, retire las hojas impresas de una en una de la bandeja de salida y deje que se sequen durante al menos 24 horas antes de apilarlas, mostrarlas o almacenarlas. Ajuste del brillo de las fotografías 1 Cargue el papel fotográfico con la cara brillante o imprimible hacia arriba. (Si no está seguro de cuál es la cara imprimible, consulte las instrucciones que se incluyen con el papel). Para obtener más información, consulte “Carga del papel” en la página 23. 2 Introduzca una tarjeta de memoria o una unidad flash. Para obtener más información, consulte “Introducción de tarjetas de memoria” en la página 25 o “Introducción de una unidad flash” en la página 27. 3 Pulse o 4 Pulse . varias veces hasta que aparezca Ver y seleccionar en la pantalla. 5 Pulse para continuar. 6 Pulse o 7 Pulse para seleccionar las fotografías que desee imprimir. 8 Pulse para desplazarse por las fotografías. . Se muestra el menú Modo de edición de foto. 39 9 Pulse o 10 Pulse o varias veces hasta que aparezca Brillo en la pantalla. para ajustar el brillo de la fotografía. Nota: La imagen de la pantalla no refleja la imagen con precisión cuando se imprime. 11 Pulse para guardar los cambios y volver a la pantalla de selección de fotografías. 12 Pulse o para seleccionar el número de copias que se van a imprimir. Nota: Si se pulsa cuando el número de copias está definido en 1, se cancelará la selección de la imagen. Si se pulsa seleccionará la imagen. cuando la imagen no está seleccionada, se 13 Puede seleccionar más fotografías para imprimir y editar repitiendo los pasos que van del paso 6 al paso 12. 14 Pulse para volver a la pantalla Presentación Preliminar. 15 Si desea configurar los valores de impresión: a Pulse . b Realice las selecciones que desee. c Pulse para guardar las selecciones y, a continuación, vuelva a la pantalla Presentación preliminar. 16 Pulse para imprimir. Nota: Para evitar manchas o arañazos, evite tocar la superficie impresa con los dedos o con objetos afilados. Para obtener resultados óptimos, retire las hojas impresas de una en una de la bandeja de salida y deje que se sequen durante al menos 24 horas antes de apilarlas, mostrarlas o almacenarlas. Mejora automática de fotografías 1 Cargue el papel fotográfico con la cara brillante o imprimible hacia arriba. (Si no está seguro de cuál es la cara imprimible, consulte las instrucciones que se incluyen con el papel). Para obtener más información, consulte “Carga del papel” en la página 23. 2 Introduzca una tarjeta de memoria o una unidad flash. Para obtener más información, consulte “Introducción de tarjetas de memoria” en la página 25 o “Introducción de una unidad flash” en la página 27. 3 Pulse o 4 Pulse . varias veces hasta que aparezca Ver y seleccionar en la pantalla. 5 Pulse para continuar. 6 Pulse o para desplazarse por las fotografías. 40 7 Pulse 8 Pulse para seleccionar las fotografías que desee imprimir. . Se muestra el menú Modo de edición de foto. 9 Pulse o 10 Pulse o varias veces hasta que aparezca Mejora automática en la pantalla. para seleccionar Activado. Nota: La imagen de la pantalla no refleja la imagen con precisión cuando se imprime. 11 Pulse para guardar sus selecciones y volver a la pantalla de selección de fotografías. Aparece un icono en la parte inferior de la pantalla para indicar que la fotografía se mejorará automáticamente cuando se imprima. 12 Pulse o para seleccionar el número de copias que se van a imprimir. Nota: Si se pulsa cuando el número de copias está definido en 1, se cancelará la selección de la imagen. Si se pulsa seleccionará la imagen. cuando la imagen no está seleccionada, se 13 Puede seleccionar más fotografías para imprimir y editar repitiendo los pasos que van del paso 6 al paso 12. 14 Pulse para volver a la pantalla Presentación Preliminar. 15 Si desea configurar los valores de impresión: a Pulse . b Realice las selecciones que desee. c Pulse para guardar las selecciones y, a continuación, vuelva a la pantalla Presentación preliminar. 16 Pulse para imprimir. Nota: Para evitar manchas o arañazos, evite tocar la superficie impresa con los dedos o con objetos afilados. Para obtener resultados óptimos, retire las hojas impresas de una en una de la bandeja de salida y deje que se sequen durante al menos 24 horas antes de apilarlas, mostrarlas o almacenarlas. 41 Adición de marcos a fotografías Puede seleccionar un estilo y un color de marco para utilizarlo como borde de una fotografía. 1 Cargue el papel fotográfico con la cara brillante o imprimible hacia arriba. (Si no está seguro de cuál es la cara imprimible, consulte las instrucciones que se incluyen con el papel). Para obtener más información, consulte “Carga del papel” en la página 23. 2 Introduzca una tarjeta de memoria o una unidad flash. Para obtener más información, consulte “Introducción de tarjetas de memoria” en la página 25 o “Introducción de una unidad flash” en la página 27. 3 Pulse o 4 Pulse . varias veces hasta que aparezca Ver y seleccionar en la pantalla. 5 Pulse para continuar. 6 Pulse o 7 Pulse para seleccionar las fotografías que desee imprimir. 8 Pulse para desplazarse por las fotografías. . Se muestra el menú Modo de edición de foto. 9 Pulse o varias veces hasta que aparezca Marcos en la pantalla. 10 Pulse . 11 Pulse o 12 Pulse . 13 Pulse o 14 Pulse . 15 Pulse para guardar las selecciones y volver a la pantalla de selección de fotografías. para seleccionar un estilo de marco. para seleccionar un color de marco. Aparece un icono en la parte inferior de la pantalla para indicar que la fotografía presentará un marco cuando se imprima. 16 Pulse o para seleccionar el número de copias que se van a imprimir. Nota: Si se pulsa cuando el número de copias está definido en 1, se cancelará la selección de la imagen. Si se pulsa seleccionará la imagen. cuando la imagen no está seleccionada, se 17 Puede seleccionar más fotografías para imprimir y editar repitiendo los pasos que van del paso 6 al paso 16. 42 18 Pulse para volver a la pantalla Presentación Preliminar. 19 Si desea configurar los valores de impresión: a Pulse . b Realice las selecciones que desee. c Pulse para guardar las selecciones y, a continuación, vuelva a la pantalla Presentación preliminar. 20 Pulse para imprimir. Nota: Para evitar manchas o arañazos, evite tocar la superficie impresa con los dedos o con objetos afilados. Para obtener resultados óptimos, retire las hojas impresas de una en una de la bandeja de salida y deje que se sequen durante al menos 24 horas antes de apilarlas, mostrarlas o almacenarlas. Uso de efectos de color en las fotografías La función Efecto de coloración permite imprimir una fotografía en blanco y negro, sepia, marrón envejecido o gris envejecido. 1 Cargue el papel fotográfico con la cara brillante o imprimible mirando hacia arriba. (Si no está seguro de cuál es la cara imprimible, consulte las instrucciones que se incluyen con el papel). Para obtener más información, consulte “Carga del papel” en la página 23. 2 Introduzca una tarjeta de memoria o una unidad flash. Para obtener más información, consulte “Introducción de tarjetas de memoria” en la página 25 o “Introducción de una unidad flash” en la página 27. 3 Pulse o 4 Pulse . varias veces hasta que aparezca Ver y seleccionar en la pantalla. 5 Pulse para continuar. 6 Pulse o 7 Pulse para seleccionar las fotografías que desee imprimir. 8 Pulse para desplazarse por las fotografías. . Se muestra el menú Modo de edición de foto. 9 Pulse o varias veces hasta que aparezca Efecto de coloración en la pantalla. 10 Pulse o 11 Pulse para guardar sus selecciones y volver a la pantalla de selección de fotografías. para seleccionar una opción de efecto de color. 43 12 Pulse o para seleccionar el número de copias que se van a imprimir. Nota: Si se pulsa cuando el número de copias está definido en 1, se cancelará la selección de la imagen. Si se pulsa seleccionará la imagen. cuando la imagen no está seleccionada, se 13 Puede seleccionar más fotografías para imprimir y editar repitiendo los pasos que van del paso 6 al paso 12. 14 Pulse para volver a la pantalla Presentación Preliminar. 15 Si desea configurar los valores de impresión: a Pulse . b Realice las selecciones que desee. c Pulse para guardar las selecciones y, a continuación, vuelva a la pantalla Presentación preliminar. 16 Pulse para imprimir. Nota: Para evitar manchas o arañazos, evite tocar la superficie impresa con los dedos o con objetos afilados. Para obtener resultados óptimos, retire las hojas impresas de una en una de la bandeja de salida y deje que se sequen durante al menos 24 horas antes de apilarlas, mostrarlas o almacenarlas. 44 Transferencia de fotografías Transferencia de fotos de un dispositivo de memoria a un equipo Puede transferir fotos de una tarjeta de memoria o unidad flash a un equipo para ahorrar espacio en el dispositivo de memoria. 1 Asegúrese de que la impresora está conectada a un equipo y de que ambos están encendidos. 2 Introduzca una tarjeta de memoria o una unidad flash. Para obtener más información, consulte “Introducción de tarjetas de memoria” en la página 25 o “Introducción de una unidad flash” en la página 27. El software Fast Pics se inicia automáticamente en la pantalla de su equipo. 3 En el cuadro de diálogo Fast Pics, haga clic en Guardar fotografías en el equipo. El indicador luminoso de la impresora parpadea para indicar que la tarjeta de memoria está transmitiendo datos al equipo. 4 Siga las instrucciones de la pantalla para especificar la ubicación en la que desea guardar las imágenes. Transferencia de fotografías de una tarjeta de memoria a una unidad flash Puede transferir fotografías de una tarjeta de memoria a una unidad flash. Las fotografías de la tarjeta de memoria no se perderán. 1 Introduzca una tarjeta de memoria. Para obtener más información, consulte “Introducción de tarjetas de memoria” en la página 25. 2 Pulse o 3 Pulse . varias veces hasta que aparezca Transferencia en la pantalla. 4 Introduzca una unidad flash. Para obtener más información, consulte “Introducción de una unidad flash” en la página 27. 5 Pulse 6 Pulse o para seleccionar Unidad flash USB. . 7 Pulse o para desplazarse por las opciones siguientes: • Todas las imágenes para transferir todas las fotografías • Fotos seleccionadas para transferir las fotografías seleccionadas 45 • Intervalo de imágenes para transferir las imágenes por intervalo • Intervalo de fechas para transferir las fotografías realizadas en un intervalo de tiempo determinado 8 Pulse para seleccionar una opción. 9 Siga las instrucciones que aparecen en la pantalla. 46 Uso de la tecnología Bluetooth Bluetooth es una tecnología inalámbrica que permite la comunicación con productos compatibles. Esta impresora se comunica con dispositivos compatibles con Bluetooth por medio de un adaptador Bluetooth de bus serie universal (USB), que se vende por separado. Configuración del modo Bluetooth 1 Pulse o 2 Pulse . 3 Pulse 4 Pulse o varias veces hasta que aparezca Bluetooth. . 5 Pulse o Bluetooth. 6 Pulse varias veces hasta que aparezca Herramientas en la pantalla. o varias veces hasta que aparezca seleccionado Activación para seleccionar Activado o Desactivado. 7 Pulse o varias veces hasta que aparezca seleccionado Modo de descubrimiento. 8 Pulse o 9 Pulse para guardar la selección para seleccionar Activado o Desactivado. Impresión por medio de Bluetooth Puede imprimir fotografías desde un dispositivo de Bluetooth activado como un teléfono con cámara por medio de un adaptador Bluetooth USB. 1 Cargue el papel fotográfico con la cara brillante o imprimible mirando hacia arriba. (Si no está seguro de cuál es la cara imprimible, consulte las instrucciones que se incluyen con el papel). Para obtener más información, consulte “Carga del papel” en la página 23. 2 Asegúrese de que las opciones de la impresora Activación Bluetooth y Modo de descubrimiento estén definidas en Activado. Para obtener más información, consulte “Configuración del modo Bluetooth” en la página 47. 47 3 Introduzca el adaptador Bluetooth USB en el puerto PictBridge de la parte delantera de la impresora. Nota: El adaptador Bluetooth se vende por separado. 4 Una vez que la impresora detecta el adaptador Bluetooth, aparece el siguiente mensaje en la pantalla de la impresora durante cinco segundos: Mochila Bluetooth conectada. 5 Para imprimir fotografías desde el dispositivo Bluetooth activado, consulte la documentación que se facilita con el producto. Nota: Para evitar manchas o arañazos, evite tocar la superficie impresa con los dedos o con objetos afilados. Para obtener resultados óptimos, retire las hojas impresas de una en una de la bandeja de salida y deje que se sequen durante al menos 24 horas antes de apilarlas, mostrarlas o almacenarlas. 48 Solución de problemas • • • • • • “Solución de problemas de instalación” en la página 49 “Solución de problemas de impresión” en la página 51 “Solución de problemas de atascos y alimentación de papel” en la página 54 “Solución de problemas de dispositivos” en la página 54 “Solución de problemas de mensajes de error” en la página 55 “Desinstalación y reinstalación del software” en la página 58 Solución de problemas de instalación En la pantalla de la impresora no aparece el idioma correcto 1 Pulse para apagar la impresora. 2 Pulse para volver a encender la impresora. 3 Pulse . 4 Pulse . 5 Pulse para continuar. 6 Pulse o 7 Pulse para guardar la selección. varias veces hasta que en la pantalla aparezca el idioma correcto. El botón de encendido no se ilumina Asegúrese de desconectar el cable de alimentación de la impresora y de toma mural. 1 Conecte el cable al puerto de la fuente de alimentación de la impresora. 2 Enchufe el cable a una toma de corriente que hayan utilizado otros aparatos eléctricos. 3 Si la luz no está activada, pulse . 49 El software no se instala Los sistemas operativos siguientes son compatibles: • • • • Windows 2000 Windows XP Windows Vista Versión 10.3 o superior de Mac OS X Solución 1 1 Cierre todas las aplicaciones de software que estén abiertas. 2 Desactive los programas antivirus. 3 Extraiga el CD del software de la impresora de la unidad de CD-ROM. 4 Reinicie el equipo. 5 Cuando se muestre el escritorio, vuelva a introducir el CD del software de la impresora. Se crea el icono del CD en el escritorio. 6 Siga las instrucciones que aparecen en pantalla para instalar el software. Solución 2 1 Extraiga el CD del software de la impresora. 2 Reinicie el equipo. 3 Cuando se abra el escritorio, cancele todas las ventanas de nuevo hardware encontrado. 4 Vuelva a insertar el CD de software de la impresora. 5 Siga las instrucciones que aparecen en la pantalla del equipo. Solución 3 1 Compruebe que el cable USB no haya sufrido ningún daño evidente. 2 Conecte firmemente el extremo cuadrado del cable USB a la parte trasera de la impresora. 3 Conecte firmemente el extremo rectangular del cable USB al puerto USB del equipo. El puerto USB se indica con el símbolo USB . Solución 4 1 Desconecte el cable USB del otro dispositivo; por ejemplo, un concentrador USB o un conmutador. 2 Conecte el cable a la impresora y al equipo directamente. 50 No se puede imprimir desde una cámara digital con PictBridge Solución 1 Para activar la impresión PictBridge en la cámara, seleccione el modo USB adecuado. Para obtener más información, consulte la documentación de la cámara digital. Solución 2 1 Desconecte la cámara. 2 Conecte una cámara digital compatible con PictBridge al puerto PictBridge. Consulte la documentación de la cámara digital para determinar si es compatible con PictBridge. Solución 3 Utilice sólo el cable USB suministrado con la cámara. Solución de problemas de impresión Mejora de la calidad de impresión Si no está satisfecho con la calidad de impresión de la foto, asegúrese de que: • Utiliza el papel adecuado para la fotografía. Para obtener resultados óptimos, utilice Papel fotográfico de Lexmark Perfectfinish o Papel fotográfico de Lexmark. Nota: No utilice Papel fotográfico de primera calidad de Lexmark. El cartucho de impresión no es compatible con este tipo de papel. • Cargue papel con la cara brillante o imprimible dirigida hacia usted. (Si no está seguro de cuál es la cara imprimible, consulte las instrucciones que se incluyen con el papel.) • Seleccione Fotográfica como calidad de impresión. Nota: Para evitar manchas o arañazos, evite tocar la superficie impresa con los dedos o con objetos afilados. Para obtener resultados óptimos, retire las hojas impresas de una en una de la bandeja de salida y deje que se sequen durante al menos 24 horas antes de apilarlas, mostrarlas o almacenarlas. Si después de realizar estos procedimientos la calidad de impresión de la fotografía no es la deseada, siga los pasos que se indican a continuación: 1 Alinee el cartucho de impresión. Para obtener más información, consulte “Alineación del cartucho de impresión para mejorar la calidad de impresión” en la página 10. Si la calidad de la impresión no mejora, continúe con el paso 2. 2 Limpie los inyectores de los cartuchos de impresión. Para obtener más información, consulte la sección sobre limpieza de los inyectores del cartucho de impresión en el capítulo “Mantenimiento de la impresora” de la Guía del usuario del CD. Si la calidad de la impresión no mejora, continúe con el paso 3. 51 3 Extraiga el cartucho de impresión e introdúzcalo de nuevo. Para obtener más información, consulte “Extracción de un cartucho de impresión” e "Instalación de un cartucho de impresión" en el capítulo “Mantenimiento de la impresora” de la Guía del usuario en el CD. Si la calidad de la impresión no mejora, continúe con el paso 4. 4 Limpie los contactos y los inyectores de impresión. Para obtener más información, consulte "Limpieza de los contactos e inyectores de los cartuchos de impresión" en el capítulo “Mantenimiento de la impresora” de la Guía del usuario del CD. Si todavía no está satisfecho con la calidad de impresión obtenida, sustituya el cartucho de impresión. Para obtener más información, consulte “Realización de pedidos de consumibles” en el capítulo “Mantenimiento de la impresora” en la Guía del usuario del CD. La fotografía no se imprime Solución 1 Si aparece un mensaje de error, consulte “Solución de problemas de mensajes de error” en la página 55. Solución 2 Si el indicador luminoso ilumina” en la página 49. no está encendido, consulte “El botón de encendido no se Solución 3 Retire el papel y vuelva a cargarlo. Para obtener más información, consulte “Carga del papel” en la página 23. Solución 4 Compruebe el nivel de tinta e instale un cartucho de impresión nuevo si es necesario. Para obtener más información, consulte “Instalación de un cartucho de impresión” en el capítulo “Mantenimiento de la impresora” de la Guía del usuario en el CD. Solución 5 Si la impresora está conectada al equipo a través de otro dispositivo: 1 Desconecte el cable USB del otro dispositivo; por ejemplo, un concentrador USB o un conmutador. 2 Conecte el cable a la impresora y al equipo directamente. Solución 6 1 Pulse para apagar la impresora. 2 Desconecte el cable de alimentación de la toma mural. 3 Desconecte el otro extremo del cable de alimentación de la impresora. 52 4 Vuelva a conectar el cable de alimentación a la impresora. 5 Conecte el cable de alimentación a la toma mural. 6 Pulse para volver a encender la impresora. La velocidad de impresión es lenta Solución 1 Cierre todos los programas que no esté utilizando. Solución 2 Reduzca el número y el tamaño de los gráficos y de las imágenes del documento. Solución 3 Considere la posibilidad de ampliar la memoria de acceso aleatorio (RAM, Random Access Memory) de su equipo. Solución 4 Retire todas las fuentes que no utilice del sistema. Solución 5 1 En la aplicación de software, haga clic en Archivo Imprimir. 2 Haga clic en Propiedades, Preferencias, Opciones o Configurar. 3 Haga clic en Calidad/Copias. 4 En el área de Calidad/Velocidad, seleccione Normal. Solución 6 1 Desinstale el software de la impresora y, a continuación, vuelva a instalarlo. Para obtener más información, consulte “Desinstalación y reinstalación del software” en la página 58. 2 Si el software no se instala correctamente, visite el sitio web en www.lexmark.com para buscar el software más reciente. a b c d e f Seleccione su país o región, excepto en los Estados Unidos. Haga clic en los vínculos de controladores y descargas. Seleccione la familia de impresoras. Seleccione el modelo de impresora. Seleccione el sistema operativo. Seleccione el archivo que desea descargar y siga las instrucciones que aparecen en la pantalla del equipo. 53 Impresiones de fotos incompletas La tarjeta de memoria, unidad flash o cámara compatible con Pictbridge introducida está vacía o contiene archivos que la impresora no puede leer. Solución 1 Utilice otra tarjeta de memoria, unidad flash o cámara compatible con Pictbridge. Solución 2 Asegúrese de que el tamaño de papel que utiliza coincide con el tamaño que ha seleccionado. Solución de problemas de atascos y alimentación de papel Atasco de papel en la impresora 1 Pulse para apagar la impresora. 2 Agarre el papel con firmeza y extráigalo del dispositivo con cuidado. 3 Pulse para volver a encender la impresora. Atasco de papel en la bandeja de papel 1 Pulse para apagar la impresora. 2 Agarre el papel con firmeza y extráigalo del dispositivo con cuidado. 3 Pulse para volver a encender la impresora. Solución de problemas de dispositivos No se ha podido introducir el dispositivo Asegúrese de que el tipo de tarjeta de memoria, unidad flash, cámara compatible con PictBridge o adaptador Bluetooth que está utilizando se puede usar en la impresora. Para obtener más información, consulte “Conexión de dispositivos de almacenamiento de fotografías” en la página 25. No sucede nada al introducir un dispositivo Solución 1 Extraiga y vuelva a introducir la tarjeta de memoria, unidad flash, cámara compatible con PictBridge o adaptador Bluetooth. Solución 2 Para obtener más información, consulte “Conexión de dispositivos de almacenamiento de fotografías” en la página 25. 54 Solución 3 Compruebe que la tarjeta de memoria, unidad flash, cámara compatible con PictBridge o adaptador Bluetooth no presentan ningún daño evidente. Solución 4 No introduzca más de un dispositivo a la vez. Solución 5 Compruebe las conexiones de los cables. 1 Compruebe que el cable USB no haya sufrido ningún daño evidente. 2 Conecte firmemente el extremo cuadrado del cable USB a la parte trasera de la impresora. 3 Conecte firmemente el extremo rectangular del cable USB al puerto USB del equipo. El puerto USB se indica con el símbolo USB . Solución de problemas de mensajes de error Error de alineación Solución 1 1 Extraiga el cartucho de impresión. 2 Asegúrese de que se ha retirado el adhesivo y el precinto por completo. 3 Vuelva a introducir el cartucho de impresión. 4 Pulse para alinear el cartucho. Solución 2 Cargue papel fotográfico con la cara brillante o imprimible dirigida hacia usted. (Si no está seguro de qué cara es la imprimible, consulte las instrucciones que se incluyen con el papel.) 55 Cargue sólo papel nuevo. La impresora leerá las marcas del papel que se utilice, lo que podría provocar la aparición de un mensaje de error de alineación. Atasco en el carro de impresión 1 Abra la cubierta de acceso. 2 Retire cualquier objeto que obstaculice la trayectoria del carro del cartucho de impresión. 3 Asegúrese de que la tapa del carro del cartucho está cerrada. 4 Cierre la cubierta de acceso. 5 Pulse . Error de cartucho 1 Extraiga el cartucho de impresión. 2 Desconecte el cable de alimentación de la toma de corriente. 3 Vuelva a conectar el cable de alimentación a la toma de corriente. 4 Si el botón no está iluminado, pulse . 5 Vuelva a introducir el cartucho. 6 Si persiste el error de cartucho, instale uno nuevo. Para obtener más información, consulte “Instalación de un cartucho de impresión” en el capítulo “Mantenimiento de la impresora” de la Guía del usuario en el CD. Falta el cartucho Falta un cartucho de impresión o no está correctamente instalado. Para obtener más información, consulte “Instalación de un cartucho de impresión” en el capítulo “Mantenimiento de la impresora” de la Guía del usuario en el CD. Cubierta abierta Asegúrese de que la cubierta de acceso está cerrada. Dispositivo no válido La cámara que ha conectado a la impresora no se comunica por medio de PictBridge. 56 1 Desconecte la cámara de la impresora. 2 Compruebe si la cámara es compatible con PictBridge. Para obtener más información, consulte la documentación de la cámara. Archivo de imagen no válido La tarjeta de memoria o la unidad flash introducida está vacía o contiene archivos que la impresora no puede leer. Utilice otra tarjeta de memoria o unidad flash. Para obtener más información, consulte “Introducción de tarjetas de memoria” en la página 25 o “Introducción de una unidad flash” en la página 27. Nivel de tinta Mensaje Nivel de tinta El cartucho de color deberá sustituirse pronto. 25 % El cartucho de color deberá sustituirse pronto. 15 % El cartucho de color deberá sustituirse muy pronto. 5% Nota: Puede que estos mensajes y porcentajes no se apliquen al cartucho de inicio que venía incluido con la impresora. 1 Instale un nuevo cartucho de impresión en caso de que lo necesite. Para realizar pedidos de consumibles, consulte “Realización de pedidos de consumibles” en el capítulo “Mantenimiento de la impresora” en la Guía del usuario del CD. 2 Pulse para continuar. Atasco de papel Consulte “Solución de problemas de atascos y alimentación de papel” en la página 54. Sin papel 1 Cargue papel fotográfico con la cara brillante o imprimible dirigida hacia usted. (Si no está seguro de qué cara es la imprimible, consulte las instrucciones que se incluyen con el papel.) Para obtener más información, consulte “Carga del papel” en la página 23. 2 Pulse . 57 Error de PictBridge Solución 1 Asegúrese de que la cámara digital compatible con PictBridge está conectada correctamente a la impresora. Para obtener más información, consulte “Conexión de una cámara digital compatible con PictBridge” en la página 28. Solución 2 La cámara que ha conectado no está en modo PictBridge. Para obtener más información, consulte la documentación de la cámara. Desinstalación y reinstalación del software Si la impresora no funciona correctamente o aparece un mensaje de error de comunicación cuando intenta utilizarla, es posible que necesite desinstalar y volver a instalar el software de la impresora. 1 Haga clic en Inicio Programas o Todos los programas Lexmark 350 Series. 2 Haga clic en Desinstalar. 3 Siga las instrucciones que aparecen en la pantalla del equipo para desinstalar el software de la impresora. 4 Reinicie el equipo antes de volver a instalar el software de la impresora. 5 Haga clic en Cancelar en todas las pantallas de nuevo hardware encontrado. 6 Introduzca el CD y, a continuación, siga las instrucciones que aparecen en la pantalla del equipo para instalar el software. 58 Índice alfabético cartucho de impresión alinear 10 cartucho, error 56 Centro de soluciones abrir 22 coloración, efecto menú Modo de edición de foto 21 contenido, caja 11 cubierta abierta 56 cubierta de acceso 12 A alineación de cartuchos de impresión 10 asa 12 atasco de papel en la bandeja de papel 54 atasco de papel en la impresora 54 atasco en el carro, error 56 atascos y errores de alimentación del papel, solución de problemas atasco de papel en la bandeja de papel 54 atasco de papel en la impresora 54 ausencia de cartucho, error 56 automática, mejora menú Modo de edición de foto 20 D dispositivo, solución de problemas no se ha podido introducir el dispositivo 54 no sucede nada al introducir un dispositivo 54 dispositivo, valores predeterminados menú Herramientas 18 B Bluetooth configurar modo 47 imprimir 47 introducir adaptador 47 menú Herramientas 20 botones del panel de control Atrás 15 Encendido 14 flecha abajo 14 flecha arriba 15 flecha derecha 14 flecha izquierda 15 Inicio 14 Menú 15 Reducción del efecto de ojos rojos 14 Seleccionar 14 brillo menú Modo de edición de foto 20 brillo, ajuste 39 búsqueda información 5 publicaciones 5 sitio web 5 E el botón de encendido no se ilumina 49 el software no se instala 50 elementos asa 12 bandeja de salida del papel 12 cubierta de acceso 12 guía del papel 12 luz 12 panel de control 12 pantalla 13 puerto de la fuente de alimentación 13 puerto PictBridge 12 puerto USB 13 ranuras de la tarjeta de memoria 12 soporte del papel 12 error de alineación 55 F Fast Pics abrir 22 flash, unidad introducir 27 fotografías agregar marcos 42 ajustar brillo 39 C caja, contenido 11 calidad de impresión, mejora 51 carga papel 23 59 aplicar efectos de color 43 eliminar el efecto de ojos rojos 21 girar 21 imprimir desde una cámara digital mediante DPOF 36 imprimir desde una cámara digital por medio del menú PictBridge 36 imprimir fotografías de pasaporte 16 imprimir fotografías seleccionadas 31 imprimir página de índice 35 imprimir por fecha 33 imprimir por intervalo 34 imprimir por medio de Bluetooth 47 imprimir todas 32 mejorar automáticamente 40 menú Modo de edición de foto 20 recortar 38 transferir desde la tarjeta de memoria a unidad flash 45 transferir desde un dispositivo de memoria a un equipo 45 ver una presentación de dispositivas en el panel de control 17, 30 ver y seleccionar 15 fotografías de pasaporte, impresión 16 fuente de alimentación, puerto 13 impresión, propiedades abrir 22 impresión, solución de problemas impresiones de fotografías incompletas 54 la velocidad de impresión es lenta 53 mejorar la calidad de impresión 51 impresora, software desinstalar 58 reinstalar 58 usar 22 incompletas, impresiones de fotografías 54 información, búsqueda 5 instalación software de la impresora 58 instalación, solución de problemas el botón de encendido no se ilumina 49 el software no se instala 50 idioma incorrecto en la pantalla de la impresora 49 la fotografía no se imprime 52 no se puede imprimir desde una cámara digital con PictBridge 51 introducción adaptador Bluetooth 47 tarjetas de memoria 25 unidades flash 27 G giro de fotografías 21 L I la fotografía no se imprime 52 la velocidad de impresión es lenta 53 luz 12 idioma incorrecto en la pantalla de la impresora 49 impresión fotografías con efectos de color 43 fotografías con marcos 42 fotografías con mejora automática 40 fotografías desde una cámara digital mediante DPOF 36 fotografías desde una cámara digital por medio del menú PictBridge 36 fotografías por fecha 33 fotografías por intervalo 34 fotografías seleccionadas 31 página de índice de fotografías 35 todas las fotografías 32 Impresión de fotografías, menú 16 impresión, cartucho alinear 10 M Mantenimiento menú Herramientas 19 marcos, agregación a fotografías 42 mejora automática de fotografías 40 mejora de la calidad de impresión 51 memoria, tarjeta introducir 25 mensajes de error, solución de problemas archivo de imagen no válido 57 atasco de papel 57 atasco en el carro 56 dispositivo no válido 56 error de alineación 55 error de cartucho 56 error de cubierta abierta 56 error de PictBridge 58 60 falta el cartucho 56 nivel de tinta 57 sin papel 57 menú Herramientas 18 menú Modo de edición de foto 20 sin papel 57 software Centro de soluciones 22 desinstalar y reinstalar 58 Fast Pics 22 Propiedades de impresión 22 usar 22 solución de problemas de atascos y errores de alimentación del papel atasco de papel en la bandeja de papel 54 atasco de papel en la impresora 54 solución de problemas de impresión impresiones de fotografías incompletas 54 la velocidad de impresión es lenta 53 mejorar la calidad de impresión 51 solución de problemas de instalación el botón de encendido no se ilumina 49 el software no se instala 50 idioma incorrecto en la pantalla de la impresora 49 la fotografía no se imprime 52 no se puede imprimir desde una cámara digital con PictBridge 51 solución de problemas de mensajes de error archivo de imagen no válido 57 atasco de papel 57 atasco en el carro 56 cubierta abierta 56 dispositivo no válido 56 error de alineación 55 error de cartucho 56 error de PictBridge 58 falta el cartucho 56 nivel de tinta 57 sin papel 57 solución de problemas del dispositivo no se ha podido introducir el dispositivo 54 no sucede nada al introducir un dispositivo 54 N no se ha podido introducir el dispositivo 54 no se puede imprimir desde una cámara digital con PictBridge 51 no sucede nada al introducir un dispositivo 54 no válido, archivo de imagen 57 no válido, dispositivo 56 O ojos rojos, eliminación del efecto 21 P panel de control 12 menú Herramientas 18 menú Imprimir fotografías 16 menú Modo de edición de foto 20 menú PictBridge 21 menú Transferencia de fotografías 17 menú Ver presentación de diapositivas 17 menú Ver y seleccionar 15 usar 14 pantalla 13 papel, atasco 57 papel, carga 23 papel, guía 12 papel, soporte 12 papel, uso de tipos permitidos 23, 31, 38 PictBridge, conexión con cámara compatible 28 PictBridge, error 58 PictBridge, menú 21 PictBridge, puerto 12 presentación de diapositivas, visualización 17 publicaciones, búsqueda 5 T R tarjeta de memoria, ranuras 12 tarjetas memoria 25 tinta, nivel 57 recorte de fotografías 38 S salida del papel, bandeja 12 seguridad, información 2 61 transferencia de fotografías desde un dispositivo de memoria a un equipo 45 desde una tarjeta de memoria a una unidad flash 45 Transferencia de fotografías, menú 17 U USB, puerto 13 uso tipos permitidos de papel 23, 31, 38 V Ver presentación de diapositivas, menú 17 Ver y seleccionar, menú 15 visualización de presentación de diapositivas 30 W web, sitio buscar 5 62 Português Primeiros passos Aviso de edição Julho de 2006 O parágrafo a seguir não se aplica a países onde tais cláusulas não forem compatíveis com a lei local: A LEXMARK INTERNATIONAL, INC. FORNECE ESTA PUBLICAÇÃO “NO ESTADO EM QUE SE ENCONTRA", SEM QUALQUER TIPO DE GARANTIA, EXPRESSA OU IMPLÍCITA, INCLUINDO, SEM LIMITAÇÕES, AS GARANTIAS IMPLÍCITAS DE COMERCIALIZAÇÃO OU ADEQUAÇÃO A UM DETERMINADO PROPÓSITO. Alguns estados não permitem a contestação de garantias expressas ou implícitas em certas transações. Conseqüentemente, é possível que esta declaração não se aplique ao seu caso. É possível que esta publicação contenha imprecisões técnicas ou erros tipográficos. Serão feitas alterações periódicas às informações aqui contidas; essas alterações serão incorporadas em edições futuras. Alguns aperfeiçoamentos ou alterações nos produtos ou programas descritos poderão ser feitos a qualquer momento. Quaisquer comentários sobre esta publicação podem ser endereçados à Lexmark International, Inc., Department F95/032-2, 740 West New Circle Road, Lexington, Kentucky 40550, EUA. No Reino Unido e na Irlanda, envie para Lexmark International Ltd., Marketing and Services Department, Westhorpe House, Westhorpe, Marlow Bucks SL7 3RQ. A Lexmark pode usar ou distribuir quaisquer informações fornecidas da maneira que melhor lhe convier, sem que isso acarrete quaisquer obrigações para o usuário. Para obter cópias adicionais de publicações mencionadas neste produto, visite o site da Lexmark na Internet em www.lexmark.com. As referências feitas nesta publicação a produtos, programas ou serviços não implicam que o fabricante pretenda torná-los disponíveis em todos os países nos quais opera. Qualquer referência a um produto, programa ou serviço não tem a intenção de afirmar ou sugerir que apenas aquele produto, programa ou serviço possa ser usado. Qualquer produto, programa ou serviço funcionalmente equivalente que não infrinja qualquer direito de propriedade intelectual existente poderá ser usado no seu lugar. A avaliação e verificação da operação em conjunto com outros produtos, programas ou serviços, exceto aqueles expressamente designados pelo fabricante, são de responsabilidade do usuário. © 2006 Lexmark International, Inc. Todos os direitos reservados. DIREITOS DO GOVERNO DOS ESTADOS UNIDOS O software e sua documentação objetos deste contrato constituem documentação e software comercial desenvolvidos exclusivamente com fundos privados. Informações de segurança Use somente a fonte de alimentação e o cabo de alimentação fornecidos com este produto ou uma fonte de alimentação e um cabo de alimentação substitutos de um fabricante autorizado. Conecte o cabo da fonte de alimentação a uma tomada de fácil acesso e que esteja localizada próxima ao produto. Para fazer manutenção ou reparos não descritos na documentação do usuário, contrate um profissional técnico experiente. Este produto foi projetado, testado e aprovado para atender aos severos padrões globais de segurança com o uso de componentes específicos da Lexmark. Os recursos de segurança de algumas peças nem sempre são óbvios. A Lexmark não se responsabiliza pelo uso de outras peças de substituição. ATENÇÃO: não configure este produto nem faça conexões elétricas ou de cabos, como o cabo da fonte de alimentação ou o cabo telefônico, durante uma tempestade elétrica. Conteúdo Localizando informações sobre a impressora................................5 Configurando a impressora.............................................................10 Alinhando o cartucho para obter a melhor qualidade de impressão................10 Verificando o conteúdo da caixa......................................................................11 Aprendendo sobre a impressora....................................................12 Aprendendo sobre os componentes da impressora........................................12 Usando os botões do painel de controle..........................................................14 Usando os menus do painel de controle..........................................................15 Aprendendo sobre o software.........................................................22 Colocando papel...............................................................................23 Colocando papel..............................................................................................23 Usando tipos de papel suportados..................................................................23 Conectando dispositivos de armazenamento fotográfico............25 Inserindo um cartão de memória.....................................................................25 Inserindo uma unidade flash............................................................................27 Conectando uma câmera digital compatível com PictBridge...........................28 Exibindo fotografias.........................................................................29 Exibindo uma apresentação de slides no visor do painel de controle.............29 Imprimindo fotografias.....................................................................30 Imprimindo fotografias usando o painel de controle........................................30 Editando fotografias.........................................................................37 Cortando fotografias........................................................................................37 Ajustando o brilho das fotografias....................................................................38 Aprimorando fotografias automaticamente......................................................39 Adicionando quadros a fotografias..................................................................41 Usando efeitos coloridos em fotografias..........................................................42 3 Transferindo fotografias..................................................................44 Transferindo fotografias de um dispositivo de memória para um computador.................................................................................................44 Transferindo fotografias de um cartão de memória para uma unidade flash.............................................................................................................44 Usando tecnologia Bluetooth..........................................................46 Definindo o Modo Bluetooth.............................................................................46 Imprimindo usando Bluetooth..........................................................................46 Solução de problemas.....................................................................48 Solucionando problemas de configuração.......................................................48 Solucionando problemas de impressão...........................................................50 Solucionando problemas de atolamento e de alimentação incorreta..............53 Solucionando problemas de dispositivo...........................................................54 Solucionando problemas de mensagens de erro............................................55 Removendo e reinstalando o software............................................................58 4 Localizando informações sobre a impressora Folheto de configuração Descrição Onde encontrar O Folheto de configuração oferece instruções para configurar o hardware e o software. Você pode encontrar esse documento na embalagem da impressora ou no site da Lexmark na Internet em www.lexmark.com. Brochura Primeiros passos ou Soluções de configuração Descrição Onde encontrar A brochura Primeiros passos fornece Você pode encontrar esse documento na instruções sobre a configuração de embalagem da impressora ou no site da hardware e software em sistemas Lexmark na Internet em www.lexmark.com. operacionais Windows e algumas instruções básicas para usar a impressora. Nota: se a impressora suportar sistemas operacionais Macintosh, consulte a Ajuda de Mac: 1 Na Área de trabalho de localização, clique duas vezes na pasta Lexmark 350 Series. 2 Clique duas vezes no ícone Ajuda da impressora. A brochura Soluções de configuração fornece informações sobre como resolver problemas de configuração da impressora. Nota: esses documentos não são enviados com todas as impressoras. Se você não recebeu a brochura Primeiros passos ou a Soluções de configuração, consulte o Guia do usuário em seu lugar. 5 Guia do usuário Descrição Onde encontrar O Guia do usuário fornece instruções para usar a impressora e outras informações como: Quando você instala o software da impressora, o Guia do usuário também é instalado. 1 Clique em Iniciar Programas ou • Usando o software (em sistemas Todos os Programas Lexmark 350 Series. operacionais Windows) • • • • Colocação de papel 2 Clique em Guia do usuário. Imprimindo Se o link para o Guia do usuário não estiver na sua área de trabalho, siga as seguintes instruções: Trabalho com fotografias Digitalização (se for suportado pela sua impressora) • Criação de cópias (se for suportado pela sua impressora) 1 Insira o CD. A tela de instalação é exibida. Nota: se necessário, clique em Iniciar Executar e digite D:\setup, onde D é a letra da unidade de CD-ROM. • Envio de fax (se for suportado pela sua impressora) • Manutenção da impressora • Conexão da impressora a uma rede (se 2 Clique em Exibir guia do usuário (incluindo Solucionando problemas de configuração). for suportado pela sua impressora) • Solução de problemas de impressão, 3 Clique em Sim. cópia, digitalização, envio de fax, atolamentos de papel e alimentações incorretas. Será exibido um ícone do Guia do usuário na área de trabalho e o Guia do usuário será exibido na tela. Nota: se a impressora suportar sistemas Você também pode encontrar esse operacionais Macintosh, consulte a Ajuda de documento no site da Lexmark na Internet Mac: em www.lexmark.com. 1 Na Área de trabalho de localização, clique duas vezes na pasta Lexmark 350 Series. 2 Clique duas vezes no ícone Ajuda da impressora. Ajuda Descrição Onde encontrar A Ajuda oferece instruções sobre como usar o software, caso a impressora esteja conectada a um computador. Quando estiver em qualquer programa de software da Lexmark, clique em Ajuda, Dicas Ajuda ou Ajuda Tópicos da Ajuda. 6 Centro de Soluções Lexmark Descrição Onde encontrar O software do Centro de Soluções Para acessar o Centro de Soluções Lexmark: Lexmark está incluído no CD. Ele será 1 Clique em Iniciar Programas ou instalado junto com o outro software, caso Todos os Programas Lexmark 350 a impressora esteja conectada a um Series. computador. 2 Selecione Centro de Soluções Lexmark. Suporte ao cliente Descrição Onde encontrar (América do Norte) Suporte por telefone Ligue para • EUA: 1-800-332-4120 Segunda a sexta (8h às 23h GMT-5) Sábados, de meio-dia às 18h (GMT-5) • Canadá: 1-800-539-6275 Segunda a sexta (9h às 21h GMT-5) Sábados, de meio-dia às 18h (GMT-5) • México: 001-888-377-0063 Segunda a sexta (8h às 20h GMT-5) Nota: o número de telefone e o horário para suporte podem ser modificados sem aviso prévio. Para obter os números de telefone mais recentes, consulte a declaração de garantia impressa enviada com a sua impressora. 7 Onde encontrar (em outros países) Os números de telefone e horários de suporte variam de acordo com a região ou país. Visite nosso site na Internet em www.lexmark.com. Selecione um país ou região e depois selecione o link Suporte ao cliente. Nota: para obter informações adicionais sobre como entrar em contato com a Lexmark, consulte a garantia impressa enviada com a sua impressora. Descrição Onde encontrar (América do Norte) Onde encontrar (em outros países) Suporte por e-mail Para obter suporte por e-mail, visite o nosso site na Internet: www.lexmark.com. O suporte por e-mail varia de acordo com a região ou país, e talvez não esteja disponível em alguns locais. 1 Clique em SUPORTE AO CLIENTE. 2 Clique em Suporte técnico. 3 Selecione a sua família de impressora. 4 Selecione o seu modelo de impressora. 5 Na seção Ferramentas de suporte, clique em Suporte por e-mail. Visite nosso site na Internet em www.lexmark.com. Selecione um país ou região e depois selecione o link Suporte ao cliente. Nota: para obter informações adicionais sobre como entrar em contato com a Lexmark, consulte a garantia impressa enviada com a sua impressora. 6 Preencha o formulário e clique em Enviar solicitação. Garantia limitada Descrição Onde encontrar (EUA) Onde encontrar (em outros países) Informações sobre garantia limitada Para ver as limitações e as condições dessa garantia limitada, consulte a Declaração de garantia limitada, incluída nesta impressora, ou visite o endereço: www.lexmark.com. As informações sobre garantia podem variar de acordo com o país ou região. Consulte a garantia impressa que foi enviada com sua impressora. A Lexmark International, Inc. fornece uma garantia limitada de que esta impressora não apresentará defeitos de material e de mão-de-obra por um período de 12 meses a partir da data original de compra. 1 Clique em SUPORTE AO CLIENTE. 2 Clique em Informações sobre garantia. 3 Na seção de Declaração de garantia limitada, clique em Jato de tinta e Impressoras Multifuncionais. 4 Navegue pela página da Internet para visualizar a garantia. 8 Anote as seguintes informações (localizadas no recibo e na parte posterior da impressora) e as tenha em mãos ao nos contatar para que o serviço seja agilizado: • • • • Número do tipo de máquina Número de série Data da compra Local onde foi comprada 9 Configurando a impressora A impressora pode ser usada como um produto independente ou conectada a um computador. Para configurar a impressora, siga as instruções no Folheto de configuração que é fornecido com o produto. Alinhando o cartucho para obter a melhor qualidade de impressão 1 Coloque o papel fotográfico com o lado brilhante ou de impressão voltado para você. Se você não tiver certeza de qual é o lado destinado à impressão, consulte as instruções do papel. Para obter mais informações, consulte “Colocando papel” na página 23. Nota: para obter os melhores resultados, use o papel fotográfico que será usado na impressão. 2 Pressione ou 3 Pressione . 4 Pressione ou 5 Pressione . 6 Pressione ou 7 Pressione . várias vezes até que a opção Ferramentas seja exibida no visor. várias vezes até que a opção Manutenção seja exibida. várias vezes até que a opção Alinhar cartucho seja exibida. Uma página de alinhamento é impressa. Após alinhar o cartucho, imprima a fotografia novamente. Se a qualidade de impressão não tiver melhorado, limpe os orifícios dos cartuchos de impressão. 10 Verificando o conteúdo da caixa Nome Descrição 1 Cartucho de impressão colorido Cartucho a ser instalado na impressora 2 Fonte de alimentação Conecta-se à porta da fonte de alimentação localizada na parte posterior da impressora 3 CD do software de instalação • Software de instalação da impressora • Ajuda • Guia do usuário em formato eletrônico 4 Brochura Primeiros passos ou Soluções de configuração Brochura impressa que serve como um guia Nota: o Guia do usuário completo pode ser encontrado no CD do software de instalação fornecido com a impressora. Instruções sobre a configuração do software e do hardware da impressora e informações sobre soluções de problemas de configuração 5 Folheto Intruções de configuração 6 4 x 6 pol. (10 x 15 cm) - papel fotográfico Papel para a impressora Nota: o cabo USB é vendido separadamente 11 Aprendendo sobre a impressora Aprendendo sobre os componentes da impressora Use os botões Para 1 Guia de papel Manter o papel reto ao alimentar. 2 Suporte de papel Colocar papel. 3 Alça Carregar a impressora. 4 Tampa de acesso Acessar o cartucho de impressão. 5 Bandeja de saída de papel Segurar o papel logo após a impressão. 6 Porta PictBridge Conectar uma câmera digital compatível com PictBridge, uma unidade flash ou um adaptador de Bluetooth à impressora. Nota: o adaptador Bluetooth é vendido separadamente. 7 Slots de cartões de memória Inserir cartões de memória. 8 Indicador luminoso Verificar se a impressora está lendo o cartão de memória. O indicador luminoso pisca ao ler esses dispositivos. 9 Painel de controle Operar a impressora. 12 10 Use os botões Para Visor Exibir fotos ou menus, ou verificar o status da impressora. Para obter uma melhor visualização, o visor pode ser inclinado. Use os botões Para 1 Porta da fonte de alimentação Conectar a impressora à fonte de alimentação usando o cabo de alimentação. 2 Porta USB Conectar a impressora ao computador usando um cabo USB. 13 Usando os botões do painel de controle Pressione Para 1 Ligar e desligar a impressora. 2 Aplicar redução de olhos vermelhos na fotografia do visor quando ela for impressa. Um ícone é exibido na parte inferior do visor para indicar que a redução de olhos vermelhos será executada. Pressione novamente para cancelar a correção. 3 Iniciar um trabalho de impressão colorido usando as definições atuais. 4 • Navegar pelas seleções de menu do menu principal. • Navegar pelas seleções de um submenu. • Ao exibir fotografias, navegar de uma fotografia para outra. 5 • Em um menu, inserir submenus e executar ações. • Selecionar a fotografia que está sendo exibida no visor. Pressione novamente para desmarcar a fotografia. • Ejetar papel. (Pressione 6 por três segundos). • Navegar pelos submenu de um menu. • Ao visualizar uma fotografia, reduzir o número de cópias a serem impressas. 14 Pressione Para 7 • Navegar pelas seleções de menu do menu principal. • Navegar pelas seleções de um submenu. • Ao exibir fotografias, navegar de uma fotografia para outra. 8 • Em um submenu, salvar a seleção atual e retornar à exibição anterior. • Ao exibir uma apresentação de slides de fotografias, pausar ou parar a apresentação. • Ao imprimir uma fotografia ou uma página de alinhamento, interromper e cancelar o trabalho, e ejetar o papel. 9 • Na tela de seleção de fotografia, exibir o menu Modo Editar fotografia. • Na tela Visualizar impressão, exibir o menu Definições de impressão. 10 • Navegar pelos submenu de um menu. • Ao visualizar uma fotografia, aumentar o número de cópias a serem impressas. Usando os menus do painel de controle Usando o menu Exibir e selecionar 1 Insira um cartão de memória ou unidade flash. Para obter mais informações, consulte “Inserindo um cartão de memória” na página 25 ou “Inserindo uma unidade flash” na página 27. 2 Pressione ou várias vezes até que a opção Exibir e selecionar seja exibida no visor. 3 Pressione . 4 Siga as instruções exibidas no visor. Nesta guia Exibir e selecionar É possível • Selecionar uma ou mais fotografias a serem exibidas e/ou impressas • Especificar o número de cópias para impressão. Pressione para acessar a tela Visualizar impressão. 15 Nesta guia É possível Visualizar impressão Visualizar as fotografias a serem impressas. para ajustar as definições de Também é possível pressionar impressão, inclusive o tamanho do papel e da fotografia, o layout, a qualidade da impressão, o tipo de papel e as definições de impressão de fotografias tamanho passaporte. Usando o menu Imprimir fotografias Esse menu permite selecionar um grupo de fotografias para impressão. 1 Insira um cartão de memória ou unidade flash. Para obter mais informações, consulte “Inserindo um cartão de memória” na página 25 ou “Inserindo uma unidade flash” na página 27. 2 Pressione ou várias vezes até que a opção Imprimir fotografias seja exibida no visor. 3 Pressione . Nesta guia É possível Imprimir seleções de câmera Imprimir seleções no formato de ordem de impressão digital (DPOF, Digital Print Order Format). Essa opção é exibida somente quando existe um arquivo DPOF válido no cartão de memória. Para obter mais informações, consulte “Imprimindo fotografias a partir de uma câmera digital usando DPOF” na página 35. Imprimir todas as N fotografias Imprimir todas as fotografias em um dispositivo de memória. N é o número total de imagens que serão impressas. É possível selecionar: • Fotografias em papel para exibir os tamanhos de papel disponíveis. • Imprimir página de índice para imprimir uma página de índice de fotografias. Para obter mais informações, consulte “Imprimindo uma página de índice de fotografias” na página 34. • Cópias por fotografia para selecionar o número de cópias a ser impresso por fotografia. • Outras definições de impressão para selecionar um tamanho de papel, tamanho de fotografia, layout, qualidade de impressão e tipo de papel. Imprimir fotografias por data Imprimir fotografias que foram tiradas em determinadas datas. Para obter mais informações, consulte “Imprimindo fotografias por data” na página 32. 16 Nesta guia É possível Imprimir intervalo de fotografias Selecionar a primeira e a última fotografia a ser impressa em um intervalo. Para obter mais informações, consulte “Imprimindo fotografias por intervalo” na página 33. Usando o menu Transferir fotografias Você pode transferir fotografias de um cartão de memória para uma unidade flash ou computador (se a impressora estiver conectada a um computador). As fotografias no cartão de memória são retidas. 1 Inserir um cartão de memória. Para obter mais informações, consulte “Inserindo um cartão de memória” na página 25. 2 Pressione ou 3 Pressione . várias vezes até que a opção Transferir seja exibida no visor. 4 Se desejar transferir fotografias para uma unidade flash USB, insira a unidade. 5 Pressione ou para selecionar Unidade flash USB ou Computador (se a impressora estiver conectada a um computador). 6 Pressione . 7 Siga as instruções exibidas no visor de impressão. Usando o menu Exibir apresentação de slides O menu Exibir apresentação de slides permite que você exiba as imagens armazenadas em um cartão de memória ou unidade flash. 1 Insira um cartão de memória ou unidade flash. Para obter mais informações, consulte “Inserindo um cartão de memória” na página 25 ou “Inserindo uma unidade flash” na página 27. 2 Pressione ou várias vezes até que a opção Exibir apresentação de slides seja exibida no visor. 3 Pressione 4 Pressione . para continuar. Cada fotografia é exibida por alguns segundos. 5 Se desejar navegar manualmente para o menu anterior ou seguinte, pressione ou . 17 6 Use um dos seguintes botões: • Pressione para selecionar uma ou mais fotografias a serem impressas depois da apresentação de slides. • Pressione para pausar a apresentação de slides. Pressione cancelar a apresentação de slides. • Pressione novamente para para girar a fotografia em exibição Quando a apresentação de slides é cancelada, as fotografias selecionadas para impressão durante a apresentação de slides são exibidas ao se pressionar . Usando o menu Ferramentas 1 Pressione ou 2 Pressione . várias vezes até que a opção Ferramentas seja exibida no visor. Nesta guia É possível Padrões de dispositivo Selecionar: • Idioma para alterar a definição de idioma. • País para definir o tamanho do papel em branco padrão e o formato da data usado no local. • Economia de energia para definir o período de tempo no qual a impressora, caso não esteja em uso, deverá entrar em um estado de baixo uso de energia. Durante a Economia de energia, o visor e a luz de fundo serão desativados. Pressione qualquer botão para restaurar a energia da impressora. Definições de impressão Selecionar um tamanho de papel, tamanho de fotografia, layout, qualidade de impressão e tipo de papel. 18 Nesta guia É possível Manutenção Selecionar: • Exibir o nível de tinta para exibir uma representação gráfica do nível de tinta do cartucho de impressão. Para obter mais informações, consulte “Exibindo o nível de tinta” no capítulo “Fazendo a manutenção da impressora” do Guia do usuário no CD. • Limpar cartucho para limpar os orifícios do cartucho de impressão. Para obter mais informações, consulte “Limpando os orifícios do cartucho de impressão” no capítulo “Fazendo a manutenção da impressora” do Guia do usuário no CD. • Alinhar cartucho para alinhar o cartucho. Para obter mais informações, consulte “Alinhando o cartucho para obter a melhor qualidade de impressão” na página 10. • Imprimir página de teste para imprimir uma página de teste. Para obter mais informações, consulte “Imprimindo uma página de teste” no capítulo “Fazendo a manutenção da impressora” do Guia do usuário no CD. • Redefinir padrões para redefinir as configurações para o padrão de fábrica. Bluetooth Selecionar: • Ativar Bluetooth para ativar ou desativar a comunicação Bluetooth. Para obter mais informações, consulte “Usando tecnologia Bluetooth” na página 46. • Modo Descoberta para ativar ou desativar o modo Descoberta. Para obter mais informações, consulte “Usando tecnologia Bluetooth” na página 46. • Nome do dispositivo para exibir o Nome do dispositivo e o número do Endereço administrado universalmente (UAA, Universally Administered Address) atribuído automaticamente ao dispositivo ativado pelo Bluetooth. • Endereço do dispositivo para exibir o endereço de 48 bits do dispositivo ativado pelo Bluetooth. Personalizar Selecionar: • Proteção de tela para ativar a função de proteção de tela depois de 30 segundos, depois de um minuto, ou desativar. • Substituir as fotografias da proteção de tela para selecionar até quatro fotografias a serem usadas como proteções de tela. • Dicas para ativar ou desativar dicas. Dicas são mensagens exibidas no visor do painel de controle que oferecem mais informações sobre a seleção atual. 19 Usando o menu Modo Editar fotografia Quando você estiver exibindo uma fotografia, pressione fotografia. para acessar o menu Modo Editar Nesta guia É possível Brilho Ajustar o brilho de uma fotografia. Para obter mais informações, consulte “Ajustando o brilho das fotografias” na página 38. Cortar Cortar uma fotografia. Para obter mais informações, consulte “Cortando fotografias” na página 37. Aprimoramento de imagem Melhorar uma fotografia automaticamente. Para obter mais informações, consulte “Aprimorando fotografias automaticamente” na página 39. Redução de olho vermelho Reduzir o efeito de olhos vermelhos causado pelo reflexo da luz. Efeito colorido Optar pela impressão da fotografia em preto e branco, sépia, marrom antigo ou cinza antigo. Para obter mais informações, consulte “Usando efeitos coloridos em fotografias” na página 42. Girar Girar uma fotografia em incrementos de 90 graus no sentido horário ou anti-horário. Quadros Selecionar um estilo e cor para emoldurar uma fotografia. Para obter mais informações, consulte “Adicionando quadros a fotografias” na página 41. Usando o menu PictBridge O menu de definições padrão PictBridge permite selecionar as definições de impressão, se não houve seleções especificadas na câmera digital anteriormente. Para fazer seleções da câmera, consulte a documentação da câmera. 1 Conecte uma câmera digital compatível com PictBridge. Para obter mais informações, consulte “Conectando uma câmera digital compatível com PictBridge” na página 28. 2 Pressione para acessar o menu PictBridge. 3 Pressione ou para navegar pelas seguintes opções: Nesta guia É possível Tamanho do papel Selecionar um tamanho de papel. Tamanho da fotografia Selecionar um tamanho de fotografia. Layout Selecionar um layout de fotografia. 20 Nesta guia É possível Qualidade da impressão Selecionar a qualidade de impressão. Tipo de papel Selecionar um tipo de papel. Para obter mais informações, consulte “Usando tipos de papel suportados” na página 23. 4 Pressione ou 5 Pressione para imprimir. para fazer uma seleção. 21 Aprendendo sobre o software O software da impressora pode ser acessado somente de um computador. Para obter mais informações sobre a configuração da impressora com um computador, consulte o folheto Configuração que é fornecido com o produto. Use Para Abrindo o software O Centro de Soluções Localizar informações sobre solução de problemas, manutenção e pedido de cartuchos. Na área de trabalho: 1 Clique em Iniciar Programas ou Todos os Programas Lexmark 350 Series. 2 Selecione Centro de Soluções. Propriedades de impressão Selecionar as melhores definições de impressão para a fotografia que está sendo impressa em um computador. 1 Com uma fotografia aberta em um programa, clique em Arquivo Imprimir. 2 Na caixa de diálogo Imprimir, clique em Propriedades, Preferências, Opções ou Configurar. Fast Pics • Transferir fotografias de um cartão de memória para um computador. Para obter mais informações, consulte “Transferindo fotografias de um dispositivo de memória para um computador” na página 44. • Editar e imprimir fotografias armazenadas no computador. Para obter mais informações, consulte “Imprimindo fotografias usando Fast Pics” no capítulo “Fazendo a manutenção da impressora” do Guia do usuário no CD. 22 Insira um cartão de memória ou unidade flash. Para obter mais informações, consulte “Inserindo um cartão de memória” na página 25 ou “Inserindo uma unidade flash” na página 27. Colocando papel Colocando papel Notas: • Coloque o papel fotográfico com o lado brilhante ou de impressão voltado para você. Se você não tiver certeza de qual lado é o de impressão, consulte as instruções que acompanham o papel. • Verifique se o papel não foi usado ou danificado. • Não force o papel na impressora. 1 Mova a guia de papel para a margem esquerda do suporte de papel. 2 Coloque o papel verticalmento junto à lateral direita do suporte de papel e libere cuidadosamente a guia de papel. 2 1 Usando tipos de papel suportados Você pode usar os seguintes tipos de papel com a sua impressora: • Papel fotográfico Perfectfinish Lexmark • Papel fotográfico Lexmark • Papel fotográfico/brilhante Notas: • Para obter os melhores resultados, use o papel fotográfico Perfectfinish Lexmark ou papel fotográfico Lexmark. • Não use Papel fotográfico Premium Lexmark. O seu cartucho de impressão não é compatível com esse tipo de papel. A impressora suporta os seguintes tamanhos de papel: • • • • • • Cartão A6: 4,1 x 5,8 polegadas (105 x 148 mm) Cartão-postal Hagaki: 3,9 x 5,8 polegadas (100 x 148 mm) 3,5 x 5 polegadas (8,89 x 12,7 cm) 4 x 6 polegadas 4 x 8 polegadas 10 x 15 cm 23 • 10 x 20 cm • Fotografia L (89 x 127 mm) Nota: não coloque mais de 25 folhas no suporte de papel. 24 Conectando dispositivos de armazenamento fotográfico Inserindo um cartão de memória Um cartão de memória pode ser usado para armazenar fotografias capturadas usando uma câmera digital ou telefone com câmera. A impressora permite que você exiba, edite e imprima fotografias armazenadas em um cartão de memória. Para obter mais informações, consulte “Imprimindo fotografias” na página 30 ou “Editando fotografias” na página 37. A impressora também permite a transferência de fotografias: • De um cartão de memória para um computador. Para obter mais informações, consulte “Transferindo fotografias de um dispositivo de memória para um computador” na página 44. • De um cartão de memória para uma unidade flash. Para obter mais informações, consulte “Transferindo fotografias de um cartão de memória para uma unidade flash” na página 44. 1 Insira um cartão de memória. • Insira o cartão com a etiqueta do nome da marca voltada para cima. • Se o cartão tiver uma seta, verifique se ela aponta para a impressora. 25 Slot Slot superior Cartão de memória • • • • • • • • • xD Picture Card Secure Digital (SD) miniSD (com adaptador)* microSD (com adaptador)* RS-MMC (com adaptador)* cartão MultiMedia Memory Stick Memory Stick PRO Memory Stick Duo (com adaptador) ou Memory Stick PRO Duo (com adaptador)* • Transflash (com adaptador)* Slot inferior CompactFlash Tipo I e Tipo II * Certifique-se de conectar o cartão de memória ao adaptador fornecido antes de inserilo no slot. 2 Aguarde até que a luz na impressora se acenda. A luz pisca para indicar que o cartão de memória está sendo lido ou está transmitindo dados. Aviso: não remova o cartão de memória ou toque na impressora na área do cartão de memória enquanto a luz estiver piscando. Se a impressora não ler o cartão de memória, remova-o e insira-o novamente. Nota: a impressora só lê um dispositivo de mídia de cada vez. Se você inserir mais de um cartão de memória, deverá selecionar qual dos dois deseja usar e remover o outro. 26 Inserindo uma unidade flash Uma unidade flash pode ser usada para armazenar fotografias capturadas usando uma câmera digital ou telefone com câmera. A impressora permite que você exiba, edite e imprima fotografias armazenadas em uma unidade flash. Para obter mais informações, consulte “Imprimindo fotografias” na página 30 ou “Editando fotografias” na página 37. A impressora também permite a transferência de fotografias: • De uma unidade flash para um computador. Para obter mais informações, consulte “Transferindo fotografias de um dispositivo de memória para um computador” na página 44. • Copiar fotografias de um cartão de memória para uma unidade flash. Para obter mais informações, consulte “Transferindo fotografias de um cartão de memória para uma unidade flash” na página 44. 1 Insira a unidade flash na porta PictBridge na parte frontal da impressora. Notas: • Talvez seja necessário um adaptador se a sua unidade não se ajustar diretamente à porta. • A impressora lê somente um dispositivo de mídia de cada vez. Se você inserir mais de um dispositivo de mídia, deverá selecionar qual dos dois deseja usar e remover o outro. 2 Aguarde até que a impressora leia a unidade flash 27 Conectando uma câmera digital compatível com PictBridge PictBridge é uma tecnologia disponível na maioria das câmeras digitais que permite imprimir a partir de uma câmera digital sem usar um computador. Você pode conectar uma câmera digital compatível com PictBridge à impressora e usar a impressora ou a câmera para controlar a impressão de fotografias. 1 Insira uma extremidade do cabo USB na câmera. Nota: use somente o cabo USB fornecido com a câmera. 2 Insira a outra extremidade do cabo na porta PictBridge que fica na parte frontal da impressora. Notas: • verifique se a câmera digital compatível com PictBridge está definida para o modo USB correto. Para obter mais informações, consulte a documentação da câmera. • a impressora lê somente um dispositivo de mídia de cada vez. 3 Se a conexão com a PictBridge for bem-sucedida, o seguinte será exibido no visor: Câmera conectada. Consulte manual do visor ou do usuário da câmera para obter informações. Para usar a câmera para controlar a impressão de fotografias, consulte as instruções na documentação da câmera. 4 Se nenhuma seleção foi especificada na câmera digital anteriormente, você pode usar a impressora para controlar a impressão de fotografias. Pressione para exibir o menu PictBridge no visor do painel de controle. Para obter mais informações, consulte “Usando o menu PictBridge” na página 20. 28 Exibindo fotografias Exibindo uma apresentação de slides no visor do painel de controle Para ver uma apresentação de slides das fotografias que estão em um cartão de memória ou unidade flash, consulte“Usando o menu Exibir apresentação de slides” na página 17. 29 Imprimindo fotografias Você pode usar os seguintes tipos de papel com a sua impressora: • Papel fotográfico Perfectfinish Lexmark • Papel fotográfico Lexmark • Papel fotográfico/brilhante Notas: • Para obter os melhores resultados, use o papel fotográfico Perfectfinish Lexmark ou papel fotográfico Lexmark. • Não use Papel fotográfico Premium Lexmark. O seu cartucho de impressão não é compatível com esse tipo de papel. Imprimindo fotografias usando o painel de controle Imprimindo uma fotografia ou fotografias selecionadas Use estas instruções para exibir fotografias, e selecione uma ou mais fotografias para editar e imprimir. 1 Coloque o papel fotográfico com o lado brilhante ou de impressão voltado para você. Se você não tiver certeza de qual é o lado destinado à impressão, consulte as instruções do papel. Para obter mais informações, consulte “Colocando papel” na página 23. 2 Insira um cartão de memória ou unidade flash. Para obter mais informações, consulte “Inserindo um cartão de memória” na página 25 ou “Inserindo uma unidade flash” na página 27. 3 Pressione ou várias vezes até que a opção Exibir e selecionar seja exibida no visor. 4 Pressione . 5 Pressione para continuar. 6 Pressione ou 7 Pressione para selecionar uma fotografia para imprimir. para navegar pelas fotografias. 8 Para editar a fotografia: a Pressione . Para obter mais informações, consulte “Usando o menu Modo Editar fotografia” na página 20. b Faça as alterações. c Pressione para salvar as alterações e voltar para a tela de seleção de fotografia. 30 9 Pressione ou Nota: pressionar para selecionar o número de cópias a serem impressas. quando o número de cópias estiver definido como 1 cancelará a seleção da imagem. Pressionar selecionará a imagem. quando a imagem não estiver selecionada 10 É possível selecionar mais fotografias para imprimir e editar repetindo da etapa 6 até a etapa 9. 11 Pressione para acessar a tela Visualizar impressão. 12 Para ajustar as definições de impressão: a Pressione . b Faça suas seleções. c Pressione para salvar as seleções e, em seguida, voltar para a tela Visualizar impressão. 13 Pressione para imprimir. Nota: para impedir manchas ou arranhões, evite tocar a superfície impressa com os dedos ou objetos pontudos. Para obter melhores resultados, remova cada folha impressa individualmente da bandeja de saída de papel, e permita que cada folha seque por pelo menos 24 horas antes de empilhar, exibir ou armazenar. Imprimindo todas as fotografias Use estas instruções para imprimir todas as fotografias armazenadas no seu cartão de memória ou unidade flash. 1 Coloque o papel fotográfico com o lado brilhante ou de impressão voltado para você. Se você não tiver certeza de qual é o lado destinado à impressão, consulte as instruções do papel. Para obter mais informações, consulte “Colocando papel” na página 23. 2 Insira um cartão de memória ou unidade flash. Para obter mais informações, consulte “Inserindo um cartão de memória” na página 25 ou “Inserindo uma unidade flash” na página 27. 3 Pressione ou várias vezes até que a opção Imprimir fotografias seja exibida no visor. 4 Pressione . 5 Pressione ou várias vezes até que a opção Imprimir todas as N fotografias seja selecionada. (N é o número total de imagens que serão impressas). 6 Pressione . 7 Pressione ou para selecionar o tamanho da foto e do papel e o número de cópias a serem impressas por foto. 31 8 Pressione . 9 Para ajustar as definições de impressão: a Pressione . b Faça suas seleções. c Pressione para salvar as seleções e, em seguida, voltar para a tela Visualizar impressão. 10 Pressione para imprimir. Nota: para impedir manchas ou arranhões, evite tocar a superfície impressa com os dedos ou objetos pontudos. Para obter melhores resultados, remova cada folha impressa individualmente da bandeja de saída de papel, e permita que cada folha seque por pelo menos 24 horas antes de empilhar, exibir ou armazenar. Imprimindo fotografias por data Use estas instruções para imprimir fotografias tiradas em um determinado intervalo de datas. 1 Coloque o papel fotográfico com o lado brilhante ou de impressão voltado para você. Se você não tiver certeza de qual é o lado destinado à impressão, consulte as instruções do papel. Para obter mais informações, consulte “Colocando papel” na página 23. 2 Insira um cartão de memória ou unidade flash. Para obter mais informações, consulte “Inserindo um cartão de memória” na página 25 ou “Inserindo uma unidade flash” na página 27. 3 Pressione ou várias vezes até que a opção Imprimir fotografias seja exibida no visor. 4 Pressione . 5 Pressione ou várias vezes até que a opção Imprimir fotografias por data seja selecionada. 6 Pressione . 7 Pressione ou 8 Pressione ou 9 Pressione para salvar o intervalo de data selecionado. para selecionar uma data de início anterior ou posterior. para selecionar uma data de fim anterior ou posterior. 10 Pressione ou para selecionar o tamanho da foto e do papel e o número de cópias a serem impressas por foto. 11 Pressione . 32 12 Para ajustar as definições de impressão: a Pressione . b Faça suas seleções. c Pressione para salvar as seleções e, em seguida, voltar para a tela Visualizar impressão. 13 Pressione para imprimir. Nota: para impedir manchas ou arranhões, evite tocar a superfície impressa com os dedos ou objetos pontudos. Para obter melhores resultados, remova cada folha impressa individualmente da bandeja de saída de papel, e permita que cada folha seque por pelo menos 24 horas antes de empilhar, exibir ou armazenar. Imprimindo fotografias por intervalo Use estas instruções para selecionar a primeira e a última fotografia a ser impressa em um intervalo. 1 Coloque o papel fotográfico com o lado brilhante ou de impressão voltado para você. Se você não tiver certeza de qual é o lado destinado à impressão, consulte as instruções do papel. Para obter mais informações, consulte “Colocando papel” na página 23. 2 Insira um cartão de memória ou unidade flash. Para obter mais informações, consulte “Inserindo um cartão de memória” na página 25 ou “Inserindo uma unidade flash” na página 27. 3 Pressione ou várias vezes até que a opção Imprimir fotografias seja exibida no visor. 4 Pressione . 5 Pressione ou várias vezes até que a opção Imprimir intervalo de fotografias seja selecionada. 6 Pressione . 7 Pressione para continuar. 8 Pressione ou 9 Pressione . 10 Pressione ou 11 Pressione . para navegar até a primeira fotografia a ser impressa no intervalo. para navegar até a última fotografia a ser impressa no intervalo. 12 Pressione ou para selecionar o tamanho da foto e do papel e o número de cópias a serem impressas por foto. 33 13 Pressione . 14 Para ajustar as definições de impressão: a Pressione . b Faça suas seleções. c Pressione para salvar as seleções e, em seguida, voltar para a tela Visualizar impressão. 15 Pressione para imprimir. Nota: para impedir manchas ou arranhões, evite tocar a superfície impressa com os dedos ou objetos pontudos. Para obter melhores resultados, remova cada folha impressa individualmente da bandeja de saída de papel, e permita que cada folha seque por pelo menos 24 horas antes de empilhar, exibir ou armazenar. Imprimindo uma página de índice de fotografias Use estas instruções para imprimir imagens em miniatura de todas as fotografias armazenadas no seu cartão de memória ou unidade flash. 1 Coloque o papel fotográfico com o lado brilhante ou de impressão voltado para você. Se você não tiver certeza de qual é o lado destinado à impressão, consulte as instruções do papel. Para obter mais informações, consulte “Colocando papel” na página 23. 2 Insira um cartão de memória ou unidade flash. Para obter mais informações, consulte “Inserindo um cartão de memória” na página 25 ou “Inserindo uma unidade flash” na página 27. 3 Pressione ou várias vezes até que a opção Imprimir fotografias seja exibida no visor. 4 Pressione . 5 Pressione ou várias vezes até que a opção Imprimir todas as N fotografias seja selecionada. (N é o número total de imagens que serão impressas). 6 Pressione 7 Pressione . ou seja selecionada. várias vezes até que a opção Imprimir página de índice 34 8 Pressione . Uma página de índice de imagens é exibida no visor. 9 Pressione para imprimir. Nota: para impedir manchas ou arranhões, evite tocar a superfície impressa com os dedos ou objetos pontudos. Para obter melhores resultados, remova cada folha impressa individualmente da bandeja de saída de papel, e permita que cada folha seque por pelo menos 24 horas antes de empilhar, exibir ou armazenar. Imprimindo fotografias a partir de uma câmera digital usando DPOF O formato de ordem de impressão digital (DPOF, Digital Print Order Format) é um recurso disponível em algumas câmeras digitais. Se a sua câmera suporta DPOF, você pode especificar quais fotografias e quantas fotografias de cada deverão ser impressas com o cartão de memória na câmera. A impressora reconhece essas definições quando o cartão de memória é inserido nela. Nota: caso tenha especificado um tamanho de fotografia enquanto o cartão de memória ainda estava na câmera, certifique-se de que o tamanho do papel na impressora não é menor que o tamanho especificado na seleção DPOF. 1 Coloque o papel fotográfico com o lado brilhante ou de impressão voltado para você. Se você não tiver certeza de qual é o lado destinado à impressão, consulte as instruções do papel. Para obter mais informações, consulte “Colocando papel” na página 23. 2 Insira um cartão de memória. Para obter mais informações, consulte “Inserindo um cartão de memória” na página 25. 3 Pressione ou várias vezes até que a opção Imprimir fotografias seja exibida no visor. 4 Pressione . 5 Pressione ou várias vezes até que a opção Imprimir seleções de câmera seja selecionada. Essa opção é exibida somente quando existe um arquivo DPOF válido no cartão de memória. 6 Pressione 7 Pressione . para imprimir. Nota: para impedir manchas ou arranhões, evite tocar a superfície impressa com os dedos ou objetos pontudos. Para obter melhores resultados, remova cada folha impressa individualmente da bandeja de saída de papel, e permita que cada folha seque por pelo menos 24 horas antes de empilhar, exibir ou armazenar. 35 Imprimindo fotografias a partir de uma câmera digital usando o menu PictBridge PictBridge é uma tecnologia disponível na maioria das câmeras digitais que permite imprimir a partir de uma câmera digital sem usar um computador. Você pode conectar uma câmera digital compatível com PictBridge à impressora e usar o menu PictBridge da impressora para imprimir fotografias. 1 Coloque o papel fotográfico com o lado brilhante ou de impressão voltado para você. Se você não tiver certeza de qual é o lado destinado à impressão, consulte as instruções do papel. Para obter mais informações, consulte “Colocando papel” na página 23. 2 Conecte uma câmera digital compatível com PictBridge. Para obter mais informações, consulte “Conectando uma câmera digital compatível com PictBridge” na página 28. 3 Se nenhuma seleção foi especificada na câmera digital anteriormente, pressione para acessar o menu PictBridge na impressora. Para obter mais informações, consulte “Usando o menu PictBridge” na página 20. 4 Após fazer a seleção, pressione para imprimir. Nota: para impedir manchas ou arranhões, evite tocar a superfície impressa com os dedos ou objetos pontudos. Para obter melhores resultados, remova cada folha impressa individualmente da bandeja de saída de papel, e permita que cada folha seque por pelo menos 24 horas antes de empilhar, exibir ou armazenar. 36 Editando fotografias Você pode usar os seguintes tipos de papel com a sua impressora: • Papel fotográfico Perfectfinish Lexmark • Papel fotográfico Lexmark • Papel fotográfico/brilhante Notas: • Para obter os melhores resultados, use o papel fotográfico Perfectfinish Lexmark ou papel fotográfico Lexmark. • Não use Papel fotográfico Premium Lexmark. O seu cartucho de impressão não é compatível com esse tipo de papel. Cortando fotografias 1 Coloque o papel fotográfico com o lado brilhante ou de impressão voltado para você. Se você não tiver certeza de qual é o lado destinado à impressão, consulte as instruções do papel. Para obter mais informações, consulte “Colocando papel” na página 23. 2 Insira um cartão de memória ou unidade flash. Para obter mais informações, consulte “Inserindo um cartão de memória” na página 25 ou “Inserindo uma unidade flash” na página 27. 3 Pressione ou várias vezes até que a opção Exibir e selecionar seja exibida no visor. 4 Pressione . 5 Pressione para continuar. 6 Pressione ou 7 Pressione para selecionar uma fotografia para imprimir. 8 Pressione para navegar pelas fotografias. . O menu Modo Editar fotografia é exibido. 9 Pressione ou várias vezes até que a opção Cortar seja exibida na parte inferior do visor e o ícone cortar esteja destacado. 10 Pressione . 11 Use as ferramentas de corte mostradas no visor. Pressione ferramenta e ou para usar a ferramenta selecionada. 37 ou para selecionar a 12 Pressione para salvar as alterações e voltar para o menu Modo Editar fotografia. 13 Pressione para voltar à tela de seleção de fotografia. 14 Pressione ou Nota: pressionar para selecionar o número de cópias a serem impressas. quando o número de cópias estiver definido como 1 cancelará a seleção da imagem. Pressionar selecionará a imagem. quando a imagem não estiver selecionada, 15 É possível selecionar mais fotografias para imprimir e editar repetindo da etapa 6 até a etapa 14. 16 Pressione para acessar a tela Visualizar impressão. 17 Para ajustar as definições de impressão: a Pressione . b Faça suas seleções. c Pressione para salvar as seleções e, em seguida, volte para a tela Visualizar impressão. 18 Pressione para imprimir. Nota: para impedir manchas ou arranhões, evite tocar a superfície impressa com os dedos ou objetos pontudos. Para obter melhores resultados, remova cada folha impressa individualmente da bandeja de saída de papel, e permita que cada folha seque por pelo menos 24 horas antes de empilhar, exibir ou armazenar. Ajustando o brilho das fotografias 1 Coloque o papel fotográfico com o lado brilhante ou de impressão voltado para você. Se você não tiver certeza de qual é o lado destinado à impressão, consulte as instruções do papel. Para obter mais informações, consulte “Colocando papel” na página 23. 2 Insira um cartão de memória ou unidade flash. Para obter mais informações, consulte “Inserindo um cartão de memória” na página 25 ou “Inserindo uma unidade flash” na página 27. 3 Pressione ou várias vezes até que a opção Exibir e selecionar seja exibida no visor. 4 Pressione . 5 Pressione para continuar. 6 Pressione ou 7 Pressione para selecionar uma fotografia para imprimir. para navegar pelas fotografias. 38 8 Pressione . O menu Modo Editar fotografia é exibido. 9 Pressione ou 10 Pressione ou várias vezes até que a opção Brilho seja exibida no visor. para ajustar o brilho da fotografia. Nota: a imagem no visor não reflete corretamente a imagem quando impressa. 11 Pressione para salvar as alterações e voltar para a tela de seleção de fotografia. 12 Pressione ou Nota: pressionar para selecionar o número de cópias a serem impressas. quando o número de cópias estiver definido como 1 cancelará a seleção da imagem. Pressionar selecionará a imagem. quando a imagem não estiver selecionada, 13 É possível selecionar mais fotografias para imprimir e editar repetindo da etapa 6 até a etapa 12. 14 Pressione para acessar a tela Visualizar impressão. 15 Para ajustar as definições de impressão: a Pressione . b Faça suas seleções. c Pressione para salvar as seleções e, em seguida, volte para a tela Visualizar impressão. 16 Pressione para imprimir. Nota: para impedir manchas ou arranhões, evite tocar a superfície impressa com os dedos ou objetos pontudos. Para obter melhores resultados, remova cada folha impressa individualmente da bandeja de saída de papel, e permita que cada folha seque por pelo menos 24 horas antes de empilhar, exibir ou armazenar. Aprimorando fotografias automaticamente 1 Coloque o papel fotográfico com o lado brilhante ou de impressão voltado para você. Se você não tiver certeza de qual é o lado destinado à impressão, consulte as instruções do papel. Para obter mais informações, consulte “Colocando papel” na página 23. 2 Insira um cartão de memória ou unidade flash. Para obter mais informações, consulte “Inserindo um cartão de memória” na página 25 ou “Inserindo uma unidade flash” na página 27. 3 Pressione ou várias vezes até que a opção Exibir e selecionar seja exibida no visor. 39 4 Pressione . 5 Pressione para continuar. 6 Pressione ou 7 Pressione para selecionar uma fotografia para imprimir. 8 Pressione para navegar pelas fotografias. . O menu Modo Editar fotografia é exibido. 9 Pressione ou exibida no visor. 10 Pressione ou várias vezes até que a opção Aprimoramento de imagem seja para selecionar Ativar. Nota: a imagem no visor não reflete corretamente a imagem quando impressa. 11 Pressione para salvar as seleções e voltar para a tela de seleção de fotografia. Um ícone é exibido na parte inferior do visor para indicar que a foto será aprimorada automaticamente quando for impressa. 12 Pressione ou Nota: pressionar para selecionar o número de cópias a serem impressas. quando o número de cópias estiver definido como 1 cancelará a seleção da imagem. Pressionar selecionará a imagem. quando a imagem não estiver selecionada, 13 É possível selecionar mais fotografias para imprimir e editar repetindo da etapa 6 até a etapa 12. 14 Pressione para acessar a tela Visualizar impressão. 15 Para ajustar as definições de impressão: a Pressione . b Faça suas seleções. c Pressione para salvar as seleções e, em seguida, volte para a tela Visualizar impressão. 16 Pressione para imprimir. Nota: para impedir manchas ou arranhões, evite tocar a superfície impressa com os dedos ou objetos pontudos. Para obter melhores resultados, remova cada folha impressa individualmente da bandeja de saída de papel, e permita que cada folha seque por pelo menos 24 horas antes de empilhar, exibir ou armazenar. 40 Adicionando quadros a fotografias É possível selecionar um estilo e cor de quadro como uma borda para a sua fotografia. 1 Coloque o papel fotográfico com o lado brilhante ou de impressão voltado para você. Se você não tiver certeza de qual é o lado destinado à impressão, consulte as instruções do papel. Para obter mais informações, consulte “Colocando papel” na página 23. 2 Insira um cartão de memória ou unidade flash. Para obter mais informações, consulte “Inserindo um cartão de memória” na página 25 ou “Inserindo uma unidade flash” na página 27. 3 Pressione ou várias vezes até que a opção Exibir e selecionar seja exibida no visor. 4 Pressione . 5 Pressione para continuar. 6 Pressione ou 7 Pressione para selecionar uma fotografia para imprimir. 8 Pressione para navegar pelas fotografias. . O menu Modo Editar fotografia é exibido. 9 Pressione ou várias vezes até que a opção Quadros seja exibida no visor. 10 Pressione . 11 Pressione ou 12 Pressione . 13 Pressione ou 14 Pressione . 15 Pressione para salvar as seleções e voltar para a tela de seleção de fotografia. para selecionar um estilo de quadro. para selecionar uma cor para o quadro. Um ícone é exibido na parte inferior do visor para indicar que a foto possuirá um quadro quando for impressa. 16 Pressione ou Nota: pressionar para selecionar o número de cópias a serem impressas. quando o número de cópias estiver definido como 1 cancelará a seleção da imagem. Pressionar selecionará a imagem. quando a imagem não estiver selecionada, 41 17 É possível selecionar mais fotografias para imprimir e editar repetindo da etapa 6 até a etapa 16. 18 Pressione para acessar a tela Visualizar impressão. 19 Para ajustar as definições de impressão: a Pressione . b Faça suas seleções. c Pressione para salvar as seleções e, em seguida, voltar para a tela Visualizar impressão. 20 Pressione para imprimir. Nota: para impedir manchas ou arranhões, evite tocar a superfície impressa com os dedos ou objetos pontudos. Para obter melhores resultados, remova cada folha impressa individualmente da bandeja de saída de papel, e permita que cada folha seque por pelo menos 24 horas antes de empilhar, exibir ou armazenar. Usando efeitos coloridos em fotografias O recurso Efeito colorido permite a impressão da fotografia em preto e branco, sépia, marrom antigo ou cinza antigo. 1 Coloque o papel fotográfico com o lado brilhante ou de impressão voltado para você. Se você não tiver certeza de qual é o lado destinado à impressão, consulte as instruções do papel. Para obter mais informações, consulte “Colocando papel” na página 23. 2 Insira um cartão de memória ou unidade flash. Para obter mais informações, consulte “Inserindo um cartão de memória” na página 25 ou “Inserindo uma unidade flash” na página 27. 3 Pressione ou várias vezes até que a opção Exibir e selecionar seja exibida no visor. 4 Pressione . 5 Pressione para continuar. 6 Pressione ou 7 Pressione para selecionar uma fotografia para imprimir. 8 Pressione para navegar pelas fotografias. . O menu Modo Editar fotografia é exibido. 9 Pressione ou 10 Pressione ou até que a opção Efeito colorido seja exibida no visor. para selecionar uma opção de efeito colorido. 42 11 Pressione para salvar as seleções e voltar para a tela de seleção de fotografia. 12 Pressione ou Nota: pressionar para selecionar o número de cópias a serem impressas. quando o número de cópias estiver definido como 1 cancelará a seleção da imagem. Pressionar selecionará a imagem. quando a imagem não estiver selecionada 13 É possível selecionar mais fotografias para imprimir e editar repetindo da etapa 6 até a etapa 12. 14 Pressione para acessar a tela Visualizar impressão. 15 Para ajustar as definições de impressão: a Pressione . b Faça suas seleções. c Pressione para salvar as seleções e, em seguida, voltar para a tela Visualizar impressão. 16 Pressione para imprimir. Nota: para impedir manchas ou arranhões, evite tocar a superfície impressa com os dedos ou objetos pontudos. Para obter melhores resultados, remova cada folha impressa individualmente da bandeja de saída de papel, e permita que cada folha seque por pelo menos 24 horas antes de empilhar, exibir ou armazenar. 43 Transferindo fotografias Transferindo fotografias de um dispositivo de memória para um computador É possível transferir fotografias de um cartão de memória ou unidade flash para um computador para economizar espaço no dispositivo de memória. 1 Verifique se a impressora está conectada ao computador e se ambos estão ligados. 2 Insira um cartão de memória ou unidade flash. Para obter mais informações, consulte “Inserindo um cartão de memória” na página 25 ou “Inserindo uma unidade flash” na página 27. O software do Fast Pics é iniciado automaticamente na tela do seu computador. 3 Na caixa de diálogo Fast Pics, clique em Salvar fotografias no computador. A luz na impressora pisca indicando que o cartão de memória está transmitindo dados para o computador. 4 Siga as instruções exibidas na tela do computador para especificar onde você deseja salvar as imagens. Transferindo fotografias de um cartão de memória para uma unidade flash É possível transferir fotografias de um cartão de memória para uma unidade flash. As fotografias no cartão de memória são retidas. 1 Insira um cartão de memória. Para obter mais informações, consulte “Inserindo um cartão de memória” na página 25. 2 Pressione ou 3 Pressione . várias vezes até que a opção Transferir seja exibida no visor. 4 Insira uma unidade flash. Para obter mais informações, consulte “Inserindo uma unidade flash” na página 27. 5 Pressione ou 6 Pressione . para selecionar Unidade flash USB. 7 Pressione ou para navegar pelas seguintes opções: • Todas as imagens para transferir todas as fotografias • Fotografias selecionadas para transferir as fotografias selecionadas 44 • Intervalo de imagens para transferir fotografias por intervalo • Intervalo de datas para transferir fotografias tiradas em um determinado intervalo de datas 8 Pressione para selecionar uma opção. 9 Siga as instruções exibidas no visor. 45 Usando tecnologia Bluetooth Bluetooth é uma tecnologia sem fio que permite produtos compatíveis a enviar e receber comunicações. A impressora se comunica com dispositivos compatíveis com Bluetooth através de um adaptador USB (Universal Serial Bus) Bluetooth, que é vendido separadamente. Definindo o Modo Bluetooth 1 Pressione ou 2 Pressione . 3 Pressione ou 4 Pressione . 5 Pressione ou várias vezes até que a opção Ferramentas seja exibida no visor. várias vezes até que a opção Bluetooth seja exibida. várias vezes até que a opção Ativar Bluetooth seja selecionada. 6 Pressione ou para selecionar Ativado ou Desativado. 7 Pressione ou várias vezes até que a opção Modo Descoberta seja selecionada. 8 Pressione ou para selecionar Ativado ou Desativado. 9 Pressione para salvar a seleção. Imprimindo usando Bluetooth Você pode imprimir fotografias de um dispositivo ativado por Bluetooth como um telefone com câmera usando um adaptador Bluetooth USB. 1 Coloque o papel fotográfico com o lado brilhante ou de impressão voltado para você. Se você não tiver certeza de qual é o lado destinado à impressão, consulte as instruções do papel. Para obter mais informações, consulte “Colocando papel” na página 23. 2 Certifique-se de as seleções Bluetooth Ativar e Modo Descoberta na sua impressora estejam definidas como Ativada. Para obter mais informações, consulte “Definindo o Modo Bluetooth” na página 46. 46 3 Insira um adaptador Bluetooth USB na porta PictBridge na parte frontal do impressora. Nota: o adaptador Bluetooth é vendido separadamente. 4 Quando a impressora detectar o adaptador Bluetooth, a seguinte mensagem será exibida no visor da impressora por cinco segundos: Dongle Bluetooth conectado. 5 Para imprimir fotografias de um dispositivo ativado por Bluetooth, consulte a documentação fornecida com o produto. Nota: para impedir manchas ou arranhões, evite tocar a superfície impressa com os dedos ou objetos pontudos. Para obter melhores resultados, remova cada folha impressa individualmente da bandeja de saída de papel, e permita que cada folha seque por pelo menos 24 horas antes de empilhar, exibir ou armazenar. 47 Solução de problemas • • • • • • “Solucionando problemas de configuração” na página 48 “Solucionando problemas de impressão” na página 50 “Solucionando problemas de atolamento e de alimentação incorreta” na página 53 “Solucionando problemas de dispositivo” na página 54 “Solucionando problemas de mensagens de erro” na página 55 “Removendo e reinstalando o software” na página 58 Solucionando problemas de configuração O idioma incorreto é exibido no visor 1 Pressione para desligar a impressora. 2 Pressione para ligar a impressora novamente. 3 Pressione . 4 Pressione . 5 Pressione para continuar. 6 Pressione ou 7 Pressione para salvar a seleção. várias vezes até que o idioma desejado seja exibido no visor. O botão Liga/Desliga não está aceso Verifique se você desconectou o cabo da fonte de alimentação da impressora e da tomada elétrica. 1 Conecte o cabo à porta da fonte de alimentação da impressora. 2 Ligue o cabo a uma tomada elétrica que já tenha sido utilizada por outros dispositivos elétricos. 48 3 Se a luz não estiver acesa, pressione . O software não é instalado Os seguintes sistemas operacionais são suportados: • • • • Windows 2000 Windows XP Windows Vista Mac OS X versão 10.3 ou posterior Solução 1 1 Feche todos os softwares. 2 Desative todos os programas antivírus. 3 Remova o CD do software da impressora da unidade de CD ROM. 4 Reinicialize o computador. 5 Quando a área de trabalho for exibida, reinsira o CD do software da impressora. O ícone do CD é criado na área de trabalho. 6 Siga as instruções exibidas na tela do computador para instalar o software. Solução 2 1 Remova o CD do software da impressora. 2 Reinicialize o computador. 3 Quando a área de trabalho for exibida, cancele todas as janelas Novo hardware encontrado. 4 Insira novamente o CD do software da impressora. 5 Siga as instruções exibidas na tela do computador. Solução 3 1 Verifique se há algum dano evidente no cabo USB. 2 Conecte a extremidade quadrada do cabo USB firmemente à parte posterior da impressora. 3 Conecte a extremidade retangular do cabo USB firmemente à porta USB do computador. A porta USB é indicada pelo símbolo USB. 49 Solução 4 1 Desconecte o cabo USB de qualquer outro dispositivo, como um hub USB ou um interruptor. 2 Conecte o cabo diretamente à impressora e ao computador. Não é possível imprimir a partir de uma câmera digital usando PictBridge Solução 1 Ative a impressão com PictBridge na câmera selecionando o modo USB correto. Para obter mais informações, consulte a documentação da câmera digital. Solução 2 1 Desconecte a câmera. 2 Conecte uma câmera digital compatível com PictBridge à porta PictBridge. Consulte a documentação da câmera digital para determinar se ela é compatível com PictBridge. Solução 3 Use somente o cabo USB fornecido com a câmera. Solucionando problemas de impressão Aprimorando a qualidade de impressão Se você não estiver satisfeito com a qualidade de impressão da fotografia, certifique-se de: • Usar o papel apropriado para a fotografia. Para obter melhores resultados, use Papel fotográfico Perfectfinish Lexmark ou Papel fotográfico Lexmark. Nota: não use Papel fotográfico Premium Lexmark. O seu cartucho de impressão não é compatível com esse tipo de papel. • Colocar o papel com o lado brilhante ou de impressão voltado para você. Se você não tiver certeza de qual é o lado destinado à impressão, consulte as instruções do papel. • Selecionar Fotografia como a qualidade de impressão. Nota: para impedir manchas ou arranhões, evite tocar a superfície impressa com os dedos ou objetos pontudos. Para obter melhores resultados, remova cada folha impressa individualmente da bandeja de saída de papel, e permita que cada folha seque por pelo menos 24 horas antes de empilhar, exibir ou armazenar. 50 Se a fotografia ainda não apresentar a qualidade de impressão desejada, siga estas etapas: 1 Alinhe o cartucho de impressão. Para obter mais informações, consulte “Alinhando o cartucho para obter a melhor qualidade de impressão” na página 10. Se a qualidade de impressão não tiver melhorado, prossiga para etapa 2. 2 Limpe os orifícios dos cartuchos de impressão. Para obter mais informações, consulte “Limpando os orifícios do cartucho de impressão” no capítulo “Fazendo a manutenção da impressora” do Guia do usuário no CD. Se a qualidade de impressão não tiver melhorado, prossiga para etapa 3. 3 Remova o cartucho de impressão e insira-o novamente. Para obter mais informações, consulte “Removendo um cartucho de impressão usado” e “Instalando um cartucho de impressão“ no capítulo “Fazendo a manutenção da impressora” do Guia do usuário no CD. Se a qualidade de impressão não tiver melhorado, prossiga para etapa 4. 4 Limpe os orifícios e os contatos do cartucho de impressão. Para obter mais informações, consulte “Limpando os orifícios e os contatos do cartucho de impressão” no capítulo “Fazendo a manutenção da impressora” do Guia do usuário no CD. Se a qualidade de impressão ainda não estiver satisfatória, substitua o cartucho. Para obter mais informações, consulte “Fazendo pedidos de suprimentos” no capítulo “Fazendo a manutenção da impressora” do Guia do usuário no CD. A fotografia não é impressa Solução 1 Se uma mensagem de erro for exibida, consulte “Solucionando problemas de mensagens de erro” na página 55. Solução 2 Se a luz não acender, consulte “O botão Liga/Desliga não está aceso” na página 48. Solução 3 Remova e depois coloque o papel. Para obter mais informações, consulte “Colocando papel” na página 23. Solução 4 Verifique o nível de tinta e instale um novo cartucho de impressão, se for necessário. Para obter mais informações, consulte “Instalando o cartucho de impressão” no capítulo “Fazendo a manutenção da impressora” do Guia do usuário no CD. 51 Solução 5 Se a impressora estiver conectada ao computador através de outro dispositivo: 1 Desconecte o cabo USB de qualquer outro dispositivo, como um hub USB ou um interruptor. 2 Conecte o cabo diretamente à impressora e ao computador. Solução 6 1 Pressione para desligar a impressora. 2 Desligue o cabo da fonte de alimentação da tomada elétrica. 3 Desconecte a outra extremidade do cabo da fonte de alimentação da impressora. 4 Reconecte o cabo da fonte de alimentação à impressora. 5 Ligue o cabo da fonte de alimentação à tomada elétrica. 6 Pressione para ligar a impressora novamente. Baixa velocidade de impressão Solução 1 Feche todos os programas que não estão em uso. Solução 2 Minimize a quantidade e o tamanho dos gráficos e imagens do documento. Solução 3 Considere a aquisição de mais memória (RAM) para o computador. Solução 4 Remova o maior número possível de fontes não usadas do sistema. Solução 5 1 No aplicativo de software, clique em Arquivo Imprimir. 2 Clique em Propriedades, Preferências, Opções ou Configuração. 3 Clique em Qualidade/Cópias. 4 Na área Qualidade/Velocidade, selecione Normal. 52 Solução 6 1 Desinstale o software da impressora e depois reinstale-o. Para obter mais informações, consulte “Removendo e reinstalando o software” na página 58. 2 Se o software ainda não for instalado corretamente, visite nosso site na Internet em www.lexmark.com para verificar qual é o software mais recente. a b c d e f Selecione seu país ou região, caso você não esteja nos Estados Unidos. Clique nos links para os drivers e downloads. Selecione a sua família de impressora. Selecione o seu modelo de impressora. Selecione o seu sistema operacional. Selecione o arquivo do qual deseja fazer o download e siga as instruções na tela do computador. Impressões parciais de fotografia O cartão de memória, unidade flash ou câmera compatível com PictBridge inserida está vazia ou contém arquivos que a impressora não consegue ler. Solução 1 Use outro cartão de memória, unidade flash ou câmera compatível com PictBridge. Solução 2 Verifique se o tamanho do papel que está sendo usado corresponde ao tamanho selecionado. Solucionando problemas de atolamento e de alimentação incorreta Atolamento de papel na impressora 1 Pressione para desligar a impressora. 2 Segure o papel firmemente e retire-o com cuidado. 3 Pressione para ligar a impressora novamente. Atolamento no suporte de papel 1 Pressione para desligar a impressora. 2 Segure o papel firmemente e retire-o com cuidado. 3 Pressione para ligar a impressora novamente. 53 Solucionando problemas de dispositivo Não é possível inserir o dispositivo Verifique se o tipo de cartão de memória, unidade flash, câmera PictBridge ou adaptador Bluetooth que você está usando é compatível com a impressora. Para obter mais informações, consulte “Conectando dispositivos de armazenamento fotográfico” na página 25. Nada acontece quando um dispositivo é inserido Solução 1 Remova e reinsira rapidamente o cartão de memória, unidade flash, câmera compatível com PictBridge ou adaptador Bluetooth. Solução 2 Para obter mais informações, consulte “Conectando dispositivos de armazenamento fotográfico” na página 25. Solução 3 Verifique se não há um dano evidente no cartão de memória, unidade flash, câmera compatível com PictBridge ou adaptador Bluetooth. Solução 4 Insira somente um dispositivo por vez. Solução 5 Verifique as conexões de cabo. 1 Verifique se há algum dano evidente no cabo USB. 2 Conecte a extremidade quadrada do cabo USB firmemente à parte posterior da impressora. 3 Conecte a extremidade retangular do cabo USB firmemente à porta USB do computador. A porta USB é indicada pelo símbolo USB. 54 Solucionando problemas de mensagens de erro Erro de alinhamento Solução 1 1 Remova o cartucho de impressão. 2 Verifique se o adesivo e a fita foram removidos completamente. 3 Insira novamente o cartucho de impressão. 4 Pressione para alinhar o cartucho. Solução 2 Coloque o papel fotográfico com o lado brilhante ou de impressão voltado para você. Se você não tiver certeza de qual é o lado destinado à impressão, consulte as instruções do papel. Coloque papel novo novamente. A impressora lerá quaisquer marcas em papel usado, o que poderá fazer com que a mensagem de erro de alinhamento seja exibida. Atolamento no suporte 1 Abra a tampa de acesso. 2 Remova todos os objetos que estão bloqueando o caminho do suporte do cartucho de impressão. 3 Verifique se a tampa do suporte do cartucho está fechada. 55 4 Feche a tampa de acesso. 5 Pressione . Erro no cartucho 1 Remova o cartucho de impressão. 2 Desligue o cabo da fonte de alimentação da tomada elétrica. 3 Ligue novamente o cabo da fonte de alimentação à tomada elétrica. 4 Se o botão não estiver aceso, pressione . 5 Insira novamente o cartucho. 6 Se o erro de cartucho for exibido novamente, instale um novo cartucho. Para obter mais informações, consulte “Instalando o cartucho de impressão” no capítulo “Fazendo a manutenção da impressora” do Guia do usuário no CD. Cartucho ausente O cartucho de impressão está ausente ou não está instalado corretamente. Para obter mais informações, consulte “Instalando o cartucho de impressão” no capítulo “Fazendo a manutenção da impressora” do Guia do usuário no CD. Tampa aberta Verifique se a tampa de acesso está fechada. Dispositivo inválido A câmera conetada à impressora não está se comunicando usando PictBridge. 1 Desconecte a câmera da impressora. 2 Verifique se a cãmera é compatível com PictBridge. Para obter mais informações, consulte a documentação da câmera. Arquivo de imagem inválido O cartão de memória ou unidade flash inserida está vazia ou contém arquivos que a impressora não consegue ler. Use outro cartão de memória ou unidade flash. Para obter mais informações, consulte “Inserindo um cartão de memória” na página 25 ou “Inserindo uma unidade flash” na página 27. 56 Nível de tinta Mensagem Nível de tinta O cartucho colorido deverá ser substituído em breve. 25% de tinta O cartucho colorido deverá ser substituído em breve. 15% de tinta O cartucho colorido deverá ser substituído muito em 5% de tinta breve. Nota: essas mensagens e porcentagens não se aplicarão ao cartucho inicial fornecido com a impressora. 1 Instale um novo cartucho de impressão, se necessário. Para fazer o pedido de suprimentos, consulte “Fazendo pedidos de suprimentos” no capítulo “Fazendo a manutenção da impressora” do Guia do usuário no CD. 2 Pressione para continuar. Atolamento de papel Consulte “Solucionando problemas de atolamento e de alimentação incorreta” na página 53. Sem papel 1 Coloque o papel fotográfico com o lado brilhante ou de impressão voltado para você. Se você não tiver certeza de qual é o lado destinado à impressão, consulte as instruções do papel. Para obter mais informações, consulte “Colocando papel” na página 23. 2 Pressione . Erro PictBridge Solução 1 Verifique se a câmera digital compatível com PictBridge está conectada adequadamente à impressora. Para obter mais informações, consulte “Conectando uma câmera digital compatível com PictBridge” na página 28. Solução 2 A câmera conectada não está no modo PictBridge. Para obter mais informações, consulte a documentação da câmera. 57 Removendo e reinstalando o software Se a impressora não estiver funcionando corretamente ou se uma mensagem de erro de comunicação for exibida quando você tentar usá-la, talvez seja necessário remover e reinstalar o software. 1 Clique em Iniciar Programas ou Todos os Programas Lexmark 350 Series. 2 Selecione Desinstalar. 3 Siga as instruções exibidas na tela do computador para remover o software da impressora. 4 Reinicie o computador antes de reinstalar o software da impressora. 5 Clique em Cancelar em todas as telas de Novo Hardware Encontrado. 6 Insira o CD e siga as instruções exibidas na tela do computador para reinstalar o software. 58 Índice cartucho de impressão alinhando 10 cartucho, imprimir alinhando 10 Centro de Soluções abrindo 22 colocando papel 23 componentes alça 12 bandeja de saída de papel 12 guia de papel 12 leve 12 painel de controle 12 porta da fonte de alimentação 13 porta PictBridge 12 porta USB 13 slots de cartão de memória 12 suport de papel 12 tampa de acesso 12 visor 13 conteúdo da caixa 11 conteúdo, caixa 11 cortando fotografias 37 A a fotografia não é impressa 51 alça 12 alinhando cartucho de impressão 10 apresentação de slides, exibindo 17 Aprimoramento de imagem menu Modo Editar Fotografia 20 aprimorando a qualidade de impressão 50 aprimorando fotografias automaticamente 39 arquivo de imagem inválido 56 atolamento de papel 57 atolamento de papel na impressora 53 atolamento de papel no suporte de papel 53 B baixa velocidade de impressão 52 bandeja de saída de papel 12 Bluetooth adaptador, inserindo 46 definindo o modo 46 menu Ferramentas 19 printing 46 botões, painel de controle Iniciar 14 Liga/Desliga 14 Menu 15 Olho vermelho 14 Selecionar 14 seta para a direita 14 seta para a esquerda 15 seta para baixo 14 seta para cima 15 Voltar 15 Brilho menu Modo Editar Fotografia 20 brilho, ajustando 38 D dispositivo inválido 56 E Efeito colorido menu Modo Editar Fotografia 20 erro atolamento no suporte 55 erro cartucho ausente 56 erro de alinhamento 55 erro no cartucho 56 erro PictBridge 57 exibindo apresentação de slides 29 Exibir menu de apresentação de slides 17 C F câmera compatível com PictBridge-enabled, conectando 28 cartão de memória inserindo 25 cartões memória 25 Fast Pics abrindo 22 fotografias adicionando quadros 41 ajustando o brilho 38 aplicando efeitos coloridos 42 59 aprimorando automaticamente 39 cortando 37 exibindo apresentação de slides no painel de controle 17, 29 exibindo e selecionando 15 fotografias tamanho passaporte, imprimindo 16 girando 20 imprimindo a partir de uma câmera digital usando DPOF 35 imprimindo a partir de uma câmera digital usando o menu PictBridge 36 imprimindo por data 32 imprimindo por intervalo 33 imprimindo tudo 31 imprimindo uma fotografia ou fotografias selecionadas 30 imprimindo uma página de índice 34 imprimindo usando Bluetooth 46 menu Modo Editar Fotografia 20 olho vermelho, removendo 20 transferindo do cartão de memória para a unidade flash 44 transferindo do dispositivo de memória para o computador 44 fotografias tamanho passaporte, imprimindo 16 informações sobre segurança 2 inserindo adaptador Bluetooth 46 cartões de memória 25 unidades flash 27 instalando software da impressora 58 L leve 12 localizando informação 5 publicações 5 site na Internet 5 M Manutenção menu Ferramentas 19 menu Exibir e selecionar 15 menu Ferramentas 18 menu Imprimir fotografias 16 menu Modo Editar Fotografia 20 menu PictBridge 20 menu Transferir fotografias 17 N nada acontece quando um dispositivo é inserido 54 não é possível imprimir a partir da câmera digital usando PictBridge 50 não é possível inserir o dispositivo 54 nível de tinta 57 G girando fotografias 20 guia de papel 12 I O impressões parciais de fotografias 53 imprimindo fotografias a partir da câmera digital usando DPOF 35 fotografias a partir da câmera digital usando o menu PictBridge 36 fotografias com aprimoramento automático 39 fotografias com quadros 41 fotografias por data 32 fotografias por intervalo 33 fotografias usando efeitos coloridos 42 página de índice de fotografias 34 todas as fotografias 31 uma fotografia ou fotografias selecionadas 30 informação, localizando 5 o botão Liga/Desliga não está aceso 48 o idioma incorreto é exibido no visor 48 o software não é instalado 49 olho vermelho, removendo 20 P Padrões de dispositivo menu Ferramentas 18 painel de controle 12 menu Exibir apresentação de slides 17 menu Ferramentas 18 menu Imprimir fotografias 16 menu Modo Editar Fotografia 20 menu PictBridge 20 menu Transferir fotografias 17 menu Visualizar e selecionar 15 60 usando 14 papel, colocando 23 papel, usando tipos suportados 23, 30, 37 porta de fornecimento de energia 13 porta PictBridge 12 porta USB 13 Propriedades de impressão abrindo 22 publicações, localizando 5 solucionando problemas de mensagens de erro arquivo de imagem inválido 56 atolamento de papel 57 atolamento no suporte 55 cartucho ausente 56 dispositivo inválido 56 erro de alinhamento 55 erro no cartucho 56 erro PictBridge 57 erro tampa aberta 56 nível de tinta 57 sem papel 57 solucionando problemas, atolamentos e alimentações incorretas atolamento de papel na impressora 53 atolamento de papel no suporte de papel 53 solucionando problemas, dispositivo nada acontece quando o dispositivo é inserido 54 o dispositivo não pode ser inserido 54 solucionando problemas, impressão aprimorando a qualidade de impressão 50 baixa velocidade de impressão 52 impressões parciais de fotografias 53 solucionando problemas, mensagens de erro arquivo de imagem inválido 56 atolamento de papel 57 atolamento no suporte 55 cartucho ausente 56 dispositivo inválido 56 erro de alinhamento 55 erro no cartucho 56 erro PictBridge 57 nível de tinta 57 sem papel 57 tampa de abertura 56 suporte de papel 12 Q quadros, adicionando a fotografias 41 qualidade de impressão, aprimorando 50 S sem papel 57 site na Internet localizando 5 slots de cartão de memória 12 software Centro de Soluções 22 Fast Pics 22 Propriedades de impressão 22 removendo e reinstalando 58 usando 22 software da impressora reinstalando 58 removendo 58 usando 22 solucionando problemas de atolamento e de alimentação incorreta atolamento de papel na impressora 53 atolamento de papel no suporte de papel 53 solucionando problemas de configuração a fotografia não é impressa 51 não é possível imprimir a partir de uma câmera digital usando PictBridge 50 o botão Liga/Desliga não está aceso 48 o idioma incorreto é exibido no visor 48 o software não é instalado 49 solucionando problemas de dispositivo nada acontece quando um dispositivo é inserido 54 não é possível inserir o dispositivo 54 solucionando problemas de impressão aprimorando a qualidade de impressão 50 baixa velocidade de impressão 52 impressões parciais de fotografias 53 T tampa aberta 56 tampa de acesso 12 transferindo fotografias do cartão de memória para a unidade flash. 44 do dispositivo de memória para o computador 44 61 troubleshooting, setup a fotografia não é impressa 51 não é possível imprimir a partir de uma câmera digital usando PictBridge 50 o botão Liga/Desliga não está aceso 48 o idioma incorreto é exibido no visor 48 o software não é instalado 49 U unidade flash inserindo 27 usando tipos de papel suportados 23, 30, 37 V visor 13 62