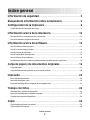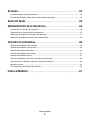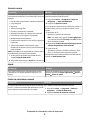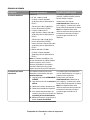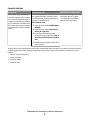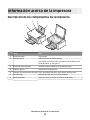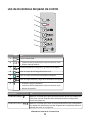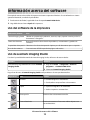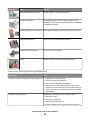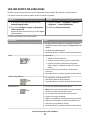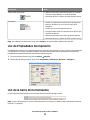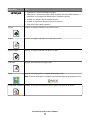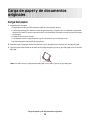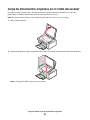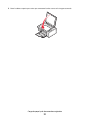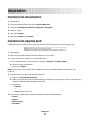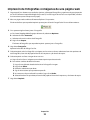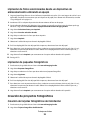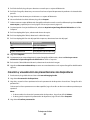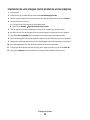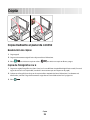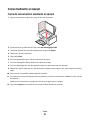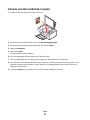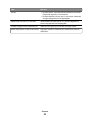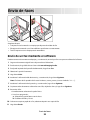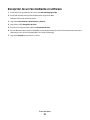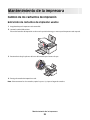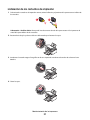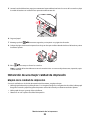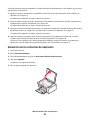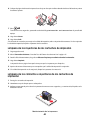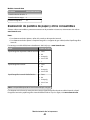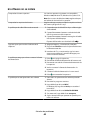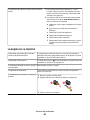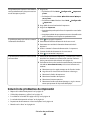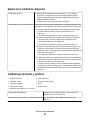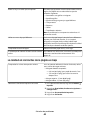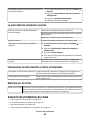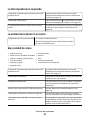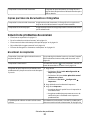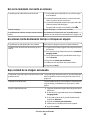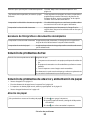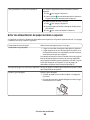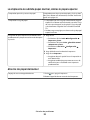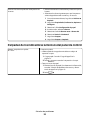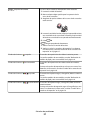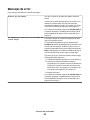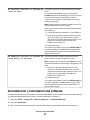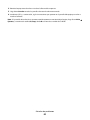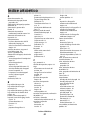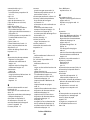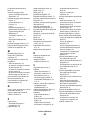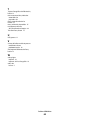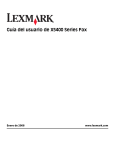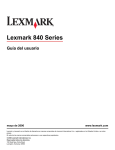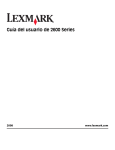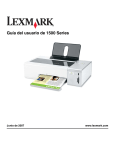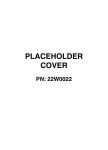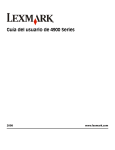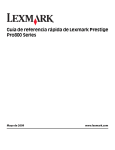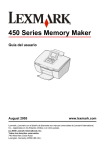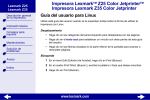Download Puesta en marcha
Transcript
2500 Series Todo en Uno Introducción Diciembre de 2006 www.lexmark.com Lexmark y Lexmark con el diseño de diamante son marcas comerciales de Lexmark International, Inc., registradas en los Estados Unidos o en otros países. El resto de las marcas comerciales pertenecen a sus respectivos propietarios. © 2007 Lexmark International, Inc. Reservados todos los derechos. 740 West New Circle Road Lexington, Kentucky 40550 Información de seguridad Utilice únicamente la fuente y el cable de alimentación que se proporcionan con este producto o los de repuesto autorizados por el fabricante. Conecte el cable de alimentación a una toma eléctrica que se encuentre cerca del producto y a la que se pueda acceder sin dificultad. Las tareas de reparación o mantenimiento de la impresora que no se describan en las instrucciones de funcionamiento deberá realizarlas un técnico autorizado. Este producto se ha diseñado, probado y aprobado para que cumpla los estándares de seguridad más estrictos con el uso de componentes específicos de Lexmark. Es posible que las características de seguridad de algunos componentes no siempre sean evidentes. Lexmark no se responsabiliza del uso de consumibles de sustitución. PRECAUCIÓN: PELIGRO DE DESCARGAS ELÉCTRICAS No utilice la función de fax durante una tormenta eléctrica. No configure este producto ni realice conexiones eléctricas o de cables, como el cable de alimentación o el cable telefónico, durante una tormenta. PRECAUCIÓN: POSIBLES DAÑOS PERSONALES: Al cerrar la unidad del escáner, retire las manos de la parte de debajo de ésta. Índice general Información de seguridad................................................................2 Búsqueda de información sobre la impresora.............................5 Configuración de la impresora........................................................9 Comprobación del contenido de la caja.......................................................................................................................9 Información acerca de la impresora............................................10 Descripción de los componentes de la impresora..................................................................................................10 Uso de los botones del panel de control....................................................................................................................12 Información acerca del software.................................................13 Uso del software de la impresora..................................................................................................................................13 Uso de Lexmark Imaging Studio....................................................................................................................................13 Uso del Centro de soluciones..........................................................................................................................................15 Uso de Propiedades de impresión................................................................................................................................16 Uso de la barra de herramientas....................................................................................................................................16 Restablecimiento de los valores predeterminados del software de la impresora.......................................18 Carga de papel y de documentos originales..............................19 Carga del papel....................................................................................................................................................................19 Carga de documentos originales en el cristal del escáner...................................................................................20 Impresión...........................................................................................22 Impresión de documentos...............................................................................................................................................22 Impresión de páginas web...............................................................................................................................................22 Impresión de fotografías o imágenes de una página web...................................................................................23 Trabajo con fotos.............................................................................24 Recuperación y gestión de fotografías........................................................................................................................24 Impresión de fotografías mediante el equipo..........................................................................................................25 Creación de proyectos fotográficos..............................................................................................................................26 Copia...................................................................................................29 Copia mediante el panel de control.............................................................................................................................29 Copia mediante el equipo................................................................................................................................................30 Índice general 3 Escaneo..............................................................................................32 Escaneo mediante el panel de control........................................................................................................................32 Personalización de los valores de escaneo mediante el equipo........................................................................32 Envío de faxes...................................................................................34 Mantenimiento de la impresora....................................................36 Cambio de los cartuchos de impresión.......................................................................................................................36 Obtención de una mejor calidad de impresión........................................................................................................38 Realización de pedidos de cartuchos de impresión...............................................................................................41 Realización de pedidos de papel y otros consumibles..........................................................................................42 Solución de problemas....................................................................43 Solución de problemas de instalación.........................................................................................................................43 Solución de problemas de impresión..........................................................................................................................46 Solución de problemas de copia...................................................................................................................................49 Solución de problemas de escaneo..............................................................................................................................51 Solución de problemas de fax........................................................................................................................................53 Solución de problemas de atascos y alimentación de papel..............................................................................53 Parpadeo de los indicadores luminosos del panel de control............................................................................56 Mensajes de error................................................................................................................................................................58 Desinstalación y reinstalación del software...............................................................................................................59 Índice alfabético...............................................................................61 Índice general 4 Búsqueda de información sobre la impresora Búsqueda de información sobre la impresora Hoja de instalación Descripción Ubicación La hoja de instalación contiene las instrucciones Puede encontrar este documento en la caja de la impresora necesarias para configurar el hardware y el software. o en el sitio web de Lexmark en www.lexmark.com. Catálogo Puesta en marcha o Soluciones de instalación Descripción Ubicación En el catálogo Puesta en marcha se ofrecen instrucPuede encontrar este documento en la caja de la impresora ciones acerca de la configuración del hardware y o en el sitio web de Lexmark en www.lexmark.com. software (en sistemas operativos Windows), así como procedimientos básicos para la utilización de la impresora. Nota: Si su impresora es compatible con sistemas operativos Macintosh, consulte la Ayuda de Mac: 1 En el escritorio de Finder, haga doble clic en la carpeta Lexmark 2500 Series. 2 Haga doble clic en el icono Ayuda de la impresora. En el catálogo Soluciones de instalación se indica cómo resolver problemas de instalación de la impresora. Nota: Estos documentos no se distribuyen con todas las impresoras. Si con su impresora no se ha incluido alguno de los catálogos Puesta en marcha o Soluciones de instalación, consulte la Guía del usuario. Búsqueda de información sobre la impresora 5 Guía del usuario Descripción Ubicación La Guía del usuario proporciona instrucciones para la Cuando instale el software de la impresora, se instalará utilización de la impresora y otra información, como por automáticamente la Guía del usuario. ejemplo: 1 Haga clic en Inicio Programas o Todos los • Uso del software (en sistemas operativos Windows) programas Lexmark 2500 Series. • Carga del papel 2 Haga clic en Guía del usuario. • • • • • • • Impresión Trabajo con fotografías Escaneo (si la impresora lo permite) En caso de que no aparezca en su escritorio el vínculo a la Guía del usuario, siga los pasos que se indican a continuación: 1 Introduzca el CD. Realización de copias (si la impresora lo permite) Aparecerá la pantalla de instalación. Envío de faxes (si la impresora lo permite) Nota: Si es necesario, haga clic en Inicio Ejecutar y, a continuación escriba D:\setup, donde D es la letra de su unidad de CD-ROM. Mantenimiento de la impresora Conexión de la impresora a una red (si la impresora lo permite) 2 Haga clic en Ver Guía del usuario (incluye la sección • Solución de problemas de impresión, copia, Solución de problemas de instalación). escaneo, envío de faxes, atascos y errores de alimentación de papel Nota: Si su impresora es compatible con sistemas operativos Macintosh, consulte la Ayuda de Mac: 1 En el escritorio de Finder, haga doble clic en la carpeta Lexmark 2500 Series. 3 Haga clic en Sí. Aparece un icono de la Guía del usuario en su escritorio, y la Guía del usuario aparece en pantalla. También encontrará este documento en el sitio web de Lexmark en www.lexmark.com. 2 Haga doble clic en el icono Ayuda de la impresora. Ayuda Descripción Ubicación En la ayuda se incluyen las instrucciones de uso del software, en caso de que conecte la impresora a un equipo. Cuando se encuentre en un programa de software de Lexmark, haga clic en Ayuda, Sugerencias Ayuda o Ayuda Temas de ayuda. Centro de soluciones Lexmark Descripción Ubicación El software del Centro de soluciones Lexmark se incluye Para acceder al Centro de soluciones Lexmark: en el CD. Se instala con el resto del software, en caso de 1 Haga clic en Inicio Programas o Todos los que la impresora esté conectada a un equipo. programas Lexmark 2500 Series. 2 Seleccione Centro de soluciones Lexmark. Búsqueda de información sobre la impresora 6 Atención al cliente Descripción Ubicación (Norteamérica) Ubicación (resto del mundo) Asistencia telefónica Llámenos al Los números de teléfono y las horas de atención al público pueden variar en función del país o región. Visite nuestro sitio web en www.lexmark.com. Seleccione un país o región y, a continuación, seleccione el vínculo de atención al cliente. • EE. UU.: 1-800-332-4120 De lunes a viernes (de 8.00 a 23.00, franja horaria del este de los EE.UU.) Sábados (de 12.00 a 18.00, franja horaria del este de los EE.UU.) • Canadá: 1-800-539-6275 Inglés: de lunes a viernes (de 9.00 a 23.00, franja horaria del este de los EE.UU.) Sábados de 12.00 a 18.00, (franja horaria del este de los EE.UU.) Francés: de lunes a viernes (de 9.00 a 19.00, franja horaria del este de los EE.UU.) Nota: Para obtener información adicional acerca de cómo ponerse en contacto con Lexmark, consulte la garantía impresa incluida con la impresora. • México: 001-888-377-0063 De lunes a viernes (de 8.00 a 20.00, franja horaria del este de los EE.UU.) Nota: Los números de teléfono y los horarios de atención al público pueden cambiar sin previo aviso. Para los números disponibles más recientes, consulte la declaración de garantía impresa que se incluye con la impresora. Asistencia por correo electrónico Para obtener asistencia por correo electrónico, visite nuestro sitio web: www.lexmark.com. La asistencia por correo electrónico varía en función del país o la región, y puede no estar disponible. 1 Haga clic en el vínculo ATENCIÓN AL Visite nuestro sitio web en www.lexmark.com. Seleccione un CLIENTE. 2 Haga clic en el vínculo de asistencia país o región y, a continuación, seleccione el vínculo de atención al cliente. técnica. Nota: Para obtener información adicional acerca de cómo ponerse en contacto con Lexmark, consulte la garantía impresa incluida con la asistencia, haga clic en el vínculo de impresora. asistencia por correo electrónico. 3 Seleccione la familia de impresoras. 4 Seleccione el modelo de impresora. 5 En la sección de herramientas de 6 Rellene el formulario y haga clic en el botón de envío de solicitud. Búsqueda de información sobre la impresora 7 Garantía limitada Descripción Ubicación (EE. UU.) Ubicación (resto del mundo) Información de garantía limitada Lexmark International, Inc. ofrece una garantía limitada de que esta impresora no presentará defectos en los materiales ni de fabricación durante los doce primeros meses a partir de la fecha original de adquisición. Para ver las limitaciones y condiciones de esta garantía limitada, consulte la declaración de garantía limitada incluida en la impresora o establecida en www.lexmark.com. La información de garantía varía en función del país o región. Consulte la garantía impresa incluida con la impresora. 1 Haga clic en el vínculo ATENCIÓN AL CLIENTE. 2 Haga clic en el vínculo Información acerca de la garantía. 3 En la sección de declaración de garantía limitada, haga clic en Impresoras de inyección de tinta y Todo en Uno. 4 Desplácese por la página web si desea leer la garantía. Anote la información que aparece a continuación (extraída del recibo de compra y la parte trasera de la impresora) y téngala preparada cuando se ponga en contacto con nosotros, de modo que podamos atenderle con mayor rapidez: • • • • Número de tipo de máquina Número de serie Fecha de compra Punto de venta Búsqueda de información sobre la impresora 8 Configuración de la impresora Comprobación del contenido de la caja 1 2 ? ? ? 5 6 4 3 Nombre Descripción 1 Cartucho de impresión negro Cartuchos que se van a instalar en la impresora. 2 Cartucho de impresión de color Nota: La combinación de cartuchos puede variar en función del producto que haya adquirido. 3 Cable de alimentación Se conecta al puerto de la fuente de alimentación, situado en la parte posterior de la impresora. Nota: El cable de alimentación podría ser diferente al que se muestra. 4 CD del software de instalación 5 Hoja de instalación 6 Introducción o Soluciones de configuración Se trata de un catálogo impreso que sirve de guía (disponible sólo en algunas regiones geográficas). • Software de instalación de la impresora • Ayuda • Guía del usuario en formato electrónico Proporciona instrucciones sobre la instalación del hardware y el software, además de información sobre la solución de problemas de instalación. Nota: La versión completa de la Guía del usuario está disponible en el CD del software de instalación que acompaña a la impresora. Nota: El cable USB puede estar incluido o no. Configuración de la impresora 9 Información acerca de la impresora Descripción de los componentes de la impresora 5 6 1 4 7 3 2 Utilice Para 1 Bandeja de papel Cargar papel. 2 Panel de control Utilizar las funciones de la impresora. Para obtener más información, consulte “Uso de los botones del panel de control” en la página 12. 3 Bandeja de salida de papel Sostener el papel a medida que sale del dispositivo. 4 Cubierta superior Acceder al cristal del escáner. 5 Protector de la alimentación de papel Evitar que objetos pequeños caigan dentro del dispositivo. 6 Guía del papel Mantener el papel recto cuando se introduce. 7 Cristal del escáner Copiar, escanear, enviar por fax o retirar un elemento. Información acerca de la impresora 10 1 2 3 5 4 Utilice Para 1 Unidad de escáner Acceder a los cartuchos de impresión. 2 Soporte del escáner Mantener levantada la unidad del escáner. 3 Carro del cartucho de impresión Instalar, sustituir o retirar un cartucho de impresión. 4 Fuente de alimentación con puerto Conectar la impresora a una fuente de alimentación. 5 Puerto USB Conectar la impresora a un equipo mediante un cable USB. Información acerca de la impresora 11 Uso de los botones del panel de control Pulse 1 2 Para Cargar o extraer papel. • Cancelar un trabajo de impresión, copia o escaneo en curso. • Eliminar mensajes de error. 3 Escanear documentos o fotografías y guardarlos en el equipo. 4 Iniciar una copia de una fotografía en color 4 x 6. 5 Iniciar una copia en color de un documento o fotografía. 6 Iniciar una copia en blanco y negro de un documento o fotografía. 7 • Encender o apagar la impresora. • Cancelar un trabajo de impresión, copia o escaneo en curso. • Reiniciar la impresora. Compruebe Para El indicador luminoso Determinar si se tiene que sustituir el cartucho de tinta de color. Para obtener más información, consulte “Parpadeo de los indicadores luminosos del panel de control” en la página 56. El indicador luminoso Determinar si se tiene que sustituir el cartucho de impresión negro (o fotográfico). Para obtener más información, consulte “Parpadeo de los indicadores luminosos del panel de control” en la página 56. Información acerca de la impresora 12 Información acerca del software Este capítulo muestra cómo utilizar la impresora en sistemas operativos Windows. Si está utilizando un sistema operativo Macintosh, consulte la Ayuda de Mac: 1 En el escritorio de Finder, haga doble clic en la carpeta Lexmark 2500 Series. 2 Haga doble clic en el icono Ayuda de la impresora. Uso del software de la impresora Utilice este software Para Lexmark Imaging Studio Obtener una presentación preliminar, escanear, copiar, imprimir o enviar por fax los documentos o fotografías. Centro de soluciones Buscar información sobre solución de problemas, mantenimiento y pedidos de cartuchos. Propiedades de impresión Seleccionar los valores de impresión óptimos para el documento que va a imprimir. Barra de herramientas Crear versiones de fácil impresión de páginas web activas. Uso de Lexmark Imaging Studio Para abrir la pantalla de bienvenida de Lexmark Imaging Studio, utilice uno de estos métodos: Método 1 Método 2 En el escritorio, haga doble clic en el icono Lexmark Imaging Studio. 1 Haga clic en Inicio Programas o Todos los programas Lexmark 2500 Series. 2 Seleccione Lexmark Imaging Studio. Haga clic en el icono de Lexmark Imaging Studio correspondiente a la tarea que desee realizar. Haga clic en Para Detalles Escanear • Escanee fotografías o documentos. • Guarde, edite o comparta fotos o documentos. Copiar • Copie una fotografía o un documento. • Vuelva a imprimir o aumente fotos. Enviar por fax Envíe una foto o documento como fax. Correo electrónico Envíe un documento o foto como archivo adjunto a un correo electrónico. Información acerca del software 13 Haga clic en Para Detalles Ver/Imprimir biblioteca de fotos Busque, imprima o comparta fotografías. Transfiera fotografías Descargue fotografías de una tarjeta de memoria, una unidad flash o una cámara digital compatible con PictBridge a la Biblioteca de fotos. Tarjetas fotográficas de felicitación Cree tarjetas de felicitación de calidad a partir de sus fotos. Paquetes fotográficos Imprima varias fotos en distintos tamaños. Presentación de diapositivas Vea sus fotos en movimiento. Póster Imprima sus fotos como póster de varias páginas. Desde la esquina inferior izquierda de la pantalla Bienvenida: Haga clic en Para Configurar y emitir un diagnóstico sobre la impresora Configurar y gestionar faxes • • • • Comprobar los niveles de tinta. Solicitar cartuchos de impresión. Buscar información de mantenimiento. Seleccionar otras fichas del Centro de soluciones para obtener más información como el modo de cambiar los valores de la impresora e información sobre la solución de problemas. Configurar los valores de fax de la impresora para: • • • • Marcación y envío Llamada y contestación Impresión de faxes/informes Números de Marcación rápida y Marcación de grupo Información acerca del software 14 Uso del Centro de soluciones El Centro de soluciones proporciona ayuda e información sobre el estado de la impresora y el nivel de tinta. Para abrir el Centro de soluciones, utilice uno de los métodos siguientes: Método 1 Método 2 1 Haga clic en Inicio Programas o Todos los 1 En el escritorio, haga doble clic en el icono de programas Lexmark 2500 Series. Lexmark Imaging Studio. 2 Haga clic en Configurar y emitir un diagnóstico 2 Seleccione Centro de soluciones. sobre la impresora. Aparece el Centro de soluciones con la ficha Mantenimiento abierta. El Centro de soluciones consta de seis fichas: Desde aquí Puede Estado de la impresora (cuadro de diálogo principal) • Ver el estado de la impresora. Por ejemplo, durante la impresión, el estado de la impresora es impresión en curso. • Ver el tipo de papel detectado. • Ver niveles de tinta y solicitar cartuchos de tinta nuevos. Cómo • Aprender a: – Utilizar las funciones básicas. – Imprimir, escanear, copiar y enviar y recibir faxes. – Imprimir proyectos como banners, fotografías, sobres, tarjetas, transferencias térmicas y transparencias. • Para más información, consulte la Guía del usuario electrónica. • Ver niveles de tinta y solicitar cartuchos de tinta nuevos. Solución de problemas • Ver sugerencias sobre el estado actual. • Solucionar problemas de la impresora. • Ver niveles de tinta y solicitar cartuchos de tinta nuevos. Mantenimiento • Instalar un cartucho de impresión nuevo. Nota: Espere a que haya finalizado el escaneo antes de instalar un cartucho de impresión nuevo. • • • • • • Ver las opciones de compra de cartuchos nuevos. Imprimir una página de prueba. Realizar una limpieza para eliminar bandas horizontales. Realizar una alineación para eliminar bordes borrosos. Solucionar otros problemas de tinta. Ver niveles de tinta y solicitar cartuchos de tinta nuevos. Información acerca del software 15 Desde aquí Información de contacto Puede • Obtener información sobre cómo ponerse en contacto con Lexmark por teléfono o a través de Internet. • Ver niveles de tinta y solicitar cartuchos de tinta nuevos. Avanzadas • Cambiar el aspecto de la ventana Estado de impresión. • Activar o desactivar los avisos de voz acerca de la impresión. • Cambiar los valores de impresión de red. • Compartir información con Lexmark acerca del uso que hace de la impresora. • Obtener información acerca de la versión de software. • Ver niveles de tinta y solicitar cartuchos de tinta nuevos. Nota: Para obtener más información, haga clic en Ayuda en la esquina inferior derecha de la pantalla. Uso de Propiedades de impresión Propiedades de impresión es el software que controla la función de impresión cuando la impresora está conectada a un ordenador. Sus valores se pueden modificar en función del tipo de proyecto que desee crear. Puede abrir Propiedades de impresión prácticamente desde cualquier programa: 1 Con un documento abierto, haga clic en Archivo Imprimir. 2 En el cuadro de diálogo Imprimir, haga clic en Propiedades, Preferencias, Opciones o Configurar. Uso de la barra de herramientas La barra de herramientas permite crear versiones de fácil impresión de páginas web. Nota: La barra de herramientas se inicia automáticamente al navegar por la Web con Microsoft Windows Internet Explorer 5.5 o posterior. Información acerca del software 16 Haga clic en Para: • Seleccionar las opciones de Preparar página. • Seleccionar las opciones para personalizar el aspecto de la barra de herramientas o seleccionar una configuración diferente para la impresión de fotos. • Acceder a los vínculos del sitio web de Lexmark. • Acceder a la Ayuda para obtener información adicional. • Desinstalar la barra de herramientas. Normal Imprimir una página web entera con calidad normal. Rápida Imprimir una página web entera con calidad de borrador. Blanco y negro Imprimir una página web entera en blanco y negro. Sólo texto Imprimir sólo el texto de una página web. A Fotos Imprimir sólo las fotografías o imágenes de una página web. Nota: El número de fotografías o imágenes que se pueden imprimir aparece junto a Fotos. Presentación preliminar Obtener una presentación preliminar de una página web antes de imprimirla. Información acerca del software 17 Restablecimiento de los valores predeterminados del software de la impresora Usuarios de Windows 2000, Windows XP o Windows Vista: 1 Haga clic en Inicio Configuración Impresoras o Impresoras y faxes. 2 Haga clic con el botón secundario en el icono Lexmark 2500 Series777 3 Haga clic en Preferencias de impresión. 4 Haga clic en el menú Guardar valores. 5 En el área Restaurar, seleccione Valores predeterminados. Nota: Los valores predeterminados no pueden eliminarse. Información acerca del software 18 Carga de papel y de documentos originales Carga del papel 1 Asegúrese de lo siguiente: • El papel que se utiliza está diseñado para impresoras de inyección de tinta. • Si utiliza papel fotográfico, brillante o mate de gramaje pesado, cárguelo con la cara brillante o imprimible dirigida hacia usted. (Si no está seguro de cuál es la cara imprimible, consulte las instrucciones que se incluyen con el papel.) • El papel no está usado ni dañado. • Si se dispone a utilizar un papel especial, siga las instrucciones que se incluyen con él. • No fuerce el papel al introducirlo en la impresora. 2 Antes de cargar el papel por primera vez, deslice las guías de papel hacia los bordes de la bandeja de papel. 3 Cargue el papel verticalmente en el centro de la bandeja de papel y ajuste las guías del papel contra los bordes del papel. Nota: Para evitar atascos, asegúrese de que el papel no se comba al ajustar las guías del papel. Carga de papel y de documentos originales 19 Carga de documentos originales en el cristal del escáner Es posible escanear e imprimir fotos, documentos de texto, artículos de revistas, periódicos y otro tipo de publicaciones. También puede escanear un documento para enviarlo por fax. Nota: El área de escaneo máxima en el cristal del escáner es de 216 x 297 mm (8,5 x 11,7 pulg.). 1 Abra la cubierta superior. 2 Coloque el documento original o el elemento boca abajo en la esquina inferior derecha del cristal del escáner. Nota: Las fotografías deben cargarse como se muestra. Carga de papel y de documentos originales 20 3 Cierre la cubierta superior para evitar que se muestren bordes oscuros en la imagen escaneada. Carga de papel y de documentos originales 21 Impresión Impresión de documentos 1 Cargue papel. 2 Con un documento abierto, haga clic en Archivo Imprimir. 3 Haga clic en Propiedades, Preferencias, Opciones o Configurar. 4 Ajuste los valores. 5 Haga clic en Aceptar. 6 Haga clic en Aceptar o en Imprimir. Impresión de páginas web Puede utilizar la barra de herramientas para crear versiones de fácil impresión de cualquier página web. 1 Cargue papel. 2 Abra una página web con Microsoft Internet Explorer 5.5 o posterior. 3 Si desea comprobar o cambiar los ajustes de impresión: a En la sección de la barra de herramientas, haga clic en Lexmark Preparar página. b Ajuste los valores de impresión. c Haga clic en Aceptar. Nota: Para ajustar los valores adicionales de impresión, consulte “Uso de Propiedades de impresión” en la página 16. 4 Si desea visualizar la página web antes de imprimirla: a Haga clic en Presentación preliminar. b Utilice las opciones de la barra de herramientas para desplazarse por las páginas, acercar o alejar el zoom o seleccionar imprimir texto e imágenes o sólo texto. c Haga clic en: • Imprimir o • Cerrar y siga con el paso 5. 5 Si es necesario, seleccione una opción de impresión en la barra de herramientas: • Normal • Rápida • Blanco y negro • Sólo texto Impresión 22 Impresión de fotografías o imágenes de una página web 1 Cargue papel. Para obtener unos resultados óptimos, utilice papel fotográfico o papel mate de gramaje pesado con la cara brillante o imprimible dirigida hacia usted. (Si no está seguro de cuál es la cara imprimible, consulte las instrucciones que se incluyen con el papel.) 2 Abra una página web con Microsoft Internet Explorer 5.5 o posterior. El número de fotos que se pueden imprimir aparece junto al botón Fotografías de la barra de herramientas. 3 Si no aparece ningún número junto a Fotografías: a En el menú desplegable del logotipo de Lexmark, seleccione Opciones. b Seleccione la ficha Avanzadas. c Seleccione el tamaño mínimo de la fotografía. d Haga clic en Aceptar. El número de fotografías que se pueden imprimir aparece junto a Fotografías. 4 Haga clic en Fotografías. Aparecerá el cuadro de diálogo Fast Pics. 5 Si desea imprimir todas las fotografías o imágenes con los mismos valores, seleccione el tamaño que desea de cada fotografía, el tamaño del papel en blanco de la impresora y el número de copias. 6 Si desea imprimir una foto o imagen de una en una: a Haga clic en las fotos o imágenes que no desea imprimir para desactivarlas. b Para realizar cambios de edición comunes: 1 Haga clic con el botón derecho del ratón en la fotografía o imagen. 2 Haga clic en Editar. 3 Realice las selecciones que desee. 4 Siga las instrucciones que aparecen en pantalla. 5 Una vez que se hayan realizado los cambios, haga clic en Hecho. 6 Seleccione el tamaño que desee, el tamaño del papel en blanco de la impresora y el número de copias. 7 Haga clic en Imprimir. Impresión 23 Trabajo con fotos • Para obtener resultados óptimos, utilice Papel fotográfico de primera calidad de Lexmark o Papel fotográfico Lexmark. • Para evitar manchas, no toque la superficie de la fotografía impresa. Para obtener resultados óptimos, retire las hojas impresas de una en una de la bandeja de salida y deje que se sequen durante al menos 24 horas antes de apilarlas, mostrarlas o almacenarlas. Recuperación y gestión de fotografías Transferencia de todas las fotos de un dispositivo de almacenamiento utilizando el equipo 1 Introduzca el CD o cualquier dispositivo de almacenamiento de fotos en el equipo. 2 Si está utilizando Windows XP o Windows Vista, aparecerá una pantalla con el mensaje ¿Qué desea que haga Windows? Haga clic en Transferir fotos al equipo utilizando Lexmark Imaging Studio. 3 Haga clic en Guardar automáticamente todas las fotos en "Mis imágenes". 4 Extraiga el CD para ver las fotos transferidas en la Biblioteca de fotos. Transferencia de las fotos seleccionadas desde un dispositivo de almacenamiento utilizando el equipo 1 Introduzca el CD o cualquier dispositivo de almacenamiento de fotos en el equipo. 2 Si está utilizando Windows XP o Windows Vista, aparecerá una pantalla con el mensaje ¿Qué desea que haga Windows? Haga clic en Transferir fotos al equipo utilizando Lexmark Imaging Studio. 3 Haga clic en Seleccionar fotos para guardar. 4 Haga clic en Deseleccionar todos. 5 Haga clic para seleccionar las fotos que desea transferir. 6 Si desea guardar las fotos en la carpeta predeterminada, haga clic en Siguiente. 7 Si desea guardar las fotos en una carpeta diferente a la predeterminada: a Haga clic en Examinar. b Seleccione la carpeta que desee. c Haga clic en Aceptar. 8 Si desea asignar un prefijo a todas las fotos recién transferidas, haga clic en la casilla de verificación e introduzca un nombre. 9 Haga clic en Siguiente. 10 Extraiga el CD para ver las fotos transferidas en la Biblioteca de fotos. Trabajo con fotos 24 Impresión de fotografías mediante el equipo Nota: Para imprimir fotografías o imágenes desde una página web, consulte“Impresión de fotografías o imágenes de una página web” en la página 23. Impresión de fotografías desde la Biblioteca de fotos 1 Cargue papel. 2 En el escritorio, haga doble clic en el icono de Lexmark Imaging Studio. 3 Haga clic en Ver/Imprimir biblioteca de fotos. 4 Haga clic en las fotos que desea imprimir. 5 Haga clic en Imprimir fotos. 6 Cambie los valores de impresión según convenga. Notas: • En la lista desplegable Calidad, seleccione una calidad de impresión. • En Tamaño del papel, en la lista desplegable Impresora, seleccione el tamaño del papel. • También puede seleccionar otros tamaños de foto, e imprimir varias copias de las fotos. 7 Haga clic en Imprimir. Impresión de todas las fotos de un dispositivo de almacenamiento utilizando el equipo 1 Cargue el papel fotográfico con la cara brillante o imprimible hacia arriba. (Si no está seguro de cuál es la cara imprimible, consulte las instrucciones que se incluyen con el papel). Para obtener más información, consulte “Carga del papel” en la página 19. 2 Introduzca el CD o cualquier dispositivo de almacenamiento de fotos en el equipo. 3 Si está utilizando Windows XP o Windows Vista, aparece una pantalla con el mensaje ¿Qué desea que haga Windows? Haga clic en Transferir fotos al equipo utilizando Lexmark Imaging Studio. 4 Haga clic en Seleccionar fotos para imprimir. 5 Haga clic en Imprimir. 6 Seleccione la calidad de copia en el menú desplegable Calidad. 7 En la lista desplegable Tamaño del papel de la impresora, seleccione el tamaño del papel. 8 Para seleccionar varias impresiones de una foto, o seleccionar tamaños distintos de 4 x 6 pulg. (10 x 15 cm), seleccione las opciones que desee en la tabla. Utilice la lista desplegable de la última columna para ver y seleccionar otros tamaños. 9 Haga clic en el botón Imprimir que se encuentra en la esquina inferior derecha de la pantalla. 10 Extraiga el CD. Trabajo con fotos 25 Impresión de fotos seleccionadas desde un dispositivo de almacenamiento utilizando el equipo 1 Cargue el papel fotográfico con la cara brillante o imprimible hacia arriba. (Si no está seguro de cuál es la cara imprimible, consulte las instrucciones que se incluyen con el papel). Para obtener más información, consulte “Carga del papel” en la página 19. 2 Introduzca el CD o cualquier dispositivo de almacenamiento de fotos en el equipo. 3 Si está utilizando Windows XP o Windows Vista, aparece una pantalla con el mensaje ¿Qué desea que haga Windows? Haga clic en Transferir fotos al equipo utilizando Lexmark Imaging Studio. 4 Haga clic en Seleccionar fotos para imprimir. 5 Haga clic en Cancelar selección de todo. 6 Haga clic para seleccionar las fotos que desea imprimir. 7 Haga clic en Imprimir. 8 Seleccione la calidad de copia en el menú desplegable Calidad. 9 En la lista desplegable Tamaño del papel de la impresora, seleccione el tamaño del papel. 10 Para seleccionar varias impresiones de una foto, o seleccionar tamaños distintos de 4 x 6 pulg. (10 x 15 cm), seleccione las opciones que desee en la tabla. Utilice la lista desplegable de la última columna para ver y seleccionar otros tamaños. 11 Haga clic en el botón Imprimir que se encuentra en la esquina inferior derecha de la pantalla. 12 Extraiga el CD. Impresión de paquetes fotográficos 1 En el escritorio, haga doble clic en el icono de Lexmark Imaging Studio. 2 Haga clic en Paquetes fotográficos. 3 Haga clic para seleccionar las fotos que desea incluir en el paquete fotográfico. 4 Haga clic en Siguiente. 5 Seleccione la calidad de copia en el menú desplegable Calidad. 6 En la lista desplegable Tamaño del papel de la impresora, seleccione el tamaño del papel. 7 Para seleccionar varias impresiones de una foto, o seleccionar tamaños distintos de 4 x 6 pulg. (10 x 15 cm), seleccione las opciones que desee en la tabla. Utilice la lista desplegable de la última columna para ver y seleccionar otros tamaños. 8 Haga clic en el botón Imprimir que se encuentra en la esquina inferior derecha de la pantalla. Creación de proyectos fotográficos Creación de tarjetas fotográficas de felicitación 1 En el escritorio, haga doble clic en el icono de Lexmark Imaging Studio. 2 Haga clic en Tarjetas fotográficas de felicitación. Trabajo con fotos 26 3 En la ficha de Estilo, haga clic para seleccionar un estilo para su tarjeta de felicitación. 4 En la ficha Fotografía, seleccione y arrastre una foto hasta el panel de presentación preliminar a la derecha de la pantalla. 5 Haga clic en el área de texto para añadir texto a su tarjeta de felicitación. 6 Una vez finalizada la edición del texto, haga clic en Aceptar. 7 Si desea crear otra tarjeta de felicitación fotográfica utilizando un estilo o una foto diferente, haga clic en Añadir nueva tarjeta, y repita del paso 3 en la página 27 hasta el paso 6 en la página 27. 8 Si quiere imprimir la tarjeta de felicitación, seleccione Imprimir tarjeta fotográfica de felicitación en la ficha Compartir. 9 En la lista desplegable Copias, seleccione el número de copias. 10 En la lista desplegable Calidad, seleccione la calidad de copia. 11 En la lista desplegable Tamaño del papel de la impresora, seleccione el tamaño del papel. Tamaños de papel compatibles Dimensiones A4 210 x 297 milímetros Carta 8.5 x 11 pulgadas Tarjetas de felicitación 4 x 8 pulgadas (10,16 x 20,32 cm) 12 Haga clic en Imprimir. 13 Si quiere enviar por correo electrónico la tarjeta fotográfica de felicitación, seleccione Enviar por correo electrónico la tarjeta fotográfica de felicitación en la ficha Compartir. 14 En la sección Calidad/Velocidad de envío, seleccione el tamaño de la imagen. 15 Haga clic en Crear correo electrónico para crear un correo electrónico con las tarjetas fotográficas de felicitación adjuntas. Creación y visualización de presentaciones de diapositivas 1 En el escritorio, haga doble clic en el icono de Lexmark Imaging Studio. 2 Haga clic en Presentación de diapositivas. 3 Haga clic y arrastre las fotos que desea incluir en la presentación de diapositivas hasta el área “Fotografías de la presentación”. Si desea que las fotos aparezcan en un orden específico, haga clic en ellas en el mismo orden en que desea que aparezcan. Notas: • Si desea cambiar los valores de la presentación de diapositivas, haga clic en la ficha Valores. • Si desea guardar o imprimir la presentación de diapositivas, haga clic en la ficha Compartir. 4 Haga clic en Visualizar presentación. Trabajo con fotos 27 Impresión de una imagen como póster de varias páginas 1 Cargue papel. 2 En el escritorio, haga doble clic en el icono de Lexmark Imaging Studio. 3 Desde la sección Impresión de tareas creativas de la pantalla Bienvenida, haga clic en Póster. 4 Si está escaneando una foto: a Coloque la foto boca abajo en el cristal del escáner. b Haga clic en Archivo Agregar foto desde el escáner 5 Si no se dispone a escanear un elemento nuevo, abra la carpeta que contiene la foto. 6 Arrastre la foto al área de vista previa de la pantalla Imprimir como póster de varias páginas. 7 Haga clic en Paso siguiente que se encuentra en la parte inferior del panel izquierdo. 8 En la lista desplegable Tamaño de papel para imprimir póster, seleccione un tamaño de papel. 9 Seleccione la calidad de impresión en la lista desplegable Calidad de impresión para el póster. 10 En la lista desplegable Tamaño de póster, seleccione un tamaño de póster. 11 Si desea girar el póster para que encaje mejor en las páginas impresas, haga clic en Girar 90º. 12 Haga clic en Imprimir que se encuentra en la esquina inferior derecha de la pantalla. Trabajo con fotos 28 Copia Copia mediante el panel de control Realización de copias 1 Cargue papel. 2 Cargue un documento original hacia abajo en el cristal del escáner. 3 Pulse para iniciar una copia en color o para iniciar una copia en blanco y negro. Copia de fotografías 4 x 6 1 Cargue una tarjeta fotográfica 4 x 6 (10 x 15 cm) con la cara brillante o imprimible dirigida hacia usted. (Si no está seguro de cuál es la cara imprimible, consulte las instrucciones que se incluyen con el papel.) 2 Coloque una fotografía boca abajo en la esquina inferior izquierda del cristal del escáner. Para obtener más información, consulte “Carga de documentos originales en el cristal del escáner” en la página 20. 3 Pulse . Copia 29 Copia mediante el equipo Copia de documentos mediante el equipo 1 Cargue un documento original boca abajo en el cristal del escáner. 2 En el escritorio, haga doble clic en el icono de Lexmark Imaging Studio. 3 En el panel izquierdo de la pantalla de bienvenida, haga clic en Copiar. 4 Seleccione la opción Documento. 5 Haga clic en Inicio. 6 En la lista desplegable Copias, seleccione el número de copias. 7 En la lista desplegable Calidad, seleccione la calidad de la copia. 8 En la lista desplegable Tamaño del papel de la impresora, seleccione el tamaño del papel. 9 Seleccione la opción adecuada en la que desea que se imprima el documento: Color, Escala de grises o Blanco y negro. 10 Para ajustar el valor de brillo, utilice el regulador de brillo. 11 Para seleccionar un tamaño de impresión personalizado, introduzca un número de 25 a 400 en el cuadro Tamaño de impresión. Puede ajustar el documento a la página al hacer clic en la opción Ajustar a página 12 Haga clic en Copiar que se encuentra en la esquina inferior derecha de la pantalla. Copia 30 Copia de una foto mediante el equipo 1 Coloque la foto boca abajo en el cristal del escáner. 2 En el escritorio, haga doble clic en el icono de Lexmark Imaging Studio. 3 En el panel izquierdo de la pantalla Bienvenida, haga clic en Copiar. 4 Seleccione Fotografía. 5 Haga clic en Iniciar. La foto aparece en el panel derecho. 6 En la lista desplegable Calidad, seleccione la calidad de copia. 7 En la lista desplegable Tamaño del papel de la impresora, seleccione el tamaño del papel. 8 Para seleccionar varias impresiones de una foto, o seleccionar tamaños distintos de 4 x 6 pulg. (10 x 15 cm), seleccione las opciones que desee en la tabla. Utilice la lista desplegable de la última columna para ver y seleccionar otros tamaños. 9 Haga clic en Copiar que se encuentra en la esquina inferior derecha de la pantalla. Copia 31 Escaneo Nota: Asegúrese de que la impresora está conectada a un equipo y tanto la impresora como el equipo están encendidos. Escaneo mediante el panel de control 1 Cargue un documento original hacia abajo en el cristal del escáner. 2 Pulse para iniciar el escaneo. El cuadro de diálogo Guardar la fotografía aparece en la pantalla del equipo. 3 Si desea guardar la imagen escaneada, haga clic en Examinar y seleccione el lugar en el que desea guardarla. 4 Introduzca el nombre del archivo y el formato que desea para la imagen escaneada. 5 Haga clic en Guardar. Personalización de los valores de escaneo mediante el equipo 1 En el escritorio, haga doble clic en el icono de Lexmark Imaging Studio. 2 Haga clic en Escanear. 3 Haga clic en Valores personalizados. 4 Cambie los valores necesarios. Valor Opciones Profundidad de color Seleccione Color, Gris o Blanco y negro. Resolución de escaneo (puntos por pulgada) Seleccione un valor de resolución de escaneo en la lista desplegable. Escaneo 32 Valor Tamaño Opciones • Permite recortar automáticamente el elemento escaneado. Desplace el regulador al valor deseado. • Permite seleccionar el área que va a escanearse. Seleccione el origen del papel en la lista desplegable. Selección del área que se va a escanear Puede seleccionar el área que se va a escanear eligiendo un tamaño de papel de la lista desplegable. Convertir imagen en texto mediante OCR Seleccione esta opción para convertir la imagen a texto. Utilizar siempre estos valores en el escaneo Haga permanentes sus selecciones marcando esta casilla de verificación. Escaneo 33 Envío de faxes Asegúrese de que: • La impresora está conectada a un equipo que dispone de módem de fax. • El equipo está conectado a una línea telefónica que funciona correctamente. • Tanto la impresora como el equipo están encendidos. Envío de un fax mediante el software Puede escanear un documento en el equipo y, a continuación, enviarlo por fax a otra persona utilizando el software. 1 Cargue un documento original hacia abajo en el cristal del escáner. 2 En el escritorio, haga doble clic en el icono de Lexmark Imaging Studio. 3 En el panel izquierdo de la pantalla de bienvenida, haga clic en Fax. 4 Seleccione la opción Documento. 5 Haga clic en Inicio. 6 Introduzca la información del destinatario y, a continuación, haga clic en Siguiente. Nota: El número de fax puede incluir hasta 64 números, comas, puntos y/o estos símbolos: * # + - ( ). 7 Introduzca la información de la portada y, a continuación, haga clic en Siguiente. 8 Si quiere mandar documentos adicionales con el fax, adjúntelos ahora y haga clic en Siguiente. 9 Para enviar el fax: • Inmediatamente: seleccione la opción Enviar. • A una hora programada: a Seleccione la opción Retrasar envío hasta. b Establezca la fecha y la hora. 10 Si desea una copia en papel de su fax, seleccione Imprimir una copia del fax. 11 Haga clic en Enviar. Envío de faxes 34 Recepción de un fax mediante el software 1 En el escritorio, haga doble clic en el icono de Lexmark Imaging Studio. 2 En el panel izquierdo de la pantalla de bienvenida, haga clic en Fax. Se abre el Software de soluciones de fax. 3 Haga clic en Herramientas Preferencias y Valores. 4 Haga clic en la ficha Recepción de faxes. 5 En el área Llamadas entrantes, seleccione Automáticamente. 6 Para establecer el número de tonos del teléfono antes de que la impresora reciba los faxes de manera automática, seleccione un valor de la lista desplegable Tonos antes de descolgar. 7 Haga clic en Aceptar para guardar los valores. Envío de faxes 35 Mantenimiento de la impresora Cambio de los cartuchos de impresión Extracción de cartuchos de impresión usados 1 Asegúrese de que la impresora está encendida. 2 Levante la unidad del escáner. El carro del cartucho de impresión se coloca en la posición de carga, a menos que la impresora esté ocupada. 3 Presione hacia abajo la palanca del carro del cartucho para levantar la tapa. 4 Extraiga el cartucho de impresión usado. Nota: Si desea extraer los dos cartuchos, repita los pasos 3 y 4 para el segundo cartucho. Mantenimiento de la impresora 36 Instalación de los cartuchos de impresión 1 Si desea instalar cartuchos de impresión nuevos, retire el adhesivo y el precinto de la parte trasera e inferior de los cartuchos. 1 2 Advertencia—Posibles daños: No toque el área de contacto dorada de la parte trasera ni los inyectores de metal de la parte inferior de los cartuchos. 2 Presione hacia abajo las palancas del carro del cartucho para levantar las tapas. 3 Introduzca el cartucho negro o fotográfico en el carro izquierdo. Introduzca el cartucho de color en el carro derecho. 4 Cierre las tapas. Mantenimiento de la impresora 37 5 Levante la unidad del escáner, empuje suavemente el soporte del escáner hacia los carros de los cartuchos y baje la unidad del escáner con cuidado hasta que esté totalmente cerrada. 6 Cargue el papel. 7 Mantenga pulsado durante tres segundos para imprimir una página de alineación. 8 Coloque la página de alineación impresa boca abajo en la esquina inferior derecha del cristal del escáner y cierre la cubierta superior. 2 1 9 Pulse otra vez para alinear los cartuchos. Nota: La unidad del escáner debe estar cerrada antes de iniciar un nuevo trabajo de escaneo, impresión, copia o envío de faxes. Obtención de una mejor calidad de impresión Mejora de la calidad de impresión Si no está satisfecho con la calidad de impresión del documento, asegúrese de que: • Utiliza el papel adecuado para el documento. Si va a imprimir fotografías o imágenes de alta calidad, utilice papel fotográfico Lexmark o papel fotográfico de primera calidad de Lexmark para obtener resultados óptimos. • Utiliza papel de mayor gramaje o blanco brillante. • Selecciona un valor superior de calidad de impresión. Mantenimiento de la impresora 38 Si después de realizar estos procedimientos la calidad de impresión del documento no es la deseada, siga los pasos que se indican a continuación: 1 Alinee los cartuchos de impresión. Para obtener más información, consulte “Alineación de los cartuchos de impresión” en la página 39. Si la calidad de la impresión no mejora, continúe con el paso 2. 2 Limpie los inyectores de los cartuchos de impresión. Para obtener más información, consulte “Limpieza de los inyectores de los cartuchos de impresión” en la página 40. Si la calidad de la impresión no mejora, continúe con el paso 3. 3 Extraiga los cartuchos e introdúzcalos de nuevo. Para obtener más información, consulte “Extracción de cartuchos de impresión usados” en la página 36 e “Instalación de los cartuchos de impresión” en la página 37. Si la calidad de la impresión no mejora, continúe con el paso 4. 4 Limpie los contactos e inyectores de los cartuchos de impresión. Para obtener más información, consulte “Limpieza de los contactos e inyectores de los cartuchos de impresión” en la página 40. Si todavía no está satisfecho con la calidad de impresión obtenida, sustituya el cartucho. Para obtener más información, consulte “Realización de pedidos de papel y otros consumibles” en la página 42. Alineación de los cartuchos de impresión 1 Cargue papel normal. 2 Abra el Centro de soluciones. 3 En la ficha Mantenimiento, haga clic en Alinear para eliminar bordes borrosos. 4 Haga clic en Imprimir. Se imprimirá una página de alineación. 5 Abra la cubierta superior de la impresora. Mantenimiento de la impresora 39 6 Coloque la página de alineación impresa boca abajo en la esquina inferior derecha del cristal del escáner y cierre la cubierta superior. 2 1 7 Pulse . Transcurridos unos segundos, aparece el cuadro de diálogo Alineación satisfactoria en la pantalla del equipo. 8 Haga clic en Cerrar. 9 Haga clic en Salir. Si ha alineado los cartuchos para mejorar la calidad de impresión, vuelva a imprimir el documento. Si no ha mejorado la calidad de impresión, limpie los inyectores de los cartuchos. Limpieza de los inyectores de los cartuchos de impresión 1 Cargue papel normal. 2 Abra el Centro de soluciones. Consulte “Uso del Centro de soluciones” en la página 15. 3 Desde la ficha Mantenimiento, haga clic en Efectuar limpieza para eliminar bandas horizontales. 4 Haga clic en Imprimir. La impresión de una página hace que la tinta pase por los inyectores para limpiarlos. 5 Imprima de nuevo el documento para comprobar que la calidad de impresión ha mejorado. 6 Si la calidad de impresión no ha mejorado, limpie los inyectores dos veces más. Limpieza de los contactos e inyectores de los cartuchos de impresión 1 Extraiga los cartuchos de impresión. 2 Humedezca un paño limpio que no suelte pelusa. 3 Aplique suavemente el paño sobre los inyectores durante unos tres segundos y, a continuación, límpielos en la dirección indicada. Mantenimiento de la impresora 40 4 A continuación, coloque un lado del paño que esté limpio sobre los contactos durante unos tres segundos y límpielos en la dirección indicada. 5 Repita las instrucciones del paso 3 y el paso 4 con el lado limpio del paño. 6 Deje que los inyectores y los contactos se sequen por completo. 7 Vuelva a colocar los cartuchos de impresión. 8 Vuelva a imprimir el documento. 9 Si no mejora la calidad de impresión, limpie los inyectores de impresión. Para obtener más información, consulte “Limpieza de los inyectores de los cartuchos de impresión” en la página 40. 10 Repita el paso 9 hasta dos veces más. 11 Si todavía no está satisfecho con la calidad de impresión obtenida, sustituya los cartuchos de impresión. Realización de pedidos de cartuchos de impresión Modelos Lexmark 2500 series (excepto 2580) Elemento Número de referencia Rendimiento normal en páginas de un cartucho medio1 Cartucho de tinta negra 28A 175 Cartucho de tinta negra2 28 175 Cartucho de tinta negra de gran duración 34 550 Cartucho de tinta de color 29A 150 Cartucho de tinta de color2 29 150 Cartucho de tinta de color de gran duración 35 500 Cartucho fotográfico No aplicable 31 1 Valores obtenidos con impresión continua. Valor de rendimiento declarado conforme a ISO/IEC 24711 (FDIS). 2 Cartucho con licencia del programa de devolución Mantenimiento de la impresora 41 Modelos Lexmark 2580 Elemento Número de referencia Cartucho de tinta de color 2 Cartucho de tinta negra 3 Cartucho fotográfico 31 Realización de pedidos de papel y otros consumibles Si desea solicitar consumibles o ponerse en contacto con el proveedor más cercano, visite nuestro sitio web en www.lexmark.com. Notas: • Para obtener resultados óptimos, utilice sólo cartuchos de impresión Lexmark. • Para obtener resultados óptimos al imprimir fotografías o imágenes de gran calidad, utilice Papel fotográfico Lexmark. Para encargar un cable USB (número de referencia 1021294), vaya a www.lexmark.com. Papel Tamaño de papel Papel fotográfico de primera calidad Lexmark Papel fotográfico Lexmark Papel fotográfico Lexmark PerfectFinishTM • • • • • Carta • • • • Carta • • • • • Carta A4 4 x 6 pulg. 10 x 15 cm L A4 4 x 6 pulg. 10 x 15 cm A4 4 x 6 pulg. 10 x 15 cm L Nota: La disponibilidad puede variar en función del país o región. Para obtener más información acerca de cómo comprar Papel fotográfico de primera calidad Lexmark o Papel fotográfico Lexmark o papel fotográfico Lexmark PerfectFinish en su país o región, visite www.lexmark.com. Mantenimiento de la impresora 42 Solución de problemas • • • • • • • • • “Solución de problemas de instalación” en la página 43 “Solución de problemas de impresión” en la página 46 “Solución de problemas de copia” en la página 49 “Solución de problemas de escaneo” en la página 51 “Solución de problemas de fax” en la página 53 “Solución de problemas de atascos y alimentación de papel” en la página 53 “Parpadeo de los indicadores luminosos del panel de control” en la página 56 “Mensajes de error” en la página 58 “Desinstalación y reinstalación del software” en la página 59 Solución de problemas de instalación • “El botón de encendido no se ilumina” en la página 43 • “El software no se instala” en la página 44 • “La página no se imprime” en la página 45 El botón de encendido no se ilumina Compruebe la conexión de alimentación 1 Desconecte el cable de alimentación de la toma mural y a continuación, de la impresora. 2 Conecte el cable al puerto de la fuente de alimentación de la impresora. 2 1 3 Enchufe el cable a una toma de corriente que hayan utilizado otros aparatos eléctricos. 4 Si el indicador luminoso Solución de problemas 43 no está encendido, pulse . El software no se instala Compruebe el sistema operativo Los sistemas operativos siguientes son compatibles: Windows 2000, Windows XP, Windows Vista y Mac OS X. Nota: Para usuarios de Windows 2000, asegúrese de que está utilizando Service Pack 3 o posterior. Compruebe los requisitos del sistema Asegúrese de que su equipo cumple los requisitos mínimos del sistema que figuran en la caja. Es posible que el cable USB no esté conectado 1 Compruebe que el cable USB no haya sufrido ningún daño evidente. 2 Conecte firmemente el extremo cuadrado del cable USB a la parte trasera de la impresora. 3 Conecte firmemente el extremo rectangular del cable USB al puerto USB del equipo. El puerto USB se indica con el símbolo USB Siga estos pasos para instalar el software de la impresora . 1 Apague el equipo y, a continuación, reinícielo. 2 Haga clic en Cancelar en todas las pantallas de nuevo hardware encontrado. 3 Introduzca el CD y, a continuación, siga las instrucciones que aparecen en la pantalla del equipo para volver a instalar el software. Es posible que tenga que volver a conectar la fuente de alimentación 1 Pulse para apagar la impresora. 2 Desconecte el cable de alimentación de la toma mural. 3 Desconecte con cuidado la fuente de alimentación de la impresora. 4 Vuelva a conectar la fuente de alimentación a la impresora. 5 Conecte el cable de alimentación a la toma mural. 6 Pulse para encender la impresora. Es posible que se esté ejecutando otro software 1 Cierre todas las aplicaciones de software que estén abiertas. 2 Desactive los programas antivirus. 3 Haga doble clic en el icono Mi PC. En Windows XP, haga clic en Inicio para acceder al icono Mi PC. 4 Haga doble clic en el icono Unidad de CD-ROM. 5 Si es necesario, haga doble clic en setup.exe. 6 Siga las instrucciones que aparecen en pantalla para instalar el software. Solución de problemas 44 Es posible que el software no esté instalado correctamente 1 Desinstale el software de la impresora y, a continuación, vuelva a instalarlo. Para obtener más información, consulte “Desinstalación y reinstalación del software” en la página 59. 2 Si el software aún no se ha instalado correctamente, visite nuestro sitio web en www.lexmark.com para buscar el software más reciente. a Seleccione su país o región, excepto en los Estados Unidos. b Haga clic en los vínculos de controladores o descargas. c d e f Seleccione la familia de impresoras. Seleccione el modelo de impresora. Seleccione el sistema operativo. Seleccione el archivo que desea descargar y siga las instrucciones que aparecen en la pantalla del equipo. La página no se imprime Compruebe si parpadea algún indicador luminoso del panel de control Si parpadea algún indicador luminoso, consulte "Parpadeo de los indicadores luminosos del panel de control” en el capítulo “Solución de problemas” de la Guía del Usuario del CD. Compruebe la alimentación Si el indicador luminoso no está encendido, consulte “El botón de encendido no se ilumina” en la página 43. Es posible que el papel no se haya cargado Retire el papel y vuelva a cargarlo. correctamente Compruebe el nivel de tinta Es posible que los cartuchos aún tengan el precinto Compruebe los niveles de tinta e instale cartuchos de impresión nuevos si es necesario. 1 Retire los cartuchos de impresión. 2 Asegúrese de que se ha retirado el adhesivo y el precinto. 1 3 Vuelva a colocar los cartuchos. Solución de problemas 45 2 Asegúrese de que la impresora está definida como predeterminada y de que no está en modo de espera ni parada 1 Haga clic en: • En Windows XP Pro: Inicio Configuración Impresoras y faxes. • En Windows XP Home: Inicio Panel de control Impresoras y faxes. • En Windows 2000 o Windows Vista: Inicio Configuración Impresoras. 2 Haga doble clic en el nombre de la impresora. 3 Haga clic en Impresora. • Asegúrese de que la opción Pausar la impresión no está seleccionada. • Asegúrese también de que aparece una marca de verificación junto a Establecer como impresora predeterminada. Es posible que tenga que volver a conectar la fuente de alimentación 1 Pulse para apagar la impresora. 2 Desconecte el cable de alimentación de la toma mural. 3 Desconecte con cuidado la fuente de alimentación de la impresora. 4 Vuelva a conectar la fuente de alimentación a la impresora. 5 Conecte el cable de alimentación a la toma mural. 6 Pulse para encender la impresora. Es posible que el software no esté instalado correctamente 1 Desinstale el software de la impresora y, a continuación, vuelva a instalarlo. Para obtener más información, consulte “Desinstalación y reinstalación del software” en la página 59. 2 Si el software aún no se ha instalado correctamente, visite nuestro sitio web en www.lexmark.com para buscar el software más reciente. a b c d e f Seleccione su país o región, excepto en los Estados Unidos. Haga clic en los vínculos de controladores o descargas. Seleccione la familia de impresoras. Seleccione el modelo de impresora. Seleccione el sistema operativo. Seleccione el archivo que desea descargar y siga las instrucciones que aparecen en la pantalla del equipo. Solución de problemas de impresión • • • • • • “Mejora de la calidad de impresión” en la página 47 “Calidad baja de textos y gráficos” en la página 47 “La calidad en los bordes de la página es baja” en la página 48 “La velocidad de impresión es lenta” en la página 49 “Impresiones de documentos o fotos incompletas” en la página 49 “Manchas en las fotos” en la página 49 Solución de problemas 46 Mejora de la calidad de impresión Compruebe el papel • Utilice el papel adecuado para el documento. Si va a imprimir fotografías o imágenes de alta calidad, utilice Papel fotográfico Lexmark o Papel fotográfico de primera calidad de Lexmark para obtener resultados óptimos. • Utilice papel de mayor gramaje o blanco brillante. Compruebe los cartuchos de impresión Si después de realizar estos procedimientos la calidad de impresión del documento no es la deseada, siga los pasos que se indican a continuación: 1 Alinee los cartuchos de impresión. Para obtener más información, consulte “Alineación de los cartuchos de impresión” en la página 39. Si la calidad de la impresión no mejora, continúe con el paso 2. 2 Limpie los inyectores de los cartuchos de impresión. Para obtener más información, consulte “Limpieza de los inyectores de los cartuchos de impresión” en la página 40. Si la calidad de la impresión no mejora, continúe con el paso 3. 3 Extraiga los cartuchos de impresión e introdúzcalos de nuevo. Para obtener más información, consulte “Extracción de cartuchos de impresión usados” en la página 36 e “Instalación de los cartuchos de impresión” en la página 37. Si la calidad de la impresión no mejora, continúe con el paso 4. 4 Limpie los contactos y los inyectores de impresión. Para obtener más información, consulte “Limpieza de los contactos e inyectores de los cartuchos de impresión” en la página 40. Si todavía no está satisfecho con la calidad de impresión obtenida, sustituya los cartuchos de impresión. Para obtener más información, consulte “Realización de pedidos de papel y otros consumibles” en la página 42. Calidad baja de textos y gráficos • • • • • Páginas en blanco Impresión oscura Impresión apagada Colores incorrectos • • • • Líneas inclinadas Manchas de color negro Rayas Líneas blancas Impresión con bandas claras y oscuras Compruebe el nivel de tinta Compruebe los niveles de tinta e instale cartuchos de impresión nuevos si es necesario. Revise los pasos para mejorar la calidad de impresión Consulte “Mejora de la calidad de impresión” en la página 38. Solución de problemas 47 Retire las hojas a medida que se imprimen Para evitar que aparezcan manchas de tinta retire cada hoja según sale y déjela secar cuando utilice los tipos de materiales siguientes: • • • • • • • Documentos con gráficos o imágenes Papel fotográfico Papel mate de gran gramaje o papel brillante Transparencias Etiquetas Sobres Transferencias térmicas Nota: Es posible que las transparencias tarden hasta 15 minutos en secarse. Utilice una marca de papel diferente Cada marca de papel acepta la tinta de forma diferente e imprime con variaciones de color. Si va a imprimir fotografías o imágenes de alta calidad, utilice Papel fotográfico Lexmark o Papel fotográfico de primera calidad de Lexmark para obtener resultados óptimos. Compruebe el estado del papel Utilice únicamente papel nuevo y sin arrugas. Es posible que el software no esté instalado correcta- Para obtener más información, consulte “Es posible que el mente software no esté instalado correctamente” en la página 45. La calidad en los bordes de la página es baja Compruebe los valores de impresión mínimos A no ser que esté utilizando la función Sin bordes, utilice estos valores de margen mínimos: • Márgenes derecho e izquierdo: – 6,35 mm (0,25 pulg.) para papel de tamaño Carta – 3,37 mm (0,133 pulg.) para todos los tamaños excepto Carta • Margen superior: 1,7 mm (0,067 pulg.) • Margen inferior: 12,7 mm (0,5 pulg.) Seleccione la función de impresión Sin bordes 1 En la aplicación de software, haga clic en Archivo Imprimir. 2 Haga clic en Propiedades, Preferencias, Opciones o Configuración. 3 Haga clic en Presentación de impresión. 4 Haga clic en Sin bordes. Solución de problemas 48 Asegúrese de que el tamaño del papel coincide con los valores de la impresora 1 En la aplicación de software, haga clic en Archivo Imprimir. 2 Haga clic en Propiedades, Preferencias, Opciones o Configuración. 3 Haga clic en Configuración de papel. 4 Compruebe el tamaño del papel. La velocidad de impresión es lenta Aumente al máximo la velocidad de procesamiento del equipo Cierre todas las aplicaciones que no estén en uso. Reduzca el número y el tamaño de los gráficos y de las imágenes del documento. Retire todas las fuentes que no utilice del sistema. Amplíe la memoria Considere la posibilidad de adquirir más memoria RAM. 1 En la aplicación de software, haga clic en Archivo Seleccione un valor más bajo de calidad de impresión Imprimir. 2 Haga clic en Propiedades, Preferencias, Opciones o Configuración. 3 Haga clic en Calidad/Copias. 4 En la sección Calidad/Velocidad, seleccione una calidad de impresión más baja. Es posible que el software no esté instalado correc- Para obtener más información, consulte “Es posible que el tamente software no esté instalado correctamente” en la página 45. Impresiones de documentos o fotos incompletas Compruebe la colocación del documento Asegúrese de que el documento o la fotografía se ha cargado hacia abajo en el cristal del escáner en la esquina inferior derecha. Compruebe el tamaño del papel Asegúrese de que el tamaño de papel que utiliza coincide con el tamaño que ha seleccionado. Manchas en las fotos Manchas en las fotos Para evitar las manchas, evite tocar la superficie de una foto impresa. Para obtener resultados óptimos, retire las hojas impresas de una en una de la bandeja de salida y deje que se sequen durante al menos 24 horas antes de apilarlas, mostrarlas o almacenarlas. Solución de problemas de copia • • • • “La fotocopiadora no responde” en la página 50 “La unidad del escáner no se cierra” en la página 50 “Baja calidad de copia” en la página 50 “Copias parciales de documentos o fotografías” en la página 51 Solución de problemas 49 La fotocopiadora no responde Compruebe si parpadea algún indicador luminoso del panel de control Si parpadea algún indicador luminoso, consulte “Parpadeo de los indicadores luminosos del panel de control” en la página 56. Compruebe la alimentación Si el indicador luminoso no está encendido, consulte “El botón de encendido no se ilumina” en la página 43. Es posible que el software no esté instalado correctamente Para obtener más información, consulte “Es posible que el software no esté instalado correctamente” en la página 46. La unidad del escáner no se cierra Compruebe que no haya obstrucciones 1 Levante la unidad del escáner. 2 Elimine la obstrucción con la unidad del escáner abierta. 3 Baje la unidad del escáner. Baja calidad de copia • • • • • • • Patrón en forma de tablero de ajedrez • Gráficos o imágenes distorsionados • Falta de caracteres • Impresión apagada • Páginas en blanco Líneas inclinadas Manchas Rayas Caracteres inesperados Líneas en blanco en la impresión Impresión oscura Compruebe si parpadea algún indicador luminoso del panel de control Si parpadea algún indicador luminoso, consulte “Parpadeo de los indicadores luminosos del panel de control” en la página 56. Compruebe el nivel de tinta Compruebe los niveles de tinta e instale un cartucho de impresión nuevo si es necesario. Limpie el cristal del escáner Si el cristal del escáner está sucio, límpielo suavemente con un paño limpio y humedecido con agua que no suelte pelusa. Revise los pasos para mejorar la calidad de impresión Consulte “Mejora de la calidad de impresión” en la página 38. Compruebe la calidad de los documentos originales Si la calidad del original no es satisfactoria, pruebe a utilizar una versión más clara de la imagen o documento. ¿Está escaneando un periódico, una revista o papel brillante? Si está copiando o escaneando una revista, un periódico o papel brillante, consulte “Eliminación de patrones de imágenes de fotos, revistas o periódicos” en el capítulo “Escaneo” de la Guía del usuario del CD. Solución de problemas 50 Compruebe la colocación del documento Asegúrese de que el documento o la fotografía se ha cargado hacia abajo en el cristal del escáner en la esquina inferior derecha. Copias parciales de documentos o fotografías Compruebe la colocación del documento Asegúrese de que el documento o la fotografía se ha cargado hacia abajo en el cristal del escáner en la esquina inferior derecha. Compruebe el tamaño del papel Asegúrese de que el tamaño de papel que utiliza coincide con el tamaño que ha seleccionado. Solución de problemas de escaneo • • • • • “El escáner no responde” en la página 51 “No se ha realizado con éxito el escaneo” en la página 52 “El escaneo tarda demasiado tiempo o bloquea el equipo” en la página 52 “Baja calidad de la imagen escaneada” en la página 52 “Escaneos de fotografías o documentos incompletos” en la página 53 El escáner no responde Compruebe si parpadea algún indicador luminoso del panel de control Si parpadea algún indicador luminoso, consulte “Parpadeo de los indicadores luminosos del panel de control” en la página 56. Compruebe la alimentación Si el indicador luminoso no está encendido, consulte “El botón de encendido no se ilumina” en la página 43. Asegúrese de que la impresora está definida como predeterminada y de que no está en modo de espera ni parada 1 Haga clic en: • En Windows XP Pro: Inicio Configuración Impresoras y faxes. • En Windows XP Home: Inicio Panel de control Impresoras y faxes. • En Windows 2000: Inicio Configuración Impresoras. 2 Haga doble clic en el nombre de la impresora. 3 Haga clic en Impresora. • Asegúrese de que la opción Pausar la impresión no está seleccionada. • Asegúrese también de que aparece una marca de verificación junto a Establecer como impresora predeterminada. Es posible que el software no esté instalado correctamente Para obtener más información, consulte “Es posible que el software no esté instalado correctamente” en la página 46. Solución de problemas 51 No se ha realizado con éxito el escaneo Es posible que el cable USB no esté conectado 1 Compruebe que el cable USB no haya sufrido ningún daño evidente. 2 Conecte firmemente el extremo cuadrado del cable USB a la parte trasera de la impresora. 3 Conecte firmemente el extremo rectangular del cable USB en el puerto USB del equipo. El puerto USB se indica con el símbolo USB Reinicie el equipo . Apague el equipo y, a continuación, reinícielo. Es posible que el software no esté instalado correcta- Para obtener más información, vea “Es posible que el mente software no esté instalado correctamente” en la página 46. El escaneo tarda demasiado tiempo o bloquea el equipo Es posible que se esté ejecutando otro software Cambie el valor de resolución de escaneo por uno inferior Cierre todos los programas que no se estén utilizando. 1 Cargue un documento original hacia abajo en el cristal del escáner. 2 En el escritorio, haga doble clic en el icono de Lexmark Imaging Studio. 3 En el panel izquierdo de la pantalla Bienvenida, haga clic en Escanear. 4 Haga clic en Valores personalizados. 5 Seleccione una resolución de escaneo inferior. 6 Haga clic en Inicio. Baja calidad de la imagen escaneada Compruebe si parpadea algún indicador luminoso del Si parpadea algún indicador luminoso, consulte “Parpadeo panel de control de los indicadores luminosos del panel de control” en la página 56. Limpie el cristal del escáner Si el cristal del escáner está sucio, límpielo suavemente con un paño limpio y humedecido con agua que no suelte pelusa. Ajuste la calidad de escaneo 1 Cargue un documento original hacia abajo en el cristal del escáner. 2 En el escritorio, haga doble clic en el icono de Lexmark Imaging Studio. 3 En el panel izquierdo de la pantalla de bienvenida, haga clic en Escanear. 4 Haga clic en Valores personalizados. 5 Seleccione una resolución de escaneo superior. 6 Haga clic en Inicio. Solución de problemas 52 Revise los pasos para mejorar la calidad de impresión Consulte “Mejora de la calidad de impresión” en la página 38. ¿Está escaneando un periódico, una revista o papel brillante? Si está copiando o escaneando una revista, un periódico o papel brillante, consulte “Eliminación de patrones de imágenes de fotos, revistas o periódicos” en el capítulo “Escaneo” de la Guía del usuario del CD. Compruebe la calidad de los documentos originales Si la calidad del original no es satisfactoria, pruebe a utilizar una versión más clara de la imagen o documento. Compruebe la colocación del documento Asegúrese de que el documento o la fotografía se ha cargado hacia abajo en el cristal del escáner en la esquina inferior derecha. Escaneos de fotografías o documentos incompletos Compruebe la colocación del documento Asegúrese de que el documento o la fotografía se ha cargado hacia abajo en el cristal del escáner en la esquina inferior derecha. Compruebe el tamaño del papel Asegúrese de que el tamaño de papel que utiliza coincide con el tamaño que ha seleccionado. Solución de problemas de fax Revise la lista de comprobaciones del fax Asegúrese de que: • La impresora está conectada a un equipo que dispone de módem de fax. • El equipo está conectado a una línea telefónica que funciona correctamente. • Tanto la impresora como el equipo están encendidos. Para obtener más ayuda cuando se disponga a utilizar una aplicación de fax, consulte la documentación que se incluye con ésta. Solución de problemas de atascos y alimentación de papel • • • • “Atascos de papel” en la página 53 “Error de alimentación de papel normal o especial” en la página 54 “La impresora no admite papel normal, sobres ni papel especial” en la página 55 “Atascos de papel de banner” en la página 55 Atascos de papel ¿Se ha producido un atasco en la bandeja de papel? 1 Pulse para apagar la impresora. 2 Agarre el papel con firmeza y extráigalo del dispositivo con cuidado. 3 Pulse para volver a encender la impresora. Solución de problemas 53 ¿Se ha producido un atasco en la impresora? Para expulsar el papel de manera automática, realice lo siguiente: 1 Pulse para apagar la impresora. 2 Vuelva a pulsar para encender de nuevo la impresora. El papel sale automaticamente de la impresora. Para retirar el papel de manera manual: 1 Pulse para apagar la impresora. 2 Agarre el papel con firmeza y extráigalo del dispositivo con cuidado. 3 Pulse para volver a encender la impresora. Error de alimentación de papel normal o especial Si se produce un fallo en la alimentación del papel normal o especial, si la impresión aparece inclinada, o si se pegan o adhieren varias hojas, intente lo siguiente: Compruebe el estado del papel Compruebe la carga de papel Utilice únicamente papel nuevo y sin arrugas. • Cargue una cantidad más pequeña de papel en la impresora. • Cargue el papel con la cara de impresión hacia arriba. (Si no está seguro de cuál es la cara imprimible, consulte las instrucciones que se incluyen con el papel.) Para obtener información sobre la cantidad máxima de carga en función del tipo de papel e instrucciones de carga específicas para el papel y material especial compatibles, consulte “Carga de varios tipos de papel” en el capítulo “Carga de papel y de documentos originales” de la Guía del usuario del CD. Extraiga cada página una vez se haya imprimido Extraiga las páginas a medida que las expulse la impresora y deje que se sequen antes de apilarlas. Ajuste las guías del papel Ajuste las guías del papel: • Si utiliza un papel con una anchura inferior a 8,5 pulgadas (21,59 cm) • Para que descanse en los bordes del papel o material, asegurándose de que no se tuerce. Solución de problemas 54 La impresora no admite papel normal, sobres ni papel especial Compruebe que no haya atascos de papel Compruebe que no haya atascos de papel y, si los hay, elimínelos. Para obtener más información, consulte “Atascos de papel” en la página 53. Compruebe la carga de papel • Compruebe que se ha cargado correctamente el papel especial. Para obtener más información, consulte “Carga de varios tipos de papel” en el capítulo “Carga de papel y de documentos originales” de la Guía del usuario del CD. • Pruebe a cargar una página, un sobre o una hoja de papel especial cada vez. Asegúrese de que la impresora está definida como predeterminada y de que no está en modo de espera ni parada 1 Haga clic en: • En Windows XP Pro: Inicio Configuración Impresoras y faxes. • En Windows XP Home: Inicio Panel de control Impresoras y faxes. • En Windows 2000: Inicio Configuración Impresoras. 2 Haga doble clic en el nombre de la impresora. 3 Haga clic en Impresora. • Asegúrese de que la opción Pausar la impresión no está seleccionada. • Asegúrese también de que aparece una marca de verificación junto a Establecer como impresora predeterminada. Atascos de papel de banner Despeje los atascos de papel de banner 1 Pulse para apagar la impresora. 2 Retire el papel de banner atascado de la impresora. Solución de problemas 55 Revise la lista de comprobación de impresión de banners • Utilice únicamente la cantidad de hojas necesarias para el banner. • Seleccione los valores siguientes para que la impresora admita el papel de manera continua y sin atascos: 1 Con un documento abierto, haga clic en Archivo Imprimir. 2 Haga clic en Propiedades, Preferencias, Opciones o Configurar. 3 4 5 6 7 8 Seleccione la ficha Configuración de papel. A continuación, seleccione Banner. Seleccione el tamaño Banner carta o Banner A4. Seleccione Vertical u Horizontal. Haga clic en Aceptar. Haga clic en Aceptar o Imprimir. Parpadeo de los indicadores luminosos del panel de control parpadea con rapidez. La impresora podría: • Haberse quedado sin papel en mitad de un trabajo de impresión o copia. 1 Cargue papel. Consulte “Carga del papel” en la página 19. 2 Pulse para reanudar la impresión o la copia. • Tener un atasco de papel. 1 Elimine el atasco de papel. Para obtener más información, consulte “Solución de problemas de atascos y alimentación de papel” en la página 53. 2 Pulse . Solución de problemas 56 Los carros de los cartuchos de impresión se han atascado. parpadea lentamente. 1 Levante la unidad del escáner. 2 Retire cualquier objeto que bloquee la trayectoria de los carros de los cartuchos. 3 Asegúrese de que las cubiertas de los carros de los cartuchos están cerradas. 4 Levante la unidad del escáner, empuje el soporte del escáner con suavidad hacia los carros de los cartuchos y baje la unidad del escáner con cuidado hasta que esté totalmente cerrada. 5 Pulse Si . sigue parpadeando lentamente: 1 Vuelva a levantar la unidad del escáner. 2 Vuelva a instalar los cartuchos de impresión. Para obtener más información, consulte “Instalación de los cartuchos de impresión” en la página 37. El indicador luminoso parpadea. El cartucho de impresión de color deberá sustituirse pronto. Para realizar pedidos de consumibles, consulte “Realización de pedidos de papel y otros consumibles” en la página 42. El indicador luminoso está encendido. El cartucho de impresión de color debe sustituirse inmediatamente. Sustituya el cartucho de impresión en color por uno nuevo. Para obtener más información, consulte “Cambio de los cartuchos de impresión” en la página 36. El indicador luminoso parpadea. El cartucho de impresión negro (o fotográfico) deberá sustituirse pronto. Para realizar pedidos de consumibles, consulte “Realización de pedidos de papel y otros consumibles” en la página 42. El indicador luminoso está encendido. El cartucho de impresión negro (o fotográfico) debe sustituirse inmediatamente. Sustituya el cartucho de impresión negro (o fotográfico) por uno nuevo. Para obtener más información, consulte “Cambio de los cartuchos de impresión” en la página 36. Solución de problemas 57 Mensajes de error Estos mensajes aparecen en la pantalla del equipo. Uno de los cartuchos de impresión deberá sustituirse pronto. Sustituya el cartucho de impresión por uno nuevo. Para obtener más información, consulte “Extracción de cartuchos de impresión usados” en la página 36 y “Instalación de los cartuchos de impresión” en la página 37. Alerta de cartuchos Para solicitar consumibles, haga clic en Solicitar tinta en la pantalla del equipo. También puede consultar “Realización de pedidos de papel y otros consumibles” en la página 42. Es necesario sustituir el cartucho de tinta negra Es necesario instalar un cartucho de impresión de tinta negra (o fotográfico) nuevo. Si se encuentra disponible, haga clic sobre el botón Continuar de la pantalla del equipo para imprimir con el cartucho de tinta de color. (El botón Continuar sólo se encuentra disponible al inicio de un trabajo de impresión.) Nota: Puede quedar una cantidad variable de tinta en el cartucho de impresión de tinta negra (o fotográfico). Siga estos pasos para sustituir el cartucho de tinta negra (o fotográfico) de la impresora: 1 Cancele el trabajo de impresión si no lo ha hecho ya. 2 Sustituya el cartucho de impresión negro (o fotográfico) por un cartucho nuevo. Para obtener más información, consulte “Extracción de cartuchos de impresión usados” en la página 36 y “Instalación de los cartuchos de impresión” en la página 37. 3 Imprima de nuevo. Para solicitar consumibles, haga clic en Solicitar tinta en la pantalla del equipo. También puede consultar “Realización de pedidos de papel y otros consumibles” en la página 42 en esta guía. Solución de problemas 58 Es necesario sustituir el cartucho de tinta de color Es necesario instalar un cartucho de impresión de color nuevo. Si se encuentra disponible, haga clic sobre el botón Continuar de la pantalla del equipo para imprimir con el cartucho de tinta negra (o fotográfico). (El botón Continuar sólo se encuentra disponible al inicio de un trabajo de impresión.) Nota: Puede quedar una cantidad variable de tinta en el cartucho de impresión de tinta de color. Siga estos pasos para sustituir el cartucho de tinta de color de la impresora: 1 Cancele el trabajo de impresión si no lo ha hecho ya. 2 Sustituya el cartucho de impresión de color por uno nuevo. Para obtener más información, consulte “Extracción de cartuchos de impresión usados” en la página 36 y “Instalación de los cartuchos de impresión” en la página 37. 3 Imprima de nuevo. Para solicitar consumibles, haga clic en Solicitar tinta en la pantalla del equipo. También puede consultar “Realización de pedidos de papel y otros consumibles” en la página 42 en esta guía. Es necesario sustituir el cartucho de tinta negra y el de color Es necesario instalar cartuchos de impresión nuevos. Se ha cancelado el trabajo de impresión actual. Nota: Puede quedar una cantidad variable de tinta en los cartuchos de impresión de tinta negra (o fotográfico) y de color. 1 Sustituya los cartuchos de impresión por otros nuevos. Para obtener más información, consulte “Extracción de cartuchos de impresión usados” en la página 36 y “Instalación de los cartuchos de impresión” en la página 37. 2 Imprima de nuevo. Para solicitar consumibles, haga clic en Solicitar tinta en la pantalla del equipo. También puede consultar “Realización de pedidos de papel y otros consumibles” en la página 42 en esta guía. Desinstalación y reinstalación del software Si la impresora no funciona correctamente o aparece un mensaje de error de comunicación cuando intenta utilizarla, es posible que necesite desinstalar y volver a instalar el software de la impresora. 1 Haga clic en Inicio Programas o Todos los programas Lexmark 2500 Series. 2 Haga clic en Desinstalar. 3 Siga las instrucciones que aparecen en la pantalla del equipo para desinstalar el software de la impresora. Solución de problemas 59 4 Reinicie el equipo antes de volver a instalar el software de la impresora. 5 Haga clic en Cancelar en todas las pantallas de nuevo hardware encontrado. 6 Introduzca el CD y, a continuación, siga las instrucciones que aparecen en la pantalla del equipo para volver a instalar el software. Nota: Si la pantalla de instalación no aparece automáticamente una vez reiniciado el equipo, haga clic en Inicio Ejecutar y a continuación escriba D:\setup, donde D es la letra de su unidad de CD-ROM. Solución de problemas 60 Índice alfabético A Alerta de cartuchos 58 Alimentación de papel, botón parpadear 56 alimentación del papel, parpadeo del botón 56 alimentación, puerto de la fuente 11 alineación de cartuchos mediante el panel de control 38 alineación de cartuchos de impresión 39 almacenamiento las fotos seleccionadas del CD utilizando el equipo 24 todas las fotos del CD utilizando el equipo 24 artículos de revista, carga en el cristal del escáner 20 atascos y problemas de alimentación del papel, solución de problemas atasco de papel en la bandeja del papel 53 atasco de papel en la impresora 53 atascos de papel de banner 55 error de alimentación de papel normal o especial 54 la impresora no admite papel normal, sobres ni papel especial 55 Avanzadas, ficha 16 B baja calidad de copia 50 baja calidad de la imagen escaneada 52 baja calidad de textos y gráficos 47 baja calidad en los bordes de la página 48 banner, atascos de papel 55 botones, Lexmark Imaging Studio Copiar 13 Correo electrónico 13 Escanear 13 Fax 13 paquetes fotográficos 13 póster 13 presentación de diapositivas 13 Tarjetas fotográficas de felicitación 13 Transferencia de fotos 13 usar 13 Ver/Imprimir biblioteca de fotos 13 botones, panel de control Alimentación de papel 12 Cancelar 12 copia 4x6 12 Copia de fotos en color 4x6 29 Copia en color 12 Copia en negro 12 Encendido 12 Escanear 12 búsqueda información acerca de la impresora 5 página web 5 publicaciones 5 C caja, contenido 9 calidad de impresión, mejora 38 carga documentos en el cristal del escáner 20 fotografías en el cristal del escáner 20 papel 19 cartucho de impresión limpiar 40 cartuchos de impresión alinear 39 desinstalar 36 instalar 37 limpiar 40 realizar pedidos 41 cartuchos de impresión, realización de pedidos 15 cartuchos, alineación mediante el panel de control 38 cartuchos, impresión alinear 39 desinstalar 36 instalar 37 Índice alfabético 61 limpiar 40 realizar pedidos 41 CD imprimir las fotografías seleccionadas mediante el equipo 26 imprimir todas las fotografías 25 transferir las fotografías seleccionadas mediante el equipo 24 transferir todas las fotografías mediante el equipo 24 Centro de soluciones abrir 15 Avanzadas, ficha 16 cuadro de diálogo Estado de la impresora 15 ficha Cómo 15 ficha Información de contacto 16 ficha Mantenimiento 15 Solución de problemas, ficha 15 usar 15 color, es necesario sustituir el cartucho de tinta 58 color, indicador de tinta encendido 56 parpadear 56 color, indicador de tinta encendido 56 color, parpadeo del indicador de tinta 56 Cómo, ficha 15 componentes bandeja de salida de papel 10 bandeja del papel 10 carro del cartucho de impresión 11 cristal del escáner 10 cubierta superior 10 escáner, bandeja 11 guía del papel 10 panel de control 10 puerto de la fuente de alimentación 11 puerto USB 11 unidad del escáner 11 consumibles, realización de pedidos 42 contenido de la caja 9 control, panel 10 los indicadores parpadean 56 usar 12 copia 29 fotos 4 x 6 29 copia de documentos 30 Copia de fotos en color 4x6, botón 29 copia de una foto 31 copia, solución de problemas baja calidad de copia 50 copias parciales de documentos o fotografías 51 la fotocopiadora no responde 50 la unidad del escáner no se cierra 50 Copiar, botón 13 Correo electrónico, botón 13 crear y ver presentaciones de diapositivas 27 cuadro de diálogo Estado de la impresora 15 D dispositivo de almacenamiento imprimir las fotografías seleccionadas mediante el equipo 26 imprimir todas las fotografías mediante el equipo 25 documento copiar 30 documentos cargar en el cristal del escáner 20 enviar faxes mediante software 34 imprimir 22 E el botón de encendido no está iluminado 43 el escaneo no se ha realizado con éxito 52 el escaneo tarda demasiado tiempo o bloquea el equipo 52 el escáner no responde 51 el software no se instala 44 error de alimentación de papel normal o especial 54 Escanear, botón 13 escaneo guardar imagen escaneada 32 mediante el panel de control 32 personalizar valores 32 escaneo personalizado, valores 32 escaneo, solución de problemas baja calidad de la imagen escaneada 52 el escaneo no se ha realizado con éxito 52 el escaneo tarda demasiado tiempo o bloquea el equipo 52 el escáner no responde 51 escaneos parciales de fotografías o documentos 53 escáner, bandeja 11 escáner, cristal 10 cargar documentos 20 escáner, unidad 11 extracción de cartuchos de impresión 36 F fax recibir mediante el software 35 Fax, botón 13 fax, solución de problemas 53 faxes, envío mediante software 34 fotos cargar en el cristal del escáner 20 copiar 31 copiar fotos 4x6 29 guardar las fotos seleccionadas del CD utilizando el equipo 24 guardar todas las fotos del CD utilizando el equipo 24 imprimir desde la Biblioteca de fotos 25 imprimir desde una página web 23 imprimir fotos seleccionadas de un dispositivo de almacenamiento mediante el equipo 26 imprimir todas las fotos de un dispositivo de almacenamiento utilizando el equipo 25 manchas 49 transferir las fotos seleccionadas del CD utilizando el equipo 24 transferir todas las fotos del CD utilizando el equipo 24 Índice alfabético 62 fotos, Biblioteca imprimir fotos 25 H herramientas, barra imprimir sólo fotografías de una página web 23 imprimir una página web 22 usar 16 I impresión documento 22 fotos de la Biblioteca de fotos 25 fotos seleccionadas desde un dispositivo de almacenamiento utilizando el equipo 26 página web 22 paquetes fotográficos 26 póster 28 sólo fotografías de página web 23 todas las fotos de un dispositivo de almacenamiento utilizando el equipo 25 impresión, carro del cartucho 11 impresora, software desinstalar 59 reinstalar 59 usar 13 Información de contacto, ficha 16 información, búsqueda sobre la impresora 5 instalación cartuchos de impresión 37 software de la impresora 59 instalación, solución de problemas el botón de encendido no está iluminado 43 el software no se instala 44 la página no se imprime 45 L la fotocopiadora no responde 50 la impresora no admite papel normal, sobres ni papel especial 55 la página no se imprime 45 la unidad del escáner no se cierra 50 la velocidad de impresión es lenta 49 Lexmark Imaging Studio crear y ver presentaciones de diapositivas 27 Lexmark Imaging Studio, botones Copiar 13 Correo electrónico 13 Escanear 13 Fax 13 paquetes fotográficos 13 presentación de diapositivas 13 Tarjetas fotográficas de felicitación 13 Transferencia de fotos 13 usar 13 Ver/Imprimir biblioteca de fotos 13 Lexmark Imaging Studio, uso 13 limpieza de los inyectores de los cartuchos de impresión 40 M Mantenimiento, ficha 15 mejora de la calidad de impresión 38 mensajes de error, solución de problemas Alerta de cartuchos 58 es necesario sustituir el cartucho de tinta de color 58 es necesario sustituir el cartucho de tinta negra 58 es necesario sustituir el cartucho de tinta negra y el de color 58 monocromática, el indicador de tinta está encendido 56 monocromática, parpadeo del indicador de tinta 56 N negra y color, es necesario sustituir el cartucho de tinta 58 negra, es necesario sustituir el cartucho de tinta 58 P papel, atasco en bandeja de papel 53 en impresora 53 papel, bandeja 10 papel, bandeja de salida 10 papel, carga 19 papel, guía 10 paquetes fotográficos 26 Paquetes fotográficos, botón 13 parciales, copias de documentos o fotografías 51 parciales, escaneos de fotografías o documentos 53 parciales, impresiones de documentos o fotografías 49 parpadeo de indicadores del panel de control 56 periódicos, carga en el cristal del escáner 20 póster 28 Póster, botón 13 presentación de diapositivas crear y ver 27 Propiedades de impresión usar 16 publicaciones, búsqueda 5 R realización de pedidos de consumibles 42 recepción de faxes mediante software 35 S seguridad, información 2 software Centro de soluciones 15 desinstalar y reinstalar 59 herramientas, barra 16 Lexmark Imaging Studio 13 Propiedades de impresión 16 usar 13 software, valores de la impresora restablecer valores predeterminados 18 solución de problemas de fax 53 solución de problemas de impresión baja calidad de textos y gráficos 47 baja calidad en los bordes de la página 48 impresiones parciales de documentos o fotografías 49 Índice alfabético 63 la velocidad de impresión es lenta 49 mejorar la calidad de impresión 47 solución de problemas de mensajes de error Alerta de cartuchos 58 es necesario sustituir el cartucho de tinta de color 58 es necesario sustituir el cartucho de tinta negra 58 es necesario sustituir el cartucho de tinta negra y el de color 58 solución de problemas, atascos y errores de alimentación del papel atasco de papel en la bandeja del papel 53 atasco de papel en la impresora 53 atascos de papel de banner 55 error de alimentación de papel normal o especial 54 la impresora no admite papel normal, sobres ni papel especial 55 solución de problemas, copia baja calidad de copia 50 copias parciales de documentos o fotografías 51 la fotocopiadora no responde 50 la unidad del escáner no se cierra 50 solución de problemas, escaneo baja calidad de la imagen escaneada 52 el escaneo no se ha realizado con éxito 52 el escaneo tarda demasiado tiempo o bloquea el equipo 52 el escáner no responde 51 escaneos parciales de fotografías o documentos 53 Solución de problemas, ficha 15 solución de problemas, instalación el botón de encendido no está iluminado 43 el software no se instala 44 la página no se imprime 45 superior, cubierta 10 T Tarjetas fotográficas de felicitación, botón 13 tinta monocromática, indicador encendido 56 parpadear 56 tinta, comprobación de los niveles 15 tinta, realización de pedidos 15 transferencia de fotos del CD utilizando el equipo 24 Transferir fotos, botón 13 U USB, puerto 11 V valores del software de la impresora restablecer valores predeterminados 18 Ver/Imprimir biblioteca de fotos, botón 13 W web, página imprimir 22 imprimir sólo las fotografías 23 web, sitio buscar 5 Índice alfabético 64