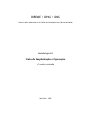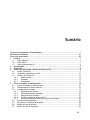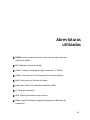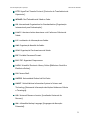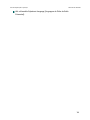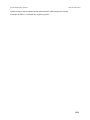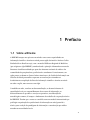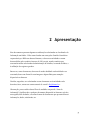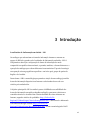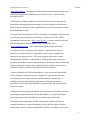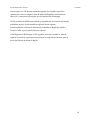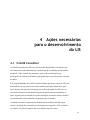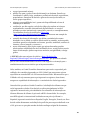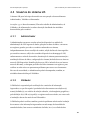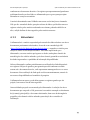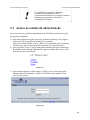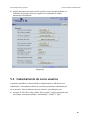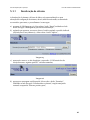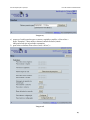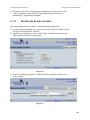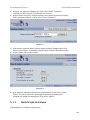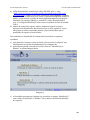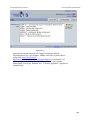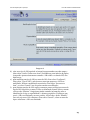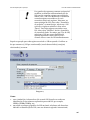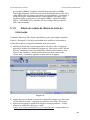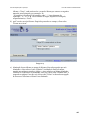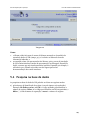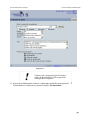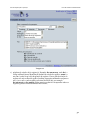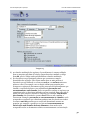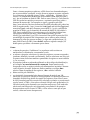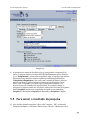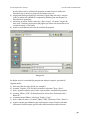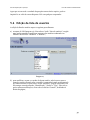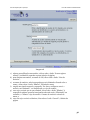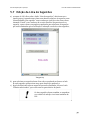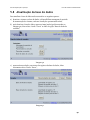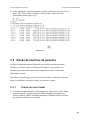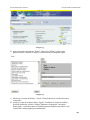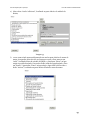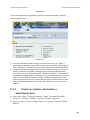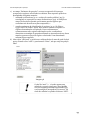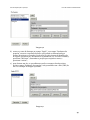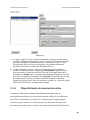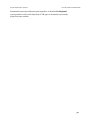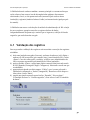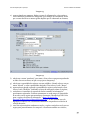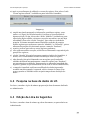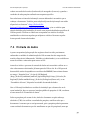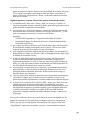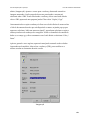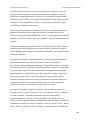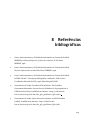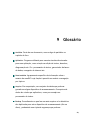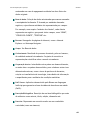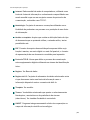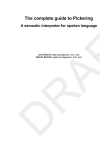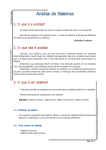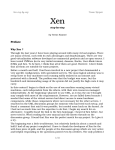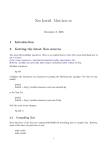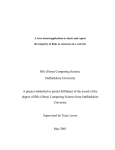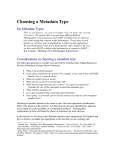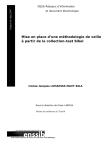Download BIREME / OPAS / OMS
Transcript
BIREME / OPAS / OMS Centro Latino-Americano e do Caribe de Informação em Ciências da Saúde Metodologia LIS Guia de Implantação e Operação 1ª versão, revisada São Paulo - 2005 Copyright © 2005 - BIREME / OPAS / OMS Guia de Implantação e Operação É garantida a permissão para copiar, distribuir e/ou modificar este documento sob os termos da Licença de Documentação Livre GNU (GNU Free Documentation License), Versão 1.2 ou qualquer versão posterior publicada pela Free Software Foundation; sem Seções Invariantes, Textos de Capa Frontal, e sem Textos de Quarta Capa. Uma cópia da licença é incluída na seção intitulada "GNU Free Documentation License". Ficha Catalográfica BIREME / OPAS / OMS (Brasil) Guia de Implantação e Operação. / BIREME (org.). São Paulo : BIREME / OPAS / OMS, 2005. 81 p. 1. Manual do usuário. 2. Acesso à informação. 3. Sistemas de informação. 4. Gerenciamento de informação. 5. Saúde Pública. 6. Serviços de saúde. I. BIREME II. Título Advertência - A menção a companhias e/ou instituições específicas ou a certos produtos não implica que estes sejam apoiados ou recomendados por BIREME / OPAS / OMS, e não significa que haja preferência em relação a outros de natureza similar, citados ou não. BIREME / OPAS / OMS Centro Latino-Americano e do Caribe de Informação em Ciências da Saúde Rua Botucatu, 862 - V. Clementino Este documento foi produzido com a Metodologia para Normalização de Documentos (NorDoc) desenvolvida pela BIREME. Conjunto de documentos da metodologia A série completa é composta de 3 documentos, sendo: 1. Guia de Implantação e Operação; 2. Critérios para seleção de fontes de informação em saúde disponíveis na Internet; 3. Guia para o Registro de Fontes de Informação. I Sumário Conjunto de documentos da metodologia ................................................................ I Abreviaturas utilizadas ......................................................................................IV Como usar este manual ..................................................................................... VII 1 Prefácio ....................................................................................................1 1.1 Sobre a Bireme ......................................................................................1 1.2 Sobre a BVS...........................................................................................2 1.3 Sobre a Metodologia LIS ............................................................................4 2 Apresentação .............................................................................................5 3 Introdução .................................................................................................6 4 Ações necessárias para o desenvolvimento do LIS ................................................9 4.1 Comitê Consultivo...................................................................................9 4.2 Instituição responsável pelo LIS................................................................. 11 4.3 Usuários do sistema LIS........................................................................... 12 4.3.1 Administrador ............................................................................... 12 4.3.2 Validador ..................................................................................... 12 4.3.3 Alimentador.................................................................................. 13 5 Fluxo de trabalho do Administrador ............................................................... 14 5.1 Acesso ao módulo de administração ........................................................... 15 5.2 Cadastramento de novos usuários .............................................................. 16 5.3 Configuração do sistema ......................................................................... 17 5.3.1 Desativação do sistema .................................................................... 18 5.3.2 Desativação da base de dados ............................................................ 20 5.3.3 Identificação do Sistema................................................................... 21 5.3.4 Criação e edição de tipo(s) de LIS ........................................................ 23 5.3.5 Edição do módulo de idioma da fonte de informação ................................ 27 5.4 Pesquisa na base de dados....................................................................... 29 5.5 Para salvar o resultado da pesquisa ............................................................ 35 5.6 Edição da lista de usuários ...................................................................... 37 5.7 Edição da Lista de Sugestões .................................................................... 39 II Guia de Implantação e Operação 6 7 8 9 Sumário 5.8 Atualização da base de dados ................................................................... 40 5.9 Edição da interface de pesquisa ................................................................ 41 5.9.1 Criação de novos temas .................................................................... 41 5.9.2 Criação de subitens relacionados a determinado tema............................... 44 5.9.3 Edição dos destaques ....................................................................... 46 5.9.4 Disponibilização de documentos online ................................................. 49 Fluxo de trabalho do Validador ..................................................................... 51 6.1 Validação dos registros ........................................................................... 52 6.2 Pesquisa na base de dados do LIS............................................................... 55 6.3 Edição da Lista de Sugestões .................................................................... 55 Fluxo de trabalho do Alimentador.................................................................. 56 7.1 Seleção de fontes de informação ............................................................... 56 7.2 Entrada de dados.................................................................................. 57 7.3 Pesquisa na base de dados....................................................................... 61 7.4 Edição da Lista de Sugestões .................................................................... 61 7.5 Checagem periódica dos links ................................................................... 61 Referências bibliográficas ............................................................................ 65 Glossário ................................................................................................. 67 III Abreviaturas utilizadas BIREME. Centro Latino-Americano e do Caribe de Informação em Ciências da Saúde. BVS. Biblioteca Virtual em Saúde. CCAA2. Código de Catalogação Anglo-Americano - 2ª Edição. CNICM. Centro Nacional de Información de Ciencias Médicas. DeCS. Descritores em Ciências da Saúde. Dublin Core. Dublin Core Metadata Initiative (DCMI). FI. Fonte de informação. GILS. Global Information Locator Service. HTML. HyperText Markup Language [Linguagem de Marcação de Hipertexto]. IV Guia de Implantação e Operação Abreviaturas utilizadas HTTP. HyperText Transfer Protocol [Protocolo de Transferência de Hipertexto]. INFOMED. Red Telemática de Salud en Cuba. ISO. International Organization for Standardization [Organização Internacional para Padronização]. LILACS. Literatura Latino-Americana e do Caribe em Ciências da Saúde. LIS. Localizador de Informação em Saúde. OMS. Organização Mundial da Saúde. OPAS. Organização Pan-Americana de Saúde. PDF. Portable Document Format. PHP. PHP: Hypertext Preprocessor. SciELO. Scientific Electronic Library Online [Biblioteca Científica Eletrônica Online]. SSH. Secure Shell. UNIFESP. Universidade Federal de São Paulo. UNISIST. United Nations Information System in Science and Technology [Sistema de Informação das Nações Unidas em Ciência e Tecnologia]. URL. Universal Resource Locator [Localizador Universal de Recurso]. XML. eXtensible Markup Language [Linguagem de Marcação Extensível]. V Guia de Implantação e Operação Abreviaturas utilizadas XSL. eXtensible Stylesheet Language [Linguagem de Folha de Estilo Extensível]. VI Como usar este manual Este Guia é composto no seu corpo principal de quatro seções principais: ações necessárias para o desenvolvimento do Localizador de Informação em Saúde - LIS, fluxo de trabalho do Administrador, fluxo de trabalho do Validador e fluxo de trabalho do Alimentador. A primeira seção define ações básicas necessária para o desenvolvimento de um LIS, trazendo orientações sobre o Comitê Consultivo e suas funções, responsabilidades técnicas da instituição responsável pelo LIS e definição dos usuários do sistema. A segunda seção traz sugestão de fluxo de trabalho de cada usuário e aborda, entre outros temas, configuração do sistema, estratégias e dicas de pesquisa na base, manutenção da base pública e da página pública, entrada e validação de registros e checagem de links. Tem como objetivo principal permitir a operação de bases de dados LIS, a manutenção dessas bases e ainda garantir o controle de qualidade na entrada dos dados. Apresenta algumas considerações relacionadas ao LIS a serem levadas em conta pelos Comitês Consultivos responsáveis por BVSs em desenvolvimento, e descreve as atividades a serem desenvolvidas pelos usuários internos do LIS, ou seja, VII Guia de Implantação e Operação Como usar este manual aqueles usuários que executarão tarefas relacionadas à administração do sistema, à entrada de dados, e à validação dos registros gerados. VIII 1 Prefácio 1.1 Sobre a Bireme A BIREME cumpre ano após ano sua missão como centro especializado em informação científica e técnica em saúde para a região da América Latina e Caribe. Estabelecida no Brasil em 1967, com o nome de Biblioteca Regional de Medicina (que originou a sigla BIREME), atendeu desde o princípio à demanda crescente de literatura científica atualizada por parte dos sistemas nacionais de saúde e das comunidades de pesquisadores, profissionais e estudantes. Posteriormente, em 1982, passou a chamar-se Centro Latino-Americano e do Caribe de Informação em Ciências da Saúde para melhor expressar as suas funções orientadas ao fortalecimento e ampliação do fluxo de informação científica e técnica em saúde em toda a região, mas conservou sua sigla. O trabalho em rede, com base na descentralização, no desenvolvimento de capacidades locais, no compartilhamento de recursos de informação, no desenvolvimento de produtos e serviços cooperativos, na elaboração de metodologias comuns, foi sempre o fundamento do trabalho de cooperação técnica da BIREME. É assim que o centro se consolida como um modelo internacional que privilegia a capacitação dos profissionais de informação em nível gerencial e técnico para a adoção de paradigmas de informação e comunicação que melhor atendam as necessidades locais. 1 Guia de Implantação e Operação Prefácio Os principais fundamentos que dão origem e suporte à existência da BIREME são os seguintes: acesso à informação científico-técnica em saúde é essencial para o desenvolvimento da saúde; a necessidade de desenvolver a capacidade dos países da América Latina e do Caribe de operar as fontes de informação científicotécnica em saúde de forma cooperativa e eficiente; a necessidade de promover o uso e de responder às demandas de informação científico-técnica em saúde dos governos, dos sistemas de saúde, das instituições de ensino e investigação. A BIREME, como centro especializado da Organização Pan-Americana da Saúde (OPAS)/Organização Mundial da Saúde (OMS), coordena e realiza atividades de cooperação técnica em gestão de informação e conhecimento científico com o objetivo de fortalecer e ampliar o fluxo de informação científica em saúde no Brasil e nos demais países da América Latina e Caribe como condição essencial para o desenvolvimento da saúde, incluindo planejamento, gestão, promoção, investigação, educação e atenção. O convênio que fundamenta a BIREME é renovado a cada cinco anos pelos membros do Comitê Assessor Nacional da instituição (OPAS, Ministério da Saúde do Brasil, Ministério da Educação e Cultura do Brasil, Secretaria de Saúde do Estado de São Paulo e Universidade Federal de São Paulo – Unifesp). Esta última oferece a infra-estrutura física necessária ao estabelecimento da instituição. Em 2004 a instituição assumiu a responsabilidade de tornar-se uma instituição baseada em conhecimento. 1.2 Sobre a BVS Com o surgimento e consolidação da internet como meio predominante de informação e comunicação, o modelo de cooperação técnica da BIREME evoluiu, a partir de 1998, para a construção e desenvolvimento da Biblioteca Virtual em Saúde (BVS) como espaço comum de convergência do trabalho cooperativo de produtores, intermediários e usuários de informação. A BVS promove o desenvolvimento de uma rede de fontes de informação científica e técnica com 2 Guia de Implantação e Operação Prefácio acesso universal na internet. Pela primeira vez abre-se a possibilidade real de acesso eqüitativo à informação em saúde. A BIREME tem a Biblioteca Virtual em Saúde como modelo para a gestão de informação e conhecimento, o qual envolve a cooperação e convergência de instituições, sistemas, redes e iniciativas de produtores, intermediários e usuários na operação de redes de fontes de informação locais, nacionais, regionais e internacionais privilegiando o acesso aberto e universal. Hoje todos os países da América Latina e Caribe (Região) participam direta ou indiretamente dos produtos e serviços cooperativos promovidos pela BVS, envolvendo mais de mil instituições em mais de 30 países. A BVS é simulada em um espaço virtual da internet formada pela coleção ou rede de fontes de informação em saúde da Região. Usuários de diferentes níveis e localização podem interagir e navegar no espaço de uma ou várias fontes de informação, independentemente de sua localização física. As fontes de informação são geradas, atualizadas, armazenadas e operadas na internet por produtores, integradores e intermediários, de modo descentralizado, obedecendo a metodologias comuns para sua integração na BVS. A BVS organiza a informação em uma estrutura que integra e interconecta bases de dados referenciais, diretórios de especialistas, eventos e instituições, catálogo de recursos de informação disponíveis na internet, coleções de textos completos com destaque para a coleção SciELO (Scientific Electronic Library Online) de revistas científicas, serviços de disseminação seletiva de informação, fontes de informação de apoio à educação e a tomada de decisão, notícias, listas de discussão e apoio a comunidades virtuais. O espaço da BVS constitui, portanto, uma rede dinâmica de fontes de informação descentralizada a partir da qual se pode recuperar e extrair informação e conhecimento para subsidiar os processos de decisão em saúde. A Biblioteca Virtual em Saúde é visualizada como a base distribuída do conhecimento científico e técnico em saúde registrado, organizado e armazenado em formato eletrônico nos países da Região, acessível de forma universal na internet de modo compatível com as bases internacionais. 3 Guia de Implantação e Operação Prefácio 1.3 Sobre a Metodologia LIS Como uma das fontes da Biblioteca Virtual em Saúde (BVS) a metodologia LIS permite a criação de um catálogo de fontes de informação disponíveis na Internet e de interesse aos usuários de informação em saúde. Além de estruturar e agregar valor às fontes indexadas, a metodologia LIS traz à tona a discussão de qualidade, originalidade e fidedignidade das fontes. Considera que a Internet por sua própria natureza permite o acesso a uma quantidade expressiva de fontes de informação, porém a comunidade de usuários nunca esteve tão exposta à informação baseada em interesses comerciais e/ou informação de origem não certificada ou não atualizada. A metodologia LIS é resultado da cooperação técnica entre o Centro Nacional de Información de Ciencias Médicas (CNICM) e a Red Telemática de Salud en Cuba (INFOMED), e a BIREME. Inclui o módulo de registro das fontes de informação, a interface de pesquisa e o módulo de administração. A metodologia segue normas e formatos internacionais já amplamente adotados em bibliotecas e centros de documentação e em uso atualmente na Internet. Baseia-se no GILS (Global Information Locator Service) e no formato Dublin Core, com alguns campos de dados adicionais. 4 2 Apresentação Esse documento apresenta algumas considerações relacionadas ao Localizador de Informação em Saúde - LIS a serem levadas em conta pelos Comitês Consultivos responsáveis por BVSs em desenvolvimento, e descreve as atividades a serem desenvolvidas pelos usuários internos do LIS, ou seja, aqueles usuários que executarão tarefas relacionadas à administração do sistema, à entrada de dados, e à validação dos registros gerados. Buscou-se, nesse documento, descrever de modo detalhado cada atividade a ser executada, bem como ilustrá-la com imagens e alguns links para exemplos disponíveis na Internet. Dúvidas, sugestões, etc. relacionadas a esse documento ou às atividades nele descritas, favor, entrar em contato através do e-mail <[email protected]>. Observação: para os efeitos desse Fluxo de trabalho a expressão “fonte de informação” significa todo e qualquer documento disponível na Internet, seja site, monografia, base de dados, ou outras formas de documentos que possam fornecer informações, dados, referências, etc. 5 3 Introdução Localizador de Informação em Saúde - LIS Os catálogos que referenciam as fontes de informação internas e externas ao espaço da BVS são operados pelo Localizador de Informação em Saúde - LIS. O LIS permite a descrição e recuperação de fontes de informação de modo compatível com padrões internacionais, e permite, também, o desenvolvimento e a operação de catálogos que cobrem diferentes áreas temáticas. É possível restringir sua operação a áreas geográficas específicas - um único país, grupos de países da Região e de fora dela. Desta forma o LIS é a metodologia que permite a criação de um catálogo/portal de fontes de informação disponíveis na Internet e selecionadas de acordo com critérios pré-estabelecidos. O objetivo principal do LIS é contribuir para a visibilidade e acessibilidade das fontes de informação em saúde produzidas na Região; para tanto, seleciona os conteúdos técnicos e científicos em Ciências da Saúde dos sites existentes na Internet, segundo critérios de qualidade <http://lis.bvs.br/lisRegional/P/Metodologia/CriteriosPortuguesfinal.doc>, descrevendo e indexando com uma metodologia comum <http://lis.bvs.br/lisRegional/P/Metodologia/ManualPortugues.doc> e com a terminologia do DeCS 6 Guia de Implantação e Operação Introdução <http://decs.bvs.br/> para manter a uniformidade na representação temática dos conteúdos de informação (estabelecimento de descritores) e, assim, facilitar a navegação na BVS. O LIS objetiva, também, minimizar os níveis de imprecisão na recuperação de documentos apresentados pelos mecanismos de busca disponíveis na Internet; e ainda, fomentar a discussão sobre a qualidade das fontes de informação em saúde disponibilizadas nos sites. O conteúdo das bases de dados do LIS é constituído por metadados que descrevem fontes de informação disponíveis na Internet, e é baseado no GILS - Global Information Locator Service <http://www.gils.net/>, adotado como modelo pelo Global Information Society Program ( GISP ), e no Dublin Core <http://dublincore.org/>, com o acréscimo de alguns campos adicionais. A seleção dos sites e documentos que comporão o LIS poderá ser feita por membros do Comitê Consultivo, especialistas e técnicos que trabalham nas instituições que desenvolverão o LIS, e pelos próprios usuários do sistema (Administrador, Validador, e Alimentador). O LIS apresenta um recurso que permite a seus usuários externos sugerirem sites e documentos. Cabe ressaltar que todos os documentos selecionados e sugeridos deverão estar de acordo com os critérios de seleção e avaliação adotados pelo Comitê Consultivo. O ingresso de dados no LIS é descentralizado e, como em outras fontes da BVS, cabe ao Comitê Consultivo Nacional ou Temático de cada país designar uma instituição que será a responsável por sua administração e manutenção. A validação das fontes de informação registradas no LIS pode ser feita por especialistas selecionados pela instituição responsável pelo LIS ou pelo próprio Comitê Consultivo. O LIS pode ser desenvolvido em âmbitos nacional, regional ou temático. As fontes de informação podem pertencer a um ou mais âmbitos, e os tipos de LIS a que cada fonte pertencerá são identificados no momento de sua descrição. Uma característica importante do LIS é a de permitir o registro de todos os conteúdos científicos e técnicos existentes nos sites, além do registro dos sites institucionais. Assim, o site de um Ministério de Saúde, por exemplo, pode conter 7 Guia de Implantação e Operação Introdução tantos registros no LIS quantas sejam suas páginas de conteúdos específicos (publicações em texto completo, bases de dados bibliográficas, indicadores de saúde, etc.), começando pelo registro do site institucional (homepage). Os LIS nacionais da BVS devem registrar, principalmente, as fontes de informação produzidas no país; os sites temáticos regionais devem registrar, preferencialmente, as fontes de informação produzidas na Região da América Latina e Caribe, e que sejam de interesse regional. O LIS Regional da BVS integra os LIS regionais, nacionais e temáticos, além de registrar as fontes de organismos internacionais ou regionais de interesse para as áreas das Ciências da Saúde da Região. 8 4 Ações necessárias para o desenvolvimento do LIS 4.1 Comitê Consultivo Ao Comitê Consultivo da BVS a ser desenvolvida caberá definir a instituição que será responsável pela administração e manutenção do Localizador de Informação em Saúde - LIS e, quando for pertinente, quais serão as instituições que participarão de seu desenvolvimento, principalmente no que diz respeito à entrada de dados. É de responsabilidade do Comitê Consultivo definir qual será o escopo do LIS a ser desenvolvido, ou seja, qual será sua área temática principal e temas afins; qual será o alcance das fontes de informação que serão cadastradas no LIS, isto é, se será nacional (fontes de informação disponíveis apenas em sites localizados no país), regional (sites localizados nos países da Região da América Latina e Caribe) ou internacional (sites localizados em qualquer país do mundo). O Comitê Consultivo é responsável pela definição dos critérios adotados para seleção e avaliação dos conteúdos de informação que comporão o LIS. Ao definir os critérios, o Comitê Consultivo deverá considerar aspectos como: 9 Guia de Implantação e Operação Ações necessárias para o desenvolvimento do LIS • • escopo (apresentado acima); público alvo para o qual as fontes de informação se destinam. Deverão ser considerados o público leigo, estudantes, profissionais de saúde, especialistas, pesquisadores, tomadores de decisão e gestores dos serviços de saúde, ou outros grupos específicos; • origem e responsabilidade, isto é, quem está disponibilizando a fonte de informação na Internet; certificação, que diz respeito a adoção de códigos de conduta ou ética que regulamentam o conteúdo informacional disponibilizado e os serviços prestados por sites institucionais, comerciais e pessoais, e conseqüentemente, o recebimento de selos de certificação. Clique aqui <http://www.hon.ch/HONcode/Portuguese/> para acessar um exemplo de código de conduta (Health On Net Foundation); conteúdo das fontes de informação, que define a pertinência dos temas abordados. Ao se definir os critérios relacionados ao conteúdo, será necessário considerar questões relacionadas a cobertura, precisão, atualidade, conflitos de interesse, viés ou intenção, e contexto; e acesso à informação. Esse tópico requer que sejam observadas questões relacionadas a estabilidade dos sites, facilidades de uso, restrições de acesso às fontes de informação, ajuda e suporte aos usuários, navegabilidade, e design gráfico. • • • A BIREME adota um conjunto de critérios <http://lis.bvs.br/lisRegional/P/Metodologia/CriteriosPortuguesfinal.doc> que poderá ser adotado para os LIS a serem desenvolvidos ou servir como sugestão e orientação para o estabelecimento de outros critérios que se façam necessários. Cabe, também, ao Comitê Consultivo determinar quem será o responsável pela validação dos conteúdos ingressados no LIS. O ideal é que esta pessoa seja um especialista no tema da BVS e do LIS a serem desenvolvidos. Recomenda-se que o Validador não seja a mesma pessoa que ingressará os registros; dessa forma, assegura-se a qualidade da informação e a consistência dos dados ingressados . Outra decisão que cabe ao Comitê Consultivo é a definição dos idiomas em que serão ingressados os dados. Essa decisão se aplica principalmente às BVSs regionais e internacionais, pois trabalharão com conteúdos de informação em idiomas diferentes do idioma do país onde a BVS é desenvolvida. Por exemplo, uma BVS regional ou internacional localizada em um país cujo idioma é o Espanhol, ingressará conteúdos em Espanhol, Inglês, Português, Francês, etc. Essa decisão reflete diretamente na definição do perfil das pessoas que trabalharão com o LIS, pois caso se opte pela entrada dos dados na língua original do documento, 10 Guia de Implantação e Operação Ações necessárias para o desenvolvimento do LIS será necessário que essas pessoas tenham conhecimentos suficientes para leitura e redação nos idiomas selecionados. A BIREME decidiu por ingressar os dados no idioma original do documento, exceto nos casos onde haja versão do documento ou do site em Espanhol; nesses casos, decidiu-se por ingressar os dados nesse idioma, pois se trata do idioma mais falado na Região. 4.2 Instituição responsável pelo LIS A instituição que foi definida como responsável pela administração e manutenção do LIS deverá providenciar, caso não possua, os equipamentos e programas necessários ao desenvolvimento da base de dados que conterá os registros, conforme descrição a seguir. Requerimentos técnicos para instalação: • utilizar um desses ambientes operacionais: Windows ou Linux; • • possuir um Web Server instalado; ter o software PHP <http://www.php.net/, que é um programa de distribuição gratuita, instalado (versão 4.0.6 ou superior); estar com o php.ini configurado para utilizar as dlls: expat.dll e sablot.dll, como descrito no arquivo install.txt da instalação do php Windows; • • • ter seu Web Server configurado com o PHP Windows; e possuir licença de uso para Intranet / Internet. Suporte técnico Dúvidas e problemas relacionados à instalação e configuração do LIS poderão ser esclarecidos através de correio eletrônico, pelo endereço <[email protected]> ou pelo formulário de solicitação <http://productos.bvsalud.org/docs/level2.php?channel=support&lang=pt&grap hic=yes&product=bvs-lis&mode=php&lic=true>. Após haver instalado e configurado o sistema do LIS, a instituição deverá definir as pessoas que trabalharão como Administrador e Alimentador(es) do LIS. Caso não seja possível a definição de, ao menos, uma pessoa para cada função, uma mesma pessoa poderá desempenhar ambas as funções. O que não se recomenda é que uma mesma pessoa acumule as funções de Alimentador e Validador, conforme os motivos apontados anteriormente. Tendo definido as pessoas que trabalharão no LIS, deverá ser estabelecido um programa de capacitação e treinamento, para assegurar o bom desenvolvimento das etapas de seleção, entrada de dados, validação e administração do Localizador de Informação em Saúde. 11 Guia de Implantação e Operação Ações necessárias para o desenvolvimento do LIS 4.3 Usuários do sistema LIS O sistema LIS prevê três tipos de usuário em sua operação e desenvolvimento: Administrador, Validador e Alimentador. As seções 4, 5 e 6 desse documento (Fluxos de trabalho do Administrador, do Validador e do Alimentador) contêm a descrição detalhada das atividades desenvolvidas pelos usuários. 4.3.1 Administrador O Administrador tem acesso a todas as funções disponíveis no módulo de administração do LIS: ingresso de dados; pesquisa na base de dados, com acesso aos registros gerados por todos os usuários cadastrados no sistema, independentemente de sua condição de usuário; edição da lista de sites sugeridos por usuários externos; edição dos conteúdos disponíveis na homepage do LIS; cadastramento e exclusão de usuários; desativação do sistema para manutenção e atualização da base de dados; configuração do sistema (inclusão de novos itens no menu de LIS disponíveis, identificação de novos LIS, e inclusão de novos itens no menu de idiomas); e checagem periódica dos links constantes nos registros, para verificar se estão ativos ou apresentam problemas para acesso aos documentos. Em caso de necessidade, o Administrador poderá desempenhar, também, as atividades desenvolvidas pelo Validador. 4.3.2 Validador O Validador é responsável pela verificação dos conteúdos de informação ingressados, no que diz respeito à pertinência dos documentos em relação ao(s) tema(s) definido(s), aos critérios de seleção adotados, e à abrangência geográfica, e pela definição do(s) LIS ao(s) qual(is) os registros serão associados, nos casos onde a instituição desenvolve mais de um LIS temático. O Validador poderá verificar, também, possíveis problemas relacionados à redação dos resumos e das informações ingressadas em cada campo do formulário de entrada de dados, bem como a consistência dos links, isto é, se os links de fato 12 Guia de Implantação e Operação Ações necessárias para o desenvolvimento do LIS conduzem aos documentos descritos. Os registros que apresentarem algum desses problemas deverão ser devolvidos ao Alimentador que os gerou para que sejam efetuadas as correções necessárias. O usuário determinado como Validador tem acesso a três funções no sistema do LIS, que são: entrada de dados; pesquisa na base de dados, que lhe dá acesso aos registros criados pelos usuários cadastrados no sistema, podendo validá-los ou não; e edição da lista de sites sugeridos pelos usuários externos. 4.3.3 Alimentador O Alimentador é o usuário responsável pela entrada dos dados relativos aos sites e documentos previamente selecionados, de acordo com a metodologia LIS <http://lis.bvs.br/lis-Regional/P/metodologia.htm>, e segundo os critérios para seleção de fontes de informação adotados. É de suma importância que o Alimentador, ou outro usuário que ingresse os dados, tenha pleno domínio da metodologia e dos critérios adotados, pois dessa forma é garantida a consistência dos dados ingressados e a qualidade da informação disponibilizada. Cabe ao Alimentador realizar periodicamente a verificação dos links disponíveis nos registros LIS por ele gerados, para garantir que eles conduzam o usuário externo até o documento descrito, e não apresentem mensagens de erro ou outro documento. Essa verificação de links pode ser feita automaticamente, através de um recurso disponibilizado no formulário de pesquisa. O Alimentador tem acesso e pode editar apenas os registros gerados por ele próprio, bem como a lista de sites sugeridos. Outra atividade que pode ser executada pelo Alimentador é a seleção dos sites e documentos que comporão o LIS; para tanto é necessário um amplo conhecimento do(s) tema(s) principal(is) e dos temas relacionados, bem como da abrangência geográfica e dos demais critérios adotados para seleção dos conteúdos de informação. 13 5 Fluxo de trabalho do Administrador Para que se possam executar as tarefas relativas à administração do sistema LIS (edição da homepage, cadastramento de novos usuários, edição da lista de usuários, ativação e desativação do sistema, atualização da base de dados, e alteração da configuração) a pessoa responsável por essas atividades deverá, inicialmente, ter sido cadastrada no sistema como “Administrador”, recebendo um nome de usuário e uma senha, que são imprescindíveis para se ter acesso ao módulo de administração do LIS. Caso o Administrador acumule também as funções de Validador, será necessário que tenha amplos conhecimentos sobre a Metodologia <http://lis.bvs.br/lisRegional/P/Metodologia/ManualPortugues.doc> e os Critérios de Seleção e Avaliação <http://lis.bvs.br/lisRegional/P/Metodologia/CriteriosPortuguesfinal.doc> ou os critérios adotados pela instituição que desenvolverá o LIS. O sistema já conta com dois usuários cadastrados previamente para o acesso inicial às atividades de administração (Administrador) e geração de registros (Alimentador); o login para ambos (nome de usuário e senha) será fornecido pela BIREME no momento da instalação do LIS. 14 Guia de Implantação e Operação ! Fluxo de trabalho do Administrador Por questões de segurança, é altamente recomendável que sejam trocados e, posteriormente eliminados os nomes de usuário e senhas que acompanham a instalação e configuração do sistema. 5.1 Acesso ao módulo de administração Para se ter acesso ao módulo de administração do LIS será necessária a execução das seguintes atividades: a) abrir uma janela do navegador (browser); na barra de endereço (url), digitar o endereço do LIS no servidor da instituição (por exemplo, http://www.bireme.br/lis ) e teclar <Enter>. Caso não saiba qual é o endereço, verificar com a pessoa responsável pela instalação do LIS na instituição; b) após ter teclado <Enter>, surgirá uma janela contendo links para as interfaces de trabalho em três idiomas (Espanhol, Português e Inglês); clicar sobre o link da versão em que se trabalhará; Imagem 01 c) aparecerá uma janela com dois campos: “Código”, que é o nome pelo qual o Administrador foi cadastrado, e “Senha”. Preencher os dois campos e clicar sobre o botão “Entre”; Imagem 02 15 Guia de Implantação e Operação Fluxo de trabalho do Administrador d) surgirá uma janela com vários botões que dão acesso à entrada de dados, ao formulário de pesquisa, à lista de sugestões e às atividades de edição, manutenção e atualização. Imagem 03 5.2 Cadastramento de novos usuários A primeira atividade a ser desenvolvida na administração do LIS deverá ser a substituição, e conseqüente exclusão, dos usuários previamente cadastrados por novos usuários. Para se cadastrar um novo usuário o procedimento será: a) no menu do LIS, clicar sobre o botão “Novo usuário”; surgirá uma janela com três campos a serem preenchidos: “Identificação”, “Senha” e “Tipo”; 16 Guia de Implantação e Operação Fluxo de trabalho do Administrador Imagem 04 b) no campo “Identificação”, digitar o nome pelo qual o usuário será inscrito e identificado pelo sistema; c) no campo “Senha”, escrever o código que permitirá o acesso ao sistema. Sugere-se que o novo usuário anote seu nome de acesso e sua senha para evitar esquecê-los; d) selecionar, no campo “Tipo”, a função do novo usuário clicando sobre a seta à direita do campo e, então, sobre o tipo de usuário (Alimentador, Validador ou Administrador); e e) preenchidos os campos, clicar sobre o botão “Gravar novo usuário”, localizado na parte inferior da página, à esquerda. Aparecerá uma janela onde estará escrito “Registro gravado”, e a identificação e o tipo do novo usuário. 5.3 Configuração do sistema Para se configurar o sistema será necessária sua desativação; para executar tal atividade, seguir as instruções apresentadas a seguir. Após desativar o sistema, as atividades a serem executadas serão: Identificação do sistema; Definição do tipo de LIS; e Edição do módulo de idioma da fonte. 17 Guia de Implantação e Operação 5.3.1 Fluxo de trabalho do Administrador Desativação do sistema A desativação do sistema e da base de dados, seja para atualização ou para alteração da configuração do sistema, deverá, antes de mais nada, ser anunciada aos usuários; para tanto, o procedimento é como segue: a) no menu do LIS (imagem 03), clicar sobre o botão “Entre” localizado ao lado direito da opção “Mensagem de previsão de manutenção”; b) na janela que apareceu, escrever a data e o horário seguindo o modelo indicado (dia/mês/ano e hora/minutos), e clicar sobre o botão “Aplicar”; Imagem 05 c) aparecerá o menu e, no alto da página, a expressão: “O LIS estará fora de serviço durante o seguinte período:” em letras amarelas; Imagem 06 d) agora que a mensagem está disponível, clicar sobre o botão “Desativar”, localizado ao lado da opção “Para desativar o sistema”; surgirá uma janela contendo a expressão “Retorno previsto para”; 18 Guia de Implantação e Operação Fluxo de trabalho do Administrador Imagem 07 e) escrever o horário previsto para o retorno, seguindo o modelo, e clicar sobre o botão “Desativar”; desse modo o sistema (entrada de dados) estará indisponível até que seja ativado novamente; f) para ativar o sistema, clicar sobre o botão “Ativar”; e Imagem 08 19 Guia de Implantação e Operação Fluxo de trabalho do Administrador g) não esquecer de retirar a mensagem de manutenção, clicando sobre o botão “Entre” localizado ao lado direito da opção “Mensagem de previsão de manutenção” e apagando a mensagem. 5.3.2 Desativação da base de dados Para a desativação da base de dados, as atividades desenvolvidas são: a) no menu principal (imagem 03), clicar sobre o botão “Entre” localizado ao lado da opção “Base de dados de consulta”; b) na janela que surgiu, clicar sobre o botão “Entre” localizado ao lado da opção “Mensagem de previsão de manutenção”; Imagem 09 c) escrever a mensagem seguindo o modelo indicado na página, e clicar sobre o botão “Aplicar”; Imagem 10 20 Guia de Implantação e Operação Fluxo de trabalho do Administrador d) no menu que apareceu (imagem 09), clicar sobre o botão “Desativar”, localizado ao lado da opção “Para desativar a consulta”; e) na nova janela, escrever o horário previsto para o retorno do acesso à base de dados, conforme indicado, e clicar sobre o botão “Desativar”; Imagem 11 f) para reativar a base de dados, voltar ao menu principal (imagem 08) e clicar sobre o botão “Entre”, localizado ao lado da opção “Base de dados de consulta”; g) na nova janela, clicar sobre “Ativar”; Imagem 12 h) para apagar as mensagens de previsão de manutenção, clicar sobre o botão “Entre”, ao lado da expressão “Mensagem de previsão de manutenção” (imagem 09), apagar as mensagens e clicar sobre “Aplicar”. 5.3.3 Identificação do Sistema A identificação do sistema é composta por: 21 Guia de Implantação e Operação Fluxo de trabalho do Administrador a) código da Instituição: formado pelo código ISO (ISO 3166-1 - 1993) <http://www.iso.org/iso/en/prods-services/iso3166ma/02iso-3166-codelists/index.html> relativo ao país onde a instituição está localizada e o número de identificação da instituição como centro cooperante da BIREME, quando se aplicar, ou um número ou código de letras (sigla) determinados pela própria instituição. Por exemplo: BR1273.1, onde BR é o código ISO para Brasil e 1273.1 é o código de identificação como centro cooperante da Casa de Oswaldo Cruz; e b) número de controle do registro: número seqüencial a partir do qual os registros serão identificados. Recomenda-se que se inicie a partir de 1 (um), mas poderá se iniciar por qualquer número, já que não há limite para a quantidade de registros a serem criados. Para estabelecer a identificação do sistema serão necessárias as seguintes atividades: a) após desativar o sistema e a base de dados, clicar no botão “Configurar” que está disponível no módulo de administração (ver imagem 08); b) aparecerá uma janela contendo três botões; clicar em “Identificação do Sistema”, conforme imagem abaixo. Imagem 13 c) no formulário que apareceu (imagem 14), preencher os campos “Identificação” com o código da Instituição e “Número” com o número inicial de identificação dos registros. 22 Guia de Implantação e Operação Fluxo de trabalho do Administrador Imagem 14 d) para salvar a nova identificação, clicar sobre o botão “Altera configuração”. 5.3.4 Criação e edição de tipo(s) de LIS Para se criar ou editar o tipo de LIS as atividades a serem executadas serão: a) no menu do LIS, clicar sobre o botão “Configurar”; b) na janela que apareceu (imagem 13), clicar sobre o botão “Tipo de LIS”; c) agora, clicar sobre “Novo item”; 23 Guia de Implantação e Operação Fluxo de trabalho do Administrador Imagem 15 aparecerá uma janela contendo três campos a serem preenchidos, “Identificação do tipo” (por exemplo, LISBR1, onde LIS é o prefixo, BR é o código ISO <http://lis.bvs.br/lisRegional/P/Metodologia/CriteriosPortuguesfinal.doc> para Brasil e 1 é o número seqüencial assinalado ao LIS), “Especialidade” (por exemplo: Homeopatia, Toxicologia, Pediatria, etc.), e “Alcance geográfico” (regional ou internacional); 24 Guia de Implantação e Operação Fluxo de trabalho do Administrador Imagem 16 d) criar novo tipo de LIS seguindo as instruções apresentadas em cada campo e clicar sobre o botão “Gravar novo item”, localizado na parte inferior da página, à esquerda. Aparecerá um menu contendo o LIS criado e os demais LIS, caso haja outros; e) para modificar um tipo de LIS: no menu do LIS, clicar sobre “Configurar”; clicar sobre “Tipo de LIS” e selecionar no menu que apareceu o LIS a ser modificado. Efetuar a modificação necessária e clicar sobre “Gravar novo item”, ou sobre “Cancela” caso se queira cancelar a modificação; f) para eliminar um tipo de LIS: seguir os mesmos passos até chegar ao menu de tipo de LIS. Selecionar no menu o LIS a ser eliminado clicando sobre o mesmo e clicar sobre “Elimina”. Surgirá uma janela contendo informações sobre a identificação do tipo, a especialidade e o alcance geográfico. Certificar-se que esse é o LIS a ser eliminado; em caso positivo, clicar sobre o botão “Elimina”. Caso não seja esse o LIS a eliminar, clicar sobre “Cancela”, voltar ao menu de tipos e selecionar o LIS a ser eliminado. 25 Guia de Implantação e Operação ! Fluxo de trabalho do Administrador Por questões de segurança, somente será possível modificar ou eliminar um determinado tipo de LIS que não contenha registros em sua base de dados. Caso o LIS a ser modificado ou eliminado contenha registros associados a ele, será necessário excluir tais registros. Para tanto, no menu principal do LIS, clicar sobre “Formulário de pesquisa”; no menu de tipo, selecionar o LIS que terá os registros excluídos e clicar sobre “Busca”. Caso haja registros associados a esse LIS, clicar sobre “Modifica”; abrirá o formulário de entrada de dados. No campo 302 (Tipo de LIS) selecionar o LIS que se quer modificar ou eliminar apertando a tecla control (Ctrl) e clicando sobre o nome do LIS simultaneamente. Repetir a operação para cada registro associado ao LIS em questão. Certificar-se de que somente o(s) LIS que continuará(ão) sendo desenvolvido(s) esteja(m) selecionado(s) no menu. Imagem 17 Notas: 1. caso a instituição vá desenvolver dois ou mais LIS, deverão ser usados na identificação do tipo números seqüenciais para cada LIS; por exemplo, LISBR1, LISBR2, LISBR3, etc.; 2. em relação ao alcance geográfico dos LIS nacionais, tal alcance não deverá ser indicado na identificação do LIS, como nos alcances regional e internacional; 26 Guia de Implantação e Operação Fluxo de trabalho do Administrador por exemplo, LISBR10 - Eqüidade em Saúde (Internacional) ou LISBR4 Toxicologia (Regional). Os LIS nacionais serão identificados pelo prefixo LIS, o código ISO do país, seu número seqüencial, sua especialidade, e, novamente, o código ISO do país, imediatamente após a especialidade, sem espaço (não é necessário digitar o parêntese). Por exemplo: LISBR12 - Adolescência(BR), LISCL1 - Salud Pública(CL), onde BR e CL são os códigos ISO para Brasil e Chile, respectivamente. 5.3.5 Edição do módulo de idioma da fonte de informação O menu de idiomas do LIS contém originalmente quatro itens (Inglês, Espanhol, Francês, e Português). Caso haja a necessidade de se modificar, acrescentar ou excluir algum idioma, as seguintes atividades serão necessárias: a) modificação do idioma: no menu principal do LIS, clicar sobre “Configurar”; aparecerá o módulo de configuração (imagem 13), clicar sobre o botão “Idioma da fonte”; selecionar o item a ser modificado, clicando sobre o mesmo; clicar sobre o botão “Modifica”; efetuar as alterações necessárias e clicar sobre “Gravar item”, localizado à esquerda, na parte inferior da página; Imagem 18 b) criação de um novo idioma: no menu de configuração (imagem 13), clicar sobre o botão “Idioma da fonte”; na página que apareceu, clicar sobre “Novo item”. c) aparecerá uma página contendo dois campos a serem preenchidos - “Código”, referente ao código ISO (ISO 639-1 - 1988) <http://www.loc.gov/standards/iso639-2/englangn.html> correspondente ao 27 Guia de Implantação e Operação Fluxo de trabalho do Administrador idioma, e “Texto”, onde será escrito o nome do idioma por extenso na seguinte maneira, para Português, por exemplo= Pt ^iPortuguese^ePortugués^pPortuguês, onde “ ^ “ é um elemento de separação, “ i “, “ e ” e “ p ” são as iniciais de Inglês, Espanhol e Português, respectivamente, e “Portu d) guês” escrito nos três idiomas. Depois de preencher os campos, clicar sobre “Gravar novo item”. Imagem 19 e) eliminação de um idioma: no menu de idiomas clicar sobre aquele que será eliminado e clicar sobre o botão “Elimina”, localizado à direita do menu; surgirá uma página contendo o código e o texto relativos ao idioma eliminado. Verificar se é o idioma a ser eliminado; caso seja, clicar sobre “Elimina item”, à esquerda na página. Caso não seja, clicar sobre “Voltar” na barra de navegação do browser e selecionar o idioma a ser eliminado. 28 Guia de Implantação e Operação Fluxo de trabalho do Administrador Imagem 20 Notas: 1. o idioma criado fará parte do menu de idiomas mostrado no formulário de entrada de dados do LIS (campo 317), e é relativo ao idioma da fonte de informação indexada; e 2. no exemplo acima, são apresentados três idiomas, pois o pacote de instalação do LIS contém interfaces (modos de apresentação) em Português, Espanhol e Inglês, e mesmo que seja usada uma única interface, Espanhol por exemplo, é necessário que o idioma seja criado nas três línguas para evitar descaracterização das outras interfaces. 5.4 Pesquisa na base de dados As pesquisas na base de dados do LIS poderão ser feitas nos seguinte modos: a) pelo número de identificação do registro (caso tal número seja conhecido). Exemplo: id=lisbr1.1-2010, onde id é o código utilizado para identificar o número do registro, lisbr1.1 é o código que identifica um LIS em particular, o hífen ( - ) é um elemento de separação, e 2010 é o número do registro. 29 Guia de Implantação e Operação Fluxo de trabalho do Administrador Imagem 21 ! Verificar com o responsável pelo LIS qual é o código de identificação do LIS em que estão sendo gerados os registros. b) pelo nome do Alimentador. Usam-se o código us= seguido do nome pelo qual o Alimentador foi cadastrado no sistema. Exemplo: us=mcristina; 30 Guia de Implantação e Operação Fluxo de trabalho do Administrador Imagem 22 c) pela data de criação do(s) registro(s). Exemplo: dc=20020114, onde dc é o código utilizado para a identificação da data de criação do registro, 2002 é o ano, 01 é o mês e 14 é o dia da geração do registro. Caso a data de criação do registro não seja conhecida, pode-se realizar a pesquisa utilizando-se apenas o ano, e/ou o ano e o mês seguidos pelo sinal de cifrão ($), por exemplo dc=200201$ ou dc=2002$. Desta maneira podem ser recuperados todos os registros gerados num determinado mês ou ano; 31 Guia de Implantação e Operação Fluxo de trabalho do Administrador Imagem 23 d) por data de atualização dos registros. O procedimento é o mesmo utilizado para se pesquisar pela data de criação, apenas deverá ser mudado o código para dm, que é o código usado para identificar a data de atualização; e) por descritores ou por quaisquer palavras que constem nos campos preenchidos dos registros. Caso sejam usadas duas ou mais palavras, é necessário que seja utilizado os conectores and, or, ou and not entre uma palavra e outra. Por exemplo, caso se deseje realizar uma pesquisa para recuperar os registros de documentos sobre prevenção de envenenamento por chumbo, a expressão de busca a ser utilizada será prevenção and envenenamento and chumbo. Serão recuperados somente os registros que contenham todos os descritores utilizados em seu conteúdo. Esta regra não se aplica nos casos em que o descritor é composto; por exemplo: Intoxicação por chumbo não necessita do conector And. Pode-se usar, também, o conector or. Exemplo: prevenção or envenenamento or chumbo; serão recuperados os registros que contenham qualquer um dos descritores usados. O conector and not permite que se exclua um determinado assunto na pesquisa; por exemplo, a pesquisa a ser feita será envenenamento or intoxicação and chumbo and not alimentos, desse modo serão recuperados todos os documentos relativos a envenenamento ou intoxicação 32 Guia de Implantação e Operação Fluxo de trabalho do Administrador por chumbo, e serão excluídos os documentos relacionados à intoxicação por alimentos; Imagem 24 f) por campo de dado; dessa maneira é possível restringir a pesquisa a um ou mais campos do formulário de entrada de dados, desde que tenham sido preenchidos. Por exemplo, caso se deseje recuperar os registros que contenham o descritor “toxicologia” no título, basta escrever o descritor seguido do número do campo referente ao título, ou seja, toxicologia/(311). É imprescindível que se use a barra imediatamente após o descritor, sem espaço, e o número do campo deve estar entre parêntese e sem espaços. Podese, também, pesquisar em mais de um campo. Ao exemplo acima será acrescida a pesquisa no campo 323, relativo aos descritores, sobre “envenenamento”. Como resultado, a expressão de busca será: toxicologia/(311) and envenenamento/(323). Desse modo serão recuperados todos os registros que contenham as palavras “toxicologia” no campo de título e “envenenamento” no campo de descritores; e g) pela URL (link) do documento. Esse recurso permite que se localize um determinado documento antes de ser registrado, caso já o tenha sido anteriormente, e evita que se duplique documentos já cadastrados. 33 Guia de Implantação e Operação Fluxo de trabalho do Administrador Como o sistema pesquisa por palavras, a URL deverá ser desmembrada para que se possa efetuar a pesquisa, ou seja, devem-se separar as partes, retirandose os caracteres de separação (ponto ., hífen -, sublinhado_, colchetes [ ], ou outros) e os elementos de identificação do documento (htm, html, doc, pdf, e etc.), que se localizam ao final da URL. Pode-se usar a barra (/). Cada parte da URL não poderá ter mais de 30 caracteres, e a primeira parte deve conter o elemento de truncar ($). Ver exemplos, a seguir: a pesquisa pela URL http://www.who.int/vaccines-documents/DocsPDF/www9841.pdf, poderá ser feita do seguinte modo - http://www.who.int$/(351) and vaccines/(351) and www9841/(351), onde $ é o elemento para truncar, e /(351) é a restrição da pesquisa ao campo 351 do formulário de entrada de dados do LIS relativo à URL. Outro exemplo é http://www.datasus.gov.br/cgi/sbucal/sbdesc.htm, cuja pesquisa será feita por http://www.datasus.gov.br$/(351) and sbucal/(351) and sbdesc/(351). Não é necessário usar todas as partes da URL na estratégia de pesquisa, mas é importante que se utilize a parte relativa à homepage [a parte que começa em http:// e segue até a primeira barra (/)], uma parte do meio da URL (como sbucal, usada no segundo exemplo) e a última parte, que define o documento que se busca. Notas: 1. o sistema de pesquisa é “indiferente” se as palavras estão escritas em maiúsculas e/ou minúsculas, e acentuadas ou não; 2. ao efetuar a pesquisa, selecionar o(s) status dos registros a serem recuperados (pendente, admitido, recusado ou eliminado). Pode-se selecionar um, dois, três ou quatro status. Selecione também a quantidade de registros a serem exibidos (5, 10, 20 ou 40); 3. as pesquisas podem ser efetuadas utilizando-se dois códigos de identificação; por exemplo: us=mcristina and dc=200201$. Dessa maneira serão recuperados todos os registros criados pela Alimentadora “mcristina” durante o mês de janeiro de 2002. Podem ser usados, também, os códigos dm= relativo à data de atualização dos registros, e da= relativo à data da 4. última revisão pelo Validador; 5. se a instituição é responsável pelo desenvolvimento de mais de um LIS, selecionar o(s) tipo(s) de LIS que se deseja pesquisar. No menu que aparece no formulário de busca logo abaixo dos status dos registros, clicar sobre o nome do LIS. Para selecionar dois ou mais LIS, selecionar o primeiro e, pressionando a tecla Control <CTRL>, clicar sobre os demais LIS que serão pesquisados. Os LIS selecionados serão destacados por uma faixa azul escuro. Caso tenha sido selecionado um LIS que não será pesquisado, para eliminá-lo da pesquisa basta pressionar a tecla Control <CTRL> e clicar sobre o nome que se quer excluir; a faixa azul escuro desaparecerá; 34 Guia de Implantação e Operação Fluxo de trabalho do Administrador Imagem 25 6. ao pesquisar no campo de descritores (323), para garantir a recuperação de todos os registros, utilize o sinal de cifrão ($) imediatamente após o descritor (p. ex. Neoplasias$) ; assim serão recuperados todos os registros que tenham Neoplasias como descritor, inclusive aqueles que utilizam qualificadores (Neoplasias/diagnóstico). Nos casos onde a entrada de dados é feita em mais de um idioma, pode-se truncar a pesquisa na raiz da palavra. Desse modo, serão recuperados os registros que contenham as palavras ou os descritores que são formados por aquela radical. Por exemplo, deseja-se recuperar os registros relativos a neoplasias, então pode-se truncar do seguinte modo Neoplas$, assim serão recuperados os registros que contenham Neoplasias (Português), Neoplasmas (Espanhol) e Neoplasms (Inglês). 5.5 Para salvar o resultado da pesquisa a) após ter sido efetuada a pesquisa, clicar sobre "Arquivo / File", na barra de tarefas do navegador, e selecionar "Salvar como / Save as". Observação: não é 35 Guia de Implantação e Operação Fluxo de trabalho do Administrador possível salvar todo o resultado da pesquisa em uma única vez, então será necessário que se salve por grupos de 20 registros por vez; b) na pequena janela que apareceu, selecionar o lugar onde será salvo o arquivo (pode ser na área de trabalho do computador [desktop], em um disquete, ou outro diretório preferido); c) selecionar, no menu "Salvar como tipo / Save as type", o formato "arquivo de texto (txt)". Lembrar-se que para cada página que salvar será necessário trocar o nome do arquivo / file name; d) repetir o procedimento até o fim do resultado da pesquisa. Imagem 26 Se desejar ter todo o resultado da pesquisa em um único arquivo, proceder do seguinte modo: a) b) c) d) abrir um editor de texto (Word, por exemplo); no menu "Arquivo / File" da barra de tarefas, selecionar "Novo / New"; abrir o primeiro arquivo que foi salvo e que contém o resultado da pesquisa; no menu "Editar / Edit", da barra de tarefas, clicar sobre "Selecionar tudo / Select all"; e) no mesmo menu (Editar), selecionar "Copiar / Copy"; f) abrir o editor de texto e, no menu "Editar / Edit", selecionar "Colar / Paste"; e g) repetir o mesmo procedimento para cada arquivo txt que foi salvo, salvando cada um ao final do arquivo que foi salvo anteriormente no editor de texto; 36 Guia de Implantação e Operação Fluxo de trabalho do Administrador Agora que se tem todo o resultado da pesquisa em um único arquivo, pode-se imprimi-lo ou salvá-lo em um disquete e lê-lo em qualquer computador. 5.6 Edição da lista de usuários A edição da lista de usuários requer o seguinte procedimento: a) no menu do LIS (imagem 03), clicar sobre o botão “Lista de usuários”; surgirá uma janela contendo o menu com os nomes dos usuários cadastrados no sistema e dois botões: “Modifica” e “Elimina”; Imagem 27 b) para modificar o nome ou a senha de algum usuário, selecionar no menu o nome do usuário clicando sobre o mesmo (o nome selecionado será destacado por uma faixa azul) e clicar sobre o botão “Modifica”; surgirá uma janela com três campos a serem editados: “Identificação”, “Senha” e “Tipo”. Caso não se queira efetuar modificações, clicar sobre os botões “Cancela”, localizados à direita da página; 37 Guia de Implantação e Operação Fluxo de trabalho do Administrador Imagem 28 c) efetuar as modificações necessárias, e clicar sobre o botão “Gravar registro editado”, localizado à esquerda na parte inferior da página; d) para eliminar um usuário, no menu do LIS, clicar sobre o botão “Lista de usuários”; e) no menu de usuários, selecionar aquele que será eliminado clicando sobre o nome, e clicar sobre o botão “Elimina”, à direita do menu; f) surgirá uma janela contendo a expressão “Por favor, verifique se este é o usuário a ser eliminado”, e a identificação e o tipo de usuário; g) caso seja o usuário que se quer eliminar, clicar sobre o botão “Elimina”, à esquerda da página; aparecerá uma janela onde está escrito “Eliminado” em vermelho, e o nome e o tipo do usuário. O nome do usuário é retirado do menu; e h) caso não seja o usuário a eliminar, clicar sobre o botão “Cancela”, à direita da página. 38 Guia de Implantação e Operação Fluxo de trabalho do Administrador 5.7 Edição da Lista de Sugestões a) no menu do LIS, clicar sobre o botão “Lista de sugestões”; abrirá uma nova janela (pop up) contendo uma coluna com números relativos às sugestões, uma coluna chamada “Site sugerido” com os endereços (urls) dos sites, uma coluna chamada “E-mail” com o endereço de correio eletrônico da pessoa que fez a sugestão, e uma coluna com pequenos quadrados para selecionar as sugestões que serão eliminadas após a verificação e indexação ou não dos sites sugeridos; Imagem 29 b) para selecionar as sugestões basta clicar sobre o quadrado em branco ao lado de cada sugestão; aparecerá um traço preto dentro do quadrado; e c) depois de selecionar todas as sugestões que serão eliminadas, clicar no botão “Elimina selecionados”, que se encontra na parte inferior da janela. ! Os sites sugeridos devem, também, se enquadrar nos critérios de seleção e nas áreas temáticas do LIS. 39 Guia de Implantação e Operação Fluxo de trabalho do Administrador 5.8 Atualização da base de dados Para atualizar a base de dados serão necessários os seguintes passos: a) desativar o sistema e a base de dados, e disponibilizar mensagem de previsão de manutenção do sistema, conforme instruções apresentadas acima; b) após desativar a base de dados, aparecerá uma janela igual à mostrada na imagem 30; clicar sobre o botão “Gerar” ao lado da opção “Base de dados de consulta”; Imagem 30 c) aparecerá uma relação com status dos registros da base de dados; clicar novamente sobre o botão “Gerar”; Imagem 31 40 Guia de Implantação e Operação Fluxo de trabalho do Administrador d) após a atualização, surgirá uma janela contendo o status da base; clicar sobre o botão “OK”. Para reativar o sistema e a base de dados, seguir instruções apresentadas acima (tópico 4.3.1). Imagem 32 5.9 Edição da interface de pesquisa A edição da página de pesquisa disponível para o público permite que sejam incluídos ou excluídos temas e subtemas relacionados, e itens nas áreas de destaque, quer sejam sites, documentos, campanhas, eventos, e instituições relacionados à saúde. Para editar a referida página não será necessário desativar o sistema ou a base de dados. As atividades necessárias à edição são descritas a seguir. 5.9.1 Criação de novos temas a) no módulo de administração do LIS (imagem 03), clicar sobre o botão “Editar home de pesquisa”; surgirá uma janela idêntica à página de pesquisa que contem a palavra “Editar” destacada em amarelo, localizada próximo às áreas que permitem edição de seu conteúdo; 41 Guia de Implantação e Operação Fluxo de trabalho do Administrador Imagem 33 b) para acrescentar um item em “Temas”, clicar sobre “Editar”; surgirá uma janela contendo o módulo de edição, conforme mostra a imagem a seguir; Imagem 34 c) selecionar, no menu da direita, “> Item”, clicando dentro do círculo em branco, à esquerda; d) escrever o nome do tema no campo “Opção”, localizado no centro do módulo de edição da direita, e deixar o campo “Parâmetro da pesquisa” em branco. Desse modo, o nome do tema a ser incluído aparecerá apenas como título e não conterá link e nem pesquisa pré-estabelecida; 42 Guia de Implantação e Operação Fluxo de trabalho do Administrador e) clicar sobre o botão “adicionar”, localizado na parte inferior do módulo da direita; Imagem 35 f) o novo tema criado aparecerá destacado em azul na parte inferior do menu de temas, à esquerda; para colocá-lo no lugar que se quer, clicar uma vez em “subir”, localizado acima do módulo de edição, e pressionar “Enter” até que esteja na posição desejada. Caso tenha ficado acima do lugar desejado, clicar em “descer” e pressionar “Enter” até que atinja o lugar ideal e clicar sobre o botão “Aceitar”, localizado na parte inferior direita do menu de temas. 43 Guia de Implantação e Operação Fluxo de trabalho do Administrador Imagem 36 O novo item aparecerá na página de pesquisa no local determinado, conforme mostra imagem abaixo; Imagem 37 g) caso seja necessária alguma correção no tema criado, clicar em “Editar” e selecioná-lo no menu de temas. Fazer as correções necessárias, e clicar sobre o botão “Modificar”, localizado na parte inferior esquerda do módulo de edição; h) é possível criar um determinado item que não contenha subitens e que, ao ser clicado, apresente o resultado de uma pesquisa previamente determinada, como são os casos de “Saúde da família”, “Saúde do viajante” e “Telemedicina”, mostrados na imagem anterior (imagem 37). Os procedimentos são os mesmos para se criar um item; no entanto o campo “Parâmetro da pesquisa” deverá conter a expressão de busca que recuperará os registros relacionados ao tema criado. Para obter informação sobre expressões de busca, ver próximo item (abaixo). 5.9.2 Criação de subitens relacionados a determinado tema a) clicar sobre “Editar”, localizado acima de “Temas”. No módulo de edição, selecionar “_Subitem”, clicando no círculo localizado à esquerda; b) escrever o nome do item no campo “Opção”. Por exemplo “Escolas de Saúde Pública”; 44 Guia de Implantação e Operação Fluxo de trabalho do Administrador c) no campo “Parâmetro da pesquisa”, escrever a expressão de busca que recuperará os registros relacionados ao subitem. Essa expressão poderá ser determinada da seguinte maneira: ° utilizando-se descritores [p. ex.: escolas+de+saude+publica/(323)] e restringindo-se a pesquisa ao campo de descritores (323). A restrição ao campo de descritores permite que somente aqueles registros que contenham tais descritores sejam recuperados; e ° usando-se números de identificação de registros (p. ex.: id=lisbr1.115550+AND+ id=lisbr1.1-9902). Esse recurso somente recuperará os registros determinados na expressão. Para os subtemas que constantemente terão registros adicionados a eles, recomenda-se determinar a estratégia de pesquisa utilizando-se apenas descritores; dessa maneira, garante-se que todo registro relacionado a um determinado subtema seja recuperado; d) clicar sobre “Adicionar” e posicionar o subitem abaixo do tema do qual ele fará parte, clicando sobre “subir” e pressionando “Enter”, até que esteja na posição ideal. Imagem 38 ! O sinal de “mais” ( + ) é usado apenas para substituir os espaços em branco. Essa medida visa evitar alguns problemas apresentados por versões antigas de navegadores (browsers). Tal sinal não substitui o operador booleano “AND”. 45 Guia de Implantação e Operação 5.9.3 Fluxo de trabalho do Administrador Edição dos destaques O sistema do LIS permite que seja desenvolvida uma área para destaques, sejam documentos de interesse, eventos ou campanhas relacionadas à promoção da saúde. Para criar um destaque para um documento (pode ser uma monografia, um relatório, ou mesmo um site). As atividades a serem desenvolvidas para a criação de destaques serão descritas a seguir. Destaques para documentos a) no módulo de administração do LIS (imagem 03), clicar sobre o botão “Editar home de pesquisa”; surgirá uma janela idêntica à página de pesquisa que contem a palavra “Editar” destacada em amarelo, localizada próximo às áreas que permitem edição de seu conteúdo; b) clicar sobre “editar” localizado ao lado de “Destaques”; Imagem 39 c) aparecerá uma janela contendo o menu de destaques e o módulo de edição; 46 Guia de Implantação e Operação Fluxo de trabalho do Administrador Imagem 40 d) escrever o nome do destaque no campo “Opção”, e no campo “Parâmetro da pesquisa” escrever a expressão de busca, que poderá ser determinada por termos (descritores e operadores booleanos) ou pelo número de identificação do registro que descreve o documento a ser destacado (ex.: id=lisbr1.1-20001); pressionar “adicionar”, determinar a posição que ocupará no menu, e pressionar “aceitar”; e) para destacar um site, os procedimentos serão os mesmos descritos acima, porém o campo “Parâmetro da pesquisa” será preenchido com o link (URL) do site. Ver exemplo na imagem 41, abaixo. Imagem 41 47 Guia de Implantação e Operação Fluxo de trabalho do Administrador f) após ter criado o destaque, é importante clicar sobre o mesmo para se certificar se está apresentando o documento ou site destacado e, também, se o link não apresenta problemas. É importante que os registros relativos aos documentos e sites que receberão destaque tenham recebido o status de “admitido” e que a base de dados tenha sido atualizada; caso contrário, os destaques não apresentarão resultados ao serem clicados. ! Destaques para campanhas ou eventos em saúde Essa seção dos Destaques permite que sejam adicionadas imagens relacionadas às campanhas ou aos eventos a serem destacados. Para tanto, será preciso executar as seguintes tarefas: a) ter instalado no computador um programa de ftp que permita carregar imagens (upload) no servidor onde está instalado o LIS. Uma opção é o programa SSH <http://www.loc.gov/standards/iso639-2/englangn.html>, de distribuição gratuita; b) salvar a imagem relacionada ao destaque no computador (na área de trabalho ou em alguma pasta específica); c) abrir o programa de ftp e salvar a imagem em uma pasta destinada a imagens localizada no diretório do LIS. Esse será o caminho percorrido até chegar a pasta de imagens: www, htdocs, lis-Regional, E/I/ P, images. Observação: E, I e P são abreviaturas de Espanhol, Inglês e Português. A interface pública do LIS pode ser desenvolvida em mais de um idioma; portanto, para cada versão disponível do LIS, será necessário carregar a imagem na pasta de imagens correspondente ao idioma da interface. Por exemplo, uma instituição desenvolve o LIS em Espanhol e Inglês; então, será necessário percorrer os seguintes caminhos para carregar a imagem nas pastas específicas: www, htdocs, lis-Regional, E, e images; e www, htdocs, lis-Regional, I, e images. Tendo carregado a imagem em sua(s) pasta(s) específica(s), os próximos passos serão: a) no módulo de edição da homepage, clicar sobre “Editar” que aparece sobre os destaques que contêm imagens (ver imagem 41, acima); b) abrirá uma janela contendo o menu de links externos e o módulo de edição dos destaques, conforme imagem 42, abaixo; 48 Guia de Implantação e Operação Fluxo de trabalho do Administrador Imagem 42 c) no campo “Opção” escrever o nome da campanha ou evento a ser destacado, e no campo “Parâmetro de pesquisa” escrever o endereço (url) exatamente como aparece no navegador. Recomenda-se usar os recursos de “copiar” e “colar” (cut and paste) para evitar erros de digitação, pois qualquer ausência ou acréscimo de caracteres resultará em mensagem de erro; d) no campo Imagem, escrever o endereço da imagem que foi carregada no servidor. O endereço sempre começará por /lis-Regional, seguido da letra correspondente ao idioma da versão do LIS (como no exemplo acima, P de Português), de images, que é o nome da pasta destinada às imagens, e por fim pelo nome da imagem (no exemplo acima, goal.gif). É importante que o nome da imagem esteja completo e contenha a extensão usada para identificar imagens (gif, jpg ou outro). Caso não contenha a extensão ou o nome não tenha sido escrito corretamente, a imagem não carregará. 5.9.4 Disponibilização de documentos online O sistema do LIS permite, também, disponibilizar documentos (textos, monografias, metodologias, etc) para serem acessados online. Os procedimentos para salvar os documentos no servidor são os mesmos para carregar imagens, conforme exposto acima. Caso o LIS tenha mais de uma versão de idioma, será necessário salvar uma versão ou cópia do texto para cada versão do LIS disponível. 49 Guia de Implantação e Operação Fluxo de trabalho do Administrador Recomenda-se que seja criada uma pasta específica, no diretório lis-Regional correspondente a cada versão disponível do LIS, para os documentos que estarão disponíveis para consulta. 50 6 Fluxo de trabalho do Validador Para que se possa executar a validação dos registros pendentes da base de dados do LIS é necessário que a pessoa responsável por essa atividade tenha sido cadastrada previamente no sistema como Validador (ou como Administrador), recebendo um nome de usuário e uma senha, que são imprescindíveis para se acessar a base de dados. A pessoa responsável pela administração do LIS (Administrador) é quem faz o cadastramento de usuários no sistema. É necessário, também, que o Validador conheça muito bem os documentos “Metodologia LIS: Guia para o registro de fontes de informação” <http://lis.bvs.br/lis-Regional/P/Metodologia/ManualPortugues.doc> e “Critérios para seleção de fontes de informação em saúde disponíveis na Internet” <http://lis.bvs.br/lis-Regional/P/Metodologia/CriteriosPortuguesfinal.doc>, ou o documento que contenha os critérios adotados pela instituição que desenvolverá o LIS, pois a leitura e o domínio do conteúdo desses documentos são essenciais para que se conheça as regras e os procedimentos necessários ao preenchimento dos campos de dados do formulário utilizado para a geração dos registros, e os critérios para seleção de sites e de documentos que serão indexados no LIS. 51 Guia de Implantação e Operação Fluxo de trabalho do Validador O Validador deverá conhecer também o assunto principal e os assuntos afins que serão cobertos, bem como a área de abrangência das páginas e documentos selecionados, isto é, se são apenas nacionais (somente o país onde se situa a instituição), regionais (América Latina e Caribe) ou internacionais (qualquer país do mundo). O Validador tem acesso a três funções do módulo de administração do LIS: criação de novos registros, pesquisa em todos os registros da base de dados, independentemente de quem seja o usuário que os ingressou, e edição da lista de sugestões, que serão descritas a seguir. 6.1 Validação dos registros Para se proceder a validação dos registros será necessária a execução das seguintes atividades: a) abrir uma janela do navegador (browser); na barra de endereço (url), digitar o endereço do LIS no servidor (por exemplo, http://www.bireme.br/lis ) e teclar <Enter>. Caso não saiba qual é o endereço, verificar com o Administrador do LIS ou a pessoa responsável pela instalação do LIS na instituição; b) após ter teclado <Enter>, surgirá uma página contendo links para cada versão do LIS (Espanhol, Português e Inglês - imagem 01). Selecionar a versão em que se trabalhará; c) aparecerá uma janela com dois campos: “Código”, que é o nome pelo qual o Validador foi cadastrado, e “Senha” (imagem 02). Preencher os dois campos e clicar sobre o botão “Entre”; d) surgirá uma janela contendo quatro botões: “Entrada”, “Novo registro”, “Formulário de busca” e “Lista de sugestões”; clicar sobre o botão “Formulário de busca”; 52 Guia de Implantação e Operação Fluxo de trabalho do Validador Imagem 43 e) na nova janela que apareceu, digitar o nome do Alimentador, cujos registros serão validados, precedido do código us= (por exemplo us=mcristina). Notar que o nome deverá ter a mesma grafia daquele que foi cadastrado no sistema; Imagem 44 f) selecionar o status “pendente”; para tanto, clicar sobre os pequenos quadrados ao lado dos outros status, até que o traço preto desapareça; g) selecionar a quantidade de registros a serem exibidos, clicando sobre a seta no menu “Mostra” e sobre a quantidade desejada. Clicar sobre o botão “Busca”; h) aparecerá uma janela contendo a quantidade de registros selecionada; clicar sobre o botão “Modifica” localizado na barra de navegação acima do registro; i) será aberto o formulário de entrada de dados contendo as informações previamente registradas. Verificar atentamente se cada campo foi preenchido de acordo com as regras apresentadas no documento “Metodologia LIS: Guia para o registro de fontes de informação” <http://lis.bvs.br/lisRegional/P/Metodologia/ManualPortugues.doc>, se não contém erros de digitação ou outros, e se o documento indexado se enquadra nos critérios de seleção adotados; j) caso não seja necessária nenhuma correção, o registro esteja de acordo com as regras para preenchimento dos campos e o documento atenda aos critérios, 53 Guia de Implantação e Operação Fluxo de trabalho do Validador alterar o status do registro para “Admitido”. Para isso, clicar sobre a seta do menu apresentado no campo de número 399 e clicar sobre “Admitido”; Imagem 45 k) selecionar no campo 302 “Tipo de LIS” o LIS ao qual o registro fará parte. Se houver mais de um LIS sendo desenvolvido, selecionar, também, aqueles aos quais o registro será associado, caso seja pertinente. Isso se deve ao fato de que um registro pode pertencer a mais de um LIS; por exemplo, um documento publicado pelo Ministério da Saúde sobre prevenção de envenenamento por pesticidas poderá fazer parte de um LIS sobre Saúde Pública e um LIS sobre Toxicologia; l) se o documento não se enquadra nos critérios adotados, selecionar o status “Recusado” no menu do campo 399; Imagem 46 54 Guia de Implantação e Operação Fluxo de trabalho do Validador m) após os procedimentos de validação ou recusa do registro, clicar sobre o botão “Gravar registro editado”, localizado na parte inferior do formulário; Imagem 47 n) surgirá uma janela mostrando as informações contidas no registro, com o status e o(s) tipo(s) de LIS selecionado(s); verificar se há necessidade de alguma correção. Se sim, clicar sobre o botão “Modifica”, localizado na parte superior da página exibida, e efetuar as correções necessárias; caso não haja necessidade, clicar sobre o botão “Pesquisa”, para voltar ao resultado da pesquisa. O sistema automaticamente elimina do resultado da pesquisa aqueles registros que receberam o status de “Admitido” ou “Recusado”, pois no momento da pesquisa foi selecionado apenas o status de “Pendente”; o) repetir o processo para todos os outros registros pendentes; p) caso sejam necessárias correções, solicitá-las ao Alimentador responsável pela geração dos registros; q) o botão “Cancela”, disponível nas partes superior e inferior do formulário, à direita, se for clicado anulará todas as modificações feitas no registro; r) toda alteração feita pelo Alimentador em um registro que já tenha sido validado modificará automaticamente o status do registro para “Pendente”, que necessitará nova validação. Dessa maneira, se mantem a integridade dos registros e garante-se que continuem de acordo com os critérios estabelecidos; s) o campo do formulário onde houve modificação dos dados ingressados receberá uma faixa amarela, à esquerda, sobre o número do campo. Esse recurso permite ao Validador saber em quais campos houve alteração dos dados. 6.2 Pesquisa na base de dados do LIS Por favor, consultar o tópico de número 4.4 na seção deste documento dedicada ao Administrador. 6.3 Edição da Lista de Sugestões Por favor, consultar o item de número 4.7 desse documento, na parte relativa ao Administrador. 55 7 Fluxo de trabalho do Alimentador 7.1 Seleção de fontes de informação A primeira etapa relativa à entrada de dados no LIS é a definição do tema principal e assuntos afins (relacionados ao tema principal) e das áreas de abrangência das fontes de informação que serão cobertas pelo LIS, isto é, se serão fontes disponíveis apenas em web sites nacionais, ou disponíveis em sites regionais (América Latina e Caribe) e/ou internacionais (qualquer país do mundo). Essas são decisões que cabem ao Comitê Consultivo da BVS ou aos responsáveis pelo LIS. Após a definição do(s) tema(s) e da área de abrangência, os próximos passos serão a identificação e a seleção das fontes de informação disponíveis na Internet. Para identificar quais fontes serão indexadas no LIS, será necessário realizar pesquisas nos serviços de busca disponíveis, tais como Todobr <www.todobr.com.br>, Google <www.google.com>, Vivísimo <www.vivisimo.com>, ou outros buscadores preferidos. É interessante efetuar a pesquisa sobre um assunto utilizando-se vários buscadores, pois cada um deles apresenta resultados diferentes para um mesmo tópico. Ao realizar as pesquisas, criar uma pasta específica para cada assunto a ser 56 Guia de Implantação e Operação Fluxo de trabalho do Alimentador coberto na sessão de favoritos (bookmarks) do navegador (browser) e guardar o resultado de cada pesquisa realizada em sua pasta específica. Para selecionar as fontes de informação a serem indexadas é necessário que se conheça o documento “Critérios para seleção de fontes de informação em saúde disponíveis na Internet” <http://lis.bvs.br/lisRegional/P/Metodologia/CriteriosPortuguesfinal.doc> e/ou os critérios para seleção definidos pela instituição, de acordo com as particularidades específicas do LIS em questão. Verificar se cada fonte se enquadra nos critérios de seleção estabelecidos e selecionar aquelas que atinjam os critérios. Descartar aquelas fontes que não foram selecionadas. 7.2 Entrada de dados A pessoa responsável pela geração dos registros deverá ter sido previamente cadastrada no módulo de administração do LIS em uma das três categorias de usuários disponíveis (Alimentador, Validador e Administrador), e ter recebido um nome de usuário e uma senha para acesso ao LIS. Antes de se iniciar o processo de entrada de dados será necessário verificar se os sites e documentos selecionados já fazem parte do LIS ou não. Se o LIS que será desenvolvido estiver hospedado nos servidores da BIREME, basta efetuar buscas no campo “ Pesquisa Livre ” do site do LIS Regional (http://lis.bvs.br/xml2html/xmlListT.php?xml%5B%5D=http://lis.bvs.br/lisRegional/P/define.xml&xsl=http://lis.bvs.br/lis-Regional/home.xsl ), ou no “Formulário de busca”, disponível no módulo de entrada de dados. Caso o LIS esteja localizado no servidor da instituição que o desenvolve ou de outra instituição, deve-se acessar a interface pública de pesquisa do LIS, ou efetuar a busca através do “Formulário de busca”. Pode-se pesquisar pelo nome do site, título do documento ou pelo endereço eletrônico (URL). Ao verificar o resultado da pesquisa, certificar-se de que o documento é o mesmo que se está procurando, pois a pesquisa poderá apresentar como resultado documentos que são semelhantes ao que foi pesquisado, mas que 57 Guia de Implantação e Operação Fluxo de trabalho do Alimentador não são exatamente o que se pesquisou. Isso se aplica principalmente nas pesquisas realizadas em que se utilizou o endereço eletrônico (URL) como parâmetro de busca. Os sites e documentos que já fazem parte do LIS não deverão ser cadastrados. Para proceder à geração de registros relativos às fontes de informação previamente selecionadas será necessária a execução das seguintes atividades: a) abrir o navegador (browser). Na barra de endereços (url), digitar o endereço do LIS no servidor. Caso não saiba, verificar com o responsável pelo LIS ou o responsável pela instalação do LIS no servidor; b) após digitar o endereço, teclar <Enter>; surgirá uma página contendo links para cada versão do LIS (Espanhol, Português e Inglês - imagem 01). Selecionar a versão em que se trabalhará. Surgirá uma tela cinza, com dois campos para serem preenchidos: no campo “Código” deverá ser digitado o nome do usuário previamente registrado, e no campo “Senha” deverá ser digitada a senha registrada; c) aparecerá uma tela com quatro botões: “Entrada”, que retorna à tela anterior; “Novo registro”, que abrirá um formulário para entrada de dados; “Formulário de busca”, que permite pesquisar os registros anteriormente gerados, e “Lista de sugestões”, que permite a edição de tal lista. Notar que o usuário do tipo “Alimentador” terá acesso somente aos registros por ele gerados, já os usuários “Validador” e “Administrador” terão acesso aos registros gerados por todos os usuários cadastrados; d) para gerar um registro, clicar em “Novo registro”. Será aberta uma nova tela com o formulário para a entrada de dados. Preencha cada campo de acordo com as instruções apresentadas no documento “Metodologia LIS - Localizador de Informação em Saúde: Guia para o registro de fontes de informação” <http://lis.bvs.br/lis-Regional/P/Metodologia/ManualPortugues.doc>. Notar que para os campos cujos nomes estão escritos em vermelho o preenchimento é obrigatório. Caso a informação necessária ao preenchimento de um determinado campo obrigatório não esteja disponível, preencher o campo utilizando a seguinte expressão: _nd_ (é necessário digitar os dois traços [underline] antes e depois das duas letras). Após preencher o formulário, clicar no botão “Gravar novo registro”, que se encontra na parte inferior do formulário. Para facilitar o processo de entrada de dados, sugere-se o uso simultâneo de duas janelas do navegador, lado a lado, uma para o formulário de entrada de dados e a outra para o documento a ser indexado. Para tanto, clicar no botão “Minimizar” do navegador (canto superior direito, botão do meio), e ajustar a janela para que ela ocupe verticalmente a metade da tela do computador. Repetir o mesmo procedimento para a outra janela, que ocupará a outra metade da tela; e) após gravar o novo registro, aparecerá uma tela com as informações constantes no registro. Verificar se há a necessidade de que seja feita alguma correção e, também, se o link remete ao documento indexado. Caso haja necessidade de alguma correção, clicar no botão “Modifica”, efetuar a correção necessária e 58 Guia de Implantação e Operação Fluxo de trabalho do Alimentador gravar novamente o registro. Senão houver necessidade de correção, clicar em “Novo registro” para gerar outro registro, clicar em “Menu” para voltar ao menu, ou clicar em “Página inicial / Home” (na barra de tarefas do browser) para sair do sistema. Algumas questões a serem observadas quanto à entrada de dados: a) recomenda-se não clicar sobre “Voltar / Back” ou “Avançar / Forward” na janela do navegador durante a entrada de dados, para evitar problemas como a perda dos dados já registrados no formulário; b) nos casos em que o título do documento ou nome da instituição aparecer em dois idiomas, deve-se escrever o primeiro, dar espaço, usar a barra ( / ) e dar espaço novamente para escrever o nome no outro idioma. Exemplos: ° ° c) d) e) f) g) h) World Health Organization / Organisation Mondiale de la Santé International Agency for Research on Cancer / Centre International de Recherche sur le Cancer; nos campos 317 (Idioma da fonte) e 318 (Tipo de fonte), para selecionar mais de um elemento, manter pressionada a tecla “Control” e clicar com o botão esquerdo do mouse sobre as opções a serem selecionadas; caso tenha sido selecionado mais de um idioma no campo 317, recomenda-se disponibilizar no campo 351 (Vínculo - URL) os links para acesso a cada versão de idioma do documento ou site; os tipos de fonte de informação disponíveis no campo 318 (Tipo de fonte) devem ser selecionados para representar a forma como o documento é apresentado na Internet, ou seja, se é um site, uma monografia, uma base de dados, etc, e não para listar as fontes de informação que estão disponíveis no site. Esse tipo de informação deve constar no resumo; ao desenvolver o resumo, descrever a natureza e as atividades desenvolvidas pela instituição, os tipos de fontes de informação disponíveis no site, ou os principais assuntos abordados pelo texto. Evitar resumos muito longos, o tamanho ideal é 300 caracteres; caso não seja possível estabelecer descritores para representar tematicamente o documento (campo 323), procurar escrever no resumo os termos ou as palavras que melhor representem o conteúdo temático do documento descrito; ao transcrever o endereço do documento (URL - campo 351), deve-se ter um cuidado especial com sites que usam frames. Normalmente, esses sites apresentam barras verticais e/ou horizontais que não mudam quando se clica em algum link da página; o que muda é apenas a parte da página relativa ao conteúdo selecionado. O endereço da página (URL) mostrado na barra superior de navegação também não muda, indicando sempre o endereço da home-page. Para copiar o endereço, clicar com o botão direito do mouse em alguma área da página de conteúdo que não tenha texto ou imagens; aparecerá uma pequena janela “pop-up” que contem algumas informações sobre a página; clicar sobre “Propriedades”. Aparecerá outra janela “pop-up”, como mostrada na imagem 59 Guia de Implantação e Operação Fluxo de trabalho do Alimentador abaixo (imagem 48). Apontar o cursor para o endereço, destacado em azul na imagem, mantendo o botão esquerdo do mouse pressionado e arrastar até selecionar toda a URL. Tendo selecionado o endereço, clicar como botão direito sobre a URL; aparecerá uma pequena janela. Clicar sobre “Copiar / Copy”. Outra maneira de se copiar o endereço é clicar com o botão direito do mouse sobre o link do documento descrito que está disponível no menu; na janela pop-up que apareceu, selecionar “Abrir em uma nova janela”; agora basta selecionar e copiar o endereço na barra de endereços do navegador. Voltar ao formulário de entrada de dados e, no campo 351, clicar novamente com o botão direito e selecionar “Colar / Paste”. Após ter gravado o novo registro, aparecerá uma janela contendo todos os dados ingressados no formulário; clicar sobre o endereço (URL) para certificar se o mesmo conduz ao documento descrito ou não. Imagem 48 60 Guia de Implantação e Operação Fluxo de trabalho do Alimentador 7.3 Pesquisa na base de dados Por favor, consultar o tópico de número 4.4 na seção deste documento dedicada ao Administrador. 7.4 Edição da Lista de Sugestões Por favor, consultar o item de número 4.7 desse documento, na parte relativa ao Administrador. 7.5 Checagem periódica dos links Para garantir a confiabilidade do LIS e minimizar o número de respostas do tipo “Arquivo não encontrado”, visando evitar que o usuário perca tempo ao tentar acessar um documento referenciado, é necessário que periodicamente seja feita uma checagem dos links (urls) para as páginas ou os documentos indexados. Há dois modos de se proceder a essa checagem: manual ou automaticamente. Primeiramente, é necessário que sejam recuperados todos os registros que serão checados; para tanto, no menu do LIS, clicar sobre o botão “Formulário de busca”, selecionar os status (admitido ou eliminado) dos registros e o número de registros que serão exibidos (20 é a quantia ideal) e clicar sobre o botão “busca”. O campo destinado à expressão de busca deve ser deixado em branco. A checagem manual é feita clicando sobre o link de cada registro. Se o link remete à página ou ao documento referenciados, então esse link está OK. Se ao clicar sobre o link a resposta obtida é uma mensagem de erro ou o link remete a uma página ou documento diferentes daquele que foi indexado, será necessário verificar o porquê dessas respostas negativas. Há vários motivos pelos quais um documento ou página podem não estar acessíveis: serviços de manutenção do site ou do servidor, falta de energia elétrica, excesso de tráfego no servidor, link digitado incorretamente, etc. Se a resposta obtida foi do tipo “Documento não encontrado”, será necessário realizar pesquisas dentro do site onde a página ou o documento estavam 61 Guia de Implantação e Operação Fluxo de trabalho do Alimentador disponíveis. Para isso, deve-se ir até a homepage do site, localizar o serviço de pesquisa (search) e pesquisar usando palavras do nome da página, do título do documento ou nomes dos autores, se houver. Se o documento ou página forem localizados, copiar o link e, no formulário de entrada de dados do registro ao qual o link que não funciona pertence, colá-lo no campo próprio para links (campo 351). Eliminar o link que não funciona. Se não for possível localizar os documentos cujos links não funcionam, anotar os números de identificação dos respectivos registros e entregar a lista com os números ao responsável pela validação dos registros ou pela administração do LIS para que os registros recebam o status de “eliminado” e fiquem indisponíveis para consulta. É importante ressaltar que nenhum registro é excluído da base de dados, mesmo aqueles que não estão disponíveis para consulta, então, ao realizar a checagem, checar também aqueles registros com status de “eliminado”, pois eles podem estar acessíveis novamente. A checagem automática é realizada utilizando-se um dos programas disponíveis gratuitamente na Internet, como por exemplo, o Xenu’s Link Sleuth™ ( http://home.snafu.de/tilman/xenulink.html ). Primeiramente, fazer o download do arquivo executável. Terminado o download, localizar o arquivo no computador (está em formato .zip. É necessário ter instalado no computador um programa descompactador, do tipo WinZip); clicar duas vezes sobre o arquivo. Aparecerá uma pequena janela; clicar com o botão esquerdo do mouse sobre o arquivo Xenu.exe, mantê-lo pressionado, arrastá-lo para a área de trabalho (desktop) do computador e soltar o botão esquerdo. Surgirá um ícone onde estará escrito Xenu.exe. Clicar duas vezes sobre esse ícone; abrirá uma janela. Agora que foi instalado o programa verificador de links, abrir uma janela do navegador. Entrar no LIS e clicar sobre o botão “Formulário de busca”, selecionar os status “admitido”, selecionar a quantia de registro a serem exibidos (preferencialmente 20), deixar o campo destinado à expressão de busca em branco, e efetuar a pesquisa. Salvar o resultado da pesquisa na área de trabalho do computador (na barra de tarefas do navegador, clicar em “Arquivo / File”, “Salvar como / Save as”, “Salvar em / Save in Desktop”. Automaticamente será dado um 62 Guia de Implantação e Operação Fluxo de trabalho do Alimentador nome ao arquivo “LIS Localizador de Informação em Saúde - Pesquisa”. Clicar em “Salvar / Save”). Na área de trabalho / desktop, clicar sobre o ícone do Xenu; surgirá uma janela vazia. Clicar em “File”, e em “Check URL”. Aparecerá uma pequena janela chamada “Xenu’s starting point”; clicar sobre “Browse”. Uma pequena janela surgirá; selecionar no menu superior “Área de trabalho / Desktop”. Dentro dessa janela, clicar sobre o arquivo “LIS Localizador de Informação em Saúde - Pesquisa”, e então sobre “Abrir / Open”. Agora já foi selecionado o arquivo que contém os links que serão verificados. Clicar sobre “OK” na parte inferior da janela do Xenu. O programa executará a checagem. Quando terminar a verificação aparecerá uma pequena janela com a questão: “Link sleuth finished. Do you want a report?”. Clicar sobre “Yes”. Como resultado dessa ação, o Xenu usará a janela do navegador que foi utilizada por último. Pode ser que o programa utilize a janela do navegador onde foi feita a pesquisa no LIS. Se assim for, na barra de tarefas do navegador clicar em “Arquivo / File” e selecionar “Nova janela” ou pressione ao mesmo tempo o comando “Control” e a letra N no teclado para abrir uma nova janela. Clicar em “Voltar / Back” para retornar à pagina de pesquisa. Após clicar em “Yes” surgirá uma janela chamada “Xenu’s broken link report”. Percorrer essa página e localizar a sessão chamada “Broken links, ordered by page”. Ignorar todos os resultados que comecem com file:///C:\lis\… Somente interessarão aqueles que comecem com http://www… Para se certificar que os links estão inativos ou não, clicar sobre cada link apresentado nessa sessão do Xenu, pois apesar de serem apresentados como inativos, determinados links podem na realidade estar ativos. É importante que se verifique também os links apresentados na sessão “List of redirected URLs”, que está imediatamente abaixo da sessão “Broken links”, pois o conteúdo de um link pode ter sido transferido para uma nova página, isto é, para uma nova URL ou para uma página informando que aquele conteúdo foi movido para um novo endereço ou que não existe mais. Verificar no resultado da pesquisa no LIS a quais registros pertencem os links que não funcionam ou que tiveram seu conteúdo transferido para novo endereço. Repetir os mesmos procedimentos executados na checagem manual, ou seja, pesquisar nos sites para tentar localizar as páginas ou documentos não 63 Guia de Implantação e Operação Fluxo de trabalho do Alimentador encontrados pelo Xenu. Anotar o número de identificação dos registros cujos links não funcionam. Depois de encerrada essa etapa, voltar à página de pesquisa do LIS e ir para a próxima sessão da pesquisa. No início de cada registro há uma barra cinza escura contendo alguns ícones, um botão escrito “Modifica” e duas setas apontando para a esquerda e duas para a direita ( ). Clicar na seta que aponta para a direita e que não tem a barra; as setas com a barra levarão até a última e a primeira página da pesquisa. Repetir todo o processo, ou seja, salvar a pesquisa (aparecerá uma janela apresentando um aviso que tal arquivo existe e se desejar substituí-lo; clicar em “Sim / Yes”) e executar a checagem no Xenu. Após ser realizada a checagem de todos os registros “admitidos”, checar, também, os registros com status de “eliminado”, para verificar se há links que estão ativos novamente. 64 8 1. Referências bibliográficas Centro Latinoamericano y del Caribe de Información en Ciencias de la Salud. BIREME y el Sistema Regional: 30 años de evolución: II. São Paulo: BIREME, 1998. 2. Centro Latinoamericano y del Caribe de Información en Ciencias de la Salud. Hacia la información en salud. São Paulo: BIREME, 1998. 3. Centro Latinoamericano y del Caribe de Información en Ciencias de la Salud. LILDBI: LILACS – Descripción bibliográfica e indización. Chile: Centro Coordinador Nacional de Chile, 1998. (Metodología LILACS) 4. Government of Canada. Canadian GILS guidelines: The Canadian Government Information Locator Service Guidelines for the preparation of GILS Records [online]. Available from internet: <http://collection.nlcbnc.ca/100/200/301/nlc-bnc/cdn_gils_guidelines-e/gils-e.pdf>. 5. Government of Canada. Lignes directrices relatives au GILS Canadien [online]. Available from internet: <http://collection.nlcbnc.ca/100/200/301/nlc-bnc/cdn_gils_guidelines-f/gils-f.pdf>. 65 Guia de Implantação e Operação 6. Referências bibliográficas Using Dublin Core - Dublin Core Qualifiers [online]. Available from internet: <http://dublincore.org/documents/usageguide/qualifiers.shtml>. 7. Dublin Core Meta tag builder [online]. Available from internet: <http://www.vancouverwebpages.com/Vwbot/VW-dublin.html> (Obsolete) 8. Horton, F.W. Information architectures: the information resources entity (IRE) modeling approach. ASLIB Proceedings, 1989, v. 41, n. 11/12, p. 313-8. 9. Linger, C., Spinelli, H., Iriart, C. El Internet y su incorporación al sector de la salud. Rev Panam Salud Publ/Pan Am J Public Health, 1997, v. 1, n. 4, p. 315-23. 10. Application profile for the Government Information Locator Service (GILS) [online]. Version 2. Available from internet: <http://www.gils.net/prof_v2.html>. 11. Proyeto Plaza 21. Módulo Biblioteca 21. Guía de preparación de fichas de referencia del inventario de fuentes de información. In Biblioteca 21. Versión 0.1. Santiago (Chile), 1998, p. 23. (GUB21IRI.rtf) 66 9 Glossário Analítica. Parte de um documento, como artigo de periódico ou capítulo de livro. Aplicativo. Programa utilizado para executar tarefas direcionadas para uma aplicação, como criação ou edição de textos, desenhos, diagramação etc. Ex.: processador de textos, gerenciador de banco de dados, navegador de internet etc. Área temática. Agrupamento específico de informação sobre o assunto de uma BVS cuja função é permitir ao usuário a navegação por tópicos. Arquivo. Em computação, um conjunto de dados que pode ser gravado em algum dispositivo de armazenamento. Os arquivos de dados são criados por aplicativos, como por exemplo um processador de textos. Backup. Procedimento no qual um ou mais arquivos e/ou diretórios são duplicados para outro dispositivo de armazenamento (fita ou disco), produzindo uma cópia de segurança que pode ser 67 Guia de Implantação e Operação Glossário restaurada em caso de apagamento acidental ou dano físico dos dados originais. Base de dados. Coleção de dados estruturados para serem acessados e manipulados facilmente. É formada por unidades chamadas registros, cujos diversos atributos são representados por campos. Por exemplo, num arquivo "cadastro de clientes", cada cliente representa um registro, que possui vários campos, como "NOME", "CÓDIGO DO CLIENTE", "TELEFONE" etc. Browser. Navegador de páginas da internet, como o Internet Explorer e o Netscape Navigator. Campo. Ver Base de dados. Conhecimento. Resultado do processo de estudo, pelo ser humano, da realidade material circundante. Conjunto de conceitos e representações científicas sobre o mundo circundante. Cooperação técnica. Intercâmbio entre países em desenvolvimento, ou entre eles e os países desenvolvidos, para colaborar entre si em determinados setores, como a troca de peritos e de docentes, criação ou transferência de tecnologia, intercâmbio de informação e experiências para a melhoria das condições sanitárias. DeCS Server. Aplicativo desenvolvido pela Bireme em linguagem IsisScript para gerenciar a base de dados de descritores em saúde (DeCS). Descrição Bibliográfica. Descrição de um item bibliográfico por meio de atributos como autoria, título, edição, dimensões etc. Descritor. Representa um conceito aceito em um vocabulário controlado (como um tesauro). 68 Guia de Implantação e Operação Glossário Dublin Core. Conjunto de elementos de metadados, que inclui todos os termos DCMI com o objetivo de facilitar a recuperação de recursos. Em desenvolvimento desde 1995 por meio de séries de encontros de especialistas em bibliotecas e bibliotecas digitais. Formato. Definição do conteúdo e da organização dos dados de um registro correspondente a uma fonte de informação, intercambiável por computador. Formato eletrônico. Qualquer forma de armazenagem, recuperação e apresentação de informação passível de transmissão online ou gravação em mídia magnética ou óptica. Formato ISO (de arquivo). Padrão estabelecido pela ISO para intercâmbio de dados entre instituições, redes e usuários. Formato LIS. Formato criado para a identificação e localização de fontes de informação segundo a metodologia do LIS. GILS. O Global Information Locator Service é um padrão de localização baseado em metadados que facilita la identificação e a localização das fontes de informação disponíveis na rede. Indexação. Procedimento de identificar e descrever o conteúdo de um documento com termos que representam os assuntos correspondentes a esse documento com o objetivo de recuperá-lo posteriormente. Informação. Conhecimento relativo a objetos, tais como dados, eventos, coisas, processos ou idéias e, inclusive, noções, que em determinado contexto possuem uma significação particular. Informação documentária. Informação registrada, geralmente por meio de um sistema de signos, em um suporte material especialmente selecionado. 69 Guia de Implantação e Operação Glossário Internet. Rede mundial de redes de computadores, utilizada como fonte de fontes de informação e conhecimento compartilhados em escala mundial e que usa um conjunto comum de protocolos de comunicação, conhecido como TCP/IP. Metodologia. Conjunto de normas e convenções utilizadas com a finalidade de padronizar um processo ou a produção de uma fonte de informação. Modelo ou template. Arquivo que contém a definição básica do tipo de documento que se pretende utilizar, contendo estilos, textos predefinidos etc. PDF. Formato de arquivo desenvolvido pela empresa Adobe cuja função é manter, em meio digital e o mais fiel possível, o formato de apresentação de um documento concebido para impressão. Protocolo TCP/IP. Norma que define o processo de comunicação entre equipamentos digitais utilizando um número de identificação único. Registro. Ver Base de dados. Registro do LIS. Conjunto de elementos de dados relacionados entre si que descrevem tanto uma fonte de informação como a informação disponível neste e a maneira de obtê-la. Template. Ver modelo. Tesauro. Vocabulário estruturado que aponta os relacionamentos hierárquicos, associativos ou de preferência dos termos (descritores). Ver também Vocabulário controlado. UNISIST. Programa intergovernamental relativo às cooperações no campo da informação científica e tecnológica. 70 Guia de Implantação e Operação Glossário URL. Padrão definido para endereçamento de conteúdos de dados via protocolo TCP/IP. Os navegadores de internet utilizam a URL para acessar páginas na web. Vocabulário controlado ou estruturado. Coleção de termos organizados segundo uma metodologia, com o propósito de facilitar o acesso à informação com eles indexada. XML. Linguagem criada para permitir acomodação de dados de forma estruturada e hierárquica, facilitando a comunicação de dados entre sistemas e plataformas diferentes. XSL. Linguagem criada para permitir a navegação, seleção e captação de dados de um arquivo XML. 71