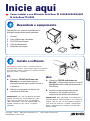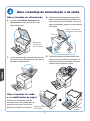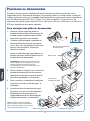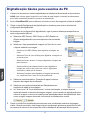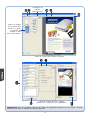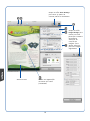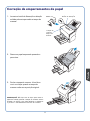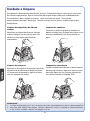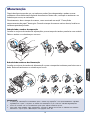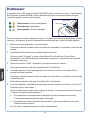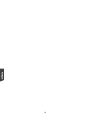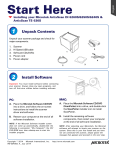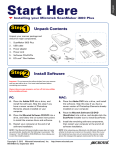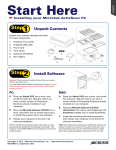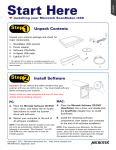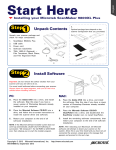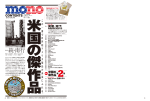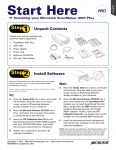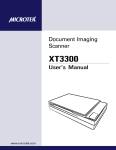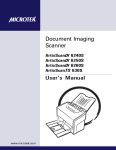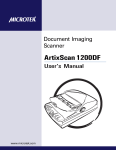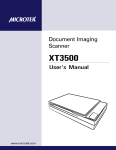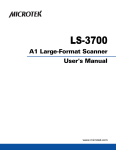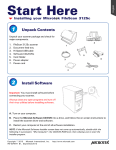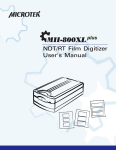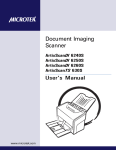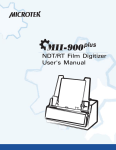Download Instale o software
Transcript
Inicie aqui Como instalar o seu Microtek ArtixScan DI 6260S/6250S/6240S & ArtixScan TS 630S Desembale o equipamento Desembale o seu scanner e verifique se os principais componentes estão presentes. 1. 2. 3. 4. 5. Scanner Cabo USB de alta velocidade CDs/DVDs de software Cabo de alimentação Adaptador de energia 5 1 4 2 3 Instale o software Importante: É preciso instalar o software antes de conectar o seu scanner. Feche sempre todos os programas que estiverem abertos e desative os utilitários antivírus antes de instalar o software. PC: MAC: A. Coloque o CD/DVD de Software da Microtek em una unidade e siga as instruções na tela para instalar o driver e o software. A. Coloque o CD/DVD de Software da Microtek* e clique duas vezes no ícone do ScanPotter para instalar primeiramente o ScanPotter. B. Reinicie o computador ao término da instalação do software. B. Instale os componentes restantes do software e, em seguida, reinicie o computador ao término da instalação. OBSERVAÇÃO: Se a tela do Microtek Software Installer não aparecer automaticamente, clique duas vezes nos seguintes itens, em sequência: “Meu computador”; ícone do CD/DVD-ROM; em seguida cdsetup.exe para iniciar o programa instalador. Copyright © 2014 Microtek International, Inc. I49-004992 A, julho 2014 OBSERVAÇÃO: Após reinicializar o seu Macintosh, o software Microtek tentará localizar o seu scanner no sistema. Uma vez que é a sua primeira instalação e você ainda não conectou o scanner, simplesmente ignore a mensagem que é exibida e prossiga até a próxima etapa. http://www.microtek.com 1 Abra a bandeja de alimentação e de saída B. Deslize a bandeja de alimentação para baixo ao longo dos trilhos presentes nos dois lados da própria bandeja, até que os apoios da bandeja toquem a borda inferior dos trilhos. Abra a bandeja de alimentação A. Levante a bandeja de alimentação de documentos até sua posição de maior abertura possível. Deslize a bandeja de alimentação para baixo Bandeja de alimentação de documentos Before After D. Deslize a bandeja de alimentação para baixo ao longo dos trilhos presentes nos dois lados da própria bandeja, até que a bandeja fique travada no lugar. C. Incline a bandeja de alimentação para trás na direção mostrada pela seta para abrir a bandeja completamente. Abra a bandeja de saída e o estabilizador de papel a Abaixe a a) bandeja de saída de documentos e o b) estabilizador de papel de sua posição vertical na direção mostrada na ilustração. Bandeja de saída de documentos 2 b Estabilizador de papel Conecte o scanner Ao adaptador de energia A. Conecte o cabo de alimentação à parte traseira do scanner. B. Ligue uma extremidade do cabo de alimentação ao adaptador de energia e a outra extremidade em uma tomada ou outra fonte de energia. Ao cabo USB de alta velocidade C. Conecte uma extremidade do cabo ao computador. D. Conecte a outra extremidade do cabo à porta USB do scanner. E. Mantenha o botão liga/desliga ( ) pressionado até o LED laranja acender. Assim que o scanner estiver ligado, o LED verde acenderá e um display de LED de 7 segmentos (SSD) também será aceso. Botão liga/desliga E O sistema detectará o scanner automaticamente. B A C D Personalize o botão de função O seu scanner está equipado com um botão Select, um botão Scan/Stop e um botão Favorite, além de um display de LED, usados para automatizar uma série de operações personalizadas e predefinidas, como a digitalização para um arquivo, o envio de uma imagem para a impressora, a digitalização para OCR, etc. A personalização é feita através do Scanner Button na interface de configurações no ScanWizard DI, consulte para o Manual do Usuário do scanner para mais detalhes. Display de LED: exibe o número do botão de função selecionado. • Select: alterne entre os números de botões de função predefinidos (F1 a F5). • Scan/Stop: Inicie a digitalização imediatamente ou cancele um trabalho de digitalização em andamento. • Favorite: Execute diretamente a função definida no botão Favorite (Favorita). 3 Posicione os documentos O scanner oferece suporte à digitalização de documentos em diversos materiais, como impressões em A4, documentos de seguro, documentos jurídicos, cartões postais, cartões de crédito, cartões de visita, etc. A bandeja de alimentação do scanner pode aceitar uma pilha de até 100 folhas de papel (63,75 a 67,5 g/m²) ou 2 tiras de cartões (1,3 mm) por vez. Os tamanhos dos papéis podem variar de 70 mm x 80 mm a 225 mm x 3000 mm ou a 225 mm x 635 mm, dependendo do scanner adquirido. Para carregar uma pilha de documentos 1. Antes de colocar a pilha de papéis na bandeja de alimentação de documentos do scanner, separe os papéis e depois alinhe seus cantos superiores com cuidado. 2. Coloque a pilha de papéis na bandeja de alimentação de documentos do scanner, com a face a ser digitalizada voltada para baixo e a borda superior voltada em direção ao scanner. Bandeja de alimentação de documentos Empurre a pilha de papéis para dentro da bandeja até que a borda do papel toque a borda inferior do alimentador. Braços guia ADVERTÊNCIA: O alimentador de documentos não se destina à digitalização de fotografias, fazer isso pode danificar os originais. A Microtek não assume responsabilidade por danos que possam surgir do uso indevido do equipamento. 3. Alinhe a pilha de originais com o centro da bandeja de alimentação de documentos deslizando os dois braços guia na direção das folhas empilhadas, se necessário. Extensor da bandeja de saída 4. Puxe o extensor da bandeja de saída para suportar um formato maior de papel, se necessário. 5. Levante um dos dois batentes de papel para fazer com que uma pilha de papéis digitalizados permaneça precisa e organizadamente dentro da bandeja de saída de documentos, se necessário. OBSERVAÇÃO: Para obter mais detalhes sobre como ajustar o extensor da bandeja de saída e os batentes de papel, consulte a seção “Aviso da bandeja de saída” no guia. Batente de papel (1) 4 Batente de papel (2) Para carregar cartões 1. Deslize os braços guia em direção ao centro da bandeja de alimentação e libere o espaço necessário para colocar dentro o cartão. 2. Carregue e centralize o cartão na bandeja de alimentação do scanner, com a face frontal para cima e a borda superior em direção ao alimentador. OBSERVAÇÃO: Quando o cartão for carregado, inicie o ScanWizard DI. Então, alterne o botão Normal Scan para o botão Card Scan e cloque nele para começar a digitalizar seu cartões. Aviso da bandeja de saída O batente de papel foi projetado para evitar que as pilhas de papel caiam desordenadas depois de serem digitalizadas e saírem pela bandeja de saída. Antes de digitalizar uma pilha de papéis, siga os passos abaixo para ajustar os batentes de papel na posição correta na bandeja para manter os papéis organizados na bandeja após a digitalização. 1. Puxe o extensor da bandeja de saída. 2. Levante o batente de papel 1 ou 2 dependendo do comprimento do papel. 3. Retire um papel da pilha e coloque na bandeja de saída em uma posição completamente plana fazendo a borda superior ou inferior dele entrar em contato com a parte inferior do scanner. Coloque o papel dentro do espaço entre o batente e a ranhura de saída do scanner. Alinhe o papel à lateral da ranhura de saída localizada na parte inferior do scanner. 4. Empurre o extensor da bandeja de saída para trás até o batente de papel tocar a borda do papel. Finalmente, coloque os papéis na bandeja de alimentação para começar a digitalização. OBSERVAÇÃO: A posição do batente de papel na bandeja deve ser equivalente ao comprimento do papel. O posicionamento incorreto do batente de papel resultará na saída desordenada dos papéis digitalizados. Certifique-se que o batente esteja rente à borda do papel. 5 Digitalização básica para usuários de PC 1. Coloque os documentos a serem digitalizados na bandeja de alimentação de documentos. AVISO: Não coloque papel fotográfico nem folhas de papel frágeis na bandeja de alimentação, pois podem se danificar durante o processo de alimentação. 2. Inicie o ScanWizard DI como autônomo clicando no ícone do programa na área de trabalho. 3. Clique no botãoConfiguração de digitalização na interface para ativar a interface de configuração de digitalização. 4. Na Interface de configuração de digitalização, siga os passos abaixo para especificar as suas configurações básicas. a) Selecione ADF (Frente), ADF (Verso) ou ADF (Duplex) na Origem da digitalização como seu dispositivo de entrada de imagem. b) Selecione o tipo apropriado de imagem em Tipo de cor como o tipo de saída de sua imagem. – Selecione Cor RGB (24 bits) para digitalizar a imagem em cores. – Selecione Tons de cinza (8 bits) para digitalizar a imagem em escala de cinza. – Selecione Preto e branco (1 bit) para digitalizar a imagem em preto e branco. – Selecione Detecção automática de cor para digitalizar a imagem em cores e sem cores com case no julgamento automático e detecção do sistema. – Selecione Complexo para digitalizar a imagem em base de cor, escala de cinza e sem cor na personalização. c) Selecione uma dimensão no Tamanho do papel como seu tamanho da imagem de visualização. d) Selecione uma resolução desejada em Resolução para a resolução de saída de sua imagem. e) Se “Auto-corte” & “Auto-alinhamento” estiver selecionado, o scanner detecta automaticamente o tamanho da imagem original, corta o quadro de digitalização para caber na imagem e remove as bordas pretas indesejadas depois da digitalização, bem como corrige a imagem distorcida com relação ao alinhamento correto. 5. Clique no botão Pré-visualização para executar uma visualização preliminar da imagem inteira. Quando concluído, uma imagem de pré-visualização aparece na janela Prévia. Não se esqueça de colocar o documento de volta na bandeja de alimentação do documento. 6 6. Vá para o painel “Geral” clicando no botão na guia Geral na janela Configurações. Especifique as configurações para os seus requisitos ali. a) Caso seja necessário, especifique as configurações de imagem para a frente ou atrás de documentos separadamente, usando o controle Lados do material quando a Origem da digitalização for definida como “ADF (Duplex)”. b) Selecione o tipo de imagem em Tipo de documento como seu tipo de imagem de entrada. – – Selecione Foto para digitalizar impressões coloridas. Selecione Texto para digitalizar texto. c) Caso seja necessário, marque “Dupla alimentação”, em seguida, selecione uma espessura adequada do papel para a detecção ultra-sônica de alimentação dupla no menu de opções Tipo de papel para evitar que várias páginas sejam alimentadas juntas enquanto os papéis são alimentados através do ADF. d) Se necessário, marque a opção “Rotação automática de documento” para garantir que as imagens digitalizadas estão em uma orientação legível. Quando ela estiver marcada, você pode selecionar o idioma de preferência usado como uma identificação no menu de opções. e) Se for necessário, marque a opção “Remover página em branco” e “Remover furos” para melhorar a qualidade das imagens digitalizadas. 7. Se necessário, vá para o painel “Processamento de imagens” clicando na guia Processamento de imagens na janela Configurações. Use as ferramentas de correção de imagem apresentadas ali para melhorar a qualidade da imagem de acordo com as suas necessidades específicas. 8. Clique no botão botão OK para fechar a interface de configuração de digitalização e retornar para a interface principal do ScanWizard DI. 9. Na interface principal, clique no botão do menu Formato do arquivo para selecionar um formato de arquivo para as imagens digitalizadas. 10. Na interface principal, clique no botão do menu Nome do arquivo para especificar um método para nomear um arquivo para as imagens digitalizadas. 11. A interface principal, selecione e clique no botão Digitalização normal para iniciar a digitalização. Quando concluído, as imagens digitalizadas serão automaticamente salvas na pasta definidas na caixa de menu Localização de arquivo. Ao mesmo tempo, as imagens digitalizadas serão exibidas em miniatura os tamanhos de janela de visualização em miniatura e identificadas com o nome do arquivo e o formato do arquivo especificado anteriormente. 12. Clique no botão Abrir pasta para localizar as imagens digitalizadas se você deseja visualizar. 7 Localização do arquivo caixa de menu Clique na imagem em miniatura para ampliá-la na janela de exibição de imagem no lado direito da interface. Painel de controle AP (interface principal) Painel de controle do driver TWAIN (interface de configuração de digitalização) OBSERVAÇÃO: Para obter detalhes sobre outros cenários de digitalização aplicáveis ao seu scanner, consulte o Manual do usuário no CD/DVD de software Microtek. 8 Digitalização básica para usuários de Mac 1. Coloque os documentos a serem digitalizados na bandeja de alimentação de documentos. 2. Inicie o ScanPotter como autônomo clicando no ícone do programa ou selecionando-o na pasta de aplicativos em seu sistema Mac OS X. 3. Selecione ADF no menu Scan Source como o dispositivo de entrada de imagens. 4. Especifique seus requisitos de digitalização na área Scanner Settings. a) Selecione o tipo apropriado de imagem (por exemplo, RGB Color) em Color Type como o tipo de saída de sua imagem. – Selecione Color para digitalizar a imagem em cores. – Selecione Grayscale para digitalizar a imagem em escala de cinza. – Selecione Black & White para digitalizar a imagem em preto e branco. b) Selecione uma resolução desejada em Resolution para a resolução de saída de sua imagem. c) Selecione uma dimensão no quadro de digitalização para visualizar o tamanho da sua imagem. 5. Se necessário, clique no botão Preview para executar uma digitalização preliminar da imagem na janela Preview. Em seguida, recoloque o documento na bandeja de alimentação. 6. Se necessário, redimensione o quadro de digitalização (retângulo pontilhado flutuante) ao redor da imagem arrastando os pontos quadrados na borda ou nos cantos do quadro para determinar o tamanho final da digitalização atual. 7. Se necessário, especifique as configurações de arquivo para seus arquivos de imagem de saída, usando as opções oferecidas na área File Saving Settings. 8. Se necessário, clique no botão Image Settings para mudar para a janela na qual você pode utilizar outras ferramentas de correção de imagem para ajustar a qualidade de imagem manualmente. 9. Clique no botão Scan para iniciar a digitalização. OBSERVAÇÃO: Para obter detalhes sobre a utilização do ScanPotter, consulte o Manual de referência do ScanPotter no CD/DVD de software Microtek. 9 Clique no botão Scan Settings para voltar ao painel de controle padrão do ScanPotter Clique no botão Image Settings para mudar para uma janela que contenha ferramentas adicionais de correção de imagens (área Ajuste adicional) para sua imagem digitalizada. Janela Preview Quadro de digitalização (envolvido por linhas pontilhadas) 10 Correção de emperramentos de papel Botão de liberação 1. Levante o botão de liberação na direção exibida pela seta para abrir a tampa do scanner. Tampa do scanner Tampa do scanner 2. Remova o papel emperrado puxando-o para cima. 3. Feche a tampa do scanner. Você deve ouvir um clique quando a tampa do scanner voltar a sua posição original. OBSERVAÇÃO: Não faça uso da força para retirar o papel do scanner quando a tampa do scanner estiver fechada. Ao fazê-lo, isso pode danificar os tambores e provicar o funcionamento incorreto do scanner. 11 Cuidado e limpeza Para garantir o desempenho ideal do seu scanner, é importante limpar várias peças essenciais do scanner regularmente. Siga as instruções abaixo para limpar cada peça cuidadosamente. Primeiramente, abra a tampa do scanner, como mostrado na seção “Correção de emperramentos de papel” deste guia. Quando a tampa estiver aberta, localize as peças que deseja limpar. Limpeza das superfícies de vidro do scanner Identifique as duas superfícies de vidro do scanner e depois use um pano macio, não abrasivo e sem fiapos para limpá-las suavemente. Limpeza dos tambores Encontre os diversos grupos de tambores e depois os limpe com um pano sem fiapos ou um chumaço umedecido com álcool (etanol) ou água. Limpeza dos sensores Limpeza das reentrâncias Encontre os 4 conjuntos de sensores (sensores ultrassônicos de alimentação dupla, sensores I/O e sensores de bandeja) e depois os limpe com um soprador de poeira. Localize as duas reentrâncias na parte superior da tampa do tambor e depois as limpe com um pano sem fiapos ou um chumaço umedecido com álcool (etanol) ou limpador ECO. OBSERVAÇÃO: • O tempo recomendado para o ciclo de limpeza seria após aproximadamente 3.000 a 5.000 digitalizações. • Para obter mais detalhes sobre limpeza, consulte o Manual do usuário no CD/DVD de software Microteck e veja a seção “Cuidado e limpeza” nas páginas 41 a 44. 12 Manutenção Depois de algum tempo de uso, os tambores podem ficar desgastados e podem ocorrer problemas como alimentação dupla de documentos. Neste caso, verifique os tambores e os substitua por novos, se necessário. Primeiramente, abra a tampa do scanner, como mostrado na seção “Correção de emperramentos de papel” deste guia. Quando a tampa do scanner estiver aberta, localize os tambores que deseja mudar. Substituindo o tambor de separação Localize o conjunto do tambor de separação e puxe a tampa do tambor para baixo com o dedo. Retire o tambor e o substitua por um novo. Substituindo tambores de alimentação Localize o conjunto do tambor de alimentação e puxe a tampa dos tambores para baixo com o dedo. Retire os tambores e os substitua por novos. OBSERVAÇÃO: • O ponto de substituição recomendado para o tambor de separação é de aproximadamente 150.000 digitalizações e para o conjunto do tambor de alimentação é por volta de 100.000 digitalizações. • Entre em contato com os revendedores locais para adquirir tambores novos. • Para obter mais detalhes sobre substituição, consulte o Manual do usuário no CD/DVD de software Microteck e veja a seção “Manutenção” nas páginas 45 a 49. 13 Problemas? O acendimento do LED verde (o botão SCAN/STOP) indica o status do scanner. O acendimento do LED laranja (o botão POWER) indica a alimentação e deve estar sempre aceso de forma constante quando o scanner estiver ligado. LED laranja Todos acessos: Pronto para digitalizar. LED verde Verde piscando: Digitalizand. Todos apagados: Scanner desligado. Primeiro, certifique-se de ter seguido as etapas 1 a 4 descritas neste guia (desembalar, instalar, conectar). Em seguida, se o seu problema estiver relacionado aqui, tente a solução sugerida. 1. Nenhuma luz acende quando o scanner é ligado. Certifique-se de que o scanner está conectado ao computador e conectado a uma fonte de energia. 2. O Assistente Adicionar/remover hardware aparece na tela. Clique no botão “Cancelar” e feche o ScanWizard DI ou ScanPotter Control Panel. Desconecte o cabo USB Hi-Speed da traseira do computador e consulte as instruções de instalação neste guia. 3. Depois de clicar em “Scan” (Digitalizar), uma tela em branco é exibida. Desinstale e reinstale o software ScanWizard DI ou ScanPotter. 4. Ao tentar digitalizar, uma mensagem de erro é exibida na tela com os dizeres “Não é possível encontrar scanners”. Certifique-se de que o scanner está conectado ao computador e conectado a uma fonte de energia (Etapa 4). Desinstale e reinstale o software ScanWizard DI ou ScanPotter. 5. Ao tentar digitalizar, é exibida uma mensagem de erro na tela com os dizeres “Code -206, ADF paper jam or roller failure.”. Clique em OK primeiro, depois abra a tampa do scanner, como mostrado na seção anterior “Correção de emperramentos de papel”. • Se o problema for um emperramento de papel, siga os procedimentos da seção “Correção de emperramentos de papel” deste guia. • Se o problema for decorrente de outras situações, siga os procedimentos da seção “Posicione os documentos”. Por fim, feche a tampa do scanner e reinicie a digitalização. 14 Você precisa de assistência? Manuais Caso você tenha mais dúvidas e precise de instruções ou informações adicionais, nós fornecemos manuais eletrônicos para: 1. Como usar o scanner (Manual do usuário) 2. Como usar o software de digitalização ScanWizard DI ou ScanPotter (Manual de referência) Para ter acesso aos manuais eletrônicos: Insira o CD/DVD de software do scanner na unidade de CD/DVD-ROM do computador. Em seguida, localize e clique na opção “Manuals” quando a janela do instalador de software for exibida na tela. Finalmente, selecione e clique no título do manual desejado. Itens em falta Caso você perceba que há itens faltando na embalagem do produto, entre em contato com o Departamento de atendimento ao cliente da Microtek. Atualizações de drivers e software Depois de terminar a instalação do software, se você descobrir que os drivers e software instalados não executam apropriadamente o produto ou o sistema operacional, vá para o site Serviço de Download da Microtek em ww7.microtek.com.tw/service.php para fazer o download e instalar qualquer atualização necessária. Para obter informações adicionais sobre os produtos da Microtek, visite nosso site em www.microtek.com. Adaptador de alimentação Use somente as fontes de alimentação (adaptadores CA/CC) relacionadas a seguir: Tensão Fabricante Modelo nº AC 100V a 240 V HARD HDAD38W101 OBSERVAÇÃO: Certifique-se de que a tomada elétrica onde o scanner será conectado esteja próxima e prontamente acessível. Copyright © 2014 Microtek. Microtek, ScanMaker, ArtixScan, ScanWizard e ColoRescue são marcas comerciais ou marcas comerciais registradas de Microtek International, Inc. Todas as outras marcas comerciais ou marcas comerciais registradas são de propriedade de seus respectivos detentores. Especificações, conjuntos de software e de hardware estão sujeitos a alteração sem aviso prévio. O fornecimento de serviços de suporte técnico está sujeito a alteração sem aviso prévio. Não responsável por erros de tipografia. 15 16