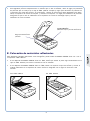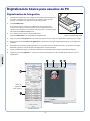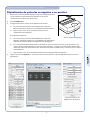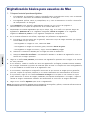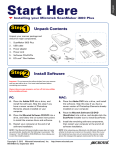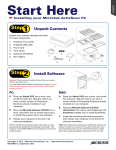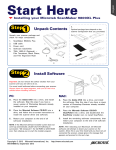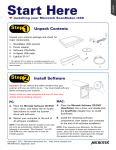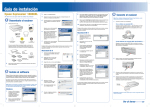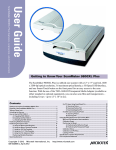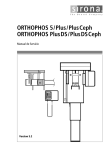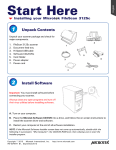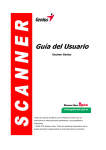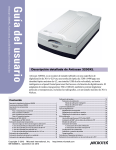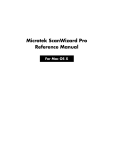Download Instalar el software Guía de inicio
Transcript
Guía de inicio Instalación de Microtek ScanMaker 9800XL Plus Desembalar el contenido 5 Los artículos opcionales que se incluyen en la caja dependen de la configuración del escáner que adquirió. Desembale el escáner y compruebe si se incluyen todos los componentes. 1. ScanMaker 9800XL Plus 2. Cable USB 3. Cable de alimentación 4. CDs/DVDs de software 5. TMA 1600-III (opcional) — plantillas para películas, placas negras y regla para alineación de películas Step 2: 1 2 4 3 Instalar el software Importante: no retire del escáner las pegatinas de color amarillo hasta que no se le indique expresamente. Antes de conectar el escáner es necesario instalar el software. Cierre todos los programas abiertos y desactive las utilidades antivirus antes de instalar el software. PC: MAC: A. Inserte el DVD de Adobe en una unidad de DVD e instale el software. Omita este paso si ya tiene instalada una versión más reciente de Photoshop Elements en el equipo. A. Inserte el DVD de Adobe en una unidad de DVD e instale el software. Omita este paso si ya tiene instalada una versión más reciente de Photoshop Elements en el equipo. B. Inserte el CD/DVD de Software de Microtek en la unidad y siga las instrucciones que aparecen en pantalla para instalar el controlador del escáner y el software. B. Inserte el CD/DVD de Software de Microtek (ScanPotter) en la unidad y haga doble clic en el icono del programa instalador de ScanPotter para instalar ScanPotter en primer lugar. C. Reinicie su PC cuando termine la instalación de todos los programas. C. Instale los demás componentes de software y reinicie su equipo cuando termine la instalación de todos los programas. NOTA: si no aparece automáticamente la pantalla de instalación del escáner, haga doble clic en estos elementos: “Mi PC”; el icono del CD-ROM (o DVD-ROM); y, a continuación, cdsetup.exe para iniciar el programa de instalación. Copyright © 2013 Microtek International, Inc. I49-004868 B, septiembre de 2013 NOTA: después de reiniciar su Macintosh, el software intentará localizar el escáner en el sistema. Como se trata de la primera instalación y todavía no se ha conectado el escáner, no tenga en cuenta el mensaje que aparece y continúe con el siguiente paso. http://www.microtek.com 1 Desbloquear el escáner A. Retire la etiqueta amarilla “Paso 3” del escáner. B. Con el escáner apagado, incline la esquina frontal derecha del escáner para ver el tornillo de bloqueo en la parte inferior. C. Con ayuda de un destornillador, presione y gire el tornillo de bloqueo en el sentido contrario a las agujas del reloj hasta la posición de desbloqueo. Cuando se haya desbloqueado, el tornillo saldrá un poco, sobresaliendo ligeramente de la parte inferior del escáner. NOTA: para bloquear el escáner (para su transporte y por otros motivos), consulte la Guía del usuario de ScanMaker 9800XL Plus. Step 4: Conectar el escáner Al adaptador de alimentación A. Retire la etiqueta amarilla “Paso 4” del escáner. B. Conecte el cable de alimentación a la parte posterior del escáner. C. Conecte el cable de alimentación a una toma de corriente. C B Al cable USB de alta velocidad D. Conecte un extremo del cable al ordenador. E. Conecte el otro extremo del cable al escáner. F. Pulse el interruptor de encendido de la parte posterior del escáner y espere a que el indicador luminoso del panel frontal deje de parpadear y permanezca encendido. El sistema detectará el escáner automáticamente. D E F 2 Uso de TMA 1600-III NOTA: si ha adquirido un escáner ScanMaker 9800XL Plus de serie sin el dispositivo TMA 1600-III, consulte sólo la sección siguiente sobre la colocación de materiales reflectantes sin TMA 1600-III. I. Instalación de TMA 1600-III 1. Asegúrese de que el escáner esté apagado. 2. Retire la tapa del escáner y conecte el TMA 1600-III deslizando los postes situados en la parte posterior del TMA 1600-III en los orificios. TMA 1600-III 0 11 2 1 33 44 3 4 5 5 6 6 Tapa del escáner 00 1 11 2 22 3 4 5 4 6 55 6 3. Enchufe el conector del TMA 1600-III en el puerto de accesorios de 15 conectores del escáner. II. Desbloqueo de TMA 1600-III 1. Retire la etiqueta amarilla “Paso 3” del TMA 1600-III. 2. Busque el mando de bloqueo situado en la base del TMA 1600-III. 3. Gire el mando de bloqueo hacia la izquierda hasta la posición de desbloqueo “ “. NOTA: si tiene que transportar el TMA 1600-III, deberá bloquearlo otra vez. Para obtener más información, consulte la Guía del usuario de ScanMaker 9800XL Plus. 3 33 Colocación del material A. Colocación de transparencias Para digitalizar película transparente de tamaño estándar como diapositivas de 35 mm, tiras de película de 35 mm, películas de 10 x 12,5 cm o película 120: utilice las distintas plantillas para película que se incluyen en la caja de TMA 1600-III. Asegúrese de que las plantillas estén orientadas correctamente en la superficie del escáner, con el logotipo de Microtek impreso en las plantillas boca arriba. Mantenga la tira de calibración de la superficie de cristal limpia y libre de obstáculos en todo momento. Importante: cuando utilice las plantillas, asegúrese de que coloca el lado correcto hacia arriba. El lado correcto viene marcado por el logotipo “Microtek” hacia arriba. 0 1 2 3 4 5 6 Tira de calibración (Mantener limpia y libre de obstáculos) 1 2 3 4 5 6 Uso de la plantilla para tiras de película de 35 mm 0 0 1 1 2 2 3 3 4 4 5 5 6 6 Uso de la plantilla para diapositivas de 35 mm 1 1 2 2 3 3 4 4 5 5 6 6 Uso de la plantilla para películas 10 x 12,5 cm 1 1 2 2 3 3 4 4 5 5 6 6 Uso de la plantilla de películas 120 0 0 • 1 1 2 2 3 3 4 4 5 5 6 6 4 • Para digitalizar película transparente de un tamaño que no sea el estándar, utilice la regla para alineación de películas que se incluye en la caja de TMA 1600-III. Coloque la regla para alineación de películas en la superficie de cristal del escáner. A continuación, coloque la película que desea digitalizar boca abajo sobre la superficie del cristal del escáner y céntrela con respecto a la regla para alineación de películas. Asegúrese de que la tira de calibración de la superficie de cristal se mantenga limpia y libre de obstáculos en todo momento. Tira de calibración (Mantener limpia y libre de obstáculos) 0 1 2 3 4 5 6 Regla para alineación de películas 1 2 3 4 5 B. Colocación de materiales reflectantes Para digitalizar originales reflectantes como fotografías, puede utilizar ScanMaker 9800XL Plus con o sin el componente TMA 1600-III. • Si ha adquirido ScanMaker 9800XL Plus con TMA, tendrá que utilizar la placa negra suministrada en la caja de TMA 1600-III para evitar la entrada de luz no deseada. • Si ha adquirido ScanMaker 9800XL Plus sin TMA, basta con levantar la tapa del escáner y colocar el original reflectante en la superficie de cristal. Centre la fotografía con la regla en forma de U del escáner. Sin TMA 1600-III 0 1 1 3 4 3 4 5 5 6 6 Con TMA 1600-III 0 1 1 2 2 3 4 3 5 4 6 5 6 5 Digitalización básica para usuarios de PC Digitalización de fotografías Coloque la fotografía que se va a digitalizar boca abajo sobre la superficie de cristal, orientada hacia la parte frontal del escáner. Centre la parte superior con respecto a la regla en forma de U del escáner. 2. Inicie ScanWizard Pro. 0 1 3 4 5 6 1. 1 2 3 4 5 6 Si se le solicita que configure la coincidencia de colores, haga clic en Aceptar para aceptar los valores actuales. Siempre puede cambiar los valores en otro momento. Para obtener más información, consulte la Guía del usuario de ScanMaker 9800XL Plus. 3. En la ventana Vista preliminar de ScanWizard Pro, seleccione Reflectante en el menú Material de digitalización. Botón inteligente (Digitalizar) 4. Haga clic el botón Vista general de la ventana Vista preliminar para realizar una digitalización preliminar de la imagen. 5. Seleccione la herramienta Marco de digitalización y seleccione el área que se digitalizará creando un rectángulo a su alrededor. 6. Especifique los parámetros de la digitalización en la ventana Opciones. Seleccione el tipo y la resolución de imagen deseadas y ajuste los valores del marco de digitalización si fuese necesario. 7. Ajuste la calidad de imagen si es necesario mediante las herramientas de Corrección avanzada de imágenes. 8. Haga clic en el botón Digitalizar (o “Lote”) de la ventana Vista preliminar o de la unidad de escáner para iniciar la digitalización. Botón de expansión de la ventana Ventana Vista preliminar Ventana Opciones 6 Digitalización básica para usuarios de PC (continuación) Digitalización de películas en negativo o en positivo Seleccione la película que desea digitalizar y siga los procedimientos para colocar películas transparentes que se describen en la sección “Colocación de transparencias” de esta guía. 2. Inicie ScanWizard Pro. 3. Si digitaliza película en positivo como diapositivas de 35 mm: 0 1 2 3 4 5 6 1. 1 a) En la ventana Vista preliminar de ScanWizard Pro, seleccione Positivo / Película en positivo en el menú Material de digitalización. b) Siga los pasos 4 al 7 de los procedimientos descritos en “Digitalización de fotografías”. Si se digitalizan negativos: 4. 2 3 4 5 6 Botón inteligente (Digitalizar) a) En la ventana Vista preliminar de ScanWizard Pro, seleccione Negativo / Película en negativo en el menú Material de digitalización. Aparecerá la ventana Parámetros de digitalización de negativos. b) En la ventana Parámetros de digitalización de negativos, elija la marca de la película, el tipo de película y los valores de ISO correspondientes. Para obtener más información, consulte un documento PDF denominado “Manual de referencia de ScanWizard Pro” del CD/DVD de Software de Microtek y consulte la sección Anexo a ScanWizard Pro. c) Siga los pasos 4 al 7 de los procedimientos descritos en “Digitalización de fotografías”. Haga clic en el botón Digitalizar (o “Lote”) de la ventana Vista preliminar o de la unidad de escáner para iniciar la digitalización. Ventana Parámetros de digitalización de negativos Ventana Opciones Ventana Vista preliminar 7 Digitalización básica para usuarios de Mac 1. Coloque el material que desea digitalizar. • Para digitalizar una fotografía, coloque la fotografía sobre la superficie de cristal, como se describe en la sección “Colocación de materiales reflectantes” de esta guía. • Para digitalizar película, utilice el portapelículas, tal y como se describe en la sección “Colocación de transparencias” de esta guía. 2. Inicie ScanPotter como aplicación independiente haciendo clic en el icono del programa o seleccionándolo en la carpeta de aplicaciones de su sistema Mac OS X. 3. Dependiendo del material digitalizable que vaya a utilizar, elija, en el menú con opciones Origen de digitalización: Reflectante B si va a digitalizar fotografías, Película en negativo si va a digitalizar negativos o Película en positivo si va a digitalizar transparencias o diapositivas. 4. En la columna Parámetros del escáner, especifique los parámetros de digitalización. a) Para elegir el tipo de imagen que se generará, seleccione el tipo de imagen adecuado (por ejemplo, Colores RGB) en Tipo de color. - Para digitalizar la imagen en color, seleccione Color. - Para digitalizar la imagen en escala de grises, seleccione Escala de grises. - Para digitalizar la imagen en blanco y negro, seleccione Blanco y negro. b) Seleccione la resolución deseada para la imagen de salida en Resolución. c) Seleccione Detección automática o una dimensión deseada en el Marco de digitalización como el tamaño de la imagen preliminar. 5. Haga clic el botón Vista preliminar para realizar una digitalización preliminar de la imagen en la ventana de vista preliminar. 6. Si es necesario, cambie el tamaño del marco de digitalización (rectángulo punteado flotante) alrededor de la imagen arrastrando los puntos del cuadrado sobre el borde o la esquina del marco de digitalización, a fin de establecer el tamaño final de la digitalización real. 7. Si es necesario, especifique la configuración de archivo de los archivos de imagen que se generarán; para ello, emplee las opciones presentes en la columna Parámetros de almacenamiento de archivos. 8. Si es necesario, haga clic en el botón Parámetros de imagen a fin de pasar a una ventana en la que podrá seleccionar un efecto de imagen predefinido para aplicarlo directamente a la imagen, o ajuste la calidad de imagen manualmente mediante las herramientas de corrección de imagen adicionales. 9. Haga clic en el botón Digitalizar para iniciar la digitalización. NOTA: Para obtener información detallada sobre la digitalización de fotografías y película, consulte la Guía del usuario de ScanMaker 9800XL Plus en el CD/DVD de Software de Microtek. 8 Basic Scanning for Mac Users (cont.) Marco de digitalización (limitado por líneas punteadas) Haga clic en el botón Parámetros de digitalización para regresar al panel de control predeterminado de ScanPotter Haga clic en el botón Parámetros de imagen a fin de pasar a una ventana que contiene una pantalla compuesta de efectos de nueve imágenes (columna Filtro) y herramientas de corrección de imagen adicionales (columna Ajuste adicional) para su imagen digitalizada. Ventana Vista preliminar al digitalizar fotografías Ventana Vista preliminar al digitalizar diapositivas 9 ¿Problemas? El indicador luminoso verde del panel frontal indica el estado del escáner. El indicador ámbar junto a él es el indicador de energía y debería estar encendido de forma constante cuando el escáner está encendido. Encendido Preparado para digitalizar Intermitente Digitalizando Apagado Llame al Dept. de Asistencia Técnica En primer lugar, asegúrese de que ha seguido los pasos de la instalación 1 al 4. Si su problema se describe aquí, pruebe la solución Asegúrese de que el escáner está desbloqueado (véase Paso 3). 1. No se enciende ninguna luz al encender el escáner. Asegúrese de que el escáner está conectado al ordenador y a una fuente de alimentación. 5. ¿Problemas a la hora de digitalizar negativos o diapositivas? Compruebe que ha introducido correctamente las plantillas, como se describe en la sección “Colocación de transparencias” de esta Guía de inicio. Deben colocarse correctamente en la superficie del escáner, con el “logotipo de Microtek” boca arriba. 2. Aparece el Asistente para agregar o quitar hardware. Haga clic en el botón “Cancelar” y cierre el Panel de control. Desconecte el cable USB del ordenador y consulte las instrucciones de instalación de esta guía. 3. Cuando se intenta digitalizar, aparece un mensaje de error que indica, “No se encuentran escáneres”. Asegúrese de que el escáner está desbloqueado (véase Paso 3). Asegúrese de que el escáner está conectado al ordenador y a una fuente de alimentación (véase Paso 4). Desinstale y vuelva a instalar el software ScanWizard Pro o ScanPotter. En la ventana Vista preliminar de ScanWizard Pro, seleccione Positivo o Negativo en el menú Material de digitalización. En ScanPotter, vaya a la columna Parámetros del escáner, luego haga clic en el menú desplegable Origen de digitalización y seleccione la opción Película en positivo o la opción Película en negativo. Desinstale y vuelva a instalar el software ScanWizard Pro o ScanPotter. Asegúrese de que la tira de calibración esté libre de obstáculos. Para conocer su ubicación, consulte “Colocación de transparencias”. 4. Después de hacer clic en digitalizar, aparece una pantalla vacía. Desinstale y vuelva a instalar el software ScanWizard Pro o ScanPotter. ¿Necesita ayuda? Manuales Si tiene más preguntas o necesita más instrucciones o información, se proporcionan manuales en formato PDF sobre: 1. Guía del usuario 2. Uso del software de digitalización ScanWizard Pro o ScanPotter 3. Uso del software suministrado de otro fabricante Para acceder a los manuales en formato electrónico: inserte el CD/DVD de software del escáner en la unidad de CD-ROM/DVD-ROM del equipo. A continuación, busque y haga clic en la opción “Manuales” cuando aparezca en pantalla la ventana del programa de instalación del software. Por último, seleccione y haga clic en el título del manual que desea consultar. Faltan componentes Si falta algún componente en la caja, llame al departamento de atención al cliente de Microtek. Actualizaciones de software y drivers Cuando termine la instalación del software, si averigua que los drivers y el software instalados no pueden ejecutar su producto o no se pueden ejecutar en su sistema informático adecuadamente, vaya al Servizio de descargas de Microtek en ww7.microtek.com.tw/ service.php para descargar e instalar cualquier actualización que pueda requerir. Para obtener información adicional sobre los productos de Microtek, visite nuestra web en: www.microtek.com. Copyright © 2013 Microtek. Las siguientes marcas son marcas comerciales o marcas registradas de sus respectivas empresas: Microtek, ScanMaker, ScanWizard de Microtek International, Inc. Todas las demás marcas comerciales o marcas registradas son propiedad de sus respectivas empresas. Las especificaciones y los paquetes de software y de hardware pueden cambiar sin previo aviso. El suministro de servicios de asistencia técnica puede cambiar sin previo aviso. Se renuncia a toda responsabilidad por los errores tipográficos. 10