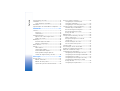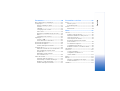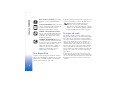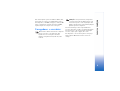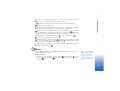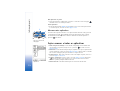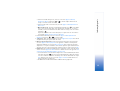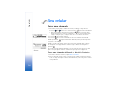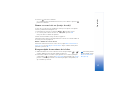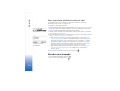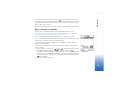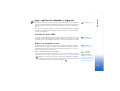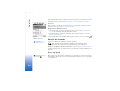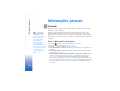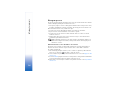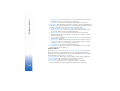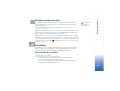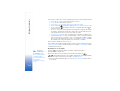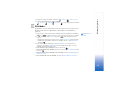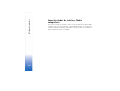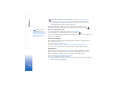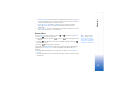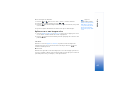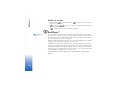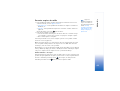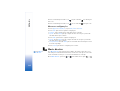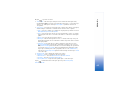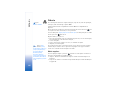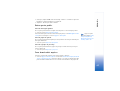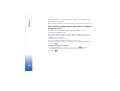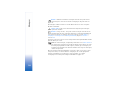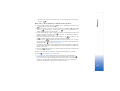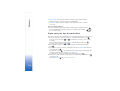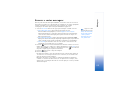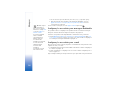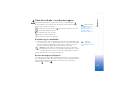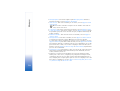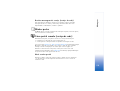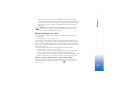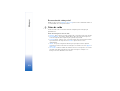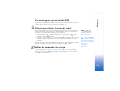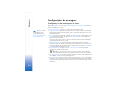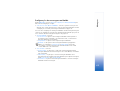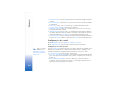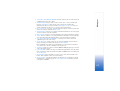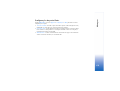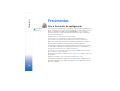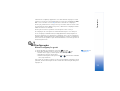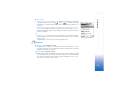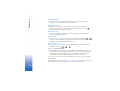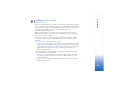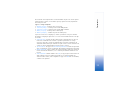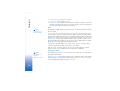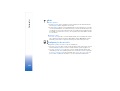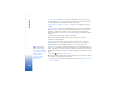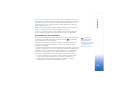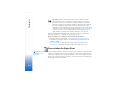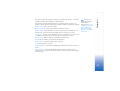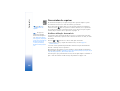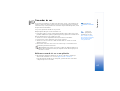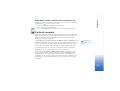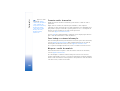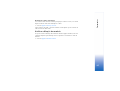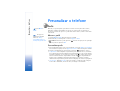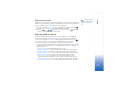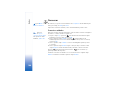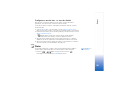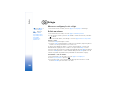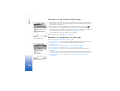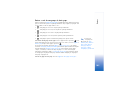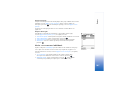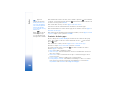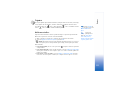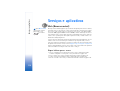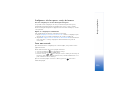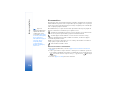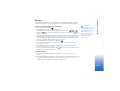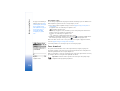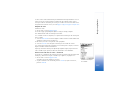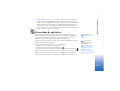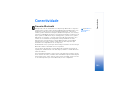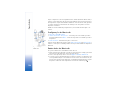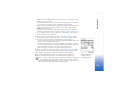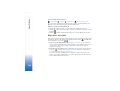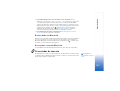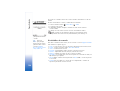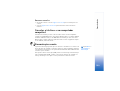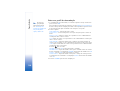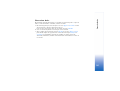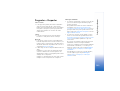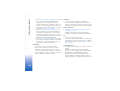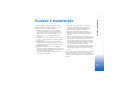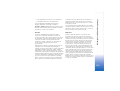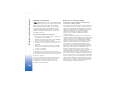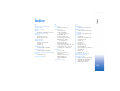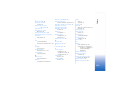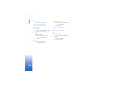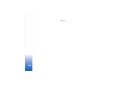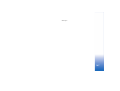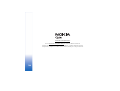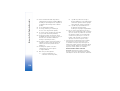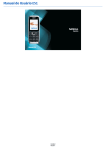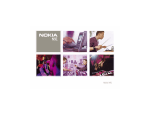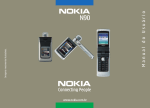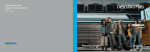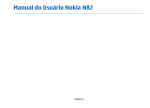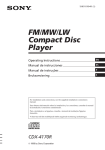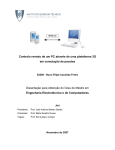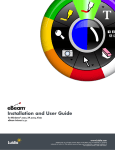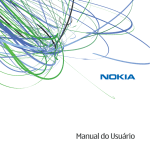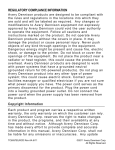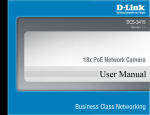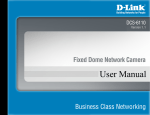Download Nokia 6670 - Microsoft
Transcript
Data 04 / 11 / 05 Black Magenta Usuário 4:50 PM do Imagens meramente ilustrativas. A cor do produto pode variar. Yellow Cian 11/7/05 Manual Finalizador: Mônica Designer: . Formato: 17.5x13 cm Peça: UG_6670 Fornecedor / Veículo: Nº do Projeto: Cliente: Nokia Cores: n6670_UG_bra Page 1 www.nokia.com.br Manual do Usuário 9235450 Edição nº 2 DECLARAÇÃO DE CONFORMIDADE A NOKIA INC., assumindo toda a responsabilidade, declara que o produto RH-67 está em conformidade com as seguintes diretrizes do Conselho: 1999/5/EC. Uma cópia da Declaração de Conformidade poderá ser encontrada no site da Nokia, em inglês, http://www.nokia.com/phones/declaration_of_conformity/. Copyright © 2005 Nokia. Todos os direitos reservados. É proibido reproduzir, transferir, distribuir ou armazenar, parcial ou totalmente, as informações contidas neste Manual do Usuário, em qualquer forma, sem a autorização prévia e expressa da Nokia. Os logotipos Nokia, Nokia Connecting People, Xpress-on, Pop-Port e Nokia Care são marcas registradas ou não da Nokia Corporation. Os demais nomes e/ou marcas de produtos mencionados neste documento são marcas comerciais ou marcas registradas de seus respectivos proprietários. Nokia tune é marca registrada da Nokia Inc. A Nokia opera sob uma orientação de desenvolvimento contínuo. A Nokia reserva-se o direito de fazer alterações nos produtos ou especificações sem prévio aviso. Em nenhum caso, a Nokia será responsável por perda de dados, rendimentos, ou por qualquer outro dano extraordinário, incidental, conseqüente ou indireto. O conteúdo deste documento é oferecido "no estado em que se encontra". A não ser em casos em que a lei em vigor o exija, nenhuma garantia, expressa ou implícita, incluindo, porém não limitada, às garantias de negociabilidade ou aptidão para um propósito determinado, é oferecida em relação à precisão, confiabilidade ou conteúdo deste documento. A Nokia reserva-se o direito de revisar este documento, ou retirá-lo do mercado, sem aviso prévio. A disponibilidade de certos produtos pode variar com a região. Consulte o revendedor Nokia local. ANATEL Este produto está homologado pela Anatel, de acordo com os procedimentos regulamentados pela Resolução n° 242/2000 e atende aosrequisitos técnicos aplicados, incluindo os limites de exposição da Taxa de Absorção Específica referente a campos elétricos, magnéticos e eletromagnéticos de radiofreqüência, de acordo com a Resolução n° 303/2002. (01)07894396842596 www.anatel.gov.br 9235450 Edição nº 2 PARA SUA PROTEÇÃO ............................ 7 Informações gerais................................ 10 Colocar a alça....................................................................10 Indicadores essenciais no modo de espera ...............10 Menu ....................................................................................11 Alternar entre aplicativos.......................................12 Ações comuns a todos os aplicativos .........................12 Controlar o volume ..........................................................14 Memória compartilhada .................................................15 Seu celular ............................................. 16 Fazer uma chamada.........................................................16 Fazer uma chamada utilizando o diretório Contatos ......................................................................16 Chamar seu correio de voz (serviço de rede) ....17 Discagem rápida de um número de telefone....17 Fazer conferência telefônica (serviço de rede) ........................................................18 Atender uma chamada....................................................18 Opções durante a chamada ...................................19 Espera de chamadas (serviço de rede) ................20 Desviar chamadas (serviço de rede) ....................20 Log - registro de chamadas e log geral..................... 21 Contador de dados GPRS ....................................... 21 Registro de chamadas recentes ........................... 21 Duração da chamada .............................................. 22 Ver o log geral........................................................... 22 Informações pessoais ............................ 24 Contatos ............................................................................. 24 Criar e editar cartões de contato ........................ 24 Copiar contatos entre o cartão SIM e a memória do celular.................................. 25 Adicionar um toque musical para um cartão ou um grupo de contatos.................. 25 Discagem por voz..................................................... 26 Atribuir teclas de discagem rápida ..................... 27 Exibir contatos registrados.................................... 28 Gerenciar grupos de contato ................................ 28 Presença (serviço de rede)............................................. 28 Alterar informações de disponibilidade............. 29 Mudar quem pode ver suas informações de presença................................................................ 29 Atualizar suas informações de presença ........... 32 Configurações de presença ................................... 32 Conteúdo Conteúdo Conteúdo Posição (serviço de rede) ............................................... 33 Calendário.......................................................................... 33 Criar entradas do calendário................................. 33 Atividades........................................................................... 35 Importar dados de celulares Nokia compatíveis ..... 36 Multimídia..............................................37 Câmera................................................................................ 37 Tirar fotos ................................................................... 37 Gravar vídeos............................................................. 39 Visualizar imagens........................................................... 40 Aplicar zoom a uma imagem salva ..................... 41 Atalhos do teclado................................................... 42 RealPlayer™ ....................................................................... 42 Executar arquivos de mídia ................................... 43 Alterar as configurações ........................................ 44 Movie director................................................................... 44 Galeria................................................................................. 46 Abrir arquivos............................................................ 46 Outras pastas padrão .............................................. 47 Fazer download de arquivos ................................. 47 Fazer upload de imagens para um servidor de imagens (serviço de rede) ................ 48 Mensagens..............................................49 Escrever texto ................................................................... 51 Método tradicional .................................................. 51 Método de texto previsto ...................................... 52 Copiar texto para área de transferência............ 54 Escrever e enviar mensagens ........................................55 Configurações necessárias para mensagens multimídia ............................................56 Configurações necessárias para e-mail..............56 Caixa de entrada - receber mensagens......................57 Visualizar objetos multimídia................................57 Receber mensagens inteligentes..........................57 Receber mensagens de serviço (serviço de rede)........................................................59 Minhas pastas ..................................................................59 Caixa postal remota (serviço de rede) ........................59 Abrir a caixa postal ..................................................59 Recuperar mensagens de e-mail da caixa postal ................................................................60 Excluir mensagens de e-mail ................................61 Desconectar da caixa postal..................................62 Caixa de saída ...................................................................62 Ver mensagens em um cartão SIM..............................63 Difusão por células (serviço de rede) ..........................63 Editor de comandos de serviço.....................................63 Configurações de mensagens........................................64 Configurações das mensagens de texto.............64 Configurações das mensagens multimídia........65 Configurações de e-mail.........................................66 Configurações das mensagens de serviço..........68 Configurações da Difusão por células (serviço de rede)........................................................68 Configurações da pasta Outro ..............................69 Personalizar o telefone......................... 92 Usar o Assistente de configuração ..............................70 Configurações....................................................................71 Alterar configurações gerais..................................71 Telefone .......................................................................72 Chamada .....................................................................73 Configurações de conexão .....................................75 Data e hora.................................................................79 Restrição de chamadas (serviço de rede)...........79 Rede..............................................................................80 Configurações de acessório ...................................80 Segurança ...........................................................................81 Telefone e SIM...........................................................81 Gerenciamento de certificados.............................83 Gerenciador de dispositivos...........................................84 Gerenciador de arquivos.................................................86 Verificar utilização da memória ...........................86 Comandos de voz..............................................................87 Adicionar comando de voz a um aplicativo ......87 Usar comando de voz para iniciar um aplicativo .............................................................88 Reproduzir, excluir ou alterar um comando de voz.................................................89 Cartão de memória ..........................................................89 Formatar cartão de memória.................................90 Fazer backup e restaurar informações................90 Bloquear o cartão de memória .............................90 Verificar utilização da memória ...........................91 Perfis.................................................................................... 92 Alterar o perfil........................................................... 92 Personalizar perfis.................................................... 92 Temas .................................................................................. 93 Editar temas .............................................................. 94 Extras ..................................................... 95 Carteira .............................................................................. 95 Digitar a senha da carteira.................................... 95 Armazenar detalhes de cartão pessoal .............. 96 Criar notas pessoais................................................. 97 Criar um perfil de carteira..................................... 97 Recuperar informações da carteira para o browser .......................................................... 98 Ver detalhes de ingressos ...................................... 98 Configurações da carteira ..................................... 98 Redefinir a carteira e a senha da carteira ........ 99 Calculadora........................................................................ 99 Conversor .........................................................................100 Converter unidades................................................100 Configurar a moeda base e a taxa de câmbio .......................................................101 Notas .................................................................................101 Relógio..............................................................................102 Alterar as configurações do relógio..................102 Definir um alarme..................................................102 Gravador...........................................................................103 Conteúdo Ferramentas........................................... 70 Conteúdo Bate-papo (serviço de rede)........................................103 Antes de utilizar o Bate-papo ............................103 Conectar-se a um servidor de bate-papo .......104 Modificar as configurações de bate-papo ......104 Entrar e sair de um grupo de bate-papo .........105 Buscar usuários e grupos de bate-papo ..........106 Participar de um grupo de bate-papo..............106 Iniciar e ver conversas individuais ....................107 Contatos de bate-papo.........................................108 Editar configurações do grupo de bate-papo ...........................................................109 Servidores de presença e de bate-papo...........110 Ir para................................................................................111 Adicionar atalhos ...................................................111 Serviços e aplicativos ......................... 112 Web (Browser móvel)....................................................112 Etapas básicas para o acesso..............................112 Configurar o telefone para o serviço de browser .................................................113 Fazer uma conexão................................................113 Ver marcadores .......................................................114 Navegar.....................................................................115 Fazer download.......................................................116 Encerrar uma conexão..........................................118 Configurações do browser ...................................118 Gerenciador de aplicativos..........................................119 Instalação de aplicativos – informações gerais.................................................120 Remover um aplicativo.........................................122 Conectividade ..................................... 123 Conexão Bluetooth ....................................................... 123 Configurações do Bluetooth............................... 124 Enviar dados via Bluetooth ................................. 124 Dispositivos associados ........................................ 126 Receber dados via Bluetooth.............................. 127 Desconectar a conexão Bluetooth.................... 127 Gerenciador de conexão.............................................. 127 Ver detalhes da conexão...................................... 128 Encerrar conexões.................................................. 129 Conectar o telefone a um computador compatível ....................................................................... 129 Sincronização remota................................................... 129 Criar novo perfil de sincronização .................... 130 Sincronizar dados .................................................. 131 Solução de problemas ........................ 132 Perguntas e Respostas ................................................. 133 Informações sobre a bateria.............. 136 Cuidado e manutenção ...................... 137 Informações adicionais de segurança ....................................... 138 Índice ................................................... 141 Termos do Certificado de Garantia... 149 Leia estas simples diretrizes. A falta de atenção a essas regras poderá causar perigo ou ser ilegal. Leia o manual por completo para mais informações. PRECAUÇÃO AO LIGAR O APARELHO Não ligue o aparelho quando o uso de celulares for proibido ou quando houver possibilidade de interferência ou perigo. SEGURANÇA AO VOLANTE EM PRIMEIRO LUGAR Siga as leis aplicáveis. Mantenha sempre as mãos desocupadas para operar o veículo enquanto estiver dirigindo. A segurança ao volante deve ser sempre a sua primeira preocupação enquanto estiver dirigindo. INTERFERÊNCIA Telefones sem fios podem estar sujeitos a interferências que podem afetar sua operação. DESLIGUE O TELEFONE EM HOSPITAIS Siga as restrições aplicáveis. Desligue o telefone nas proximidades de equipamento médico. DESLIGUE O TELEFONE EM AERONAVES Siga as restrições aplicáveis. Dispositivos sem fios podem causar interferências a bordo de aeronaves. DESLIGUE AO REABASTECER Não use o telefone em áreas de reabastecimento (postos de gasolina). Não use o telefone nas proximidades de combustíveis ou produtos químicos. PARA SUA PROTEÇÃO PARA SUA PROTEÇÃO DESLIGUE O TELEFONE NAS PROXIMIDADES DE DETONAÇÕES Siga as restrições aplicáveis. Não use o telefone se uma detonação estiver em curso. USE O BOM SENSO Use o telefone apenas na posição normal, como explicado no manual do usuário. Evite contato desnecessário com a antena. SERVIÇO AUTORIZADO Somente técnicos autorizados deverão instalar ou consertar equipamentos celulares. ACESSÓRIOS E BATERIAS Utilize apenas acessórios e baterias originais Nokia. Não conecte produtos incompatíveis. 7 PARA SUA PROTEÇÃO EVITE CONTATO COM ÁGUA Este aparelho celular não é à prova d’água. Mantenha-o seco. CÓPIAS DE SEGURANÇA Lembre-se de fazer cópias de segurança (backup) ou manter um registro por escrito de todos os dados importantes armazenados no telefone. CONEXÃO COM OUTROS DISPOSITIVOS Antes de conectar qualquer dispositivo, leia o manual do mesmo para obter instruções detalhadas sobre segurança. Não conecte produtos incompatíveis. CHAMADAS DE EMERGÊNCIA Verifique se o telefone está ligado e dentro de uma área de serviço. Pressione a tecla Encerrar quantas vezes for necessário para limpar o visor e voltar à tela principal. Digite o número de emergência e pressione a tecla Enviar. Indique sua localização. Não encerre a chamada sem receber permissão. Seu dispositivo O aparelho celular descrito neste manual foi aprovado para uso em redes EGSM de 900 MHz, bem como redes GSM de 1800 e 1900 MHz. Consulte a sua operadora para obter mais informações sobre redes. 8 Ao utilizar as funções deste dispositivo, siga todas as leis e respeite a privacidade e os direitos de outras pessoas. Atenção: Para usar qualquer função deste dispositivo, com exceção do despertador, o dispositivo deve estar ligado. Não ligue o aparelho quando o uso de celulares for proibido ou quando houver possibilidade de interferência ou perigo. Serviços de rede Para utilizar o aparelho, você deve possuir o serviço de uma operadora. Várias funções deste aparelho dependem dos recursos da rede celular para o seu funcionamento. Tais Serviços de Rede poderão não ser disponibilizados em todas as redes. Talvez seja necessário cadastrar-se na operadora antes de poder utilizar esses recursos. A operadora poderá fornecer instruções adicionais sobre o uso, bem como explicar a aplicação de tarifas. Algumas redes possuem limitações que afetam a utilização dos Serviços de Rede. Por exemplo, algumas redes podem não suportar certos recursos ou os caracteres especiais de vários idiomas. A operadora pode ter solicitado a desativação ou não ativação de determinados recursos de seu celular. Nesse caso, certos menus poderão não aparecer no seu aparelho. Para obter mais informações, entre em contato com a operadora. Carregadores e acessórios Nota: Confira o número do modelo do carregador antes de conectá-lo a este dispositivo. Este aparelho deve ser recarregado com um dos seguintes carregadores: ACP-8, ACP-12, LCH-9 e LCH-12. ATENÇÃO! Use apenas baterias, carregadores e acessórios aprovados pela Nokia para uso com este modelo específico. O uso de qualquer outro produto, além de perigoso, pode invalidar qualquer garantia aplicável ao dispositivo. Para obter informações sobre a disponibilidade de acessórios aprovados, consulte o revendedor autorizado. Para desconectar o cabo de alimentação de qualquer acessório, segure e puxe o plugue, não o cabo. Este dispositivo e seus acessórios podem conter peças muito pequenas. Mantenha-as fora do alcance de crianças. PARA SUA PROTEÇÃO Este celular suporta os protocolos WAP 2.0 (HTTP e SSL), que operam com os protocolos TCP/IP. Alguns recursos desse dispositivo, como MMS, navegação, e-mail, SyncML remoto e download de conteúdo via browser ou MMS, requerem suporte de rede para essas tecnologias. 9 Informações gerais Informações gerais Atenção: Para usar qualquer função deste dispositivo, com exceção do despertador, o dispositivo deve estar ligado. Não ligue o aparelho quando o uso de celulares for proibido ou quando houver possibilidade de interferência ou perigo. O celular Nokia 6670 conta com várias funções ideais para o uso diário, como Câmera, Gravador de vídeo, Mensagens, E-mail, Carteira, Relógio, Calculadora e Calendário. Etiquetas • As etiquetas contidas no cartão de garantia, no pacote que acompanha o produto, contêm informações importantes para serviços e atendimento ao cliente. A embalagem do produto inclui instruções sobre como usar as etiquetas. Colocar a alça Amarre a alça e, em seguida, aperte-a. Veja a figura 1, na página 10. Nota: Conecte a alça apenas a um acessório por vez. Utilize somente acessórios originais Nokia. Indicadores essenciais no modo de espera - Você recebeu uma ou mais mensagens na Caixa de entrada, em Mensagens. Fig. 1 Colocação da alça. - Você recebeu uma ou várias mensagens de voz. Consulte “Chamar seu correio de voz (serviço de rede)” na página 17. - Indica que há mensagens ainda não enviadas na Caixa de saída. 10 Informações gerais - O Tipo de toque foi definido como Silencioso, o Sinal de alerta mens. como Desativado e o Sinal de alerta de MI como Ativado no perfil ativo no momento. - Indica que o teclado do celular está bloqueado. Consulte o Guia Rápido. - Indica que o alarme está ativado. - Indica que apenas a segunda linha telefônica pode ser usada para fazer chamadas (serviço de rede). Consulte “Linha em uso (serviço de rede)” na página 74. - Indica que todas as chamadas para o celular serão desviadas. - Indica que todas as chamadas para o celular serão desviadas para o correio de voz. Consulte “Desviar chamadas (serviço de rede)” na página 20. Se você tiver duas linhas telefônicas, o indicador de desvio para a primeira linha será e para a segunda será . - Indica que uma chamada de dados está ativa. - Exibido no lugar do símbolo da antena (que aparece no canto superior esquerdo, no modo de espera) quando não há conexão GPRS ativa. - Exibido quando a conexão GPRS é colocada em espera durante chamadas de voz. - Indica que uma conexão Bluetooth está ativa. Quando são transmitidos dados via Bluetooth, é exibido o símbolo . Menu Pressione (tecla Menu) para exibir o Menu principal. No Menu, você pode acessar todos os aplicativos do celular. Navegar no Menu • Pressione a tecla de navegação na parte superior , na parte inferior , no lado esquerdo e no lado direito (mostrados com as setas azuis de 1 a 4) para navegar no Menu. Opções no Menu: Abrir, Visualiz. em lista / Visualiz. em grade, Mover, Mover p/ pasta, Nova pasta, Downl. aplicativos, Detalhes da mem., Ajuda e Sair. 11 Informações gerais Abrir aplicativos ou pastas • Vá até um aplicativo ou uma pasta e pressione o centro da tecla de navegação (mostrado com a seta azul 5) para abri-lo. Fechar aplicativos • Retroceda pressionando Voltar ou Sair quantas vezes for necessário para retornar ao modo de espera, ou então selecione Opções→ Sair. 5 3 2 1 4 Alternar entre aplicativos Se houver vários aplicativos abertos e você quiser alternar entre um e outro, pressione e mantenha pressionada (tecla Menu). A tela para alternar aplicativos é aberta, mostrando uma lista dos aplicativos abertos no momento. Vá até um aplicativo e pressione para abri-lo. Fig. 2 Uso da tecla de navegação. Ações comuns a todos os aplicativos Fig. 3 Alternância entre aplicativos. 12 • Abrir itens para visualização - Para abrir um item quando estiver exibindo uma lista de arquivos ou pastas, navegue até ele e pressione , ou então selecione Opções→ Abrir. • Editar itens - Para abrir um item para edição, algumas vezes é preciso primeiro abrilo para visualização e então selecionar Opções→ Editar, se quiser alterar o conteúdo. Use a tecla de navegação para percorrer todos os campos do item. • Renomear itens - Para fornecer um novo nome a um arquivo ou pasta, vá até ele e selecione Opções→ Renomear. • Remover, excluir itens - Vá até o item e selecione Opções→ Excluir ou pressione . Para excluir vários itens de uma só vez, será necessário marcá-los antes. Consulte o próximo parágrafo: ‘Marcar um item’. • Marcar um item - Há várias maneiras para selecionar itens de uma lista. • • • • Informações gerais • Para selecionar um item por vez, vá até ele e selecione Opções→ Marcar/ Desmarcar→ Marcar ou pressione e ao mesmo tempo. Uma marca de seleção é colocada ao lado do item. • Para selecionar todos os itens da lista, selecione Opções→ Marcar/Desmarcar→ Marcar todos. • Marcar vários itens - Pressione e mantenha pressionada a tecla e, em seguida, mova a tecla de navegação para cima ou para baixo. À medida que a seleção é efetuada, os itens vão sendo marcados. Para finalizar a seleção, solte as teclas de navegação e . Depois de selecionar todos os itens desejados, você pode movê-los ou excluí-los selecionando Opções→ Mover para pasta ou Excluir. Para desmarcar um item, vá até ele e selecione Opções→ Marcar/Desmarcar→ Desmarcar ou pressione e ao mesmo tempo. Criar pastas - Para criar uma nova pasta, selecione Opções→ Nova pasta. Você deverá designar um nome para a pasta (máx. 35 letras). Mover itens para uma pasta - Para mover itens para uma pasta ou entre pastas, selecione Opções→ Mover para pasta (essa opção não é exibida se não há pastas disponíveis). Quando você seleciona Mover para pasta, abre-se uma lista de pastas disponíveis e você pode ver também o nível-raiz do aplicativo (para extrair um item da pasta). Selecione a nova posição para onde deseja mover o item e pressione OK. Enviar itens- Para enviar itens para dispositivos compatíveis, vá até o item que deseja enviar e selecione Opções→ Enviar. Selecione o método de envio. As opções são Via mensagem curta, Via multimidia, Via Bluetooth e Via e-mail. • Se escolher enviar o item em uma mensagem de e-mail ou multimídia, um editor será aberto. Pressione para selecionar o(s) destinatário(s) no diretório Contatos ou escreva o número de telefone ou endereço de e-mail do destinatário no campo Para:. Adicione texto ou som e selecione Opções→ Enviar. Consulte “Escrever e enviar mensagens” na página 55. • Via Bluetooth. Consulte “Enviar dados via Bluetooth” na página 124. 13 Informações gerais A proteção de direitos autorais pode impedir que algumas imagens, toques musicais e outro conteúdo sejam copiados, modificados, transferidos ou encaminhados. Controlar o volume Ícones do volume de voz: - para o modo fone, - para o modo altofalante. Quando você estiver em uma chamada ativa ou então ouvindo um som, pressione para aumentar ou diminuir o nível do volume. ou O alto-falante permite que você utilize o telefone de uma curta distância, por exemplo, uma mesa próxima, sem precisar segurá-lo junto ao ouvido. O alto-falante pode ser utilizado durante uma chamada, com aplicativos sonoros e visuais, e na visualização de mensagens multimídia. Aplicativos de som e de vídeo usam o alto-falante por padrão. A utilização do alto-falante facilita o uso de outros aplicativos durante uma chamada. Para utilizar o alto-falante durante uma chamada em curso, selecione Opções→ Ativar alto-falante. Ouve-se um sinal, é mostrado na barra de navegação e o indicador do volume muda. Fig. 4 Os indicadores de volume para os modos fone e alto-falante são exibidos na barra de navegação. 14 O alto-falante não pode ser ativado quando um fone de ouvido está conectado ao celular. Atenção: Não coloque o dispositivo perto do ouvido quando o alto-falante estiver em uso, pois o volume pode estar extremamente alto. Para desativar o alto-falante durante uma chamada ativa, selecione Opções→ Ativar o fone. As seguintes funções do aparelho podem compartilhar memória: contatos, mensagens de texto e multimídia, imagens e toques musicais, gravador de vídeo, RealPlayerTM, calendário, notas de atividades e aplicativos transferidos por download. A utilização dessas funções pode reduzir a memória disponível para funções que compartilham a memória. Por exemplo, um número excessivo de mensagens multimídia salvas reduz o espaço da memória disponível. Quando você tentar usar uma função que compartilha memória, o dispositivo poderá mostrar um aviso, indicando que a memória está cheia. Nesse caso, exclua uma parte das informações ou das entradas salvas para criar espaço adicional na memória compartilhada. Algumas funções, como calendário e notas de atividades, podem ter espaço de memória especialmente designado, além da memória compartilhada com outras funções. Informações gerais Memória compartilhada 15 Seu celular Seu celular Fazer uma chamada 1 No modo de espera, digite o número de telefone, incluindo o código de área. Pressione ou para mover o cursor. Pressione para remover um número. • Para fazer chamadas internacionais, pressione duas vezes para obter o prefixo internacional (o caractere + substitui o código de acesso internacional) e digite o código do país, o código de área sem o 0 e o número do telefone. 2 Pressione para chamar o número. 3 Pressione para encerrar a chamada (ou cancelar a tentativa de chamada). Quando pressionada, sempre termina uma chamada, mesmo que outro aplicativo esteja ativo e em exibição. Quando o teclado está travado, talvez seja possível fazer chamadas para o número de emergência oficial programado no telefone. Digite o número de emergência e pressione . Fig. 5 Fazendo uma chamada. Você pode fazer uma chamada utilizando a voz, de modo que não seja preciso olhar para o visor para digitar o número. Consulte “Discagem por voz” na página 26. Fazer uma chamada utilizando o diretório Contatos 1 Para abrir o diretório Contatos, vá para Menu→ Contatos. 2 Para localizar um contato, vá até o nome desejado ou digite as primeiras letras do nome. O campo de Pesquisa é aberto automaticamente, com a relação dos contatos correspondentes. 16 Seu celular 3 Pressione para iniciar a chamada. Se o contato tiver mais de um número de telefone, vá até o número e pressione para iniciar a chamada. Chamar seu correio de voz (serviço de rede) O correio de voz é um serviço de atendimento onde as pessoas que não conseguirem localizá-lo podem deixar mensagens de voz. • Para chamar seu correio de voz, pressione e no modo de espera. • Se o telefone pedir o número do correio de voz, digite-o e pressione OK. Você pode obter esse número da operadora. Consulte “Desviar chamadas (serviço de rede)” na página 20. Cada linha telefônica pode ter seu próprio número de correio de voz. Consulte “Linha em uso (serviço de rede)” na página 74. Alterar o número do correio de voz Para alterar o número de telefone do correio de voz, vá para Menu→ Ferramentas→ Correio de voz e selecione Opções→ Alterar número. Digite o número (obtido junto à operadora) e pressione OK. Discagem rápida de um número de telefone 1 Atribua um número de telefone a uma das teclas de discagem rápida ( ). Consulte “Atribuir teclas de discagem rápida” na página 27. 2 Para chamar o número: no modo de espera, pressione a tecla de discagem rápida correspondente e . Se a função de Discagem rápida estiver definida como Ativado: pressione e mantenha pressionada a tecla de discagem rápida correspondente, até que a chamada seja iniciada. Para exibir a grade de discagem rápida, vá para Menu→ Ferramentas→ Discagem ráp.. 17 Seu celular Fazer conferência telefônica (serviço de rede) O celular Nokia 6670 oferece suporte a conferências telefônicas com até seis participantes. Veja a figura 6, na página 18. Fig. 6 Conferência telefônica com dois participantes. 1 Ligue para o primeiro participante. 2 Para fazer uma chamada para outro participante, selecione Opções→ Nova chamada. Digite ou pesquise na memória o número do telefone do participante e pressione Chamar. A primeira chamada fica automaticamente retida. 3 Quando a nova chamada for atendida, reúna o primeiro participante à conferência. Selecione Opções→Conferência. 4 Para adicionar uma nova pessoa à chamada, repita a etapa 2 e, em seguida, selecione Opções→ Conferência→ Adic. à conferência. • Para conversar em particular com um dos participantes: selecione Opções→ Conferência→ Particular. Vá até o participante desejado e pressione Particular. A conferência telefônica será colocada em espera no seu telefone, e os outros participantes poderão continuar conversando entre si, enquanto você fala em particular com um dos participantes. Quando tiver terminado a conversa em particular, pressione Cancelar para retornar à conferência telefônica. • Para excluir um participante da conferência telefônica, selecione Opções→ Conferência→ Excluir participante e, em seguida, vá até o participante e pressione Excluir. 5 Para encerrar a conferência telefônica ativa, pressione . Atender uma chamada • Para atender uma chamada, pressione . • Para encerrar a chamada, pressione . 18 Seu celular Se não quiser atender uma chamada, pressione . A pessoa ouvirá um som de linha ocupada. Ao recusar uma chamada, também é possível enviar uma mensagem de texto à pessoa informando por que não pôde atendê-la. Selecione Opções→ Recusar. Você pode editar o texto antes de enviá-lo. Ao receber uma chamada, pressione Silenciar para silenciar rapidamente o toque musical. Opções durante a chamada Pressione Opções durante uma chamada para algumas das seguintes opções: Mudo ou Falar, Encerrar ch. ativa, Encerrar todas, Reter ou Liberar, Nova chamada, Conferência, Particular, Excluir participante, Atender e Recusar. Alternar é usado para alternar entre a chamada ativa e a chamada em espera. Transferir é usado para conectar uma chamada recebida ou uma chamada retida a uma chamada ativa e para desconectar-se das duas chamadas. Enviar DTMF é usado para enviar seqüências de tons DTMF; por exemplo, senhas ou números de contas bancárias. Talvez você não tenha todas essas opções. Para saber mais detalhes, entre em contato com a operadora. 1 Insira os dígitos com as teclas de a . Cada pressionamento gera um tom DTMF, transmitido enquanto a chamada está ativa. Pressione repetidamente para produzir: *, p (insere uma pausa de cerca de dois segundos antes ou entre os caracteres DTMF) e w (se utilizar esse caractere, a seqüência restante não será enviada até que você pressione Enviar novamente durante a chamada). Pressione para produzir #. 2 Para enviar o tom, pressione OK. Fig. 7 Opções durante uma chamada. 19 Seu celular Espera de chamadas (serviço de rede) Se tiver ativado o serviço de Espera de chamadas, a rede notificará você a respeito de uma nova chamada, durante uma chamada em andamento. 1 Durante uma chamada, pressione para atender a chamada em espera. A primeira chamada ficará retida. Para alternar entre as duas chamadas, pressione Alternar. 2 Para encerrar a chamada ativa, pressione . Desviar chamadas (serviço de rede) Ir para Menu→ Configurações→ Desvio de chamadas. Com esse serviço de rede ativado, você pode direcionar suas chamadas para outro número (por exemplo, para o número do correio de voz). Para obter detalhes, consulte a operadora. • Selecione uma das opções de desvio; por exemplo, selecione Se ocupado para desviar chamadas de voz quando o número estiver ocupado, ou quando você recusar uma chamada. • Selecione Opções→ Ativar para programar o desvio, Cancelar para desprogramar o desvio, ou Verificar status para verificar se o desvio está ativado ou não. • Para cancelar todos os desvios ativos, selecione Opções→ Cancelar todos os desvios de chamada. Consulte “Indicadores essenciais no modo de espera” na página 10. Não é possível ativar ao mesmo tempo a restrição e o desvio de chamadas. Consulte “Restrição de chamadas (serviço de rede)” na página 79. 20 Ir para Menu→ Log. Seu celular Log - registro de chamadas e log geral No menu Log, você pode monitorar chamadas, mensagens de texto, conexões de pacote de dados e chamadas de dados registradas pelo aparelho. É possível filtrar o Log para ver apenas um tipo de evento e criar novos cartões de contato com base nas informações do Log. As conexões com a caixa postal remota, o centro de mensagens multimídia ou as páginas do browser são indicadas como chamadas de dados ou conexões de pacote de dados no log geral de comunicações. Contador de dados GPRS O contador de dados GPRS permite verificar a quantidade de dados enviados e recebidos durante as conexões de pacote de dados (GPRS). Isso pode ser vantajoso, pois você pode ser cobrado pelas conexões GPRS de acordo com o volume de dados enviados e recebidos. Ir para Menu→ Log→ Contador GPRS. Registro de chamadas recentes Este aparelho registra o número de telefone das chamadas não atendidas, recebidas e discadas, bem como a duração aproximada dessas chamadas. O aparelho só registrará chamadas não atendidas e recebidas se a rede suportar essas funções e se ele estiver ligado e dentro da área de serviço da rede. Ir para Menu→ Log→ Cham. recentes. Listas de chamadas recebidas e não atendidas Opções nas visualizações Não atendida, Recebida e Discada: Chamar, Criar mensagem, Usar número, Excluir, Apagar lista, Adic. a Contatos, Ajuda e Sair. Para exibir uma lista dos últimos 20 números de telefone dos quais alguém tentou ligar, sem sucesso, para você (serviço de rede), vá até Log→ Cham. recentes→ Não atendidas. Dica! Se você vir uma nota no modo de espera sobre chamadas não atendidas, pressione Mostrar para acessar a lista de chamadas não atendidas. Para retornar a chamada, vá para o nome ou o número e pressione . 21 Seu celular Para visualizar uma lista dos 20 números ou nomes dos quais você recentemente aceitou chamadas (serviço de rede), vá até Log→ Cham. recentes→ Chamadas recebidas. Nº discados Para visualizar os 20 números de telefone que você recentemente chamou ou tentou chamar, vá até Log→ Cham. recentes→ Nº discados. Fig. 8 A visualização Números discados. Ir para Menu→ Log→ Duração da ch.. Apagar listas de chamadas recentes • Para apagar todas as listas de chamadas recentes, selecione Opções→ Apagar ch. recentes na visualização principal Chamadas recentes. • Para apagar um dos registros de chamadas, abra o registro desejado e selecione Opções→ Apagar lista. • Para apagar um evento individual, abra o registro, vá para o evento e pressione . Duração da chamada Permite ver a duração de chamadas recebidas e discadas. Nota: O tempo real das chamadas cobrado pela operadora pode variar, dependendo dos recursos da rede, arredondamentos para cobrança, etc. Apagar os contadores de duração da chamada - Selecione Opções→ Zerar contadores. O código de travamento é necessário para esse procedimento. Consulte “Segurança” na página 81. Ver o log geral Ir para Menu→ Log e pressionar . 22 No Log geral, para cada evento de comunicação, você poderá ver o nome do remetente e do destinatário, número de telefone, nome da operadora ou ponto de acesso. Veja a figura 9, na página 23. Seu celular Subeventos, tais como o envio de uma mensagem de texto com várias partes e conexões de pacote de dados, são registrados como um evento de comunicação. Filtrar o Log 1 Selecione Opções→ Filtrar. Uma lista de filtros é exibida. 2 Vá até um filtro e pressione Escolher. Zerar o conteúdo do log • Para apagar permanentemente todo o conteúdo do log, do registro de Chamadas recentes e do Relatório de entrega de mensagens, selecione Opções→Limpar log. Confirme pressionando Sim. Contador de pacote de dados e de conexão • Para visualizar quantos dados, medidos em kilobytes, foram transferidos e quanto tempo uma determinada conexão GPRS durou, vá até um evento recebido ou enviado que esteja marcado pelo ícone do ponto de acesso e selecione Opções→ Ver detalhes. Configurações do Log • Selecione Opções→ Configurações. A lista de configurações é exibida. • Duração do log - Os eventos do log permanecem na memória do telefone por um número de dias definido, após os quais são automaticamente apagados para liberar espaço na memória. Se você selecionar Sem log, todo o conteúdo do Log, dos registros de Chamadas recentes e de Relatório de entrega de mensagens serão permanentemente excluídos. • Mostrar duração ch.. Consulte “Duração da chamada” na página 22. Fig. 9 Log geral de eventos de comunicação. 23 Informações pessoais 24 Informações pessoais Contatos Em Contatos, você pode armazenar e gerenciar dados dos contatos, tais como nomes, números de telefone e endereços. As opções na visualização principal Contatos são: Abrir, Chamar, Criar mensagem, Novo contato, Abrir conversação, Editar, Excluir, Duplicar, Adicionar ao grupo, Pertence a grupos, Marcar/Desmarcar, SMS, Ir para end. da web, Enviar, Info. de contatos, Agenda do SIM, Números de serviço, Configurações, Ajuda e Sair. Também é possível adicionar um toque musical pessoal, uma marca vocal ou uma imagem miniatura ao cartão de contato. Você pode criar grupos de contato, o que permite enviar mensagens de texto ou e-mails a vários destinatários ao mesmo tempo. As informações dos contatos só podem ser enviadas ou recebidas por meio de dispositivos compatíveis. Criar e editar cartões de contato 1 2 3 • Pressione no modo de espera ou vá para Menu→ Contatos. Abra Contatos e selecione Opções→ Novo contato. Preencha os campos desejados e pressione Concluído. Para editar cartões de contato, consulte “Ações comuns a todos os aplicativos” na página 12. • Para excluir cartões de contato, no diretório Contatos, vá até o cartão de contato e selecione Opções→ Excluir. • Para anexar uma pequena imagem em miniatura a um cartão de contato, abra um cartão de contato, selecione Opções→ Editar e, em seguida, selecione Opções→ Adicionar miniatura. A imagem em miniatura também será mostrada quando o contato estiver chamando você. Depois de anexar uma imagem em miniatura a um cartão de contato, você pode selecionar Adicionar miniatura para substituir a imagem por outra miniatura ou Remover miniatura para remover a miniatura do cartão de contato. Copiar contatos entre o cartão SIM e a memória do celular • Para copiar nomes e números de um cartão SIM para o telefone, selecione Opções→ Agenda do SIM, vá até o nome (ou nomes) que deseja copiar e selecione Opções→ Copiar p/ Contatos. • Se quiser copiar um número de telefone, fax ou pager de Contatos para o cartão SIM, vá para Contatos, abra um cartão de contato, vá até o número e selecione Opções→ SMS Opções ao editar um cartão de contato: Adicionar miniatura / Remover miniatura, Adicionar detalhes, Excluir detalhes, Editar rótulo, Ajuda e Sair. Informações pessoais • Para atribuir números e endereços padrão a um cartão de contato, abra o cartão de contato e selecione Opções→ Padrões. É aberta uma janela pop-up, listando as várias opções. Adicionar um toque musical para um cartão ou um grupo de contatos Você pode definir um toque musical para cada cartão e grupo de contatos. Quando o contato ou o membro do grupo ligar para você, o telefone reproduzirá o toque musical selecionado (se o número de quem chamou for enviado e o telefone o reconhecer). 1 Pressione para abrir um cartão de contato ou vá para a lista Grupos e selecione um grupo de contatos. 2 Selecione Opções→ Toque musical. Uma lista de toques musicais será exibida. 3 Use a tecla de navegação para selecionar o toque musical desejado para o contato ou grupo e pressione Escolher. • Para remover o toque musical, selecione Toque padrão na lista de toques musicais. Dica! Para um contato individual, o celular utiliza o último toque musical atribuído. Então, se você alterar primeiro o toque musical de um grupo e, depois, o toque musical de um único contato pertencente àquele grupo, o toque musical do contato será utilizado. 25 Informações pessoais Discagem por voz Você pode fazer uma ligação repetindo a marca vocal que foi adicionada a um cartão de contato. Qualquer palavra pode ser uma marca vocal. • Para gravar, segure o telefone a uma pequena distância da boca. Após ouvir o sinal, pronuncie nitidamente a palavra, ou palavras, que deseja gravar como marca vocal. Antes de utilizar marcas vocais, lembre-se de que: • As marcas vocais não dependem do idioma, mas sim da voz do usuário. • É preciso dizer o nome exatamente como foi dito ao gravar. • As marcas vocais são sensíveis ao ruído de fundo. Grave-as e utilize-as em um ambiente silencioso. • Nomes muito curtos não serão aceitos. Use nomes longos e evite utilizar nomes semelhantes para números diferentes. Nota: A utilização de marcas vocais pode ser difícil em ambientes ruidosos ou durante uma emergência. Portanto, não dependa somente da discagem por voz em todas as ocasiões. Adicionar marca vocal a um número de telefone As marcas vocais só podem ser adicionadas a números de telefone armazenados na memória do telefone. Consulte “Copiar contatos entre o cartão SIM e a memória do celular” na página 25. 1 Na visualização principal Contatos, vá até o contato ao qual deseja adicionar uma marca vocal e pressione para abrir o cartão de contato. 2 Vá até o número ao qual deseja adicionar uma marca vocal e selecione Opções→ Adic. marca vocal. 3 Pressione Iniciar para gravar a marca vocal. Após ouvir o sinal, pronuncie nitidamente a palavra (ou palavras) que deseja gravar como marca vocal. 4 Após gravar, o telefone repete a marca vocal gravada e mostra o aviso Reproduzindo marca vocal. 26 Fazer ligação utilizando uma marca vocal 1 No modo de espera, pressione e mantenha pressionada a tecla . O telefone toca um breve sinal e mostra o aviso Fale agora. 2 Quando fizer uma chamada utilizando uma marca vocal, segure o telefone a uma curta distância da boca e do rosto, e pronuncie a marca vocal claramente. 3 O telefone toca a marca vocal original, mostra o nome e número, e após alguns segundos disca o número da marca vocal reconhecida. • Se o telefone tocar a marca vocal errada ou se você quiser tentar novamente a discagem por voz, pressione Repetir. Informações pessoais 5 Quando você salva a marca vocal com sucesso, o aviso A marca vocal foi salva é exibido e um bipe é emitido. Um símbolo é exibido ao lado do número no cartão de contato. Quando uma chamada de dados ou conexão GPRS estiver ativa, você não poderá fazer uma chamada com discagem por voz. Atribuir teclas de discagem rápida Discagem rápida é um meio ágil de ligar para números freqüentemente chamados. Você pode atribuir teclas de discagem rápida a oito números de telefone. O número 1 está reservado para o correio de voz. 1 Abra o cartão de contato desejado e selecione Opções→ Atribuir disc. rápida. A grade de discagem rápida é aberta, mostrando os números de 1 a 9. 2 Vá até um número e pressione Atribuir. Ao voltar à tela de informações do contato, você poderá ver o ícone de discagem rápida junto ao número. • Para chamar o contato usando a discagem rápida, vá para o modo de espera, pressione a tecla de discagem rápida e a tecla . 27 Informações pessoais Exibir contatos registrados As opções na visualização Contatos registrados são: Abrir, Chamar, Criar mensagem, Abrir conversação, Cancelar registro, Registrar novo, Marcar/Desmarcar, Minha presença, Configurações, Ajuda e Sair. As opções na visualização da lista Grupos são: Abrir, Novo grupo, Excluir, Renomear, Toque musical, Info. de contatos, Configurações, Ajuda e Sair. No diretório Contatos, vá para a direita até a segunda guia, para abrir a lista de contatos registrados. Você pode ver os dados de presença, inclusive a disponibilidade e o status para mensagens instantâneas (bate-papo), de todos os contatos registrados. Consulte “Presença (serviço de rede)” na página 28. Consulte “Bate-papo (serviço de rede)” na página 103. Gerenciar grupos de contato Criar grupos de contato 1 No diretório Contatos, pressione para abrir a lista Grupos. 2 Selecione Opções→ Novo grupo. 3 Escreva um nome para o grupo ou use o nome padrão Grupo 1 e pressione OK. Adicionar membros a um grupo 1 No diretório Contatos, vá até o contato que deseja adicionar a um grupo e selecione Opções→ Adicionar ao grupo:. Uma lista de grupos disponíveis é aberta. 2 Procure o grupo ao qual deseja adicionar o contato e pressione . Presença (serviço de rede) Ir para Menu→ Extras→ Min. presença. 28 Use a presença para informar aos outros quando, onde e como deseja ser contatado. A presença permite que você veja e crie um perfil dinâmico dos seus detalhes de contato, visível aos outros usuários do serviço, para compartilhar informações ou controlar serviços. As informações de presença podem incluir a sua disponibilidade, se deseja que as pessoas chamem ou enviem mensagens, e informações sobre onde você está e o que está fazendo. Veja a figura 10, na página 29. O aplicativo Presença permite mudar suas próprias informações publicadas, bem como gerenciar quem está autorizado a ver sua presença. Para visualizar as informações de presença de outros, você deve usar o aplicativo Contatos. Consulte “Contatos” na página 24. Opções na visualização Presença: Abrir, Minha disponibilid., Usuários, Atualizar presença, Login, Logout, Configurações, Ajuda e Sair. Alterar informações de disponibilidade Informações pessoais Para usar o recurso de presença, escolha o serviço que deseja usar e, em seguida, salve as configurações desse serviço. Você poderá receber configurações em uma mensagem curta especial, denominada “mensagem inteligente”, proveniente da operadora que oferece o serviço de presença. Consulte “Receber mensagens inteligentes” na página 57. Para obter mais informações, consulte a operadora. Selecione Opções→ Minha disponibilid. e selecione: • Disponível - Você está disponível para receber chamadas e mensagens, por exemplo, quando o perfil em uso for Geral. Consulte “Perfis” na página 92. • Ocupado - Você talvez esteja disponível para receber chamadas e mensagens, por exemplo, quando o perfil em uso for Reunião. • Não disponível - Você não está disponível para receber chamadas e mensagens, por exemplo, quando o perfil em uso for Silencioso. Mudar quem pode ver suas informações de presença Selecione Opções→ Usuários e selecione: • Presença pública - Exibe informações limitadas, para gerenciar como as pessoas podem entrar em contato com você. Essa informação está disponível para qualquer um que não esteja bloqueado. • Minha disponibilidade - Selecione Disponível, Ocupado ou Não disponível. • Usuários - Abre a visualização Usuários atuais de Presença pública. Consulte “Usuários públicos” na página 30. • Presença atual - Atualiza suas informações de presença no servidor de presença. Fig. 10 A visualização Presença particular. 29 Informações pessoais • Login/Logout - Conecte-se ou desconecte-se do servidor de presença. Consulte “Servidores de presença e de bate-papo” na página 110. • Configurações - Para gerenciar a publicação das informações de presença. • Presença part. - Exibe informações particulares, para que você possa compartilhar mais informações desse tipo. Essas informações só estão disponíveis para aqueles que você autorizou a visualizá-las. Você pode selecionar as seguintes opções: • Minha disponibilidade - Selecione Disponível, Ocupado ou Não disponível. • Minha mens. de presença - Você pode escrever uma mensagem de texto de até 40 caracteres para descrever sua disponibilidade atual. • Meu logo de presença - Você pode adicionar um logotipo às informações de disponibilidade. Os arquivos de logotipo são armazenados em Galeria. Consulte “Galeria” na página 46. • Usuários - Abre a visualização Lista particular de Presença part.. Consulte “Usuários particulares” na página 31. • Presença atual - Atualiza suas informações de presença no servidor de presença. • Login/Logout - Conecte-se ou desconecte-se do servidor de presença. Consulte “Servidores de presença e de bate-papo” na página 110. • Configurações - Para gerenciar a publicação da presença. • Presença bloqueada - Exibe uma tela que não contém detalhes pessoais. Consulte “Usuários bloqueados” na página 31. Usuários públicos Vá para Presença púb. e selecione Opções→ Usuários → Usuários atuais para ver nome, número de telefone ou ID de usuário das pessoas que estão proibidas de ver suas mensagens de presença particular, mas que já estão visualizando sua presença pública. Vá até um usuário, pressione Opções e selecione: • Ad. à lista particular - Permite que o usuário também veja sua presença particular. • Bloquear - Impede que o usuário veja suas informações de presença. • Adic. a contatos - Adiciona o usuário ao diretório Contatos. • Atualizar listas - Para conectar-se ao servidor de presença e atualizar as listas de usuários. Esta opção só está disponível quando você está off-line. 30 Vá para Presença part. e selecione Opções→ Usuários→ Lista particular para ver nome, número de telefone ou ID de usuário das pessoas que podem ver suas mensagens de presença particular. Para impedir que um usuário veja mensagens de presença particular, vá até o usuário e pressione . Vá até um usuário, pressione Opções e selecione: • Adicionar novo - Para adicionar um novo usuário manualmente ou do diretório Contatos. Você só pode selecionar contatos que possuam uma ID de usuário no cartão de contato. • Bloquear - Impede que o usuário veja suas informações de presença. • Adic. a contatos - Adiciona o usuário ao diretório Contatos. • Remover da lista - Remove o usuário da lista particular. A opção também está disponível quando itens marcados são selecionados. Se a lista estiver vazia, a opção não estará disponível. • Ver detalhes - Mostra as informações de ID do usuário. • Atualizar listas - Para conectar-se ao servidor de presença e atualizar as listas de usuários. Esta opção só está disponível quando você está off-line. Informações pessoais Usuários particulares Usuários bloqueados Vá para Opções→ Usuários→ Presença bloq. para ver os usuários que estão proibidos de visualizar suas mensagens de presença pública e particular. Para permitir que um usuário veja suas informações de presença, vá até ele e pressione . Vá até um usuário, pressione Opções e selecione: • Ad. à lista particular - Permite que o usuário também veja sua presença particular. • Adicionar novo - Para adicionar um novo usuário manualmente ou do diretório Contatos. Você só pode selecionar contatos que possuam uma ID de usuário no cartão de contato. • Adic. a contatos - Adiciona o usuário ao diretório Contatos. • Ver detalhes - Mostra as informações de ID do usuário. • Atualizar listas - Para conectar-se ao servidor de presença e atualizar as listas de usuários. Esta opção só está disponível quando você está off-line. 31 Informações pessoais Atualizar suas informações de presença Vá para Menu→ Extras→ Presença. Ao estabelecer a conexão: 1 Digite sua ID de usuário e sua senha e pressione para fazer o login. A ID de usuário e a senha são obtidas com a operadora. 2 Selecione Opções→ Atualizar presença. A opção está disponível quando você faz login no servidor e altera as informações de presença na visualização Presença part. ou Presença púb. e não ocorre uma atualização. 3 Para fazer logout, selecione Opções→ Logout. Configurações de presença Selecione Opções→ Configurações no menu principal Presença. Consulte “Servidores de presença e de bate-papo” na página 110. • Mostrar a - Selecione: • Particul. e público - As presenças pública e particular são publicadas. • Usuários particul. - Só usuários particulares podem ver suas informações de presença. • Usuários públicos - Usuários públicos e particulares vêem suas informações de presença pública. • Ninguém - Suas informações de presença não são publicadas. • Sinc. com perfis - Define quais atributos de presença são alterados quando você altera o perfil. Selecione: • Desativado - Os atributos de presença não são modificados, mesmo que você altere seu perfil. • Ativar - Tanto Minha disponibilide quanto Minha mens. de presença são modificados quando você altera seu perfil. • Só disponibilidade - Minha mens. de presença não é modificada quando você altera seu perfil. • Só mens. partic. - Minha disponibilide não é modificada quando você altera seu perfil. 32 Posicionamento permite que a rede detecte a posição do seu celular. Ao ativar ou desativar a função Posicionamento, você escolhe quando essas informações serão fornecidas para a rede. Para ativar a função Posicionamento no seu celular, selecione Configurações→ Posicionamento→ Ativado. Quando você recebe uma Solicitação de posição, um aviso é exibido, indicando o serviço que está fazendo a solicitação. Pressione Aceitar para permitir que as informações de posição sejam enviadas ou Recusar para negar a solicitação. Ir para Menu→ Ferramentas→ Posicionamento. Informações pessoais Posição (serviço de rede) As mensagens de Solicitação de posição são registradas na lista de Solic. Recebida. Para visualizá-las, selecione Menu→ Posicionamento→ Solic. Recebida. O ícone ao lado de cada solicitação indica se ela é nova, recusada ou aceita. Se quiser ver detalhes de uma solicitação, vá até ela e pressione . Se quiser limpar a lista Solic. Recebida, selecione Opções→ Limpar lista. Calendário No Calendário, você pode agendar seus compromissos, reuniões, aniversários, datas especiais e outros eventos. Também é possível definir um alarme para ser alertado sobre eventos futuros. Consulte “Memória compartilhada” na página 15. Criar entradas do calendário 1 Vá para Menu→ Calendário. 2 Selecione Opções→ Nova entrada e selecione: • Reunião para lembrar um compromisso com data e hora específicas. • Memo para escrever uma nota comum para o dia. • Data especial para lembrar aniversários ou datas especiais. As notas sobre datas especiais são repetidas todos os anos. 33 Informações pessoais 3 Preencha os campos. Use a tecla de navegação para mover-se de um campo para outro. • Assunto/Evento - Para escrever uma descrição do evento. • Local - O local de uma reunião, opcional. • Hora de início, Hora de término, Data de início e Data de término. • Alarme - Pressione para ativar os campos para Hora do alarme e Data do alarme. • Repetir - Pressione para mudar a entrada a ser repetida. Indicada por na visualização Diária. • Repetir até - Você pode definir uma data de término para a repetição da entrada; por exemplo, a última data de um curso semanal que esteja fazendo. Essa opção será exibida somente após selecionar a repetição do evento. • Sincronização - Particular - Após a sincronização, a entrada do calendário pode ser vista somente por você e não será exibida para os outros, mesmo que tenham acesso on-line para ver o calendário. Pública - A entrada do calendário é exibida para as pessoas que tenham acesso on-line ao seu calendário. Nenhum - A entrada do calendário não será copiada quando você sincronizar o calendário. 4 Para salvar a entrada, pressione Concluído. Se for editar ou excluir uma entrada repetida, escolha o modo de efetuar as alterações: Todas as ocorrências - todas as entradas repetidas são alteradas / Só esta entrada - somente a entrada atual é alterada. Visualizações do calendário Opções nas diversas visualizações do calendário: Abrir, Nova entrada, Visualiz. semanal / Visualiz. mensal, Excluir, Ir para data, Enviar, Configurações, Ajuda e Sair. 34 Pressione nas visualizações Mensal, Semanal ou Diária para marcar automaticamente a data de hoje. Para escrever uma nota no calendário, pressione uma tecla numérica ( ) em qualquer visualização do calendário. É aberta uma entrada para Reunião e os caracteres que você digitou são adicionados ao campo Assunto. • Para ir para uma determinada data, selecione Opções→ Ir para data. Digite a data e pressione OK. Atividades Em Atividades, você pode manter uma lista de tarefas que devem ser realizadas. A lista Atividades utiliza memória compartilhada. Consulte “Memória compartilhada” na página 15. 1 Para começar a escrever uma nota de atividade, pressione qualquer tecla numérica ( ). O editor é aberto e o cursor pisca após as letras que você digita. 2 Escreva a tarefa no campo Assunto. Pressione para adicionar caracteres especiais. • Para definir o prazo para a tarefa, vá até o campo Vencimento e digite uma data. • Para definir a prioridade de uma nota de atividade, vá até o campo Prioridade e pressione . 3 Para salvar a nota de atividade, pressione Concluído. Se você excluir todos os caracteres e pressionar Concluído, a nota será excluída, mesmo que você esteja editando uma nota previamente salva. • Para abrir uma nota de atividade, vá até ela e pressione . • Para excluir uma nota de atividade, vá até ela e selecione Opções→ Excluir, ou então pressione . • Para marcar uma nota de atividade como concluída, vá até ela e selecione Opções→ Marcar como feita. • Para restaurar uma nota de atividade, selecione Opções→ Marcar c/ não feita. Ir para Menu→ Atividade. Informações pessoais • Ícones nas visualizações Diária e Semanal: - Memo e - Data especial. • Ícones de sincronização na visualização Mensal: - Particular, - Pública, - Nenhum e - o dia tem mais de uma entrada. 35 Informações pessoais 36 Importar dados de celulares Nokia compatíveis Você pode mover dados do calendário, contatos e notas de atividades de celulares Nokia compatíveis para o seu celular, utilizando o aplicativo Nokia PC Suite 6.3 Content Copier em um PC compatível. As instruções para utilizar o aplicativo podem ser encontradas na função de ajuda do PC Suite, no CD-ROM. Multimídia Multimídia Câmera Com o aplicativo Câmera, você pode tirar fotos e gravar vídeos em qualquer lugar. As imagens serão automaticamente salvas no aplicativo Galeria, onde você poderá renomeá-las e organizá-las em pastas. Você também pode enviar imagens em uma mensagem multimídia, como anexo de e-mail, ou via conexão Bluetooth. A câmera produz imagens JPEG e os videoclipes são gravados no formato de arquivo 3GPP, com a extensão .3gp. Pressionar no modo de espera ou ir para Menu→ Câmera. Tirar fotos 1 Pressione no modo de espera e, depois, ou , para ir para a guia Imag.. O aplicativo Câmera é aberto e você pode visualizar a imagem que será capturada. O visor e as linhas de corte delimitam a área da imagem a ser capturada. Você pode ver também o contador de imagens, que mostra, de acordo com a qualidade selecionada, quantas fotos ainda é possível armazenar na memória do telefone ou no cartão de memória, se você possuir um. 2 Pressione para aumentar o zoom, antes de tirar a foto. Pressione para diminuir o zoom. O indicador de zoom no visor mostra o nível de zoom. Dica! A resolução de uma foto com zoom é menor do que a de uma sem zoom, mas a imagem permanece do mesmo tamanho. É possível perceber a diferença na qualidade das imagens ao visualizá-las em um PC, por exemplo. 3 Para tirar uma foto, pressione . Não movimente o celular antes que o aplicativo Câmera comece a salvar a imagem. A imagem é salva automaticamente na Galeria. Consulte “Galeria” na página 46. Opções antes de tirar uma foto: Capturar, Ativ. modo noturno / Des. modo noturno, Timer interno, Ir para Galeria, Contador automático, Configurações, Ajuda e Sair. 37 Multimídia Dica! Para tirar uma foto imediatamente após outra, selecione Opções→ Configurações→ Imagem→ Ver imag. capturada. Selecione Não. As fotos não permanecerão no visor após serem tiradas; elas serão salvas na Galeria e a câmera ficará pronta para ser usada novamente. A Câmera mudará para o modo de economia de bateria, se nenhuma tecla for pressionada no período de um minuto. Para continuar tirando fotos, pressione Opções depois de tirar uma foto: Novo, Excluir, Enviar, Def. papel parede, Renomear, Ir para Galeria, Configurações, Ajuda e Sair. Depois que a imagem for salva: • Se não quiser salvar a imagem, selecione Opções→ Excluir. • Para retornar ao visor para tirar uma nova foto, pressione . . Você pode inserir uma imagem em um cartão de contato. Consulte “Criar e editar cartões de contato” na página 24. Contador automático Use o contador automático para definir um tempo de espera para o disparo da foto e poder fotografar a si mesmo. 1 Selecione Opções→ Timer interno. 2 Defina o tempo de espera como 10 segundos, 20 segundos ou 30 segundos. 3 Pressione Ativar. A câmera tira a foto depois de decorrido o tempo de espera. Configurações Nas configurações do aplicativo Câmera, é possível ajustar a qualidade de imagem, definir se as fotos devem permanecer no visor após serem tiradas, alterar o nome padrão das imagens e modificar a posição de memória das imagens salvas. 1 Selecione Opções→ Configurações→ Imagem. 2 Vá até a configuração que deseja alterar: • Qualidade da imagem - Alta, Normal e Básica. Quanto melhor a qualidade da imagem, mais memória será consumida. 38 Multimídia • Ver imag. capturada - Para tirar uma foto imediatamente após outra, selecione Não. As fotos não permanecerão no visor após serem tiradas, serão salvas na Galeria e a câmera ficará pronta para ser usada novamente. • Nome padrão imag. - Por padrão, a Câmera nomeia as imagens no formato ‘Image.jpg’. Nome padrão imag. permite definir um nome para as imagens armazenadas. • Memória em uso - Selecione entre armazenar as imagens na memória do telefone ou no cartão de memória, se você possuir um. Gravar vídeos Pressione Câmera no modo de espera e, depois, ou , para ir para a guia Vídeo. • Pressione para iniciar a gravação. • Para pausar a gravação, pressione . Pressione novamente para reiniciar a gravação. • Pressione para aumentar o zoom, antes ou durante a gravação. Pressione para diminuir o zoom. • Pressione para interromper a gravação. Opções antes de gravar um vídeo: Gravar, Ativ. modo noturno / Des. modo noturno, Sem áudio / Com áudio, Ir para Galeria, Configurações, Ajuda e Sair. O videoclipe é salvo na memória do celular ou no cartão de memória, dependendo das configurações em Memória em uso. Consulte “Configurar o Gravador de vídeo” na página 40. • Para reproduzir imediatamente o videoclipe que você gravou, selecione Opções → Executar. • Para reproduzir videoclipes salvos anteriormente, vá para a Galeria. Consulte “Galeria” na página 46. 39 Multimídia Opções depois de gravar um vídeo: Novo, Executar, Excluir, Enviar, Renomear, Ir para Galeria, Configurações, Ajuda e Sair. Configurar o Gravador de vídeo Use as configurações a seguir para definir como os vídeos serão gravados. 1 Selecione Opções→ Configurações→ Vídeo. 2 Vá até a configuração que deseja alterar: • Duração - Selecione: • Máximo - A duração do vídeo é limitada em 10 minutos. • Curto - Para gravar videoclipes com até 95 kB de tamanho, o que corresponde a cerca de 10 segundos de duração, de forma que possam ser enviados facilmente como mensagens multimídia. • Resolução do vídeo - Selecione 128x96 ou 176x144. • Nome padrão vídeo - Defina um nome padrão. • Memória em uso - Defina o armazenamento de memória. As opções são memória do celular ou cartão de memória, se uma delas for utilizada. Visualizar imagens As fotos tiradas com o aplicativo Câmera são armazenadas como imagens na Galeria. Consulte “Galeria” na página 46. Imagens podem ser enviadas a você como mensagens multimídia ou gráficas, como anexos de e-mail ou via Bluetooth. Depois de receber uma imagem na Caixa de entrada, você deve salvá-la na memória do telefone ou no cartão de memória. É possível salvar gráficos enviados a você como mensagens gráficas, na pasta Mensagens gráficas. Consulte “Pasta de mensagens gráficas” na página 47. Selecione uma imagem na lista da pasta Imagens, na Galeria, para iniciar o visualizador e exibir a imagem. Ao exibir uma imagem, pressionar imagem anterior na pasta atual. 40 ou levará você à próxima imagem ou à Você pode ver arquivos GIF animados do mesmo modo que vê outras imagens. Aplicar zoom a uma imagem salva Opções ao visualizar uma imagem: Enviar, Como papel parede, Girar, Mais zoom, Menos zoom, Tela inteira, Excluir, Renomear, Ver detalhes, Adicionar a ‘Ir para’, Ajuda e Sair. Multimídia Na tela de imagens em miniatura: 1 Pressione ou para mover-se entre o celular e o cartão de memória. 2 Para percorrer a lista de imagens, pressione e . 3 Pressione para abrir uma imagem. Quando a imagem estiver aberta, você poderá ver o nome dela. 1 Selecione Opções→ Mais zoom ou Menos zoom. Você pode ver a proporção do zoom no alto da tela. Consulte “Atalhos do teclado” na página 42. 2 Pressione para retornar à visualização inicial. A proporção do zoom não é salva permanentemente. Tela inteira Quando você seleciona Opções→ Tela inteira, os painéis em torno da imagem são removidos para que se possa ver uma área maior da imagem. Pressione para retornar à visualização inicial. Mover o foco Quando estiver aplicando zoom a uma imagem, use a tecla de navegação para mover o foco para a esquerda, a direita, para cima ou para baixo, de modo que possa ver mais de perto uma parte da foto; por exemplo, o canto superior direito. 41 Multimídia Atalhos do teclado • Girar 90 graus: - sentido anti-horário, - sentido horário. O sentido da rotação não é permanente. • - mais zoom, - menos zoom, pressione e mantenha pressionada para retornar à visualização normal. • - alterna entre tela inteira e visualização normal. RealPlayer™ Ir para Menu→ RealPlayer. Com o RealPlayer™, você pode executar arquivos de mídia armazenados na memória do telefone ou no cartão de memória, ou carregar arquivos de mídia via OTA de um link de streaming, que pode ser ativado durante uma sessão de navegação, armazenado na memória do telefone ou no cartão de memória. Arquivos de mídia incluem: vídeo, música ou clipes de áudio. O RealPlayer oferece suporte a arquivos com extensões 3gp, .amr, .mp4, .ra, .rv, .rm e .ram. O RealPlayer não suporta necessariamente todos os formatos de arquivos ou variações de formato. Por exemplo, o RealPlayer tentará abrir todos os arquivos .mp4. Entretanto, alguns arquivos .mp4 podem incluir um conteúdo que não é compatível com os padrões 3GPP e, portanto, não é suportado por este telefone. Nesse caso, a operação pode falhar e resultar em uma reprodução parcial ou aviso de erro. O RealPlayer utiliza memória compartilhada. Consulte “Memória compartilhada” na página 15. 42 • Para reproduzir um arquivo de mídia armazenado na memória do telefone ou no cartão de memória, selecione Opções→ Abrir e: • Clipes mais recent. - Para reproduzir um dos últimos seis arquivos executados no RealPlayer, ou • Clipe salvo - Para reproduzir um arquivo salvo na Galeria. Consulte “Galeria” na página 46. Vá para um arquivo e pressione para executá-lo. • Para carregar conteúdo via OTA: • Selecione um link de streaming salvo na Galeria. Antes de o conteúdo começar a ser carregado, o telefone fará a conexão com a página e carregará o arquivo. • Abra o link do arquivo no navegador. Opções no RealPlayer quando um clipe é selecionado (as opções disponíveis podem variar): Executar, Continuar, Parar, Mudo, Falar, Detalhes do clipe, Enviar, Configurações, Ajuda e Sair. Multimídia Executar arquivos de mídia Para carregar conteúdo ao vivo, antes configure o ponto de acesso padrão. Consulte “Pontos de acesso” na página 75. Muitas operadoras exigem o uso de um Ponto de Acesso de Internet (IAP) como ponto de acesso padrão. Outras permitem o uso do ponto de acesso WAP. Para obter mais informações, entre em contato com a operadora. No RealPlayer, você só pode abrir endereços URL do tipo rtsp://. Não é possível abrir um endereço URL do tipo http://; no entanto, o RealPlayer reconhece links http de arquivos .ram, pois os arquivos .ram são arquivos de texto e possuem um link rtsp. Atalhos durante a execução Quando um arquivo de mídia estiver sendo executado, utilize a tecla de navegação para procurar (navegar rapidamente no arquivo) e para silenciar o som, da seguinte maneira: Pressione e mantenha pressionada a tecla para avançar, ou então pressione e mantenha pressionada a tecla para retroceder no arquivo de mídia. 43 Multimídia Pressione e mantenha pressionada a tecla tirar o som. até que o indicador seja exibido, para Pressione e mantenha pressionada a tecla até ver o indicador , para ligar o som. Alterar as configurações Selecione Opções→ Configurações, e depois Vídeo, Áudio ou Conexão. Selecione Vídeo para alterar as seguintes configurações: • Contraste - Abra a visualização do slider para alterar o contraste. • Repetir - Escolha Ativado para que o arquivo de vídeo em execução seja reiniciado automaticamente após o término. Selecione Áudio para alterar as seguintes configurações: • Repetir - Escolha Ativado para que o arquivo de áudio em execução seja reiniciado automaticamente após o término. • Execução aleatória - Escolha Ativado para selecionar uma ordem aleatória para os itens da lista de reprodução. Selecione Conexão para alterar as configurações de conexão. Movie director Ir para Menu→ Movie director. Use o Movie director para criar videoclipes editados, que podem conter vídeo, som e texto. A edição é realizada automaticamente, de acordo com o estilo que você selecionar. O estilo determina as transições e os efeitos visuais utilizados no videoclipe. Abra o Movie director e pressione 44 ou para alternar entre as guias e . Multimídia Na guia , é possível selecionar: • muvee rápido - Cria videoclipes ideais para serem enviados Via mensagem curta, Via multimídia (MMS). Você pode selecionar vários videoclipes e o estilo que deseja aplicar a eles. A duração do videoclipe muvee rápido é geralmente de menos de 10 segundos. • muvee person. - Você pode selecionar videoclipes e aplicar estilo, música e mensagem, definir a duração e visualizar o resultado antes de salvar. Defina o seguinte: • Vídeo - Selecione o arquivo ou os arquivos de origem que deseja utilizar. Selecione Marcar/Desmarcar, Executar ou Capturar. • Estilo - Selecione um estilo da lista. Os estilos determinam os efeitos e a legenda da mensagem. Cada estilo é associado a uma música e a um texto de mensagem padrão. • Música - Selecione um clipe de música da lista. • Mensagem - Adiciona uma legenda ao início e ao final do videoclipe. Você pode digitar uma mensagem ou selecionar uma no modelo. É possível editar o texto da mensagem padrão. • Criar muvee - É solicitado que você defina a duração do videoclipe. Selecione Mensag. multimídia para criar um vídeo de tamanho compatível com o envio via MMS, Mesmo de música para criar um vídeo com a mesma duração do clipe musical selecionado, ou Defin. pelo usuário para inserir manualmente a duração do vídeo. Depois que a visualização do vídeo é preparada, abre-se a tela Visualizar muvee, onde é possível Reproduzir, Recriar (para fazer outra variação do videoclipe) e Salvar o novo videoclipe. • Download estilo - Faça o download e instale novos estilos. • Configurações - Vá até a configuração que deseja alterar: • Memória em uso - Selecione Memória telefone ou Cartão memória • Resolução - Selecione Alta, Baixa ou Automática • Nome padrão muvee - Digite um nome padrão para os seus videoclipes. A guia contém uma lista de videoclipes que você pode Executar, Enviar, Renomear e Excluir. 45 Multimídia Galeria Ir para Menu→ Galeria. Use a Galeria para armazenar e organizar imagens, clipes de som, listas de reprodução, videoclipes, links de streaming e arquivos RAM. A Galeria utiliza memória compartilhada. Consulte “Memória compartilhada” na página 15. Abra a Galeria para ver uma lista de pastas na memória do telefone. Pressione ver as pastas no cartão de memória, se você possuir um. para Selecione uma pasta: Imagens, Clipes de som ou Videoclipes (ou outra pasta que você tenha criado) e pressione para abri-la. Opções: Abrir (pasta ou item), Enviar, Excluir, Criar nova, Mover p/ pasta, Copiar para pasta, Nova pasta, Marcar/ Desmarcar, Editar, Renomear, Downl. de galeria, Upload de imagens, Ver detalhes, Adicionar a ‘Ir para’, Configurações, Ajuda e Sair. 46 Na pasta aberta, você pode ver: • um ícone representando o tipo de cada arquivo da pasta ou, no caso de uma imagem, uma miniatura que é uma amostra da imagem, • o nome do arquivo, • a data e hora em que o arquivo foi salvo, ou o tamanho do arquivo • subpastas, se houver alguma. Você pode percorrer, abrir e criar pastas, marcar, copiar e mover itens para as pastas. Consulte “Ações comuns a todos os aplicativos” na página 12. As opções variam de acordo com o conteúdo da lista de arquivos de mídia. Abrir arquivos Selecione qualquer arquivo e pressione para abri-lo. Cada arquivo será aberto no aplicativo correspondente, da seguinte maneira: • Imagens - Abertas no Visualizador de imagens. Consulte “Visualizar imagens” na página 40. • Clipes de som - Abertos e executados no aplicativo RealPlayer. Consulte “RealPlayer™” na página 42. Multimídia • Videoclipes, arquivos RAM e links de streaming – Abertos e executados no aplicativo RealPlayer. Consulte “RealPlayer™” na página 42. • Subpastas - Abertas para exibir conteúdo. Outras pastas padrão Pasta de mensagens gráficas Use essa pasta para armazenar as figuras enviadas para você em mensagens gráficas. • Selecione a pasta Imagens→ Mens. gráficas. Para salvar uma figura recebida em uma mensagem gráfica, vá até Mensagem→ Caixa entrada, abra a mensagem e selecione Opções→ Salvar figura. Pasta de papéis de parede Use essa pasta para armazenar figuras que deseja utilizar como imagens de fundo para mensagens multimídia. • Selecione a pasta Imagens→ Papéis parede. Opções na pasta Mensagens gráficas: Abrir, Enviar, Excluir, Marcar/ Desmarcar, Renomear, Ver detalhes, Ajuda e Sair. Pasta de logotipos de presença Use essa pasta para armazenar logotipos de presença. Consulte “Presença (serviço de rede)” na página 28. • Selecione a pasta Imagens→ Logos presen.. Fazer download de arquivos Para fazer o download de arquivos para a Galeira usando o browser: • Selecione Opções→ Downl. de galeria e escolha entre Downloads de imagens, Downloads de vídeo e Download de toques. O browser é aberto e você pode escolher um marcador para fazer futuros downloads nesse site. Consulte “Ver marcadores” na página 114. 47 Multimídia Para fazer download de arquivos, configure antes o ponto de acesso padrão. Consulte “Pontos de acesso” na página 75. Após a conclusão do download, o browser é fechado e o telefone volta para a tela Galeria. Fazer upload de imagens para um servidor de imagens (serviço de rede) Você pode enviar figuras para um servidor de imagens e permitir que outros compartilhem suas figuras on-line. Antes de fazer o upload de imagens, você deve digitar as configurações do servidor de imagens. Consulte “Configurar o servidor de imagens” na página 48. Obtenha essas configurações da sua operadora. 1 Selecione Opções→ Upload de imagens. 2 Para iniciar um upload, marque as imagens e selecione Upload. 3 Digite um nome para a pasta no servidor em que as imagens serão armazenadas e pressione . Configurar o servidor de imagens 1 Selecione Configurações→ Servid. de imagens e pressione . Preencha os detalhes para cada campo. Consulte “Pontos de acesso” na página 75. 2 Pressione . 48 Em Mensagens, é possível criar, enviar, receber, exibir, editar e organizar: mensagens de texto, mensagens multimídia, mensagens de e-mail e mensagens inteligentes. As mensagens inteligentes são mensagens de texto especiais que podem ser mensagens gráficas, ou então mensagens contendo toques musicais, definições de configuração, favoritos, detalhes de contato ou itens de calendário. Você também pode receber mensagens e dados via conexão Bluetooth, receber mensagens de serviço, mensagens de difusão por células, bem como enviar comandos de serviço. Ir para Menu→ Mensagem. Mensagens Mensagens Nota: A função de mensagens gráficas só poderá ser utilizada se suportada pela operadora. Somente dispositivos que possuam tais recursos poderão receber e exibir mensagens gráficas. As mensagens de texto e as mensagens multimídia (MMS) utilizam memória compartilhada. Consulte “Memória compartilhada” na página 15. Ao abrir Mensagens, você vê a função Nova mens. e uma lista de pastas padrão: Caixa entrada - Contém as mensagens recebidas, exceto mensagens de e-mail e de difusão por células. As mensagens de e-mail são armazenadas na Caixa postal. Você pode ler mensagens de difusão por células selecionando Opções→ Difusão por células. Minhas pastas - Para organizar suas mensagens em pastas. Caixa postal - Ao abrir essa pasta, você pode conectar-se à sua caixa postal remota para recuperar mensagens novas de e-mail ou visualizar mensagens previamente recuperadas no modo off-line. Após definir as configurações da nova caixa postal, o nome que você der à sua caixa substituirá Caixa postal na visualização principal. Consulte “Configurações necessárias para e-mail” na página 56. As opções na visualização principal Mensagens são: Criar mensagem, Conectar (que é exibida se você tiver definido as configurações da caixa postal) ou Desconectar (que é exibida se houver uma conexão ativa com a caixa postal), Mensagens SIM, Difusão por células, Comando de serviço, Configurações, Ajuda e Sair. Rascunhos - Armazena rascunhos de mensagens que ainda não foram enviadas. 49 Mensagens Enviadas - Armazena as últimas 20 mensagens enviadas. Você pode alterar o número de mensagens a serem salvas. Consulte “Configurações da pasta Outro” na página 69. As mensagens ou dados enviados via conexão Bluetooth não são salvos nas pastas Rascunho ou Enviadas. Caixa de saída - É um local de armazenamento temporário para mensagens prontas para serem enviadas. Relatórios (serviço de rede) - Você pode solicitar à rede que envie um aviso de entrega das mensagens de texto, mensagens inteligentes e mensagens multimídia que você enviou. Para ativar o recebimento de avisos de entrega, selecione Opções→ Configurações→ Mensagem curta ou Mensagem multimídia, vá para Receber aviso e selecione Sim. Talvez não seja possível receber o aviso de entrega de uma mensagem multimídia enviada para um endereço de e-mail. Nota: Ao enviar mensagens, seu aparelho poderá exibir o aviso "Dados enviados!". Isso significa que a mensagem foi enviada do aparelho para o número do centro de mensagens programado nele. Não significa, contudo, que a mensagem já foi recebida pelo destinatário. Para obter mais detalhes sobre serviços de mensagens, consulte sua operadora. Antes de criar uma mensagem multimídia, escrever um e-mail ou conectar-se a uma caixa postal remota, você deverá definir as configurações de conexão apropriadas. Consulte “Configurações necessárias para e-mail” na página 56. Consulte “Configurações necessárias para mensagens multimídia” na página 56. 50 Método tradicional O indicador é exibido no canto superior direito da tela ao escrever texto pelo método tradicional. • Pressione repetidamente uma tecla numérica, de a , até que seja exibido o caractere desejado. Observe que há outros caracteres disponíveis, além dos que estão impressos nas teclas numéricas. Ícones: e indicam a seleção de letras maiúsculas ou minúsculas. significa que a primeira letra da próxima palavra será escrita em letra maiúscula, e todas as outras letras serão escritas automaticamente em letra minúscula. indica o modo numérico. • Para inserir um número, pressione e mantenha pressionada a tecla contendo o número desejado. Para alternar entre o modo alfabético e o modo numérico, pressione e mantenha pressionada a tecla . • Se a próxima letra desejada estiver na mesma tecla da letra atual, aguarde o aparecimento do cursor (ou pressione para encerrar o tempo limite) e, em seguida, digite a letra. • Pressione para remover um caractere incorreto. Pressione e mantenha pressionada a tecla para apagar mais de um caractere. • Os sinais de pontuação mais comuns estão disponíveis em . Pressione a tecla repetidamente para obter o sinal de pontuação desejado. Pressione a tecla para abrir uma lista de caracteres especiais. Use a tecla de navegação para percorrer a lista e pressione Escolher para escolher um caractere. • Para inserir um espaço, pressione . Para mover o cursor para a linha seguinte, pressione a tecla três vezes. • Para alternar entre caracteres maiúsculos e minúsculos, pressione . Mensagens Escrever texto 51 Mensagens Método de texto previsto Você pode digitar qualquer letra com um único toque usando o método de texto previsto. Para ativar a entrada de texto previsto, pressione a tecla e selecione Ativar dicionário. Isso ativará o texto previsto em todos os editores do celular. O indicador é exibido na parte superior da tela. Veja a figura 11, na página 52. 1 Escreva a palavra desejada pressionando as teclas . Pressione cada tecla apenas uma vez por letra. A palavra muda após cada pressionamento de tecla. Por exemplo, para escrever ‘Nokia’ com o dicionário de português selecionado, pressione para N, Fig. 11 Entrada de texto previsto. 52 para o, para k, para i e para a. A sugestão de palavra muda após cada pressionamento de tecla. Veja a figura 11, na página 52. 2 Quando terminar de digitar a palavra, veja se está correta. • Se a palavra estiver correta, você poderá confirmá-la pressionando , ou então pressionando para inserir um espaço. O sublinhado desaparece e você pode escrever a palavra seguinte. • Se a palavra não estiver correta, você terá as seguintes opções: • Pressione repetidamente para exibir cada uma das palavras correspondentes que o dicionário encontrou. • Pressione e selecione Dicionário→ Correspondências para exibir uma lista de palavras correspondentes. Navegue até a palavra desejada e pressione para selecioná-la. • Se o caractere ? for exibido após a palavra, significa que ela não se encontra no dicionário. Para adicionar uma palavra ao dicionário, pressione Soletrar, digite a palavra (no máx. 32 letras) usando o método tradicional e pressione OK. Essa palavra será adicionada ao dicionário. Quando não houver mais espaço no dicionário, a palavra nova substituirá a palavra mais antiga adicionada. Dicas sobre o uso do método de entrada de texto previsto • Para apagar um caractere, pressione . Pressione e mantenha pressionada a tecla para apagar mais de um caractere. • Para alternar entre as opções de caracteres maiúsculos e minúsculos Abc, abc e ABC, pressione . Observe que se você pressionar duas vezes, rapidamente, a entrada de texto previsto será desativada. • Para inserir um número no modo alfabético, pressione e mantenha pressionada a tecla numérica desejada, ou então pressione e selecione o modo numérico, digite os números desejados e pressione OK. • Os sinais de pontuação mais comuns estão disponíveis em . Pressione a tecla repetidamente para obter o sinal de pontuação desejado. Pressione a tecla para abrir uma lista de caracteres especiais. Use a tecla de navegação para percorrer a lista e pressione Selecionar para escolher um caractere. Ou então pressione e selecione Inserir símbolo. A entrada de texto previsto tentará adivinhar que sinal de pontuação comum (.,?!‘) será necessário. A ordem e a disponibilidade dos sinais de pontuação dependem do idioma do dicionário. • Pressione repetidamente para exibir cada uma das palavras correspondentes que o dicionário encontrou. Mensagens • Para remover o caractere ? e limpar todos os caracteres da palavra, um por um, pressione . Quando o texto previsto estiver ativado e uma palavra for digitada, você poderá pressionar , selecionar Dicionário e selecionar: • Correspondências - Para visualizar uma lista de palavras que correspondem aos pressionamentos de tecla executados. Vá até a palavra desejada e pressione . • Inserir palavra - Para adicionar uma palavra (no máx. 32 letras) ao dicionário, utilizando o método tradicional. Quando não houver mais espaço no dicionário, a palavra nova substituirá a palavra mais antiga adicionada. 53 Mensagens • Editar palavra - Para abrir uma exibição na qual você pode editar a palavra, disponível apenas se a palavra estiver ativa (sublinhada). • Desativado - Para desativar a entrada de texto previsto em todos os editores do telefone. Escrever palavras compostas • Escreva a primeira parte de uma palavra composta; para confirmar, pressione Escreva a última parte da palavra composta e complete-a pressionando para inserir um espaço. . Copiar texto para área de transferência Para copiar texto para a área de transferência, os seguintes métodos são os mais fáceis: 1 Para selecionar letras e palavras, pressione e mantenha pressionada a tecla . Ao mesmo tempo, pressione ou . À medida que a seleção se move, o texto é marcado. Para selecionar linhas de texto, pressione e mantenha pressionada a tecla . Ao mesmo tempo, pressione ou . 2 Para finalizar a seleção, solte a tecla de navegação e mantenha pressionada a tecla . 3 Para copiar o texto para a área de transferência, pressione Copiar, mantendo ainda pressionada a tecla . Ou então solte a tecla e, em seguida, pressione-a uma vez para abrir uma lista de comandos para edição; por exemplo, Copiar ou Recortar. Se quiser remover o texto selecionado do documento, pressione . 4 Para inserir o texto em um documento, pressione e mantenha pressionada a tecla e pressione Colar. Ou então pressione uma vez e selecione Colar. 54 Mensagens Escrever e enviar mensagens Antes de poder criar uma mensagem multimídia, escrever um e-mail ou conectar-se a uma caixa postal remota, você deverá definir as configurações de conexão apropriadas. Consulte “Configurações necessárias para e-mail” na página 56. Consulte “Configurações necessárias para mensagens multimídia” na página 56. 1 Selecione Nova mens.. Uma lista de opções para mensagens é exibida. Selecione: • Criar:→ Mensagem curta se quiser criar uma mensagem de texto. Para enviar uma mensagem gráfica, selecione Opções→ Inserir→ Figura. Cada mensagem gráfica é composta de várias mensagens de texto. Entretanto, o custo do envio de uma mensagem gráfica poderá ser mais alto do que o de uma mensagem de texto. • Criar:→ Mensag. multimídia se quiser enviar uma mensagem multimídia (MMS). A proteção de direitos autorais pode impedir que algumas imagens, toques musicais e outro conteúdo sejam copiados, modificados, transferidos ou encaminhados. • Criar:→E-mail para enviar um e-mail. Se a sua conta de e-mail não tiver sido configurada, será solicitado que você a configure. 2 Pressione para selecionar o(s) destinatário(s) no diretório Contatos ou escreva o número de telefone ou o endereço de e-mail do destinatário no campo Para: se você estiver enviando MMS ou e-mail para o destinatário. Pressione para adicionar um ponto-e-vírgula (;) para separar os destinatários. 3 Pressione para ir para o campo da mensagem. 4 Escreva a mensagem. Este dispositivo suporta o envio de mensagens de texto acima do limite normal de 160 caracteres. Se a mensagem exceder os 160 caracteres, ela será enviada como uma série de duas ou mais mensagens. Na barra de navegação, você poderá ver o indicador de tamanho da mensagem contando os caracteres em ordem inversa, de 160 para baixo. Por exemplo, 10 (2) significa que você ainda pode adicionar 10 caracteres para que o texto seja enviado em duas mensagens. Opções no editor de mensagens de texto: Enviar, Adic. destinatário, Inserir, Excluir, Verificar contatos, Detalhes mensagem, Opções de envio, Ajuda e Sair. 55 Mensagens Dica! Ao compor uma mensagem de email, comece a digitar um nome no campo Para: e selecione Opções→ Verificar contatos. O telefone recuperará todas as entradas correspondentes no diretório Contatos. Se somente uma entrada for encontrada, ela será adicionada automaticamente. Se mais de uma entrada for encontrada, selecione um contato da lista. O uso de caracteres especiais (Unicode), tais como é, ã, á, í, ocupa mais espaço. • Para adicionar um objeto de mídia a uma mensagem multimídia, selecione Opções→ Inserir novo → Imagem, Clipe de som, Videoclipe ou Slide. Selecione o item que deseja adicionar. 5 Para enviar a mensagem, selecione Opções→ Enviar ou pressione . Configurações necessárias para mensagens multimídia Você poderá receber as configurações da operadora de rede em forma de mensagem inteligente. Consulte “Receber mensagens inteligentes” na página 57. Consulte a sua operadora sobre disponibilidade e assinatura de serviços de dados. • Vá para Mensagem→ Opções→ Configurações→ Mensagem multimídia. Abra Ponto acesso em uso e selecione o ponto de acesso que você criou. Consulte “Configurações necessárias para mensagens multimídia” na página 56. Configurações necessárias para e-mail Antes de enviar, receber, recuperar, responder e encaminhar um e-mail para uma conta separada de e-mail, você deve: • Configurar um Ponto de Acesso Internet (IAP) corretamente. Consulte “Configurações de conexão” na página 75. • Definir corretamente as configurações do seu e-mail. Consulte “Configurações de email” na página 66. Siga as instruções dadas pela caixa postal remota e pelo provedor de serviços de Internet. 56 Quando houver mensagens não lidas na Caixa entrada, o ícone mudará para . Na Caixa entrada, os ícones indicam o tipo de mensagem recebida. Estes são alguns dos ícones que você poderá encontrar: para mensagens de texto não lidas e para mensagens inteligentes não lidas para mensagens multimídia não lidas para mensagens de serviço não lidas Opções na Caixa de entrada: Abrir, Criar mensagem, Excluir, Detalhes de mens., Mover para pasta, Marcar/ Desmarcar, Ajuda e Sair. Mensagens Caixa de entrada - receber mensagens para dados recebidos via Bluetooth para um tipo desconhecido de mensagem. Visualizar objetos multimídia • Para ver que tipos de objetos de mídia foram anexados à mensagem multimídia, abraa e selecione Opções→ Objetos. Na visualização Objetos, veja os arquivos que foram anexados à mensagem multimídia. Escolha entre salvar o arquivo no telefone ou enviá-lo, por exemplo, via Bluetooth para outro dispositivo compatível. Importante: Tenha cuidado ao abrir mensagens. Os objetos das mensagens multimídia podem conter vírus ou ser de alguma forma prejudiciais ao celular ou PC. Não abra anexos se não tiver certeza da confiabilidade do remetente. Opções na visualização Objetos: Abrir, Salvar, Enviar, Ajuda e Sair. Consulte “Gerenciamento de certificados” na página 83. Receber mensagens inteligentes Seu celular pode receber vários tipos de mensagens inteligentes, ou seja, mensagens de texto contendo dados, também chamadas de mensagens over-the-air (OTA). Para abrir uma mensagem inteligente recebida, abra a Caixa entrada, vá até a mensagem inteligente ( ) e pressione . 57 Mensagens 58 • Mensagem gráfica - Para salvar a figura na pasta Mensagens gráficas da Galeria e utilizá-la mais tarde, selecione Opções→ Salvar figura. • Cartão de visita - Para salvar as informações de contato, selecione Opções→ Salvar cartão de visita. Dica: Se houver certificados ou arquivos de som anexados a um cartão de visita, eles não serão salvos. • Toque musical - Para salvar o toque musical na Galeria, selecione Opções→ Salvar. • Logotipo da operadora - Para salvar o logotipo, selecione Opções→ Salvar. O logotipo da operadora agora pode ser visto no modo de espera, no lugar da identificação da própria operadora. • Entrada do calendário - Para salvar um convite no Calendário, selecione Opções→ Salvar no calend.. • Mensagem de Web - Para salvar o marcador, selecione Opções→ Salvar nos marcad.. O marcador será adicionado à lista de Marcadores nos serviços do browser. Se a mensagem contiver configurações do ponto de acesso e marcadores, selecione Opções→ Salvar todos para salvar os dados. Ou então, selecione Opções→ Ver detalhes para visualizar o marcador e os dados do ponto de acesso separadamente. Se você não quiser salvar todos os dados, selecione uma configuração ou um marcador, abra os detalhes e selecione Opções→ Salvar em configs. ou Salvar em marcad., dependendo do que você estiver visualizando. • Notificação de e-mail - Indica quantos e-mails você tem em sua caixa postal remota. Uma notificação ampliada poderá listar informações mais detalhadas, tais como assunto, remetente, anexos etc. • Além disso, você poderá receber um número de serviço para mensagens curtas, número para o correio de voz, configurações de perfil para sincronização remota, configurações do ponto de acesso para o browser, mensagens multimídia ou de email, configurações do script de login do ponto de acesso ou configurações de e-mail. Para salvar as configurações, selecione Opções→ Salv. na config. SMS, Salv. no correio voz, Salvar em configs. ou Salv. na conf. e-mail. Essas mensagens são manchetes de notícias, por exemplo, e podem conter uma mensagem de texto ou o endereço de um serviço de browser. Para saber sobre disponibilidade e cadastramento, consulte a operadora. Mensagens Receber mensagens de serviço (serviço de rede) Minhas pastas Em Minhas pastas, você pode organizar suas mensagens em pastas, criar novas pastas, bem como renomear e excluir pastas. Caixa postal remota (serviço de rede) Quando abrir essa pasta, você poderá conectar-se à caixa postal remota para: • recuperar novos cabeçalhos de e-mail ou mensagens, ou • ver cabeçalhos de e-mail previamente recuperados ou mensagens off-line. Se você selecionar Nova mens.→ Criar:→ E-mail ou Caixa postal na visualização principal Mensagens e ainda não tiver definido a sua conta de e-mail, um aviso solicitará a definição. Consulte “Configurações necessárias para e-mail” na página 56. Quando você criar uma nova caixa postal, o nome que você der a essa caixa automaticamente substituirá o nome Caixa postal na visualização principal Mensagens. Você pode ter várias caixas postais (máx. de seis). Abrir a caixa postal Quando você abrir a caixa postal, poderá escolher se exibirá off-line as mensagens e os cabeçalhos dos e-mails recuperados anteriormente ou se irá se conectar ao servidor de e-mail. 59 Mensagens • Quando você for para a caixa postal e pressionar , o celular perguntará se deseja Conectar-se à caixa postal? . Selecione Sim para fazer a conexão com a caixa postal ou Não para visualizar off-line as mensagens de e-mail recuperadas anteriormente. • Outra maneira de iniciar uma conexão é selecionar Opções→ Conectar. Recuperar mensagens de e-mail da caixa postal • Se você estiver off-line, selecione Opções→ Conectar para iniciar uma conexão com uma caixa postal remota. 1 Quando a conexão com a caixa postal remota estiver aberta, selecione Opções→ Recuperar e-mail→: • Novas - Para recuperar todas as mensagens de e-mail novas no telefone. • Selecionadas - Para recuperar apenas as mensagens de e-mail que foram marcadas. Use os comandos Marcar/Desmarcar → Marcar / Desmarcar para selecionar as mensagens uma por uma. Consulte “Ações comuns a todos os aplicativos” na página 12. • Todas - Para recuperar todas as mensagens da caixa postal. Para cancelar a recuperação, pressione Cancelar. 2 Após recuperar as mensagens de e-mail, você pode continuar a vê-las on-line. Selecione Opções→ Desconectar para encerrar a conexão e visualizar as mensagens off-line. 3 Para abrir uma mensagem de e-mail, vá até o e-mail que deseja exibir e pressione . Se a mensagem de e-mail ainda não tiver sido recuperada (seta apontando para fora) e você estiver off-line e selecionar Abrir, surgirá um aviso perguntando se deseja recuperar essa mensagem da caixa postal. • Para visualizar anexos de e-mail, abra uma mensagem contendo o indicador de anexo e selecione Opções→ Anexos. Na tela de Anexos, você pode recuperar, abrir ou salvar anexos, em formatos suportados. Você pode também enviar anexos via Bluetooth. 60 Mensagens Se a sua caixa postal utiliza o protocolo IMAP4, você poderá decidir se quer recuperar apenas os cabeçalhos de e-mail, apenas as mensagens, ou as mensagens e os anexos. Com o protocolo POP3, as opções são apenas os cabeçalhos de e-mail, ou mensagens e anexos. Consulte “Configurações necessárias para e-mail” na página 56. Importante: Os objetos de mensagens multimídia podem conter vírus ou danificar de outra forma o seu telefone ou PC. Não abra os anexos se não tiver certeza da confiabilidade do remetente. Excluir mensagens de e-mail • Para excluir um e-mail do telefone enquanto ele ainda estiver retido na caixa postal remota: Selecione Opções→ Excluir→ Apenas telefone. O telefone reflete os cabeçalhos de e-mail da caixa postal remota. Portanto, mesmo que você exclua o conteúdo da mensagem, o cabeçalho permanecerá no telefone. Para remover o cabeçalho também, primeiro exclua a mensagem de e-mail da caixa postal remota; depois, estabeleça novamente uma conexão do celular com a caixa postal remota para atualizar o status. • Para excluir um e-mail tanto do telefone quanto da caixa postal remota: Selecione Opções→ Excluir→ Telefone e servidor. Se estiver off-line, o e-mail será excluído primeiramente do telefone. Na próxima conexão, o e-mail será automaticamente excluído da caixa postal remota. Se estiver utilizando o protocolo POP3, as mensagens marcadas para exclusão serão removidas somente após o encerramento da conexão com a caixa postal remota. Desfazer a exclusão de mensagens de e-mail quando off-line Para cancelar a exclusão de um e-mail, tanto do telefone como do servidor, vá até o e-mail marcado para ser excluído na próxima conexão ( ) e selecione Opções→ Desfazer exclusão. 61 Mensagens Desconectar da caixa postal Quando on-line, selecione Opções→ Desconectar para encerrar a chamada de dados ou a conexão GPRS com a caixa postal remota. Caixa de saída A Caixa de saída é um local de armazenamento temporário para mensagens que aguardam envio. Status das mensagens na Caixa de saída: • Enviando - Uma conexão está sendo estabelecida e a mensagem está sendo enviada. • Em espera/Em fila - Por exemplo, quando há dois tipos parecidos de mensagens na Caixa de saída, uma delas espera até que a primeira seja enviada. • Reenviar às (hora) - Falha no envio. O telefone tentará enviar a mensagem novamente após um intervalo de tempo. Pressione Enviar se quiser reiniciar o envio imediatamente. • Adiada - Você pode configurar documentos para que fiquem ‘retidos’ enquanto estiverem na Caixa de saída. Vá até a mensagem a ser enviada e selecione Opções→ Adiar o envio. • Não enviada - O número máximo de tentativas de envio foi alcançado. Se você estava tentando enviar uma mensagem de texto, abra a mensagem e verifique se as definições de envio (Enviando) estão corretas. 62 Mensagens Ver mensagens em um cartão SIM Para poder ver as Mensagens do SIM, você precisará copiá-las em uma pasta do telefone. Consulte “Ações comuns a todos os aplicativos” na página 12. Difusão por células (serviço de rede) Você poderá receber da operadora mensagens sobre vários tópicos, como condições do tempo ou do trânsito. Para saber sobre a disponibilidade de tópicos e seus números, consulte a sua operadora. Na tela principal, você poderá ver: • o status do tópico: - para mensagens novas, com assinatura, e - para mensagens novas, sem assinatura. • o número e o nome do tópico, e se ele foi marcado ( ) para lembrete. Você receberá notificação quando mensagens pertencentes a um tópico assim marcado forem recebidas. Uma conexão de pacote de dados (GPRS) pode impedir a recepção de difusão por células. Consulte a operadora da rede para saber as configurações GPRS corretas. Na visualização principal Mensagens, selecione Opções→ Difusão por células. Opções na Difusão por células: Abrir, Assinar / Cancelar assinatura, Marcar p/ notificaç. / Desmarcar p/ notif., Tópico, Configurações, Ajuda e Sair. Editor de comandos de serviço Selecione Mensagem→ Opções→ Comandos serviço. Digite e envie à operadora as solicitações de serviço (também denominadas comandos USSD), tais como comandos de ativação de serviços de rede. 63 Mensagens Configurações de mensagens Configurações das mensagens de texto Opções ao editar as configurações do centro de mensagens: Novo centro mens., Editar, Excluir, Ajuda e Sair. 64 Vá para Mensagem e selecione Opções→ Configurações→ Mensagem curta para abrir a lista de configurações a seguir: • Centros mensagens - Lista todos os centros de mensagens definidos. • Centro mens. em uso (Centro de mensagens em uso) - Define o centro de mensagens utilizado para entrega de mensagens de texto e mensagens inteligentes, tais como mensagens gráficas. • Receber aviso (aviso de entrega) - Quando esse serviço de rede estiver definido como Sim, o status da mensagem enviada (Pendente, Falhou, Entregue) será exibido em Relatórios (serviço de rede). Talvez não seja possível receber o aviso de entrega de uma mensagem multimídia enviada para um endereço de e-mail. • Validade mensagem - Se o destinatário da mensagem não puder ser localizado dentro do período de validade, a mensagem será removida do centro de serviços de mensagens. Observe que a rede deve fornecer suporte para essa função. Tempo máximo é o tempo máximo permitido pela rede. • Mens. enviada como - As opções são Texto, Fax, Pager e E-mail. Para obter mais informações, consulte sua operadora. Dica: Altere essa opção somente se você tiver certeza de que o centro de mensagens poderá converter as mensagens de texto nesses outros formatos. • Conexão preferencial - Você poderá enviar mensagens de texto via rede GSM normal ou via GPRS, se a rede oferecer suporte para isso. • Resp. mesmo centro (serviço de rede) - Defina essa opção como Sim e, se o destinatário responder à sua mensagem, a resposta será enviada utilizando o número do mesmo centro de serviços de mensagens. Observe que talvez isso não funcione entre todas as operadoras. Vá para Mensagem e selecione Opções→ Configurações→ Mensagem multimídia para abrir a lista de configurações a seguir: • Ponto de acesso em uso (Deve ser definido) - Selecione o ponto de acesso que será utilizado como conexão preferencial pelo centro de mensagens multimídia. Consulte “Configurações necessárias para mensagens multimídia” na página 56. Mensagens Configurações das mensagens multimídia Se você receber configurações de mensagem multimídia em uma mensagem inteligente e salvá-las, as configurações recebidas serão automaticamente utilizadas pelo ponto de acesso. Consulte “Receber mensagens inteligentes” na página 57. • Receb.de multimídia - Selecione: • Só na rede local - Se quiser receber mensagens multimídia somente quando se encontrar na rede local. Quando se encontrar fora da rede, o recebimento de mensagens multimídia será desativado. • Sempre ativado - Se quiser receber sempre mensagens multimídia. • Desativado - Se não quiser receber mensagens multimídia ou propagandas. Dica: Se as configurações Só na rede local ou Sempre ativado tiverem sido selecionadas, o telefone poderá fazer uma chamada de dados ativa ou uma conexão GPRS sem o seu conhecimento. • Ao receber mens. - Selecione: • Recuper. imediat. - Se quiser que o celular tente recuperar instantaneamente mensagens multimídia. Se houver mensagens com o status Adiadas, elas também serão recuperadas. • Adiar recuperaç. - Se quiser que o centro de mensagens multimídia salve a mensagem para ser recuperada mais tarde. Quando desejar recuperar a mensagem, defina Ao receber mens. como Recuper. imediat.. • Recusar mens. - Se quiser recusar mensagens multimídia. O centro de mensagens multimídia excluirá as mensagens. 65 Mensagens • Perm. mens. anônim. - Selecione Não para rejeitar as mensagens de qualquer remetente anônimo. • Receber publicidade - Para definir se você quer receber ou não mensagens multimídia de publicidade. • Receber aviso - Defina como Sim, se quiser que o status da mensagem enviada (Pendente, Falhou, Entregue) seja mostrado nos Relatórios. • Negar envio de aviso - Escolha Sim, se não quiser que o seu telefone envie avisos de mensagens multimídia recebidas. • Validade mensagem (serviço de rede) - Se o destinatário da mensagem não puder ser encontrado dentro do período de validade, a mensagem será removida do centro de mensagens multimídia. Tempo máximo é o tempo máximo permitido pela rede. • Tamanho da imagem - Define o tamanho da imagem em uma mensagem multimídia. As opções são: Pequeno (máx. de 160x120 pixels) e Grande (máx. de 640x480 pixels). Configurações de e-mail Vá para Mensagem e selecione Opções→ Configurações→ E-mail. Abra a Caixa postal em uso para selecionar a caixa postal que deseja utilizar. Configurações de caixas postais Opções ao editar as configurações de email: Opções de edição, Nova caixa postal, Excluir, Ajuda e Sair. 66 Selecione Caixas postais para abrir a lista de caixas postais definidas. Se nenhuma estiver definida, será solicitado que você defina uma. A seguinte lista de configurações será exibida (essa informação é disponibilizada pelo provedor de serviços de e-mail): • Nome da caixa postal - Forneça um nome à caixa postal. • Ponto acesso em uso (Deve ser definido) - O Ponto de Acesso da Internet (IAP) utilizado para a caixa postal. Escolha um IAP da lista. Consulte “Configurações de conexão” na página 75. • Meu e-mail (Deve ser definido) - Escreva o endereço de e-mail fornecido pelo provedor de serviços. O endereço deve conter o caractere @. As respostas às suas mensagens serão enviadas para esse endereço. Mensagens • Servid. saída e-mails: (Deve ser definido) - Escreva o endereço IP ou o nome do host do computador que envia seus e-mails. • Enviar mensagem (serviço de rede) - Define o modo como o e-mail é enviado pelo telefone. Imediatamente - Uma conexão com a caixa postal é estabelecida imediatamente após você ter selecionado Enviar. Na próx. conexão - O e-mail será enviado na próxima vez que você se conectar à caixa postal remota. • Env. cóp. p/ si mesmo - Selecione Sim para salvar uma cópia do e-mail na caixa postal remota e no endereço definido em Meu e-mail. • Incluir assinatura - Selecione Sim se quiser anexar uma assinatura ao seu e-mail e para escrever ou editar o texto da assinatura. • Nome do usuário: - Escreva o seu nome de usuário, fornecido pelo provedor de serviços. • Senha: - Escreva a senha. Se esse campo permanecer em branco, será solicitado que você especifique uma senha quando tentar se conectar à caixa postal remota. • Serv. entrad. e-mails: (Deve ser definido) - O endereço IP ou o nome do host do computador que recebe seus e-mails. • Tipo de caixa postal: - Define o protocolo de e-mail recomendado pelo provedor de serviços da caixa postal remota. As opções são POP3 e IMAP4. Essa configuração só poderá ser selecionada uma vez e não poderá ser alterada se você salvá-la ou se sair das configurações da caixa postal. • Segurança - Usada com os protocolos POP3, IMAP4 e SMTP para proteger a conexão com a caixa postal remota. • Login seguro APOP - Usado com o protocolo POP3 para criptografar o envio de senhas para o servidor de e-mail remoto. Não será exibido se IMAP4 estiver selecionado para Tipo de caixa postal:. • Recuperar anexos (não será exibido se o protocolo de e-mail estiver definido como POP3) - Para recuperar e-mails com ou sem anexos. • Recup. cabeçalhos - Para limitar o número de cabeçalhos de e-mail que você deseja recuperar para o celular. As opções são Todos e Def. pelo usuário. Utilizado somente com o protocolo IMAP4. 67 Mensagens Configurações das mensagens de serviço Quando você vai para Mensagem e seleciona Opções→ Configurações→ Mensagem de serviço, a seguinte lista de configurações é exibida: • Mensagens de serviço - Selecione entre receber ou não mensagens de serviço. • Autentic. necessária - Defina se deseja receber mensagens de serviço apenas de fontes autorizadas. Configurações da Difusão por células (serviço de rede) Verifique se a sua operadora disponibiliza Difusão por células, bem como os tópicos disponíveis e os números correspondentes. Vá para Mensagem→ Opções→ Configurações→ Difusão por células para alterar as configurações: • Recebimento - Ativado ou Desativado. • Idioma - Todos permite receber mensagens de difusão por células em todos os idiomas possíveis. Selecionado permite escolher o idioma em que você deseja receber mensagens de difusão por células. Se o idioma desejado não for encontrado na lista, selecione Outro. • Detecção de tópicos - Se você receber uma mensagem que não pertence a nenhum dos tópicos existentes, Detecção de tópico→ Ativada permite salvar o número do tópico automaticamente. O número do tópico será salvo na lista de tópicos, e exibido sem o nome. Escolha Desativada se não quiser salvar novos números de tópicos automaticamente. 68 Vá para Mensagem e selecione Opções→ Configurações→ Outro para abrir a lista de configurações a seguir: • Salv. mens. enviadas - Escolha se quer salvar uma cópia de cada mensagem de texto, multimídia ou e-mail que você enviou na pasta Itens enviados. • Nº de mens. salvas - Defina quantas mensagens enviadas poderão ser salvas na pasta Itens enviados. O limite padrão é 20 mensagens. Quando o limite for alcançado, a mensagem mais antiga será excluída. • Memória em uso - Defina o armazenamento de memória. As opções são memória do celular ou cartão de memória, se for utilizado um. Mensagens Configurações da pasta Outro 69 Ferramentas Ferramentas Usar o Assistente de configuração Ir para Menu→ Configurações. Use o Assistente de configuração para configurar o celular, de forma a permitir que você utilize os browsers, envie e receba mensagens multimídia e e-mails. Como o assistente define as configurações de GPRS e outras para WAP, MMS e acesso à Internet, o aplicativo deverá ser executado antes de definir manualmente outras configurações do browser ou de mensagens. Verifique se todos os outros aplicativos estão fechados. Selecione Opções→ Abrir: Quando executar o aplicativo pela primeira vez, você precisará aceitar o Aviso legal no Contrato de licença para o usuário final. Após aceitar o Aviso legal, o Assistente de configuração exibirá a tela de instruções. Pressione OK para continuar ou Sair para retornar ao menu do aplicativo. O Assistente de configuração detecta automaticamente a operadora, lendo os detalhes do cartão SIM. Se o Assistente de configuração não reconhecer o cartão SIM, você precisará selecionar seu país e sua operadora em uma lista. Selecione Opções→ Alterar para acessar a lista de países. Quando tiver selecionado o país, você poderá escolher a operadora. Vá para baixo para marcar a operadora. Selecione Opções→ Alterar para acessar a lista de operadoras. Quando tiver escolhido o país e a operadora, selecione Opções→ OK. O Assistente de configuração confirmará se você deseja criar as configurações para a operadora escolhida. Selecione OK para prosseguir ou Cancelar para retornar às listas de países e operadoras. 70 Ferramentas O Assistente de configuração programará o seu celular. As barras de progresso ficarão visíveis por cerca de cinco a dez segundos. Agora o telefone está configurado para MMS, WAP e acesso à Internet. Selecione OK para fechar o Assistente de configuração. Observe que, para utilizar esses serviços, talvez seja necessário entrar em contato com a sua operadora para ativar o GPRS. Se for possível, o Assistente de configuração exibirá o número de telefone a ser chamado. Observe que nem todas as operadoras oferecem suporte a todos os serviços. As configurações de e-mail podem ser enviadas diretamente para o seu celular pelo site de configurações da Nokia na Web, em http://www.nokia.com.br/configuracoes. Em caso de problemas com o Assistente de configuração, visite o site de configurações da Nokia na Web, em http://www.nokia.com.br/configuracoes, para que as configurações mais recentes da sua operadora sejam enviadas diretamente ao seu celular, por meio de uma mensagem de texto. Configurações Alterar configurações gerais 1 Vá para um grupo de configurações e pressione para abrir. 2 Vá para uma configuração que você deseje alterar e pressione para: • alternar entre as opções, se houver apenas duas (Ativar/Desativar), • abrir uma lista de opções ou um editor, • abrir uma visualização do slider e pressionar ou para aumentar ou diminuir o valor, respectivamente. Ir para Menu→ Configurações. Veja a figura 12, na página 73. Talvez você possa receber algumas configurações de sua operadora, em forma de mensagem de texto. Consulte “Receber mensagens inteligentes” na página 57. 71 Ferramentas Telefone Geral • Idioma do telefone - Você pode alterar o idioma dos textos no visor do seu telefone. Essa alteração poderá afetar também o formato de data e hora, bem como os separadores utilizados, por exemplo, em cálculos. Se você selecionar Automático, o telefone irá selecionar o idioma de acordo com as informações no cartão SIM. Depois de alterar o idioma do texto de exibição, é necessário reiniciar o telefone. Se você alterar as configurações em Idioma do telefone ou Idioma de escrita, todos os aplicativos serão afetados e essa alteração permanecerá ativa até você mudar as definições outra vez. • Idioma de escrita - Você pode alterar o idioma de escrita do telefone. A alteração do idioma afeta: • os caracteres disponíveis ao pressionar qualquer tecla ( ), • o dicionário utilizado pela previsão de texto, e • os caracteres especiais disponíveis ao pressionar as teclas e . • Dicionário - Para definir a entrada de texto previsto como Ativado ou Desativado para todos os editores no telefone. Selecione um idioma da lista disponível, para configurar o texto previsto. Essa configuração também pode ser alterada no editor. Pressione e selecione Dicionário→ Dicionário ativado ou Desativado. • Boas-vindas - O texto de apresentação ou o logotipo será exibido brevemente cada vez que o telefone for ligado. Selecione Padrão se quiser utilizar a imagem ou animação original. Selecione Texto para escrever um texto de apresentação (no máximo, 50 letras). Selecione Imagem para selecionar uma foto ou figura da Galeria. • Configs originais tel. - Você pode redefinir algumas configurações com os seus valores originais. Para isso, será necessário o código de travamento. Consulte “Segurança” na página 81. Após redefinir as configurações, o telefone poderá demorar mais tempo para ser ligado. Todos os documentos e arquivos que você criou permanecem inalterados. 72 Tela • Tempo p/ desc. tela - O descanso de tela é ativado quando o intervalo para ativação termina. Quando o descanso de tela está ativo, a tela fica vazia e você vê a barra do descanso de tela. • Para desativar o descanso de tela, pressione qualquer tecla. Ferramentas Modo de espera • Tecla sel. esquerda e Tecla seleção direita - Você pode alterar os atalhos que aparecem acima das teclas de seleção esquerda e direita , no modo de espera. Além dos aplicativos, os atalhos podem ser direcionados a uma função; por exemplo, Nova mensagem. • Tecla naveg. direita, Tecla nav. esquerda, Tecla naveg. baixo, Tecla naveg. cima e Tecla de seleção - Para ter atalhos disponíveis no modo de espera ao pressionar a tecla de navegação em qualquer direção, vá até a função ou o aplicativo desejado e pressione a tecla de navegação. Fig. 12 A visualização principal Configurações. Chamada Enviar ID de chamada (serviço de rede) • Isso permite que você defina se o seu número de telefone será exibido (Sim) ou não (Não) para a pessoa que você está chamando. Ou ainda, a definição pode ser feita pela operadora no momento do cadastro. Espera de chamadas (serviço de rede) • Durante uma chamada em andamento, a rede notificará você do recebimento de uma nova chamada. Selecione Ativar para solicitar que a rede ative a espera de chamadas, Cancelar para solicitar que a rede desative a espera de chamadas ou Verificar status para verificar se a função está ativa ou não. 73 Ferramentas Recusar cham. SMS • Selecione Sim para enviar uma mensagem de texto à pessoa que telefonou, informando o motivo por que você não pôde atender. Rediscagem autom. • Quando essa configuração estiver ativada, o telefone fará dez tentativas, no máximo, de completar a chamada após uma tentativa sem êxito. Pressione para interromper a rediscagem automática. Resumo após cham. • Ative essa configuração se quiser que o telefone exiba brevemente a duração aproximada da última chamada. Discagem rápida • Selecione Ativado e os números associados às teclas de discagem rápida ( ) poderão ser discados quando você pressionar e manter pressionada a tecla. Consulte “Atribuir teclas de discagem rápida” na página 27. Atend. c/ qualq. tecla • Selecione Ativado e você poderá atender uma chamada pressionando brevemente qualquer tecla, exceto , e . Linha em uso (serviço de rede) • Essa configuração só aparecerá se o cartão SIM aceitar dois números telefônicos, isto é, duas linhas. Selecione qual linha telefônica (Linha 1 ou Linha 2) deseja usar para fazer chamadas e enviar mensagens curtas. As chamadas recebidas poderão ser atendidas nas duas linhas, independentemente da que for selecionada. Se você selecionar Linha 2 e não tiver se cadastrado nesse serviço de rede, não poderá fazer chamadas. Para evitar a seleção de linha, selecione Troca de linha→ Desativar, se suportado pelo seu cartão SIM. Para alterar essa configuração, é necessário o código PIN2. 74 Pontos de acesso Aqui, você encontrará uma breve explicação de cada uma das configurações que poderão ser necessárias para conexões de dados e pontos de acesso diferentes. Se você ainda não usou o telefone para fazer uma conexão WAP, talvez precise entrar em contato com a operadora para obter ajuda na primeira conexão, ou então visitar o site www.nokia.com.br/configuracoes. Ferramentas Configurações de conexão Muitas operadoras exigem o uso de um ponto de acesso IAP como ponto de acesso padrão. Outras permitem o uso do ponto de acesso WAP. Para obter mais informações, entre em contato com a operadora. Preencha as configurações desde o princípio, pois dependendo da conexão de dados selecionada (Portadora de dados), somente alguns campos de configuração estarão disponíveis. • Nome da conexão - Forneça um nome à conexão. • Portadora de dados - As opções são GPRS ou Cham. de dados. Dependendo da conexão de dados que selecionar, somente certos campos estarão disponíveis. Preencha todos os campos marcados com Deve ser definido ou marcados com um asterisco. Outros campos podem ficar vazios, a não ser que você tenha recebido instruções da operadora para preenchê-los. Para poder utilizar uma conexão de dados, a operadora deverá suportar essa função e, se necessário, ativá-la no seu cartão SIM. • Nome do pt. acesso (somente para pacote de dados) - O nome do ponto de acesso é necessário para estabelecer uma conexão com a rede GPRS. Obtenha esse nome com a sua operadora. • Número de discagem (somente para chamadas de dados) - O número de telefone do modem do ponto de acesso. 75 Ferramentas 76 • Nome do usuário - Escreva o nome do usuário, se exigido pela operadora. O nome do usuário poderá ser necessário para fazer uma conexão de dados e é, em geral, fornecido pela operadora. O nome do usuário geralmente faz distinção entre maiúsculas e minúsculas. • Solicitar senha - Se for necessário que você digite uma senha nova sempre que acessar o servidor ou, se você não quiser salvar a sua senha no telefone, escolha Sim. • Senha - Uma senha poderá ser necessária para fazer uma conexão de dados e é, em geral, fornecida pela operadora. A senha geralmente faz distinção entre maiúsculas e minúsculas. Quando estiver escrevendo a senha, os caracteres digitados serão mostrados rapidamente e então substituídos por asteriscos (*). A maneira mais fácil de digitar números é pressionando e mantendo pressionado o número desejado, e então continuar digitando letras. • Autenticação - Normal / Segura. • Homepage - Dependendo do que você estiver configurando, escreva: • o endereço de serviços, ou • o endereço do centro de mensagens multimídia. • Tipo de cham. dados (apenas para chamadas de dados) - Analógico, ISDN v.110 ou ISDN v.120 define se o telefone utilizará uma conexão analógica ou digital. Essa configuração depende da sua operadora de rede GSM e do Provedor de Serviços de Internet (ISP), porque algumas redes GSM não aceitam determinados tipos de conexão ISDN. Para obter detalhes, consulte seu provedor de serviços. Se conexões ISDN estiverem disponíveis, elas estabelecerão as conexões de forma mais rápida do que os métodos analógicos. • Veloc. máxima dados (somente para chamadas de dados) - As opções são 9600 ou 14400, dependendo do que você tiver escolhido em Tipo de cham. dados. Essa opção permite limitar a velocidade máxima da conexão quando dados GSM são utilizados. As velocidades de dados mais rápidas poderão ter um custo maior, dependendo da operadora. Opções→ Configs. avançadas • End. IP do telefone - O endereço IP do seu telefone. • Serv. nomes princip. - O endereço IP do servidor DNS primário. • Serv. nomes secund. - O endereço IP do servidor DNS secundário. • Endereço do proxy - O endereço IP do servidor proxy. • Número porta proxy - O número da porta do servidor proxy. Ferramentas As velocidades acima representam a velocidade máxima em que a sua conexão poderá operar. Durante a conexão, a velocidade de operação poderá ser menor, dependendo das condições da rede. Se precisar acessar essas configurações, consulte o provedor de serviços de Internet. As seguintes configurações aparecerão se você selecionar chamada de dados como tipo de conexão: • Usar retorno de ch. - Permite que um servidor retorne a chamada, uma vez que você tenha feito a chamada inicial. Consulte a operadora para utilizar esse serviço. O telefone espera que o retorno de chamada utilize as mesmas configurações de chamada de dados usadas pela chamada feita para solicitar o retorno. A rede deverá aceitar esse tipo de chamada bidirecional, do telefone e para ele. • Tipo de retorno ch. - As opções são Usar servidor nº / Usar outro nº. Consulte sua operadora sobre a configuração correta a ser utilizada; dependerá da configuração da operadora. • Número para retorno - Digite o número de telefone para dados, usado pelo servidor de retorno de chamada. Geralmente, esse é o número para chamada de dados do seu telefone. • Usar compact. PPP - Quando definida como Sim, essa opção agiliza a transferência de dados, quando aceita pelo servidor remoto PPP. Se você tiver dificuldades em estabelecer uma conexão, tente configurar essa opção como Não. Em caso de dúvida, consulte a sua operadora. 77 Ferramentas • Usar script de login - As opções são Sim/Não. • Script de login - Insira o script de login. • Inicialização modem (Seqüência de inicialização do modem) - Controla o seu telefone utilizando comandos AT de modem. Se necessário, digite os caracteres especificados pela operadora ou provedor de serviços de Internet. GPRS Ir para Configurações→ Conexão→ GPRS. As configurações GPRS afetam todos os pontos de acesso que utilizam uma conexão de pacote de dados. Conexão GPRS - Se você selecionar Quando disponível e estiver em uma rede que aceita pacote de dados, o telefone se registrará na rede GPRS e o envio de mensagens curtas será realizado via GPRS. Da mesma forma, a inicialização de uma conexão ativa de pacote de dados, para enviar e receber e-mail, por exemplo, será mais rápida. Se você selecionar Quando preciso, o telefone utilizará uma conexão de pacote de dados somente se você inicializar um aplicativo ou uma ação que o exija. A conexão GPRS poderá ser fechada quando não estiver sendo utilizada por nenhum aplicativo. Se não houver cobertura GPRS e você escolher Quando disponível, o telefone tentará estabelecer periodicamente uma conexão de pacote de dados. Ponto de acesso - O nome do ponto de acesso será necessário quando você quiser utilizar o telefone como modem de pacote de dados para o computador. Chamada de dados Ir para Configurações→ Conexão→ Chamada de dados. 78 As configurações de Chamadas de dados afetam todos os pontos de acesso que utilizam chamadas de dados GSM. Andamento on-line - Se não houver nenhuma ação, a chamada de dados será desligada automaticamente após um período limite. As opções são Def. pelo usuário, e nesse caso você deverá digitar um período de tempo, ou Sem limite. As configurações de Data e hora permitem definir a data e hora utilizadas pelo telefone, bem como alterar o formato e os separadores de data e hora. • Tipo de relógio→ Analógico ou Digital - Para alterar a exibição do relógio no modo de espera. Consulte “Relógio” na página 102. • Atualiz. autom. hora - Para permitir que a rede atualize a hora, a data e as informações de fuso horário no telefone (serviço de rede). Para que a configuração de Atualiz. autom. hora tenha efeito, o telefone deverá ser reiniciado. Verifique todos os alarmes, pois estes podem ser afetados pela Atualiz. autom. hora. • Toque despertador - Para alterar o som emitido pelo relógio na hora de despertar. • Diferença para GMT - Para alterar o fuso horário do relógio. • Horário de Verão - Para definir o horário de verão como ativado ou desativado. Ferramentas Data e hora Restrição de chamadas (serviço de rede) A Restrição de chamadas permite estabelecer restrições para fazer e receber chamadas com este aparelho. Essa função exige uma senha de restrição, que pode ser obtida junto à operadora celular. 1 Navegue até uma das opções de restrição. 2 Selecione Opções→ Ativar para solicitar que a rede ative a restrição de chamadas, Cancelar para desativar a restrição de chamadas selecionada ou Verificar status para verificar se as chamadas foram restringidas ou não. • Selecione Opções→ Editar senha restr. para alterar a senha de restrição. • Selecione Opções→ Canc. todas restr. para cancelar todas as restrições ativas. Mesmo com a restrição de chamadas ativada, poderá ser possível ligar para o número de emergência oficial programado no dispositivo. 79 Ferramentas Rede Escolha operadora • Escolha Automática para configurar o telefone para que procure automaticamente uma das redes celulares disponíveis em sua área. • Escolha Manual se quiser selecionar manualmente a rede em uma lista. Se a conexão com a rede manualmente selecionada for desfeita, o telefone emitirá um sinal de erro e pedirá que você selecione novamente. A rede selecionada deverá possuir um acordo de roaming com a sua rede local, isto é, com a operadora cujo cartão SIM se encontra no seu telefone. Mostrar info. célula • Selecione Ativado para que o telefone indique quando estiver sendo utilizado em uma rede celular baseada na tecnologia de Redes Microcelulares, MCN (Micro Cellular Network), e para ativar a recepção de informações de célula (serviço de rede). Configurações de acessório Navegue até a pasta de acessórios e abra as configurações: • Selecione Perfil padrão para escolher o perfil que deseja ativar cada vez que conectar um determinado acessório ao telefone. Consulte “Alterar o perfil” na página 92. • Selecione Atendimento autom. para que o telefone atenda automaticamente uma chamada depois de cinco segundos, quando você conectar um acessório ao aparelho. Se Alerta de chamada recebida estiver definido como Um bipe ou Silencioso, não será possível usar o atendimento automático e você deverá atender manualmente. 80 Telefone e SIM Explicações dos diversos códigos de segurança que podem ser necessários: • Código PIN (de 4 a 8 dígitos) - O código de Número de Identificação Pessoal, PIN (Personal Identification Number) protege o cartão SIM contra o uso não autorizado. Geralmente, o código PIN é fornecido com o cartão SIM. Se você digitar o código incorreto três vezes consecutivas, o código PIN será bloqueado. Se o código PIN for bloqueado, você deverá desbloqueá-lo antes de poder utilizar o cartão SIM novamente. Consulte as informações sobre o código PUK. • Código PIN2 (de 4 a 8 dígitos) - O código PIN2, fornecido com alguns cartões SIM, é exigido para acessar certas funções. • Código de travamento (5 dígitos) - O código de travamento pode ser utilizado para travar o telefone e o teclado e evitar assim o seu uso não autorizado. A configuração original do código de travamento é 12345. Para evitar o uso não autorizado do celular, altere o código de travamento. Mantenha o seu código em sigilo e em lugar seguro, longe do telefone. • Códigos PUK e PUK2 (8 dígitos) - O Código Pessoal para Desbloqueio, PUK (Personal Unblocking Key) é necessário para alterar um código PIN bloqueado. O código PUK2 será exigido para alterar um código PIN2 bloqueado. Se os códigos não foram fornecidos com o cartão SIM, obtenha-os da operadora que colocou o cartão SIM no seu aparelho. Ferramentas Segurança É possível alterar os seguintes códigos: código de travamento, código PIN e PIN2. Esses códigos só podem incluir números de 0 a 9. Evite utilizar códigos de acesso semelhantes aos números de emergência, tais como 190, para evitar discagem acidental do número de emergência. 81 Ferramentas Solicitação cód. PIN - Quando a solicitação do código PIN estiver ativa, o código será solicitado sempre que o telefone for ligado. Observe que a desativação da solicitação do código PIN pode não ser permitida em alguns cartões SIM. Código PIN/Código PIN2/Cód. de travamento - Utilize essa configuração para alterar o código. Período p/ trav. Auto. - Você pode configurar um período para o travamento automático, um intervalo após o qual o telefone será travado automaticamente e só poderá ser utilizado se o código de travamento correto for inserido. Digite um número para o intervalo em minutos ou selecione Não travar para desativar o período para travamento automático. • Para liberar o telefone, digite o código de travamento. Mesmo com o dispositivo travado, poderá ser possível ligar para o número de emergência oficial programado. Travar se SIM alterar - Selecione Sim se quiser que o telefone solicite o código de travamento quando um cartão SIM novo ou desconhecido for colocado. O telefone mantém uma lista de cartões SIM reconhecidos como cartões do proprietário. As opções na visualização Discagem fixa são: Abrir, Chamar, Ativ. discag. restrita / Desat. disc. restrita, Novo contato, Editar, Excluir, Adic. a Contatos, Adic. de Contatos, Localizar, Marcar/Desmarcar, Ajuda e Sair. 82 Discagem fixa - Você poderá restringir chamadas discadas a determinados números de telefone, se o cartão SIM oferecer suporte. Essa função exige o código PIN2. Quando essa função estiver ativa, você só poderá chamar os números de telefone incluídos na lista de discagem fixa, ou que iniciem com o mesmo dígito (ou dígitos) de um número telefônico da lista. • Pressione para ativar a Discagem fixa. Mesmo com a função de discagem fixa ativada, poderá ser possível ligar para o número de emergência oficial programado no dispositivo. • Para adicionar novos números à lista Discagem fixa, selecione Opções→ Novo contato ou Adic. de Contatos. Ferramentas Grupo fech. usuários (serviço de rede) - Você pode especificar um grupo de pessoas que poderá chamar, e que poderão chamar você. Para obter mais informações, consulte sua operadora. Selecione: Padrão para ativar o grupo padrão conforme contratado com a operadora da rede, Ativado se quiser utilizar outro grupo (deverá saber o número de índice do grupo) ou Desativado. Mesmo com chamadas limitadas a grupos fechados de usuários, poderá ser possível ligar para o número de emergência oficial programado no dispositivo. Confirmar serv. SIM (serviço de rede) - Para configurar o telefone de modo que exiba avisos de confirmação quando você estiver utilizando um serviço do cartão SIM. Gerenciamento de certificados Na visualização principal Gerenciamento de certificados, você encontrará uma lista de certificados de autoridade armazenados no telefone. Pressione para exibir uma lista de certificados pessoais, se disponível. Certificados de autoridade são utilizados por alguns serviços de browser, tais como serviços bancários, para verificar assinaturas, certificados de servidores ou outros certificados de autoridade. As opções na visualização principal Gerenciamento de certificados são: Detalhes certificado, Excluir, Configs. confiabilid., Marcar/ Desmarcar, Ajuda e Sair. Os certificados de autoridade são utilizados para aumentar a segurança da conexão entre o telefone e o gateway. O telefone recebe o certificado do servidor da operadora antes de estabelecer a conexão, e sua validade é verificada mediante o uso de certificados de autoridade salvos no aparelho. Os certificados do servidor não são armazenados. Certificados de servidor podem ser necessários quando você deseja, por exemplo: • conectar-se a um banco on-line, outro site ou um servidor remoto para realizar operações que envolvam a transferência de informações confidenciais, ou • reduzir o risco de vírus e outros tipos prejudiciais de software, e assegurar a autenticidade do software ao fazer download e instalar. 83 Ferramentas Importante: Lembre-se de que mesmo que o uso de certificados reduza significativamente os riscos inerentes às conexões remotas e à instalação de software, eles devem ser utilizados corretamente para que seja possível aproveitar o nível maior de segurança. A simples existência de um certificado não oferece qualquer proteção. O gerenciador de certificados deve conter certificados corretos, autênticos ou de fonte confiável para oferecer uma maior segurança. Os certificados têm uma vida útil limitada. Se Certificado expirado ou Certificado ainda não é válido for exibido para um certificado que deveria ser válido, verifique se a data e a hora atuais do dispositivo estão corretas. Antes de alterar qualquer configuração de certificado, verifique se o proprietário é realmente confiável e se o certificado realmente pertence a ele. Alterar as definições de confiança de um certificado de autoridade • Vá até um certificado de autoridade e selecione Opções→ Configs. confiabilid.. Dependendo do certificado, uma lista dos aplicativos que podem utilizá-lo será exibida. Por exemplo: Gerenc. aplicat./Sim - O certificado pode validar a origem de softwares novos. Internet/Sim - O certificado pode validar servidores de imagens e de e-mail. Gerenciador de dispositivos Ir para Menu→ Ferramentas→ Ger. Dispositivo 84 O gerenciador de dispositivos permite que um terceiro, por exemplo, a operadora, ajude a definir as configurações do telefone. Para permitir o gerenciamento de dispositivos, o telefone deve estabelecer uma conexão e sincronizar-se com o outro servidor. Você pode iniciar a sessão de sincronização do telefone, e pode aceitar ou rejeitar as tentativas de sincronização iniciadas pelo servidor. Um perfil de gerenciador de dispositivos deve ser definido antes de conectar-se ao servidor. O terceiro que estiver auxiliando pode ajudar a definir as configurações de perfil: Nome do servidor - Exibe o nome do servidor. ID do servidor - ID do servidor do gerenciador de dispositivos remoto. Senha do servidor - Senha utilizada nos alertas do servidor. Digite a senha que deve ser fornecida pelo servidor do gerenciador de dispositivos ao sincronizar o telefone. As opções na visualização principal Gerenciador de dispositivos são: Iniciar configuração, Novo perfil servidor, Editar perfil, Excluir, Ativar config. / Desativar config., Ver log, Ajuda e Sair. Ferramentas Esse recurso depende da operadora e poderá não estar disponível em todos os telefones. Consulte a operadora para informações e disponibilidade. Ponto de acesso - Ponto de acesso utilizado pelo telefone para estabelecer a conexão com o servidor. Escolha a partir da lista de pontos de acesso definida no telefone. Endereço do host - URL do servidor de gerenciamento de dispositivos. Porta - Porta do servidor de gerenciamento de dispositivos. Nome do usuário - Seu nome de usuário para esse perfil. Senha - Sua senha para esse perfil. Permit. Configuração - Gerenciamento de dispositivos permitido no servidor. Selecione Sim ou Não. Auto-aceitar todas - Gerenciamento de dispositivos automático ou aprovado nesse servidor. Selecione Sim para sincronizar sem verificar ou Não para verificar cada tentativa de sincronização. 85 Ferramentas Gerenciador de arquivos No Gerenciador de arquivos, você pode navegar, abrir e gerenciar arquivos e pastas na memória do telefone ou no cartão de memória, se possuir um. Ir para Menu→ Ferramentas→ Ger. arquivos Abra o Gerenciador de arquivos para ver a lista de pastas existentes na memória do telefone. Pressione para ver as pastas no cartão de memória, se você possuir um. As opções na visualização principal Gerenciador de arquivos são: Abrir, Enviar, Excluir, Mover p/ pasta, Copiar para pasta, Nova pasta, Marcar/ Desmarcar, Renomear, Localizar, Ver detalhes, Detalhes memória, Ajuda e Sair. Verificar utilização da memória Você pode percorrer, abrir e criar pastas, marcar, copiar e mover itens para as pastas. Consulte “Ações comuns a todos os aplicativos” na página 12. Se houver um cartão de memória inserido no telefone, você poderá optar entre duas visualizações da memória, a primeira sendo a memória do telefone e a outra, do cartão de memória. Pressione ou para mover-se entre as duas guias de memória. • Para verificar o espaço ocupado na memória em uso, selecione Opções→ Detalhes memória. O telefone calcula a quantidade aproximada de memória livre para armazenamento de dados e instalação de novos aplicativos. Nas visualizações de memória, é possível visualizar o espaço utilizado na memória de diferentes grupos de dados: Calendário, Contatos, Documentos, Mensagens, Imagens, Arq. de som, Videoclipes, Aplicativos, Mem. usada e Mem. livre. Se houver pouco espaço na memória do telefone, remova alguns arquivos ou transfira-os para o cartão de memória. Consulte “Solução de problemas” na página 132. 86 Você pode usar comandos de voz para iniciar aplicativos e perfis, e discar números em Contatos sem precisar olhar na tela do telefone. Você grava uma palavra, ou palavras (comando de voz), e então pronuncia tal comando de voz para abrir um aplicativo, ativar um perfil ou discar um número. Ir para Menu→ Ferramentas→ Comunic. voz Ferramentas Comandos de voz Só é possível gravar um comando de voz por item. Qualquer palavra dita pode ser um comando de voz. • Para gravar, segure o telefone a uma pequena distância da boca. Após ouvir o sinal, pronuncie nitidamente a palavra, ou palavras, que deseja gravar como comando de voz. Antes de utilizar marcas vocais, lembre-se de que: • As marcas vocais não dependem do idioma, mas sim da voz do usuário. • É preciso dizer o nome exatamente como foi dito ao gravar. • As marcas vocais são sensíveis ao ruído de fundo. Grave-as e utilize-as em um ambiente silencioso. • Nomes muito curtos não serão aceitos. Use nomes longos e evite utilizar nomes semelhantes para números diferentes. As opções na visualização principal Comandos de voz são: Adic. comando voz, Abrir, Novo aplicativo, Reproduzir, Alterar, Excluir, Excluir todos, Ajuda e Sair. Nota: A utilização de marcas vocais pode ser difícil em ambientes ruidosos ou durante uma emergência. Portanto, não dependa somente da discagem por voz em todas as ocasiões. Adicionar comando de voz a um aplicativo 1 Na visualização principal Comandos de voz, vá até o aplicativo ao qual deseja adicionar um comando de voz e selecione Opções→ Adic. comando voz. Para adicionar um comando de voz a um perfil, a pasta Perfis deve estar aberta e um perfil específico selecionado. 87 Ferramentas 2 O aviso Pressione 'Iniciar' e fale após o sinal é exibido. • Pressione Iniciar para gravar o comando de voz. O telefone emite um sinal de início e o aviso Fale agora é exibido. 3 Pronuncie o comando de voz. O telefone pára de gravar após aproximadamente 5 segundos. 4 Após gravar, o telefone repete o comando gravado e mostra o aviso Reproduzindo comando de voz. Se não quiser salvar a gravação, pressione Encerrar. 5 Quando você salva o comando de voz corretamente, o aviso Comando de voz salvo é exibido e você escuta um bipe. Um símbolo pode ser visto ao lado do aplicativo. Adicionar um aplicativo à lista Atribua comandos de voz a outros aplicativos, não relacionados na visualização principal Comandos de voz. 1 Na visualização principal Comandos de voz, selecione Opções→ Novo aplicativo. 2 Os aplicativos disponíveis são exibidos. Vá até o aplicativo que deseja adicionar e pressione Escolher. 3 Adicione um comando de voz ao novo aplicativo. Consulte “Adicionar comando de voz a um aplicativo” na página 87. Usar comando de voz para iniciar um aplicativo 1 No modo de espera, pressione e mantenha pressionada a tecla . O telefone toca um breve sinal e mostra o aviso Fale agora. 2 Ao iniciar um aplicativo com um comando de voz, segure o telefone próximo à boca e pronuncie o comando de voz claramente. 3 O telefone executa o comando de voz original e inicia o aplicativo. Se o telefone executar o comando de voz errado, pressione Repetir. 88 Ferramentas Reproduzir, excluir ou alterar um comando de voz Para repetir, apagar ou alterar um comando de voz, vá até o item com o comando de voz (indicado por ), selecione Opções e então: • Reproduzir - Para ouvir o comando de voz novamente. • Excluir - Para apagar o comando de voz. • Alterar - Para gravar um novo comando de voz. Pressione Iniciar para gravar. Cartão de memória Para detalhes sobre como inserir um cartão de memória no telefone, consulte o Guia Rápido. Você pode utilizá-lo para salvar arquivos multimídia, tais como videoclipes e arquivos de som, fotos e dados de mensagens, bem como para fazer backup de informações da memória do telefone. O Cartão Multimídia de Tamanho Reduzido, RS-MMC (Reduced Size MultiMedia Card), incluído no celular Nokia 6670, pode conter aplicativos adicionais desenvolvidos por terceiros. Tais aplicativos são desenvolvidos para ser compatíveis com seu telefone. Ir para Menu→ Ferramentas→ Cart. memória Detalhes sobre como usar o cartão de memória com outros recursos e aplicativos do celular são fornecidos nas seções que descrevem esses recursos e aplicativos. Mantenha todos os cartões de memória fora do alcance de crianças. Use somente Cartões Multimídia, MMC (MultiMediaCards) compatíveis com este aparelho. Outros cartões de memória, tais como os cartões de Segurança Digital, SD (Secure Digital), não se encaixam no compartimento do cartão MMC e não são compatíveis com este aparelho. O uso de um cartão de memória incompatível pode danificar tanto o cartão como o dispositivo, bem como os dados salvos no cartão incompatível. 89 Ferramentas Opções no cartão de memória: Backup cartão mem., Restaurar do cartão, Formatar cart. mem., Nome do cart. mem., Definir senha, Alterar senha, Remover senha, Desbloq. cart. mem., Detalhes memória, Ajuda e Sair. Formatar cartão de memória Quando um cartão de memória é formatado, a perda de todos os dados no cartão é permanente. Alguns cartões de memória são fornecidos pré-formatados e outros requerem formatação. O cartão de memória deve ser sempre formatado no seu celular Nokia 6670, para garantir a operação correta. Não é possível garantir o acesso e o desempenho da memória, ao fazer a formatação com outro sistema operacional. • Selecione Opções→ Formatar cart. mem.. Selecione Sim para confirmar. Quando a formatação estiver completa, digite um nome para o cartão de memória (máx. 11 letras ou números). Fazer backup e restaurar informações Para fazer backup das informações da memória do seu telefone para o cartão de memória, selecione Opções→ Backup cartão mem. Para restaurar informações de seu cartão de memória para a memória do telefone, selecione Opções→ Restaurar do cartão. Você só pode fazer backup da memória do telefone e restaurá-la no mesmo telefone. Bloquear o cartão de memória Para definir uma senha e bloquear o cartão de memória contra uso não autorizado, selecione Opções→ Definir senha. Você deverá digitar e confirmar a senha. A senha pode conter até oito caracteres. A senha é armazenada no telefone, e você não precisará digitá-la novamente enquanto utilizar o cartão de memória no mesmo aparelho. Se desejar utilizar o cartão de memória com outro telefone, a senha será solicitada. 90 Se você inserir outro cartão de memória protegido por senha no telefone, você deverá digitar a senha do cartão. Para desbloquear o cartão: • Selecione Opções→ Desbloq. cart. mem. Após a remoção da senha, o cartão de memória é desbloqueado e pode ser usado em outro telefone sem uma senha. Ferramentas Desbloquear cartão de memória Verificar utilização da memória Você pode conferir a utilização da memória de diferentes grupos de dados, bem como a memória disponível para instalação de novos aplicativos ou software no cartão de memória: • Selecione Opções→ Detalhes memória. 91 Personalizar o telefone Personalizar o telefone Perfis Ir para Menu→ Perfis. Em Perfis, você pode ajustar e personalizar os sons do telefone para vários eventos, ambientes ou grupos de chamadas. Você pode ver o perfil em uso no momento no alto da tela, no modo de espera. Se o perfil Geral estiver em uso, somente a data atual será exibida. As opções na visualização principal Perfis são: Ativar, Personalizar, Criar novo, Excluir perfil, Ajuda e Sair. Alterar o perfil 1 Vá para Menu→ Perfis. Uma lista de perfis é exibida. 2 Na lista Perfis, vá até um perfil e selecione Opções→ Ativar. Atalho! Para alterar o perfil, pressione no modo de espera, vá até o perfil que deseja ativar e pressione OK. Personalizar perfis 1 Para modificar um perfil, vá até ele na lista Perfis e selecione Opções→ Personalizar. Para criar um novo perfil, selecione Opções→ Criar novo. Uma lista de perfis é exibida. 2 Vá para a configuração que deseja alterar e pressione para abrir as opções: • Toque musical - Para configurar o toque musical para chamadas de voz, escolha um dos toques da lista. Pressione qualquer tecla para interromper o som. Se um cartão de memória for utilizado, os sons salvos nele terão o ícone ao lado do nome. Toques musicais utilizam memória compartilhada. Consulte “Memória compartilhada” na página 15. Você também pode alterar toques musicais em Contatos. Consulte “Adicionar um toque musical para um cartão ou um grupo de contatos” na página 25. • Tipo de toque - Quando Crescente estiver selecionado, o volume do toque começará no nível um e aumentará, de nível em nível, até atingir o valor definido. 92 Dica! Ao percorrer a lista, você pode parar e ouvir um toque antes de fazer a escolha. Personalizar o telefone • Volume do toque - Para definir o nível do volume do toque musical e dos sinais de alerta de mensagens. • Sinal de alerta mens. - Para definir o toque para mensagens. • Sinal de alerta de MI - Para definir o toque das mensagens instantâneas. • Alerta vibratório - Para definir se o telefone irá vibrar ao receber chamadas de voz e mensagens. • Sons do teclado - Para definir o nível de volume dos sons emitidos pelo teclado. • Sinais de aviso - O telefone emite um sinal de aviso, por exemplo, quando a carga da bateria está fraca. • Alerta para - Configura o telefone para tocar apenas quando receber chamadas de números telefônicos pertencentes a um grupo seleto de contatos. Chamadas originadas por pessoas não pertencentes ao grupo selecionado serão anunciadas por um alerta silencioso. As opções são Todas as cham. / (lista de grupos de contatos, se você os criou). Consulte “Criar grupos de contato” na página 28. • Nome do perfil - Você pode renomear um perfil e fornecer a ele o nome que quiser. O perfil Geral não pode ser renomeado. Temas É possível alterar a aparência do visor de seu telefone ativando um tema. O tema pode incluir papel de parede, paleta de cores, descanso de tela e imagem de fundo em 'Ir para'. Edite um tema para personalização mais detalhada. Ir para Menu→ Temas. Ao abrir Temas, você verá uma lista de temas disponíveis. O tema ativo no momento é indicado por uma marca. Pressione para ver os temas no cartão de memória, se você possuir um. • Para visualizar um tema, vá até ele e selecione Opções→ Visualizar. Pressione para ativar o tema. Você pode ativar o tema sem visualizá-lo selecionando Opções→ Aplicar na visualização principal. As opções na visualização principal Temas são: Visualizar, Aplicar, Editar, Downloads de temas, Ajuda e Sair. 93 Personalizar o telefone Dica! É possível copiar temas dos quais você fez o download. Para copiar um tema do cartão de memória para a memória do celular, vá até ele e selecione Opções→ Copiar p/ mem. telef.. Para copiar um tema da memória do celular para o cartão de memória, vá até ele e selecione Opções→ Copiar p/ cart. mem.. Editar temas Combine elementos de outros temas, ou imagens da Galeria, para personalizar ainda mais o seu tema. 1 Vá até um tema, selecione Opções→ Editar e selecione: • Papel de parede - Para selecionar uma imagem de um dos temas disponíveis ou a sua própria imagem da Galeria, para utilizá-la como imagem de fundo no modo de espera. Fig. 13 A visualização principal Temas. • Paleta de cores - Para alterar a paleta de cores utilizada na tela. • Descanso de tela - Para selecionar o que é mostrado na barra do descanso de tela: a data e a hora ou um texto escrito por você. A posição e a cor de fundo da barra do descanso de tela mudam em intervalos de um minuto. O descanso de tela também muda para indicar o número de mensagens novas ou chamadas não atendidas. Você pode ajustar o intervalo de tempo para a ativação do descanso de tela. Consulte “Telefone” na página 72. • Imagem em 'Ir para' - Permite selecionar uma imagem de um dos temas disponíveis ou a sua própria imagem da Galeria, para utilizá-la como imagem de fundo em Ir para. 2 Vá até o elemento a ser editado e selecione Opções→ Alterar. 3 Selecione Opções→ Definir para selecionar a configuração atual. Você pode também visualizar o elemento escolhido, selecionando Opções→ Visualizar. Note que você não pode visualizar todos os elementos. Restaurar temas Para restaurar o tema atualmente selecionado para as configurações originais, selecione Opções→ Rest. tema original durante a edição de um tema. 94 Extras Extras Carteira A carteira fornece uma área para o armazenamento de informações pessoais, tais como números de cartões de crédito e débito, endereços e outros dados importantes; por exemplo, nomes de usuário e senhas. Ir para Menu → Extras→ Carteira. As informações armazenadas na carteira podem ser facilmente recuperadas durante a navegação para preencher automaticamente formulários on-line, em páginas do browser, por exemplo, quando o serviço solicita detalhes de cartões de crédito. Os dados na carteira são criptografados e protegidos por uma senha definida por você. Você pode agrupar dados de carteira em perfis que podem ser acessados, por exemplo, para fazer compras on-line. Devido à natureza da carteira, ela será fechada automaticamente após 5 minutos. Digite a senha da carteira para recuperar o acesso ao conteúdo. Você poderá alterar o tempo limite automático, se exigido. Consulte “Configurações da carteira” na página 98. Fig. 14 A visualização principal Carteira. Digitar a senha da carteira Todas as vezes que você abrir a carteira, a senha será solicitada. Ao abrir a carteira pela primeira vez, você deverá criar sua própria senha de acesso: 1 Digite uma senha de sua preferência (de 4 a 10 caracteres alfanuméricos) e pressione OK. As opções na visualização principal Carteira são: Abrir, Configurações, Ajuda e Sair. 95 Extras 2 A confirmação da senha será necessária. Digite a mesma senha e pressione OK. Não revele sua senha a ninguém. Digite a senha criada por você e pressione OK. Se você digitar a senha da carteira incorretamente três vezes seguidas, o aplicativo Carteira será bloqueado por cinco minutos. O tempo de bloqueio aumentará se você continuar digitando a senha incorretamente. Se esquecer a senha, você deverá redefini-la e perderá todas as informações armazenadas na carteira. Consulte “Redefinir a carteira e a senha da carteira” na página 99. Armazenar detalhes de cartão pessoal 1 Selecione a categoria Cartões no menu principal da carteira e pressione . 2 Selecione na lista um tipo de cartão e pressione . • Cartões pagam. - Para cartões de crédito e débito. • Cartão fidelidade - Para cartões de fidelidade e de lojas. • Cart. ac. on-line - Nomes e senhas pessoais do usuário para serviços on-line. • Cartões de visita - Para informações de contato, por exemplo, de residência e trabalho. • Cart. info. usuário - Para preferências pessoais personalizadas para serviços on-line. 3 Selecione Opções→ Novo cartão. Um formulário em branco será aberto. 4 Preencha os campos e pressione Concluído. Você também pode receber informações de cartão enviadas diretamente para o telefone por um emissor de cartões ou pela operadora (se o serviço for oferecido). Você receberá uma notificação sobre a categoria do cartão. Salve ou descarte o cartão. Você pode visualizar e renomear um cartão salvo, mas não pode editá-lo. Você pode abrir, editar ou excluir os campos do cartão. Quaisquer alterações serão salvas ao sair. 96 Notas pessoais são um meio de armazenar informações confidenciais, por exemplo, um número de conta bancária. Você pode acessar os dados por meio de uma nota pessoal do browser. Também é possível enviar uma nota como mensagem. • Selecione a categoria Notas pessoais no menu principal da carteira e pressione . • Selecione Opções→ Nova nota. Uma nota em branco será aberta. • Pressione para começar a escrever. Pressione para limpar os caracteres. Pressione Concluído para salvar. Opções ao exibir ou editar os detalhes do cartão: Excluir, Ajuda e Sair. Extras Criar notas pessoais Criar um perfil de carteira Depois de armazenar detalhes pessoais, você poderá combiná-los e criar um perfil para usar na recuperação de dados de cartões e categorias diferentes no browser. 1 Selecione a categoria Perf. carteiras no menu principal da carteira e pressione . 2 Selecione Opções→ Novo perfil. Um novo formulário de perfil será aberto. 3 Preencha os campos conforme indicado a seguir e pressione Concluído. Alguns campos devem conter dados selecionados da carteira. É preciso salvar os dados na categoria correspondente antes de criar um perfil de carteira, ou o perfil não poderá ser criado. • Nome do perfil - Escolha e digite um nome para o perfil. • Cartão de pagamento - Selecione um cartão da categoria Cartão de pagamento. • Cartão de fidelidade - Selecione um cartão da categoria Cartões de fidelidade. • Cartão para acesso on-line - Selecione um cartão da categoria Cart. p/ ac. on-line. • Endereço de envio - Selecione um endereço da categoria Cartão de visita. • Endereço para cobrança - Por padrão, este será igual ao Endereço de envio. Se desejar um endereço diferente, selecione um da categoria Cartões de visita. • Cartão de informação usuário - Selecione um cartão da categoria Cart. inf. usuário. • Receber recibo eletrônico - Selecione um endereço da categoria Cartão de visita. 97 Extras • Entregar recibo eletrônico - Selecione Para o telefone, Para o e-mail ou Para tel./ e-mail. • Envio de RFID - Defina como Ativado ou Desativado. Essa função determina se a identificação exclusiva do telefone será enviada ou não com o perfil carteira (para futuro desenvolvimento, dependendo da disponibilização de ingressos com base em RFID). Recuperar informações da carteira para o browser Ao usar serviços móveis on-line que suportam a funcionalidade Carteira, você poderá fazer o upload dos dados armazenados para preencher automaticamente um formulário on-line. Por exemplo, ao fazer um upload dos detalhes do seu cartão de pagamento, você não precisa digitar o número do cartão e a data de validade cada vez que precisar delas (dependendo do conteúdo sendo navegado). Você também pode recuperar seu nome de usuário e senha, armazenados na forma de um cartão de acesso, ao conectar-se a serviços móveis que exijam autenticação. Consulte “Adquirir um item” na página 117. Ver detalhes de ingressos As opções na visualização principal Ingressos são: Exibir, Excluir, Renomear, Marcar/ Desmarcar, Ajuda e Sair. Você pode receber notificações de compras de ingressos on-line via browser. As notificações recebidas são armazenadas na carteira. Para ver as notificações: 1 Selecione a categoria Ingressos no menu principal da carteira e pressione . 2 Selecione Opções→ Exibir. Configurações da carteira Selecione Opções→ Configurações no menu principal da carteira: • Senha da carteira - Altera a senha da carteira. Você deverá digitar a senha atual, criar uma nova senha e confirmá-la. • RFID - Configura o código ID do telefone, o tipo e as opções de envio (para futuro desenvolvimento, dependendo da disponibilização de ingressos com base em RFID). 98 Extras • Fecham. automático - Altera o intervalo de tempo do fechamento automático (de 1 a 60 minutos). Decorrido o intervalo de tempo, a senha da carteira deve ser digitada novamente para obter acesso ao conteúdo. Redefinir a carteira e a senha da carteira Para redefinir tanto o conteúdo como a senha da carteira: 1 Digite *#7370925538# no modo de espera. 2 Digite o código de travamento do telefone e pressione OK. Consulte “Segurança” na página 81. 3 O telefone solicitará a confirmação da exclusão de dados. Pressione OK. Quando abrir a carteira novamente, você deverá digitar uma nova senha. Consulte “Digitar a senha da carteira” na página 95. Calculadora 1 2 3 4 Digite o primeiro número da operação. Pressione para apagar erros. Vá até uma função aritmética e pressione para selecioná-la. Digite o segundo número. Para executar a operação, vá até e pressione . Nota: A calculadora tem precisão limitada e foi projetada para fazer cálculos simples. • Para adicionar um ponto decimal, pressione . • Pressione e mantenha pressionado para limpar o resultado do cálculo anterior. • Use e para ver cálculos anteriores e movimentar-se na página. Ir para Menu → Extras→ Calculadora. Opções na Calculadora: Último resultado, Memória, Limpar tela, Ajuda e Sair. 99 Extras Conversor Ir para Menu → Extras→ Conversor. No Conversor, você pode converter medidas como Comprimento de uma unidade para outra; por exemplo, de Jardas para Metros. A precisão do Conversor é limitada, e erros de arredondamento podem ocorrer. Converter unidades Opções no Conversor: Tipo de conversão, Taxas de câmbio (não aplicável a outras unidades), Ajuda e Sair. Para fazer conversão de moeda, defina antes a taxa de câmbio. Consulte “Configurar a moeda base e a taxa de câmbio” na página 101. 1 Vá para o campo Tipo e pressione para abrir uma lista de medidas. Vá para a medida que você deseja usar e pressione OK. 2 Vá até o primeiro campo Unidade e pressione para abrir uma lista de unidades disponíveis. Selecione a unidade da qual você deseja fazer a conversão, e pressione OK. 3 Vá até o próximo campo Unidade e selecione a unidade para a qual deseja fazer a conversão. 4 Vá até o primeiro campo Quantid. e digite o valor que deseja converter. O outro campo Quantid. é alterado automaticamente, indicando o valor da conversão. Pressione para adicionar um ponto decimal e (para temperatura) e E (expoente). para os símbolos +, - A ordem de conversão será alterada se você escrever um valor no segundo campo Quantid.. O resultado é mostrado no primeiro campo Quantid.. 100 Extras Configurar a moeda base e a taxa de câmbio Antes de fazer conversões monetárias, será necessário escolher a moeda base (geralmente, a moeda nacional) e adicionar as taxas de câmbio. O valor da moeda base é sempre 1. A moeda base determina as taxas de conversão de outras moedas. 1 Selecione Moeda como o tipo de medida e selecione Opções→ Taxas de câmbio. Uma lista de moedas é aberta, e você pode ver a moeda base atual no início da lista. 2 Para alterar a moeda base, vá até a moeda (geralmente, a moeda nacional) e selecione Opções→ Definir moeda base. Dica: Ao alterar a moeda base, todas as taxas de câmbio definidas anteriormente serão zeradas e será preciso digitar novas taxas. 3 Adicione taxas de câmbio, procure a moeda e digite nova taxa, isto é, quantas unidades de moeda são equivalentes a uma unidade da moeda base selecionada. 4 Após inserir todas as taxas de câmbio necessárias, você poderá fazer as conversões de moeda. Consulte “Converter unidades” na página 100. Notas Você poderá vincular notas a Ir para e enviá-las para outros dispositivos. Arquivos de texto simples (formato TXT) que você receber poderão ser salvos em Notas. • Pressione para começar a escrever. Pressione para limpar os caracteres. Pressione Concluído para salvar. Ir para Menu → Extras→ Notas. 101 Extras Relógio Alterar as configurações do relógio Ir para Menu → Extras→ Relógio. Opções no Relógio: Definir despertador, Redef. despertador, Remov. despertador, Configurações, Ajuda e Sair. • Para alterar a hora ou a data, selecione Opções→ Configurações em Relógio. Definir um alarme 1 Para definir um novo alarme, selecione Opções→ Definir despertador. 2 Digite a hora do alarme e pressione OK. Quando o alarme está ativado, o indicador é exibido. • Para cancelar um alarme, vá até Relógio e selecione Opções→ Remov. despertador. Desligar o alarme • Pressione Parar para desligar o alarme. • Pressione Soneca para interromper o alarme por cinco minutos, depois dos quais ele voltará a soar. Você poderá fazer isso até cinco vezes. Se chegar a hora definida do alarme e o telefone estiver desligado, o telefone será automaticamente ligado para soar o alarme. Se você pressionar Parar, o telefone oferecerá a opção de ligar ou não o aparelho para chamadas. Pressione Não para desligar o telefone ou Sim para fazer e receber chamadas. Não pressione Sim quando o uso de celulares for proibido ou quando houver possibilidade de interferência ou perigo. Personalizar o som do alarme 1 Para personalizar o som do alarme, selecione Opções→ Configurações. 2 Vá até Toque despertador e pressione . 3 Ao percorrer a lista, você pode parar e ouvir um toque antes de fazer a escolha. Pressione Escolher para selecionar o som atual. 102 O gravador permite que você grave conversas de telefone e memos de voz. Se estiver gravando uma conversa, as duas pessoas ouvirão um som de cinco em cinco segundos durante a gravação. Ir para Menu → Extras→ Gravador voz. Extras Gravador Os arquivos gravados são armazenados na Galeria. Consulte “Galeria” na página 46. • Selecione Opções→ Gravar clipe de som; em seguida, vá até uma função e pressione para selecioná-la. Use: - para gravar, - para pausar, - para parar, - para avançar, - para retroceder ou - para executar um arquivo de som aberto. O Gravador não poderá ser utilizado quando uma chamada de dados ou uma conexão GPRS estiver ativa. Opções no Gravador: Gravar clipe de som, Excluir, Renomear clipe som, Enviar, Ir para Galeria, Configurações, Adicionar a ‘Ir para’, Ajuda e Sair. Bate-papo (serviço de rede) O bate-papo permite que você converse com outras pessoas usando mensagens instantâneas, e que participe de fóruns de discussão (grupos de bate-papo) com tópicos específicos. Uma vez cadastrado no serviço de bate-papo, você poderá efetuar login no servidor de bate-papo da operadora. Veja a figura 15, na página 104. Ir para Menu → Extras→ MI. Confira a disponibilidade de serviços, custo e tarifas com a sua operadora. As operadoras fornecerão também as instruções sobre como usar os serviços. Antes de utilizar o Bate-papo Para acessar o serviço de bate-papo, você deve salvar as configurações para esse serviço. Você pode receber as configurações da operadora que oferece esse serviço. Consulte “Receber mensagens inteligentes” na página 57. As configurações também podem ser definidas manualmente. Consulte “Servidores de presença e de bate-papo” na página 110. As opções na visualização principal Bate-papo são: Abrir, Fazer login, Fazer logout, Configurações, Ajuda e Sair. 103 Extras Conectar-se a um servidor de bate-papo 1 Vá para Menu→ MI para conectar-se a um servidor de bate-papo. O servidor de batepapo ao qual você se conecta pode ser alterado. Consulte “Servidores de presença e de bate-papo” na página 110. 2 Após estabelecer a conexão, digite sua ID de usuário e a senha e pressione , ou então pressione Cancelar para permanecer off-line. Quando você estiver off-line, o telefone não estará conectado ao servidor de bate-papo e você não poderá enviar ou receber mensagens. Para fazer login, selecione Opções→ Fazer login. A ID de usuário e a senha são obtidas com a operadora. Para fazer logout, selecione Opções→ Fazer logout. Fig. 15 A visualização principal Bate-papo. Modificar as configurações de bate-papo Selecione Opções→ Configurações→ Configs. de MI. • Usar nome exib. tela - Selecione Sim para digitar um apelido (máx. de 10 caracteres). • Presença no bate-papo - Para impedir que outros vejam que está on-line, selecione Inativo. • Permitir mensag. de - Selecione Todos, Só contatos de MI ou Nenhuma. • Permitir convites de - Selecione Todos, Só contatos de MI ou Nenhum. • Velocidade da mens. - Selecione a velocidade na qual as novas mensagens serão exibidas. • Rec. disponibilidade. - Para escolher o modo de atualizar as informações para saber se os contatos estão on-line ou off-line. Selecione Automaticamente ou Manualmente. • Recarregar dispon. de usuário - Selecione Para todos os contatos ou Para contatos selecionados. Fig. 16 A exibição dos grupos de Bate-papo. 104 Extras Entrar e sair de um grupo de bate-papo Vá para a exibição dos Grupos de bate-papo. É exibida uma lista de grupos de bate-papo que você salvou ou dos quais você participa atualmente. Veja a figura 16, na página 104. O ícone exibido ao lado do grupo indica se ele é: • - Um grupo que você criou e do qual participa atualmente. • - Um grupo que você criou, mas do qual não participa atualmente. • - Um grupo que você salvou e do qual participa atualmente. • - Um grupo que você salvou, mas do qual não participa atualmente. • - Um grupo do qual você atualmente participa, mas que não salvou. Para entrar em um grupo de bate-papo: Vá até o grupo na lista e pressione . Para entrar em um grupo que não está na lista, mas cuja ID você conhece, selecione Opções→ Entrar no grupo. Digite a ID do grupo e pressione . Você pode ir até um grupo, pressionar Opções→ Grupo de bate-papo e, em seguida, selecionar: Salvar grupo, Excluir, Ver membros para visualizar quais membros fazem parte do grupo atualmente, Detalhes do grupo de bate-papo para visualizar a ID do grupo, o tópico, os membros, os direitos de edição no grupo e se o envio de mensagens particulares é permitido no grupo, e Configs grupo de bate-papo para visualizar e editar as configurações do grupo de bate-papo. Consulte “Editar configurações do grupo de bate-papo” na página 109. As opções na exibição dos grupos de Bate-papo são: Abrir, Entrar no grupo, Criar novo grupo, Sair do grupo de bate-papo, Grupo de bate-papo, Localizar, Configurações, Ajuda e Sair. Para sair do grupo de bate-papo: Selecione Opções→ Sair do grupo de bate-papo. 105 Extras Buscar usuários e grupos de bate-papo Vá para a exibição dos Grupos de bate-papo e selecione Opções→ Pesquisar → Grupos ou Usuários. • Você pode buscar Grupos por Nome do grupo, Tópico e Membros (ID do usuário). Para grupos encontrados, você pode selecionar Nova busca, Entrar e Salvar grupo. • Você pode buscar Usuários pelo Nome do usuário, ID do usuário, Número do telefone e Endereço de e-mail. Para usuários encontrados, você pode selecionar Nova busca, Abrir conversação, Adic. à lista cont. bate-papo para salvar o contato, Enviar convite e Adic. à lista bloqueada para bloquear (ou desbloquear) mensagens do contato. Quando o resultado da busca é exibido, você pode selecionar Opções→ Nova busca, Mais resultados da mesma busca e Result. anteriores para exibir o resultado da busca anterior. Participar de um grupo de bate-papo Após entrar no grupo de bate-papo, você pode ver as mensagens que estão sendo trocadas no grupo e enviar suas próprias mensagens. Opções ao conversar: Enviar, Enviar mens. partic., Responder, Enviar convite, Sair do grupo de bate-papo, Salvar grupo, Salv. conversações/ Interr. gravação, Ajuda e Sair. 106 • Para enviar uma mensagem, escreva-a e pressione . • Para enviar uma mensagem particular a um membro (se permitido pelo grupo), selecione Opções→ Enviar mens. partic., selecione o destinatário, escreva a mensagem e pressione . Para responder a uma mensagem particular enviada a você, selecione Opções→ Responder. Para convidar contatos que estão on-line a entrar no grupo de bate-papo (se permitido pelo grupo), selecione Opções→ Enviar convite, selecione os contatos que deseja convidar, escreva o convite e pressione Concluído. Extras Gravar mensagens Para gravar as mensagens trocadas em um grupo de bate-papo ou durante uma conversa individual, selecione Opções→ Salv. conversações. Digite o nome do arquivo de mensagens e pressione . Para interromper a gravação, selecione Opções→ Interr. gravação. Os arquivos de mensagens gravadas são salvos em Notas. Consulte “Notas” na página 101. Bloquear mensagens Para impedir o recebimento de mensagens de certos usuários do bate-papo, selecione Opções→ Bloqueando opções e, em seguida, selecione: • Adic. à lista bloqueada - Para bloquear mensagens do usuário atualmente selecionado. • Adicion. ID à lista man. - Digite a ID do usuário e pressione . • Ver lista bloqueada - Para ver os usuários cujas mensagens estão bloqueadas. • Desbloquear - Selecione o usuário que deseja remover da lista bloqueada e pressione . Iniciar e ver conversas individuais Vá para a exibição de Conversações para obter uma lista dos usuários do bate-papo com os quais você tem uma conversa em curso. Veja a figura 17, na página 107. Fig. 17 A visualização Conversas. Para iniciar uma nova conversa, selecione Opções→ Nova conversação e, em seguida, selecione: • Selec. destinatário - Para visualizar uma lista dos contatos de bate-papo salvos que estão atualmente on-line. Vá até o contato e pressione . • Digitar ID do usuário - Digite a ID do usuário e pressione . A ID do usuário é fornecida pela operadora para aqueles que se cadastram no serviço. 107 Extras Opções na exibição de Conversas: Enviar, Adic. à lista cont. bate-papo, Encaminhar, Salv. conversações/Interr. gravação, Bloqueando opções, Encerrar conversa, Ajuda e Sair. Ícone: ao lado do usuário significa que você recebeu uma nova mensagem desse usuário. Para visualizar uma conversa em curso, vá até o usuário e pressione . Para continuar a conversa, escreva sua mensagem e pressione . Para retornar à lista de conversas sem encerrar a conversa, pressione Voltar. Para encerrar uma conversa, selecione Opções→ Encerrar conversa. Conversas em curso são automaticamente encerradas ao sair do bate-papo. Para salvar um usuário nos contatos de bate-papo, vá até o usuário e selecione Opções→ Adic à lista cont. bate-papo. Para enviar respostas automáticas para mensagens recebidas, selecione Opções→ Ativar resp. autom.. Digite o texto e pressione Concluído. Contatos de bate-papo Vá até a exibição dos Contatos de MI para ver uma lista dos contatos de bate-papo salvos. é exibido ao lado dos contatos atualmente on-line e para contatos que estão off-line. Para criar um novo contato, selecione Opções→ Novo contato de bate-papo. Preencha os campos Nome e ID do usuário e pressione Concluído. Você pode ir até um contato e pressionar para exibir os detalhes do contato. Pressione Opções e selecione: • Editar - Para editar os detalhes do contato. • Abrir conversação - Para iniciar uma nova conversa ou continuar uma conversa em curso com o contato. • Ativar controle - Para ser notificado toda vez que o contato de bate-papo estiver on-line ou off-line. • Pertence a grupos - Para ver os grupos a que o contato pertence. • Recarregar dispon. de usuário - Para atualizar as informações e saber se os contatos estão on-line ou off-line. Essa opção não estará disponível se você definir Rec. disponibilidade como Automático em Configs de bate-papo. 108 Extras Editar configurações do grupo de bate-papo Você poderá editar as configurações de um grupo se você mesmo o criou, ou se o criador forneceu direitos de edição. Vá para a exibição dos Grupos de bate-papo, vá até o grupo desejado e selecione Opções→ Grupo de bate-papo→ Configs. grupo de bate-papo. Consulte “Criar novo grupo de bate-papo” na página 109. Criar novo grupo de bate-papo Vá para a exibição dos Grupos de bate-papo e selecione Opções→ Criar novo grupo. Digite as configurações do grupo: • Nome do grupo, Tópico do grupo e uma Nota de abertura que os participantes verão ao entrar no grupo. • Tamanho do grupo - Número máximo de membros permitidos no grupo. • Permitir busca - Para definir se outros poderão encontrar o grupo de bate-papo por meio da função de busca. • Direitos de edição - Vá até os membros do grupo de bate-papo aos quais deseja conceder direitos de edição, bem como permissão para convidarem contatos a entrar no grupo. • Membros do grupo - Consulte “Restringir acesso ao grupo de bate-papo” na página 109. • Banido - Exibe uma lista de usuários banidos. • Permitir mensagens particulares - Para permitir ou impedir mensagens particulares entre membros. • ID do grupo - É criada automaticamente e não pode ser alterada. Restringir acesso ao grupo de bate-papo As opções na exibição dos contatos de Bate-papo são: Abrir, Abrir conversação, Ativar controle, Pertence a grupos, Novo contato de bate-papo, Editar, Excluir, Recarregar dispon. de usuário, Bloqueando opções, Pesquisar, Configurações, Ajuda e Sair. Você pode criar um grupo fechado de bate-papo, criando uma lista Membros do grupo. É permitida a participação no grupo somente aos usuários da lista. Vá para a exibição dos Grupos de bate-papo, vá até o grupo e selecione Opções→ Grupo de bate-papo→ Configs. grupo de bate-papo→ Membros do grupo → Somente selecionados. 109 Extras • Para adicionar um usuário à lista, selecione Adicionar e Contato de bate-papo ou Digitar ID do usuário. • Para remover um usuário da lista, vá até o usuário e selecione Remover. • Para limpar a lista e permitir que todos os usuários do bate-papo entrem no grupo novamente, selecione Remover todos. Servidores de presença e de bate-papo Selecione Opções→ Configurações → Configs. de servidor. Você pode receber as configurações em uma mensagem inteligente da operadora que oferece serviços de bate-papo. • Para alterar o servidor de bate-papo ou de presença ao qual deseja se conectar, selecione Servidor em uso. • Para alterar o tipo de login Presença, selecione Tipo de login e Automático, Aut. na rede local ou Manual. • Para alterar o tipo de login do bate-papo, selecione Tipo de login e Automático ou Manual. • Para adicionar um novo servidor, selecione Opções→ Novo servidor. Digite ou selecione as configurações: Nome do servidor e Ponto acesso em uso para conectar-se ao servidor, Endereço Web do servidor de bate-papo, a ID do usuário e a Senha de login. Consulte “Configurações de conexão” na página 75. A ID de usuário e a senha são obtidas na operadora ao se cadastrar no serviço. Se você não souber a sua ID de usuário ou a senha, entre em contato com a operadora. 110 Extras Ir para Use Ir para quando quiser armazenar atalhos, links para suas fotos favoritas, videoclipes, notas, arquivos de som gravados, favoritos do browser e páginas do browser salvas. Os atalhos padrão são: - abre o editor de Notas, atual e - abre a Caixa de entrada em Mensagens. - abre o Calendário na data Adicionar atalhos É possível adicionar atalhos somente a partir de funções e aplicativos pré-instalados. Nem todos os aplicativos oferecem essa funcionalidade. 1 Abra o aplicativo e navegue até o item que deseja adicionar como atalho. 2 Selecione Opções→ Adicionar a ‘Ir para’ e pressione OK. Atalho! Um atalho em Ir para será atualizado automaticamente se você mover o item para o qual ele está apontando (por exemplo, de uma pasta para outra). Pressione Ir para no modo de espera ou vá até Menu→ Extras→ Ir para. As opções na exibição principal de Ir para são: Abrir, Editar nome atalho, Mover, Visualiz. em lista / Visualiz. em grade, Ajuda e Sair. Utilizar atalhos: • Para abrir um atalho, vá até o ícone e pressione . O arquivo é aberto no aplicativo correspondente. • Para excluir um atalho, vá até o atalho desejado e selecione Opções→ Excluir atalho. A remoção do atalho não afeta o arquivo a que ele se refere. Os atalhos padrão não podem ser excluídos. • Para alterar o nome do atalho,, selecione Opções→ Editar nome atalho. Escreva o novo nome. Isso afeta apenas o atalho, não o arquivo ou item a que ele se refere. 111 Serviços e aplicativos Serviços e aplicativos Web (Browser móvel) Ir para Menu→ Web ou pressionar e manter pressionada a tecla no modo de espera. Vários provedores mantêm páginas especificamente designadas para telefones celulares, oferecendo serviços como notícias e tempo, serviços bancários, informações de viagem, lazer e jogos. Com o browser móvel, você pode ver esses serviços, como páginas WAP escritas em WML, páginas XHTML escritas em XHTML, ou uma combinação dos dois. Se você ainda não usou o telefone para fazer uma conexão WAP, talvez precise entrar em contato com a operadora para obter ajuda na primeira conexão, ou então visitar o site www.nokia.com.br/configuracoes. O cache é um local da memória usado para armazenar dados temporariamente. Se você tentou acessar ou acessou informações confidenciais que exigiam senhas, esvazie o cache após cada uso. As informações ou serviços acessados são salvos na memória cache do aparelho. Para esvaziar o cache, selecione Opções→ Opções navegação→ Limpar cache. Confira a disponibilidade de serviços, custo e tarifas com a sua operadora. As operadoras fornecerão também as instruções sobre como usar os serviços. Etapas básicas para o acesso • Salve as configurações necessárias para acessar o serviço de browser desejado. Consulte “Configurar o telefone para o serviço de browser” na página 113. • Faça a conexão com o serviço. Consulte “Fazer uma conexão” na página 113. • Comece a navegar nas páginas da web. Consulte “Navegar” na página 115. • Encerre a conexão com o serviço. Consulte “Encerrar uma conexão” na página 118. 112 Receber configurações em uma mensagem inteligente Você poderá receber configurações de serviço em uma mensagem curta especial, denominada mensagem inteligente, da operadora que oferece o serviço. Consulte “Receber mensagens inteligentes” na página 57. Para obter mais informações, consulte a sua operadora. Digitar as configurações manualmente Siga cuidadosamente as instruções fornecidas pela operadora. 1 Vá para Configurações→ Conexão→ Pontos de acesso e defina as configurações para um ponto de acesso. Consulte “Configurações de conexão” na página 75. 2 Vá para Web→ Opções→ Gerenc. marcadores→ Adicionar marcador. Escreva um nome para o marcador e o endereço da página do browser definida como ponto de acesso atual. Serviços e aplicativos Configurar o telefone para o serviço de browser Fazer uma conexão Após armazenar todas as configurações de conexão exigidas, você poderá acessar as páginas do browser. Há três modos diferentes de acessar as páginas do browser. • Selecione a homepage ( ) do seu provedor de serviço. • Selecione um marcador da tela de Marcadores. • Pressione as teclas para começar a escrever o endereço de um serviço de browser. O campo Ir para, na parte inferior da tela, é ativado imediatamente e você pode continuar a escrever o endereço. Após selecionar uma página ou escrever o endereço, pressione download da página. para iniciar o 113 Serviços e aplicativos Ver marcadores Este dispositivo pode conter alguns marcadores carregados de páginas não relacionadas à Nokia. A Nokia não garante nem se responsabiliza por essas páginas. Se você optar por acessá-las, deverá ter as mesmas precauções em relação à segurança ou ao conteúdo que teria com qualquer página da Internet. Opções na visualização Marcadores (quando um marcador ou uma pasta estiver selecionado): Abrir, Fazer download, Voltar à página, Gerenc. marcadores, Marcar/Desmarcar, Opções navegação, Opções avançadas, Enviar, Localizar marcador, Detalhar, Configurações, Ajuda e Sair. Na tela Marcadores, você pode ver marcadores que indicam vários tipos de páginas do browser. Os marcadores são indicados pelos seguintes ícones: - A página inicial definida para ponto de acesso do browser. Se você utilizar outro ponto de acesso para navegar na Web, a página inicial mudará também. - A última página visitada. Quando o telefone está desconectado do serviço, o endereço da última página visitada é mantido na memória, até uma nova página ser visitada na próxima conexão. Quando você percorre os marcadores, você vê o endereço do marcador selecionado no campo Ir para, na parte inferior da tela. - Um marcador mostrando o título. Adicionar marcadores manualmente 1 Na visualização Marcadores, selecione Opções→ Gerenc. marcadores→ Adicionar marcador. 2 Comece a preencher os campos. Somente o endereço deve ser definido. O ponto de acesso padrão será atribuído ao marcador, se nenhum outro for selecionado. Pressione para inserir caracteres especiais como /, ., : e @. Pressione para limpar os caracteres. 3 Selecione Opções→ Salvar para salvar o marcador. 114 Em uma página do browser, os novos links aparecem sublinhados em azul e os links já visitados, em violeta. As imagens que funcionam como links contêm uma borda azul. Teclas e comandos utilizados na navegação • Para abrir um link, pressione . • Para navegar na tela, use a tecla de navegação. • Para digitar letras e números em um campo, pressione as teclas . Pressione para inserir caracteres especiais como /, ., : e @. Pressione para limpar os caracteres. • Para retornar à página anterior durante a navegação, pressione Voltar. Se Voltar não estiver disponível, selecione Opções→ Opções navegação→ Histórico para ver uma lista cronológica das páginas visitadas durante uma sessão de navegação. A lista de histórico é excluída sempre que uma sessão é encerrada. • Para assinalar caixas e fazer seleções, pressione . • Para recuperar o conteúdo mais recente do servidor, selecione Opções→ Opções navegação→ Recarregar. • Para abrir uma sublista de comandos ou ações para a página do browser aberta, selecione Opções→ Opções de serviço. • Pressione e mantenha pressionada a tecla para desconectar-se de um serviço do browser e para encerrar a navegação. Opções ao navegar: Abrir, Opções de serviço, Marcadores, Salv. como marcad., Ver imagem, Opções de navegação, Opções avançadas, Enviar marcador, Localizar, Detalhar, Configurações, Ajuda e Sair. Serviços e aplicativos Navegar Salvar marcadores • Para salvar um marcador durante a navegação, selecione Opções→ Salv. como marcad.. • Para salvar um marcador recebido em uma mensagem inteligente, abra a mensagem na Caixa de entrada, em Mensagens, e selecione Opções→ Salvar nos marcard.. Consulte “Receber mensagens inteligentes” na página 57. 115 Serviços e aplicativos Ver páginas salvas As opções na visualização Páginas salvas são: Abrir, Voltar à página, Recarregar, Gerenc. páginas salvas, Marcar/Desmarcar, Opções de navegação, Opções avançadas, Detalhar, Configurações, Ajuda e Sair. Se você navega regularmente em páginas contendo informações que não mudam com muita freqüência, poderá salvá-las e navegar depois, off-line. • Para salvar a página enquanto navega, selecione Opções→ Opções avançadas→ Salvar página. As páginas salvas são indicadas pelo seguinte ícone: - Página do browser salva. Na exibição de páginas salvas, também é possível criar pastas para armazenar as páginas salvas. Veja a figura 18, na página 116. As pastas são indicadas pelo seguinte ícone: - Pastas que contêm páginas do browser salvas. • Para abrir a visualização Páginas salvas, pressione na visualização Marcadores. Na visualização Páginas salvas, pressione para abrir uma página salva. Para iniciar uma conexão com o serviço de browser e recuperar a página novamente, selecione Opções→ Opções navegação→ Recarregar. O telefone permanece on-line depois que você recarrega a página. Fazer download Você pode fazer download de itens como toques musicais, imagens, logotipos de operadoras, software e videoclipes por meio do browser móvel. Esses itens podem ser fornecidos gratuitamente ou você pode adquiri-los. Uma vez carregados, os itens são gerenciados pelos respectivos aplicativos do telefone; por exemplo, uma foto carregada será arquivada em Galeria. Fig. 18 A visualização Páginas salvas. 116 Importante: Somente instale aplicativos de fontes que ofereçam proteção adequada contra programas prejudiciais. Serviços e aplicativos O cache é um local da memória usado para armazenar dados temporariamente. Se você tentou acessar ou acessou informações confidenciais que exigiam senhas, esvazie o cache após cada uso. As informações ou serviços acessados são salvos na memória cache do aparelho. Para esvaziar o cache, selecione Opções→ Opções navegação→ Limpar cache. Adquirir um item Para baixar o item: 1 Vá até o link e selecione Opções→Abrir. 2 Escolha a opção apropriada para adquirir o item, por exemplo, Comprar. Leia cuidadosamente todas as informações fornecidas. Se o conteúdo on-line for compatível, você poderá usar as informações da carteira para fazer a compra: 1 Selecione Abrir carteira. Você deverá digitar a senha da carteira. Consulte “Armazenar detalhes de cartão pessoal” na página 96. 2 Na Carteira, selecione a categoria de cartão apropriada. 3 Selecione Preencher. Isso carregará as informações selecionadas na carteira. Se a carteira não possuir todas as informações necessárias para a compra, você deverá digitar os detalhes restantes manualmente. A proteção de direitos autorais pode impedir que algumas imagens, toques musicais e outro conteúdo sejam copiados, modificados, transferidos ou encaminhados. Verificar um item antes de fazer o download Você pode ver os detalhes de um item antes de baixá-lo. Detalhes sobre um item podem incluir preço, uma breve descrição e tamanho. Veja a figura 19, na página 117. • Vá até o link e selecione Opções→ Abrir. Os detalhes do item são exibidos no telefone. • Se quiser continuar com o download, pressione Aceitar ou, se quiser cancelá-lo, pressione Cancelar. Fig. 19 Exemplo de detalhes de um arquivo de conteúdo. 117 Serviços e aplicativos 118 Encerrar uma conexão • Selecione Opções→ Opções avançadas→ Desconectar ou • Pressione e mantenha pressionada a tecla para encerrar a navegação e retornar ao modo de espera. Configurações do browser Selecione Opções→ Configurações: • Pt. de acesso padrão - Se quiser alterar o ponto de acesso padrão, pressione para abrir uma lista de pontos de acesso disponíveis. O ponto de acesso padrão atual aparece marcado. Consulte “Configurações de conexão” na página 75. • Mostrar imagens - Decida se quer ver figuras quando está navegando. Se escolher Não, você poderá carregar imagens mais tarde, durante a navegação, selecionando Opções→ Mostrar imagens. • Tamanho da fonte - Você pode escolher cinco tamanhos de fonte no browser: Menor tamanho, Pequena, Normal, Grande e Maior tamanho. • Codificação padrão - Para certificar-se de que as páginas do browser exibam caracteres de texto corretamente, selecione o tipo apropriado de idioma. • Marcad. automáticos - Para definir como Ligado ou Apagado o preenchimento automático de endereços em Marcadores. Para ocultar a pasta Marcad. automáticos em Marcadores, selecione Ocultar pasta. • Tamanho da tela - Para utilizar toda a área de exibição para visualizar páginas da Web, selecione Tela inteira. • Qualidade - Selecione Por qualidade para obter uma boa qualidade de imagem ao navegar, mas com baixa velocidade de download, ou Por velocidade para fazer o download das páginas mais rápido, mas com qualidade de imagens inferior. • Cookies - Permitir/Recusar. Você pode permitir ou não o recebimento e o envio de cookies (um recurso de provedores de conteúdo para identificar usuários e suas preferências por conteúdos freqüentemente usados). • Avisos de segurança - Decida se deseja mostrar ou ocultar notificações de segurança. Gerenciador de aplicativos No Gerenciador de aplicativos, você pode instalar novos aplicativos de sistemas operacionais Symbian (arquivos SIS) e aplicativos Java (Java MIDlets e MIDlet suites) compatíveis. Você também pode atualizar e desinstalar aplicativos do telefone, e monitorar o histórico da instalação. Veja a figura 20, na página 120. Ir para Menu→ Ferramentas→ Gerenc. aplicat. Os aplicativos no Gerenciador de aplicativos usam memória compartilhada. Consulte “Memória compartilhada” na página 15. As opções na visualização principal Gerenciador de aplicativos são: Instalar, Detalhar, Ver certificado, Atualizar, Ir p/ endereço Web, Remover, Ver log, Enviar log, Configurações, Download aplicativo, Ajuda e Sair. Ao abrir o Gerenciador de aplicativos, você verá uma lista de: • Aplicativos salvos no Gerenciador de aplicativos. • Aplicativos parcialmente instalados (indicados por ). • Aplicativos completamente instalados que podem ser removidos (indicados por Utilize somente aplicativos de sistemas operacionais Symbian com a extensão .SIS. Seu aparelho oferece suporte para aplicativos Java J2ME™. Não faça download de aplicativos PersonalJava™, pois eles não podem ser instalados neste telefone. ). Serviços e aplicativos • Confirmar DTMFs - Sempre/Só no 1º envio. Escolha se deseja confirmar antes que o telefone envie os toques DTMF durante uma chamada de voz. Consulte “Opções durante a chamada” na página 19. Por exemplo, você pode fazer uma chamada de voz durante a navegação de uma página, enviar DTMFs durante uma chamada de voz e salvar em Contatos um nome e número de telefone de uma página do browser. • Carteira - Escolha Ativado se quiser abrir a carteira automaticamente quando uma página compatível do browser estiver aberta. 119 Serviços e aplicativos Instalação de aplicativos – informações gerais Você pode instalar aplicativos especialmente desenvolvidos para este telefone e compatíveis com o sistema operacional Symbian. Se instalar um aplicativo que não foi desenvolvido especialmente para este telefone, ele talvez funcione de forma diferente do planejamento original. Você pode fazer download de aplicativos enquanto navega, recebê-los como anexos em mensagens multimídia ou e-mails, bem como via Bluetooth de outro dispositivo, por exemplo, um telefone ou um PC compatível. Importante: Somente instale aplicativos de fontes que ofereçam proteção adequada contra programas prejudiciais. Para aumentar a proteção, o sistema de instalação do aplicativo utiliza assinatura digital e certificados para aplicativos. Não instale o aplicativo se o Gerenciador de aplicativos exibir um aviso de segurança durante a instalação. Se você instalar um aplicativo com a finalidade de atualizar ou reparar um aplicativo existente, só poderá restaurar o aplicativo original se possuir o mesmo ou uma cópia completa de segurança do aplicativo removido. Para restaurar o aplicativo original, remova antes o aplicativo atualizado ou restaurado e, em seguida, instale-o novamente utilizando o original ou a cópia de segurança. Durante a instalação, o telefone verifica a integridade do aplicativo a ser instalado. O telefone mostra informações sobre as verificações sendo feitas, e você poderá optar se deseja continuar com a instalação ou não. Quando o telefone completar a verificação da integridade do aplicativo, este será instalado no seu telefone. Instalação de aplicativos Fig. 20 A visualização principal Gerenciador de aplicativos. 120 • Abra o Gerenciador de aplicativos, vá até o aplicativo e selecione Opções→ Instalar para iniciar a instalação. Alguns aplicativos podem oferecer a opção de instalação parcial, permitindo que você selecione os componentes específicos de um aplicativo que deseja instalar. Se estiver instalando um aplicativo sem assinatura digital ou certificado, o telefone emitirá um aviso quanto aos riscos. Continue a instalação somente se tiver certeza absoluta da origem e do conteúdo do aplicativo. Instalação de Java™ O arquivo .JAR é necessário para a instalação. Se não o encontrar, o telefone solicitará que você faça o download. Se não houver um ponto de acesso definido para o Gerenciador de aplicativos, você deverá selecionar um. Durante o download do arquivo .JAR, talvez seja necessário digitar um nome de usuário e uma senha para acessar o servidor. Obtenha-os do fornecedor ou fabricante do aplicativo. • Para iniciar a conexão de dados e visualizar informações adicionais sobre o aplicativo, vá até ele e selecione Opções→ Ir p/ endereço Web. • Para iniciar uma conexão de dados e verificar se há uma atualização disponível para o aplicativo, vá até ele e selecione Opções→ Atualizar. Serviços e aplicativos • Ou então, pesquise na memória do telefone ou no cartão de memória, selecione o aplicativo e pressione para iniciar a instalação. Configurações Java • Para alterar o ponto de acesso padrão usado pelo aplicativo Java para fazer download de dados extras, selecione Opções→ Configurações→ Ponto de acesso. Consulte “Pontos de acesso” na página 75. • Para alterar as configurações de segurança que determinam as ações permitidas a um aplicativo Java, selecione Opções→ Configurações. Nem todos os aplicativos Java permitem a alteração das configurações de segurança. 121 Serviços e aplicativos 122 Remover um aplicativo 1 Para remover um aplicativo, vá até ele e selecione Opções→ Remover. 2 Pressione Sim para confirmar a remoção. Se remover um aplicativo, só poderá reinstalá-lo se possuir o aplicativo original, ou uma cópia de segurança do que foi removido. Se remover um aplicativo, talvez não consiga mais abrir documentos criados com o mesmo. Se outro aplicativo depender do aplicativo removido, ele talvez deixe de operar. Consulte a documentação do aplicativo instalado para obter detalhes. Conexão Bluetooth Este dispositivo está em conformidade com a Especificação Bluetooth 1.1 e suporta os seguintes perfis: o perfil de rede de discagem, DUN (Dial-up networking profile), como um gateway; o perfil de envio de objeto, OPP (Object push profile), como cliente e servidor; o perfil de transferência de arquivos, FTP (File transfer profile), como servidor; o perfil viva-voz, HFP (Hands-free profile), como um gateway de áudio; o perfil de troca de objetos genéricos, GOEP (Generic object exchange profile); o perfil de acesso genérico, GAP (Generic access profile); e o perfil de porta serial, SPP (Serial port profile) com o software de conectividade do PC. Para garantir a interoperabilidade com outros dispositivos que oferecem suporte à tecnologia Bluetooth, utilize acessórios Nokia aprovados para este modelo. Consulte os fabricantes de outros dispositivos para determinar a sua compatibilidade com este dispositivo. Ir para Menu → Conectividade→ Bluetooth Conectividade Conectividade Em determinados locais, é possível que existam restrições relativas ao uso da tecnologia Bluetooth. Consulte as autoridades locais ou a operadora. O uso de funções que utilizam a tecnologia Bluetooth, ou permitir sua operação em segundo plano, simultaneamente com outras funções, aumenta o consumo da bateria e reduz a sua vida útil. A tecnologia Bluetooth permite conexões sem fio entre dispositivos eletrônicos em um raio de 10 metros de alcance, no máximo. Uma conexão Bluetooth pode ser utilizada para enviar imagens, vídeos, textos, cartões de visita, notas de calendário, ou para conectarse com outros dispositivos que aceitem Bluetooth, tais como computadores. 123 Conectividade Já que os dispositivos com tecnologia Bluetooth se comunicam usando ondas de rádio, o telefone e outros dispositivos não precisam estar alinhados. É necessário apenas que os dois dispositivos estejam a uma distância máxima de 10 metros um do outro, apesar de a conexão estar sujeita a interferências de obstruções tais como paredes ou outros dispositivos eletrônicos. Quando você ativar o Bluetooth pela primeira vez, será solicitado um nome para o seu telefone. Configurações do Bluetooth • Bluetooth - Ativado/Desativado. • Visib. do meu telefone - Visto por todos - O telefone pode ser encontrado por outros dispositivos Bluetooth ou Oculto - O telefone não poderá ser encontrado por outros dispositivos. • Nome do telefone - Defina um nome para o seu telefone. Depois de ativar o Bluetooth e alterar a opção Visib. do meu telefone para Visto por todos, o telefone e o nome que você definiu poderão ser vistos por outros usuários de dispositivos Bluetooth. Fig. 21 Utilização do Bluetooth. Enviar dados via Bluetooth Só é possível manter uma conexão Bluetooth de cada vez. 1 Abra o aplicativo que armazena o item que você quer enviar. Por exemplo, para enviar uma foto para outro dispositivo, abra o aplicativo Galeria. 2 Vá até o item que deseja enviar e selecione Opções→ Enviar→ Via Bluetooth. 3 O telefone começa a procurar dispositivos na área de seu alcance. Os dispositivos com tecnologia Bluetooth que se encontram na área de alcance são listados na tela, um por um. Você verá um ícone de dispositivo, o nome Bluetooth do dispositivo, o tipo de dispositivo ou um nome curto. Dispositivos associados são indicados por . 124 4 Vá até o dispositivo ao qual deseja conectar-se e pressione Escolher. O item que deseja enviar será copiado na Caixa de saída e o aviso Conectando será exibido. 5 Associação (se não for exigida pelo outro dispositivo, vá para a etapa 6.) • Se o outro dispositivo exigir a associação antes de transmitir os dados, um bipe será emitido e você terá de digitar uma senha. • Crie sua própria senha (de 1 a 16 caracteres numéricos, no máximo) e faça um acordo com o proprietário do outro dispositivo Bluetooth para usar a mesma senha. Ela será usada apenas uma vez, e você não precisa memorizá-la. • Após a associação, o dispositivo será salvo na tela Disp. associados. 6 Quando a conexão for estabelecida com êxito, o aviso Enviando dados será exibido. A proteção de direitos autorais pode impedir que algumas imagens, toques musicais e outro conteúdo sejam copiados, modificados, transferidos ou encaminhados. Dados recebidos via Bluetooth podem ser encontrados na Caixa de entrada, em Mensagens. Consulte “Caixa de entrada - receber mensagens” na página 57. Dica: a associação é uma autenticação. Os usuários dos dispositivos que utilizam a tecnologia Bluetooth devem chegar a um acordo quanto à senha, e utilizar a mesma senha para os dois dispositivos, de forma a associá-los. Dispositivos sem uma interface de usuário possuem uma senha predefinida. Conectividade Quando uma conexão Bluetooth já existe entre o telefone e o outro dispositivo, dizse que eles estão “associados”. • Para interromper a procura, pressione Parar. A lista de dispositivos é congelada e você pode iniciar a conexão com um dos dispositivos que encontrou. Quando estiver procurando dispositivos, alguns podem mostrar somente os endereços exclusivos. Para descobrir o endereço exclusivo do seu telefone, digite o código *#2820# no modo de espera. Se você já realizou a busca, será exibida primeiramente uma lista dos dispositivos encontrados anteriormente. Para iniciar uma nova busca, selecione Mais dispositivos. Se você desligar o telefone, a lista de dispositivos será apagada, e será necessário reiniciar a busca antes de enviar dados. Fig. 22 Ao enviar uma imagem via Bluetooth, o telefone começa a procurar dispositivos. 125 Conectividade Ícones para dispositivos diferentes: - computador, - telefone, - áudio/vídeo e - dispositivo Bluetooth. Se o envio falhar, a mensagem ou os dados serão excluídos. A pasta Rascunhos, em Mensagens, não armazena mensagens enviadas via Bluetooth. Verificar o status da conexão Bluetooth • Quando é exibido no modo de espera, indica que o Bluetooth está ativo. • Quando está piscando, indica que o telefone está tentando conectar-se a outro dispositivo. • Quando é exibido continuamente, indica que a conexão Bluetooth está ativa. Dispositivos associados Dispositivos associados são mais fáceis de reconhecer, pois são indicados por na lista de resultados da busca. Na exibição principal Bluetooth, pressione para abrir uma lista de dispositivos associados ( ). • Para associar um dispositivo: Selecione Opções→ Novo disp. pareado. O telefone começa a procurar um dispositivo. Vá até o dispositivo com o qual deseja associar-se e pressione Escolher. Troque a senha. O dispositivo será adicionado à lista de Dispositivos associados. • Para cancelar a associação: Vá até o dispositivo cuja associação deseja cancelar e pressione , ou então selecione Opções→ Excluir. Se quiser cancelar todas as associações, selecione Opções→ Excluir todos. Se estiver conectado a um dispositivo no momento e excluir a associação com o mesmo, a associação será removida e a conexão com o dispositivo será encerrada, porém o Bluetooth permanecerá ativo. 126 Conectividade • Para definir um dispositivo como autorizado ou não autorizado: Vá até o dispositivo e selecione Opções→ Def. como autoriz. — as conexões entre o seu telefone e esse dispositivo podem ser estabelecidas sem o seu conhecimento. Nenhuma aceitação ou autorização adicional será necessária. Utilize esse status para os seus próprios dispositivos, por exemplo, o seu PC, ou então para dispositivos pertencentes a alguém de sua confiança. O ícone é adicionado ao lado dos dispositivos autorizados na visualização Disp. associados. Def. não autorizado. — pedidos de conexão deste dispositivo deverão ser aceitos separadamente sempre. • Para atribuir uma abreviação a um dispositivo: selecione Opções→ Atribuir abreviação. Digite um nome para o dispositivo. Receber dados via Bluetooth Quando você receber dados via Bluetooth, um bipe será emitido e você deverá responder se aceita a mensagem. Se aceitar, o item será colocado na pasta Caixa entrada, em Mensagem. Mensagens recebidas via Bluetooth são indicadas por . Consulte “Caixa de entrada - receber mensagens” na página 57. Desconectar a conexão Bluetooth A conexão Bluetooth será finalizada automaticamente após enviar ou receber dados. Gerenciador de conexão No Gerenciador de conexão, você pode identificar o status de várias conexões de dados, ver detalhes sobre a quantidade de dados enviados e recebidos e encerrar conexões não usadas. Veja a figura 23, na página 128. Ir para Menu → Conectividade→ Gerenc. conex. 127 Conectividade Você pode ver os detalhes somente das conexões de dados. Chamadas de voz não são listadas. Ao abrir o Gerenciador de conexão, é exibida uma lista incluindo: • Conexões de dados abertas, - Ch. de dados, - GPRS. • O status de cada conexão. • A quantidade de dados carregados e baixados em cada conexão (somente conexões GPRS). • A duração de cada conexão (somente conexões de chamadas de dados). Nota: O tempo real das chamadas cobrado pela operadora pode variar, dependendo dos recursos da rede, arredondamentos para cobrança, etc. Fig. 23 A visualização principal Gerenciador de conexão. Opções na visualização principal Gerenciador de conexão quando há uma ou mais conexões: Detalhes, Desconectar, Desconectar todas, Ajuda e Sair. 128 Ver detalhes da conexão Para exibir os detalhes de uma conexão, vá até a conexão e selecione Opções→ Detalhes. Serão exibidas as seguintes opções: • Nome - O nome do ponto de acesso da Internet, IAP (Internet Access Point) em uso. • Portad. - O tipo de conexão de dados: Ch. de dados ou GPRS. • Status - O status atual da conexão. • Recebidos - A quantidade de dados, em bytes, recebidos pelo telefone. • Enviados - A quantidade de dados, em bytes, enviados do telefone. • Duração - A duração do período em que a conexão está aberta. • Velocidade - A velocidade atual, tanto do envio quanto do recebimento de dados, em kB/s (kilobytes por segundo). • Dial-up (GSM) - O número de discagem usado ou Nome (GPRS) - O nome do ponto de acesso usado. • Compart. (não será exibido se a conexão não for compartilhada) - O número de aplicativos que utilizam a mesma conexão. Conectividade Encerrar conexões • Vá até uma conexão e selecione Opções→ Desconectar para encerrar apenas essa conexão. • Selecione Opções→ Desconectar todas para fechar todas conexões abertas no momento. Conectar o telefone a um computador compatível Para obter mais informações sobre como fazer uma conexão com um computador compatível via USB ou Bluetooth e como instalar o Nokia PC Suite 6.3, consulte o Manual do Usuário do Nokia PC Suite, no CD-ROM. Para mais informações sobre como usar o Nokia PC Suite, consulte a função de ajuda no PC Suite ou visite as páginas de suporte no site da Nokia, www.nokia.com.br. Sincronização remota O aplicativo Sincronização permite que você sincronize o calendário ou os contatos com vários aplicativos de calendário e catálogo de endereços em um computador compatível ou na Internet. A sincronização ocorre a partir de uma chamada de dados GSM ou de uma conexão de pacote de dados. Ir para Menu → Conectividade→ Sincronização Esse aplicativo utiliza a tecnologia SyncML para fazer a sincronização. Para informações sobre compatibilidade SyncML, consulte o fornecedor do aplicativo de calendário ou catálogo de endereços com o qual você deseja sincronizar os dados do telefone. 129 Conectividade 130 Criar novo perfil de sincronização As opções na visualização principal Sincronização remota são: Sincronizar, Novo perfil de sincr., Editar perfil sincr., Excluir, Exibir registro, Ajuda e Sair. 1 Se nenhum perfil tiver sido definido, você deverá responder se deseja criar um novo perfil. Selecione Sim. Para criar um novo perfil além dos existentes, selecione Opções→ Novo perfil de sincr.. Escolha se deseja fazer as configurações usando os valores padrão ou copiar os valores de um perfil existente para ser utilizado como base para o novo perfil. 2 Defina o seguinte: Nome perfil de sincr. - Forneça um nome ao perfil. Ponto de acesso - Selecione um ponto de acesso que deseja usar para a conexão de dados. Endereço do host - Entre em contato com a operadora ou com o administrador do sistema para obter os valores corretos. Porta - Entre em contato com a operadora ou com o administrador do sistema para obter os valores corretos. Nome do usuário - A sua ID de usuário para o servidor de sincronização. Entre em contato com a operadora ou com o administrador do sistema para obter a ID correta. Senha - Digite a senha. Entre em contato com a operadora ou com o administrador do sistema para obter o valor correto. Pressione para selecionar: Calendário - Selecione Sim se quiser sincronizar o calendário. Calendário remoto - Digite um caminho correto para o calendário remoto no servidor. Precisa ser definido se a configuração Calendário anterior tiver sido definida como Sim. Contatos - Selecione Sim se quiser sincronizar os contatos. Contatos remotos - Digite um caminho correto para o catálogo de endereços remoto no servidor. Precisa ser definido se a configuração Contatos anterior tiver sido definida como Sim. 3 Pressione Concluído para salvar as configurações. Na visualização principal Sincronização, você poderá ver os diferentes perfis e os tipos de dados a serem sincronizados: Calendário, Contatos ou ambos. 1 Na visualização principal, vá até um perfil e selecione Opções→ Sincronizar. O status da sincronização é exibido na parte inferior da tela. Para cancelar a sincronização antes de seu término, pressione Cancelar. 2 Você será notificado quando a sincronização estiver concluída. • Após o término da sincronização, pressione Ver log ou selecione Opções→ Ver log para abrir um arquivo de log que mostra o status da sincronização (Completa ou Incompleta) e a quantidade de entradas de calendário ou contatos que foram adicionadas, atualizadas, excluídas ou descartadas (não sincronizadas) no telefone ou no servidor. Conectividade Sincronizar dados 131 Solução de problemas Solução de problemas Memória insuficiente Quando os seguintes avisos forem exibidos, a memória do telefone estará baixa e você deverá excluir alguns dados: Memória insuficiente para esta operação. Exclua alguns dados antes. ou Pouca memória. Exclua alguns dados. Para ver que tipo de dados você possui e quanta memória cada grupo ocupa, vá até Gerenciador de arquivos e selecione Opções→Detalhes memória. Para evitar insuficiência de memória, você poderia excluir os seguintes itens regularmente: • Mensagens das pastas Caixa entrada, Rascunhos e Enviadas, no menu Mensagens. • Mensagens de e-mail recuperadas da memória do telefone. • Páginas do browser salvas. • Imagens e fotos na pasta Imagens. Se quiser excluir informações dos contatos, notas de calendário, contadores de chamadas, contadores de preço das chamadas, pontuações de jogos ou qualquer outra informação, abra o aplicativo correspondente para remover os dados. Se você estiver excluindo vários itens e um aviso diferente destes for mostrado: Memória insuficiente para esta operação. Exclua alguns dados antes. ou Pouca memória. Exclua alguns dados., tente excluir os itens um por um (começando pelo menor). 132 Limpar a memória do calendário - Para remover mais de um evento por vez, vá até a visualização Mensal e selecione Opções→ Excluir entrada→ e: • Anteriores a - para excluir todas as notas de calendário que venceram antes de uma certa data. Digite a data desejada, e todas as notas antes dela serão excluídas. • Todas as entradas - para excluir todas as notas de calendário. Apagar informações do log - Para apagar permanentemente todo o conteúdo do log, o registro Chamadas recentes e os relatórios de entrega de Mensagens, vá para Logs e selecione Opções→ Limpar log ou vá para Configurações→ Duração do log→ Sem log. Diferentes maneiras de armazenar dados: • Utilize o Nokia PC Suite 6.3 para fazer backup de todos os dados em um computador compatível. • Envie imagens para o seu próprio endereço de e-mail e salve-as no computador. • Envie dados via Bluetooth para um dispositivo compatível. • Armazene dados em um cartão de memória compatível. Tela do telefone • P: Por que pontos perdidos, descoloridos ou brilhantes aparecem na tela sempre que ligo o meu telefone? R: Essa é uma característica desse tipo de visor. Algumas telas podem conter pixels ou pontos que permanecem ativados ou desativados. Isso é normal e não indica nenhum defeito. Câmera • P: Por que as imagens parecem estar manchadas? R: Confira se o vidro protetor da lente está limpo. Bluetooth • P: Por que não consigo encerrar a conexão Bluetooth? R: Se outro dispositivo estiver conectado ao telefone, você poderá encerrar a conexão usando o outro dispositivo ou desativando o Bluetooth. Vá para Bluetooth e selecione a configuração Bluetooth→ Desativar. • P: Não consigo encontrar o dispositivo Bluetooth do meu amigo. R: Verifique se os dois estão com o Bluetooth ativado. Confira se a distância entre os dois dispositivos está ultrapassando 10 metros ou se há alguma parede ou outra obstrução entre os dispositivos. Verifique se o outro dispositivo não está no modo ‘Oculto’. Verifique se ambos os dispositivos são compatíveis. Mensagens multimídia • P: O que devo fazer quando o telefone me avisa que não posso receber uma mensagem multimídia porque a memória está cheia? R: A quantidade de memória necessária é indicada na mensagem de erro: Não há memória suficiente para recuperar a mensagem. Exclua alguns dados antes. Para ver que tipo de dados você possui e quanta memória cada grupo ocupa, vá até Gerenciador de arquivos e selecione Opções→Detalhes memória. • P: Como posso encerrar a conexão quando o telefone reinicia a conexão de dados repetidamente? As notas: Recuperando mensagem ou Tentando novamente recuperar mensagem são mostradas rapidamente. O que está acontecendo? R: O telefone está tentando recuperar uma mensagem multimídia do centro de mensagens multimídia. Confira se as configurações para mensagens multimídia foram definidas corretamente, e se os endereços ou números de telefone estão certos. Vá para Mensagem e selecione Opções→ Configurações→ Mensagem multimídia. Para impedir que o telefone faça a conexão de dados, você tem algumas opções. Vá para Mensagem e selecione Opções→ Configurações→ Mensagem multimídia e então: Solução de problemas Perguntas e Respostas 133 Solução de problemas 134 • Selecione Ao receber mens. → Adiar recuperaç. se quiser que o centro de mensagens multimídia salve a mensagem para você recuperar mais tarde, por exemplo, após verificar as configurações. Após essa alteração, o telefone ainda precisará enviar notas de informações para a rede. Para recuperar a mensagem mais tarde, selecione Recuper. imediat.. • Selecione Ao receber mens. → Recusar mensagem se quiser recusar todas as mensagens multimídia que receber. Após essa modificação, o telefone deverá enviar notas de informações para a rede, e o centro de mensagens multimídia excluirá todas as mensagens multimídia que estavam aguardando envio. • Selecione Receb. de multimídia → Desativado se quiser ignorar todas a mensagens multimídia recebidas. Após essa alteração, o telefone não fará conexões com a rede relativas a mensagens multimídia. Calendário • P: Por que o número da semana está faltando? R: Se você alterou as configurações do Calendário de modo que a semana agora começa em outro dia, e não na segunda-feira, os números da semana não serão exibidos. Serviços do Browser • P: Não há ponto de acesso válido definido. Defina um nas configurações de serviços. R: Digite as configurações de browser apropriadas. Consulte a sua operadora para obter mais informações. Log • P: Por que o log parece estar vazio? R: Você talvez tenha ativado um filtro e nenhum evento de comunicação que corresponda ao filtro foi registrado. Para ver todos os eventos, selecione Opções → Filtrar→ Todas as comunic.. Mensagens Conectividade do PC • P: Por que não consigo selecionar um contato? R: Se você não consegue selecionar um contato no diretório dos Contatos, deve ser porque o cartão de contato não possui um número de telefone ou endereço de e-mail. Adicione ao cartão de contato as informações ausentes, utilizando o aplicativo Contatos. • P: Por que encontro problemas ao conectar o telefone ao meu PC? R: Confira se o Nokia PC Suite 6.3 está instalado e operando no seu PC. Consulte o Manual do Usuário do Nokia PC Suite no CD-ROM. Para obter mais informações sobre como usar o Nokia PC Suite, consulte a função de ajuda no PC Suite ou visite as páginas de suporte no site da Nokia, www.nokia.com.br. • P: Qual é a minha senha para os códigos de travamento, PIN ou PUK? R: O código de travamento padrão é 12345. Se você esquecer ou perder o código, consulte o revendedor autorizado. Se esquecer ou perder um código PIN ou PUK, ou se não recebeu esses códigos, consulte a sua operadora. Para informações sobre senhas, consulte o provedor de ponto de acesso, por exemplo, um ISP (Provedor de serviços da Internet) comercial, ou a operadora. O aplicativo não está respondendo • P: Como posso encerrar um aplicativo que não responde? R: Abra a tela para alternar aplicativos, pressionando e mantendo pressionada a tecla . Em seguida, vá para o aplicativo e pressione para fechá-lo. Solução de problemas Códigos de acesso 135 Informações sobre a bateria Informações sobre a bateria Carregar e descarregar Este dispositivo é alimentado por uma bateria recarregável. Uma bateria nova só atinge o rendimento máximo após duas ou três cargas e descargas completas. A bateria pode ser carregada e descarregada centenas de vezes, mas, eventualmente, ficará inutilizável. Quando se tornar evidente que o tempo de conversação e de espera é inferior ao normal, adquira uma nova bateria. Utilize apenas baterias aprovadas pela Nokia e recarregue-as somente usando os carregadores aprovados pela Nokia, destinados a este dispositivo. Se uma bateria estiver sendo instalada pela primeira vez ou se não tiver sido utilizada por um longo período, talvez seja necessário conectar o carregador e em seguida desconectar e reconectá-lo para iniciar o carregamento. Desligue o carregador da tomada e do dispositivo quando ele não estiver sendo utilizado. Não deixe a bateria conectada ao carregador, pois a carga excessiva poderá encurtar sua vida útil. Se uma bateria completamente carregada não for utilizada, perderá a carga ao longo do tempo. Se a bateria estiver completamente descarregada, talvez leve alguns minutos até que o indicador de carga apareça no visor ou antes que qualquer chamada possa ser feita. 136 Use a bateria apenas para a sua função específica. Nunca utilize um carregador ou uma bateria com defeito. Não provoque curto-circuito na bateria. Um curto-circuito acidental poderá ocorrer se um objeto metálico, como uma moeda, um clipe ou uma caneta, provocar ligação direta dos pólos positivo (+) e negativo (-) da bateria. (Estes se assemelham a lâminas de metal, atrás da bateria.) Isso poderá ocorrer, por exemplo, quando você estiver transportando uma bateria avulsa na bolsa, na carteira ou no bolso. O curtocircuito dos pólos pode danificar a bateria ou o objeto de contato. Deixar a bateria em locais quentes ou frios, como em um carro fechado em condições climáticas extremas, reduzirá sua capacidade e duração. Tente sempre manter a bateria entre 15 °C e 25 °C. Um dispositivo utilizado com uma bateria muito quente ou fria pode não funcionar temporariamente, mesmo que a bateria esteja completamente carregada. O desempenho da bateria é particularmente limitado em temperaturas muito abaixo de zero. Não aproxime baterias do fogo, pois elas podem explodir. As baterias podem explodir se danificadas. Descarte-as de acordo com as leis locais. Recicle-as, sempre que possível. Não descarte baterias com o lixo doméstico. O seu dispositivo é um produto de qualidade superior e deverá ser tratado com cuidado. As sugestões a seguir ajudarão a assegurar a cobertura da garantia. • Mantenha o dispositivo seco. A chuva, a umidade e todos os tipos de líquidos podem conter minerais, os quais causam corrosão nos circuitos eletrônicos. Se o dispositivo entrar em contato com líquidos, retire a bateria e deixe-o secar completamente antes de recolocá-la. • Não utilize nem guarde o dispositivo em locais com pó e sujeira. Os componentes móveis e eletrônicos poderão ser danificados. • Não guarde o dispositivo em locais quentes. As altas temperaturas podem reduzir a duração dos dispositivos eletrônicos, danificar as baterias e deformar ou derreter determinados plásticos. • Não guarde o dispositivo em locais frios. Quando o dispositivo retornar à temperatura normal, poderá haver formação de umidade na parte interna, podendo danificar as placas dos circuitos eletrônicos. • Não tente abrir o dispositivo de uma forma que não a especificada neste manual. • Não sacuda, não bata nem deixe cair o dispositivo. O manuseio indevido pode quebrar as placas do circuito interno e os mecanismos mais delicados. • Não utilize produtos químicos, diluentes ou detergentes abrasivos para limpar o dispositivo. • Não pinte o dispositivo. A pintura pode bloquear os componentes móveis e impedir um funcionamento correto. • Utilize um pano macio, limpo e seco para limpar lentes, tais como lentes de câmeras e sensores de luz e distância. • Utilize apenas a antena fornecida ou uma antena de reposição aprovada. Antenas, modificações ou ligações não autorizadas podem danificar o dispositivo e violar as normas que regulamentam os dispositivos de rádio. • Use os carregadores em ambientes internos. • Sempre faça uma cópia de segurança dos dados que deseja guardar, tais como contatos e notas de calendário, antes de enviar seu dispositivo para uma assistência técnica. Cuidado e manutenção Cuidado e manutenção Todas as sugestões mencionadas anteriormente se aplicam ao dispositivo, à bateria, ao carregador ou a qualquer acessório. Se qualquer dispositivo não estiver funcionando corretamente, leve-o à assistência técnica autorizada mais próxima. 137 Informações adicionais de segurança Informações adicionais de segurança Este aparelho celular e seus acessórios podem conter peças muito pequenas. Mantenha-os fora do alcance das crianças. Ambiente Lembre-se de seguir todas as leis e regulamentos especiais em vigor em qualquer área e desligue o dispositivo quando seu uso for proibido ou se houver possibilidade de interferências ou situações de perigo. Use o aparelho apenas na posição normal de operação. Este produto atende às diretrizes de exposição à radiofreqüência quando utilizado na posição normal junto ao ouvido ou quando posicionado a uma distância mínima de 1,5 cm do corpo. Ao utilizar um estojo, clipe para o cinto ou outro tipo de dispositivo para transporte junto ao corpo, este objeto não deverá conter nenhum metal e deverá ser posicionado de acordo com as estipulações de distância anteriormente mencionadas. Para transmitir arquivos de dados ou mensagens, este dispositivo exige uma conexão de qualidade com a rede. Em alguns casos, a transmissão de arquivos de dados ou mensagens poderá ser adiada até haver uma conexão de qualidade disponível. Certifique-se de que as instruções de distância estipuladas sejam mantidas até o fim da transmissão. Determinados componentes deste dispositivo são magnéticos. Por isso, o telefone poderá atrair metais, e os usuários de aparelho auditivo não deverão segurar o telefone junto ao ouvido em que usam o aparelho auditivo. Não 138 coloque cartões de crédito nem qualquer outro meio de armazenamento magnético próximo ao telefone, pois as informações neles contidas poderão ser apagadas. Dispositivos médicos A operação de qualquer equipamento transmissor de rádio, incluindo telefones celulares, poderá interferir no funcionamento de dispositivos médicos inadequadamente protegidos. Em caso de dúvidas, consulte autoridades médicas ou o fabricante do aparelho médico para determinar se ele está devidamente protegido contra a energia de radiofrequência externa. Desligue o telefone quando se encontrar em clínicas ou consultórios onde regulamentos afixados exijam que essas instruções sejam seguidas. Hospitais ou clínicas de saúde podem estar utilizando equipamento sensível à energia de radiofreqüência externa. Marcapassos Os fabricantes de marcapassos recomendam que seja mantida uma distância mínima de 15,3 cm entre um telefone celular e um marcapassos para evitar possíveis interferências no marcapassos. Essas recomendações estão em conformidade com pesquisas independentes e com recomendações feitas pela Wireless Technology Research. Os portadores de marcapassos deverão fazer o seguinte: • Manter o dispositivo sempre a uma distância de mais de 15,3 cm do marcapassos; • Não transportar o dispositivo em um bolso próximo ao peito; Se houver qualquer possibilidade de interferência, desligue o dispositivo e mantenha-o à distância. ou portátil, na área do airbag ou de seu cionamento. Se o equipamento celular em um veículo for incorretamente instalado, poderão ocorrer ferimentos graves se o sistema de airbag for acionado. interferir em determinados aparelhos auditivos. Se houver interferência, consulte a sua operadora. O uso deste dispositivo é proibido durante o vôo. Desligue seu aparelho antes de embarcar em uma aeronave. O uso de dispositivos celulares pode ser perigoso para o controle do avião, pode afetar a rede celular e ser ilegal. Veículos Explosivos Os sinais de radiofreqüência podem afetar sistemas eletrônicos incorretamente instalados ou isolados em veículos motorizados, como sistemas eletrônicos de injeção de combustível, de frenagem antiderrapante, sistemas de controle de velocidade e de airbags. Para obter mais informações, consulte o fabricante ou o revendedor do veículo ou de qualquer equipamento instalado posteriormente. Desligue o dispositivo quando se encontrar em áreas potencialmente explosivas e siga todas as sinalizações e instruções existentes. Os ambientes com risco de explosão incluem áreas nas quais, normalmente, existe um aviso para desligar o motor do veículo. Faíscas nessas áreas podem causar explosão ou incêndio, resultando em ferimentos ou mesmo morte. Desligue o dispositivo em setores de reabastecimento, como postos de gasolina. Observe as restrições que controlam o uso de equipamento de rádio em áreas de depósito, armazenamento e distribuição de combustível, fábricas de produtos químicos; ou locais onde sejam realizadas operações que envolvam a detonação de explosivos. As áreas com risco de explosão estão quase sempre claramente identificadas. Elas incluem porões de navios, instalações de transferência ou armazenamento de produtos químicos, veículos movidos a gás de petróleo liquefeito (como o gás propano ou butano) e áreas em que se verifique a presença de produtos químicos ou partículas no ar, como pó ou limalhas. Aparelhos auditivos Alguns dispositivos celulares podem Este dispositivo só deverá ser instalado em um veículo ou reparado por pessoal autorizado. Uma instalação ou reparação incorreta pode ser perigosa e causar a invalidação de quaisquer garantias aplicáveis ao produto. Verifique regularmente se todo o equipamento celular em seu carro está montado e funcionando corretamente. Não guarde nem transporte líquidos inflamáveis, gases ou materiais explosivos no mesmo compartimento onde guarda o dispositivo, suas peças ou acessórios. Em veículos equipados com airbag, lembre-se de que a sua inflação ocorre com grande força. Não coloque objetos, incluindo equipamento celular fixo Informações adicionais de segurança • Usar o dispositivo do lado oposto ao do marcapassos para reduzir possíveis riscos de interferências. 139 Informações adicionais de segurança Chamadas de emergência Dados sobre a certificação (SAR) Importante: Este telefone, como qualquer outro aparelho sem fio, funciona com o uso de sinais de rádio, redes celulares ou terrestres, bem como através de funções programadas pelo usuário. Por esse motivo, as conexões não podem ser garantidas em todas as condições. Nunca dependa exclusivamente de um aparelho celular para comunicações essenciais, como emergências médicas. ESTE MODELO ATENDE ÀS DIRETRIZES INTERNACIONAIS DE EXPOSIÇÃO A ONDAS DE RÁDIO Para fazer uma chamada de emergência: 1 Se o dispositivo estiver desligado, ligue-o. Verifique se a intensidade de sinal é adequada. Algumas redes podem exigir que um cartão SIM válido esteja corretamente inserido no aparelho. 2 Pressione a tecla Encerrar quantas vezes for necessário para limpar o visor e preparar o telefone para fazer chamadas. 3 Digite o número oficial de emergência da localidade em que se encontra. Números de emergência variam conforme a localidade. 4 Pressione a tecla Enviar. Se determinadas funções estiverem em uso, talvez seja necessário desativá-las antes de poder fazer uma chamada de emergência. Para obter mais informações, consulte este manual ou a operadora. Ao fazer uma chamada de emergência, forneça todas as informações necessárias com a maior precisão possível. O seu dispositivo celular pode ser o único meio de comunicação no local de um acidente. Não encerre a chamada até receber permissão. 140 Este aparelho celular é um transmissor e receptor de rádio. Ele foi projetado de forma a não exceder os limites de exposição a ondas de rádio, definidos por diretrizes internacionais. Essas diretrizes foram desenvolvidas pela ICNIRP, entidade científica autônoma de padronização, e estabelecem margens de segurança desenvolvidas com o propóstio de garantir proteção a todos os usuários, independente da idade e condições de saúde. O padrão de exposição para dispositivos móveis utiliza uma unidade de medida denominada SAR (Specific Absorption Rate - Taxa de absorção específica). O limite SAR estabelecido pelos padrões internacionais é de 2,0 Watts/quilograma (W/kg), calculados sobre dez gramas de tecido humano. Os testes de SAR são executados utilizando posições padronizadas de funcionamento, com o dispositivo transmitindo no mais elevado nível de potência certificado, em todas as faixas de freqüência testadas. O nível real de SAR de um aparelho ligado, pode ser bem mais baixo do que o valor máximo, pois o dispositivo foi planejado para operar de modo a utilizar somente a potência necessária para acessar a rede. Esse nível pode variar dependendo de inúmeros fatores, tal como a proximidade da estação rádio-base. O valor SAR mais alto para este modelo celular é de 0,67 W/kg, quando testado para uso junto ao ouvido, de acordo com as recomendações da ICNIRP. O uso de acessórios pode ocasionar diferenças nos valores de SAR. Os valores de SAR podem variar em função das exigências nacionais de teste e registro, e da banda da rede. Para obter mais informações sobre SAR, consulte as informações sobre o produto na página, em inglês, www.nokia.com. Índice Índice A B C Alternar entre aplicativos 12 Animações 41 Animações GIF 41 Apagar Registro de chamadas recentes 22 Apelido no bate-papo 104 Aplicativos Instalação 120, 121 Remover arquivos 122 Arquivo SIS 119 Arquivos de mídia Formatos de arquivo 42 Procurar 43 Silenciar 43 Arquivos de música Consulte Arquivos de mídia Arquivos de som Consulte Arquivos de mídia Associação, explicação do glossário 125 Atalhos em Favoritos 111 Automatic answer 80 Bate-papo Enviar mensagens 106 Bluetooth 123 Associação 125 Endereço exclusivo do dispositivo 125 Enviar dados 124 Fechar a conexão 127 Ícones do dispositivo 126 Indicadores do status da conexão 126 Receber dados 127 Senha predefinida 125 Senha, explicação do glossário 125 Solicitações de associação 125 Solicitações de conexão 125 Browser Conectar 113 Encerrar conexões 118 Ícones 114 Mensagens de serviço 59 Páginas WAP 112 Páginas XHTML 112 Browser móvel 112 Cartão SIM Copiar nomes e números 25 Cartões de contato Remover toques musicais 25 Certificados Definições de segurança 84 Chamadas Atender 18 Conferências telefônicas 18 Configurações 73 Desviar 19 Discados 22 Duração 22 Internacionais 16 Não atendidas 21 Opções durante a chamada 19 Recebidas 21 Recusar 19 Transferir 19 Chamadas não atendidas 21 Chamadas recebidas 21 Chamadas recentes Apagar listas de chamadas 22 Chamadas não atendidas 21 Chamadas recebidas 21 Números discados 22 141 Índice 142 Clipes de som 46 Código PIN Desbloquear 81 Comandos USSD 63 Conectar-se a um PC 129 Conexão Exibir 128 Conexões de computador 129 Conexões de dados com a rede Encerrar 129 Exibir 128 Conexões de dados GSM 128 Conexões GPRS 128 Conferências telefônicas 18 Contatos Importação de dados 36 Controlar o volume 14 Copiar Contatos entre o cartão SIM e a memória do celular 25 Texto 54 Correio de voz 17 Alterar o número 17 Criar Cartões de contato 24 D F Descanso de tela Configurações 73 Despertador Soneca 102 Desviar chamadas 19 Favoritos Adicionar um atalho 111 Figuras 47 Formatos de arquivo Arquivo SIS 119 RealPlayer 42 E Editor de comandos de serviço 63 E-mail Excluir 61 Recuperar da caixa postal 60 Entrada de texto previsto Desativar 54 Dicas 53 Enviar Dados via Bluetooth 124 Escrever Entrada de texto previsto, desativar 54 Exibir Detalhes da conexão 128 Detalhes de conexões de dados com a rede 128 G Galeria Mensagens gráficas 47 Upload de imagens 48 Galeria de mídia 46 Imagens de fundo 47 Gerenciador de arquivos 86 Gerenciamento de direitos digitais 117 GPRS Consulte Pacote de dados Gravador de vídeo Cartão de memória 40 Configurações 40 Salvar videoclipes 39 Gravador de voz 103 Gravador, gravar sons 103 Gravar vídeos 40 Grupo fechado de bate-papo 109 Grupos de contatos 28 Imagens de fundo 47 Importação de dados Contatos 36 Importar dados de outros celulares Nokia 36 Indicadores 10 Indicadores de conexão Bluetooth 126 Instalação de aplicativos 120 Instalação de aplicativos Java 121 Interromper Despertador 102 J Memória compartilhada 15 Memória insuficiente Verificar utilização da memória 91 Mensagens de difusão por células 63 Mensagens de voz 17 Mensagens gráficas 47 Mensagens inteligentes Receber 57 Menu 11 Tecla Menu 11 Modo de espera Configurações 73 Indicadores 10 Mostrar info. célula 80 N Java Consulte Aplicativos. Instalação de aplicativos Java 121 Navegar 115 Números discados 22 L O Language para escrita 72 Limpar a memória Informações do log 132 Lista telefônica Consulte Contatos Ouvir mensagens 17 M Marcas vocais Fazer chamadas 27 Memória Ver detalhes da memória 86 P Pacote de dados Configurações 78 Contador de conexão 23 Contador de dados 23 Páginas WAP Browser 112 Páginas XHTML Browser 112 Pastas Criar 13 Organizar 13 PC Suite 129 Perfis 92 Adicionar comandos de voz 87 Renomear 93 Personalização 93 Personalizar 93 Alarme 102 Player de vídeo Consulte Real Player Pontos de acesso Configurações 75 Procurar 43 Índice I R Receber Dados via Bluetooth 127 Toques musicais, logotipos da operadora e configurações, consulte Mensagens inteligentes Recusar chamadas 19 Registro de chamadas Consulte Log Registro de chamadas recentes Duração da chamada 22 Remover software 122 Remover um aplicativo 122 143 Índice 144 S T Senha Cartão de memória 90 Serviço de informações 63 Servidor de imagens 48 Silenciar 43 Sincronização Consulte Sincronização remota. Sincronização remota 129 Software Remover 122 Transferir um arquivo .SIS para o telefone 120 Soneca 102 Sons Remover um toque musical pessoal 25 Toques musicais Receber em uma mensagem inteligente 58 Silenciar 19 Transferir chamadas 19 U Upload de imagens 48 V Videoclipes 47 Consulte Arquivos de mídia Visualizar Animações GIF 41 Voice commands 87 Anotações 145 Anotações 146 Anotações 147 www.nokia.com.br/meucelular Acesse www.nokia.com.br/meucelular para verificar a última versão deste manual, fazer download do PC Suite e outros softwares, consultar a Assistência Técnica mais próxima, configurar seu celular e obter contatos, informações e serviços adicionais. 148 Nota: Para qualquer prestação de serviço de uma Assistência Técnica Nokia, é indispensável a apresentação do Certificado de Garantia, incluso no manual do usuário. Recorte o certificado e apresente-o nos postos de serviço. CONDIÇÕES DE GARANTIA E ASSISTÊNCIA TÉCNICA GRATUITA 2. Verificado o eventual vício de fabricação no prazo de garantia, o consumidor deverá entrar em contato com a Central de Relacionamento Nokia Care. O exame e o reparo do produto, dentro do prazo de garantia, só poderão ser efetuados pela Nokia ou por seus Postos Autorizados. 3. No prazo de garantia a troca de partes, peças e acessórios eventualmente viciados será gratuita, assim Para exercício dos direitos conferidos pela garantia é como os serviços de mão-de-obra necessários, indispensável a apresentação à Nokia do Brasil Tecnologia Ltda. observando-se o disposto no item 4 abaixo. (Nokia) ou aos seus postos de serviços autorizados 4. As partes, peças e acessórios serão substituídos no prazo (Postos Autorizados) da respectiva Nota Fiscal de aquisição do de garantia, desde que fique comprovado o defeito de produto (aparelho celular, bateria e carregador de bateria) no matéria-prima e/ou fabricação, excluídos os casos do Brasil, acompanhada do presente Certificado de Garantia, que item 5. A constatação do defeito será feita pela Nokia ou deverá ser preenchido no momento de aquisição do produto. por seus Postos Autorizados. As partes, peças e A manutenção da garantia também dependerá do cumprimento acessórios viciados substituídos serão retidos pela Nokia de todas as recomendações constantes do Manual do Usuário, e/ ou por seus Postos Autorizados. ou outras instruções que acompanham o produto, cuja leitura é expressamente recomendada. II. LIMITES DA GARANTIA I. ABRANGÊNCIA E PRAZO DA GARANTIA 5. Exclui-se da garantia o conserto de produtos danificados em decorrência: 1. A garantia deste produto é de 1 ano, contado a partir da data de emissão da Nota Fiscal original de aquisição do (i) do uso do produto em desacordo com a finalidade produto no Brasil, garantindo, desta forma, o produto e as aplicações para as quais foi projetado; contra eventuais vícios de fabricação. (ii) do desgaste natural do produto; Termos do Certificado de Garantia Termos do Certificado de Garantia 149 Termos do Certificado de Garantia (iii) da não observância do usuário do produto no cumprimento das orientações contidas no Manual de Instruções e/ou Instruções de Uso do produto ou em qualquer outra orientação de uso contida no produto; (iv) do uso inadequado do produto; (v) da violação, modificação ou adulteração do lacre ou selo de garantia do produto; (vi) do conserto, ajuste ou modificação do produto por pessoas não autorizadas pela Nokia; (vii) da ligação do produto em instalação elétrica inadequada ou sujeita a oscilações excessivas, ou diferente do recomendado no Manual de Instruções e/ou Instruções de Uso; (viii) de acidentes; quedas; exposição do produto à umidade excessiva ou à ação dos agentes da natureza; ou imersão do produto em meios líquidos; ou (ix) da utilização do produto com outros equipamentos ou acessórios que não os originais da Nokia. 5.1 Não são objetos desta garantia: (i) 150 os danos na embalagem e no acabamento externo do produto; (ii) o produto cujo número de série que o identifica (ESN) e que consta também deste certificado de garantia estiver de qualquer forma adulterado, violado ou rasurado; e (iii) o produto cuja respectiva Nota Fiscal de aquisição apresentar rasuras, modificações ou quaisquer irregularidades. 5.2 No caso de envio do produto para conserto à Nokia ou ao Posto Autorizado, sendo constatado que o vício ou dano no produto não está coberto pela garantia , a Nokia ou o Posto Autorizado comunicará o orçamento para o conserto do Produto, sendo facultado ao consumidor a aprovação ou não da execução do serviço. 6. Caso não haja Posto Autorizado em sua localidade, favor ligar para o telefone (0xx11) 5681-3333. O consumidor será responsável pelas despesas do transporte do produto a um Posto Autorizado situado em outra localidade. A Nokia será responsável pelas despesas da volta do produto ao consumidor. NOKIA DO BRASIL TECNOLOGIA LTDA. TELEFONES: (0xx11) 5681-3333 (de 2ª a Sábado, das 8:00 às 22:00 horas). Para Brasília, Porto Alegre, Salvador, Rio de Janeiro e Belo Horizonte: 4003-2525. CERTIFICADO DE GARANTIA º N ESN / IMEI: TELEFONE CELULAR (MODELO): CONSUMIDOR NOME: ENDEREÇO: CIDADE: ESTADO: CEP: TELEFONE: REVENDEDOR NOME: º N DA NOTA FISCAL: DATA DE EMISSÃO: CIDADE: ESTADO: EM CASO DE MUDANÇA DE ESN / IMEI NOVO ESN / IMEI: NF: Consulte as informações sobre a garantia do seu celular: www.nokia.com.br/garantia