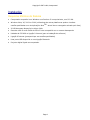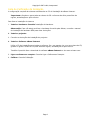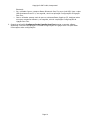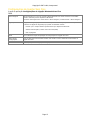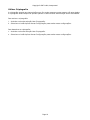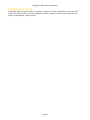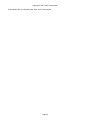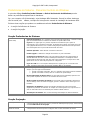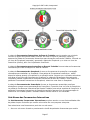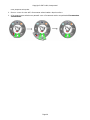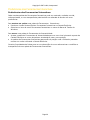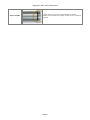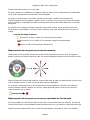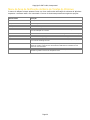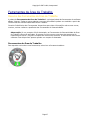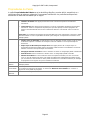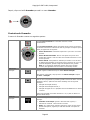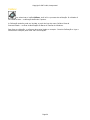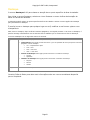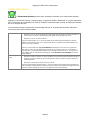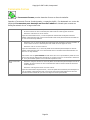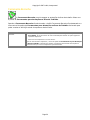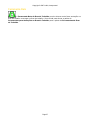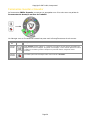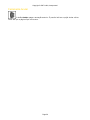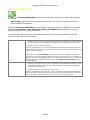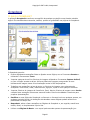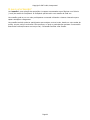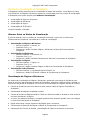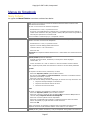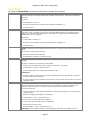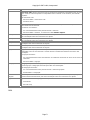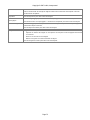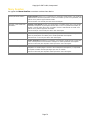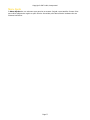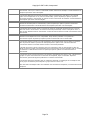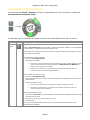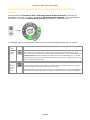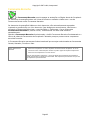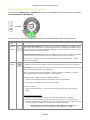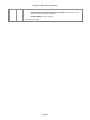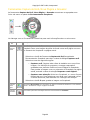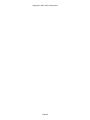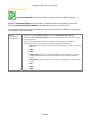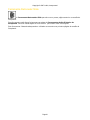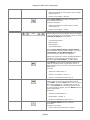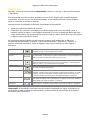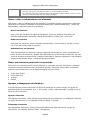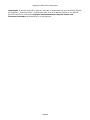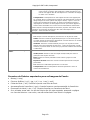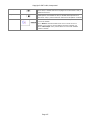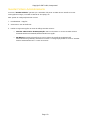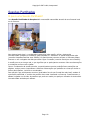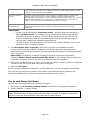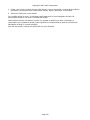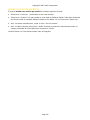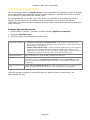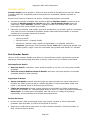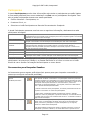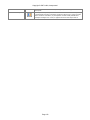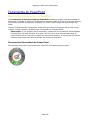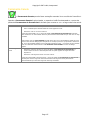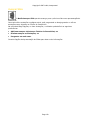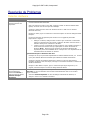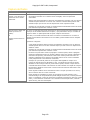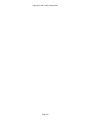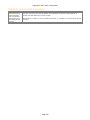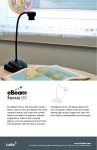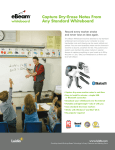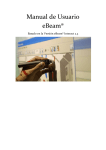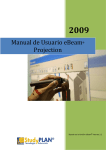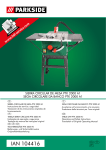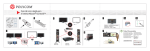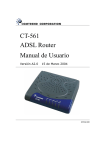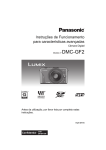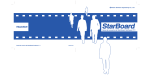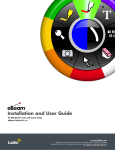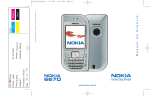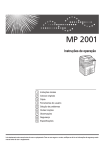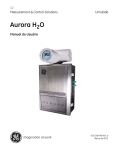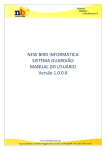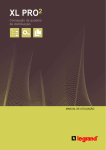Download Manual é utilizada
Transcript
Installation and User Guide for Windows® 2000, XP, 2003, Vista eBeam Interact 1.3.1 www.luidia.com ©2008 Luidia, Inc. All rights reserved. eBeam and the eBeam logo are trademarks or registered trademarks of Luidia, Inc. Other product names and logos may be trademarks or registered trademarks of their respective owners. Used under license. Copyright © 2007 Luidia, Incorporated Copyright © 2007 Luidia, Inc. Todos os direitos reservados. As publicações que acompanham o produto interactivo são protegidas por leis de direitos de autoria, e todos os direitos estão reservados. Nenhuma parte desse material poderá ser reproduzida ou transmitida de qualquer forma, por qualquer meio ou com qualquer propósito, sem o consentimento prévio por escrito da Luidia, excepto conforme expressamente permitido aqui. As informações neste documento estão sujeitas a alterações sem aviso prévio e não representam um compromisso da Luidia. O software descrito nesta publicação é fornecido sob licença e pode ser utilizado ou copiado somente de acordo com os termos desta licença. Page 2 Copyright © 2007 Luidia, Incorporated Table of Contents Software eBeam Interact Sobre... Novidades Instalação Requisitos Mínimos do Sistema Lista de Verificação da Instalação Instalação de Hardware Configuração de Bluetooth Sem Fios Configurar o Bluetooth Sem Fios Configurações de ligação Sem Fios Alterar a Alcunha Opões de Segurança Instalação do Software Ligar o Software ao Receptor Hardware Não Detectado Calibração Preferências do Sistema - Painel de Controlo do Windows Guia de Introdução ao eBeam Interact Navegar com as Ferramentas Interactivas Preferências das Ferramentas Interactivas Caneta Electrónica Navegação baseada em gestos Menu da Área de Notificação da Barra de Tarefas do Windows Ferramentas da Área de Trabalho Resumo das Ferramentas Área de Trabalho Caneta - Anotação Iniciar Apresentação do PowerPoint Teclado de Ecrã e Reconhecimento de Escrita Manual Opções Propriedades da Paleta Anotações Rato Ferramentas Captura e Gravador Gravador Scrapbook Calibrar Destaque Ferramentas para Anotações na Área de Trabalho Resumo das Ferramentas para Anotações na Área de Trabalho Ferramenta Caneta Ferramenta Formas Ferramenta Refazer Ferramenta Borracha Ferramenta Rato Ferramentas Guardar e Gravador Page 3 5 6 7 8 8 9 10 12 13 15 16 17 19 20 21 23 24 26 26 29 30 32 36 37 37 38 39 40 41 42 43 44 44 45 49 50 51 52 52 53 54 55 56 57 58 Copyright © 2007 Luidia, Incorporated Ferramenta Anular Ferramenta Marcador Scrapbook O que é o Scrapbook? O que é uma Sessão? Modos de Visualização do Scrapbook Menus do Scrapbook Menu Ficheiro Menu Editar Menu Visualizar Menu Página Menu Sessões Menu Ajuda Ferramentas do Scrapbook Resumo das Ferramentas do Scrapbook Ferramenta Caneta Ferramentas de Texto e Formas Ferramentas de Teclado de Ecrã e Reconhecimento de Escrita Manual Ferramenta Avançar Slide Ferramenta Borracha Ferramentas Seleccionar e Ponteiro Ferramentas Captura de Ecrã, Nova Página e Gravador Ferramenta Zoom Ferramenta Retroceder Slide Ferramenta Marcador Barra de Ferramentas do Scrapbook Reprodução Elementos do Scrapbook Elementos com hiperligação Imagens de Fundo Página Principal Camadas Importar uma Apresentação do PowerPoint Importar uma Folha do Excel Importar um Documento do Word Opções do Scrapbook Actualizações de Software Guardar Ficheiro Automaticamente Tipos de Ficheiros Suportados Folha de Rosto Sessões Partilhadas O que é uma Sessão Partilhada? Hospedar/Partilhar uma Sessão Participar numa Sessão Enviar um Convite Aceitar um Convite por Email Instalação de Servidor Proxy Guardar sessão Recuperar uma Sessão Page 4 59 60 61 61 63 64 67 67 70 72 74 76 77 78 78 80 81 83 84 85 86 88 90 91 92 93 96 97 100 102 104 105 108 109 110 111 112 113 114 115 116 116 117 119 121 122 123 124 126 Copyright © 2007 Luidia, Incorporated Participantes Chat Adicionar um Servidor de Sessões Apresentações do PowerPoint Iniciar/Finalizar uma Apresentação do PowerPoint Ferramentas do PowerPoint Resumo das Ferramentas do PowerPoint Ferramenta Caneta Ferramenta Formas Avançar Slide Ferramenta Borracha Ferramenta Rato Sair da Apresentação PowerPoint e Ferramentas do Gravador Retroceder Slide Ferramenta Marcador Navegar numa Apresentação do PowerPoint Fazer Anotações numa Apresentação do PowerPoint Guardar Anotações no Ficheiro do PowerPoint Opções de Apresentação de Slides Resolução de Problemas Detectar Hardware Captura de Dados Scrapbook Sessões Partilhadas Ferramentas Interactivas não Localizadas Paleta de Ferramentas Interactivas Page 5 131 133 134 135 135 136 136 137 138 139 140 141 142 143 144 145 146 147 148 149 149 150 151 153 155 156 Copyright © 2007 Luidia, Incorporated Sobre... Software eBeam Interact Versão 1.3 O software eBeam Interact facilita o desenvolvimento, a organização e a comunicação na sala de aula ou em reuniões interactivas. • Controle as suas apresentações do PowerPoint de maneira inédita. Execute toda a apresentação de slides a partir da área de projecção. Faça anotações nos slides e guarde-as no ficheiro original do PowerPoint. • Partilhe as páginas do Scrapbook na Internet/intranet com qualquer pessoa, em qualquer lugar. As alterações nas páginas são partilhadas em tempo real. Permite que os participantes remotos façam logon e façam anotações na apresentação em tempo real. • Importe ficheiros do PowerPoint, do Excel, do Word e ficheiros de imagem como plano de fundo e, em seguida, faça anotações no plano de fundo. Excelente para preparar apresentações. • • Arquive apresentações e discussões completas. • Importe capturas de ecrã ou ficheiros de imagem usando a ferramenta Captura de Ecrã ou o posicionamento com o recurso "arrastar-e-soltar". Utilize a Galeria de imagens do clip-art para armazenar as suas bibliotecas de imagem num lugar central e de fácil localização. • Trabalhe com anotações, caixas de texto ou imagens de ficheiro como elementos do Scrapbook. Mova, rode, redimensione, agrupe e copie/cole qualquer elemento. • Reproduza, edite e anote páginas do fax, ou simplesmente, imprima-as. • Utilize o Gravador para criar um filme com som a partir da sua sessão interactiva, que pode depois visualizar com o Windows Media Player. • Guarde automaticamente o seu ficheiro de reuniões, para ter a certeza que não corre o risco de perder acidentalmente anotações importantes ou uma apresentação. Registe digitalmente notas do quadro de comunicações numa página fazendo anotações à mão livre com a ferramenta Caneta ou adicionando texto com o uso da ferramenta Texto. Scrapbook e, em seguida, anexe-as a mensagens de email, Page 6 Copyright © 2007 Luidia, Incorporated Novidades Novos Recursos nesta versão: • Sub-menus da Paleta de Ferramentas. Personalize as paletas de Ferramentas Interactivas com as ferramentas que utiliza mais frequentemente. • Novas preferências para controlar as suas Paletas de Ferramentas Interactivas. Ver Navegar com as Ferramentas Interactivas. • Gravador de ecrã com áudio. Esta nova funcionalidade do software Interact, combinada com o microfone do seu computador poderá gravar tudo o que acontece no seu ecrã, juntamente com a sua voz, e guardar tudo como um ficheiro de filme. Pode depois fazer playback do ficheiro na sessão seguinte ou enviar por email aos colegas ou alunos que não tenham estado presentes. • Importar/Juntar ficheiros do Scrapbook (*.esb) já existentes para um ficheiro Scrapbook aberto. Ver Menu Ficheiro. • Oito novas ferramentas de formas incluindo linhas, setas e círculos foram adicionadas à Paleta de Ferramentas do Scrapbook. • A função de Reconhecimento de Escrita Manual alternativa na sua Paleta de Ferramentas da Área de Trabalho. Concebida para ser utilizada com o software de reconhecimento de Escrita Manual ritePen®, versão 2.5 ou posterior. • Personalizar as cores nas Paletas de Anotação e de Scrapbook. Escolha a sua cor preferida a partir da paleta de cores do Windows. • Uma Galeira de Imagens mais ampla e completa, com novos tópicos e novas imagens. • A possibilidade de Chat durante as sessões partilhadas, que permite comunicar com colegas a participar na sessão. Também é possível enviar mensagens para um ou para todos, certificando-se que estão todos na mesma página. • Configurar os botões de rato da sua Caneta Interactiva. Ver a secção Projecção em Preferências do Sistema. Page 7 Copyright © 2007 Luidia, Incorporated Instalação Requisitos Mínimos do Sistema • Computador compatível com Windows com Pentium IV ou equivalente, com 512 Mb • Windows Vista, XP, 2003 ou 2000 (utilizadores de outras plataformas podem visualizar TM atravé de um navegador activado pelo Java) sessões partilhadas com miniaplicações Java • 20 MB de espaço disponível no disco rígido • Placa de vídeo a cores SVGA de 65K ou outra compatível com o mesmo desempenho • Unidade de CD-ROM ou ligação à Internet (para a instalação do software) • Ligação à Internet (para participar nas sessões partilhadas) • Uma porta USB disponível ou uma ligação Bluetooth • Projector digital ligado ao computador Page 8 Copyright © 2007 Luidia, Incorporated Lista de Verificação da Instalação A configuração completa do sistema está descrita no CD de Instalação do eBeam Interact. Importante: Guarde ou grave todas as chaves do CD e números de série para efeito de registo, actualizações e apoio técnico. Para fazer a instalação do sistema: 1. Instale o hardware. Consulte Instalação de Hardware. Observação: Caso não esteja a utilizar o hardware fornecido pela eBeam, consulte o manual de instalação de hardware OEM para obter instruções. 2. Instale o projector. 3. Consulte as instruções de instalação do projector. 4. Instale o Software eBeam Interact. Utilize o CD de instalação para instalar o software. Se o seu pacote vier com uma chave de CD, guarde ou grave a chave do CD para efeito de registo, actualizações e apoo técnico. Também é possível fazer o download do software eBeam Interact no site www.e-beam.com. 5. Ligue o software ao receptor. Consulte Ligar o Software ao Receptor. 6. Calibrar. Consulte Calibração. Page 9 Copyright © 2007 Luidia, Incorporated Instalação de Hardware As informações que se seguem descrevem uma instalação típica dos receptores USB eBeam Interact ou Bluetooth Sem Fios e do respectivo hardware. É possível obter informações mais detalhadas sobre a instalação no site do eBeam: http://www.e-beam.com/support/tutorials/. Se o utilizador pretende utilizar um projector, consulte o manual de instruções do seu projector para obter informações sobre a instalação. Observação: Caso não esteja a utilizar o hardware fornecido pela eBeam, consulte o manual de instalação de hardware OEM para obter instruções. Instalação da Caneta Eletrónica A Caneta Eletrónica utiliza uma pilha AA. Para colocar a pilha, desaparafuse a tampa da Caneta e coloque a pilha com o sinal de mais (+) para baixo. Recoloque a tampa. Prender os Suportes de Encaixe do Receptor Sistema 3 O pacote do eBeam contém as seguintes opções de encaixe de receptor. • suporte de ventosas • suporte adesivo • suportes magnéticos O receptor Sistema 3 é pré-encaixado no suporte de ventosas. Para descolar qualquer suporte de encaixe do receptor Sistema 3, posicione os polegares nos cantos inferiores do suporte e empurre para cima; o suporte deve soltar-se facilmente. Para prender o suporte desejado no receptor, posicione-o sobre a parte de trás do receptor e encaixe no lugar. Para fixar o receptor permanentemente, utilize o suporte de encaixe transparente, sem ventosas. Fixe o receptor à superfície de trabalho através dos furos no suporte de encaixe transparente. Observação: Para se obter o melhor desempenho, fixe sempre o receptor Sistema 3 no canto superior esquerdo ou direito da superfície de trabalho (por exemplo: quadro branco). Consulte o Manual de Montagem do Suporte para obter instruções mais detalhadas sobre a montagem. Instalação do Cabo • Apenas USB: Ligue o cabo USB ao receptor Sistema 3 inserindo o conector mini-b (conector menor) no slot do conector no receptor eBeam. Ligue o conector USB A ao computador. • Bluetooth Sem Fios: O receptor Bluetooth pode comunicar com outros dispositivos sem recorrer a fios, mas deve estar ligado ao computador ou à sua fonte de energia através de um Page 10 Copyright © 2007 Luidia, Incorporated cabo USB. Insira o conector mini-b (conector menor) no slot do conector no receptor Sistema 3; em seguida, ligue o conector USB A ao seu computador ou à fonte de energia do Sistema 3. Importante: O receptor deve estar ligado ao PC por meio de um cabo USB para poder ser configurado na opção Configuração Sem Fios. Page 11 Copyright © 2007 Luidia, Incorporated Configuração de Bluetooth Sem Fios As configurações de porta COM do Bluetooth e do software eBeam Interact devem ser idênticas. É necessário especificar as mesmas configurações de comunicação do receptor Bluetooth Sem Fios no software Bluetooth e no software eBeam Interact, instalados no computador. Configure uma ligação Bluetooth Sem Fios com o receptor 1. Crie uma ligação entre o software Bluetooth e o Receptor Bluetooth Sem Fios. Utilize o software gestor de configurações do Bluetooth para permitir a comunicação do PC com o receptor sem fios. O gestor de configurações atribui uma Porta de Comunicação (Porta COM) para a comunicação sem fios com o receptor. Essa informação será necessária para configurar o software eBeam Interact. Observação: No caso de o Windows atribuir ambas as portas COM de entrada e saída para a comunicação Bluetooth, designe a porta de saída como a porta COM na secção de Configurações de Hardware. 2. Inicie o software eBeam Interact. O software eBeam Interact verificará automaticamente o Receptor Bluetooth Sem Fios nas portas COM do PC. Durante a verificação, uma mensagem aparecerá instantaneamente na Área de Notificação do Menu da Barra de Tarefas do Windows que mostra o progresso da verificação da porta COM. 3. Se o software eBeam Interact não puder detectar o Receptor Bluetooth Sem Fios: a) Seleccione Opções. b) Seleccione Preferências do Sistema. c) Seleccione Ligar a e especifique a porta COM que o software Bluetooth do seu computador atribuiu ao receptor. d) Clique em OK. Page 12 Copyright © 2007 Luidia, Incorporated Configurar o Bluetooth Sem Fios A funcionalidade Configurações de Ligação Bluetooth Sem Fios serve para fazer alterações no receptor Sem Fios. O receptor deve estar ligado ao PC através de um cabo USB para que essa funcionalidade possa ser utilizada. Seguidamente abordaremos os seguintes tópicos: • Instalação do Receptor Bluetooth – Requer uma ligação USB entre o receptor e o computador. • Configurações de Ligação Sem Fios • Alterar a Alcunha • Opções de Segurança (Constatação, Autenticação, Criptografia) Observação: Caso não esteja a utilizar o hardware fornecido com o eBeam, consulte o manual de instalação de hardware OEM para obter instruções. Instalação do Receptor Bluetooth Para utilizar a aplicação Configurações de Ligação Sem Fios com o receptor Bluetooth Sem Fios: 1. Ligue o cabo USB ao receptor eBeam Bluetooth Sem Fios (connector mini-b menor) e ao computador com o Windows (connector USB-A maior). 2. Observe o receptor eBeam Bluetooth Sem Fios e verifique se o LED verde à volta do logotipo está aceso. Isso indica que o receptor eBeam está accionado. 3. Inicie o software e seleccione a caixa de diálogo Preferências do Sistema. 4. Seleccione o botão Configurações do Bluetooth. A aplicação tentará detectar o receptor eBeam Bluetooth Sem Fios automaticamente. Caso a aplicação Configurações de Ligação Sem Fios não possa detectar o receptor eBeam Bluetooth Sem Fios, faça o seguinte: o Certifique-se de que está a utilizar o receptor eBeam Bluetooth Sem Fios. A aplicação Configurações de Ligação Sem Fios não detectará receptores eBeam System 3 Serial ou receptores unicamente USB. o Certifique-se de que o receptor Bluetooth Sem Fios está ligado directamente ao computador por meio de uma ligação de cabo USB. A aplicação Configurações de Ligação Sem Fios não pode detectar o receptor por intermédio de uma ligação Page 13 Copyright © 2007 Luidia, Incorporated Bluetooth. o Se o utilizador ligou o receptor eBeam Bluetooth Sem Fios a um hub USB, ligue o cabo USB directamente ao PC e, em seguida, reinicie a aplicação Configurações de Ligação Sem Fios. o Caso o utilizador possua mais do que um sistema eBeam ligado ao PC, desligue todos os outros receptores eBeam e, em seguida, reinicie a aplicação Configurações de Ligação Sem Fios. 5. Quando a aplicação Configurações de Ligação Sem Fios detectar o receptor eBeam, aparecerá o ecrã de configuração. Consulte Configurações de Ligação Sem Fios para obter informações sobre configurações. Page 14 Copyright © 2007 Luidia, Incorporated Configurações de ligação Sem Fios O ecrã da aplicação Configurações de Ligação Bluetooth Sem Fios FRED Nome Amigável O Nome Amigável é o nome do receptor eBeam Bluetooth que consta na lista do computador, quando o utilizador procura dispositivos Bluetooth. Para obter informações sobre como alterar o Nome Amigável, consulte Alterar o Nome Amigável. Segurança As Opções de Segurança permitem determinar quem terá autorização para usar o receptor eBeam Bluetooth. As Opções de Segurança que podem ser definidas incluem: • Permitir que o receptor eBeam seja descoberto por dispositivos Bluetooth • Solicitar Autenticação (e definir Chave de Acesso/PIN) • Usar Criptografia Ajuda Abre o sistema de Ajuda da aplicação de Configurações de Ligação Sem Fios. Aplicar Novas Configurações Aplica as alterações seleccionadas durante essa sessão e fecha a aplicação Configurações de Ligação Sem Fios. Cancelar Fecha a aplicação de Configurações de Ligação Sem Fios sem aceitar as alterações feitas. Page 15 Copyright © 2007 Luidia, Incorporated Alterar a Alcunha A Alcunha é o nome do receptor eBeam Bluetooth Sem Fios que consta nas listas de computadores ou dispositivos móveis que procuram dispositivos Bluetooth. O receptor eBeam Bluetooth Sem Fios é vendido com uma Alcunha genérica padrão. Para alterar a Alcunha: 1. Seleccione o botão Alterar. A caixa de diálogo Alterar Nome é aberta e mostra o Nome Amigável actual do receptor. 2. Escreva um novo nome para a Alcunha na caixa de texto Novo Nome. 3. Seleccione OK para aceitar o novo nome ou Cancelar para sair. 4. Seleccione o botão Aplicar Novas Configurações para aceitar as configurações definidas. Page 16 Copyright © 2007 Luidia, Incorporated Opões de Segurança As Opções de Segurança permitem determinar quem terá autorização para utilizar o receptor eBeam Bluetooth Sem Fios. As Opções de Segurança que podem ser definidas, incluem: • Constatação • Autenticação • Criptografia Permitir que o eBeam Seja Encontrado por Dispositivos Activados pelo Bluetooth Essa opção permite definir ou não se o receptor eBeam Bluetooth Sem Fios pode ser detectado automaticamente por dispositivos activados pelo Bluetooth. Se ficar definido que o receptor eBeam Bluetooth Sem Fios não deverá ser encontrado, outros dispositivos activados pelo Bluetooth não poderão detectá-lo sem conhecer a sua Alcunha. Se ficar definido que o receptor poderá ser encontrado, os dispositivos activados pelo Bluetooth poderão detectar a Alcunha do receptor quando pesquisarem outros dispositivos activados pelo Bluetooth. 1. Escolha um dos procedimentos a seguir para definir a opção de constatação do receptor: o Para permitir a constatação: Assinale na caixa de selecção Permitir que o eBeam Seja Encontrado Encontrado.... o Para não permitir a constatação: Nao assinale na caixa de selecção Permitir que o eBeam Seja Encontrado... 2. Seleccione o botão Aplicar Novas Configurações para aceitar essas configurações. Solicitar Autenticação(e definir Chave de Acesso/PIN) A opção Solicitar Autenticação permite fazer o seguinte: • Limitar o acesso ao receptor eBeam Bluetooth Sem Fios apenas àqueles que tiverem o número PIN do receptor. • Seleccionar ou anular selecção de criptografia para transmissões sem fios. Para activar a autenticação: 1. Assinale a caixa de selecção Solicitar Autenticação. 2. Seleccione o botão Alterar. Aparecerá a caixa de diálogo Alterar PIN. 3. Digite uma Chave de Acesso/PIN na caixa de texto Digitar Novo PIN. (a Chave de Acesso padrão é 1234. Não esqueça de alterá-la). 4. Seleccione OK para aceitar a nova Chave de Acesso/PIN ou Cancelar para sair. 5. Seleccione o botão Aplicar Novas Configurações para aceitar essas configurações. Para desactivar a autenticação: 1. Desmarque a caixa de selecção Solicitar Autenticação. 2. Seleccione o botão Aplicar Novas Configurações para aceitar essas configurações. Page 17 Copyright © 2007 Luidia, Incorporated Utilizar Criptografia A criptografia garante que transmissões sem fios sejam seguras contra acessos não autorizados. A criptografia estará disponível apenas quando a caixa Solicitar Autenticação estiver assinalada. Para activar a criptografia: 1. Assinale a caixa de selecção Usar Criptografia. 2. Seleccione o botão Aplicar Novas Configurações para aceitar essas configurações. Para desactivar a criptografia: 1. Assinale a caixa de selecção Usar Criptografia. 2. Seleccione o botão Aplicar Novas Configurações para aceitar essas configurações. Page 18 Copyright © 2007 Luidia, Incorporated Instalação do Software O software eBeam Interact pode ser instalado, a partir do CD de instalação que vem na caixa. Existe uma chave de CD no CD de instalação. Guarde ou grave a chave do CD para efeito de registo, actualizações e apoio técnico. Page 19 Copyright © 2007 Luidia, Incorporated Ligar o Software ao Receptor Sempre que o software Interact for iniciado, ele tentará automaticamente ligar-se receptor. Ligar Certifique-se de ter feito previamente a Instalação de Hardware do receptor antes de tentar efectuar a ligação software-receptor. 1. Inicie o seu software Interact. 2. Se a caixa de diálogo Detectar Receptor aparecer, talvez o dispositivo necessite de instruções de instalação adicionais. Consulte Hardware Não Detectado. 3. Quando estiver a fazer a instalação pela primeira vez, ser-lhe-á pedido automaticamente para calibrar. Receptores: • Apenas USB: Este tipo de receptor deve ser detectado imediatamente. Se o receptor não for detectado, consulte Hardware Não Detectado. • Bluetooth Sem Fios: Receptores Sem Fios Bluetooth são detectados automaticamente, mas podem exigir uma etapa adicional para permitir que o software seja ligado correctamente. Consulte Configuração de Bluetooth Sem Fios. • Sistemas em Série: É possível utilizar um receptor eBeam ligado a uma porta de série antiga com o Software eBeam Interact. Se o seu receptor eBeam estiver ligado a uma porta de série e configurado para COM1 ou COM2, o receptor deverá ser detectado imediatamente. Sistemas eBeam ligados a uma porta de série configurados como COM3 ou COM4 talvez precisem de uma etapa adicional para permitir que o software detecte o receptor. Se o receptor não for detectado, siga as instruções da Configuração do Bluetooth Sem Fios. Page 20 Copyright © 2007 Luidia, Incorporated Hardware Não Detectado Sempre que o Software for iniciado, tentará ligar-se automaticamente ao receptor interactivo. Quando o software não detecta um receptor, ele abre a caixa de diálogo Detectar Receptor Interactivo. A janela mostra uma lista de portas e mostra quais as portas disponíveis. A caixa de diálogo Detectar Receptor Interactivo inclui as seguintes opções: Lista com estado das Lista de todas as portas do computador e a indicação se estão disponíveis naquele momento. Portas Ajuda Abre o sistema de Ajuda para esse tópico. Instalação Abre a caixa de diálogo Preferências do Sistema. Cancelar Cancela o processo de detecção, mas permite que o utilizador continue a trabalhar com o software. Repetir Tenta detectar o hardware novamente utilizando as suas definições enm Preferências do Sistema, ou a sua selecção a partir da lista de portas. Se o receptor não for detectado, a primeira coisa a fazer é certificar-se de que a Instalação de Hardware está concluída e que o utilizador sabe qual a porta COM que está a ser utilizada pelo receptor. Consulte as secções Instalação de Hardware ou Configuração do Bluetooth Sem Fios para obter informações sobre configurações. Verifique a porta de comunicação seleccionada a partir da lista de portas. Talvez seja necessário alterar a selecção de porta da lista para que corresponda à porta de comunicação do receptor. Para detectar o receptor numa porta diferente: 1. Seleccione o botão Configurar. 2. Em Ligar-se a, seleccione uma porta COM diferente ou Detecção Automática. 3. Seleccione OK. 4. Seleccione o botão Repetir. Se não houver portas na lista ou se o software ainda não conseguiu detectar o receptor: • Certifique-se de que o hardware está ligado, configurado correctamente e ligado ao computador. Consulte as instruções de instalação na caixa do produto e nas secções Instalação de Hardware, ou Configuração de Bluetooth Sem Fios. • Verifique se a porta seleccionada é a correcta. Será que seleccionou a porta de comunicação correcta? • Se o utilizador optou pela Detecção Automática, altere a configuração para efectuar a ligação utilizando 'Ligar-se a' e tente fazer a ligação novamente. • Existe algum PDA (dispositivo Palm ou PacketPC) ligado ao computador? Em caso afirmativo, feche todos os programas (tais como programas de sincronização) que estão abertos no momento, e que poderiam estar a utilizar a porta de comunicação para esse PDA. • Por vezes, existem elementos de outros pacotes de software que podem interferir com a (s) porta (s) USB port(s) e tornam mais difícil para o software criar a ligação. Ver Detecção do Hardware Interactivo. • Se o utilizador ligou um receptor eBeam Bluetooth Sem Fios a um hub USB, ligue o cabo USB directamente ao PC e, em seguida, reinicie o processo. Observação: Muitos recursos avançados do software estão disponíveis apenas quando um receptor interactivo ou uma chave de segurança é detectada pelo software. Consulte Ferramentas Page 21 Copyright © 2007 Luidia, Incorporated Interactivas Não Localizadas para obter mais informações. Page 22 Copyright © 2007 Luidia, Incorporated Calibração O que é Calibração? O software eBeam Interact requer um conjunto de pontos de referência numa determinada área para que o software possa detectar correctamente a área de trabalho e captar as anotações e projecções. O processo de calibração consiste em indicar 9 pontos específicos dentro da área de projecção que correspondem aos pontos na área de trabalho do seu computador. Sempre que o utilizador mover o projector ou o receptor, será necessário recalibrar. Calibrar o software eBeam Interact Cada vez que o software eBeam Interact for iniciado, será pedido ao utilizador para proceder à calibração. O utilizador deve seguir cuidadosamente cada etapa da calibração, a menos que tenha a certeza de que o projector e o receptor não foram movidos desde a última vez que foram utilizados. Caso não tenha certeza, faça a calibração novamente. Para calibrar: 1. Instale o hardware conforme descrito nas instruções de instalação na caixa. 2. Ligue o software eBeam Interact ao hardware. 3. Para iniciar a calibração: o Quando for solicitada a calibração, seleccione Sim, ou o Seleccione o botão Calibrar, na paleta de Ferramentas da Área de Trabalho, ou o Clique no ícone do software eBeam Interact na área de notificação e escolha a opção Calibrar Área de Interactividade. Page 23 Copyright © 2007 Luidia, Incorporated Preferências do Sistema - Painel de Controlo do Windows A caixa de diálogo Preferências do Sistema no Painel de Controlo do Windows permite definir as preferências específicas do hardware. Se o seu receptor não foi detectado, veja Hardware Não Detectado. Se está a utilizar hardware não fornecido pelo eBeam, verifique as isntruções do manual de instalação do hardware OEM. Existem duas secções que podem ser acedidas através de Preferências do Sistema. • A secção Preferências do Sistema • A secção Projecção. Secção Preferências do Sistema Porta de Comunicação (Porta COM) • • Ligar-se a: A opção Ligar-se a permite especificar manualmente qual a porta de comunicação a que o hardware será ligado. O utilizador deve utilizar essa opção para criar uma ligação Bluetooth Sem Fios. Consulte Configuração do Bluetooth Sem Fios para obter mais informações sobre a porta COM do Bluetooth Sem Fios. • Detectar Aparelho: Tenta detectar o hardware interactivo. • Fechar Ligação: O Software é desligao do hardware. A porta é libertada. • • Avançadas Detecção Automática: Se o utilizador optou pela Detecção Automática, o software tentará ligar-se automaticamente ao hardware do eBeam nas portas COM e USB. • • • • • Configuração do Bluetooth: Abra a caixa de diálogo Definições de Configurações do Sistema Bluetooth Sem Fios. Consulte Instalação de Hardware > Instalação de Cabo e Configuração do Bluetooth Sem Fios para obter mais informações. O receptor deve estar ligado ao PC com um cabo USB para poder ser configurado. Ligar-se à LAN: Se o seu Receptor OEM apresenta a opção ligar-se a uma Rede local (LAN), consulte as instruções do manual de hardware OEM ou do software. Abre a aplicação correcta, quando a caneta ou marcador estão a ser utilizados. Sempre que esta opção está assinalada: o Quando é utilizado o Marcador, abre-se o software para quadro (quando instalado). o Quando é utilizada a Caneta, abre-se o software de apresentação. Mostrar Mensagem de Bateria Fraca: Se esta opção estiver assinalada, aparecerá um aviso quando as pilhas da caneta ou do marcador estiverem fracas. Mostrar estado do sistema de ligação: Se esta opção estiver assinalada, apareceuma caixa de diálogo acerca do estado da ligação, quando o software está a tentar ligar-se ao hardware. Diagnóstico de Hardware: Mostra informações utilizadas pelo apoio técnico para diagnosticar problemas de ambiente. O receptor deve estar ligado ao PC, seja sem fios ou com um cabo USB e deve ser detectado pelo software eBeam Interact. Informações do Sistema: Abre a caixa de diálogo Informações do Sistema Windows. Secção Projecção Calibração • Botões da Caneta • A secção Calibração peemite-lhe iniciar o processo de calibração da projecção, seleccionando o botão Calibrar Área de Projecção. A secção botões da Caneta permite configurar cada um dos dois botões da Caneta Page 24 Copyright © 2007 Luidia, Incorporated Interactiva. Para cada botão, é possível defini-lo como: o o o o o o Off - O botão não causa nenhuma acção Clique Esquerdo - botão esquerdo do rato Clique do Meio - botão do meio do rato Clique Direito - botão direito do rato Mover Cursor - Faz mover o cursor do rato Mostrar/Ocultar Paleta de Ferramentas - Abre e Fecha a Paleta de Ferramentas Interactivas Seleccione as opções de botão a partir da lista. Page 25 Copyright © 2007 Luidia, Incorporated Guia de Introdução ao eBeam Interact Navegar com as Ferramentas Interactivas É possível navegar pelo software eBeam Interact utilizando as quatro paletas de Ferramentas de Interactividade. A paleta de Ferramentas de Interactividade da Área de Trabalho permite aceder às paletas de Ferramentas para Anotações na Área de Trabalho, do Scrapbook e do PowerPoint. Consulte o diagrama a seguir para ver como aceder às paletas de ferramentas. Para uma descrição sobre como encontrar as funcionalidade das Paletas de Ferramentas Interactivas, ver: • Menu de Ferramentas Interactivas • Sub-Menus das Ferramentas Interactivas Para uma descrição das técnicas de navegação avançadas, ver Navegação Baseada em Gestos. Observação: Se um receptor não for detectado, as paletas de Ferramentas de Interactividade não serão activadas. O receptor funciona como uma chave de segurança de hardware que activa o conjunto completo de recursos do software eBeam Interact. Se não houver um receptor disponível, o utilizador ainda terá acesso a uma Barra de Ferramentas de Anotações Padrão que poderá ser utilizada no Scrapbook. Menu de Ferramentas Interactivas Page 26 Copyright © 2007 Luidia, Incorporated A paleta de Ferramentas Interactivas da Área de Trabalho permite aceder aos principais recursos e opções do sistema eBeam Interact. Ao clicar no ícone do marcador (superior), aparecerá a paleta de Ferramentas Interactivas para Anotações na Área de Trabalho. Clicando-se no ícone do Scrapbook (esquerda), aparecerá a paleta do Scrapbook e, ao clicar no ícone do PowerPoint (direita), abrir-se-á a paleta do PowerPoint. A paleta de Ferramentas para Anotações na Área de Trabalho fornece todas as ferramentas necessárias para fazer anotações na área de trabalho. A paleta de Ferramentas do Scrapbook fornece as ferramentas de anotações e navegação necessárias para trabalhar no Scrapbook. Essa paleta de Ferramentas Interactivas estará disponível apenas quando o Scrapbook for a aplicação activa. Sempre que o utilizador seleccionar uma área do ecrã que não faça parte do Scrapbook, a paleta de Ferramentas Interactivas do Scrapbook passará à paleta de Ferramentas Interactivas da Área de Trabalho. Para restaurar a paleta de Ferramentas Interactivas do Scrapbook, seleccione uma área no Scrapbook. A paleta de Ferramentas do PowerPoint fornece as ferramentas necessárias para fazer anotações e navegar numa apresentação do PowerPoint. É possível clicar no ícone do PowerPoint na paleta de Ferramentas Interactivas da Área de Trabalho para activar a paleta do PowerPoint. A paleta de Ferramentas Interactivas do PowerPoint também aparecerá se uma apresentação do PowerPoint for iniciada quando o software eBeam Interact estiver a ser executado. Sub-Menus das Ferramentas Interactivas Os Sub-Menus das Ferramentas Interactivas permitem aceder a novas funcionalidades além da paleta simpes. Os botões que contêm sub-menus têm uma pequena seta preta. Para seleccionar uma ferramenta a partir de um sub-menu: 1. Abra um sub-menu clicando e pressionando o botão da paleta de ferramentas que contém Page 27 Copyright © 2007 Luidia, Incorporated uma pequena seta preta. 2. Mova o cursor do rato até à ferramenta seleccionada e depois solte-o. 3. A ferramenta que seleccionou passará a ser a ferramenta activa na paleta de Ferramentas Interactivas . Page 28 Copyright © 2007 Luidia, Incorporated Preferências das Ferramentas Interactivas Preferências das Ferramentas Interactivas Cada uma das paletas de Ferramentas Interactivas pode ser mostrada, ocultada, movida, redimensionada, e a sua transparência pode também ser alterada de acordo com suas preferências. Para mostrar ou ocultar uma paleta de Ferramentas Interactivas: • Pressione o botão Mostrar/Ocultar Ferramentas Interactivas na Caneta Eletrónica. • Seleccione o item de menu Ferramentas Interactivas no menu da Barra de Tarefas do Windows. Para mover uma paleta de Ferramentas de Interactividade: Arraste a paleta de Ferramentas de Interactividade para um novo local colocando a ponta da Caneta Eletrónica no centro da paleta e arrastando-a para a nova posição. • As paletas de Ferramentas Interactivas aparecerão na posição onde o utilizador pretender mostrar ou ocultar utilizando a Caneta Eletrónica. • Consulte Propriedades da Paleta para ver uma descrição de como redimensionar e modificar a transparência de uma paleta de Ferramentas Interactivas. Page 29 Copyright © 2007 Luidia, Incorporated Caneta Electrónica A Caneta Electrónica do eBeam foi criada especificamente para ser utilizada com o sistema de projecção eBeam Interactive. A Caneta Electrónica funciona exactamente como um rato ligado ao seu computador. Neste tópico, designaremos "toque no quadro" para destinguir de "clique com o rato" para indicar ao utilizador quando está a utilizar a Caneta Electrónica do eBeam para executar uma ação. Consulte Navegação Baseada em Gestos para obter uma descrição da navegação avançada do software com a utilização da Caneta Electrónica. A tabela a seguir mostra os diferentes componentes da Caneta Electrónica e o que se pode fazer com eles. Botão A: Botão Menu Botão A: o Botão Menu é o equivalente ao clique com o botão direito do rato. Botão B Botão de Ferramentas de Interactividade Botão B: o Botão de Ferramentas de Interactividade mostra e oculta a paleta de Ferramentas de Interactividade. Esse botão também é utilizado para a Navegação Baseada em Gestos. Ponta da Caneta A Ponta da Caneta executa a mesma acção que o clique com o botão esquerdo do rato. Page 30 Copyright © 2007 Luidia, Incorporated Tampa da Pilha A tampa da pilha, que pode ser desparafusada no sentido contrário ao dos ponteiros do relógio, permite inserir ou substituir a pilha AA. Page 31 Copyright © 2007 Luidia, Incorporated Navegação baseada em gestos A navegação baseada em gestos (gestual) é um estilo de navegação avançado que permite navegar pelas diversas paletas de ferramentas interactivas utilizando a Caneta Electrónica para realizar movimentos e cliques. Os gestos são uma maneira rápida de seleccionar ferramentas, como a caneta ou o zoom, e também de seleccionar propriedades dessas ferramentas, como a espessura ou a cor da linha. A navegação gestual permite seleccionar entre as ferramentas e as propriedades das ferramentas, sem a necessidade de ter as paletas de Ferramentas Interactivas visíveis no ecrã. Consulte os tópicos a seguir para obter mais informações. • Activar a navegação baseada em gestos • Como funcionam os gestos • Mapeamento de um gesto para uma ferramenta • Mapeamento de um gesto para uma propriedade de ferramenta Activar a navegação baseada em gestos Para activar a navegação baseada em gestos, abra a caixa de diálogo Opções e seleccione a opção Propriedades da Paleta. Em Recursos, assinale a caixa de selecção Navegação Baseada em Gestos. Como funcionam os gestos Para a Navegação Baseada em Gestos é necessário utilizar a Caneta Eletrónica em conjunto com as paletas de Ferramentas de Interactividade. Utilização da Caneta Electrónica O diagrama à esquerda demonstra a função de cada botão na Caneta Electrónica. O botão inferior (botão mais distante da ponta) é o botão das Ferramentas de Interactividade, usado para mostrar e ocultar a paleta de Ferramentas de Interactividade. O botão das Ferramentas Interactivas também é utilizado nos gestos. Como fazer gestos Todas as selecções de gestos são realizadas através da utilização do botão das Ferramentas de Interactividade na Caneta Electrónica, sem tocar com a caneta na superfície de projecção. Para gesticular, segure a Caneta Eletrónica de forma a poder pressionar confortavelmente o botão de Page 32 Copyright © 2007 Luidia, Incorporated Ferramentas Interactivas com o seu dedo. Os gestos podem ser realizados em qualquer lugar na área do ecrã, independente da visibilidade ou do local da paleta de Ferramentas de Interactividade. Um gesto começa quando o utilizador mantém pressionado o botão de Ferramentas de Interactividade e termina quando o botão é solto. O caminho invisível do movimento desenhado entre a pressão e a libertação do botão de Ferramentas de Interactividade determina a selecção dos gestos. As secções que se seguem utilizam mapas de gestos para mostrar como seleccionar diversas ferramentas e propriedades. Consulte a chave (abaixo) para obter definições dos símbolos nos mapas. Legenda do Mapa de Gestos Pressionar e soltar o botão de Ferramentas Interactivas Movimentar com o botão de Ferramentas Interactivas pressionado Soltar o botão de Ferramentas Interactivas Mapeamento de um gesto para uma ferramenta Cada paleta de Ferramentas Interactivas contém 8 ferramentas no primeiro anel. O diagrama abaixo mostra como cada ferramenta pode ser seleccionada gesticulando-se numa única direcção. Cada uma das oito ferramentas pode ser seleccionada uma de cada vez gesticulando-se uma linha reta de qualquer ponto no ecrã na direção da ferramenta desejada. Por exemplo, para seleccionar a Ferramenta Iniciar Apresentação do PowerPoint na paleta de Ferramentas da Área de Trabalho (em acima), basta gesticular para a direita, como mostra o mapa de gestos que se segue. Mapeamento de um gesto para uma propriedade de ferramenta Uma propriedade de uma ferramenta funciona como uma característica que a define. No caso da Ferramenta Caneta, as propriedades desta ferramenta são a cor da caneta e a espessura da linha. Cada ferramenta pode também ter um anel de propriedades, que pode ter de 4 a 8 selecções Page 33 Copyright © 2007 Luidia, Incorporated diferentes. Por exemplo, a Ferramenta Zoom tem um único anel de propriedades com 8 selecções de zoom, enquanto que a Ferramenta Marcador tem dois anéis de propriedades: um anel de cores, com a selecção de 8 cores e um anel de espessura de linha, com a selecção de 4 larguras de linha. Para obter informações sobre como seleccionar uma propriedade de um anel de propriedades, consulte Seleccionar uma Propriedade. É possível usar apenas um anel de propriedades de cada vez. Se o utilizador produziu um gesto para seleccionar uma cor, mas agora deseja seleccionar a espessura da linha, será necessário mudar de anel de propriedades. Consulte os tópicos a seguir para obter informações sobre como alternar entre os diferentes anéis de propriedades. • • • Mudar para o Anel de Propriedades de Cor Mudar para o Anel de Propriedades de Espessura de Linha Mudar para o Anel de Propriedades de Formas Seleccionar uma Propriedade de Ferramenta Um anel de propriedades de uma ferramenta da paleta de Ferramentas de Interactividade pode ter 4 ou 8 selecções por anel. Por exemplo, como mostra a ilustração abaixo, a ferramenta Borracha tem um anel de propriedades com 4 selecções de propriedades (largura de borracha de 3, 12, 20 e 30 pixels). No caso da borracha, para seleccionar um tamanho de borracha basta desenhar uma linha recta de qualquer ponto no ecrã em direcção ao tamanho de borracha desejado e, em seguida, de volta ao ponto inicial, tudo apenas num único movimento. Para seleccionar um tamanho de borracha de 30 pixels, desenhe uma linha recta de qualquer ponto no ecrã para a esquerda e volte ao ponto inicial. Veja o mapa que se segue. Mudar para o Anel de Propriedades de Cor A Caneta, o Marcador e as Ferramentas de Formas têm uma propriedade de cor. Para mudar para a propriedade de cor, inicie um traço a partir de qualquer ponto no ecrã e desenhe uma linha recta para a esquerda e, em seguida, para baixo - formando um canto de aproximadamente 90 graus. Veja o mapa de traços que se segue. Page 34 Copyright © 2007 Luidia, Incorporated Mudar para o Anel de Propriedades de Espessura de Linha A Caneta, o Marcador e as Ferramentas de Formas têm uma propriedade de espessura de linha. Para mudar para a propriedade de espessura de linha, inicie um traço a partir de qualquer ponto no ecrã e desenhe uma linha recta para a direita e, em seguida, para baixo - formando um canto de aproximadamente 90 graus. Veja o mapa de traços abaixo. Mudar para o Anel de Propriedades de Formas As Ferramentas de Formas são as únicas ferramentas que têm propriedades de formas. Para mudar para as propriedades de formas, inicie um traço a partir de qualquer ponto no ecrã e desenhe uma linha recta para baixo e, em seguida, para a esquerda OU para a direita - formando um canto de aproximadamente 90 graus. Veja o mapa de traços abaixo. Page 35 Copyright © 2007 Luidia, Incorporated Menu da Área de Notificação da Barra de Tarefas do Windows O menu do eBeam Interact aparece como um ícone na área de notificação do sistema do Windows enquanto o software está a ser executado. O menu do sistema apresenta as seguintes opções: Item do Menu Descrição Ferramentas de Interactividade Mostra/Oculta as Ferramentas da Área de Trabalho. Scrapbook Abre o Scrapbook. Destaque Abre o item Destaque. Calibrar Área de Interactividade... Inicia a Calibração. O hardware de interactividade deve ser detectado pelo software antes da calibração ser iniciada. Detectar sistema Tenta detectar o hardware de interactividade. Consulte Ligar o Software ao Receptor. Opções... Abre a caixa de diálogo Opções de Interactividade. Consulte Opções. Acerca de ... Mostra a caixa de diálogo "Acerca de..." do software. Para fechar, toque em qualquer área na caixa de diálogo 'Acerca'. Ajuda Abre um submenu que permite aceder à ajuda e que também fornece links para várias páginas de registo e apoio técnico oferecidas pelo fabricante do hardware do seu sistema de interactividade. Sair Fecha totalmente o software. Se o Scrapbook estiver aberto, o utilizador será solicitado a guardar o ficheiro do Scrapbook antes. Page 36 Copyright © 2007 Luidia, Incorporated Ferramentas da Área de Trabalho Resumo das Ferramentas da Área de Trabalho A paleta de Ferramentas da Área de Trabalho é a principal paleta de ferramentas do software eBeam Interact. Todas as outras paletas e recursos do software podem ser acedidos a partir das Ferramentas de Interactividade da Área de Trabalho. Consulte Preferências das Ferramentas Interactivas para obter informações sobre como mover, mostrar, ocultar e alterar a aparência das Ferramentas de Interactividade. Observação: Se um receptor não for detectado, as Ferramentas de Interactividade da Área de Trabalho não serão activadas. O receptor funciona como uma chave de segurança de hardware que activa o conjunto completo de recursos do software. A maioria dos recursos do software ficam disponíveis apenas quando um receptor é detectado. Ferramentas da Área de Trabalho Para aprender mais sobre uma ferramenta, seleccione a ferramenta abaixo: Page 37 Copyright © 2007 Luidia, Incorporated Caneta - Anotação Ao Seleccionar a ferramenta Caneta, o utilizador poderá fazer anotações na área de trabalho e a paleta de Ferramentas de Interactividade da Área de Trabalho será alteradas para a paleta de Ferramentas para Anotações na Área de Trabalho. Page 38 Copyright © 2007 Luidia, Incorporated Iniciar Apresentação do PowerPoint Ao seleccionar Iniciar Apresentação do PowerPoint, aparece a caixa de diálogo Ficheiro > Abrir para procurar o ficheiro e seleccionar a apresentação do PowerPoint que pretende abrir. Consulte Iniciar/Finalizar uma Apresentação do PowerPoint para obter mais informações. Page 39 Copyright © 2007 Luidia, Incorporated Teclado de ecrã e Reconhecimento de Escrita Manual As ferramentas Teclado de Ecrã e FRED encontram-se agrupadas num único paleta de Ferramentas da Área de Trabalho. sub-menu na Ver Navegar com as Ferramentas Interactivas para mais informações acerca dos sub-menus. Ferramen ta Teclado de Ecrã Botão Descrição Ao seleccionar Teclado de Ecrã, abre-se a janela Teclado de Ecrã que pode ser utilizado para inserir textos ao clicar nas teclas com a Caneta Eletrónica. É possível alterar o tipo e o tamanho do tipo de letra no teclado ao seleccionar Configurações> Tipo de Letra. A janela Teclado de Tela pode ser fechada ao seleccionar o botão "Teclado de Ecrã" novamente ou ao seleccionar o botão (X) Fechar no Teclado de Ecrã. Consulte Ferramenta Texto para obter informações sobre como usar o Teclado de Ecrã para criar textos e como alterar as características do texto. Ferrament a de Reconheci mento de Escrita Manual Liga e Desliga o pacote ritePen® de Reconhecimento de Escrita Manual. O software ritePen versão 2.5 ou superior deverá ser instalado para que esta opção funcione. Se nao estiver instalado, esta ferramenta ficará desactivada. A ferramenta Reconhecimento de Escrita Manual é utilizada para converter as anotações feitas com a Caneta Interactiva em texto que pode depois ser utilizado nas caixas de Texto e nas caixas de diálogo. Page 40 Copyright © 2007 Luidia, Incorporated Opções Ao seleccionar Opções, aparecerá a caixa de diálogo Opções de Interactividade. A caixa de diálogo Opções de Interactividade permite definir as seguintes opções de configurações e de preferências: • • Propriedades da Paleta: Define a aparência e o comportamento das Ferramentas de Interactividade. Anotações: Define as preferências de anotações. A caixa de diálogo Opções também pode ser aberta a partir do menu da Barra de Tarefas do Windows, ao seleccionar Opções. Page 41 Copyright © 2007 Luidia, Incorporated Propriedades da Paleta A opção Propriedades da Paleta na caixa de diálogo Opções, permite definir a aparência e o comportamento de todas as paletas de Ferramentas Interactivas. As preferências disponíveis encontram-se descritas na tabela que se segue. Aparência • • Tamanho da Paleta: Esta opção permite seleccionar o tamanho da paleta de Ferramentas Interactivas. Transparência: Esta opção permite seleccionar o modo de visualização da paleta de Ferramentas Interactivas. Definir a transparência da paleta para que esta apareça levemente apagada é útil durante uma apresentação para que ela se mantenha disponível, mas apenas visível no plano de fundo. Observação: Se a paleta de Ferramentas de Interactividade ficar muito transparente, seleccione o botão "Restaurar Padrão" no item "Propriedades da Paleta" para configurar a transparência novamente com a definição padrão. Recursos • • • • • Ocultar cursor ao desenhar: A opção Ocultar Cursor ao Desenhar permite ocultar a seta do cursor do Windows enquanto o utilizador faz anotações na área de trabalho ou numa apresentação do PowerPoint. Duplo-clique na Borracha para Limpar Ecra: Essa opção permite dar um duplo-clique na Ferramenta Borracha para apagar todas as anotações criadas enquanto você trabalhava na área de trabalho ou durante uma apresentação do PowerPoint. Navegação Baseada em Gestos: Activa e desactiva os Gestos. A configuração padrão é desativado. Desenho Suave: Activa e desactiva o desenho suave. A configuração padrão é activado. Paletas Secundárias: Se uma ferramenta contém uma paleta secundária, tal como um anel de cores, ou anel de espessura da linha, essa paleta secundária será automaticamente aberta sempre que a ferramenta é seleccionada. A última paleta secundária a ser utilizada será aberta por definição do programa na vez seguinte em que for utilizada a ferramenta. Restaurar Padrões O botão Restaurar Padrões faz com que todas as configurações de Aparência e dos Recursos voltem às definições padrão. Restaurar Cores Padrão Uma vez personalizadas as cores seleccionadas na paleta Ferramentas de Anotação na Área de Trabalho ou na paleta Ferramentas do Scrapbook, ao seleccionar Restauras Cores Padrão irá recuperar o conjunto de cores padrão do programa. Preferência do Sistemas Abre a caixa de diálogo Preferências do Sistema. Page 42 Copyright © 2007 Luidia, Incorporated Anotações O item Anotações na caixa de diálogo Opções, permite ao utilizador definir a forma como as anotações na área de trabalho ou do Power Point podem ser guardadas. As várias opções disponíveis encontram-se descritas no quadro que se segue. Depois de Feitas as Anotações na Área de Trabalho Depois de feitas as anotações na área de trabalho (consulte Ferramenta Rato), é possível guardá-las como uma nova página no Scrapbook. As opções para as anotações na área de trabalho são: Guardar, Eliminar ou Perguntar. • • • • Guardar sempre como uma nova página do Scrapbook: A página com a anotação torna-se uma nova página do Scrapbook. Guarde o ficheiro do Scrapbook para manter a nova Página. Eliminar sempre as anotações: A página com a anotação é eliminada automaticamente. Não fica nenhum registo guardado. Perguntar em cada caso: Depois de feitas as anotações na área de trabalho, será perguntado se o utilizador deseja guardar a página com a anotação, como uma nova página do Scrapbook. A página poderá ser guardada ou eliminada. Abrir o Scrapbook depois de guardar as anotações: Configuração padrão – abre o Scrapbook. Essa configuração informa imediatamente que a sua anotação foi colocada no Scrapbook. Guardar o ficheiro do Scrapbook para manter a nova Página. Navegar numa Ao mudar de slides numa apresentação do PowerPoint, é necessário decidir se as anotações serão apresentação guardadas como objecto ou não, no ficheiro do PowerPoint. As opções para as anotações na área de do PowerPoint trabalho são: Guardar, Eliminar ou Perguntar. com anotações • Adicionar sempre objectos ao ficheiro do PowerPoint: As anotações de cada slide são guardadas automaticamente, como um objecto no slide. É necessário guardar o ficheiro do PowerPoint para manter as anotações de forma permanente. Consulte também Navegar numa Apresentação do PowerPoint. • • Eliminar sempre as anotações: As anotações são eliminadas automaticamente. Não fica nenhum registo guardado. Perguntar em cada caso: A cada mudança de slides, será perguntado se o utilizador deseja guardar as anotações como objectos. É necessário guardar o ficheiro do PowerPoint para manter as anotações de forma permanente. Consulte também Navegar numa Apresentação do PowerPoint. Page 43 Copyright © 2007 Luidia, Incorporated Rato A Ferramenta Rato da Área de Trabalho permite alternar entre fazer anotações na área de trabalho e navegar na área de trabalho. A Ferramenta Rato permanece seleccionada até que outra ferramenta da paleta de Ferramentas da Área de Trabalho seja seleccionada. Ferramentas Captura de Ecrã e Gravador As ferramentas Captura de Ecrã e Gravador encontram-se agrupadas num único sub-menu na paleta de Ferramentas da Área de Trabalho. Ver Navegar com as Ferramentas Interactivas para mais informações acerca dos sub-menus. Ferramen ta Ferrament a Captura de Ecrã Botão Descrição O botão Captura de Ecrã permite capturar o ecrã actual e guardá-lo no Scrapbook como imagem de fundo numa nova página ou como um elemento do Scrapbook na página actual. 1. Seleccione o botão Captura de Ecrã na paleta de Ferramentas da Área de Trabalho para abrir a caixa de diálogo Capturar com a Captura de Ecrã. 2. Seleccione uma das seguintes opções: 3. Ferrament a Gravador o Capturar ecrã: Captura toda a área de trabalho como uma única image. Por definição do programa, a imagem capturada é guardada como um plano de fundo numa nova Página do Scrapbook. Para guardar a imagem como um elemento do Scrapbook na página actual, assinale a caixa de selecção Importar como Objecto. o Capturar uma selecção: Minimiza o Scrapbook, e o cursor fica em formato de cruz. Para seleccionar uma área a ser capturada, utilize a Caneta Eletrónica para desenhar um rectângulo de selecção. Seleccione o botão Ir para guardar a imagem no Scrapbook. Ver Gravador para mais informações acerca das funcionalidades do Gravador. Page 44 Copyright © 2007 Luidia, Incorporated Gravador Utilize o Gravador para criar um filme com todas as acções ocorridas no seu PC e também a sua própria voz. O filme será guardado num formato de ficheiro *.avi que pode ser aberto depois com o Windows Media Player. Veja os pontos seguintes sobre o Gravador: Requisitos do PC e Definições para o Gravador Abrir a Paleta de Controlo do Gravador Controlos do Gravador Opções do Gravador • • • • Requisitos do PC e Definições do Gravador • • • • Repare que, ao utilizar múltiplas configurações do monitor, o Gravador apenas irá captar imagens do monitor primário. Será necessário um microfone para adicionar áudio ao seu filme, apesar de poder criar o filme sem áudio e, para isso, não precisar de microfone. Ao utilizar o Gravador é recomendável que disponha de um Windows PC com pelo menos um Processador Pentium IV, 1.4Ghz, com 512MB RAM. É possível abrir o Gravador num PC sem estas características, mas pode ocorrer uma performance do gravador com menos qualidade. Caso verifique uma performance mais lenta do seu computador, enquanto utiliza o Gravador, experimente o seguinte: o Um PC com uma melhor velocidade de CPU e melhor placa gráfica, de uma maneira o o o geral, fará gravações mais rápidas e mais suaves. Desligue aplicações e processos em curso no seu computador que não estejam a ser utilizados, enquanto grava. Reduza o número de fotogramas por segundo, que poderá identificar em Opções do Gravador. Gravar aplicações do Windows mais simples requer um menos esforço de processamento e de energia, do que gravar aplicações mais complexas, com materiais gráficos. Desligue os efeitos gráficos, desactivando a acelaração do hardware do Windows, pode ajudar a obter uma gravação mais suave. Verifique a caixa TDesligar a aceleração do hardware, que pode encontrar em Opções do Gravador. (O seu monitor poderá ficar preto momentaneamente no ínicio e no final da gravação). Grave numa área mais pequena. Pode seleccionar a área de gravação através do botão Iniciar Gravação que se encontra na Paleta Controlos do Gravador. Ao seleccionar uma área mais pequena, estará a requerer menos memória do seu PC. Esta informação pode ser encontrada em Problemas do Scrapbook. Abrir a Paleta de Controlos do Gravador O Gravador pode ser aberto seleccionando o botão do sub-menu Gravador em qualquer uma das quatro principais paletas das Ferramentas Interactivas: • Ferramentas da Área de Trabalho • Ferramentas de Anotação na Área de Trabalho • Ferramentas do Scrapbook • Ferramentas do PowerPoint Page 45 Copyright © 2007 Luidia, Incorporated Depois, clique no botão Gravador para abrir o menu Gravador. Controlos do Gravador O menu do Gravador contem os seguintes pontos: Iniciar Gravação O botão Iniciar Gravação faz o Gravador começar a gravar imediatamente. O botão Iniciar Gravação contém uma paleta de sub-menus que permite ao utilizador seleccionar o tamanho da área de gravação. Da esquera para a direita, as opções são as seguintes: • • • Interromper Gravação Gravar Ecrã Inteiro: O Gravador capta tudo o que ocorre no monitor primário. Gravar Área Seleccionada: Abre-se uma janela em que lhe será pedido para arrastar o rato até à área que pretende seleccionar no sue monitor primário. Gravar Janela: Será pedido ao utilizador que arraste a cruz da caixa de diálogo para aplicação que pretende gravar. Se deixar cair a cruz na janela do Scrapbook, apenas a Página do Scrapbook será gravada. Nota: Ao g recording an application window while using multiple monitors, the application can be located on a secondary monitor. Interromper Gravação faz o Gravador parar temporariamente. Para começar a gravar novamente clique no botão Iniciar Gravação. Para terminar a gravação, clique primeiro em Iniciar Gravação e depois em Parar Gravação. Parar Gravação Parar Gravação faz o Gravador parar. Abre-se então um caixa de diálogo onde lhe será perguntado se pretende guardar o ficheiro de filme. Uma vez guardado o ficheiro, aparecerá uma caixa de diálogo com as seguintes anotações: • • • indicação da duração do filme, indicação da localização do filme, e indicação da opção de ver o playback do filme imediatamente ou fechar o ficheiro. O filme será guardado no formato de ficheiro *.avi, e pode ser aberto no Windows Media Player. Estado da Gravação A caixa de diálogo Estado da Gravação indica os dados específicos da Gravação. • • Indicador de Gravação. Quando o Gravador está a gravar, o indicador de gravação está vermelho e a piscar. Áudio. Se o áudio estiver activado, aparecerá o ícone de uma coluna. Quando não aparece, significa que não está activada. Ver Opões do Gravador. Page 46 Copyright © 2007 Luidia, Incorporated • Opções do Gravador Temporizador do Filme. O temporizador indica há quanto tempo decorre a gravação. Opções do Gravador abre a caixa de diálogo Opções do Gravador. Opções do Gravador A caixa de diálogo Opções do Gravador permitem escolher as definições específicas para o áudio, vídeo e gravação do filme. Secção Item Descrição Geral Vídeo • Número de fotogramas por segundo: O número de fotogramas por segundo indica o número de imagens projectadas por segundo no ecrã. Um número mais elevado tornará o seu vídeo mais suavizado durante o playback. No entanto, um nível de fogramas pro segundo muito elevado irá requerer mais memória do seu PC. Definir esse nível para um número inferior poderá ajudar, se detectar uma performance mais lenta do seu PC. Número de Fotogramas por segundo Recomendado de acordo com a Memória Disponível: o o o 100 MB Memória Disponível - Definir o Nível de Fotogramas para 5 por segundo 250 MB Memória Disponível - Definir o Nível de Fotogramas para 10 por segundo 500 MB ou Mais de Memória Disponível - Definir o Nível de Fotogramas para 15 por segundo Pode verificar a quantidade de memória disponível no seu PC ao abrir o Gestor de Tarefas do Windows, procurando na secção Memória Física (K), e e depois Memória Disponível. Divide esse número por 1000 e obterá o número de MB livres. Número de Fotogramas por segundo recomendados de acordo com o Processador de Texto: o Pentium IV ou Performance Equivalente- Definir o Nível de Fotogramas para 5 por segundo o Performance inferior a Pentium IV - Na maior parte dos casos, um número de 3 por segundo será suficiente para uma boa performance. No entanto, em certos casos, será necessário definir esse número para 1 por segundo. Esta informação pode ser encontrada em Problemas do Scrapbook. • • Geral Áudio • Tamanho do Vídeo: O tamanho do vídeo determina também o tamanho do seu filme em playback. Desligar o hardware de aceleração enquanto está a gravar: Nalguns casos, as definições de aceleração do hardware para o seu monitor podem interferir com a gravação. Nesta caixa, poderá desligar temporariamente a sua aceleração de hardware. Nota Importante: Depois de activar esta função, quando iniciar e terminar uma gravação, o seu monitor ficará a preto durante 1 a 2 segundos. Incluir faixa de Áudio: Verifique a opção Incluir faixa de Áudio se estiver a utilizar um microfone para gravar som. O software irá verificar se existe uma microfone anexado e irá automaticamente assinalar esta opção, se encontrar um mircrofone. • Fonte: Permite seleccionar a fonte de áudio. • Volume: Permite seleccionar o volume da gravação. Page 47 Copyright © 2007 Luidia, Incorporated Geral Guardar Ficheiros • • Guardar aqui, por padrão: Utilize o botão Browse para seleccionar uma localização padrão para guardar os ficheiros da gravação. Avisar antes de gravar se o espaço disponível em disco for inferior a: O ficheiro final de uma filme pode ser potencialmente grande, dependendo da duração do próprio filme. É importante que exista espaço em disco suficiente no seu PC para guardar a gravação, uma vez terminada. Esta opção permite que apareça um aviso quanto tiver atingido um determinado espaço disponível em disco. Cursor do Rato Incluir Cursor do Rato Assinalar a opção Incluir Cursor do Rato faz com que o Gravador grave também o cursor do rato no seu filme. Cursor do Rato Utilizar Cursor do Rato Quando a opção Incluir Cursor do Rato for assinalada, pode seleccionar o tipo de cursor de rato que será gravado, utilizando para isso a caixa de diálogo Utilizar Rato Personalizado e depois seleccionando uma imagem para o cursor do rato a partir da lista que aparece. Cursor do Rato Destacar Cliques do Rato Ao assinalar a opção Destacar Cliques do Rato fará com que o os cliques feitos com o cursor do rato fiquem destacados. É possível escolher o estilo de destaque que pretende (anel, círcúlo, sol), a cor e o tamanho da ponta do destaque para cada tipo de clique, seja com o Botão Esquerdo do Rato ou Botão Direito do Rato . Page 48 Copyright © 2007 Luidia, Incorporated Scrapbook Ao seleccionar o botão Scrapbook, iniciará a aplicação Scrapbook. Consulte O que é o Scrapbook? para obter mais informações. Se o Scrapbook foi minimizado, ao seleccionar o botão Scrapbook, a janela será restaurada. Se o Scrapbook estiver aberto, ao seleccionar o botão Scrapbook, a janela será minimizada. Page 49 Copyright © 2007 Luidia, Incorporated Calibrar Ao seleccionar o botão Calibrar, terá início o processo de calibração. O utilizador é convidado a fazer a calibração definindo 9 pontos. A Calibração também pode ser iniciada, a partir do item de menu Calibrar Área de Interactividade... na Área de Notificação da Barra de Tarefas do Windows. Para fazer a calibração, o software deve estar ligado ao receptor. Consulte Calibração e Ligar o Software ao Receptor para obter mais informações. Page 50 Copyright © 2007 Luidia, Incorporated Destaque O recurso Destaque é útil para chamar a atenção de um ponto específico da área de trabalho. Para iniciar o recurso Destaque, seleccione o item Destacar no menu da Área de Anotação da Barra de Tarefas do Windows. O utilizador poderá realçar um ponto específico da área de trabalho e utilizar o menu Opções de Destaque para personalizar o destaque. É possível mover o destaque para qualquer lugar no ecrã, modificar a sua forma e ajustar a sua transparência. Para mover o destaque, clique na área levemente apagada e, em seguida, arraste-o. Ao clicar no destaque, é possível interagir normalmente com os itens da área de trabalho que se encontram na área do destaque. O recurso Destaque tem os seguintes menus de controlo. Opções As opções de Destaque que o utilizador pode definir permanecerão activadas até serem redefinidas. • • • Sair (X) Transparência: Essa opção permite seleccionar o grau de opacidade da área que aparece levemente apagada à volta do destaque. o o o o 0% - completamente opaco 10% - claro 20% - mais claro 30% - o mais claro Formato do Destaque: Essa opção permite seleccionar o formato do destaque. o Circular o Quadrado Tamanho do Destaque: Essa opção permite seleccionar o tamanho do destaque. o Pequeno o Normal o Grande Fecha o recurso Destaque. Consulte Folha de Rosto para obter mais informações sobre um recurso semelhante disponível para o Scrapbook. Page 51 Copyright © 2007 Luidia, Incorporated Ferramentas para Anotações na Área de Trabalho Resumo das Ferramentas para Anotações na Área de Trabalho As Ferramentas para Anotações na Área de Trabalho aparecem ao seleccionar Fazer Anotações na Área de Trabalho (consulte Ferramentas da Área de Trabalho - Ferramenta Caneta). A paleta de Ferramentas para Anotações na Área de Trabalho fornece todas as ferramentas necessárias para fazer anotações na área de trabalho. No momento que a opção Anotações na Área de Trabalho for seleccionada, a ferramenta Captura de Ecrã fará uma captura da área de trabalho e essa captura será transformada numa imagem sobre a qual o utilizador poderá escrever. Um quadro translúcido aparece ao redor da margem do ecrã para indicar que o utilizador está a fazer anotações na imagem da área de trabalho e não a navegar na área de trabalho. Para concluir as anotações e voltar a navegar na área de trabalho e regressar às Ferramentas de Interactividade da Área de Trabalho, seleccione a Ferramenta Rato. Consulte Preferências das Ferramentas Interactivas para obter informações sobre como mover, mostrar, ocultar e alterar a aparência das Ferramentas de Interactividade. Observação: Se um receptor não for detectado, as Ferramentas de Interactividade da Área de Trabalho não serão activadas. O receptor funciona como uma chave de segurança de hardware que activa o conjunto completo de recursos do software. A maioria dos recursos do software ficam disponíveis apenas quando um receptor é detectado. Ferramentas para Anotações na Área de Trabalho Para aprender mais sobre uma ferramenta, seleccione a ferramenta que se segue: Page 52 Copyright © 2007 Luidia, Incorporated Ferramenta Caneta A Ferramenta Caneta permite fazer anotações manuais livres na área de trabalho. Quando a Ferramenta Caneta é seleccionada, o respectivo botão é destacado e o centro da paleta de Ferramentas para Anotações na Área de Trabalho é alterado para mostrar as definições actuais de cor e largura da linha. A Ferramenta Caneta permanecerá seleccionada até que as ferramentas Borracha, Marcador, Formas ou Rato sejam seleccionadas. Alterar Cor • • Seleccione a cor no centro da paleta de Ferramentas para Anotações na Área de Trabalho. O círculo exterior do menu é alterado para exibir todas as outras opções de cores. Seleccione uma cor no círculo externo. Depois de seleccionada a cor, o centro da paleta de Ferramentas para Anotações na Área de Trabalho é alterado para exibir a cor seleccionada. Essa cor permanecerá seleccionada até que uma nova cor seja escolhida. Poderá ser seleccionada uma cor personalizada clicando duas vezes numa cor na paleta de cores. Abre-se uma caixa de diálogo para selecção da cor. Indique qual a cor que pretende e seleccione OK. A cor personalizada passará a ser mostrada na paleta de cores. O conjunto de cores padrão pode ser restaurado seleccionando o botão Restaurar Cores Padrão na caixa de diálogo Opções. Alterar Largura da Linha • • Seleccione a largura da linha no centro da paleta de Ferramentas para Anotações na Área de Trabalho. O círculo exterior do menu é alterado para exibir as quatro opções de largura de linhas disponíveis. Seleccione uma largura de linha no círculo exterior. Depois de seleccionada a largura da linha, o centro da paleta de Ferramentas para Anotações na Área de Trabalho é alterado para visualizar a largura de linha seleccionada. Essa largura de linha permanecerá seleccionada até que uma nova largura de linha seja escolhida. Page 53 Copyright © 2007 Luidia, Incorporated Ferramenta Formas A Ferramenta Formas permite desenhar formas na área de trabalho. Quando a Ferramenta Formas é seleccionada, o respectivo botão fica destacado e o centro da paleta de Ferramentas para Anotação na Área de Trabalho é alterado para mostrar as definições actuais de cor e largura da linha. Alterar Forma • • Seleccione a forma no centro da paleta de Ferramentas para Anotações na Área de Trabalho. O círculo exterior do menu é alterado para exibir todas as outras opções de formas. Seleccione uma forma no círculo exterior. Depois de seleccionada a forma, o centro da paleta de Ferramentas Anotações na Área de Trabalho é alterado para exibir a forma seleccionada. Essa forma permanecerá seleccionada até que uma nova forma seja definida. Alterar Cor • • Seleccione a cor no centro da paleta de Ferramentas para Anotações na Área de Trabalho. O círculo exterior do menu é alterado para exibir todas as outras opções de cores. Seleccione uma cor no círculo exterior. Depois de seleccionada a cor, o centro da paleta de Ferramentas para Anotações na Área de Trabalho é alterado para exibir a cor seleccionada. Essa cor permanecerá seleccionada até que uma nova cor seja definida. Pode escolher uma cor personalizada clicando duas vezes na cor pretendida na paleta de cores. Abre-se uma caixa de diálogo para selecção da cor. Indique qual a cor que pretende e seleccione OK. A cor personalizada passará a ser mostrada na paleta de cores. Alterar Largura da Linha • • Seleccione a largura da linha no centro da paleta de Ferramentas para Anotações na Área de Trabalho. O círculo exterior do menu é alterado para exibir as quatro opções de largura de linhas disponíveis. Seleccione uma largura de linha no círculo exterior. Depois de seleccionada a largura da linha, o centro da paleta de Ferramentas para Anotações na Área de Trabalho é alterado para exibir a largura de linha seleccionada. Essa largura de linha permanecerá seleccionada até que uma nova largura de linha seja escolhida. Page 54 Copyright © 2007 Luidia, Incorporated Ferramenta Refazer O botão Refazer permite refazer a última anotação anulada, desde que a Ferramenta Anular tenha sido utilizada anteriormente. O utilizador poderá usar a Ferramenta Refazer tantas vezes quantas utilizou a ferramenta Anular. A opção Refazer será desactivada quando ocorrer uma nova anotação. Page 55 Copyright © 2007 Luidia, Incorporated Ferramenta Borracha A Ferramenta Borracha permite apagar as anotações da área de trabalho feitas com a paleta de Ferramentas para Anotações na Área de Trabalho. Quando a Ferramenta Borracha é seleccionada, o botão Ferramenta Borracha fica destacado e a zona central da paleta de Ferramentas para Anotações na Área de Trabalho é alterada para poder mostrar a definição actual da espessura da borracha. Definir Espessura da Borracha • • Seleccione a espessura no centro da paleta de Ferramentas para Anotações na Área de Trabalho. O círculo exterior do menu é alterada para mostrar as quatro opções de espessura disponíveis. Seleccione uma espessura no círculo exterior. Depois de seleccionada a espessura, o centro da paleta de Ferramentas de para Anotações na Área de Trabalho é alterado para mostrar a espessura seleccionada. Essa espessura permanecerá até que uma nova espessura seja seleccionada. Page 56 Copyright © 2007 Luidia, Incorporated Ferramenta Rato A Ferramenta Rato da Área de Trabalho permite alternar entre fazer anotações na área de trabalho e navegar na área de trabalho. Serve ainda para alterar a paleta de Ferramentas para Anotações na Área de Trabalho para a paleta de Ferramentas da Área de Trabalho. Page 57 Copyright © 2007 Luidia, Incorporated Ferramentas Guardar e Gravador As ferramentas FREDe Gravador encontram-se agrupadas num único sub-menu na paleta de Ferramentas de Anotação na Área de Trabalho. Ver Navegar com as Ferramentas Interactivas para mais informações acerca de sub-menus. Ferramen ta Botão Descrição Ferrament a Guardar O botão Guardar permite guardar no scrapbook uma captura de ecrã da área de trabalho com anotações como uma nova Página. Ao guardar a nova Página, o ícone Guardar aparecerá na área de trabalho. É necessário guardar o Scrapbook se pretender manter a Página de forma permanente. Ferrament a Gravador Ver Gravador para mais informações sobre como funciona o Gravador. Page 58 Copyright © 2007 Luidia, Incorporated Ferramenta Anular O botão Anular apaga a anotação anterior. É possível utilizar a opção Anular várias vezes até que a página fique em branco. Page 59 Copyright © 2007 Luidia, Incorporated Ferramenta Marcador A Ferramenta Marcador permite fazer anotações manuais livre na área de trabalho. Observação: Algumas cores do Marcador podem não ficar visíveis nos planos de fundo de determinados computadores. Quando a Ferramenta Marcador é seleccionada, o respectivo botão fica realçado e o centro da paleta de Ferramentas para Anotações na Área de Trabalho é alterado para mostrar as definições actuais de cor e largura da linha. A Ferramenta Marcador permanecerá seleccionada até que as ferramentas Borracha, Caneta, Formas ou Rato sejam seleccionadas. Alterar Cor • • Seleccione a cor no centro da paleta de Ferramentas para Anotações na Área de Trabalho. O círculo exterior do menu é alterado para mostrar as oito opções de cores disponíveis. Seleccione uma cor no círculo exterior. Depois de seleccionada a cor, o centro da paleta de Ferramentas para Anotações na Área de Trabalho é alterado para exibir a cor seleccionada. Essa cor permanecerá seleccionada até que uma nova cor seja escolhida. Pode escolher uma cor personalizada clicando duas vezes na cor pretendida na paleta de cores. Abre-se uma caixa de diálogo para selecção da cor. Indique qual a cor que pretende e seleccione OK. A cor personalizada passará a ser mostrada na paleta de cores. O conjunto de cores padrão pode ser restaurado seleccionando o botão Restaurar Cores Padrão na caixa de diálogo Opções. Alterar Largura da Linha • • Seleccione a largura da linha no centro da paleta de Ferramentas para Anotações na Área de Trabalho. O círculo exterior do menu é alterado para visualizar as quatro opções de largura de linhas disponíveis. Seleccione uma largura de linha no círculo exterior. Depois de seleccionada a largura da linha, o centro da paleta de Ferramentas para Anotações na Área de Trabalho é alterado para mostrar a largura de linha seleccionada. Essa largura de linha permanecerá seleccionada até que uma nova largura de linha seja definida. Page 60 Copyright © 2007 Luidia, Incorporated Scrapbook O que é o Scrapbook? A aplicação Scrapbook transforma a superfície de qualquer projecção numa área de trabalho digital. Os conteúdos das suas aulas, sessões, podem ser guardados nas páginas do Scrapbook. O Scrapbook permite: • Gravar digitalmente anotações feitas no Quadro numa Página, com a Ferramena Caneta ou utilizando a Ferramentas Texto. • Importar capturas de ecrã ou ficheiros de imagem utilizando a Ferramenta Captura de Ecrã, ou com a função arrastar e deixar. Utilize a Galeria de Imagens para guardar as suas bibliotecas de imagem numa única localização central e fácil de pesquisar. • Trabalhar com anotações, caixas de texto, ou ficheiros de imagem como elementos do Scrapbook. Pode mover, rodar, redimensionar, agrupar, copiar e colar qualquer elemento. • Importar ficheiros de imagem do PowerPoint, Excel, Word e ficheiros de imagem como fundos e depois fazer anotações sobre esses mesmos fundos. Esta funcionalidade é excelente para preparar Apresentações. • Partilhar as suas Página do Scrapbook na Internet ou Intranet local com qualquer pessoa, em qualquer parte do Mundo. As alterações introduzidas nessas Páginas podem também ser partilhadas em tempo real. • Reproduzir, editar e fazer anotações em Páginas do Scrapbook e, em seguida, anexá-las a emails, faxes, ou simplesmente imprimi-las. • Utilizar uma Página de Rosto - com a qual pode esconder partes da apresentação (por Page 61 Copyright © 2007 Luidia, Incorporated exemplo, num esquema de perguntas e respostas, ou durante uma aula, uma conferência). • Guardar automaticamente o ficheiro da sessão para assegurar que o utilizador nunca perca acidentalmente anotações importantes ou uma apresentação. • Utilize as Camadas para controlar o conteúdo de uma Página. Mostre ou oculte as camadas para controlar quais os elementos que deverão estar ou não visíveis. Observação: A maior parte dos recursos do software ficam disponíveis apenas quando o receptor interactivo ou uma chave de segurança são detectados pelo software. Ver Ferramentas Interactivas Não Detectadas para mais informações. Page 62 Copyright © 2007 Luidia, Incorporated O que é uma Sessão? Uma sessão é uma colecção de anotações e imagens armazenadas como Páginas num ficheiro (*.esb) de sessão do Scrapbook. O Scrapbook permite abrir uma sessão de cada vez. Uma sessão pode ter um ou mais participantes numa sala utilizando o sistema interactivo para captar anotações e diagramas. Uma sessão também pode ter participantes que estejam noutros locais, desde um outro andar do prédio, a outro país ou continente. Este processo, no qual os participantes assistem à sua sessão através da Internet/Intranet em tempo real, é chamado Partilhar uma Sessão. Page 63 Copyright © 2007 Luidia, Incorporated Modos de Visualização do Scrapbook O Scrapbook contém duas formas de visualização de dados das sessões: numa Página ou como uma Miniatura. As Páginas e Miniaturas podem ser combinadas para criar modos de visualização. O Scrapbook tem quatro opções para modos de visualização: • • • • Visualização Visualização Visualização Visualização de de de de Página e Miniaturas Miniaturas Página Ecrã Inteiro Consulte também: Camadas Alternar Entre os Modos de Visualização É possível alternar entre os modos de visualização utilizando o menu Ver ou a Barra de Ferramentas do Scrapbook. Para alternar o modo de visualização: • • • • Visualização de Página e Miniaturas: o Escolha Visualizar > Normal, ou o Pressione Ctrl+1, ou o Seleccione o botão Visualizar Página e Miniaturas na Barra de Ferramentas do Scrapbook. Visualização de Miniaturas: o Escolha Visualizar > Miniaturas, ou o Pressione Ctrl+2, ou o Seleccione o botão Visualizar Miniaturas na Barra de Ferramentas do Scrapbook. Visualização de Página: o Escolha Visualizar > Página, ou o Pressione Ctrl+3, ou o Seleccione o botão Visualizar Página na Barra de Ferramentas do Scrapbook. Visualização de Ecrã Inteiro: o Escolha Visualizar > Visualização de Ecrã Inteiro, ou o Seleccione o botão Ecrã Inteiro na Barra de Ferramentas do Scrapbook. Visualização de Página e Miniaturas Ao seleccionar Visualização de Página e Miniaturas, aparecerá uma coluna de Miniaturas com barra de scroll ao lado esquerdo da janela do Scrapbook, enquanto a Página inteira é exibida no lado direito da janela do Scrapbook. Os recursos de Visualização de Página e Miniaturas incluem: • Coluna de Miniaturas com barra de scroll para mostrar todas as Páginas da sessão do Scrapbook. • Reordenação de páginas arrastadas e soltas. • Coluna de Miniaturas Redimensionável. Pode ser redimensionada ao arrastar a linha de limite entre as Miniaturas e a Página. • Ao clicar em qualquer Miniatura, a imagem aparecerá em tamanho grande como uma Página no lado direito da janela do Scrapbook. • • Opção de arrastar e soltar elementos da Página para a miniatura. • Reprodução do Ficheiro da Sessão. (Visualização de Página e Miniaturas ou somente Ferramentas de Selecção de Página na Barra de Ferramentas do Scrapbook. Page 64 Copyright © 2007 Luidia, Incorporated Visualização de Página). • Importação de Imagem de Fundo para a Página aberta. • Anotações de Página utilizando as Ferramentas de Interactividade do Scrapbook ou a Barra de Ferramentas de Anotações Padrão. Visualização de Miniaturas Ao seleccionar Visualização de Miniaturas, apenas as Miniaturas serão exibidas na janela do Scrapbook. A Visualização de Miniaturas é muito útil para ver um resumo das páginas da sessão e permite localizar páginas individuais rapidamente. Os recursos de Visualização de Miniaturas incluem: • Coluna de Miniaturas com barra de scroll para visualizar todas as Páginas da sessão do Scrapbook. • Reordenação de páginas arrastadas e soltas. • Visualização imediata de uma Miniatura no modo de Visualização de Página com dois toques (Caneta Eletrónica) ou com um duplo-clique (rato). Visualização de Página Ao seleccionar Visualização de Página, apenas uma Página será exibida na janela do Scrapbook. O modo de Visualização de Página é o mais utilizado no Scrapbook. Os recursos de Visualização de Página incluem: • Ferramentas de Selecção de Página na Barra de Ferramentas do Scrapbook. • Importação de Imagem de Fundo para a Página exibida. • Anotações de Página utilizando as Ferramentas de Interactividade do Scrapbook ou a Barra de Ferramentas de Anotações Padrão. • Opções do menu Página para adicionar uma nova Página, duplicar ou eliminar uma Página. • Reprodução do Ficheiro da Sessão. (Visualização de Página e Miniaturas ou somente Visualização de Página). • Tudo isso enquanto partilha cada momento da sua apresentação em tempo real na Internet/intranet. Visuallização de Ecrã Inteiro A Visualização de Ecrã Inteiro maximiza a página actual ao tamanho do ecrã inteiro. A Barra de Ferramentas do Scrapbook torna-se uma barra de ferramentas flutuante, que pode ser fechada, e a paleta de Ferramentas do Scrapbook passa a ser a paleta de Ferramentas de Ecrã Inteiro do Scrapbook. Ao trabalhar com a opção de Visualização em Ecrã Inteiro, o utilizador pode apresentar páginas da sessão do Scrapbook de maneira semelhante a de uma apresentação de slides do MS PowerPoint, mas tendo acesso a todos os recursos de apresentação úteis que se encontram no Scrapbook. Os recursos úteis incluem: • Partilha da apresentação em tempo real na Internet/intranet. Page 65 Copyright © 2007 Luidia, Incorporated • Importar, rodar, redimensionar elementos de imagem durante a apresentação. • Fazer anotações na página. • Adicionar novas páginas à apresentação. • Tudo isso enquanto partilha cada momento da sua apresentação em tempo real na Internet/intranet. Page 66 Copyright © 2007 Luidia, Incorporated Menus do Scrapbook Menu Ficheiro As opções do Menu Ficheiro encontram-se descritas abaixo: Novo Novo cria um novo ficheiro de sessão do Scrapbook depois de fechar qualquer outra sessão aberta anteriormente. Para criar um novo ficheiro de sessão do Scrapbook: 1. Escolha Ficheiro > Novo, ou pressione Ctrl+N. 2. Se houver uma sessão aberta ao escolher Novo, o Scrapbook avisará para guardar a sessão actual. Seleccione Sim para guardar a sessão, Não para fechar sem guardar ou Cancelar para permanecer na sessão actual. Uma nova sessão é criada sempre que o Scrapbook é aberto. Abrir... Abrir permite abrir um ficheiro (*.esb) do Scrapbook e um ficheiro (*.wbd) do eBeam Software. Para abrir um ficheiro do Scrapbook: 1. Escolha Ficheiro > Abrir, ou pressione Ctrl+O. Aparece a caixa de diálogo padrão Abrir ficheiro. 2. Localize o ficheiro *.esb e seleccione-o. 3. Seleccione OK. Observação: O Scrapbook também abrirá ficheiros *.wbd criados com versões anteriores do eBeam. Importar/Juntar Importar/Juntar permite ao utilizador: • • Importar um ficheiro Excel, PowerPoint, ou Word para o fundo da página seleccionada , ou Juntar um ficheiro do (*.esb) ou Capture (*.wbd) já existente ao ficheiro aberto. Nota: A opção Importar/Juntar não está activa no decorrer de uma sessão partilhada. Importar Para importar um ficheiro Excel, PowerPoint, ou Word: 1. Seleccione Importar/Juntar a partir do Menu Ficheiro. 2. Na caixa de diálogo Abrir em Tipos de Ficheiros, seleccione a extensão de ficheiro para Excel, PowerPoint, ou Word. 3. Seleccione o ficheiro e seleccione OK. Abre-se uma caixa de diálogo relativa à importação, de acordo com o tipo de ficheiro. Ver: o Importar uma Apresentação em PowerPoint o Importar uma Folha de Cálculo em Excel o Importar um Documento Word Juntar Para juntar um ficheiro do Scrapbook ou Captura já existente: 1. Seleccione Importar/Juntar a partir do Menu Ficheiro. 2. Seleccione o ficheiro a partir da caixa de diálogo Abrir e seleccione OK para abrir a caixa de diálogo Importar Ficheiros do Scrapbook. 3. Seleccione a série de pastas a serem importadas. 4. Seleccione a localização onde pretende a junção dos ficheiros, dentro do ficheiro aberto. Por padrão, a junção será feita no final do ficheiro. 5. Seleccione OK. Sempre que possível, as anotações e imagens serão convertidas em Elementos do Scrapbook. Os fundos serão mantidos também como fundos no novo ficheiro. Guardar Guardar permite guardar um ficheiro (*.esb) do Scrapbook. Para guardar um ficheiro do Page 67 Copyright © 2007 Luidia, Incorporated Scrapbook: 1. Escolha ficheiro > Guardar, ou pressione Ctrl+S. 2. Se o ficheiro foi guardado anteriormente, será novamente guardado utilizando o nome existente. Se a sessão estiver a ser guardada pela primeira vez, abre-se a caixa diálogo padrão "Guardar como". Guardar Como... Guardar Como permite guardar um novo ficheiro (*.esb) do Scrapbook ou guardar um ficheiro de sessão do Scrapbook existente, com um novo nome. Para guardar um ficheiro do Scrapbook: 1. Escolha Ficheiro > Guardar Como. 2. Aparece a caixa de diálogo padrão Guardar Como do Windows. 3. Digite o nome da sessão e seleccione o local da pasta. O local padrão da pasta é Meus Documentos em Meu Scrapbook. 4. Seleccione o tipo de ficheiro. Consulte informações. 5. Seleccione o Intervalo de Páginas que será guardado assinalando o botão de opção Intervalo da Página localizado na parte inferior da caixa de diálogo Guardar Como: Tipos de Ficheiros Suportados para obter mais o Todas - O intervalo padrão é Todas as Páginas. Também é a única opção disponível quando o ficheiro do Scrapbook tem apenas uma página. o Selecção - Guarda apenas as páginas seleccionadas. É possível seleccionar várias Páginas clicando em cada Miniatura com a tecla Ctrl pressionada. o Páginas - Permite seleccionar um intervalo de páginas para serem guardadas. Observação: Se o ficheiro não foi guardado anteriormente, as páginas não seleccionadas serão perdidas se o utilizador estiver a usar as opções Selecção ou Páginas, e serão guardadas como *.esb ou *.wbd. 6. Guardar Como Página da Web... Seleccione OK. Guardar Como Página da Web permite guardar um ficheiro (*.esb) de sessão do Scrapbook no formato HTML para ser utilizado na Internet/Intranet, como uma página da web. Para guardar um ficheiro do Scrapbook no formato HTML: 1. Escolha ficheiro > Guardar Como Página da Web... Aparece a caixa de diálogo Guardar Como. 2. Digite o nome da sessão e seleccione o local da pasta. O local padrão da pasta é Meus Documentos em Meu Scrapbook. 3. Seleccione o Intervalo de Páginas a ser guardado assinalando a opção Intervalo da Página localizado na parte inferior da caixa de diálogo Guardar Como: 4. Armazenar Sessão o Todas - O intervalo padrão é Todas as Páginas. Também é a única opção disponível quando o ficheiro do Scrapbook tem apenas uma página. o Selecção - Guarda apenas as páginas seleccionadas. É possível seleccionar várias Páginas clicando em cada Miniatura com a tecla Ctrl pressionada. o Páginas - Permite seleccionar um intervalo de páginas para serem guardadas. Seleccione Guardar. Armazenar Sessão permite armazenar o ficheiro de uma sessão do Scrapbook num servidor eBeam. Consulte Armazenar uma Sessão para obter mais informações. Observação: Essa opção está disponível apenas se o hardware de interactividade estiver ligado ao software e se for detectado. Recuperar Sessão Recuperar Sessão permite recuperar um ficheiro armazenado numa sessão do Scrapbook, a partir de um servidor eBeam. Page 68 Copyright © 2007 Luidia, Incorporated Consulte Recuperar Sessão para obter mais informações. Configurar Página... Configurar Página abre a caixa de diálogo Configurar Página. A caixa de diálogo Configurar Página permite escolher informações sobre o cabeçalho e o rodapé de uma página impressa do Scrapbook e permite adicionar uma margem na página impressa. Permite alterações no formato de numeração da página, no nome da sessão e nos formatos de dia e hora. Configurar Impressão... Configurar Impressão abre a caixa de diálogo padrão Configurar Impressão do Windows. A caixa de diálogo Configurar Impressão permite seleccionar todas as configurações de impressora desejadas, incluindo as orientações horizontal ou vertical e o tipo de papel. Imprimir Página Imprimir Página imprime na impressora padrão do Windows apenas a Página seleccionada/visualizada. Imprimir... Imprimir abre a caixa de diálogo padrão Imprimir do Windows. Essa caixa de diálogo permite seleccionar um intervalo de páginas e o número de cópias a serem impressas. As configurações padrão estão definidas para imprimir todas as páginas do ficheiro e imprimir uma cópia. Para imprimir o ficheiro do Scrapbook: 1. Escolha Ficheiro > Imprimir, ou 2. Pressione Ctrl+P. Enviar... Enviar permite enviar um ficheiro (*.esb) de sessão do Scrapbook como um anexo por intermédio de qualquer sistema de email compatível com a Interface MAPI, como o Microsoft Exchange. Para enviar um ficheiro de sessão do Scrapbook por email: 1. Escolha Ficheiro > Enviar para abrir a caixa de diálogo Enviar. 2. Seleccione o formato do ficheiro e o intervalo de páginas na caixa de diálogo Enviar. 3. Seleccione OK. O Scrapbook abrirá uma mensagem de email sem título no seu programa de email compatível com a Interface MAPI com o ficheiro como um anexo. Utilize o seu catálogo de endereços para colocar os nomes dos destinatários e enviar o email como habitualmente. É possível guardar uma sessão do Scrapbook em qualquer formato de ficheiro (excepto HTML) que seja compatível com um anexo de email. Consulte Tipos de Ficheiros suportados para obter mais informações. A opção de formato HTML não está disponível para ser enviada. Galeria de Imagens Galeria de Imagens abre a Galeria de Cliparts Interactivos. É possível utilizar esse recurso para adicionar gráficos provenientes de uma biblioteca de cliparts disponível nas suas apresentações. Também é possível adicionar as suas próprias directorias à galeria. Consulte Objectos Gráficos e Imagens de Fundo para obter mais informações sobre como utilizar imagens. Sair Sair fecha o Scrapbook do eBeam, mas não fecha as Ferramentas Interactivas. Consulte o Menu da Barra de Tarefas do Windows para obter mais informações. Se o ficheiro do Scrapbook não foi guardado, o utilizador será solicitado a guardá-lo antes que o Scrapbook seja fechado. Page 69 Copyright © 2007 Luidia, Incorporated Menu Editar As opções do Menu Editar encontram-se descritas no quadro que se segue. Anular Anular apaga a última alteração na página do Scrapbook. É possível utilizar este comando várias vezes até que todas as alterações tenham sido anuladas. Esta opção só é válida pafra a página que está aberta. Para Anular: Refazer • Escolha Editar > Anular, ou • Seleccione o botão Anular na Barra de Ferramentas do Scrapbook, ou • Pressione Ctrl+Z. Refazer permite refazer a última alteração anulada, desde que tenha sido utilizada anteriormente a ferramenta Anular. O utilizador poderá usar a ferramenta Refazer tantas vezes quantas utilizou a opção Anular, e voltar ao início de toda a série de alterações. A opção Refazer ficará desactivada quando iniciar uma nova anotação. Para Refazer: Cortar • Escolha Editar > Refazer, ou • Seleccione o botão Refazer na Barra de Ferramentas do Scrapbook, ou • Pressione Ctrl+Y. Recortar é utilizado com a Ferramenta Texto para recortar e colar textos dentro das caixas de textos activas. Para recortar um texto da caixa de texto: Copiar 1. Seleccione o texto na caixa de texto. 2. Escolha Editar > Recortar, ou pressione Ctrl+X. Copiar permite copiar elementos do Scrapbook da Página do Scrapbook noutras páginas ou noutras aplicações. Para copiar um elemento de uma Página do Scrapbook: 1. Utilize a Ferramenta Seleccionar para escolher um elemento a ser copiado. 2. Escolha Editar > Copiar, ou pressione Ctrl+C. 3. Abra outra aplicação, como o MS Word ou MS Paint e cole. Observações: • • Colar É possível copiar um elemento de uma Página do Scrapbook para outra arrastando o elemento quando na sua forma de miniatura. É possível copiar texto de uma caixa de texto activa e colá-lo noutra caixa de texto ou em numa aplicação externa. Colar é utilizado para colar elementos do Scrapbook numa Página do Scrapbook a partir de outra Página do Scrapbook ou da área de transferência do seu computador. Também é utilizado com a Ferramenta Texto para recortar e colar texto entre caixas de texto activas do Scrapbook. Para colar um elemento: 1. Copie o elemento de outra Página do Scrapbook, outra Galeria de Imagens ou de um ficheiro de imagem externo. 2. Seleccione a Página do Scrapbook ou a Miniatura. 3. Escolha Editar > Colar, ou pressione Ctrl+V. Para colar texto entre caixas activas do Scrapbook: 1. Copie o texto de outra caixa de texto do Scrapbook. 2. Abra uma nova caixa de texto. 3. Seleccione Editar > Colar, ou pressione Ctrl + V. Observação: O texto copiado a partir de outras aplicações será colado no Scrapbook como um Page 70 Copyright © 2007 Luidia, Incorporated elemento de imagem. Seleccionar Tudo Seleccionar Tudo permite seleccionar todos os elementos do Scrapbook numa Página como um único grupo. Todos os elementos podem ser manipulados como se fossem um só elemento, mas não são agrupados. Para seleccionar tudo: Eliminar 1. Seleccione Editar > Seleccionar Tudo. 2. Pressione Ctrl+A. Elimina o elemento seleccionado. Consulte Ferramenta Seleccionar para obter informações sobre como seleccionar um elemento. Para eliminar um elemento: 1. Use a Ferramenta Seleccionar para seleccionar o elemento. 2. Seleccione Editar > Eliminar, ou seleccione o botão Eliminar Objecto. Trazer para Frente Mover o objecto seleccionado para a frente de outros objectos. Consulte Ferramenta Seleccionar para obter informações sobre como seleccionar um objecto. Enviar para Trás Mover o objecto seleccionado para trás de outros objectos. Consulte Ferramenta Seleccionar para obter informações sobre como seleccionar um objecto. Avançar Mover o objecto seleccionado um nível para a frente. Consulte Ferramenta Seleccionar para obter informações sobre como seleccionar um objecto. Recuar Mover o objecto seleccionado um nível para trás. Consulte Ferramenta Seleccionar para obter informações sobre como seleccionar um objecto. Agrupar Agrupar é utilizado para juntar uma selecção de elementos, de modo que eles possam ser manipulados como um único elemento. Consulte Agrupar e desagrupar elementos para obter mais informações. Para agrupar elementos: Desagrupar 1. Use a Ferramenta Seleccionar para desenhar um rectângulo de selecção em torno de um grupo de elementos. 2. Seleccione Editar > Agrupar. Desagrupar separa elementos agrupados para que eles possam ser manipulados individualmente. Consulte Agrupar e desagrupar elementos para obter mais informações. Para desagrupar elementos: 1. Use a Ferramenta Seleccionar para seleccionar o elemento agrupado. 2. Escolha Editar > Desagrupar. Voltar ao Tamanho Alterar o objecto seleccionado de volta ao tamanho que estava quando foi trazido para a aplicação. Original Consulte Ferramenta Seleccionar para obter informações sobre como seleccionar um objecto. Opções... Opções abre a caixa de diálogo Opções do Scrapbook. • Preferências • Servidor Proxy FRED Page 71 Copyright © 2007 Luidia, Incorporated Menu Visualizar As opções do Menu Visualizar encontram-se descritas a tabela que se segue: Normal (Ver Página e Miniaturas) O recurso Normal permite alternar o modo de visualização entre Página e Miniaturas. Consulte Modos de Visualização do Scrapbook para obter mais informações. Para alternar para o modo de Visualização de Página e Miniaturas, siga o procedimento abaixo: • Escolha Visualizar > Normal, ou • Pressione Ctrl+1, ou • Miniaturas Página Ver Ecrã Inteiro Seleccione o botão Ver Página e Miniaturas (Normal) na Barra de Ferramentas do Scrapbook. A opção Miniaturas permite alternar para o modo de Visualização de Miniaturas. Consulte Modos de Visualização do Scrapbook para obter mais informações. Para alternar para o modo de Visualização de Miniaturas, siga o procedimento abaixo: • Escolha Visualizar > Miniaturas, ou • Pressione Ctrl+2, ou • Seleccione o botão Ver Miniaturas na Barra de Ferramentas do Scrapbook. A opção Página permite alternar para o modo de Visualização de Miniaturas. Consulte Modos de Visualização do Scrapbook para obter mais informações. Para alternar para o modo de Visualização de Miniaturas, siga o procedimento abaixo: • Escolha Visualizar > Página, ou • Pressione Ctrl+3, ou • Seleccione o botão Visualizar Página na Barra de Ferramentas do Scrapbook. A opção Ver Ecrã Inteiro maximiza a Página actual até preencher todo o ecrã. A Barra de Ferramentas do Scrapbook torna-se uma barra de ferramentas flutuante que pode ser fechada. Para maximizar para ecrã inteiro: • Escolha Visualizar > Ecrã Inteiro, ou • Seleccione o botão Ecrã Inteiro na Barra de Ferramentas do Scrapbook, ou • Pressione F11. Para regressar ao tamanho de ecrã normal: • Utilizar Folha de Rosto Clique com o botão direito do rato sobre o ecrã (pressione o Botão A, na Caneta Eletrónica) e seleccione Desactivar Ecrã Inteiro no menu que aparece, ou • Seleccione o botão Ecrã Inteiro na Barra de Ferramentas do Scrapbook, ou • Pressione F11. A opção Utilizar Folha de Rosto funciona como a sombra de uma janela que permite cobrir parte da página. O utilizador pode redimensionar a folha durante uma apresentação, bem como definir a sua orientação e transparência. Consulte Folha de Rosto para obter mais informações. Destaque Destaque é útil para chamar a atenção para uma zona específica da área de trabalho. Consulte Destaque para obter mais informações. Participantes A opção Participantes abre a janela Participantes que mostra quem está a participar numa sessão partilhada do Scrapbook. Para abrir a janela Participantes: • Escolha Visualizar > Participantes, ou • Pressione Ctrl+4, ou • Seleccione o botão Ver Participantes na Barra de Ferramentas do Scrapbook. Page 72 Copyright © 2007 Luidia, Incorporated Consulte O que é uma Sessão Partilhada? e Participantes para obter mais informações. Página Principal O recurso Página Principal abre a página principal. Todas as alterações feitas na página principal aparecem como uma imagem de fundo em todas as páginas do Scrapbook, excepto as que contêm as suas próprias imagens de fundo. Consulte Página Principal para obter mais informações. Camadas O recurso Camadas pode ser utilizado para adicionar conteúdo a uma página do Scrapbook (de modo individual ou partilhado), que pode ser oculto ou mostrado. Consulte Camadas para obter mais informações. Barra de Ferramentas (Mostrar/Ocultar Barra de Ferramentas) Ao escolher a opção de menu Barra de Ferramentas, aparece um submenu com as três opções a seguir: • • • Nível de Zoom Ferramentas de Interactividade: Escolha esse menu para mostrar ou ocultar asFerramentas Interactivas do Scrapbook. Reproduzir: Escolha esse menu para mostrar ou ocultar a Barra de Ferramentas de Reprodução. Barra de Status: Escolha esse menu para mostrar ou ocultar a Barra de Status do Scrapbook. A opção Nível de Zoom permite aumentar ou diminuir o zoom na Página visualizada. Ao escolher a opção de menu Nível de Zoom, aparece um submenu com as seguintes opções de zoom: 500%, 300%, 200%, 100%, 50% e 25%. A Página permanecerá com o zoom seleccionado até que uma nova taxa de zoom seja indicada. Para obter mais informações, consulte a Ferramenta Zoom. Mais Zoom O recurso Mais Zoom permite aumentar o zoom na Página exibida. Cada vez que essa opção for escolhida, o zoom aumentará na proporção de 1,25 até no máximo 2000%. Para aumentar o zoom numa Página: • Escolha Visualizar > Mais Zoom, ou • Pressione Ctrl+Núm + A Página permanecerá com o zoom seleccionado até que uma nova taxa de zoom seja indicada. Para obter mais informações, consulte a Ferramenta Zoom. Menos Zoom O recurso Menos Zoom permite diminuir o zoom na Página visualizada. Cada vez que essa opção for escolhida, o zoom diminuirá na proporção de 1,25 até no máximo 25%. Para diminuir o zoom numa Página: • Escolha Visualizar > Menos Zoom, ou • Pressione Ctrl+Núm - A Página permanecerá com o zoom seleccionado até que uma nova taxa de zoom seja indicada. Para obter mais informações, consulte a Ferramenta Zoom. Ajustar Página A opção recurso Ajustar Página comprime ou expande a Página para se ajustar à área de visualização da Página. Pode também ser seleccionada, ao pressionar Ctrl+0. Todas as Páginas serão ajustadas à área de visualização da Página até que uma nova taxa de zoom seja seleccionada. Para obter mais informações, consulte a Ferramenta Zoom. Tamanho Actual A opção Tamanho Real aplica um zoom de 100% na Página. A Página permanecerá no tamanho actual até que um novo valor de zoom seja seleccionado. Page 73 Copyright © 2007 Luidia, Incorporated Menu Página As opções do Menu Página encontram-se descritas abaixo: Nova Nova cria uma nova Página em branco na sessão do Scrapbook. Para criar uma nova Página: • Escolha Página > Nova, ou • Seleccione o botão "Nova Página" na Barra de Ferramentas do Scrapbook. A nova Página é inserida logo imediatamente a seguir à página aberta/seleccionada. Limpar Limpar limpa todas as anotações da página aberta/seleccionada. Para limpar uma Página, seleccione a Página que pretende limpar e: Duplicar • Escolha Página > Limpar, ou • Seleccione o botão "Limpar Página" Barra de Ferramentas do Scrapbook. Duplicar cria uma cópia da página aberta/seleccionada. A página exibida passa a ser a cópia. Para duplicar uma Página: 1. Seleccione a Página a ser duplicada. 2. Escolha Página > Duplicar, ou seleccione o botão "Duplicar Página" na Barra de Ferramentas do Scrapbook. A Página duplicada é inserida imediatamente a seguir à página aberta/seleccionada. Eliminar Eliminar elimina a página aberta/seleccionada. Para eliminar uma Página: Eliminar Todas 1. Seleccione a Página a ser eliminada. 2. Escolha Página > Eliminar, ou seleccione o botão "Eliminar Página" na Barra de Ferramentas do Scrapbook. Eliminar Todas elimina todas as páginas da sessão do Scrapbook. Todos os dados serão perdidos. Próxima Página/Página Próxima Página avança para a próxima a seguir na sessão do Scrapbook. Essa opção estará Anterior disponível somente quando a última página da sessão não estiver aberta/seleccionada. Para seleccionar a Próxima Página: • Escolha Página > Próxima Página, ou • Seleccione o botão "Próxima Página na Barra de Ferramentas do Scrapbook, ou • Pressione a tecla PgDn no teclado. Página Anterior volta para a página anterior na sessão do Scrapbook. Essa opção estará disponível somente quando a primeira página da sessão não estiver aberta/seleccionada. Para seleccionar a Página Anterior: • • • Ir para Página... Escolha Página > Página Anterior, ou Seleccione o botão Página Anterior na Barra de Ferramentas do Scrapbook, ou Pressione a tecla PgUp no teclado. Ir para Página permite seleccionar a Página a ser aberta ao digitar o número da página. Para ir para uma Página: 1. Escolha Página > Ir para Página para abrir a caixa de diálogo "Ir para Página". 2. Seleccione a página utilizando as teclas das setas para cima e para baixo ou digite o número da página na caixa de texto. 3. Seleccione OK. Page 74 Copyright © 2007 Luidia, Incorporated Ou: Utilize as ferramentas de Selecção de Página na Barra de Ferramentas do Scrapbook. Barra de Ferramentas do Scrapbook. Reproduzir Consulte Reproduzir para obter mais informações. Adicionar Hiperligação... Adicionar Hiperligação permite adicionar uma hiperligação a um elemento do Scrapbook. Adicionar Imagem... Adicionar Imagem permite importar um ficheiro de imagem ou captura de ecrã para a página seleccionada naquele momento. Consulte Elementos com hiperligação e Elementos do Scrapbook para obter mais informações. Consulte Objectos Gráficos para obter mais informações. Imagens de Fundo... Imagens de Fundo permite: • • • Importar um ficheiro de imagem ou uma captura de ecrã para o fundo da página seleccionada no momento. Definir a cor de fundo de uma Página Mostrar uma grelha ou linhas horizontais na Página. Consulte Imagens de Fundo para obter mais informações. Page 75 Copyright © 2007 Luidia, Incorporated Menu Sessões As opções do Menu Sessões encontram-se descritas abaixo: Partilhar/Finalizar Sessão... Partilhar Sessão permite que o computador que hospeda a sessão partilhe uma sessão do Scrapbookatravés da Internet/Intranet. Durante uma sessão que está a ser partilhada, esta opção de menu passa à opção Finalizar Sessão. Consulte Partilhar uma Sessão para obter mais informações.. Participar numa Sessão/Sair da Sessão... Participar numa Sessão permite que participantes convidados façam logon numa sessão partilhada do Scrapbook. O participante deverá saber o nome e a password da sessão (se aplicável), antes de tentar fazer logon na sessão. Durante a participação na sessão, essa opção de menu passa à opção Sair da Sessão. Consulte Participar numa Sessão para obter mais informações. Enviar Convite... Enviar Convite permite que o computador que hospeda a sessão envie convites por email a todos os participantes convidados para a sessão partilhada do Scrapbook. Consulte Enviar um Convite para obter mais informações. Permitir Anotações Permitir Anotações possibilita ao computador que hospeda a sessão decidir se autorizará ou não os Participantes a acrescentarem anotações na sessão partilhada do Scrapbook. Consulte Ferramentas para Hospedar Sessão para obter mais informações. Sincronizar Participantes Sincronizar Participantes permite que o computador que hospeda a sessão mantenha os participantes na mesma página. Durante a Sincronização dos Participantes, o computador que hospeda a sessão controla qual Página que deve ser exibida. Consulte Ferramentas para Hospedar Sessão para obter mais informações. Page 76 Copyright © 2007 Luidia, Incorporated Menu Ajuda O Menu Ajuda abre um submenu que permite ter acesso à ajuda e que também fornece links para várias páginas de registo e apoio técnico oferecidas pelo fabricante do hardware do seu sistema interactivo. Page 77 Copyright © 2007 Luidia, Incorporated Ferramentas do Scrapbook Resumo das Ferramentas Interactivas do Scrapbook As Ferramentas Interactivas do Scrapbook aparecem quando o Scrapbook é a janela activa. A paleta de Ferramentas do Scrapbook contém todas as ferramentas necessárias para criar o conteúdo da Página. Se o utilizador estiver a trabalhar em Visualização em Ecrã Inteiro, a paleta de Ferramentas do Scrapbook alterna para o formato de apresentação, mostrando as ferramentas Avançar Slide e Recusar Slide. Consulte Preferências das Ferramentas Interactivas para obter informações sobre como mover, mostrar, ocultar e alterar a aparência da paleta de Ferramentas Interactivas. Observações importantes: • Se o utilizador seleccionar qualquer área fora da janela do Scrapbook, a paleta de Ferramentas do Scrapbook dará lugar à paleta de Ferramentas da Área de Trabalho. • Quando o utilizador alterna para a Visualização em Ecrã Inteiro, a paleta de Ferramentas do Scrapbook dá lugar à paleta de Ferramentas de Ecrã Inteiro do Scrapbook. Muitos dos recursos avançados do software estão disponíveis apenas quando um receptor interactivo ou uma chave de segurança é detectada pelo software. Consulte Ferramentas Interactivas Não Localizadas para obter mais informações. Quando o hardware não é detectado, o utilizador tem acesso a uma barra de ferramentas de anotação, que pode ser usada apenas no Scrapbook. • Ferramentas Interactivas do Scrapbook Para aprender mais sobre uma ferramenta, seleccione a ferramenta abaixo: Ferramentas do Scrapbook Ferramentas de Ecrã Inteiro do Scrapbook Barra de Ferramentas de Anotações Padrão A barra de ferramentas de anotações padrão aparece apenas quando um receptor não é detectado. As ferramentas da barra de ferramentas de anotações padrão incluem (da esquerda para a direita): Caneta A Ferramenta Caneta permite fazer anotações manuais na Página que está aberta, com uma das quatro Page 78 Copyright © 2007 Luidia, Incorporated cores sólidas. A cor pode ser seleccionada, a partir da paleta que aparece quando a Ferramenta Caneta é seleccionada. Tudo o que é escrito ou desenhado tornam elemento de anotação. Consulte Elementos do Scrapbook para obter mais informações. Marcador A Ferramenta Marcador permite fazer anotações manuais na Página que está aberta, com uma das quatro cores transparentes. A cor pode ser seleccionada, a partir da paleta que aparece quando a Ferramenta Marcador é seleccionada. As marcas tornam-se elementos de anotação. Consulte Elementos do Scrapbook para obter mais informações. Borracha A Ferramenta Borracha permite apagar as anotações feitas com as ferramentas de anotações. O tamanho da borracha pode ser seleccionado, a partir da paleta que aparece quando a Ferramenta Borracha é seleccionada. Consulte Elementos do Scrapbook para obter mais informações. Zoom A Ferramenta Zoom permite ajustar o tamanho do modo de visualização da página actual. A faixa de valores de zoom é de 25-2000%. Ao manter a tecla Shift pressionada, reverte a direcção do zoom. A taxa do zoom também pode ser seleccionado, a partir da lista que aparece quando a Ferramenta Zoom é seleccionada. Texto A Ferramenta Texto permite adicionar anotações de texto numa Página utilizando qualquer tipo de letra, tamanho e cores disponíveis no seu computador. O tipo de letra, tamanho e cor podem ser seleccionados a partir da paleta que aparece quando a Ferramenta Texto é seleccionada. Ponteiro A Ferramenta Ponteiro permite que cada participante numa sessão aponte para os dados em qualquer parte da janela da sessão. O ponteiro de cada participante é aparece com uma forma diferente. A Ferramenta Ponteiro é activada somente durante uma sessão partilhada. A direcção do Ponteiro (direita, esquerda, para cima, para baixo) pode ser seleccionada, a partir da paleta que aparece quando a Ferramenta Borracha é seleccionada. O Ponteiro também pode ser ocultado ao seleccionar o botão Ocultar Ponteiro na paleta que aparece quando a Ferramenta Ponteiro é seleccionada. Cursor A Ferramenta Cursor permite seleccionar um elemento do Scrapbook para mover, girar, redimensionar, agrupar ou copiar. Para seleccionar um elemento do Scrapbook, toque no elemento. Depois de seleccionado, aparecerão algumas quadrícluas no elemento seleccionado. A Ferramenta Seleccionar também pode ser usada para desenhar um rectângulo de vinculação à volta de um grupo de elementos para manipular o grupo inteiro de uma só vez. Para obter mais informações sobre como trabalhar com elementos do Scrapbook, consulte Elementos do Scrapbook. Page 79 Copyright © 2007 Luidia, Incorporated Ferramenta Caneta A Ferramenta Caneta permite fazer anotações manuais livres na página aberta. Quando a Ferramenta Caneta é seleccionada, o botão Ferramenta Caneta fica destacado e o centro da paleta de Ferramentas do Scrapbook é alterado para mostrar a cor e a largura da linha actual. Alterar Cor • • Seleccione a cor no centro da paleta de Ferramentas do Scrapbook. O círculo exterior do menu é alterado para mostrar todas as outras opções de cores. Seleccione uma cor no círculo exterior. Depois de seleccionada a cor, o centro da paleta de Ferramentas do Scrapbook é alterado para exibir a cor seleccionada. Essa cor permanecerá seleccionada até que uma nova cor seja escolhida. Pode escolher uma cor personalizada clicando duas vezes na cor pretendida na paleta de cores. Abre-se uma caixa de diálogo para selecção da cor. Indique qual a cor que pretende e seleccione OK. A cor personalizada passará a ser mostrada na paleta de cores. O conjunto de cores padrão pode ser restaurado seleccionando o botão Restaurar Cores Padrão na caixa de diálogo Opções. Alterar Largura da Linha • • Seleccione a largura da linha no centro da paleta de Ferramentas do Scrapbook. O círculo exterior do menu é alterado para exibir as quatro opções de largura de linhas disponíveis. Seleccone uma largura de linha no círculo exterior. Depois de seleccionada a largura da linha, o centro da paleta de Ferramentas do Scrapbook é alterado para exibir a largura de linha seleccionada. Essa largura de linha permanecerá seleccionada até que uma nova largura de linha seja escolhida. Page 80 Copyright © 2007 Luidia, Incorporated Ferramentas de Texto e Formas As ferramentas de Texto e Formas encontram-se agrupadas num único sub-menu na paleta de Ferramentas do Scrapbook Tools. Ver Navegar com as Ferramentas Interactivas para mais informações acerca dos sub-menus. Tool Ferrament a Texto Button Description A Ferramenta Texto permite adicionar uma caixa de texto à Página actual. Quando a Ferramenta Texto é seleccionada, o respectivo botão fica realçado e o centro da paleta de Ferramentas do Scrapbookmostra a Ferramenta Texto. A Ferramenta Texto permanecerá seleccionada até que as ferramentas Caneta, Marcador, Formas ou Rato sejam seleccionadas. Criar uma Caixa de Texto na Página: 1. Seleccione a Ferramenta Texto. 2. Toque/Clique na Página. o Para inserir o texto na caixa de texto, toque/clique no ícone Teclado de Ecrã no canto inferior direito da caixa de texto para utilizar o Teclado de Ecrã do Windows, ou digite o texto a partir do seu teclado. o Para fechar a caixa de texto, toque/clique em qualquer área fora da caixa ou seleccione uma nova Ferramenta para fechá-la. Mover ou Editar uma Caixa de Texto: 1. Seleccione a Ferramenta Texto 2. Toque/Clique directamente em cima do texto que deseja mover/modificar para tornar a caixa de texto activa. 3. Faça as alterações no texto. o o Para mover a caixa de texto, toque/clique e arraste a margem da caixa. Para fechar a caixa de texto, toque/clique em qualquer área fora da caixa ou seleccione uma nova Ferramenta. Definir Características do Texto: 1. Seleccione o ícone Texto no centro da paleta de Ferramentas do Scrapbook para abrir a caixa de diálogo Tipo de Letra. 2. Seleccione o tipo de letra, estilo, tamanho, cor, etc. 3. Seleccione OK. Uma vez seleccionados as características do texto, permanecerão definidas até que novas definições sejam escolhidas. Page 81 Copyright © 2007 Luidia, Incorporated Ferrament a Formas A ferramenta Formas permite ao utilizador desenhar formas na sua área de trabalho. Quando a ferramenta Formas é seleccionada, o botão Ferramentas Formas fica destacado e o centro da paleta de Ferramentas do Scrapbook é alterado para mostrar as definições actuais para cor e espessura de linha. Alterar Forma: • Seleccione a forma no centro da paleta de Ferramentas do Scrapbook. O anel exterior do menu é alterado para mostrar todas as opções de formas existentes. • Seleccione uma forma no anel. Uma vez seleccionada uma forma, o centro da paleta de Ferramentas do Scrapbook passa a mostrar a forma seleccionada. Esta forma permanecerá seleccionada até à selecção de uma nova forma. Alterar Cor: • Seleccione a cor no centro da paleta de Ferramentas do Scrapbook. O anel exterior do menu é alterado para mostrar todas as opções de cores existentes. • Selecccione uma cor no anel. Uma vez seleccionada uma cor, o centro da paleta de Ferramentas do Scrapbook passa a mostrar a cor seleccionada. Esta cor permanecerá seleccionada até à selecção de uma nova cor. O utilizador pode definir uma cor personalizada que pode ser seleccionada com um duplo-clique na paleta de cores. Abre-se uma caixa de diálogo de selecção de cor. Seleccione a cor e indique OK. A cor personalizada aparecerá também no anel da paleta. O conjunto de cores padrão pode ser restaurado, clicando no botão Restaurar Cores Padrão na caixa de diálogo Opções. Alterar Espessura de Linha: • Seleccione a espessura de linha no centro da paleta de Ferramentas do Scrapbook . O anela exterior do menu altera-se para mostrar as quatro opções de espessura de linha disponíveis. • Seleccione uma espessura de linha. Uma vez seleccionada uma espessura de linha, o centro da paleta de Ferramentas do Scrapbook passa a mostrar a espessura de linha seleccionada. Esta espessura de linha permanecerá seleccionada até à selecção de uma nova espessura de linha. Page 82 Copyright © 2007 Luidia, Incorporated Ferramentas de Teclado de Ecrã e Reconhecimento de Escrita Manual As ferramentas de Teclado no Ecrã e Reconhecimento de Escrita Manual encontram-se agrupadas num único sub-menu, na paleta de Ferramentas do Srapbook. Em Visualização de Ecrã Inteiro, a ferramenta Passar Slide à frente está também neste sub-menu. Ver Navegar com as Ferramentas Interactivas para mais informações acerca dos sub-menus. Ferramen ta Ferrament a Teclado de Ecrã Botão Descrição Ao seleccionar a Ferramenta Teclado de Ecrã abre-se uma Janela de Teclado de Ecrã que poderá utilizar para introduzir texto clicando sobre as teclas com a caneta interactiva. Pode alterar o tipo de letra e o tamanho da letra, seleccionando Definições > Tipo de Letra. Para fechar o Teclado de Ecrã seleccione novamente a janela e clique sobre o botão fechar (X) no Teclado. Ver Ferramenta de Texto para mais informações acerca de como utilizar o Teclado de Ecrã e como alterar as características dos textos. Ferrament a de Reconheci mento de Escrita Manual Inicia e encerra o pacote de software de Reconhecimento de Escrita Manual ritePen®. Para que esta ferramenta funcione, deve ser instalado o software ritePen versão 2.5 ou posterior. Se não for instalado, a ferramenta aparecerá a cor cinzenta. O Reconhecimento de Escrita Manual funciona como uma ferramenta que converte as anotações da Caneta Interactiva em texto que pode ser utilizado nas Caixas de Texto e nas caixas de diálogo. Page 83 Copyright © 2007 Luidia, Incorporated Ferramenta Avançar Slide O botão Avançar Slide permite passar para a página seguinte na sessão do Scrapbook. Esta ferramenta está disponível apenas na paleta de Ferramentas de Ecrã Inteiro do Scrapbook. Consulte Visualização em Ecrã Inteiro para obter mais informações. Esta ferramenta fica desactivada quando o utilizador se encontra na última página de uma sessão do Scrapbook. Page 84 Copyright © 2007 Luidia, Incorporated Ferramenta Borracha A Ferramenta Borracha permite apagar as anotações na Página aberta do Scrapbook. Os elementos de anotação podem ser linhas de caneta ou marcador criadas com o uso da Ferramenta Caneta ou da Ferramenta Marcador. Os elementos de anotação divididos em dois elementos, são automaticamente agrupados mantendo a aparência de um único elemento. Para desagrupar esse elemento, seleccione-o utilizando a Ferramenta Seleccionar, e escolha Editar > Desagrupar. Com a ferramenta Ferramenta Seleccionar é possível mover, redimensionar ou rodar cada elemento separadamente. Quando a Ferramenta Borracha é seleccionada, o botão Ferramenta Borracha fica destacado e o centro da paleta de Ferramentas do Scrapbook é alterado para que possa mostrar a espessura actual da borracha. A Ferramenta Borracha permanecerá seleccionada até que as sejam seleccionadas as ferramentas Caneta, Marcador, Formas ou Rato. Definir Espessura da Borracha • • Seleccione a espessura no centro da paleta de Ferramentas do Scrapbook. O círculo exterior do menu é alterado para mostrar as quatro opções de espessura disponíveis. Seleccione uma espessura no círculo exterior. Depois de seleccionada a espessura, o centro da paleta de Ferramentas do Scrapbook é alterado para mostrar a espessura seleccionada. Essa espessura permanecerá até que uma nova espessura seja seleccionada. Page 85 Copyright © 2007 Luidia, Incorporated Ferramentas Seleccionar e Ponteiro As ferramentas Seleccionar e Ponteiro encontram-se agrupadas num único sub-menu na paleta de Ferramentas do Scrapbook. Ver Navigar com as Ferramentas Interactivas para mais informações acerca de sub-menus. Ferramen ta Ferrament a Selecciona r Botão Descrição A Ferramenta Seleccionar permite seleccionar um elemento do Scrapbook numa página para o poder mover, rodar, redimensionar ou copiar. Para seleccionar um elemento do Scrapbook, clique sobre ele. Depois de seleccionado, aparecem quadrados na margem do objecto, através dos quais se poderão realizar as operações desejadas. A Ferramenta Seleccionar também pode ser utilizada para desenhar um rectângulo delimitador em volta de um grupo de elementos para poder manipular todo o grupo de uma só vez. Para obter mais informações sobre como trabalhar com os elementos do Scrapbook, consulte Elementos do Scrapbook. Ferrament a Ponteiro A Ferramenta Ponteiro permite que cada participante numa sessão possa apontar para os dados em qualquer parte da janela da sessão. O ponteiro de cada participante tem uma cor diferente. Observação: A Ferramenta Ponteiro é activada somente durante uma sessão partilhada. Consulte Partilhar uma Sessão para obter mais informações. Quando a Ferramenta Ponteiro é seleccionada, o respectivo botão fica realçado e o centro da paleta de Ferramentas do Scrapbook mostra o ícone do ponteiro. Para apontar para os dados durante uma sessão partilhada: • • Seleccione a Ferramenta Ponteiro na paleta de Ferramentas do Scrapbook. Toque/Clique dentro da Página para aparecer o ponteiro. Para mover o ponteiro: • Utilize a Caneta Eletrónica ou o rato para arrastar o ponteiro para outro local dentro da Página. Mostrar/Ocultar/Rodar Ponteiro: • • Seleccione o botão Ferramenta Ponteiro na paleta de Ferramentas do Scrapbook. Seleccione o botão Ferramenta Ponteiro novamente para aparecer o círculo externo que contém as opções do ponteiro. Opções disponíveis (da parte superior para a inferior do círculo externo da paleta de ferramentas e no sentido dos ponteiros do relógio): o Rodar ponteiro no sentido contrário ao dos ponteiros do relógio: Gira o ponteiro em 90 graus no sentido contrário ao dos ponteiros do relógio. Page 86 Copyright © 2007 Luidia, Incorporated • o o Mostrar Ponteiro: Mostra o ponteiro no ecrã. o Ocultar Ponteiro: Oculta o ponteiro. Rodar ponteiro no sentido dos ponteiros do relógio: Gira o ponteiro em 90 graus no sentido dos ponteiros do relógio. Seleccione uma opção. Page 87 Copyright © 2007 Luidia, Incorporated Ferramentas Captura de Ecrã, Nova Página e Gravador As ferramentas Captura de Ecrã, Nova Página, e Gravador encontram-se agrupadas num único sub-menu na paleta de Ferramentas do Scrapbook. Ver Navegar com as Ferramentas Interactivas para mais informações sobre os sub-menus. Ferramen ta Ferrament a Captura de Ecrã Botão Descrição O botão Captura de Ecrã permite capturar o ecrã actual e guardá-lo no Scrapbook como uma imagem de plano de fundo numa nova página ou como um elemento do Scrapbook na página actual. 1. Seleccione o botão da Ferramenta Captura de Ecrã na paleta de Ferramentas do Scrapbook para abrir a caixa de diálogo Capturar ecrã. 2. Seleccione uma das seguintes opções: o Capturar ecrã: Captura toda a área de trabalho como uma única imagem. Por definição do programa, a imagem capturada é guardada como plano de fundo numa nova Página do Scrapbook. Para guardar a imagem como um elemento do Scrapbook na página actual, assinale a caixa de selecção Importar como Objecto. o Capturar uma selecção: Minimiza o Scrapbook, e o cursor fica em formato de cruz. Para seleccionar uma área a ser capturada, utilize a Caneta Eletrónica para desenhar um rectângulo de selecção. 3. Seleccione o botão Ir para guardar a imagem no Scrapbook. Ferrament a Nova Página A ferramenta Nova Página cria uma Página em branco na sessão do Scrapbook. A nova página é inserida directamente a seguir à página visualizada. Ferrament a Gravador Ver Gravador para mais informações acerca do funcionamento do Gravador. Page 88 Copyright © 2007 Luidia, Incorporated Page 89 Copyright © 2007 Luidia, Incorporated Ferramenta Zoom A Ferramenta Zoom permite aumentar ou diminuir o zoom da Página aberta no Scrapbook. Quando a Ferramenta Zoom é seleccionada, o respectivo botão fica realçado e o centro da paleta de Ferramentas do Scrapbook é alterado para mostrar o ícone do Zoom. A Ferramenta Zoom permanece seleccionada até que outra ferramenta da paleta de Ferramentas do Scrapbook seja seleccionada. Alterar a Percentagem de Zoom da Página 1. Seleccione o botão Ferramenta Zoom na paleta de Ferramentas do Scrapbook. 2. Seleccione o botão Ferramenta Zoom novamente para mostrar o círculo exterior que contém as opções do Zoom. 3. Seleccione uma percentagem de zoom. As opções de zoom disponíveis na paleta de Ferramentas, desde o sinal de mais e no sentido dos ponteiros do relógio, são: o Mais Zoom (sinal de mais): Aumenta o zoom na proporção de 1,25 até ao máximo de 2000% o o o 300% o Menos Zoom (sinal de menos): Diminui o zoom na proporção de 1,25 até ao máximo de 25%. o o o 50% 500% Ajustar Página: Comprime ou expande a Página para que esta se ajuste à área de visualização da Página. Essa opção também pode ser seleccionada, ao pressionar Ctrl+0. 100% 200% Page 90 Copyright © 2007 Luidia, Incorporated Ferramenta Retroceder Slide A Ferramenta Retroceder Slide permite mover para a página anterior na sessão do Scrapbook. Essa ferramenta está disponível apenas na paleta de Ferramentas de Ecrã Inteiro do Scrapbook. Consulte Visualização em Ecrã Inteiro para obter mais informações. Esta ferramenta é desactivada quando o utilizador se encontra na primeira página da sessão do Scrapbook. Page 91 Copyright © 2007 Luidia, Incorporated Ferramenta Marcador A Ferramenta Marcador permite fazer anotações manuais livres. Observação: algumas cores do Marcador podem não ficar visíveis nos fundos de alguns computadores. Quando a Ferramenta Marcador é seleccionada, o respectivo botão fica realçado e o centro da paleta de Ferramentas do Scrapbook é alterado para mostrar a cor e a largura da linha actual. A Ferramenta Marcador permanecerá seleccionada até que as ferramentas Borracha, Caneta, Formas ou Rato sejam seleccionadas. Alterar Cor • • Seleccione a cor no centro da paleta de Ferramentas do Scrapbook. O círculo exterior do menu é alterado para mostrar as oito opções de cores disponíveis. Seleccione uma cor no círculo exterior. Depois de seleccionada a cor, o centro da paleta de Ferramentas do Scrapbook é alterado para mostrar a cor seleccionada. Essa cor permanecerá seleccionada até que uma nova cor seja definida. Pode escolher uma cor personalizada clicando duas vezes na cor pretendida na paleta de cores. Abre-se uma caixa de diálogo para selecção da cor. Indique qual a cor que pretende e seleccione OK. A cor personalizada passará a ser mostrada na paleta de cores. O conjunto de cores padrão pode ser restaurado seleccionando o botão Restaurar Cores Padrão na caixa de diálogo Opções. Alterar Largura da Linha • • Seleccione a largura da linha no centro da paleta de Ferramentas do Scrapbook. O círculo exterior do menu é alterado para exibir as quatro opções de largura de linhas disponíveis. Seleccione uma largura de linha no círculo exterior. Depois de seleccionada a largura da linha, o centro da paleta de Ferramentas do Scrapbook é alterado para exibir a largura de linha seleccionada. Essa largura de linha permanecerá seleccionada até que uma nova largura de linha seja escolhida. Page 92 Copyright © 2007 Luidia, Incorporated Barra de Ferramentas do Scrapbook A Barra de Ferramentas do Scrapbook contém as seguintes opções: Normal (Página e Miniaturas) Miniaturas Página Ecrã Inteiro Os botões Normal, Miniaturas, e Página permitem alternar entre vários Modos de Visualização do Scrapbook. Também é possível alternar entre os modos de visualização ao pressionar a seguinte combinação de teclas: • • • Normal: Ctrl+1 Miniaturas: Ctrl+2 Apenas Página: Ctrl+3 O botão Ecrã Inteiro maximiza a página actual até preencher todo o ecrã. A Barra de Ferramentas do Scrapbook torna-se uma barra de ferramentas flutuante. Para maximizar o ecrã inteiro: • • Escolha o menu Visualizar > Ecrã Inteiro, ou Seleccione o botão Ecrã Inteiro na Barra de Ferramentas do Scrapbook. Para regressar ao tamanho de ecrã normal: • • • Seleccione o botão Ecrã Inteiro, ou Clique com o botão direito do rato no ecrã (pressione o botão A na Caneta Eletrónica) e seleccione Desactivar Ecrã Inteiro no menu que é exibido, ou Pressione a tecla Esc. Veja também em Ferramentas de Ecrã Inteiro do Scrapbook mais informações sobre como trabalhar com um ecrã inteiro. Nova Página O botão Nova Página cria uma nova página em branco na sessão do Scrapbook. Para criar uma nova página: • Seleccione o botão Nova Página, ou • Escolha o menu Página > Nova. A nova página é inserida imediatamente a seguir à página visualizada/seleccionada. Duplicar página O botão Duplicar Página cria uma cópia da página visualizada/seleccionada e faz com que a cópia seja a página visualizada/seleccionada. Para duplicar uma Página: • • Seleccione a Página a ser duplicada e clique no botão Duplicar Página, ou Escolha o menu Página > Duplicar. A Página duplicada é inserida imediatamente a seguir à página visualizada/seleccionada. Eliminar Página O botão Eliminar Página elimina a página visualizada/seleccionada. Page 93 Copyright © 2007 Luidia, Incorporated Para eliminar uma Página: • • Limpar Página Seleccione a Página a ser eliminada e clique no botão Eliminar Página, ou Escolha o menu Página > Eliminar. O botão Limpar Página limpa todas as anotações da página exibida/selecionada: Para limpar uma Página: • • Selecção de Página Seleccione a Página a ser limpa e clique no botão Limpar Página, ou Escolha o menu Página > Limpar. Os botões de Selecção de Página são utilizados para escolher a Página que será visualizada, através da selecção do número da página. Da esquerda para a direita, os botões de Selecção de Página são os seguintes: • • • • Ir para Primeira Página Página Anterior Próxima Página Ir para Última Página O botões Ir para Primeira Página e Página Anterior ficam desactivados quando é exibida a Página 1. O botões Próxima Página e Ir para Última Página ficam desactivados quando é exibida a última página. Também pode seleccionar o número da página digitando-o directamente na caixa de texto e pressionar Enter ou utilizando a opção Ir para Página... no Menu Página. Anular O botão Anular cancela a última alteração na Página do Scrapbook. É possível utilizar a opção Anular até que a página esteja em branco. O recurso Anular aplica-se apenas à página actual. Para anular: Refazer • Seleccione o botão Anular, ou • Escolha o menu Editar > Anular, ou • Pressione a combinação de teclas Ctrl+Z. O botão Refazer permite refazer a última anotação anulada, desde que tenha sido utilizado anteriormente recurso Anular. Se utilizou Anular várias vezes, é possível refazer todas as alterações novamente até ao início da série. A função Refazer será desactivada quando ocorrer uma nova alteração na Página. O recurso Refazer aplica-se apenas à Página actual. Para Refazer: Eliminar Objecto • Seleccione o botão Refazer, ou • Escolha Editar > Refazer, ou • Pressione a combinação de teclas Ctrl+Y. O botão Eliminar Objecto elimina o elemento seleccionado. Para eliminar um objecto: 1. Page 94 Utilize o Selector para seleccionar o objecto. Copyright © 2007 Luidia, Incorporated 2. Partilhar/Finalizar Sessão Seleccione o botão Eliminar Objecto, ou escolha o menu Editar > Eliminar. O botão Partilhar Sessão permite que o computador partilhe uma sessão do Scrapbook através da Internet/Intranet. Durante uma sessão partilhada, este botão torna-se o botão para Finalizar Sessão. Consulte Partilhar uma Sessão para obter mais informações. Participar em Sessão O botão Participar em Sessão permite que o utilizador se junte a uma sessão partilhada do Scrapbook. Consulte Participar numa Sessão para obter mais informações. Participantes O botão Participantes abre a janela Participantes. Essa janela permite ver quem está a participar numa sessão partilhada do Scrapbook. A janela Participantes também pode ser aberta através da combinação de teclas Ctrl+4. Consulte O que é uma Sessão Partilhada e Participantes para obter mais informações. Galeria de Imagens O botão Galeria de Imagens abre a Galeria de Cliparts Interactivos. O utilizador pode usar esse recurso para adicionar elementos gráficos da biblioteca de cliparts às suas apresentações. É possível também adicionar as suas próprias pastas à galeria. Consulte Elementos do Scrapbook e Imagens de Fundo para obter mais informações sobre o trabalho com imagens. Utilizar Folha de Rosto O botão Utilizar Folha de Rosto mostra um recurso que funciona como uma cortina pois permite cobrir parte da página. É possível dimensionar a folha durante a apresentação, assim como definir a sua orientação e transparência. Consulte Folha de Rosto para obter mais informações. Destaque O recurso Destaque é útil para realçar uma região específica da área de trabalho. É possível realçar uma área específica da área de trabalho e usar o menu Opções de Destaque para personalizar o destaque. É possível mover o destaque para qualquer lugar no ecrã, alterar a sua forma e ajustar a sua transparência. Consulte Destaque para obter mais informações. Mover Barra de Ferramentas O botão Mover Barra de Ferramentas permite mover a barra de ferramentas para a parte superior ou inferior da janela da aplicação. Page 95 Copyright © 2007 Luidia, Incorporated Reprodução Para abrir a Barra de Ferramentas de Reprodução escolha o menu Ver > Barra de Ferramentas > Reproduzir. Esta ferramenta permite reproduzir a sessão como um filme. Desse modo, a sessão pode ser reproduzida, linha por linha e em várias velocidades. A reprodução pode ficar restrita à Página actual ou estender-se a todas as Páginas. Algumas formas de utilização da Barra de Ferramentas de Reprodução: • • Visualizar a cadeia de sessões de eventos. Diversificar, ao reproduzir uma página com várias acções para poder diversificar, parar a sessão e duplicar a página. A nova página (duplicada) irá conter os dados da página até onde foram seleccionados, permitindo explorar uma nova ideia, a partir desse ponto na nova página. A página original permanece intacta. As ferramentas de Reprodução que descrevemos a seguir estão disponíveis na Barra de Ferramentas de Reprodução (Visualizar > Barra de Ferramentas > Reproduzir). Também é possível seleccionar Reproduzir Todas as Páginas, Fazer Loop e Acelerar no Menu Página > Reproduzir. Ir para o Início Vai para o início da sessão do Scrapbook (se a opção 'Todas as Páginas' estiver assinalada) ou para o início da Página seleccionada. Arrastar Varrimento de Controlo Permite percorrer a sessão para frente e para trás usando a Caneta Eletrónica ou o rato para arrastar o control slider, ou para ir directamente a um ponto específico na sessão ao arrastar o control slider para um local na linha. Reproduzir Reproduz a sessão inteira do Scrapbook (se 'Todas as Páginas' estiver marcado) ou a Página seleccionada do início ao fim. Durante a reprodução, o botão Reproduzir passa a ser "Parar", o que permite parar a reprodução. Ir para Vai para o final da sessão do Scrapbook (se 'Todas as Páginas' estiver marcado) ou para o início da Página seleccionada. o Final Todas as Páginas Define o número de páginas reproduzidas. Se a opção 'Todas as Páginas' estiver assinalada, a sessão inteira será reproduzida ao seleccionar Reproduzir. Se "Todas as Páginas" não estiver assinalada, somente a página aberta no momento será reproduzida. Também é possível definir essa opção em Página > Reproduzir. Loop Opção para fazer loop (reprodução contínua) em toda a sessão do Scrapbook (se a opção 'Todas as Páginas' estiver assinalada) ou na página seleccionada. Também é possível definir essa opção em Página > Reproduzir. Velocidade da Reprodução Define a velocidade na qual a sessão é reproduzida. A menor velocidade é de 0,5x; a maior é de 8,0x. Também é possível definir essa opção em Página > Reproduzir Observação: A Reprodução é activada somente quando Visualização de Página e Miniaturas ou Visualização de Página estiverem seleccionados. Consulte Modos de Visualização do Scrapbook para obter mais informações. Page 96 Copyright © 2007 Luidia, Incorporated Elementos do Scrapbook O conteúdo de uma Página do Scrapbook consiste em vários tipos de objectos conhecidos como elementos. Esses elementos podem ser anotações, caixas de texto e ficheiros de imagem. Cada elemento pode ser seleccionado com a Ferramenta Seleccionar. Os elementos do Scrapbook podem ser: • movidos, rodados, redimensionados • movidos para frente ou para trás de outros elementos • copiados e colados noutras páginas do Scrapbook • vinculados por hiperligação • agrupados e desagrupados Os elementos do Scrapbook são descritos na tabela que se segue. Elemento Descrição Anotações Anotações são linhas desenhadas na Página do Scrapbook através da Ferramenta Formas Ferramenta Caneta ou a Ferramenta Marcador. Depois de desenhada, a linha torna-se um elemento que pode ser movido, rodado, redimensionado, agrupado, etc. As linhas de anotação são automaticamente agrupadas com outras linhas conforme a proximidade que existe entre si e o tempo decorrido entre a criação de cada linha. Isto acontece para preservar alguns grupos de linhas que devem permanecer juntas, tais como letras, números, formas, etc. A função Agrupar Automático pode ser activada ou desactivada na caixa de diálogo Opções do Scrapbook. Escolha Editar > Opções para abrir a caixa de diálogo Opções e, em seguida, seleccione Preferências. Desmarque Agrupar automaticamente traços de caneta e da ferramenta marcador para desactivar o agrupamento. Consulte Agrupar e desagrupar um elemento. Caixas de texto Uma caixa de texto é um elemento que mostra texto digitado na Página do Scrapbook. Consulte Ferramenta Texto para obter mais informações. Ficheiros de imagem Ficheiros de imagem, como imagens JPG e GIF, podem ser importados para a Página do Scrapbook como elementos. Para importar um ficheiro de imagem como um elemento: • • • • Escolha Ficheiro > Galeria de Imagens, ou seleccione o ícone da Galeria de Imagens na Barra de Ferramentas do Scrapbook para abrir a Galeria de Imagens. A Galeria de Imagens permite importar um ficheiros de imagem de um directório como um elemento da Página do Scrapbook ou como um Plano de Fundo. Se o utilizador escolher Adicionar Seleccionados ao Scrapbook como Imagem, a imagem seleccionada aparecerá na página como um elemento manipulável. Escolha Página > Adicionar Imagem para procurar o nome do ficheiro de imagem no seu computador. Arraste e coloque o ficheiro de imagem da área de trabalho ou do Explorer directamente para a Página do Scrapbook. É possível também arrastar e colocar alguns tipos de fiecheiros, como Excel, Word e PowerPoint da área de trabalho para a Página do Scrapbook e trabalhar com as imagens resultantes como elementos. Em ficheiros com várias páginas, será solicitado ao utilizador que escolha a página a ser usada. Consulte Imagens de Fundo para obter informações sobre como importar ficheiros de várias páginas como imagens de fundo. Formatos de ficheiros suportados como ficheiros de imagens: • • • • • Bitmap (*.bmp) Ficheiros Gráficos (*.gif, *.jpg, *.ico, *.emf, *.wmf, *.png) Ficheiros do Excel (*.xls). Consulte Importar um ficheiro do Excel. Apresentações do PowerPoint (*.ppt). Consulte Importar uma Apresentação do PowerPoint. Documento do Word (*.doc, *.rtf). Consulte Importar um documento do Word. Page 97 Copyright © 2007 Luidia, Incorporated • • Documentos do Excel, PowerPoint, e Word podem ser abertos como elementos, página a página. Para abrir mais do que uma página de cada vez, consulte Imagens de Fundo. Se o utilizador tentar abrir um tipo de ficheiro não suportado, a Página exibirá um ícone e o nome do ficheiro, mas não tentará abrir esse ficheiro na Página. Mover, rodar e redimensionar um elemento Para mover, rodar ou redimensionar um elemento, é necessário primeiro seleccionar o elemento. Seleccione um elemento utilizando a Ferramenta Seleccionar (ferramenta de seta). Depois de seleccionado, o elemento pode ser manipulado. Mover um elemento Para mover um elemento na Página do Scrapbook, clique em qualquer local dentro do elemento seleccionado, mantenha o botão pressionado e arraste-o até o novo local. Rodar um elemento Para rodar um elemento, clique e mantenha pressionado o cursor superior. Arraste o cursor em círculo para poder rodar o elemento. Redimensionar um elemento Para redimensionar um elemento, clique e mantenha pressionado um cursor (localizado em todos os cantos do elemento). Arraste até à dimensão que pretende para o elemento. No caso de se ter engando ao dimensionar o objecto, basta fazer o elemento regressar ao seu tamanho original seleccionando Editar > Voltar ao Tamanho Original. Mover um elemento para frente ou para trás Para mover um elemento para frente ou para trás, é necessário primeiro seleccionar o elemento utilizando a Ferramenta Seleccionar (ferramenta de seta). Depois de seleccionado, o elemento pode ser movido de acordo com as seguintes opções no menu Editar: • • • • Trazer para Frente Enviar para Trás Avançar Recuar Agrupar e desagrupar um elemento A função Agrupar permite manipular um grupo de elementos ao mesmo tempo. Um grupo de elementos pode ser manipulado, isto é, ser movido, rodado, redimensionado e copiado como se fosse um único elemento. Agrupar elementos Para agrupar elementos, utilize a Ferramenta Seleccionar para desenhar um rectângulo à volta de um grupo de elementos e, em seguida, seleccione Editar > Agrupar. Desagrupar elementos Para desagrupar elementos, utilize a Ferramenta Seleccionar para seleccionar o grupo de elementos e, em seguida, escolher Editar > Desagrupar. Page 98 Copyright © 2007 Luidia, Incorporated Observação: O Agrupar Automático pode ser activado ou desactivado na caixa de diálogo Opções do Scrapbook. Seleccione Editar > Opções para abrir a caixa de diálogo Opções e, em seguida, escolha Preferências. Desmarque Agrupar automaticamente traços de caneta e da ferramenta marcador para desactivar a função agrupar. Page 99 Copyright © 2007 Luidia, Incorporated Elementos com hiperligação Um elemento com hiperligação é um elemento do Scrapbook que se encontra numa página do Scrapbook que também contém uma hiperligação. Um elemento com hiperligação pode ser identificado por um ícone com um globo que aparece no canto inferior esquerdo do elemento. Utilize a Ferramenta Seleccionar para seleccionar o ícone globo inserido no elemento para que o navegador da Web padrão possa abrir o endereço URL da hiperligação. Os tópicos seguintes descrevem como adicionar, editar e remover hiperligações quando está a trabalhar com elementos do Scrapbook. Adicionar uma hiperligação a uma imagem ou um elemento de anotação Editar ou remover uma hiperligação anexa a uma imagem ou um elemento de anotação Adicionar uma hiperligação a uma imagem ou a um elemento de anotação Adicionar uma hiperligação a uma caixa de texto Editar uma hiperligação anexa a uma caixa de texto Remover uma hiperligação anexa a uma caixa de texto Utilização de hiperligações com imagens ou elementos de anotação Adicionar uma hiperligação a uma imagem ou um elemento de anotação 1. Utilize a Ferramenta Seleccionar para seleccionar a imagem ou o elemento de anotação. 2. Escolha Página > Adicionar Hiperligação... 3. Digite um endereço URL padrão, como "www.address.com" na caixa de diálogo Adicionar Hiperligação. 4. Seleccione o botão OK. Editar ou remover uma hiperligação anexa a uma imagem ou um elemento de anotação 1. Utilize a Ferramenta Seleccionar para seleccionar a imagem ou o elemento de anotação. 2. Escolha Página > Editar hiperligação... 3. Altere o endereço URL e seleccione o botão OK, ou clique no botão Remover Hiperligação. Observação: a remoção da hiperligação não eliminará o elemento. Utilização de hiperligações com caixas de texto Adicionar uma hiperligação a uma caixa de texto 1. Utilize a Ferramenta Texto para criar uma caixa de texto. 2. Digite um endereço URL padrão, como "www.address.com". 3. Clique/Toque na parte externa da caixa para finalizar a caixa de texto. O Scrapbook reconhece o formato de endereço URL padrão e anexará um ícone de hiperligação à caixa de texto. Page 100 Copyright © 2007 Luidia, Incorporated ou: 1. Seleccione a Ferramenta Texto. 2. Escolha Página > Adicionar Hiperligação... 3. Digite um endereço URL padrão, como "www.address.com" na caixa de diálogo Adicionar Hiperligação. 4. Seleccione o botão OK. A nova caixa de texto criada mostra o texto do endereço e contém um ícone de hiperligação. Editar uma hiperligação anexa a uma caixa de texto 1. Seleccione a caixa de texto clicando nela com a Ferramenta Texto ou clicando duas vezes na caixa de texto com a Ferramenta Seleccionar. 2. Faça todas as alterações no endereço URL. 3. Clique/Toque na parte externa da caixa para finalizar a caixa de texto. Se, após da alteração do texto, o Scrapbook não reconhecer o texto como um formato de endereço URL padrão, o ícone de hiperligação será removido. Remover uma hiperligação anexa a uma caixa de texto Consulte "Editar uma hiperligação anexa a uma caixa de texto" para saber como remover a hiperligação sem eliminar a caixa de texto, ou: 1. Seleccione a caixa de texto com a Ferramenta Seleccionar. 2. Seleccione o botão Eliminar Objecto na Barra de Ferramentas do Scrapbook, ou pressione o botão Eliminar no teclado. Page 101 Copyright © 2007 Luidia, Incorporated Imagens de Fundo A opção Imagens de Fundo permite que o utilizador defina uma cor ou imagem como plano de fundo para qualquer página do Scrapbook. Os elementos do Scrapbook permanecem visíveis na frente das imagens de fundo e durante uma sessão partilhada. As Imagens de Fundo são mostradas a todos os participantes (consulte Partilhar uma Sessão). O Plano de Fundo da Página pode ser definido a partir de quatro localizações diferentes: • importação rápida a partir de Ficheiro> Importar Imagem de Fundo..., • a caixa de diálogo Imagens de Fundo, • importação da Galeria de Imagens, ou • definição de uma Página Principal. Consulte Formatos de Ficheiros Suportados para obter informações sobre os tipos de ficheiros que podem ser importados como Imagens de Fundo. Importar uma imagem de fundo a partir do Menu Ficheiro Ao seleccionar Ficheiro > Importar Imagem de Fundo, abre a caixa de diálogo padrão Abrir Ficheiro. Isso permite navegar directamente até à localização do ficheiro e seleccionar OK para abrir o ficheiro. Os formatos de ficheiros de imagem suportados, tais como ficheiros do Excel, PowerPoint e Word abrirão a caixa de diálogo Imagens de Fundo. Utilizar Imagens de Fundo A opção Página > Imagens de Fundo no Scrapbook permite: • importar um ficheiro de imagem, ficheiros do MS Excel, Word e PowerPoint, capturas de ecrã ou dados da área de transferência como uma imagem de fundo na página seleccionada. • definir qualquer cor para o plano de fundo da página. • activar/desactivar as linhas de grelha para essa página. (Quaisquer imagens de fundo permanecem no plano de fundo da página). A tabela a seguir descreve os recursos da caixa de diálogo Imagens de Fundo. Opções da caixa de diálogo Imagens de Fundo Todas as opções efectuadas têm efeito sobre a página que está aberta ou sobre a miniatura seleccionada no Scrapbook. • • • • Abrir Imagem: Abre a caixa de diálogo padrão Abrir. Para abrir uma imagem, localize e seleccione o ficheiro que deseja abrir no plano de fundo da Página e, em seguida, seleccione OK. Abrir a Partir da Área de Transferência: Abre os dados da área de transferência do computador, como imagem de fundo. Se não existirem dados na área de transferência do computador, esse botão ficará desactivado. Remover Imagem: Remove a imagem de fundo da Página. Qualquer anotação que tenha sifo feita permanecerá na Página. Opções de Dimensionamento do Ficheiro: o Não Dimensionar: O ficheiro é importado para o plano de fundo tal como está. o Proporção do Dimensionamento: O ficheiro é dimensionado até ao tamanho máximo da Página, mantendo as proporções. o Dimensionar ao Tamanho: O ficheiro é dimensionado para preencher completamente a Página. As proporções não são mantidas. Page 102 Copyright © 2007 Luidia, Incorporated o • Mosaico/Repetição: O ficheiro é colado em cima de toda a página como se fosse um azulejo. Esta opção não é válida para ficheiros com mais de uma página. Não não está disponível se o tamanho da imagem for maior que o da página. Transparência: A transparência de uma imagem de fundo numa página pode ser ajustada. Altere a transparência do fundo de uma página abrindo a caixa de diálogo Imagens de Fundo quando essa página é aberta, e ajuste o cursor de controlo da Transparência em Opções. Se ajustar a transparência durante a importação de um ficheiro de várias páginas fará com que todas as páginas no ficheiro sejam importadas com o mesmo nível de transparência seleccionado. Consulte Importar uma Apresentação do PowerPoint, Importar uma Folha do Excel, ou Importar um Documento do Word para obter mais informações sobre a importação desses formatos de ficheiro. Cor das Imagens de Fundo A cor do plano de fundo da página pode ser definida com qualquer cor do Windows. • • • Grelha/Linhas das Imagens de Fundo Cor: Marque a caixa de selecção Cor para activar a cor do plano de fundo. Sólida: Seleccione o botão de opção Sólida para que a cor de fundo seja uma cor sólida. Depois de seleccionar a opção Sólida, é possível alterar a cor do plano de fundo seleccionado-se o botão Editar. Gradiente: Seleccione o botão Gradiente para que a cor do plano de fundo apareça como uma combinação de duas cores. Depois de seleccionar a opção Gradiente, é possível alterar as duas cores que pretende combinar seleccionando o botão Editar. Uma Grelha ou Linhas podem ser exibidas com qualquer cor ou imagem de fundo. • • • • • Grelha/Linhas: Assinale a caixa de selecção Grelha/Linhas para activar a grelha/as linhas do plano de fundo. Estilo: Seleccione o Estilo pretendido na lista vertical: greçha ou linhas horizontais. Espessura da Linha: Seleccione na lista vertical a Espessura da Linha para pretendidao. Cor: Seleccione o botão Editar para alterar a cor da linha. Transparência: Defina a transparência das linhas ajustando o cursor de controle de transparência. Formatos de Ficheiro suportados para as Imagens de Fundo: • Bitmap (*.bmp) • Ficheiros Gráficos (*.gif, *.jpg, *.tif, *.ico, *.emf, *.wmf) • Folhas do Excel (*.xls). Consulte Importar uma Folha do Excel. • Apresentações do PowerPoint (*.ppt). Consulte Importar uma Apresentação do PowerPoint. • Documento do Word (*.doc, *.rtf). Consulte Importar um Documento do Word. • Se o utilizador tentar abrir um tipo de ficheiro que não seja suportado, aparecerá na página um ícone de ficheiro e o seu nome, mas não tentará abrir esse ficheiro na página. Page 103 Copyright © 2007 Luidia, Incorporated Página Principal A Página Principal pode ser utilizada para criar um plano de fundo comum a todas as páginas da sessão do Scrapbook, excepto para as páginas que contêm as suas próprias imagens de fundo. Abra a Página Principal seleccionando Visualizar > Página Principal no Scrapbook. A Página Principal será aberta pela primeira vez como uma página em branco. Quando a Página principal é aberta, a Barra de Ferramentas do Scrapbook e as miniaturas ficam ocultas e a Barra de Ferramentas da Página Principal é exibida. Quaisquer alterações feitas na Página principal, tais como introdução de imagens de fundo, adição de camadas, anotações na página ou adição de elementos do Scrapbook são reflectidas como plano de fundo em todas as páginas na sessão do Scrapbook, excepto nas páginas que contêm as suas próprias imagens de fundo. Conteúdo da Página Principal: • será definido como o plano de fundo em todas as novas páginas. • não substituirá o plano de fundo em páginas existentes que já contenham imagens de fundo. • substituirá o plano de fundo em páginas existentes que tenham conteúdo, mas não tenham imagens de fundo. Para limpar a Página Principal, remova todas as imagens de fundo utilizando Imagens de Fundo, e use o botão Limpar Página, na Barra de Ferramentas da Página Principal, para limpar todos os elementos. Barra de Ferramentas da Página Principal As opções que se seguem encontram-se disponíveis na Barra de ferramentas da Página principal. Botão Fechar Página Principal Fechar Página Principal fecha a Página Principal e volta para as páginas normais de anotação do Scrapbook. Limpar Página Limpar Página limpa todas as anotações da Página principal. Anular Anular apaga a anotação anterior. É possível anular até que a Página principal fique em branco. Refazer A Ferramenta Refazer permite refazer a última anotação anulada, desde que tenha sido usada anteriormente a Ferramenta Anular. Se a opção anular foi utilizada várias vezes, é possível refazer as alterações até ao início da série. A opção Refazer fica desactivada assim que uma nova anotação é feita. Eliminar Objeto Eliminar Objecto elimina o elemento seleccionado. Consulte Ferramenta seleccionar para obter informações sobre a selecção de um elemento. Galeria de Imagens O botão Galeria de Imagens abre a Galeria de Cliparts Interactivos. Esse recurso pode ser utilizado para adicionar elementos gráficos da biblioteca de cliparts fornecida na Página Principal. Consulte Elementos do Scrapbook e Imagens de Fundo para obter mais informações sobre como trabalhar com imagens. Page 104 Copyright © 2007 Luidia, Incorporated Camadas O tópico a seguir descreve as Camadas e explica como utilizá-las numa sessão do Scrapbook. • O que são Camadas? • Como usar Camadas O que são Camadas? Cada página do Scrapbook é composta por camadas, que podem ser mostradas ou ocultadas a qualquer momento. A ordem dessas camadas é a seguinte: • Camada de Plano de Fundo da Página: o plano de fundo da página pode ser definido através da opção Imagens de Fundo com a qual se pode escolhe uma imagem para exibição, um modelo de grelha ou linhas horizontais, e/ou pode ser definida uma cor específica para o plano de fundo. O plano de fundo da página não pode ser modificado pelas ferramentas de anotação. • Camadas de Anotação: as camadas de anotação são camadas transparentes empilhadas na parte superior da camada do Plano de Fundo da Página. Essas camadas contêm elementos do Scrapbook Qualquer página do Scrapbook pode ter várias camadas de anotação. Quando o utilizador adiciona uma nova camada, ela é colocada sobre as camadas já existentes. Isso significa que as anotações mostram a camada mais recente e que se encontra or cima das restantes. Os três tipos de camadas de anotação que se podem encontrar em cada página do Scrapbook são: o Camada Padrão: a camada de anotação padrão na página do Scrapbook. Essa camada está sempre presente em qualquer página do Scrapbook e não pode ser excluída. o Camadas de Utilizador 1 - 18: é possível adicionar até 18 camadas adicionais a uma página do Scrapbook. A Camada Padrão e as Camadas de Utilizador são sempre partilhadas com todos os participantes durante uma sessão partilhada. o Camada Privada: a camada que se situa no nível superior é a Camada Privada. Essa camada é exibida no computador local e nunca é partilhada numa sessão com vários participantes. O propósito da camada privada é fornecer ao utilizador local um espaço de trabalho privado dentro de uma sessão do Scrapbook. Observação: as camadas privadas ficam ocultas quando uma sessão partilhada está sincronizada (consulte Ferramentas do Servidor da Sessão). Todas as camadas de anotação podem ser bloqueadas e/ou mostradas/ocultadas. Consulte Como utilizar Camadas para obter mais informações. Como utilizar Camadas Active as camadas seleccionando Camadas no Menu Visualizar. Essa acção abre a caixa de diálogo Camadas, que permite seleccionar, adicionar, excluir e mover camadas para uma página do Scrapbook. Page 105 Copyright © 2007 Luidia, Incorporated Barra de título das camadas A barra de título da caixa de diálogo Camadas indica em que página do Scrapbook o utilizador está a trabalhar actualmente. A caixa de diálogo Camadas mostra as camadas existentes para a página seleccionada no momento. Ferramentas das Camadas Adicionar Camada Adicionar Camada adiciona uma nova camada em branco à página do Scrapbookactualmente seleccionada. A nova camada é sempre adicionada como a camada superior (sobre a camada de utilizador). A nova camada é sempre adicionada como visível e desbloqueada. Eliminar Camada Eliminar Camada faz com que a camada seleccionada seja excluída. Não é possível excluir as camadas Privadas ou Padrão. Mover Camada para Cima Mover Camada para Cima faz com que a camada seja movida para um nível acima, na lista de Camadas. O nível mais acima para o qual uma camada pode ser movida é directamente abaixo da camada Privada. As camadas Privada e Padrão não podem ser movidas. Mover Camada para Baixo Mover Camada para Baixo faz com que a camada seja movida para um nível abaixo na lista de Camadas. O nível mais baixo para que uma camada pode ser movida é directamente acima da camada Padrão. As camadas Privada e Padrão não podem ser movidas. Camadas - Lista de Camadas Cada camada tem as suas próprias configurações. Essas configurações são descritas na tabela abaixo. Page 106 Copyright © 2007 Luidia, Incorporated Mostrar/Ocultar Mostrar/Ocultar torna a camada visível/invisível. Quando aparece um olho na caixa, a camada está visível na página. Se a caixa estiver vazia, a camada está invisível. Bloquear Camada Bloquear Camada protege a camada de quaisquer novas anotações. Quando aparece um cadeado na caixa, a camada está bloqueada. Se a caixa estiver vazia, é possível adicionar elementos do Scrapbook à camada. Miniatura & Nome Miniatura & Nome mostra uma miniatura da camada (visível ou invisível) e o nome da camada. Altere o Nome da camada clicando duas vezes no texto do nome e digitando o novo nome na caixa de diálogo Renomear Camada, que aparece. Observação: não é possível alterar os nomes das camadas Privadas ou Padrão. Page 107 Copyright © 2007 Luidia, Incorporated Importar uma Apresentação do PowerPoint Esta secção refere-se aos procedimentos para importar imagens de slides do PowerPoint para o Scrapbook. Importar Slides do PowerPoint como Plano de Fundo 1. Escolha Página > Imagens de Fundo e utilize o botão Carregar Imagem para localizar o ficheiro (*.ppt) do PowerPoint. Para obter informações detalhadas sobre como utilizar o botão Abrir Imagem, Consulte Imagens de Fundo. A caixa de diálogo Imagem de Fundo para Várias Páginas aparecerá com uma descrição do tamanho da apresentação do PowerPoint e uma lista de opções. 2. Decida que parte da apresentação deseja incluir na sessão como imagem de fundo escolhendo uma das seguintes opções: o Abrir várias imagens e utilizá-las para novas páginas—abre os slides que correspondem ao intervalo especificado pelo utilizador. o Abrir apenas uma imagem e utilizá-la para a página actual—abre uma imagem que o utilizador especificou ao indicar o número apropriado de slides. 3. Seleccione OK. Para obter mais informações sobre a forma como as imagens de fundo são utilizadas no Scrapbook, consulte Imagens de Fundo. Melhorar a Qualidade da Imagem do PowerPoint O recurso de importação do Scrapbook, normalmente diminui o tamanho do ficheiro dos slides do PowerPoint que contenham imagens de alta qualidade convertendo-as num formato de imagem de inferior qualidade. Isso significa que as imagens exibidas no Scrapbook não são tão nítidas ou claras como as dos slides originais do PowerPoint. Se desejar manter a alta qualidade da imagem dos slides originais do PowerPoint, faça o seguinte ao importar para o Scrapbook: 1. Escolha Editar > Opções. 2. Seleccione o item Preferências. 3. Assinale a caixa de selecção Utilizar Qualidade da Imagem Original em Importar Apresentação do PowerPoint. Ao marcar Importar imagens com alta qualidade, fará com que a imagem de alta qualidade do slide original seja mantida quando o ficheiro for importado para o Scrapbook. Entretanto, ao assinalar essa opção, ocorrerá um maior consumo de memória do PC e aumentará o tempo necessário para guardar, partilhar e participar em sessões. Page 108 Copyright © 2007 Luidia, Incorporated Importar uma Folha do Excel Esta secção é referente aos procedimentos para importar imagens do Excel para o Scrapbook. Para obter mais informações sobre a forma como as imagens de fundo são utilizadas no Scrapbook, consulte Imagens de Fundo. Importar uma Folha Excel para o Scrapbook 1. Escolha Página > Imagem de Fundo e utilize o botão Abrir Imagem para localizar o ficheiro (*.xls) do Excel. Para obter informações detalhadas sobre como utilizar o botão Abrir Imagem, consulte Imagens de Fundo. 2. Se o ficheiro contiver mais de uma folha de trabalho *.xls, a abre-se a caixa de diálogo Importar Folha de Excel. Escolha uma das seguintes opções: o Abrir os dados apenas de uma folha, ou o Abrir os dados de várias folhas e utilizá-las para novas páginas. 3. Para abrir os dados de apenas uma folha, especifique qual a folha que pretende e qual o intervalo de células que serão utilizadas. É possível visualizar a imagem clicando no botão Mostrar Visualização. 4. Para abrir os dados de várias folhas, especifique quais as folhas que serão utilizadas. Pode optar também por colocar a primeira imagem aberta na última página da sessão existente. Observação: O número de folhas, linhas e colunas que podem ser importados é limitado pela quantidade de memória do seu computador. Page 109 Copyright © 2007 Luidia, Incorporated Importar um Documento do Word Esta secção refere-se aos procedimentos para importar imagens do Word para o Scrapbook. Para obter mais informações sobre como são utilizadas as imagens de fundo no Scrapbook, consulte Imagens de Fundo. Importar um Documento do Word para o Scrapbook 1. Escolha Página > Imagem de Fundo e utilize o botão Abrir Imagem para localizar o ficheiro (*.doc) do Word. Para obter informações detalhadas sobre como utilizar o botão Abrir Imagem, consulte Imagens de Fundo. 2. Se o documento do Word tiver apenas uma página, o Scrapbook abri-la-á. 3. No caso de haverem várias páginas, aparecerá uma caixa de diálogo Imagem de Fundo para Várias Páginas. Escolha uma das seguintes opções: o Abrir várias imagens e utilizá-las para novas páginas—abre as páginas que correspondem ao intervalo especificado. o Abrir apenas uma imagem e utilizá-la para a página actual—abre uma imagem que o utilizador especificou ao indicar o número apropriado de slide. 4. Seleccione OK. Page 110 Copyright © 2007 Luidia, Incorporated Opções do Scrapbook A caixa de diálogo Opções do Scrapbook permite definir preferências e configurações específicas do Scrapbook. Outras opções e configurações para as Ferramentas Interactivas podem ser encontradas em Opções eser acedidas através do menu da Barra de Tarefas do Windows. A caixa de diálogo Opções do Scrapbook contém duas opções: • Guia Preferências • Guia Servidor Proxy (Consulte Instalação de Servidor Proxy para obter informações sobre as configurações de proxy). • Actualizações de Software Guia Preferências A opção Preferências permite definir: • Configurações de Guardar automático/backup de ficheiro. Consulte Guardar automático para obter mais informações. • Qualidade da imagem para importação de ficheiro de Apresentação do PowerPoint. Consulte Melhorar a Qualidade da Imagem do PowerPoint para obter mais informações. • Ocultar cursor ao desenhar. Ao assinalar esta caixa, o cursor ficará oculto durante a anotação de uma Página no Scrapbook. • Agrupar automaticamente traços de caneta e marcador Consulte Elementos do Scrapbook para obter mais informações sobre os elementos de anotação. • Desenho Suave: Activa e desactiva o desenho suave no Scrapbook. A configuração padrão é activada. Page 111 Copyright © 2007 Luidia, Incorporated Actualizações de Software O item Actualizações de Software na caixa de diálogo Opções, permite verificar se há versões mais actualizadas do software. A parte superior do item Actualizações de Software descreve o status do software actual, incluindo o número da versão e a última data em que a versão do software foi verificada. A parte inferior do item Actualizações de Software permite agendar uma verificação periódica da nova versão do software eBeam. As opções de agendamento são as seguintes: • Cada vez que a aplicação for iniciada • Conforme o número especificado de dias • Nunca Seleccione o botão Verificar Versão Agora para verificar a versão e exibir o status na parte superior do item Actualizações de Software. Seleccione o botão Ir para as Actualizações de Software para ir directamente para a página da Web para fazer o download da última versão do software. Page 112 Copyright © 2007 Luidia, Incorporated Guardar Ficheiro Automaticamente O recurso "Guardar Ficheiro" garante que o utilizador não perca os dados da sua sessão se houver interrupção de energia, se acabar a bateria do seu laptop, etc. Para ajustar as configurações desse recurso: 1. Escolha Editar > Opções. 2. Seleccione o item Preferências. 3. Defina as seguintes opções na caixa de diálogo Guardar Ficheiro: o Guardar cada Ficheiro de Recuperação: Active ou desactive o recurso Guardar Ficheiro Automaticamente assinalando/desassinalando essa opção. o XX Minutos: Escolha a frequência na qual o ficheiro da sessão do Scrapbook será automaticamente guardado, alterando os minutos. A configuração padrão do recurso "Guardar Ficheiro Automaticamente" é a cada 10 minutos. Page 113 Copyright © 2007 Luidia, Incorporated Tipos de Ficheiros Suportados Formatos de ficheiros suportados para 'Guardar Como' e 'Enviar', a partir do Menu Ficheiro. • Ficheiro do Scrapbook eBeam (*.esb) • PDF (*.PDF) • Vector PDF (*.PDF) • HTML (*.HTM) (Consulte também Guardar Como Página da Web... no Menu Ficheiro) • Bitmap (*.BMP) • JPEG (*.JPG) • TIFF (*.TIF) • Metaficheiro (*.emf) • Apresentação do PowerPoint (*.ppt) • Apresentação Auto-executável do PowerPoint (*.pps) Page 114 Copyright © 2007 Luidia, Incorporated Folha de Rosto A Folha de Rosto do Scrapbook é útil para ocultar o conteúdo da página e para exibi-lo de forma gradual durante uma aula ou sessão. Para activar a Folha de Rosto, seleccione Exibir > Usar Folha de Rosto. O utilizador poderá então controlar a forma de visualização do conteúdo da página do Scrapbook e personalizar a Folha de Rosto. Quando a Folha de Rosto estiver visível, a área da Página do Scrapbook ficará levemente apagada; as Miniaturas não serão afectadas. É possível destapar mais partes de uma Página clicando sobre a área coberta e arrastando-a em seguida. Isso afectará apenas a Página que está a ser visualizada no momento. A folha de rosto cobre sempre uma página por completo até que uma secção da página seja destapada. A opções de Folha de Rosto (Transparência e Rotação) que o utilizador definir terão efeito em todas as restantes Páginas. É possível interagir normalmente com o Scrapbook na área destapada. As marcações que começam nessa área assim continuarão na área coberta. A Folha de Rosto tem os seguintes menus de controlo. Opções • • Transparência: Essa opção permite seleccionar o quão escura ficará a área acinzentada. o o o o Rodar: o o Sair (X) 30% - o mais claro 20% - mais claro 10% - claro 0% - completamente opaco Essa opção permite rodar a folha de rosto de modo a expor diferentes áreas do ecrã. Sentido dos ponteiros do relógio em 90 graus. Sentido contrário ao dos ponteiros do relógio em 90 graus. Fecha o recurso Folha de Rosto. Consulte Destaque para obter mais informações sobre um recurso semelhante disponível para a área de trabalho. Page 115 Copyright © 2007 Luidia, Incorporated Sessões Partilhadas O que é uma Sessão Partilhada? Uma Sessão Partilhada do Scrapbook é uma sessão transmitida através da sua Intranet local ou da Internet. Num determinado local, o coordenador/responsável pela sessão, utiliza o sistema de interactividade (software e hardware) para hospedar ou "transmitir" a sessão através da rede (consulte Hospedar/Partilhar uma Sessão). Os participantes remotos utilizam o Software eBeam Interact ou um navegador da Web para fazer logon na sessão (consulte Participar numa Sessão). A sessão ocorre em tempo real, o que significa que os participantes remotos vêem as observações e anotações conforme são criadas. Caso o coordenador da sessão permita, os participantes remotos poderão fazer anotações nas páginas, realçar pontos importantes e adicionar observações que poderão ser vistas por todos os outros participantes, incluindo o coordenador. Para permitir que participantes remotos (localizados fora do seu firewall de rede local) acedam à sua sessão partilhada, o servidor de sessões deve estar localizado na Internet. Presentemente, o eBeam hospeda um servidor de sessões que pode ser usado por qualquer utilizador do sistema de interactividade activado pelo eBeam. Page 116 Copyright © 2007 Luidia, Incorporated Hospedar/Partilhar uma Sessão As informações que se seguem explicam como Hospedar/Partilhar uma Sessão através da sua intranet local ou da Internet. Ao partilhar uma sessão, lembre-se dos itens que se seguem. • Se o utilizador estiver a partilhar a sessão na sua intranet local, apenas as pessoas que estão dentro da sua intranet poderão aceder à sessão. Se estiver a partilhar uma sessão pela Internet (utilizando um servidor eBeam), os participantes de qualquer local na Internet poderão aceder também à sessão. • As versões 1.2 e posteriores deste software não são totalmente compatíveis com versões anteriores. Durante uma sessão partilhada, os participantes com computadores que contenham versões anteriores não poderão ver ficheiros de imagens importados nem ver quando os elementos de anotação ou imagem são movidos, rodados, redimensionados, etc. Consulte a Solução de Problemas de Sessões Partilhadas. • Para partilhar uma sessão, é necessário ligar-se ao hardware do eBeam Interact ou à chave de segurança. Além disso, se for possível a sua rede utilizar um servidor proxy, consulte Instalação de Servidor Proxy. • É possível hospedar uma sessão partilhada a qualquer momento. Consulte: • Hospedar uma Sessão Partilhada • Sair de uma Sessão Partilhada Para obter informações sobre ferramentas específicas para hospedar uma sessão, consulte Ferramentas para Hospedar Sessão na janela Participantes. Hospedar uma Sessão Partilhada 1. Escolha Sessões > Partilhar Sessão ou seleccione o botão Partilhar Sessão na Barra de Ferramentas do Scrapbook para abrir a caixa de diálogo Partilhar Sessão. 2. Em Informações Sobre a Sessão, introduza as seguintes informações: Nome da Sessão O nome da sessão é o nome que aparece na caixa de diálogo Participar numa Sessão. O nome da sessão é guardado como o nome padrão para as sessões subsequentes, até que seja alterado. O nome da sessão pode ter até 20 caracteres. Meu Nome O nome que aparece na lista de Participantes. Consulte Participantes. Observações Qualquer observação/comentário que desejar incluir. Publicar Nome da Sessão Seleccione Publicar Nome da Sessão se desejar que o nome da sessão fique visível para os utilizadores da rede que estejam a tentar participar numa sessão utilizando a caixa de diálogo Participar numa (consulte Participar numa Sessão para obter mais informações), ou a página da Web no endereço www.e-beam.com. Se o nome não for publicado, os convidados deverão saber, com antecedência, o nome completo da sessão e inseri-lo manualmente na caixa de diálogo Participar numa Sessão. Password/Confirmar/Utili Se for solicitada uma palavra-passe, assinale a caixa de selecção Utilizar Palavra-passe e digite zar a password a mesma palavra-passe nas caixas de texto Palavra-passe e Confirmar. A palavra-passe deve ter no mínimo 6 e no máximo 20 caracteres. Enviar Convite para Os convites para Sessões são convites por email que são enviados utlizando-se o seu endereço Page 117 Copyright © 2007 Luidia, Incorporated Sessão de email regular. Se a opção Enviar Convite para Sessão estiver assinalada, a caixa de diálogo Enviar Convite abrir-se-á assim que o utilizador seleccionar o botão Partilhar Sessão. Consulte Enviar um Convite para obter mais informações. Armazenar Sessão no Servidor Uma sessão armazenada permite a outros utilizadores do eBeam localizar, visualizar, fazer download, editar e/ou eliminar uma sessão do eBeam (com base nos parâmetros de armazenamento que seleccionar). Se tiver assinalado Armazenar Sessão no Servidor, a caixa de diálogo Armazenar Sessão abrir-se-á depois que o utilizador seleccionar o botão Partilhar Sessão. Consulte Armazenar uma Sessão para obter mais informações. Sincronizar Participantes Os participantes remotos são sincronizados desde o início da sessão. Por definição do software, Automaticamente a opção Sincronizar estará sempre activada. Consulte Participantes para obter mais informações. Observações: o Apesar de a caixa de diálogo Armazenar Sessão aparecer depois de seleccionar o botão Partilhar Sessão, os parâmetros de armazenamento seleccionados não são guardados no servidor enquanto o botão Finalizar Sessão não for seleccionado. No entanto, os dados da sessão são armazenados na forma de cópia de segurança no servidor caso a sessão seja fechada inesperadamente. o Durante a sessão, é possível alterar os parâmetros da sessão a qualquer momento ao escolher Sessão > Armazenar Sessão. 3. Em Informações Sobre o Servidor, seleccione o servidor que hospedará a sessão. O menu mostra o Servidor eBeam e qualquer outro servidor que tenha sido adicionado anteriormente à sua lista de servidores. Consulte Adicionar um Servidor de Sessões para obter mais informações. Observação: No Windows, se desejar hospedar a sessão a partir de seu computador, seleccione Utilizar meu PC para Hospedar Esta Sessão e, em seguida, digite o número da porta. Na maioria dos casos, 80 é o valor mais indicado para a porta padrão. 4. Informe os convidados acerca do nome e do horário da sessão e a palavra-passe, se solicitada. Consulte Enviar um Convite para obter mais informações. 5. Seleccione Partilhar. Agora, a sessão partilhada está disponível na rede utilizando o servidor de sessões especificado. Se houver algum problema ao partilhar uma sessão, consulte Resolução de Problemas em Sessões Partilhadas para verificar as respostas aos problemas mais comuns. Sair de uma Sessão Partilhada Para sair de uma sessão partilhada a qualquer momento: 1. Seleccione o botão Partilhar/Finalizar Sessão na Barra de Ferramentas do Scrapbook. 2. Escolha Sessões > Finalizar Sessão Observação Importante: Quando o computador que hospeda uma sessão finaliza uma sessão partilhada, todos os participantes são desligados da sessão. Ao hospedar uma sessão, certifique-se de que está totalmente concluída antes de tentar fechá-la. Page 118 Copyright © 2007 Luidia, Incorporated Participar numa Sessão Há duas maneiras de participar numa sessão: • Utilizar o Scrapbook do eBeam • Utilizar um Navegador da Web Utilizar o Scrapbook para Participar numa Sessão 1. Abra o Scrapbook utilizando: o a paleta de Ferramentas da Área de Trabalho, ou o o menu Barra de Tarefas do Windows, ou o a opção de menu do Scrapbook localizada na Barra Iniciar do Windows. 2. Escolha Participar em Sessão na Barra de Ferramentas do Scrapbook. 3. Na caixa de diálogo Participar de Sessão, seleccione o servidor de sessões, digite o seu nome e seleccione um nome de sessão da lista de Sessões. A lista de Sessões mostra as sessões activas cujos nomes foram publicados. Se o menu não apresentar o nome do servidor de sessões que deseja, o nome poderá ser inserido manualmente. Também é possível adicionar um servidor à lista de servidores de modo que o utilizador possa seleccioná-lo rapidamente noutra ocasião. Consulte Adicionar um Servidor de Sessões para obter mais informações. 4. Seleccione Actualizar para actualizar a lista de sessões publicadas. Se a sessão aparecer com um ícone de Cadeado, digite a password. Se a password não estiver na lista, digite o nome da sessão e uma senha, se solicitado. 5. Seleccione Participar. Para sair de uma sessão, escolha Sessões > Sair da Sessão ou seleccione o botão Sair da Sessão na Barra de Ferramentas do Scrapbook. Observações: 1. Quando o computador que hospeda uma sessão finaliza uma sessão partilhada, todos os participantes são desligados da sessão. Depois de desligados, os participantes podem continuar a imprimir, guardar, fazer anotações e modificar o seu registo do Scrapbook da sessão. 2. Ferramentas da Área de Trabalho, Ferramentas para Anotações na Área de Trabalho, Ferramentas do Scrapbook e Ferramentas do PowerPoint estarão disponíveis apenas quando o hardware for detectado. Se o utilizador entrou numa sessão usando o Scrapbook e gostaria de fazer anotações, poderá aceder à Barra de Ferramentas de Anotações Padrão. 3. Durante uma sessão partilhada, imagens gráficas e de fundo são exibidas a todos os participantes, no entanto, os participantes que estiverem a utilizar versões do software eBeam Interact inferiores a 1.0.5 e qualquer outra versão do software eBeam a partir de 1.0-2.3.1, não poderão visualizar objectos gráficos. Utilizar um Navegador da Web para Participar numa Sessão 1. Inicie o Internet Explorer. 2. Na caixa de texto da URL (Endereço ou Local), digite o endereço IP ou nome da DNS do computador que hospedará a sessão do eBeam. Se a sessão for hospedada pelo servidor eBeam server, digite www.e-beam.com e seleccione o botão Sessões. Page 119 Copyright © 2007 Luidia, Incorporated 3. Digite o seu nome na caixa de texto Meu Nome e o nome da sessão na caixa de texto Nome da Sessão. Na caixa de texto Password da Sessão, digite a password, se solicitada. 4. Seleccione Participar numa Sessão. Se a sessão estiver a correr, a janela da sessão aparecerá no seu Navegador da Web. Os participantes poderão ver todo o conteúdo da sessão. Participantes remotos não podem imprimir ou guardar a sessão num disco. Entretanto, o computador que hospedar a sessão, poderá guardá-la e disponibilizá-la para ser exibida num Navegador da Web ou noutra aplicação. Para sair da sessão, escolha Sair da Sessão no menu Sessões. Page 120 Copyright © 2007 Luidia, Incorporated Enviar um Convite É possível convidar outras pessoas para uma sessão partilhada ao enviar um convite por email contendo um link ou a URL para a sessão. Para enviar convites por email: • É necessário utilizar a caixa de diálogo Partilhar Sessão para configurar uma sessão partilhada, ou • É necessário estar a partilhar uma sessão no momento. Observação: Participantes remotos não podem enviar convites. Enviar um Convite por Email, a partir da caixa de diálogo Partilhar Sessão 1. Na caixa de diálogo Partilhar Sessão, assinale a caixa de selecção Enviar Convite para Sessão. Configure os restantes itens da caixa de diálogo Partilhar Sessão conforme descrito em Hospedar/Partilhar uma Sessão. 2. Aparecerá então a caixa de diálogo Seleccionar Idioma. Seleccione o idioma a ser utilizado no convite por email e, em seguida, seleccione Continuar. Nesta etapa, o programa de email poderá solicitar que o utilizador seleccione o perfil de email a ser utilizado. 3. Abre-se então um novo email com as informações sobre a Solicitação de Sessão. Digite o endereço de email dos destinatários no campo 'Para:' 4. Seleccione Enviar. O convite por email inclui um link para fazer download da última versão do Software eBeam e links que permitem ao utilizador participar na sessão utilizando o seu Navegador da Web ou o Software eBeam. Enviar um Convite por Email, a partir do Menu Sessões 1. É necessário estar a partilhar uma sessão no momento em que se envia o convite. Consulte Hospedar/Partilhar uma Sessão para obter mais informações. 2. Escolha Sessões > Enviar Convite para abrir a caixa de diálogo Seleccionar Idioma. 3. Seleccione o idioma a ser utilizado no convite por email e, em seguida, seleccione Continuar. Nesta etapa, o programa de email poderá solicitar que o utilizador seleccione o perfil de email a ser usado. 4. Abre-se então um novo email com as informações sobre a Solicitação de Sessão. Digite o endereço de email dos destinatários no campo 'Para:' 5. Seleccione Enviar. O convite por email inclui um link para fazer download da última versão do Software eBeam e links que permitem ao utilizador participar na sessão utilizando o seu Navegador da Web ou o Software eBeam. Page 121 Copyright © 2007 Luidia, Incorporated Aceitar um Convite por Email É possível aceitar um convite por email de uma das seguintes formas: • Seleccionar o link http: • Seleccionar o ficheiro: link para aceder a uma cópia do Caderno Digital. Pode fazer download da última versão do software eBeam Interactive ou eBeam v2.3 no site www.e-beam.com. • Abrir o browser manualmente, copiar e colar o link no browser. • Abrir o Caderno Digital, seleccionar o botão Participar e preencher manualmente todos os campos utilizando as informações que constam no convite. para aceder ao seu web browser. Consulte Enviar um Convite para obter mais informações. Page 122 Copyright © 2007 Luidia, Incorporated Instalação de Servidor Proxy Se a sua empresa utiliza um servidor proxy, o seu computador não poderá ter acesso às sessões no Servidor eBeam (fora do firewall da sua empresa) enquanto o utilizador não activar o servidor proxy e definir as configurações do servidor proxy. As configurações de um servidor proxy HTTP podem ser inseridas na caixa de diálogo Editar > Opções. Os servidores Proxy que actuam como intermediários entre estações de trabalho individuais e a Internet, fornecem segurança e outras funções administrativas para empresas que usam a Internet. Instalar um servidor proxy: 1. Escolha Editar > Opções... para abrir a caixa de diálogo Opções do Scrapbook. 2. Seleccione Servidor Proxy. 3. Há várias opções de instalação do servidor proxy: Configuração Automática • • Detectar o servidor proxy automaticamente: Tenta estabelecer uma ligação com o servidor proxy ao tentar obter informações sobre o servidor proxy, a partir dos servidores DNS ou DHCP na sua rede local. Utilizar configuração de script : Utiliza um script de configuração de rede pré-definido (fornecido pelo seu departamento de Informações do Sistema) para estabelecer uma ligação com o servidor proxy. O script é um ficheiro cuja URL deve ser inserida na caixa de texto Endereço. Exemplo de endereço: http://meuservidor:9090/proxy.pac. Configuração Manual Digite o endereço IP ou o nome da DNS e a Porta do servidor proxy. Autenticação A Autenticação permite assinlalar a caixa de selecção (Apenas Básico) Utilizar Autenticação. Em seguida, escreva a sua identificação de utilizador da rede e a password. Em muitos casos, esse procedimento permitirá ter acesso às sessões na Internet por intermédio do seu servidor proxy. Utilizar Configurações do IE A opção Usar as Configurações do IE tenta obter as configurações de seu servidor proxy ao verificar as configurações do servidor proxy do Internet Explorer no seu computador. Caso não consiga encontrar as informações de proxy descritas acima, consulte seu o seu administrador de rede. Page 123 Copyright © 2007 Luidia, Incorporated Guardar sessão Guardar Sessão permite guardar o ficheiro de uma reunião do Scrapbook num servidor eBeam. A sessão poderá ser recuperada posteriormente para ser visualizada, editada, impressa ou partilhada. Existem duas áreas no Scrapbook nas quais o utilizador pode guardar uma sessão. • Durante uma sessão partilhada, abra a caixa de diálogo Partilhar Sessão e escolha a caixa de selecção Guardar sessão no servidor para abrir o Ecrã Guardar Sessão depois de seleccionar o botão Partilhar. Consulte Guardar/Partilhar uma Sessão para obter mais informações sobre como partilhar uma sessão. • Depois de criar/finalizar uma sessão: é possível armazená-la (no servidor) para ser visualizada e/ou para que outros utilizadores do eBeam possam fazer download da sessão ou somente utilizadores que possuam password de acesso. Para seleccionar essa opção: o Guarde a sessão o Escolha Ficheiro > Guardar Sessão o Seleccione o servidor onde a sessão será guardada e, em seguida, seleccione Continuar. Aparecerá o Ecrã Armazenar Sessão. Nota: Não será possível guardar uma sessão quando a opção "Usar meu compuador para guardar esta sessão" for utilizada. Ecrã Guardar Sessão Utilize o ecrã Armazenar Sessão para definir as informações da sessão, requisitos de acesso de segurança, a data de expiração de acesso ao ficheiro e para rever as Condições de Utilização. Informações da Sessão • Nome da Sessão: mantenha o nome actual da sessão ou crie um novo nome para a sessão guardada. • Caixa de selecção Publicar Nome da Sessão: assinale a caixa para publicar uma sessão guardada (disponível para pesquisa) Segurança de Acesso • Acesso com Senha: assinale essa caixa para que seja solicitada uma senha antes que um utilizador do eBeam possa recuperar a sessão guardada. Se estiver assinalada, digite uma senha e, em seguida, digite-a novamente para confirmar. • Código de Segurança: assinale a caixa para que seja solicitado um código de segurança antes que um utilizador do Scrapbookpossa editar ou excluir o ficheiro da sessão armazenada. Observação: se a caixa estiver assinalada, mas não houver um código de segurança especificado, a senha definida será utilizada automaticamente. Período de Acesso • O texto mostra a data de expiração actual, para manter e aceder ao ficheiro da sessão guardado. Após essa data, o ficheiro será excluído do servidor. • Seleccione o botão Alterar para editar os critérios actuais utilizando o Período de Acesso ao Ecrã, conforme descrito abaixo. Page 124 Copyright © 2007 Luidia, Incorporated Período de Acesso ao Ecrã • Armazenamento da Sessão: escolha a definição padrão ou seleccione uma data específica. • Disponibilidade do Ficheiro da Sessão: defina o tempo durante o quala sessão guardada ficará disponível para visualização e/ou download para outros utilizadores do Scrapbook. o Sempre (até que seja excluída): disponível até à mesma data final definida para o armazenamento da sessão. o Durante um Período Específico de Tempo: especifique dias e horários exactos para o início e o fim da disponibilidade. Observação: a Data Final também pode ser definida como a data em que o ficheiro for excluído do servidor (veja a data final de armazenamento da sessão), assinalando na caixa Até que Seja Excluída. • Resumo: o texto mostra a data de expiração actual, para manter e aceder ao ficheiro da sessão guardado. Após essa data, o ficheiro será excluído do servidor. Botões Armazenar Sessão • Condições de Utilização: seleccione este botão para rever as condições de utilização do eBeam. • Ajuda: seleccione este botão para exibir a ajuda contextual • Armazenar: quando todas as selecções forem concluídas, seleccione o botão Guardar. • Cancelar: seleccione este botão para cancelar o seu pedido de armazenamento. Page 125 desse ecrã. Copyright © 2007 Luidia, Incorporated Recuperar uma Sessão Para recuperar uma Sessão escolha o menu ficheiro > Recuperar Sessão para abrir o ecrã Recuperar Sessão Armazenada. É possível procurar e recuperar sessões armazenadas para visualização e download a qualquer momento, embora algumas sessões exijam password de acesso. Os tópicos que se seguem descrevem os elementos e actividades disponíveis no ecrã Recuperar Sessão Armazenada. • Ecrã de Sessões Armazenadas Recentemente • Ecrã para Editar Sessões Armazenadas • Ecrã Por Nome de Sessão • Ecrã de Pesquisa Completa Ecrã de Sessões Armazenadas Recentemente Use este Ecrã para visualizar, editar, eliminar e/ou recuperar sessões do eBeam armazenadas anteriormente. Observação: talvez seja necessário um código de segurança para editar e eliminar uma sessão. Se assim for, tal será solicitado. Seleccionar Servidor de Sessões Armazenadas • Use o cursor para escolher o servidor eBeam onde se encontram as sessões armazenadas. Se necessário, também é possível seleccionar o botão Pesquisar e procurar o local do servidor manualmente. Colunas e Opções das Sessões • Cursor de Intervalo de Tempo: Escolha entre visualizar as sessões de hoje e todas as sessões armazenadas no servidor eBeam nos últimos 90 dias. • Contagem de Sessões: Mostra o número de sessões encontradas e as sessões visualizadas. • Nome da Sessão: Nome da sessão armazenada. • Tamanho do ficheiro: Tamanho do ficheiro da sessão armazenada. • Proprietário: Nome da estação de trabalho do utilizador que armazenou a sessão. • Armazenada: Data em que a sessão foi armazenada no servidor. • Expiração: Data na qual a sessão armazenada deixará de estar disponível para ser recuperada, editada, etc, e que será eliminada do servidor permanentemente. Observação: é possível classificar a lista de sessões com base em qualquer um dos títulos de coluna acima ao seleccionar qualquer título. • Botão Actualizar: Utilize a qualquer momento para actualizar a lista de sessões actual, incluindo qualquer sessão armazenada recentemente por outros utilizadores. • Botão Recuperar: Depois de seleccionar uma sessão armazenada, escolha o botão Recuperar para recuperá-la. Observação: aparecerá uma caixa de diálogo que permitirá abrir a sessão, fazer download da sessão para um local específico ou cancelar. • Botão Editar: Depois de seleccionar uma sessão armazenada, se o botão Editar estiver disponível, será possível editar os parâmetros de armazenamento dessa sessão. Observação: talvez seja necessário um código de segurança para editar a sessão. Consulte Ecrã para Editar Sessões Armazenadas para obter informações detalhadas sobre as Page 126 Copyright © 2007 Luidia, Incorporated telas. • Botão Eliminar: Depois de seleccionar uma sessão armazenada, se o botão Eliminar estiver disponível, o utilizador poderá eliminar essa sessão. Observação: talvez sejam necessários um código de segurança e uma password para poder eliminar. Aparecerá um aviso solicitando a confirmação do pedido de eliminação. • Botão Fechar: Seleccione para fechar o ecrã. Ecrã para Editar Sessão Armazenada Utilize este Ecrã para editar as informações da sessão, requisitos de acesso de segurança, a data de expiração de acesso ao ficheiro. Informações da Sessão • Nome da Sessão: Mantenha ou altere o nome actual da sessão armazenada. • Caixa de selecção Publicar Nome da Sessão: Marque essa caixa para publicar o nome de uma sessão armazenada (disponível para pesquisa). Segurança de Acesso • Acesso com Password: Assinale esta caixa para que seja solicitada uma password específica antes que cada utilizador possa recuperar a sua sessão armazenada. Depois de assinalar, digite uma senha e, em seguida, digite-a novamente para confirmar. • Código de Segurança: Assinale esta caixa (padrão) para que seja solicitado um código de segurança específico antes que um utilizador possa editar ou eliminar o ficheiro da sessão que está armazenado. Observação: se a caixa for assinalada, mas não houver um código de segurança específico, a password definida será utilizada automaticamente. Período de Acesso • Armazenamento da Sessão: Escolha a localização padrão ou seleccione uma data específica. • Disponibilidade do Ficheiro da Sessão: Defina a duração na qual a sessão armazenada ficará disponível para download para outros utilizadores. Seleccione uma das seguintes opções. o Sempre (até que seja eliminada): Disponível até à mesma data final que a data de armazenamento definida para o ficheiro. o Durante um Período Específico de Tempo: Especifique dias e horários exactos para o início e o fim da disponibilidade. Observação: A Data Final também pode ser a mesma data que em que o ficheiro for eliminado do servidor. Para isso assinale a opção Até que Seja Eliminado. • Resumo: O texto mostra a data de expiração actual, para manter e aceder ao ficheiro da sessão armazenado. Após essa data, o ficheiro será eliminado do servidor. Botões para Alterar Sessões Armazenadas • Botão Ajuda: Seleccione esse botão para visualizar a ajuda contextual para esse ecrã. • Botão Aplicar: Quando todas as selecções forem concluídas, seleccione o botão Aplicar. • Botão Cancelar: Seleccione esse botão para cancelar seu pedido de edição. Page 127 Copyright © 2007 Luidia, Incorporated Ecrã Por Nome da Sessão Use este Ecrã para recuperar uma sessão armazenada definida especificamente. Seleccionar Servidor de Sessões Armazenadas • Utilize o cursor para escolher o servidor eBeam onde se encontram as sessões armazenadas. Se necessário, também é possível seleccionar o botão Pesquisar e procurar o local do servidor manualmente. Nome e Password da Sessão Armazenada • Nome da Sessão: Digite o nome exacto da sessão armazenada. Observação: esse campo diferencia maiúsculas de minúsculas. • Password: Se solicitado, digite uma password que diferencie maiúsculas de minúsculas para a sessão armazenada desejada. • Botão Recuperar: Seleccione o botão Recuperar para recuperar essa sessão. Observação: aparece uma caixa de diálogo que permitirá abrir a sessão, fazer download da sessão para um local específico ou cancelar. Botões do Nome da Sessão • Botão Recuperar: Depois de digitar o nome exacto da sessão armazenada, escolha o botão Recuperar para recuperá-la. Observação: aparece uma caixa de diálogo que permitirá abrir a sessão, fazer download da sessão para um local específico ou cancelar. • Botão Editar: Depois de digitar o nome exacto da sessão armazenada, se o botão Editar estiver disponível, será possível editar os parâmetros de armazenamento dessa sessão. Observação: talvez seja necessário um código de segurança para editar a sessão. • Consulte Ecrã para Editar Sessões Armazenadas para obter informações detalhadas sobre os ecrãs. • Botão Eliminar: Depois de digitar o nome exacto da sessão armazenada, se o botão Eliminar estiver disponível, você poderá excluir essa sessão. Observação: talvez sejam necessários um código de segurança e uma password para a eliminação. Aparecerá um aviso solicitando a confirmação do pedido de eliminação. • Botão Fechar: Seleccione para fechar o ecrã. Ecrã de Pesquisa Completa Utilize o Ecrã de pesquisa completa para localizar uma ou mais sessões armazenadas por nome da sessão, nome do proprietário e/ou data e horário. Seleccionar Servidor de Sessões Armazenadas • Use o cursor para escolher o servidor eBeam onde se encontram as sessões armazenadas. Se necessário, também é possível seleccionar o botão Pesquisar e procurar o local do servidor manualmente. Opções de Critérios de Pesquisa É possível seleccionar uma ou mais das opções de pesquisa descritas abaixo. Page 128 Copyright © 2007 Luidia, Incorporated • Pesquisar pelo Nome da Sessão: Pesquisa pelo nome da sessão. Assinale a caixa de selecção para especificar esse método de pesquisa. O nome da sessão pode diferenciar maiúsculas de minúsculas. Para procurar uma sessão por nome, digite o nome exacto, parcial ou as primeiras letras para fazer a pesquisa. • Pesquisar pelo Nome do Proprietário: Procura pelo nome da estação de trabalho do proprietário da sessão armazenada. Marque a caixa de selecção para especificar esse método de pesquisa. O nome do proprietário pode diferenciar maiúsculas de minúsculas. Para procurar uma sessão pelo nome do proprietário, digite o nome exacto, parcial ou as primeiras letras para fazer a pesquisa. • Caixa de selecção Pesquisar com Diferenciação de Maiúsculas de Minúsculas: Marque essa caixa para que a pesquisa pelo Nome da Sessão e/ou Proprietário seja feita com diferenciação de maiúsculas de minúsculas. • Nome Exacto: Seleccione essa opção para que a pesquisa localize sessões armazenadas que coincidam exactamente com o Nome da Sessão e/ou Proprietário. • Nome Começa com: Seleccione essa opção para que a pesquisa localize sessões que comecem com o Nome da Sessão e/ou Proprietário. • Nome Contém: Seleccione essa opção para que a pesquisa localize sessões que contenham alguma parte do Nome da Sessão e/ou Proprietário. • Pesquisar pela Data/Horário de Armazenamento: Use essa secção para definir os períodos de data/horário para pesquisar sessões armazenadas. • A Partir do Dia: Seleccione a data inicial das sessões que deseja recuperar. Também é possível utilizar o ícone do calendário para inserir uma data automaticamente. • Até ao Dia: Seleccione a data final das sessões que deseja recuperar. Também é possível utilizar o ícone do calendário para inserir uma data automaticamente. Colunas de Resultado da Pesquisa • Nome da Sessão: Nome da sessão armazenada. • Tamanho do ficheiro: Tamanho do ficheiro da sessão armazenada. • Proprietário: Nome da estação de trabalho do utilizador que armazenou a sessão. • Armazenada: Data em que a sessão foi armazenada no servidor. • Expira em: Data na qual a sessão armazenada deixará de estar disponível para fazer download, ser editada, etc, e que será eliminada do servidor permanentemente. Observação: é possível classificar a lista de sessões com base em qualquer um dos títulos de coluna acima ao clicar em qualquer título. Botões do Ecrã de Pesquisa Completa • Pesquisar: Depois de concluir todas as selecções, escolha Pesquisar. Os resultados aparecem na secção Resultados da Pesquisa. • Recuperar: Depois de seleccionar uma sessão armazenada, escolha o botão Recuperar para recuperá-la. Observação: aparecerá uma caixa de diálogo que permitirá abrir a sessão, fazer download da sessão para um local específico ou cancelar. • Editar: Depois de seleccionar uma sessão armazenada, se o botão Editar estiver disponível, será possível editar os parâmetros de armazenamento dessa sessão. Observação: talvez seja necessário um código de segurança para editar a sessão. Page 129 Copyright © 2007 Luidia, Incorporated Consulte Ecrã para Editar Sessões Armazenadas para obter informações detalhadas sobre as telas. • Eliminar: Depois de seleccionar uma sessão armazenada, se o botão Eliminar estiver disponível, o utilizador poderá eliminar essa sessão. Observação: talvez sejam necessários um código de segurança e uma password para a eliminação. Aparecerá um aviso solicitando a confirmação do pedido de eliminação. • Fechar: Seleccione para fechar o ecrã. Page 130 Copyright © 2007 Luidia, Incorporated Participantes O janela Participantes permite obter informações sobre todos os participantes que estão ligados a uma sessão partilhada, bem como estabelecer um Chat com os participantes interligados. Para abrir a janela Participantes durante uma sessão partilhada: • Escolha Visualizar > Participantes, ou • Pressione Ctrl+4, ou • Seleccione o botão Participantes na Barra de Ferramentas do Scrapbook. A janela Participantes apresenta uma lista com as seguintes informações, relativamente a cada participante interligado: Chat A secção Chat pode ser mostrada ou ocultada clicando na respectiva seta. Esta função permite aos participantes de uma sessão enviar mensagens para outros, enquanto ligados a uma sessão partilhada. Ver Chat para mais informação. Nome do Participante O nome do participante conforme foi inserido na caixa de texto Meu Nome, na caixa de diálogo Participar numa Sessão. Consulte Participar numa Sessão para obter mais informações. Interactividade/Apenas visualizar A permissão por escrito é representada através de um ícone. Quando o participante tem permissão para fazer anotações numa sessão, aparece o ícone da caneta. Quando o participante não tem permissão para fazer anotações numa sessão, aparece o mesmo ícone mas com um traço por cima do ícone. Ligado há Mostra o tempo de ligação do participante à sessão. Endereço IP Mostra o endereço IP do participante. Observações Mostra qualquer observação inserida no campo Observação na caixa de diálogo Partilhar Sessão ou Participar numa Sessão. Consulte Participar numa Sessão para obter mais informações. É possível encontrar informações adicionais sobre um participante, ao seleccionar o nome do participante e ao pressionar o Botão A, na Caneta Eletrónica ou ao clicar no nome com o botão direito do rato e escolher Informações do Participante no menu aberto. Ferramentas para Hospedar Sessões As ferramentas que se seguem estão disponíveis apenas para quem hospedar uma sessão (a pessoa que configura uma sessão partilhada). Definir como Apenas Visualizar/Interactivo A pessoa que hospedar uma sessão pode definir o status de um participante como Apenas Visualizar ou Interactivo. Um participante Interactivo pode fazer anotações na Página. Um participante com o status Apenas Visualizar só pode visualizar a Página, mas não pode fazer anotações. Para definir o status de um participante como Apenas Visualizar ou como Interactivo, seleccione o participante na janela Participantes e, em seguida, seleccione o botão Definir como Apenas Visualizar/Interactividade. É possível seleccionar vários participantes, ao manter pressionada a tecla Ctrl enquanto se clica sobre os nomes dos participantes. A opção Definir Visualização também fica disponível quando o utilizador selecciona o nome do participante e pressiona o Botão A, na Caneta Eletrónica ou quando clica no nome com o botão direito do rato e, em seguida, escolhe a opção Permitir Anotações. Retirar Participante(s) O botão Retirar Participante permite que o computador que hospedar a sessão, retire um participante da sessão. Para retirar um participante da sessão, seleccione o participante na janela Participantes e, em seguida, seleccione o botão Retirar Participante. Essa opção também fica disponível quando o utilizador selecciona o nome do participante e pressiona o Botão A, na Caneta Eletrónica ou quando clica no Page 131 Copyright © 2007 Luidia, Incorporated nome com o botão direito do rato e, em seguida, escolhe a opção Retirar Participante. Sincronizar Participantes Se o computador que hospedar a sessão seleccionar Sincronizar Participantes, os participantes remotos só poderão visualizar a Página que o próprio servidor está a visualizar. Entretanto, os participantes remotos ainda poderão fazer anotações na Página. Por norma, a opção Sincronizar está sempre activa. Page 132 Copyright © 2007 Luidia, Incorporated Chat A janela Chat permite aos participantes numa sessão partilhada enviar mensagens entre si durante a sessão. As mensagens podem ser enviadas para qualquer elemento da lista de Participantes, bastando para isso escrever uma mensagem de texto na caixa de texto Nova Mensagem, e depois clicar num dos botões indicados a seguir para Enviar. A janela Chat compreende os seguintes controlos: Controlo Descrição Nova Mensagem Cria uma nova mensagem de texto. Escreva a nova mensagem na caixa de texto Nova Mensagem, e depois seleccione Todos ou Participantes Seleccionados para enviar a mensagem. Mostrar Destinatário Lista o(s) nome (s) do destinatário do email. Se a opção Mostrar Destinatário estiver assinalada, quando uma mensagem de texto for enviada, o (s) participante (s) the participant(s) destinatário (s) da mensagem será listado junto da mensagem. Nota: Para as mensagens recebidas, o nome do remetente será sempre listado junto da mensagem. Mostrar Hora Faz uma lista da hora das mensagens de email. Se a opção Mostrar Hora estiver assinalada, uma vez que a mensagem de texto tenha sido enviada, a hora que envio de mensagem será listada junto da mensagem. Cor Codificada Se a opção Cor Codificada estiver assinalada, as mensagens enviadas/recebidas aparecerão codificadas com uma cor na janela de Chat. As cores codificadas são as seguintes: • Preto - Mensagens Recebidas. • Azul - Mensagens Enviadas. • Vermelho - Mensagens Prioritárias. Recebidas e Enviadas. Mensagens Prioritárias É possível atribuir uma cor a Mensagens de Alta Prioridade. Se assinalou a opção Mensagens Prioritária, a mensagem recebida/enviada aparecerá em vermelho. Nota: Se a opção Cor Codificada não estiver assinalada, a mensagem aparecerá a preto. Todos Envia nova mensagem de texto na caixa de texto Nova Mensagem a todos os participantes ligados à sessão. Este botão estará desactivado até que uma mensagem tenha sido escrita na caixa de texto Nova Mensagem. Participantes Seleccionados Envia mensagens de texto na caixa de texto Nova Mensagem para todos os participantes seleccionados na Lista de Participantes. Podem ser escolhidos vários participantes clicando nas setas Shift ou Control. Este botão ficará desactivado até que uma mensagem de texto tenha sido escrita na caixa de texto Nova Mensagem. Limpar Limpa todas as mensagens enviadas/recebidas anteriormente na janela de Chat. No entanto, não limpa as mensagens que se encontram na caixa de texto Nova Mensagem. Para mostrar/ocultar a janela de Chat, clique na seta verde localizada junto ao título Chat. Page 133 Copyright © 2007 Luidia, Incorporated Adicionar um Servidor de Sessões Ao partilhar ou participar numa sessão, é necessário escolher um servidor de sessões. As informações do servidor podem ser inseridas a qualquer momento, ou o utilizador pode optar por criar uma lista de servidores mais utilizados e, escolher dessa lista o servidor que deseja utilizar para partilhar ou participar numa sessão. Para adicionar um servidor de sessões à sua lista: 1. Escolha Partilhar Sessão ou Participar numa Sessão no Menu Sessões ou na Barra de Ferramentas do Caderno Digital. 2. Na caixa de diálogo Partilhar Sessão ou Participar numa Sessão, em Servidor/Informações Sobre o Servidor, seleccione o botão Seleccionar Servidor de Sessões, para abrir a caixa de diálogo Servidores de Sessões. 3. Seleccione o botão Adicionar. 4. Escreva o nome do servidor, o nome DNS ou endereço IP do servidor que deseja adicionar à lista e o número da porta. Nota: também é possível procurar automaticamente servidores eBeam na sua rede local, ao seleccionar o botão Pesquisar. Nota: por padrão, o número da porta é 80. 5. Seleccione OK. O novo servidor está adicionado à lista de servidores de sessões. Page 134 Copyright © 2007 Luidia, Incorporated Apresentações do PowerPoint Iniciar/Finalizar uma Apresentação do PowerPoint Fazer Anotações em numa Apresentação do PowerPointPowerPoint permitem ao utilizador exibir, navegar e fazer anotações numa apresentação do PowerPoint e, em seguida, guardar essas anotações na apresentação original do PowerPoint. Iniciar uma Apresentação do PowerPoint 1. Seleccione o botão Iniciar Apresentação do PowerPoint na paleta de Ferramentas da Área de Trabalho. 2. Na caixa de diálogo Abrir que aparece, localize e seleccione um ficheiro (*.ppt). o O ficheiro do PowerPoint abrirá no modo de apresentação de slides, e o As Ferramentas da Área de Trabalho serão alteradas para serem as Ferramentas do PowerPoint. 3. Comece a navegar e fazer anotações na apresentação do PowerPoint. Finalizar uma Apresentação do PowerPoint Uma Apresentação do PowerPoint será finalizada automaticamente e regressará à aplicação principal do PowerPoint depois do último slide na apresentação. Também é possível finalizar a Apresentação do PowerPoint ao seleccionar a ferramenta Finalizar uma Apresentação do PowerPoint na paleta de Ferramentas do PowerPoint. Para obter mais informações, consulte: • Ferramentas do PowerPoint • • • Navegar numa Apresentação do PowerPoint Fazer anotações numa Apresentação do PowerPoint Guardar Anotações num Ficheiro do PowerPoint Page 135 Copyright © 2007 Luidia, Incorporated Ferramentas do PowerPoint Resumo das Ferramentas do PowerPoint As Ferramentas de Interactividade do PowerPoint aparecem quando uma apresentação do PowerPoint é iniciada. A paleta de Ferramentas de Interactividade do PowerPoint fornece todas as ferramentas necessárias para fazer anotações nos slides e para navegar na apresentação de slides. Consulte Preferências das Ferramentas Interactivas para obter informações sobre como mover, mostrar, ocultar e alterar a aparência das Ferramentas de Interactividade. Observação: Se um receptor não for detectado, a paleta de Ferramentas de Interactividade do PowerPoint não será activada. O receptor funciona como uma chave de segurança de hardware que activa o conjunto completo de recursos do software. A maioria dos recursos do software ficam disponíveis apenas quando um receptor é detectado. Ferramentas Interactivas do PowerPoint Para aprender mais sobre uma ferramenta, seleccione a ferramenta que se segue: Page 136 Copyright © 2007 Luidia, Incorporated Ferramenta Caneta A Ferramenta Caneta permite fazer anotações manuais livres no slide do PowerPoint. Quando a Ferramenta Caneta é seleccionada, o respectivo botão fica destacado e o centro da paleta de Ferramentas do PowerPoint é alterado para mostrar a cor e a largura da linha actual. Alterar Cor • • Seleccione a cor no centro da paleta de Ferramentas do PowerPoint. O círculo exterior do menu é alterado para visualizar todas as outras opções de cores. Seleccione uma cor no círculo exterior. Depois de seleccionada a cor, o centro da paleta de Ferramentas do PowerPoint é alterado para visualizar a cor seleccionada. Essa cor permanecerá seleccionada até que uma nova cor seja escolhida. Pode escolher uma cor personalizada clicando duas vezes na cor pretendida na paleta de cores. Abre-se uma caixa de diálogo para selecção da cor. Indique qual a cor que pretende e seleccione OK. A cor personalizada passará a ser mostrada na paleta de cores. O conjunto de cores padrão pode ser restaurado seleccionando o botão Restaurar Cores Padrão na caixa de diálogo Opções. Alterar Largura da Linha • • Seleccione a largura da linha no centro da paleta de Ferramentas do PowerPoint. O círculo exterior do menu é alterado para exibir as quatro opções de largura de linhas disponíveis. Seleccione uma largura de linha no círculo exterior. Depois de seleccionada a largura da linha, o centro da paleta de Ferramentas do PowerPoint é alterado para exibir a largura de linha seleccionada. Essa largura de linha permanecerá seleccionada até que uma nova largura de linha seja escolhida. Page 137 Copyright © 2007 Luidia, Incorporated Ferramenta Formas A Ferramenta Formas permite desenhar formas no slide aberto do PowerPoint. Quando a Ferramenta Formas é seleccionada, o respectivo botão fica destacado e o centro da paleta de Ferramentas do PowerPoint é alterado para mostrar a cor e a largura da linha actual. A Ferramenta Formas permanecerá seleccionada até que as ferramentas Borracha, Marcador, Caneta ou Rato sejam seleccionadas. Alterar Forma • • Seleccione a forma no centro da paleta de Ferramentas do PowerPoint. O círculo exterior do menu é alterado para exibir todas as outras opções de formas. Seleccione uma forma no círculo exterior. Depois de seleccionada a forma, o centro da paleta de Ferramentas do PowerPoint é alterado para exibir a forma seleccionada. Essa forma permanecerá seleccionada até que uma nova forma seja escolhida. Alterar Cor • • Seleccione a cor no centro da paleta de Ferramentas do PowerPoint. O círculo exterior do menu é alterado para exibir todas as outras opções de cores. Seleccione uma cor no círculo exterior. Depois de seleccionada a cor, o centro da paleta de Ferramentas do PowerPoint é alterado para exibir a cor seleccionada. Essa cor permanecerá seleccionada até que uma nova cor seja escolhida. Pode escolher uma cor personalizada clicando duas vezes na cor pretendida na paleta de cores. Abre-se uma caixa de diálogo para selecção da cor. Indique qual a cor que pretende e seleccione OK. A cor personalizada passará a ser mostrada na paleta de cores. O conjunto de cores padrão pode ser restaurado seleccionando o botão Restaurar Cores Padrão na caixa de diálogo Opções. Alterar Largura da Linha • • Seleccione a largura da linha no centro da paleta de Ferramentas do PowerPoint. O círculo exterior do menu é alterado para exibir as quatro opções de largura de linhas disponíveis. Seleccione uma largura de linha no círculo exterior. Depois de seleccionada a largura da linha, o centro da paleta de Ferramentas do PowerPoint é alterado para exibir a largura de linha seleccionada. Essa largura de linha permanecerá seleccionada até que uma nova largura de linha seja escolhida. Page 138 Copyright © 2007 Luidia, Incorporated Avançar Slide O Botão Avançar Slide permite avançar para o próximo slide numa apresentação do PowerPoint. Caso tenha feito anotações na página actual, será perguntado se deseja guardar ou não as anotações como objectos no ficheiro do PowerPoint. Na caixa de diálogo Opções, no item Anotações, o utilizador pode definir as seguintes preferências: • Adicionar sempre objectos ao ficheiro do PowerPoint, ou • Eliminar sempre as anotações, ou • Perguntar em cada caso. Consulte Opções de Apresentação de Slides para obter mais informações. Page 139 Copyright © 2007 Luidia, Incorporated Ferramenta Borracha A Ferramenta Borracha permite apagar (no slide aberto) as anotações feitas com as ferramentas da paleta do PowerPoint. Quando a Ferramenta Borracha é seleccionada, o botão Ferramenta Borracha fica destacado e a zona central da paleta de Ferramentas do PowerPoint é alterada para poder mostrar o ícone da borracha. A Ferramenta Borracha apaga uma anotação de cada vez. Uma linha desenhada de uma só vez, ao ser seleccionada com a Ferramenta Borracha será toda apagada numa única vez. Page 140 Copyright © 2007 Luidia, Incorporated Ferramenta Rato A Ferramenta Rato do PowerPoint permite alternar entre Fazer anotações numa apresentação do PowerPoint e Navegar numa apresentação do PowerPoint. A Ferramenta Rato permanece seleccionada até que o utilizador seleccione outra ferramenta da paleta de Ferramentas do PowerPoint. Page 141 Copyright © 2007 Luidia, Incorporated Sair da Apresentação em PowerPoint e Ferramentas do Gravador As ferramentas Sair de Apresentação em PowerPoint e Gravador estão agrupadas num único sub-menu na paleta Ferramentas do PowerPoint. Ver Navegar com as Ferramentas Interactivas para aprender mais acerca dos sub-menus. Ferrament a Botão Descrição Ferramenta Sair da Apresentaç ão do PowerPoint A Ferramenta Sair da Apresentação do PowerPoint faz com que a apresentação do PowerPoint feche e regresse à aplicação PowerPoint, e altera a paleta de Ferramentas do PowerPoint para a paleta de Ferramentas da Área de Trabalho. Ferramenta Gravador Ver Gravador para obter informações acerca do funcionamento do Gravador. Observação: Se o utilizador optou por guardar as anotações no ficheiro do PowerPoint, como objectos, será necessário seleccionar também o botão "Guardar" na aplicação PowerPoint para guardar as anotações no ficheiro de forma permanente. Consulte Guardar Anotações no Ficheiro do PowerPoint para obter mais informações. Page 142 Copyright © 2007 Luidia, Incorporated Retroceder Slide O botão Slide Anterior permite voltar ao slide anterior em uma apresentação do PowerPoint. Caso tenha feito anotações na página actual, a Ferramenta Voltar Slide perguntará se deseja guardar ou não as anotações como objectos no ficheiro do PowerPoint. A caixa de diálogo Opções, no item Anotações, o utilizador pode definir as suas preferências para: • • • Adicionar sempre objectos ao ficheiro do PowerPoint, ou Eliminar sempre as anotações, ou Perguntar em cada caso. Consulte Opções de Apresentação de Slides para obter mais informações. Page 143 Copyright © 2007 Luidia, Incorporated Ferramenta Marcador A Ferramenta Marcador permite fazer anotações manuais livres. Observação: algumas cores do Marcador podem não ficar visíveis nalguns fundos de computadores. Quando a Ferramenta Marcador é seleccionada, o respectivo botão fica realçado e o centro da paleta de Ferramentas PowerPoint é alterado para mostrar a cor e a largura da linha actual. A Ferramenta Marcador permanecerá seleccionada até que as ferramentas Borracha, Caneta, Formas ou Rato sejam seleccionadas. Alterar Cor • • Seleccione a cor no centro da paleta de Ferramentas do PowerPoint. O círculo exterior do menu é alterado para exibir as oito opções de cores disponíveis. Seleccione uma cor no círculo exterior. Depois de seleccionada a cor, o centro da paleta de Ferramentas do PowerPoint é alterado para mostrar a cor seleccionada. Essa cor permanecerá seleccionada até que uma nova cor seja escolhida. Pode escolher uma cor personalizada clicando duas vezes na cor pretendida na paleta de cores. Abre-se uma caixa de diálogo para selecção da cor. Indique qual a cor que pretende e seleccione OK. A cor personalizada passará a ser mostrada na paleta de cores. O conjunto de cores padrão pode ser restaurado seleccionando o botão Restaurar Cores Padrão na caixa de diálogo Opções. Alterar Largura da Linha • • Seleccione a largura da linha no centro da paleta de Ferramentas do PowerPoint. O círculo exterior do menu é alterado para exibir as quatro opções de largura de linhas disponíveis. Seleccione uma largura de linha no círculo exterior. Depois de seleccionada a largura da linha, o centro da paleta de Ferramentas do PowerPoint é alterado para exibir a largura de linha seleccionada. Essa largura de linha permanecerá seleccionada até que uma nova largura de linha seja escolhida. Observação: as cores translúcidas (tal como são visualizadas no ecrã durante uma anotação) aparecerão de forma diferente quando guardadas no ficheiro original do PowerPoint. Page 144 Copyright © 2007 Luidia, Incorporated Navegar numa Apresentação do PowerPoint É possível navegar numa apresentação do PowerPoint utilizando as Ferramentas de Interactividade do PowerPoint. Depois de iniciar uma apresentação do PowerPoint, é possível utilizar as ferramentas que se seguem para navegar dentro da apresentação de slides: • Ferramenta Avançar Slide: Permite avançar para o próximo slide numa apresentação do PowerPoint, enquanto são feitas as anotações na apresentação. Consulte Opções de Apresentação de Slides para obter mais informações. • Ferramenta Voltar Slide: Permite voltar ao slide anterior numa apresentação do PowerPoint, enquanto são feitas as anotações na apresentação. Consulte Opções de Apresentação de Slides para obter mais informações. • Ferramenta Rato: Fecha o modo de anotação do PowerPoint e permite utilizar as Ferramentas do PowerPoint ou avançar um slide tocando no ecrã com a Caneta Eletrónica. • Ferramenta Sair da Apresentação do PowerPoint: Faz com que a apresentação do PowerPoint feche e retorne à aplicação PowerPoint, e a paleta de Ferramentas do PowerPoint muda para a paleta de Ferramentas da Área de Trabalho. Utilize esta ferramenta quando desejar parar a apresentação de slides antes de chegar ao último slide. Para fazer anotações num slide, seleccione a Ferramenta Caneta, a Ferramenta Formas, ou a Ferramenta Borracha. Page 145 Copyright © 2007 Luidia, Incorporated Fazer Anotações numa Apresentação do PowerPoint É possível fazer anotações numa apresentação do PowerPoint utilizando as Ferramentas do PowerPoint. Ao iniciar uma apresentação do PowerPoint, é possível utilizar as seguintes ferramentas para fazer anotações na apresentação: • Ferramenta Caneta: Permite fazer anotações à mão no slide aberto, numa das oito cores disponíveis. • Ferramenta Formas: Permite desenhar formas no slide aberto, com as oito cores disponíveis. • Ferramenta Borracha: Permite apagar (no slide aberto) as anotações feitas através das ferramentas da paleta de Ferramentas de Interactividade do PowerPoint. • Avançar Slide/Voltar Slide: Permite avançar para o próximo slide ou voltar ao slide anterior numa apresentação do PowerPoint, enquanto se fazem anotações na apresentação. Consulte Opções de Apresentação de Slides para obter mais informações. Uma vez que o utilizador comece a fazer anotações na área de trabalho, será necessário seleccionar a Ferramenta Rato para voltar ao modo de navegação na apresentação. Observação: É possível que as animações e transições do PowerPoint não tenham o desempenho esperado enquanto são fazem anotações numa apresentação. Page 146 Copyright © 2007 Luidia, Incorporated Guardar Anotações no Ficheiro do PowerPoint O eBeam Interact pode Guardar anotações feitas em apresentações do PowerPoint no ficheiro original do PowerPoint como objectos. Guardar Anotações numa Apresentação do PowerPoint 1. Inicie uma apresentação do PowerPoint e faça anotações nessa apresentação. 2. Ao navegar na apresentação do PowerPoint, ser-lhe-á perguntado se deseja ou não manter suas anotações, dependendo de como as opções da apresentação de slides foram definidas no item Anotações, na caixa de diálogo Opções de Interactividade, que pode ser acedida da seguinte forma: o com o botão Opções na paleta de Ferramentas de Interactividade da Área de Trabalho, ou o no eBeam Interact, no Menu da Área de Notificações da Barra de Tarefas do Windows. Observação: Se você seleccionar 'Sempre Rejeitar as Anotações' no item Anotações da caixa de diálogo Opções de Interactividade, as anotações serão rejeitadas sempre que mudar de slide e não poderão ser guardadas no ficheiro original do PowerPoint. 3. Quando a apresentação do PowerPoint chegar ao fim ou quando o utilizador seleccionar a Ferramenta Sair da Apresentação do PowerPoint na paleta de Ferramentas de Interactividade do PowerPoint, a apresentação será fechada e regressará à aplicação do PowerPoint. Observação: Até esta etapa, suas anotações não foram guardads no ficheiro do PowerPoint. Se a aplicação PowerPoint for fechado sem guardar, as anotações serão perdidas. 4. Guarde o ficheiro do PowerPoint. As suas anotações foram guardadas no ficheiro do PowerPoint e podem ser visualizadas ou manipuladas como objectos nesse ficheiro. Page 147 Copyright © 2007 Luidia, Incorporated Opções de Apresentação de Slides As Opções de Apresentação do PowerPoint podem ser encontradas no item Anotações, na caixa de diálogo Opções de Interactividade, à qual poderá ter acesso ao escolher uma das seguintes opções: • Botão Opções na paleta de Ferramentas de Interactividade da Área de Trabalho, ou • Menu da Barra de Tarefas do Windows. As preferências de apresentação do PowerPoint permitem especificar como as anotações deverão ser guardadas na apresentação do PowerPoint. Em 'Quando navegar numa apresentação do PowerPoint com anotações:', existem as seguintes opções: • Adicionar sempre objectos ao ficheiro do PowerPoint: Seleccione essa opção para sempre manter as anotações cada vez que alterar um slide no modo de apresentação do PowerPoint. • Rejeitar sempre as anotações: Seleccione essa opção para rejeitar automaticamente as anotações cada vez que alterar um slide no modo de apresentação do PowerPoint. • Perguntar a cada ocorrência: Esta é a opção padrão. Seleccione a opção para que seja sempre pergutado se deseja ou não manter as anotações cada vez que alterar um slide no modo de apresentação do PowerPoint. Page 148 Copyright © 2007 Luidia, Incorporated Resolução de Problemas Detectar Hardware Problema Solução A caixa de diálogo Detectar Receptor aparece com frequência: • • • • Consulte Hardware Não Detectado. Seja num sistema em série ou em USB, verifique se todos os cabos do eBeam estão ligados, de acordo com as instruções de instalação. Verifique o LED de energia (verde nos sistemas em série e USB, azul no sistema Bluetooth Sem Fios). Desligue os cabos, ligue-os novamente e seleccione Repetir na caixa de diálogo Detectar Receptor. • Um terceiro elemento do aparelho pode interferir com a ligação da porta USB. Experimente o seguinte: o Desligue o software, desligue todos os cabos. Ligue novamente o cabo USB e espere 30 segundos antes de reiniciar o software. Na maior parte dos casos, o software estará pronto a detectar o hardware. o Localize o serviço ou aplicação que está a interferir com a ligação e desligue-o. Pode encontrar a lista dos serviços e aplicações no Gestor de Tarefas do Windows. Nota: Muitos serviços do Gestor de Tarefas do Windows são importantes para a funcionalidade do PC. Verifique com o seu departamento de informática antes de desligar um sistema. Especificamente para o Bluetooth Sem Fios • • • Certifique-se de que a porta COM especificada no Software eBeam Interact, é a que a porta COM do Bluetooth escolhida pelo software de Gestão do Bluetooth. mesma Verifique o software de Gestão do Bluetooth e assegure-se de que está ligado ao hardware do eBeam. Caso não esteja, tente ligar-se novamente utilizando o software de Gestão do Bluetooth. Desligue o cabo USB do receptor, ligue-o novamente após alguns segundos e, em seguida, seleccione Repetir na caixa de diálogo Detectar eBeam. A Detecção Automática não Uma vez seleccionada a opção Cancelar a partir da caixa de diálogo Detectar Receptor funciona depois de Interactivo, a driver do aparelho não irá tentar automaticamente ligar-se ao receptor seleccionar Cancelar a até que o utilizador: partir da caixa de diálogo • seleccione Detectar Aparelho na caixa de diálogo Preferências do Sistema, ou Detectar Receptor • deligue e reinicie o seu software interactivo. Interactivo. Page 149 Copyright © 2007 Luidia, Incorporated Captura de Dados Problema Solução O software não está a mostrar o que desenhei ou seleccionei com a Caneta Interactiva. • • • Estará o software ligado ao hardware? Verifique se o ícone do Interact aparece na Barra de Tarefas do Windows. Se o software estiver desligado, este ícone aparecerá acinzentado. Estará a sua Caneta Interactiva a funcionar correctamente? Consegue ouvir um pequeno zumbido enquanto desenha ou escrever com a caneta? A caneta está a produzir esse zumbido sempre que escreve com ela? Experimente trocar a pilha da caneta. Certifique-se que não está a segurar na Caneta Interactiva demasiado próximo da ponta, pois desta forma poderá estar a obstruir o sinal. Parecem existir "saltos" nas Por vezes, os sinais dos sensores de movimento ou de luz fluorescente podem interferir com linhas que escrevi no o sinal que vai da Caneta Interactiva ao receptor, o que poderá fazer com que a caneta dê quadro; pequenos "saltos" ou apareceçam áeas nas quais a captura não funciona. ou Existem pontos mortos no quadro. Além disso, se a caneta interactiva não estiver a funcionar correctamente ou se estiver a bloquear os transmissores da caneta com os seus dedos, podem também ocorrer situações semelhantes. Experimente o Seguinte. • • • • • • • A sua caneta interactiva está a funcionar correctamente? Consegue ouvir um pequeno zumbido quando escreve? Faz esse zumbido sempre que está a escrever? Experimente substituir a pilha. Certifique-se que não está a segurar na Caneta Interactiva demasiado próximo da ponta, pois desta forma poderá estar a obstruir o sinal. Em casos nos quais está a utilizar a projecção e o sistema quadro, estará o Apagador Interactivo demasiado próximo do receptor? Nalguns casos raros, quando o Apagador é colocado muito próximo, pode acontecer estar activo mesmo quando não está a ser utilizado. O Apagador está a produzir um zumbido suave? Se sim, pouse o apagador numa posição lateral e tente desenhar novamente. Certifique-se que todas as partes do seu receptor estão ligadas ao receptor. Se o receptor de alguma forma foi danificado ou caíu, a recepção do sinal pode ter ficado afectada. Se não consegue voltar as juntar todas as partes, contacte o Apoio Técnico. A Caneta Interactiva mantém uma boa linha de visão constante em relação ao receptor? Haverá algum obstáculo a interromper o sinal? Remova as possíveis obstruções e tente escrever novamente. Existe alguma incidência de luz directamente sobre o receptor (incluíndo a luz do sol)? Se sim, bloqueie essa luz e tente novamente. Existe alguma luz automática ou sensor de movimento que possa interferir com o sistema? Desligue-os temporariamente (basta desligar as suas luzes, na maior parte dos casos), ou desactivar o sensor de movimento (colocando uma tampa ou algo que o possa cobrir), e tente desenhar novamente. Se o sistema funcionar despois disso, contacte o Apoio Técnico, para mais informações. Page 150 Copyright © 2007 Luidia, Incorporated Scrapbook Problema Solução Depois de duplicar várias vezes uma página que contém imagens de fundo ou elementos do Scrapbook , as páginas duplicadas começam a aparecer em branco. O computador que está a executar o software tem uma quantidade limitada de memória física. Sempre que uma página é duplicada, é necessária mais memória física para as imagens de fundo e os elementos do Scrapbook na página duplicada. Quando o software detecta que uma quantidade específica de memória foi utilizada, ele interrompe a duplicação de imagens e elementos para conservar a memória. A paleta de Ferramentas do Scrapbook passa a ser a paleta das Ferramentas da Área de Trabalho de forma inesperada. A paleta de Ferramentas do Scrapbook fica disponível apenas quando a janela do Scrapbook é a janela activa. Se o utilizador clicar em qualquer lugar fora da janela do Scrapbook, a paleta de Ferramentas é alterada para passar a ser a paleta de Ferramentas da Área de Trabalho. Se esse problema ocorrer, tente utilizar ficheiros de imagem menores para conservar a quantidade de memória que está a ser utilizada. Para obter novamente a paleta de Ferramentas do Scrapbook, basta clicar na janela do Scrapbook. Iniciar o Gravador torna a performance do meu PC mais lenta. Para abrir e fazer correr o Gravador, os dois recursos do seu PC que são mais importantes para a sua funcionalidade são o seu Processador e a quantidade de RAM disponível. Ao utilizar o Gravador, recomenda-se que possua um PC Windows com pelo menos um Processador Pentium IV, 1.4Ghz, com 512MB RAM. Também é possível fazer correr o gravador num PC com requisitos inferiores, mas podem ocorrer perturbações na performance do seu computador. Se detectar uma performance mais lenta do seu PC quando utiliza o gravador, experimente fazer o seguinte: • • Desligue fundos, aplicações e outros processos que estejam abertos e que não sejam necessários para a sessão, enquanto utiliza o Gravador. Reduza o número de fotogramas, que pode encontrar em Opções do Gravador. O número de fotogramas corresponde ao número de imagens por segundo que são projectadas no seu ecrã. um número elevado tornará o seu vídeo mais suave durante o playback. No entanto, requer também mais memória no seu PC e obrigará o seu Processador a um maior esforço. Definir o número de fotogramas para um nível inferior poderá a judar a resolver problemas de performance lenta no seu PC. Número de Fotogramas por segundo recomendados de acordo com a Memória Disponível: • • • 100 MB Memória Disponível - Definir o Nível de Fotogramas para 5 por segundo 250 MB Memória Disponível - Definir o Nível de Fotogramas para 10 por segundo 500 MB ou Mais de Memória Disponível segundo Definir o Nível de Fotogramas para 15 por Pode verificar a quantidade de memória disponível no seu PC ao abrir o Gestor de Tarefas do Windows, procurando na secção Memória Física (K), e e depois Memória Disponível. Divide esse número por 1000 e obterá o número de MB livres. Número de Fotogramas por segundo recomendados de acordo com o Processador: • • • • Pentium IV ou Performance Equivalente- Definir o Nível de Fotogramas para 5 por segundo Performance inferior a Pentium IV - Na maior parte dos casos, um número de 3 por segundo será suficiente para uma boa performance. No entanto, em certos casos, será necessário definir esse número para 1 por segundo. Gravar aplicações simples do Windows requer menos energia no processamento da acptura do que gravar gráficos e materiais mais intensivos e pesados. Desligar esses efeitos gráficos e diminuir a aceleração do Windows pode ajudar a uma melhor performance. Verifique a caixa Desligar aceleraçao do hardware, que poderá encontrar em Opções do Gravador. (O seu monitor ficará a preto durante alguns segundos, quer no início, quer no fim da gravação). Gravar uma área mais pequena. O utilizador pode gravar sobre uma área seleccionada, através do botão Iniciar Gravação, na palete de Controlo do Gravador. Seleccionar uma área mais pequena requer menos memória do seu PC. Page 151 Copyright © 2007 Luidia, Incorporated • Experimente definir o seu monitor para uma resolução mais baixa, por exemplo de 1280 x 1024 para 1024 x 768. Quanto mais baixa for a resolução do monitor, menos será exigido do sistema de captura a cada segundo de projecção. Page 152 Copyright © 2007 Luidia, Incorporated Sessões Partilhadas Problema Solução Depois de seleccionar Partilhar Sessão, aparece a mensagem "Para partilhar uma sessão, o hardware deve estar ligado e detectado". • Não é possível Partilhar ou Participar numa sessão por intermédio do servidor de sessões eBeam. • Não é possível Partilhar ou Participar numa sessão por intermédio do servidor de sessões eBeam utilizando um modem de cabo ou DSL. • • • Para hospedar uma sessão partilhada, o seu computador deve estar ligado ao hardware interactivo. Consulte Hospedar/Partilhar uma Sessão. Se o utilizador estiver a tentar partilhar uma sessão, certifique-se de que o hardware interactivo está ligado. Se a sua ligação de rede/internet estiver protegida por um firewall ou servidor proxy, será necessário instalar o servidor proxy. Consulte Instalação de Servidor Proxy. Se o utilizador estiver a tentar partilhar uma sessão, certifique-se de que o receptor está ligado. Se a sua ligação de rede/internet estiver protegida por um firewall ou servidor proxy, será necessário instalar o servidor proxy. Consulte Instalação de Servidor Proxy. Mesmo que o utilizador considere que não está protegido por um servidor proxy/firewall, pode até estar. Pode ser que o ISP tenha um firewall instalado, o que estaria a causar o problema. Se suspeitar que este é o caso, faça o seguinte: • Não é possível ver os nomes de sessões partilhadas na caixa de diálogo Participar numa Sessão. • • • Adicione um novo servidor (consulte Adicionar um Servidor de Sessões) com um DNS: meetings.e-beam.com e porta: 443 Quando o computador que hospeda uma sessão partilha essa sessão utilizando a caixa de diálogo Partilhar Sessão (consulte Hospedar/Compartilhar uma Sessão), o responsável pode optar por publicar ou não o nome da sessão. Se o nome da sessão estiver publicado, aparecerá na caixa de diálogo Participar numa Sessão. Se não estiver, os outros participantes da sessão deverão digitar o nome da sessão manualmente na caixa de texto Nome da Sessão. Para publicar o nome da sessão, certifique-se de que a caixa de selecção Publicar Nome da Sessão na caixa de diálogo Partilhar Sessão está assinalada. A sua intranet tem um servidor proxy/firewall? A maioria das intranets têm. Caso ainda não tenha feito, active o servidor proxy. Consulte Instalação de Servidor Proxy. Como instalar o servidor proxy? • O participante não pode ver os elementos do Scrapbook na Página do Scrapbook durante uma sessão partilhada, As versões 1.2 e posteriores deste software não são totalmente compatíveis com as versões anteriores. Durante uma sessão partilhada, os participantes que executem versões anteriores não poderão ver ficheiros de imagens importados e elementos de imagem sendo movidos, rodados, redimensionados, etc. As versões com as quais este software não é totalmente compatível incluem: ou o participante não pode ver os elementos do Scrapbook serem movidos, redimensionados ou rodados na Página do Scrapbook durante uma sessão partilhada. Estou a hospedar uma sessão mas quando mudo de Página as páginas dos participantes não acompanham essa alteração automaticamente. • • • • Consulte Instalação de Servidor Proxy. eBeam Software 1.0 - 2.x.x eBeam Interact 1.0 - 1.1 eBeam Interact 1.1.1 Qualquer versão com marca OEM do software descrito acima. Sincronize os participantes: • • verifique Sincronizar Participantes de forma Imediata na caixa de diálogo Partilhar Sessão , ou seleccione o nome do participante e clique no botão Sincornizar na caixa de diálogo Participantes. Page 153 Copyright © 2007 Luidia, Incorporated Page 154 Copyright © 2007 Luidia, Incorporated Ferramentas Interactivas não Localizadas Muitos dos recursos avançados do software eBeam Interact estão disponíveis apenas quando um receptor interactivo ou uma chave de segurança é detectada pelo software. Um receptor interactivo inclui quaisquer receptores com tecnologia eBeam. Esses receptores podem ser ou não parecidos com os receptores descritos na secção Instalação. Consulte as instruções de instalação fornecidas com o sistema para obter informações sobre a construção do hardware do sistema. Uma chave de segurança pode ser um adaptador USB baseado em hardware, fornecido com o software. A tabela a seguir descreve de uma maneira geral os recursos que estão e que não estão disponíveis quando um receptor interactivo ou uma chave de segurança não é detectada/ligada. Esta tabela não contém uma lista completa de todos os recursos disponíveis. Recursos Disponíveis quando não ligado • • • • Muitos recursos do Scrapbook Barra de Ferramentas de Anotação Padrão, em vez da paleta de Ferramentas do Scrapbook Destaque Ajuda Quando não está ligado ao receptor interactivo ou à chave de segurança, o software fica disponível sobretudo para ser utilizado como um visualizador de sessões (embora não seja possível partilhar uma sessão) e para preparar apresentações. Recursos indisponíveis quando não ligado • • • • As Ferramentas da Área de Trabalho Anotações da Área de Trabalho Recursos de apresentação de slides do PowerPoint Partilha de uma sessão Page 155 Copyright © 2007 Luidia, Incorporated Paleta de Ferramentas Interactivas Tenho o software de Reconhecimento de Escrita instalado, mas a Ferramenta Reconhecimento de Escrita Manual não funciona. O software Interact funciona especificamente com o software versão 2.5 ou superior. Essa situação pode estar a decorrer pelo facto de algumas funcionalidades necessárias a ambos pacote de software não estão disponíveis noutras versões. Para actualizar a versão 2.5, visite o website da Evernote, ou contacte o seu fornecedor do sistema interactivo. Page 156