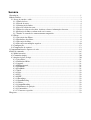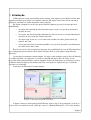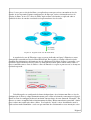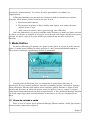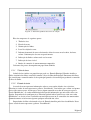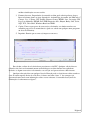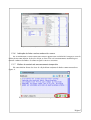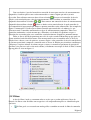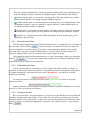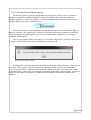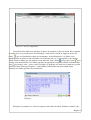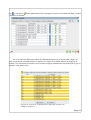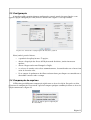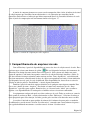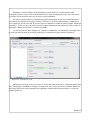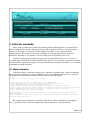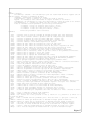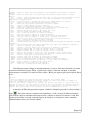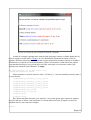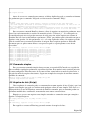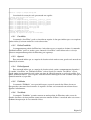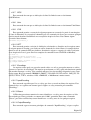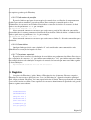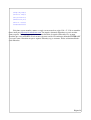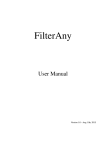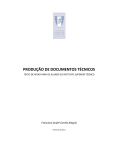Download Manual em Português - Página Principal de Carlos Fernando Bella
Transcript
FilterAny Manual do Usuário Versão 1.0 - 11 de Agosto de 2015 Sumário 1 Introdução.........................................................................................................................................1 2 Modo Gráfico...................................................................................................................................3 2.1 Áreas de entrada e saída............................................................................................................3 2.1.1 Título da área.....................................................................................................................4 2.1.2 Estado do texto..................................................................................................................4 2.1.3 Numeração de linhas.........................................................................................................5 2.1.4 Local de edição do texto...................................................................................................5 2.1.5 Editor de texto em tela cheia, desfazer, refazer e informações do texto...........................5 2.1.6 Indicação da linha e coluna onde está o cursor.................................................................7 2.1.7 Botões de controle de armazenamento temporário...........................................................7 2.2 Filtros........................................................................................................................................8 2.2.1 Descrição dos Filtros.........................................................................................................9 2.2.2 Parâmetros dos filtros........................................................................................................9 2.2.3 Execução do filtro.............................................................................................................9 2.2.4 Execução em múltiplos arquivos....................................................................................10 2.3 Configuração...........................................................................................................................13 2.4 Comparação de arquivos.........................................................................................................13 3 Compartilhamento de arquivos via rede.........................................................................................14 4 Linha de comando..........................................................................................................................16 4.1 Modo interativo.......................................................................................................................16 4.2 Comando simples....................................................................................................................20 4.3 Arquivo de lote (Script)..........................................................................................................20 4.3.1 OverWrite........................................................................................................................21 4.3.2 DoNotOverWrite.............................................................................................................21 4.3.3 Append............................................................................................................................21 4.3.4 DoNotAppend.................................................................................................................21 4.3.5 FileMode.........................................................................................................................21 4.3.6 TextMode........................................................................................................................21 4.3.7 DOS.................................................................................................................................22 4.3.8 Unix.................................................................................................................................22 4.3.9 SYS.................................................................................................................................22 4.3.10 SET................................................................................................................................22 4.3.11 Encodings......................................................................................................................22 4.3.12 InputEncoding...............................................................................................................22 4.3.13 Detect............................................................................................................................22 4.3.14 OutputEncoding............................................................................................................22 4.3.15 Parâmetros de posição...................................................................................................23 4.3.16 Comentários..................................................................................................................23 4.3.17 Caracteres especiais......................................................................................................23 5 Registro...........................................................................................................................................23 1 Introdução O FilterAny foi criado para facilitar tarefas tediosas com arquivos texto. Basta executar uma sequência de filtros para chegar ao resultado esperado. Em alguns casos isto é trivial, em outros podem ser encarados até como um quebra-cabeça simples. Eis alguns exemplos de tarefas que provavelmente algumas pessoas já tiveram que fazer manualmente: • Ao copiar um conteúdo de uma ferramente para a outra e ter que ficar ajustando a posição do texto. • Ao receber um lista de qualquer informação e não ter certeza se existem informações repetidas ou não, tendo que conferir um a um. • Ao copiar algo da Internet e veio com texto estranho em vários pontos tendo que remover um a um. • Ao ter que colocar um texto numa planilha e ter que ficar ajustando cada informação na célula correta uma a uma. Esta lista de tarefa é um exemplo bem pequeno das possibilidades de uso do FilterAny. Basta usar a imaginação para encontrar várias outras situações onde se pode aplicar algum filtro do FilterAny. O conceito da ferramenta é muito simples. Se copia e cola qualquer texto na Área de Entrada, se escolhe um filtro a ser aplicado e se recebe o conteúdo filtrado na Área de Saída. Se for necessário aplicar um outro filtro, então o conteúdo da Área de Saída pode ser trazido para a Área de Entrada com um clique de um único botão. Este ciclo pode ser repetido até que o resultado esperado seja alcançado. A interface do FilterAny é bastante simples. Figura 1: Janela principal do FilterAny. A figura 1 mostra a janela principal do FilterAny com as suas 5 áreas principais. As áreas 1 e 2 são as áreas de entrada de texto, sendo que a área 1 é a Entrada Principal e a 2 é a Área Auxiliar. Página 1 A área 3 serve para a seleção do filtro a ser aplicado no texto que estiver constando na área de entrada. A área 4 permite algumas configurações do filtro que estiver selecionado na área de seleção de filtros. A área 5 é a Área de Saída. Após o filtro selecionado ser aplicado sobre o conteúdo da área de entrada o resultado será apresentado na área de saída. Figura 2: Sequência de uso do FilterAny A sequência de uso do FilterAny segue os passos indicados na figura 2. Primeiro se entra com qualquer conteúdo na Área de Entrada Principal. Em seguida se escolhe o filtro desejado entrando com informações adicionais na área de configuração de filtro. O filtro é executado e seu resultado é apresentado na Área de Saída. Se ainda for necessário aplicar outros filtros então se troca o conteúdo entre a Área de Saída e a Área de Entrada e se repete o processo até se alcançar o resultado esperado. Figura 3: Área de Configuração de Filtro Cada filtro pode ser configurado de forma independente. Ao selecionar um filtro, a área de configuração de filtro se adapta automaticamente para o filtro selecionado, como mostra a figura 3. Dentre os itens de configuração haverá um botão com um ícone de texto chamado “Exemplo”. Ele fornece os textos exemplificando o funcionamento do filtro. Há um outro botão com título “Ajuda” para se obter uma explicação sobre o filtro. Se o botão de "Ajuda" estiver desabilitado, então a ajuda está no modo automático e cada vez que um filtro for selecionando as suas instruções serão Página 2 apresentadas automaticamente. Use a barra de tarefas para habilitar e desabilitar este comportamento. O FilterAny também possui um modo de execução via linha de comando para usuários avançados. Neste modo é possível executar três tipos de ação: 1. Executar um filtro somente. 2. Executar uma sequência de filtros contidas num arquivo, mais conhecido como arquivo de lote (script). 3. Abrir o modo de console, onde se pode interagir com o FilterAny. Com estas informações já é possível trabalhar com o FilterAny. Os nomes dos filtros são bem descritivos e os botões de exemplo de execução e de ajuda local estão sempre disponíveis na janela principal. As demais seções descrevem detalhes que permitirão um uso mais avançado do FilterAny. 2 Modo Gráfico Ao iniciar o FilterAny pela primeira vez aparecerá uma janela de seleção de perfil, como na figura 4. O modo básico habilitará os filtros genéricos e o nível avançado habilitará também os filtros técnicos destinados a profissionais da área de informática. Figura 4: Seleção de perfil. O modo gráfico do FilterAny pode ser configurado de vários modos diferentes de apresentação. As áreas internas podem ser alteradas em tamanho, posição e localização. A própria janela principal do FilterAny pode utilizar vários elementos gráficos diferentes e dispor as áreas internas com divisórias, ou janelas internas ou através de quadros (frames), o qual é a estrutura padrão inicial. Independentemente do modo de apresentação, as Área de Entrada Principal, Auxiliar e de Saída sempre apresentam o mesmo formato, assim como os de seleção e configuração de filtros. 2.1 Áreas de entrada e saída Todas as áreas de edição: Áreas de Entrada Principal, Entrada Auxiliar e Saída, apresentam a mesma estrutura como mostra a figura 5. Página 3 Figura 5: Estrutura padrão das área de edição. Elas são compostas de seguintes partes: 1. Título da área. 2. Estado do texto. 3. Numeração de linhas. 4. Local de edição de texto. 5. Indentação manual do texto selecionado, editor de texto em tela cheia, desfazer, refazer e informações do texto respectivamente. 6. Indicação da linha e coluna onde está o cursor. 7. Indicação da área visível. 8. Botões de controle de armazenamento temporário. Cada uma das partes desempenha um papel bem definido: 2.1.1 Título da área O título da área indica seu propósito que pode ser: Entrada Principal, Entrada Auxiliar e Saída. A maioria dos filtros considera somente a Área de Entrada Principal. Entretanto, há filtros que consideram o conteúdo tando da área principal quando a da auxiliar para produzir o conteúdo da Área de Saída. 2.1.2 Estado do texto O estado do texto apresenta informações sobre o texto sendo editado. Ao se iniciar o FilterAny o estado do texto apresenta a palavra “Inicializado”. Isto indica que o editor está pronto para receber novos textos. Assim que se insere algum conteúdo o estado do texto passa para o estado “Modificado”. O estado modificado indica que há informações que não estão salvas em arquivo. Dependendo da configuração, o FilterAny poderá indicar quais áreas estão em estado modificado e se deseja salvar o conteúdo em um arquivo texto ou os conteúdos são armazenados automaticamente ou até mesmo ignorar qualquer conteúdo não salvo. Dependendo do filtro selecionado a área de Entrada Auxiliar pode ficar desabilitada. Neste caso o estado do texto apresenta a palavra “Desabilitado”. Página 4 Há um botão na barra de ferramentas com o seguinte ícone: . Ele dispara uma verificação de todas as áreas de edição. Com isto o estado do texto apresentará um conteúdo parecido com o seguinte texto: 236610 Byte(s), 42075 Palavra(s), 3960 Linha(s), Tipo de linha: UNIX. Isto indica que o texto existente na área de edição está consumindo 236610 bytes incluindo as indicações de quebra de linha. As quebras de linha podem consumir 1 ou 2 bytes dependendo do tipo de quebra de linha. No tipo UNIX a quebra de linha é representada pelo 1 byte somente (caractere hexadecimal 13) e no tipo DOS a quebra de linha é representada por 2 byte(s) (caracteres hexadecimais 10 e 13 respectivamente). A indicação de 42075 Palavra(s) se refere a sequências de caracteres delimitados por espaço, ou seja, números, datas e outros grupos de caracteres. A indicação de 3960 Linha(s) se refere ao número de linhas do texto incluindo as linhas vazias que não possuem caracteres algum. Finalmente, a indicação de tipo de linha representa os caracteres utilizados para indicar novas linhas que pode ser DOS ou UNIX. Ao se trabalhar com o sistema operacional Windows então muito provavelmente se deseja trabalhar com delimitação DOS, caso contrário os textos podem aparecer todos numa só linha se forem abertos em editores como no bloco de notas. No caso de se trabalhar no Linux então provavelmente se deseja usar a delimitação UNIX, pois os textos poderão apresentar o caractere “^M” no final de cada linha caso sejam abertos em editores como o “vi”. A maneira mais fácil de inserir um conteúdo nas Áreas de Entrada é copiando e colando um texto de alguma outra ferramente para dentro de alguma das Áreas de Entrada. Isto pode ser feito usando as teclas Ctrl+C para copiar de uma ferramente e Ctrl+V para colar numa área do FilterAny. 2.1.3 Numeração de linhas No lado esquerdo das áreas de edição de texto é possível visualizar o número de cada linha. O número da linha ao qual o cursor se encontra será pintado da cor vermelha. Ao se fazer uma seleção do texto, usando o mouse ou o teclado, os número das linhas selecionadas ficarão piscando. 2.1.4 Local de edição do texto O texto armazenado na área de edição pode ser maior do que a área visível sendo necessário usar as barras de rolagem para visualizar as outras partes do texto. Estas áreas foram preparadas para trabalhar com somente texto comuns e não para caracteres gráficos ou figuras. 2.1.5 Editor de texto em tela cheia, desfazer, refazer e informações do texto Os editores internos do FilterAny são compactos para facilitar a edição rápida de textos e a aplicação de filtros. Em algumas circunstâncias, é preciso fazer alguma edição mais detalhada. Para . Ele está disponível em cada uma das três áreas de edição: Principal, Saída isto se usa o botão: e Auxiliar. Uma vez que o botão seja pressionado a área será convertida em um editor que usa toda a tela, como mostra a figura: 6. Este editor possui configurações no canto inferior da tela. Segue a descrição de cada uma das configurações: 1. Mostra tabulação: Permite que as tabulações sejam mostradas como flechas ao invés de espaços vazios. Isto permite distinguir entre espaços e tabulações. 2. Fundo branco: Cada editor de tela cheia possui a cor correspondente ao editor interno do FilterAny. Esta configuração permite que pinte a janela com cores brancas para Página 5 melhor visualização caso necessário. 3. Formato do texto: Dependendo do conteúdo o editor pode colorir palavras chaves. Basta selecionar dentre os tipos disponíveis: ActionScript, Assember x86, BBCode, C, Closure, C++, C Sharp, CSS, Delphy, Fortran, Groovy, HTML, Java, Javascript, JSP, Lisp, Lua, Makefile, MXML, Perl, PHP, Properties files, Phyton, Ruby, SAS, Scala, SQL, TCL, Unix Shell, Windows Batch and XML. 4. Copiar: Uma vez que parte do texto esteja selecionada, este botão transfere este conteúdo para a área de transferência e pode ser colado em qualquer outro programa ou áreas do FilterAny. 5. Imprimir: Permite que o texto seja impresso em cores. Figura 6: Editor de tela cheia. Para fechar o editor de tela cheia basta pressionar a tecla ESC. Qualquer edição feita no editor de tela cheia será automaticamente transferida para o editor interno correspondente. Inclusive se algum texto estiver selecionado, esta seleção será preservada no editor interno. Qualquer alteração feita em qualquer Área de Entrada pode ser desfeita ou refeita usando as setas do canto superior direito de cada Área. O ícone azul com a letra “i” faz com que seja apresentada uma janela com informações sobre o texto existente. O conteúdo desta janela de informações é como mostra a figura 7. Página 6 Figura 7: Informações sobre o texto na área de edição. 2.1.6 Indicação da linha e coluna onde está o cursor Ao se movimentar o cursor tanto com o mouse quanto com o teclado fará com que o texto de indicação no canto inferior da área de edição se altere. Ela será constantemente atualizada para mostrar o número da linha e da coluna ao qual o cursor se encontra. 2.1.7 Botões de controle de armazenamento temporário No canto inferior direto das áreas de edição há um conjunto de botões como mostrado na figura: 8. Figura 8: Controle de armazenamento temporário. Página 7 Com este botões é possível transferir o conteúdo do texto para uma área de armazenamento temporário, visualizar quais textos estão armazenados e remover algum que não seja mais necessário. Para adicionar um texto basta clicar no botão: . O texto será removido da área de edição e será transferido para a área de armazenamento. Para visualizar os conteúdos da área temporária basta utilizar os botões: e . Para remover um conteúdo da área de armazenamento . Entre os botões existe uma indicação de qual conteúdo da temporário basta utilizar o botão: área temporária foi apresentado por último e quantos conteúdos estão armazenadas. No exemplo da figura 8 a numeração 1/3 indica que o último conteúdo apresentado foi o de número 1 e que existem no total 3 conteúdos armazenados na área de armazenamento temporário. Todos estes conteúdos continuarão a existir mesmo que o FilterAny seja fechado. Na próxima vez que o FilterAny for executado todos estes conteúdos estarão novamente disponíveis automaticamente. Todas as Áreas de Edição permitem uma série de ações usando o Menu Pop-up que pode ser aberto usando o botão direito do mouse. Este menu permite trocar o conteúdo entre as Áreas de Edição, fazer a busca e troca de palavras, recortar, copiar e colar conteúdos da área de transferência do sistema operacional, comparar o conteúdo entre as Áreas de Edição para visualizar semelhanças e diferenças, copiar o número da coluna em que o cursor se encontra no parâmetro de posição de um filtro (este processo será revisto mais adiante) e finalmente trocar tipo de final de linha. O menu Pop-up pode ser visto na figura: 9. Figura 9: Menu Pop-up das Áreas de Edição. 2.2 Filtros A área de filtro é onde se encontram todos as ações que se podem aplicar nas Áreas de Entrada. Os filtros estão divididos em categorias e seu comportamento pode ser identificado pelo seu ícone: • O filtro pode ser executado em modo gráfico e também em modo de linha de comando. Página 8 Este tipo de filtro também pode ser aplicado quando o modo gráfico está configurado para atuar em múltiplos arquivos (o modo de múltiplo arquivos será analisado mais adiante). • O filtro somente pode ser executado em modo gráfico. Este tipo de filtro não se aplica quando o modo gráfico está configurado para múltiplos arquivos. • O filtro somente pode ser executado quando o modo gráfico está configurado para atuar em múltiplos arquivos e pode ser aplicado a arquivos binários. O filtro também pode ser executado em modo de linha de comando. • O filtro pode ser executado em modo gráfico e também em modo de linha de comando, no entanto não se aplica quando o modo gráfico está configurado para múltiplos arquivos. • O filtro usa o conteúdo tanto da Área Principal quanto da Área Auxiliar para gerar o conteúdo da Área de Saída. 2.2.1 Descrição dos Filtros Uma descrição completa de como cada filtro funciona pode ser visualizado ao se selecionar o e lendo o texto que será mostrado na Área de Ajuda. Na filtro desejado, clicar no botão barra de ferramentas se encontra botão que liga a ajuda automática. Quando estiver ligado haverá um sinal verde sobre o ponto de interrogação e o texto de ajuda será apresentado ao se selecionar qualquer filtro, sem a necessidade de pressionar o botão de Ajuda. Um exemplo de como um filtro funciona pode ser visto selecionando o filtro e pressionando o botão . Os textos do exemplo aparecerão nas áreas de Entrada Principal, Saída e, dependendo do filtro, também na Área Auxiliar. 2.2.2 Parâmetros dos filtros Cada vez que um filtro é selecionado a área de Controle dos filtros ajudará os campos de parâmetro de acordo com o filtro selecionado. Cada parâmetro poderá ser obrigatório ou opcional. Os campos obrigatórios serão marcados com o texto (Obrigatório) e terá uma cor de fundo tendendo ao vermelho: Os campos opcionais serão marcados com o texto (Opcional) e terá uma cor de fundo tendendo ao verde: Alguns parâmetros aceitam somente conteúdos numéricos e portanto nenhuma letra ou sinal aparecerá se estas teclas forem pressionadas. 2.2.3 Execução do filtro Para executar o filtro é necessário fornecer os textos para serem filtrados na Área de Entrada e Auxiliar, dependendo do tipo do filtro. Caso o filtro deva ser aplicado a somente pare do texto então basta deixar o texto selecionado e as partes não selecionadas permanecerão inalteradas. Em seguida se fornece os parâmetros obrigatórios e opcionais caso sejam relevantes e se pressiona o botão . Página 9 2.2.4 Execução em múltiplos arquivos Na interface gráfica é possível aplicar filtros nos textos que estão nas áreas de entrada e também em arquivos em algum diretório do sistema de arquivos. Para aplicar um filtro em múltiplos arquivos no sistema de arquivos é necessário primeiro indicar os seus nomes na Área Principal. Para isto se utiliza o filtro de busca: Neste filtro se fornece como parâmetro o nome de um arquivo ou de um diretório. Pode-se indicar as extensões dos arquivos que deverão ser inseridas na busca, por exemplo: txt,html,log. Caso haja arquivos em subdiretórios que devam ser considerados, então pode-se selecionar o parâmetro “Subdiretórios”. Uma vez que o filtro “Busca por arquivos” é executado, uma tarefa é criada para gera a lista de arquivos. Isto é indicado por um alerta idêntico ao da figura: 10. Figura 10: Tarefa criada. A indicação da execução da tarefa é mostrada na janela que é aberta chamada: “Gerenciador de tarefas”. Nela é possível cancelar uma tarefa enquanto o botão de ação estiver vermelho e escrito “Cancelar Tarefa”. Quando a tarefa terminar o botão muda para a cor verde com o nome “Pegar Resultado”, então é possível transferir o conteúdo gerado para a Área de Saída. A figura 11 mostra a tarefa “Busca por arquivos” terminada com um total de 10 arquivos achados em 2 segundos. Página 10 Figura 11: Tarefa completada. O resultado deste filtro será uma lista de nomes de arquivos na Área de Saída. Este conjunto de nomes deve ser passado para a Área Principal e então ativar o modo de arquivos através do botão: que está localizada na barra de ferramentas. A Área Principal e a de Saída serão transformadas em tabelas onde cada linha será verificada para ver se corresponde a um arquivo válido. Todos as linhas que são arquivos serão marcadas com o ícone para o tipo e com para o status serão considerados. Já as linhas que não correspondem a arquivos válidos serão marcados com para o tipo e com para o status. Na figura 12 podemos ver uma lista de arquivos geradas através do filtro “Busca por arquivos” e uma linha foi adicionada com texto simples para demonstrar as linhas que não são consideradas. Figura 12: Lista de arquivos para o modo de arquivos múltiplos. Na figura 13 podemos ver a lista de arquivos convertida em tabela. Somente as linhas com Página 11 tipo e com status serão consideradas. Neste momento é possível selecionar um filtro e indicar o diretório de destino. Figura 13: Lista de arquivos convertidos para tabela após ligar o modo de arquivos múltiplos. Ao se executar um filtro uma janela de confirmação aparecerá de acordo com a figura 14 onde será indicado em fundo branco os arquivos de origem e em fundo amarelo os arquivos de destino. Caso o diretório de destino seja o mesmo de origem então haverá uma indicação de que os arquivos serão sobrescritos. Figura 14: Janela de confirmação de aplicação de filtro em múltiplos arquivos. Página 12 2.3 Configuração A interface gráfica permite algumas configurações através através do menu Opções e em seguida a opção Configuração. Uma janela de acordo com a figura 15 será apresentada. Figura 15: Janela de configuração da interface gráfica. Nesta janela é possível alterar: • a aparência da aplicação entre 72 opções, • alterar a disposição das Áreas de Edição usando divisórias, janelas internas ou quadros, • alterar a língua usada entre Português e Inglês, • se as áreas de entrada serão salvas automaticamente, desconsideradas ou se haverá um aviso de área não salva, • Se os campos de parâmetros dos filtros terão um ícone para limpar seu conteúdo ou se chacoalhar o mouse sobre o campo. 2.4 Comparação de arquivos O FilterAny possibilita uma comparação rápida entre as áreas de edição. Isto pode ser feito pelo menu de comparação. Neste menu é possível compara qualquer combinação dentre as áreas de edição como mostra a figura 16. Figura 16: Menu para comparação de conteúdos. Página 13 A janela de comparação mostra os textos sendo comparados lado a lado, A indicação do sinal de adição mostra que conteúdos foram adicionados e o de subtração que conteúdos foram removidos. Poderá haver a indicação por linhas mostrando blocos de conteúdos idênticos de cada lado. A janela de comparação terá um formato similar a da figura: 17. Figura 17: Janela de comparação entre arquivos. 3 Compartilhamento de arquivos via rede Com o FilterAny é possível disponibilizar os textos das áreas de edição através da rede. Para isto basta usar o ícone com formato de globo: . Ele está disponível na barra de ferramentas do FilterAny. Este botão abre uma janela como a da figura 18. Nela existem três botões no canto esquerdo superior. Cada botão corresponde a uma área de edição: Principal, Auxiliar e Saída. Se um destes botões forem pressionados então um item na lista “Itens disponíveis” será adicionado. Este item armazena o conteúdo atual da área de edição correspondente ao botão. O item ainda não está disponível na rede, pois ele está desabilitado. Para disponibilizá-lo, basta clicar na caixa de seleção ao lado da palavra “Desabilitado” e inserir algum comentário. Também é possível transferir arquivos binários ou de qualquer outro tipo ou tamanho. Para isto se usa o botão de nome “Arquivo”. Este botão cria uma nova entrada na área de “Itens disponíveis” específico para arquivo. Primeiro deve-se clicar no botão “Abrir” para escolher o arquivo a ser disponibilizado. Só então pode-se habilitar o item e inserir um comentário. O equipamento sendo usado pode ter vários endereços de rede. Todos os endereços, tanto de IPv4 quanto os endereços IPv6, estarão relacionados na lista “Endereços”. Selecione o endereço mais apropriado para cada situação. Os links gerados pelo servidor serão baseados nesta escolha. O servidor é iniciado na porta padrão de número 80. O número da porta pode ser mudado desabilitando o servido através do item “Servidor ativo”, entrando com o novo número da porta e em seguida habilitando novamente o servidor através do item “Servidor ativo”. Página 14 Enquanto o servidor ainda estiver habilitado é possível fazer o servidor mostrar uma mensagem de que o serviço será desabilitado em breve. Isto dá tempo para as pessoas conectadas ao servidor serem avisadas antes que o serviço seja desabilitado. No lado esquerdo inferior se encontra uma tabela em tempo real dos itens sendo baixados e acessados pelos usuários. Esta tabela mostra o “Endereço” do item sendo baixado e o número de vezes quem que ele foi acessado. É possível zerar os contadores usando o botão de nome “Reiniciar contadores”. Cada vez que o servidor transferir alguma informação uma indicação a luz ao lado da mensagem “Estado do servidor” se tornará vermelha. Os itens da lista de “Itens disponíveis” podem ser habilitados e desabilitados a qualquer hora. Os itens que não são mais necessários podem até ser removidos usando o botão “Remover”. Figura 18: Servidor de rede. Qualquer pessoal que estiver acessível via rede pode abrir um browser e digitar o endereço de rede. Uma página semelhante a da figura 19 aparecerá. Ao se clicar nos itens da coluna “Endereço” uma janela aparecerá com o conteúdo correspondente ou uma indicação para baixar e salvar um arquivo aparecerá. Página 15 Figura 19: Página do browser via rede. 4 Linha de comando Quase todos os filtros que existem na interface gráfica também podem ser executados via linha de comando. Este modo é bastante útil para tarefas repetitivas. Pode-se criar um arquivo contendo as instruções de execução de uma sequência de filtros e eles serão executados automaticamente. Este modo de execução geralmente é usado por profissionais da área de informática, portanto se este não for o seu caso então pode desconsiderar esta seção. A linha de comando está disponível através do executável FAConsole.exe e ele deve ser executado numa janela DOS ou num terminal Linux. Através deste executável é possível executar um filtro somente, apontar um arquivo texto que contenha uma sequência de filtros a ser executado ou trabalhar no modo interativo. 4.1 Modo interativo O modo interativo é um bom começo para se aprender a trabalhar com a linha de comando. Para entrar neste modo basta executar o FAConsole.exe sem nenhum parâmetro. Ao se executar este programa será apresentada um texto inicial como o mostrado abaixo: FilterAny v1.0 - Interface de console do FilterAny. Digite Digite Digite Digite Digite Digite Digite "List" para a lista dos comandos dos filtros disponíveis. "Help <Comando>" para receber instruç?es de um determinado comando. "Encodings" para listar os encodings disponíveis. "InputEncoding <Encoding>" para definir o encoding dos arquivos de entrada. "Detect" para detectar automaticamente o encoding dos arquivos de entrada (N?o garantido). "OutputEncoding <Encoding>" para definir o encoding dos arquivos de saída. "Quit" ou "Exit" para sair do FilterAny. Chame "FAConsole [Comando] [Parâmetros obrigatórios] [Parâmetros opcionais]" para executar somente um comando. Chame "FAConsole -script [Nome do arquivo de script]" para executar uma sequência de comandos armazenados num arquivo texto. Em seguida é possível fornecer comandos. Para listar os filtros disponíveis basta digitar “List” e pressionar enter. Uma lista completa dos filtros disponíveis será apresentada: Página 16 List Comandos internos: Set definiç?o conteúdo - Cria uma definiç?o para ser reutilizada em vários lugares como em nome de arquivo, diretório e parâmetros de texto. Overwrite - Sobrescreve os arquivos de saída. DoNotOverwrite - Ignora a operaç?o se o arquivo de saída já existir. Append - As informaç?es ser?o adicionadas ao arquivo de saída se ele existir. DoNotAppend - As informaç?es n?o ser?o mais adicionadas ao arquivo de saída se ele existir. SYS "Argumentos..." - Executa um comando num outro processo em separado. Todos os comandos aceitam <parâmetros opcionais de posicionamento> -s "número" Posiç?o do caractere para iniciar o filtro. -e "número" Posiç?o do caractere para terminar o filtro. -ls "número" Posiç?o da linha para iniciar o filtro. -le "número" Posiç?o da linha para terminar o filtro. Linhas tem precedência sobre caracteres. Comandos: ToUp ToLo FsUp ToDs ToUx ToTa ToSp RemCB RemCE RemPB RemPA RemPC RBet ROut RemSB RemSE Trim RemBP RemAP Numb ColS Vald Copy ParB ParE ParP RPBP RPAP Enum RemD EliD EliN RemE RemC RemN RLen Repl RegE RepC SrtA SrtD SrtAP SrtDP SrtL Shuf CombL MLnRS 6 e assim Swap linha. RmMain RmNotM Comb Inte Comb MRepl - Converte todo ou parte do conteúdo da entrada principal para letra maiúscula. Converte todo ou parte do conteúdo da entrada principal para letra maiúscula. Este filtro converte somente a primeira letra de cada palavra para maiúscula. Converte as quebras de linha do formato UNIX para o formato DOS. Converte as quebras de linha do formato UNIX para o formato DOS. Converte um certo número de espaços consecutivos em uma tabulaç?o. Converte tabulaç?o em um número específico de espaços. Remove um certo número de caracteres do início de cada linha. Remove um certo número de caracteres do final de cada linha. Remove um certo número de caracteres antes de uma posiç?o específica da linha. Remove um certo número de caracteres após uma posiç?o específica da linha. Remove todos os caracteres entre duas posiç?es específicas da linha. Remove somente os caracteres que est?o entre os dois parâmetros fornecidos. Remove todos os caracteres, exceto os que est?o entre os dois parâmetros fornecidos. Remove todos os espaços no início das linhas. Remove todos os espaços no final das linhas. Remove todos os espaços das extremidades das linhas. Remove um certo número de caracteres que est?o antes de um determinado parâmetro. Remove um certo número de caracteres est?o depois de um determinado parâmetro. Troca todos os caracteres por espaços exceto dígitos. Troca qualquer sequência consecutiva de espaços pelo parâmetro Texto. Remove caracteres inválidos e deixa somente letras, símbolos e caracteres fornecidos. Este filtro faz uma cópia simples de um conteúdo. Insere um parâmetro fornecida no início de cada linha. Insere um parâmetro fornecida no final de cada linha. Insere o parâmetro fornecido numa posiç?o específica da linha. Adiciona um parâmetro fornecido loga antes de um outro parâmetro especificado. Adiciona um parâmetro fornecido loga após um outro parâmetro especificado. Numera todas a linhas ou somente as selecionadas em ordem ascendente. Deixa somente a primeira ocorrência de uma linha duplicada. Remove inclusive a primeira ocorrência de uma linha duplicada. Mantém somente a primeira ocorrência de linhas duplicadas e remove o restante. Remove linhas sem conteúdo. Remove as linhas que possuem o parâmetro fornecido no seu conteúdo. Remove as linhas que n?o possuem o parâmetro fornecido no seu conteúdo. Elimina as linhas com comprimento menor e maior do que o especificado. Troca o conteúdo do parâmetro "Procurar por" pelo conteúdo do parâmetro "Trocar por". Procura por textos que combinam com express?o regular e troca pelo novo conteúdo. Anexa cada linha nela mesma um certo número de vezes. Ordena todas as linhas ou as selecionadas de forma ascendente. Ordena todas as linhas ou as selecionadas de forma descendente. Ordena de forma ascendente baseado nos caracteres após a posiç?o. Ordena de forma descendente baseado nos caracteres após a posiç?o. A ordem é definida pelo comprimento das linha. As menores no início e maiores no final. - Troca a ordem das linhas de forma randômica. - Combina as linhas em somente uma linha. - Se o "Passo" for 2 ent?o preserva a linha 1, remove a 2 e 3, preserva a 4, remove a 5 e por diante. - Move o conteúdo antes do parâmetro para o final da linha e o após para o início da - Remove as linhas que existem tanto na Entrada Principal quando na Auxiliar. Remove as linhas que n?o existem tanto na Entrada Principal quando na Auxiliar. Une cada linha da Entrada Auxiliar no final de cada linha da Entrada Principal. Intercala as linhas da Entrada Principal com as da Auxiliar a um passo regular. Insere o texto da entrada Auxiliar na entrada Principal de acordo com o passo. Usa a lista de "de/para" da Entrada Auxiliar e aplica na Entrada Principal. Página 17 RmMult - Remove as linhas que possuem qualquer um dos parâmetros especificados na entrada Auxiliar. RWMult - Remove as linhas que n?o possuem algum dos parâmetros especificados na entrada Auxiliar. Ins - Insere o texto da Entrada Auxiliar numa linha e coluna específica da Entrada Principal. InPar - Insere o texto da Entrada Auxiliar entre cada dois parâmetros specificados, substituindo o conteúdo anterior. RandR - N?o somente troca o conteúdo de arquivos como também renomeia os arquivos. Del - Remove os arquivos especificados do sistema de arquivos. App - Anexa todos os arquivos especificados em um único arquivo. MD5 - Calcula o código MD5 para todos os arquivos. DupW - Indica onde há palavras duplicadas e consecutivas no texto. Break - Restringe o comprimento movendo o texto excedente para a próxima linha. Srch - Busca por arquivos para poder aplicar filtros neles. Math - Executa uma série de cálculos. Um cálculo por linha. Rand - Gera uma grande variedade de dados randômicos. Tree - Gera a árvore de diretório do sistema de arquivos. File - Gera uma lista dos arquivos do sistema de arquivos. RDir - Remove um diretório específico ou uma árvore inteira de subdiretórios. KnapF - Gera uma lista dos arquivos no formato para o "Problema da mochila". Knap - Calcula soluç?o para o "Problema da mochila" onde se tem várias mochilas. Bean - Gera o código Java Bean para os campos fornecidos. JSP - Formata um arquivo JSP indentando todos os tokens. BrkS - Usa uma máscara para separar a linha representando uma mensagem de computador em campos individuais. ComS - Usa uma máscara para unir campos individuais para compor uma mensagem de computador. XML - Identa os elementos de um arquivo XML. ChUD - Converte o caracter numa posiç?o específica para maiúscula ou minúscula. AWK1 - Execute "Script" AWK 1 no texto de entrada e mostra o resultado. AWK2 - Execute "Script" AWK 2 no texto de entrada e mostra o resultado. AWK3 - Execute "Script" AWK 3 no texto de entrada e mostra o resultado. Start - Adiciona uma entrada no controle de horas indicando o início de uma tarefa. Stop - Adiciona uma entrada no controle de horas indicando o término de uma tarefa. Calc - Calcula o tempo gasto em uma tarefa particular. AMto24 - Converte cada linha do formato em Inglês para Português. 24toAM - Converte cada linha do formato em Português para Inglês. TxNum - Troca letras específicas por números e o texto continua inteligível. TxErr - Troca as letras de posiç?o nas palavras e o texto continua inteligível. Morse - Apenas converte os caracteres para código Morse. DownB - Baixa textos como código fonte de páginas. Alr - Alerta se o conteúdo tem um texto específico. Cada filtro possui um código de aproximadamente seis letras. Para obter instruções de como executar um filtro basta digitar “Help” seguido deste código. Como um exemplo, o comando abaixo mostra as instruções de como executar o filtro “Busca por arquivos para poder aplicar filtros neles.”: Help Srch Busca por arquivos para poder aplicar filtros em todos eles ao mesmo tempo. Uso: Srch "arquivo de entrada ou %variável" "arquivo de saída ou %variável" -t1 "Arquivo ou diretório" -f1 "Extensões (Opcional)" -c1 "Yes or No" Use -t1 para indicar o arquivo a ser incluído ou o diretório que possui os arquivos que serão incluídos na lista. Use -f1 para indicar as extensões que serão incluídas. As extensões devem ser separadas por vírgula, como: "txt,xml,ini". Se ele não for especificado, então qualquer arquivo é incluído. Use -c1 para indicar se é necessário procurar nos subdiretórios ou não. A interface do FilterAny possui um suporte a linha de comando que pode ser aberta usando o ícone: . Esta janela mostra o comando correspondente a cada execução do filtro na interface gráfica. Basta copiar o comando num arquivo texto e adaptar os arquivos de entrada e saída. Este arquivo poderá então ser usado como um arquivo de lote para a execução de vários comandos automaticamente como será descrito adiante. Página 18 Figura 20: Janela do Gerenciador de linha de comando. A título de exemplo, supomos uma situação onde queremos remover as linhas duplicadas de todos os arquivos do diretório c:\Temp e de seus subdiretórios. Primeiro buscamos a lista de arquivos. Podemos armazenar o resultado num arquivo temporário ou numa variável de memória. Inicialmente o resultado será armazenado numa variável de memória. Como não há um arquivo com conteúdo inicial para ser passado para este filtro então pode ser usada uma variável prédefinida com conteúdo vazio chamada “%empty”. Srch %empty %Variavel_1 -t1 C:\\Temp -f1 TXT -c1 Yes O comando Srch executou com sucesso. Neste momento a variável criada de nome “%Variavel_1” terá um conteúdo parecido como o do texto abaixo: C:\Temp\directory_1\directory_1_1\file_1_1_A.txt C:\Temp\directory_1\directory_1_1\file_1_1_B.txt C:\Temp\directory_1\directory_1_1\file_1_1_C.txt C:\Temp\directory_1\directory_1_2\file_1_2_A.txt C:\Temp\directory_1\directory_1_2\file_1_2_B.txt C:\Temp\directory_1\file_1_A.txt C:\Temp\directory_1\file_1_B.txt C:\Temp\file_A.txt C:\Temp\file_B.txt Para aplicar um filtro em todos estes arquivos é necessário passar para o modo de arquivos. Isto fará com que as linhas sejam analisadas e cada um indicará o local do arquivo ao invés de trabalhar como se fosse um texto simples: Filemode Página 19 Modo arquivo ativado. Antes de escrever o comando para remover as linhas duplicadas pode-se consultar o formato dos parâmetros para o comando. Isto pode ser feito usando o comando “Help”: Help RemD Remove linhas duplicadas e deixa somente a primeira ocorrência de uma linha duplicada. Uso: RemD "arquivo de entrada ou %variável" "arquivo de saída ou %variável" -c1 "Yes ou No" -c2 "Yes ou No" <parâmetros opcionais de posicionamento> Use o parâmetro -c1 para desconsiderar linhas vazias durante a busca por linhas duplicadas. Use o parâmetro -c2 para desconsiderar linhas vazias e tabulações do início e no final das linhas. Para executar o comando RemD se fornece a lista de arquivos na entrada do parâmetro, neste caso a lista está armazenada na variável de memória criada “%Variavel_1”. Já a saída pode ser desconsiderada pois não será gerado um texto de saída, mas sim vários arquivos no sistema de diretório. Por isto é necessário utilizar o parâmetro “-TDir” para indicar qual o diretório em que os arquivos serão gerados. Os dois parâmetros -c1 e -c2 estão explicados acima. Os arquivos gerados serão de acordo com a estrutura de diretórios de origem. Estes arquivos podem ser utilizados novamente para se aplicar outros filtros e este processo pode se repetir quantas vezes forem necessárias. RemD %Variavel_1 %Ignorar -c1 Yes -c2 Yes -TDir C:\\Temp2 Sucesso: C:\Temp2\directory_1\directory_1_1\file_1_1_A.txt Sucesso: C:\Temp2\directory_1\directory_1_1\file_1_1_B.txt Sucesso: C:\Temp2\directory_1\directory_1_1\file_1_1_C.txt Sucesso: C:\Temp2\directory_1\directory_1_2\file_1_2_A.txt Sucesso: C:\Temp2\directory_1\directory_1_2\file_1_2_B.txt Sucesso: C:\Temp2\directory_1\file_1_A.txt Sucesso: C:\Temp2\directory_1\file_1_B.txt Sucesso: C:\Temp2\file_A.txt Sucesso: C:\Temp2\file_B.txt O comando RemD executou com sucesso. 4.2 Comando simples Para executar um comando simples basta executar o executável FAConsole.exe seguido do filtro escolhido seguido dos parâmetros específicos do filtro. Este modo é mais restritivo pois não há como configurar o FilterAny antes de executar o filtro, como indicar o modo de sobrescrita, a ativação do modo de arquivo entre outros. Segue um exemplo da execução de um filtro somente em linha de comando: FAConsole ToUp C:\\Temp\\file_A.txt C:\\Temp2\\file_A.txt O comando ToUp executou com sucesso. 4.3 Arquivo de lote (Script) Uma sequência de comandos pode ser armazenado em num arquivo de lote (Script), que é um arquivo texto simples que pode ser criado usando qualquer editor de texto simples. Este deve se o modo preferível de uso do FilterAny em modo de linha de comando, pois os comando podem ser facilmente modificados, reutilizados, armazenados entre outras características. Primeiro se escreve um arquivo texto simples contendo os comandos como por exemplo o arquivo C:\Script\Script.txt: Srch %empty %Variavel_1 -t1 C:\\Temp -f1 TXT -c1 Yes Filemode RemD %Variavel_1 %Ignorar -c1 Yes -c2 Yes -TDir C:\\Temp2 Em seguida se executa o FilterAny passando o nome do arquivo de lote: Página 20 FAConsole -script C:\Script\Script.txt O resultado da execução será apresentado em seguida: O comando Srch executou com sucesso. Modo arquivo ativado. Sucesso: C:\Temp2\directory_1\directory_1_1\file_1_1_A.txt Sucesso: C:\Temp2\directory_1\directory_1_1\file_1_1_B.txt Sucesso: C:\Temp2\directory_1\directory_1_1\file_1_1_C.txt Sucesso: C:\Temp2\directory_1\directory_1_2\file_1_2_A.txt Sucesso: C:\Temp2\directory_1\directory_1_2\file_1_2_B.txt Sucesso: C:\Temp2\directory_1\file_1_A.txt Sucesso: C:\Temp2\directory_1\file_1_B.txt Sucesso: C:\Temp2\file_A.txt Sucesso: C:\Temp2\file_B.txt O comando RemD executou com sucesso. A execução do arquivos de script foi finalizada. 4.3.1 OverWrite O comando “OverWrite” pode ser inserido no arquivo de lote para indicar que se os arquivos sendo criados já existem então eles serão sobrescritos. 4.3.2 DoNotOverWrite O comportamento padrão do FilterAny é não sobrescrever os arquivos destinos. O comando “DoNotOverWrite” pode ser usado caso o comando “OverWrite” tenha sido usado e se deseja voltar ao comportamento padrão do FilterAny por segurança. 4.3.3 Append Este comando indica que se o arquivo de destino existir então o texto gerado será anexado ao conteúdo já existente. 4.3.4 DoNotAppend Este comando indica que se o arquivo de destino existir, então o comportamento dependerá se o modo “OverWrite” ou “DoNotOverWrite” extiver ligado. Se o modo “OverWrite” estiver ligado, então o novo conteúdo será escrito em cima do conteúdo anterior, o qual será perdido. Se o modo “DoNotOverWrite” estiver ligado, então haverá uma mensagem de erro evitando assim que o conteúdo anterior seja perdido. 4.3.5 FileMode O comando “FileMode” serve para indicar que o texto de entrada dos filtros devem ser interpretados como uma lista de nomes de arquivos. O filtro será executado em cada um destes arquivos isoladamente. 4.3.6 TextMode O comando “TextMode” permite retornar ao modo padrão do FilterAny onde o texto de entrada dos filtros são interpretados como um texto comum. O filtro é executado sobre este texto e nenhuma interpretação do seu conteúdo é feita. Página 21 4.3.7 DOS Este comando faz com que as indicações de final de linha devem ser do formato DOS/Windows. 4.3.8 Unix Este comando faz com que as indicações de final de linha devem ser do formato Unix/Linux. 4.3.9 SYS Este comando permite a execução de algum programa ou executável a partir de um Arquivo de Lote do FilterAny. Os executáveis chamados por este comando são livres para executar qualquer tarefa trazendo bastante flexibilidade na execução do Arquivo de Lote. Para chamar algum executável basta chamar: SYS MeuExe.exe parametro_1 4.3.10 SET Este comando permite a criação de definições relacionadas a diretórios ou de arquivos tanto de origem quanto de destino a ser usado em várias chamadas de vários filtros. O exemplo abaixo mostra o uso do comando SET para definir o diretório de origem e o arquivo de saída. O objetivo deste Arquivo de Lote é gerar uma lista completa do conteúdo de um CD/DVD ou BlueRay: Set DRIVE D:\ Set DESTINATION "MeuDVD_Conteudo.txt" Tree %empty %target -d1 DRIVE -c1 Yes -c2 Yes Append File %empty %target -d1 DRIVE -c1 Yes Copy %target DESTINATION 4.3.11 Encodings Os arquivos textos pode ser gravadas usando vários encodings para poder mostrar os vários caracteres especiais de cada língua. Um arquivo gravado num encoding pode não funcionar quando lido usando um outro encoding. Este comando mostra a lista do encodings disponíveis para serem usados como: Big5, hp-roman8, IBM00858, IBM277, ISO-2022-CN, ISO-8859-1, Shift_JIS, USASCII, UTF-16, UTF-8, windows-1250, x-IBM1025, x-MacRoman e muitos outros. 4.3.12 InputEncoding Este comando especifica qual é o encoding que deve ser usado na leitura do arquivos. Este comando deve ser seguido com o nome igual a algum encoding mostrado pelo comando “Encodings”. 4.3.13 Detect O FilterAny possui uma maneira de tentar identifica o encoding antes do arquivo ser lido. Este método gera bons resultados, no entanto não é 100% garantido. Entre com o comando “Detect” para dizer ao FilterAny tentar identificar o encoding antes de ler qualquer arquivo. 4.3.14 OutputEncoding Este comando segue os mesmos princípios do comando “InputEncoding”, só que se aplica Página 22 aos arquivos gerados pelo FilterAny. 4.3.15 Parâmetros de posição É possível indicar qual parte de um arquivo de entrada deve ser filtrado. O comportamento padrão é que todo o conteúdo é passado ao filtro. Para restringir o conteúdo pode-se usar delimitadores de caracteres ou de linhas. Para indicar o caractere de início e o caractere de final então se usa do parâmetros -s e -e, por exemplo: ToUp Entrada.txt Saida.txt -s 20 -e 80 Neste comando somente os caracteres que estão entre a posição 20 e 80 serão convertidos para maiúsculo. O restante permanecerá inalterado. Para indicar a linha de início e a linha de final então se pode usar os parâmetros -ls e -le, por exemplo: ToUp Entrada.txt Saida.txt -ls 5 -le 10 Neste comando somente os caracteres que estão entre as linhas 5 e 10 serão convertidos para maiúscula. 4.3.16 Comentários Qualquer linha que inicie com o símbolo “#” será considerado como comentário e não influenciará na execução do Arquivo de Lote. 4.3.17 Caracteres especiais É possível usar caracteres de tabulação de nova linhas nos parâmetros dos filtros. Para isto se usa a sequência de caracteres “!t!” para indicar uma tabulação e “!nl!” para indicar uma nova linha. No exemplo abaixo cada tabulação do arquivo de entrada será trocado por uma nova linha seguido de duas tabulações: Repl Entrada.txt Saida.txt -f1 "!t!" -f2 "!nl!!t!!t!" 5 Registro O registro do FilterAny é grátis. Baixe o FilterAny do site da internet. Execute o arquivo FilterAny.exe ou execute a aplicação java “Java -jar FilterAny.jar”. Quando a interface principal abrir, clique no botão “Registrar” no canto superior direito da janela. Forneça pelo menos seu nome e seu e-mail. Aceito os termos. Uma sequência de caracteres num formato de quadrado será gerado como o seguinte texto abaixo: ############## #WzZZWURTTTEt# #MTg0NTc0NzU0# #OV1bUmVnaXN0# #cmF0aW9uIFRl# #c3RdW11bIC0g# #IC0gIC0gXVty# Página 23 #ZWdpc3RyYXRp# #b25AaG90bWFp# #bC5jb21dW11b# #MTM3ODUxNjA5# #MzA0N10=##### ############## Selecione o texto usando o mouse e copie o texto usando as teclas Ctrl + C. Cole o conteúdo num e-mail para [email protected]. Um arquivo chamado FilterAny.reg será enviado como resposta. Coloque este arquivo no mesmo diretório do arquivo FilterAny.exe, ou num diretório que esteja no PATH, ou até mesmo crie uma variável de ambiente chamada FILTERANY e a associe com o diretório em que o arquivo FilterAny.reg se encontra. Todas as funcionalidades serão liberadas. Página 24