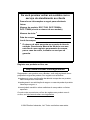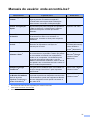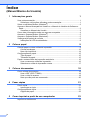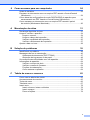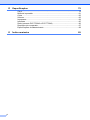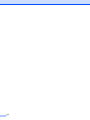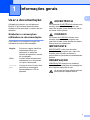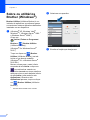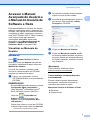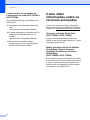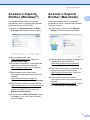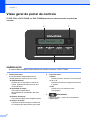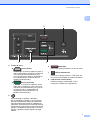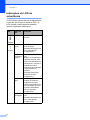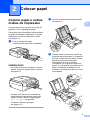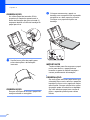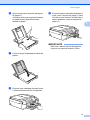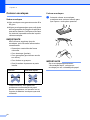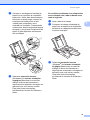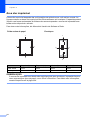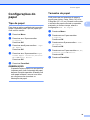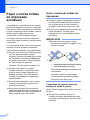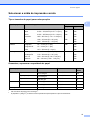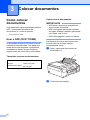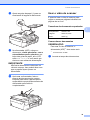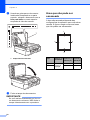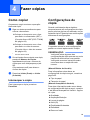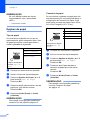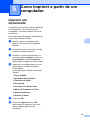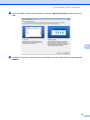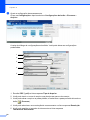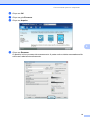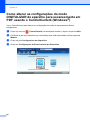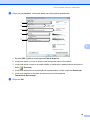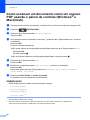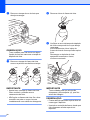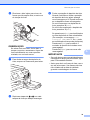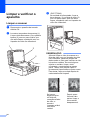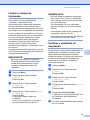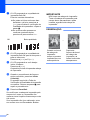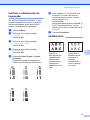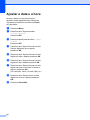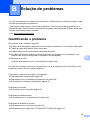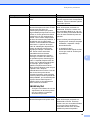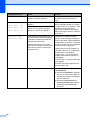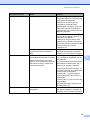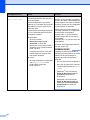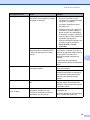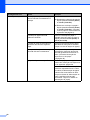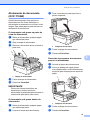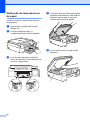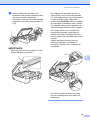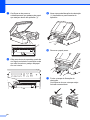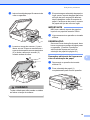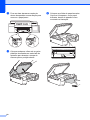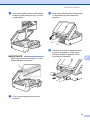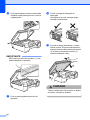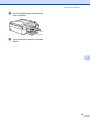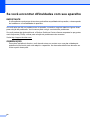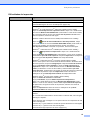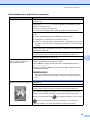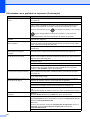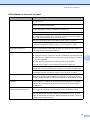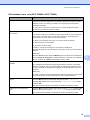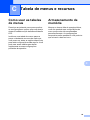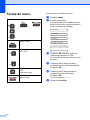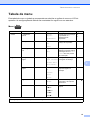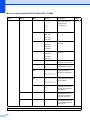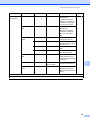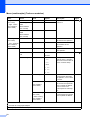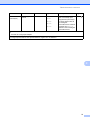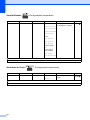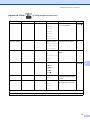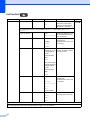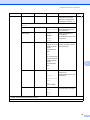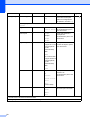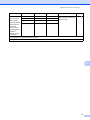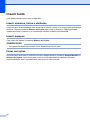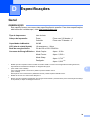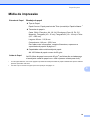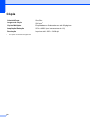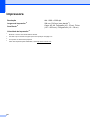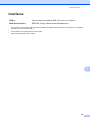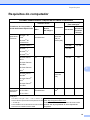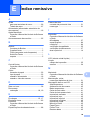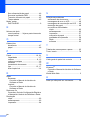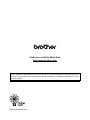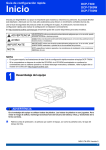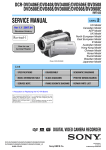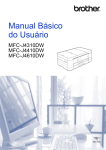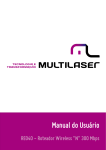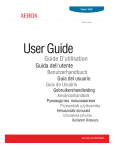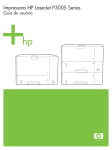Download Manual Básico do Usuário
Transcript
Manual Básico do Usuário DCP-T300 DCP-T500W DCP-T700W Versão 0 BRA Se você precisar entrar em contato com o serviço de atendimento ao cliente Preencha as informações a seguir para referência futura: Número do modelo: DCP-T300, DCP-T500W e DCP-T700W (circule o número do seu modelo) Número de série: 1 Data da compra: Local da compra: 1 O número de série encontra-se na parte de trás da unidade. Guarde este Manual do Usuário com sua nota fiscal como registro permanente da compra, para o caso de roubo, incêndio ou serviços na garantia. Registre seu produto on-line, em http://www.brother.com/registration Registrando o seu produto com a Brother, você será registrado como proprietário original do produto. Seu registro com a Brother: pode servir como confirmação da data de compra do seu produto, caso você perca a nota fiscal; pode garantir sua solicitação de seguro no caso de perda do produto coberta por seguro; e nos ajudará a avisá-lo sobre melhorias do seu produto e ofertas especiais. O modo mais conveniente e eficaz de registrar seu produto novo é on-line, em http://www.brother.com/registration. © 2015 Brother Industries, Ltd. Todos os direitos reservados. Contatos da Brother OBSERVAÇÃO Para obter assistência técnica, você deverá entrar em contato com uma das unidades de assistência têcnica do país onde adquiriu o aparelho. As chamadas telefônicas deverão ser feitas a partir desse país. Registrar seu produto Registrando o seu produto com a Brother International Corporation, você será registrado como proprietário original do produto. Seu registro com a Brother: pode servir como confirmação da data de compra do seu produto, caso você perca a nota fiscal; pode garantir sua solicitação de seguro no caso de perda do produto coberta por seguro; e nos ajudará a avisá-lo sobre melhorias do seu produto e ofertas especiais. Para sua conveniência, a maneira mais eficaz de registrar seu produto novo é fazer o registro on-line em http://www.brother.com/registration FAQs (perguntas mais frequentes) O Brother Solutions Center é nosso recurso central para todas as suas necessidades relacionadas aos aparelhos de fax/multifuncionais. Você pode fazer o download dos documentos e utilitários de software mais recentes, ler as perguntas mais frequentes e as dicas para solução de problemas e aprender a obter o máximo do seu produto Brother. http://solutions.brother.com OBSERVAÇÃO • Você pode verificar aqui se há atualizações de driver da Brother. • Para manter o desempenho do seu aparelho atualizado, verifique aqui a atualização de firmware mais recente. Assistência Técnica Para obter informações sobre a Assistência Técnica, acesse o site: http://www.brother.com.br Para adquirir acessórios e suprimentos Acesse o site: http://www.brotherstore.com.br i Aviso de compilação e publicação Este manual foi compilado e publicado sob a supervisão da Brother Industries, Ltd., abrangendo as descrições e especificações mais recentes do produto. O conteúdo deste manual e as especificações deste produto estão sujeitos à alteração sem prévio aviso. A Brother se reserva o direito de fazer alterações sem prévio aviso nas especificações e nos materiais contidos neste documento e não pode ser responsabilizada por nenhum dano (incluindo consequentes) causado por confiança nos materiais apresentados, incluindo, entre outros, erros tipográficos e outros erros relacionados à publicação. ii Manuais do usuário: onde encontrá-los? Qual manual? O que há nele? Onde está? Guia de Segurança do Produto Leia este manual primeiro. Leia as instruções de segurança antes de instalar seu aparelho. Consulte este manual para obter informações sobre marcas comerciais e limitações legais. Impresso / Na caixa Guia de Configuração Rápida Siga as instruções para configurar seu aparelho e instalar os drivers e o software para o sistema operacional e tipo de conexão que estiver utilizando. Impresso / Na caixa Manual Básico do Usuário Aprenda as operações básicas de cópia e escaneamento e saiba como substituir os suprimentos. Consulte as dicas para solução de problemas. Impresso / Na caixa Manual Avançado do Usuário Aprenda operações mais avançadas: cópia, relatórios de impressão e execução de manutenção de rotina. Arquivo PDF/ CD-ROM (Windows®)/ Brother Solutions Center 2 (Macintosh) Manual do Usuário de Software e Rede 1 Guia para o Google Cloud Print 3 Mobile Print/Scan Guide for Brother iPrint&Scan (Guia de Imprimir/ Digitalizar Portátil para o Brother iPrint&Scan) 3 Este manual fornece instruções para as operações de escaneamento, impressão e outras que podem ser executadas conectando seu equipamento Brother a um computador. Você também pode encontrar informações úteis sobre o uso do utilitário ControlCenter da Brother, sobre o uso do seu aparelho em um ambiente de rede e sobre os termos usados frequentemente. HTML/CD-ROM (Windows®)/Brother Solutions Center 2 (Macintosh) Este guia fornece detalhes sobre como utilizar os serviços Google Cloud Print™ para impressão pela Internet. Arquivo PDF / Brother Este manual fornece informações úteis sobre a impressão a partir do seu dispositivo móvel e sobre o escaneamento a partir seu equipamento Brother para seu dispositivo móvel quando conectado a uma rede Wi-Fi. Arquivo PDF / Brother 1 Os recursos de rede não são suportados pelo modelo DCP-T300. 2 Visite solutions.brother.com/manuals. 3 Somente DCP-T500W e DCP-T700W Solutions Center 2 Solutions Center 2 iii Índice (Manual Básico do Usuário) 1 Informações gerais 1 Usar a documentação............................................................................................1 Símbolos e convenções utilizados na documentação .....................................1 Sobre os utilitários Brother (Windows®) ...............................................................2 Acessar o Manual Avançado do Usuário e o Manual do Usuário de Software e Rede ...................................................................................................................3 Visualizar os Manuais do Usuário ...................................................................3 Como obter informações sobre os recursos avançados .......................................4 Acessar o Suporte Brother (Windows®) ................................................................5 Acessar o Suporte Brother (Macintosh).................................................................5 Visão geral do painel de controle ..........................................................................6 Indicações do LED de advertência..................................................................8 2 Colocar papel 9 Colocar papel e outras mídias de impressão ........................................................9 Colocar envelopes .........................................................................................12 Área não imprimível.......................................................................................14 Configurações do papel.......................................................................................15 Tipo de papel.................................................................................................15 Tamanho do papel.........................................................................................15 Papel e outras mídias de impressão aceitáveis ..................................................16 Usar e manusear mídias de impressão.........................................................16 Selecionar a mídia de impressão correta ......................................................17 3 Colocar documentos 18 Como colocar documentos ..................................................................................18 Usar o ADF (DCP-T700W) ............................................................................18 Usar o vidro do scanner ................................................................................19 Área que não pode ser escaneada ...............................................................20 4 Fazer cópias 21 Como copiar ........................................................................................................21 Interromper a cópia .......................................................................................21 Configurações de cópia .......................................................................................21 Opções de papel ...........................................................................................22 5 Como imprimir a partir de um computador 23 Imprimir um documento .......................................................................................23 iv 6 Como escanear para um computador 24 Antes de escanear...............................................................................................24 Escanear um documento como um arquivo PDF usando o ControlCenter4 (Windows®)....................................................................................................... 24 Como alterar as configurações do modo DIGITALIZAR do aparelho para escaneamento em PDF usando o ControlCenter4 (Windows®).......................28 Como escanear um documento como um arquivo PDF usando o painel de controle (Windows® e Macintosh) ............................................................... 30 A Manutenção de rotina 31 Recarregar depósitos de tinta.............................................................................. 31 Limpar e verificar o aparelho ...............................................................................34 Limpar o scanner........................................................................................... 34 Limpar a cabeça de impressão ..................................................................... 35 Verificar a qualidade de impressão ............................................................... 35 Verificar o alinhamento de impressão ........................................................... 37 Ajustar a data e a hora ........................................................................................38 B Solução de problemas 39 Identificando o problema ..................................................................................... 39 Mensagens de erro e manutenção ...................................................................... 40 Atolamento de documento (DCP-T700W) .....................................................47 Obstrução de impressora ou de papel ..........................................................48 Se você encontrar dificuldades com seu aparelho ..............................................56 Informações do aparelho ..................................................................................... 64 Verificar o número de série ........................................................................... 64 Verificar a versão do firmware....................................................................... 64 Funções de restauração................................................................................ 64 Como restaurar o aparelho............................................................................64 C Tabela de menus e recursos 65 Como usar as tabelas de menus ......................................................................... 65 Armazenamento de memória .............................................................................. 65 Teclas do menu ................................................................................................... 66 Tabela de menu................................................................................................... 67 Inserir texto .......................................................................................................... 78 Inserir números, letras e símbolos ............................................................... 78 Inserir espaços .............................................................................................. 78 Fazer correções.............................................................................................78 v D Especificações 79 Geral ....................................................................................................................79 Mídia de impressão .............................................................................................81 Cópia ...................................................................................................................82 Scanner ...............................................................................................................83 Impressora...........................................................................................................84 Interfaces .............................................................................................................85 Rede (somente DCP-T500W e DCP-T700W) .....................................................86 Requisitos do computador ...................................................................................87 Especificações de abastecimento .......................................................................88 E vi Índice remissivo 89 Índice (Manual Avançado do Usuário) O Manual Avançado do Usuário descreve as funções e operações a seguir. Você pode visualizar o Manual Avançado do Usuário no CD-ROM. 1 Configuração geral Armazenamento na memória Configurações de volume (somente modelo MFC) Alteração do relógio (modelo MFC) Modo Sleep Desligamento automático (somente modelos DCP) LCD Timer do Modo (somente modelo MFC) 2 7 Fazer cópias Opções de cópia A Manutenção de rotina Limpar e verificar o aparelho Embalar e transportar o aparelho B Glossário C Índice remissivo Recursos de segurança (somente modelo MFC) Bloqueio de transmissão 3 Enviar um fax (somente modelo MFC) Opções adicionais de envio Operações de envio adicionais 4 Receber um fax (somente modelo MFC) Recepção na Memória Operações de recepção adicionais 5 Discar e armazenar números (somente modelo MFC) Operações de voz Operações adicionais de discagem Maneiras adicionais de armazenar números 6 Imprimir relatórios Relatórios de fax (somente modelo MFC) Relatórios (todos os modelos) vii viii 1 Informações gerais Usar a documentação 1 1 Obrigado por adquirir um equipamento Brother! A leitura desta documentação ajudará você a aproveitar o máximo do seu aparelho. Símbolos e convenções utilizados na documentação Os símbolos e convenções a seguir são utilizados em toda a documentação. Negrito A fonte em negrito identifica teclas específicas que aparecem no painel de controle do aparelho e na tela do computador. Itálico O estilo itálico destaca itens importantes ou o direciona a um tópico relacionado. Courier New O texto na fonte Courier New identifica as mensagens apresentadas no LCD do aparelho. 1 ADVERTÊNCIA Os ícones de ADVERTÊNCIA indicam uma situação potencialmente perigosa que, caso não evitada, pode resultar em morte ou danos físicos graves. CUIDADO 1 Os ícones de CUIDADO indicam uma situação potencialmente perigosa que, caso não evitada, pode resultar em danos físicos leves ou moderados. IMPORTANTE IMPORTANTE indica uma situação potencialmente perigosa que, caso não evitada, pode resultar em danos à propriedade ou perda de funcionalidade do produto. OBSERVAÇÃO OBSERVAÇÃO especifica o ambiente operacional, as condições de instalação ou as condições especiais de uso. Os ícones de Perigo elétrico alertam para possível choque elétrico. 1 Capítulo 1 Sobre os utilitários Brother (Windows®) b Selecione seu aparelho. c Escolha a função que deseja usar. 1 Brother Utilities (Utilitários Brother) é um iniciador de aplicativos que oferece acesso conveniente a todos os aplicativos da Brother instalados no seu dispositivo. a (Windows® XP, Windows Vista®, Windows® 7, Windows Server® 2003 1 e Windows Server® 2008 1) Clique em (Iniciar)/Todos os Programas/ Brother e (Brother Utilities (Utilitários Brother)). (Windows® 8 e Windows Server® 2012 1) Toque ou clique em (Brother Utilities (Utilitários Brother)) na tela Iniciar ou na área de trabalho. (Windows® 8.1 e Windows Server® 2012 R2 1) Mova o mouse para o canto inferior esquerdo da tela Iniciar e clique em (se você estiver usando um dispositivo baseado em toque, deslize o dedo para cima, a partir da parte inferior da tela Iniciar, para revelar a tela Aplicativos). Quando a tela Aplicativos aparecer, toque ou clique em (Brother Utilities (Utilitários Brother)). 1 2 Somente DCP-T500W e DCP-T700W Informações gerais Acessar o Manual Avançado do Usuário e o Manual do Usuário de Software e Rede b Se a tela de nomes de modelo aparecer, clique no nome do seu modelo. c Se a tela de idiomas aparecer, clique no seu idioma. Será mostrado o Menu Principal do CD-ROM. d e Clique em Manuais do Usuário. 1 1 Este Manual Básico do Usuário não contém todas as informações sobre o aparelho; por exemplo, não explica como usar os recursos avançados de cópia, impressora, scanner e rede (DCP-T500W e DCP-T700W). Quando você estiver pronto para descobrir informações detalhadas sobre estas operações, leia o Manual Avançado do Usuário e o Manual do Usuário de Software e Rede no formato HTML. Visualizar os Manuais do Usuário (Windows®) Inicie 1 1 (Brother Utilities (Utilitários Brother)). Clique em Suporte na barra de navegação à esquerda e depois clique em Manuais do Usuário. Se você não instalou o software, pode encontrar a documentação no CD-ROM seguindo as instruções a seguir: a Ligue o seu computador. Insira o CD-ROM da Brother em sua unidade de CD-ROM. OBSERVAÇÃO Se a tela da Brother não aparecer, vá para Computador (Meu computador). (Para Windows® 8/Windows Server® 2012 1/Windows Server® 2012 R2 1: clique em Clique em Manual do usuário no CD. Se a tela de países aparecer, escolha o seu país. Depois que a lista de Manuais do Usuário aparecer, escolha o manual que deseja ler. (Macintosh) 1 Visite o Brother Solutions Center: solutions.brother.com/manuals. Como localizar as instruções para escaneamento 1 Existem várias maneiras de escanear documentos. Você pode encontrar as instruções da maneira a seguir: Manual do Usuário de Software e Rede Escanear ControlCenter (Explorador de Arquivos) na barra de menus. Em seguida, vá para Computador (Meu computador).) Clique duas vezes no ícone do CD-ROM e depois clique duas vezes em start.exe. 1 Somente DCP-T500W e DCP-T700W 3 Capítulo 1 Como localizar as instruções de configuração de rede (DCP-T500W e DCP-T700W) Seu aparelho pode ser conectado a uma rede sem fio. 1 Como obter informações sobre os recursos avançados Instruções de configuração básica de rede (uu Guia de Configuração Rápida.) Você pode visualizar e fazer o download destes manuais a partir do Brother Solutions Center, em: solutions.brother.com/manuals. O ponto de acesso ou roteador sem fio aceita Wi-Fi Protected Setup™ ou AOSS™ (uu Guia de Configuração Rápida.) Guia para o Google Cloud Print (DCP-T500W e DCP-T700W) Para mais informações sobre a configuração da rede, uu Manual do Usuário de Software e Rede. 1 Este guia fornece detalhes sobre como utilizar os serviços Google Cloud Print™ para impressão pela Internet. Mobile Print/Scan Guide for Brother iPrint&Scan (Guia de Imprimir/ Digitalizar Portátil para o Brother iPrint&Scan) (DCP-T500W e DCP-T700W) Este manual fornece informações úteis sobre a impressão a partir do seu dispositivo móvel e sobre o escaneamento do equipamento Brother para seu dispositivo móvel quando conectado a uma rede Wi-Fi®. 4 1 1 Informações gerais Acessar o Suporte Brother (Windows®) 1 Você pode localizar todos os contatos necessários, como o suporte Web (Brother Solutions Center), no CD-ROM. Clique em Suporte Brother no Menu Principal. Será exibida a tela a seguir: Para acessar nosso site (http://www.brother.com), clique em Brother Home Page. Para obter as notícias e informações de suporte ao produto mais recentes (http://support.brother.com), clique em Brother Solutions Center. Para acessar nosso site e obter informações sobre suprimentos Brother originais (http://www.brother.com/original), clique em Informações de suprimentos. Para acessar o Brother CreativeCenter (http://www.brother.com/creativecenter) e obter projetos de foto e downloads imprimíveis GRATUITOS, clique em Brother CreativeCenter. Acessar o Suporte Brother (Macintosh) 1 Você pode localizar todos os contatos necessários, como o suporte Web (Brother Solutions Center). Clique duas vezes no ícone Suporte Brother. Será exibida a tela a seguir: Para registrar seu aparelho na página de registro de produto da Brother (http://www.brother.com/registration), clique em Registro on-line. Para obter as notícias e informações de suporte ao produto mais recentes (http://support.brother.com), clique em Brother Solutions Center. Para acessar nosso site e obter informações sobre suprimentos Brother originais (http://www.brother.com/original), clique em Informações de suprimentos. Para retornar ao Menu Principal, clique em Voltar ou, se você tiver terminado, clique em Sair. 5 1 Capítulo 1 Visão geral do painel de controle 1 O DCP-T300, o DCP-T500W e o DCP-T700W possuem as mesmas teclas no painel de controle. 8 7 100% Normal 01 1 OBSERVAÇÃO A maioria das ilustrações neste Manual do Usuário mostram o DCP-T700W. 1 6 Teclas para cópia: É possível alterar temporariamente as configurações de cópia em modo cópia. Ampliar/Reduzir Permite que você amplie ou reduza as cópias, dependendo da proporção que você selecionar. Qualidade da Cópia Use esta tecla para alterar temporariamente a qualidade das suas cópias. Número de Cópias Use esta tecla para fazer múltiplas cópias. Opções de Cópia É possível selecionar rápida e facilmente as configurações temporárias para cópia. 2 3 Teclas do menu: Menu Permite que você acesse o menu principal. +a ou -b Pressione para fazer a rolagem dos menus e opções. OK Permite que você selecione uma configuração. DIGITALIZAR Permite acessar o modo de escaneamento (digitalização). Informações gerais 1 6 2 4 3 Teclas de início: 4 6 Iniciar (Colorido) Permite que você inicie cópias em cores. Além disso, permite que você inicie uma operação de escaneamento (em cores ou em preto e branco, dependendo da configuração de escaneamento no software ControlCenter). Parar/Sair Interrompe uma operação ou sai de um menu. Iniciar (Preto) Permite que você inicie cópias em preto e branco. Além disso, permite que você inicie uma operação de escaneamento (em cores ou em preto e branco, dependendo da configuração de escaneamento no software ControlCenter). 5 7 LED de advertência Pisca na cor laranja quando o LCD exibe um erro ou uma mensagem de status importante. 8 LCD (tela de cristal líquido) Exibe mensagens para auxiliar você a configurar e utilizar seu equipamento. 5 É possível ligar e desligar o aparelho. Se você desligar o aparelho, ele continuará fazendo a limpeza da cabeça de impressão periodicamente para manter a qualidade de impressão. Para estender a vida útil da cabeça de impressão, obter maior economia de tinta e manter a qualidade de impressão, você deve manter o aparelho sempre ligado à energia elétrica. 7 Capítulo 1 Indicações do LED de advertência O LED (diodo emissor de luz) de advertência é uma luz que mostra o status do DCP. O LCD mostra o status atual do aparelho quando o aparelho está inativo. LED Status do DCP Descrição Pronto O aparelho está pronto para uso. Tampa aberta A tampa está aberta. Feche a tampa. (Consulte Mensagens de erro e manutenção uu página 40). Não é impossível imprimir Recarregue o depósito de tinta. Quando você recarregar o depósito de tinta, não deixe a tinta ultrapassar a linha superior. Use todo o conteúdo do frasco, desde que não ultrapasse a linha superior do depósito. (Consulte Recarregar depósitos de tinta uu página 31). Erro no papel Coloque papel na bandeja ou remova o atolamento de papel. Verifique a mensagem no LCD. (Consulte Se você encontrar dificuldades com seu aparelho uu página 56). Desligado Laranja Outras Verifique a mensagem no mensagens LCD. (Consulte Mensagens de erro e manutenção uu página 40). 8 1 2 Colocar papel Colocar papel e outras mídias de impressão 2 b Levante a tampa da bandeja de saída de papéis (1). 2 2 Coloque apenas um tamanho e um tipo de papel por vez na bandeja de papel. 1 (Para obter mais informações sobre tamanho do papel, gramatura e espessura, consulte Selecionar a mídia de impressão correta uu página 17). a Puxe a bandeja de papel completamente para fora do aparelho. c OBSERVAÇÃO • Se a aba do suporte de papel (1) estiver aberta, feche-a e depois feche o suporte de papel (2). Pressionando suavemente, deslize as guias de largura do papel (1) e depois a guia de comprimento do papel (2) para ajustá-las ao tamanho do papel. Certifique-se de que as marcas triangulares (3) na guia de largura do papel (1) e na guia de comprimento do papel (2) estejam alinhadas com as marcas do tamanho do papel que você está usando. 1 3 1 2 • Quando você colocar um tamanho de papel diferente na bandeja, deverá, ao mesmo tempo, alterar a configuração Tam. de Papel do aparelho. (Consulte Tamanho do papel uu página 15). 2 3 9 Capítulo 2 OBSERVAÇÃO Ao utilizar papel de tamanho Ofício, pressione e mantenha pressionado o botão de liberação da guia universal (1) enquanto desliza a frente da bandeja de papel para fora. e Coloque suavemente o papel na bandeja com a superfície de impressão para baixo e o lado superior primeiro. Verifique se o papel está plano na bandeja. 1 d Ventile bem a pilha de papéis para evitar obstruções e alimentação incorreta. IMPORTANTE Tenha cuidado para não empurrar o papel muito para dentro; o papel pode se levantar na parte de trás da bandeja e causar problemas de alimentação. OBSERVAÇÃO OBSERVAÇÃO Sempre certifique-se de que o papel não esteja enrolado ou enrugado. 10 Se você quiser adicionar papel antes que a bandeja fique vazia, remova o papel da bandeja e junte-o com o papel que estiver adicionando. Sempre ventile bem a pilha de papéis antes de colocá-la na bandeja. Se você adicionar papel sem ventilar a pilha, o aparelho poderá puxar várias folhas. Colocar papel f Ajuste suavemente as guias da largura do papel (1). Certifique-se de que as guias da largura do papel toquem ligeiramente nas laterais do papel. i Enquanto segura a bandeja de papel no lugar, puxe o suporte de papel (1) para fora até que ele trave no devido lugar e depois desdobre a aba do suporte de papel (2). 1 2 1 IMPORTANTE NÃO use a aba do suporte de papel ao imprimir em papel de tamanho Ofício. g Feche a tampa da bandeja de saída de papéis. h Empurre toda a bandeja de papel lenta e firmemente para dentro do aparelho. 11 2 Capítulo 2 Colocar envelopes 2 Colocar envelopes a Sobre envelopes 2 Use envelopes com gramatura entre 80 e 95 g/m2. Antes de colocar os envelopes, pressione seus cantos e laterais para que fiquem o mais plano possível. Alguns envelopes exigem que você ajuste as configurações de margem do aplicativo que estiver usando. Certifique-se de fazer um teste de impressão antes de imprimir vários envelopes. IMPORTANTE NÃO utilize os seguintes tipos de envelopes, pois não serão alimentados corretamente: • Que sejam construídos de forma volumosa. • Com aberturas (janelas). • Com gravações (que tenham escrita em relevo). • Com fechos ou grampos. • Que já venham impressos na parte interna. Com cola Com abas duplas Ocasionalmente, você poderá ter problemas na alimentação do papel devido à espessura, ao tamanho ou ao formato da aba dos envelopes que está utilizando. 12 IMPORTANTE Se os envelopes apresentarem “alimentação dupla”, coloque um envelope por vez na bandeja de papel. 2 Colocar papel b Coloque os envelopes na bandeja de papel com a superfície de impressão para baixo. Se as abas dos envelopes estiverem na borda longa, coloque os envelopes na bandeja com a aba voltada para a esquerda, como mostrado na ilustração. Pressionando suavemente, deslize as guias de largura do papel (1) e a guia de comprimento do papel (2) para ajustá-las ao tamanho dos envelopes. Se você tiver problemas com a impressão em envelopes com a aba na borda curta, tente o seguinte: a b Abra a aba do envelope. c Selecione Impressão Inversa (Windows®) ou Inverter orientação da página (Macintosh) na caixa de diálogo do driver da impressora e depois ajuste o tamanho e a margem no aplicativo que você estiver usando. Para obter mais informações, uu Manual do Usuário de Software e Rede. 2 Coloque o envelope na bandeja de papel com a superfície de impressão para baixo e a aba posicionada como mostra a ilustração. 1 2 c Selecione Impressão Inversa (Windows®) ou Inverter orientação da página (Macintosh) na caixa de diálogo do driver da impressora e depois ajuste o tamanho e a margem no aplicativo que você estiver usando. Para obter mais informações, uu Manual do Usuário de Software e Rede. 13 2 Capítulo 2 Área não imprimível 2 A área não imprimível depende das configurações do aplicativo que você estiver usando. As figuras mostram as áreas não imprimíveis em folhas avulsas e em envelopes. O aparelho poderá imprimir nas áreas sombreadas da folha avulsa somente quando o recurso de impressão sem borda estiver disponível e ativado. Para obter mais informações, uu Manual do Usuário de Software e Rede. Folha avulsa de papel Envelopes 1 2 1 4 2 3 4 3 Superior (1) Esquerda (2) Inferior (3) Direita (4) Folha avulsa 3 mm 3 mm 3 mm 3 mm Envelopes 22 mm 3 mm 22 mm 3 mm OBSERVAÇÃO O recurso de impressão sem borda não está disponível para envelopes, impressão frente e verso e para alguns tipos de papel, como Ofício e Executivo. Para obter mais informações, consulte Impressora uu página 84. 14 Colocar papel Configurações do papel Tipo de papel Para obter a melhor qualidade de impressão, ajuste o aparelho para o tipo de papel que você estiver usando. a b c d e Tamanho do papel 2 2 2 Você pode usar os tamanhos de papel a seguir para cópias: Carta, Ofício, A4, A5 e Fotografia (10 × 15 cm). Quando você mudar o tamanho do papel colocado no aparelho, precisará, ao mesmo tempo, alterar a configuração Tam. de Papel. Pressione Menu. Pressione Menu. a b Pressione a ou b para escolher 2.Copiar. Pressione OK. c Pressione a ou b para escolher 1.Tipo de Papel. Pressione OK. Pressione a ou b para escolher 2.Tam. de Papel. Pressione OK. d Pressione a ou b para escolher A4, A5, 10x15cm, Carta ou Ofício. Pressione OK. e Pressione Parar/Sair. Pressione a ou b para escolher Papel Comum, Papel JatoTinta, Brother BP71 ou Outro Brilh. Pressione OK. Pressione a ou b para escolher 2.Copiar. Pressione OK. Pressione Parar/Sair. OBSERVAÇÃO O aparelho ejeta o papel com a superfície impressa para cima na bandeja de papel da parte frontal do aparelho. Quando você usar papel brilhante, remova uma folha por vez para evitar manchas ou obstruções de papel. 15 2 Capítulo 2 Papel e outras mídias de impressão aceitáveis Usar e manusear mídias de impressão A qualidade de impressão pode ser afetada pelo tipo de papel que você usa no aparelho. Guarde o papel na embalagem original e a mantenha fechada. Mantenha o papel em posição plana, livre de umidade, e protegido da luz direta do sol e do calor. Para obter a melhor qualidade de impressão com as configurações selecionadas, sempre ajuste o tipo do papel para que ele corresponda ao tipo de papel colocado. Evite tocar no lado brilhante (revestido) do papel fotográfico. Coloque papel fotográfico com o lado brilhante voltado para baixo. 2 Você pode usar papel comum, papel para jato de tinta (papel revestido), papel brilhante e envelopes. 2 IMPORTANTE NÃO use os tipos de papel a seguir: • Danificado, ondulado, enrugado ou de formato irregular É recomendável testar vários tipos de papel antes de comprar grandes quantidades. Para melhores resultados, use papel Brother. Quando você imprimir em papel para jato de tinta (papel revestido) e papel brilhante, lembre-se de selecionar a mídia de impressão correta na guia Básica do driver da impressora ou na configuração de Tipo de papel do aparelho. (Consulte Tipo de papel uu página 15). Quando você imprimir no papel fotográfico Brother, coloque uma folha extra do mesmo papel fotográfico na bandeja de papel. Uma folha extra foi incluída na embalagem do papel para essa finalidade. Ao usar papel fotográfico, remova uma folha por vez para evitar manchas ou obstruções de papel. Evite tocar na superfície impressa do papel imediatamente após a impressão; a superfície pode não estar completamente seca, podendo sujar seus dedos. 16 1 1 1 Ondulações de 2 mm ou mais podem causar obstruções de papel. • Extremamente brilhantes ou altamente texturizados • Que não podem ser organizados uniformemente quando empilhados • Papel feito com fibra curta Capacidade de papel da tampa da bandeja de saída de papéis Até 50 folhas de papel Carta, Ofício ou A4 de 80 g/m2. Os papéis fotográficos devem ser retirados da tampa da bandeja de saída de papéis individualmente, a fim de evitar manchas. 2 Colocar papel Selecionar a mídia de impressão correta 2 Tipo e tamanho de papel para cada operação Tipo de papel 2 Tamanho do papel Folha avulsa Cartões Envelopes 2 Uso Cópia Impressora A4 210 × 297 mm (8,3 × 11,7 pol.) Sim Sim Carta 215,9 × 279,4 mm (8 1/2 × 11 pol.) Sim Sim Ofício 215,9 × 355,6 mm (8 1/2 × 14 pol.) Sim Sim Executivo 184 × 267 mm (7 1/4 × 10 1/2 pol.) – Sim A5 148 × 210 mm (5,8 × 8,3 pol.) Sim Sim A6 105 × 148 mm (4,1 × 5,8 pol.) – Sim Fotografia 10 × 15 cm (4 × 6 pol.) Sim Sim Fotografia 2L 13 × 18 cm (5 × 7 pol.) – Sim Ficha 127 × 203 mm (5 × 8 pol.) – Sim Envelope C5 162 × 229 mm (6,4 × 9 pol.) – Sim Envelope DL 110 × 220 mm (4,3 × 8,7 pol.) – Sim Com-10 105 × 241 mm (4 1/8 × 9 1/2 pol.) – Sim Monarch 98 × 191 mm (3 7/8 × 7 1/2 pol.) – Sim Gramatura, espessura e capacidade de papel Tipo de papel Folha avulsa Cartões Envelopes 2 Gramatura Espessura Nº de folhas Papel comum 64 a 120 g/m2 0,08 a 0,15 mm 100 1 Papel para jato de tinta 64 a 200 g/m2 0,08 a 0,25 mm 20 Papel brilhante Até 220 g/m2 Até 0,25 mm 20 2 Cartão de fotos Até 220 g/m2 Até 0,25 mm 20 2 Ficha Até 120 g/m2 Até 0,15 mm 30 80 a 95 g/m2 Até 0,52 mm 10 1 Até 100 folhas de papel comum de 80 g/m2 . 2 O papel BP71 (260 g/m2) foi desenvolvido especialmente para aparelhos a jato de tinta Brother. 17 3 Colocar documentos Como colocar documentos Como colocar documentos 3 3 IMPORTANTE • NÃO puxe o documento enquanto ele estiver sendo alimentado. Você pode fazer cópias e escanear usando o ADF 1 (alimentador automático de documentos) e o vidro do scanner. 1 3 • NÃO utilize papel que esteja ondulado, enrugado, dobrado, rasgado, grampeado, com clipes, cola ou fita. Somente DCP-T700W • NÃO utilize papelão, jornais ou tecidos. Usar o ADF (DCP-T700W) 3 Certifique-se de que os documentos com tinta ou fluido de correção estejam completamente secos. O alimentador aceita até 20 folhas e insere cada folha individualmente. Use papel que esteja dentro dos tamanhos e gramaturas mostrados na tabela. Sempre ventile as páginas antes de colocá-las no alimentador. Tamanhos e pesos de documentos Comprimento: 148 a 355,6 mm Largura: 148 a 215,9 mm a Abra o suporte de documentos do alimentador (1). 1 3 Gramatura do papel: 64 a 90 g/m2 b 18 Ventile bem as páginas. Colocar documentos c Ajuste as guias de papel (1) para se encaixarem à largura do documento. Usar o vidro do scanner 3 É possível usar o vidro do scanner para copiar ou escanear páginas individuais ou páginas de um livro. 1 Tamanhos de documento suportados Comprimento: Até 297 mm Largura: Até 215,9 mm Peso: Até 2 kg Como colocar documentos 3 3 3 OBSERVAÇÃO d No alimentador (ADF), coloque o documento, virado para baixo, com a extremidade superior primeiro e por baixo das guias de papel, até o LCD exibir ADF Pronto e você sentir que ele tocou nos roletes de alimentação. Para usar o vidro do scanner, o alimentador (ADF) 1 deve estar vazio. 1 a Somente DCP-T700W Levante a tampa dos documentos. IMPORTANTE NÃO deixe documentos volumosos no vidro do scanner. Isso poderá fazer com que os papéis fiquem presos no alimentador. e Após usar o alimentador, feche o suporte de documentos do mesmo. Empurre para baixo a parte superior esquerda do suporte de documentos do alimentador para fechá-lo completamente. 19 Capítulo 3 b Usando as guias para o documento localizadas à esquerda e na parte superior, coloque o documento com a face para baixo no canto superior esquerdo do vidro do scanner. Área que não pode ser escaneada 3 A área não escaneável depende das configurações do aplicativo que você estiver usando. A figura a seguir mostra as áreas que não podem ser escaneadas. 1 1 2 4 3 1 tampa dos documentos Uso Cópia Tamanho do Superior (1) Esquerda (2) documento Inferior (3) Direita (4) Todos os Escanear tamanhos de papel c Feche a tampa dos documentos. IMPORTANTE Se você estiver escaneando um livro ou um documento volumoso, NÃO feche a tampa violentamente nem a pressione. 20 3 mm 3 mm 1 mm 1 mm 4 Fazer cópias Como copiar 4 Os passos a seguir mostram a operação básica de cópia. a 4 Configurações de cópia 4 Quando você desejar alterar rápida e temporariamente as configurações de cópia para a próxima cópia a ser realizada, use as teclas de cópia. É possível usar combinações diferentes de configurações. Siga um destes procedimentos para colocar o documento: Coloque o documento com a face para baixo no alimentador (ADF) 1. (Consulte Usar o ADF (DCP-T700W) uu página 18). Coloque o documento com a face para baixo no vidro do scanner. O aparelho retorna às suas configurações padrão um minuto após concluir a cópia. (Consulte Usar o vidro do scanner uu página 19). 1 b c OBSERVAÇÃO Você pode salvar algumas das configurações de cópia que usa com mais frequência definindo-as como padrão. Você pode encontrar instruções sobre como fazer isso na seção de cada recurso. Somente DCP-T700W Se você quiser fazer mais de uma cópia, pressione Número de Cópias repetidamente até que o número de cópias que você deseja apareça (até 99). Ou pressione a ou b para alterar o número de cópias. (Manual Básico do Usuário) Para informações sobre alterar as configurações de cópia a seguir, consulte a página 22. Pressione Iniciar (Preto) ou Iniciar (Colorido). Interromper a cópia Para interromper a cópia, pressione Parar/Sair. Tipo de papel 4 Tamanho do papel (Manual Avançado do Usuário) Para obter informações sobre como alterar as configurações de cópia a seguir, consulte o uu Manual Avançado do Usuário: Opções de cópia. Qualidade Ampliação/Redução Layout da página 2em1(ID) Empilhadas/Ordenadas Densidade Remover fundo 21 4 Capítulo 4 Tamanho do papel OBSERVAÇÃO Se você estiver copiando em papel que não seja de tamanho A4, você precisará alterar a configuração de Tamanho do Papel. Você pode copiar somente em papel Carta, Ofício, A4, A5 ou Fotografia (10 × 15 cm). Se você deseja ordenar as cópias, recomendamos usar o alimentador (ADF) 1. 1 Somente DCP-T700W Opções de papel 4 4 Pressione A4 A5 10(l)x15(c)cm Tipo de papel 4 Se você estiver copiando em um tipo de papel especial, ajuste o aparelho para o tipo de papel que estiver usando para obter a melhor qualidade de impressão. Pressione Papel Comum Papel JatoTinta Brother BP71 Outro Brilh. e depois a ou b para escolher Tipo de Papel a b c Ofíc. e depois a ou b para escolher Tam. de Papel a b c Insira o número de cópias desejado. Pressione Opções de Cópia e a ou b para escolher Tipo de Papel. Pressione OK. Pressione a ou b para escolher o tipo de papel que você estiver usando. Pressione OK. e Pressione Iniciar (Preto) ou Iniciar (Colorido). OBSERVAÇÃO Para alterar a configuração predefinida, consulte Tipo de papel uu página 15. Coloque seu documento no aparelho. Insira o número de cópias desejado. Pressione Opções de Cópia e a ou b para escolher Tam. de Papel. Pressione OK. d Pressione a ou b para escolher o tamanho de papel que você estiver usando. Pressione OK. e Pressione Iniciar (Preto) ou Iniciar (Colorido). Coloque seu documento no aparelho. d 22 Carta OBSERVAÇÃO Para alterar a configuração predefinida, consulte Tamanho do papel uu página 15. 5 Como imprimir a partir de um computador Imprimir um documento 5 5 O aparelho pode receber e imprimir dados do seu computador. Para imprimir de um computador, você deve instalar o driver de impressora. Para obter mais informações, uu Manual do Usuário de Software e Rede. a Instale o driver de impressora da Brother. (uu Guia de Configuração Rápida.) b No aplicativo que você estiver usando, escolha o comando Imprimir. c Escolha o nome do seu aparelho na caixa de diálogo Imprimir e clique em Propriedades ou em Preferências, dependendo do aplicativo sendo usado. d Selecione as configurações que você deseja alterar na caixa de diálogo Propriedades. As configurações usadas comumente incluem: 5 Tipo de Mídia Qualidade de Impressão Tamanho do Papel Orientação Colorida / Escala de Cinza Modo de Economia de Tinta Dimensionamento Duplex / Folheto e f Clique em OK. Clique em Imprimir (ou em OK, dependendo do aplicativo que você estiver usando) para iniciar a impressão. 23 6 Como escanear para um computador Antes de escanear 6 6 Para usar o aparelho como um scanner, instale um driver de scanner. Se o aparelho estiver em uma rede (DCP-T500W e DCP-T700W), configure-o com um endereço TCP/IP. Instale os drivers do scanner. (uu Guia de Configuração Rápida: Instale o MFL-Pro Suite). Configure o aparelho com um endereço TCP/IP se o escaneamento em rede não funcionar (DCP-T500W e DCP-T700W). Para obter mais informações, uu Manual do Usuário de Software e Rede. Escanear um documento como um arquivo PDF usando o ControlCenter4 (Windows®) 6 O ControlCenter4 é um utilitário de software que permite que você acesse os aplicativos que utiliza com mais frequência. O uso do ControlCenter4 elimina a necessidade de inicializar manualmente aplicativos específicos. Para obter mais informações, uu Manual do Usuário de Software e Rede. OBSERVAÇÃO • As telas no seu computador podem variar, dependendo do seu modelo. • Esta seção baseia-se no modo avançado do ControlCenter4. a Coloque seu documento no aparelho. (Consulte Como colocar documentos uu página 18). b Clique no ícone do 24 (ControlCenter4) na bandeja de tarefas e, depois, clique em Abrir. Como escanear para um computador c Se a tela Modo ControlCenter4 aparecer, escolha o Modo Avançado e depois clique em OK. 6 d Certifique-se de que o aparelho que você deseja usar está selecionado na lista suspensa Modelo. 25 Capítulo 6 e Ajuste a configuração de escaneamento. Clique na Configuração e depois selecione Configurações de botão > Escanear > Arquivo. A caixa de diálogo de configuração será exibida. Você pode alterar as configurações predefinidas. 1 2 3 4 5 1 Escolha PDF (*.pdf) na lista suspensa Tipo de Arquivo. 2 Você pode inserir o nome do arquivo que deseja usar para o documento. 3 Você pode salvar o arquivo na pasta padrão, ou selecionar a pasta preferida clicando no botão (Procurar). 4 Você pode selecionar uma resolução de escaneamento na lista suspensa Resolução. 5 Você pode escolher o tamanho do documento na lista suspensa Tamanho do Documento. 26 Como escanear para um computador f g h Clique em OK. Clique na guia Escanear. Clique em Arquivo. 6 i Clique em Escanear. O aparelho inicia o processo de escaneamento. A pasta onde os dados escaneados estão salvos será aberta automaticamente. 27 Capítulo 6 Como alterar as configurações do modo DIGITALIZAR do aparelho para escaneamento em PDF usando o ControlCenter4 (Windows®) 6 Use o ControlCenter4 para alterar as configurações do modo de escaneamento do seu equipamento. a Clique no ícone do b Certifique-se de que o aparelho que você deseja usar está selecionado na lista suspensa Modelo. c d Clique na guia Configurações de dispositivo. 28 (ControlCenter4) na bandeja de tarefas e, depois, clique em Abrir. Clique em Configurações de Escaneamento do Dispositivo. Como escanear para um computador e Clique na guia Arquivo. Você pode alterar as configurações predefinidas. 1 2 3 4 5 6 1 Escolha PDF (*.pdf) na lista suspensa Tipo de Arquivo. 2 Você pode inserir o nome do arquivo que deseja usar para o documento. 3 Você pode salvar o arquivo na pasta padrão, ou selecionar a pasta preferida clicando no botão (Procurar). 4 Você pode selecionar uma resolução de escaneamento na lista suspensa Resolução. 5 Você pode escolher o tamanho do documento na lista suspensa Tamanho do Documento. f Clique em OK. 29 Capítulo 6 Como escanear um documento como um arquivo PDF usando o painel de controle (Windows® e Macintosh) 6 a Coloque seu documento no aparelho. (Consulte Como colocar documentos uu página 18). b Pressione c Pressione a ou b para escolher Escan.p/arquivo. Pressione OK. d Se o aparelho estiver conectado a uma rede 1, pressione a ou b para selecionar o nome do computador. Pressione OK. Execute uma das alternativas: (DIGITALIZAR). Se quiser utilizar as configurações predefinidas, pressione a ou b para escolher Desl. Pressione OK. Vá para o passo g. Se você quiser alterar as configurações predefinidas, vá para o passo e. e Pressione a ou b para escolher Lig. Pressione OK. f Escolha as configurações para Tipo de Escan. conforme o necessário. Pressione OK. Repita este passo para as configurações de Resolução, Tipo arquivo, Tamanho escan. e Rem. Cor Fundo. g Pressione Iniciar (Preto) ou Iniciar (Colorido). O aparelho inicia o processo de escaneamento. OBSERVAÇÃO Estão disponíveis os modos de escaneamento a seguir: • Escan.p/e-mail • Escan.p/imagem • Escan.p/arquivo • Serviço Web 1 2 1 Somente DCP-T500W e DCP-T700W 2 Somente usuários do Windows®. (Windows Vista® SP2 ou mais recente, Windows® 7 e Windows® 8) Para obter mais informações, uu Manual do Usuário de Software e Rede. 30 A Manutenção de rotina Recarregar depósitos de tinta Quando o aparelho detectar que está ficando sem tinta, ele exibirá uma mensagem. O LCD mostrará qual depósito de tinta contém pouca tinta ou precisa ser recarregado. Siga os avisos do LCD para recarregar os depósitos de tinta na ordem correta. Você pode confirmar o nível real de tinta restante visualmente, basta olhar pela janela (1) do depósito de tinta. Se o nível de tinta restante estiver na linha inferior ou abaixo dela (2), abaixo da marca do triângulo, recarregue o depósito. A IMPORTANTE A A Brother recomenda enfaticamente que você continue usando somente tinta de reposição original da marca Brother. A utilização ou tentativa de utilização de tinta potencialmente incompatível no equipamento Brother pode causar danos ao aparelho e/ou pode resultar em uma qualidade de impressão insatisfatória. Nossa garantia não se aplica a problemas que sejam causados pela utilização de tinta não autorizada de outras marcas. Para proteger o seu investimento e obter um ótimo desempenho do equipamento Brother, recomendamos enfaticamente o uso de Suprimentos Genuínos Brother. a Abra a proteção do depósito de tinta (3). 1 3 2 A tinta abaixo da linha inferior é necessária para impedir que o ar seque totalmente e danifique o conjunto da cabeça de impressão. Recarregue o depósito quando o nível de tinta restante estiver na linha inferior ou abaixo dela. CUIDADO Se a tinta espirrar em seus olhos, lave-os com água imediatamente e consulte um médico se necessário. 31 A b Remova a tampa da cor de tinta que deseja recarregar. OBSERVAÇÃO Tome cuidado para não tocar em algum líquido de tinta ao manusear a tampa do depósito de tinta. c d Remova o bico do frasco de tinta. e Verifique se a cor da tampa do depósito de tinta corresponde à cor que deseja recarregar. Insira firmemente o bico injetor do frasco de tinta de forma que não espirre tinta. Recarregue o depósito de tinta apertando levemente o frasco, conforme mostrado. Remova a tampa do frasco de tinta, remova a película e substitua a tampa. 4 IMPORTANTE • Aperte bem a tampa do frasco de tinta. Caso contrário, poderão ocorrer vazamentos de tinta. • NÃO agite os frascos de tinta. Se a tinta manchar sua pele ou roupa, lave-as imediatamente com sabão ou detergente. IMPORTANTE Tome cuidado para que a tinta não ultrapasse a linha superior (4), que fica acima do triângulo. OBSERVAÇÃO • Preste atenção para não espirrar tinta ao recarregar o depósito. • Use todo o conteúdo do frasco, desde que não ultrapasse a linha superior do depósito. 32 Manutenção de rotina f Direcione o bico injetor para cima, de forma que não espirre tinta, e remova-o do tanque de tinta. OBSERVAÇÃO Se sobrar tinta no frasco, feche bem a tampa e a ponta, e armazene o frasco de tinta verticalmente em uma superfície nivelada, em um local escuro. g Para fechar a tampa do depósito de tinta, empurre-a firmemente para baixo. i Feche a proteção do depósito de tinta. Quando você abre e fecha a proteção do depósito de tinta, talvez apareça uma mensagem no LCD para confirmar se os depósitos foram recarregados. Se você recarregou os depósitos de tinta, pressione a (Sim). Se você não recarregou o depósito de tinta, pressione b (Não). Se pressionar a (Sim), será solicitada a cor dos depósitos de tinta substituídos. (Por exemplo, a mensagem Você reencheu [BK]? a Sim b Não pode ser exibida para o tanque de tinta preta.) Pressione a (Sim) para redefinir o contador de pontos de tinta das cores recarregadas. Pressione b (Não) para as cores não recarregadas. IMPORTANTE • Se você misturar as cores acidentalmente carregando o tanque de tinta errado, ligue para o Revendedor Brother. • Assim que abrir um frasco de tinta, use-o em até seis meses. Use frascos de tinta não violados até a data de validade gravada na embalagem do frasco. h Repita as etapas de b a g em cada tanque de tinta que deseja recarregar. 33 A Limpar e verificar o aparelho Limpar o scanner c A A a Desconecte o aparelho da tomada elétrica CA. b Levante a tampa dos documentos (1). Limpe o vidro do scanner (2) e o plástico branco (3) com um pano macio, que não solte fiapos, umedecido com um limpador de vidro não inflamável. 1 (DCP-T700W) Na unidade do alimentador, limpe a barra branca (1) e a faixa de vidro (2) com um pano macio, que não solte fiapos, umedecido com um limpador de vidro não inflamável. 1 2 3 OBSERVAÇÃO 2 Além de limpar o vidro do scanner e a faixa de vidro com um limpador de vidro não inflamável, passe as pontas dos dedos sobre o vidro para verificar se não há nenhum resíduo. Se sentir alguma sujeira ou resíduo, limpe o vidro novamente, concentrando-se nessa parte. Talvez você precise repetir o processo de limpeza três ou quatro vezes. Para testar, faça uma cópia depois de cada tentativa de limpeza. i Se houver alguma sujeira ou fluido de correção na faixa de vidro, a amostra impressa exibirá uma linha vertical. 34 Depois que a faixa de vidro estiver limpa, a linha vertical desaparecerá. Manutenção de rotina Limpar a cabeça de impressão OBSERVAÇÃO A Para manter uma boa qualidade de impressão, o aparelho limpará automaticamente a cabeça de impressão quando necessário. Você poderá iniciar o processo de limpeza manualmente se houver um problema com a qualidade de impressão. Limpe a cabeça de impressão se uma linha horizontal aparecer no texto ou nos gráficos, ou se você observar espaços em branco onde deveria haver texto nas páginas impressas. É possível limpar somente o cartucho preto; as três cores juntas (amarelo/ciano/magenta); ou as quatro cores de uma vez. A limpeza da cabeça de impressão consome tinta. A frequência demasiada de limpeza usa tinta desnecessariamente. IMPORTANTE NÃO toque na cabeça de impressão. Tocar na cabeça de impressão pode causar danos permanentes e pode invalidar a garantia da cabeça de impressão. a b Pressione Menu. c Pressione a ou b para escolher 2.Limpeza. Pressione OK. d Pressione a ou b para escolher Preto, Cor ou Todos. Pressione OK. O aparelho limpa a cabeça de impressão. Assim que a limpeza for concluída, o aparelho estará pronto para uso. Pressione a ou b para escolher 1.Tinta. Pressione OK. • Se você limpar a cabeça de impressão pelo menos cinco vezes e a impressão não melhorar, tente limpá-la novamente por mais três vezes. Se a impressão não tiver melhorado, entre em contato com seu Revendedor Brother. • Você também pode limpar a cabeça de impressão a partir do seu PC. Para obter mais informações, uu Manual do Usuário de Software e Rede. Verificar a qualidade de impressão A Se as cores e o texto saírem desbotados ou riscados nas impressões, é possível que alguns bocais da cabeça de impressão estejam entupidos. Verifique isso imprimindo a Folha de Verificação de Qualidade de Impressão e observando o padrão de verificação do bocal. a b Pressione Menu. c Pressione a ou b para escolher 1.Imprimir teste. Pressione OK. d Pressione a ou b para escolher Qualid Impress. Pressione OK. e Pressione Iniciar (Colorido). O aparelho inicia a impressão da Folha de Verificação de Qualidade de Impressão. f Verifique a qualidade dos quatro blocos de cor na folha. Pressione a ou b para escolher 1.Tinta. Pressione OK. 35 A g O LCD perguntará se a qualidade de impressão está OK. Execute uma das alternativas: Se todas as linhas estiverem bem definidas e visíveis, pressione a (Sim) para finalizar a verificação da Qualidade de impressão e vá para o passo k. Se as linhas não aparecerem conforme mostrado abaixo, pressione b para escolher Não. OK NÃO toque na cabeça de impressão. Tocar na cabeça de impressão pode causar danos permanentes e pode invalidar a garantia da cabeça de impressão. OBSERVAÇÃO Baixa qualidade h O LCD perguntará se a qualidade de impressão está OK para a tinta preta e para as três cores. Pressione a (Sim) ou b (Não). i O LCD perguntará se você deseja iniciar a limpeza. Pressione a (Sim). O aparelho iniciará a limpeza da cabeça de impressão. j Quando o procedimento de limpeza estiver concluído, pressione Iniciar (Colorido). O aparelho imprimirá a Folha de Verificação de Qualidade de Impressão novamente. Retorne ao passo f para repetir o procedimento. k Pressione Parar/Sair. Se você limpar a cabeça de impressão pelo menos cinco vezes e a impressão não melhorar, tente limpá-la novamente por mais três vezes. Se a impressão não tiver melhorado, entre em contato com seu Revendedor Brother. 36 IMPORTANTE i Quando um bocal da cabeça de impressão entope, a amostra impressa fica com essa aparência. Depois da limpeza do bocal da cabeça de impressão, as linhas horizontais desaparecem. Manutenção de rotina Verificar o alinhamento de impressão f Para o padrão “A”, pressione a ou b para exibir o número do teste de impressão que tem listras verticais menos visíveis (1-9). Pressione OK. Repita este passo para os padrões B, C, D e E. No exemplo acima, a linha número 6 é a melhor escolha para A, B, C, D e E. g Pressione Parar/Sair. A Se, após o transporte do aparelho, o texto impresso aparecer borrado ou as imagens ficarem desbotadas, talvez seja preciso ajustar o alinhamento de impressão. a b c d e Pressione Menu. Pressione a ou b para escolher 1.Tinta. Pressione OK. OBSERVAÇÃO Pressione a ou b para escolher 1.Imprimir teste. Pressione OK. Pressione a ou b para escolher Alinhamento. Pressione OK. Pressione Iniciar (Preto) ou Iniciar (Colorido). O aparelho iniciará a impressão da Folha de Verificação do Alinhamento. i Quando o alinhamento de impressão não está ajustado corretamente, o texto parece desfocado como este. A Depois que o alinhamento de impressão é ajustado corretamente, o texto se parece com este. 37 Ajustar a data e a hora A Ajustar a data e a hora permite que o aparelho limpe regularmente a cabeça de impressão e mantenha a melhor qualidade de impressão. a b Pressione Menu. Pressione a ou b para escolher 0.Conf.inicial. Pressione OK. c Pressione a ou b para escolher 1.Data e Hora. Pressione OK. d Pressione a ou b para informar os dois últimos dígitos do ano e depois pressione OK. e Pressione a ou b para informar os dois dígitos do mês e depois pressione OK. f Pressione a ou b para informar os dois dígitos do dia e depois pressione OK. g Pressione a ou b para informar os dois dígitos da hora no formato 24 horas e, depois, pressione OK. (Por exemplo, insira 1 5 para 3:00 p.m.) h Pressione a ou b para inserir os dois dígitos do minuto e depois pressione OK. i Pressione Parar/Sair. 38 B Solução de problemas B Se você acha que há um problema com o aparelho, verifique primeiro cada item a seguir e siga as dicas para solução de problemas. Você mesmo pode corrigir a maioria dos problemas. Se você precisar de ajuda adicional, o Brother Solutions Center oferece respostas às perguntas mais frequentes (FAQs) e dicas para solução de problemas mais recentes. Visite http://support.brother.com. Identificando o problema B Em primeiro lugar, verifique o seguinte: O cabo de alimentação do aparelho está conectado corretamente e o interruptor está ligado. Todas as peças de proteção foram removidas. O papel está inserido corretamente na bandeja de papel. Os cabos de interface estão firmemente conectados ao aparelho e ao computador, ou a conexão sem fio está configurada no aparelho e no computador. B Mensagens do LCD (Consulte Mensagens de erro e manutenção uu página 40). Se você não conseguiu resolver o seu problema com as verificações acima, identifique o seu problema e depois vá para a página sugerida. Problemas no manuseio do papel e na impressão: Dificuldades de impressão uu página 57 Dificuldades com a qualidade de impressão uu página 59 Dificuldades no manuseio de papel uu página 61 Problemas nas cópias: Dificuldades com a cópia uu página 62 Problemas de escaneamento: Dificuldades com o escaneamento uu página 62 Problemas de software e de rede: Dificuldades com o software uu página 62 Dificuldades com a rede (DCP-T500W e DCP-T700W) uu página 63 39 Mensagens de erro e manutenção Como ocorre com qualquer equipamento sofisticado de escritório, podem ocorrer erros e talvez os itens de abastecimento precisem ser substituídos. Se isso ocorrer, o aparelho identifica o erro ou a manutenção de rotina requerida e exibe a mensagem apropriada. As mensagens de erro e manutenção mais comuns são mostradas na tabela a seguir. Você mesmo pode corrigir a maioria dos erros e realizar a manutenção de rotina. Se você precisar de ajuda adicional, o Brother Solutions Center oferece as FAQs e dicas para solução de problemas mais recentes: Visite http://support.brother.com. 40 B Solução de problemas Mensagens de erro Causa Solução Baixa Tempertura A temperatura ambiente está muito baixa. Após aquecer o cômodo, deixe que o aparelho esquente até a temperatura ambiente. Tente novamente quando o aparelho aquecer. Cx. Tinta cheia A caixa do absorvedor de tinta ou a caixa de liberação está cheia. Esses componentes são itens da manutenção periódica que podem exigir substituição depois de um certo período, a fim de garantir excelente desempenho do seu equipamento Brother. Como esses componentes são itens de manutenção periódica, a substituição não é coberta pela garantia. A necessidade de substituir esses itens e o período de tempo antes da substituição dependem do número de ejeções e descargas exigidas para limpar o sistema de tinta. Essas caixas acumulam quantidades de tinta durante diferentes operações de ejeção e descarga. O número de vezes que um aparelho ejeta e descarrega de modo a completar limpeza varia de acordo com as diferentes situações. Por exemplo, ligar e desligar o aparelho frequentemente causa vários ciclos de limpeza, uma vez que o aparelho faz a limpeza automaticamente ao iniciar. O uso de tinta de terceiros pode causar limpezas frequentes, pois a tinta de terceiros pode produzir impressão de baixa qualidade, que é resolvida pela limpeza. Quanto mais limpeza o aparelho exigir, mais rapidamente essas caixas se encherão. A caixa do absorvedor de tinta ou a caixa de liberação precisará ser substituída. Entre em contato com seu revendedor Brother ou com um Centro de Serviço Autorizado Brother a fim de obter assistência para seu aparelho. Outros motivos para a limpeza são: 1 Depois que a obstrução de papel é liberada, o aparelho é limpo automaticamente. 2 O aparelho é limpo automaticamente depois de ficar ocioso por mais de 30 dias (uso esporádico). B OBSERVAÇÃO Os reparos resultantes do uso de suprimentos de terceiros podem não ser cobertos na garantia declarada do produto. Cx Tin Qs. cheia A caixa do absorvedor de tinta ou a caixa de liberação está quase cheia. A caixa do absorvedor de tinta ou a caixa de liberação precisará ser substituída em breve. Entre em contato com seu revendedor Brother ou com um Centro de Serviço Autorizado Brother a fim de obter assistência para seu aparelho. 41 Mensagens de erro Causa Solução Feche Tampa Tint A tampa do depósito de tinta não está travada na posição fechada. Feche a tampa do depósito de tinta firmemente até que ela trave no lugar. Impos. limpar XX Ocorreu um problema mecânico no aparelho. Abra a tampa do scanner e remova todos os objetos estranhos e restos de papel de dentro do aparelho. Se a mensagem de erro continuar, desconecte o aparelho da energia elétrica por alguns minutos e depois reconecte-o. Impos. Inic. XX Impos. Impr. XX Impos. Escan. XX Impossível impr. Refil tinta [XX] Há um objeto estranho, como um grampo ou um pedaço de papel rasgado, no interior do aparelho. A quantidade de tinta restante em um ou mais depósitos de tinta está baixa. O aparelho interromperá todas as operações de impressão. Essa mensagem de erro poderá aparecer se o contador de pontos de tinta estiver incorreto, mesmo que ainda haja tinta. Recarregue o depósito de tinta. Quando você recarregar o depósito de tinta, não deixe a tinta ultrapassar a linha superior. Use todo o conteúdo do frasco, desde que não ultrapasse a linha superior do depósito. Talvez apareça uma mensagem no LCD para confirmar se os depósitos de tinta foram recarregados. Pressione a (Sim) para redefinir o contador de pontos de tinta da cor recarregada. Pressione b (Não) para as cores não recarregadas. (Consulte Recarregar depósitos de tinta uu página 31). Memória Cheia A memória do aparelho está cheia. Se uma operação de cópia estiver em andamento: Pressione Parar/Sair e aguarde até que as outras operações em andamento estejam concluídas e tente novamente. Pressione Iniciar (Preto) ou Iniciar (Colorido) para imprimir as páginas escaneadas até o momento. 42 Solução de problemas Mensagens de erro Causa Solução Papel Preso O papel está preso no aparelho. Remova o papel preso seguindo os passos em Obstrução de impressora ou de papel uu página 48. Certifique-se de que a guia de comprimento do papel esteja ajustada para o tamanho correto de papel. NÃO estenda a bandeja de papel quando colocar papel A5 ou de tamanhos menores. Se ocorrer nova obstrução de papel, deve haver um pequeno pedaço de papel preso no aparelho. Certifique-se de que não há mais papel preso no aparelho. (Consulte Operações adicionais de limpeza em caso de obstrução de papel uu página 51). A poeira de papel se acumulou na superfície dos rolos de tração do papel. Pouca tinta XXX Limpe os rolos de tração do papel. (uu Manual Avançado do Usuário: Limpar os rolos de tração do papel). A quantidade de tinta restante em um Olhe pela janela do depósito de tinta ou mais depósitos de tinta está baixa. para confirmar a quantidade real de tinta restante. Essa mensagem de erro poderá aparecer se o contador de pontos de Se o nível de tinta restante estiver na tinta estiver incorreto, mesmo que linha inferior ou abaixo dela, sob o ainda haja muita tinta. triângulo, recarregue o depósito. Talvez apareça uma mensagem no LCD para confirmar se os depósitos de tinta foram recarregados. Pressione a (Sim) para redefinir o contador de pontos de tinta da cor recarregada. Pressione b (Não) para as cores não recarregadas. (Consulte Recarregar depósitos de tinta uu página 31). Restam dados Há dados de impressão na memória do aparelho. Pressione Parar/Sair. O aparelho cancelará o trabalho e o limpará da memória. Tente imprimir novamente. 43 B Mensagens de erro Causa Solução Só impressão P&B A quantidade de tinta restante em um ou mais depósitos de tinta (exceto o preto) está baixa. Recarregue o depósito de tinta. Refil tinta [XX] Essa mensagem de erro poderá aparecer se o contador de pontos de tinta estiver incorreto, mesmo que ainda haja tinta. Enquanto essa mensagem aparecer no LCD, cada operação funcionará da seguinte maneira: Impressão Se você escolher Escala de Cinza na guia Avançada do driver da impressora, será possível usar o aparelho como uma impressora preto e branco. A impressão frente e verso não estará disponível quando esta mensagem aparecer. Cópia Se o tipo de papel for configurado como Papel Comum, você poderá fazer cópias em preto e branco. Quando você recarregar o depósito de tinta, não deixe a tinta ultrapassar a linha superior. Use todo o conteúdo do frasco, desde que não ultrapasse a linha superior do depósito. Talvez apareça uma mensagem no LCD para confirmar se os depósitos de tinta foram recarregados. Pressione a (Sim) para redefinir o contador de pontos de tinta da cor recarregada. Pressione b (Não) para as cores não recarregadas. (Consulte Recarregar depósitos de tinta uu página 31). OBSERVAÇÃO O aparelho interromperá todas as operações de impressão e você não poderá usá-lo até recarregar o depósito de tinta nas seguintes situações: • Se você desconectar o aparelho. • Se o tipo de papel tiver qualquer configuração diferente de Papel Comum. • (Windows®) Se você marcar Papel de Secagem Lenta na guia Básica do driver da impressora. (Macintosh) Se você marcar Papel de Secagem Lenta na lista suspensa Configurações de Impressão do driver da impressora. 44 Solução de problemas Mensagens de erro Causa Solução Tam.Pap. Incorr. A configuração do tamanho do papel não confere com o tamanho do papel carregado na bandeja. 1 Verifique que o Tam. de Papel que você escolheu no LCD coincida com o tamanho do papel carregado na bandeja. (Consulte Tamanho do papel uu página 15). Você não ajustou as guias de papel da bandeja para os indicadores do tamanho de papel que você está usando. 2 Certifique-se de que o papel foi colocado na posição Retrato, e ajuste as guias nos indicadores de tamanho do papel. (Consulte Colocar papel e outras mídias de impressão uu página 9). 3 Após ter verificado o tamanho e a posição do papel, pressione Iniciar (Preto) ou Iniciar (Colorido). Se você estiver imprimindo de um computador, certifique-se de que o tamanho do papel escolhido no driver de impressora coincide com o tamanho do papel carregado na bandeja. Para obter mais informações, uu Manual do Usuário de Software e Rede. Tampa Aberta A tampa do scanner não está travada na posição fechada. Levante a tampa do scanner e depois feche-a novamente. Certifique-se de que o cabo USB (se utilizado) foi passado corretamente pelo canal de cabo e para fora do aparelho, pela parte de trás do mesmo. Temperat Elevada A temperatura ambiente está muito alta. Após resfriar o cômodo, deixe que o aparelho esfrie até a temperatura ambiente. Tente novamente quando o aparelho resfriar. Verifique Docum. O documento não foi colocado ou alimentado corretamente ou o documento escaneado a partir do alimentador era muito longo. (Consulte Usar o ADF (DCP-T700W) uu página 18). (DCP-T700W) (Consulte Atolamento de documento (DCP-T700W) uu página 47). 45 B Mensagens de erro Causa Solução Verifique Papel Não há papel no aparelho ou o papel não foi colocado corretamente na bandeja. Execute uma das alternativas: Reabasteça a bandeja de papel e depois pressione Iniciar (Preto) ou Iniciar (Colorido). Remova e recoloque o papel e depois pressione Iniciar (Preto) ou Iniciar (Colorido). (Consulte Colocar papel e outras mídias de impressão uu página 9). A bandeja de papel não está totalmente inserida. Remova a bandeja de papel e reinstale-a até que trave no lugar e depois pressione Iniciar (Preto) ou Iniciar (Colorido). A poeira de papel se acumulou na superfície dos rolos de tração do papel. Limpe os rolos de tração do papel. (uu Manual Avançado do Usuário: Limpar os rolos de tração do papel). A tampa de liberação de obstrução não está fechada corretamente. Certifique-se de que a tampa de liberação de obstrução tenha sido fechada igualmente em ambos os lados. (Consulte Obstrução de impressora ou de papel uu página 48). O papel está preso no aparelho. Remova o papel preso seguindo os passos em Obstrução de impressora ou de papel uu página 48. Se esse erro ocorrer com frequência durante a impressão frente e verso, os roletes de alimentação de papel poderão ficar manchados de tinta. Limpe os roletes de alimentação de papel. (uu Manual Avançado do Usuário: Limpar os roletes de alimentação de papel). 46 Solução de problemas Atolamento de documento (DCP-T700W) c Puxe o documento preso para fora e para a esquerda. B 1 Os documentos podem ficar presos no alimentador se não forem inseridos ou alimentados corretamente ou se forem muito longos. Siga estes passos para remover um atolamento de documento. O documento está preso na parte de cima do alimentador a Retire do alimentador qualquer papel que não esteja preso. b c Abra a tampa do alimentador. B Remova o documento preso puxando-o para cima. 1 d e Tampa de documentos Feche a tampa dos documentos. Pressione Parar/Sair. Remoção de pequenos documentos presos no alimentador 1 a b 1 d e B B Levante a tampa dos documentos. Insira um pedaço de papel grosso, como papel-cartão, no alimentador para empurrar para fora pequenos restos de papel. Tampa do alimentador 1 Feche a tampa do alimentador. Pressione Parar/Sair. IMPORTANTE Para evitar futuras obstruções de documentos, feche a tampa do alimentador corretamente pressionando-a suavemente para baixo pelo centro. O documento está preso dentro do alimentador B 1 a Retire do alimentador qualquer papel que não esteja preso. b Levante a tampa dos documentos. c d Tampa de documentos Feche a tampa dos documentos. Pressione Parar/Sair. 47 Obstrução de impressora ou de papel d Coloque ambas as mãos sob as guias plásticas localizadas em cada lado do aparelho para levantar a tampa do scanner para a posição aberta. e Puxe o papel preso (1) para fora do aparelho. B Localize e remova o papel preso seguindo estes passos: a Desconecte o aparelho da tomada elétrica CA. b Puxe a bandeja de papel (1) completamente para fora do aparelho. 1 c Puxe as duas alavancas verdes de dentro do aparelho em sua direção para remover o papel preso. 1 48 Solução de problemas f Mova a cabeça de impressão (se necessário) para retirar qualquer papel que tenha restado nessa área. Certifique-se de que não tenha restado papel preso nos cantos do aparelho (1) e (2). 1 2 IMPORTANTE • NÃO toque na faixa do encoder (1). Isso poderá danificar o aparelho. • Se a cabeça de impressão estiver no canto direito, como mostra a ilustração (2), você não poderá movê-la. Reconecte o cabo de alimentação. Mantenha pressionado Parar/Sair até que a cabeça de impressão se desloque para o centro. Em seguida, desconecte o aparelho da rede de energia elétrica e retire o papel. • Se o papel estiver preso embaixo da cabeça de impressão, desconecte o aparelho da rede de energia elétrica e mova a cabeça de impressão para retirar o papel. Segure as áreas côncavas com as marcas triangulares mostradas na ilustração (3) para mover a cabeça de impressão. 2 B 1 3 • Se a tinta manchar sua pele ou roupa, lave-as imediatamente com sabão ou detergente. 49 g Certifique-se de procurar cuidadosamente por pedaços de papel que estejam dentro do aparelho (1). i 1 1 h 50 Abra a tampa de liberação de obstrução (1) localizada na parte traseira do aparelho. j Remova o papel preso. k Feche a tampa de liberação de obstrução. Certifique-se de que a tampa esteja fechada corretamente. Olhe para dentro do aparelho a partir de um ângulo mais baixo e certifique-se de que não há nenhum pedaço de papel em seu interior. Solução de problemas l Insira a bandeja de papel firmemente de volta no aparelho. n Enquanto segura a bandeja de papel no lugar, puxe o suporte de papel para fora até que ele trave na posição aberta e depois desdobre a aba do suporte de papel. Certifique-se de puxar o suporte de papel até que ele trave no lugar. IMPORTANTE NÃO use a aba do suporte de papel ao imprimir em papel de tamanho Ofício. o Ligue novamente o aparelho na tomada elétrica. OBSERVAÇÃO m Levante a tampa do scanner (1) para liberar a trava. Empurre suavemente o suporte da tampa do scanner para baixo (2) e feche a tampa do scanner (3) usando ambas as mãos. Se ocorrer nova obstrução de papel, deve haver um pequeno pedaço de papel preso no aparelho. (Consulte Operações adicionais de limpeza em caso de obstrução de papel uu página 51). Operações adicionais de limpeza em caso de obstrução de papel 1 3 2 a Desconecte o aparelho da tomada elétrica CA. b Puxe a bandeja de papel (1) completamente para fora do aparelho. B B 1 CUIDADO Tenha cuidado para não prender os dedos ao fechar a tampa do scanner. 51 c Puxe as duas alavancas verdes de dentro do aparelho em sua direção para remover o papel preso. d Coloque ambas as mãos sob as guias plásticas localizadas em cada lado do aparelho para levantar a tampa do scanner para a posição aberta. 52 e Coloque uma folha de papel tamanho Carta ou A4 espesso, como papel brilhante, dentro do aparelho como mostrado na ilustração. Solução de problemas f Se o papel espesso estiver empurrando qualquer papel preso para fora, remova o papel preso. h Abra a tampa de liberação de obstrução (1) localizada na parte traseira do aparelho. 1 i IMPORTANTE Coloque uma folha de papel tamanho Carta ou A4 espesso, como papel brilhante, dentro do aparelho como mostrado na ilustração. NÃO toque na faixa do encoder (1). Isso poderá danificar o aparelho. 1 g Puxe o papel espesso para fora do aparelho. 53 B j Se o papel espesso estiver empurrando qualquer papel preso para fora, remova o papel preso. l Feche a tampa de liberação de obstrução. Certifique-se de que a tampa esteja fechada corretamente. m Levante a tampa do scanner (1) para liberar a trava. Empurre suavemente o suporte da tampa do scanner para baixo (2) e feche a tampa do scanner (3) usando ambas as mãos. IMPORTANTE 1 NÃO toque na faixa do encoder (1). Isso poderá danificar o aparelho. 1 3 2 CUIDADO Tenha cuidado para não prender os dedos ao fechar a tampa do scanner. k 54 Puxe o papel espesso para fora do aparelho. Solução de problemas n Insira a bandeja de papel firmemente de volta no aparelho. o Ligue novamente o aparelho na tomada elétrica. B 55 Se você encontrar dificuldades com seu aparelho IMPORTANTE A utilização de suprimentos de terceiros pode afetar a qualidade de impressão, o desempenho do hardware e a confiabilidade do aparelho. Se você acha que há um problema com o aparelho, consulte a seguinte tabela e siga as dicas para solução de problemas. Você mesmo pode corrigir a maioria dos problemas. Se você precisar de ajuda adicional, o Brother Solutions Center oferece respostas às perguntas mais frequentes (FAQs) e dicas para solução de problemas mais recentes. Visite http://support.brother.com. OBSERVAÇÃO Para obter assistência técnica, você deverá entrar em contato com uma das unidades de assistência têcnica do país onde adquiriu o aparelho. As chamadas telefônicas deverão ser feitas a partir desse país. 56 B Solução de problemas Dificuldades de impressão Dificuldade Sugestões O aparelho não imprime. Verifique se o driver da impressora correto foi instalado e selecionado. Verifique se o LCD está exibindo uma mensagem de erro. (Consulte Mensagens de erro e manutenção uu página 40). Certifique-se de que o aparelho esteja on-line. (Windows® XP e Windows Server® 2003 (DCP-T500W e DCP-T700W)) Clique em Iniciar/Impressoras e aparelhos de fax. Clique com o botão direito do mouse em Brother DCP-XXXX Printer (onde XXXX é o nome do seu modelo). Se a impressora estiver off-line, será exibido Usar impressora on-line. Para ativar a impressora, selecione esta opção. (Windows Vista® e Windows Server® 2008 (DCP-T500W e DCP-T700W)) Clique em /Painel de Controle/Hardware e Sons/Impressoras. Clique com o botão direito do mouse em Brother DCP-XXXX Printer (onde XXXX é o nome do seu modelo). Se a impressora estiver off-line, será exibido Usar impressora online. Para ativar a impressora, selecione esta opção. (Windows® 7 e Windows Server® 2008 R2 (DCP-T500W e DCP-T700W)) Clique em /Dispositivos e Impressoras. Clique com o botão direito do mouse em Brother DCP-XXXX Printer (onde XXXX é o nome do seu modelo) e escolha Ver o que está sendo impresso. Clique em Impressora e certifique-se de que a opção Usar Impressora Offline não esteja selecionada. (Windows® 8 e Windows Server® 2012 (DCP-T500W e DCP-T700W)) Mova o mouse para o canto inferior direito da área de trabalho. Quando a barra de menus aparecer, clique em Configurações e depois em Painel de Controle. No grupo Hardware e Sons (Hardware), clique em Exibir impressoras e dispositivos. Clique com o botão direito do mouse em Brother DCP-XXXX Printer (onde XXXX é o nome do seu modelo) e selecione Ver o que está sendo impresso. Se aparecerem as opções do driver de impressora, selecione seu driver de impressora. Clique em Impressora na barra de menus e certifique-se de que Usar Impressora Offline não esteja selecionado. (Windows Server® 2012 R2 (DCP-T500W e DCP-T700W)) Clique em Painel de Controle na tela Iniciar. No grupo Hardware, clique em Exibir impressoras e dispositivos. Clique com o botão direito do mouse em Brother DCP-XXXX Printer (onde XXXX é o nome do seu modelo) e selecione Ver o que está sendo impresso. Se aparecerem as opções do driver de impressora, selecione seu driver de impressora. Clique em Impressora na barra de menus e certifique-se de que Usar Impressora Offline não esteja selecionado. Olhe pela janela do depósito de tinta para confirmar a quantidade real de tinta restante. Se o nível de tinta restante estiver na linha inferior ou abaixo dela, sob o triângulo, recarregue o depósito. Talvez apareça uma mensagem no LCD para confirmar se os depósitos de tinta foram recarregados. Pressione a (Sim) para redefinir o contador de pontos de tinta da cor recarregada. Pressione b (Não) para as cores não recarregadas. (Consulte Recarregar depósitos de tinta uu página 31). 57 B Dificuldades de impressão (Continuação) Dificuldade Sugestões O aparelho não imprime. Se dados antigos não impressos permanecerem no spooler do driver da impressora, impedirão a impressão de novos trabalhos. Abra o ícone de impressora e exclua todos os dados da seguinte maneira: (continuação) (Windows® XP e Windows Server® 2003 (DCP-T500W e DCP-T700W)) Clique em Iniciar/Impressoras e aparelhos de fax. (Windows Vista® e Windows Server ® 2008 (DCP-T500W e DCP-T700W)) Clique em /Painel de Controle/Hardware e Sons/Impressoras. (Windows® 7 e Windows Server® 2008 R2 (DCP-T500W e DCP-T700W)) Clique em /Dispositivos e Impressoras/Impressoras e Faxes. (Windows® 8 e Windows Server® 2012 (DCP-T500W e DCP-T700W)) Mova o mouse para o canto inferior direito da área de trabalho. Quando a barra de menus aparecer, clique em Configurações/Painel de Controle/grupo Hardware e Sons (Hardware)/Exibir impressoras e dispositivos/ Impressoras. (Windows Server® 2012 R2) Clique em Painel de Controle na tela Iniciar. No grupo Hardware, clique em Exibir impressoras e dispositivos/Impressoras. (OS X v10.7.5, 10.8.x) Clique em Preferências do Sistema/Impressão e Escaneamento. (OS X v10.9.x) Clique em Preferências do Sistema/Impressoras e Scanners. Os cabeçalhos ou rodapés aparecem quando o documento é exibido na tela, mas eles não aparecem quando o mesmo é impresso. Existe uma área não imprimível no topo e na parte inferior da página. Ajuste as margens superior e inferior no seu documento para permitir a impressão. Não é possível realizar a impressão com as opções do “Formato Pág.”. Verifique se as configurações do tamanho de papel no aplicativo e no driver da impressora são as mesmas. A velocidade da impressão está muito lenta. Tente alterar a configuração do driver da impressora. A resolução mais alta requer um tempo maior de processamento, envio e impressão de dados. Teste as outras configurações de qualidade do driver de impressora conforme descrito a seguir: (Consulte Área não imprimível uu página 14). (Windows®) Clique em Configurações de Cor na guia Avançada e certifique-se de desmarcar Melhoramento da Cor. (Macintosh) Escolha Configurações de Cor, clique em Configurações de Cor Avançadas e certifique-se de desmarcar Melhoramento da Cor. Desative o recurso Sem Borda. A impressão sem borda é mais lenta do que a impressão normal. Para obter mais informações, uu Manual do Usuário de Software e Rede. O Melhoramento da Cor não está funcionando corretamente. Se os dados da imagem não estiverem totalmente coloridos no seu aplicativo (como 256 cores), o Melhoramento da Cor não funcionará. Use dados de cor de pelo menos 24 bits com o recurso Melhoramento da Cor. O aparelho não imprime a partir Tente reduzir a resolução da impressão. Adobe® Illustrator®. Para obter mais informações, uu Manual do Usuário de Software e Rede. 58 Solução de problemas Dificuldades com a qualidade de impressão Dificuldade Sugestões Baixa qualidade de impressão. Verifique a qualidade de impressão. (Consulte Verificar a qualidade de impressão uu página 35). Certifique-se de que a configuração Tipo de Mídia no driver da impressora ou a configuração Tipo de Papel no menu do aparelho corresponde ao tipo de papel que você está usando. (Consulte Tipo de papel uu página 15). Para obter mais informações, uu Manual do Usuário de Software e Rede. Verifique se a sua tinta está nova. Os itens a seguir podem obstruir a passagem da tinta: A data de validade gravada na embalagem do frasco expirou. A tinta está no seu aparelho por mais de seis meses. O frasco de tinta pode não ter sido armazenado corretamente antes do uso. Armazene o frasco de tinta em uma superfície nivelada, em um local arejado e escuro. Certifique-se de usar a tinta original da Brother. A utilização de suprimentos de terceiros pode afetar a qualidade de impressão, o desempenho do hardware e a confiabilidade do aparelho. Certifique-se de que está usando um dos tipos de papel recomendados. (Consulte Papel e outras mídias de impressão aceitáveis uu página 16). Verifique a temperatura ambiente. A faixa de temperatura ambiente recomendada para o seu aparelho é de 20 °C a 33 °C A impressão está fraca mesmo após recarregar o depósito com tinta original da Brother. Talvez a tinta recarregada não alcançou a cabeça de impressão. Realize a operação de limpeza especial a seguir: Pressione Menu e, depois, pressione a ou b e o botão OK para selecionar 1.Tinta > 2.Limpeza. Mantenha pressionado o Menu enquanto pressiona OK. O aparelho iniciará o procedimento de limpeza. OBSERVAÇÃO Esse método de limpeza exige tinta suficiente para carregar os tubos de passagem de tinta. Antes da limpeza, recarregue as cores do depósito de tinta. Linhas horizontais brancas aparecem no texto ou nos gráficos. Limpe a cabeça de impressão. (Consulte Limpar a cabeça de impressão uu página 35). Certifique-se de usar a tinta original da Brother. Tente usar os tipos de papel recomendados. (Consulte Papel e outras mídias de impressão aceitáveis uu página 16). Para prolongar a vida útil da cabeça de impressão, obter a melhor economia de tinta e manter a qualidade de impressão, não recomendamos desconectar o aparelho frequentemente e/ou deixar o aparelho desconectado por longos períodos. Recomendamos usar para desligar o aparelho. O uso do botão fornece energia elétrica mínima para o aparelho, o que resulta em limpezas periódicas, mas menos frequentes, da cabeça de impressão. 59 B Dificuldades com a qualidade de impressão (Continuação) Dificuldade Sugestões O aparelho imprime páginas em branco. Limpe a cabeça de impressão. (Consulte Limpar a cabeça de impressão uu página 35). Certifique-se de usar a tinta original da Brother. Para prolongar a vida útil da cabeça de impressão, obter a melhor economia de tinta e manter a qualidade de impressão, não recomendamos desconectar o aparelho frequentemente e/ou deixar o aparelho desconectado por longos períodos. Recomendamos usar para desligar o aparelho. O uso do botão fornece energia elétrica mínima para o aparelho, o que resulta em limpezas periódicas, mas menos frequentes, da cabeça de impressão. Os caracteres e as linhas estão borrados. Verifique o alinhamento de impressão. (Consulte Verificar o alinhamento de impressão uu página 37). O texto ou as imagens impressos estão inclinados. Certifique-se de que o papel foi colocado corretamente na bandeja de papel e se as guias de papel foram ajustadas adequadamente. (Consulte Colocar papel e outras mídias de impressão uu página 9). Certifique-se de que a tampa de liberação de obstrução esteja fechada corretamente. Sujeiras ou manchas na parte central superior da página impressa. Certifique-se de que o papel não seja muito espesso ou ondulado. (Consulte Papel e outras mídias de impressão aceitáveis uu página 16). A impressão tem aparência suja ou a tinta parece ter escorrido. Certifique-se de que está usando os tipos de papel recomendados. (Consulte Papel e outras mídias de impressão aceitáveis uu página 16). Não manuseie o papel até que a tinta esteja seca. Certifique-se de que a superfície de impressão está com a face para baixo na bandeja de papel. Certifique-se de usar a tinta original da Brother. Se estiver usando papel fotográfico, certifique-se de que você configurou o tipo de papel correto. Se estiver imprimindo uma fotografia do seu computador, configure o Tipo de Mídia no driver da impressora. A tinta fica manchada ou molhada ao usar papel fotográfico brilhante. Verifique a parte da frente e de trás do papel. Coloque a superfície brilhante do papel (superfície de impressão) voltada para baixo. (Consulte Tipo de papel uu página 15). Se você usar papel fotográfico brilhante, certifique-se de que a configuração do tipo de papel esteja correta. Manchas aparecem no verso ou na parte inferior da página. Certifique-se de que o rolo de impressão não está sujo de tinta. (uu Manual Avançado do Usuário: Limpar o rolo de impressão do aparelho). Certifique-se de usar a tinta original da Brother. Certifique-se de que está usando a aba do suporte de papel. (Consulte Colocar papel e outras mídias de impressão uu página 9). Certifique-se de que os roletes de alimentação de papel não estejam sujos de tinta. (uu Manual Avançado do Usuário: Limpar os roletes de alimentação de papel). O aparelho imprime linhas densas na página. (Windows®) Selecione Ordem Inversa na guia Básica do driver da impressora. As impressões estão enrugadas. (Windows®) Na guia Avançada do driver da impressora, clique em Configurações de Cor e desmarque Impressão Bidirecional. (Macintosh) No driver da impressora, selecione Configurações de Impressão, clique em Avançada, selecione Outras Opções de Impressão e desmarque Impressão Bidirecional. Certifique-se de usar a tinta original da Brother. 60 Solução de problemas Dificuldades no manuseio de papel Dificuldades Sugestões O aparelho não puxa o papel. Certifique-se de que a bandeja de papel seja totalmente empurrada até que encaixe no lugar. Certifique-se de que a tampa de liberação de obstrução localizada na parte traseira do aparelho esteja fechada. Se o LCD exibir a mensagem de obstrução de papel e você ainda tiver problemas, consulte Mensagens de erro e manutenção uu página 40. Se não houver papel, coloque uma nova pilha de papéis na bandeja de papel. Se houver papel na bandeja de papel, certifique-se de que esteja na posição reta. Se o papel estiver ondulado, alise-o. Às vezes, é necessário remover o papel, virar a pilha e colocá-la de volta na bandeja de papel. Reduza a quantidade de papel na bandeja de papel e tente novamente. Limpe os rolos de tração do papel. (uu Manual Avançado do Usuário: Limpar os rolos de tração do papel). O papel fotográfico não é alimentado corretamente. Quando você imprimir no papel fotográfico Brother, coloque uma folha extra do mesmo papel fotográfico na bandeja de papel. Uma folha extra foi incluída na embalagem do papel para essa finalidade. O aparelho puxa várias páginas. Faça o seguinte: Certifique-se de que o papel foi colocado corretamente na bandeja de papel. Remova todo o papel da bandeja, ventile bem a pilha de papéis e coloque-a de volta na bandeja. Certifique-se de não empurrar o papel para dentro em demasia. (Consulte Colocar papel e outras mídias de impressão uu página 9). Certifique-se de que a tampa de liberação de obstrução esteja fechada corretamente. (Consulte Obstrução de impressora ou de papel uu página 48). Certifique-se de que a almofada base da bandeja de papel não esteja suja. (uu Manual Avançado do Usuário: Limpar os rolos de tração do papel). Há uma obstrução de papel. Consulte Obstrução de impressora ou de papel uu página 48. Certifique-se de que as guias de papel estão ajustadas para o tamanho correto de papel. Não estenda a bandeja de papel quando colocar papel A5 ou de tamanhos menores. A obstrução de papel ocorre novamente. Se ocorrer nova obstrução de papel, deve haver um pequeno pedaço de papel preso no aparelho. Certifique-se de que não há mais papel preso no aparelho. (Consulte Operações adicionais de limpeza em caso de obstrução de papel uu página 51). O papel fica preso quando você utiliza impressão frente e verso. Use uma das configurações de prevenção de obstruções 2-lados1 ou 2-lados2. Para obter mais informações, uu Manual do Usuário de Software e Rede. Se o papel ficar preso com frequência durante a impressão frente e verso, os roletes de alimentação de papel poderão ficar manchados de tinta. Limpe os roletes de alimentação de papel. (uu Manual Avançado do Usuário: Limpar os roletes de alimentação de papel). 61 B Dificuldades com a cópia Dificuldade Sugestões Aparecem listras ou linhas pretas verticais nas cópias. (DCP-T700W) As linhas pretas verticais em cópias são geralmente causadas por sujeira ou fluido de correção na faixa de vidro. Limpe a faixa de vidro, o vidro do scanner e a barra e o plástico brancos acima deles. (Consulte Limpar o scanner uu página 34). Aparecem marcas ou pontos pretos nas cópias. As marcas ou pontos pretos em cópias são normalmente causados por sujeira ou fluido de correção no vidro do scanner. Limpe o vidro do scanner e o plástico branco acima dele. (Consulte Limpar o scanner uu página 34). As cópias estão em branco. Certifique-se de que está colocando corretamente o documento. (Consulte Colocar documentos uu página 18). Resultados de cópia insatisfatórios ao usar o alimentador. (DCP-T700W) Tente usar o vidro do scanner. (Consulte Usar o vidro do scanner uu página 19). Ajustar à página não funciona corretamente. Certifique-se de que o documento não esteja inclinado no vidro do scanner. Reposicione o documento e tente novamente. Dificuldades com o escaneamento Dificuldade Sugestões Erros TWAIN ou WIA aparecem quando o escaneamento é Certifique-se de que o driver TWAIN ou WIA da Brother foi selecionado como a fonte principal do seu aplicativo de escaneamento. iniciado. (Windows®) Erros TWAIN ou ICA aparecem quando se inicia o escaneamento. (Macintosh) Certifique-se de que o driver TWAIN da Brother foi selecionado como a fonte principal do seu aplicativo de escaneamento. Você também pode digitalizar documentos usando o Driver de scanner ICA. Para obter mais informações, uu Manual do Usuário de Software e Rede. Resultados de escaneamento insatisfatórios ao usar o alimentador. (DCP-T700W) Aparecem linhas pretas verticais nos dados escaneados. Limpe a barra branca do alimentador e a faixa de vidro abaixo dela. (Consulte Limpar o scanner uu página 34). Tente usar o vidro do scanner. (Consulte Usar o vidro do scanner uu página 19). Dificuldades com o software Dificuldade Sugestões Não é possível instalar o software nem imprimir. (Windows®) Execute o programa Reparar o MFL-Pro Suite do CD-ROM. Este programa corrigirá e reinstalará o software. É mostrado “Dispositivo ocupado” na tela do computador. Certifique-se de que o aparelho não esteja mostrando uma mensagem de erro no LCD. 62 Solução de problemas Dificuldades com a rede (DCP-T500W e DCP-T700W) Dificuldade Sugestões Não é possível imprimir pela rede. Certifique-se de que seu aparelho esteja ligado, on-line e no modo Pronto. Imprima uma lista de configurações de rede (uu Manual Avançado do Usuário: Relatórios (todos os modelos)) e verifique as configurações de rede atuais impressas nessa lista. Se você estiver usando uma conexão sem fio ou tendo problemas de rede, uu Manual do Usuário de Software e Rede. O recurso escaneamento em rede não funciona. (Windows®) É necessário configurar o software de segurança/Firewall de outros fabricantes para permitir o escaneamento em rede. Para adicionar a porta 54925 para escaneamento em rede, insira as informações abaixo: Em Nome: insira qualquer descrição, por exemplo, Brother NetScan. Em Número da porta: insira 54925. Em Protocolo: selecione UDP. Consulte o manual de instruções que acompanha o software de segurança/Firewall de outros fabricantes ou entre em contato com o fabricante do software. (Macintosh) Selecione Outros na lista suspensa Modelo da tela principal do ControlCenter2. A janela Seletor de dispositivo é exibida. Selecione novamente o seu aparelho de rede, verifique se o Status está ocioso e clique em OK. O software Brother não pode ser instalado. (Windows®) Se a advertência do Software de Segurança aparecer na tela do computador durante a instalação, altere as configurações do Software de Segurança para permitir a execução do programa de instalação do produto Brother ou de outro programa. (Macintosh) Se estiver usando uma função de firewall do software de segurança antispyware ou antivírus, desative-a temporariamente e instale o software Brother. Não é possível conectar à rede sem fio. Investigue o problema usando o Relatório WLAN. Pressione Menu e depois pressione a ou b para escolher 4.Impr.relat. Pressione OK. Pressione a ou b para escolher 3.Relatório WLAN e depois pressione OK. Para obter mais informações, uu Manual do Usuário de Software e Rede. Redefina as configurações de rede. Pressione Menu e depois pressione b ou a para escolher 3.Rede. Pressione OK. Pressione a ou b para escolher 0.Reiniciar rede e depois pressione OK. Para obter mais informações, uu Manual do Usuário de Software e Rede. 63 B Informações do aparelho Verificar o número de série Funções de restauração B B Você pode restaurar as configurações de fábrica do servidor de impressão. A redefinição de rede afetará as informações de senha e endereço IP. DCP-T300: Pressione a ou b para escolher 4.Info. aparelho. Pressione OK. 3 Todas config. DCP-T500W e DCP-T700W: Pressione a ou b para escolher 5.Info. aparelho. Pressione OK. Pressione a ou b para escolher 1.Nº de Série. Pressione OK. O número de série do seu aparelho aparecerá no LCD. d Pressione Parar/Sair. Verificar a versão do firmware 1 Redef. Apar. 2 Rede (DCP-T500W e DCP-T700W) Pressione Menu. c As seguintes funções de restauração encontram-se disponíveis: Você pode restaurar todas as configurações alteradas do aparelho, como a data e a hora. Você pode visualizar o número de série do aparelho no LCD. a b Você pode retornar todas as configurações para as configurações de fábrica. A Brother recomenda enfaticamente a execução desse procedimento antes de transferir ou descartar o aparelho. Como restaurar o aparelho B a b Você pode visualizar a versão do firmware do aparelho no LCD. a b Pressione Menu. DCP-T300: Pressione a ou b para escolher 4.Info. aparelho. Pressione OK. d 64 Pressione a ou b para escolher 2.Versão. Pressione OK. A versão do firmware do seu aparelho aparecerá no LCD. Pressione Parar/Sair. Pressione Menu. Pressione a ou b para escolher 0.Conf.inicial. Pressione OK. c Pressione a ou b para escolher 4.Reinicializar. Pressione OK. d DCP-T300: Pressione a ou b para escolher o tipo de redefinição, 1.Redef. Apar. ou 2.Todas config. Pressione OK. DCP-T500W e DCP-T700W: Pressione a ou b para escolher 5.Info. aparelho. Pressione OK. c B DCP-T500W e DCP-T700W: Pressione a ou b para escolher o tipo de redefinição, 1.Redef. Apar., 2.Rede ou 3.Todas config. Pressione OK. e f Pressione a para escolher a reset. Pressione a para confirmar. B C Tabela de menus e recursos Como usar as tabelas de menus Pressione as teclas de menu para escolher as configurações e opções que você deseja ajustar à medida em que elas são exibidas no LCD. Incluímos uma tabela de menus passo a passo e tabelas de recursos de modo que você possa ver todas as opções disponíveis para cada configuração e cada recurso. Você pode usar essas tabelas para definir rapidamente as suas configurações preferidas do aparelho. C C Armazenamento de memória C Mesmo se houver falta de energia elétrica, você não perderá suas configurações de menu porque elas são armazenadas permanentemente. As configurações temporárias serão perdidas e você pode ter que reinserir a data e a hora. C 65 Teclas do menu Para acessar as opções do menu: C a b Pressione Menu. Escolha uma opção. Você pode rolar mais rapidamente por cada nível do menu pressionando a ou b para a direção que desejar. 1.Tinta 2.Copiar 3.Rede Acesse o menu. 4.Impr.relat 5.Info. aparelho Faça a rolagem no nível de menu atual. Vá para o próximo nível do menu. Aceite uma opção. 0.Conf.inicial c Pressione OK quando a opção que você deseja aparecer no LCD. O LCD então mostrará o próximo nível do menu. d Pressione a ou b para rolar até a configuração que você deseja alterar. Pressione OK. e Pressione a ou b para escolher a configuração que você deseja. Pressione OK. O LCD mostrará Aceite. f Pressione Parar/Sair. Saia do menu ou interrompa a operação atual. 66 Tabela de menus e recursos Tabela de menu C Esta tabela de menu o ajudará a compreender as seleções e opções do menu no LCD do aparelho. As configurações de fábrica são mostradas em negrito com um asterisco. Menu ( ) C Nível1 Nível2 Nível3 Opções Descrições 1.Tinta 1.Imprimir teste — Qualid Impress Permite que você verifique 35 a qualidade ou o 37 alinhamento de impressão. Alinhamento 2.Limpeza — Preto Cor Permite que você limpe a cabeça de impressão. Página 35 Todos 2.Copiar 3.Inf. pouca tnt — 1.Tipo de Papel — Lig* Desl Papel Comum* Papel JatoTinta — Você pode definir o aparelho para não exibir a mensagem de erro Pouca tinta caso não precise da notificação. Configura o tipo de papel carregado na bandeja. 15 C Brother BP71 Outro Brilh. 2.Tam. de Papel — A4* A5 Configura o tamanho do papel carregado na bandeja. 15 Escolhe a resolução de cópia para o seu tipo de documento. Consulte 10x15cm Carta Ofício 3.Qualidade — Normal* Melhor 4.Densidade — -onnnn+ -nonnn+ . Ajusta a densidade das cópias. -nnonn+* -nnnon+ -nnnno+ uu Manual Avançado do Usuário. As configurações de fábrica são apresentadas em negrito com um asterisco. 67 Menu de rede (somente DCP-T500W e DCP-T700W) C Nível1 Nível2 Nível3 Opções Descrições Página 3.Rede 1.TCP/IP 1.Método BOOT Automático* Seleciona o método de BOOT que melhor se adapta às suas necessidades. Consulte Estático RARP BOOTP DHCP 2.Endereço IP [000-255]. Insira o endereço IP. [000-255]. [000-255]. [000-255] 3.Másc. Sub-rede [000-255]. [000-255]. Insira a máscara de sub-rede. [000-255]. [000-255] 4.Gateway [000-255]. [000-255]. Insira o endereço do Gateway. [000-255]. [000-255] 5.Nome do nó BRWXXXXXXXXXXXX Permite que você verifique o nome do nó. 6.Config WINS Auto* Seleciona o modo de configuração do WINS. Estático 7.Servidor WINS (Primário) Especifica o endereço IP 000.000.000.000 do servidor WINS primário ou secundário. (Secundário) 000.000.000.000 8.Servidor DNS (Primário) Especifica o endereço IP 000.000.000.000 do servidor DNS primário ou secundário. (Secundário) 000.000.000.000 9.APIPA Lig* Desl 2.Assist. WLAN — — Você pode ajustar as configurações da sua rede sem fio usando o CD-ROM da Brother. 3.Assist.Config. — — Você pode configurar manualmente o servidor de impressão para uma rede sem fio. uu Manual do Usuário de Software e Rede. As configurações de fábrica são apresentadas em negrito com um asterisco. 68 Aloca automaticamente o endereço IP a partir do intervalo de endereços locais de link. . Tabela de menus e recursos Nível1 Nível2 Nível3 Opções Descrições Página 3.Rede 4.WPS/AOSS — — Você pode ajustar facilmente as configurações da sua rede sem fio utilizando o método de configuração por meio de um botão. Consulte 5.WPS c/ cód PIN — — Você pode ajustar facilmente as configurações da sua rede sem fio utilizando WPS com um Código PIN. 6.Estado da WLAN 1.Estado — Você pode ver o status atual da rede sem fio. 2.Sinal — Você pode ver a intensidade do sinal atual da rede sem fio. 3.SSID — Você pode ver o SSID atual. (continuação) 4.Modo Comunic. — Você pode ver o Modo de Comunicação atual. 7.Endereço MAC — — Você pode ver o endereço MAC do seu aparelho a partir do painel de controle. 8.WLAN Ativa — Ativada Permite que você use a conexão de rede sem fio. Desativada* 0.Reiniciar rede — — . C Retorna todas as configurações de rede para as configurações de fábrica. uu Manual do Usuário de Software e Rede. As configurações de fábrica são apresentadas em negrito com um asterisco. 69 Menu (continuação) (Todos os modelos) Nível1 Nível2 3.Impr.relat (DCP-T300) Opções Descrições Página 1.Confs. Usuário — — Consulte — — Imprime as listas e os relatórios. — — 4.Info. aparelho 1.Nº de Série (DCP-T300) — — Permite verificar o número 64 de série do seu aparelho. 5.Info. aparelho 2.Versão (DCP-T500W e DCP-T700W) — — Permite verificar a versão do firmware do seu aparelho. 1.Data e Hora — — Ajusta a data e a hora em seu aparelho. 2.Contraste LCD — Claro Ajusta o contraste do LCD. Consulte 3.Modo espera — 4.Impr.relat (DCP-T500W e DCP-T700W) 2.Config de Rede Nível3 C . (DCP-T500W e DCP-T700W) 3.Relatório WLAN (DCP-T500W e DCP-T700W) 0.Conf.inicial 38 Escuro* 1 min 2 min 3 min Você pode selecionar por quanto tempo o aparelho deve ficar ocioso antes de entrar no Modo Sleep. 5 min* 10 min 30 min 60 min 4.Reinicializar 1.Redef. Apar. 2.Rede (DCP-T500W e DCP-T700W) a reset b sair Restaura todas as configurações alteradas do aparelho, como a data e a hora. a reset b sair Retorna as configurações do servidor de impressão para o padrão de fábrica, como a senha e as informações do endereço IP. 2.Todas config. a reset b sair Retorna todas as (DCP-T300) configurações do aparelho para o padrão de fábrica. 3.Todas config. (DCP-T500W e DCP-T700W) uu Manual Avançado do Usuário. uu Guia de Configuração Rápida. As configurações de fábrica são apresentadas em negrito com um asterisco. 70 64 . Tabela de menus e recursos Nível1 Nível2 Nível3 Opções Descrições 0.Conf.inicial 5.Deslig. Autom. — Desl* Defina o número de horas Consulte que você deseja que o equipamento permaneça no Modo Sleep antes de ser desligado automaticamente. Quando ajustado para Desl, o aparelho não se desligará automaticamente. (continuação) 1hora 2horas 4horas 8horas Página . uu Manual Avançado do Usuário. uu Guia de Configuração Rápida. As configurações de fábrica são apresentadas em negrito com um asterisco. C 71 Ampliar/Reduzir ( ) (Configurações temporárias) C Nível1 Nível2 Nível3 Opções Descrições Página — — — Ajustar à Pág. Você pode escolher a taxa Consulte de ampliação e redução. Persnl(25-400%) . 198% 10x15cmiA4 186%10x15cmiCAR 141% A5iA4 100%* 97% CARiA4 93% A4iCAR 83% OFÍiA4 (DCP-T700W) 83% (DCP-T300 e DCP-T500W) 69% A4iA5 47% A4i10x15cm uu Manual Avançado do Usuário. As configurações de fábrica são apresentadas em negrito com um asterisco. Qualidade da Cópia ( ) (Configurações temporárias) C Nível1 Nível2 Nível3 Opções Descrições Página — — — Normal* Escolha a resolução de cópia. Consulte Melhor uu Manual Avançado do Usuário. As configurações de fábrica são apresentadas em negrito com um asterisco. 72 . Tabela de menus e recursos Opções de Cópia ( Nível1 ) (Configurações temporárias) Nível2 Layout(ID 2em1) — C Nível3 Opções Descrições Página — Desl(1em1)* Você pode fazer cópias N em 1 ou de pôster. Consulte Escolha o tipo de papel. 22 Escolha o tamanho do papel. 22 Ajusta a densidade. Consulte 2em1(ID) . 2em1(V) 2em1(H) 4em1(V) 4em1(H) Pôster(3x3) Tipo de Papel — — Papel Comum* Papel JatoTinta Brother BP71 Outro Brilh. Tam. de Papel — — A4* A5 10(l)x15(c)cm Carta Ofíc. Densidade — — -onnnn+ . -nonnn+ -nnonn+* -nnnon+ -nnnno+ Empilhar/ord. — — Empilhar* Ordenar Rem. Cor Fundo — — Desl* Baixo Você pode selecionar empilhar ou ordenar várias cópias. Altera a quantidade de cor de fundo que é removida. Médio Alto uu Manual Avançado do Usuário. As configurações de fábrica são apresentadas em negrito com um asterisco. 73 C DIGITALIZAR ( ) C Nível1 Nível2 Nível3 Opções Descrições Escan.p/e-mail Definir Opções — Desl* Se você quiser usar o Consulte painel de controle para alterar as configurações do aparelho, escolha Lig. Lig As configurações abaixo serão exibidas quando Lig é selecionado em Definir Opções. Tipo de Escan. — Resolução — Você pode escolher o tipo de escaneamento para o Preto e Branco seu documento. Cor* 100dpi 200dpi* 300dpi Você pode escolher a resolução de escaneamento para o seu documento. 600dpi Tipo arquivo — (Se você escolher Você pode escolher o a opção de cor na formato de arquivo para o configuração de seu documento. tipo de escaneamento) PDF* JPEG (Se você escolher a opção de P/B na configuração de tipo de escaneamento) PDF* TIFF Tamanho escan. — A4* A5 10x15cm Você pode escolher o tamanho de escaneamento para o seu documento. Cartão Visita Carta Ofíc. (DCP-T700W) Rem. Cor Fundo — Desl* Baixo Médio Alto uu Manual do Usuário de Software e Rede. As configurações de fábrica são apresentadas em negrito com um asterisco. 74 Altera a quantidade de cor de fundo que é removida. Página . Tabela de menus e recursos Nível1 Nível2 Nível3 Opções Descrições Escan.p/imagem Definir Opções — Desl* Se você quiser usar o Consulte painel de controle para alterar as configurações do aparelho, escolha Lig. Lig Página . As configurações abaixo serão exibidas quando Lig é selecionado em Definir Opções. Tipo de Escan. — Resolução — Você pode escolher o tipo de escaneamento para o Preto e Branco seu documento. Cor* 100dpi 200dpi* 300dpi Você pode escolher a resolução de escaneamento para o seu documento. 600dpi Tipo arquivo — (Se você escolher Você pode escolher o a opção de cor na formato de arquivo para o configuração de seu documento. tipo de escaneamento) PDF* JPEG (Se você escolher a opção de P/B na configuração de tipo de escaneamento) C PDF* TIFF Tamanho escan. — A4* A5 10x15cm Você pode escolher o tamanho de escaneamento para o seu documento. Cartão Visita Carta Ofíc. (DCP-T700W) Rem. Cor Fundo — Desl* Baixo Altera a quantidade de cor de fundo que é removida. Médio Alto uu Manual do Usuário de Software e Rede. As configurações de fábrica são apresentadas em negrito com um asterisco. 75 Nível1 Nível2 Escan.p/arquivo Definir Opções Nível3 Opções Descrições — Desl* Se você quiser usar o Consulte painel de controle para alterar as configurações do aparelho, escolha Lig. Lig As configurações abaixo serão exibidas quando Lig é selecionado em Definir Opções. Tipo de Escan. — Resolução — Você pode escolher o tipo de escaneamento para o Preto e Branco seu documento. Cor* 100dpi 200dpi* 300dpi Você pode escolher a resolução de escaneamento para o seu documento. 600dpi Tipo arquivo — (Se você escolher Você pode escolher o a opção de cor na formato de arquivo para o configuração de seu documento. tipo de escaneamento) PDF* JPEG (Se você escolher a opção de P/B na configuração de tipo de escaneamento) PDF* TIFF Tamanho escan. — A4* A5 10x15cm Você pode escolher o tamanho de escaneamento para o seu documento. Cartão Visita Carta Ofíc. (DCP-T700W) Rem. Cor Fundo — Desl* Baixo Médio Alto uu Manual do Usuário de Software e Rede. As configurações de fábrica são apresentadas em negrito com um asterisco. 76 Altera a quantidade de cor de fundo que é removida. Página . Tabela de menus e recursos Nível1 Nível2 Nível3 Opções Descrições Página Serviço Web Escan. — — (DCP-T500W e DCP-T700W) Dig. p/ Email — — Dig. p/ Fax — — Você pode escanear Consulte dados usando o protocolo Serviços Web. (Aparece quando você instala um scanner de serviços Web, o qual é exibido no Dig. p/ Impr. — — . Windows® Explorer do seu computador). uu Manual do Usuário de Software e Rede. As configurações de fábrica são apresentadas em negrito com um asterisco. C 77 Inserir texto C Você pode precisar inserir texto no aparelho. Inserir números, letras e símbolos C Pressione a ou b repetidamente para selecionar o número, a letra ou o símbolo que você deseja escolher. Depois, pressione Número de Cópias para inserir o caractere. Repita para cada caractere até que o número ou o nome esteja completo e depois pressione OK. Inserir espaços C Para inserir um espaço, pressione Número de Cópias. OBSERVAÇÃO Os caracteres disponíveis podem variar, dependendo do seu país. Fazer correções Se você inseriu uma letra ou número incorreto e deseja alterá-lo, pressione Ampliar/Reduzir ou Número de Cópias várias vezes para mover o cursor para baixo do caractere incorreto. Depois pressione a ou b repetidamente para reinserir a letra correta. 78 C D Especificações D Geral D OBSERVAÇÃO Este capítulo fornece um resumo das especificações do aparelho. Para obter especificações adicionais não incluídas aqui, visite http://www.brother.com. Tipo de Impressora Jato de tinta Cabeça de Impressão Preta: Piezo com 210 bocais × 1 Colorida: Piezo com 70 bocais × 3 Capacidade da Memória 64 MB LCD (tela de cristal líquido) 16 caracteres × 1 linha Rede de energia elétrica CA de 100 a 120 V 50/60 Hz Consumo de Energia Elétrica 1 Modo Copiar: Aprox. 16 W 2 Modo Pronto: Aprox. 2,5 W 3 Modo Sleep: Aprox. 0,7 W 3 Desligado: Aprox. 0,2 W 3 4 1 Medido quando o aparelho está conectado à interface USB. O consumo de energia elétrica varia ligeiramente, dependendo do ambiente de utilização ou desgaste das peças. 2 (DCP-T300 e DCP-T500W) Com resolução: padrão / documento: padrão impresso ISO/IEC 24712. (DCP-T700W) Resolução ao usar o alimentador: padrão/documento: padrão impresso ISO/IEC 24712. 3 Medido de acordo com a IEC 62301 Edição 2.0. 4 Mesmo quando o aparelho é desligado, ele irá ligar-se automática e periodicamente para a manutenção da cabeça de impressão, e depois irá desligar-se sozinho. D 79 Dimensões (DCP-T300 e DCP-T500W) (DCP-T700W) 180 mm 161 mm 435 mm 374 mm 374 mm 471 mm 471 mm Peso 435 mm (DCP-T300 e DCP-T500W) 7,0 kg (DCP-T700W) 8,3 kg Nível de ruído (Pressão sonora) Em Funcionamento: 50 dB(A) (máximo) 1 Temperatura Em Funcionamento: 10 a 35 °C Melhor Qualidade de Impressão: 20 a 33 °C Umidade Em Funcionamento: 20 a 80% (sem condensação) Melhor Qualidade de Impressão: 20 a 80% (sem condensação) Alimentador (alimentador automático de documentos) 2 Até 20 páginas Tamanho do documento Largura do 2 alimentador (ADF): 148 mm a 215,9 mm Papel: tamanho Carta ou A4 de 80 g/m2 Comprimento do 2 alimentador (ADF): 148 mm a 355,6 mm Largura do vidro do scanner: máximo de 215,9 mm Comprimento do vidro do scanner: máximo de 297 mm 1 O ruído depende das condições de impressão. 2 Somente DCP-T700W 80 Especificações Mídia de impressão Entrada de Papel D Bandeja de papel D Tipo de Papel: Papel Comum, Papel para Jato de Tinta (revestido) e Papel brilhante 1 Tamanho do papel 2: Carta, Ofício, Executivo, A4, A5, A6, Envelopes (Com-10, DL, C5, Monarch), Fotografia (10 × 15 cm), Fotografia 2L (13 × 18 cm) e Ficha (127 × 203 mm) Largura: 98 mm - 215,9 mm Comprimento: 148 mm - 355,6 mm Para obter mais informações, consulte Gramatura, espessura e capacidade de papel uu página 17. Capacidade máxima da bandeja de papel: Até 100 folhas de papel comum de 80 g/m2 Saída de Papel Até 50 folhas de papel comum de 80 g/m2 (as folhas são enviadas para a bandeja de saída de papel com o lado impresso voltado para cima) 1 1 Ao usar papel brilhante, remova as páginas impressas da bandeja de saída de papel imediatamente após a saída do aparelho para evitar manchas. 2 Consulte Tipo e tamanho de papel para cada operação uu página 17. D 81 Cópia D Colorida/Preta Sim/Sim Largura da Cópia 204 mm 1 Cópias Múltiplas Empilhadas ou Ordenadas em até 99 páginas Ampliação/Redução 25% a 400% (em incrementos de 1%) Resolução Imprime até 1.200 × 2.400 dpi 1 82 Ao copiar no tamanho de papel A4. Especificações Scanner D Colorida/Preta Sim/Sim Compatível com TWAIN Sim (Windows® XP 1/Windows Vista®/Windows® 7/Windows® 8) (Mac OS X v10.7.5/10.8.x/10.9.x) Compatível com WIA Sim (Windows® XP 1/Windows Vista®/Windows® 7/Windows® 8) Compatível com ICA Sim (Mac OS X v10.7.5/10.8.x/10.9.x) Profundidade da Cor Processamento de cores de 30 bits (Entrada) Processamento de cores de 24 bits (Saída) / 256 níveis por cor Escala de cinza Processamento de cores de 10 bits (Entrada) Processamento de cores de 8 bits (Saída) / 256 níveis por cor Resolução Até 19.200 × 19.200 dpi (interpolada) 2 Até 1.200 × 2.400 dpi (óptico) (Vidro do scanner) Até 1.200 × 600 dpi (óptico) (Alimentador - ADF) 3 Largura e Comprimento do Escaneamento (Vidro do scanner) Largura: até 213,9 mm Comprimento: até 295 mm (Alimentador - ADF) 3 D Largura: até 213,9 mm Comprimento: até 353,6 mm 1 Windows® XP neste Manual do Usuário inclui o Windows® XP Home Edition, Windows® XP Professional e Windows ® XP Professional x64 Edition. 2 Escaneamento máximo de 1.200 × 1.200 dpi ao usar o Driver WIA para Windows® XP, Windows Vista®, Windows® 7 e Windows® 8 (resolução de até 19.200 × 19.200 dpi pode ser selecionada usando o utilitário de scanner Brother). 3 Somente DCP-T700W 83 Impressora D Resolução Até 1.200 × 6.000 dpi Largura da impressão 3 204 mm [210 mm (sem borda) 1] Sem Borda 2 Carta, A4, A6, Fotografia (10 × 15 cm), Ficha (127 × 203 mm), Fotografia 2L (13 × 18 cm) Velocidade de Impressão 4 1 Quando o recurso Sem borda estiver Ativado. 2 Consulte Tipo e tamanho de papel para cada operação uu página 17. 3 Ao imprimir no tamanho de papel A4. 4 Para obter especificações detalhadas, visite http://www.brother.com. 84 Especificações Interfaces D USB 1 2 Use um cabo de interface USB 2.0 com 2 m no máximo. Rede local sem fio 3 IEEE 802.11b/g/n (Modo ad-hoc/Infraestrutura) 1 Seu aparelho possui interface USB 2.0 de alta velocidade. O aparelho também pode ser conectado a um computador equipado com uma interface USB 1.1. 2 Portas USB de outros fabricantes não são aceitas. 3 Somente DCP-T500W e DCP-T700W D 85 Rede (somente DCP-T500W e DCP-T700W) D OBSERVAÇÃO Para obter mais informações sobre as especificações de rede, uu o Manual do Usuário de Software e Rede. Você pode conectar seu aparelho a uma rede para Impressão em Rede e Escaneamento em Rede 1. Também está incluso o software de gerenciamento de rede BRAdmin Light da Brother 2. Segurança da Rede sem Fio SSID (32 caracteres), WEP de 64/128 bits, WPA-PSK (TKIP/AES), WPA2-PSK (AES) Utilitário de Suporte para Configuração sem Fio AOSS™ Sim WPS Sim 1 Consulte Requisitos do computador uu página 87. 2 (Windows®) Se você precisar de gerenciamento de impressora mais avançado, use a versão mais recente do utilitário BRAdmin Professional da Brother que está disponível para download em http://support.brother.com. (Macintosh) A versão mais recente do utilitário BRAdmin Light da Brother está disponível para download em http://support.brother.com. 86 Especificações Requisitos do computador D SISTEMAS OPERACIONAIS E FUNÇÕES DE SOFTWARE COMPATÍVEIS Espaço em Disco Rígido para instalação Interface do PC Plataforma do Computador e Versão do Sistema Operacional Sistema operacional Windows ® USB 2 Sem fio Processador 802.11b/g/n 3 Impressão Processador de 32 bits (x86) ou 64 bits (x64) Para aplicativos Para drivers (inclusive drivers) 150 MB 1 GB Windows Vista® 1 500 MB 1,3 GB Windows® 7 1 650 MB Windows® XP Home 1 Escaneamento Windows® XP Professional 1 Windows® 8 1 Windows® 8.1 1 Windows Server® N/D Impressão 50 MB N/D 2003 3 Windows Server® 2003 R2 3 Windows Server® D 2008 3 Processador de 64 bits (x64) Windows Server® 2008 R2 3 Windows Server® 2012 3 Windows Server® 2012 R2 3 Sistema OS X v10.7.5 Operacional OS X v10.8.x Macintosh OS X v10.9.x Impressão Processador Escaneamento Intel 80 MB 550 MB ® Condições: 1 Para WIA, resolução 1.200 × 1.200. O utilitário de Para obter as atualizações mais recentes de drivers, Scanner Brother permite aumentar para até 19.200 visite http://support.brother.com. × 19.200 dpi. 2 Portas USB de outros fabricantes não são aceitas. produto são de propriedade de suas respectivas 3 Somente DCP-T500W e DCP-T700W Todas as marcas comerciais, nomes de marca e de empresas. 87 Especificações de abastecimento Vida útil do frasco de tinta Os frascos iniciais de tinta estão na caixa. Na primeira vez que você carregar o depósito de tinta, o aparelho usará tinta extra para carregar os tubos de passagem da tinta. Isso é realizado uma única vez e proporciona impressão de alta qualidade. Posteriormente, os frascos de tinta de reposição imprimirão o número de páginas especificado. O rendimento do frasco inicial é de aproximadamente 90% do rendimento dos frascos de tinta de reposição BT6001 ou BT5001. Consumíveis de Reposição <Frasco de tinta preta> BT6001BK <Frasco de tinta amarela> BT5001Y <Frasco de tinta ciano> BT5001C <Frasco de tinta magenta> BT5001M Preto - aproximadamente 6.000 páginas 1 Amarelo, Ciano e Magenta - aproximadamente 5.000 páginas 1 1 88 Os rendimentos citados foram extrapolados com base na metodologia original da Brother usando os padrões de teste ISO/IEC 24712. Os rendimentos citados não foram baseados em ISO/IEC 24711. D E Índice remissivo A F Ajuda para usar as teclas do menu ................66 Tabela de menu ....................................67 Alimentador (alimentador automático de documentos) ............................................18 Apple Macintosh Consulte o Manual do Usuário de Software e Rede. Armazenamento de memória ...................65 Frascos de tinta contador de pontos de tinta .................. 31 recarregar ............................................. 31 B Brother Contatos da Brother ................................. i CreativeCenter ........................................5 FAQs (perguntas mais frequentes) .......... i Solutions Center ...................................... i suporte ....................................................5 C ControlCenter Consulte o Manual do Usuário de Software e Rede. Cópia tamanho do papel .................................22 tipo de papel .........................................22 usando o alimentador ...........................18 usando o vidro do scanner ...................19 D Data e a hora ...........................................38 Documento colocação ....................................... 18, 19 E Envelopes ......................................... 12, 17 Escala de cinza ........................................83 Escanear Consulte o Manual do Usuário de Software e Rede. Especificações de abastecimento ............88 I Impressão Consulte o Manual do Usuário de Software e Rede. dificuldades .......................................... 57 especificações ...................................... 84 resolução .............................................. 84 verificação da qualidade ...................... 35 verificação de alinhamento .................. 37 área imprimível ..................................... 14 L LCD (tela de cristal líquido) ....................... 7 Limpar cabeça de impressão ........................... 35 scanner ................................................ 34 M Macintosh Consulte o Manual do Usuário de Software e Rede. Manutenção, rotina recarregar depósitos de tinta ............... 31 Mensagens de erro no LCD .................... 40 Alta temperatura ................................... 45 Atolamento de documento ................... 45 Baixa temperatura ................................ 41 Caixa de tinta cheia .............................. 41 Caixa de tinta quase cheia ................... 41 Impossível escanear ............................ 42 Impossível impr. ................................... 42 Impossível imprimir .............................. 42 Impossível inicializar ............................ 42 Impossível limpar ................................. 42 Memória Cheia ..................................... 42 Papel Preso .......................................... 43 Pouca Tinta .......................................... 43 Restam dados ...................................... 43 89 E Sem alimentação de papel ...................46 Somente impressão P&B ......................44 Tamanho incorreto do papel .................45 Tampa aberta ........................................45 Modo, entrar DIGITALIZAR ..........................................6 N Número de série como localizar ..... Veja na parte interna da tampa frontal O Obstruções documento ............................................47 papel .....................................................48 P Papel ................................................. 16, 81 capacidade ............................................17 colocar ............................................. 9, 12 colocar envelopes .................................12 tamanho ................................................15 tamanho do documento ........................18 tipo ................................................. 15, 17 área imprimível .....................................14 R Rede Escanear Consulte o Manual do Usuário de Software e Rede. Imprimir Consulte o Manual do Usuário de Software e Rede. Rede sem fio Consulte o Guia de Configuração Rápida e o Manual do Usuário de Software e Rede. Resolução cópia .....................................................82 escaneamento ......................................83 impressão .............................................84 90 S Solução de problemas atolamento de documento .................... 47 mensagens de erro no LCD ................. 40 mensagens de manutenção no LCD .... 40 obstrução de papel ............................... 48 se você tiver dificuldades cópia .................................................. 62 escaneamento ................................... 62 impressão .......................................... 57 manuseio de papel ............................ 61 qualidade de impressão .................... 59 Rede .................................................. 63 software ............................................. 62 T Tabelas de menus passo a passo ........... 65 Texto, inserir ............................................ 78 V Visão geral do painel de controle .............. 6 W Windows® Consulte o Manual do Usuário de Software e Rede. World Wide Web ....................................... 5 Á Área que não pode ser escaneada ......... 20 Visite-nos na World Wide Web http://www.brother.com Estes aparelhos estão aprovados para uso apenas no país de aquisição. As empresas locais da Brother ou seus respectivos revendedores só dão assistência a aparelhos adquiridos em seus próprios países. www.brotherearth.com