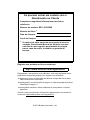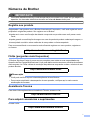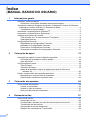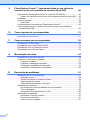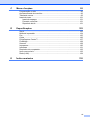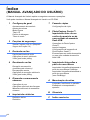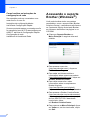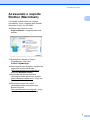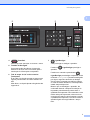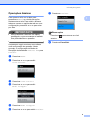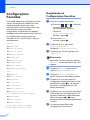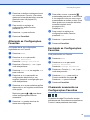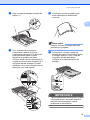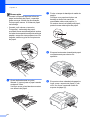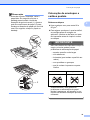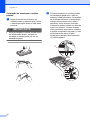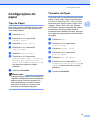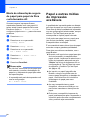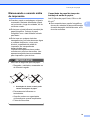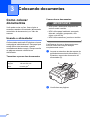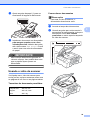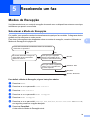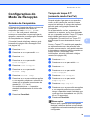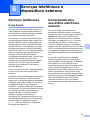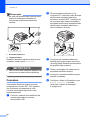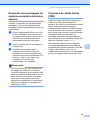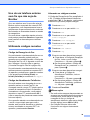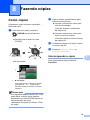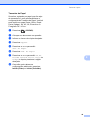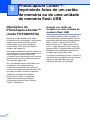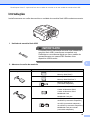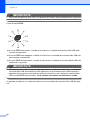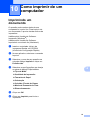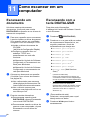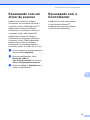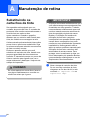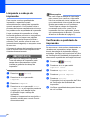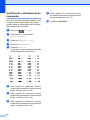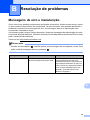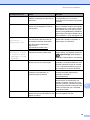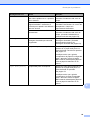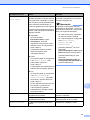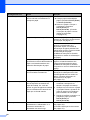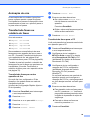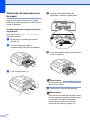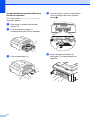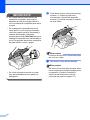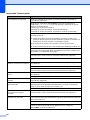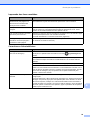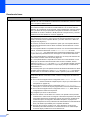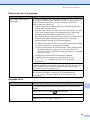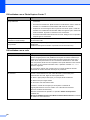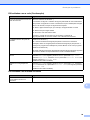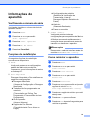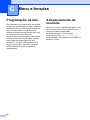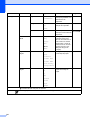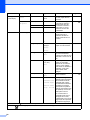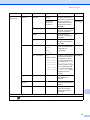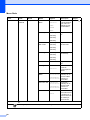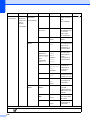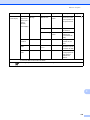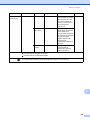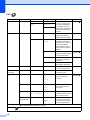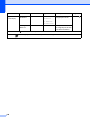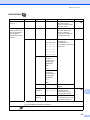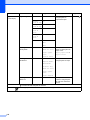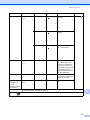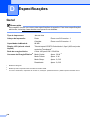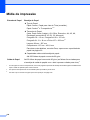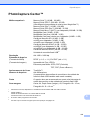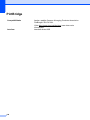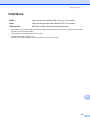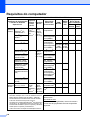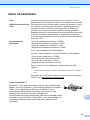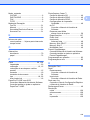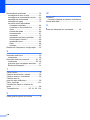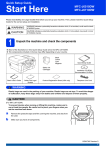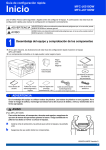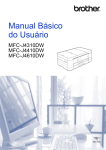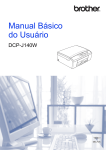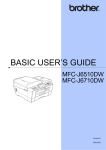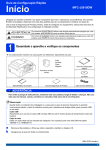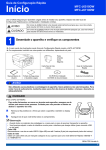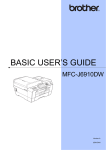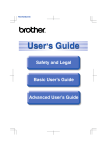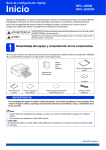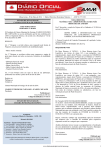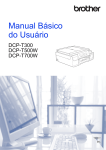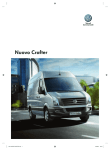Download Parar/Sair
Transcript
MANUAL BÁSICO DO USUÁRIO MFC-J5910DW Versão 0 BRA-POR Se precisar entrar em contato com o Atendimento ao Cliente Complete as seguintes informações para futura referência: Número do modelo: MFC-J5910DW Número de Série: 1 Data da Compra: Local da Compra: 1 O número de série encontra-se na parte de trás da unidade. Guarde este Manual do Usuário com sua nota fiscal como registro permanente da compra, para o caso de roubo, incêndio ou garantia de serviço. Registre seu produto on-line no endereço http://www.brother.com/registration/ Registrando o seu produto com a Brother, você será registrado como proprietário original do produto. Seu registro com a Brother: pode servir como confirmação da data de compra do seu produto caso você perca a nota fiscal; pode garantir sua solicitação de seguro no caso de perda do produto coberta pelo seguro; e nos ajudará a avisá-lo sobre melhorias do seu produto e ofertas especiais. O modo mais conveniente e eficiente de registrar seu novo produto é on-line em http://www.brother.com/registration/. © 2011 Brother Industries, Ltd. Números da Brother IMPORTANTE Para obter assistência técnica, você deverá entrar em contato com o país em que adquiriu o aparelho. As chamadas telefônicas deverão ser feitas de dentro desse país. Registre seu produto Registrando o seu produto com a Brother International Corporation, você será registrado como proprietário original do produto. Seu registro com a Brother: pode servir como confirmação da data de compra do seu produto caso você perca a nota fiscal; pode garantir sua solicitação de seguro no caso de perda do produto coberta pelo seguro; e nos ajudará a avisá-lo sobre melhorias do seu produto e ofertas especiais. Para sua conveniência e uma maneira mais eficaz de registrar seu novo produto, registre-se on-line em http://www.brother.com/registration/ FAQs (perguntas mais frequentes) O Brother Solutions Center é nosso recurso completo para todas as suas necessidades de Aparelho de Fax/Central Multifuncional. Você pode baixar os documentos e utilitários de software mais recentes, ler FAQs e dicas de resolução de problemas e aprender a obter o máximo do seu produto Brother. http://solutions.brother.com/ Observação • Você pode verificar aqui se há atualizações de drivers Brother. • Para manter atualizado o desempenho do seu aparelho, verifique aqui a mais recente atualização de firmware. Assistência Técnica Para obter informações sobre a Assistência Técnica, acesse o site: http://www.brother.com.br/ Para adquirir acessórios e suprimentos Acesse o site: http://www.brotherstore.com.br/ i Aviso de compilação e publicação Este manual foi compilado e publicado sob a supervisão da Brother Industries, Ltd., abrangendo as descrições e especificações mais recentes do produto. O conteúdo deste manual e as especificações deste produto estão sujeitos à alteração sem prévio aviso. A Brother se reserva o direito de fazer alterações sem prévio aviso nas especificações e nos materiais contidos neste documento e não é responsável por nenhum dano (incluindo consequentes) causado por confiança nos materiais apresentados, incluindo, entre outros, erros de grafia e outros erros relacionados à publicação. ii Manuais do usuário e onde encontrá-los? Qual manual? O que há nele? Onde está? Guia de Segurança de Produto Leia este guia primeiro. Leia as instruções de segurança antes de instalar seu aparelho. Consulte este guia para marcas registradas e limitações legais. Impresso / Na caixa Guia de Configuração Rápida Siga as instruções para configurar seu aparelho e instalar os drivers e o software para o sistema operacional e tipo de conexão que estiver utilizando. Impresso / Na caixa Manual Básico do Usuário Aprenda as operações básicas de Fax, Cópia, Escaneamento e PhotoCapture Center™ e saiba como substituir os consumíveis. Consulte as dicas para resolução de problemas. Impresso / Na caixa Manual Avançado do Usuário Aprenda operações mais avançadas: Fax, Cópia, recursos de segurança, relatórios de impressão e execução de manutenção de rotina. Arquivo PDF / CD-ROM Manual do Usuário de Software Siga estas instruções para Impressão, Escaneamento, Escaneamento em Rede, PhotoCapture Center™, Configuração Remota, PC-Fax, Web Services (Escaneamento) e uso do utilitário Brother ControlCenter. Arquivo PDF / CD-ROM Glossário de Rede Este guia fornece informações básicas sobre os recursos avançados de rede dos aparelhos Brother juntamente com explicações sobre termos gerais de rede e termos comuns. Arquivo PDF / CD-ROM Manual do Usuário de Rede Este Manual fornece informações úteis sobre configurações de rede com e sem fio e configurações de segurança para o uso do o aparelho Brother. Você também pode encontrar informações de protocolos compatíveis para o seu aparelho e dicas detalhadas para resolução de problemas. Arquivo PDF / CD-ROM iii Índice (MANUAL BÁSICO DO USUÁRIO) 1 Informações gerais 1 Utilizando a documentação ...................................................................................1 Símbolos e convenções utilizados nesta documentação ................................1 Acessando o Manual Avançado do Usuário, o Manual do Usuário de Software, o Manual do Usuário de Rede e o Glossário de Rede .......................................2 Visualizando a documentação.........................................................................2 Acessando o suporte Brother (Windows®) ............................................................4 Acessando o suporte Brother (Macintosh) ............................................................5 Visão geral do painel de controle ..........................................................................6 Tela de toque de 1,9" mais controles Touchpanel ..........................................8 Operações básicas..........................................................................................9 Configurações Favoritas ......................................................................................10 Registrando as Configurações Favoritas ......................................................10 Alterando as Configurações Favoritas ..........................................................11 Excluindo as Configurações Favoritas ..........................................................11 Chamando novamente as Configurações Favoritas .....................................11 2 Colocação de papel 12 Colocação de papéis e outras mídias de impressão ...........................................12 Colocação de envelopes e cartões postais ...................................................15 Área imprimível..............................................................................................18 Configurações do papel.......................................................................................19 Tipo de Papel ................................................................................................19 Tamanho de Papel ........................................................................................19 Modo de alimentação segura de papel para papel de fibra curta tamanho A3 ...............................................................................................20 Papel e outras mídias de impressão aceitáveis ..................................................20 Manuseando e usando mídia de impressão..................................................21 Selecionando a mídia de impressão certa ....................................................22 3 Colocando documentos 24 Como colocar documentos ..................................................................................24 Usando o alimentador ...................................................................................24 Usando o vidro do scanner............................................................................25 Área que não pode ser escaneada ...............................................................26 4 Enviando um fax 27 Como enviar um fax.............................................................................................27 Interromper um fax ........................................................................................29 Configurando o tamanho do vidro do scanner para envio de fax..................29 Transmissão de fax colorido..........................................................................29 Cancelando um fax em andamento...............................................................29 Relatório de Verificação de Transmissão ......................................................29 iv 5 Recebendo um fax 31 Modos de Recepção............................................................................................ 31 Selecionar o Modo de Recepção .................................................................. 31 Utilizando os Modos de Recepção ...................................................................... 32 Somente Fax .................................................................................................32 Fax/Tel...........................................................................................................32 Manual...........................................................................................................32 Secretária eletrônica externa......................................................................... 32 Configurações do Modo de Recepção ................................................................ 33 Retardo da Campainha .................................................................................33 Tempo do toque F/T (somente modo Fax/Tel) ..............................................33 Recepção Fácil.............................................................................................. 34 6 Serviços telefônicos e dispositivos externos 35 Serviços telefônicos.............................................................................................35 Caixa Postal .................................................................................................. 35 Conectando uma secretária eletrônica externa ...................................................35 Conexões ......................................................................................................36 Gravando uma mensagem de saída na secretária eletrônica externa.......... 37 Conexões de várias linhas (PBX).................................................................. 37 Telefones externos e de extensão....................................................................... 38 Conectando um telefone externo ou de extensão......................................... 38 Usando telefones externos e de extensão .................................................... 38 Uso de um telefone externo sem fio que não seja da Brother ...................... 39 Utilizando códigos remotos ........................................................................... 39 7 Discando e armazenando números 40 Como discar......................................................................................................... 40 Discagem manual..........................................................................................40 Discagem Abreviada ..................................................................................... 40 Rediscagem de Fax....................................................................................... 40 Armazenando números ....................................................................................... 41 Armazenando uma pausa ............................................................................. 41 Armazenando números de Discagem Abreviada .......................................... 41 Alterando nomes ou números de Discagem Abreviada ................................42 8 Fazendo cópias 43 Como copiar ........................................................................................................43 Interrompendo a cópia...................................................................................43 Configurações de cópia.................................................................................44 Opções de Papel ........................................................................................... 44 v 9 PhotoCapture Center™: Imprimindo fotos de um cartão de memória ou de uma unidade de memória flash USB 46 Operações do PhotoCapture Center™ (modo FOTOGRAFIA)...........................46 Usando um cartão de memória ou uma unidade de memória flash USB .....46 Introdução............................................................................................................47 Imprimir imagens .................................................................................................49 Exibir fotos.....................................................................................................49 Configurações de impressão do PhotoCapture Center™ ...................................49 Como escanear para um cartão de memória ou para uma unidade de memória flash USB...........................................................................................50 10 Como imprimir de um computador 51 Imprimindo um documento ..................................................................................51 11 Como escanear em um computador 52 Escaneando um documento ................................................................................52 Escaneando com a tecla DIGITALIZAR ..............................................................52 Escaneando com um driver de scanner ..............................................................53 Escaneando com o ControlCenter.......................................................................53 A Manutenção de rotina 54 Substituindo os cartuchos de tinta.......................................................................54 Limpando e verificando o aparelho......................................................................57 Limpando o scanner ......................................................................................57 Limpando a cabeça de impressão.................................................................58 Verificando a qualidade de impressão ..........................................................58 Verificando o alinhamento de impressão ......................................................60 B Resolução de problemas 61 Mensagens de erro e manutenção ......................................................................61 Animação de erro ..........................................................................................69 Transferindo faxes ou relatório de faxes .......................................................69 Obstrução de documento .............................................................................70 Obstrução de impressora ou de papel ..........................................................72 Resolução de problemas ....................................................................................78 Se você estiver tendo dificuldades com seu aparelho ..................................79 Tom de discagem .........................................................................................90 Interferência de linha telefônica / VoIP ..........................................................90 Informações do aparelho .....................................................................................91 Verificando o número de série.......................................................................91 Funções de redefinição .................................................................................91 Como reiniciar o aparelho .............................................................................91 vi C Menu e funções 92 Programação na tela ........................................................................................... 92 Armazenamento de memória .............................................................................. 92 Tabela de menus .................................................................................................93 Inserindo texto ................................................................................................... 121 Inserindo espaços ......................................................................................121 Fazendo correções ......................................................................................121 Repetindo letras .......................................................................................... 121 D Especificações 122 Geral ..................................................................................................................122 Mídia de impressão ...........................................................................................124 Fax..................................................................................................................... 125 Cópia ................................................................................................................. 126 PhotoCapture Center™ ..................................................................................... 127 PictBridge .......................................................................................................... 128 Scanner .............................................................................................................129 Impressora.........................................................................................................130 Interfaces ...........................................................................................................131 Requisitos do computador .................................................................................132 Itens consumíveis .............................................................................................. 133 Rede (LAN)........................................................................................................ 134 E Índice remissivo 135 vii Índice (MANUAL AVANÇADO DO USUÁRIO) O Manual Avançado do Usuário explica os seguintes recursos e operações. Você pode visualizar o Manual Avançado do Usuário no CD-ROM. 1 Configuração geral Armazenamento de memória Ajustes de volume Modo Espera Tela LCD Prefixo de discagem Timer do modo 2 7 Configurações de cópia 8 Funções de segurança Enviando um fax Opções adicionais de envio Operações de envio adicionais Visão geral sobre polling 4 Recebendo um fax 9 Recepção em memória (somente preto e branco) Recuperação remota Operações de recepção adicionais Visão geral sobre polling 5 Discando e armazenando números Operações de voz Operações adicionais de discagem Maneiras adicionais de armazenar números 6 Imprimindo fotografias a partir de uma câmera Imprimindo fotografias diretamente a partir de uma câmera PictBridge Imprimindo fotografias diretamente a partir de uma câmera (sem PictBridge) A Manutenção de rotina Limpando e verificando o aparelho Embalando e transportando o aparelho B Glossário C Índice remissivo Imprimindo relatórios Relatórios de fax Relatórios viii PhotoCapture Center™: Imprimindo fotos de um cartão de memória ou de uma unidade de memória flash USB Operações do PhotoCapture Center™ Imprimir imagens Configurações de impressão do PhotoCapture Center™ Escanear para um cartão de memória ou para uma unidade de memória flash USB Secure Function Lock 2.0 (Bloqueio Seguro de Função 2.0) 3 Fazendo cópias 1 Informações gerais Utilizando a documentação 1 ADVERTÊNCIA 1 ADVERTÊNCIA indica uma situação potencialmente perigosa que, se não for evitada, poderá resultar em perigo de morte ou lesões sérias. Obrigado por ter adquirido um aparelho Brother! A leitura desta documentação o ajudará a tirar o máximo proveito do seu aparelho. Símbolos e convenções utilizados nesta documentação Os símbolos e convenções a seguir são utilizados em toda a documentação. Negrito O estilo negrito identifica teclas específicas no painel de controle do aparelho ou na tela do computador. Itálico O estilo itálico enfatiza itens importantes ou o direciona a um tópico relacionado. Courier New O tipo de fonte Courier New identifica as mensagens apresentadas na tela do aparelho. 1 CUIDADO 1 CUIDADO indica uma situação potencialmente perigosa que, se não for evitada, poderá resultar em lesões moderadas ou pequenas. IMPORTANTE IMPORTANTE indica uma situação potencialmente perigosa que, se não for evitada, poderá resultar em danos à propriedade ou na perda da funcionalidade do produto. Os ícones de Observação ensinam como agir em determinada situação ou fornecem dicas sobre como a operação funciona com outros recursos. Os ícones de Perigo Elétrico alertam para possíveis choques elétricos. 1 Capítulo 1 Acessando o Manual Avançado do Usuário, o Manual do Usuário de Software, o Manual do Usuário de Rede e o Glossário de Rede a Observação Se a tela da Brother não aparecer automaticamente, vá para Meu computador (Computador), clique duas vezes no ícone do CD-ROM e clique duas vezes em start.exe. 1 Este Manual Básico do Usuário não contém todas as informações sobre o aparelho; por exemplo, como usar os recursos avançados para fax, cópia, PhotoCapture Center™, impressora, scanner, PC-Fax e rede. Quando estiver preparado para aprender informações detalhadas sobre essas operações, leia o Manual Avançado do Usuário, o Manual do Usuário de Software, o Manual do Usuário de Rede e o Glossário de Rede que se encontram no CD-ROM. Visualizando a documentação Visualizando a documentação (Windows®) Para visualizar a documentação, no menu Iniciar, selecione Brother, MFC-XXXX (onde XXXX é o nome do modelo) do grupo de programas e, em seguida, selecione Manuais do Usuário. Se não tiver instalado o software, você poderá encontrar a documentação no CD-ROM seguindo as instruções abaixo: 2 Ligue o seu PC. Insira o CD-ROM da Brother na unidade de CD-ROM. b Se a tela de nomes de modelo aparecer, clique no nome do modelo. c Se a tela de idiomas aparecer, clique no seu idioma. O menu superior do CD-ROM aparecerá. d e Clique em Documentação. 1 1 Clique em Documentos em PDF. Se a tela de países aparecer, escolha o seu país. Depois que a lista de Manuais do Usuário aparecer, escolha o manual que deseja ler. Informações gerais Visualizando a documentação (Macintosh) a 1 Ligue o Macintosh. Insira o CD-ROM da Brother na unidade de CD-ROM. A janela a seguir aparecerá. Guias de instrução sobre como utilizar o ScanSoft™ PaperPort™12SE com OCR (usuários do Windows®) 1 Os guias de instrução completos sobre como utilizar o ScanSoft™ PaperPort™12SE com OCR podem ser visualizados na seleção da Ajuda do aplicativo ScanSoft™ PaperPort™12SE. Manual do Usuário Presto! PageManager (usuários do Macintosh) Observação O Presto! PageManager está disponível para download em http://nj.newsoft.com.tw/download/ brother/PM9SEInstaller_BR_multilang.dmg b Clique duas vezes no ícone Documentação. c d Clique duas vezes na pasta de idiomas. e Depois que a lista de Manuais do Usuário aparecer, escolha o manual que deseja ler. O Manual do Usuário completo do Presto! PageManager pode ser visualizado através da seleção da Ajuda no aplicativo Presto! PageManager. Clique duas vezes em top.pdf. Se a tela de países aparecer, escolha o seu país. Como localizar as instruções de escaneamento 1 Existem vários métodos para escanear documentos. Você pode encontrar as instruções da seguinte maneira: Manual do Usuário de Software Escaneamento ControlCenter Escaneamento em Rede 3 Capítulo 1 Como localizar as instruções de configuração de rede Seu aparelho pode ser conectado a uma rede sem fio ou com fio. Instruções de configuração básica uuGuia de Configuração Rápida Se o seu ponto de acesso ou roteador sem fio for compatível com Wi-Fi Protected Setup ou AOSS™ uuGuia de Configuração Rápida Configuração de rede uuManual do Usuário de Rede 1 Acessando o suporte Brother (Windows®) 1 Você pode localizar todos os contatos necessários, como o suporte Web (Brother Solutions Center), o atendimento ao cliente e os Centros de Serviço Autorizado Brother, em Números da Brother uu página i e no CD-ROM. Clique em Suporte Brother no Menu Principal. A seguinte tela será exibida: Para acessar nosso site (http://www.brother.com/), clique em Brother Home Page. Para saber as últimas notícias e informações sobre suporte ao produto (http://solutions.brother.com/), clique em Brother Solutions Center. Para visitar nosso site e obter informações sobre os suprimentos Brother originais (http://www.brother.com/original/), clique em Informações de suprimentos. Para acessar o Brother CreativeCenter (http://www.brother.com/creativecenter/) a fim de obter informações sobre projetos de foto GRATUITOS e downloads imprimíveis, clique em Brother CreativeCenter. Para retornar ao Menu Principal, clique em Voltar ou, se tiver terminado, clique em Sair. 4 Informações gerais Acessando o suporte Brother (Macintosh) 1 1 Você pode localizar todos os contatos necessários, como o suporte Web (Brother Solutions Center), no CD-ROM. Clique duas vezes no ícone Suporte Brother. A seguinte tela será exibida: Para baixar e instalar o Presto! PageManager, clique em Presto! PageManager. Para registrar seu aparelho na página de registro de produto da Brother (http://www.brother.com/registration/), clique em Registro on-line. Para saber as últimas notícias e informações sobre suporte ao produto (http://solutions.brother.com/), clique em Brother Solutions Center. Para visitar nosso site e obter informações sobre os suprimentos Brother originais (http://www.brother.com/original/), clique em Informações de suprimentos. 5 Capítulo 1 Visão geral do painel de controle 1 7 6 1 1 Teclas de Modo: 2 Teclas de telefone: Redisc./Pausa Redisca os últimos 30 números discados. Também insere uma pausa ao digitar números. Gancho Pressione essa tecla antes de discar para ouvir e ter certeza de que o aparelho de fax atenderá e pressione Iniciar (Preto) ou Iniciar (Colorido). Também pressione essa tecla depois de tirar o telefone externo do gancho durante o toque duplo F/T. 3 Teclas Iniciar: FAX Permite acessar o modo FAX. DIGITALIZAR Permite acessar o modo DIGITALIZAR. COPIAR Permite acessar o modo COPIAR. FOTO Permite que você acesse o modo FOTO. Iniciar (Preto) Permite que você envie faxes ou faça cópias em preto e branco. Também permite que você inicie uma operação de escaneamento (colorido ou preto e branco, dependendo da configuração de escaneamento no software ControlCenter). Permite que você retorne ao modo Pronto. Iniciar (Colorido) Permite que você envie faxes ou faça cópias totalmente coloridas. Também permite que você inicie uma operação de escaneamento (colorido ou preto e branco, dependendo da configuração de escaneamento no software ControlCenter). 6 Informações gerais 1 6 5 4 2 4 Parar/Sair Interrompe uma operação ou encerra o menu. 5 6 Teclado de Discagem Use essas teclas para discar números de telefone e de fax e como um teclado para a introdução de informações no aparelho. Tela de toque de 1,9" mais controles Touchpanel É uma tela. Você pode acessar os menus e as opções pressionando os botões exibidos na tela. Além disso, você pode ajustar o ângulo da tela erguendo-a. 7 3 Ligar/Desligar Você pode ligar e desligar o aparelho. Pressione Ligar/Desligar para ligar o aparelho. Pressione e mantenha pressionada Ligar/Desligar para desligar o aparelho. A tela mostrará Desligando e permanecerá ligada por alguns segundos antes de se desligar. Se você tiver conectado um telefone externo ou uma secretária eletrônica, esse dispositivo estará sempre disponível. Mesmo que você desligue o aparelho, ele continuará fazendo a limpeza da cabeça de impressão periodicamente para manter a qualidade de impressão. Para estender a vida útil da cabeça de impressão, obter uma boa economia do cartucho de impressão e manter a qualidade de impressão, você deve manter o aparelho ligado à energia elétrica o tempo todo. 7 Capítulo 1 Tela de toque de 1,9" mais controles Touchpanel A tela mostra o status atual do aparelho quando ele está inativo. 10 9 8 7 1 Histór. Permite que você exiba uma lista de chamadas realizadas. Além disso, permite que você envie um fax para o número escolhido nas listas. 8 Disc.Ráp. Permite que você configure números de Discagem Abreviada e de Grupos. Além disso, você pode procurar o número que deseja discar. 9 Modo de Recepção Atual Permite que você veja o Modo de Recepção atual. Fax (Somente Fax) F/T (Fax/Tel) TAD (Secretária Eletrônica Externa) Man (Manual) 1 6 2 3 4 5 1 Menu Permite que você acesse o menu principal. 2 Tinta Permite que você veja o volume de tinta disponível. Além disso, permite que você acesse o menu Tinta. 3 s ou t Pressione para exibir a página anterior ou a próxima. Os botões de seta para cima e para baixo não acendem quando há somente uma página. 4 Se o botão de informações acender, você poderá pressioná-lo para exibir informações sobre funções do aparelho ou mensagens de erro. 5 Pressione para chamar novamente as configurações atuais dos Favoritos. Estes botões estão sempre acesos, mesmo se você não tiver registrado as configurações dos seus Favoritos. Pressione um botão Favorito para exibir instruções sobre como configurar um Favorito. 6 Pressione para retornar ao nível de menu anterior. O botão Voltar não acende quando não está disponível. 8 7 10 Status da Rede sem Fio Um indicador de quatro níveis mostra a intensidade do sinal atual da rede sem fios, caso você esteja usando uma conexão sem fios. 0 Máx O ícone de aviso aparecerá quando houver uma mensagem de erro ou manutenção. Consulte Mensagens de erro e manutenção uu página 61 para obter mais detalhes. Informações gerais Operações básicas 1 g Pressione Fax/Tel. 1 Para operar a tela, use o dedo para pressionar o Menu ou o botão de opção diretamente na tela. Para exibir e acessar todos os menus ou opções da tela em uma configuração, pressione s ou t para rolar por eles. IMPORTANTE NÃO pressione a tela com um objeto pontiagudo, como uma caneta ou estilete. Isso pode danificar o aparelho. Observação Pressione anterior. h para retornar ao nível Pressione Parar/Sair. Os passos a seguir mostram como alterar uma configuração do aparelho. Neste exemplo, a configuração do Modo de Recepção é alterada de Somente Fax para Fax/Tel. a b c d e f Pressione Menu. Pressione s ou t para exibir Conf.inicial. Pressione Conf.inicial. Pressione s ou t para exibir Modo recepção. Pressione Modo recepção. Pressione s ou t para exibir Fax/Tel. 9 Capítulo 1 Configurações Favoritas Registrando as Configurações Favoritas 1 Você pode registrar as configurações de fax, cópia e escaneamento usadas com mais frequência definindo-as como suas Configurações Favoritas. Mais tarde, você pode chamar novamente essas configurações e aplicá-las com rapidez e facilidade. Você pode registrar três Favoritos. a Pressione , ou onde você não tenha registrado as configurações de favoritos. Pressione Criar Nova Favorita. Vá para o passo d. As configurações a seguir podem ser incluídas em um Favorito de fax, cópia ou escaneamento: Copiar Qualidade Pressione Menu. Vá para o passo b. b Pressione s ou t para exibir Configs favoritas. Pressione Configs favoritas. c Pressione um Favorito exibido como ”-Branco-”. Tipo de Papel Tam. de Papel Ampliar/Reduz. Densidade EmPilhar/ord. Formato Pág. Cópia Duplex Config Avançadas Observação Cada botão Favorito mostrará a palavra ”-Branco-” ao lado dele antes que você o registre. d Pressione Avançar para exibir os modos Copiar, Fax e Escan. e Pressione Copiar, Fax ou Escan. para o modo que você deseja registrar. f Pressione s ou t para exibir as configurações disponíveis para o modo escolhido no passo e e, em seguida, pressione a configuração que você deseja armazenar. g Pressione s ou t para exibir as opções disponíveis para a configuração e, em seguida, pressione a opção desejada. Repita os passos f e g até ter escolhido todas as configurações desse Favorito. h Ao terminar de escolher suas configurações, pressione OK. Fax Endereço Resol de Fax Contraste Tx em lote Tx imediata Modo internac. Tam.área escan. Escan. (Escanear para Mídia) Qualidade Tipo arquivo Nome arquivo Escan. (Escanear p/ Rede) Escan. (Escanear p/ FTP) 10 Execute uma das alternativas: 1 Informações gerais i Pressione os botões na tela para inserir um nome para o Favorito. (Para obter ajuda com a inserção de letras, consulte Inserindo texto uu página 121). Pressione OK. j Para concluir e registrar as configurações desse Favorito, pressione Sim. k l Pressione OK para confirmar. Você pode alterar as configurações registradas em um Favorito. Pressione Menu. Pressione s ou t para exibir Configs favoritas. Pressione Configs favoritas. c Pressione o Favorito (1, 2 ou 3) que você deseja alterar. d Pressione Alterar e, em seguida, Sim para confirmar. e Pressione s ou t para exibir as configurações disponíveis e, em seguida, pressione a configuração que você deseja alterar. f Pressione s ou t para exibir as opções disponíveis e, em seguida, escolha sua nova opção. Repita os passos e e f para alterar outras configurações conforme necessário. g Pressione OK quando terminar de alterar as configurações. 1 Para editar o nome, mantenha pressionada para excluir o nome atual e, em seguida, insira um novo nome pressionando os botões na tela. (Para obter ajuda com a inserção de letras, consulte Inserindo texto uu página 121). Pressione OK. i Para concluir e registrar as configurações desse Favorito, pressione Sim. j k Pressione OK para confirmar. Pressione Parar/Sair. Alterando as Configurações Favoritas a b h 1 Pressione Parar/Sair. Excluindo as Configurações Favoritas 1 Você pode excluir um Favorito. a b Pressione Menu. c Pressione o Favorito (1, 2 ou 3) que você deseja excluir. d Pressione Apagar para excluir o Favorito escolhido no passo c. Pressione Sim para confirmar. e Pressione Parar/Sair. Pressione s ou t para exibir Configs favoritas. Pressione Configs favoritas. Chamando novamente as Configurações Favoritas 1 Os botões de cada Favorito são sempre exibidos na tela. Para chamar novamente um Favorito, basta pressionar seu botão. 11 2 Colocação de papel Colocação de papéis e outras mídias de impressão Carregue apenas um tamanho e um tipo de papel por vez na bandeja de papel. a Puxe a bandeja de papel completamente para fora do aparelho. 2 Observação 2 • Quando estiver usando tamanho de papel Ofício, Duplo Carta (Ledger) ou A3, pressione o botão de liberação da guia universal (1) enquanto desliza para a frente da bandeja de papel. Certifique-se de que, ao usar tamanho de papel Ofício, Duplo Carta (Ledger) ou A3, a marca triangular na tampa da bandeja de saída de papéis esteja alinhada com a indicação de tamanho Ofício (2) ou Duplo Carta (Ledger) ou A3 (3), como mostra a ilustração. 2 Observação 3 1 Se a aba de suporte de papel (1) estiver aberta, feche-a e, em seguida, feche o suporte de papel (2). • Se você estiver usando tamanho de papel A5 ou menor, certifique-se de que a bandeja de papel não esteja estendida. 1 2 12 • Quando você colocar um tamanho de papel diferente em uma bandeja, precisará alterar também a configuração de tamanho de papel no aparelho. (Consulte Tamanho de Papel uu página 19). Colocação de papel b Abra a tampa da bandeja de saída de papéis (1). d Ventile bem a pilha de papéis para evitar obstruções e alimentação incorreta. 2 1 Observação Sempre verifique se o papel não está enrolado ou enrugado. c Com as duas mãos, pressione suavemente e deslize a guia de comprimento do papel (1) e depois as guias laterais de papel (2) para ajustá-las ao tamanho do papel. Verifique se as marcas triangulares (3) na guia de comprimento do papel (1) e nas guias laterais de papel (2) estão alinhadas com a marca do tamanho de papel que você está usando. e Suavemente, coloque o papel na bandeja de papel introduzindo primeiro a margem superior e com o lado de impressão voltado para baixo. Verifique se o papel está plano na bandeja. 2 3 IMPORTANTE 1 Tenha cuidado para não empurrar o papel muito para dentro; isso pode levantar a parte de trás da bandeja e causar problemas de alimentação. 13 Capítulo 2 g Observação • Quando há apenas algumas folhas de papel na bandeja de papel, o aparelho pode começar a falhar na alimentação. Coloque pelo menos 10 folhas de papel na bandeja. • Quando você colocar o tamanho Fotografia L na bandeja de papel, precisará liberar as dobradiças de ambos os lados da tampa da bandeja de saída de papéis e empurrar a tampa para cima. Em seguida, deslize a guia de comprimento do papel. f Ajuste delicadamente as guias laterais (1) para ajustar o papel usando ambas as mãos. Verifique se as guias laterais encostam nas laterais do papel. Feche a tampa da bandeja de saída de papéis. Verifique se o papel está plano na bandeja e abaixo da marca de quantidade máxima de papéis (1). Se encher demais a bandeja de papel, poderá causar obstruções de papel. 1 h Empurre lentamente a bandeja de papel completamente para dentro do aparelho. i Enquanto coloca a bandeja de papel no lugar, puxe o suporte de papel (1) até ouvir um clique e estenda a aba de suporte de papel (2). 1 2 1 14 Colocação de papel Observação Antes de encurtar a bandeja, retire o papel dela. Em seguida, encurte a bandeja pressionando o botão de liberação da guia universal (1). Ajuste a guia de comprimento do papel (2) para encaixar o tamanho de papel que você irá usar. Em seguida, coloque o papel na bandeja. Colocação de envelopes e cartões postais 2 Sobre envelopes 2 Use envelopes com peso entre 80 e 95 g/m2. Para alguns envelopes, é preciso definir as configurações de margem no aplicativo. Lembre-se de fazer um teste de impressão antes de imprimir muitos envelopes. IMPORTANTE 1 NÃO use nenhum dos tipos de envelope a seguir, pois eles podem causar problemas de alimentação de papel: • aqueles que são muito largos • com aberturas • timbrados (que tenham superfície em relevo) • com presilhas ou grampos • que já venham impressos na parte interna Com cola Abas duplas 2 Ocasionalmente, você poderá ter problemas na alimentação do papel devido à espessura, ao tamanho ou ao formato da aba dos envelopes que está utilizando. 15 2 Capítulo 2 Colocação de envelopes e cartões postais a Antes de colocar os envelopes ou cartões postais, pressione seus cantos e laterais para que fiquem o mais plano possível. IMPORTANTE Se os envelopes ou cartões postais forem de “alimentação dupla”, coloque um envelope ou cartão postal por vez na bandeja de papel. b 2 Coloque envelopes ou cartões postais na bandeja de papel com o lado do endereço virado para baixo. Se as abas do envelope estiverem na borda longa, coloque os envelopes com a aba à esquerda, como mostra a ilustração. Coloque os cartões postais com a borda mais curta primeiro. Usando as duas mãos, pressione suavemente e deslize a guia de comprimento do papel (1) e as guias laterais do papel (2) para ajustá-las ao tamanho dos envelopes ou cartões postais. 2 1 16 Colocação de papel Se você tiver problemas com a impressão em envelopes com a aba na margem curta, tente o seguinte: a b Abra a aba do envelope. c Selecione Impressão Inversa na caixa de diálogo do driver da impressora e, em seguida, ajuste o tamanho e a margem no seu aplicativo. uuManual do Usuário de Software: Impressão (Windows®) uuManual do Usuário de Software: Imprimindo e enviando fax (Macintosh) 2 2 Coloque o envelope na bandeja de papel com o lado do endereço voltado para baixo e a aba posicionada como mostra a ilustração. 17 Capítulo 2 Área imprimível 2 A área imprimível depende das configurações no aplicativo que você esteja usando. As figuras abaixo mostram as áreas não imprimíveis em folhas soltas e em envelopes. O aparelho poderá imprimir nas áreas sombreadas da folha solta somente quando o recurso de impressão de sem borda estiver disponível e ativado. uuManual do Usuário de Software: Impressão (Windows®) uuManual do Usuário de Software: Imprimindo e enviando fax (Macintosh) Papel de folha solta Envelopes 1 3 1 4 3 2 4 2 Superior (1) Inferior (2) Esquerda (3) Direita (4) Folha solta 3 mm 3 mm 3 mm 3 mm Folha solta (impressão duplex ao usar tamanho Duplo Carta (Ledger) ou A3) 22 mm 22 mm 3 mm 3 mm Envelopes 22 mm 22 mm 3 mm 3 mm Observação O recurso Sem margens não está disponível para envelopes e impressão duplex. 18 Colocação de papel Configurações do papel Tipo de Papel Para obter a melhor qualidade de impressão, defina o aparelho para o tipo de papel que você esteja usando. a b Pressione Menu. c d Pressione Config. Geral. e f Pressione Tipo de Papel. g Pressione s ou t para exibir Config. Geral. Tamanho de Papel 2 2 Você pode usar oito tamanhos de papel para cópias: Carta, Ofício, Duplo Carta (Ledger), A4, A5, A3, Executivo e 10 × 15 cm e cinco tamanhos para imprimir faxes: Duplo Carta (Ledger), Carta, Ofício, A3 e A4. Quando você altera o tamanho de papel que coloca no aparelho, também precisa alterar a configuração do tamanho de papel, de modo que o aparelho possa ajustar um fax recebido na página. a b Pressione Menu. c d Pressione Config. Geral. Pressione s ou t para exibir Papel Normal, Papel JatoTinta, Brother BP71, Brother BP61, Outro Glossy ou Transparência e, em seguida, pressione a opção desejada. e f Pressione Tam. de Papel. Pressione Parar/Sair. g Pressione s ou t para exibir Tipo de Papel. 2 Pressione s ou t para exibir Config. Geral. Pressione s ou t para exibir Tam. de Papel. Pressione s ou t para exibir A4, A5, A3, EXE, 10x15cm, Letter, Legal ou Ledger e depois pressione a opção desejada. Pressione Parar/Sair. Observação O aparelho ejeta o papel com a superfície impressa voltada para cima na bandeja de papel na parte frontal do aparelho. Ao usar transparências ou papel couché, remova uma folha por vez para evitar manchas ou obstruções de papel. 19 2 Capítulo 2 Modo de alimentação segura de papel para papel de fibra curta tamanho A3 Se suas imagens impressas ficarem manchadas quando você usar papel A3, talvez esteja usando papel de fibra curta. Escolha a opção A3 - Fibra curta e configure o papel como Lig para evitar esse problema. 2 Papel e outras mídias de impressão aceitáveis A qualidade de impressão pode ser afetada pelo tipo de papel que você usa no aparelho. Para obter a melhor qualidade de impressão com as configurações selecionadas, sempre defina o Tipo de Papel para que ele corresponda ao tipo de papel colocado. a b Pressione Menu. c d Pressione Config. Geral. É recomendável testar vários tipos de papel antes de comprar grandes quantidades. Pressione s ou t para exibir A3 - Fibra curta. Para obter os melhores resultados, use o papel Brother. e f g Pressione A3 - Fibra curta. Pressione s ou t para exibir Config. Geral. Pressione Lig. Pressione Parar/Sair. Observação • Se não tiver certeza do tipo de papel que está usando, consulte a embalagem do papel ou o fabricante do papel para obter as especificações. • A impressão será mais lenta quando você usar a configuração A3 - Fibra curta. Você pode usar papel comum, papel para jato de tinta (revestido), papel couché, transparências e envelopes. Quando você imprimir em papel para jato de tinta (revestido), transparências e papel couché, lembre-se de selecionar a mídia de impressão adequada na guia “Básica” do driver da impressora ou na configuração do Tipo de Papel do menu do aparelho. (Consulte Tipo de Papel uu página 19). Ao imprimir no papel fotográfico da Brother, coloque uma folha extra do mesmo papel fotográfico na bandeja de papel. Uma folha extra foi incluída na embalagem do papel para essa finalidade. Ao usar transparências ou papel fotográfico, remova uma folha por vez para evitar manchas ou obstruções de papel. Evite tocar na superfície impressa do papel imediatamente após a impressão; a superfície pode não estar completamente seca, podendo sujar seus dedos. 20 2 Colocação de papel Manuseando e usando mídia de impressão Guarde o papel na embalagem original e mantenha-a fechada. Mantenha o papel na horizontal e longe de umidade, luz do sol direta e calor. Evite tocar no lado brilhante (revestido) do papel fotográfico. Coloque o papel fotográfico com o lado brilhante voltado para baixo. Capacidade de papel da tampa da bandeja de saída de papéis 2 2 Até 50 folhas de papel Carta, Ofício ou A4 80 g/m2. As transparências e papéis fotográficos devem ser retirados da tampa da bandeja de saída de papéis individualmente, a fim de evitar manchas. Evite tocar em qualquer lado das transparências, pois elas absorvem água e umidade facilmente, e isso pode diminuir a qualidade da saída de impressão. As transparências desenvolvidas para impressoras/copiadoras laser podem manchar seu próximo documento. Use apenas transparências recomendadas para impressão a jato de tinta. IMPORTANTE NÃO use os seguintes tipos de papel: • Rasgados, ondulados, amassados ou de formato irregular. 1 1 1 Ondulação de 2 mm ou mais pode causar obstruções de papel. • Extremamente brilhantes ou texturizados. • Que não podem ser organizados uniformemente quando empilhados. • Feitos de fibra curta. 21 2 Capítulo 2 Selecionando a mídia de impressão certa 2 Tipo e tamanho de papel para cada operação Tipo de Papel Folha solta Tamanho de Papel Transparências 22 Uso Fax Cópia Captura de Fotos Impressora A3 297 × 420 mm (11,7 × 16,5 pol.) Sim Sim Sim Sim A4 210 × 297 mm (8,3 × 11,7 pol.) Sim Sim Sim Sim Duplo Carta (Ledger) 279,4 × 431,8 mm (11 × 17 pol.) Sim Sim Sim Sim Carta 215,9 × 279,4 mm (8 1/2 × 11 pol.) Sim Sim Sim Sim Ofício 215,9 × 355,6 mm (8 1/2 × 14 pol.) Sim Sim – Sim Executivo 184 × 267 mm (7 1/4 × 10 1/2 pol.) – Sim – Sim JIS B4 257 × 364 mm (10,1 × 14,3 pol.) – – – Definido pelo usuário JIS B5 182 × 257 mm (7,2 × 10,1 pol.) – – – Definido pelo usuário A5 148 × 210 mm (5,8 × 8,3 pol.) – Sim – Sim A6 105 × 148 mm (4,1 × 5,8 pol.) – – – Sim 10 × 15 cm (4 × 6 pol.) – Sim Sim Sim 89 × 127 mm (3 1/2 × 5 pol.) – – – Sim 13 × 18 cm (5 × 7 pol.) – – Sim Sim 127 × 203 mm (5 × 8 pol.) – – – Sim Cartão postal 1 100 × 148 mm (3,9 × 5,8 pol.) – – – Definido pelo usuário Cartão postal 2 (Duplo) 148 × 200 mm (5,8 × 7,9 pol.) – – – Definido pelo usuário Envelope C5 162 × 229 mm (6,4 × 9 pol.) – – – Sim Envelope DL 110 × 220 mm (4,3 × 8,7 pol.) – – – Sim COM-10 105 × 241 mm (4 1/8 × 9 1/2 pol.) – – – Sim Monarch 98 × 191 mm (3 7/8 × 7 1/2 pol.) – – – Sim Envelope Y4 105 × 235 mm (4,1 × 9,3 pol.) – – – Definido pelo usuário A4 210 × 297 mm (8,3 × 11,7 pol.) – Sim – Sim Carta 215,9 × 279,4 mm (8 1/2 × 11 pol.) – Sim – Sim Ofício 215,9 × 355,6 mm (8 1/2 × 14 pol.) – Sim – Sim A5 148 × 210 mm (5,8 × 8,3 pol.) – Sim – Sim Cartões Envelopes 2 Colocação de papel Peso, espessura e capacidade do papel Tipo de Papel 2 Peso Espessura No. de folhas Papel Comum 64 a 120 g/m2 0,08 a 0,15 mm 250 1 Papel para jato de tinta 64 a 200 g/m2 0,08 a 0,25 mm 20 Papel couché Até 220 g/m2 Até 0,25 mm 20 2 Cartão de fotos Até 220 g/m2 Até 0,25 mm 20 2 Ficha Até 120 g/m2 Até 0,15 mm 30 Cartão postal Até 200 g/m2 Até 0,25 mm 30 Envelopes 75 a 95 g/m2 Até 0,52 mm 10 Transparências – – 10 Folha solta Cartões 1 Até 250 folhas de papel comum de 80 g/m2 . 2 O papel BP71 (260 g/m2) foi desenvolvido especialmente para aparelhos jato de tinta da Brother. 2 23 3 Colocando documentos Como colocar documentos Como colocar documentos • NÃO puxe o documento enquanto ele estiver sendo inserido. • NÃO utilize papel ondulado, enrugado, dobrado, rasgado, grampeado, com clipes, cola ou fita. 3 O alimentador aceita até 35 páginas e insere cada página individualmente. Use papel que esteja dentro dos tamanhos e pesos mostrados na tabela a seguir. Sempre ventile as páginas antes de colocá-las no alimentador. Tamanhos e pesos dos documentos Comprimento: 148 a 355,6 mm Largura: 148 a 215,9 mm Peso: 64 a 90 g/m2 • NÃO utilize cartolinas, jornais ou tecidos. Certifique-se de que os documentos com tinta ou fluidos de correção estejam completamente secos. a 3 Levante e estenda a aba de suporte de saída do documento do alimentador (1). Estenda o suporte do documento do alimentador (2). 2 b 24 3 IMPORTANTE 3 Você pode enviar um fax, fazer cópias e escanear usando o Alimentador (alimentador automático de documentos) e o vidro do scanner. Usando o alimentador 3 Ventile bem as páginas. 1 Colocando documentos c Como colocar documentos Ajuste as guias de papel (1) para se encaixarem à largura do documento. 3 Observação Para usar o vidro do scanner, o alimentador deverá estar vazio. a b 1 d Levante a tampa dos documentos. Usando as guias para o documento à esquerda e na parte superior, coloque o documento com a face voltada para baixo no canto superior esquerdo do vidro do scanner. Introduza o documento no alimentador pela margem superior com a face voltada para cima, debaixo das guias, até a tela mostrar ADF Pronto e você o sentir tocar nos rolos do alimentador do papel. IMPORTANTE NÃO coloque documentos grossos no vidro do scanner. Isso poderá fazer com que os papéis fiquem presos no alimentador. Usando o vidro do scanner 3 Você pode usar o vidro do scanner para enviar por fax, copiar ou escanear uma a uma as páginas de um livro ou as páginas soltas. Tamanhos do documento permitidos Comprimento: Até 297 mm Largura: Até 215,9 mm Peso: Até 2 kg 3 25 3 Capítulo 3 c Feche a tampa dos documentos. IMPORTANTE Se você estiver escaneando um livro ou um documento volumoso, NÃO feche a tampa violentamente nem a pressione. Área que não pode ser escaneada A área de escaneamento depende das configurações no aplicativo que você está usando. A figura a seguir mostra áreas que não podem ser escaneadas. 1 3 4 2 Uso Tamanho do Superior (1) Esquerda (3) documento Inferior (2) Direita (4) Fax Carta 3 mm 4 mm Ofício A4 Cópia Todos os tamanhos Escaneamento de papel 1 26 3 mm 1 3 mm A área que não pode ser escaneada é de 1 mm quando você usa o alimentador. 3 4 Enviando um fax Como enviar um fax Os passos a seguir mostram como enviar um fax. a Quando o aparelho estiver inativo, a hora aparecerá na tela. Quando desejar enviar um fax ou alterar as configurações de envio e recebimento de fax, pressione a tecla para iluminá-la em azul. (FAX) b 4 4 Siga um destes procedimentos para colocar seu documento: Coloque o documento virado para cima no alimentador. (Consulte Usando o alimentador uu página 24). Coloque seu documento voltado para baixo no vidro do scanner. (Consulte Usando o vidro do scanner uu página 25). Observação • Para enviar faxes coloridos com várias páginas, use o alimentador. • Se você enviar um fax em preto e branco usando o alimentador quando a memória estiver cheia, ele será enviado em tempo real. A tela mostra: • É possível usar o vidro do scanner para enviar por fax páginas individuais de um livro. O documento pode ter o tamanho de papel Carta ou A4. • Uma vez que só é possível escanear uma página por vez, é mais fácil usar o alimentador se você estiver enviando um documento de várias páginas. 27 4 Capítulo 4 c Você pode alterar as seguintes configurações de envio de fax. Pressione FAX e, em seguida, pressione Opções. Pressione s ou t para rolar pelas configurações de fax. Quando a configuração desejada for exibida, pressione-a e escolha a sua opção. (Manual Básico do Usuário) d Usando a Discagem Abreviada Disc.Ráp. Usando o histórico de chamadas Saída e Para obter detalhes sobre a alteração das seguintes configurações de envio de fax uu páginas 29 a 30. 4 O aparelho inicia o escaneamento e o envio do documento. Transmissão de fax colorido Relatório de Verificação de Transmissão (Configuração) Enviando um fax pelo vidro do scanner (Manual Avançado do Usuário) 4 Se você pressionar Iniciar Preto, o aparelho iniciará o escaneamento da primeira página. Vá para o passo f. Para operações e configurações de envio de fax mais avançadas uuManual Avançado do Usuário: Enviando um fax Se você tiver pressionado Iniciar Colorido, a tela perguntará se deseja enviar um fax colorido. Pressione Sim (Fax Cor) para confirmar. O aparelho inicia a discagem e o envio do documento. Contraste Resolução de Fax Definir Novos Padrões Redefinir para as Configurações de Fábrica f Envio de mala direta Transmissão em tempo real Quando a tela perguntar Página seguinte?, siga uma destas alternativas: Para enviar uma única página, pressione Não (Enviar) (ou pressione Iniciar (Preto) novamente). O aparelho inicia o envio do documento. Modo Internacional Fax Programado Transmissão de Lote Cancelando Trabalhos em Espera Para enviar mais de uma página, pressione Sim e vá para o passo g. Transmissão por Polling g 28 Pressione Iniciar Preto ou Iniciar Colorido. Enviando um fax pelo alimentador Tamanho do escaneamento no vidro Enviar Fax no Fim da Chamada Informe o número do fax. Usando o teclado numérico Coloque a próxima página no vidro do scanner. Pressione OK. O aparelho inicia o escaneamento da página. (Repita os passos f e g para cada página adicional). Enviando um fax Interromper um fax 4 Para interromper um fax, pressione Parar/Sair. Configurando o tamanho do vidro do scanner para envio de fax Pressione b c Pressione Opções. d e 4 4 Há várias configurações disponíveis para o Relatório de Verificação de Transmissão: Pressione s ou t para exibir Tam.área escan. Lig: imprime um relatório após cada fax enviado. Pressione Tam.área escan. Lig+Img: imprime um relatório após cada fax enviado. Uma parte da primeira página do fax aparece no relatório. Pressione Letter (ou A4). Observação Desl: imprime um relatório quando seu fax falha devido a um erro de transmissão. O relatório também será impresso se você enviar um fax colorido que o aparelho receptor imprimirá em preto e branco. Desl é a configuração padrão. • Você pode salvar as configurações que usa com mais frequência definindo-as como padrão. (uuManual Avançado do Usuário: Definindo suas alterações como o novo padrão) • Essa configuração estará disponível somente para envio de documentos pelo vidro do scanner. Seu aparelho pode enviar um fax colorido para aparelhos que aceitam esse recurso. Relatório de Verificação de Transmissão Você poderá usar o Relatório de Verificação de Transmissão como comprovante do envio de seu fax. Esse relatório lista o nome do remetente ou o número de fax, a hora e a data da transmissão, a duração da transmissão, o número de páginas enviadas e se a transmissão foi bem-sucedida ou não. (FAX). Transmissão de fax colorido 4 Se desejar cancelar um fax enquanto o aparelho estiver escaneando, discando ou enviando, pressione Parar/Sair. Quando os documentos tiverem o tamanho Carta, você precisará ajustar o Tamanho do Escaneamento para Carta. Caso contrário, a parte inferior dos faxes será perdida. a Cancelando um fax em andamento 4 Desl+Img: imprime um relatório quando seu fax falha devido a um erro de transmissão. O relatório também será impresso se você enviar um fax colorido que o aparelho receptor imprimirá em preto e branco. Uma parte da primeira página do fax aparece no relatório. Os faxes coloridos não podem ser armazenados na memória do aparelho. Quando você envia um fax colorido, o aparelho o envia em tempo real (mesmo que Tx imediata esteja definida como Desl). 29 4 Capítulo 4 a b c d Pressione Menu. e f Pressione Conf.Relatório. g h Pressione Relatório XMIT. i Pressione s ou t para exibir Fax. Pressione Fax. Pressione s ou t para exibir Conf.Relatório. Pressione s ou t para exibir Relatório XMIT. Pressione s ou t para exibir Lig, Lig+Img, Desl ou Desl+Img e, em seguida, pressione a opção desejada. Pressione Parar/Sair. Observação • Se você escolher Lig+Img ou Desl+Img, a imagem só será exibida no Relatório de Verificação de Transmissão se Transmissão em Tempo Real for configurada como Desligado. A imagem não aparecerá no relatório quando você enviar um fax colorido. (uuManual Avançado do Usuário: Transmissão em tempo real) • Se a sua transmissão for bem-sucedida, "OK" será exibido ao lado de "RESULT." no Relatório de Verificação de Transmissão. Se a transmissão não for bem-sucedida, "MÁ" será exibido ao lado de "RESULT.". 30 5 Recebendo um fax 5 Modos de Recepção 5 Você deve selecionar um modo de recepção de acordo com os dispositivos externos e serviços telefônicos que possui na sua linha. Selecionar o Modo de Recepção 5 Por padrão, seu aparelho receberá automaticamente qualquer fax recebido. O diagrama abaixo ajudará você a selecionar o modo correto. Para obter informações mais detalhadas sobre os modos de recepção, consulte Utilizando os Modos de Recepção uu página 32. 5 Você está conectando um telefone externo ou secretária eletrônica ao aparelho? Sim Você está utilizando a função de caixa postal de sua secretária eletrônica externa? Não Você quer que o aparelho atenda a chamadas de fax Não e telefone automaticamente? Manual Não Sim Você quer utilizar o aparelho para o envio e recebimento de faxes apenas? Somente Fax Sim Fax/Tel Não Secret.Eletrôn. Sim Para definir o Modo de Recepção, siga as instruções abaixo: a b c d e f g Pressione Menu. Pressione s ou t para exibir Conf.inicial. Pressione Conf.inicial. Pressione s ou t para exibir Modo recepção. Pressione Modo recepção. Pressione s ou t para exibir Somente Fax, Fax/Tel, Secret.Eletrôn. ou Manual e, em seguida, pressione a opção desejada. Pressione Parar/Sair. A tela exibirá o Modo de Recepção atual. 31 Capítulo 5 Utilizando os Modos de Recepção Manual 5 Alguns modos de recepção atendem automaticamente (Somente Fax e Fax/Tel). Pode ser que você queira alterar o Retardo da Campainha antes de utilizar esses modos. (Consulte Retardo da Campainha uu página 33). Somente Fax 5 O modo Somente Fax responderá automaticamente a cada chamada como uma chamada de fax. Fax/Tel O modo Fax/Tel ajuda você a gerenciar automaticamente as chamadas recebidas, reconhecendo se são chamadas de fax ou voz e tratando-as de uma destas maneiras: Os faxes serão automaticamente recebidos. As chamadas de voz farão o aparelho emitir o toque F/T, avisando-o para atender a linha. O toque F/T é um toque duplo rápido emitido pelo seu aparelho. (Consulte também Tempo do toque F/T (somente modo Fax/Tel) uu página 33 e Retardo da Campainha uu página 33). 32 5 O modo Manual desativa todas as funções de atendimento automático. Para receber um fax no modo Manual, tire do gancho o fone do telefone externo ou pressione Gancho. Ao ouvir tons de fax (bipes curtos repetitivos), pressione Iniciar (Preto) ou Iniciar (Colorido) e selecione Recepção. Você também poderá utilizar a função Recepção Fácil para receber faxes tirando do gancho um fone que esteja na mesma linha do aparelho. (Consulte também Recepção Fácil uu página 34). Secretária eletrônica externa 5 O modo Secretária Eletrônica Externa permite que um dispositivo de atendimento externo gerencie as chamadas recebidas. As chamadas recebidas serão tratadas de uma destas maneiras: Os faxes serão automaticamente recebidos. As pessoas que estiverem fazendo uma chamada de voz podem gravar uma mensagem na secretária eletrônica externa. (Para obter mais informações, consulte Conectando uma secretária eletrônica externa uu página 35). 5 Recebendo um fax Configurações do Modo de Recepção Retardo da Campainha O Retardo da Campainha define o número de vezes que o aparelho toca antes de responder no modo Somente Fax ou Fax/Tel. Se você possuir telefones externos ou extensões na mesma linha do aparelho, mantenha a configuração Retardo da Campainha em 4 toques. (Consulte Usando telefones externos e de extensão uu página 38 e Recepção Fácil uu página 34). a b c d e f g h i Pressione Menu. Pressione s ou t para exibir Fax. Pressione Fax. Pressione s ou t para exibir Conf.recepção. Pressione Conf.recepção. Pressione s ou t para exibir Retard. Camp. Pressione Retard. Camp. Pressione s ou t para exibir as opções e, em seguida, pressione o número de vezes que o aparelho tocará antes de atender (0, 1, 2, 3 ou 4). Se você selecionar 0, o aparelho atenderá imediatamente e a linha não tocará. Tempo do toque F/T (somente modo Fax/Tel) 5 5 5 Quando alguém ligar para o seu aparelho, você e o seu interlocutor ouvirão o toque normal do telefone. O número de toques é definido pela configuração Retardo da Campainha. Se a chamada for um fax, o aparelho irá recebê-la; no entanto, se for uma chamada de voz, o aparelho emitirá o Toque F/T (toque duplo rápido) pelo tempo que estiver configurado. Se você ouvir um Toque F/T, significa que há uma chamada de voz na linha. Como o Toque F/T é emitido pelo aparelho, os telefones externos e de extensão não tocarão; mesmo assim, você poderá atender à chamada em qualquer telefone usando um código remoto. (Para obter mais informações, consulte Utilizando códigos remotos uu página 39). a b c d Pressione Menu. e f Pressione Conf.recepção. g h Pressione Temp.toq.f/t. i Pressione Parar/Sair. Pressione Parar/Sair. Pressione s ou t para exibir Fax. Pressione Fax. Pressione s ou t para exibir Conf.recepção. Pressione s ou t para exibir Temp.toq.f/t. Pressione s ou t para exibir as opções e, em seguida, selecione por quanto tempo o aparelho tocará indicando que você tem uma chamada de voz (20, 30, 40 ou 70 segundos). Observação Mesmo que a pessoa que está ligando desligue o telefone durante o toque duplo, o aparelho continuará tocando pelo tempo configurado. 33 5 Capítulo 5 Recepção Fácil Se Recepção Fácil estiver Lig: 5 5 O aparelho poderá receber um fax automaticamente, mesmo que você atenda a chamada. Quando você ver Recebendo na tela ou ouvir um clique na linha telefônica através do fone que está usando, apenas recoloque o fone no gancho. Seu aparelho fará o restante. Se Recepção Fácil estiver Desl: Se você estiver no aparelho e tiver atendido uma chamada primeiro tirando do gancho o fone externo, pressione Iniciar (Preto) ou Iniciar (Colorido) e, em seguida, pressione Recepção para receber. Se você tiver atendido em um telefone de extensão, pressione l 5 1. (Consulte Usando telefones externos e de extensão uu página 38). Observação • Se esta função estiver definida como Lig, mas seu aparelho não conectar uma chamada de fax quando você tirar do gancho o telefone externo ou de extensão, pressione o código de recepção de fax l 5 1. • Se você enviar faxes de um computador na mesma linha telefônica e o aparelho os interceptar, defina Recepção Fácil como Desl. 34 5 a b c d Pressione Menu. e f Pressione Conf.recepção. g h i Pressione Recep. Fácil. Pressione s ou t para exibir Fax. Pressione Fax. Pressione s ou t para exibir Conf.recepção. Pressione s ou t para exibir Recep. Fácil. Pressione Lig (ou Desl). Pressione Parar/Sair. 6 Serviços telefônicos e dispositivos externos Serviços telefônicos Caixa Postal Se você tiver uma Caixa Postal na mesma linha telefônica do seu aparelho Brother, a Caixa Postal e o aparelho Brother entrarão em conflito ao receber chamadas. Por exemplo, se a sua Caixa Postal estiver configurada para atender após 4 toques e o aparelho Brother estiver configurado para atender após 2 toques, o aparelho Brother atenderá primeiro. Isso impedirá que sejam deixadas mensagens na sua Caixa Postal. Da mesma forma, se o seu aparelho Brother estiver configurado para atender após 4 toques e a sua Caixa Postal estiver configurada para atender após 2 toques, sua Caixa Postal atenderá primeiro. Isso impedirá que seu aparelho Brother receba um fax, pois a Caixa Postal não poderá transferir o fax recebido de volta para o aparelho Brother. Para evitar conflitos entre o aparelho Brother e o seu serviço de caixa postal, faça o seguinte: Configure o Modo de Recepção do aparelho Brother como “Manual”. O Modo Manual requer que você atenda todas as chamadas recebidas para poder receber um fax. Se a chamada recebida for uma chamada telefônica, complete a chamada como faria normalmente. Se você ouvir tons de envio de fax, deverá transferir a chamada para o aparelho Brother. (Consulte Usando telefones externos e de extensão uu página 38). Chamadas de fax e de voz não atendidas irão para a sua Caixa Postal. (Para configurar o aparelho no modo Manual, consulte Selecionar o Modo de Recepção uu página 31). 6 6 6 Conectando uma secretária eletrônica externa 6 Talvez você opte por conectar uma secretária eletrônica externa. No entanto, quando você tem uma secretária eletrônica externa na mesma linha telefônica do aparelho, a secretária atende a todas as chamadas e o aparelho “ouve” os tons de chamada de fax (CNG). Se eles forem ouvidos, o aparelho captura a chamada e recebe o fax. Se o aparelho não ouvir os tons CNG, a secretária eletrônica reproduzirá sua mensagem de saída para que a pessoa que está ligando possa deixar uma mensagem de voz. A secretária eletrônica deve responder dentro de quatro toques (a configuração recomendada é de dois toques). O aparelho não poderá ouvir tons CNG até que a secretária tenha atendido a chamada, e com quatro toques há apenas de oito a dez segundos de tons CNG restantes para o fax iniciar o protocolo de comunicação. Siga atenciosamente as instruções a seguir neste manual para gravar sua mensagem de saída. Não é recomendável usar a função de chamada econômica na sua secretária eletrônica externa se ela ultrapassar os cinco toques. 35 6 Capítulo 6 b Observação Se você não receber todos os seus faxes, reduza a configuração Retardo da Campainha na secretária eletrônica externa. Remova a tampa protetora (1) do conector EXT. e conecte o cabo de linha telefônica da secretária eletrônica externa ao conector EXT. (Certifique-se de que esse cabo esteja conectado à secretária eletrônica na tomada da linha telefônica da secretária eletrônica, e não ao conector do fone). 1 1 2 1 1 Secretária eletrônica 2 Tampa protetora Quando a secretária eletrônica atende uma chamada, a tela mostra Telefone. IMPORTANTE NÃO conecte uma secretária eletrônica a outro ponto da mesma linha telefônica. Conexões A secretária eletrônica externa deve ser conectada ao conector EXT. Seu aparelho não funcionará corretamente se você conectar a secretária eletrônica a uma tomada de parede. a 36 Conecte o cabo de linha telefônica da tomada da parede ao conector denominado LINE. 6 c Configure sua secretária eletrônica externa para quatro toques ou menos. (A configuração Retardo da Campainha do aparelho não se aplica). d Grave a mensagem de saída em sua secretária eletrônica externa. e Configure a secretária eletrônica para atender chamadas. f Configure o Modo de Recepção como Secret.Eletrôn. (Consulte Selecionar o Modo de Recepção uu página 31). Serviços telefônicos e dispositivos externos Gravando uma mensagem de saída na secretária eletrônica externa O tempo é importante na gravação dessa mensagem. O modo de gravação dessa mensagem afetará a recepção de fax manual e automática. a Grave 5 segundos de silêncio no início de sua mensagem. (Isso permite que seu aparelho tenha tempo para ouvir os tons CNG de fax das transmissões automáticas antes que eles parem). b Limite a duração de sua mensagem a 20 segundos. c Termine sua mensagem de 20 segundos informando o código de recepção de fax para as pessoas que queiram enviar faxes manualmente. Por exemplo: “Após o bipe, deixe uma mensagem ou envie um fax pressionando l 5 1 e Iniciar”. Conexões de várias linhas (PBX) 6 6 Sugerimos que você peça à empresa que instalou seu PBX para conectar seu aparelho. Se você tiver um sistema de várias linhas, sugerimos que você peça ao instalador para conectar a unidade à última linha do sistema. Isso evita que o aparelho seja ativado toda vez que o sistema receber chamadas telefônicas. Se todas as chamadas recebidas forem atendidas por uma telefonista, é recomendável configurar o Modo de Recepção como Manual. Não podemos garantir que seu aparelho funcionará adequadamente sob todas as circunstâncias quando conectado a um PBX. Todas as dificuldades com envio ou recebimento de faxes devem ser informadas primeiro à empresa que controla seu PBX. Observação Recomendamos que você comece sua mensagem de saída com um silêncio inicial de 5 segundos, pois o aparelho não detecta tons de fax sobrepostos à voz em alto volume ou ressonante. Você pode tentar omitir essa pausa, mas se seu aparelho tiver problemas no recebimento, será preciso regravar a mensagem de saída para incluí-la. 37 6 Capítulo 6 Telefones externos e de extensão Usando telefones externos e de extensão 6 6 Usando telefones de extensão Conectando um telefone externo ou de extensão 6 Você poderá conectar um telefone separado ao aparelho, conforme ilustrado no diagrama abaixo. Conecte o cabo de linha telefônica ao conector denominado EXT. Antes de conectar o telefone externo, remova a tampa protetora (3) do conector EXT. do aparelho. 1 2 3 1 Telefone de Extensão 2 Telefone Externo 3 Tampa protetora Quando você estiver usando um telefone na mesma linha telefônica, a tela mostrará Telefone. Ao atender uma chamada de fax em um telefone de extensão, pressione o Código de Recepção de Fax l 5 1 para que seu aparelho receba o fax. Se o aparelho receber uma chamada de voz e o toque duplo soar para você assumir a chamada, você poderá atendê-la em um telefone de extensão pressionando o código de atendimento telefônico # 5 1. (Consulte Tempo do toque F/T (somente modo Fax/Tel) uu página 33). Usando um telefone externo (conectado ao conector EXT. do aparelho) Se você atender uma chamada de fax em um telefone externo conectado ao conector EXT. do aparelho, poderá fazer o aparelho receber o fax pressionando Iniciar (Preto) e selecionando Recepção. Também é possível usar o Código de Recepção de Fax l 5 1. Se o aparelho receber uma chamada de voz e o toque duplo soar para você assumir a chamada, você poderá atendê-la no telefone externo pressionando Gancho. Se você atender uma chamada e não houver ninguém na linha: 6 Parta do princípio de que está recebendo um fax manual. Pressione l 5 1 e aguarde o ruído ou até que a tela mostre Recebendo e desligue o fone. Observação Você também pode usar o recurso Recepção Fácil para fazer seu aparelho atender a chamada automaticamente. (Consulte Recepção Fácil uu página 34). 38 Serviços telefônicos e dispositivos externos Uso de um telefone externo sem fio que não seja da Brother Alterando os códigos remotos 6 Se o seu telefone sem fio que não seja da Brother estiver conectado ao conector EXT. do aparelho e você frequentemente levar o telefone sem fio para outros locais, será mais fácil atender as chamadas durante o retardo da campainha. Se você deixar o aparelho atender primeiro, será preciso pressionar Gancho no aparelho para transferir a chamada para o telefone sem fio. Utilizando códigos remotos Código de Recepção de Fax 6 6 Se você atender uma chamada de fax em um telefone de extensão, poderá pedir ao aparelho que a receba discando o Código de Recepção de Fax l 5 1. Aguarde os tons de fax e coloque o fone de volta no gancho. (Consulte Recepção Fácil uu página 34). Se você atender uma chamada de fax em um telefone externo conectado ao conector EXT. do aparelho, poderá fazer o aparelho receber o fax pressionando Iniciar (Preto) ou Iniciar (Colorido) e escolhendo Recepção. Código de Atendimento Telefônico Se você receber uma chamada de voz e o aparelho estiver no modo Fax/Tel, ele começará a emitir o toque F/T (duplo) após o retardo de campainha inicial. Ao atender a chamada em uma extensão, você poderá desativar o toque F/T pressionando # 5 1 (não se esqueça de pressionar essas teclas entre os toques). Se o aparelho atender uma chamada de voz e emitir o toque duplo para que você a atenda, será possível atendê-la no telefone externo conectado ao conector EXT. do aparelho, pressionando Gancho. 6 O Código de Recepção de Fax predefinido é l 5 1. O código de atendimento telefônico predefinido é # 5 1. Se desejar, você poderá substituí-los por seus próprios códigos. a b c d Pressione Menu. e f Pressione Conf.recepção. g h i Pressione Cód remoto. j Execute uma das alternativas a seguir. Para alterar o Código de Atendimento Telefônico, insira o novo código. Pressione OK. Vá para o passo k. Se não quiser alterar o Código de Atendimento Telefônico, pressione OK. Vá para o passo k. k Pressione Parar/Sair. 6 Pressione s ou t para exibir Fax. Pressione Fax. Pressione s ou t para exibir Conf.recepção. Pressione s ou t para exibir Cód remoto. 6 Pressione Lig. Execute uma das alternativas a seguir. Para alterar o Código de Recepção de Fax, insira o novo código. Pressione OK. Vá para o passo j. Se não quiser alterar o Código de Recepção de Fax, pressione OK. Vá para o passo j. Observação • Se você estiver sempre desconectado ao acessar sua secretária eletrônica externa remotamente, tente alterar o código de recepção de fax e o código de atendimento telefônico para outro código de três dígitos (como # # # e 9 9 9). • Os Códigos Remotos talvez não funcionem com alguns sistemas de telefone. 39 7 Discando e armazenando números d Como discar 7 Discagem manual Pressione Iniciar Preto ou Iniciar Colorido. O aparelho escaneia e envia o fax. 7 Rediscagem de Fax Pressione todos os dígitos do número de telefone ou fax. Se estiver enviando um fax manualmente e a linha estiver ocupada, pressione Gancho, Redisc./Pausa e depois pressione Iniciar (Preto) ou Iniciar (Colorido) para tentar novamente. Redisc./Pausa só funcionará se você tiver discado pelo painel de controle. Se você estiver enviando um fax automaticamente e a linha estiver ocupada, o aparelho rediscará automaticamente até três vezes em intervalos de cinco minutos. Discagem Abreviada a 7 Pressione Disc.Ráp. Ou você pode pressionar (FAX) e, em seguida, pressionar Disc.Ráp. b Execute uma das alternativas: Pressione Alfabética ou Numérica e, em seguida, pressione o número que você deseja discar. Pressione o número de discagem abreviada de 2 dígitos com o teclado numérico. Observação Se a tela mostrar Não registrado quando você inserir um número de Discagem Abreviada, isso significa que um número não foi armazenado nesse local. c 40 7 Para enviar um fax, pressione Enviar um fax e vá para o passo d. a b Pressione Redisc./Pausa. c d Pressione Enviar um fax. Pressione o número que você deseja rediscar. Pressione Iniciar Preto ou Iniciar Colorido. Observação Na Transmissão em Tempo Real, o recurso de rediscagem automática não funciona quando se utiliza o vidro do scanner. 7 Discando e armazenando números Armazenando números f Insira o nome (até 16 caracteres) pressionando os botões na tela. 7 Pressione OK. Você pode configurar seu aparelho para fazer os seguintes tipos de discagem fácil: Discagem Abreviada e Grupos para envio de faxes de mala direta. Quando você disca um número de Discagem Rápida, a tela mostra o número. (Para obter ajuda com a inserção de letras, consulte Inserindo texto uu página 121). Para armazenar o número sem um nome, pressione OK. Observação g Se faltar energia elétrica, os números de Discagem Rápida que estão na memória não serão perdidos. Armazenando uma pausa Observação 7 Se você fez o download do Fax via Internet: 7 pressione , e insira o endereço de e-mail e pressione OK. (Consulte Inserindo texto uu página 121). h a b i c d e Se tiverem sido armazenados números de Discagem Abreviada, pressione Alfabética ou Numérica. Pressione Mais. Pressione s ou t para exibir Config Disc Rápida. Pressione Config Disc Rápida. 7 Para armazenar um endereço de e-mail a ser usado com fax via Internet ou Escanear para servidor de e-mail, Você pode armazenar até 100 posições de memória da discagem abreviada de 2 dígitos com um nome, e cada nome pode ter dois números. Quando você discar, só terá que pressionar alguns botões na tela (por exemplo: pressione Disc.Ráp., o número que você deseja chamar e Enviar um fax). Pressione Disc.Ráp. Insira o primeiro número de telefone ou fax ( ) pressionando os botões na tela (até 20 dígitos). Pressione OK. Ao armazenar números de discagem abreviada, você pode inserir uma ou mais pausas de 3,5 segundos pressionando o botão PAUSA na tela. Armazenando números de Discagem Abreviada Execute uma das alternativas: Execute uma das alternativas: Insira o segundo número de telefone ou fax ( ) pressionando os botões na tela (até 20 dígitos). Pressione OK. Se não quiser armazenar um segundo número, pressione OK. Para escolher onde o número será armazenado, siga uma destas alternativas: Para aceitar o próximo local de Discagem Abreviada disponível exibido, pressione OK. Para inserir outra posição de memória da discagem abreviada, pressione e um número de 2 dígitos com os botões na tela. Pressione OK. 41 Capítulo 7 Observação Se a posição de memória da discagem abreviada de 2 dígitos que você escolher já estiver em uso, o botão OK na tela não funcionará. Escolha outro local. j Quando a tela exibir suas configurações, pressione OK para confirmar. k Execute uma das alternativas: f Pressione o número que você deseja alterar. g Execute uma das alternativas: Para alterar o nome, pressione Nome. Insira o novo nome (até 16 caracteres) pressionando os botões na tela. (Consulte Inserindo texto uu página 121). Pressione OK. Para alterar o primeiro número de telefone ou fax, pressione . Insira o novo número de telefone ou fax (até 20 dígitos) pressionando os botões na tela. Pressione OK. Para armazenar outro número de Discagem Abreviada, repita os passos c a j. Para concluir o armazenamento de números, pressione Parar/Sair. Alterando nomes ou números de Discagem Abreviada Para alterar o segundo número de telefone/fax, pressione . Insira o novo número de telefone ou fax (até 20 dígitos) pressionando os botões na tela. Pressione OK. 7 Você pode alterar ou excluir um nome ou número de Discagem Abreviada que já esteja armazenado. a b c d Pressione Disc.Ráp. Pressione Alfabética ou Numérica. Pressione Mais. Execute uma das alternativas: Pressione s ou t para exibir Mudar. Pressione Mudar para editar os nomes ou números. Pressione s ou t para exibir Apagar. Pressione Apagar. Exclua os números que desejar pressionando-os para exibir uma marca de seleção vermelha. Observação Como alterar o nome ou o número armazenado: Se desejar alterar um caractere, pressione d ou c para posicionar o cursor sob o caractere que deseja alterar e pressione . Redigite o caractere. Para alterar um número armazenado, pressione repetidamente para excluir o número. Insira o novo número. h Pressione OK para concluir. Para alterar outro número de Discagem Abreviada, repita os passos e a h. Pressione OK. Pressione Sim para confirmar. Para alterar mais detalhes, vá para o passo g. Vá para o passo i. e 42 Pressione s ou t para exibir o número que você deseja alterar. A tela exibirá suas configurações. Execute uma das alternativas: i Pressione Parar/Sair. 8 Fazendo cópias Como copiar b 8 Siga um destes procedimentos para colocar seu documento: Coloque o documento virado para cima no alimentador. Os passos a seguir mostram a operação básica de cópia. a 8 (Consulte Usando o alimentador uu página 24). Para fazer uma cópia, pressione Coloque o documento virado para baixo no vidro do scanner. (COPIAR) para iluminá-la em azul. (Consulte Usando o vidro do scanner uu página 25). Certifique-se de estar no modo COPIAR. c Se desejar mais de uma cópia, informe o número (até 99). d Pressione Iniciar Preto ou Iniciar Colorido. Interrompendo a cópia A tela mostra: 8 Para interromper a cópia, pressione Parar/Sair. 1 1 Nº de cópias Você pode inserir o número de cópias pressionando - ou + na tela (como mostrado acima) ou usando o teclado numérico. Observação A configuração padrão é modo FAX. Você pode alterar o tempo que a máquina permanece no modo COPIAR depois da última operação de cópia. (uuManual Avançado do Usuário: Timer do modo) 43 8 Capítulo 8 Configurações de cópia Você pode alterar as seguintes configurações de cópia. Pressione COPIAR e, em seguida, pressione Opções. Pressione s ou t para rolar pelas configurações de cópia. Quando a configuração desejada for exibida, pressione-a e escolha a sua opção. 8 Opções de Papel Tipo de Papel 8 Se estiver copiando em papel especial, defina o aparelho para o tipo de papel que você está usando para obter a melhor qualidade de impressão. (Manual Básico do Usuário) Para obter detalhes sobre como alterar as configurações de cópia a seguir uu página 44. Tipo de Papel Tam. de Papel (Manual Avançado do Usuário) Para obter detalhes sobre como alterar as configurações de cópia a seguir uuManual Avançado do Usuário: Configurações de cópia Qualidade a Pressione b c d e Coloque seu documento no aparelho. f g Pressione Tipo de Papel. h Caso não queira alterar as configurações adicionais, pressione Iniciar (Preto) ou Iniciar (Colorido). Ampliar/Reduz. Formato Pág. 2em1(ID) EmPilhar/ord. Densidade Cópia Duplex Modo eco tinta Cópia papel fino Copiar Livro Config Predefin. Config. Fábrica Observação Se desejar classificar as cópias, use o alimentador. 44 8 (COPIAR). Informe o número de cópias desejado. Pressione Opções. Pressione s ou t para exibir Tipo de Papel. Pressione s ou t para exibir Papel Normal, Papel JatoTinta, Brother BP71, Brother BP61, Outro Glossy ou Transparência e, em seguida, pressione a opção desejada. Fazendo cópias Tamanho de Papel 8 Se estiver copiando em papel que não seja de tamanho A4, você precisará alterar a configuração do Tamanho de Papel. Você só pode copiar em papel Carta, Ofício, Duplo Carta (Ledger), A4, A5, A3, Executivo ou Fotografia 10 × 15 cm. a Pressione b c d e Coloque seu documento no aparelho. f g h (COPIAR). Informe o número de cópias desejado. Pressione Opções. Pressione s ou t para exibir Tam. de Papel. Pressione Tam. de Papel. Pressione s ou t para exibir A4, A5, A3, EXE, 10x15cm, Letter, Legal ou Ledger e depois pressione a opção desejada. 8 Caso não queira alterar as configurações adicionais, pressione Iniciar (Preto) ou Iniciar (Colorido). 45 9 PhotoCapture Center™: Imprimindo fotos de um cartão de memória ou de uma unidade de memória flash USB Operações do PhotoCapture Center™ (modo FOTOGRAFIA) Mesmo que o seu aparelho não esteja conectado ao seu computador, você poderá imprimir fotos diretamente da mídia da câmera digital ou de uma unidade de memória flash USB. (Consulte Imprimir imagens uu página 49). Você pode escanear documentos e salvá-los diretamente em um cartão de memória ou em uma unidade de memória flash USB. (Consulte Como escanear para um cartão de memória ou para uma unidade de memória flash USB uu página 50). Se o seu aparelho estiver conectado a um computador, você poderá usar seu computador para acessar um cartão de memória ou unidade de memória flash USB que esteja inserido na frente do aparelho. uuManual do Usuário de Software: PhotoCapture Center™ (Windows®) uuManual do Usuário de Software: Configuração remota e PhotoCapture Center™ (Macintosh) 46 Usando um cartão de memória ou uma unidade de memória flash USB 9 Seu aparelho Brother possui unidades de mídia (aberturas) para ser utilizado com as seguintes mídias de câmera digital popular: Memory Stick™, Memory Stick PRO™, Memory Stick Duo™, Memory Stick PRO Duo™, Cartão de Memória SD, Cartão de Memória SDHC, Cartão de Memória SDXC, MultiMedia Card, MultiMedia Card plus e unidades de memória flash USB. O recurso PhotoCapture Center™ permite a impressão de fotos digitais pela sua câmera digital em resolução alta para obter impressão de fotos com qualidade. 9 9 PhotoCapture Center™: Imprimindo fotos de um cartão de memória ou de uma unidade de memória flash USB Introdução 9 Insira firmemente um cartão de memória ou unidade de memória flash USB na abertura correta. 2 1 1 Unidade de memória flash USB IMPORTANTE A interface direta USB aceita somente uma unidade de memória flash USB, uma câmera compatível com PictBridge ou uma câmera digital que use o padrão de armazenamento em massa USB. Nenhum outro dispositivo USB é aceito. 9 2 Abertura do cartão de memória Abertura Abertura superior Cartões de memória compatíveis Memory Stick™ Memory Stick PRO™ Memory Stick Duo™ Memory Stick PRO Duo™ Memory Stick Micro™ (necessário adaptador) Abertura inferior Cartão de Memória SD Cartão de Memória SDHC Cartão de Memória SDXC MultiMedia Card MultiMedia Card plus miniSD (necessário adaptador) miniSDHC (necessário adaptador) microSD (necessário adaptador) microSDHC (necessário adaptador) MultiMedia Card para celular (necessário adaptador) 47 Capítulo 9 IMPORTANTE NÃO insira um Memory Stick Duo™ na abertura SD inferior. Isso poderá danificar o aparelho. Luzes da tecla FOTO: A luz de FOTO está acesa, o cartão de memória ou a unidade de memória flash USB está inserida corretamente. A luz de FOTO está apagada, o cartão de memória ou a unidade de memória flash USB não está inserida corretamente. A luz de FOTO está piscando, o cartão de memória ou a unidade de memória flash USB está sendo lida ou gravada. IMPORTANTE NÃO desconecte o cabo de alimentação nem remova o cartão de memória ou a unidade de memória flash USB da unidade de mídia (abertura) ou da interface direta USB enquanto o aparelho estiver lendo ou gravando no cartão de memória ou na unidade de memória flash USB (a tecla FOTO está piscando). Você perderá seus dados ou danificará o cartão. O aparelho só pode ler um cartão de memória ou uma unidade de memória flash USB de cada vez. 48 PhotoCapture Center™: Imprimindo fotos de um cartão de memória ou de uma unidade de memória flash USB Imprimir imagens Exibir fotos 9 Você pode visualizar suas fotos na tela antes de imprimi-las. Se suas fotos forem arquivos grandes, talvez ocorra uma demora para a exibição de cada foto na tela. a Certifique-se de ter inserido o cartão de memória ou a unidade de memória flash USB na abertura apropriada. Pressione b c 9 (FOTO). Pressione Vis. Fotos. Pressione s ou t para exibir a foto que você deseja imprimir. d Pressione + ou - para selecionar o número de cópias que você deseja imprimir. e Repita o passo c e d até ter escolhido todas as fotos que deseja imprimir. Pressione OK. f Agora você tem as opções a seguir. Configurações de impressão do PhotoCapture Center™ 9 Você pode alterar as configurações de impressão para a próxima impressão. Essas configurações são temporárias, e o aparelho retorna às configurações padrão 3 minutos após a impressão, a menos que você tenha definido o Timer do Modo para 2 minutos ou menos. (uuManual Avançado do Usuário: Timer do modo) Observação Você pode salvar as configurações de impressão que usa com mais frequência ajustando-as como padrão. (uuManual Avançado do Usuário: Definindo suas alterações como o novo padrão) 9 Para alterar as configurações de impressão, pressione Opções. (uuManual Avançado do Usuário: Configurações de impressão do PhotoCapture Center™) Se não quiser alterar nenhuma configuração, vá para o passo g. g Pressione Iniciar (Colorido) para imprimir. 49 Capítulo 9 Como escanear para um cartão de memória ou para uma unidade de memória flash USB Você pode escanear documentos em preto e branco e coloridos para um cartão de memória ou para uma unidade de memória flash USB. Os documentos em preto e branco serão armazenados em formatos de arquivo PDF (*.PDF) ou TIFF (*.TIF). Os documentos coloridos podem ser armazenados em formatos de arquivo PDF (*.PDF) ou JPEG (*.JPG). A configuração de fábrica é Cor 200 dpi e o formato de arquivo padrão é PDF. O aparelho cria automaticamente nomes de arquivo baseados na data atual. (uuGuia de Configuração Rápida) Por exemplo, a quinta imagem escaneada em 1º de julho de 2011 receberá o nome 07011105.PDF. Você pode alterar a cor e a qualidade. Qualidade Formato de arquivo selecionável Cor 100 dpi JPEG / PDF Cor 200 dpi JPEG / PDF Cor 300 dpi JPEG / PDF Cor 600 dpi JPEG / PDF P/B 100 dpi TIFF / PDF P/B 200 dpi TIFF / PDF P/B 300 dpi TIFF / PDF a Certifique-se de ter inserido o cartão de memória ou a unidade de memória flash USB na abertura apropriada. IMPORTANTE NÃO retire o cartão de memória ou a unidade de memória flash USB enquanto FOTO estiver piscando, para evitar danificar o cartão, a unidade de memória flash USB ou os dados armazenados neles. 50 b Coloque seu documento no aparelho. c Pressione d Pressione s ou t para exibir Escanear para Mídia. e f Pressione Escanear para Mídia. 9 (DIGITALIZAR). Pressione Opções. Execute uma das alternativas: Para alterar a qualidade, pressione s ou t para exibir Qualidade. Pressione Qualidade e escolha Cor 100 dpi, Cor 200 dpi, Cor 300 dpi, Cor 600 dpi, P/B 100 dpi, P/B 200 dpi ou P/B 300 dpi. Para alterar o tipo de arquivo, pressione s ou t para exibir Tipo arquivo. Pressione Tipo arquivo e escolha PDF, JPEG ou TIFF. Para alterar o nome de arquivo, pressione s ou t para exibir Nome arquivo. Pressione Nome arquivo e insira o nome de arquivo. Você só pode alterar os seis primeiros caracteres. Pressione OK. Para começar a escanear sem alterar as configurações adicionais, vá para o passo g. Observação • Se você tiver escolhido a configuração de resolução colorida, não poderá escolher TIFF. • Se você tiver escolhido configuração em preto e branco, não poderá escolher JPEG. g Pressione Iniciar (Preto) ou Iniciar (Colorido). 10 Como imprimir de um computador Imprimindo um documento 10 10 O aparelho pode receber dados do seu computador e imprimi-los. Para imprimir de um computador, é preciso instalar o driver da impressora. uuManual do Usuário de Software: Impressão (Windows®) uuManual do Usuário de Software: Imprimindo e enviando fax (Macintosh) a Instale o controlador (driver) da impressora Brother no CD-ROM. (uuGuia de Configuração Rápida) b No seu aplicativo, selecione o comando Imprimir. c Selecione o nome de seu aparelho na caixa de diálogo Imprimir e clique em Preferências. d Selecione as configurações que deseja na caixa de diálogo Propriedades. 10 Tipo de Mídia Qualidade de Impressão Tamanho do Papel Orientação Colorida / Escala de Cinzas Modo de Economia de Tinta Dimensionamento e f Clique em OK. Clique em Imprimir para iniciar a impressão. 51 11 Como escanear em um computador Escaneando um documento 11 Há várias maneiras de escanear documentos. Você pode usar a tecla DIGITALIZAR no aparelho ou os drivers do scanner do computador. a Para usar o aparelho como um scanner, é preciso instalar um driver de scanner. Se o aparelho estiver em uma Rede, configure-o com um endereço TCP/IP. Escaneando com a tecla DIGITALIZAR a Pressione b Pressione s ou t para exibir os modos de escaneamento disponíveis e, em seguida, pressione o modo de escaneamento que deseja usar. Escanear para Mídia Escanear p/ Rede Escanear p/ FTP Escanear para e-mail uuManual do Usuário de Software: Configurando o Escaneamento em Rede para Windows® Escanear para OCR 1 Escanear para Imagem uuManual do Usuário de Software: Configurando o escaneamento em rede para Macintosh Serviço Web (Web Services Scan) 2 Coloque seu documento no aparelho. (Consulte Como colocar documentos uu página 24). Use o alimentador para escanear várias páginas de documentos. Ele insere cada folha automaticamente. Use o vidro do scanner para escanear uma página de um livro ou uma folha por vez. Execute uma das alternativas: Para escanear usando a tecla DIGITALIZAR, vá para Escaneando com a tecla DIGITALIZAR. Para escanear usando um driver de scanner no seu computador, vá para Escaneando com um driver de scanner. 52 (DIGITALIZAR). Escanear para Arquivo Configure o aparelho com um endereço TCP/IP se o escaneamento em rede não funcionar. c 11 Para obter mais informações uuManual do Usuário de Software: Usando a tecla Escanear Instale os drivers de scanner do CD-ROM. (uuGuia de Configuração Rápida) b 11 1 (Usuários do Macintosh) Essa função estará disponível depois que você baixar e instalar o Presto! PageManager do http://nj.newsoft.com.tw/download/brother/ PM9SEInstaller_BR_multilang.dmg 2 (Somente usuários do Windows®) (uuManual do Usuário de Software: Usando Web Services para escanear em sua rede (Windows Vista® SP2 ou superior e Windows® 7)) c (Para usuários de rede) Selecione o computador para o qual deseja enviar os dados. d Pressione Iniciar para iniciar o escaneamento. Como escanear em um computador Escaneando com um driver de scanner uuManual do Usuário de Software: Escaneando um documento utilizando o controlador (driver) TWAIN (Windows®) uuManual do Usuário de Software: Escaneando um documento utilizando o controlador (driver) WIA (Windows®) 11 Escaneando com o ControlCenter 11 uuManual do Usuário de Software: ControlCenter4 (Windows®) uuManual do Usuário de Software: ControlCenter2 (Macintosh) uuManual do Usuário de Software: Escaneando um documento utilizando o controlador (driver) TWAIN (Macintosh) uuManual do Usuário de Software: Escaneando um documento usando o controlador (driver) ICA (Mac OS X 10.6.x) a Inicie um aplicativo de escaneamento e clique no botão Digitalizar. b Ajuste as configurações, como Resolução, Brilho e Tipo de Escaneamento na caixa de diálogo Configuração do scanner. c Clique em Iniciar ou Digitalizar para iniciar o escaneamento. 11 53 A Manutenção de rotina Substituindo os cartuchos de tinta Seu aparelho está equipado com um contador de pontos de tinta. O contador de pontos de tinta monitora automaticamente o nível de tinta em cada um dos quatro cartuchos. Quando o aparelho detectar que um cartucho está ficando sem tinta, ele exibirá uma mensagem na tela. A tela mostrará qual cartucho de tinta contém pouca tinta ou precisa ser substituído. Siga os avisos na tela para substituir os cartuchos de tinta na ordem correta. Embora o aparelho solicite que você substitua um cartucho de tinta, haverá uma pequena quantidade de tinta restante no cartucho. É necessário manter um pouco de tinta no cartucho para impedir que o ar o seque totalmente e danifique o conjunto da cabeça de impressão. CUIDADO Se a tinta espirrar em seus olhos, lave-os com água imediatamente e consulte um médico se achar que é grave. 54 IMPORTANTE A A Brother recomenda enfaticamente que você não recarregue os cartuchos de tinta fornecidos com seu aparelho. Também recomendamos enfaticamente que você continue usando somente cartuchos de tinta de reposição originais da marca Brother. A utilização ou tentativa de utilização de tinta e/ou cartuchos incompatíveis no aparelho Brother pode causar danos no aparelho e/ou pode resultar em uma qualidade de impressão insatisfatória. Nossa garantia não se aplica a nenhum problema causado pela utilização de tinta e/ou cartuchos não autorizados de outras marcas. Para proteger o seu investimento e obter um ótimo desempenho do aparelho Brother, recomendamos enfaticamente o uso de Suprimentos Genuínos Brother. a Abra a tampa do cartucho de tinta. Se um ou mais cartuchos de tinta chegarem ao fim da vida útil, a tela mostrará Só impressão P&B ou Impossível impr. A Manutenção de rotina b Pressione a alavanca de liberação da trava, conforme mostrado, para liberar o cartucho da cor indicada na tela. Remova o cartucho do aparelho. d Gire a alavanca de liberação verde do protetor laranja (1) no sentido horário até ouvir um clique para liberar a vedação a vácuo. Em seguida, remova o protetor laranja, conforme mostrado. 1 1 c Abra a embalagem do novo cartucho de tinta para a cor mostrada no display LCD e retire o cartucho de tinta. e Cada cor tem sua própria posição correta. Insira o cartucho de tinta na direção da seta na etiqueta. A 55 f Empurre delicadamente a parte de trás do cartucho de tinta marcado com “PUSH” (EMPURRAR) até ouvir um clique e feche a tampa do cartucho de tinta. IMPORTANTE • NÃO remova os cartuchos de tinta se não precisar substituí-los. Caso contrário, isso pode diminuir a quantidade de tinta e o aparelho não saberá a quantidade de tinta que resta no cartucho. • NÃO toque nas aberturas de inserção do cartucho. Se você fizer isso, a tinta poderá manchar sua pele. • Se a tinta manchar sua pele ou roupa, lave-as imediatamente com sabão ou detergente. • Se você misturar as cores instalando um cartucho de tinta na posição errada, limpe a cabeça de impressão várias vezes depois de corrigir a instalação do cartucho. g O aparelho redefinirá automaticamente o contador de pontos de tinta. Observação • Se você substituiu um cartucho de tinta, por exemplo, Preto, a tela poderá solicitar que você verifique se é um cartucho novo (por exemplo, Mudou Cartucho Preto). Para cada novo cartucho instalado, pressione Sim para redefinir automaticamente o contador de pontos de tinta dessa cor. Se o cartucho de tinta instalado não for novo, pressione Não. • Se a tela mostrar Sem Cartucho ou Não detectado depois que você instalar o cartucho de tinta, verifique se ele foi instalado corretamente. Remova o cartucho de tinta e reinstale-o lentamente até ouvir um clique. 56 • Depois de abrir um cartucho de tinta, instale-o no aparelho e use-o em até seis meses a contar da instalação. Use cartuchos de tinta não violados e até a data de expiração gravada na embalagem do cartucho. • NÃO desmonte nem altere o cartucho de tinta; isso pode causar vazamento de tinta. Manutenção de rotina Limpando e verificando o aparelho Limpando o scanner Observação A A a Desconecte o aparelho da tomada elétrica CA. b Levante a tampa dos documentos (1). Limpe o vidro do scanner (2) e o plástico branco (3) com um pano macio, que não solte fiapos, umedecido com um limpador de vidro não inflamável. Além de limpar o vidro do scanner e a faixa de vidro com um limpador de vidro não inflamável, passe as pontas dos dedos sobre o vidro para verificar se não há nenhum resíduo nele. Se sentir alguma sujeira ou resíduo, limpe o vidro novamente, concentrando-se nessa parte. Talvez você precise repetir o processo de limpeza três ou quatro vezes. Para testar, faça uma cópia depois de cada tentativa de limpeza. 1 i 3 2 c Na unidade do alimentador, limpe a barra branca (1) e a faixa de vidro (2) com um pano macio, que não solte fiapos, umedecido com um limpador de vidro não inflamável. Se houver alguma sujeira ou fluido de correção na faixa de vidro, a amostra impressa mostrará uma linha vertical. Depois que a faixa de vidro estiver limpa, a linha vertical desaparecerá. A 1 2 57 Limpando a cabeça de impressão Observação A Para manter uma boa qualidade de impressão, o aparelho limpará automaticamente a cabeça de impressão quando necessário. Você poderá iniciar o processo de limpeza manualmente se houver um problema com a qualidade de impressão. Limpe a cabeça de impressão se a linha horizontal aparecer no texto ou nos gráficos, ou o texto ficar em branco nas páginas impressas. É possível limpar somente o cartucho Preto, as três cores de uma vez (amarelo/ciano/magenta) ou as quatro cores de uma vez. A limpeza da cabeça de impressão consome tinta. A limpeza com muita frequência usa tinta desnecessariamente. IMPORTANTE NÃO toque na cabeça de impressão. Tocar na cabeça de impressão pode causar danos permanentes e pode invalidar a garantia da cabeça de impressão. a Pressione b Pressione s ou t para exibir Limpando. c d Pressione Limpando. 58 (Tinta). Pressione s ou t para exibir Preto, Cor ou Todas e, em seguida, pressione a opção que você deseja limpar. O aparelho limpa a cabeça de impressão. Quando a limpeza estiver concluída, o aparelho voltará para o modo Pronto automaticamente. Se você limpar a cabeça de impressão pelo menos cinco vezes e a impressão não tiver melhorado, tente instalar um novo cartucho de tinta original da marca Brother para cada cor com problema. Tente limpar a cabeça de impressão novamente mais cinco vezes. Se a impressão não tiver melhorado, chame seu representante da Brother. (Consulte Números da Brother uu página i). Verificando a qualidade de impressão A Se as cores e o texto saírem desbotados ou riscados nas impressões, talvez alguns bocais da cabeça de impressão estejam entupidos. Verifique isso imprimindo a Folha de Verificação de Qualidade de Impressão e observando o padrão de verificação do bocal. a Pressione b Pressione s ou t para exibir Imprimir teste. c d e Pressione Imprimir teste. f Verifique a qualidade dos quatro blocos de cor na folha. (Tinta). Pressione Qualid Impress. Pressione Iniciar. O aparelho inicia a impressão da Folha de Verificação de Qualidade de Impressão. Manutenção de rotina g A tela solicita uma ação se a qualidade de impressão estiver OK. Execute uma das alternativas: Se todas as linhas estiverem limpas e visíveis, pressione Sim para finalizar a verificação da Qualidade de Impressão e vá para o passo k. Se você puder verificar a ausência de linhas, conforme mostrado abaixo, pressione Não. OK Baixa qualidade k Pressione Parar/Sair. Se você repetir esse procedimento pelo menos cinco vezes e a qualidade de impressão continuar baixa, substitua o cartucho de tinta da cor que está com problema. Depois de substituir o cartucho de tinta, verifique a qualidade de impressão. Se o problema persistir, repita os procedimentos de limpeza e teste de Impressão pelo menos cinco vezes para o novo cartucho de tinta. Se a tinta ainda estiver falhando, chame seu representante da Brother. (Consulte Números da Brother uu página i). IMPORTANTE h A tela perguntará se a qualidade de impressão está OK para a tinta preta e as três coloridas. Pressione Sim ou Não. i A tela solicita uma ação se você desejar iniciar a limpeza. Pressione Sim. O aparelho inicia a limpeza da cabeça de impressão. j NÃO toque na cabeça de impressão. Tocar na cabeça de impressão pode causar danos permanentes e pode invalidar a garantia da cabeça de impressão. Observação Quando terminar o procedimento de limpeza, pressione Iniciar. O aparelho começa a imprimir a Folha de Verificação de Qualidade de Impressão e retorna para o passo f. i A Quando um bocal da cabeça de impressão entope, a amostra impressa fica com essa aparência. Depois da limpeza do bocal da cabeça de impressão, as linhas horizontais desaparecem. 59 Verificando o alinhamento de impressão Se o texto impresso aparecer borrado ou as imagens ficarem desbotadas, talvez seja preciso ajustar o alinhamento de impressão após transportar o aparelho. a Pressione b Pressione s ou t para exibir Imprimir teste. c d e Pressione Imprimir teste. f Para o padrão “A”, pressione o número do teste de impressão que tenha menos faixas verticais visíveis (1-9). g Para o padrão “B”, pressione o número do teste de impressão que tenha menos faixas verticais visíveis (1-9). h Para o padrão “C”, pressione o número do teste de impressão que tenha menos faixas verticais visíveis (1-9). 60 (Tinta). Pressione Alinhamento. Pressione Iniciar. O aparelho inicia a impressão da Folha de Verificação do Alinhamento. i Para o padrão “D”, pressione o número do teste de impressão que tenha menos faixas verticais visíveis (1-9). j Pressione Parar/Sair. A B Resolução de problemas B Mensagens de erro e manutenção B Como ocorre com qualquer equipamento sofisticado de escritório, podem ocorrer erros e talvez os itens consumíveis precisem ser substituídos. Se isso acontecer, seu aparelho identificará o problema e mostrará uma mensagem de erro. As mensagens de erro e manutenção mais comuns são mostradas a seguir. Você mesmo pode corrigir a maioria dos erros e limpar as mensagens de manutenção de rotina. Se precisar de ajuda adicional, o Brother Solutions Center disponibiliza as últimas FAQs e dicas para a resolução de problemas. Visite-nos em http://solutions.brother.com/. Observação O botão de informações ( ) acende quando uma mensagem de erro aparece na tela. Para exibir a tela de mensagem de erro, pressione . Mensagens de erro Causa Solução Abs.tintaqua.cheio A caixa do absorvedor de tinta ou a caixa de liberação está quase cheia. A caixa do absorvedor de tinta ou a caixa de liberação precisará ser substituída em breve. Ligue para seu representante da Brother ou para um Centro de Serviço Autorizado Brother a fim de obter assistência para seu aparelho. (Consulte Números da Brother uu página i). B 61 Mensagens de erro Causa Solução Absorv. tinta cheio A caixa do absorvedor de tinta ou a caixa de liberação está cheia. Esses componentes são itens da manutenção periódica que podem exigir substituição depois de um período de tempo, a fim de garantir excelente desempenho do seu aparelho Brother. Como esses componentes são itens de manutenção periódica, a substituição não é coberta pela garantia. A necessidade de substituir esses itens e o período de tempo antes da substituição dependem do número de limpezas e liberações exigidas para limpar o sistema de tinta. Essas caixas adquirem quantidades de tinta durante diferentes operações de limpeza e liberação. O número de vezes que um aparelho é limpo e liberado na limpeza varia de acordo com as diferentes situações. Por exemplo, ligar e desligar o aparelho frequentemente causa vários ciclos de limpeza, uma vez que o aparelho faz a limpeza automaticamente ao iniciar. O uso de tinta de terceiros pode causar limpezas frequentes, pois a tinta de terceiros pode produzir impressão de baixa qualidade, que é resolvida pela limpeza. Quanto mais limpeza o aparelho exigir, mais rapidamente essas caixas se encherão. A caixa do absorvedor de tinta ou a caixa de liberação precisará ser substituída. Entre em contato com seu representante da Brother ou um Centro de Serviço Autorizado Brother a fim de obter assistência para seu aparelho. (Consulte Números da Brother uu página i). Outros motivos para a limpeza são: 1 Depois que a obstrução de papel for liberada, o aparelho será limpo automaticamente para que o próximo fax seja impresso. 2 O aparelho é limpo automaticamente depois de ficar inativo por mais de 30 dias (uso esporádico). 3 O aparelho se limpa automaticamente depois que os cartuchos de tinta da mesma cor são substituídos 12 vezes. Observação Os reparos resultantes do uso de suprimentos de terceiros podem não ser cobertos na garantia declarada do produto. Baixa Tempertura A cabeça de impressão está muito fria. Permita que o aparelho esquente. C. M.md cheio O cartão de memória ou a unidade de memória flash USB que você está usando não possui espaço disponível ou já contém 999 arquivos. Seu aparelho só poderá salvar no cartão de memória ou na unidade de memória flash USB se estes contiverem menos de 999 arquivos. Para liberar um pouco de espaço, exclua os arquivos não utilizados e tente novamente. 62 Resolução de problemas Mensagens de erro Causa Solução Cor Tinta Incorreta Um cartucho de tinta colorida foi instalado na posição do cartucho de tinta Preta. Verifique quais cartuchos de tinta não correspondem por cor às suas posições e mova-os para as posições corretas. Desconectado A chamada foi interrompida pela outra pessoa ou pelo aparelho de fax da outra pessoa. Tente enviar ou receber novamente. Se as chamadas forem interrompidas repetidamente e você estiver usando um sistema VoIP (Voz por IP), tente alterar a Compatibilidade para Básico (para Voip). (Consulte Interferência de linha telefônica / VoIP uu página 90). Disp.incorreto Um dispositivo USB ou unidade de memória flash USB não aceita foi conectada à interface direta USB. Desconecte o dispositivo da interface direta USB. Desligue o aparelho e depois ligue-o novamente. Desconecte o Dispositivo USB. Para obter mais informações, visite-nos em http://solutions.brother.com/. Disp.incorreto Desconecte o disp. do conector diant. e desligue e ligue o aparelho Foi conectado um dispositivo quebrado à interface direta USB. Desconecte o dispositivo da interface direta USB e, em seguida, pressione Ligar/Desligar para desligar o aparelho e depois ligue-o novamente. ErroComunic A baixa qualidade da linha telefônica causou um erro de comunicação. Envie o fax novamente ou conecte o aparelho a outra linha telefônica. Se o problema persistir, entre em contato com a companhia telefônica e peça que verifiquem sua linha telefônica. Erro de Mídia O cartão de memória está danificado, formatado incorretamente ou apresenta algum problema. Remova o cartão de memória da unidade de mídia (abertura) do aparelho e formate-o apropriadamente. Reinsira firmemente o cartão na abertura para se certificar de que esteja na posição correta. Se o erro persistir, verifique a unidade de mídia (abertura) do aparelho inserindo outro cartão de memória que você saiba estar funcionando. Falha de conexão Você tentou fazer o polling de um aparelho de fax que não está no modo Espera de polling. Selecione a configuração de polling de outro aparelho de fax. 63 B Mensagens de erro Causa Solução Falha inicial. Tela A tela de toque foi pressionada antes de ser concluída a inicialização. Certifique-se de que nada esteja encostando na tela de toque nem repousando sobre ela. Pode ter ficado algum resíduo entre a parte inferior da tela de toque e a moldura. Insira um pedaço de papel grosso entre a parte inferior da tela de toque e a moldura, e deslize-o para trás e para a frente de modo a empurrar o resíduo para fora. Hub Inutilizável. Um hub ou uma unidade de memória flash USB com hub foi conectada à interface direta USB. Hubs, incluindo unidades de memória flash USB com hub integrado, não são aceitos. Desconecte o dispositivo da interface direta USB. Imposs. excluirXX Ocorreu um problema mecânico no aparelho. Abra a tampa do scanner e remova todos os objetos estranhos e restos de papel de dentro do aparelho. Se a mensagem de erro continuar, desconecte o aparelho da energia por alguns minutos e depois reconecte-o. Imposs. iniciarXX Imposs. imprimirXX Imposs. escanearXX Impossível impr. Subst tinta Memória Cheia —OU— Um objeto estranho, como um grampo ou um pedaço de papel rasgado, está no aparelho. (O aparelho pode ser desligado por aproximadamente 24 horas sem que sejam perdidos os faxes armazenados na memória. Consulte Transferindo faxes ou relatório de faxes uu página 69). Um ou mais cartuchos de tinta Substitua os cartuchos de tinta. chegaram ao fim da vida útil. O (Consulte Substituindo os cartuchos aparelho interromperá todas as de tinta uu página 54). operações de impressão. Enquanto houver memória disponível, os faxes em preto e branco serão armazenados na memória. Se um aparelho de envio tiver um fax colorido, o protocolo de comunicação do aparelho solicitará que o fax seja enviado em preto e branco. Se o aparelho de envio puder convertê-lo, o fax colorido será armazenado na memória como um fax preto e branco. A memória do aparelho está cheia. Se uma operação de cópia estiver em andamento: Pressione Parar/Sair, aguarde as outras operações em andamento serem concluídas e tente novamente. O cartão de memória ou a unidade de memória flash USB que você está usando não possui espaço suficiente para escanear o documento. 64 Pressione Parar/Sair. Exclua os arquivos não utilizados do seu cartão de memória ou da unidade de memória flash USB para obter um pouco de espaço livre e tente novamente. Resolução de problemas Mensagens de erro Causa Solução Não detectado Você instalou um novo cartucho de tinta muito rapidamente e o aparelho não o detectou. Remova o novo cartucho de tinta e reinstale-o lentamente até ouvir um clique. Se você não estiver usando a tinta original Innobella™ da Brother, é possível que o aparelho não detecte o cartucho de tinta. Use um novo cartucho de tinta original Innobella™ da Brother. Se o erro não desaparecer, chame seu representante da Brother. Um cartucho de tinta não foi instalado corretamente. Remova o novo cartucho de tinta e reinstale-o lentamente até ouvir um clique. (Consulte Substituindo os cartuchos de tinta uu página 54). Não registrado Você tentou acessar um número de Discagem Abreviada que não está programado. Configure o número de Discagem Abreviada. (Consulte Armazenando números de Discagem Abreviada uu página 41). Pap Preso DiantTras O papel está preso na máquina. Remova o papel preso seguindo os passos em O papel está preso na parte da frente e de trás do aparelho uu página 74. Certifique-se de que a guia de comprimento de papel foi configurada para o tamanho correto de papel. NÃO estenda a bandeja de papel ao colocar papel de tamanho A5 ou menor. Papel Preso[Diant.] O papel está preso na máquina. Remova o papel preso seguindo os passos em O papel está preso na parte da frente do aparelho uu página 72. Certifique-se de que a guia de comprimento de papel foi ajustada para o tamanho correto de papel. NÃO estenda a bandeja de papel ao colocar papel de tamanho A5 ou menor. 65 B Mensagens de erro Causa Solução Papel Preso[Tras.] O papel está preso na máquina. Remova o papel preso seguindo os passos em O papel está preso na parte de trás do aparelho uu página 73. Certifique-se de que a guia de comprimento de papel foi configurada para o tamanho correto de papel. NÃO estenda a bandeja de papel ao colocar papel de tamanho A5 ou menor. Ficou acumulado pó de papel na superfície dos rolos de alimentador de papel e nas laterais traseiras dos roletes de alimentação de papel. Limpe os rolos de alimentador de papel e as laterais traseiras dos roletes de alimentação de papel. (uuManual Avançado do Usuário: Limpando os rolos do alimentador de papel) Pouca tinta Um ou mais cartuchos de tinta estão próximos do fim da vida útil. Se um dos cartuchos de tinta coloridos estiver próximo do fim de sua vida útil e alguém estiver lhe enviando um fax colorido, o protocolo de comunicação do seu aparelho solicitará que o fax seja enviado em preto e branco. Se o aparelho de envio puder convertê-lo, o fax colorido será impresso no seu aparelho como um fax preto e branco. Peça um novo cartucho de tinta. Você pode continuar imprimindo até que a tela mostre Impossível impr. (Consulte Substituindo os cartuchos de tinta uu página 54). Restam dados Há dados de impressão na memória do aparelho. Pressione Parar/Sair. O aparelho cancelará o trabalho e o limpará da memória. Tente imprimir novamente. S/respost./ocup. O número discado não responde ou está ocupado. Verifique o número e tente novamente. Sem Arquivo O cartão de memória ou a unidade de memória flash USB na unidade de mídia não contém um arquivo .JPG. Reinsira o cartão de memória ou a unidade de memória flash USB correta na abertura. Sem Cartucho Um cartucho de tinta não foi instalado corretamente. Remova o novo cartucho de tinta e reinstale-o lentamente até ouvir um clique. (Consulte Substituindo os cartuchos de tinta uu página 54). Sem memória de fax A memória do fax está cheia. Execute uma das alternativas: Limpe os dados da memória. Para ganhar memória extra, você pode desativar a recepção de memória. (uuManual Avançado do Usuário: Desligando as operações de recepção em memória) Imprima os faxes que estejam na memória. (uuManual Avançado do Usuário: Imprimindo um fax a partir da memória) 66 Resolução de problemas Mensagens de erro Causa Solução Só impressão P&B Um ou mais cartuchos de tinta colorida chegaram ao fim da vida útil. Substitua os cartuchos de tinta. (Consulte Substituindo os cartuchos de tinta uu página 54). Subst tinta Você pode usar o aparelho no modo preto e branco por aproximadamente Observação quatro semanas, dependendo do número de páginas que você imprime. O aparelho interromperá todas as operações de impressão e você não Enquanto essa mensagem aparecer poderá usá-lo até trocar o cartucho de na tela, cada operação funcionará da tinta, nas seguintes situações: seguinte maneira: • Se você desconectar o aparelho Impressão ou retirar o cartucho de tinta. Se você escolher • Se o tipo de papel for configurado Escala de Cinzas na guia como Outro Glossy, Avançada do driver da Brother BP71 ou impressora, será possível usar o Brother BP61. aparelho como uma impressora preto e branco. • (usuários Windows®) Se você selecionar A impressão duplex não está Papel de Secagem Lenta na guia disponível quando esta Básica do driver da impressora. mensagem aparece. Cópia Se o tipo de papel for configurado como Papel Normal, você poderá fazer cópias em preto e branco. (usuários Macintosh) Se você selecionar Papel de Secagem Lenta nas Configuraçõo da Impressão do driver da impressora. A cópia duplex não está disponível quando esta mensagem aparece. Fax Se o tipo de papel for configurado como Papel Normal ou Papel JatoTinta, o aparelho irá receber e imprimir faxes em preto e branco. Se um aparelho de envio tiver um fax colorido, o protocolo de comunicação do aparelho solicitará que o fax seja enviado em preto e branco. Tampa aberta Temperat Elevada B A tampa do scanner não foi completamente fechada. Levante a tampa do scanner e então feche-a novamente. A tampa do cartucho de tinta não foi completamente fechada. Feche a tampa do cartucho de tinta firmemente até ouvir um clique. A cabeça de impressão está muito quente. Permita que o aparelho esfrie. 67 Mensagens de erro Causa Solução Verif. Papel O aparelho não tem papel ou o papel não foi colocado corretamente na bandeja de papel. Execute uma das alternativas: Coloque papel na bandeja de papel e pressione Iniciar (Preto) ou Iniciar (Colorido). Remova o papel e coloque-o novamente e pressione Iniciar (Preto) ou Iniciar (Colorido). (Consulte Colocação de papéis e outras mídias de impressão uu página 12). O papel está preso no aparelho. Remova o papel preso seguindo os passos em Obstrução de impressora ou de papel uu página 72. Se esse erro ocorrer com frequência durante a cópia duplex ou a impressão duplex, os roletes de alimentação de papel poderão ficar manchados de tinta. Limpe os roletes de alimentação de papel. (uuManual Avançado do Usuário: Limpando os roletes de alimentação de papel) Verif Tamho Ppel Verifique Docum. 68 Ficou acumulado pó de papel na superfície dos rolos de alimentador de papel e nas laterais traseiras dos roletes de alimentação de papel. Limpe os rolos de alimentador de papel e as laterais traseiras dos roletes de alimentação de papel. (uuManual Avançado do Usuário: Limpando os rolos do alimentador de papel) A tampa de liberação de obstrução não foi fechada corretamente. Certifique-se de que a tampa de liberação de obstrução tenha sido fechada igualmente em ambos os lados. (Consulte Obstrução de impressora ou de papel uu página 72). A configuração Tamanho de Papel não corresponde ao tamanho de papel da bandeja. Ou você não ajustou as guias de papel na bandeja para os indicadores do tamanho de papel que você está usando. 1 Verifique se o tamanho de papel escolhido corresponde ao tamanho de papel da bandeja. 2 Verifique se você colocou o papel na posição Retrato, ajustando as guias de papel nos indicadores para o tamanho do seu papel. 3 Depois de verificar o tamanho e a posição do papel, pressione Iniciar (Preto) ou Iniciar (Colorido). O documento não foi colocado corretamente no alimentador ou o documento escaneado do alimentador era muito longo. (Consulte Usando o alimentador uu página 24). (Consulte Obstrução de documento uu página 70). Resolução de problemas Animação de erro B As animações de erro exibem instruções passo a passo quando o papel fica preso. Você pode ler os passos no seu próprio ritmo pressionando t para ver o próximo passo e s para voltar um passo. Transferindo faxes ou relatório de faxes f g Pressione Transf. Fax. Execute uma das alternativas: Se a tela mostrar Nenhum dado, não há faxes na memória do aparelho. Pressione Parar/Sair. Digite o número de fax para o qual os faxes serão transferidos. B h Pressione Iniciar Preto. Se a tela mostrar: Imposs. excluirXX Transferindo faxes para o PC Imposs. iniciarXX Você pode transferir os faxes da memória do seu aparelho para o PC. Imposs. imprimirXX Imposs. escanearXX Recomendamos a transferência de seus faxes para outro aparelho de fax ou para o seu PC. (Consulte Transferindo faxes para outro aparelho de fax uu página 69 ou Transferindo faxes para o PC uu página 69). Também é possível transferir o relatório de faxes para ver se há faxes que precisam ser transferidos. (Consulte Transferindo o relatório de faxes para outro aparelho de fax uu página 70). Transferindo faxes para outro aparelho de fax a Pressione Parar/Sair para interromper o erro temporariamente. b c d e Pressione Menu. a Pressione Parar/Sair para interromper o erro temporariamente. b Certifique-se de ter instalado o MFL-Pro Suite no seu PC e depois ative Recepção de PC-FAX no PC. (uuManual do Usuário de Software: Recebendo PC-FAX) c Certifique-se de ter configurado a recepção de PC-Fax no aparelho. (uuManual Avançado do Usuário: Recepção PC-Fax (somente Windows®)) Se os faxes estiverem na memória do aparelho quando você configurar a recepção de PC-Fax, a tela perguntará se você deseja transferir os faxes para o PC. d Execute uma das alternativas: B Se você não tiver configurado o ID do Aparelho, não poderá entrar no modo de transferência de fax. (uuGuia de Configuração Rápida: Ajuste o ID do Aparelho) Para transferir todos os faxes para o seu PC, pressione Sim. Você será perguntado se deseja também ativar a opção de impressão de cópia de segurança. Para sair e deixar os faxes na memória, pressione Não. Pressione s ou t para exibir Serviço. Pressione Serviço. Pressione Transf. Dados. B e Pressione Parar/Sair. 69 B Transferindo o relatório de faxes para outro aparelho de fax Obstrução de documento Se você não tiver configurado o ID do Aparelho, não poderá entrar no modo de transferência de fax. (uuGuia de Configuração Rápida: Ajuste o ID do Aparelho) Os documentos podem ficar presos no alimentador se não forem inseridos corretamente ou se forem muito grandes. Sigas os passos abaixo para desobstruir um documento. a Pressione Parar/Sair para interromper o erro temporariamente. O documento está preso na parte de cima do alimentador b c d e f g Pressione Menu. a Retire do alimentador qualquer papel que não esteja preso. b c Abra a tampa do alimentador. h Pressione Iniciar Preto. d e Feche a tampa do alimentador. Pressione s ou t para exibir Serviço. Pressione Serviço. Pressione Transf. Dados. B B B Puxe o documento preso para fora e para a direita. Pressione Transf. Relat. Digite o número de fax para o qual o relatório de faxes será encaminhado. Pressione Parar/Sair. IMPORTANTE Para evitar futuras obstruções de documentos, feche a tampa do alimentador corretamente pressionando-a para baixo no meio. 70 Resolução de problemas O documento está preso dentro do alimentador a Retire do alimentador qualquer papel que não esteja preso. b c Levante a tampa dos documentos. d e Feche a tampa dos documentos. B Removendo pequenos documentos presos no alimentador a b Levante a tampa dos documentos. c d Feche a tampa dos documentos. Puxe o documento preso para fora e para a direita. Pressione Parar/Sair. B Insira um pedaço de papel grosso, como papel-cartão, no alimentador para empurrar para fora pequenos restos de papel. Pressione Parar/Sair. B 71 Obstrução de impressora ou de papel d Levante a aba de liberação de obstrução e remova o papel preso. e Insira a bandeja de papel firmemente de volta no aparelho. B Siga as instruções para remover o papel preso de acordo com a parte em que ele ficou preso no aparelho. O papel está preso na parte da frente do aparelho B Se a tela mostrar Papel Preso[Diant.], siga estes passos: a Desconecte o aparelho da tomada elétrica CA. b Puxe a bandeja de papel (1) completamente para fora do aparelho. 1 c Puxe o papel preso (1). Observação Certifique-se de puxar o suporte de papel até ouvir um clique. f Reconecte o cabo de alimentação. Observação 1 72 Se ocorrer nova obstrução de papel, deve haver um pequeno pedaço de papel preso no aparelho. (Consulte Operações adicionais de limpeza em caso de obstrução de papel uu página 77). Resolução de problemas O papel está preso na parte de trás do aparelho d Feche a tampa de liberação de obstrução. Feche a tampa corretamente. e Reconecte o cabo de alimentação. B Se a tela mostrar Papel Preso[Tras.], siga estes passos: a Desconecte o aparelho da tomada elétrica CA. b Abra a tampa de liberação de obstrução (1) na parte traseira do aparelho. 1 c Puxe o papel preso para fora do aparelho. B 73 O papel está preso na parte da frente e de trás do aparelho d Levante a aba e remova o papel preso. (Com a bandeja removida, vá para o passo e). e Abra a tampa de liberação de obstrução (1) na parte traseira do aparelho. B Se a tela mostrar Pap Preso DiantTras, siga estes passos: a Desconecte o aparelho da tomada elétrica CA. b Puxe a bandeja de papel (1) completamente para fora do aparelho. 1 c Puxe o papel preso (1). 1 74 1 Resolução de problemas f g Puxe o papel preso para fora do aparelho. Feche a tampa de liberação de obstrução. Feche a tampa corretamente. h Insira a bandeja de papel firmemente de volta no aparelho. i Usando as duas mãos, encaixe os dedos no local apropriado de cada lado do aparelho e levante a tampa do scanner (1) (abra a tampa). Mova a cabeça de impressão (se necessário) para retirar qualquer papel que tenha restado nessa área. Certifique-se de que não tenha restado papel preso nos cantos do aparelho (2) e (3). 1 3 B 2 75 IMPORTANTE j • Se o papel estiver preso debaixo da cabeça de impressão, desconecte o aparelho da rede de energia elétrica e mova a cabeça de impressão para retirar o papel. Para liberar a trava, levante a tampa do scanner (1). Empurre para baixo suavemente o suporte da tampa do scanner (2) e feche a tampa (3) usando as duas mãos. 1 • Se a cabeça de impressão estiver no canto direito, como mostra a ilustração, você não poderá movê-la. Reconecte o cabo de alimentação. Mantenha pressionada a tecla Parar/Sair até que a cabeça de impressão seja movida para o meio. Em seguida, desconecte o aparelho da rede elétrica e retire o papel. 3 2 Observação Certifique-se de puxar o suporte de papel até ouvir um clique. k Reconecte o cabo de alimentação. Observação • Se a tinta manchar sua pele ou roupa, lave-as imediatamente com sabão ou detergente. 76 Se ocorrer nova obstrução de papel, deve haver um pequeno pedaço de papel preso no aparelho. (Consulte Operações adicionais de limpeza em caso de obstrução de papel uu página 77). Resolução de problemas Operações adicionais de limpeza em caso de obstrução de papel a Prepare uma folha de papel grosso ou de papel A4, como papel couché, e insira-a no aparelho no sentido horizontal (paisagem) através da abertura, conforme mostrado, até sentir que atingiu o papel. c B Para liberar a trava, levante a tampa do scanner (1). Empurre para baixo suavemente o suporte da tampa do scanner (2) e feche a tampa (3) usando as duas mãos. O papel inserido passará pelo aparelho e depois será ejetado. 1 3 2 Observação Recomendamos o uso de papel couché. b Usando as duas mãos, encaixe os dedos no local apropriado de cada lado do aparelho e levante a tampa do scanner (abra a tampa). B 77 Resolução de problemas IMPORTANTE Para obter assistência técnica, você deverá entrar em contato com o país em que adquiriu o aparelho. As chamadas telefônicas deverão ser feitas de dentro desse país. Se você acha que há um problema com o aparelho, consulte a tabela abaixo e siga as dicas para resolução de problemas. Você mesmo pode resolver facilmente a maioria dos problemas. Se precisar de ajuda adicional, o Brother Solutions Center oferece as mais recentes FAQs e dicas para resolução de problemas. Visite-nos em http://solutions.brother.com/. A utilização de suprimentos de terceiros pode afetar a qualidade de impressão, o desempenho do hardware e a confiabilidade do aparelho. 78 B Resolução de problemas Se você estiver tendo dificuldades com seu aparelho B Impressão Dificuldade Sugestões O aparelho não imprime. Verifique a conexão sem fio ou do cabo de interface tanto no aparelho quanto no seu computador. (uuGuia de Configuração Rápida) Verifique se o aparelho está conectado e se a tecla Ligar/Desligar está ativada. Um ou mais cartuchos de tinta chegaram ao fim da vida útil. (Consulte Substituindo os cartuchos de tinta uu página 54). Verifique se a tela está indicando mensagens de erro. (Consulte Mensagens de erro e manutenção uu página 61). Se a tela mostrar Impossível impr. e Subst tinta, consulte Substituindo os cartuchos de tinta uu página 54. Verifique se o driver da impressora correto foi instalado e selecionado. Certifique-se de que o aparelho esteja on-line. (Windows® 7) Clique em e, em seguida, em Dispositivos e Impressoras. Clique com o botão direito do mouse em Brother MFC-XXXXX (onde XXXXX é o nome do seu modelo) e selecione Ver o que está sendo impresso. Clique em Impressora e certifique-se de que a opção Usar impressora Offline esteja desmarcada. (Windows Vista®) Clique em , Painel de Controle, Hardware e Sons e, em seguida, em Impressoras. Clique com o botão direito do mouse em Brother MFC-XXXXX (onde XXXXX é o nome do seu modelo). Se a impressora estiver off-line, ela mostrará Usar impressora online. Para ativar a impressora, selecione esta opção. (Windows® XP) Clique em Iniciar e, em seguida, em Impressoras e aparelhos de fax. Clique com o botão direito do mouse em Brother MFC-XXXXX (onde XXXXX é o nome do seu modelo). Se a impressora estiver off-line, ela mostrará Usar impressora on-line. Para ativar a impressora, selecione esta opção. Se os dados não impressos antigos permanecerem no spooler do driver da impressora, não poderão ser impressos novos trabalhos de impressão. Abra o ícone de impressora e exclua todos os dados da seguinte maneira: B (Windows® 7) Clique em /Dispositivos e Impressoras/Impressoras e aparelhos de fax. (Windows Vista®) Clique em /Painel de Controle/Hardware e Sons/Impressoras. (Windows® XP) Clique em Iniciar/Painel de Controle/Impressoras e outros itens de hardware/ Impressoras e aparelhos de fax. (Macintosh) Clique em Preferências do Sistema/Impressão e Fax. 79 Impressão (Continuação) Dificuldade Sugestões Baixa qualidade de impressão. Verifique a qualidade de impressão. (Consulte Verificando a qualidade de impressão uu página 58). Verifique se a configuração Tipo de Mídia no driver da impressora ou a configuração Tipo de Papel no menu do aparelho corresponde ao tipo de papel que você está usando. Consulte Tipo de Papel uu página 19. uuManual do Usuário de Software: Impressão (Windows®) uuManual do Usuário de Software: Imprimindo e enviando fax (Macintosh) Verifique se seus cartuchos de tinta são novos. Os itens a seguir podem obstruir a passagem da tinta: A data de expiração gravada na embalagem do cartucho passou. (Os cartuchos de tinta originais Innobella™ da Brother poderão ser utilizados por até dois anos se forem mantidos na embalagem original). O cartucho de tinta está no seu aparelho por mais de seis meses. O cartucho de tinta pode não ter sido armazenado corretamente antes do uso. Certifique-se de usar a tinta original Innobella™ da Brother. A utilização de suprimentos de terceiros pode afetar a qualidade de impressão, o desempenho do hardware e a confiabilidade do aparelho. Verifique se está usando um dos tipos de papel recomendados. (Consulte Papel e outras mídias de impressão aceitáveis uu página 20). O ambiente recomendado para seu aparelho é com a temperatura entre 20°C e 33°C. Linhas horizontais brancas aparecem no texto ou nos gráficos. Limpe a cabeça de impressão. (Consulte Limpando a cabeça de impressão uu página 58). Certifique-se de usar a tinta original Innobella™ da Brother. Tente usar os tipos de papel recomendados. (Consulte Papel e outras mídias de impressão aceitáveis uu página 20). O aparelho imprime páginas em branco. Limpe a cabeça de impressão. (Consulte Limpando a cabeça de impressão uu página 58). Certifique-se de usar a tinta original Innobella™ da Brother. Os caracteres e as linhas estão borrados. Verifique o alinhamento de impressão. (Consulte Verificando o alinhamento de impressão uu página 60). O texto ou as imagens impressos estão distorcidos. Verifique se o papel foi colocado corretamente na bandeja de papel e se as guias laterais de papel foram ajustadas adequadamente. (Consulte Colocação de papéis e outras mídias de impressão uu página 12). Verifique se a tampa de liberação de obstrução está fechada corretamente. Sujeiras ou manchas na parte central superior da página impressa. Verifique se o papel não é muito espesso ou ondulado. (Consulte Papel e outras mídias de impressão aceitáveis uu página 20). A impressão aparece suja ou a tinta parece ter escorrido. Verifique se está usando os tipos de papel recomendados. (Consulte Papel e outras mídias de impressão aceitáveis uu página 20). Não manuseie o papel até que a tinta esteja seca. Certifique-se de usar a tinta original Innobella™ da Brother. Se estiver usando papel fotográfico, verifique se você configurou o tipo de papel correto. Se estiver imprimindo uma fotografia do seu PC, configure o Tipo de Mídia do driver da impressora. 80 Resolução de problemas Impressão (Continuação) Dificuldade Sugestões Manchas aparecem no verso ou na parte inferior da página. Verifique se o rolo de impressão não está sujo de tinta. (uuManual Avançado do Usuário: Limpando o rolo de impressão do aparelho) Certifique-se de usar a tinta original Innobella™ da Brother. Verifique se está usando a aba de suporte de papel. (Consulte Colocação de papéis e outras mídias de impressão uu página 12). Certifique-se de que os roletes de alimentação de papel não estejam sujos de tinta. (uuManual Avançado do Usuário: Limpando os roletes de alimentação de papel) O aparelho imprime linhas densas na página. (Somente usuários do Windows®) Selecione Ordem Inversa na guia Básica do driver da impressora. As impressões estão enrugadas. (Usuários do Windows®) Na guia Avançada do driver da impressora, clique em Configurações de Cor e desmarque Impressão Bidirecional. (Usuários do Macintosh) No driver da impressora, selecione Configuraçõo da Impressão, clique em Avançada, selecione Outras Opções de Impressão e desmarque Impressão Bidirecional. Certifique-se de usar a tinta original Innobella™ da Brother. Não é possível realizar a impressão com as opções do “Formato da Página”. Verifique se as configurações do tamanho de papel no aplicativo e no driver da impressora são as mesmas. A velocidade da impressão está muito lenta. Tente alterar a configuração do driver da impressora. A resolução mais alta precisa de um tempo maior de processamento, envio e impressão de dados. Teste as outras configurações de qualidade no driver da impressora Avançada (Windows®) ou Configuraçõo da Impressão (Macintosh). Clique também em Configurações de Cor e certifique-se de desmarcar Melhoramento da Cor. Desative o recurso Sem margens. A impressão sem margens é mais lenta do que a impressão normal. uuManual do Usuário de Software: Impressão (Windows®) uuManual do Usuário de Software: Imprimindo e enviando fax (Macintosh) O True2Life™ não está funcionando corretamente. Se os dados da imagem não estiverem totalmente coloridos no seu aplicativo (como 256 cores), o True2Life™ não funcionará. Use pelo menos dados com cores de 24 bits com o recurso True2Life™. O papel fotográfico não é puxado corretamente. Ao imprimir no papel fotográfico da Brother, coloque uma folha extra do mesmo papel fotográfico na bandeja de papel. Uma folha extra foi incluída na embalagem do papel para essa finalidade. Limpe os rolos de recolha de papel. (uuManual Avançado do Usuário: Limpando os rolos do alimentador de papel) O aparelho puxa várias páginas. Verifique se o papel foi colocado corretamente na bandeja de papel. (Consulte Colocação de papéis e outras mídias de impressão uu página 12). Certifique-se de que o suporte de papel seja puxado para fora até ouvir um clique e de que a aba de suporte de papel seja estendida. (Consulte o passo i em Colocação de papéis e outras mídias de impressão uu página 12). Verifique se a tampa de liberação de obstrução está fechada corretamente. (Consulte o passo d em O papel está preso na parte de trás do aparelho uu página 73). Certifique-se de que a almofada base da bandeja de papel não esteja suja. (uuManual Avançado do Usuário: Limpando os rolos do alimentador de papel) 81 B Impressão (Continuação) Dificuldade Sugestões Há uma obstrução de papel. Certifique-se de que a guia de comprimento de papel foi configurada para o tamanho correto de papel. Não estenda a bandeja de papel ao colocar papel de tamanho A5 ou menor. (Consulte Obstrução de impressora ou de papel uu página 72). O papel prende quando você usa cópia duplex ou impressão duplex. Use uma das configurações de prevenção de obstruções DX1 ou DX2. Para copiar uuManual Avançado do Usuário: Cópia Duplex (frente e verso) Para imprimir uuManual do Usuário de Software: Duplex / Folheto (Windows®) uuManual do Usuário de Software: Impressão duplex (Macintosh) Se ocorrerem obstruções de papel com frequência durante a cópia duplex ou a impressão duplex, os roletes de alimentação de papel poderão ficar sujos de tinta. Limpe os roletes de alimentação de papel. (uuManual Avançado do Usuário: Limpando os roletes de alimentação de papel) As páginas impressas não são empilhadas de forma organizada. Verifique se está usando a aba de suporte de papel. (Consulte Colocação de papéis e outras mídias de impressão uu página 12). O aparelho não imprime pelo Tente reduzir a resolução da impressão. ® ® Adobe Illustrator . uuManual do Usuário de Software: Impressão (Windows®) uuManual do Usuário de Software: Imprimindo e enviando fax (Macintosh) A tinta fica manchada ou escorre ao usar papel fotográfico couché. Verifique a parte da frente e de trás do papel. Coloque a superfície do papel couché (superfície de impressão) voltada para baixo. (Consulte Tipo de Papel uu página 19). Se você usar papel fotográfico couché, certifique-se de que a configuração do tipo de papel esteja correta. As impressões parecem sujas ou o papel prende ao usar papel A3. (Impressão no PC para usuário do Windows®) Selecione o tamanho de papel A3 (Fibra longa) em Tamanho do Papel na guia Básica do driver da impressora. Selecione Papel de Secagem Lenta na guia Básica do driver da impressora. (Impressão no PC para usuário do Macintosh) Selecione o tamanho de papel A3 (Fibra longa) em Tamanho do Papel do driver da impressora. Selecione Configuração da Impressão na lista suspensa e, em seguida, selecione Papel de Secagem Lenta do driver da impressora. (Cópia) Ative a configuração A3 - Fibra curta em Config. Geral. (Consulte Modo de alimentação segura de papel para papel de fibra curta tamanho A3 uu página 20). Ajuste a densidade da cópia para fazer cópias mais claras. (uuManual Avançado do Usuário: Ajustando a densidade) 82 Resolução de problemas Impressão dos faxes recebidos Dificuldade Sugestões A impressão está comprimida e há listras brancas pela página ou a parte de cima ou de baixo das sentenças foram cortadas. Provavelmente, houve um problema na conexão, com estática ou interferência na linha telefônica. Peça ao seu interlocutor para enviar o fax novamente. Linhas pretas verticais durante a recepção. O scanner do remetente pode estar sujo. Peça ao remetente que faça uma cópia a fim de verificar se o problema está associado ao aparelho de envio. Tente receber um documento através de outro aparelho de fax. O fax colorido recebido é impresso apenas em preto e branco. Substitua os cartuchos de tinta colorida que chegaram ao fim da vida útil e peça a outra pessoa para enviar o fax colorido novamente. (Consulte Substituindo os cartuchos de tinta uu página 54). As margens esquerda e direita são cortadas ou uma única página é impressa em duas páginas. Ative a Redução Automática. (uuManual Avançado do Usuário: Imprimindo um fax recebido em tamanho reduzido) Conexões ou linha telefônica Dificuldade Sugestões A discagem não funciona. (Sem tom de discagem) Verifique se o aparelho está conectado e se a tecla Ligar/Desligar está ativada. Verifique as conexões de todos os cabos da linha. Certifique-se de que o cabo de linha telefônica esteja conectado à tomada telefônica e ao conector LINE do aparelho. Altere a configuração Tom/Pulso. (uuGuia de Configuração Rápida) Para verificar se a linha telefônica e a tomada estão funcionando, conecte um telefone em bom estado de funcionamento e a linha telefônica à tomada. Tire o fone do gancho do telefone externo e verifique se há tom de discagem. Se não houver tom de discagem, peça à operadora da companhia telefônica para verificar a linha e/ou a tomada. O aparelho não atende quando chamado. Verifique se o aparelho está no modo de recepção correto para a sua configuração. (Consulte Selecionar o Modo de Recepção uu página 31). Verifique se há tom de discagem. Se possível, ligue para seu aparelho para ouvi-lo atender. Se ainda não houver resposta, verifique se o cabo de linha telefônica está conectado à tomada do telefone na parede e ao conector LINE do aparelho. Se a campainha não tocar quando você chamar seu aparelho, peça à operadora da companhia telefônica para verificar a linha. 83 B Recebendo faxes Dificuldade Sugestões Não é possível receber um fax. Certifique-se de que seu aparelho possui tom de discagem pressionando a tecla Gancho. Se você ouvir estática ou interferência na linha de fax, entre em contato com a companhia telefônica local. Verifique as conexões de todos os cabos da linha. Certifique-se de que o cabo de linha telefônica esteja conectado à tomada telefônica e ao conector LINE do aparelho. Se você assina os serviços DSL,VoIP ou MagicJack, entre em contato com o provedor de serviços para obter instruções de conexão. Para reduzir a velocidade do modem e desativar o ECM (modo de correção de erro), consulte Interferência de linha telefônica / VoIP uu página 90. Verifique se o aparelho está no Modo de Recepção correto. Isso é determinado pelos dispositivos externos e pelos serviços de assinatura telefônica que você possui na mesma linha do aparelho Brother. (Consulte Selecionar o Modo de Recepção uu página 31). Se você tiver uma linha de fax específica e quiser que o seu aparelho Brother atenda automaticamente todos os faxes recebidos, deverá selecionar o modo Somente Fax. Se o seu aparelho Brother compartilhar uma linha com uma secretária eletrônica externa, você deverá selecionar o modo Secret.Eletrôn. No modo Secret.Eletrôn., seu aparelho Brother receberá automaticamente os faxes, e quem telefonar poderá deixar uma mensagem na sua secretária eletrônica. Se o seu aparelho Brother compartilha a linha com um serviço de assinante de Caixa Postal, consulte Caixa Postal uu página 35. Se o seu aparelho Brother compartilha uma linha com outros telefones e você deseja que ele atenda automaticamente todos os faxes recebidos, deverá selecionar o modo Fax/Tel. No modo Fax/Tel, seu aparelho Brother receberá faxes automaticamente e produzirá um toque duplo para que você atenda as chamadas de voz. Se você não quiser que o seu aparelho Brother atenda automaticamente os faxes recebidos, deverá selecionar o modo Manual. No modo Manual, você deverá atender todas as chamadas recebidas e ativar o aparelho para receber faxes. Outro dispositivo ou serviço no local poderá estar atendendo a chamada antes do seu aparelho Brother. Para fazer o teste, reduza a configuração de retardo da campainha: Se o modo de recepção estiver configurado como Somente Fax ou Fax/Tel, reduza o retardo da campainha para 1 toque. (Consulte Retardo da Campainha uu página 33). Se o modo de recepção estiver configurado como Secret.Eletrôn., reduza para 2 o número de toques programados na sua secretária eletrônica. Se o modo de recepção estiver configurado como Manual, NÃO realize a configuração de retardo da campainha. Peça a alguém que envie um fax de teste: Se você receber o fax de teste com sucesso, seu aparelho está operando corretamente. Lembre-se de reconfigurar o retardo da campainha ou de voltar a secretária eletrônica à configuração original. Se ocorrerem problemas de recebimento após reconfigurar o retardo da campainha, é porque uma pessoa, dispositivo ou serviço de assinante está atendendo a chamada de fax antes, não dando oportunidade para o aparelho atendê-la. Se você não conseguiu receber o fax, outro dispositivo ou serviço de assinante pode estar interferindo no recebimento do fax ou talvez esteja ocorrendo algum problema com a sua linha de fax. 84 Resolução de problemas Recebendo faxes (Continuação) Dificuldade Sugestões Não é possível receber um fax. Se você estiver usando uma secretária eletrônica (modo Secret.Eletrôn.) na mesma linha do aparelho Brother, certifique-se de que a secretária eletrônica esteja configurada corretamente. (Consulte Conectando uma secretária eletrônica externa uu página 35). (continuação) 1 Conecte o cabo de linha telefônica diretamente da tomada telefônica ao conector LINE do aparelho Brother. 2 Remova a tampa protetora do conector EXT. do aparelho Brother e conecte o cabo de linha telefônica da sua secretária eletrônica ao conector EXT. 3 Configure sua secretária eletrônica para atender em 4 toques. Se você estiver tendo problemas para receber faxes ou mensagens de voz, configure sua secretária eletrônica para atender em 2 ou 3 toques. 4 Grave a mensagem de saída na sua secretária eletrônica. Grave cinco segundos de silêncio no início de sua mensagem de saída. Limite a duração de sua mensagem a 20 segundos. Termine sua mensagem de saída informando o Código de Recepção de Fax para as pessoas que desejem enviar faxes manualmente. Por exemplo: “Após o bipe, deixe uma mensagem ou pressione l 5 1 e Iniciar para enviar um fax”. 5 Configure sua secretária eletrônica para atender chamadas. 6 Configure o Modo de Recepção do seu aparelho Brother como Secret.Eletrôn. (Consulte Selecionar o Modo de Recepção uu página 31). Certifique-se de que a função Recepção Fácil do seu aparelho Brother esteja ativada. Recepção Fácil é uma função que permite receber um fax mesmo que você tenha atendido a chamada em um telefone externo ou de extensão. (Consulte Recepção Fácil uu página 34). Caso receba erros constantes de transmissão devido à possível interferência na linha telefônica, tente alterar a configuração de compatibilidade para Básico(p/ VoIP). (Consulte Interferência de linha telefônica / VoIP uu página 90). Enviando faxes Dificuldade Sugestões Não é possível enviar um fax. Verifique as conexões de todos os cabos da linha. Certifique-se de que o cabo de linha telefônica esteja conectado à tomada telefônica e ao conector LINE do aparelho. Certifique-se de que a tecla FAX esteja iluminada. Peça a outra parte para verificar se o aparelho receptor tem papel. Imprima o Relatório de Verificação de Transmissão e verifique se há algum erro. (uuManual Avançado do Usuário: Relatórios) 85 B Enviando faxes (Continuação) Dificuldade Sugestões O Relatório de Verificação de Transmissão afirma “RESULT.:MÁ”. A linha telefônica provavelmente apresenta ruídos temporários ou estática. Tente enviar o fax novamente. Se você enviar uma mensagem de PC Fax e receber “RESULT.:MÁ” no Relatório de Verificação de Transmissão, pode ser que a memória do aparelho seja insuficiente. Para ganhar memória extra, você pode desativar Recepção de Memória (uuManual Avançado do Usuário: Desligando as operações de recepção em memória), imprimir mensagens de fax na memória do aparelho (uuManual Avançado do Usuário: Imprimindo um fax a partir da memória) ou cancelar um fax programado ou um trabalho de polling. (Consulte Cancelando um fax em andamento uu página 29). (uuManual Avançado do Usuário: Verificando e cancelando trabalhos em espera) Se o problema continuar, peça à companhia telefônica que verifique sua linha. Caso receba erros constantes de transmissão devido à possível interferência na linha telefônica, tente alterar a configuração de compatibilidade do aparelho para Básico(p/ VoIP). (Consulte Interferência de linha telefônica / VoIP uu página 90). Os faxes enviados estão em branco. Verifique se você está carregando o documento apropriadamente. (Consulte Colocando documentos uu página 24). Qualidade de envio de fax ruim. Tente alterar sua resolução para Fina ou S.fina. Faça uma cópia para verificar o funcionamento do scanner. Se a qualidade da cópia não estiver boa, limpe o scanner. (Consulte Limpando o scanner uu página 57). Linhas pretas verticais durante o envio. As linhas pretas verticais em faxes que você envia são normalmente causadas por sujeira ou fluido de correção na faixa de vidro. Limpe a faixa de vidro. (Consulte Limpando o scanner uu página 57). Gerenciando chamadas recebidas Dificuldade Sugestões O aparelho “capta” a voz como Tom CNG. Se a opção Recepção Fácil estiver ativada, seu aparelho estará mais sensível aos sons. Ele pode interpretar erroneamente determinadas vozes ou música na linha como uma chamada de fax e responder com sinais de recepção de fax. Desative o aparelho pressionando Parar/Sair. Tente evitar esse problema desativando a opção Recepção Fácil. (Consulte Recepção Fácil uu página 34). Enviando uma chamada de fax para o aparelho. Se você atendeu a chamada em uma extensão, pressione seu Código de Recepção de Fax (a configuração de fábrica é l 5 1). Se você atendeu a chamada em um telefone externo (conectado ao conector EXT.), pressione Iniciar para receber o fax. Quando seu aparelho atender, coloque o fone no gancho. Funções personalizadas em uma linha única. Se você tiver Chamada em Espera, Caixa Postal, um sistema de alarme ou outro recurso personalizado em uma única linha telefônica com seu aparelho, isso poderá criar um problema no envio e recebimento de faxes. Por exemplo: se você assinar o serviço de Chamada em Espera ou qualquer outro serviço personalizado e o sinal entrar enquanto o aparelho estiver enviando ou recebendo um fax, o sinal poderá interromper temporariamente ou causar problemas nos faxes. O recurso ECM (Modo de Correção de Erros) pode lhe ajudar a solucionar esse problema. Esta situação está relacionada com o sistema telefônico em si e é comum a todos os dispositivos que enviam ou recebem informações em uma linha única e compartilhada com funções personalizadas. Se for imprescindível para seus negócios evitar toda e qualquer interrupção, recomenda-se uma linha telefônica separada sem funções personalizadas. 86 Resolução de problemas Dificuldades de cópia Dificuldade Não é possível fazer uma cópia. Sugestões Certifique-se de que a tecla COPIAR esteja iluminada. Resultados ruins de cópia ao usar o alimentador. Tente usar o vidro do scanner. (Consulte Usando o vidro do scanner uu página 25). As listras ou linhas pretas verticais aparecem nas cópias. As linhas ou listras pretas verticais nas cópias são geralmente causadas por sujeira ou fluido de correção no scanner. Limpe a faixa de vidro e o vidro do scanner, bem como a barra e o plástico brancos acima deles. (Consulte Limpando o scanner uu página 57). As cópias estão em branco. Verifique se você está carregando o documento apropriadamente. (Consulte Colocando documentos uu página 24). Ajustar na Página não funciona corretamente. Certifique-se de que o documento não esteja inclinado no vidro do scanner. Reposicione o documento e tente novamente. Dificuldades com o escaneamento Dificuldade Sugestões Erros TWAIN ou WIA aparecem quando o escaneamento é Verifique se o driver TWAIN ou WIA da Brother foi selecionado como a fonte principal do seu aplicativo de escaneamento. Por exemplo, no PaperPort™12SE com OCR, clique em Configurações de digitalização, Selecionar para escolher o Controlador (driver) TWAIN/WIA Brother. iniciado. (Windows®) Erros TWAIN ou ICA aparecem quando se inicia o escaneamento. (Macintosh) Verifique se o Controlador (driver) TWAIN Brother foi selecionado como fonte principal. No PageManager, clique em Arquivo, Selecionar origem e selecione o Controlador (driver) TWAIN Brother. Os usuários do Mac OS X 10.6.x também podem escanear documentos usando o Driver de Scanner ICA. uuManual do Usuário de Software: Escaneando um documento usando o controlador (driver) ICA (Mac OS X 10.6.x) Resultados ruins de escaneamento ao usar o alimentador. Tente usar o vidro do scanner. (Consulte Usando o vidro do scanner uu página 25). OCR não funciona. Tente aumentar a resolução do scanner. (Usuários do Macintosh) Verifique se você terminou de baixar e instalar o Presto! PageManager do: http://nj.newsoft.com.tw/download/brother/PM9SEInstaller_BR_multilang.dmg B Dificuldades com o software Dificuldade Sugestões Não é possível instalar o software nem imprimir. (Somente usuários do Windows®) Execute o programa Reparar o MFL-Pro Suite no CD-ROM. Este programa corrigirá e reinstalará o software. “Dispositivo Ocupado” Verifique se o aparelho não está mostrando uma mensagem de erro na tela. Não é possível imprimir imagens do FaceFilter Studio. Para usar o FaceFilter Studio, você deve instalar o aplicativo FaceFilter Studio do CD-ROM fornecido com seu aparelho. (uuGuia de Configuração Rápida) Além disso, antes de iniciar o FaceFilter Studio pela primeira vez, você deve ter certeza de que o aparelho Brother está ativado e conectado ao computador. Isso permitirá que você acesse todas as funções do FaceFilter Studio. 87 Dificuldades com o PhotoCapture Center™ Dificuldade Sugestões O disco removível não funciona apropriadamente. 1 Retire o cartão de memória ou a unidade de memória flash USB e reinsira-a novamente. 2 Se você tiver tentado usar “Ejetar” de dentro do Windows®, retire o cartão de memória ou a unidade de memória flash USB antes de continuar. 3 Se aparecer uma mensagem de erro quando você tentar ejetar o cartão de memória ou a unidade de memória flash USB, isso significa que o cartão está sendo acessado. Aguarde um instante e tente novamente. 4 Se nenhuma das alternativas anteriores funcionar, desligue o PC e o aparelho e depois ligue-os novamente. Não é possível acessar o disco removível no ícone Desktop. Certifique-se de ter inserido corretamente o cartão de memória ou a unidade de memória flash USB. Ficou faltando parte da minha foto na impressão. Certifique-se de que as opções Impressão sem margens e Recortar estejam desativadas. (uuManual Avançado do Usuário: Impressão sem borda e Recortar) Dificuldades com a rede Dificuldade Sugestões Não é possível imprimir pela rede. Verifique se seu aparelho está ligado, on-line e no modo Pronto. Imprima uma lista de configurações de rede (uuManual Avançado do Usuário: Relatórios) e verifique as configurações de rede atuais impressas nessa lista. Reconecte o cabo LAN ao hub para verificar se as conexões de cabeamento e rede estão boas. Se possível, tente conectar o aparelho a uma porta diferente no hub usando outro cabo. Se as conexões estiverem boas, o aparelho mostrará LAN Ativa durante 2 segundos. Se você estiver usando uma conexão sem fio ou tendo problemas de rede uuManual do Usuário de Rede: Resolução de problemas A função Escaneamento em rede não funciona. É necessário configurar o software de segurança/Firewall de terceiros para permitir o escaneamento em rede. Para adicionar a porta 54925 para escaneamento em rede, digite as informações abaixo: Em Nome: digite qualquer descrição, por exemplo, Brother NetScan. Em Número da porta: digite 54925. Em Protocolo: UDP está selecionada. Consulte o manual de instruções que acompanha o software de segurança/Firewall ou entre em contato com o fabricante do software. (Somente usuários do Macintosh) Selecione novamente seu aparelho no aplicativo Seletor de dispositivo localizado em Macintosh HD/Biblioteca/Printers/Brother/Utilities/DeviceSelector ou na lista de modelos no ControlCenter2. 88 Resolução de problemas Dificuldades com a rede (Continuação) Dificuldade Sugestões O recurso Recepção de PC Fax de rede não funciona. (Somente usuários do Windows®) É necessário configurar o software de segurança/Firewall de outros fabricantes para permitir recepção de PC-FAX. Para adicionar a porta 54926 para recepção de PC-FAX de rede, forneça as seguintes informações: Em Nome: digite uma descrição, por exemplo, recepção Brother PC-FAX. Em Número da porta: digite 54926. Em Protocolo: UDP está selecionada. Consulte o manual de instruções que acompanha o software de segurança/Firewall ou entre em contato com o fabricante do software. O software Brother não pode ser instalado. (Usuários do Windows®) Se o aviso do Software de Segurança aparecer na tela do PC durante a instalação, altere as configurações do Software de Segurança para permitir a execução do programa de instalação do produto Brother ou de outro programa. (Usuários do Macintosh) Se estiver usando uma função de firewall do software de segurança anti-spyware ou antivírus, desative-a temporariamente e instale o software Brother. Não é possível conectar à rede sem fio. Investigue o problema usando o Relatório WLAN. Pressione Menu e, em seguida, pressione s ou t para exibir Impr.relat. Pressione Impr.relat. Pressione s ou t para exibir Relatório WLAN e, em seguida, pressione Relatório WLAN. (uuManual do Usuário de Rede) Redefinir as configurações de rede. Pressione Menu e, em seguida, pressione s ou t para exibir Rede. Pressione Rede. Pressione s ou t para exibir Reiniciar rede e, em seguida, pressione Reiniciar rede. (uuManual do Usuário de Rede) Dificuldades com entrada de dados Dificuldade Sugestões O teclado numérico não funciona na entrada de números ou caracteres. Use os botões da tela para fornecer informações. B 89 Tom de discagem A configuração do tom de discagem como Detecção encurtará a pausa de detecção de discagem. a b Pressione Menu. c d Pressione Conf.inicial. e f g Pressione s ou t para exibir Conf.inicial. Pressione s ou t para exibir Sin. Discagem. Pressione Sin. Discagem. Pressione Detecção ou Não detectado. Pressione Parar/Sair. B Interferência de linha telefônica / VoIP Se estiver tendo problemas ao enviar ou receber um fax devido à possível interferência na linha telefônica, é recomendável que você altere a velocidade do modem para minimizar os erros nas operações do fax. a b Pressione Menu. c d Pressione Conf.inicial. e f Pressione Compatível. Pressione s ou t para exibir Conf.inicial. Pressione s ou t para exibir Compatível. Pressione Alta, Normal ou Básico(p/ VoIP). A opção Básico(p/ VoIP) reduz a velocidade do modem para 9.600 bps e desativa a recepção de fax colorido e o ECM, exceto para envio de fax colorido. A menos que a interferência seja um problema recorrente na linha telefônica, talvez você prefira usá-la somente quando necessário. Para melhorar a compatibilidade com a maioria dos serviços VoIP, a Brother recomenda que você altere a configuração de compatibilidade para Básico(p/ VoIP). Normal ajusta a velocidade do modem para 14.400 bps. Alta aumenta a velocidade do modem para 33.600 bps. (configuração de fábrica) g Pressione Parar/Sair. Observação O VoIP (Voz por IP) é um tipo de sistema de telefone que usa uma conexão de Internet, e não uma linha telefônica tradicional. 90 B Resolução de problemas Informações do aparelho Configurações de relatório (Relatório de Verificação de Transmissão, Lista de Discagem Rápida e Relatório de Faxes) B Verificando o número de série B Histórico (Chamada Realizada) Você pode visualizar o número de série do aparelho na tela. a b c d e Faxes na memória 3 Todas config. Pressione Menu. Você pode retornar todas as configurações para os padrões de fábrica. Pressione s ou t para exibir Info. aparelho. A Brother recomenda enfaticamente a execução desse procedimento antes de transferir ou descartar o aparelho. Pressione Info. aparelho. Pressione Nº de Série. Observação Pressione Parar/Sair. Funções de redefinição As seguintes funções de redefinição encontram-se disponíveis: 1 Rede Você pode restaurar as configurações padrão de fábrica do servidor de impressora, como informações de senha e endereço IP. 2 Disc Ráp.&Fax Discagem Abreviada e Fax redefinem as seguintes configurações: Discagem Abreviada (Grupos de Configuração e Discagem Abreviada) Trabalhos de fax programados na memória (Transmissão por Polling, Fax Programado e Transmissão de Lote Programado) ID do Aparelho (Nome e Número) Opções de Fax Remoto (Transferência de Fax e Aviso no Pager) Desconecte o cabo da interface antes de escolher Rede ou Todas config. B Como reiniciar o aparelho B a b Pressione Menu. c d Pressione Conf.inicial. e f Pressione Reiniciar. g Pressione a opção de reinício que você deseja usar. h i Pressione Sim para confirmar. Pressione s ou t para exibir Conf.inicial. Pressione s ou t para exibir Reiniciar. Pressione s ou t para exibir os tipos de opções de reinício Rede, Disc Ráp.&Fax e Todas config. Pressione Sim durante 2 segundos para reiniciar o aparelho. 91 B C Menu e funções Programação na tela Seu aparelho foi projetado para ser fácil de operar com programação na tela usando os botões de menu na tela. A programação de fácil utilização ajuda você a aproveitar totalmente todas as seleções de menu que seu aparelho tem para oferecer. Uma vez que a programação é feita na tela, criamos instruções na tela passo a passo para ajudar na programação do seu aparelho. Tudo que você precisa fazer é seguir as instruções, pois elas o guiarão pelas seleções de menu e opções de programação. 92 C Armazenamento de memória Mesmo se houver uma falta de energia, você não perderá suas configurações de menu porque elas são armazenadas permanentemente. Configurações temporárias (como Modo internac.) serão perdidas. Você pode ter que redefinir o horário e a data. C C Menu e funções Tabela de menus C A tabela de menus ajudará você a entender as seleções e opções de menu que são encontradas nos programas do aparelho. As configurações de fábrica são apresentadas em negrito com um asterisco. Menu C Nível1 Nível2 Nível3 Opções Descrições Página Configs favoritas Copiar — Qualidade Permite que você chame de volta e aplique rápida e facilmente suas configurações preferidas registradas anteriormente. 10 Tipo de Papel Tam. de Papel Ampliar/Reduz. Densidade EmPilhar/ord. Formato Pág. Cópia Duplex Config Avançadas Fax — Endereço Resol de Fax Contraste Tx em lote Tx imediata Modo internac. Tam.área escan. Escan. Escanear para Mídia Qualidade Tipo arquivo Nome arquivo Escanear p/ Rede (Nome do Perfil) Escanear p/ FTP Consulte Manual Avançado do Usuário. C As configurações de fábrica são apresentadas em negrito com um asterisco. 93 Nível1 Nível2 Nível3 Opções Descrições Página Config. Geral Tinta Imprimir teste Qualid Impress Permite que você verifique a qualidade ou o alinhamento de impressão. 58 Permite que você limpe a cabeça de impressão. 58 Consulte Alinhamento Limpando Preto Cor Todas Timer do Modo Volume Tinta — Permite que você verifique o volume de tinta disponível. — Desl Configura quanto tempo o aparelho levará para retornar ao modo FAX e para mudar um usuário restrito para o modo de usuário Comum ao usar Secure Function Lock (Bloqueio Seguro de Função). 0Seg 30Segs 1Min 2Mins* 5Mins Tipo de Papel — Papel Normal* Papel JatoTinta Configura o tipo de papel na bandeja de papel. 19 Configura o tamanho de papel na bandeja de papel. 19 Brother BP71 Brother BP61 Outro Glossy Transparência Tam. de Papel — A4* A5 A3 EXE 10x15cm Letter Legal Ledger Consulte Manual Avançado do Usuário. As configurações de fábrica são apresentadas em negrito com um asterisco. 94 . Menu e funções Nível1 Nível2 Nível3 Opções Descrições Página Config. Geral Volume Toque Desl Ajusta o volume da campainha. Consulte (continuação) Baixo . Méd* Alto Aviso Sonoro Desl Baixo* Ajusta o volume do aviso sonoro. Méd Alto Alto-fal. Desl Baixo Ajusta o volume do alto-falante. Méd* Alto Configs. LCD Ajusta o contraste do display LCD. Contraste LCD Retroiluminaç. Claro* Méd Você pode ajustar o brilho da retroiluminação do display. Escuro Temporizad dim Desl 10Segs 20Segs 30Segs* Modo espera — 1Min 2Mins 3Mins 5Mins* É possível definir quanto tempo a luz de fundo do display LCD permanecerá acesa depois do último pressionamento de tecla. Você pode selecionar por quanto tempo o aparelho necessita ficar inativo antes de entrar no modo Sleep. 10Mins C 30Mins 60Mins Consulte Manual Avançado do Usuário. As configurações de fábrica são apresentadas em negrito com um asterisco. 95 Nível1 Nível2 Nível3 Opções Descrições Página Config. Geral A3 - Fibra curta — Lig Ative esta configuração ao usar papel de fibra curta A3. 20 Funç. Bloquear Config. Senha — Consulte Bloq DesliLig — Conf. Usuário — Você pode restringir a operação do aparelho selecionado para até 10 usuários restritos e para todos os outros usuários comuns não autorizados. Retard. Camp 0 Define o número de toques antes de o aparelho atender em modo Somente Fax ou Fax/Tel. 33 Define o tempo do toque duplo no modo Fax/Tel. 33 Recebe mensagens de fax automaticamente quando você atende uma chamada e ouve tons de fax. 34 Permite que você atenda todas as chamadas através de um telefone externo e use códigos para ativar ou desativar o aparelho. Você pode personalizar estes códigos. 39 Reduz o tamanho dos faxes recebidos. Consulte (continuação) Fax Conf.recepção Desl* 1 2 3 . 4* Temp.toq.f/t 20Segs 30Segs* 40Segs 70Segs Recep. Fácil Lig* Desl Cód remoto Lig* (l51, #51) Desl Redução auto Lig* Desl Receber memór. Desl* Transferir fax Avisando Pager Memoriza faxes Recep. Pc fax Você pode configurar o aparelho para mensagens de transferência de fax, chamada para o pager, armazenamento de faxes recebidos na memória (para poder recuperá-los quando você estiver longe do aparelho) ou envio de faxes para o seu PC. Se você escolher a transferência de fax ou recepção de PC-Fax, poderá ativar o recurso de segurança de impressão de cópia de segurança. Consulte Manual Avançado do Usuário. As configurações de fábrica são apresentadas em negrito com um asterisco. 96 . Menu e funções Nível1 Nível2 Nível3 Opções Descrições Página Fax Conf. Disc. Rápida Config Disc Rápida Adicione um número Você pode armazenar números de Discagem Abreviada, de modo que seja possível discar pressionando somente alguns botões na tela (e Iniciar). 41 (continuação) Adicionar Número do Histórico Conf.Relatório Consulte Config. Grupos — Você pode configurar Números de grupos para envio de mala direta. Mudar — Você pode alterar números de Discagem Abreviada. Apagar — Você pode excluir números de Discagem Abreviada. Relatório XMIT Lig Escolha a configuração inicial para Relatório de Verificação de Transmissão. 29 Configura o intervalo para a impressão automática do Relatório de Faxes. Se você tiver escolhido algo diferente de Desl e de A cada 50 faxes, poderá configurar a hora para a opção escolhida. Se você tiver escolhido A cada 7 dias, poderá configurar o dia da semana. Consulte Lig+Img Desl* . 42 Desl+Img Rel. Periódico Desl A cada 50 faxes* A cada 6 horas A cada 12 horas A cada 24 horas A cada 2 dias A cada 7 dias Imprimir doc. — — Imprime faxes recebidos armazenados na memória. Acesso remoto — --- Configure seu próprio código para Recuperação Remota. Trab.restantes — — Verifique quais trabalhos estão na memória e cancele os trabalhos escolhidos. . C Consulte Manual Avançado do Usuário. As configurações de fábrica são apresentadas em negrito com um asterisco. 97 Menu Rede C Nível1 Nível2 Nível3 Nível4 Opções Descrições Página Rede LAN cabeada TCP/IP Método de BOOT Auto* Selecione o método de BOOT que melhor se adapte às suas necessidades. Consulte Estático RARP BOOTP DHCP Endereço IP [000-255]. [000-255]. Digite o endereço IP. [000-255]. [000-255] Másc. Sub-rede [000-255]. [000-255]. Digite a máscara da Sub-rede. [000-255]. [000-255] Gateway [000-255]. [000-255]. Digite o endereço do Gateway. [000-255]. [000-255] Nome do nó BRNXXXXXXXXXXXX Digite o nome do Nó. Config WINS Auto* Seleciona o modo de configuração do WINS. Estático Servidor WINS (Primário) 000.000.000.000 (Secundário) 000.000.000.000 Servidor DNS (Primário) 000.000.000.000 (Secundário) 000.000.000.000 APIPA Ativ* Desat Especifica o endereço IP do servidor WINS primário ou secundário. Especifica o endereço IP do servidor DNS primário ou secundário. Aloca automaticamente o endereço IP a partir do intervalo de endereços locais de link. Consulte Manual do Usuário de Rede. As configurações de fábrica são apresentadas em negrito com um asterisco. 98 . Menu e funções Nível1 Nível2 Nível3 Nível4 Opções Descrições Página Rede LAN cabeada TCP/IP IPv6 Lig Ative ou desative o protocolo IPv6. Para usar o protocolo IPv6, visite http://solutions. brother.com/ para obter mais informações. Consulte (continuação) (continuação) Desl* (continuação) Ethernet — Auto* 100B-FD . Escolhe o modo de link Ethernet. 100B-HD 10B-FD 10B-HD WLAN Endereço MAC — — Você pode ver o endereço MAC do seu aparelho. TCP/IP Método de BOOT Auto* Seleciona o método de BOOT que melhor se adapta às suas necessidades. Estático RARP BOOTP DHCP Endereço IP [000-255]. [000-255]. Digite o endereço IP. [000-255]. [000-255] Másc. Sub-rede [000-255]. [000-255]. Digite a máscara da Sub-rede. [000-255]. [000-255] Gateway [000-255]. [000-255]. Digite o endereço do Gateway. [000-255]. [000-255] Nome do nó BRWXXXXXXXXXXXX Digite o nome do Nó. Config WINS Auto* Seleciona o modo de configuração do WINS. Estático C Consulte Manual do Usuário de Rede. As configurações de fábrica são apresentadas em negrito com um asterisco. 99 Nível1 Nível2 Nível3 Nível4 Opções Descrições Página Rede WLAN TCP/IP Servidor WINS (continuação) (continuação) Especifica o endereço IP do servidor WINS primário ou secundário. Consulte (continuação) (Primário) 000.000.000.000 (Secundário) 000.000.000.000 Servidor DNS (Primário) 000.000.000.000 (Secundário) 000.000.000.000 APIPA Ativ* Desat IPv6 Lig Desl* Especifica o endereço IP do servidor DNS primário ou secundário. Aloca automaticamente o endereço IP a partir do intervalo de endereços locais de link. Ative ou desative o protocolo IPv6 para uma LAN sem fio. Para usar o protocolo IPv6, visite http://solutions. brother.com/ para obter mais informações. Assis.Configur — — Você pode configurar manualmente o servidor de impressora para uma rede sem fio. WPS/AOSS — — Você pode configurar sua rede sem fio facilmente utilizando o método de configuração por meio de um botão. WPS c/ cód PIN — — Você pode configurar sua rede sem fio facilmente utilizando WPS com um código PIN. Consulte Manual do Usuário de Rede. As configurações de fábrica são apresentadas em negrito com um asterisco. 100 . Menu e funções Nível1 Nível2 Nível3 Nível4 Opções Descrições Página Rede WLAN Estado — (continuação) Você pode ver o status atual da rede sem fio. Consulte (continuação) Estado da WLAN Sinal — Você pode ver a intensidade do sinal atual da rede sem fio. SSID — Você pode ver o SSID atual. Modo Comunic. — Você pode ver o Modo de Comunicação atual. Endereço MAC — — Você pode ver o endereço MAC do seu aparelho. Endereço de E-mail — — Insira o endereço de e-mail. (Até 60 caracteres) Conf. Servidor Servidor SMTP Nome (Até 30 caracteres) Insira o endereço de servidor SMTP. E-mail/IFax (Disponível depois que o IFAX é baixado) . Endereço IP [000-255]. [000-255]. [000-255]. [000-255] Porta SMTP [00001-65535] Insira o número de porta SMTP. Auten.paraSMTP Nenhum* POP antes SMTP Seleciona o método de segurança para notificação por e-mail. Nome (Até 30 caracteres) Insira o endereço de servidor POP3. SMTP-AUTH Servidor POP3 Endereço IP [000-255]. [000-255]. [000-255]. [000-255] Porta POP3 [00001-65535] C Insira o número de porta POP3. Consulte Manual do Usuário de Rede. As configurações de fábrica são apresentadas em negrito com um asterisco. 101 Nível1 Nível2 Nível3 Nível4 Opções Descrições Página Rede E-mail/IFax Nome Cx.Corr. — (Disponível depois que o IFAX é baixado) Insira o nome da caixa de correio. (Até 60 caracteres) Consulte (continuação) Conf. Servidor Senha Cx.Corr. — Insira a senha para efetuar login no servidor POP3. (Até 32 caracteres) APOP Lig Ativa ou desativa APOP. (continuação) (continuação) Desl* Conf. RX Email Polling Auto Lig* Desl Freq.Verific. 1Min (Disponível quando a opção Polling Auto está configurada como Lig). 3Mins Cabeçalho Tudo 5Mins 10Mins* 30Mins Nenhum* Lig* Desl Notificação Configura o intervalo para verificação de novas mensagens no servidor POP3. 60Mins Assunto+De+ Para Apg.Erro Mail Verifica automaticamente se há novas mensagens no servidor POP3. Lig MDN Seleciona o conteúdo do cabeçalho do e-mail a ser impresso. Exclui automaticamente e-mails com erro. Recebe mensagens de notificação. Desl* Conf. TX Email Assunto Remet. — Exibe o assunto que está relacionado aos dados do Fax via Internet. Limite de Mem. Lig Limita o tamanho dos documentos de e-mail. Notificação Lig Desl* Desl* Envia mensagens de notificação. Consulte Manual do Usuário de Rede. As configurações de fábrica são apresentadas em negrito com um asterisco. 102 . Menu e funções Nível1 Nível2 Nível3 Nível4 Opções Descrições Página Rede E-mail/IFax Transmite um documento para outro aparelho de fax pela Internet. Consulte (Disponível depois que o IFAX é baixado) Rly Broadcast Lig (continuação) Config. Relay Relay Domain — Registra o nome do domínio. Relat. Relay Lig Imprime o relatório de transmissão de relay. Desl* . (continuação) Desl* Fuso Horário — UTCXXX:XX — Configura o fuso horário do seu país. Interface Rede — LAN cabeada* — Você pode escolher o tipo de conexão de rede. Reiniciar rede — — Retorna todas as configurações de rede para os padrões de fábrica. WLAN — Consulte Manual do Usuário de Rede. As configurações de fábrica são apresentadas em negrito com um asterisco. C 103 Menu (continuação) C Nível1 Nível2 Nível3 Opções Descrições Página Impr.relat Verif. Transm. — — Consulte Disc. Rápida — Ordem alfabética Imprime as listas e os relatórios. . Ordem numérica Relatório Fax — — Confs. Usuário — — Config de Rede — — Relatório WLAN — — Info. aparelho Nº de Série — — Permite verificar o número de série do seu aparelho. 91 Conf.inicial Modo recepção — Somente Fax* Selecione o Modo de Recepção que melhor se adapte às suas necessidades. 31 Consulte Fax/Tel Secret.Eletrôn. Manual Data e Hora — — Apresenta a data e o horário na tela e nos cabeçalhos dos faxes que você enviar. ID do aparelho — Fax: Insere seu nome e número de fax para inclusão em cada página enviada. Nome: Tom/pulso — Tom* Pulso Sin. Discagem — Detecção Não detectado* Discar prefixo — Lig Desl* Compatível — Alta* Normal Básico(p/ VoIP) Seleciona o modo de discagem. Você pode reduzir a pausa de detecção do tom de discagem. 90 Configura um número de prefixo que sempre será adicionado antes do número de fax toda vez que você discar. Consulte Ajusta a velocidade do modem para ajudar na resolução de problemas de transmissão. 90 Consulte Manual Avançado do Usuário. Consulte Guia de Configuração Rápida. As configurações de fábrica são apresentadas em negrito com um asterisco. 104 . . Menu e funções Nível1 Nível2 Nível3 Opções Descrições Página Conf.inicial Reiniciar Rede — Redefine as configurações do servidor de impressora de volta aos valores padrão de fábrica, como a senha e as informações do endereço IP. 91 Disc Ráp.&Fax — Exclui todos os números de Discagem Abreviada e faxes, restaura as configurações padrão de fábrica do ID do Aparelho, Lista de Discagem Rápida, Relatório de Verificação de Transmissão e Relatório de Faxes. Todas config. — Redefine todas as configurações do aparelho de volta aos valores de fábrica. (continuação) Consulte Manual Avançado do Usuário. Consulte Guia de Configuração Rápida. As configurações de fábrica são apresentadas em negrito com um asterisco. C 105 FAX ( ) C Nível1 Nível2 Nível3 Opções Descrições Página Histór. Saída Enviar um fax — Consulte Mais Adic.Disc. Ráp. Você pode selecionar um número no histórico de chamadas realizadas e, em seguida, enviar um fax para ele, adicioná-lo à Discagem Abreviada, ou excluí-lo. Apagar Disc.Ráp. — Enviar um fax — Você pode discar pressionando apenas algumas teclas (e Iniciar). 40 Mais Config Disc Rápida Você pode armazenar números de Discagem Abreviada, de modo que seja possível discar pressionando somente alguns botões na tela (e Iniciar). 41 Config. Grupos Você pode configurar Números de grupos para envio de mala direta. Consulte Mudar Você pode alterar números de Discagem Abreviada. 42 Apagar Você pode excluir números de Discagem Abreviada. Iniciar Preto — — — Permite que você envie um fax monocromático. Iniciar Colorido — — — Permite que você envie um fax em cores. Opções Resol de Fax — Normal* Configura a resolução dos faxes a serem enviados. Fina S.fina Foto Contraste — Auto* Claro Altera os níveis de claro e escuro dos faxes que você envia. Escuro Env.MalaDireta Adicionar nº Disc. rápida — Você pode enviar a mesma mensagem de fax a mais de um número de fax. Fax Programado — Ativ Configura, em formato de 24 horas, a hora do dia em que serão enviados os faxes programados. Desat* Consulte Manual Avançado do Usuário. As configurações de fábrica são apresentadas em negrito com um asterisco. 106 . . 27 Consulte . Menu e funções Nível1 Nível2 Nível3 Opções Descrições Página Opções Tx em lote — Ativ Combina faxes programados para o mesmo número de fax na mesma hora do dia em uma transmissão. Consulte (continuação) Desat* Tx imediata — Lig Desl* Tx polling — Ativ Desat* Rx polling — Ativ Desat* Modo internac. — Tam.área escan. — Histórico Saída Ativ Desat* Letter A4* Enviar um fax Mais (Adic.Disc. Ráp./Apagar) Disc. Rápida . Você pode enviar um fax sem usar a memória. Configura o seu aparelho com um documento a ser recuperado por outro aparelho de fax. Configura o seu aparelho para fazer polling de outro aparelho de fax. Se você tiver dificuldades no envio de faxes internacionais, configure esta opção para Lig. Ajuste a área de escaneamento do vidro do scanner ao tamanho do documento. 29 Você pode selecionar um número no histórico de chamadas realizadas e, em seguida, enviar um fax para ele, adicioná-lo à Discagem Abreviada, ou excluí-lo. Consulte Enviar um fax — Você pode discar pressionando apenas algumas teclas (e Iniciar). 40 Mais Config Disc Rápida Você pode armazenar números de Discagem Abreviada, de modo que seja possível discar pressionando somente alguns botões na tela (e Iniciar). 41 Config. Grupos Você pode configurar Números de grupos para envio de mala direta. Consulte Mudar Você pode alterar números de Discagem Abreviada. 42 Apagar Você pode excluir números de Discagem Abreviada. . . Consulte Manual Avançado do Usuário. As configurações de fábrica são apresentadas em negrito com um asterisco. 107 C Nível1 Nível2 Nível3 Opções Descrições Página Opções Config Predefin. — Resol de Fax Você pode salvar suas configurações de fax. Consulte (continuação) Contraste Tx imediata Tam.área escan. Config. Fábrica — — Você pode redefinir todas as configurações de volta aos valores de fábrica. Consulte Manual Avançado do Usuário. As configurações de fábrica são apresentadas em negrito com um asterisco. 108 . Menu e funções DIGITALIZAR ( ) C Nível1 Opção1 Opção2 Opção3 Descrições Página Escanear para Arquivo — — — Você pode escanear um documento preto e branco ou colorido para o seu computador. Consulte Escanear para Mídia (quando uma placa de memória ou uma unidade de memória flash USB é inserida) Iniciar — — Permite que você escaneie diretamente para um cartão de memória ou unidade de memória flash USB. 50 Opções Qualidade Cor 100 dpi Você pode escolher a resolução de escaneamento e o formato de arquivo do seu documento. 50 Cor 200 dpi* Cor 300 dpi Cor 600 dpi . P/B 100 dpi P/B 200 dpi P/B 300 dpi Tipo arquivo (Se você escolher a opção Cor na configuração Qualidade) PDF* JPEG (Se você escolher a opção P&B na configuração Qualidade) TIFF PDF* Nome arquivo — Você pode renomear o arquivo. Config Predefin. Qualidade Você pode salvar suas configurações de escaneamento como configurações padrão. Config. Fábrica — Tipo arquivo Consulte . C Você pode redefinir todas as configurações de volta aos valores de fábrica. Consulte Manual do Usuário de Software. Consulte Manual Avançado do Usuário. As configurações de fábrica são apresentadas em negrito com um asterisco. 109 Nível1 Opção1 Opção2 Opção3 Descrições Página Escanear p/ Rede (Nome do Perfil) — — Você pode enviar dados escaneados para um servidor CIFS na sua rede local ou na Internet. Consulte Escanear p/ FTP (Nome do Perfil) — — Você pode enviar dados escaneados via FTP. Escanear para e-mail PC — — Você pode escanear um documento preto e branco ou colorido para o seu aplicativo de e-mail. Servidor E-mail Manual — Você pode escanear um documento preto e branco ou colorido para o seu servidor de e-mail. Disc. Rápida (Disponível depois que o IFAX é baixado) Manual: Você pode inserir um endereço de e-mail com os botões na tela. Disc. Rápida: Você pode procurar um endereço de e-mail que foi armazenado no aparelho. Qualidade (Opções) Cor 100 dpi Escolhe o formato de arquivo para envio dos dados escaneados via servidor de e-mail. Cor 200 dpi* Cor 300 dpi Cor 600 dpi P/B 100 dpi P/B 200 dpi P/B 300 dpi Tipo arquivo (Opções) (Se você escolher a opção Cor na configuração Qualidade) PDF* JPEG (Se você escolher a opção P&B na configuração Qualidade) TIFF PDF* Consulte Manual do Usuário de Software. Consulte Manual Avançado do Usuário. As configurações de fábrica são apresentadas em negrito com um asterisco. 110 . Menu e funções Nível1 Opção1 Opção2 Opção3 Descrições Página Escanear para e-mail Servidor E-mail Manual Config Predefin. Consulte (continuação) (Disponível depois que o IFAX é baixado) Você pode salvar suas configurações de escaneamento. Disc. Rápida (continuação) (Opções) . Qualidade Tipo arquivo (continuação) Config. Fábrica Você pode redefinir todas as configurações de volta aos valores de fábrica. — — — Você pode ter seu documento de texto convertido em um arquivo de texto editável. Escanear para Imagem — — — Você pode escanear uma imagem colorida para o seu aplicativo gráfico. Serviço Web (Aparece quando você instala o Web Services Scanner, que é exibido no Network Explorer do seu computador). Escaneia — — Digit. p/ Email — — Você pode escanear dados usando o protocolo Web Services. Digit. p/ OCR — — Digit. p/ Fax — — Digit. p/ Imprimir — — Escanear para OCR (Disponível depois que o Presto! PageManager é baixado para usuários do Macintosh. Consulte Acessando o suporte Brother (Macintosh) uu página 5). Consulte Manual do Usuário de Software. Consulte Manual Avançado do Usuário. As configurações de fábrica são apresentadas em negrito com um asterisco. C 111 COPIAR ( ) C Nível1 Nível2 Nível3 Opções Descrições Página Iniciar Preto — — — Permite que você faça uma cópia monocromática. 43 Iniciar Colorido — — — Permite que você faça uma cópia colorida. Opções Qualidade — Rápido Escolha a resolução de cópia para a próxima cópia. Consulte Escolha o tipo de papel que corresponda ao papel na bandeja. 44 Escolha o tamanho de papel que corresponda ao papel na bandeja. 45 Normal* Melhor Tipo de Papel — Papel Normal* Papel JatoTinta Brother BP71 Brother BP61 Outro Glossy Transparência Tam. de Papel — A4* A5 A3 EXE 10x15cm Letter Legal Ledger Consulte Manual Avançado do Usuário. As configurações de fábrica são apresentadas em negrito com um asterisco. 112 . Menu e funções Nível1 Nível2 Nível3 Opções Descrições Página Opções Ampliar/Reduz. 100%* — — Consulte Ampliar 198% 10x15cmiA4 Você pode selecionar a taxa de ampliação para a próxima cópia. . (continuação) 186% 10x15cmiLTR 130% LTRiLGR 104% EXEiLTR Reduzir 97% LTRiA4 93% A4iLTR Você pode selecionar a taxa de redução para a próxima cópia. 85% LTRiEXE 83% LGLiA4 78% LGLiLTR 46% LTRi10x15cm Densidade Ajustar à Pág. — Seu aparelho ajustará o tamanho automaticamente para o tamanho de papel definido. Persnl(25-400%) — Você pode informar uma taxa de ampliação ou redução. Ajusta a densidade das cópias. — -2 -1 0 +1 +2 EmPilhar/ord. — Empilhar* Classif. Formato Pág. — Desl (1em1)* 2em1(V) Você pode selecionar empilhar ou classificar várias cópias. Você pode fazer cópias N em 1, de identidade 2 em 1 ou de Pôster. 2em1(H) 2em1(ID) C 4em1(V) 4em1(H) Pôster (2x1) Pôster (2x2) Pôster (3x3) Consulte Manual Avançado do Usuário. As configurações de fábrica são apresentadas em negrito com um asterisco. 113 Nível1 Nível2 Nível3 Opções Descrições Página Opções Cópia Duplex Desl* — Você pode selecionar as configurações de impressão duplex. Consulte Retrato Virar M Lga — Paisagem Virar M Lga — Retrato Virar M Curta — Paisagem Virar M Curta — Avançado Normal* (continuação) DX1 DX2 Config Avançadas — Desl* Modo eco tinta Cópia papel fino Você pode selecionar várias configurações de cópia, como Cópia papel fino e Copiar Livro. Copiar Livro Config Predefin. — Qualidade Ampliar/Reduz. Você pode salvar suas configurações de cópia. Densidade Formato Pág. Modo eco tinta Cópia papel fino Cópia Duplex Config. Fábrica — — Você pode restaurar todas as configurações de volta aos valores de fábrica. Consulte Manual Avançado do Usuário. As configurações de fábrica são apresentadas em negrito com um asterisco. 114 . Menu e funções FOTO ( ) C Nível1 Nível2 Nível3 Opções Descrições Página Vis. Fotos OK Iniciar — Você pode imprimir suas fotos escolhidas. 49 Opções Para obter detalhes, consulte Opções na tabela a seguir. Você pode ajustar suas fotos com as opções. Consulte Iniciar — — Você pode imprimir todas as fotos no seu cartão de memória ou na unidade de memória flash USB. Opções — Para obter detalhes, consulte Opções na tabela a seguir. Você pode ajustar suas fotos com as opções. Folha de Índice 6IMGs/Linha Consulte Opções (para Folha de Índice) uu página 118 para obter mais detalhes. Você pode imprimir uma página em miniatura. Imprima fotograf Iniciar — Você pode imprimir uma imagem individual. Opções Para obter detalhes, consulte Opções na tabela a seguir. Você pode ajustar suas fotos com as opções. Imprima tudo Imprs. Índice 5IMGs/Linha . Consulte Manual Avançado do Usuário. As configurações de fábrica são apresentadas em negrito com um asterisco. C 115 Opções (para FOTO) C Opção1 Opção2 Opção3 Opção4 Descrições Página Q UALID I MPRESS Normal — — Consulte (Não aparece quando Impressão DPOF é escolhida). Foto* Escolha a qualidade de impressão. Tipo de Papel Papel Normal — — Escolha o tipo de papel. (Quando A4 ou Carta é escolhido) — Escolha o tamanho do papel e da impressão. — — Ajusta o brilho. — — Ajusta o contraste. Papel JatoTinta Brother BP71 Brother BP61 Outro Glossy* Tam. de Papel 10x15cm* 13x18cm Letter Ledger A4 8x10cm 9x13cm 10x15cm A3 13x18cm 15x20cm Formato máx.* Brilho -2 -1 0 +1 +2 Contraste -2 -1 0 +1 +2 Consulte Manual Avançado do Usuário. As configurações de fábrica são apresentadas em negrito com um asterisco. 116 . Menu e funções Opção1 Opção2 Opção3 Reforço de Cor Lig Balanço Branco Opção4 Desl* Descrições Página Ajusta o matiz das áreas brancas. Consulte . -2 -1 0 +1 +2 Melhora o detalhe da imagem. Definição -2 -1 0 +1 +2 Ajusta a quantidade total de cor na imagem. Densidade Cor -2 -1 0 +1 +2 Recortar Lig* — — Recorta a imagem em torno da margem para encaixar o tamanho do papel ou o tamanho da impressão. Desative este recurso para imprimir páginas inteiras ou evitar recorte indesejado. — — Expande a área imprimível para encaixar as bordas do papel. — — Imprime a data na sua foto. Desl Sem margens Lig* Desl Imprimir Data Lig (Não aparece quando Impressão DPOF é escolhida). Desl* Consulte Manual Avançado do Usuário. C As configurações de fábrica são apresentadas em negrito com um asterisco. 117 Opção1 Opção2 Opção3 Opção4 Descrições Página Config Predefin. Qualid Impress — — Você pode salvar suas configurações de impressão como configurações padrão. Consulte — — Você pode restaurar todas as configurações de volta aos valores de fábrica. Tipo de Papel Tam. de Papel . Brilho Contraste Reforço de Cor Recortar Sem margens Imprimir Data Config. Fábrica — Consulte Manual Avançado do Usuário. As configurações de fábrica são apresentadas em negrito com um asterisco. Opções (para Folha de Índice) C Nível1 Nível2 Nível3 Opções Descrições Página Tipo de Papel Papel Normal* — — Escolha o tipo de papel. Consulte — — Escolha o tamanho do papel. Papel JatoTinta Brother BP71 Brother BP61 Outro Glossy Tam. de Papel Letter A4* Consulte Manual Avançado do Usuário. As configurações de fábrica são apresentadas em negrito com um asterisco. 118 . Menu e funções Disc.Ráp. C Nível1 Nível2 Nível3 Opções Descrições Página Disc.Ráp. Enviar um fax — — Você pode discar pressionando apenas algumas teclas (e Iniciar). 40 Mais Config Disc Rápida — Você pode configurar números de Discagem Abreviada, para que seja possível discar pressionando somente alguns botões na tela (e Iniciar). 41 Config. Grupos — Você pode configurar Números de grupos para envio de mala direta. Consulte Mudar — Você pode alterar números de Discagem Abreviada. 42 Apagar — Você pode excluir números de Discagem Abreviada. . Consulte Manual Avançado do Usuário. As configurações de fábrica são apresentadas em negrito com um asterisco. Histór. C Nível1 Nível2 Nível3 Opções Descrições Página Histór. Saída Enviar um fax — Consulte Mais Adic.Disc. Ráp. Você pode selecionar um número no histórico de chamadas realizadas e, em seguida, enviar um fax para ele, adicioná-lo à Discagem Abreviada, ou excluí-lo. Apagar . Consulte Manual Avançado do Usuário. As configurações de fábrica são apresentadas em negrito com um asterisco. C 119 Tinta ( ) C Nível1 Nível2 Nível3 Opções Descrições Página Tinta Imprimir teste — Qualid Impress Permite que você verifique a qualidade ou o alinhamento de impressão. 58 Permite que você limpe a cabeça de impressão. 58 Permite que você verifique o volume de tinta disponível. Consulte Alinhamento Limpando — Preto Cor Todas Volume Tinta — — Consulte Manual Avançado do Usuário. As configurações de fábrica são apresentadas em negrito com um asterisco. 120 . Menu e funções Inserindo texto C Quando estiver configurando determinadas seleções de menu, talvez seja necessário inserir texto no aparelho. Pressione para alternar entre letras, números e caracteres especiais. Pressionando o botão apropriado repetidamente, você pode acessar o caractere desejado. Inserindo espaços C Para inserir um espaço, pressione pressione o botão de espaço ou para escolher caracteres especiais e, em seguida, . Ou você pode pressionar c duas vezes para mover o cursor. Observação Os caracteres disponíveis podem variar, dependendo do seu país. Fazendo correções C Se você inseriu um caractere incorreto e deseja alterá-lo, pressione d para mover o cursor para debaixo do caractere incorreto. Em seguida, pressione . Insira o caractere correto. Você também pode inserir letras movendo o cursor e inserindo um caractere. Se a tela não mostrar um botão d, pressione incorreto. Insira os caracteres corretos. repetidamente até ter apagado o caractere Repetindo letras C Se precisar inserir um caractere que esteja no mesmo botão da letra anterior a ele, pressione c para mover o cursor para a direita antes de pressionar o mesmo botão novamente. 121 C D Especificações D Geral D Observação Este capítulo fornece um resumo das especificações do aparelho. Para obter especificações adicionais, visite http://www.brother.com/ para ver os detalhes. Tipo de Impressora Jato de tinta Cabeça de Impressão Preta: Piezo com 210 bocais × 1 Colorida: Piezo com 210 bocais × 3 Capacidade da Memória 64 MB Display LCD (tela de cristal líquido) Tela de toque LCD STN Colorida de 1,9 pol. (49,0 mm) mais controles Touchpanel 1 Rede de energia elétrica Consumo de Energia Elétrica CA de 100 para 120 V 50/60 Hz 2 Modo Copiar: Aprox. 26 W 3 Modo Pronto: Aprox. 6 W Modo Sleep: Aprox. 2,5 W Desativado: Aprox. 0,2 W 1 Medida na diagonal. 2 Medido quando o aparelho está conectado à interface USB. 3 Ao usar o alimentador, impressão de um lado só, resolução: padrão/documento: padrão impresso ISO/IEC 24712. 122 Especificações Dimensão 286 mm 260 mm 514 mm 554 mm 461 mm 580 mm Peso 13,6 kg Ruído Em Funcionamento: 50 dB ou menos 1 Temperatura Em Funcionamento: 10°C a 35°C Melhor Qualidade de Impressão: 20°C a 33°C Umidade Em Funcionamento: 20 a 80% (sem condensação) Melhor Qualidade de Impressão: 20 a 80% (sem condensação) Alimentador (alimentador automático de documentos) Até 35 páginas Tamanho do documento Largura do alimentador: 148 mm a 215,9 mm Papel: tamanho Carta ou A4 de 90 g/m2 Comprimento do alimentador: 148 mm a 355,6 mm Largura do Vidro do Scanner: máximo de 215,9 mm Comprimento do Vidro do Scanner: máximo de 297 mm 1 O ruído depende das condições de impressão. D 123 Mídia de impressão Entrada de Papel Bandeja de Papel Tipo de Papel: Papel Comum, Papel para Jato de Tinta (revestido), Papel Couché 1 e Transparência 1 2 Tamanho do Papel: Carta, Duplo Carta (Ledger), A3, Ofício, Executivo, A4, A5, A6, Envelopes (comerciais N°10, DL, C5, Monarch), Fotografia 10 × 15 cm, Fotografia L 89 × 127 mm, Fotografia 2L 13 × 18 cm e Ficha 127 × 203 mm 3 Largura: 89 mm - 297 mm Comprimento: 127 mm - 431,8 mm Para obter mais detalhes, consulte Peso, espessura e capacidade do papel uu página 23. Capacidade máxima da bandeja de papel: Até 250 folhas de papel comum de 80 g/m2 Saída de Papel Até 50 folhas de papel comum de 80 g/m2 (as folhas são enviadas para a bandeja de saída de papéis com o lado impresso voltado para cima) 1 1 Ao usar papel couché ou transparência, remova as páginas impressas da bandeja de saída de papéis imediatamente após a saída do aparelho para evitar manchas. 2 Use apenas transparências recomendadas para impressão a jato de tinta. 3 Consulte Tipo e tamanho de papel para cada operação uu página 22. 124 D Especificações Fax D Compatibilidade ITU-T Supergrupo 3 Velocidade do Modem Ajuste Automático 33.600 bps Largura do Escaneamento Alimentador: 208 mm (A4) Vidro do Scanner: 204 mm (A4) Largura da Impressão 291 mm (A3) Escala de Cinza Níveis: 64 (Preto e Branco)/256 (Colorido) Resolução Normal 203 × 98 dpi (Preto) 203 × 196 dpi (Colorido) Fina 203 × 196 dpi (Preto/Colorido) S. Fina 203 × 392 dpi (Preto) Fotografia 203 × 196 dpi (Preto) 1 Discagem Abreviada 100 aparelhos × 2 números Grupos Até 6 Envio de mala direta 200 (200 Discagem Abreviada) Rediscagem Automática 3 vezes em intervalos de 5 minutos Transmissão da Memória Até 400 1 páginas Recepção sem Papel Até 400 1 páginas “Páginas” refere-se a “Gráfico de Teste ITU-T #1” (uma carta comercial típica, resolução Padrão, código MMR). As especificações e materiais impressos estão sujeitos a alterações sem aviso prévio. D 125 Cópia D Colorida/Preta Sim/Sim Largura da Cópia Máx. 210 mm Cópias Múltiplas Agrupadas ou Ordenadas em até 99 páginas Ampliação/Redução 25% a 400% (em incrementos de 1%) Resolução Imprime até 1200 × 1200 dpi Duplex (2 lados) Sim Tipo de Papel: Papel comum Tamanho do Papel: Carta, Duplo Carta (Ledger) 1, A3 1, Ofício, A4, A5, Executivo 1 Margens superior e inferior mínimas de 22 mm 126 Especificações PhotoCapture Center™ D Mídia compatível 1 Memory Stick™ (16 MB - 128 MB) Memory Stick PRO™ (256 MB - 32 GB) (Não disponível para dados de música com MagicGate™) Memory Stick Duo™ (16 MB - 128 MB) Memory Stick PRO Duo™ (256 MB - 32 GB) Memory Stick Micro™ (M2™) com Adaptador (256 MB - 32 GB) MultiMedia Card (32 MB - 2 GB) MultiMedia Card plus (128 MB - 4 GB) MultiMedia Card para celular com Adaptador (64 MB - 1 GB) Cartão de Memória SD (16 MB - 2 GB) miniSD com Adaptador (16 MB - 2 GB) microSD com Adaptador (16 MB - 2 GB) Cartão de Memória SDHC (4 GB - 32 GB) miniSDHC com Adaptador (4 GB - 32 GB) microSDHC com Adaptador (4 GB - 32 GB) Cartão de Memória SDXC (48 GB - 64 GB) Unidade de memória flash USB 2 Resolução Até 1200 × 2400 dpi Extensão de Arquivo (Formato de Mídia) DPOF (v. 1.0, v. 1.1), Exif DCF (até v. 2.1) (Formato da Imagem) Impressão de Foto: JPEG 3 Escanear para Mídia: JPEG, PDF (Colorido) TIFF, PDF (Preto e Branco) Aprimoramento de Cores True2Life™ Número de Arquivos Até 999 arquivos (A pasta dentro dos cartões de memória ou da unidade de memória flash USB também está sendo contada). Pasta O arquivo deve ser armazenado no quarto nível de pasta do cartão de memória ou da unidade de memória flash USB. Sem margens Carta, A4, Duplo Carta (Ledger), A3, Fotografia 10 × 15 cm, Fotografia 2L 13 × 18 cm 4 1 Cartões de memória, adaptadores e unidade de memória flash USB não estão incluídos. 2 Padrão USB 2.0 Padrão de armazenamento em massa USB até 32 GB Formatos aceitos: FAT12/FAT16/FAT32/exFAT 3 O formato JPEG progressivo não é aceito. 4 Consulte Tipo e tamanho de papel para cada operação uu página 22. D 127 PictBridge Compatibilidade D Aceita o padrão Camera & Imaging Products Association PictBridge CIPA DC-001. Visite http://www.cipa.jp/pictbridge/ para obter mais informações. Interface 128 Interface direta USB Especificações Scanner D Colorida/Preta Sim/Sim Compatível com TWAIN Sim (Windows® XP 1/Windows Vista®/Windows® 7) Mac OS X 10.4.11, 10.5.x, 10.6.x 2 Compatível com WIA Sim (Windows® XP 1/Windows Vista®/Windows® 7) Compatível com ICA Sim (Mac OS X 10.6.x) Profundidade da Cor Processamento de cores de 48 bits (Entrada) Processamento de cores de 24 bits (Saída) Resolução Até 19200 × 19200 dpi (interpolada) 3 Até 2400 × 2400 dpi (óptica) (Vidro do Scanner) Até 2400 × 1200 dpi (óptica) (Alimentador) Largura e comprimento do escaneamento (Vidro do Scanner) Largura: até 210 mm Comprimento: até 291 mm (Alimentador) Largura: até 210 mm Comprimento: até 349,6 mm Escala de Cinza 1 256 níveis Windows® XP neste Manual do Usuário inclui o Windows® XP Home Edition, Windows® XP Professional e Windows® XP Professional x64 Edition. 2 Para obter as mais recentes atualizações de driver para o Mac OS X que você está usando, visite-nos em http://solutions.brother.com/. 3 Escaneamento máximo de 1200 × 1200 dpi ao usar o Driver WIA para Windows® XP, Windows Vista® e Windows® 7 (resolução de até 19200 × 19200 dpi pode ser selecionada usando o utilitário de scanner Brother). D 129 Impressora D Resolução Até 1200 × 6000 dpi Largura da Impressão 3 291 mm [297 mm (sem borda) 1] Sem margens 2 Carta, A4, Duplo Carta (Ledger), A3, A6, Fotografia 10 × 15 cm, Ficha 127 × 203 mm, Fotografia L 89 × 127 mm, Fotografia 2L 13 × 18 cm Duplex (2 lados) Tipo de Papel: Papel comum Tamanho do Papel: Carta, A4, Duplo Carta (Ledger) 5, A3 5, Ofício, A5, A6, Executivo Velocidade de Impressão 4 1 Quando o recurso Sem margens estiver Ativado. 2 Consulte Tipo e tamanho de papel para cada operação uu página 22. 3 Ao imprimir no tamanho de papel A3. 4 Para obter especificações detalhadas, visite http://www.brother.com/. 5 Margens superior e inferior mínimas de 22 mm 130 Especificações Interfaces D USB 1 2 Use um cabo de interface USB 2.0 com 2 m no máximo. LAN 3 Use uma categoria de cabo Ethernet UTP 5 ou superior. LAN sem Fio IEEE 802.11b/g/n (Modo Ad-hoc/Infraestrutura) 1 Seu aparelho possui interface USB 2.0 de alta velocidade. O aparelho também pode ser conectado a um computador equipado com uma interface USB 1.1. 2 Portas USB de outros fabricantes não são aceitas. 3 Consulte Rede (LAN) uu página 134. uuManual do Usuário de Rede: Protocolos aceitos e recursos de segurança D 131 Requisitos do computador D SISTEMAS OPERACIONAIS E FUNÇÕES DE SOFTWARE ACEITOS Plataforma do Computador e Versão do Sistema Operacional Funções de Software Interface Aceitas do PC pelo PC Sistema Windows® XP Home 1 4 Operacional Windows ® XP Windows® Professional 1 4 Impressão, PC Fax 3, Escaneamento, Disco 5 Windows® XP Professional Removível x64 Edition 1 4 Espaço em Disco Rígido RAM ReRAM comen- para instalação Mínima dada Para Para ApliDrivers cativos Intel® Pentium® II 128 MB 256 MB 150 MB 1 GB ou equivalente Velocidade Mínima do Processador USB, 10/100 Base-TX (Ethernet), Sem fio CPU com suporte 256 MB 802.11b/g/n para 64 bits (Intel® 64 ou AMD64) ®14 Windows Vista Intel® Pentium® 4 512 MB ou equivalente 1 GB Windows ® 7 1 4 CPU compatível (32 bits) para 64 bits (Intel® 2 GB 64 ou AMD64) (64 bits) Impressão 10/100 Windows Server® 2003 Intel® Pentium® III 256 MB Base-TX (impressão somente via rede) ou equivalente (Ethernet), CPU com suporte Windows Server® 2003 Sem fio x64 Edition (impressão 802.11b/g/n para 64 bits (Intel® 64 ou AMD64) somente via rede) Windows Server® 2003 R2 (impressão somente via rede) Windows Server® 2003 R2 x64 Edition (impressão somente via rede) Intel® Pentium® III ou equivalente CPU com suporte 512 MB para 64 bits (Intel® 64 ou AMD64) 512 MB 150 MB 1 GB 1 GB 500 MB 1,3 GB 1 GB 650 MB 1,3 GB (32 bits) 2 GB (64 bits) 512 MB 50 MB N/D 1 GB 2 GB Intel® Pentium® 4 ou equivalente CPU compatível para 64 bits (Intel® 64 ou AMD64) CPU com suporte Windows Server® 2008 para 64 bits (Intel® R2 (impressão somente 64 ou AMD64) via rede) Sistema Mac OS X Impressão, PowerPC G4/G5 512 MB 1 GB 80 MB 550 MB USB 2, ® Operacional 10.4.11, 10.5.x Envio de Processador Intel 10/100 Macintosh PC Fax 3, 1 GB 2 GB Mac OS X 10.6.x Escaneamento, Base-TX Processador (Ethernet), ® Intel Disco Sem fio Removível 5 802.11b/g/n Condições: 1 Para WIA, resolução 1200 × 1200. O Utilitário de Scanner Para as atualizações de driver mais recentes, Brother permite melhorar para até 19200 × 19200 dpi. visite-nos em 2 Portas USB de outros fabricantes não são aceitas. www.brother.com/ 3 O PC Fax aceita somente preto e branco. 4 O PaperPort™12SE aceita Windows® XP Home (SP3 Todas as marcas registradas, nomes de marca e ou superior), XP Professional (SP3 ou superior), XP produto são de propriedade de suas respectivas Professional x64 Edition (SP2 ou superior), Windows empresas. ® ® Windows Server® 2008 (impressão somente via rede) 5 132 Vista (SP2 ou superior) e Windows 7. O disco removível é uma função do PhotoCapture Center™. Especificações Itens consumíveis D Tinta O aparelho usa cartuchos individuais Preto, Amarelo, Ciano e Magenta que são separados do conjunto da cabeça de impressão. Vida Útil do Cartucho de Tinta Os cartuchos de tinta iniciais estão na caixa. Na primeira vez que você instala os cartuchos de impressão, o aparelho usará tinta extra para encher os tubos de passagem da tinta. Esse é um processo único que proporciona impressão de alta qualidade. Subsequentemente, os cartuchos de tinta de reposição imprimirão o número de páginas especificado. O rendimento do cartucho inicial é de aproximadamente 65% do rendimento dos cartuchos de reposição LC75. Consumíveis de Reposição <Preto de rendimento superalto> LC79BK <Amarelo de rendimento superalto> LC79Y <Ciano de rendimento superalto> LC79C <Magenta de rendimento superalto> LC79M Preto - Aproximadamente 2.400 páginas 1 Amarelo, Ciano e Magenta - Aproximadamente 1.200 páginas 1 <Preto de alto rendimento> LC75BK <Amarelo de alto rendimento> LC75Y <Ciano de alto rendimento> LC75C <Magenta de alto rendimento> LC75M Preto, Amarelo, Ciano e Magenta - aproximadamente 600 páginas 1 1 O rendimento aproximado do cartucho é declarado de acordo com a ISO/IEC 24711 Para obter mais informações sobre os consumíveis de reposição, visite-nos em www.brother.com/pageyield/. O que é Innobella™? Innobella™ é uma gama de consumíveis genuínos oferecida pela Brother. O nome "Innobella™" é derivada das palavras "Inovação" e "Bella" (com o significado de "Bonita" em italiano) e é uma representação da tecnologia "inovadora" que fornece a você resultados de impressão "bonitos" e "duradouros". Na impressão de imagens fotográficas, a Brother recomenda o papel fotográfico couché Innobella™ (série BP71) para alta qualidade. As impressões brilhantes ficam mais fáceis com o papel e a tinta Innobella™. D 133 Rede (LAN) D Observação Para obter mais informações sobre as especificações de rede, consulte Manual do Usuário de Rede. LAN Você pode conectar seu aparelho a uma rede para Impressão em Rede, Escaneamento em Rede, Envio de PC Fax, Recepção de PC Fax (somente Windows®), Configuração Remota e acessar fotos pelo PhotoCapture Center™ 1. Também está incluso o software de gerenciamento de rede Brother BRAdmin Light 2. Segurança da Rede sem Fio SSID (32 caracteres), WEP 64/128 bits, WPA-PSK (TKIP/AES), WPA2-PSK (AES) Utilitário de Suporte à Configuração AOSS™ Sim WPS Sim 1 Veja a tabela de requisitos do computador na página 132. 2 Se você precisar de gerenciamento de impressora mais avançada, use a versão do utilitário Brother BRAdmin Professional que está disponível para download em http://solutions.brother.com/. 134 E Índice remissivo A Ajuda Mensagens de tela ...............................92 Tabela de menus ..................................93 Alimentador (alimentador automático de documentos) ............................................24 Apple Macintosh Consulte o Manual do Usuário de Software. Armazenamento de memória ...................92 Automática recepção de fax ....................................31 Recepção Fácil ..................................34 B Brother CreativeCenter ........................................4 FAQs (perguntas mais frequentes) .......... i Números da Brother ................................ i Solutions Center ...................................... i C Caixa Postal .............................................35 Cartuchos de tinta contador de pontos de tinta ..................54 substituindo ...........................................54 Colocação de documento ................................ 24, 25 Conectando secretária eletrônica externa ......... 35, 36 telefone externo ....................................38 Conexões múltiplas (PBX) .......................37 Configuração remota Consulte o Manual do Usuário de Software. Configurações Favoritas ..........................10 alterando ...............................................11 chamando novamente ..........................11 excluindo ...............................................11 registrando ............................................10 ControlCenter Consulte o Manual do Usuário de Software. Códigos de fax alterando .............................................. 39 Código de Atendimento Telefônico ....................................... 38, 39 Código de Recepção de Fax ....34, 38, 39 utilizando .............................................. 39 Cópia tamanho de papel ................................ 45 tipo de papel ......................................... 44 usando o alimentador ........................... 24 usando o vidro do scanner ................... 25 D Discagem Discagem Abreviada ............................ 40 manual ................................................. 40 uma pausa ........................................... 41 Discagem Abreviada alterando .............................................. 42 configurando ........................................ 41 excluindo .............................................. 42 usando ................................................. 40 Discagem Rápida discagem de grupo alterando ........................................... 42 Discagem Abreviada alterando ........................................... 42 configurando ..................................... 41 excluindo ........................................... 42 usando .............................................. 40 E Envelopes ............................. 15, 16, 22, 23 Escala de cinza ............................. 125, 129 Escaneamento Consulte o Manual do Usuário de Software. 135 E F L Fax, a partir do computador Consulte o Manual do Usuário de Software. Fax, autônomo enviando ...............................................27 alterar o tamanho do vidro do scanner ..............................................29 dificuldades ........................................85 fax colorido .........................................29 interferência de linha telefônica / VoIP .................................90 Relatório de Verificação de Transmissão ......................................29 recebendo .............................................31 dificuldades ................................. 83, 84 em telefone de extensão ............. 38, 39 em telefone externo ...........................38 interferência de linha telefônica / VoIP .................................90 Recepção Fácil ..................................34 Retardo da Campainha, configuração ......................................33 Tempo do Toque F/T, configuração ......................................33 Funções personalizadas do telefone em uma linha única. .................................86 Limpando cabeça de impressão ........................... 58 scanner ................................................. 57 Linha telefônica conexões .............................................. 36 dificuldades .......................................... 83 interferência / VoIP ............................... 90 múltipla (PBX) ...................................... 37 I Impressão dificuldades ...........................................79 especificações ....................................130 resolução ............................................130 área imprimível .....................................18 Imprimir Consulte o Manual do Usuário de Software. Innobella™ .............................................133 Itens consumíveis ..................................133 136 M Macintosh Consulte o Manual do Usuário de Software. Manual discagem .............................................. 40 recepção ............................................... 31 Manutenção, rotina substituindo cartuchos de tinta ............. 54 Mensagens de erro na tela ...................... 61 Abs.tintaqua.cheio ................................ 61 Absorv. tinta cheio ................................ 62 ErroComunic ........................................ 63 Imposs. escanear ................................. 64 Imposs. excluir ..................................... 64 Imposs. imprimir ................................... 64 Imposs. iniciar ...................................... 64 Impossível impr. ................................... 64 Memória Cheia ..................................... 64 Não detectado ...................................... 65 Não registrado ................................ 40, 65 Papel Preso .......................................... 65 Pouca tinta ........................................... 66 Restam dados ...................................... 66 Sem Cartucho ...................................... 66 Sem memória de fax ............................ 66 Só impressão P&B ............................... 67 Tampa aberta ....................................... 67 Verif Tamho Ppel .................................. 68 Verif. Papel ........................................... 68 Verifique Docum. .................................. 68 Modo Fax/Tel atendendo em telefones de extensão ......................................... 38, 39 Código de Atendimento Telefônico ....................................... 38, 39 Código de Recepção de Fax .......... 38, 39 Retardo da Campainha ........................ 33 Modo, entrando COPIAR ..................................................6 DIGITALIZAR ..........................................6 FAX .........................................................6 FOTO ......................................................6 Modos de Recepção Fax/Tel ..................................................31 Manual ..................................................31 Secretária Eletrônica Externa ...............31 Somente Fax ........................................31 N Número de série como localizar ..... Veja na parte interna da tampa frontal O Obstruções documento ............................................70 papel .....................................................72 P Papel ............................................... 20, 124 capacidade ...........................................23 colocação ....................................... 12, 15 colocação de envelopes e cartões postais ..................................................15 tamanho ................................................19 tamanho do documento ........................24 tipo ................................................. 19, 22 área imprimível .....................................18 PaperPort™12SE com OCR Consulte o Manual do Usuário de Software. Consulte também a ajuda no aplicativo PaperPort™12SE. PhotoCapture Center™ Cartão de Memória SD ........................ 46 Cartão de Memória SDHC ................... 46 Cartão de Memória SDXC ................... 46 Configurações de impressão Qualidade .......................................... 49 do PC Consulte o Manual do Usuário de Software. Escanear para Mídia alterar nome de arquivo .................... 50 Especificações ................................... 127 Exibir fotos ........................................... 49 Imprimindo todas as fotos .................................... 49 Memory Stick PRO™ ........................... 46 Memory Stick™ .................................... 46 MultiMedia Card ................................... 46 Presto! PageManager Consulte o Manual do Usuário de Software. Consulte também a ajuda no aplicativo Presto! PageManager. Programando seu aparelho ..................... 92 Programação na tela ............................... 92 R Recepção Fácil ........................................ 34 Rede Escaneamento Consulte o Manual do Usuário de Software. Imprimindo Consulte o Manual do Usuário de Rede. Rede sem fios Consulte o Guia de Configuração Rápida e o Manual do Usuário de Rede. Rediscagem/Pausa ................................. 40 Resolução cópia ................................................... 126 escaneamento .................................... 129 fax ...................................................... 125 impressão ........................................... 130 137 E Resolução de problemas .........................78 mensagens de erro na tela ...................61 mensagens de manutenção na tela ......61 obstrução de documentos .....................70 obstrução de papel ...............................72 se estiver tendo dificuldades chamadas recebidas ..........................86 conexões ou linha telefônica ..............83 cópia ..................................................87 entrada de dados ...............................89 escaneamento ...................................87 impressão ..........................................79 impressão dos faxes recebidos .........83 PhotoCapture Center™ .....................88 recebendo faxes ................................84 Rede ..................................................88 software .............................................87 Retardo da Campainha, configuração .....33 S Secretária eletrônica ................................35 conectando ...........................................36 Secretária eletrônica externa ............ 31, 35 conectando .................................... 35, 36 gravando uma mensagem de saída .....37 Modos de Recepção .............................31 T Tecla Gancho .............................................6 Telefone de extensão, usando .................39 Telefone externo, conectando .................38 Telefone sem fio (que não seja da Brother) ........................39 Texto, inserindo .....................................121 Transferindo faxes ou relatório de faxes ........................................................69 Transparências .................. 20, 21, 23, 124 V Visão geral do painel de controle ...............6 138 W Windows® Consulte o Manual do Usuário de Software. World Wide Web .........................................i Á Área que não pode ser escaneada ......... 26 Visite-nos na web http://www.brother.com.br/ Este aparelho é aprovado para uso apenas no país de aquisição. As empresas locais da Brother ou seus representantes suportarão apenas os aparelhos adquiridos em seus próprios países.