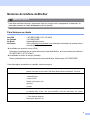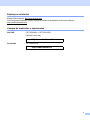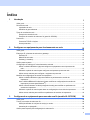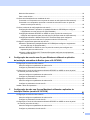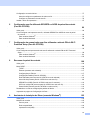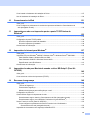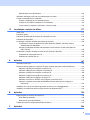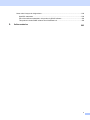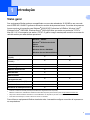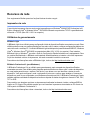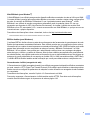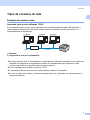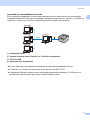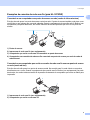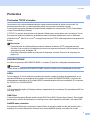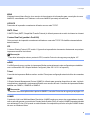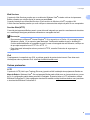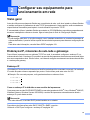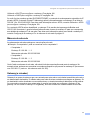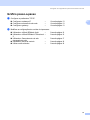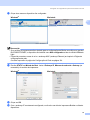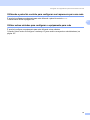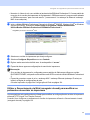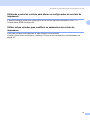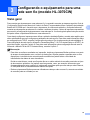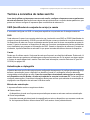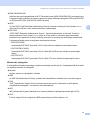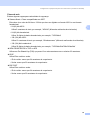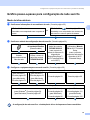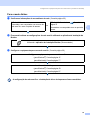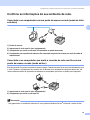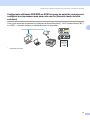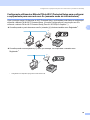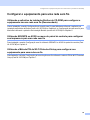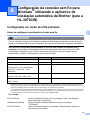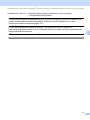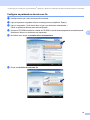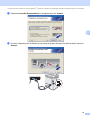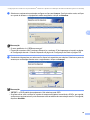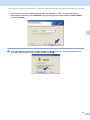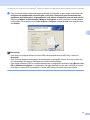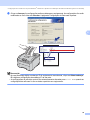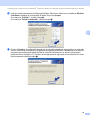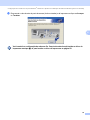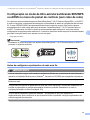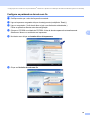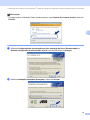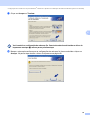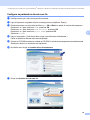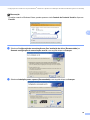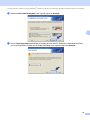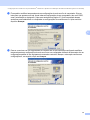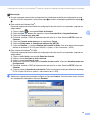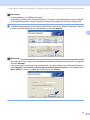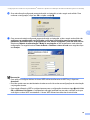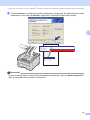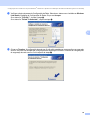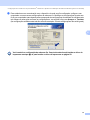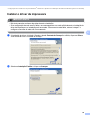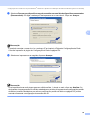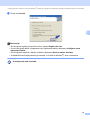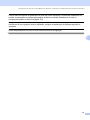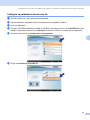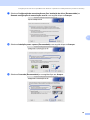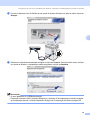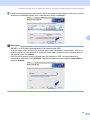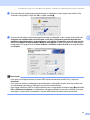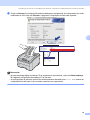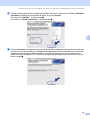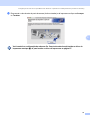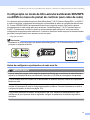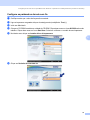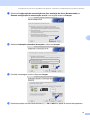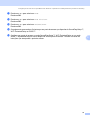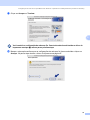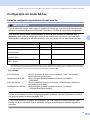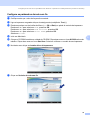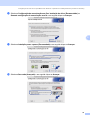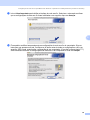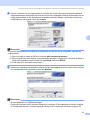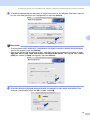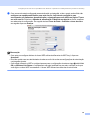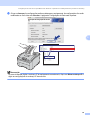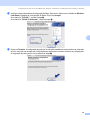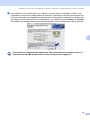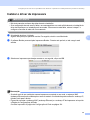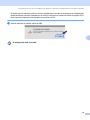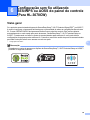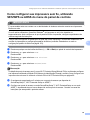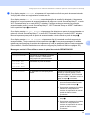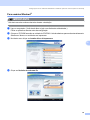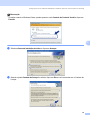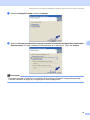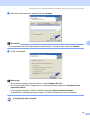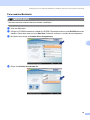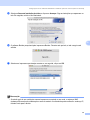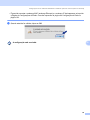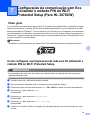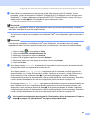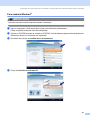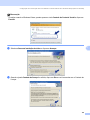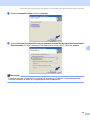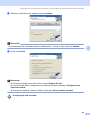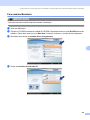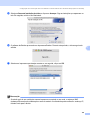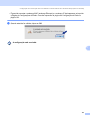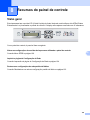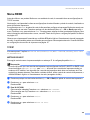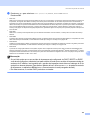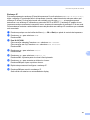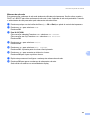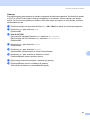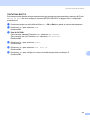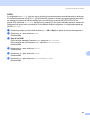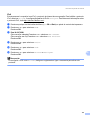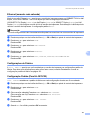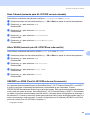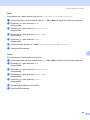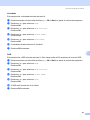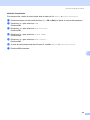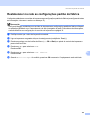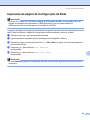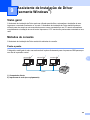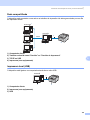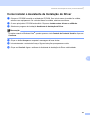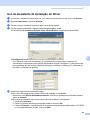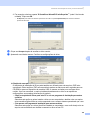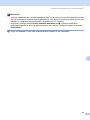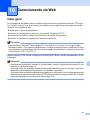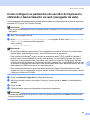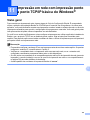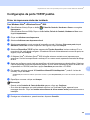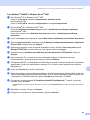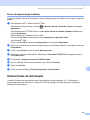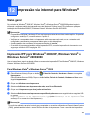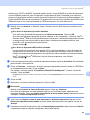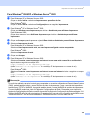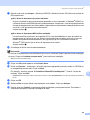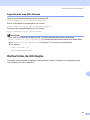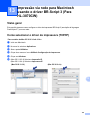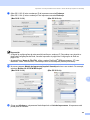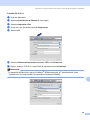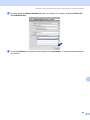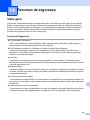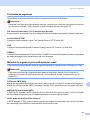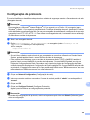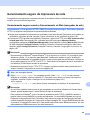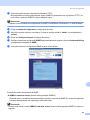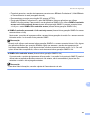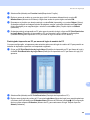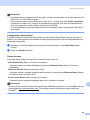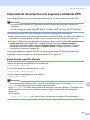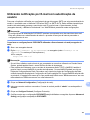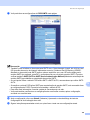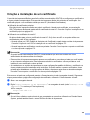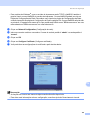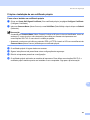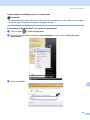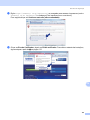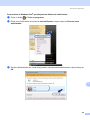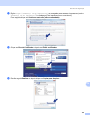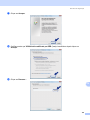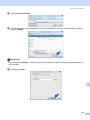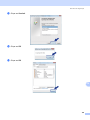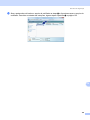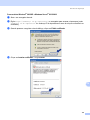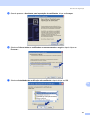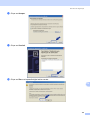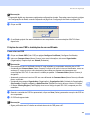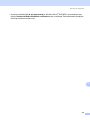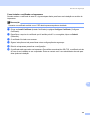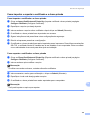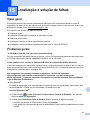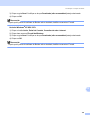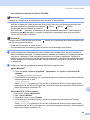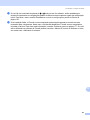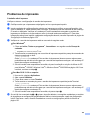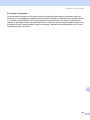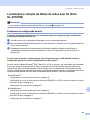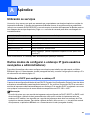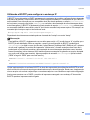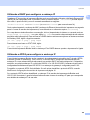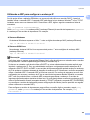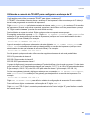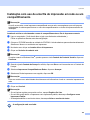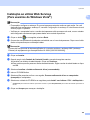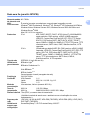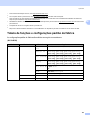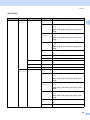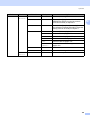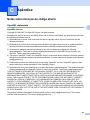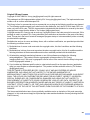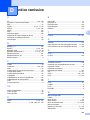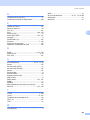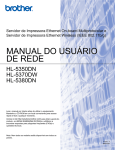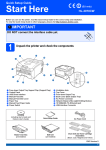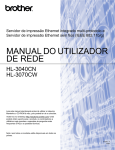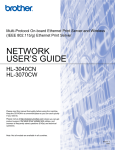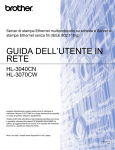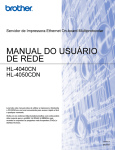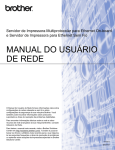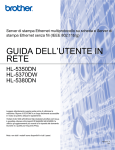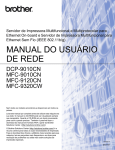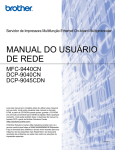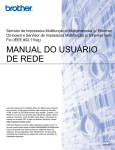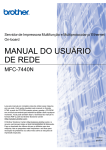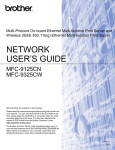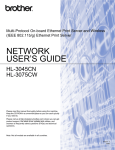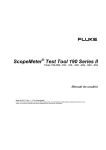Download MANUAL DO USUÁRIO DE REDE
Transcript
Servidor de Impressora Ethernet On-board Multiprotocolar e Servidor de Impressora Ethernet Wireless (IEEE 802.11b/g) MANUAL DO USUÁRIO DE REDE HL-3040CN HL-3070CW Leia o manual por inteiro antes de utilizar o equipamento. Mantenha o CD-ROM em um local conveniente para acesso rápido e fácil a qualquer momento. Acesse o site http://solutions.brother.com/ para obter suporte do produto, as últimas atualizações de drivers e utilitários e encontrar respostas para perguntas freqüentes (FAQs) e questões técnicas. Nota: Nem todos os modelos estão disponíveis em todos os países. Versão 0 BRA-POR Símbolos utilizados neste guia Os ícones a seguir foram utilizados no Guia do Usuário: IMPORTANTE descreve procedimentos que devem ser seguidos ou evitados para prevenir possíveis problemas ou danos à impressora, ou danos a outros objetos. As Observações informam como você deve proceder em uma situação que possa ocorrer ou fornece dicas sobre como a operação atual interage com outros recursos. Marcas Registradas Brother e o logotipo da Brother são marcas registradas e BRAdmin Light e BRAdmin Professional são marcas comerciais da Brother Industries, Ltd. Microsoft, Windows, Windows Server e Internet Explorer são marcas registradas da Microsoft Corporation nos Estados Unidos e/ou outros países. O Windows Vista é uma marca registrada ou uma marca comercial da Microsoft Corporation nos Estados Unidos e/ou outros países. Apple, Macintosh e Safari são marcas comerciais da Apple Inc., registradas nos Estados Unidos e em outros países. Linux é uma marca registrada de Linus Torvalds nos EUA e em outros países. UNIX é uma marca registrada do The Open Group nos Estados Unidos e em outros países. PostScript e PostScript3 são marcas registradas ou comerciais da Adobe Systems Incorporated nos Estados Unidos e/ou outros países. BROADCOM, SecureEasySetup e o logotipo SecureEasySetup são marcas comerciais ou registradas da Broadcom Corporation nos Estados Unidos e/ou em outros países. Wi-Fi, Wi-Fi Alliance, WPA, WPA2, Wi-Fi Protected Access e Wi-Fi Protected Setup são marcas comerciais ou marcas registradas da Wi-Fi Alliance nos Estados Unidos e/ou em outros países. AOSS é uma marca comercial da Buffalo Inc. Cada empresa cujo software é mencionado neste manual possui um Acordo de Licença de Software específico para os seus programas patenteados. Todas as outras marcas registradas são de propriedade dos respectivos proprietários. i Aviso de publicação e compilação Sob a supervisão da Brother Industries Ltd., este manual foi compilado e publicado de forma a abranger as descrições e especificações mais recentes dos produtos. O conteúdo deste manual e as especificações deste produto estão sujeitos a alteração sem aviso prévio. A Brother reserva-se o direito de fazer alterações sem aviso prévio nas especificações e materiais aqui contidos e não se responsabilizará por quaisquer danos (incluindo consequenciais) causados por confiança nos materiais apresentados, incluindo mas não se limitando a erros tipográficos e outros erros relacionados com a publicação. ©2009 Brother Industries Ltd. OBSERVAÇÃO IMPORTANTE Este produto foi aprovado para utilização somente no país de aquisição. Não utilize este produto fora do país de aquisição pois isso pode violar as regulamentações de energia e comunicação sem fio do país em questão. O Windows® XP neste documento representa o Windows® XP Professional, Windows® XP Professional x64 Edition e o Windows® XP Home Edition. O Windows Server® 2003 neste documento representa o Windows Server® 2003 e o Windows Server® 2003 x64 Edition. O Windows Vista® representa todas as edições do Windows Vista®. As ilustrações da impressora possuem base no modelo HL-3070CW. ii Números de telefone da Brother IMPORTANTE Para obter assistência técnica e operacional, faça isso no país onde o equipamento foi adquirido. As chamadas precisam ser feitas de dentro do país em questão. Para Serviços ao cliente Nos EUA No Canadá No Brasil Na Europa 1-877-BROTHER (1-877-276-8437) 1-877-BROTHER [email protected] Visite o site http://www.brother.com/ para obter informações de contato sobre o escritório Brother local. Localizador de centro de serviço (EUA) Para obter a localização de um centro de serviços autorizado Brother, entre em contato pelo telefone 1877-BROTHER (1-877-276-8437). Localidades de centro de serviço (Canadá) Para a localização de um centro de serviço autorizado Brother, telefone para 1-877-BROTHER. Caso tenha algum comentário ou sugestão, escreva-nos para: Nos EUA Atendimento ao Cliente para Impressoras Brother International Corporation 7905 North Brother Boulevard Bartlett, TN 38133 No Canadá Brother International Corporation (Canada), Ltd. - Marketing Dept. 1 Hôtel de Ville Dollard des Ormeaux, QC H9B 3H6 Canadá No Brasil Brother International Corporation do Brasil Ltda. Av. Paulista, 854 - 15 and. - Ed. Top CenterCEP: 01310-100 - São Paulo - SP - Brasil Na Europa Atendimento ao Produto e Serviço Europeu 1 Tame StreetAudenshaw Manchester, M34 5JE, UK iii Endereços na Internet Brother Global Website: http://www.brother.com/ Para Perguntas Freqüentes (FAQs), Suporte ao produto e atualizações de drivers e utilitários: http://solutions.brother.com/ Compra de acessórios e suprimentos Nos EUA 1-877-552-MALL (1-877-552-6255) 1-800-947-1445 (fax) http://www.brothermall.com/ No Canadá 1-877-BROTHER http://www.brother.ca/ iv Índice 1 Introdução 1 Visão geral.................................................................................................................................................1 Recursos de rede ......................................................................................................................................2 Impressão via rede ..............................................................................................................................2 Utilitários de gerenciamento ................................................................................................................2 Tipos de conexões de rede .......................................................................................................................4 Exemplo de conexão à rede................................................................................................................4 Exemplos de conexão de rede sem fio (para HL-3070CW) ................................................................6 Protocolos..................................................................................................................................................7 Protocolos TCP/IP e funções ..............................................................................................................7 Outros protocolos ................................................................................................................................9 2 Configurar seu equipamento para funcionamento em rede 10 Visão geral...............................................................................................................................................10 Endereços IP, máscaras de sub-rede e gateways ..................................................................................10 Endereço IP.......................................................................................................................................10 Máscara de sub-rede.........................................................................................................................11 Gateway (e roteador).........................................................................................................................11 Gráfico passo-a-passo.............................................................................................................................12 Configuração do endereço IP e da máscara de sub-rede .......................................................................13 Utilizar o utilitário BRAdmin Light para configurar o equipamento como impressora de rede ...............................................................................................................................................13 Utilizando o painel de controle para configurar sua impressora para uma rede ...............................15 Utilizar outros métodos para configurar o equipamento para rede ...................................................15 Modificar as configurações do servidor de impressora ...........................................................................16 Utilizar o utilitário BRAdmin Light para modificar os parâmetros do servidor de impressora.....................................................................................................................................16 Usar o utilitário BRAdmin Professional 3 para modificar as configurações de servidor de impressora (somente para Windows®)..........................................................................................16 Utilizar o Gerenciamento via Web (navegador da web) para modificar os parâmetros do servidor de impressora ..................................................................................................................17 Utilizando o painel de controle para alterar as configurações do servidor de impressora.................18 Utilizar outros métodos para modificar os parâmetros de servidor de impressora ...........................18 3 Configurando o equipamento para uma rede sem fio (modelo HL-3070CW) 19 Visão geral...............................................................................................................................................19 Termos e conceitos de redes sem fio......................................................................................................20 SSID (Identificador de conjunto de serviço) e canais........................................................................20 Autenticação e criptografia ................................................................................................................20 Gráfico passo-a-passo para configuração de rede sem fio .....................................................................23 v Modo de infra-estrutura .....................................................................................................................23 Para o modo Ad-hoc..........................................................................................................................24 Confirme as informações do seu ambiente de rede. ...............................................................................25 Conectado a um computador com um ponto de acesso na rede (modo de infra-estrutura).................25 Conectado a um computador que aceite a conexão de rede sem fio sem um ponto de acesso na rede (modo ad-hoc)......................................................................................................25 Confirme o método de configuração da rede sem fio..............................................................................26 Configuração utilizando o aplicativo de instalação Brother do CD-ROM para configurar o equipamento em uma rede sem fio (Recomendado) .................................................................26 Configuração utilizando SES/WPS ou AOSS no menu do painel de controle para configurar sua impressora para uma rede sem fio (Somente modo de Infra-estrutura).................27 Configuração utilizando o Método PIN do Wi-Fi Protected Setup para configurar o equipamento para uma rede sem fio (somente modo de infra-estrutura) .....................................28 Configurar o equipamento para uma rede sem fio ..................................................................................29 Utilizando o aplicativo de instalação Brother do CD-ROM para configurar o equipamento em uma rede sem fio (Recomendado) ..........................................................................................29 Utilizando SES/WPS ou AOSS no menu do painel de controle para configurar sua impressora para uma rede sem fio................................................................................................29 Utilizando o Método PIN do Wi-Fi Protected Setup para configurar seu equipamento para uma rede sem fio...................................................................................................................29 4 Configuração da conexão sem fio para Windows® utilizando o aplicativo de instalação automática da Brother (para a HL-3070CW) 30 Configuração em modo de infra-estrutura ...............................................................................................30 Antes de configurar os parâmetros de rede sem fio..........................................................................30 Configure os parâmetros da rede sem fio .........................................................................................32 Configuração no modo de Infra-estrutura utilizando SES/WPS ou AOSS no menu do painel de controle (sem cabo de rede)............................................................................................................41 Antes de configurar os parâmetros de rede sem fio..........................................................................41 Configure os parâmetros da rede sem fio .........................................................................................42 Configuração em modo Ad-hoc ...............................................................................................................47 Antes de configurar os parâmetros de rede sem fio..........................................................................47 Configure os parâmetros da rede sem fio .........................................................................................48 Instalar o driver da impressora ................................................................................................................58 5 Configuração de rede sem fio para Macintosh utilizando o aplicativo de instalação Brother (modelo HL-3070CW) 61 Configuração em modo de infra-estrutura ...............................................................................................61 Antes de configurar os parâmetros de rede sem fio..........................................................................61 Configure os parâmetros da rede sem fio .........................................................................................63 Configuração no modo de Infra-estrutura utilizando SES/WPS ou AOSS no menu do painel de controle (sem cabo de rede)............................................................................................................71 Antes de configurar os parâmetros de rede sem fio..........................................................................71 Configure os parâmetros da rede sem fio .........................................................................................72 vi Configuração em modo Ad-hoc ...............................................................................................................77 Antes de configurar os parâmetros de rede sem fio..........................................................................77 Configure os parâmetros da rede sem fio .........................................................................................78 Instalar o driver da impressora ................................................................................................................87 6 Configuração sem fio utilizando SES/WPS ou AOSS do painel de controle (Para HL-3070CW) 89 Visão geral...............................................................................................................................................89 Como configurar sua impressora sem fio, utilizando SES/WPS ou AOSS do menu do painel de controle............................................................................................................................................90 Para usuários Windows® ...................................................................................................................92 Para usuários Macintosh ...................................................................................................................96 7 Configuração da comunicação sem fios utilizando o método PIN do Wi-Fi Protected Setup (Para HL-3070CW) 99 Visão geral...............................................................................................................................................99 Como configurar sua impressora de rede sem fio utilizando o método PIN do Wi-Fi Protected Setup ....................................................................................................................................................99 Para usuários Windows® .................................................................................................................101 Para usuários Macintosh .................................................................................................................105 8 Recursos do painel de controle 108 Visão geral.............................................................................................................................................108 Menu REDE...........................................................................................................................................109 TCP/IP .............................................................................................................................................109 Ethernet (somente rede cabeada)...................................................................................................117 Configurações de Fábrica ...............................................................................................................117 Configuração Padrão (Para HL-3070CW).......................................................................................117 Rede Cabeada (somente para HL-3070CW em rede cabeada) .....................................................118 Ativar WLAN (somente para HL-3070CW em rede sem fio) ...........................................................118 SES/WPS ou AOSS (Para HL-3070CW rede sem fio somente).....................................................118 WPS com código PIN (somente para HL-3070CW em rede sem fio) .............................................119 Status WLAN (somente para HL-3070CW em rede sem fio) ..........................................................119 Restabelecer na rede as configurações padrão de fábrica ...................................................................123 Impressão da página de Configuração de Rede ...................................................................................124 9 Assistente de Instalação de Driver (somente Windows®) 125 Visão geral.............................................................................................................................................125 Métodos de conexão .............................................................................................................................125 Ponto a ponto ..................................................................................................................................125 Rede compartilhada ........................................................................................................................126 Impressora local (USB) ...................................................................................................................126 vii Como instalar o Assistente de Instalação do Driver ..............................................................................127 Uso do Assistente de Instalação do Driver............................................................................................128 10 Gerenciamento via Web 131 Visão geral.............................................................................................................................................131 Como configurar os parâmetros do servidor de impressora utilizando o Gerenciamento via web (navegador da web). ...................................................................................................................132 11 Impressão em rede com impressão ponto a ponto TCP/IP básica do Windows® 133 Visão geral.............................................................................................................................................133 Configuração da porta TCP/IP padrão ..................................................................................................134 Driver de impressora ainda não instalado .......................................................................................134 Driver de impressora já instalado ....................................................................................................136 Outras fontes de informação .................................................................................................................136 12 Impressão via internet para Windows® 137 Visão geral.............................................................................................................................................137 Impressão IPP para Windows® 2000/XP, Windows Vista® e Windows Server® 2003/2008 ................137 Para Windows Vista® e Windows Server® 2008 .............................................................................137 Para Windows® 2000/XP e Windows Server® 2003 .......................................................................139 Especificando uma URL diferente ...................................................................................................141 Outras fontes de informação .................................................................................................................141 13 Impressão via rede para Macintosh usando o driver BR-Script 3 (Para HL3070CW) 142 Visão geral.............................................................................................................................................142 Como selecionar o driver de impressora (TCP/IP) ................................................................................142 14 Recursos de segurança 146 Visão geral.............................................................................................................................................146 Termos de Segurança .....................................................................................................................146 Protocolos de segurança.................................................................................................................147 Métodos de segurança para notificação por e-mail.........................................................................147 Configuração do protocolo.....................................................................................................................148 Gerenciamento seguro da impressora de rede .....................................................................................149 Gerenciamento seguro usando o Gerenciamento via Web (navegador da web)............................149 Gerenciamento seguro com o BRAdmin Professional 3 (para Windows®) .....................................152 Secure Function Lock 2.0 (Para HL-3070CW) ......................................................................................153 Como configurar os parâmetros do Secure Function Lock 2.0 utilizando o Gerenciamento via web (navegador da web)..............................................................................153 Impressão de documentos com segurança utilizando IPPS .................................................................156 viii Especificando uma URL diferente ...................................................................................................156 Utilizando notificação por E-mail com autenticação de usuário ............................................................157 Criação e instalação de um certificado..................................................................................................159 Criação e instalação de um certificado próprio ...............................................................................161 Criação de uma CSR e instalação de um certificado ......................................................................173 Como importar e exportar o certificado e a chave privada..............................................................176 15 Localização e solução de falhas 177 Visão geral.............................................................................................................................................177 Problemas gerais...................................................................................................................................177 Problemas de instalação do software de impressão em rede ...............................................................179 Problemas de impressão .......................................................................................................................182 Localização e solução de falhas específicas de protocolo ....................................................................184 Localização e solução de falhas de IPP para Windows® 2000/XP, Windows Vista® e Windows Server® 2003/2008 ......................................................................................................184 Solução e localização de falhas relacionadas ao Gerenciamento via web (navegador da web) (TCP/IP)..............................................................................................................................184 Localização e solução de falhas de redes sem fio (Para HL-3070CW) ................................................185 Problemas de configuração sem fio ................................................................................................185 Problema de conexão sem fio .........................................................................................................186 A Apêndice 187 Utilizando os serviços ............................................................................................................................187 Outros modos de configurar o endereço IP (para usuários avançados e administradores)..................187 Utilizando o DHCP para configurar o endereço IP ..........................................................................187 Utilizando o BOOTP para configurar o endereço IP........................................................................188 Utilizando o RARP para configurar o endereço IP ..........................................................................189 Utilizando o APIPA para configurar o endereço IP..........................................................................189 Utilizando o ARP para configurar o endereço IP.............................................................................190 Utilizando o console do TELNET para configurar o endereço de IP ...............................................191 Utilizando o software de servidor Web BRAdmin Brother para IIS para configurar o endereço IP .................................................................................................................................192 Instalação com uso de uma fila de impressão em rede ou um compartilhamento................................193 Instalação ao utilizar Web Services (Para usuários do Windows Vista®) .............................................194 B Apêndice 195 Especificações do servidor de impressora ............................................................................................195 Rede Ethernet cabeada...................................................................................................................195 Rede sem fio (para HL-3070CW) ....................................................................................................196 Tabela de funções e configurações padrão de fábrica..........................................................................197 C Apêndice 200 ix Notas sobre licenças de código aberto..................................................................................................200 OpenSSL statements ......................................................................................................................200 Part of the software embedded in this product is gSOAP software.................................................202 This product includes SNMP software from WestHawk Ltd. ...........................................................202 D Índice remissivo 203 x Introdução1 1 Introdução 1 1 Visão geral 1 Seu equipamento Brother pode ser compartilhado em uma rede cabeada de 10/100 MB ou em uma rede sem fio IEEE 802.11b/802.11g ethernet utilizando o servidor de impressora interno. O servidor de impressora fornece serviços de impressão para Windows® 2000/XP/XP Professional x64 Edition, Windows Vista®, Windows Server® 2003/2008, Windows Server® 2003 x64 Edition que aceite aos protocolos TCP/IP e Mac OS X 10.3.9 ou superior que aceite a TCP/IP. O gráfico a seguir mostra quais conexões e recursos de rede são aceitos por cada sistema operacional. Sistemas operacionais Windows® 2000/XP Mac OS X 10.3.9 ou superior Windows® XP Professional x64 Edition Windows Vista® Windows Server® 2003/2008 Windows Server® 2003 x64 Edition 10/100BASE-TX Ethernet cabeada (TCP/IP) r r IEEE 802.11b/g Ethernet sem fio (TCP/IP) 1 r r Impressão r r BRAdmin Light r r BRAdmin Professional 3 2 r Web BRAdmin 2 r BRPrint Auditor 2 3 r Gerenciamento via Web (navegador da web) r Impressão via Internet (IPP) r Monitor de Status 4 r Assistente de Instalação de Driver r r r 1 Somente o modelo HL-3070CW possui disponível IEEE 802.11b/g Ethernet sem fio (TCP/IP). 2 BRAdmin Professional 3, Web BRAdmin e BRPrint Auditor estão disponíveis para download a partir de http://solutions.brother.com/. 3 Disponível ao utilizar o BRAdmin Professional 3 ou Web BRAdmin com dispositivos que estão conectados ao seu PC cliente via USB. 4 Para obter mais informações, consulte o Manual do Usuário no CD-ROM. Para utilizar um equipamento Brother através da rede, é necessário configurar o servidor de impressora e os computadores. 1 Introdução Recursos de rede 1 1 Seu equipamento Brother possui as funções básicas de rede a seguir. Impressão via rede 1 O servidor de impressora fornece serviços de impressão para o Windows® 2000/XP/XP Professional x64 Edition, Windows Vista® e Windows Server® 2003/2008 utilizando os protocolos TCP/IP e para Macintosh utilizando o TCP/IP (Mac OS X 10.3.9 ou superior). Utilitários de gerenciamento 1 BRAdmin Light 1 O BRAdmin Light é um utilitário para a configuração inicial de dispositivos Brother conectados em rede. Esse utilitário pode procurar por produtos Brother em sua rede, exibir o status e efetuar configurações básicas na rede, tais como o endereço IP. O utilitário BRAdmin Light está disponível para Windows® 2000/XP, Windows Vista® e Windows Server® 2003/2008 e computadores Mac OS X 10.3.9 (ou superior). Para instalar o BRAdmin Light no Windows®, consulte o Guia de Configuração Rápida fornecido com o equipamento. Para os usuários de Macintosh, o BRAdmin será instalado automaticamente ao instalar o driver da impressora. Se já tiver instalado o driver de impressora, não será necessário instalá-lo novamente. Para obter mais informações sobre o BRAdmin Light, visite o site http://solutions.brother.com/. BRAdmin Professional 3 (para Windows®) 1 O BRAdmin Professional 3 é um utilitário para gerenciamento mais avançado de dispositivos Brother conectados em rede. Este utilitário pode pesquisar produtos Brother na rede e exibir o status do dispositivo em uma janela parecida com o explorer, fácil de ler e que altera a cor que identifica o status de cada dispositivo. Você pode configurar a rede e o dispositivo junto com o recurso para atualizar o firmware do dispositivo a partir de um computador com Windows® que esteja na LAN. O BRAdmin Professional 3 pode também registrar a atividade de dispositivos brother e exportar os dados de registro em formato HTML, CSV, TXT ou SQL. Para usuários que desejam monitorar as impressoras localizadas localmente, instale o software BRPrint Auditor no PC cliente. Este utilitário permite que você monitore impressoras conectadas ao PC cliente via USB a partir do BRAdmin Professional 3. Para obter mais informações e fazer o download, visite o site http://solutions.brother.com/. 2 Introdução Web BRAdmin (para Windows®) 1 1 O Web BRAdmin é um utilitário para gerenciar dispositivos Brother conectados via rede na LAN ou na WAN. Com este utilitário é possível procurar produtos Brother na sua rede, consultar o status e fazer configurações de rede. Ao contrário do BRAdmin Professional 3, que é projetado somente para Windows®, o Web BRAdmin é um utilitário de servidor que pode ser acessado a partir de qualquer cliente PC com um navegador que disponha do JRE (Java Runtime Environment). Ao instalar o utilitário de servidor Web BRAdmin em um PC executando o IIS 1, conecte-se ao servidor com Web BRAdmin, o qual por sua vez se comunicará com o próprio dispositivo. Para obter mais informações e fazer o download, visite o site http://solutions.brother.com/. 1 Internet Information Server 4.0 ou Internet Information Services 5.0/5.1/6.0/7.0 BRPrint Auditor (para Windows®) 1 O software BRPrint Auditor oferece o poder de monitoramento das ferramentas de gerenciamento de rede Brother às impressoras conectadas localmente. Este utilitário permite que um computador cliente colete a informação de uso e status de uma impressora conectada pela interface USB. O BRPrint Auditor pode então passar essa informação a outro computador na rede que execute o BRAdmin Professional 3 ou Web BRAdmin 1.45 ou superior. Isso permite que o administrador verifique itens como contagens de página, status de toner e cilindro e a versão do firmware. Além de fazer relatório para aplicativo de gerenciamento de rede da Brother, este utilitário pode enviar a informação de uso e status diretamente por e-mail para um endereço de e-mail pré-definido em um arquivo em formato CSV ou XML (necessário aceitar o SMTP Mail). O utilitário BRPrint Auditor também aceita notificação por e-mail para relatar avisos e condições de erro. Gerenciamento via Web (navegador da web) 1 O Gerenciamento via Web (navegador da web) é um utilitário para gerenciar dispositivos Brother conectados em rede, usando o HTTP (Hyper Text Transfer Protocol). Este utilitário pode visualizar o status de produtos Brother na rede e configurar os parâmetros de máquina ou rede utilizando um navegador da web instalado no computador. Para obter mais informações, consulte Capítulo 10: Gerenciamento via Web. Para maior segurança o Gerenciamento via Web também aceita HTTPS. Para obter mais informações, consulte Gerenciamento seguro da impressora de rede na página 149. 3 Introdução Tipos de conexões de rede 1 1 Exemplo de conexão à rede 1 Impressão ponto a ponto utilizando TCP/IP 1 Em um ambiente ponto a ponto, cada computador envia os dados diretamente para cada dispositivo e recebe dados diretamente dele. Não há um servidor central controlando o acesso aos arquivos ou o compartilhamento de impressoras. Windows R Windows Windows R R 2 1 TCP/IP TCP/IP 1) Roteador 2) Impressora de rede (seu equipamento) Em redes menores (de 2 a 3 computadores), recomendamos o método de impressão ponto a ponto pela facilidade de configuração se comparado ao método de compartilhamento de impressora de rede. Consulte Impressão por compartilhamento de rede na página 5. Cada computador deverá utilizar o protocolo TCP/IP. O equipamento Brother deve possuir a configuração de endereço IP apropriada. No caso de utilizar um roteador, o endereço do gateway deve ser configurado nos computadores e no equipamento Brother. 4 Introdução Impressão por compartilhamento de rede 1 Em um ambiente compartilhado em rede, cada computador envia os dados através de um computador controlado centralmente. Esse tipo de computador é geralmente denominado um “servidor” ou “servidor de impressora”. A sua função é controlar a impressão de todos os trabalhos de impressão. 1 Windows R Windows R 1 Windows R 3 TCP/IP 1 Windows R 2 4 1) Computador cliente 2) Também conhecido como "Servidor" ou "Servidor de impressora" 3) TCP/IP ou USB 4) Impressora (seu equipamento) Em uma rede maior, recomendamos um ambiente de impressão compartilhada em rede. O "Servidor" ou o "Servidor de impressora" devem utilizar o protocolo TCP/IP. O equipamento Brother necessita ter uma configuração apropriada de endereço IP, a não ser que o equipamento esteja conectado por meio de interface USB ao servidor. 5 1 Introdução Exemplos de conexão de rede sem fio (para HL-3070CW) 1 1 Conectado a um computador com ponto de acesso na rede (modo de infra-estrutura) 1 Este tipo de rede possui um ponto de acesso central na rede. O ponto de acesso também pode atuar como uma bridge ou um gateway em uma rede cabeada. Quando o equipamento de conexão sem fio Brother (seu equipamento) faz parte desta rede, ele recebe todos as tarefas de impressão por meio de um ponto de acesso. 1 4 2 3 1) Ponto de acesso 2) Impressora de rede sem fio (seu equipamento) 3) Computador que aceite a rede sem fio conectado ao ponto de acesso 4) Computador sem conexão de rede sem fio conectado ao ponto de acesso por meio de cabo de rede ethernet Conectado a um computador que aceite a conexão de rede sem fio sem um ponto de acesso na rede (modo ad-hoc) 1 Este tipo de rede não possui um ponto de acesso central. Na conexão sem fio cada cliente se comunica diretamente com o outro. Quando o equipamento de conexão sem fio Brother (seu equipamento) faz parte desta rede, ele recebe todas as tarefas de impressão diretamente do computador que envia os dados para impressão. 2 1 2 1) Impressora de rede sem fio (seu equipamento) 2) Computador que aceite a rede sem fio 6 Introdução Protocolos 1 1 Protocolos TCP/IP e funções 1 Os protocolos são conjuntos padronizados de regras para transmissão de dados em uma rede. Os protocolos permitem que os usuários ganhem acesso aos recursos conectados em rede. O servidor de impressora utilizado no produto Brother trabalha com os protocolos TCP/IP (Transmission Control Protocol/Internet Protocol). O TCP/IP é o conjunto de protocolos mais popular utilizado para comunicações como a Internet e E-mail. Este protocolo pode ser utilizado em praticamente todos os sistemas operacionais como o Windows®, Windows Server®, Mac OS X e Linux®. Os seguintes protocolos TCP/IP estão disponíveis neste produto da Brother. Observação • É possível fazer as configurações de protocolo utilizando a interface HTTP (navegador da web). Consulte Como configurar os parâmetros do servidor de impressora utilizando o Gerenciamento via web (navegador da web). na página 132. • Para obter informações sobre os protocolos de segurança, consulte Protocolos de segurança na página 147. DHCP/BOOTP/RARP 1 Ao utilizar os protocolos DHCP/BOOTP/RARP, o endereço IP pode ser configurado automaticamente. Observação Para utilizar os protocolos DHCP/BOOTP/RARP, entre em contato com o administrador de sua rede. APIPA 1 Se um endereço IP não for atribuído manualmente (usando o painel de controle do equipamento ou os aplicativos BRAdmin) ou automaticamente (usando um servidor DHCP/BOOTP/RARP), o protocolo de endereçamento automático de IP privado (APIPA) automaticamente atribuirá um endereço IP no intervalo de 169.254.1.0 a 169.254.254.255. ARP 1 O Protocolo de Resolução de Endereço realiza o mapeamento de um endereço IP para endereço MAC em uma rede TCP/IP. DNS Client 1 O servidor de impressora Brother aceita a função DNS Client (DNS, Domain Name System). Essa função permite que o servidor de impressora se comunique com outros dispositivos utilizando o seu nome DNS. NetBIOS name resolution 1 Este protocolo (Resolução de nomes do sistema básico de entrada e saída da rede) lhe permite obter o endereço IP de outros dispositivos utilizando seus nomes NetBIOS durante a conexão com a rede. 7 Introdução WINS 1 1 Windows Internet Name Service é um serviço de fornecimento de informações para a resolução de nome NetBIOS, consolidando um IP Address e um nome NetBIOS que esteja na rede local. LPR/LPD 1 Protocolos de impressão normalmente utilizados em uma rede TCP/IP. SMTP Client 1 O SMTP Client (SMTP, Simple Mail Transfer Protocol) é utilizado para enviar e-mails via Internet ou Intranet. Custom Raw Port (padrão é Port9100) 1 Outro protocolo de impressão normalmente utilizado em uma rede TCP/IP. Ele habilita a transmissão de dados interativa. IPP 1 O Internet Printing Protocol (IPP versão 1.0) permite a impressão de documentos diretamente em qualquer impressora acessível via internet. Observação Para obter informações sobre o protocolo IPPS, consulte Protocolos de segurança na página 147. mDNS 1 O mDNS permite que o servidor de impressora Brother automaticamente seja configurado para trabalhar com o sistema Mac OS X Simple Network Configured. (Mac OS X 10.3.9 ou superior). Telnet 1 O servidor de impressora Brother aceita o servidor Telnet para configuração através da linha de comandos. SNMP 1 O Simple Network Management Protocol (SNMP) é utilizado para gerenciar dispositivos de rede, incluindo computadores, roteadores e equipamentos Brother com recursos de rede. O servidor de impressora Brother trabalha com SNMPv1, SNMPv2c e SNMPv3. Observação Para obter mais informações sobre o protocolo SNMPv3, consulte Protocolos de segurança na página 147. LLMNR 1 O protocolo Link-Local Multicast Name Resolution (LLMNR) resolve os nomes dos computadores da rede, caso a rede não possua um servidor de Domain Name System (DNS). A função LLMNR Responder trabalha nos ambientes IPv4 ou IPv6 quando se está utilizando um computador que tenha a função LLMNR Sender tal como no Windows Vista®. 8 Introdução Web Services 1 1 O protocolo Web Services permite que os usuários do Windows Vista® instalem o driver da impressora Brother clicando com o botão direito do mouse na pasta Rede. Consulte Instalação ao utilizar Web Services (Para usuários do Windows Vista®) na página 194. O Web Services também permite que você verifique o status atual da máquina a partir de seu computador. Servidor Web (HTTP) 1 O servidor de impressora Brother possui um servidor web integrado que permite o monitoramento do status ou a modificação de alguns parâmetros utilizando um navegador da web. Observação • Recomendamos o Microsoft® Internet Explorer® 6.0 (ou superior) ou o Firefox 1.0 (ou superior) para Windows® e Safari 1.3 (ou superior) para Macintosh. Certifique-se também de que o JavaScript e Cookies estão habilitados no navegador da web. Se usar um navegador da web diferente, certifique-se de que seja compatível com HTTP 1.0 e HTTP 1.1. • Para obter mais informações sobre o protocolo HTTPS, consulte Protocolos de segurança na página 147. IPv6 1 O equipamento é compatível com IPv6, a próxima geração do protocolo de internet. Para obter mais informações sobre o protocolo IPv6, visite http://solutions.brother.com/. Outros protocolos 1 LLTD 1 O protocolo LLTD (Link Layer Topology Discovery) permite a fácil localização do equipamento Brother no Mapa de Rede do Windows Vista®. Seu equipamento Brother será exibido com um ícone exclusivo e o nome do nó. A configuração padrão deste protocolo é Desligado. É possível ativar o LLTD utilizando o utilitário BRAdmin Professional 3. Visite a página de download do modelo em http://solutions.brother.com/ para fazer o download do BRAdmin Professional 3. 9 Configurar seu equipamento para funcionamento em rede2 2 Configurar seu equipamento para funcionamento em rede 2 Visão geral 2 2 Antes de utilizar seu equipamento Brother em um ambiente de rede, você deve instalar o software Brother e também configurar os parâmetros de rede TCP/IP do equipamento. Neste capítulo, serão mostradas as etapas básicas necessárias para imprimir via rede utilizando o protocolo TCP/IP. É recomendado utilizar o instalador Brother encontrado no CD-ROM Brother para obter acompanhamento durante a instalação do software e da rede. Siga as instruções do Guia de Configuração Rápida. Observação Se não desejar fazer isso, ou se não conseguir usar o instalador automático ou uma das ferramentas de software da Brother, é possível utilizar o painel de controle da impressora para alterar as configurações de rede. Para obter mais informações, consulte Menu REDE na página 109. Endereços IP, máscaras de sub-rede e gateways 2 Para utilizar a impressora em um ambiente TCP/IP em rede, é necessário configurar o endereço IP e a máscara de sub-rede. O endereço IP que atribuir ao servidor de impressora deve estar na mesma rede lógica dos seus computadores host. Se não estiver, você deverá configurar corretamente a máscara de sub-rede e o endereço da gateway. Endereço IP 2 Um endereço IP é uma série de números que identifica cada dispositivo conectado a uma rede. Um endereço IP consite de quatro números separados por pontos. Cada número pode estar entre 0 e 255. Exemplo: Em uma rede pequena, você geralmente altera os números finais. • 192.168.1.1 • 192.168.1.2 • 192.168.1.3 Como o endereço IP é atribuído ao seu servidor de impressora: 2 Caso possua um servidor DHCP/BOOTP/RARP na sua rede (geralmente UNIX®, Linux, Windows® 2000/XP, Windows Vista® ou Windows Server® 2003/2008) o servidor de impressora automaticamente obterá o endereço IP a partir deste servidor. Observação Em redes menores, o servidor DHCP poderá também ser o roteador. Para obter mais informações sobre DHCP, BOOTP e RARP, consulte:Utilizando o DHCP para configurar o endereço IP na página 187 10 Configurar seu equipamento para funcionamento em rede Utilizando o BOOTP para configurar o endereço IP na página 188 Utilizando o RARP para configurar o endereço IP na página 189. Se você não tiver nenhum servidor DHCP/BOOTP/RARP, o protocolo de endereçamento automático de IP privado (APIPA, Automatic Private IP Addressing) atribuirá automaticamente um endereço IP na faixa de 169.254.1.0 a 169.254.254.255. Para obter mais informações sobre o APIPA, consulte Utilizando o APIPA para configurar o endereço IP na página 189. 2 Se o protocolo APIPA estiver desabilitado, o endereço IP do servidor de impressora da Brother será 192.0.0.192. No entanto, é possível alterar facilmente este número de endereço IP para que corresponda aos detalhes do endereço IP de sua rede. Para obter mais informações sobre como alterar o endereço IP, consulte Configuração do endereço IP e da máscara de sub-rede na página 13. Máscara de sub-rede 2 As máscaras de sub-rede restringem a comunicação pela rede. Exemplo: O computador 1 pode se comunicar com o computador 2 • Computador 1 Endereço IP: 192.168. 1. 2 Máscara de sub-rede: 255.255.255.000 • Computador 2 Endereço IP: 192.168. 1. 3 Máscara de sub-rede: 255.255.255.000 Onde 0 está na máscara de sub-rede, não existe limite de comunicação nesta parte do endereço. No exemplo acima, podemos nos comunicar com qualquer dispositivo que possua um endereço IP que comece com 192.168.1.X. (onde x.x. são números entre 0 e 255). Gateway (e roteador) 2 Gateway é um ponto de rede que age como entrada para outra rede e envia dados transmitidos pela rede a um determinado destinatário. O roteador sabe para onde direcionar os dados que chegam na gateway. Se um destinatário estiver localizado em uma rede externa, o roteador transmite os dados para a rede externa. Se a sua rede se comunicar com outras redes, é possível que tenha que configurar o endereço IP da gateway. Se não souber o endereço IP da gateway, entre em contato com o administrador de sua rede. 11 Configurar seu equipamento para funcionamento em rede Gráfico passo-a-passo a Configurar os parâmetros TCP/IP. o Configurar o endereço IP o Configurar a máscara de sub-rede o Configurar o gateway b 2 i i i Consulte página 13 Consulte página 13 Consulte página 13 2 Modificar as configurações do servidor de impressora. o Utilizando o utilitário BRAdmin Light. o Utilizando o utilitário BRAdmin Professional 3 o Utilizando o Gerenciamento via web (navegador da web) o Utilizando o painel de controle o Utilizar outros métodos i i Consulte página 16 Consulte página 16 i Consulte página 17 i i Consulte página 18 Consulte página 18 12 Configurar seu equipamento para funcionamento em rede Configuração do endereço IP e da máscara de sub-rede 2 Utilizar o utilitário BRAdmin Light para configurar o equipamento como impressora de rede 2 2 BRAdmin Light 2 O utilitário BRAdmin é projetado para a configuração inicial de dispositivos Brother conectados em rede. É possível também pesquisar por produtos Brother em um ambiente TCP/IP, consultar o status e fazer configurações básicas de rede, tais como o endereço IP. O utilitário BRAdmin Light está disponível para Windows® 2000/XP, Windows Vista® e Windows Server® 2003/2008 e computadores Mac OS X 10.3.9 ou superior. Como configurar seu equipamento utilizando o utilitário BRAdmin Light 2 Observação • Utilize o utilitário BRAdmin Light fornecido no CD-ROM de seu produto Brother. Também é possível obter a versão mais atual do utilitário Brother BRAdmin Light a partir de http://solutions.brother.com/. • Caso necessite de um gerenciamento de impressora mais avançado, use a versão mais nova do utilitário BRAdmin Professional 3 disponível para download em http://solutions.brother.com/. Este utilitário somente está disponível para usuários do Windows®. • Caso possua aplicativos de firewall, anti-spyware ou anti-vírus, desative-os temporariamente. Após certificar-se de que é possível iniciar a impressão, configure os parâmetros do software seguindo as instruções. • Nome do nó: Nome do nó, como exibido na janela atual do BRAdmin Light. O nome padrão do nome do nó do servidor de impressora do equipamento é “BRNxxxxxxxxxxxx” para uma rede cabeada ou “BRWxxxxxxxxxxxx” para uma rede sem fio. (“xxxxxxxxxxxx” é o endereço de Ethernet / endereço MAC de sua máquina). • A senha padrão dos servidores de impressora Brother é “access”. a Inicie o utilitário BRAdmin Light. Para Windows® 2000/XP, Windows Vista® e Windows Server® 2003/2008 Clique em Iniciar / Todos os programas 1 / Brother / BRAdmin Light / BRAdmin Light. 1 Programas para usuários de Windows® 2000 Para Mac OS X 10.3.9 ou superior Clique duas vezes em Macintosh HD (Disco de inicialização) / Biblioteca / Printers / Brother / Utilities / arquivo BRAdmin Light.jar. b O BRAdmin Light procurará automaticamente novos dispositivos. 13 Configurar seu equipamento para funcionamento em rede c Clique duas vezes no dispositivo não configurado. Windows® Macintosh 2 Observação • Se o servidor de impressora estiver ajustado para as configurações de fábrica sem utilizar um servidor DHCP/BOOTP/RARP, o dispositivo será exibido como Não configurado na tela do utilitário BRAdmin Light. • É possível encontrar o nome do nó e o endereço MAC (endereço Ethernet) ao imprimir a Página de configurações da rede. Consulte Impressão da página de Configuração de Rede na página 124. d Escolha STATIC em Método de Boot. Insira o Endereço IP, Máscara de sub-rede e Gateway (se necessário) do servidor da impressora. Windows® e f Macintosh Clique em OK. Com o endereço IP corretamente configurado, você verá o servidor de impressora Brother na lista de dispositivos. 14 Configurar seu equipamento para funcionamento em rede Utilizando o painel de controle para configurar sua impressora para uma rede 2 É possível configurar o equipamento para rede utilizando o painel de controle Rede. Consulte Menu REDE na página 109. Utilizar outros métodos para configurar o equipamento para rede 2 2 É possível configurar o equipamento para rede utilizando outros métodos. Consulte Outros modos de configurar o endereço IP (para usuários avançados e administradores) na página 187. 15 Configurar seu equipamento para funcionamento em rede Modificar as configurações do servidor de impressora 2 Observação 2 Para redes sem fio, é necessário configurar os parâmetros de rede sem fio para modificar as configurações do servidor de impressora. Consulte Configurando o equipamento para uma rede sem fio (modelo HL-3070CW) no Capítulo 3. Utilizar o utilitário BRAdmin Light para modificar os parâmetros do servidor de impressora a 2 Inicie o utilitário BRAdmin Light. Para Windows® 2000/XP, Windows Vista® e Windows Server® 2003/2008 Clique em Iniciar / Todos os programas 1 / Brother / BRAdmin Light / BRAdmin Light. 1 Programas para usuários de Windows® 2000 Para Mac OS X 10.3.9 ou superior Clique duas vezes em Macintosh HD (Disco de inicialização) / Biblioteca / Printers / Brother / Utilities / arquivo BRAdmin Light.jar. b c d e Selecione o servidor de impressora cujas configurações deseja modificar. Selecione Configuração de rede no menu Controle. Digite uma senha. A senha padrão é “access”. É possível alterar agora as configurações do servidor de impressora. Observação Caso deseje modificar parâmetros mais avançados, use o utilitário BRAdmin Professional 3 disponível para download em http://solutions.brother.com/. (somente para Windows®) Usar o utilitário BRAdmin Professional 3 para modificar as configurações de servidor de impressora (somente para Windows®) 2 Observação • Utilize a última versão do utilitário BRAdmin Professional 3 disponível para download em http://solutions.brother.com/. Este utilitário somente está disponível para usuários do Windows®. • Caso possua aplicativos de firewall, anti-spyware ou anti-vírus, desative-os temporariamente. Após certificar-se de que é possível iniciar a impressão, configure os parâmetros do software seguindo as instruções. 16 Configurar seu equipamento para funcionamento em rede • Nome do nó: Nome do nó, como exibido na janela atual do BRAdmin Professional 3. O nome padrão do nome do nó do servidor de impressora do equipamento é “BRNxxxxxxxxxxxx” para uma rede cabeada ou “BRWxxxxxxxxxxxx” para uma rede sem fio. (“xxxxxxxxxxxx” é o endereço de Ethernet / endereço MAC de sua máquina). a Windows® Inicie o utilitário BRAdmin Professional 3 (a partir do 2000/XP, Windows ou Windows Server® 2003/2008), clicando em Iniciar/Todos os programas 1/Brother Administrator Utilities/Brother BRAdmin Professional 3/BRAdmin Professional 3. 1 b c d e 2 Vista® Programas para usuários de Windows® 2000 Selecione o servidor de impressora que deseja configurar. Selecione Configurar Dispositivo no menu Controle. Digite a senha caso tenha definido uma. A senha padrão é “access”. É possível alterar agora as configurações do servidor de impressora. Observação • Se o servidor de impressora for configurado para os padrões de fábrica sem utilizar um servidor DHCP/BOOTP/RARP, o dispositivo será exibido como APIPA na tela do utilitário BRAdmin Professional 3. • É possível encontrar o nome do nó e o endereço MAC / endereço Ethernet (endereço IP acima) ao imprimir a Página de configurações da rede. Consulte Impressão da página de Configuração de Rede na página 124. Utilizar o Gerenciamento via Web (navegador da web) para modificar os parâmetros do servidor de impressora 2 Um navegador da web padrão pode ser utilizado para modificar as configurações do servidor de impressora utilizando HTTP (Hyper Text Transfer Protocol). Consulte Como configurar os parâmetros do servidor de impressora utilizando o Gerenciamento via web (navegador da web). na página 132. 17 Configurar seu equipamento para funcionamento em rede Utilizando o painel de controle para alterar as configurações do servidor de impressora 2 É possível configurar e alterar as configurações do servidor de impressora utilizando o menu Rede. Consulte Menu REDE na página 109. Utilizar outros métodos para modificar os parâmetros de servidor de impressora 2 2 Você pode configurar sua impressora de rede utilizando outros métodos. Consulte Outros modos de configurar o endereço IP (para usuários avançados e administradores) na página 187. 18 Configurando o equipamento para uma rede sem fio (modelo HL-3070CW)3 3 Configurando o equipamento para uma rede sem fio (modelo HL-3070CW) 3 Visão geral 3 Para conectar sua impressora em uma rede sem fio, é necessário executar as etapas a seguir do Guia de Configuração Rápida ou do Manual do Usuário de Rede. É recomendado utilizar o aplicativo de instalação Brother do CD-ROM que é fornecido com a impressora. Ao utilizar este aplicativo, você pode facilmente conectar sua impressora na rede sem fio e instalar o software de rede e o driver da impressora necessários para concluir a configuração da impressora em uma rede sem fio. Você será guiado pelas instruções na tela até poder utilizar a impressora Brother em uma rede sem fio. Caso deseje configurar a impressora sem utilizar o aplicativo instalador Brother, consulte este capítulo para obter mais detalhes em como configurar os parâmetros de rede sem fio. Para obter mais informações sobre as configurações de TCP/IP, consulte Configuração do endereço IP e da máscara de sub-rede na página 13. Para configuração da rede sem fio utilizando o SecureEasySetup™, Wi-Fi Protected Setup ou AOSS™ do painel de controle, consulte Capítulo 6. Para obter mais informações sobre configuração de rede sem fio utilizando o Método PIN do Wi-Fi Protected Setup, consulte Capítulo 7. Observação • Para obter os melhores resultados em impressão, instale sua impressora Brother próxima a um ponto de acesso de rede/roteador com o mínimo de obstruções. Objetos grandes e paredes entre os dois dispositivos e interferência de outros dispositivos eletrônicos podem afetar a velocidade de transferência dos dados de seus documentos. Devido a estes fatores, a rede sem fio pode não ser o melhor método de conexão para todos os tipos de documento e aplicativos. Ao imprimir arquivos grandes, como, por exemplo, documentos com diversas páginas de texto e gráficos, é interessante considerar optar por uma rede por cabo Ethernet, ou USB para obter as transferências de dados mais rápida. • Embora a impressora Brother possa ser utilizada em redes por cabo ou sem fio, somente um método de conexão pode ser utilizado por vez. 19 3 Configurando o equipamento para uma rede sem fio (modelo HL-3070CW) Termos e conceitos de redes sem fio 3 Caso deseje utilizar sua impressora em uma rede sem fio, configure a impressora com os parâmetros da rede sem fio atual. Esta seção fornece alguns dos principais termos e conceitos destes parâmetros, que podem ser úteis ao configurar a impressora para um ambiente de rede sem fio. SSID (Identificador de conjunto de serviço) e canais 3 É necessário configurar um SSID e o canal para especificar em qual rede sem fio deseja conectar-se. SSID 3 Cada rede sem fio possui um nome de rede único que é conhecido como SSID ou ESSID (Identificador de conjunto de serviço estendido). O SSID é um valor de 32 bytes ou menos e é atribuído a um ponto de acesso. Os dispositivos de rede sem fio que você deseja associar à rede sem fio devem corresponder ao ponto de acesso. O ponto de acesso e os dispositivos de rede sem fio enviam constantemente pacotes (conhecidos como sinalizador) que possuem as informações do SSID. Quando o dispositivo de rede sem fio recebe um sinalizador, é possível identificar a rede sem fio que possui as ondas de rádio ao alcance do dispositivo. Canais 3 Redes sem fio utilizam canais. Cada canal de rede sem fio possui uma freqüência diferente. Existem até 14 canais diferentes que podem ser utilizados para configurar uma rede sem fio. No entanto, em alguns países o número de canais disponíveis é restrito. Para obter mais informações, consulte Rede sem fio (para HL3070CW) na página 196. Autenticação e criptografia 3 A maioria das redes sem fio utiliza algum tipo de configuração de segurança. As configurações de segurança definem a autenticação (como o dispositivo se identifica na rede) e a criptografia (como os dados são criptografados e transmitidos na rede). Caso não especifique corretamente estas opções ao configurar seu dispositivo sem fio Brother, ele não será capaz de se conectar à rede sem fio. Tenha atenção ao configurar estas opções. Consulte as informações abaixo para verificar quais métodos de autenticação de criptografia o seu dispositivo de rede sem fio Brother aceita. Métodos de autenticação 3 A impressora Brother aceita os seguintes métodos: Sistema aberto Os dispositivos de rede sem fio possuem permissão para acessar a rede sem nenhuma autenticação. Chave compartilhada Uma chave secreta pré-determinada é compartilhada por todos os dispositivos que acessam a rede sem fio. As impressoras Brother utilizam chaves WEP com sendo a chave pré-determinada. 20 3 Configurando o equipamento para uma rede sem fio (modelo HL-3070CW) WPA-PSK/WPA2-PSK Habilita a chave pré-compartilhada do Wi-Fi Protected Access (WPA-PSK/WPA2-PSK), que permite que a impressora sem fio Brother se conecte a pontos de acesso utilizando criptografia TKIP para WPA-PSK ou AES para WPA-PSK e WPA2-PSK (WPA-Personal). LEAP O Cisco LEAP (Light Extensible Authentication Protocol) foi desenvolvido pela Cisco Systems, Inc. e utiliza um ID de usuário e uma senha para efetuar a autenticação. 3 EAP-FAST O EAP-FAST (Extensible Authentication Protocol - Flexible Authentication via Secured Tunnel) foi desenvolvido pela Cisco Systems, Inc. e utiliza um ID de usuário e uma senha para autenticação, juntamente com algorítimos de chave simétrica para obter um processo de autenticação encapsulada. A impressora Brother aceita os seguintes autenticações internas: • EAP-FAST/NONE Autenticação EAP-FAST para redes CCXv3. Não utiliza um método de autenticação interno. • EAP-FAST/MS-CHAPv2 Autenticação EAP-FAST para redes CCXv4. Utiliza MS-CHAPv2 como método de autenticação interno. • EAP-FAST/GTC Autenticação EAP-FAST para redes CCXv4. Utiliza GTC como método de autenticação interno. Métodos de criptografia 3 A criptografia é utilizada para proteger os dados que trafegam na rede sem fio. O equipamento Brother aceita os seguintes métodos de criptografia: Nenhum Nenhum método de criptografia é utilizado. WEP No WEP (Wired Equivalent Privacy), os dados são transmitidos e recebidos com uma chave segura. TKIP TKIP (Temporal Key Integrity Protocol) fornece chaves por pacote, combinando a verificação de integridade da mensagem e o mecanismo de rechaveamento. AES AES (Advanced Encryption Standard) é um robusto padrão de criptografia autorizado pelo Wi-Fi®. CKIP É o Key Integrity Protocol original do LEAP desenvolvido pela Cisco Systems, Inc. 21 Configurando o equipamento para uma rede sem fio (modelo HL-3070CW) Chave de rede 3 Existem algumas regras para cada método de segurança: Sistema Aberto / Chave compartilhada com WEP Esta chave é um valor de 64 bits ou 128 bits que deve ser digitado em formato ASCII ou em formato hexadecimal. 3 • 64 (40) bits ASCII: Utiliza 5 caracteres de texto, por exemplo, “WSLAN” (diferencia maiúsculas de minúsculas) • 64 (40) bits hexadecimal: Utiliza 10 dígitos de dados hexadecimais, por exemplo, “71f2234aba” • 128 (104) bits ASCII: Utiliza 13 caracteres de texto, por exemplo, “Wirelesscomms” (diferencia maiúsculas de minúsculas) • 128 (104) bits hexadecimal: Utiliza 26 dígitos de dados hexadecimais, por exemplo, “71f2234ab56cd709e5412aa2ba” WPA-PSK/WPA2-PSK e TKIP ou AES Utiliza uma Pre-Shared Key (PSK) que possui 8 ou mais caracteres com no máximo 63 caracteres. LEAP Utiliza ID de usuário e senha. • ID de usuário: menor que 64 caracteres de comprimento. • Senha: menor que 32 caracteres de comprimento. EAP-FAST Utiliza ID de usuário e senha. • ID de usuário: menor que 64 caracteres de comprimento. • Senha: menor que 32 caracteres de comprimento. 22 Configurando o equipamento para uma rede sem fio (modelo HL-3070CW) Gráfico passo-a-passo para configuração de rede sem fio 3 Modo de infra-estrutura a 3 Confirme as informações do seu ambiente de rede. (Consulte página 25.) o Modo de infra-estrutura o Modo Ad-hoc Conectado a um computador com um ponto de acesso b Conectado a um computador com recurso de rede sem fio e sem um ponto de acesso Confirme o método de configuração da rede sem fio. (Consulte página 26.) Utilizando o aplicativo de instalação Brother (Recomendado) Usando temporariamente um cabo de rede c ou 3 Consulte página 24. Utilizar o menu do painel de controle SES/WPS/AOSS Utilizar o menu do painel de controle SES/WPS/AOSS (caso o ponto de acesso à rede sem fio disponha do SecureEasySetup™, Wi-Fi Protected Setup ou AOSS™) Utilizando o Método PIN do Wi-Fi Protected Setup (caso o ponto de acesso de rede sem fio disponha do Wi-Fi Protected Setup) Configurar o equipamento para uma rede sem fio. (Consulte página 29.) Configurar o equipamento para uma rede sem fio Windows®) (para Consulte página 30. (para Macintosh) Consulte página 61. (para Windows®) Consulte página 41. (para Macintosh) Consulte página 71. Consulte página 89. Consulte página 99. Instalar o driver da impressora (para Windows®) Consulte página 58. (para Macintosh) Consulte página 87. (para Windows®) Consulte página 92. (para Macintosh) Consulte página 96. (para Windows®) Consulte página 101. (para Macintosh) Consulte página 105. A configuração de rede sem fio e a instalação do driver da impressora foram concluídos. 23 Configurando o equipamento para uma rede sem fio (modelo HL-3070CW) Para o modo Ad-hoc a 3 Confirme as informações do seu ambiente de rede. (Consulte página 25.) o Modo Ad-hoc Conectado a um computador com recurso de rede sem fio e sem um ponto de acesso b ou o Modo de infra-estrutura página 23 Consulte Conectado a um computador com um ponto de acesso É necessário efetuar as configurações da rede sem fio utilizando o aplicativo de instalação da Brother. Utilizando o aplicativo de instalação Brother (Recomendado) c Configurar o equipamento para uma rede sem fio. (Consulte página 29.) Configurar o equipamento para uma rede sem fio (para Windows®) Consulte página 47. (para Macintosh) Consulte página 77. Instalar o driver da impressora (para Windows®) Consulte página 58. (para Macintosh) Consulte página 87. A configuração de rede sem fio e a instalação do driver da impressora foram concluídos. 24 3 Configurando o equipamento para uma rede sem fio (modelo HL-3070CW) Confirme as informações do seu ambiente de rede. 3 Conectado a um computador com um ponto de acesso na rede (modo de infraestrutura) 3 3 1 4 2 3 1) Ponto de acesso 2) Impressora de rede sem fio (seu equipamento) 3) Computador que aceite a rede sem fio conectado ao ponto de acesso 4) Computador sem conexão de rede sem fio conectado ao ponto de acesso por meio de cabo de rede ethernet Conectado a um computador que aceite a conexão de rede sem fio sem um ponto de acesso na rede (modo ad-hoc) 3 Este tipo de rede não possui um ponto de acesso central. Cada cliente sem fio se comunica diretamente com o outro. Quando o equipamento de conexão sem fio Brother (seu equipamento) faz parte desta rede, ele recebe todas as tarefas de impressão diretamente do computador que envia os dados para impressão. 2 1 2 1) Impressora de rede sem fio (seu equipamento) 2) Computador que aceite a rede sem fio Observação Não garantimos a conexão de rede sem fio com produtos Windows Server® utilizando o modo Ad-hoc. 25 Configurando o equipamento para uma rede sem fio (modelo HL-3070CW) Confirme o método de configuração da rede sem fio 3 Existem três métodos para configurar seu equipamento de rede sem fio. Utilize o aplicativo de instalação Brother do CD-ROM (recomendado). Utilize o modo de configuração de rede sem fio one-push ou utilize o Método PIN do Wi-Fi Protected Setup. O processo de configuração será diferente, dependendo do ambiente de rede. 3 Observação Se você configurar os parâmetros de rede sem fio em modo Ad-hoc, use o aplicativo de instalação Brother do CD-ROM que é fornecido com seu equipamento. Configuração utilizando o aplicativo de instalação Brother do CD-ROM para configurar o equipamento em uma rede sem fio (Recomendado) 3 É recomendado utilizar o aplicativo de instalação Brother do CD-ROM que é fornecido com a impressora. Ao utilizar este aplicativo, você pode facilmente conectar sua impressora na rede sem fio e instalar o software de rede e o driver da impressora necessários para concluir a configuração da impressora em uma rede sem fio. Você será guiado pelas instruções na tela até poder utilizar a impressora Brother em uma rede sem fio. Você deve ter conhecimento dos parâmetros da sua rede sem fio antes de continuar com a instalação. Configuração usando temporariamente um cabo de rede 3 É necessário utilizar temporariamente um cabo Ethernet para configurar a impressora Brother utilizando este método. O cabo Ethernet não é um acessório padrão. Se existir um hub ethernet ou um roteador na mesma rede do ponto de acesso (A) do seu equipamento, você pode conectar temporariamente o hub ou o roteador no equipamento utilizando um cabo Ethernet (B), este é um método fácil de configuração. Após isso, você pode configurar o equipamento remotamente a partir de um computador na rede. A B 26 Configurando o equipamento para uma rede sem fio (modelo HL-3070CW) Configuração utilizando SES/WPS ou AOSS no menu do painel de controle para configurar sua impressora para uma rede sem fio (Somente modo de Infraestrutura) 3 Caso o ponto de acesso de rede sem fio (A) disponha do SecureEasySetup™, Wi-Fi Protected Setup (PBC 1) ou AOSS™, você pode configurar o equipamento sem um computador. A 1 Configuração Push Button 27 3 Configurando o equipamento para uma rede sem fio (modelo HL-3070CW) Configuração utilizando o Método PIN do Wi-Fi Protected Setup para configurar o equipamento para uma rede sem fio (somente modo de infra-estrutura) 3 Caso o ponto de acesso (A) disponha do Wi-Fi Protected Setup, você também pode efetuar a configuração utilizando o Método PIN do Wi-Fi Protected Setup. (Consulte Configuração da comunicação sem fios utilizando o método PIN do Wi-Fi Protected Setup (Para HL-3070CW) no Capítulo 7.) 3 Conexão quando o ponto de acesso sem fio (roteador) (A) funciona também como Registrador 1. A Conexão quando outro dispositivo (C), como, por exemplo, um computador é utilizado como Registrador 1. A C 1 O Registrador é um dispositivo que gerencia a rede sem fio LAN. 28 Configurando o equipamento para uma rede sem fio (modelo HL-3070CW) Configurar o equipamento para uma rede sem fio 3 Utilizando o aplicativo de instalação Brother do CD-ROM para configurar o equipamento em uma rede sem fio (Recomendado) 3 Para a instalação, consulte Configuração da conexão sem fio para Windows® utilizando o aplicativo de instalação automática da Brother (para a HL-3070CW) no Capítulo 4 ou Configuração de rede sem fio para Macintosh utilizando o aplicativo de instalação Brother (modelo HL-3070CW) no Capítulo 5. Utilizando SES/WPS ou AOSS no menu do painel de controle para configurar sua impressora para uma rede sem fio 3 3 Para instalação, consulte Configuração sem fio utilizando SES/WPS ou AOSS do painel de controle (Para HL-3070CW) no Capítulo 6. Utilizando o Método PIN do Wi-Fi Protected Setup para configurar seu equipamento para uma rede sem fio 3 Para instalação, consulte Configuração da comunicação sem fios utilizando o método PIN do Wi-Fi Protected Setup (Para HL-3070CW) no Capítulo 7. 29 Configuração da conexão sem fio para Windows® utilizando o aplicativo de instalação automática da Brother (para a HL-3070CW)4 4 Configuração da conexão sem fio para Windows® utilizando o aplicativo de instalação automática da Brother (para a HL-3070CW) Configuração em modo de infra-estrutura 4 4 Antes de configurar os parâmetros de rede sem fio 4 IMPORTANTE Com as instruções a seguir você instalará o equipamento Brother em um ambiente de rede utilizando o aplicativo de instalação Brother para o Windows®, fornecido no CD-ROM que acompanha a impressora. Você deve ter conhecimento dos parâmetros da sua rede sem fio antes de continuar com a instalação. Anote todas as configurações atuais do seu ambiente de rede sem fio, tais como SSID, autenticação e criptografia. Caso você não saiba estas informações, entre em contato com seu administrador de redes ou fabricante do ponto de acesso/roteador. Item Exemplo Modo de comunicação: (Infra-estrutura) Infra-estrutura Nome de rede: (SSID, ESSID) HELLO Métodos de autenticação: WPA2-PSK Anote as configurações atuais de rede sem fio (Sistema aberto, chave compartilhada, WPA-PSK 1, WPA2-PSK 1, LEAP, EAP-FAST) Modo de criptografia: AES (Nenhum, WEP, TKIP, AES, CKIP) Chave de rede: (Chave de criptografia, chave WEP 2, Senha) 12345678 1 WPA/WPA2-PSK é uma chave pré-compartilhada do Wi-Fi Protected Access, que permite que a máquina da Brother para rede sem fio se associe aos pontos de acesso usando criptografia TKIP ou AES (WPA-pessoal). WPA-PSK(TKIP ou AES) e WPA2-PSK(AES) usam uma chave précompartilhada (PSK) com tamanho de 8 ou mais caracteres, até o máximo de 63 caracteres. 2 A chave WEP se destina a redes criptografadas de 64 bits ou a redes criptografadas de 128 bits e pode conter tanto números quanto letras. Caso você não tenha estas informações, consulte a documentação fornecida com o seu ponto de acesso ou roteador sem fio. Esta chave é um valor de 64 bits ou 128 bits que deve ser inserido em formato ASCII ou HEXADECIMAL. Por exemplo: ASCII de 64 bits: Hexadecimal de 64 bits: ASCII de 128 bits: Utiliza 5 caracteres de texto como, por exemplo, “Hello” (faz distinção entre maiúsculas e minúsculas) Utiliza 10 dígitos de dados hexadecimais como, por exemplo, “71f2234aba” Utiliza 13 caracteres de texto, por exemplo, “Wirelesscomms” (diferencia maiúsculas de minúsculas) 30 4 Configuração da conexão sem fio para Windows® utilizando o aplicativo de instalação automática da Brother (para a HL-3070CW) Hexadecimal de 128 bits: Utiliza 26 dígitos de dados hexadecimais como, por exemplo, “71f2234ab56cd709e5412aa3ba” Caso já tenha configurado os parâmetros da rede sem fio da impressora, você deverá restabelecer no servidor de impressora as configurações padrão de fábrica (consultar Restabelecer na rede as configurações padrão de fábrica na página 123). Se você estiver utilizando o firewall do Windows®, anti-spyware ou anti-vírus, desative-os temporariamente. Após certificar-se de que é possível iniciar a impressão, configure os parâmetros do software seguindo as instruções. 4 Utilize temporariamente um cabo de rede Ethernet durante a configuração. 31 Configuração da conexão sem fio para Windows® utilizando o aplicativo de instalação automática da Brother (para a HL-3070CW) Configure os parâmetros da rede sem fio 4 a b c Certifique-se de que o cabo de força está conectado. d Coloque o CD-ROM fornecido na unidade de CD-ROM. A tela de abertura aparecerá automaticamente. Selecione o idioma e o modelo de sua impressora. e Na tela do menu clique em Instalar driver da impressora. f Clique em Usuários de rede sem fio. Ligue a impressora e aguarde até que ela esteja pronta (condição de ‘Ready’). Ligue o computador. (Você deverá fazer o login com direitos de administrador.) Feche os aplicativos abertos antes da configuração. 32 4 Configuração da conexão sem fio para Windows® utilizando o aplicativo de instalação automática da Brother (para a HL-3070CW) Observação Se estiver usando o Windows Vista®, quando aparecer a tela Controle de Conta de Usuário, clique em Permitir. 4 g Selecione Configuração da comunicação sem fio e instalação do driver (Recomendado) ou Somente configuração da comunicação sem fio e em seguida clique em Avançar. h Selecione Instalação passo a passo (Recomendada) e em seguida clique em Avançar. 33 Configuração da conexão sem fio para Windows® utilizando o aplicativo de instalação automática da Brother (para a HL-3070CW) i Selecione Com cabo (Recomendado) e em seguida clique em Avançar. 4 j Conecte o dispositivo sem fio Brother ao seu ponto de acesso utilizando um cabo de rede e clique em Avançar. 34 Configuração da conexão sem fio para Windows® utilizando o aplicativo de instalação automática da Brother (para a HL-3070CW) k Selecione o equipamento que deseja configurar e clique em Avançar. Se a lista estiver vazia, verifique se o ponto de acesso e o equipamento estão energizados e clique em Atualizar. 4 Observação • O nome padrão do nó é “BRNxxxxxxxxxxxx”. • É possível encontrar o MAC (endereço Ethernet) e o endereço IP da impressora ao imprimir a página de Configuração da rede. Consulte Impressão da página de Configuração de Rede na página 124. l O assistente irá pesquisar por redes sem fio disponíveis a partir de sua máquina. Selecione o ponto de acesso que você deseja associar com o equipamento e clique em Avançar. Observação • “SETUP” é o SSID padrão do equipamento. Não selecione este SSID. • Se a lista estiver vazia, verifique se o ponto de acesso está ligado e transmitindo o SSID e, em seguida, verifique se o equipamento e o ponto de acesso estão ao alcance de comunicação sem fio. Em seguida, clique em Atualizar. 35 Configuração da conexão sem fio para Windows® utilizando o aplicativo de instalação automática da Brother (para a HL-3070CW) • Caso o ponto de acesso esteja configurado para não transmitir o SSID, você pode adicioná-lo manualmente clicando no botão Adicionar. Siga as instruções na tela para digitar o Nome (SSID) e clique em Avançar. 4 m Se a rede não está configurada para autenticação e criptografia, a tela a seguir será exibida. Para continuar a configuração, clique em OK e vá para a etapa o. 36 Configuração da conexão sem fio para Windows® utilizando o aplicativo de instalação automática da Brother (para a HL-3070CW) n Caso a sua rede esteja configurada para autenticação e criptografia, a tela a seguir será exibida. Ao configurar um equipamento sem fio Brother, você deve configurá-lo para corresponder aos parâmetros de autenticação e criptografia que você definiu na página 30 para sua rede sem fio. Selecione o Método de autenticação e Modo de encriptação no menu suspenso em cada caixa de configuração. Em seguida insira a Chave de Rede e Confirme a chave de rede e em seguida clique em Avançar. 4 Observação • Caso opte por configurar índices de chave WEP adicionais diferentes de WEP key1, clique em Avançado. • Caso você não saiba as configurações de autenticação e criptografia da rede, entre em contato com seu administrador de redes ou fabricante do ponto de acesso/roteador. • Caso esteja utilizando a WEP e a página impressa com a configuração da rede na etapa o exibir Link OK em Wireless Link Status e o equipamento não seja localizado na sua rede, certifique-se de que você digitou a chave WEP corretamente. A chave WEP diferencia maiúsculas de minúsculas. 37 Configuração da conexão sem fio para Windows® utilizando o aplicativo de instalação automática da Brother (para a HL-3070CW) o Clique em Avançar. As configurações serão enviadas para o equipamento. As configurações não serão modificadas se você clicar em Cancelar. A página de Configuração de Rede será impressa. 4 Observação • No caso de desejar digitar o endereço IP do equipamento manualmente, clique em Alterar endereço IP e digite as configurações de endereço IP da sua rede. • As configurações do painel de controle são automaticamente alteradas para Ativar WLAN quando as configurações de rede sem fio são enviadas a partir do seu equipamento. 38 Configuração da conexão sem fio para Windows® utilizando o aplicativo de instalação automática da Brother (para a HL-3070CW) p Verifique a página impressa de Configuração de Rede. Selecione o status como é exibido em Wireless Link Status na página de Configuração de Rede. Clique em Avançar. Se o status for "Link OK.", vá para a etapa r. Se o status for "Failed To Associate", vá para a etapa q. 4 q Clique em Terminar. A configuração da rede sem fio não pôde estabelecer uma conexão com uma rede sem fio. Isto pode ser causado por configurações de segurança incorretas. Restabeleça no servidor de impressora as configurações default de fábrica (consultar Restabelecer na rede as configurações padrão de fábrica na página 123). Confirme as configurações de segurança de sua rede sem fio e tente iniciar novamente a partir da etapa f. 39 Configuração da conexão sem fio para Windows® utilizando o aplicativo de instalação automática da Brother (para a HL-3070CW) r Desconecte o cabo de rede do ponto de acesso (hub ou roteador) e da impressora e clique em Avançar ou Terminar. 4 Você concluiu a configuração da rede sem fio. Caso tenha selecionado instalar o driver da impressora na etapa g, vá para Instalar o driver da impressora na página 58. 40 Configuração da conexão sem fio para Windows® utilizando o aplicativo de instalação automática da Brother (para a HL-3070CW) Configuração no modo de Infra-estrutura utilizando SES/WPS ou AOSS no menu do painel de controle (sem cabo de rede) 4 Se o ponto de acesso/roteador dispuser do SecureEasySetup™, Wi-Fi Protected Setup (PBC 1) ou AOSS™, é possível configurar a impressora facilmente sem a necessidade de saber as configurações da rede sem fio. O menu SES/WPS/AOSS da impressora Brother fica no painel de controle. Este recurso detecta automaticamente o modo usado pelo ponto de acesso: SecureEasySetup™, Wi-Fi Protected Setup ou AOSS™. Pressionando um botão no ponto de acesso/roteador para rede sem fio você pode efetuar configurações da segurança e da rede sem fio. Consulte o manual do usuário do ponto de acesso/roteador para obter instruções sobre como acessar o modo one-push. 1 4 Configuração Push Button Observação Roteadores ou pontos de acesso que aceitam SecureEasySetup™, Wi-Fi Protected Setup ou AOSS™ possuem os seguintes símbolos. Antes de configurar os parâmetros de rede sem fio 4 IMPORTANTE Com as instruções a seguir você instalará o equipamento Brother em um ambiente de rede utilizando o aplicativo de instalação Brother para o Windows®, fornecido no CD-ROM que acompanha a impressora. É recomendado entrar em contato com o administrador de sistemas antes de conectar sua impressora Brother na rede. Caso já tenha configurado os parâmetros da rede sem fio da impressora, você deverá restabelecer no servidor de impressora as configurações padrão de fábrica (consultar Restabelecer na rede as configurações padrão de fábrica na página 123). Se você estiver utilizando o firewall do Windows®, anti-spyware ou anti-vírus, desative-os temporariamente. Após certificar-se de que é possível iniciar a impressão, configure os parâmetros do software seguindo as instruções. 41 Configuração da conexão sem fio para Windows® utilizando o aplicativo de instalação automática da Brother (para a HL-3070CW) Configure os parâmetros da rede sem fio a b c Certifique-se de que o cabo de força está conectado. d Coloque o CD-ROM na unidade de CD-ROM. A tela de abertura aparecerá automaticamente. Selecione o idioma e o modelo de sua impressora. e Na tela do menu clique em Instalar driver da impressora. f Clique em Usuários de rede sem fio. 4 Ligue a impressora e aguarde até que ela esteja pronta (condição de ‘Ready’). Ligue o computador. (Você deverá fazer o login com direitos de administrador.) Feche os aplicativos abertos antes da configuração. 4 42 Configuração da conexão sem fio para Windows® utilizando o aplicativo de instalação automática da Brother (para a HL-3070CW) Observação Se estiver usando o Windows Vista®, quando aparecer a tela Controle de Conta de Usuário, clique em Permitir. 4 g Selecione Configuração da comunicação sem fio e instalação do driver (Recomendado) ou Somente configuração da comunicação sem fio e em seguida clique em Avançar. h Selecione Instalação automática (Avançada) e clique em Avançar. 43 Configuração da conexão sem fio para Windows® utilizando o aplicativo de instalação automática da Brother (para a HL-3070CW) i Confirme a mensagem na tela e clique em Avançar. 4 j k Pressione qualquer um dos botões do Menu (+, -, OK ou Back) no painel de controle da impressora. l Pressione + ou - para selecionar Rede Wireless. Pressione OK. m Pressione + ou - para selecionar SES/WPS/AOSS. Pressione OK. Pressione + ou - para selecionar Rede. Pressione OK. Observação Se o seu ponto de acesso sem fio dispõe do Wi-Fi Protected Setup (Método PIN) e você deseja configurar sua impressora utilizando o Método PIN (Número de Identificação Pessoal), consulte Configuração da comunicação sem fios utilizando o método PIN do Wi-Fi Protected Setup (Para HL-3070CW) no Capítulo 7. n O equipamento pesquisará por 2 minutos por um ponto de acesso que disponha do SecureEasySetup™, Wi-Fi Protected Setup ou AOSS™. o Configure seu ponto de acesso no modo SecureEasySetup™, Wi-Fi Protected Setup ou no modo AOSS™, dependendo do que houver disponível em seu ponto de acesso. Consulte o manual de instruções que acompanha o ponto de acesso. 44 Configuração da conexão sem fio para Windows® utilizando o aplicativo de instalação automática da Brother (para a HL-3070CW) p Se o display mostra Conectado, a impressora foi conectada com êxito ao ponto de acesso/roteador. Você já pode utilizar seu equipamento na rede sem fio. Se o display mostra Erro de Conexão, uma sobreposição de sessão foi detectada. A impressora detectou um ou mais pontos de acesso/roteadores da rede com o modo SecureEasySetup™, o modo Wi-Fi Protected Setup ou o modo AOSS™ ativados. Certifique-se de que somente um ponto de acesso/roteador possui o modo SecureEasySetup™, Wi-Fi Protected Setup ou AOSS™ habilitado e inicie a partir da etapa j novamente. Se o display mostra Sem Pto. Acesso, a impressora não detectou um ponto de acesso/roteador na rede com o modo SecureEasySetup™, o modo Wi-Fi Protected Setup ou o modo AOSS™ ativados. Mova a impressora para perto do ponto de acesso/roteador e tente reiniciar a partir da etapa j. Se o display mostra Falha de Conexão, a impressora não foi conectada com êxito ao ponto de acesso/roteador. Tente novamente iniciar a partir da etapa j. Se a mesma mensagem for exibida, redefina as configurações do servidor de impressora de volta ao padrão de fábrica e tente novamente. (Para fazer o reset, consulte Restabelecer na rede as configurações padrão de fábrica na página 123.) Mensagens na tela LCD ao utilizar o menu do painel de controle SES/WPS/AOSS O display mostra O status da conexão ConfigurandoWLAN Procurando ou acessando o ponto de acesso e fazendo o download de configurações do ponto de acesso Conectando SES Conectando ao ponto de acesso Ação - - Conectando WPS Conectando AOSS Conectado Conexão realizada com sucesso. - Erro de Conexão Foi detectada uma sobreposição de sessão. Verifique se somente um ponto de acesso ou roteador possui o modo SecureEasySetup™, Wi-Fi Protected Setup ou AOSS™ habilitado e inicie a partir da etapa j novamente. Sem Pto. Acesso A detecção do ponto de acesso falhou. 1 Mova a impressora para perto do ponto de acesso/roteador e tente reiniciar a partir da etapa j. 2 Se a mesma mensagem for exibida, redefina as configurações do servidor de impressora de volta ao padrão de fábrica e tente novamente. Falha de Conexão A conexão falhou. 1 Tente novamente iniciar a partir da etapa j. 2 Se a mesma mensagem for exibida, redefina as configurações do servidor de impressora de volta ao padrão de fábrica e tente novamente. 45 4 Configuração da conexão sem fio para Windows® utilizando o aplicativo de instalação automática da Brother (para a HL-3070CW) q Clique em Avançar ou Terminar. 4 Você concluiu a configuração da rede sem fio. Caso tenha selecionado instalar o driver da impressora na etapa g, avance para a próxima etapa. r Marque a caixa após confirmar que as configurações de rede sem fio foram concluídas e clique em Avançar. Vá para a etapa Instalar o driver da impressora na página 58. 46 Configuração da conexão sem fio para Windows® utilizando o aplicativo de instalação automática da Brother (para a HL-3070CW) Configuração em modo Ad-hoc 4 Antes de configurar os parâmetros de rede sem fio 4 IMPORTANTE Com as instruções a seguir você instalará o equipamento Brother em um ambiente de rede utilizando o aplicativo de instalação Brother para o Windows®, fornecido no CD-ROM que acompanha a impressora. Você deve ter conhecimento dos parâmetros da sua rede sem fio antes de continuar com a instalação. Anote todas as configurações atuais do seu ambiente de rede sem fio, tais como SSID, autenticação e criptografia. Se não sabe quais são, entre em contato com seu administrador de rede. Item Exemplo Modo de comunicação: (Ad-hoc) Ad-hoc Nome de rede: (SSID, ESSID) HELLO Métodos de autenticação: Sistema aberto Anote as configurações atuais de rede sem fio (Sistema aberto) Modo de criptografia: WEP (Nenhum, WEP) Chave de rede: (Chave de criptografia, chave WEP 1, Senha) 1 12345 A chave WEP se destina a redes criptografadas de 64 bits ou a redes criptografadas de 128 bits e pode conter tanto números quanto letras. Caso você não tenha estas informações, consulte a documentação fornecida com o seu ponto de acesso ou roteador sem fio. Esta chave é um valor de 64 bits ou 128 bits que deve ser inserido em formato ASCII ou HEXADECIMAL. Por exemplo: ASCII de 64 bits: Hexadecimal de 64 bits: ASCII de 128 bits: Hexadecimal de 128 bits: Utiliza 5 caracteres de texto como, por exemplo, “Hello” (faz distinção entre maiúsculas e minúsculas) Utiliza 10 dígitos de dados hexadecimais como, por exemplo, “71f2234aba” Utiliza 13 caracteres de texto, por exemplo, “Wirelesscomms” (diferencia maiúsculas de minúsculas) Utiliza 26 dígitos de dados hexadecimais como, por exemplo, “71f2234ab56cd709e5412aa3ba” Caso já tenha configurado os parâmetros da rede sem fio da impressora, você deverá restabelecer no servidor de impressora as configurações padrão de fábrica (consultar Restabelecer na rede as configurações padrão de fábrica na página 123). Se você estiver utilizando o firewall do Windows®, anti-spyware ou anti-vírus, desative-os temporariamente. Após certificar-se de que é possível iniciar a impressão, configure os parâmetros do software seguindo as instruções. 47 4 Configuração da conexão sem fio para Windows® utilizando o aplicativo de instalação automática da Brother (para a HL-3070CW) Configure os parâmetros da rede sem fio a b c 4 Certifique-se de que o cabo de força está conectado. Ligue a impressora e aguarde até que ela esteja pronta (condição de ‘Ready’). Pressione qualquer um dos botões do Menu (+, -, OK ou Back) no painel de controle da impressora. Pressione + ou - para selecionar Rede, pressione OK. Pressione + ou - para selecionar Rede Wireless, pressione OK. Pressione + ou - para selecionar Ativar WLAN, pressione OK. Selecione Ativado. d Ligue o computador. (Você deverá fazer o login com direitos de administrador.) Feche os aplicativos abertos antes da configuração. e Coloque o CD-ROM fornecido na unidade de CD-ROM. A tela de abertura aparecerá automaticamente. Selecione o idioma e o modelo de sua impressora. f Na tela do menu clique em Instalar driver da impressora. g Clique em Usuários de rede sem fio. 48 4 Configuração da conexão sem fio para Windows® utilizando o aplicativo de instalação automática da Brother (para a HL-3070CW) Observação Se estiver usando o Windows Vista®, quando aparecer a tela Controle de Conta de Usuário, clique em Permitir. 4 h Selecione Configuração da comunicação sem fio e instalação do driver (Recomendado) ou Somente configuração da comunicação sem fio e em seguida clique em Avançar. i Selecione Instalação passo a passo (Recomendada) e em seguida clique em Avançar. 49 Configuração da conexão sem fio para Windows® utilizando o aplicativo de instalação automática da Brother (para a HL-3070CW) j Selecione Sem cabo (Avançado) e em seguida clique em Avançar. 4 k Leia o Aviso importante para habilitar a interface de rede sem fio. Selecione a caixa após confirmar que as configurações de rede sem fio foram habilitadas e em seguida, clique em Avançar. 50 Configuração da conexão sem fio para Windows® utilizando o aplicativo de instalação automática da Brother (para a HL-3070CW) l É necessário modificar temporariamente as configurações de rede sem fio do computador. Siga as instruções que aparecem na tela. Anote todas as configurações de seu computador, tais como SSID, canal, autenticação e criptografia. (Veja suas anotações na página 47.) Você necessitará dessas anotações para restabelecer no computador as configurações da conexão sem fio. Após anotá-las clique em Avançar. 4 m Para se comunicar com um equipamento de conexão sem fio que não esteja configurado modifique temporariamente as configurações da rede sem fio em seu computador deixando-as de acordo com as configurações padrão do seu equipamento mostradas nesta tela. Marque a caixa após confirmar as configurações e, em seguida, clique em Avançar. 51 Configuração da conexão sem fio para Windows® utilizando o aplicativo de instalação automática da Brother (para a HL-3070CW) Observação Se uma mensagem para reiniciar o computador for exibida após modificar as configurações de rede sem fio, reinicie o computador e volte para a etapa e e continue a instalação ignorando as etapas l e m. Para usuários de Windows Vista®: É possível temporariamente modificar as configurações de rede sem fio do computador, seguindo as etapas abaixo: 1) 2) 3) 4) Clique no botão e em seguida Painel de Controle. Clique em Rede e Internet e em seguida no ícone Centro de Rede e Compartilhamento. Clique em Conectar-se a uma rede. É possível visualizar o SSID da impressora de rede sem fio na lista. Selecione SETUP clique em Conectar. 5) Clique em Conectar assim mesmo e em seguida em Fechar. 6) Clique em Exibir status de Conexão de rede sem fio (SETUP). 7) Clique em Detalhes.... e marque Detalhes da Conexão de Rede. Pode levar alguns minutos para alternar do endereço IP 0.0.0.0 para 169.254.x.x (onde x.x. são números de 1 a 254). Para usuários do Windows® XP SP2: É possível temporariamente modificar as configurações de rede sem fio do computador, seguindo as etapas abaixo: 1) Clique no botão Iniciar e em seguida Painel de Controle. 2) Clique no ícone Conexões de rede e Internet. 3) Clique no ícone Conexões de rede. 4) Selecione e clique com o botão direito Conexão de rede sem fio. Clique em Visualizar redes sem fio disponíveis. 5) É possível visualizar o SSID da impressora de rede sem fio na lista. Selecione SETUP clique em Conectar. 6) Clique no status da Conexão de rede sem fio. Pode levar alguns minutos para alternar do endereço IP 0.0.0.0 para 169.254.x.x (onde x.x. são números de 1 a 254). n Selecione o equipamento que deseja configurar e clique em Avançar. Se a lista estiver vazia, verifique se o equipamento está ligado e clique em Atualizar. 52 4 Configuração da conexão sem fio para Windows® utilizando o aplicativo de instalação automática da Brother (para a HL-3070CW) Observação • O nome padrão do nó é “BRWxxxxxxxxxxxx”. • É possível encontrar o MAC (endereço Ethernet) e o endereço IP da impressora ao imprimir a página de Configuração da rede. Consulte Impressão da página de Configuração de Rede na página 124. o O assistente irá pesquisar por redes sem fio disponíveis a partir de sua máquina. Selecione a rede Adhoc que você deseja associar com o equipamento e clique em Avançar. 4 Observação • Se a lista estiver vazia, verifique se o equipamento está dentro do alcance da rede sem fio. Em seguida, clique em Atualizar. • Caso a rede sem fio Ad-hoc não seja exibida na lista, você pode adicioná-la manualmente clicando no botão Adicionar. Marque Esta é uma rede Ad-hoc e não há ponto de acesso. e em seguida insira o Nome (SSID) e o número do Canal, em seguida, clique em Avançar. 53 Configuração da conexão sem fio para Windows® utilizando o aplicativo de instalação automática da Brother (para a HL-3070CW) p Se a rede não está configurada para autenticação e criptografia, a tela a seguir será exibida. Para continuar a configuração, clique em OK e vá para a etapa r. 4 q Caso a sua rede esteja configurada para autenticação e criptografia, a tela a seguir será exibida. Ao configurar um equipamento sem fio Brother, você deve configurá-lo para corresponder aos parâmetros de autenticação e criptografia que você definiu na página 47 para sua rede sem fio. Selecione o Método de autenticação e Modo de encriptação na lista suspensa em cada caixa de configuração. Em seguida insira a Chave de Rede e Confirme a chave de rede e em seguida clique em Avançar. Observação • Caso opte por configurar índices de chave WEP adicionais diferentes de WEP key1, clique em Avançado. • Entre em contato com seu administrador de redes se você não souber as configurações de autenticação e criptografia da rede. • Caso esteja utilizando a WEP e a página impressa com a configuração da rede na etapa r exibir Link OK em Wireless Link Status e o equipamento não seja localizado na sua rede, certifique-se de que você digitou a chave WEP corretamente. A chave WEP diferencia maiúsculas de minúsculas. 54 Configuração da conexão sem fio para Windows® utilizando o aplicativo de instalação automática da Brother (para a HL-3070CW) r Clique em Avançar. As configurações serão enviadas para o equipamento. As configurações não serão modificadas se você clicar em Cancelar. A página de Configuração de Rede será impressa. 4 Observação No caso de desejar digitar o endereço IP do equipamento manualmente, clique em Alterar endereço IP e digite as configurações de endereço IP da sua rede. 55 Configuração da conexão sem fio para Windows® utilizando o aplicativo de instalação automática da Brother (para a HL-3070CW) s Verifique a página impressa de Configuração de Rede. Selecione o status como é exibido em Wireless Link Status na página de Configuração de Rede. Clique em Avançar. Se o status for "Link OK.", vá para a etapa u. Se o status for "Failed To Associate", vá para a etapa t. 4 t Clique em Terminar. A configuração da rede sem fio não pôde estabelecer uma conexão com uma rede sem fio. Isto pode ser causado por configurações de segurança incorretas. Confirme as configurações de segurança da rede sem fio e inicie a partir da etapa g. 56 Configuração da conexão sem fio para Windows® utilizando o aplicativo de instalação automática da Brother (para a HL-3070CW) u Para estabelecer uma comunicação com o dispositivo de rede sem fio configurado, configure o seu computador com as mesmas configurações de rede sem fio. Modifique as configurações de rede sem fio do seu computador manualmente para corresponder às configurações de rede sem fio exibidas nesta tela. Marque a caixa após confirmar as configurações e, em seguida, clique em Avançar ou Terminar. (As configurações exibidas nesta tela são somente exemplos. As suas configurações não serão iguais.) 4 Você concluiu a configuração da rede sem fio. Caso tenha selecionado instalar o driver da impressora na etapa h, vá para Instalar o driver da impressora na página 58. 57 Configuração da conexão sem fio para Windows® utilizando o aplicativo de instalação automática da Brother (para a HL-3070CW) Instalar o driver da impressora 4 IMPORTANTE • Não tente cancelar nenhuma das telas durante a instalação. • Se a configuração da rede sem fio falhar, uma mensagem de erro será exibida durante a instalação do driver da impressora e a instalação será encerrada. Caso encontre esta falha, retorne à etapa 1 e configure a conexão de rede sem fio novamente. 4 a A instalação do driver é iniciada. Quando a janela Contrato de licença for exibida, clique em Sim se você concordar com o Contrato de Licença. b Selecione Instalação Padrão e clique em Avançar. 58 Configuração da conexão sem fio para Windows® utilizando o aplicativo de instalação automática da Brother (para a HL-3070CW) c Selecione Procurar por dispositivos na rede e escolher em uma lista de dispositivos encontrados (Recomendado). Ou digite o endereço IP da impressora ou o nome do nó. Clique em Avançar. 4 Observação É possível encontrar o nome do nó e o endereço IP ao imprimir a Página de Configurações da Rede. Consulte Impressão da página de Configuração de Rede na página 124. d Selecione a impressora e em seguida, clique em Avançar. Observação Se a impressora levar muito tempo para ser exibida na lista, 1 minuto ou mais, clique em Atualizar. Se ainda assim a impressora não for exibida, restabeleça no servidor de impressora as configurações padrão de fábrica (consulte Restabelecer na rede as configurações padrão de fábrica na página 123) e tente executar novamente a configuração da conexão sem fio. 59 Configuração da conexão sem fio para Windows® utilizando o aplicativo de instalação automática da Brother (para a HL-3070CW) e Clique em Concluir. 4 Observação • Se você quiser registrar seu produto on-line, marque Registro On-Line. • Se você não quiser definir a impressora como Impressora padrão, desmarque Configurar como Impressora Padrão. • Se você preferir desativar o Monitor de Status, desmarque Ativar o monitor de status. • Se desabilitou seu firewall pessoal (por exemplo, o Firewall do Windows®), ative-o novamente. A configuração está concluída. 60 Configuração de rede sem fio para Macintosh utilizando o aplicativo de instalação Brother (modelo HL-3070CW)5 5 Configuração de rede sem fio para Macintosh utilizando o aplicativo de instalação Brother (modelo HL-3070CW) 5 Configuração em modo de infra-estrutura 5 Antes de configurar os parâmetros de rede sem fio 5 IMPORTANTE 5 Com as instruções a seguir você instalará o equipamento Brother em um ambiente de rede utilizando o aplicativo de instalação Brother para Macintosh, fornecido no CD-ROM que acompanha a impressora. Você deve ter conhecimento dos parâmetros da sua rede sem fio antes de continuar com a instalação. Anote todas as configurações atuais do seu ambiente de rede sem fio, tais como SSID, autenticação e criptografia. Caso você não saiba estas informações, entre em contato com seu administrador de redes ou fabricante do ponto de acesso/roteador. Item Exemplo Modo de comunicação: (Infra-estrutura) Infra-estrutura Nome de rede: (SSID, ESSID) HELLO Método de autenticação: WPA2-PSK Anote as configurações atuais de rede sem fio (Sistema aberto, chave compartilhada, WPA-PSK 1, WPA2-PSK 1, LEAP, EAP-FAST) Modo de criptografia: AES (Nenhum, WEP, TKIP, AES, CKIP) Chave de rede: (Chave de criptografia, chave WEP 2, Senha) 12345678 1 WPA/WPA2-PSK é uma chave pré-compartilhada do Wi-Fi Protected Access, que permite que a máquina da Brother para rede sem fio se associe aos pontos de acesso usando criptografia TKIP ou AES (WPA-pessoal). WPA-PSK(TKIP ou AES) e WPA2-PSK(AES) usam uma chave précompartilhada (PSK) com tamanho de 8 ou mais caracteres, até o máximo de 63 caracteres. 2 A chave WEP se destina a redes criptografadas de 64 bits ou a redes criptografadas de 128 bits e pode conter tanto números quanto letras. Caso você não tenha estas informações, consulte a documentação fornecida com o seu ponto de acesso ou roteador sem fio. Esta chave é um valor de 64 bits ou 128 bits que deve ser inserido em formato ASCII ou HEXADECIMAL. Por exemplo: ASCII de 64 bits: Hexadecimal de 64 bits: ASCII de 128 bits: Hexadecimal de 128 bits: Utiliza 5 caracteres de texto como, por exemplo, “Hello” (faz distinção entre maiúsculas e minúsculas) Utiliza 10 dígitos de dados hexadecimais como, por exemplo, “71f2234aba” Utiliza 13 caracteres de texto, por exemplo, “Wirelesscomms” (diferencia maiúsculas de minúsculas) Utiliza 26 dígitos de dados hexadecimais como, por exemplo, “71f2234ab56cd709e5412aa3ba” 61 Configuração de rede sem fio para Macintosh utilizando o aplicativo de instalação Brother (modelo HL-3070CW) Caso já tenha configurado os parâmetros da rede sem fio da impressora, você deverá restabelecer no servidor de impressora as configurações padrão de fábrica (consultar Restabelecer na rede as configurações padrão de fábrica na página 123). Caso possua aplicativos de firewall, anti-spyware ou anti-vírus, desative-os temporariamente. Após certificar-se de que é possível iniciar a impressão, configure os parâmetros do software seguindo as instruções. Utilize temporariamente um cabo de rede Ethernet durante a configuração. 5 62 Configuração de rede sem fio para Macintosh utilizando o aplicativo de instalação Brother (modelo HL-3070CW) Configure os parâmetros da rede sem fio a b c d Certifique-se de que o cabo de força está conectado. e Na tela do menu clique em Instalar driver da impressora. 5 Ligue a impressora e aguarde até que ela esteja pronta (condição de ‘Ready’). Inicie seu Macintosh. Coloque o CD-ROM fornecido na unidade de CD-ROM. Clique duas vezes no ícone HL3000 na área de trabalho. Clique duas vezes no ícone Start Here. Selecione o idioma e o modelo de sua impressora. 5 f Clique em Usuários de rede sem fio. 63 Configuração de rede sem fio para Macintosh utilizando o aplicativo de instalação Brother (modelo HL-3070CW) g Selecione Configuração da comunicação sem fio e instalação do driver (Recomendado) ou Somente configuração da comunicação sem fio e em seguida clique em Avançar. 5 h Selecione Instalação passo a passo (Recomendada) e em seguida clique em Avançar. i Selecione Com cabo (Recomendado) e em seguida clique em Avançar. 64 Configuração de rede sem fio para Macintosh utilizando o aplicativo de instalação Brother (modelo HL-3070CW) j Conecte o dispositivo sem fio Brother ao seu ponto de acesso utilizando um cabo de rede e clique em Avançar. 5 k Selecione o equipamento que deseja configurar e clique em Avançar. Se a lista estiver vazia, verifique se o ponto de acesso e o equipamento estão energizados e clique em Atualizar. Observação • O nome padrão do nó é “BRNxxxxxxxxxxxx”. • É possível encontrar o MAC (endereço Ethernet) e o endereço IP da impressora ao imprimir a página de Configuração da rede. Consulte Impressão da página de Configuração de Rede na página 124. 65 Configuração de rede sem fio para Macintosh utilizando o aplicativo de instalação Brother (modelo HL-3070CW) l O assistente irá pesquisar por redes sem fio disponíveis a partir de sua máquina. Selecione o ponto de acesso que você deseja associar com o equipamento e clique em Avançar. 5 Observação • “SETUP” é o SSID padrão do equipamento. Não selecione este SSID. • Se a lista estiver vazia, verifique se o ponto de acesso está energizados e transmitindo o SSID e, em seguida, verifique se o equipamento e o ponto de acesso estão ao alcance de comunicação sem fio. Em seguida, clique em Atualizar. • Caso o ponto de acesso esteja configurado para não transmitir o SSID, você pode adicioná-lo manualmente clicando no botão Adicionar. Siga as instruções na tela para digitar o Nome (SSID) e clique em Avançar. 66 Configuração de rede sem fio para Macintosh utilizando o aplicativo de instalação Brother (modelo HL-3070CW) m Se a rede não está configurada para autenticação e criptografia, a tela a seguir será exibida. Para continuar a configuração, clique em OK e vá para a etapa o. n Caso a sua rede esteja configurada para autenticação e criptografia, a tela a seguir será exibida. Ao configurar um equipamento sem fio Brother, você deve configurá-lo para corresponder aos parâmetros de autenticação e criptografia que você definiu na página 61 para sua rede sem fio. Selecione o Método de autenticação e Modo de encriptação no menu suspenso em cada caixa de configuração. Em seguida insira a Chave de Rede e Confirme a chave de rede e em seguida clique em Avançar. Observação • Caso opte por configurar índices de chave WEP adicionais diferentes de WEP key1, clique em Avançado. • Caso você não saiba as configurações de autenticação e criptografia da rede, entre em contato com seu administrador de redes ou fabricante do ponto de acesso/roteador. • Caso esteja utilizando a WEP e a página impressa com a configuração da rede na etapa o exibir Link OK em Wireless Link Status e o equipamento não seja localizado na sua rede, certifique-se de que você digitou a chave WEP corretamente. A chave WEP diferencia maiúsculas de minúsculas. 67 5 Configuração de rede sem fio para Macintosh utilizando o aplicativo de instalação Brother (modelo HL-3070CW) o Clique em Avançar. As configurações serão enviadas para o equipamento. As configurações não serão modificadas se você clicar em Cancelar. A página de Configuração de Rede será impressa. 5 Observação • No caso de desejar digitar o endereço IP do equipamento manualmente, clique em Alterar endereço IP e digite as configurações de endereço IP da sua rede. • As configurações do painel de controle são automaticamente alteradas para Ativar WLAN quando as configurações de rede sem fio são enviadas a partir do seu equipamento. 68 Configuração de rede sem fio para Macintosh utilizando o aplicativo de instalação Brother (modelo HL-3070CW) p Verifique a página impressa de Configuração de Rede. Selecione o status como é exibido em Wireless Link Status na página de Configuração de Rede. Clique em Avançar. Se o status for "Link OK.", vá para a etapa r. Se o status for "Failed To Associate", vá para a etapa q. 5 q Clique em Terminar. A configuração da rede sem fio não pôde estabelecer uma conexão com uma rede sem fio. Isto pode ser causado por configurações de segurança incorretas. Restabeleça no servidor de impressora as configurações default de fábrica (consultar Restabelecer na rede as configurações padrão de fábrica na página 123). Confirma as configurações de segurança da rede sem fio e inicie a partir da etapa f. 69 Configuração de rede sem fio para Macintosh utilizando o aplicativo de instalação Brother (modelo HL-3070CW) r Desconecte o cabo de rede do ponto de acesso (hub ou roteador) e da impressora e clique em Avançar ou Terminar. 5 Você concluiu a configuração da rede sem fio. Caso tenha selecionado instalar o driver da impressora na etapa g, vá para Instalar o driver da impressora na página 87. 70 Configuração de rede sem fio para Macintosh utilizando o aplicativo de instalação Brother (modelo HL-3070CW) Configuração no modo de Infra-estrutura utilizando SES/WPS ou AOSS no menu do painel de controle (sem cabo de rede) 5 Se o ponto de acesso/roteador dispuser do SecureEasySetup™, Wi-Fi Protected Setup (PBC 1) ou AOSS™, é possível configurar a impressora facilmente sem a necessidade de saber as configurações da rede sem fio. O menu SES/WPS/AOSS da impressora Brother fica no painel de controle. Este recurso detecta automaticamente o modo usado pelo ponto de acesso: SecureEasySetup™, Wi-Fi Protected Setup ou AOSS™. Pressionando um botão no ponto de acesso/roteador para rede sem fio você pode efetuar configurações da segurança e da rede sem fio. Consulte o manual do usuário do ponto de acesso/roteador para obter instruções sobre como acessar o modo one-push. 1 Configuração Push Button 5 Observação Roteadores ou pontos de acesso que aceitam SecureEasySetup™, Wi-Fi Protected Setup ou AOSS™ possuem os seguintes símbolos. Antes de configurar os parâmetros de rede sem fio 5 IMPORTANTE Com as instruções a seguir você instalará o equipamento Brother em um ambiente de rede utilizando o aplicativo de instalação Brother para Macintosh, fornecido no CD-ROM que acompanha a impressora. É recomendado entrar em contato com o administrador de sistemas antes de conectar sua impressora Brother na rede. Caso você já tenha configurado os parâmetros da rede sem fio da impressora, você deve redefinir o servidor de impressora de volta às configurações padrão de fábrica. Consulte Restabelecer na rede as configurações padrão de fábrica na página 123). Caso possua aplicativos de firewall, anti-spyware ou anti-vírus, desative-os temporariamente. Após certificar-se de que é possível iniciar a impressão, configure os parâmetros do software seguindo as instruções. 71 Configuração de rede sem fio para Macintosh utilizando o aplicativo de instalação Brother (modelo HL-3070CW) Configure os parâmetros da rede sem fio a b c d Certifique-se de que o cabo de força está conectado. e Na tela do menu clique em Instalar driver da impressora. 5 Ligue a impressora e aguarde até que ela esteja pronta (condição de ‘Ready’). Inicie seu Macintosh. Coloque o CD-ROM fornecido na unidade de CD-ROM. Clique duas vezes no ícone HL3000 na área de trabalho. Clique duas vezes no ícone Start Here. Selecione o idioma e o modelo de sua impressora. 5 f Clique em Usuários de rede sem fio. 72 Configuração de rede sem fio para Macintosh utilizando o aplicativo de instalação Brother (modelo HL-3070CW) g Selecione Configuração da comunicação sem fio e instalação do driver (Recomendado) ou Somente configuração da comunicação sem fio e em seguida clique em Avançar. 5 h Selecione Instalação automática (Avançada) e clique em Avançar. i Confirme a mensagem na tela e clique em Avançar. j Pressione qualquer um dos botões do Menu (+, -, OK ou Back) no painel de controle da impressora. 73 Configuração de rede sem fio para Macintosh utilizando o aplicativo de instalação Brother (modelo HL-3070CW) k Pressione + ou - para selecionar Rede. Pressione OK. l Pressione + ou - para selecionar Rede Wireless. Pressione OK. m Pressione + ou - para selecionar SES/WPS/AOSS. Pressione OK. n O equipamento procurará por 2 minutos por um ponto de acesso que disponha do SecureEasySetup™, Wi-Fi Protected Setup ou AOSS™. o Configure seu ponto de acesso no modo SecureEasySetup™, Wi-Fi Protected Setup ou no modo AOSS™, dependendo do que houver disponível em seu ponto de acesso. Consulte o manual de instruções que acompanha o ponto de acesso. 5 74 Configuração de rede sem fio para Macintosh utilizando o aplicativo de instalação Brother (modelo HL-3070CW) p Se o display mostra Conectado, a impressora foi conectada com êxito ao ponto de acesso/roteador. Você já pode utilizar seu equipamento na rede sem fio. Se o display mostra Erro de Conexão, uma sobreposição de sessão foi detectada. A impressora detectou um ou mais pontos de acesso/roteadores da rede com o modo SecureEasySetup™, o modo Wi-Fi Protected Setup ou o modo AOSS™ ativados. Certifique-se de que somente um ponto de acesso/roteador possui o modo SecureEasySetup™, Wi-Fi Protected Setup ou AOSS™ habilitado e inicie a partir da etapa j novamente. Se o display mostra Sem Pto. Acesso, a impressora não detectou um ponto de acesso/roteador na rede com o modo SecureEasySetup™, o modo Wi-Fi Protected Setup ou o modo AOSS™ ativados. Mova a impressora para perto do ponto de acesso/roteador e tente reiniciar a partir da etapa j. Se o display mostra Falha de Conexão, a impressora não foi conectada com êxito ao ponto de acesso/roteador. Tente novamente iniciar a partir da etapa j. Se a mesma mensagem for exibida, redefina as configurações do servidor de impressora de volta ao padrão de fábrica e tente novamente. (Para fazer o reset, consulte Restabelecer na rede as configurações padrão de fábrica na página 123.) Mensagens na tela LCD ao utilizar o menu do painel de controle SES/WPS/AOSS O display mostra O status da conexão ConfigurandoWLAN Procurando ou acessando o ponto de acesso e fazendo o download de configurações do ponto de acesso Conectando SES Conectando ao ponto de acesso Ação - - Conectando WPS Conectando AOSS Conectado Conexão realizada com sucesso. - Erro de Conexão Foi detectada uma sobreposição de sessão. Verifique se somente um ponto de acesso ou roteador possui o modo SecureEasySetup™, Wi-Fi Protected Setup ou AOSS™ habilitado e inicie a partir da etapa j novamente. Sem Pto. Acesso A detecção do ponto de acesso falhou. 1 Mova a impressora para perto do ponto de acesso/roteador e tente reiniciar a partir da etapa j. 2 Se a mesma mensagem for exibida, redefina as configurações do servidor de impressora de volta ao padrão de fábrica e tente novamente. Falha de Conexão A conexão falhou. 1 Tente novamente iniciar a partir da etapa j. 2 Se a mesma mensagem for exibida, redefina as configurações do servidor de impressora de volta ao padrão de fábrica e tente novamente. 75 5 Configuração de rede sem fio para Macintosh utilizando o aplicativo de instalação Brother (modelo HL-3070CW) q Clique em Avançar ou Terminar. 5 Você concluiu a configuração da rede sem fio. Caso tenha selecionado instalar o driver da impressora na etapa g, avance para a próxima etapa. r Marque a caixa após confirmar que as configurações de rede sem fio foram concluídas e clique em Avançar. Vá para a etapa Instalar o driver da impressora na página 87. 76 Configuração de rede sem fio para Macintosh utilizando o aplicativo de instalação Brother (modelo HL-3070CW) Configuração em modo Ad-hoc 5 Antes de configurar os parâmetros de rede sem fio 5 IMPORTANTE Com as instruções a seguir você instalará o equipamento Brother em um ambiente de rede utilizando o aplicativo de instalação Brother para Macintosh, fornecido no CD-ROM que acompanha a impressora. Você deve ter conhecimento dos parâmetros da sua rede sem fio antes de continuar com a instalação. Anote todas as configurações atuais do seu ambiente de rede sem fio, tais como SSID, autenticação e criptografia. Se não sabe quais são, entre em contato com seu administrador de rede. Item Exemplo Modo de comunicação: (Ad-hoc) Ad-hoc Nome de rede: (SSID, ESSID) HELLO Métodos de autenticação: Sistema aberto 5 Anote as configurações atuais de rede sem fio (Sistema aberto) Modo de criptografia: WEP (Nenhum, WEP) Chave de rede: (Chave de criptografia, chave WEP 1, Senha) 1 12345 A chave WEP se destina a redes criptografadas de 64 bits ou a redes criptografadas de 128 bits e pode conter tanto números quanto letras. Caso você não tenha estas informações, consulte a documentação fornecida com o seu ponto de acesso ou roteador sem fio. Esta chave é um valor de 64 bits ou 128 bits que deve ser inserido em formato ASCII ou HEXADECIMAL. Por exemplo: ASCII de 64 bits: Hexadecimal de 64 bits: ASCII de 128 bits: Hexadecimal de 128 bits: Utiliza 5 caracteres de texto como, por exemplo, “Hello” (faz distinção entre maiúsculas e minúsculas) Utiliza 10 dígitos de dados hexadecimais como, por exemplo, “71f2234aba” Utiliza 13 caracteres de texto, por exemplo, “Wirelesscomms” (diferencia maiúsculas de minúsculas) Utiliza 26 dígitos de dados hexadecimais como, por exemplo, “71f2234ab56cd709e5412aa3ba” Caso você já tenha configurado os parâmetros da rede sem fio da impressora, você deve redefinir o servidor de impressora de volta às configurações padrão de fábrica. Consulte Restabelecer na rede as configurações padrão de fábrica na página 123). Caso possua aplicativos de firewall, anti-spyware ou anti-vírus, desative-os temporariamente. Após certificar-se de que é possível iniciar a impressão, configure os parâmetros do software seguindo as instruções. 77 Configuração de rede sem fio para Macintosh utilizando o aplicativo de instalação Brother (modelo HL-3070CW) Configure os parâmetros da rede sem fio a b c 5 Certifique-se de que o cabo de força está conectado. Ligue a impressora e aguarde até que ela esteja pronta (condição de ‘Ready’). Pressione qualquer um dos botões do Menu (+, -, OK ou Back) no painel de controle da impressora. Pressione + ou - para selecionar Rede, pressione OK. Pressione + ou - para selecionar Rede Wireless, pressione OK. Pressione + ou - para selecionar Ativar WLAN, pressione OK. Selecione Ativado. d e Inicie seu Macintosh. f Na tela do menu clique em Instalar driver da impressora. g Clique em Usuários de rede sem fio. 5 Coloque o CD-ROM fornecido na unidade de CD-ROM. Clique duas vezes no ícone HL3000 na área de trabalho. Clique duas vezes no ícone Start Here. Selecione o idioma e o modelo de sua impressora. 78 Configuração de rede sem fio para Macintosh utilizando o aplicativo de instalação Brother (modelo HL-3070CW) h Selecione Configuração da comunicação sem fio e instalação do driver (Recomendado) ou Somente configuração da comunicação sem fio e em seguida clique em Avançar. 5 i Selecione Instalação passo a passo (Recomendada) e em seguida clique em Avançar. j Selecione Sem cabo (Avançado) e em seguida clique em Avançar. 79 Configuração de rede sem fio para Macintosh utilizando o aplicativo de instalação Brother (modelo HL-3070CW) k Leia o Aviso importante para habilitar a interface de rede sem fio. Selecione a caixa após confirmar que as configurações de rede sem fio foram habilitadas e em seguida, clique em Avançar. 5 l É necessário modificar temporariamente as configurações de rede sem fio do computador. Siga as instruções que aparecem na tela. Certifique-se de tomar notas de todas as configurações, como, por exemplo, SSID, canal, autenticação e criptografia de seu computador. (Consulte a nota na página 77.) Será necessário restaurar as configurações de rede sem fio do computador e clicar em Avançar. 80 Configuração de rede sem fio para Macintosh utilizando o aplicativo de instalação Brother (modelo HL-3070CW) m Para se comunicar com um equipamento de conexão sem fio que não esteja configurado modifique temporariamente as configurações da rede sem fio em seu computador deixando-as de acordo com as configurações padrão do seu equipamento mostradas nesta tela. Marque a caixa após confirmar as configurações e, em seguida, clique em Avançar. 5 Observação É possível temporariamente modificar as configurações de rede sem fio do computador, seguindo as etapas abaixo: 1) Clique no ícone de status do AirPort e selecione Abrir conexão da Internet.... 2) Clique na guia Rede para verificar os dispositivos de rede sem fio disponíveis. Você pode visualizar o servidor de impressora sem fio Brother na opção Rede. Selecione SETUP. 3) A rede sem fio foi conectada com sucesso. n Selecione o equipamento que deseja configurar e clique em Avançar. Se a lista estiver vazia, verifique se o equipamento está energizado e clique em Atualizar. Observação • O nome padrão do nó é “BRWxxxxxxxxxxxx”. • É possível encontrar o MAC (endereço Ethernet) e o endereço IP da impressora ao imprimir a página de Configuração da rede. Consulte Impressão da página de Configuração de Rede na página 124. 81 Configuração de rede sem fio para Macintosh utilizando o aplicativo de instalação Brother (modelo HL-3070CW) o O assistente irá pesquisar por redes sem fio disponíveis a partir de sua máquina. Selecione a rede Adhoc que você deseja associar com o equipamento e clique em Avançar. 5 Observação • Se a lista estiver vazia, verifique se o equipamento está ligado e se está no alcance de comunicação sem fio. Em seguida, clique em Atualizar. • Caso a rede Ad-hoc não seja exibida na lista, você pode adicioná-la manualmente clicando no botão Adicionar. Marque Esta é uma rede Ad-hoc e não há ponto de acesso. e em seguida insira o Nome (SSID) e o número do Canal, em seguida, clique em Avançar. p Se a rede não está configurada para autenticação e criptografia, a tela a seguir será exibida. Para continuar a configuração, clique em OK e vá para a etapa r. 82 Configuração de rede sem fio para Macintosh utilizando o aplicativo de instalação Brother (modelo HL-3070CW) q Caso a sua rede esteja configurada para autenticação e criptografia, a tela a seguir será exibida. Ao configurar um equipamento Brother para rede sem fio, você deverá configurá-lo para corresponder aos parâmetros de autenticação e criptografia que você definiu na página 77 para sua rede sem fio. Selecione o Método de autenticação e Modo de encriptação no menu suspenso em cada caixa de configuração. Em seguida insira a Chave de Rede e Confirme a chave de rede e em seguida clique em Avançar. 5 Observação • Caso opte por configurar índices de chave WEP adicionais diferentes de WEP key1, clique em Avançado. • Entre em contato com seu administrador de redes se você não souber as configurações de autenticação e criptografia da rede. • Caso esteja utilizando a WEP e a página impressa com a configuração da rede na etapa r exibir Link OK em Wireless Link Status e o equipamento não seja localizado na sua rede, certifique-se de que você digitou a chave WEP corretamente. A chave WEP diferencia maiúsculas de minúsculas. 83 Configuração de rede sem fio para Macintosh utilizando o aplicativo de instalação Brother (modelo HL-3070CW) r Clique em Avançar. As configurações serão enviadas para o equipamento. As configurações não serão modificadas se você clicar em Cancelar. A página de Configuração de Rede será impressa. 5 Observação No caso de desejar digitar o endereço IP do equipamento manualmente, clique em Alterar endereço IP e digite as configurações de endereço IP da sua rede. 84 Configuração de rede sem fio para Macintosh utilizando o aplicativo de instalação Brother (modelo HL-3070CW) s Verifique a página impressa de Configuração de Rede. Selecione o status como é exibido em Wireless Link Status na página de Configuração de Rede. Clique em Avançar. Se o status for "Link OK.", vá para a etapa u. Se o status for "Failed To Associate", vá para a etapa t. 5 t Clique em Terminar. A configuração da rede sem fio não pôde estabelecer uma conexão com uma rede sem fio. Isto pode ser causado por configurações de segurança incorretas. Confirme as configurações de segurança da rede sem fio e inicie a partir da etapa g. 85 Configuração de rede sem fio para Macintosh utilizando o aplicativo de instalação Brother (modelo HL-3070CW) u Para estabelecer uma comunicação com o dispositivo de rede sem fio configurado, configure o seu computador com as mesmas configurações de rede sem fio. Modifique as configurações de rede sem fio do seu computador manualmente para corresponder às configurações de rede sem fio exibidas nesta tela. Marque a caixa após confirmar as configurações e, em seguida, clique em Avançar ou Terminar. (As configurações exibidas nesta tela são somente exemplos. As suas configurações não serão iguais.) 5 Você concluiu a configuração da rede sem fio. Caso tenha selecionado instalar o driver da impressora na etapa h, vá para Instalar o driver da impressora na página 87. 86 Configuração de rede sem fio para Macintosh utilizando o aplicativo de instalação Brother (modelo HL-3070CW) Instalar o driver da impressora 5 IMPORTANTE • Não tente cancelar nenhuma das telas durante a instalação. • Se a configuração da rede sem fio falhar, uma mensagem de erro será exibida durante a instalação do driver da impressora e a instalação será encerrada. Caso encontre esta falha, retorne à etapa 1 e configure a conexão de rede sem fio novamente. a A instalação do driver é iniciada. Siga as instruções que aparecem na tela. Em seguida, reinicie o seu Macintosh. b O software Brother procurará pela impressora Brother. Durante este período, a tela a seguir será exibida. c Selecione a impressora que deseja conectar e, em seguida, clique em OK. 5 Observação • Se existir mais de um modelo da mesma impressora conectado na sua rede, o endereço MAC (endereço Ethernet) será exibido após o nome do modelo. Você também pode confirmar o endereço IP, rolando a tela para a direita. • É possível encontrar o endereço MAC (endereço Ethernet) e o endereço IP da impressora ao imprimir a Página de Configurações da Rede. Consulte Impressão da página de Configuração de Rede na página 124. 87 Configuração de rede sem fio para Macintosh utilizando o aplicativo de instalação Brother (modelo HL-3070CW) • Se ainda assim a impressora não for exibida, restabeleça no servidor de impressora as configurações padrão de fábrica (consulte Restabelecer na rede as configurações padrão de fábrica na página 123) e tente executar novamente a configuração da conexão sem fio. d Quando esta tela for exibida, clique em OK. 5 A configuração está concluída. 88 Configuração sem fio utilizando SES/WPS ou AOSS do (Para painel HL-3070CW)6 de controle 6 Configuração sem fio utilizando SES/WPS ou AOSS do painel de controle (Para HL-3070CW) Visão geral 6 6 Se o ponto de acesso/roteador dispuser do SecureEasySetup™, Wi-Fi Protected Setup (PBC 1) ou AOSS™, é possível configurar a impressora facilmente sem a necessidade de saber as configurações da rede sem fio. O menu SES/WPS/AOSS da impressora Brother fica no painel de controle. Este recurso detecta automaticamente o modo usado pelo ponto de acesso: SecureEasySetup™, Wi-Fi Protected Setup ou AOSS™. Pressionando um botão no ponto de acesso/roteador para rede sem fio você pode efetuar configurações da segurança e da rede sem fio. Consulte o manual do usuário do ponto de acesso/roteador para obter instruções sobre como acessar o modo one-push. 1 6 Configuração Push Button Observação Roteadores ou pontos de acesso que dispõem do SecureEasySetup™, Wi-Fi Protected Setup ou AOSS™ possuem os seguintes símbolos. 89 Configuração sem fio utilizando SES/WPS ou AOSS do painel de controle (Para HL-3070CW) Como configurar sua impressora sem fio, utilizando SES/WPS ou AOSS do menu do painel de controle 6 IMPORTANTE É recomendado entrar em contato com o administrador de sistemas antes de conectar sua impressora Brother na rede. Se você estiver utilizando o firewall do Windows®, anti-spyware ou anti-vírus, desative-os temporariamente. Após certificar-se de que é possível iniciar a impressão, configure os parâmetros do software seguindo as instruções. Caso já tenha configurado os parâmetros da rede sem fio da impressora, você deverá restabelecer no servidor de impressora as configurações padrão de fábrica (consultar Restabelecer na rede as configurações padrão de fábrica na página 123). 6 a b Pressione qualquer um dos botões do Menu (+, -, OK ou Back) no painel de controle da impressora. c Pressione + ou - para selecionar Rede Wireless. Pressione OK. d Pressione + ou - para selecionar SES/WPS/AOSS. Pressione OK. Pressione + ou - para selecionar Rede. Pressione OK. Observação Se dispõe do ponto de acesso sem fio o seu Wi-Fi Protected Setup (Método PIN) e você deseja configurar sua impressora utilizando o Método PIN (Número de Identificação Pessoal), consulte Como configurar sua impressora de rede sem fio utilizando o método PIN do Wi-Fi Protected Setup na página 99. e O equipamento pesquisará por 2 minutos por um ponto de acesso que disponha do SecureEasySetup™, Wi-Fi Protected Setup ou AOSS™. f Configure seu ponto de acesso no modo SecureEasySetup™, Wi-Fi Protected Setup ou no modo AOSS™, dependendo do que houver disponível em seu ponto de acesso. Consulte o manual de instruções que acompanha o ponto de acesso. 90 Configuração sem fio utilizando SES/WPS ou AOSS do painel de controle (Para HL-3070CW) g Se o display mostra Conectado, a impressora foi conectada com êxito ao ponto de acesso/roteador. Você já pode utilizar seu equipamento na rede sem fio. Se o display mostra Erro de Conexão, uma sobreposição de sessão foi detectada. A impressora detectou um ou mais pontos de acesso/roteadores da rede com o modo SecureEasySetup™, o modo Wi-Fi Protected Setup ou o modo AOSS™ ativados. Certifique-se de que somente um ponto de acesso/roteador possui o modo SecureEasySetup™, Wi-Fi Protected Setup ou AOSS™ habilitado e inicie a partir da etapa a novamente. Se o display mostra Sem Pto. Acesso, a impressora não detectou um ponto de acesso/roteador na rede com o modo SecureEasySetup™, o modo Wi-Fi Protected Setup ou o modo AOSS™ ativados. Mova a impressora para perto do ponto de acesso/roteador e tente reiniciar a partir da etapa a. Se o display mostra Falha de Conexão, a impressora não foi conectada com êxito ao ponto de acesso/roteador. Tente novamente iniciar a partir da etapa a. Se a mesma mensagem for exibida, redefina as configurações do servidor de impressora de volta ao padrão de fábrica e tente novamente. (Para redefinir, consulte Restabelecer na rede as configurações padrão de fábrica na página 123.) Mensagens na tela LCD ao utilizar o menu do painel de controle SES/WPS/AOSS O display mostra O status da conexão ConfigurandoWLAN Procurando ou acessando o ponto de acesso e fazendo o download de configurações do ponto de acesso Conectando SES Conectando ao ponto de acesso Ação - - Conectando WPS Conectando AOSS Conectado Conexão realizada com sucesso. - Erro de Conexão Foi detectada uma sobreposição de sessão. Verifique se somente um ponto de acesso ou roteador possui o modo SecureEasySetup™, Wi-Fi Protected Setup ou AOSS™ habilitado e inicie a partir da etapa a novamente. Sem Pto. Acesso A detecção do ponto de acesso falhou. 1 Mova a impressora para perto do ponto de acesso/roteador e tente reiniciar a partir da etapa a. 2 Se a mesma mensagem for exibida, redefina as configurações do servidor de impressora de volta ao padrão de fábrica e tente novamente. Falha de Conexão A conexão falhou. 1 Tente novamente iniciar a partir da etapa a. 2 Se a mesma mensagem for exibida, redefina as configurações do servidor de impressora de volta ao padrão de fábrica e tente novamente. 91 6 Configuração sem fio utilizando SES/WPS ou AOSS do painel de controle (Para HL-3070CW) Para usuários Windows® 6 IMPORTANTE Não tente cancelar nenhuma das telas durante a instalação. a Ligue o computador. (Você deverá fazer o login com direitos de administrador.) Feche os aplicativos abertos antes da configuração. b Coloque o CD-ROM fornecido na unidade de CD-ROM. A tela de abertura aparecerá automaticamente. Selecione o idioma e o modelo de sua impressora. c Na tela do menu clique em Instalar driver da impressora. 6 d Clique em Usuários de rede sem fio. 92 Configuração sem fio utilizando SES/WPS ou AOSS do painel de controle (Para HL-3070CW) Observação Se estiver usando o Windows Vista®, quando aparecer a tela Controle de Conta de Usuário, clique em Permitir. 6 e Selecione Somente instalação do driver e clique em Avançar. f Quando a janela Contrato de licença for exibida, clique em Sim se você concordar com o Contrato de Licença. 93 Configuração sem fio utilizando SES/WPS ou AOSS do painel de controle (Para HL-3070CW) g Selecione Instalação Padrão e clique em Avançar. h Selecione Procurar por dispositivos na rede e escolher em uma lista de dispositivos encontrados (Recomendado). Ou digite o endereço IP da impressora ou o nome do nó. Clique em Avançar. Observação É possível encontrar o nome do nó e o endereço IP ao imprimir a Página de Configurações da Rede. Consulte Impressão da página de Configuração de Rede na página 124. 94 6 Configuração sem fio utilizando SES/WPS ou AOSS do painel de controle (Para HL-3070CW) i Selecione a impressora e em seguida, clique em Avançar. 6 Observação Se a impressora levar muito tempo para ser exibida na lista, 1 minuto ou mais, clique em Atualizar. j Clique em Concluir. Observação • Se você quiser registrar seu produto on-line, marque Registro On-Line. • Se você não quiser definir a impressora como Impressora padrão, desmarque Configurar como Impressora Padrão. • Se você preferir desativar o Monitor de Status, desmarque Ativar o monitor de status. • Se desabilitou o firewall pessoal (por exemplo, o Firewall do Windows®), ative-o novamente. A configuração está concluída. 95 Configuração sem fio utilizando SES/WPS ou AOSS do painel de controle (Para HL-3070CW) Para usuários Macintosh 6 IMPORTANTE Não tente cancelar nenhuma das telas durante a instalação. a b Inicie seu Macintosh. c Na tela do menu clique em Instalar driver da impressora. Coloque o CD-ROM fornecido na unidade de CD-ROM. Clique duas vezes no ícone HL3000 na área de trabalho. Clique duas vezes no ícone Start Here. Selecione o idioma e o modelo de sua impressora. 6 d Clique em Usuários de rede sem fio. 96 Configuração sem fio utilizando SES/WPS ou AOSS do painel de controle (Para HL-3070CW) e Selecione Somente instalação do driver e clique em Avançar. Siga as instruções que aparecem na tela. Em seguida, reinicie o seu Macintosh. 6 f O software Brother pesquisará pela impressora Brother. Durante este período, a tela a seguir será exibida. g Selecione a impressora que deseja conectar e, em seguida, clique em OK. Observação • Se existir mais de um modelo da mesma impressora conectado na sua rede, o endereço MAC (endereço Ethernet) será exibido após o nome do modelo. Você também pode confirmar o endereço IP, rolando a tela para a direita. 97 Configuração sem fio utilizando SES/WPS ou AOSS do painel de controle (Para HL-3070CW) • É possível encontrar o endereço MAC (endereço Ethernet) e o endereço IP da impressora ao imprimir a Página de Configurações da Rede. Consulte Impressão da página de Configuração de Rede na página 124. h Quando esta tela for exibida, clique em OK. 6 A configuração está concluída. 98 Configuração da comunicação sem fios utilizando o método PIN do Wi-Fi (Para Protected HL-3070CW)7 Setup 7 Configuração da comunicação sem fios utilizando o método PIN do Wi-Fi Protected Setup (Para HL-3070CW) 7 Visão geral 7 Se o seu ponto de acesso/roteador dispuser do Wi-Fi Protected Setup (Método PIN), você poderá configurar facilmente a impressora. O método PIN (número de identificação pessoal) é um dos métodos de conexão desenvolvidos pela Wi-Fi Alliance®. Com a inserção de um PIN criado por um Registrado (sua impressora) para o Registrador (um dispositivo que gerencia sua LAN sem fio) você poderá configurar a segurança e a rede sem fio. Consulte o manual do usuário do ponto de acesso/roteador para obter instruções sobre como acessar o modo Wi-Fi Protected Setup. Observação Roteadores ou pontos de acesso que aceitam Wi-Fi Protected Setup possuem os seguintes símbolos. 7 Como configurar sua impressora de rede sem fio utilizando o método PIN do Wi-Fi Protected Setup 7 IMPORTANTE Recomendamos que você entre em contato com o administrador de sistemas antes de conectar sua impressora Brother à rede. a b c d Certifique-se de que o cabo de força está conectado. e Pressione + ou - para selecionar Rede Wireless. Pressione OK. f Pressione + ou - para selecionar WPS c/ cód. PIN. Pressione OK. g A tela de LCD mostra um PIN de oito dígitos e a impressora pesquisa um ponto de acesso por cinco minutos. Ligue a impressora e aguarde até que ela esteja pronta (condição de ‘Ready’). Pressione qualquer um dos botões do Menu (+, -, OK ou Back) no painel de controle da impressora. Pressione + ou - para selecionar Rede. Pressione OK. 99 Configuração da comunicação sem fios utilizando o método PIN do Wi-Fi Protected Setup (Para HL-3070CW) h Para utilizar um computador que está na rede, digite “http://access point’s IP address/” no seu navegador. (Onde “access point’s IP address” é endereço de IP do dispositivo que é utilizado como Registrador 1.) Vá para a página de configuração WPS (Wi-Fi Protected Setup) e insira o PIN que o display exibe na etapa g para o Registrador e siga as instruções na tela. 1 Geralmente o Registrador é o ponto de acesso/roteador. Observação A página de configuração é diferente, dependendo da marca do ponto de acesso/roteador. Consulte o manual de instruções do ponto de acesso/roteador. Se você estiver usando seu computador com Windows Vista® como Registrador, siga as instruções a seguir. Observação Para usar um computador com Windows Vista® como Registrador, é necessário que ele já esteja registrado na rede. Consulte o manual de instruções que acompanha o seu ponto de acesso/roteador. 7 1 2 3 4 5 6 i Clique no botão e em seguida em Rede. Clique em Adicionar um dispositivo sem fio. Selecione a impressora e clique em Avançar. Insira o PIN da página impressa e clique em Avançar. Selecione a rede a que você deseja se conectar e clique em Avançar. Clique em Fechar. Se o display mostra Conectado, a impressora foi conectada com êxito ao ponto de acesso/roteador. Você já pode utilizar seu equipamento na rede sem fio. Se o display mostra Falha de Conexão, a impressora não foi conectada com êxito ao ponto de acesso/roteador, ou o código PIN inserido é inválido. Certifique-se de inserir o código PIN correto, e tente novamente iniciar a partir da etapa f. Se a mesma mensagem for exibida, redefina as configurações do servidor de impressora de volta ao padrão de fábrica e tente novamente. Para fazer o reset, consulte Restabelecer na rede as configurações padrão de fábrica na página 123. Se o display mostra Sem Pto. Acesso, o equipamento não detectou um ponto de acesso/roteador na rede. Certifique-se de que o equipamento Brother está próximo ao ponto de acesso/roteador, sem obstruções, e tente recomeçar a partir da etapa f. Se a mesma mensagem for exibida, redefina as configurações do servidor de impressora de volta ao padrão de fábrica e tente novamente. Para fazer o reset, consulte Restabelecer na rede as configurações padrão de fábrica na página 123. Você concluiu a configuração da rede sem fio. Para instalar o driver da impressora, Vá para a etapa a na página 101 para Windows® ou página 105 para Macintosh. 100 Configuração da comunicação sem fios utilizando o método PIN do Wi-Fi Protected Setup (Para HL-3070CW) Para usuários Windows® 7 IMPORTANTE Não tente cancelar nenhuma das telas durante a instalação. a Ligue o computador. (Você deverá fazer o login com direitos de administrador.) Feche os aplicativos abertos antes da configuração. b Coloque o CD-ROM fornecido na unidade de CD-ROM. A tela de abertura aparecerá automaticamente. Selecione o idioma e o modelo de sua impressora. c Na tela do menu clique em Instalar driver da impressora. 7 d Clique em Usuários de rede sem fio. 101 Configuração da comunicação sem fios utilizando o método PIN do Wi-Fi Protected Setup (Para HL-3070CW) Observação Se estiver usando o Windows Vista®, quando aparecer a tela Controle de Conta de Usuário, clique em Permitir. 7 e Selecione Somente instalação do driver e clique em Avançar. f Quando a janela Contrato de licença for exibida, clique em Sim se você concordar com o Contrato de Licença. 102 Configuração da comunicação sem fios utilizando o método PIN do Wi-Fi Protected Setup (Para HL-3070CW) g Selecione Instalação Padrão e clique em Avançar. h Selecione Procurar por dispositivos na rede e escolher em uma lista de dispositivos encontrados (Recomendado). Ou digite o endereço IP da impressora ou o nome do nó. Clique em Avançar. 7 Observação É possível encontrar o nome do nó e o endereço IP ao imprimir a Página de Configurações da Rede. Consulte Impressão da página de Configuração de Rede na página 124. 103 Configuração da comunicação sem fios utilizando o método PIN do Wi-Fi Protected Setup (Para HL-3070CW) i Selecione a impressora e em seguida, clique em Avançar. Observação Se a impressora levar muito tempo para ser exibida na lista, 1 minuto ou mais, clique em Atualizar. j 7 Clique em Concluir. Observação • Se você quiser registrar seu produto on-line, marque Registro On-Line. • Se você não quiser definir a impressora como Impressora padrão, desmarque Configurar como Impressora Padrão. • Se você preferir desativar o Monitor de Status, desmarque Ativar o monitor de status. A configuração está concluída. 104 Configuração da comunicação sem fios utilizando o método PIN do Wi-Fi Protected Setup (Para HL-3070CW) Para usuários Macintosh 7 IMPORTANTE Não tente cancelar nenhuma das telas durante a instalação. a b Inicie seu Macintosh. c Na tela do menu clique em Instalar driver da impressora. Coloque o CD-ROM fornecido na unidade de CD-ROM. Clique duas vezes no ícone HL3000 na área de trabalho. Clique duas vezes no ícone Start Here. Selecione o idioma e o modelo de sua impressora. 7 d Clique em Usuários de rede sem fio. 105 Configuração da comunicação sem fios utilizando o método PIN do Wi-Fi Protected Setup (Para HL-3070CW) e Selecione Somente instalação do driver e clique em Avançar. Siga as instruções que aparecem na tela. Em seguida, reinicie o seu Macintosh. f O software da Brother procurará uma impressora Brother. Durante este período, a tela a seguir será exibida. g Selecione a impressora que deseja conectar e, em seguida, clique em OK. Observação • Se existir mais de um modelo da mesma impressora conectado na sua rede, o endereço MAC (endereço Ethernet) será exibido após o nome do modelo. Você também pode confirmar o endereço IP, rolando a tela para a direita. 106 7 Configuração da comunicação sem fios utilizando o método PIN do Wi-Fi Protected Setup (Para HL-3070CW) • É possível encontrar o endereço MAC (endereço Ethernet) e o endereço IP da impressora ao imprimir a Página de Configurações da Rede. Consulte Impressão da página de Configuração de Rede na página 124. h Quando esta tela for exibida, clique em OK. A configuração está concluída. 7 107 Recursos do painel de controle8 8 Recursos do painel de controle Visão geral 8 8 Esta impressora tem uma tela LCD (Cristal Líquido) de fundo iluminado, sete botões e dois LEDs (Diodos Emissores de Luz) localizados no painel de controle. O display exibe apenas uma linha com 16 caracteres. Com o painel de controle, é possível fazer o seguinte: Alterar as configurações do servidor de impressora utilizando o painel de controle 8 Consulte Menu REDE na página 109. Imprimir a página de Configuração de Rede Consulte Impressão da página de Configuração de Rede na página 124. Restaurar as configurações de rede padrão de fábrica Consulte Restabelecer na rede as configurações padrão de fábrica na página 123. 108 Recursos do painel de controle Menu REDE 8 Antes de utilizar o seu produto Brother em um ambiente de rede, é necessário fazer as configurações de TCP/IP corretas. Nesta seção, você aprenderá a fazer as configurações de rede utilizando o painel de controle, localizado na parte da frente da impressora. As opções do menu Rede do painel de controle lhe permitem configurar a impressora Brother de acordo com a configuração da sua rede. Pressione qualquer um dos botões do Menu (+, -, OK ou Back) para exibir o menu. Pressione + ou - para selecionar Rede. Prossiga para a seleção do menu que deseja configurar. Para obter informações adicionais sobre o menu, consulte Tabela de funções e configurações padrão de fábrica na página 197. Observe que a impressora é fornecida com o utilitário BRAdmin Light e o Gerenciamento via web (navegador da web), os quais também podem ser utilizados para configurar vários aspectos da rede. Consulte Modificar as configurações do servidor de impressora na página 16. TCP/IP 8 Este menu possui 7 seções: Método de boot, Endereço IP, Másc. Subrede, Gateway, Tent. Boot IP, APIPA e IPv6. MÉTODO DE BOOT 8 8 Esta opção controla como a impressora adquire o endereço IP. A configuração padrão é Auto. Observação Se você não quiser que o seu servidor de impressora seja configurado via DHCP, BOOTP ou RARP, você deverá configurar o Método de boot para Static de modo que o servidor de impressora tenha um endereço de IP estático. Isso impedirá que o servidor de impressora tente obter um endereço de IP de qualquer um desses sistemas. Para alterar o método de Boot, utilize o painel de controle da impressora, o utilitário BRAdmin Light ou o Gerenciamento via web (navegador da web). a b Pressione qualquer um dos botões do Menu (+, -, OK ou Back) no painel de controle da impressora. c Para HL-3070CW (Para conexão cabeada) Pressione + ou - selecione LAN cabeada. (Para conexão sem fio) Pressione + ou - selecione Rede Wireless. Pressione OK. d Pressione + ou - para selecionar TCP/IP. Pressione OK. e Pressione + ou - para selecionar Método de boot. Pressione OK. Pressione + ou - para selecionar Rede. Pressione OK. 109 Recursos do painel de controle f Pressione + ou - para selecionar Auto 1, Static 2, RARP 3, BOOTP 4 ou DHCP 5. Pressione OK. 1 Modo Auto Neste modo, a impressora procurará um servidor DHCP na rede e, ao encontrar algum, se este estiver configurado para atribuir um endereço IP à impressora, em seguida, será utilizado o endereço IP fornecido pelo servidor DHCP. Se não estiver disponível nenhum servidor DHCP, a impressora procurará um servidor BOOTP. Se estiver disponível um servidor BOOTP e se este estiver corretamente configurado, a impressora obterá o seu endereço IP a partir do servidor BOOTP. Se um servidor BOOTP não estiver disponível, a impressora procurará um servidor RARP. Se um servidor RARP também não responde, o endereço IP é obtido pelo protocolo APIPA, consulte Utilizando o APIPA para configurar o endereço IP na página 189. Depois de ser ligada pela primeira vez, poderá levar alguns minutos para que a impressora pesquise a rede à procura de um servidor. 2 Modo Static Neste modo, o endereço IP da impressora tem que ser atribuído manualmente. Uma vez inserido, o endereço IP fica vinculado ao endereço atribuído. 3 Modo RARP O endereço IP do servidor de impressora da Brother pode ser configurado através do serviço Reverse ARP (RARP) no computador host. Para obter mais informações sobre RARP, consulte Utilizando o RARP para configurar o endereço IP na página 189. 4 Modo BOOTP O BOOTP é uma alternativa ao RARP, que apresenta a vantagem de permitir a configuração da máscara de sub-rede e do gateway. Para obter mais informações sobre BOOTP, consulte Utilizando o BOOTP para configurar o endereço IP na página 188. 5 Modo DHCP O protocolo de configuração dinâmica do host (DHCP, Dynamic Host Configuration Protocol) é dos vários mecanismos automatizados para alocação de endereços IP. Se tiver um servidor DHCP em sua rede (geralmente uma rede UNIX, Windows® 2000/XP, Windows Vista®) o servidor de impressora obterá automaticamente o seu endereço IP a partir de um servidor DHCP e registrará o seu nome com qualquer serviço de nomes dinâmicos em conformidade com RFC 1001 e 1002. Observação • Se você não quiser que o seu servidor de impressora seja configurado via DHCP, BOOTP ou RARP, você deverá configurar o método de boot para estático de modo que o servidor de impressora tenha um endereço de IP estático. Isso impedirá que o servidor de impressora tente obter um endereço de IP de qualquer um desses sistemas. Para alterar o Método de boot, utilize o menu Rede do painel de controle da impressora, os aplicativos BRAdmin ou o Gerenciamento via web (navegador da web). • Em redes menores, o servidor DHCP poderá ser o roteador. 110 8 Recursos do painel de controle Endereço IP 8 Este campo apresenta o endereço IP atual da impressora. Se você selecionou o Método de boot Static, digite o endereço IP que deseja atribuir à impressora (consulte o administrador de rede para saber qual endereço IP utilizar). Se tiver selecionado outro método que não seja Static, a impressora tentará determinar o seu endereço IP utilizando os protocolos DHCP ou BOOTP. O endereço IP padrão da sua impressora será provavelmente incompatível com o esquema de numeração de endereços IP da sua rede. Recomendamos contactar o administrador de sua rede para obter um endereço IP na rede em que a unidade será conectada. a b Pressione qualquer um dos botões do Menu (+, -, OK ou Back) no painel de controle da impressora. c Para HL-3070CW (Para conexão cabeada) Pressione + ou - selecione LAN cabeada. (Para conexão sem fio) Pressione + ou - selecione Rede Wireless. Pressione OK. d Pressione + ou - para selecionar TCP/IP. Pressione OK. Pressione + ou - para selecionar Rede. Pressione OK. e Pressione + ou - para selecionar Endereço IP. Pressione OK. A primeira parte do número ficará piscando. f Pressione + ou - para aumentar ou diminuir o número. Pressione OK para ir para o próximo número. g h Repita este processo até configurar o endereço IP. 8 Pressione OK para concluir o endereço IP. Será exibido um asterisco na extremidade do display. 111 Recursos do painel de controle Máscara de sub-rede 8 Este campo exibe a máscara de sub-rede atualmente utilizada pela impressora. Se não estiver usando o DHCP ou o BOOTP para obter a máscara de sub-rede, insira a máscara de sub-rede pretendida. Consulte o administrador de rede para saber qual máscara de sub-rede utilizar. a b Pressione qualquer um dos botões do Menu (+, -, OK ou Back) no painel de controle da impressora. c Para HL-3070CW (Para conexão cabeada) Pressione + ou - selecione LAN cabeada. (Para conexão sem fio) Pressione + ou - selecione Rede Wireless. Pressione OK. d Pressione + ou - para selecionar TCP/IP. Pressione OK. e Pressione + ou - para selecionar Másc. Subrede. Pressione OK. A primeira parte do número ficará piscando. f Pressione + ou - para aumentar ou diminuir o número. Pressione OK para ir para o próximo número. g h Repita este processo até configurar o endereço da máscara de sub-rede. Pressione + ou - para selecionar Rede. Pressione OK. 8 Pressione OK para gravar o endereço de máscara de sub-rede. Será exibido um asterisco na extremidade do display. 112 Recursos do painel de controle Gateway 8 Este campo exibe o atual endereço de roteador ou gateway utilizado pela impressora. Se não estiver usando o DHCP ou o BOOTP para obter o endereço da gateway ou do roteador, insira o endereço que deseja atribuir. Se não tiver uma gateway ou roteador, deixe esse campo em branco. Se tiver dúvidas, consulte o administrador de rede. a b Pressione qualquer um dos botões do Menu (+, -, OK ou Back) no painel de controle da impressora. c Para HL-3070CW (Para conexão cabeada) Pressione + ou - selecione LAN cabeada. (Para conexão sem fio) Pressione + ou - selecione Rede Wireless. Pressione OK. d Pressione + ou - para selecionar TCP/IP. Pressione OK. e Pressione + ou - para selecionar Gateway. Pressione OK. A primeira parte do número ficará piscando. f Pressione + ou - para aumentar ou diminuir o número. Pressione OK para ir para o próximo número. g h Repita este processo até configurar o endereço do gateway. Pressione + ou - para selecionar Rede. Pressione OK. 8 Pressione OK para concluir o endereço de gateway. Será exibido um asterisco na extremidade do display. 113 Recursos do painel de controle TENTATIVAS BOOT IP 8 Este campo mostra quantas vezes a impressora faz uma varredura na rede para obter o endereço de IP pelo Método de boot que você configurou (consulte MÉTODO DE BOOT na página 109). A configuração predefinida é 3. a b Pressione qualquer um dos botões do Menu (+, -, OK ou Back) no painel de controle da impressora. c Para HL-3070CW (Para conexão cabeada) Pressione + ou - selecione LAN cabeada. (Para conexão sem fio) Pressione + ou - selecione Rede Wireless. Pressione OK. d Pressione + ou - para selecionar TCP/IP. Pressione OK. e Pressione + ou - para selecionar Tent. Boot IP. Pressione OK. f Pressione + ou - para configurar o número de tentativas para obter o endereço IP. Pressione OK. Pressione + ou - para selecionar Rede. Pressione OK. 8 114 Recursos do painel de controle APIPA 8 A configuração em Ativado fará com que o servidor de impressora aloque automaticamente um endereço IP local do link na faixa (169.254.1.0 - 169.254.254.255), quando o servidor de impressora não puder obter um endereço IP através do Método de Boot que você configurou (consulte MÉTODO DE BOOT na página 109). Selecionar Desligado significa que o endereço IP não será modificado quando o servidor de impressora não puder obter um endereço IP pelo Método de Boot configurado. A configuração padrão do APIPA é Ativado. a b Pressione qualquer um dos botões do Menu (+, -, OK ou Back) no painel de controle da impressora. c Para HL-3070CW (Para conexão cabeada) Pressione + ou - selecione LAN cabeada. (Para conexão sem fio) Pressione + ou - selecione Rede Wireless. Pressione OK. d Pressione + ou - para selecionar TCP/IP. Pressione OK. e Pressione + ou - para selecionar APIPA. Pressione OK. f Pressione + ou - para selecionar Ativado ou Desligado. Pressione OK. Pressione + ou - para selecionar Rede. Pressione OK. 8 115 Recursos do painel de controle IPv6 8 Esta impressora é compatível com IPv6, o protocolo de Internet da nova geração. Para habilitar o protocolo IPv6, selecione Ativado. A configuração padrão do IPv6 é Desligado. Para obter mais informações sobre o protocolo IPv6, visite http://solutions.brother.com/. a b Pressione qualquer um dos botões do Menu (+, -, OK ou Back) no painel de controle da impressora. c Para HL-3070CW (Para conexão cabeada) Pressione + ou - selecione LAN cabeada. (Para conexão sem fio) Pressione + ou - selecione Rede Wireless. Pressione OK. d Pressione + ou - para selecionar TCP/IP. Pressione OK. e Pressione + ou - para selecionar IPv6. Pressione OK. f Pressione + ou - para selecionar Ativado ou Desligado. Pressione OK. Pressione + ou - para selecionar Rede. Pressione OK. 8 Observação Se configurar o IPv6 como Ativado, desligue o equipamento e ligue-o novamente para ativar este protocolo. 116 Recursos do painel de controle Ethernet (somente rede cabeada) 8 Modo de conexão Ethernet. Auto permite que o servidor de impressora opere em 100BASE-TX full ou half duplex, ou no modo 10BASE-T full ou half duplex por meio de negociação automática. 100 BASE-TX Full Duplex (100B-FD) ou Half Duplex (100B-HD) e 10BASE-T Duplex (10B-FD) ou Half Duplex (10B-HD) irá configurar o modo do link do servidor de impressora. Esta alteração é válida depois de reiniciar o servidor de impressora. A configuração padrão é Auto. Observação Se você configurar esse valor incorretamente não poderá se comunicar com o seu servidor de impressora. a b Pressione qualquer um dos botões do Menu (+, -, OK ou Back) no painel de controle da impressora. c Pressione + ou - para selecionar LAN cabeada. Pressione OK. d Pressione + ou - para selecionar Ethernet. Pressione OK. e Pressione + ou - para selecionar Auto, 100B-FD, 100B-HD, 10B-FD ou 10B-HD. Pressione OK. Pressione + ou - para selecionar Rede. Pressione OK. 8 Configurações de Fábrica 8 A Conf. Fábrica permite que você restabeleça no servidor de impressora as configurações padrão de fábrica. Para obter mais informações e saber como fazer o reset, consulte Restabelecer na rede as configurações padrão de fábrica na página 123. Configuração Padrão (Para HL-3070CW) 8 Conf. Padrão restabelecer o padrão de fábrica em cada configuração da rede sem fio ou cabeada. a b Pressione qualquer um dos botões do Menu (+, -, OK ou Back) no painel de controle da impressora. c (Para conexão cabeada) Pressione + ou - selecione LAN cabeada. (Para conexão sem fio) Pressione + ou - selecione Rede Wireless. Pressione OK. d Pressione + ou - para selecionar Conf. Padrão. Pressione OK. e Quando OK? for exibido, pressione OK novamente. Pressione + ou - para selecionar Rede. Pressione OK. 117 Recursos do painel de controle Rede Cabeada (somente para HL-3070CW em rede cabeada) 8 Para utilizar a conexão de rede cabeada, configure AtivarRedeCabo como Ativado. a b Pressione qualquer um dos botões do Menu (+, -, OK ou Back) no painel de controle da impressora. c Pressione + ou - para selecionar LAN cabeada. Pressione OK. d Pressione + ou - para selecionar AtivarRedeCabo. Pressione OK. e Pressione + ou - para selecionar Ativado ou Desligado. Pressione OK. Pressione + ou - para selecionar Rede. Pressione OK. Ativar WLAN (somente para HL-3070CW em rede sem fio) 8 Para utilizar a conexão de rede sem fio, defina Ativar WLAN como Ativado. 8 a b Pressione qualquer um dos botões do Menu (+, -, OK ou Back) no painel de controle da impressora. c Pressione + ou - para selecionar Rede Wireless. Pressione OK. d Pressione + ou - para selecionar Ativar WLAN. Pressione OK. e Pressione + ou - para selecionar Ativado. Pressione OK. Pressione + ou - para selecionar Rede. Pressione OK. SES/WPS ou AOSS (Para HL-3070CW rede sem fio somente) 8 Se o ponto de acesso/roteador dispuser do SecureEasySetup™, Wi-Fi Protected Setup (PBC 1) ou AOSS™, é possível configurar a impressora facilmente sem a necessidade de um computador. O menu SES/WPS/AOSS da impressora Brother fica no painel de controle. Este recurso detecta automaticamente o modo usado pelo ponto de acesso: SecureEasySetup™, Wi-Fi Protected Setup ou AOSS™. Pressionando um botão no ponto de acesso/roteador para rede sem fio você pode efetuar configurações da segurança e da rede sem fio. Consulte o manual do usuário para instruções sobre o ponto de acesso/roteador sem fio e sobre como acessar o modo one-push. (Consulte Configuração sem fio utilizando SES/WPS ou AOSS do painel de controle (Para HL-3070CW) no Capítulo 6.) 1 Configuração Push Button 118 Recursos do painel de controle WPS com código PIN (somente para HL-3070CW em rede sem fio) 8 Se o seu ponto de acesso/roteador dispuser do Wi-Fi a Wi-Fi Protected Setup (Método PIN), você pode configurar a impressora com facilidade. O método PIN (número de identificação pessoal) é um dos métodos de conexão desenvolvidos pela Wi-Fi Alliance®. Com a inserção de um PIN, criado por um Registrado (sua impressora) para o Registrador (um dispositivo que gerencia a LAN sem fio), você pode configurar a rede sem fio e a segurança. Consulte o manual de usuário do seu ponto de acesso/roteador da rede sem fio para obter instruções sobre como acessar o modo Wi-Fi Protected Setup. (Consulte Configuração da comunicação sem fios utilizando o método PIN do Wi-Fi Protected Setup (Para HL-3070CW) no Capítulo 7.) Status WLAN (somente para HL-3070CW em rede sem fio) 8 Status 8 Este campo exibe o status atual da rede sem fio; Ativa(11b), Ativa(11g), LAN a cabo Ativa, WLAN Desativada, Falha de Conexão, ou AOSS ativo. a b Pressione qualquer um dos botões do Menu (+, -, OK ou Back) no painel de controle da impressora. c Pressione + ou - para selecionar Rede Wireless. Pressione OK. d Pressione + ou - para selecionar Status WLAN. Pressione OK. e Pressione + ou - para selecionar Status. Pressione OK. f O status atual da rede sem fio é exibido; Ativa(11b), Ativa(11g), LAN a cabo Ativa, WLAN Desativada, Falha de Conexão, ou AOSS ativo. g Pressione OK novamente. Pressione + ou - para selecionar Rede. Pressione OK. 8 119 Recursos do painel de controle Sinal 8 Este campo exibe o status atual da rede sem fio; Forte, Médio, Fraco ou Inexistente. a b Pressione qualquer um dos botões do Menu (+, -, OK ou Back) no painel de controle da impressora. c Pressione + ou - para selecionar Rede Wireless. Pressione OK. d Pressione + ou - para selecionar Status WLAN. Pressione OK. e Pressione + ou - para selecionar Sinal. Pressione OK. f g O status atual da rede sem fio é exibido; Forte, Médio, Fraco, ou Inexistente. Pressione + ou - para selecionar Rede. Pressione OK. Pressione OK novamente. 8 Canal 8 Este campo exibe o canal atual da rede sem fio. a b Pressione qualquer um dos botões do Menu (+, -, OK ou Back) no painel de controle da impressora. c Pressione + ou - para selecionar Rede Wireless. Pressione OK. d Pressione + ou - para selecionar Status WLAN. Pressione OK. e Pressione + ou - para selecionar Canal. Pressione OK. f g O canal atual da rede sem fio é exibido. Pressione + ou - para selecionar Rede. Pressione OK. Pressione OK novamente. 120 Recursos do painel de controle Velocidade 8 Este campo exibe a velocidade atual da rede sem fio. a b Pressione qualquer um dos botões do Menu (+, -, OK ou Back) no painel de controle da impressora. c Pressione + ou - para selecionar Rede Wireless. Pressione OK. d Pressione + ou - para selecionar Status WLAN. Pressione OK. e Pressione + ou - para selecionar Velocidade. Pressione OK. f g A velocidade atual da rede sem fio é exibida. Pressione + ou - para selecionar Rede. Pressione OK. Pressione OK novamente. 8 SSID 8 Este campo exibe o SSID atual da rede sem fio. Este campo exibe até 32 caracteres do nome do SSID. a b Pressione qualquer um dos botões do Menu (+, -, OK ou Back) no painel de controle da impressora. c Pressione + ou - para selecionar Rede Wireless. Pressione OK. d Pressione + ou - para selecionar Status WLAN. Pressione OK. e Pressione + ou - para selecionar SSID. Pressione OK. f g O SSID atual da rede sem fio é exibido. Pressione + ou - para selecionar Rede. Pressione OK. Pressione OK novamente. 121 Recursos do painel de controle Modo de Comunicação 8 Este campo exibe o modo de comunicação atual da rede sem fio; Ad-hoc ou Infra-estrutura. a b Pressione qualquer um dos botões do Menu (+, -, OK ou Back) no painel de controle da impressora. c Pressione + ou - para selecionar Rede Wireless. Pressione OK. d Pressione + ou - para selecionar Status WLAN. Pressione OK. e Pressione + ou - para selecionar Modo Comunic.. Pressione OK. f g O modo de comunicação atual da rede sem fio é exibido; Ad-hoc ou Infra-estrutura. Pressione + ou - para selecionar Rede. Pressione OK. Pressione OK novamente. 8 122 Recursos do painel de controle Restabelecer na rede as configurações padrão de fábrica 8 Você pode restabelecer no servidor de impressora as configurações padrão de fábrica (reconfigurando todas as informações, tais como a senha e o endereço IP). Observação Você pode também restabelecer no servidor de impressora as configurações padrão de fábrica utilizando os aplicativos BRAdmin ou o Gerenciamento via web (navegador da web). Para obter mais informações, consulte Modificar as configurações do servidor de impressora na página 16. a b c Certifique-se de que o cabo de força está conectado. Ligue a impressora e aguarde até que ela esteja pronta (condição de ‘Ready’). Pressione qualquer um dos botões do Menu (+, -, OK ou Back) no painel de controle da impressora para colocá-la off-line. d Pressione + ou - para selecionar Rede. Pressione OK. e Pressione + ou - para selecionar Conf. Fábrica. Pressione OK. f Quando Reiniciar Impr? for exibido, pressione OK novamente. O equipamento será reiniciado. 8 123 Recursos do painel de controle Impressão da página de Configuração de Rede 8 Observação Nome do nó: O nome do nó é exibido na Página de Configuração da Rede. O nome padrão do nó do servidor de impressora do equipamento é “BRNxxxxxxxxxxxx” para uma rede cabeada ou “BRWxxxxxxxxxxxx” para uma rede sem fio (modelo HL-3070CW). O impresso da Página de Configuração de Rede traz um relatório que lista todas as configurações atuais da rede. É possível imprimir a Página de Configurações da Rede utilizando o painel de controle. a b c Certifique-se de que o cabo de força está conectado. Ligue a impressora e aguarde até que ela esteja pronta (condição de ‘Ready’). Pressione qualquer um dos botões do Menu (+, -, OK ou Back) no painel de controle da impressora para colocá-la off-line. d Pressione + ou - para selecionar Info. Aparelho. Pressione OK. e Pressione + ou - para selecionar Impr. Conf. Rede. Pressione OK. 8 Observação Se o IP Address na página de Configuração de Rede mostra 0.0.0.0, aguarde mais um minuto e tente novamente. 124 ® Assistente de Instalação de Driver (somente Windows )9 9 Assistente de Instalação de Driver (somente Windows®) 9 Visão geral 9 O Assistente de Instalação de Driver pode ser utilizado para facilitar e automatizar a instalação de uma impressora conectado localmente ou via rede. O Assistente de Instalação do Driver também pode ser utilizado para criar arquivos auto-executáveis que ao serem executados em um PC remoto automatizam completamente a instalação de um driver de impressora. O PC remoto não precisa estar conectado a uma rede. Métodos de conexão 9 O Assistente de Instalação de Driver aceita três métodos de conexão. Ponto a ponto 9 O dispositivo está ligado à rede, mas cada usuário imprime diretamente para a impressora SEM passar por uma fila de impressão central. 1 Windows R 1 Windows R 1 Windows 9 R 2 TCP/IP 1) Computador cliente 2) Impressora de rede (seu equipamento) 125 Assistente de Instalação de Driver (somente Windows®) Rede compartilhada 9 O dispositivo está conectado a uma rede e os trabalhos de impressão são todos gerenciados por uma fila de impressão central. 1 Windows R Windows R 1 Windows R 3 TCP/IP 1 Windows R 4 2 1) Computador cliente 2) Também conhecido como "Servidor" ou "Servidor de impressora" 9 3) TCP/IP ou USB 4) Impressora (seu equipamento) Impressora local (USB) 9 O dispositivo está ligado a um computador através de um cabo USB. Windows R 3 1 2 1) Computador cliente 2) Impressora (seu equipamento) 3) USB 126 Assistente de Instalação de Driver (somente Windows®) Como instalar o Assistente de Instalação do Driver a Coloque o CD-ROM fornecido na unidade de CD-ROM. Se a tela do nome do modelo for exibida, selecione seu equipamento. Se a tela de idioma for exibida, selecione seu idioma. b c O menu principal do CD-ROM será exibido. Clique em Instalar outros drivers ou utilitários. 9 Selecione o programa de instalação Assistente de Instalação de Driver. Observação Se estiver usando o Windows Vista®, quando aparecer a tela Controle de Conta de Usuário, clique em Continuar. d e f Clique no botão Avançar em resposta à mensagem de boas-vindas. Leia atentamente o contrato de licença. Siga as instruções que aparecem na tela. Clique em Concluir. Agora o software do Assistente de Instalação do Driver está instalado. 9 127 Assistente de Instalação de Driver (somente Windows®) Uso do Assistente de Instalação do Driver a b c d 9 Ao executar o assistente pela primeira vez, você verá uma tela de boas-vindas. Clique em Avançar. Selecione Impressora e clique em Avançar. Escolha o tipo de conexão à impressora para a qual deseja imprimir. Escolha a opção que deseja e siga as instruções apresentadas na tela. Se você selecionar Impressora de Rede Ponto a Ponto Brother, a seguinte tela será exibida. Configurando o endereço IP Se a impressora não tiver um endereço IP, o assistente lhe permite alterar o endereço IP selecionando a impressora a partir da lista, selecionando a opção Configurar IP. Será exibida uma caixa de diálogo que lhe permite especificar informações, tais como o endereço IP, a máscara de sub-rede e o endereço da gateway. e Selecione a máquina que você deseja instalar. Se o driver da impressora que deseja utilizar está instalado no computador: Selecione a caixa Drivers instalados atualmente, selecione o equipamento que deseja instalar e clique em Avançar. Se o driver da impressora que deseja utilizar não está instalado no computador: 1 Clique em Com Disco.... 2 Escolha o sistema operacional que deseja instalar e clique em OK. 3 Clique em Procurar... e selecione o driver de impressora apropriado que está contido no CD-ROM ou no compartilhamento de rede. Clique em Abrir. 128 9 Assistente de Instalação de Driver (somente Windows®) 4 Por exemplo, selecione a pasta “X:\\install\seu idioma\PCL\win2kxpvista 1” (onde X é a letra da unidade). Clique em OK. 1 f g win2kxpvista para usuários de sistemas operacionais de 32 bits e a pasta winxpx64vista64 para usuários de sistemas operacionais de 64 bits Clique em Avançar depois de escolher o driver correto. Aparecerá uma tela de resumo. Confirme as configurações do driver. 9 Criação de um arquivo executável O Assistente de Instalação do Driver pode também ser utilizado para criar arquivos .EXE autoexecutáveis. Estes arquivos .EXE auto-executáveis podem ser salvos na rede, copiados para um CD-ROM ou para um dispositivo de memória USB, ou mesmo enviados por e-mail para outro usuário. Uma vez executado, o arquivo instala automaticamente o driver e as respectivas configurações, sem qualquer intervenção do usuário. • Copie os arquivos do Driver para este PC e crie um programa de instalação para outros usuários. Selecione esta opção se quiser instalar o driver no seu computador e também criar um arquivo auto-executável para utilizar em outro computador com o mesmo sistema operacional que o seu. • Crie apenas um Programa de Instalação para outros usuários. Selecione esta opção se o driver já estiver instalado no computador e caso você deseje criar um arquivo auto-executável sem instalar novamente o driver no seu PC. 129 Assistente de Instalação de Driver (somente Windows®) Observação • Se estiver trabalhando em uma rede baseada em "filas" e criar um arquivo executável para outro usuário que não tenha acesso à mesma fila de impressora que você definiu no arquivo executável, o driver será instalado no computador remoto utilizando a impressão em LPT1 (padrão). • Ao marcar a caixa de seleção Drivers instalados atualmente em e, é possível modificar as configurações padrão do driver de impressora como, por exemplo, o tamanho do papel, clicando em Personalizar.... h Clique em Concluir. O driver será automaticamente instalado no seu computador. 9 130 Gerenciamento via Web10 10 Gerenciamento via Web 10 Visão geral 10 Um navegador da web padrão pode ser utilizado para gerenciar seu equipamento utilizando HTTP (Hyper Text Transfer Protocol). Você pode obter as informações a seguir a partir de um computador na sua rede utilizando um navegador da web. Informações do status do equipamento Modificar as configurações de rede, como, por exemplo, informações TCP/IP Informações da versão do software do computador e do servidor de impressora Modificar os detalhes de configuração de rede e do equipamento Observação Recomendamos o Microsoft® Internet Explorer® 6.0 (ou superior) ou o Firefox 1.0 (ou superior) para Windows® e Safari 1.3 (ou superior) para Macintosh. Certifique-se também de que o JavaScript e Cookies estão habilitados no navegador da web. Se usar um navegador da web diferente, certifique-se de que seja compatível com HTTP 1.0 e HTTP 1.1. Utilize o protocolo TCP/IP na rede e configure um endereço de IP válido no servidor de impressora e no seu computador. Observação • Para aprender a configurar o endereço IP no computador, consulte Configuração do endereço IP e da máscara de sub-rede na página 13. • Você pode utilizar um navegador da web na maioria das plataformas como, por exemplo, usuários de Macintosh e UNIX também podem conectar ao computador e gerenciá-lo. • Você pode utilizar os aplicativos BRAdmin para gerenciar o computador e suas configurações de rede. • Este servidor de impressora também aceita HTTPS para gerenciamento seguro usando SSL. Consulte Gerenciamento seguro da impressora de rede na página 149. 131 10 Gerenciamento via Web Como configurar os parâmetros do servidor de impressora utilizando o Gerenciamento via web (navegador da web). 10 Um navegador da web padrão pode ser utilizado para modificar as configurações do servidor de impressora utilizando HTTP (Hyper Text Transfer Protocol). Observação Para utilizar um navegador da web, é necessário saber o endereço IP ou o nome do nó do servidor de impressora. a b Abra o seu navegador da web. Digite “http://endereco IP da impressora/” no navegador da web. (onde “endereço IP da impressora” é o endereço IP da impressora) Por exemplo: http://192.168.1.2/ Observação • Se você tiver editado o arquivo hosts do seu computador ou se estiver utilizando um Domain Name System (DNS), poderá também inserir o nome DNS do servidor de impressora. • Para usuários do Windows®, como o servidor de impressora aceita TCP/IP e NetBIOS, também é possível inserir o nome NetBIOS do servidor de impressora. O nome NetBIOS poderá ser visto na Página de Configurações da Rede. Para saber como imprimir a página de Configurações da Rede, consulte Impressão da página de Configuração de Rede na página 124. O nome NetBIOS atribuído são os primeiros 15 caracteres do nome do nó e por padrão será exibido como “BRNxxxxxxxxxxxx” em uma rede cabeada ou “BRWxxxxxxxxxxxx” em uma rede sem fio. • Para usuários de Macintosh, é possível acessar facilmente o Sistema de gerenciamento via web clicando no ícone do equipamento na tela do Monitor de Status. Para obter mais informações, consulte o Manual do Usuário no CD-ROM. c d Clique em Network Configuration (Configuração de rede). e f Clique em OK. Insira um nome de usuário e uma senha. O nome de usuário padrão é “admin” e a senha padrão é “access”. É possível alterar agora as configurações do servidor de impressora. Observação Se mudar as configurações de protocolo, reinicie a impressora após clicar em Submit (Submeter) para ativar a configuração. 132 10 Impressão em rede com impressão ponto a ponto TCP/IP básica do Windows®11 11 Impressão em rede com impressão ponto a ponto TCP/IP básica do Windows® Visão geral 11 11 Para conectar sua impressora à rede, siga as etapas do Guia de Configuração Rápida. É recomendado utilizar o aplicativo de instalação Brother do CD-ROM que é fornecido com a impressora. Ao utilizar este aplicativo, você pode facilmente conectar sua impressora na rede e instalar o software de rede e o driver da impressora necessários para concluir a configuração da impressora em uma rede. Você será guiado pelas instruções na tela até poder utilizar a impressora em rede da Brother. Se você for um usuário do Windows® e quiser configurar a impressora sem utilizar o aplicativo instalador da Brother, use o protocolo TCP/IP em um ambiente ponto a ponto. Siga as instruções fornecidas neste capítulo. Este capítulo explica como instalar o software de rede e o driver de impressora que você precisará para poder utilizar sua impressora em rede. Observação • É necessário configurar o endereço IP em sua impressora antes de continuar neste capítulo. Se precisar configurar o endereço IP, consulte antes o Capítulo 2. • Verifique se o computador host e a impressora estão na mesma sub-rede, ou se o roteador está configurado corretamente para passar dados entre os dois dispositivos. • Se você estiver se conectando a um compartilhamento de rede ou fila de impressão de rede (somente impressão), consulte Instalação com uso de uma fila de impressão em rede ou um compartilhamento na página 193 para obter detalhes de instalação. • A senha padrão dos servidores de impressora Brother é “access”. 11 133 Impressão em rede com impressão ponto a ponto TCP/IP básica do Windows® Configuração da porta TCP/IP padrão 11 Driver de impressora ainda não instalado 11 Para Windows Vista® e Windows Server® 2008 11 a (Para Windows Vista®) Clique no botão , Painel de Controle, Hardware e Sons e em seguida Impressoras. (Para Windows Server® 2008) Clique no botão Iniciar, Painel de Controle, Hardware e Sons e em seguida Impressoras. b c d Clique em Adicionar uma impressora. Selecione Adicionar uma impressora local. Selecione em seguida, a porta correta de impressão em rede. Selecione Criar nova porta, depois Standard TCP/IP Port no menu suspenso e em seguida, clique em Avançar. e Selecione Dispositivo TCP/IP na lista suspensa de Tipo de dispositivo. Insira o endereço IP ou o nome do nó que você deseja configurar. O Assistente irá inserir automaticamente o nome da porta; em seguida, clique em Avançar. f O Windows Vista® e Windows Server® 2008 irá então entrar em contato com a impressora que especificou. Se não tiver especificado o endereço IP ou o nome correto, aparecerá uma caixa de diálogo de erro. g Agora que configurou a porta, terá que especificar o driver de impressora que deseja utilizar. Selecione o driver apropriado na lista de impressoras aceitas. Se você estiver utilizando um driver fornecido com a impressora no CD-ROM, selecione a opção Com disco para escolher o CD-ROM. h Por exemplo, selecione a pasta “X:\\install\seu idioma\PCL\win2kxpvista 1” (onde X é a letra da unidade). Clique em Abrir. 1 i win2kxpvista para usuários de sistemas operacionais de 32 bits e a pasta winxpx64vista64 para usuários de sistemas operacionais de 64 bits Especifique um nome e clique em Avançar. Observação • Quando a tela Controle de Conta de Usuário aparece, clique em Continuar. • Se o driver de impressora que está instalando não tiver um Certificado Digital, aparecerá uma mensagem de aviso. Clique em Instalar este software de driver mesmo assim para continuar com a instalação. j Prossiga com o Assistente e, quando terminar, clique em Concluir. 134 11 Impressão em rede com impressão ponto a ponto TCP/IP básica do Windows® Para Windows® 2000/XP e Windows Server® 2003 11 a Para Windows® XP e Windows Server® 2003: Clique no botão Iniciar e selecione Impressoras e aparelhos de fax. Para Windows® 2000: Clique no botão Iniciar, selecione Configurações e em seguida Impressoras. b Para Windows® XP e Windows Server® 2003: Clique em Adicionar uma impressora para iniciar o Assistente para adicionar impressora. Para Windows® 2000: Clique duas vezes no ícone Adicionar impressora para iniciar o Assistente para adicionar impressora. c d Clique em Avançar quando aparecer a janela Bem-vindo ao Assistente para adicionar impressora. e Selecione em seguida, a porta correta de impressão em rede. Selecione Criar nova porta, depois Standard TCP/IP Port no menu suspenso e em seguida, clique em Avançar. f Aparecerá agora o Assistente para adicionar porta de impressora TCP/IP padrão. Clique em Avançar. g Insira o endereço IP ou o nome do nó que você deseja configurar. O Assistente irá inserir automaticamente o nome da porta; em seguida, clique em Avançar. h O Windows® 2000/XP e o Windows Server® 2003 irão em seguida, entrar em contato com a impressora especificada. Se não tiver especificado o endereço IP ou o nome correto, aparecerá uma caixa de diálogo de erro. i j Clique em Concluir para concluir o Assistente. k Por exemplo, selecione a pasta “X:\\install\seu idioma\PCL\win2kxpvista 1” (onde X é a letra da unidade). Clique em Abrir. Selecione Impressora local, desmarque a opção Detectar e instalar automaticamente a impressora Plug and Play e depois clique em Avançar. Agora que configurou a porta, terá que especificar o driver de impressora que deseja utilizar. Selecione o driver apropriado na lista de impressoras aceitas. Se você estiver utilizando um driver fornecido com a impressora no CD-ROM, selecione a opção Com disco para escolher o CD-ROM. 1 l m win2kxpvista para usuários de sistemas operacionais de 32 bits e a pasta winxpx64vista64 para usuários de sistemas operacionais de 64 bits Especifique um nome e clique em Avançar. Prossiga com o Assistente e, quando terminar, clique em Concluir. 135 11 Impressão em rede com impressão ponto a ponto TCP/IP básica do Windows® Driver de impressora já instalado 11 Se já tiver instalado o driver de impressora e quiser configurá-lo para impressão em rede, siga os seguintes passos: a Para Windows Vista® e Windows Server® 2008: (Para Windows Vista®) Clique no botão , Painel de Controle, Hardware e Sons e em seguida Impressoras. (Para Windows Server® 2008) Clique no botão Iniciar, Painel de Controle, Hardware e Sons e em seguida Impressoras. Para Windows® XP e Windows Server® 2003: Clique no botão Iniciar e selecione as janelas Impressoras e aparelhos de fax. Para Windows® 2000: Clique no botão Iniciar e selecione Configurações e em seguida, Impressoras. b Clique com o botão direito no driver da impressora que você deseja configurar e em seguida, selecione Propriedades. c d Clique na guia Portas e clique no botão Adicionar porta. e f g h É inicializado o Assistente para porta TCP/IP padrão. Selecione a porta que deseja utilizar. Geralmente é a Standard TCP/IP Port. Em seguida, clique no botão Nova porta.... Insira o endereço IP da sua impressora de rede. Clique em Avançar. Clique em Concluir. 11 Feche as caixas de diálogo Portas de impressora e Propriedades. Outras fontes de informação 11 Consulte Configurar seu equipamento para funcionamento em rede na página 10 e Configurando o equipamento para uma rede sem fio (modelo HL-3070CW) na página 19 para aprender a configurar o endereço IP da impressora. 136 Impressão via internet para Windows®12 12 Impressão via internet para Windows® 12 Visão geral 12 Os usuários de Windows® 2000/XP, Windows Vista® e Windows Server® 2003/2008 podem imprimir utilizando o software padrão de impressão em rede (Network Printing) com IPP incluídos em qualquer instalação do Windows® 2000/XP, Windows Vista® e Windows Server® 2003/2008. Observação • É necessário configurar o endereço IP em sua impressora antes de continuar neste capítulo. Se precisar configurar o endereço IP, consulte antes o Capítulo 2. • Verifique se o computador host e a impressora estão na mesma sub-rede, ou se o roteador está configurado corretamente para passar dados entre os dois dispositivos. • A senha padrão dos servidores de impressora Brother é “access”. • O servidor de impressora também aceita impressão IPPS, consulte Impressão de documentos com segurança utilizando IPPS na página 156. Impressão IPP para Windows® 2000/XP, Windows Vista® e Windows Server® 2003/2008 12 Use as instruções a seguir se deseja utilizar os recursos de impressão IPP do Windows® 2000/XP, Windows Vista® e Windows Server® 2003/2008. Para Windows Vista® e Windows Server® 2008 12 a (Para Windows Vista®) Clique no botão , Painel de Controle, Hardware e Sons e em seguida Impressoras. (Para Windows Server® 2008) Clique no botão Iniciar, Painel de Controle, Hardware e Sons e em seguida Impressoras. b c d e Clique em Adicionar uma impressora. Selecione Adicionar uma impressora da rede, sem fio ou Bluetooth. Clique em A impressora que desejo não está na lista. Selecione Selecionar uma impressora compartilhada pelo nome e em seguida insira o seguinte URL no campo: http://endereco IP da impressora:631/ipp (onde o “endereço IP da impressora” é o endereço IP ou nome do nó da impressora.) Observação Se você tiver editado o arquivo hosts do seu computador ou se estiver utilizando um Domain Name System (DNS), poderá também inserir o nome DNS do servidor de impressora. Como o servidor de impressora 137 12 Impressão via internet para Windows® aceita nomes TCP/IP e NetBIOS, é possível também inserir o nome NetBIOS do servidor de impressora. O nome NetBIOS poderá ser visto na Página de Configurações da Rede. Para saber como imprimir a página de Configurações da Rede, consulte Impressão da página de Configuração de Rede na página 124. O nome NetBIOS atribuído são os primeiros 15 caracteres do nome do nó e por padrão será exibido como "BRNxxxxxxxxxxxx" em uma rede cabeada ou "BRWxxxxxxxxxxxx" em uma rede sem fio. f Quando clicar em Avançar, o Windows Vista® e Windows Server® 2008 fará uma conexão ao URL especificado. Se o driver de impressora já estiver instalado: Você verá a tela de seleção da impressora em Adicionar Impressora. Clique em OK. Se o driver de impressora apropriado já estiver instalado no seu computador, o Windows Vista® e Windows Server® 2008 irá usá-lo automaticamente. Nesse caso, você deverá simplesmente informar se deseja torná-lo seu driver padrão e depois disso o Assistente de instalação do driver será concluído. Você agora está pronto para imprimir. Vá para a etapa k. Se o driver de impressora NÃO estiver instalado: Um dos benefícios do protocolo de impressão IPP é o fato de estabelecer o nome de modelo da impressora ao se comunicar com ela. Após a comunicação bem sucedida, você verá o nome de modelo da impressora automaticamente. Isto significa que não é necessário informar ao Windows Vista® e Windows Server® 2008 sobre o tipo de driver de impressora a ser utilizado. Vá para a etapa g. g Se a sua impressora não estiver na lista de impressoras aceitas, clique em Com disco. Será solicitado para introduzir o disco de driver. h Clique em Procurar... e selecione o driver de impressora apropriado que está contido no CD-ROM ou no compartilhamento de rede. Clique em Abrir. Por exemplo, selecione a pasta “X:\\install\seu idioma\PCL\win2kxpvista 1” (onde X é a letra da unidade). Clique em Abrir. 1 i j win2kxpvista para usuários de sistemas operacionais de 32 bits e a pasta winxpx64vista64 para usuários de sistemas operacionais de 64 bits Clique em OK. Especifique o nome de modelo da impressora. Clique em OK. Observação • Quando a tela Controle de Conta de Usuário aparece, clique em Continuar. • Se o driver de impressora que está instalando não tiver um Certificado Digital, aparecerá uma mensagem de aviso. Clique em Instalar este software de driver mesmo assim para continuar com a instalação. O Adicionar Impressora terminará. k Você verá a tela Digitar o nome de uma impressora no Adicionar Impressora. Marque a caixa Definir esta impressora como padrão se quiser utilizar esta impressora como padrão e clique em Avançar. l Para testar a conexão da impressora, clique em Imprimir página de teste e depois clique em Concluir; a impressora estará em seguida, configurada e pronta para imprimir. 138 12 Impressão via internet para Windows® Para Windows® 2000/XP e Windows Server® 2003 12 a Para Windows® XP e Windows Server® 2003: Clique no botão Iniciar e selecione Impressoras e aparelhos de fax. Para Windows®2000: Clique no botão Iniciar e selecione Configurações e em seguida, Impressoras. b Para Windows® XP e Windows Server® 2003: Clique em Adicionar uma impressora para iniciar o Assistente para adicionar impressora. Para Windows® 2000: Clique duas vezes no ícone Adicionar impressora para iniciar o Assistente para adicionar impressora. c d Clique em Avançar quando aparecer a janela Bem-vindo ao Assistente para adicionar impressora. e f Selecione Impressora de rede. Para Windows® XP e Windows Server® 2003: Selecione Uma impressora de rede, ou uma impressora ligada a outro computador. Para Windows® 2000: Selecione Impressora de rede. Clique em Avançar. Para Windows® XP e Windows Server® 2003: Selecione Conectar a uma impressora na Internet ou em uma rede comercial ou residencial e depois insira o seguinte no campo URL: http://endereço IP da impressora:631/ipp (onde “endereço IP da impressora” é o endereço IP da impressora ou o nome do nó) Para Windows® 2000: Selecione Conectar a uma impressora na Internet ou na sua intranet e insira o seguinte no campo URL: http://endereço IP da impressora:631/ipp (onde “endereço IP da impressora” é o endereço IP da impressora ou o nome do nó) Observação Se você tiver editado o arquivo hosts do seu computador ou se estiver utilizando um Domain Name System (DNS), poderá também inserir o nome DNS do servidor de impressora. Como o servidor de impressora aceita nomes TCP/IP e NetBIOS, é possível também inserir o nome NetBIOS do servidor de impressora. O nome NetBIOS poderá ser visto na Página de Configurações da Rede. Para saber como imprimir a página de Configurações da Rede, consulte Impressão da página de Configuração de Rede na página 124. O nome NetBIOS atribuído são os primeiros 15 caracteres do nome do nó e por padrão será exibido como "BRNxxxxxxxxxxxx" em uma rede cabeada ou “BRWxxxxxxxxxxxx” em uma rede sem fio. 139 12 Impressão via internet para Windows® g Quando você clicar em Avançar, o Windows® 2000/XP e Windows Server® 2003 fará uma conexão ao URL especificado. Se o driver de impressora já estiver instalado: Se já tiver instalado o driver de impressora apropriado no seu computador, o Windows® 2000/XP ou o Windows Server® 2003/2008 irá usá-lo automaticamente. Nesse caso, você deverá simplesmente informar se deseja torná-lo seu driver padrão e depois disso o Assistente de instalação do driver será concluído. Você agora está pronto para imprimir. Vá para a etapa l. Se o driver de impressora NÃO estiver instalado: Um dos benefícios do protocolo de impressão IPP é o fato de estabelecer o nome de modelo da impressora ao se comunicar com ela. Após a comunicação bem sucedida, você verá o nome de modelo da impressora automaticamente. Isto significa que já não é necessário informar ao Windows® 2000 sobre o tipo de driver de impressora a ser usado. Vá para a etapa h. h A instalação do driver inicia-se automaticamente. Observação Se o driver de impressora que está instalando não tiver um Certificado Digital, aparecerá uma mensagem de aviso. Clique em Continuar mesmo assim 1 para continuar a instalação. 1 i j Sim para usuários de Windows® 2000 Clique em OK quando aparecer a tela Inserir disco. Clique em Procurar... e selecione o driver de impressora apropriado que está contido no CD-ROM ou no compartilhamento de rede. Clique em Abrir. Por exemplo, selecione a pasta “X:\\install\seu idioma\PCL\win2kxpvista 1” (onde X é a letra da unidade). Clique em Abrir. 1 k l m win2kxpvista para usuários de sistemas operacionais de 32 bits e a pasta winxpx64vista64 para usuários de sistemas operacionais de 64 bits Clique em OK. Selecione Sim se quiser utilizar esta impressora como padrão. Clique em Avançar. Quando clicar em Concluir a impressora estará configurada e pronta para imprimir. Para testar a conexão da impressora, imprima uma página de teste. 140 12 Impressão via internet para Windows® Especificando uma URL diferente 12 Observe que há várias entradas possíveis no campo URL. http://endereço IP da impressora:631/ipp Este é o URL padrão e recomendamos que o utilize. http://endereço IP da impressora:631/ipp/port1 Este serve para compatibilidade com o HP Jetdirect. http://endereço IP da impressora:631 Observação Caso você se esqueça dos detalhes do URL, é possível simplesmente inserir o texto acima (http://endereco IP da impressora/) e a impressora continuará a receber e processar dados. Onde “endereço IP da impressora” é o endereço IP ou nome do nó da impressora. Por exemplo: http://192.168.1.2/ http://BRN123456765432/ Outras fontes de informação 12 Para saber como configurar o endereço IP da impressora, consulte Configurar seu equipamento para funcionamento em rede no Capítulo 2. 12 141 Impressão via rede para Macintosh usando o driver BR-Script 3 (Para HL-3070CW)13 13 Impressão via rede para Macintosh usando o driver BR-Script 3 (Para HL-3070CW) Visão geral 13 13 Este capítulo descreve como configurar o driver de impressora BR-Script 3 (emulação de linguagem PostScript® 3™) em uma rede. Como selecionar o driver de impressora (TCP/IP) Para usuários de Mac OS X 10.3.9 até 10.4.x a b c d e f 13 13 Inicie seu Macintosh. No menu Ir, selecione Aplicativos. Abra a pasta Utilitários. Clique duas vezes no ícone Utilitário Configuração de Impressora. Clique em Adicionar. (Mac OS X 10.3.9) Selecione Impressão IP. (Mac OS X 10.4.x) Selecione Impressora IP. (Mac OS X 10.3.9) (Mac OS X 10.4.x) 13 142 Impressão via rede para Macintosh usando o driver BR-Script 3 (Para HL-3070CW) g (Mac OS X 10.3.9) Insira o endereço IP da impressora na caixa Endereço. (Mac OS X 10.4.x) Insira o endereço IP da impressora na caixa Endereço. (Mac OS X 10.3.9) (Mac OS X 10.4.x) Observação • A Página de configurações da rede permitirá confirmar o endereço IP. Para saber como imprimir a página de Configurações da Rede, consulte Impressão da página de Configuração de Rede na página 124. • Ao especificar o Nome de Fila (Fila), utilize o serviço PostScript® "BRNxxxxxxxxxxxx_AT" para Macintosh. Onde "xxxxxxxxxxxx" é o endereço MAC da sua máquina (endereço Ethernet). h No menu suspenso Modelo de Impressora (Imprimir Usando) selecione o seu modelo. Por exemplo, selecione Brother HL-3070CW BR-Script3. (Mac OS X 10.3.9) (Mac OS X 10.4.x) 13 i Clique em Adicionar e a impressora ficará disponível na Lista de impressoras. A impressora está pronta para ser utilizada. 143 Impressão via rede para Macintosh usando o driver BR-Script 3 (Para HL-3070CW) Para Mac OS X 10.5.x a b c d e Inicie seu Macintosh. f g Selecione Daemon de Impressora em Linha - LPD na lista Protocolo. 13 Selecione Preferências do Sistema no menu Apple. Selecione Impressão e Fax. Clique em + que fica abaixo da seção Impressoras. Selecione IP. Digite o endereço TCP/IP ou o nome DNS da impressora na caixa Endereço. Observação Ao especificar a Fila, utilize o serviço PostScript® "BRNxxxxxxxxxxxx_AT" para Macintosh. Onde "xxxxxxxxxxxx" é o endereço MAC da sua máquina (endereço Ethernet). 13 144 Impressão via rede para Macintosh usando o driver BR-Script 3 (Para HL-3070CW) h No menu suspenso Imprimir Usando selecione o seu modelo. Por exemplo, selecione Brother HL3070CW BR-Script3. i Clique em Adicionar e a impressora ficará disponível na Impressoras. A impressora está pronta para ser utilizada. 13 145 Recursos de segurança14 14 Recursos de segurança 14 Visão geral 14 Hoje em dia, há diversas ameaças à segurança das redes e dos dados que nela viajam. A sua máquina Brother incorpora alguns dos protocolos mais atuais de segurança na rede e de codificação disponíveis. Estes recursos de rede podem ser integrados no seu plano global de segurança na rede, para ajudá-lo a proteger seus dados e impedir acessos não autorizados à máquina. Este capítulo descreve os vários protocolos de segurança aceitos e como configurá-los. Termos de Segurança 14 AC (Autoridade Certificadora) A AC é uma entidade que emite certificados digitais (especialmente, certificados X.509) e garante a conexão entre os itens de dados incluídos em um certificado. CSR (Pedido de Assinatura de Certificado, do inglês Certificate Signing Request) O CSR é uma mensagem enviada por um requerente a uma AC, para solicitar a emissão de um certificado. O CSR contém informações de identificação do requerente, a chave pública gerada pelo mesmo e a sua assinatura digital. Certificado O certificado é a informação que vincula uma chave pública a uma entidade. O certificado pode ser utilizado para verificar se uma determinada chave pública pertence a uma determinada pessoa. O formato é definido pela norma x.509. Assinatura digital A assinatura digital é um valor resultante do cálculo de um algoritmo criptográfico e anexado a um objeto de dados, de modo que qualquer receptor dos dados possa utilizar a assinatura para verificar a origem e a integridade dos dados. Criptossistema de chave pública O criptossistema de chave pública é um ramo recente da criptografia em que os algoritmos utilizam um par de chaves (uma pública e uma privada) e utilizam um componente diferente do par para cada etapa do algoritmo. Criptossistema de chave compartilhada O criptossistema de chave compartilhada é um ramo da criptografia envolvendo algoritmos que utilizam a mesma chave para duas etapas diferentes do algoritmo (como a codificação e a descodificação). 146 14 Recursos de segurança Protocolos de segurança 14 Os servidores de impressora Brother aceitam os seguintes protocolos de segurança. Observação Para saber como fazer as configurações de protocolo, consulte Como configurar os parâmetros do servidor de impressora utilizando o Gerenciamento via web (navegador da web). na página 132. SSL (Secure Socket Layer) / TLS (Transport Layer Security) 14 Estes protocolos de segurança nas comunicações codificam os dados para impedir ameaças à segurança. Servidor Web (HTTPS) 14 O protocolo internet quando o Hyper Text Transfer Protocol (HTTP) utiliza SSL. IPPS 14 O protocolo de impressão quando o Internet Printing Protocol (IPP Version 1.0) utiliza SSL. SNMPv3 14 O Simple Network Management Protocol versão 3 (SNMPv3) fornece autenticação de usuário e criptografia de dados para gerenciar os dispositivos de rede com segurança. Métodos de segurança para notificação por e-mail 14 O servidor de impressora Brother aceita os seguintes métodos de segurança para notificação por e-mail. Observação Para saber como fazer as configurações de métodos de segurança, consulte Como configurar os parâmetros do servidor de impressora utilizando o Gerenciamento via web (navegador da web). na página 132. POP before SMTP (PbS) 14 14 Método de autenticação de usuários para enviar E-mail a partir de um cliente. É concedida autorização ao cliente para utilizar o servidor SMTP, acessando o servidor POP3 antes de enviar a mensagem de E-mail. SMTP-AUTH (Autenticação SMTP) 14 O SMTP-AUTH expande o SMTP (protocolo de envio de e-mails via internet) de modo a incluir um método de autenticação que garante que a verdadeira identidade do emissor seja conhecida. APOP (Authenticated Post Office Protocol) 14 O APOP expande o POP3 (protocolo de recepção de mensagens via internet) de modo a incluir um método de autenticação que codifique a senha quando o cliente recebe e-mail. 147 Recursos de segurança Configuração do protocolo 14 É possível habilitar ou desabilitar cada protocolo e método de segurança usando o Gerenciamento via web (navegador da web) Observação Recomendamos o Microsoft® Internet Explorer® 6.0 (ou superior) ou o Firefox 1.0 (ou superior) para Windows® e Safari 1.3 (ou superior) para Macintosh. Certifique-se também de que o JavaScript e Cookies estão habilitados no navegador da web. Se usar um navegador da web diferente, certifique-se de que seja compatível com HTTP 1.0 e HTTP 1.1. Para utilizar um navegador da web, é necessário ter um endereço IP atribuído ao servidor de impressora. a b Abra o seu navegador da web. Digite http://endereco IP da impressora/ no navegador (onde o “endereço IP da impressora” é o endereço IP da impressora). Por exemplo: http://192.168.1.2/ Observação • Se você tiver editado o arquivo hosts do seu computador ou se estiver utilizando um Domain Name System, poderá também inserir o nome DNS do servidor de impressora. • Para usuários do Windows®, como o servidor de impressora aceita TCP/IP e NetBIOS, também é possível inserir o nome NetBIOS do servidor de impressora. O nome NetBIOS poderá ser visto na Página de Configurações da Rede. Para saber como imprimir a página de Configurações da Rede, consulte Impressão da página de Configuração de Rede na página 124. O nome NetBIOS atribuído são os primeiros 15 caracteres do nome do nó e por padrão será exibido como "BRNxxxxxxxxxxxx" em uma rede cabeada ou "BRWxxxxxxxxxxxx" em uma rede sem fio. c d Clique em Network Configuration (Configuração de rede). e f Clique em OK. Insira um nome de usuário e uma senha. O nome de usuário padrão é “admin” e a senha padrão é “access”. 14 Clique em Configure Protocol (Configurar Protocolo). Agora é possível efetuar as configurações de protocolo. Observação Se mudar as configurações de protocolo, reinicie a impressora após clicar em Submit (Submeter) para ativar a configuração. 148 Recursos de segurança Gerenciamento seguro da impressora de rede 14 Para gerenciar com segurança a impressora de rede, é necessário utilizar os utilitários de gerenciamento em conjunto com protocolos de segurança. Gerenciamento seguro usando o Gerenciamento via Web (navegador da web) 14 Recomendamos o uso do protocolo HTTPS e SNMPv3 para gerenciamento seguro. Para utilizar o protocolo HTTPS, as seguintes configurações de impressora são necessárias. Devem estar instalados na impressora um certificado e uma chave privada. Para saber como instalar um certificado e uma chave privada, consulte Criação e instalação de um certificado na página 159. O protocolo HTTPS precisa estar habilitado. Para ativar o protocolo HTTPS, ative SSL communication is used (port 443) (Comunicação SSL é utilizada (porta 443)) na página Advanced Setting (configuração avançada) do Web Based Management (Gerenciamento via Web) (Web server) (Servidor de Web) na página Configure Protocol (Configurar Protocolo). Para obter informações sobre como acessar a página Configure Protocol (Configurar Protocolo), consulte Configuração do protocolo na página 148. Observação • Recomendamos o Microsoft® Internet Explorer® 6.0 (ou superior) ou o Firefox 1.0 (ou superior) para Windows® e Safari 1.3 (ou superior) para Macintosh. Certifique-se também de que o JavaScript e Cookies estão habilitados no navegador da web. Se usar um navegador da web diferente, certifique-se de que seja compatível com HTTP 1.0 e HTTP 1.1. Para utilizar um navegador da web, é necessário ter um endereço IP atribuído ao servidor de impressora. • Desabilite os protocolos Telnet, FTP e TFTP. O acesso à máquina através destes protocolos não é seguro. Consulte Configuração do protocolo na página 148. a b Abra o seu navegador da web. Digite “http://nome comum/” no navegador da web. (Onde “nome comum” é o nome comum atribuído ao certificado, como um endereço IP. Para saber como atribuir um Nome Comum para o certificado, consulte Criação e instalação de um certificado na página 159.) Por exemplo: https://192.168.1.2/ (se o Nome Comum corresponder ao endereço IP da impressora) 14 Observação • Se você tiver editado o arquivo hosts do seu computador ou se estiver utilizando um Domain Name System, poderá também inserir o nome DNS do servidor de impressora. • Para usuários do Windows®, como o servidor de impressora aceita TCP/IP e NetBIOS, também é possível inserir o nome NetBIOS do servidor de impressora. O nome NetBIOS poderá ser visto na Página de Configurações da Rede. Para saber como imprimir a página de Configurações da Rede, consulte Impressão da página de Configuração de Rede na página 124. O nome NetBIOSatribuído são os primeiros 15 caracteres do nome do nó e por padrão será exibido como “BRNxxxxxxxxxxxx” em uma rede cabeada ou “BRWxxxxxxxxxxxx” em uma rede sem fio. 149 Recursos de segurança c Você pode agora acessar a impressora utilizando HTTPS. Recomendamos o uso de gerenciamento seguro (SNMPv3) juntamente com o protocolo HTTPS. Se você utilizar o protocolo SNMPv3, siga as etapas a seguir. Observação Também é possível alterar as configurações de SNMP com BRAdmin Professional 3 ou Web BRAdmin. d e Clique em Network Configuration (Configuração de rede). f g Clique em Configure Protocol (Configurar Protocolo). h Você pode efetuar as configurações SNMP a partir da tela abaixo. Insira um nome de usuário e uma senha. O nome de usuário padrão é “admin” e a senha padrão é “access”. Certifique-se de que a configuração SNMP esteja habilitada e em seguida, clique em Advanced Setting (Configuração Avançada) do SNMP. 14 Existem três modos de operação de SNMP. SNMPv3 read-write access (Acesso leitura-gravação SNMPv3) Com este modo, o servidor de impressora utiliza a versão 3 do protocolo SNMP. Se você quiser gerenciar o servidor da impressora com segurança, utilize este modo. Observação Quando você utilizar o modo SNMPv3 read-write access (Acesso leitura-gravação SNMPv3), observe o seguinte. 150 Recursos de segurança • É possível gerenciar o servidor de impressora somente com o BRAdmin Professional 3, Web BRAdmin ou Gerenciamento via web (navegador de web). • Recomendamos o uso de comunicação SSL segura (HTTPS). • Exceto pelo BRAdmin Professional 3 e pelo Web BRAdmin, todos os aplicativos que utilizam SNMPv1/v2c são restritos. Para permitir o uso de aplicativos SNMPv1/v2c, utilize o SNMPv3 read-write access and v1/v2c read-only access (acesso leitura-gravação SNMPv3 e acesso somente leitura v1/v2c) ou o modo SNMPv1/v2c read-write access (acesso leitura-gravação SNMPv1/v2c). SNMPv3 read-write access and v1/v2c read-only access (Acesso leitura-gravação SNMPv3 e acesso somente leitura v1/v2c) Neste modo, o servidor de impressora utiliza o acesso leitura-gravação da versão 3 e o acesso somente leitura da versão 1 e da versão 2c do protocolo SNMP. Observação Quando você utiliza o modo acesso leitura-gravação SNMPv3 e o acesso somente leitura v1/v2c, alguns dos aplicativos Brother (por exemplo, BRAdmin Light) que acessam o servidor de impressora não funcionam adequadamente, já que eles autorizam o acesso somente leitura da versão 1 e 2c. Se você quiser utilizar todos os aplicativos, utilize o modo de acesso leitura-gravação SNMPv1/v2c. SNMPv1/v2c read-write access (Acesso leitura-gravação SNMPv1/v2c) Com este modo, o servidor de impressora utiliza a versão 1 e a versão 2c do protocolo SNMP. É possível utilizar todos os aplicativos Brother neste modo. No entanto, não é recomendável, já que isso não autentica o usuário e não criptografa os dados. Observação Para obter mais informações, consulte a ajuda do Gerenciamento via web. 14 151 Recursos de segurança Gerenciamento seguro com o BRAdmin Professional 3 (para Windows®) 14 Para utilizar de forma segura o utilitário BRAdmin Professional 3, é necessário executar o procedimento descrito abaixo. Recomendamos fortemente que você utilize a versão mais recente do utilitário BRAdmin Professional 3 ou Web BRAdmin disponível para download em http://solutions.brother.com/. Se você utilizar uma versão desatualizada do BRAdmin 1 para gerenciar suas impressoras Brother, a autenticação de usuários não será segura. Se quiser evitar acesso à sua impressora de versões mais antigas do BRAdmin 1, terá de desabilitar o acesso de versões mais antigas do BRAdmin 1 em Advanced Setting (Configuração Avançada) de SNMP na página de Configure Protocol (Configurar Protocolo) utilizando o Gerenciamento via web (navegador da web). Consulte Gerenciamento seguro usando o Gerenciamento via Web (navegador da web) na página 149. Desabilite os protocolos Telnet, FTP e TFTP. O acesso à máquina através destes protocolos não é seguro. Para saber como definir as configurações de protocolo, consulte Gerenciamento seguro usando o Gerenciamento via Web (navegador da web) na página 149. Se você estiver usando o BRAdmin Professional 3 e o Gerenciamento via web (navegador da web) em conjunto, utilize o Gerenciamento via web com o protocolo HTTPS. Consulte Gerenciamento seguro usando o Gerenciamento via Web (navegador da web) na página 149. Se você estiver gerenciando um grupo composto por servidores de impressora antigos 2 e novos servidores com o BRAdmin Professional 3, recomendamos que utilize uma senha diferente em cada grupo. Isto garantirá segurança nos servidores novos. 1 BRAdmin Professional anterior à versão 2.80, Web BRAdmin anterior à versão 1.40, BRAdmin Light para Macintosh anterior à versão 1.10 2 NC-2000, NC-2100p, NC-3100h, NC-3100s, NC-4100h, NC-5100h, NC-5200h, NC-6100h, NC-6200h, NC-6300h, NC-6400h, NC-8000, NC-100h, NC-110h, NC-120w, NC-130h, NC-140w, NC-8100h, NC-9100h, NC-7100w, NC-7200w, NC-2200w 14 152 Recursos de segurança Secure Function Lock 2.0 (Para HL-3070CW) 14 O Secure Function Lock 2.0 da Brother ajuda a economizar dinheiro e aumentar a segurança por meio da restrição das funções disponíveis em sua impressora Brother. O Secure Function Lock (Bloqueio de Funções) permite que você configure senhas para usuários selecionados, concedendo a eles acesso a algumas dessas funções, a todas elas, ou limitando a quantidade de páginas para cada um deles. O que significa que somente pessoas autorizadas podem usá-las. Você pode configurar e alterar as seguintes configurações do Secure Function Lock utilizando um navegador da Web. Imprimir do PC 1 Imprimir diretamente do USB Impressão a cores Limite de páginas Contador de páginas (Somente para referência) 1 Se registrar os nomes de login de usuários do PC, é possível restringir a impressão no PC sem que seja necessário digitar uma senha de usuário. Para mais detalhes, consulte Restringindo impressão no PC por nome de login de usuário do PC na página 154. Como configurar os parâmetros do Secure Function Lock 2.0 utilizando o Gerenciamento via web (navegador da web) 14 Configuração básica a 14 Clique em Administrator Settings (Configurações do administrador) na página da Web HL-3070CW, e em seguida clique em Secure Function Lock (Bloqueio de Função Segura). 14 153 Recursos de segurança b c Selecione On (Ativado) em Function Lock (Bloqueio de Função). d Desmarque as funções que deseja restringir na caixa Print (Impressão) ou na caixa Others (Outros). Se deseja configurar a contagem máxima de páginas, marque a caixa On (Ativado) em Page Limit (Limite de página) e em seguida digite o número na caixa Max. (Máx). Depois clique em Submit (Submeter). e Se deseja restringir a impressão no PC pelo nome de usuário de login, clique em PC Print Restriction by Login Name (Restrição de Impressão no PC por Nome de Login) e defina as configurações. (Consulte Restringindo impressão no PC por nome de login de usuário do PC abaixo.) Digite um nome de usuário ou nome de grupo (até 15 caracteres alfanuméricos) na caixa ID Number/Name (Número de ID/Nome) e digite uma senha de quatro dígitos na caixa PIN. Restringindo impressão no PC por nome de login de usuário do PC 14 Com essa configuração, a impressora pode autenticar pelo nome de login de usuário do PC para permitir um trabalho de impressão a partir de um computador registrado. a Clique em PC Print Restriction by Login Name (Restrição de Impressão no PC por Nome de Login). A tela PC Print Restriction by Login Name (Restrição de Impressão no PC por Nome de Login) irá aparecer. 14 b c Selecione On (Ativado) em PC Print Restriction (Restrição de Impressão no PC). Digite o nome de login de usuário do PC na caixa Login Name (Nome de Login) e em seguida selecione a o número de ID que definiu em ID Number/Name (Número de ID/Nome) na etapa c em Configuração básica na lista suspensa ID Number (Número de ID ) para cada nome de login. Depois clique em Submit (Submeter). 154 Recursos de segurança Observação • Se deseja restringir a impressão no PC por grupo, escolha o mesmo Número de ID para cada nome de login do PC que você deseja no grupo. • Se você estiver usando o recurso de nome de login de PC, verifique se a caixa Use PC Login Name (Usar Nome de Login do PC) no driver da impressora está marcada. Para mais informações sobre o driver da impressora, consulte o Manual do Usuário no CD-ROM. • O recurso de Bloqueio de função segura não aceita o controlador (driver) da impressora BR-Script 3 para imprimir. Configurando o modo público 14 É possível configurar o modo público para restringir quais funções estarão disponíveis para os usuários públicos. Os usuários públicos não precisam de uma senha para acessar os recursos disponibilizados por meio desta configuração. a Desmarque a caixa de seleção para a função que deseja restringir na caixa Public Mode (Modo Público). b Clique em Submit (Submeter). Outros recursos 14 Você pode definir os seguintes recursos no Secure Function Lock 2.0: All Counter Reset (Reset em Todos os Contadores) Você pode redefinir o contador de páginas clicando em All Counter Reset (Reset em Todos os Contadores). Export to CSV file (Exportar para arquivo CSV) Você pode exportar o contador de páginas atual incluindo as informações de ID Number/Name (Número de ID/Nome) como um arquivo CSV. Last Counter Record (Último Registro do Contador) A máquina retém a contagem de páginas depois que o contador é reiniciado. 14 Observação O Secure Function Lock 2.0 pode ser configurado com o BRAdmin Professional 3, que está disponível para download em http://solutions.brother.com/. Este utilitário somente está disponível para usuários do Windows®. 155 Recursos de segurança Impressão de documentos com segurança utilizando IPPS 14 Para imprimir documentos de forma segura através da internet, é possível utilizar o protocolo IPPS. Observação • As comunicações utilizando IPPS não podem impedir o acesso não autorizado ao servidor de impressora. • O IPPS está disponível para Windows® 2000/XP, Windows Vista® e Windows Server® 2003/2008. Para utilizar o protocolo IPPS, são necessárias as seguintes configurações de impressora. Devem estar instalados na impressora um certificado e uma chave privada. Para saber como instalar um certificado e uma chave privada, consulte Criação e instalação de um certificado na página 159. O protocolo IPPS precisa estar habilitado. Para habilitar o protocolo IPPS, habilite SSL communication is used (port 443) (Comunicação SSL é utilizada (porta 443)) na página Advanced Setting (configuração avançada) de IPP na página Configure Protocol (Configurar Protocolo). Para obter informações sobre como acessar a página Configure Protocol (Configurar Protocolo), consulte Configuração do protocolo na página 148. As principais etapas da impressão IPPS são as mesmas da impressão IPP. Para obter informações detalhadas, consulte Impressão via internet para Windows® no Capítulo 12. Especificando uma URL diferente 14 Observe que há várias entradas possíveis no campo URL. https://Nome comum/ipp Este é o URL padrão e recomendamos que o utilize. https://Nome comum/ipp/port1 Isso serve para compatibilidade com o HP Jetdirect. https://Nome comum/ Observação Caso se esqueça dos detalhes do URL, é possível simplesmente inserir o texto acima (https://Nome comum/) e a impressora continuará a receber e processar dados. Onde “nome comum” é o nome comum atribuído ao certificado, como um endereço IP. Para saber como atribuir um Nome Comum para o certificado, consulte Criação e instalação de um certificado na página 159. Por exemplo: https://192.168.1.2/ (se o Nome Comum corresponder ao endereço IP da impressora). 156 14 Recursos de segurança Utilizando notificação por E-mail com autenticação de usuário 14 Para usar a função de notificação por e-mail através do servidor seguro SMTP que exige a autenticação de usuário, é necessário usar os métodos POP before SMTP ou SMTP-AUTH. Estes métodos impedem que usuários não autorizados acessem o servidor de email. É possível usar o Gerenciamento via web (navegador da web), o BRAdmin Professional 3 e o Web BRAdmin para definir estas configurações. Observação As configurações de autenticação POP3/SMTP precisam corresponder a um dos servidores de e-mail. Entre em contato com o administrador da rede ou o provedor de serviços da internet para saber a configuração antes do uso. Como fazer as configurações de POP3/SMTP utilizando o Gerenciamento via web (navegador da web). a b 14 Abra o seu navegador da web. Digite http://endereco IP da impressora/ no navegador (onde o “endereço IP da impressora” é o endereço IP da impressora.) Por exemplo: http://192.168.1.2/ Observação • Se você tiver editado o arquivo hosts do seu computador ou se estiver utilizando um Domain Name System, poderá também inserir o nome DNS do servidor de impressora. • Para usuários do Windows®, como o servidor de impressora aceita TCP/IP e NetBIOS, também é possível inserir o nome NetBIOS do servidor de impressora. O nome NetBIOS poderá ser visto na Página de Configurações da Rede. Para saber como imprimir a página de Configurações da Rede, consulte Impressão da página de Configuração de Rede na página 124. O nome NetBIOS atribuído são os primeiros 15 caracteres do nome do nó e por padrão será exibido como "BRNxxxxxxxxxxxx" em uma rede cabeada ou "BRWxxxxxxxxxxxx" em uma rede sem fio. c d Clique em Network Configuration (Configuração de rede). e f Clique em Configure Protocol (Configurar Protocolo). 14 Insira um nome de usuário e uma senha. O nome de usuário padrão é “admin” e a senha padrão é “access”. Certifique-se de que a configuração POP3/SMTP esteja habilitada e em seguida, clique em Advanced Setting (configuração avançada) do POP3/SMTP. 157 Recursos de segurança g Você pode fazer as configurações de POP3/SMTP nesta página. Observação • Também é possível alterar o número da porta SMTP com o Gerenciamento via web. Isto é útil se o seu ISP (provedor de serviço de internet) implementar o serviço “Outbound Port 25 Blocking (OP25B)”. Alterando o número da porta SMTP para um número específico que o seu ISP está usando para o servidor SMTP (por exemplo, porta 587), você pode enviar um e-mail pelo servidor SMTP. É preciso verificar também o SMTP-AUTH do SMTP Server Authentication Method (Método de autenticação do servidor SMTP) para habilitar a autenticação de servidor SMTP. • Se você puder utilizar o método POP before SMTP e SMTP-AUTH, recomendamos que utilize SMTPAUTH. • Se escolher o método POP before SMTP para a autenticação de servidor SMTP, será necessário fazer as configurações de POP3. É possível usar também o método APOP. • Para obter mais informações, consulte a ajuda do Gerenciamento via web. • Você pode também confirmar se as configurações de e-mail estão corretas, após a configuração, enviando um e-mail de teste. h Após a configuração, clique em Submit (Submeter). Aparecerá a caixa de diálogo de teste de configuração de envio/recepção de e-mail. i Siga as instruções apresentadas na tela, se quiser fazer o teste com as configurações atuais. 158 14 Recursos de segurança Criação e instalação de um certificado 14 O servidor de impressora Brother permite-lhe utilizar comunicações SSL/TLS ao configurar um certificado e a chave privada correspondente. Este servidor de impressora aceita dois métodos de certificação. Um certificado próprio e um certificado emitido por uma AC (Autoridade Certificadora). Utilização de certificados próprios Este servidor de impressora emite seu próprio certificado. Usando este certificado, a comunicação SSL/TLS pode ser facilmente usada sem ter certificado de uma AC. Consulte Criação e instalação de um certificado próprio na página 161. Utilizando um certificado de uma AC Há dois métodos para criar um certificado de uma AC. Se já tiver uma AC ou se quiser utilizar um certificado de outra AC de confiança: • Quando utilizar um CSR (Pedido de Assinatura de Certificado) a partir deste servidor de impressora. Consulte Criação de uma CSR e instalação de um certificado na página 173. • Quando importar um certificado e uma chave privada. Consulte Como importar e exportar o certificado e a chave privada na página 176. Observação • Se quiser utilizar comunicações SSL/TLS, recomendamos que entre em contato com o seu administrador de sistema antes da utilização. • Este servidor de impressora armazena apenas um certificado e uma chave privada que você instalou ou que importou anteriormente. Esta impressora substitui o certificado e a chave privada se você instalar um novo certificado e chave privada. • Ao restabelecer no servidor de impressora as suas configurações padrão de fábrica, o certificado e a chave privada que estão instalados serão excluídos. Se quiser manter o mesmo certificado e chave privada após restabelecer as configurações de fábrica, exporte-os antes disso e reinstale-os depois. Consulte Como exportar o certificado e a chave privada na página 176. Este recurso só pode ser configurado usando o Gerenciamento via web (navegador da web). Siga essas etapas para acessar a página de configuração de certificado, utilizando o Gerenciamento via web. a b Abra o seu navegador da web. Digite “http://endereco IP da impressora/” no navegador da web. (onde “endereço IP da impressora” é o endereço IP da impressora) Por exemplo: http://192.168.1.2/ Observação • Se você tiver editado o arquivo hosts do seu computador ou se estiver utilizando um Domain Name System, poderá também inserir o nome DNS do servidor de impressora. 159 14 Recursos de segurança • Para usuários do Windows®, como o servidor de impressora aceita TCP/IP e NetBIOS, também é possível inserir o nome NetBIOS do servidor de impressora. O nome NetBIOS poderá ser visto na Página de Configurações da Rede. Para saber como imprimir a página de Configurações da Rede, consulte Impressão da página de Configuração de Rede na página 124. O nome NetBIOS atribuído são os primeiros 15 caracteres do nome do nó e por padrão será exibido como "BRNxxxxxxxxxxxx" em uma rede cabeada ou "BRWxxxxxxxxxxxx" em uma rede sem fio. c d Clique em Network Configuration (Configuração de rede). e f g Clique em OK. Insira um nome de usuário e uma senha. O nome de usuário padrão é “admin” e a senha padrão é “access”. Clique em Configure Certificate (Configurar certificado). Você pode fazer as configurações do certificado a partir da tela abaixo. 14 Observação • As funções em cinza e sem marca de hiperconexão não estão disponíveis. • Para obter mais informações sobre a configuração, consulte a ajuda do Gerenciamento via web. 160 Recursos de segurança Criação e instalação de um certificado próprio 14 Como criar e instalar um certificado próprio 14 a Clique em Create Self-Signed Certificate (Criar certificado próprio) na página Configure Certificate (Configurar Certificado). b Insira um Common Name (Nome Comum) e uma Valid Date (Data Válida) e depois clique em Submit (Submeter). Observação • A extensão do Common Name (Nome Comum) é inferior a 64 bytes. Insira um identificador, como um endereço IP, nome de nó ou nome de domínio para utilizar ao acessar esta impressora com comunicações SSL/TLS. O nome do nó é exibido por padrão. • Aparecerá um aviso se você utilizar o protocolo IPPS ou HTTPS e inserir no URL um nome diferente do Common Name (Nome Comum) utilizado para o certificado próprio. c d e f O certificado próprio foi agora criado com sucesso. Siga as instruções na tela para efetuar outras configurações de segurança. Reinicie a impressora para ativar a configuração. O certificado próprio está salvo na memória da impressora. Para utilizar comunicações SSL/TLS, o certificado próprio também precisa ser instalado no seu computador. Siga para a próxima seção. 14 161 Recursos de segurança Como instalar o certificado próprio no computador 14 Observação As etapas descritas a seguir referem-se ao Microsoft® Internet Explorer® 6.0. Se utilizar outro navegador da internet, siga as instruções de ajuda do navegador utilizado. Para usuários do Windows Vista® com direitos de administrador a b Clique no botão c Clique em Permitir. 14 e Todos os programas. Clique com o botão direito do mouse em Internet Explorer e depois clique em Executar como administrador. 14 162 Recursos de segurança d Digite https://endereço IP da impressora/ no navegador para acessar a impressora (onde o “endereço IP da impressora” é o endereço IP da impressora ou o nome do nó.) E em seguida clique em Continuar neste site (não recomendado). e Clique em Erro do Certificado e depois em Exibir certificados. Para obter o restante das instruções, siga as etapas a partir de d na página 170. 14 163 Recursos de segurança Para usuários do Windows Vista® que não possuem direitos de administrador 14 a b Clique no botão c Escolha o Administrador com o qual deseja instalar, insira a senha do administrador e depois clique em OK. e Todos os programas. Clique com o botão direito do mouse em Internet Explorer e depois clique em Executar como administrador. 14 164 Recursos de segurança d Digite https://endereço IP da impressora/ no navegador para acessar a impressora (onde o “endereço IP da impressora” é o endereço IP da impressora ou o nome do nó.) E em seguida clique em Continuar neste site (não recomendado). e Clique em Erro do Certificado e depois em Exibir certificados. f Escolha a guia Detalhes e depois clique em Copiar para Arquivo.... 14 165 Recursos de segurança g Clique em Avançar. h Certifique-se de que X.509 binário codificado por DER (*.cer) é escolhido e depois clique em Avançar. i Clique em Procurar.... 14 166 Recursos de segurança j Clique em Procurar Pasta. k Escolha uma pasta onde deseja salvar o arquivo de certificado, insira um nome de arquivo e depois clique em Salvar. Observação Se você escolher Desktop, o arquivo de certificado será salvo na área de trabalho do administrador que você escolheu. l Clique em Avançar. 14 167 Recursos de segurança m Clique em Concluir. n Clique em OK. o Clique em OK. 14 168 Recursos de segurança p Abra a pasta onde você salvou o arquivo de certificado na etapa k e clique duas vezes no arquivo do certificado. Para obter o restante das instruções, siga as etapas a partir de d na página 165. 14 169 Recursos de segurança Para usuários Windows® 2000/XP e Windows Server® 2003/2008 a b Abra o seu navegador da web. c Quando aparecer a seguinte caixa de diálogo, clique em Exibir certificado. d Clique em Instalar certificado... na guia Geral. 14 Digite https://endereço IP da impressora/ no navegador para acessar a impressora (onde “endereço IP da impressora” é o endereço IP da impressora ou nome do nó que você atribuiu ao certificado.) 14 170 Recursos de segurança e Quando aparecer o Assistente para importação de certificados, clique em Avançar. f Selecione Colocar todos os certificados no armazenamento a seguir e depois clique em Procurar.... g Selecione Autoridades de certificação raiz confiáveis e depois clique em OK. 14 171 Recursos de segurança h Clique em Avançar. i Clique em Concluir. j Clique em Sim se a impressão digital estiver correta. 14 172 Recursos de segurança Observação A impressão digital vem impressa na página de configurações da rede. Para saber como imprimir a página de Configurações da Rede, consulte Impressão da página de Configuração de Rede na página 124. k Clique em OK. l O certificado próprio fica assim instalado no seu computador e as comunicações SSL/TLS ficam disponíveis. Criação de uma CSR e instalação de um certificado 14 Como criar um CSR a b 14 Clique em Create CSR (Criar CSR) na página Configure Certificate (Configurar Certificado). Insira um Common Name (Nome Comum) e as suas informações, tais como Organization (Organização). Depois clique em Submit (Submeter). Observação • Recomendamos que o certificado raiz da AC seja instalado no computador antes de criar o CSR. • A extensão do Common Name (Nome Comum) é inferior a 64 bytes. Insira um identificador, como um endereço IP, nome de nó ou nome de domínio para utilizar ao acessar esta impressora com comunicações SSL/TLS. O nome do nó é exibido por padrão. O Common Name (Nome Comum) é obrigatório. • Aparecerá um aviso se inserir no URL um nome diferente do Common Name (Nome Comum) utilizado para o certificado. • A extensão dos campos Organization (Organização), Organization Unit (Unidade de Organização), City/Locality (Cidade/Localidade) e State/Province (Estado/Província) deve ser inferior a 64 bytes. • O campo Country/Region (País/Região) deve ter um código de país ISO 3166, composto por dois caracteres. c Quando o conteúdo do CSR for apresentado, clique em Save (Salvar) para salvar o arquivo de CSR no seu computador. d O CSR está agora criado. Observação • Siga a política da sua AC relativa ao método de envio de CSR para a AC. 173 14 Recursos de segurança • Se estiver utilizando AC de raiz empresarial do Windows Server® 2003/2008, recomendamos que utilize o Servidor da Web do Modelo de certificado ao criar o certificado. Para obter mais informações, visite http://solutions.brother.com/. 14 174 Recursos de segurança Como instalar o certificado na impressora 14 Quando receber o certificado de uma AC, siga as etapas abaixo para fazer sua instalação no servidor de impressora. Observação Somente um certificado emitido com o CSR desta impressora pode ser instalado. a Clique em Install Certificate (Instalar Certificado) na página Configure Certificate (Configurar Certificado). b Especifique o arquivo do certificado que foi emitido pela AC e, em seguida, clique em Submit (Submeter). c d e f O certificado foi criado com sucesso. Siga as instruções na tela para efetuar outras configurações de segurança. Reinicie a impressora para ativar a configuração. O certificado está agora salvo na impressora. Para utilizar comunicações SSL/TLS, o certificado raiz da AC tem de ser instalado no seu computador. Entre em contato com o seu administrador de rede para obter ajuda na instalação. 14 175 Recursos de segurança Como importar e exportar o certificado e a chave privada 14 Como importar o certificado e a chave privada a Clique em Import Certificate and Private Key (Importar certificado e chave privada) na página Configure Certificate (Configurar Certificado). b c d e f g Especifique o arquivo que deseja importar. 14 Insira a senha se o arquivo estiver codificado e depois clique em Submit (Submeter). O certificado e a chave privada foram importados com sucesso. Siga as instruções na tela para efetuar outras configurações de segurança. Reinicie a impressora para ativar a configuração. O certificado e a chave privada foram assim importados para a impressora. Para utilizar comunicações SSL/TLS, o certificado raiz da AC também tem de ser instalado no seu computador. Entre em contato com o administrador de sua rede para obter ajuda na instalação. Como exportar o certificado e a chave privada a Clique em Export Certificate and Private Key (Exportar certificado e chave privada) na página Configure Certificate (Configurar Certificado). b Insira a senha se quiser codificar o arquivo. 14 Observação Se utilizar uma senha em branco, os dados não serão codificados. c d e Insira novamente a senha, para confirmação, e clique em Submit (Submeter). Especifique o local onde deseja guardar o arquivo. O certificado e a chave privada foram assim exportados para o computador. 14 Observação Você pode importar o arquivo que exportou. 176 Localização e solução de falhas15 15 Localização e solução de falhas 15 Visão geral 15 Este capítulo explica como resolver problemas de rede típicos que você pode encontrar ao utilizar a impressora. Se depois de ler este capítulo você ainda não conseguir resolver o seu problema, visite o site do Brother Solutions Center: http://solutions.brother.com/ Este capítulo está dividido nas seguintes seções: Problemas gerais Problemas de instalação do software de impressão em rede Problemas de impressão Localização e solução de falhas específicas de protocolo Localização e solução de falhas específicas de redes sem fio (Para HL-3070CW) Problemas gerais 15 O CD-ROM foi inserido, mas não iniciou automaticamente. 15 Se o seu computador não puder executar o Autorun, o menu não iniciará automaticamente depois de inserir o CD-ROM. Nesse caso, execute o start.exe no diretório raiz do CD-ROM. Como restabelecer no servidor de impressora Brother as configurações padrão de fábrica 15 Você pode restabelecer no servidor de impressora suas configurações padrão de fábrica (faz um reset em todas as informações, como a senha e as informações de endereço IP). (Consulte Restabelecer na rede as configurações padrão de fábrica na página 123.) Meu computador não consegue encontrar a impressora / servidor de impressão. Não consigo fazer uma conexão necessária para a impressora / servidor de impressão. Minha impressora / servidor de impressora não aparece na janela da Instalação Remota, BRAdmin Light ou BRAdmin Professional 3. 15 Para Windows® O firewall do computador pode estar rejeitando a conexão à rede com a impressora. Nesse caso, você deverá desabilitar o Firewall em seu computador e reinstalar os drivers. Usuários Windows Vista®: 15 15 1) Clique no botão , Painel de Controle, Rede e Internet, Firewall do Windows e em seguida, clique em Alterar configurações. 2) Quando a tela Controle de Conta de Usuário aparece, proceda da seguinte maneira. • Usuários com direitos de administrador: Clique em Continuar. • Para usuários que não possuem direitos de administrador: Digite a senha do administrador e clique em OK. 177 Localização e solução de falhas 3) Clique na guia Geral. Certifique-se de que Desativado (não recomendável) esteja selecionado. 4) Clique em OK. Observação Depois que o pacote de software da Brother estiver instalado, habilite novamente o Firewall. Usuários Windows® XP SP2 / SP3: 15 1) Clique no botão Iniciar, Painel de Controle, Conexões de rede e Internet. 2) Clique duas vezes no Firewall do Windows. 3) Clique na guia Geral. Certifique-se de que Desativado (não recomendável) esteja selecionado. 4) Clique em OK. Observação Depois que o pacote de software da Brother estiver instalado, habilite novamente o Firewall. 15 178 Localização e solução de falhas Problemas de instalação do software de impressão em rede O servidor de impressora da Brother não é encontrado durante a instalação do software de impressão em rede ou a partir do driver da impressora da Brother no Windows®. O servidor de impressora Brother não é encontrado utilizando-se os recursos da configuração de rede simples do Mac OS X. 15 15 Para uma rede com conexão de cabo Ethernet Certifique-se de concluir a configuração do endereço IP do servidor de impressora da Brother de acordo com o Capítulo 2 deste Manual de Usuário antes de instalar o software de impressão em rede ou o driver de impressora. Para uma rede sem fio Certifique-se de concluir a configuração do endereço IP e da rede sem fio do servidor de impressora da Brother de acordo com o Capítulo 3 deste Manual de Usuário antes de instalar o software de impressão em rede ou o driver de impressora. Verifique o seguinte: a b Certifique-se de que a impressora esteja ligada, on-line e pronta para imprimir. Verifique o status da conexão da rede. Para usuários de rede cabeada: Verifique se existe atividade de LED. O servidor de impressora da Brother possui dois LEDs no painel traseiro da impressora. O LED laranja de cima exibe o status da velocidade. O LED verde de baixo exibe o status do Link/Atividade (Recebido/Transmitido). O LED de cima fica alaranjado: O LED de velocidade ficará alaranjado se o servidor de impressora estiver conectado à rede Ethernet rápida 100BASE-TX. O LED de cima fica apagado: O LED de velocidade ficará apagado se o servidor de impressora estiver conectado a uma rede Ethernet 10BASE-T. O LED de baixo fica verde: O LED de Link/Atividade ficará verde se o servidor de impressora estiver conectado a uma rede Ethernet. O LED de baixo fica apagado: O LED de Link/Atividade ficará apagado se o servidor de impressora não estiver conectado à rede. 179 15 Localização e solução de falhas Para usuários de rede sem fio (Para HL-3070CW): Observação Verifique se a configuração do equipamento para rede sem fio está habilitado. Verifique no display se o sinal da rede sem fio no modo Pronto ou modo Sleep com modo de infraestrutura apresenta um dos seguintes símbolos: (Forte) / (Médio) / (Fraco) A impressora está conectada à rede sem fio. Se o sinal exibir (Nenhum), a impressora não está conectada à rede sem fio. Para configurar a impressora para uma rede sem fio, consulte Configurando o equipamento para uma rede sem fio (modelo HL-3070CW) no Capítulo 3. Observação O display exibirá o sinal da rede sem fio como mesmo que a impressora não esteja conectada à rede sem fio, nas seguintes condições: • A rede sem fio está ativa no modo Ad-hoc. • Sua impressora está conectada ao ponto de acesso com autenticação Open System. c Imprima a página de configurações da rede e verifique se as configurações, tais como endereço IP, estão corretas para a sua rede. O problema pode ser resultado de um endereço IP errado ou duplicado. Verifique se o endereço IP está carregado corretamente no servidor de impressora. Certifique-se também de que nenhum outro nó da rede possua este endereço IP. Para obter informações sobre como imprimir a página de configurações da rede, consulte Impressão da página de Configuração de Rede na página 124. d Verifique se o servidor de impressora está em sua rede do seguinte modo: Para Windows® 1 Clique em Iniciar, Todos os programas 1, Acessórios e em seguida escolha Prompt de comando. 1 Programas para usuários de Windows® 2000 2 Tente executar o comando ping com o servidor de impressora a partir do prompt de comandos do sistema operacional no host: ping ipaddress Onde ipaddress é o endereço IP do servidor de impressora (observe que em alguns casos poderá demorar até dois minutos para que o servidor de impressora carregue o seu endereço IP depois de configurar o endereço IP). Para Mac OS X 10.3.9 ou superior 1 2 3 4 No menu Ir, selecione Aplicativos. Abra a pasta Utilitários. Clique duas vezes no ícone Terminal. Tente executar o comando ping com o servidor de impressora a partir da janela Terminal: ping ipaddress Onde ipaddress é o endereço IP do servidor de impressora (observe que em alguns casos poderá demorar até dois minutos para que o servidor de impressora carregue o seu endereço IP depois de configurar o endereço IP). 180 15 Localização e solução de falhas e Se você já tiver executado as etapas de a a d acima e isso não adiantou, então restabeleça no servidor de impressora as configurações padrão de fábrica e tente novamente a partir da configuração inicial. Para fazer o reset, consulte Restabelecer na rede as configurações padrão de fábrica na página 123. f Se a instalação falhar, o Firewall em seu computador pode estar bloqueando a conexão em rede necessária para a impressora. Nesse caso, você deverá desabilitar o Firewall em seu computador e reinstalar os drivers. Para obter mais informações, consulte Problemas gerais na página 177. Se você estiver utilizando um software de Firewall pessoal, consulte o Manual do usuário do software ou entre em contato com o fabricante do software. 15 181 Localização e solução de falhas Problemas de impressão 15 O trabalho não é impresso 15 Verifique o status e a configuração do servidor de impressora. a b Certifique-se de que a impressora esteja ligada, on-line e pronta para imprimir. c Verifique se o servidor de impressora está em sua rede do seguinte modo: Imprima a página de configurações da rede da sua impressora e verifique se as configurações, tais como o endereço IP, estão corretas para a sua rede. O problema pode ser resultado de um endereço IP errado ou duplicado. Verifique se o endereço IP está corretamente carregado no servidor de impressora e certifique-se de que nenhum outro nó da rede tenha esse endereço IP. Para obter informações sobre como imprimir a página de configurações da rede, consulte Impressão da página de Configuração de Rede na página 124. Para Windows® 1 Clique em Iniciar, Todos os programas 1, Acessórios e em seguida escolha Prompt de comando. 1 Programas para usuários de Windows® 2000 2 Tente executar o comando ping com o servidor de impressora a partir do prompt de comandos do sistema operacional no host: ping ipaddress Onde ipaddress é o endereço IP do servidor de impressora (observe que em alguns casos poderá demorar até dois minutos para que o servidor de impressora carregue o seu endereço IP depois de configurar o endereço IP). 3 Se você receber uma resposta bem-sucedida, vá para Localização e solução de falhas de IPP para Windows® 2000/XP, Windows Vista® e Windows Server® 2003/2008 na página 184. Caso contrário, continue na etapa d. Para Mac OS X 10.3.9 ou superior 1 2 3 4 No menu Ir, selecione Aplicativos. Abra a pasta Utilitários. Clique duas vezes no ícone Terminal. Tente executar o comando ping com o servidor de impressora a partir da janela Terminal: ping ipaddress Onde ipaddress é o endereço IP do servidor de impressora (observe que em alguns casos poderá demorar até dois minutos para que o servidor de impressora carregue o seu endereço IP depois de configurar o endereço IP). 5 Se você receber uma resposta bem-sucedida, vá para a etapa d. d Se você já tiver executado da a a c acima e isso não adiantou, em seguida, restabeleça no servidor de impressora as configurações predefinidas de fábrica e tente novamente a partir da configuração inicial. Para fazer o reset, consulte Restabelecer na rede as configurações padrão de fábrica na página 123. 182 15 Localização e solução de falhas Erro durante a impressão 15 Se tentar imprimir enquanto outros usuários estiverem imprimindo documentos com grande volume de dados (por ex. muitas páginas ou páginas coloridas em alta resolução), a impressora não conseguirá aceitar o seu trabalho de impressão até que a impressão atual esteja concluída. Se o tempo de espera do seu trabalho de impressão exceder um determinado limite, ocorrerá um erro de tempo excedido, gerando uma mensagem de erro. Nestas situações, execute novamente o trabalho de impressão depois que os outros trabalhos estiverem concluídos. 15 183 Localização e solução de falhas Localização e solução de falhas específicas de protocolo 15 Localização e solução de falhas de IPP para Windows® 2000/XP, Windows Vista® e Windows Server® 2003/2008 15 Pretendo utilizar um número de porta que não seja 631. 15 Se você estiver utilizando Porta 631 para a impressão IPP, pode ser que o seu firewall não permita que os dados de impressão prossigam. Se for esse o caso, utilize um número de porta diferente (porta 80) ou configure o seu Firewall para permitir que os dados da Porta 631 prossigam. Para enviar um trabalho de impressão via IPP para uma impressora que esteja utilizando a porta 80 (porta HTTP padrão) digite o seguinte ao configurar o sistema Windows® 2000/XP, Windows Vista® e Windows Server® 2003/2008. http://ipaddress/ipp A opção “Ir para site da Web da impressora” no Windows® XP e Windows Vista® não está funcionando. A opção “Obter mais informações” no Windows® 2000 e Windows Server® 2003/2008 não está funcionando. 15 Se estiver utilizando um URL: http://ipaddress:631 ou http://ipaddress:631/ipp, a opção Mais informações no Windows® 2000/XP, Windows Vista® e Windows Server® 2003/2008 não funcionará. Se você quiser usar a opção Mais informações, utilize a seguinte URL: http://ipaddress Isto forçará o Windows® 2000/XP, Windows Vista® e Windows Server® 2003/2008 a utilizar a porta 80 para se comunicar com o servidor de impressora da Brother. Solução e localização de falhas relacionadas ao Gerenciamento via web (navegador da web) (TCP/IP) a b 15 Se você não puder se conectar ao servidor de impressora utilizando o seu navegador da web poderá ser interessante verificar as configurações Proxy de seu navegador. Verifique as configurações de Exceptions e, se necessário, digite o endereço de IP do servidor de impressora. Isso impedirá que o seu computador tente se conectar ao seu servidor proxy ou ISP a cada vez que quiser ver o servidor de impressora. Certifique-se de utilizar um navegador de web adequado. Recomendamos o Microsoft® Internet Explorer® 6.0 (ou superior) ou o Firefox 1.0 (ou superior) para Windows® e Safari 1.3 (ou superior) para Macintosh. Certifique-se também de que o JavaScript e Cookies estão habilitados no navegador da web. Se usar um navegador da web diferente, certifique-se de que seja compatível com HTTP 1.0 e HTTP 1.1. 184 15 Localização e solução de falhas Localização e solução de falhas de redes sem fio (Para HL-3070CW) 15 Observação Se você quiser confirmar o status da rede sem fio, consulte b na página 179. Problemas de configuração sem fio 15 O servidor de impressora Brother não foi encontrado durante a configuração pelo assistente de configuração de dispositivo sem fio. a b Certifique-se de que a impressora esteja ligada, on-line e pronta para imprimir. c Restabeleça no servidor de impressora as configurações padrão de fábrica e tente efetuar a configuração novamente (consulte Restabelecer na rede as configurações padrão de fábrica na página 123). 15 Mova a impressora Brother para perto de seu ponto de acesso / roteador (ou seu computador para Adhoc) e tente novamente. Por que tenho de mudar a configuração de rede da impressora para “LAN cabeada” durante a configuração apesar de eu estar configurando uma LAN sem fio? 15 Se você estiver utilizando Windows® 2000 / Mac OS X 10.3.9 ou superior, seu computador está conectado à rede sem fio por meio de um cabo de rede e recomenda-se que você conecte temporariamente sua impressora ao ponto de acesso/roteador, hub ou roteador com um cabo de rede. Você também terá de mudar a configuração de rede da máquina para LAN cabeada temporariamente. A configuração de rede da impressora será alterada para LAN sem fio automaticamente durante o curso da configuração. Para Windows®: Configuração em modo de infra-estrutura na página 30 Configuração no modo de Infra-estrutura utilizando SES/WPS ou AOSS no menu do painel de controle (sem cabo de rede) na página 41 Configuração em modo Ad-hoc na página 47 Para Macintosh: 15 Configuração em modo de infra-estrutura na página 61 Configuração no modo de Infra-estrutura utilizando SES/WPS ou AOSS no menu do painel de controle (sem cabo de rede) na página 71 Configuração em modo Ad-hoc na página 77 185 Localização e solução de falhas Problema de conexão sem fio 15 A conexão da rede sem fio fica desativada às vezes. 15 O status da conexão da rede sem fio é afetado pelo ambiente em que a impressora Brother e outros dispositivos sem fio estão localizados. As seguintes condições podem causar problemas de conexão: Uma parede com estrutura metálica ou de concreto está instalada entre a impressora Brother e o ponto de acesso/roteador. Aparelhos elétricos, como TVs, computadores, fornos de microondas, interfones, telefones celulares e seus carregadores de bateria e adaptadores de energia AC estão instalados próximos à rede. Uma estação de transmissão ou cabo de alta tensão está localizado próximo à rede. Uma lâmpada fluorescente está sendo ligada ou desligada. 15 186 ApêndiceA A Apêndice A A Utilizando os serviços 0 Um serviço é um recurso que pode ser acessado por computadores que desejam imprimir no servidor de impressora da Brother. O servidor de impressora da Brother fornece os seguintes serviços predefinidos (execute um comando SHOW SERVICE no console remoto do servidor de impressora da Brother para ver uma listagem dos serviços disponíveis): Digite HELP na linha de comando para obter uma listagem dos comandos aceitos. Serviço (Exemplo) Definição BINARY_P1 Binário TCP/IP TEXT_P1 Serviço de texto TCP/IP (adiciona um retorno de carro após cada linha inserida) PCL_P1 Serviço PCL (alterna impressoras compatíveis com PJL para o modo PCL) BRNxxxxxxxxxxxx Binário TCP/IP BRNxxxxxxxxxxxx_AT Serviço PostScript® para Macintosh POSTSCRIPT_P1 Serviço PostScript® (alterna a impressora compatível com PJL para o modo PostScript®) Onde "xxxxxxxxxxxx" é o endereço MAC da sua máquina (endereço Ethernet). Outros modos de configurar o endereço IP (para usuários avançados e administradores) 0 Para obter informações sobre como configurar sua máquina para trabalho em rede usando o utilitário BRAdmin Light ou o Gerenciamento via web (navegador da web), consulte Configuração do endereço IP e da máscara de sub-rede na página 13. Utilizando o DHCP para configurar o endereço IP 0 O protocolo de configuração dinâmica do host (DHCP, Dynamic Host Configuration Protocol) é um dos vários mecanismos automatizados para alocação do endereço IP. Se você tiver um servidor DHCP em sua rede o servidor de impressora obterá automaticamente seu endereço IP do servidor DHCP e registrará o seu nome com qualquer um dos serviços de nome dinâmicos compatíveis com RFC 1001 e 1002. Observação Se você não quiser que o seu servidor de impressora seja configurado via DHCP, BOOTP ou RARP, você deverá configurar o método de boot para estático de modo que o servidor de impressora tenha um endereço de IP estático. Isso impedirá que o servidor de impressora tente obter um endereço de IP de qualquer um desses sistemas. Para alterar o Método de Boot, utilize o menu Rede do painel de controle da impressora, os aplicativos BRAdmin ou o Gerenciamento via web (navegador da web) . 187 Apêndice Utilizando o BOOTP para configurar o endereço IP 0 O BOOTP é uma alternativa ao RARP, que apresenta a vantagem de permitir a configuração da máscara de sub-rede e da gateway. Para utilizar o BOOTP para configurar o endereço IP certifique-se de que o BOOTP está instalado e em execução em seu computador host (ele deverá aparecer no arquivo /etc/services do host como um serviço real; digite manbootpd ou consulte a documentação do seu sistema para obter mais informações). O BOOTP é geralmente iniciado através do arquivo /etc/inetd.conf, portanto pode ser necessário habilitá-lo removendo o sinal “#” do início do comando bootp nesse arquivo. Por exemplo, um comando típico bootp no arquivo /etc/inetd.conf seria: #bootp dgram udp wait /usr/etc/bootpd bootpd -i Dependendo do sistema essa entrada pode ser chamada de “bootps” em vez de “bootp”. Observação Para habilitar o BOOTP, simplesmente use um editor para excluir o “#” (se não houver “#”, significa que o BOOTP já está habilitado). Edite em seguida, o arquivo de configuração do BOOTP (geralmente é /etc/bootptab) e digite o nome, tipo de rede (1 para Ethernet), endereço MAC (Ethernet) e IP, máscara de sub-rede e gateway do servidor de impressora. Infelizmente, o formato exato para fazer isso não é padronizado e você deverá consultar a documentação do seu sistema para determinar como introduzir essas informações (vários sistemas UNIX também possuem exemplos de gabaritos no arquivo bootptab que você pode utilizar para consulta). Alguns exemplos de entradas /etc/bootptab típicas incluem: (“BRN” a seguir é “BRW” para uma rede sem fio.) BRN008077310107 1 00:80:77:31:01:07 192.189.207.3 e: BRN008077310107:ht=ethernet:ha=008077310107:\ip=192.189.207.3: Certas implementações de software BOOTP do host não responderão às solicitações do BOOTP se você não tiver incluído um nome de arquivo para download no arquivo da configuração. Neste caso, simplesmente crie um arquivo nulo no host e especifique o nome desse arquivo e seu caminho no arquivo de configuração. Assim como acontece com o RARP, o servidor de impressora carregará o seu endereço IP do servidor BOOTP quando a impressora estiver ligada. 188 A Apêndice Utilizando o RARP para configurar o endereço IP 0 A O endereço IP do servidor de impressora Brother pode ser configurado utilizando a facilidade Reverse ARP (RARP) em seu computador host. O processo é feito ao editar o arquivo /etc/ethers (se este arquivo não existir, é possível criá-lo) com um comando semelhante ao seguinte: 00:80:77:31:01:07 BRN008077310107 (ou BRW008077310107 para uma rede sem fio) Onde a primeira parte é o endereço de MAC (endereço de Ethernet) do servidor de impressora e a segunda parte é o nome do servidor de impressora (o nome deverá ser o mesmo do arquivo /etc/hosts). Se o rarp daemon ainda não estiver em execução, inicie-o (dependendo do sistema, o comando pode ser rarpd, rarpd -a, in.rarpd -a ou outro; digite man rarpd ou consulte a documentação do seu sistema para obter mais informações). Para verificar se o RARP daemon está em execução em um sistema com base no Berkeley UNIX, digite o seguinte comando: ps -ax | grep -v grep | grep rarpd Para sistemas com base no AT&T UNIX, digite: ps -ef | grep -v grep | grep rarpd O servidor de impressora Brother obterá o endereço IP do RARP daemon quando a impressora for ligada. Utilizando o APIPA para configurar o endereço IP 0 O servidor de impressora Brother aceita o protocolo de endereçamento automático de IP privado (APIPA, Automatic Private IP Addressing). Com o APIPA, os clientes DHCP configuram automaticamente um endereço IP e uma máscara de sub-rede quando um servidor DHCP não estiver disponível. O dispositivo escolhe o seu próprio endereço IP, na faixa de 169.254.1.0 a 169.254.254.255. A máscara de sub-rede é configurada automaticamente para 255.255.0.0 e o endereço de gateway é configurado para 0.0.0.0. Por padrão, o protocolo APIPA fica habilitado. Se você quiser desabilitar o protocolo APIPA, consulte Modificar as configurações do servidor de impressora na página 16. Se o protocolo APIPA estiver desabilitado, o endereço IP do servidor de impressora da Brother será 192.0.0.192. No entanto, é possível alterar facilmente este número de endereço IP para que corresponda aos detalhes do endereço IP de sua rede. 189 Apêndice Utilizando o ARP para configurar o endereço IP 0 Se não puder utilizar o aplicativo BRAdmin e se a sua rede não utilizar um servidor DHCP, é possível também utilizar o comando ARP. O comando ARP está disponível em sistemas Windows® com o TCP/IP instalado, assim como nos sistemas UNIX. Para utilizar o ARP, digite o seguinte comando na linha de comandos: arp -s ipaddress ethernetaddress Onde ethernetaddress é o endereço MAC (endereço Ethernet) do servidor de impressora e ipaddress é o endereço IP do servidor de impressora. Por exemplo: Sistemas Windows® Os sistemas Windows® requerem o hífen “-” entre os dígitos do endereço MAC (endereço Ethernet). arp -s 192.168.1.2 00-80-77-31-01-07 Sistemas UNIX/Linux Normalmente, sistemas UNIX e Linux requerem dois-pontos “:” entre os dígitos do endereço MAC (endereço Ethernet). arp -s 192.168.1.2 00:80:77:31:01:07 Observação Você deve estar no mesmo segmento de Ethernet (isto é, não deverá haver um roteador entre o servidor de impressora e o sistema operacional) para utilizar o comando arp –s. Se houver um roteador você deverá utilizar o BOOTP ou outros métodos descritos neste capítulo para introduzir o endereço de IP. Se o seu administrador configurou o sistema para emitir endereços de IP utilizando o BOOTP, DHCP ou RARP, o seu servidor de impressora Brother poderá receber um endereço de IP de qualquer um desses sistemas de alocação de endereço de IP. Nesse caso, você não necessitará utilizar o comando ARP. O comando ARP só funciona uma vez. Por motivos de segurança se você tiver configurado com sucesso o endereço de IP de um servidor de impressora Brother utilizando o comando ARP, você não poderá utilizar o comando ARP novamente para alterar o endereço. O servidor de impressora ignorará qualquer tentativa de fazer isso. Se você deseja alterar novamente o endereço de IP, utilize o Gerenciamento via web (navegador da web), o TELNET (utilizando o comando SET IP ADDRESS) ou reconfigure o servidor de impressora para as configurações de fábrica (isso lhe permitirá em seguida utilizar novamente o comando ARP). Para configurar o servidor de impressora e para verificar a conexão, digite o comando a seguir ping ipaddress, onde ipaddress é o endereço IP do servidor da impressora. Por exemplo, ping 192.189.207.2. 190 A Apêndice Utilizando o console do TELNET para configurar o endereço de IP 0 A Você também pode utilizar o comando TELNET para alterar o endereço IP. O TELNET é um método eficaz de alterar o endereço IP da impressora. Mas um endereço de IP válido já deverá estar programado no servidor de impressora. Digite TELNET ipaddress na linha de comando do sistema, onde ipaddress é o endereço IP do servidor de impressora. Quando você estiver conectado, pressione a tecla Return ou Enter para acessar o prompt “#”. Digite a senha “access” (a senha não será exibida na tela). Será solicitado um nome de usuário. Digite qualquer coisa em resposta a esse prompt. Em seguida, será exibido o prompt Local>. Digite SET IP ADDRESS ipaddress, onde ipaddress é o endereço IP que deseja atribuir ao servidor de impressora (verifique com o seu administrador da rede o endereço de IP a ser utilizado) Por exemplo: Local> SET IP ADDRESS 192.168.1.3 Agora é necessário configurar a máscara de sub-rede digitando SET IP SUBNET subnet mask, onde subnet mask é a máscara de sub-rede que deseja atribuir ao servidor de impressora (verifique com o administrador da rede qual máscara de sub-rede utilizar). Por exemplo: Local> SET IP SUBNET 255.255.255.0 Se não possuir qualquer sub-rede, utilize uma das seguintes máscaras de sub-rede predefinidas: 255.0.0.0 para redes da classe A 255.255.0.0 para redes da classe B 255.255.255.0 para redes da classe C O grupo de dígitos mais à esquerda no endereço IP pode identificar o tipo de rede que possui. O valor deste grupo varia entre 1 e 127 para redes de classe A (por exemplo, 13.27.7.1), de 128 a 191 para redes de classe B (por exemplo, 128.10.1.30) e de 192 a 255 para redes de classe C (por exemplo, 192.168.1.4). Se tiver uma gateway (roteador), digite seu endereço com o comando SET IP ROUTER routeraddress, onde routeraddress é o endereço IP da gateway que deseja atribuir ao servidor de impressora. Por exemplo: Local> SET IP ROUTER 192.168.1.4 Digite SET IP METHOD STATIC para definir o método de configuração de acesso de IP como estático. Para verificar se digitou corretamente a informação de IP, digite SHOW IP. Digite EXIT ou CTRL-D (isto é, mantenha pressionada a tecla Control e digite “D”) para finalizar a sessão de console remoto. 191 Apêndice Utilizando o software de servidor Web BRAdmin Brother para IIS para configurar o endereço IP 0 O software de servidor Web BRAdmin foi elaborado para gerenciar todos os dispositivos LAN/WAN da Brother conectados em rede. Ao instalar o software de servidor Web BRAdmin em um computador executando o IIS 1, os administradores com um navegador da web podem se conectar ao servidor Web BRAdmin, que por sua vez se comunica com o próprio dispositivo. Diferentemente do utilitário BRAdmin Professional 3, destinado somente aos sistemas Windows® - o software de servidor Web BRAdmin pode ser acessado a partir de qualquer computador cliente com um navegador de Web que aceite o Java. Observe que esse software não está incluído no CD-ROM que acompanha o seu produto Brother. Visite http://solutions.brother.com/ para aprender mais sobre esse software e fazer o seu download. 1 Internet Information Server 4.0 ou Internet Information Services 5.0/5.1/6.0/7.0 192 A Apêndice Instalação com uso de uma fila de impressão em rede ou um compartilhamento A 0 Observação Se você se conectar a uma impressora compartilhada em sua rede, recomendamos que você peça ao administrador do sistema para fornecer o nome do compartilhamento ou da fila da impressora antes da instalação. Instalando o driver e selecionando o nome de compartilhamento ou fila de impressora correto 0 a Ligue o computador. (Você deverá fazer o login com direitos de administrador.) Feche os aplicativos abertos antes da configuração. b Coloque o CD-ROM fornecido na unidade de CD-ROM. A tela de abertura aparecerá automaticamente. Selecione o idioma e o modelo de sua impressora. c d Na tela do menu clique em Instalar driver da impressora. Clique em Usuários de cabo de rede. Observação Se estiver usando o Windows Vista®, quando aparecer a tela Controle de Conta de Usuário, clique em Continuar. e Quando a janela Contrato de licença for exibida, clique em Sim se você concordar com o Contrato de Licença. f g Selecione Impressora Compartilhada em Rede e clique em Avançar. Selecione a fila da impressora e em seguida, clique em OK. Observação Entre em contato com o administrador do sistema se você não souber o local ou o nome da impressora na rede. h Clique em Concluir. Observação • Se você quiser registrar seu produto on-line, marque Registro On-Line. • Se você não quiser definir a impressora como Impressora padrão, desmarque Configurar como Impressora Padrão. • Se deseja desabilitar o monitor de status, desmarque Ativar o monitor de status. A configuração está concluída. 193 Apêndice Instalação ao utilizar Web Services (Para usuários do Windows Vista®) A 0 Observação • É necessário configurar o endereço IP em sua impressora antes de continuar nesta seção. Se você ainda não tiver configurado o endereço IP, consulte Configuração do endereço IP e da máscara de subrede na página 13 primeiro. • Verifique se o computador host e o servidor de impressora estão na mesma sub-rede, ou se o roteador está configurado corretamente para passar dados entre os dois dispositivos. a b Clique no botão e em seguida, selecione Rede. O nome dos serviços da web da máquina será exibido com o ícone da impressora. Clique com o botão direito na impressora que você deseja instalar. Observação O nome dos serviços web da impressora Brother é o nome do modelo e o endereço MAC (endereço Ethernet) do equipamento (por exemplo Brother HL-XXXX [XXXXXXXXXXXX]). c d Clique em Instalar. e f g Selecione Localizar e instalar software de driver (recomendado). h Selecione a unidade de CD-ROM e em seguida a pasta install \ seu indioma \ PCL \ win2kxpvista 1. Quando surgir a tela Controle de Conta de Usuário, proceda da seguinte maneira. Usuários com direitos de administrador: Clique em Continuar. Para usuários que não possuem direitos de administrador: Digite a senha do administrador e clique em OK. Insira o CD-ROM Brother. Selecione Não pesquisar on-line e em seguida, Procurar software de driver no computador (avançado) no computador. 1 i win2kxpvista para usuários de sistemas operacionais de 32 bits e a pasta winxpx64vista64 para usuários de sistemas operacionais de 64 bits Clique em Avançar para começar a instalação. 194 ApêndiceB B Apêndice B Especificações do servidor de impressora 0 B Rede Ethernet cabeada Nome do nó da rede LAN Funciona com Protocolos Tipo de rede Utilitários de gerenciamento 0 NC-6700h É possível conectar sua máquina a uma rede para impressão em rede. Windows® 2000 Professional, Windows® XP, Windows® XP Professional x64 Edition, Windows Vista®, Windows Server® 2003, Windows Server® 2003 x64 Edition e Windows Server® 2008 Mac OS X 10.3.9 ou superior 1 IPv4: ARP, RARP, BOOTP, DHCP, APIPA (Auto IP), WINS/NetBIOS name resolution, DNS resolver, mDNS, LLMNR responder, LPR/LPD, Custom Raw Port/Port9100, IPP, IPPS, FTP Server, SSL/TLS, POP before SMTP, SMTP-AUTH, APOP, TELNET server, SNMPv1, SNMPv2c, SNMPv3, HTTP/HTTPS server, TFTP client and server, SMTP client, ICMP, WebServicesPrint, LLTD responder 2 (Desativado por default) NDP, RA, DNS resolver, mDNS, LLMNR IPv6 : responder, LPR/LPD, Custom Raw Port/Port9100, IPP, IPPS, FTP server, SSL/TLS, POP before SMTP, SMTP-AUTH, APOP, TELNET server, SNMPv1, SNMPv2c, SNMPv3, HTTP/HTTPS server, TFTP client and server, SMTP client, ICMPv6, WebServicesPrint, LLTD responder Negociação automática Ethernet 10/100 BASE-TX (LAN cabeada) BRAdmin Light 3 BRAdmin Professional 3 4 Web BRAdmin 4 5 BRPrint Auditor 4 6 Gerenciamento via web (navegador da web) 1 Para as últimas atualizações de driver, visite http://solutions.brother.com/. 2 Se você quiser utilizar o protocolo IPv6, visite http://solutions.brother.com/ para obter mais informações. 3 Caso necessite de um gerenciamento de impressora mais avançado, use a versão mais nova do utilitário Brother BRAdmin Professional 3, disponível para download em http://solutions.brother.com/. 4 Web BRAdmin, BRAdmin Professional 3 e BRPrint Auditor estão disponíveis para download em http://solutions.brother.com/. Eles são somente para Windows®. 5 Computadores cliente com um navegador da web com Java. 6 Disponível ao utilizar o BRAdmin Professional 3 ou Web BRAdmin com dispositivos que estão conectados ao seu PC cliente via USB. 195 Apêndice Rede sem fio (para HL-3070CW) 0 Nome do modelo NC-7500w da placa de rede LAN É possível conectar sua máquina a uma rede para impressão em rede. Funciona com Windows® 2000 Professional, Windows® XP, Windows® XP Professional x64 Edition, Windows Vista®, Windows Server® 2003, Windows Server® 2003 x64 Edition and Windows Server® 2008 Mac OS X 10.3.9 ou superior 1 Protocolos IPv4: ARP, RARP, BOOTP, DHCP, APIPA (Auto IP), WINS/NetBIOS name resolution, DNS resolver, mDNS, LLMNR responder, LPR/LPD, Custom Raw Port/Port9100, IPP, IPPS, FTP Server, SSL/TLS, POP before SMTP, SMTP-AUTH, APOP, TELNET server, SNMPv1, SNMPv2c, SNMPv3, HTTP/HTTPS server, TFTP client and server, SMTP client, ICMP, WebServicesPrint, LLTD responder 2 (Desativado por default) NDP, RA, DNS resolver, mDNS, LLMNR IPv6 : responder, LPR/LPD, Custom Raw Port/Port9100, IPP, IPPS, FTP server, SSL/TLS, POP before SMTP, SMTP-AUTH, APOP, TELNET server, SNMPv1, SNMPv2c, SNMPv3, HTTP/HTTPS server, TFTP client and server, SMTP client, ICMPv6, WebServicesPrint, LLTD responder Tipo de rede IEEE 802.11 b/g (LAN sem fio) Utilitários de BRAdmin Light 3 gerenciamento BRAdmin Professional 3 4 Web BRAdmin 4 5 BRPrint Auditor 4 6 Freqüência Canais RF Gerenciamento via web (navegador da web) 2412-2472 MHz USA/Canadá 1-11 Japão 802.11b:1-14, 802.11g:1-13 Outros 1-13 Infra-estrutura, Ad-hoc (somente 802.11b) Modo de comunicação Taxa de 802.11b 11/5.5/2/1 Mbps transmissão 802.11g 54/48/36/24/18/12/11/9/6/5.5/2/1 Mbps Distância do link 70m (233 ft.) na menor taxa de transmissão Segurança de rede Utilitários de suporte para configuração (A distância variará de acordo com o ambiente e com a localização dos outros equipamentos.) 128 (104) / 64 (40) bit WEP, WPA-PSK (TKIP/AES), WPA2-PSK (AES), LEAP (CKIP), EAP-FAST (TKIP/AES) SecureEasySetup™, Wi-Fi Protected Setup, AOSS™ 196 B Apêndice 1 Para as últimas atualizações de driver, visite http://solutions.brother.com/. 2 Se você quiser utilizar o protocolo IPv6, visite http://solutions.brother.com/ para obter mais informações. 3 Caso necessite de um gerenciamento de impressora mais avançado, use a versão mais nova do utilitário Brother BRAdmin Professional 3, disponível para download em http://solutions.brother.com/. 4 B Web BRAdmin, BRAdmin Professional 3 e BRPrint Auditor estão disponíveis para download em http://solutions.brother.com/. Eles são somente para Windows®. 5 Computadores cliente com navegador da web que aceita Java. 6 Disponível ao utilizar o BRAdmin Professional 3 ou Web BRAdmin com dispositivos que estão conectados ao seu PC cliente via USB. Tabela de funções e configurações padrão de fábrica 0 As configurações padrão de fábrica são exibidas em negrito com asteriscos. (HL-3040CN) Nível um Rede Nível dois TCP/IP Nível três Opções Método de boot Auto* , Static , RARP , BOOTP , DHCP Endereço IP [000-255] . [000-255] . [000-255] . [000-255] [000-000] . [000-000] . [000-000] . [000-000]* Másc. Subrede [000-255] . [000-255] . [000-255] . [000-255] [000-000] . [000-000] . [000-000] . [000-000]* Gateway [000-255] . [000-255] . [000-255] . [000-255] [000-000] . [000-000] . [000-000] . [000-000]* Tent. Boot IP 0 para 32767 3* APIPA Ativado*, Desligado IPv6 Ativado , Desligado* Ethernet - Auto* , 100B-FD , 100B-HD , 10B-FD , 10B-HD Conf. Fábrica - Reiniciar Impr? 197 Apêndice (HL-3070CW) Nível um Rede Nível dois LAN cabeada Nível três TCP/IP Nível quatro Opções Método de boot Auto* , Static , RARP , BOOTP , DHCP Endereço IP [000-255] . [000-255] . [000-255] . [000255] B [000-000] . [000-000] . [000-000] . [000000]* Másc. Subrede [000-255] . [000-255] . [000-255] . [000255] [000-000] . [000-000] . [000-000] . [000000]* Gateway [000-255] . [000-255] . [000-255] . [000255] [000-000] . [000-000] . [000-000] . [000000]* Rede Wireless Tent. Boot IP 0 a 32767 APIPA Ativado* , Desligado IPv6 Ativado , Desligado* 3* Ethernet - Auto* , 100B-FD , 100B-HD , 10B-FD , 10BHD Conf. Padrão - OK? AtivarRedeCabo - Ativado*, Desligado TCP/IP Método de boot Auto* , Static , RARP , BOOTP , DHCP Endereço IP [000-255] . [000-255] . [000-255] . [000255] [000-000] . [000-000] . [000-000] . [000000]* Másc. Subrede [000-255] . [000-255] . [000-255] . [000255] [000-000] . [000-000] . [000-000] . [000000]* Gateway [000-255] . [000-255] . [000-255] . [000255] [000-000] . [000-000] . [000-000] . [000000]* Tent. Boot IP 0 a 32767 APIPA Ativado* , Desligado 3* 198 Apêndice Nível um Rede Nível dois Rede Wireless Nível três TCP/IP Nível quatro - - WPS c/ cód. PIN Status WLAN Conf. Fábrica Ativado , Desligado* IPv6 SES/WPS/AOSS Opções Consulte Configuração sem fio utilizando SES/WPS ou AOSS do painel de controle (Para HL-3070CW) no Capítulo 6. Consulte Configuração da comunicação sem fios utilizando o método PIN do Wi-Fi Protected Setup (Para HL-3070CW) no Capítulo 7. Status Consulte Status na página 119. Sinal Consulte Sinal na página 120. Canal Consulte Canal na página 120. Velocidade Consulte Velocidade na página 121. SSID Consulte SSID na página 121. Modo Comunic. Consulte Modo de Comunicação na página 122. Conf. Padrão - OK? Ativar WLAN - Ativado , Desligado* - Reiniciar Impr? - B 199 ApêndiceC C Apêndice C Notas sobre licenças de código aberto 0 OpenSSL statements 0 OpenSSL License 0 Copyright © 1998-2005 The OpenSSL Project. All rights reserved. Redistribution and use in source and binary forms, with or without modification, are permitted provided that the following conditions are met: 1) Redistributions of source code must retain the above copyright notice, this list of conditions and the following disclaimer. 2) Redistributions in binary form must reproduce the above copyright notice, this list of conditions and the following disclaimer in the documentation and/or other materials provided with the distribution. 3) All advertising materials mentioning features or use of this software must display the following acknowledgment: "This product includes software developed by the OpenSSL Project for use in the OpenSSL Toolkit. (http://www.openssl.org/)" 4) The names "OpenSSL Toolkit" and "OpenSSL Project" must not be used to endorse or promote products derived from this software without prior written permission. For written permission, please contact [email protected]. 5) Products derived from this software may not be called "OpenSSL" nor may "OpenSSL" appear in their names without prior written permission of the OpenSSL Project. 6) Redistributions of any form whatsoever must retain the following acknowledgment: "This product includes software developed by the OpenSSL Project for use in the OpenSSL Toolkit (http://www.openssl.org/)" THIS SOFTWARE IS PROVIDED BY THE OpenSSL PROJECT “AS IS” AND ANY EXPRESSED OR IMPLIED WARRANTIES, INCLUDING, BUT NOT LIMITED TO, THE IMPLIED WARRANTIES OF MERCHANTABILITY AND FITNESS FOR A PARTICULAR PURPOSE ARE DISCLAIMED. IN NO EVENT SHALL THE OpenSSL PROJECT OR ITS CONTRIBUTORS BE LIABLE FOR ANY DIRECT, INDIRECT, INCIDENTAL, SPECIAL, EXEMPLARY, OR CONSEQUENTIAL DAMAGES (INCLUDING, BUT NOT LIMITED TO, PROCUREMENT OF SUBSTITUTE GOODS OR SERVICES; LOSS OF USE, DATA, OR PROFITS; OR BUSINESS INTERRUPTION) HOWEVER CAUSED AND ON ANY THEORY OF LIABILITY, WHETHER IN CONTRACT, STRICT LIABILITY, OR TORT (INCLUDING NEGLIGENCE OR OTHERWISE) ARISING IN ANY WAY OUT OF THE USE OF THIS SOFTWARE, EVEN IF ADVISED OF THE POSSIBILITY OF SUCH DAMAGE. This product includes cryptographic software written by Eric Young ([email protected]). This product includes software written by Tim Hudson ([email protected]). 200 C Apêndice Original SSLeay License 0 Copyright © 1995-1998 Eric Young ([email protected]) All rights reserved. This package is an SSL implementation written by Eric Young ([email protected]). The implementation was written so as to conform with Netscapes SSL. This library is free for commercial and non-commercial use as long as the following conditions are aheared to. The following conditions apply to all code found in this distribution, be it the RC4, RSA, lhash, DES, etc., code; not just the SSL code. The SSL documentation included with this distribution is covered by the same copyright terms except that the holder is Tim Hudson ([email protected]). Copyright remains Eric Young's, and as such any Copyright notices in the code are not to be removed. If this package is used in a product, Eric Young should be given attribution as the author of the parts of the library used. This can be in the form of a textual message at program startup or in documentation (online or textual) provided with the package. Redistribution and use in source and binary forms, with or without modification, are permitted provided that the following conditions are met: 1) Redistributions of source code must retain the copyright notice, this list of conditions and the following disclaimer. 2) Redistributions in binary form must reproduce the above copyright notice, this list of conditions and the following disclaimer in the documentation and/or other materials provided with the distribution. 3) All advertising materials mentioning features or use of this software must display the following acknowledgement: "This product includes cryptographic software written by Eric Young ([email protected])" The word 'cryptographic' can be left out if the rouines from the library being used are not cryptographic related :-). 4) If you include any Windows specific code (or a derivative thereof) from the apps directory (application code) you must include an acknowledgement: "This product includes software written by Tim Hudson ([email protected])" THIS SOFTWARE IS PROVIDED BY ERIC YOUNG “AS IS” AND ANY EXPRESS OR IMPLIED WARRANTIES, INCLUDING, BUT NOT LIMITED TO, THE IMPLIED WARRANTIES OF MERCHANTABILITY AND FITNESS FOR A PARTICULAR PURPOSE ARE DISCLAIMED. IN NO EVENT SHALL THE AUTHOR OR CONTRIBUTORS BE LIABLE FOR ANY DIRECT, INDIRECT, INCIDENTAL, SPECIAL, EXEMPLARY, OR CONSEQUENTIAL DAMAGES (INCLUDING, BUT NOT LIMITED TO, PROCUREMENT OF SUBSTITUTE GOODS OR SERVICES; LOSS OF USE, DATA, OR PROFITS; OR BUSINESS INTERRUPTION) HOWEVER CAUSED AND ON ANY THEORY OF LIABILITY, WHETHER IN CONTRACT, STRICT LIABILITY, OR TORT (INCLUDING NEGLIGENCE OR OTHERWISE) ARISING IN ANY WAY OUT OF THE USE OF THIS SOFTWARE, EVEN IF ADVISED OF THE POSSIBILITY OF SUCH DAMAGE. The licence and distribution terms for any publically available version or derivative of this code cannot be changed. i.e. this code cannot simply be copied and put under another distribution licence [including the GNU Public Licence.] 201 C Apêndice Part of the software embedded in this product is gSOAP software. 0 Portions created by gSOAP are Copyright (C) 2001 2004 Robert A. van Engelen, Genivia inc. All Rights Reserved. THE SOFTWARE IN THIS PRODUCT WAS IN PART PROVIDED BY GENIVIA INC AND ANY EXPRESS OR IMPLIED WARRANTIES, INCLUDING, BUT NOT LIMITED TO, THE IMPLIED WARRANTIES OF MERCHANTABILITY AND FITNESS FOR A PARTICULAR PURPOSE ARE DISCLAIMED. IN NO EVENT SHALL THE AUTHOR BE LIABLE FOR ANY DIRECT, INDIRECT, INCIDENTAL, SPECIAL, EXEMPLARY, OR CONSEQUENTIAL DAMAGES (INCLUDING, BUT NOT LIMITED TO, PROCUREMENT OF SUBSTITUTE GOODS OR SERVICES; LOSS OF USE, DATA, OR PROFITS; OR BUSINESS INTERRUPTION) HOWEVER CAUSED AND ON ANY THEORY OF LIABILITY, WHETHER IN CONTRACT, STRICT LIABILITY, OR TORT (INCLUDING NEGLIGENCE OR OTHERWISE) ARISING IN ANYWAY OUT OF THE USE OF THIS SOFTWARE, EVEN IF ADVISED OF THE POSSIBILITY OF SUCH DAMAGE. This product includes SNMP software from WestHawk Ltd. C 0 Copyright (C) 2000, 2001, 2002 by Westhawk Ltd Permission to use, copy, modify, and distribute this software for any purpose and without fee is hereby granted, provided that the above copyright notices appear in all copies and that both the copyright notice and this permission notice appear in supporting documentation. This software is provided "as is" without express or implied warranty. 202 D Índice remissivo A E AC ...................................................................146, 159 acessórios e suprimentos Brother ..............................iv AES ........................................................................... 21 AOSS ..................................................... 27, 41, 71, 89 APIPA ........................................................ 7, 115, 189 APOP ...................................................................... 147 ARP ......................................................................... 190 Assinatura digital ..................................................... 146 Assistente de Implementação de Driver ..................... 1 Assistente de Instalação de Driver ......................... 125 Autenticação ............................................................. 20 EAP-FAST ................................................................ 21 Endereço IP .............................................................. 10 Endereço MAC ........................................................ 124 Especificações ........................................................ 195 Ethernet .................................................................. 117 B Gateway .................................................................. 113 Gerenciamento via Web (navegador da web) ....3, 149 Gerenciamento via web (navegador da web) ......... 148 BINARY_P1 ............................................................ 187 BOOTP ...................................................... 7, 110, 188 BRAdmin Light ........................................... 1, 2, 13, 16 BRAdmin Professional 3 .......................... 1, 2, 16, 152 BRNxxxxxxxxxxxx ................................................... 187 BRNxxxxxxxxxxxx_AT ............................................ 187 BRPrint Auditor ........................................................... 3 C Canais ....................................................................... 20 Certificado .......................................................146, 159 CKIP .......................................................................... 21 Configuração do servidor de impressora .................. 16 Configuração Padrão .............................................. 117 Configurações de Fábrica ....................................... 117 Criptografia ............................................................... 20 Criptossistema de chave compartilhada ................. 146 Criptossistema de chave pública ............................ 146 CSR ........................................................................ 146 Custom Raw Port ........................................................ 8 CH Chave compartilhada ................................................ 20 Chave de rede .......................................................... 22 Chave privada ......................................................... 159 D DHCP ......................................................... 7, 110, 187 DNS ...........................................7, 148, 149, 157, 159 F D Firewall ............................................................177, 181 G H HTTP ........................................................................... 9 HTTPS .................................................................... 149 I Impressão em rede ................................................. 133 Impressão por compartilhamento de rede .................. 5 Impressão TCP/IP ................................................... 133 Impressão via Internet ................................................ 1 Impressão via internet ............................................. 137 IPP ......................................................................8, 137 IPPS ................................................................147, 156 IPv6 .....................................................................9, 116 L LEAP ......................................................................... 21 LLMNR ........................................................................ 8 LLTD ........................................................................... 9 LPR/LPD ..................................................................... 8 M Marcas Registradas ..................................................... i mDNS ......................................................................... 8 Modo Ad-hoc ............................................................. 24 Modo ad-hoc .........................................................6, 25 Modo de infra-estrutura .................................. 6, 23, 25 Monitor de Status ........................................................ 1 Máscara de sub-rede ........................................11, 112 Método PIN .........................................................28, 99 203 Índice remissivo N Navegador da web (HTTP) ....................................... 17 Notas sobre licenças de código aberto ................... 200 WEP .......................................................................... 21 Wi-Fi Protected Setup ..................... 27, 41, 71, 89, 99 WPA2-PSK ............................................................... 21 WPA-PSK ................................................................. 21 P Padrão de Fábrica .................................................. 123 Painel de Controle .................................................... 18 PCL_P1 ................................................................... 187 Ping .................................................................180, 182 Ponto a ponto .............................................................. 4 POP before SMTP ..........................................147, 157 Port9100 ..................................................................... 8 POSTSCRIPT_P1 ................................................... 187 Protocolo .............................................................7, 148 Protocolos de segurança ........................................ 147 Página de Configuração de Rede ........................... 124 D R RARP ......................................................... 7, 110, 189 Rede sem fio .........................................................6, 19 RFC 1001 ................................................................ 187 S SecureEasySetup .................................. 27, 41, 71, 89 Senha ...................................................................... 137 Servidor Web (HTTP) ................................................. 9 Servidor Web (HTTPS) ........................................... 147 Serviço .................................................................... 187 Serviços Web .............................................................. 9 Sistema aberto .......................................................... 20 Sistemas operacionais ................................................ 1 SMTP Client ................................................................ 8 SMTP-AUTH ...................................................147, 157 SNMP .......................................................................... 8 SNMPv3 .................................................................. 147 SSID (Identificador de conjunto de serviço) .............. 20 SSL/TLS ..........................................................147, 159 T TCP/IP ................................................................7, 109 Telnet ..................................................................8, 191 Tentativas de Inicialização de IP ............................ 114 TEXT_P1 ................................................................ 187 TKIP .......................................................................... 21 W Web BRAdmin ............................................................ 3 204