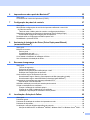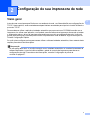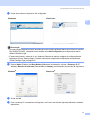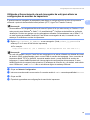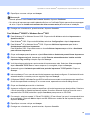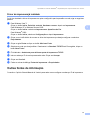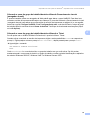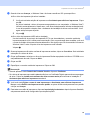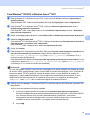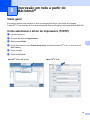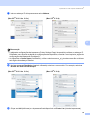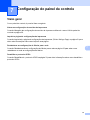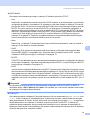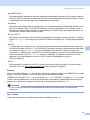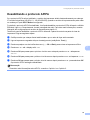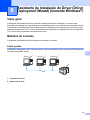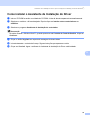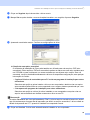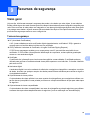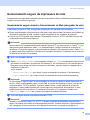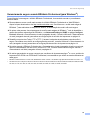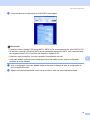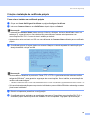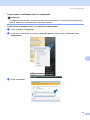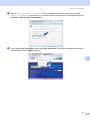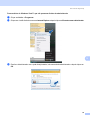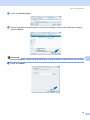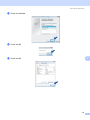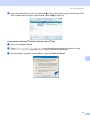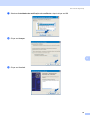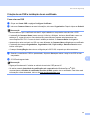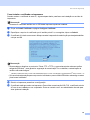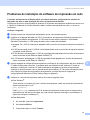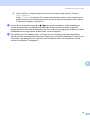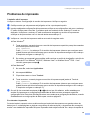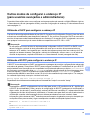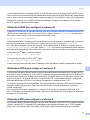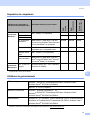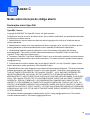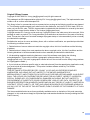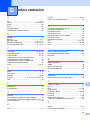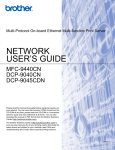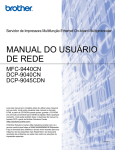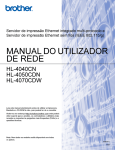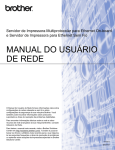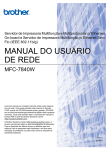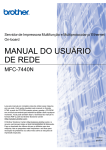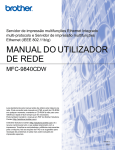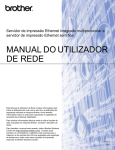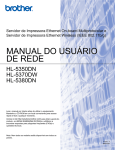Download MANUAL DO USUÁRIO DE REDE
Transcript
Servidor de Impressora Ethernet On-board Multiprotocolar
MANUAL DO USUÁRIO
DE REDE
HL-4040CN
HL-4050CDN
Leia todo este manual antes de utilizar a impressora. Mantenha
o CD-ROM em um local conveniente para acesso rápido e fácil
a qualquer momento.
Visite-nos no endereço http://solutions.brother.com onde poderá
obter suporte para o produto, os drivers e utilitários mais
recentes e respostas às perguntas mais frequentes (FAQs) e
dúvidas técnicas.
Version A
BRA-POR
Definições de avisos, cuidados e observações
Utilizamos o seguinte ícone ao longo deste Manual do Usuário:
As observações informam como você deverá reagir a uma situação que venha a surgir ou fornecem
dicas sobre o funcionamento da operação com outros recursos.
Marcas registradas
Brother e o logotipo da Brother são marcas registradas e BRAdmin Light e BRAdmin Professional são
marcas comerciais da Brother Industries, Ltd.
UNIX é uma marca registrada do The Open Group.
Apple e Macintosh são marcas registradas e Safari é uma marca comercial da Apple Inc.
HP, Hewlett-Packard, Jetdiret e PCL são marcas registradas da Hewlett-Packard Company.
Windows Vista é uma marca comercial ou marca registrada da Microsoft Corporation nos Estados Unidos e
outros países.
Microsoft, Windows e Windows Server são marcas registradas da Microsoft Corporation nos Estados Unidos
e/ou outros países.
PostScript é uma marca registrada da Adobe Systems Incorporated.
Firefox é uma marca registrada da Mozilla Foundation.
Todos os outros termos, marcas e nomes de produtos mencionados neste manual são marcas registradas
ou comerciais de suas respectivas empresas.
Aviso de publicação e compilação
Sob a supervisão da Brother Industries Ltd., este manual foi compilado e publicado de forma a abranger as
descrições e especificações mais recentes dos produtos.
O conteúdo deste manual e as especificações deste produto estão sujeitos a alteração sem aviso prévio.
A Brother reserva-se o direito de fazer alterações sem aviso prévio nas especificações e materiais aqui
contidos e não se responsabilizará por quaisquer danos (incluindo consequenciais) causados por confiança
nos materiais apresentados, incluindo mas não se limitando a erros tipográficos e outros erros relacionados
com a publicação.
©2007 Brother Industries Ltd.
NOTA IMPORTANTE:
Neste documento, Windows® XP representa o Windows® XP Professional, Windows® XP Professional
x64 Edition e Windows® XP Home Edition.
Neste documento, Windows Server® 2003 representa o Windows Server® 2003 e Windows Server® 2003
x64 Edition.
i
Endereços na Internet
Website da Brother: http://www.brother.com.br
Para as perguntas mais frequentes (FAQs), suporte ao produto, questões técnicas e atualizações do driver
e utilitários: http://solutions.brother.com.
ii
Índice
1
Introdução
1
Visão geral.................................................................................................................................................1
Recursos funcionais da rede .....................................................................................................................2
Impressão via rede ..............................................................................................................................2
Utilitário de gerenciamento..................................................................................................................2
Tipos de conexão à rede ...........................................................................................................................3
Exemplo de conexão à rede................................................................................................................3
Protocolos..................................................................................................................................................5
Funcionalidades e protocolos TCP/IP .................................................................................................5
2
Configuração de sua impressora de rede
7
Visão geral.................................................................................................................................................7
Endereços IP, máscaras de sub-rede e gateways ....................................................................................8
Endereço IP.........................................................................................................................................8
Máscara de sub-rede...........................................................................................................................9
Gateway (e roteador)...........................................................................................................................9
Configuração do endereço IP e da máscara de sub-rede .......................................................................10
Utilizando o utilitário BRAdmin Light para configurar a sua impressora de rede ..............................10
Utilizando o painel de controle para configurar sua impressora para uma rede ...............................12
Utilizando outros métodos para configurar sua impressora para uma rede......................................12
Alteração das configurações do servidor de impressora.........................................................................13
Utilizando o utilitário BRAdmin Light para alterar as configurações do servidor de impressora ......13
Utilizando o painel de controle para alterar as configurações do servidor de impressora ................13
Utilizando o Gerenciamento via web (navegador da web) para alterar as configurações de servidor
de impressora................................................................................................................................14
3
Impressão em rede do Windows®: Impressão ponto a ponto básica com TCP/IP
15
Visão geral...............................................................................................................................................15
Configuração da porta TCP/IP padrão ....................................................................................................15
Driver de impressora ainda não instalado .........................................................................................15
Driver de impressora já instalado ......................................................................................................17
Outras fontes de informação ...................................................................................................................17
4
Impressão em rede a partir do Windows®: Impressão Ponto a Ponto NetBIOS
18
Visão geral...............................................................................................................................................18
Configuração do servidor de impressora para
Windows® 2000/XP, Windows Vista™ e Windows Server® 2003........................................................18
Configuração de servidor de impressora...........................................................................................18
5
Impressão via Internet para Windows®
21
Visão geral...............................................................................................................................................21
Impressão IPP para Windows® 2000/XP, Windows Vista™ e Windows Server® 2003..........................21
Para Windows Vista™.......................................................................................................................21
Para Windows® 2000/XP e Windows Server® 2003 .........................................................................23
Especificando uma URL diferente .....................................................................................................24
Outras fontes de informação ...................................................................................................................24
iii
6
Impressão em rede a partir do Macintosh®
25
Visão geral...............................................................................................................................................25
Como selecionar o driver de impressora (TCP/IP) ..................................................................................25
7
Configuração do painel de controle
27
Visão geral...............................................................................................................................................27
Alteração das configurações do servidor de impressora utilizando o menu LAN
do painel de controle ............................................................................................................................28
Tabela do menu LAN do painel de controle e configurações de fábrica ...........................................28
Imprimindo a página de configurações da impressora (Printer Settings Page).......................................31
Como imprimir a página de configurações da impressora ................................................................31
Restabelecendo as configurações de fábrica para a rede ......................................................................32
Desabilitando o protocolo APIPA.............................................................................................................33
8
Assistente de Instalação do Driver (Driver Deployment Wizard)
(somente Windows®)
34
Visão geral...............................................................................................................................................34
Métodos de conexão ...............................................................................................................................34
Ponto a ponto ....................................................................................................................................34
Compartilhado em rede .....................................................................................................................35
Impressora local (USB, LPT1)...........................................................................................................35
Como instalar o Assistente de Instalação do Driver ................................................................................36
Uso do Assistente de Instalação do Driver..............................................................................................37
9
Recursos de segurança
39
Visão geral...............................................................................................................................................39
Termos de segurança........................................................................................................................39
Protocolos de segurança...................................................................................................................40
Métodos de segurança para notificação por e-mail...........................................................................40
Definição das configurações de protocolo.........................................................................................41
Gerenciamento seguro da impressora de rede .......................................................................................42
Gerenciamento seguro usando o Gerenciamento via Web (navegador da web)..............................42
Gerenciamento seguro usando BRAdmin Professional (para Windows®) ........................................43
Impressão de documentos com segurança utilizando IPPS ...................................................................44
Especificando uma URL diferente .....................................................................................................44
Utilizando notificação por email com autenticação de usuário ................................................................45
Criação e instalação de um certificado....................................................................................................47
Criação e instalação de certificado próprio .......................................................................................49
Criação de um CSR e instalação de um certificado ..........................................................................61
Importação e exportação de certificado e chave privada ..................................................................63
10
Localização e Solução de Falhas
65
Visão geral...............................................................................................................................................65
Problemas gerais.....................................................................................................................................65
Problemas de instalação do software de impressão em rede.................................................................67
Problemas de impressão.........................................................................................................................69
Localização e solução de falhas específicas de protocolo ......................................................................70
Solução de falhas de IPP no Windows® 2000/XP, Windows Vista™ e Windows Server® 2003 ......70
iv
Solução e localização de falhas relacionadas ao Gerenciamento via web
(navegador da web) (TCP/IP)........................................................................................................70
A
Anexo A
71
Utilizando os serviços ..............................................................................................................................71
Outros modos de configurar o endereço IP
(para usuários avançados e administradores) .....................................................................................72
Utilizando o DHCP para configurar o endereço IP ............................................................................72
Utilizando o BOOTP para configurar o endereço IP..........................................................................72
Utilizando o RARP para configurar o endereço IP ...........................................................................73
Utilizando o APIPA para configurar o endereço IP............................................................................73
Utilizando o ARP para configurar o endereço IP...............................................................................73
Utilizando o console do TELNET para configurar o endereço de IP .................................................74
Utilizando o software do servidor Brother Web BRAdmin para IIS* para configurar o endereço IP .75
B
Anexo B
76
Especificações do servidor de impressora ..............................................................................................76
Rede Ethernet cabeada.....................................................................................................................76
Requisitos do computador.................................................................................................................77
Utilitários de gerenciamento ..............................................................................................................77
C
Anexo C
78
Notas sobre licenças de código aberto....................................................................................................78
Declarações sobre Open SSL ...........................................................................................................78
D
Índice remissivo
80
v
1
Introdução
1
1
Visão geral
1
Impressão
BRAdmin Light
BRAdmin
Professional 1
Impressão via
Internet (IPP)
Monitor de
status
Assistente de
Instalação do
Driver
Sistemas operacionais
Ethernet cabeada
10/100BASE-TX
(TCP/IP)
A impressora da Brother pode ser compartilhada em uma rede Ethernet 10/100 MB cabeada, utilizando o
servidor de impressora de rede interno. O servidor de impressora fornece serviços de impressão para os
sistemas operacionais Windows® 2000/XP/ XP Professional , x64 Edition, Windows Vista™, Windows
Server® 2003/2003 x64 Edition com suporte para os protocolos TCP/IP e para o Macintosh OS® X 10.2.4 ou
superior com suporte para TCP/IP. A tabela a seguir mostra quais conexões e recursos de rede são aceitos
por cada sistema operacional.
r
r
r
r
r
r
r
r
r
r
Windows® 2000/XP
Windows® XP Professional x64 Edition
Windows Vista™
Windows Server® 2003
Server® 2003 x64 Edition
Mac OS® X 10.2.4 ou superior
1
r
BRAdmin Professional está disponível para download em http://solutions.brother.com
Para usar a impressora Brother em uma rede, será necessário configurar o servidor de impressora e os
computadores que utilizará.
1
Introdução
Recursos funcionais da rede
1
1
A Série Brother HL-4000 possui as seguintes funções básicas de rede.
Impressão via rede
1
O servidor de impressora proporciona serviços de impressão para o Windows® 2000/XP e Windows Vista™
e Windows Server® 2003 com suporte para os protocolos TCP/IP, e para Macintosh com suporte para
TCP/IP (Mac OS® X 10.2.4 ou superior).
Utilitário de gerenciamento
1
BRAdmin Light
1
O BRAdmin Light é um utilitário para a configuração inicial de dispositivos Brother conectados em rede. Este
utilitário pode procurar produtos Brother na sua rede, consultar o status e configurar configurações básicas
de rede, tais como o endereço IP. O utilitário BRAdmin Light está disponível para computadores com
Windows® 2000/XP, Windows Vista™, Windows Server® 2003 e Mac OS® X 10.2.4 ou superior. Para
instalar o BRAdmin Light, consulte o Guia de Configuração Rápida fornecido com a impressora. Em
computadores Macintosh®, o BRAdmin Light será instalado automaticamente quando instalar o driver de
impressora. Se já tiver instalado o driver de impressora, não será necessário instalá-lo novamente.
Para obter mais informações sobre o BRAdmin Light, acesse o site http://solutions.brother.com
BRAdmin Professional (para Windows®)
1
O BRAdmin Professional é um utilitário para gerenciamento mais avançado de dispositivos Brother
conectados em rede. Com este utilitário é possível procurar produtos Brother na sua rede, consultar o status
e fazer configurações de rede a partir de um computador com o sistema Windows®. O BRAdmin Professional
possui recursos adicionais que não estão presentes no BRAdmin Light. Para obter mais informações e fazer
download, acesse o site http://solutions.brother.com
Web BRAdmin (para Windows®)
1
O Web BRAdmin é um utilitário de gerenciamento de dispositivos Brother conectados em rede. Com este
utilitário é possível procurar produtos Brother na sua rede, consultar o status e fazer configurações de rede.
Ao contrário do BRAdmin Professional, elaborado exclusivamente para Windows®, o utilitário de servidor
Web BRAdmin pode ser acessado a partir de qualquer PC cliente com um navegador de internet que aceite
JRE (Java Runtime Environment). Ao instalar o utilitário de servidor Web BRAdmin em um PC com IIS 1, o
administrador pode, através do navegador da internet, conectar-se ao servidor Web BRAdmin e depois se
comunicar com o dispositivo.
Para obter mais informações e fazer download, acesse o site http://solutions.brother.com
1
Internet Information Server 4.0 ou Internet Information Service 5.0 / 5.1 / 6.0 / 7.0
2
Introdução
Tipos de conexão à rede
1
1
Exemplo de conexão à rede
1
De uma forma geral, existem dois tipos de conexão à rede: ambiente ponto a ponto e ambiente
compartilhado em rede.
Impressão ponto a ponto utilizando o TCP/IP
1
Em um ambiente ponto a ponto, cada computador envia diretamente os dados para uma impressora Brother
e recebe dados diretamente dela. Não há um servidor central controlando o acesso aos arquivos ou o
compartilhamento de impressoras.
Windows
R
Windows
R
R
Macintosh
2
1
TCP/IP
TCP/IP
1 Roteador
2 Impressora de rede
Em uma rede menor, composta por 2 ou 3 computadores, recomendamos o método de impressão ponto
a ponto, pois é mais fácil de configurar do que o método de impressão compartilhada em rede, descrito
na próxima página. Consulte Impressão compartilhada em rede na página 4.
Cada computador deverá utilizar o protocolo TCP/IP.
A impressora Brother precisa ter uma configuração de endereço IP apropriada.
Se estiver utilizando roteadores, o endereço da Gateway deverá estar configurado nos computadores e
na impressora Brother.
A impressora Brother pode também se comunicar com um Macintosh® (sistemas operacionais
compatíveis com TCP/IP).
3
Introdução
Impressão compartilhada em rede
1
Em um ambiente compartilhado em rede, cada computador envia os dados através de um computador
controlado centralmente. Esse tipo de computador é geralmente denominado um “servidor” ou “servidor de
impressora”. A sua função é controlar a impressão de todos os trabalhos de impressão.
Windows
R
Windows
R
Windows
R
4
TCP/IP
Windows
3
R
2
1
1 Rede compartilhada
2 Também conhecido como “servidor” ou “servidor de impressora”
3 Impressora
4 TCP/IP, USB ou Paralela
Em uma rede maior, recomendamos um ambiente de impressão compartilhada em rede.
O “servidor” ou o “servidor de impressora” deve utilizar o protocolo de impressão TCP/IP.
A impressora Brother necessita ter uma configuração de endereço IP adequada, a menos que a
impressora esteja conectada via interface paralela ou USB no servidor.
4
1
Introdução
Protocolos
1
1
Funcionalidades e protocolos TCP/IP
1
Os protocolos são conjuntos padronizados de regras para transmissão de dados em uma rede. Os
protocolos permitem que os usuários ganhem acesso aos recursos conectados em rede.
O servidor de impressora utilizado neste produto da Brother aceita o protocolo TCP/IP (Transmission Control
Protocol/Internet Protocol).
TCP/IP é o conjunto mais popular de protocolos utilizados para comunicações tais como Internet e E-mail.
Esse protocolo pode ser utilizado com quase todos os sistemas operacionais, tais como Windows®,
Macintosh® e Linux.
Os seguintes protocolos TCP/IP estão disponíveis neste produto da Brother.
Observação
• É possível fazer as configurações de protocolo utilizando HTTP (navegador da web). Consulte Utilizando
o Gerenciamento via web (navegador da web) para alterar as configurações de servidor de
impressora na página 14.
• Para os protocolos de recursos de segurança, consulte Protocolos de segurança na página 40.
DHCP/BOOTP/RARP
1
Ao utilizar os protocolos DHCP/BOOTP/RARP, o endereço IP pode ser configurado automaticamente.
Observação
Para utilizar os protocolos DHCP/BOOTP/RARP, entre em contato com o administrador de sua rede.
APIPA
1
Se você não atribuir um endereço IP manualmente (utilizando o software BRAdmin) ou automaticamente
(através de um servidor DHCP/BOOTP/RARP), o protocolo de endereçamento automático de IP privado
(APIPA) atribuirá automaticamente um endereço IP entre os números 169.254.1.0 e 169.254.254.255.
DNS client
1
O servidor de impressora Brother aceita a função DNS client (DNS, Domain Name Service). Essa função
permite que o servidor de impressora se comunique com outros dispositivos utilizando o seu nome DNS.
NetBIOS/IP
1
A funcionalidade básica de NetBIOS sobre IP permite que o servidor de impressora Brother apareça na
vizinhança da rede do Windows®.
LPR/LPD
1
Protocolos de impressão normalmente utilizados em uma rede TCP/IP.
5
Introdução
Port9100
1
1
Outro protocolo de impressão normalmente utilizado em uma rede TCP/IP.
SMTP client
1
O SMTP client (SMTP, Simple Mail Transfer Protocol) é utilizado para enviar e-mails via Internet ou Intranet.
IPP
1
O Protocolo de Impressão via Internet (IPP, Internet Printing Protocol, versão 1.0) permite imprimir
documentos diretamente em qualquer impressora acessível via Internet.
mDNS
1
O mDNS permite que o servidor de impressora Brother se configure automaticamente para trabalhar em um
sistema configurado em rede simples (SNC system) do Mac OS® X. (Mac OS® X 10.2.4 ou mais recente).
Telnet
1
O servidor de impressora Brother aceita o servidor Telnet para configuração através da linha de comandos.
SNMP
1
O protocolo simples de gerenciamento de rede (SNMP, Simple Network Management Protocol) é utilizado
para gerenciar dispositivos em rede, incluindo computadores, impressoras e terminais em uma rede TCP/IP.
Web server (HTTP)
1
O servidor de impressora Brother está equipado com um servidor web que lhe permite monitorar seu status
ou alterar algumas de suas configurações.
Observação
Recomendamos utilizar o Microsoft Internet Explorer 6.0® (ou mais recente) ou Firefox® 1.0 (ou mais
recente) para Windows® e Safari™ 1.0 para Macintosh®. Certifique-se de habilitar as opções de
JavaScript e cookies em qualquer um dos navegadores utilizados. Recomendamos usar o Safari™ 1.2
ou mais recente para habilitar JavaScript. Se usar um navegador da web diferente, certifique-se de que
seja compatível com HTTP 1.0 e HTTP 1.1.
6
2
Configuração de sua impressora de rede
2
Visão geral
2
Antes de usar a sua impressora Brother em um ambiente de rede, você deverá definir as configurações de
TCP/IP. Neste capítulo, serão mostradas as etapas básicas necessárias para imprimir via rede utilizando o
protocolo TCP/IP.
Recomendamos utilizar o aplicativo instalador automático que se encontra no CD-ROM fornecido com a
impressora. Ao utilizar esse aplicativo, você poderá conectar facilmente a impressora à sua rede e instalar
o software de rede e o driver de impressora necessário para concluir a configuração da rede. Você será
guiado pelas instruções na tela até poder utilizar a impressora em rede da Brother. Siga as instruções do
Guia de Configuração Rápida.
Se você quiser configurar sua impressora sem utilizar o software instalador automático, leia o restante deste
capítulo para obter mais informações.
Observação
Se não quiser fazer isso, ou se não conseguir usar o instalador automático ou uma das ferramentas de
software da Brother, é possível utilizar também o painel de controle da impressora para alterar as
configurações de rede. Para obter mais informações, consulte Configuração do painel de
controle na página 27.
7
2
Configuração de sua impressora de rede
Endereços IP, máscaras de sub-rede e gateways
2
Para utilizar a impressora em um ambiente TCP/IP em rede, será necessário configurar o endereço IP e a
máscara de sub-rede. O endereço IP que você atribuir ao servidor de impressora deve estar na mesma rede
lógica dos seus computadores host. Se não estiver, você deverá configurar corretamente a máscara de subrede e o endereço da gateway.
Endereço IP
2
Um endereço IP é uma série de números que identifica cada computador conectado a uma rede. Um
endereço IP consiste de quatro números separados por pontos. Cada número pode estar entre 0 e 255.
Exemplo: Em uma rede pequena, você geralmente altera os números finais.
• 192.168.1.1
• 192.168.1.2
• 192.168.1.3
Como o endereço IP é atribuído ao seu servidor de impressora:
2
Se tiver um servidor DHCP/BOOTP/RARP em sua rede (geralmente uma rede UNIX ®/Linux,
Windows® 2000/XP, Windows Vista™ ou Windows Server® 2003 ) o servidor de impressora obterá
automaticamente seu endereço IP do servidor e registrará o seu nome com qualquer serviço de nome
dinâmico em conformidade com a RFC 1001 e 1002.
Observação
Em redes menores, o servidor DHCP poderá ser o roteador.
Para obter mais informações sobre DHCP, BOOTP e RARP, consulte Utilizando o DHCP para configurar o
endereço IP na página 72, Utilizando o BOOTP para configurar o endereço IP na página 72 e Utilizando o
RARP para configurar o endereço IP na página 73.
Se você não tiver nenhum servidor DHCP/BOOTP/RARP, o protocolo de endereçamento automático de IP
privado (APIPA, Automatic Private IP Addressing) atribuirá automaticamente um endereço IP na faixa de
169.254.1.0 a 169.254.254.255. Para obter mais informações sobre o APIPA, consulte Utilizando o APIPA
para configurar o endereço IP na página 73.
Se o protocolo APIPA estiver desabilitado, o endereço IP do servidor de impressora da Brother será
192.0.0.192. No entanto, é possível alterar facilmente este número de endereço IP para que corresponda
aos detalhes do endereço IP de sua rede. Para obter mais informações sobre como alterar o endereço IP,
consulte Configuração do endereço IP e da máscara de sub-rede na página 10.
8
2
Configuração de sua impressora de rede
Máscara de sub-rede
2
As máscaras de sub-rede restringem a comunicação pela rede.
Exemplo: O computador 1 pode se comunicar com o computador 2
2
• Computador 1
Endereço IP:
192.168.1.2
Máscara de sub-rede:
255.255.255.0
• Computador 2
Endereço IP:
192.168.1.3
Máscara de sub-rede:
255.255.255.0
Observação
O zero (0) denota que não há limites de comunicação nessa parte do endereço.
No exemplo acima, podemos nos comunicar com qualquer um que tenha um endereço IP que comece com
192.168.1.X.
Gateway (e roteador)
2
Gateway é um ponto de rede que age como entrada para outra rede e envia dados transmitidos pela rede a
um determinado destinatário. O roteador sabe para onde direcionar os dados que chegam na gateway. Se
um destinatário estiver localizado em uma rede externa, o roteador transmite os dados para a rede externa.
Se a sua rede se comunicar com outras redes, é possível que tenha que configurar o endereço IP da
gateway. Se não souber o endereço IP da gateway, entre em contato com o administrador de sua rede.
9
Configuração de sua impressora de rede
Configuração do endereço IP e da máscara de sub-rede
2
Utilizando o utilitário BRAdmin Light para configurar a sua impressora de rede
2
BRAdmin Light
2
O utilitário BRAdmin Light foi elaborado para a configuração inicial de dispositivos Brother conectados em
rede. É possível também procurar produtos Brother em um ambiente TCP/IP, consultar o status e fazer
configurações básicas de rede, tais como o endereço IP. O utilitário BRAdmin Light está disponível para
Windows® 2000/XP, Windows Vista™, Windows Server® 2003 e Mac OS® X 10.2.4 ou mais recente.
Observação
• Utilize a versão do utilitário BRAdmin Light incluída no CD-ROM fornecido com o seu produto da Brother.
Também é possível obter por download a versão mais recente do utilitário BRAdmin Light pelo site
http://solutions.brother.com
• Se necessitar de uma solução mais avançada de gerenciamento de impressoras, utilize a versão mais
recente do utilitário BRAdmin Professional disponível para download a partir do site
http://solutions.brother.com. Este utilitário só está disponível para usuários de Windows®.
• Se estiver usando um firewall pessoal (por exemplo, o Firewall do Windows), desabilite-o. Quando
certificar-se de que já pode imprimir, reinicie o software de firewall pessoal.
• Nome do nó: O nome do nó aparece no BRAdmin Light. O nome de nó predefinido da placa de rede na
impressora é “BRNxxxxxx” (“xxxxxx” corresponde aos últimos seis dígitos do endereço Ethernet).
• A senha predefinida para os servidores de impressora da Brother é access.
a
Inicie o utilitário BRAdmin Light.
Para usuários de Windows® 2000/XP, Windows Vista™ e Windows Server® 2003
Clique em Iniciar / Todos os programas 1 / Brother / BRAdmin Light / BRAdmin Light.
1
Programas para usuários de Windows® 2000
Para usuários de Mac OS® X 10.2.4 ou mais recente
Clique duas vezes em Macintosh HD (disco de inicialização) / Library / Printers / Brother / Utilities
/ arquivo BRAdmin Light.jar.
b
O BRAdmin Light procurará automaticamente novos dispositivos.
10
2
Configuração de sua impressora de rede
c
Clique duas vezes no dispositivo não configurado.
Windows®
Macintosh ®
2
Observação
• Se o servidor de impressora estiver ajustado para suas configurações de fábrica sem utilizar um servidor
DHCP/BOOTP/RARP, o dispositivo será exibido como Não configurado (Unconfigured) na tela do
utilitário BRAdmin Light.
• É possível encontrar o nome do nó e o endereço Ethernet ao imprimir a página de configurações da
impressora (Printer Settings Page). Consulte Imprimindo a página de configurações da impressora
(Printer Settings Page) na página 31.
d
Escolha Static (Estático) em Boot Method (Método de inicialização). Informe o Endereço IP (IP
address), Máscara de sub-rede (Subnet Mask) e Gateway (se necessário) do servidor de impressora.
Windows®
e
f
Macintosh ®
Clique em OK.
Com o endereço IP corretamente configurado, você verá o servidor de impressora Brother na lista de
dispositivos.
11
Configuração de sua impressora de rede
Utilizando o painel de controle para configurar sua impressora para uma rede
2
É possível configurar sua impressora de rede utilizando o menu LAN do painel de controle no visor LCD.
Consulte Configuração do painel de controle na página 27.
2
Utilizando outros métodos para configurar sua impressora para uma rede
2
Você pode configurar sua impressora de rede utilizando outros métodos. Consulte Outros modos de
configurar o endereço IP (para usuários avançados e administradores) na página 72.
12
Configuração de sua impressora de rede
Alteração das configurações do servidor de impressora
2
Utilizando o utilitário BRAdmin Light para alterar as configurações do servidor
de impressora
a
2
Inicie o utilitário BRAdmin Light.
Para usuários de Windows® 2000/XP, Windows Vista™ e Windows Server® 2003
Clique em Iniciar / Todos os programas 1 / Brother / BRAdmin Light / BRAdmin Light.
1
Programas para usuários de Windows® 2000
Para usuários de Mac OS® X 10.2.4 ou mais recente
Clique duas vezes em Macintosh HD (disco de inicialização) / Library / Printers / Brother / Utilities
/ arquivo BRAdmin Light.jar.
b
c
d
e
Selecione o servidor de impressora cujas configurações deseja alterar.
Selecione Network Configuration (Configuração de rede) no menu Control (Controle).
Insira uma senha. A senha predefinida é access.
É possível alterar agora as configurações do servidor de impressora.
Observação
Se quiser alterar configurações mais avançadas, utilize o utilitário BRAdmin Professional que está
disponível para download pelo site http://solutions.brother.com
Utilizando o painel de controle para alterar as configurações do servidor de
impressora
2
É possível definir e alterar as configurações do servidor de impressora utilizando o menu LAN do painel de
controle. Consulte Configuração do painel de controle na página 27.
13
2
Configuração de sua impressora de rede
Utilizando o Gerenciamento via web (navegador da web) para alterar as
configurações de servidor de impressora
2
É possível usar um navegador da web padrão para alterar as configurações do servidor de impressora
utilizando o protocolo de transferência de hipertexto (HTTP, Hyper Text Transfer Protocol).
2
Observação
Recomendamos os navegadores Microsoft Internet Explorer 6.0® (ou mais recente) ou Firefox® 1.0 (ou
mais recente) para Windows® e Safari™ 1.0 para Macintosh®. Certifique-se de habilitar as opções de
JavaScript e cookies em qualquer um dos navegadores utilizados. Recomendamos usar o Safari™ 1.2
ou mais recente para habilitar JavaScript. Para utilizar um navegador da web, é necessário ter um
endereço IP atribuído ao servidor de impressora.
a
Digite http://printer_ip_address/ no seu navegador. (Onde printer_ip_address é o
endereço IP ou o nome do servidor de impressora)
Por exemplo:
http://192.168.1.2/ (se o endereço IP da impressora for 192.168.1.2.)
Observação
Se você tiver editado o arquivo "hosts" do seu computador ou se estiver utilizando um sistema de nomes
de domínio (DNS), poderá também inserir o nome DNS do servidor de impressora. Como o servidor de
impressora aceita TCP/IP e NetBIOS, é possível também inserir o nome NetBIOS do servidor de
impressora. O nome NetBIOS poderá ser visto na página de configurações da impressora. O nome
NetBIOS atribuído é composto pelos primeiros 15 caracteres do nome do nó e, por default, será exibido
como “BRNxxxxxx”, onde “xxxxxx” são os seis últimos dígitos do endereço Ethernet.
b
c
d
e
Clique em Network Configuration.
Insira um nome de usuário e uma senha. O nome de usuário é admin e a senha predefinida é access.
Clique em OK.
É possível agora alterar as configurações do servidor de impressora.
14
3
Impressão em rede do Windows®:
Impressão ponto a ponto básica com
TCP/IP
3
Visão geral
3
Se você for um usuário de Windows® e quiser imprimir usando o protocolo TCP/IP em um ambiente ponto a
ponto, siga as instruções deste capítulo. Este capítulo explica como instalar o software de rede e o driver de
impressora que precisará para poder utilizar sua impressora em rede.
3
Observação
• É necessário configurar o endereço IP da impressora antes de executar as etapas descritas neste
capítulo. Se precisar configurar o endereço IP, consulte primeiro o Capítulo 2.
• Verifique se o computador host e o servidor de impressora estão na mesma sub-rede, ou se o roteador
está corretamente configurado para transmitir dados entre os dois dispositivos.
• A senha predefinida para os servidores de impressora da Brother é access.
Configuração da porta TCP/IP padrão
Driver de impressora ainda não instalado
3
Para Windows Vista™
3
a
b
c
d
Clique no botão Iniciar, Painel de controle, Hardware e sons e depois em Impressoras.
e
Insira o endereço IP ou o nome do servidor de impressora que deseja configurar. O Assistente irá inserir
automaticamente o nome da porta; em seguida, clique em Avançar.
f
O Windows Vista™ irá então entrar em contato com a impressora que especificou. Se não tiver
especificado o endereço IP ou o nome correto, aparecerá uma caixa de diálogo de erro.
g
Agora que configurou a porta, terá que especificar o driver de impressora que deseja utilizar. Selecione
o driver apropriado na lista de impressoras aceitas. Se estiver utilizando um driver fornecido com a
impressora em CD-ROM, selecione a opção Com disco para procurar no CD-ROM.
h
Por exemplo, selecione a pasta “X:\Driver\PCL\WIN2K_XP\seu idioma” (em que X corresponde à letra
da sua unidade). Clique em Abrir e depois em OK. Selecione o modelo da sua impressora, depois
clique em Avançar.
Clique em Adicionar uma impressora.
Selecione Adicionar uma impressora local.
Você deverá agora selecionar a porta correta de impressora em rede. Selecione Criar nova porta,
depois Standard TCP/IP Port no menu suspenso e depois clique em Avançar.
15
Impressão em rede do Windows®: Impressão ponto a ponto básica com TCP/IP
i
Especifique um nome e clique em Avançar.
Observação
• Quando aparecer a tela Controle de Conta de Usuário, clique em Continuar.
• Se o driver de impressora que está instalando não tiver um Certificado Digital, aparecerá uma mensagem
de aviso. Clique em Instalar este software de driver mesmo assim para continuar a instalação.
j
3
Prossiga com o Assistente e, quando terminar, clique em Concluir.
Para Windows® 2000/XP e Windows Server® 2003
3
a
Para Windows® XP e Windows Server® 2003: Clique no botão Iniciar e selecione Impressoras e
Aparelhos de Fax.
Para Windows® 2000: Clique no botão Iniciar, selecione Configurações e depois Impressoras.
b
Para Windows® XP e Windows Server® 2003: Clique em Adicionar impressora para iniciar o
Assistente para adicionar impressora.
Para Windows® 2000: Clique duas vezes no ícone Adicionar impressora para iniciar o Assistente
para adicionar impressora.
c
d
Clique em Avançar quando aparecer a janela Bem-vindo ao Assistente para adicionar impressora.
e
Você deverá agora selecionar a porta correta de impressora em rede. Selecione Criar nova porta,
depois Standard TCP/IP Port no menu suspenso e, em seguida, clique em Avançar.
f
Aparecerá agora o Assistente para adicionar porta de impressora TCP/IP padrão. Clique em
Avançar.
g
Insira o endereço IP ou o nome do servidor de impressora que deseja configurar. O Assistente irá inserir
automaticamente o nome da porta; em seguida, clique em Avançar.
h
O Windows® 2000/XP e Windows Server® 2003 irá então entrar em contato com a impressora que especificou.
Se não tiver especificado o endereço IP ou o nome correto, aparecerá uma caixa de diálogo de erro.
i
j
Clique em Concluir para concluir o Assistente.
k
Por exemplo, selecione a pasta “X:\Driver\PCL\WIN2K_XP\seu idioma” (em que X corresponde à letra
da sua unidade). Clique em Abrir e depois em OK. Selecione o modelo da sua impressora, depois
clique em Avançar.
l
m
Especifique um nome e clique em Avançar.
Selecione Impressora local, desmarque a opção Detectar automaticamente e instalar a minha
impressora Plug and Play e depois clique em Avançar.
Agora que configurou a porta, terá que especificar o driver de impressora que deseja utilizar. Selecione
o driver apropriado na lista de impressoras aceitas. Se estiver utilizando um driver fornecido com a
impressora em CD-ROM, selecione a opção Com disco para procurar no CD-ROM.
Prossiga com o Assistente e, quando terminar, clique em Concluir.
16
Impressão em rede do Windows®: Impressão ponto a ponto básica com TCP/IP
Driver de impressora já instalado
3
Se já tiver instalado o driver de impressora e quiser configurá-lo para impressão em rede, siga os seguintes
passos:
a
Para Windows Vista™:
Clique no botão Iniciar, Painel de controle, Hardware e sons e depois em Impressoras.
Para Windows® XP e Windows Server® 2003:
Clique no botão Iniciar e selecione Impressoras e Aparelhos de Fax.
Para Windows® 2000:
Clique no botão Iniciar, selecione Configurações e depois Impressoras.
b
Clique com o botão direito do mouse no driver de impressora que deseja configurar e selecione
Propriedades.
c
d
Clique na guia Portas e clique no botão Adicionar Porta.
e
f
g
h
É inicializado o Assistente para adicionar porta de impressora TCP/IP.
3
Selecione a porta que deseja utilizar. Geralmente é a Standard TCP/IP Port. Em seguida, clique no
botão Nova Porta...
Insira o endereço IP da sua impressora de rede. Clique em Avançar.
Clique em Concluir.
Feche as caixas de diálogo Portas de impressora e Propriedades.
Outras fontes de informação
Consulte o Capítulo 2 deste Manual do Usuário para saber como configurar o endereço IP da impressora.
17
4
Impressão em rede a partir do Windows®:
Impressão Ponto a Ponto NetBIOS
4
Visão geral
4
O servidor de impressora da Brother também aceita o SMB (Server Message Block). Isso significa que,
exatamente como nos PCs regulares com Windows®, as impressoras Brother podem ser exibidas na
vizinhança da rede. A principal vantagem da impressão NetBIOS é poder imprimir a partir dos aplicativos
DOS já existentes em execução nos computadores conectados a redes Microsoft®.
4
Observação
• É necessário configurar o endereço IP em sua impressora antes de continuar neste capítulo. Consulte o
Capítulo 2 para obter mais informações.
• A senha predefinida para os servidores de impressora Brother é access.
• O nome de domínio predefinido do servidor de impressora é WORKGROUP. Para alterá-lo use o
Gerenciamento via web (navegador da web), o BRAdmin Professional ou o Web BRAdmin.
Configuração do servidor de impressora para
Windows® 2000/XP, Windows Vista™ e Windows Server® 2003
Configuração de servidor de impressora
4
Para que esta função se torne operacional, é necessário alterar corretamente o nome de domínio ou o nome
do grupo de trabalho para ficar de acordo com o da sua rede. Quando isso for feito, o servidor de impressora
será exibido automaticamente na vizinhança de sua rede e você poderá enviar documentos impressos para
ele sem precisar ter que instalar software adicional.
Um domínio oferece gerenciamento de segurança centralizado enquanto um grupo de trabalho oferece um
gerenciamento de segurança distribuído. Para o servidor de impressora, é indiferente se a rede é um Grupo
de Trabalho ou um Domínio, desde que você informe o nome do grupo de trabalho ou do domínio. O nome
de grupo de trabalho/domínio predefinido do servidor de impressora Brother é WORKGROUP. Se precisar
alterar o nome, é possível configurar o servidor de impressora Brother para reconhecê-lo. Há três formas de
fazer isso. (Se não souber exatamente qual é o nome do seu grupo de trabalho ou domínio, consulte a guia
de identificação de seu aplicativo de rede.)
Alterando o nome do grupo de trabalho/domínio utilizando o utilitário BRAdmin Professional
4
Observação
• Não é possível alterar o nome do grupo de trabalho/domínio utilizando o utilitário BRAdmin Light incluído
no CD-ROM fornecido com o produto Brother. Utilize a versão mais recente do utilitário BRAdmin
Professional que está disponível para download em http://solutions.brother.com. Este utilitário só está
disponível para usuários do Windows®.
• O servidor de impressora precisa ter um endereço IP válido e o seu computador também; é possível
configurar o endereço IP com o utilitário BRAdmin Light ou BRAdmin Professional. Consulte Utilizando o
utilitário BRAdmin Light para configurar a sua impressora de rede na página 10.
• A senha predefinida para os servidores de impressora Brother é access.
18
Impressão em rede a partir do Windows®: Impressão Ponto a Ponto NetBIOS
a
Inicie o utilitário BRAdmin Professional (a partir do Windows® 98/Me, Windows NT® 4.0, Windows®
2000/XP, Windows Vista™ e Windows Server® 2003), clicando em Iniciar / Todos os programas 1 /
Brother Administrator Utilities / Brother BRAdmin Professional Utilities / BRAdmin Professional.
1
Programas para usuários de Windows® 98/Me, Windows NT® 4.0 e Windows® 2000
4
b
c
d
e
f
Selecione TCP/IP no quadro esquerdo da janela principal do BRAdmin.
Selecione o servidor de impressora que deseja configurar no quadro direito da janela principal do BRAdmin.
Selecione Configurar servidor de impressora no menu Controle.
Digite uma senha. A senha predefinida é access.
Selecione a guia NetBIOS. Digite um nome de grupo de trabalho/domínio.
Observação
Devido ao modo como as redes Microsoft® funcionam, o servidor de impressora poderá levar vários
minutos para aparecer na vizinhança da rede. Você também irá perceber que o servidor de impressora
poderá levar vários minutos para desaparecer da vizinhança da rede mesmo que a impressora seja
desligada. Isso é um recurso das redes baseadas em grupos de trabalho e domínios da Microsoft®.
19
Impressão em rede a partir do Windows®: Impressão Ponto a Ponto NetBIOS
Alterando o nome do grupo de trabalho/domínio utilizando Gerenciamento via web
(navegador da web)
4
É possível também utilizar um navegador da Web padrão para alterar o nome NetBIOS. Para fazer isso,
conecte o servidor de impressora utilizando o seu endereço IP (consulte Utilizando o Gerenciamento via web
(navegador da web) para alterar as configurações de servidor de impressora na página 14) e, em seguida,
selecione a opção Configure NetBIOS na tela Configuração de rede, onde deverá inserir o nome de grupo
de trabalho/domínio na caixa de texto Nome de domínio. Certifique-se de submeter as alterações (clique
no botão Aplicar).
4
Alterando o nome do grupo de trabalho/domínio utilizando o Telnet
4
Se não puder usar o utilitário BRAdmin Professional, é possível utilizar o Telnet.
Quando estiver conectado ao servidor de impressora, digite a senha predefinida access em resposta ao
prompt #. Digite qualquer coisa no prompt Enter Username>, depois passará para o prompt Local>.
Agora digite o comando:
SET NETBIOS DOMAIN domainname
EXIT
Onde domainname é o nome do domínio ou grupo de trabalho em que você estiver. Se não souber
exatamente qual é o seu nome de domínio ou grupo de trabalho, confira a guia de identificação no aplicativo
de rede do Windows® 2000/XP, Windows Vista™ e Windows Server® 2003.
20
5
Impressão via Internet para Windows®
5
Visão geral
5
Os usuários de Windows® 2000/XP, Windows Vista™ e Windows Server® 2003 podem imprimir utilizando o
TCP/IP por meio do software padrão de impressão em rede (Network Printing ) e pelo software do protocolo
IPP incluídos em qualquer instalação do Windows® 2000/XP, Windows Vista™ e Windows Server® 2003.
Observação
• É necessário configurar o endereço IP em sua impressora antes de continuar neste capítulo. Se precisar
configurar o endereço IP, consulte antes o Capítulo 2.
5
• Verifique se o computador host e o servidor de impressora estão na mesma sub-rede, ou se o roteador
está configurado corretamente para passar dados entre os dois dispositivos.
• A senha predefinida para os servidores de impressora Brother é access.
• O servidor de impressora também suporta impressão IPPS, consulte Impressão de documentos com
segurança utilizando IPPS na página 44.
Impressão IPP para Windows® 2000/XP, Windows Vista™ e
Windows Server® 2003
Use as instruções a seguir se deseja utilizar os recursos de impressão IPP do Windows® 2000/XP, Windows
Vista™ e Windows Server® 2003.
Para Windows Vista™
a
b
c
d
e
5
Clique no botão Iniciar, Painel de controle, Hardware e sons e depois em Impressoras.
Clique em Adicionar uma impressora.
Selecione Adicionar uma impressora da rede, sem fio ou Bluetooth.
Clique em A impressora que desejo não está na lista.
Selecione Selecionar uma impressora compartilhada pelo nome e depois insira o seguinte no
campo URL: http://printer_ip_address:631/ipp (onde printer_ip_address é o endereço
IP ou ao nome do servidor de impressora).
Observação
Se você tiver editado o arquivo "hosts" do seu computador ou se estiver utilizando um sistema de nomes
de domínio (DNS), poderá também inserir o nome DNS do servidor de impressora. Como o servidor de
impressora aceita TCP/IP e NetBIOS, é possível também inserir o nome NetBIOS do servidor de
impressora. O nome NetBIOS poderá ser visto na página de configurações da impressora. O nome
NetBIOS atribuído são os primeiros 15 caracteres do nome do nó e, por default, é exibido como
“BRNxxxxxx”, onde “xxxxxx” são os últimos seis dígitos do endereço Ethernet.
21
Impressão via Internet para Windows®
f
Quando clicar em Avançar, o Windows Vista™ fará uma conexão ao URL que especificou.
Se o driver de impressora já estiver instalado:
1
Você verá a tela de seleção da impressora no Assistente para adicionar impressora. Clique
em OK.
Se já tiver instalado o driver de impressora apropriado no seu computador, o Windows Vista™
irá usá-lo automaticamente. Nesse caso, você deverá simplesmente informar se deseja tornálo seu driver padrão e depois disso o Assistente de instalação do driver será concluído. Você
agora está pronto para imprimir.
2
Vá para k.
Se o driver de impressora NÃO estiver instalado:
Um dos benefícios do protocolo de impressão IPP é que ele estabelece o nome de modelo da
impressora quando você o utiliza para comunicação. Após a comunicação bem sucedida, você verá
o nome de modelo da impressora automaticamente. Isto significa que não é necessário informar ao
Windows Vista™ sobre o tipo de driver de impressora a ser utilizado.
Vá para g.
g
Se a sua impressora não estiver na lista de impressoras aceitas, clique em Com disco. Será solicitada
a inserção do o disco de driver.
h
Clique em Procurar e selecione o driver de impressora Brother apropriado incluído no CD-ROM ou no
compartilhamento de rede. Clique em Abrir.
i
j
Clique em OK.
Especifique o nome de modelo da impressora. Clique em OK.
Observação
• Quando aparecer a tela Controle de Conta de Usuário, clique em Continuar.
• Se o driver de impressora que está instalando não tiver um Certificado Digital, aparecerá uma mensagem
de aviso. Clique em Instalar este software de driver mesmo assim para continuar a instalação. O
Assistente para adicionar impressora terminará.
k
Você verá a tela Digitar o nome de uma impressora no Assistente para adicionar impressora.
Marque a caixa Definir esta impressora como padrão se quiser utilizar esta impressora como padrão
e clique em Avançar.
l
Para testar a conexão da impressora, clique em Imprimir página de teste e depois clique em Concluir;
a impressora estará então configurada e pronta para imprimir.
22
5
Impressão via Internet para Windows®
Para Windows® 2000/XP e Windows Server® 2003
5
a
Para Windows® XP e Windows Server® 2003: Clique no botão Iniciar e selecione Impressoras e
Aparelhos de Fax.
Para Windows® 2000: Clique no botão Iniciar, selecione Configurações e depois Impressoras.
b
Para Windows® XP e Windows Server® 2003: Clique em Adicionar impressora para iniciar o
Assistente para adicionar impressora.
Para Windows® 2000: Clique duas vezes no ícone Adicionar impressora para iniciar o Assistente
para adicionar impressora.
c
d
Clique em Avançar quando aparecer a janela Bem-vindo ao Assistente para adicionar impressora.
e
f
5
Selecione Impressora de rede.
Para Windows® XP e Windows Server® 2003: Certifique-se de selecionar Uma impressora de rede ou
uma impressora conectada a outro computador.
Para Windows® 2000: Certifique-se de selecionar Impressora de rede.
Clique em Avançar.
Para Windows® XP e Windows Server® 2003: Selecione Conectar a uma impressora na Internet ou
em uma rede comercial ou residencial e depois insira o seguinte no campo URL:
http://printer_ip_address:631/ipp (onde printer_ip_address é o endereço IP ou o
nome do servidor de impressora).
Para Windows® 2000: Selecione Conectar a uma impressora na Internet ou em sua intranet e insira
o seguinte no campo URL: http://printer_ip_address:631/ipp (onde printer_ip_address
é o endereço IP ou o nome do servidor de impressora).
Observação
Se você tiver editado o arquivo "hosts" do seu computador ou se estiver utilizando um sistema de nomes
de domínio (DNS), poderá também inserir o nome DNS do servidor de impressora. Como o servidor de
impressora aceita TCP/IP e NetBIOS, é possível também inserir o nome NetBIOS do servidor de
impressora. O nome NetBIOS poderá ser visto na página de configurações da impressora. O nome
NetBIOS atribuído são os primeiros 15 caracteres do nome do nó e, por default, é exibido como
“BRNxxxxxx”, onde “xxxxxx” são os últimos seis dígitos do endereço Ethernet.
g
Quando clicar em Avançar, o Windows® 2000/XP ou Windows Server® 2003 fará uma conexão à URL
especificada.
Se o driver de impressora já estiver instalado:
1
Você verá a tela de seleção da impressora no Assistente para adicionar impressora.
Se já tiver instalado o driver de impressora apropriado no seu computador, o Windows® 2000/XP
ou o Windows Server® 2003 irá usá-lo automaticamente. Nesse caso, você deverá
simplesmente informar se deseja torná-lo seu driver padrão e depois disso o Assistente de
instalação do driver será concluído. Você agora está pronto para imprimir.
2
Vá para l.
23
Impressão via Internet para Windows®
Se o driver de impressora NÃO estiver instalado:
Um dos benefícios do protocolo de impressão IPP é que ele estabelece o nome de modelo da
impressora quando você o utiliza para comunicação. Após a comunicação bem sucedida, você verá
o nome de modelo da impressora automaticamente. Isto significa que já não é necessário informar
ao Windows® 2000 sobre o tipo de driver de impressora a ser usado.
Vá para h.
h
A instalação do driver inicia-se automaticamente.
Observação
Se o driver de impressora que está instalando não tiver um Certificado Digital, aparecerá uma mensagem
de aviso. Clique em Continuar mesmo assim para continuar a instalação.
i
j
k
l
m
5
Clique em OK quando aparecer a tela Inserir disco.
Clique em Procurar e selecione o driver de impressora Brother apropriado incluído no CD-ROM ou no
compartilhamento de rede. Clique em Abrir.
Clique em OK.
Selecione Sim se quiser utilizar esta impressora como padrão. Clique em Avançar.
Quando clicar em Concluir a impressora estará configurada e pronta para imprimir. Para testar a
conexão da impressora, imprima uma página de teste.
Especificando uma URL diferente
5
Observe que há várias entradas possíveis no campo URL.
http://printer_ip_address:631/ipp
Este é a URL padrão e recomendamos que a utilize. Observe que a opção Mais informações não exibirá
qualquer dado da impressora.
http://printer_ip_address:631/ipp/port1
Essa serve para compatibilidade com o HP® Jetdiret®. Observe que a opção Mais informações não exibirá
qualquer dado da impressora.
http://printer_ip_address:631/
Se você se esquecer dos detalhes da URL, poderá simplesmente introduzir o texto acima
(http://printer_ip_address/) e a impressora ainda receberá e processará os dados.
Onde printer_ip_address é o endereço IP ou o nome do servidor de impressora.
Outras fontes de informação
Consulte o Capítulo 2 deste Manual do Usuário para saber como configurar o endereço IP da impressora.
24
6
Impressão em rede a partir do
Macintosh®
Visão geral
6
6
Este capítulo explica como configurar o driver de impressora BR-Script 3 (emulação de linguagem
PostScript® 3™) em uma rede. O driver de impressora BR-Script 3 está disponível somente para HL-4050CDN.
Como selecionar o driver de impressora (TCP/IP)
a
b
c
d
e
f
Ligue a impressora.
No menu Go, selecione Applications.
Abra a pasta Utilities.
6
Clique duas vezes no ícone Printer Setup Utility. (Usuários do Mac OS® X 10.2.x, clicar no ícone
Print Center.)
Clique em Add.
Selecione IP Printer.
(Mac OS® X 10.2.4 a 10.3.x)
(Mac OS® X 10.4)
25
Impressão em rede a partir do Macintosh®
g
Insira o endereço IP da impressora na caixa Address.
(Mac OS® X 10.2.4 a 10.3.x)
(Mac OS® X 10.4)
6
Observação
• A página de configurações da impressora (Printer Settings Page) lhe permitirá confirmar o endereço IP.
Para saber como imprimir a página de configurações da impressora, consulte Como imprimir a página de
configurações da impressora na página 31.
• Ao especificar o Queue Name (nome da fila ), utilize o valor brnxxxxxx_p1_at onde xxxxxx são os últimos
seis dígitos do endereço Ethernet.
h
Na lista suspensa Print Using (Imprimir utilizando) selecione o seu modelo. Por exemplo, selecione
Brother HL-4050CDN BR-Script3.
(Mac OS® X 10.2.4 a 10.3.x)
i
(Mac OS® X 10.4)
Clique em Add (Adicionar) e a impressora ficará disponível na Printer List (Lista de impressoras).
26
7
Configuração do painel de controle
Visão geral
7
7
Com o painel de controle, é possível fazer o seguinte:
Alterar as configurações do servidor de impressora
7
Consulte Alteração das configurações do servidor de impressora utilizando o menu LAN do painel de
controle na página 28.
Imprimir a página de configurações da impressora
7
Consulte Imprimindo a página de configurações da impressora (Printer Settings Page) na página 31 para
obter mais informações sobre como imprimir essa página.
Restabelecer as configurações de fábrica para a rede
7
7
Consulte Restabelecendo as configurações de fábrica para a rede na página 32 para saber como
restabelecer na rede as configurações de fábrica.
Desabilitar o protocolo APIPA
7
Consulte Desabilitando o protocolo APIPA na página 33 para obter informações sobre como desabilitar o
protocolo APIPA.
27
Configuração do painel de controle
Alteração das configurações do servidor de impressora
utilizando o menu LAN do painel de controle
7
Antes de utilizar a sua impressora Brother em um ambiente de rede, é necessário fazer as configurações de
TCP/IP corretas. Para obter mais informações, consulte Alteração das configurações do servidor de
impressora na página 13.
Nesta seção, você aprenderá a fazer as configurações de rede utilizando o painel de controle, localizado na
parte de cima da impressora.
As seleções do menu LAN do painel de controle lhe permitem configurar a impressora Brother de acordo com
a configuração da sua rede. Pressione qualquer um dos botões (+, -, OK ou Back) e pressione o botão + ou
- para avançar ou retroceder pelos menus até que LAN seja exibido. Pressione o botão OK para passar para
o próximo nível de menu. Pressione o botão + ou - para prosseguir até a seleção de menu que você deseja
configurar.
Observe que a impressora é fornecida com o utilitário BRAdmin Light e o Gerenciamento via web (navegador
da web), os quais também podem ser utilizados para configurar vários aspectos da rede. Consulte Alteração
das configurações do servidor de impressora na página 13.
Tabela do menu LAN do painel de controle e configurações de fábrica
Nível um
Nível dois
Nível três
Opções
LAN
TCP/IP
BOOT Method
Auto*, Static, RARP, BOOTP, DHCP
Endereço IP
[000-255].[000-255].[000-255].[000-255]
7
7
[000].[000].[000].[000] * 1
SUBNET MASK
[000-255].[000-255].[000-255].[000-255]
[000].[000].[000].[000] * 1
Gateway
[000-255].[000-255].[000-255].[000-255]
[000].[000].[000].[000] *
Tent. BOOT IP
0 to 32767
3*
Ethernet
APIPA
On*, Off
IPv6
On, Off*
Auto*, 100B-FD, 100B-HD, 10B-FD, 10B-HD
Repo. Predefi. OK?
1
-
Ao fazer a conexão à rede, se 'BOOT Method' for 'Auto', a máquina tentará definir automaticamente o endereço IP e a máscara de sub-rede a
partir de um servidor de inicialização, como DHCP ou BOOTP. Se não for possível localizar um servidor de inicialização, será atribuído um
endereço IP APIPA, como 169. 254. [001-254]. [000-255]. Se o método de inicialização ('BOOT Method') da máquina estiver definido como
'Static', terá de inserir manualmente um endereço IP a partir do painel de controle da máquina.
TCP/IP
7
Este menu possui sete seções: BOOT Method, Endereço IP, SUBNET MASK, Gateway, Tent. BOOT IP,
APIPA e IPv6.
28
Configuração do painel de controle
BOOT Method
Este campo exibe métodos para obter o endereço IP utilizando protocolos TCP/IP.
• Auto
Neste modo, a impressora procurará um servidor DHCP na rede e, ao encontrar algum, se este estiver
configurado para atribuir um endereço IP à impressora, então será utilizado o endereço IP fornecido
pelo servidor DHCP. Se não houver um servidor DHCP disponível, a impressora procurará um servidor
BOOTP. Se estiver disponível um servidor BOOTP e se este estiver corretamente configurado, a
impressora obterá o seu endereço IP a partir do servidor BOOTP. Se um servidor BOOTP não estiver
disponível, a impressora procurará um servidor RARP. Se um servidor RARP também não responder,
o endereço IP será obtido pelo protocolo APIPA, consulte Utilizando o APIPA para configurar o
endereço IP na página 73. Depois de ser ligada inicialmente, a impressora poderá demorar alguns
minutos para fazer uma varredura na rede à procura de um servidor.
• Static
Neste modo, o endereço IP da impressora tem que ser atribuído manualmente. Uma vez inserido, o
endereço IP fica fixado no endereço atribuído.
7
• RARP
O endereço IP do servidor de impressora da Brother pode ser configurado através da facilidade
Reverse ARP (RARP) no computador host. Para obter mais informações sobre RARP, consulte
Utilizando o RARP para configurar o endereço IP na página 73.
• BOOTP
O BOOTP é uma alternativa ao rarp, que apresenta a vantagem de permitir a configuração da máscara
de sub-rede e da gateway. Para obter mais informações sobre BOOTP, consulte Utilizando o BOOTP
para configurar o endereço IP na página 72.
• DHCP
O protocolo de configuração dinâmica do host (DHCP, Dynamic Host Configuration Protocol) é um dos
vários mecanismos automatizados para alocação de endereços IP. Se tiver um servidor DHCP em sua
rede (geralmente uma rede UNIX®, Windows® 2000/XP, Windows Vista™ e Windows Server® 2003)
o servidor de impressora obterá automaticamente o seu endereço IP a partir de um servidor DHCP e
registrará o seu nome com qualquer serviço de nomes dinâmicos em conformidade com RFC 1001 e
1002.
Observação
Se não quiser que o seu servidor de impressora seja configurado via DHCP, BOOTP ou RARP, é
necessário definir o BOOT Method como Static, isso impedirá que o servidor de impressora tente obter
um endereço IP de algum desses sistemas.
Endereço IP
Este campo apresenta o endereço IP atual da impressora. Se tiver selecionado um BOOT Method como
Static, insira o endereço IP que deseja atribuir à impressora (consulte o administrador de rede para
saber qual endereço IP utilizar). Se tiver selecionado outro método que não seja Static, a impressora
tentará determinar o seu endereço IP utilizando os protocolos DHCP ou BOOTP. O endereço IP
predefinido da sua impressora será provavelmente incompatível com o esquema de numeração de
endereços IP da sua rede. Recomendamos que consulte o administrador de rede para obter um endereço
IP para a rede que irá se conectar à unidade.
29
Configuração do painel de controle
SUBNET MASK
Este campo exibe a máscara de sub-rede atualmente utilizada pela impressora. Se não estiver usando o
DHCP ou o BOOTP para obter a máscara de sub-rede, insira a máscara de sub-rede pretendida. Consulte
o administrador de rede para saber qual máscara de sub-rede utilizar.
Gateway
Este campo apresenta o endereço da gateway ou do roteador atualmente utilizado pela impressora. Se
não estiver usando o DHCP ou o BOOTP para obter o endereço da gateway ou do roteador, insira o
endereço que deseja atribuir. Se não tiver uma gateway ou roteador, deixe esse campo em branco. Se
tiver dúvidas, consulte o administrador de rede.
Tent. BOOT IP
Este campo exibe quantas vezes a impressora tentará fazer a varredura na rede para obter o endereço
IP pelo BOOT Method que configurou (consulte BOOT Method na página 29). A configuração predefinida
é 3.
APIPA
A configuração em On fará com que o servidor de impressora aloque automaticamente um endereço IP
local do link na faixa (169.254.1.0 - 169.254.254.255), quando o servidor de impressora não puder obter
um endereço IP pelo BOOT Method que tiver configurado (consulte BOOT Method na página 29).
Selecionar Off significa que o endereço IP não se alterará quando o servidor de impressora não puder
obter um endereço IP pelo BOOT Method que tiver configurado. Por default o protocolo APIPA fica
habilitado. Se quiser desabilitar o protocolo APIPA, consulte Desabilitando o protocolo
APIPA na página 33.
7
IPv6
Esta impressora é compatível com IPv6, o protocolo de Internet da nova geração. Se quiser utilizar o
protocolo IPv6, visite http://solutions.brother.com para obter mais informações.
Ethernet
7
Modo de conexão Ethernet. Auto permite que o servidor de impressora opere em 100BASE-TX full ou half
duplex, ou no modo 10BASE-T full ou half duplex pela negociação automática.
100BASE-TX Full Duplex (100B-FD) ou Half Duplex (100B-HD) e 10BASE-T Full Duplex (10B-FD) ou Half
Duplex (10B-HD) determinam o modo do link do servidor de impressora. Esta alteração entrará em vigor
depois que o servidor de impressora for reiniciado. A configuração predefinida é Auto.
Observação
Se você configurar esse valor incorretamente não poderá se comunicar com o seu servidor de
impressora.
Repo. Predefi.
7
Você pode restabelecer as configurações de fábrica (default) do menu LAN.
30
Configuração do painel de controle
Imprimindo a página de configurações da impressora
(Printer Settings Page)
7
Observação
Node name (Nome do nó): O nome do nó é exibido na página de configurações da impressora. O nome
de nó predefinido da placa de rede na impressora é “BRNxxxxxx” (onde “xxxxxx” são os últimos seis
dígitos do endereço Ethernet).
A página de configurações da impressora imprime um relatório relacionando todas as configurações atuais
da impressora, incluindo as configurações do servidor de impressora de rede. É possível imprimir a página
de configurações da impressora utilizando o painel de controle da impressora.
Como imprimir a página de configurações da impressora
a
b
c
d
e
7
Certifique-se de que o cabo de força esteja conectado.
7
Ligue a impressora e aguarde até que ela esteja pronta (condição de ‘Ready’).
Pressione qualquer um dos botões de menu (+, -, OK ou Back) do painel de controle para deixar a
impressora off-line.
Pressione + ou - para selecionar Machine Info.
Pressione OK e em seguida pressione OK novamente para imprimir a página de configurações da
impressora.
31
Configuração do painel de controle
Restabelecendo as configurações de fábrica para a rede
7
Se você deseja restabelecer as configurações de fábrica (default) no servidor de impressora (reconfigurando
todas as informações, tais como senha e endereço IP), siga as seguintes etapas:
a
b
c
d
e
f
Certifique-se de que o cabo de força está conectado.
Ligue a impressora e aguarde até que ela esteja pronta (condição de ‘Ready’).
Pressione qualquer um dos botões de menu (+, -, OK ou Back) do painel de controle para deixar a
impressora off-line.
Pressione o botão + ou - para escolher LAN. Pressione OK.
Pressione o botão + ou - para escolher Repo. Predefi. Pressione OK.
Pressione OK novamente.
Observação
Você pode restabelecer as configurações de fábrica (default) do servidor de impressora utilizando o
aplicativo BRAdmin ou o Gerenciamento via web (navegador da web). Para obter mais informações,
consulte Alteração das configurações do servidor de impressora na página 13.
7
32
Configuração do painel de controle
Desabilitando o protocolo APIPA
7
Se o protocolo APIPA estiver habilitado, o servidor de impressora atribuirá automaticamente um endereço
IP local do link na faixa (169.254.1.0 - 169.254.254.255), quando o servidor de impressora não puder obter
um endereço IP pelo BOOT Method configurado.
Por default o protocolo APIPA fica habilitado. Você pode desabilitar o protocolo APIPA utilizando o utilitário
BRAdmin Light ou o Gerenciamento via web (navegador da web). Para obter mais informações, consulte
Alteração das configurações do servidor de impressora na página 13.
Também é possível desabilitar o protocolo APIPA utilizando o painel de controle na parte de cima da
impressora. Siga as seguintes etapas:
a
b
c
d
e
f
g
Certifique-se de que a tampa frontal está fechada e que o cabo de força está conectado.
Ligue a impressora e aguarde até que ela esteja pronta (condição de ‘Ready’).
Pressione qualquer um dos botões de menu (+, -, OK ou Back) para colocar a impressora off-line.
7
Pressione + ou - até o display exibir LAN.
Pressione OK para passar para o próximo nível do menu e depois pressione + ou - até aparecer
TCP/IP.
Pressione OK para passar para o próximo nível do menu e depois pressione + ou - até aparecer APIPA.
Pressione OK para passar para o próximo nível do menu e depois pressione + ou - para selecionar Off.
O protocolo APIPA está agora desabilitado.
Observação
Para obter mais informações sobre APIPA, consulte o Capítulo 1 ou Capítulo 2.
33
8
Assistente de Instalação do Driver (Driver
Deployment Wizard) (somente Windows®)
Visão geral
8
8
O Assistente de Instalação do Driver pode ser utilizado para facilitar a instalação, ou mesmo para
automatizar a instalação, de uma impressora conectada localmente ou de impressoras conectadas em rede.
O Assistente de Instalação do Driver também pode ser utilizado para criar arquivos auto-executáveis que,
quando executados em um PC remoto, automatizam completamente a instalação do driver de impressora.
O PC remoto não precisa estar conectado a uma rede.
Métodos de conexão
O Assistente de Instalação do Driver aceita três métodos de conexão.
Ponto a ponto
8
O dispositivo está ligado à rede, mas cada usuário imprime diretamente para a impressora SEM passar por
uma fila de impressão central.
1
Windows
R
1
Windows
R
1
Windows
R
2
TCP/IP
1 Computador cliente
2 Impressora de rede
34
8
Assistente de Instalação do Driver (Driver Deployment Wizard) (somente Windows ®)
Compartilhado em rede
8
O dispositivo está conectado a uma rede e os trabalhos de impressão são todos gerenciados por uma fila
de impressão central.
5
Windows
R
Windows
R
5
Windows
R
4
TCP/IP
5
Windows
R
3
2
8
1
1 Compartilhado em rede
2 Servidor de impressora
3 Impressora de rede
4 TCP/IP, USB ou Paralela (se disponível)
5 Computador cliente
Impressora local (USB, LPT1)
8
O dispositivo está ligado a um computador através de um cabo de interface paralela ou USB.
Windows
R
1
3
2
1 Computador cliente
2 Impressora
3 TCP/IP, USB ou Paralela (se disponível)
35
Assistente de Instalação do Driver (Driver Deployment Wizard) (somente Windows ®)
Como instalar o Assistente de Instalação do Driver
8
a
b
Insira o CD-ROM fornecido na unidade do CD-ROM. A tela de abertura aparecerá automaticamente.
c
Selecione o programa Assistente de Instalação do controlador.
Selecione o modelo e o idioma desejado. Depois clique em Instalar outros controladores ou
utilitários.
Observação
Se estiver usando o Windows Vista™, quando aparecer a tela Controle de Conta de Usuário, clique em
Continuar.
d
e
f
Clique no botão Seguinte em resposta à mensagem de boas-vindas.
Leia atentamente o contrato de licença. Siga as instruções que aparecem na tela.
Clique em Concluir. Agora o software do Assistente de Instalação do Driver está instalado.
8
36
Assistente de Instalação do Driver (Driver Deployment Wizard) (somente Windows ®)
Uso do Assistente de Instalação do Driver
a
b
c
d
8
Ao executar o assistente pela primeira vez, você verá uma tela de boas-vindas. Clique em Seguinte.
Selecione Impressora e clique em Seguinte.
Escolha o tipo de conexão à impressora para a qual deseja imprimir.
Escolha a opção que deseja e siga as instruções apresentadas na tela.
Se selecionar a Impressora de rede Brother ponto-a-ponto, aparecerá a seguinte tela.
8
Configurando o endereço IP
Se a impressora não tiver um endereço IP, o assistente lhe permite alterar o endereço IP
selecionando a impressora a partir da lista e selecionando a opção Configurar IP. Aparece então
uma caixa de diálogo que lhe permite especificar informações, tais como o endereço IP, a máscara
de sub-rede e o endereço da gateway.
e
Escolha a impressora que deseja instalar e clique em Seguinte. Se o driver que deseja utilizar não
estiver instalado no computador, clique no botão Disco... e depois especifique o caminho para o driver
da impressora.
37
Assistente de Instalação do Driver (Driver Deployment Wizard) (somente Windows ®)
f
g
Clique em Seguinte depois de escolher o driver correto.
h
Aparecerá uma tela de resumo. Confirme as configurações do driver.
Marque Sim se quiser instalar o recurso de ajuda interativa e, em seguida, clique em Seguinte.
8
Criação de um arquivo executável
O Assistente de Instalação do Driver pode também ser utilizado para criar arquivos .EXE autoexecutáveis. Estes arquivos .EXE auto-executáveis podem ser salvos em uma rede, copiados para
um CD-ROM ou para um disquete, ou mesmo enviados por e-mail para outro usuário. Uma vez
executado, o arquivo instala automaticamente o driver e as respectivas configurações, sem qualquer
intervenção do usuário.
• Copiar os ficheiros do controlador para o PC e criar um programa de instalação para outros
utilizadores.
Selecione esta opção se quiser instalar o driver no seu computador e também criar um arquivo
auto-executável para utilizar em outro computador com o mesmo sistema operacional que o seu.
• Criar apenas um programa de instalação para outros utilizadores.
Selecione esta opção se o driver já estiver instalado no seu computador e se quiser criar um
arquivo auto-executável sem instalar novamente o driver no seu PC.
Observação
Se estiver trabalhando em uma rede baseada em "filas" e criar um arquivo executável para outro usuário
que não tenha acesso à mesma fila de impressão que definiu no arquivo executável, o driver voltará ao
default de impressão em LPT1 quando for instalado no computador remoto.
i
Clique em Concluir. O driver será automaticamente instalado no seu computador.
38
9
Recursos de segurança
9
Visão geral
9
Hoje em dia, há diversas ameaças à segurança das redes e dos dados que nela viajam. A sua máquina
Brother utiliza alguns dos mais recentes protocolos disponíveis atualmente para criptografia e segurança na
rede. Estes recursos de rede podem ser integrados no seu plano global de segurança na rede, para ajudálo a proteger seus dados e impedir acessos não autorizados à máquina. Este capítulo descreve os vários
protocolos de segurança aceitos e como configurá-los.
Termos de segurança
9
AC (Autoridade Certificadora)
A AC é uma entidade que emite certificados digitais (especialmente, certificados X.509) e garante a
conexão entre os itens de dados incluídos em um certificado.
CSR (Pedido de Assinatura de Certificado, do inglês Certificate Signing Request)
O CSR é uma mensagem enviada por um requerente a uma AC, para solicitar a emissão de um
certificado. O CSR contém informações de identificação do requerente, a chave pública gerada pelo
mesmo e a sua assinatura digital.
Certificado
9
O certificado é a informação que vincula uma chave pública a uma entidade. O certificado pode ser
utilizado para verificar se uma determinada chave pública pertence a um indivíduo. O formato é definido
pela norma x.509.
Assinatura digital
A assinatura digital é um valor resultante do cálculo de um algoritmo criptográfico e anexado a um objeto
de dados, de modo que qualquer receptor dos dados possa utilizar a assinatura para verificar a origem e
a integridade dos dados.
Criptossistema de chave pública
O criptossistema de chave pública é um ramo recente da criptografia em que os algoritmos utilizam um
par de chaves (uma pública e uma privada) e utilizam um componente diferente do par para cada etapa
do algoritmo.
Criptossistema de chave compartilhada
O criptossistema de chave compartilhada é um ramo da criptografia envolvendo algoritmos que utilizam
a mesma chave para duas etapas diferentes do algoritmo (como a codificação e a descodificação).
39
Recursos de segurança
Protocolos de segurança
9
O servidor de impressora da Brother aceita os protocolos de segurança citados a seguir.
Observação
Para saber como fazer as configurações de protocolo, consulte Utilizando o Gerenciamento via web
(navegador da web) para alterar as configurações de servidor de impressora na página 14.
SSL (Secure Socket Layer) / TLS (Transport Layer Security)
9
Estes protocolos de segurança nas comunicações codificam os dados para impedir ameaças à segurança.
Servidor Web (HTTPS)
9
O protocolo de internet quando o Hyper Text Transfer Protocol (HTTP) utiliza SSL.
IPPS
9
O protocolo de impressão quando o Internet Printing Protocol (IPP Version 1.0) utiliza SSL.
Métodos de segurança para notificação por e-mail
9
O servidor de impressora da Brother aceita os métodos de segurança para notificação por E-mail citados a
seguir.
9
Observação
Para saber como fazer as configurações de métodos de segurança, consulte Utilizando o Gerenciamento
via web (navegador da web) para alterar as configurações de servidor de impressora na página 14.
POP before SMTP (PbS)
9
Método de autenticação de usuários para enviar email a partir de um cliente. É concedida autorização ao
cliente para utilizar o servidor SMTP, acessando o servidor POP3 antes de enviar a mensagem de email.
SMTP-AUTH (Autenticação SMTP)
9
O SMTP-AUTH expande o SMTP (protocolo de envio de mensagens via internet) de modo a incluir um
método de autenticação que garante que a verdadeira identidade do emissor seja conhecida.
APOP (Authenticated Post Office Protocol)
9
O APOP expande o POP3 (protocolo de recepção de mensagens via internet) de modo a incluir um método
de autenticação que codifique a senha quando o cliente recebe e-mail.
40
Recursos de segurança
Definição das configurações de protocolo
9
É possível habilitar ou desabilitar cada protocolo e método de segurança usando o Gerenciamento via web
(navegador da web)
Observação
Recomendamos os navegadores Microsoft Internet Explorer 6.0® (ou mais recente) ou Firefox® 1.0 (ou
mais recente) para Windows® e Safari™ 1.0 para Macintosh®. Certifique-se de habilitar as opções de
JavaScript e cookies em qualquer um dos navegadores utilizados. Recomendamos usar o Safari™ 1.2
ou mais recente para habilitar JavaScript. Para utilizar um navegador da web, é necessário ter um
endereço IP atribuído ao servidor de impressora.
a
b
Abra o seu navegador da web.
Digite http://printer_ip_address/ no seu navegador. (Onde printer_ip_address é o
endereço IP ou o nome do servidor de impressora)
Por exemplo:
http://192.168.1.2/ (se o endereço IP da impressora for 192.168.1.2.)
Observação
Se tiver editado o arquivo "hosts" do seu computador ou se estiver usando um sistema de nomes de
Domínio (DNS), poderá também inserir o nome DNS do servidor de impressora. Já que o servidor de
impressora aceita TCP/IP e NetBIOS, é possível também inserir o nome NetBIOS do servidor de
impressora. O nome NetBIOS poderá ser encontrado na página de configurações da impressora. O nome
NetBIOS atribuído são os primeiros 15 caracteres do nome do nó e, por default é exibido como
“BRNxxxxxx”, onde “xxxxxx” são os últimos seis dígitos do endereço Ethernet.
c
d
e
f
Clique em Network Configuration.
Insira um nome de usuário e uma senha. O nome de usuário é admin e a senha predefinida é access.
Clique em OK.
Clique em Configure Protocols.
Agora é possível definir as configurações de protocolo.
Observação
Se mudar as configurações de protocolo, reinicia a impressora após clicar em Submit para ativar a
configuração.
41
9
Recursos de segurança
Gerenciamento seguro da impressora de rede
9
Para gerenciar com segurança a impressora de rede, é necessário utilizar os utilitários de gerenciamento em
conjunto com protocolos de segurança.
Gerenciamento seguro usando o Gerenciamento via Web (navegador da web)
9
Para utilizar o protocolo HTTPS, as seguintes configurações de impressão são necessárias.
Devem estar instalados na impressora um certificado e uma chave privada. Para saber como instalar um
certificado e uma chave privada, consulte Criação e instalação de um certificado na página 47.
O protocolo HTTPS precisa estar habilitado. Para habilitar o protocolo HTTPS, consulte Definição das
configurações de protocolo na página 41.
Observação
Recomendamos os navegadores Microsoft Internet Explorer 6.0® (ou mais recente) ou Firefox® 1.0 (ou
mais recente) para Windows® e Safari™ 1.0 para Macintosh®. Certifique-se de ativar as opções de
JavaScript e Cookies em qualquer um dos navegadores utilizados. Recomendamos usar o Safari™ 1.2
ou superior para ativar JavaScript. Para utilizar um navegador da internet, é necessário ter um endereço
IP atribuído ao servidor de impressora.
a
b
9
Abra o seu navegador da web.
Digite https://Nome_Comum/ no seu navegador. (Onde Nome_Comum corresponde ao Nome Comum
que atribuiu ao certificado e que pode ser um endereço IP, um nome de host ou um nome de domínio.
Para saber como atribuir um Nome Comum para o certificado, consulte Criação e instalação de um
certificado na página 47.)
Por exemplo:
https://192.168.1.2/ (se o Nome Comum corresponder ao endereço IP da impressora)
https://BRNxxxxxx/(se o Nome Comum corresponder ao nome de host da impressora)
Observação
Se tiver editado o arquivo "hosts" do seu computador ou se estiver usando um sistema de nomes de
Domínio (DNS), poderá também inserir o nome DNS do servidor de impressora. Já que o servidor de
impressora aceita TCP/IP e NetBIOS, é possível também inserir o nome NetBIOS do servidor de
impressora. O nome NetBIOS poderá ser visto na página de configurações da impressora. O nome
NetBIOS atribuído são os primeiros 15 caracteres do nome do nó e, por default é exibido como
“BRNxxxxxx”, onde “xxxxxx” são os últimos seis dígitos do endereço Ethernet.
c
Você pode agora acessar a impressora utilizando HTTPS.
Observação
Desabilite os protocolos Telnet, FTP e TFTP. O acesso à máquina através destes protocolos não é
seguro. Para saber como definir as configurações de protocolo, consulte Utilizando o Gerenciamento via
web (navegador da web) para alterar as configurações de servidor de impressora na página 14.
42
Recursos de segurança
Gerenciamento seguro usando BRAdmin Professional (para Windows®)
9
Para utilizar de forma segura o utilitário BRAdmin Professional, é necessário executar o procedimento
descrito abaixo.
Recomendamos usar a versão mais recente do utilitário BRAdmin Professional ou Web BRAdmin
disponível para download no site http://solutions.brother.com. Se utilizar uma versão mais antiga do
BRAdmin 1 para administrar os dispositivos Brother, a autenticação do usuário não será segura.
Se quiser evitar acesso à sua impressora de versões mais antigas do BRAdmin 1, terá de desabilitar o
acesso de versões mais antigas do BRAdmin 1 em Advanced Setting de SNMP na página Configure
Protocol utilizando o Gerenciamento via web (navegador da web). Consulte Utilizando o Gerenciamento
via web (navegador da web) para alterar as configurações de servidor de impressora na página 14.
Desabilite os protocolos Telnet, FTP e TFTP. O acesso à máquina através destes protocolos não é
seguro. Para saber como definir as configurações de protocolo, consulte Utilizando o Gerenciamento via
web (navegador da web) para alterar as configurações de servidor de impressora na página 14.
Se estiver usando o BRAdmin Professional e o Gerenciamento via web (navegador da web) em conjunto,
utilize o Gerenciamento via web com o protocolo HTTPS. Consulte Gerenciamento seguro usando o
Gerenciamento via Web (navegador da web) na página 42.
Se estiver gerenciando um grupo composto por servidores de impressora antigos 2 e o novo servidor de
impressora NC-6500h com o BRAdmin Professional, recomendamos que utilize uma senha diferente em
cada grupo.
1
2
BRAdmin Professional anterior à versão 2.80, Web BRAdmin anterior à versão 1.40, BRAdmin Light para Macintosh® anterior à versão 1.10
NC-2000 series, NC-2100p, NC-3100h, NC-3100s, NC-4100h, NC-5100h, NC-5200h, NC-6100h, NC-6200h, NC-6300h, NC-6400h, NC-8000,
NC-100h, NC-110h, NC-120w, NC-130h, NC-140w, NC-8100h, NC-9100h, NC-7100w, NC-7200w, NC-2200w
43
9
Recursos de segurança
Impressão de documentos com segurança utilizando IPPS
9
Para imprimir documentos de forma segura através da internet, é possível utilizar o protocolo IPPS.
Observação
• As comunicações utilizando IPPS não podem impedir o acesso não autorizado ao servidor de impressora.
• O IPPS está disponível para Windows® 2000/XP, Windows Vista™ e Windows Server® 2003.
Para utilizar o protocolo IPPS, são necessárias as seguintes configurações de impressão.
Devem estar instalados na impressora um certificado e uma chave privada. Para saber como instalar um
certificado e uma chave privada, consulte Criação e instalação de um certificado na página 47.
O protocolo HTTPS precisa estar habilitado. Para habilitar o protocolo HTTPS, consulte Definição das
configurações de protocolo na página 41.
As principais etapas para imprimir com IPPS são idênticas aos da impressão IPP. Para obter informações
detalhadas, consulte Impressão via Internet para Windows® na página 21.
Especificando uma URL diferente
9
Observe que há várias entradas possíveis no campo URL.
9
https://Nome_comum/ipp
Este é a URL padrão e recomendamos que a utilize. Observe que a opção Mais informações não exibirá
qualquer dado da impressora.
https://Nome_comum/ipp/port1
Essa serve para compatibilidade com o HP® Jetdiret®. Observe que a opção Mais informações não exibirá
qualquer dado da impressora.
https://Nome_comum/
Observação
Caso se esqueça dos detalhes do URL, é possível simplesmente inserir o texto acima
(https://Nome_comum/) e a impressora continuará a receber e processar dados.
Onde Nome_comum corresponde ao Nome Comum que você atribuiu ao certificado e que pode ser um
endereço IP, um nome de host ou um nome de domínio. Para saber como atribuir um Nome Comum para
o certificado, consulte Criação e instalação de um certificado na página 47.
• Por exemplo:
https://192.168.1.2/ (se o Nome Comum corresponder ao endereço IP da impressora)
https://BRNxxxxxx/ (se o Nome Comum corresponder ao nome de host da impressora)
44
Recursos de segurança
Utilizando notificação por email com autenticação de usuário
9
Para usar a função de notificação por email através do servidor seguro SMTP que exige a autenticação de
usuário, é necessário usar os métodos POP before SMTP ou SMTP-AUTH. Estes métodos impedem que
usuários não autorizados acessem o servidor de email. É possível usar o Gerenciamento via web
(navegador da web), o BRAdmin Professional e o Web BRAdmin para definir estas configurações.
Observação
As configurações de autenticação POP3/SMTP precisam corresponder a um dos servidores de email.
Entre em contato com o administrador da rede ou o provedor de serviços da internet para saber a
configuração antes do uso.
Como fazer as configurações de POP3/SMTP utilizando o Gerenciamento via web (navegador da web).
a
b
Abra o seu navegador da web.
Digite http://printer_ip_address/ no seu navegador. (Onde printer_ip_address é o
endereço IP ou o nome do servidor de impressora)
Por exemplo:
http://192.168.1.2/ (se o endereço IP da impressora for 192.168.1.2.)
Observação
Se tiver editado o arquivo "hosts" do seu computador ou se estiver utilizando um sistema de nomes de
domínio (DNS), poderá também inserir o nome DNS do servidor de impressora. Já que o servidor de
impressora aceita TCP/IP e NetBIOS, é possível também inserir o nome NetBIOS do servidor de
impressora. O nome NetBIOS poderá ser visto na página de configurações da impressora. O nome
NetBIOS atribuído são os primeiros 15 caracteres do nome do nó e, por default é exibido como
“BRNxxxxxx”, onde “xxxxxx” são os últimos seis dígitos do endereço Ethernet.
c
d
e
Clique em Network Configuration.
Clique em Configure Protocol.
Clique em Advanced Setting de POP3/SMTP.
45
9
Recursos de segurança
f
Você pode fazer as configurações de POP3/SMTP nesta página.
Observação
• É possível utilizar o método POP before SMTP e SMTP-AUTH; recomendamos que utilize SMTP-AUTH.
• Se escolher o método POP before SMTP para a autenticação de servidor SMTP, será necessário fazer
as configurações de POP3. É possível usar também o método APOP.
• Para obter mais informações, consulte a ajuda do Gerenciamento via web.
9
• Você pode também confirmar se as configurações de e-mail estão corretas, após a configuração,
enviando um e-mail de teste.
g
Após a configuração, clique em Submit. Aparecerá a caixa de diálogo de teste de configuração de
envio/recepção de e-mail.
h
Siga as instruções apresentadas na tela, se quiser fazer o teste com as configurações atuais.
46
Recursos de segurança
Criação e instalação de um certificado
9
O servidor de impressora Brother permite-lhe utilizar comunicações SSL/TLS ao configurar um certificado e
a chave privada correspondente. Este servidor de impressora aceita dois métodos de certificação. Um
certificado próprio e um certificado emitido por uma AC (Autoridade Certificadora).
Utilização de certificados próprios
Este servidor de impressora emite seu próprio certificado. Usando este certificado, a comunicação
SSL/TLS pode ser facilmente usada sem ter certificado de uma AC. Consulte Criação e instalação de
certificado próprio na página 49.
Utilizando um certificado de uma AC
Há dois métodos para instalar um certificado de uma AC. Se já tiver uma AC ou se quiser utilizar um
certificado de outra AC de confiança:
• Quando utilizar um CSR (Pedido de Assinatura de Certificado) a partir deste servidor de impressora.
Consulte Criação de um CSR e instalação de um certificado na página 61.
• Quando importar um certificado e uma chave privada. Consulte Importação e exportação de certificado
e chave privada na página 63.
Observação
• Se quiser utilizar comunicações SSL/TLS, recomendamos que entre em contato com o seu administrador
de sistema antes da utilização.
• Este servidor de impressora armazena apenas um par de certificado e chave privada o qual você instalou
ou importou anteriormente. Esta impressora substitui o certificado e a chave privada se instalar um novo
certificado e chave privada.
• Quando você restabelecer as configurações de fábrica (default) no servidor de impressora, o certificado
e a chave privada instalados serão excluídos. Se quiser manter o mesmo certificado e a chave privada
após restabelecer as configurações de fábrica do servidor de impressora, exporte-os antes de repor e
depois os reinstale. Consulte Como exportar o certificado e a chave privada na página 64.
Este recurso só pode ser configurado usando o Gerenciamento via web (navegador da web). Siga essas
etapas para acessar a página de configuração de certificado, utilizando o Gerenciamento via web.
a
b
Abra o seu navegador da web.
Digite http://printer_ip_address/ no seu navegador. (Onde printer_ip_address é o
endereço IP ou o nome do servidor de impressora)
Por exemplo:
http://192.168.1.2/ (se o endereço IP da impressora for 192.168.1.2.)
Observação
Se tiver editado o arquivo "hosts" do seu computador ou se estiver usando um sistema de nomes de
domínio (DNS), poderá também inserir o nome DNS do servidor de impressora. Já que o servidor de
impressora aceita TCP/IP e NetBIOS, você pode também inserir o nome NetBIOS do servidor de
impressora. O nome NetBIOS poderá ser visto na página de configurações da impressora. O nome
NetBIOS atribuído são os primeiros 15 caracteres do nome do nó e, por default é exibido como
“BRNxxxxxx”, onde “xxxxxx” são os últimos seis dígitos do endereço Ethernet.
47
9
Recursos de segurança
c
d
e
f
g
Clique em Network Configuration.
Insira um nome de usuário e uma senha. O nome de usuário é admin e a senha predefinida é access.
Clique em OK.
Clique em Configure Certificate.
Você pode fazer as configurações do certificado a partir da tela abaixo.
9
Observação
• As funções em cinza e sem marca de hiperconexão não estão disponíveis.
• Para obter mais informações sobre a configuração, consulte a ajuda do Gerenciamento via web.
48
Recursos de segurança
Criação e instalação de certificado próprio
9
Como criar e instalar um certificado próprio
a
b
9
Clique em Create Self-Signed Certificate na página Configure Certificate.
Insira um Common Name e uma Valid Date e depois clique em Submit.
Observação
• A extensão do Common Name (nome comum) é inferior a 64 bytes. Insira um identificador como um
endereço IP, nome de host ou nome de domínio para utilizar ao acessar esta impressora com
comunicações SSL/TLS. O nome do host é exibido por default.
• Aparecerá um aviso se inserir no URL um nome diferente do Common Name utilizado para o certificado
próprio.
c
O certificado próprio foi agora criado com sucesso. Marque a caixa à esquerda de cada função que
deseja desabilitar e clique em OK.
9
Observação
• Recomendamos desativar os protocolos Telnet, FTP e TFTP e o gerenciamento da rede nas versões
antigas do BRAdmin 1 para garantir a segurança das comunicações. Se os habilitar, a autenticação de
usuários não estará segura.
1
BRAdmin Professional anterior à versão 2.80, Web BRAdmin anterior à versão 1.40, BRAdmin Light para Macintosh® anterior à versão 1.10
• Só haverá caixa de seleção para um protocolo individual ou para o utilitário BRAdmin mais antigo se estes
já estiverem habilitados.
d
e
Reinicie a impressora para ativar a configuração.
O certificado próprio está salvo na memória da impressora. Para utilizar comunicações SSL/TLS, o
certificado próprio também precisa ser instalado no seu computador. Siga para a próxima seção.
49
Recursos de segurança
Como instalar o certificado próprio no computador
9
Observação
As etapas descritas a seguir referem-se ao Microsoft Internet Explorer. Se utilizar outro navegador da
internet, siga as instruções de ajuda do navegador utilizado.
Para usuários do Windows Vista™ com direitos de administrador
a
b
9
Clique em Iniciar e Programas.
Clique com o botão direito do mouse em Internet Explorer e depois clique em Executar como
administrador.
9
c
Clique em Permitir.
50
Recursos de segurança
d
Digite https://printer_ip_address/ no seu navegador para acessar a impressora. (Onde
printer_ip_address é o endereço IP ou nome do servidor de impressora). Em seguida, clique em
Continuar neste site (não recomendado).
e
Clique em Erro do Certificado e depois em Exibir certificados. Para obter o restante das instruções,
siga as etapas a partir de d na página 58.
9
51
Recursos de segurança
Para usuários do Windows Vista™ que não possuem direitos de administrador
a
b
9
Clique em Iniciar e Programas.
Clique com o botão direito do mouse em Internet Explorer e depois clique em Executar como administrador.
9
c
Escolha o Administrador com o qual deseja instalar, insira a senha do administrador e depois clique em
OK.
52
Recursos de segurança
d
Digite https://printer_ip_address/ no seu navegador para acessar a impressora. (Onde
printer_ip_address é o endereço IP ou nome do servidor de impressora). Em seguida, clique em
Continuar neste site (não recomendado).
e
Clique em Erro do Certificado e depois em Exibir certificados.
9
f
Escolha a guia Detalhes e depois clique em Copiar para arquivo....
53
Recursos de segurança
g
Clique em Avançar.
h
Certifique-se de que DER encoded binary X.509 (.CER) é escolhido e depois clique em Avançar.
9
i
Clique em Procurar....
54
Recursos de segurança
j
Clique em Procurar Pasta....
k
Escolha uma pasta onde deseja salvar o arquivo de certificado, insira um nome de arquivo e depois
clique em Salvar.
Observação
Se escolher Desktop, o arquivo de certificado é salvo na área de trabalho do administrador que escolheu.
l
Clique em Avançar.
55
9
Recursos de segurança
m
Clique em Concluir.
n
Clique em OK.
o
Clique em OK.
9
56
Recursos de segurança
p
Abra a pasta onde salvou o arquivo de certificado k e clique duas vezes no arquivo de certificado. Para
obter o restante das instruções, siga as etapas a partir de d na página 58.
Para usuários de Windows® 2000/XP e Windows Server® 2003
a
b
c
9
Abra o seu navegador da web.
Digite https://printer_ip_address/ no seu navegador para acessar a impressora. (Onde
printer_ip_address é o endereço IP ou o nome do servidor de impressora)
Quando aparecer a seguinte caixa de diálogo, clique em Exibir certificado.
9
57
Recursos de segurança
d
Clique em Instalar certificado… na guia Geral.
e
Quando aparecer o Assistente para importação de certificados, clique em Avançar.
9
f
Selecione Colocar todos os certificados no armazenamento a seguir e depois clique em Procurar....
58
Recursos de segurança
g
Selecione Autoridades de certificação raiz confiáveis e depois clique em OK.
h
Clique em Avançar.
9
i
Clique em Concluir.
59
Recursos de segurança
j
Clique em Sim se a impressão digital estiver correta.
Observação
A impressão digital vem impressa na página de configurações da impressora. Para saber como imprimir
a página de configurações da impressora, consulte Imprimindo a página de configurações da impressora
(Printer Settings Page) na página 31.
k
Clique em OK.
9
l
O certificado próprio fica assim instalado no seu computador e as comunicações SSL/TLS ficam
disponíveis.
60
Recursos de segurança
Criação de um CSR e instalação de um certificado
9
Como criar um CSR
a
b
9
Clique em Create CSR na página Configure Certificate.
Insira um Common Name e as suas informações, tais como Organization. Depois clique em Submit.
Observação
• Recomendamos que o certificado raiz da AC seja instalado no computador antes de criar o CSR.
• A extensão do Common Name (nome comum) é inferior a 64 bytes. Insira um identificador como um
endereço IP, nome de host ou nome de domínio para utilizar ao acessar esta impressora com
comunicações SSL/TLS. O nome do host é exibido por default. O Common Name é obrigatório.
• Aparecerá um aviso se inserir no URL um nome diferente do Common Name utilizado para o certificado.
• A extensão dos campos Organization, Organization Unit, City/Locality e State/Province deve ser
inferior a 64 bytes.
• O campo Country/Region deve ter um código de país ISO 3166, composto por dois caracteres.
c
Quando o conteúdo do CSR for apresentado, clique em Save para salvar o arquivo de CSR no seu
computador.
d
O CSR está agora criado.
9
Observação
• Siga a política da sua AC relativa ao método de envio de CSR para a AC.
• Se estiver usando Autoridade de certificação raiz corporativa do Windows Server® 2003,
recomendamos o Modelo de certificado Servidor da Web quando criar o certificado. Para obter mais
informações e fazer download, visite o site http://solutions.brother.com
61
Recursos de segurança
Como instalar o certificado na impressora
9
Quando receber o certificado de uma AC, siga as etapas abaixo para fazer sua instalação no servidor de
impressora.
Observação
Somente um certificado emitido com o CSR desta impressora pode ser instalado.
a
b
c
Clique em Install Certificate na página Configure Certificate.
Especifique o arquivo do certificado que foi emitido pela AC e, em seguida, clique em Submit.
O certificado foi criado com sucesso. Marque a caixa à esquerda de cada função que deseja desabilitar
e clique em OK.
9
Observação
• Recomendamos desativar os protocolos Telnet, FTP e TFTP e o gerenciamento da rede nas versões
antigas do BRAdmin 1 para garantir a segurança da comunicação. Se os habilitar, a autenticação de
usuários não estará segura.
1
BRAdmin Professional anterior à versão 2.80, Web BRAdmin anterior à versão 1.40, BRAdmin Light para Macintosh® anterior à versão 1.10
• Só haverá caixa de seleção para um protocolo individual ou para o utilitário BRAdmin mais antigo se estes
já estiverem habilitados.
d
e
Reinicie a impressora para ativar a configuração.
O certificado está agora salvo na impressora. Para utilizar comunicações SSL/TLS, o certificado raiz da
AC tem de ser instalado no seu computador. Entre em contato com o seu administrador de rede para
obter ajuda na instalação.
62
Recursos de segurança
Importação e exportação de certificado e chave privada
9
Como importar o certificado e a chave privada
a
b
c
d
9
Clique em Import Certificate and Private Key na página Configure Certificate.
Especifique o arquivo que deseja importar.
Insira a senha se o arquivo estiver codificado e depois clique em Submit.
O certificado e a chave privada foram importados com sucesso. Marque a caixa à esquerda de cada
função que deseja desabilitar e clique em OK.
9
Observação
• Recomendamos desativar os protocolos Telnet, FTP e TFTP e o gerenciamento da rede nas versões
antigas do BRAdmin 1 para garantir a segurança da comunicação. Se os habilitar, a autenticação de
usuários não estará segura.
1
BRAdmin Professional anterior à versão 2.80, Web BRAdmin anterior à versão 1.40, BRAdmin Light para Macintosh® anterior à versão 1.10
• Só haverá caixa de seleção para um protocolo individual ou para o utilitário BRAdmin mais antigo se estes
já estiverem habilitados.
e
f
Reinicie a impressora para ativar a configuração.
O certificado e a chave privada foram assim importados para a impressora. Para utilizar comunicações
SSL/TLS, o certificado raiz da AC também tem de ser instalado no seu computador. Entre em contato
com o seu administrador de rede para obter ajuda na instalação.
63
Recursos de segurança
Como exportar o certificado e a chave privada
a
b
9
Clique em Export Certificate and Private Key na página Configure Certificate.
Insira a senha se quiser codificar o arquivo.
Observação
Se utilizar uma senha em branco, os dados não serão codificados.
c
d
e
Insira novamente a senha, para confirmação, e clique em Submit.
Especifique o local onde deseja guardar o arquivo.
O certificado e a chave privada foram assim exportados para o computador.
Observação
Você pode importar o arquivo que exportou.
9
64
10
Localização e Solução de Falhas
10
Visão geral
10
Este capítulo explica como resolver problemas de rede típicos que você pode encontrar ao utilizar a
impressora em rede da Brother. Se depois de ler este capítulo você ainda não conseguir resolver o seu
problema, visite o site do Brother Solutions Center: http://solutions.brother.com.
Este capítulo está dividido nas seguintes seções:
Problemas gerais
Problemas de instalação do software de impressão em rede
Problemas de impressão
Localização e solução de falhas específicas de protocolo
Problemas gerais
O CD-ROM foi inserido, mas não iniciou automaticamente.
10
Se o seu computador não puder executar o Autorun, o menu não iniciará automaticamente depois de inserir
o CD-ROM. Nesse caso, execute o Start.exe, no diretório raiz do CD-ROM.
Meu computador não consegue encontrar a impressora ou o servidor de impressora
Não consigo fazer uma conexão necessária à impressora / servidor de impressora.
Minha impressora / servidor de impressora não aparece na janela BRAdmin Light
10
10
Para Windows®
A configuração do Firewall em seu computador pode estar rejeitando a conexão à rede que você
necessita. Nesse caso, você deverá desabilitar o Firewall em seu computador e reinstalar os drivers.
Usuários do Windows® XP SP2:
a
b
c
d
10
Clique no botão Iniciar, Configurações e depois Painel de controle.
Clique duas vezes no Firewall do Windows.
Clique na guia Geral. Verifique se está selecionado Desativado (não recomendável).
Clique em OK.
65
Localização e Solução de Falhas
Usuários de Windows® XP SP1:
10
a
Localize a tecla “Windows” em seu teclado. Estas teclas têm o logotipo do Windows impresso.
b
c
Pressione simultaneamente as teclas “Windows” e “E” para abrir o Meu computador.
d
Clique na guia Avançadas. Em Firewall de Conexão com a Internet, verifique se a caixa próxima
a Proteger meu computador... está desmarcada. Se a caixa estiver marcada, clique na caixa para
desmarcá-la. Em seguida, clique em OK.
e
Quando o seu firewall estiver desabilitado, tente reinstalar o pacote de software da Brother. Para
obter instruções sobre como instalar a partir do CD-ROM, utilize o Guia de Configuração Rápida que
acompanha a impressora.
f
Se a instalação for concluída com êxito, é porque o Firewall em seu computador estava rejeitando a
conexão à rede necessária. Nesse caso, será necessário desabilitar o Firewall em seu computador
sempre que for instalar os drivers de rede.
No lado esquerdo, clique com o botão direito em Meus locais de rede, clique em Propriedades e
clique com o botão direito em Conexão à rede local e depois em Propriedades.
Observação
Depois que o pacote de software da Brother estiver instalado, habilite novamente o seu Firewall. Para
obter instruções sobre como reabilitar o seu software de Firewall, consulte o seu Guia do Usuário ou entre
em contato com o fabricante do software do Firewall.
Para Macintosh®
Selecione novamente sua impressora no aplicativo DeviceSelector localizado em
HD/Library/Printers/Brother/Utilities do seu Macintosh.
66
10
Localização e Solução de Falhas
Problemas de instalação do software de impressão em rede
O servidor de impressora da Brother não é encontrado durante a configuração do software de
impressão em rede ou pela instalação do driver de impressora da Brother
10
10
Certifique-se de concluir a configuração do endereço IP do servidor de impressora da Brother de acordo com
o Capítulo 2 do Manual do Usuário antes de instalar o software de impressão em rede ou o driver de
impressora.
Verifique o seguinte:
a
b
10
Certifique-se de que a impressora esteja ligada, on-line e pronta para imprimir.
Verifique se há alguma atividade nos LEDs. Os servidores de impressora da Brother possuem dois
LEDs no painel traseiro da impressora. O LED verde de cima exibe o status do Link/Atividade
(Recebido/Transmitido). O LED laranja de baixo exibe o status da velocidade.
Apagado: Se o LED de cima estiver apagado então o servidor de impressora não está conectado à
rede.
O LED de cima está verde: O LED de Link/Atividade ficará verde se o servidor de impressora estiver
conectado à rede Ethernet.
O LED de baixo está alaranjado: O LED de velocidade ficará alaranjado se o servidor de impressora
estiver conectado à rede Ethernet rápida 100BASE-TX.
O LED de baixo está apagado: O LED de velocidade ficará apagado se o servidor de impressora
estiver conectado à rede Ethernet 10BASE-T.
c
Imprima a página de configurações da impressora e verifique se as configurações, tais como endereço
IP, estão corretas para a sua rede. O problema pode ser resultado de um endereço IP errado ou
duplicado. Verifique se o endereço IP está corretamente carregado no servidor de impressora e
certifique-se de que nenhum outro nó da rede tenha esse endereço IP. Para obter informações sobre
como imprimir a página de configurações da impressora, consulte Imprimindo a página de
configurações da impressora (Printer Settings Page) na página 31.
d
Verifique se o servidor de impressora está em sua rede do seguinte modo:
Para Windows®
Tente executar o comando ping com o servidor de impressora a partir do prompt de comandos do
sistema operacional no host:
ping ipaddress
Onde ipaddress é o endereço de IP do servidor de impressora (observe que em alguns casos
poderá demorar até dois minutos para que o servidor de impressora carregue o seu endereço IP
depois de configurar o endereço IP).
Para Macintosh®
1
No menu Go, selecione Applications.
2
Abra a pasta Utilities.
3
Clique duas vezes no ícone Terminal.
67
10
Localização e Solução de Falhas
4
Tente executar o comando ping para o servidor de impressora pela janela do Terminal:
ping ipaddress
Onde ipaddress é o endereço IP do servidor de impressora (observe que em alguns casos
poderá demorar até dois minutos para que o servidor de impressora carregue o seu endereço
IP depois de configurar o endereço IP).
e
Se você já tiver executado as etapas de a a d acima e isso não adiantou, então restabeleça no
servidor de impressora as configurações predefinidas de fábrica e tente novamente a partir da
configuração inicial. Para obter informações sobre como restaurar as configurações de fábrica, consulte
Restabelecendo as configurações de fábrica para a rede na página 32.
f
(Para Windows®) Se a instalação falhar, o Firewall em seu computador pode estar bloqueando a
conexão em rede necessária para a impressora. Nesse caso, você deverá desabilitar o Firewall em seu
computador e reinstalar os drivers. Para obter mais informações sobre como desabilitar o firewall,
consulte Para Windows® na página 65.
10
68
Localização e Solução de Falhas
Problemas de impressão
10
O trabalho não é impresso
10
Verifique o status e a configuração do servidor de impressora. Verifique o seguinte:
a
b
Certifique-se de que a impressora esteja ligada, on-line e pronta para imprimir.
c
Verifique se o servidor de impressora está em sua rede do seguinte modo:
Imprima a página de configurações da impressora e verifique se as configurações, tais como o endereço
IP, estão corretas para a sua rede. O problema pode ser resultado de um endereço IP errado ou
duplicado. Verifique se o endereço IP está corretamente carregado no servidor de impressora e
certifique-se de que nenhum outro nó da rede tenha esse endereço IP.
Para Windows®
1
Tente executar o comando ping com o servidor de impressora a partir do prompt de comandos
do sistema operacional no host:
ping ipaddress
Onde ipaddress é o endereço IP do servidor de impressora (observe que em alguns casos
poderá demorar até dois minutos para que o servidor de impressora carregue o seu endereço
IP depois de configurar o endereço IP).
2
Se receber uma resposta bem sucedida, então continue na seção de localização e solução de
falhas de IPP no Windows® 2000/XP, Windows Vista™ e Windows Server® 2003. Caso
contrário, passe para a etapa d.
Para
d
10
Macintosh®
1
No menu Go, selecione Applications.
2
Abra a pasta Utilities.
3
Clique duas vezes no ícone Terminal.
4
Tente executar o comando ping para o servidor de impressora pela janela do Terminal:
ping ipaddress
Onde ipaddress é o endereço IP do servidor de impressora (observe que em alguns casos
poderá demorar até dois minutos para que o servidor de impressora carregue o seu endereço
IP depois de configurar o endereço IP).
Se você já tiver executado as etapas de a a c acima e isso não adiantou, então restabeleça no
servidor de impressora as configurações predefinidas de fábrica e tente novamente a partir da
configuração inicial. Para obter informações sobre como restaurar as configurações de fábrica, consulte
Restabelecendo as configurações de fábrica para a rede na página 32.
Erro durante a impressão
10
Se tentar imprimir enquanto outros usuários estiverem imprimindo documentos com grande volume de
dados (por ex. muitas páginas ou páginas com gráficos em alta resolução), a impressora não conseguirá
aceitar o seu trabalho de impressão até que a impressão atual esteja concluída. Se o tempo de espera do
69
Localização e Solução de Falhas
seu trabalho de impressão exceder um determinado limite, ocorrerá um erro de tempo excedido, gerando
uma mensagem de erro. Nestas situações, execute novamente o trabalho de impressão depois que os
outros trabalhos estiverem concluídos.
Localização e solução de falhas específicas de protocolo
Solução de falhas de IPP no Windows® 2000/XP, Windows Vista™ e
Windows Server® 2003
10
Pretendo utilizar um número de porta que não seja 631.
10
Se você estiver utilizando Porta 631 para a impressão IPP, pode ser que o seu firewall não permita que os
dados de impressão prossigam. Se for esse o caso, utilize um número de porta diferente (porta 80) ou
configure o seu Firewall para permitir que os dados da Porta 631 prossigam.
Para enviar um trabalho de impressão via IPP para uma impressora que esteja utilizando a porta 80 (a porta
HTTP padrão) insira o seguinte ao configurar o sistema Windows® 2000/XP, Windows Vista™ e Windows
Server® 2003.
http://ip_address/ipp
A opção Get More Info (obter mais informações) no Windows® 2000 não está funcionando
10
Se estiver utilizando esta URL:
10
http://ip_address:631/ipp,
A opção Get More Info no Windows® 2000 não funcionará. Se quiser utilizar a opção Get More Info utilize
esta URL:
http://ip_address
Isto forçará o Windows® 2000/XP, Windows Vista™ e Windows Server® 2003 a utilizar a porta 80 para se
comunicar com o servidor de impressora da Brother.
Solução e localização de falhas relacionadas ao Gerenciamento via web
(navegador da web) (TCP/IP)
10
a
Se você não puder se conectar ao servidor de impressora utilizando o seu navegador da web poderá
ser interessante verificar as configurações Proxy de seu navegador. Verifique as configurações de
Exceptions e, se necessário, digite o endereço de IP do servidor de impressora. Isso impedirá que o seu
computador tente se conectar ao seu servidor proxy ou ISP a cada vez que você quiser verificar o
servidor de impressora.
b
Certifique-se de estar utilizando o navegador de web correto, recomendamos o Microsoft Internet
Explorer 6.0® (ou mais recente) ou Firefox® 1.0 (ou mais recente) para Windows® e Safari™ 1.0 para
Macintosh®. Certifique-se de habilitar as opções de JavaScript e Cookies em qualquer um dos
navegadores utilizados. Recomendamos usar o Safari™ 1.2 ou mais recente para habilitar o JavaScript.
70
A
Anexo A
A
Utilizando os serviços
A
Um serviço é um recurso que pode ser acessado por computadores que desejam imprimir no servidor de
impressora da Brother. O servidor de impressora da Brother fornece os seguintes serviços predefinidos
(execute um comando SHOW SERVICE no console remoto do servidor de impressora da Brother para ver
uma listagem dos serviços disponíveis): Digite HELP na linha de comando para obter uma listagem dos
comandos aceitos.
Serviço (Exemplo)
Definição
BINARY_P1
TCP/IP binário, serviço NetBIOS
TEXT_P1
Serviço de texto TCP/IP (adiciona um retorno de carro após cada linha inserida)
POSTSCRIPT_P1
Serviço PostScript® (comuta a impressora compatível com PJL para o modo
PostScript®)
PCL_P1
Serviço PCL® (comuta a impressora compatível com PJL para o modo PCL®)
BRNxxxxxx_P1_AT
Serviço PostScript® LPD para Mac OS® X
Onde xxxxxx são os seis últimos dígitos do endereço de Ethernet. (por exemplo, BRN_310107_P1).
A
71
Anexo A
Outros modos de configurar o endereço IP
(para usuários avançados e administradores)
A
Para obter informações sobre como configurar sua impressora de rede usando o utilitário BRAdmin Light ou
o Gerenciamento via web (navegador da web), consulte Configuração do endereço IP e da máscara de subrede na página 10.
Utilizando o DHCP para configurar o endereço IP
A
O protocolo de configuração dinâmica do host (DHCP, Dynamic Host Configuration Protocol) é um dos vários
mecanismos automatizados para alocação do endereço IP. Se você tiver um servidor DHCP em sua rede o
servidor de impressora obterá automaticamente seu endereço IP do servidor DHCP e registrará o seu nome
com qualquer um dos serviços de nome dinâmicos compatíveis com RFC 1001 e 1002.
Observação
Se não quiser que o seu servidor de impressora seja configurado via DHCP, BOOTP ou RARP, você
deverá configurar o método de boot para estático de modo que o servidor de impressora tenha um
endereço de IP estático. Isso impedirá que o servidor de impressora tente obter um endereço de IP de
qualquer um desses sistemas. Para alterar o método de inicialização, utilize o menu LAN do painel de
controle da impressora, o aplicativo BRAdmin ou o Gerenciamento via web (navegador da web).
Utilizando o BOOTP para configurar o endereço IP
A
O BOOTP é uma alternativa ao RARP, que apresenta a vantagem de permitir a configuração da máscara de
sub-rede e da gateway. Para utilizar o BOOTP para configurar o endereço IP certifique-se de que o BOOTP
esteja instalado e em execução em seu computador host (ele deverá aparecer no arquivo /etc/services
do host como um serviço real; digite man bootpd ou consulte a documentação do seu sistema para obter
mais informações). O BOOTP é geralmente iniciado através do arquivo /etc/inetd.conf, portanto
poderá precisar habilitá-lo removendo o sinal "#" do início do comando bootp nesse arquivo. Por exemplo,
um comando típico bootp no arquivo /etc/inetd.conf seria:
#bootp dgram udp wait /usr/etc/bootpd bootpd -i
Dependendo do sistema essa entrada pode ser chamada de “bootps” em vez de “bootp”.
Observação
Para habilitar o BOOTP, simplesmente use um editor para excluir o “#” (se não houver “#”, significa que
o BOOTP já está habilitado). Edite o arquivo de configuração do BOOTP (geralmente é /etc/bootptab) e
digite o nome, tipo de rede (1 para Ethernet), endereço de Ethernet e endereço IP, máscara de sub-rede
e gateway do servidor de impressora. Infelizmente, o formato exato para fazer isso não é padronizado e
você deverá consultar a documentação do seu sistema para determinar como introduzir essas
informações (vários sistemas UNIX® também possuem exemplos de gabaritos no arquivo bootptab que
você pode utilizar para consulta). Alguns exemplos de entradas /etc/bootptab típicas incluem:
BRN310107 1 00:80:77:31:01:07 192.168.1.2
e:
BRN310107:ht=ethernet:ha=008077310107:\
ip=192.168.1.2:
72
A
Anexo A
Certas implementações de software BOOTP do host não responderão às solicitações do BOOTP se você
não tiver incluído um nome de arquivo para download no arquivo da configuração. Neste caso, simplesmente
crie um arquivo nulo no host e especifique o nome desse arquivo e seu caminho no arquivo de configuração.
Assim como acontece com o RARP o servidor de impressora carregará o seu endereço IP do servidor
BOOTP quando a impressora estiver ligada.
Utilizando o RARP para configurar o endereço IP
A
O endereço IP do servidor de impressora Brother pode ser configurado utilizando a facilidade Reverse ARP
(RARP) em seu computador host. O processo é feito ao editar o arquivo /etc/ethers (se este arquivo
não existir, é possível criá-lo) com uma entrada semelhante a esta:
00:80:77:31:01:07
BRN310107
Onde a primeira parte é o endereço de Ethernet do servidor de impressora e a segunda parte é o nome do
servidor de impressora (o nome deverá ser o mesmo que você colocou no arquivo /etc/hosts).
Se o rarp daemo ainda não estiver em execução, inicie-o (dependendo do sistema, o comando pode ser
rarpd, rarpd -a, in.rarpd -a ou outro; digite man rarpd ou consulte a documentação do seu sistema
para obter mais informações). Para verificar se o rarp daemon está em execução em um sistema com base
no Berkeley UNIX®, digite o seguinte comando:
ps -ax | grep -v grep | grep rarpd
Para sistemas com base no AT&T UNIX ®, digite:
ps -ef | grep -v grep | grep rarpd
O servidor de impressora Brother obterá o endereço IP do rarp daemon quando a impressora for ligada.
Utilizando o APIPA para configurar o endereço IP
A
O servidor de impressora Brother aceita o protocolo de endereçamento automático de IP privado (APIPA,
Automatic Private IP Addressing). Com o APIPA, os clientes configuram automaticamente um endereço IP
e uma máscara de sub-rede quando um servidor DHCP não estiver disponível. O dispositivo escolhe o seu
próprio endereço IP, na faixa de 169.254.1.0 a 169.254.254.255. A máscara de sub-rede é configurada
automaticamente para 255.255.0.0 e o endereço de gateway é configurado para 0.0.0.0.
Por default o protocolo APIPA fica habilitado. Se quiser desabilitar o protocolo APIPA, faça isso usando o
painel de controle da impressora. Para obter mais informações, consulte Desabilitando o protocolo
APIPA na página 33.
Se o protocolo APIPA estiver desabilitado, o endereço IP do servidor de impressora da Brother será
192.0.0.192. Mas você pode facilmente alterar o seu número de endereço de IP para igualar os detalhes de
endereço de IP de sua rede.
Utilizando o ARP para configurar o endereço IP
A
Se não puder utilizar o aplicativo BRAdmin e se a sua rede não utilizar um servidor DHCP, é possível também
utilizar o comando ARP. O comando ARP está disponível em sistemas Windows® com o TCP/IP instalado,
assim como nos sistemas UNIX®. Para utilizar o ARP, digite o seguinte comando na linha de comandos:
73
A
Anexo A
arp -s ipaddress ethernetaddress
ping ipaddress
Onde ethernetaddress é o endereço Ethernet (endereço MAC) do servidor de impressora e ipaddress
é o endereço IP do servidor de impressora. Por exemplo:
Sistemas Windows®
A
Os sistemas Windows® requerem o hífen “-” entre cada dígito do endereço de Ethernet.
arp -s 192.168.1.2 00-80-77-31-01-07
ping 192.168.1.2
Sistemas UNIX®/Linux
A
Geralmente os sistemas UNIX ® e Linux requerem dois pontos “:” entre os dígitos do endereço de Ethernet.
arp -s 192.168.1.2 00:80:77:31:01:07
ping 192.168.1.2
Observação
Você deve estar no mesmo segmento de Ethernet (isto é, não deverá haver um roteador entre o servidor
de impressora e o sistema operacional) para utilizar o comando arp –s.
Se houver um roteador você deverá utilizar o BOOTP ou outros métodos descritos neste capítulo para
introduzir o endereço de IP. Se o seu administrador configurou o sistema para emitir endereços de IP
utilizando o BOOTP, DHCP ou RARP então o seu servidor de impressora Brother poderá receber um
endereço de IP de qualquer um desses sistemas de alocação de endereço de IP. Nesse caso, você não
necessitará utilizar o comando ARP. O comando ARP só funciona uma vez. Por motivos de segurança
se você tiver configurado com sucesso o endereço de IP de um servidor de impressora Brother utilizando
o comando ARP, você não poderá utilizar o comando ARP novamente para alterar o endereço. O servidor
de impressora ignorará qualquer tentativa de fazer isso. Se você deseja alterar novamente o endereço de
IP, utilize o gerenciamento via Web (navegador da Web), o TELNET (utilizando o comando SET IP
ADDRESS) ou reconfigure o servidor de impressora para as configurações de fábrica (isso lhe permitirá
em seguida utilizar novamente o comando ARP).
Utilizando o console do TELNET para configurar o endereço de IP
A
A
Você pode também utilizar o comando Telnet para alterar o endereço IP.
O Telnet é um método eficaz de alterar o endereço IP da impressora. Mas um endereço de IP válido já
deverá estar programado no servidor de impressora.
Digite o ipaddress TELNET na linha de comandos do sistema, onde ipaddress é o endereço IP do servidor
de impressora. Quando você estiver conectado, pressione a tecla Return ou Enter para entrar na linha “#”,
digite a senha access (a senha não será exibida na tela).
Será solicitado um nome de usuário. Digite qualquer coisa em resposta a esse prompt.
Em seguida, será exibido o prompt Local>. Digite SET IP ADDRESS ipaddress, onde ipaddress é o
endereço IP que deseja atribuir ao servidor de impressora (verifique com o seu administrador da rede o
endereço de IP a ser utilizado). Por exemplo:
74
Anexo A
Local> SET IP ADDRESS 192.168.1.3
Agora, você precisará definir a máscara de sub-rede digitando SET IP SUBNET subnet mask, onde
subnet mask é a máscara de sub-rede que deseja atribuir ao servidor de impressora (verifique com o
administrador da rede qual máscara de sub-rede utilizar). Por exemplo:
Local> SET IP SUBNET 255.255.255.0
Se não possuir qualquer sub-rede, utilize uma das seguintes máscaras de sub-rede predefinidas:
255.0.0.0 para redes da classe A
255.255.0.0 para redes da classe B
255.255.255.0 para redes da classe C
O grupo de dígitos mais à esquerda no endereço IP pode identificar o tipo de rede que possui. O valor deste
grupo varia entre 1 e 127 para redes de classe A (por exemplo, 13.27.7.1), de 128 a 191 para redes de classe
B (por exemplo, 128.10.1.30) e de 192 a 255 para redes de classe C (por exemplo, 192.168.1.4).
Se tiver uma gateway (roteador), digite seu endereço com o comando SET IP ROUTER routeraddress,
onde routeraddress é o endereço IP da gateway que deseja atribuir ao servidor de impressora. Por
exemplo:
Local> SET IP ROUTER 192.168.1.4
Digite SET IP METHOD STATIC para definir o método de configuração de acesso de IP como estático.
Para verificar se digitou corretamente a informação de IP, digite SHOW IP.
Digite EXIT ou CTR-D (isto é, mantenha pressionada a tecla de controle e digite “D”) para finalizar a sessão
de console remoto.
Utilizando o software do servidor Brother Web BRAdmin para IIS* para
configurar o endereço IP
A
O software de servidor Web BRAdmin foi elaborado para gerenciar todos os dispositivos LAN/WAN da
Brother conectados em rede. Ao instalar o software de servidor Web BRAdmin em um computador
executando o IIS 1, os administradores com um navegador da web podem se conectar ao servidor Web
BRAdmin, que por sua vez se comunica com o próprio dispositivo. Diferentemente do utilitário BRAdmin
Professional, destinado somente aos sistemas Windows®, o software de servidor Web BRAdmin pode ser
acessado a partir de qualquer computador cliente com um navegador de Web que aceite o Java.
Observe que esse software não está incluído no CD-ROM que acompanha o seu produto Brother.
Visite o site http://solutions.brother.com para aprender mais sobre esse software e fazer o seu download.
1
Internet Information Server 4.0 ou Internet Information Service 5.0 / 5.1 / 6.0 / 7.0
75
A
B
Anexo B
B
Especificações do servidor de impressora
B
Rede Ethernet cabeada
B
Tipo de nó de rede
NC-6500h
Sistemas
operacionais aceitos
Windows® 2000/XP, Windows® XP Professional x64 Edition, Windows Vista™,
Windows Server® 2003, 2003 x64 Edition, Mac OS® X 10.2.4 ou superior
Protocolos aceitos
TCP/IP: IPv4
ARP, RARP, BOOTP, DHCP, APIPA (Auto IP),
WINS, NetBIOS name resolution, DNS Resolver,
mDNS, LPR/LPD, Custom Raw Port/Port9100, SMB
Print, IPP, IPPS, FTP Server, SSL/TLS, POP before
SMTP, SMTP-AUTH, TELNET, SNMPv1, servidor
HTTP/HTTPS, cliente e servidor TFTP, cliente SMTP,
APOP, LLTD responder
TCP/IP: IPv6 1
NDP, RA, DNS, mDNS, LPR/LPD, Custom Raw
Port/Port9100, IPP, IPPS, servidor FTP, SSL/TLS,
POP before SMTP, SMTP-AUTH, TELNET,
SNMPv1, servidor HTTP/HTTPS, cliente e servidor
TFTP, cliente SMTP, APOP, LLTD responder
Tipo de rede
Rede Ethernet 10/100BASE-TX
Impressão em rede
Impressão TCP/IP do Windows® 2000/XP, Windows Vista™ e Windows
Server® 2003
Impressão de Mac OS® X 10.2.4 ou superior
1
B
Se quiser utilizar o protocolo IPv6, visite http://solutions.brother.com para obter mais informações.
76
Anexo B
Requisitos do computador
Sistema
operacional
Windows®
Sistema
operacional
Macintosh® 1
1
2000 Professional
Intel® Pentium® ou equivalente
XP Home Edition
Espaço em
disco disponível
RAM
recomendada
Velocidade mínima do processador
RAM
mínima
Plataforma de computador e
versão do sistema operacional
B
64 MB
128 MB
50 MB
128 MB
256 MB
50 MB
XP Professional
XP Professional
x64 Edition
AMD Opteron™ AMD Athlon™ 64 Intel®
Xeon® com Intel® EM64T Intel® Pentium®
4 com Intel® EM64T ou equivalente
256 MB
384 MB
50 MB
Windows Vista™
Intel® Pentium® 4 ou CPU de 64 bits
equivalente que o computador aceite
512 MB
1 GB
50 MB
Windows Server®
2003
Intel® Pentium® III ou equivalente
256 MB
512 MB
50 MB
Windows Server®
2003 x64 Edition
AMD Opteron™ AMD Athlon™ 64 Intel®
OS® X 10.2.4 ou
superior
PowerPC G4/G5, Intel® Core™ Solo/Duo,
PowerPC G3 350MHz
128 MB
160 MB
50 MB
Xeon® com Intel® EM64T Intel® Pentium®
4 com Intel® EM64T ou equivalente
Portas USB de terceiros não são aceitas.
B
Utilitários de gerenciamento
BRAdmin Light
Windows® 2000/XP/XP Professional x64 Edition, Windows Vista™,
Windows Server® 2003/2003 x64 Edition
Mac OS® X 10.2.4 ou superior
1
BRAdmin Professional 1
Windows® 95/98/Me, Windows NT® 4.0,
Windows® 2000/XP/XP Professional x64 Edition, Windows Vista™,
Windows Server® 2003/2003 x64 Edition
Web BRAdmin 1
Windows NT® 4.0, Windows® 2000 Professional / Server / Advanced Server,
Windows® XP Professional/XP Professional x64 Edition, Windows Vista™,
Windows Server® 2003/2003 x64 Edition
BRAdmin Professional e Web BRAdmin estão disponíveis para download em http://solutions.brother.com
77
C
Anexo C
C
Notas sobre licenças de código aberto
C
Declarações sobre Open SSL
C
OpenSSL License
C
Copyright © 1998-2005 The OpenSSL Project. All rights reserved.
Redistribution and use in source and binary forms, with or without modification, are permitted provided that
the following conditions are met:
1. Redistributions of source code must retain the above copyright notice, this list of conditions and the
following disclaimer.
2. Redistributions in binary form must reproduce the above copyright notice, this list of conditions and the
following disclaimer in the documentation and/or other materials provided with the distribution.
3. All advertising materials mentioning features or use of this software must display the following
acknowledgment: "This product includes software developed by the OpenSSL Project for use in the
OpenSSL Toolkit. (http://www.openssl.org/)"
4. The names "OpenSSL Toolkit" and "OpenSSL Project" must not be used to endorse or promote products
derived from this software without prior written permission. For written permission, please contact [email protected].
5. Products derived from this software may not be called "OpenSSL" nor may "OpenSSL" appear in their
names without prior written permission of the OpenSSL Project.
6. Redistributions of any form whatsoever must retain the following acknowledgment: "This product includes
software developed by the OpenSSL Project for use in the OpenSSL Toolkit (http://www.openssl.org/)"
THIS SOFTWARE IS PROVIDED BY THE OpenSSL PROJECT ``AS IS'' AND ANY EXPRESSED OR
IMPLIED WARRANTIES, INCLUDING, BUT NOT LIMITED TO, THE IMPLIED WARRANTIES OF
MERCHANTABILITY AND FITNESS FOR A PARTICULAR PURPOSE ARE DISCLAIMED. IN NO EVENT
SHALL THE OpenSSL PROJECT OR ITS CONTRIBUTORS BE LIABLE FOR ANY DIRECT, INDIRECT,
INCIDENTAL, SPECIAL, EXEMPLARY, OR CONSEQUENTIAL DAMAGES (INCLUDING, BUT NOT
LIMITED TO, PROCUREMENT OF SUBSTITUTE GOODS OR SERVICES; LOSS OF USE, DATA, OR
PROFITS; OR BUSINESS INTERRUPTION) HOWEVER CAUSED AND ON ANY THEORY OF LIABILITY,
WHETHER IN CONTRACT, STRICT LIABILITY, OR TORT (INCLUDING NEGLIGENCE OR OTHERWISE)
ARISING IN ANY WAY OUT OF THE USE OF THIS SOFTWARE, EVEN IF ADVISED OF THE POSSIBILITY
OF SUCH DAMAGE.
This product includes cryptographic software written by Eric Young ([email protected]). This product
includes software written by Tim Hudson ([email protected]).
78
C
Anexo C
Original SSLeay License
C
Copyright © 1995-1998 Eric Young ([email protected]) All rights reserved.
This package is an SSL implementation written by Eric Young ([email protected]). The implementation was
written so as to conform with Netscapes SSL.
This library is free for commercial and non-commercial use as long as the following conditions are aheared
to. The following conditions apply to all code found in this distribution, be it the RC4, RSA, lhash, DES, etc.,
code; not just the SSL code. The SSL documentation included with this distribution is covered by the same
copyright terms except that the holder is Tim Hudson ([email protected]).
Copyright remains Eric Young's, and as such any Copyright notices in the code are not to be removed. If this
package is used in a product, Eric Young should be given attribution as the author of the parts of the library
used. This can be in the form of a textual message at program startup or in documentation (online or textual)
provided with the package.
Redistribution and use in source and binary forms, with or without modification, are permitted provided that
the following conditions are met:
1. Redistributions of source code must retain the copyright notice, this list of conditions and the following
disclaimer.
2. Redistributions in binary form must reproduce the above copyright notice, this list of conditions and the
following disclaimer in the documentation and/or other materials provided with the distribution.
3. All advertising materials mentioning features or use of this software must display the following
acknowledgement: "This product includes cryptographic software written by Eric Young
([email protected])" The word 'cryptographic' can be left out if the rouines from the library being used are
not cryptographic related :-).
4. If you include any Windows specific code (or a derivative thereof) from the apps diretory (application code)
you must include an acknowledgement: "This product includes software written by Tim Hudson
([email protected])"
THIS SOFTWARE IS PROVIDED BY ERIC YOUNG ``AS IS'' AND ANY EXPRESS OR IMPLIED
WARRANTIES, INCLUDING, BUT NOT LIMITED TO, THE IMPLIED WARRANTIES OF
MERCHANTABILITY AND FITNESS FOR A PARTICULAR PURPOSE ARE DISCLAIMED. IN NO EVENT
SHALL THE AUTHOR OR CONTRIBUTORS BE LIABLE FOR ANY DIRECT, INDIRECT, INCIDENTAL,
SPECIAL, EXEMPLARY, OR CONSEQUENTIAL DAMAGES (INCLUDING, BUT NOT LIMITED TO,
PROCUREMENT OF SUBSTITUTE GOODS OR SERVICES; LOSS OF USE, DATA, OR PROFITS; OR
BUSINESS INTERRUPTION) HOWEVER CAUSED AND ON ANY THEORY OF LIABILITY, WHETHER IN
CONTRACT, STRICT LIABILITY, OR TORT (INCLUDING NEGLIGENCE OR OTHERWISE) ARISING IN
ANY WAY OUT OF THE USE OF THIS SOFTWARE, EVEN IF ADVISED OF THE POSSIBILITY OF SUCH
DAMAGE.
The licence and distribution terms for any publically available version or derivative of this code cannot be
changed. i.e. this code cannot simply be copied and put under another distribution licence [including the GNU
Public Licence.]
79
C
D
Índice remissivo
A
AC .......................................................................39 , 47
APIPA ...................................................... 5, 30, 33, 73
APOP ........................................................................ 40
ARP ........................................................................... 73
Assinatura digital ....................................................... 39
Assistente de Instalação do Driver ........................... 34
HTTPS ................................................................40, 42
Hyper Text Transfer Protocol .................................... 14
I
BINARY_P1 .............................................................. 71
BOOTP .................................................................5, 72
BRAdmin Light ......................................... 2, 10, 13, 77
BRAdmin Professional ............................. 2, 18, 43, 77
Brother Solutions Center ................................ 2, 10, 18
IIS .............................................................................. 75
Impressão compartilhada em rede ............................. 4
Impressão em Macintosh .......................................... 25
Impressão em rede ................................................... 18
impressão em rede ................................................... 15
Impressão ponto a ponto NetBIOS ........................... 18
Impressão TCP/IP ..................................................... 15
Impressão via Internet .............................................. 21
IPP ................................................................. 6, 21, 70
IPPS ....................................................................40, 44
IPv6 ........................................................................... 30
C
L
Certificado .................................................... 39, 47, 63
Certificado próprio ...............................................47, 49
Chave privada .....................................................47, 63
Configuração do servidor de impressora .................. 13
Configurações de fábrica (default) ............................ 32
Criptossistema de chave compartilhada ................... 39
Criptossistema de chave pública .............................. 39
CSR ....................................................................39 , 61
LED (Servidor de impressora) .................................. 67
Localização e Solução de Falhas ............................. 65
LPR/LPD ..................................................................... 5
B
D
DHCP ....................................................................5 , 72
DNS Client .................................................................. 5
Domínio ...............................................................18, 20
domínio ...............................14, 21, 23, 41, 42, 45, 47
DOS .......................................................................... 18
E
Endereço IP ................................................................ 8
Especificações .......................................................... 76
G
Gateway ...................................................................... 9
Gerenciamento via Web (navegador da web) .......... 42
Gerenciamento via web (navegador da web) 14, 20, 41
Grupo de trabalho ..................................................... 18
H
HTTP ........................................................................... 6
M
Marcas registradas ...................................................... i
mDNS ......................................................................... 6
Máscara de sub-rede .................................................. 9
Método de segurança ............................................... 40
N
NetBIOS/IP ................................................................. 5
Notas sobre licenças de código aberto ..................... 78
P
Painel de controle ..................................................... 27
PCL_P1 ..................................................................... 71
Ping .....................................................................67, 69
Ponto a ponto .............................................................. 3
POP before SMTP ..............................................40, 45
Port9100 ..................................................................... 6
Protocolo ...............................................................5, 40
Protocolo de segurança ............................................ 40
Página de configurações da impressora ................... 31
R
RARP ....................................................................5, 73
Requisitos do computador ........................................ 77
80
D
Índice remissivo
RFC 1001 ..............................................................8, 72
Roteador ..................................................................... 9
S
Senha ........................................................... 15, 18, 21
Server Message Block .............................................. 18
Serviço ...................................................................... 71
SMB .......................................................................... 18
SMTP Client ................................................................ 6
SMTP-AUTH .......................................................40, 45
SNMP .......................................................................... 6
SSL/TLS ..............................................................40, 47
T
TCP/IP ........................................................................ 5
Telnet ............................................................. 6, 20, 74
Termo de segurança ................................................. 39
TEXT_P1 .................................................................. 71
V
versão mais antiga do BRAdmin ............................... 43
vizinhança da rede .................................................... 18
W
Web BRAdmin ............................................... 2, 75, 77
Web Server ...........................................................6, 40
X
x64 Edition ............................................................... i , 1
D
81