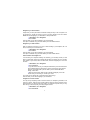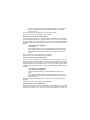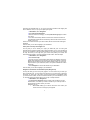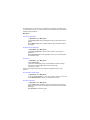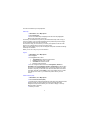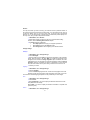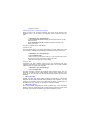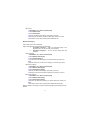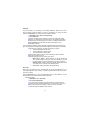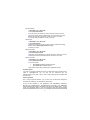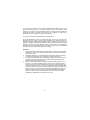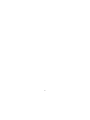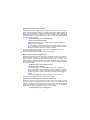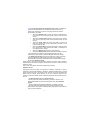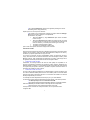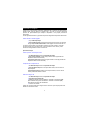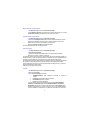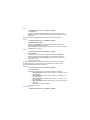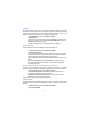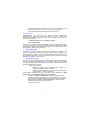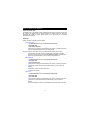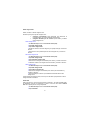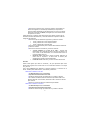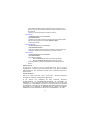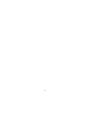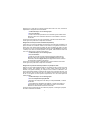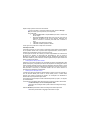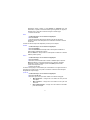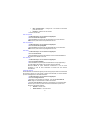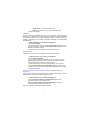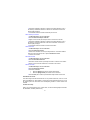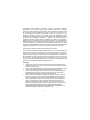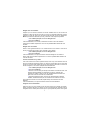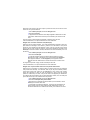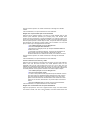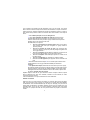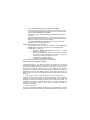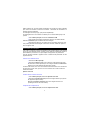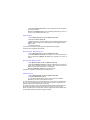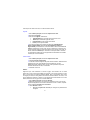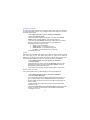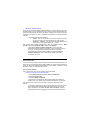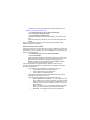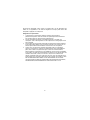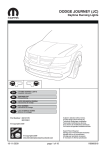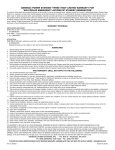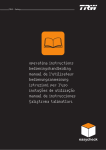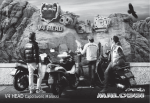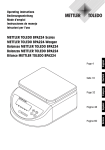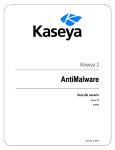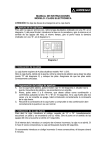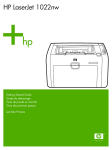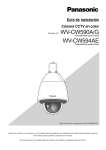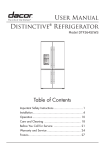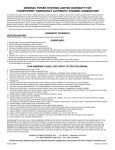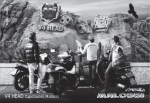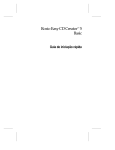Download Navigate 7 The most complete GPS navigation solution
Transcript
Navigate 7 The most complete GPS navigation solution Version 1.2 9201738 June 2006 Copyright © 1993-2006 ROUTE 66. All rights reserved. ROUTE 66 and the ROUTE 66 logo are registered trademarks. Data copyright © NAVTEQ B.V. IMPORTANT REMARK: No part of this publication may be multiplied, be stored in a databank and electronically, mechanically, through photocopying, on sound carriers or in any other way be copied, without the explicit written approval of ROUTE 66. All other marks are the property of their respective owners. The information contained in this document is subject to change without prior notice. ROUTE 66: Best by a Mile! 1 Table of contents Navigate to your home address 3 Navigate to your office address 3 Find an address and navigate to it 3 Navigate to a favourite location 3 Navigate to a recently visited location (History) 4 Navigate to a POI around your GPS position 4 Navigate to a POI around your destination 4 Find a point on the map and navigate to it 5 Navigate to a destination via intermediate points (Navigate via) 5 Plan a route 6 TMC information 7 CUSTOMIZE YOUR NAVIGATION 7 Sound on / Sound off 7 Map options 8 Day colours / Night colours 8 2D perspective / 3D perspective 8 Set 3D angle 8 Show favourites / Hide favourites 8 Show scale / Hide scale 8 Select map 9 Legend 9 Points-of-interest (POI) 9 Zoom to 10 Change settings 10 Backlight 10 Language 10 Units 10 Volume 10 Route type 11 Avoid motorways 11 Avoid toll roads 11 Avoid ferries 11 Automatic zooming 11 Configure alarm 12 Speed 12 Set date/time 12 Vertical turn arrows / Horizontal turn arrows 13 Calibrate screen 13 Configure TMC 13 DEFINE YOUR NAVIGATION EXPERIENCE 14 Points-of-interest (POI) 14 Maintain POI 14 Add as POI 14 Rename POI 14 Remove POI 15 Maintain POI category 15 Add POI category 15 Rename POI category 15 Remove POI category 15 POI alarm 16 Favourites 16 Set home address 16 Set office address 17 Add favourite 17 Rename favourites 17 Remove favourites 17 Customer Support 17 License agreement 17 Disclaimer 20 2 Navigate to your home address Imagine that you have just finished a business meeting far away in the countryside or in an unknown city. And all you want to do now is to go home. Wouldn’t it be nice to select Home and start navigating to your destination? That’s possible now! 1. In Main Menu, select Navigate to. 2. Select Home. That’s all! Now you can start navigating to your home address. This option is available only if you have defined your home address before! Navigate to your office address With your ROUTE 66 product, it’s so easy to start travelling to your workplace, be it an office, a university or a construction site. 1. In Main Menu, select Navigate to. 2. Select Office. That’s all! Now you can start navigating to your office address. This option is available only if you have defined your office address before! Find an address and navigate to it You are driving to an important meeting. But, suddenly, your secretary informs you that there is a last-minute change: the meeting will take place in another city and in another hotel. Switch on your device, search for this location, and start navigating to it. All in a few seconds! 1. In Main Menu, select Navigate to. 2. Select Locations. 3. Type the name of the city, for example Amsterdam or just amst. Because the list of possible locations could be large, narrow your search by typing another keyword, for example hotel or just hot. When you have entered all search strings, confirm them. 4. Wait for a few seconds. When the list of results is displayed, pick out the location that you are looking for. Confirm your choice. If no result is found, repeat step 3 and enter another search string! That’s all! Now you can start navigating to your destination. Navigate to a favorite location Let’s say that you frequently travel to the same location, for example a gas station, a ski resort or a cinema. These are your favorite locations. Would you like to store them into a personal folder? You will never lose them again! Your ROUTE 66 product lets you carry them with you, find them quickly, and easily navigate to them. 1. In Main Menu, select Navigate to. 2. Select Favourites. 3 3. The list of locations you have saved before as favorites is now displayed on the screen. Select the filter if necessary. Select the location you need and confirm your choice. If no favorite location was saved before, the list of favorites is empty! That’s all! Now you can start navigating to your destination. Navigate to a recently visited location (History) Let’s say that last week you had a great time visiting a national park in the mountains. This weekend you would like to go to that same location again. You can try to remember all travelling details, but that’s not always easy. Or, you can simply go to your History list and find the address you visited last week. Then, select it as your destination for this weekend. 1. In Main Menu, select Navigate to. 2. Select History. 3. The list with the locations you have visited recently is now displayed on the screen. Select the filter if necessary. Select Delete to delete the selected item; select Delete all to delete all items. Select an item in the list and confirm your choice. If this is your first trip, the Select from history list is empty! That’s all! Now you can start navigating to your destination. Navigate to a POI around your GPS position Let’s say that you are spending your holiday in an unknown city (which is now your current GPS position). You would like to visit as many points-of-interest as possible, for example museums, casinos and libraries. You could ask the hotel personnel for details and driving instructions, but that takes time. Or, you can use your device to select a POI category and then a specific POI. Then, it’s up to you to decide which location you want to visit first! 1. In Main Menu, select Navigate to. 2. Select POI around GPS position. 3. Select a relevant POI category, for example Casino and confirm your choice. 4. The results are sorted by distance: the first POI in the list is the closest to your GPS position. Select the filter if necessary. Select an item from the list and confirm your choice. If there is no location that meets your search criteria, the No search results! message is displayed! That’s all! Now you can start navigating to your destination. Navigate to a POI around your destination Let’s say that next week you will have a business trip to an unknown city (your future destination for a few days). You would like to know in advance where to find a bank, an ATM or the convention centre. You could ask the hotel personnel for details and 4 instructions, but that takes time. Or, you can use your device to select a POI category and then an address. Then, it’s up to you to update your agenda. 1. In Main Menu, select Navigate to. 2. Select POI around destination. 3. Select a relevant POI category, for example Rental car agency and confirm your choice. 4. The results are sorted by distance: the first POI in the list is the closest to your destination. Select the filter if necessary. Select an item from the list and confirm your choice. If there is no location that meets your search criteria, the No search results! message is displayed! That’s all! Now you can start navigating to your destination. Find a point on the map and navigate to it Let’s say that you are on holiday in a region you visited last year. You have great memories about a particular location with a superb panorama, but you can’t remember its name. All you remember is the approximate location on the map. On the screen, browse the map, see where you are right now (your current GPS position), then search and select that special location. Then start navigating to that location. Fast and simple! 1. In Main Menu, select Navigate to. 2. Select Point on map. 3. The map and your current position (GPS position) are displayed. Zoom in to display more details on the map. Zoom out to view a larger section of the map. Select & hold and drag the map in the desired direction. When you see on the map the location of your memories, select it. The pointer indicates this location on the map. 4. Select Navigate to to choose this location as your destination. That’s all! Now you can start navigating to your destination. Navigate to a destination via intermediate points (Navigate via) Let’s say that today you have a very busy program. You have to drive to your office; you have a business lunch; you must drive home and pick up your family and go shopping; and finally, you want to go to the cinema. Think of each location as a destination: when you reach the first location, the second location becomes your next destination; and so on. Add each location as another stopover to your trip. It’s simple and fast! 1. In Main Menu, select Navigate via. 2. The Overview of waypoints screen contains a list of locations you have selected before, or locations you intend to include into your next trip. Select a single waypoint and then confirm your choice. Optionally, you can: • Select Save route, type a relevant name and then confirm your choice to save the current group of waypoints. 5 • Select Load waypoints and then confirm your choice to load a group of waypoints, saved during a previous trip. • Select Move up to move a location up in the list. This means that the selected location will precede other locations during your trip. • Select Move down to move a location down in the list. This means that the selected location will follow other locations during your trip. • Select Delete to delete a location from the list. • Select Delete all to delete all locations from the list. 3. Select Yes and go to step 4. if you want to add other locations as additional stopovers to your trip. Select No to start navigating. 4. In Add waypoint, select another location for your trip, for example your office address. When you added all waypoints, confirm them and then select No. For details about finding locations, read the Working with locations chapter. Repeat step 4. as many times as necessary! Following the example above, also add a restaurant for the business lunch, your home address, a shopping center and finally a cinema. That’s all! Now you can start navigating to your destination. Plan a route Let’s say that you intend to spend your holiday in the Benelux. You start your trip in Amsterdam and you want to visit Rotterdam and Eindhoven. It takes time and energy to browse paper maps and select the best route that covers all locations you want to visit. Instead, you can plan your route with your ROUTE 66 product, in a matter of seconds. And you can change your holiday plans over and over again! 1. In Main Menu, select Plan a route. 2. Add your departure location (Amsterdam) and confirm your choice. For details about finding locations, read the Working with locations chapter. 3. Add your first destination location (Rotterdam) and confirm your choice. 4. Select Yes and go to step 5. if you want to add other stopovers (intermediate waypoints) to your trip. Select No and go to step 6. to display the map and the departure location. 5. In the Destination screen, select the next stopover (intermediate waypoint) for your trip (Eindhoven). Repeat step 5. as many times as necessary! 6. The route is calculated. The entire route is shown on the map. Select Navigate to to start travelling along the route you planned. Optionally, you can: • Select Zoom to and then Destination to display the final destination of your trip. • Select Route description to display a list with all driving instructions of the route you planned. Select a turn arrow and confirm it to show that turn on the map. • The green flag represents the departure. 6 • The red flag represents the destination. That’s all! Now you can start navigating to your destination. TMC information Your ROUTE 66 product allows you to receive the latest traffic messages on your device. Thus, you can avoid traffic jams, road works or accidents that occur along your route. The traffic information is gathered by specialized traffic-monitoring centers. Then, the information is broadcast via the Traffic Message Channel (TMC). Depending on the device you use, you can choose one of the following solutions to update your list of traffic messages: TMC information via RDS Currently, the Radio Data System (RDS) technology is supported by most Personal Navigation Devices (PNDs), Windows Mobile smartphones and PocketPCs. The TMC messages are received by drivers via an RDS receiver (built-in or stand-alone). An external antenna is also required. The information is continuously updated. TMC information via Internet Most Windows Mobile smartphones and certain PocketPCs (only in case of Windows Mobile for Pocket PC Phone Edition) use a GPRS (internet) connection to receive traffic information. The information is updated at a time interval specified by the user. The available traffic messages are sorted by country and then alphabetically. Traffic information is available for selected countries and selected products! 1. In Main Menu, select TMC information. 2. From the list of available traffic messages, select a relevant message. Select Refresh to update the list of available traffic messages! 3. Select to view the selected message on the map. To fully take advantage of the traffic messages, use the options in the Configure TMC menu! Customize your navigation You are on holiday, enjoying yourself and having a great time, still a few hours from your destination. Why not use the many customization options to adapt the device to your own personal preferences? Read the following sections and take advantage of the powerful settings in your ROUTE 66 product. Sound on / Sound off 1. Go to Main Menu. 2. Choose Sound on if you want to listen to the voice instructions while you navigate. Choose Sound off if you want to turn off the voice instructions. 7 For safety reasons, we recommend you to keep the sound switched on and listen to the voice instructions! This way, you can concentrate on the road ahead of you and avoid any unpleasant driving situations! Map options Day colours / Night colours 1. In Main Menu, select Map options. 2. Choose Day colours when navigating during the day (the device screen is brighter). Choose Night colours when navigating during the night (the device screen is less intense). 2D perspective / 3D perspective 1. In Main Menu, select Map options. 2. Choose 2D perspective to view the map from above, as you look at a printed map. Choose 3D perspective to have a panoramic view, as you are actually seeing the road ahead of you. Set 3D angle 1. In Main Menu, select Map options. 2. Select Set 3D angle. 3. Select and hold the slider. Drag it to the left (3D) to increase the viewing angle. Drag it to the right (2D) to decrease the viewing angle. 4. Confirm your choice. You can use the Set 3D angle option only when the 3D perspective option is also selected! Show favourites / Hide favourites 1. In Main Menu, select Map options. 2. Choose Show favourites to show your personal favorites on the map. Choose Hide favourites to remove your favorites from the map. Show scale / Hide scale 1. In Main Menu, select Map options. 2. Select Show scale to display the scale of the map at the top of the screen. When you zoom in or zoom out, the distance value above the scale is updated accordingly. Select Hide scale to remove the scale. 8 The scale is available only in 2D perspective! Select map 1. In Main Menu, select Map options. 2. Choose Select map. 3. The list of available maps is displayed, with the active map highlighted. Select a map and confirm your choice. The memory card included in this product is preloaded with the map of the country (or group of countries) of your purchase. Depending on the product that you have bought, you can install other maps from the enclosed CD. The number of maps you can install on your memory card depends on the size of the memory card: a bigger memory card can store more maps! When you select another map, only the POI categories and points-of-interest that belong to that map are available! Before you can use a map, first you must activate it! Legend 1. In Main Menu, select Map options. 2. Select Legend. 3. In the Legend screen, select: • Cities/Symbols for cities and road numbers. • Roads for different types of roads. • Areas/GPS for areas and arrows. • Icons for points-of-interest. 4. You can change the default colours for Cities/Symbols, Roads and Areas/GPS. Select Cities/Symbols, Roads or Areas/GPS and select an item from the list. In the Choose colour screen, combine the shades of red, green and blue to compose your favourite colour. Move the slider either to the left or to the right. Optionally, select Default to return to the default colours. Confirm your changes. From now on, your ROUTE 66 product will use your new colours. Points-of-interest (POI) 1. In Main Menu, select Map options. 2. Choose Points-of-interest (POI). 3. A list with all POI categories is displayed. Select those POI categories whose points-of-interest you want to display on the map. Deselect those POI categories whose points-of-interest you do not want to display on the map. Select the filter if necessary. 4. Confirm your choice. 9 Zoom to Let’s say that, before you start a new trip, you would like to see a particular location on the map and the points-of-interest around this location. You can browse the map, zoom in to see more details, zoom out to cover a larger area, or drag the map in the desired direction. Or, you can simply specify a location and your ROUTE 66 product displays it on the map. Then, start your trip to that particular location! 1. In Main Menu, select Zoom to. 2. Decide which location to display on the map. For details about finding locations, read the Working with locations chapter. 3. The Zoom to screen is displayed. • Select Map options to change your navigation preferences. • Select Zoom to to open the Zoom to screen. • Select Navigate to to start navigating to the selected location. Change settings Backlight 1. In Main Menu, select Change settings. 2. Choose Backlight. 3. Move the slider to the left (Min) to decrease the brightness of the navigation screen. Move the slider to the right (Max) to increase the brightness of the navigation screen. When the During navigation option is selected, the screen is illuminated if you are navigating to a particular destination. When the During navigation option is unselected, the device is illuminated for a few seconds; then, the device enters into the power saving mode and the screen turns off. 4. Confirm your choice. Language 1. In Main Menu, select Change settings. 2. Choose Language. 3. A list of available languages is shown. These are the languages for the user interface and the voice instructions. Select a language and confirm your choice. The number of available languages depends on the product that you have bought! Units 1. In Main Menu, select Change settings. 2. Choose Units. 3. Select Kilometres if you want to display the distance information in metric units (kilometres and metres): Select Miles if you want to display the distance information in imperial units (miles and yards): Volume 1. In Main Menu, select Change settings. 10 2. Choose Volume. 3. Select & hold and drag the slider to the left (Min) to lower the volume of the voice instructions. Select & hold and drag the slider to the right (Max) to increase the volume of the voice instructions. 4. Confirm your choice. For safety reasons, we recommend you to keep the sound switched on and listen to the voice instructions! This way, you can concentrate on the road ahead of you and avoid any unpleasant driving situations! Route type 1. In Main Menu, select Change settings. 2. Choose Route type. 3. Select the type of route that best reflects your navigation style: • Fastest/Car – navigate to your destination, by car, along the fastest route. • Shortest/Car - navigate to your destination, by car, along the shortest route. • Fastest/Lorry - navigate to your destination, by lorry (truck), along the fastest route. • Shortest/Lorry - navigate to your destination, by lorry (truck), along the shortest route. • Pedestrian - walk to your destination. 4. Confirm your choice. Avoid motorways 1. In Main Menu, select Change settings. 2. Choose Avoid motorways. 3. Select On if you want to exclude motorways from your route. Select Off if you do not want to exclude motorways from your route. Avoid toll roads 1. In Main Menu, select Change settings. 2. Choose Avoid toll roads. 3. Select On if you want to exclude toll roads from your route. Select Off if you do not want to exclude toll roads from your route. Avoid ferries 1. In Main Menu, select Change settings. 2. Choose Avoid ferries. 3. Select On if you want to exclude ferries from your route. Select Off if you do not want to exclude ferries from your route. Automatic zooming 1. In Main Menu, select Change settings. 2. Choose Automatic zooming. 11 3. Select On if you want to automatically enlarge the map (zoom in) and see more details of the road when approaching street junctions. Select Off if you want to manually select the zoom level you need; the zoom level you selected is preserved until you manually change it. Configure alarm Never underestimate the safety measures! Use this option to set a safety speed: when you navigate and reach this speed, an alarm warns you that you are driving too fast. 1. In Main Menu, select Change settings. 2. Choose Configure alarm. 3. Select the numeric value (for example, 140). In the Alarm speed screen, type a different value and confirm your choice. 4. In the Alarm type section, select the left arrow or the right arrow to select the type of warning that automatically starts when you drive too fast: • None – no warning • Acoustic alarm – a sound warning • Visible alarm – a blinking warning • Both - a sound warning and a blinking warning 5. Confirm your choice. Speed Feel free to further customize your navigation! You can indicate the speed you prefer for each type of road. These values will be considered when calculating a route, the estimated travel time and the estimated time of arrival. Please note that if you change the speed setting, the calculated routes will be different. 1. In Main Menu, select Change settings. 2. Choose Speed. 3. Select a type of road (for example Motorway). Select the numeric value (for example 100). In the Alarm speed screen, type a different value and confirm your choice. 4. When you configured all speed values, confirm them. Set date/time You can modify the date and time displayed by your ROUTE 66 product. 1. In Main Menu, select Change settings. 2. Choose Set date/time. 3. The first three controls represent the date (year-month-day). The last two controls represent the time (hour-minutes). Use the up arrow or the down arrow to select the correct values. 4. Use the back arrow or the next arrow to select your time zone. 5. Select Synchronize with GPS receiver to set the date and time, based on the selected time zone and the available GPS information. 12 6. Confirm your choice. Vertical turn arrows / Horizontal turn arrows Would you prefer to see the driving instructions (turn arrows) on the right side of the navigation screen, or at the bottom of the navigation screen? Choose the option you prefer. 1. In Main Menu, select Change settings. 2. Choose Vertical turn arrows to display the driving instructions on the right side of the screen. Choose Horizontal turn arrows to display the driving instructions at the bottom of the screen. This option is available only for certain devices! Calibrate screen To be sure that the screen of your device works properly, you must calibrate your screen when necessary. Calibrating means adjusting the precision and reaction of the screen. 1. In Main Menu, select Change settings. 2. Choose Calibrate screen. 3. Select & hold your stylus on the cross icon +. You must select the screen 5 times: first in the center, then in the 4 corners of the screen. 4. Select the screen again to save your settings. Configure TMC Unfortunately, the traffic conditions change all the time! Unexpected traffic jams, roadblocks and accidents can ruin a perfectly planned holiday. Use our traffic messages (TMC) and make your journey more enjoyable! 1. In Main Menu, select Change settings. 2. Choose Configure TMC. The traffic information is gathered by specialized traffic-monitoring centers. Then, the information is broadcast via the Traffic Message Channel (TMC). Depending on the device you use, you can choose one of the following solutions to update your list of traffic messages: Data source: RDS Currently, the Radio Data System (RDS) technology is supported by most Personal Navigation Devices (PNDs), Windows Mobile smartphones and PocketPCs. The TMC messages are received by drivers via an RDS receiver (built-in or stand-alone). An external antenna is also required. The information is continuously updated. Data source: Internet Most Windows Mobile smartphones and certain PocketPCs (only in case of Windows Mobile for Pocket PC Phone Edition) use a GPRS (internet) connection to receive traffic information. The information is updated at a time interval specified by the user. 13 3. Set your TMC interval: • Never – it means that the traffic messages are not updated automatically on your device. • Every … minutes – it means that new traffic messages are automatically updated on your device, every … minutes. You can manually update the list of available traffic messages! In Main Menu, select TMC information and select Refresh. 4. Select Enable dynamic routing if you want to use the traffic messages during navigation. When something happens on the road, your ROUTE 66 product analyzes the situation and automatically recalculates the best possible route. Unselect Enable dynamic routing if you do not want to use traffic messages. 5. Confirm your choice. Define your navigation experience Points-of-interest (POI) Well, you travelled a lot and saw many wonderful places. Now it’s the right moment to organize the locations you visited during your trips. Define your personal categories of points-of-interest. Add locations to your POI categories. Set advanced warnings. Maintain POI Add, rename or remove points-of-interest. Add as POI 1. In Main Menu, select Points-of-interest (POI). 2. Choose Maintain POI. 3. Choose Add as POI. 4. Select a user-defined POI category and confirm your choice. Any POI must belong to a POI category. You cannot continue if there isn’t at least one user-defined POI category! 5. Decide how to find the POI you want to add. For details about finding locations, read the Working with locations chapter. Confirm to save the selected location as a POI to the current category. Rename POI 1. In Main Menu, select Points-of-interest (POI). 2. Choose Maintain POI. 3. Choose Rename POI. 4. Select a user-defined POI category and confirm your choice. 5. Select the point-of-interest you want to rename, then confirm your choice. 6. Change the name of the selected POI. 7. Confirm your choice. 14 Remove POI 1. In Main Menu, select Points-of-interest (POI). 2. Choose Maintain POI. 3. Choose Remove POI. 4. Select a user-defined POI category and confirm your choice. 5. Select the point-of-interest you want to delete, then confirm your choice. 6. Select Yes to confirm that you really want to delete this POI. Maintain POI category Add, rename or remove POI categories. Keep in mind that there are two kinds of POI categories: • pre-installed categories – These POI categories belong to the geographic map. You cannot modify or remove them. • user-defined categories – You can add and modify these POI categories. Add POI category 1. In Main Menu, select Points-of-interest (POI). 2. Choose Maintain POI category. 3. Choose Add POI category. 4. Type the name of the new category, for example Hotel (nl). Confirm your choice. 5. Select a relevant icon for the new POI category, and confirm your choice. Rename POI category 1. In Main Menu, select Points-of-interest (POI). 2. Choose Maintain POI category. 3. Choose Rename POI category. 4. Select a user-defined POI category and confirm your choice. 5. Change the name of the selected POI category and confirm your choice. Remove POI category 1. In Main Menu, select Points-of-interest (POI). 2. Choose Maintain POI category. 3. Choose Remove POI category. 4. Select the user-defined POI category you want to delete, then confirm your choice. 5. Select Yes to confirm that you really want to delete this POI category. When you delete a POI category, all points-of-interest belonging to that category are also deleted! 15 POI alarm You are on holiday. You are driving to your holiday destination. Wouldn’t it be nice to know, in advance, that a gas station or a hotel is 1 km ahead of you, along your route? Activate your POI alarm! You will never miss an important location. 1. In Main Menu, select Points-of-interest (POI). 2. Choose POI alarm. 3. Select a POI category and confirm your choice. This means that, during navigation, you will be warned in advance that you are approaching points-ofinterest from this POI category along your route. For example, select the POI category Museum; this means that you will be warned when you are approaching a museum. You can select and configure several categories at the same time! The same warning type, warning distance and warning sound will be applied to all categories you selected! 4. Select the type of warning you prefer and confirm your choice: • Icons and distance in top left corner • Icons and distance in top right corner • Icons and distance at GPS location 5. Select at which distance from the point-of-interest you want to receive a warning and confirm your choice. 6. Select the warning sound and confirm your choice: • Warn only on route? – When selected, you will be warned only about points-of-interest along your route; when deselected, you will be warned about any points-of-interest along and around the route. • Warning sound – Select a sound that you like. Select the left arrow or the right arrow to scroll the list of available sounds. • Test sound – Select and listen to the selected sound. Favourites There are many locations that you visit frequently and are of great importance to you. Save these locations as your favorites – one time only! Add these favorites to your trips – over and over again! Use the Favourites menu to set your home address and your office address. You can also add favorites, rename favorites and remove favorites. Set home address 1. In Main Menu, select Favourites. 2. Choose Set home address. 3. Type the name of the location you want to find and confirm your choice. 4. In the list of results, select the address that you want to add as your home address. Select the filter if necessary. Confirm your choice to continue. 5. A summary report is displayed. Select to finish. 16 Set office address 1. In Main Menu, select Favourites. 2. Choose Set office address. 3. Type the name of the location you want to find and confirm your choice. 4. In the list of results, select the address that you want to add as your office address. Select the filter if necessary. Confirm your choice to continue. 5. A summary report is displayed. Confirm your choice. Add favourite 1. In Main Menu, select Favourites. 2. Choose Add favourite. 3. Decide how to find the favourite you want to add. For details about finding locations, read the Working with locations chapter. 4. Confirm your choice. Rename favourites 1. In Main Menu, select Favourites. 2. Choose Rename favourites. 3. Select the favourite destination you want to rename and confirm your choice. 4. Change the name of the selected favourite and confirm your choice. Remove favourites 1. In Main Menu, select Favourites. 2. Choose Remove favourites. 3. In the list of results: • Select Delete to delete the selected favourite; • Select Delete all to delete all favorites. 4. Select Yes to confirm that you really want to delete this favourite. Customer Support If you have any questions regarding the use of your ROUTE 66 product, please send an e-mail to [email protected]. You can also visit the ROUTE 66 web site (http://www.66.com/) from time to time in order to stay informed about free updates and our latest offers. License agreement This is a legal agreement between you, the end user, and ROUTE 66 Geographic Information BV, Ridderkerk, The Netherlands ("ROUTE 66"). IF YOU DO NOT AGREE TO THE TERMS OF THIS AGREEMENT, PROMPTLY RETURN THE CD-ROM/FLOPPY DISK/DOWNLOAD PACKAGE, THE HARDWARE AND ACCOMPANYING ITEMS - PROVIDED THEY HAVE NOT BEEN USED - TO THE PLACE YOU OBTAINED THEM. IF YOU HAVE ALREADY PAID FOR THE SOFTWARE AND/OR HARDWARE ROUTE 66 OR ITS AUTHORIZED DISTRIBUTOR FROM WHOM 17 YOU OBTAINED THE SOFTWARE AND/OR HARDWARE, WILL REFUND YOU THE PURCHASE PRICE PROVIDED YOU PROVIDE ROUTE 66 WITH PROOF OF PURCHASE AND PAYMENT. BY BREAKING THE SEAL OF THE CD-ROM/FLOPPY DISK, PRESSING THE "I AGREE" BUTTON FOR A DOWNLOAD, OR BY USING THE SOFTWARE AND/OR HARDWARE YOU ARE AGREEING TO BE BOUND BY THE TERMS OF THIS AGREEMENT. YOU REPRESENT AND WARRANT THAT YOU HAVE THE RIGHT AND THE AUTHORITY TO ENTER INTO THIS LICENSE AGREEMENT AND THAT YOU ARE OVER THE AGE OF MAJORITY. IF NOT, YOU MAY NOT USE THE SOFTWARE AND/OR HARDWARE. The License is subject to Law of the Netherlands and the District Court of Rotterdam is the only competent court for disputes related to this License or the use of the Software and/or Hardware. The United Nations Convention on Contracts for the International Sales of Goods is hereby excluded from application to this License. 1) GRANT OF LICENSE: This ROUTE 66 License Agreement ("License") permits you to use the ROUTE 66 computer program and the digital (map) data included in the accompanying package acquired with this License on any single computer, provided the Software is installed on only one computer at any time and provided the Software is combined only with one (1) navigation system. This License is non-exclusive and nontransferable. This License does not imply any rights to future upgrades or updates of the Software. The use of any upgrades or updates of the Software is governed by this License and may be subject to additional payments. 2) COPYRIGHT: The copyrights and other intellectual or proprietary rights to the Software and Hardware are owned by ROUTE 66 or its suppliers. You may either (a) make one copy of the Software solely for backup or archival purposes, or (b) transfer the Software to a single medium provided you keep the original solely for backup or archival purposes. You may not copy the product manual(s) or written materials accompanying the Software. You only become the owner of the material data carrier and you do not acquire the ownership of the Software. 3) OTHER RESTRICTIONS: The hiring, lending, public performance and broadcasting of Software and Hardware are prohibited. You are not permitted to fully or partly modify the Software, to analyze it by means of reverse-engineering, to decompile or disassemble the Software, or to make products derived from it. If you wish to obtain information that is necessary to ensure the interoperability of the Software with third party software, please contact ROUTE 66 at [email protected]. You are explicitly prohibited from downloading the digital maps and programs contained in the Software or from transferring these to another data carrier or computer. 18 4) CONFIDENTIALITY: You acknowledge and agree that the Hardware and Software was developed at considerable time and expense by ROUTE 66 and is confidential to and a trade secret of ROUTE 66. You agree to maintain the Software in strict confidence and not to disclose or provide access thereto to any person. If you would nevertheless grant another person (unauthorized) access to the Hardware and/or Software, you guarantee that such person accepts the terms and conditions of this License and you will indemnify ROUTE 66 and its authorized distributors against any claim of such person. MANUFACTURER'S LIMITED WARRANTY AND LIMITATION OF LIABILITY: 1) You may only use the Software and Hardware after having read the instructions supplied with it before you use it. If you have any difficulty using the Software and Hardware, consult the instructions to check you are using it correctly. 2) The use of the Software and Hardware in a navigation system means that calculation errors can occur, caused by local environmental conditions and/or incomplete data. ROUTE 66 cannot warrant that the ROUTE 66 product and data carrier operates errorfree. 3) ROUTE 66 warrants to you that the Hardware will be free from defects in workmanship and materials for a period that is the shorter of (a) one (1) year from the date that the Hardware was first purchased by you and (b) the period ending upon your breach of any term of the License ("Warranty Period"). During the Warranty Period the Hardware will be repaired or replaced at ROUTE 66's option ("Limited Warranty"), without charge to you for either part or labour. This warranty covers the prompt replacement of the data carrier only. If the Hardware is repaired or replaced during the Warranty Period, the Warranty Period will expire five (5) months from the date of replacement or repair. This Limited Warranty does not apply to normal wear and tear, if the Hardware is opened or repaired by someone not authorized by ROUTE 66 and does not cover repair or replacement of any Hardware or part thereof damaged by: misuse, moisture, liquids, proximity or exposure to heat and accident, abuse, non-compliance with the instructions supplied with the Software and/or Hardware, neglect or misapplication. The Limited Warranty does not cover physical damage to the surface of the Hardware. 4) Repair or replacement of the Hardware is the exclusive remedy provided to you. This Limited Warranty is in lieu of all other warranties, express or implied, including any implied warranty or condition of merchantability and/or quality or fitness for a particular use or purpose and/or any implied warranty or condition of non-infringement. Neither ROUTE 66 nor any authorized distributor of ROUTE 66 shall in any way be liable to you and you hereby waive any direct, indirect, economic, special, commercial, incidental, exemplary or consequential damages (including without limitation), lost profits, loss of business revenue or earnings, lost data, damages caused by delay or failure to realize expected savings (arising from or in connection with the use or performance of the Software and/or Hardware, even if ROUTE 66 or an authorized distributor of ROUTE 66 are aware of the possibility of such damages). This limitation is intended to apply and does apply without regard to whether such damages are claimed, ascertained or brought in an action or claim sounding in tort (including negligence) of contract, or other warranty, 19 or any other law or form of action. In no event shall ROUTE 66's liability to you or to any third party claiming through you, exceed the purchase price of the Hardware and/or Software you purchase. This Limited Warranty shall not exclude or limit the liability of ROUTE 66 for death or personal injury caused by the negligence of ROUTE 66, in jurisdictions which do not allow such exclusion or limitation. 5) You cannot transfer this Limited Warranty to another person. 6) This Limited Warranty gives you specific legal rights and you may also have other rights that vary from country to country. Some countries may not allow the exclusion or limitation of damages. If this Limited Warranty is held to be invalid or unenforceable, such invalidity or unenforceability shall not invalidate or render unenforceable the entire Limited Warranty, but rather the Limited Warranty shall be construed as if not containing the particular invalid or unenforceable provision or provisions, and the rights and obligations of each party shall be construed and enforced accordingly. Disclaimer 1. 2. 3. 4. Location measurement with a GPS receiver should not be used for precise location measurement. Therefore you should never rely solely on the location measurement by the GPS receiver. All digital cartography is to a certain degree inaccurate and incomplete. Therefore you should never rely solely on the cartography provided by this product. You agree that the personal data you provide by using this product may be used to provide the services of this product to you and that these personal data may be transferred outside the European Union. When you are using hardware and software navigation aids like this product in a vehicle, it is your sole responsibility to place, secure, and use these aids in such a manner that they will not cause accidents, personal injury or property damage, or in any manner obstruct your view. You, the user of this product, are solely responsible for observing safe driving practices at all time. While driving keep your hands on the wheel and your eyes on the road. Do not manipulate this product while driving but park the vehicle first. ROUTE 66 AND ITS SUPPLIERS HEREBY DISCLAIM ALL LIABILITY FOR ANY USE OF THIS PRODUCT IN A WAY THAT MAY CAUSE ACCIDENTS, DAMAGE OR VIOLATION OF THE LAW. 20 21 Navigate 7 La solución de navegación GPS más completa Versión 1.2 9201738 Junio de 2006 Copyright © 1993-2006 ROUTE 66. Todos los derechos reservados. ROUTE 66 y el logotipo de ROUTE 66 son marcas registradas. Copyright © datos NAVTEQ B.V. OBSERVACIÓN IMPORTANTE: Ninguna parte de esta publicación puede reproducirse, almacenarse en un banco de datos ni copiarse de manera electrónica, mecánica, mediante fotocopia, en portadores de sonido ni de ninguna otra forma, sin la aprobación explícita por escrito de ROUTE 66. Todas las demás marcas pertenecen a sus respectivos propietarios. La información contenida en este documento está sujeta a cambios sin previo aviso. ROUTE 66: ¡Claramente superior! 1 Tabla de contenido Navegar hacia su casa 3 Navegar hacia su oficina 3 Buscar una dirección y navegar hacia ella 3 Navegar hacia un lugar favorito 3 Navegar hacia un lugar visitado recientemente (Historia) 4 Navegar hacia un punto de interés cerca de su posición GPS 4 Navegar hacia un POI cerca de su destino 5 Buscar un punto del mapa y navegar hacia él 5 Navegar hacia un destino vía puntos intermedios (Navegar vía) 5 Planificar una ruta 6 Información de TMC 7 PERSONALIZAR SU NAVEGACIÓN 8 Sonido activado / Sonido apagado 8 Opciones de mapa 8 Colores para día / Colores para noche 8 Perspectiva 2D / Perspectiva 3D 8 Seleccionar ángulo 3D 8 Mostrar favoritos / Ocultar favoritos 9 Visualizar escala / Ocultar escala 9 Seleccionar mapa 9 Leyenda 9 Puntos de interés (POI). 10 Zoom a 10 Cambiar los ajustes 10 Iluminación 10 Idioma 11 Unidades 11 Volumen 11 Tipo de ruta 11 Evitar autopistas 11 Evitar autopistas de peaje 12 Evitar transbordadores 12 Zoom automático 12 Configurar alarma 12 Velocidad 13 Ajustar fecha/hora 13 2 Flechas de dirección vertical / Flechas de dirección horizontal 13 Calibrar pantalla 13 Configurar TMC 14 DEFINIR SU EXPERIENCIA DE NAVEGACIÓN 15 PUNTOS DE INTERÉS (POI) 15 Editar POI 15 Añadir como POI 15 Renombrar POI 15 Quitar POI 15 Editar categoría POI 16 Añadir categoría POI 16 Renombrar categoría POI 16 Quitar categoría POI 16 Alarma POI 16 Favoritos 17 Seleccionar la dirección de su casa 17 Seleccionar la dirección de la oficina 17 Añadir favorito 18 Renombrar favoritos 18 Quitar favoritos 18 Soporte al cliente 18 Acuerdo de licencia 18 Renuncia de responsabilidad 21 Navegar hacia su casa Imagine que acaba de finalizar una reunión de negocios lejos, en el campo o en una ciudad desconocida, y lo único que desea es regresar a casa. ¿No sería agradable seleccionar Casa y comenzar a navegar hacia su destino? ¡Ahora es posible! 1. En Menú Principal, seleccione Navegar hacia. 2. Seleccione Casa. ¡Eso es todo! Ahora puede comenzar a navegar hacia su casa. Esta opción está disponible sólo si ha definido previamente su casa. Navegar hacia su oficina Con el producto ROUTE 66, es muy fácil comenzar a viajar hacia su lugar de trabajo, ya sea una oficina, universidad u obra. 1. En Menú Principal, seleccione Navegar hacia. 2. Seleccione Oficina. ¡Eso es todo! Ahora puede comenzar a navegar hacia su oficina. Esta opción está disponible sólo si ha definido previamente su oficina. Buscar una dirección y navegar hacia ella Usted conduce hacia una reunión importante, pero, de pronto, su secretaria le informa que hay un cambio de último minuto: la reunión se efectuará en otra ciudad y en otro hotel. Encienda su dispositivo, busque la dirección y comience a navegar hacia ella. ¡Todo en unos cuantos segundos! 1. En Menú Principal, seleccione Navegar hacia. 2. Seleccione Localidades. 3. Escriba el nombre de la ciudad, por ejemplo, Ámsterdam o sólo amst. Debido a que la lista de posibles lugares podría ser larga, refine la búsqueda escribiendo otra palabra clave, como, por ejemplo, hotel o sólo hot. Cuando haya escrito todas las cadenas de búsqueda, confírmelas. 4. Espere unos segundos. Cuando aparezca la lista de resultados, elija el lugar que busca. Confirme su elección. Si no aparecen resultados, repita el paso 3 y escriba otra cadena de búsqueda. ¡Eso es todo! Ahora puede comenzar a navegar hacia su destino. Navegar hacia un lugar favorito Supongamos que usted viaja frecuentemente al mismo lugar, por ejemplo, una gasolinera, un centro turístico de esquí o un cine. Éstos son sus lugares favoritos. ¿Le gustaría almacenarlos en una carpeta personal? Así nunca más volverá a extraviarlos. El producto ROUTE 66 le permite llevarlos consigo, encontrarlos con rapidez y navegar fácilmente hacia ellos. 1. En Menú Principal, seleccione Navegar hacia. 3 2. Seleccione Favoritos. 3. En la pantalla aparecerá la lista de lugares que ha guardado antes como favoritos. Si es necesario, seleccione el filtro. Seleccione el lugar que necesita y confirme su elección. Si no se ha guardado ningún lugar en favoritos previamente, la lista de favoritos aparecerá vacía. ¡Eso es todo! Ahora puede comenzar a navegar hacia su destino. Navegar hacia un lugar visitado recientemente (Historia) Supongamos que la semana pasada disfrutó de un agradable momento durante su visita a un parque nacional en las montañas y este fin de semana desea repetir el viaje. Puede intentar recordar todos los detalles del viaje, pero eso no siempre es fácil o puede simplemente ir a la lista Historia y encontrar la dirección que visitó la semana pasada. Luego, selecciónela como su destino para este fin de semana. 1. En Menú Principal, seleccione Navegar hacia. 2. Seleccione Historia. 3. En la pantalla aparecerá la lista de los lugares que ha visitado recientemente. Si es necesario, seleccione el filtro. Seleccione Eliminar para borrar el elemento seleccionado; seleccione Eliminar todo para eliminar todos los elementos. Seleccione un elemento de la lista y confirme su elección. Si éste es su primer viaje, la lista Seleccionar desde historia estará vacía. ¡Eso es todo! Ahora puede comenzar a navegar hacia su destino. Navegar hacia un punto de interés cerca de su posición GPS Supongamos que pasa un día festivo en una ciudad desconocida (la cual corresponde a su posición GPS actual) y desea visitar la mayor cantidad de puntos de interés posibles, por ejemplo, museos, casinos y bibliotecas. Puede pedir al personal del hotel detalles e instrucciones para llegar, pero eso tomará tiempo. O bien, puede usar su dispositivo para seleccionar una categoría POI (punto de interés) y luego un POI específico. Entonces, dependerá de usted decidir qué lugar desea visitar primero. 1. En Menú Principal, seleccione Navegar hacia. 2. Seleccione POI cerca posición GPS. 3. Seleccione la categoría POI correspondiente, por ejemplo, Casino y confirme su elección. 4. Los resultados se ordenan según la distancia: el primer POI de la lista es el que se encuentra más cerca de su posición GPS. Si es necesario, seleccione el filtro. Seleccione un elemento de la lista y confirme su elección. Si no hay una ubicación que coincida con los criterios de búsqueda, aparecerá el mensaje No resultados de búsqueda. ¡Eso es todo! Ahora puede comenzar a navegar hacia su destino. 4 Navegar hacia un POI cerca de su destino Supongamos que debe realizar un viaje de negocios a una ciudad desconocida (su destino futuro durante algunos días) y desea saber por adelantado dónde encontrar un banco, un cajero automático o el centro de convenciones. Puede pedir al personal del hotel detalles e instrucciones para llegar, pero eso tomará tiempo. O bien, puede usar su dispositivo para seleccionar una categoría POI y luego una dirección. Luego, dependerá de usted actualizar su agenda. 1. En Menú Principal, seleccione Navegar hacia. 2. Seleccione POI cerca destinación. 3. Seleccione una categoría POI correspondiente, por ejemplo, Coches de alquiler y confirme su elección. 4. Los resultados se ordenan según la distancia: el primer POI de la lista es el que se encuentra más cerca de su destino. Si es necesario, seleccione el filtro. Seleccione un elemento de la lista y confirme su elección. Si no hay una ubicación que coincida con los criterios de búsqueda, aparecerá el mensaje No resultados de búsqueda. ¡Eso es todo! Ahora puede comenzar a navegar hacia su destino. Buscar un punto del mapa y navegar hacia él Supongamos que se encuentra de vacaciones en una región que visitó el año pasado y que tiene grandes recuerdos de un lugar en particular cuya vista es soberbia, pero no puede recordar su nombre. Sólo logra recordar un lugar cercano en el mapa. En la pantalla, explore el mapa para ver dónde se encuentra (su posición GPS actual) y luego busque y seleccione ese lugar especial. A continuación, comience a navegar hacia dicho lugar. ¡Rápido y simple! 1. En Menú Principal, seleccione Navegar hacia. 2. Seleccione Punto en el mapa. 3. Aparecerá el mapa y su posición actual (posición GPS). Acérquese para obtener más detalles sobre el mapa. Aléjese para ver una sección más amplia del mapa. Seleccione y arrastre el mapa en la dirección deseada. Cuando vea en el mapa el lugar que recuerda, selecciónelo. El puntero indica este lugar en el mapa. 4. Seleccione Navegar hacia para elegir este lugar como su destino. ¡Eso es todo! Ahora puede comenzar a navegar hacia su destino. Navegar hacia un destino vía puntos intermedios (Navegar vía) Supongamos que hoy tiene un programa muy ocupado. Debe conducir hasta su oficina; acudir a un almuerzo de negocios; regresar a casa y recoger a su familia para ir de compras y, finalmente, ir al cine. Piense en cada lugar como un destino: cuando llegue al primer lugar, el segundo se transformará en su próximo destino y así sucesivamente. Añada cada lugar como una parada de su viaje. ¡Es simple y rápido! 1. En Menú Principal, seleccione Navegar vía. 5 2. La pantalla Visión general de los puntos de ruta contiene una lista de los lugares que ha seleccionado con anterioridad o que desea incluir en su próximo viaje. Seleccione un punto de ruta y luego confirme su elección. Opcionalmente, es posible: • Seleccionar Guardar ruta, introducir un nombre correspondiente y luego confirmar su elección para guardar el grupo actual de puntos de ruta. • Seleccionar Cargar puntos de ruta y luego confirmar su elección para cargar un grupo de puntos de ruta guardado durante un viaje anterior. • Seleccionar Hacia arriba para mover hacia arriba un lugar de la lista. Esto significa que el lugar seleccionado precederá a otros lugares durante su viaje. • Seleccionar Hacia abajo para mover hacia abajo un lugar de la lista. Esto significa que el lugar seleccionado estará a continuación de otros lugares durante su viaje. • Seleccionar Eliminar para eliminar un lugar de la lista. • Seleccionar Eliminar todo para eliminar todos los lugares de la lista. 3. Si desea añadir otros lugares como paradas adicionales a su viaje seleccione Sí y vaya al paso 4. Seleccione No para comenzar a navegar. 4. En Añadir punto de ruta, seleccione otro lugar para su viaje, por ejemplo su oficina. Después de añadir todos los puntos de ruta, confírmelos y seleccione No. Para obtener más detalles acerca de la búsqueda de lugares, lea el capítulo Explorar Lugares. Repita el paso 4 las veces que sea necesario. Siguiendo el ejemplo anterior, añada un restaurante para el almuerzo de negocios, la dirección de su casa, un centro comercial y finalmente, el cine. ¡Eso es todo! Ahora puede comenzar a navegar hacia su destino. Planificar una ruta Supongamos que desea pasar sus vacaciones en Benelux. Comienza su viaje en Amsterdam y desea visitar Rótterdam y Eindhoven. Requiere bastante tiempo y energía hojear los mapas de papel y componer la mejor ruta que cubra todos los lugares que desea visitar. En cambio, puede planificar su ruta con el producto ROUTE 66, en cuestión de segundos. Además, puede modificar la planificación de sus vacaciones una y otra vez. 1. En Menú principal, seleccione Planear una ruta. 2. Añada su punto de partida (Ámsterdam) y confirme su elección. Para obtener más detalles sobre cómo buscar lugares, lea el capítulo Explorar Lugares. 3. Añada su primer lugar de destino (Rótterdam) y confirme su elección. 4. Si desea añadir otras paradas (puntos de ruta intermedios) a su viaje seleccione Sí y vaya al paso 5. Seleccione No y vaya al paso 6 para mostrar el mapa y el punto de partida. 6 5. En la pantalla Destinación, seleccione la siguiente parada (punto de ruta intermedio) para su viaje (Eindhoven). Repita el paso 5 las veces que sea necesario. 6. Se calcula la ruta y ésta aparece completa en el mapa. Seleccione Navegar hacia para comenzar a viajar por la ruta planificada. Opcionalmente, es posible: • Seleccionar Zoom a y luego Destinación para mostrar el destino final de su viaje. • Seleccione Descripción de la ruta para mostrar la lista con todas las instrucciones de conducción de la ruta planificada. Seleccione la flecha de dirección y confírmela para mostrar el giro en el mapa. • La bandera verde representa la salida. • La bandera roja representa el destino final. ¡Eso es todo! Ahora puede comenzar a navegar hacia su destino. Información de TMC El producto ROUTE 66 permite recibir en el dispositivo la información más reciente sobre el tráfico. De esta manera, usted puede evitar embotellamientos, trabajos en el camino y accidentes, que puedan producirse a lo largo de la ruta. Los centros de monitoreo de tráfico especializados reúnen la información de tráfico. Luego, dicha información se transmite mediante el Canal de mensajes de tráfico (Traffic Message Channel, TMC). Dependiendo del dispositivo que utilice, puede elegir una de las siguientes soluciones para actualizar su lista de mensajes de tráfico: Información de TMC vía RDS Actualmente, la tecnología Sistema de datos de radio (RDS) es compatible con la mayoría de Dispositivos personales de navegación (PND), teléfonos inteligentes con Windows Mobile y PocketPC. Los controladores reciben los mensajes de TMC mediante un receptor RDS (incorporado o autónomo). También se requiere una antena externa. La información se actualiza en forma continua. Información de TMC vía Internet La mayoría de los teléfonos inteligentes con Windows Mobile y algunos PocketPC (sólo en el caso de Windows Mobile para Pocket PC Phone Edition) usan una conexión GPRS (Internet) para recibir la información de tráfico. La información se actualiza a un intervalo de tiempo especificado por el usuario. Los mensajes de tráfico disponibles se ordenan por país y en orden alfabético. La información sobre el tráfico está disponible para ciertos países y para ciertos productos. 1. En Menú principal, seleccione Informaciones TCM. 2. En la lista de mensajes de tráfico disponibles, seleccione un mensaje pertinente. Seleccione Renovar para actualizar la lista de mensajes de tráfico disponibles. 3. Seleccione para ver el mensaje seleccionado en el mapa. Para aprovechar al máximo los mensajes de tráfico, use las opciones del menú Configurar TMC. 7 Personalizar su navegación Imagine que se encuentra de vacaciones, disfrutando de un momento de esparcimiento, algunas horas antes de llegar a su destino final. ¿Por qué no usar las numerosas opciones de personalización para adaptar el dispositivo a sus propias preferencias personales? Lea las siguientes secciones y aproveche la potente configuración del producto ROUTE 66. Sonido activado / Sonido apagado 1. Vaya a Menú principal. 2. Elija Sonido activado si desea escuchar las instrucciones de voz mientras navega. Elija Sonido desactivado si desea apagar las instrucciones de voz. Por motivos de seguridad, recomendamos mantener el sonido activado y escuchar las instrucciones de voz. De esta forma, podrá concentrarse en el camino y evitar situaciones desagradables durante la conducción. Opciones de mapa Colores para día / Colores para noche 1. En Menú Principal, seleccione Opciones de mapa. 2. Elija Colores para día cuando navegue durante el día (la pantalla del dispositivo estará más iluminada). Elija Colores para noche cuando navegue durante la noche (la pantalla del dispositivo estará menos iluminada). Perspectiva 2D / Perspectiva 3D 1. En Menú Principal, seleccione Opciones de mapa. 2. Elija Perspectiva 2D para ver el mapa desde arriba, como si mirara un mapa impreso. Elija Perspectiva 3D para obtener una vista panorámica, como si viera el camino justamente delante de usted. Seleccionar ángulo 3D 1. En Menú Principal, seleccione Opciones de mapa. 2. Elija Seleccionar ángulo 3D. 3. Mantenga pulsado el control deslizante. Arrástrelo a la izquierda (3D) para aumentar el ángulo de visualización. Arrástrelo a la derecha (2D) para disminuir el ángulo de visualización. 4. Confirme su elección. Puede usar la opción Seleccionar ángulo 3D sólo cuando la opción de perspectiva 3D también ha sido seleccionada. 8 Mostrar favoritos / Ocultar favoritos 1. En Menú Principal, seleccione Opciones de mapa. 2. Elija Mostrar favoritos para mostrar sus favoritos personales en el mapa. Elija Ocultar favoritos para eliminar sus favoritos en el mapa. Visualizar escala / Ocultar escala 1. En Menú Principal, seleccione Opciones de mapa. 2. Seleccione Visualizar escala para mostrar la escala del mapa en la parte superior de la pantalla. Cuando se acerca o aleja del mapa, el valor de la distancia sobre la escala se actualiza en consecuencia. Seleccione Ocultar escala para eliminar la escala. La escala está disponible sólo en Perspectiva 2D. Seleccionar mapa 1. En Menú Principal, seleccione Opciones de mapa. 2. Elija Seleccionar mapa. 3. Aparece la lista de mapas disponibles, con el mapa activo resaltado. Seleccione un mapa y confirme su elección. La tarjeta de memoria que se incluye en este producto ha sido previamente cargada con el mapa del país (o grupo de países) donde se ha realizado la compra. Dependiendo del producto que haya adquirido, podrá instalar otros mapas desde el CD incluido. La cantidad de mapas que podrá instalar en la tarjeta de memoria dependerá del tamaño de la tarjeta. Cuánto más grande la tarjeta de memoria, más mapas podrá instalar. Cuando seleccione otro mapa, sólo estarán disponibles las categorías POI y puntos de interés pertenecientes a dicho mapa. Antes de usar el mapa, debe activarlo. Leyenda 1. En Menú Principal, seleccione Opciones de mapa. 2. Seleccione Leyenda. 3. En la pantalla Leyenda, seleccione: • Ciudades/Símbolos para ciudades y números de camino en el mapa. • Carreteras para distintos tipos de caminos. • Zonas/GPS para áreas y flechas. • Iconos para puntos de interés. 4. Puede cambiar los colores predeterminados para Ciudades/Símbolos, Carreteras y Zonas/GPS. Seleccione Ciudades/Símbolos, Carreteras o Zonas/GPS y seleccione un elemento de la lista. En la pantalla Elegir color, combine los matices de rojo, verde y azul para crear su color favorito. Mueva el control deslizante a la izquierda o a la derecha. Opcionalmente, seleccione 9 Implícito para volver a los colores predeterminados. Confirme sus cambios. Desde ahora en adelante, el producto ROUTE 66 utilizará sus nuevos colores. Puntos de interés (POI). 1. En Menú Principal, seleccione Opciones de mapa. 2. Elija Puntos de interés (POI). 3. Aparecerá una lista con todas las categorías POI. Seleccione aquellas categorías POI cuyos puntos de interés desee mostrar en el mapa. Anule la selección de aquellas categorías POI cuyos puntos de interés no desee que aparezcan en el mapa. Si es necesario, seleccione el filtro. 4. Confirme su elección. Zoom a Supongamos que, antes de comenzar otro viaje, usted desea ver un lugar concreto en el mapa y los puntos de interés alrededor de este lugar. Puede explorar el mapa, acercarlo para observar en detalle, alejarlo para cubrir un área más extensa o arrastrar el mapa en la dirección deseada. O simplemente, puede especificar un lugar y el producto ROUTE 66 lo mostrará en el mapa. Luego, comience el viaje hacia dicho lugar. 1. En Menú Principal, seleccione Zoom a. 2. Decida qué lugar mostrar en el mapa. Para obtener más detalles sobre cómo buscar lugares, lea el capítulo Explorar Lugares. 3. Aparece la pantalla Zoom a. • Seleccione Opciones de mapa para cambiar las preferencias de navegación. • Seleccione Zoom a para abrir la pantalla Zoom a. • Seleccione Navegar hacia para comenzar a navegar hacia el lugar seleccionado. Cambiar los ajustes Iluminación 1. En Menú principal, seleccione Cambiar los ajustes. 2. Elija Iluminación. 3. Mueva el control deslizante hacia la izquierda (Mín) para disminuir brillo de la pantalla de navegación. Mueva el control deslizante hacia la derecha (Máx) para aumentar la iluminación de la pantalla de navegación. Si la opción Durante navegación está seleccionada, la pantalla se ilumina si navega a un destino determinado. Si no está seleccionada, el dispositivo se ilumina durante algunos segundos; luego, el dispositivo ingresa al modo de ahorro de energía y la pantalla se apaga. 4. Confirme su elección. 10 Idioma 1. En Menú principal, seleccione Cambiar los ajustes. 2. Elija Lengua. 3. Aparece una lista de idiomas disponibles. Estos son los idiomas para la interfaz de usuario y las instrucciones de voz. Seleccione un idioma y confirme su elección. El número de idiomas disponibles dependerá del producto que haya adquirido. Unidades 1. En Menú principal, seleccione Cambiar los ajustes. 2. Elija Unidades de medida. 3. Seleccione Kilómetros si desea mostrar la información de distancia en unidades métricas (kilómetros y metros): Seleccione Millas si desea mostrar la información de distancia en unidades imperiales (millas y yardas): Volumen 1. En Menú principal, seleccione Cambiar los ajustes. 2. Elija Volumen. 3. Seleccione y arrastre el control deslizante hacia la izquierda (Mín) para disminuir el volumen de las instrucciones de voz. Seleccione y arrastre el control deslizante hacia la derecha (Máx) para aumentar el volumen de las instrucciones de voz. 4. Confirme su elección. Por motivos de seguridad, recomendamos mantener el sonido activado y escuchar las instrucciones de voz. De esta forma, podrá concentrarse en el camino y evitar situaciones desagradables durante la conducción. Tipo de ruta 1. En Menú principal, seleccione Cambiar los ajustes. 2. Elija Tipo de ruta. 3. Seleccione el tipo de ruta que mejor refleje su estilo de navegación: • Más rápida/Coche: navegar hacia su destino, en automóvil, por la ruta más rápida. • Más corta/Coche: navegar hacia su destino, en automóvil, por la ruta más rápida. • Más rápida/camión: navegar hacia su destino, en camión, por la ruta más rápida. • Más corta/camión: navegar hacia su destino, en camión, por la ruta más corta. • Peatón: caminar hacia su destino. 4. Confirme su elección. Evitar autopistas 1. En Menú principal, seleccione Cambiar los ajustes. 11 2. Elija Sin autovías. 3. Seleccione Activo si desea excluir las autopistas de su ruta; seleccione Inactivo si no desea excluirlas. Evitar autopistas de peaje 1. En Menú principal, seleccione Cambiar los ajustes. 2. Elija Sin autop. de peaje. 3. Seleccione Activo si desea excluir las autopistas de peaje de la ruta: seleccione Inactivo si no desea excluirlas. Evitar transbordadores 1. En Menú principal, seleccione Cambiar los ajustes. 2. Elija Sin ferrys. 3. Seleccione Activo si desea excluir los transbordadores de la ruta; seleccione Inactivo si no desea excluirlos. Zoom automático 1. En Menú principal, seleccione Cambiar los ajustes. 2. Elija Zoom automático. 3. Seleccione Activo si desea ampliar automáticamente el mapa (amplificar) y ver más detalles del camino cuando se aproximen los cruces de calles. Seleccione Inactivo si desea seleccionar manualmente el nivel de zoom que necesite; éste se conservará hasta que lo modifique. Configurar alarma Nunca subestime las medidas de seguridad. Use esta opción para establecer una velocidad de seguridad: cuando navegue y alcance esta velocidad, una alarma le avisará que conduce demasiado rápido. 1. En Menú principal, seleccione Cambiar los ajustes. 2. Elija Configurar alarma. 3. Seleccione el valor numérico (por ejemplo, 140). En la pantalla Velocidad de alarma, escriba un valor diferente y confirme su elección. 4. En la sección Tipo de alarma, seleccione la flecha hacia la izquierda o la flecha hacia la derecha para elegir el tipo de advertencia que se encenderá automáticamente si conduce demasiado rápido: • Ninguno: sin advertencia • Alarma acústica: una advertencia sonora • Alarma visible: una advertencia parpadeante • Ambos: una advertencia sonora y una parpadeante 5. Confirme su elección. 12 Velocidad Personalice aun más su navegación. Puede indicar la velocidad deseada para cada tipo de carretera. Cuando calcule una ruta, se tomarán en cuenta los valores de la velocidad, la duración de viaje estimada y la hora de llegada estimada. Tenga en cuenta que, si cambia los ajustes de velocidad, las rutas calculadas serán diferentes. 1. En Menú principal, seleccione Cambiar los ajustes. 2. Elija Velocidad. 3. Seleccione un tipo de carretera (por ejemplo, Autovía). Seleccione el valor numérico (por ejemplo, 100). En la pantalla Velocidad de alarma, escriba un valor diferente y confirme su elección. 4. Luego de configurar todos los valores de velocidad, confírmelos. Ajustar fecha/hora Puede modificar la fecha y hora indicadas por el producto ROUTE 66. 1. En Menú principal, seleccione Cambiar los ajustes. 2. Elija Ajustar fecha/hora. 3. Los primeros tres controles representan la fecha (año-mes-día). Los últimos dos controles representan la hora (hora-minutos). Use la flecha hacia arriba o la flecha hacia abajo para seleccionar los valores correctos. 4. Use la flecha hacia atrás o la flecha hacia delante para seleccionar el huso horario. 5. Seleccione Sincronizar con el receptor GPS para ajustar la fecha y la hora, según el huso horario seleccionado y la información GPS disponible. 6. Confirme su elección. Flechas de dirección vertical / Flechas de dirección horizontal ¿Preferiría ver las instrucciones de conducción (flechas de dirección) en el costado derecho o en la parte inferior de la pantalla de navegación? Elija la opción que prefiera. 1. En Menú principal, seleccione Cambiar los ajustes. 2. Elija Flechas de dirección vertical para mostrar las instrucciones de conducción en el costado derecho de la pantalla. Elija Flechas de dirección horizontal para mostrar las instrucciones de conducción en la parte inferior de la pantalla. Esta opción está disponible sólo para algunos dispositivos. Calibrar pantalla Para asegurarse de que la pantalla del dispositivo funcione correctamente, debe calibrar la pantalla cuando sea necesario. Calibrar significa ajustar la precisión y reacción de la pantalla. 1. En Menú principal, seleccione Cambiar los ajustes. 2. Elija Calibrar pantalla. 13 3. Mantenga seleccionado el stylus en el icono de cruz +. Debe seleccionar la pantalla 5 veces: primero en el centro y luego en las cuatro esquinas. 4. Seleccione la pantalla nuevamente para guardar los ajustes. Configurar TMC Lamentablemente, las condiciones del tráfico cambian constantemente. Embotellamientos, obstáculos y accidentes inesperados pueden arruinar unas vacaciones perfectamente planificadas. Use nuestros mensajes de tráfico (TMC) y disfrute su viaje al máximo. 1. En Menú principal, seleccione Cambiar los ajustes. 2. Elija Configurar TMC. Los centros de monitoreo de tráfico especializados reúnen la información de tráfico. Luego, dicha información se transmite mediante el Canal de mensajes de tráfico (TMC). Dependiendo del dispositivo que utilice, puede elegir una de las siguientes soluciones para actualizar su lista de mensajes de tráfico: Origen de datos: RDS Actualmente, la tecnología Sistema de datos de radio (RDS) es compatible con la mayoría de Dispositivos personales de navegación (PND), teléfonos inteligentes con Windows Mobile y PocketPC. Los controladores reciben los mensajes de TMC mediante un receptor RDS (incorporado o autónomo). También se requiere una antena externa. La información se actualiza en forma continua. Origen de datos: Internet La mayoría de los teléfonos inteligentes con Windows Mobile y algunos PocketPC (sólo en el caso de Windows Mobile para Pocket PC Phone Edition) usan una conexión GPRS (Internet) para recibir la información de tráfico. La información se actualiza a un intervalo de tiempo especificado por el usuario. 3. Ajuste su intervalo TMC: • Nunca: esto significa que los mensajes sobre el tráfico no se actualizan automáticamente en el dispositivo. • Cada … minutos: esto significa que los mensajes sobre el tráfico se actualizan cada …minutos en el dispositivo. Puede actualizar manualmente la lista de mensajes de tráfico disponibles. En Menú principal, seleccione Informaciones TCM y seleccione Renovar. 4. Seleccione Activar el cálculo dinámico si desea utilizar los mensajes sobre el tráfico durante la navegación. Cuando suceda algo en la carretera, el producto ROUTE 66 analizará la situación y recalculará la mejor ruta posible. Anule la selección de Activar el cálculo dinámico si no desea utilizar los mensajes sobre el tráfico durante la navegación. 5. Confirme su elección. 14 Definir su experiencia de navegación Puntos de interés (POI) Ha viajado mucho y ha visitado lugares verdaderamente hermosos. Ahora es el momento de organizar los lugares que ha recorrido durante sus viajes. Defina sus categorías personales de puntos de interés, añada lugares a sus categorías POI o configure advertencias avanzadas. Editar POI Añada, renombre o elimine puntos de interés. Añadir como POI 1. En Menú Principal, seleccione Puntos de interés (POI). 2. Elija Editar POI. 3. Elija Añadir como POI. 4. Seleccione una categoría POI definida por el usuario y confirme su elección. Todos los POI deben pertenecer a una categoría POI. No podrá continuar si no hay al menos una categoría POI definida por el usuario. 5. Decida cómo encontrar el POI que desea añadir. Para obtener detalles sobre cómo buscar lugares, lea el capítulo Explorar Lugares. Confirme para guardar el lugar seleccionado como POI para la categoría actual. Renombrar POI 1. En Menú Principal, seleccione Puntos de interés (POI). 2. Elija Editar POI. 3. Elija Renombrar POI. 4. Seleccione una categoría POI definida por el usuario y confirme su elección. 5. Seleccione el punto de interés que desea renombrar, luego confirme su elección. 6. Cambie el nombre del POI seleccionado. 7. Confirme su elección. Quitar POI 1. En Menú Principal, seleccione Puntos de interés (POI). 2. Elija Editar POI. 3. Elija Quitar POI. 4. Seleccione una categoría POI definida por el usuario y confirme su elección. 5. Seleccione el punto de interés que desea eliminar, luego confirme su elección. 6. Seleccione Sí para confirmar que verdaderamente desea eliminar este POI. 15 Editar categoría POI Añada, renombre o elimine categorías POI. Recuerde que hay dos tipos de categorías POI: • categorías preinstaladas: estas categorías POI pertenecen al mapa geográfico. No puede modificarlas ni eliminarlas. • categorías definidas por los usuarios: puede añadir y modificar estas categorías POI. Añadir categoría POI 1. En Menú Principal, seleccione Puntos de interés (POI). 2. Elija Editar categoría POI. 3. Elija Añadir categoría POI. 4. Escriba el nombre de la nueva categoría, por ejemplo Hotel (nl). Confirme su elección. 5. Seleccione un icono pertinente para la nueva categoría POI y confirme su elección. Renombrar categoría POI 1. En Menú Principal, seleccione Puntos de interés (POI). 2. Elija Editar categoría POI. 3. Elija Renombrar categoría POI. 4. Seleccione una categoría POI definida por el usuario y confirme su elección. 5. Cambie el nombre de la categoría POI seleccionada y confirme su elección. Quitar categoría POI 1. En Menú Principal, seleccione Puntos de interés (POI). 2. Elija Editar categoría POI. 3. Elija Eliminar categoría POI. 4. Seleccione la categoría POI definida por el usuario que desea eliminar y confirme su elección. 5. Seleccione Sí para confirmar que verdaderamente desea eliminar esta categoría POI. Cuando elimina una categoría POI, todos los puntos de interés que pertenecen a dicha categoría también se eliminan. Alarma POI Está de vacaciones y conduce hacia su destino de descanso. ¿No sería agradable saber, por adelantado, que hay una gasolinera o un hotel a 1 km en la ruta? Active la Alarma POI. Nunca pasará por alto un lugar importante. 1. En Menú Principal, seleccione Puntos de interés (POI). 2. Elija Alarma POI. 16 3. Seleccione una categoría POI y confirme su elección. Esto significa que, durante la navegación, se le avisará por adelantado que se aproxima a puntos de interés clasificados en esta categoría POI en su ruta. Por ejemplo, seleccione la categoría POI Museo; esto significa que se le avisará cuando se aproxime a un museo. Puede seleccionar y configurar varias categorías al mismo tiempo. El mismo tipo de advertencia, distancia de advertencia y sonido de advertencia se aplicará a todas las categorías que seleccione. 4. Seleccione el tipo de advertencia que prefiera y confirme su elección: • Iconos y distancia en el rincón superior izquierdo • Iconos y distancia en el rincón superior derecho • Iconos y distancia de la ubicación GPS 5. Seleccione a qué distancia del punto de interés desea recibir la advertencia y confirme su elección. 6. Seleccione el sonido de advertencia y confirme su elección: • ¿Avisar solamente a lo largo de la ruta? – Cuando está seleccionado, se le advertirá sólo acerca de puntos de interés en la ruta; cuando no está seleccionado, se le advertirá sobre todos los puntos de interés de la ruta. • Sonido de aviso: seleccione el sonido que desee. Seleccione la flecha hacia la izquierda o la flecha hacia la derecha para desplazarse por la lista de sonidos disponibles. • Prueba de sonido: seleccione y escuche el sonido seleccionado. Favoritos Existen varios lugares que visita con frecuencia y de gran importancia para usted. Guarde estos lugares como favoritos sólo una vez. Añada estos favoritos a sus viajes una y otra vez. Use el menú Favoritos para establecer su dirección particular y la dirección de su oficina. También puede añadir favoritos, renombrarlos y eliminarlos. Seleccionar la dirección de su casa 1. En Menú Principal, seleccione Favoritos. 2. Elija Seleccionar la dirección de su casa. 3. Escriba el nombre del lugar que desea buscar y confirme su elección. 4. En la lista de resultados, seleccione la dirección que desea añadir como dirección particular. Si es necesario, seleccione el filtro. Confirme su elección para continuar. 5. Aparece un informe de resumen. Selecciónelo para finalizar. Seleccionar la dirección de la oficina 1. En Menú Principal, seleccione Favoritos. 2. Elija Seleccionar la dirección de la oficina. 3. Escriba el nombre del lugar que desea buscar y confirme su elección. 17 4. En la lista de resultados, seleccione la dirección que desea añadir como dirección de oficina. Si es necesario, seleccione el filtro. Confirme su elección para continuar. 5. Aparece un informe de resumen. Confirme su elección. Añadir favorito 1. En Menú Principal, seleccione Favoritos. 2. Elija Añadir favorito. 3. Decida cómo encontrar el favorito que desea añadir. Para obtener detalles sobre cómo buscar lugares, lea el capítulo Explorar Lugares. 4. Confirme su elección. Renombrar favoritos 1. En Menú Principal, seleccione Favoritos. 2. Elija Renombrar favoritos. 3. Seleccione el destino favorito que desea renombrar y confirme su elección. 4. Cambie el nombre del favorito seleccionado y confirme su elección. Quitar favoritos 1. En Menú Principal, seleccione Favoritos. 2. Elija Quitar favoritos. 3. En la lista de resultados: • Seleccione Eliminar para eliminar el favorito seleccionado; • Seleccione Eliminar todo para eliminar todos los favoritos. 4. Seleccione Sí para confirmar que verdaderamente desea eliminar este favorito. Soporte al cliente Si tiene dudas en relación al uso del producto ROUTE 66, envíe un e-mail a [email protected]. También puede visitar ocasionalmente el sitio Web de ROUTE 66 (http://www.66.com/) para mantenerse informado sobre actualizaciones gratuitas y ofertas recientes. Acuerdo de licencia Éste es un acuerdo legal entre usted, el usuario final, y ROUTE 66 Geographic Information BV, Ridderkerk, The Netherlands ("ROUTE 66"). SI NO ACEPTA LOS TÉRMINOS DE ESTE ACUERDO, DEVUELVA OPORTUNAMENTE EL CD-ROM/DISQUETE/PAQUETE DE DESCARGA, EL HARDWARE Y LOS ELEMENTOS ADJUNTOS, SIEMPRE QUE NO HAYAN SIDO UTILIZADOS, AL LUGAR DONDE LOS OBTUVO. SI YA PAGÓ POR EL SOFTWARE O EL HARDWARE, ROUTE 66 O SU DISTRIBUIDOR AUTORIZADO DONDE OBTUVO EL SOFTWARE O EL HARDWARE LE REEMBOLSARÁ EL PRECIO DE COMPRA, SIEMPRE QUE USTED ENTREGUE A ROUTE 66 EL COMPROBANTE Y EL PAGO. 18 AL ROMPER EL SELLO DEL CD-ROM/DISQUETE/, AL PULSAR EL BOTÓN "ESTOY DE ACUERDO" PARA UNA DESCARGA O AL USAR EL SOFTWARE O EL HARDWARE, USTED ACEPTA LAS OBLIGACIONES DE LOS TÉRMINOS DE ESTE ACUERDO. USTED DECLARA Y GARANTIZA QUE TIENE EL DERECHO Y LA AUTORIDAD DE CONCERTAR ESTE ACUERDO DE LICENCIA Y QUE ES MAYOR DE EDAD. SI NO ES ASÍ, NO PUEDE USAR EL SOFTWARE NI EL HARDWARE. La Licencia está sujeta a la Ley de Holanda y la Corte del Distrito de Rótterdam es la única corte competente para litigios relacionados con esta Licencia o con el uso del software o del hardware. Por la presente, esta Licencia queda exenta de la aplicación de la Convención de las Naciones Unidas sobre los contratos de compraventa internacional de mercaderías. 1) OTORGAMIENTO DE LICENCIA: este Acuerdo de licencia de ROUTE 66 ("Licencia") le permite usar el programa computacional ROUTE 66 y los datos digitales (mapa) que se incluyen en el paquete adjunto adquirido con esta Licencia en una sola computadora, siempre que el Software se instale en una sola computadora a la vez y siempre que el Software se combine con un solo (1) sistema de navegación. Esta Licencia es no exclusiva y no transferible. Esta Licencia no supone derechos sobre futuras mejoras ni actualizaciones del Software. El uso de mejoras o actualizaciones del Software está regulado por esta Licencia y puede estar sujeto a pagos adicionales. 2) COPYRIGHT: los copyright y otros derechos intelectuales o de propiedad sobre el software y el hardware pertenecen a ROUTE 66 o a sus proveedores. Usted puede (a) hacer una copia del software únicamente con fines de respaldo o archivo, o (b) transferir el software a un medio siempre que conserve el original únicamente con fines de respaldo o archivo. No puede copiar los manuales del producto ni los materiales escritos que vienen con el software. Usted sólo se convierte en el propietario del portador material de los datos y no adquiere la propiedad del software. 3) OTRAS RESTRICCIONES: se prohíbe el alquiler, el préstamo, la representación pública y la transmisión del software y del hardware. Usted no puede modificar el software completa ni parcialmente, analizarlo mediante ingeniería inversa, descompilarlo, desensamblarlo ni crear productos derivados de éste. Si desea obtener información necesaria para garantizar la interoperabilidad del software con software de terceros, comuníquese con ROUTE 66 en [email protected]. Se le prohíbe explícitamente descargar los mapas digitales y los programas incluidos en el Software o transferirlos a otro portador de datos o computadora. 4) CONFIDENCIALIDAD: usted reconoce y acepta que ROUTE 66 desarrolló el hardware y el software gracias a una inversión considerable de tiempo y dinero, por lo que se trata de material confidencial y un secreto comercial de ROUTE 66. Usted acepta mantener el software en estricta confidencialidad y no divulgar ni proporcionar acceso a 19 éste a ninguna persona. Sin embargo, si concede acceso a otra persona (no autorizado) al hardware o al software, usted garantiza que dicha persona acepta los términos y condiciones de esta Licencia; asimismo, usted se compromete a indemnizar a ROUTE 66 y a sus distribuidores autorizados ante cualquier demanda presentada por dicha persona. GARANTÍA LIMITADA DEL FABRICANTE Y LIMITACIÓN DE RESPONSABILIDAD: 1) Sólo puede usar el software y hardware tras haber leído las instrucciones adjuntas. Si experimenta alguna dificultad al usar el software y hardware, consulte las instrucciones para asegurarse de utilizarlo correctamente. 2) El uso del software y hardware en un sistema de navegación implica que pueden producirse errores de cálculo provocados por condiciones ambientales locales o datos incompletos. ROUTE 66 no puede garantizar que el producto ROUTE 66 y el portador de datos funcionen sin errores. 3) ROUTE 66 le garantiza que el hardware está libre de defectos de fabricación y de materiales durante un periodo de un (1) año a partir de la fecha en que adquirió inicialmente el hardware y (b) el periodo anterior al incumplimiento por su parte de cualquiera de los términos de la Licencia ("Periodo de garantía"). Durante el periodo de garantía, ROUTE 66 podrá optar por reparar el hardware o sustituirlo ("Garantía limitada") sin costo alguno para usted, ya sea por concepto de piezas o mano de obra. Esta garantía cubre exclusivamente la sustitución rápida del soporte de datos. En el caso de que el hardware se repare o sustituya durante el Periodo de garantía, dicho Periodo de garantía finalizará cinco (5) meses después de la fecha de sustitución o reparación. Esta Garantía limitada no se aplica al deterioro o desgaste normal si alguien no autorizado por ROUTE 66 abre o repara el hardware. Asimismo, no cubre la reparación ni sustitución de hardware o de pieza alguna que resulte dañada por: uso indebido, humedad, líquidos, proximidad o exposición al calor, accidente, uso abusivo, incumplimiento de las instrucciones suministradas con el software o el hardware, negligencia o aplicación incorrecta. La Garantía limitada no cubre daños físicos en la superficie del hardware. 4) La reparación o sustitución del hardware es el único recurso que le asiste. Esta Garantía limitada sustituye a todas las demás garantías, expresas o implícitas, incluida cualquier garantía implícita o condición de comerciabilidad, o calidad o adecuación para un uso o propósito en particular, o cualquier garantía implícita o condición de no infracción de normas. Ni ROUTE 66 ni los distribuidores autorizados de ROUTE 66 tendrán de modo alguno responsabilidades con usted, y usted, por la presente, renuncia a establecer demandas por daño directo, indirecto, económico, especial, comercial, incidental, ejemplar o consecuente, incluidos, entre otros, la pérdida de utilidades, la pérdida de ingresos o ganancias de negocios, la pérdida de datos, los daños causados por demora o la no obtención de ahorros esperados (que surjan o se relacionen con el uso o el rendimiento del software o hardware, aun cuando ROUTE 66 o los distribuidores autorizados de ROUTE 66 están conscientes de la posibilidad de tales daños). Esta limitación tiene como objetivo aplicarse y se aplica independientemente de que tales 20 daños sean reclamados, comprobados o incluidos en una acción o demanda en virtud de la responsabilidad extracontractual (incluida negligencia) del contracto, o de otra garantía, o de cualquier otra ley o forma de acción. En ningún caso, la responsabilidad de ROUTE 66 con usted o con terceros que presenten demandas a través de usted, excederá el precio de compra del hardware o software adquirido. Esta Garantía limitada no excluirá ni limitará la responsabilidad de ROUTE 66 en caso de muerte o lesiones causadas por la negligencia de ROUTE 66 en jurisdicciones que no permitan tal exclusión o limitación. 5) No puede transferir esta Garantía limitada a ninguna otra persona. 6) Esta Garantía limitada le otorga derechos legales específicos y es posible que también tenga otros derechos, los cuales varían conforme al país. Puede que algunos países no permitan la exclusión o limitación de daños. En el caso de que esta Garantía limitada sea considerada no válida o inaplicable, dicha invalidez o inaplicabilidad no supondrá la invalidez o inaplicabilidad de la Garantía limitada completa, sino que la Garantía limitada deberá considerarse como si no incluyera el término o condición no válido o inaplicable, y los derechos y obligaciones de cada parte deberán entenderse y aplicarse en consecuencia. Renuncia de responsabilidad 1. 2. 3. 4. La medición de la ubicación con un receptor GPS no debe utilizarse para medir ubicaciones con precisión. Por lo tanto, nunca debe confiar únicamente en la medición de la ubicación del receptor GPS. Toda la cartografía digital es, hasta cierto punto, imprecisa e incompleta. Por lo tanto, nunca debe confiar únicamente en la cartografía que proporciona este producto. Usted acepta que los datos personales que proporciona al usar este producto pueden utilizarse para entregarle los servicios de este producto, y que esos datos personales pueden transferirse fuera de la Unión Europea. Cuando usa elementos auxiliares de hardware y de software para la navegación como este producto en un vehículo, es de su exclusiva responsabilidad instalar, asegurar y usar estos elementos auxiliares de manera tal que no causen accidentes, lesiones o daños materiales, ni que obstruyan su visión. Usted, el usuario de este producto, es el único responsable de observar prácticas de conducción segura en todo momento. Mientras conduce, mantenga sus manos en el volante y su vista en el camino. No manipule este producto mientras conduce; estacione el vehículo para hacerlo. POR LA PRESENTE, ROUTE 66 Y SUS PROVEEDORES RENUNCIAN A CUALQUIER RESPONSABILIDAD POR EL USO DE ESTE PRODUCTO DE MANERA TAL QUE PUEDA CAUSAR ACCIDENTES, DAÑOS O INCUMPLIMIENTO DE LA LEY. 21 22 Navigate 7 A mais completa solução de navegação GPS Versão 1.2 9201738 Junho de 2006 Direitos autorais © 1993-2006 ROUTE 66. Todos os direitos reservados. ROUTE 66 e o logotipo da ROUTE 66 são marcas registradas. Copyright dos dados © NAVTEQ B.V. OBSERVAÇÃO IMPORTANTE: nenhuma parte desta publicação pode ser reproduzida, armazenada em banco de dados e copiada por meio eletrônico, mecânico, por meio de fotocópia ou de equipamentos de som ou por qualquer outro meio, sem a expressa autorização por escrito da ROUTE 66. Todas as outras marcas são propriedade de seus respectivos titulares. As informações contidas neste documento estão sujeitas a alterações sem aviso prévio. ROUTE 66: De longe o melhor! 1 Conteúdo Definir data/hora 13 Setas de mudança de direção verticais / Setas de mudança de direção horizontais 13 Calibrar tela 14 Configurar TMC 14 DEFINA A SUA EXPERIÊNCIA DE NAVEGAÇÃO 15 Pontos de interesse (POI) 15 Editar POI 15 Adicionar como POI 15 Renomear POI 15 Remover POI 15 Editar categoria de POI 16 Adicionar categoria de POI 16 Renomear a categoria de POI 16 Remover categoria de POI 16 Alarme de POI 17 Favoritos 17 Definir endereço residencial 17 Definir endereço comercial 18 Adicionar favorito 18 Renomear favoritos 18 Remover favoritos 18 Atendimento ao cliente 18 Contrato de licença 18 Aviso legal 21 Navegue até o endereço de sua casa 3 Navegue até o endereço do trabalho 3 Encontre um endereço e navegue até ele 3 Navegue até o seu local favorito 3 Navegue até um local que visitou recentemente (Histórico) 4 Navegue até um ponto de interesse próximo à sua posição no GPS 4 Navegue até um POI próximo ao seu destino 5 Localize um ponto no mapa e navegue até ele 5 Navegue até um destino via pontos intermediários (Navegar via) 5 Planejar rota 6 Informações do TMC 7 PERSONALIZAR SUA NAVEGAÇÃO 8 Ligar som / Desligar som 8 Opções do mapa 8 Cores diurnas / Cores noturnas 8 Perspectiva 2D / Perspectiva 3D 8 Definir ângulo 3D 8 Exibir favoritos / Ocultar favoritos 9 Exibir escala / Ocultar escala 9 Selecionar mapa 9 Legenda 9 Pontos de interesse (POI) 10 Mais zoom 10 Alterar configurações 10 Retroiluminação 10 Idioma 11 Unidades 11 Volume 11 Tipo de rota 11 Evitar vias expressas 12 Evitar vias pedagiadas 12 Evitar balsas 12 Zoom automático 12 Configurar alarme 12 Velocidade 13 2 Navegue até o endereço de sua casa Imagine que você tenha acabado de participar de uma reunião de negócios em uma cidade de interior distante ou que você não conhece muito bem. Agora o que você mais quer é ir para casa. Não seria ótimo selecionar Casa e iniciar a navegação até o seu destino? Agora isso é possível! 1. No Menu Principal, selecione Navegar para. 2. Selecione Casa. Pronto! Agora você pode iniciar o trajeto até o seu endereço residencial. Essa opção só estará disponível se o seu endereço residencial tiver sido definido previamente! Navegue até o endereço do trabalho Com o produto ROUTE 66, é muito fácil iniciar o trajeto até o trabalho, seja em um escritório, uma universidade ou um canteiro de obras. 1. No Menu Principal, selecione Navegar para. 2. Selecione Escritório. Pronto! Agora você pode iniciar o trajeto até o seu endereço comercial. Essa opção só estará disponível se o seu endereço comercial tiver sido definido previamente! Encontre um endereço e navegue até ele Você está dirigindo a caminho de uma importante reunião. No entanto, sua secretária acaba de lhe informar que houve uma mudança de última hora: a reunião será realizada em outra cidade e em outro hotel. Ligue o seu aparelho, procure a nova localidade e comece a navegar até lá. Bastam alguns segundos! 1. No Menu Principal, selecione Navegar para. 2. Selecione Locais. 3. Digite o nome da cidade, por exemplo Amsterdã ou apenas amst. Como a lista de possíveis localidades pode ser imensa, restrinja a sua pesquisa digitando outra palavra-chave, por exemplo hotel ou apenas hot. Após inserir todas as linhas da pesquisa, confirme-as. 4. Aguarde alguns segundos. Quando a lista de resultados for exibida, escolha o local que está procurando. Confirme sua escolha. Se não obtiver nenhum resultado, repita a etapa 3 e insira outros dados de pesquisa! Pronto! Agora você pode iniciar o trajeto até o seu destino. Navegue até o seu local favorito Vamos supor que você costume ir a determinados locais com freqüência, por exemplo, um posto de gasolina, uma estação de esqui ou um cinema. São os seus lugares favoritos. Você gostaria de armazená-los em uma pasta pessoal? Você nunca mais irá 3 perdê-los! Com o ROUTE 66 é possível carregar esses locais com você, encontrá-los rapidamente e navegar até eles com facilidade. 1. No Menu Principal, selecione Navegar para. 2. Selecione Favoritos. 3. A lista de locais salvos previamente como favoritos agora é exibida na tela. Selecione o filtro se for necessário. Selecione o local necessário e confirme a sua escolha. Se nenhum local favorito tiver sido salvo previamente, a lista de favoritos estará vazia! Pronto! Agora você pode iniciar o trajeto até o seu destino. Navegue até um local que visitou recentemente (Histórico) Vamos supor que na semana passada você tenha feito uma visita muito agradável a um parque nacional nas montanhas. Neste final de semana você gostaria de retornar ao mesmo local. Você poderia tentar se lembrar de todos os detalhes do trajeto, mas isso nem sempre é fácil. Ou, poderia simplesmente acessar a sua lista Histórico e encontrar o endereço que visitou na semana passada. Em seguida, basta selecionar esse local como o seu destino para o próximo final de semana. 1. No Menu Principal, selecione Navegar para. 2. Selecione Histórico. 3. A lista com os locais que visitou recentemente agora é exibida na tela. Selecione o filtro se for necessário. Selecione Apagar para apagar o item selecionado; selecione Apagar todos para apagar todos os itens. Selecione um item da lista e confirme a sua escolha. Se esta for a sua primeira viagem, a lista Selecionar a partir do histórico estará vazia! Pronto! Agora você pode iniciar o trajeto até o seu destino. Navegue até um ponto de interesse próximo à sua posição no GPS Digamos que você esteja passando férias em uma cidade que não conhece (sua atual posição no GPS). Você gostaria de visitar o maior número possível de pontos de interesse, POI (points-of-interest), por exemplo museus, cassinos e bibliotecas. Uma opção seria solicitar detalhes e indicações de caminho aos funcionários do hotel, mas isso é demorado. Outra opção seria usar o seu aparelho para selecionar uma categoria de POI e, em seguida, um POI específico. Depois disso, fica a seu critério qual local visitará primeiro! 1. No Menu Principal, selecione Navegar para. 2. Selecione POI próximo à posição GPS. 3. Selecione uma categoria de POI válida, por exemplo Cassinos, e confirme sua escolha. 4. Os resultados são classificados por distância: o primeiro POI da lista é o mais próximo de sua posição no GPS. Selecione o filtro se for necessário. Selecione um item da lista e confirme a sua escolha. Se nenhum local corresponder aos seus critérios de pesquisa, a mensagem A pesquisa não obteve resultados! será exibida. 4 Pronto! Agora você pode iniciar o trajeto até o seu destino. Navegue até um POI próximo ao seu destino Vamos supor que na semana que vem você fará uma viagem de negócios para uma cidade que não conhece (seu futuro destino durante alguns dias). Você gostaria de se antecipar e já saber onde encontrar um banco, um caixa eletrônico ou o centro de convenções. Uma opção seria solicitar detalhes e indicações aos funcionários do hotel, mas isso é demorado. Outra opção seria usar o seu aparelho para selecionar uma categoria de POI e, em seguida, um endereço. Depois fica a seu critério atualizar ou não a sua agenda. 1. No Menu Principal, selecione Navegar para. 2. Selecione POI próximo ao destino. 3. Selecione uma categoria de POI válida, por exemplo Agência de aluguel de carros, e confirme sua escolha. 4. Os resultados são classificados por distância: o primeiro POI da lista é o mais próximo de seu destino. Selecione o filtro se for necessário. Selecione um item da lista e confirme a sua escolha. Se nenhum local corresponder aos seus critérios de pesquisa, a mensagem A pesquisa não obteve resultados! será exibida. Pronto! Agora você pode iniciar o trajeto até o seu destino. Localize um ponto no mapa e navegue até ele Digamos que você esteja em férias em uma região que visitou no ano passado. Você possui ótimas recordações de um determinado lugar com uma vista magnífica, mas não consegue se lembrar do nome do local. Você só se recorda do local aproximado no mapa. Na tela, navegue pelo mapa, veja onde você está neste momento (sua posição atual no GPS), depois pesquise e selecione aquele lugar especial. Inicie o trajeto até o local. É rápido e simples! 1. No Menu Principal, selecione Navegar para. 2. Selecione Ponto no mapa. 3. O mapa e a sua posição atual (posição GPS) são exibidos. Aproxime a imagem para exibir mais detalhes no mapa. Afaste a imagem para uma visão mais ampla do mapa. Selecione, mantenha selecionado e arraste o mapa na direção desejada. Ao localizar no mapa o lugar de suas recordações, selecione-o. O ponteiro indica esse local no mapa. 4. Selecione Navegar para para escolher esse local como o seu destino. Pronto! Agora você pode iniciar o trajeto até o seu destino. Navegue até um destino via pontos intermediários (Navegar via) Suponha que hoje a sua agenda esteja lotada. Você precisa dirigir até o escritório, ir a um almoço de negócios, dirigir até sua casa para buscar a família e fazer compras e, finalmente, ir ao cinema. Pense em cada local como um destino: ao chegar ao primeiro local, o segundo local se torna o seu próximo destino, e assim por diante. Adicione cada local como mais uma parada de sua viagem. É simples e rápido! 5 1. No Menu Principal, selecione Navegar via. 2. A tela Visão geral dos pontos do trajeto contém uma lista de locais préselecionados por você ou locais que pretende incluir em sua próxima viagem. Selecione um único ponto do trajeto e, em seguida, confirme sua escolha. Você pode ainda: • Selecionar Salvar rota, digitar um nome válido e, em seguida, confirmar sua escolha para salvar o atual grupo de pontos do trajeto. • Selecionar Carregar pontos do trajeto e, em seguida, confirmar sua escolha para carregar um grupo de pontos do trajeto, os quais foram salvos durante uma viagem anterior. • Selecionar Mover para cima para mover um local para o início da lista. Isso significa que o local selecionado virá antes de outros locais durante a sua viagem. • Selecionar Mover para baixo para mover um local para o final da lista. Isso significa que o local selecionado virá depois de outros locais durante a sua viagem. • Selecionar Apagar para excluir o local da lista. • Selecionar Apagar todos para excluir todos os locais da lista. 3. Selecione Sim e vá para a etapa 4 se quiser adicionar outros locais como paradas extras à sua viagem. Selecione Não para iniciar o trajeto. 4. Em Adicionar ponto do trajeto, selecione outro local para seu itinerário, por exemplo, o endereço do trabalho. Após adicionar todos os pontos do trajeto, confirme-os e, em seguida, selecione Não. Para mais detalhes sobre como encontrar locais, leia o capítulo Utilizando os locais. Repita a etapa 4 quantas vezes forem necessárias! Seguindo o exemplo acima, adicione também o restaurante para o almoço de negócios, o seu endereço residencial, o shopping center e finalmente o cinema. Pronto! Agora você pode iniciar o trajeto até o seu destino. Planejar rota Digamos que você pretenda passar férias em Benelux. Você inicia a viagem em Amsterdã e deseja visitar Roterdã e Eindhoven. É demorado e trabalhoso se localizar por mapas convencionais em papel e selecionar o melhor trajeto que englobe todos os locais que você deseja visitar. Em vez disso, planeje sua rota com o ROUTE 66 em questão de segundos. Você ainda pode mudar seus planos para as férias quantas vezes quiser! 1. No Menu Principal, selecione Planejar rota. 2. Adicione o local de partida (Amsterdã) e confirme sua escolha. Para obter detalhes sobre como encontrar locais, leia o capítulo Utilizando os locais. 3. Adicione o primeiro local de destino (Roterdã) e confirme sua escolha. 4. Selecione Sim e vá para a etapa 5 se quiser adicionar outras paradas (pontos intermediários do trajeto) à sua viagem. Selecione Não e vá para a etapa 6 para exibir o mapa e o local de partida. 5. Na tela Destino, selecione a próxima parada (ponto intermediário do trajeto) da sua viagem (Eindhoven). 6 Repita a etapa 5 quantas vezes forem necessárias! 6. A rota é calculada. A rota inteira é exibida no mapa. Selecione Navegar para para iniciar o percurso pela rota que você planejou. Você pode ainda: • Selecionar Mais zoom e depois Destino para exibir o destino final de sua viagem. • Selecionar Descrição da rota para exibir uma lista com todas as indicações de direção da rota que você planejou. Selecionar uma seta de conversão e confirmá-la para exibir essa conversão no mapa. • A bandeira verde representa a partida. • A bandeira vermelha representa o destino. Pronto! Agora você pode iniciar o trajeto até o seu destino. Informações do TMC O ROUTE 66 permite que você receba as mensagens sobre trânsito mais atualizadas em seu aparelho. Dessa forma, é possível evitar congestionamentos, obras na pista ou acidentes que eventualmente ocorram ao longo de sua rota. As informações de trânsito são colhidas por centrais especializadas de monitoramento de trânsito. Em seguida, as informações são transmitidas por meio do Canal de Mensagens de Tráfego, TMC (Traffic Message Channel). Dependendo do aparelho que está sendo utilizado, é possível escolher uma das seguintes soluções para atualizar sua lista de mensagens de trânsito: Informações do TMC por meio do RDS Atualmente, a tecnologia do Sistema de Transmissão de Dados em Radiodifusão, RDS (Radio Data System), é suportada pela maioria dos Dispositivos de Navegação Pessoal, PNDs (Personal Navigation Devices), telefones inteligentes Windows Mobile e Pocket PCs. As mensagens do TMC são recebidas pelos motoristas por meio de um receptor de RDS (embutido ou autônomo). É necessário também usar uma antena externa. As informações são atualizadas constantemente. Informações do TMC pela Internet A maioria dos telefones inteligentes Windows Mobile e alguns Pocket PCs (apenas no caso do Windows Mobile para Pocket PC Phone Edition) usam a conexão GPRS (Internet) para receber informações de trânsito. As informações são atualizadas a intervalos de tempo especificados pelo usuário. As mensagens de trânsito disponíveis são classificadas primeiro por país e, em seguida, por ordem alfabética. As informações sobre tráfego estão disponíveis para os países e produtos selecionados. 1. No Menu Principal, selecione Informações de TMC. 2. Selecione uma mensagem válida a partir da lista de mensagens de tráfego disponíveis. Selecione Atualizar para atualizar a lista de mensagens de trânsito disponíveis. 3. Selecione para visualizar a mensagem selecionada no mapa. 7 Para usufruir ao máximo das mensagens de trânsito, use as opções do menu Configurar TMC! Personalizar sua navegação Você está em férias, relaxando e se divertindo, a algumas horas de seu destino. Por que não usar as diversas opções de personalização para adaptar o aparelho às suas preferências pessoais? Leia as seções a seguir e aproveite as excelentes configurações do seu produto ROUTE 66. Ligar som / Desligar som 1. Vá até o Menu Principal. 2. Selecione Ligar som se quiser escutar as instruções de voz enquanto navega. Selecione Desligar som se quiser desligar as instruções de voz. Por motivos de segurança, recomendamos que você mantenha o som ligado e escute as instruções de voz! Dessa forma, você pode se concentrar na estrada e evitar situações desagradáveis enquanto dirige! Opções do mapa Cores diurnas / Cores noturnas 1. No Menu Principal, selecione Opções do mapa. 2. Selecione Cores diurnas quando navegar durante o dia (a tela do aparelho é mais clara). Selecione Cores noturnas quando navegar durante a noite (a tela do aparelho fica menos luminosa). Perspectiva 2D / Perspectiva 3D 1. No Menu Principal, selecione Opções do mapa. 2. Selecione Perspectiva 2D para visualizar o mapa de cima, como se estivesse olhando para um mapa impresso. Selecione Perspectiva 3D para ter uma visão panorâmica, como se estivesse realmente vendo a estrada a sua frente. Definir ângulo 3D 1. No Menu Principal, selecione Opções do mapa. 2. Selecione Definir ângulo 3D. 3. Selecione e mantenha selecionado o deslizador. Arraste-o para a esquerda (3D) para aumentar o ângulo de visualização. Arraste-o para a direita (2D) para diminuir o ângulo de visualização. 8 4. Confirme sua escolha. Só é possível usar a opção Definir ângulo 3D quando a opção Perspectiva 3D também estiver selecionada! Exibir favoritos / Ocultar favoritos 1. No Menu Principal, selecione Opções do mapa. 2. Selecione Exibir favoritos para exibir os seus favoritos no mapa. Selecione Ocultar favoritos para remover os seus favoritos do mapa. Exibir escala / Ocultar escala 1. No Menu Principal, selecione Opções do mapa. 2. Selecione Exibir escala para exibir a escala do mapa na parte superior da tela. Quando aproximar ou afastar a imagem, o valor da distância acima da escala é atualizado de acordo. Selecione Ocultar escala para remover a escala. A escala fica disponível apenas na Perspectiva 2D. Selecionar mapa 1. No Menu Principal, selecione Opções do mapa. 2. Selecione Selecionar mapa. 3. A lista de mapas disponíveis é exibida, com o mapa ativo em destaque. Selecione um mapa e confirme sua escolha. O cartão de memória incluído neste produto é previamente carregado com o mapa do país (ou conjunto de países) referente à sua compra. Dependendo do produto adquirido, é possível instalar outros mapas a partir do CD que acompanha o produto. O número de mapas que você pode instalar em seu cartão de memória depende do tamanho do cartão de memória: um cartão de memória maior armazena mais mapas! Ao selecionar outro mapa, apenas os pontos de interesse e as categorias de POI pertencentes a esse mapa estarão disponíveis! Ative o mapa primeiro para poder usá-lo! Legenda 1. No Menu Principal, selecione Opções do mapa. 2. Selecione Legenda. 3. Na tela Legenda, selecione: • Cidades/Símbolos para ver as cidades e os números das estradas. • Estradas para ver os diferentes tipos de estradas. • Áreas/GPS para ver as áreas e ponteiros. • Ícones para ver os pontos de interesse. 9 4. É possível modificar as cores padrão das Cidades/Símbolos, Estradas e Áreas/GPS. Selecione Cidades/Símbolos, Estradas ou Áreas/GPS e selecione um item da lista. Na tela Escolher cor, faça combinações de tons de vermelho, verde e azul para compor sua cor favorita. Mova o deslizador para a esquerda ou para a direita. Você pode ainda selecionar Padrão para retornar às cores padrão. Confirme suas escolhas. A partir de agora o seu aparelho ROUTE 66 usará as novas cores escolhidas por você. Pontos de interesse (POI) 1. No Menu Principal, selecione Opções do mapa. 2. Selecione Pontos de interesse (POI). 3. Uma lista com todas as categorias de POI é exibida. Selecione as categorias de POI cujos pontos de interesse você deseja exibir no mapa. Desmarque as categorias de POI cujos pontos de interesse você não deseja exibir no mapa. Selecione o filtro, se necessário. 4. Confirme sua escolha. Mais zoom Vamos supor que antes de iniciar outra viagem, você gostaria de ver um determinado local no mapa e os pontos de interesse próximos a esse local. É possível navegar pelo mapa, aproximar a imagem para observar mais detalhes, afastar a imagem para abranger uma área maior ou arrastar o mapa na direção desejada. Ou basta especificar um local e o aparelho ROUTE 66 o exibirá no mapa. Depois disso, inicie a sua viagem para esse determinado local. 1. No Menu Principal, selecione Mais zoom. 2. Decida qual local será exibido no mapa. Para obter detalhes sobre como encontrar locais, leia o capítulo Utilizando os locais. 3. A tela Mais zoom é exibida. • Selecione Opções do mapa para modificar suas preferências de navegação. • Selecione Mais zoom para abrir a tela Mais zoom. • Selecione Navegar para para iniciar a navegação até o local selecionado. Alterar configurações Retroiluminação 1. No Menu Principal, selecione Alterar configurações. 2. Selecione Retroiluminação. 3. Mova o deslizador para a esquerda (Mín) para diminuir a luminosidade da tela de navegação. Mova o deslizador para a direita (Máx) para aumentar a luminosidade da tela de navegação. Quando a opção Durante a navegação está selecionada, a tela é iluminada se você estiver navegando para um 10 determinado destino. Quando a opção Durante a navegação não está selecionada, o aparelho é iluminado durante alguns segundos; em seguida, o aparelho entra no modo de economia de energia e a tela se apaga. 4. Confirme sua escolha. Idioma 1. No Menu Principal, selecione Alterar configurações. 2. Selecione Idioma. 3. Uma lista de idiomas disponíveis é exibida. Esses são os idiomas da interface do usuário e das instruções de voz. Selecione um idioma e confirme sua escolha. O número de idiomas disponíveis depende do produto que você adquiriu. Unidades 1. No Menu Principal, selecione Alterar configurações. 2. Selecione Unidades. 3. Selecione Quilômetros se desejar exibir as informações de distância no sistema métrico (quilômetros e metros): Selecione Milhas se desejar exibir as informações de distância no sistema britânico (milhas e jardas): Volume 1. No Menu Principal, selecione Alterar configurações. 2. Selecione Volume. 3. Selecione, mantenha selecionado e arraste o deslizador para a esquerda (Mín) para abaixar o volume das instruções de voz. Selecione, mantenha selecionado e arraste o deslizador para a direita (Máx) para aumentar o volume das instruções de voz. 4. Confirme sua escolha. Por motivos de segurança, recomendamos que você mantenha o som ligado e escute as instruções de voz! Dessa forma, você pode se concentrar na estrada e evitar situações desagradáveis enquanto dirige! Tipo de rota 1. No Menu Principal, selecione Alterar configurações. 2. Selecione Tipo de rota. 3. Selecione o tipo de rota que melhor reflete o seu estilo de navegação: • Mais rápida/carro – navegue até o seu destino de carro pela rota mais rápida. • Mais curta/carro – navegue até o seu destino de carro pela rota mais curta. • Mais rápida/caminhão – navegue até o seu destino de caminhão pela rota mais rápida. 11 • Mais curta/caminhão – navegue até o seu destino de caminhão pela rota mais curta. • Pedestre – caminhe até o seu destino. 4. Confirme sua escolha. Evitar vias expressas 1. No Menu Principal, selecione Alterar configurações. 2. Selecione Evitar vias expressas. 3. Selecione Ativo se quiser excluir vias expressas de sua rota. Selecione Inativo se não quiser excluir vias expressas de sua rota. Evitar vias pedagiadas 1. No Menu Principal, selecione Alterar configurações. 2. Selecione Evitar vias pedagiadas. 3. Selecione Ativo se quiser excluir vias pedagiadas de sua rota. Selecione Inativo se não quiser excluir vias pedagiadas de sua rota. Evitar balsas 1. No Menu Principal, selecione Alterar configurações. 2. Selecione Evitar balsas. 3. Selecione Ativo se quiser excluir balsas de sua rota. Selecione Inativo se não quiser excluir balsas de sua rota. Zoom automático 1. No Menu Principal, selecione Alterar configurações. 2. Selecione Zoom automático. 3. Selecione Ativo se quiser ampliar automaticamente o mapa (aproximar) e ver mais detalhes da estrada ao se aproximar de entroncamentos. Selecione Inativo se quiser selecionar manualmente o nível de zoom necessário; o nível de zoom selecionado é mantido até você alterá-lo manualmente. Configurar alarme Nunca subestime as medidas de segurança! Use esta opção para definir uma velocidade de segurança: sempre que você navegar e atingir essa velocidade, um alarme indicará que você está dirigindo em velocidade excessiva. 1. No Menu Principal, selecione Alterar configurações. 2. Selecione Configurar alarme. 3. Selecione o valor numérico (por exemplo, 140). Na tela Velocidade do alarme, digite um valor diferente e confirme sua escolha. 4. Na seção Tipo de alarme, selecione a seta esquerda ou a seta direita para escolher o tipo de aviso que será acionado automaticamente quando você atingir uma velocidade excessiva: • Nenhum – nenhum aviso • Alarme acústico – um aviso sonoro 12 • Alarme visual – um aviso visual intermitente • Ambos – um aviso sonoro e um aviso visual intermitente 5. Confirme sua escolha. Velocidade Fique à vontade para personalizar ainda mais a sua navegação! É possível indicar a velocidade que você prefere em cada tipo de estrada. Esses valores serão considerados no momento de calcular a rota, o tempo estimado de viagem e o tempo estimado de chegada. Lembre-se que se você alterar a definição de velocidade, as rotas calculadas serão diferentes. 1. No Menu Principal, selecione Alterar configurações. 2. Selecione Velocidade. 3. Selecione um tipo de estrada (por exemplo Via expressa). Selecione o valor numérico (por exemplo, 100). Na tela Velocidade do alarme, digite um valor diferente e confirme sua escolha. 4. Após configurar todos os valores de velocidade, confirme-os. Definir data/hora É possível modificar a data e a hora exibidas em seu aparelho ROUTE 66. 1. No Menu Principal, selecione Alterar configurações. 2. Selecione Definir data/hora. 3. Os três primeiros controles representam a data (ano-mês-dia). Os dois últimos controles representam a hora (hora-minutos). Utilize as setas para cima ou para baixo para selecionar os valores corretos. 4. Utilize as setas retornar ou avançar para selecionar o seu fuso horário. 5. Selecione Sincronizar com o receptor GPS para definir a data e a hora, com base no fuso horário selecionado e nas informações disponíveis do GPS. 6. Confirme sua escolha. Setas de mudança de direção verticais / Setas de mudança de direção horizontais Você prefere ver as instruções de direção (setas de direção) no lado direito ou na parte inferior da tela de navegação? Escolha a opção que preferir. 1. No Menu Principal, selecione Alterar configurações. 2. Selecione Setas de mudança de direção verticais para exibir as instruções de direção no lado direito da tela. Selecione Setas de mudança de direção horizontais para exibir as instruções de direção na parte inferior da tela. Esta opção está disponível apenas em alguns aparelhos. 13 Calibrar tela Para garantir que a tela do seu aparelho funcione adequadamente, é preciso calibrá-la quando necessário. Calibrar significa ajustar a precisão e a resposta da tela. 1. No Menu Principal, selecione Alterar configurações. 2. Selecione Calibrar tela. 3. Selecione e mantenha selecionado o ponteiro no ícone de cruz +. Selecione a tela cinco vezes: a primeira no centro e, em seguida, nos quatro cantos da tela. 4. Selecione a tela novamente para salvar suas configurações. Configurar TMC Infelizmente as condições de tráfego mudam o tempo todo. Congestionamentos, bloqueios de pistas e acidentes inesperados podem estragar suas tão bem planejadas férias. Utilize as nossas mensagens de tráfego (TMC) e viaje com prazer! 1. No Menu Principal, selecione Alterar configurações. 2. Selecione Configurar TMC. As informações de trânsito são colhidas por centrais especializadas de monitoramento de trânsito. Em seguida, as informações são transmitidas por meio do Canal de Mensagens de Tráfego, TMC (Traffic Message Channel). Dependendo do aparelho que está sendo utilizado, é possível escolher uma das seguintes soluções para atualizar a lista de mensagens de trânsito: Fonte de dados: RDS Atualmente, a tecnologia do Sistema de Transmissão de Dados em Radiodifusão, RDS (Radio Data System), é suportada pela maioria dos Dispositivos de Navegação Pessoal, PNDs (Personal Navigation Devices), telefones inteligentes Windows Mobile e Pocket PCs. As mensagens do TMC são recebidas pelos motoristas por meio de um receptor de RDS (embutido ou autônomo). É necessário também usar uma antena externa. As informações são atualizadas constantemente. Fonte de dados: Internet A maioria dos telefones inteligentes Windows Mobile e alguns Pocket PCs (apenas no caso do Windows Mobile para Pocket PC Phone Edition) usam a conexão GPRS (Internet) para receber informações de trânsito. As informações são atualizadas a intervalos de tempo especificados pelo usuário. 3. Defina o intervalo das TMC: • Nunca – significa que as mensagens de tráfego não são atualizadas automaticamente em seu aparelho. • A cada... minutos – significa que novas mensagens de tráfego são atualizadas automaticamente em seu aparelho a cada... minutos. É possível atualizar manualmente a lista de mensagens de trânsito disponíveis. No Menu Principal, selecione Informações de TMC e selecione Atualizar. 4. Selecione Ativar itinerário dinâmico se desejar usar as mensagens de tráfego durante a navegação. Se houver algum incidente na estrada, o seu 14 aparelho ROUTE 66 analisará a situação e irá recalcular automaticamente a melhor rota possível. Desmarque a opção Ativar itinerário dinâmico se não desejar usar as mensagens de tráfego. 5. Confirme sua escolha. Defina a sua experiência de navegação Pontos de interesse (POI) Você já viajou muito e visitou diversos lugares maravilhosos. Agora chegou o momento de organizar os locais que visitou durante as suas viagens. Defina suas categorias pessoais de pontos de interesse. Adicione locais às categorias de POI. Defina avisos avançados. Editar POI Adicione, renomeie ou remova pontos de interesse. Adicionar como POI 1. No Menu Principal, selecione Pontos de interesse (POI). 2. Selecione Editar POI. 3. Selecione Adicionar como POI. 4. Selecione uma categoria de POI definida pelo usuário e confirme sua escolha. Todo POI deve pertencer a uma categoria de POI. Não é possível dar continuidade ao processo se não houver pelo menos uma categoria de POI definida pelo usuário! 5. Decida como localizar o POI que deseja adicionar. Para obter detalhes sobre como encontrar locais, leia o capítulo Utilizando os locais. Confirme para salvar o local selecionado como um POI na categoria atual. Renomear POI 1. No Menu Principal, selecione Pontos de interesse (POI). 2. Selecione Editar POI. 3. Selecione Renomear POI. 4. Selecione uma categoria de POI definida pelo usuário e confirme sua escolha. 5. Selecione o ponto de interesse que deseja renomear e, em seguida, confirme a sua escolha. 6. Altere o nome do POI selecionado. 7. Confirme sua escolha. Remover POI 1. No Menu Principal, selecione Pontos de interesse (POI). 2. Selecione Editar POI. 3. Selecione Remover POI. 15 4. Selecione uma categoria de POI definida pelo usuário e confirme sua escolha. 5. Selecione o ponto de interesse que deseja excluir e, em seguida, confirme a sua escolha. 6. Selecione Sim para confirmar que realmente deseja excluir esse POI. Editar categoria de POI Adicione, renomeie ou remova categorias de POI. Lembre-se de que há dois tipos de categorias de POI: • categorias pré-instaladas – Essas categorias de POI pertencem ao mapa geográfico. Não é possível modificá-las ou removê-las. • categorias definidas pelo usuário – É possível adicionar e modificar essas categorias de POI. Adicionar categoria de POI 1. No Menu Principal, selecione Pontos de interesse (POI). 2. Selecione Editar categoria de POI. 3. Selecione Adicionar categoria de POI. 4. Digite o nome da nova categoria, por exemplo Hotel (nl). Confirme sua escolha. 5. Selecione um ícone válido para a nova categoria de POI e confirme sua escolha. Renomear a categoria de POI 1. No Menu Principal, selecione Pontos de interesse (POI). 2. Selecione Editar categoria de POI. 3. Selecione Renomear categoria de POI. 4. Selecione uma categoria de POI definida pelo usuário e confirme sua escolha. 5. Altere o nome da categoria de POI selecionada e confirme sua escolha. Remover categoria de POI 1. No Menu Principal, selecione Pontos de interesse (POI). 2. Selecione Editar categoria de POI. 3. Selecione Remover categoria de POI. 4. Selecione a categoria de POI definida pelo usuário que deseja excluir e confirme sua escolha. 5. Selecione Sim para confirmar que realmente deseja excluir essa categoria de POI. Ao excluir uma categoria de POI, todos os pontos de interesse pertencentes àquela categoria também serão excluídos! 16 Alarme de POI Vocês está em férias. Está dirigindo para o local onde irá desfrutá-las. Não seria ótimo saber, antecipadamente, que um posto de gasolina ou um hotel está a um quilômetro de você durante o seu trajeto? Ative o Alarme de POI! Você nunca vai deixar passar um local importante. 1. No Menu Principal, selecione Pontos de interesse (POI). 2. Selecione Alarme de POI. 3. Selecione uma categoria de POI e confirme sua escolha. Isso significa que, durante a navegação, você receberá avisos antecipadamente de que está se aproximando de pontos de interesse dessa categoria de POI ao longo de seu percurso. Por exemplo, selecione a categoria de POI Museus; isso significa que você será avisado quando estiver se aproximando de um museu. Selecione e configure diversas categorias ao mesmo tempo! O mesmo tipo de aviso, distância de aviso e som do alarme será aplicado a todas as categorias selecionadas! 4. Selecione o tipo de aviso que prefere e confirme a sua escolha: • Ícones e distância no canto superior esquerdo • Ícones e distância no canto superior direito • Ícones e distância na posição do GPS 5. Selecione a que distância do ponto de interesse você deseja receber o aviso e confirme sua escolha. 6. Selecione o som do alarme e confirme a sua escolha: • Avisar apenas sobre locais da rota? – Ao selecionar essa opção, você será avisado apenas sobre os pontos de interesse ao longo de sua rota; ao desmarcar essa opção, você será avisado sobre quaisquer pontos de interesse da rota e próximos à rota. • Som do alarme – Selecione um toque de sua preferência. Utilize as setas para esquerda ou para a direita para rolar a lista de toques disponíveis. • Testar som – Selecione e escute o toque selecionado. Favoritos Existem diversos locais que você freqüenta e que são de extrema importância para você. Salve esses locais como os seus favoritos – apenas uma vez! Adicione esses favoritos às suas viagens – quantas vezes quiser! Use o menu Favoritos para definir o seu endereço residencial e comercial. É possível ainda adicionar, renomear e remover os favoritos. Definir endereço residencial 1. No Menu Principal, selecione Favoritos. 2. Selecione Definir endereço residencial. 3. Digite o nome do local que deseja encontrar e confirme sua escolha. 17 4. Na lista de resultados, selecione o endereço que deseja adicionar como o seu endereço residencial. Selecione o filtro se for necessário. Confirme sua escolha para prosseguir. 5. Um relatório resumido é exibido. Selecione para concluir. Definir endereço comercial 1. No Menu Principal, selecione Favoritos. 2. Selecione Definir endereço comercial. 3. Digite o nome do local que deseja encontrar e confirme sua escolha. 4. Na lista de resultados, selecione o endereço que deseja adicionar como o seu endereço comercial. Selecione o filtro se for necessário. Confirme sua escolha para prosseguir. 5. Um relatório resumido é exibido. Confirme sua escolha. Adicionar favorito 1. No Menu Principal, selecione Favoritos. 2. Selecione Adicionar favorito. 3. Decida como localizar o favorito que deseja adicionar. Para obter detalhes sobre como encontrar locais, leia o capítulo Utilizando os locais. 4. Confirme sua escolha. Renomear favoritos 1. No Menu Principal, selecione Favoritos. 2. Selecione Renomear favoritos. 3. Selecione o destino favorito que deseja renomear e confirme a sua escolha. 4. Altere o nome do favorito selecionado e confirme a sua escolha. Remover favoritos 1. No Menu Principal, selecione Favoritos. 2. Selecione Remover favoritos. 3. Na lista de resultados: • Selecione Apagar para excluir o favorito selecionado; • Selecione Apagar todos para excluir todos os favoritos. 4. Selecione Sim para confirmar que realmente deseja excluir esse favorito. Atendimento ao cliente Caso tenha alguma dúvida relacionada ao uso do produto ROUTE 66, envie um e-mail para [email protected]. Visite também o site da ROUTE 66 (http://www.66.com/), de vez em quando, para ficar informado sobre atualizações gratuitas e nossas ofertas mais recentes. Contrato de licença Este é um contrato legal entre você, usuário final, e a ROUTE 66 Geographic Information BV, Ridderkerk, Holanda ("ROUTE 66"). 18 CASO VOCÊ NÃO CONCORDE COM OS TERMOS APRESENTADOS NESTE CONTRATO, DEVOLVA IMEDIATAMENTE O PACOTE DE DOWNLOAD/DISCO FLEXÍVEL/CD-ROM, O HARDWARE E OS ITENS QUE OS ACOMPANHAM – DESDE QUE NÃO TENHAM SIDO USADOS – PARA O LOCAL ONDE OS ADQUIRIU. SE VOCÊ JÁ PAGOU O SOFTWARE E/OU O HARDWARE À ROUTE 66 OU AO DISTRIBUIDOR AUTORIZADO, DE QUEM OBTEVE O SOFTWARE E/OU O HARDWARE, REEMBOLSAREMOS O VALOR DA COMPRA MEDIANTE APRESENTAÇÃO DE COMPROVANTE DE COMPRA E PAGAMENTO À ROUTE 66. O ROMPIMENTO DO SELO DO CD-ROM/DISCO FLEXÍVEL, O PRESSIONAMENTO DO BOTÃO "EU CONCORDO" PARA FAZER DOWNLOAD, OU O USO DO SOFTWARE E/OU HARDWARE, CARACTERIZARÃO A SUA CONCORDÂNCIA COM OS TERMOS DESTE CONTRATO. VOCÊ REPRESENTA E GARANTE QUE TEM O DIREITO E A AUTORIDADE DE FAZER PARTE DESTE CONTRATO DE LICENÇA E QUE É MAIOR DE IDADE. CASO CONTRÁRIO, NÃO PODERÁ USAR O SOFTWARE E/OU O HARDWARE. A licença está sujeita às leis da Holanda e a Corte Distrital de Rotterdam é a única corte competente para litígios relacionados a essa licença ou ao uso de software e/ou hardware. A Convenção das Nações Unidas sobre contratos relativos à venda internacional de mercadorias está, por meio deste, excluída de se aplicar a essa licença. 1) CONCESSÃO DE LICENÇA: este Contrato de licença ("Licença") da ROUTE 66 permite que você use o programa de computador e os dados digitais (mapa) da ROUTE 66, incluídos no pacote adquirido com esta Licença, em qualquer computador, desde que o software seja instalado em apenas um computador, a qualquer momento, e desde que o software seja usado apenas com um (1) sistema de navegação. Esta é uma Licença não exclusiva e não transferível. Esta Licença não implica direitos a futuros upgrades ou atualizações do software. O uso de upgrades ou atualizações do software é controlado por esta Licença e pode estar sujeito a pagamentos adicionais. 2) COPYRIGHT: os direitos autorais e outros direitos intelectuais ou de propriedade do software e hardware pertencem à ROUTE 66 ou seus fornecedores. Você pode (a) criar uma cópia do software somente para fins de backup ou arquivamento ou pode (b) transferir o software para um único meio, desde que mantenha o original somente para fins de backup ou arquivamento. Não é permitido copiar os manuais dos produtos ou materiais impressos que acompanham o software. Você só será proprietário do portador de dados físico e não obterá a propriedade do software. 3) OUTRAS RESTRIÇÕES: são proibidos o aluguel, o empréstimo, a demonstração pública e a transmissão do software e hardware. Você não tem permissão para modificar, total ou parcialmente, o software, analisá-lo por meio de engenharia reversa, descompilá-lo, desmontá-lo nem criar produtos a partir dele. Caso queira obter 19 informações necessárias para garantir a interoperabilidade do software com softwares de terceiros, entre em contato com a ROUTE 66, [email protected]. Você é expressamente proibido de fazer download de mapas digitais e programas contidos no software ou de transferi-los para outro portador de dados ou computador. 4) CONFIDENCIALIDADE: você reconhece e concorda que o hardware e o software foram desenvolvidos pela ROUTE 66, em tempo e gastos significativos, e que são confidenciais e segredo comercial da ROUTE 66. Você concorda em manter o software em estrito sigilo e em não revelar ou permitir acesso a qualquer pessoa. Se, no entanto, conceder a outra pessoa (não autorizada) o acesso ao hardware e/ou software, você garantirá que essa pessoa aceitará os termos e as condições contidos nesta Licença e, ainda, indenizará a ROUTE 66 e os distribuidores autorizados por quaisquer reclamações dessa pessoa. GARANTIA LIMITADA DO FABRICANTE E LIMITAÇÃO DE RESPONSABILIDADE: 1) Só utilize o software e o hardware depois de ter lido as instruções fornecidas com os mesmos. Se encontrar dificuldade no uso do software e hardware, consulte as instruções para verificar se ele está sendo usado corretamente. 2) O uso do software e hardware em um sistema de navegação significa que podem ocorrer erros de cálculo causados por condições ambientais locais e/ou dados incompletos. A ROUTE 66 não pode garantir que o portador de dados e o produto ROUTE 66 operem sem erros. 3) A ROUTE 66 garante que o hardware estará livre de defeitos de fabricação e materiais por (a) 1 (um) ano a partir da data em que o hardware foi comprado pela primeira vez por você ou (b) o período encerrado mediante a sua violação de qualquer termo da licença ("Período de Garantia"), o que ocorrer primeiro. Durante o Período de Garantia o hardware será consertado ou substituído, a critério da ROUTE 66 ("Garantia Limitada"), sem cobrança por qualquer peça ou serviço de mão-de-obra. Esta garantia engloba a substituição imediata apenas do portador de dados. Se o hardware for consertado ou substituído durante o Período de Garantia, o Período de Garantia vencerá em 5 (cinco) meses contados a partir da data de substituição ou conserto. Esta Garantia Limitada não se aplica ao desgaste normal, a casos em que o hardware é aberto ou consertado por agente não autorizado pela ROUTE 66 e não cobre o conserto ou a substituição de nenhum hardware ou peça danificada por: uso indevido, umidade, líquidos, proximidade ou exposição ao calor e acidentes, uso incorreto, descumprimento das instruções fornecidas com o software e/ou hardware, negligência ou mau emprego. A Garantia Limitada não cobre danos físicos à parte externa do hardware. 4) O conserto ou a substituição do hardware é o único recurso fornecido para você. Essa Garantia limitada está no lugar de todas as outras garantias, expressas ou implícitas, incluindo qualquer garantia ou condição de comerciabilidade implícita, qualidade ou adequação para um uso ou fim específicos e/ou qualquer garantia ou condição de não violação implícita. A ROUTE 66 e os distribuidores autorizados não serão, de modo algum, responsáveis por você, e você, por meio deste, abre mão de quaisquer 20 indenizações diretas, indiretas, econômicas, especiais, comerciais, incidentais, características, ou conseqüentes (inclusive sem limitação), perdas de lucros, perda de receita ou de ganhos comerciais, perda de dados, danos causados pela demora ou falha em converter as economias esperadas (que surgem a partir de ou em conjunto com o uso ou desempenho do software e/ou hardware, mesmo que a ROUTE 66 ou um distribuidor autorizado da ROUTE 66 estejam cientes da possibilidade dessas indenizações). Essa limitação deve se aplicar, e se aplica, independentemente do fato de os danos serem reivindicados, verificados ou levados a um processo judicial ou reivindicação alegando prejuízo (incluindo negligência) de contrato, outra garantia ou qualquer outra lei ou forma de ação. Em nenhuma circunstância, a responsabilidade da ROUTE 66 perante você ou qualquer terceiro que reclame por você, excede o preço de compra do hardware e/ou software adquirido. Essa Garantia Limitada não deve excluir nem limitar a responsabilidade da ROUTE 66 por morte ou lesão corporal causadas por negligência da ROUTE 66, em foros que não permitem essa exclusão ou limitação. 5) Esta Garantia Limitada não pode ser transferida para outra pessoa. 6) Esta Garantia Limitada lhe dá direitos legais específicos e você poderá também ter outros direitos que variam de país para país. Alguns países podem não permitir a exclusão ou a limitação de indenizações. Se esta Garantia Limitada for invalidada ou impossível de ser executada, essa invalidação ou impossibilidade de execução não deverá invalidar nem tornar impossível a execução da Garantia Limitada como um todo, em vez disso, a Garantia Limitada deve ser interpretada como se não contivesse a cláusula ou cláusulas específicas nesse sentido, e os direitos e as obrigações de cada parte devem ser interpretados e aplicados apropriadamente. Aviso legal 1. 2. 3. 4. A medição de local com um receptor de GPS não deve ser usada para obter uma medição precisa do local. Portanto, nunca conte somente com a medição de local usando o receptor de GPS. Todas as cartografias digitais são, até certo ponto, imprecisas e incompletas. Dessa forma, nunca conte apenas com a cartografia fornecida com esse produto. Você concorda que os dados pessoais que forneceu usando esse produto podem ser utilizados para fornecer-lhe os serviços desse produto e que esses dados pessoais podem ser transferidos para fora da União Européia. Quando você utiliza aparelhos de navegação de hardware e software como esse produto em um veículo, é sua exclusiva responsabilidade posicionar, proteger e usar esses aparelhos de forma que não causem acidentes, lesões corporais ou dados à propriedade ou obstruam a visão de alguma forma. Você, usuário deste produto, é responsável único pelo cumprimento das práticas de segurança na direção sempre. Enquanto dirige, mantenha as mãos no volante e os olhos na estrada. Não manuseie este produto enquanto dirige, estacione o veículo primeiro. A ROUTE 66 E SEUS FORNECEDORES SE ISENTAM DE QUAISQUER RESPONSABILIDADES QUANTO AO USO DESTE PRODUTO QUE VENHA A CAUSAR ACIDENTES, DANOS OU VIOLAÇÃO DA LEI. 21 22 Navigate 7 La solution de navigation GPS la plus complète Version 1.2 9201738 Juin 2006 Copyright © 1993-2006 ROUTE 66. Tous droits réservés. ROUTE 66 et le logo ROUTE 66 sont des marques déposées. Les données sont la propriété de © NAVTEQ B.V. REMARQUE IMPORTANTE : Tout transfert, archivage numérique, reproduction électronique, reproduction mécanique, photocopie, copie par moyens audio ou par tout autre dispositif requiert l'accord explicite exprès de ROUTE 66. Les autres marques appartiennent à leurs propriétaires respectifs. Les renseignements contenus dans le présent document peuvent être modifiés sans avis préalable. ROUTE 66 : Le meilleur de la route! 1 Table des matières Éviter les traversiers 12 Zoom automatique 12 Configurer une alarme 13 Vitesse 13 Modifier la date et l’heure 13 Flèches de guidage verticales / Flèches de guidage horizontales 14 Calibrer l'écran 14 Configurer les messages d’information sur la circulation 14 DÉFINIR VOTRE EXPÉRIENCE DE NAVIGATION 15 Points d’intérêt (POI). 15 Gérer les points d’intérêt 15 Ajouter un emplacement comme point d’intérêt 15 Renommer un point d’intérêt 16 Supprimer un point d’intérêt 16 Gérer les catégories de points d’intérêt 16 Ajouter une catégorie de points d’intérêt 16 Renommer une catégorie de points d’accès 16 Supprimer une catégorie de points d’accès 17 Alarme concernant les points d’intérêt 17 Favoris 18 Définir l’adresse de la maison 18 Définir l’adresse du bureau 18 Ajouter un favori 18 Renommer des favoris 18 Supprimer des favoris 19 Soutien technique 19 Contrat de licence 19 Dénégation de responsabilité 22 Naviguer vers votre domicile 3 Naviguer vers votre travail 3 Trouver une adresse et s’y rendre 3 Naviguer vers un endroit favori 3 Naviguer vers un endroit récemment visité (Historique) 4 Naviguer vers un point d’intérêt autour de votre position GPS actuelle 4 Naviguer vers un point d’intérêt près de votre destination 5 Trouver un endroit sur une carte et s’y rendre 5 Naviguer vers une destination avec des points intermédiaires 5 Planifier un itinéraire 6 Renseignement sur la circulation et le trafic 7 PERSONNALISER VOTRE NAVIGATION 8 Activer le son / Désactiver le son 8 Options de la carte 8 Couleurs diurnes / Couleurs nocturnes 8 Perspective 2D / Perspective 3D 8 Choisir l’angle 3D 9 Montrer les favoris / Masquer les favoris 9 Montrer l’échelle / Masquer l’échelle 9 Sélectionner la carte. 9 Légende 10 Points d’intérêt 10 Afficher 10 Changer les paramètres 11 Rétroéclairage 11 Langue 11 Unités 11 Volume 11 Type d’itinéraire 12 Éviter autoroutes 12 Éviter les péages 12 2 Naviguer vers votre domicile Imaginez que vous venez de terminer une réunion d’affaires dans un coin reculé de la campagne ou dans une ville inconnue. Et tout ce que vous souhaitez maintenant, c'est de retrouver le confort de votre foyer. Ne serait-ce pas génial de n’avoir qu’à sélectionner Maison pour obtenir les directions qui vous y mèneront? C’est aujourd’hui possible! 1. Dans le Menu principal, sélectionnez Naviguer vers. 2. Sélectionnez Maison. C’est tout! Maintenant, vous n’avez qu’à démarrer la voiture et suivre les directions. Cette option est offerte uniquement si vous avez au préalable défini l’adresse de votre domicile! Naviguer vers votre travail Grâce à votre logiciel ROUTE 66, il est vraiment facile de vous rendre à votre lieu de travail, qu'il s'agisse d'un bureau, d'une université ou d'un chantier. 1. Dans le Menu principal, sélectionnez Naviguer vers. 2. Sélectionnez Bureau. C’est tout! Maintenant, vous pouvez mettre la clé dans l’allumage et vous rendre au boulot. Cette option est offerte uniquement si vous avez au préalable défini l’adresse de votre lieu de travail! Trouver une adresse et s’y rendre Vous vous rendez à une réunion importante. Mais, tout à coup, votre secrétaire vous fait part d'un changement de dernière minute : la réunion se tiendra dans une tout autre ville et dans un tout autre hôtel. Mettez en marche votre appareil, recherchez cet endroit et lancez la navigation. Tout cela en quelques secondes seulement! 1. Dans le Menu principal, sélectionnez Naviguer vers. 2. Sélectionnez Endroits. 3. Entrez le nom de la ville, par exemple Trois-Rivières ou seulement trois. Si la liste des endroits possibles qui s’affiche être trop longue, précisez votre recherche en entrant un autre mot clé, par exemple hôtel ou seulement hot. Après avoir entré tous les mots-clés, confirmez-les. 4. Attendez quelques secondes. Une fois que l’appareil affiche la liste des résultats, choisissez l’endroit que vous recherchez et confirmez votre choix. Si la recherche ne donne aucun résultat, répétez l’étape 3 et entrez des mots-clés différents. C’est tout! Maintenant, vous pouvez mettre les voiles vers votre destination. Naviguer vers un endroit favori Supposons que vous vous rendez souvent au même endroit, par exemple une stationservice, une station de ski ou un cinéma. Ce sont vos endroits favoris. Aimeriez-vous les enregistrer dans un dossier personnel de façon à ne plus jamais les perdre? Votre logiciel 3 ROUTE 66 vous permet de les avoir toujours à portée de la main, de les trouver tout de suite et de vous y rendre aisément. 1. Dans le Menu principal, sélectionnez Naviguer vers. 2. Sélectionnez Favoris. 3. L’appareil affiche la liste des favoris déjà enregistrés. Sélectionnez un filtre, si nécessaire. Sélectionnez l’endroit qui vous intéresse, puis confirmez votre choix. Si aucun endroit n’a été enregistré au préalable, la liste des favoris est vide. C’est tout! Maintenant, vous pouvez démarrer vers votre destination. Naviguer vers un endroit récemment visité (Historique) Supposons que la semaine dernière, vous avez particulièrement apprécié la visite d'un parc national à la montagne. Vous aimeriez y retourner en fin de semaine. Vous pouvez essayer de vous rappeler tous les détails du voyage, mais ce n'est pas toujours chose facile. Au lieu de vous creuser les méninges, vous pouvez simplement consulter la liste Historique et retrouver l’adresse. Ensuite, sélectionnez-la comme destination pour la fin de semaine. 1. Dans le Menu principal, sélectionnez Naviguer vers. 2. Sélectionnez Historique. 3. La liste des endroits récemment visités s’affiche maintenant à l’écran. Sélectionnez un filtre, si nécessaire. Vous pouvez sélectionner Supprimer pour supprimer l’élément, ou Tout supprimer pour supprimer tous les éléments de la liste. Sélectionnez un article dans la liste et confirmez votre choix. S'il s'agit de votre premier voyage, la liste de l’historique sera vide. C’est tout! Maintenant, vous pouvez démarrer vers votre destination. Naviguer vers un point d’intérêt autour de votre position GPS actuelle Supposons que vous passez vos vacances dans une ville inconnue (qui est maintenant votre position GPS actuelle). Vous aimeriez visiter le plus de points d’intérêt possible, comme des musées, des casinos et des bibliothèques. Vous pouvez vous informer auprès des employés de l’hôtel au sujet des directions à suivre, mais cela pourrait prendre un certain temps. Ou bien, vous pouvez utiliser votre appareil pour sélectionner une catégorie de points d’intérêt, puis un endroit spécifique. Ensuite, il ne vous reste plus qu'à choisir l'endroit que vous souhaitez visiter en premier! 1. Dans le Menu principal, sélectionnez Naviguer vers. 2. Sélectionnez POI près de la position GPS. 3. Sélectionnez une catégorie de points d’intérêt qui vous intéresse, comme Casino, puis confirmez votre choix. 4. Les résultats sont classés par distance : le premier point d’intérêt dans la liste est le plus proche de votre position actuelle. Sélectionnez un filtre, si nécessaire. Sélectionnez un élément dans la liste, puis confirmez votre choix. 4 Si aucun endroit ne répond à vos critères de recherche, le message Aucun résultat! s’affiche. C’est tout! Maintenant, vous pouvez démarrer vers votre destination. Naviguer vers un point d’intérêt près de votre destination Supposons que la semaine prochaine, vous avez un voyage d’affaires dans une ville inconnue (votre destination prochaine pour quelques jours). Vous aimeriez savoir d’avance où trouver une banque, un guichet automatique ou un centre de congrès. Vous pouvez vous informer auprès des employés de l’hôtel au sujet des directions à suivre, mais cela pourrait prendre un certain temps. Ou bien, vous pouvez utiliser votre appareil pour sélectionner une catégorie de points d’intérêt, puis une adresse. Il ne vous reste plus qu'à mettre à jour votre programme de la semaine. 1. Dans le Menu principal, sélectionnez Naviguer vers. 2. Sélectionnez POI près de la destination. 3. Sélectionnez une catégorie précise, par exemple Location de voiture et confirmez votre choix. 4. Les résultats sont classés par distance : le premier point d’intérêt dans la liste est le plus proche de votre destination. Sélectionnez un filtre, si nécessaire. Sélectionnez un élément dans la liste, puis confirmez votre choix. Si aucun endroit ne répond à vos critères de recherche, le message Pas de résultat! s’affiche. C’est tout! Maintenant, vous pouvez démarrer vers votre destination. Trouver un endroit sur une carte et s’y rendre Supposons que vous passez vos vacances dans une région que vous avez visitée l’an dernier. Vous avez des beaux souvenirs d’un endroit particulier offrant une vue imprenable, mais vous ne vous souvenez plus de son nom. Tout ce dont vous vous rappelez est le positionnement approximatif sur la carte. Sur l’écran, parcourez la carte, voyez votre position actuelle (votre position GPS actuelle), puis cherchez et sélectionnez cet endroit particulier. Ensuite, partez en direction de cet endroit. Rapide et simple! 1. Dans le Menu principal, sélectionnez Naviguer vers. 2. Sélectionnez Un point sur la carte. 3. La carte et votre position actuelle (la position GPS) sont affichées. Faites un zoom vers l’avant pour visualiser davantage de détails sur la carte. Faites un zoom vers l’arrière pour afficher une plus grande région sur la carte. Faites glisser la carte dans la direction souhaitée. Quand vous localisez sur la carte l’endroit de vos souvenirs, sélectionnez-le. Le pointeur indique cet endroit sur la carte. 4. Sélectionnez Naviguer vers pour choisir cet endroit comme destination. C’est tout! Maintenant, vous pouvez démarrer vers votre destination. Naviguer vers une destination avec des points intermédiaires Supposons qu’aujourd’hui, vous avez un programme très chargé. Vous devez d’abord vous rendre au travail; vous avez un dîner d’affaires; vous devez ensuite rentrer chez 5 vous et prendre votre famille pour aller magasiner; puis, en fin de journée, vous voulez aller au cinéma. Pensez à chaque endroit comme une destination : lorsque vous êtes au premier endroit, le deuxième emplacement devient la destination suivante, et ainsi de suite. Ajoutez chaque endroit comme un autre arrêt dans votre itinéraire. C’est simple et facile! 1. Dans le Menu principal, sélectionnez Naviguer via. 2. L’écran Vue d'ensemble des étapes de l'itinéraire contient une liste d'endroits déjà sélectionnés auparavant, ou des endroits que vous avez l’intention d’inclure dans votre prochain voyage. Sélectionnez seul point de passage unique, puis confirmez votre choix. Facultativement, vous pouvez : • Sélectionnez Enregistrer les points de route, entrez un nom précis, puis confirmez votre choix pour enregistrer un groupe actuel de points de passage. • Sélectionnez Charger les points de route, puis confirmez votre choix pour charger un groupe de points de passage enregistrés lors d'un voyage antérieur. • Sélectionnez Déplacer vers le haut pour déplacer un endroit vers le haut et ainsi le faire précéder ceux qui se trouvent sous lui. • Sélectionnez Déplacer vers le bas pour déplacer un endroit vers le bas dans la liste. • Sélectionnez Supprimer pour supprimer un endroit de la liste. • Sélectionnez Tout supprimer pour supprimer tous les endroits de la liste. 3. Sélectionnez Oui et allez à l’étape 4 si vous voulez ajouter d’autres arrêts supplémentaires à votre voyage. Sélectionnez Non pour démarrer la navigation. 4. Dans Ajouter des étapes, sélectionnez un autre endroit pour votre voyage, par exemple l’adresse de votre lieu de travail. Quand vous avez ajouté tous les points de passage, confirmez-les puis sélectionnez Non. Pour de plus amples renseignements concernant la manière de trouver des endroits, reportez-vous au chapitre Travailler avec les endroits. Répétez l’étape 4 autant de fois que nécessaire. Suivant l’exemple ci-dessus, ajoutez ainsi le restaurant pour votre dîner d’affaires, l’adresse de votre domicile, le centre commercial et enfin le cinéma. C’est tout! Maintenant, vous pouvez démarrer vers votre destination. Planifier un itinéraire Supposons que vous avez l’intention de passer vos vacances dans l’Ouest des ÉtatsUnis. Vous commencez votre voyage à Los Angeles et vous voulez visiter Santa Barbara et Bakersfield. Cela nécessiterait beaucoup de temps et d'énergie pour parcourir les cartes papier et sélectionner le meilleur itinéraire couvrant tous les endroits que vous souhaitez visiter. Au lieu de cela, vous pouvez planifier un itinéraire avec votre logiciel ROUTE 66, en quelques secondes. Et vous pouvez modifier vos projets de vacances à volonté! 6 1. Dans le Menu principal, sélectionnez Planifier un itinéraire. 2. Ajoutez votre endroit de départ (Los Angeles) et confirmez votre choix. Pour de plus amples renseignement sur la manière de trouver un endroit, reportezvous au chapitre Travailler avec les endroits. 3. Ajoutez votre premier endroit de destination (Santa Barbara) et confirmez votre choix. 4. Sélectionnez Oui et allez à l’étape 5 si vous voulez ajouter d’autres arrêts (points de passage intermédiaires) à votre voyage. Sélectionnez Non et allez à l’étape 6 pour afficher la carte et l’endroit de départ. 5. Dans l’écran Destination, sélectionnez l'arrêt suivant (point de passage intermédiaire) de votre voyage (Bakersfield). Répétez l’étape 5 autant de fois que nécessaire. 6. L’itinéraire est calculé. L’itinéraire entier est affiché sur la carte. Sélectionnez Naviguer vers pour démarrer la navigation le long de l’itinéraire planifié. Facultativement, vous pouvez : • Sélectionner Afficher et Destination pour afficher la dernière destination de votre voyage. • Sélectionnez Itinéraire pour afficher la liste de toutes les directions de l’itinéraire planifié. Sélectionnez une flèche de guidage et confirmez-la pour afficher cet élément sur la carte. • Le drapeau vert représente le départ. • Le drapeau rouge représente la destination. C’est tout! Maintenant, vous pouvez démarrer vers votre destination. Renseignement sur la circulation et le trafic Votre logiciel ROUTE 66 vous permet de recevoir les données les plus récentes concernant les conditions routières, directement sur votre appareil. Ainsi, vous pourrez éviter les embouteillages, les travaux ou les accidents pouvant se trouver sur votre route. Les données concernant la circulation et le trafic sont recueillies par des centres de surveillance de la circulation routière spécialisés. Ensuite, l'information est diffusée par l’intermédiaire du service Traffic Message Channel (TMC). Selon l’appareil que vous utilisez, vous pouvez choisir l’une des solutions suivantes pour mettre à jour votre liste de messages : Information par système de radiocommunication de données (Système RDS) Actuellement, la technologie de système de radiocommunication de données est prise en charge par la plupart des assistants de navigation personnels, par les téléphones intelligents fonctionnant sous Windows Mobile et par les ordinateurs de poche. Les automobilistes reçoivent les messages TMC à l’aide d’un récepteur RDS (intégré ou autonome). Une antenne externe est aussi requise. L’information transmise est continuellement actualisée. Information par Internet La plupart des téléphones intelligents fonctionnant sous Windows Mobile et certains ordinateurs de poche (seulement dans le cas de Windows Mobile pour Pocket PC Phone 7 Edition) utilisent une connexion GPRS (transmission de données par réseau cellulaire) pour recevoir les données concernant la circulation. L’information est actualisée à un intervalle choisi par l’utilisateur. Les messages sont triés par pays, puis par ordre alphabétique. Les renseignements sur la circulation sont offerts pour un nombre limité de pays et de produits. 1. Dans le Menu principal, sélectionnez Information TCM. 2. Dans la liste des messages, sélectionnez celui que vous désirez afficher. Sélectionnez Rafraîchir pour actualiser la liste des messages. 3. Sélectionnez l’option qui vous permet de voir le message choisi sur la carte. Pour profiter pleinement des messages concernant la circulation, utilisez les options du menu Configurer TMC. Personnaliser votre navigation Vous voilà en vacances, le temps est magnifique, mais quelques heures vous séparent encore de votre destination finale. Pourquoi ne pas utiliser les nombreuses options de personnalisation qui s’offrent à vous pour adapter votre appareil à vos préférences? Lisez les sections suivantes et apprenez à tirer le maximum des paramètres de votre logiciel ROUTE 66. Activer le son / Désactiver le son 1. Allez dans le Menu principal. 2. Sélectionnez Activer le son si vous voulez que votre appareil vous donne des instructions vocales pendant que vous naviguez. Sélectionnez Désactiver le son si vous voulez désactiver les instructions vocales. Par mesure de sécurité, nous vous recommandons fortement d'activer le son et d’écouter les instructions vocales. Ainsi, pouvez-vous vous concentrer sur la route et éviter tout incident de conduite. Options de la carte Couleurs diurnes / Couleurs nocturnes 1. Dans le Menu principal, sélectionnez Options de la carte. 2. Sélectionnez Couleurs diurnes quand vous naviguez durant le jour (l’écran de l’appareil est plus lumineux). Sélectionnez Couleurs nocturnes quand vous naviguez durant la nuit (l’éclairage de l’écran est moins intense). Perspective 2D / Perspective 3D 1. Dans le Menu principal, sélectionnez Options de la carte. 8 2. Sélectionnez Perspective 2D pour avoir un affichage de la carte semblable à une carte imprimée. Sélectionnez Perspective 3D pour avoir un affichage panoramique, comme ce que vous voyez actuellement devant vous. Choisir l’angle 3D 1. Dans le Menu principal, sélectionnez Options de la carte. 2. Sélectionnez Choisir l’angle 3D. 3. Maintenez enfoncé l’outil de navigation de la carte. Faites le glisser à gauche (3D) pour agrandir l’angle de vue. Faites le glisser à droite (2D) pour réduire l’angle de vue. 4. Confirmez votre choix. Vous pouvez choisir l'option Choisir l'angle 3D uniquement lorsque l'option Perspective 3D est également sélectionnée! Montrer les favoris / Masquer les favoris 1. Dans le Menu principal, sélectionnez Options de la carte. 2. Choisissez Montrer les favoris pour afficher vos favoris personnels sur la carte. Sélectionnez Masquer les favoris pour supprimer vos favoris de la carte. Montrer l’échelle / Masquer l’échelle 1. Dans Menu principal, sélectionnez Options de la carte. 2. Sélectionnez Montrer l'échelle pour afficher l’échelle de la carte en haut de l’écran. Quand vous faites un zoom vers l’avant ou vers l’arrière, la valeur de la distance sous l’échelle est actualisée en conséquence. Sélectionnez Masquer l’échelle pour masquer l’échelle. L’échelle est uniquement accessible dans la perspective 2D! Sélectionner la carte. 1. Dans le Menu principal, sélectionnez Options de la carte. 2. Choisissez Sélectionner la carte. 3. La liste des cartes disponibles s’affiche, la carte active en surbrillance. Sélectionnez une carte, puis confirmez votre choix. La carte mémoire incluse avec ce produit comprend la carte du pays (ou groupement de pays) où vous avez fait l'acquisition. En fonction du produit acheté, il se peut que vous puissiez installer d'autres cartes à partir du CD fourni. Le nombre de cartes que vous pouvez installer dépend de la taille de la carte mémoire : plus la taille de la carte mémoire est grande, plus vous pourrez y stoker de cartes. Quand vous sélectionnez une autre carte, seules les catégories de points d’intérêt et les points d’intérêt appartenant à cette carte sont accessibles. 9 Avant de pouvoir utiliser une carte, vous devez d’abord l'activer. Légende 1. Dans le Menu principal, sélectionnez Options de la carte. 2. Sélectionnez Légende. 3. Dans l’écran Légende, sélectionnez : • Villes/Symboles pour les villes et les numéros de route. • Routes pour les différents types de routes. • Régions/GPS pour les régions et les flèches. • Icônes pour les points d’intérêt. 4. Vous pouvez changer les couleurs par défaut pour Villes/Symboles, Routes et Régions/GPS. Sélectionnez Villes/Symboles, Routes ou Régions/GPS, puis sélectionnez un article de la liste. Dans l’écran Choisir la couleur, mélangez les tons de rouge, de vert et de bleu pour composer votre couleur préférée. Déplacez l’outil de navigation vers la gauche ou la droite. Au besoin, sélectionnez Défaut pour revenir aux couleurs par défaut. Confirmez vos changements. Désormais, votre logiciel ROUTE 66 utilisera les nouvelles couleurs que vous avez définies. Points d’intérêt 1. Dans le Menu principal, sélectionnez Options de la carte. 2. Choisissez Points d'intérêt (POI) 3. La liste de toutes les catégories de points d’intérêt s’affiche. Sélectionnez les catégories dont vous voulez afficher les points d'intérêt sur la carte. Désélectionnez les catégories dont vous ne voulez pas afficher les points d'intérêt. Sélectionnez un filtre, si nécessaire. 4. Confirmez votre choix. Afficher Supposons que, avant d'entamer un nouveau voyage, vous aimeriez voir un certain endroit sur la carte et les points d’intérêt qui l'entourent. Vous pouvez parcourir la carte, faire un zoom avant pour examiner plusieurs détails, faire un zoom arrière pour couvrir une région plus vaste, ou faire glisser la carte dans la direction désirée. Ou encore, vous pouvez simplement préciser un endroit et votre logiciel ROUTE 66 l’affiche sur la carte. Ensuite, démarrez votre voyage vers cet endroit déterminé! 1. Dans le Menu principal, sélectionnez Afficher. 2. Déterminez l'endroit que vous voulez voir s’afficher à l’écran. Pour de plus amples renseignements concernant la manière de trouver un endroit, reportezvous au chapitre Travailler avec les endroits. 3. L’écran Afficher s’affiche. • Sélectionnez Options de la carte pour changer vos préférences de navigation. 10 • • Sélectionnez Afficher pour ouvrir l’écran Afficher. Sélectionnez Naviguer vers pour lancer la navigation vers l’endroit sélectionné. Changer les paramètres Rétroéclairage 1. Dans Menu principal, sélectionnez Changer les paramètres. 2. Choisissez Rétroéclairage. 3. Déplacez l’outil de navigation vers la gauche (Min) pour réduire la luminosité de l’écran. Déplacez l’outil de navigation vers la droite (Max) pour augmenter la luminosité de l’écran. Lorsque l'option Pendant le trajet est sélectionnée, l'écran est éclairé si vous naviguez vers une destination particulière. Lorsque l'option Pendant le trajet est désélectionnée, l’appareil reste éclairé pendant quelques secondes, puis l’appareil se met en mode économie d’énergie et l'écran s'éteint. 4. Confirmez votre choix. Langue 1. Dans Menu principal, sélectionnez Changer les paramètres. 2. Choisissez Langue. 3. La liste des langues disponibles s’affiche. Il s'agit des langues de l’interface utilisateur et des instructions vocales. Sélectionnez une langue et confirmez votre choix. Le nombre de langues disponibles dépend du produit acheté! Unités 1. Dans le Menu principal, sélectionnez Changer les paramètres. 2. Choisissez Unités. 3. Sélectionnez Kilomètres si vous souhaitez afficher les distances en unités métriques (kilomètres et mètres). Sélectionnez Milles si vous souhaitez afficher les distances en unités impériales (milles-miles et verges-yards). Volume 1. Dans le Menu principal, sélectionnez Changer les paramètres. 2. Choisissez Volume. 3. Maintenez enfoncé l’outil de navigation et faites-le glisser vers la gauche (Minimum) pour réduire le volume des instructions vocales. Pour augmenter le volume, maintenez enfoncé l’outil de navigation et faites-le glisser vers la droite (Maximum). 4. Confirmez votre choix. Par mesure de sécurité, nous vous recommandons fortement d'activer le son et d’écouter les instructions vocales. Ainsi, pouvez-vous vous concentrer sur la route et éviter tout incident de conduite. 11 Type d’itinéraire 1. Dans le Menu principal, sélectionnez Changer les paramètres. 2. Choisissez Type d'itinéraire. 3. Sélectionnez le type d’itinéraire reflétant le mieux votre style de navigation : • Plus rapide/Voiture – Pour naviguer vers votre destination, en voiture, par le trajet le plus rapide. • Plus courte/Voiture – Pour naviguer vers votre destination, en voiture, par le trajet le plus court. • Plus rapide/Camion – Pour naviguer vers votre destination, en camion, par le trajet le plus rapide. • Plus courte/Camion – Pour naviguer vers votre destination, en camion, par le trajet le plus court. • Piéton – Pour atteindre la destination à pied. 4. Confirmez votre choix. Éviter autoroutes 1. Dans le Menu principal, sélectionnez Changer les paramètres. 2. Choisissez Éviter autoroutes. 3. Sélectionnez Marche si vous voulez exclure les autoroutes de votre itinéraire. Sélectionnez Éteint si vous ne voulez pas les exclure. Éviter les péages 1. Dans le Menu principal, sélectionnez Changer les paramètres. 2. Choisissez Éviter les péages. 3. Sélectionnez Marche si vous souhaitez exclure les postes de péages de votre itinéraire. Sélectionnez Éteint si vous ne voulez pas les exclure. Éviter les traversiers 1. Dans le Menu principal, sélectionnez Changer les paramètres. 2. Choisissez Éviter les ferries 3. Sélectionnez Marche si vous voulez exclure les traversiers de votre itinéraire. Sélectionnez Éteint si vous ne voulez pas les exclure. Zoom automatique 1. Dans le Menu principal, sélectionnez Changer les paramètres. 2. Choisir Zoom automatique. 3. Sélectionnez Marche si vous souhaitez agrandir la carte automatiquement (faire un zoom avant) et consulter davantage de détails sur le trajet à l'approche des intersections. Sélectionnez Éteint si vous voulez sélectionner manuellement le niveau du zoom dont vous avez besoin; le niveau de zoom est gardé en mémoire jusqu’à ce que vous le changiez manuellement. 12 Configurer une alarme Ne sous-estimez jamais les mesures de sécurité! Utilisez cette option pour déterminer une vitesse sécuritaire maximale : si vous atteignez cette vitesse lorsque vous naviguez, une alarme vous en avertit. 1. Dans le Menu principal, sélectionnez Changer les paramètres. 2. Choisissez Configurer alarme. 3. Entrez une valeur numérique (par exemple, 110). Dans l’écran Vitesse d'alarme, entrez une valeur différente, puis confirmez votre choix. 4. Dans la section Type d'alarme, sélectionnez la flèche gauche ou la flèche droite pour sélectionner le type d’avertissement qui se déclenchera automatiquement si vous roulez trop vite : • Aucun – Aucun avertissement • Alarme sonore – Un avertissement sonore • Alarme visuelle – Un avertissement clignotant • Les deux – Un avertissement sonore et clignotant 5. Confirmez votre choix. Vitesse N’hésitez pas à personnaliser votre navigation! Vous pouvez indiquer la vitesse souhaitée pour chaque type de route. Ces valeurs seront prises en compte lors du calcul de l'itinéraire, du temps de parcours estimé et de l'heure d’arrivée estimée. Notez que si vous modifiez les paramètres de vitesse, les itinéraires calculés seront différents. 1. Dans le Menu principal, sélectionnez Changer les paramètres. 2. Choisissez Vitesse. 3. Sélectionnez un type de route (par exemple Autoroute). Entrez la valeur numérique (par exemple 100). Dans l’écran Vitesse d'alarme, entrez une valeur différente, puis confirmez votre choix. 4. Une fois que vous avez défini toutes les valeurs d’alarme, confirmez-les. Modifier la date et l’heure Vous pouvez modifier l’heure et la date affichées par votre logiciel ROUTE 66. 1. Dans le Menu principal, sélectionnez Changer les paramètres. 2. Choisissez Choisir date/temps 3. Les trois premières touches de réglage représentent la date (année-moisjour). Les deux dernières touches de réglage représentent l’heure (heureminutes). Utilisez les flèches vers le haut et vers le bas pour sélectionner les valeurs correctes. 4. Utilisez la flèche vers l’arrière ou la flèche vers l’avant pour sélectionner votre fuseau horaire. 5. Sélectionnez Synchroniser avec le récepteur GPS pour déterminer la date et l’heure, en fonction du fuseau horaire et des données GPS disponibles. 6. Confirmez votre choix. 13 Flèches de guidage verticales / Flèches de guidage horizontales Préférez-vous voir les instructions de conduite (flèches de guidage) dans la droite ou dans le bas de l’écran de navigation? Choisissez l’option que vous préférez. 1. Dans le Menu principal, sélectionnez Changer les paramètres. 2. Choisissez Flèches de guidage verticales pour afficher les instructions de conduite dans la partie droite de l’écran. Choisissez Flèches de guidage horizontales pour afficher les instructions de conduite dans le bas de l’écran. Cette option est offerte uniquement sur certains types d’appareils. Calibrer l'écran Pour veiller à ce que l’écran de votre appareil fonctionne correctement, vous devez le calibrer lorsque nécessaire. Par calibrer, on entend ajuster la précision et la réaction de l’écran. 1. Dans le Menu principal, sélectionnez Changer les paramètres. 2. Choisissez Calibrer l'écran. 3. Maintenez votre stylet sur l’icône représentant une croix +. Vous devez sélectionner l’écran cinq fois : d'abord au centre, puis dans les quatre coins de l’écran. 4. Sélectionnez à nouveau l’écran pour enregistrer les paramètres. Configurer les messages d’information sur la circulation Malheureusement, les conditions routières changent constamment. Des bouchons de circulation inattendus, des blocages routiers et des accidents peuvent gâcher des vacances parfaitement planifiées. Utilisez la fonction de messages sur les conditions routières et rendez-vous la vie facile lors de votre parcours ! 1. Dans le Menu principal, sélectionnez Changer les paramètres. 2. Choisissez Configurer TMC Les renseignements sur la circulation sont recueillis par des centres de surveillance de la circulation routière spécialisés. Ensuite, l'information est diffusée par le service Traffic Message Channel (TMC). Selon l’appareil que vous utilisez, vous pouvez choisir l’une des solutions suivantes pour mettre à jour votre liste de messages. Source des données : RDS Actuellement, la technologie de système de radiocommunication de données (système RDS) est prise en charge par la plupart des assistants de navigation personnels, par les téléphones intelligents fonctionnant sous Windows Mobile et par les ordinateurs de poche. Les automobilistes reçoivent les messages TMC à l’aide d’un récepteur RDS (intégré ou autonome). Une antenne externe est aussi requise. L’information est continuellement actualisée. 14 Source des données : Internet La plupart des téléphones intelligents Windows Mobile et certains ordinateurs de poche (seulement dans le cas de Windows Mobile pour Pocket PC Phone Edition) utilisent une connexion GPRS (transfert de données par réseau cellulaire) pour recevoir les données concernant la circulation et le trafic. L’information est actualisée à un intervalle choisi par l’utilisateur. 3. Paramétrer l’intervalle des messages : • Jamais – Pour que les données concernant la circulation et le trafic ne soient pas mises à jour automatiquement sur votre appareil. • Toutes les … minutes – Pour que les données soient régulièrement mises à jour sur votre appareil, toutes les … minutes. Vous pouvez aussi actualiser manuellement la liste des messages. Dans le Menu principal, sélectionnez Information TMC et sélectionnez Rafraîchir. 4. Sélectionnez Activer l'itinéraire dynamique si vous voulez utiliser l’information transmise pendant la navigation. Lorsqu'un événement survient sur la route, votre logiciel ROUTE 66 analyse la situation et recalcule automatiquement le meilleur itinéraire possible. Désélectionnez Activer l'itinéraire dynamique si vous ne souhaitez pas utiliser l’information. 5. Confirmez votre choix. Définir votre expérience de navigation Points d’intérêt (POI). Vous avez beaucoup voyagé et découvert mille et un endroits merveilleux. Maintenant, le temps est venu d'organiser les endroits visités pendant vos voyages. Votre appareil vous permet de définir vos catégories personnelles de points d’intérêt, d’ajouter des points d’intérêt et de régler vos avertissements avancés. Gérer les points d’intérêt Vous pouvez ajouter, renommer ou supprimer des points d’intérêt. Ajouter un emplacement comme point d’intérêt 1. Dans le Menu principal, sélectionnez Points d’intérêt (POI). 2. Choisissez Gérer les POI. 3. Choisissez Ajouter comme POI. 4. Sélectionnez une catégorie de points d’intérêt définie par l’utilisateur et confirmez votre choix. Chaque point d’intérêt doit appartenir à une catégorie. Vous ne pouvez pas continuer sans avoir défini au moins une catégorie de points d’intérêt. 5. Choisissez la manière de trouver les points d’intérêt que vous voulez ajouter. Pour de plus amples renseignements concernant la manière de trouver un endroit, reportez-vous au chapitre Travailler avec les endroits. Confirmez pour enregistrer l’endroit sélectionné comme POI dans la catégorie actuelle. 15 Renommer un point d’intérêt 1. Dans le Menu principal, sélectionnez Points d’intérêt (POI). 2. Choisissez Gérer les POI. 3. Choisissez Renommer POI. 4. Sélectionnez une catégorie de points d’intérêt, puis confirmez votre choix. 5. Sélectionnez le point d’intérêt que vous voulez renommer, puis confirmez votre choix. 6. Changez le nom du point d’intérêt sélectionné. 7. Confirmez votre choix. Supprimer un point d’intérêt 1. Dans le Menu principal, sélectionnez Points d’intérêt (POI). 2. Choisissez Maintenir POI. 3. Choisissez Supprimer POI. 4. Sélectionnez une catégorie, puis confirmez votre choix. 5. Sélectionnez le point d’intérêt que vous voulez supprimer, puis confirmez votre choix. 6. Sélectionnez Oui pour confirmer que vous voulez vraiment supprimer ce point d’intérêt. Gérer les catégories de points d’intérêt Vous pouvez ajouter, renommer ou supprimer des catégories de points d’intérêt. Souvenez-vous qu'il existe deux catégories de points d’intérêt: • catégories préinstallées – Ces catégories appartiennent à la carte géographique. Vous ne pouvez ni les modifier ni les supprimer. • catégories définies par l’utilisateur – Vous pouvez ajouter ou modifier ces catégories. Ajouter une catégorie de points d’intérêt 1. Dans le Menu principal, sélectionnez Points d’intérêt (POI). 2. Choisissez Gérer les catégories de POI. 3. Choisissez Ajouter la catégorie POI. 4. Entrez le nom de la nouvelle catégorie, par exemple Hôtel, puis confirmez votre choix. 5. Sélectionnez une icône représentative de la nouvelle catégorie de points d’intérêt, puis confirmez votre choix. Renommer une catégorie de points d’accès 1. Dans le Menu principal, sélectionnez Points d’intérêt (POI). 2. Choisissez Gérer les catégories de POI. 3. Choisissez Renommer la catégorie POI. 4. Sélectionnez une catégorie de points d’intérêt, puis confirmez votre choix. 16 5. Changez le nom de la catégorie sélectionnée, puis confirmez votre choix. Supprimer une catégorie de points d’accès 1. Dans le Menu principal, sélectionnez Points d’intérêt (POI). 2. Choisissez Gérer les catégories de POI. 3. Choisissez Supprimer la catégorie POI. 4. Sélectionnez la catégorie que vous voulez supprimer, puis confirmez votre choix. 5. Sélectionnez Oui pour confirmer que vous voulez vraiment supprimer cette catégorie. Quand vous supprimez une catégorie, tous les points d’intérêt appartenant à cette catégorie sont eux aussi supprimés! Alarme concernant les points d’intérêt Vous êtes en vacances et vous conduisez vers votre lieu de villégiature. Ne serait-il pas extraordinaire de savoir, à l'avance, que dans un kilomètre, vous allez arriver à une station-service ou à un hôtel? Activez la fonction POI alarme! Vous ne manquerez plus jamais aucun endroit important. 1. Dans le Menu principal, sélectionnez Point d’intérêt (POI). 2. Choisissez POI alarme. 3. Sélectionnez une catégorie de points d’intérêt et confirmez votre choix. Cela signifie que, pendant la navigation, vous serez averti à l'avance que vous vous approchez des points d’intérêt de la catégorie de points longeant votre itinéraire. Par exemple, si vous sélectionnez la catégorie Musée, l’appareil vous avertira lorsque vous approchez d’un musée. Vous pouvez sélectionner et configurer plusieurs catégories en même temps! La sonnerie, la distance d’alarme et le son d’avertissement seront appliqués à l'ensemble des catégories sélectionnées. 4. Sélectionnez le type d’avertissement, puis confirmez votre choix. • Icônes et distance dans le coin supérieur gauche • Icônes et distance dans le coin supérieur droit • Icônes et distance à l’emplacement GPS 5. Sélectionnez la distance du point d’intérêt à laquelle vous voulez recevoir l’avertissement, puis confirmez votre choix. 6. Sélectionnez le son d’avertissement, puis confirmez votre choix : • Avertir seulement sur l’itinéraire? – Si vous sélectionnez cette option, l’appareil vous informera uniquement des points d’intérêt longeant votre itinéraire. Lorsque l'option est désélectionnée, il vous avertira de n’importe quel point d’intérêt se trouvant le long et près de votre itinéraire. • Alerte – Pour définir un son pour les alertes. Sélectionnez la flèche gauche ou la flèche droite pour parcourir la liste de sons offerts. • Son d’essai – Pour sélectionner et écouter le son sélectionné. 17 Favoris Il existe de nombreux endroits que vous visitez fréquemment et qui vous intéressent tout particulièrement. Enregistrez ces endroits comme favoris, une fois seulement! Ajoutez ces favoris à vos voyages, encore et encore, aussi souvent que vous voulez! Utilisez le menu Favoris pour définir l’adresse de votre domicile et celle de votre travail. Vous pouvez aussi ajouter des favoris, en renommer et en supprimer. Définir l’adresse de la maison 1. Dans le Menu principal, sélectionnez Favoris. 2. Choisissez Définir l’adresse de la maison. 3. Entrez le nom de l’endroit que vous souhaitez trouver, puis confirmez votre choix. 4. Dans la liste des résultats, sélectionnez l’adresse que vous voulez ajouter comme adresse de votre domicile. Sélectionnez un filtre, si nécessaire. Confirmez votre choix pour continuer. 5. Un rapport sommaire s’affiche à l’écran. Définir l’adresse du bureau 1. Dans le Menu principal, sélectionnez Favoris. 2. Choisissez Définir l’adresse du bureau. 3. Entrez le nom de l’endroit que vous voulez trouver, puis confirmez votre choix. 4. Dans la liste des résultats, sélectionnez l’adresse que vous voulez ajouter comme adresse de votre travail. Sélectionnez un filtre, si nécessaire. Confirmez votre choix pour continuer. 5. Un rapport sommaire s’affiche. Confirmez votre choix. Ajouter un favori 1. Dans le Menu principal, sélectionnez Favoris. 2. Choisissez Ajouter aux favoris. 3. Déterminez la manière de recherche pour le favori que vous désirez ajouter. Pour de plus amples renseignements concernant la manière de trouver un endroit, reportez-vous au chapitre Travailler avec les endroits. 4. Confirmez votre choix. Renommer des favoris 1. Dans le Menu principal, sélectionnez Favoris. 2. Choisissez Renommer favoris. 3. Sélectionnez la destination que vous voulez renommer, puis confirmez votre choix. 4. Changez le nom du favori, puis confirmez votre choix. 18 Supprimer des favoris 1. Dans le Menu principal, sélectionnez Favoris. 2. Choisissez Supprimer favoris. 3. Dans la liste des résultats : • Sélectionnez Supprimer pour supprimer le favori sélectionné; • Sélectionnez Tout supprimer pour supprimer tous les favoris. 4. Sélectionnez Oui pour confirmer que vous voulez vraiment supprimer ce favori. Soutien technique Pour toute question relative à l’utilisation de votre produit ROUTE 66, veuillez envoyer un courriel à [email protected]. Vous pouvez également visiter le site Web de ROUTE 66 (http://www.66.com/) de temps à autre pour rester au fait des mises à jour gratuites de nos produits et de nos dernières offres. Contrat de licence Il s'agit d'un contrat légal entre vous, l'utilisateur, et ROUTE 66 Geographic Information BV, Ridderkerk, Pays-Bas (« ROUTE 66 »). SI VOUS N'ACCEPTEZ PAS LES CONDITIONS DU PRÉSENT CONTRAT, VEUILLEZ RENVOYER RAPIDEMENT LE CD-ROM/LA DISQUETTE/LE DOSSIER TÉLÉCHARGÉ, LE MATÉRIEL ET LES ÉLÉMENTS ASSOCIÉS AU LIEU D'ACHAT, À CONDITION DE NE PAS LES AVOIR UTILISÉS. SI VOUS AVEZ DÉJÀ PAYÉ LE LOGICIEL ET/OU DU MATÉRIEL, ROUTE 66 OU LE DISTRIBUTEUR AUPRÈS DUQUEL VOUS VOUS ÊTES PROCURÉ LE LOGICIEL ET/OU LE MATÉRIEL EN ASSURERA LE REMBOURSEMENT SUR PRÉSENTATION D'UNE PREUVE D'ACHAT ET DE PAIEMENT. EN BRISANT LE SCEAU CONTENANT LE CD-ROM/LA DISQUETTE, EN CLIQUANT SUR LE BOUTON « J'ACCEPTE » DANS LE CAS D'UN TÉLÉCHARGEMENT OU EN UTILISANT LE LOGICIEL ET/OU LE MATÉRIEL, VOUS VOUS ENGAGEZ À RESPECTER LES CONDITIONS DU PRÉSENT CONTRAT. VOUS AFFIRMEZ ET GARANTISSEZ AVOIR LE DROIT DE SOUSCRIRE UNE TELLE LICENCE ET AVOIR L'ÂGE DE LA MAJORITÉ. DANS LE CAS CONTRAIRE, VOUS N'ÊTES PAS AUTORISÉ A UTILISER LE LOGICIEL, NI LE MATÉRIEL. La présente licence sera régie par la législation néerlandaise et seul le tribunal d'instance de Rotterdam sera habilité à traiter tout litige en rapport ou concernant l'utilisation du logiciel et/ou du matériel. La présente licence exclut l'application de la Convention des Nations Unies sur les contrats de vente internationale de marchandises. 1) OCTROI DE LICENCE : le présent contrat de licence de ROUTE 66 (« Licence ») vous autorise à utiliser le programme informatique de ROUTE 66 et les données numériques (cartographiques) qui l'accompagnent dans le cadre de cette Licence sur un ordinateur 19 individuel, à condition que le logiciel ne soit installé que sur un seul ordinateur à la fois et qu'il ne soit combiné qu'à un seul (1) système de navigation. Cette Licence n'est ni exclusive, ni transférable. La présente licence n'implique aucun droit concernant les futures mises à jour ou mises à niveau du logiciel. L'utilisation de toute mise à jour ou mise à niveau du logiciel sera régie par les conditions de la présente licence et pourra faire l'objet de règlements supplémentaires. 2) DROIT D'AUTEUR : Le droit d’auteur et tout autre droit intellectuel ou de propriété sur le logiciel et le matériel appartiennent à ROUTE 66 ou à ses fournisseurs. Vous êtes autorisé (a) à effectuer une copie du logiciel à des fins de sauvegarde et d'archivage uniquement ou (b) à transférer le logiciel sur un seul support à condition de conserver l'original à des fins de sauvegarde ou d'archivage uniquement. II est interdit de copier le ou les manuels du produit, ainsi que les supports imprimés qui accompagnent le logiciel. Vous devenez uniquement propriétaire du support de données, sans acquérir de droit de propriété sur le Logiciel. 3) AUTRES RESTRICTIONS : Il est interdit de louer, de prêter, d'utiliser en public et de diffuser le logiciel et le matériel. Il est interdit de modifier partiellement ou intégralement le logiciel, de l'analyser par ingénierie inverse, de décompiler ou de désassembler le logiciel et de créer des produits dérivés. Pour obtenir l’information nécessaire à l'interopérabilité du logiciel avec des logiciels tiers, veuillez contacter ROUTE 66 à l'adresse [email protected]. II est explicitement interdit de télécharger les cartes numériques et les programmes contenus dans le logiciel, ou de les transférer sur un autre support de données ou ordinateur. 4) CONFIDENTIALITÉ : Vous reconnaissez et convenez que la conception du matériel et du logiciel a fait l'objet d'efforts et de frais considérables de la part de ROUTE 66 et qu’ils constituent un secret commercial de nature confidentielle. Vous vous engagez à maintenir la confidentialité du logiciel et à ne pas le divulguer ou permettre à quiconque d'y accéder. Si vous deviez néanmoins permettre un accès (non autorisé) au matériel et/ou au logiciel à toute personne, vous vous engagez à ce que ladite personne accepte les conditions de la présente licence et à indemniser ROUTE 66 et ses distributeurs agréés de toute réclamation par une telle personne. GARANTIE LIMITÉE DE L'ÉDITEUR ET LIMITATION DE RESPONSABILITÉ : 1) Le logiciel et le matériel ne doivent être utilisés qu'après lecture des instructions qui les accompagnent. En cas de problème d'utilisation du logiciel et du matériel, consultez les instructions pour vérifier que vous les utilisez correctement. 2) L'utilisation du logiciel et du matériel dans un système de navigation est susceptible de provoquer des erreurs de calcul en raison des conditions d'environnement locales et/ou de données incomplètes. ROUTE 66 n'est pas en mesure de garantir que ses produits et supports de données pourront fonctionner sans erreur. 20 3) ROUTE 66 vous garantit que le matériel demeurera exempt de tout vice de façon ou de matériau pendant une période de (a) un (1) an à compter de sa date d'achat ou (b) la période se terminant par une infraction aux conditions de la présente licence (« période de garantie »), selon la plus courte des deux. Pendant la période de garantie, le matériel pourra être réparé ou remplacé à la discrétion de ROUTE 66 (« garantie limitée ») sans frais de pièce ou de main d'œuvre à votre charge. Cette garantie prévoit le remplacement rapide du support de données uniquement. Si le matériel doit être réparé ou remplacé durant la période de garantie, ladite période expirera cinq (5) mois après de la date de remplacement ou de réparation. La présente garantie limitée ne s'applique pas à l'usure normale résultant d'une ouverture ou d'une réparation effectuée par une personne non agréée par ROUTE 66 et ne couvre pas la réparation ni le remplacement du matériel ou des composants du matériel endommagés par : un emploi abusif, la pénétration d'humidité ou de liquide, la proximité d'une source de chaleur ou l'exposition à une source de chaleur, un accident, un mauvais traitement, la non-conformité aux instructions qui accompagnent le logiciel et/ou le matériel, une négligence ou une mauvaise application. La garantie limitée ne couvre pas les dommages physiques à la surface du matériel. 4) La réparation ou le remplacement du matériel constituent votre seul recours. Cette garantie limitée se substitue à toute autre garantie, implicite ou explicite, notamment la garantie ou la condition implicite de qualité marchande et/ou d’adéquation à un usage particulier, ainsi que toute garantie ou condition implicite d'absence de contrefaçon. ROUTE 66 et ses distributeurs agréés ne pourront en aucun cas être tenus responsables de tout dommage direct, indirect, économique, spécial, commercial, accidentel, exemplaire ou fortuit, notamment des pertes de profits, pertes de revenus commerciaux ou pertes de données provoquées par tout retard dans la réalisation des gains escomptés ou la non-réalisation de tels gains (par l'utilisation ou les performances du logiciel et/ou du matériel ou liés à ceux-ci, même si ROUTE 66 ou un distributeur agréé de ROUTE 66 a été notifié de la possibilité de tels dommages). Cette limitation a été prévue pour être appliquée et le sera systématiquement, que ces dommages fassent l'objet d'une demande d'indemnisation, aient été établis ou donnent lieu à une action ou une demande d'indemnisation pour tort (négligence incluse) dans le cadre d'un contrat ou de toute autre garantie, ou conformément à toute autre loi ou forme d'action. La responsabilité de ROUTE 66 envers vous ou envers toute autre partie représentée par vous ne pourra en aucun cas dépasser le prix d'achat du matériel et/ou du logiciel en question. Cette Garantie limitée n'exclut ni ne limite la responsabilité de ROUTE 66 en cas d'accident fatal ou corporel provoqué par la négligence de ROUTE 66 dans les juridictions qui n'autorisent pas de telles exclusions ou limitations. 5) Cette garantie limitée ne peut en aucun cas être transférée à une autre personne. 6) La présente garantie limitée vous confère des droits légaux spécifiques, ainsi que d'autres droits qui peuvent varier d'un pays à l'autre. Certains pays n'autorisent pas l'exclusion ni la limitation des dommages. Si cette garantie limitée est jugée non valide ou non applicable, elle ne le deviendra pas pour autant dans son intégralité. Dans ce cas, 21 elle devra être interprétée comme si elle ne contenait pas la ou les dispositions non valides ou non applicables, et les droits et obligations de chaque partie devront être interprétés et appliqués en conséquence. Dénégation de responsabilité 1. 2. 3. 4. Le module GPS ne doit pas être utilisé pour effectuer des mesures de positionnement précises. Aussi ne devriez-vous jamais dépendre exclusivement d'un récepteur GPS pour les mesures de positionnement. Aucune cartographie numérique n’est totalement précise ou complète. Par conséquent, vous ne devriez jamais vous fier uniquement à la cartographie fournie par cet appareil. Vous acceptez que les données personnelles communiquées à travers l'utilisation de ce produit soient utilisées pour vous offrir les services de ce produit et que ces données personnelles soient transférées en dehors de l'Union européenne. Lorsque vous vous servez des systèmes de guidage routier ou de navigation comme ce produit dans un véhicule, il est entièrement de votre responsabilité de placer, fixer et utiliser ces systèmes de façon à éviter tout accident, blessure, endommagement ou obstruction de votre visibilité sur la route. En tant qu'utilisateur de ce produit, vous êtes seul responsable de la conduite de votre véhicule dans des conditions de sécurité, et cela, à tout moment. Lorsque vous conduisez votre véhicule, gardez les mains sur le volant et la vue sur la route. Ne manipulez pas ce produit lorsque vous conduisez; garez d’abord votre véhicule. ROUTE 66 ET TOUS SES FOURNISSEURS DÉCLINENT TOUTE RESPONSABILITÉ POUR UNE UTILISATION DE CE PRODUIT SUSCEPTIBLE DE CAUSER DES ACCIDENTS, DES BLESSURES, DES DOMMAGES OU UNE INFRACTION À LA LOI. 22 23