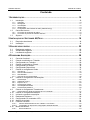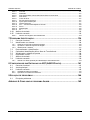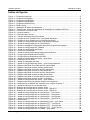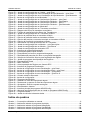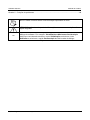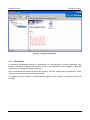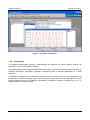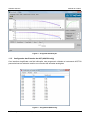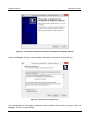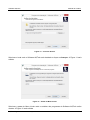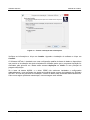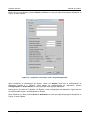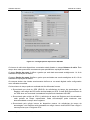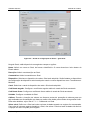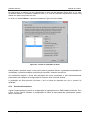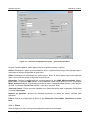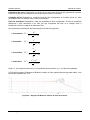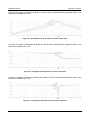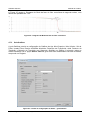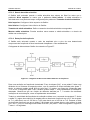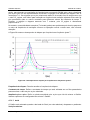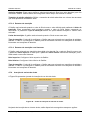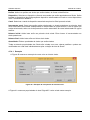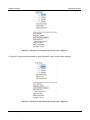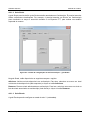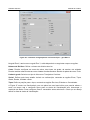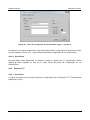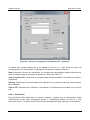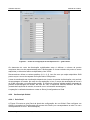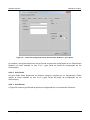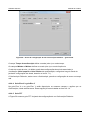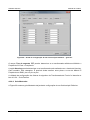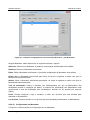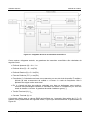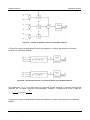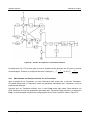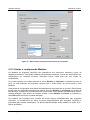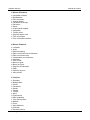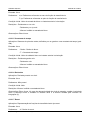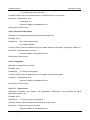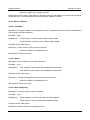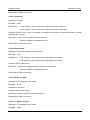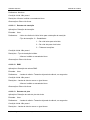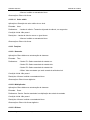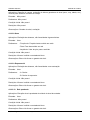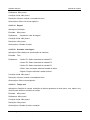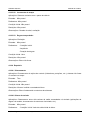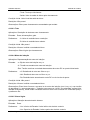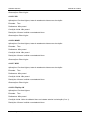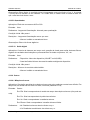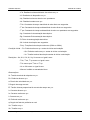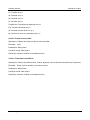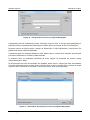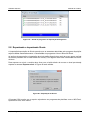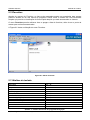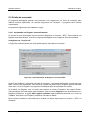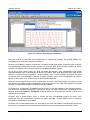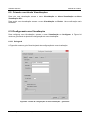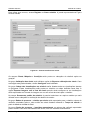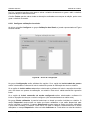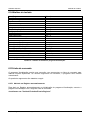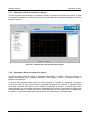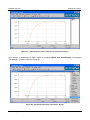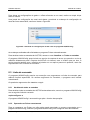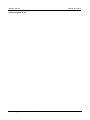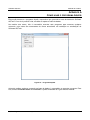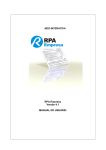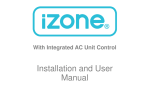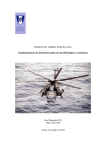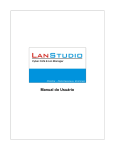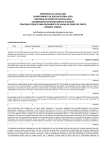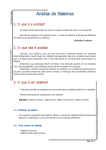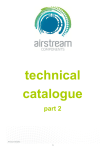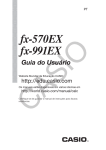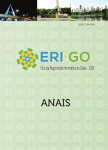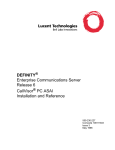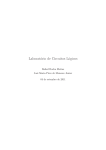Download Software AQTech
Transcript
Software AQTech Software para aquisição, registro e análise de sinais elétricos Manual do Usuário Software AQTech Manual do Usuário AQTech Engenharia e Instrumentação S.A. Rua Lauro Linhares, 2055, Max&Flora Center, Torre Flora, Sala 801 Trindade - Florianópolis - SC - 88036-003 Fone: +55 (48) 2107-2724 / 3333-2770 Visite nosso site http://www.aqtech.com.br ou envie um e-mail para [email protected] Software AQTech Manual do Usuário Software AQTech Copyright © 2011 da AQTech Engenharia e Instrumentação S.A. Denominações Comerciais: AQTech é marca registrada da AQTech Engenharia e Instrumentação S.A. Todas as demais denominações comerciais são de propriedade de seus respectivos titulares. Direitos sobre Produto: Todos os nomes de produtos e corporações mencionados nesta publicação são usados somente para propósitos de identificação. As marcas registradas, direitos autorais e copyrights pertencem às suas respectivas companhias. Aviso de Copyright: Todos os direitos reservados. Este manual está sob as leis de direitos autorais e copyright da AQTech Engenharia e Instrumentação S.A. Nenhuma parte deste manual pode ser reproduzida, transmitida, transcrita, traduzida para qualquer outra língua, ou armazenada em um sistema de restauração, de qualquer forma ou por quaisquer meios, tais como eletrônicos, mecânicos, magnéticos, ópticos, químicos, manuais ou outros, sem permissão por escrito da AQTech Engenharia e Instrumentação S.A. Declaração: A AQTech Engenharia e Instrumentação S.A. não faz nenhuma representação ou garantia em relação ao conteúdo deste manual. Nós nos reservamos o direito de realizar modificações no manual ou revisar as especificações do(s) produto(s) descrito(s) nele de tempos em tempos, sem a obrigação de notificar qualquer pessoa de tal procedimento. A informação contida neste manual é fornecida aos nossos consumidores para uso geral. Os consumidores devem estar atentos ao fato de que o campo da computação pessoal está sujeito a muitas patentes. Todos os nossos consumidores devem garantir que o uso de nossos produtos não as infrinja. É política da AQTech Engenharia e Instrumentação S.A. respeitar os direitos de patentes de terceiros válidos e não infringir ou fazer com que outros desrespeitem tais direitos. Sobre este Manual: Este manual pode ajudar clientes e usuários finais a configurar este produto. As informações neste manual foram cuidadosamente checadas em relação à sua confiabilidade. No entanto, não há garantias quanto à exatidão do conteúdo. As informações neste documento estão sujeitas a mudanças sem aviso prévio. Contato: AQTech Engenharia e Instrumentação S.A. Endereço: Rua Lauro Linhares, 2055, Max&Flora Center, Torre Flora, sala 801 Florianópolis - Santa Catarina - Brasil – CEP 88036-003 Telefone: 55 (48) 3333-2770 / 55 (48) 2107-2724 Email: [email protected] / [email protected] Site: www.aqtech.com.br *Para maiores informações, por favor visite nosso site na Internet em "www.aqtech.com.br". AQTech Engenharia e Instrumentação S.A. 3/147 Software AQTech Manual do Usuário Conteúdo 1 APRESENTAÇÃO .......................................................................................... 10 1.1 Introdução ..................................................................................................................... 10 1.1.1 1.1.2 1.1.3 1.1.4 1.1.5 1.2 Aquisição.....................................................................................................................................10 Navegação ..................................................................................................................................11 Visualização ................................................................................................................................12 Identificação ................................................................................................................................13 Configurador das Entradas do AQT (AQXIOConfig) ..................................................................14 Conceitos básicos ......................................................................................................... 15 1.2.1 1.2.2 1.3 Conceitos de aquisição de dados ...............................................................................................15 Conceitos do pacote de software AQTech .................................................................................16 Suporte.......................................................................................................................... 17 2 INSTALAÇÃO DO SOFTWARE AQTECH ........................................................... 18 2.1 2.2 Requisitos de sistema ................................................................................................... 18 Instalação ...................................................................................................................... 18 3 GUIA DE INÍCIO RÁPIDO ................................................................................ 22 3.1 3.2 3.3 Realizando registros ...................................................................................................... 22 Visualizando registros ................................................................................................... 26 Localizando registros..................................................................................................... 26 4 PROGRAMA AQUISIÇÃO ................................................................................ 28 4.1 4.2 4.3 4.4 4.5 4.6 4.7 Conceito funcional ......................................................................................................... 28 Criando ou abrindo um Trabalho ................................................................................... 28 Configurando um Trabalho ............................................................................................ 29 Criando ou abrindo um Ensaio ...................................................................................... 29 Configurando um Ensaio ............................................................................................... 30 Configurando Dispositivos ............................................................................................. 32 Criando e configurando Sinais....................................................................................... 37 4.7.1 4.7.2 4.7.3 4.7.4 4.8 Guia Geral ...................................................................................................................................37 Guia Condicionadores.................................................................................................................40 Guia Gatilhos ..............................................................................................................................45 Inserção de um lote de sinais .....................................................................................................49 Criando e configurando Visualizações ........................................................................... 52 4.8.1 4.8.2 4.8.3 4.8.4 4.8.5 4.8.6 4.9 Osciloscópio ................................................................................................................................52 Analisador Lógico........................................................................................................................57 Espectro FFT ..............................................................................................................................58 Osciloscópio Orbital ....................................................................................................................61 Visualização Mostrador ...............................................................................................................64 Osciloscópio Dinâmico ................................................................................................................66 Criando e configurando Transdutores ........................................................................... 71 4.9.1 4.10 4.11 4.12 4.13 4.14 4.15 Adicionando um Sinal proveniente de um Transdutor ................................................................77 Criando e configurando Modelos ................................................................................... 78 Iniciando e parando a aquisição .................................................................................... 80 Realizando Registros .................................................................................................... 80 Configurando um mostrador LCD .................................................................................. 81 Atalhos de teclado ......................................................................................................... 81 Linha de comando ......................................................................................................... 82 4.15.1 4.15.2 4.16 Abrindo automaticamente um Trabalho e um Ensaio. ...........................................................82 Importando um arquivo de configuração automaticamente ...................................................82 Blocos de Modelo .......................................................................................................... 82 4.16.1 Blocos dinâmicos ....................................................................................................................84 AQTech Engenharia e Instrumentação S.A. 4/147 Software AQTech 4.16.2 4.16.3 4.16.4 4.16.5 4.16.6 Manual do Usuário Blocos estáticos ......................................................................................................................89 Funções ..................................................................................................................................93 Especiais ................................................................................................................................99 Discreto/Tempo real .............................................................................................................101 Outros ...................................................................................................................................104 5 PROGRAMA NAVEGAÇÃO ............................................................................107 5.1 5.2 5.3 5.4 5.5 5.6 5.7 5.8 5.9 5.10 5.11 5.12 5.13 5.14 Conceito funcional ....................................................................................................... 107 Janela principal ........................................................................................................... 107 Criando itens ............................................................................................................... 108 Excluindo itens ............................................................................................................ 109 Acessando as propriedades de um item...................................................................... 109 Pesquisando por itens ................................................................................................. 109 Exportando e importando Registros ............................................................................ 111 Exportando e importando Sinais .................................................................................. 112 Personalizando o Navegação ...................................................................................... 113 Atualizando os itens .................................................................................................... 113 Executando outros programas..................................................................................... 113 Favoritos ..................................................................................................................... 114 Atalhos de teclado ....................................................................................................... 114 Linha de comando ....................................................................................................... 115 5.14.1 Importando um Registro automaticamente ..........................................................................115 6 PROGRAMA VISUALIZAÇÃO ..........................................................................116 6.1 6.2 6.3 6.4 6.5 6.6 6.7 6.8 6.9 6.10 Conceito funcional ....................................................................................................... 116 Janela principal ........................................................................................................... 116 Criando um novo Registro ........................................................................................... 118 Abrindo e fechando um Registro ................................................................................. 118 Alterando as propriedades de um Registro ................................................................. 118 Personalizando o Visualização .................................................................................... 118 Copiando e colando Sinais e Visualizações................................................................. 118 Alterando o zoom das Visualizações ........................................................................... 119 Criando e excluindo Visualizações .............................................................................. 120 Configurando uma Visualização .................................................................................. 120 6.10.1 6.10.2 6.10.3 6.10.4 6.11 6.12 6.13 6.14 6.15 6.16 6.17 6.18 6.19 6.20 6.21 6.22 Inserindo e removendo Sinais de Visualizações .......................................................... 124 Invertendo cores.......................................................................................................... 125 Adicionando comentários às Visualizações ................................................................. 125 Exportando Visualizações para arquivos de imagem .................................................. 125 Criando e excluindo Sinais .......................................................................................... 125 Configurando Sinais .................................................................................................... 125 Tabela de pontos de Sinais ......................................................................................... 126 Traçador ...................................................................................................................... 126 Marcadores ................................................................................................................. 127 Destaque ..................................................................................................................... 127 Alinhando janelas ........................................................................................................ 127 Criando relatórios de ensaio ........................................................................................ 127 6.22.1 6.23 Guia geral .............................................................................................................................120 Guia geral Orbital ..................................................................................................................121 Guia Escala ..........................................................................................................................122 Guia Eixo X e guia Eixo Y .....................................................................................................123 Configurar calibração dos sinais...........................................................................................129 Realizando operações sobre Sinais ............................................................................ 130 6.23.1 6.23.2 6.23.3 Módulo ..................................................................................................................................130 Ganho e Offset .....................................................................................................................130 Raiz Quadrada ......................................................................................................................130 AQTech Engenharia e Instrumentação S.A. 5/147 Software AQTech 6.23.4 6.23.5 6.23.6 6.23.7 6.23.8 6.23.9 6.23.10 6.23.11 6.23.12 6.23.13 6.23.14 6.23.15 6.24 6.25 Manual do Usuário Inversão ................................................................................................................................131 Quadrado ..............................................................................................................................131 Filtro Passa Baixa, Passa Alta, Passa Faixa e Corta Faixa .................................................131 Filtro Stout ............................................................................................................................131 Corte de Sinal .......................................................................................................................131 Seccionamento de Sinal .......................................................................................................131 Ajuste para Identificação ......................................................................................................131 Offset Horizontal ...................................................................................................................131 FFT – Transformada Rápida de Fourier ...............................................................................132 Soma ....................................................................................................................................132 Multiplicação .........................................................................................................................132 XY .........................................................................................................................................132 Atalhos de teclado ....................................................................................................... 133 Linha de comando ....................................................................................................... 133 6.25.1 Abrindo um Registro automaticamente ................................................................................133 7 PROGRAMA IDENTIFICAÇÃO .........................................................................134 7.1 7.2 7.2.1 7.2.2 7.2.3 7.3 7.4 7.5 7.6 7.7 7.8 7.8.1 Conceito funcional ....................................................................................................... 134 Identificando um sistema ............................................................................................. 134 Obtendo um Sinal de resposta ao degrau ................................................................................135 Ajustando o Sinal de resposta ao degrau .................................................................................135 Identificando o sistema .............................................................................................................137 Personalizando o Identificação .................................................................................... 138 Copiando a identificação para a Área de Transferência .............................................. 138 Visualizando a tabelas de pontos ................................................................................ 138 Exportando curvas....................................................................................................... 139 Atalhos de teclado ....................................................................................................... 139 Linha de comando ....................................................................................................... 139 Abrindo um Sinal ajustado para identificação automaticamente ..............................................140 8 CONFIGURADOR DAS ENTRADAS DO AQT (AQXIOCONFIG) ...........................141 8.1 8.2 8.3 8.3.1 8.3.2 Conceito funcional ....................................................................................................... 141 Janela principal ........................................................................................................... 141 Linha de comando ....................................................................................................... 142 Atualizando todas as entradas ..................................................................................................142 Operando um Pulsar remotamente ..........................................................................................142 9 SOLUÇÃO DE PROBLEMAS ...........................................................................144 9.1 Principais problemas ................................................................................................... 144 APÊNDICE A COMO USAR O PROGRAMA AQXDB ...............................................145 AQTech Engenharia e Instrumentação S.A. 6/147 Software AQTech Manual do Usuário Índice de figuras Figura 1 – Programa Aquisição. ................................................................................................... 11 Figura 2 – Programa Navegação. ................................................................................................. 12 Figura 3 – Programa Visualização. ............................................................................................... 13 Figura 4 – Programa Identificação. ............................................................................................... 14 Figura 5 – Programa AQXIOConfig. ............................................................................................. 14 Figura 6 – Efeito Alising. ............................................................................................................... 16 Figura 7 – Abstração de dados armazenados............................................................................... 16 Figura 8 – Tela de boas-vindas do Assistente de Instalação do Software AQTech. ..................... 19 Figura 9 – Contrato de Licença de Uso......................................................................................... 19 Figura 10 – Local de destino. ........................................................................................................ 20 Figura 11 – Pasta do Menu Iniciar. ............................................................................................... 20 Figura 12 – Tela de verificação das informações. ......................................................................... 21 Figura 13 – Criação de novo Trabalho com o programa Aquisição. .............................................. 22 Figura 14 – Criação de novo Ensaio com o programa Aquisição. ................................................. 23 Figura 15 – Janela de configuração de Sinal no programa Aquisição. .......................................... 24 Figura 16 – Janela de configuração de um Osciloscópio. ............................................................. 25 Figura 17 – Abrindo o programa Visualização através do programa Navegação. ......................... 27 Figura 18 – Janela de configuração de Trabalho. ......................................................................... 29 Figura 19 – Janela de configuração de Ensaio. ............................................................................ 30 Figura 20 – Limites de Visualização.............................................................................................. 32 Figura 21 – Janela de configuração dos modelos de dispositivos. ................................................ 33 Figura 22 – Configuração de dispositivo AQ-NET......................................................................... 34 Figura 23 – Configuração de dispositivos AQ-USB. ...................................................................... 36 Figura 24 – Janela de configuração de Sinais – guia Geral. ......................................................... 38 Figura 25 – Calibração de um Sinal. ............................................................................................. 39 Figura 26 – Janela de calibração do Sinal. ................................................................................... 40 Figura 27 – Janela de configuração de Sinais – guia Condicionadores. ....................................... 41 Figura 28 – Diagrama de Bode do módulo do filtro passa-baixa. .................................................. 42 Figura 29 – Diagrama de Bode da fase do filtro passa baixa ........................................................ 43 Figura 30 – Diagrama de Bode do módulo do filtro passa-alta. .................................................... 43 Figura 31 – Diagrama de Bode da fase do filtro passa-alta .......................................................... 43 Figura 32 – Diagrama de Bode do módulo do filtro passa-faixa .................................................... 44 Figura 33 – Diagrama de Bode da fase do filtro passa-faixa......................................................... 44 Figura 34 – Diagrama de Bode do módulo do filtro corta-faixa ..................................................... 44 Figura 35 – Diagrama de Bode da fase do filtro corta-faixa .......................................................... 45 Figura 36 – Janela de configuração de Sinais – guia Gatilhos. ..................................................... 45 Figura 37 – Diagrama de blocos do Gatilho detector de frequência.............................................. 47 Figura 38 – Desempenho do disparo por frequência em função do ajuste T. ............................... 48 Figura 39 – Janela de inserção de um lote de sinais. ................................................................... 49 Figura 40 - Exemplo de inserção de um lote de sinais. ................................................................. 50 Figura 41 - Exemplo de inserção de um lote de sinais - Signal 01. ............................................... 51 Figura 42 - Exemplo de inserção de um lote de sinais - Signal 02. ............................................... 51 Figura 43 – Janela de configuração de um Osciloscópio – guia Geral. ......................................... 53 Figura 44 – Janela de configuração de um Osciloscópio – guia Sinais. ........................................ 54 Figura 45 – Janela de configuração de um Osciloscópio – guia Escala. ....................................... 55 Figura 46 – Janela de configuração de um Osciloscópio – guia Eixo X. ....................................... 56 Figura 47 – Osciloscópio. ............................................................................................................. 57 Figura 48 – Janela de configuração de um Analisador Lógico – guia Geral.................................. 58 Figura 49 – Janela de configuração de um Espectro FFT – guia Geral. ....................................... 59 Figura 50 – Janela de configuração de um Espectro FFT – guia Escala. ..................................... 60 Figura 51 – Janela de configuração de um Espectro FFT – guia Fatores. .................................... 61 Figura 52 – Janela de configuração de um Orbital – guia Geral. .................................................. 62 AQTech Engenharia e Instrumentação S.A. 7/147 Software AQTech Manual do Usuário Figura 53 – Janela de configuração de um Orbital – guia Eixos. .................................................. 63 Figura 54 – Janela de configuração de uma Visualização do tipo Mostrador – guia Geral. .......... 64 Figura 55 – Janela de configuração de uma Visualização do tipo Mostrador – guia Mostrador. ... 65 Figura 56 - Janela de configuração de um Mostrador. .................................................................. 66 Figura 57 – Janela de configuração de um Osciloscópio Dinâmico – guia Geral. ......................... 67 Figura 58 – Janela de configuração de um Osciloscópio Dinâmico – guia Escala. ....................... 68 Figura 59 – Janela de configuração de um Osciloscópio Dinâmico – guia FFT. ........................... 69 Figura 60 – Janela de configuração de um Osciloscópio Dinâmico – guia Mostrador. .................. 70 Figura 61 – Janela de configuração de um Mostrador. ................................................................. 71 Figura 62 – Janela de configuração de um Transdutor monofásico. ............................................. 72 Figura 63 – Diagrama de blocos do transdutor monofásico. ......................................................... 73 Figura 64 – Função de transferência dos filtros dos Transdutores. .............................................. 74 Figura 65 – Janela de configuração de um Transdutor trifásico.................................................... 74 Figura 66 – Cálculo de potência ativa no transdutor trifásico. ....................................................... 75 Figura 67 – Cálculo de potência reativa no transdutor trifásico. .................................................... 76 Figura 68 – Cálculo das tensões e correntes terminais no transdutor trifásico. ............................ 76 Figura 69 – Cálculo da frequência no transdutor trifásico. ............................................................ 77 Figura 70 – Adicionando um Sinal proveniente de um Transdutor ................................................ 78 Figura 71 – Janela de configuração de um Modelo – guia Descrições. ........................................ 79 Figura 72 – Janela de configuração de um Modelo – guia Blocos. ............................................... 79 Figura 73 – Janela de configuração do mostrador LCD. ............................................................... 81 Figura 74 – Interface do programa Navegação. .......................................................................... 108 Figura 75 – Informações para criação de itens. .......................................................................... 109 Figura 76 – Pesquisando por itens no programa Navegação. .................................................... 110 Figura 77 – Resultados da pesquisa por itens no programa Navegação. ................................... 110 Figura 78 – Seleção de formato de arquivo para exportação de registro. ................................... 111 Figura 79 – Janela de progresso de exportação de Registros. ................................................... 112 Figura 80 – Exportação de Sinais. .............................................................................................. 112 Figura 81 – Menu Favoritos. ....................................................................................................... 114 Figura 82 – Auto-importação de Registro em formato RFX. ....................................................... 115 Figura 83 – Interface do programa Visualização. ........................................................................ 117 Figura 84 - Janela de configuração de uma visualização – guia Geral. ...................................... 120 Figura 85 - Janela de configuração de uma visualização orbital – guia Geral. ............................ 122 Figura 86 - Janela de configuração de uma visualização – guia Escala. .................................... 123 Figura 87 - Janela de configuração de uma visualização – guia Eixo X. ..................................... 124 Figura 88 – Criando relatórios de ensaio .................................................................................... 128 Figura 89 - Janela de configuração............................................................................................. 129 Figura 90 – Programa Identificação. ........................................................................................... 134 Figura 91 – Obtendo um sinal de resposta ao degrau. ............................................................... 135 Figura 92 – Destacando os pontos do Sinal de resposta ao degrau. .......................................... 136 Figura 93 – Ajustando o Sinal de resposta ao degrau. ............................................................... 136 Figura 94 – Identificando o sistema. ........................................................................................... 137 Figura 95 – Interface principal do programa AQXIOConfig. ........................................................ 141 Figura 96 – Alterando as configurações de um canal no programa AQXIOConfig. ..................... 142 Figura 97 – Programa Aqxdb. ..................................................................................................... 145 Figura 98 – Janela de conexão à base de dados. ....................................................................... 146 Índice de quadros Quadro 1 – Convenções utilizadas no manual ................................................................................ 9 Quadro 2 – Atalhos de teclado do programa Aquisição. ............................................................... 82 Quadro 3 – Atalhos de teclado do programa Navegação............................................................ 114 Quadro 4 – Atalhos de teclado do programa Visualização. ......................................................... 133 Quadro 5 – Atalhos de teclado do programa Identificação.......................................................... 139 AQTech Engenharia e Instrumentação S.A. 8/147 Software AQTech Manual do Usuário Quadro 6 – Solução de problemas ............................................................................................. 144 NOTA. Indica um alerta sobre uma informação importante no texto. ATENÇÃO! Indica risco de perda de informações caso as recomendações não sejam seguidas. >> O símbolo >> indica o caminho para navegar em itens de menu e caixas de diálogo de software. Por exemplo: Visualização>>Adicionar>>Osciloscópio indica que você deverá escolher o menu Visualização, selecionar o item Adicionar e selecionar a opção Osciloscópio da última caixa de diálogo. Quadro 1 – Convenções utilizadas no manual AQTech Engenharia e Instrumentação S.A. 9/147 Software AQTech Manual do Usuário 1 APRESENTAÇÃO As seções a seguir apresentam os programas que fazem parte do Software AQTech e suas principais funcionalidades. São apresentadas também orientações para suporte. 1.1 Introdução Esta seção tem como objetivo apresentar de forma sucinta os programas que compõem o Software AQTech. Os principais programas são: Aquisição, Navegação e Visualização. O programa Aquisição é responsável por adquirir, visualizar, processar matematicamente e registrar os Sinais na base de dados. O programa Navegação é responsável por navegar e auxiliar no gerenciamento dos dados armazenados na base de dados. O programa Visualização é responsável por visualizar os Registros armazenados na base de dados e manipular os Sinais adquiridos pelo programa Aquisição. Esses programas são integrados através de uma base de dados MySQL. 1.1.1 Aquisição O programa Aquisição é responsável por adquirir, visualizar, processar matematicamente e registrar os Sinais na base de dados. O programa possui recursos que permitem o condicionamento dos sinais através de filtros do tipo passa alta, passa baixa, corta faixa e passa faixa. O programa permite também o condicionamento por ganho e offset, além da configuração de gatilhos por Sinal, conversão de escala, múltiplas Visualizações, entre outros recursos. O programa Aquisição permite também a transdução de sinais de tensão e corrente para potências, frequência, tensão e corrente terminal, tensão e corrente de neutro. O programa é otimizado para execução em processadores de múltiplos núcleos, possuindo diversas tarefas que obedecem a um sistema de priorização. Esse sistema permite que o software evite o descarte de amostras mesmo em situações mais extremas, onde os recursos de hardware são limitados frente à quantidade de informações que precisam ser processadas. Os registros são efetivados na base de dados em função da disponibilidade de recursos de hardware. Enquanto os recursos não são disponibilizados, os registros ficam armazenados em memória. As amostras adquiridas pelo programa Aquisição podem ser provenientes de placas de aquisição de dados ou de dispositivos remotos. AQTech Engenharia e Instrumentação S.A. 10/147 Software AQTech Manual do Usuário Figura 1 – Programa Aquisição. 1.1.2 Navegação Ao longo do uso do sistema, um número grande de ensaios deve ser realizado, e os dados armazenados tendem a se multiplicar. O objetivo do programa Navegação é facilitar o gerenciamento dos Registros armazenados na base de dados. O programa Navegação permite a visualização dos dados armazenados em uma estrutura hierárquica, como se fossem pastas e arquivos. Essa visualização é feita através de uma árvore de itens que permite a exploração, a cópia, mover e apagar itens de forma intuitiva e transparente. Nele é possível visualizar e alterar as descrições dos itens. Possui ainda um sistema de pesquisa para encontrar de maneira simples e rápida os dados adquiridos- ou manipulados. Esse programa possui suporte a importação e exportação de informações nos formatos do sistema legado AQTech e outros padrões do mercado. AQTech Engenharia e Instrumentação S.A. 11/147 Software AQTech Manual do Usuário Figura 2 – Programa Navegação. 1.1.3 Visualização O programa Visualização permite a visualização e a manipulação de sinais adquiridos pelo programa Aquisição. Possui ainda recursos como as ferramentas de zoom, traçador e destaque de pontos que auxiliam na análise dos sinais. Com a ferramenta de edição da tabela de pontos é possível editar pontos singulares do Sinal, alterando seu comportamento para alguns casos. O programa permite também a exportação dos gráficos como figuras em padrões comuns de mercado. AQTech Engenharia e Instrumentação S.A. 12/147 Software AQTech Manual do Usuário Figura 3 – Programa Visualização. 1.1.4 Identificação O programa Identificação permite a identificação de sistemas de forma iterativa através da resposta a um sinal de estímulo (degrau). O programa apresenta os diagramas de Bode do módulo e da fase dos pontos experimentais e do sistema identificado, permitindo comparar a aderência entre o sistema identificado e o Sinal adquirido. O programa é dotado de uma interface interativa onde o usuário entra com as informações de frequências, número de pontos, polos, zeros e ganho e após recalcular as informações executa várias iterações até que os sistemas identificado e adquirido tenham convergido em um e a identificação tenha sido concluída. AQTech Engenharia e Instrumentação S.A. 13/147 Software AQTech Manual do Usuário Figura 4 – Programa Identificação. 1.1.5 Configurador das Entradas do AQT (AQXIOConfig) Com interface simplificada e de fácil utilização, este programa é utilizado no instrumento AQT700 para selecionar as faixas de tensões ou correntes das entradas analógicas. Figura 5 – Programa AQXIOConfig. AQTech Engenharia e Instrumentação S.A. 14/147 Software AQTech Manual do Usuário 1.2 Conceitos básicos O Software AQTech disponibiliza ferramentas que auxiliam na monitoração preditiva, que reduz os custos com material, mão-de-obra e indisponibilidade. Uma monitoração preditiva pode resultar em aumento da eficiência operativa da unidade, da capacidade da unidade geradora e da vida útil da planta. Pode reduzir também a frequência de paradas forçadas e de paradas para inspeção, manutenção e reparo. 1.2.1 Conceitos de aquisição de dados Grandezas físicas descrevem quantitativamente as propriedades observadas no estudo de sistemas físicos, como temperatura, aceleração, tensão, etc. Um sinal elétrico é a variação de uma tensão (ou corrente) ao longo do tempo. Os sinais podem ser do tipo periódico, não periódico, contínuo e discreto no tempo. Os sinais periódicos, ao contrário dos sinais não periódicos, se repetem em intervalos de tempo regulares. Já os sinais contínuos são definidos em intervalos de tempo, enquanto que os sinais discretos são definidos somente em alguns instantes de tempo, f(kT). As etapas envolvidas no processo de aquisição de dados são a transdução, o condicionamento de sinais, a digitalização e o processamento de dados. Transdutores são dispositivos que transformam uma grandeza de uma forma de energia em outra. A função de um transdutor no processo de aquisição de dados é transformar uma grandeza física em um sinal elétrico. A etapa de condicionamento de sinais modifica um sinal elétrico para níveis próprios de medição. Um condicionamento típico envolve isolação galvânica, amplificação (ou atenuação) e filtragem. A isolação é a separação de dois circuitos para prevenir a interação não intencional entre seus respectivos sinais. A isolação tem por objetivo proteger o hardware de aquisição de dados de surtos, proteger o usuário de descargas elétricas e evitar que o sistema de medição interfira no sistema em estudo. Um amplificador (ou atenuador) é um dispositivo que aumenta (ou diminui) a amplitude de um sinal elétrico. A filtragem envolve conceitos mais complexos, como domínio do tempo, domínio da frequência, Séries de Fourier, Transformadas de Fourier, relação sinal-ruído (SNR), etc. Filtros são dispositivos que têm como objetivo remover frequências indesejadas do sinal elétrico, como ruídos. Os ruídos podem ser causados por conexões mal feitas, interferência eletromagnética, transdutores mal isolados, etc. A relação sinal-ruído (SNR) é a relação entre a potência do sinal desejado e a potência do ruído presente no sinal. A etapa de digitalização transforma um sinal elétrico analógico e contínuo no tempo em um sinal digital e discreto no tempo. Nessa etapa é realizada a amostragem, a quantização e a codificação do sinal amostrado. Segundo o Teorema da Amostragem (Teorema de Nyquist-Shannon), a frequência de amostragem deve ser superior ao dobro da componente de maior frequência do sinal a ser amostrado. Se o Teorema da Amostragem não for respeitado, aparecerá o efeito Alising, que é uma interpretação falsa do sinal amostrado, conforme podemos observar na Figura 6. AQTech Engenharia e Instrumentação S.A. 15/147 Software AQTech Manual do Usuário Figura 6 – Efeito Alising. 1.2.2 Conceitos do pacote de software AQTech O Software AQTech é um conjunto de programas desenvolvidos para Windows, integrados por uma base de dados MySQL que deverá estar instalada e configurada no mesmo computador. 1.2.2.1 Hierarquia da base de dados Todos os programas realizam armazenamento de dados em banco de dados. Para isso foi definida uma determinada estrutura de abstração desses dados armazenados. A Figura 7 ilustra essa abstração. Figura 7 – Abstração de dados armazenados. Apenas uma Unidade estará visível, que é a própria unidade local. Uma Unidade contém Trabalhos. Trabalhos são agrupamentos de Ensaios. Cada Ensaio contem Registros e esses, por sua vez, contém Sinais e Visualizações. Os Sinais e Visualizações são os itens de interesse prático para o usuário. Um Sinal é gerado através de uma aquisição de dados. Uma Visualização é gerada para manipulação e visualização desses Sinais. Uma Identificação é gerada para realizar o processo de identificação desses Sinais. AQTech Engenharia e Instrumentação S.A. 16/147 Software AQTech Manual do Usuário 1.3 Suporte AQTech Engenharia e Instrumentação S.A. Rua Lauro Linhares, 2055, Max&Flora Center, Torre Flora, sala 801 Trindade - Florianópolis - SC - 88036-003 Fone: +55 (48) 3333-2770 Visite nosso site http://www.aqtech.com.br ou envie um e-mail para [email protected] AQTech Engenharia e Instrumentação S.A. 17/147 Software AQTech Manual do Usuário 2 INSTALAÇÃO DO SOFTWARE AQTECH Este capítulo descreve os procedimentos para a instalação ou atualização do Software AQTech. 2.1 Requisitos de sistema Os requisitos de software e hardware para a instalação do Software AQTech são: Sistemas suportados: Windows 10, Windows 8.1, Windows 8, Windows Server 2012, Windows 7 Service Pack 1, Windows Server 2008 R2 Service Pack 1, Windows Server 2008 Service Pack 2, Windows Vista Service Pack 2; Base de dados MySQL com respectivo driver ODBC (ODBC Connector). É necessária uma configuração específica desses itens para o funcionamento adequado do Software AQTech; Processador Intel ou compatível com frequência de operação igual ou superior a 1.6 GHz*; 1 GB ou mais de memória RAM; Espaço livre em disco de 100 MB**; .NET Framework 4; Visual C++ Redistributable for Visual Studio 2015; Microsoft Office 2007 ou posterior (opcional)***. * A utilização de processadores mais avançados permite maior desempenho de aquisição de dados e análise de sinais. ** O Software AQTech armazena seus registros em base de dados, o que pode utilizar muito mais espaço em disco dependendo da quantidade de informações armazenadas. *** O pacote Microsoft Office permite a utilização do recurso de geração automática de relatórios de ensaio no programa Visualização. 2.2 Instalação Antes de instalar o Software AQTech, a base de dados já deverá estar instalada. Para iniciar o processo de instalação ou atualização, execute o arquivo Software_AQTech<versão>.exe, onde <versão> indica a versão do pacote utilizado. Se o Controle de Conta de Usuário do Windows solicitar permissão para executar o arquivo, clique em Sim. Em seguida, selecione o idioma de instalação. A Figura 8 será exibida. AQTech Engenharia e Instrumentação S.A. 18/147 Software AQTech Manual do Usuário Figura 8 – Tela de boas-vindas do Assistente de Instalação do Software AQTech. Clique em Avançar. A Figura 9 será exibida, mostrando o Contrato de Licença de Uso. Figura 9 – Contrato de Licença de Uso. Leia atentamente as informações presentes neste contrato. Caso aceite a licença, clique em Avançar. A Figura 10 será exibida. AQTech Engenharia e Instrumentação S.A. 19/147 Software AQTech Manual do Usuário Figura 10 – Local de destino. Selecione o local onde o Software AQTech será instalado e clique em Avançar. A Figura 11 será exibida. Figura 11 – Pasta do Menu Iniciar. Selecione a pasta do Menu Iniciar onde os atalhos dos programas do Software AQTech serão criados. A Figura 12 será exibida. AQTech Engenharia e Instrumentação S.A. 20/147 Software AQTech Manual do Usuário Figura 12 – Tela de verificação das informações. Verifique as informações e clique em Instalar. Aguarde a instalação do software e clique em Concluir. O Software AQTech é instalado com uma configuração padrão de base de dados e dispositivos que permite a visualização de sinais simulados em software assim que o programa Aquisição for executado pela primeira vez. Basta então acessar Aquisição >> Iniciar no meu principal do programa Aquisição. Se a base de dados MySQL e o driver ODBC não estiverem instalados e configurados adequadamente, uma mensagem de alerta será exibida antes mesmo da instalação do Software AQTech. Ao final do processo de instalação, a base de dados será atualizada automaticamente. Caso ocorra algum problema nessa etapa, uma mensagem será exibida. AQTech Engenharia e Instrumentação S.A. 21/147 Software AQTech Manual do Usuário 3 GUIA DE INÍCIO RÁPIDO Este capítulo apresenta os programas que compõem o Software AQTech e orienta na realização dos primeiros registros, em como localizá-los e como visualizá-los. Assume-se que o Software AQTech esteja sendo operado no instrumento já com a configuração de dispositivos adequada. 3.1 Realizando registros Inicialmente o programa Aquisição (responsável por adquirir e armazenar as amostras) deve ser executado. Para realizar uma aquisição de dados no sistema AQTech, é necessário: Acessar o programa Aquisição; Criar um trabalho ou abrir um trabalho existente; Criar um ensaio ou abrir um ensaio existente; Configurar o ensaio; Definir a configuração de dispositivos (AQ-NET ou AQ-USB); Criar e configurar Sinais; Criar e configurar Visualizações (opcional); Iniciar a aquisição. Caso não sejam configuradas Visualizações, o usuário não poderá visualizar os Sinais adquiridos em tempo real, porém a aquisição de dados irá ser realizada da mesma forma. Para criar um novo Trabalho acesse Trabalho >> Novo no menu principal do programa Aquisição. A Figura 13 será exibida. Figura 13 – Criação de novo Trabalho com o programa Aquisição. Após preencher as informações, clique em Aceitar. AQTech Engenharia e Instrumentação S.A. 22/147 Software AQTech Manual do Usuário Para criar um novo Ensaio, acesse Ensaio >> Novo no menu principal do programa Aquisição. A Figura 14 será exibida. Figura 14 – Criação de novo Ensaio com o programa Aquisição. Após configurar os parâmetros do Ensaio, clique em Aceitar. Note que a configuração de dispositivo padrão é a “Default”. Para alterar as configurações de dispositivo, acesse Configurações >> Dispositivos no menu principal do programa Aquisição. Neste ponto, já existe um Trabalho, um Ensaio e uma configuração de dispositivo. Agora devem ser adicionados Sinais e Visualizações ao Ensaio. Para adicionar um Sinal, acesse Sinal >> Adicionar no menu principal do programa Aquisição. A Figura 15 será exibida. AQTech Engenharia e Instrumentação S.A. 23/147 Software AQTech Manual do Usuário Figura 15 – Janela de configuração de Sinal no programa Aquisição. Existem dois tipos de entradas no programa Aquisição: Entradas Analógicas: Este tipo de Sinal é variável em amplitude de forma “contínua”. Entradas Digitais: Este tipo de Sinal possui somente dois estados: nível alto e nível baixo. Por exemplo, um Sinal proveniente de um contato de um relé tem sentido quando está em nível alto ou nível baixo. O Nível superior e o Nível inferior só devem ser configurados caso a escala da Visualização seja configurada para escala “Por Sinal”. A guia Condicionamento permite a configuração de ganho e offset, bem com a aplicação de filtros. A guia Gatilhos permite a configuração de gatilhos que são acionados em determinadas condições. Quando um Gatilho é acionado, o software realiza um registro na base de dados de todos os Sinais que estiverem configurados para serem salvos. Para visualizar um Sinal em tempo de aquisição, é necessário configurar uma Visualização. Estão disponíveis cinco tipos de visualizações: Osciloscópio: Permite visualizar sinais analógicos no domínio do tempo. Osciloscópio Orbital: Permite visualizar órbitas. Analisador lógico: Permite visualizar sinais digitais no domínio do tempo. AQTech Engenharia e Instrumentação S.A. 24/147 Software AQTech Manual do Usuário Espectro FFT: Permite realizar uma análise dos sinais no domínio da frequência. Osciloscópio Dinâmico: Permite visualizar um único Sinal analógico por vez, seja no domínio do tempo ou no domínio da frequência, disponibilizando Mostradores. Para criar uma Visualização, acesse Visualização >> Adicionar >> <Tipo de Visualização> no menu principal do programa Aquisição. É necessário selecionar os Sinais que devem ser exibidos nessa Visualização. Figura 16 – Janela de configuração de um Osciloscópio. Clique no botão Aceitar para finalizar a criação de uma Visualização. Repita os passos acima para outras Visualizações a serem adicionadas. Com Sinais e opcionalmente com Visualizações adicionadas, é possível iniciar a aquisição acessando Aquisição >> Iniciar. Os Sinais configurados e inseridos numa determinada Visualização serão mostrados em tempo real nessa Visualização. Caso o tempo real seja perdido, o usuário será notificado. O usuário pode executar os seguintes comandos: Cancelar: Acessando Aquisição >> Cancelar a aquisição é cancelada e todos os pontos adquiridos são descartados. Essa operação também pode ser realizada através do atalho de teclado Esc. Se um registro estiver sendo efetuado no momento do comando, uma mensagem de confirmação será exibida; AQTech Engenharia e Instrumentação S.A. 25/147 Software AQTech Manual do Usuário Registro pré-gatilho: Acessando Aquisição >> Registro pré-gatilho a aquisição pode ser interrompida imediatamente e são salvos todos os pontos do tempo de registro para trás até o momento de interrupção. Essa operação também pode ser realizada através do atalho de teclado Espaço; Registro pós-gatilho: Acessando Aquisição >> Registro pós-gatilho a aquisição continua em curso pelo menos até completar o tempo de registro após o acionamento deste comando, salvando os pontos subsequentes ao instante de execução deste comando. Essa operação também pode ser realizada através do atalho de teclado Enter; Se a opção Continuar após registro manual estiver ativada nas configurações do Ensaio, a aquisição não será interrompida após a realização de registros pré-gatilho e pós-gatilho. 3.2 Visualizando registros O programa Visualização permite a análise e manipulação dos sinais adquiridos pelo programa Aquisição. O programa Visualização pode ser executado diretamente ou através do programa Navegação. No primeiro caso, será necessário abrir um registro acessando Registro >> Abrir no menu principal. No segundo caso, o registro já é aberto automaticamente na inicialização do programa. Após a abertura de um registro, serão exibidas janelas com os sinais e as visualizações armazenadas. Para abrir uma visualização armazenada, basta dar um duplo clique na visualização. Para visualizar um único sinal, dê um duplo clique no sinal desejado. Nesse caso uma visualização será criada automaticamente para permitir a análise do sinal. No programa Visualização, todas as mudanças são salvas automaticamente na base de dados à medida que são realizadas. Após abrir uma visualização, estarão disponíveis ferramentas para análise e manipulação dos sinais. 3.3 Localizando registros O programa Navegação é responsável por gerenciar os Registros armazenados na base de dados. Após localizar o registro no programa Navegação, o usuário pode abrir o programa Visualização diretamente do programa Navegação. Para isso basta realizar um clique com o botão direito do mouse em um item de Registro e clicar em Abrir com Visualização. AQTech Engenharia e Instrumentação S.A. 26/147 Software AQTech Manual do Usuário Figura 17 – Abrindo o programa Visualização através do programa Navegação. AQTech Engenharia e Instrumentação S.A. 27/147 Software AQTech Manual do Usuário 4 PROGRAMA AQUISIÇÃO Este capítulo trata do programa Aquisição, responsável por adquirir sinais e armazenar Registros na base de dados. 4.1 Conceito funcional O programa Aquisição permite ao usuário adquirir sinais de interfaces de aquisição ou de dispositivos remotos (AQ-NET). Permite também o condicionamento dos sinais por software de forma simultânea. O programa possui filtros do tipo passa alta, passa baixa, corta faixa e passa faixa, condicionadores de ganho e offset e gatilhos programáveis independentes por sinal. Possibilita ainda a configuração de múltiplas Visualizações dos tipos osciloscópio, analisador lógico, osciloscópio FFT, osciloscópio orbital e osciloscópio dinâmico. Possui ainda a funcionalidade de transdução de sinais de tensão e corrente monofásicos ou trifásicos para potências, fator de potência, ângulo do fator de potência, frequência, etc. O programa é otimizado para processamento multitarefa, priorizando tarefas críticas para a aquisição de dados em detrimento de tarefas consideradas secundárias. Existe ainda a funcionalidade de sinalização de tempo real, que informa ao usuário caso amostras sejam descartadas (seja por problemas de desempenho ou por problemas físicos, como perda de conexão de rede). Existe também a funcionalidade de configurar ganho, offset e filtros em tempo real diretamente nas visualizações. O registro de sinais na base de dados é realizado por uma tarefa independente que utiliza um buffer FIFO (first-in first-out), de forma a afetar o mínimo possível as tarefas de aquisição e processamento matemático de amostras. 4.2 Criando ou abrindo um Trabalho Um Trabalho representa um conjunto de atividades realizadas em campo ou em laboratório. É meramente um agrupamento de Ensaios. Alguns exemplos de Trabalho: Comissionamento RV - UHE Itaipu (comissionamento do regulador de velocidade da usina de Itaipu). Validação dos sensores de vibração Para criar um novo Trabalho acesse Trabalho >> Novo no menu principal. Para abrir um Trabalho existente acesse Trabalho >> Abrir no menu principal. Também é possível criar ou abrir um Trabalho através da lista de itens, localizada na lateral esquerda do programa, clicando com o botão direito do mouse sobre o item Trabalho. O último Trabalho aberto é carregado automaticamente na inicialização do programa Aquisição. AQTech Engenharia e Instrumentação S.A. 28/147 Software AQTech Manual do Usuário 4.3 Configurando um Trabalho Ao criar um novo Trabalho, uma janela de configuração será exibida. Essa mesma janela pode ser acessada através do menu Trabalho >> Configurar para configurar o Trabalho aberto atualmente ou através de um duplo clique no nome do Trabalho na lista de ícones. Durante a aquisição esta janela de configuração estará com a edição desabilitada. Figura 18 – Janela de configuração de Trabalho. Os campos Nome, Descrição e Comentários existem em diversos itens do Software AQTech. O nome de um Trabalho deve ser único e não pode conter caracteres especiais, como “&”, “\”, “/”, “?”, “ “ ” e “ ‘ “. 4.4 Criando ou abrindo um Ensaio Um Ensaio representa uma atividade específica realizada em campo ou em laboratório. Esta atividade contém configurações e parametrizações necessárias para sua realização, que podem não servir para as outras atividades ou Ensaios. Alguns exemplos de Ensaios para um Trabalho denominado Comissionamento RV - UHE Itaipu. Ajustes e calibração do LVDT (sensor que mede a posição do distribuidor). Contém apenas o sinal de corrente 4-20mA proveniente do sensor. Partida e parada. Registro de longa duração contendo os sinais de frequência, potências, posição do distribuidor, etc. Rejeição de carga. Registro que pode conter os mesmos sinais do anterior, mas com duração menor. AQTech Engenharia e Instrumentação S.A. 29/147 Software AQTech Manual do Usuário Para criar um novo Ensaio acesse Ensaio >> Novo no menu principal. Para abrir um Ensaio existente acesse Ensaio >> Abrir no menu principal. Também é possível criar ou abrir um Ensaio através da lista de itens, localizada na lateral esquerda do programa, clicando com o botão direito do mouse sobre o item Ensaio. O Ensaio criado irá pertencer ao Trabalho atualmente aberto no programa. Não é possível criar um Ensaio sem um Trabalho aberto. O último Ensaio é carregado automaticamente na inicialização do programa Aquisição. 4.5 Configurando um Ensaio Ao criar um novo Ensaio, uma janela de configuração será exibida. Essa mesma janela pode ser acessada através do menu Ensaio >> Configurar para configurar o Ensaio aberto atualmente ou através de um duplo clique no nome do Ensaio na lista de ícones. Durante a aquisição a janela de configuração do ensaio estará com a edição desabilitada. Figura 19 – Janela de configuração de Ensaio. AQTech Engenharia e Instrumentação S.A. 30/147 Software AQTech Manual do Usuário Os campos Nome, Descrição e Comentários ajudam a identificar o Ensaio. O nome de um Ensaio deve ser único dentro de um mesmo Trabalho e não pode conter caracteres especiais, como “&”, “\”, “/”, “?”, “ “ ” e “ ‘ “. Somente será permitido que um Ensaio tenha o mesmo nome que outro se os Ensaios pertencerem a diferentes Trabalhos. O campo Período de amostragem se refere ao intervalo de tempo entre as amostras que serão obtidas do dispositivo configurado. É o inverso da frequência de amostragem. Esse número não poderá ser menor que o período de amostragem do dispositivo AQ-NET ou AQ-USB, caso contrário o programa Aquisição irá apresentar uma mensagem solicitando seu ajuste. O campo Tempo total de registro se refere a quantos segundos de informações são gravadas na base de dados quando um Registro é realizado. O campo Tempo para habilitar gatilhos representa o tempo inicial em segundos no qual os gatilhos dos sinais permanecerão desabilitados. É útil em sistemas que demoram algum tempo para entrar em regime permanente e podem disparar gatilhos programados antes de se acomodarem. A opção Aquisição contínua, quando habilitada, faz com que a aquisição de dados não seja interrompida quando um gatilho programado é disparado. A opção Continuar após registro manual, quando habilitada, faz com que a aquisição de dados não seja interrompida quando um gatilho manual é disparado. Essa funcionalidade não pode ser habilitada ao mesmo tempo da funcionalidade Solicitar nome do registro. A funcionalidade Solicitar nome do registro permite ao usuário definir o nome de um Registro na base de dados no momento em que o mesmo será gravado. A opção Aquisição automática faz com que a aquisição de dados seja executada automaticamente quando o programa Aquisição for carregado. A opção Habilitar gatilhos de sinais habilita todos os gatilhos programados em sinais, fazendo com que sejam gerados Registros na base de dados quando um desses gatilhos for acionado. Se esta opção estiver desabilitada, apenas os gatilhos manuais e gatilhos remotos serão permitidos. O campo Número de amostras por sinal apenas apresenta ao usuário o número de amostras que serão gravadas na base de dados em cada sinal quando um Registro for armazenado. O Campo Tempo total de registro corrigido apresenta ao usuário o tempo em segundos que cada sinal terá em um Registro. É possível também configurar os Limites de visualização, que alertam o usuário quanto à possível diminuição de desempenho se algumas condições pré-estabelecidas não forem obedecidas. AQTech Engenharia e Instrumentação S.A. 31/147 Software AQTech Manual do Usuário Figura 20 – Limites de Visualização. As variáveis apresentadas na Figura 20 influenciam significativamente na utilização dos recursos de hardware da tarefa responsável por desenhar os sinais nas visualizações em tempo real. A opção Habilitar limites permite a configuração das opções de limites. A opção Número máximo de visualizações alerta o usuário quando o número definido de visualizações for ultrapassado. A opção Número máximo de sinais por visualização alerta o usuário quando o número de Sinais associados a uma Visualização do tipo osciloscópio ou analisador lógico for maior que o valor configurado. A opção Tempo mínimo de osciloscópio limita o tempo de osciloscópio de Visualizações do tipo osciloscópio e analisador lógico, alertando o usuário quando esse limite for excedido. Por ultimo, a Configuração de dispositivo define qual o modelo de configuração de dispositivo estará associado ao Ensaio. Para modificar as configurações de dispositivo veja a seção a seguir. 4.6 Configurando Dispositivos As configurações de dispositivos podem ser acessadas através do menu Configurações >> Dispositivos. Na janela que se abrirá serão exibidas configurações de dispositivos. Somente uma configuração poderá ser usada pelo Ensaio por vez. Outros Ensaios poderão utilizar outras configurações de dispositivos, caso conveniente. Na janela de configuração de dispositivos é possível adicionar uma nova configuração, editar uma configuração já existente, remover a configuração selecionada ou mudar o tipo (AQ-NET ou AQUSB) da configuração Default. A configuração Default não pode ser excluída. AQTech Engenharia e Instrumentação S.A. 32/147 Software AQTech Manual do Usuário Figura 21 – Janela de configuração dos modelos de dispositivos. Uma configuração do tipo AQ-NET utiliza um dispositivo remoto ou local como fonte de sinais. Esse dispositivo (Pulsar) faz parte do pacote de software AQTech e é utilizado para adquirir sinais de interfaces de aquisição ou gerar sinais simulados e disponibilizá-los via rede. Quando um dispositivo AQ-NET está em uso, os sinais adquiridos pelo programa Aquisição são provenientes da rede via protocolo TCP/IP. É possível também executar o Pulsar localmente e conectar-se via TCP/IP ao Pulsar através do IP do computador local. Uma configuração AQ-USB utiliza diretamente uma interface de aquisição de sinais conectada ao computador como fonte de sinais. Quando um dispositivo AQ-USB está em uso, os sinais adquiridos são provenientes dessa interface que é conectada ao computador em uma porta USB. Configurações de dispositivos do tipo AQ-NET apresentam a seguinte janela de configuração: AQTech Engenharia e Instrumentação S.A. 33/147 Software AQTech Manual do Usuário Figura 22 – Configuração de dispositivo AQ-NET. Neste caso, como a configuração que está sendo editada é a configuração Default, não é possível alterar o Nome da configuração, por isso a edição desse campo está desabilitada. É possível escolher entre executar o Pulsar localmente como um processo em segundo plano ou conectar-se a um Pulsar remoto. No primeiro caso, é necessário definir o local onde o executável do Pulsar se encontra. No segundo caso, é necessário definir o IP do local onde o Pulsar está sendo executado. Os campos Porta de serviço de cálculo e Porta de serviço de terminal devem ter seus valores correspondentes à configuração definida no Pulsar. Alterar esses valores sem alterar a configuração do Pulsar resultará em problemas de conexão. O campo Nome do programa se refere ao modelo de cálculo ao qual se deseja conectar. É possível que Pulsar execute diversos modelos de cálculo simultaneamente, porém somente um poderá ser acessado por vez. Ao clicar no botão ao lado do campo Nome do programa, o programa Aquisição irá tentar se conectar ao Pulsar na configuração definida nos campos anteriores e tentar obter automaticamente o nome do programa e as configurações de entradas e saídas analógicas e digitais. AQTech Engenharia e Instrumentação S.A. 34/147 Software AQTech Manual do Usuário Recomenda-se manter o Intervalo de leitura no valor padrão (0.1s), pois este valor representa o intervalo de tempo entre as requisições de janelas de amostras realizadas pelo programa Aquisição ao Pulsar. A alteração desse valor pode prejudicar o processo de aquisição de dados. Os campos Entradas analógicas e Entradas digitais se referem a quantos canais de entrada analógicos e quantos canais de entrada digitais estão disponíveis no dispositivo remoto, respectivamente. Esses campos devem estar preenchidos de acordo com a configuração embarcada no dispositivo remoto. Caso o valor configurado seja maior que o disponível no dispositivo remoto, a aquisição de dados não será realizada. Caso o valor configurado seja menor que o disponível no dispositivo remoto, nem todos os canais poderão ser mapeados em Sinais, porém a aquisição de dados poderá ser realizada. Os campos Saídas analógicas e Saídas digitais se referem a quantos canais de saída analógicos e digitais estão disponíveis no dispositivo remoto, respectivamente. Se o valor configurado for maior que o disponível no dispositivo remoto, a aquisição de dados não será realizada. Se o valor configurado for menor que o disponível no dispositivo remoto, não será possível escrever em todos os canais de saída, porém a aquisição poderá ser realizada. A Referência de tempo da aquisição se refere ao sincronismo entre o relógio interno do programa Aquisição e outra fonte de data e hora. O relógio interno do programa Aquisição é utilizado como fonte de data e hora para os Registros armazenados. O sincronismo pode ser realizado de três diferentes formas: Sincronizado por sinal do GPS (IRIG-B): As referências de tempo de amostragem, do Registro e do relógio da CPU serão sincronizadas por GPS. É necessário que o GPS esteja conectado e configurado no dispositivo remoto para que os valores obtidos sejam reais. Sincronizado pelo relógio da CPU: A referência de tempo do Registro será sincronizada a cada período de tempo especificado. Cada sincronização pode ocasionar uma descontinuidade no tempo entre registros. Sincronizado pelo relógio interno do dispositivo mestre: As referências de tempo da amostragem e do Registro serão baseadas no relógio interno do dispositivo remoto. Esse relógio é menos preciso que o relógio da CPU. Modelos de configuração de dispositivos do tipo AQ-USB apresentam a seguinte janela de configuração: AQTech Engenharia e Instrumentação S.A. 35/147 Software AQTech Manual do Usuário Figura 23 – Configuração de dispositivos AQ-USB. O número de série dos dispositivos conectados estará listado no campo Número de série. Este campo deve estar preenchido corretamente para possibilitar a aquisição de dados. O campo Ganho do grupo 1 define o ganho que será dado aos canais analógicos de 1 à 8 do hardware de aquisição de dados. O campo Ganho do grupo 2 define o ganho que será dado aos canais analógicos de 9 à 16 do hardware de aquisição de dados. Os campos abaixo dos citados anteriormente definem se os canais digitais serão configurados como entradas ou saídas. O sincronismo de tempo pode ser realizado de três diferentes formas: Sincronizado por sinal do GPS (IRIG-B): As referências de tempo de amostragem, do Registro e do relógio da CPU serão sincronizadas por GPS. O sinal IRIG-B proveniente de um GPS deve ser conectado à entrada de frequência do hardware AQ-USB. Sincronizado pelo relógio da CPU: A referência de tempo do Registro será sincronizada a cada período de tempo especificado. Cada sincronização pode ocasionar uma descontinuidade no tempo entre registros. Sincronizado pelo relógio interno do dispositivo mestre: As referências de tempo da amostragem e do Registro serão baseadas no relógio interno da AQ-USB. Esse relógio é menos preciso que o relógio da CPU. AQTech Engenharia e Instrumentação S.A. 36/147 Software AQTech Manual do Usuário O campo Habilitar dispositivo escravo permite a configuração de um segundo dispositivo AQUSB. Nesse caso, é necessário que os dois dispositivos conectados estejam sincronizados entre si (o canal de saída de frequência do dispositivo mestre deve estar conectado ao canal de entrada de clock do dispositivo escravo). Sempre que um dispositivo for conectado ou desconectado fisicamente, o programa Aquisição deve ser fechado e aberto novamente, pois é na inicialização do programa Aquisição que o dispositivo AQ-USB é inicializado. 4.7 Criando e configurando Sinais Os sinais podem ser criados através do menu Sinal >> Adicionar >> Adicionar um único sinal ou Sinal >> Adicionar >> Adicionar um lote de sinais. Uma janela de configuração será exibida. Essa mesma janela de configuração pode ser acessada posteriormente através do menu Sinal >> Configurar. Para excluir um sinal acesse o menu Sinal >> Excluir ou pressione a tecla DEL após selecionar o sinal desejado. Caso a opção selecionada seja de adicionar um lote de sinais será exibida a janela de inserção de um lote de sinais. É possível também criar, configurar e excluir sinais através da lista de itens, no lado esquerdo do programa, clicando com o botão direito do mouse sobre o item Sinais ou diretamente sobre o sinal desejado. Para replicar um sinal basta clicar com o botão direito do mouse sobre o sinal desejado e depois em “Replicar”. 4.7.1 Guia Geral A Figura 24 apresenta a guia Geral da janela de configuração de um Sinal. AQTech Engenharia e Instrumentação S.A. 37/147 Software AQTech Manual do Usuário Figura 24 – Janela de configuração de Sinais – guia Geral. Na guia Geral, estão disponíveis os seguintes campos e opções: Nome: Atribui um nome ao Sinal, de forma a identificá-lo. O nome deverá ser único dentro do Ensaio aberto. Descrição: Atribui uma descrição ao Sinal. Comentários: Atribui comentários ao Sinal. Dispositivo: Seleciona o dispositivo de onde o Sinal será adquirido. Serão listados os dispositivos da configuração de dispositivo selecionada pelo ensaio e outros dispositivos como Transdutores e Modelos. Canal: Seleciona o canal do dispositivo de onde o Sinal será adquirido. Coeficiente angular: Configura o coeficiente angular relativo à escala do Sinal amostrado. Coeficiente linear: Configura o coeficiente linear relativo à escala do Sinal amostrado. Unidade: Configura a unidade do Sinal. Calibrar: Permite a inserção de valores em diversos pontos de operação do sistema para que seja realizada uma linearização com base na melhor reta obtida pelo método de regressão linear. Para mais detalhes, veja o item 4.7.1.1 – Calibrando um Sinal. Salvar sinal: Define se o Sinal será salvo na base de dados quando um registro for armazenado. Caso seja do interesse apenas visualizar o Sinal, não salvar o Sinal na base de dados irá diminuir o espaço em disco ocupado pelo Registro. AQTech Engenharia e Instrumentação S.A. 38/147 Software AQTech Manual do Usuário Fator: Define a relação entre os pontos adquiridos e os pontos que serão armazenados na base de dados. Essa opção é útil quando a frequência de amostragem do ensaio é elevada e o Sinal em questão tem uma dinâmica lenta, não sendo necessário armazenar todas as amostras adquiridas, o que irá diminuir o espaço em disco ocupado pelo Registro. Salvar média aritmética: Armazena a média dos pontos obtidos através do fator de salvamento do Sinal (item anterior), caso contrário os pontos serão descartados. Cor: Define a cor que o Sinal será apresentado nas visualizações, com uma exceção: a cor dos Sinais apresentados pelo Osciloscópio Orbital é definida nas configurações do próprio osciloscópio. As cores são atribuídas automaticamente aos Sinais de forma circular, seguindo uma lista pré-definida de cores. Nível superior: Define o nível superior da escala de visualização do Sinal quando uma Visualização for configurada para escala do tipo Por sinal. Para mais detalhes, veja a configuração da visualização desejada. Nível inferior: Define o nível inferior da escala de visualização do Sinal quando uma Visualização for configurada para escala do tipo Por sinal. Para mais detalhes, veja a configuração da visualização desejada. 4.7.1.1 Calibrando um Sinal Calibrar um Sinal no programa Aquisição significa linearizar uma informação atribuindo um coeficiente angular e um coeficiente linear ao Sinal, de forma que os valores de saída do Sinal tenham o menor erro possível em relação à grandeza física associada ao mesmo. Por exemplo, um sensor que transforma a informação de temperatura do ambiente em um sinal de tensão pode não estar fornecendo um sinal de tensão linearizado de forma adequada. A Figura 25 ilustra a obtenção da melhor reta obtida pelo método de regressão linear para um caso hipotético. Figura 25 – Calibração de um Sinal. AQTech Engenharia e Instrumentação S.A. 39/147 Software AQTech Manual do Usuário No caso acima, os pontos em azul representam o valor real da grandeza física (eixo Y) e o valor de tensão obtido do Transdutor hipotético (eixo X). A reta em vermelho representa a melhor reta obtida com base nos pontos em azul. Ao clicar no botão Calibrar, a janela mostrada na Figura 26 será exibida. Figura 26 – Janela de calibração do Sinal. Nessa janela é possível inserir novos pontos onde a grandeza física e a grandeza transduzida são conhecidas, é possível modificar os pontos já inseridos e também removê-los. Os coeficientes angular e linear são calculados de forma automática, e são automaticamente preenchidos nos campos de configuração do Sinal ao clicar no botão Aceitar. A calibração do Sinal permite minimizar o erro na faixa de operação em que o mesmo foi calibrado. 4.7.2 Guia Condicionadores A guia Condicionadores permite a configuração de operações como RMS, Média Aritmética, Pico e Pico a Pico. Permite também a configuração de filtros do tipo passa-alta, passa-baixa, passafaixa e corta-faixa. AQTech Engenharia e Instrumentação S.A. 40/147 Software AQTech Manual do Usuário Figura 27 – Janela de configuração de Sinais – guia Condicionadores. Na guia Condicionadores, estão disponíveis os seguintes campos e opções: Ganho: Estabelece o ganho que será dado ao Sinal. O ganho desse campo será aplicado após a conversão de escala configurada na guia Geral. Offset: Estabelece um deslocamento vertical para o Sinal. O offset desse campo será aplicado após a conversão de escala configurada na guia Geral. Operações: Permite a configuração de condicionadores do tipo RMS, Média aritmética, Pico e Pico a Pico. A operação RMS calcula a raiz quadrática média (valor eficaz) do sinal. A operação Média aritmética calcula a média das amostras do sinal. A operação Pico detecta o valor de pico do sinal. A operação Pico a Pico detecta o valor pico a pico do Sinal. Janela de cálculo: Tempo que será utilizado como janela de cálculo para a operação configurada no campo Operações. Número de amostras: Número de amostras presentes na janela de cálculo utilizada pela operação. Filtros: Permite a configuração de filtros do tipo Passa-alta, Passa-baixa, Passa-faixa e Cortafaixa. 4.7.2.1 Filtros Para configurar um filtro, os seguintes parâmetros devem ser definidos: AQTech Engenharia e Instrumentação S.A. 41/147 Software AQTech Manual do Usuário Frequência de corte: Estabelece a frequência de corte para filtros do tipo passa-alta e passabaixa e a frequência central para filtros do tipo passa-faixa e corta-faixa. Condição inicial: Estabelece a condição inicial do filtro configurado. A condição inicial é o valor de saída do filtro no instante zero (início da aquisição). Fator de qualidade: Estabelece o fator de qualidade do filtro configurado. O fator de qualidade determina o quão atenuante é um filtro em sua frequência de corte ou a relação entre a frequência central e a largura de banda do filtro. As funções de transferência dos filtros disponíveis são as seguintes: Passa-baixa: F .T S2 Passa-alta: 02 0 Q S2 F .T S2 0 Q 0 Q Passa-faixa: F .T S2 Corta-faixa: F .T S 02 0 Q S 02 S S 02 S 2 02 S2 0 Q S 02 Onde 0 é a frequência de corte ou a frequência central do filtro e Q é o fator de qualidade. A Figura 28 mostra o Diagrama de Bode do módulo do filtro passa-baixa de segunda ordem, com fatores de qualidade de 1 a 5. Figura 28 – Diagrama de Bode do módulo do filtro passa-baixa. AQTech Engenharia e Instrumentação S.A. 42/147 Software AQTech Manual do Usuário A Figura 29 mostra o Diagrama de Bode da fase do filtro passa-baixa de segunda ordem, com fatores de qualidade de 1 a 5. Figura 29 – Diagrama de Bode da fase do filtro passa baixa A Figura 30 mostra o Diagrama de Bode do módulo do filtro passa-alta de segunda ordem, com fatores de qualidade de 1 a 5. Figura 30 – Diagrama de Bode do módulo do filtro passa-alta. A Figura 31 – Diagrama de Bode da fase do filtro passa-altamostra o Diagrama de Bode da fase do filtro passa-alta de segunda ordem, com fatores de qualidade de 1 a 5. Figura 31 – Diagrama de Bode da fase do filtro passa-alta AQTech Engenharia e Instrumentação S.A. 43/147 Software AQTech Manual do Usuário A Figura 32 mostra o Diagrama de Bode do módulo do filtro passa-faixa de segunda ordem, com fatores de qualidade de 1 a 5. Figura 32 – Diagrama de Bode do módulo do filtro passa-faixa A Figura 33 mostra o Diagrama de Bode da fase do filtro passa-faixa de segunda ordem, com fatores de qualidade de 1 a 5. Figura 33 – Diagrama de Bode da fase do filtro passa-faixa A Figura 34 mostra o Diagrama de Bode do módulo do filtro corta-faixa de segunda ordem, com fatores de qualidade de 1 a 5. Figura 34 – Diagrama de Bode do módulo do filtro corta-faixa AQTech Engenharia e Instrumentação S.A. 44/147 Software AQTech Manual do Usuário A Figura 35 mostra o Diagrama de Bode da fase do filtro corta-faixa de segunda ordem, com fatores de qualidade de 1 a 5. Figura 35 – Diagrama de Bode da fase do filtro corta-faixa 4.7.3 Guia Gatilhos A guia Gatilhos permite a configuração de Gatilhos do tipo Nível Superior, Nível Inferior, Sai de Faixa, Invade Faixa, Desvio da Média Aritmética, Detecção de Frequência, dx/dt, Detector de Transição e Detector de Transição com Histerese. Quando um Gatilho é acionado, todos os Sinais marcados com a opção Salvar sinal da guia Geral são armazenados na base de dados, compondo um Registro. Figura 36 – Janela de configuração de Sinais – guia Gatilhos. AQTech Engenharia e Instrumentação S.A. 45/147 Software AQTech Manual do Usuário Os seguintes campos estão presentes na janela de configuração de Gatilhos: Gatilho: Permite configurar um Gatilho entre os tipos disponíveis. Esse campo estará sempre habilitado. Tempo de pré-gatilho: Configura o tempo que será armazenado no Registro antes do momento em que o Gatilho for acionado. Esse tempo deve ser inferior ao Tempo de registro configurado no Ensaio. O tempo pós-gatilho é obtido pela diferença entre o Tempo de registro e o Tempo de pré-gatilho. Esse campo estará habilitado sempre que um Gatilho estiver configurado. Registro: Permite escolher entre manter o Gatilho acionado ou acionar o Gatilho periodicamente quando a condição de Gatilho configurada permanecer satisfeita. Essa opção pode ser útil para prevenir que sejam gerados Registros estendidos continuamente na base de dados. Esse campo estará habilitado sempre que um Gatilho que não seja do tipo Detector de transição ou Detector de transição com histerese estiver configurado. Periodicidade: Permite configurar o período em que o Gatilho será acionado se a condição de Gatilho se mantiver satisfeita continuamente e se o tipo de Registro configurado for do tipo periódico (item anterior). Nos itens subsequentes, cada tipo de Gatilho será tratado separadamente. 4.7.3.1 Nível superior O Gatilho será acionado quando o valor do Sinal for superior ao parâmetro Nível superior. Nível superior: Configura o limite superior do Gatilho. 4.7.3.2 Nível inferior O Gatilho será acionado quando o valor do Sinal for inferior ao parâmetro Nível inferior. Nível inferior: Configura o limite inferior do Gatilho. 4.7.3.3 Sai de faixa O Gatilho será acionado quando o valor do Sinal for menor que o parâmetro Nível inferior ou maior que o parâmetro Nível superior. Nível superior: Configura o limite superior do Gatilho. Nível inferior: Configura o limite inferior do Gatilho. 4.7.3.4 Invade faixa O Gatilho será acionado quando o valor do Sinal for menor que o parâmetro Nível superior e maior que o parâmetro Nível inferior. Nível superior: Configura o limite superior do Gatilho. Nível inferior: Configura o limite inferior do Gatilho. AQTech Engenharia e Instrumentação S.A. 46/147 Software AQTech Manual do Usuário 4.7.3.5 Desvio da média aritmética O Gatilho será acionado quando a média aritmética dos valores do Sinal for maior que o parâmetro Nível superior ou menor que o parâmetro Nível inferior. A média aritmética é calculada com uma janela de tempo configurada pelo parâmetro Tamanho da média aritmética. Nível superior: Configura o limite superior do Gatilho. Nível inferior: Configura o limite inferior do Gatilho. Tamanho da média aritmética: Define o tamanho da média aritmética em segundos. Mostrar média aritmética: Permite escolher entre mostrar a média aritmética e o desvio da média nos osciloscópios. 4.7.3.6 Detecção de frequência O Gatilho será acionado quando o valor da amplitude pico a pico de uma determinada componente de frequência do sinal monitorado ultrapassar o valor estabelecido. O diagrama de blocos desse Gatilho é mostrado na Figura 37. Figura 37 – Diagrama de blocos do Gatilho detector de frequência. Para uma oscilação na frequência sintonizada “Freq. de disparo [Hz]”, a sua saída Y3 sobe com dinâmica de um sistema de segunda ordem, com a constante de tempo definida pelo ajuste T. Assim, a saída do modelo atinge 90% do valor final, Y3_regime, em menos de 4 segundos para T=1s e em 14 segundos para T=4s. Portanto quanto menor T, mais rapidamente a oscilação é detectada. Observe-se que em função da dinâmica definida por T, o modelo não detectará oscilações de curta duração, como as rapidamente amortecidas. Todavia, a seletividade da frequência de oscilação melhora com o aumento da constante T. Assim a saída Y3_regime do modelo cai à metade para um desvio da frequência em ± 0.27 Hz do ajuste se T=1, para desvio em ± 0.135 Hz se T=2 e para desvio em ± 0.06 Hz se T=5. Portanto, a faixa de desvio de frequência em que a saída Y3 do trigger cai à metade do seu valor máximo é dada por ± 0.27/T (Hz), ou uma largura de banda de 0.54/T (Hz) onde T está em segundos. Sugere-se T entre 1 e 5 segundos. AQTech Engenharia e Instrumentação S.A. 47/147 Software AQTech Manual do Usuário Assim, para detectar uma oscilação de frequência de por exemplo 50 MW pico a pico a Amplitude pico a pico tem que ser definida abaixo de 50 MW. A rejeição a um distúrbio em degrau é de 10 vezes para T=1. Isto significa que o pico máximo da saída Y3 do modelo fica 10 vezes menor que o valor Y3_regime, este último para oscilação na frequência de oscilação ajustada. Este valor de pico permanece mais ou menos constante para diferentes valores da constante de tempo T. Portanto, a rejeição a degraus aumenta com T maiores, pois Y3_regime é diretamente proporcional a T. No entanto, uma seletividade excessiva (T elevado) pode trazer problemas pois desvios pequenos no valor da frequência de oscilação ocorrem na operação normal e nesse caso, não ocorreria detecção. A Figura 38 mostra o desempenho do disparo por frequência em função do ajuste T. Figura 38 – Desempenho do disparo por frequência em função do ajuste T. Frequência de disparo: Permite escolher a frequência de disparo. Constante de tempo: Define a constante de tempo que será utilizada em um filtro passa-baixa para amortizar o valor de pico a pico calculado. Amplitude pico a pico: Define a máxima amplitude pico a pico que não irá acionar o Gatilho. Valores superiores ao configurado irão acionar o Gatilho. 4.7.3.7 dx/dt O Gatilho será acionado quando a derivada do Sinal (em valor absoluto) ultrapassar o parâmetro Variação máxima. AQTech Engenharia e Instrumentação S.A. 48/147 Software AQTech Manual do Usuário Variação máxima: Esse campo define a máxima derivada do Sinal (em valor absoluto) que não acionará o Gatilho. Valores acima do configurado nesse campo irão acionar o Gatilho. Tamanho da média aritmética: Define o tamanho da média aritmética em número de amostras que será aplicada à derivada do Sinal. 4.7.3.8 Detector de transição O Gatilho será acionado quando o valor do Sinal cruzar o valor definido pelo parâmetro Limiar de transição. Esse cruzamento pode acontecer quando o valor do Sinal estiver crescendo ou diminuindo. O parâmetro Tipo de transição define em quais dessas situações o Gatilho será acionado. Limiar de transição: O gatilho será acionado quando o Sinal cruzar esse valor. Tipo de transição: O valor 0 irá configurar o Gatilho para ser acionado em transições de subida e descida. O valor 1 irá configurar o Gatilho para ser acionado somente em transições de subida e 2 somente em transições de descida. 4.7.3.9 Detector de transição com histerese O Gatilho será acionado em transições de subida e/ou descida. Se o valor do Sinal for menor que o parâmetro Nível superior e maior que o parâmetro Nível inferior não haverá transição, pois o Sinal estará na zona de histerese. Nível superior: Configura o limite superior do Gatilho. Nível inferior: Configura o limite inferior do Gatilho. Tipo de transição: O valor 0 irá configurar o Gatilho para ser acionado em transições de subida e descida. O valor 1 irá configurar o Gatilho para ser acionado somente em transições de subida e 2 somente em transições de descida. 4.7.4 Inserção de um lote de sinais A Figura 39 apresenta a janela de inserção de um lote de sinais. Figura 39 – Janela de inserção de um lote de sinais. Na janela de inserção de um lote de sinais, estão disponíveis os seguintes campos e opções: AQTech Engenharia e Instrumentação S.A. 49/147 Software AQTech Manual do Usuário Prefixo: Atribui um prefixo aos sinais que serão criados, de forma a identificá-los. Dispositivo: Seleciona o dispositivo referente aos canais que serão associados aos Sinais. Serão listados os dispositivos da configuração de dispositivo selecionada no Ensaio e outros dispositivos como Transdutores e Modelos. Canal: Seleciona o canal do dispositivo associado ao primeiro Sinal que será criado. Incrementar canal: Caso esta opção esteja selecionada, os sinais posteriores ao primeiro sinal serão associados aos canais subsequentes ao selecionado na opção anterior. Caso a opção não esteja selecionada, todos os sinais posteriores serão associados ao canal selecionado na opção anterior. Número inicial: Atribui este sufixo ao primeiro sinal criado. Este número é incrementado nos sinais posteriores Número final: Atribui este sufixo ao último sinal criado. Quantidade: Exibe a quantidade de sinais que serão criados. Todas as demais propriedades dos Sinais são criadas com seus valores padrões e podem ser modificadas em cada sinal individualmente após a criação do lote de Sinais. 4.7.4.1 Exemplo A Figura 40 mostra um exemplo de como criar um lote de sinais. Figura 40 - Exemplo de inserção de um lote de sinais. A Figura 41 mostra as propriedades do sinal “Signal01” recém criado neste exemplo. AQTech Engenharia e Instrumentação S.A. 50/147 Software AQTech Manual do Usuário Figura 41 - Exemplo de inserção de um lote de sinais - Signal 01. A Figura 42 mostra as propriedades do sinal “Signal02” recém criado neste exemplo. Figura 42 - Exemplo de inserção de um lote de sinais - Signal 02. AQTech Engenharia e Instrumentação S.A. 51/147 Software AQTech Manual do Usuário 4.8 Criando e configurando Visualizações As visualizações podem ser criadas através do menu Visualização >> Adicionar >> <tipo de visualização>. Os tipos de visualização disponíveis são: Osciloscópio: Utilizado para análise temporal de sinais analógicos. Analisador lógico: Utilizado para análise temporal de sinais digitais. Espectro FFT: Utilizado para análise espectral de sinais analógicos. Osciloscópio Orbital: Utilizado para análise orbital de sinais. Osciloscópio Dinâmico: Utilizado para análise temporal e espectral de um único sinal analógico por vez, possibilitando o chaveamento entre os sinais associados e entre os modos de exibição, além de disponibilizar Mostradores. Uma janela de configuração será exibida para cada tipo de visualização. Essa mesma janela pode ser acessada posteriormente através do menu Visualização >> Configurar ou através da lista de itens, no lado esquerdo do programa, clicando com o botão direito do mouse sobre o item Visualizações ou diretamente na visualização desejada. Para excluir uma visualização acesse o menu Visualização >> Excluir ou pressione a tecla DEL após selecionar a visualização desejada. É possível também criar, configurar e excluir visualizações através da lista de itens, no lado esquerdo do programa, clicando com o botão direito do mouse sobre o item Visualizações ou diretamente sobre a visualização desejada. Para replicar uma visualização basta clicar com o botão direito do mouse sobre a visualização desejada e depois em “Replicar”. 4.8.1 Osciloscópio 4.8.1.1 Guia Geral A Figura 43 mostra a guia Geral da janela de configuração de um Osciloscópio. AQTech Engenharia e Instrumentação S.A. 52/147 Software AQTech Manual do Usuário Figura 43 – Janela de configuração de um Osciloscópio – guia Geral. Na guia Geral, estão disponíveis os seguintes campos e opções: Nome: Atribui um nome ao osciloscópio, de forma a identificá-lo. Descrição: Atribui uma descrição ao osciloscópio. Comentários: Atribui comentários ao osciloscópio. Salvar: Define se a visualização será salva na base de dados quando um registro for armazenado. Salvar a visualização na base de dados não implica em salvar os sinais dessa visualização na base de dados. Para salvar os sinais e garantir que informações não sejam perdidas, verifique as configurações dos sinais, e não do osciloscópio no qual os sinais estão inseridos. Cor do fundo: Define a cor de fundo do osciloscópio. Tempo de osciloscópio: Define a escala de tempo do osciloscópio (eixo x). Alterar o Tempo de osciloscópio não irá alterar o Tempo total de registro. O Tempo de osciloscópio determina quantos segundos estarão sendo mostrados na visualização em tempo real. O Tempo total de registro determina quantos segundos serão armazenados em Registro. Traçado: Define o tipo de traçado dos sinais do osciloscópio. Os tipos disponíveis são: Contínuo, Tracejado, Pontos e Círculos. AQTech Engenharia e Instrumentação S.A. 53/147 Software AQTech Manual do Usuário 4.8.1.2 Guia Sinais A guia Sinais permite definir quais Sinais estarão associados ao Osciloscópio. É possível associar Sinais a diferentes visualizações. Por exemplo, é possível associar um Sinal a um Osciloscópio para visualizá-lo no tempo e associá-lo também a um Espectro FFT, para realizar uma análise espectral do mesmo. Figura 44 – Janela de configuração de um Osciloscópio – guia Sinais. Na guia Sinais, estão disponíveis os seguintes campos e opções: Adicionar: Adiciona sinais disponíveis ao osciloscópio. Para isso, selecione ao menos um sinal na lista de sinais disponíveis (lado esquerdo) e clique no botão Adicionar. Remover: Remove sinais adicionados ao osciloscópio. Para isso, selecione ao menos um sinal na lista de sinais associados ao osciloscópio (lado direito) e clique no botão Remover. 4.8.1.3 Guia Escala A guia Escala permite configurar a escala do eixo Y (ordenadas). AQTech Engenharia e Instrumentação S.A. 54/147 Software AQTech Manual do Usuário Figura 45 – Janela de configuração de um Osciloscópio – guia Escala. Na guia Escala, estão disponíveis os seguintes campos e opções: Tipo de escala: Define o tipo de escala que será utilizada no osciloscópio. Os tipos disponíveis são: Automático, Por Sinal e Definido. O tipo Automático calcula os valores de máximo e mínimo da escala com base nos coeficientes angular e linear dos sinais associados ao osciloscópio e com base no pressuposto que os sinais originais variam de -10 a 10. O tipo de escala Por Sinal utiliza os valores de escala configurados nos Sinais. Portanto, cada Sinal terá sua escala e sua unidade. Os campos Máximo, Mínimo e Unidade estarão habilitados somente quando o tipo de escala configurado for Definido. Máximo: Define o valor máximo da escala do eixo Y. Mínimo: Define o valor mínimo da escala do eixo Y. Unidade: Define a unidade do eixo Y. 4.8.1.4 Guia Eixo X e guia Eixo Y A guia Eixo X é idêntica à guia Eixo Y e permite configurar a forma como os eixos serão apresentados no Osciloscópio. AQTech Engenharia e Instrumentação S.A. 55/147 Software AQTech Manual do Usuário Figura 46 – Janela de configuração de um Osciloscópio – guia Eixo X. Na guia Eixo X, assim como na guia Eixo Y, estão disponíveis os seguintes campos e opções: Número de Divisões: Define o número de divisões do eixo. Cores: Permite configurar as cores dos eixos, dos tiques, da grade, da escala e da unidade. Permite também alterar todas as cores citadas simultaneamente através da paleta de cores Tudo. Linha de grade: Seleciona o tipo de linha entre Tracejada e Contínua. Visível: Define quais itens estarão visíveis no osciloscópio, contendo as opções Eixos, Tique, Grade, Escala, Unidade e Seta. Tique: Define a posição para o tique, contendo as opções Em cima, Embaixo e Centralizado. A Figura 47 mostra um Osciloscópio com um painel em sua área inferior que permite alterar o zoom em tempo real e configurar filtros para os sinais da Visualização sem interromper a aquisição de dados. Para configurar filtros é necessário antes selecionar o Sinal que se deseja alterar na lista de sinais da Visualização. AQTech Engenharia e Instrumentação S.A. 56/147 Software AQTech Manual do Usuário Figura 47 – Osciloscópio. As configurações de filtro, quando modificadas em tempo real no painel inferior, alteram diretamente as configurações do Sinal, e não somente da Visualização. 4.8.2 Analisador Lógico 4.8.2.1 Guia Geral A Figura 48 mostra a guia Geral da janela de configuração de um Analisador Lógico. Um Analisador Lógico permite visualizar sinais analógicos e sinais digitais como sinais digitais. AQTech Engenharia e Instrumentação S.A. 57/147 Software AQTech Manual do Usuário Figura 48 – Janela de configuração de um Analisador Lógico – guia Geral. Os campos e as opções disponíveis na guia Geral da janela de configuração do Analisador Lógico já foram tratados no item 4.8.1.1 (guia Geral da janela de configuração de um Osciloscópio). 4.8.2.2 Guia Sinais Na guia Sinais estão disponíveis os mesmos campos e opções que no Osciloscópio. Essas opções já foram tratadas no item 4.8.1.2 (guia Sinais da janela de configuração de um Osciloscópio). 4.8.3 Espectro FFT 4.8.3.1 Guia Geral A Figura 49 mostra a guia Geral da janela de configuração de um Espectro FFT (Transformada Rápida de Fourier). AQTech Engenharia e Instrumentação S.A. 58/147 Software AQTech Manual do Usuário Figura 49 – Janela de configuração de um Espectro FFT – guia Geral. A maioria dos campos disponíveis já foi tratada no item 4.8.1.1 (guia Geral da janela de configuração de um Osciloscópio). Estão disponíveis ainda os seguintes campos: Sinal: Seleciona o Sinal a ser visualizado. Ao contrário das visualizações citadas anteriormente, essa visualização permite a seleção de apenas um Sinal para cada FFT. Tipo de espectro FFT: Determina se a transformada exibida será Módulo x Frequência ou Fase x Frequência. Hanning: Determina se a transformada será realizada com a Janela de Hanning. Caso contrário, será retangular. Tipo de FFT: Determina se a exibição no tipo Módulo x Frequência será em RMS, pico ou pico a pico. 4.8.3.2 Guia Escala Na guia Escala estão disponíveis os mesmos campos e opções que no Osciloscópio, citado anteriormente, porém essa visualização permite a configuração também do Eixo X, e não somente do Eixo Y. O tipo de escala Por Sinal não está disponível para este tipo de visualização. AQTech Engenharia e Instrumentação S.A. 59/147 Software AQTech Manual do Usuário Figura 50 – Janela de configuração de um Espectro FFT – guia Escala. 4.8.3.3 Guia Eixo X e guia Eixo Y Na guia Eixo X e na guia Eixo Y estão disponíveis os mesmos campos e opções que no Osciloscópio, citado anteriormente. Essas opções já foram tratadas no item 4.8.1.4. 4.8.3.4 Guia Fatores A guia Fatores permite configurar a fatorização do algoritmo da Transformada de Fourier. AQTech Engenharia e Instrumentação S.A. 60/147 Software AQTech Manual do Usuário Figura 51 – Janela de configuração de um Espectro FFT – guia Fatores. Os elementos do vetor de fatorização multiplicados entre si definem o número de pontos complexos da curva de resposta dada pela Transformada. O número máximo de pontos a serem adquiridos (o dobro dos fatores multiplicados) é de 32768. Recomenda-se utilizar os valores padrões (8, 8, 8, 2). Isso faz com que sejam adquiridos 2048 pontos e que a curva da resposta da função tenha 1024 pontos. A taxa de atualização da visualização depende do número de pontos da fatorização e do período de amostragem do ensaio. No caso de uma aquisição à 1ms, o tempo de atualização da curva é de 2,048 segundos na configuração padrão. A frequência máxima exibida também depende do período de amostragem do ensaio. No caso de 1ms, a frequência máxima exibida é de 500Hz (metade da frequência do ensaio, de acordo com o teorema da amostragem). A operação é realizada levando em conta os filtros já configurados no Sinal. 4.8.4 Osciloscópio Orbital 4.8.4.1 Guia Geral A Figura 52 mostra a guia Geral da janela de configuração de um Orbital. Para configurar um Orbital é necessário ter configurado pelo menos dois Sinais (um correspondente ao eixo X e outro correspondente ao eixo Y da visualização). AQTech Engenharia e Instrumentação S.A. 61/147 Software AQTech Manual do Usuário Figura 52 – Janela de configuração de um Orbital – guia Geral. A maioria dos campos disponíveis já foi tratada no item 4.8.1.1 (guia Geral da janela de configuração de um Osciloscópio). Estão disponíveis ainda os seguintes campos: Sinais: Define quais sinais irão corresponder ao eixo X e ao eixo Y da visualização. É possível ainda habilitar um segundo grupo de Sinais. Manter Proporção: Quando habilitado, redimensiona a visualização de forma que as escalas não sejam esticadas, mantendo a proporção da visualização. Cor do sinal 1 e 2: Define a cor que os Sinais serão desenhados. Como cada Sinal desenhado no Osciloscópio XY é obtido a partir de outros dois Sinais, a cor do Sinal desenhando é uma propriedade do Osciloscópio XY, e não de cada um dos Sinais isoladamente. Tempo de persistência: Define quantos segundos as amostras desenhadas ficarão visíveis antes de serem apagadas. Fator de amostras: Define um fator de amostragem entre as amostras adquiridas pelo programa Aquisição. Essa opção é útil quando se deseja desenhar sinais com um tempo de persistência muito grande e dinâmica muito lenta. Traçado: Define o tipo de traçado que será visualizado na janela do orbital. Pode-se escolher entre contínuo, tracejado, pontos e círculos. Coordenada polar: Alterna entre o sistema de coordenada polar e cartesiana, sendo que o padrão de visualização é a coordenada polar. AQTech Engenharia e Instrumentação S.A. 62/147 Software AQTech Manual do Usuário 4.8.4.2 Guia Escala Na guia Escala estão disponíveis os mesmos campos e opções que no Osciloscópio, citado anteriormente, porém essa visualização permite a configuração também do Eixo X, e não somente do Eixo Y. O tipo de escala Por Sinal não está disponível para este tipo de visualização. 4.8.4.3 Guia Eixo X e guia Eixo Y Se a caixa de seleção Coordenada polar não estiver selecionada, a guia Eixo X e a guia Eixo Y estarão disponíveis. Nela estão presentes os mesmos campos e opções que no Osciloscópio, citado anteriormente. Essas opções já foram tratadas no item 4.8.1.4. 4.8.4.4 Guia Eixos Se a caixa de seleção Coordenada polar estiver selecionada, a guia Eixos estará disponível. A Figura 53 mostra a guia Eixos. Figura 53 – Janela de configuração de um Orbital – guia Eixos. Dentro do grupo Divisões temos os seguintes campos: O campo Número de Divisões de ângulo por quadrante define o número de divisões de ângulo em um quadrante. O campo Número de Divisões de escala define o número de divisões da escala. AQTech Engenharia e Instrumentação S.A. 63/147 Software AQTech Manual do Usuário Dentro do grupo Cores podemos configurar as cores dos eixos, da grade, da escala e das unidades. Permite também alterar todas as cores citadas simultaneamente através da paleta de cores Tudo. Linha de grade: Seleciona o tipo de linha entre Tracejada e Contínua. Visível: Define quais itens estarão visíveis no osciloscópio, contendo as opções Eixos, Grade, Escala, Unidades e Setas. 4.8.5 Visualização Mostrador 4.8.5.1 Guia Geral A Figura 54 mostra a guia Geral da janela de configuração de uma Visualização do tipo Mostrador. Figura 54 – Janela de configuração de uma Visualização do tipo Mostrador – guia Geral. Nome: Atribui um nome à Visualização, de forma a identificá-la. Descrição: Atribui uma descrição à Visualização. Comentários: Atribui comentários à Visualização. Cor do fundo: Define a cor de fundo da Visualização. Alinhar: Define o alinhamento dos mostradores. 4.8.5.2 Guia Mostrador A Figura 55 mostra a guia Mostrador da janela de configuração da Visualização. AQTech Engenharia e Instrumentação S.A. 64/147 Software AQTech Manual do Usuário Figura 55 – Janela de configuração de uma Visualização do tipo Mostrador – guia Mostrador. Adicionar: Adiciona um Mostrador. A janela de configuração do Mostrador é exibida em seguida. Remover: Remove o Mostrador selecionado. Editar: Edita o Mostrador selecionado. A janela de configuração do Mostrador é exibida em seguida. Acima: Move o Mostrador selecionado para cima, de forma a redefinir a ordem com que os Mostradores são desenhados. Abaixo: Move o Mostrador selecionado para baixo, de forma a redefinir a ordem com que os Mostradores são desenhados. Taxa de atualização: Define o intervalo (em milissegundos) em que os Mostradores são atualizados durante a aquisição de dados. O intervalo de atualização dos Mostradores está condicionado à taxa de atualização das visualizações, definido em 20 quadros por segundo (50ms). Fonte: Permite configurar o tipo, o tamanho, o estilo, etc. da fonte que será utilizada para desenhar os Mostradores. Cor da fonte: Permite escolher a cor da fonte que será utilizada para desenhar os Mostradores. O campo central mostra a Ordem, Nome de exibição, Tipo e Casas decimais dos Mostradores criados. 4.8.5.2.1 Configurando um Mostrador A Figura 56 mostra a janela de configuração de um Mostrador. AQTech Engenharia e Instrumentação S.A. 65/147 Software AQTech Manual do Usuário Figura 56 - Janela de configuração de um Mostrador. Sinal: Associa o Mostrador ao Sinal desejado. Tipo: Permite configurar o tipo de operação realizada no sinal. Os tipos disponíveis são: Pico, Pico a Pico, RMS, Valor Médio. Casas decimais: Permite configurar quantas casas decimais serão desenhas na visualização do Mostrador. Nome de exibição: Permite definir um nome (normalmente abreviado) para o Mostrador, a fim de economizar espaço na visualização. Janela de cálculo: Define a janela de cálculo para as operações de pico, pico a pico, RMS e valor médio. 4.8.6 Osciloscópio Dinâmico 4.8.6.1 Guia Geral A Figura 57 mostra a guia Geral da janela de configuração de um Osciloscópio Dinâmico. AQTech Engenharia e Instrumentação S.A. 66/147 Software AQTech Manual do Usuário Figura 57 – Janela de configuração de um Osciloscópio Dinâmico – guia Geral. Os campos e as opções disponíveis na guia Geral da janela de configuração de um Osciloscópio Dinâmico já foram tratados no item 4.8.1.1 (guia Geral da janela de configuração de um Osciloscópio). 4.8.6.2 Guia Sinais Na guia Sinais estão disponíveis os mesmos campos e opções que no Osciloscópio. Essas opções já foram tratadas no item 4.8.1.2 (guia Sinais da janela de configuração de um Osciloscópio). 4.8.6.3 Guia Escala A Figura 58 mostra a guia Escala da janela de configuração de um Osciloscópio Dinâmico. AQTech Engenharia e Instrumentação S.A. 67/147 Software AQTech Manual do Usuário Figura 58 – Janela de configuração de um Osciloscópio Dinâmico – guia Escala. O campo Tempo de osciloscópio define a escala (eixo x) no modo tempo. Os campos Máximo e Mínimo definem a escala (eixo x) no modo frequência. O valor de escala do eixo y é obtido a partir das configurações dos sinais associados à visualização (Nível superior e Nível inferior de apresentação, configurável na guia Geral da janela de configuração dos sinais, descrito no item 4.7.1). O Osciloscópio Dinâmico, assim como o Osciloscópio, permite a configuração de zoom em tempo real. 4.8.6.4 Guia Eixo X e guia Eixo Y Na guia Eixo X e na guia Eixo Y estão disponíveis os mesmos campos e opções que no Osciloscópio, citado anteriormente. Essas opções já foram tratadas no item 4.8.1.4. 4.8.6.5 Guia FFT A Figura 59 mostra a guia FFT da janela de configuração de um Osciloscópio Dinâmico. AQTech Engenharia e Instrumentação S.A. 68/147 Software AQTech Manual do Usuário Figura 59 – Janela de configuração de um Osciloscópio Dinâmico – guia FFT. O campo Tipo de espectro FFT permite determinar se a transformada exibida será Módulo x Frequência ou Fase x Frequência. A opção Hanning permite determinar se a transformada será realizada com a Janela de Hanning. Caso contrário, será retangular. É possível ainda escolher entre plotar a curva de Módulo X Frequência em RMS, pico ou pico a pico. A utilidade da configuração dos fatores do algoritmo da Transformada de Fourier foi descrita no item 4.8.3.4 – Guia Fatores. 4.8.6.6 Guia Mostrador A Figura 60 mostra a guia Mostrador da janela de configuração de um Osciloscópio Dinâmico. AQTech Engenharia e Instrumentação S.A. 69/147 Software AQTech Manual do Usuário Figura 60 – Janela de configuração de um Osciloscópio Dinâmico – guia Mostrador. Na guia Mostrador, estão disponíveis os seguintes campos e opções: Adicionar: Adiciona um Mostrador. A janela de configuração do Mostrador será exibida. Remover: Remove o Mostrador selecionado. Editar: Edita o Mostrador selecionado. A janela de configuração do Mostrador será exibida. Acima: Move o Mostrador selecionado para cima, de forma a organizar a ordem com que os Mostradores são desenhados. Abaixo: Move o Mostrador selecionado para baixo, de forma a organizar a ordem com que os Mostradores são desenhados. Taxa de atualização: Define o intervalo (em milissegundos) em que os Mostradores são atualizados durante a aquisição de dados. O intervalo de atualização dos Mostradores está condicionado à taxa de atualização das visualizações, definido em 20 quadros por segundo (50ms). Fonte: Permite configurar o tipo, o tamanho, o estilo, etc. da fonte que será utilizada para desenhar os Mostradores. Cor da fonte: Permite escolher a cor da fonte que será utilizada para desenhar os Mostradores. 4.8.6.6.1 Configurando um Mostrador A Figura 61 mostra a janela de configuração de um Mostrador. AQTech Engenharia e Instrumentação S.A. 70/147 Software AQTech Manual do Usuário Figura 61 – Janela de configuração de um Mostrador. O campo Ordem mostra a ordem em que o Mostrador será desenhado. Para alterar a ordem dos Mostradores, utilize os botões Acima e Abaixo descritos anteriormente. O campo Tipo permite configurar o tipo de Mostrador entre os tipos disponíveis. Os tipos disponíveis são: Pico, Pico a Pico, RMS, Valor Médio e Personalizado. O campo Casas decimais permite configurar quantas casas decimais serão desenhas na visualização do Mostrador. O campo Nome de exibição permite definir um nome (normalmente abreviado) para o Mostrador, a fim de economizar espaço na visualização. O campo Janela de cálculo estará habilitado somente para os tipos de Mostradores que não forem personalizados. Esse campo define a janela de cálculo para as operações de pico, pico a pico, RMS e valor médio. Mostradores do tipo Personalizado terão que associar cada Sinal adicionado ao Osciloscópio Dinâmico a um Sinal correspondente. Esse sinal correspondente terá seu valor exibido no Mostrador quando o Sinal em questão estiver sendo visualizado no Osciloscópio Dinâmico. Essa opção é útil para realizar operações e implementar modelos de cálculo externamente à visualização e visualizar os valores obtidos em Mostradores. 4.9 Criando e configurando Transdutores Um Transdutor é um dispositivo que recebe um ou mais sinais e os retransmite, normalmente alterando sua forma de energia. No programa Aquisição, existem dois tipos de Transdutores: monofásico e trifásico. Os Transdutores são utilizados no programa Aquisição para calcular algumas grandezas a partir de tensões e correntes associadas ao Transdutor. O Transdutor monofásico calcula Potência Ativa, Potência Reativa, Potência Aparente, Frequência, Fator de Potência, Ângulo do Fator de Potência, Tensão Terminal e Corrente Terminal a partir de um Sinal de tensão e um Sinal de corrente. AQTech Engenharia e Instrumentação S.A. 71/147 Software AQTech Manual do Usuário O Transdutor trifásico calcula Potência Ativa, Potência Reativa, Potência Aparente, Frequência, Fator de Potência, Ângulo do Fator de Potência, Tensão Terminal e Corrente Terminal a partir de três Sinais de tensão e três Sinais de corrente. Os transdutores podem ser criados através do menu Transdutores >> <Adicionar Monofásico ou Adicionar Trifásico>. É possível também criar Transdutores através da lista de itens, no lado esquerdo do programa, clicando com o botão direito do mouse sobre o item Transdutores. Uma janela de configuração será apresentada na criação de um Transdutor. É possível acessar essa mesma janela posteriormente através do menu Transdutores >> Configurar ou através da lista de itens, no lado esquerdo do programa, clicando com o botão direito do mouse sobre o item Transdutores ou diretamente no Transdutor desejado. Para excluir um transdutor acesse o menu Transdutores >> Excluir ou pressione a tecla DEL após selecionar o transdutor desejado. A Figura 62 mostra a janela de configuração de um Transdutor monofásico. Para adicionar um Transdutor monofásico é necessário ter configurado pelo menos dois Sinais (um de tensão e um de corrente). Figura 62 – Janela de configuração de um Transdutor monofásico. A Figura 63 mostra um diagrama de blocos que descreve as operações realizadas em um transdutor monofásico. AQTech Engenharia e Instrumentação S.A. 72/147 Software AQTech Manual do Usuário Figura 63 – Diagrama de blocos do transdutor monofásico. Como mostra o diagrama anterior, as grandezas do transdutor monofásico são calculadas da seguinte forma: Potência Aparente (S) = Vrms * Irms Potência Ativa (P) = S * cos(Phi) Potência Reativa (Q) = S * sin(Phi) Fator de Potência (F.P.) = cos(Phi) Frequência (f): Calculada com base no cruzamento por zero do sinal de tensão. É medido o período de dois cruzamentos de subida e o inverso é o valor de frequência. Não é aplicado filtro algum sobre esse sinal. Phi é o ângulo do fator de potência, calculado com base na defasagem entre tensão e corrente. Esta defasagem também é calculada com base no cruzamento por zero dos sinais de tensão e corrente. A grandeza de saída é dada em graus [°]. Tensão Terminal (Vt): Vrms Corrente Terminal (It): Irms A janela de cálculo para os valores RMS está definida em 1 segundo. Nas saídas de S, P e Q existem filtros passa-baixas de segunda ordem, cuja função de transferência é apresentada na Figura 64. AQTech Engenharia e Instrumentação S.A. 73/147 Software AQTech Manual do Usuário Figura 64 – Função de transferência dos filtros dos Transdutores. A condição inicial dos filtros é definida em zero. Ambas as constantes de tempo Tp e Ta são definidas em 50 vezes o período de amostragem. Portanto, a frequência de corte é dada por 1 1 fc * 0,6436 * 100 período A Figura 65 mostra a janela de configuração de um Transdutor trifásico. Para adicionar um Transdutor trifásico é necessário ter configurado pelo menos seis Sinais (três Sinais de tensão e três Sinais de corrente). Os Sinais devem respeitar a ordem de fase. Figura 65 – Janela de configuração de um Transdutor trifásico. O campo Ângulo de defasagem corrige o cálculo em situações em que as tensões estão defasadas das correntes por algum motivo. Essa defasagem pode ser causada por condicionadores intermediários nos Sinais, como transformadores. AQTech Engenharia e Instrumentação S.A. 74/147 Software AQTech Manual do Usuário O transdutor trifásico calcula, em suas saídas, a potência ativa, potência reativa, corrente terminal, tensão terminal e a frequência. Um filtro de 2ª ordem também é aplicado em algumas saídas do transdutor trifásico, conforme diagramas de bloco apresentados posteriormente. A função de transferência desse filtro é idêntica à do Transdutor Monofásico e é apresentada na Figura 64. A Figura 66 mostra um diagrama de blocos que descreve o cálculo da potência ativa no transdutor trifásico. Figura 66 – Cálculo de potência ativa no transdutor trifásico. Os parâmetros Tp e Ta do filtro para o sinal de potência ativa e potência reativa também são definidos em 50 vezes o período de amostragem. Portanto, a frequência de corte é dada por 1 1 fc * 0,6436 * 100 período Na sequência, a Figura 67 mostra um diagrama de blocos que descreve o cálculo da potência reativa no transdutor trifásico. AQTech Engenharia e Instrumentação S.A. 75/147 Software AQTech Manual do Usuário Figura 67 – Cálculo de potência reativa no transdutor trifásico. A Figura 68 mostra um diagrama de blocos que descreve o cálculo das tensões e correntes terminais no transdutor trifásico. Figura 68 – Cálculo das tensões e correntes terminais no transdutor trifásico. Os parâmetros Tp e Ta do filtro para os sinais de tensão terminal e corrente terminal são definidos em 10 vezes o período de amostragem. Portanto, a frequência de corte é dada por 1 1 fc * 0,6436 * 20 período A Figura 69 mostra um diagrama de blocos que descreve o cálculo da frequência no transdutor trifásico. AQTech Engenharia e Instrumentação S.A. 76/147 Software AQTech Manual do Usuário Figura 69 – Cálculo da frequência no transdutor trifásico. Os parâmetros Tp e Ta do filtro para o sinal de frequência são definidos em 50 vezes o período 1 1 * 0,6436 * 100 período de amostragem. Portanto, a frequência de corte é dada por: f c 4.9.1 Adicionando um Sinal proveniente de um Transdutor Após a criação de um Transdutor, um novo Dispositivo será criado com o nome do Transdutor. Os canais disponíveis no Dispositivo serão as grandezas calculadas pelo Transdutor, como as potências por exemplo. Suponha que um Transdutor trifásico com o nome Freq tenha sido criado. Para adicionar um Sinal associado a uma das grandezas calculadas pelo Transdutor Freq, selecione o dispositivo Freq e o canal desejado na janela de configurações de um Sinal, conforme ilustra a Figura 70. AQTech Engenharia e Instrumentação S.A. 77/147 Software AQTech Manual do Usuário Figura 70 – Adicionando um Sinal proveniente de um Transdutor 4.10 Criando e configurando Modelos Os Modelos do programa Aquisição são dispositivos que descrevem sistemas a partir de diagramas de blocos. Verificando modelos para sistemas complexos, vemos que estes podem ser decompostos em sistemas menores, chamados blocos, cada qual com sua função de transferência. Os modelos podem ser criados através do menu Modelo >> Adicionar ou através da lista de itens, no lado esquerdo do programa, clicando com o botão direito do mouse sobre o item Modelos. Uma janela de configuração será aberta automaticamente na criação de um modelo. Essa mesma janela pode ser acessada posteriormente através do menu Modelo >> Configurar ou através da lista de itens, clicando com o botão direito do mouse sobre o item Modelo ou diretamente sobre o modelo desejado. Para excluir um modelo acesse o menu Modelo >> Excluir ou pressione a tecla DEL após selecionar o modelo desejado. Os modelos são formados pela conexão de blocos básicos disponibilizados pelo programa Aquisição. O conhecimento de todos os blocos disponibilizados pelo programa Aquisição é importante para facilitar modelagens. Os blocos disponibilizados serão tratados na seção 4.16 Blocos de Modelo. AQTech Engenharia e Instrumentação S.A. 78/147 Software AQTech Manual do Usuário Figura 71 – Janela de configuração de um Modelo – guia Descrições. Na guia Descrições, estão disponíveis os seguintes campos: Nome: Atribui um nome ao Modelo, de forma a identificá-lo. Descrição: Atribui uma descrição ao Modelo. Comentários: Atribui comentários ao Modelo. Na guia Blocos, o modelo matemático deve ser descrito em forma de diagrama de blocos. Figura 72 – Janela de configuração de um Modelo – guia Blocos. AQTech Engenharia e Instrumentação S.A. 79/147 Software AQTech Manual do Usuário Na guia Blocos, estão disponíveis as seguintes opções: Adicionar: Expande uma lista de blocos que podem ser inseridos no Modelo. Quando um bloco é inserido, uma janela de configuração é aberta automaticamente. Configurar: Permite abrir a janela de configuração do bloco selecionado. Excluir: Exclui o bloco selecionado. Importar: Importa um Modelo de um arquivo. Exportar: Exporta o Modelo para um arquivo. 4.11 Iniciando e parando a aquisição Para iniciar a aquisição, acesse Aquisição >> Iniciar no meu principal após configurar o Trabalho, o Ensaio, o(s) Dispositivos(s) e os Sinais. Configurar Visualizações, Transdutores e Modelos é opcional, porém o usuário não terá a possibilidade de visualizar os sinais adquiridos em tempo real caso não sejam configuradas Visualizações. Se o programa Aquisição não conseguir conectar a um dispositivo AQ-NET, uma mensagem de alerta temporizada será exibida e uma nova tentativa será realizada após 30 segundos. Para cancelar a aquisição sem salvar os dados dos sinais adquiridos acesse Aquisição >> Cancelar no menu principal. As opções de realizar registro pré-gatilho e pós-gatilho podem interromper a aquisição de dados após o salvamento das informações caso o ensaio esteja configurado para isso. Se estava ocorrendo um registro no momento em que o comando de cancelar a aquisição foi executado, uma mensagem de confirmação será exibida. Caso haja uma perda de comunicação entre o programa Aquisição e o programa Pulsar, a situação será informada em um log de mensagens e o programa Aquisição irá tentar reconectar ao Pulsar automaticamente. A perda de comunicação pode ocorrer, por exemplo, devido a uma falha na rede. 4.12 Realizando Registros Para acionar um gatilho manual e armazenar as informações de registro anteriores ao momento de disparo do gatilho, acesse Aquisição >> Registro pré-gatilho. Para acionar um gatilho manual e armazenar as informações de registro posteriores ao momento de disparo do gatilho, acesse Aquisição >> Registro pós-gatilho. Se a opção Continuar após registro manual estiver ativada nas configurações do Ensaio, a aquisição não será interrompida após a realização do registro. AQTech Engenharia e Instrumentação S.A. 80/147 Software AQTech Manual do Usuário 4.13 Configurando um mostrador LCD Em alguns sistemas existe um mostrador LCD. A janela de configuração desse mostrador pode ser acessada pelo menu Configurações >> LCD. A Figura 73 mostra a janela de configuração do mostrador. Figura 73 – Janela de configuração do mostrador LCD. É possível mostrar um texto personalizado, o estado da aquisição e a data do sistema no mostrador. 4.14 Atalhos de teclado Novo Trabalho Abrir Trabalho Configurar Trabalho Sair Novo Ensaio Abrir Ensaio Configurar Ensaio Configurar Dispositivo Adicionar Sinal Configurar Sinal Excluir Sinal Adicionar Osciloscópio Adicionar Analisador Lógico Adicionar FFT Adicionar Osciloscópio XY Adicionar Osciloscópio Dinâmico Adicionar Modelo Iniciar Aquisição Cancelar Aquisição AQTech Engenharia e Instrumentação S.A. Ctrl + N Ctrl + O Ctrl + C Ctrl + Q Ctrl + B Ctrl + H Ctrl + J Ctrl + D Ctrl + A Ctrl + U Ctrl + R Ctrl + P Ctrl + L Ctrl + E Ctrl + X Ctrl + Y Ctrl + M Ctrl + I Esc 81/147 Software AQTech Manual do Usuário Registro pré-gatilho Registro pós-gatilho Excluir Sinal ou Visualização da lista de itens Ajuda Espaço Enter Del F1 Quadro 2 – Atalhos de teclado do programa Aquisição. 4.15 Linha de comando O programa Aquisição permite sua execução com argumentos na linha de comando para realizar funções específicas. Se nenhum argumento for fornecido, o programa será iniciado normalmente. Os possíveis argumentos são tratados a seguir. 4.15.1 Abrindo automaticamente um Trabalho e um Ensaio. Para abrir automaticamente um Trabalho e um Ensaio, já configurados, na inicialização do programa Aquisição, execute o programa Aquisição com a seguinte linha de comando: aquisicao.exe "Unidade/Trabalho/Ensaio" Se nenhum argumento for fornecido, o ultimo Trabalho e o ultimo Ensaio serão abertos automaticamente na inicialização do programa Aquisição. 4.15.2 Importando um arquivo de configuração automaticamente Para importar um arquivo de configuração automaticamente, execute o programa Aquisição com a seguinte linha de comando: aquisicao.exe –i "arquivo.ini" Quando um arquivo de configuração é importado via linha de comando, o programa Aquisição é encerrado logo após o término da importação. 4.16 Blocos de Modelo Os Blocos de Modelo são blocos básicos utilizados no programa Aquisição para compor Modelos. Os blocos normalmente possuem pelo menos uma entrada e uma saída, além de parâmetros de configuração. A representação de modelos é facilitada quando o usuário realiza um planejamento inicial, desenhando o diagrama de blocos, numerando cada bloco, definindo os tipos de blocos e os inserindo em ordem no Modelo. O conhecimento de todos os blocos disponibilizados pelo programa Aquisição se torna muito importante nessa etapa de modelagem. Os itens subsequentes tratam de cada tipo de bloco separadamente. Os blocos do tipo Memória explicitam a definição de valor de sua Condição Inicial (valor de saída no instante inicial). O programa Aquisição disponibiliza atualmente os seguintes blocos: AQTech Engenharia e Instrumentação S.A. 82/147 Software AQTech Manual do Usuário 1. Blocos Dinâmicos Integrador limitado; Biquadrático; Pólo complexo; Avanço-atraso; Constante de tempo; Derivativo; Reset; Proporcional-integral; Integrador; Tempo morto; Segunda ordem real; Filtro corta-faixa; Filtro corta-faixa variável; 2. Blocos Estáticos Limitador; Atrito; Relé bang-bang; Relé com zona morta e histerese; Relé com zona morta; Comparador com histerese; Histerese; Zona morta; Maior ou igual; Menor ou igual; Detector de transição; RMS; Detector de pico; Valor médio; 3. Funções Somador; Multiplicador; Divisor; Constante; Ganho; Tabela; Tempo; Seno; Exponencial; Raiz quadrada; Trem de impulsos; Módulo; Pulso; Valor absoluto; Potência; Equação cúbica; AQTech Engenharia e Instrumentação S.A. 83/147 Software AQTech Manual do Usuário Logaritmo natural; Arco tangente; Degrau; Somador com degrau; Tempo real; Incremento de tempo; Degrau temporizado; 4. Especiais Chaveamento; Chave de teclado; Triac; Motor de indução; Chave lógica; Seletor de máximo; Seletor de mínimo; Abrir bloco; 5. Discreto/Tempo real Atraso unitário; Saída analógica; Amostrador de ordem zero; AND; OR; NAND; NOR; Flip-flop JK; Quantizador; Saída digital; 6. Outros Máquina síncrona; Frequência senoidal; Transdutor monofásico; 4.16.1 Blocos dinâmicos 4.16.1.1 Integrador limitado Aplicações: Sistemas dinâmicos cuja limitação de variáveis é intrínseca a própria variável de estado, como servomotores, válvulas e amplificador operacional com limitação de tensão. Nesses casos, o uso de uma função de transferência linear em série com um limitador produz resultados incorretos, devendo-se usar este bloco. Entradas: Uma. AQTech Engenharia e Instrumentação S.A. 84/147 Software AQTech Manual do Usuário Parâmetros: Ganho: Ganho do bloco. Limite Superior: limitador de valor máximo para a saída. Limite Inferior: limitador de valor mínimo para a saída. Condição Inicial: Valor de saída do bloco no instante anterior ao início da simulação. Restrições: - O limite superior deve ser maior que o limite inferior. - A condição inicial deve estar dentro dos limites do bloco. - Número válido na entrada do bloco. Observações: Bloco não linear. 4.16.1.2 Biquadrático Aplicações: Sistemas de segunda ordem, filtros dos diversos tipos. Permite até dois polos e dois zeros reais ou complexos. Entradas: Uma. Parâmetros: - a0, a1, a2: Coeficientes do polinômio numerador. - b0, b1: Coeficientes do polinômio denominador. Condição Inicial: Valor de entrada do bloco no instante anterior à simulação. Restrições: - Parâmtro b0 nulo. - Número inválido na entrada do bloco. Observações: Para efeito de precisão, deve ser escolhido um intervalo de integração compatível com sua frequência natural de oscilação, dada por b01/2. Se a1 = 0, utilize o Filtro Corta Faixa. 4.16.1.3 Pólo complexo Aplicações: Sistemas de segunda ordem, filtros dos diversos tipos. Permite até dois polos reais ou complexos e um zero. Entradas: Uma. Parâmetros: - a0, a1: Coeficientes do polinômio numerador. - b0, b1, b2: Coeficientes do polinômio denominador. Condição Inicial: Valor de entrada do bloco no instante anterior à simulação. Restrições: - Parâmetro b2 ou b0 nulo. - Número inválido na entrada do bloco. Observações: Bloco linear. Para efeito de precisão, deve ser escolhido um intervalo de integração compatível com a sua frequência natural de oscilação, dada por (b0 / b2)1/2. 4.16.1.4 Avanço-atraso Aplicações: definição de polo e zero real da função de transferência. AQTech Engenharia e Instrumentação S.A. 85/147 Software AQTech Manual do Usuário Entradas: Uma. Parâmetros: z,tz: Parâmetros referentes ao zero da função de transferência. P, tp: Parâmetros referentes ao polo da função de transferência. Condição Inicial: Valor de entrada do bloco no instante anterior à simulação. Restrições: - Parâmetros z e tz nulo. - Parâmetro p ou tp nulo. - Número inválido na entrada do bloco. Observações: Bloco linear. 4.16.1.5 Constante de tempo Aplicações: Sistemas de primeira ordem, definidos por um ganho e uma constante de tempo (polo real). Entradas: Uma. Parâmetros: - Ganho: Ganho do bloco. - T = Constante de tempo. Condição Inicial: Valor de saída do bloco no instante anterior à simulação. Restrições: - Parâmetro ganho nulo. - Parâmetro nulo - Número inválido na entrada do bloco. Observações: Bloco linear. 4.16.1.6 Derivativo Aplicações: Derivada pura de um sinal. Entradas: Uma. Parâmetros: Não possui. Condição Inicial: Nula. Restrições: Número inválido na entrada do bloco. Observações: Bloco linear. No caso de descontinuidade do sinal de entrada, a saída é calculada como a diferença entre a entrada no instante atual e a anterior dividida pelo intervalo de integração (h). 4.16.1.7 Reset Aplicações: Representação de funções de transferência do tipo reset. Entradas: Uma. Parâmetros: - K: Ganho do reset. AQTech Engenharia e Instrumentação S.A. 86/147 Software AQTech Manual do Usuário - t = Constante de tempo do reset. Condição Inicial: Valor de entrada do bloco no instante anterior à simulação. Restrições: - Parâmetro K nulo. - Parâmetro nulo. - Número inválido na entrada do bloco. Observações: Bloco linear. 4.16.1.8 Proporcional-integral Aplicações: Compensadores do tipo proporcional-integral (PI). Entradas: Uma. Parâmetros: - Kp: Ganho proporcional. - Ki = Ganho integral. Condição Inicial: Valor de saída do bloco no instante anterior à simulação, englobando saída P e I. Restrições: - Parâmetro Kp ou Ki nulo. - Número inválido na entrada do bloco. Observações: Bloco linear. 4.16.1.9 Integrador Aplicações: Integração de um sinal. Entradas: Uma. Parâmetros: - K: Ganho do integrador. Condição Inicial: Valor de saída do bloco no instante anterior à simulação. Restrições: - Parâmetro K nulo. - Número inválido na entrada do bloco. Observações: Bloco linear. 4.16.1.10 Tempo morto Aplicações: Sistemas com retardo, com parâmetros distribuídos, como colunas de água, processos térmicos, etc. Entradas: Uma. Parâmetros: - A: Tempo morto em segundos. Condição Inicial: Valor de saída do bloco antes do tempo morto. Restrições: - Tempo morto menor que zero. - Número inválido na entrada do bloco. AQTech Engenharia e Instrumentação S.A. 87/147 Software AQTech Manual do Usuário Observações: Bloco linear. 4.16.1.11 Segunda ordem real Aplicações: Sistemas de segunda ordem com um zero e no máximo dois polos reais. Entradas: Uma. Parâmetros: - Z, tz: Parâmetros referentes ao zero da função de transferência. - p, tp = Parâmetros referentes ao polo da função de transferência. - ta = Constante de tempo adicional. Condição Inicial: Valor de saída do bloco no instante anterior à simulação. Restrições: - Parâmetro p ou tp nulo. - Parâmetro ta nulo. - Número inválido na entrada do bloco. Observações: Bloco linear. 4.16.1.12 Filtro corta-faixa Aplicações: Filtros do tipo corta faixa. Entradas: Uma. Parâmetros: - w0: Frequência de corte [rad/s]. - Q = Fator de qualidade. Condição Inicial: Valor de entrada do bloco no instante anterior à simulação. Restrições: - Parâmetro w0<0 ou Q<0. - Número inválido na entrada do bloco. Observações: Bloco linear. Para efeito de precisão, deve ser escolhido um intervalo de integração compatível com a sua frequência natural de oscilação dada por w0. Este bloco deve ser utilizado no lugar do bloco Biquadrático quando a1 = 0. 4.16.1.13 Filtro corta-faixa variável Aplicações: Filtros do tipo corta faixa variável. Entradas: E1: Sinal(t). E2: Frequência de corte [pu]. Parâmetros: - f0: Frequência base [Hz]. - Q = Fator de qualidade. Condição Inicial: Valor de entrada do bloco no instante anterior à simulação. Restrições: - Parâmetro f0<0 ou Q<0. AQTech Engenharia e Instrumentação S.A. 88/147 Software AQTech Manual do Usuário - Número inválido nas entradas do bloco. Observações: Bloco linear. Para efeito de precisão, deve ser escolhido um intervalo de integração compatível com a sua frequência natural de oscilação, dada por eπE2f0. 4.16.2 Blocos estáticos 4.16.2.1 Limitador Aplicações: Limitação estática, em situações em que os efeitos dinâmicos não são consideráveis (por exemplo, excitatriz estática). Entradas: Uma. Parâmetros: - Limite Inferior: Limite de valor mínimo para a saída. - Limite Superior: Limite de valor máximo para a saída. Condição Inicial: Não possui. Restrições: - Limite inferior maior que limite superior. - Número inválido na entrada do bloco. Observações: Bloco não linear. 4.16.2.2 Atrito Aplicações: Atrito, fricção em sistemas mecânicos. Entradas: Uma. Parâmetros: - Z.M. negativa: valor mínimo da entrada para zona morta. - Z.M. positiva: valor máximo da entrada para zona morta. Condição Inicial: Não possui. Restrições: - Zona morta negativa maior que zona morta positiva. - Número inválido na entrada do bloco. Observações: Bloco não linear. 4.16.2.3 Relé bang-bang Aplicações: Controle e ações em dois estados. Entradas: Uma. Parâmetros: - Saída negativa: valor de saída para entrada negativa. - Saída positiva: valor de saída para entrada positiva. Condição Inicial: Não possui. Restrições: Número inválido na entrada do bloco. AQTech Engenharia e Instrumentação S.A. 89/147 Software AQTech Manual do Usuário Observações: Bloco não linear. 4.16.2.4 Relé com zona morta e histerese Aplicações: Controle de posição não linear (motor, etc.). Entradas: Uma. Parâmetros: - Z.M. Limite Inferior: Valor mínimo da entrada para zona morta com histerese. - Z.M. Limite Superior: Valor máximo da entrada para zona morta com histerese. - Amplitude: Valor para as saídas positiva e negativa. Condição Inicial: Não possui. Restrições: - Zona morta limite inferior maior que zona morta limite superior. - Zona morta limite inferior ou superior menor que zero. - Número inválido na entrada do bloco. Observações: Bloco não linear. 4.16.2.5 Relé com zona morta Aplicações: Controle em três estados. Entradas: Uma. Parâmetros: - Z.M. negativa: Valor mínimo da entrada para zona morta. - Z.M. positiva: Valor máximo da entrada para zona morta. - Amplitude: Valor para saída. Condição Inicial: Não possui. Restrições: - Zona morta negativa maior que zona morta positiva. - Número inválido na entrada do bloco. Observações: Bloco não linear. 4.16.2.6 Comparador com histerese Aplicações: Comparação com laço de histerese. Entradas: Uma. Parâmetros: - Limite inferior: Valor mínimo que delimita a zona de histerese. - Limite superior: Valor máximo que delimita a zona de histerese. Condição Inicial: Caso o valor de entrada no instante zero esteja na zona de histerese, a saída permanecerá em zero. Restrições: - Limite inferior maior que limite superior. - Número inválido na entrada do bloco. AQTech Engenharia e Instrumentação S.A. 90/147 Software AQTech Manual do Usuário Observações: Bloco não linear. 4.16.2.7 Histerese Aplicações: Folgas. Entradas: Uma. Parâmetros: - Limite inferior: Valor mínimo que delimita a zona de histerese. - Limite superior: Valor máximo que delimita a zona de histerese. Condição Inicial: Caso o valor de entrada no instante zero esteja na zona de histerese, a saída permanecerá em zero. Restrições: - Limite inferior maior que limite superior. - Número inválido na entrada do bloco. Observações: Bloco não linear. 4.16.2.8 Zona morta Aplicações: Sistemas mecânicos e hidráulicos. Entradas: Uma. Parâmetros: - Z.M. negativa: Valor mínimo da entrada para zona morta. - Z.M. positiva: Valor máximo da entrada para zona morta. Condição Inicial: Não possui. Restrições: - Zona morta negativa maior que zona morta positiva. - Número inválido na entrada do bloco. Observações: Bloco não linear. 4.16.2.9 Maior ou igual Aplicações: Comparação entre sinais. Entradas: Duas. Parâmetros: Nenhum. Condição Inicial: Não possui. Restrições: Número inválido na entrada do bloco. Observações: Bloco não linear. 4.16.2.10 Menor ou igual Aplicações: Comparação entre sinais. Entradas: Duas. AQTech Engenharia e Instrumentação S.A. 91/147 Software AQTech Manual do Usuário Parâmetros: Nenhum. Condição Inicial: Não possui. Restrições: Número inválido na entrada do bloco. Observações: Bloco não linear. 4.16.2.11 Detector de transição Aplicações: Detecção de transição. Entradas: Uma. Parâmetros: - Valor de referência: Valor limite para a detecção de transição. - Tipo de transição: 0 – Desabilitado. 1 – De nível baixo para nível alto. 2 – De nível alto para nível baixo. 3 – Todas as transições. Condição Inicial: Não possui. Restrições: - Tipo de transição inválido. - Número inválido na entrada do bloco. Observações: Bloco não linear. 4.16.2.12 RMS Aplicações: Obtenção de valores RMS. Entradas: Uma. Parâmetros: - Janela de cálculo: Tamanho da janela de cálculo, em segundos. Condição Inicial: Não possui. Restrições: - Janela de cálculo menor ou igual à zero. - Número inválido na entrada do bloco. Observações: Bloco não linear. 4.16.2.13 Detector de pico Aplicações: Detecção de valor de pico de sinais. Entradas: Uma. Parâmetros: - Janela de cálculo: Tamanho da janela de cálculo, em segundos. Condição Inicial: Não possui. Restrições: - Janela de cálculo menor ou igual à zero. AQTech Engenharia e Instrumentação S.A. 92/147 Software AQTech Manual do Usuário - Número inválido na entrada do bloco. Observações: Bloco não linear. 4.16.2.14 Valor médio Aplicações: Obtenção do valor médio de um sinal. Entradas: Uma. Parâmetros: - Janela de cálculo: Tamanho da janela de cálculo, em segundos. Condição Inicial: Não possui. Restrições: - Janela de cálculo menor ou igual à zero. - Número inválido na entrada do bloco. Observações: Bloco não linear. 4.16.3 Funções 4.16.3.1 Somador Aplicações: Bloco básico na estruturação de sistemas. Entradas: Três. Parâmetros: - Ganho E1: Ganho associado à entrada um. - Ganho E2: Ganho associado à entrada dois. - Ganho E3: Ganho associado à entrada três. - Offset: Valor constante que será somado à saída do sinal. Condição Inicial: Não possui. Restrições: Número inválido na entrada do bloco. Observações: Bloco linear algébrico. 4.16.3.2 Multiplicador Aplicações: Bloco básico na estruturação de sistemas. Entradas: Duas. Parâmetros: Ganho: Ganho associado à multiplicação dos sinais de entrada. Condição Inicial: Não possui. Restrições: Número inválido na entrada do bloco. Observações: Bloco não linear algébrico. 4.16.3.3 Divisor AQTech Engenharia e Instrumentação S.A. 93/147 Software AQTech Manual do Usuário Aplicações: Bloco básico na estruturação de sistemas. Entradas: Duas. Parâmetros: Não possui. Condição Inicial: Não possui. Restrições: Número inválido na entrada do bloco. Observações: Bloco não linear algébrico. 4.16.3.4 Constante Aplicações: Bloco básico na estruturação de sistemas. Entradas: Não possui. Parâmetros: Amplitude: Valor constante de saída do bloco. Condição Inicial: Não possui. Restrições: Não possui. Observações: Gerador de sinal constante. 4.16.3.5 Ganho Aplicações: Bloco básico na estruturação de sistemas. Entradas: Uma. Parâmetros: Ganho: Ganho associado ao sinal de entrada. Condição Inicial: Não possui. Restrições: Número inválido na entrada do bloco. Observações: Bloco linear. 4.16.3.6 Tabela Aplicações: Reproduz um sinal gerado em outra simulação ou obtido em ensaio de campo. Entradas: Uma. Parâmetros: Não possui. Condição Inicial: Não possui. Restrições: Número inválido na entrada do bloco. Observações: Bloco não linear gerador de sinal. A saída do bloco é correspondente ao valor da tabela respectivo à entrada do bloco, sendo que para valores fora dos limites da abscissa a saída do bloco é dada pelos extremos do gráfico. A tabela é obtida pelo recurso “Exportar Sinal” do programa Navegação e o formato do arquivo deve ser .CSV (sem cabeçalho). 4.16.3.7 Tempo AQTech Engenharia e Instrumentação S.A. 94/147 Software AQTech Manual do Usuário Aplicações: Geração de rampa, excitação de blocos geradores de sinal (seno, exp, tabela, etc.), controle para sistemas variantes no tempo. Entradas: Não possui. Parâmetros: Não possui. Condição Inicial: Não possui. Restrições: Não possui. Observações: Gerador de sinal, excitação. 4.16.3.8 Seno Aplicações: Excitação de sistemas, não linearidades trigonométricas. Entradas: Uma. Parâmetros: - Frequência: Frequência da senóide em rad/s. - Fase: Fase da senóide em rad. - Amplitude: Valor de pico para a senóide. Condição Inicial: Não possui. Restrições: Número inválido na entrada do bloco. Observações: Bloco não linear ou gerador de sinal. 4.16.3.9 Exponencial Aplicações: Excitação de sistemas, não linearidades como saturação. Entradas: Uma. Parâmetros: - A: Ganho. - B: Ganho do expoente. Condição Inicial: Não possui. Restrições: Número inválido na entrada do bloco. Observações: Bloco não linear ou gerador de sinal. 4.16.3.10 Raiz quadrada Aplicações: Extração de raiz quadrada do módulo do sinal de entrada. Entradas: Uma. Parâmetros: Não possui. Condição Inicial: Não possui. Restrições: Número inválido na entrada do bloco. Observações: Bloco não linear ou gerador de sinal. AQTech Engenharia e Instrumentação S.A. 95/147 Software AQTech Manual do Usuário 4.16.3.11 Trem de impulsos Aplicações: Excitação de sistemas, gerador de sinais. Entradas: Não possui. Parâmetros: - Tempo entre impulsos: Intervalo constante entre impulsos. - Tempo do 1º impulso: Tempo antes do início do trem de impulsos. Condição Inicial: Não possui. Restrições: - Tempo entre impulsos menor que zero. - Tempo do 1º impulso menor que zero. Observações: Bloco gerador de sinal. 4.16.3.12 Módulo Aplicações: Cálculo de módulo de vetor. Entradas: Três. Parâmetros: - Ganho A: Ganho associado à entrada E2. - Ganho B: Ganho associado à entrada E3. - Offset C: Parcela adicional. Condição Inicial: Não possui. Restrições: Número inválido na entrada do bloco. Observações: Bloco não linear algébrico. 4.16.3.13 Pulso Aplicações: Excitação de sistemas, gerador de sinais. Entradas: Uma. Parâmetros: - Amplitude: Valor de amplitude do pulso. - Lim. E1 inicial: Limite da entrada para início do pulso. - Lim. E1 final: Limite da entrada para fim do pulso. Condição Inicial: Não possui. Restrições: - Limite E1 inicial menor que zero. - Limite E1 inicial maior que limite E1 final. - Número inválido na entrada do bloco. Observações: Bloco gerador de sinal, lógico. 4.16.3.14 Valor absoluto AQTech Engenharia e Instrumentação S.A. 96/147 Software AQTech Manual do Usuário Aplicações: Cálculo do valor absoluto. Entradas: Três. Parâmetros: Não possui. Condição Inicial: Não possui. Restrições: Número inválido na entrada do bloco. Observações: Bloco não linear algébrico. 4.16.3.15 Potência Aplicações: Potenciação de sinais. Entradas: Duas. Parâmetros: - A: Ganho associado à entrada 2. Condição Inicial: Não possui. Restrições: Número inválido na entrada do bloco. Observações: Bloco não linear algébrico. 4.16.3.16 Equação cúbica Aplicações: Não linearidades. Entradas: Três. Parâmetros: A, B, C, D. Condição Inicial: Não possui. Restrições: Número inválido na entrada do bloco. Observações: Bloco não linear algébrico. 4.16.3.17 Logaritmo natural Aplicações: Extração do logaritmo natural. Entradas: Uma. Parâmetros: Não possui. Condição Inicial: Não possui. Restrições: Número inválido na entrada do bloco. Observações: Bloco não linear algébrico. 4.16.3.18 Arco tangente Aplicações: Cálculo do arco tangente da relação de dois sinais. Entradas: Duas. AQTech Engenharia e Instrumentação S.A. 97/147 Software AQTech Manual do Usuário Parâmetros: Não possui. Condição Inicial: Não possui. Restrições: Número inválido na entrada do bloco. Observações: Bloco não linear algébrico. 4.16.3.19 Degrau Aplicações: Excitação. Entradas: Não possui. Parâmetros: - Amplitude: Valor do degrau. Condição Inicial: Não possui. Restrições: Não possui. Observações: Gerador de sinal. 4.16.3.20 Somador com degrau Aplicações: Bloco básico na estruturação de sistemas. Entradas: Três. Parâmetros: - Ganho E1: Ganho associado à entrada E1. - Ganho E2: Ganho associado à entrada E2. - Ganho E3: Ganho associado à entrada E3. - Offset: Valor constante adicional à saída do bloco. - Degrau: Degrau adicional à saída do bloco. Condição Inicial: Não possui. Restrições: Número inválido na entrada do bloco. Observações: Bloco linear algébrico. 4.16.3.21 Tempo real Aplicações: Geração de rampa, excitação de blocos geradores de sinal (seno, exp, tabela, etc.), controle para sistemas variantes no tempo. Entradas: Não possui. Parâmetros: Não possui. Condição Inicial: Não possui. Restrições: Não possui. Observações: Gerador de sinal, excitação. AQTech Engenharia e Instrumentação S.A. 98/147 Software AQTech Manual do Usuário 4.16.3.22 Incremento de tempo Aplicações: Sistemas variantes com o passo de cálculo. Entradas: Não possui. Parâmetros: Não possui. Condição Inicial: Não possui. Restrições: Não possui. Observações: Gerador de sinal, excitação. 4.16.3.23 Degrau temporizado Aplicações: Excitação. Entradas: Não possui. Parâmetros: - Condição inicial. - Amplitude. - Duração do degrau. Condição Inicial: Uma. Restrições: Não possui. Observações: Bloco não linear. 4.16.4 Especiais 4.16.4.1 Chaveamento Aplicações: Chaveamento de ações de controle (limitadores, proteções, etc.), sistema não linear ou variante no tempo. Entradas: Três. Parâmetros: Não possui. Condição Inicial: Não possui. Restrições: Número inválido na entrada do bloco. Observações: Bloco fundamental na estrutura de sistemas. 4.16.4.2 Chave de teclado Aplicações: Chaveamento entre dois valores de saída comandados via teclado (aplicações de degrau via teclado, chaveamento de estruturas via teclado, etc.). Entradas: Não possui. Parâmetros: - Condição Inicial: Valor de saída inicial do bloco. AQTech Engenharia e Instrumentação S.A. 99/147 Software AQTech Manual do Usuário - Tecla: Tecla que irá chavear. - Saída: Valor de saída do bloco após chaveamento. Condição Inicial: Valor inicial da saída do bloco. Restrições: Não possui. Observações: Bloco para chaveamentos comandados por teclado. 4.16.4.3 Triac Aplicações: Simulação de sistemas com chaveamento. Entradas: Duas, alimentação e gate. Parâmetros: - A: Valor de resistência em condução. - B: Valor de resistência em aberto. Condição Inicial: Não possui. Restrições: Número inválido na entrada do bloco. Observações: Bloco lógico tipo chaveamento. 4.16.4.4 Motor de indução Aplicações: Representação de motor de indução. Entradas: - s: Slip do motor de indução em p.u. - U: Tensão na armadura do motor de indução. - Edc: Tensão contínua controlada da armadura de motor DC ou ponte tiristorizada. Parâmetros: - r2: Resistência do rotor em Ohm ou p.u. - Xsh: Reatância de curto em Ohm ou p.u. - Ra: Resistência de armadura do motor DC ou do circuito da ponte. Condição Inicial: Não possui. Restrições: Número inválido na entrada do bloco. Observações: Esse bloco fornece a corrente Ia do motor de indução (em A ou p.u.) com tensão de armadura U e escorregamento s. Também serve para um “driver” de velocidade variável (tipo cascata de Kraemer), sendo então necessário definir o bloco com a tensão DC controlada (Edc) e o parâmetro Ra. 4.16.4.5 Chave lógica Aplicações: Alteração da estrutura do sistema. Entradas: Duas. Parâmetros: - Lim. Inferior da Entrada: Limite inferior do sinal de controle. - Lim. Superior da Entrada: Limite superior do sinal de controle. AQTech Engenharia e Instrumentação S.A. 100/147 Software AQTech Manual do Usuário - Valor da Saída: Valor da saída do bloco. Condição Inicial: Não possui. Restrições: - Lim. Inferior da Entrada maior que o Lim. Superior da Entrada. - Número inválido na entrada do bloco. Observações: Bloco lógico tipo chaveamento. 4.16.4.6 Seletor de máximo Aplicações: Chaveamento entre controladores (limitadores). Entradas: Três. Parâmetros: Não possui. Condição Inicial: Não possui. Restrições: Número inválido na entrada do bloco. Observações: Valor de saída do bloco é o valor máximo das entradas definidas. Entradas não definidas não são consideradas. 4.16.4.7 Seletor de mínimo Aplicações: Chaveamento entre controladores (limitadores). Entradas: Três. Parâmetros: Não possui. Condição Inicial: Não possui. Restrições: Número inválido na entrada do bloco. Observações: Valor de saída do bloco é o valor mínimo das entradas definidas. Entradas não definidas não são consideradas. 4.16.4.8 Abrir bloco Aplicações: Necessidade de sinal nulo (zero). Anular bloco sem precisar anular topologia. Entradas: Não possui. Parâmetros: Não possui. Condição Inicial: Não possui. Restrições: Não possui. Observações: Saída permanentemente nula. 4.16.5 Discreto/Tempo real 4.16.5.1 Atraso unitário AQTech Engenharia e Instrumentação S.A. 101/147 Software AQTech Manual do Usuário Aplicações: Simulação de sistemas discretos, controladores digitais e quebra de malha algébrica. Entradas: Uma. Parâmetros: Não possui. Condição Inicial: Valor de saída do bloco no instante anterior à simulação. Restrições: Número inválido na entrada do bloco. Observações: Bloco linear discreto. 4.16.5.2 Saída analógica Aplicações: Controle de sistemas em tempo real, geração de sinais para excitar sistemas físicos, registro de resultados de simulação ou processamento de sinais em plotters, X/Y, etc. Entradas: Uma. Parâmetros: - Dispositivo: Nome do dispositivo (AQ-NET ou AQ-USB). - Canal de Saída: Número do canal de saída analógica do dispositivo. - Ganho: Valor a ser multiplicado à saída do bloco. - Offset: Valor a ser somado à saída do bloco. Condição Inicial: Não possui. Restrições: - Número do canal de saída inválido. - Número inválido na entrada do bloco. 4.16.5.3 Amostrador de ordem zero Aplicações: Estudo de sinais amostrados, sistemas discretos. Entradas: Duas. Parâmetros: Não possui. Condição Inicial: A saída será igual à condição inicial até o sinal de entrada 2 ser maior que zero. Restrições: Número inválido na entrada do bloco. Observações: Bloco linear, interface entre sistemas discretos e contínuos. O bloco Trem de Impulsos pode ser usado como sinal de entrada 2 para controlar a amostragem. 4.16.5.4 AND Aplicações: Circuitos lógicos, teste de estados do sistema em simulação. Entradas: Três. Parâmetros: Não possui. Condição Inicial: Não possui. Restrições: Número inválido na entrada do bloco. AQTech Engenharia e Instrumentação S.A. 102/147 Software AQTech Manual do Usuário Observações: Bloco lógico. 4.16.5.5 OR Aplicações: Circuitos lógicos, teste de estados do sistema em simulação. Entradas: Três. Parâmetros: Não possui. Condição Inicial: Não possui. Restrições: Número inválido na entrada do bloco. Observações: Bloco lógico. 4.16.5.6 NAND Aplicações: Circuitos lógicos, teste de estados do sistema em simulação. Entradas: Três. Parâmetros: Não possui. Condição Inicial: Não possui. Restrições: Número inválido na entrada do bloco. Observações: Bloco lógico. 4.16.5.7 NOR Aplicações: Circuitos lógicos, teste de estados do sistema em simulação. Entradas: Três. Parâmetros: Não possui. Condição Inicial: Não possui. Restrições: Número inválido na entrada do bloco. Observações: Bloco lógico. 4.16.5.8 Flip-flop JK Aplicações: Circuitos lógicos. Entradas: Três. Parâmetros: Não possui. Condição Inicial: Valor de saída do bloco no instante anterior à simulação (0 ou 1). Restrições: Número inválido na entrada do bloco. AQTech Engenharia e Instrumentação S.A. 103/147 Software AQTech Manual do Usuário Observações: Bloco lógico. A condição inicial é interpretada como nível lógico (0 ou 1). A entrada 3 (clock) atua na descida. Se as entradas J e K estão altas, a saída inverte o estado a cada vez que o sinal de clock desce a zero. 4.16.5.9 Quantizador Aplicações: Efeito de conversores A/D ou D/A. Entradas: Uma. Parâmetros: Largura de Quantização: Intervalo para quantização. Condição Inicial: Não possui. Restrições: - Largura de Quantização menor que zero. - Número inválido na entrada do bloco. Observações: Bloco não linear algébrico. 4.16.5.10 Saída digital Aplicações: Controle de sistemas em tempo real, geração de sinais para excitar sistemas físicos, registro de resultados de simulação ou processamento de sinais em plotters, X/Y, etc. Entradas: Uma. Parâmetros: - Dispositivo: Nome do dispositivo (AQ-NET ou AQ-USB). - Canal de Saída: Número do canal de saída analógica do dispositivo. Condição Inicial: Não possui. Restrições: - Número do canal de saída inválido. - Número inválido na entrada do bloco. 4.16.6 Outros 4.16.6.1 Máquina síncrona Aplicações: Simulação genérica de máquina síncrona de polos salientes contra barra infinita. Em tempo real, as saídas são em 50Hz ou 60Hz, conforme parâmetro Freq. Entradas: Quatro. Ent. Efd: Sinal correspondente à tensão de campo da máquina síncrona (não pode ser nula). Ent. Pm: Sinal correspondente à potência mecânica. Ent. Xe: Sinal correspondente à reatância externa. Ent. Ebarra: Sinal correspondente à tensão da barra infinita. Parâmetros: - Xd: Reatância síncrona de eixo direto em p.u. - X’d: Reatância transitória de eixo direto em p.u. AQTech Engenharia e Instrumentação S.A. 104/147 Software AQTech Manual do Usuário - X’’d: Reatância subtransitória de eixo direto em p.u. - Xl: Reatância de dispersão em p.u. - Xq: Reatância síncrona de eixo em quadratura. - Xe: Reatância externa em p.u. - T’do: Constante de tempo transitória de eixo direto em segundos. - T’’do: Constante de tempo subtransitória de eixo direto em segundos. - T’’qo: Constante de tempo subtransitória de eixo em quadratura em segundos. - Ag: Constante A da saturação da máquina. - Bg: Constante B da saturação da máquina. - D: Fator de autoregulação da turbina. - 2H: Inércia da máquina em segundos. - Freq.: Frequência da máquina síncrona (50Hz ou 60Hz). Condição Inicial: - Po: Potência ativa em p.u. antes de iniciar a simulação. - Qo: Potência reativa em p.u. antes de iniciar a simulação. - Vo: Tensão terminal da máquina antes de iniciar a simulação. Restrições: - Xd, X’d, X’’d, Xl, Xq, Xe menor ou igual à zero. - T’do, T’’do, T’’qo menor ou igual à zero. - T’do menor que T’’do ou T’’qo. - Vo ou 2H menor ou igual à zero. - Número inválido na entrada do bloco. Observações: Vt: Tensão terminal da máquina em p.u. Pe: Potência ativa em p.u. w: Desvio de velocidade em p.u. δ: Ângulo de carga em rad. Ei: Tensão interna proporcional à corrente de campo em p.u. Ir: Corrente ativa em p.u. Ix: Corrente reativa em p.u. I: Corrente em p.u. Q: Potência reativa em p.u. φ: Ângulo do fator de potência em rad. Va: Tensão em p.u. Vb: Tensão em p.u. AQTech Engenharia e Instrumentação S.A. 105/147 Software AQTech Manual do Usuário Vc: Tensão em p.u. Ia: Corrente em p.u. Ib: Corrente em p.u. Ic: Corrente em p.u. Frequência: Frequência da máquina em Hz. E’q: Tensão transitória em p.u. Id: Corrente de eixo direto em p.u. Iq: Corrente de eixo em quadratura em p.u. 4.16.6.2 Frequência senoidal Aplicações: Cálculo da frequência de um sinal senoidal. Entradas: Uma. Parâmetros: Não possui. Condição Inicial: Não possui. Restrições: Número inválido na entrada do bloco. 4.16.6.3 Transdutor monofásico Aplicações: Cálculo de potência ativa, reativa, aparente, cálculo de fator de potência e frequência. Entradas: Duas, uma de tensão e outra de corrente. Parâmetros: Não possui. Condição Inicial: Não possui. Restrições: Número inválido na entrada do bloco. AQTech Engenharia e Instrumentação S.A. 106/147 Software AQTech Manual do Usuário 5 PROGRAMA NAVEGAÇÃO Este capítulo trata do programa Navegação, responsável por navegar na base de dados e apresentar as informações em uma estrutura hierárquica, de forma parecida ao Windows Explorer. Essa estrutura hierárquica foi apresentada no item 1.2.2.1 – Hierarquia da base de dados. Os Registros armazenados na base de dados são gerados pelo programa Aquisição ou pelo programa Pulsar. 5.1 Conceito funcional O programa Navegação permite gerenciar os Trabalhos, Ensaios, Registros, Sinais, Visualizações e Identificações armazenadas na base de dados. O programa funciona como um gerenciador de arquivos, permitindo operações como Copiar, Colar e Recortar, entre outras. O Navegação pode ser visto também como uma interface de acesso para os demais programas, pois a partir dele é possível executar os programas Aquisição, Visualização e Identificação já com parâmetros adequados. A funcionalidade de importação e exportação de Registros e Sinais permite a transferência de dados de uma base de dados para outra, de forma que as informações possam ser analisadas até em computadores pessoais. A importação e exportação de Sinais permite que as amostras adquiridas pelo programa Aquisição sejam tratadas matematicamente e visualizadas em programas como o Microsoft Excel. 5.2 Janela principal A janela principal consiste em um menu na parte superior, no qual as principais funcionalidades podem ser acessadas; uma barra de ferramentas com botões de acesso rápido às funções; uma barra de status na parte inferior, na qual são mostradas dicas da funcionalidade daquilo que está sob o cursor do mouse; e duas listas de ícones. A lista da esquerda é uma árvore composta de itens. Os itens estão organizados de acordo com a estrutura hierárquica descrita anteriormente. Na parte direita encontra-se uma lista de ícones, que são os itens contidos no interior do item selecionado na árvore. A Figura 74 apresenta a interface principal do programa. AQTech Engenharia e Instrumentação S.A. 107/147 Software AQTech Manual do Usuário Figura 74 – Interface do programa Navegação. A navegação se dá através de cliques do mouse. O usuário clica no item desejado na árvore e visualiza o conteúdo na lista de ícones. Para expandir o item, basta clicar duas vezes no item na árvore. Da mesma forma, se desejar abrir o item através da lista de ícones (da parte direita) basta clicar duas vezes sobre ícone que ele se expandirá. Acima da lista de ícones encontra-se um texto que exibe a localização atual do usuário. Os botões na parte direita da barra de ferramentas permitem alternar entre visualização de ícones pequenos e grandes na lista de ícones. Com o recurso de Visualização Rápida, é possível visualizar sinais e visualizações sem ter que abrir o programa Visualização. Quando uma visualização ou um Sinal é selecionado, estando o recurso ativado, uma visualização do item é exibida na lateral esquerda da lista de itens. No caso de um Trabalho, Ensaio, ou Registro serem selecionado, somente seu nome e tipo são exibidos. 5.3 Criando itens O programa Navegação permite a criação de itens através do menu Item, no menu principal do programa, ou através de popup menu (menu que aparece ao clicar com o botão direito do mouse). Ao executar este comando, uma janela será exibida solicitando informações para o item que está sendo criado. AQTech Engenharia e Instrumentação S.A. 108/147 Software AQTech Manual do Usuário Figura 75 – Informações para criação de itens. As datas de criação e modificação dos itens serão obtidas automaticamente do sistema operacional. Os itens que podem ser criados dessa forma são Trabalhos, Ensaios e Registros. A criação de itens através do programa Navegação permite uma melhor organização das informações na base de dados. A criação de itens pode ser útil, por exemplo, quando o usuário deseja importar Registros que não pertencem a nenhum Ensaio configurado na base de dados. Nesse caso o usuário pode criar um Trabalho e um Ensaio somente para importar os Registros. 5.4 Excluindo itens Para excluir um item, o usuário deve selecionar um item na lista de ícones (parte direita da tela principal) através de um clique com o botão esquerdo do mouse e pressionar a tecla Delete ou acessar Item >> Excluir no menu principal. O sistema exibirá uma mensagem de confirmação. 5.5 Acessando as propriedades de um item Para visualizar ou alterar as propriedades de um item o usuário deve selecionar um item e acessar Item >> Propriedades no menu principal ou acessar a função Propriedades após clicar com o botão direito do mouse sobre um item. 5.6 Pesquisando por itens A funcionalidade de pesquisa permite encontrar com facilidade um Trabalho, Ensaio, Registro, Sinal, Visualização ou uma Identificação. Para executar este comando, acesse Item >> Pesquisa no menu principal. Uma janela semelhante à mostrada na Figura 76 será exibida. AQTech Engenharia e Instrumentação S.A. 109/147 Software AQTech Manual do Usuário Figura 76 – Pesquisando por itens no programa Navegação. A pesquisar pode ser realizada por nome, descrição e tipo de item. O usuário pode pesquisar por palavras inteiras ou pedaços de palavras que existam dentro de nomes de itens ou descrições. Na parte inferior da janela existe a opção de diferenciar ou não maiúsculas e minúsculas. Por padrão esta opção estará desabilitada. A pesquisa pode ser realizada ainda por data. Nesse caso o usuário deve escolher entre buscar por itens modificados ou criados na data inserida. A pesquisa filtra os resultados utilizando as duas opções de pesquisa ao mesmo tempo (nome/descrição e data). As informações dos itens encontrados são exibidas, assim como o número de itens encontrados. O usuário pode selecionar um dos itens na lista de itens e clicar no botão OK ou efetuar um duplo clique no item. Essa ação irá localizar o item na árvore de itens da tela principal. Figura 77 – Resultados da pesquisa por itens no programa Navegação. AQTech Engenharia e Instrumentação S.A. 110/147 Software AQTech Manual do Usuário 5.7 Exportando e importando Registros O recurso de importação/exportação de Registros permite a transferência dos dados armazenados de uma base de dados para outra, de forma que o Registro possa ser analisando em outro computador. Essa é uma importante ferramenta, pois permite que os Registros sejam analisados em computadores pessoais após sua importação. Para exportar um ou mais registros, selecione pelo menos um registro na lista de ícones e acesse Item >> Exportar Registro ou clique com o botão direito em um ícone de registro que esteja selecionado e acesse Exportar Registro. Será exibida uma janela para a seleção do formato de arquivo que será utilizado. A utilização do Formato RFX (nativo) é recomendada. Figura 78 – Seleção de formato de arquivo para exportação de registro. Após selecionar o formato de arquivo, selecione a pasta na qual os arquivos de registro serão criados. A exportação de múltiplos registros é permitida. Para importar um arquivo de registro, clique com o botão direito do mouse em um ensaio e acesse Importar Registro ou acesse Item >> Importar Registro após abrir um ensaio na lista de ícones. Em seguida selecione pelo menos um arquivo de registro. A importação de múltiplos registros também é permitida. A Figura 79 mostra a janela de progresso para a exportação de quatro Registros simultaneamente. AQTech Engenharia e Instrumentação S.A. 111/147 Software AQTech Manual do Usuário Figura 79 – Janela de progresso de exportação de Registros. 5.8 Exportando e importando Sinais A importação/exportação de Sinais permite que as amostras adquiridas pelo programa Aquisição sejam tratadas matematicamente e visualizadas em programas como o Microsoft Excel. As opções de exportação e importação de sinais estão disponíveis a partir do menu popup na lista de ícones (clicando com o botão direito do mouse). Um registro deve estar selecionado na árvore de itens. Para exportar um sinal, o usuário deve clicar com o botão direito do mouse no sinal que deseja exportar e acessar Exportar sinal. A Figura 80 será exibida. Figura 80 – Exportação de Sinais. O formato CSV permite que o arquivo seja aberto em programas de planilhas como o MS Excel, OpenOffice Calc, entre outros. AQTech Engenharia e Instrumentação S.A. 112/147 Software AQTech Manual do Usuário Somente sinais exportados no formato ASCII poderão ser importados pelo programa Navegação posteriormente. Para importar um Sinal, clique com o botão direito do mouse sobre um ícone de Registro ou clique com o botão direito do mouse no fundo da lista de ícones após abrir um item de Registro. Após isso, clique na opção Importar sinal. É permitida a exportação e a importação de múltiplos Sinais. A janela de progresso é a mesma do item anterior (Figura 79). 5.9 Personalizando o Navegação O menu Exibir permite habilitar ou desabilitar os seguintes recursos: Barra de Ferramentas: Mostra ou esconde a barra de ferramentas que contém os botões de atalho. Barra de Status: Mostra ou esconde a barra de status localizada na parte inferior do programa. Ícones Grandes: Mostra os ícones dos itens com tamanho grande. Ícones Pequenos: Mostra os ícones dos itens com tamanho pequeno. Visualização Rápida: Habilita ou desabilita o recurso de Visualização Rápida. Esse recurso possibilita a visualização de Sinais e Visualizações sem abrir o programa Visualização. Quando um Sinal ou uma Visualização é selecionada, estando o recurso ativado, uma miniatura é exibida na lateral esquerda da lista de itens. 5.10 Atualizando os itens Essa função atualiza os itens mostrado em relação ao banco de dados. Essa função pode ser executada no menu Ir >> Atualizar ou pressionando a tecla F5. Essa função é útil quando o recurso Atualizar automaticamente está desabilitado. Para habilitar o recurso Atualizar automaticamente marque a checkbox do menu Ir >> Atualizar automaticamente. 5.11 Executando outros programas O menu Executar permite a execução dos demais programas do Software AQTech de forma rápida. Os programas que podem ser executados pelo menu Executar são: Aquisição; Visualização; Identificação. AQTech Engenharia e Instrumentação S.A. 113/147 Software AQTech Manual do Usuário 5.12 Favoritos Através do recurso de Favoritos, os itens mais acessados podem ser guardados para acesso posterior através de um dos menus do programa. Dessa forma o usuário tem uma ferramenta simples que permite a visualização de forma rápida daquilo que está armazenado no sistema. O menu Favoritos permite adicionar itens e apagar a lista de favoritos, além de ser o ponto de acesso para os itens armazenados. A Figura 81 ilustra a utilização do menu Favoritos. Figura 81 – Menu Favoritos. 5.13 Atalhos de teclado Novo item Excluir item Propriedades do item Pesquisar Sair do programa Subir de nível Atualizar itens Executar Aquisição Executar Visualização Executar Identificação Adicionar a favoritos Excluir da lista de itens Ajuda Ctrl + N Ctrl + D Ctrl + P Ctrl + S Ctrl + Q Ctrl + U F5 Ctrl + A Ctrl + V Ctrl + I Ctrl + F DEL F1 Quadro 3 – Atalhos de teclado do programa Navegação. AQTech Engenharia e Instrumentação S.A. 114/147 Software AQTech Manual do Usuário 5.14 Linha de comando O programa Navegação permite sua execução com argumentos na linha de comando para realizar funções específicas. Se nenhum argumento for fornecido, o programa será iniciado normalmente. Os possíveis argumentos são tratados a seguir. 5.14.1 Importando um Registro automaticamente O recurso de auto-importação suporta somente Registros no formato “*.RFX”. Para importar um Registro automaticamente, execute o programa Navegação com a seguinte linha de comando: navegacao.exe "arquivo.rfx" A Figura 82 mostra a janela que será exibida após a execução do comando. Figura 82 – Auto-importação de Registro em formato RFX. Quando um Registro é importado via linha de comando, o programa Navegação é encerrado logo após o término da importação. Uma caixa de seleção na parte inferior da janela permite escolher entre abrir ou não o Registro no programa Visualização após a importação do mesmo. Se já existir um Registro com o mesmo nome dentro do mesmo Trabalho e do mesmo Ensaio, uma mensagem de confirmação será exibida ao clicar no botão Importar antes de sobrescrever o Registro já existente. A opção Abrir registro existente estará habilitada somente se o nome do Trabalho, do Ensaio e do Registro já existirem na base de dados. Esse mesmo comando é executado ao se realizar um duplo clique sobre um arquivo “*.RFX” no Windows. AQTech Engenharia e Instrumentação S.A. 115/147 Software AQTech Manual do Usuário 6 PROGRAMA VISUALIZAÇÃO Este capítulo trata do programa Visualização, responsável por visualizar e manipular os Registros armazenados na base de dados. 6.1 Conceito funcional O programa Visualização permite a análise de Registros adquiridos e armazenados com o programa Aquisição ou com o programa Pulsar. A opção Abrir Registro permite uma navegação simplificada na base de dados em busca do Registro que será analisado. O programa Visualização trabalha com Sinais e Visualizações, da mesma forma que o programa Aquisição. O programa possui recursos como zoom, tabela de pontos, traçador, marcador e destaque de pontos que auxiliam na análise dos Sinais. Com ele é possível realizar operações unárias (sobre um Sinal) e binárias (sobre dois Sinais), além de ser possível exportar as Visualizações como figuras em formatos de arquivo largamente utilizados. Informações do Registro (como data, tipo de Registro e Gatilhos) são apresentadas na janela principal do programa assim que um Registro é aberto. 6.2 Janela principal O programa possui uma Barra de Ferramentas com ícones que dão acesso às principais funcionalidades do software, uma Barra de Status, que mostra as mensagens enviadas por alguns comandos, bem como as distancias X e Y entre dois pontos encontrados quando se faz uso das teclas Home e End do teclado e, uma segunda barra de status, chamada Barra de Coordenadas, que mostra as coordenadas reais do mouse sobre a janela de visualização e as coordenadas do ponto onde se encontra o traçador. A Figura 83 apresenta a interface gráfica do programa Visualização com uma Visualização aberta. AQTech Engenharia e Instrumentação S.A. 116/147 Software AQTech Manual do Usuário Figura 83 – Interface do programa Visualização. Na parte central é reservada uma região para a exibição de janelas. As janelas podem ser visualizações ou a janela principal do Registro. Quando um Registro é aberto, permanece na região central uma janela contendo todos os sinais e visualizações pertencentes a esse registro. No primeiro lado da janela são exibidos os Sinais contidos no Registro. No outro lado ficam as visualizações deste registro. Ao se clicar duas vezes sobre um sinal na janela de registro, uma visualização será criada automaticamente para a visualização do Sinal. Por padrão, este Sinal aparecerá com seus limites máximo e mínimo sendo mostrados, e a partir deste ponto o usuário poderá configurar os eixos de acordo com a necessidade. Pode-se, contudo, primeiro inserir uma Visualização no projeto, ajeitar os seus eixos e só então inserir um Sinal dentro da janela. Pode-se inserir quantos Sinais forem necessários em uma única Visualização, da mesma forma que podem ser criadas tantas Visualizações quanto for preciso. Um Sinal pode aparecer em mais janelas, com diferentes porções da mesma sendo exibidas. Os Sinais são, inicialmente, mostrados com as cores e o tipo de traçado no seu formato original, proveniente do programa Aquisição. Clicando-se sobre um sinal na janela de visualização e em seguida acessando Sinal >> Configurar, pode-se alterar as características visuais do Sinal com opções de formatação. Clicando com o botão direito sobre o interior de uma Visualização surgirá um menu com comandos que são encontrados também no menu principal. A partir desse menu é possível manipular a Visualização em questão. Clicando com o botão direito sobre um Sinal dentro do menu de Sinais na visualização surgirá um menu com comandos que são encontrados também no menu principal para manipular o Sinal. AQTech Engenharia e Instrumentação S.A. 117/147 Software AQTech Manual do Usuário 6.3 Criando um novo Registro Essa funcionalidade permite a criação de um novo Registro em branco, possibilitando a adição de Sinais e Visualizações. Esse comando estará sempre ativo. Caso um Registro já esteja aberto, o mesmo será fechado antes da abertura do novo Registro. Para criar um novo Registro acesse Registro >> Novo no menu principal do programa Visualização. 6.4 Abrindo e fechando um Registro Para abrir um Registro já existente acesse Registro >> Abrir no menu principal. Pra fechar o Registro aberto no momento e todas as Visualizações desse Registro, acesse Registro >> Fechar no menu principal. Esse comando estará disponível sempre que houver um Registro aberto. 6.5 Alterando as propriedades de um Registro Essa funcionalidade permite alterar o nome, a descrição e os comentários do registro aberto no momento. Para utilizar essa funcionalidade acesse Registro >> Configurar no menu principal. 6.6 Personalizando o Visualização O menu exibir permite habilitar ou desabilitar a visualização dos seguintes itens: Barra de status: Habilita ou desabilita a barra de status, que exibe algumas mensagens importantes. Barra de coordenadas: Habilita ou desabilita a barra de coordenadas, que exibe as coordenadas reais de onde o mouse está posicionado na visualização. Mostra também as coordenadas reais do Traçador quando este estiver ativado. Barra de ferramentas: Habilita ou desabilita a barra de ferramentas, que contém botões de rápido acesso a comandos. 6.7 Copiando e colando Sinais e Visualizações Para copiar uma Visualização para a área de transferência do programa, acesse o menu Editar >> Copiar Visualização após selecionar uma Visualização. A Visualização que for copiada substituirá o conteúdo existente na área de transferência do programa. O atalho de teclado Ctrl + E também realiza essa operação. AQTech Engenharia e Instrumentação S.A. 118/147 Software AQTech Manual do Usuário Para copiar um Sinal para a área de transferência do programa, acesse o menu Editar >> Copiar Sinal após selecionar um Sinal. O Sinal que for copiado também substituirá o conteúdo existente na área de transferência do programa. O atalho de teclado Ctrl + W também realiza essa operação. Para inserir uma cópia do conteúdo da área de transferência do programa acesse o menu Editar >> Colar. Esse comando copia o Sinal ou a Visualização existente na área de transferência para o Registro atualmente aberto. O atalho de teclado Ctrl + V realiza a mesma operação. 6.8 Alterando o zoom das Visualizações As funcionalidades de zoom podem ser acessadas pelo menu Zoom, pela Barra de Ferrametas do Visualização ou pelo menu que é exibido quando o botão direito do mouse é pressionado sobre uma Visualização. As funções disponíveis são: Visualizar Tudo: Mostra a visualização inteira. Essa função é muito útil para verificar os limites de visualização dos sinais inseridos na visualização. Essa função procura pelos limites máximos e mínimos de todos os sinais inseridos na visualização e configura os limites dos eixos com os valores obtidos. É possível utilizar essa função clicando sobre o botão Visualizar Tudo na barra de ferramentas ou clicando com o botão direito do mouse sobre a janela de uma visualização e acessando Visualizar Tudo no menu que será exibido. Mais Zoom: Amplia toda a visualização com um fator definido nas configurações de zoom. O usuário também pode utilizar esse comando clicando sobre o botão Mais Zoom na barra de ferramentas. Menos Zoom: Reduz toda a visualização com um fator definido nas configurações de zoom. O usuário também pode utilizar esse comando clicando sobre o botão Menos Zoom na barra de ferramentas. Mais Zoom Vertical: Amplia a visualização verticalmente, alterando apenas o eixo Y. O usuário também pode utilizar esse comando clicando sobre o botão Mais Zoom Vertical na barra de ferramentas. Menos Zoom Vertical: Reduz a visualização verticalmente, alterando apenas o eixo Y. O usuário também pode utilizar esse comando clicando sobre o botão Menos Zoom Vertical na barra de ferramentas. Mais Zoom Horizontal: Amplia a visualização horizontalmente, alterando apenas o eixo X. O usuário também pode utilizar esse comando clicando sobre o botão Mais Zoom Horizontal na barra de ferramentas. Menos Zoom Horizontal: Reduz a visualização horizontalmente, alterando apenas o eixo X. O usuário também pode utilizar esse comando clicando sobre o botão Menos Zoom Horizontal na barra de ferramentas. Definir Limites: Permite que o usuário defina manualmente os limites inferiores e superiores dos eixos. Configurar Zoom: Permite configurar os fatores de zoom para cada eixo. Os fatores são dados em valores inteiros de 1 a 100. AQTech Engenharia e Instrumentação S.A. 119/147 Software AQTech Manual do Usuário 6.9 Criando e excluindo Visualizações Para criar uma visualização acesse o menu Visualização >> <Nova Visualização ou Nova Visualização XY>. Para excluir uma visualização acesse o menu Visualização >> Excluir. Uma confirmação será solicitada. 6.10 Configurando uma Visualização Para configurar uma Visualização, acesse o menu Visualização >> Configurar. A Figura 84 mostra a guia Geral da janela de configuração de uma visualização. 6.10.1 Guia geral A Figura 84 mostra a guia Geral da janela de configuração de uma visualização. Figura 84 - Janela de configuração de uma visualização – guia Geral. AQTech Engenharia e Instrumentação S.A. 120/147 Software AQTech Manual do Usuário Na guia Geral, estão disponíveis os seguintes campos e opções: Nome: Atribui um nome à visualização, de forma a identificá-la. Descrição: Atribui uma descrição à visualização. Comentários: Atribui comentários à visualização. Cor do fundo: Define a cor de fundo da visualização. Mostrar data e hora: Define o tempo que será exibido o eixo X da visualização. Caso esta opção esteja marcada, será exibido a data e hora completa do registro ao invés do tempo decorrido (em segundos) desde o início do registro. Esta funcionalidade também pode ser acessada pela barra de ferramentas, pelo botão “Alterar entre tempo absoluto e relativo”. 6.10.1.1 Utilizando Base de Tempo Em um mesmo Registro, todos os Sinais iniciam no mesmo instante de tempo. Quando um Sinal de um Registro é copiado para dentro de outro Registro que ocorreu em outro instante de tempo, os Sinais inicialmente são apresentados a partir do instante de tempo zero, sem utilizar nenhuma Base de Tempo (os Sinais são apresentados como se tivessem ocorrido no mesmo instante de tempo). Para analisar os Sinais levando em consideração o instante em que as amostras foram adquiridas, é necessário utilizar uma Base de Tempo e definir um dos Sinais como referência. Essa ação irá fazer com que o Sinal selecionado como referência de tempo tenha sua primeira amostra sendo apresentada no instante de tempo zero da Visualização, enquanto que o outro Sinal será deslocado para o instante de tempo em que as amostras foram de fato adquiridas em relação ao primeiro Sinal. Essa funcionalidade é útil para analisar, por exemplo, Sinais de Registros que foram realizados em diferentes equipamentos sincronizados por GPS e com Gatilho Remoto configurado. 6.10.2 Guia geral Orbital Caso a visualização seja do tipo orbital, teremos uma pequena mudança na janela de configuração. A Figura 85 mostra a guia Geral da janela de configuração de uma visualização do tipo orbital AQTech Engenharia e Instrumentação S.A. 121/147 Software AQTech Manual do Usuário Figura 85 - Janela de configuração de uma visualização orbital – guia Geral. Na guia Geral, estão disponíveis os seguintes campos e opções: Nome: Atribui um nome à visualização, de forma a identificá-la. Descrição: Atribui uma descrição à visualização. Comentários: Atribui comentários à visualização. Cor do fundo: Define a cor de fundo da visualização. Keep aspect ratio: Mantem o tamanho da janela com lados proporcionais à escala configurada. 6.10.3 Guia Escala A Figura 86 mostra a guia Escala da janela de configuração de uma visualização. AQTech Engenharia e Instrumentação S.A. 122/147 Software AQTech Manual do Usuário Figura 86 - Janela de configuração de uma visualização – guia Escala. Na guia Escala, estão disponíveis os seguintes campos: No campo Eixo X as seguintes opções estão disponíveis: Unidade: Atribui uma unidade ao eixo X. Tipo: Define o tipo de escala do eixo X. No campo Eixo Y as seguintes opções estão disponíveis: Unidade: Atribui uma unidade ao eixo Y. Tipo: Define o tipo de escala do eixo Y. 6.10.4 Guia Eixo X e guia Eixo Y A guia Eixo X é idêntica à guia Eixo Y e permite configurar a forma como os eixos serão apresentados na visualização. A Figura 86 mostra a guia Eixo X da janela de configuração de uma visualização. AQTech Engenharia e Instrumentação S.A. 123/147 Software AQTech Manual do Usuário Figura 87 - Janela de configuração de uma visualização – guia Eixo X. Na guia Eixo X, assim como na guia Eixo Y, estão disponíveis os seguintes campos e opções: Número de Divisões: Define o número de divisões do eixo. Cores: Permite configurar as cores dos eixos, dos tiques, da grade, da escala e da unidade. Permite também alterar todas as cores citadas simultaneamente através da paleta de cores Tudo. Linha de grade: Seleciona o tipo de linha entre Tracejada e Contínua. Visível: Define quais itens estarão visíveis no osciloscópio, contendo as opções Eixos, Tique, Grade, Escala, Unidade e Seta. Tique: Define a posição para o tique, contendo as opções Em cima, Embaixo e Centralizado. 6.11 Inserindo e removendo Sinais de Visualizações Para inserir um Sinal em uma Visualização, selecione o Sinal na lista de Sinais e abra a Visualização em que o Sinal será inserido. Após isso, acesse Visualização >> Inserir Sinal no menu principal. Para remover um Sinal de uma Visualização, selecione a Visualização e o Sinal na Visualização. Após isso, acesse Visualização >> Remover Sinal no menu principal. AQTech Engenharia e Instrumentação S.A. 124/147 Software AQTech Manual do Usuário 6.12 Invertendo cores Essa funcionalidade é muito útil para visualizar sinais que possuem cores muito próximas à cor de fundo configurada na visualização. Essa funcionalidade inverte a cor de fundo da visualização e as cores dos itens visíveis no eixo X e eixo Y, como grade e outros. Para utilizar essa funcionalidade, acesse Visualização >> Inverter Cores no menu principal ou clique com o botão direito do mouse em uma janela de uma visualização e clique em Inverter Cores no menu que será exibido. 6.13 Adicionando comentários às Visualizações Adiciona comentários à Visualização. Os comentários não serão associados a nenhum Sinal, somente à Visualização, e serão exibidos na mesma área em que os Sinais são desenhados. 6.14 Exportando Visualizações para arquivos de imagem Essa funcionalidade permite a exportação de Visualizações para arquivos no formato BMP, JPG, PNG e GIF. A lista de Sinais será exportada de forma automática com a Visualização para posterior identificação dos Sinais. 6.15 Criando e excluindo Sinais Para criar um Sinal no Registro atualmente aberto, acesse Sinal >> Adicionar. Uma janela com as configurações iniciais do Sinal será exibida. Para excluir um Sinal de um Registro acesse Sinal >> Excluir. Será solicitada a confirmação da operação. 6.16 Configurando Sinais Para utilizar essa funcionalidade acesse Sinal >> Configurar no menu principal. O usuário poderá alterar o nome, a descrição, a cor, o tipo de traçado, as unidades dos eixos, a largura de linha e a data de criação do sinal. A mudança do tipo de traçado do sinal pode ser interessante quando o sinal é dotado de um grande número de pontos. Nesse caso é recomendada a plotagem do sinal com o traçado Pontos. Estão disponíveis ainda os traçados Contínuo e Tracejado. AQTech Engenharia e Instrumentação S.A. 125/147 Software AQTech Manual do Usuário 6.17 Tabela de pontos de Sinais Para utilizar essa funcionalidade acesse Sinal >> Tabela de Pontos no menu principal do programa Visualização após selecionar um Sinal na lista de Sinais. Essa funcionalidade permite a visualização, a adição, a exclusão e a alteração de pontos de um Sinal. Estão disponíveis três campos de edição: Ponto, Valor X e Valor Y. Estão disponíveis também quatro botões: Adicionar, Inserir, Excluir e Alterar. O campo Ponto se refere ao índice do ponto que está sendo alterado, visualizado, excluído ou adicionado. Existe uma funcionalidade que atualiza os demais campos de edição apenas digitando o índice de um ponto no campo de edição adequado. Para adicionar um ponto na posição do índice mostrado no campo de edição Ponto, utilize o botão Adicionar. Todos os pontos subsequentes terão seus índices incrementados. Para retirar o ponto correspondente ao índice do campo de edição Ponto, utilize o botão Excluir. Todos os pontos subsequentes terão seus índices decrementados. Para modificar os valores X e Y do ponto referente ao índice do campo de edição Ponto, utilize o botão Alterar. Os novos valores de X e Y serão os presentes nos campos de edição correspondentes. Para efetivar as mudanças na tabela de pontos do Sinal, utilize o botão Aceitar. Esse comando pode implicar em perda de dados, por isso recomenda-se utilizar essa funcionalidade com cautela. O botão Aceitar efetiva a mudança na tabela de pontos do Sinal, podendo implicar em perda de dados. Por isso recomenda-se utilizar essa funcionalidade com cautela. Para ignorar todas as alterações realizadas na tabela de pontos do Sinal, utilize o botão Cancelar. Todas as informações modificadas serão descartadas e não poderão ser recuperadas posteriormente. 6.18 Traçador O Traçador permite percorrer os pontos de um Sinal do Registro. Para utilizar essa funcionalidade selecione um Sinal em uma Visualização e clique no botão Traçador da barra de ferramentas ou acesse o menu Sinal >> Traçador. Na primeira vez que o Traçador for utilizado, o ponto sobre o qual o Traçador estará posicionado será o primeiro ponto visível do Sinal selecionado. As teclas Page Up e Page Down levam o Traçador para os pontos anteriores ou subsequentes ao atual. O passo com o qual se anda sobre o Sinal poderá ser alterado através das teclas + (mais) e (menos). O valor padrão é 1. As teclas de aumento e diminuição do passo irão incrementar ou decrementar o passo exponencialmente até o valor máximo de 1024. AQTech Engenharia e Instrumentação S.A. 126/147 Software AQTech Manual do Usuário A tecla TAB permite que se percorra os pontos de outros Sinais sem precisar alterar a seleção atual de Sinal e reativar o Traçador. A tecla passa automaticamente o Traçador para o próximo Sinal da Visualização. 6.19 Marcadores Com as teclas Home e End é possível utilizar o recurso de Marcadores. Esse recurso permite obter a diferença entre os valores de dois pontos no mesmo Sinal ou em Sinais diferentes. Quando o Traçador está ativado e a tecla Home é pressionada, o ponto sobre o qual o Traçador se encontra é marcado como referência. Quando se pressiona a tecla End, o segundo ponto é marcado e a diferença entre os dois pontos é exibida na barra de status. Os valores Delta X e Delta Y serão atualizados sempre que um dos pontos for remarcado. 6.20 Destaque O recurso de destaque de pontos permite que o usuário destaque pontos de Sinais que lhe pareçam significativos. Algumas formas de destaque são predefinidas, como triângulo verde, círculo amarelo e quadrado vermelho. É possível destacar um ponto de forma personalizada acessado Sinal >> Destaque >> Personalizar. Nesse caso o usuário deverá fornecer a forma, a cor e o tamanho desejado do destaque personalizado. Algumas funções de destaque estão disponíveis na Barra de Ferramentas para acesso de forma rápida, outras estão disponíveis apenas no menu Sinal >> Destaque. As funções Remover Destaque e Remover Todos os Destaques removem somente os destaques dos sinais, enquanto que as funções Remover Ponto e Remover Todos os Pontos removem os pontos do sinal que estejam em destaque, podendo resultar em perda de informações. 6.21 Alinhando janelas O menu Janelas fornece funções de alinhamento de janelas de forma horizontal, vertical ou em cascata. Além disso, lista as janelas que estão abertas para alterar a janela em foco caso seja conveniente. 6.22 Criando relatórios de ensaio O programa Visualização permite a criação automática de relatórios de ensaio padronizados no formato .doc e .docx. Para utilizar esse recurso, é necessário ter instalado o Microsoft Office 2007 ou versão posterior. AQTech Engenharia e Instrumentação S.A. 127/147 Software AQTech Manual do Usuário Para utilizar esse recurso, acesse Registro >> Gerar relatório. A janela representada na Figura 88 será exibida. Figura 88 – Criando relatórios de ensaio Os campos Planta, Máquina e Condição serão postos no cabeçalho do relatório após sua geração. No grupo Calibração dos sinais será exibida a opção de Exportar calibração dos sinais. Caso esta opção esteja selecionada, o botão Configurar será habilitado. No grupo Ordem das visualizações no relatório serão listadas todas as visualizações abertas no programa. Essas visualizações serão postas no relatório na ordem definida nessa lista. A opção Exportar imagens com a lista de sinais permite ainda configurar se as visualizações serão exportadas em formato de imagem com ou sem a lista de sinais para o relatório. No campo Documento padrão de relatório é possível selecionar um arquivo modelo que será utilizado como cabeçalho na confecção do relatório de ensaio. No grupo Dados de processo – obtidos por sinais serão exportados para o relatório valores de variáveis calculados sobre o valor médio dos sinais listados utilizando o Tempo de cálculo a partir do ínicio ou do fim do Sinal. No grupo Dados de processo – inseridos manualmente os valores das variáveis exportadas para o relatório não serão calculadas sobre sinais, mas sim inseridas manualmente. AQTech Engenharia e Instrumentação S.A. 128/147 Software AQTech Manual do Usuário Por fim, é possível escolher entre gerar e salvar o relatório diretamente ou gerar e abrir o relatório para sua edição no Microsoft Word. O botão Fechar permite salvar todas as alterações realizadas nos campos de edição, porém sem gerar o relatório de ensaio. 6.22.1 Configurar calibração dos sinais. Ao clicar no botão Configurar no grupo Calibração dos Sinais, a janela representada na Figura 89 será exibida. Figura 89 - Janela de configuração No grupo Configuração serão exibidas três opções. Se a opção de Incluir tabela de pontos estiver selecionada o software irá incluir a tabela de pontos de calibração do sinal no relatório. Se a opção de Incluir melhor reta estiver selecionada o software irá incluir a equação da melhor reta, com base nos pontos de calibração, no relatório. Esta reta é obtida através da regressão linear. Se a opção de Incluir conversão de escala configurada estiver selecionada o software irá incluir a equação da reta que o usuário configurou (não necessariamente a melhor reta). No grupo Sinais calibrados é possível selecionar os sinais que serão incluídos no relatório. O campo Disponível mostra todos os sinais que foram calibrados e que estão disponíveis para serem incluídos no relatório. O campo Selecionado mostra todos os sinais que foram calibrados e que serão incluídos no relatório. Para incluir um sinal no relatório, basta selecionar os sinais desejados no campo Disponível e clicar no botão Adicionar >>. Para retirar um sinal do relatório AQTech Engenharia e Instrumentação S.A. 129/147 Software AQTech Manual do Usuário basta selecionar os sinais desejados no campo Selecionado com o mouse e clicar no botão << Remover. Também é possível adicionar ou remover um sinal no relatório dando um duplo clique no sinal desejado. 6.23 Realizando operações sobre Sinais As operações sobre Sinais estão divididas em dois tipos: as operações sobre um único Sinal (unárias) e as operações sobre dois Sinais (binárias). O menu Operações pode ser acessado somente através de um clique com o botão direito do mouse em um ou mais Sinais da lista de Sinais de uma Visualização aberta e ativa. As operações unárias disponibilizadas no programa Visualização são: Módulo Ganho e Offset Raiz Quadrada Inversão Quadrado Filtro Passa Baixa, Passa Alta, Passa Faixa e Corta Faixa Filtro Stout Corte de Sinal Seccionamento de Sinal Ajuste para identificação Offset Horizontal FFT – Transformada Rápida de Fourier. As operações binárias disponibilizadas no programa Visualização são: Soma Multiplicação XY Para acessar as operações binárias, é necessário que dois Sinais estejam selecionados na lista de Sinais de uma visualização aberta e ativa. Cada operação levará a uma janela de configurações específicas. Os resultados das operações são sempre um novo Sinal gerado a partir da operação realizada. Os itens subsequentes descrevem com mais detalhes cada operação. 6.23.1 Módulo Essa operação obtém o valor absoluto de cada amostra do Sinal selecionado e aplica um ganho sobre elas (se desejado). 6.23.2 Ganho e Offset Operação que aplica ganho e offset sobre as amostras do Sinal selecionado. 6.23.3 Raiz Quadrada Operação que aplica um ganho e calcula a raiz quadrada de todas as amostras do Sinal selecionado. AQTech Engenharia e Instrumentação S.A. 130/147 Software AQTech Manual do Usuário 6.23.4 Inversão Operação que inverte o sinal de todas as amostras do Sinal selecionado e aplica um ganho sobre as mesmas. 6.23.5 Quadrado Operação que aplica um ganho e calcula o quadrado das amostras do Sinal selecionado. 6.23.6 Filtro Passa Baixa, Passa Alta, Passa Faixa e Corta Faixa Operações que aplicam um filtro de segunda ordem sobre o Sinal selecionado. O usuário deve informar a frequência, o fator de qualidade e a condição inicial em que se encontra o Sinal. Para mais detalhes sobre os filtros, veja o item 4.7.2.1 – Filtros. 6.23.7 Filtro Stout Esse filtro faz uma média entre um conjunto de pontos, excluindo-se o maior e o menor valor deste conjunto. Em seguida, o maior e o menor ponto são substituídos pelo valor da média. Este filtro é muito útil quando se deseja eliminar pontos de aquisição que estão longe da média geral dos pontos obtidos. A curva sobre a qual a operação será realizada deve possuir mais de dois pontos. 6.23.8 Corte de Sinal Essa função tem como entrada um sinal com dois pontos de destaque e fornece um sinal que contém todos os pontos do sinal original, com exceção dos pontos localizados entre os dois pontos de destaque. Os pontos em destaque também são removidos do novo sinal. 6.23.9 Seccionamento de Sinal Essa função tem como entrada um sinal com dois pontos de destaque e fornece um sinal que contém todos os pontos do sinal original que estavam localizados entre os dois pontos de destaque. Estes dois pontos também irão fazer parte do novo sinal. 6.23.10 Ajuste para Identificação Essa função tem como entrada um Sinal com quatro pontos de destaque e fornece um Sinal ajustado para a realização do processo de identificação, disponível no programa Identificação. Mais detalhes sobre essa operação podem ser encontrados no item 7.2 - Identificando um sistema. 6.23.11 Offset Horizontal Essa operação desloca o sinal no tempo. AQTech Engenharia e Instrumentação S.A. 131/147 Software AQTech Manual do Usuário 6.23.12 FFT – Transformada Rápida de Fourier Essa operação realiza uma análise espectral através da Transformada Rápida de Fourier sobre o Sinal selecionado. A operação gera uma curva do módulo em função da frequência ou da fase em função da frequência. A curva de módulo pode aparecer com um pico alto no primeiro ponto da curva devido à componente DC contida no Sinal. Quando necessário deve-se excluir esses pontos através da Tabela de Pontos para uma melhor visualização da curva. As opções de Módulo, Fase e Hanning estão disponíveis na janela de configuração da operação. Na mesma janela, é possível escolher entre visualizar a FFT em RMS, pico ou pico a pico. 6.23.13 Soma Essa operação soma o primeiro Sinal ao segundo Sinal selecionado (operação binária). Muito frequentemente, Sinais com taxas, tempos e horas de aquisição diferentes precisam ser somados. Essa operação binária faz uma interpolação entre os valores de Y para cada valor de X informado. Para realizar essa operação, o usuário precisa informar a taxa de interpolação do Sinal resposta, o número de pontos que deseja calcular e se quer usar a base de tempo dos Sinais. Inicialmente é sugerida a maior taxa de aquisição, o maior número de pontos encontrados entre os dois Sinais e o uso do horário dos Sinais. Com isso será calculado o tempo final da operação. O Sinal resposta terá o horário do Sinal mais antigo, mesmo que não haja intersecção entre eles, já que o início do cálculo acontece sempre a partir do primeiro ponto do Sinal mais antigo. 6.23.14 Multiplicação Essa operação multiplica o primeiro Sinal com o segundo Sinal selecionado (operação binária). Muito frequentemente, Sinais com taxas, tempos e horas de aquisição diferentes precisam ser multiplicados. Essa operação binária faz uma interpolação entre os valores de Y para cada valor de X informado. Para realizar essa operação, o usuário precisa informar a taxa de interpolação do Sinal resposta, o número de pontos que deseja calcular e se quer usar a base de tempo dos Sinais. Inicialmente é sugerida a maior taxa de aquisição, o maior número de pontos encontrados entre os dois Sinais e o uso do horário dos Sinais. Com isso será calculado o tempo final da operação. O Sinal resposta terá o horário do Sinal mais antigo, mesmo que não haja intersecção entre eles, já que o início do cálculo acontece sempre a partir do primeiro ponto do Sinal mais antigo. 6.23.15 XY Essa operação binária plota em um único gráfico as ordenadas dos dois sinais selecionados. Ela existe somente dentro do período de tempo em que os dois sinais existem. O início e o final da intersecção são informados nos campos tempo inicial e tempo final e o usuário deve informar o valor da taxa de interpolação para que o número de pontos seja calculado. A maior taxa de pontos entre os dois sinais será sugerida para o usuário na abertura da janela de configurações. O sinal de saída terá como abscissa a ordenada do primeiro sinal e como ordenada a ordenada do segundo sinal. Se os sinais não possuírem tempos que permitam sua intersecção, uma mensagem será apresentada informando o problema. AQTech Engenharia e Instrumentação S.A. 132/147 Software AQTech Manual do Usuário 6.24 Atalhos de teclado Novo Registro Abrir Registro Configurar Registro Copiar Sinal Copiar Visualização Colar Configurar Visualização Excluir Visualização Configurar Sinal Excluir Sinal Tabela de pontos Habilitar/Desabilitar Traçador Gerar Relatório de Ensaio Rolar Visualização para Frente Rolar Visualização para Trás Rolar Visualização para Cima Rolar Visualização para Baixo Mover Traçador para Frente Mover Traçador para Trás Aumentar Velocidade do Traçador Diminuir Velocidade do Traçador Alterar Sinal do Traçador Sair do programa Ctrl + N Ctrl + O Ctrl + C Ctrl + W Ctrl + E Ctrl + V Ctrl + D Ctrl + S Ctrl + R Ctrl + A Ctrl + P Ctrl + T Ctrl + G Seta Direita Seta Esquerda Seta Cima Seta Baixo Page UP Page Down + (mais) - (menos) TAB Ctrl + Q Quadro 4 – Atalhos de teclado do programa Visualização. 6.25 Linha de comando O programa Visualização permite sua execução com argumentos na linha de comando para realizar funções específicas. Se nenhum argumento for fornecido, o programa será iniciado normalmente. Os possíveis argumentos são tratados a seguir. 6.25.1 Abrindo um Registro automaticamente Para abrir um Registro automaticamente na inicialização do programa Visualização, execute o programa Visualização com a seguinte linha de comando: visualizacao.exe "Unidade/Trabalho/Ensaio/Registro" AQTech Engenharia e Instrumentação S.A. 133/147 Software AQTech Manual do Usuário 7 PROGRAMA IDENTIFICAÇÃO Este capítulo trata do programa Identificação, que permite a identificação e a modelagem matemática de sistemas físicos. 7.1 Conceito funcional O programa Identificação permite que se determine a função de transferência (FT) de sistemas físicos que se deseja modelar matematicamente. A partir de ensaios realizados em campo, a identificação permite que, de forma iterativa, sejam calculados os polos e zeros associados ao modelo matemático representativo do sistema. A FT é obtida a partir da aplicação de um degrau ao sistema que se deseja identificar. O sinal de resposta ao degrau deve ser armazenado pelo programa Aquisição e ajustado pelo programa Visualização. O procedimento de ajuste é realizado utilizando-se a operação Ajuste para Identificação do programa Visualização. Figura 90 – Programa Identificação. 7.2 Identificando um sistema O objetivo desta seção é fornecer uma descrição dos passos envolvidos no processo de identificação de um sistema, permitindo que ao final do mesmo se possa identificar um sistema a partir de sua resposta ao degrau. AQTech Engenharia e Instrumentação S.A. 134/147 Software AQTech 7.2.1 Manual do Usuário Obtendo um Sinal de resposta ao degrau O primeiro passo para identificar um sistema é aplicar um degrau de estímulo ao mesmo. O Sinal de resposta ao degrau de estímulo deverá ser armazenado pelo programa Aquisição, conforme ilustra a Figura 91. Figura 91 – Obtendo um sinal de resposta ao degrau. 7.2.2 Ajustando o Sinal de resposta ao degrau O segundo passo antes de utilizar o programa Identificação é ajustar o Sinal de resposta ao degrau, armazenado pelo programa Aquisição. Para ajustar o Sinal é necessário utilizar o programa Visualização. O usuário deve destacar quatro pontos do Sinal utilizando o Traçador e o Destaque. O primeiro ponto deve estar em uma região anterior à aplicação do degrau de estímulo. O segundo ponto deve estar localizado no ponto em que o degrau foi aplicado ao sistema. O terceiro ponto deve estar localizado em uma região logo após a estabilização do sistema (recomenda-se utilizar nove constantes de tempo). O último ponto deve estar localizado em uma região após a estabilização do sistema. A Figura 92 ilustra quais pontos devem ser destacados no exemplo dado. AQTech Engenharia e Instrumentação S.A. 135/147 Software AQTech Manual do Usuário Figura 92 – Destacando os pontos do Sinal de resposta ao degrau. Após efetuar os destaques no Sinal, realize a operação Ajuste para Identificação do programa Visualização, conforme ilustra a Figura 93. Figura 93 – Ajustando o Sinal de resposta ao degrau. AQTech Engenharia e Instrumentação S.A. 136/147 Software AQTech Manual do Usuário Após essa operação, um novo Sinal será criado. Esse é o Sinal que deverá ser utilizado pelo programa Identificação. 7.2.3 Identificando o sistema Acesse Identificacao >> Abrir para abrir o Sinal já previamente obtido pelo programa Aquisição como resposta a um degrau e ajustado com a operação Ajuste para Identificação, disponibilizada no programa Visualização. Após selecionar o Sinal para a identificação, o mesmo é exibido nos diagramas de fase, módulo e resposta temporal. O processo de identificação consiste na determinação iterativa de polos e zeros, de forma tal que a curva vermelha se ajuste a curva dada pelos pontos azuis. Devem ser inseridos valores esperados para os zeros e polos da função. Outros parâmetros podem ainda ser alterados: Frequência mínima: Frequência mínima de avaliação da função de transferência. Frequência máxima: Frequência máxima de avaliação da função de transferência. Número de pontos: Número de pontos experimentais gerados nas faixas de frequência. Número de zeros: Número de zeros estimado para a síntese da função. Número de polos: Número de polos estimado para a síntese da função. Ganho: ganho de regime do sistema. Após as modificações dos parâmetros, a nova função de transferência deve ser recalculada pressionando-se o botão Recalcular. O botão Interagir permite que sejam feitas aproximações sucessivas na função sintetizada. A Figura 94 ilustra a identificação do sistema no exemplo dado. Figura 94 – Identificando o sistema. AQTech Engenharia e Instrumentação S.A. 137/147 Software AQTech Manual do Usuário Caso as curvas não se ajustem, deve-se alterar os parâmetros e pressionar o botão Recalcular novamente. O botão Interagir pode ser pressionado várias vezes na tentativa de ajustar as curvas. Diversas formas de apresentação da função de transferência (polinomial, mônica, padrão, polos e zeros) podem ser visualizadas por meio de seleção de guia conveniente na interface gráfica (parte inferior da interface do programa). A identificação pode ser salva acessando Identificação >> Salvar. 7.3 Personalizando o Identificação O menu exibir permite habilitar ou desabilitar a visualização dos seguintes itens: Funções: Mostra ou esconde as formas analíticas de representação da função de transferência calculada. Barra de Ferramentas: Mostra ou esconde a barra de ferramentas que contém os botões de atalho. Barra de Status: Mostra ou esconde a barra de status localizada na parte inferior do programa. 7.4 Copiando a identificação para a Área de Transferência Essa funcionalidade é uma útil ferramenta para a composição de relatórios, pois permite que as diversas formas de representação das funções de transferência sejam copiadas para a Área de Transferência do sistema operacional em forma de texto. Para utilizar essa funcionalidade, acesse o menu Copiar >> <forma desejada>. As formas disponíveis são: Polinômio: Copia a representação polinomial da função de transferência calculada. Forma Mônica: Copia a representação mônica da função de transferência calculada. Forma Padrão: Copia a representação padrão da função de transferência calculada. Zeros: Copia os zeros da função de transferência calculada. Polos: Copia os polos da função de transferência calculada. 7.5 Visualizando a tabelas de pontos Essa funcionalidade possibilita a avaliação dos valores das curvas de resposta em frequência calculada e obtida da resposta ao degrau. A alteração da tabela de pontos não é permitida. As tabelas que podem ser visualizadas são: AQTech Engenharia e Instrumentação S.A. 138/147 Software AQTech Manual do Usuário Fase-Bode: Permite a visualização dos pontos de frequência e fase obtidos da função de transferência calculada. Fase-Experimental: Permite a visualização dos pontos de frequência e fase obtidos da função de transferência adquirida da resposta ao degrau. Módulo-Bode: Permite a visualização dos pontos de frequência e módulo obtidos da função de transferência calculada. Módulo-Experimental: Permite a visualização dos pontos de frequência e módulo obtidos da função de transferência adquirida da resposta ao degrau. 7.6 Exportando curvas Essa funcionalidade permite a exportação das curvas de módulo e fase para arquivos no formato BMP, JPG, PNG e GIF. Para utilizar essa funcionalidade acesse Exportar >> <Módulo ou Fase> >> <Formato do Arquivo> no menu principal do programa Identificação. 7.7 Atalhos de teclado Abrir sinal Salvar identificação Sair do programa Copiar polinômio Copiar forma mônica Copiar forma padrão Copiar zeros Copiar polos Tabela de pontos Fase-Bode Tabela de pontos Fase-Experimental Tabela de pontos Módulo-Bode Tabela de pontos Módulo-Experimental Ajuda Ctrl + O Ctrl + S Ctrl + Q Ctrl + Y Ctrl + M Ctrl + T Ctrl + Z Ctrl + P Ctrl + H Ctrl + J Ctrl + K Ctrl + L F1 Quadro 5 – Atalhos de teclado do programa Identificação. 7.8 Linha de comando O programa Identificação permite sua execução com argumentos na linha de comando para realizar funções específicas. Se nenhum argumento for fornecido, o programa será iniciado normalmente. Os possíveis argumentos são tratados a seguir. AQTech Engenharia e Instrumentação S.A. 139/147 Software AQTech 7.8.1 Manual do Usuário Abrindo um Sinal ajustado para identificação automaticamente Para abrir um Sinal ajustado para identificação automaticamente na inicialização do programa, execute o programa Identificação com a seguinte linha de comando: identificacao.exe "Unidade/Trabalho/Ensaio/Registro/Sinal" AQTech Engenharia e Instrumentação S.A. 140/147 Software AQTech Manual do Usuário 8 CONFIGURADOR DAS ENTRADAS DO AQT (AQXIOCONFIG) Este capítulo trata do programa AQXIOConfig, utilizado para a mudança de seleção das entradas do instrumento AQT700. 8.1 Conceito funcional Na atual linha de instrumentos de aquisição de dados da AQTech, as entradas analógicas possuem chaves de seleção que permitem mudar a faixa de valores permitidos ou até o tipo de entrada (tensão ou corrente). Não há um reconhecimento automático da posição das chaves pelo equipamento. Toda modificação de posição deve ser acompanhada de uma modificação na configuração de software. Essa modificação é realizada pelo Configurador de Entradas do AQT (AQXIOConfig). O programa AQXIOConfig atua diretamente no programa Pulsar, alterando de forma persistente as configurações de ganho e offset dos canais analógicos associados às entradas. O Pulsar é o programa responsável pela comunicação com a interface de aquisição de dados. 8.2 Janela principal A Figura 95 mostra a janela principal do programa AQXIOConfig. Figura 95 – Interface principal do programa AQXIOConfig. AQTech Engenharia e Instrumentação S.A. 141/147 Software AQTech Manual do Usuário Para alterar as configurações de ganho e offset referentes a um canal, realize um duplo clique sobre o mesmo. Uma janela de configuração do canal será aberta, permitindo a mudança de configuração do canal de forma automática, conforme ilustra a Figura 96. Figura 96 – Alterando as configurações de um canal no programa AQXIOConfig. As mudanças realizadas são efetivadas no programa Pulsar automaticamente. Para atualizar todas as entradas do AQT700, acesse o menu Atualizar >> Todas as entradas. O programa AQXIOConfig possui ainda um serviço de captura de erros, que permite o envio de relatórios diretamente para o Suporte da AQTech via internet, caso o usuário opte por isso. O serviço permite também que o relatório seja salvo em um arquivo para envio posterior, caso não haja conexão com a internet no momento. 8.3 Linha de comando O programa AQXIOConfig permite sua execução com argumentos na linha de comando para realizar funções específicas. Se nenhum argumento for fornecido, o programa será iniciado normalmente. Os possíveis argumentos são tratados a seguir. 8.3.1 Atualizando todas as entradas Para atualizar todas as entradas do AQT700 automaticamente, execute o programa AQXIOConfig com a seguinte linha de comando: aqxioconfig.exe -u O programa AQXIOConfig é encerrado logo após o término da operação. 8.3.2 Operando um Pulsar remotamente Para se conectar a um Pulsar que não esteja sendo executado no mesmo computador que o programa AQXIOConfig, execute o programa AQXIOConfig com a seguinte linha de comando: AQTech Engenharia e Instrumentação S.A. 142/147 Software AQTech Manual do Usuário aqxioconfig.exe -a “IP” AQTech Engenharia e Instrumentação S.A. 143/147 Software AQTech Manual do Usuário 9 SOLUÇÃO DE PROBLEMAS Esta seção descreve os principais problemas diagnosticados na utilização do Software AQTech e suas possíveis soluções. 9.1 Principais problemas Problema Base de dados não inicializada. Base de dados com versão mais antiga em relação aos programas do Software AQTech. Base de dados com versão mais recente em relação aos programas do Software AQTech. Possível causa A base de dados não foi instalada. A base de dados não está sendo executada. A base de dados não está configurada adequadamente. A base de dados não estava inicializada no momento de atualização do Software AQTech. Foi instalado uma versão mais antiga do Software AQTech em relação a base de dados instalada. Solução Instalar a base de dados, caso a mesma não esteja instalada. Inicializar a base de dados, caso a mesma não esteja inicializada. Configurar adequadamente a base de dados. Executar o programa Aqxdb e atualizar a base de dados conforme descrito no Apêndice A. O Software AQTech continuará em funcionamento, porém serão exibidas mensagens sugerindo que o usuário atualize o Software AQTech para a versão mais atual. Quadro 6 – Solução de problemas AQTech Engenharia e Instrumentação S.A. 144/147 Software AQTech Manual do Usuário APÊNDICE A COMO USAR O PROGRAMA AQXDB Esta seção descreve o programa Aqxdb, responsável por gerenciar a base de dados do Software AQTech. Com ele é possível criar, atualizar e reparar a base de dados. Na maioria dos casos, não é necessário executar este programa para executar qualquer comando, pois estes são executados de forma automática na instalação ou atualização do Software AQTech. Figura 97 – Programa Aqxdb. Antes de realizar qualquer comando na base de dados, é necessário se conectar a mesma. Para isso, acesse Fonte de dados >> Conectar. A janela mostrada na Figura 98 será exibida. AQTech Engenharia e Instrumentação S.A. 145/147 Software AQTech Manual do Usuário Figura 98 – Janela de conexão à base de dados. Preencha os campos Usuário e Senha com os valores root e em branco respectivamente, conforme mostrado na Figura 98. Também é possível se conectar à base de dados preenchendo os campos Usuário e Senha com os valores aqx e abc123 respectivamente. Recriando a base de dados. Para criar ou recriar a base de dados, acesse Fonte de dados >> Criar. ATENÇÃO!!! Ao executar o comando Criar, todos os dados existentes na base de dados serão removidos para que uma nova base de dados seja criada. Isso inclui os Trabalhos, Ensaios e Registros. Uma janela de confirmação será apresentada. Atualizando a base de dados O comando Atualizar atualiza a base de dados para a versão presente no programa Aqxdb. Este comando preserva os dados existentes na base de dados e é executando automaticamente durante a atualização do Software AQTech. Para executar o comando Atualizar, acesse Fonte de dados >> Atualizar. Uma janela de confirmação será apresentada. Reparando a base de dados O comando Reparar Tabelas deve ser utilizado quando a base de dados for corrompida por alguma razão. Este comando preserva os dados existentes na base de dados e tenta reparar as tabelas existentes para que não seja necessário executar o comando Criar, que remove todos os dados existentes na base de dados. Para executar o comando Reparar tabelas, acesse Fonte de dados >> Reparar tabelas. Uma janela de confirmação será apresentada. Linha de comando O programa Aqxdb permite sua execução com argumentos na linha de comando para realizar funções específicas. Se nenhum argumento for fornecido, o programa será iniciado normalmente. AQTech Engenharia e Instrumentação S.A. 146/147 Software AQTech Manual do Usuário Os possíveis argumentos são tratados a seguir. 1. Atualizando a base de dados Para atualizar a base de dados automaticamente, execute o programa Aqxdb com a seguinte linha de comando: aqxdb.exe -i O programa Aqxdb é encerrado logo após o término da operação. 2. Reparando a base de dados Para reparar a base de dados automaticamente, execute o programa Aqxdb com a seguinte linha de comando: aqxdb.exe -r O programa Aqxdb é encerrado logo após o término da operação. AQTech Engenharia e Instrumentação S.A. 147/147