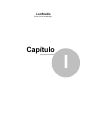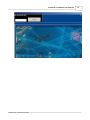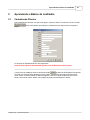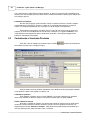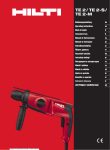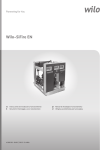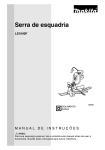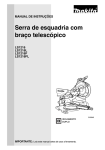Download LanStudio - ProSys - Professional Systems
Transcript
Manual do Usuário LanStudio Cyber Cafe & Lan Manager Copyright (c) - 2005 ProSys - Professional Systems Software de livre distribuição, desde que sejam respeitadas as leis de copyright. Todos os nomes de produtos citados neste manual são marcas registradas de seus respectivos donos. Composto e desenvolvido por ProSys Tecnologia I ÍNDICE 0 Capítulo I - Introdução ao LanStudio 3 1 Características ................................................................................................................................... do LanStudio 3 2 Equipamento ................................................................................................................................... necessário 3 3 Entrando em contato ................................................................................................................................... com a ProSys 4 4 Considerações ................................................................................................................................... gerais neste manual 4 Capítulo II - Instalando o LanStudio no Servidor 6 1 Instalando o LanStudio ................................................................................................................................... no servidor 6 2 Executando o................................................................................................................................... LanStudio pela 1ª vez 6 3 Fazendo as primeiras ................................................................................................................................... configurações 6 Configurando as .......................................................................................................................................................... Estações 7 Configurando Políticas .......................................................................................................................................................... 8 Configurando Categorias .......................................................................................................................................................... de Clientes 9 Configurando.......................................................................................................................................................... os Preços Principais 10 Configurando.......................................................................................................................................................... a Pasta de Atalhos 11 4 Deixando o LanStudio ................................................................................................................................... pronto para receber as estações 12 Capítulo III - Instalando o LanStudio nas Estações 15 1 Instalando o ................................................................................................................................... LanStudio nas Estações 15 Capítulo IV - Entendendo a Tela do LanStudio 19 1 O Menu de Opções ................................................................................................................................... e a Barra de Ferramentas 19 2 As Barras de................................................................................................................................... Status 23 3 A tela de Movimento ................................................................................................................................... 24 Capítulo V - Aprendendo o Básico do LanStudio 27 1 Cadastrando................................................................................................................................... Clientes 27 2 Autorizando ................................................................................................................................... e Finalizando Clientes 28 3 Cadastrando................................................................................................................................... e Vendendo Produtos 30 4 Gerando Caixas ................................................................................................................................... 31 Index © 2005 ProSys - Professional Systems 0 LanStudio Cyber Cafe & Lan Manager Capítulo I Introdução ao LanStudio 1 Introdução ao LanStudio 1.1 Características do LanStudio 3 · Caixas separados por funcionário, data, horário, geral da locadora e configurável · Controle de estoque, entrada e venda de produtos (além de cadastrar os produtos, ainda pode organizá-los por categoria: Conveniência, Peças/Acessórios, Serviços, Jogos, etc). · Sistemas pré-pago e pós-pago · Controla conta corrente do cliente, deixando ou não (a critério do usuário) crédito/débito em moeda e/ou tempo para posterior acerto · Extratos e históricos completos da vida do cliente na loja, mostra a relação de todas as compras efetuadas. · Lista de espera inteligente, informando a próxima estação a ser liberada e o tempo restante · Senhas criptografadas · Criação ilimitada de categorias de clientes (vip, funcionário, conveniados, especial, etc). Possui um assistente passo a passo para a criação dessas categorias. · Criação ilimitada de preços e promoções (corujão, horários mais baratos, descontos para "clanfrontos", descontos para determinada categoria de cliente, etc). Possui um assistente passo a passo para a criação destes. · Poderoso gerador de relatórios, você mesmo monta os seus relatórios buscando por qualquer informação do sistema, seja de caixa, de clientes, de produtos, etc. · Possibilidade de salvar os relatórios em vários formatos (html, Excell, Texto, etc) · Diário do sistema. Controla tudo o que é feito na loja, (hora que funcionário logou/finalizou o sistema, clientes que foram cadastrados/alterados, promoções e/ou preços que possam ter sido alterados, etc), tudo mostrando o funcionário que fez e a hora que fez. · Cada funcionário pode ter seus acessos restringidos (descontos em moeda ou tempo bloqueados ou liberados até determinado valor, bloquear acessos a funções do sistema como caixas, relatórios, configurações de promoções, etc) · Informa ao atendente a todo momento o que está sendo executado em cada estação. · Rápida identificação do status das estações através de cores. (pré-pago, pré-pago acabando o tempo, finalizadas, estações livres, etc.) · Nas estações a tela principal é uma página html onde você pode colocar o que quiser como se estivesse fazendo um site de internet 1.2 Equipamento necessário O LanStudio é um software extremamente leve que utiliza poucos recursos de máquina. © 2005 ProSys - Professional Systems 4 LanStudio - Cyber Café & Lan Manager Dessa forma as configurações mínimas de equipamento para o funcionamento são bem reduzidas: · Configuração mínima para Estação Servidor: - Pentium III 600Mhz (ou outro equivalente) - 128Mb de memória · Configuração mínima para Estações Clientes: - Pentium 100Mhz (ou outro equivalente) - 32Mb 1.3 Entrando em contato com a ProSys Você pode entrar em contato com a ProSys através dos seguintes meios: · Internet · Site da ProSys: www.prosysnet.com.br · Site do LanStudio: www.lanstudio.com.br · E-mail: [email protected] 1.4 Considerações gerais neste manual Algumas convenções serão usadas neste manual para facilitar a sua leitura e torná-la mais agradável. · Toda palavra escrita entre < e >, indica que deve ser pressionada a tecla correspondente à palavra, ou deve-se clicar o botão de mesmo nome. Exemplo: <Enter> significa que deve ser pressionada a tecla ENTER, e não ser digitada a palavra ENTER. <Avançar> significa que deve ser clicado no botão AVANÇAR que estará na tela. · Para representar teclas que devem ser pressionadas ao mesmo tempo, será usado o sinal "+" entre as duas teclas. Exemplo: <Alt> + <D> significa pressionar a tecla ALT e sem soltá-la deve-se pressionar a tecla D. · Um MENU é um conjunto de opções do sistema. Exemplo: "Menu Configuração" é o menu de nome "Configuração" que possui dentro dele outras opções. · Para se representar uma série de opções a acessar em um menu, será usado o símbolo " | ". Exemplo: quando for para acessar a opção "Créditos" que está dentro do menu "Opções" e este estiver dentro do menu "Configuração", será usado o termo: "CONFIGURAÇÃO | OPÇÕES | CRÉDITOS" · Tudo que for relacionado ao caminho de pastas (diretórios) do Windows, será informado separado apenas por uma barra contrária " \ ". Exemplo: "\LANSTUDIO\DADOS" (indica a pasta "DADOS" que se encontra dentro da pasta "LANSTUDIO", no drive que você mandou instalar o sistema. · Todas as instruções sobre caminho assumem que você realizou a instalação do LanStudio no diretório padrão de instalação. (C:\LanStudio) © 2005 ProSys - Professional Systems LanStudio Cyber Cafe & Lan Manager Capítulo II 6 LanStudio - Cyber Café & Lan Manager 2 Instalando o LanStudio no Servidor 2.1 Instalando o LanStudio no servidor · Para efetuar a instalação do LanStudio basta executar o arquivo "Setup.exe", ao fazê-lo será aberta a tela de boas vindas, clique em <Avançar>. · Na próxima tela, escolha o local onde será instalado o LanStudio, a pasta padrão é "C:\LanStudio" · Agora basta clicar <Instalar> e pronto, seu sistema já será instalado. · Tendo finalizado a instalação já será criado um atalho na área de trabalho e também no menu Iniciar do Windows com o nome "LanStudio". 2.2 Executando o LanStudio pela 1ª vez Após instalado, o LanStudio cria um ícone de acesso na área de trabalho do Windows, e também um grupo no menu Iniciar. Basta acessá-lo por qualquer um desses meios. Ao entrar no LanStudio você verá uma tela de informações do sistema e o botão <OK>, basta clicá-lo. O LanStudio deixa como padrão o código de funcionário "01" sem nenhuma senha cadastrada. Basta escolher o funcionário "ADMIN" (código 01), e não digitar senha nenhuma, basta clicar em <OK>. Você pode ter vários funcionários cadastrados no sistema, cada um com sua própria senha, e cada um com seus privilégios de acesso no sistema, (será explicado no capítulo de cadastro de funcionários). 2.3 Fazendo as primeiras configurações O LanStudio possui um assistente que irá lhe auxiliar a fazer as principais configurações da sua loja como preços, promoções, categorias, IP das estações, etc. Se estiver executando o LanStudio pela primeira vez, ele abrirá automaticamente após o primeiro login, mas o assistente também pode ser executado sempre que necessário, através da © 2005 ProSys - Professional Systems Instalando o LanStudio no Servidor 7 opção CONFIGURAÇÃO | ASSISTENTE DE CONFIGURAÇÃO. 2.3.1 Configurando as Estações Toda a comunicação entre o LanStudio Servidor e o LanStudio Client é feito através do endereço IP de cada estação, portanto cada estação deverá ter seu IP já configurado antes de começar sua utilização. Nesta etapa do Assistente de Configuração você informa a faixa de IP´s de suas estações clientes, e ele irá configurá-las automaticamente no sistema. Estas configurações são bem simples e auto-explicativas. · Quantidade de Estações - Informe o número de estações clientes que você terá em sua loja. · Endereço IP inicial - Coloque o IP inicial da sua série de IP´s. · Endereço IP final - Informe o último IP das suas estações. © 2005 ProSys - Professional Systems 8 2.3.2 LanStudio - Cyber Café & Lan Manager Configurando Políticas Nesta etapa do Assistente de Configuração iremos configurar algumas políticas de funcionamento de sua loja, como a possibilidade de dar descontos ou não, permitir débitos na ficha de cliente e permissão de acumular tempo restante. Vamos explicar um a um: · Permitido dar desconto - Aqui você marca se será permitido aos funcionários, darem desconto nos valores a serem cobrados. Mesmo deixando esta opção liberada, você ainda poderá estabelecer limites de desconto para cada funcionário, na parte de cadastramento de funcionários. · Permitido ficar débito na ficha de cliente - Habilitando esta opção você permite que o cliente deixe débitos na ficha para um posterior acerto. Deixando desmarcada o sistema exigirá que sempre seja pago 100% do valor da conta final dos clientes. · Permitir acumular tempo não utilizado na ficha do cliente - Habilitando esta opção o sistema irá guardar na ficha do cliente todo o tempo pré-pago que ainda não tiver sido utilizado pelo mesmo. © 2005 ProSys - Professional Systems Instalando o LanStudio no Servidor 2.3.3 9 Configurando Categorias de Clientes Aqui iremos configurar os tipos de clientes da sua loja. Você pode por exemplo criar uma categoria que tenha 100% de desconto, uma que tenha apenas 50%, etc. Primeiro escolha o Nome da Categoria, e em seguida o Desconto em % que esta categoria terá, então basta clicar no botão <Adiciona Categoria>, caso queira excluir alguma, basta selecionar na janela à esquerda e clicar no botão <Remove Categoria> © 2005 ProSys - Professional Systems 10 LanStudio - Cyber Café & Lan Manager 2.3.4 Configurando os Preços Principais Nesta tela do Assistente você pode configurar os preços principais que você irá trabalhar na sua loja. Você pode ter vários preços configurados, inclusive para um mesmo dia. · Dia Semana: escolha aqui qual o dia da semana será esse preço · Categoria Cliente: aqui você define se este preço que você está criando é para determinada categoria de cliente, ou para todas. Ou seja, você pode criar um preço especial para determinada categoria, exemplo: a categoria "VIP" pode ter o preço R$ 0,50 a menos que o preço normal da loja. · Hora Inicial / Hora Final: defina aqui a faixa de horários válidos para esse preço · Preço: aqui você coloca o valor por hora nesse horário que você definiu. Observe a imagem abaixo. Nela existem dois preços diferentes para todos os dias da semana, (R$ 3,50 das 08:00 às 18:00, e R$ 4,00 das 18:01 às 23:00), e ainda um preço diferente para clientes de categoria "VIP" que pagarão R$ 3,00 das 08:00 às 23:00. © 2005 ProSys - Professional Systems Instalando o LanStudio no Servidor 11 DICA: Estes são apenas os preços principais da sua loja, mas você ainda pode criar inúmeras promoções no sistema como preços especiais para corujões, preços especiais para confrontos, etc. Basta acessar CONFIGURAÇÃO | OPÇÕES | PROMOÇÕES 2.3.5 Configurando a Pasta de Atalhos O LanStudio só permite que o cliente utilize os programas e/ou jogos que você liberar para uso, esta liberação é feita através de atalhos que devem ser colocados em uma pasta específica, assim o LanStudio mostrará ao seu cliente somente os atalhos que estiverem nessa pasta. Veja abaixo alguns exemplos de atalhos de jogos ou programas: Nesta parte do Assistente você configura qual será esta pasta de atalhos. Por padrão o sistema cria a pasta \LanStudio Client\Atalhos, ou seja, é nessa pasta que você deverá colocar todos os atalhos dos programas e/ou jogos que você disponibilizará ao seu cliente. (Internet Explorer, MSN, mIRC, Counter-Strike, etc...). Atenção: Se você usar uma pasta para os seus atalhos diferente da pasta padrão do LanStudio, você terá que configurar o caminho lá no servidor no local CONFIGURAÇÃO|OPÇÕES|CLIENTE e na opção "Local dos atalhos" DICA: Aumente sua segurança utilizando uma pasta local nas próprias estações, evitando ter que disponibilizar uma pasta compartilhada no seu servidor. © 2005 ProSys - Professional Systems 12 LanStudio - Cyber Café & Lan Manager Esta é a última etapa do Assistente de Configuração, basta clicar no botão <Concluir> para que sejam feitas as suas alterações automaticamente. 2.4 Deixando o LanStudio pronto para receber as estações Após instalado e feito as principais configurações do LanStudio, é preciso deixá-lo funcionando para que sejam instaladas as estações pois elas precisam se conectar ao servidor para serem ativadas. Entre no LanStudio e na barra de tarefas clique no botão . Será aberta a tela principal do LanStudio, onde são mostradas as suas estações. Este procedimento é necessário para que as estações possam ser instaladas e inicializadas, (veja na figura abaixo uma parte da tela principal do LanStudio). Feito isso, o LanStudio estará pronto para se comunicar com as estações pela primeira vez, o próximo passo é instalar o LanStudio Client. © 2005 ProSys - Professional Systems Instalando o LanStudio no Servidor 13 IMPORTANTE: Sempre que for instalar e/ou executar o LanStudio Client nas suas estações, o Servidor DEVERÁ estar sendo executado e com a tela de Movimento aberta. Do contrário as estações não conseguirão se conectar ao servidor. © 2005 ProSys - Professional Systems LanStudio Cyber Cafe & Lan Manager Capítulo III Instalando o LanStudio nas Estações 3 Instalando o LanStudio nas Estações 3.1 Instalando o LanStudio nas Estações 15 ATENÇÃO: É importante saber que o LanStudio Client quando instalado e ativado, irá rodar sobre o Windows. Por esse motivo, a não ser que ele seja novamente desativado (função disponível através do LanStudio Servidor), você não terá acesso aos recursos do próprio Windows. Portanto recomendamos que você primeiramente faça todas as configurações que desejar nas suas estações, como: configurações de vídeo, drivers, instalações de jogos/programas, configuração dos atalhos e etc. Se você já instalou o LanStudio Servidor, já efetuou suas primeiras configurações e também já o deixou com a tela de Movimento aberta, chegou a hora de instalar o LanStudio Client nos seus terminais. Após a primeira instalação do LanStudio, observe que foi criada a pasta "Client" dentro da pasta onde você mandou instalar o LanStudio (padrão: C:\LanStudio). Nesta pasta foi colocado o arquivo "Setup.exe", este aplicativo é o instalador do LanStudio Client que irá rodar nas suas estações. Você pode executá-lo no servidor através da rede, ou mesmo copiá-lo para a própria estação para em seguida executá-lo, faça como quiser. Para instalar o Client é muito simples, execute o arquivo "Setup.exe", será aberta uma tela com o aviso do início da instalação, clique no botão <Avançar>. Na próxima tela escolha a pasta onde será instalado o LanStudio Client. Por padrão a pasta de instalação será "\LanStudio Client", clique no botão <Avançar>, e por fim basta clicar no botão <Concluir>. Seu LanStudio Client já está instalado, porém ainda precisa ser executado e ativado, para isso rode o arquivo "Client.exe" que estará na pasta "\LanStudio Client". Quando você executa o LanStudio Client pela primeira vez ele abre primeiramente uma tela com algumas configurações, vamos à elas: Configuração · IP do servidor: como o próprio nome diz, coloque aqui o endereço IP do seu Servidor. · Porta do servidor: você pode escolher uma porta qualquer para a comunicação entre o Servidor e as Estações, mas recomendamos utilizar a porta padrão "10237". © 2005 ProSys - Professional Systems 16 LanStudio - Cyber Café & Lan Manager Após terminada estas configurações, basta clicar no botão <OK>, e o sistema irá mostrar a mensagem de instalação concluída, e pergunta se quer reiniciar sua estação. Após o reinicio o Client será carregado antes de qualquer outro programa, e já irá se comunicar com o Servidor. Após o reiniciado, o Client fica com a sua tela principal aberta esperando que algum cliente digite o código para login. © 2005 ProSys - Professional Systems Instalando o LanStudio nas Estações © 2005 ProSys - Professional Systems 17 LanStudio Cyber Cafe & Lan Manager Capítulo IV Entendendo a Tela do LanStudio 4 Entendendo a Tela do LanStudio 4.1 O Menu de Opções e a Barra de Ferramentas 19 Menu e barra de ferramentas padrão de softwares de interface Windows, traz opções para a manipulação de todos os recursos do sistema, como o cadastro de clientes, cadastro de produtos, configurações especiais, ferramentas de relatórios, etc. Abaixo explicaremos resumidamente as funções de cada opção ordenando-as pela forma que aparecem no menu principal. Ao final de cada uma mostraremos o botão que você pode acionar rapidamente através da barra de ferramentas, sem a necessidade de passar pelo menu. ARQUIVO Arquivo | Movimento (Ctrl+F10) - Ativa a tela de movimento do LanStudio, local onde todas as liberações de estações são feitas e onde você irá fazer praticamente todas as movimentações do sistema. Pode ser acionado através do acionamento das teclas "CTRL+F10" ou pelo botão na barra de ferramentas Arquivo | Clientes - Abre a tela de manutenção de clientes, dando liberdade para todo tipo de manipulação do arquivo como: inserir novos clientes, alterar um cadastro já existente, excluir, alterar posição financeira, visualizar extratos e históricos. Pode ser acionada através do botão na barra de ferramentas. Vale lembrar que existe ainda outro botão para cadastramento de clientes com interface mais amigável (explicado mais abaixo). Arquivo | Produtos - Abre a tela para manutenção de produtos para venda, dando liberdade para cadastrar, excluir, alterar, estornar estoque, etc. Pode ser acionada através do botão barra de ferramentas. na Arquivo | Agenda Telefônica - Dá acesso à tela de cadastro de telefones úteis, dando liberdade para inserir, alterar, excluir, etc. Pode ser acionada através do botão ferramentas. © 2005 ProSys - Professional Systems na barra de 20 LanStudio - Cyber Café & Lan Manager Arquivo | Vendas Pendentes - Lista os produtos que foram adquiridos por clientes ainda logados em alguma estação e que ainda estão sem pagamento. FERRAMENTAS Ferramentas | Gerador de Relatórios (Ctrl+F4) - Abre o gerador de relatórios do LanStudio onde você pode gerar alguns relatórios já existentes e também criar novos. Pode ser acionada através do botão na barra de ferramentas. Ferramentas | Cadastro de CEPs - Como o próprio nome diz, esta é a tela para manutenção de CEPs. Quando instalado o LanStudio já insere um grande número de CEPs de várias cidades. Ferramentas | Caixa - Abre a tela para gerar o caixa do sistema, podendo gerar separado por datas e também por funcionários. Também possibilita a inserção de lançamentos extras e despesas. Pode ser acionada através do botão na barra de ferramentas. Ferramentas | Histórico - Mostra a tela com histórico de uso de seus clientes, podendo separar a visualização por clientes, datas e estações. Pode ser acionada através do botão ferramentas. na barra de Ferramentas | Diário - O diário registra o dia a dia da sua loja, possibilitando a você ter a mão o que o seu funcionário está fazendo no sistema, como quando ele destravou uma estação, se cadastrou, alterou ou excluiu um cliente, bem como produtos e entre várias outras ações. Pode ser acionada através do botão na barra de ferramentas. Ferramentas | Visualizar log de erros - Mostra em linguagem técnica alguns erros que porventura venham a ocorrer no sistema, facilitando o entendimento de nossos técnicos quando necessária alguma manutenção. Ferramentas | Trocar funcionário - Apenas para abrir a tela de login do sistema para que outro funcionário comece a trabalhar no mesmo sem ter que sair e entrar novamente. Ferramentas | Trava - O mesmo da opção anterior, a diferença é que nesta janela é obrigatória a senha de algum funcionário para liberar o uso do sistema. Ideal para se usar quando um funcionário de acesso mais alto está deixando o sistema para a entrada de outro com acesso mais restrito. Como explicado, a tela de login ficará fixa na tela até que alguém digite uma senha válida para entrada. JANELAS © 2005 ProSys - Professional Systems Entendendo a Tela do LanStudio 21 Mostra apenas opções variadas de como o LanStudio deve organizar as janelas abertas no sistema. CONFIGURAÇÃO Configuração | Assistente de configuração - Abre o programa assistente para ajudá-lo a configurar algumas coisas básicas do LanStudio como: preços, IP´s das estações, categorias de clientes, etc. Este assistente já é inicializado automaticamente ao se utilizar o LanStudio pela primeira vez e as alterações podem ser refeitas à qualquer momento. Configuração | Opções - Esta é a principal janela de configurações do LanStudio, nela você configura como o LanStudio deve trabalhar, como preços, promoções, estações, etc. Configuração | Diretório de dados - Apenas para você informar o diretório onde estão os dados do LanStudio. O caminho padrão é: "C:\LANSTUDIO\DADOS" Configuração | Funcionários - Abre a tela para cadastramento de funcionários do sistema. CADASTRO Cadastro | Lista de espera (F11) - Mostra a tela de clientes colocados na Lista de espera, dando liberdade para confirmar a autorização ou cancelá-la. Pode ser acionada através do botão na barra de ferramentas. Cadastro | Cadastra Cliente (F9) - Abre a tela para cadastrar novos clientes no sistema. Totalmente auto-explicativa, esta opção torna o cadastro dos clientes mais fácil do que a opção explicada anteriormente. Pode ser acionada através do botão OPERAÇÕES © 2005 ProSys - Professional Systems na barra de ferramentas. 22 LanStudio - Cyber Café & Lan Manager Operações | Pagamentos (F12) - Permite a você registrar pagamentos avulsos na ficha de algum cliente, basta digitar o código do mesmo na tela de movimento e apertar F12 (ou clicar nesta opção), o sistema abrirá uma tela para que você faça o valor do pagamento. Muito útil quando um cliente vem apenas para quitar algum débito existente. Pode ser acionada através da tecla F12 ou pelo botão da barra de ferramentas. Operações | Venda de Créditos - Caso você trabalhe com venda de créditos (determinado tempo que o cliente compra por um valor "x"), use esta opção para efetuar a venda destes créditos. Antes, você deve cadastrar a sua tabela de créditos na opção CONFIGURAÇÕES|OPÇÕES|CRÉDITOS. Nela você pode cadastrar quantas "cartelas" de créditos quiser. Pode ser acionada através do botão na barra de ferramentas. Operações | Venda de Produtos (F10) - Como o próprio nome diz para efetuar a venda de produtos para o cliente. Com o detalhe que os produtos podem ser vendidos informando-se o cliente que está comprando ou não. Caso seja uma venda sem informar o cliente, basta apertar a tecla F10 para abrir a tela de venda de produtos (ou clicar nesta opção). Se pretende vender o produto e também informar o cliente que está comprando, basta informar o cliente na tela de movimento e em seguida apertar F10 para fazer a venda. Lembrando que a venda de produtos fiados só podem ser feitas se informado o cliente que está comprando. Pode também ser acionado através do botão de ferramentas. na barra Operações | Cancela Autorização - Com esta opção você pode cancelar a autorização de algum cliente que você já liberou para logar. Muito útil quando você já liberou um cliente que desistiu da utilização, ou quando liberou algum cliente erradamente. Importante: esta opção só está disponível para clientes que foram autorizados mas que ainda não logaram em nenhuma estação. Pode ser acionada através do botão na barra de ferramentas. PAINÉIS A janela principal de movimento do LanStudio pode ter seu tamanho e formato customizável, bem como as pequenas janelas que mostram cada uma das estações. Aqui você pode salvar o formato delas e também carregar a qualquer momento alguma formatação salva anteriormente. A opção "Restaura Padrão" salva o formato padrão de amostra, para o caso de você ter feito alguma alteração inadequada. FERRAMENTAS © 2005 ProSys - Professional Systems Entendendo a Tela do LanStudio 23 Ferrametas | Ação em um grupo de estações - Ao clicar nesta opção a janela mostrada acima é acionada. Com ela você pode efetuar alguma ação em um determinado grupo de estações de uma só vez, como por exemplo desligar todas as estações inativas automaticamente. 4.2 As Barras de Status BARRA DE STATUS DE CLIENTE O conteúdo dessa barra é modificada a todo momento apenas para informar a situação de cada cliente assim que o mesmo é aberto, o conteúdo dela não pode ser alterado por ela mesmo, pois seus dados são apenas informativos. Mostra as seguintes informações: · Nome cliente - O nome do mesmo · Saldo - Saldo do cliente, seja ele positivo ou negativo. (caso seja negativo o sinal "-" aparece antes do valor do débito). · Créditos - Quanto de crédito (em tempo) o cliente ainda tem disponível para utilização. · Categoria - A qual categoria pertence este cliente. (exemplos de categorias: Especial, Vip, Time, etc.) BARRA DE STATUS DA MOVIMENTAÇÃO Esta barra irá mostrar sempre o valor final do movimento de uma estação pós-pago. Sempre antes da última pergunta de confirmação do movimento, ela mostrará o "Valor Total" da conta, se foi dado algum "Desconto", e quanto foi registrado de "Valor Pago". BARRA DE STATUS DAS ESTAÇÕES Serve apenas para lhe mostrar rapidamente a quantidade de Estações Livres, Estações em uso e Estações Finalizando (pré-pagas com menos de 15 minutos para terminar). © 2005 ProSys - Professional Systems 24 4.3 LanStudio - Cyber Café & Lan Manager A tela de Movimento Na tela de movimento do LanStudio você tem total controle sobre suas estações. Com uma interface extremamente simples, você pode detectar rapidamente o status de cada estação pela cor da mesma. Além disso você tem a todo momento o tempo usado/restante de cada cliente em uso, informações de estações desconectadas com o servidor, o que o cliente está acessando no momento, entre várias outras opções. Explicaremos a seguir o que significa cada parte da tela de movimento: Autorização: Nesta pequena janela você simplesmente informa o código do cliente (ou pressione F8 para pesquisar por nome ou outros dados), em seguida informa o valor que ele está pagando, ou o tempo; caso seja um cliente pré-pago. No caso de pós-pago, basta escolher o cliente e em seguida pressionar o botão "Autoriza". O valor do tempo utilizado será cobrado quando a estação for finalizada. Listas: Nesta janela são mostradas 4 listas: Autorizados, Ativos, Inativos, Espera. Explicando uma a uma: · Espera - Mostra os clientes que foram colocados na lista de espera. · Autorizados - Mostra todos os clientes que foram autorizados por você. Esta se subdivide nas outras duas: · Ativos - Mostra os clientes autorizados que estão logados em alguma estação · Inativos - Mostra os clientes autorizados que ainda não logaram em nenhuma estação Estações: Aqui é mostrado o status de cada uma de suas estações, onde você pode rapidamente perceber através de suas cores. Cada cor mostra uma situação diferente na estação: · Verde - Estações ociosas e livres para qualquer cliente logar (na imagem acima, estações 7 e 10) © 2005 ProSys - Professional Systems Entendendo a Tela do LanStudio 25 · Azul - Estações com clientes pré ou pós-pagos que estejam logados. Os clientes prépagos ficam com a cor azul um pouco mais claro que os pós-pagos. (na imagem acima, estações 5, 15 (pós-pagos) e 3 (pré-pago)) · Vermelho - Estações pré-pagas que já tiveram seu tempo finalizado, aguardando apenas o fechamento. (na imagem acima, estação 1) · Âmbar - Estações pré-pagas com menos de 15 minutos para serem fechadas. (na imagem acima, estação 6) · Roxas - Estações que tiveram seu tempo e seu uso pausados pelo servidor (na imagem acima, estação 2) · Cinzas - Estações que estão sem conexão com o servidor, normalmente por estarem desligadas, ou com o cabo da rede desconectado, etc. (na imagem acima, estação 9) · Púrpura - Estações que foram destravadas por algum funcionário. Quando ficam neste estado, estas ficam com todos os acessos liberados, inclusive para desativar o LanStudio Client. Normalmente usa-se esta opção para alguma manutenção na mesma. (na imagem acima, estação 11) · Marrom - Estações que foram bloqueadas por algum funcionário. Esta opção serve apenas quando você não quer que ninguém utilize determinada máquina, seja para uma futura manutenção, ou por estarem reservadas para outros clientes que ainda virão à loja. (na imagem acima, estações 13 e 14). © 2005 ProSys - Professional Systems LanStudio Cyber Cafe & Lan Manager Capítulo V Aprendendo o Básico do LanStudio 5 Aprendendo o Básico do LanStudio 5.1 Cadastrando Clientes 27 Para cadastrar seus clientes você tem duas opções: a primeira delas e a mais fácil é clicar no botão . Será então aberta uma tela para o cadastro de seus clientes como a imagem a seguir: Os campos de cadastramento são auto-explicativos. Atenção: Esta opção só fica habilitada quando a tela de Movimento estiver aberta. A outra forma de cadastrar clientes é através do botão da barra de ferramentas. Esta tela lhe dá opção não somente para cadastrar um novo cliente, mas também para outros tipos de ações, como: excluir um cliente, alterar os dados de alguém, conceder e retirar créditos em valor ou em tempo, entre outras coisas. Abaixo uma imagem da janela de manutenção de clientes: © 2005 ProSys - Professional Systems 28 LanStudio - Cyber Café & Lan Manager Dica: Saiba mais sobre a tela de manutenção de clientes no capítulo "Opções Avançadas de Clientes" 5.2 Autorizando e Finalizando Clientes O LanStudio só permite que os seus clientes acessem as estações após você liberá-los no servidor. Para isto, você deve estar com a tela de Movimento aberta e as autorizações são feitas na pequena janela à esquerda, de nome "Autorização" (foto abaixo). Há apenas algumas poucas diferenças entre se autorizar um cliente pré-pago ou um cliente pós-pago. Explicaremos adiante: AUTORIZANDO PRÉ-PAGOS Para liberar um pré-pago é muito simples, basta preeencher os campos informados: · Primeiro basta indicar o código do cliente no campo "Cliente:". Caso não saiba o código, basta pressionar a tecla "F8" e será aberta uma janela onde você pode pesquisar por outros dados da ficha como: nome, telefone, e-mail, apelido, etc. Lembrando que caso você tenha acabado de cadastrar um novo cliente, o sistema já coloca o código dele © 2005 ProSys - Professional Systems Aprendendo o Básico do LanStudio 29 automaticamente neste campo. · Em seguida informe no campo "Valor" ou no campo "Tempo" o que o cliente está comprando. Não é necessário usar os dois campos ao mesmo tempo, se o fizer, o sistema irá apenas considerar o que estiver no campo "Valor". Exemplo de valor: se o cliente quiser R$ 15,00, basta digitar o valor "15,00" (sempre usando a vírgula e as casas de centavos). Exemplo de tempo: se o cliente quiser duas horas, basta digitar o tempo "0200" (o sistema irá automaticamente converter para "02:00", não sendo necessário que você digite o ":"). · O campo "Promoção" serve apenas para liberar clientes com o uso de alguma promoção em especial, estas promoções podem ser criadas em CONFIGURAÇÃO|OPÇÕES|PROMOÇÕES. · Após informado o Cliente, e o Valor (ou) Tempo, basta clicarmos no botão "Autoriza". Será então aberta uma tela para a realização do pagamento. (Imagem a seguir) AUTORIZANDO PÓS-PAGOS O procedimento para autorizar pós-pagos é praticamente o mesmo que explicado para os pré-pagos, a única diferença é que você não precisa informar nada nos campos "Valor" ou "Tempo". O valor da conta só será cobrando quando a estação for finalizada. A TELA DE PAGAMENTO Esta tela será aberta em todos os momentos que o sistema estiver cobrando algum valor de algum cliente. O conteúdo dela é auto-explicativo, mostra o "Valor total" da dívida, o campo "Desconto" para que o funcionário possa dar ainda algum desconto (esta opção pode ser bloqueada aos funcionários). E o campo "Pagamento" para que seja informado o valor que o cliente está pagando (pode ser bloqueada aos funcionários e sempre exigir o pagamento total). Na pequena janela abaixo o sistema ainda mostra um pequeno extrato do que o cliente que está acertando. Para finalizar a liberação, basta clicar no botão "OK", e será aberta uma tela pedindo a confirmação do movimento, basta responder "SIM" para autorizar, ou "NÃO" para cancelar toda a operação. Cliente autorizado e agora? Após ter autorizado o cliente, o nome do mesmo passa para a lista de "Inativos" (clientes autorizados que não logaram em nenhuma estação). A partir daí você tem duas opções: ou espera © 2005 ProSys - Professional Systems 30 LanStudio - Cyber Café & Lan Manager que o cliente digite o código dele em alguma estação, ou pode você mesmo logá-lo diretamente ná máquina que você escolher; para isto, basta clicar e arrastá-lo da lista de Inativos para a estação que você deseja e pronto! Finalizando as estações No caso dos pré-pagos, após terminado o tempo o sistema irá fechar o acesso à estação automaticamente e mostrará no servidor o quadro de cor vermelha informando que o tempo já acabou, e fica apenas aguardando que você clique no "X" da estação correspondente. Para finalizar os pós-pagos, você deve clicar no ícone "X" que fica ao lado do número da estação, (ou clicar com o botão direito do mouse sobre a estação e ir na opção "Finalizar"), será então aberta a tela de pagamento para o recebimento da dívida, e em seguida a pergunta final pedindo a confirmação da operação. 5.3 Cadastrando e Vendendo Produtos Para abrir a tela de cadastro de produtos clique no botão Será aberta uma tela como a imagem a seguir da barra de ferramentas. Esta tela mostra os seus produtos cadastrados como também lhe dá opções para cadastrar novos produtos, alterar e dar entrada no estoque, etc. Cadastrando produtos Para cadastrar o produto clique no botão "Insere" e na pequena janela de cor amarela à direita você cadastra os dados do mesmo. Para salvar os dados clique no botão "Grava". Dando entrada no estoque Após feito o cadastro do produto você precisa dar entrada no estoque para só então poder vendê-los. Para dar entrada no estoque escolha o produto na lista de produtos à esquerda, em seguida clique no botão "Entrada no estoque". Será aberta uma janela pedindo a quantidade que você tem desse produto, basta informar o valor e confirmar. © 2005 ProSys - Professional Systems Aprendendo o Básico do LanStudio 31 Vendendo os produtos Para fazer a venda de produtos primeiro clique no botão da barra de ferramentas, será aberta a tela para escolher os produtos que estão sendo vendidos. No campo "Código" informe o código do produto, ou pressione F8 e procure pelo nome do mesmo. Em seguida informe a "Quantidade" deste produto que o cliente está comprando e clique no botão "Adiciona". Observe que na parte de baixo da janela vai sendo montada uma lista dos produtos que o cliente está comprando. Dica: Caso você tenha lançado algum produto indevido, basta selecioná-lo na pequena lista e clicar no botão "-" para retirá-lo sem precisar cancelar toda a operação. Quando tiver terminado, clique no botão "OK" e será aberta a tela para fazer o pagamento. Vendendo produtos para clientes nas estações Você também pode vender produtos para os clientes pós-pagos que estiverem em alguma estação. Para isso clique no ícone que tem o desenho de um carrinho de compras na janelinha da estação (ou então clique com o botão direito do mouse na janelinha e escolha a opção "Venda de Produtos"), feito isso a tela para venda de produtos é aberta e o restante dos passos é da mesma forma que já explicamos, a única diferença é que a tela de pagamento não é aberta. Ao finalizar a estação desse cliente, na tela de pagamento será mostrada a lista dos produtos ainda em aberto. 5.4 Gerando Caixas Para tirar relatórios de caixa no LanStudio clique no botão será aberta uma janela como abaixo: © 2005 ProSys - Professional Systems da barra de ferramentas, 32 LanStudio - Cyber Café & Lan Manager Nos campos "Data início" e "Hora início" informe a partir de que dia e hora quer ver o caixa. E nos campos "Data fim" e "Hora fim" informe até que dia e hora quer que o sistema mostre. E se quiser, também pode escolher algum funcionário em específico, basta fazê-lo na opção "Funcionário". Em seguida clique no botão "Gera resumo", será mostrada uma janela de opções como abaixo: Nesta janela você escolhe o que será mostrado no relatório de caixa, as opções são: · Total do caixa - exibirá os totais de cada movimento (vendas pré-pagas, vendas póspagas, produtos, etc) · Total geral - mostra a soma de todos os movimentos e este será o valor total do caixa. · Venda de produtos - mostra uma listagem resumindo o total de venda de cada produto. · 10 Clientes que mais jogaram - exibe uma listagem com os 10 clientes que mais vieram a loja nesse período. © 2005 ProSys - Professional Systems Aprendendo o Básico do LanStudio 33 · Estatísticas do Diário - mostra um pequeno resumo do que tem sido feito no sistema como: quantos novos clientes se cadastraram, quantas estações foram destravadas, etc Após escolhidas as opções, basta clicar no botão OK, e o sistema irá gerar uma outra janela com os resultados. © 2005 ProSys - Professional Systems