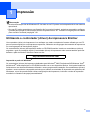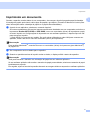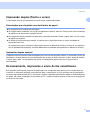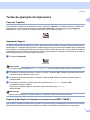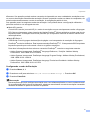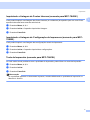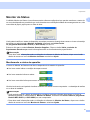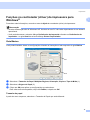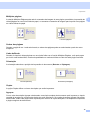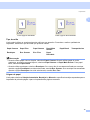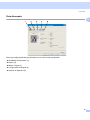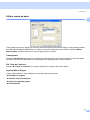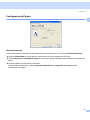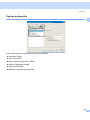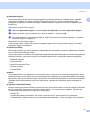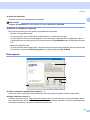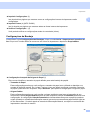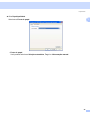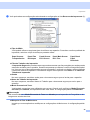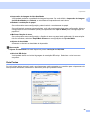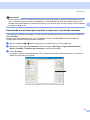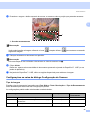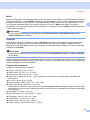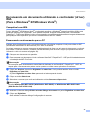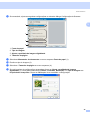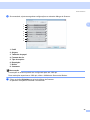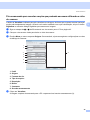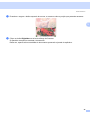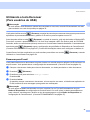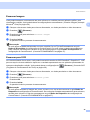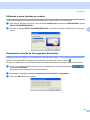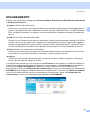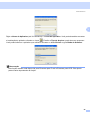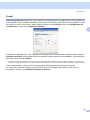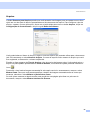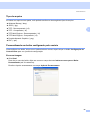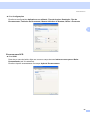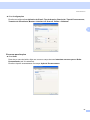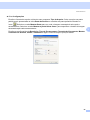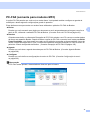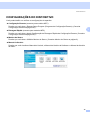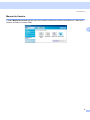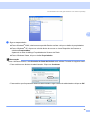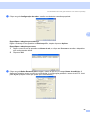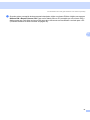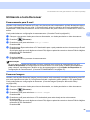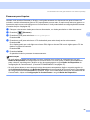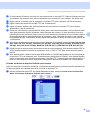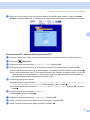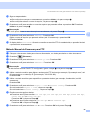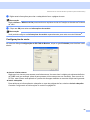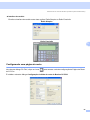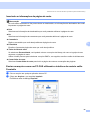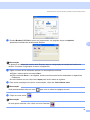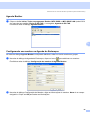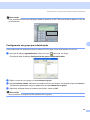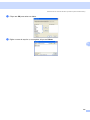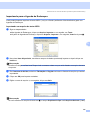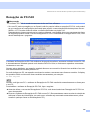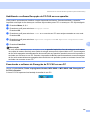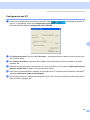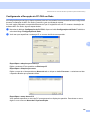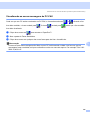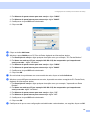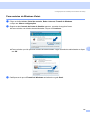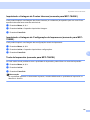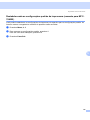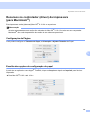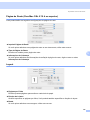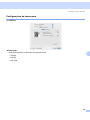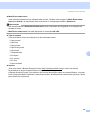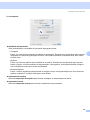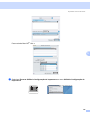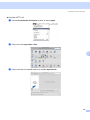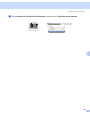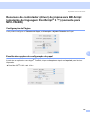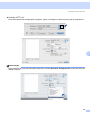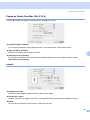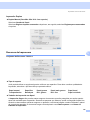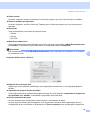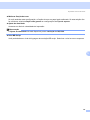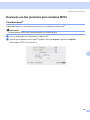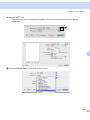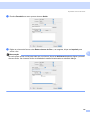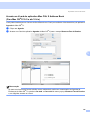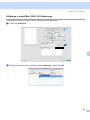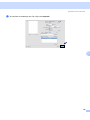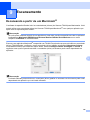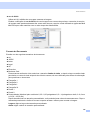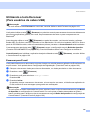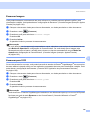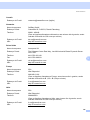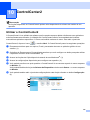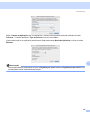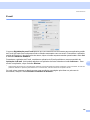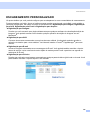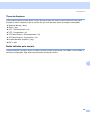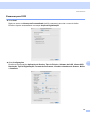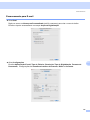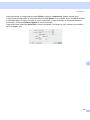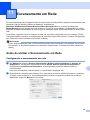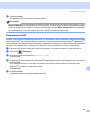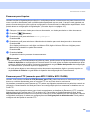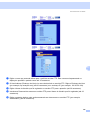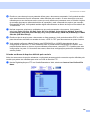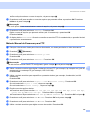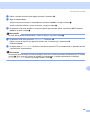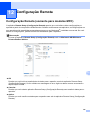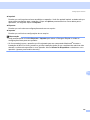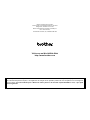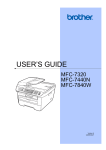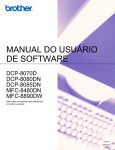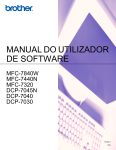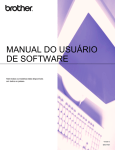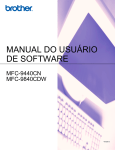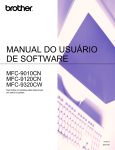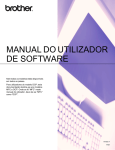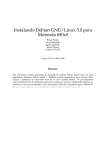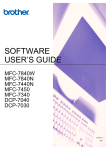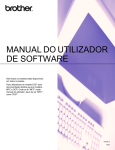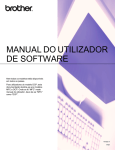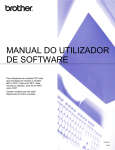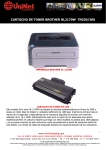Download MANUAL DO USUÁRIO DE SOFTWARE
Transcript
MANUAL DO USUÁRIO DE SOFTWARE MFC-7840W MFC-7440N DCP-7040 DCP-7030 Nem todos os modelos estão disponíveis em todos os países. Versão A BRA-POR Marcas registradas O logotipo Brother é uma marca registrada da Brother Industries, Ltd. Brother é uma marca registrada da Brother Industries, Ltd. © 2008 Brother Industries, Ltd. Todos os direitos reservados. Multi-Function Link é uma marca registrada da Brother International Corporation. Windows Vista é uma marca comercial ou marca registrada da Microsoft Corporation nos Estados Unidos e outros países. Microsoft, Windows e Windows Server são marcas registradas da Microsoft Corporation nos Estados Unidos e/ou outros países. Macintosh é uma marca registrada da Apple Inc. PostScript é uma marca registrada e PostScript 3 é uma marca comercial da Adobe Systems Incorporated. Nuance, o logotipo Nuance, PaperPort e ScanSoft são marcas comerciais ou marcas registradas da Nuance Communications, Inc. ou de suas afiliadas nos Estados Unidos e/ou outros países. Presto! PageManager é uma marca registrada da NewSoft Technology Corporation. Cada empresa cujo nome de software é mencionado neste manual possui um Acordo de Licença de Software específico aos seus programas proprietários. Todas as outras marcas ou nomes de produtos mencionados neste Manual do Usuário, Manual do Usuário de Software e no Manual do Usuário de Rede são marcas registradas de suas respectivas empresas. i Índice Seção I 1 Windows® Impressão 2 Utilizando o controlador (driver) da impressora Brother ............................................................................2 Imprimindo um documento ........................................................................................................................3 Impressão duplex (frente e verso) .............................................................................................................4 Orientações para imprimir nos dois lados do papel ............................................................................4 Impressão duplex manual ...................................................................................................................4 Escaneamento, impressão e envio de fax simultâneos.............................................................................4 Teclas de operação da impressora ...........................................................................................................5 Cancelar Trabalho ...............................................................................................................................5 Impressão Segura ...............................................................................................................................5 Suporte à Emulação de Impressora (somente para MFC-7840W ) ....................................................5 Imprimindo a Listagem de Fontes Internas (somente para MFC-7840W ) .........................................7 Imprimindo a Listagem de Configuração da Impressora (somente para MFC-7840W ) .....................7 Teste de Impressão (somente para MFC-7840W ) .............................................................................7 Restabelecendo as configurações padrão da impressora (somente para MFC-7840W )...................8 Monitor do Status.......................................................................................................................................9 Monitorando o status do aparelho .......................................................................................................9 Configurações do controlador (driver) da impressora .............................................................................10 Funções no controlador (driver) da impressora para Windows® .............................................................11 Guia Básica .......................................................................................................................................11 Guia Avançada ..................................................................................................................................14 Qualidade de Impressão ...................................................................................................................15 Impressão Duplex..............................................................................................................................16 Utilizar marca de água.......................................................................................................................17 Configuração da Página ....................................................................................................................19 Opções do Aparelho..........................................................................................................................20 Guia suporte ......................................................................................................................................22 Configurações da Bandeja ................................................................................................................23 Funções no driver de impressora BR-Script (emulação da linguagem PostScript® 3 ™) (somente para MFC-7840W) ...........................................25 Preferências de impressão................................................................................................................25 Opções avançadas............................................................................................................................27 Guia Portas .......................................................................................................................................29 2 Escaneamento 30 Escaneando um documento utilizando o controlador (driver) TWAIN.....................................................30 Escaneando um documento para o PC.............................................................................................30 Executando um pré-scan para recortar a seção que se pretende escanear.....................................32 Configurações na caixa de diálogo Configuração do Scanner..........................................................33 Escaneando um documento utilizando o controlador (driver) WIA (Para o Windows® XP/Windows Vista®) ..............................................................................................37 Compatível com WIA.........................................................................................................................37 Escaneando um documento para o PC.............................................................................................37 Pré-escaneando para recortar a seção que pretende escanear utilizando o vidro do scanner ........39 ii Escaneando um documento utilizando o driver WIA (Para usuários do Windows Photo Gallery e do Windows Fax and Scan) ...........................................43 Escaneando um documento para o PC.............................................................................................43 Pré-escaneando para recortar a seção que pretende escanear utilizando o vidro do scanner ........45 Utilizando a tecla Escanear (Para usuários de USB) ..............................................................................47 Escanear para E-mail ........................................................................................................................47 Escanear Imagem .............................................................................................................................48 Escanear para OCR ..........................................................................................................................48 Escanear para Arquivo ......................................................................................................................49 Utilizando o ScanSoft™ PaperPort™ 11SE com OCR by NUANCE™...................................................50 Visualizando itens..............................................................................................................................50 Organizando seus itens em pastas ...................................................................................................51 Atalhos rápidos para outros aplicativos.............................................................................................52 ScanSoft™ PaperPort™ 11SE com OCR permite que você converta a imagem de um texto em texto que você possa editar ...................................................................................................................52 Como importar itens de outros aplicativos ........................................................................................52 Como exportar itens para outros formatos ........................................................................................53 Removendo o ScanSoft™ PaperPort™ 11SE com OCR..................................................................53 3 ControlCenter3 54 Utilizando o ControlCenter3.....................................................................................................................54 Utilizando a outra interface do usuário ..............................................................................................56 Desativando a função de Carregamento Automático........................................................................56 ESCANEAMENTO...................................................................................................................................57 Tipo de arquivo..................................................................................................................................58 Imagem (exemplo: Microsoft® Paint).................................................................................................58 OCR (Programa de Processamento de Texto) .................................................................................60 E-mail ................................................................................................................................................61 Arquivo ..............................................................................................................................................62 ESCANEAMENTO PERSONALIZADO ...................................................................................................63 Tipo de arquivo..................................................................................................................................64 Personalizando um botão configurado pelo usuário .........................................................................64 CÓPIA .....................................................................................................................................................69 PC-FAX (somente para modelos MFC)...................................................................................................71 Enviar ................................................................................................................................................72 Receber/Ver faxes recebidos ............................................................................................................72 Agenda de Endereços .......................................................................................................................73 Configurar..........................................................................................................................................73 CONFIGURAÇÕES DO DISPOSITIVO...................................................................................................74 Configuração Remota (somente para modelos MFC).......................................................................75 Discagem Rápida (somente para modelos MFC) .............................................................................76 Monitor do Status ............................................................................................................................76 Manual do Usuário ............................................................................................................................77 4 Escaneamento em rede (para modelos com rede incorporada) 78 Antes de utilizar o Escaneamento em Rede............................................................................................78 Licença de rede .................................................................................................................................78 Configurando o Escaneamento em Rede .........................................................................................78 Utilizando a tecla Escanear .....................................................................................................................82 Escaneamento para E-mail ...............................................................................................................82 Escanear Imagem .............................................................................................................................82 iii Escanear para OCR ..........................................................................................................................83 Escanear para Arquivo ......................................................................................................................84 Escaneamento para FTP (somente para MFC-7440N e MFC-7840W) ............................................85 Método Manual de Escanear para FTP.............................................................................................88 5 Configuração Remota (somente para modelos MFC) 90 Configuração Remota..............................................................................................................................90 6 Software de PC-FAX da Brother (somente para modelos MFC) 92 Envio de PC-FAX ....................................................................................................................................92 Configurando as informações do usuário..........................................................................................92 Configuração do envio.......................................................................................................................93 Configurando uma página de rosto ...................................................................................................94 Inserindo as informações da página de rosto....................................................................................95 Enviar um arquivo como um PC-FAX utilizando a interface de usuário estilo Facsimile ..................95 Enviando um arquivo como um PC-FAX utilizando a interface de usuário estilo Simples................96 Agenda de Endereços .............................................................................................................................98 Agenda Brother .................................................................................................................................99 Configurando um membro na Agenda de Endereços .......................................................................99 Configuração de Discagem Rápida.................................................................................................100 Configurando um grupo para distribuição .......................................................................................101 Editando as informações de membro..............................................................................................102 Excluindo um membro ou grupo......................................................................................................102 Exportando a Agenda de Endereços...............................................................................................102 Importando para a Agenda de Endereços.......................................................................................104 Recepção de PC-FAX ...........................................................................................................................105 Habilitando o software Recepção de PC-FAX em seu aparelho.....................................................106 Executando o software de Recepção de PC-FAX em seu PC........................................................106 Configurando seu PC ......................................................................................................................107 Configurando a Recepção de PC-FAX em Rede ............................................................................108 Visualizando as novas mensagens de PC-FAX ..............................................................................109 7 Configurações de firewall (Para usuários de Rede) 110 Antes de utilizar o software da Brother..................................................................................................110 Para usuários do Windows® XP SP2 ..............................................................................................110 Para usuários do Windows Vista® ...................................................................................................112 Seção II 8 Apple® Macintosh® Impressão e Envio de Faxes 116 Teclas de operação da impressora ......................................................................................................116 Cancelar Trabalho ...........................................................................................................................116 Impressão Segura ..........................................................................................................................116 Suporte à Emulação de Impressora (somente para MFC-7840W ) ................................................117 Imprimindo a Listagem de Fontes Internas (somente para MFC-7840W ) .....................................118 Imprimindo a Listagem de Configuração da Impressora (somente para MFC-7840W ) .................118 Teste de Impressão (somente para MFC-7840W ) .........................................................................118 iv Restabelecendo as configurações padrão da impressora (somente para MFC-7840W )...............119 Monitor de estado ..................................................................................................................................120 Atualizando o status do aparelho ....................................................................................................120 Ocultando ou exibindo a janela .......................................................................................................120 Saindo da janela..............................................................................................................................120 Gerenciamento via Web (Apenas para modelos com Conexão de Rede)......................................120 Recursos no controlador (driver) da impressora (para Macintosh®) .....................................................121 Configuração da Página ..................................................................................................................121 Escolha das opções de configuração do papel ...............................................................................121 Página de Rosto (Para Mac OS® X 10.4 ou superior) ....................................................................123 Layout..............................................................................................................................................123 Impressão Segura ...........................................................................................................................124 Configurações da Impressora .........................................................................................................125 Removendo o driver de Impressora para Macintosh®...........................................................................129 Utilizando o controlador (driver) BR-Script3 (somente para MFC-7840W) (controlador (driver) de impressora com emulação de linguagem Post Script® 3 ™)..............................................................130 Recursos do controlador (driver) de impressora BR-Script (emulação de linguagem PostScript® 3 ™) (somente para MFC-7840W)..............................................................................................................136 Configuração da Página ..................................................................................................................136 Escolha das opções de configuração do papel ...............................................................................136 Página de Rosto (Para Mac OS® X 10.4) .......................................................................................138 Layout..............................................................................................................................................138 Recursos da Impressora .................................................................................................................139 Enviando um fax (somente para modelos MFC) ...................................................................................142 Para Macintosh® ............................................................................................................................142 Arraste um Vcard do aplicativo Mac OS® X Address Book (Para Mac OS®X 10.2.x até 10.4.x)....145 Utilizando o painel Mac OS®X 10.5 Addresses ..............................................................................147 9 Escaneamento 149 Escaneando a partir de um Macintosh® ................................................................................................149 Escaneando uma imagem para o seu Macintosh® .........................................................................150 Executando um Pré-Scan da imagem.............................................................................................150 Configurações na janela do Scanner ..............................................................................................151 Utilizando a tecla Escanear (Para usuários de cabos USB)..................................................................154 Escanear para E-mail ......................................................................................................................154 Escanear Imagem ...........................................................................................................................155 Escanear para OCR ........................................................................................................................155 Escanear para Arquivo ....................................................................................................................156 Utilizando o Presto!® PageManager® ....................................................................................................157 Funções...........................................................................................................................................157 Requisitos de sistema para o Presto!® PageManager® ..................................................................157 Suporte técnico NewSoft .................................................................................................................157 10 ControlCenter2 160 Utilizar o ControlCenter2 .......................................................................................................................160 Desativando a função de Carregamento Automático......................................................................161 ESCANEAMENTO.................................................................................................................................162 Tipos de Arquivos............................................................................................................................163 Imagem (exemplo: Apple® Preview) ...............................................................................................163 OCR (aplicativo de processamento de texto)..................................................................................165 E-mail ..............................................................................................................................................166 v Arquivo ............................................................................................................................................167 ESCANEAMENTO PERSONALIZADO .................................................................................................168 Tipos de Arquivos............................................................................................................................169 Botão definido pelo usuário .............................................................................................................169 Escanear Imagem ...........................................................................................................................170 Escanear para OCR ........................................................................................................................171 Escaneamento para E-mail .............................................................................................................172 Escanear para Arquivo ....................................................................................................................173 CÓPIA / PC-FAX (PC-FAX somente para modelos MFC) ....................................................................175 CONFIGURAÇÕES DO DISPOSITIVO.................................................................................................177 Configuração Remota (somente para modelos MFC).....................................................................177 Discagem Rápida (somente para modelos MFC).....................................................................................................178 Monitor de estado............................................................................................................................178 11 Escaneamento em Rede 179 Antes de utilizar o Escaneamento em Rede..........................................................................................179 Configurando o escaneamento em rede .........................................................................................179 Utilizar a tecla Escanear ........................................................................................................................181 Escaneamento para E-mail .............................................................................................................181 Escanear Imagem ...........................................................................................................................181 Escanear para OCR ........................................................................................................................182 Escanear para Arquivo ....................................................................................................................183 Escanear para FTP (somente para MFC-7440N e MFC-7840W) ...................................................183 Método Manual de Escanear para FTP...........................................................................................187 12 Configuração Remota 189 Configuração Remota (somente para modelos MFC) ...........................................................................189 A Índice remissivo 191 vi Seção I ® Windows Impressão Escaneamento ControlCenter3 Escaneamento em rede (para modelos com rede incorporada) I 2 30 54 78 90 Configuração Remota (somente para modelos MFC) Software de PC-FAX da Brother (somente para modelos MFC) 92 Configurações de firewall (Para usuários de Rede) 110 1 Impressão 1 1 Observação • As telas desta seção são do Windows® XP. As telas no seu PC podem variar dependendo do seu sistema operacional. • Se o seu PC estiver protegido por um firewall e não for possível imprimir, poderá ser necessário configurar o firewall para permitir a comunicação através da porta número 137. Consulte Configurações de firewall (Para usuários de Rede) na página 110. Utilizando o controlador (driver) da impressora Brother 1 Um controlador (driver) de impressora é um software que traduz os dados do formato utilizado por um PC para o formato exigido por uma impressora específica, utilizando uma linguagem de comando de impressora ou uma linguagem de descrição de página. Os controladores (drivers) da impressora estão no CD-ROM fornecido. Instale os controladores (drivers) seguindo o guia de instalação rápida. O controlador (driver) de impressora mais recente também pode ser baixado a partir do Brother Solutions Center no site: http://solutions.brother.com Impressão a partir do Windows® Os controladors (drivers) de impressora dedicados para Windows® 2000 Professional/XP/Windows Vista® da Microsoft® estão disponíveis no CD-ROM fornecido com o seu dispositivo Brother. Você pode instalá-los facilmente em seu sistema Windows® utilizando o nosso programa de instalação. Os controladores (drivers) aceitam o nosso modo de compressão exclusivo que melhora a velocidade de impressão em aplicativos do Windows®, e que lhe permite definir várias configurações da impressora, incluindo o modo de impressão econômica e tamanhos de papel personalizados. 2 Impressão Imprimindo um documento 1 1 Quando o aparelho recebe dados do seu computador, ele começa a imprimir pegando papel da bandeja. A bandeja de papéis pode inserir vários tipos de papéis e envelopes. (Consulte o Manual do Usuário para obter informações sobre a bandeja de papéis e os papéis Recomendados). a A partir de seu aplicativo, selecione o comando Imprimir. Se outros controladores (drivers) de impressora estiverem instalados em seu computador, selecione a impressora Brother MFC-XXXX ou DCP-XXXX* como seu controlador (driver) de impressora a partir do menu Imprimir ou Configurações de Impressão em seu software aplicativo, e depois clique em OK para começar a imprimir. * (Onde XXXX é o nome do seu modelo. Se você estiver utilizando um cabo LAN para conectar seu aparelho, então LAN será o nome do controlador (driver) de impressora). Observação Para usuários Macintosh®, consulte Recursos no controlador (driver) da impressora (para Macintosh®) na página 121. b c Seu computador envia os dados para o aparelho. Quando o aparelho termina de imprimir todos os dados, o display exibirá o status do aparelho. Observação Você pode escolher o tamanho e a orientação do papel em seu software aplicativo. Se seu software aplicativo não aceitar o tamanho de papel personalizado, selecione o tamanho de papel imediatamente superior. Em seguida, ajuste a área de impressão alterando as margens direita e esquerda no software aplicativo. 3 Impressão Impressão duplex (frente e verso) 1 1 O controlador (driver) da impressora fornecido aceita a impressão duplex. Orientações para imprimir nos dois lados do papel 1 Se o papel for fino, poderá ficar enrugado. Se o papel estiver ondulado, vire o maço de papéis ao contrário, alise-o e coloque-o de volta na bandeja de papéis ou na abertura de inserção manual. Se o papel não estiver entrando corretamente, pode estar ondulado. Retire o papel, alise-o e vire o maço de papéis ao contrário. Ao utilizar a função de duplex manual, é possível que o papel fique preso ou que a qualidade da impressão fique ruim. Se o papel ficar preso, consulte a seção Papéis presos no Manual do Usuário. Se houver um problema com a qualidade da impressão, consulte Melhorando a qualidade da impressão no Manual do Usuário. Impressão duplex manual 1 O aparelho imprime primeiro todas as páginas pares em um lado do papel. Depois, o controlador (driver) do Windows® o orienta (através de uma mensagem que se abre na tela) a reinserir o papel. Antes de reinserir o papel, alise-o bem, ou este poderá ficar preso. A utilização de papel muito fino ou grosso não é recomendada. Escaneamento, impressão e envio de fax simultâneos 1 Seu aparelho pode imprimir arquivos enviados pelo seu computador enquanto envia ou recebe faxes na memória, ou enquanto escaneia um documento para o computador. O envio de faxes não é interrompido durante a impressão através do PC. No entanto, quando o aparelho está fazendo cópias ou recebendo faxes em papel, ele pausa a operação de impressão do PC, e depois continua quando a cópia ou a recepção do fax tiver sido concluída. 4 Impressão Teclas de operação da impressora 1 1 Cancelar Trabalho 1 Para cancelar o trabalho de impressão em curso, pressione Cancelar. Você pode eliminar os dados que permanecem na memória da impressora pressionando Cancelar. Para cancelar vários trabalhos de impressão em curso, pressione e segure esta tecla até que o display indique Canc. Tr. (Tudo). Impressão Segura 1 Os dados seguros são protegidos por senha. Só as pessoas que sabem a senha conseguirão imprimir os dados seguros. O aparelho não imprimirá os dados seguros até que a senha seja digitada. Após a impressão do documento, os dados serão excluídos da memória. Para utilizar este recurso, será necessário configurar sua senha na caixa de diálogo do controlador (driver) da impressora. Se desligar o interruptor de energia, os dados seguros salvos na memória serão excluídos. a Pressione Impressão. Observação Se o display exibir a indicação Nada a Imprimir!, é porque não há dados seguros na memória. b Pressione a ou b para selecionar o nome do usuário. Pressione OK. O display apresentará a lista de trabalhos seguros relativa a esse nome. c Pressione a ou b para selecionar o trabalho. Pressione OK. Digite sua senha de quatro dígitos e pressione OK. d Para imprimir os dados, pressione a ou b para selecionar Imprimir. Pressione OK. O aparelho imprime os dados. Para excluir os dados seguros, pressione a ou b para selecionar Excluir. pressione OK. Observação Depois que você imprimir os dados seguros, os mesmos serão excluídos da memória. Suporte à Emulação de Impressora (somente para MFC-7840W ) 1 Seu aparelho receberá comandos de impressão em uma linguagem de trabalho de impressora ou emulação. Diferentes sistemas operacionais e aplicativos enviarão os comandos de impressão em linguagens 5 Impressão diferentes. Seu aparelho poderá receber comandos de impressão em uma variedade de emulações e tem um recurso de seleção automática da emulação. Quando o aparelho receber os dados do computador, ele selecionará automaticamente o modo de emulação. A configuração padrão é Auto. 1 Seu aparelho possui os seguintes modos de emulação. Você poderá alterar a configuração utilizando o painel de controle ou um navegador da web. Modo HP LaserJet O modo HP LaserJet (ou modo HP) é o modo de emulação em que esta impressora aceita a linguagem PCL6 de uma impressora a laser LaserJet da Hewlett-Packard®. Muitos aplicativos aceitam este tipo de impressora laser. A utilização deste modo permitirá que a impressora funcione da melhor maneira com esses aplicativos. Modo BR-Script 3 O BR-Script é uma linguagem de descrição de página e um interpretador de emulação da linguagem PostScript® exclusivo da Brother. Esta impressora aceita PostScript®3™. O interpretador BR-Script desta impressora permite que você controle o texto e os gráficos na página. Para obter informações técnicas sobre os comandos PostScript®, consulte os seguintes manuais: • Adobe Systems Incorporated. PostScript® Language Reference, 3ª edição. Addison-Wesley Professional, 1999. ISBN: 0-201-37922-8 • Adobe Systems Incorporated. PostScript® Language Program Design. Addison-Wesley Professional, 1988. ISBN: 0-201-14396-8 • Adobe Systems Incorporated. PostScript® Language Tutorial and Cookbook. Addison-Wesley Professional, 1985. ISBN: 0-201-10179-3 Configurando o modo de Emulação a b c 1 Pressione Menu, 4, 1. Pressione a ou b para selecionar Auto, HP LaserJet ou BR-Script 3. Pressione OK. Pressione Parar/Sair. Observação Recomendamos que você configure a emulação com o seu software aplicativo ou com o servidor de rede. Se a configuração não funcionar devidamente, selecione manualmente o modo de emulação necessário utilizando os botões do painel de controle do aparelho. 6 Impressão Imprimindo a Listagem de Fontes Internas (somente para MFC-7840W ) 1 1 Você poderá imprimir uma listagem das fontes internas (ou residentes) do aparelho para ver como fica a aparência de cada fonte antes de selecioná-la. a b c Pressione Menu, 4, 2, 1. Pressione Iniciar. O aparelho imprimirá a listagem. Pressione Parar/Sair. Imprimindo a Listagem de Configuração da Impressora (somente para MFC7840W ) 1 Você poderá imprimir uma listagem das configurações atuais da impressora. a b c Pressione Menu, 4, 2, 2. Pressione Iniciar. O aparelho imprimirá as configurações. Pressione Parar/Sair. Teste de Impressão (somente para MFC-7840W ) 1 Se você estiver tendo problemas com a qualidade da impressão, poderá fazer um teste de impressão. a b c Pressione Menu, 4, 2, 3. Pressione Iniciar. Pressione Parar/Sair. Observação Se o problema aparecer no documento impresso, consulte Melhorando a qualidade de impressão no Manual do Usuário. 7 Impressão Restabelecendo as configurações padrão da impressora (somente para MFC-7840W ) 1 Você poderá restabelecer as configurações da impressora do aparelho para as configurações de fábrica. As fontes e macros carregadas na memória do aparelho serão excluídas. a b Pressione Menu, 4, 3. c Pressione Parar/Sair. Para restaurar as configurações padrão, pressione 1. Para sair sem fazer alterações, pressione 2. 8 1 Impressão Monitor do Status 1 1 O utilitário Monitor de Status é uma ferramenta de software configurável que permite monitorar o status de um ou mais dispositivos, permitindo que você obtenha uma notificação imediata de mensagens de erro, tais como falta de papel, papel preso ou falta de tinta. Você poderá verificar o status do dispositivo a qualquer momento clicando duas vezes no ícone na bandeja de tarefas ou selecionando o Monitor do Status, localizado em Iniciar/Todos os programas/Brother/MFC-XXXX (ou DCP-XXXX) em seu PC. Existe um link para o website Brother Genuine Supplies. Clique no botão Visite o website de Suprimentos Genuínos para mais informações sobre os fornecedores de peças Brother. Observação Para obter mais informações sobre a utilização do software do Monitor do Status, clique com o botão direito do mouse no ícone do Monitor do Status e selecione Ajuda. Monitorando o status do aparelho 1 O ícone do Monitor de Status muda de cor dependendo do estado do aparelho. Um ícone verde indica a condição de espera normal. Um ícone amarelo indica um alerta. Um ícone vermelho indica que ocorreu um erro de impressão. Há dois locais onde você poderá visualizar o Monitor do Status em seu computador – na bandeja de tarefas ou na área de trabalho. Observação • Você poderá verificar o status do dispositivo a qualquer momento clicando duas vezes no ícone na bandeja de tarefas ou selecionando o Monitor do Status, localizado em Iniciar/Todos os programas/ Brother/MFC-XXXX (ou DCP-XXXX) em seu computador. • Para obter mais informações sobre a utilização do software do Monitor do Status, clique com o botão direito do mouse no ícone do Monitor do Status e selecione Ajuda. 9 Impressão Configurações do controlador (driver) da impressora 1 1 Observação Para usuários Macintosh®, consulte Impressão e Envio de Faxes na página 116. Você poderá alterar as seguintes configurações da impressora quando imprimir a partir de seu computador. Tamanho do papel Múltiplas páginas Orientação Cópias Tipo de mídia Origem do papel Resolução Modo Economia de Toner Configuração de impressão Impressão duplex manual 1 Utilizar marca de água 1 Colocar em escala 1 Impressão segura 1 Configuração rápida de impressão 1 Macro Imprime Cabeçalho-Rodapé 1 Ajuste de densidade Melhorar saída de impressão 1 Estas configurações não se encontram disponíveis com o controlador (driver) de impressora BR-script para Windows®. 10 Impressão Funções no controlador (driver) da impressora para Windows® 1 1 Para obter mais informações, consulte o texto da Ajuda do controlador (driver) da impressora. Observação • As telas desta seção são do Windows® XP. As telas em seu PC vão variar dependendo do seu sistema operacional. • Você poderá acessar a caixa de diálogo Preferências de impressão clicando em Preferências de impressão... na guia Geral da caixa de diálogo Printer Propriedades. Guia Básica 1 Você poderá também alterar as configurações clicando na ilustração no lado esquerdo da guia Básica. 1 2 a b c Selecione o Tamanho do Papel, Múltiplas Páginas, Orientação, Cópias e Tipo de Mídia (1). Selecione a Origem do Papel (2). Clique em OK para aplicar as configurações que selecionou. Para voltar aos valores padrão, clique em Padrão, e depois em OK. Tamanho do papel 1 A partir do menu suspenso, selecione o Tamanho de Papel que está utilizando. 11 Impressão Múltiplas páginas 1 1 A seleção Múltiplas Páginas pode reduzir o tamanho da imagem de uma página, permitindo a impressão de várias páginas em uma única folha de papel, ou aumentar o tamanho da imagem para imprimir uma página em várias folhas de papel. 4 em 1 1 em 2x2 páginas Ordem das páginas 1 Quando a opção N em 1 está selecionada, a ordem das páginas pode ser selecionada a partir do menu suspenso. Linha da Borda 1 Quando for imprimir várias páginas em uma única folha com a função Múltiplas Páginas, você pode optar por incluir uma borda sólida, uma borda pontilhada ou nenhuma borda ao redor de cada página na folha. Orientação 1 A orientação seleciona a posição de impressão do documento (Retrato ou Pajsagem). Vertical (Retrato) Horizontal (Paisagem) Cópias 1 A opção Cópias define o número de cópias que serão impressas. Agrupar 1 Com a caixa de seleção Agrupar selecionada, uma cópia completa do documento será impressa, e depois repetida de acordo com o número de cópias que você selecionou. Se a caixa de opções Agrupar não estiver selecionada, então cada página será impressa pelo número de cópias desejado, e só depois será impressa a página seguinte do documento. 12 Impressão 1 Caixa Agrupar assinalada Caixa Agrupar não assinalada Tipo de mídia 1 Você poderá utilizar os seguintes tipos de mídia em seu aparelho. Para obter a melhor qualidade de impressão, selecione o tipo de mídia que pretende utilizar. Papel Comum Papel Fino Papel Grosso Papel Mais Grosso Envelopes Env. Grosso Env. Fino Papel Reciclado Papel Bond Transparências Observação • Quando utilizar papel comum simples, selecione Papel Comum. Quando utilizar papel de maior gramatura, envelopes ou papel áspero, selecione Papel Grosso ou Papel Mais Grosso. Para papel bond, selecione Papel Bond. • Quando utilizar envelopes, selecione Envelopes. Se o toner não for corretamente fixado ao envelope quando a opção Envelopes tiver sido selecionada, escolha Env. Grosso. Se o envelope ficar amassado quando a opção Envelopes tiver sido selecionada, escolha Env. Fino. Origem do papel 1 Você pode selecionar Seleção Automática, Bandeja1 ou Manual e especificar bandejas separadas para a impressão da primeira página e para a impressão das páginas restantes. 13 Impressão Guia Avançada 1 1 Altere as configurações da guia clicando em um dos ícones apropriados: Qualidade de impressão (1) Duplex (2) Marca d' água (3) Configuração da Página (4) Opções do Aparelho (5) 14 Impressão Qualidade de Impressão 1 1 Resolução Você poderá alterar a resolução da seguinte forma: • HQ 1200 • 600 dpi • 300 dpi Modo Economia de Toner Você poderá reduzir custos operacionais ativando Modo Economia de Toner, que reduz a densidade da impressão (a impressão parecerá mais clara). Observação • Não recomendamos o Modo Economia de Toner para a impressão de fotografias ou de imagens em escalas de cinza. • Modo Economia de Toner não está disponível na resolução HQ 1200. Configuração da Impressão Você pode alterar manualmente a configuração da impressão. • Geral Este é o modo de impressão para impressão geral de documentos. • Gráficos Este é o melhor modo para imprimir documentos que contêm gráficos. • Documentos Comerciais Este é o melhor modo para imprimir documentos de escritório. • Manual Você pode alterar as configurações manualmente selecionando Manual e clicando no botão Configuração.... Você pode ajustar brilho, contraste e outras configurações. 15 Impressão Impressão Duplex 1 1 Duplex Manual Assinale Duplex Manual. Neste modo, o aparelho imprime todas as páginas pares primeiro. Depois o controlador (driver) da impressora pára e mostra as instruções necessárias para reinstalar o papel. Quando você clica OK, as páginas ímpares são impressas. Existem seis tipos de direções de encadernação disponíveis para cada orientação. Impressão de Folheto Quando quiser imprimir um folheto, utilize esta função. Para fazer o folheto, dobre as páginas impressas ao meio. Margem para Encadernação Se assinalar a opção Margem para Encadernação, Você poderá também especificar a margem para encadernação em polegadas ou milímetros. 16 Impressão Utilizar marca de água 1 1 Você poderá colocar um logotipo ou texto em seus documentos como marca d'água. Você poderá escolher uma das Marcas d'água predefinidas, ou utilizar um arquivo bitmap que tenha criado. Assinale Utilizar Marca D'água, e depois selecione a marca d'água que quer utilizar. Transparente 1 Assinale Transparente para imprimir a imagem da marca d'água como segundo plano do seu documento. Se esta função não for assinalada, a marca d'água será impressa sobre seu documento. Em Texto de Contorno 1 Assinale Em texto de contorno se só quiser imprimir um contorno da marca d'água. Imprimir Marca D'água 1 Você poderá imprimir a marca d'água de uma das seguintes maneiras. Em todas as páginas Somente na primeira página A partir da segunda página Personalizada 17 Impressão Configuração da Marca D'água 1 1 Você poderá alterar o tamanho e a posição da marca d'água na página selecionando-a e clicando no botão Editar. Se quiser adicionar uma nova marca d'água, clique no botão Nova, e depois selecione Texto ou Bitmap em Estilo da Marca D'água. Título Você poderá selecionar CONFIDENCIAL, CÓPIA ou RASCUNHO como título padrão ou digitar um título que goste no campo. Texto de Marca D'água Digite o Texto de Marca D'água na caixa de Texto, e depois selecione a Fonte, o Tamanho, e o Estilo. Bitmap de Marca D'água Digite o nome e a localização do arquivo de imagem bitmap na caixa Arquivo ou clique em Procurar para localizar o arquivo. Você poderá também configurar o dimensionamento da imagem. Posição Utilize esta configuração se quiser controlar a posição da marca d'água na página. 18 Impressão Configuração da Página 1 1 Dimensionamento 1 Você poderá alterar o tamanho de impressão de seu documento com o recurso de Dimensionamento. Assinale Desativada se quiser imprimir o documento tal como aparece em sua tela. Assinale Ajustar ao Tamanho de Papel se você quiser ajustar o tamanho do documento ao tamanho do papel. Assinale Livre se quiser alterar o tamanho. Você também pode utilizar a função Impressão Espelhada ou Impressão Inversa para sua configuração de página. 19 Impressão Opções do Aparelho 1 1 Você poderá alterar as seguintes funções da impressora: Impressão Segura Quick Print Setup Macro (somente para MFC-7840W) Imprimir Cabeçalho-Rodapé Ajuste de densidade Melhorar o resultado da impressão 20 Impressão Impressão Segura 1 Documentos seguros são documentos protegidos por senha quando são enviados para o aparelho. Somente as pessoas que sabem a senha conseguirão imprimi-los. Como os documentos ficam protegidos no aparelho, você deverá digitar a senha utilizando o painel de controle do aparelho para imprimi-los. Para enviar um documento seguro: a b c Selecione Impressão Segura no menu Função de Impressão e assinale Impressão Segura. Digite sua senha, nome de usuário e o nome do trabalho, e clique em OK. Você deve imprimir os documentos seguros a partir do painel de controle do aparelho. (Consulte Impressão Segura na página 5). Para excluir um documento seguro: Você precisa utilizar o painel de controle do aparelho para excluir um documento seguro. (Consulte Impressão Segura na página 5). Quick Print Setup Esta função permite que você selecione configurações de controladores (drivers) rapidamente, clicando em um ícone da bandeja de tarefas. Você poderá ativar ou desativar a configuração rápida da impressão. Marcando as caixas de seleção das seguintes funções, você pode escolher quais estarão disponíveis na definição rápida da impressão. • Múltiplas Páginas • Duplex Manual • Modo Economia de Toner • Origem do Papel • Tipo de Mídia Macro Você poderá salvar uma página de um documento como uma macro na memória da impressora. Você poderá executar a macro salva (a macro salva poderá ser utilizada como uma sobreposição em qualquer documento). Isto irá economizar tempo e aumentar a velocidade de impressão no caso das informações utilizadas mais freqüentemente, tais como formulários, logotipos de empresas, papéis timbrados ou faturas. Imprimir Cabeçalho-Rodapé Quando esta função estiver ativada, imprimirá em seu documento a data e a hora do relógio do sistema de seu computador, bem como o nome do usuário do PC, ou o texto que tiver digitado. Clicando em Configuração, você poderá personalizar as informações. • Imprimir ID Se selecionar Nome de Usuário, seu nome de usuário de PC será impresso. Se selecionar Personalizado e digitar o texto na caixa de edição Personalizado, o texto que digitou será impresso. 21 Impressão Ajuste de densidade 1 Aumentar ou diminuir a densidade de impressão. Observação O Ajuste de densidade não está disponível para a resolução de HQ 1200. Melhorar o resultado da impressão Este recurso permite que você melhore a qualidade de impressão. • Reduzir a ondulação do papel Se você escolher essa configuração, poderá reduzir o enrolamento do papel. Se você imprimir somente poucas páginas, você não precisa selecionar esta configuração. Altere a configuração de seu controlador (driver) de impressora em Tipo de Mídia para a configuração de papel fino. • Melhorar fixação do toner Se você escolher essa configuração, a fixação de toner no papel será melhorada. Se esta seleção não for suficiente, selecione Papel mais grosso em configurações de Tipo de Mídia. Guia suporte 1 2 3 4 5 1 Visite o website de Suprimentos Originais... (1) Você pode visitar o web site para fornecedores de peças originais Brother clicando nesse botão. Brother Solutions Center (2) O Brother Solutions Center (http://solutions.brother.com) é um web site que fornece informações sobre seu produto Brother, incluindo FAQs (Perguntas Mais Freqüentes), manuais de usuário, atualizações de controladores (drivers) e dicas para utilizar sua impressora. 22 Impressão Imprimir Configurações (3) 1 Isso imprimirá as páginas que mostram como as configurações internas da impressora estão configuradas. Imprimir Fontes (4) (MFC-7840W) Isto irá imprimir as páginas que mostram todas as fontes internas da impressora. Verificar Configuração... (5) Você poderá verificar as configurações atuais do controlador (driver). Configurações da Bandeja 1 Para acessar a guia Configurações das Bandejas, clique no botão Iniciar e Impressoras e aparelhos de fax. Clique com o botão direito do mouse em seu ícone de impressora e depois em Propriedades. 1 2 Configuração Avançada da Origem do Papel (1) Este recurso identifica o tamanho de papel definido para cada bandeja de papéis. • Tamanho do Papel Esta configuração permite que você configure o tamanho de papel a ser utilizado na bandeja e na entrada de inserção manual. Em “origem” ilumine o item que deseja configurar e escolha o tamanho de papel a partir do menu suspenso. Clique Atualizar para aplicar a configuração à origem do papel. • Origem Padrão Esta configuração permite que você escolha a origem padrão do papel para a impressão de seu documento. Escolha Origem Padrão a partir do menu suspendo e clique em Atualizar para salvar sua configuração. A configuração Seleção Automática irá automaticamente puxar o papel de qualquer origem (bandeja ou entrada de alimentação manual) que tenha um tamanho de papel definido igual ao do seu documento. Se existir papel na entrada de alimentação Manual, a máquina o tracionará não importando o tamanho do mesmo. 23 Impressão N. de série (2) Ao clicar em Detecção Automática, o controlador (driver) da impressora detectará e mostrará o número de série da impressora. Se não conseguir receber as informações, a tela apresentará a indicação "--------". Observação A função Detecção Automática não se encontra disponível nas seguintes condições de impressão: • O interruptor de energia da impressora está desligado. • A impressora está em estado de erro. • A impressora está em um ambiente de rede compartilhado. • O cabo não está devidamente conectado à impressora. 24 1 Impressão Funções no driver de impressora BR-Script (emulação da linguagem PostScript® 3 ™) (somente para MFC-7840W) 1 1 Para obter mais informações, consulte o texto da Ajuda do controlador (driver) da impressora. Observação As telas desta seção são do Windows® XP. As telas em seu PC podem variar dependendo de seu sistema operacional. Preferências de impressão 1 Observação Você pode acessar a caixa de diálogo Preferências de impressão clicando em Preferências de impressão... na guia Geral da caixa de diálogo Brother MFC-XXXX BR-Script3 Preferências de impressão (ou Brother DCP-XXXX BR-Script3 Preferências de impressão). Guia Layout Você pode alterar a configuração do layout selecionando as configurações para Orientação, Ordem das páginas e Páginas por folha. • Orientação A orientação seleciona a posição de impressão do documento. (Retrato, Paisagem ou Paisagem girada) • Ordem das páginas Especifica a ordem pela qual as páginas do documento serão impressas. De frente para trás imprime o documento de forma a que a página 1 fique no topo do maço de papéis. De trás para a frente imprime o documento de forma que a página 1 fique na base do maço de papéis. 25 Impressão Guia Papel/qualidade 1 Selecione a Fonte de papel. • Fonte de papel Você poderá selecionar Seleção automática, Tray1 ou Alimentação manual. 26 Impressão Opções avançadas 1 1 Você poderá acessar as Opções avançadas clicando no botão Avançado... na guia Layout ou na guia Papel/qualidade. a Selecione o Tamanho do papel e a Contagem de cópias (1). Tamanho do papel A partir do menu suspenso, selecione o Tamanho de Papel que está utilizando. Contagem de cópias A opção Cópias define o número de cópias que serão impressas. b Configure as definições de Qualidade de impresão, Colocar em escala e Fonte TrueType (2). Qualidade de impresão Especifica a resolução da impressão. Colocar em escala Especifica se deverá reduzir ou ampliar os documentos, e em que percentagem. Fonte TrueType Especifica as opções do tipo de fonte TrueType. Clique em Substituir pela fonte do dispositivo (o padrão) para utilizar tipos de fonte da impressora equivalentes para a impressão de documentos que contenham fontes TrueType. Esta opção permitirá uma impressão mais rápida; no entanto, você poderá perder caracteres especiais não aceitos pelo tipo de fonte da impressora. Clique em Fazer download como fonte de disco para transferir as fontes True Type a serem utilizadas na impressão no lugar das fontes da impressora. 27 Impressão c Você pode alterar as configurações selecionando a configuração na lista Recursos da impressora (3): 1 Tipo de Mídia Você poderá utilizar os seguintes tipos de mídia em seu aparelho. Para obter a melhor qualidade de impressão, selecione o tipo de mídia que pretende utilizar. Papel Comum Papel Fino Papel Grosso Papel Mais Grosso Papel Bond Transparências Envelopes Env. Grosso Env. Fino Papel Reciclado Fila dos Trabalhos de Impressão A Impressão Segura lhe permite manter seguros documentos que são protegidos por senha quando estes são enviados para o aparelho. Somente as pessoas que sabem a senha conseguirão imprimilos. Uma vez que os documentos estão seguros no aparelho, você terá que digitar a senha utilizando o painel de controle do aparelho. O documento seguro deverá possuir uma Senha e um Nome do Trabalho de Impressão. Senha No menu suspenso, escolha a senha para o documento seguro que vai enviar para o aparelho. Nome do Trabalho de Impressão No menu suspenso, escolha o Nome do Trabalho para o documento seguro que enviou para o aparelho. Modo Economia de Toner Você poderá economizar toner utilizando este recurso. Quando você configura o Modo Economia de Toner para Ativada, as impressões ficam mais claras. A configuração padrão é Desativada. Observação Não recomendamos o Modo Economia de Toner em Ativada para a impressão de Fotografias ou de imagens em escalas de cinza. Bloqueio da Tela de Meios-tons. Impede que outros aplicativos modifiquem as configurações de Meios-tons. A configuração padrão é On. 28 Impressão Impressão de Imagem de Alta Qualidade Você poderá melhorar a qualidade da imagem impressa. Se você definir a Impressão de Imagem de Alta Qualidade para Ativada, a velocidade de impressão será mais lenta. 1 Reduzir a ondulação do papel Se você escolher essa configuração, poderá reduzir o enrolamento do papel. Se você imprimir somente poucas páginas, você não precisa selecionar esta configuração. Altere a configuração de seu controlador (driver) de impressora em Tipo de Mídia para a configuração de papel fino. Melhorar fixação do toner Se você escolher essa configuração, a fixação de toner no papel será melhorada. Se esta seleção não for suficiente, selecione Papel Mais Grosso em configurações de Tipo de Mídia. Ajuste de densidade Aumentar ou diminuir a densidade de impressão. Observação O Ajuste de densidade não está disponível para a resolução de HQ 1200. Nível de BR-Script Você poderá alterar o nível da linguagem de emulação BR-script. Selecione o nível no menu suspenso. Guia Portas 1 Se você quiser alterar a porta à qual a sua impressora está conectada ou o caminho para a impressora de rede que está utilizando, selecione ou adicione a porta que pretende utilizar. 29 2 Escaneamento 2 As operações de escaneamento e os controladores (drivers) serão diferentes dependendo do seu sistema operacional. O aparelho utiliza um controlador (driver) compatível com TWAIN para escanear documentos a partir de seus aplicativos. ® 2 ® Para o Windows XP/Windows Vista São instalados dois controladores (drivers) de scanner. Um controlador (driver) de scanner compatível com TWAIN (Consulte Escaneando um documento utilizando o controlador (driver) TWAIN na página 30) e um controlador (driver) Windows® Imaging Acquisition (WIA) (Consulte Escaneando um documento utilizando o controlador (driver) WIA (Para o Windows® XP/Windows Vista®) na página 37). Usuários do Windows® XP e Windows Vista® podem escolher qualquer um dos dois ao escanear documentos. Observação • Para ScanSoft™ PaperPort™ 11SE, consulte Utilizando o ScanSoft™ PaperPort™ 11SE com OCR by NUANCE™ na página 50. • Se seu PC estiver protegido por um firewall e não for possível escanear em rede, poderá ser necessário configurar o firewall para permitir a comunicação através das portas número 54925 e 137. Consulte Configurações de firewall (Para usuários de Rede) na página 110. Escaneando um documento utilizando o controlador (driver) TWAIN 2 O software Brother MFL-Pro Suite inclui um controlador (driver) de scanner compatível com TWAIN. Os controladores (drivers) TWAIN satisfazem os requisitos do protocolo padrão universal de comunicações entre scanners e aplicativos. Isto significa que você não só pode escanear imagens diretamente para o visualizador PaperPort™ 11SE que a Brother incluiu em seu aparelho, mas também pode escanear imagens diretamente para centenas de outros aplicativos de software que aceitem o escaneamento TWAIN. Estes aplicativos incluem programas populares como o Adobe® Photoshop®, o Adobe® PageMaker®, o CorelDraw® e muitos outros. Escaneando um documento para o PC 2 Existem duas formas pelas quais você pode escanear uma página completa. Você pode utilizar o ADF (alimentador automático de documentos) ou o vidro do scanner. a b Coloque seu documento no aparelho. Para escanear um documento, inicie o software ScanSoft™ PaperPort™ 11SE que foi instalado durante a instalação do MFL-Pro Suite. Observação As instruções para escaneamento neste Manual referem-se ao ScanSoft™ PaperPort™ 11SE. As etapas para o escaneamento podem variar quando se utiliza outros aplicativos de software. c Clique em Arquivo, depois em Digitalizar ou obter foto. Você poderá também clicar o botão Digitalizar ou obter foto. O painel Digitalizar ou obter foto aparecerá no lado esquerdo da tela. d Clique no botão Selecionar. 30 Escaneamento e Selecione o scanner que você está utilizando na lista Scanners disponíveis. Observação • Para o Windows® XP/Windows Vista®: 2 Escolha TW-Brother MFC-XXXX (TW-Brother DCP-XXXX) ou TW-Brother MFC-XXXX LAN (TW-Brother DCP-XXXX LAN). • Para outros sistemas operacionais: Escolha Brother MFC-XXXX (Brother DCP-XXXX) ou Brother MFC-XXXX LAN (Brother DCP-XXXX LAN). (Onde XXXX é o nome do seu modelo) f g h Assinale a caixa de diálogo Exibir caixa de diálogo do scanner no painel Digitalizar ou obter foto. Clique em Digitalizar. Será exibida a caixa de diálogo Configuração do scanner. Se necessário, ajuste as seguintes configurações na caixa de diálogo de Configuração do Scanner: Escanear (1) Resolução (2) Tipo de Escaneamento (3) Briho (4) Contraste (5) Tamanho do documento (6) i Clique Iniciar. Quando concluir o escaneamento, clique em Cancelar para voltar para a janela do PaperPort™ 11SE. 31 Escaneamento Observação Depois de selecionar um tamanho de documento, você pode ajustar a área de escaneamento clicando com o botão esquerdo do mouse e arrastando-o. Isto é necessário quando você quiser recortar uma imagem para escaneamento. (Consulte Executando um pré-scan para recortar a seção que se pretende escanear na página 32). Executando um pré-scan para recortar a seção que se pretende escanear 2 2 Você pode pré-visualizar sua imagem e cortar as partes indesejadas antes do escaneamento utilizando o botão Pré-Scan. Quando você estiver satisfeito com a pré-visualização, clique no botão Iniciar na caixa de diálogo Configuração do Scanner para escanear a imagem. a b Siga as estapas de a a g de Escaneando um documento para o PC na página 30. c Clique Pré-Scan. A imagem completa é escaneada para o PC e aparecerá na Área de Escaneamento (1) da caixa de diálogo Configuração do Scanner. Escolha a configuração para Escanear (Tipo de Imagem), Resolução, Tipo de Escaneamento, Brilho, Contraste e Tamanho do documento, conforme necessário. 1 32 Escaneamento d Pressione e segure o botão esquerdo do mouse, e arraste-o sobre a porção que pretende escanear. 2 1 1 Área de escaneamento Observação Você poderá ampliar a imagem utilizando o ícone original da imagem. e e depois utilizar o para restaurar o tamanho Coloque novamente o documento no aparelho. Observação Pule esta etapa se tiver colocado o documento no vidro do scanner em a. f Clique Iniciar. Desta vez, apenas a área escolhida do documento aparecerá na janela do PaperPort™ 11SE (ou na janela do aplicativo). g Na janela do PaperPort™ 11SE, utilize as opções disponíveis para melhorar a imagem. Configurações na caixa de diálogo Configuração do Scanner 2 Tipo de Imagem 2 Escolha o tipo de imagem de impressão entre Foto, Web ou Texto. Resolução e o Tipo de Escaneamento serão alterados para cada uma das configurações padrão. As configurações padrão estão relacionadas na tabela abaixo: Tipo de Imagem Resolução Tipo de Escaneamento Foto Utilize para escanear fotografias. 300 × 300 dpi Cor 24 bits Web Utilize para anexar a imagem escaneada a páginas da Internet. 100 × 100 dpi Cor 24 bits Texto Utilize para escanear documentos de texto. 200 × 200 dpi Preto e Branco 33 Escaneamento Resolução 2 Você poderá escolher a resolução do escaneamento a partir do menu suspenso Resolução. Resoluções maiores requerem mais memória e tempo de transferência, mas produzem uma imagem escaneada de maior qualidade. A seguinte tabela mostra as resoluções que você poderá escolher e as cores disponíveis. Resolução Preto e Branco/Cinzento (Difusão de Erro) 256 Cores Cinza verdadeiro/Cor 24 bits 100 × 100 dpi Sim Sim Sim 150 × 150 dpi Sim Sim Sim 200 × 200 dpi Sim Sim Sim 300 × 300 dpi Sim Sim Sim 400 × 400 dpi Sim Sim Sim 600 × 600 dpi Sim Sim Sim 1200 × 1200 dpi Sim Não Sim 2400 × 2400 dpi Sim Não Sim 4800 × 4800 dpi Sim Não Sim 9600 × 9600 dpi Sim Não Sim 19200 × 19200 dpi Sim Não Sim Tipo de Escaneamento 2 Preto e Branco Utilize para texto ou desenho. Cinza (Difusão de erro) Utilize para fotografias ou gráficos. (A Difusão de Erro é um método utilizado para criar imagens simuladas em tons de cinza, sem utilizar pontos na cor cinza verdadeira. Os pontos pretos são colocados em um determinado padrão para conferir o aspecto cinzento). Cinza verdadeiro Utilize para fotografias ou gráficos. Este modo é mais preciso porque utiliza até 256 tons de cinza. 256 Cores Utiliza até 256 cores para escanear a imagem. Cor 24 bits Utiliza até 16,8 milhões de cores para escanear a imagem. Embora a utilização de Cor 24 bits crie uma imagem com cores mais precisas o tamanho do arquivo de imagem será aproximadamente três vezes maior do que o arquivo criado utilizando a opção 256 Cores. Ele requer mais memória e tem o maior tempo de transferência. 34 2 Escaneamento Brilho 2 Ajuste a configuração (-50 a 50) para obter a melhor imagem. O valor padrão é 0, representando uma média. Você poderá ajustar o nível de Brilho arrastando a barra deslizante para a direita ou esquerda para tornar a imagem mais clara ou mais escura. Você poderá também digitar um valor na caixa para definir o nível. Se a imagem escaneada estiver muito clara, configure um nível de Brilho mais baixo e escaneie o documento novamente. Se a imagem estiver muito escura, configure um nível de Brilho mais alto e escaneie o documento novamente. Observação O ajuste de Brilho está disponível somente quando Preto e Branco, Cinza (Difusão de erro) ou Cinza verdadeiro for escolhido. Contraste 2 Você poderá aumentar ou diminuir o nível de Contraste movendo a barra deslizante para a esquerda ou para a direita. Um aumento dá mais ênfase às áreas escuras e claras da imagem, enquanto que uma diminuição revela mais detalhes nas áreas cinzentas. Você poderá também digitar um valor na caixa para configurar o Contraste. Observação O ajuste de Contraste está disponível somente quando Cinza (Difusão de erro), ou Cinza verdadeiro for escolhido. Quando escanear fotografias ou outras imagens para uso em um processador de texto ou em outro aplicativo gráfico, experimente configurações diferentes para o contraste e a resolução para verificar qual configuração melhor se adapta às suas necessidades. Tomanho do documento 2 Escolha um dos seguintes tamanhos: A4 210 × 297 mm (8,3 x 11,7 pol.) JIS B5 182 × 257 mm (7,2 x 10,1 pol.) Carta 215,9 x 279,4 mm (8 1/2 × 11 pol.) Oficio 215,9 x 355,6 mm (8 1/2 × 14 pol.) Disponível em modelos com alimentador automático de documentos A5 148 x 210 mm (5,8 x 8,3 pol). Executive 184,1 x 266,7 mm (7 1/4 × 10 1/2 pol). Cartão de visita 60 x 90 mm (2,4 x 3,5 pol). Para escanear cartões de visita, selecione o tamanho Cartão de visita, e depois coloque o cartão virado para baixo no centro do lado esquerdo do vidro do scanner, tal como indicado pelas linhas de orientação do documento. Fotografia 10 x 15 cm (4 × 6 pol). Ficha de arguivo 127 x 203,2 mm (5 × 8 pol.) Fotografia L 89 x 127 mm (3,5 × 5 pol.) Fotografia 2L 13 x 18 cm (5 × 7 pol.) Postal 1 100 x 148 mm (3,9 x 5,8 pol.) Postal 2 (Duplo) 148 x 200 mm (5,8 x 7,9 pol.) 35 2 Escaneamento Personalizar Se você escolher Personalizado... como tamanho, a caixa de diálogo Tamanho personalizado do documento aparecerá. 2 Digite o Nome, a Largura e a Altura para o documento. Você poderá escolher "mm" ou "polegadas" como unidade para a Largura e a Altura. Observação • Você poderá visualizar o verdadeiro tamanho do papel escolhido na tela. • Largura: mostra a largura da área de escaneamento. • Comprimento: mostra o comprimento da área de escaneamento. • Tamanho da Imagem: mostra o tamanho aproximado do arquivo no formato Bitmap. O tamanho será diferente para outros formatos de arquivo, tais como o JPEG. • Ajustável pelo usuário de 0,35 x 0,35 polegadas a 8,5 x 14 polegadas ou 8,9 x 8,9 mm a 215,9 x 355,6 mm. 36 Escaneamento Escaneando um documento utilizando o controlador (driver) WIA (Para o Windows® XP/Windows Vista®) Compatível com WIA 2 2 Para o Windows® XP/Windows Vista®, você poderá escolher o Windows® Image Acquisition (WIA) para escanear imagens com o aparelho. Você poderá escanear imagens diretamente para o visualizador PaperPort™ 11SE que a Brother incluiu em seu aparelho ou também poderá escanear imagens diretamente para qualquer outro aplicativo que aceite o escaneamento WIA ou TWAIN. Escaneando um documento para o PC 2 Existem duas formas pelas quais você pode escanear uma página completa. Você pode utilizar o ADF (alimentador automático de documentos) ou o vidro do scanner. Se quiser escanear e recortar uma parte da página depois de fazer um pré-scan do documento, você terá que utilizar o vidro do scanner. (Consulte Pré-escaneando para recortar a seção que pretende escanear utilizando o vidro do scanner na página 39). a b Coloque seu documento no aparelho. Para escanear um documento, inicie o software ScanSoft™ PaperPort™ 11SE que foi instalado durante a instalação do MFL-Pro Suite. Observação As instruções para escaneamento neste Manual destinam-se ao ScanSoft™ PaperPort™ 11SE. As etapas para o escaneamento podem variar quando se utiliza outros aplicativos de software. c Clique em Arquivo, depois em Digitalizar ou obter foto. Você poderá também clicar o botão Digitalizar ou obter foto. O painel Digitalizar ou obter foto aparecerá no lado esquerdo da tela. d e Clique no botão Selecionar. Selecione o scanner que você está utilizando na lista Scanners disponíveis. Observação Escolha WIA-Brother MFC-XXXX (WIA-Brother DCP-XXXX) ou WIA-Brother MFC-XXXX LAN (WIA-Brother DCP-XXXX LAN). f g Assinale a caixa de diálogo Exibir caixa de diálogo do scanner no painel Digitalizar ou obter foto. Clique em Digitalizar. Será exibida a caixa de diálogo Configuração do scanner. 37 2 Escaneamento h Se necessário, ajuste as seguintes configurações na caixa de diálogo Configuração do Scanner: 2 1 2 3 4 1 Fonte de papel 2 Tipo de imagem 3 Ajuste a qualidade da imagem digitalizada 4 Tamanho da página i j k l Selecione Alimentador do documento no menu suspenso Fonte de papel (1). Escolha o tipo de imagem (2). Selecione o Tamanho da página no menu suspenso (4). Se você precisar de configurações avançadas, clique em Ajuste a qualidade da imagem digitalizada (3). Você poderá selecionar o Brilho, Contraste, Resolução e o Tipo de imagem nas Propriedades avançadas. Clique em OK depois de ter escolhido a configuração. 38 Escaneamento Observação A resolução do scanner poderá ser configurada para até 1200 dpi. Para resoluções superiores a 1200 dpi, utilize o Utilitário de Scanner da Brother. (Consulte Utilitário de Scanner da Brother na página 41). m 2 Clique no botão Digitalizar na caixa de diálogo do Scanner. O aparelho começará a escanear o documento. Pré-escaneando para recortar a seção que pretende escanear utilizando o vidro do scanner 2 O botão de Visualizar é utilizado para pré-visualizar uma imagem, de forma que se possa recortar quaisquer seções não desejadas da imagem. Quando você estiver satisfeito com a pré-visualização, clique no botão Digitalizar na caixa de diálogo Digitalizar para escanear a imagem. a b Siga as estapas de a a g de Escaneando um documento para o PC na página 37. Selecione Mesa no menu suspenso de Fonte de papel (1). 1 4 2 3 1 Fonte de papel 2 Tipo de imagem 3 Ajustar a qualidade da imagem digitalizada 4 Tamanho da página c d Escolha o tipo de imagem (2). Clique em Visualizar. A imagem completa é escaneada para o PC e aparecerá na área de escaneamento (4). 39 Escaneamento e Pressione e segure o botão esquerdo do mouse, e arraste-o sobre a porção que pretende escanear. 2 f Se você precisar de configurações avançadas, clique em Ajuste a qualidade da imagem digitalizada (3). Você poderá selecionar o Brilho, Contraste, Resolução e o Tipo de imagem nas Propriedades avançadas. Clique em OK depois de ter escolhido a configuração. g Clique no botão Digitalizar na caixa de diálogo do Scanner. O aparelho começará a escanear o documento. Desta vez, apenas a área escolhida do documento aparecerá na janela do PaperPort™ 11SE (ou na janela do aplicativo). 40 Escaneamento Utilitário de Scanner da Brother 2 O Utilitário de Scanner da Brother é utilizado para configurar o controlador (driver) do scanner WIA para resoluções superiores a 1200 dpi e para alterar o tamanho do papel. Se você quiser definir o tamanho Ofício como tamanho padrão, utilize este utilitário para alterar a configuração. Você deve reiniciar seu PC para que as novas configurações entrem em vigor. Executando o utilitário Você poderá executar o utilitário selecionando Utilitário de Scanner localizado em Iniciar/Todos os programas/Brother/MFC-XXXX (ou DCP-XXXX) (onde XXXX é o nome do seu modelo)/Configurações do scanner/Utilitário de Scanner. Observação Se você escanear o documento com uma resolução superior a 1200 dpi, o tamanho do arquivo poderá ser muito grande. Certifique-se de que dispõe de memória e espaço em disco rígido suficientes para o tamanho do arquivo que está tentando escanear. Se não houver memória ou espaço suficiente no disco rígido, seu PC poderá travar e você pode perder seu arquivo. Observação Para o Windows Vista®, a tela Controle de Conta de Usuário será exibida. Proceda do seguinte modo: • Para usuários com direitos de administrador: clique em Permitir. 41 2 Escaneamento • Para usuários que não possuem direitos de administrador: Digite a senha do administrador e clique em OK. 2 42 Escaneamento Escaneando um documento utilizando o driver WIA (Para usuários do Windows Photo Gallery e do Windows Fax and Scan) Escaneando um documento para o PC 2 2 Existem duas formas pelas quais você pode escanear uma página completa. Você pode utilizar o ADF (alimentador automático de documentos) ou o vidro do scanner. Se quiser escanear e recortar uma parte da página depois de fazer um pré-scan do documento, você terá que utilizar o vidro do scanner. (Consulte Pré-escaneando para recortar a seção que pretende escanear utilizando o vidro do scanner na página 45). a b c Coloque seu documento no aparelho. Abra o seu software aplicativo para escanear o documento. Siga as etapas abaixo: Para o Windows Photo Gallery Clique em Arquivo, depois em Importar da Câmera ou Scanner. Para o Fax e Scanner do Windows Clique em Arquivo, Novo, depois em Digitalizar. d e Selecione o scanner que pretende utilizar. Clique em Importar. A caixa de diálogo do Scanner aparecerá. 43 2 Escaneamento f Se necessário, ajuste as seguintes configurações na caixa de diálogo do Scanner. 2 1 2 3 4 5 6 7 8 1 Perfil 2 Origem 3 Tamanho do papel 4 Formato de Cor 5 Tipo de arquivo 6 Resolução 7 Brilho 8 Contraste Observação A resolução do scanner poderá ser configurada para até 1200 dpi. Para resoluções superiores a 1200 dpi, utilize o Utilitário de Scanner da Brother. g Clique no botão Digitalizar na caixa de diálogo do Scanner. O aparelho começará a escanear o documento. 44 Escaneamento Pré-escaneando para recortar a seção que pretende escanear utilizando o vidro do scanner 2 O botão de Visualizar é utilizado para pré-visualizar uma imagem, de forma que se possa recortar quaisquer seções não desejadas da imagem. Quando você estiver satisfeito com a pré-visualização, clique no botão Digitalizar na caixa de diálogo Digitalizar para escanear a imagem. a b c Siga as estapas de a a e de Escaneando um documento para o PC na página 43. Coloque o documento virado para baixo no vidro do scanner. Escolha Mesa no menu suspenso Origem. Se necessário, ajuste as seguintes configurações na caixa de diálogo do Scanner. 1 2 3 4 5 8 6 7 1 Perfil 2 Origem 3 Formato de Cor 4 Tipo de arquivo 5 Resolução 6 Brilho 7 Contraste 8 Área de escaneamento d Clique em Visualizar. A imagem completa é escaneada para o PC e aparecerá na área de escaneamento (8). 45 2 Escaneamento e Pressione e segure o botão esquerdo do mouse, e arraste-o sobre a porção que pretende escanear. 2 f Clique no botão Digitalizar na caixa de diálogo do Scanner. O aparelho começará a escanear o documento. Desta vez, apenas a área escolhida do documento aparecerá na janela do aplicativo. 46 Escaneamento Utilizando a tecla Escanear (Para usuários de USB) 2 2 Observação Se você utiliza a tecla Escanear quando está conectado a uma rede, consulte Escaneamento em rede (para modelos com rede incorporada) na página 78. Você poderá utilizar a tecla (Escanear) no painel de controle para escanear documentos para os seus aplicativos de processamento de texto, gráficos ou E-mail ou para uma pasta em seu PC. Antes de poder utilizar a tecla (Escanear) no painel de controle, você terá de instalar o Brother MFLPro suite e conectar o aparelho ao seu PC. Se você tiver instalado o MFL-Pro Suite a partir do CD-ROM fornecido, então os controladores (drivers) corretos e o ControlCenter3 estarão instalados. O escaneamento através da tecla (Escanear) segue a configuração da guia Botão do Dispositivo do ControlCenter3. (Consulte ESCANEAMENTO na página 57). Para mais informações sobre como configurar os botões do ControlCenter3 e iniciar o aplicativo que você escolheu para utilizar com a tecla Utilizando o ControlCenter3 na página 54. (Escanear), consulte Escanear para E-mail 2 Você poderá escanear um documento em preto e branco ou colorido para seu aplicativo de E-mail como um arquivo anexo. Você poderá alterar a configuração do escaneamento. (Consulte E-mail na página 61). a b c Coloque o documento virado para cima no alimentador, ou virado para baixo no vidro do scanner. d Pressione Iniciar. O aparelho começa a escanear o documento, cria um arquivo em anexo, e inicializa seu aplicativo de E-mail, exibindo a nova mensagem que aguarda ser endereçada. Pressione (Escanear). Pressione a ou b para selecionar Scan p/ e-mail. Pressione OK. Observação Se você quiser os dados escaneados em cores, escolha Cor em Tipo de Escaneamento na guia Botão do Dispositivo da configuração do ControlCenter3. Se você quiser os dados escaneados em preto e branco, escolha preto e branco no tipo de escaneamento na guia Botão do Dispositivo da configuração do ControlCenter3. (Consulte ESCANEAMENTO na página 57). 47 Escaneamento Escanear Imagem 2 Você poderá escanear um documento em preto e branco ou colorido para seu aplicativo gráfico, para visualização e edição. Você poderá alterar a configuração do escaneamento. (Consulte Imagem (exemplo: Microsoft® Paint) na página 58). a b c Coloque o documento virado para cima no alimentador, ou virado para baixo no vidro do scanner. d Pressione Iniciar. O aparelho iniciará o processo de escaneamento. Pressione 2 (Escanear). Pressione a ou b para selecionar Escanear Imagem. Pressione OK. Observação Se você quiser os dados escaneados em cores, escolha Cor em Tipo de Escaneamento na guia Botão do Dispositivo da configuração do ControlCenter3. Se você quiser os dados escaneados em preto e branco, escolha preto e branco no tipo de escaneamento na guia Botão do Dispositivo da configuração do ControlCenter3. (Consulte ESCANEAMENTO na página 57). Escanear para OCR 2 Se o seu documento for um texto, você poderá convertê-lo através do OCR ScanSoft™ PaperPort™ 11SE para um arquivo de texto editável e depois ter o resultado apresentado em seu aplicativo processador de texto para visualização e edição. Você poderá alterar a configuração de (Programa de Processamento de Texto) na página 60). (Escanear). (Consulte OCR a b c Coloque o documento virado para cima no alimentador, ou virado para baixo no vidro do scanner. d Pressione Iniciar. O aparelho iniciará o processo de escaneamento. Pressione (Escanear). Pressione a ou b para selecionar Escanear p/OCR. Pressione OK. Observação Se você quiser escanear a imagem em cores, escolha Cor em Tipo de Escaneamento na guia Botão do Dispositivo da configuração do ControlCenter3. Se você quiser os dados escaneados em preto e branco, escolha preto e branco no tipo de escaneamento na guia Botão do Dispositivo da configuração do ControlCenter3. (Consulte ESCANEAMENTO na página 57). 48 Escaneamento Escanear para Arquivo 2 Você poderá escanear um documento em preto e branco ou colorido para o seu PC e armazená-lo como um arquivo na pasta que selecionar. O tipo de arquivo e a pasta específica se baseiam nas configurações escolhidas na tela Escanear para Arquivo do ControlCenter3. (Consulte Arquivo na página 62). a b c Coloque o documento virado para cima no alimentador, ou virado para baixo no vidro do scanner. d Pressione Iniciar. O aparelho iniciará o processo de escaneamento. Pressione (Escanear). Pressione a ou b para selecionar Escan.p/Arquivo. Pressione OK. Observação • Se você quiser os dados escaneados em cores, escolha Cor em Tipo de Escaneamento na guia Botão do Dispositivo da configuração do ControlCenter3. Se você quiser os dados escaneados em preto e branco, escolha preto e branco no tipo de escaneamento na guia Botão do Dispositivo da configuração do ControlCenter3. (Consulte ESCANEAMENTO na página 57). • Se quiser visualizar a janela da pasta após o escaneamento do documento, selecione Mostrar Pasta na guia Botão do Dispositivo da configuração do ControlCenter3. (Consulte ESCANEAMENTO na página 57). • Se você quiser alterar o nome do arquivo dos documentos escaneados, digite o nome do arquivo na seção Nome do Arquivo na guia Botão do Dispositivo da configuração do ControlCenter3. Para alterar as configurações da tecla Escanear do aparelho, clique com o botão direito do mouse em cada botão do ControlCenter, clique em Configuração do ControlCenter e na guia Botão do Dispositivo. 49 2 Escaneamento Utilizando o ScanSoft™ PaperPort™ 11SE com OCR by NUANCE™ 2 2 Observação O ScanSoft™ PaperPort™ 11SE pode ser executado apenas no Windows® 2000 (SP4 ou superior), XP (SP2 ou superior), XP Professional x64 Edition e Windows Vista®. O ScanSoft™ PaperPort™ 11SE da Brother é um aplicativo de gestão de documentos. Você poderá utilizar o PaperPort™ 11SE para visualizar documentos escaneados. O PaperPort™ 11SE possui um sistema de organização de arquivos sofisticado e de simples utilização que vai ajudá-lo a organizar seus gráficos e documentos de texto. Ele permitirá que você misture ou 'empilhe' documentos de diferentes formatos para impressão, envio de fax ou arquivamento. Este capítulo apenas introduz as funções básicas do software. Para obter mais informações, consulte o Guia do Usuário do ScanSoft™. Para a visualização da versão completa do Guia do Usuário do PaperPort™ 11SE da ScanSoft™, selecione Ajuda na barra de menus do PaperPort™ 11SE e clique em Manual de Introdução. Quando você instalar o MFL-Pro Suite, o ScanSoft™ PaperPort™ 11SE da Brother será instalado automaticamente. Você pode acessar o ScanSoft™ PaperPort™ 11SE através do grupo de programas ScanSoft™ PaperPort™ SE, que se encontra em Iniciar/Todos os programas/ ScanSoft PaperPort 11 em seu PC. Visualizando itens 2 O ScanSoft™ PaperPort™ 11SE oferece várias formas de visualização de itens: A Vista da Área de Trabalho apresenta o item na pasta escolhida com uma miniatura (uma pequena ilustração que mostra cada item em uma área de trabalho ou pasta) ou um ícone. Você pode visualizar tanto itens PaperPort™ 11SE (arquivos MAX) como não-PaperPort™ 11SE (arquivos criados utilizando outros aplicativos). Todos os arquivos gráficos (PaperPort™ 11SE's *.max e outros) serão exibidos contendo um ícone que indicará o aplicativo associado a esse tipo específico de arquivo, ou o aplicativo utilizado para criá-lo. Arquivos não-gráficos são indicados por uma pequena miniatura retangular e não por uma imagem verdadeira. 50 Escaneamento 2 As Miniaturas de Páginas apresentam uma imagem referente a uma única página. Você pode abrir um item PaperPort™ 11SE clicando duas vezes no respectivo ícone ou na miniatura na Vista da Área de Trabalho. Desde que possua o aplicativo adequado em seu PC para a visualização, Você pode também abrir um item não-PaperPort™ SE com um clique duplo. Organizando seus itens em pastas 2 O PaperPort™ 11SE possui um sistema de arquivamento de fácil utilização para organizar seus itens. O sistema de arquivamento consiste em pastas e itens que você escolhe para visualização na Vista da Área de Trabalho. Os itens podem ser PaperPort™ 11SE ou não-PaperPort™ 11SE: As pastas estão organizadas em uma estrutura em "árvore" na Visualização de Pastas. Utilize esta seção para escolher as pastas e visualizar seus itens na Vista da Área de Trabalho. Você pode simplesmente arrastar e largar um item em uma pasta. Quando a pasta estiver selecionada, solte o botão do mouse e o item será armazenado nessa pasta. As pastas podem ser "aninhadas" – ou seja, armazenadas em outras pastas. 51 Escaneamento Quando você clica duas vezes em uma pasta, seu conteúdo (tanto arquivos MAX do PaperPort™ 11SE como arquivos não-PaperPort™ 11SE) é apresentado na área de trabalho. Você poderá também utilizar o Windows® Explorer para gerenciar as pastas e os itens apresentados na Vista da Área de Trabalho. Atalhos rápidos para outros aplicativos 2 2 O ScanSoft™ PaperPort™ 11SE reconhece automaticamente muitos outros aplicativos em seu PC e cria um "atalho de trabalho" para os mesmos. A barra que está na base da área de trabalho do PaperPort™ 11SE apresenta os programas que podem ser utilizados com o PaperPort™ 11SE. Para enviar um item do PaperPort™ 11SE para outro programa simplesmente arraste e solte o item da área de trabalho do PaperPort™ 11SE para o ícone do programa na barra Enviar. PaperPort™ 11SE converte automaticamente o item para o formato preferido. Se o PaperPort™ 11SE não reconhecer automaticamente um dos aplicativos em seu PC, você poderá criar um atalho manualmente utilizando o comando Criar Novo Atalho. ScanSoft™ PaperPort™ 11SE com OCR permite que você converta a imagem de um texto em texto que você possa editar 2 O ScanSoft™ PaperPort™ 11SE pode converter rapidamente uma imagem de documento de texto em texto que poderá ser editado com um aplicativo de processamento de texto. O PaperPort™ 11SE utiliza o software de reconhecimento óptico de caracteres (OCR) fornecido com o PaperPort™ 11SE. O PaperPort™ 11SE pode utilizar o aplicativo de OCR que você preferir, se já estiver instalado em seu PC. Você poderá converter o item em sua totalidade ou, utilizando o comando Copiar Texto, poderá escolher uma parte do texto a converter. Arrastar um item para um ícone de atalho do processador de texto iniciará o aplicativo OCR incorporado no PaperPort™ 11SE, ou então você poderá usar seu próprio aplicativo de OCR. Como importar itens de outros aplicativos 2 Além de escanear itens, você poderá importar itens para o PaperPort™ 11SE de várias maneiras e convertêlos em arquivos PaperPort™ 11SE (MAX) de várias formas diferentes: Imprimir para a Vista da Área de Trabalho a partir de outro aplicativo, tal como o Microsoft® Excel. Importar arquivos armazenados em outros formatos de arquivo, tais como Windows® Bitmap (BMP) ou Tagged Image File Format (TIFF). 52 Escaneamento Como exportar itens para outros formatos 2 Você poderá exportar ou salvar itens PaperPort™ 11SE em vários formatos comuns de arquivos, tais como BMP, JPEG, TIFF ou PDF. Exportando um arquivo de imagem a Clique em Arquivo, e depois em Salvar como... na janela do PaperPort™ 11SE. Aparecerá a caixa de diálogo Salvar ‘XXXXX’ como. b c d Escolha a unidade e a pasta onde deseja salvar o arquivo. 2 Digite o nome do novo arquivo e escolha o tipo de arquivo. Clique em Salvar para salvar o arquivo, ou em Cancelar para voltar ao PaperPort™ 11SE sem salvá-lo. Removendo o ScanSoft™ PaperPort™ 11SE com OCR Para o Windows® 2000 Professional a Clique no botão Iniciar, Configurações, Painel de controle, e depois em Adicionar ou remover programas. b Selecione ScanSoft PaperPort 11 na lista e clique em Alterar ou remover. Para o Windows® XP a Clique no botão Iniciar, Painel de controle, Adicionar ou remover programas, e clique no ícone Alterar ou remover programas. b Selecione ScanSoft PaperPort 11 na lista e clique em Alterar ou Remover. Para o Windows Vista® a b 2 2 2 2 2 Clique no botão Iniciar, Painel de Controle, Programas e Programas e Recursos. Selecione ScanSoft PaperPort 11 na lista e clique em Desinstalar. 53 3 ControlCenter3 3 Observação As funções disponíveis no ControlCenter3 podem variar dependendo do número do modelo de seu aparelho. 3 Utilizando o ControlCenter3 3 O ControlCenter3 é um utilitário de software que permite acessar rápida e facilmente seus aplicativos mais frequentemente utilizados. A utilização do ControlCenter3 elimina a necessidade de inicializar aplicativos específicos manualmente. O ControlCenter3 executa as seguintes operações: a Escaneamento direto para um arquivo, E-mail, processador de texto ou aplicativo gráfico de sua escolha. (1) b Acesso às configurações de Escaneamento Personalizado. Os botões de Escaneamento Personalizado permitem que você configure um botão para poder utilizar o aplicativo conforme suas necessidades. (2) c d e f Acesso às funções de Cópia disponíveis através de seu PC. (3) g Você poderá também abrir a janela de configuração para cada função e um atalho para o Brother Solutions Center clicando no botão Configuração. (7) Acesso aos aplicativos ‘PC-FAX' disponíveis para seu aparelho. (4) Acesso às configurações disponíveis para configurar seu aparelho. (5) Você poderá escolher o aparelho que irá conectar ao ControlCenter3 a partir do menu suspenso Modelo. (6) 54 ControlCenter3 Moderna 3 3 Clássica 3 Observação • Para poder escolher dentre os modelos conectados outro que esteja na lista suspensa de Modelo, você deverá ter o software MFL-Pro Suite para esse modelo instalado em seu PC. • Para utilizar a interface de usuário Moderna, você precisa instalar o Adobe® Flash® Player 8 ou superior. Se você não possuir o Flash Player 8 ou superior, será avisado para que possa baixar a última versão do Flash Player. 55 ControlCenter3 Utilizando a outra interface do usuário 3 Você poderá escolher a interface de usuário Moderna ou Clássica para o ControlCenter3. a Para trocar a interface do usuário, clique no botão Configuração e selecione CONFIGURAR e depois ESTILO DE APRESENTAÇÃO. b Da caixa de diálogo ESTILO DE APRESENTAÇÃO, você poderá escolher a interface de usuário que preferir. Desativando a função de Carregamento Automático 3 3 Assim que você tiver iniciado o ControlCenter3 a partir do menu Iniciar, o ícone aparecerá na bandeja de tarefas. Você poderá abrir a janela do ControlCenter3 clicando duas vezes no ícone . Se você não quiser que o ControlCenter3 seja executado automaticamente cada vez que iniciar seu PC: a Clique com o botão direito do mouse no ícone ControlCenter3 na bandeja de tarefas selecione Preferências. Aparecerá a janela preferências do ControlCenter3. b c Desmarque a seleção de Iniciar o ControlCenter ao inicializar o computador. e Clique em OK para fechar a janela. 56 ControlCenter3 ESCANEAMENTO 3 Existem quatro opções de escaneamento: Escanear Imagem, Escanear para OCR, Escanear para E-mail e Escanear para Arquivo. Imagem (Padrão: Microsoft® Paint) Permite que você escaneie uma página diretamente para qualquer aplicativo de visualização/edição de gráficos. Você poderá escolher o aplicativo de destino, tal como o Microsoft® Paint, o Corel® Paint Shop Pro®, o Adobe® Photoshop®, ou qualquer outro tipo de aplicativo de edição de imagem já instalado em seu PC. OCR (Padrão: Bloco de Notas Microsoft®) Permite que você escaneie uma página ou documento, execute automaticamente o aplicativo de OCR e coloque o texto (não um gráfico) em um aplicativo de processamento de texto. Você poderá escolher o aplicativo de processamento de texto a utilizar, tal como o Bloco de Notas Microsoft®, o Microsoft® Word, o Corel® WordPerfect® ou qualquer outro aplicativo de processamento de texto instalado em seu PC. E-mail (Padrão: seu software de E-mail padrão) Permite que você escaneie uma página ou documento diretamente para um aplicativo de E-mail como anexo padrão. Você poderá selecionar a resolução e o tipo de arquivo do anexo. Arquivo Permite que você escaneie diretamente para um arquivo em disco. Quando necessário, você poderá alterar o tipo de arquivo e a pasta de destino. O ControlCenter3 permite que você configure a tecla Escanear em seu aparelho e o botão do software do ControlCenter3 para cada função de escaneamento. Para configurar o botão Escanear em seu aparelho, selecione a guia Botão do Dispositivo (clique com o botão direito do mouse em cada botão do ControlCenter e clique em Configuração do ControlCenter) no menu de configuração para cada botão de ESCANEAR. Para configurar o botão do software do ControlCenter3, selecione a guia Botão do Software (clique com o botão direito do mouse em cada botão do ControlCenter e clique em Configuração do ControlCenter) no menu de configuração para cada botão de ESCANEAR. 57 3 ControlCenter3 Tipo de arquivo 3 Ao salvar um arquivo numa pasta, você poderá escolher um dos seguintes tipos de arquivo: Windows Bitmap (*.bmp) JPEG (*.jpg) TIFF - Descompactado (*.tif) 3 TIFF - Compactado (*.tif) TIFF Multi-Páginas - Descompactado (*.tif) TIFF Multi-Páginas - Compactado (*.tif) Portable Network Graphics (*.png) PDF (*.pdf) Imagem (exemplo: Microsoft® Paint) 3 O recurso Escaneamento para Imagem permite que você escaneie uma imagem diretamente para seu aplicativo gráfico para edição de imagens. Para alterar as configurações padrão, clique com o botão direito do mouse no botão Imagem, clique em Configuração do ControlCenter e clique na guia Botão do Software. Se você quiser escanear e depois recortar uma porção de uma página após fazer um pré-scan do documento, marque a caixa Mostrar a Interface do Scanner. Se necessário, modifique as outras configurações. Para alterar o aplicativo de destino, selecione o aplicativo correto no menu suspenso Aplicativo a ser utilizado. Você poderá adicionar um aplicativo à lista clicando no botão Incluir. 58 ControlCenter3 3 Digite o Nome do Aplicativo (até 30 caracteres) e o Local do Aplicativo. Você poderá também encontrar a localização do aplicativo clicando no ícone . Escolha o Tipo de Arquivo a partir do menu suspenso. Você poderá eliminar o aplicativo que adicionou clicando no botão Excluir na guia Botão do Software. Observação Esta função também está disponível para Escanear para E-mail e Escanear para OCR. Esta janela poderá variar dependendo da função. 59 ControlCenter3 OCR (Programa de Processamento de Texto) 3 Escanear para OCR escaneia um documento e converte-o em texto. Este texto poderá ser editado com o seu processador de texto preferido. Para configurar Escanear para OCR, clique com o botão direito do mouse no botão OCR, clique em Configuração do ControlCenter e clique na guia Botão do Software. 3 Para alterar o aplicativo de processamento de texto, escolha o aplicativo de processamento de texto a ser utilizado no menu suspenso Aplicativo a ser utilizado. Você poderá adicionar um aplicativo à lista clicando no botão Incluir. Para eliminar o aplicativo, clique no botão Excluir na guia Botão do Software. Se você quiser escanear e depois recortar uma porção de uma página após fazer um pré-scan do documento, marque a caixa Mostrar Interface do Scanner. Você poderá também configurar outras configurações de Escanear para OCR. 60 ControlCenter3 E-mail 3 Escanear para E-mail permite que você escaneie um documento para seu aplicativo de E-mail padrão, de modo a poder enviar o trabalho escaneado como anexo. Para alterar o aplicativo de E-mail padrão ou o tipo de arquivo do anexo, clique com o botão direito do mouse no botão E-mail, clique em Configuração do ControlCenter e clique na guia Botão do Software. 3 Para alterar o aplicativo de E-mail, escolha a seu aplicativo de E-mail preferido na lista do menu suspenso Aplicativo de E-mail. Você poderá incluir um aplicativo à lista clicando no botão Incluir 1. Para excluir um aplicativo, clique no botão Excluir. 1 Quando você iniciar pela primeira vez o ControlCenter3, uma lista padrão dos aplicativos de E-mail compatíveis aparecerá na lista do menu suspenso. Se estiver tendo problemas ao utilizar um aplicativo personalizado com o ControlCenter3, você deverá escolher um aplicativo da lista. Você poderá também alterar as outras configurações utilizadas para criar anexos de arquivos. Se você quiser escanear e depois recortar uma porção de uma página após fazer um pré-scan do documento, marque a caixa Mostrar Interface do Scanner. 61 ControlCenter3 Arquivo 3 O botão Escanear para Arquivo permite que você escaneie uma imagem para uma pasta em seu disco rígido em um dos tipos de arquivo apresentados na lista de anexos de arquivo. Para configurar o tipo de arquivo, a pasta e o nome do arquivo, clique com o botão direito do mouse no botão Arquivo, clique em Configuração do ControlCenter e clique na guia Botão do Software. 3 Você poderá alterar o Nome do Arquivo. Digite o nome de arquivo que pretende utilizar para o documento (até 100 caracteres) na caixa Nome do Arquivo. O nome do arquivo será o mesmo do arquivo que você tiver registrado, a data atual e o número seqüencial. Escolha na lista suspensa de Tipo de Arquivo o tipo de arquivo da imagem salva. Você poderá salvar o arquivo na pasta padrão apresentada na Pasta de Destino, ou escolher sua pasta preferida clicando no ícone . Para exibir o local onde a imagem escaneada foi salva após concluir o escaneamento, marque a caixa Mostrar Pasta. Para que você possa especificar o destino da imagem escaneada todas as vezes que escanear, selecione a caixa Mostrar a janela Salvar Como. Se você quiser escanear e depois recortar uma porção de uma página após fazer um pré-scan do documento, marque a caixa Mostrar Interface do Scanner. 62 ControlCenter3 ESCANEAMENTO PERSONALIZADO 3 A opção ESCANEAMENTO PERSONALIZADO permite que você crie suas próprias opções de escaneamento. Para usuários com a interface Moderna, coloque o cursor do mouse sobre a d e clique em Personalizado. Para configurar um botão, clique com o botão direito do mouse sobre o botão apropriado e clique em Configuração do ControlCenter. Existem quatro opções: Escanear Imagem, Escanear para OCR, Escanear para E-mail e Escanear para Arquivo. 3 Escanear Imagem Permite que você escaneie uma página diretamente para qualquer software de visualização/edição de imagens. Você poderá escolher qualquer aplicativo de edição de imagens em seu PC. Escanear para OCR Converte documentos escaneados em arquivos de texto editável. Você poderá também escolher o aplicativo de destino para o texto editável. Escanear para E-mail Anexa as imagens escaneadas a uma mensagem de E-mail. Você poderá também escolher o tipo de anexo de arquivo e criar uma lista de envio rápido de endereços de E-mail a partir de sua agenda de endereços de E-mail. Escanear para Arquivo Permite que você salve uma imagem escaneada em qualquer pasta de disco rígido local ou de rede. Você pode também escolher o tipo de arquivo a ser utilizado. Moderna Clássica 3 3 63 ControlCenter3 Tipo de arquivo 3 Ao salvar um arquivo numa pasta, você poderá escolher um dos seguintes tipos de arquivo: Windows Bitmap (*.bmp) JPEG (*.jpg) TIFF - Descompactado (*.tif) 3 TIFF - Compactado (*.tif) TIFF Multi-Páginas - Descompactado (*.tif) TIFF Multi-Páginas - Compactado (*.tif) Portable Network Graphics (*.png) PDF (*.pdf) Personalizando um botão configurado pelo usuário 3 Para configurar um botão, clique com o botão direito do mouse, depois clique no botão Configuração do ControlCenter para ver a janela de configuração. Escanear Imagem 3 Guia Geral Para criar o nome do botão, digite um nome no campo de texto Insira um nome para o Botão Personalizado (até 30 caracteres). Escolha o tipo de escaneamento no campo Ação de Escaneamento. 64 ControlCenter3 Guia Configurações Escolha as configurações Aplicativo a ser utilizado, Tipo de Arquivo, Resolução, Tipo de Escaneamento, Tamanho do Documento, Mostrar Interface do Scanner, Brilho e Contraste. 3 Escanear para OCR 3 Guia Geral Para criar o nome do botão, digite um nome no campo de texto Insira um nome para o Botão Personalizado (até 30 caracteres). Escolha o tipo de escaneamento no campo Ação de Escaneamento. 65 ControlCenter3 Guia Configurações Escolha as configurações Aplicativo a ser utilizado, Tipo de Arquivo, Software de OCR, Idioma OCR, Resolução, Tipo de Escaneamento, Tamanho do Documento, Mostrar a Interface do Scanner, Brilho e Contraste. 3 Escanear para E-mail 3 Guia Geral Para criar o nome do botão, digite um nome no campo de texto Insira um nome para o Botão Personalizado (até 30 caracteres). Escolha o tipo de escaneamento no campo Ação de Escaneamento. 66 ControlCenter3 Guia Configurações Escolha as configurações Aplicativo de E-mail, Tipo de Arquivo, Resolução, Tipo de Escaneamento, Tamanho do Documento, Mostrar a Interface do Scanner, Brilho e Contraste. 3 Escanear para Arquivo 3 Guia Geral Para criar o nome do botão, digite um nome no campo de texto Introduza um nome para o Botão Personalizado (até 30 caracteres). Escolha o tipo de escaneamento no campo Ação de Escaneamento. 67 ControlCenter3 Guia Configurações Escolha o formato do arquivo na lista do menu suspenso Tipo de Arquivo. Salve o arquivo na pasta padrão que é apresentada na caixa Pasta de Destino ou escolha sua pasta preferida clicando no ícone . Selecione a caixa Mostrar Pasta para ver onde a imagem escaneada é salva após o escaneamento. Selecione a caixa Mostrar a janela Salvar Como para especificar o destino da imagem escaneada após cada escaneamento. Escolha as configurações de Resolução, Tipo de Escaneamento, Tamanho do Documento, Mostrar a Interface do Scanner, Brilho e Contraste e digite o nome de arquivo que quer alterar. 68 3 ControlCenter3 CÓPIA 3 Permite que você utilize o PC e qualquer controlador de impressora para operações de cópia avançadas. Você poderá escanear uma página no aparelho e imprimir cópias utilizando qualquer uma das funções do controlador da impressora, ou pode enviar o resultado para qualquer controlador de impressora padrão instalado no PC, incluindo impressoras de rede. 3 Você poderá definir suas configurações preferidas em até quatro botões. Os botões Cópia1 a Cópia4 podem ser personalizados para permitir que você utilize as funções de cópia avançadas, tais como a impressão N em 1. Para utilizar os botões Cópia, configure o controlador da impressora clicando com o botão direito do mouse e selecionando Configuração do ControlCenter. Digite um nome no campo de texto Insira um nome para o Botão de Cópia (até 30 caracteres) e escolha a Escala da Cópia. Escolha as configurações de Resolução, Tipo de Escaneamento, Tamanho do Documento, Mostrar Interface do Scanner, Brilho e Contraste a serem utilizadas. Antes de terminar a configuração do botão Cópia, escolha o Nome da Impressora. Para ver as configurações do driver da impressora, clique em Opções da Impressão e, em seguida, no botão Propriedades. Na caixa de diálogo das configurações do driver da impressora, você poderá escolher configurações avançadas de impressão. 69 ControlCenter3 3 Observação Você deverá configurar cada um dos botões de cópia antes de utilizá-los. 70 ControlCenter3 PC-FAX (somente para modelos MFC) 3 A opção PC-FAX permite que você envie e receba faxes. Você poderá também configurar a agenda de endereços e alterar algumas configurações gerais do aparelho. Estes botões servem para enviar ou receber faxes utilizando o aplicativo PC-FAX da Brother. Enviar Permite que você escaneie uma página ou documento e envie automaticamente a imagem como fax a partir do PC, utilizando o software PC-FAX da Brother. (Consulte Envio de PC-FAX na página 92). Receber Clicando nesse botão, o software de Recepção de PC-FAX é ativado e seu PC começa a receber dados de fax em seu aparelho Brother. Depois de ativar a opção de PC-FAX o nome do ícone muda para Exibir Faxes Recebidos, e ao clicar nesse ícone abre-se um aplicativo que exibe os faxes recebidos. Antes de utilizar a opção Recepção de PC-FAX, você deverá selecionar a opção Recepção PC-FAX do menu do painel de controle do aparelho da Brother. (Consulte Recepção de PC-FAX na página 105). Agenda Permite que você abra a agenda de endereços do PC-FAX da Brother. (Consulte Agenda Brother na página 99). Configurar Permite que você defina as configurações de envio de PC-FAX. (Consulte Configuração do envio na página 93). Observação O PC-FAX aceita apenas a transmissão de faxes em preto e branco. 71 3 ControlCenter3 Enviar 3 O botão Enviar permite que você escaneie um documento e envie a imagem automaticamente como fax a partir do PC, utilizando o software PC-FAX da Brother. (Consulte Envio de PC-FAX na página 92). Para alterar as configurações de Enviar, clique com o botão direito do mouse no botão Enviar e clique em Configuração do ControlCenter. Você poderá alterar as configurações de Resolução, Tipo de Escaneamento, Tamanho do Documento, Mostrar Interface do Scanner, Brilho e Contraste. Receber/Ver faxes recebidos 3 3 A opção de software de Recepção PC-FAX da Brother permite que você visualize e armazene seus faxes em seu PC. Esta opção é instalada automaticamente quando você instala o MFL-Pro Suite. Clicando no botão Receber, a função Recepção PC-FAX é ativada e começa a receber dados de fax de seu aparelho Brother. Antes de utilizar a função Recepção PC-FAX, você deverá selecionar a opção Recepção PC-FAX do menu do painel de controle do aparelho da Brother. (Consulte Habilitando o software Recepção de PC-FAX em seu aparelho na página 106). Para configurar o software de Recepção PC-FAX, consulte Configurando seu PC na página 107. Quando o software de Recepção de PC-FAX estiver em execução, você poderá abrir o aplicativo de visualização com o botão Exibir Faxes Recebidos. (PaperPort™ 11SE) 72 ControlCenter3 3 Observação Você poderá também ativar o software de Recepção de PC-FAX a partir do menu Iniciar. (Consulte Executando o software de Recepção de PC-FAX em seu PC na página 106). Agenda de Endereços 3 O botão Agenda permite que você adicione, corrija ou exclua contatos de sua agenda de endereços. Para editar esta agenda de endereços, clique no botão Agenda para abrir a caixa de diálogo. (Consulte Agenda Brother na página 99). Configurar 3 Clicando no botão Configurar, você poderá definir as configurações do usuário do aplicativo PC-FAX. (Consulte Configurando as informações do usuário na página 92). 73 ControlCenter3 CONFIGURAÇÕES DO DISPOSITIVO 3 Você poderá definir ou verificar as configurações do aparelho. Configuração Remota (somente para modelos MFC) Permite que você abra o Remote Setup Program (Programa de Configuração Remota). (Consulte Configuração Remota na página 90). 3 Discagem Rápida (somente para modelos MFC) Permite que você abra a janela Configuração de Discagem Rápida da Configuração Remota. (Consulte Configuração Remota na página 90). Monitor do Status Permite que você abra o Utilitário Monitor do Status. (Consulte Monitor do Status na página 9). Manual do Usuário Permite que você visualize o Manual do Usuário, o Manual do Usuário de Software e o Manual do Usuário de Rede. 74 ControlCenter3 Configuração Remota (somente para modelos MFC) 3 O botão Configuração Remota permite que você abra a janela do Programa Configuração Remota para configurar os menus de configuração do aparelho. Observação Para obter mais informações, consulte Configuração Remota na página 90. 3 75 ControlCenter3 Discagem Rápida (somente para modelos MFC) 3 O botão Discagem Rápida permite que você abra a janela Conf.Disc.Auto no Programa de Configuração Remota. Você poderá registrar ou alterar facilmente os números de Discagem Rápida a partir de seu PC. 3 Monitor do Status 3 O botão Monitor do Status permite que você supervisione o estado de um ou mais dispositivos, permitindo a obtenção de uma notificação imediata de erros, tais como falta de papel ou papel preso. (Consulte Monitor do Status na página 9). 76 ControlCenter3 Manual do Usuário 3 O botão Manual do Usuário permite que você visualize o Manual do Usuário de Software e o Manual do Usuário de Rede no formato HTML. 3 77 4 Escaneamento em rede (para modelos com rede incorporada) 4 Para utilizar o aparelho como um scanner de rede, ele deverá ser configurado com um endereço TCP/IP. Você pode definir ou alterar as configurações de endereço a partir do painel de controle (Consulte Configuração do Painel de Controle no Manual do Usuário de Rede) ou utilizando o software BRAdmin Professional. Se você instalou o aparelho seguindo as instruções para o usuário de rede no Guia de Configuração Rápida, então o aparelho já deverá estar configurado para a sua rede. Observação • Para o escaneamento em rede, só 25 clientes podem estar conectados a um aparelho em uma rede. Por exemplo, se 30 clientes tentarem se conectar ao mesmo tempo, 5 desses clientes não vão aparecer no display. 4 • Se seu PC estiver protegido por um firewall e for impossível escanear em rede, você poderá ter que configurar as configurações do firewall para permitir a comunicação através das portas número 54925 e 137. Consulte Antes de utilizar o software da Brother na página 110. Antes de utilizar o Escaneamento em Rede 4 Licença de rede 4 Este produto inclui uma licença para PC de até 5 usuários. Esta licença aceita a instalação do MFL-Pro Software Suite, incluindo o ScanSoft™ PaperPort™ 11SE para um máximo de 5 PCs na rede. Se você deseja utilizar mais do que 5 PCs com o ScanSoft™ PaperPort™ 11SE instalado, adquira o pacote NL-5 da Brother, que é um pacote de licenças múltiplas de PC para um máximo de 5 usuários adicionais. Para comprar o pacote NL-5, entre em contato com o seu revendedor da Brother. Configurando o Escaneamento em Rede 4 Se estiver utilizando um aparelho diferente daquele que foi registrado originalmente em seu PC durante a instalação do software MFL-Pro Suite (consulte o guia de instalação rápida), siga as etapas abaixo. a Para o Windows®2000, clique no botão Iniciar, Painel de controle, depois Scanners e câmeras. Para o Windows® XP, clique no botão Iniciar, Painel de controle, Impressoras e outros itens de hardware, depois Scanners e câmeras (ou Painel de controle, Scanners e câmeras). Para o Windows Vista®, clique no botão Iniciar, Painel de controle, Hardware e Sons, depois Scanner e Câmeras. 78 Escaneamento em rede (para modelos com rede incorporada) 4 b Siga as etapas abaixo: Para o Windows® 2000, selecione seu aparelho Brother na lista e clique no botão de propriedades. Para o Windows® XP, clique com o botão direito do mouse no ícone Dispositivo do Scanner e selecione Propriedades. Aparecerá a caixa de diálogo Propriedades do Scanner de Rede. Para o Windows Vista®, clique no botão Propriedades. Observação Para o Windows Vista®, a tela Controle de Conta de Usuário será exibida. Proceda do seguinte modo: • Para usuários com direitos de administrador: Clique em Continuar. • Para usuários que não possuem direitos de administrador: Digite a senha do administrador e clique em OK. 79 Escaneamento em rede (para modelos com rede incorporada) c Clique na guia Configuração de rede e escolha o método de conexão apropriado. 4 Especifique a máquina por endereço Digite o endereço IP do aparelho em Endereço IP e, depois clique em Aplicar. Especifique a máquina por nome 1 Digite o nome do nó do aparelho em Nome do nó, ou clique em Procurar e escolha o dispositivo que você pretende utilizar. 2 d 4 Clique em OK. Clique na guia Botão Escanear para e digite o nome de seu PC no campo Nome de exibição. O display do aparelho mostra o nome que você digitar. A configuração padrão é o nome do seu PC. Você pode digitar qualquer nome que queira (até 15 caracteres). 80 Escaneamento em rede (para modelos com rede incorporada) e Se quiser evitar a recepção de documentos indesejados, digite um número PIN de 4 dígitos nos campos Número PIN e Repetir número PIN. Para enviar dados para um PC protegido por um número PIN, o display pede que você digite o número PIN antes de o documento ser escaneado e enviado para o PC. (Consulte Utilizando a tecla Escanear na página 82). 4 81 Escaneamento em rede (para modelos com rede incorporada) Utilizando a tecla Escanear 4 Escaneamento para E-mail 4 Quando você selecionar Escanear p/ E-mail, seu documento será escaneado e enviado diretamente para o PC que você especificou em sua rede. O ControlCenter3 ativará o aplicativo de E-mail predefinido no PC especificado. Você poderá escanear e enviar um documento em preto e branco ou colorido do PC como um anexo. Você poderá alterar a configuração do escaneamento. (Consulte E-mail na página 61). 4 a b c Coloque o documento virado para cima no alimentador, ou virado para baixo no vidro do scanner. d Pressione a ou b para selecionar o PC destinatário para o qual pretende enviar o documento por E-mail. Pressione OK. Se o display pedir que você digite um número PIN, digite no painel de controle o número PIN de 4 dígitos referentes ao PC destinatário. Pressione OK. e Pressione Iniciar. O aparelho iniciará o processo de escaneamento. Pressione (Escanear). Pressione a ou b para selecionar Scan p/ e-mail. Pressione OK. Observação Se você quiser os dados escaneados em cores, escolha cores no tipo de escaneamento na guia Botão do Dispositivo da configuração do ControlCenter3. Se você quiser os dados escaneados em preto e branco, escolha preto e branco no tipo de escaneamento na guia Botão do Dispositivo da configuração do ControlCenter3. (Consulte ESCANEAMENTO na página 57). Escanear Imagem 4 Quando você escolher Escanear Imagem, seu documento será escaneado e enviado diretamente para o PC que você especificou na rede. O ControlCenter3 ativará o aplicativo gráfico padrão no PC especificado. Você poderá alterar a configuração de Escanear. (Consulte Imagem (exemplo: Microsoft® Paint) na página 58). a b c Coloque o documento virado para cima no alimentador, ou virado para baixo no vidro do scanner. d Pressione a ou b para selecionar o PC destinatário para onde deseja enviar o documento. Pressione OK. Se o display pedir que você digite um número PIN, digite no painel de controle o número PIN de 4 dígitos referentes ao PC destinatário. Pressione OK. Pressione (Escanear). Pressione a ou b para selecionar Escanear Imagem. Pressione OK. 82 Escaneamento em rede (para modelos com rede incorporada) e Pressione Iniciar. O aparelho iniciará o processo de escaneamento. Observação Se você quiser os dados escaneados em cores, escolha cores no tipo de escaneamento na guia Botão do Dispositivo da configuração do ControlCenter3. Se você quiser os dados escaneados em preto e branco, escolha preto e branco no tipo de escaneamento na guia Botão do Dispositivo da configuração do ControlCenter3. (Consulte ESCANEAMENTO na página 57). 4 Escanear para OCR 4 Quando você escolher Escanear p/ OCR, seu documento será escaneado e enviado diretamente para o PC que você especificou em sua rede. O ControlCenter3 ativará o ScanSoft™ PaperPort™ 11SE OCR e converterá seu documento em um texto para ser visualizado e editado em um aplicativo de processamento de texto no PC especificado. Você poderá alterar a configuração de Escanear. (Consulte OCR (Programa de Processamento de Texto) na página 60). a b c Coloque o documento virado para cima no alimentador, ou virado para baixo no vidro do scanner. d Pressione a ou b para selecionar o PC destinatário para onde deseja enviar o documento. Pressione OK. Se o display pedir que você digite um número PIN, digite no painel de controle o número PIN de 4 dígitos referentes ao PC destinatário. Pressione OK. e Pressione Iniciar. O aparelho iniciará o processo de escaneamento. Pressione (Escanear). Pressione a ou b para selecionar Escanear p/OCR. Pressione OK. Observação Se você quiser os dados escaneados em cores, escolha cores no tipo de escaneamento na guia Botão do Dispositivo da configuração do ControlCenter3. Se você quiser os dados escaneados em preto e branco, escolha preto e branco no tipo de escaneamento na guia Botão do Dispositivo da configuração do ControlCenter3. (Consulte ESCANEAMENTO na página 57). 83 Escaneamento em rede (para modelos com rede incorporada) Escanear para Arquivo 4 Quando você escolher Escanear p/ Arquivo, você pode escanear um documento em preto e branco ou colorido e enviá-lo diretamente para um PC especificado em sua rede. O arquivo será salvo na pasta e no formato de arquivo que você configurou no ControlCenter3. Você poderá alterar a configuração de Escanear. (Consulte Arquivo na página 62). a b c Coloque o documento virado para cima no alimentador, ou virado para baixo no vidro do scanner. d Pressione a ou b para selecionar o PC destinatário para onde deseja enviar o documento. Pressione OK. Se o display pedir que você digite um número PIN, digite o número PIN com 4 dígitos para o PC de destino no painel de controle. Pressione OK. e Pressione Iniciar. O aparelho iniciará o processo de escaneamento. Pressione (Escanear). 4 Pressione a ou b para selecionar Escan.p/Arquivo. Pressione OK. Observação • Se você quiser os dados escaneados em cores, escolha cores no tipo de escaneamento na guia Botão do Dispositivo da configuração do ControlCenter3. Se você quiser os dados escaneados em preto e branco, escolha preto e branco no tipo de escaneamento na guia Botão do Dispositivo da configuração do ControlCenter3. (Consulte ESCANEAMENTO na página 57). • Se você quiser alterar o nome do arquivo dos documentos escaneados, digite o nome do arquivo na seção Nome do Arquivo na guia Botão do Dispositivo da configuração do ControlCenter3. Para alterar as configurações da tecla Escanear do aparelho, clique com o botão direito do mouse em cada botão do ControlCenter, clique em Configuração do ControlCenter e na guia Botão do Dispositivo. 84 Escaneamento em rede (para modelos com rede incorporada) Escaneamento para FTP (somente para MFC-7440N e MFC-7840W) 4 Quando você seleciona Scan to FTP (Escanear p/ FTP), você poderá escanear um documento em preto e branco ou colorido diretamente para um servidor FTP em sua rede local ou na Internet. Os detalhes necessários para Escanear p/ FTP podem ser digitados manualmente no painel de controle ou utilizando o Gerenciamento via Web para fazer uma configuração prévia e armazenar os detalhes em um Perfil FTP. Para obter mais informações sobre como inserir manualmente os detalhes de Escanear p/ FTP, consulte Método Manual de Escanear para FTP na página 88. Para utilizar a Gestão Baseada na Web, digite http://xxx.xxx.xxx.xxx (onde xxx.xxx.xxx.xxx é o endereço IP de seu aparelho) em seu navegador, e depois você poderá configurar ou alterar as configurações nas Administrator Settings (Configurações do Administrador). Você poderá configurar até dez perfis de servidor FTP. a Digite o nome que pretende utilizar para o perfil do servidor FTP. Este nome será apresentado no display do aparelho e poderá conter até 15 caracteres. 85 4 Escaneamento em rede (para modelos com rede incorporada) b O Host Address (Endereço do Host) é o nome do domínio no servidor FTP. Digite o Endereço do Host (por exemplo, ftp.example.com) (até 60 caracteres) ou o endereço IP (por exemplo, 192.23.56.189). c d e Digite o Nome de Usuário que foi registrado no servidor FTP para o aparelho (até 32 caracteres). f Escolha o nome de arquivo que pretende utilizar para o documento escaneado. Você poderá escolher entre sete Nomes de Arquivo existentes e dois definidos pelo usuário. O nome de arquivo que será utilizado para o seu documento será o nome que você selecionou juntamente com os últimos 6 dígitos do contador do scanner (alimentador/vidro de exposição), mais a extensão do arquivo (por exemplo, Estimate098765.pdf). Você poderá também digitar manualmente um Nome de Arquivo com máximo de 15 caracteres. Digite a Senha de acesso ao servidor FTP (até 32 caracteres). Digite a pasta de destino onde será armazenado seu documento no servidor FTP (por exemplo, /brother/abc/) (até 60 caracteres). g Selecione a qualidade do escaneamento na lista suspensa. Você poderá selecionar Color 150 (Cor 150 dpi), Color 300 (Cor 300 dpi), Color 600 (Cor 600 dpi), Gray 300 (Cinza 300 dpi), Gray 200 (Cinza 200 dpi), Gray 100 (Cinza 100 dpi), B&W 200 (P/B 200 dpi) ou B&W 200x100 (P/B 200x100 dpi). h Escolha o tipo de arquivo para o documento na lista do menu suspenso. Você poderá escolher PDF ou JPEG para documentos coloridos ou escalas de cinza, e PDF ou TIFF para documentos em preto e branco. i Você poderá definir o Modo Passivo para DESLIGADO ou LIGADO dependendo de sua configuração de servidor FTP e de firewall de rede. O padrão dessa configuração é LIGADO. Você poderá também alterar o número da porta utilizada para acessar o servidor FTP. O padrão para esta configuração é a porta 21. Na maioria dos casos, estas duas configurações podem ser mantidas nos valores padrão. Criando um Nome de Arquivo Definido pelo Usuário 4 4 Além dos sete nomes de arquivo existentes, você poderá armazenar dois nomes de arquivo definidos pelo usuário que podem ser utilizados para criar um Perfil de Servidor FTP. a Na tela de Escanear para FTP em Gestão Baseada na Web, selecione Create a User Defined File Name (Criar Nome de Arquivo definido pelo usuário). 86 Escaneamento em rede (para modelos com rede incorporada) b Digite um nome de arquivo em um dos dois campos de definição pelo usuário e clique em Submit (Enviar). É possível digitar até 15 caracteres em cada um dos campos de nome definido pelo usuário. 4 Escanear para FTP utilizando Perfis de Servidor FTP a b c d 4 Coloque o documento virado para cima no alimentador, ou virado para baixo no vidro do scanner. Pressione (Escanear). Pressione a ou b para selecionar Escanear p/ FTP. Pressione OK. Pressione a ou b para selecionar um dos perfis de servidor FTP apresentados. Pressione OK. Se o perfil de Escanear para FTP estiver completo, você avançará automaticamente para a etapa j. Se o perfil de Escanear para FTP não estiver completo, por exemplo, se faltar a senha e o nome da conta de login ou se a qualidade ou o tipo de arquivo não tiver sido escolhido, será solicitado que você digite as informações que faltam nos itens a seguir. e Escolha uma das opções abaixo: Pressione a ou b para escolher Cor 150 dpi, Cor 300 dpi, Cor 600 dpi, Cinza 300 dpi, Cinza 200 dpi ou Cinza 100 dpi. Pressione OK e vá para a etapa f. Pressione a ou b para selecionar P&B 200 dpi ou P&B 200x100 dpi. Pressione OK e vá para a etapa g. f Pressione a ou b para selecionar PDF ou JPEG. Pressione OK e vá para a Etapa h. g h i Pressione a ou b para selecionar PDF ou TIFF. Pressione OK. Utilize o teclado numérico para digitar o nome de usuário. Pressione OK. Utilize o teclado numérico para digitar a senha. Pressione OK. 87 Escaneamento em rede (para modelos com rede incorporada) j Siga as etapas abaixo: Se você quiser começar o escaneamento, pressione Iniciar e vá para a etapa m. Se você quiser alterar o nome do arquivo, vá para a etapa k. k Pressione a ou b para escolher o nome de arquivo que pretende utilizar e pressione OK. Pressione Iniciar e vá para a etapa m. Observação Se você quiser alterar o nome do arquivo manualmente, vá para a Etapa l. 4 l Pressione a ou b para selecionar <Manual>. Pressione OK. Digite o nome de arquivo que pretende utilizar (até 15 caracteres) e pressione OK. Pressione Iniciar. m O display indica Conectando. Quando a conexão ao servidor FTP for estabelecida, o aparelho iniciará o processo de escaneamento. Método Manual de Escanear para FTP a b c d 4 Coloque o documento virado para cima no alimentador, ou virado para baixo no vidro do scanner. Pressione (Escanear). Pressione a ou b para selecionar Escanear p/ FTP. Pressione OK. Pressione a ou b para selecionar <Manual>. Pressione OK. Observação Se não houver nenhum Perfil FTP configurado, ignore a etapa d e vá para a etapa e. e Utilize o teclado numérico para digitar o endereço de FTP do host (por exemplo, "ftp.example.com", até 60 caracteres) ou o endereço IP (por exemplo, 192.23.56.189). Pressione OK. f Utilize o teclado numérico para especificar a pasta de destino (por exemplo, /brother/abc/, até 60 caracteres). Pressione OK. g Pressione a ou b para selecionar Digite o nome ou Alterar Config. Pressione OK. Se você selecionar Digite o nome, vá para a etapa k. Se você selecionar Alterar Config., vá para a etapa h. h Escolha uma das opções abaixo. Pressione a ou b para escolher Cor 150 dpi, Cor 300 dpi, Cor 600 dpi, Cinza 300 dpi, Cinza 200 dpi ou Cinza 100 dpi. Pressione OK e vá para a Etapa i. Pressione a ou b para selecionar P&B 200 dpi ou P&B 200x100 dpi. Pressione OK e vá para a Etapa j. i Pressione a ou b para selecionar PDF ou JPEG. Pressione OK e vá para a Etapa k. 88 Escaneamento em rede (para modelos com rede incorporada) j k l m Pressione a ou b para selecionar PDF ou TIFF. Pressione OK. Utilize o teclado numérico para digitar o nome de usuário. Pressione OK. Utilize o teclado numérico para digitar a senha. Pressione OK. Siga as etapas abaixo: Se você quiser começar o escaneamento, pressione Iniciar e vá para a etapa p. Se você quiser alterar o nome do arquivo, vá para a etapa n. n 4 Pressione a ou b para escolher o nome de arquivo que pretende utilizar e pressione OK. Pressione Iniciar e vá para a etapa p. Observação Se você quiser alterar o nome do arquivo manualmente, vá para a Etapa o. o Pressione a ou b para selecionar <Manual>. Pressione OK. Digite o nome de arquivo que pretende utilizar (até 15 caracteres) e pressione OK. Pressione Iniciar. p O display indica Conectando. Quando a conexão ao servidor FTP for estabelecida, o aparelho iniciará o processo de escaneamento. Observação Se acabar o limite de tempo ou ocorrer qualquer outro erro, retome o processo de Escanear p/ FTP desde o início a. Se o nome de usuário for digitado incorretamente, o display exibirá ErroAutenticação, comece o processo novamente desde o início a. 89 5 Configuração Remota (somente para modelos MFC) 5 Configuração Remota 5 O programa de Configuração Remota permite que você efetue várias configurações no aparelho a partir de um aplicativo do Windows®. Quando você iniciar este aplicativo, as configurações em seu aparelho serão automaticamente transferidas para o seu PC e apresentadas na tela de seu PC. Se você alterar as configurações, poderá transferi-las diretamente para o aparelho. Clique no botão Iniciar, Todos os programas, Brother, MFC-XXXX (ou MFC-XXXX LAN) e Configuração Remota. 5 Observação • Se o seu aparelho estiver conectado através de uma Rede, você deverá digitar sua senha. • A senha padrão é "access". Você poderá utilizar o BRAdmin Light ou a Gestão Baseada na Web para alterar esta senha (Consulte o Manual do Usuário de Rede para obter mais informações). OK Permite que você inicie a transferência de dados para o aparelho e saia do aplicativo de Configuração Remota. Se for exibida uma mensagem de erro, digite os dados corretos novamente e depois clique em OK. Cancelar Permite que você saia do aplicativo Configuração Remota sem transferir dados para o aparelho. Aplicar Permite que você transfira os dados para o aparelho sem sair do aplicativo Configuração Remota. 90 Configuração Remota (somente para modelos MFC) Imprimir Permite que você imprima os itens escolhidos no aparelho. Você não poderá imprimir os dados até que estes sejam transferidos para o aparelho. Clique em Aplicar para transferir os novos dados para o aparelho e, em seguida, clique em Imprimir. Exportar Permite que você salve as configurações atuais em um arquivo. Importar Permite que você leia as configurações de um arquivo. Observação • Você poderá utilizar os botões Exportar e Importar para salvar a Discagem Rápida ou todas as configurações feitas para seu aparelho. 5 • Se o seu PC estiver protegido por um firewall, e não for possível utilizar a Configuração Remota, poderá ser necessário configurar o firewall para permitir a comunicação através da porta número 137. Consulte Configurações de firewall (Para usuários de Rede) na página 110. 91 6 Software de PC-FAX da Brother (somente para modelos MFC) 6 Envio de PC-FAX 6 A função PC-FAX da Brother permite que você utilize seu PC para enviar um documento de um aplicativo como se fosse um fax normal. Você poderá até anexar uma página de rosto. Você só tem que configurar os destinatários como membros ou grupos na Agenda de Endereços do PC-FAX, ou simplesmente digitar o endereço de destino ou o número de fax na interface do usuário. Você poderá utilizar o recurso Busca na Agenda de Endereços para encontrar destinatários rapidamente. Para obter as informações mais recentes e as atualizações do recurso PC-FAX da Brother, visite http://solutions.brother.com. Observação 6 • Se você estiver utilizando o Windows® 2000 Professional, o Windows® XP ou o Windows Vista®, deverá iniciar a sessão com direitos do Administrador. • O software PC-FAX só envia documentos de fax em Preto e Branco. Configurando as informações do usuário 6 Observação Você poderá acessar as Informações do usuário na caixa de diálogo Enviar FAX clicando no ícone . (Consulte Enviar um arquivo como um PC-FAX utilizando a interface de usuário estilo Facsimile na página 95). a Clique no botão Iniciar, Todos os programas, Brother, MFC-XXXX (onde XXXX é o nome de seu modelo), Envio do PC-FAX e, em seguida Configuração do PC-FAX. É exibida a caixa de diálogo Configuração do PC-FAX da Brother: 92 Software de PC-FAX da Brother (somente para modelos MFC) b Digite estas informações para criar o cabeçalho do fax e a página de rosto. Observação Digite o Nome e o Número de fax para atender aos requisitos da Lei de Proteção ao Usuário de Telefone de 1991. c Clique em OK para salvar as Informações do usuário. Observação Você poderá configurar as Informações do usuário separadamente para cada conta do Windows®. Configuração do envio 6 Na caixa de diálogo Configuração do PC-FAX da Brother, clique na guia Enviando para visualizar a tela abaixo. Acesso à linha externa Digite aqui um número para acessar uma linha externa. Às vezes isso é exigido pelo sistema telefônico do PABX local (por exemplo, discar 9 para acessar a linha externa em seu escritório). Para o envio de PC-Fax, este número será aplicado e o prefixo de discagem definido no menu da função será ignorado. Incluir cabeçalho Para adicionar as informações do cabeçalho no topo das páginas de fax, selecione Incluir cabeçalho. Consulte Configurando as informações do usuário na página 92. 93 6 Software de PC-FAX da Brother (somente para modelos MFC) Interface do usuário Escolha a interface do usuário entre duas opções: Estilo Simples ou Estilo Facsimile. Estilo Simples 6 Estilo Facsimile 6 6 Configurando uma página de rosto Na caixa de diálogo PC-FAX, clique no ícone do PC-Fax. 6 para acessar a tela de configuração da Página de Rosto É exibida a caixa de diálogo Configuração da folha de rosto do Brother PC-FAX: 94 Software de PC-FAX da Brother (somente para modelos MFC) Inserindo as informações da página de rosto 6 Observação Se você estiver enviando um fax para mais de um destinatário, as informações do destinatário não serão impressas na página de rosto. Para Selecione as informações do destinatário que você pretende adicionar à página de rosto. De Selecione as informações do remetente que você pretende adicionar à página de rosto. Comentário Digite o comentário que você deseja adicionar à página de rosto. 6 Formulário Escolha o formato da página de rosto que você deseja utilizar. Título da folha de rosto Se selecionar Personalizada, você poderá colocar um arquivo de bitmap, tal como o logotipo de sua empresa, na página de rosto. Utilize o botão procurar para selecionar o arquivo BMP e, em seguida, escolha o estilo de alinhamento. Contar folha de rosto Selecione Contar folha de rosto para incluir a página de rosto na numeração das páginas. Enviar um arquivo como um PC-FAX utilizando a interface de usuário estilo Facsimile a b 6 Crie um arquivo em qualquer aplicativo de seu PC. Clique em Arquivo e, em seguida, Imprimir. É exibida a caixa de diálogo Imprimir: 95 Software de PC-FAX da Brother (somente para modelos MFC) c Escolha Brother PC-FAX v.2 como sua impressora e, em seguida, clique em Imprimir. Aparecerá a interface de usuário estilo Facsimile: Observação Se aparecer a interface de usuário do Estilo Simples, altere a configuração de seleção da interface de usuário. (Consulte Configuração do envio na página 93). d 6 Digite um número de fax utilizando qualquer um dos seguintes métodos: Use o teclado numérico para digitar o número. Clique em qualquer um dos 10 botões de Discagem Rápida. Clique no botão Agenda e, em seguida, escolha um membro ou grupo da Agenda de Endereços. Se você cometer um erro, clique em Limpar para excluir todos os registros. e Para incluir uma página de rosto, clique em Com folha de rosto. Observação Você poderá também clicar no ícone página de rosto f para criar ou editar uma página de rosto. Clique em Iniciar para enviar o fax. Observação • Se você quiser cancelar o fax, clique em Parar. • Se você quiser rediscar um número, clique em Rediscar para percorrer os últimos cinco números de fax, escolha um número e, em seguida, clique em Iniciar. Enviando um arquivo como um PC-FAX utilizando a interface de usuário estilo Simples a b 6 Crie um arquivo em qualquer aplicativo de seu PC. Clique em Arquivo e, em seguida, Imprimir. É exibida a caixa de diálogo Imprimir: 96 Software de PC-FAX da Brother (somente para modelos MFC) c Escolha Brother PC-FAX v.2 como sua impressora e, em seguida, clique em Imprimir. Aparecerá a interface de usuário estilo Simples: 6 Observação Se aparecer a interface de usuário estilo Simples, altere a configuração de seleção de interface do usuário. (Consulte Configuração do envio na página 93). d Digite o número de fax utilizando qualquer um dos seguintes métodos: Digite o número de fax no campo Para:. Clique no botão Para: e, em seguida, escolha os números de fax do destinatário na Agenda de Endereços. Se você cometer um erro, clique em Limpar para excluir todos os registros. e Para enviar uma página de rosto e uma anotação, clique em Com folha de rosto. Observação Você poderá também clicar no ícone f Clique no ícone enviar para criar ou editar uma página de rosto. . Observação Se você quiser cancelar o fax, clique no ícone Cancelar . 97 Software de PC-FAX da Brother (somente para modelos MFC) Agenda de Endereços 6 Se o Outlook ou Outlook Express estiverem instalados em seu PC, você poderá selecionar na guia Agenda qual agenda de endereços deve ser utilizada para Envio de PC-FAX. Existem quatro tipos: Agenda de Endereços Brother, Outlook, Outlook Express ou Windows Mail Address. Para o arquivo da agenda de endereços, você deverá inserir o caminho e o nome de arquivo do banco de dados que contém as informações da agenda de endereços. Clique no botão Procurar... para selecionar o arquivo de banco de dados. 6 Se você escolher o Outlook ou o Outlook Express, poderá utilizar o Catálogo de endereços do Outlook, do Outlook Express (para Windows® 2000/XP) ou o Windows Mail Address (para Windows Vista®), clicando no botão Agenda da caixa de diálogo Enviar FAX. Catálogo de Endereços do Outlook Express 6 Observação Para utilizar o Catálogo de Endereços do Outlook, você tem que selecionar Microsoft® Outlook 2000, 2002, 2003 ou 2007 como seu aplicativo de E-mail padrão. 98 Software de PC-FAX da Brother (somente para modelos MFC) Agenda Brother a 6 Clique no botão Iniciar, Todos os programas, Brother, MFC-XXXX ou MFC-XXXX LAN (onde XXXX é o nome de seu modelo), Envio do PC-FAX e, em seguida, Agenda do PC-FAX. É exibida a caixa de diálogo Agenda Brother: 6 Configurando um membro na Agenda de Endereços 6 Na caixa de diálogo Agenda Brother você poderá adicionar, editar ou excluir membros e grupos. a Na caixa de diálogo da Agenda de Endereços, clique no ícone para adicionar um membro. É exibida a caixa de diálogo Configuração de membro da Agenda Brother: b Na caixa de diálogo Configuração de Membro, digite as informações do membro. Nome é um campo obrigatório. Clique em OK para salvar as informações. 99 Software de PC-FAX da Brother (somente para modelos MFC) Configuração de Discagem Rápida 6 Na caixa de diálogo Configuração do PC-FAX da Brother, clique na guia Discagem Rápida. (Para utilizar este recurso, você deverá selecionar a interface de usuário Estilo Facsmile). 6 Você poderá registrar um membro ou grupo em cada um dos dez botões de Discagem rápida. Registrando um endereço em um botão de Discagem Rápida a b c Clique no botão de Discagem Rápida que deseja programar. Clique no membro ou grupo que pretende armazenar no botão de Discagem rápida. Clique em Incluir >>. Excluindo um registro do botão de Discagem Rápida a b 6 6 Clique no botão de Discagem Rápida cujo registro deseja excluir. Clique em Limpar. 100 Software de PC-FAX da Brother (somente para modelos MFC) Observação Você poderá selecionar uma discagem rápida da interface de PC-FAX para facilitar e agilizar o envio de um documento. #1 Joe Smith XXX-XXX-XXXX 6 Configurando um grupo para distribuição 6 Você poderá criar um grupo para enviar o mesmo PC-FAX para vários destinatários de uma vez. a Na caixa de diálogo Agenda Brother, clique no ícone para criar um Grupo. É exibida a caixa de diálogo Configuração de grupo na Agenda Brother: b c Digite o nome do novo grupo no campo Nome do grupo. d Depois de adicionar todos os membros que quiser, clique em OK. Na caixa Nomes válidos, selecione os membros a incluir no Grupo e, em seguida, clique em Incluir>>. Os Membros adicionados ao grupo aparecerão na caixa Membros do grupo. Observação Você poderá ter no máximo até 50 membros em um grupo. 101 Software de PC-FAX da Brother (somente para modelos MFC) Editando as informações de membro a Selecione o membro ou o grupo que deseja editar. b Clique no ícone editar c d Altere as informações dos membros ou do grupo. 6 . Clique em OK. Excluindo um membro ou grupo a Selecione o membro ou grupo que deseja excluir. b Clique no ícone excluir c Quando a caixa de diálogo de confirmação aparecer, clique em OK. 6 6 . Exportando a Agenda de Endereços 6 Você poderá exportar a Agenda de Endereços completa para um arquivo de texto ASCII (*.csv). Você poderá também criar um vCard para um membro da agenda de endereços que poderá ser anexado a um E-mail. (Um Vcard é um cartão de visita eletrônico que contém as informações de contato do remetente). Se você estiver criando um vCard, deverá primeiro clicar no membro da agenda de endereços para quem pretende criar o vCard. Exportando registros da Agenda de Endereços 6 Observação Se você escolher o Vcard na etapa a, o campo Salvar como será Vcard (*.vcf). a Siga as etapas abaixo: Na Agenda de Endereços, clique em Arquivo, Exportar e, em seguida, em Texto. A partir de Agenda de Endereço, clique em Arquivo, Exportar e, em seguida, Vcard e vá para e. b Na coluna Itens disponíveis, selecione os campos de dados que deseja exportar e depois clique em Incluir>>. Observação Escolha os itens segundo a ordem em que deseja que apareçam. c Se você quiser exportar para um arquivo ASCII, selecione Tabulação ou Vírgula em Caractere de divisão. Isso incluirá uma Tabulação ou uma Vírgula para separar os campos de dados. 102 Software de PC-FAX da Brother (somente para modelos MFC) d Clique em OK para salvar os dados. e Digite o nome do arquivo e, em seguida, clique em Salvar. 6 103 Software de PC-FAX da Brother (somente para modelos MFC) Importando para a Agenda de Endereços 6 Você poderá importar arquivos de texto ASCII (*.csv) ou vCards (cartões de visita eletrônicos) para sua Agenda de Endereços. Importando um arquivo de texto ASCII: a 6 Siga as etapas abaixo: Na Agenda de Endereços, clique em Arquivo, Importar e, em seguida, em Texto. A partir de Agenda de Endereço, clique em Arquivo, Importar e, em seguida, Vcard e vá para e. 6 b Na coluna Itens disponíveis, escolha os campos de dados que deseja importar e depois clique em Incluir>>. Observação Escolha os campos na lista Itens Disponíveis na mesma ordem em que serão listados no arquivo de texto a importar. c Em Caractere de divisão, selecione Tabulação ou Vírgula com base no formato de arquivo que estiver importando. d e Clique em OK para importar os dados. Digite o nome do arquivo e, em seguida, clique em Abrir. Observação Se você escolher um arquivo de texto em a, o campo Arquivos do tipo: será Arquivos de texto (*.csv). 104 Software de PC-FAX da Brother (somente para modelos MFC) Recepção de PC-FAX 6 Observação • O software PC-FAX só recebe documentos de fax em Preto e Branco. • Se o seu PC estiver protegido por um firewall e não for possível utilizar a recepção PC-FAX, você poderá ter que configurar as configurações do firewall para permitir a comunicação através das portas número 54926 e 137. Consulte Antes de utilizar o software da Brother na página 110. Dependendo do sistema operacional que estiver utilizando, você poderá obter uma mensagem de Alerta de Segurança quando iniciar o recurso recepção de PC-FAX. Para habilitar a recepção de PC-FAX, você deverá desbloquear o programa. 6 O software de Recepção de PC-FAX da Brother lhe permite visualizar e armazenar os faxes em seu PC. Ele é automaticamente instalado quando você instala o MFL-Pro Suite, e funciona em aparelhos conectados localmente ou em rede. Quando estiver habilitado, seu aparelho receberá faxes em sua memória. Quando tiver recebido o fax, este será automaticamente enviado para seu PC. Se você desligar seu PC, seu aparelho continuará a receber e armazenar seus faxes na memória. O display do aparelho exibirá o número de faxes recebidos armazenados, por exemplo: PC Fax msg:001 Quando você ligar seu PC, o software de Recepção de PC-FAX transferirá automaticamente os faxes para o seu PC. Para habilitar o software de Recepção PC-FAX, faça o seguinte: Antes de utilizar o recurso de Recepção de PC-FAX, você deverá selecionar Recepção de PC-FAX no menu do aparelho. Execute o software de Recepção de PC-FAX em seu PC. (Recomendamos marcar a caixa de seleção de Adicionar à Pasta de Inicialização, de modo que o software seja executado automaticamente e possa transferir quaisquer faxes na inicialização do PC). 105 Software de PC-FAX da Brother (somente para modelos MFC) Habilitando o software Recepção de PC-FAX em seu aparelho 6 Você poderá, opcionalmente, habilitar a opção Impressão de Backup. Quando habilitada, o aparelho imprimirá uma cópia do fax antes que o mesmo seja enviado para o PC ou antes que o PC seja desligado. a b Pressione Menu, 2, 5, 1. c Pressione a ou b para selecionar <USB> ou o nome de seu PC caso esteja conectado em uma rede. Pressione OK. d Pressione a ou b para selecionar Impressão Bckp:Ativada ou Impressão Bckp:Desativada. Pressione OK. e Pressione Parar/Sair. Pressione a ou b para selecionar Recepção PCfax. Pressione OK. 6 Observação Se você selecionar Impressão Bckp:Ativada, o aparelho imprimirá o fax, de modo que você tenha uma cópia do mesmo caso haja uma queda de energia antes que ele seja enviado ao PC. As mensagens de fax serão apagadas automaticamente da memória de seu aparelho quando tiverem sido impressas e enviadas com sucesso ao seu PC. Quando a Impressão de Backup estiver desativada, suas mensagens de fax serão automaticamente apagadas da memória de seu aparelho quando as mesmas tiverem sido enviadas com sucesso ao seu PC. Executando o software de Recepção de PC-FAX em seu PC 6 Clique no botão Iniciar, Todos os programas, Brother, MFC-XXXX ou MFC-XXXX LAN, Recepção de PC-FAX e Receber. O ícone PC-FAX aparecerá na bandeja de tarefas de seu PC. 106 Software de PC-FAX da Brother (somente para modelos MFC) Configurando seu PC a Clique com o botão direito do mouse no ícone PC-FAX seu PC e, em seguida, clique em Configuração do PC-FAX RX. É exibida caixa de diálogo Configuração do PC-FAX RX: 6 na bandeja de tarefas de 6 b Em Salvar arquivo em, clique no botão Procurar... caso deseje alterar o caminho onde os arquivos de PC-FAX são salvos. c Em Formato de arquivo, selecione .tif ou .max como formato do documento recebido. O formato padrão é .tif. d Para executar arquivos wave (arquivos de som .wav) ao receber um fax, selecione Reproduzir arquivo wave ao receber FAX, e digite o caminho do arquivo wave. e Para iniciar automaticamente o software de recepção de PC-FAX quando você inicializar o Windows®, selecione Adicionar à pasta de inicialização. f Se você quiser utilizar o software de Recepção de PC-FAX, consulte Configurando a Recepção de PCFAX em Rede na página 108. 107 Software de PC-FAX da Brother (somente para modelos MFC) Configurando a Recepção de PC-FAX em Rede 6 As configurações para enviar os faxes recebidos para seu computador foram automaticamente configuradas durante a instalação do MFL-Pro Suite (Consulte o guia de instalação rápida). Se você estiver utilizando um aparelho diferente do que foi registrado em seu PC durante a instalação do software MFL-Pro Suite, siga as etapas abaixo. a Na caixa de diálogo Configuração do PC-FAX, clique no botão Configurações de Rede. É exibida a caixa de diálogo Configurações de Rede. b Você tem que especificar o endereço IP ou o nome do Nó de seu aparelho. 6 Especifique a máquina por endereço Digite o endereço IP do aparelho em Endereço IP. Especifique a máquina por nome Digite o nome do nó do aparelho em Nome do nó, ou clique no botão Procurar... e selecione na lista o aparelho Brother que pretende utilizar. Especifique o nome de seu PC Você poderá especificar o nome do PC que aparecerá no display do aparelho. Para alterar o nome, digite o novo nome em Nome do PC para exibição. 108 Software de PC-FAX da Brother (somente para modelos MFC) Visualizando as novas mensagens de PC-FAX 6 Cada vez que seu PC estiver recebendo um PC-FAX, o ícone alternará entre tiver sido recebido, o ícone mudará para . O ícone mudará para e . Quando o fax assim que o fax recebido tiver sido visualizado. a Clique duas vezes em b c Abra a pasta de Faxes Recebidos. para executar o PaperPort™. Clique duas vezes em qualquer dos novos faxes para abri-los e visualizá-los. Observação O nome do título das mensagens não lidas em seu PC será baseado na data e na hora em que as mensagens foram recebidas, até que você atribua a elas um nome de arquivo. Por exemplo "Fax 2-202006 16;40;21.tif". 109 6 7 Configurações de firewall (Para usuários de Rede) Antes de utilizar o software da Brother 7 7 As configurações de Firewall em seu PC podem rejeitar a conexão de rede necessária para a impressão em rede, o escaneamento em rede e o PC-Fax. Se estiver utilizando o Windows® Firewall e se instalou o MFL-Pro Suite a partir do CD-ROM, as configurações de Firewall já foram feitas. Se você não instalou a partir do CD-ROM, siga as instruções abaixo para configurar o Firewall do Windows. Se você estiver utilizando outro software de Firewall pessoal, consulte o Manual de Usuário do seu software ou entre em contato com o fabricante. Informações sobre o número de Porta UDP para a configuração do Firewall 1 Porta UDP Escaneamento em Rede PC-Fax em Rede Escaneamento em Rede e PC-Fax em Rede 1 Número da Porta Externa 54925 54926 137 Número da Porta Interna 54925 54926 137 7 Adicione a porta número 137 se continuar a ter problemas com sua conexão de rede após ter adicionado as portas 54925 e 54926. A porta de número 137 também aceita impressão e a Configuração Remota pela rede. Para usuários do Windows® XP SP2 7 a Clique no botão Iniciar, Painel de controle, Conexões de Rede e Internet e, em seguida, Firewall do Windows. Certifique-se de que o Firewall do Windows está ativado na guia Geral. b Clique na guia Avançado e no botão Configurações... de Configurações de Conexão de Rede. c d Clique no botão Adicionar. Adicione a porta 54925 para o escaneamento em rede, digitando as seguintes informações: 1 Em Descrição do serviço: digite qualquer descrição como, por exemplo, "Scanner da Brother". 2 Em Nome ou endereço IP (por exemplo 192.168.0.12) do computador que hospeda este serviço na rede: digite "Localhost". 110 Configurações de firewall (Para usuários de Rede) 3 Em Número da porta externa para este serviço: digite "54925". 4 Em Número de porta interna para este serviço: digite "54925". 5 Certifique-se de que UDP está selecionado. 6 Clique em OK. 7 e f Clique no botão Adicionar. Adicione a porta 54926 para o PC-Fax de Rede, digitando as informações abaixo: 1 Em Descrição do serviço: digite qualquer descrição como, por exemplo, "PC-Fax da Brother". 2 Em Nome ou endereço IP (por exemplo 192.168.0.12) do computador que hospeda este serviço na rede: - digite "Localhost". 3 Em Número da porta externa para este serviço: digite "54926". 4 Em Número de porta interna para este serviço: digite "54926". 5 Certifique-se de que UDP está selecionado. 6 Clique em OK. g h Se você ainda tiver problemas com sua conexão de rede, clique no botão Adicionar. Adicione a porta 137 para escaneamento em rede, impressão em rede e recepção de PC-Fax de Rede, digitando as informações abaixo: 1 Em Descrição do serviço: digite qualquer descrição como, por exemplo, "Impressão em Rede Brother". 2 Em Nome ou endereço IP (por exemplo 192.168.0.12) do computador que hospeda este serviço na rede: digite "Localhost". 3 Em Número da porta externa para este serviço: digite "137". 4 Em Número de porta interna para este serviço: digite "137". 5 Certifique-se de que UDP está selecionado. 6 Clique em OK. i Certifique-se de que a nova configuração está adicionada e selecionada e, em seguida, clique em OK. 111 Configurações de firewall (Para usuários de Rede) Para usuários do Windows Vista® a Clique no botão Iniciar, Painel de controle, Rede e Internet, Firewall do Windows e clique em Alterar configurações. b Quando a tela Controle de Conta de Usuário aparecer, proceda da seguinte forma. 7 Para usuários com direitos de administrador: Clique em Continuar. Para usuários que não possuem direitos de administrador: Digite a senha do administrador e clique em OK. c Certifique-se de que o Firewall do Windows está ativado na guia Geral. 112 7 Configurações de firewall (Para usuários de Rede) d Clique na guia Exceções. e f Clique no botão Adicionar porta.... 7 Para adicionar a porta 54925 para o escaneamento em rede, digite as informações abaixo: 1 Em Nome: digite qualquer descrição como, por exemplo, “Scanner da Brother”. 2 Em Número de porta: digite “54925” . 3 Certifique-se de que UDP está selecionado. Em seguida, clique em OK. g h Clique no botão Adicionar porta.... Para adicionar a porta 54926 para o PC-Fax em Rede, digite as informações abaixo: 1 Em Nome: digite qualquer descrição como, por exemplo, “PC-Fax da Brother”. 2 Em Número de porta: digite “54926” . 3 Certifique-se de que UDP está selecionado. Em seguida, clique em OK. 113 Configurações de firewall (Para usuários de Rede) i j Certifique-se de que a nova configuração está adicionada e selecionada e, em seguida, clique em OK. Se você ainda tiver problemas com sua conexão de rede, tais como com a Digitalização ou a Impressão em Rede, selecione a caixa Compartilhamento de Arquivo e Impressora na guia Exceções e, em seguida, clique em OK. 7 114 Seção II ® Apple ® Macintosh Impressão e Envio de Faxes Escaneamento ControlCenter2 Escaneamento em Rede Configuração Remota II 116 149 160 179 189 8 Impressão e Envio de Faxes 8 Observação As telas são do Mac OS® X 10.4.x. As telas em seu Macintosh® podem variar dependendo de seu sistema operacional. Teclas de operação da impressora 8 Cancelar Trabalho 8 Para cancelar o trabalho de impressão em curso, pressione Cancelar. Você poderá excluir os dados que permanecem na memória pressionando Cancelar. Para cancelar vários trabalhos de impressão em curso, pressione e segure esta tecla até que o display indique Canc. Tr. (Tudo). 8 Impressão Segura 8 Os dados seguros são protegidos por senha. Somente as pessoas que conhecem a senha conseguirão imprimir essas informações. O aparelho não imprimirá os dados seguros até que a senha seja digitada. Após a impressão do documento, os dados serão excluídos da memória. Para utilizar este recurso, será necessário configurar sua senha na caixa de diálogo do controlador (driver) da impressora. a Pressione Impressão. Observação Se o display exibir a indicação Nada a Imprimir!, não existem dados seguros na memória. b Pressione a ou b para selecionar o nome do usuário. Pressione OK. O display exibirá as seleções de trabalhos. c Pressione a ou b para selecionar o trabalho. Pressione OK. O display solicitará que você digite sua senha de quatro dígitos. d e Digite sua senha utilizando o painel de controle. Pressione OK. Para imprimir os dados, pressione a ou b para selecionar Imprimir. Pressione OK. O aparelho imprimirá os dados. Para excluir os dados seguros, pressione a ou b para selecionar Excluir. Pressione OK. 116 Impressão e Envio de Faxes Suporte à Emulação de Impressora (somente para MFC-7840W ) 8 Seu aparelho receberá comandos de impressão em uma linguagem de trabalho de impressora ou emulação. Diferentes sistemas operacionais e aplicativos enviarão os comandos de impressão em linguagens diferentes. Seu aparelho poderá receber comandos de impressão em uma variedade de emulações e tem um recurso de seleção automática da emulação. Quando o aparelho receber os dados do computador, ele selecionará automaticamente o modo de emulação. A configuração padrão é Auto. Seu aparelho possui os seguintes modos de emulação. Você poderá alterar a configuração utilizando o painel de controle ou um navegador da web. Modo HP LaserJet O modo HP LaserJet (ou modo HP) é o modo de emulação em que esta impressora aceita a linguagem PCL6 de uma impressora a laser LaserJet da Hewlett-Packard®. Muitos aplicativos aceitam este tipo de impressora laser. A utilização deste modo permitirá que a impressora funcione da melhor maneira com esses aplicativos. Modo BR-Script 3 O BR-Script é uma linguagem de descrição de página e um interpretador de emulação da linguagem PostScript® exclusivo da Brother. Esta impressora aceita PostScript®3™. O interpretador BR-Script desta impressora permite que você controle o texto e os gráficos na página. 8 ® Para obter informações técnicas sobre os comandos PostScript , consulte os seguintes manuais: • Adobe Systems Incorporated. PostScript® Language Reference, 3ª edição. Addison-Wesley Professional, 1999. ISBN: 0-201-37922-8 • Adobe Systems Incorporated. PostScript® Language Program Design. Addison-Wesley Professional, 1988. ISBN: 0-201-14396-8 • Adobe Systems Incorporated. PostScript® Language Tutorial and Cookbook. Addison-Wesley Professional, 1985. ISBN: 0-201-10179-3 Configurando o modo de Emulação a b c 8 Pressione Menu, 4, 1. Pressione a ou b para selecionar Auto, HP LaserJet ou BR-Script 3. Pressione OK. Pressione Parar/Sair. Observação Recomendamos que você configure a emulação com o seu software aplicativo ou com o servidor de rede. Se a configuração não funcionar devidamente, selecione manualmente o modo de emulação necessário utilizando os botões do painel de controle do aparelho. 117 Impressão e Envio de Faxes Imprimindo a Listagem de Fontes Internas (somente para MFC-7840W ) 8 Você poderá imprimir uma listagem das fontes internas (ou residentes) do aparelho para ver como fica a aparência de cada fonte antes de selecioná-la. a b c Pressione Menu, 4, 2, 1. Pressione Iniciar. O aparelho imprimirá a listagem. Pressione Parar/Sair. Imprimindo a Listagem de Configuração da Impressora (somente para MFC7840W ) 8 Você poderá imprimir uma listagem das configurações atuais da impressora. a b c Pressione Menu, 4, 2, 2. Pressione Iniciar. O aparelho imprimirá as configurações. Pressione Parar/Sair. Teste de Impressão (somente para MFC-7840W ) 8 8 Se você estiver tendo problemas com a qualidade da impressão, poderá fazer um teste de impressão. a b c Pressione Menu, 4, 2, 3. Pressione Iniciar. Pressione Parar/Sair. Observação Se o problema aparecer no documento impresso, consulte Melhorando a qualidade de impressão no Manual do Usuário. 118 Impressão e Envio de Faxes Restabelecendo as configurações padrão da impressora (somente para MFC7840W ) 8 Você poderá restabelecer as configurações da impressora do aparelho para as configurações padrão. As fontes e macros carregadas na memória do aparelho serão excluídas. a b Pressione Menu, 4, 3. c Pressione Parar/Sair. Para restaurar as configurações padrão, pressione 1. Para sair sem fazer alterações, pressione 2. 8 119 Impressão e Envio de Faxes Monitor de estado 8 O utilitário Monitor de Estado é uma ferramenta de software configurável para monitorar o status do aparelho, permitindo que você veja mensagens de erro tais como "acabou o papel" ou "papel preso" a intervalos predefinidos. Você pode também acessar o sistema de gestão com base na web. Antes de poder utilizar a ferramenta, você deverá selecionar seu aparelho no menu secundário de Modelo que aparece no ControlCenter2. Você poderá verificar o status do dispositivo clicando no ícone do Monitor de Status na guia Configurações do Dispositivo do ControlCenter2 ou selecionando o Monitor de Status Brother localizado em Macintosh HD/Biblioteca/Printers/Brother/ Utilities. Atualizando o status do aparelho 8 Se você deseja ver o status mais recente do aparelho enquanto a janela Monitor de Estado estiver aberta, clique no ícone . Você poderá definir a que intervalo o software atualizará as informações de status do aparelho. Vá para a barra de menus, Monitor de Estado Brother e selecione Preferências. 8 Ocultando ou exibindo a janela 8 Após a inicialização do Monitor de Estado, você poderá ocultar ou exibir a janela. Para ocultar a janela, vá para a barra de menus, Monitor de Estado Brother e selecione Ocultar Monitor de Estado Brother. Para exibir a janela, clique no ícone Monitor de Estado na barra próxima ao relógio ou clique no botão Monitor de Estado na guia Configurações do Dispositivo do ControlCenter2. Saindo da janela 8 Vá para a barra de menu e selecione Encerrar Monitor de Estado Brother. Gerenciamento via Web (Apenas para modelos com Conexão de Rede) 8 Você poderá acessar o Sistema de Gerenciamento via Web clicando no ícone do aparelho na tela Monitor de Estado. É possível utilizar um Navegador comum para Web a fim de gerenciar seu aparelho utilizando o HTTP (Hyper Text Transfer Protocol). Para obter mais informações sobre o Sistema de Gestão com Base na Web, consulte a Gestão com Base na Web no Manual do Usuário de Rede. 120 Impressão e Envio de Faxes Recursos no controlador (driver) da impressora (para Macintosh®) 8 Esta impressora aceita [sistemas] Mac OS® X 10.2.4 ou superiores. Observação As telas apresentadas nesta seção são retiradas do Mac OS® X 10.4. As telas em seu computador Macintosh® vão variar dependendo da versão de seu sistema operacional. Configuração da Página 8 Você poderá configurar o Tamanho do Papel, a Orientação e Ajustar Tamanho do Papel. 8 Escolha das opções de configuração do papel 8 A partir de um aplicativo como Apple® TextEdit, clique em Arquivo e depois em Imprimir para iniciar a impressão. Para Mac OS®X 10.2.x até 10.4.x 121 Impressão e Envio de Faxes Para Mac OS®X 10.5 Para mais opções de configuração de página, clique no triângulo ao lado do menu pop-up Impressora. 8 Observação Para controlar recursos de impressão especiais, escolha Definição de impressão a partir da caixa de diálogo Imprimir. 122 Impressão e Envio de Faxes Página de Rosto (Para Mac OS® X 10.4 ou superior) 8 Você poderá definir as seguintes configurações de página de rosto: Imprimir Página de Rosto Se você quiser adicionar uma página de rosto ao seu documento, utilize este recurso. Tipo da Página de Rosto Escolha um modelo para a página de rosto. 8 Informações de Cobrança Se você quiser adicionar as informações de tarifação à página de rosto, digite o texto na caixa Informações de Cobrança. Layout 8 Páginas por Folha Escolha quantas páginas aparecerão em cada lado do papel. Direção do Leiaute Quando especifica as páginas por folha, Você poderá também especificar a direção do layout. Borda Se você quiser adicionar uma margem, utilize este recurso. 123 Impressão e Envio de Faxes Impressão Duplex 8 Duplex Manual (Para Mac OS® X 10.3 ou superior) Selecione Gestão de Papel. Selecione Páginas pares numeradas e imprima e, em seguida, selecione Páginas ímpares numeradas e imprima. Impressão Segura 8 Impressão segura: Os documentos seguros são documentos protegidos por senha quando são enviados para o aparelho. Somente as pessoas que sabem a senha conseguirão imprimi-los. Como os documentos ficam protegidos no aparelho, você deverá digitar a senha utilizando o painel de controle do aparelho para imprimi-los. Para enviar um documento seguro: a b c Selecione Impressão segura e marque a caixa Impressão segura. Digite sua senha, nome de usuário e nome do trabalho, e clique em Imprimir. Você deverá imprimir os documentos seguros no próprio painel de controle do aparelho. (Consulte Impressão Segura na página 116). Para excluir um documento seguro: Será necessário utilizar o painel de controle do aparelho para excluir um documento seguro. (Consulte Impressão Segura na página 116). 124 8 Impressão e Envio de Faxes Configurações da Impressora 8 Guia Básico Resolução Você poderá alterar a resolução da seguinte forma: 8 • 300 dpi • 600 dpi • HQ 1200 125 Impressão e Envio de Faxes Modo Economizar toner Você poderá economizar toner utilizando este recurso. Quando você configura o Modo Economizar toner para Activar, as impressões ficam mais claras. A configuração padrão é Desactivar. Observação • Não recomendamos o Modo Economizar toner para a impressão de fotografias ou de imagens em escalas de cinza. • Modo Economizar toner não está disponível na resolução HQ 1200. Tipo de suporte Você pode alterar o tipo de mídia para um dos indicados abaixo: • Papel normal • Papel fino • Papel grosso • Papel mais grosso • Papel bond 8 • Transparências • Envelopes • Env. grosso • Env. fino • Papel reciclado Suporte Você pode visitar o Brother Solutions Center (http://solutions.brother.com) e nosso web site de fornecedores de peças originais Brother clicando no botão Suporte. O Brother Solutions Center é um web site que fornece informações sobre seu produto Brother, incluindo FAQs (Perguntas Mais Freqüentes), manuais de usuário, atualizações de controladores (drivers) e dicas para utilizar sua impressora. 126 Impressão e Envio de Faxes Guia Avançado Qualidade de Impressão Você poderá alterar a qualidade de impressão da seguinte forma: • Fotografia Este é um modo de fotografia (de prioridade de graduação). Escolha esta configuração para imprimir fotografias que possuem graduação contínua. Você pode representar contrastes leves entre vários tons de cinza. • Gráficos Este é um modo de gráficos (de prioridade de contraste). Escolha esta configuração para imprimir textos e figuras, como documentos de apresentação e de negócios. Você pode reproduzir imagens com contrastes precisos entre áreas sombreadas. • Quadros/Gráficos Este é o melhor padrão para documentos de negócios como uma apresentação que inclui palavras, gráficos e tabelas. É o padrão ideal para cores sólidas. Impressão de espelho Selecione Impressão de espelho para inverter a imagem da esquerda para a direita. Impressão inversa Selecione Impressão inversa para inverter os dados de cima para baixo. 127 8 Impressão e Envio de Faxes Melhorar resultado da impressão Este recurso permite que você melhore a qualidade de impressão. • Evitar enrolamento do papel Se você escolher essa configuração, poderá reduzir o enrolamento do papel. Se você imprimir somente poucas páginas, você não precisa selecionar esta configuração. Altere a configuração de seu controlador (driver) de impressora em Tipo de suporte para a configuração de papel fino. • Melhorar fixação do toner Se você escolher essa configuração, a fixação de toner no papel será melhorada. Se esta seleção não for suficiente, selecione Papel mais grosso em configurações de Tipo de suporte. 8 128 Impressão e Envio de Faxes Removendo o driver de Impressora para Macintosh® Para Mac OS® X 10.2 a b c d Reinicie o Macintosh®. Faça o logon como "Administrador". Execute o Centro de Impressão (no menu Ir, selecione Aplicativos, Utilitários), selecione a impressora que pretende excluir e elimine-a clicando no botão Eliminar. Arraste para a lixeira a pasta HL_MFLPro (do Macintosh HD (Disco de Inicialização), selecione Biblioteca, Printers, Brother) e em seguida esvazie a Lixeira. f Reinicie o Macintosh®. Para Mac OS® X 10.3 ou superiores e 8 Se estiver utilizando um cabo USB, desconecte-o de seu aparelho. e a b c d 8 8 8 Se estiver utilizando um cabo USB, desconecte-o de seu aparelho. Reinicie o Macintosh®. Faça o logon como "Administrador". Execute o Centro de Impressão (no menu Ir, selecione Aplicativos, Utilitários), selecione a impressora que deseja remover e elimine-a clicando no botão Apagar. Reinicie o Macintosh®. 129 Impressão e Envio de Faxes Utilizando o controlador (driver) BR-Script3 (somente para MFC-7840W) (controlador (driver) de impressora com emulação de linguagem Post Script® 3 ™) 8 Observação • Para utilizar o controlador (driver) de impressora BR-Script3, você precisa configurar Emulação como BR-Script 3, utilizando o painel de controle, antes de conectar o cabo de interface. (Consulte Suporte à Emulação de Impressora (somente para MFC-7840W ) na página 117). • O controlador (driver) de impressora BR-Script3 não aceita o Envio de PC-Fax. • Os usuários de rede devem consultar o Manual do Usuário de Rede para as etapas de instalação. Você precisa instalar o controlador (driver) de impressora BR-Script3 utilizando as seguintes instruções. Observação Se você utilizar um cabo USB e o Mac OS®, só será possível registrar um controlador (driver) de impressora por aparelho no Utilitário de Configuração da Impressora (Centro de Impressão para usuários do Mac OS® 10.2.X). Se um controlador (driver) Brother Laser já estiver na lista de Impressoras, você terá de apagá-lo e, em seguida, instalar o driver de impressora BR-Script3. Para Mac OS® X 10.2.x até 10.4.x a Selecione Aplicativos no menu Ir. b Abra a pasta Utilitários. 130 8 Impressão e Envio de Faxes c Abra o ícone do Utilitário Configuração. Para Mac OS® X 10.2 X, abra o ícone do Centro de Impressão. d Clique em Adicionar. 8 Se utilizar o Mac OS® de 10.2.4 a 10.3, vá para e. Se utilizar o Mac OS® 10.4 ou superior, vá para f. e Selecione USB. f Selecione o nome do modelo e certifique-se de que Brother em Modelo de Impressora [Imprimir Usando] e o nome do modelo que contém BR-Script no Nome do Modelo [Modelo] estão selecionados e, em seguida, clique em Adicionar. Para usuários do Mac OS® de 10.2.4 a 10.3: 131 Impressão e Envio de Faxes Para usuários Mac OS® 10.4.x: 8 g Selecione Encerrar Utilitário Configuração de Impressora no menu Utilitário Configuração de Impressora. 132 Impressão e Envio de Faxes Para Mac OS®X 10.5 a Escolha Preferências do Sistema a partir do menu Apple. b Clique no ícone Impressão e Fax. 8 c Clique no botão + localizado abaixo da sessão Impressoras. 133 Impressão e Envio de Faxes d Clique no ícone Padrão localizado na parte superior da caixa de diálogo. e Escolha sua máquina a partir da lista Nome da Impressora e Selecione um driver para utilizar... em Imprimir Usando. 8 f Escolha um modelo que apresenta BR-Script em Imprimir Usando e clique em Adicionar. 134 Impressão e Envio de Faxes g Escolha Encerrar Preferências do Sistema a partir do menu Preferências do Sistema. 8 135 Impressão e Envio de Faxes Recursos do controlador (driver) de impressora BR-Script (emulação de linguagem PostScript® 3 ™) (somente para MFC-7840W) Configuração da Página 8 8 Você poderá configurar o Tamanho do Papel, a Orientação e Ajustar Tamanho do Papel. 8 Escolha das opções de configuração do papel 8 A partir de um aplicativo como Apple® TextEdit, clique em Arquivo e depois em Imprimir para iniciar a impressão. Para Mac OS®X 10.2.x até 10.4.x 136 Impressão e Envio de Faxes Para Mac OS®X 10.5 Para mais opções de configuração de página, clique no triângulo ao lado do menu pop-up Impressora. 8 Observação Para controlar recursos de impressão especiais, escolha Recursos da Impressora a partir da caixa de diálogo Imprimir. 137 Impressão e Envio de Faxes Página de Rosto (Para Mac OS® X 10.4) 8 Você poderá definir as seguintes configurações de página de rosto: Imprimir Página de Rosto Se você quiser adicionar uma página de rosto ao seu documento, utilize este recurso. Tipo da Página de Rosto Escolha um modelo para a página de rosto. 8 Informações de Cobrança Se você quiser adicionar as informações de tarifação à página de rosto, digite o texto na caixa Informações de Cobrança. Layout 8 Páginas por Folha Escolha quantas páginas aparecerão em cada lado do papel. Direção do Leiaute Quando especifica as páginas por folha, Você poderá também especificar a direção do layout. Borda Se você quiser adicionar uma margem, utilize este recurso. 138 Impressão e Envio de Faxes Impressão Duplex 8 Duplex Manual (Para Mac OS® X 10.3 ou superior) Selecione Gestão de Papel. Selecione Páginas ímpares numeradas e imprima e, em seguida, selecione Páginas pares numeradas e imprima. Recursos da Impressora 8 Conjuntos de Recursos : Definir 1 Tipo de suporte Você poderá utilizar os seguintes tipos de mídia em seu aparelho. Para obter a melhor qualidade de impressão, selecione o tipo de mídia que pretende utilizar. Papel normal Papel fino Papel grosso Papel mais grosso Papel bond Transparências Envelopes Env. grosso Env. fino Papel reciclado Trabalho de Impressão em Spool A Impressão Segura lhe permite manter seguros documentos que são protegidos por senha quando estes são enviados para o aparelho. Somente as pessoas que sabem a senha conseguirão imprimi-los. Quando os documentos estiverem seguros no aparelho, você deverá digitar a senha utilizando o painel de controle do aparelho. O documento seguro deverá possuir uma Palavra passe e um Nome do trabalho de impressão. 139 8 Impressão e Envio de Faxes Palavra passe No menu suspenso, escolha a senha para o documento seguro que você vai enviar para o aparelho. Nome do trabalho de impressão No menu suspenso, escolha o Nome do Trabalho para o documento seguro que você enviou para o aparelho. Resolução Você poderá alterar a resolução da seguinte forma: • 300 dpi • 600 dpi • HQ 1200 Modo Economizar toner Você poderá economizar toner utilizando este recurso. Quando você assinala o Modo Economizar toner para Activar, as impressões ficam mais claras. A configuração padrão é Desactivar. Observação Não recomendamos a opção Modo Economizar toner para a impressão de fotografias ou de imagens em escalas de cinza. Conjuntos de Recursos : Definir 2 Bloqueio de ecrã meios-tons Impede que outros aplicativos modifiquem as configurações de Meios-tons. A configuração padrão é ativado. Impressão de imagens de alta qualidade Você poderá melhorar a qualidade da imagem impressa. Se você assinalar a Impressão de imagens de alta qualidade para Ativada, a velocidade de impressão será mais lenta. Evitar enrolamento do papel Se você assinalar essa configuração, poderá reduzir o enrolamento do papel. Se você imprimir somente poucas páginas, você não precisa selecionar esta configuração. Altere a configuração de seu controlador de impressora em Tipo de suporte para a configuração de papel fino. 140 8 Impressão e Envio de Faxes Melhorar fixação do toner Se você assinalar essa configuração, a fixação de toner no papel será melhorada. Se esta seleção não for suficiente, selecione Papel mais grosso em configurações de Tipo de suporte. Ajuste de densidade Aumentar ou diminuir a densidade de impressão. Observação O Ajuste de densidade não está disponível para a resolução de HQ 1200. Nível BR-Script Você poderá alterar o nível da linguagem de emulação BR-script. Selecione o nível no menu suspenso. 8 141 Impressão e Envio de Faxes Enviando um fax (somente para modelos MFC) Para Macintosh® 8 8 Você poderá enviar um fax diretamente a partir de um aplicativo do Macintosh®. Observação Os documentos de fax serão enviados apenas em Preto e Branco. a b Crie um documento em um aplicativo do Macintosh®. A partir de um aplicativo como Apple® TextEdit, clique em Arquivo e depois em Imprimir. Para Mac OS®X 10.2.x até 10.4.x 8 142 Impressão e Envio de Faxes Para Mac OS®X 10.5 Para mais opções de configuração de página, clique no triângulo ao lado do menu pop-up Impressora. 8 c Selecione Enviar Fax no menu que se abre na tela. 143 Impressão e Envio de Faxes d Escolha Facsimile no menu que se abre em Saída. e Digite um número de fax na caixa Entrar número de Fax e, em seguida, clique em Imprimir para enviar o fax. Observação Se você quiser enviar um fax para mais que um número, clique em Adicionar depois de digitar o primeiro número de fax. Os números de fax do destinatário estarão relacionados na caixa de diálogo. 144 8 Impressão e Envio de Faxes Arraste um Vcard do aplicativo Mac OS® X Address Book (Para Mac OS®X 10.2.x até 10.4.x) Você poderá endereçar um número de fax utilizando um vCard (um cartão de visita electrônico) do aplicativo Agenda do Mac OS® X. a b Clique em Agenda. Arraste um vCard do aplicativo Agenda do Mac OS® X para o campo Números Fax de Destino. 8 Observação Se tanto os números de fax de trabalho como residenciais estiverem armazenados na Agenda de Endereços do Mac OS® X, selecione fax trab. ou fax resid do menu pop-up Números Fax de Destino e, em seguida, arraste um vCard. 145 Impressão e Envio de Faxes c Quando você terminar o endereçamento do fax, clique em Imprimir. Observação O vCard utilizado deverá conter um número de fax trab. ou de fax resid. 8 146 Impressão e Envio de Faxes Utilizando o painel Mac OS®X 10.5 Addresses 8 Você pode endereçar um número de fax utilizando o botão Endereços. a Clique em Endereços. 8 b Escolha um número de fax a partir do painel Endereços e clique em Para. 147 Impressão e Envio de Faxes c Ao terminar de endereçar seu fax, clique em Imprimir. 8 148 9 Escaneamento 9 Escaneando a partir de um Macintosh® 9 O software do aparelho Brother inclui os controladores (drivers) do Scanner TWAIN para Macintosh®. Você poderá utilizar este controlador (driver) do Scanner TWAIN para Macintosh® com qualquer aplicativo que opere com as especificações TWAIN. Observação Se você quiser escanear a partir de um aparelho em uma rede, escolha o aparelho em rede no aplicativo localizado em Macintosh HD/Biblioteca/Printers/Brother/Utilities/DeviceSelector ou no menu suspenso de Modelo do ControlCenter2. Execute o seu aplicativo Macintosh® compatível com TWAIN. Da primeira vez que você utilizar o controlador (driver) TWAIN Brother, configure-o como controlador (driver) padrão escolhendo Seleccionar Origem. Para cada documento que escanear depois deste, selecione Adquirir dados da Imagem ou Iniciar. A opção de menu que lhe permite escolher o controlador (driver) do Scanner pode variar dependendo do aplicativo. 9 Observação O método utilizado para selecionar o controlador (driver) padrão ou escanear um documento pode variar dependendo do aplicativo que você está utilizando. 149 Escaneamento Escaneando uma imagem para o seu Macintosh® 9 Você poderá escanear uma página completa, ou escanear uma porção da mesma após fazer um pré-scan do documento. Escaneando uma página completa a b Coloque o documento virado para cima no alimentador, ou virado para baixo no vidro do scanner. c Clique em Iniciar. Quando o escaneamento terminar, a imagem aparece no aplicativo gráfico. 9 Se necessário, ajuste as seguintes configurações na caixa de diálogo de Configuração do Scanner: Resolução Tipo de Digitalização Formato do Documento Brilho Contraste Executando um Pré-Scan da imagem 9 O botão Pré-Digitalizar é utilizado para visualizar uma imagem, e também lhe permite recortar dela quaisquer áreas não desejadas. Quando você estiver satisfeito com a área a ser escaneada, clique no botão Iniciar na caixa de diálogo de Configuração do Scanner para escanear a imagem. a b Coloque seu documento no aparelho. Clique em Pré-digitalizar. A imagem completa será escaneada para o seu Macintosh® e aparecerá na Área de digitalização. c Arraste o cursor do mouse sobre a porção que você deseja escanear. d Coloque novamente o documento no alimentador. Observação Se você tiver colocado o documento no vidro do scanner na etapa a, ignore esta etapa. e Ajuste as configurações para Resolução, Tipo de Digitalização, Brilho e Contraste na caixa de diálogo de Configuração do Scanner: conforme necessário. 150 9 Escaneamento f Clique em Iniciar. Desta vez, apenas a área escolhida do documento será exibida na janela do aplicativo. g Você poderá refinar a imagem em seu software de edição. Configurações na janela do Scanner 9 Resolução 9 Você poderá alterar a resolução do escaneamento a partir do menu secundário de Resolução. Resoluções maiores requerem mais memória e tempo de transferência, mas produzem uma imagem escaneada de maior qualidade. A seguinte tabela mostra as resoluções que você poderá escolher e as cores disponíveis. Resolução Preto & Branco/Cinzento (erro de difusão) Cor de 8 bit Verdadeiro Cinzento/cor de 24 bit 100 × 100 dpi Sim Sim Sim 150 × 150 dpi Sim Sim Sim 200 × 200 dpi Sim Sim Sim 300 × 300 dpi Sim Sim Sim 400 × 400 dpi Sim Sim Sim 600 × 600 dpi Sim Sim Sim 1200 × 1200 dpi Sim Não Sim 2400 × 2400 dpi Sim Não Sim 4800 × 4800 dpi Sim Não Sim 9600 × 9600 dpi Sim Não Sim 19200 × 19200 dpi Sim Não Sim 9 Tipo de Digitalização 9 Preto & Branco Utilize para textos ou desenhos de traços simples. Cinzento (erro de difusão) Utilize para fotografias ou gráficos. (A Difusão de Erro é um método utilizado para criar imagens simuladas em tons de cinza, sem utilizar pontos na cor cinza verdadeira. Os pontos pretos são colocados num padrão específico para conferir o aspecto cinzento). Verdadeiro Cinzento Utilize para fotografias ou gráficos. Este modo é mais preciso porque utiliza até 256 tons de cinza. cor de 8 bit Utiliza até 256 cores para escanear a imagem. 151 Escaneamento cor de 24 bit Utiliza até 16,8 milhões de cores para escanear a imagem. Embora a utilização de cor de 24 bit crie uma imagem com cores mais precisas, o tamanho do arquivo de imagem será aproximadamente três vezes maior do que o arquivo criado utilizando a opção cor de 8 bit. Ele requer mais memória e tem o maior tempo de transferência. Formato do Documento 9 Escolha um dos seguintes tamanhos de documento: A4 9 JIS B5 Letter Legal A5 Executive Business Card Para escanear cartões de visita, selecione o tamanho Cartão de visita , e depois coloque o cartão virado para baixo no centro do lado esquerdo do vidro do scanner, tal como indicado pelas linhas de orientação para posicionar o documento. Fotografia 1 Fotografia 2 Fotografia L Fotografia 2L Postal 1 Postal 2 Personalizado (Ajustável pelo usuário de 0,35 × 0,35 polegadas a 8,5 × 14 polegadas ou de 8,9 × 8,9 mm a 215,9 × 355,6 mm) Depois de selecionar um tamanho personalizado, você poderá ajustar a área de escaneamento. Clique e mantenha pressionado o botão do mouse enquanto arrasta o mesmo para recortar a imagem. Largura: digite a largura do tamanho personalizado. Altura: digite a altura do tamanho personalizado. 152 Escaneamento Observação Ajustável pelo usuário de 0,35 x 0,35 polegadas a 8,5 x 14 polegadas ou 8,9 x 8,9 mm a 215,9 x 355,6 mm. Ajuste de Imagem 9 Brilho Ajuste a configuração (-50 a 50) para obter a melhor imagem. O valor padrão é 0, o que representa uma média e, normalmente, é adequado para a maioria das imagens. Você poderá ajustar o nível de Brilho arrastando a barra deslizante para a direita ou esquerda para tornar a imagem mais clara ou mais escura. Você poderá também digitar um valor na caixa para configurar o nível. 9 Se a imagem escaneada estiver muito clara, configure um nível de Brilho mais baixo e escaneie o documento novamente. Se a imagem estiver muito escura, configure um nível de Brilho mais alto e escaneie o documento novamente. Observação A configuração Brilho só estará disponível caso você tenha configurado Tipo de Digitalização para Preto & Branco, Cinzento (erro de difusão) ou Verdadeiro Cinzento. Contraste Você poderá aumentar ou diminuir o nível de contraste movendo a barra deslizante para a esquerda ou para a direita. Um aumento dá mais ênfase às áreas escuras e claras da imagem, enquanto que uma diminuição revela mais detalhes nas áreas cinzentas. Você poderá também digitar um valor na caixa para configurar o Contraste. Observação A configuração Contraste só estará disponível caso você tenha configurado Tipo de Digitalização para Cinzento (erro de difusão) ou Verdadeiro Cinzento. Quando estiver escaneando fotografias ou outras imagens para utilização em um processador de texto ou em outro aplicativo gráfico, experimente configurações diferentes para a Resolução, o Tipo de Digitalização, o Brilho e o Contraste, para verificar qual a configuração que melhor se adapta às suas necessidades. 153 Escaneamento Utilizando a tecla Escanear (Para usuários de cabos USB) 9 Observação Se você utilizar a tecla Escanear em uma rede, consulte Utilizar a tecla Escanear na página 181. Você poderá utilizar a tecla (Escanear) no painel de controle para escanear documentos diretamente para os seus aplicativos gráficos, de e-mail, de processamento de texto ou para uma pasta em seu Macintosh®. Antes de poder utilizar a tecla (Escanear) no painel de controle, você tem de instalar o software Brother MFL-Pro Suite e conectar o aparelho ao seu Macintosh®. Se você tiver instalado o MFL-Pro Suite a partir do CD-ROM fornecido, então os controladores (drivers) corretos e o ControlCenter2 estão instalados. O escaneamento através da tecla (Escanear) segue a configuração na guia Botão do Aparelho. (Consulte ESCANEAMENTO na página 162). Para mais detalhes sobre como configurar os botões do ControlCenter2 para inicializar o aplicativo desejado utilizando a tecla o ControlCenter2 na página 160. (Escanear), consulte Utilizar 9 Escanear para E-mail 9 Você poderá escanear um documento em preto e branco ou colorido para seu aplicativo de E-mail como um arquivo anexo. Você poderá alterar Configuração de Digitalização. (Consulte E-mail na página 166). a b c Coloque o documento virado para cima no alimentador, ou virado para baixo no vidro do scanner. d Pressione Iniciar. O aparelho começa a escanear o documento, cria um arquivo em anexo, e inicializa seu aplicativo de E-mail, exibindo a nova mensagem que aguarda ser endereçada. Pressione a tecla (Escanear). Pressione a ou b para selecionar Scan p/ e-mail. Pressione OK. Observação Se você quiser os dados escaneados em cores, selecione cores no tipo de escaneamento na guia Botão do Aparelho da configuração do ControlCenter2. Se você quiser os dados escaneados em preto e branco, escolha preto e branco no tipo de escaneamento na guia Botão do Aparelho da configuração do ControlCenter2. (Consulte E-mail na página 166). 154 Escaneamento Escanear Imagem 9 Você poderá escanear um documento em preto e branco ou colorido para seu aplicativo gráfico, para visualização e edição. Você pode alterar a configuração de Escanear. (Consulte Imagem (exemplo: Apple® Preview) na página 163). a b c Coloque o documento virado para cima no alimentador, ou virado para baixo no vidro do scanner. d Pressione Iniciar. O aparelho iniciará o processo de escaneamento. Pressione a tecla (Escanear). Pressione a ou b para selecionar Escanear Imagem. Pressione OK. Observação Se você deseja que a imagem seja escaneada em cores, selecione cores no tipo de escaneamento na guia Botão do Aparelho da configuração do ControlCenter2. Se você deseja que a imagem seja escaneada em preto e branco, escolha preto e branco no tipo de escaneamento na guia Botão do Aparelho da configuração do ControlCenter2. (Consulte Imagem (exemplo: Apple® Preview) na página 163). 9 Escanear para OCR 9 Se seu documento for um texto, você poderá convertê-lo através do Presto!® PageManager® em um arquivo de texto editável e depois exibi-lo em seu aplicativo processador de texto para visualização e edição. Você pode alterar a configuração de Escanear. (Consulte OCR (aplicativo de processamento de texto) na página 165). a b c Coloque o documento virado para cima no alimentador, ou virado para baixo no vidro do scanner. d Pressione Iniciar. O aparelho iniciará o processo de escaneamento. Pressione a tecla (Escanear). Pressione a ou b para selecionar Escanear p/OCR. Pressione OK. Observação Você deverá ter o Presto!® PageManager® instalado em seu Macintosh® para que o recurso OCR possa funcionar por meio da tecla Escanear ou do ControlCenter2. (Consulte Utilizando o Presto!® PageManager® na página 157). 155 Escaneamento Escanear para Arquivo 9 Você poderá escanear um documento em preto e branco ou colorido para seu Macintosh® e salvá-lo como um arquivo na pasta que selecionar. O tipo de arquivo e a pasta específica se baseiam nas configurações escolhidas na tela Digitalizar para Arquivo do ControlCenter2. (Consulte Arquivo na página 167). a b c Coloque o documento virado para cima no alimentador, ou virado para baixo no vidro do scanner. d Pressione Iniciar. O aparelho iniciará o processo de escaneamento. Pressione (Escanear). Pressione a ou b para selecionar Escan.p/Arquivo. Pressione OK. Observação • Se você quiser os dados escaneados em cores, selecione cores no tipo de escaneamento na guia Botão do Aparelho da configuração do ControlCenter2. Se você quiser os dados escaneados em preto e branco, escolha preto e branco no tipo de escaneamento na guia Botão do Aparelho da configuração do ControlCenter2. (Consulte Arquivo na página 167). • Se você quiser alterar o nome de arquivo dos documentos escaneados, digite o nome do arquivo na seção Nome do Ficheiro na guia Botão do Aparelho da configuração do ControlCenter2. 9 156 Escaneamento Utilizando o Presto!® PageManager® 9 O Presto!® PageManager® é um aplicativo para o gerenciamento de documentos em seu Macintosh®. Uma vez que é compatível com a maior parte dos editores de imagem e programas de processamento de texto, o Presto!® PageManager® lhe oferece um controle incomparável sobre seus arquivos Macintosh®. Você poderá facilmente gerenciar seus documentos, editar as mensagens de E-mail e arquivos e ler documentos com o software OCR incorporado no Presto!® PageManager®. Se você pretende utilizar o aparelho como um scanner, recomendamos a instalação do Presto!® PageManager®. Para instalar o Presto!® PageManager®, consulte o guia de instalação rápida. Observação O Manual do Usuário do NewSoft Presto!® PageManager® 7 poderá ser visualizado a partir do ícone Ajuda no NewSoft Presto!® PageManager® 7. Funções 9 OCR: em uma única etapa você poderá escanear uma imagem, reconhecer o texto, e editá-lo com um processador de texto. Edição de Imagem: aprimore, recorte e gire, ou abra as imagens com um programa de edição de imagens de sua escolha. 9 Anotação: adicione observações removíveis, carimbos e desenhos às imagens. Janela de Visualização em Árvore: visualize e organize a hierarquia de suas pastas para facilitar o acesso. Janela de Miniaturas: visualize os arquivos como miniaturas para fácil identificação. Requisitos de sistema para o Presto!® PageManager® 9 Mac OS® X 10.2.4 ou superior Unidade de CD-ROM Unidade de disco rígido com pelo menos 400 MB de espaço livre em disco para a instalação Suporte técnico NewSoft 9 EUA Nome da empresa: NewSoft America Inc. Endereço Postal: 4030 Clipper Court Fremont, CA 94538, EUA Telefone: 510 445-8616 Fax: 510 445-8601 Endereço de E-mail: [email protected] URL: http://www.newsoftinc.com 157 Escaneamento Canadá Endereço de E-mail: [email protected] (Inglês) Alemanha Nome da empresa: SoftBay GmbH Endereço Postal: Carlstraße 50, D-52531, Übach-Palenberg Telefone: 0900 1 409640 (Para as ligações efetuadas na Alemanha, este número não é gratuito, sendo cobrada uma tarifa de 0,59 euros por minuto) Endereço de E-mail: [email protected] URL: http://de.newsoft.eu.com Reino Unido Nome da empresa: Avanquest UK Endereço Postal: The Software Centre East Way, Lee Mill Industrial Estate Plymouth Devon. PL21 9GE Telefone: 44-01752-201148 Fax: 44-01752-894833 Endereço de E-mail: [email protected] URL: http://uk.newsoft.eu.com 9 França Nome da empresa: 5CA Endereço Postal: Não Disponível Telefone: 089-965-01-09 (Para as ligações efetuadas na França, este número não é gratuito, sendo cobrada uma tarifa de m 1,35 + m 0,34 por minuto) Endereço de E-mail: [email protected] URL: http://fr.newsoft.eu.com Itália Nome da empresa: 5CA Endereço Postal: Não Disponível Telefone: 0899399878 (Para as ligações efetuadas na Itália, este número não é gratuito, sendo cobrada uma tarifa de 0,80 euros por minuto) Endereço de E-mail: [email protected] URL: http://it.newsoft.eu.com 158 Escaneamento Espanha Nome da empresa: 5CA Endereço Postal: Não Disponível Telefone: 0807505598 (Apenas para as ligações efetuadas na Espanha, este número não é gratuito, sendo cobrada uma tarifa de 0,94 euros por minuto) Endereço de E-mail: [email protected] Outros países Endereço de E-mail: [email protected] (Inglês) 9 159 10 ControlCenter2 10 Observação As funções disponíveis no ControlCenter2 podem variar dependendo do número de modelo do seu aparelho. Utilizar o ControlCenter2 10 O ControlCenter2 é um utilitário de software que lhe permite acessar rápida e facilmente seus aplicativos mais freqüentemente utilizados. A utilização do ControlCenter2 elimina a necessidade de inicializar manualmente aplicativos específicos. O ícone será exibido na barra do menu. Para abrir a janela do ControlCenter2, clique no ícone e escolha Abrir. O ControlCenter2 possui as seguintes operações: a Escaneamento direto para um arquivo, E-mail, processador de texto ou aplicativo gráfico de sua escolha. (1) b Os botões de Escaneamento Personalizado permitem que você configure um botão para poder utilizar o aplicativo conforme suas necessidades. (2) c d e Acesso às funções de Cópia disponíveis através do seu Macintosh®. (3) f Você poderá também abrir a janela de configuração de cada função clicando no botão Configuração. (6) Acesso às configurações disponíveis para configurar seu aparelho. (4) Você poderá escolher com qual aparelho o ControlCenter2 irá se conectar a partir do menu suspenso de Modelo. (5) Você poderá também abrir a janela Selector do Dispositivo selecionando Outros... no menu suspenso de Modelo. 160 10 ControlCenter2 Desativando a função de Carregamento Automático 10 Se você não quiser que o ControlCenter2 seja executado automaticamente cada vez que você inicializar seu Macintosh®, faça o seguinte: a Clique no ícone ControlCenter2 na barra de menu e escolha Preferências. A janela de preferências do ControlCenter2 é exibida na tela. b c Desmarque a seleção de Iniciar o ControlCenter ao arranque do computador. Clique em OK para fechar a janela. Observação O ícone do aplicativo ControlCenter2 está em Macintosh HD/Biblioteca/Printers/Brother/Utilities/ ControlCenter. 10 161 ControlCenter2 ESCANEAMENTO 10 Há quatro botões de escaneamento para os aplicativos de Digitalização para Imagem, Digitalização para OCR, Digitalização para E-mail e Digitalização para Ficheiro. Imagem (Padrão: Apple® Preview) Permite que você escaneie uma página diretamente para qualquer aplicativo de visualização/edição de gráficos. Você poderá escolher o aplicativo de destino, tal como o Adobe® Photoshop® ou qualquer tipo de aplicativo de edição de imagens em seu Macintosh®. OCR (Padrão: Apple® TextEdit) Permite que você escaneie uma página ou documento, execute automaticamente o aplicativo de OCR e coloque o texto (não um gráfico) em um aplicativo de processamento de texto. Você poderá escolher o aplicativo de processamento de texto, tal como o Microsoft® Word ou qualquer outro aplicativo de processamento de texto em seu Macintosh®. Você deverá ter o Presto!® PageManager® instalado em seu Macintosh®. E-mail (Padrão: seu software de E-mail padrão) Permite que você escaneie uma página ou documento diretamente para um aplicativo de E-mail como anexo padrão. Você poderá selecionar a resolução e o tipo de arquivo do anexo. Ficheiro Permite que você escaneie diretamente para um arquivo em disco. Quando necessário, você poderá alterar o tipo de arquivo e a pasta de destino. O ControlCenter2 lhe proporciona a habilidade de configurar a tecla Escanear em seu aparelho e o botão de software do ControlCenter2 para cada função de escaneamento. Para configurar a tecla Escanear em seu aparelho, selecione Botão do Aparelho (clique em cada um dos botões do ControlCenter enquanto mantém pressionada a tecla Ctrl e selecione Botão do Aparelho no menu de configuração de cada um dos botões de DIGITALIZAÇÃO. Para configurar o botão de Software do ControlCenter2, selecione a guia Botão do Software (clique em cada um dos botões do ControlCenter enquanto mantém pressionada a tecla Ctrl e selecione Botão do Software no menu de configuração para cada um dos botões de DIGITALIZAÇÃO. 162 10 ControlCenter2 Tipos de Arquivos 10 Você poderá escolher na lista abaixo um tipo de arquivo para seu anexo ou para salvar em uma pasta. Escolha no menu suspenso o tipo de arquivo em que você pretende salvar as imagens escaneadas. Windows Bitmap (*.bmp) JPEG (*.jpg) TIFF - Descompactados (*.tif) TIFF - Compactado (*.tif) TIFF Multi-page - Descompactado (*.tif) TIFF Multi-page - Compactado (*.tif) Portable Network Graphics (*.png) PDF (*.pdf) Imagem (exemplo: Apple® Preview) 10 O recurso Digitalização para Imagem permite que você escaneie uma imagem diretamente para seu aplicativo gráfico para edição de imagens. Para modificar as configurações padrão, clique no botão enquanto mantém pressionada a tecla Ctrl e escolha Botão do Software. 10 Se você quiser escanear e depois recortar uma porção de uma página após fazer um pré-scan do documento, marque a caixa Visualiza a Interface do Scanner. Se necessário, modifique as outras configurações. Para alterar o aplicativo a ser utilizado, escolha o aplicativo no menu secundário de Aplicação do Destino. Você poderá adicionar um aplicativo à lista clicando no botão Adicionar. 163 ControlCenter2 Digite o Nome da Aplicação (até 30 caracteres) e escolha seu aplicativo preferido clicando no botão Procurar.... Escolha também o Tipo de Ficheiro no menu secundário. Você poderá excluir um aplicativo já adicionado. Basta selecionar Nome da Aplicação e clicar no botão Eliminar. 10 Observação Esta função também está disponível para a Digitalização para E-mail e a Digitalização para OCR. Esta janela poderá variar dependendo da função. 164 ControlCenter2 OCR (aplicativo de processamento de texto) 10 A Digitalização para OCR converte os dados de imagem da página com gráficos em texto que pode ser editado em qualquer aplicativo de processamento de texto. Você poderá alterar o aplicativo de processamento de texto padrão. Para configurar a função Digitalização para OCR, clique no botão enquanto mantém pressionada a tecla Ctrl e selecione Botão do Software. Para alterar o aplicativo de processamento de texto, escolha o aplicativo a ser utilizado para processamento de texto no menu secundário de Aplicação do Destino. Você poderá adicionar um aplicativo à lista clicando no botão Adicionar. Para excluir um aplicativo, clique no botão Eliminar. Se quiser escanear e, em seguida, cortar uma porção da página após fazer um pré-scan do documento, marque a caixa Visualiza a Interface do Scanner. 165 10 ControlCenter2 E-mail 10 O recurso Digitalização para E-mail permite que você escaneie um documento para seu aplicativo padrão de E-mail, de modo que você possa enviar o trabalho escaneado como um anexo. Para alterar o aplicativo padrão de E-mail ou o tipo de arquivo do anexo, clique no botão enquanto mantém pressionada a tecla Ctrl e seleciona Botão do Software. Para alterar o aplicativo de E-mail, escolha seu aplicativo de E-mail preferido no menu secundário de Aplicação do E-mail. Você poderá adicionar um aplicativo às listas clicando no botão Adicionar 1. Para excluir um aplicativo, clique no botão Eliminar. 1 Quando iniciar pela primeira vez o ControlCenter2, aparecerá uma lista de aplicativos de E-mail compatíveis no menu secundário. Se você tiver problemas utilizando um aplicativo personalizado com o ControlCenter2, você deve selecionar um aplicativo da lista. Se você quiser escanear e depois recortar uma porção de uma página após fazer um pré-scan do documento, marque a caixa Visualiza a Interface do Scanner. 166 10 ControlCenter2 Arquivo 10 O botão Digitalização para Ficheiro permite que você escaneie uma imagem para uma pasta em seu disco rígido em qualquer formato de arquivo. Isto permite arquivar facilmente seus documentos impressos. Para configurar o tipo de arquivo e a pasta, clique no botão enquanto mantém pressionada a tecla Ctrl e selecione Botão do Software. Você poderá alterar o Nome do Arquivo. Digite o nome de arquivo que pretende utilizar para o documento (até 100 caracteres) na caixa Nome do Ficheiro. O nome do arquivo será o mesmo do arquivo que você tiver registrado, a data atual e o número seqüencial. Escolha o tipo de arquivo para a imagem salva no menu secundário de Tipo de Ficheiro. Você poderá salvar o arquivo na pasta padrão, ou escolher a pasta que preferir clicando no botão Procurar.... Para visualizar onde a imagem escaneada foi salva assim que o escaneamento estiver concluído, marque a caixa Visualiza Pasta. Para especificar sempre o destino da imagem escaneada, marque a caixa Visualiza a janela Guardar Como. Se quiser escanear e, em seguida, cortar uma porção da página após fazer um pré-scan do documento, marque a caixa Visualiza a Interface do Scanner. Observação Para saber quais os tipos de arquivos aceitos, consulte Tipos de Arquivos na página 163. 167 10 ControlCenter2 ESCANEAMENTO PERSONALIZADO 10 Há quatro botões que você poderá configurar para se adaptarem às suas necessidades de escaneamento. Para personalizar um botão, clique no botão enquanto mantém pressionada a tecla Ctrl, e será exibida a janela de configuração. Há quatro recursos de escaneamento: Digitalização para Imagem, Digitalização para OCR, Digitalização para E-mail e Digitalização para Arquivo. Digitalização para Imagem Permite que você escaneie uma página diretamente para qualquer software de visualização/edição de imagens. Você poderá escolher como destino qualquer aplicativo de edição de imagens em seu Macintosh®. Digitalização para OCR Converte documentos escaneados em arquivos de texto editável. Você poderá também escolher o aplicativo de destino para o texto editável. Você deverá instalar o Presto!® PageManager® para este recurso. Digitalização para E-mail Anexa as imagens escaneadas a uma mensagem de E-mail. Você poderá também escolher o tipo de anexo de arquivo e criar uma lista de envio rápido de endereços de E-mail a partir de sua agenda de endereços de E-mail. Digitalização para Ficheiro Permite que você salve uma imagem escaneada em qualquer pasta de disco rígido local ou de rede. Você pode também escolher o tipo de arquivo a ser utilizado. 10 168 ControlCenter2 Tipos de Arquivos 10 Você poderá escolher na lista abaixo um tipo de arquivo para seu anexo ou para salvar em uma pasta. Escolha no menu suspenso o tipo de arquivo em que você pretende salvar as imagens escaneadas. Windows Bitmap (*.bmp) JPEG (*.jpg) TIFF - Descompactado (*.tif) TIFF - Compactado (*.tif) TIFF Multi-Páginas - Descompactado (*.tif) TIFF Multi-Páginas - Compactado (*.tif) Portable Network Graphics (*.png) PDF (*.pdf) Botão definido pelo usuário 10 Para personalizar um botão, clique no botão enquanto mantém pressionada a tecla Ctrl, e será exibida a janela de configuração. Siga estas instruções para configurar o botão. 10 169 ControlCenter2 Escanear Imagem 10 Guia Geral Digite um nome em Nome para Personalizada (até 30 caracteres) para criar o nome do botão. Escolha o tipo de escaneamento no campo Acção de Digitalização. Guia Configurações 10 Escolha as configurações Aplicação do Destino, Tipo de Ficheiro, Resolução, Tipo de Digitalização, Formato do Documento, Brilho e Contraste. 170 ControlCenter2 Escanear para OCR 10 Guia Geral Digite um nome em Nome para Personalizada (até 30 caracteres) para criar o nome do botão. Escolha o tipo de escaneamento no campo Acção de Digitalização. Guia Configurações 10 Escolha as configurações Aplicação do Destino, Tipo de Ficheiro, Software do OCR, Idioma OCR, Resolução, Tipo de Digitalização, Formato do Documento, Visualiza a Interface do Scanner, Brilho e Contraste. 171 ControlCenter2 Escaneamento para E-mail 10 Guia Geral Digite um nome em Nome para Personalizada (até 30 caracteres) para criar o nome do botão. Escolha o tipo de escaneamento no campo Acção de Digitalização. Guia Configurações 10 Escolha Aplicação do E-mail, Tipo de Ficheiro, Resolução, Tipo de Digitalização, Formato do Documento, Configurações de Visualiza a Interface do Scanner, Brilho e Contraste. 172 ControlCenter2 Escanear para Arquivo 10 Guia Geral Digite um nome em Nome para Personalizada (até 30 caracteres) para criar o nome do botão. Escolha o tipo de escaneamento no campo Acção de Digitalização. 10 173 ControlCenter2 Guia Configurações Escolha o formato do arquivo no menu secundário de Tipo de Ficheiro. Salve o arquivo na pasta padrão ou escolha a pasta que preferir clicando no botão Procurar.... Escolha as configurações de Resolução, Tipo de Digitalização, Formato do Documento, Visualiza a Interface do Scanner, Brilho e Contraste e digite o nome de arquivo que quer alterar. Se você quiser especificar o destino da imagem escaneada, marque Visualiza a janela Guardar Como. Se você quiser escanear e depois recortar uma porção de uma página após fazer um pré-scan do documento, marque a caixa Visualiza a Interface do Scanner. 10 174 ControlCenter2 CÓPIA / PC-FAX (PC-FAX somente para modelos MFC) 10 CÓPIA - Permite que você utilize seu Macintosh® e qualquer controlador (driver) de impressora para operações de cópia avançadas. Você poderá escanear uma página no aparelho e imprimir as cópias utilizando qualquer um dos recursos do controlador (driver) da impressora, ou pode direcionar o resultado para qualquer controlador (driver) de impressora padrão instalado em seu Macintosh®, incluindo impressoras de rede. PC-FAX - Permite que você escaneie uma página ou documento e envie automaticamente a imagem como um fax a partir do Macintosh®. (somente para modelos MFC) Você poderá definir suas configurações preferidas em até quatro botões. Os botões Cópia1-Cópia4 podem ser personalizados para permitir que você utilize as funções de cópia e fax avançadas, tais como impressão N em 1. Para utilizar os botões de Cópia, configure o controlador (driver) da impressora clicando no botão enquanto mantém pressionada a tecla Ctrl. Digite um nome em Nome para Cópia (até 30 caracteres). Escolha as configurações de Taxa de cópia, Resolução, Tipo de Digitalização, Formato do Documento, Visualiza a Interface do Scanner, Brilho e Contraste a serem utilizadas. 175 10 ControlCenter2 Antes de terminar a configuração do botão CÓPIA, configure a Impressora. Depois escolha suas configurações de impressão no menu secundário de Pré-ajustes e, em seguida, clique em OK para fechar a caixa de diálogo. Clicando no botão de cópia configurado, a caixa de diálogo de impressão se abrirá. Para copiar, selecione Cópias e Páginas no menu secundário. Para enviar faxes, selecione Enviar Fax no menu secundário. (Enviando um fax (somente para modelos MFC) na página 142). 10 176 ControlCenter2 CONFIGURAÇÕES DO DISPOSITIVO 10 Você poderá definir ou verificar as configurações do aparelho. Configuração Remota (somente para modelos MFC) Permite que você abra o Remote Setup Program (Programa de Configuração Remota). (Configuração Remota na página 189). Marcação Rápida (somente para modelos MFC) Permite que você abra a janela Set Quick-Dial (Configuração de Discagem Rápida) do Remote Setup (Configuração Remota). (Configuração Remota na página 189). Monitor de estado Permite que você abra o Utilitário Monitor de estado. Configuração Remota (somente para modelos MFC) 10 O botão Configuração Remota permite que você abra a janela do Programa Remote Setup (Configuração Remota) para configurar os menus de configuração do aparelho. Observação Para obter mais informações, consulte Configuração Remota na página 189. 177 10 ControlCenter2 Discagem Rápida (somente para modelos MFC) 10 O botão Marcação Rápida permite que você abra a janela Conf.Disc.Auto no Remote Setup Program (Programa de Configuração Remota,) de modo que você possa facilmente registrar ou alterar os números de discagem em seu Macintosh®. 10 Monitor de estado 10 O botão Monitor de estado permite que você monitore o status de um ou mais aparelhos, permitindo-lhe obter uma notificação imediata de erros, tais como papel preso. (Consulte Monitor de estado na página 120). 178 11 Escaneamento em Rede 11 Se você quiser escanear pelo aparelho para enviar pela rede, deverá escolher o aparelho conectado em rede utilizando o Device Selector (Seletor de Aparelho), localizado em Macintosh HD/Biblioteca/Printers/Brother/Utilities/DeviceSelector ou no menu secundário de Model (Modelo) na tela principal do ControlCenter2. Se você já tiver instalado o Software MFL-Pro Suite seguindo as etapas da instalação de rede do guia de instalação rápida, então esta seleção já deverá estar feita. Para utilizar o aparelho como um scanner de rede, ele deverá ser configurado com um endereço TCP/IP. Você poderá definir ou alterar as configurações de endereço no painel de controle. (Consulte Configuração pelo Painel de Controle no Manual do Usuário de Rede). Observação Para o escaneamento em rede, só 25 dos clientes podem estar conectados a um aparelho em uma rede. Por exemplo, se 30 clientes tentarem se conectar ao mesmo tempo, 5 clientes não serão exibidos no display. Antes de utilizar o Escaneamento em Rede 11 Configurando o escaneamento em rede a b 11 Em Biblioteca, selecione Printers (Impressoras), Brother, Utilities (Utilitários) e Selector do Dispositivo e, em seguida, clique duas vezes em Device Selector (Selector do Dispositivo). É exibida a janela Selector do Dispositivo. A janela também poderá ser aberta a partir do ControlCenter2. Para mais informações, consulte Utilizar o ControlCenter2 na página 160. 11 Especifique seu aparelho pelo endereço IP ou pelo Nome do serviço mDNS. Para alterar o endereço IP, digite o novo endereço IP. Você poderá também escolher um aparelho da lista dos aparelhos disponíveis. Clique em Busca para ver a lista. 179 Escaneamento em Rede c Clique em OK. Observação • Para utilizar os recursos do botão Escanear no aparelho, marque a caixa Registe o seu Computador com as funções "Digitalizar para" da máquina. Em seguida, digite o nome que deseja visualizar no display do aparelho para seu Macintosh®. Você poderá utilizar no máximo 15 caracteres. • Você poderá configurar um número PIN de 4 dígitos para evitar o recebimento de documentos que não deseja. Digite o número PIN no campo Palavra passe e Repita palavra passe. Para enviar dados para um computador protegido por um número PIN, o display solicitará que você digite um número PIN antes que o documento seja escaneado e enviado para o aparelho. (Consulte Utilizar a tecla Escanear na página 181). 11 180 Escaneamento em Rede Utilizar a tecla Escanear 11 Escaneamento para E-mail 11 Quando você escolher Scan to E-mail (Digitalização para E-mail), seu documento será escaneado e diretamente enviado para o Macintosh® que você especificou em sua rede. O ControlCenter2 ativará o aplicativo de E-mail padrão no Macintosh® especificado para endereçá-lo ao destinatário. Você poderá escanear um documento em preto e branco ou colorido e ele será enviado com o E-mail a partir do Macintosh® como um anexo. Você poderá alterar a configuração do escaneamento. (Consulte E-mail na página 166). a b c Coloque o documento virado para cima no alimentador, ou virado para baixo no vidro do scanner. d Pressione a ou b para selecionar o computador Macintosh® de destino que você quer utilizar para enviar seu documento por E-mail. Pressione OK. Se o display solicitar que você digite um Número PIN, digite o Número PIN com 4 dígitos para o Macintosh® de destino no painel de controle. Pressione OK. e Pressione Iniciar. O aparelho iniciará o processo de escaneamento. Pressione (Escanear). Pressione a ou b para selecionar Scan p/ e-mail. Pressione OK. Observação Se você deseja que o escaneamento seja feito em cores, escolha cores em tipo de escaneamento na guia Botão do Aparelho na configuração do ControlCenter2. Se você quiser os dados escaneados em preto e branco, escolha preto e branco no tipo de escaneamento na guia Botão do Aparelho da configuração do ControlCenter2. (Consulte E-mail na página 166). Escanear Imagem 11 Quando escolher a Digitalização para Imagem, seu documento será escaneado e diretamente enviado para o Macintosh® que você especificou em sua rede. O ControlCenter2 ativará o aplicativo gráfico padrão no Macintosh® especificado. Você poderá alterar a configuração de Digitalização. (Consulte Imagem (exemplo: Apple® Preview) na página 163). a b c Coloque o documento virado para cima no alimentador, ou virado para baixo no vidro do scanner. d Pressione a ou b para selecionar o Macintosh® de destino para onde deseja enviar o documento. Pressione OK. Se o display solicitar que você digite um Número PIN, digite o Número PIN com 4 dígitos para o Macintosh® de destino no painel de controle. Pressione OK. Pressione (Escanear). Pressione a ou b para selecionar Escanear Imagem. Pressione OK. 181 11 Escaneamento em Rede e Pressione Iniciar. O aparelho iniciará o processo de escaneamento. Observação Se você deseja que o escaneamento seja feito em cores, escolha cores em tipo de escaneamento na guia Botão do Aparelho na configuração do ControlCenter2. Se você quiser os dados escaneados em preto e branco, escolha preto e branco no tipo de escaneamento na guia Botão do Aparelho da configuração do ControlCenter2. (Consulte Imagem (exemplo: Apple® Preview) na página 163). Escanear para OCR 11 Quando você escolher a Digitalização para OCR, seu documento vai ser escaneado e diretamente enviado para o Macintosh® que você especificou em sua rede. O ControlCenter2 ativará o Presto!® PageManager® e converterá seu documento em um texto para ser visualizado e editado por um aplicativo de processamento de texto no PC especificado. (Consulte OCR (aplicativo de processamento de texto) na página 165). a b c Coloque o documento virado para cima no alimentador, ou virado para baixo no vidro do scanner. d Pressione a ou b para selecionar o Macintosh® destinatário para onde você deseja enviar o documento. Pressione OK. Se o display solicitar que você digite um Número PIN, digite o Número PIN com 4 dígitos para o Macintosh® de destino no painel de controle. Pressione OK. e Pressione (Escanear). Pressione a ou b para selecionar Escanear p/OCR. Pressione OK. Pressione Iniciar. O aparelho iniciará o processo de escaneamento. 182 11 Escaneamento em Rede Escanear para Arquivo 11 Quando escolher a Digitalização para Arquivo, você pode escanear um documento em preto e branco ou em cores e enviá-lo diretamente para um Macintosh® especificado em sua rede. O arquivo será guardado na pasta e formato de arquivo que você tiver configurado no ControlCenter2 no Macintosh® especificado. Você poderá alterar a configuração de Digitalização. (Consulte Arquivo na página 167). a b c Coloque o documento virado para cima no alimentador, ou virado para baixo no vidro do scanner. d Pressione a ou b para selecionar o Macintosh® de destino para onde deseja enviar o documento. Pressione OK. Se o display solicitar que você digite um Número PIN, digite o Número PIN com 4 dígitos para o Macintosh® de destino no painel de controle. Pressione OK. e Pressione Iniciar. O aparelho iniciará o processo de escaneamento. Pressione (Escanear). Pressione a ou b para selecionar Escan.p/Arquivo. Pressione OK. Observação • Se você deseja que o escaneamento seja feito em cores, escolha cores em tipo de escaneamento na guia Botão do Aparelho na configuração do ControlCenter2. Se você quiser os dados escaneados em preto e branco, escolha preto e branco no tipo de escaneamento na guia Botão do Aparelho da configuração do ControlCenter2. (Consulte Arquivo na página 167). • Se você quiser alterar o nome de arquivo dos documentos escaneados, digite o nome do arquivo na seção Nome do Ficheiro na guia Botão do Aparelho da configuração do ControlCenter2. Escanear para FTP (somente para MFC-7440N e MFC-7840W) 11 Quando você seleciona a Scan to FTP (Escanear para FTP), poderá escanear um documento em preto e branco ou colorido diretamente para um servidor FTP em sua rede local ou na Internet. Os detalhes necessários para Escanear p/ FTP podem ser digitados manualmente no painel de controle ou utilizando o Gerenciamento via Web para fazer uma configuração prévia e armazenar os detalhes em um Perfil FTP. Para obter mais informações sobre como inserir manualmente os detalhes de Escanear p/ FTP, consulte Método Manual de Escanear para FTP na página 187. Para utilizar a Gestão Baseada na Web, digite http://xxx.xxx.xxx.xxx (onde xxx.xxx.xxx.xxx é o endereço IP de seu aparelho) em seu navegador, e depois você poderá configurar ou alterar as configurações nas Configurações do Administrador. Você poderá configurar até dez perfis de servidor FTP. 183 11 Escaneamento em Rede 11 a Digite o nome que pretende utilizar para o perfil do servidor FTP. Este nome será apresentado no display do aparelho e poderá conter até 15 caracteres. b O Host Address (Endereço do Host) é o nome do domínio no servidor FTP. Digite o Endereço do Host (por exemplo, ftp.example.com) (até 60 caracteres) ou o endereço IP (por exemplo, 192.23.56.189). c d Digite o Nome de Usuário que foi registrado no servidor FTP para o aparelho (até 32 caracteres). e Digite a pasta de destino onde será armazenado seu documento no servidor FTP (por exemplo, /brother/abc/) (até 60 caracteres). Introduza a Password de acesso ao servidor FTP para o Nome do Usuário que foi registrado (até 32 caracteres). 184 Escaneamento em Rede f Escolha o nome de arquivo que pretende utilizar para o documento escaneado. Você poderá escolher entre sete Nomes de Arquivo existentes e dois definidos pelo usuário. O nome de arquivo que será utilizado para o seu documento será o nome que você selecionou juntamente com os últimos 6 dígitos do contador do scanner (alimentador/vidro de exposição), mais a extensão do arquivo (por exemplo, Estimate098765.pdf). Você poderá também digitar manualmente um Nome de Arquivo com máximo de 15 caracteres. g Na lista suspensa, selecione a qualidade com que será escaneado o documento. Você poderá selecionar Color 150 (Cor 150 dpi), Color 300 (Cor 300 dpi), Color 600 (Cor 600 dpi), Gray 300 (Cinza 300 dpi), Gray 200 (Cinza 200 dpi), Gray 100 (Cinza 100 dpi), B&W 200 (P/B 200 dpi) ou B&W 200x100 (P/B 200x100 dpi). h Escolha o tipo de arquivo para o documento na lista suspensa. Você poderá escolher PDF ou JPEG para documentos coloridos ou escalas de cinza, e PDF ou TIFF para documentos em preto e branco. i Você poderá configurar o Modo Passivo para DESLIGADO ou LIGADO dependendo de sua configuração de servidor FTP e de firewall de rede. O padrão dessa configuração é LIGADO. Você poderá também alterar o número da porta utilizada para acessar o servidor FTP. O padrão para esta configuração é a porta 21. Na maioria dos casos, estas duas configurações podem ser mantidas nos valores padrão. Criando um Nome de Arquivo definido pelo usuário 11 Além dos sete nomes de arquivo existentes, você poderá armazenar dois nomes de arquivo definidos pelo usuário que podem ser utilizados para criar um Perfil de Servidor FTP. a Na tela Digitalização para FTP em Gestão Baseada na Web, selecione Create a User Defined File Name. 11 185 Escaneamento em Rede b Digite um nome de arquivo em um dos dois campos de definição pelo usuário e clique em Submit (Enviar). É possível digitar até 15 caracteres em cada um dos campos de nome definido pelo usuário. Escanear para FTP utilizando Perfis de Servidor FTP a b c d 11 Coloque o documento virado para cima no alimentador, ou virado para baixo no vidro do scanner. Pressione (Escanear). Pressione a ou b para selecionar Escanear p/ FTP. Pressione OK. Pressione a ou b para selecionar um dos perfis de servidor FTP apresentados. Pressione OK. Se o perfil de Digitalização para FTP estiver completo, você avançará automaticamente para a etapa j. Se o perfil de Digitalização para FTP não estiver completo, por exemplo, se faltar o nome da conta e a senha de início de sessão ou se a qualidade ou o tipo de arquivo não tiver sido escolhido, será solicitado que você digite as informações que faltam nos itens a seguir. e Escolha uma das opções abaixo: Pressione a ou b para escolher Cor 150 dpi, Cor 300 dpi, Cor 600 dpi, Cinza 300 dpi, Cinza 200 dpi ou Cinza 100 dpi. Pressione OK e vá para f. Pressione a ou b para selecionar P&B 200 dpi ou P&B 200x100 dpi. Pressione OK e vá para g. f Pressione a ou b para selecionar PDF ou JPEG. Pressione OK e vá para a etapa h. g h i j Pressione a ou b para selecionar PDF ou TIFF. Pressione OK. Utilize o teclado numérico para digitar o nome de usuário. Pressione OK. Utilize o teclado numérico para digitar a senha. Pressione OK. Siga as etapas abaixo: Se você quiser começar o escaneamento, pressione Iniciar e vá para a etapa m. 186 11 Escaneamento em Rede Se você quiser alterar o nome do arquivo, vá para a etapa k. k Pressione a ou b para escolher o nome de arquivo que pretende utilizar e pressione OK. Pressione Iniciar e vá para a etapa m. Observação Se você quiser alterar manualmente o nome do arquivo, vá para a etapa l. l Pressione a ou b para selecionar <Manual>. Pressione OK. Digite o nome de arquivo que pretende utilizar (até 15 caracteres) e pressione OK. Pressione Iniciar. m O display indica Conectando. Quando a conexão ao servidor FTP for estabelecida, o aparelho iniciará o processo de escaneamento. Método Manual de Escanear para FTP a b c Coloque o documento virado para cima no alimentador, ou virado para baixo no vidro do scanner. d Pressione a ou b para selecionar <Manual>. Pressione OK. Pressione 11 (Escanear). Pressione a ou b para selecionar Escanear p/ FTP. Pressione OK. Observação Se não houver nenhum Perfil FTP configurado, ignore a etapa d e vá para a etapa e. e Utilize o teclado numérico para digitar o endereço do host FTP (por exemplo, ftp.example.com) (até 60 caracteres) ou o endereço IP (por exemplo, 192.23.56.189). Pressione OK. f Utilize o teclado numérico para especificar a pasta de destino (por exemplo, /brother/abc/, até 60 caracteres). Pressione OK. g Pressione a ou b para selecionar Digite o nome ou Alterar Config. Pressione OK. Se você selecionar Digite o nome, vá para a etapa k. Se você selecionar Alterar Config., vá para a etapa h. h Escolha uma das opções abaixo. Pressione a ou b para escolher Cor 150 dpi, Cor 300 dpi, Cor 600 dpi, Cinza 300 dpi, Cinza 200 dpi ou Cinza 100 dpi. Pressione OK e vá para i. Pressione a ou b para selecionar P&B 200 dpi ou P&B 200x100 dpi. Pressione OK e vá para j. i j k Pressione a ou b para selecionar PDF ou JPEG. Pressione OK e vá para a etapa k. Pressione a ou b para selecionar PDF ou TIFF. Pressione OK. Utilize o teclado numérico para digitar o nome de usuário. Pressione OK. 187 11 Escaneamento em Rede l m Utilize o teclado numérico para digitar a senha. Pressione OK. Siga as etapas abaixo: Se você quiser começar o escaneamento, pressione Iniciar e vá para a etapa p. Se você quiser alterar o nome do arquivo, vá para a etapa n. n Pressione a ou b para escolher o nome de arquivo que pretende utilizar e pressione OK. Pressione Iniciar e vá para a etapa p. Observação Se você quiser alterar manualmente o nome do arquivo, vá para a etapa o. o Pressione a ou b para selecionar <Manual>. Pressione OK. Digite o nome de arquivo que pretende utilizar (até 15 caracteres) e pressione OK. Pressione Iniciar. p O display indica Conectando. Quando a conexão ao servidor FTP for estabelecida, o aparelho iniciará o processo de escaneamento. Observação Se acabar o limite de tempo ou ocorrer qualquer outro erro, retome o processo de Escanear p/ FTP desde o início a. Se o nome de usuário for digitado incorretamente, o display apresentará a indicação ErroAutenticação, retome o processo desde o início a. 11 188 12 Configuração Remota 12 Configuração Remota (somente para modelos MFC) 12 O aplicativo Remote Setup (Configuração Remota) permite que você efetue várias configurações no aparelho a partir de um aplicativo do Macintosh®. Quando você acessar este aplicativo, as configurações em seu aparelho serão transferidas automaticamente para o seu Macintosh® e exibidas em sua tela. Se você alterar as configurações, poderá transferi-las diretamente para o aparelho. Observação O ícone do aplicativo Remote Setup (Configuração Remota) está em Macintosh HD/Biblioteca/ Printers/Brother/Utilities. 12 OK Permite que você inicie a transferência de dados para o aparelho e saia do aplicativo Remote Setup (Configuração Remota). Se for exibida uma mensagem de erro, digite os dados corretos novamente e depois clique em OK. Cancelar Permite que você saia do aplicativo Remote Setup (Configuração Remota) sem transferir dados para o aparelho. Aplicar Permite que você transfira os dados para o aparelho sem sair do aplicativo Remote Setup (Configuração Remota). 189 Configuração Remota Imprimir Permite que você imprima os itens escolhidos no aparelho. Você não poderá imprimir os dados até que estes sejam transferidos para o aparelho. Clique em Aplicar para transferir os novos dados para o aparelho e, em seguida, clique em Imprimir. Exportar Permite que você salve as configurações atuais em um arquivo. Importar Permite que você leia as configurações de um arquivo. Observação • Você poderá utilizar os botões Exportar e Importar para salvar a Discagem Rápida ou todas as configurações feitas para seu aparelho. • Se for necessário trocar o aparelho que foi registrado para seu computador Macintosh® durante a instalação do MFL-Pro Suite (consulte o guia de instalação rápida) ou se o ambiente de rede tiver sido alterado, você deverá especificar o novo aparelho. Abra o Seletor do Dispositivo e selecione o novo aparelho. (Apenas para usuários de rede) 12 190 A Índice remissivo C Configuração Remota Windows® .............................................................. 90 Controlador (driver) da impressora ........................... 25 controlador (driver) da impressora PS ...................... 25 Controladores (drivers) Macintosh® TWAIN .............................................................. 149 Windows® impressora ............................................................ 2 WIA ..................................................................... 37 ControlCenter2 Macintosh® .......................................................... 160 ControlCenter3 Windows® .............................................................. 54 enviar .................................................................. 93 estilo facsimile .................................................... 95 estilo simples ...................................................... 96 grupo ................................................................. 101 página de rosto ................................................... 94 recepção ........................................................... 105 M Modo BR-Script 3 ................................................6, 117 O O PaperPort™ (Windows®) OCR ....................................................................... 52 Opções do dispositivo ............................................... 20 D P Device Selector ...................................... 149, 179, 190 Drivers Windows® Escaneamento .................................................... 30 PaperPort™ (Windows®) importando ............................................................. 52 PC FAX de Rede Macintosh® (Envio apenas) ................................. 142 Windows® .............................................................. 92 Presto!® PageManager® (Macintosh®) ...........155, 157 E Escaneamento Macintosh® OCR .................................................................. 157 para Macintosh® ............................................... 150 Presto!® PageManager® ...........................155, 157 Rede ................................................................. 179 Resolução ......................................................... 151 Tecla Escanear ................................................. 154 Windows® Compatível com WIA .......................................... 37 Network ............................................................... 78 Resolução ........................................................... 34 ScanSoft™ PaperPort™ ..................................... 50 Tecla Escanear .............................................47, 82 Escaneamento para FTP Macintosh® .......................................................... 183 Windows® .............................................................. 85 R Remote Setup (Configuração Remota) Macintosh® .......................................................... 189 A F FAX (PC-FAX) Macintosh® enviando ........................................................... 142 Windows® agenda de endereços ......................................... 99 191 Brother International Corporation 100 Somerset Corporate Boulevard P.O. Box 6911 Bridgewater, NJ 08807–0911 USA Brother International Corporation (Canada) Ltd. Rue 1 Hôtel de Ville, Dollard-des-Ormeaux, QC, CANADA H9B 3H6 Visite-nos na World Wide Web http://www.brother.com Estas máquinas são feitas para uso somente no Brasil. Não recomendamos o uso em outros países, o que pode violar as leis de Telecomunicações de tal país, e as exigências de energia do seu aparelho podem não ser compatíveis com a energia em outros países. O uso de modelos para o Brasil em outros países e de sua total responsabilidade e risco, o que pode anular a garantia.