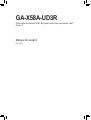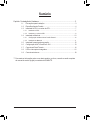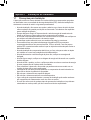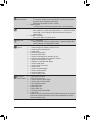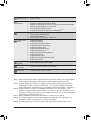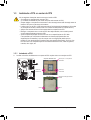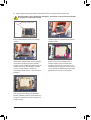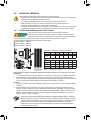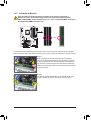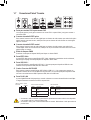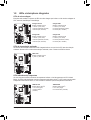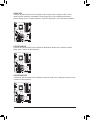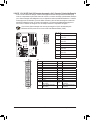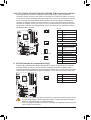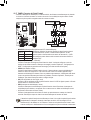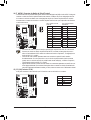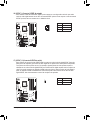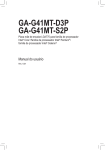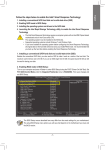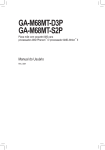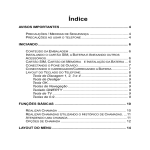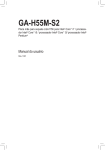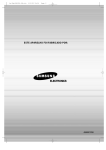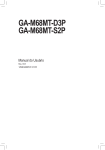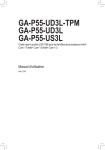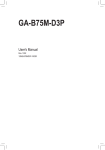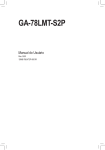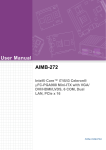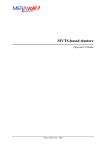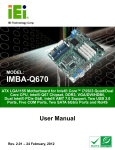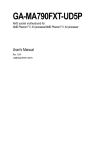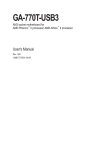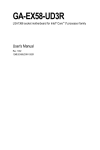Download GA-X58A-UD3R
Transcript
GA-X58A-UD3R Placa mãe de encaixe LGA1366 para família de processador Intel® Core™ i7 Manual do usuário Rev. 1002 Sumário Capítulo 1Instalação do Hardware..................................................................................3 1-1 1-2 1-3 Precauções para Instalação............................................................................. 3 Especificações do Produto............................................................................... 4 Instalando a CPU e o cooler da CPU............................................................... 7 1-3-1 Instalando a CPU......................................................................................................7 1-3-2 Instalando o cooler da CPU......................................................................................9 1-4 Instalando a Memória..................................................................................... 10 1-4-1 Configuração de Memória em Dual/3 Channel......................................................10 1-4-2 Instalação da Memória ..........................................................................................11 1-5 1-6 1-7 1-8 1-9 Instalando uma placa de expansão................................................................ 12 Configuração do ATI CrossFireX™/SLI........................................................... 13 Conectores Painel Traseiro............................................................................ 14 LEDs e interruptores integrados..................................................................... 16 Conectores Internos....................................................................................... 18 "*" Para maiores informações sobre o uso deste produto, por favor, consulte a versão completa do manual do usuário (Inglês) no website da GIGABYTE. -2- Capítulo 1 Instalação do Hardware 1-1 Precauções para Instalação A placa mãe contém um número delicado de circuitos eletrônicos e componentes que podem ser danificados como um resultado de descarga eletrostática (ESD). Antes da instalação leia atentamente o manual do usuário e siga esses procedimentos: • Antes da instalação, não remova nem quebre o adesivo com o número de série da placa mãe ou o adesivo da garantia provida pelo seu fornecedor. Tais adesivos são requeridos para a validação da garantia. • Sempre desligue a energia AC desconectando o cabo de energia da tomada antes de instalar ou de remover a placa mãe ou outros componentes de hardware. • Ao conectar componentes de hardware nos conectores internos da placa mãe certifique-se que estejam conectados firmemente e de maneira segura. • Ao manusear a placa mãe evite tocar nos condutores de metal ou conectores. • É aconselhável usar uma pulseira de descarga eletrostática (ESD) ao manusear componentes eletrônicos tais como a placa mãe, CPU ou memória. Caso não possua pulseira ESD, mantenha as mãos secas e toque um objeto de metal antes para eliminar a eletricidade estática. • Antes da instalação dos componentes eletrônicos, por favor coloque-os sobre um tapete anti- estático ou em um local protegido de eletricidade estática. • Antes de desconectar o cabo de energia da placa mãe, verifique se a energia está desligada. • Antes de ligar a energia, verifique se a voltagem da energia está de acordo com o padrão local de voltagem. • Antes de utilizar o produto, por favor, verifique que todos os cabos e conectores de energia do seus componentes de hardware estão conectados. • Para evitar danos à placa mãe, não permita que parafusos entrem em contato com os circuitos da placa mãe ou seus componentes. • Certifique-se de não deixar para trás parafusos ou componentes de metal colocados na placa mãe ou dentro da gabinete do computador. • Não coloque o sistema em uma superfície desigual. • Não coloque o sistema em ambiente com alta temperatura. • Ligar a energia do computador durante o processo de instalação pode resultar em danos aos componentes do sistema assim como risco físico ao usuário. • Se você não estiver certo de qualquer etapa do processo de instalação ou ter problemas relacionados ao uso do produto, por favor consulte um técnico especializado. -3- Instalação do Hardware 1-2 Especificações do Produto CPU S uporte para um processador Intel® Core™ série i7 no pacote LGA1366 package (Vá ao site da GIGABYTE na internet para obter a lista recente das CPUs suportadas.) L3 cache varia com a CPU QPI 4,8GT/s, 6,4GT/s Chipset Ponte Norte: Chipset Intel® X58 Express Ponte Sul: Intel® ICH10R Memória 6 entradas x 1,5V DDR3 DIMM suportando até 24 GB de memória de sistema (Nota 1) Arquitetura de Memória em Dual/3 Channel Suporte para módulos de memória DDR3 2200/1333/1066/800 MHz Suporte para módulos de memória não-ECC Suporte para módulos de memória Extreme Memory Profile – XMP (Perfil de memória extrema) (Vá ao site da GIGABYTE na internet para obter a lista recente das memórias suportadas.) Áudio Realtek ALC889 codec Áudio de Alta Definição Configuração de áudio de 2/4/5.1/7.1 canais Suporte para Home Theater Dolby® Suporte para entrada/saída de S/PDIF Suporte para CD In LAN 1 x chip Realtek RTL8111D (10/100/1000 Mbit) Slots de Expansão 2 entrada para PCI Express x16, execução a x16 (PCIEX16_1/PCIEX16_2) (Nota 2) Slot 2 x PCI Express x16, funcionando a x8 (PCIEX8_1/PCIEX8_2) (Nota 3) (Os PCIEX16_1, PCIEX16_2, PCIEX8_1 and PCIEX8_2 em conformidade com padrão PCI Express 2.0.) 2 PCI Express x1 slots 1 PCI slot Tecnologia Multi- Suporte para tecnologia ATI CrossFireX 2-Vias/3-Vias™/NVIDIA SLI Graphics Interface de Ponte Sul: Armazenamento - 6 x SATA 3Gb/s conectores (SATA2_0, SATA2_1, SATA2_2, SATA2_3, SATA2_4, SATA2_5) suportando até 6 dispositivos SATA 3Gb/s - Aceita SATA RAID 0, RAID 1, RAID 5 e RAID 10 Chip Marvell 9128: - 2 SATA 6Gb/s conectores (GSATA3_6, GSATA3_7) suportando até dispositivos 2 SATA 6Gb/s - Suporte para SATA RAID 0, e RAID 1 Chip GIGABYTE SATA2: - 1 conector IDE que aceita ATA-133/100/66/33 e até 2 dispositivos IDE - 2 x conectores SATA 3Gb/s (GSATA2_8, GSATA2_9) suportando até 2 dispositivos SATA 3Gb/s - Suporte para SATA RAID 0, RAID 1 e JBOD Instalação do Hardware -4- Interface de Chip JMicron JMB362: Armazenamento - 2 x conectores eSATA (Combo eSATA/USB) na parte traseira do painel suportando até 2 dispositivos SATA 3Gb/s - Suporte para SATA RAID 0, RAID 1 e JBOD Chip iTE IT8720: - 1 conector de drive de Disquetes suportando até 1 drive de Disquetes USB Integrado na Ponte Sul: - Até 12 USB 2.0/1.1 portas (8 no painel traseiro (Note 4), incluindo 2 Combos eSATA/USB, 4 via os suportes de USB conectados nos conectores internos USB) Chip NEC D720200F1: - Até 2 portas USB 3.0 no painel traseiro IEEE 1394 Chip T.I. TSB43AB23 - A té 3 portas IEEE 1394a (2 no painel traseiro, 1 pelas braçadeiras IEEE 1394a conectadas ao cabeçote IEEE 1394a) Conectores Internos 1 conector principal de energia x 24-pinos ATX 1 conector principal de energia x 8-pinos ATX 12V 1 conector de drive de floppy disk 1 conector IDE 8 conectores SATA 3Gb/s 2 conectores SATA 6Gb/s 1 conector de alimentação da ventoinha da CPU 3 conectores de alimentação da ventinha do sistema 1 conector de alimentação do cooler 1 cabeçalho de ventoinha North Bridge 1 conector painel frontal 1 conector painel áudio frontal 1 conector CD In 1 conector de entrada S/PDIF 1 conector de Saída S/PDIF 2 conectores USB 2.0/1.1 1 conector de IEEE 1394a Conectores Painel Traseiro 1 porta PS/2 para teclado 1 porta PS/2 para mouse 1 conector coaxial de saída S/PDIF 1 conector óptico de saída S/PDIF 1 botão de limpeza CMOS 2 portas IEEE 1394a 4 portas USB 2.0/1.1 2 portas USB 3.0/2.0 2 conectores Combo eSATA/USB 1 porta RJ-45 6 entradas de áudio (Centro/Saída de alto-falante subwoofer (de sons graves)/ Saída de alto-falante traseiro/Saída de alto-falante lateral/Entrada de linha/ Saída de linha/Microfone) -5- Instalação do Hardware Controlador I/O Chip iTE IT8720 Monitor de Hardware Detecção de voltagem do sistema Detecção de temperatura CPU/North Bridge Detecção de velocidade da ventoinha do sistema/CPU/fonte de alimentação Alerta de superaquecimento do processador Aviso de falha da ventoinha do CPU Controle de velocidade da ventoinha do sistema/CPU (Nota 5) BIOS 2 x 16 Mbit flash Use de AWARD BIOS licenciado Suporte para DualBIOS™ PnP 1.0a, DMI 2.0, SM BIOS 2.4, ACPI 1.0b Características Únicas Suporte para @BIOS Suporte para Q-Flash Suporte para Xpress BIOS Rescue Suporte para Centro de Download Suporte para Xpress Install Suporte para Xpress Recovery2 Suporte para EasyTune (Nota 6) Suporte para Dynamic Energy Saver™ 2 Suporte para Smart 6™ Suporte para Auto Green Suporte para eXtreme Hard Drive (X.H.D) Suporte para Q-Share Software Agrupado Norton Internet Security (versão OEM) Sistema Operacional Suporte para Microsoft® Windows® 7/Vista/XP Form Factor ATX Form Factor; 30.5cm x 24.4cm (Nota 1) Devido às limitações do sistema operacional Windows de 32 bits, quando uma memória física de mais de 4 GB estiver instalada, a capacidade da memória exibida será inferior a 4 GB. (Nota 2) Para um desempenho otimizado, caso apenas uma placa gráfica PCI Express seja instalada, certifique-se de instalar a mesma no slot PCIEX16_1; se você estiver instalando duas placas gráficas PCI Express, é recomendável que você instale-as nas fendas PCIEX16_1 e PCIEX16_2. (Nota 3) Os slots PCIEX8_1 e PCIEX8_2 compartilham banda larga com os slots PCIEX16_1 and PCIEX16_2 respectivamente. Quando PCIEX8_1 é povoado com um cabo de extensão, o slot PCIEX16_1 operará em até modo x8; quando PCIEX8_2 é povoado com um cabo de extensão, o slot PCIEX16_2 operará em até modo x8. (Nota 4) Duas compartilham a mesma porta com USB 3.0 0 e outras duas com eSATA.. (Nota 5) Se a função de controle da velocidade da ventoinha do sistema/CPU será suportada ou não dependerá do cooler / ventoinha da CPU / Sistema que instalado. (Nota 6) As funções disponíveis no EasyTune podem diferir dependendo do modelo da placa mãe. Instalação do Hardware -6- 1-3 Instalando a CPU e o cooler da CPU Leia as seguintes orientações antes de começar a instalar a CPU: •• Se certifique que sua placa mãe suporta a CPU. (Ir ao website da GIGABYTE para a lista de suporte mais recente de CPU.) •• Sempre desligue o computador e desconecte o cabo de energia da tomada de energia antes de instalar a CPU para a evitar danos ao hardware. •• Localize o pino um da CPU. A CPU não se encaixa se for direcionada incorretamente. (Ou localize as marcações em ambos os lados da CPU e os chanfros de alinhamento no soquete da CPU.) •• Aplique uma camada uniforme e fina de pasta térmica na superfície da CPU. •• Não ligue o computador caso o cooler da CPU não esteja instalado, caso contrário poderá ocorrer superaquecimento e danos ao CPU. •• Ajuste a frequência principal da CPU de acordo com as especificações da CPU. Não é recomendado que a frequência de barramento do sistema seja ajustada além das especificações do hardware, já que não cumpre com as configurações padrão para os periféricos. Caso deseje ajustar a frequência além das especificações padrão, por favor, faça isso de acordo com as especificações do seu hardware incluindo a CPU, cartão de gráficos, memória, disco rígido, etc. 1-3-1 Instalando a CPU A. Localize os chanfros de alinhamento no soquete de CPU na placa mãe e as marcações na CPU. Soquete LGA1366 CPU Chanfro de alinhamento Canto do pino 1 no soquete do processador Chanfro de alinhamento LGA1366 CPU Marca Marcação em triângulo de Pino 1 na CPU Marca -7- Instalação do Hardware B. Siga os passos abaixo para instalar corretamente a CPU no soquete da CPU da placa mãe. Antes de instalar a CPU, certifique-se de desligar e desconectar o cabo de energia da tomada de energia para a evitar danos à CPU. Alavanca do soquete da CPU Etapa 1: Eleve completamente a alavanca do soquete da CPU. Etapa 2: Levante a placa de carregamento de metal do soquete da CPU. Etapa 3: Use seu dedo indicador para manter a proteção do soquete de proteção conforme indicado e levante a mesma verticalmente. (NÃO toque nos contatos do soquete. Para proteger o soquete da CPU, coloque sempre a cobertura do soquete de proteção quanda o CPU não estiver instalada.) Etapa 4: Segure a CPU com seu polegar e com o indicador. Alinhe o pino um de marcação (triangulo) da CPU com o canto pino um do soquete da CPU (ou alinhe as marcas da CPU com os chanfros de alinhamento do soquete) e gentilmente insira a CPU na sua posição. Etapa 5: Uma vez que a CPU esteja adequadamente inserida, substitua a placa de carga e empurre a alavanca do soquete da CPU de volta para sua posição travada. Instalação do Hardware -8- 1-3-2 Instalando o cooler da CPU Siga as etapas abaixo para instalar corretamente o cooler da CPU na placa mãe. (Os seguintes procedimentos usam o cooler padrão da Intel® como cooler de exemplo.) Direção da seta no pino macho Pino macho Parte superior do pino fêmea Pino fêmea Etapa 1: Aplique uma camada uniforme e fina de pasta térmica na superfície da CPU instalada. Etapa 2: Antes de instalar o cooler, repare a direção da seta no pino macho. (Gire o pino na direção da seta para remover o cooler, e no sentido oposto para a instalação.) Etapa 3: Coloque o cooler em cima da CPU alinhando os quatro pinos nos orifícios da placa mãe. Empurre os pinos diagonalmente. Etapa 4: Você deve ouvir um “clique” quando empurrar para baixo cada pino de encaixe. Verifique se os pinos de encaixe macho e fêmea estão bem juntos. (Consulte o manual de instalação do cooler (dissipador de calor) de sua CPU para obter instruções sobre a instalação do cooler). Etapa 5: Após a instalação, verifique a parte traseira da placa mãe. Caso o pino esteja inserido conforme a ilustração demonstra, a instalação está completa. Etapa 6: Finalmente, fixe o conector de energia do cooler da CPU no conector da ventoinha da CPU (CPU_FAN) na placa mãe. Tenha bastante cuidado quando remover o cooler da CPU pois a fita/pasta térmica entre o cooler da CPU e a CPU pode à mesma. Para prevenir ocorrências, sugerimos que tenha extremo cuidado ao remover o cooler. -9- Instalação do Hardware 1-4 Instalando a Memória Leia as seguintes orientações antes de começar a instalar a memória: •• Certifique-se de que a placa-mãe suporta a memória. Recomenda-se que a memória da mesma capacidade, marca, velocidade e chips seja usada. (Ir ao website da GIGABYTE para a lista de suporte mais recente de memória.) •• Antes de instalar ou remover os módulos de memória, por favor tenha certeza que o computador esteja desligado para prevenir danos de hardware. •• Os módulos de memória possuem um desenho a prova de falhas. Um módulo de memória pode ser instalado em apenas uma direção. Caso não consiga inserir a memória, troque a direção. 1-4-1 Configuração de Memória em Dual/3 Channel Esta placa mãe fornece seis soquetes de memória DDR3 e suporta a tecnologia Dual/3 Channel (dois canais). Depois de instalar a memória, o BIOS automaticamente detecta as especificações e capacidade da memória. O modo de memória Dupla ou de 3 Canais pode duplicar ou triplicar a banda larga de memória original. Os seis soquetes de memória DDR3 são divididos em três canais: Canal 0: DDR3_1, DDR3_2 Canal 1: DDR3_3, DDR3_4 Canal 2: DDR3_5, DDR3_6 Tabela de configurações de memória Dual Channel DDR3_2 DDR3_1 DDR3_4 DDR3_3 DDR3_6 DDR3_5 Dois módulos -- DS/SS -- DS/SS -- -- Quatro módulos DS/SS DS/SS DS/SS DS/SS -- -- DDR3_2 DDR3_1 DDR3_4 DDR3_3 DDR3_6 DDR3_5 Tabela de configurações de memória de 3 Canais DDR3_2 DDR3_1 DDR3_4 DDR3_3 DDR3_6 DDR3_5 Dois módulos -- DS/SS -- DS/SS -- DS/SS Quatro módulos DS/SS DS/SS -- DS/SS -- DS/SS Seis módulos DS/SS DS/SS DS/SS DS/SS DS/SS DS/SS (SS=Single-Sided (só de um lado), DS=Double-Sided (ambos os lados), "- -"=No Memory (sem memória)) Devido à limitação do chipset, leia as seguintes diretrizes antes de instalar a memória no modo Canal Duplo ou de 3 Canais. Canal duplo-1. O modo Dual Channel não pode ser habilitado caso apenas um módulo de memória DDR3 seja instalado. 2. Quando habilitar o modo Canal Duplo com dois ou quatro módulos de memória, recomenda-se que a memória da mesma capacidade, marca, velocidade e chips seja usada. Ao habilitar o modo dual channel com dois módulos de memória, certifique-se de instalar nos slots DDR3_1 e DDR3_3. 3 Canais-1. O modo de 3 Canais não pode ser habilitado se apenas um ou dois módulos de memória DDR3 estiverem instalados. 2. Quando habilitar o modo Canal Duplo com dois ou quatro módulos de memória, recomenda-se que a memória da mesma capacidade, marca, velocidade e chips seja usada. Ao habilitar o modo de 3 Canais com três módulos de memória, certifique-se de instalar nos soquetes DDR3_1, DDR3_3 e DDR3_5 . Ao habilitar o modo de 3 Canais com quatro módulos de memória, certifique-se de instalar nos soquetes DDR3_1, DDR3_2, DDR3_3 e DDR3_5 . •• Se apenas um módulo de memória DDR3 estiver instalado, se certifique de instalar no DDR3_1 ou DDR3_3. •• Quando módulos de memória de capacidade e chips diferentes estiverem instalados, aparecerá durante o POST uma mensagem que diz que a memória está operando no modo Flex Memory. A tecnologia Intel® Flex Memory oferece maior flexibilidade para atualização ao permitir tamanhos de memória diferentes a serem preenchidos e permanece no modo/desempenho Dual/3 Channel (dois canais). Instalação do Hardware - ��� ����- 1-4-2 Instalação da Memória Antes de instalar um modulo de memória certifique-se de desligar o computador e desconectar o cabo da tomada de energia para a evitar danos ao modulo de memória. DDR3 e DDR2 DIMMs não são compatíveis um com o outro ou com DDR DIMMs. Certifique-se de instalar DDR3 DIMMs nesta placa mãe. Marca DDR3 DIMM Um módulo de memória DDR3 possui uma marca de forma que só pode ser encaixado em uma posição. Siga as instruções abaixo para instalar de forma correta os seus módulos de memória nos slots de memória. Etapa 1: Note a orientação do modulo de memória. Abra os clipes de retenção em ambas extremidades do slot de memória. Coloque o módulo de memória no slot. Conforme indicado na ilustração do lado esquerdo, coloque os dedos na borda superior da memória, empurre a memória para baixo e insira a mesma de forma vertical no slot de memória. Etapa 2: Os clipes em ambas extremidades do slot voltarão ao seu lugar quando o modulo de memória for inserido de forma segura. - ��� ����- Instalação do Hardware 1-5 Instalando uma placa de expansão Leia as seguintes orientações antes de começar a instalar a placa de expansão: •• Certifique-se que a placa mãe suporta a placa de expansão. Leia de forma detalhada o manual fornecido com a sua placa de expansão. •• Sempre desligue o computador e remova o cabo de energia da fonte antes de Instalar a placa de expansão para prevenir danos ao hardware. PCI Express x1 Slot PCI Express x16 Slot PCI Slot Siga as instruções abaixo para instalar de forma correta o sua placa de expansão nos slots de expansão. 1. Localize um slot de expansão que suporte a sua placa. Remova a tampa metálica do slot do painel traseiro do chassi. 2. Alinhe a placa com o slot e pressione para baixo a placa até que esteja completamente assentada no slot. 3. Certifique-se que os contatos de metal na placa estejam completamente inseridos no slot. 4. Prenda o suporte de metal da placa ao painel traseiro do chassi com um parafuso. 5. Depois de instalar as placas de expansão recoloque as tampas do chassi. 6. Ligue o computador. Caso necessário vá até a configuração de BIOS para realizar quaisquer mudanças de BIOS para suas placas de expansão. 7. Instale o driver fornecido com a placa de expansão no seu sistema operacional. Exemplo: Instalando e removendo uma placa de gráficos PCI Express: •• Instalação de uma placa gráfica: Empurre gentilmente na borda superior da placa até que fique totalmente inserida no slot PCI Express. Certifique-se que a placa está firmemente assentada no slot e que não se mova. •• Remoção da placa: Pressione a trava branca na extremidade final da entrada para PCI Express de forma a liberar a placa e depois puxe a placa para cima a partir da entrada. Instalação do Hardware - ��� ����- 1-6 Configuração do ATI CrossFireX™/SLI A. Requisitos do sistema - - - - A tecnologia CrossFireX/SLI 2-Vias atualmente suporta os sistemas operacionais Windows XP, Windows Vista e Windows 7 A tecnologia CrossFireX/SLI 3-Vias atualmente suporta os sistemas operacionais Windows Vista e Windows 7 apenas Uma placa mãe suportada por CrossFireX/SLI com duas/três fendas PCI Express x16 e driver correto Duas/três placas gráficas CrossFireX/SLI-ready de marca e chip idênticos e driver correto (Atual ATI GPUs que suporte tecnologia 3-Vias CrossFireX inclui a série Radeon HD 3800, Radeon HD 4800 e série Radeon HD 58XX. GPUs NVIDIA atuais que suportam tecnologia 3-Way SLI incluindo 8800 GTX, 8800 Ultra, 9800 GTX, GTX 260 e GTX 280.) - Um/dois conectores ponte CrossFire (Nota)/SLI - Um alimentador de energia com energia suficiente é recomendado (Consulte o manual de suas placas gráficas para o requerimento de energia) B. Conectando as Placas Gráficas Etapa 1: Observe os passos em "1-5 Instalado uma Placa de Expansão" e instale duas/três placas gráficas CrossFireX/SLI nas fendas PCI Express x16. (Para definir uma configuração 2-Vias, recomendamos a instalação de placas gráficas nas fendas PCIEX16_1 e PCIEX16_2.) Etapa 2: Insira o(s) conector(es) ponte CrossFire (Nota)/SLI nos conectores de extremidade dourada CrossFireX no topo das duas/três placas. Etapa 3: Plugue o cabo do monitor na placa gráfica na fenda PCIEX16_1. C. Configurando o Driver da Placa Gráfica C-1. Para Habilitar a Função CrossFireX Para CrossFireX 2-Vias: Após instalar o driver da placa gráfca no sistema operacional, vá ao Centro de Controle Catalyst. Navegue ao menu CrossFireX e marque a caixa de seleção Habilitar CrossFireX™. Clique em OK para aplicar. C-2. Para Habilitar a Função SLI Para CrossFireX 3-Vias: Após instalar o driver da placa gráfca no sistema operacional, vá ao Centro de Controle Catalyst. Navegue ao menu CrossFireX, marque a caixa de seleção Habilitar CrossFireX™ , e selecione a combinação3 GPUs. Clique em OK para aplicar. Para 2-Way/3-Way SLI: Após instalar o driver da placa gráfica no sistema operacional, vá ao Painel de Controle NVIDIA. Navegue até a tela Set SLI and Physx Configuration (Ajustar configuração SLI e Physx) e certifique-se de que SLI configuration (Configuração SLI) e Physx esteja habilitado. (Nota) O s conectores ponte podem ser necessários ou não dependendo de suas placas gráficas. O procedimento e a tela de driver para habilitar a tecnologia CrossFireX/SLI podem diferir por placas gráficas. Consulte o manual que veio com suas placas gráficas para mais informações sobre habilitar a tecnologia CrossFireX. - ��� ����- Instalação do Hardware 1-7 Conectores Painel Traseiro clr CMOS Porta para teclado PS/2 e para mouse PS/2 Use a porta superior (verde) para conectar a um mouse PS/2 e a porta inferior (roxa) para conectar a um teclado PS/2. Conector de saída S/PDIF óptico Este conector fornece a saída de áudio digital para um sistema de áudio externo que aceita áudio óptico digital. Antes de usar este recurso, certifique-se de que seu sistema de áudio fornece um áudio digital óptico no conector. Conector de saída S/PDIF coaxial Este conector fornece a saída de áudio digital para um sistema de áudio externo que aceita áudio coaxial digital. Antes de usar este recurso, certifique-se de que seu sistema de áudio fornece um áudio digital coaxial no conector. Botão de limpeza CMOS Pressione o interruptor de limpeza CMOS para limpar os valores CMOS. Porta IEEE 1394a A porta IEEE 1394 suporta a especificação IEEE 1394a, oferecendo capacidades de alta velocidade, banda larga e hotplug. Use esta porta para um dispositivo IEEE 1394a. Porta USB 2.0/1.1 A porta USB suporta a especificação USB 2.0/1.1. Use esta porta para dispositivos USB tais como teclado/mouse, impressora USB, flash drive USB e etc. Combo Conector eSATA/USB Este conector suporta as especificações SATA 3Gb/s e USB 2.0/1.1. Use a porta para conectar um dispositivo externo SATA ou um multiplicador de porta SATA; ou use esta porta para dispositivos USB tais como um teclado/mouse USB, impressora USB, flash drive USB e etc. Porta RJ-45 LAN A porta Gigabit Ethernet LAN proporciona conexão a Internet a uma taxa de transferência de até Gbps. O seguinte descreve os estados dos LED’s da porta LAN. LED de conexão/ LED de velocidade atividade Porta LAN LED de conexão/velocidade: LED de atividade: Estado Descrição Estado Laranja 1 Gbps de taxa de dados 100 Mbps taxa de dados 10 Mbps taxa de dados Piscando Transmissão ou recepção de dados está ocorrendo Desligar Transmissão ou recepção de dados não está ocorrendo Verde Desligar Descrição •• Ao remover o cabo conectado ao painel traseiro, primeiramente retire o cabo do seu dispositivo e em seguida remova o mesmo da placa mãe. •• Ao remover o cabo, puxe o mesmo diretamente do conector. Não balance o cabo para evitar um possível curto. Instalação do Hardware - ��� ����- Porta USB 3.0/2.0 A porta USB 3.0 suporta a especificação USB 3.0 e é compatível a especificação USB 2.0/1.1. Use esta porta para dispositivos USB tais como teclado/mouse, impressora USB, flash drive USB e etc. Conector de saída de alto-falante central/sons graves (laranja) Use este conector de áudio para conectar os alto-falantes central/de sons graves em uma configuração de áudio de 5.1/7.1 canais. Conector de saída de alto-falante traseiro (preta) Use este conector de áudio para conectar os alto-falantes traseiros em uma configuração de áudio de 7.1 canais. Conector de saída de alto-falante traseiro (cinza) Use este conector de áudio para conectar os alto-falantes laterais em uma configuração de áudio de 4/5.1/7.1 canais. Conector de entrada (Azul) A linha padrão de entrada. Use este conector de áudio para dispositivos de entrada tais como drive optico, walkman, etc. Pino de saída (Verde) A linha padrão de saída. Use esta tomada de áudio para fones ou alto-falante de 2 canais. Este conector pode ser usado para conectar os alto-falantes frontais em uma configuração de áudio de 4/5.1/7.1 canais. Conector de entrada do microfone (Rosa) A linha padrão de entrada de microfone. Os microfones devem ser conectados nesta entrada. Além das configurações padrão dos alto-falantes, as tomadas de áudio ~ podem ser reconfiguradas para executar funções diferentes através do software de áudio. Os microfones TÊM que estar apenas conectados à tomada de entrada padrão de microfone ( ). Consulte as instruções sobre definição da configuração de áudio de 2/4/5.1/7.1 canais no Capítulo 5, "Configuração de áudio de 2/4/5.1/7.1 canais". - ��� ����- Instalação do Hardware 1-8 LEDs e interruptores integrados LEDs de sobre-voltagem Esta placa-mãe contém 4 conjuntos de LEDs de sobre-voltagem que indicam o nível de sobre-voltagem da CPU, memória, North Bridge e South Bridge. Voltagem da CPU Desligar: Condição normal L1: Nível 1 (Leve, verde) L2: Nível 2 (Moderado, amarelo) L3: Nível 3 (Alto, vermelho) Voltagem DDR Desligar: Condição normal L1: Nível 1 (Leve, verde) L2: Nível 2 (Moderado, amarelo) L3: Nível 3 (Alto, vermelho) Voltagem NB Desligar: Condição normal L1: Nível 1 (Leve, verde) L2: Nível 2 (Moderado, amarelo) L3: Nível 3 (Alto, vermelho) Voltagem SB Desligar: Condição normal L1: Nível 1 (Leve, verde) L2: Nível 2 (Moderado, amarelo) L3: Nível 3 (Alto, vermelho) LEDs de sincronização acelerada Os LEDs de sincronização acelerada de CPU integrada indicam em qual nível a CPU tem sincronização acelerada. Quanto maior o nível de sincronização acelerada, maior o número de LEDs iluminados. FREQ. LED Desligar: Condição normal F_LED1~F_LED5: Azul LEDs Indicadores de Temperatura Os dois conjuntos de LEDs indicadores de temperatura indicam o nível de temperatura da CPU e North Bridge. Os LEDs estão desligados quando a temperatura está abaixo de 60oC; o LED verde acende quando a temperatura está entre 61~80oC; e o LED vermelho é iluminado quando a temperatura excede 80oC. TEMP DA CPU o Desligar: Abaixo de 60 C o L1: 61~ 80 C (verde) o L2: Acima de 80 C (vermelho) Instalação do Hardware - ��� ����- TEMP DE NB o Desligar: Abaixo de 60 C o L1: 61~ 80 C (verde) o L2: Acima de 80 C (vermelho) PHASE LED O número de LEDs iluminados indica a utilização da CPU. Quanto maior a utiização da CPU, maior o número de LEDs iluminados. Para habilitar a função display LED, por favor, habilite primeiramente o Dynamic Energy Saver 2. Consulte o Capítulo 4, "Dynamic Energy Saver 2," para obter maiores detalhes. LED DE FASE NB O número de LEDs iluminados indica a utilização da North Bridge. Quanto maior a utilização da North Bridge, maior o número de LEDs iluminados. LED DE FASE DDR O número de LEDs iluminados indica a utilização da memória. Quanto maior a utilização da memória, maior o número de LEDs iluminados. - ��� ����- Instalação do Hardware 1-9 Conectores Internos 1 3 5 2 14 12 4 16 6 9 11 10 15 17 8 7 19 4 18 13 1) ATX_12V_2X 11) GSATA3_6/7 2) ATX 12) BAT 3) CPU_FAN 13) F_PANEL 4) SYS_FAN1/2/3 14) F_AUDIO 5) PWR_FAN 15) CD_IN 6) NB_FAN 16) SPDIF_I 7) 8) 9) 10) FDD IDE SATA2_0/1/2/3/4/5 GSATA2_8/9 17) 18) 19) SPDIF_O F_USB1/F_USB2 F_1394 Leia as seguintes orientações antes de conectar dispositivos externos: •• Primeiramente certifique-se que seus dispositivos combinam com os conectores que deseja conectar. •• Antes de instalar os dispositivos, tenha certeza de ter desligado os dispositivos e o computador. Desconecte o cabo de energia para prevenir danos aos dispositivos. •• Depois de instalar o dispositivo e antes de ligar o computador, certifique que o cabo do dispositivo tenha sido fixado de maneira segura ao conector na placa mãe. Instalação do Hardware - ��� ����- 1/2)ATX_12V_2X/ATX (2x4 12V Conector de energia e 2x12 Conector Principal de Energia) Com o uso do conector de energia, a fonte de energia pode fornecer energia estável suficiente para todos os componentes na placa mãe. Antes de conectar o conector de energia, primeiramente certifique que a fonte de energia está desligada e todos os dispositivos estão devidamente instalados. O conector de energia possui um desenho a prova de falhas. Conecte o cabo da fonte de energia ao conector de energia na orientação correta. O conector de energia de 12V fornece principalmente energia para a CPU. Caso o conector de energia de 12V não esteja conectado o computador não ligará. O uso de uma fonte de energia com conector de energia 2x4 12V é recomendado pelo fabricante da CPU quando do uso de uma CPU Intel Extreme Edition (130W). ATX_12V_2X: 8 4 5 1 ATX_12V_2X Pino Nº Definição GND (Apenas para pino 1 2x4-12V) GND (Apenas para pino 2 2x4-12V) 3 GND 4 GND +12V (Apenas para pino 5 2x4-12V) +12V (Apenas para pino 6 2x4-12V) 7 +12V 8 +12V ATX: 12 24 Pino Nº 1 2 3 4 5 6 7 8 9 10 11 1 13 12 Definição 3,3V 3,3V GND +5V GND +5V GND Energia Boa 5VSV (stabdby +5V) +12V +12V (Apenas para pino 2x12-ATX) 3,3V (Apenas para pino 2x12-ATX) Pino Nº 13 14 15 16 17 18 19 20 21 22 23 24 Definição 3,3V -12V GND PS_ON (soft On/Off) GND GND GND -5V +5V +5V +5V (Apenas para pino 2x12-ATX) GND (Apenas para pino 2x12-ATX) ATX - ��� ����- Instalação do Hardware 3/4/5) CPU_FAN/SYS_FAN1/SYS_FAN2/SYS_FAN3/PWR_FAN (Conectores da ventoinha) A placa mãe possui um conector de ventoinha da CPU de 4 pinos (CPU_FAN), conectores de ventoinha do sistema de 4 pinos (SYS_FAN2) e 2 de 3 pinos (SYS_FAN1/SYS_FAN3) e um conector de ventoinha da fonte de alimentação de 3 pinos (PWR_FAN). A maioria dos conectores de ventoinha possui um desenho de inserção infalível. Quando conectar um cabo de ventoinha, certifique-se de conectá-lo na orientação correta (o fio conector preto é o fio terra). A placa mãe suporta controle de velocidade da ventoinha da CPU, que requer o uso de uma ventoinha de CPU com suporte à controle de velocidade da mesma. Para dissipação ótima de calor, recomenda-se que a ventoinha do sistema seja instalada dentro do chassi. CPU_FAN: 1 CPU_FAN 1 GND 2 Controle de velocidade +12V 3 Sentido 4 Controle de Velocidade SYS_FAN2: 1 SYS_FAN2 1 SYS_FAN1/PWR_FAN 1 SYS_FAN3 6) NB_FAN (Cabeçalho de ventoinha North Bridge) Pino Nº Definição Pino Nº Definição 1 GND 2 Controle de velocidade +12V 3 Sentido 4 Reserva SYS_FAN1/SYS_FAN3/PWR_FAN: Pino Nº Definição 1 GND 2 +12V 3 Sentido Conecte o cabo da ventoinha North Bridge a este cabeçote. O conector de ventoinha possui um desenho de inserção infalível. Ao conectar o cabo da ventoinha, se certifique de conectá-lo na direção correta. A maioria das ventoinhas é projetada com cabos de energia com códigos de cor. Um cabo conector de energia vermelho indica uma conexão positiva e requer uma voltagem +12V. O cabo conector preto é o cabo terra. Pino Nº Definição 1 1 GND 2 +12V 3 NC •• Certifique-se de conectar os cabos de ventoinha aos conectores da ventoinha para evitar que sua CPU, North Bridge e o sistema esquentem demais. O superaquecimento pode resultar em dano à CPU/North Bridge ou o sistema pode travar. •• Esses conectores de ventoinha não são blocos de jumper de configuração. Não coloque uma capa de jumper nos conectores. Instalação do Hardware - ��� ����- 7) FDD (Conector de disquetes) Este conector é usado para conectar o drive de Disquetes. Os tipos de drive de Disquetes suportados são: 360 KB, 720 KB, 1,2 MB, 1,44 MB, e 2,88 MB. Antes de conectar um drive de Disquetes, certifique-se de localizar o pino 1 do conector e o cabo de drive de Disquetes. O pino 1 do cabo é geralmente desenhado com uma listra de cor diferente. Para comprar o fio de unidade de disco opcional, por favor contate o revendedor local. 33 1 34 2 8) IDE (Conector IDE) O conector IDE suporta até dois equipamentos IDE tais como discos rígidos e drives opticos. Antes de acoplar o cabo IDE, localize a fenda no conector. Se você deseja conectar dois equipamentos IDE, lembre de ajustar os jumpers e o cabeamento de acordo com todos os equipamentos IDE (por exemplo, master ou slave). (Para mais informações sobre configuração de master/slave para equipamentos IDE, leia as instruções dos fabricantes do equipamento). 39 1 40 2 - ��� ����- Instalação do Hardware 9) SATA2_0/1/2/3/4/5 (Conectores SATA 3Gb/s, Controlados por ICH10R) Os conectores SATA estão em conformidade com o padrão SATA 3Gb/s e são compatíveis com o padrão SATA 1,5Gb/s. Por favor, para um bom funcionamento, ajuste as opções do BIOS para Serial ATA e instale os drivers apropriados. O controlador ICH10R suporta RAID 0, RAID 1, RAID 5 e RAID 10. Consulte o Capítulo 5, "Configurando Disco Rígido (s) SATA," para instruções sobre configuração de uma variedade RAID. G.QBOFM SATA2_5 SATA2_3 G.QBOFM SATA2_1 7 1 7 1 SATA2_4 SATA2_2 SATA2_0 G.QBOFM Definição GND TXP TXN GND RXN RXP GND Pino Nº 1 2 3 4 5 6 7 10) GSATA2_8/9 (Conectores SATA 3Gb/s, Controlados por GIGABYTE SATA2) Os conectores SATA estão em conformidade com o padrão SATA 3Gb/s e são compatíveis com o padrão SATA 1,5Gb/s. Por favor, para um bom funcionamento, ajuste as opções do BIOS para Serial ATA e instale os drivers apropriados. O controlador GIGABYTE SATA2 suporta RAID 0, RAID 1, e JBOD. Consulte o Capitulo 5, "Configurando um HD SATA," para obter instruções sobre a configuração de um arranjo RAID. G.QBOFM GSATA2_9 7 1 7 1 GSATA2_8 Pino Nº 1 2 3 4 5 6 7 Definição GND TXP TXN GND RXN RXP GND Por favor, conecte a extremidade com formato de “L” do cabo SATA 3Gb/s no seu HD SATA. •• Uma configuração RAID 0 ou RAID 1 requer pelo menos dois discos rígidos. Se mais de dois discos rígidos forem usados, o número total de discos rígidos deve ser um número par. •• Uma configuração RAID 5 requer pelo menos três discos rígidos. (O número total de discos rígidos não precisa ser par.) •• Uma configuração RAID 10 requer pelo menos quatro discos rígidos e o número total de discos rígidos deve ser par. Instalação do Hardware - ��� ����- 11) GSATA3_6/7 (Conectores SATA 6Gb/s, Controlados por Marvell 9128) Os conectores SATA estão em conformidade com o padrão SATA 6Gb/s e são compatíveis com o padrão SATA 3Gb/s e SATA 1,5Gb/s. Por favor, para um bom funcionamento, ajuste as opções do BIOS para Serial ATA e instale os drivers apropriados. O Marvell 9128 suporta RAID 0 e RAID 1. Consulte o Capítulo 5, "Configuração do(s) disco(s) rígido(s) SATA", para obter instruções sobre a G.QBOFM configuração de um arranjo RAID. GSATA3_7 7 1 7 1 GSATA3_6 Uma configuração RAID 0 ou RAID 1 requer pelo menos dois discos rígidos. Se mais de dois discos rígidos forem usados, o número total de discos rígidos deve ser um número par. Pino Nº 1 2 3 4 5 6 7 Definição GND TXP TXN GND RXN RXP GND Por favor, conecte a extremidade com formato de “L” do cabo SATA 3Gb/s no seu HD SATA. 12) BAT A bateria fornece energia para manter os valores (tais como configurações BIOS, data, e informação de tempo) no CMOS quando o computador é desligado. Reponha a bateria quando a voltagem da bateria chegar a um nível baixo, ou os valores da CMOS podem não ser precisos ou podem ser perdidos. Os valores de CMOS podem ser limpos ao remover a bateria: 1. Desligue seu computador e desconecte o cabo de alimentação. 2. Retire a bateria delicadamente e deixe-a fora por volta de 1 minuto (Ou use um objeto metálico, tal como uma chave de fenda, para tocar nos terminais positivo e negativo do compartimento da bateria, fazendo um curto circuito por 5 segundos.) 3. Troque a bateria. 4. Conecte o cabo de alimentação e reinicie seu computador. •• Sempre desligue os eu computador e desconecte o cabo de energia antes de repor a bateria. •• Reponha a bateria com uma equivalente. Perigo de explosão caso a bateria seja trocada por um modelo incorreto. •• Entre em contato com o local de compra ou distribuidor local caso não consiga repor a bateria ou tenha dúvidas sobre o modelo da bateria. •• Ao instalar a bateria, repare na orientação do lado positivo (+) e o lado negativo (-) da bateria (o lado positivo deve ficar para cima). •• Bateria usadas devem ser controladas de acordo com os regulamentos ambientais locais. - ��� ����- Instalação do Hardware 13) F_PANEL (Conector do Painel Frontal) Conecte o interruptor de alimentação, o botão de reinício, alto-falante e sensor/interruptor de intrusão do chassi e o indicador de status no conector de acordo com as atribuições de pino abaixo. Preste atenção aos pinos positivo e negativo antes de conectar os cabos. Interruptor de energia Alto-falante SPEAK- MSG+ MSGPW+ PW- LED de mensagem/ alimentação/descanso SPEAK+ LED de atividade do disco rígido Interruptor de reinicialização PWR- PWR+ 20 19 HD+ HDRESRES+ CICI+ 2 1 LED de energia Conector de intrusão do chassi • MSG/PWR (Mensagem/Energia/Descanso LED, Amarelo/Púrpura): Conecta ao indicador de status de energia no painel frontal do chassi. Status do LED Sistema O LED estará aceso quando o sistema estiver operando. O LED Ligado S0 piscará quando o sistema estiver em estado de descanso S1. O LED Piscando fica desligado quando sistema está no estado de descanso S3/S4 ou S1 desligado (S5). S3/S4/S5 Desligar • PW (Interruptor de energia, Vermelho): Conecta o interruptor de energia ao painel frontal do chassi. Você pode configurar a modo de desligar do seu sistema usando o interruptor de energia (consulte o Capítulo 2, "Configuração de BIOS," "Configuração de gerenciamento de energia," para obter maiores informações). • SPEAK (Alto-falante, Laranja): Conecta ao alto-falante no painel frontal do chassi. O sistema relata o status de inicialização do sistema ao emitir um código sonoro. Um sinal curto será ouvido caso nenhum problema seja detectado na inicialização do sistema. Caso um problema seja detectado, o BIOS pode emitir sinais sonoros em padrões diferentes para indicar um problema. Consulte o Capítulo 5, “Resolução de Problemas” para obter informações sobre os códigos de bipe. • HD (LED de atividade do disco rígido, azul): Conecta o LED de atividade do HD no painel frontal do chassi. O LED fica ligado quando o HD está fazendo leitura ou escrevendo dados. • RES (Interruptor de reinicialização, Verde): Conecta ao interruptor de reinicialização no painel frontal do chassi. Pressione o interruptor de reinicialização para reiniciar o computador caso o mesmo travar ou falhar na inicialização normal. • CI (Conector de Intrusão do Chassi, Cinza): Conecta o interruptor/sensor de intrusão do chassi que pode detectar se a tampa do chassi foi removida. Esta função requer um chassi com sensor/interruptor de intrusão de chassi. O desenho do painel frontal pode ser diferente por chassi. Um módulo de painel frontal consiste principalmente do interruptor de energia, interruptor de reinicio, LED de energia, LED de atividade do HD, alto-falante, etc. Ao conectar o módulo do seu painel frontal do chassi a este conector verifique se o alinhamento dos fios e a designação dos pinos combinam corretamente. Instalação do Hardware - ��� ����- 14) F_AUDIO (Conector de Áudio do Painel Frontal) O conector de áudio do painel frontal suporta áudio de alta definição Intel (HD) e áudio AC'97. Você pode conectar o módulo de áudio do painel frontal a este conector. Certifique-se que as designações dos fios do conector do módulo combinem com as designações de pino do conector da placa mãe. A conexão incorreta entre o conector do módulo e o conector da placa mãe fará com que o dispositivo não funcione ou até causar danos. 1 2 9 10 Para o painel frontal de áudio HD: Pino Nº Definição MIC2_L 1 GND 2 MIC2_R 3 -ACZ_DET 4 LINE2_R 5 GND 6 FAUDIO_JD 7 Nº de pino 8 LINE2_L 9 GND 10 Para o painel frontal de áudio AC’97: Pino Nº Definição MIC 1 GND 2 Energia MIC 3 NC 4 Saída (R) 5 NC 6 NC 7 Nº de pino 8 Saída (L) 9 NC 10 •• O conector de áudio do painel frontal por pré-definição suporta áudio HD. Se o seu chassi fornecer um módulo de áudio de painel frontal AC'97, consulte as instruções sobre como ativar a funcionalidade AC'97 através do software de áudio no Capítulo 5, "Configuração de áudio de 2/4/5.1/7.1 canais". •• Os sinais de áudio estarão presentes tanto em conexões do painel frontal e traseiro simultaneamente. Se você quiser tirar o som do áudio do painel traseiro (aceito somente quando usar um módulo de áudio de painel frontal de alta definição), consulte o Capítulo 5, "Configurando áudio de 2/4/5.1/7.1 canais". •• Alguns chassis fornecem módulo de áudio frontal com conectores separados em cada fio em vez de um plugue individual. Para maiores informações sobre a conexão do módulo frontal de áudio que possui designação diferente de cabos, por favor, entre em contato com o fabricante do chassi. 15) CD_IN (Conector CD In) Você pode conectar o cabo de áudio que foi fornecido com seu drive ótico no conector. 1 - ��� ����- Pino Nº 1 2 3 4 Definição CD-L GND GND CD-R Instalação do Hardware 16) SPDIF_I (Conector S/PDIF de entada) Este conector aceita entrada S/PDIF digital e pode conectar-se a um dispositivo de áudio que aceita saída de áudio digital através de um cabo de entrada S/PDIF opcional. Para comprar o cabo de entrada S/PDIF opcional, entre em contato com o distribuidor local. 1 Pino Nº 1 2 3 Definição Alimentação SPDIFI GND 17) SPDIF_O (Conector S/PDIF de saída) Este conector dá suporte à saída S/PDIF digital e conecta um cabo de áudio digital S/PDIF (fornecido pelas placas de expansão) para saída de áudio digital da sua placa mãe à certas placas de expansão, como placas de vídeo e placas de som. Por exemplo, algumas placas de vídeo podem requerer a utilização de um cabo de áudio digital S/PDIF para saída de áudio digital da placa mãe à sua placa de vídeo caso queira conectar um dispositivo HDMI à placa de vídeo e dispor de saída de áudio digital a partir do dispositivo HDMI simultaneamente. Para informações sobre conexão de um cabo de áudio digital S/PDIF, leia cuidadosamente o manual de sua placa de expansão. 1 Instalação do Hardware - ��� ����- Pino Nº Definição SPDIFO 1 GND 2 18) F_USB1/F_USB2 (Conectores USB) Os conectores estão em conformidade com a especificação USB 2.0/1.1. Cada conector USB pode fornecer duas portas USB através de um suporte USB opcional. Para comprar o suporte USB opcional, entre em contato com o distribuidor local. 9 10 1 2 Pino Nº 1 2 3 G.QBOFM4 5 6 7 8 9 10 Definição Energia (5V) Energia (5V) USB DXUSB DYUSB DX+ USB DY+ GND GND Nº de pino NC •• Não plugue o cabo do suporte IEEE 1394 (pinos 2x5) no conector USB. •• Antes de instalar o suporte USB, certifique-se de desligar seu computador e desconectar o cabo de alimentação da tomada para evitar danos ao suporte USB. 19) F_1394 (Conector de IEEE 1394a) O conector está em conformidade com a especificação IEEE 1394a. O cabeçote IEEE 1394a pode oferecer uma porta IEEE 1394a por uma braçadeira opcional IEEE 1394a. Para comprar o suporte IEEE 1394a opcional(s), entre em contato com o distribuidor local. 9 10 1 2 Pino Nº 1 2 3 4 5 6 7 8 9 10 Definição TPA+ TPAGND GND TPB+ TPBEnergia (12V) Energia (12V) Nº de pino GND •• Não plugue o cabo da braçadeira USB no conector IEEE 1394a. •• Antes de instalar o suporte IEEE 1394a, certifique-se de desligar seu computador e desconectar o cabo de alimentação da tomada para evitar danos ao suporte IEEE 1394a. •• Para conectar um dispositivo IEEE 1394a, acople uma ponta do cabo do dispositivo em seu computador e então acople a outra ponta do cabo ao dispositivo IEEE 1394a. Assegure que o está conectado seguramente. - ��� ����- Instalação do Hardware Instalação do Hardware - ��� ����-