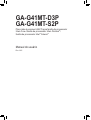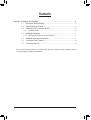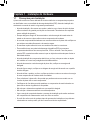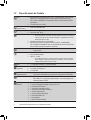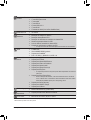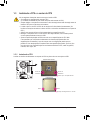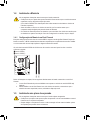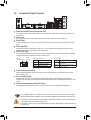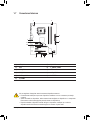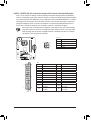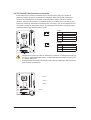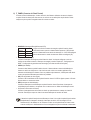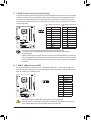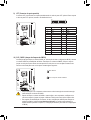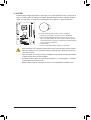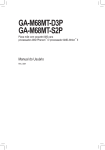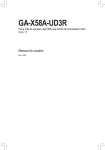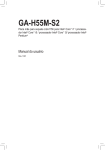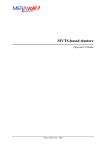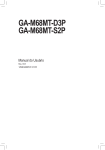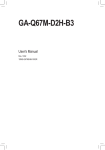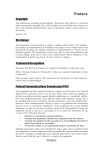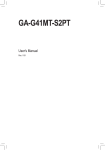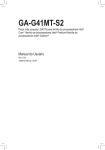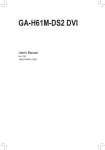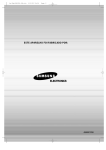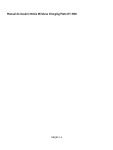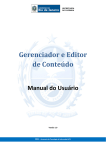Download GA-G41MT-D3P GA-G41MT-S2P
Transcript
GA-G41MT-D3P GA-G41MT-S2P Placa mãe de encaixe LGA775 para família de processador Intel® Core™/família de processador Intel® Pentium®/ família de processador Intel® Celeron® Manual do usuário Rev. 1301 Sumário Capítulo 1Instalação do Hardware..................................................................................3 1-1 1-2 1-3 Precauções para Instalação.............................................................................. 3 Especificações do Produto................................................................................ 4 Instalando a CPU e o cooler da CPU................................................................ 6 1-3-1 1-4 1-4-1 1-5 1-6 1-7 Instalando a CPU......................................................................................................6 Instalando a Memória........................................................................................ 7 Configuração de Memória em Dual Channel............................................................7 Instalando uma placa de expansão.................................................................. 7 Conectores Painel Traseiro............................................................................... 8 Conectores Internos.......................................................................................... 9 * P ara maiores informações sobre o uso deste produto, por favor, consulte a versão completa do manual do usuário (Inglês) no website da GIGABYTE. -2- Capítulo 1 Instalação do Hardware 1-1 Precauções para Instalação A placa mãe contém um número delicado de circuitos eletrônicos e componentes que podem ser danificados como um resultado de descarga eletrostática (ESD). Antes da instalação leia atentamente o manual do usuário e siga esses procedimentos: • Antes da instalação, não remova nem quebre o adesivo com o número de série da placa mãe ou o adesivo da garantia provida pelo seu fornecedor. Tais adesivos são requeridos para a validação da garantia. • Sempre desligue a energia AC desconectando o cabo de energia da tomada antes de instalar ou de remover a placa mãe ou outros componentes de hardware. • Ao conectar componentes de hardware nos conectores internos da placa mãe certifique-se que estejam conectados firmemente e de maneira segura. • Ao manusear a placa mãe evite tocar nos condutores de metal ou conectores. • É aconselhável usar uma pulseira de descarga eletrostática (ESD) ao manusear componentes eletrônicos tais como a placa mãe, CPU ou memória. Caso não possua pulseira ESD, mantenha as mãos secas e toque um objeto de metal antes para eliminar a eletricidade estática. • Antes da instalação dos componentes eletrônicos, por favor coloque-os sobre um tapete anti- estático ou em um local protegido de eletricidade estática. • Antes de desconectar o cabo de energia da placa mãe, verifique se a energia está desligada. • Antes de ligar a energia, verifique se a voltagem da energia está de acordo com o padrão local de voltagem. • Antes de utilizar o produto, por favor, verifique que todos os cabos e conectores de energia do seus componentes de hardware estão conectados. • Para evitar danos à placa mãe, não permita que parafusos entrem em contato com os circuitos da placa mãe ou seus componentes. • Certifique-se de não deixar para trás parafusos ou componentes de metal colocados na placa mãe ou dentro da gabinete do computador. • Não coloque o sistema de computador em uma superfície desigual. • Não coloque o sistema em ambiente com alta temperatura. • Ligar a energia do computador durante o processo de instalação pode resultar em danos aos componentes do sistema assim como risco físico ao usuário. • Se você não estiver certo de qualquer etapa do processo de instalação ou ter problemas relacionados ao uso do produto, por favor consulte um técnico especializado. Instalação do Hardware -3- 1-2 Especificações do Produto CPU Barramento Lateral Frontal Chipset Memória Suporte para um processador Intel® Core™ 2 Extreme/Intel® Core™ 2 Quad/ Intel® Core™ 2 Duo/Intel® Pentium®/ Intel® Celeron® no pacote LGA775 (Vá ao site da GIGABYTE na internet para obter a lista recente das CPUs suportadas.) L2 cache varia com a CPU FSB 1333/1066/800 MHz Ponte Norte: Intel® G41 Express Chipset Ponte Sul: Intel® ICH7 2 soquetes x 1,5V DDR3 DIMM suportando até 8 GB de memória de sistema * D evido às limitações do sistema operacional Windows de 32 bits, quando uma memória física de mais de 4 Gb estiver instalada, a capacidade da memória exibida será inferior a 4 Gb. Arquitetura de memória com dois canais Suporte para módulos de memória DDR3 1333(O.C.)/1066/800 MHz (Vá ao website da GIGABYTE para as velocidades de memória suportadas mais recentes e também módulos de memória.) Gráficos Onboard Integrado no North Bridge: - 1 porta D-Sub Áudio VIA VT2021/Realtek ALC889 codec Áudio de Alta Definição 2/4/5.1/7.1 canal * P ara configurar áudio de 7.1 canais, é preciso conectar o conector de áudio de alta definição do gabinete na placa-mãe, e habilitar o recurso de áudio de múltiplos canais através do driver de áudio. LAN 1 x Chip Atheros AR8151 (10/100/1000 Mbit) Slots de Expansão "*" Interface de Armazenamento USB 1 x fenda PCI Express x16, execução a x16 2 x fendas PCI Express x1 1 x fenda PCI Ponte Sul: - 4 conectores SATA 3Gb/s que aceitam até 4 dispositivos SATA 3Gb/s Ponte Sul: - Até 8 USB 2.0/1.1 portas (4 no painel traseiro, 4 via cabo plugado aos conectores internos USB) Conectores Internos 1 conector principal de energia x 24-pinos ATX 1 conector principal de energia x 4-pinos ATX 12V 4 conectores SATA 3Gb/s 1 conector da ventoinha da CPU 1 conectores da ventinha do sistema 1 conector painel frontal 1 conector painel áudio frontal 2 conectores USB 2.0/1.1 1 porta paralela 1 botão de limpeza CMOS O GA-G41MT-D3P possui todos os capacitores sólidos. -4- Instalação do Hardware Conectores Painel Traseiro 1 porta PS/2 para teclado 1 porta PS/2 para mouse 1 porta serial 1 porta D-Sub 4 portas USB 2.0/1.1 1 porta RJ-45 3 entradas de áudio (Line In/Line Out/Microfone) Controlador I/O iTE IT8718 Monitor de Hardware Detecção de voltagem do sistema Detecção de temperatura CPU Detecção de velocidade da ventoinha do sistema/CPU Alerta de superaquecimento do CPU Aviso de falha da ventoinha do sistema/CPU Controle de velocidade do ventilador da CPU BIOS 2 8 Mbit flash Use de AWARD BIOS licenciado Suporte para DualBIOS™ PnP 1.0a, DMI 2.0, SM BIOS 2.4, ACPI 1.0b Características Únicas Suporte para @BIOS Suporte para Q-Flash Suporte para Xpress BIOS Rescue Suporte para Centro de Download Suporte para Xpress Install Suporte para Xpress Recovery2 Suporte para EasyTune * A função de controle da velocidade depende da ventoinha da CPU instalada. * A s funções disponíveis no EasyTune podem diferir dependendo do modelo da placa mãe. Suporte para Easy Energy Saver * D evido a limitação do hardware, você deve instalar Intel®CoreTM 2 Extreme/ CoreTM 2 Quad/ CoreTM 2 Duo/Pentium Dual-Core/Celeron Dual-Core/ Celeron Série 400 para habilitar suporte para o Easy Energy Saver. Suporte para Smart Recovery Suporte para ON/OFF Charge Suporte para Q-Share Software Agrupado Norton Internet Security (versão OEM) Sistema Operacional Suporte para Microsoft® Windows 7/Vista/XP Form Factor Micro ATX Form Factor; 24,4cm x 19,4cm * A GIGABYTE se reserva ao direito de fazer qualquer alteração nas especificações do produto e informações relacionadas ao produto sem aviso prévio. Instalação do Hardware -5- 1-3 Instalando a CPU e o cooler da CPU Leia as seguintes orientações antes de começar a instalar a CPU: •• Se certifique que sua placa mãe suporta a CPU. (Ir ao website da GIGABYTE para a lista de suporte mais recente de CPU.) •• Sempre desligue o computador e desconecte o cabo de energia da tomada de energia antes de instalar a CPU para a evitar danos ao hardware. •• Localize o pino um da CPU. A CPU não se encaixa se for direcionada incorretamente. (Ou localize as marcações em ambos os lados da CPU e os chanfros de alinhamento no soquete da CPU.) •• Aplique uma camada uniforme e fina de pasta térmica na superfície da CPU. •• Não ligue o computador caso o cooler da CPU não esteja instalado, caso contrário poderá ocorrer superaquecimento e danos ao CPU. •• Ajuste a frequência principal da CPU de acordo com as especificações da CPU. Não é recomendado que a frequência de barramento do sistema seja ajustada além das especificações do hardware, já que não cumpre com as configurações padrão para os periféricos. Caso deseje ajustar a frequência além das especificações padrão, por favor, faça isso de acordo com as especificações do seu hardware incluindo a CPU, cartão de gráficos, memória, disco rígido, etc. 1-3-1 Instalando a CPU Localize os chanfros de alinhamento no soquete de CPU na placa mãe e as marcações na CPU. Soquete LGA775 CPU Chanfro de alinhamento Chanfro de alinhamento LGA775 CPU Marca Canto do pino 1 no soquete da CPU Marca Marcação em triângulo de Pino 1 na CPU -6- Instalação do Hardware 1-4 Instalando a Memória Leia as seguintes orientações antes de começar a instalar a memória: •• Certifique-se de que a placa-mãe suporta a memória. Recomenda-se que a memória da mesma capacidade, marca, velocidade e chips seja usada. (Vá ao site da GIGABYTE na internet para obter a lista recente de velocidades e módulos de memórias suportada.) •• Antes de instalar ou remover os módulos de memória, por favor tenha certeza que o computador esteja desligado para prevenir danos de hardware. •• Os módulos de memória possuem um desenho a prova de falhas. Um módulo de memória pode ser instalado em apenas uma direção. Caso não consiga inserir a memória, troque a direção. 1-4-1 Configuração de Memória em Dual Channel Esta placa mãe proporciona dois slots de memória DDR3 e suporta a tecnologia Dual Channel. Depois de instalar a memória, o BIOS automaticamente detecta as especificações e capacidade da memória. Habilitar o modo de memória de canal duplo duplicará a largura de banda de memória. DDR3_2 DDR3_1 Os dois slots de memória DDR3 são divididos em dois canais e cada canal possui um slot d memória conforme o seguinte: Canal 0: DDR3_1 Canal 1: DDR3_2 Devido às limitações do chipset, leia as seguintes diretrizes antes de instalar a memória no modo Dual Channel. 1. O modo Dual Channel não pode ser habilitado caso apenas um módulo de memória DDR3 seja instalado. 2. Quando habilitar o modo Dual Channel com dois módulos de memória, recomenda-se que a memória da mesma capacidade, marca, velocidade e chips seja usada. 1-5 Instalando uma placa de expansão Leia as seguintes orientações antes de começar a instalar a placa de expansão: •• Certifique-se que a placa mãe suporta a placa de expansão. Leia de forma detalhada o manual fornecido com a sua placa de expansão. •• Sempre desligue o computador e remova o cabo de energia da fonte antes de Instalar a placa de expansão para prevenir danos ao hardware. Instalação do Hardware -7- 1-6 Conectores Painel Traseiro Porta para teclado PS/2 e para mouse PS/2 Use a porta superior (verde) para conectar a um mouse PS/2 e a porta inferior (roxa) para conectar a um teclado PS/2. Porta serial Use a porta serial para conectar dispositivos como mouse, modem ou outros periféricos. Porta D-Sub A porta D-Sub suporta um conector de 15-pinos D-Sub. Conecte um monitor que suporta conexão D-Sub a esta porta. Porta USB 2.0/1.1 A porta USB suporta a especificação USB 2.0/1.1. Use esta porta para dispositivos USB tais como teclado/mouse, impressora USB, flash drive USB e etc. Porta RJ-45 LAN A porta Gigabit Ethernet LAN proporciona conexão a Internet a uma taxa de transferência de até Gbps. O seguinte descreve os estados dos LED’s da porta LAN. Conexão/ LED de velocidade LED de atividade Porta LAN Conexão/LED de velocidade: LED de atividade: Estado Descrição Estado Laranja 1 Gbps de taxa de dados Verde 100 Mbps taxa de dados Desligar 10 Mbps taxa de dados Piscando Transmissão ou recepção de dados está ocorrendo Desligar Transmissão ou recepção de dados não está ocorrendo Descrição Conector de entrada (Azul) A linha padrão de entrada. Use este conector de áudio para dispositivos de entrada tais como drive optico, walkman, etc. Pino de saída (Verde) A linha padrão de saída. Use esta tomada de áudio para fones ou alto-falante de 2 canais. Este conector pode ser usado para conectar os alto-falantes frontais em uma configuração de áudio de 4/5.1 canais. Conector de entrada do microfone (Rosa) A linha padrão de entrada de microfone. Os microfones devem ser conectados nesta entrada. Para configurar áudio de 7.1 canais, é preciso conectar à porta do padrão de audio de alta definição através do painel frontal, e habilitar o recurso de áudio de múltiplos canais através do driver de áudio. •• Ao remover o cabo conectado ao painel traseiro, primeiramente retire o cabo do seu dispositivo e em seguida remova o mesmo da placa mãe. •• Ao remover o cabo, puxe o mesmo diretamente do conector. Não balance o cabo para evitar um possível curto. -8- Instalação do Hardware 1-7 Conectores Internos 1 3 2 7 6 11 10 9 1) ATX_12V 2) 3) 4 8 5 7) F_AUDIO ATX 8) F_USB1/F_USB2 CPU_FAN 9) LPT 4) SYS_FAN 10) CLR_CMOS 5) SATA2_0/1/2/3 11) BATTERY 6) F_PANEL Leia as seguintes orientações antes de conectar dispositivos externos: •• Primeiramente certifique-se que seus dispositivos combinam com os conectores que deseja conectar. •• Antes de instalar os dispositivos, tenha certeza de ter desligado os dispositivos e o computador. Desconecte o cabo de energia para prevenir danos aos dispositivos. •• Depois de instalar o dispositivo e antes de ligar o computador, certifique que o cabo do dispositivo tenha sido fixado de maneira segura ao conector na placa mãe. Instalação do Hardware -9- 1/2)ATX_12V/ATX (2x2 12V Conector de energia e 2x12 Conector Principal de Energia) Com o uso do conector de energia, a fonte de energia pode fornecer energia estável suficiente para todos os componentes na placa mãe. Antes de conectar o conector de energia, primeiramente certifique que a fonte de energia está desligada e todos os dispositivos estão devidamente instalados. O conector de energia possui um desenho a prova de falhas. Conecte o cabo da fonte de energia ao conector de energia na orientação correta. O conector de energia de 12V fornece principalmente energia para a CPU. Caso o conector de energia de 12V não esteja conectado o computador não ligará. Para cumprir com os requerimentos de expansão, recomenda-se que uma fonte de energia que possa suportar alto consumo de energia seja usada (500W ou acima). Caso seja usada fonte de energia que não forneça a energia requerida, o resultado pode levar a um sistema não estável ou que não possa ser reiniciado. ATX_12V: 3 4 1 2 Pino Nº 1 2 3 4 Definição GND GND +12V +12V Pino Nº 13 14 15 16 17 18 19 20 21 22 Definição 3,3V -12V GND PS_ON (soft On/Off) GND GND GND -5V +5V +5V +5V (Apenas para pino 2x12-ATX) GND (Apenas para pino 2x12-ATX) ATX_12V ATX: 12 24 1 13 Pino Nº 1 2 3 4 5 6 7 8 9 10 11 12 Definição 3,3V 3,3V GND +5V GND +5V GND Energia Boa 5VSB (stabdby +5V) +12V +12V (Apenas para pino 2x12-ATX) 3,3V (Apenas para pino 2x12-ATX) 23 24 ATX - ��� ����- Instalação do Hardware 3/4) CPU_FAN/SYS_FAN (Conectores da ventoinha) A placa mãe possui um conector de ventoinha da CPU de 4 pinos (CPU_FAN) e um conector de ventoinha do sistema de 3 pinos de cabeçotes de ventoinha do sistema (SYS_FAN). A maioria dos conectores de ventoinha possui um desenho de inserção infalível. Quando conectar um cabo de ventoinha, certifique-se de conectá-lo na orientação correta (o fio conector preto é o fio terra). A placa mãe suporta controle de velocidade da ventoinha da CPU, que requer o uso de uma ventoinha de CPU com suporte à controle de velocidade da mesma. Para dissipação ótima de calor, recomenda-se que a ventoinha do sistema seja instalada dentro do chassi. CPU_FAN: 1 CPU_FAN Pino Nº 1 2 3 4 Definição GND +12V Sentido Controle de Velocidade SYS_FAN: 1 SYS_FAN Pino Nº 1 2 3 Definição GND +12V Sentido •• Certifique-se de conectar os cabos de ventoinha aos conectores da ventoinha para evitar que sua CPU e o sistema esquentem demais. O superaquecimento pode resultar em dano à CPU ou o sistema pode travar. •• Esses conectores de ventoinha não são blocos de jumper de configuração. Não coloque uma capa de jumper nos conectores. SATA2_3 SATA2_2 SATA2_1 SATA2_0 Instalação do Hardware - ��� ����- 6) F_PANEL (Conector do Painel Frontal) Conecte o botão de alimentação, o botão de reinício, alto-falante e indicador de status do sistema no painel frontal do chassi para este conector, de acordo com as atribuições de pino abaixo. Preste atenção aos pinos positivo e negativo antes de conectar os cabos. •• MSG/PWR (Mensagem/Energia/Descanso LED): Conecta ao indicador de status de energia no painel frontal do chassi. Status do LED Sistema O LED estará aceso quando o sistema estiver operando. O LED piscará Ligado S0 quando o sistema estiver em estado de descanso S1. O LED fica desligado Piscando S1 quando sistema está no estado de descanso S3/S4 ou desligado (S5). S3/S4/S5 Desligar •• PW (Interruptor de energia): Conecta o interruptor de energia ao painel frontal do chassi. Você pode configurar a modo de desligar do seu sistema usando o interruptor de energia (consulte o Capítulo 2, "Configuração de BIOS," "Configuração de gerenciamento de energia," para obter maiores informações). •• SPEAK (Alto-falante): Conecta ao alto-falante no painel frontal do chassi. O sistema relata o status de inicialização do sistema ao emitir um código sonoro. Um sinal curto será ouvido caso nenhum problema seja detectado na inicialização do sistema. Caso um problema seja detectado, o BIOS pode emitir sinais sonoros em padrões diferentes para indicar um problema. •• HD (LED de atividade do disco rígido): Conecta o LED de atividade do HD no painel frontal do chassi. O LED fica ligado quando o HD está fazendo leitura ou escrevendo dados. •• RES (Interruptor de reinicialização): Conecta ao interruptor de reinicialização no painel frontal do chassi. Pressione o interruptor de reinicialização para reiniciar o computador caso o mesmo travar ou falhar na inicialização normal. •• CI (Conector de Intrusão do Chassi): Conecta o interruptor/sensor de intrusão do chassi que pode detectar se a tampa do chassi foi removida. Esta função requer um chassi com sensor/interruptor de intrusão de chassi. O desenho do painel frontal pode ser diferente por chassi. Um módulo de painel frontal consiste principalmente do interruptor de energia, interruptor de reinicio, LED de energia, LED de atividade do HD, alto-falante, etc. Ao conectar o módulo do seu painel frontal do chassi a este conector verifique se o alinhamento dos fios e a designação dos pinos combinam corretamente. - ��� ����- Instalação do Hardware 7) F_AUDIO (Conector de Áudio do Painel Frontal) O conector de áudio do painel frontal suporta áudio de alta definição Intel (HD) e áudio AC'97. Você pode conectar o módulo de áudio do painel frontal a este conector. Certifique-se que as designações dos fios do conector do módulo combinem com as designações de pino do conector da placa mãe. A conexão incorreta entre o conector do módulo e o conector da placa mãe fará com que o dispositivo não funcione ou até causar danos. 2 10 1 9 Para o painel frontal de áudio Para o painel frontal de áudio HD: AC’97: Pino Nº Definição Pino Nº Definição MIC2_L MIC 1 1 GND GND 2 2 MIC2_R Energia MIC 3 3 -ACZ_DET NC 4 4 LINE2_R Saída (R) 5 5 GND NC 6 6 FAUDIO_JD NC 7 7 Sem pino Sem pino 8 8 LINE2_L Saída (L) 9 9 GND NC 10 10 •• O conector de áudio do painel frontal por pré-definição suporta áudio HD. •• Os sinais de áudio estarão presentes tanto em conexões do painel frontal e traseiro simultaneamente. •• Alguns chassis fornecem módulo de áudio frontal com conectores separados em cada fio em vez de um plugue individual. Para maiores informações sobre a conexão do módulo frontal de áudio que possui designação diferente de cabos, por favor, entre em contato com o fabricante do chassi. 8) F_USB1/F_USB2 (Conectores USB) Os conectores estão em conformidade com a especificação USB 2.0/1.1. Cada conector USB pode fornecer duas portas USB através de um suporte USB opcional. Para comprar o suporte USB opcional, entre em contato com o distribuidor local. 9 10 1 2 Pino Nº 1 2 3 4 5 6 7 8 9 10 Definição Energia (5V) Energia (5V) USB DXUSB DYUSB DX+ USB DY+ GND GND Sem pino NC •• Não plugue o cabo do suporte IEEE 1394 (pinos 2x5) no conector USB. •• Antes de instalar o suporte USB, certifique-se de desligar seu computador e desconectar o cabo de alimentação da tomada para evitar danos ao suporte USB. Instalação do Hardware - ��� ����- 9) LPT (Conector de porta paralela) O conector LPT pode fornecer uma porta paralela através do cabo da porta LPT opcional. Para comprar o cabo de porta LPT opcional, contate o seu distribuidor local. Pino Nº 1 2 3 4 5 6 7 8 9 10 11 12 13 25 1 26 2 Definição STBAFDPD0 ERRPD1 INITPD2 SLINPD3 GND PD4 GND PD5 Pino Nº 14 15 16 17 18 19 20 21 22 23 24 25 26 Definição GND PD6 GND PD7 GND ACKGND BUSY GND PE Sem pino SLCT GND 10) CLR_CMOS (Jumper de limpeza da CMOS) Use este jumper para limpar os valores CMOS (ex: informação de data e configurações BIOS) e retorne os valores CMOS às predefinições de fábrica. Para limpar os valores de CMOS, coloque a capa do jumper nos dois pinos para causar curto temporário dos dois pinos ou use um objeto de metal como uma chave de fenda para tocar os dois pinos durante alguns segundos. Abrir: Normal Curto: Limpar os valores de CMOS •• Sempre desligue o seu computador e desconecte o cabo de energia da tomada de energia antes de limpar os valores de CMOS. •• Depois de limpar os valores de CMOS e antes de ligar o seu computador, certifique-se de remover a tampa do jumper do jumper. A falha em fazê-lo pode causar danos à placa mãe. •• Em seguida da reinicialização do sistema, vá até a configuração de BIOS para carregar os padrões de fábrica (selecione Load Optimized Defaults) ou configure manualmente os ajustes de BIOS (consulte o Capítulo 2, "Configuração de BIOS", para obter as configurações do BIOS). - ��� ����- Instalação do Hardware 11) BATTERY A bateria fornece energia para manter os valores (tais como configurações BIOS, data, e informação de tempo) no CMOS quando o computador é desligado. Reponha a bateria quando a voltagem da bateria chegar a um nível baixo, ou os valores da CMOS podem não ser precisos ou podem ser perdidos. Os valores de CMOS podem ser limpos ao remover a bateria: 1. Desligue seu computador e desconecte o cabo de alimentação. 2. Retire a bateria delicadamente e deixe-a fora por volta de 1 minuto. (Ou use um objeto metálico, tal como uma chave de fenda, para tocar nos terminais positivo e negativo do compartimento da bateria, fazendo um curto circuito por 5 segundos.) 3. Troque a bateria. 4. Conecte o cabo de alimentação e reinicie seu computador. •• Sempre desligue os eu computador e desconecte o cabo de energia antes de repor a bateria. •• Reponha a bateria com uma equivalente. Perigo de explosão caso a bateria seja trocada por um modelo incorreto. •• Entre em contato com o local de compra ou distribuidor local caso não consiga repor a bateria ou tenha dúvidas sobre o modelo da bateria. •• Ao instalar a bateria, repare na orientação do lado positivo (+) e o lado negativo (-) da bateria (o lado positivo deve ficar para cima). •• Bateria usadas devem ser controladas de acordo com os regulamentos ambientais locais. Instalação do Hardware - ��� ����-