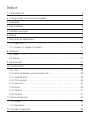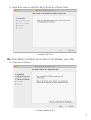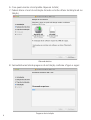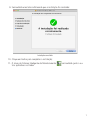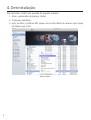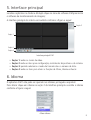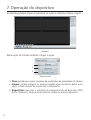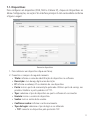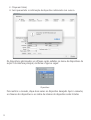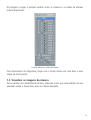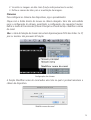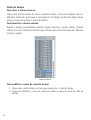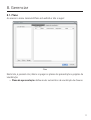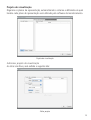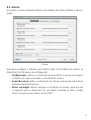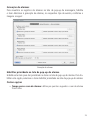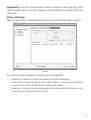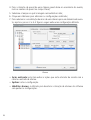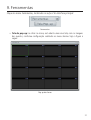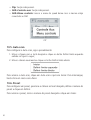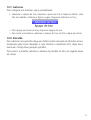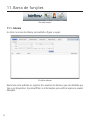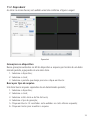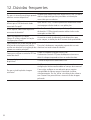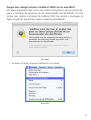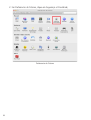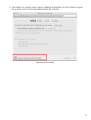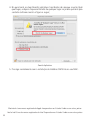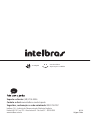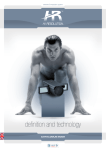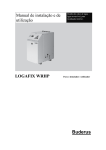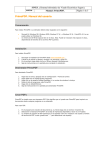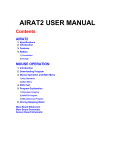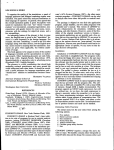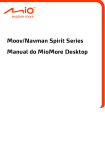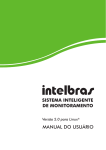Download Manual do usuário
Transcript
Manual do usuário SIM 5 Lite Versão 1.0 - Português Parabéns, você acaba de adquirir um produto com a qualidade e segurança Intelbras. Este manual serve como referência para a sua instalação e operação e traz informações sobre as características e funções do seu sistema. As instruções aqui apresentadas foram desenvolvidas com base na operação do DVR Intelbras VD 3008, portanto, certas funcionalidades apresentadas aqui não estão disponíveis em DVRs de outros modelos. Caso esteja usando outro modelo de DVR Intelbras, consulte o manual do aparelho para obter informações sobre as funções disponíveis neste software. Obs.: as informações deste manual e do software estão sujeitas a alterações sem aviso prévio. Índice 1. Características 4 2. Configuração mínima recomendada 4 3. Instalação 4 4. Desinstalação 8 5. Interface principal 9 6. Idioma 9 7. Operação do dispositivo 10 7.1. Dispositivos. . . . . . . . . . . . . . . . . . . . . . . . . . . . . . . . . . . . . . . . . . . . . . . . . 11 7.2. Visualizar as imagens da câmera . . . . . . . . . . . . . . . . . . . . . . . . . . . . . . . . . 13 8. Gerenciar 17 8.1. Plano . . . . . . . . . . . . . . . . . . . . . . . . . . . . . . . . . . . . . . . . . . . . . . . . . . . . . 17 8.2. Alarme. . . . . . . . . . . . . . . . . . . . . . . . . . . . . . . . . . . . . . . . . . . . . . . . . . . . . 21 9. Ferramentas 27 10. Controle PTZ 28 10.1. PTZ. . . . . . . . . . . . . . . . . . . . . . . . . . . . . . . . . . . . . . . . . . . . . . . . . . . . . . 28 10.2. Teclas de direção e posicionamento 3D. . . . . . . . . . . . . . . . . . . . . . . . . . . . 28 10.3. Zoom/Foco/Íris. . . . . . . . . . . . . . . . . . . . . . . . . . . . . . . . . . . . . . . . . . . . . . 29 10.4. PTZ avançado . . . . . . . . . . . . . . . . . . . . . . . . . . . . . . . . . . . . . . . . . . . . . . 29 10.5. Auto-scan . . . . . . . . . . . . . . . . . . . . . . . . . . . . . . . . . . . . . . . . . . . . . . . . . 30 10.6. Preset . . . . . . . . . . . . . . . . . . . . . . . . . . . . . . . . . . . . . . . . . . . . . . . . . . . . 30 10.7. Autotour. . . . . . . . . . . . . . . . . . . . . . . . . . . . . . . . . . . . . . . . . . . . . . . . . . 31 10.8. Patrulha. . . . . . . . . . . . . . . . . . . . . . . . . . . . . . . . . . . . . . . . . . . . . . . . . . . 31 11. Barra de funções 32 11.1. Alarme. . . . . . . . . . . . . . . . . . . . . . . . . . . . . . . . . . . . . . . . . . . . . . . . . . . . 32 11.2. Reproduzir. . . . . . . . . . . . . . . . . . . . . . . . . . . . . . . . . . . . . . . . . . . . . . . . . 33 12. Dúvidas frequentes 34 1. Características »» Gerencia dispositivos Intelbras (DVR, NVR e câmeras IP). »» Permite conexão simultânea de múltiplos dispositivos, monitorando em tempo real e reproduzindo as imagens gravadas. »» Visualiza relatórios. »» Incorpora controle PTZ, dispositivos de alarmes e gravadores de vídeo. »» Suporte a múltiplos monitores para configurar dispositivos e buscar imagens sem deixar de realizar o monitoramento das câmeras. »» Suporte a monitoramento em tempo real simultâneo ao recebimento de alertas de alarme, detecção de movimento e reprodução de vídeo. 2. Configuração mínima recomendada Sistema operacional Processador Memória RAM Espaço livre em disco Interface de rede Macintosh® OS X Lion 10.7.5 ou superior Intel® Core® i5, superior ou semelhante 3.072 MB ou superior 10 GB 100/1.000 Mbps BASE-T 3. Instalação Antes da instalação do SIM 5 Lite, verifique se há outro software de monitoramento instalado. Caso positivo desinstale-o, conforme o item Desinstalação deste manual: Para iniciar a instalação, siga o procedimento: 1. Acesse o site da Intelbras (www.intelbras.com.br); 2.Localize a seção de softwares de gerenciamento de imagens no menu de segurança eletrônica; 3.Baixe o instalador do S.I.M 5 Lite; 4 4.Clique duas vezes no aplicativo de instalação do software Client; Instalador SIM 5 Lite Obs: Para habilitar a instalação em um Mac PC com bloqueio, veja o FAQ. 5.Clique em Continuar; Instalação padrão no HD 5 6.Caso queira manter o local padrão clique em Instalar; 7.Poderá alterar o local da instalação clicando no botão Alterar localização da instalação; Alterando destino 8.Será exibida uma tela de progresso da instalação, conforme a figura a seguir: 6 Progresso da instalação 9.Será exibida uma tela confirmando que a instalação foi concluída: Instalação concluída 10. Clique em Fechar para completar a instalação; 11. O ícone do Sistema Inteligente de Monitoramento tros aplicativos no Finder. será exibido junto a ou- 7 4. Desinstalação Para desistalar o SIM 5 Lite proceda da seguinte maneira: 1.Abra o gerenciador de arquivos Finder; 2.Clique em Aplicativos; 3.Após localizar o software SIM, clique com o botão direito do mouse e após clique em Mover para o lixo. Desinstalação 8 5. Interface principal Localize o aplicativo no Finder e dê duplo clique no ícone do software SIM para iniciar o software de monitoramento de imagens; A interface principal do sistema será exibida conforme a figura a seguir: Seção 2 Seção 1 Seção 3 Seção 4 Interface principal SIM »» Seção 1: exibe os canais de vídeo. »» Seção 2: exibe os itens para configuração, controle dos dispositivos e do sistema. »» Seção 3: permite selecionar o modo de transmissão e o número de telas. »» Seção 4: exibe os itens para ativar as funções de Plano, Alarme e Buscar. 6. Idioma O aplicativo SIM 5 Lite pode ser operado nos idiomas português e espanhol. Para alterar clique em Idioma na seção 2 da Interface principal e escolha o idioma conforme a figura a seguir: Alterar idioma 9 7. Operação do dispositivo Na interface principal clique em Gerenciar, na seção 2, conforme a figura a seguir: Gerenciar Nesta seção, há 3 botões conforme a figura a seguir: 1 2 3 Seção controle 1.Plano: permite que o usuário crie planos de visualização e de apresentação das câmeras. 2.Alarme: permite configurar os alarmes, podendo ativar, desativar e definir estratégias a serem ativadas de acordo com a configuração. 3.Dispositivos: item para a realização da configuração de um dispositivo (DVR, NVR e Câmera IP), sendo possível: adicionar, alterar ou remover dispositivos. 10 7.1. Dispositivos Para configurar um dispositivo (DVR, NVR e Câmera IP), clique em Dispositivos no Menu Configurações, na seção 2 da interface principal. A tela será exibida conforme a figura a seguir: Gerenciar dispositivos 1.Para adicionar um dispositivo clique em Novo; 2.Preencha os campos da seguinte maneira: »» Título: informe o nome de identificação do dispositivo no software. »» Descrição: caso deseje, digite uma descrição. »» IP: informe o endereço IP ou domínio do seu dispositivo. »» Porta: insira a porta de comunicação pela rede. Utilize a porta de serviço, nos produtos Intelbras a porta padrão é 37777. »» Tipo: selecione o tipo de dispositivo ao qual o software irá se conectar. »» Usuário: insira o usuário do dispositivo. »» Senha: insira a senha deste usuário. »» Confirmar senha: informe a senha novamente. »» Tipo de login: selecione o tipo de login a ser efetuado. »» TCP: conectar ao dispositivo pelo protocolo TCP. 11 3.Clique em Salvar; 4.Será apresentada a confirmação de dispositivo adicionado com sucesso. Os dispositivos adicionados ao software serão exibidos no menu de dispositivos da seção 2 da interface principal, conforme a figura a seguir: Dispositivos Para realizar a conexão, clique duas vezes no dispositivo desejado. Após a conexão, as câmeras dos dispositivos e as saídas de alarmes do dispositivo serão listadas. 12 Na imagem a seguir, é possível verificar como as câmeras e as saídas de alarmes estarão disponíveis: Lista de câmeras e saídas de alarme Para desconectar do dispositivo, clique com o botão direito em cima dele e após clique em Desconectar. 7.2. Visualizar as imagens da câmera Para visualizar uma determinada câmera, selecione a tela, que será exibida com um quadrado verde, e clique duas vezes na câmera desejada. 13 As imagens das câmeras selecionadas serão exibidas conforme a figura a seguir: Quadro de câmeras Interface de visualização das imagens No canto superior direito é possível visualizar dois botões. A descrição do funcionamento dos botões é exibida conforme a figura a seguir: Botões de configuração 1.Alterar modo de visualização: alterna entre os modos de visualização atual ou em tela única. 2.Fechar vídeo: finaliza a visualização do vídeo. O modo de visualização das imagens poderá ser alterado na seção 3 da Interface principal, conforme a figura a seguir: 1 2 3 Interface principal 1.Define o modo de transmissão, através das seguintes opções: Tempo real (1, 2 e 3), Padrão e Média (1, 2 e 3). 14 2.Visualiza as imagens em tela cheia (função indisponível nesta versão). 3.Define o número de telas para a visualização de imagens. Câmeras Para configurar as câmeras dos dispositivos, siga o procedimento: Clique com o botão direito do mouse na câmera desejada. Uma tela será exibida para a configuração da câmera, permitindo a configuração das seguintes funções: definir o modo de transmissão (Stream Principal ou Stream Extra) e modificar o nome do canal. Obs.: o item de Seleção de stream não estará disponível para DVRs das linhas S e ST, pois os mesmos não possuem tal função. Configuração das câmeras A função Modificar nome do canal exibe uma tela na qual é possível renomear a câmera do dispositivo. Modificar nome do canal 15 Saída de alarme Para ativar o alarme externo: Clique com o botão direito no ícone e selecione Abrir, o ícone será exibido com cor diferente, indicando que houve o acionamento. Se desejar, poderá dar duplo clique sobre o ícone para acionar a saída de alarme. Para desativar o alarme externo: Realize o mesmo procedimento anterior, porém selecione a opção Fechar. O ícone voltará a sua cor anterior, indicando que o alarme não está mais acionado. Observe a figura a seguir: Saída de alarme Para modificar o nome do canal de alarme: 1.Clique com o botão direito no ícone que representa a saída de alarme; 2.Clique em Modificar o nome do canal para alterar o nome do canal de saída de alarme. 16 8. Gerenciar 8.1. Plano Ao acessar o menu Gerenciar/Plano será exibida a tela a seguir: Plano Nesta tela, é possível criar, alterar e apagar os planos de apresentação e projetos de visualização. »» Plano de apresentação: define modos automáticos de visualização de câmeras. 17 Inserir plano de apresentação Ao clicar em Novo será exibida a seguinte tela: Seção 1 Seção 2 Seção 3 Editar plano »» Plano de apresentação: selecione o nome desejado para o plano e o número de telas que serão utilizadas para a visualização das câmeras. »» Item de plano: selecione a câmera, defina em qual tela será visualizada e o tempo de visualização. Se desejar, selecione o Preset e o tipo de stream desejado. »» Item de plano (tabela): nesta seção serão exibidas as câmeras adicionadas ao plano e as configurações de visualização das mesmas. Para inserir um novo plano é necessário nomear e selecionar a quantidade de telas que serão utilizadas. Para adicionar uma câmera, selecione a câmera desejada no menu dispositivo da seção 2 da Interface principal, e arraste-a até o campo Canal. Após adicionar a câmera ao plano, é possível definir em qual tela a câmera será visualizada, o tempo, o preset e o tipo de stream a ser utilizado. 18 Ao término da configuração da câmera clique em Adicionar. A câmera será exibida na lista de planos (seção 2). Caso utilize mais de uma câmera em uma mesma tela, a sequência de visualização destas câmeras será definida na ordem em que serão inseridas no item Plano (tabela), sendo que o tempo de visualização de cada uma delas será definido no item Tempo. Para modificar a sequência das câmeras, clique em uma delas e utilize os botões com setas direcionais Acima e Abaixo. Projeto de visualização Organiza os planos de apresentação, automatizando o sistema e definindo em qual horário cada plano de apresentação será utilizado pelo software de monitoramento. Projeto de visualização Adicionar projeto de visualização Ao clicar em Novo, será exibida a seguinte tela: Editar projeto 19 »» Projeto de visualização »» Nome: insira o nome de identificação do projeto de visualização. »» Modo: pode ser por horário ou por tempo. No modo por horário, a mudança entre planos ocorre em um horário determinado e no modo por tempo a mudança entre planos ocorre após o tempo (em minutos) configurado. »» Item de projeto »» Nome: adicione o nome do plano de apresentação, que será inserido no projeto de visualização, podendo definir o horário de inicio do plano. »» Início: caso tenha definido o modo por horário, defina o horário de início do plano escolhido. »» Tempo (min): caso tenha definido o modo por tempo, defina a duração do plano em minutos. Clique em Adicionar para incluir o plano ao projeto. Repita a operação para incluir novos planos. »» Item de projeto: exibe os planos adicionados ao projeto de visualização. Utilizar planos de apresentação e projetos de visualização Para iniciar um Plano de apresentação ou Projeto de visualização configurado, clique em Plano, na seção 4 da Interface principal. Será possível visualizar os planos e projetos de visualização configurados. Clique no plano desejado e o Plano de apresentação ou Projeto de visualização será iniciado. Iniciando Planos de apresentação ou Projetos de visualização Caso deseje pausar o plano, clique em Plano>Pausar. 20 8.2. Alarme Ao acessar o menu Gerenciar>Alarme, será exibida uma tela conforme a figura a seguir: Alarme Este menu configura o software para realizar ações na ocorrência de eventos no dispositivo. São três guias para configuração: »» Configurações: define se o alarme gerado será exibido na tela de mensagem e se utilizará um arquivo de áudio e a prioridade dos eventos. »» Armar/Desarmar: define a configuração dos alarmes monitorados pelo Sistema Inteligente de Monitoramento. »» Ativar estratégia: define e configura as estratégias de alarmes, sendo possível a integração entre os dispositivos. Ex.: um alarme, localizado no DVR X, poderá acionar o preset de uma câmera em um DVR Y. 21 Som de alarme Na ocorrência de um evento, é possível configurar um som de alarme. Para isso, habilite o item Habilitar Som para o evento desejado e informe o arquivo de áudio a ser utilizado, sendo que este deverá estar no formato .wav, conforme a figura a seguir: Som do alarme Ao clicar em Buscar é possível definir o som de alarme para o evento selecionado. Há também a possibilidade de utilizar o som padrão. 22 Gravação de alarmes Para visualizar os registros de alarmes na tela de pop-up de mensagem, habilite o item Adicionar à gravação de alarmes, no respectivo tipo de evento, conforme a imagem a seguir: Gravação de alarmes Habilitar prioridade na tela de pop-up de alarme Habilite este item para dar prioridade ao item na tela de pop-up de alarme. Para habilitar esta opção, selecione o item Habilitar prioridade na tela de pop-up de alarme. Outras opções »» Tempo para o som do alarme: define por quantos segundos o som de alarme ficará ativo. 23 Armar/Desarmar Clique na guia Armar/Desarmar conforme a figura a seguir: Alarme »» Selecionar modo de ativação do alarme: selecione os tipos de eventos de alarmes que serão tratados pelo Sistema Inteligente de Monitoramento. »» Dispositivo: selecione o dispositivo que deseja configurar. »» Seleção dos alarmes: após selecionar o tipo de evento no item Selecionar modo de ativação do alarme, selecione os canais dos dispositivos que terão detectados os eventos. Obs.: o item Selecionar modo de ativação define quais tipos de alarmes serão tra- tados pelo SIM. Se um tipo de alarme não estiver selecionado no modo de ativação, o SIM não realizará nenhuma ação para o evento, mesmo que esteja ativado em seleção de alarmes. Selecionar o item Modo de Ativação do Alarme tem prioridade sobre Seleção dos Alarmes. »» Aplicar: salva a configuração no software. »» Habilitar alarme: ao habilitar esta função, todas as configurações realizadas estarão sendo aplicadas no software, caso a mesma não esteja habilitada, não será realizada nenhuma ação na ocorrência do evento. 24 Importante: para que a configuração de alarme funcione, é necessário que o item Alarme Upload, para os eventos desejados, esteja habilitado nos DVRs, NVRs e/ou câmeras IPs. Ativar estratégia Clique na guia Ativar estratégia para exibir uma tela semelhante a figura a seguir: Alarme Para adicionar uma estratégia de alarme, siga o procedimento: 1.Selecione a câmera ou entrada de alarme do dispositivo desejado; 2.Caso deseje visualizar evento de uma câmera, defina o tipo de evento: Detecção de movimento, Perda de vídeo e Mascaramento de câmera; 3.Selecione o canal do dispositivo desejado para visualização da imagem na ocorrência do evento, em Ativar ação>Canal; 25 4.Para a ativação de preset de uma câmera speed dome na ocorrência do evento, insira o número do preset no campo Preset; 5.Selecione o tempo no qual a imagem será exibida na tela; 6.Clique em Adicionar para adicionar as configurações realizadas; 7.Para selecionar a visualização de mais de uma câmera para um determinado evento, repita os passos 3 a 6. A figura a seguir exibe uma configuração definida. Alarme »» Ação existente: este item exibe as ações que serão ativadas de acordo com o canal ou entrada de alarme. »» Aplicar: salva a configuração. »» Habilitar alarme: é utilizado para desativar a ativação de alarmes do software sem perder as configurações. 26 9. Ferramentas Clique no menu Ferramentas, localizado na seção 2 da Interface principal. Ferramentas »» Tela de pop-up: ao clicar no ícone, será aberta uma nova tela, com as imagens dos eventos, conforme configuração realizada no menu alarme. Veja a figura a seguir: Pop-up de alarme 27 10. Controle PTZ 10.1. PTZ Antes da operação do dispositivo PTZ, configure suas propriedades e protocolo. O menu será apresentado conforme figura a seguir: PTZ »» Na opção vel.: seleciona o nível de velocidade. O software suporta oito níveis de velocidade, sendo 1 a menor velocidade. 10.2. Teclas de direção e posicionamento 3D Na figura PTZ, há oito teclas de direção. No centro dessas teclas está o Sistema Inteligente de Posicionamento 3D (SIT). Clique em SIT e arraste o mouse pela tela segurando o botão esquerdo para ajustar o tamanho da seção desejada. Esta função pode realizar o controle de PTZ automaticamente. Ative a opção SIT e clique com o botão esquerdo na imagem da câmera, mantendo-o pressionado. O arraste para aumentar o zoom pode ser feito da esquerda para a direita com sentido de cima para baixo ou da esquerda para a direita de baixo para cima. Para diminuir o zoom também há a possibilidade de dois movimentos, que são: da esquerda para a direita de baixo para cima ou da direita para a esquerda de cima para baixo. 28 Obs.: o 3D apenas funciona com DVR e câmeras Speed Dome Intelbras programados com protocolo Intelbras 1. 10.3. Zoom/Foco/Íris Para utilizar esta seção, consulte a tabela a seguir: Nome Tecla Função Tecla Função Zoom Afastar Aproximar Foco Afastar Aproximar Íris Fechar Abrir 10.4. PTZ avançado Clique no botão PTZ Avançado. Será exibida uma tela conforme a figura a seguir: PTZ Avançado 29 »» Flip: função indisponível. »» AUX>Controle aux: função indisponível. »» AUX>Menu controle: acessa o menu da speed dome caso a mesma esteja conectada ao SIM. PTZ 10.5. Auto-scan Para configurar o Auto-scan, siga o procedimento: 1.Mova a câmera para o local desejado e clique no botão Definir limite esquerdo exibido na figura a seguir; 2.Mova a câmera novamente e clique no botão Definir limite direito. Para acionar o Auto-scan, clique em Auto-scan e após em Iniciar. Para interromper, basta clicar em Auto-scan>Parar. 10.6. Preset Para configurar um preset, posicione a câmera no local desejado, defina o número do preset e clique em Definir. Para acionar o preset, insira o número do preset desejado e clique em Iniciar. 30 10.7. Autotour Para configurar um Autotour, siga o procedimento: 1.Selecione o número do tour, selecione o preset na lista e clique em Definir. Uma tela será exibida, conforme a figura a seguir. Clique em Adicionar ao Tour; »» Para apagar um preset do tour, clique em Apagar do tour. »» Para iniciar um Autotour, selecione o número do tour na lista e clique em Ativar. 10.8. Patrulha Para adicionar uma patrulha clique em Definir>Iniciar Gravação de Patrulha, inicie o movimento pelos locais desejados e, após finalizar o movimento PTZ, clique novamente em Config>Parar gravação patrulha. Para acionar a patrulha, selecione o número da patrulha na lista, em seguida clique em Ativar. 31 11. Barra de funções Barra de funções 11.1. Alarme Ao clicar no ícone de Alarme, será exibida a figura a seguir: Visualizar alarmes Nesta tela serão exibidos os registros dos eventos de alarmes, que são divididos por tipo e por dispositivo. É possível filtrar as informações para verificar apenas o evento desejado. 32 11.2. Reproduzir Ao clicar no ícone Buscar, será exibida uma tela conforme a figura a seguir: Reproduzir Gravações no dispositivo Busca gravações existentes no HD do dispositivo e arquivos por horário de um determinado período, agrupando em um único item. 1.Selecione o dispositivo; 2.Selecione o canal; 3.Selecione o período que deseja procurar e clique em Buscar. Busca por tipo de arquivo Este item busca arquivos separados de um determinado período; 1.Selecione o dispositivo; 2.Selecione o canal; 3.Selecione a data início e de fim da busca; 4.Selecione o tipo de gravação; 5.Clique em Buscar. Os resultados serão exibidos no canto inferior esquerdo; 6.Clique em Iniciar para visualizar o arquivo. 33 12. Dúvidas frequentes Quando você adiciona um novo dispositivo no SIM, o sistema Por que o sistema fica mais lento quando realiza o login no dispositivo para obter as informações adiciono um novo dispositivo? necessárias para o cadastro. Após fechar o SIM, o sistema operacional Após fechar o SIM, o sistema operacional ainda necessita de informa que o SIM ainda está sendo um tempo para fechar todas as suas aplicações. executado. Por quê? Sim. Em Gerenciar Disp. no campo Endereço IP insira o nome O SIM suporta cadastro de dispositivo de domínio. O SIM automaticamente realizará a busca do com nome de domínio? nome pelo servidor DNS. Como são definidos os campos Ao arrastar o canal de vídeo da lista de dispositivos para Câmera ID e Nome câmera na função estes campos, as definições de ID e nome serão preenchidas. Configurações>Plano? É possível arrastar as telas de pop-up ou interface de controle para um monitor É possível, desde que o computador suporte dois ou mais auxiliar sem interferir na visualização das monitores na mesma área de trabalho. câmeras no monitor principal? Clique no cadeado localizado na Barra de Como posso utilizar os controles PTZ em Ferramenta>Controle PTZ para desbloquear este menu e modo tela cheia? deixá-lo sobreposto quando estiver no modo tela cheia. Por que não é possível adicionar novos O limite de dispositivos cadastrados é 50. dispositivos? Certifique-se que seu computador esteja de acordo com a configuração mínima recomendada no começo deste manual. Caso esteja, verifique se sua rede está apta a suportar Por que a visualização das imagens a quantidade de câmeras que está tentando visualizar está lenta? simultaneamente. Por fim, utilize a visualização das câmeras com Stream Extra para otimizar a transmissão das imagens pela rede. 34 Porque não consigo instalar o Intelbras SIM5 Lite no meu MAC? Em alguns dispositivos MAC existe uma política de segurança que por padrão bloqueia a instalação de aplicativos de um desenvolvedor não identificado. Por este motivo, para realizar a instalação do Intelbras SIM5 Lite, quando a mensagem da figura a seguir for apresentada, realize o seguinte procedimento: Mensagem 1.No menu da Apple, clique em Preferências do Sistema; Menu Mac 35 2.Em Preferencias do Sistema, clique em Segurança e Privacidade; Preferencias do Sistema 36 3.Para liberar as opções clique sobre o cadeado, localizado no canto inferior esquerdo, e entre com a senha de administrador do sistema; Segurança e Privacidade 37 4.Na guia Geral, no item Permitir aplicativos transferidos de: marque a opção Qualquer lugar, e depois clique em Permitir de qualquer lugar na janela que será apresentada conforme mostra a figura a seguir; Permitir Aplicativos 5.Prossiga normalmente com a instalação do Intelbras SIM5 Lite no seu MAC. Macintosh é uma marca registrada da Apple Incorporation nos Estados Unidos e em outros países. Intel e Intel Core são marcas registradas da Intel Corporation nos Estados Unidos e em outros países. 38 eco amigável uma das melhores empresas para se trabalhar Suporte a clientes: (48) 2106 0006 Contato e chat: www.intelbras.com.br/suporte Sugestões, reclamações e rede autorizada: 0800 7042767 Intelbras S/A – Indústria de Telecomunicação Eletrônica Brasileira Rodovia BR 101, km 210 - Área Industrial - São José/SC - 88104-800 www.intelbras.com.br 01.14 Origem: China