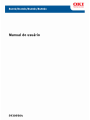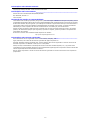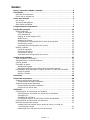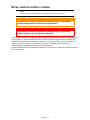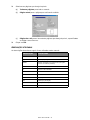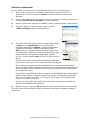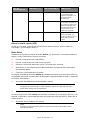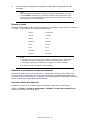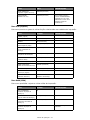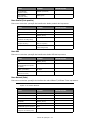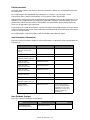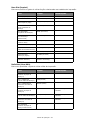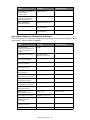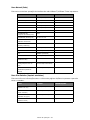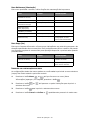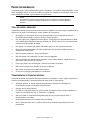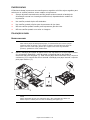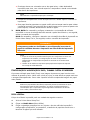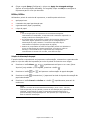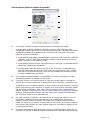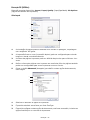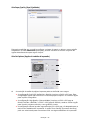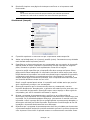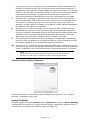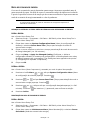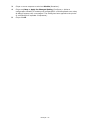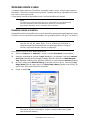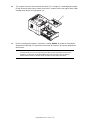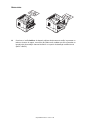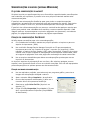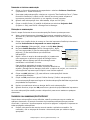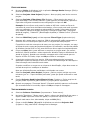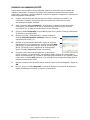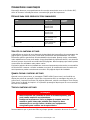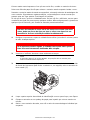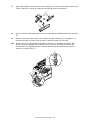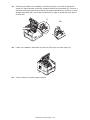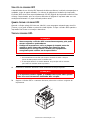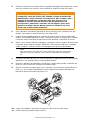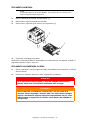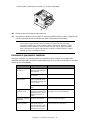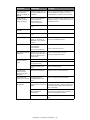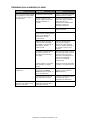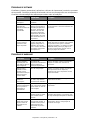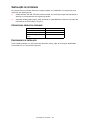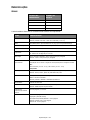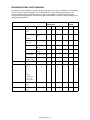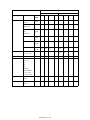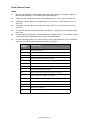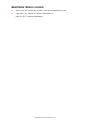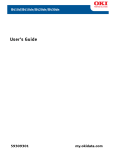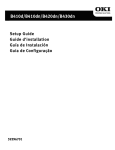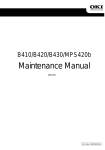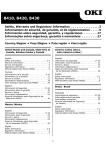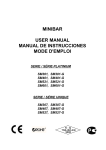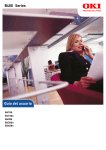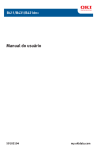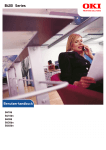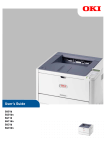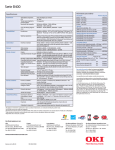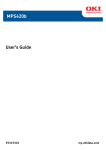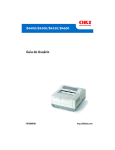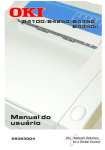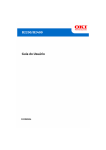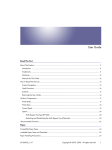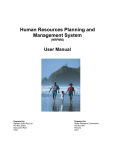Download sobre este manual
Transcript
Informações sobre direitos autorais Copyright © 2008 by Oki Data. Todos os direitos reservados Informações sobre o documento ____________________________________________ Manual do Usuário da B410d/B410dn/B420dn/B430dn N/P 59309304, Revisão 1.1 Julho de 2008 Declaração de isenção de responsabilidade _______________ ________________________ Foram feitos todos os esforços possíveis para garantir que as informações neste documento sejam completas, precisas e atualizadas. O fabricante não assume nenhuma responsabilidade pelas conseqüências de erros fora de seu controle. O fabricante também não pode garantir que mudanças em software e equipamentos feitos por outros fabricantes e mencionados neste manual não afetarão a aplicabilidade das informações nele contidas. A menção de softwares fabricados por outras empresas não constitui necessariamente um endosso por parte do fabricante. Apesar de todos os esforços razoáveis terem sido feitos para que este documento fosse tão preciso e útil quanto possível, não oferecemos qualquer tipo de garantia, expressa ou implícita, quanto à precisão ou completeza das informações nele contidas. Os drivers e manuais mais atualizados estão disponíveis no website: http://www.okiprintingsolutions.com Informações sobre marcas registradas ___________________ ________________________ OKI e OkiLAN são marcas registradas da Oki Electric Industry Company, Ltd. Apple, Macintosh, Mac e Mac OS são marcas registradas da Apple Computers Inc. Microsoft, MS-DOS, Windows, Windows Vista, Internet Explorer são marcas registradas ou marcas comerciais da Microsoft Corporation nos Estados Unidos e/ou em outros países. Adobe, Acrobat, Acrobat Reader e PostScript são marcas comerciais da Adobe Systems, Inc., que podem estar registradas em certas jurisdições. Ethernet é marca registrada da Digital Equipment Corporation. Mozilla e Firefox são marcas registradas/comerciais da Mozilla Foundation. Outros nomes de produtos e nomes de marcas são marcas registradas ou marcas comerciais de seus respectivos proprietários. >2 SUMÁRIO Notas, avisos de cuidado e atenção . . . . . . . . . . . . . . . . . . . . . . . . . . . . .5 Introdução. . . . . . . . . . . . . . . . . . . . . . . . . . . . . . . . . . . . . . . . . . . . . . . . .6 Recursos da impressora . . . . . . . . . . . . . . . . . . . . . . . . . . . . . . . . . . . . . 6 Como usar a impressora . . . . . . . . . . . . . . . . . . . . . . . . . . . . . . . . . . . . 6 Sobre este manual . . . . . . . . . . . . . . . . . . . . . . Uso on-line . . . . . . . . . . . . . . . . . . . . . . . . . . . Impressão das páginas . . . . . . . . . . . . . . . . . . Abreviações utilizadas . . . . . . . . . . . . . . . . . . . . . . . . . . . . . . . . . . . . . . . . . . . . . . . . . . . . . . . . .7 ............. 7 ............. 7 ............. 8 Componentes da impressora. . . . . . . . . . . . . . . . . . . . . . . . . . . . . . . . . . .9 Painéis de operação . . . . . . . . . . . . . . . . . . . . . . . . . . . . . . . . . . . . . . . .11 B410d e B410dn . . . . . . . . . . . . . . . . . . . . . . . . . . . . . . . . . . . . . . . . . .11 Painel de operação . . . . . . . . . . . . . . . . . . . . . . . . . . . . . . . . . . . . . .11 LEDs indicadores . . . . . . . . . . . . . . . . . . . . . . . . . . . . . . . . . . . . . . . .11 Display de cristal líquido (LCD) . . . . . . . . . . . . . . . . . . . . . . . . . . . . . .12 Botão Online . . . . . . . . . . . . . . . . . . . . . . . . . . . . . . . . . . . . . . . . . . .12 Mudança do idioma . . . . . . . . . . . . . . . . . . . . . . . . . . . . . . . . . . . . . .13 Ferramenta de configuração dos menus da impressora . . . . . . . . . . . . .13 Funções dos menus . . . . . . . . . . . . . . . . . . . . . . . . . . . . . . . . . . . . . .14 Impressão das configurações dos menus . . . . . . . . . . . . . . . . . . . . . . .21 B420dn, B430dn, . . . . . . . . . . . . . . . . . . . . . . . . . . . . . . . . . . . . . . . . .22 Painel de operação . . . . . . . . . . . . . . . . . . . . . . . . . . . . . . . . . . . . . .22 Elementos do painel . . . . . . . . . . . . . . . . . . . . . . . . . . . . . . . . . . . . .22 Funções dos menus . . . . . . . . . . . . . . . . . . . . . . . . . . . . . . . . . . . . . .23 Impressão das configurações dos menus . . . . . . . . . . . . . . . . . . . . . . .30 Papéis recomendados . . . . . . . . . . . . . . . . . . . . . . . . . . . . . . . . . . . . . . .31 Tipos de papéis e envelopes . . . . . . . . . . . . . . . . . . . . . . . . . . . . . . . . . .31 Transparências e etiquetas adesivas . . . . . . . . . . . . . . . . . . . . . . . . . . . .31 Cartões postais . . . . . . . . . . . . . . . . . . . . . . . . . . . . . . . . . . . . . . . . . . .32 Colocação do papel . . . . . . . . . . . . . . . . . . . . . . . . . . . . . . . . . . . . . . . .32 Bandeja para papel . . . . . . . . . . . . . . . . . . . . . . . . . . . . . . . . . . . . . .32 Bandeja multifuncional e bandeja de alimentação manual . . . . . . . . . . .34 Configuração de alimentação de papel, tamanho e mídia de impressão . . . .35 B410d e B410dn . . . . . . . . . . . . . . . . . . . . . . . . . . . . . . . . . . . . . . . .35 B420dn, B430dn . . . . . . . . . . . . . . . . . . . . . . . . . . . . . . . . . . . . . . . .36 Interfaces . . . . . . . . . . . . . . . . . . . . . . . . . . . . . . . . . . . . . . . . . . . . . . . .38 Drivers da impressora . . . . . . . . . . . . . . . . . . . Sistemas operacionais Windows . . . . . . . . . . . Componentes opcionais instalados. . . . . . . . Sistemas operacionais Macintosh . . . . . . . . . . Componentes opcionais instalados. . . . . . . . Escolha de um driver Mac. . . . . . . . . . . . . . . . . . . . . . . . . . . . . . . . . . . . . . . . . . . . . . . . . . . . . . . . . . . . . . . . . . . . .39 . . . . . . . . . . . . .39 . . . . . . . . . . . . .39 . . . . . . . . . . . . .39 . . . . . . . . . . . . .39 . . . . . . . . . . . . .40 Utilização. . . . . . . . . . . . . . . . . . . . . . . . . . . . . . . . . . . . . . . . . . . . . . . . .41 Configurações da impressora em Windows . . . . . . . . . . . . . . . . . . . . . . . .41 Preferências de impressão em aplicativos do Windows . . . . . . . . . . . . . .41 Emulação PCL . . . . . . . . . . . . . . . . . . . . . . . . . . . . . . . . . . . . . . . . . .41 Emulação PS (B430dn) . . . . . . . . . . . . . . . . . . . . . . . . . . . . . . . . . . .45 Configuração a partir do painel de controle do Windows. . . . . . . . . . . . .47 Configurações da impressora em Macintosh . . . . . . . . . . . . . . . . . . . . . . .50 Modo de economia de energia. . . . . . . . . . . . . . . . . . . . . . . . . . . . . . . . .51 mudança do intervalo de tempo antes de entrar no modo de economia de energia . . . . . . . . . . . . . . . . . . . . . . . . . . . . . . . . . . . .51 desativação do modo de economia de energia . . . . . . . . . . . . . . . . . . .51 Sumário > 3 Impressão frente e verso . . . . . . . . . . . . . . . . . . . . . . . . . . . . . . . . . . . .54 Impressão duplex automática . . . . . . . . . . . . . . . . . . . . . . . . . . . . . . . . .54 Impressão duplex manual usando a bandeja para papel (apenas Windows) . . . . . . . . . . . . . . . . . . . . . . . . . . . . . . . . . . . . . . . .55 Impressão duplex manual usando a bandeja de alimentação manual (B410d e B410dn) ou a bandeja multifuncional (B420dn e B430dn) . . . . .57 Borda longa. . . . . . . . . . . . . . . . . . . . . . . . . . . . . . . . . . . . . . . . . . . .57 Borda curta. . . . . . . . . . . . . . . . . . . . . . . . . . . . . . . . . . . . . . . . . . . .58 Sobreposições e macros (apenas Windows). O que são sobreposições e macros?. . . . . . . . Criação de sobreposições PostScript . . . . . . . Criação da imagem de sobreposição . . . . . Crie e baixe o projeto . . . . . . . . . . . . . . . Impressão de teste da sobreposição . . . . . Definição de sobreposições . . . . . . . . . . . . Impressão com sobreposições PostScript . . . . Criação de sobreposições PCL . . . . . . . . . . . . Criação da imagem de sobreposição . . . . . Crie e baixe macros . . . . . . . . . . . . . . . . . Teste da impressão da macro . . . . . . . . . . Definição de sobreposições . . . . . . . . . . . . Impressão com sobreposições PCL . . . . . . . . . . . . . . . . . . . . . . . . . . . . . . . . . . . . . . . . . . . . . . . . . . . . . . . . . . . . . . . . . . . . . . . . . . . . . . . . . . . . . . . . . . . . . . . . . . . . . . . . . . . . . . . . . . . . . . . .59 . . . . . . . . . . . . . .59 . . . . . . . . . . . . . .59 . . . . . . . . . . . . . .59 . . . . . . . . . . . . . .60 . . . . . . . . . . . . . .61 . . . . . . . . . . . . . .61 . . . . . . . . . . . . . .61 . . . . . . . . . . . . . .62 . . . . . . . . . . . . . .62 . . . . . . . . . . . . . .63 . . . . . . . . . . . . . .63 . . . . . . . . . . . . . .64 . . . . . . . . . . . . . .65 Consumíveis e manutenção. . . . . . . . . . . . . . . . . Detalhes para fazer pedidos de itens consumíveis . Vida útil do cartucho de toner . . . . . . . . . . . . . . . Quando trocar o cartucho de toner . . . . . . . . . . . Troca do cartucho de toner. . . . . . . . . . . . . . . . . Vida útil do cilindro OPC . . . . . . . . . . . . . . . . . . . Quando trocar o cilindro OPC . . . . . . . . . . . . . . . Troca do cilindro OPC. . . . . . . . . . . . . . . . . . . . . Impressão de uma página de limpeza . . . . . . . . . B410d e B410dn . . . . . . . . . . . . . . . . . . . . . . B420dn, B430dn . . . . . . . . . . . . . . . . . . . . . . Limpeza do pente de LEDs . . . . . . . . . . . . . . . . . . . . . . . . . . . . . . . . . . . . . . . . . . . . . . . . . . . . . . . . . . . . . . . . . . . . . . . . . . . . . . .66 . . . . . . . . . . . . . .66 . . . . . . . . . . . . . .66 . . . . . . . . . . . . . .66 . . . . . . . . . . . . . .66 . . . . . . . . . . . . . .70 . . . . . . . . . . . . . .70 . . . . . . . . . . . . . .70 . . . . . . . . . . . . . .72 . . . . . . . . . . . . . .72 . . . . . . . . . . . . . .72 . . . . . . . . . . . . . .73 Diagnóstico e solução de problemas . . . . . . . . . Mensagens de status e de erro . . . . . . . . . . . . . Atolamentos de papel . . . . . . . . . . . . . . . . . . . Atolamento na entrada . . . . . . . . . . . . . . . . . . Atolamento na alimentação ou saída . . . . . . . . . Problemas de qualidade de impressão . . . . . . . . Problemas com a alimentação do papel . . . . . . . Problemas de software. . . . . . . . . . . . . . . . . . . Problemas de hardware . . . . . . . . . . . . . . . . . . . . . . . . . . . . . . . . . . . . . . . . . . . . . . . . . . . . . . . . . . . . . . . . . . . . . . . . . . . . . . . . . . . . .74 . . . . . . . . . . . . .74 . . . . . . . . . . . . .74 . . . . . . . . . . . . .75 . . . . . . . . . . . . .75 . . . . . . . . . . . . .78 . . . . . . . . . . . . .80 . . . . . . . . . . . . .81 . . . . . . . . . . . . .81 Instalação de opcionais . . . . . . . . . . . . . . . . . . . . . . . . . . . . . . . . . . . . .82 Códigos para pedidos de opcionais . . . . . . . . . . . . . . . . . . . . . . . . . . . . .82 Procedimento de instalação . . . . . . . . . . . . . . . . . . . . . . . . . . . . . . . . . .82 Especificações . . . . . . . . . . . . . . . . . . . . . . . . . Gerais . . . . . . . . . . . . . . . . . . . . . . . . . . . . . Informações sobre papéis e bandejas . . . . . . . Notas/símbolos/termos . . . . . . . . . . . . . . . . . . . . . . . . . . . . . . . . . . . . . . . . . . . . . . . . . . . . . . . .83 . . . . . . . . . . . . .83 . . . . . . . . . . . . .85 . . . . . . . . . . . . .87 Assistência técnica e suporte . . . . . . . . . . . . . . . . . . . . . . . . . . . . . . . . .88 Sumário > 4 NOTAS, AVISOS DE CUIDADO E ATENÇÃO NOTA Fornece informações adicionais para suplementar o texto principal. CUIDADO! Sua função é fornecer informações adicionais que, se ignoradas, podem causar defeito ou danos ao equipamento. ATENÇÃO! Sua função é fornecer informações adicionais que, se ignoradas, podem resultar em risco de danos pessoais. Para proteger o produto e assegurar que o usuário possa usufruir de todas as suas funções, este modelo foi projetado para funcionar apenas com cartuchos de toner originais. Se qualquer outro cartucho de toner for usado, há risco de que não funcione, mesmo se descrito como “compatível”. Mesmo se funcionar, a qualidade de impressão e o desempenho do equipamento podem ser prejudicados. As especificações estão sujeitas a alterações sem aviso prévio. Todas as marcas comerciais são reconhecidas. Sumário > 5 INTRODUÇÃO Parabéns por adquirir esta impressora monocromática. Esta impressora foi projetada com uma ampla gama de recursos avançados para produzir páginas em preto e branco em alta velocidade em uma grande variedade de materiais de impressão. A título de informação, fornecemos abaixo um resumo das principais características da impressora. RECURSOS DA IMPRESSORA > Quatro modelos disponíveis: B410d, B410dn, B420dn e B430dn (d denota unidade duplex incluída e n denota placa de interface de rede incluída). > Memória: 32MB para a B410d, B410dn e B420dn; 64MB para a B430dn. > Impressão em alta velocidade: 28ppm A4 e 30ppm carta. > Resolução: 1200 x 600 ppp para a B410d, B410dn e B420dn; 1200 x 1200 ppp para a B430dn. > Manuseio do papel: 250 folhas (75g/m²) para a B410d, B410dn, B430dn; 530 folhas para a B420dn. > Emulação: Linguagem de Controle de Impressão PCL6 padrão, Epson FX, IBM ProPrinter e PostScript 3 para a B430dn. > Códigos de barras: incorporados para emulações SIDM. > Flash DIMM: 2MB para a B410d, B410dn e B420dn e 8MB para a B430dn para permitir armazenamento de fontes ou códigos de barras adicionais. > Interfaces USB 2.0 de alta velocidade e paralela. > Rede 10/100 BASE-TX: padrão para a B410d e B410dn, permite compartilhar este recurso valioso entre usuários na rede do escritório. > Bandeja multifuncional para a B420dn e a B430dn: para ampliar a diversidade de mídia de impressão compatível com a impressora (capacidade de 50 folhas (64g/ m²) ou 10 envelopes), podendo ser usada para impressão frente e verso manual. > Bandeja de alimentação manual para a B410d e B410dn: para alimentar folhas avulsas, papéis de alta gramatura, envelopes, outras mídias de impressão especiais e também ser usada como unidade duplex manual. > Modo de economia de energia para proporcionar eficiência energética. Além disso, os seguintes acessórios opcionais também estão disponíveis: > 128 e 256MB RAM DIMM: para aumentar a memória principal da impressora e acelerar o processamento de arquivos grandes. > Segunda bandeja para papel: para aumentar a capacidade de manuseio de papel da impressora em 530 folhas (75g/m²). COMO USAR A IMPRESSORA Para ajudar o usuário a aproveitar ao máximo os recursos da impressora, o fabricante forneceu vários materiais de apoio. O próximo capítulo contém um resumo destes materiais e suas finalidades. Introdução > 6 SOBRE ESTE MANUAL Este manual do usuário (visite o web site da Oki Printing Solutions, www.okiprintingsolutions.com, para obter a versão mais atualizada) visa fornecer informações a respeito de como usar a impressora e é um dos componentes de apoio oferecidos ao usuário, descritos abaixo: > Pôster de instalação rápida: instruções ilustradas fáceis de seguir para instalar rapidamente a impressora. > Manual de Instalação: instruções mais detalhadas sobre como desembalar, conectar e ligar a impressora e instalar o software. > Este Manual do Usuário: ajuda a operar a impressora e utilizar da melhor maneira possível seus diversos recursos. O manual também inclui procedimentos para diagnóstico e resolução de problemas, e manutenção, para garantir que a impressora tenha o melhor desempenho possível. Além disso, o manual contém informações para adicionar acessórios opcionais à unidade, conforme as necessidades do usuário. > Manuais de Instalação: acompanham os suprimentos e os acessórios opcionais para descrever como instalá-los. > Ajuda eletrônica: informações eletrônicas associadas ao software do driver da impressora e do Printer Menu Setup Tool (B410n/B410dn). Na criação deste manual, foi usada mais que uma impressora como modelo e as ilustrações/capturas de tela refletem isso. As informações fornecidas serão apropriadas ao modelo que o usuário está utilizando. USO ON-LINE Este manual foi elaborado para ser lido na tela do computador usando o programa Adobe Acrobat Reader. Use as ferramentas de navegação e visualização fornecidas no Acrobat. Há duas maneiras de acessar informações específicas: > Na lista de indicadores situada no lado esquerdo da tela, clique no assunto de interesse para ir direto ao tema desejado. (Se os indicadores não estiverem disponíveis, use o Sumário). > Na lista de indicadores, clique em Índice para acessar o Índice. (Se os indicadores não estiverem disponíveis, use o Sumário). Encontre o termo de interesse no índice alfabético e clique no número da página correspondente para ir direto à página que contém informações sobre o assunto. IMPRESSÃO DAS PÁGINAS É possível imprimir todo o manual, apenas páginas individuais ou seções específicas. Procedimento para impressão: 1. Na barra de ferramentas, selecione Arquivo > Imprimir (ou pressione as teclas Ctrl + P). Sobre este manual > 7 2. 3. Selecione as páginas que deseja imprimir: (a) Todas as páginas para todo o manual. (b) Página atual para a página que está sendo exibida. (c) Página de e até para o intervalo de páginas que deseja imprimir, especificadas ao digitar seus números. Clique em OK. ABREVIAÇÕES UTILIZADAS As abreviações descritas a seguir foram utilizadas neste manual: ABREVIAÇÃO SIGNIFICADO Ctrl Tecla Control ppp pontos por polegada DIMM Módulo de Memória em Linha Dual (em inglês, Dual In-line Memory Module) d duplex n placa de rede instalada LED Diodo emissor de luz NIC Placa de interface de rede PCL Linguagem de controle da impressora PS PostScript (emulação) PSE Emulação PostScript RAM Memória de acesso aleatório Sobre este manual > 8 DEFINIÇÃO DE SOBREPOSIÇÕES Esta é a etapa final antes de as novas sobreposições ficarem prontas para uso. 1. Abra a janela Impressoras (chamada “Impressoras e aparelhos de fax” no Windows XP). Para isso clique em Iniciar ou acesse o Painel de Controle do Windows. 2. Clique com o botão direito do mouse no ícone da impressora PostScript relevante e escolha Preferências de impressão no menu suspenso. 3. Na guia “Job Options” (Opções do trabalho), clique no botão Overlay (Sobreposição). 4. Na janela “Overlay” (Sobreposição), clique no botão <Define Overlays (Definir sobreposições (1). 1 5. Na janela “Define Overlays” (Definir sobreposições), digite o nome (a) e a identificação (b) da sobreposição desejada e defina quais páginas (c) dos documentosque usarão a sobreposição. Clique em seguida no botão Add (Adicionar) (3) para adicionar a sobreposição à lista de sobreposições definidas. Repita este procedimento para todas as demais sobreposições relacionadas. Quando terminar, clique no botão Close (Fechar) (4) para fechar a janela. 3 a b c 4 O exemplo fornecido mostra duas sobreposições definidas, uma para uma folha de rosto e outra para as demais páginas. Não se esqueça de que os nomes e identificações dos arquivos de sobreposição devem ser especificados exatamente como aparecem na janela de projeto do Storage Device Manager. Não se esqueça também de que há distinção entre maiúsculas e minúsculas nos nomes. Caso tenha se esquecido de anotar os nomes ou as identificações das sobreposições quando foram criadas, é possível identificá-los usando o Storage Device Manager para exibir o arquivo do projeto, ou o menu de informações da impressora para imprimir uma lista de arquivos. As novas sobreposições aparecerão agora na lista de sobreposições definidas na janela de propriedades da impressora. 6. Quando terminar, clique em OK para fechar a janela de preferências de impressão. As novas sobreposições estarão prontas e disponíveis para serem usadas em qualquer documento. Sobreposições e macros (apenas Windows) > 64 17 18 24 23 19 20 21 22 17. Conexão do cabo de alimentação 18. Unidade duplex 19. Conexão de interface paralela 20. Conexão de interface USB 21. Conexão de interface LAN (apenas para a B410dn, B420dn e B430dn) 22. Botão de teste (apenas para a B410dn, B420dn e B430dn) 23. Painel de memória (para atualizar a memória RAM DIMM da impressora) 24. Ventilador de arrefecimento Componentes da impressora > 10 PAINÉIS DE OPERAÇÃO Este capítulo descreve a função do painel de operação da impressora. É importante descrever a Printer Menu Setup Tool (Ferramenta de configuração de menus da impressora) neste ponto, pois proporciona às unidades B410d e B410dn o equivalente ao painel de controle de menus nas unidades B420dn e B430dn (consulte “Drivers da impressora”, na página 39 para obter instruções de instalação desta ferramenta). B410D E B410DN PAINEL DE OPERAÇÃO O painel de operação da B410d e B410dn consiste em 2 LEDs indicadores, um display de cristal líquido (3) e um botão Online (4). Os LEDs indicam as condições Ready (Pronta) (1) e Attention (Atenção) (2). 1 3 4 2 LEDS INDICADORES Os LEDs indicadores exibem o status da impressora e apresentam três condições de operação, descritas a seguir: > Apagado > Aceso > Intermitente Os dois LEDs indicadores se acendem momentaneamente quando a unidade é ligada com a chave principal. LED indicador de prontidão (Ready) (verde) > Aceso - a impressora está em linha e pronta para receber dados. > Apagado - a impressora está fora de linha e não pode receber dados. LED indicador de atenção (Attention) (Vermelho) > Aceso - indica um estado de aviso (por exemplo, pouco toner). > Apagado - indica a condição normal. Este é um resumo do significado dos LEDS indicadores quando estão intermitentes (x): NOTA A tabela abaixo também se aplica aos modelos B420dn e B430dn. Painéis de operação > 11 TIPO DE INTERMITÊNCIA LED READY (1) Intermitente x LED ATTENTION (2) SIGNIFICADO A impressora está recebendo e processando dados durante a impressão, ou a impressora está se reinicializando. x x Há um erro de impressão, por exemplo, um problema com o papel, a tampa está aberta ou a bandeja para papel está vazia durante o processamento de um trabalho de impressão. x Há um erro sem gravidade com a impressora, por exemplo, há pouco toner e o cilindro OPC precisa ser trocado. DISPLAY DE CRISTAL LÍQUIDO (LCD) O LCD (3) tem duas linhas de até 16 caracteres alfanuméricos e exibe o status da impressão e as mensagens de erro. BOTÃO ONLINE Para ativar as funções primárias do botão Online (4), pressione-o momentaneamente e depois o solte. Estas são as funções primárias: > Colocar a impressora em modo offline. > Colocar a impressora em modo online (pronta). > Retomar a impressão depois de ocorrer um estouro de memória. > Interromper o processamento dos dados quando a impressora está recebendo e processando dados. > Continuar o processamento de dados. As funções secundárias do botão Online são ativadas colocando-se a impressora off line e, em seguida, mantendo-o pressionado durante quatro segundos antes de soltá-lo. Estas são as funções secundárias: > Impressão das páginas de demonstração e menus. NOTA As páginas de demonstração e menus também podem ser impressos usando a Printer Menu Setup Tool da impressora. > Impressão dos dados armazenados no buffer após a impressão ter sido cancelada. As outras funções do botão Online são ativadas colocando-se a impressora off line e, em seguida, mantendo-o pressionado durante sete segundos antes de soltá-lo. Estas são as outras funções: > Impressão de uma página de limpeza. NOTA A página de limpeza também pode ser impressa usando a Printer Menu Setup Tool da impressora. Painéis de operação > 12 > Reinicialização da impressora e limpeza do buffer após a impressão ter sido cancelada. NOTA Para restabelecer os parâmetros padrão de configuração de fábrica, pressione o botão Online e mantenha-o pressionado enquanto liga a impressora com a chave principal. Os LEDs indicadores piscarão quando os parâmetros padrão da impressora forem restabelecidos. MUDANÇA DO IDIOMA O idioma padrão usado pela impressora para exibir mensagens e para imprimir relatórios é o inglês. Se necessário, ele pode ser mudado para: Alemão Dinamarquês Francês Holandês Italiano Turco Espanhol Português Sueco Polonês Russo Grego Finlandês Tcheco Húngaro Norueguês NOTA 1. Quando o driver da impressora é instalado o Assistente para Configuração de Idioma do Painel de Operação é iniciado automaticamente. Siga as instruções exibidas pelo utilitário para configurar o idioma escolhido. 2. A lista acima não é conclusiva nem completa. FERRAMENTA DE CONFIGURAÇÃO DOS MENUS DA IMPRESSORA Depois de instalar o driver da impressora no computador, a Printer Menu Setup Tool (Ferramenta de configuração dos menus da impressora) é instalada automaticamente. Consulte “Drivers da impressora”, na página 39. Esta ferramenta é usada para controlar e alterar as diversas configurações da impressora. Como usar a Printer Menu Setup Tool Para exibir ou alterar as configurações da impressora, siga este procedimento: Clique em Iniciar > Todos os programas > Okidata > Printer Menu Setup Tool e selecione a Printer Menu Setup Tool. Painéis de operação > 13 FUNÇÕES DOS MENUS O Printer Menu (Menu Impressora) permite visualizar e alterar as configurações internas da impressora. Ele pode ser considerado como o equivalente do display do painel de operação em formato de software. As configurações são agrupadas em categorias ou “menus”, por exemplo, menu Information Menu (Menu Informações) ou Print Menu (Menu Impressão). Algumas das configurações são semelhantes às encontradas no driver da impressora ou no aplicativo. As configurações que podem ser alteradas usando o software atuam como os parâmetros padrão da impressora. Elas podem ser substituídas pelas configurações do driver ou do aplicativo da impressora. Por exemplo, se o usuário configurar o número de cópias nas configurações no Printer Menu (Menu Impressora) para uma, esse parâmetro será substituído se ele selecionar três cópias no driver da impressora. Menu Information (Informações) Este menu permite acesso rápido às informações sobre os diversos itens armazenados na impressora. ITEM AÇÃO PRINT MENU MAP (Imprimir estrutura de menus) EXECUTE (Executar) NETWORK (Rede) EXECUTE (Executar) PRINT FILE LIST (Imprimir lista de arquivos) EXECUTE (Executar) PRINT PCL FONT (Imprimir fonte PCL) EXECUTE (Executar) PRINT PPR FONT (Imprimir fonte PPR) EXECUTE (Executar) PRINT FX FONT (Imprimir fonte FX) EXECUTE (Executar) DEMO1 EXECUTE (Executar) Painéis de operação > 14 OBSERVAÇÕES Apenas B410dn ITEM AÇÃO PRINT ERROR LOG (Imprimir registro de erros) EXECUTE (Executar) USAGE REPORT (Relatório de uso) EXECUTE (Executar) OBSERVAÇÕES Só é exibido quando o recurso ‘USAGE REPORT’ (Relatório de uso) está habilitado no menu Print Statistics (Imprimir estatísticas). Menu Print (Imprimir) Este menu permite o ajuste de várias funções relacionadas aos trabalhos de impressão. ITEM PADRÃO COPIES (Cópias) 1 DUPLEX OFF (Desativado) MANUAL OFF (Desativado) PAPER FEED (Alimentação do papel) TRAY1 (Bandeja 1) AUTO TRAY SWITCH (Troca automática da bandeja) ON (Ativada) TRAY SEQUENCE (Seqüência das bandejas) DOWN (Para baixo) MEDIA CHECK (Verificar mídia) ENABLE (Ativar) RESOLUTION (Resolução) 600DPI TONER SAVE MODE (Modo de economia de toner) DISABLE (Desativar) ORIENTATION (Orientação) PORTRAIT (Retrato) LINES PER PAGE (Linhas por página) 64 LINES (64 linhas) EDIT SIZE (Modificar tamanho) CASSETTE SIZE (Tamanho da bandeja) OBSERVAÇÕES Menu Media (Mídia) Este menu possibilita o ajuste a várias mídias de impressão. ITEM PADRÃO TRAY1 PAPERSIZE (Tamanho do papel da bandeja 1) A4 TRAY1 MEDIATYPE (Tipo de mídia da bandeja 1) PLAIN (Normal) TRAY1 MEDIAWEIGHT (Gramatura da mídia da bandeja 1) MEDIUM (Média) TRAY2 PAPERSIZE (Tamanho do papel da bandeja 2) A4 Painéis de operação > 15 OBSERVAÇÕES Quando a bandeja 2 está instalada ITEM PADRÃO OBSERVAÇÕES TRAY2 MEDIATYPE (Tipo de mídia da bandeja 2) PLAIN (Normal) Quando a bandeja 2 está instalada TRAY2 MEDIAWEIGHT (Gramatura da mídia da bandeja 2) MEDIUM (Média) Quando a bandeja 2 está instalada MN PAPERSIZE (Tamanho do papel) A4 MN MEDIATYPE (Tipo de mídia) PLAIN (Normal) MN MEDIAWEIGHT (Gramatura da mídia) MEDIUM (Média) UNIT OF MEASURE (Unidade de medida) MILLIMETER (Milímetro) X DIMENSION (Dimensão X) 210 MILLIMETER (210 milímetros) Y DIMENSION (Dimensão Y) 297 MILLIMETER (297 milímetros) Menu System Configuration (Configuração do Sistema) Este menu permite o ajuste das configurações gerais da impressora para adequá-las ao modo como o usuário prefere trabalhar. ITEM PADRÃO POW SAVE TIME (Tempo de acionamento do modo de economia de energia) 10 MIN PERSONALITY (Emulação) AUTO EMULATION (Emulação automática) CLRABLE WARNING (Aviso apagável) ONLINE AUTO CONTINUE (Continuação automática) ON (Ativada) MANUAL TIMEOUT (Tempo limite manual) 60 SEC (60 s) TIMEOUT INJOB (Tempo limite no trabalho) 40 SEC (40 s) TIMEOUT LOCAL (Tempo limite local) 40 SEC (40 s) TIMEOUT NET (Tempo limite da rede) 90 SEC (90 s) LOW TONER (Pouco toner) CONTINUE (Continuar) JAM RECOVERY (Recuperação após atolamento) ON (Ativada) ERROR REPORT (Relatório de erros) OFF (Desativado) Painéis de operação > 16 OBSERVAÇÕES Apenas B410dn PCL Emulation (Emulação PCL) Este menu controla a emulação PCL da impressora. ITEM PADRÃO FONT SOURCE (Origem da fonte) RESIDENT (Residente) FONT NO. (No. da fonte) I0 FONT PITCH (Densidade horizontal da fonte) 10.00 CPI SYMBOL SET (Conjunto de símbolos) PC-8 A4 PRINT WIDTH (Largura impr. A4) 78 COLUMN (78 colunas) WHITE PAGE SKIP (Ignorar página em branco) OFF (Desativado) CR FUNCTION (Função CR) CR LF FUNCTION (Função LF) LF PRINT MARGIN (Margem de impr.) NORMAL PEN WIDTH ADJUST (Ajuste da largura de linha) ON (Ativada) OBSERVAÇÕES Tray ID# (No de ID da bandeja) PCL MNID (Ident. PCL manual) 2 PCL T0ID (Ident. PCL T0) 4 PCL T1ID (Ident. PCL T1) 1 PCL T2ID (Ident. PCL T2) 5 Quando a bandeja 2 está instalada PPR Emulation (Emulação PPR) Este menu controla a emulação PPR da impressora. ITEM PADRÃO CHARACTER PITCH (Densidade horizontal dos caracteres) 10 CPI FONT CONDENSE (Condensar fonte) 12CPI TO 20CPI (12 cpp a 20 cpp) CHARACTER SET (Conjunto de caracteres) SET-2 (Conjunto 2) SYMBOL SET (Conjunto de símbolos) IBM-437 LETTER O STYLE (Estilo da letra O) DISABLE (Desativar) ZERO CHARACTER (Caractere zero) NORMAL Painéis de operação > 17 OBSERVAÇÕES ITEM PADRÃO LINE PITCH (Espaçamento entre as linhas) 6 LPI WHITE PAGE SKIP (Ignorar página em branco) OFF (Desativado) CR FUNCTION (Função CR) CR LF FUNCTION (Função LF) LF LINE LENGTH (Comprimento de linha) 80 COLUMN (80 colunas) FORM LENGTH (Comprimento de formulário) 11.7 INCH (29,7 cm) TOF POSITION (Posição TOF) 0.0 INCH (0 cm) LEFT MARGIN (Margem esquerda) 0.0 INCH (0 cm) FIT TO LETTER (Ajustar à carta) DISABLE (Desativar) TEXT HEIGHT (Altura do texto) SAME (Igual) OBSERVAÇÕES FX Emulation (Emulação FX) Este menu controla a emulação FX da impressora. ITEM PADRÃO CHARACTER PITCH (Densidade horizontal dos caracteres) 10 CPI CHARACTER SET (Conjunto de caracteres) SET-2 (Conjunto 2) SYMBOL SET (Conjunto de símbolos) IBM-437 LETTER O STYLE (Estilo da letra O) DISABLE (Desativar) ZERO CHARACTER (Caractere zero) NORMAL LINE PITCH (Espaçamento entre as linhas) 6 LPI WHITE PAGE SKIP (Ignorar página em branco) OFF (Desativado) CR FUNCTION (Função CR) CR LINE LENGTH (Comprimento de linha) 80 COLUMN (80 colunas) FORM LENGTH (Comprimento de formulário) 11.7 INCH (29,7 cm) TOF POSITION (Posição TOF) 0.0 INCH (0 cm) LEFT MARGIN (Margem esquerda) 0.0 INCH (0 cm) Painéis de operação > 18 OBSERVAÇÕES ITEM PADRÃO FIT TO LETTER (Ajustar à carta) DISABLE (Desativar) TEXT HEIGHT (Altura do texto) SAME (Igual) OBSERVAÇÕES Menu Parallel (Porta paralela) Este menu controla a operação da interface de dados paralela da impressora. ITEM PADRÃO PARALLEL (Paralela) ENABLE (Ativar) BI-DIRECTION (Bidirecional) ENABLE (Ativar) ECP ENABLE (Ativar) ACK WIDTH (Tamanho do código ACK) NARROW (Estreito) ACK/BUSY TIMING (Tempo ack/busy) ACK IN BUSY (Ack em ocupado) I-PRIME 3 MICRO SEC (3 microssegundos) OBSERVAÇÕES Menu USB Este menu controla a operação da interface de dados USB da impressora. ITEM PADRÃO USB ENABLE (Ativar) SOFT RESET (Reinicialização sem perda de dados) ENABLE (Ativar) SPEED (Velocidade) 480 Mbps SERIAL NUMBER (Número de série) ENABLE (Ativar) OBSERVAÇÕES Menu Network (Rede) Este menu controla a operação da interface de rede 10Base-T/100Base-TX da impressora. NOTA Aplica-se ao modelo B410dn. ITEM PADRÃO TCP/IP ENABLE (Ativar) IP VERSION (Versão do IP) IPv4 NETBEUI ENABLE (Ativar) NETWARE ENABLE (Ativar) ETHERTALK ENABLE (Ativar) FRAMETYPE (Tipo de quadro) AUTO IP ADDRESS SET (Conjunto de endereços IP) AUTO Painéis de operação > 19 OBSERVAÇÕES ITEM PADRÃO IP ADDRESS (Endereço IP) xxx.xxx.xxx.xxx SUBNET MASK (Máscara de subrede) xxx.xxx.xxx.xxx GATEWAY ADDRESS (Endereço Gateway) xxx.xxx.xxx.xxx WEB ENABLE (Ativar) TELNET DISABLE (Desativar) FTP DISABLE (Desativar) SNMP ENABLE (Ativar) NETWORK SCALE (Escala da rede) NORMAL HUB LINK SETTING (Configuração do link do hub) AUTO NEGOTIATE (Comunicação automática) FACTORY DEFAULTS (Parâmetros padrão de fábrica) EXECUTE (Executar) OBSERVAÇÕES Menu Print Statistics (Imprimir estatísticas) Este menu fornece informações sobre o número de páginas A4/Carta impressas e permite zerar o contador. ITEM PADRÃO USAGE REPORT (Relatório de uso) ENABLE (Ativar) RESET COUNTER (Zerar contador) EXECUTE (Executar) GROUP COUNTER (Contador de grupo) DISABLE (Desativar) CHANGE PASSWORD (Mudar a senha) OBSERVAÇÕES Digite a nova senha. Menu Maintenance (Manutenção) Este menu possibilita o acesso a várias funções de manutenção da impressora. ITEM PADRÃO MENU RESET (Restabelecer menus) EXECUTE (Executar) SAVE MENU (Salvar menu) EXECUTE (Executar) POWER SAVE (Economia de energia) ENABLE (Ativar) PAPER BLACK SET (Conf. papel preto) 0 DARKNESS (Tonalidade) 0 CLEANING (Limpeza) EXECUTE (Executar) RESTORE MENU (Restaurar menu) EXECUTE (Executar) Painéis de operação > 20 OBSERVAÇÕES Exibido no menu quando as configurações do menu tiverem sido armazenadas. Menu Usage (Uso) Este menu é apenas informativo e fornece uma indicação do uso total da impressora e da duração esperada dos itens consumíveis. Ele é particularmente útil se o usuário não possuir um conjunto completo de consumíveis para reposição disponível e precisar saber quando precisará deles. ITEM PADRÃO OBSERVAÇÕES DRUM LIFE (Vida útil do cilindro) REMAINING% (% restante) Uma indicação da vida útil restante do cilindro. TONER REMAINING% (% restante) Uma indicação de quanto toner resta no cartucho. IMPRESSÃO DAS CONFIGURAÇÕES DOS MENUS As configurações dos menus podem ser impressas como uma estrutura (mapa) dos menus da seguinte maneira: Usando o botão Online. 1. Pressione o botão Online para colocar a impressora fora de linha. 2. Pressione e mantenha pressionado o botão Online durante pelo menos quatro segundos, mas menos de sete segundos. 3. A impressora imprimirá uma lista das configurações dos menus e uma página de demonstração. Consulte “Botão Online”, na página 12. Como usar a Printer Menu Setup Tool 1. Selecione Iniciar > Todos os programas > Okidata > Printer Menu Setup Tool. O menu da impressora será exibido. 2. Expanda o menu Information (Informações). 3. Para imprimir uma página de demonstração ou a estrutura dos menus, selecione Demo1 ou Print Menu Map (Imprimir estrutura dos menus) e clique em Execute (Executar). Painéis de operação > 21 B420DN, B430DN, 7 8 5 2 1 3 4 6 PAINEL DE OPERAÇÃO O painel de operação da B420dn e da B430dn é composto de um painel de controle baseado em menus, um display de cristal líquido e dois indicadores luminosos (LEDs). ELEMENTOS DO PAINEL 1. Display de cristal líquido. Display (LCD). Duas linhas com até 16 caracteres alfanuméricos que exibem o estado da impressão, itens do menu em modo de menu e mensagens de erro. 2. Botões de navegação dos menus. Pressione brevemente para entrar no modo MENU. Pressione brevemente mais uma vez para selecionar o próximo menu. Pressione por mais de 2 segundos para navegar por diferentes menus. 3. Botão Back (Voltar) Pressione brevemente para voltar para o item de menu de nível superior ou sair do menu quando estiver no modo MENU. 4. Botão Enter. No modo ONLINE ou OFFLINE: pressione brevemente para entrar no modo MENU. No modo MENU: pressione brevemente para selecionar a configuração ou o menu indicado no LCD. NOTA Quando pressionado com a mensagem DATA (Dados) exibida (pressionar e manter pressionado por cinco segundos), força a impressão dos dados que ainda estão na impressora. 5. Botão Online. Pressione para alternar entre os estados ONLINE e OFFLINE. Pressione para sair do menu e exibir ONLINE, quando no modo MENU. NOTA Quando pressionado no modo Menu, o botão Online coloca a impressora no modo ONLINE. Além disso, quando há uma mensagem de erro indicando um tamanho de papel incorreto, pressionar o botão Online força a impressão. 6. Botão Cancel.Pressione para cancelar um trabalho de impressão em andamento. Pressione para sair do modo MENU e passar para o modo ONLINE, quando estiver no modo MENU. 7. LED indicador de prontidão (verde). ACESO indica que a unidade está pronta para receber dados. INTERMITENTE indica processamento de dados. APAGADO indica o estado Offline. 8. Luz indicadora de atenção (vermelha). ACESA indica um estado de aviso (por exemplo, pouco toner). INTERMITENTE indica um erro (por exemplo: cartucho de toner vazio). APAGADA indica uma condição normal. Painéis de operação > 22 FUNÇÕES DOS MENUS O Printer Menu (Menu Impressora) permite visualizar e alterar as configurações internas da impressora. As configurações são agrupadas em categorias ou “menus”, por exemplo, menu Information Menu (Menu Informações) ou Print Menu (Menu Impressão). Algumas das configurações são semelhantes às encontradas no driver da impressora ou no aplicativo. As configurações que podem ser alteradas usando o software atuam como os parâmetros padrão da impressora. Elas podem ser substituídas pelas configurações do driver ou do aplicativo da impressora. Por exemplo, se o usuário configurar o número de cópias nas configurações no Printer Menu (Menu Impressora) para uma, esse parâmetro será substituído se ele selecionar três cópias no driver da impressora. As configurações originais de fábrica são mostradas nas tabelas a seguir. menu Information (Informações) Este menu permite acesso rápido às informações sobre os diversos itens armazenados na impressora. ITEM AÇÃO PRINT MENU MAP (Imprimir estrutura de menus) EXECUTE (Executar) NETWORK (Rede) EXECUTE (Executar) PRINT FILE LIST (Imprimir lista de arquivos) EXECUTE (Executar) PRINT PCL FONT (Imprimir fonte PCL) EXECUTE (Executar) PRINT PSE FONT (Imprimir fonte PSE) EXECUTE (Executar) PRINT PPR FONT (Imprimir fonte PPR) EXECUTE (Executar) PRINT FX FONT (Imprimir fonte FX) EXECUTE (Executar) DEMO 1 EXECUTE (Executar) PRINT ERROR LOG (Imprimir registro de erros) EXECUTE (Executar) USAGE REPORT (Relatório de uso) EXECUTE (Executar) OBSERVAÇÕES Só é exibido quando o recurso ‘USAGE REPORT’ (Relatório de uso) está habilitado no menu Print Statistics (Imprimir estatísticas). Menu Shutdown (Desligar) Este menu permite desligar a impressora. ITEM AÇÃO SHUTDOWN START (Iniciar desligamento) EXECUTE (Executar) Painéis de operação > 23 OBSERVAÇÕES Menu Print (Imprimir) Este menu permite o ajuste de várias funções relacionadas aos trabalhos de impressão. ITEM PADRÃO COPIES (Cópias) 1 DUPLEX OFF (Desativada) PAPER FEED (Alimentação do papel) TRAY1 (Bandeja 1) AUTO TRAY SWITCH (Troca automática da bandeja) ON (Ativada) TRAY SEQUENCE (Seqüência das bandejas) DOWN (Para baixo) MP TRAY USAGE (Uso da bandeja multifuncional) DO NOT USE (Não usar) MEDIA CHECK (Verificar mídia) ENABLE (Ativar) RESOLUTION (Resolução) 1200DPI TONER SAVE MODE (Modo de economia de toner) DISABLE (Desativar) ORIENTATION (Orientação) PORTRAIT (Retrato) LINES PER PAGE (Linhas por página) 64 LINES (64 linhas) EDIT SIZE (Modificar tamanho) CASSETTE SIZE (Tamanho da bandeja) OBSERVAÇÕES Media Menu (Menu Mídia) Este menu possibilita o ajuste a várias mídias de impressão. ITEM PADRÃO TRAY 1 PAPERSIZE (Tamanho do papel da bandeja 1) A4 TRAY 1 MEDIATYPE (Tipo de mídia da bandeja 1) PLAIN (Normal) TRAY 1 MEDIAWEIGHT (Gramatura da mídia da bandeja 1) MEDIUM (Média) TRAY2 PAPERSIZE (Tamanho do papel da bandeja 2) A4 Quando a bandeja 2 está instalada. TRAY2 MEDIATYPE (Tipo de mídia da bandeja 2) PLAIN (Normal) Quando a bandeja 2 está instalada. TRAY2 MEDIAWEIGHT (Gramatura da mídia da bandeja 2) MEDIUM (Média) Quando a bandeja 2 está instalada. MPT PAPERSIZE (Tamanho do papel da bandeja multifuncional) A4 Painéis de operação > 24 OBSERVAÇÕES ITEM PADRÃO MPT MEDIATYPE (Tipo de mídia da bandeja multifuncional) PLAIN (Normal) MPT MEDIAWEIGHT (Gramatura da mídia da bandeja multifuncional) MEDIUM (Média) UNIT OF MEASURE (Unidade de medida) MILLIMETER (Milímetro) X DIMENSION (Dimensão X) 210 MILLIMETER (210 milímetros) Y DIMENSION (Dimensão Y) 297 MILLIMETER (297 milímetros) OBSERVAÇÕES Menu System Configuration (Configuração do Sistema) Este menu permite o ajuste das configurações gerais da impressora para adequá-las ao modo como o usuário prefere trabalhar. ITEM PADRÃO POW SAVE TIME (Tempo de acionamento do modo de economia de energia) 10 MIN PERSONALITY (Emulação) AUTO EMULATION (Emulação automática) PARA PS-PROTOCOL (Protocolo PS paralelo) ASCII USB PS-PROTOCOL (Protocolo PS USB) RAW NET PS- PROTOCOL (Protocolo PS rede) RAW CLRABLE WARNING (Aviso apagável) ONLINE AUTO CONTINUE (Continuação automática) OFF (Desativada) MANUAL TIMEOUT (Tempo limite manual) 60 SEC (60 s) TIMEOUT INJOB (Tempo limite no trabalho) 40 SEC (40 s) TIMEOUT LOCAL (Tempo limite local) 40 SEC (40 s) TIMEOUT NET (Tempo limite da rede) 90 SEC (90 s) LOW TONER (Pouco toner) CONTINUE (Continuar) JAM RECOVERY (Recuperação após atolamento) ON (Ativada) ERROR REPORT (Relatório de erros) OFF (Desativado) START UP (Inicialização) OFF (Desativada) Painéis de operação > 25 OBSERVAÇÕES Apenas B430dn Apenas B430dn PCL emulation (Emulação PCL) Este menu controla a emulação PCL da impressora. ITEM PADRÃO FONT SOURCE (Origem da fonte) RESIDENT (Residente) FONT NO. (No. da fonte) I0 FONT PITCH (Densidade horizontal da fonte) 10.00 CPI SYMBOL SET (Conjunto de símbolos) PC-8 A4 PRINT WIDTH (Largura impr. A4) 78 COLUMN (78 colunas) WHITE PAGE SKIP (Ignorar página em branco) OFF (Desativada) CR FUNCTION (Função CR) CR LF FUNCTION (Função LF) LF PRINT MARGIN (Margem de impr.) NORMAL PEN WIDTH ADJUST (Ajuste da largura de linha) ON (Ativada) OBSERVAÇÕES Tray ID# (No de ID da bandeja) PCL T0ID (Ident. PCL T0) 4 PCL T1ID (Ident. PCL T1) 1 PCL T2ID (Ident. PCL T2) 5 Quando a bandeja 2 está instalada PPR Emulation (Emulação PPR) Este menu controla a emulação PPR da impressora. ITEM PADRÃO CHARACTER PITCH (Densidade horizontal dos caracteres) 10 CPI FONT CONDENSE (Condensar fonte) 12 CPI a 20 CPI CHARACTER SET (Conjunto de caracteres) SET-2 (Conjunto 2) SYMBOL SET (Conjunto de símbolos) IBM-437 LETTER O STYLE (Estilo da letra O) DISABLE (Desativar) ZERO CHARACTER (Caractere zero) NORMAL LINE PITCH (Espaçamento entre as linhas) 6 LPI Painéis de operação > 26 OBSERVAÇÕES ITEM PADRÃO WHITE PAGE SKIP (Ignorar página em branco) OFF (Desativada) CR FUNCTIO (Função CR) CR LF FUNCTIO (Função LF) LF LINE LENGTH (Comprimento da linha) 80 COLUMN (80 colunas) FORM LENGTH (Comprimento do formulário) 11.7 INCH (29,7 cm) TOF POSITION (Posição de topo do formulário) 0.0 INCH (0,0 cm) LEFT MARGIN (Margem esquerda) 0.0 INCH (0,0 cm) FIT TO LETTER (Ajustar à carta) DISABLE (Desativar) TEXT HEIGHT (Altura do texto) SAME (Igual) OBSERVAÇÕES FX Emulation (Emulação FX) Este menu controla a emulação FX da impressora. ITEM PADRÃO CHARACTER PITCH (Densidade horizontal dos caracteres) 10 CPI CHARACTER SET (Conjunto de caracteres) SET-2 (Conjunto 2) SYMBOL SET (Conjunto de símbolos) IBM-437 LETTER O STYLE (Estilo da letra O) DISABLE (Desativar) ZERO CHARACTER (Caractere zero) NORMAL LINE PITCH (Espaçamento entre as linhas) 6 LPI WHITE PAGE SKIP (Ignorar página em branco) OFF (Desativado) CR FUNCTIO (Função CR) CR LINE LENGTH (Comprimento da linha) 80 COLUMN (80 colunas) FORM LENGTH (Comprimento do formulário) 11.7 INCH (29,7 cm) TOF POSITION (Posição de topo do formulário) 0,0 INCH (0,0 cm) LEFT MARGIN (Margem esquerda) 0,0 INCH (0,0 cm) Painéis de operação > 27 OBSERVAÇÕES ITEM PADRÃO FIT TO LETTER (Ajustar à carta) DISABLE (Desativar) TEXT HEIGHT (Altura do texto) SAME (Igual) OBSERVAÇÕES Menu Parallel (Porta paralela) Este menu controla a operação da interface de dados paralela da impressora. ITEM PADRÃO PARALLEL (Paralela) ENABLE (Ativar) BI-DIRECTION (Bidirecional) ENABLE (Ativar) ECP ENABLE (Ativar) ACK WIDTH (Tamanho do código ACK) NARROW (Estreito) ACK/BUSY TIMING (Tempo ack/busy) ACK IN BUSY (Ack em ocupado) I-PRIME DISABLE (Desativar) OFFLINE RECEIVE (Recepção fora de linha) DISABLE (Desativar) OBSERVAÇÕES Menu USB Este menu controla a operação da interface de dados USB da impressora. ITEM PADRÃO USB ENABLE (Ativar) SOFT RESET (Reinicialização sem perda de dados) DISABLE (Desativar) SPEED (Velocidade) 480Mbps OFFLINE RECEIVE (Recepção fora de linha) DISABLE (Desativar) SERIAL NUMBER (Número de série) ENABLE (Ativar) Painéis de operação > 28 OBSERVAÇÕES Menu Network (Rede) Este menu controla a operação da interface de rede 10Base-T/100Base-TX da impressora. ITEM PADRÃO TCP/IP ENABLE (Ativar) IP VERSION (Versão do IP) IPv4 NETBEUI ENABLE (Ativar) NETWARE ENABLE (Ativar) ETHERTALK ENABLE (Ativar) FRAMETYPE (Tipo de quadro) AUTO IP ADDRESS SET (Conjunto de endereços IP) AUTO IP ADDRESS (Endereço IP) xxx.xxx.xxx.xxx SUBNET MASK (Máscara de subrede) xxx.xxx.xxx.xxx GATEWAY ADDRESS (Endereço Gateway) xxx.xxx.xxx.xxx WEB ENABLE (Ativar) TELNET DISABLE (Desativar) FTP DISABLE (Desativar) SNMP ENABLE (Ativar) NETWORK SCALE (Escala da rede) NORMAL HUB LINK SETTING (Configuração do link do hub) AUTO NEGOTIATE (Comunicação automática) FACTORY DEFAULTS (Parâmetros padrão de fábrica) EXECUTE (Executar) OBSERVAÇÕES Menu Print Statistics (Imprimir estatísticas) Este menu fornece informações sobre o número de páginas A4/Carta impressas e permite zerar o contador. ITEM PADRÃO USAGE REPORT (Relatório de uso) ENABLE (Ativar) RESET COUNTER (Zerar contador) EXECUTE (Executar) GROUP COUNTER (Contador de grupo) DISABLE (Desativar) CHANGE PASSWORD (Mudar a senha) OBSERVAÇÕES Digite a nova senha. Painéis de operação > 29 Menu Maintenance (Manutenção) Este menu possibilita o acesso a várias funções de manutenção da impressora. ITEM PADRÃO OBSERVAÇÕES MENU RESET (Restabelecer menus) EXECUTE (Executar) SAVE MENU (Salvar menu) EXECUTE (Executar) POWER SAVE (Economia de energia) ENABLE (Ativar) PAPER BLACK SET (Conf. papel preto) 0 DARKNESS (Tonalidade) 0 CLEANING (Limpeza) EXECUTE (Executar) RESTORE MENU (Restaurar menu) EXECUTE (Executar) Exibido no menu quando as configurações do menu tiverem sido armazenadas. Menu Usage (Uso) Este menu é apenas informativo e fornece uma indicação do uso total da impressora e da duração esperada dos itens consumíveis. Ele é particularmente útil se o usuário não possuir um conjunto completo de consumíveis para reposição disponível e precisar saber quando precisará deles. ITEM PADRÃO OBSERVAÇÕES DRUM LIFE (Vida útil do cilindro) REMAINING% (% restante) Uma indicação da vida útil restante do cilindro. TONER REMAINING% (% restante) Uma indicação de quanto toner resta no cartucho. IMPRESSÃO DAS CONFIGURAÇÕES DOS MENUS As configurações atuais dos menus podem ser confirmadas imprimindo-se uma estrutura (mapa) dos menus usando o painel de controle. 1. Pressione o botão Menu ou até que INFORMATION MENU (Menu Informações) apareça e, em seguida, pressione o botão 2. Pressione o botão ou . até aparecer no painel instruções para imprimir a estrutura do menu. 3. Pressione o botão para imprimir a estrutura dos menus. 4. Pressione o botão Cancel ou Online ou repetidamente para sair do modo MENU. Painéis de operação > 30 PAPÉIS RECOMENDADOS Consulte a seção “Informações sobre papéis e bandejas”, no capítulo “Especificações”, para obter orientação sobre os tipos de mídia que podem ser usadas na impressora, bem como que bandeja de entrada e que método de ejeção usar. NOTA A menção à bandeja de alimentação manual se aplica aos modelos B410d e B410dn e a menção à bandeja multifuncional se aplica aos modelos B420dn e B430dn. TIPOS DE PAPÉIS E ENVELOPES O fabricante desta impressora recomenda que os seguintes critérios sejam seguidos para selecionar os papéis e envelopes a serem usados na impressora: > Os papéis e os envelopes devem ser armazenados em uma superfície plana e protegidos da umidade, luz solar direta e fontes de calor. > Use um papel com acabamento homogêneo, como papel tipo fotocopiadora ou laser, com classificação Sheffield (homogeneidade) de 250 ou inferior. Em caso de dúvida, consulte seu fornecedor de papel. > Use papel e envelopes que sejam fabricados para uso em impressoras laser. > O uso de papel texturizado ou muito trabalhado terá grande influência sobre a duração do cilindro OPC. > Não use papel muito liso, lustroso/brilhante. > Não use papel com cabeçalho em alto relevo exagerado. > Não use papéis com tratamentos especiais, como papel carbono, papel térmico e papel para impressoras de impacto. > Evite usar papel com perfurações, recortes e bordas irregulares. > Não use envelopes com janelas ou fechos metálicos. > Não utilize envelopes com abas autocolantes. > Evite usar envelopes danificados ou ondulados. TRANSPARÊNCIAS E ETIQUETAS ADESIVAS O fabricante desta impressora recomenda que as orientações a seguir sejam seguidas ao escolher transparências e etiquetas adesivas para usar na impressora: > Alimente sempre as folhas avulsas manualmente usando uma bandeja de alimentação manual ou bandeja multifuncional. > Sempre use a saída traseira. > A mídia de impressão deve ser própria para impressoras laser ou fotocopiadoras e suportar a aplicação de 200 ºC durante 0,1 segundo. > Não use mídia de impressão designada para uso em impressoras a laser e fotocopiadoras coloridas. > As etiquetas devem cobrir toda a folha portadora. > Nem a folha de base nem o adesivo devem ficar expostos a qualquer parte da impressora. Papéis recomendados > 31 CARTÕES POSTAIS O fabricante desta impressora recomenda que os seguintes critérios sejam seguidos para selecionar os cartões postais a serem usados na impressora: > Sempre alimente manualmente cartões postais avulsos usando a bandeja de alimentação manual ou a bandeja multifuncional, dependendo do modelo da impressora. > Use cartões postais duplos não dobrados. > Use cartões postais próprios para impressoras do tipo laser. > Não use cartões postais usados para impressoras jato de tinta. > Não use cartões postais com selos ou imagens. COLOCAÇÃO DO PAPEL BANDEJA PARA PAPEL NOTA Para colocar papel na bandeja para papel, é recomendável que remova o papel existente antes de colocar o novo papel na pilha e que este fique por baixo do papel removido. Essa ação garante que o papel mais velho seja utilizado primeiro, ajudando a evitar atolamentos. 1. Retire a bandeja para papel da parte inferior da impressora e coloque papel comum (1) na bandeja. Mantenha o nível do papel na bandeja abaixo das setas de referência das guias do papel (2). Para colocar papel A4 ou tamanho ofício, empurre a alavanca (4) no sentido da seta e estenda a bandeja para papel usando o suporte para papel traseiro (5). 1 4 3 2 NOTA Papéis timbrados devem ser colocados com a face impressa para baixo e a borda superior voltada para a frente da bandeja para papel (3). Papéis recomendados > 32 2. Ajuste o suporte traseiro do papel (5) conforme o tamanho do papel sendo utilizado. Para fazer isso, segure nos pegadores, inclinando e deslizando o suporte para frente ou para trás, conforme necessário. 6 7 5 8 3. Ajuste as guias do papel (5). É importante ajustá-las corretamente para garantir que o papel não fique torto durante o processo de impressão. Podem ocorrer atolamentos de papel se esse procedimento não for realizado corretamente. 4. Recoloque a bandeja na impressora (7). O indicador de nível de papel (8) fornece uma indicação visual da quantidade de papel na bandeja. NOTA Se a segunda bandeja para papel opcional (bandeja 2) estiver instalada e a impressão estiver sendo feita a partir da primeira bandeja (superior) (bandeja 1), a segunda bandeja (inferior) pode ser retirada para recarregá-la. No entanto, se a impressão estiver sendo feita a partir da segunda bandeja (inferior), não retire a primeira bandeja (superior), pois isto resultará em atolamento do papel. Impressão virada para cima e para baixo Para impressão virada para baixo, verifique se a tampa traseira está fechada (o papel sairá pela parte superior da impressora). As páginas são empilhadas com a face impressa para baixo no escaninho de saída do papel situado na parte superior da impressora. O escaninho tem capacidade para 150 folhas de 75g/m². As páginas impressas na ordem de leitura (página 1 primeiro) serão classificadas na ordem de leitura (a última página encima, virada para baixo). Para imprimir com a face impressa para cima, abra a tampa traseira. Nesse caso, o papel sairá por esse caminho, independentemente das configurações do driver. Use sempre esta bandeja junto com a bandeja de alimentação manual, a bandeja multifuncional ao imprimir em papéis de alta gramatura para reduzir a possibilidade de ocorrer atolamentos de papel. Consulte “Informações sobre papéis e bandejas”, na página 85. Seqüência de alimentação automática Quando nenhuma bandeja de alimentação opcional está instalada na impressora, a função de troca automática de bandejas [Autotray] no menu de impressão [Print] é configurada para ON (Ativada) e a função de seqüência de bandejas é configurada para DOWN (Para baixo). Dessa forma, se uma bandeja ficar sem papel, a alimentação automática seguirá na ordem Bandeja 1, Bandeja 2 (se instalada), bandeja multifuncional ou bandeja de alimentação manual, desde que essas bandejas contenham a mesma mídia de impressão. Configure também o tamanho e a gramatura da mídia de impressão para as respectivas bandejas no painel de operação ou na Printer Menu Setup Tool, dependendo do modelo da impressora. Papéis recomendados > 33 BANDEJA MULTIFUNCIONAL E BANDEJA DE ALIMENTAÇÃO MANUAL 1. B420, B320: Puxe para baixo a bandeja multifuncional (1), abra os suportes do papel (2) e ajuste as guias do papel à largura do papel (4). B410: Puxe para baixo a bandeja de alimentação manual (1) e ajuste as guias do papel (2) à largura do papel. 1 3 2 4 1 2 B420/B430 2. B420, B430: Coloque o papel na bandeja multifuncional e pressione o botão de confirmação (3). O papel deve estar colocado abaixo do nível indicado pela seta (5) para evitar atolamentos de papel. NOTA Não ultrapasse a capacidade de aproximadamente 50 folhas de papel ou 10 envelopes, dependendo da gramatura da mídia de impressão. B410: Coloque uma folha de cada vez na bandeja de alimentação manual. > Para imprimir em um lado em papel timbrado, coloque o papel com o lado préimpresso para cima e a borda superior inserida na impressora. > Para imprimir nos dois lados (duplex) em papel timbrado, coloque o papel com o lado pré-impresso para baixo e a borda superior voltada para o lado oposto da impressora. Papéis recomendados > 34 > Envelopes devem ser colocados com a aba para baixo, o lado destinado à impressão para cima, com a borda superior à esquerda e a borda curta voltada para dentro da impressora. NOTA Não selecione a impressão duplex para envelopes. > Coloque as transparências com a face para cima e a borda superior inserida na impressora. > Para papel de alta gramatura ou papel cartão, abra a tampa traseira para coletar o material impresso. Isso permitirá que o papel passe por um percurso quase reto pela máquina, evitando atolamentos e danos ao papel. 3. B420, B430: Se necessário, configure o tamanho e a orientação da mídia de impressão no menu de seleção da mídia usando o painel de controle e, em seguida, emita o comando de impressão. B410: Se necessário, configure o tamanho e a orientação da mídia de impressão na Printer Menu Setup Tool e, em seguida, emita o comando de impressão. CUIDADO! A impressora pode ser danificada se a configuração incorreta do papel for utilizada durante a impressão em uma mídia de impressão diferente. NOTA > O tipo de mídia de impressão também pode ser configurado no driver da impressora. No entanto, as configurações do driver da impressora substituirão as configurações do painel de controle ou da Printer Menu Setup Tool. > Lembre-se de redefinir a impressora para papel normal depois de imprimir em um tipo de mídia diferente. CONFIGURAÇÃO DE ALIMENTAÇÃO DE PAPEL, TAMANHO E MÍDIA DE IMPRESSÃO O processo utilizado para fundir (fixar) uma imagem impressa no papel envolve uma mistura de pressão e calor. Muito calor criará um vinco ou uma dobra em papel mais leve e enrugará transparências. Pouco calor impedirá a fusão completa da imagem em papel mais pesado. NOTA Embora as propriedades da mídia de impressão possam ser definidas no driver da impressora para tarefas específicas, ao colocar a mídia na bandeja, é recomendável que a impressora seja configurada manualmente de acordo com a mídia, como descrito aqui. B410D E B410DN O tipo de mídia de impressão pode ser mudado da seguinte maneira: 1. Inicie a Printer Menu Setup Tool 2. Clique em Media Menu (Menu Mídia). 3. Clique na bandeja para papel em uso. Ajuste o tipo de mídia de impressão à configuração apropriada e, se necessário, o tamanho do papel de acordo com o tamanho do papel que será utilizado. Papéis recomendados > 35 4. Clique na guia Setup (Configurar) e clique em Apply the changed settings (Aplicar as configurações alteradas). Em seguida, clique em OK para configurar a impressora para o novo tipo de mídia. B420DN, B430DN Utilizando o painel de controle da impressora, o usuário pode selecionar: > qual papel usar > o tamanho do papel que deseja usar > a gramatura do papel (espessura) > o tipo de papel NOTA > Se as configurações da impressora forem diferentes daquelas selecionadas no computador, a impressora não realizará a impressão e o display exibirá uma mensagem de erro. > As configurações de impressora a seguir são fornecidas apenas como referência. Alguns aplicativos requerem que as configurações de alimentação de papel, tamanho e a mídia de impressão sejam selecionadas no aplicativo (configuração de página). > Embora as propriedades da mídia de impressão possam ser definidas no driver da impressora para tarefas específicas, ao colocar a mídia na bandeja, é recomendável que a impressora seja configurada manualmente de acordo com a mídia, como descrito aqui. Seleção da alimentação do papel É possível definir manualmente na impressora a alimentação, o tamanho e a gramatura do papel e o tipo de mídia de impressão por meio do painel de controle como segue: 1. Pressione o botão Menu ou repetidamente até que PRINT MENU [Menu Imprimir] seja exibido e, em seguida, pressione o botão 2. Pressione o botão ou 3. Pressione o botão papel selecionado. 4. Pressione o botão Cancel ou Online ou o botão modo MENU. . até aparecer a alimentação de papel desejada. . Um asterisco (*) aparecerá ao lado do tipo de alimentação do repetidamente para sair do NOTA Quando o recurso de troca automática de bandeja [AUTO TRAY SWITCH] está configurado para ON (Ativado) e mais de uma bandeja para papel estiver instalada, a alimentação do papel é comutada automaticamente para a próxima bandeja para papel disponível. Isto permite que a impressão seja feita de maneira ininterrupta. Papéis recomendados > 36 Tamanho do papel Defina o tamanho do papel como descrito a seguir. NOTA > Quando a alimentação é feita através das bandejas para papel, os tamanhos padrão de papel são reconhecidos automaticamente quando a configuração CASSETE SIZE (Tamanho da bandeja) (configuração padrão) estiver selecionada. O tamanho do papel só precisa ser configurado no caso de tamanhos personalizados. > É necessário selecionar o tamanho do papel ao usar a bandeja multifuncional. 1. Pressione o botão Menu ou até que PRINT MENU (Menu Imprimir) seja exibido e, em seguida, pressione o botão 2. Pressione o botão ou . repetidamente até que a mensagem EDIT SIZE (Modificar tamanho) seja exibida. Em seguida, pressione o botão 3. Pressione o botão pressione o botão selecionado. ou . até aparecer o tamanho de papel desejado e então . Um asterisco (*) aparecerá ao lado do tamanho do papel 4. Pressione o botão Cancel ou Online ou o botão modo MENU. repetidamente para sair do 5. Selecione as configurações de papel corretas no driver da impressora antes de imprimir o arquivo. Tipo e gramatura da mídia de impressão Configure o tipo e a gramatura do material de impressão como descrito a seguir. CUIDADO! Se o tipo ou a gramatura da mídia de impressão não for definido(a) corretamente, a qualidade de impressão será ruim e o rolete da unidade de fusão pode ser danificado. 1. Pressione o botão Menu ou e, em seguida, pressione o botão 2. . Pressione o botão ou até que MEDIA TYPE (Tipo de mídia de impressão) ou MEDIA WEIGHT (Gramatura da mídia de impressão) da bandeja desejada seja exibido e, em seguida, pressione o botão 3. até que MEDIA MENU (Menu Mídia) seja exibido Pressione o botão ou . até que o tipo ou gramatura de papel desejado seja exibido e, em seguida, pressione o botão tipo ou gramatura do papel selecionado. . Um asterisco (*) aparecerá ao lado do 4. Pressione o botão Cancel ou Online ou o botão modo MENU. 5. Selecione as configurações de papel corretas no driver da impressora antes de imprimir o arquivo. Papéis recomendados > 37 repetidamente para sair do INTERFACES A impressora está equipada com várias opções de interfaces de transmissão de dados: 1. Paralela – Para conexão direta a um PC. Esta porta requer um cabo paralelo bidirecional (compatível com IEEE 1284). 2. USB – Para conexão a um PC com Windows 2000 ou posterior ou Mac OS X ou posterior. Essa porta requer um cabo compatível com USB versão 2.0 ou superior. O funcionamento de uma impressora não é garantido se um dispositivo compatível com USB estiver conectado ao mesmo tempo com outras máquinas compatíveis com USB. Ao conectar várias impressoras do mesmo tipo, elas aparecem como *****, ***** (2), ***** (3), etc. Esses números dependem da ordem em que cada impressora foi conectada ou ligada. 3. LAN – Para conexão de cabo de rede. Esta porta é padrão na B410dn, B420dn e B430dn. NOTA > Não recomendamos que conecte cabos serial/USB e paralelo ao mesmo tempo na impressora. > Cabos de interface não são fornecidos com a impressora. Se a conexão da impressora for feita diretamente a um computador independente, prossiga para o capítulo “Drivers da impressora”. Se a impressora for ser instalada como uma impressora de rede, consulte a seção relevante no Manual do Usuário referente à placa de interface de rede para obter mais informações sobre como configurar a conexão de rede, antes de instalar os drivers da impressora. NOTA São necessários direitos de Administrador para instalar uma conexão de rede. Interfaces > 38 DRIVERS DA IMPRESSORA Este capítulo descreve como instalar um driver da impressora em dois tipos de sistema operacional: Windows e Macintosh. Todos os drivers da impressora são fornecidos no CD-ROM (CD1). Consulte o arquivo readme desse CD para obter as informações mais recentes sobre a instalação do driver. SISTEMAS OPERACIONAIS WINDOWS 1. Com o Windows aberto, insira o CD-ROM do driver da impressora (CD1) na unidade de CD-ROM do computador. 2. Se o CD não for iniciado automaticamente, selecione Iniciar > Executar… e digite E:\setup (onde E é a unidade de CD-ROM do computador) no campo Abrir. 3. Clique em OK. 4. Selecione o modelo da impressora a ser instalada. 5. Clique em Driver Installation > Install Printer Driver e siga as instruções exibidas na tela para concluir a instalação do driver da impressora. NOTA Reserve algum tempo para conhecer os recursos disponíveis no CD. Por exemplo, o recurso de Ajuda descreve brevemente cada um dos utilitários. 6. Para a B410d e B410dn apenas, assim que o driver tiver sido instalado, a Printer Menu Setup Tool (à direita) é automaticamente instalada e o utilitário de configuração do idioma do painel de operação é iniciado automaticamente. 7. Para a B420dn e a B430dn, assim que o driver tiver sido instalado, o utilitário de configuração do idioma do painel de operação será iniciado automaticamente. Escolha seu idioma preferido para a interface. Consulte “Mudança do idioma”, na página 13. COMPONENTES OPCIONAIS INSTALADOS Certos componentes opcionais podem ter sido instalados na impressora. Verifique se os componentes instalados aparecem como ativados na estrutura dos menus. Certifique-se de que os opcionais estejam configurados no(s) driver(s) da impressora selecionando as configurações apropriadas na guia Device Options (Opções do dispositivo) (emulação PCL) e/ou na guia Device Settings (Configurações do dispositivo) (emulação PS), descritas no capítulo intitulado “Utilização”. SISTEMAS OPERACIONAIS MACINTOSH Consulte o arquivo readme (leiame) no CD para obter informações sobre como instalar os drivers Macintosh apropriados. COMPONENTES OPCIONAIS INSTALADOS Certifique-se de que todos os opcionais instalados estejam ativados no driver da impressora. Drivers da impressora > 39 ESCOLHA DE UM DRIVER MAC Os modelos B410d, B410dn e B420dn só permitem o uso de um driver PCL para Mac. Os modelos B430dn também podem usar um driver PS em sistemas operacionais Macintosh. Drivers da impressora > 40 UTILIZAÇÃO Este capítulo fornece uma descrição geral de como utilizar a impressora tanto a partir de um ambiente Windows como Macintosh. No Windows, embora a emulação PCL esteja disponível em todos os modelos de impressora, a emulação PS está disponível nos modelos. CONFIGURAÇÕES DA IMPRESSORA EM WINDOWS NOTA As ilustrações deste manual referem-se às emulações PCL e PS para Windows XP; os demais sistemas operacionais Windows podem apresentar algumas diferenças, mas os princípios são os mesmos. Os menus controlados pelo painel de operação e pelo aplicativo Printer Menu Setup Tool (descritos no capítulo “Painéis de operação”) fornecem acesso a várias opções. O driver de impressora para Windows também contém configurações para vários desses itens. Se os itens contidos no driver da impressora forem os mesmos dos menus do painel de operação e do aplicativo Printer Menu Setup Tool, e os documentos a imprimir vierem do Windows, as configurações do driver para Windows substituirão aquelas dos menus do painel de operações e do aplicativo Printer Menu SetupTool. PREFERÊNCIAS DE IMPRESSÃO EM APLICATIVOS DO WINDOWS Uma caixa de diálogo de impressão será exibida quando um documento for impresso a partir de um aplicativo do Windows. Esta caixa de diálogo geralmente especifica o nome da impressora na qual o documento será impresso. Ao lado do nome da impressora está o botão Propriedades. Quando se clica no botão Properties (Propriedades), uma nova janela se abre com uma lista sucinta das configurações da impressora disponíveis no driver, que podem ser escolhidas para o documento em questão. As configurações disponíveis a partir do aplicativo são as únicas que convém alterar para aplicativos ou documentos específicos. As configurações alteradas no aplicativo geralmente permanecerão ativadas enquanto o aplicativo estiver em uso. EMULAÇÃO PCL Estas são as guias disponíveis: Setup (Configurar), Job Options (Opções do trabalho) e Image (Imagem). Utilização > 41 Guia Setup (Configurar) 1. O tamanho do papel deve ser igual ao tamanho do papel do documento (a menos que o usuário queira dimensionar a impressão para ajustá-la a outro tamanho) e também deve ser igual ao tamanho do papel que será colocado na impressora. 2. É possível escolher a origem da alimentação do papel, que pode ser Tray 1 (bandeja 1) (a bandeja padrão), Manual Feed (alimentação manual) (B410d e B410dn), Tray 2 (bandeja 2) (se houver uma segunda bandeja opcional instalada) ou a bandeja multifuncional (B420dn, B430dn). Como opção, o usuário pode clicar na parte apropriada da imagem exibida na tela para selecionar a bandeja preferida. 3. Podem ser selecionadas diversas opções de acabamento, como a normal de uma página por folha, ou N-up (sendo que N pode ser 2 ou 4) para imprimir páginas reduzidas com mais de uma página por folha. 4. Na impressão frente e verso é possível escolher entre automática ou manual. Na impressão frente e verso manual pode-se optar por imprimir apenas em um lado da folha ou usar a impressão frente e verso (duplex). A impressora permite que a impressão duplex seja feita manualmente, o que requer que o papel seja alimentado duas vezes pela impressora. Para obter mais informações, consulte “Impressão frente e verso” na página 54. O botão Duplex Help (Ajuda para impressão duplex) também pode ser usado para acessar instruções sobre como imprimir frente e verso manualmente. 5. Se o usuário alterar antecipadamente algumas das preferências de impressão e salvá-las como um conjunto, poderá ativá-las simultaneamente, evitando assim ter que configurá-las individualmente cada vez que desejar utilizá-las. 6. Um único botão na tela restaura as configurações padrão. Utilização > 42 Guia Job Options (Opções do trabalho de impressão) My Printer Printing Preferences 4 5 1 6 2 3 7 1. A resolução de saída da página impressa pode ser definida como segue. > A configuração ProQ1200 da B410d e B410dn imprime a 2400 x 600 ppp. Esta configuração requer mais memória e mais tempo para imprimir. É possível dimensionar as páginas impressas para adequarem-se a uma folha maior ou menor. É a melhor opção para imprimir fotografias. > A configuração High Quality(Alta qualidade) imprime a 1200 x 600 ppp na B410d e B410dn, e 1200 x 1200 ppp na B430dn, sendo a melhor opção para imprimir objetos vetoriais, como gráficos e texto. > A configuração Normal produz impressões de 600 x 600 ppp e é adequada para a maioria dos trabalhos de impressão. > A configuração Draft (Rascunho) imprime a 300 x 300 ppp e é adequada para imprimir documentos de rascunho que contêm em grande parte texto. A opção Toner Saving (Economia de toner) pode ser selecionada para economizar toner em alguns trabalhos de impressão. 2. A orientação da página pode ser configurada para retrato ou paisagem. As duas visualizações podem ser giradas em 180 graus. 3. É possível imprimir um texto de marca d´água por trás da imagem principal da página. Isto é útil para identificar os documentos como rascunho, confidencial, etc. Se quiser imprimir em papéis especiais, como formulários e papel timbrado, mas não quiser usar materiais pré-impressos, é possível criar seus próprios materiais usando sobreposições (na B430dn). Para obter mais informações sobre sobreposições e macros, consulte “Sobreposições e macros (apenas Windows)” na página 59. O botão Overlays (Sobreposições) também pode ser usado para acessar instruções sobre como imprimir frente e verso manualmente. 4. Em modo Varredura (bitmap), o processamento da imagem da página é feito no computador, restando pouco processamento a ser realizado pela impressora, embora o arquivo possa ser grande. Em modo Vetor, os tamanhos dos arquivos podem ser menores e, portanto, a transmissão por uma rede, por exemplo, pode ser mais rápida. Esses efeitos são mais notados durante a impressão de figuras do que na impressão de textos. 5. É possível selecionar até 999 cópias para imprimir consecutivamente, apesar de ser necessário recarregar a bandeja para papel durante uma impressão longa como essa. Utilização > 43 6. As páginas impressas podem ser dimensionadas para se adequar ao tamanho de papéis timbrados maiores ou menores, dentro de uma faixa de 25% a 400% do tamanho original. 7. Um único botão na tela restaura as configurações padrão. Guia Image (Imagem) 1 2 3 4 5 1. O pontilhamento (Dithering) produz tons de cinza intermediários mediante o ajuste da combinação de pontos usados na impressão. A seleção de uma configuração determina o grau de detalhamento com que a imagem gráfica será impressa. A opção Mesh (Malha) determina que uma tela de pontos será usada no pontilhamento, e Line Art (Contorno) determina o uso de uma matriz de linhas. 2. Selecione a textura de pontilhamento definindo o tamanho dos pontos usados na tela de meio-tom. 3. Selecione este controle para imprimir efeitos de escala de cinza em preto, sem pontilhamento. Marque a caixa de seleção para desativar a impressão em escala de cinza ou desmarque-a para ativá-la. 4. É possível ajustar manualmente a claridade (quanto maior a configuração, mais clara a impressão) e o contraste (quanto maior a configuração, maior o contraste). 5. Um único botão na tela restaura as configurações padrão. Utilização > 44 EMULAÇÃO PS (B430DN) Estas são as guias disponíveis: Layout, Paper/Quality (Papel/Qualidade) Job Options (Opções do trabalho de impressão). Guia Layout My Printer Printing Preferences 1 2 3 4 5 1. A orientação da página pode ser definida como retrato ou paisagem, ou paisagem com rotação de 180 graus. 2. A impressão frente e verso (impressão duplex) pode ser configurada para a borda longa ou a borda curta do documento. 3. A ordem das páginas impressas pode ser definida da primeira para a última e viceversa. 4. Defina o número de páginas a ser impresso em uma única folha. As páginas também podem ser configuradas para serem impressas como um livreto. 5. Clique no botão Advanced (Avançado) para definir outras opções do documento, como segue: My Printer Advanced Options 1 2 3 1. Selecione o tamanho do papel de impressão. 2. É possível substituir outra fonte por fonte TrueType. 3. É possível configurar outras opções do documento, conforme necessário, inclusive as opções PostScript e os recursos da impressora. Utilização > 45 Guia Paper/Quality (Papel/Qualidade) Esta guia possibilita que o usuário configure a origem do papel ou deixe-a como seleção automática. O botão Advanced (Avançado) permite o acesso ao mesmo conjunto de opções descritas acima para a guia Layout. Guia Job Options (Opções do trabalho de impressão) 3 4 1 5 2 6 1. A resolução de saída da página impressa pode ser definida como segue. > A configuração ProQ1200 da B410d e B410dn imprime a 2400 x 600 ppp. Esta configuração requer mais memória e mais tempo para imprimir. É a melhor opção para imprimir fotografias. > A configuração High Quality (Alta qualidade) imprime a 1200 x 600 ppp na B410d, B410dn e B420dn, e 1200 x 1200 ppp na B430dn, sendo a melhor opção para imprimir objetos vetoriais, como gráficos e texto. > A configuração Normal produz impressões de 600 x 600 ppp e é adequada para a maioria dos trabalhos de impressão. A opção Toner Saving (Economia de toner) pode ser selecionada para economizar toner em alguns trabalhos de impressão. Utilização > 46 2. É possível imprimir um texto de marca d´água por trás da imagem principal da página. Isto é útil para identificar os documentos como rascunho, confidencial, etc. Se quiser imprimir em papéis especiais, como formulários e papel timbrado, mas não quiser usar materiais pré-impressos, é possível criar seus próprios materiais usando sobreposições (na B430dn). Para obter mais informações sobre sobreposições e macros, consulte “Sobreposições e macros (apenas Windows)” na página 59. O botão Overlays (Sobreposições) também pode ser usado para acessar instruções sobre como imprimir frente e verso manualmente. 3. É possível selecionar até 999 cópias para imprimir consecutivamente, apesar de ser necessário recarregar a bandeja para papel durante uma impressão longa como essa. 4. É possível dimensionar as páginas impressas para adequarem-se a uma folha maior ou menor. 5. O botão Advanced (Avançado) permite o acesso ao recurso para configurar a impressão de imagem espelhada ou de imagem negativa. 6. Um único botão na tela restaura as configurações padrão. CONFIGURAÇÃO A PARTIR DO PAINEL DE CONTROLE DO WINDOWS Quando a janela de propriedades do driver é aberta diretamente a partir do Windows, ao invés de um aplicativo, o usuário tem acesso a uma gama mais ampla de configurações. Geralmente, as alterações feitas aqui afetam todos os documentos impressos a partir de aplicativos do Windows, e serão mantidas de uma sessão do Windows para a próxima. Emulação PCL Estas são as guias principais: General (Geral), Advanced (Avançado) e Device Options (Opções do dispositivo). Guia General (Geral) My Printer Properties 1 2 3 1. Esta área relaciona alguns dos principais recursos da impressora, inclusive os itens opcionais. 2. Este botão abre as mesmas janelas descritas anteriormente para itens que podem ser configurados a partir dos aplicativos. Porém, as alterações feitas aqui passarão a ser as configurações padrão para todos os aplicativos do Windows. Utilização > 47 3. Este botão imprime uma página de teste para confirmar se a impressora está funcionando. NOTA Os recursos descritos acima são proporcionados pelo sistema operacional Windows XP e não serão os mesmos em outros sistemas operacionais. Guia Advanced (Avançado) My Printer Properties 1 2 3 4 5 6 7 8 10 9 1. É possível especificar os horários em que a impressora estará disponível. 2. Indica a prioridade atual, de 1 (menor) para 99 (maior). Documentos com prioridade mais elevada serão impressos primeiro. 3. Especifica se os documentos devem ser armazenados em um arquivo de impressão especial antes de serem impressos. O documento é então impresso em segundo plano, liberando o aplicativo mais rapidamente. Estas são as opções: A primeira opção especifica que a impressão não deve começar até que a última página tenha sido armazenada. Se o aplicativo precisa de muito tempo para outra função durante a impressão e isso causar uma pausa longa no trabalho de impressão, a impressora pode assumir prematuramente que o documento foi concluído. A seleção dessa opção evitaria esse problema, mas a impressão demorará mais para ser concluída devido ao atraso em seu início. Esta é a opção oposta àquela acima. A impressão será iniciada assim que possível após o documento começar a ser armazenado. 4. Esta opção especifica que o documento não deve ser armazenado, mas sim impresso diretamente. Normalmente, o aplicativo não estará pronto para outro uso até a conclusão da impressão. Esta opção requer menos espaço no disco rígido do computador, pois não é necessário armazenar o arquivo. 5. Orienta o programa de armazenamento a verificar se as configurações do documento e da impressora são correspondentes antes de enviar o documento para impressão. Se for detectada qualquer diferença, o documento é mantido na fila de impressão e não é impresso até que a configuração da impressora seja alterada e o documento reiniciado na fila de impressão. Documentos com diferenças na fila não impedirão a impressão de documentos sem diferenças. 6. Especifica que o programa de armazenamento deve dar prioridade aos documentos cujo armazenamento tenha sido concluído ao decidir qual será o próximo documento a ser impresso. Este critério é aplicado mesmo se os documentos concluídos forem Utilização > 48 menos prioritários que os documentos que ainda estão sendo armazenados. Se o processo de armazenamento não tiver sido concluído para nenhum documento, o programa de armazenamento dará prioridade aos maiores documentos, ao invés dos menores. Use esta opção de desejar maximizar a eficiência da impressora. Quando esta opção está desativada, o programa de armazenamento seleciona os documentos baseando-se exclusivamente em suas configurações de prioridade. 7. Especifica que o programa de armazenamento não deve excluir os documentos depois de concluídos. Esta opção permite que os documentos armazenados sejam reenviados à impressora, ao invés de serem impressos novamente a partir do aplicativo. Se esta opção for utilizada com freqüência, exigirá grandes quantidades de espaço no disco rígido do computador. 8. Especifica se os recursos avançados, como páginas por folha, estão disponíveis, dependendo da impressora. Esta opção deve estar selecionada para impressões normais. Ela pode ser desativada caso ocorram problemas de compatibilidade. Note, entretanto, que neste caso essas opções avançadas podem passar a não estar disponíveis, mesmo quando o equipamento for compatível com elas. 9. Este botão proporciona acesso às mesmas janelas de configuração utilizadas para imprimir a partir de aplicativos. As alterações feitas por meio do painel de controle do Windows passam a ser as configurações padrão do Windows. 10. É possível criar e especificar uma página de separação para ser impressa entre os documentos. Isto é muito útil quando a impressora é compartilhada, pois ajuda cada usuário a identificar seus próprios documentos na pilha de documentos impressos. NOTA Os recursos descritos acima são proporcionados pelo sistema operacional Windows XP e não serão os mesmos em outros sistemas operacionais. Guia Device Options (Opções do dispositivo) Esta janela permite a seleção dos opcionais instalados na impressora. Ver o capítulo intitulado “Instalação de opcionais”. Emulação PS (B430dn) Estas são as guias principais: General (Geral), Advanced (Avançado) e Device Settings (Configurações do dispositivo). As guias General (Geral) e Advanced (Avançado) são as mesmas que as descritas anteriormente para a emulação PCL. Utilização > 49 Guia Device Settings (Configurações do dispositivo) 1 2 3 1. É possível configurar os tamanhos de papel desejados em cada uma das bandejas de alimentação do papel disponíveis. 2. Há várias configurações de fontes disponíveis, dependendo do aplicativo. 3. É possível selecionar os componentes opcionais instalados na impressora. Ver o capítulo intitulado “Instalação de opcionais”. CONFIGURAÇÕES DA IMPRESSORA EM MACINTOSH Consulte o arquivo leiame no CD de drivers e a ajuda eletrônica fornecida com o software do driver. Utilização > 50 MODO DE ECONOMIA DE ENERGIA O recurso de economia de energia determina quanto tempo a impressora aguardará antes de entrar no modo de espera. No modo de espera, o consumo de energia da impressora é reduzido. É possível especificar o intervalo de tempo que deve transcorrer antes de a impressora entrar no modo de economia de energia aumentando o valor do parâmetro. NOTA A configuração padrão do modo de economia de energia da impressora é ativado em 10 minutos. MUDANÇA DO INTERVALO DE TEMPO ANTES DE ENTRAR NO MODO DE ECONOMIA DE ENERGIA B410d e B410dn Use a Printer Menu Setup Tool 1. Selecione Iniciar > Programas > Oki Data > OKI B410 printer Menu Setup Tool > Printer Menu Setup Tool. 2. Clique duas vezes em System Configuration Menu (Menu de configuração do sistema) e selecione Power Save Time (Tempo para ativação do modo de economia de energia). 3. Clique no menu suspenso e selecione o tempo para ativação do modo de economia de energia desejado (1 a 240 minutos). 4. Clique em Setup > Apply the Changed Setting (Configurar > Aplicar a configuração alterada). A mudança na configuração é concluída quando uma caixa de diálogo aparece com a mensagem “The setting has been applied to the printer” (A configuração foi aplicada à impressora). 5. Clique em OK. B420dn e B430dn Use o Printer Menu (Menu Impressora), acessado por meio do painel de operação. 1. Pressione o botão Menu ou até que System Configuration Menu (Menu de configuração do sistema) apareça. Pressione 2. Pressione our até que Power Save Time (Tempo para ativação do modo e economia de energia) apareça. Pressione 3. Pressione our minutos). Pressione 4. . . até que até que a configuração desejada apareça (1 a 240 . Um asterisco (*) aparecerá para confirmar a seleção. Pressione Online. DESATIVAÇÃO DO MODO DE ECONOMIA DE ENERGIA B410d e B410dn Use a Printer Menu Setup Tool 1. Selecione Iniciar > Programas > Oki Data > OKI B410 printer Menu Setup Tool > Printer Menu Setup Tool. 2. Clique duas vezes em Maintenance Menu (Menu Manutenção) e selecione Power Save Mode (Modo de economia de energia). Utilização > 51 3. Clique no menu suspenso e selecione Disable (Desativar). 4. Clique em Setup > Apply the Changed Setting (Configurar > Aplicar a configuração alterada). A mudança na configuração é concluída quando uma caixa de diálogo aparece com a mensagem “The setting has been applied to the printer” (A configuração foi aplicada à impressora). 5. Clique em OK. Utilização > 52 B420dn e B430dn Use o Printer Menu (Menu Impressora), acessado por meio do painel de operação. 1. Pressione o botão Menu ou o botão Manutenção) apareça. Pressione 2. Pressione Pressione 3. Pressione até que Maintenance Menu (Menu . ou até que Power Save (Economia de energia) apareça. ou até que Disable (Desativar) apareça. Pressione . asterisco (*) aparecerá para confirmar a seleção. 4. Pressione Online. Utilização > 53 . Um IMPRESSÃO FRENTE E VERSO A unidade duplex adiciona a função de impressão frente e verso, usando menos papel e facilitando o manuseio de documentos grandes. Também permite a impressão de livretos, que usam menos papel ainda. A impressora permite a impressão frente e verso automática ou manual. NOTA As etapas do processo descritas referem-se à emulação PCL para Windows XP. Os outros sistemas operacionais Windows podem ter uma aparência ligeiramente diferente, mas os princípios são os mesmos. IMPRESSÃO DUPLEX AUTOMÁTICA Esta opção permite a impressão frente e verso automática apenas para papéis tamanho Carta, A4, Ofício 13 e 14 e tamanhos personalizados, com gramatura de 60 a 105 g/m2 (16 a 28 lb). NOTA Para A4, A5, A6, B5, Carta, Ofício 13 e 14, Statement, Executivo e papéis de tamanhos personalizados com gramatura de 60 a 124 g/m2, consulte Impressão duplex manual na página 55. Para imprimir frente e verso automaticamente: 1. Selecione Arquivo -> Imprimir e clique no botão Properties (Propriedades). 2. Selecione a bandeja de entrada: Tray1 (Bandeja 1) (ou bandeja 2 opcional), Manual Feed Tray (Bandeja de alimentação manual) (B410d e B410dn) ou Multi Purpose Tray (Bandeja multifuncional) (B420dn, B430dn) no menu suspenso Source (Origem). 3. No menu suspenso 2-Sided Printing (Impressão frente e verso), selecione Long Edge (Auto) [Borda longa (Auto)] ou Short Edge (Auto) [Borda curta (Auto)] de acordo com suas preferências de impressão. 4. Clique no botão OK. NOTA Se precisar de mais informações, clique no botão Duplex Help (Ajuda para impressão duplex). Impressão frente e verso > 54 IMPRESSÃO DUPLEX MANUAL USANDO A BANDEJA PARA PAPEL (APENAS WINDOWS) NOTA A impressão duplex manual só está disponível no driver PCL para Windows. Não é possível usar papel tamanho A6 para imprimir a partir da bandeja 1 ou da bandeja 2 opcional. Para imprimir frente e verso manualmente é preciso alimentar o papel pela impressora duas vezes. 1. Certifique-se de que a bandeja para papel tenha papel suficiente para executar o trabalho de impressão. 2. Selecione Arquivo -> Imprimir e clique no botão Properties (Propriedades). 3. Selecione Tray1 (Bandeja 1) no menu suspenso Source (Origem). 4. No menu suspenso 2-Sided Printing (Impressão frente e verso), selecione Long Edge (Manual) [Borda longa (Manual)] ou Short Edge (Manual) [Borda curta (Manual)] de acordo com suas preferências de impressão. Clique em OK. Se precisar de mais informações, clique no botão Duplex Help (Ajuda para impressão duplex). 5. Clique em seguida no botão OK. 6. Toda segunda página (1) do documento será impressa primeiro. Quando esta etapa for concluída, uma mensagem aparecerá no display do painel solicitando que tire o papel, vire-o e recoloque-o na bandeja para papel. 3 1 2 7. Abra a bandeja para papel (2). Impressão frente e verso > 55 8. Tire o papel impresso do escaninho de saída (3) e coloque-o na bandeja para papel. O lado impresso deve estar virado para cima e a parte inferior da página deve estar voltada para dentro da impressora (4). 4 9. Feche a bandeja para papel e pressione o botão Online. A janela de mensagem desaparecerá da tela e a impressora terminará de imprimir as demais páginas do documento. NOTA O botão Online deve ser pressionado para dar início à impressão do outro lado do papel. O intervalo de tempo padrão para isso ser feito é de um minuto. Depois desse tempo os dados serão excluídos e não serão impressos. Impressão frente e verso > 56 IMPRESSÃO DUPLEX MANUAL USANDO A BANDEJA DE ALIMENTAÇÃO MANUAL (B410D E B410DN) OU A BANDEJA MULTIFUNCIONAL (B420DN E B430DN) NOTA É possível usar A4, A5, A6, B5, Carta, Ofício 13 e 14, Statement, Executivo e papéis de tamanhos personalizados com gramatura de 60 a 124 g/m2. 1. Posicione as guias do papel na bandeja de alimentação manual ou na bandeja multifuncional de acordo com o tamanho do papel. 2. Coloque o papel (uma folha de cada vez nos modelos B410) na bandeja de alimentação manual ou até 50 folhas na bandeja multifuncional (B420dn e B430dn). O papel será preso automaticamente no lugar. 3. Selecione Arquivo -> Imprimir para exibir a caixa de diálogo de impressão. 4. Clique no botão Properties (Propriedades). 5. Selecione Manual Feed Tray (Bandeja de alimentação manual) (modelos B410) ou Multi-Purpose Tray (Bandeja multifuncional) (B420DN e B430DN) no menu suspenso Source (Origem). 6. No menu suspenso 2-Sided Printing (Impressão frente e verso), selecione Long Edge (Manual) [Borda longa (Manual)] ou Short Edge (Manual) [Borda curta (Manual)] de acordo com suas preferências de impressão. Clique em OK. Quando toda segunda página tiver sido impressa, tire o papel do escaninho de saída. 7. Coloque o papel, uma folha de cada vez, na bandeja de alimentação manual da B410 (ou a pilha toda na bandeja multifuncional da B420dn e B430dn) com o lado impresso para baixo e o topo da página voltado para dentro da impressora. Certifique-se de que o papel esteja preso no lugar. BORDA LONGA. Impressão frente e verso > 57 BORDA CURTA. 8. Pressione o botão Online. As demais páginas do documento serão impressas no lado em branco do papel, uma folha de cada vez à medida que são colocadas na bandeja de alimentação manual da B410 ou a partir da bandeja multifuncional (B420 e B430). Impressão frente e verso > 58 SOBREPOSIÇÕES E MACROS (APENAS WINDOWS) O QUE SÃO SOBREPOSIÇÕES E MACROS? Se quiser imprimir em papéis especiais, como formulários e papel timbrado, mas não quiser usar materiais pré-impressos, é possível criar seus próprios materiais usando estes recursos avançados. É possível usar sobreposições PostScript para gerar todos os materiais especiais necessários e armazená-los na impressora para usá-los quando for preciso. Caso tenha optado por instalar o driver PCL, as macros desempenham uma função semelhante. É possível criar várias sobreposições ou macros e combiná-las de qualquer maneira que quiser para produzir uma variedade de formulários e outros materiais especiais. Cada imagem pode ser impressa apenas na primeira página de um documento, em todas as páginas, em páginas alternadas ou apenas nas páginas especificadas. CRIAÇÃO DE SOBREPOSIÇÕES POSTSCRIPT Há três etapas necessárias para criar uma sobreposição: 1. Crie os dados de formulário usando seu próprio aplicativo e imprima-o para um arquivo de impressora (.PRN). 2. Use o utilitário Storage Device Manager fornecido no CD que acompanha a impressora para criar um “arquivo de projeto”, importar o(s) arquivo(s) .PRN e transferir o arquivo de filtro gerado (.HST) para a impressora. O arquivo de projeto conterá uma ou mais imagens de sobreposição funcionalmente relacionadas, como as imagens da página de rosto e da página de continuação de cartas comerciais. 3. Use os arquivos transferidos para deixar as sobreposições prontas para uso ao imprimir os documentos. Ao imprimir arquivos de sobreposição em um disco, não selecione qualquer recurso especial, como impressão frente e verso ou mais de uma cópia. Eles não são apropriados para sobreposições e se aplicam apenas aos documentos finais. CRIAÇÃO DA IMAGEM DE SOBREPOSIÇÃO 1. Use seu aplicativo preferido, que talvez seja um programa gráfico, para criar a imagem de sobreposição desejada e salve-a. 2. Abra a caixa de diálogo Imprimir… do aplicativo. 3. O nome da impressora selecionada (1) deve ser o nome do driver da impressora PostScript. 4. Selecione a opção Print To File (Imprimir em arquivo) (2). 5. Clique no botão Properties (Propriedades) (3) para abrir a janela Document Properties (Propriedades do documento). 1 Sobreposições e macros (apenas Windows) > 59 3 2 6. Na guia Overlay (Sobreposição), selecione Create Form (Criar formulário) na lista suspensa (4). 7. Clique em OK para fechar a janela “Document Properties” (Propriedades do documento). 8. Clique em OK novamente para fechar a caixa de diálogo de impressão. 9. Quando solicitado a especificar um nome para o arquivo de impressão, escolha um nome relevante, com a extensão .PRN. 10. Feche o aplicativo. 4 CRIE E BAIXE O PROJETO 1. No menu Iniciar do Windows, inicie o aplicativo Storage Device Manager (SDM) e permita que detecte a impressora. 2. Clique em Projects→New Project (Projetos > Novos projetos). 3. Clique em Projects→Add File to Project (Projetos > Adicionar arquivo ao projeto). 4. Selecione PRN Files(*.prn) na lista suspensa Files of Type (Arquivos do tipo). 5. Navegue até a pasta onde os arquivos .PRN estão armazenados e selecione um ou mais arquivos para incluir no conjunto de sobreposições. É possível ter mais de um arquivo de impressora (.PRN) em um projeto. Por exemplo, um para as folhas de rosto e outro para as demais páginas. Se necessário, use técnicas padrão do Windows (teclas Shift ou Ctrl) para selecionar vários arquivos simultaneamente. 6. Clique em Open (Abrir) para adicionar os arquivos ao projeto atual. 7. Quando uma caixa de mensagem abrir confirmando que um arquivo de filtro foi criado, clique em OK para fechar a mensagem. 8. A janela do projeto exibirá um arquivo .HST para cada arquivo de impressora adicionado. Anote com atenção cada um dos nomes. Anote-os exatamente como aparecem, pois há discriminação entre maiúsculas e minúsculas, e eles serão necessários mais tarde. 9. Escolha Projects→Save Project (Projetos > Salvar projeto) e digite um nome relevante (por ex.: “Papel timbrado para carta”) para que possa reconhecê-lo mais tarde se quiser modificá-lo. 10. Escolha Projects→Send Project Files to Printer (Projetos > Enviar arquivos do projeto para a impressora) para transferir o projeto para a impressora. Se a impressora estiver equipada com um disco rígido, o SDM transferirá automaticamente os arquivos para o disco. Caso contrário, o SDM transferirá os arquivos para a memória Flash. Se a impressora tiver um disco rígido, mas for preferível transferir o arquivo para a memória Flash, clique duas vezes no nome do arquivo na janela do projeto e, em Volume, digite %Flash0% e clique em OK. 11. Quando a mensagem “Command Issued” (Comando emitido) aparecer confirmando que a transferência foi concluída, clique em OK para limpar a mensagem. Sobreposições e macros (apenas Windows) > 60 IMPRESSÃO DE TESTE DA SOBREPOSIÇÃO 1. Clique no ícone da impressora correspondente e selecione Printers→Test Form (Impressoras > Testar formulário). 2. Para testar cada sobreposição, selecione-a na janela “Test PostScript Form.” (Testar formulário PostScript) e clique em OK. Haverá uma breve pausa enquanto a impressora processa o formulário e, em seguida, ele será impresso. 3. Quando cada sobreposição tiver sido testada, clique em Exit (Sair). 4. Clique no botão Fechar (X) padrão do Windows ou selecione Projects→Exit (Projetos > Sair) para fechar o Storage Device Manager. DEFINIÇÃO DE SOBREPOSIÇÕES Esta é a etapa final antes de as novas sobreposições ficarem prontas para uso. 1. Abra a janela Impressoras (chamada “Impressoras e aparelhos de fax” no Windows XP). Para isso clique em Iniciar ou acesse o Painel de Controle do Windows. 2. Clique com o botão direito do mouse no ícone da impressora PostScript relevante e escolha Preferências de impressão no menu suspenso. 3. Na guia Overlay (Sobreposição), clique no botão New (Nova). 4. Na janela Define Overlays (Definir sobreposições), digite um nome apropriado (2) para a sobreposição e escolha a(s) 2 3 página(s) (3) dos documentos que usarão esta sobreposição. 5. Digite o nome do arquivo de sobreposição (4) exatamente como apareceu na janela do projeto do Storage Device Manager. Não se esqueça que há discriminação entre maiúsculas e minúsculas no nome. 4 5 Caso tenha se esquecido de anotar os nomes das sobreposições quando foram criadas, é possível identificá-los usando o Storage Device Manager para exibir o arquivo do projeto, ou o menu de informações da impressora para imprimir uma lista de arquivos. 6. Clique em Add (Adicionar) (5) para adicionar a sobreposição à lista de sobreposições definidas. 7. Clique em OK para fechar a janela “Define Overlay” (Definir sobreposição). A nova sobreposição aparecerá agora na lista de sobreposições definidas na janela de propriedades da impressora. 8. Repita o procedimento acima se desejar definir mais sobreposições. 9. Quando terminar, clique em OK para fechar a janela de propriedades da impressora. As novas sobreposições estarão prontas e disponíveis para serem usadas em qualquer documento. IMPRESSÃO COM SOBREPOSIÇÕES POSTSCRIPT Depois de as sobreposições serem definidas, estarão prontas para serem usadas em qualquer documento. O exemplo fornecido aqui usa duas sobreposições para cartas comerciais. A primeira é impressa apenas na primeira página e a segunda é impressa em todas as páginas subseqüentes. 1. Prepare o documento da maneira normal usando o aplicativo necessário. Se necessário, não se esqueça de formatar o documento para que caiba no espaço apropriado. Sobreposições e macros (apenas Windows) > 61 2. Abra a caixa de diálogo Imprimir… do aplicativo e selecione todas as opções necessárias, certificando-se de que a impressora de destino seja o driver de impressora PostScript no qual as sobreposições foram definidas. 3. Clique no botão Properties (Propriedades) para abrir a janela “Printing Preferences” (Preferências de impressão). 4. Na guia Overlay (Sobreposição), selecione Use Overlay (Usar sobreposição) na lista suspensa (1). 5. 6. 1 Clique na primeira sobreposição (2) que deseja usar. Neste exemplo, é a sobreposição de folha de rosto. Clique a seguir no botão Add (Adicionar) (3). 3 2 Se quiser selecionar outra sobreposição, neste caso a página de continuação, clique na segunda sobreposição (4) e clique novamente no botão Add (Adicionar) (3). 4 7. Quando tiver selecionado todas as sobreposições que deseja usar para o documento, clique em OK. 8. Por fim, na caixa de diálogo de impressão do aplicativo, clique em OK para começar a imprimir. CRIAÇÃO DE SOBREPOSIÇÕES PCL Há três etapas necessárias para criar uma sobreposição: 1. Crie os dados de formulário usando seu próprio aplicativo e imprima-o para um arquivo de impressora (.PRN). 2. Use o utilitário Storage Device Manager fornecido no CD que acompanha a impressora para criar um “arquivo de projeto”, importar o arquivo .PRN e transferir os arquivos de filtro gerados (.BIN) para a impressora. 3. Use os arquivos transferidos para deixar a sobreposição pronta para uso em futuros documentos. Ao imprimir os arquivos em um disco, não selecione qualquer recurso especial, como impressão frente e verso ou mais de uma cópia. Eles não são apropriados para macros e se aplicam apenas aos documentos finais. CRIAÇÃO DA IMAGEM DE SOBREPOSIÇÃO 1. Use seu aplicativo preferido, que talvez seja um programa gráfico, para criar a imagem desejada e salve-a. 2. Abra a caixa de diálogo Imprimir… do aplicativo. 3. O nome da impressora selecionada (1) deve ser o nome do driver da impressora PCL. 4. Selecione a opção Print To File (Imprimir em arquivo) (2). 5. Quando solicitado a especificar um nome para o arquivo de impressão, escolha um nome relevante, com a extensão .PRN. 6. Feche o aplicativo. 1 Sobreposições e macros (apenas Windows) > 62 3 2 CRIE E BAIXE MACROS 1. No menu Iniciar do Windows, inicie o aplicativo Storage Device Manager (SDM) e permita que detecte a impressora. 2. Selecione Projects→New Project (Projetos > Novo projeto) para iniciar um novo projeto. 3. Selecione Projects→Filter Macro File (Projetos > Filtrar arquivo de macro). A caixa de diálogo “Filter Printer Patterns” (Filtrar padrões da impressora) aparecerá. Faça todos os ajustes necessários nas configurações e clique em OK. Exemplo: Se uma forma oval preta for criada no MS Paint e todos os filtros de comandos de cores forem deixados selecionados, a forma oval preta será impressa como um retângulo preto quando a sobreposição for usada. Para manter a forma oval, desative (cancele a seleção) dos filtros “Configure Image Data” (Configurar dados da imagem), “Palette ID” (Identificação da paleta) e “Palette Control” (Controle da paleta). 4. Selecione PRN Files(*.prn) na lista suspensa Files of Type (Arquivos do tipo). 5. Navegue até a pasta onde os arquivos .PRN de sobreposição estão armazenados e selecione um ou mais arquivos para incluir no conjunto de sobreposições. É possível ter mais de um arquivo de macro em um projeto. Por exemplo, um para as folhas de rosto e outro para as demais páginas. Se necessário, use técnicas padrão do Windows (teclas Shift ou Ctrl) para selecionar vários arquivos simultaneamente. 6. Clique em Open (Abrir) para adicionar os arquivos ao projeto atual. (Se preferir, também é possível arrastar e soltar arquivos do Windows Explorer diretamente na janela do projeto). Quando uma caixa de mensagem abrir confirmando que um arquivo de filtro foi criado, clique em OK para fechar a mensagem. 7. A janela do projeto exibirá um arquivo .BIN para cada arquivo de impressora adicionado. Anote com atenção o nome e o número de identificação de cada arquivo. Esta informação será necessária mais tarde. Se quiser modificar os nomes ou os números de identificação, clique duas vezes na entrada do arquivo e modifique os detalhes. Note que há distinção entre maiúsculas e minúsculas nos nomes. 8. Selecione Projects→Save Project (Projetos > Salvar projeto) e digite um nome relevante (por ex.: “Papel timbrado para carta”) para que possa reconhecê-lo mais tarde. 9. Escolha Projects→Send Project Files to Printer (Projetos > Enviar arquivos do projeto para a impressora) para transferir o projeto para a impressora. 10. Quando a mensagem “Command Issued” (Comando emitido) aparecer confirmando que a transferência foi concluída, clique em OK para limpar a mensagem. TESTE DA IMPRESSÃO DA MACRO 1. Selecione Printers→Test Macro (Impressoras > Testar macro). 2. Na janela “Test Macro” (Testar macro), digite o número de identificação da macro e clique em OK. Depois de uma breve pausa, a impressora imprimirá a macro. 3. Quando cada macro tiver sido testada, clique em Exit (Sair). 4. Clique no botão Fechar (X) padrão do Windows ou selecione Projects→Exit (Projetos > Sair) para fechar o Storage Device Manager. Sobreposições e macros (apenas Windows) > 63 DEFINIÇÃO DE SOBREPOSIÇÕES Esta é a etapa final antes de as novas sobreposições ficarem prontas para uso. 1. Abra a janela Impressoras (chamada “Impressoras e aparelhos de fax” no Windows XP). Para isso clique em Iniciar ou acesse o Painel de Controle do Windows. 2. Clique com o botão direito do mouse no ícone da impressora PostScript relevante e escolha Preferências de impressão no menu suspenso. 3. Na guia “Job Options” (Opções do trabalho), clique no botão Overlay (Sobreposição). 4. Na janela “Overlay” (Sobreposição), clique no botão <Define Overlays (Definir sobreposições (1). 1 5. Na janela “Define Overlays” (Definir sobreposições), digite o nome (a) e a identificação (b) da sobreposição desejada e defina quais páginas (c) dos documentos que usarão a sobreposição. Clique em seguida no botão Add (Adicionar) (3) para adicionar a sobreposição à lista de sobreposições definidas. Repita este procedimento para todas as demais sobreposições relacionadas. Quando terminar, clique no botão Close (Fechar) (4) para fechar a janela. 3 a b c 4 O exemplo fornecido mostra duas sobreposições definidas, uma para uma folha de rosto e outra para as demais páginas. Não se esqueça de que os nomes e identificações dos arquivos de sobreposição devem ser especificados exatamente como aparecem na janela de projeto do Storage Device Manager. Não se esqueça também de que há distinção entre maiúsculas e minúsculas nos nomes. Caso tenha se esquecido de anotar os nomes ou as identificações das sobreposições quando foram criadas, é possível identificá-los usando o Storage Device Manager para exibir o arquivo do projeto, ou o menu de informações da impressora para imprimir uma lista de arquivos. As novas sobreposições aparecerão agora na lista de sobreposições definidas na janela de propriedades da impressora. 6. Quando terminar, clique em OK para fechar a janela de preferências de impressão. As novas sobreposições estarão prontas e disponíveis para serem usadas em qualquer documento. Sobreposições e macros (apenas Windows) > 64 IMPRESSÃO COM SOBREPOSIÇÕES PCL Depois de as sobreposições serem definidas, estarão prontas para serem usadas em qualquer documento. O exemplo fornecido aqui usa duas sobreposições para cartas comerciais. A primeira é impressa apenas na primeira página e a segunda é impressa em todas as páginas subseqüentes. 1. Prepare o documento da maneira normal usando o aplicativo necessário. Se necessário, formate o documento para que caiba bem nas áreas livres da sobreposição de papel timbrado. 2. Abra a caixa de diálogo Imprimir… do aplicativo e selecione todas as opções necessárias, certificando-se de que a impressora de destino seja o driver de impressora PCL no qual as sobreposições foram definidas. 3. Clique no botão Properties (Propriedades) para abrir a janela “Printing Preferences” (Preferências de impressão). 4. Na guia “Overlay” (Sobreposição), marque a caixa de seleção Print using active overlays (Imprimir usando sobreposições ativas) (1). 5. Na lista de sobreposições definidas, clique na primeira sobreposição (2) que deseja usar e clique no botão Add (Adicionar) (3) para adicioná-la à lista de sobreposições ativas. [Se quiser rever a aparência da sobreposição, clique no botão Test Print (Testar impressão)]. 1 3 2 4 6. Se quiser usar outra sobreposição com o documento [neste exemplo é a sobreposição “Continuation Page” (Página de continuação)], clique na sobreposição (4) na lista de sobreposições definidas e, em seguida, clique novamente no botão Add (Adicionar) (3) para adicionar a segunda sobreposição à lista de sobreposições ativas. 7. Quando a lista de sobreposições ativas contiver todos os itens desejados, clique em OK. 8. Por fim, clique no botão Imprimir na caixa de diálogo de impressão do aplicativo sendo utilizado para começar a imprimir o documento. Sobreposições e macros (apenas Windows) > 65 CONSUMÍVEIS E MANUTENÇÃO Esta seção descreve os procedimentos de troca do cartucho de toner e do cilindro OPC, além de fornecer informações sobre a manutenção geral da impressora. DETALHES PARA FAZER PEDIDOS DE ITENS CONSUMÍVEIS ITEM VIDA ÚTIL NO PARA PEDIDO Toner, 3.5K: B410d/B410dn/B420dn/B430dn 3.500 páginas de papel carta/A4 a 5% ISO/IEC19752 43979101 Toner, 7K: B420dn, B430dn 7.000 páginas de papel carta/A4 a 5% ISO/IEC19752 43979201 Toner, 10K: B420dn 10.000 páginas de papel carta/A4 a 5% ISO/IEC19752 43979206 Cilindro OPC 25.000 páginas de papel carta/A4 43979001 Use sempre consumíveis originais. VIDA ÚTIL DO CARTUCHO DE TONER A duração do cartucho de toner depende da densidade da impressão e da porcentagem da página que é impressa em preto. Uma carta tipicamente tem densidade de 3% a 5%. Elementos gráficos geralmente têm densidade mais elevada. Quanto maior a densidade, mais rapidamente o toner será usado. A uma densidade de impressão de 5%, um cartucho de toner comum imprimirá uma média de 3500 páginas. Não se esqueça que esta é apenas uma média. Os resultados reais podem variar. O primeiro cartucho de toner instalado em uma nova impressora precisa encher o reservatório do cilindro OPC e saturar o cilindro revelador com toner. O cartucho de toner fornecido com esta impressora produz normalmente cerca de 1.500 páginas depois de instalado. QUANDO TROCAR O CARTUCHO DE TONER Quando houver pouco toner, a mensagem TONER LOW (Pouco toner) será exibida no display do painel de operação. Depois de a impressora exibir a mensagem de aviso de pouco toner, imprimirá cerca de 100 páginas adicionais, exibirá a mensagem Toner Empty (Sem toner) e parará de imprimir. A impressão prosseguirá depois que um novo cartucho de toner for instalado. TROCA DO CARTUCHO DE TONER ATENÇÃO > Nunca exponha um cartucho de toner a chamas expostas, pois pode causar explosão e queimaduras. > Desligue a impressora e retire o plugue da tomada antes de acessar a parte interna da unidade para limpá-la, fazer manutenção ou corrigir falhas. Acessar um equipamento energizado pode resultar em choque elétrico. Recomendamos que o pente de LEDs seja limpo quando o cartucho de toner for trocado. Consumíveis e manutenção > 66 O toner usado nesta impressora é um pó seco muito fino, contido no cartucho de toner. Deixe uma folha de papel à mão para colocar o cartucho usado enquanto instala o novo. Descarte o cartucho usado de maneira responsável, colocando-o dentro da embalagem do novo cartucho. Siga todas as regulamentações, recomendações e outras normas que possam estar em vigor quanto à reciclagem de resíduos. Se cair pó do toner, escove-o cuidadosamente. Se isso não for o suficiente, use um pano umedecido em água fria para remover qualquer resíduo. Não use água quente e jamais use qualquer tipo de solvente, pois fixarão as manchas permanentemente. ATENÇÃO! Em caso de inalação do toner ou se ele entrar em contato com seus olhos, beba um pouco de água ou lave os olhos com água fria em abundância. Procure orientação médica imediatamente. 1. Desligue a impressora e espere a unidade fusora esfriar (cerca de 10 minutos) antes de abrir a tampa superior. ATENÇÃO! Se a impressora estava ligada, a unidade fusora pode estar quente. Essa área está claramente sinalizada. Não a toque. 2. Pressione o botão de abertura e abra totalmente a tampa. NOTA A ilustração abaixo é do modelo B430dn. Os princípios são os mesmos para todos os modelos desta impressora. 3. Puxe a alavanca colorida (1) situada no lado direito do cartucho de toner no sentido da frente da impressora para fechar o cartucho e, em seguida, retire o cartucho de toner usado (2). 2 1 4. Limpe a parte superior da unidade de identificação com um pano limpo, sem fiapos. 5. Coloque o cartucho em um pedaço de papel para impedir que o toner manche os móveis. 6. Retire o novo cartucho da caixa, mas não o retire de sua embalagem individual por enquanto. Consumíveis e manutenção > 67 7. Agite com cuidado várias vezes o novo cartucho (3) com um movimento lateral para soltar e distribuir o toner de maneira homogênea dentro do cartucho. 3 4 8. Retire o cartucho da embalagem e retire a fita adesiva situada embaixo do cartucho (4). 9. Segure o cartucho pelo centro, com a trava colorida à direita (5), e coloque-o na impressora sobre o cilindro OPC do qual o cartucho usado foi removido. 10. Insira primeiro a extremidade esquerda do cartucho na unidade do cilindro OPC. Alinhe-o sob as lingüetas (6) e empurre-o de encontro aos pinos brilhantes do cilindro OPC. Em seguida, abaixe a extremidade direita do cartucho para que se encaixe no cilindro OPC (7). 5 7 6 Consumíveis e manutenção > 68 11. Pressione para baixo com cuidado o cartucho para que se encaixe firmemente e empurre a trava colorida na direção da parte traseira da impressora (8). Empurre a alavanca totalmente para a frente até que as setas indicadoras no cilindro e no toner estejam alinhadas (8a). Isto travará o cartucho no lugar e transferirá toner para o cilindro OPC. 8 12. Limpe com cuidado a superfície do pente de LEDs com um pano macio (9). 9 13. 8a Feche a tampa e pressione para travá-la. Consumíveis e manutenção > 69 VIDA ÚTIL DO CILINDRO OPC A durabilidade de um cilindro OPC depende de diversos fatores, incluindo a temperatura e umidade, o tipo de papel utilizado, e o número de páginas por trabalho de impressão. O cilindro OPC deve durar aproximadamente 25.000 páginas de impressão contínua. Este número é aproximado, pois um número diferente de páginas é impresso cada vez e as condições ambientais e o papel utilizado podem variar. QUANDO TROCAR O CILINDRO OPC Quando o cilindro atingir 90% de sua vida útil, uma mensagem avisando para trocá-lo [CHANGE DRUM] será exibida no painel de cristal líquido. Troque o cilindro OPC quando a impressão ficar fraca ou começar a deteriorar. TROCA DO CILINDRO OPC. ATENÇÃO > Nunca exponha o cilindro OPC a uma chama exposta, pois pode causar explosão e queimaduras. > Desligue a impressora e retire o plugue da tomada antes de acessar a parte interna da unidade para limpá-la, fazer manutenção ou corrigir falhas. Acessar um equipamento energizado pode resultar em choque elétrico. NOTA > Recomendamos ao usuário que troque o cartucho de toner e limpe o pente de LEDs quando trocar o cilindro OPC. > A ilustração abaixo é do modelo B430dn. Os princípios são os mesmos para todos os modelos desta impressora. 1. Pressione o botão de abertura e abra totalmente a tampa superior. ATENÇÃO! Se a impressora estava ligada, a unidade fusora pode estar quente. Essa área está claramente sinalizada. Não a toque. 2. Segure o cilindro OPC e o cartucho de toner pelo meio e retire o conjunto da impressora. Consumíveis e manutenção > 70 3. Coloque o conjunto com cuidado sobre um pedaço de papel para impedir que o toner entre em contato com móveis e evitar danificar a superfície verde do cilindro. CUIDADO! A superfície verde do cilindro OPC situada na base da unidade de identificação é muito delicada e fotossensível. Não a toque e não a exponha à luz ambiente normal por mais de 5 minutos. Se a unidade do cilindro precisar ficar fora da impressora por um período maior, embrulhe o cartucho em um plástico preto para mantê-lo protegido da luz. Nunca exponha o cilindro à luz solar direta nem a luzes muito brilhantes. 4. Com a alavanca colorida de liberação do toner à direita, puxe a alavanca em sua direção. Isto soltará o cartucho de toner do cilindro OPC. 5. Levante a extremidade direita do cartucho de toner e puxe-o para a direita para soltar a extremidade esquerda e retire o cartucho de toner do cilindro OPC. Coloque o cartucho sobre uma folha de papel para evitar danificar a superfície do móvel. 6. Retire o novo cilindro OPC da embalagem e coloque-o sobre o pedaço de papel onde o cartucho antigo estava colocado. Mantenha-o na mesma posição que a unidade usada. Coloque o cartucho usado na embalagem para que seja descartado. NOTA Siga as instruções fornecidas com o novo cilindro OPC para obter informações adicionais sobre, por exemplo, como remover os materiais de embalagem, etc. 7. Coloque o cartucho de toner no novo cilindro OPC. Empurre primeiro a extremidade esquerda e, em seguida, abaixe a extremidade direita. 8. Empurre a alavanca de liberação colorida para a frente para prender o cartucho de toner no novo cilindro OPC e liberar toner dentro dele. 9. Segure o conjunto completo pelo meio e coloque-o na impressora posicionando os pinos (1 e 2) em cada extremidade em seus respectivos soquetes situados nas laterais da parte interna da impressora (3). 2 1 3 10. Limpe com cuidado a superfície do pente de LEDs com um pano macio. 11. Feche a tampa e pressione para travá-la. Consumíveis e manutenção > 71 IMPRESSÃO DE UMA PÁGINA DE LIMPEZA Se a página impressa apresentar sinais de falha na impressão, riscos ou marcas seqüenciais, o problema pode ser resolvido com a impressão de uma página de limpeza do cilindro, como descrito a seguir. B410D E B410DN Usando o aplicativo Printer Menu Setup Tool 1. Inicie o aplicativo Printer Menu Setup Tool da impressora. 2. Clique em Maintenance Menu (Menu Manutenção). 3. Selecione Cleaning Page Print (Imprimir página de limpeza) e clique em Execute (Executar). 4. Abra a bandeja de alimentação manual, posicione a folha de tamanho carta/A4 entre as guias e clique em OK. 5. A impressora puxará o papel e imprimirá uma página de limpeza. 6. Se a impressão seguinte apresentar falhas ou irregularidades, troque o cartucho de toner. Usando o botão Online. 1. Pressione o botão Online para colocar a impressora OFF LINE. 2. Abra a bandeja de alimentação manual e posicione a folha de tamanho carta/A4 entre as guias. Para instruções sobre como colocar papel na unidade, Consulte “Bandeja multifuncional e bandeja de alimentação manual”, na página 34. 3. Pressione e mantenha pressionado o botão Online durante pelo menos sete segundos. 4. A impressora puxará o papel e imprimirá uma página de limpeza. 5. Coloque a impressora novamente ONLINE pressionando o botão Online. 6. Se a impressão seguinte apresentar falhas ou irregularidades, troque o cartucho de toner. B420DN, B430DN 1. Puxe para baixo a bandeja multifuncional (1), abra os suportes do papel (2) e ajuste as guias do papel à largura do papel (4). 2. Insira uma folha de papel carta/A4 entre as guias do papel e pressione o botão colorido de confirmação para ativar a bandeja (3). 1 2 4 Consumíveis e manutenção > 72 3 3. Pressione o botão Menu ou repetidamente até que a mensagem MAINTENANCE MENU (Menu Manutenção) seja exibida e, em seguida, pressione o botão 4. . Pressione o botão ou repetidamente até aparecer CLEANING PRINT (Impressão de limpeza). 5. Pressione o botão . 6. A impressora puxará o papel e imprimirá uma página de limpeza. A impressora deve estar agora ON LINE. 7. Se a impressão seguinte apresentar falhas ou irregularidades, troque o cartucho de toner. LIMPEZA DO PENTE DE LEDS O pente de LEDs deve ser limpo sempre que for instalado um novo cartucho de toner ou se faixas verticais tênues ou impressões claras aparecerem na página. Limpe com cuidado a superfície do pente de LEDs com um pano macio. 9 Consumíveis e manutenção > 73 DIAGNÓSTICO E SOLUÇÃO DE PROBLEMAS MENSAGENS DE STATUS E DE ERRO A impressora foi projetada para fornecer ao usuário informações úteis sobre o status da unidade não apenas durante sua operação normal, mas também se ocorrer um problema de impressão. Isto permite que o usuário adote as medidas corretivas apropriadas. O display de cristal líquido no painel de operação da impressora exibe mensagens de status e de erro auto-explicativas no idioma selecionado. Quando mensagens de erro são exibidas, o LED indicador Ready apaga. ATOLAMENTOS DE PAPEL Desde que o usuário siga as recomendações contidas neste manual sobre o uso de mídia de impressão e mantenha a mídia de impressão em boas condições antes do uso, a impressora proporcionará muitos anos de serviço confiável. Atolamentos de papel ocorrem ocasionalmente. Esta seção explica como resolvê-los de forma rápida e simples. Os atolamentos podem ocorrer devido à alimentação incorreta de papel na bandeja ou em qualquer ponto do percurso do papel pela impressora. Quando ocorrem, a impressora pára imediatamente e o painel de operação informa ao usuário sobre o evento. Ao imprimir várias páginas (ou cópias), o usuário não deve pressupor que a remoção de uma folha atolada que esteja visível seja suficiente para eliminar o problema. Outras folhas podem estar atoladas em outras partes do percurso do papel. Elas também devem ser removidas para eliminar totalmente o atolamento e restaurar a operação normal da impressora. O papel pode ficar atolado em uma das três áreas da impressora. 1 2 3 1. Atolamento na entrada – o papel não saiu da bandeja selecionada e não entrou no percurso interno do papel da impressora. Uma mensagem específica indicará o atolamento do papel e identificará a bandeja que deve ser verificada. 2. Atolamento na alimentação – o papel entrou na impressora mas não chegou à saída. Uma mensagem específica indicará o atolamento do papel e instruirá o usuário para que abra a tampa superior para acessá-lo. 3. Atolamento na saída – o papel chegou à saída, mas não saiu completamente da impressora. Uma mensagem específica indicará o atolamento na saída e instruirá o usuário para que abra a tampa superior para acessá-lo. Diagnóstico e solução de problemas > 74 ATOLAMENTO NA ENTRADA NOTA A ilustração abaixo é do modelo B430dn. Os princípios são os mesmos para todos os modelos desta impressora. 1. Retire a bandeja para papel da impressora (1). 2. Retire todo o papel amassado ou dobrado. 3. Retire todo o papel da parte inferior da impressora (2). 2 1 4. Recoloque a bandeja para papel. Após todo o papel danificado ou alimentado incorretamente ser retirado da unidade, a impressora deverá voltar a imprimir. ATOLAMENTO NA ALIMENTAÇÃO OU SAÍDA 1. Retire a bandeja e remova todas as folhas alimentadas incorretamente, conforme descrito acima. 2. Pressione o botão de abertura e abra a tampa da impressora. ATENÇÃO! Se a impressora estava ligada, a área da unidade fusora estará quente. Essa área é claramente sinalizada. Não a toque. CUIDADO! Nunca exponha a unidade do cilindro OPC à luz por mais de 5 minutos. Nunca exponha o cilindro OPC à luz solar direta. Sempre segure a unidade do cilindro OPC pelas extremidades ou por cima. Nunca toque na superfície do cilindro verde dentro da unidade do cilindro OPC. Diagnóstico e solução de problemas > 75 3. Retire com cuidado o cilindro OPC, junto com o cartucho de toner. Tenha cuidado para não tocar nem arranhar a superfície verde do cilindro. 4. Remova todas as folhas atoladas no percurso do papel. 5. Reinstale o cilindro OPC com o cartucho de toner, certificando-se de que os pinos (1 e 2) se encaixem corretamente nas ranhuras em cada lado da impressora (3). 2 1 3 6. Abaixe a tampa superior da impressora, mas não a pressione para baixo para travála. Isto impedirá que o cilindro sofra exposição excessiva à luz ambiente enquanto as demais áreas são inspecionadas para verificar a presença de folhas de papel atoladas. Diagnóstico e solução de problemas > 76 7. Abra a tampa traseira e verifique se há papel no percurso traseiro. > Retire todas as folhas que encontrar nesta área. > Se o papel estiver muito inserido nesta área e for difícil de remover, provavelmente ainda está preso pela unidade fusora. Neste caso, levante a tampa superior e utilize o espaço disponível para pressionar a alavanca de alívio de pressão da unidade fusora. > Se não estiver usando o escaninho traseiro, feche-o assim que o papel tiver sido removido desta área. 8. Retire a unidade duplex (1) e verifique se há algum papel nesta área. Retire todo o papel presente e recoloque a unidade duplex. 2 1 > Se for difícil remover o papel, empurre a tampa no sentido da seta, levante-a e retire o papel. 9. Abra a bandeja multifuncional (1) (bandeja de alimentação manual no caso da B410d e B410dn). Diagnóstico e solução de problemas > 77 > Retire todo o papel que encontrar (2) e feche a bandeja. 1 2 10. Feche a tampa e pressione para travá-la. 11. A impressora aquecerá e começará a imprimir quando estiver pronta. A página que não foi impressa devido ao atolamento será reimpressa normalmente. NOTA Se a borda do papel atolado estiver exposta (ou puder ser vista) na saída, reinstale o cilindro OPC, feche a tampa e ligue a impressora. Remova o papel atolado pela saída quando o rolete da saída começar a girar alguns segundos após a impressora ser ligada. No entanto, se não for possível remover o papel atolado, procure a assistência técnica. PROBLEMAS DE QUALIDADE DE IMPRESSÃO Antes de consultar um representante da assistência técnica sobre um problema de qualidade de impressão, consulte a tabela abaixo para ver se há uma solução ou algo que deixou de ser considerado. SINTOMA PROBLEMA SOLUÇÃO São impressas folhas em branco. O cartucho do cilindro OPC não está instalado corretamente. Reinstale o cartucho do cilindro OPC. Cartucho de toner vazio ou ausente. Instale um novo cartucho de toner. O cartucho de toner está vazio. As páginas ficam mais fracas à medida que o toner acaba. Instale um novo cartucho de toner. O pente de LEDs está sujo. Limpe o pente de LEDs. A página apresenta um fundo cinza. A eletricidade estática, geralmente existente em ambientes secos, causa a aderência do toner no fundo. Mude o papel para um tipo laser mais homogêneo ou use um umidificador. A página é impressa toda preta. Problema de hardware. Procure a assistência técnica. A página apresenta marcas repetidas. Um cartucho do cilindro OPC danificado gera marcas repetidas a cada 4 cm devido a incisões e ranhuras na superfície. Imprima uma página de limpeza, pois as marcas podem ser temporárias. Impressão fraca em toda a página. Diagnóstico e solução de problemas > 78 SINTOMA PROBLEMA SOLUÇÃO Uma área extensa de impressão fraca aparece em todas as páginas. Defeito causado pelo uso de papel exposto à muita umidade. Troque o estoque de papel, verifique o local de armazenamento de papel ou use um desumidificador, verifique o nível do toner. Riscas brancas verticais ou áreas fracas na página. O toner está acabando e não é distribuído corretamente ou o cilindro está gasto. Troque o cartucho de toner. Inspecione e, se necessário, troque o cilindro OPC. Procure a assistência técnica. O pente de LEDs está sujo. Limpe o pente de LEDs. Linhas pretas verticais. Problema de hardware. Procure a assistência técnica. Impressão indistinta. O pente de LEDs está sujo. Limpe o pente de LEDs. Impressão distorcida. Problema no percurso do papel, no conjunto da lâmpada ou na unidade fusora. Imprima uma página de limpeza. O cartucho de toner não está instalado corretamente. Instale o cartucho de toner corretamente. Impressão tênue. O toner está acabando. Procure a assistência técnica. Troque o cartucho de toner. Impressão borrada ou manchada. Roletes sujos, caiu toner dentro da impressora ou há um problema com o cilindro OPC. Troque o cilindro OPC e o toner. A página impressa está clara/pouco nítida. O toner está acabando? Troque o cartucho de toner. O papel é próprio para impressoras laser? Use o papel recomendado. O pente de LEDs está sujo. Limpe o pente de LEDs. Caracteres em negrito e linhas escuras aparecem borrados. O toner está acabando. Instale um novo cartucho de toner. Impressão mais escura que o normal. A configuração da tonalidade está muito alta. Altere a configuração da tonalidade. Ondulação excessiva das páginas. A impressão está sendo feita no lado incorreto do papel. Vire o papel na bandeja. (Observe a seta na embalagem do papel). Coloque o papel com o lado destinado à impressão virado para baixo na bandeja. Umidade no papel. Armazenamento inadequado. Evite armazenar papel em locais com temperatura e umidade altas. Armazene o papel em embalagem protetora. Alta umidade. Umidade de operação recomendada: 2080%. Procure a assistência técnica. Diagnóstico e solução de problemas > 79 PROBLEMAS COM A ALIMENTAÇÃO DO PAPEL SINTOMA PROBLEMA SOLUÇÃO Ocorrem atolamentos de papel com freqüência. Várias folhas de papel são alimentadas ao mesmo tempo. A impressora está inclinada. Coloque a impressora em uma superfície firme e nivelada. O papel é grosso ou fino demais. O papel está úmido, dobrado, amassado ou curvado. Use papel adequado para a impressora. Evite armazenar papel em locais com temperatura e umidade altas. Armazene o papel em embalagem protetora. O papel não está alinhado. Alinhe as bordas do papel com as guias do papel. Apenas uma folha de papel está colocada na bandeja para papel ou na bandeja de alimentação manual/ multifuncional. Coloque várias folhas de papel. Adição de folhas de papel na pilha existente na bandeja para papel ou na bandeja de alimentação manual/ multifuncional. Retire as folhas de papel presentes na bandeja e adicione as novas folhas de modo que fiquem alinhadas e, em seguida, coloque-as na bandeja. Colocação de cartões postais, envelopes, etiquetas ou transparências na bandeja para papel. Não é possível imprimir usando a bandeja para papel. Coloque cartões postais, envelopes, etiquetas e transparências na bandeja de alimentação manual ou na bandeja multifuncional. Cartões postais ou envelopes são colocados no sentido errado. Verifique a mídia de impressão e coloque-a no sentido correto. Configuração incorreta selecionada para Paper Source (Origem do papel) no driver da impressora. Selecione a origem do papel correta no menu suspenso Source (Origem). A configuração do menu da impressora está incorreta. Configure o tamanho do papel no Setup Menu (Menu Configurar) da impressora. Não basta remover o atolamento de papel para a impressão continuar. Abra e feche a tampa superior. O papel não é alimentado na impressora. A impressão não continua depois de um atolamento de papel ser removido. Diagnóstico e solução de problemas > 80 PROBLEMAS DE SOFTWARE O software (sistema operacional, aplicativos e drivers da impressora) controla o processo de impressão. Certifique-se de ter selecionado o driver correto para usar com a impressora. Consulte a documentação do software para obter mais informações. SINTOMA PROBLEMA SOLUÇÃO A impressão é ininteligível. Driver incorreto instalado. Instale o driver apropriado. Velocidade de impressão da impressora abaixo da velocidade especificada. A maior parte dos atrasos na impressão é causada pelo aplicativo. Às vezes, documentos apenas com texto são impressos lentamente, dependendo das fontes selecionadas e de como são transferidos para a impressora. Para obter a velocidade máxima, use textos nos documentos e uma fonte residente da impressora. O tamanho da margem superior aumenta a cada página impressa. Avanço do texto. O número de linhas por página configurado no software não coincide com o número de linhas por página configurado na impressora. Muitos pacotes de software têm como padrão 66 linhas por página, mas o padrão da impressora é 64. Ajuste o software conforme necessário, ou configure a opção LINES PER PAGE (Linhas por página) no painel de controle para coincidir com as linhas por página do software. PROBLEMAS DE HARDWARE SINTOMA PROBLEMA SOLUÇÃO Imagem gráfica é impressa parte em uma página, parte na página seguinte. A memória da impressora é insuficiente para a imagem na resolução especificada. Altere a resolução, reduza o tamanho da imagem ou instale mais memória na impressora. Nada acontece quando se tenta imprimir, mas a impressora indica que está pronta para receber dados. Erro de configuração. Verifique a conexão do cabo. Se mais de uma impressora estiver disponível, certifique-se de que a impressora correta esteja selecionada. Impressão de caracteres ininteligíveis. Configuração incorreta do cabo. Veja também “Problemas de software”. Verifique a configuração, a integridade e o comprimento do cabo. A impressora pára ou exibe uma mensagem de erro quando o computador é reinicializado. Reiniciar o computador com a impressora ligada pode causar um erro de comunicação. Desligue a impressora antes de reiniciar o computador. Odores. Formulários e adesivos liberam gases ao passar pela unidade fusora quente. Confirme se os formulários em uso suportam aquecimento e providencie para que haja ventilação adequada no ambiente. A impressora está ligada mas precisa aquecer antes da impressão de um trabalho. O modo de economia de energia está ativado. A unidade fusora precisa esquentar antes da impressão do próximo trabalho. Para eliminar o atraso causado pelo aquecimento, altere a configuração de economia de energia. Diagnóstico e solução de problemas > 81 INSTALAÇÃO DE OPCIONAIS Os componentes opcionais descritos a seguir podem ser instalados na impressora para melhorar seu desempenho: > DIMM RAM de 128 MB, 256 MB: para aumentar a memória principal da impressora e acelerar o processamento de arquivos grandes > Segunda bandeja para papel: para aumentar a capacidade de manuseio de papel da impressora em 530 folhas (75 g/m²). CÓDIGOS PARA PEDIDOS DE OPCIONAIS 128MB RAM DIMM 44029501 256MB RAM DIMM 44029508 Segunda bandeja para papel 43990701 Segunda bandeja para papel (preta) 43990704 PROCEDIMENTO DE INSTALAÇÃO Para instalar qualquer um dos opcionais descritos acima, siga as instruções detalhadas fornecidas com o componente opcional. Instalação de opcionais > 82 ESPECIFICAÇÕES GERAIS MODELO DA IMPRESSORA NÚMERO DO MODELO B410d N22110A B410dn N22113A B420dn N22114A B430dn N22115A A tabela abaixo descreve as características básicas da impressora: ITEM Dimensões ESPECIFICAÇÃO B410d, B410dn e B420dn: 369 mm x 395 mm x 268 mm (L x P x A) B420dn, B430dn: 369 mm x 395 mm x 268 mm (L x P x A) Peso B410/B420/B430: aproximadamente 10,3 kg (sem a segunda bandeja) Método de impressão Impressão eletrofotográfica usando pentes de LEDs como fonte de luz Impressão em cores Monocromática Velocidade de impressão Carta: máximo de 30 páginas por minuto Resolução B410d, B410dn e B420dn: 2400 x 600 pontos por polegada A4: máximo de 28 páginas por minuto B430dn: 1200 x 1200 pontos por polegada Plataformas operacionais Windows 2000/XP/XP server 2003 x edição de 64 bits/Vista/Vista x edição de 64 bits Mac OS X PowerPC (10.2.8 - 10.5) / OS X Intel (10.4.4 - 10.5) Unix/Linux Emulações B410d, B410dn e B420dn, B420dn: PCL5e, PCLXL, Epson FX, IBM ProPrinter B430dn: PCL5e, PCLXL, Epson FX, IBM ProPrinter, PS3 Interfaces Porta paralela compatível com o padrão IEEE 1284-1994 USB 2.0 de alta velocidade B410dn, B420dn e B430dn: 100BASE-TX/10Base-T Processador PowerPC de 297 MHz Memória B410d, B410dn e B420dn: 32MB expansível para 288MB B430dn: 64MB expansível para 320MB Vida útil da impressora/unidade fusora 200.000 páginas, ou 5 anos Vida útil do toner Inicial: 1.500 páginas Reposição: (ISO/IEC19752) B410d/B410dn/B420dn/B430dn: 3.500 páginas B420dn, B430dn: até 7.000 páginas B420dn até 10.000 páginas Especificações > 83 ITEM ESPECIFICAÇÃO Vida útil do cilindro OPC Impressão simplex 25.000 páginas (contínuas) 20.000 páginas (3 páginas por trabalho) 12.000 páginas (1 página por trabalho) Impressão duplex 15.000 páginas (contínuas) 13.000 páginas (3 páginas por trabalho) 10.000 páginas (1 página por trabalho) Tamanhos de papel A4, A5, A6, B5, Carta, Ofício 13, Ofício 14, Executivo, Personalizado, C5, C6, Com-9,Com-10, DL, Monarch, Statement Alimentação do papel B420dn, B430dn: alimentação automática através das bandejas para papel (incluindo a segunda bandeja opcional e a bandeja multifuncional) B410d, B410dn e B420dn: alimentação automática através das bandejas para papel (incluindo a segunda bandeja opcional) e alimentação manual de folhas avulsas Capacidade de alimentação de papel de 75g/m² B410d, B410dn e B430dn: Bandeja 1: 250 folhas B420dn: 530 folhas na bandeja 1 Bandeja 2 opcional: 530 folhas B420dn, B430dn: Bandeja multifuncional: 50 folhas B410d e B410dn: Bandeja de alimentação manual: folhas avulsas Saída do papel Virado para cima, virado para baixo, dependendo do tamanho, do tipo e da espessura do papel Consumo de energia A 22°C Típica: 450 W Em repouso: 70 W Modo de economia de energia: 7 W Capacidade de saída de papel de 75g/m² Virado para baixo: 150 folhas Ciclo mensal de trabalho B410d e B410dn: 50.000 páginas Consumíveis Cartucho de toner, cilindro OPC Cabo de alimentação Comprimento máximo de aproximadamente 1,8 m Nível de ruído B420dn, B430dn: 70.000 páginas Operação: 53 dB(A) Em modo de repouso: 30 dB(A) Modo de economia de energia: nível de ruído de fundo Condições ambientais Operação: 10 - 32°C, 20% - 80% UR, Armazenagem: 10-43°C, 10% - 90% UR Quando a impressora está armazenada, deve estar em sua embalagem original, em ambiente livre de umidade. Especificações > 84 INFORMAÇÕES SOBRE PAPÉIS E BANDEJAS Os métodos de alimentação e ejeção variam de acordo com o tipo, o tamanho e a espessura do meio de impressão utilizado. Use a tabela abaixo e as notas/símbolos/termos na próxima página para orientação inicial. (Pode ser necessário implementar pequenas variações nas configurações, dependendo das necessidades do usuário e das condições do ambiente de trabalho). Bandeja de alimentação Tipo de papel Papel comum Método de ejeção Tamanho Gramatura B1 B2 MF AM VC VB A4 B, MB, M, MA 0 0 0 0 0 0 B, MB, M, MA, A 0 0 0 0 0 0 A 0 0 0 0 0 0 Statement B, MB, M, MA, A 0 X 0 0 0 0 A6 B, MB, M, MA, A X X 0 0 0 0 Personalizado B, MB, M, MA U U 0 0 0 0 L: 90 – 216 C: 148 – 356 A U U 0 0 0 0 - X X 0 0 0 X - X X 0 0 0 X - X X 0 0 0 X - X X 0 0 0 X Carta A5 B5 Executivo Ofício (13) Ofício (14) Cartões postais Envelopes Com-9 Com-10 DL C5 C6 Monarch Personalizado L: 90 - 216 C: 148 - 356 Etiquetas A4 Carta Transparências A4 Carta Especificações > 85 Impressão duplex Auto Manual Tipo de papel Tamanho Gram atura B1 B2 MF AM B1 B2 MF AM Papel comum A4 0 0 0 X 0 0 0 0 Carta B, MB, M, MA Ofício (13) A X X X X 0 0 0 0 B, MB, M, MA, A X X X X 0 0 0 0 Statement B, MB, M, MA, A X X X X 0 X 0 0 A6 B, MB, M, MA, A X X X X X X 0 0 Personalizado B, MB, M, MA U U U X U U 0 0 L: 90 - 216 C: 148 - 356 A X X X X U U 0 0 - X X X X X X X X - X X X X X X X X - X X X X X X X X - X X X X X X X X Ofício (14) A5 B5 Executivo Cartões postais Envelopes Com-9 Com-10 DL C5 C6 Monarch Personalizado L: 90 – 216 C: 148 – 356 Etiquetas A4 Carta Transparências A4 Carta Especificações > 86 NOTAS/SÍMBOLOS/TERMOS Notas: 1. Quando for utilizada a segunda bandeja para papel opcional, a bandeja original é denominada Bandeja 1, e a bandeja opcional Bandeja 2. 2. É possível usar tamanhos de papel personalizados com o driver da emulação PS. 3. A bandeja 1 aceita papel com largura de 100 a 216 mm e comprimento de 210 a 316 mm. 4. A bandeja 2 aceita papel com largura de 148 a 216 mm e comprimento de 210 a 316 mm. 5. Ao imprimir usando impressão duplex automática, o papel não será ejetado virado para cima. 6. A velocidade de impressão é reduzida quando os papéis tipo A5, A6, cartões postais e envelopes são configurados como Heavy (Alta gramatura). 7. O modo de etiqueta deve ser selecionado no driver da impressora se for necessário imprimir em mídia de alta gramatura acima de 120g/m2. SÍMBOLO/ TERMO SIGNIFICADO B1 Bandeja para papel 1 B2 Bandeja para papel 2 (opcional) MF Bandeja multifuncional (B420, B430) AM Bandeja de alimentação manual (B410) VC Impressão virada para cima na parte posterior da impressora VB Impressão virada para baixo na parte superior da impressora L, C Largura, Comprimento em mm B Papel de baixa gramatura: 64g/m2 MB Papel de gramatura baixa para média: 64 a 74g/m2 M Papel de gramatura média: 75 a 87g/m2 MA Papel de gramatura média para alta: 88 a 104g/m2 A Papel de gramatura alta: 105 a 120g/m2 0 Pode ser usado(a) X Não pode ser usado(a) U Pode ser usado(a), dependendo do tamanho. Especificações > 87 ASSISTÊNCIA TÉCNICA E SUPORTE > Visite nosso site multilíngüe na Web: www.okiprintingsolutions.com > Ligue para (11) 3444-6747 (Grande São Paulo) ou 0800-11-55-77 (demais localidades). Assistência técnica e suporte > 88