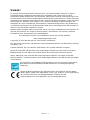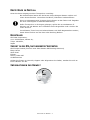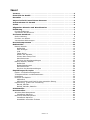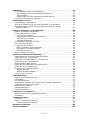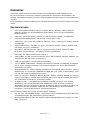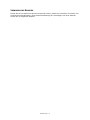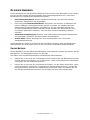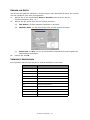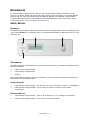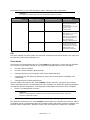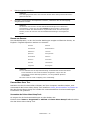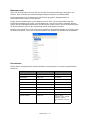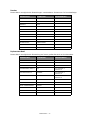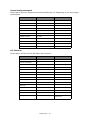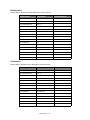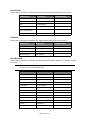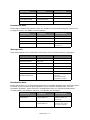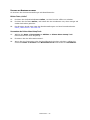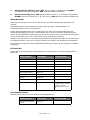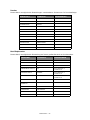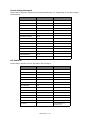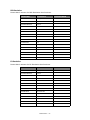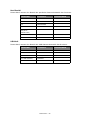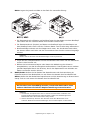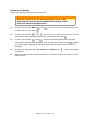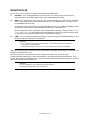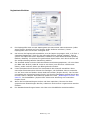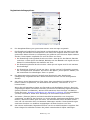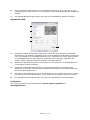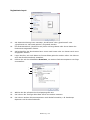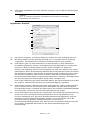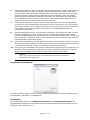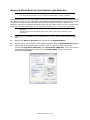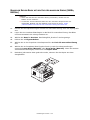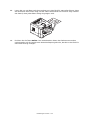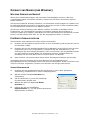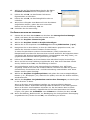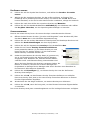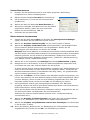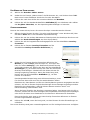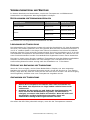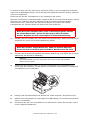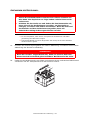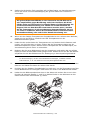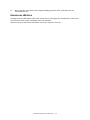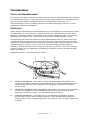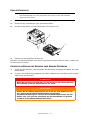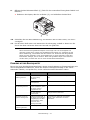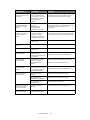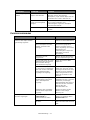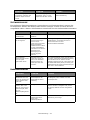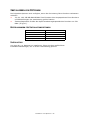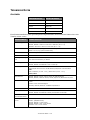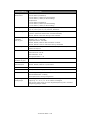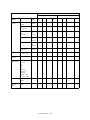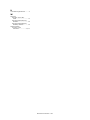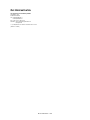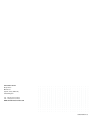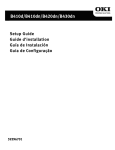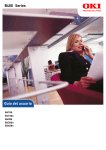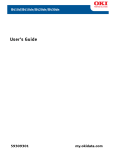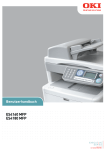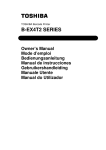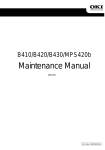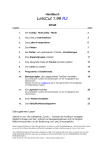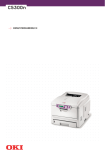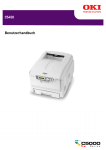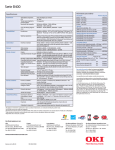Download OKI B410-B430-B440
Transcript
B400 Series Benutzerhandbuch B410d B410dn B430d B430dn B440dn VORWORT Es wurden alle Anstrengungen unternommen, um sicherzustellen, dass die in dieser Veröffentlichung enthaltenen Informationen vollständig und richtig sind und dem aktuellsten Stand entsprechen. Der Hersteller übernimmt keinerlei Verantwortung für die Konsequenzen von Irrtümern außerhalb der Kontrolle des Unternehmens. Zudem kann der Hersteller keine Garantie dafür übernehmen, dass durch andere Hersteller vorgenommene Änderungen an Software und Geräten, die in diesem Handbuch erwähnt werden, die Gültigkeit der hierin enthaltenen Informationen unbeeinträchtigt lassen. Die Erwähnung von Software-Produkten von Drittherstellern lässt nicht notwendigerweise den Schluss zu, dass sie vom Hersteller empfohlen werden. Obwohl größte Sorgfalt darauf verwendet wurde, die hierin enthaltenen Informationen so akkurat und hilfreich wie möglich weiterzugeben, übernehmen wir keinerlei Garantie hinsichtlich ihrer Genauigkeit und Vollständigkeit. Die aktuellsten Treiber und Handbücher finden Sie auf der Website: www.okiprintingsolutions.com Copyright © 2009 Oki Europe Ltd. Alle Rechte vorbehalten. Oki, Oki Printing Solutions und Microline sind eingetragene Marken von Oki Electric Industry Company, Ltd. Hewlett-Packard, HP und LaserJet sind Marken der Hewlett-Packard Company. Microsoft, MS-DOS und Windows sind eingetragene Marken der Microsoft Corporation. ENERGY STAR ist eine Marke der United States Environmental Protection Agency. Apple, Macintosh, Mac und Mac OS sind eingetragene Marken von Apple Computer. Andere Produkt- und Markennamen sind eingetragene Marken oder Marken der jeweiligen Unternehmen. Als Teilnehmer am ENERGY STAR-Programm hat der Hersteller festgestellt, dass dieses Gerät den ENERGY STAR-Richtlinien zur Energieeinsparung entspricht. Dieses Produkt entspricht den Anforderungen der Richtlinie des EU-Rates 2004/108/EC (EMV) und 2006/95/EC (LVD), ggf. ergänzt, in der Angleichung der Rechtsvorschriften der Mitgliedsstaaten in Bezug auf die elektromagnetische Verträglichkeit und die Niederspannung. Vorwort > 2 ERSTE HILFE IM NOTFALL Seien Sie beim Umgang mit dem Tonerpulver vorsichtig. Bei Verschlucken lassen Sie die Person kleine Mengen Wasser trinken und einen Arzt aufsuchen. Versuchen Sie NICHT, Erbrechen herbeizuführen. Wenn es eingeatmet wird, bringen Sie die Person an die frische Luft. Begeben Sie sich unverzüglich in ärztliche Behandlung. Sollte Tonerpulver in die Augen gelangen, spülen Sie es mindestens 15 Minuten mit viel Wasser aus. Schließen Sie die Augenlider nicht. Suchen Sie einen Arzt auf. Verschütteter Toner kann mit kaltem Wasser und Seife abgewaschen werden, damit keine Flecken auf der Haut oder Kleidung bleiben. HERSTELLER Oki Data Corporation, 4-11-22 Shibaura, Minato-ku, Tokyo 108-8551, Japan IMPORT IN DIE EU/AUTORISIERTER VERTRETER Oki Europe Limited (firmiert unter dem Namen OKI Printing Solutions) Blays House Wick Road Egham Surrey TW20 0HJ Großbritannien Sollten Sie Fragen zu Vertrieb, Support oder allgemeiner Art haben, wenden Sie sich an Ihren Händler vor Ort. INFORMATIONEN ZUR UMWELT Erste Hilfe im Notfall > 3 INHALT Vorwort . . . . . . . . . . . . . . . . . . . . . . . . . . . . . . . . . . . . . . . . . . . . . . . . . . .2 Erste Hilfe im Notfall . . . . . . . . . . . . . . . . . . . . . . . . . . . . . . . . . . . . . . . . .3 Hersteller . . . . . . . . . . . . . . . . . . . . . . . . . . . . . . . . . . . . . . . . . . . . . . . . .3 Import in die EU/autorisierter Vertreter . . . . . . . . . . . . . . . . . . . . . . . . .3 Informationen zur Umwelt . . . . . . . . . . . . . . . . . . . . . . . . . . . . . . . . . . . .3 Inhalt. . . . . . . . . . . . . . . . . . . . . . . . . . . . . . . . . . . . . . . . . . . . . . . . . . . . .4 Allgemeine Hinweise und Warnhinweise . . . . . . . . . . . . . . . . . . . . . . . . .6 Einführung. . . . . . . . . . . . . . . . . . . . . . . . . . . . . . . . . . . . . . . . . . . . . . . . .7 Druckerfunktionen. . . . . . . . . . . . . . . . . . . . . . . . . . . . . . . . . . . . . . . . . 7 Verwenden des Druckers . . . . . . . . . . . . . . . . . . . . . . . . . . . . . . . . . . . . 8 Zu diesem Handbuch . . . . . . . . . . . . . . . . . . . . Online-Nutzung . . . . . . . . . . . . . . . . . . . . . . . Drucken von Seiten . . . . . . . . . . . . . . . . . . . . Verwendete Abkürzungen. . . . . . . . . . . . . . . . . . . . . . . . . . . . . . . . . . . . . . . . . . . . . . . . . . . . . . . . . .9 ............. 9 . . . . . . . . . . . . .10 . . . . . . . . . . . . .10 Druckerkomponenten . . . . . . . . . . . . . . . . . . . . . . . . . . . . . . . . . . . . . . .11 Bedienfelder . . . . . . . . . . . . . . . . . . . . . . . . . . . . . B410d, B410dn . . . . . . . . . . . . . . . . . . . . . . . . . . Bedienfeld . . . . . . . . . . . . . . . . . . . . . . . . . . . LED-Anzeigen . . . . . . . . . . . . . . . . . . . . . . . . . LCD . . . . . . . . . . . . . . . . . . . . . . . . . . . . . . . . Taste Online . . . . . . . . . . . . . . . . . . . . . . . . . . Ändern der Sprache . . . . . . . . . . . . . . . . . . . . . Printer Menu Setup Tool . . . . . . . . . . . . . . . . . . Menüfunktionen . . . . . . . . . . . . . . . . . . . . . . . Drucken der Menüeinstellungen . . . . . . . . . . . . B430d, B430dn, B440dn . . . . . . . . . . . . . . . . . . . Bedienfeld . . . . . . . . . . . . . . . . . . . . . . . . . . . Bedienfeldelemente . . . . . . . . . . . . . . . . . . . . . Menüfunktionen . . . . . . . . . . . . . . . . . . . . . . . Drucken der Menüeinstellungen . . . . . . . . . . . . . . . . . . . . . . . . . . . . . . . . . . . . . . . . . . . . . . . . . . . . . . . . . . . . . . . . . . . . . . . . . . . . . . . . . . . . .13 . . . . . . . . . . . . .13 . . . . . . . . . . . . .13 . . . . . . . . . . . . .13 . . . . . . . . . . . . .14 . . . . . . . . . . . . .14 . . . . . . . . . . . . .15 . . . . . . . . . . . . .15 . . . . . . . . . . . . .16 . . . . . . . . . . . . .22 . . . . . . . . . . . . .23 . . . . . . . . . . . . .23 . . . . . . . . . . . . .23 . . . . . . . . . . . . .24 . . . . . . . . . . . . .30 Empfehlungen für Papier . . . . . . . . . . . . . . . . . . . . . Papier- und Briefumschlagsorten . . . . . . . . . . . . . . . . Transparentfolien und Klebeetiketten. . . . . . . . . . . . . Postkarten . . . . . . . . . . . . . . . . . . . . . . . . . . . . . . . Einlegen des Papiers . . . . . . . . . . . . . . . . . . . . . . . . Papierfach . . . . . . . . . . . . . . . . . . . . . . . . . . . . . Mehrzweckfach und Fach für den manuellen Einzug . Papiereinzug, -größe und -einstellung . . . . . . . . . . . . B410D, B410Dn . . . . . . . . . . . . . . . . . . . . . . . . . B430D, B430Dn, B440Dn . . . . . . . . . . . . . . . . . . . . . . . . . . . . . . . . . . . . . . . . . . .31 . . . . . . . . . . . . . .31 . . . . . . . . . . . . . .31 . . . . . . . . . . . . . .32 . . . . . . . . . . . . . .32 . . . . . . . . . . . . . .32 . . . . . . . . . . . . . .34 . . . . . . . . . . . . . .36 . . . . . . . . . . . . . .36 . . . . . . . . . . . . . .36 Schnittstellen . . . . . . . . . . . . . . . . . . . . . . . . . . . . . . . . . . . . . . . . . . . . .39 Druckertreiber. . . . . . . . . . . . . . . . . . . . . . . . . . Windows-Betriebssysteme . . . . . . . . . . . . . . . . Installierte Optionen . . . . . . . . . . . . . . . . . . Macintosh-Betriebssysteme . . . . . . . . . . . . . . . Installierte Optionen . . . . . . . . . . . . . . . . . . Auswählen eines Mac-Treibers . . . . . . . . . . . Inhalt > 4 . . . . . . . . . . . . . . . . . . . . . . . . . . . . . . . . . . . . . . . . . . . . . . . . .40 . . . . . . . . . . . . .40 . . . . . . . . . . . . .40 . . . . . . . . . . . . .40 . . . . . . . . . . . . .40 . . . . . . . . . . . . .40 Bedienung . . . . . . . . . . . . . . . . . . . . . . . . . . . . . . . . Druckereinstellungen unter Windows . . . . . . . . . . . . Druckeinstellungen in Windows-Anwendungen . . . PCL-Emulation . . . . . . . . . . . . . . . . . . . . . . . . . Einstellungen aus der Windows-Systemsteuerung . Druckereinstellungen in Macintosh . . . . . . . . . . . . . . . . . . . . . . . . . . . . . . . . . . . . . . .41 . . . . . . . . . . . . . .41 . . . . . . . . . . . . . .41 . . . . . . . . . . . . . .41 . . . . . . . . . . . . . .47 . . . . . . . . . . . . . .50 Beidseitiges Drucken . . . . . . . . . . . . . . . . . . . . . . . . . . . . . . . . . . . . . . .51 Automatischer Duplexdruck . . . . . . . . . . . . . . . . . . . . . . . . . . . . . . . . . .51 Manueller Duplex-Druck mit dem Papierfach (nur Windows) . . . . . . . . . . . .52 Manueller Duplex-Druck mit dem Fach für manuellen Einzug (B410d, B410dn) . . . . . . . . . . . . . . . . . . . . . . . . . . . . . . . . . . . . . . . .54 Overlays und Makros (nur Windows) . . . . . . . . Was sind Overlays und Makros? . . . . . . . . . . . . PostScript-Overlays erstellen . . . . . . . . . . . . . . Overlay-Bild erstellen. . . . . . . . . . . . . . . . . . Das Projekt erstellen und übertragen . . . . . . . Das Overlay drucken . . . . . . . . . . . . . . . . . . Overlays definieren . . . . . . . . . . . . . . . . . . . Mit PostScript-Overlays drucken . . . . . . . . . . . . PCL-Overlays erstellen . . . . . . . . . . . . . . . . . . . Overlay-Bild erstellen. . . . . . . . . . . . . . . . . . Makros erstellen und übertragen . . . . . . . . . . Das Makro zur Probe drucken . . . . . . . . . . . . Overlays definieren . . . . . . . . . . . . . . . . . . . Mit PCL-Overlays drucken. . . . . . . . . . . . . . . . . . . . . . . . . . . . . . . . . . . . . . . . . . . . . . . . . . . . . . . . . . . . . . . . . . . . . . . . . . . . . . . . . . . . . . . . . . . . . . . . . . . . .56 . . . . . . . . . . . . . .56 . . . . . . . . . . . . . .56 . . . . . . . . . . . . . .56 . . . . . . . . . . . . . .57 . . . . . . . . . . . . . .58 . . . . . . . . . . . . . .58 . . . . . . . . . . . . . .59 . . . . . . . . . . . . . .59 . . . . . . . . . . . . . .60 . . . . . . . . . . . . . .60 . . . . . . . . . . . . . .61 . . . . . . . . . . . . . .61 . . . . . . . . . . . . . .62 Verbrauchsmaterial und Wartung . . . . . . . . . . Bestellnummern der Verbrauchsmaterialien . . . Lebensdauer der Tonerpatrone . . . . . . . . . . . . Zeitpunkt des Austauschs der Tonerpatrone . . . Austauschen der Tonerpatrone . . . . . . . . . . . . Nutzungsdauer Bildtrommel . . . . . . . . . . . . . . Zeitpunkt des Austauschs der Bildtrommel . . . . Austauschen der Bildtrommel. . . . . . . . . . . . . Erzeugen einer Reinigungsseite. . . . . . . . . . . . B410d, B410dn . . . . . . . . . . . . . . . . . . . . . B430d, B430dn, B440dn . . . . . . . . . . . . . . Reinigen der LED-Zeile. . . . . . . . . . . . . . . . . . . . . . . . . . . . . . . . . . . . . . . . . . . . . . . . . . . . . . . . . . . . . . . . . . . . . . . . . . . . . . . . . . . . . . . . . . . .63 . . . . . . . . . . . . . .63 . . . . . . . . . . . . . .63 . . . . . . . . . . . . . .63 . . . . . . . . . . . . . .63 . . . . . . . . . . . . . .66 . . . . . . . . . . . . . .66 . . . . . . . . . . . . . .67 . . . . . . . . . . . . . .69 . . . . . . . . . . . . . .69 . . . . . . . . . . . . . .69 . . . . . . . . . . . . . .70 . . . . . . . . . . . . Fehlerbehebung . . . . . . . . . . . . . . . . . . . . . . . . . . . . . . . . . . . . . . . . . . .71 Status- und Fehlermeldungen . . . . . . . . . . . . . . . . . . . . . . . . . . . . . . . . .71 Papierstaus. . . . . . . . . . . . . . . . . . . . . . . . . . . . . . . . . . . . . . . . . . . . . .71 Einzugs-Papierstau . . . . . . . . . . . . . . . . . . . . . . . . . . . . . . . . . . . . . . . .72 Papierstau außerhalb des Druckers oder Ausgabe-Papierstau . . . . . . . . . . .72 Probleme mit der Druckqualität. . . . . . . . . . . . . . . . . . . . . . . . . . . . . . . .75 Papierzufuhrprobleme . . . . . . . . . . . . . . . . . . . . . . . . . . . . . . . . . . . . . .77 Softwareprobleme . . . . . . . . . . . . . . . . . . . . . . . . . . . . . . . . . . . . . . . . .78 Hardwareprobleme . . . . . . . . . . . . . . . . . . . . . . . . . . . . . . . . . . . . . . . .78 Installieren von Optionen . . . . . . . . . . . . . . . . . . . . . . . . . . . . . . . . . . . .80 Bestellnummern für Installationsoptionen. . . . . . . . . . . . . . . . . . . . . . . . .80 Installation . . . . . . . . . . . . . . . . . . . . . . . . . . . . . . . . . . . . . . . . . . . . . .80 Technische Daten . . . . . . . . . . . . . . . . . . . . . . Allgemein . . . . . . . . . . . . . . . . . . . . . . . . . . . Papier- und Fachinformationen . . . . . . . . . . . . Hinweise/Symbole/Begriffe. . . . . . . . . . . . . . . . . . . . . . . . . . . . . . . . . . . . . . . . . . . . . . . . . . .81 . . . . . . . . . . . . . .81 . . . . . . . . . . . . . .83 . . . . . . . . . . . . . .85 Stichwortverzeichnis. . . . . . . . . . . . . . . . . . . . . . . . . . . . . . . . . . . . . . . .86 Oki Kontaktdaten . . . . . . . . . . . . . . . . . . . . . . . . . . . . . . . . . . . . . . . . . .88 Inhalt > 5 ALLGEMEINE HINWEISE UND WARNHINWEISE HINWEIS Ein Hinweis enthält zusätzliche Informationen, die den Haupttext ergänzen. ACHTUNG! „Achtung“ bietet weitere Informationen, die bei Nichtbeachtung zu Fehlfunktionen oder Geräteschäden führen können. VORSICHT! „Vorsicht“ bietet weitere Informationen, die bei Nichtbeachtung Risiken bergen oder zu Körperverletzung führen können. Dieses Modell arbeitet zum Schutz Ihres Produkts und zur Gewährleistung einer umfassenden Funktionsfähigkeit nur mit Original-Tonerpatronen. Tonerpatronen anderer Hersteller funktionieren möglicherweise nicht. und zwar auch dann nicht, wenn sie als „kompatibel“ bezeichnet werden. Falls sie trotzdem eingesetzt werden, kann dadurch jedoch die Leistung und Druckqualität Ihres Produkts beeinträchtigt werden.. Die Spezifikationen können ohne vorherige Ankündigungen geändert werden. Alle Marken bestätigt. Allgemeine Hinweise und Warnhinweise > 6 EINFÜHRUNG Herzlichen Glückwunsch zum Kauf dieses leistungsfähigen Schwarzweißdruckers. Ihr neuer Drucker ist mit einer Vielzahl fortschrittlicher Funktionen ausgestattet, die scharfe Schwarzweiß-Seiten bei hoher Geschwindigkeit auf einer Reihe von Druckmedien drucken. Eine informative Zusammenfassung der Hauptfunktionen Ihres Druckers finden Sie weiter unten. DRUCKERFUNKTIONEN > Fünf verschiedene Modelle stehen zur Wahl: B410d, B410dn, B430d, B430dn, B440dn (d steht für die mitgelieferte Duplexoption und n für die mitgelieferte Netzwerkkarte). > Speicher: 32 MB für B410d, B410dn, 64 MB für B430d, B430dn und B440dn. > Hochgeschwindigkeitsdruck: 28 ppm A4 und 30 ppm Letter. > Auflösung: 1200 x 600 dpi für B410d, B410dn, 1200 x 1200 dpi für B430d, B430dn und B440dn. > Papierverarbeitung: 250 Blatt (75 g/m²) für B410d, B410dn, B430d, B430dn und 530 Blatt (75 g/m²) für B440dn. > Emulation: Standard-Printer Control Language PCL5e, PCLXL, Epson FX, IBM ProPrinter und PostScript 3 für B430d, B430dn und B440dn. > Barcodes: für SIDM-Emulationen integriert. > Flash-DIMM: 0,5 MB für B410d, B410dn und 5 MB für B430d, B430dn, B440dn, um Schriftarten oder Barcodes zu speichern. > USB 2.0-Highspeed- und parallele Schnittstelle. > 10/100 BASE-TX-Netzwerk: Standard für B410dn, B430dn und B440dn, ermöglicht Ihnen, diese wichtige Ressource mit anderen Benutzern in Ihrem Büronetzwerk gemeinsam zu nutzen. > Mehrzweckfach für B430d, B430dn und B440dn: Ermöglicht Ihrem Drucker, weitere Medientypen zu verwenden (Kapazität 50 Blatt (64 g/m²) oder 10 Umschläge), auch für den manuellen Duplexdruck geeignet. > Fach für manuellen Einzug für B410d, B410dn: Zufuhr einzelner Blätter, von dickem Papier, Umschlägen, anderen Spazialmedien. Kann auch mit dem B410d, B410dn für den manuellen Duplexdruck verwendet werden. > „Fragen Sie Oki“ – eine benutzerfreundliche Funktion, die Ihnen eine direkte Verbindung von Ihrem Druckertreiber-Bildschirm (nicht in diesem Handbuch abgebildet) zu einer dedizierten Website ermöglicht, die für Ihr Modell spezifisch ist. Dort finden Sie alle Hinweise, Tipps und die Unterstützung, die Sie eventuell benötigen, um Ihren Oki-Drucker optimal einzusetzen. Die folgenden Funktionen sind als Sonderzubehör erhältlich: > 32, 64, 128, 256 MB RAM-DIMM: zum Erweitern des Hauptspeichers Ihres Druckers und Beschleunigen der Verarbeitung großer Dateien. > Zweites Papierfach: Erhöht die Papierverarbeitungskapazität des Druckers um 530 Blatt (75 g/m²). Einführung > 7 VERWENDEN DES DRUCKERS Damit Sie die Vorteile Ihres Druckers optimal nutzen, bietet der Hersteller eine Reihe von Unterstützungsmaterialien. Eine Zusammenfassung der Unterlagen und ihres Zwecks finden Sie im folgenden Kapitel. Einführung > 8 ZU DIESEM HANDBUCH Dieses Handbuch ist das Benutzerhandbuch Ihres Druckers (die aktuellste Version finden Sie auf der Oki Printing Solutions Website www.okiprintingsolutions.com) und somit Bestandteil der folgenden Benutzerdokumentation: > Einrichtungshandbuch: Dieses Handbuch beschreibt, wie Sie Ihren Drucker auspacken, anschließen und einschalten. > Das vorliegende Benutzerhandbuch: Hilft Ihnen, den Drucker zu bedienen und seine vielfältigen Leistungsmerkmale optimal zu nutzen. Es enthält außerdem Anleitungen für Fehlerbehebung und Wartung, die den optimalen Betrieb des Druckers gewährleisten sollen. Darüber hinaus erhalten Sie Informationen zum Hinzufügen optionalen Zubehörs, wenn Sie Ihre Druckerumgebung erweitern möchten. > Installationsanleitungen: Gehören zum Lieferumfang des Verbrauchsmaterials und optionalen Zubehörs und beschreiben die Installation. > Online-Hilfe: Online-Informationen zum Druckertreiber und zur DruckerZustandsüberwachung. Dieses Handbuch wurde für mehrere Druckermodelle konzipiert, was die Abbildungen widerspiegeln. Sie sind jedoch auch für das von Ihnen verwendete Modell geeignet. ONLINE-NUTZUNG Dieses Handbuch soll mit Adobe Acrobat Reader online gelesen werden. Verwenden Sie die Navigations- und Anzeigewerkzeuge von Acrobat. Sie haben zwei Zugriffsmöglichkeiten auf bestimmte Informationen: > Klicken Sie in der Liste der Lesezeichen auf der linken Seite des Bildschirms auf das Thema, das Sie interessiert, um es aufzurufen. (Sind keine Lesezeichen vorhanden, verwenden Sie das Inhaltsverzeichnis.) > Klicken Sie in der Liste der Lesezeichen auf Index, um den Index aufzurufen. (Sind keine Lesezeichen vorhanden, verwenden Sie das Inhaltsverzeichnis.) Suchen Sie den gewünschten Terminus im alphabetisch geordneten Index und klicken Sie auf die entsprechende Seitennummer, um die Seite mit dem Thema aufzurufen. Zu diesem Handbuch > 9 DRUCKEN VON SEITEN Sie können das gesamte Handbuch, einzelne Seiten oder Abschnitte drucken. So drucken Sie das Handbuch ganz oder auszugsweise: 1. Wählen Sie in der Symbolleiste Datei > Drucken (oder drücken Sie die Tastenkombination Strg + P ). 2. Wählen Sie die Seiten aus, die Sie drucken möchten: 3. (a) Alle Seiten, um das gesamte Handbuch zu drucken. (b) Aktuelle Seite, um die Seite aufzurufen, die Sie gerade anzeigen. (c) Seiten von und bis, um den zu druckenden Seitenbereich durch Angabe der Seitenzahlen festzulegen. Klicken Sie auf OK. VERWENDETE ABKÜRZUNGEN Die folgenden Abkürzungen werden in diesem Handbuch verwendet: ABKÜRZUNG BEDEUTUNG Strg Steuerung dpi dots per inch (Punkte pro Zoll) DIMM Dual In-line Memory-Modul d Duplex n Installierte Netzwerkkarte LED Leuchtdiode NIC Netzschnittstellenkarte PCL Druckersteuersprache PS PostScript (Emulation) PSE PostScript-Emulation RAM Arbeitsspeicher Zu diesem Handbuch > 10 DRUCKERKOMPONENTEN Abgesehen von den Bedienfeldern, die im nächsten Kapitel beschrieben werden, unterscheiden sich die Drucker B410d, B410dn, B430d, B430dn und B440dn äußerlich kaum. Die wichtigsten Komponenten werden in den Darstellungen unten ausgewiesen. 2 16 3 11 12 10 5 6 9 7 8 15 13 14 4 1. Bedienfeld (B430dn abgebildet) 2. Ausgabefach (150 Blatt, bedruckte Seite nach unten) 3. Ausgabefach-Verlängerung 4. Entriegelungstaste der oberen Abdeckung 5. Mehrzweckfach (nur für B430d, B430dn und B440dn; 50 Blatt) (in Abbildung geöffnet) 6. Mehrzweckfach-Verlängerung 7. Papierfach (250 Blatt für B410d, B410dn, B430d, B430dn und 530 Blatt für B440dn) 8. Papierstandanzeige des Fachs 9. EIN/AUS-Schalter 10. Abdeckung der hinteren Ausgabe 11. LED-Zeile 12. Bildtrommel 13. Fach für manuellen Einzug (nur für B410d, B410dn; Einzelblattzufuhr) (inder Position Geöffnet abgebildet) 14. Tonerpatrone 15. Fixiereinheit 16. Obere Abdeckung Druckerkomponenten > 11 17 18 24 23 19 20 21 22 17. Netzkabelverbindung 18. Duplexeinheit 19. Parallele Schnittstellenverbindung 20. USB-Schnittstellenverbindung 21. LAN-Schnittstellenverbindung (nur für B410dn, B430dn und B440dn) 22. Testtaste (nur für B410dn, B430dn und B440dn) 23. Speicherfeld (zum Upgrade des RAM-DIMM (Speicher) Ihres Druckers) 24. Lüfter Druckerkomponenten > 12 BEDIENFELDER In diesem Kapitel werden die Funktionen des Druckerbedienfelds beschrieben. Es ist sinnvoll, an dieser Stelle auf das Printer Menu Setup Tool einzugehen, da es dem B410d, B410dn die mit dem Menü-Bedienfeld des B430d, B430dn und B440dn vergleichbare Funktionalität bereitstellt (Informationen über das Installieren des Printer Menu Setup Tools finden Sie in „Druckertreiber“ auf Seite 40.) B410D, B410DN BEDIENFELD Das Bedienfeld des B410d, B410dn besteht aus zwei Anzeige-LEDs, einem LCD-Display und einer Taste Online (4). Die Ready-LED (1) zeigt die Bereitschaft, die Attention-LED (2) eine Warnung an. 1 3 4 2 LED-ANZEIGEN Die LED-Anzeigen veranschaulichen den Status des Druckers und haben die folgenden fünf Betriebszustände: > LED-Anzeige ausgeschaltet > LED-Anzeige eingeschaltet > Blinken Die beiden LED-Anzeigen werden kurz aktiviert, wenn die Stromversorgung mithilfe des Netzschalters eingeschaltet wird. Ready-LED (grün) > LED-Anzeige eingeschaltet – der Drucker ist online und bereit, Daten zu empfangen. > LED-Anzeige ausgeschaltet – der Drucker ist offline und kann keine Daten empfangen. Attention-LED (rot) > LED-Anzeige eingeschaltet – dies ist eine Warnung (z. B. niedriger Tonerstand). > LED-Anzeige ausgeschaltet – dies ist der normale Zustand. Bedienfelder > 13 Die Blinkzeichen (x) der LED-Anzeigen geben Aufschluss über Folgendes: HINWEIS Die folgende Tabelle gilt auch für die Modelle B430 und B440. BLINKERTYP READY-LED (1) Blinkt x ATTENTION-LED (2) BEDEUTUNG Der Drucker empfängt und verarbeitet Daten während des Druckvorgangs, oder der Drucker wird zurückgesetzt. x x Es gibt einen Fehler beim Drucken (z. B. mit dem Papier), die Abdeckung ist geöffnet, oder das Papierfach ist leer, während ein Auftrag bearbeitet wird. x Es gibt einen kleineren Fehler beim Drucker (z. B. wenig Toner, und die Bildtrommel muss ausgetauscht werden). LCD Das LCD-Display hat zwei Zeilen mit maximal 16 alphanumerischen Stellen und zeigt den Druckstatus und Fehlermeldungen an. TASTE ONLINE Sie können die Hauptfunktionen der Taste Online (4) aktivieren, indem Sie den Schalter kurz drücken und wieder loslassen. Die folgenden Hauptfunktionen sind verfügbar: > Drucker offline schalten > Drucker online schalten (Bereitschaft) > Fortsetzung des Druckvorgangs nach einem Papierüberlauf. > Unterbrechung der Datenverarbeitung, wenn der Drucker Daten empfängt und verarbeitet. > Fortsetzung der Datenverarbeitung. Die sekundären Funktionen der Taste Online werden aktiviert, nachdem der Drucker offline geschaltet wurde. Anschließend wird der Schalter vier Sekunden gedrückt gehalten und danach wieder losgelassen. Die folgenden sekundären Funktionen sind verfügbar: > Demo- und Menüseiten drucken. HINWEIS Demo- und Menüseiten können auch mit dem Printer Menu Setup Tool des Druckers gedruckt werden. > Alle Daten im Puffer drucken, nachdem der Druckvorgang abgebrochen wurde. Die weiteren Funktionen der Taste Online werden aktiviert, nachdem der Drucker offline geschaltet wurde. Anschließend wird der Schalter sieben Sekunden gedrückt gehalten und danach wieder losgelassen. Darüber hinaus sind die folgenden Funktionen verfügbar: Bedienfelder > 14 > Reinigungsseite drucken HINWEIS Eine Reinigungsseite kann auch mit dem Printer Menu Setup Tool des Druckers gedruckt werden. > Drucker zurücksetzen und Speicher löschen, nachdem der Druckvorgang abgebrochen wurde. HINWEIS Sie können den Drucker auf die Standardeinstellungen des Herstellers zurücksetzen, indem Sie die Taste Online gedrückt halten, während der Drucker mithilfe des Netzschalters eingeschaltet wird. Die LED-Anzeigen blinken, wenn der Drucker auf die Standardeinstellungen zurückgesetzt wurde. ÄNDERN DER SPRACHE Die Standardsprache, in der der Drucker Meldungen ausgibt und Berichte druckt, ist Englisch. Folgende Sprachen stehen zur Auswahl: Deutsch Dänisch Französisch Niederländisch Italienisch Türkisch Spanisch Portugiesisch Schwedisch Polnisch Russisch Griechisch Finnisch Tschechisch Ungarisch Norwegisch HINWEIS 1. Der Assistent für die Spracheinstellung am Bedienfeld wird automatisch beim Installieren des Druckertreibers ausgeführt. Folgen Sie den Anleitungen dieses Dienstprogramms, um die gewählte Sprache einzustellen. 2. Diese Liste ist weder endgültig noch vollständig. PRINTER MENU SETUP TOOL Nachdem Sie die Druckertreiber-Software auf dem Computer installiert haben, wird automatisch das Printer Menu Setup Tool installiert. Siehe „Druckertreiber“ auf Seite 40. Mit dem Printer Menu Setup Tool werden die unterschiedlichen Druckereinstellungen kontrolliert und geändert. Verwenden des Printer Menu Setup Tools So zeigen Sie die Druckereinstellungen an oder ändern sie: Klicken Sie auf Start > Programme > Okidata > Printer Menu Setup Toolund wählen Sie das Printer Menu Setup Tool. Bedienfelder > 15 MENÜFUNKTIONEN Über das Druckermenü können Sie die internen Druckereinstellungen anzeigen und ändern. Dies ist quasi die softwareseitige Entsprechung des LCD-Bedienfelds. Die Einstellungen sind in Kategorien oder Menüs gruppiert, beispielsweise im Informationsmenü oder im Druckmenü. Einige dieser Einstellungen sind in ähnlicher Form auch im Druckertreiber oder der Anwendungssoftware zu finden. Die Einstellungen, die Sie mit dieser Software ändern, gelten als die Standardeinstellungen des Druckers. Diese können durch die Einstellungen im Druckertreiber oder in der Anwendung außer Kraft gesetzt werden. Beispiel: Die Anzahl der im Druckermenü gewählten Exemplare beträgt eins. Dieser Wert wird überschrieben, wenn Sie im Druckertreiber drei Kopien des Dokuments auswählen. Informationen Dieses Menü ermöglicht das schnelle Auflisten verschiedener im Drucker gespeicherter Elemente. MENÜPUNKT MAßNAHME MENÜ DRUCKEN EXECUTE NETZWERK EXECUTE DATEIEN EXECUTE PCL-SCHRIFTEN DRUCK EXECUTE PPR SCHRIFTDRUCK EXECUTE FX SCHRIFT DRUCK EXECUTE DEMO1 EXECUTE FEHLERLISTE DRU. EXECUTE USAGE REPORT EXECUTE Bedienfelder > 16 ANMERKUNGEN Nur B410dn Wird nur dann angezeigt, wenn „USAGE REPORT“ im Menü „Druckstatistik“ aktiviert ist Drucken Dieses Menü ermöglicht die Einstellungen verschiedener Funktionen für Druckaufträge. MENÜPUNKT STANDARD KOPIEN 1 DUPLEX AUS MANUELL AUS PAPIERZUFUHR KASET1 AUTOM. SCHACHTW. EIN SCHACHTFOLGE ABWÄRTS FORMAT-PRÜFUNG FREIGEGEBEN AUFLÖSUNG 600 dpi TONERSPARMODUS GESPERRT AUSRICHTUNG HOCHFORMAT ZEILEN PRO SEITE 64 ZEILEN DRUCKBEREICH WIE KASSETTEN-GRÖSSE ANMERKUNGEN Papiersorten-Menü Dieses Menü ermöglicht die Einstellung auf einen großen Bereich an Druckmedien. MENÜPUNKT STANDARD K1 FORMAT A4 PAP.SORTE KASS.1 NORMAL P-GEWICHT KASS.1 MITTEL PAPIERFORMAT KASS.2 A4 Wenn Kassette 2 installiert ist PAP.SORTE KASS.2 NORMAL Wenn Kassette 2 installiert ist P-GEWICHT KASS.2 MITTEL Wenn Kassette 2 installiert ist MAN. PAPIERGRÖSSE A4 MAN. MEDIENTYP NORMAL MAN. PAPIERGEWICHT MITTEL MASSEINHEIT MILLIMETER X GRÖSSE 210 MILLIMETER Y GRÖSSE 297 MILLIMETER Bedienfelder > 17 ANMERKUNGEN System-Konfigurationsmenü Dieses Menü dient für allgemeine Druckereinstellungen zur Anpassung an die bevorzugte Arbeitsweise. MENÜPUNKT STANDARD STROMSPARZEIT 1 MIN DRUCKERSPRACHE AUTO EMULATION LÖSCHB. WARNUNG ONLINE AUTOMAT. WEITER EIN WARTEN MANUELL 60 SEK WARTEZEIT INJOB 40 SEK TIMEOUT LOCAL 40 SEK TIMEOUT NET 90 SEK TONERMANGEL WEITER P-STAU: WEITER? EIN FEHLERBERICHT AUS ANMERKUNGEN Nur B410dn PCL-Emulation Dieses Menü steuert die PCL-Emulation des Druckers. MENÜPUNKT STANDARD SCHRIFTEN RESIDENT SCHRIFT-NUMMER I0 ZEICHENDICHTE 10 CPI ZEICHENSATZ PC-8 A4-DRUCKBREITE 78 SPALTEN KEINE LEERSEITE AUS CR-FUNKTION CR LF-FUNKTION LF DRUCKRÄNDER NORMAL LINIENST.-ANPASS EIN ANMERKUNGEN FACH-ID PCL MAN. 2 PCL KASS.0 ID 4 PCL KAS1 1 PCL KAS2 5 Wenn Kassette 2 installiert ist Bedienfelder > 18 PPR-Emulation Dieses Menü steuert die PPR-Emulation des Druckers. MENÜPUNKT STANDARD ZEICHENDICHTE 10 CPI KOMPRIMIERT 12CPI ZU 20CPI IBM-ZEICHENSATZ SET-2 ZEICHENSATZ IBM-437 BUCHSTABE O GESPERRT ZIFFER 0 NORMAL ZEILENABSTAND 6 LPI KEINE LEERSEITE AUS CR-FUNKTION CR LF-FUNKTION LF ZEILENLÄNGE 80 SPALTEN SEITENLÄNGE 11,7 ZOLL RAND OBEN 0,0 ZOLL RAND LINKS 0,0 ZOLL LETTER-FORMAT GESPERRT TEXTHÖHE GLEICH ANMERKUNGEN FX-Emulation Dieses Menü steuert die FX-Emulation des Druckers. MENÜPUNKT STANDARD ZEICHENDICHTE 10 cpi IBM-ZEICHENSATZ SET-2 ZEICHENSATZ IBM-437 BUCHSTABE O GESPERRT ZIFFER 0 NORMAL ZEILENABSTAND 6 LPI KEINE LEERSEITE AUS CR-FUNKTION CR ZEILENLÄNGE 80 SPALTEN SEITENLÄNGE 11,7 ZOLL RAND OBEN 0,0 ZOLL RAND LINKS 0,0 ZOLL LETTER-FORMAT GESPERRT TEXTHÖHE GLEICH Bedienfelder > 19 ANMERKUNGEN Menü Parallel Dieses Menü steuert den Betrieb der parallelen Datenschnittstelle des Druckers. MENÜPUNKT STANDARD PARALLEL FREIGEGEBEN BIDIREKTIONAL FREIGEGEBEN ECP FREIGEGEBEN ACK IMPULSDAUER SCHMAL ACK/BUSY TIMING (ACK/ BUSY-EINSTELLUNG) ACK IN BUSY I-PRIME 3 MIKROSEK. ANMERKUNGEN USB-Menü Dieses Menü steuert den Betrieb der USB-Datenschnittstelle des Druckers. MENÜPUNKT STANDARD USB FREIGEGEBEN SOFT RESET FREIGEGEBEN GESCHWINDIGKEIT 480 Mbit/s SERIENNUMMER FREIGEGEBEN ANMERKUNGEN Menü Netzwerk Dieses Menü steuert den Betrieb der Netzwerkschnittstelle 10Base-T/100Base-TX des Druckers. HINWEIS Dies gilt nur für das Modell B410dn. MENÜPUNKT STANDARD TCP/IP FREIGEGEBEN IP VERSION IP V4 NETBEUI FREIGEGEBEN NETWARE FREIGEGEBEN ETHERTALK FREIGEGEBEN FRAMETYPE AUTO IP ADDRESS SET AUTO IP ADDRESS xxx.xxx.xxx.xxx SUBNET MASK xxx.xxx.xxx.xxx GATEWAY ADDRESS xxx.xxx.xxx.xxx WEB FREIGEGEBEN TELNET GESPERRT FTP GESPERRT Bedienfelder > 20 ANMERKUNGEN MENÜPUNKT STANDARD SNMP FREIGEGEBEN NETWORK SCALE NORMAL HUB LINK SETTING AUTO NEGOTIATE AB WERK EINSTLG. EXECUTE ANMERKUNGEN Druckstatistik, Menü Dieses Menü bietet Informationen über die Anzahl der gedruckten A4/Letter-Seiten und ermöglicht Ihnen, den Zähler zurückzusetzen. MENÜPUNKT STANDARD USAGE REPORT FREIGEGEBEN RESET COUNTER EXECUTE GRUPPE ZÄHLER GESPERRT KENNWORT ÄNDERN ANMERKUNGEN Geben Sie das neue Kennwort ein Wartungs-Menü Über dieses Menü sind verschiedene Funktionen für die Druckerwartung zugänglich. MENÜPUNKT STANDARD MENÜ RÜCKSETZEN EXECUTE MENÜ SPEICHERN EXECUTE ENERGIE-SPARMODUS FREIGEGEBEN FEUCHTE PAP. S/W 0 SCHWAERZE 0 REINIGUNGSSEITE EXECUTE MENÜ WIEDERHERSTELLEN EXECUTE ANMERKUNGEN Wird im Menü angezeigt, wenn die Menüeinstellungen gespeichert wurden. Betriebszähler-Menü Dieses Menü dient nur zu Informationszwecken und enthält Angaben über die Nutzung des Druckers und die erwartete Nutzungsdauer seiner Verbrauchsmaterialien. Dies ist besonders praktisch, wenn Sie keinen vollständigen Satz von Verbrauchsmaterialien vorrätig haben und erfahren möchten, wie bald Sie sie benötigen. MENÜPUNKT STANDARD ANMERKUNGEN STANDZEIT BILDTROMM. REMAINING% (VERBLEIBEN %) Zeigt die Restlebensdauer der Trommel an. TONER REMAINING% (VERBLEIBEN %) Dieser Wert gibt an, wie viel Toner sich noch in der Patrone befindet. Bedienfelder > 21 DRUCKEN DER MENÜEINSTELLUNGEN So drucken Sie die Menüeinstellungen als Menüübersicht: Mit der Taste „Online“ 1. Drücken Sie die Bedienfeldtaste Online, um den Drucker offline zu schalten. 2. Drücken Sie die Taste Online, und halten Sie sie mindestens vier, aber weniger als sieben Sekunden gedrückt. 3. Der Drucker druckt eine Liste der Menüeinstellungen und eine Demodruckseite. Siehe „Taste Online“ auf Seite 14. Verwenden des Printer Menu Setup Tools 1. Wählen Sie Start > Programme > Okidata > Printer Menu Setup Tool. Das Druckermenü wird angezeigt. 2. Erweitern Sie das Informationsmenü. 3. Wenn Sie eine Demoseite oder die Menüübersicht drucken möchten, wählen Sie entweder Demo 1 drucken oder Menüliste Druck und klicken auf Ausführen. Bedienfelder > 22 B430D, B430DN, B440DN 7 8 5 2 1 3 4 6 BEDIENFELD Das Bedienfeld der Drucker B430d, B430dn und B440dn besteht aus einem menügesteuerten Bedienfeld, einem LCD-Display und zwei LED-Anzeigen. BEDIENFELDELEMENTE 1. Flüssigkristall-Display (LCD-Anzeige). Zwei Zeilen mit maximal 16 alphanumerischen Stellen zeigen den Druckstatus, Menüpunkte im Menümodus und Fehlermeldungen an. 2. Tasten zum Blättern im Menü. Drücken Sie diese Taste kurz, um in den MENÜModus zu wechseln. Drücken Sie sie kurz erneut, um das nächste Menü auszuwählen. Drücken Sie die Taste länger als zwei Sekunden, um in verschiedenen Menüs zu blättern. 3. Taste Back. Drücken Sie diese Taste kurz, um zum vorherigen höheren Menüpunkt zu gelangen oder das Menü zu verlassen, wenn der MENÜ-Modus aktiviert ist. 4. Taste Enter. Im ONLINE- oder OFFLINE-Modus: Drücken Sie diese Taste kurz, um in den MENÜ-Modus zu wechseln. Im MENÜ-Modus: Drücken Sie die Taste kurz, um das im LCD-Feld angezeigte Menü oder die Einstellung auszuwählen. HINWEIS Wird die Taste gedrückt, während DATEN angezeigt wird (drücken und fünf Sekunden gedrückt halten), wird der Drucker veranlasst, die restlichen Daten im Drucker zu drucken. 5. Taste Online. Drücken Sie die Taste, um aus dem ONLINE- in den OFFLINE-Modus und wieder zurück zu wechseln. Drücken Sie die Taste, um das Menü zu verlassen und ONLINE anzuzeigen, wenn der MENÜ-Modus aktiviert ist. HINWEIS Wenn die Taste Online im Menü-Modus gedrückt wird, kehrt der Drucker in den ONLINE-Zustand zurück. Auch wenn eine Fehlermeldung auf ein falsches Papierformat hinweist, wird der Drucker durch Drücken der Taste Online zum Drucken veranlasst. 6. Taste Cancel (Abbrechen). Drücken Sie während eines Druckvorgangs diese Taste, um den Druckauftrag abzubrechen. Drücken Sie die Taste, um den MENÜ-Modus zu beenden und in den ONLINE-Modus zu wechseln, sofern der MENÜ-Modus aktiviert ist. Bedienfelder > 23 7. Anzeige Ready (Bereit), grün. EIN: Bereit, Daten zu empfangen. BLINKT: Druckdaten werden verarbeitet. AUS: Gibt den Offline-Modus an. 8. Attention-Anzeige (rot). EIN gibt eine Warnung an (z. B. niedriger Tonerstand). BLINKT gibt einen Fehler an (z. B. Toner leer). AUS gibt den normalen Zustand an. MENÜFUNKTIONEN Über das Druckermenü können Sie die internen Druckereinstellungen anzeigen und ändern. Die Einstellungen sind in Kategorien oder Menüs gruppiert, beispielsweise im Informationsmenü oder im Druckmenü. Einige dieser Einstellungen sind in ähnlicher Form auch im Druckertreiber oder der Anwendungssoftware zu finden. Die Einstellungen, die Sie mit dieser Software ändern, gelten als die Standardeinstellungen des Druckers. Diese können durch die Einstellungen im Druckertreiber oder in der Anwendung außer Kraft gesetzt werden. Beispiel: Die Anzahl der im Druckermenü gewählten Exemplare beträgt eins. Dieser Wert wird überschrieben, wenn Sie im Druckertreiber drei Kopien des Dokuments auswählen. Die werkseitig vorgenommenen Standardeinstellungen werden in den folgenden Tabellen angezeigt. Informationen Dieses Menü ermöglicht das schnelle Auflisten verschiedener im Drucker gespeicherter Elemente. BEZEICHNUNG MAßNAHME MENÜ DRUCKEN EXECUTE NETZWERK EXECUTE DATEIEN EXECUTE PCL-SCHRIFTEN DRUCK EXECUTE PSE-SCHRIFTEN DRUCK EXECUTE PPR SCHRIFTDRUCK EXECUTE FX SCHRIFT DRUCK EXECUTE DEMO 1 EXECUTE FEHLERLISTE DRU. EXECUTE USAGE REPORT EXECUTE ANMERKUNGEN Nur B430dn und B440dn Wird nur dann angezeigt, wenn „USAGE REPORT“ im Menü „Druckstatistik“ aktiviert ist Menü Festplatte sichern Mithilfe dieses Menüs wird der Drucker heruntergefahren. BEZEICHNUNG MAßNAHME FESTPLATTE SICHERN START EXECUTE Bedienfelder > 24 ANMERKUNGEN Drucken Dieses Menü ermöglicht die Einstellungen verschiedener Funktionen für Druckaufträge. MENÜPUNKT STANDARD KOPIEN 1 DUPLEX AUS PAPIERZUFUHR KASET1 AUTOM. SCHACHTW. EIN SCHACHTFOLGE ABWÄRTS EINZUG-GEBRAUCH NICHT VERWENDEN. FORMAT-PRÜFUNG FREIGEGEBEN AUFLÖSUNG 1200 dpi TONERSPARMODUS GESPERRT AUSRICHTUNG HOCHFORMAT ZEILEN PRO SEITE 64 ZEILEN DRUCKBEREICH WIE KASSETTEN-GRÖSSE ANMERKUNGEN Menü Papiersorten Dieses Menü ermöglicht die Einstellung auf einen großen Bereich an Druckmedien. MENÜPUNKT STANDARD KASS.1 FORMAT A4 PAP.SORTE KASS.1 NORMAL P-GEWICHT KASS.1 MITTEL PAPIERFORMAT KASS.2 A4 Wenn Kassette 2 installiert ist PAP.SORTE KASS.2 NORMAL Wenn Kassette 2 installiert ist P-GEWICHT KASS.2 MITTEL Wenn Kassette 2 installiert ist P-FORMAT EINZUG A4 MEHRZWECKFACH MEDIENTYP NORMAL P-GEWICHT EINZUG MITTEL MASSEINHEIT MILLIMETER X GRÖSSE 210 MILLIMETER Y GRÖSSE 297 MILLIMETER Bedienfelder > 25 ANMERKUNGEN System-Konfigurationsmenü Dieses Menü dient für allgemeine Druckereinstellungen zur Anpassung an die bevorzugte Arbeitsweise. MENÜPUNKT STANDARD STROMSPARZEIT 1 MIN DRUCKERSPRACHE AUTO EMULATION PARA PS-PROTOKOLL ASCII USB PS-PROTOKOLL RAW NET PS-PROTOKOLL RAW LÖSCHB. WARNUNG ONLINE AUTOMAT. WEITER AUS WARTEN MANUELL 60 SEK WARTEZEIT INJOB 40 SEK TIMEOUT LOCAL 40 SEK TIMEOUT NET 90 SEK TONERMANGEL WEITER P-STAU: WEITER? EIN FEHLERBERICHT AUS BEGINN AUS ANMERKUNGEN Nur B430dn und B440dn Nur B430dn und B440dn PCL-Emulation Dieses Menü steuert die PCL-Emulation des Druckers. MENÜPUNKT STANDARD SCHRIFTEN RESIDENT SCHRIFT-NUMMER I0 ZEICHENDICHTE 10 CPI ZEICHENSATZ PC-8 A4-DRUCKBREITE 78 SPALTEN KEINE LEERSEITE AUS CR-FUNKTION CR LF-FUNKTION LF DRUCKRÄNDER NORMAL LINIENST.-ANPASS EIN ANMERKUNGEN FACH-ID PCL KASS.0 ID 4 PCL KAS1 1 PCL KAS2 5 Wenn Kassette 2 installiert ist Bedienfelder > 26 PPR-Emulation Dieses Menü steuert die PPR-Emulation des Druckers. MENÜPUNKT STANDARD ZEICHENDICHTE 10 cpi KOMPRIMIERT 12 CPI bis 20 CPI IBM-ZEICHENSATZ SET-2 ZEICHENSATZ IBM-437 BUCHSTABE O GESPERRT ZIFFER 0 NORMAL ZEILENABSTAND 6 LPI KEINE LEERSEITE AUS CR-FUNKTION CR LF-FUNKTION LF ZEILENLÄNGE 80 SPALTEN SEITENLÄNGE 11,7 ZOLL RAND OBEN 0,0 ZOLL RAND LINKS 0,0 ZOLL LETTER-FORMAT GESPERRT TEXTHÖHE GLEICH ANMERKUNGEN FX-Emulation Dieses Menü steuert die FX-Emulation des Druckers. MENÜPUNKT STANDARD ZEICHENDICHTE 10 cpi IBM-ZEICHENSATZ SET-2 ZEICHENSATZ IBM-437 BUCHSTABE O GESPERRT ZIFFER 0 NORMAL ZEILENABSTAND 6 LPI KEINE LEERSEITE AUS CR-FUNKTION CR ZEILENLÄNGE 80 SPALTEN SEITENLÄNGE 11,7 ZOLL RAND OBEN 0,0 ZOLL RAND LINKS 0,0 ZOLL LETTER-FORMAT GESPERRT TEXTHÖHE GLEICH Bedienfelder > 27 ANMERKUNGEN Menü Parallel Dieses Menü steuert den Betrieb der parallelen Datenschnittstelle des Druckers. MENÜPUNKT STANDARD PARALLEL FREIGEGEBEN BIDIREKTIONAL FREIGEGEBEN ECP FREIGEGEBEN ACK IMPULSDAUER SCHMAL ACK/BUSY TIMING (ACK/BUSYEINSTELLUNG) ACK IN BUSY I-PRIME GESPERRT OFF-LINE-EMPFANG GESPERRT ANMERKUNGEN USB-Menü Dieses Menü steuert den Betrieb der USB-Datenschnittstelle des Druckers. MENÜPUNKT STANDARD USB FREIGEGEBEN SOFT RESET GESPERRT GESCHWINDIGKEIT 480 Mbit/s OFF-LINE-EMPFANG GESPERRT SERIENNUMMER FREIGEGEBEN Bedienfelder > 28 ANMERKUNGEN Menü Netzwerk Dieses Menü steuert den Betrieb der Netzwerkschnittstelle 10Base-T/100Base-TX des Druckers. HINWEIS Dies gilt nur für die Modelle B430dn und B440dn. MENÜPUNKT STANDARD TCP/IP FREIGEGEBEN IP VERSION IP V4 NETBEUI FREIGEGEBEN NETWARE FREIGEGEBEN ETHERTALK FREIGEGEBEN FRAMETYPE AUTO IP ADDRESS SET AUTO IP ADDRESS xxx.xxx.xxx.xxx SUBNET MASK xxx.xxx.xxx.xxx GATEWAY ADDRESS xxx.xxx.xxx.xxx WEB FREIGEGEBEN TELNET GESPERRT FTP GESPERRT SNMP FREIGEGEBEN NETWORK SCALE NORMAL HUB LINK SETTING AUTO NEGOTIATE AB WERK EINSTLG. EXECUTE ANMERKUNGEN Druckstatistik, Menü Dieses Menü bietet Informationen über die Anzahl der gedruckten A4/Letter-Seiten und ermöglicht Ihnen, den Zähler zurückzusetzen. MENÜPUNKT STANDARD USAGE REPORT FREIGEGEBEN RESET COUNTER EXECUTE GRUPPE ZÄHLER GESPERRT KENNWORT ÄNDERN ANMERKUNGEN Geben Sie das neue Kennwort ein. Bedienfelder > 29 Wartungs-Menü Über dieses Menü sind verschiedene Funktionen für die Druckerwartung zugänglich. MENÜPUNKT STANDARD MENÜ RÜCKSETZEN EXECUTE MENÜ SPEICHERN EXECUTE ENERGIE-SPARMODUS FREIGEGEBEN FEUCHTE PAP. S/W 0 SCHWAERZE 0 REINIGUNGSSEITE EXECUTE MENÜ WIEDERHERSTELLEN EXECUTE ANMERKUNGEN Wird im Menü angezeigt, wenn die Menüeinstellungen gespeichert wurden. Betriebszähler-Menü Dieses Menü dient nur zu Informationszwecken und enthält Angaben über die Nutzung des Druckers und die erwartete Nutzungsdauer seiner Verbrauchsmaterialien. Dies ist besonders praktisch, wenn Sie keinen vollständigen Satz von Verbrauchsmaterialien vorrätig haben und erfahren möchten, wie bald Sie sie benötigen. MENÜPUNKT STANDARD ANMERKUNGEN STANDZEIT BILDTROMM. REMAINING% (VERBLEIBEN %) Zeigt die Restlebensdauer der Trommel an. TONER REMAINING% (VERBLEIBEN %) Dieser Wert gibt an, wie viel Toner sich noch in der Patrone befindet. DRUCKEN DER MENÜEINSTELLUNGEN Die aktuellen Menüeinstellungen können dadurch bestätigt werden, dass mithilfe des Bedienfelds eine Menüübersicht gedruckt wird. HINWEIS Dies gilt nur für die Modelle B430d, B430dn und B440dn. 1. Drücken Sie die Taste Menu oder wird. Drücken Sie danach die Taste 2. Drücken Sie die Taste oder , bis das INFORMATIONSMENÜ angezeigt . , bis Sie aufgefordert werden, die Menüübersicht zu drucken. 3. Drücken Sie die Taste , um die Menüübersicht zu drucken. 4. Drücken Sie wiederholt die Taste Cancel oder Online oder zu beenden. Bedienfelder > 30 , um den MENÜ-Modus EMPFEHLUNGEN FÜR PAPIER Informationen darüber, welches Papier Sie in den Drucker einlegen können und welches Eingabefach und welche Auswurfmethode verwendet werden, finden Sie im Abschnitt „Papier- und Kassetteninformationen“ im Kapitel „Technische Daten“. HINWEIS Der Hinweis auf das Fach für den manuellen Einzug gilt für die Modelle B410d, B410dn und das Mehrzweckdach für die Modelle B430d, B430dn und B440dn. PAPIER- UND BRIEFUMSCHLAGSORTEN Der Hersteller dieses Druckers empfiehlt, bei der Auswahl des Papiers und der Briefumschläge für Ihren Drucker wie folgt vorzugehen: > Papier und Umschläge sind eben zu lagern und vor Luftfeuchtigkeit, direkter Sonneneinstrahlung und Wärmequellen zu schützen. > Verwenden Sie glattes Papier, z.B. Kopier- und Laserdruckerpapier mit einer Sheffield-Einstufung (Glätte) von 250 oder weniger. Erkundigen Sie sich bei Bedarf bei Ihrem Papierzulieferer. > Verwenden Sie für Laserdrucker geeignete Briefumschläge. > Die Verwendung von stark geripptem oder texturiertem Papier beeinträchtigt die Lebensdauer der Bildtrommel erheblich. > Verwenden Sie kein sehr glattes oder Hochglanzpapier. > Verwenden Sie kein stark geprägtes Papier. > Verwenden Sie kein behandeltes Papier wie Kohlepapier, Selbstdurchschreibpapier, Thermopapier und Anschlagpapier. > Verwenden Sie kein Papier mit Stanzungen, Aussparungen oder ausgefransten Rändern. > Verwenden Sie keine Umschläge mit Fenstern oder Metallklemmen. > Verwenden Sie keine Umschläge mit selbstklebenden Klappen. > Verwenden Sie keine beschädigten oder welligen Umschläge. TRANSPARENTFOLIEN UND KLEBEETIKETTEN Der Hersteller dieses Druckers empfiehlt, bei der Auswahl der Transparentfolien und Klebetiketten für Ihren Drucker wie folgt vorzugehen: > Einzelblätter müssen immer manuell über ein Fach für den manuellen Einzug oder ein Mehrzweckfach zugeführt werden. > Verwenden Sie stets das hintere Ausgabefach. > Das Papier muss für Laserdrucker oder Fotokopierer ausgelegt sein und 200 °C für die Dauer von 0,1 Sekunden standhalten. > Verwenden Sie kein für Farblaserdrucker und Fotokopierer ausgelegtes Papier. > Die Etiketten sollten den gesamten Trägerbogen bedecken. > Der Trägerbogen oder das Klebeetikett dürfen nicht mit dem Drucker in Berührung kommen. Empfehlungen für Papier > 31 POSTKARTEN Der Hersteller dieses Druckers empfiehlt, bei der Auswahl von Postkarten für Ihren Drucker wie folgt vorzugehen: > Führen Sie Postkarten stets einzeln – je nach Druckermodell – über das Fach für den manuellen Einzug oder das Mehrzweckfach zu. > Verwenden Sie ausgebreitete doppelte Postkarten. > Verwenden Sie für Laserdrucker geeignete Postkarten. > Verwenden Sie keine für Tintenstrahldrucker vorgesehenen Postkarten. > Verwenden Sie keine gestempelten oder Bildpostkarten. EINLEGEN DES PAPIERS PAPIERFACH HINWEIS Wenn Sie Papier in eine Papierkassette einlegen, sollten Sie zuerst das restliche Papier herausnehmen, danach das neue Papier und schließlich das herausgenommene Papier einlegen. Auf diese Weise ist gewährleistet, dass zuerst das älteste Papier verwendet wird. Außerdem können Staus vermieden werden. 1. Nehmen Sie die Papierkassette aus dem unteren Bereich des Druckers heraus, und legen Sie Normalpapier ein (1). Achten Sie darauf, dass Sie nur bis zur Markierung, d.h. den Pfeilköpfen der Papierführungen (2), Papier einlegen. Zum Einlegen von A4oder Legal-Papier drücken Sie den Hebel (4) in Pfeilrichtung und verlängern Sie die Papierkassette mithilfe der hinteren Papierhalterung (5). 1 4 3 2 HINWEIS Legen Sie Papier mit Briefkopf mit der Druckseite nach unten und der oberen Kante zur Vorderseite der Papierkassette (3) ein. Empfehlungen für Papier > 32 2. Stellen Sie hintere Papierhalterung (5) gemäß der Größe des Papiers ein, indem Sie die Nasen fassen und die Halterung nach Bedarf nach vorne oder nach hinten drehen und schieben. 6 7 5 8 3. Stellen Sie die Papierführungen (5) ein. Es ist wichtig, dass die Papierführungen richtig eingestellt sind, so dass das Papier während des Druckvorgangs nicht abgeschrägt wird. Papierstaus können nicht ausgeschlossen werden, wenn dieser Vorgang nicht ordnungsgemäß durchgeführt wird. 4. Setzen Sie das Fach wieder in den Drucker (7) ein. Die Papierstandanzeige (8) veranschaulicht, wie viel Papier das Fach noch enthält. HINWEIS Wenn Sie ein optionales zweites Papierfach (Fach 2) besitzen und aus dem ersten (oberen) Fach (Fach 1) drucken, können Sie das zweite (untere) herausziehen, um Papier nachzulegen. Wenn Sie jedoch aus dem zweiten (unteren) Fach drucken, ziehen Sie das erste (obere) nicht heraus, da sonst ein Papierstau auftritt. Mit der Vorderseite nach oben oder nach unten drucken Zum Drucken mit der Vorderseite nach unten muss die rückwärtige Abdeckung geschlossen sein (das Papier wird oben auf dem Drucker ausgegeben). Im Ausgabefach auf der Oberseite des Druckers werden die gedruckten Seiten mit der Druckseite nach unten gestapelt. Das Fassungsvermögen beträgt 150 Blatt Papier mit einem Gewicht von 75 g/m². In Lesereihenfolge (zuerst Seite 1) gedruckte Seiten werden in Lesereihenfolge sortiert (letzte Seite oben, mit der Vorderseite nach unten). Wenn Sie mit der Vorderseite nach oben drucken möchten, achten Sie darauf, dass die rückwärtige Abdeckung geöffnet ist. Dadurch wird das Papier unabhängig von der Einstellung des Treibers über diesen Pfad ausgegeben. Verwenden Sie dieses Fach immer in Verbindung mit dem Fach für manuellen Einzug, dem Mehrzweckfach oder wenn Sie Karton einlegen. Auf diese Weise können Sie Papierstaus vermeiden. Siehe „Papier- und Fachinformationen“ auf Seite 83. Empfehlungen für Papier > 33 Automatische Einzugsreihenfolge Wenn keine optionalen Einzugsfächer installiert sind, wird die Funktion Autom. Schachtw. im Druck-Menü standardmäßig auf EIN und die Funktion [Schachtfolge] auf ABWÄRTS gesetzt. Wenn ein Fach kein Papier mehr enthält, wird das Papier automatisch in der folgenden Reihenfolge eingezogen: Fach 1, Fach 2 (wenn vorhanden), Mehrzweckfach oder Fach für den manuellen Einzug. Allerdings müssen diese Fächer für identisches Papier eingerichtet sein. Konfigurieren Sie außerdem – je nach Druckermodell – das Papierformat und das Mediengewicht am Bedienfeld oder mit dem Printer Menu Setup Tool für die jeweiligen Kassetten. MEHRZWECKFACH UND FACH FÜR DEN MANUELLEN EINZUG 1. B430/B440: Ziehen Sie das Mehrzweckfach (1) nach unten, klappen Sie die die Papierstützen (2) aus und passen Sie die Papierführungen an die Breite des Papiers (4) an. B410: Ziehen Sie das manuelle Einzugsfach (1) nach unten, und stellen Sie die Papierführungen (2) gemäß der Breite des Papiers ein. 1 3 2 4 2. 1 2 B430/B440: Legen Sie das Papier in das Mehrzweckfach ein und drücken Sie die Set-Taste (3). Stellen Sie sicher, dass das Papier unterhalb der Pfeilebene eingelegt ist, um Papierstaus zu vermeiden. HINWEIS Die Papierkapazität darf – je nach Mediengewicht – ca. 50 Blatt oder zehn Briefumschläge nicht überschreiten. Empfehlungen für Papier > 34 B410: Legen Sie jeweils ein Blatt in das Fach für manuellen Einzug. 5 > Für Einseitendruck auf Papier mit Briefkopf legen Sie das Papier mit dem Briefkopf nach oben und der vorderen Kante zum Drucker weisend ein. > Für Zweiseitendruck (Duplex) auf Papier mit Briefkopf legen Sie das Papier mit dem Briefkopf nach unten und der vorderen Kante vom Drucker weg weisend ein. > Briefumschläge müssen mit der Klappe nach unten, der Vorderseite nach oben, der oberen Kante nach links und der kurzen Kante zum Drucker weisend eingelegt werden. HINWEIS Wählen Sie für Drucken auf Briefumschläge nicht Duplexdruck. > Legen Sie die Transparentfolien mit der Vorderseite nach oben und der Oberkante zuerst in den Drucker ein. > Öffnen Sie bei schwerem Papier oder Karton die Abdeckung des hinteren Ausgabefachs, um das Druckergebnis aufzunehmen. Das Ergebnis ist ein nahezu gerader Papierpfad durch den Drucker, durch den Papierstaus und Schäden am Papier vermieden werden können. 3. B430/B440: Stellen Sie bei Bedarf das Papierformat und die Ausrichtung im Papiersortenmenü am Bedienfeld ein und setzen Sie danach den Druckbefehl ab. B410: Stellen Sie bei Bedarf das Papierformat und die Ausrichtung im Printer Menu Setup Tool ein und setzen Sie danach den Druckbefehl ab. ACHTUNG! Der Drucker kann beschädigt werden, wenn beim Bedrucken eines anderen Mediums die falsche Papiereinstellung verwendet wird. HINWEIS > Sie können die Papiersorte auch in Ihrem Druckertreiber einstellen. Die Druckertreibereinstellungen überschreiben jedoch die Einstellungen des Bedienfelds oder des Printer Menu Setup Tools. > Achten Sie darauf, dass Sie den Drucker nach dem Bedrucken eines anderen Mediums auf die Einstellungen für normales Papier zurücksetzen. Empfehlungen für Papier > 35 PAPIEREINZUG, -GRÖßE UND -EINSTELLUNG Zum Fixieren des Druckbilds auf dem Papier ist eine Kombination aus Druck und Wärme erforderlich. Bei zu großer Wärme werden leichtes Papier und Transparentfolien wellig. Bei zu geringer Wärme wird das Bild eventuell nicht vollständig auf schwerem Papier fixiert. HINWEIS Obwohl für bestimmte Aufträge im Druckertreiber Papiereigenschaften eingestellt werden können, sollten Sie den Drucker beim Einlegen von Papier manuell so einstellen, dass er dem Papier wie hier beschrieben gerecht wird. B410D, B410DN Sie können die Papiersorte wie folgt ändern: 1. Starten Sie das Printer Menu Setup Tool. 2. Klicken Sie auf Papiersorten-Menü. 3. Klicken Sie auf das Papierfach, das verwendet wird. Passen Sie die Papiersorte an die erforderliche Einstellung und ggf. das Papierformat an die Größe des verwendeten Papiers an. 4. Klicken Sie auf die Registerkarte Einrichten und klicken Sie auf Änderungen übernehmen und danach auf OK, um den Drucker auf die neue Papiersorte zu setzen. B430D, B430DN, B440DN Mit dem Bedienfeld Ihres Druckers können Sie Folgendes auswählen: > Das zu verwendende Papier > Die Größe des Papiers, das Sie verwenden möchten > Das Gewicht des Papiers (Stärke) > Die Papiersorte HINWEIS > Wenn die Einstellungen im Drucker nicht mit den aus Ihrem Computer ausgewählten identisch sind, kann der Drucker nicht drucken. Auf dem LC-Display wird eine Fehlermeldung angezeigt. > Die folgenden Druckereinstellungen sind lediglich eine Entscheidungshilfe. Für einige Softwareprogramme müssen die Einstellungen für Papiereinzug, Größe und Papier in der Anwendung (Seiteneinrichtung) ausgewählt werden. > Obwohl für bestimmte Aufträge im Druckertreiber Papiereigenschaften eingestellt werden können, sollten Sie den Drucker beim Einlegen von Papier manuell so einstellen, dass er dem Papier wie hier beschrieben gerecht wird. Empfehlungen für Papier > 36 Papiereinzugauswahl Papiereinzug, Papiergröße, Papiergewicht und Papiersorte können manuell mithilfe des Drucker-Bedienfelds eingestellt werden. 1. 2. Drücken Sie mehrere Male die Taste Menu oder , bis DRUCK-MENÜ angezeigt wird. Drücken Sie dann die Taste . Drücken Sie die Taste , bis der erforderliche Papiereinzug angezeigt oder wird. 3. Drücken Sie die Taste . Neben dem ausgewählten Papiereinzug wird ein Sternzeichen (*) angezeigt. 4. Drücken Sie wiederholt die Taste Cancel oder Online oder zu beenden. , um den MENÜ-Modus HINWEIS Wenn AUTOM. SCHACHTW. auf EIN gesetzt ist und mehrere Papierfächer eingesteckt sind, schaltet der Papiereinzug automatisch zum nächsten verfügbaren Papierfach, so dass unterbrechungsfrei gedruckt wird. Papierformat Legen Sie die Papiergröße wie folgt fest. HINWEIS > Wenn Sie Papierfächer verwenden, werden Standard-Papiergrößen automatisch bei aktivierter Option KASSETT (Standardeinstellung) erkannt. Die Papiergröße muss nur für benutzerdefinierte Papiergrößen eingestellt werden. > Wenn Sie das Mehrzweckfach verwenden, muss das Papierformat ausgewählt werden. 1. Drücken Sie mehrere Male die Taste Menu wird. Drücken Sie dann die Taste 2. Drücken Sie wiederholt die Taste Drücken Sie die Taste oder wird. Drücken Sie danach die Taste ein Sternzeichen (*) angezeigt. , bis DRUCK-MENÜ angezeigt . oder wird, und drücken Sie danach die Taste 3. oder , bis DRUCKBEREICH WIE angezeigt . , bis das erforderliche Papierformat angezeigt . Neben dem ausgewählten Papierformat wird 4. Drücken Sie wiederholt die Taste Cancel oder Online oder zu beenden. 5. Wählen Sie die korrekten Papiereinstellungen im Druckertreiber aus, bevor Sie die Datei drucken. Empfehlungen für Papier > 37 , um den MENÜ-Modus Papiersorte und Gewicht Legen Sie Papiertyp und Gewicht wie folgt fest: ACHTUNG! Wenn die Papiersorte oder das Papiergewicht nicht richtig eingestellt ist, wird die Papierqualität beeinträchtigt und die Fixierrolle kann beschädigt werden. 1. Drücken Sie die Taste Menu Drücken Sie dann die Taste 2. Drücken Sie die Taste oder , bis PAPIERSORTEN-MENÜ angezeigt wird. . oder , bis PAPIERSORTE oder PAPIERGEWICHT für das erforderliche Fach angezeigt wird. Drücken Sie danach die Taste 3. Drücken Sie die Taste oder . , bis die erforderliche Papiersorte oder das erforderliche Papiergewicht angezeigt wird. Drücken Sie danach die Taste . Neben der ausgewählten Papiersorte oder dem Papiergewicht wird ein Sternzeichen (*) angezeigt. 4. Drücken Sie wiederholt die Taste Cancel oder Online oder zu beenden. 5. Wählen Sie die korrekten Papiereinstellungen im Druckertreiber aus, bevor Sie die Datei drucken. Empfehlungen für Papier > 38 , um den MENÜ-Modus SCHNITTSTELLEN Ihr Drucker ist mit mehreren Datenschnittstellen ausgestattet: 1. Parallel – Zur Direktverbindung mit einem PC. Für diesen Anschluss wird ein bidirektionales (mit IEEE 1284 konformes) Parallelkabel benötigt. 2. USB – Zur Verbindung mit einem PC, der unter Windows 2000 oder höher oder Mac OS X oder höher läuft. Dieser Anschluss setzt ein mit USB Version 2.0 oder höher kompatibles Kabel voraus. Der Betrieb eines Druckers ist nicht gewährleistet, wenn ein USB-kompatibles Gerät gleichzeitig mit anderen USB-kompatiblen Einheiten verbunden ist. Wenn mehrere Drucker desselben Typs angeschlossen werden, werden sie als *****, ***** (2), ***** (3) usw. angezeigt. Diese Zahlen richten sich nach der Reihenfolge, in der die Drucker angeschlossen oder eingeschaltet werden. 3. LAN – Für eine Netzwerkkabelverbindung. Dieser Port gehört standardmäßig zu den Modellen B410dn, B430dn und B440dn. HINWEIS > Es wird davon abgeraten, serielle/USB- und parallele Kabel gleichzeitig an den Drucker anzuschließen. > Schnittstellenkabel sind nicht im Lieferumfang des Druckers inbegriffen. Wenn Sie Ihren Drucker direkt an einen Standalone-Computer anschließen, fahren Sie mit Kapitel „Druckertreiber“ fort. Wenn Ihr Drucker als Netzwerkdrucker installiert werden soll, lesen Sie den entsprechenden Abschnitt im Benutzerhandbuch der Netzwerkschnittstellenkarte. Dort finden Sie weitere Einzelheiten dazu, wie Sie die Netzwerkverbindung konfigurieren, bevor Sie die Druckertreiber installieren. HINWEIS Für die Installation einer Netzwerkverbindung sind Administratorberechtigungen erforderlich. Schnittstellen > 39 DRUCKERTREIBER Dieses Kapitel beschreibt, wie Sie einen Druckertreiber unter zwei Betriebssystemtypen, und zwar Windows und Macintosh, installieren. Die Druckertreiber sind auf der Druckertreiber-CD-ROM (CD1) enthalten. Die neusten Informationen über die Druckertreiberinstallation finden Sie in der Readme-Datei auf dieser CD. WINDOWS-BETRIEBSSYSTEME 1. Unter Windows: Legen Sie die Druckertreiber-CD-ROM (CD1) in das CD-ROMLaufwerk ein. 2. Wenn die CD nicht automatisch gestartet wird, wählen Sie „Start > Ausführen“ und geben in das Feld „Öffnen“ den Befehl „E:\setup“ ein (wobei „E“ Ihr CD-ROMLaufwerk ist). 3. Klicken Sie auf OK. 4. Wählen Sie Ihr Druckermodell aus. 5. Klicken Sie auf „Treiberinstallation > Druckertreiber installieren, und schließen Sie die Installation gemäß der Anleitung auf dem Bildschirm ab. 6. Nur beim B410d, B410dn wird nach der Installation des Treibers automatisch das Printer Menu Setup Tool installiert und das Dienstprogramm zur Auswahl der Bedienfeldsprache wird automatisch gestartet. HINWEIS Nehmen Sie sich die Zeit, den Inhalt der CD zu notieren. In der Hilfe beispielsweise werden die einzelnen Software-Dienstprogramme kurz beschrieben. 7. Beim B430d, B430dn,B440dn wird nach der Installation des Treibers automatisch das Dienstprogramm zur Auswahl der Bedienfeldsprache gestartet. Wählen Sie die gewünschte Sprache für die Bedienerführung aus. Siehe „Ändern der Sprache“ auf Seite 15. INSTALLIERTE OPTIONEN Einige Optionen sind bereits auf Ihrem Computer installiert. Überprüfen Sie, ob die bereits installierten Optionen in der Menüübersicht aktiviert angezeigt werden. Achten Sie darauf, dass Ihre Optionen im Druckertreiber eingerichtet sind, indem Sie auf der Registerkarte für die Geräteoptionen (PCL-Emulation) und/oder der Registerkarte für die Geräteeinstellungen (PS-Emulation) die geeigneten Einstellungen vornehmen. Siehe Beschreibung im Kapitel „Betrieb“. MACINTOSH-BETRIEBSSYSTEME Informationen darüber, wie Sie die geeigneten Macintosh-Treiber installieren, finden Sie in der Readme-Datei auf CD1. INSTALLIERTE OPTIONEN Achten Sie darauf, dass die installierten Optionen im Druckertreiber verfügbar sind. AUSWÄHLEN EINES MAC-TREIBERS Die Modelle B410d, B410dn gestatten nur die Verwendung eines PCL-Mac-Treibers. Die Modelle B430d, B430dn und B440dn können unter Macintosh-Betriebssystemen auch einen PS-Treiber verwenden. Druckertreiber > 40 BEDIENUNG In diesem Kapitel erhalten Sie einen Überblick über den Betrieb Ihres Druckers in einer Windows- oder Macintosh-Umgebung. In der Windows-Umgebung ist die PCL-Emulation auf allen Druckermodellen verfügbar, während die PS-Emulation auf den Modellen B430d, B430dn und B440dn optional ist. DRUCKEREINSTELLUNGEN UNTER WINDOWS HINWEIS Die Abbildungen in diesem Handbuch beziehen sich auf Windows XP PCL und PS-Emulationen. Die Benutzeroberfläche anderer Betriebssysteme unterscheidet sich möglicherweise geringfügig, aber das Prinzip ist das gleiche. Die mit dem Bedienfeld gesteuerten Menüs und das Printer Menu Setup Tool (im Kapitel „Bedienfelder“ beschrieben) bieten Zugriff auf zahlreiche Optionen. Auch der Windows-Druckertreiber enthält Einstellungen für viele dieser Optionen. Wenn Menüpunkte im Druckertreiber und in den Bedienfeld- und Printer Menu Setup Tool-Menüs identisch sind und Sie Dokumente aus Windows drucken, überschreiben die Einstellungen des Windows-Druckertreibers die Einstellungen in den Bedienfeld- und Printer Menu Setup Tool-Menüs. DRUCKEINSTELLUNGEN IN WINDOWS-ANWENDUNGEN Wenn Sie ein Dokument aus einer Windows-Anwendung drucken wollen, wird ein Dialogfeld Drucken eingeblendet. In diesem Dialogfeld ist gewöhnlich der Name des Druckers angegeben, auf dem das Dokument gedruckt wird. Neben dem Namen des Druckers befindet sich eine Schaltfläche Eigenschaften. Durch Klicken auf Eigenschaften wird ein neues Dialogfeld eingeblendet, das eine kurze Liste der im Treiber verfügbaren Druckereinstellungen enthält, die Sie für das jeweilige Dokument wählen können. Die in der Anwendung verfügbaren Einstellungen sind solche, die Sie für bestimmte Zwecke oder Dokumente ändern können. Diese Einstellungen sind gewöhnlich nur so lange gültig, wie das entsprechende Programm ausgeführt wird. PCL-EMULATION Die folgenden Registerkarten sind verfügbar: Einrichten, Auftragsoptionen und Bild. Bedienung > 41 Registerkarte Einrichten 1. Die Papiergröße sollte mit der Papiergröße des Dokuments übereinstimmen (außer wenn Sie den Ausdruck auf eine andere Größe skalieren möchten). Diese Papiergröße muss im Drucker verfügbar sein. 2. Sie können die Papierquelle auswählen, aus der Papier eingezogen wird, z. B. Fach 1 (Standard-Papierfach), Fach für den manuellen Einzug (B410d, B410dn), Fach 2 (sofern das optionale zweite Papierfach installiert ist) oder Mehrzweckfach (B430d, B430dn, B440dn). Sie können die gewünschte Papierzufuhr auch durch Klicken auf die entsprechende grafische Darstellung wählen. 3. Zur Auswahl stehen mehrere Dokumentweiterverarbeitungsoptionen, z.B. eine Seite pro Blatt oder N-fach (wobei N 2 oder 4 sein kann) zum Drucken verkleinerter Seiten, wobei mehrere Seiten pro Blatt gedruckt werden. 4. Unter Zweiseitendruck können Sie Automatisch oder Manuell auswählen. Beim manuellen Zweiseitendruck können Sie festlegen, ob die Blätter können entweder nur auf einer oder auf beiden Seiten bedruckt werden (Duplex-Druck). Der Drucker unterstützt den manuellen Duplex-Druck, bei dem Sie das Papier zweimal durch den Drucker führen. Weitere Informationen finden Sie unter „Beidseitiges Drucken“ auf Seite 51. Die Schaltfläche „Duplex-Hilfe“ bietet eine Anleitung zum manuellen Duplex-Druck. 5. Wenn Sie Druckeinstellungen ändern und dann speichern, können Sie diese gespeicherten Einstellungen abrufen, sodass sie nicht erneut vorgenommen werden müssen. 6. Die Standardeinstellungen lassen sich über eine Schaltfläche wiederherstellen. Bedienung > 42 Registerkarte Auftragsoptionen My Printer Printing Preferences 4 5 1 6 2 3 7 1. Die Ausgabeauflösung der gedruckten Seiten wird wie folgt eingestellt. > Die Einstellung ProQ1200 für den B410d und den B410dn druckt mit 2400 x 600 dpi. Sie belegt am meisten Druckerspeicher und dauert am längsten beim Drucken. Die gedruckten Seiten können zur Anpassung an größeres oder kleineres Papier skaliert werden. Diese Option empfiehlt sich zum Drucken von Fotos. > Die Einstellung Hohe Qualität druckt mit 1200 x 600 dpi für den B410d, B410dn und 1200 x 1200 dpi für den B430d, B430dn und den B440dn und eignet sich am besten für Vektorobjekte wie Grafiken und Text. > Die Einstellung Normal druckt mit 600 x 600 dpi und eignet sich für die meisten Druckaufträge. > Die Einstellung „Entwurf“ druckt mit 300 x 300 dpi und ist für Entwürfe geeignet, die vorwiegend Text enthalten. Sie können die Option „Toner sparen“ wählen, um bei bestimmten Druckaufträgen Toner zu sparen. 2. Die Seitenausrichtung kann als Hochformat (Senkrecht) oder Querformat (Waagerecht) eingestellt werden. Beide Ansichten können um 180 Grad gedreht werden. 3. Sie können einen Wasserzeichen-Text hinter dem eigentlichen Druckbild drucken. Diese Funktion ist praktisch, um Dokumente als Entwurf, vertraulich o. ä. zu kennzeichnen. Wenn Sie auf besonderes Papier wie Formulare und Briefpapier drucken, aber kein vorgefertigtes Papier verwenden möchten, können Sie mit Overlays eigenes erstellen (B430d, B430dn und B440dn). Weitere Informationen über Overlays und Makros finden Sie unter „Overlays und Makros (nur Windows)“ auf Seite 56. Die Schaltfläche „Overlay-Formulare“ bietet eine Anleitung zum manuellen Duplex-Druck. 4. Im Raster- (Bitmap-)Modus wird das Seitenbild hauptsächlich vom Computer verarbeitet, so dass für den Drucker nur einige wenige Verarbeitungsaufgaben übrig bleiben, obwohl die Datei groß sein kann. Im Vektormodus kann die Datei kleiner sein und z.B. schneller über ein Netzwerk übertragen werden. Diese Auswirkungen sind beim Drucken von Grafiken ausgeprägter als beim Drucken von Text. 5. Sie können aufeinander folgendes Drucken von bis zu 999 Exemplare vorgeben. Bei derart langen Druckläufen müssen Sie jedoch zwischendurch Papier nachlegen. Bedienung > 43 6. Ihre gedruckten Seiten können in einem Bereich zwischen 25 % und 400 % der ursprünglichen Größe skaliert und an größeres oder kleineres Briefpapier angepasst werden. 7. Die Standardeinstellungen lassen sich über eine Schaltfläche wieder herstellen. Registerkarte „Bild“ 1 2 3 4 5 1. Dithering erzeugt eine Zwischengraustufe, indem die beim Drucken verwendete Kombination von Punkten eingestellt wird. Durch Auswahl einer Einstellung legen Sie fest, wie detailliert ein Grafikbild gedruckt wird. „Optimiert für Fotos“ gibt an, dass ein Punktbildschirm für das Dithering verwendet wird, während „Optimiert für Grafik“ angibt, dass beim Dithering Zeilen verwendet werden. 2. Wählen Sie die Dithering-Textur aus, indem Sie die Größe der im Rasterbildschirm verwendeten Punkte festlegen. 3. Geben Sie dieses Bedienelement an, um Graustufeneffekte in Schwarz ohne Dithering zu drucken. Über das Kontrollkästchen können Sie den Graustufendruck aktivieren oder deaktivieren. 4. Sie können die Helligkeit (je höher die Einstellung, um so heller der Druck) und den Kontrast (je höher die Einstellung, um so größer der Kontrast) manuell einstellen. 5. Die Standardeinstellungen lassen sich über eine Schaltfläche wiederherstellen. PS-Emulation Zur Verfügung stehen die Registerkarten Layout, Papier/Qualität und Auftragsoptionen. Bedienung > 44 Registerkarte Layout My Printer Printing Preferences 1 2 3 4 5 1. Als Seiteneinrichtung kann entweder „Hochformat“ oder „Querformat“ oder „Querformat um 180 Grad gedreht“ eingestellt werden. 2. Der Zweiseitendruck (Duplex-Druck) kann auf lange Kante oder kurze Kante des Dokuments eingestellt werden. 3. Als Reihenfolge der Druckseiten kann vorne nach hinten oder von hinten nach vorne angegeben werden. 4. Legen Sie fest, wie viele Seiten auf einem Blatt gedruckt werden sollen. Sie können auch den Broschürendruck einstellen. 5. Klicken Sie auf die Schaltfläche Erweitert, um weitere Dokumentoptionen wie folgt einzustellen: My Printer Advanced Options 1 2 3 1. Wählen Sie die erforderliche Druckpapiergröße aus. 2. Sie können die TrueType-Schriftart durch eine andere ersetzen. 3. Sie können andere Dokumentoptionen nach Bedarf einstellen, z.B. PostScriptOptionen und Druckerfunktionen. Bedienung > 45 Registerkarte Papier/Qualität Sie können die Papierquelle auswählen oder als automatische Auswahl belassen. Mit der Schaltfläche Erweitert können Sie auf die Optionen zugreifen, die Sie auch auf der Registerkarte Layout finden. Registerkarte Auftragsoptionen 3 4 1 5 2 6 1. Die Ausgabeauflösung der gedruckten Seiten wird wie folgt eingestellt. > Die Einstellung ProQ1200 für den B410d und den B410dn druckt bei 2400 x 600 dpi. Sie belegt am meisten Druckerspeicher und dauert am längsten beim Drucken. Diese Option empfiehlt sich zum Drucken von Fotos. > Die Einstellung Hohe Qualität druckt mit 1200 x 600 dpi für den B410d, B410dn und 1200 x 1200 dpi für den B430d, B430dn und den B440dn und eignet sich am besten für Vektorobjekte wie Grafiken und Text. > Die Einstellung Normal druckt mit 600 x 600 dpi und eignet sich für die meisten Druckaufträge. Sie können die Option „Toner sparen“ wählen, um bei bestimmten Druckaufträgen Toner zu sparen. Bedienung > 46 2. Sie können einen Wasserzeichen-Text hinter dem eigentlichen Druckbild drucken. Diese Funktion ist praktisch, um Dokumente als Entwurf, vertraulich o. ä. zu kennzeichnen. Wenn Sie auf besonderes Papier wie Formulare und Briefpapier drucken, aber kein vorgefertigtes Papier verwenden möchten, können Sie mit Overlays solches Papier erstellen (B430d, B430dn und B440dn). Weitere Informationen über Overlays und Makros finden Sie unter „Overlays und Makros (nur Windows)“ auf Seite 56. Die Schaltfläche „Overlay-Formulare“ bietet eine Anleitung zum manuellen DuplexDruck. 3. Sie können aufeinander folgendes Drucken von bis zu 999 Exemplare vorgeben. Bei derart langen Druckläufen müssen Sie jedoch zwischendurch Papier nachlegen. 4. Die gedruckten Seiten können zur Anpassung an größeres oder kleineres Papier skaliert werden. 5. Mit der Schaltfläche Erweitert können Sie auf Funktionen für den Spiegelbilddruck und Negativbilddruck zugreifen. 6. Die Standardeinstellungen lassen sich über eine Schaltfläche wiederherstellen. EINSTELLUNGEN AUS DER WINDOWS-SYSTEMSTEUERUNG Wenn Sie das Fenster Eigenschaften des Druckertreibers direkt aus Windows und nicht aus einer Anwendung öffnen, stehen mehr Einstellungen zur Verfügung. Hier vorgenommene Änderungen betreffen normalerweise alle Dokumente, die mit Windows-Anwendungen gedruckt werden, und bleiben permanent unter Windows gültig. PCL-Emulation Die Hauptregisterkarten sind Allgemein, Erweitert und Geräteoptionen. Registerkarte „Allgemein“ My Printer Properties 1 2 3 1. In diesem Bereich wird ein Teil der Hauptfunktionen ihres Computers, einschl. optionaler Elemente, aufgeführt. 2. Über diese Schaltfläche werden die gleichen wie die vorher beschriebenen Fenster für Optionen, die aus Anwendungen eingestellt werden können, eingeblendet. Änderungen, die Sie hier vornehmen, werden jedoch als neue Standardeinstellungen für alle Windows-Anwendungen gültig. Bedienung > 47 3. Über diese Schaltfläche wird eine Testseite gedruckt, um den Betrieb des Druckers zu prüfen. HINWEIS Die o. g. Funktionen stammen aus Windows XP und können bei anderen Betriebssystemen abweichen. Registerkarte „Erweitert“ My Printer Properties 1 2 3 4 5 6 7 8 10 9 1. Sie können vorgeben, zu welchen Zeiten am Tag der Drucker verfügbar sein soll. 2. Mit dieser Option wird die jeweilige Priorität von 1 (niedrigste) bis 99 (höchste) vorgegeben. Die Dokumente mit höherer Priorität werden zuerst gedruckt. 3. Diese Option gibt vor, dass Dokumente vor dem Drucken in einer besonderen Druckdatei gespeichert werden. Anschließend wird das Dokument im Hintergrund gedruckt, sodass die Anwendung schneller wieder verfügbar ist. Optionen: Hiermit wird festgelegt, dass der Druckvorgang erst nach dem Spoolen der letzten Seite beginnt. Wenn die Anwendung während des Druckvorgangs viel Zeit für weitere Berechnungen benötigt, wodurch der Druckauftrag länger unterbrochen wird, kann der Drucker vorzeitig zu dem Schluss kommen, dass das Dokument beendet ist. Durch die Wahl dieser Option werden solche Situationen vermieden, allerdings endet der Druckvorgang auch etwas später, da der Start verzögert wird. Dies ist die Umkehrung der oben stehenden Option. Der Druckvorgang wird so bald wie möglich, nachdem das Spooling des Dokuments beginnt, gestartet. 4. Diese Option legt fest, dass das Dokument nicht gespoolt, sondern direkt gedruckt wird. In diesem Fall ist die Anwendung normalerweise erst nach Ausführung des Druckauftrags wieder verfügbar. Bei dieser Option wird weniger Festplattenkapazität des Computers verbraucht, da keine Zwischenspeicherung erfolgt. 5. Durch diese Option wird der Spooler angewiesen, die Einrichtung des Dokuments zu prüfen und an die Druckereinrichtung anzupassen, bevor das Dokument zum Drucken übertragen wird. Wird eine Nichtübereinstimmung festgestellt, wird das Dokument in der Druckerwarteschlange gehalten und erst gedruckt, wenn die Druckereinstellung geändert und das Dokument erneut aus der Druckerwarteschlange gestartet wird. Das Drucken einwandfreier Dokumente wird durch falsch angepasste Dokumente in der Druckerwarteschlange nicht beeinträchtigt. Bedienung > 48 6. Diese Option gibt vor, dass der Spooler bei der Entscheidung, welches Dokument als nächstes gedruckt werden soll, fertig gespoolte Dokumente vorzieht, auch wenn diese fertigen Dokumente eine niedrigere Priorität haben als Dokumente, die noch gespoolt werden. Sind noch keine Dokumente fertig gespoolt, zieht der Spooler große Spooling-Dokumente gegenüber kleineren vor. Verwenden Sie diese Option, um die Effizienz des Druckers zu maximieren. Wenn diese Option deaktiviert ist, wählt der Spooler die Dokumente nach ihrer Priorität. 7. Diese Option bestimmt, dass der Spooler die Dokumente nach der Fertigstellung nicht löscht. Dann können diese Dokumente erneut vom Spooler aus zum Drucker übertragen werden, ein erneutes Drucken aus der Anwendung ist nicht erforderlich. Bei häufigem Einsatz dieser Option wird dafür viel Festplattenkapazität des Computers verbraucht. 8. Diese Einstellung legt fest, ob erweiterte Funktionen, z.B. Seiten pro Blatt, je nach Drucker verfügbar sind. Für normales Drucken sollte diese Option aktiviert sein. Sollten Kompatibilitätsprobleme vorkommen, können Sie sie deaktivieren. Dann sind die erweiterten Funktionen jedoch unter Umständen nicht verfügbar, auch wenn sie hardwaremäßig unterstützt werden. 9. Über diese Schaltfläche sind die gleichen Fenster für Einrichtung wie beim Drucken aus Anwendungen zugänglich. Änderungen, die über die Windows-Systemsteuerung vorgenommen werden, werden zu Windows-Standardeinstellungen. 10. Sie können ein Trennblatt, das zwischen Dokumenten gedruckt wird, entwerfen und zuweisen. Dies ist besonders praktisch bei einem gemeinsam genutzten Drucker, damit jeder Anwender seine eigenen Dokumente leichter finden kann. HINWEIS Die o. g. Funktionen stammen aus Windows XP und können bei anderen Betriebssystemen abweichen. Registerkarte Geräteoptionen In diesem Fenster stellen Sie ein, welche Sonderzubehörteile im Drucker installiert sind. Siehe Kapitel „Installieren von Optionen“. PS-Emulation Die Hauptregisterkarten sind Allgemein, Erweitert und Geräteeinstellungen. Die Registerkarten Allgemein und Erweitert und die entsprechenden Registerkarten der PCLEmulation sind identisch (s.o.). Bedienung > 49 Registerkarte Geräteeinstellungen 1 2 3 1. Sie können die gewünschten Papiergrößen in den verfügbaren Papiereinzugsfächern festlegen. 2. Sie können je nach Anwendung eine Vielzahl von Schriftarteinstellungen vornehmen. 3. Sie können festlegen, welche optionalen Upgrades auf dem Drucker installiert werden. Siehe Kapitel „Installieren von Optionen“. DRUCKEREINSTELLUNGEN IN MACINTOSH Lesen Sie die Readme-Datei auf der Treiber-CD, CD1 und die Online-Hilfe aus der Treibersoftware. Bedienung > 50 BEIDSEITIGES DRUCKEN Die Duplexeinheit ermöglicht beidseitiges Drucken, wodurch weniger Papier verbraucht und der Umgang mit umfangreichen Dokumenten vereinfacht wird. Außerdem ermöglicht sie den Broschürendruck, bei dem noch weniger Papier verbraucht wird. Die Duplexeinheit wird an der Rückseite gerade in den Drucker geschoben und erfordert keine Werkzeuge zum Installieren. Der Drucker unterstützt den automatischen und den manuellen Duplexdruck. HINWEIS Die Schritte des Prozesses beziehen sich auf Windows XP PCL. Andere Windows-Betriebssysteme können geringfügig anders aussehen, das Prinzip ist aber gleich. AUTOMATISCHER DUPLEXDRUCK Diese Option bietet den automatischen beidseitigen Druck nur für die Papierformate Letter, A4, Legal 13 und 14 und Benutzerdefiniert mit zwischen 60 und 105 g/m2 schwerem Papier. So führen Sie den automatischen Duplexdruck aus: 1. Wählen Sie Datei > Drucken und klicken Sie auf die Schaltfläche Eigenschaften. 2. Wählen Sie das Zufuhrfach (Kassette 1, Kassette 2 (optional), Mehrzweck-Einzug (B430d, B430dn und B440dn) oder Kassette für den manuellen Einzug (B410d, B410dn)) im Dropdown-Menü Papierzufuhr aus. 3. Wählen Sie im Dropdown-Menü Duplex-Druck je nach Druckereinstellungen entweder Lange Seite (Auto) oder Kurze Seite (Auto). 4. Wenn Sie weitere Informationen benötigen, klicken Sie auf Duplex-Hilfe. 5. Klicken Sie auf die Schaltfläche Drucken. Beidseitiges Drucken > 51 MANUELLER DUPLEX-DRUCK MIT DEM PAPIERFACH (NUR WINDOWS) HINWEIS Der manuelle Duplexdruck ist nur für den Windows PCL-Treiber verfügbar. Beim beidseitigen Drucken (manueller Duplex-Druck) müssen Sie das Papier zweimal durch den Drucker führen. Dazu verwenden Sie entweder das Papierfach oder das Fach für den manuellen Einzug (B410d, B410dn) oder das Mehrzweckfach (B430d, B430dn und B440dn). Sie können die Papierformate A4, A5, A6, B5, Letter, Legal 13 und 14, Statement, Executive und Benutzerdefiniert und Gewichte zwischen 60 – 124 g/m2 verwenden. HINWEIS Zum Bedrucken von A6-Papier können Sie Fach 1 oder Fach 2 (Option) nicht verwenden. 1. Legen Sie so viel Papier in das Papierfach ein, wie für den Druckauftrag benötigt wird. 2. Wählen Sie Datei > Drucken und klicken Sie auf Eigenschaften. 3. Wählen Sie in der Dropdown-Liste Papierzufuhr die Option Mehrzweck-Einzug aus. 4. Wählen Sie im Dropdown-Menü Duplex-Druck je nach Druckereinstellungen entweder Lange Seite (Manuell) oder Kurze Seite (Manuell). Wenn Sie weitere Informationen benötigen, klicken Sie auf Duplex-Hilfe. Klicken Sie auf die Schaltfläche Drucken. Beidseitiges Drucken > 52 5. Zuerst wird jede zweite Seite (1) des Dokuments gedruckt. Ist dieser Vorgang beendet, werden Sie in einer Bildschirmmeldung aufgefordert, das bedruckte Papier zu entnehmen, umzudrehen und wieder in das Papierfach einzulegen. 3 1 2 6. Öffnen Sie das Papierfach (2). 7. Nehmen Sie das bedruckte Papier aus dem Ausgabefach (3), und legen Sie es so in das Papierfach, dass die bedruckte Seite oben liegt und der untere Seitenrand zum Drucker (4) zeigt. 4 8. Schließen Sie das Papierfach, und drücken Sie die Taste Online. Die Meldung wird ausgeblendet, und die restlichen Seiten des Dokuments werden gedruckt. HINWEIS Sie müssen die Taste Online drucken, um den Druck für die andere Seite zu starten. Die Standardeinstellung der Zeit ist eine Minute. Wird diese überschritten, werden die Daten gelöscht und nicht gedruckt. Beidseitiges Drucken > 53 MANUELLER DUPLEX-DRUCK MIT DEM FACH FÜR MANUELLEN EINZUG (B410D, B410DN) HINWEIS > Wenn Sie das Fach für manuellen Einzug verwenden, müssen Sie die Blätter einzeln zuführen. > Verwenden Sie das Mehrzweckfach für den manuellen Duplex-Druck auf demB430d, B430dn und dem B440dn. Das Prinzip ist gleich: Siehe „Mehrzweckfach und Fach für den manuellen Einzug“ auf Seite 34. 1. Richten Sie die Papierführungen am Fach für manuellen Einzug nach der Papiergröße aus. 2. Legen Sie ein einzelnes Blatt Papier in das Fach für manuellen Einzug. Das Blatt nimmt automatisch die richtige Position ein. 3. Wählen Sie Datei > Drucken. Das Dialogfeld „Drucken“ wird angezeigt. 4. Klicken Sie auf Eigenschaften. 5. Wählen Sie in der Dropdown-Liste Papierzufuhr das Fach für manuellen Einzug aus. 6. Wählen Sie im Dropdown-Menü Duplex-Druck je nach Druckereinstellungen entweder Lange Seite (Manuell) oder Kurze Seite (Manuell). Wenn Sie weitere Informationen benötigen, klicken Sie auf Duplex-Hilfe. 7. Nachdem jede zweite Seite gedruckt wurde, nehmen Sie das Papier aus dem Ausgabefach. Beidseitiges Drucken > 54 8. Legen Sie nun ein Blatt nach dem anderen so in das Fach für manuellen Einzug, dass die bedruckte Seite unten liegt und der obere Seitenrand zum Drucker zeigt. Achten Sie darauf, dass jedes Blatt richtig eingezogen wird. 9. Drücken Sie die Taste Online. Die verbleibenden Seiten des Dokuments werden nacheinander auf die jeweils leere Seite des Papiers gedruckt, das Sie in das Fach für manuellen Einzug einlegen. Beidseitiges Drucken > 55 OVERLAYS UND MAKROS (NUR WINDOWS) WAS SIND OVERLAYS UND MAKROS? Wenn Sie auf besonderes Papier wie Formulare und Briefpapier drucken, aber kein vorgefertigtes Papier verwenden möchten, können Sie mit diesen Funktionen solches Papier erstellen. Sie können PostScript-Overlays einsetzen, um besondere Druckvorlagen zu erstellen und für sofortigen Einsatz im Drucker zu speichern. Wenn Sie den PCL-Treiber installiert haben, sind entsprechende Funktionen mit Makros möglich. Sie können mehrere Overlays oder Makros erstellen und diese in beliebiger Weise kombinieren, um verschiedene Formulare und andere spezielle Druckvorlagen zu erzeugen. Dabei ist es möglich, jedes Bild nur auf die erste Seite eines Dokuments, auf alle Seiten, auf jede zweite Seite oder nur auf die angegebenen Seiten zu drucken. POSTSCRIPT-OVERLAYS ERSTELLEN Zum Erstellen eines Overlays sind drei Schritte erforderlich: 1. Erstellen Sie die Daten für das Formular in einer Anwendung und drucken Sie sie als Druckerdatei (.PRN). 2. Erstellen Sie mit der Software Storage Device Manager, die auf CD mit dem Drucker mitgeliefert wird, eine „Projektdatei“, importieren Sie die .PRN-Datei(en), und übertragen Sie die erzeugte Filterdatei (.HST) zum Drucker. Die Projektdatei enthält ein oder mehrere Overlay-Bilder, die zusammen gehören, beispielsweise die Briefköpfe für die erste Seite und für weitere Seiten von Briefen. 3. Beim Drucken von Dokumenten dienen diese übertragenen Dateien als Overlays. Verwenden Sie beim Drucken der Overlay-Dateien auf die Festplatte keine Spezialfunktionen wie zweiseitigen Druck oder mehrere Exemplare. Diese Funktionen sind nicht für Overlays vorgesehen, sondern zum Drucken der fertigen Dokumente. OVERLAY-BILD ERSTELLEN 1. Erstellen Sie das gewünschte Bild für das Overlay in einer dafür geeigneten Anwendung, beispielsweise in einem Grafikprogramm. 2. Öffnen Sie das Dialogfeld Drucken der Anwendung. 3. Als Druckername (1) muss der PostScriptDruckertreiber gewählt sein. 4. Wählen Sie dann die Option In Datei drucken (2). 5. Klicken Sie auf die Schaltfläche Eigenschaften (3), um das Fenster DokumentEigenschaften zu öffnen. 1 Overlays und Makros (nur Windows) > 56 3 2 6. Wählen Sie auf der Registerkarte Overlay die Option Formular erstellen aus der Dropdown-Liste (4). 7. Klicken Sie auf OK, um das Fenster DokumentEigenschaften zu schließen. 8. Klicken Sie auf OK, um das Dialogfeld Drucken zu schließen. 9. Wenn Sie zur Eingabe eines Namens für die Druckdatei aufgefordert werden, geben Sie einen sinnvollen Namen mit der Erweiterung .PRN ein. 10. Schließen Sie die Anwendung. 4 DAS PROJEKT ERSTELLEN UND ÜBERTRAGEN 1. Starten Sie aus dem Menü Start von Windows den Storage Device Manager (SDM) und lassen Sie den SDM den Drucker suchen. 2. Wählen Sie Projekte→Neues Projekt. 3. Wählen Sie Projekte→Datei zu Projekt hinzufügen. 4. Wählen Sie in der Dropdown-Liste Dateityp den Eintrag PRN-Dateien (*.prn). 5. Navigieren Sie zu dem Ordner, in dem die .PRN-Dateien gespeichert sind, und wählen Sie eine oder mehrere Dateien für das Overlay. In einem Projekt können mehrere Druckerdateien (.PRN) vorhanden sein. Beispielsweise eine Datei für die erste Seite und eine andere für die folgenden Seiten. Verwenden Sie Windows-Standardverfahren (Umschalttaste oder Strg-Taste), um gegebenenfalls mehrere Dateien gleichzeitig zu wählen. 6. Klicken Sie auf Öffnen, um diese Dateien dem aktuellen Projekt hinzuzufügen. 7. Wenn ein Feld mit einer Meldung eingeblendet wird, dass eine Filterdatei erstellt wurde, klicken Sie auf OK, um die Meldung zu löschen. 8. Im Projektfenster wird für jede hinzugefügte Druckerdatei eine .HST-Datei angezeigt. Notieren Sie sich die einzelnen Namen. Notieren Sie dabei die genaue Schreibweise, da zwischen Groß- und Kleinschreibung unterschieden wird. Diese Namen werden später benötigt. 9. Wählen Sie Projekte→Projekt speichern und geben Sie einen aussagekräftigen Namen (z. B. „Briefpapier“) ein, damit Sie ihn später, wenn Sie ihn ändern möchten, wiedererkennen. 10. Wählen Sie Projekte→Projektdateien zum Drucker übertragen, um das Projekt in den Drucker zu laden. Wenn im Drucker eine Festplatte installiert ist, speichert SDM die Dateien automatisch darauf. Andernfalls überträgt SDM die Dateien in den Flash-Speicher. Wenn im Drucker eine Festplatte vorhanden ist, Sie die Dateien aber im FlashSpeicher speichern möchten, doppelklicken Sie auf den Dateinamen im Fenster Projekt, und geben Sie %Flash0% unter Volume ein. Klicken Sie dann auf OK. 11. Wenn die Meldung „Befehl erteilt“ zur Bestätigung der durchgeführten Übertragung eingeblendet wird, klicken Sie auf OK, um die Meldung zu löschen. Overlays und Makros (nur Windows) > 57 DAS OVERLAY DRUCKEN 1. Klicken Sie auf das Symbol des Druckers, und wählen Sie Drucker→Formular testen. 2. Wählen Sie die einzelnen Overlays, die Sie prüfen möchten, im Fenster Test PostScript Form (PostScript-Formular testen) und klicken Sie auf OK. Nach einer kurzen Zeitdauer, in der der Drucker das Formular verarbeitet, erfolgt der Ausdruck. 3. Klicken Sie nach dem Prüfen der einzelnen Overlays auf Beenden. 4. Klicken Sie auf die Standardschaltfläche Schließen (X) von Windows oder wählen Sie Projekte→Beenden, um den Speichergeräte-Manager zu beenden. OVERLAYS DEFINIEREN Dies ist der letzte Schritt, bevor die neuen Overlays verwendet werden können. 1. Öffnen Sie das Fenster Drucker („Drucker und Faxgeräte“ unter Windows XP) über das Menü Start oder in der Windows-Systemsteuerung. 2. Klicken Sie mit der rechten Maustaste auf das Symbol des PostScript-Druckers und wählen Sie Druckeinstellungen aus dem Popup-Menü. 3. Klicken Sie auf der Registerkarte Overlay auf die Schaltfläche Neu. 4. Geben Sie im Fenster Overlay-Formulare definieren einen passenden Namen (2) für dieses Overlay ein und legen Sie fest, für welche Seite(n) (3) der Dokumente dieses Overlay verwendet werden soll. 5. Geben Sie den Namen der Overlay-Datei (4) genauso ein, wie er im Fenster Projekt des Storage Device Manager angegeben wird. Beachten Sie, dass bei diesem Namen zwischen Groß- und Kleinschreibung unterschieden wird. 2 3 4 5 Wenn Sie beim Erstellen der Overlays vergessen haben, die Namen zu notieren, können Sie sie durch Anzeigen der Projektdatei im Storage Device Manager oder durch Drucken einer Dateiliste im Druckermenü Informationen feststellen. 6. Klicken Sie auf Hinzufügen (5), um dieses Overlay der Liste der definierten Overlays hinzuzufügen. 7. Klicken Sie auf OK, um das Fenster Overlay-Formulare definieren zu schließen. Das neue Overlay wird jetzt in der Liste Overlay-Formulare definieren im Fenster Drucker-Eigenschaften angeführt. 8. Wiederholen Sie das obige Verfahren, um weitere Overlays zu definieren. 9. Klicken Sie auf OK, wenn Sie fertig sind, um das Fenster Dokument-Eigenschaften zu schließen. Die neuen Overlays sind jetzt verwendungsbereit und für künftige Dokumente verfügbar. Overlays und Makros (nur Windows) > 58 MIT POSTSCRIPT-OVERLAYS DRUCKEN Nachdem Sie die Overlays erstellt haben, können Sie sie nach Wunsch in Dokumenten verwenden. Im nachstehenden Beispiel werden zwei Overlays für Geschäftsbriefe verwendet. Das erste wird nur auf der ersten Seite und das zweite auf allen folgenden Seiten gedruckt. 1. Erstellen Sie das Dokument ganz normal in einer Anwendung. Formatieren Sie das Dokument nach Erfordernis, sodass es in den verfügbaren Platz passt. 2. Öffnen Sie das Dialogfeld Drucken der Anwendung und wählen Sie die benötigten Optionen. Vergewissern Sie sich, dass als Drucker der PostScript-Druckertreiber gewählt ist, in dem die Overlays definiert wurden. 3. Klicken Sie auf die Schaltfläche Eigenschaften, um das Fenster Druckeinstellungen zu öffnen. 4. Wählen Sie auf der Registerkarte Overlay die Option Overlay verwenden aus der Dropdown-Liste (1). 1 Klicken Sie auf das erste Overlay (2), das Sie verwenden möchten. In diesem Beispiel ist es das Overlay Cover Page. Klicken Sie dann auf die Schaltfläche Hinzufügen (3). 3 2 5. 6. Wenn Sie ein weiteres Overlay verwenden möchten, in diesem Fall Continuation Page, klicken Sie auf das zweite Overlay (4) und klicken Sie dann erneut auf die Schaltfläche Hinzufügen (3). 7. Nachdem Sie alle Overlays gewählt haben, die Sie für dieses Dokument verwenden möchten, klicken Sie auf OK. 8. Klicken Sie abschließend im Dialogfeld Drucken der Anwendung auf OK, um den Druckvorgang zu starten. 4 PCL-OVERLAYS ERSTELLEN Zum Erstellen eines Overlays sind drei Schritte erforderlich: 1. Erstellen Sie die Daten für das Formular in einer Anwendung und drucken Sie sie als Druckerdatei (.PRN). 2. Erstellen Sie mit der Software Storage Device Manager, die auf CD mit dem Drucker mitgeliefert wird, eine „Projektdatei“, importieren Sie die .PRN-Datei und übertragen Sie die erzeugten Filterdateien (.BIN) zum Drucker. 3. Beim Drucken von Dokumenten dienen diese übertragenen Dateien als Overlays. Verwenden Sie beim Drucken der Dateien auf die Festplatte keine Spezialfunktionen wie zweiseitigen Druck oder mehrere Exemplare. Diese Funktionen sind nicht für Makros vorgesehen, sondern zum Drucken der fertigen Dokumente. Overlays und Makros (nur Windows) > 59 OVERLAY-BILD ERSTELLEN 1. Erstellen Sie das gewünschte Bild in einer dafür geeigneten Anwendung, beispielsweise in einem Grafikprogramm. 2. Öffnen Sie das Dialogfeld Drucken der Anwendung. 3. Als Druckername (1) muss der PCL-Druckertreiber gewählt sein. 4. Wählen Sie dann die Option In Datei drucken (2). 5. Wenn Sie zur Eingabe eines Namens für die Druckdatei aufgefordert werden, geben Sie einen sinnvollen Namen mit der Erweiterung .PRN ein. 6. Schließen Sie die Anwendung. 1 3 2 MAKROS ERSTELLEN UND ÜBERTRAGEN 1. Starten Sie aus dem Menü Start von Windows den Storage Device Manager (SDM) und lassen Sie den SDM den Drucker suchen. 2. Wählen Sie Projekte→Neues Projekt, um ein neues Projekt zu starten. 3. Wählen Sie Projekte→Filter Macro File (Filtermakrodatei). Das Dialogfeld Filter Printer Patterns (Filterdruckermuster) wird eingeblendet. Ändern Sie die Einstellungen nach Erfordernis und klicken Sie auf OK. Beispiel: Wenn Sie in MS Paint ein schwarzes Oval erstellen und alle Farbbefehl-Filter markiert lassen, wird das schwarze Oval bei Verwendung des Overlays als schwarzes Rechteck gedruckt. Um die ovale Form beizubehalten, deaktivieren Sie die Filter „Configure Image Data“ (Bilddaten konfigurieren), „Palette ID“ (Palettenkennung) und „Palette Control“ (Palettensteuerung). 4. Wählen Sie in der Dropdown-Liste Dateityp den Eintrag PRN-Dateien (*.prn). 5. Navigieren Sie zu dem Ordner, in dem die .PRN-Overlaydateien gespeichert sind, und wählen Sie eine oder mehrere Dateien für das Overlay. In einem Projekt können mehrere Makrodateien vorhanden sein. Beispielsweise eine Datei für die erste Seite und eine andere für die folgenden Seiten. Verwenden Sie Windows-Standardverfahren (Umschalttaste oder Strg-Taste), um gegebenenfalls mehrere Dateien gleichzeitig zu wählen. 6. Klicken Sie auf Öffnen, um diese Dateien dem aktuellen Projekt hinzuzufügen. (Sie können auch Dateien aus dem Windows Explorer direkt in das Projektfenster ziehen und dort ablegen.) Wenn ein Feld mit einer Meldung eingeblendet wird, dass eine Filterdatei erstellt wurde, klicken Sie auf OK, um die Meldung zu löschen. 7. Im Projektfenster wird für jede hinzugefügte Druckerdatei eine .BIN-Datei angezeigt. Notieren Sie sich für jede dieser Dateien den Namen und die ID-Nummer. Diese Informationen werden später benötigt. Wenn Sie die Namen oder ID-Nummern bearbeiten möchten, doppelklicken Sie auf den Eintrag der Datei und bearbeiten Sie die Informationen. Beachten Sie, dass bei diesem Namen zwischen Groß- und Kleinschreibung unterschieden wird. 8. Wählen Sie Projekte→Projekt speichern und geben Sie einen aussagekräftigen Namen (z. B. „Briefpapier“) ein, damit Sie ihn später wiedererkennen. 9. Wählen Sie Projekte→Projektdateien zum Drucker übertragen, um das Projekt in den Drucker zu laden. 10. Wenn die Meldung „Befehl erteilt“ zur Bestätigung der durchgeführten Übertragung eingeblendet wird, klicken Sie auf OK, um die Meldung zu löschen. Overlays und Makros (nur Windows) > 60 DAS MAKRO ZUR PROBE DRUCKEN 1. Wählen Sie Drucker→Makro testen. 2. Geben Sie im Fenster „Makro testen“ die ID-Nummer ein, und klicken Sie auf OK. Nach einer kurzen Zeitdauer druckt der Drucker das Makro. 3. Klicken Sie nach dem Prüfen der einzelnen Makros auf Beenden. 4. Klicken Sie auf die Standardschaltfläche Schließen (X) von Windows oder wählen Sie Projekte→Beenden, um den Speichergeräte-Manager zu beenden. OVERLAYS DEFINIEREN Dies ist der letzte Schritt, bevor die neuen Overlays verwendet werden können. 1. Öffnen Sie das Fenster Drucker („Drucker und Faxgeräte“ unter Windows XP) über das Menü Start oder in der Windows-Systemsteuerung. 2. Klicken Sie mit der rechten Maustaste auf das Symbol des PostScript-Druckers und wählen Sie Druckeinstellungen aus dem Popup-Menü. 3. Klicken Sie auf der Registerkarte Auftragsoptionen auf die Schaltfläche OverlayFormulare. 4. Klicken Sie im Fenster Overlay-Formulare auf die Schaltfläche Overlay-Formulare definieren (1). 1 5. Geben Sie im Fenster Overlay-Formulare definieren den Namen (a) und die ID(b) des Overlays ein, und legen Sie fest, für welche Seite(n)(c) der Dokumente dieses Overlay verwendet werden soll. Klicken Sie dann auf die Schaltfläche 3 Hinzufügen (3), um dieses Overlay der Liste der definierten a Overlays hinzuzufügen. Wiederholen Sie diese Schritte für b etwaige zugehörige Overlays. Wenn Sie damit fertig sind, c klicken Sie auf die Schaltfläche Schließen (4), um das Fenster zu schließen. 4 Das dargestellte Beispiel zeigt zwei definierte Overlays, eines für die erste Seite und eines für die anschließenden Seiten. Beachten Sie, dass Namen und IDs von Overlaydateien genauso eingegeben werden müssen, wie sie im Fenster Projekt des Storage Device Manager angezeigt werden. Beachten Sie insbesondere, dass bei diesen Namen zwischen Groß- und Kleinschreibung unterschieden wird. Wenn Sie beim Erstellen der Overlays vergessen haben, den Namen oder die ID zu notieren, können Sie sie durch Anzeigen der Projektdatei im Storage Device Manager oder durch Drucken einer Dateiliste im Druckermenü Informationen feststellen. Das neue Overlay wird jetzt in der Liste Overlay-Formulare definieren im Fenster Drucker-Eigenschaften angeführt. 6. Klicken Sie auf OK, wenn Sie fertig sind, um das Fenster Drucker-Einstellungen zu schließen. Die neuen Overlays sind jetzt verwendungsbereit und für künftige Dokumente verfügbar. Overlays und Makros (nur Windows) > 61 MIT PCL-OVERLAYS DRUCKEN Nachdem Sie die Overlays erstellt haben, können Sie sie nach Wunsch in Dokumenten verwenden. Im nachstehenden Beispiel werden zwei Overlays für Geschäftsbriefe verwendet. Das erste wird nur auf der ersten Seite und das zweite auf allen folgenden Seiten gedruckt. 1. Erstellen Sie das Dokument ganz normal in einer Anwendung. Formatieren Sie das Dokument nach Erfordernis, sodass es in den verfügbaren Platz des BriefkopfOverlays passt. 2. Öffnen Sie das Dialogfeld Drucken der Anwendung und wählen Sie die benötigten Optionen. Vergewissern Sie sich, dass als Drucker der PCL-Druckertreiber gewählt ist, in dem die Overlays definiert wurden. 3. Klicken Sie auf die Schaltfläche Eigenschaften, um das Fenster Druckeinstellungen zu öffnen. 4. Markieren Sie auf der Registerkarte Overlay das Kontrollkästchen Aktive Overlays verwenden (1). 5. Klicken Sie in der Liste Overlay-Formulare definieren auf das erste Overlay (2), das Sie verwenden möchten, und klicken Sie auf die Schaltfläche Hinzufügen (3), um es der Liste Aktive Overlay-Formulare hinzuzufügen. (Wenn Sie nicht mehr wissen, wie dieses Overlay aussieht, klicken Sie auf die Schaltfläche Testdruck.) 1 3 2 4 6. Wenn Sie ein weiteres Overlay in diesem Dokument verwenden möchten, in diesem Fall das Overlay „Continuation Page“, klicken Sie in der Liste der definierten Overlays auf dieses Overlay (4) und klicken Sie dann erneut auf die Schaltfläche Hinzufügen (3), um das zweite Overlay der Liste der aktiven Overlays hinzuzufügen. 7. Wenn die Liste der aktiven Overlays alle Elemente enthält, die Sie verwenden möchten, klicken Sie auf OK. 8. Klicken Sie abschließend im Dialogfeld Drucken der Anwendung auf Drucken, um das Dokument zu drucken. Overlays und Makros (nur Windows) > 62 VERBRAUCHSMATERIAL UND WARTUNG In diesem Abschnitt wird beschrieben, wie Sie die Tonerpatrone und Bildtrommel austauschen und allgemeine Wartungsaufgaben erledigen. BESTELLNUMMERN DER VERBRAUCHSMATERIALIEN BEZEICHNUNG NUTZUNGSDAUER BESTELLNR. Toner, Standard, B410d, B410dn, B430d, B430dn, B440dn 3.500 A4-Seiten bei ISO/IEC19752 43979102 (nur EU) 43979107 (Nicht-EU) Toner, hohe Kapazität, B430d, B430dn, B440dn 7.000 A4-Seiten bei ISO/IEC19752 43979202 (nur EU) 43979211 (Nicht-EU) B440dn 10.000 A4-Seiten bei ISO/IEC19752 43979207 (nur EU) 43979212 (Nicht-EU) Bildtrommel 25.000 A4-Seiten 43979002 Verwenden Sie nur Originalverbrauchsmaterial von Oki. LEBENSDAUER DER TONERPATRONE Die Lebensdauer der Tonerpatrone richtet sich nach der Druckdichte, d.h. dem Prozentsatz der Seite, der schwarz gedruckt wird. Ein typischer Brief hat eine Druckdichte zwischen 3 und 5 %. Grafiken haben in der Regel eine höhere Druckdichte. Die höhere Druckdichte bedeutet, dass der Toner schneller verbraucht wird. Bei einer Druckdichte von 5 % druckt eine Standard-Tonerpatrone durchschnittlich 3500 Seiten. Beachten Sie, dass es sich um einen Durchschnittswert handelt. Die tatsächlichen Ergebnisse können davon abweichen. Die erste in einem neuen Drucker installierte Tonerpatrone muss den Bildtrommelbehälter auffüllen und die Entwicklerwalze mit Toner sättigen. Die Tonerpatrone aus dem Lieferumfang dieses Druckers erzeugt nach der Installation ca. 1.500 Seiten. ZEITPUNKT DES AUSTAUSCHS DER TONERPATRONE Wenn der Toner ausgeht, wird auf dem Bedienfeld-LC-Display TON.MANG angezeigt. Nachdem der niedrige Tonerstand angezeigt wurde, druckt der Drucker ca. 100 weitere Seiten, zeigt dann an, dass der Toner leer ist und hört auf zu drucken. Der Druckvorgang wird fortgesetzt, nachdem eine neue Tonerpatrone eingebaut wurde. AUSTAUSCHEN DER TONERPATRONE VORSICHT > Setzen Sie Tonerpatronen niemals einer offenen Flamme aus. Dies kann eine Explosion zur Folge haben und Sie können sich verbrennen. > Schalten Sie das Gerät aus und ziehen Sie den Netzstecker ab, bevor Sie auf das Geräteinnere zugreifen, um das Gerät zu reinigen, zu warten oder Fehler zu beheben. Wenn Sie während des Betriebs auf das Geräteinnere zugreifen, kann ein elektrischer Schlag nicht ausgeschlossen werden. Sie sollten die LED-Zeile jedes Mal reinigen, wenn Sie die Tonerpatrone ersetzen. Verbrauchsmaterial und Wartung > 63 In diesem Drucker wird ein sehr feiner, trockener Puder in der Tonerpatrone verwendet. Legen Sie ein Blatt Papier bereit, um die benutzte Tonerpatrone darauf zu stellen, wenn Sie eine neue installieren. Entsorgen Sie die alte Tonerpatrone in der Verpackung der neuen. Wenn Sie Tonerpulver verschüttet haben, entfernen Sie es mit einer leichten Bürste. Reicht dies nicht aus, entfernen Sie den restlichen Toner mit einem mit kaltem Wasser befeuchteten Tuch. Verwenden Sie kein heißes Wasser und setzen Sie niemals Lösungsmittel ein. Flecken lassen sich dann nicht mehr entfernen.. VORSICHT! Wenn Sie Toner einatmen oder Toner in Ihre Augen gerät, trinken Sie etwas Wasser bzw. spülen Sie Ihre Augen mit viel kaltem Wasser. Begeben Sie sich unverzüglich in ärztliche Behandlung. 1. Schalten Sie den Drucker aus, und warten Sie zehn Minuten, damit die Fixiereinheit abgekühlt ist, bevor Sie die obere Abdeckung öffnen. VORSICHT! Wenn der Drucker eingeschaltet war, kann der Fixierer heiß sein. Dieser Bereich ist deutlich gekennzeichnet. Berühren Sie ihn nicht. 2. Drücken Sie die Entriegelungstaste der oberen Abdeckung, und öffnen Sie die obere Abdeckung des Druckers vollständig. HINWEIS Das Modell B430dn ist unten dargestellt. Das Prinzip ist bei allen Modellen dieses Druckers gleich. 3. Ziehen Sie den farbigen Hebel (1) auf der rechten Seite der Tonerpatrone zur Vorderseite des Druckers, um die Patrone zu schließen und danach die verbrauchte Tonerpatrone (2) zu entfernen. 2 1 4. Reinigen Sie die Oberseite der ID-Einheit mit einem sauberen, flusenfreien Tuch. 5. Stellen Sie die Tonerpatrone vorsichtig auf ein Blatt Papier, um Verschmutzung durch Toner zu vermeiden. 6. Entnehmen Sie die neue Tonerpatrone aus dem Karton, lassen Sie sie aber noch in ihrem Verpackungsmaterial. Verbrauchsmaterial und Wartung > 64 7. Schütteln Sie die Tonerpatrone (3) vorsichtig mehrmals von Seite zu Seite, um den Toner zu lösen und gleichmäßig in der Tonerpatrone zu verteilen. 3 4 8. Entfernen Sie das Verpackungsmaterial und ziehen Sie das Klebeband von der Unterseite der Tonerpatrone (4) ab. 9. Halten Sie die Tonerpatrone oben in der Mitte, so dass sich der farbige Hebel rechts (5) befindet, und setzen Sie sie dann in den Drucker auf die Bildtrommel, von der die alte Tonerpatrone entnommen wurde. 10. Setzen Sie die linke Seite der Tonerpatrone zuerst in die Oberseite der Bildtrommel (6) ein, drücken Sie sie gegen die Stifte an der Bildtrommel und senken Sie dann die rechte Seite der Tonerpatrone auf die Bildtrommel (7). 5 7 6 Verbrauchsmaterial und Wartung > 65 11. Drücken Sie vorsichtig auf die Tonerpatrone, um sich zu vergewissern, dass sie einwandfrei sitzt, und drücken Sie den farbigen Hebel (8) zur Drucker-Rückseite. Dadurch wird die Tonerpatrone verriegelt, und Toner kann in die Bildtrommel gelangen. 8 12. Wischen Sie den LED-Zeilenoberfläche (9) vorsichtig mit einem weichen Tuch ab. 9 13. Schließen Sie die obere Abdeckung, und drücken Sie sie nach unten, um sie zu verriegeln. NUTZUNGSDAUER BILDTROMMEL Die Lebensdauer einer Bildtrommel richtet sich nach einer Vielzahl von Faktoren, z. B. Temperatur und Feuchtigkeit, verwendete Papiersorte und die Anzahl der Seiten pro Druckauftrag. Die Bildtrommel sollte ungefähr für 25.000 fortlaufend gedruckte Seiten ausreichen. Diese Zahl ist ein Näherungswert, da jeder Druckauftrag eine andere Anzahl von Seiten umfasst und die Umgebungsbedingungen und die verwendete Papiersorte unterschiedlich sein können. ZEITPUNKT DES AUSTAUSCHS DER BILDTROMMEL Wenn die Trommel 90 % ihrer Lebensdauer erreicht hat, wird die Meldung NEUE BILDTROMMEL EINSETZEN auf dem LCD-Display des Bedienfelds angezeigt. Tauschen Sie die Bildtrommel aus, wenn der Drucker blass druckt oder die Qualität sich verschlechtert. Verbrauchsmaterial und Wartung > 66 AUSTAUSCHEN DER BILDTROMMEL. VORSICHT > Setzen Sie die Bildtrommel niemals einer offenen Flamme aus. Dies kann eine Explosion zur Folge haben und Sie können sich verbrennen. > Schalten Sie das Gerät aus und ziehen Sie den Netzstecker ab, bevor Sie auf das Geräteinnere zugreifen, um das Gerät zu reinigen, zu warten oder Fehler zu beheben. Wenn Sie während des Betriebs auf das Geräteinnere zugreifen, kann ein elektrischer Schlag nicht ausgeschlossen werden. HINWEIS > Es wird empfohlen, dass Sie die Tonerpatrone austauschen und dabei gleichzeitig die LED-Zeile reinigen. > Das Modell B430dn ist unten dargestellt. Das Prinzip ist bei allen Modellen dieses Druckers gleich. 1. Drücken Sie die Entriegelungstaste der oberen Abdeckung und öffnen Sie die obere Abdeckung des Druckers vollständig. VORSICHT! Wenn der Drucker eingeschaltet war, kann der Fixierer heiß sein. Dieser Bereich ist deutlich gekennzeichnet. Berühren Sie ihn nicht. 2. Halten Sie die Bildtrommel in der Mitte und nehmen Sie die verbrauchte Bildtrommel zusammen mit der Tonerpatrone aus dem Drucker heraus. Verbrauchsmaterial und Wartung > 67 3. Stellen Sie die beiden Teile vorsichtig auf ein Blatt Papier, um Verschmutzungen durch den Toner und eine Beschädigung der grünen Fläche der Trommel zu vermeiden. ACHTUNG! Die grüne Bildtrommelfläche an der Unterseite der ID-Einheit ist sehr empfindlich gegen Berührung und Licht. Berühren Sie diese Fläche nicht und setzen Sie sie niemals länger als fünf Minuten der normalen Raumbeleuchtung aus. Wenn die Trommeleinheit für längere Zeit aus dem Drucker entnommen werden muss, stecken Sie die Tonerpatrone in einen schwarzen Kunststoffbeutel, um sie vor Licht zu schützen. Setzen Sie die Bildtrommel niemals direkter Sonnenbestrahlung oder sehr heller Raumbeleuchtung aus. 4. Wenn sich der farbige Tonerpatronen-Freigabehebel an der rechten Seite befindet, ziehen Sie ihn auf sich zu. Dadurch wird die Tonerpatrone von der Bildtrommeleinheit gelöst. 5. Heben Sie die rechte Seite der Tonerpatrone an und ziehen Sie die Patrone nach rechts, um die linke Seite zu lösen. Ziehen Sie die Tonerpatrone dann aus der Bildtrommelpatrone heraus. Stellen Sie die Tonerpatrone auf ein Blatt Papier, um Verschmutzung durch Toner zu vermeiden. 6. Nehmen Sie die neue Bildtrommel aus der Verpackung und stellen Sie sie auf das Papier, auf das die alte Bildtrommel gelegt wurde. Halten Sie sie wie die alte Einheit. Verpacken Sie die alte Bildtrommel zur Entsorgung in das Verpackungsmaterial. HINWEIS In den Anleitungen, die der neuen Bildtrommel beiliegen, enthalten weitere Informationen, z. B. zum Entfernen des Verpackungsmaterials usw. 7. Setzen Sie die Tonerpatrone auf die neue Bildtrommel. Drücken Sie zuerst die linke Seite an und lassen Sie dann die rechte Seite herab. 8. Drücken Sie den farbigen Freigabehebel von sich weg, um die Tonerpatrone auf der neuen Bildtrommel zu verriegeln. Dann kann der Toner in die Bildtrommel fließen. 9. Halten Sie die Bildtrommeleinheit oben in der Mitte und senken Sie sie so in den Drucker ab, dass die Zapfen (1 und 2) an beiden Enden in den Schlitzen an den Seiten des Drucker-Innenraums (3) sitzen. 2 1 3 Verbrauchsmaterial und Wartung > 68 10. Wischen Sie den LED-Zeilenoberfläche vorsichtig mit einem weichen Tuch ab. 11. Schließen Sie die obere Abdeckung, und drücken Sie sie nach unten, um sie zu verriegeln. ERZEUGEN EINER REINIGUNGSSEITE Wenn die Seiten blass gedruckt werden, Streifen oder sonstige Mängel aufweisen, kann das Problem durch Erzeugen einer Trommelreinigungsseite gelöst werden. B410D, B410DN Verwenden des Printer Menu Setup Tool 1. Starten Sie das Printer Menu Setup Tool für den Drucker. 2. Klicken Sie auf Wartungs-Menü. 3. Wählen Sie Reinigung und klicken Sie auf Ausführen. 4. Öffnen Sie das Fach für manuellen Einzug, und legen Sie einen Bogen A4-Papier zwischen den Papierführungen ein. Klicken Sie danach auf OK. 5. Der Drucker zieht das Papier ein und druckt eine Reinigungsseite. 6. Wenn danach noch blass oder ungleichmäßig gedruckt wird, tauschen Sie die Tonerpatrone aus. Mit der Taste „Online“ 1. Drücken Sie die Bedienfeldtaste Online, um den Drucker OFFLINE zu schalten. 2. Öffnen Sie das Fach für manuellen Einzug, und legen Sie ein Blatt A4-Papier zwischen die Papierführungen ein. Siehe „Mehrzweckfach und Fach für den manuellen Einzug“ auf Seite 34. 3. Drücken und halten Sie die Taste Online mindestens sieben Sekunden gedrückt. 4. Der Drucker zieht das Papier ein und druckt eine Reinigungsseite. 5. Schalten Sie den Drucker wieder ONLINE, indem Sie die Taste Online drücken. 6. Wenn danach noch blass oder ungleichmäßig gedruckt wird, tauschen Sie die Tonerpatrone aus. B430D, B430DN, B440DN 1. Öffnen Sie das Mehrzweckfach und legen Sie einen Bogen A4-Papier zwischen die Papierführungen ein. Siehe „Mehrzweckfach und Fach für den manuellen Einzug“ auf Seite 34. Um über das Papierfach zu drucken, drücken Sie die Taste Online, wenn Sie am Display aufgefordert werden, ein Blatt Papier in das Papierfach einzulegen. 2. Drücken Sie wiederholt die Taste Menu wird. Drücken Sie dann die Taste 3. Drücken Sie mehrere Male die Taste oder , bis WARTUNGSMENÜ angezeigt . oder , bis REINIGUNGSSEITE angezeigt wird. 4. Drücken Sie die Taste . 5. Der Drucker zieht das Papier ein und druckt eine Reinigungsseite. 6. Drücken Sie wiederholt die Taste Cancel oder Online oder Modus zu beenden. Der Drucker sollte nun ONLINE sein. Verbrauchsmaterial und Wartung > 69 , um den MENÜ- 7. Wenn danach noch blass oder ungleichmäßig gedruckt wird, tauschen Sie die Tonerpatrone aus. REINIGEN DER LED-ZEILE Reinigen Sie die LED-Reihe jedes Mal, wenn Sie die Tonerpatrone austauschen oder wenn der Ausdruck nach unten verblasst oder hell aussieht. Wischen Sie den LED-Zeile behutsam mit einem weichen Tuch ab. Verbrauchsmaterial und Wartung > 70 FEHLERBEHEBUNG STATUS- UND FEHLERMELDUNGEN Ihr Drucker kann Ihnen nützliches Feedback während des normalen Betriebs, aber auch bei Druckproblemen liefern, so dass Sie die geeigneten Gegenmaßnahmen ergreifen können. Die LCD auf dem Drucker-Bedienfeld bietet die selbsterklärenden Status- und Fehlermeldungen in Ihrer gewählten Sprache. Die Fehlermeldungen werden von einer ausgehenden Ready-LED begleitet. PAPIERSTAUS Sofern Sie den Empfehlungen dieses Handbuchs zur Verwendung von Druckmedien folgen und das Papier vor dem Gebrauch in gutem Zustand ist, sollte Ihr Drucker über Jahre gesehen zuverlässig arbeiten. Papierstaus treten jedoch gelegentlich auf, und in diesem Abschnitt wird erläutert, wie sie auf schnelle und einfache Weise behoben werden. Ein Papierstau kann beim Einziehen aus einer Papierkassette oder an jedem Punkt des Transportwegs durch den Drucker vorkommen. Bei einem Stau wird der Drucker sofort angehalten, und das Bedienfeld informiert Sie über das Ereignis. Wenn Sie mehrere Seiten (oder Exemplare) drucken, reicht es oft nicht, das offensichtlich gestaute Blatt zu entfernen. Vielmehr können noch weitere im Transportweg stauen. Auch diese müssen entfernt werden, um den Papierstau vollständig zu beheben und den normalen Betrieb wieder herzustellen. Papierstaus können in drei Bereichen auftreten. 1 2 3 1. EINZUGS-PAPIERSTAU – Das Papier konnte das ausgewählte Einzugsfach nicht verlassen und daher nicht den internen Papierweg des Druckers einschlagen. Eine typische Meldung zeigt einen Papierstau an und gibt an, welches Fach geprüft werden muss. 2. PAPIERSTAU INNERHALB DES DRUCKERS – Das Papier ist im Drucker, kommt jedoch nicht an der Ausgabe an. Eine aussagekräftige Meldung informiert über einen Papierstau und fordert Sie auf, die obere Abdeckung zu öffnen. 3. AUSGABE-PAPIERSTAU – Das Papier ist an der Ausgabe eingetroffen, hat den Drucker aber nicht in vollem Umfang verlassen. Eine aussagekräftige Meldung informiert über einen Ausgabe-Papierstau und fordert Sie auf, die obere Abdeckung zu öffnen. Fehlerbehebung > 71 EINZUGS-PAPIERSTAU HINWEIS Das Modell B430dn ist unten dargestellt. Das Prinzip ist bei allen Modellen dieses Druckers gleich. 1. Entnehmen Sie die Papierkassette aus dem Drucker (1). 2. Entfernen Sie zerknittertes oder geknicktes Papier. 3. Entfernen Sie Papier von der Unterseite des Druckers (2). 2 1 4. Setzen Sie das Papierfach wieder ein. Nachdem Sie das beschädigte oder falsch eingezogene Papier entfernt haben, müsste der Drucker weiter drucken. PAPIERSTAU AUßERHALB DES DRUCKERS ODER AUSGABE-PAPIERSTAU 1. Entfernen Sie das Fach, und beseitigen Sie alle falsch eingezogenen Blätter wie oben beschrieben. 2. Drücken Sie die Entriegelungstaste der oberen Abdeckung und öffnen Sie die obere Abdeckung des Druckers. VORSICHT! Wenn der Drucker kürzlich war, ist der Fixierer heiß. Dieser Bereich ist eindeutig markiert. Berühren Sie ihn nicht. ACHTUNG! Setzen Sie die Bildtrommeleinheit nie mehr als fünf Minuten Licht aus. Setzen Sie die Bildtrommeleinheit nie direkter Sonneneinstrahlung aus. Greifen Sie die Bildtrommel stets an den Enden oder von oben an. Berühren Sie die Oberfläche der grünen Trommel in der Bildtrommeleinheit nicht. Fehlerbehebung > 72 3. Heben Sie die Bildtrommel vorsichtig mit der Tonerpatrone heraus. Achten Sie darauf, dass Sie die grüne Trommeloberfläche weder berühren noch zerkratzen. 4. Entfernen Sie alle gestauten Blätter aus dem Papierweg. 5. Setzen Sie die Bildtrommel wieder mit der Tonerpatrone ein. Achten Sie darauf, dass die Zapfen (1 und 2) richtig in die Schlitze auf beiden Seiten des Druckers (3) eingesetzt sind. 2 1 3 6. Klappen Sie die obere Abdeckung zu, aber drücken Sie sie noch nicht zum Verriegeln nach unten. Dadurch wird die Bildtrommel vor übermäßigem Lichtbefall geschützt, während Sie den übrigen Bereich auf gestautes Papier prüfen. Fehlerbehebung > 73 7. Öffnen Sie die rückwärtige Abdeckung, und prüfen Sie den rückwärtigen Pfad auf Papier. > Ziehen Sie gefundenes Papier in diesem Bereich heraus. > Wenn das Papier weit hinten in diesem Bereich ist und sich nicht herausziehen lässt, wird es wahrscheinlich noch vom Fixierer gehalten. Klappen Sie in diesem Fall die obere Abdeckung hoch und drücken Sie den Freigabehebel des Fixierers nach unten. > Wenn die rückwärtige Abdeckung nicht verwendet wird, schließen Sie sie wieder, nachdem gestautes Papier aus diesem Bereich entfernt wurde. 8. Entfernen Sie die Duplex-Einheit (1) und prüfen Sie den Bereich auf Papier. Entfernen Sie das Papier und setzen Sie die Duplex-Einheit wieder ein. 2 1 > Wenn das Papier sich nicht herausziehen lässt, schieben Sie die Abdeckung in Pfeilrichtung und entfernen Sie das Papier. Fehlerbehebung > 74 9. Öffnen Sie das Mehrzweckfach (1) (Fach für den manuellen Einzug beim B410d und B410dn). > Entfernen Sie Papier, das Sie vorfinden (2), und schließen Sie das Fach. 1 2 10. Schließen Sie die obere Abdeckung, und drücken Sie sie nach unten, um sie zu verriegeln. 11. Der Drucker läuft warm und startet den Druckvorgang, sobald er bereit ist. Die durch den Stau verlorene Seite wird normal neu gedruckt. HINWEIS Wenn die Seite des gestauten Papiers hervorragt und von der Ausgabe aus gesehen werden kann, setzen Sie die Bildtrommel wieder ein, schließen Sie die obere Abdeckung, und schalten Sie den Drucker ein. Entfernen Sie das gestaute Papier aus der Ausgabe, wenn die Ausgaberolle ein paar Sekunden nach dem Einschalten anfängt, sich zu drehen. Wenn das gestaute Papier nicht entfernt werden kann, wenden Sie sich an einen Kundendienstmitarbeiter. PROBLEME MIT DER DRUCKQUALITÄT Bevor Sie einen Kundendienstmitarbeiter wegen eines Problems im Zusammenhang mit der Druckqualität kontaktieren, sehen Sie sich die Lösungsvorschläge in der unten stehenden Tabelle, und prüfen Sie, ob Sie vielleicht etwas übersehen haben. SYMPTOM PROBLEM LÖSUNG Es werden leere Blätter gedruckt. Die Bildtrommelpatrone ist nicht richtig installiert. Installieren Sie die Bildtrommelpatrone neu. Leere oder fehlende Tonerpatrone. Setzen Sie eine neue Tonerpatrone ein. Leere Tonerpatrone. Die Seiten verblassen, wenn der Toner nahezu aufgebraucht ist. Setzen Sie eine neue Tonerpatrone ein. Die LED-Zeile ist verschmutzt. Reinigen Sie die LED-Zeile. Die Seite hat einen grauen Hintergrund. Statische Elektrizität, in der Regel aus trockenen Umgebungen, ist dafür verantwortlich, dass Toner auf dem Hintergrund klebt. Verwenden Sie glatteres Laserpapier (Bond), oder verwenden Sie einen Befeuchter. Alle Seiten werden schwarz gedruckt. Hardwareproblem. Wenden Sie sich an den Kundendienst. Die gesamte Seite wird blass gedruckt. Fehlerbehebung > 75 SYMPTOM PROBLEM LÖSUNG Schmierstellen wiederholen sich auf der Seite Beschädigte Bildtrommelkartusche verursacht alle 4,06 cm Schmierstellen infolge von Kerben und Kratzern. Erzeugen Sie eine Reinigungsseite, die wiederholt auftretenden Schmierstellen sind vielleicht vorübergehender Natur. Länglicher blass gedruckter Bereich auf jeder einzelnen Seite. Von Papier, das zu lange zu hoher Luftfeuchtigkeit ausgesetzt war, verursachter Mangel. Ändern Sie das Papierlager, prüfen Sie die Papierlagerumgebung, oder verwenden Sie ein Trockenmittel, prüfen Sie den Tonerstand. Vertikale weiße Streifen oder blasse Bereich auf der Seite. Der Tonerstand ist niedrig, so dass der Toner nicht richtig verteilt wird, oder die Trommel ist abgenutzt. Tauschen Sie die Tonerpatrone aus. Prüfen Sie die Trommel, und tauschen Sie sie ggf. aus. Wenden Sie sich an den Kundendienst. Die LED-Zeile ist verschmutzt. Reinigen Sie die LED-Zeile. Vertikale schwarze Linien. Hardwareproblem. Wenden Sie sich an den Kundendienst. Unscharfer Druck. Die LED-Zeile ist verschmutzt. Reinigen Sie die LED-Zeile. Verzerrte Druckausgabe. Probleme mit dem Papierweg, der Lampengruppe oder der Fixiereinheit. Erzeugen Sie eine Reinigungsseite. Verblassende Druckausgabe. Tonerpatrone ist nicht richtig eingesetzt. Stecken Sie die Tonerpatrone richtig ein. Der Tonerstand ist niedrig. Tauschen Sie die Tonerpatrone aus. Verschmierter Ausdruck oder Kleckse. Schmutzige Walzen, Toner ist in den Drucker gelangt oder Problem mit der Bildtrommel. Tauschen Sie Bildtrommel und Toner aus. Der Ausdruck ist hell/unscharf. Ist der Tonerstand niedrig? Tauschen Sie die Tonerpatrone aus. Ist das Papier für Laserdrucker ausgelegt? Verwenden Sie empfohlenes Papier. Die LED-Zeile ist verschmutzt. Reinigen Sie die LED-Zeile. Zeichen in Fettdruck und dunkle Linien sind verschmiert. Der Tonerstand ist niedrig. Setzen Sie eine neue Tonerpatrone ein. Der Ausdruck ist dunkler als sonst. Zu hohe Dunkelheitseinstellung. Ändern Sie die Dunkelheitseinstellung. Wenden Sie sich an den Kundendienst. Wenden Sie sich an den Kundendienst. Fehlerbehebung > 76 SYMPTOM PROBLEM LÖSUNG Übermäßig wellige Seiten. Die falsche Seite des Papiers wird bedruckt. Drehen Sie das Papier im Fach um. (Beachten Sie den Pfeil auf dem Papierpaket.) Legen Sie das Papier mit der Druckseite nach unten in das Fach ein. Papier ist feucht. Papier wurde nicht sachgemäß gelagert. Lagern Sie Papier nicht in einer Umgebung mit zu hoher Temperatur und Luftfeuchtigkeit. Lagern Sie das Papier nicht ohne Schutzhülle. Hohe Luftfeuchtigkeit. Empfohlene Luftfeuchtigkeit beim Betrieb: 20-80%. PAPIERZUFUHRPROBLEME SYMPTOM PROBLEM LÖSUNG Papierstaus treten häufig auf. Mehrere Blatt Papier werden gleichzeitig zugeführt. Der Drucker ist gekippt. Legen Sie das Papier auf eine stabile und flache Oberfläche. Papier ist zu stark oder zu dünn. Das Papier ist feucht, gefaltet, erknittert oder verzogen. Verwenden Sie Papier, das für den Drucker geeignet ist. Lagern Sie Papier nicht in einer Umgebung mit zu hoher Temperatur und Luftfeuchtigkeit. Lagern Sie das Papier nicht ohne Schutzhülle. Das Papier ist nicht ausgerichtet. Richten Sie die Papierkanten an den Papierführungen aus. Nur ein Blatt Papier ist in das Papierfach oder das Fach für den manuellen Einzug/ Mehrzweckfach eingelegt. Legen Sie mehrere Blatt Papier ein. Mehrere Blatt Papiert werden zu dem bereits im Papierfach oder Fach für den manuellen Einzug/Mehrzweckfach eingelegten hinzugefügt. Nehmen Sie das eingelegte Papier aus dem Fach heraus und fügen Sie das neue hinzu. Stellen Sie sicher, dass das Papier ausgerichtet ist und legen Sie es wieder in das Fach ein. Postkarten, Umschläge, Etikettenbögen oder Folien sind in das Papierfach eingelegt. Sie können nicht mit dem Papierfach drucken. Legen Sie Postkarten, Umschläge, Etikettenbögen oder Folien in das Fach für den manuellen Einzug oder das Mehrzweckfach ein. Postkarten oder Umschläge wurden falsch ausgerichtet eingelegt. Prüfen und legen Sie die Medien in die richtige Richtung ein. Die Einstellung der Papierzufuhr im Druckertreiber ist falsch. Wählen Sie die korrekte Zufuhr im Dropdown-Menü Papierzufuhr aus. Die Druckermenüeinstellung ist falsch. Legen Sie das Papierformat im Menü Einrichten des Druckers fest. Das Papier wird nicht in den Drucker eingezogen. Fehlerbehebung > 77 SYMPTOM PROBLEM LÖSUNG Der Druckvorgang wird nicht fortgesetzt, nachdem das gestaute Papier entfernt wurde. Der Druckvorgang wird nicht fortgesetzt, wenn nur der Papierstau behoben wurde. Öffnen und schließen Sie die obere Abdeckung. SOFTWAREPROBLEME Ihre Software (Betriebsumgebung, Anwendungen und Druckertreiber) steuert den Druckprozess. Achten Sie darauf, dass Sie den richtigen Treiber für Ihren Drucker ausgewählt haben. Weitere Informationen entnehmen Sie der Softwaredokumentation. SYMPTOM PROBLEM LÖSUNG Der Ausdruck ist verstümmelt. Falscher Treiber installiert. Installieren Sie den richtigen Treiber. Die Druckerausgabe ist zu langsam. Ein Großteil der Druckverzögerungen wird von Ihrer Anwendung verursacht. Manchmal werden Textdokumente einfach je nach ausgewählten Schriftarten und der Art und Weise ihrer Übertragung zum Drucker langsam gedruckt. Um die größtmögliche Geschwindigkeit zu gewährleisten, verwenden Sie Text in Ihrem Dokument und eine druckerresidente Schriftart. Die Größe des oberen Rands erhöht sich mit jeder gedruckten Seite. Versetzter Text. Die Anzahl der Zeilen pro Seite in der Software entspricht nicht der Anzahl pro Seite des Druckers. Viele Softwarepakete gehen von 66 Zeilen pro Seite, während die Standardeinstellung Ihres Druckers 64 ist. Passen Sie die Software entsprechend an, oder setzen Sie die LINES PER PAGE (Zeilen pro Seite) am Bedienfeld auf die gleiche Anzahl Zeilen pro Seite wie in Ihrer Software. SYMPTOM PROBLEM LÖSUNG Ein Teil eines Grafikbilds wird auf einer, der andere auf einer zweiten Seite gedruckt. Unzureichender Druckerspeicher für dieses Bild bei dieser Auflösung. Ändern Sie die Auflösung, verringern Sie die Bildgröße, oder erweitern Sie den Druckerspeicher. Wenn Sie drucken wollen, aber nicht können, der Drucker jedoch angibt, dass er zum Datenempfang bereit ist. Konfigurationsfehler. Prüfen Sie die Kabelverbindung. Wenn mehrere Drucker verfügbar sind, achten Sie darauf, dass Ihr Drucker ausgewählt wurde. Druckabfall. Falsche Kabelkonfiguration. Siehe auch Softwareprobleme. Prüfen Sie die Kabelkonfiguration, Fortführung und Länge. HARDWAREPROBLEME Fehlerbehebung > 78 SYMPTOM PROBLEM LÖSUNG Der Drucker „bleibt hängen“ oder zeigt eine Fehlermeldung an, wenn der Computer neu gestartet wird. Wenn der Computer bei eingeschaltetem Drucker bootet, sind Kommunikationsfehler nicht auszuschließen. Schalten Sie den Drucker aus, bevor Sie den Computer neu starten. Gerüche. Formulare oder Kleber, die die heiße Fixiereinheit durchlaufen, geben Gase ab. Achten Sie darauf, dass die verwendeten Formular für Erhitzung ausgelegt sind, und sorgen Sie für ausreichende Lüftung. Der Drucker ist eingeschaltet, muss sich aber aufwärmen, bevor ein Auftrag gedruckt wird. Der Energiesparmodus ist eingeschaltet, um Strom zu sparen. Die Fixiereinheit muss sich erwärmen, bevor Sie den nächsten Auftrag drucken können. Um diese Verzögerung zu beseitigen, ändern Sie die Energiespareinstellung. Fehlerbehebung > 79 INSTALLIEREN VON OPTIONEN Die folgenden Optionen sind verfügbar, wenn Sie die Leistung Ihres Druckers verbessern möchten: > 32, 64, 128, 256 MB-RAM-DIMM: Zum Erweitern des Hauptspeichers Ihres Druckers und Beschleunigen der Verarbeitung großer Dateien > Zweites Papierfach: Erhöht die Papierverarbeitungskapazität des Druckers um 530 Blatt (75 g/m²). BESTELLNUMMERN FÜR INSTALLATIONSOPTIONEN 32 MB-RAM-DIMM 44029502 64 MB-RAM-DIMM 44029504 128 MB-RAM-DIMM 44029506 256 MB-RAM-DIMM 44029509 Zweites Papierfach 43990702 INSTALLATION Um eine der o.g. Optionen zu installieren, folgen Sie den ausführlichen Installationsanleitungen, die zu ihrem Lieferumfang gehören. Installieren von Optionen > 80 TECHNISCHE DATEN ALLGEMEIN DRUCKERMODELL MODELLNUMMER B410d N22110B B410dn N22113B B430d N22111B B430dn N22115B B440dn N22116B Eine Zusammenfassung der grundlegenden Eigenschaften Ihres Druckers finden Sie in der Tabelle weiter unten: BEZEICHNUNG Abmessungen SPEZIFIKATION B410d, B410dn: 369 mm x 395 mm x 268 mm (B x T x H) B430d, B430dn: 369 mm x 395 mm x 268 mm (B x T x H) B440dn: 369 mm x 395 mm x 297 mm (B x T x H) Gewicht B410/B430: ca. 10,3 kg (ohne zweites Fach) B440: ca. 10,9 kg (ohne zweites Fach) Druckmethode Elektrofotografischer Druck mit LEDs als Lichtquellen. Druckfarbe Monochrom Druckgeschwindigk eit Letter: Maximal 30 Seiten pro Minute Auflösung B410d, B410dn: 600 x 2400 dpi A4: Maximal 28 Seiten pro Minute B430d, B430dn und B440dn: 1200 x 1200 dpi Betriebsplattform Windows 2000/XP/XP Server 2003 x 64 Bit Edition/Vista/Vista x 64 Bit Edition Mac OS X PowerPC (10.2.8 - 10.5) / OS X Intel (10.4.4 - 10.5) Unix/Linux Emulationen B410d, B410dn: PCL5e, PCLXL, Epson FX, IBM ProPrinter B430d, B430dn, B440dn: PCL5e, PCLXL, Epson FX, IBM ProPrinter, PS3 Schnittstellen Paralleler Anschluss in Übereinstimmung mit dem Standard IEEE 12841994. USB 2.0 hohe Geschwindigkeit B410dn, B430dn, B440dn: 100BASE-TX/10Base-T Prozessor 297 MHz PowerPC Speicher B410d, B410dn: 32 MB, erweiterbar auf 288 MB B430d, B430dn und B440dn: 64 MB, erweiterbar auf 320 MB Lebensdauer des Druckers/Fixierers 200.000 Seiten oder 5 Jahre Nutzungsdauer Toner Starter: 1,500 Seiten Ersatz: (ISO/IEC19752) B410d, B410dn: 3,500 Seiten B430d, B430dn: max. 7.000 Seiten B440dn: max. 10.000 Seiten Technische Daten > 81 BEZEICHNUNG SPEZIFIKATION Nutzungsdauer Bildtrommel Einfachdruck 25.000 Seiten (fortlaufend) 20.000 Seiten (3 Seiten pro Druckauftrag) 12.000 Seiten (1 Seite pro Druckauftrag) Duplexdruck 15.000 Seiten (fortlaufend) 13.000 Seiten (3 Seiten pro Druckauftrag) 10.000 Seiten (1 Seite pro Druckauftrag) Papiergrößen A4, A5, A6, B5, Letter, Legal 13, Legal 14, Executive, Benutzerdefiniert, C5, C6, Com-9,Com-10, DL, Monarch, Statement Papiereinzug B430d, B430dn, B440dn: Automatischer Einzug über Papierfächer (einschl. optionales zweites Fach und Mehrzweckfach) B410d, B410dn: Manueller Einzug einzelner Blätter Papiereinzugkapazität bei 75 g/m² B410d, B410dn und B430d, B430dn: Fach 1: 250 Blatt B440dn: Fach 1: 530 Blatt Optionales Fach 2: 530 Blatt B430d, B430dn, B440dn: Mehrzweckfach: 50 Blatt B410d, B410dn: Fach für manuellen Einzug: Einzelblatt Papierausgabe Vorderseite nach oben, Vorderseite nach unten je nach Größe, Sorte und Stärke des Papiers. Stromverbrauch Bei 22 °C Normalerweise: 450 W Bei Inaktivität: 70 W Energiesparmodus: 7 W Papierausgabekapa zität bei 75 g/m² Vorderseite nach unten: 150 Blatt Monatlicher Betriebszyklus B410d, B410dn: 50,000 Seiten Verbrauchsmaterial Tonerpatrone, Bildtrommel Netzkabel Ca. 1,8 m Maximallänge (nicht mitgeliefert) Lärmstufe Bedienung: 53 dB(A) B430d, B430dn, B440dn: 70,000 Seiten Bereitschaftsmodus: 30 dB(A) Stromsparmodus: Hintergrundgeräusch Umgebungsbedingungen Bedienung: 10 - 32 °C, 20 - 80 % relative Feuchtigkeit Lagerung: 10 - 43 °C, 10 - 90 % relative Feuchtigkeit Der Drucker sollte immer in seiner Originalverpackung und in trockener Umgebung gelagert werden. Technische Daten > 82 PAPIER- UND FACHINFORMATIONEN Einzugs- und Auswurfmethoden richten sich nach der Sorte, der Größe und der Stärke des verwendeten Papiers. Das Diagramm mit Hinweisen/Symbolen/Begriffen auf der folgenden Seite bietet grundlegende Informationen. (Geringfügige Abweichungen von Einstellungen können je nach Benutzer-Setup und Umgebungsbedingen erforderlich sein.) Zufuhr fach Papiersorte Normalpapier Auswurfs methode Größe Gewicht T1 T2 MPT MF FU FD A4 L, ML, M, MH 0 0 0 0 0 0 L, ML, M, MH, H 0 0 0 0 0 0 H 0 0 0 0 0 0 Statement L, ML, M, MH, H 0 X 0 0 0 0 A6 L, ML, M, MH, H X X 0 0 0 0 Benutzerdefiniert L, ML, M, MH U U 0 0 0 0 B: 86 – 216 L: 140 – 356 H U U 0 0 0 0 - X X 0 0 0 X - X X 0 0 0 X - X X 0 0 0 X - X X 0 0 0 X Letter A5 B5 Executive Legal (13) Legal (14) Postkarten Briefumschläge Com-9 Com-10 DL C5 C6 Monarch Benutzerdefiniert B: 86 - 216 L: 140 - 356 Etiketten A4 Letter Transparentfolien A4 Letter Technische Daten > 83 Duplexdruck Auto Manuell Papiersorte Größe Gewi cht T 1 T 2 MPT M F T1 T2 MPT MF Normalpapier A4 L, ML, M, MH 0 0 0 X 0 0 0 0 Letter Legal (13) H X X X X 0 0 0 0 L, ML, M, MH, H X X X X 0 0 0 0 Statement L, ML, M, MH, H X X X X 0 X 0 0 A6 L, ML, M, MH, H X X X X X X 0 0 Benutzerdefiniert L, ML, M, MH U U U X U U 0 0 B: 86 - 216 L: 140 - 356 H X X X X U U 0 0 - X X X X X X X X - X X X X X X X X - X X X X X X X X - X X X X X X X X Legal (14) A5 B5 Executive Postkarten Briefumschläge Com-9 Com-10 DL C5 C6 Monarch Benutzerdefiniert B: 86 – 216 L: 140 – 356 Etiketten A4 Letter Transparentfolien A4 Letter Technische Daten > 84 HINWEISE/SYMBOLE/BEGRIFFE Hinweise: 1. Wenn ein optionales zweites Papierfach verwendet wird, wird das Originalfach als Fach 1 und das optionale Fach als Fach 2 bezeichnet. 2. Es ist möglich, benutzerdefinierte Papierformate im PS-Emulationstreiber zu verwenden. 3. Fach 1 ist für 100 x 216 mm breites und 210 x 316 mm langes Papier ausgelegt. 4. Fach 2 ist für 148 x 216 mm breites und 210 x 316 mm langes Papier ausgelegt. 5. Beim automatischen Duplexdruck wird das Papier nicht mit der Vorderseite nach oben ausgeworfen. 6. Die Druckgeschwindigkeit wird verringert, wenn Sie das Papierformat von A5, A6, Postkarten, Briefumschlägen auf Schwer setzen. 7. Der Etikettenmodus muss im Druckertreiber ausgewählt werden, wenn Sie Medien bedrucken möchten, die schwerer als 120 g/m2 sind. SYMBOL/ BEGRIFF BEDEUTUNG T1 Papierfach 1 T2 Papierfach 2 (optional) MPT (Mehrzweckfa ch) Mehrzweckfach (B430 und B440) MF Fach für manuellen Einzug (B410) FU Druckt mit der Druckseite nach oben von der Rückseite des Druckers FD Druckt mit der Druckseite nach unten von der Oberseite des Druckers B, L Breite, Länge in mm L Leichtes Papiergewicht: 64 g/m2 ML Mittelleichtes Papiergewicht: 64 - 74 g/m2 M Mittelleichtes Papiergewicht: 75 - 87 g/m2 MH Mittelschweres Papiergewicht: 88 - 104 g/m2 H Schweres Papiergewicht: 105 - 120 g/m2 o Kann verwendet werden x Kann nicht verwendet werden U Kann je nach Größe verwendet werden. Technische Daten > 85 STICHWORTVERZEICHNIS A I Attention-LED........................ 13 Auflösung Einstellung unter Windows ....................43, 46 Ausgabe-Papierstau .............. 72 Automatischer Duplexdruck ........................ 51 Installieren Papier ............................... 32 Installieren des Printer Menu Setup Tool .......................... 40 Installieren von Treibern Macintosh ......................... 40 Windows ........................... 40 Installierte Optionen Macintosh ......................... 40 Windows ........................... 40 B Bedienfeld B410d, B410dn ................. 13 B430d, B430dn, B440dn ........................... 23 Benutzerhandbuch Anzeigen .............................9 Drucken ............................ 10 Bereitschaftsanzeige ............. 13 Bildtrommel Austauschen ..................... 66 Nutzungsdauer ................. 66 Briefumschläge Sorten ............................... 31 D Druckeinstellungen speichern .......................... 42 Drucken Etikettentypen .............31, 32 Papier- und Briefumschlagsorten....... 31 Qualitätsprobleme ............ 75 Transparentfolietypen .........................31, 32 unterschiedliche Medien ... 55 Druckerfunktionen ..................7 Druckerkomponenten............ 11 Drucker-Standardeinstellungen WindowsStandardeinstellungen.... 47 Druckqualität, Probleme ....... 75 Druckreihenfolge Drucken mit der Vorderseite nach oben ....................... 33 Drucken mit der Vorderseite nach unten ..................... 33 Duplex-Druck ........................ 51 E Einlegen des Papiers ............. 32 Einzugs-Papierstau................ 72 Erweiterte Funktionen Aktivieren oder deaktivieren ................... 49 Etiketten ..........................31, 32 F Fehlerbehebung Druckqualität, Probleme ........................ 75 Hardwareprobleme ........... 78 Papierstaus ....................... 71 Softwareprobleme ............ 78 K Klebeetiketten ....................... 31 L LAN ....................................... 39 LCD ....................................... 23 LED-Anzeigen........................ 13 LED-Zeile .............................. 70 M Makros .................................. 56 Manueller Duplex-Druck ....... 52 Mehrzweckfach ................. 54 Papierfach......................... 52 Mehrzweckfach und Fach für den manuellen Einzug ............... 34 Menüeinstellungen B410d, B410dn................. 22 B430d, B430dn, B440dn ........................... 30 Menüfunktionen B410d, B410dn................. 16 B430d, B430dn, B440dn ........................... 24 Menüs Betriebszähler-Menü....21, 30 Drucken .......................17, 25 Druckstatistik, Menü....21, 29 FX, Menü .....................19, 27 Informationen..............16, 24 Menü Festplatte sichern ... 24 Menü Netzwerk ............20, 29 Menü Parallel ...............20, 28 Papiersorten-Menü ......17, 25 PCL, Menü ...................18, 26 PPR, Menü ...................19, 27 System-Konfigurationsmenü .........................18, 26 USB-Menü....................20, 28 Wartungs-Menü ...........21, 30 O Online, Taste B410d, B410dn................. 14 Optionen Installieren ....................... 80 Overlay-Formulare ................ 56 Overlays und Makros Allgemein.....................43, 56 Overlays, PCL Erstellen ........................... 59 Mit Overlays drucken ...61, 62 Stichwortverzeichnis > 86 Overlays, PostScript Erstellen ........................... 56 im Windows-Treiber definieren ....................... 58 Mit Overlays drucken ....... 59 P Paper- und Umschlagsorten . 31 Papier Ausgabe-Papierstau ......... 72 Einzugs-Papierstau ........... 72 Einzugsreihenfolge ........... 34 Etikettentypen ............. 31, 32 Größeneinstellung unter Windows ......................... 42 Installieren ....................... 32 Papiersorten ..................... 31 Papierstau innerhalb des Druckers......................... 72 Transparentfolien ........ 31, 32 Umschlagsorten................ 31 Wahl der Kassette unter Windows ......................... 42 Papier und Fächer ................. 83 Papiereinstellungen B410d, B410dn ................ 36 B430d, B430dn, B440dn .. 36 Papiereinzug, -größe und einstellung .......................... 36 Papierstau außerhalb des Druckers oder AusgabePapierstau........................... 72 Papierstaus ........................... 71 Papierzufuhrprobleme ........... 77 Printer Menu Setup Tool ....... 15 Priorität Druckerwarteschlange ...... 48 R Reinigungsseite..................... 69 S Schnittstelle Parallel ............................. 39 USB .................................. 39 Seitenausrichtung Einstellung unter Windows .................... 43, 45 Softwareprobleme ................ 78 Spooling Windows-Einstellungen .... 48 Status- und Fehlermeldungen ................ 71 T Technische Daten Allgemein ......................... 81 Papier und Fächer ............ 83 Toner ersetzen ........................... 64 Lebensdauer der Patrone........................... 63 Trennblatt Druckaufträge auf einem gemeinsam genutzten Drucker trennen ............. 49 U Unterstützungsmaterial...........9 W Wartung Reinigen einer LEDZeile ............................... 70 Reinigungsseite B410d, B410dn ........................... 69 Reinigungsseite B430d, B430dn, B440dn............. 69 Wasserzeichen Drucken unter Windows ....................43, 47 Stichwortverzeichnis > 87 OKI KONTAKTDATEN Oki Systems (Deutschland) GmbH Hansaallee 187 40549 Düsseldorf Tel:01805/6544357** 01805/OKIHELP** Fax:+49 (0) 211 59 33 45 Website: www.okiprintingsolutions.de [email protected] **0,14€/Minute aus dem dt. Festnetz der T-Com (Stand 11.2008) Oki Kontaktdaten > 88 Oki Europe Limited Blays House Wick Road Egham, Surrey TW20 0HJ United Kingdom Tel: +44 (0) 208 219 2190 Fax: +44 (0) 208 219 2199 www.okiprintingsolutions.com 07091404 iss.3