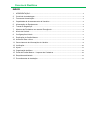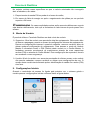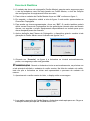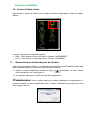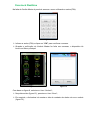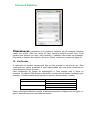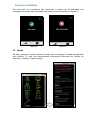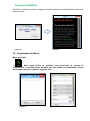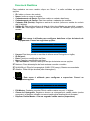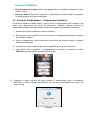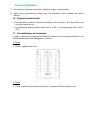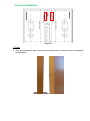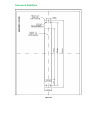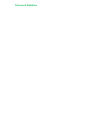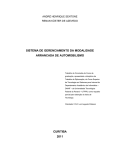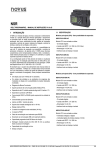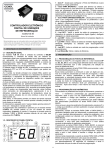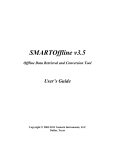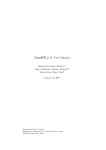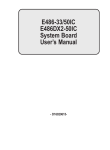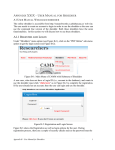Download FaceLock Realtime
Transcript
Manual do Usuário REALTIME Revisão: 00 Data: 17/01/2014 FaceLock Realtime INDICE 1. APRESENTAÇÃO .............................................................................................................................. 3 2. Conteúdo da embalagem .................................................................................................................. 3 3. Formas de Autenticação.................................................................................................................... 3 4. Capacidade de Armazenamento de Usuários ............................................................................... 4 5. Alimentação do Equipamento ........................................................................................................... 4 6. Travas de Segurança......................................................................................................................... 4 7. Abertura da Fechadura em caso de Emergência .......................................................................... 4 8. Níveis de Usuário ............................................................................................................................... 5 9. Configurações Iniciais ........................................................................................................................ 5 9. Duplicação do Cartão Mestre ........................................................................................................... 7 10. Acerto de Data e Hora ....................................................................................................................... 8 11. Gerenciamento de Informações do Usuário................................................................................... 8 12. Verificação ......................................................................................................................................... 10 13. Ajuda................................................................................................................................................... 11 14. Organização do Menu...................................................................................................................... 12 15. Perda do Cartão Mestre – Limpeza dos Cadastros .................................................................... 16 16. Requisitos ambientais: ..................................................................................................................... 17 17. Procedimentos de instalação.......................................................................................................... 17 FaceLock Realtime 1. APRESENTAÇÃO Versátil, moderna e eficiente, o controlador de acesso FAceLock Realtime proporciona maior segurança de acesso a ambientes restritos permitindo a autenticação via software. No modo Stand Alone, é capaz de armazenar até 50 usuários utilizando cartão e/ ou senha, dos quais 10 usuários poderão possuir faces para verificação de identidade. Para autenticação no equipamento poderão ser utilizadas diferentes combinações (entre cartão, senha (PIN) ou face). 2. Conteúdo da embalagem Controlador de acesso FaceLock Realtime; CD Manual do usuário; Uma (1) Unidade Externa com Display; Uma (1) Unidade Interna; Dois (2) Ferrolhos (8 x 45 mm); Um (1) Eixo Giratório (5 x 48); Um (1) Batente; Um (1) Acabamento Metálico do Batente; Duas (2) Bases de Borracha; Três (3) Chaves para Fechadura; Um (1) Manual; Um (1) Cartão de Proximidade; Duas (2) Molas (7,5 x 52 mm); Seis (6) Parafusos Cab. Chata Phillips 25 x 4 mm; Quatro (4) Parafusos Cab. Chata Phillips 10 x 3.9 mm; Quatro (4) Parafusos Cab. Panela Phillips 19.9 x 4.8 mm; Dois (2) Parafusos Cab. Panela Phillips 9.8 x 3.9 mm; 3. Formas de Autenticação A verificação de identidade poderá ser feita via Face, Cartão, PIN (Senha) ou pela combinação entre eles; os modos de verificação suportados são: Face; Cartão Mestre; PIN (Senha); Face + Cartão; Face + PIN (Senha); Cartão + PIN (Senha); Face + Cartão + PIN (Senha). OBSERVAÇÃO: Quando o usuário autorizado for identificado, o acesso será liberado por 5 segundos, depois, ele será bloqueado novamente mesmo que o acesso não seja efetuado. A fechadura suporta somente cartões Mestre, caso seja utilizado outro tipo de cartão, o mesmo não será aceito pelo equipamento. FaceLock Realtime 4. Capacidade de Armazenamento de Usuários O controlador de acesso Face Lock é capaz de armazenar até 50 usuários (PIN e senha) dos quais 10 usuários poderão fazer uso da face como mais uma opção de acesso. 5. Alimentação do Equipamento A alimentação deste equipamento pode se dar através de baterias ou pilhas. A durabilidade temporal da bateria dependerá da capacidade e intensidade de uso da fechadura. Recomendamos a utilização de baterias recarregáveis Ni-Cd com capacidade de 2700 mAh. Este equipamento comporta 4 (quatro) unidades de pilhas AA. Quando a alimentação estiver esgotando, o botão acionará um alerta luminoso que indicará a necessidade de recarregar a bateria ou a troca das pilhas. 6. Travas de Segurança Como garantia de eficiência em controle de acesso, o FaceLock Realtime possui 3 (três) tipos de travas de segurança: 1) Chaves: A FaceLock fornece três chaves de controle de acesso. 2) Maçaneta 3) Trava Manual: Localizada no lado interno do equipamento, esta trava possibilita o controle de acesso de modo manual permitindo o bloqueio ou desbloqueio de passagem. 7. Abertura da Fechadura em caso de Emergência Em casos de emergência é possível destrancar a porta fazendo uso de dois mecanismos: Utilizando uma chave mecânica ou utilizando uma bateria alcalina. Caso seja utilizada uma bateria, o usuário poderá destrancar a porta utilizando as funções normais de verificação (Face, Pin (Senha), Cartão ou pela combinação dos mesmos). Para liberação do acesso através da bateria, o usuário deverá utilizar uma bateria de 9V DC e posicionar os contatos da bateria nos conectores positivo e negativo localizados na parte inferior do controlador de acesso Facelock Realtime conforme indica a figura abaixo: FaceLock Realtime No entanto, existem casos específicos em que o usuário autorizado não conseguirá abrir a fechadura, são estes: Esquecimento da senha PIN ou perda do número do cartão; Em casos de falta de energia ou após o esgotamento das pilhas por um período superior a 24 horas. OBSERVAÇÃO: Os casos explicitados acima serão somente válidos caso a porta seja aberta externamente; visto que a fechadura do lado interno da porta possui livre acesso. 8. Níveis de Usuário É possível utilizar o FaceLock Realtime em dois níveis de usuário: Supervisor: Nível de usuário com permissão total do equipamento. Este modo além de liberar a passagem, permite o acesso às configurações internas do equipamento. Dentre as configurações internas é possível cadastrar, remover usuários, além de alterar qualquer configuração do equipamento. Para acessar o modo de Usuário Master é necessário inserir o PIN (Senha) deste usuário ou o Cartão Mestre. A fechadura somente reconhecerá os supervisores através de suas respectivas senhas (PIN) ou através do Cartão Master. Para configuração de supervisor, deverá ser acessado o menu segurança. Usuário: Nível de usuário com somente permissão de efetuar acesso, este usuário não permite cadastrar, remover usuários ou alterar suas configurações de uso. O acesso deste usuário será efetuado após a identificação do cartão e/ou senha (PIN) e/ou face. 9. Configurações Iniciais Quando o controlador de acesso for ligado pela primeira vez, o sistema guiará o usuário para as configurações iniciais conforme ilustra a figura abaixo: Figura 1 Figura 2 FaceLock Realtime O cadastro da chave de criptografia (Cartão Mestre) garante maior segurança para o uso da fechadura; caso não seja gerado um Cartão Mestre, o risco de violação das configurações do equipamento torna-se maior; Para iniciar o cadastro do Cartão Mestre clique em “OK” conforme a figura 1; Em seguida, o dispositivo exibirá a tela da figura 2 onde serão apresentadas as Chaves de Criptografia. Para aceitar as chaves apresentadas, clique em “OK”. O usuário também poderá definir novas Chaves de Criptografias de sua preferência clicando sobre as demais chaves; em seguida o próprio equipamento disponibilizará um teclado para que a chave desejada possa ser inserida. Após a definição das Chaves de Criptografia, o dispositivo guiará o usuário à tela gravação do Cartão Mestre como ilustrado nas figuras 3 e 4. Figura 3 Figura 4 Clicando em “Cancelar” na figura 4 a fechadura se iniciará automaticamente, porém, sua segurança não será garantida. OBSERVAÇÃO: Quando a fechadura iniciar-se automaticamente, na próxima vez a tela principal solicitará o cadastro do cartão mestre; Na falta de cadastro do cartão, toda vez que a fechadura se iniciar será apresentado o processo de cadastro do mesmo. Aproximando o cartão mestre do leitor, o display exibe a mensagem: Figura 5 Logo após a gravação do Cartão Mestre a fechadura estará apta para uso. Segue a ilustração da tela principal da “Fechadura em Uso”: FaceLock Realtime Indicador de status da bateria. Figura 6 9. Duplicação do Cartão Mestre Caso necessário, é possível cadastrar mais de um Cartão Mestre. Para tanto, siga os procedimentos descritos a seguir: Vá até a tela de configuração inicial e selecione a opção “Avançado”. Figura 7 Na tela de segurança acesse a opção “Duplicar Cartão Mestre”. Aproxime o novo Cartão Mestre do leitor do equipamento. Após a gravação, será exibida uma tela de confirmação da gravação (figura 5). FaceLock Realtime 10. Acerto de Data e Hora Para efetuar o acerto da data e hora, acesse a tela de configuração e clique na opção: Básico. Figura 8 A seguir, selecione as seguintes opções: Data – Para efetuar o acerto da data no formato “AAAA/MM/DD”. Hora – Para efetuar o acerto da hora no formato “HH:MM:SS” 11. Gerenciamento de Informações do Usuário Após as configurações iniciais, o controlador de acesso FaceLock Realtime estará apto para cadastrar usuários. Para tanto, siga os passos abaixo: Acesse o menu do aplicativo clicando na figura direito da tela de uso (veja figura 6); localizada no lado inferior Em seguida, aproxime o cartão no leitor do equipamento; OBSERVAÇÃO: Caso o cartão mestre não esteja cadastrado no equipamento, é possível acessar o menu normalmente sem o cartão. Lembrando que esta não é uma forma segura de uso. Figura 9 FaceLock Realtime Na falta de Cartão Mestre é possível acessar o menu utilizando a senha (PIN): Figura 10 Informe a senha (PIN) e clique em “OK” para confirmar o acesso. Quando a verificação do Usuário Master for feita com sucesso, o dispositivo irá levá-lo ao Menu principal. Figura 11 Figura 12 Com base na figura 8, selecione o item “Usuário”; Na próxima tela (figura 12), pressione o item “Novo”; Em seguida, a fechadura irá mostrar a tela de cadastro de dados do novo usuário (figura 13); FaceLock Realtime Figura 13 OBSERVAÇÃO: Lembrando que é possível cadastrar até 50 usuários utilizando cartão e/ou senha (PIN) dos quais 10 (dez) usuários poderão possuir face. Todo usuário deve possuir um nome, caso contrário, o cadastro não poderá ser finalizado. Para editar o cadastro de usuários, clique em “Editar” conforme o modelo da figura 10. 12. Verificação A verificação de usuário sempre será feita na tela principal ou na tela de uso. Para verificação por senha, pressione a tecla representada por uma chave localizada no canto esquerdo inferior do menu. Para combinação de formas de autenticação, a Face sempre será a última no processo. No caso do PIN (Senha) e do cartão, a ordem não irá alterar a validação (por exemplo, o usuário poderá inserir primeiro a senha e depois passar o cartão). Combinação Sequência de Verificação Cartão + PIN Cartão PIN PIN Cartão Cartão PIN Face PIN Cartão Face Face + Cartão + PIN Caso a verificação obtenha sucesso, a fechadura mostrará o display como na figura 11; após 5 segundos a porta é trancada novamente. FaceLock Realtime Por outro lado, se a fechadura não reconhecer o usuário em 20 segundos uma mensagem de acesso não autorizado será exibida como demostrado na figura 13: Figura 14 Figura 15 13. Ajuda No Menu principal o usuário também contará com um espaço de Ajuda representado pelo símbolo (?); este item disponibilizará informações referentes às funções do dispositivo. Observe a figura a seguir: Figura 16 Figura 17 FaceLock Realtime Também é possível acessar o espaço de ajuda referente ao cartão Master; observe a figura a seguir: Figura 18 Figura 19 14. Organização do Menu Menu principal: - Este menu indica os usuários com permissão de acesso no equipamento e cadastra novas pessoas que irão utilizar o equipamento. Clique nesta opção para ser exibida a seguinte tela: Figura 20 Figura 21 FaceLock Realtime Para cadastrar um novo usuário clique em “Novo...” e serão exibidas as seguintes opções: ID- Indica o número do usuário; Nome- Indica o nome do usuário; Cadastramento de Rosto- Este item realiza o cadastro das faces; Cadastramento de Cartão- Este item realiza o cadastro dos cartões; Cadastro PIN (Senha)- Registra a senha do usuário (informe a senha do usuário até 31 dígitos) Válido de- Esta opção refere-se à data de início da validade que permitirá o acesso. Válido até- Esta opção refere-se à data de término da validade que permitirá o acesso. - Este menu é utilizado para configurar data/hora e tipo de bateria do equipamento. Possui as seguintes opções: Língua ID do local Data Hora Tipo de Bateria Português 08/01/2013 16:20:23 Alkaline Língua- Este item permite a escolha do idioma entre Português ou Inglês; ID do localData- Permite a modificação da Data; Hora- Permite a modificação da Hora; Tipo de Bateria- Permite a alteração do tipo de bateria com as opções Nenhum: Para alimentação de fonte externa consulte o modelo. NI-MH/NI-cd- Pilha AA recarregável (N,MH 2700 sanyo): Bateria recomendada. Alkaline- Pilha AA tipo alcalina (não recarregável). - Este menu é utilizado para configurar o supervisor. Possui as seguintes opções: PIN MESTRE Chave de Criptografia Duplicar Cartão Mestre Não setado ***_***_***_*** PIN Mestre- Cadastra a senha PIN do cartão mestre com até 31 dígitos; Chave de Criptografia- Registra a chave e a criptografia do cartão mestra (senha supervisor) e também utilizada na comunicação para atualização do firmware; Duplicar Cartão Mestre- Cria um segundo cartão mestre (supervisor). FaceLock Realtime - Este menu é utilizado para configurar a comunicação entre o Facelock Realtime e o software de atualização do firmware: Ponto de acesso WLAN Chave WLAN Endereço do servidor Porta do servidor IP Dinâmico Endereço IP estático Máscara da sub-rede Gateway Padrão Laboratório ******* 192.100.90.16 6000 Sim N/A N/A N/A Ponto de Acesso WLAN- Refere-se ao nome da rede Wi-fi; Chave WLAN- Refere-se a senha de acesso da rede Wi-fi; Endereço do servidor- Refere-se ao endereço TCP/IP do servidor que irá realizar a comunicação com o equipamento. Porta do servidor- Refere-se a porta lógica configurada no software de comunicação. IP Dinâmico- Refere-se ao endereço TCP/IP recebido da rede Wi-fi configurada; Endereço IP estático- Refere-se ao endereço TCP/IP atribuído pelo usuário; Máscara de Sub-rede- Configura o endereço TCP/IP da máscara subnet de acordo com as configurações de rede; Gateway Padrão- Configura o endereço TCP/IP para Gateway de acordo com as configurações de rede; - Este menu é utilizado para exibir as configurações do equipamento. Possui as seguintes opções: Versão do Firmware Voltagem Uso de memória Usuários Registrados Rostos Logs do Sistema Logs Pendentes Logs de Fotos Pendentes Endereço IP atual Máscara da sub-rede Gateway Padrão Endereço MAC 2.6.356 N 5.59V (100%) 0.04/8.41MB 0/50 0/10 14/100 3/300 0/40 0.0.0.0 0.0.0.0 0.0.0.0 E8:AB:FA:17:EC:4E Versão do Firmware- Exibe a versão do aplicativo interno do relógio. Voltagem– Exibe a voltagem atual e o percentual disponível da pilha; Conforme a utilização do equipamento esta voltagem e seu devido percentual tenderão a diminuir gradativamente. Exemplo: 4.23 (14%) FaceLock Realtime Uso de memória- Este item é organizado da seguinte forma: Os primeiros números antes da barra referem-se à quantidade de megabytes utilizados; depois da barra os números exibidos serão referentes à capacidade de megabytes da memória; Exemplo: 0.00/8.41 MB. Usuários Registrados- Neste item os primeiros números antes da barra referem-se à quantidade de usuários já registrados; depois da barra será exibido o número limite de 50 usuários; exemplo: 5/50. Rostos- Exibe a quantidade de faces cadastradas e seu número limite que equivale a 10 rostos; exemplo: 5/10. Logs do sistema- Registro de todas as operações realizadas pelo dispositivo. Exemplos: Mudança de idioma, mudança de data, desativamento do wi-fi, ativamento do wi-fi, etc. Logs Pendentes- Registros de todas as verificações dos usuários que estão pendentes para serem enviados para o servidor. Logs de Fotos Pendentes- Imagens da verificação em tempo real que estão pendentes para serem enviadas para o servidor. Endereço IP atual- Refere-se ao endereço IP de acordo com as configurações de rede; Máscara da sub-rede- Exibe o endereço TCP/IP da sub-mascara; Gateway Padrão- Configura no equipamento o endereço TCP/IP para Gateway; Endereço MAC – Exibe o endereço físico da placa de rede. - Este menu é utilizado para testar os dispositivos Facelock Realtime. Possui as seguintes opções: Câmera colorida Câmera IR LCD Touch Screen Câmera colorida- Câmera com visualização comum. Câmera IR- Câmera com visualização infravermelha utilizada para cadastro e autenticação. LCD- Testa o nível de cores. Touch Screen- Testa a navegabilidade da tela. - Este menu é utilizado para excluir as configurações realizadas no equipamento. Possui as seguintes opções: Excluir todos os usuários Reset de fábrica FaceLock Realtime Excluir todos os usuários- Este item apaga todos os usuários cadastrados: face, cartão, senha. Reset de fábrica- Este item retoma às configurações iniciais de fábrica apagando as configurações que foram realizadas. 15. Perda do Cartão Mestre – Limpeza dos Cadastros Em caso de perda do cartão mestre, opções como “Configurações da Fechadura” não serão mais disponíveis por parte do Supervisor, portanto, apenas usuários já cadastrados poderão ser autenticados. Caso isso ocorra, siga os seguintes passos: 1) Destranque a porta utilizando a chave mecânica; 2) Em seguida, retire as pilhas que se encontram no compartimento superior da parte de trás da fechadura; 3) Caso o equipamento esteja conectado a uma fonte de energia externa, a mesma deverá ser desligada; 4) Antes de recolocar as pilhas, aguarde um período de no mínimo 24 horas; 5) Logo após, abra novamente o compartimento de pilhas e pressione o botão Atualizar como no modelo em destaque a seguir: Figura 22 6) Enquanto o botão indicado na figura anterior é pressionado, ligue a fechadura. Mantenha o botão indicado pressionado até que seja selecionada uma opção da seguinte tela. Figura 23 FaceLock Realtime 7) Para efetuar a limpeza da memória, Desligue e ligue o equipamento. 8) Após ligar o equipamento proceda com a configuração Inicial (cadastro do Cartão Mestre). 16. Requisitos ambientais: Recomenda-se instalar a FaceLock Realtime, em local seco, livre de poeira e da incidência direta do sol; A temperatura ambiente deve estar entre 5° a 40° e a umidade de ar entre 10% a 20%. 17. Procedimentos de instalação Localize o gabarito de instalação da FaceLock Realtime (conforme a figura abaixo), que está localizada dentro da embalagem do produto. 1° Passo Retirar o gabarito da caixa. Figura 24 2° Passo Cortar o gabarito (lado esquerdo e direito) seguindo as duas linhas de corte. FaceLock Realtime Figura 25 3° Passo Com uma caneta ou lápis, demarque horizontalmente a altura central de instalação da fechadura: Figura 26 FaceLock Realtime 4° Passo Com os gabaritos destacados (2° passo), dobrar o gabarito conforme as linhas de dobra apresentadas na figura: Figura 27 5° Passo Seguindo a linha de referência no centro horizontal da porta, cole as duas partes destacadas do gabarito. Figura 28 FaceLock Realtime 6° Passo Seguindo a mesma linha imaginária, insira a parte central (miolo) do gabarito: Figura 29 7° Passo Com auxílio de ferramentas apropriadas como brocas, serras copo, serra tico-tico etc., realize as furações como no modelo indicado abaixo. Figura 30 FaceLock Realtime Figura 31 FaceLock Realtime Figura 32 FaceLock Realtime