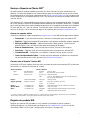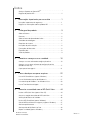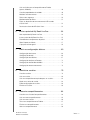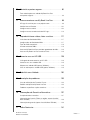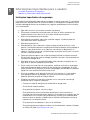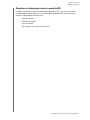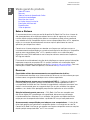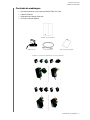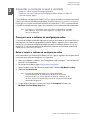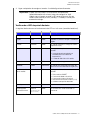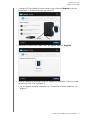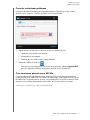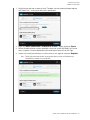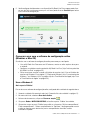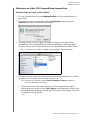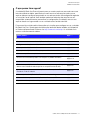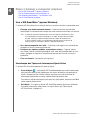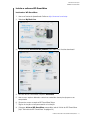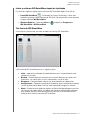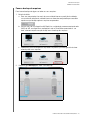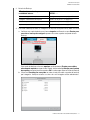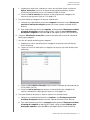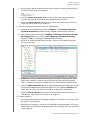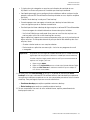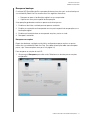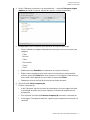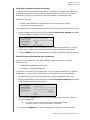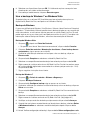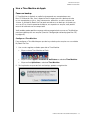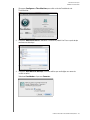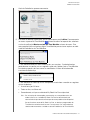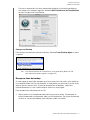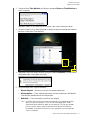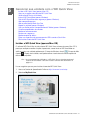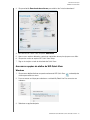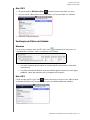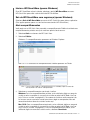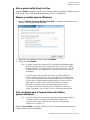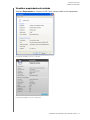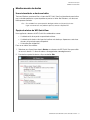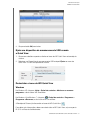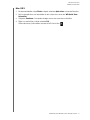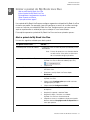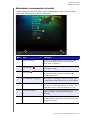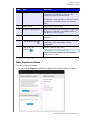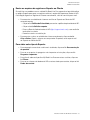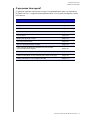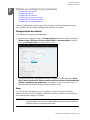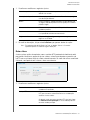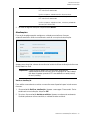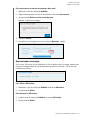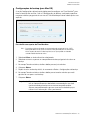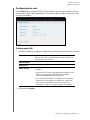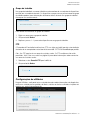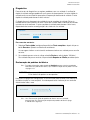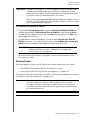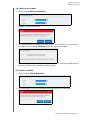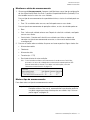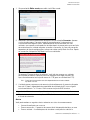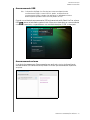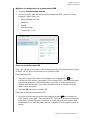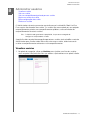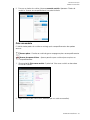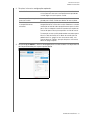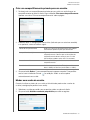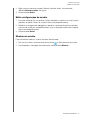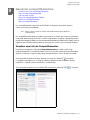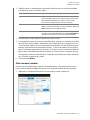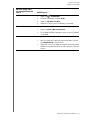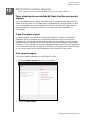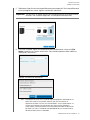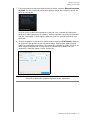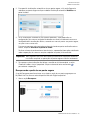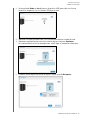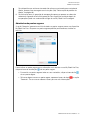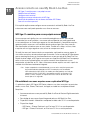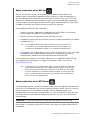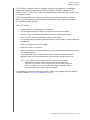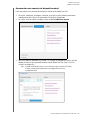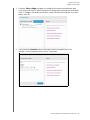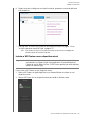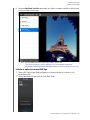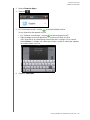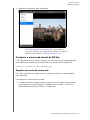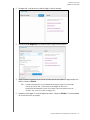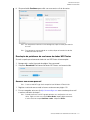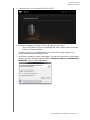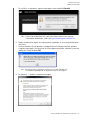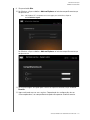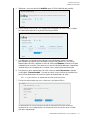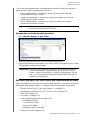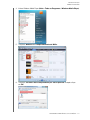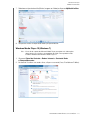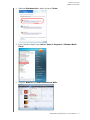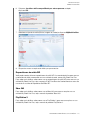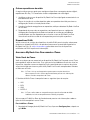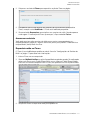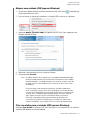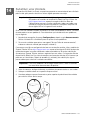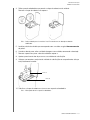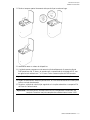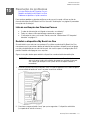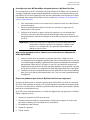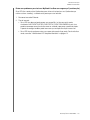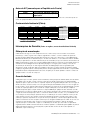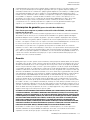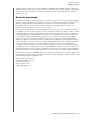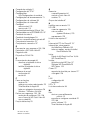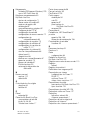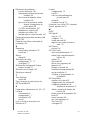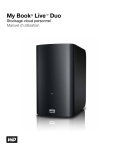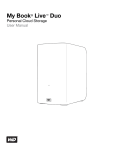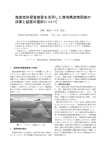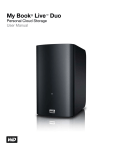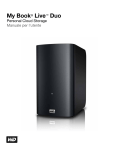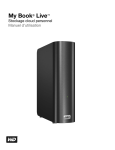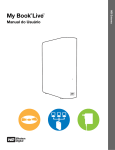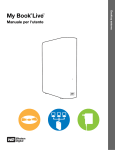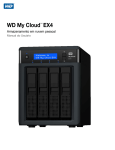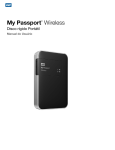Download My Book Live User Manual
Transcript
My Book® Live™ Duo
Armazenamento em nuvem pessoal
Manual do Usuário
Serviço e Suporte ao Cliente WD®
Se você encontrar qualquer problema, permita-nos tentar solucioná-lo antes de devolver este
produto. A maioria das perguntas ao suporte técnico pode ser respondida através da nossa base
de conhecimentos ou serviço de suporte por e-mail no http://support.wdc.com. Se a resposta não
estiver disponível ou caso prefira contatar a WD, faça-o através do número de telefone abaixo que
mais lhe convier.
Seu produto inclui suporte telefônico gratuito por 30 dias durante o período de garantia. O período
de 30 dias começa na data do seu primeiro contato telefônico com o Suporte Técnico WD. O suporte
por e-mail é gratuito durante todo o período de garantia e nossa ampla base de dados está disponível
24 horas por dia, nos 7 dias da semana. Para que possamos mantê-lo informado sobre novos
recursos e serviços, não se esqueça de registrar seu produto online no https://register.wdc.com.
Acesso ao suporte online
Visite nosso website de suporte ao produto no support.wdc.com e escolha entre algum destes tópicos:
• Downloads – Faça download de drivers, software e atualizações para seu produto WD.
• Registro – Registre seu produto WD para obter as mais recentes atualizações e ofertas especiais.
• Serviço de RMA e Garantia – Obtenha informações sobre garantia, substituição do
produto (RMA), status da RMA e informação de recuperação de dados.
• Base de Conhecimento – Pesquise por palavra-chave, frase ou ID da resposta.
• Instalação – Obtenha ajuda de instalação online para seu produto ou software WD.
• Comunidade WD – Compartilhe suas opiniões e conecte-se com outros usuários.
• Centro de Aprendizado Online – Comece aqui para aproveitar ao máximo seu dispositivo
de armazenamento em nuvem pessoal (http://www.wd.com/setup).
Contato com o Suporte Técnico WD
Ao contatar a WD para suporte, tenha em mãos o número de série do seu produto WD, o hardware
do sistema e as versões do software do sistema.
América do Norte
Inglês
Espanhol
Europa
(ligação gratuita)*
Europa
Oriente Médio
África
Pacífico Asiático
Austrália
1 800 42 9861
China
800 820 6682/+65 62430496
Hong Kong +800 6008 6008
Índia
1 800 11 9393 (MNTL)/1 800 200 5789 (Segurança)
011 26384700 (Linha Piloto)
00800 ASK4 WDEU
Indonésia
+803 852 9439
(00800 27549338)
Japão
0120-994-120/00531-65-0442
Coreia
02 703 6550
+31 880062100
Malásia
+800 6008 6008/1 800 88 1908/+65 62430496
+31 880062100
Filipinas
1 800 1441 0159
+31 880062100
Cingapura
+800 6008 6008/+800 608 6008/+65 62430496
Taiwan
+800 6008 6008/+65 62430496
800.ASK.4WDC
(800.275.4932)
800.832.4778
* O número de ligação gratuita está disponível nos seguintes países: Áustria, Bélgica, Dinamarca, França, Alemanha,
Irlanda, Itália, Países Baixos, Noruega, Espanha, Suécia, Suíça, Reino Unido.
Registro do produto WD
Registre seu produto WD para obter as mais recentes atualizações e ofertas especiais.
Você pode registrar sua unidade online facilmente no http://register.wdc.com ou através do
software My Book Live Duo (veja "Configurações do sistema" na página 60).
ii
Índice
Serviço e Suporte ao Cliente WD® . . . . . . . . . . . . . . . . . . . . . . . . . . . . . . . . ii
Registro do produto WD . . . . . . . . . . . . . . . . . . . . . . . . . . . . . . . . . ii
1
Informações importantes para o usuário . . . . . . . . . . . 1
Instruções importantes de segurança. . . . . . . . . . . . . . . . . . . . . . . .1
Registrar as informações sobre o produto WD . . . . . . . . . . . . . . . . .2
2
Visão geral do produto . . . . . . . . . . . . . . . . . . . . . . . . . 3
Sobre o Sistema. . . . . . . . . . . . . . . . . . . . . . . . . . . . . . . . . . . . . . . .3
Recursos . . . . . . . . . . . . . . . . . . . . . . . . . . . . . . . . . . . . . . . . . . . . .3
Sobre o Centro de Aprendizado Online . . . . . . . . . . . . . . . . . . . . . .5
Conteúdo da embalagem. . . . . . . . . . . . . . . . . . . . . . . . . . . . . . . . .6
Requisitos do sistema . . . . . . . . . . . . . . . . . . . . . . . . . . . . . . . . . . .7
Instruções de pré-instalação . . . . . . . . . . . . . . . . . . . . . . . . . . . . . .8
Precauções de Manuseio . . . . . . . . . . . . . . . . . . . . . . . . . . . . . . . . .8
Especificações . . . . . . . . . . . . . . . . . . . . . . . . . . . . . . . . . . . . . . . . .8
Visão do produto . . . . . . . . . . . . . . . . . . . . . . . . . . . . . . . . . . . . . . .9
3
Conectar e começar a usar a unidade . . . . . . . . . . . . 10
Começar a usar o software de configuração online . . . . . . . . . . . .10
Começar a usar sem o software de configuração online
(Windows e Mac OS) . . . . . . . . . . . . . . . . . . . . . . . . . . . . . . . . . . .17
O que posso fazer agora? . . . . . . . . . . . . . . . . . . . . . . . . . . . . . . .21
4
Fazer o backup e recuperar arquivos . . . . . . . . . . . . . 22
Usar o WD SmartWare™ (apenas Windows). . . . . . . . . . . . . . . . . .22
Usar o Histórico de arquivos do Windows 8 . . . . . . . . . . . . . . . . . .37
Usar o backup do Windows 7 ou Windows Vista . . . . . . . . . . . . . .38
Usar o Time Machine da Apple. . . . . . . . . . . . . . . . . . . . . . . . . . . .39
5
Gerenciar sua unidade com o WD Quick View . . . . . . 44
Instalar o WD Quick View (apenas Mac OS) . . . . . . . . . . . . . . . . . .44
Acessar as opções de atalho do WD Quick View . . . . . . . . . . . . . .45
Verificação do Status da Unidade. . . . . . . . . . . . . . . . . . . . . . . . . .46
Iniciar o WD SmartWare (apenas Windows) . . . . . . . . . . . . . . . . . .47
Sair do WD SmartWare com segurança (apenas Windows) . . . . . .47
Abrir compartilhamentos . . . . . . . . . . . . . . . . . . . . . . . . . . . . . . . .47
Abrir o painel do My Book Live Duo . . . . . . . . . . . . . . . . . . . . . . . .48
Mapear a unidade (apenas Windows). . . . . . . . . . . . . . . . . . . . . . .48
MY BOOK LIVE DUO
MANUAL DO USUÁRIO
ÍNDICE – iii
Criar um Atalho para o Compartilhamento Público
(apenas Windows) . . . . . . . . . . . . . . . . . . . . . . . . . . . . . . . . . . . . 48
Visualizar propriedades da unidade . . . . . . . . . . . . . . . . . . . . . . . 49
Monitorar armazenamento . . . . . . . . . . . . . . . . . . . . . . . . . . . . . . 50
Fechar com segurança. . . . . . . . . . . . . . . . . . . . . . . . . . . . . . . . . 50
Monitoramento de alertas. . . . . . . . . . . . . . . . . . . . . . . . . . . . . . . 51
Ejetar um dispositivo de armazenamento USB usando
o Quick View . . . . . . . . . . . . . . . . . . . . . . . . . . . . . . . . . . . . . . . . 52
Desinstalar o ícone do WD Quick View . . . . . . . . . . . . . . . . . . . . . 52
6
Iniciar o painel do My Book Live Duo . . . . . . . . . . . . .54
Abrir o painel do My Book Live Duo . . . . . . . . . . . . . . . . . . . . . . . 54
Iniciar o painel do My Book Live Duo . . . . . . . . . . . . . . . . . . . . . . 55
Entendendo os componentes do painel . . . . . . . . . . . . . . . . . . . . 56
Obter Suporte ao Cliente . . . . . . . . . . . . . . . . . . . . . . . . . . . . . . . 57
O que posso fazer agora? . . . . . . . . . . . . . . . . . . . . . . . . . . . . . . 59
7
Definir as configurações básicas. . . . . . . . . . . . . . . . .60
Configurações do sistema . . . . . . . . . . . . . . . . . . . . . . . . . . . . . . 60
Configuração de rede . . . . . . . . . . . . . . . . . . . . . . . . . . . . . . . . . . 66
Configurações de utilitários. . . . . . . . . . . . . . . . . . . . . . . . . . . . . . 67
Configurações de Acesso Remoto . . . . . . . . . . . . . . . . . . . . . . . . 72
Configurações do Servidor de Mídia . . . . . . . . . . . . . . . . . . . . . . . 72
Configurações de armazenamento . . . . . . . . . . . . . . . . . . . . . . . . 73
8
Administrar usuários . . . . . . . . . . . . . . . . . . . . . . . . . .79
Visualizar usuários . . . . . . . . . . . . . . . . . . . . . . . . . . . . . . . . . . . . 79
Criar um usuário . . . . . . . . . . . . . . . . . . . . . . . . . . . . . . . . . . . . . . 80
Criar um compartilhamento privado para um usuário . . . . . . . . . . 82
Mudar uma senha do usuário . . . . . . . . . . . . . . . . . . . . . . . . . . . . 82
Editar configurações do usuário . . . . . . . . . . . . . . . . . . . . . . . . . . 83
Eliminar um usuário . . . . . . . . . . . . . . . . . . . . . . . . . . . . . . . . . . . 83
9
Gerenciar compartilhamentos . . . . . . . . . . . . . . . . . . .84
Visualizar uma Lista de Compartilhamentos . . . . . . . . . . . . . . . . . 84
Criar um novo compartilhamento . . . . . . . . . . . . . . . . . . . . . . . . . 85
Criar um novo usuário . . . . . . . . . . . . . . . . . . . . . . . . . . . . . . . . . 86
Tornar um compartilhamento Público . . . . . . . . . . . . . . . . . . . . . . 87
Eliminar um compartilhamento . . . . . . . . . . . . . . . . . . . . . . . . . . . 87
Abrir um compartilhamento . . . . . . . . . . . . . . . . . . . . . . . . . . . . . 88
MY BOOK LIVE DUO
MANUAL DO USUÁRIO
ÍNDICE – iv
10
Administrar pontos seguros . . . . . . . . . . . . . . . . . . . . 90
Fazer o backup de uma unidade My Book Live Duo
com pontos seguros . . . . . . . . . . . . . . . . . . . . . . . . . . . . . . . . . . . 90
11
Acesso remoto ao seu My Book Live Duo . . . . . . . . . 98
WD 2go: O caminho para a sua própria nuvem . . . . . . . . . . . . . . 98
Habilitar Acesso Remoto. . . . . . . . . . . . . . . . . . . . . . . . . . . . . . . 101
Configurar acesso móvel. . . . . . . . . . . . . . . . . . . . . . . . . . . . . . . 102
Configurar o acesso web através do WD 2go . . . . . . . . . . . . . . . 110
12
Reproduzir/stream vídeos, fotos e música. . . . . . . . 117
Visão Geral do Servidor de Mídia . . . . . . . . . . . . . . . . . . . . . . . . 117
Configurações do Servidor de Mídia . . . . . . . . . . . . . . . . . . . . . . 117
Tipos de mídia compatíveis . . . . . . . . . . . . . . . . . . . . . . . . . . . . . 119
Armazenamento de Mídia . . . . . . . . . . . . . . . . . . . . . . . . . . . . . . 119
Acessar o My Book Live Duo a partir dos reprodutores de mídia . . . . 120
Acessar o My Book Live Duo usando o iTunes . . . . . . . . . . . . . . 126
13
Conectar-se a um HD USB . . . . . . . . . . . . . . . . . . . 128
Visão geral de como conectar um HD USB. . . . . . . . . . . . . . . . . 128
Conectar-se a uma unidade USB . . . . . . . . . . . . . . . . . . . . . . . . 128
Mapear uma unidade USB (apenas Windows). . . . . . . . . . . . . . . 129
Criar um atalho para a unidade USB (apenas Windows) . . . . . . . 129
14
Substituir uma Unidade . . . . . . . . . . . . . . . . . . . . . . 130
15
Resolução de problemas . . . . . . . . . . . . . . . . . . . . . 133
Lista de verificação dos Primeiros Passos . . . . . . . . . . . . . . . . . . 133
Redefinir o dispositivo My Book Live Duo . . . . . . . . . . . . . . . . . . 133
Problemas específicos e ações corretivas . . . . . . . . . . . . . . . . . . 134
16
Informações de Garantia e Normativas . . . . . . . . . . 137
Cumprimento das normativas . . . . . . . . . . . . . . . . . . . . . . . . . . . 137
Informações de Garantia (Todas as regiões, exceto Austrália/
Nova Zelândia) . . . . . . . . . . . . . . . . . . . . . . . . . . . . . . . . . . . . . . 138
Informações da garantia (apenas Austrália/Nova Zelândia) . . . . . 139
17
Índice Remissivo . . . . . . . . . . . . . . . . . . . . . . . . . . . 141
MY BOOK LIVE DUO
MANUAL DO USUÁRIO
ÍNDICE – v
MY BOOK LIVE DUO
MANUAL DO USUÁRIO
1
Informações importantes para o usuário
Instruções importantes de segurança
Registrar as informações sobre o produto WD
Instruções importantes de segurança
Este dispositivo foi projetado e fabricado para assegurar a segurança pessoal. O uso indevido
pode resultar em choque elétrico ou risco de incêndio. As salvaguardas incorporadas nesta
unidade o protegerão desde que você observe os seguintes procedimentos para instalação,
uso e manutenção.
Siga todos os avisos e instruções marcados no produto.
Desconecte este produto da tomada antes de limpá-lo. Não use produtos de
limpeza líquidos ou em aerossol. Use um pano úmido para a limpeza.
Não use este produto perto de líquidos.
Não coloque este produto sobre uma superfície irregular. O produto pode cair,
causando sérios danos ao produto.
Não deixe o produto cair.
Não bloqueie os slots e aberturas na parte superior e inferior do chassis; para
garantir a ventilação adequada e a operação confiável do produto e para protegê-lo
contra o super-aquecimento, essas aberturas não devem ser bloqueadas ou
cobertas. Certifique-se de que a unidade esteja na posição vertical, pois isso ajuda
a evitar o super-aquecimento.
Opere este produto apenas com o tipo de energia indicado na etiqueta marcada.
Se você não sabe qual é o tipo de energia disponível, consulte o seu revendedor ou
a empresa de energia local.
Não deixe nada em cima do cabo de energia. Não coloque este produto em um
lugar onde as pessoas poderão pisar no cabo.
Se for usada uma extensão com este produto, certifique-se de que a amperagem
total do equipamento ligado na extensão não ultrapasse a amperagem do fio da
extensão. Além disso, certifique-se de que a amperagem total de todos os produtos
ligados em uma tomada não exceda a do fusível.
Nunca insira objetos neste produto através dos slots do chassis, já que podem
tocar perigosos pontos de voltagem ou causar curto-circuito em partes que
poderiam provocar incêndio ou choque elétrico.
Desligue este produto da tomada e submeta-o a um serviço de manutenção
qualificado sob as seguintes condições:
- Quando um cabo de energia estiver danificado ou desgastado.
- Se cair líquido sobre o produto.
- Se o produto for exposto a chuva ou água.
- Se o produto não estiver funcionando normalmente, mesmo quando as
instruções de funcionamento forem seguidas. Ajuste apenas os controles que são
mencionados nas instruções de funcionamento, já que o ajuste indevido pode
provocar danos e requerer o trabalho de um técnico qualificado para restaurar
o produto à sua condição normal.
- Se o produto for derrubado ou o chassis for danificado.
- Se o produto apresentar alguma mudança no funcionamento, contate o Suporte
ao Cliente WD pelo http://support.wdc.com.
INFORMAÇÕES IMPORTANTES PARA O USUÁRIO – 1
MY BOOK LIVE DUO
MANUAL DO USUÁRIO
Registrar as informações sobre o produto WD
Lembre-se de anotar as seguintes informações do produto WD, que são usadas para
a configuração e suporte técnico. Essas informações do produto WD encontram-se na
etiqueta na parte inferior do dispositivo.
-
Número de série
Número do modelo
Data da compra
Observações do sistema e do software
INFORMAÇÕES IMPORTANTES PARA O USUÁRIO – 2
MY BOOK LIVE DUO
MANUAL DO USUÁRIO
2
1
Visão geral do produto
Sobre o Sistema
Recursos
Sobre o Centro de Aprendizado Online
Conteúdo da embalagem
Requisitos do sistema
Instruções de pré-instalação
Precauções de Manuseio
Especificações
Visão do produto
Sobre o Sistema
O armazenamento em nuvem pessoal do dispositivo My Book Live Duo é um sistema de
alto desempenho em drive duplo que oferece acesso sem fio seguro aos seus arquivos
e mídias desde qualquer computador, tablet ou smartphone quando estiver conectado
a um roteador sem fio. Compartilhe arquivos com os computadores Mac® e PCs, reproduza
mídias na sua central de entretenimento e acesse arquivos pela Internet ou com os
aplicativos para dispositivos móveis.
Conecte esse sistema potente ao seu roteador sem fio para que você possa acessar
o armazenamento compartilhado na sua rede estando dentro ou fora de casa. Compartilhe
arquivos com computadores Mac® e PCs, reproduza mídias na sua televisão pelos
dispositivos com DLNA habilitados e acesse arquivos de forma remota com o aplicativo
WD 2go e o website.
Este manual do usuário oferece instruções de instalação passo a passo e outras informações
importantes acerca do seu produto WD. As versões traduzidas e as atualizações deste
manual do usuário podem ser baixadas no site http://products.wdc.com/updates. Para mais
informações e notícias sobre este produto, visite nosso site http://www.wdc.com/.
Recursos
Capacidade máxima de armazenamento com espelhamento do drive –
De funcionamento imediato, esse sistema reúne dois drives em um único volume para que
funciona como uma grande unidade para ter a máxima capacidade.
Backup duplamente seguro com a tecnologia de RAID 1 – Configure o sistema no
modo de proteção de dados (também conhecido como modo espelhado ou RAID 1)
e a capacidade é dividida em duas. Metade da capacidade é usada para armazenar seus
dados e a outra metade para uma segunda cópia. Se uma das unidades tiver alguma
problema, seus dados ficam protegidos porque estão duplicados na outra unidade.
Solução totalmente pronta para usar – O My Book Live Duo vem completo com
dois discos rígidos WD que oferecem alta capacidade, baixo consumo de energia
e funcionamento frio e silencioso. Essas unidades são testadas em fábrica dentro do
estojo para um desempenho otimizado e a qualidade WD na qual você pode contar.
Armazenamento compartilhado para todos os seus computadores – A solução de
drive duplo perfeita para centralizar e compartilhar dados na sua rede com ou sem fio.
Conecte o My Book Live Duo ao seu roteador sem fio para compartilhar e acessar arquivos
desde qualquer computador Mac® ou PC na sua rede.
VISÃO GERAL DO PRODUTO – 3
MY BOOK LIVE DUO
MANUAL DO USUÁRIO
Velocidade que não compromete o desempenho – Projetado com um processador
RISC de 800 MHz para um desempenho máximo que dá potência a todos os seus
aplicativos, desde o streaming até o acesso remoto. Projetado com as tecnologias mais
avançadas de chip de Ethernet, o My Book Live Duo oferece as melhores velocidades de
leitura de sua classe, mais rápido do que as unidades USB 2.0 tradicionais.*
Suas mídias e arquivos numa nuvem só para você – Crie uma nuvem só para você,
sem taxas mensais nem mistérios sobre onde os seus dados estão armazenados.
Armazene sua mídia e arquivos no sistema e acesse-os de forma segura pela Internet com
qualquer computador PC ou Mac®. Ou use os aplicativos móveis da WD para ter acesso
fácil através do seu tablet ou smartphone.
Reproduzindo agora mesmo na sua HDTV – Assista ao vídeo da festa de aniversário
da sua filha ou mostre as fotos das suas férias com apresentação de slides na sua TV.
O servidor de mídia integrado reproduz músicas, fotos e filmes em qualquer dispositivo
multimídia certificado pela DLNA®, tais como o reprodutor de mídia de rede WD TV™ Live™,
o reprodutor de Blu-ray Disc®, Xbox 360™ ou PlayStation® 3 e televisão conectada.
É certificado pela UPnP DLNA 1.5.
Backup automático e sem fio de todos os seus computadores – Proteja suas
lembranças mais preciosas e faça o backup de todos os computadores PC e Mac®
na sua rede em um único local confiável. Nos computadores Windows, você pode usar
o software WD SmartWare incluso e sempre que você salva alguma coisa, o backup
é feito instantaneamente. Nos computadores Mac, você pode utilizar todos os recursos
do software de backup Time Machine da Apple para proteger seus dados.
Escute suas músicas com o iTunes® – A unidade é compatível com o iTunes, assim você
pode centralizar suas músicas e reproduzi-las em qualquer Mac® ou PC com iTunes.
Fácil de configurar, fácil de encontrar na rede – Configure em um instante. Em poucos
minutos você já está com tudo funcionando. Os computadores com Mac, Windows® 8,
Windows® 7 e Windows Vista® encontrarão automaticamente o sistema do My Book Live Duo
em alguns segundos.
Acrescente uma camada extra de proteção para os seus arquivos – Você pode fazer
uma segunda cópia automaticamente, ou um ponto seguro, do seu My Book Live Duo ou
outro My Book Live Duo ou unidade NAS na sua rede doméstica. Agora você tem proteção
super segura para todas as suas mídias para você não perder sua tranquilidade.
Porta de expansão USB – Converta qualquer unidade USB em uma unidade
compartilhada para ter maior capacidade no seu armazenamento em nuvem pessoal do
My Book Live Duo. Basta conectar a unidade à porta USB 2.0 e ela será automaticamente
compartilhada na sua rede.
* É possível alcançar velocidades mais rápidas com uma conexão de rede com fio Gigabit Ethernet.
VISÃO GERAL DO PRODUTO – 4
MY BOOK LIVE DUO
MANUAL DO USUÁRIO
WD 2go™: o caminho para a sua própria nuvem
• O que é uma nuvem pessoal?
Uma nuvem pessoal é ter o seu conteúdo protegido em casa e sob controle.
Ao contrário das nuvens públicas, uma nuvem pessoal guarda todo o seu conteúdo
em um único lugar seguro na sua rede doméstica. Compartilhe arquivos, reproduza
mídias e acesse o seu conteúdo desde qualquer lugar. Sem mensalidades nem
localizações misteriosas para os seus dados. Guarde seus vídeos, músicas, fotos
e arquivos em um lugar seguro em casa, e leve-os sempre com você.
• Acesse seu conteúdo desde qualquer lugar com o acesso web do
WD 2go
Se você tiver acesso à internet desde um computador, você pode ter acesso
seguro às suas mídias e arquivos desde qualquer lugar do mundo no site
https://www.wd2go.com/. O acesso web do WD 2go oferece acesso remoto
gratuito ao seu armazenamento em nuvem pessoal do My Book Live Duo. Depois de
fazer o login, o WD 2go faz com que o seu My Book Live Duo apareça como se
fosse uma unidade local e suas pastas remotas ficam disponíveis no seu
computador, seja ele Mac ou PC. Abra, salve como e anexe arquivos a e-mails
a partir da unidade virtual de forma totalmente integrada.
• Dê mobilidade às suas mídias com o aplicativo WD 2go
Com os aplicativos móveis WD 2go e WD Photos™ suas fotos e arquivos ficam na
ponta dos dedos no seu Apple® iPhone®, iPod touch®, iPad™, tablet ou smartphone
Android™.
Sobre o Centro de Aprendizado Online
O Centro de Aprendizado Online da WD fornece as últimas informações, instruções
e software para ajudar os usuários a aproveitarem ao máximo seu armazenamento em
nuvem pessoal. Esse guia localizado na web oferece ajuda passo a passo para configurar
o acesso remoto, fazer o backup dos dados, monitorar o status da unidade e muito mais.
É um recurso interativo para guiar os usuários na instalação e utilização do My Book Live Duo.
No Centro de Aprendizado online, você pode:
• Aprender sobre seu novo produto de armazenamento em nuvem pessoal.
• Baixar os últimos softwares para seu produto.
• Encontrar informações interativas e detalhadas sobre como explorar cada um dos
recursos do produto.
• Atualizar seu produto sempre que houver novos recursos disponíveis.
• Acessar um recurso online que está sempre disponível, sem precisar do manual ou CD.
VISÃO GERAL DO PRODUTO – 5
MY BOOK LIVE DUO
MANUAL DO USUÁRIO
Conteúdo da embalagem
•
•
•
•
Armazenamento em nuvem pessoal do My Book Live Duo
Cabo de Ethernet
Adaptador de corrente alternada
Guia de Instalação Rápida
My Book Live Duo
Unidade de rede doméstica
Adaptador CA*
Cabo de Ethernet
Guia de Instalação Rápida
Configurações globais dos adaptadores de corrente alternada
VISÃO GERAL DO PRODUTO – 6
MY BOOK LIVE DUO
MANUAL DO USUÁRIO
Para mais informações sobre os acessórios adicionais para este produto, visite:
EUA
www.shopwd.com ou www.wdstore.com
Canadá
www.shopwd.ca ou www.wdstore.ca
Europa
www.shopwd.eu ou www.wdstore.eu
Todos os
outros
países
Contate o Suporte Técnico WD na sua região. Para obter
uma lista de contatos de Suporte Técnico, visite o site
http://support.wdc.com e procure a resposta ID1048 na nossa
Base de Dados.
Requisitos do sistema
Sistema operacional
Windows®
Mac OS X®
•
•
•
•
•
•
•
•
Windows 8
Windows 7
Windows Vista®
Windows XP (32 bits) SP3 ou posterior
Obs.: Para o SO Windows, é necessário
instalar o Java runtime.
Mountain Lion® *
Lion® *
Snow Leopard®
Leopard® **
* Para o Lion e Mountain Lion, será necessário instalar
o Java runtime. Para maiores informações, visite o site
http://support.apple.com/kb/dl1421
** O Leopard (Mac OS 10.5) só é compatível quando
estiver rodando em um processador Intel.
Obs.: A compatibilidade pode variar, pois depende do sistema operacional e da
configuração do seu computador.
Para maior confiabilidade e desempenho, instale as atualizações e o service pack (SP) mais
recentes:
• Para Windows, acesse o menu Início
e selecione Windows Update.
• Para Mac, vá ao menu Apple e selecione Atualização de Software.
Navegadores web
• Internet Explorer 8.0 e versões posteriores nos computadores com Windows
• Safari 5.0 e versões posteriores nos computadores Mac
• Firefox 12 e versões posteriores nos computadores Windows e Mac
• Google Chrome 14 e versões posteriores nos computadores Windows e Mac
Rede Local
Roteador/comutação (Gigabit recomendados para maximizar o desempenho).
Internet
É necessário uma conexão de internet de banda larga para a configuração inicial e para
baixar o software.
VISÃO GERAL DO PRODUTO – 7
MY BOOK LIVE DUO
MANUAL DO USUÁRIO
Instruções de pré-instalação
Antes de instalar a unidade, escolha um local adequado para o sistema, para obter
a máxima eficiência. Coloque o sistema em um local que seja:
•
•
•
•
Próximo a uma tomada com aterramento.
Limpo e livre de pó.
Sobre superfície estável livre de vibrações.
Bem-ventilado, sem nada que bloqueie ou cubra os slots e aberturas na parte
superior e inferior da unidade, e longe de fontes de calor.
• Isolado de campos eletromagnéticos de dispositivos elétricos tais como
ares-condicionados, rádio e receptores de TV.
Precauções de Manuseio
Os produtos da WD são instrumentos de precisão e, por isso, devem ser manuseados com
cuidado enquanto estiverem sendo desembalados e instalados. O manuseio incorreto,
queda ou vibração podem danificar as unidades. Tenha as seguintes precauções quando
desembalar e instalar o produto de armazenamento externo:
• Não deixe cair nem agite o dispositivo.
• Não mexa no dispositivo enquanto ele estiver acionado.
• Não use este produto como um dispositivo portátil.
Especificações
Ethernet
Conexão Gigabit Ethernet de alto desempenho (100/1000)
Disco rígido interno
2 discos rígidos SATA de 3,5 polegadas da WD
Protocolos compatíveis
CIFS/SMB, NFS, FTP, AFP
Portas de E/S
Porta Gigabit Ethernet (RJ-45)
USB 2.0 (Host)
Clientes compatíveis
Windows 8
Windows 7
Windows Vista
Windows XP*
Mac OS X Mountain Lion
Mac OS X Lion
Mac OS X Snow Leopard
Mac OS X Leopard*
Dimensões físicas
Profundidade: 15,4 cm (6,06 pol.)
Largura: 9,80 cm (3,86 pol.)
Altura: 16, 97 cm (6,68 pol.)
Peso: 2,2 kg (4,88 lbs)
Fonte de alimentação
Voltagem de entrada: 100 V a 240 V CA
Frequência de entrada: 50 a 60 Hz
Voltagem de saída: 12 V DC, 3,0 A
Fonte de alimentação: 36 W
Temperatura
Temperatura operacional: 5 a 35°C (41 a 95°F)
Temperatura não operacional: -20 a 65°C (-4 a 149°F)
* Compatibilidade limitada
VISÃO GERAL DO PRODUTO – 8
MY BOOK LIVE DUO
MANUAL DO USUÁRIO
Visão do produto
Botão de reset
Porta USB 2.0
LED multicolor
Porta Gigabit Ethernet
Slot de Segurança
®
Kensington
Componente Ícone
Descrição
Porta Gigabit
Ethernet
Conecta o dispositivo a uma rede local.
Porta USB 2.0
Conecta a um HD USB para maior armazenamento.
Botão de reset
Restaura as configurações, como o nome de usuário admin e senha
do dispositivo. Consulte "Redefinir o dispositivo My Book Live Duo" na
página 133 para obter mais informações.
Porta de energia
Conecta o dispositivo a um adaptador de corrente alternada e à tomada.
Slot de
segurança
Kensington
Para a segurança da unidade, o dispositivo está equipado com um slot
de segurança compatível com um cabo de segurança Kensington
padrão.
Visite o site http://www.kensington.com/ para obter mais informações.
VISÃO GERAL DO PRODUTO – 9
MY BOOK LIVE DUO
MANUAL DO USUÁRIO
3
Conectar e começar a usar a unidade
Começar a usar o software de configuração online
Começar a usar sem o software de configuração online (Windows e Mac OS)
O que posso fazer agora?
É fácil configurar o dispositivo My Book Live Duo – basta desembalar o dispositivo e baixar
e executar o software de configuração rápida, disponível no site http://www.wd.com/setup.
Então siga as instruções na tela para conectar seu dispositivo. Os LEDs na parte dianteira
e traseira da unidade permitem saber se as conexões estão funcionando adequadamente.
Obs.: Para obter mais informações sobre como fechar e desconectar a unidade
com segurança, veja "Fechar com segurança" na página 50 ou "Reiniciar/
Fechar" na página 69.
Começar a usar o software de configuração online
O software de configuração online o guia passo a passo para conectar seu dispositivo à sua
rede doméstica ou rede do seu pequeno escritório. Siga os seguintes passos para baixar
e executar o software de configuração online, encontrar a unidade e começar a usar seu
dispositivo. O software de configuração online está disponível no Centro de Aprendizado
Online no http://www.wd.com/setup.
Baixar e instalar o software de configuração online
Antes de conectar seu dispositivo My Book Live Duo, siga os seguintes passos para baixar
o software necessário para configurar seu dispositivo.
1. Abra um navegador na internet. Veja "Navegadores web" na página 7 para conhecer os
requisitos de navegadores.
2. No campo de endereço, digite http://www.wd.com/setup.
3. Na tela de boas-vindas do Centro de Aprendizado, selecione My Book Live Duo.
4. Selecione Ir a downloads.
Obs.: O Centro de Aprendizado detecta seu sistema operacional
(SO)automaticamente. Se você gostaria de baixar o software de
configuração para um sistema operacional diferente, selecione seu SO
no menu suspenso no topo da página antes de selecionar o botão Baixar
software de configuração.
5. Vá aos arquivos baixados e clique duas vezes em Setup.exe (Windows) ou
My Book Live Duo Setup.dmg (Mac).
CONECTAR E COMEÇAR A USAR A UNIDADE – 10
MY BOOK LIVE DUO
MANUAL DO USUÁRIO
Conexão física da unidade
4
1
3
2
Siga os passos abaixo para conectar o My Book Live Duo a uma pequena rede doméstica
ou escritório.
Importante: Para evitar o superaquecimento, certifique-se de que a unidade
esteja na posição vertical, como mostra o desenho acima, e que
nada esteja bloqueando ou cobrindo os slots e aberturas na parte
superior e inferior da mesma. Caso a unidade fique super-aquecida,
o dispositivo realizará um encerramento seguro, interrompendo
todos os processos em andamento. Se isso ocorrer, os dados
podem ser perdidos.
1. Conecte uma extremidade do cabo de Ethernet na porta de Ethernet localizada na parte
traseira da unidade.
Importante: Recomendamos o uso do cabo Ethernet incluso para ter um
melhor desempenho.
2. Conecte a outra extremidade do cabo de Ethernet diretamente a um roteador ou porta
de comutador de rede.
3. Conecte uma extremidade do adaptador no soquete da tomada na parte traseira da
unidade.
CONECTAR E COMEÇAR A USAR A UNIDADE – 11
MY BOOK LIVE DUO
MANUAL DO USUÁRIO
4. Ligue o adaptador de energia na tomada. A unidade liga automaticamente.
Importante: Espere que o My Book Live Duo termine o acionamento
(aproximadamente três minutos) antes de configurá-lo. Você
saberá que está pronta quando o LED parar de piscar e ficar em
verde estável (normal) ou azul (standby). O Standby é usado para
economizar energia.
Verificando o LED do painel dianteiro
A seguinte tabela descreve o funcionamento do LED nas três cores (vermelho/verde/azul).
Estado
Cor
Aparência
Descrição do estado
Desligada
Nenhum
Ligada
Azul
Sólida
Aparece na primeira vez que a unidade for
ligada.
Iniciada
Amarelo
Sólida
A unidade começou a carregar o sistema
operacional (SO).
Atenção
Amarelo
Intermitente
As seguintes situações desencadeiam esse
estado:
Aparece se a unidade está desconectada.
• Limite de aquecimento do disco
excedido (acima ou abaixo da
temperatura)
• O cabo de rede não está inserido
Pronta
Verde
Sólida
O SO está pronto agora.
Atividade
Verde
Intermitente
A unidade está realizando comandos de
leitura ou escritura do/no disco rígido (HD).
Falha/necessário
tomar medida
Vermelho
Sólida
As seguintes falhas desencadeiam esse
estado:
•
•
•
•
•
Falha no disco SMART
O volume de dados não existe
O volume do sistema não existe
Fechamento térmico do sistema (75°C)
Unidade incompatível detectada
Standby
Azul
Sólida
A unidade está em modo de standby.
Atualização do
software/firmware
Branco
Sólida
O firmware está sendo atualizado no
momento.
(pode parece um
pouco violeta)
CONECTAR E COMEÇAR A USAR A UNIDADE – 12
MY BOOK LIVE DUO
MANUAL DO USUÁRIO
Verificando os LEDs do painel traseiro (rede)
A seguinte tabela descreve os LEDs de atividade e estado de rede.
Obs.: Olhando a porta, com os LEDs na parte inferior, o LED na parte superior é o LED
de atividade e o que está abaixo é o LED de conexão.
Estado
LED
Aparência
Descrição do estado
Sem conexão
Link
Desativar
O cabo ou a unidade não está conectado
ou ou outro extremo da conexão não está
operativo.
Conexão ativa –
100 Mbps
Link
Amarelo
O cabo está conectado e ambos
extremos da conexão estabeleceram
comunicação adequadamente. Rede
negociada a 100 Mbps.
Conexão ativa –
1000 Mbps
Link
Verde
O cabo está conectado e ambos
extremos da conexão estabeleceram
comunicação adequadamente. Rede
negociada a 1000 Mbps.
Conexão ociosa
Atividade
Desativar
A comunicação ativa não está em
andamento.
Conexão ocupada
Atividade
Verde – piscando
A comunicação ativa está em
andamento.
Conectar a unidade à sua rede
1. Selecione Começar a usar.
2. Siga o passo na sua tela ou conforme se explica em "Conexão física da unidade" na
página 11, conecte seu dispositivo My Book Live à sua rede doméstica ou rede de um
pequeno escritório.
Obs.: Remova o adesivo da parte traseira da unidade antes de conectá-la.
CONECTAR E COMEÇAR A USAR A UNIDADE – 13
MY BOOK LIVE DUO
MANUAL DO USUÁRIO
3. Quando o LED do dispositivo ficar em verde estável, clique em Seguinte na tela do
computador. O software encontrará seu dispositivo.
4. Selecione seu dispositivo My Book Live e, em seguida, clique em Seguinte.
5. Continue seguindo as instruções na tela ou conforme se explica em "Criar uma nuvem
pessoal com o WD 2Go" na página 15.
• Se seu dispositivo não for encontrado, vá a "Conectar e solucionar problemas" na
página 15.
CONECTAR E COMEÇAR A USAR A UNIDADE – 14
MY BOOK LIVE DUO
MANUAL DO USUÁRIO
Conectar e solucionar problemas
Quando o software de configuração não pode encontrar o dispositivo no seu sistema,
aparece a tela 'Conectar – nenhum My Book Live Duo encontrado'.
1. Siga os passos na tela para se certificar de que seu dispositivo está:
•
Ligado em uma tomada que funcione.
•
Conectado ao seu roteador.
•
Exibindo uma luz verde estável na parte dianteira.
2. Selecione o botão de Atualizar.
•
Se mesmo assim o dispositivo não puder ser encontrado, selecione Suporte WD
para ver sugestões adicionais ou entre em contato com o Suporte WD.
Criar uma nuvem pessoal com o WD 2Go
O acesso web do WD 2go oferece acesso remoto gratuito ao seu armazenamento em
nuvem pessoal do My Book Live Duo. Depois de fazer o login, o WD 2go faz com que o seu
My Book Live Duo apareça como se fosse uma unidade local e suas pastas remotas ficam
disponíveis em qualquer computador, seja ele Mac* ou PC, com acesso à internet.
*O WD 2go não é compatível com o Mac Leopard (OS X 10.5.x)
CONECTAR E COMEÇAR A USAR A UNIDADE – 15
MY BOOK LIVE DUO
MANUAL DO USUÁRIO
1. Na tela Nuvem pessoal, marque a caixa "Também use este informação para registrar
o My Book Live", se ela ainda não estiver selecionada.
2. Digite seu Nome, Sobrenome e endereço de e-mail, e depois clique em Enviar.
3. Na tela Autenticação do usuário, selecione a conta do usuário My Book Live Duo no
menu suspenso. A conta selecionada será conectada à conta do seu WD 2go.
4. Confira seu e-mail para confirmar sua nova conta e, em seguida, clique em Seguinte.
Obs.: Talvez seja necessário conferir sua pasta de spams caso o seu filtro de spam
não permita a entrada no e-mail da WD.
CONECTAR E COMEÇAR A USAR A UNIDADE – 16
MY BOOK LIVE DUO
MANUAL DO USUÁRIO
5. Você configurou devidamente o seu dispositivo My Book Live Duo e agora pode clicar
em um dos links na tela para começar a usá-lo ou pode clicar em Concluir para fechar
o assistente de configuração.
Começar a usar sem o software de configuração online
(Windows e Mac OS)
Se não for usar o software de configuração online para começar, você pode:
• Usar o My Book Live Duo como um HD externo, arrastar e soltar arquivos de e para
a unidade.
• Configurar a unidade usando o painel do My Book Live Duo. (Veja "Iniciar o painel do
My Book Live Duo" na página 54.)
• Salvar e restaurar arquivos usando o Histórico de arquivos (veja "Usar o Histórico de
arquivos do Windows 8" na página 37), Backup do Windows (veja "Usar o backup do
Windows 7 ou Windows Vista" na página 38) ou o Time Machine da Apple (veja "Usar
o Time Machine da Apple" na página 39).
Usar o Windows 8
Abrir a pasta 'Público'
Em vez de usar o software de configuração online, você pode abrir a unidade da seguinte forma:
1. Conecte a unidade fisicamente à rede (veja "Conexão física da unidade" na página 11).
2. No menu de Início, selecione Área de trabalho.
3. Na barra de ferramentas, clique em Procurar arquivo
.
4. Clique em Rede > MYBOOKLIVEDUO, e localize a pasta 'Público' da unidade.
5. Clique duas vezes na pasta 'Público' para exibir as sub-pastas 'Música compartilhada',
'Fotos compartilhadas', 'Vídeos compartilhados' e 'Software'. Você agora pode arrastar
e soltar os arquivos para dentro das pastas compartilhadas de mídia usando
o Windows Explorer.
CONECTAR E COMEÇAR A USAR A UNIDADE – 17
MY BOOK LIVE DUO
MANUAL DO USUÁRIO
Utilização com o Windows Vista/Windows 7
Abrir a pasta 'Público'
Em vez de usar o software de configuração online, você pode abrir a unidade da seguinte forma:
1. Conecte a unidade fisicamente à rede (veja "Conexão física da unidade" na página 11).
2. Clique em
> Computador > Rede > My Book Live Duo, e encontre a pasta
'Público' na unidade.
3. Clique duas vezes na pasta 'Público' para exibir as sub-pastas 'Música compartilhada',
'Fotos compartilhadas', 'Vídeos compartilhados' e 'Software'. Você agora pode arrastar
e soltar os arquivos para dentro das pastas compartilhadas de mídia usando
o Windows Explorer:
4. Mapeie a pasta Público do My Book Live Duo para acesso rápido no futuro:
• No Windows Explorer, em Rede, clique em MyBookLiveDuo.
• Clique com o botão direito na pasta Público e selecione Mapear unidade de rede
no menu do botão direito.
• Selecione a letra desejada na lista suspensa Unidade.
• Selecione a caixa de verificação Reconectar ao fazer o login.
• Clique em Finalizar. Sua unidade Público agora está mapeada.
Iniciar o painel My Book Live Duo para configurar sua unidade
Para acessar o painel do My Book Live Duo para configurar sua unidade:
1. Conecte a unidade fisicamente à rede (veja página 11).
2. Abra um navegador e digite http://<nome da unidade ou endereço IP>/ no endereço.
Exemplo: http://192.168.1.10/ ou http://mybookliveduo/
Obs.: Se não souber o endereço IP do seu dispositivo My Book Live Duo, use
o WD Quick View para configurar a unidade (veja "Gerenciar sua unidade com
o WD Quick View" na página 44). O software de instalação WD Quick View pode
ser obtido no Centro de Aprendizado Online no site http://www.wd.com/setup.
3. Prossiga com "Entendendo os componentes do painel" na página 56.
CONECTAR E COMEÇAR A USAR A UNIDADE – 18
MY BOOK LIVE DUO
MANUAL DO USUÁRIO
Utilização com o Mac OS X Leopard/Snow Leopard/Lion
Usando o Finder para abrir a pasta 'Público'
1. Em uma janela do Finder, clique em MyBookLiveDuo nos itens compartilhados na
barra lateral.
2. Se aparecer uma tela de autorização, selecione Convidado e depois clique em
Conectar para exibir o compartilhamento Público:
3. Clique duas vezes na pasta 'Público' para exibir as subpastas de mídia: Música
Compartilhada, Fotos Compartilhadas e Vídeos Compartilhados. Você agora pode
arrastar e soltar os arquivos para dentro das pastas compartilhadas usando o Finder:
Obs.: O ícone da pasta 'Público' é exibido automaticamente na área de trabalho.
4. Para fazer com que o ícone de unidade compartilhada esteja permanente na sua área
de trabalho, crie um atalho. Há duas formas de fazer isso:
Obs.: Antes de criar um atalho, clique em Finder > Preferências > Geral e assegure-se
de marcar Servidores conectados.
•
Clique no item que deseja fazer o atalho (ex.: Música compartilhada), seguro
o botão do mouse, seguro as telas Cmd e Opção simultaneamente, arraste o item
para onde deseja que apareça o atalho. Em vez de mover o item original, isso criará
um atalho na nova localização.
-OU-
CONECTAR E COMEÇAR A USAR A UNIDADE – 19
MY BOOK LIVE DUO
MANUAL DO USUÁRIO
•
Clique com o botão direito no item do qual deja criar o atalho (ex.: Música compartilhada),
e clique em Arquivo > Criar Atalho.
Usando o Bonjour para encontrar e configurar a unidade
1. Abra o Safari e clique no ícone de favoritos:
2. Clique em Bonjour e depois clique duas vezes na sua unidade My Book Live Duo para
exibir a página de início do painel do My Book Live Duo.
3. Prossiga com ("Entendendo os componentes do painel" na página 56).
CONECTAR E COMEÇAR A USAR A UNIDADE – 20
MY BOOK LIVE DUO
MANUAL DO USUÁRIO
O que posso fazer agora?
A unidade My Book Live Duo está pronta para ser usada e pode ser acessada como uma
letra de unidade ou réplica, permitindo que você arraste e solte arquivos nela e passe
arquivos dela para qualquer computador na sua rede que tenha sido configurado seguindo
as instruções neste capítulo. Você também pode fazer o backup dos arquivos no seu
computador automaticamente, personalizar as configurações da unidade, acessar seus
arquivos desde um lugar remoto e usar a unidade como servidor de mídia.
Este manual do usuário contém informações e instruções para configurar e usar a unidade
My Book Live Duo. Grande parte da informação fornecida abaixo também está disponível
no Centro de Aprendizado Online no site http://www.wd.com/setup. As atividades mais
comuns estão enumeradas abaixo:
Como posso . . .
Veja . . .
Fazer backup dos dados do meu computador na unidade My Book Live Duo
página 26
Restaurar meus dados na unidade My Book Live Duo no meu computador
página 31
Configurar a atualização automática do software WD SmartWare
página 37
Abrir o painel do My Book Live Duo na internet
página 54
Usar o painel do My Book Live Duo para personalizar minha unidade
página 54
Abrir um compartilhamento privado
página 85
Restaurar o firmware do My Book Live Duo para os padrões de fábrica
página 68
página 133
Atualizar o firmware do My Book Live Duo
página 62
Fazer o backup do My Book Live Duo armazenando um ponto seguro (imagem)
dele em outra unidade de rede compatível ou compartilhamento de rede
página 90
Acessar fotos e arquivos na unidade My Book Live Duo a partir do iPhone,
iPod touch, iPad ou Android
página 98
Acessar arquivos do My Book Live Duo a distância pelo wd2go.com
página 107
Ativar ou desativar aplicativos do My Book Live Duo, como o iTunes
página 72
Reproduzir mídias que estão no dispositivo My Book Live Duo
página 117
CONECTAR E COMEÇAR A USAR A UNIDADE – 21
MY BOOK LIVE DUO
MANUAL DO USUÁRIO
4
Fazer o backup e recuperar arquivos
Usar o WD SmartWare™ (apenas Windows)
Usar o Histórico de arquivos do Windows 8
Usar o backup do Windows 7 ou Windows Vista
Usar o Time Machine da Apple
Usar o WD SmartWare™ (apenas Windows)
O software WD SmartWare é uma solução fácil de usar que lhe dá toda a capacidade para:
• Proteger seus dados automaticamente – O backup contínuo e automático
realiza cópias instantaneamente sempre que você acrescentar ou alterar um arquivo.
Obs.: A proteção automática do backup é contínua enquanto o My Book Live Duo
e o computador estiverem conectados à sua rede. Se forem desconectados
da rede, o backup se detém temporariamente. Depois de reconectá-los,
o WD SmartWare verifica seu computador automaticamente em busca de
arquivos novos ou alterados e retoma a proteção do backup.
• Ver o backup enquanto ele é feito – O backup visual organiza seu conteúdo em
categorias e mostra a evolução do mesmo.
• Recuperar os arquivos perdidos sem qualquer esforço – Traga de volta os
seus dados valiosos na localização original, quer você tenha perdido todos os seus
dados, apagado um arquivo ou simplesmente gravado em cima de um arquivo
importante.
• Ficar no controle – Personalize seus backups.
Visualização dos Tópicos de Informações/Ajuda Online
O software WD SmartWare oferece dois tipos de Ajuda:
Ícone de Ajuda
– Cada tela do WD SmartWare oferece acesso fácil a informações
de ajuda online para guiá-lo rapidamente nas tarefas de backup, recuperação ou
ajustes. Sempre que tiver dúvidas sobre o que fazer, basta clicar no ícone de
informações/ajuda online no canto superior direito de qualquer tela.
Para fechar a tela de informações/ajuda após ler a ajuda online, clique no ícone X no
canto superior direito da tela.
Guia Ajuda – Essa guia na tela do WD SmartWare oferece Ajuda mais detalhada.
Para obter informações sobre como usar a guia Ajuda, veja "Tela Início do
WD SmartWare" na página 24.
FAZER O BACKUP E RECUPERAR ARQUIVOS – 22
MY BOOK LIVE DUO
MANUAL DO USUÁRIO
Instalar o software WD SmartWare
Instalando o WD SmartWare
1. Acesse o Centro de Aprendizado Online no http://www.wd.com/setup.
2. Selecione My Book Live.
3. Clique no botão Downloads de produtos para exibir a tela 'Instalar downloads':
4. Na caixa do WD SmartWare, clique em Download.
5. Acesse seus arquivos baixados e extraia os conteúdos do arquivo zip para o seu
computador.
6. Clique duas vezes no arquivo WD SmartWare Setup.
7. Siga as instruções na tela para concluir a instalação.
8. Clique em Iniciar o WD SmartWare para exibir a tela de 'Início' do WD SmartWare.
(Veja "Tela Início do WD SmartWare" na página 24.)
FAZER O BACKUP E RECUPERAR ARQUIVOS – 23
MY BOOK LIVE DUO
MANUAL DO USUÁRIO
Iniciar o software WD SmartWare depois da instalação
Use uma das seguintes opções para o software WD SmartWare depois de instalá-lo:
• Ícone WD SmartWare
– Na bandeja do sistema do Windows, clique com
o botão esquerdo ou direito no ícone do WD Quick View para exibir o menu principal
e depois selecione WD SmartWare.
• Windows Explorer – Clique em Início ou
WD SmartWare > WD SmartWare.
, e depois em Programas >
Tela Início do WD SmartWare
A tela Início é a primeira tela que você vê depois de iniciar o WD SmartWare:
A tela Início do WD SmartWare possui as seguintes guias:
Início – Apresenta o Indicador de Conteúdo que mostra a capacidade de cada
unidade na sua rede.
Backup – Gerencia backups existentes ou cria novos backups dos dados mais
importantes, tais como filmes, música, documentos, e-mails e fotos.
Recuperar – Recupera dados valiosos que foram perdidos ou sobrescritos.
Configurações – Gerencia os parâmetros de backup, busca atualizações e oferece
um link ao painel do My Book Live Duo, onde você pode configurar a unidade.
Ajuda – Oferece acesso rápido aos tópicos do Centro de Aprendizagem e aos links
aos serviços de suporte online. Os tópicos do Centro de Aprendizagem oferecem
mais detalhes do que a ajuda online/info para cada tela, mas não tanto quanto
o Manual de Usuário do software WD SmartWare.
FAZER O BACKUP E RECUPERAR ARQUIVOS – 24
MY BOOK LIVE DUO
MANUAL DO USUÁRIO
No Indicador de Conteúdo para o HD do seu computador, todos os seus arquivos
disponíveis para backup são apresentados contra um fundo azul nas seguintes categorias:
A categoria deste arquivo Inclui arquivos com estas extensões
Documentos
.doc, .txt, .htm, .html, .ppt, .xls, .xml, e outras extensões dos
documentos
Email
.mail, .msg, .pst, e outras extensões de e-mail
Músicas
.mp3, .wav, .wma, e outras extensões de música
Filmes
.avi, .mov, .mp4, e outras extensões de filmes
Fotos
.gif, .jpg, .png, e outras extensões de fotos
Outros
Outras que não pertençam às cinco categorias principais
Para obter uma lista das extensões de arquivos incluídas, procure a Resposta ID 3644 na
Base de Conhecimento da WD no site http://support.wdc.com.
Observe:
Ao passar o cursor por uma categoria se exibe o número de arquivos na categoria.
A categoria Sistema, apresentada contra um fundo cinza escuro, inclui todos os
arquivos do seu sistema operacional que não estão disponíveis para backup. Os
arquivos dos quais são se faz um backup são os arquivos do sistema, arquivos do
programa, aplicativos e arquivos de trabalho como .tmp ou .log.
A categoria Recuperado, também apresentada contra um fundo cinza escuro, inclui
os arquivos que você recuperou em um backup anterior. Esses arquivos não estão
disponíveis para backup.
Obs.: Os Arquivos Adicionais são arquivos fora do backup atual.
Como funciona o recurso de backup
O software WD SmartWare faz o backup de forma automática e contínua de todos os
arquivos de dados importantes para a sua unidade My Book Live Duo – música, filmes,
fotos, documentos, e-mail e outros arquivos.
Depois que o software WD SmartWare categoriza os diferentes tipos de conteúdo no disco
rígido selecionado, basta clicar no botão Iniciar backup para fazer o backup de todos eles.
Ou é possível selecionar arquivos, pastas ou categorias de arquivos dos quais se deseja
fazer o backup.
Se seu computador tiver mais de uma unidade interna, você deve selecionar e fazer o backup
de cada um para proteger todos os arquivos de dados no seu computador.
Depois de realizar um backup, o software WD SmartWare protege seus arquivos fazendo
o backup de:
• Arquivos novos criados ou copiados no seu disco rígido.
• Arquivos existentes que são alterados de alguma forma.
Essa proteção é automática – o software WD SmartWare faz isso sem que você precise
fazer nada – apenas certifique-se de deixar seu My Book Live Duo conectado à rede.
Obs.: Sempre que você desconectar e reconectar a unidade à rede, o software
WD SmartWare examina novamente o seu computador em busca de arquivos
novos ou alterados e reinicia o backup automático e contínuo, como antes.
FAZER O BACKUP E RECUPERAR ARQUIVOS – 25
MY BOOK LIVE DUO
MANUAL DO USUÁRIO
Fazer o backup de arquivos
Para fazer o backup de alguns ou todos os seus arquivos:
1. Na tela de Início:
a. Se o seu computador tiver mais de uma unidade interna ou partição da unidade,
use a caixa de seleção da unidade interna no ícone do computador para escolher
aquela na qual deseja copiar os arquivos recuperados:
b. Se tiver mais de um dispositivo My Book Live, unidade de armazenamento de rede
(NAS) da WD, ou dispositivos compatíveis com o SmartWare conectados à sua
rede, selecione aquele no qual deseja fazer o backup dos arquivos:
c. Selecione a pasta do dispositivo My Book Live para a qual você gostaria de fazer
o backup dos seus arquivos.
2. Clique na guia Backup para exibir a tela Backup:
FAZER O BACKUP E RECUPERAR ARQUIVOS – 26
MY BOOK LIVE DUO
MANUAL DO USUÁRIO
3. Na tela de Backup:
SE quiser fazer o backup . . .
na unidade interna
ENTÃO . . .
Todas as categorias de arquivos
Prossiga com o passo 4 na página 27.
Categorias selecionadas de arquivos
Ignore e vá ao passo 5 na página 28.
Todos os arquivos e pastas
Ignore e vá ao passo 8 na página 28.
Arquivos ou pastas selecionados
Ignore e vá ao passo 9 na página 29.
4. Para fazer o backup de todas as categorias de arquivos no dispositivo My Book Live Duo:
a. Verifique se o modo de backup está em categoria certificando-se que Pronto para
executar o backup da categoria aparece no canto superior esquerdo da tela
Backup.
Se o modo de backup estiver em arquivos, então aparecerá Pronto para realizar
o backup de arquivos no topo da tela. Depois, clique no botão Alternar para backup
de arquivos no canto inferior esquerdo e OK na mensagem Alternar Plano de Backup.
b. Clique em Visualização avançada no meio da tela para abrir o quadro de backup
por categorias. Verifique se todas as caixas das seis categorias estão selecionadas.
FAZER O BACKUP E RECUPERAR ARQUIVOS – 27
MY BOOK LIVE DUO
MANUAL DO USUÁRIO
c. Conforme for necessário, selecione as caixas que estiverem limpas e clique em
Aplicar alterações para criar um plano de backup personalizado e atualizar
o indicador de conteúdo para a sua unidade My Book Live Duo.
d. Clique em Iniciar backup para começar a fazer o backup das categorias de
arquivos e prossiga com o passo 10 na página 29.
5. Para fazer o backup categorias de arquivos selecionadas:
a. Verifique se o modo de backup está em categoria certificando-se que Pronto para
executar o backup da categoria aparece no canto superior esquerdo da tela
Backup.
b. Se o modo de backup estiver em arquivos, então aparecerá Pronto para realizar
o backup de arquivos no topo da tela. Depois, clique no botão Alternar para
backup de categorias e clique em OK na mensagem Alternar Plano de Backup.
6. Clique em Visualização avançada no meio da tela para abrir a caixa de seleção do
backup por categorias.
7. Na caixa de seleção do backup por categorias:
a. Selecione nas caixas de verificação as categorias de arquivos que você deseja
incluir no backup.
b. Limpe nas caixas de verificação as categorias de arquivos que você deseja excluir
do backup.
c. Clique no botão Aplicar alterações para atualizar o Indicador de Conteúdo do seu
HD My Book Live Duo.
d. Clique em Iniciar backup para começar a fazer o backup das categorias de
arquivos selecionadas e prossiga com o passo 10 na página 29.
8. Para fazer o backup de todos os arquivos e pastas na unidade interna:
a. Verifique se o modo de backup está em arquivo e que Pronto para executar
o backup de arquivos aparece no canto superior esquerdo da tela Backup.
b. Se o modo de backup estiver em categoria, então aparecerá Pronto para realizar
o backup de categoria no topo da tela. Depois, clique no botão Alternar para
backup de arquivos e clique em OK na mensagem Alternar Plano de Backup.
FAZER O BACKUP E RECUPERAR ARQUIVOS – 28
MY BOOK LIVE DUO
MANUAL DO USUÁRIO
c. No quadro de seleção de backup de arquivos, clique na caixa de verificação para
a unidade interna do seu computador:
d. Clique em Aplicar alterações para criar um plano de backup personalizado
e atualizar o indicador de conteúdo da unidade My Book Live Duo.
e. Clique em Iniciar backup para começar a fazer o backup de arquivos e pastas
e prossiga com o passo 10 na página 29.
9. Para fazer o backup de arquivos ou pastas selecionados:
a. Verifique se o modo de backup está em arquivo e que Pronto para executar
o backup de arquivos aparece no canto superior esquerdo da tela Backup.
b. Se o modo de backup estiver em categoria e Pronto para executar o backup
de categoria aparece ali, clique no botão Mudar para backup de arquivos
e depois em OK na mensagem Mudando plano de backup.
c. Na caixa de seleção de backup por arquivos, clique nos indicadores para abrir
a estrutura de pasta:
d. Selecione as caixas de verificação para arquivos ou pastas individuais dos quais
deseja fazer o backup. Observe que ao clicar na caixa de verificação da pasta,
todas as subpastas e arquivos contidos nela são automaticamente selecionados.
e. Clique em Aplicar alterações para criar um plano de backup personalizado e atualizar
o indicador de conteúdo da unidade My Book Live Duo. Clique em Reverter para
limpar todas as caixas de verificação e exibir à configuração inicial/padrão.
f.
Clique em Iniciar backup para começar a fazer o backup de arquivos e pastas
selecionados, e prossiga com o passo 10 na página 29.
10. Durante o backup:
• Uma barra de andamento e mensagem no topo da tela indicam o volume de dados
do qual já se fez o backup.
• No backup de categoria, o fundo azul no indicador de conteúdo para o HD do seu
computador muda para amarelo/âmbar para todos os arquivos dos quais ainda não
se fez o backup.
FAZER O BACKUP E RECUPERAR ARQUIVOS – 29
MY BOOK LIVE DUO
MANUAL DO USUÁRIO
• O fundo cinza das categorias ou arquivos no indicador de conteúdo do seu
My Book Live Duo muda para azul à medida que o backup é realizado.
• Você pode prosseguir com a configuração da unidade ou realizar qualquer função
porque o software WD SmartWare faz o backup de todos os seus arquivos no plano
de fundo.
• O botão 'Iniciar backup' muda para 'Parar backup'.
• Quando aparece uma mensagem avisando que o backup foi concluído com
sucesso significa que ele se realizou normalmente.
• Se não foi possível fazer o backup de algum arquivo, o software WD SmartWare exibe:
- Uma mensagem de cuidado indicando o número de arquivos incluídos
- Um link de Exibição que você pode clicar para ver uma lista dos arquivos e os
motivos pelos quais não se fez o backup dos mesmos
Alguns aplicativos e processos em execução podem evitar que se faça o backup de
alguns arquivos. Se não puder determinar por que não foi feito o backup dos seus
arquivos, tente:
- Guardar e fechar todos os seus arquivos abertos
- Fechar todos os aplicativos em execução – inclusive seu programa de e-mail
e navegador
Importante:
Se aparecer uma mensagem de Cuidado indicando que sua unidade está cheia
significa que não há espaço livre suficiente na unidade para concluir o backup.
A melhor solução a longo prazo é deixar esse HD para armazenamento de
arquivos mais antigos; para isso:
a. Clique na guia Ajuda.
b. Clique no link Loja da WD para ver o site da Loja Online da Western Digital.
c. Clique em HDs Externos e selecione o melhor HD que se adapta às
suas futuras necessidades.
11. Se você clicou em Parar backup no passo 10, o pedido de confirmação Parar
backup? avisa que o software WD SmartWare realiza a tarefa de backup no plano de
funo, para que você possa continuar a usar seu computador para outras coisas durante
o backup. Para prosseguir, clique em uma das alternativas:
• Continuar backup para rejeitar o pedido e retomar o backup.
• Deter backup para continuar o pedido e deter o backup.
12. Se seu computador tiver mais de uma unidade interna, repita o procedimento de
backup para cada um.
FAZER O BACKUP E RECUPERAR ARQUIVOS – 30
MY BOOK LIVE DUO
MANUAL DO USUÁRIO
Recuperar backups
O software WD SmartWare facilita a recuperação de arquivos dos quais se fez o backup na
sua unidade My Book Live Duo e realiza uma das seguintes alternativas:
• Recupera-os para as localizações originais no seu computador.
• Copia-os em uma pasta especial de recuperação.
A recuperação geralmente envolve um processo de cinco passos:
1. Escolha na tela Início a unidade para recuperar o conteúdo.
2. Escolha se o conteúdo será recuperado em uma pasta especial de recuperação ou na
localização original.
3. Escolha qual conteúdo deve ser recuperado: arquivos, pastas ou tudo.
4. Recupere o conteúdo.
Recuperar um arquivo
Depois de selecionar a unidade na tela Início, você pode recuperar arquivos ou pastas
inteiras da sua unidade My Book Live Duo. (Para obter informação sobre como recuperar
pastas, veja "Como recuperar uma pasta" na página 34.)
Para recuperar um arquivo do seu HD:
1. Clique na guia Recuperar para exibir a tela 'Selecionar um destino para os arquivos
recuperados':
FAZER O BACKUP E RECUPERAR ARQUIVOS – 31
MY BOOK LIVE DUO
MANUAL DO USUÁRIO
2. A unidade pode conter backups de outros computadores. Para recuperar arquivos de
um computador determinado (volume):
a. Clique no botão Voltar para exibir a tela 'Selecione um volume de onde recuperar':
b. Selecione o volume desejado e clique no botão Avançar.
3. Na tela Selecione um destino para os arquivos recuperados:
SE quiser copiar seu
conteúdo recuperado . . .
No seu local original
Obs.: Não está disponível quando
se recuperar um backup de um
computador diferente.
Em uma pasta de conteúdo
recuperado
Obs.: Se a o conteúdo para
recuperação tiver sido mudado de
lugar, será feito o backup da
localização anterior.
ENTÃO . . .
a. Selecione a opção Para os locais originais.
b. Clique no botão Seguinte para exibir a tela 'Selecionar
conteúdo para recuperar...'.
a.
Selecione a opção Em uma Pasta de Conteúdo
Recuperado.
b. Se deseja especificar uma pasta de recuperação
diferente, clique em Pesquisar para determinar uma
nova pasta de recuperação.
c. Clique no botão Aplicar para salvar e implementar
a nova pasta de recuperação.
d. Clique no botão Seguinte para exibir a tela 'Selecionar
conteúdo para recuperar...'.
FAZER O BACKUP E RECUPERAR ARQUIVOS – 32
MY BOOK LIVE DUO
MANUAL DO USUÁRIO
4. Na tela 'Selecione o conteúdo a ser recuperado de...', selecione Recuperar alguns
arquivos para exibir a caixa de seleção dos arquivos a serem recuperados:
5. Navegue pela estrutura de pastas para encontrar os arquivos que deseja.
•
Clique no botão da categoria adequada de arquivo para mostrar os arquivos por
categoria:
-
Fotos
Músicas
Filmes
Documentos
Outros
Email
•
Selecione o ícone Visualizar para apresentar os arquivos individuais.
•
Digite o nome completo ou parcial do arquivo na caixa de busca para localizar
o arquivo e pressione Enter para iniciar a pesquisa. Para eliminar o filtro de busca,
exclua todo o texto digitado na caixa de busca e pressione Enter.
•
Selecione a caixa de verificação do arquivo que deseja recuperar.
6. Clique no botão Iniciar recuperação.
7. Durante a recuperação:
•
A tela 'Recuperar' mostra uma barra de andamento e uma mensagem indicando
a quantidade de dados que já foram copiados na localização especificada de
recuperação.
•
Está disponível um botão de Cancelar recuperação para deter a recuperação.
•
A mensagem "Recuperação realizada" significa que a recuperação de arquivos foi
concluída.
FAZER O BACKUP E RECUPERAR ARQUIVOS – 33
MY BOOK LIVE DUO
MANUAL DO USUÁRIO
•
A mensagem de "Recuperação parcial concluída" significa que o arquivo
selecionado para recuperação não foi copiado na localização de recuperação
especificada. Neste caso:
- A mensagem de Arquivos não recuperados apresenta o número de arquivos que
não foram recuperados e também um link à tela de informações de falha de
recuperação. Clique no link Visualizar arquivos para ver a lista de arquivos e os
motivos pelos quais não foram recuperados, ou
- Aparece uma mensagem "Destino está cheio", e isso significa que seu computador
não possui espaço de disco suficiente para completar a recuperação de arquivos.
Como recuperar uma pasta
Para recuperar uma pasta da sua unidade, incluindo todo o conteúdo dentro dela ou
também múltiplas categorias, na seleção de arquivos para recuperar, selecione a caixa de
verificação ao lado da pasta.
Recuperação de uma versão anterior de um arquivo ou de arquivos excluídos
Na caixa de seleção de recuperação de arquivos, marque a caixa Mostrar arquivos
excluídos e/ou a caixa Mostrar arquivos antigos. Então, depois de selecionar
o conteúdo a ser recuperado, você pode selecionar arquivos determinados que foram
sobrescritos ou excluídos. Do mesmo modo, recuperar pastas completas nesse modo
recuperará tanto as versões mais antigas quanto os arquivos excluídos.
Obs.: Em cada recuperação, é possível recuperar uma única versão de cada arquivo.
Recuperação de todo o seu conteúdo
Na tela 'Selecione o conteúdo a ser recuperado...', escolha a opção Recuperar todos os
arquivos, para recuperar arquivos de todas as categorias e copiá-los seja na localização
original ou na pasta de Conteúdos Recuperados.
Durante a recuperação:
• A tela 'Recuperar' mostra uma barra de andamento e uma mensagem indicando
a quantidade de dados que já foram copiados na localização especificada de
recuperação.
• Está disponível um botão de Cancelar recuperação para deter a recuperação.
• A mensagem "Recuperação realizada" significa que a recuperação foi concluída.
• A mensagem de "Recuperação parcial concluída" significa que o arquivo selecionado
para recuperação não foi copiado na localização de recuperação especificada.
Neste caso:
- A mensagem de Arquivos não recuperados apresenta o número de arquivos que
não foram recuperados e também um link à tela de informações de falha de
recuperação. Clique no link Exibir arquivos para ver a lista de arquivos e os
motivos pelos quais não foram recuperados.
- Aparece uma mensagem "Destino está cheio", e isso significa que seu
computador não possui espaço de disco suficiente para completar a recuperação.
FAZER O BACKUP E RECUPERAR ARQUIVOS – 34
MY BOOK LIVE DUO
MANUAL DO USUÁRIO
Personalizando o software WD SmartWare
O software WD SmartWare lhe facilita a personalização rápida das configurações do
software para o melhor desempenho possível da unidade:
• Especificando o número de versões de backup que você deseja guardar de cada
arquivo.
• Especificando uma pasta determinada no seu computador para armazenar os
arquivos recuperados da sua unidade.
• Verificar automaticamente se há WD SmartWare atualizações do software.
• Acessar o WD Quick View para gerenciar sua unidade.
Clique na guia Configurações para exibir a tela Configurações:
Na guia Configurações você pode:
• Criar e editar as configurações do software para o My Book Live Duo.
• Configurar sua unidade para o My Book Live Duo.
Criar configurações de software
Clique no botão Configurar software para abrir a área de trabalho do My Book Live Duo.
Depois, clique em Configurações de software. Na tela das Configurações de software:
SE quiser . . .
ENTÃO clique em . . .
E veja . . .
Alterar o número de versões de
backup a serem guardadas para
cada arquivo
Histórico de arquivos
"Especificar o número de
versões de backup" na
página 36.
Especificar um caminho a uma pasta
diferente de recuperação
Pasta de recuperação
"Especificar uma pasta
diferente para recuperação"
na página 36.
Mudar a opção que procura
atualizações de software sempre que
você conecta novamente a unidade
My Book Live Duo à sua rede
Preferências
"Ajustando a opção de
Preferências (Atualização
automática)" na página 37.
FAZER O BACKUP E RECUPERAR ARQUIVOS – 35
MY BOOK LIVE DUO
MANUAL DO USUÁRIO
Especificar o número de versões de backup
O software WD SmartWare permite guardar até 25 versões mais antigas de cada arquivo.
Se você sobrescrever ou excluir um arquivo acidentalmente, ou quiser ver uma versão
anterior de um arquivo, o software WD SmartWare guarda uma cópia para você.
Guardar mais versões:
• Melhor a possibilidade de salvar/recuperar mais versões de um arquivo.
• Consome mais espaço de disco.
Para especificar o número de versões de backup que você deseja guardar de cada arquivo:
1. Na tela Configurações de Software, clique no botão Histórico de arquivos para exibir
a caixa de diálogo Configurar histórico de arquivos:
2. Especifique o número de versões do arquivo que você deseja guardar (de 1 a 25) na
caixa Insira o número das versões de backup a serem mantidas em cada arquivo.
3. Clique em Aplicar para salvar e implementar um novo número de versões de backup.
Especificar uma pasta diferente para recuperação
Ao iniciar uma recuperação, você pode escolher se deseja armazenar os arquivos
recuperados em:
• Na localização original no computador.
• Uma pasta 'Conteúdo recuperado'.
Por padrão, o software WD SmartWare cria e usa uma subpasta denominada 'Conteúdo
recuperado' na sua pasta 'Meus documentos'. Para determinar uma pasta diferente:
1. Você pode criar uma nova pasta ou determinar qual pasta existente deseja usar.
2. Na tela Configurações de Software, clique no botão Pasta de recuperação para exibir
a tela 'Determinar pasta de recuperação':
3. Clique no botão Pesquisar e use a função de navegação para identificar uma nova
pasta de recuperação.
Obs.: Se não deseja fazer o backup da pasta de conteúdos recuperados
anteriores, elimine a pasta antes de aplicar as alterações.
4. Clique no botão Aplicar para salvar e implementar a nova pasta de recuperação.
FAZER O BACKUP E RECUPERAR ARQUIVOS – 36
MY BOOK LIVE DUO
MANUAL DO USUÁRIO
Ajustando a opção de Preferências (Atualização automática)
Quando habilitadas, sempre que reconectar sua unidade My Book Live ao computador,
a opção Preferências procura atualizações do software. Isso garante que você sempre
esteja usando a versão mais recente do software.
Para habilitar ou desabilitar a opção Preferências:
1. Na tela Configurações de Software, clique no botão Preferências para exibir a tela
'Configurar preferências':
2. Selecione ou limpe a caixa de verificação Verificar automaticamente se há
atualizações do software WD SmartWare para habilitar ou desabilitar a opção
Preferências. Se for selecionado, o software WD SmartWare o leva à página web da
WD, onde o download está disponível.
Criar configurações da unidade
Clique no botão Configurar unidade para abrir o WD Quick View e obter informações
sobre como gerenciar as configurações da sua unidade My Book Live Duo. (Veja "Iniciar
o painel do My Book Live Duo" na página 54.)
Usar o Histórico de arquivos do Windows 8
Se preferir não usar o software WD SmartWare para fazer o backup de arquivos no
dispositivo My Book Live Duo, você pode usar o Histórico de arquivos do Windows 8.
Histórico de arquivos
O Histórico de arquivos faz o backup automático de arquivos de mídia, documentos, e-mail
e outros arquivos pessoais guardando-os no seu My Book Live Duo. Se você perder arquivos
ou se seu sistema cair, você pode restaurá-los no seu PC. Para obter mais informações
sobre o Histórico de arquivos do Windows 8, consulte a documentação da Microsoft.
Histórico de arquivos do Windows 8
1. Na barra de ferramentas, clique em Procurar arquivo
.
2. Selecione Computador.
3. Na fita (topo da página), selecione Computador > Abrir painel de controle.
4. Em Sistema e Segurança, selecione Salvar cópias de segurança dos seus arquivos
com o Histórico de arquivos.
5. Na tela Histórico de arquivos, certifique-se de que 'Histórico de arquivos' esteja em Ativado.
6. Se estiver em 'Off' (desativado), clique no botão Ativar.
7. No painel à direita, marque Selecionar unidade. O Histórico de arquivos detectará seu
dispositivo My Book Live Duo, que aparecerá na lista de unidades em 'Selecionar um
histórico de arquivos'.
FAZER O BACKUP E RECUPERAR ARQUIVOS – 37
MY BOOK LIVE DUO
MANUAL DO USUÁRIO
8. Selecione seu dispositivo e clique em OK. O Histórico de arquivos começará a fazer
o backup dos seus dados automaticamente.
9. Para começar imediatamente, clique em Executar agora.
Usar o backup do Windows 7 ou Windows Vista
Se preferir não usar o software WD SmartWare para fazer o backup de arquivos no
dispositivo My Book Live Duo, você pode usar o Windows Backup.
Backup do Windows
Os recursos de Backup do Windows Vista (Business, Ultimate, Home Premium e Enterprise)
e Windows 7 (Professional e Ultimate) permite fazer o backup de todos os seus arquivos de
mídia, documentos, e-mail e outros arquivos pessoais no seu My Book Live Duo. Se você
perder arquivos ou se seu sistema cair, você pode restaurá-los no seu PC. Para obter mais
informações sobre o Backup do Windows, consulte a documentação da Microsoft.
Backup do Windows Vista
1. Clique em
e depois em Painel de Controle.
• Se aparece uma tela de 'Novo hardware encontrado', clique no botão Cancelar.
2. Clique em Painel de controle > Manutenção do sistema > Fazer backup do seu
computador e siga os passos no assistente.
3. Quando for solicitado que selecione um local para salvar seu backup, clique em
Em uma rede.
4. Clique no botão Pesquisar e selecione a unidade My Book Live Duo.
5. Selecione um compartilhamento onde deseja fazer o backup e clique no botão OK.
6. Digite o nome de usuário e senha do seu My Book Live Duo. Se não tiver nenhum nome
de usuário atribuído, digite todos como nome de usuário e qualquer senha (ex.: 1234).
Clique no botão OK.
7. Siga as seguintes instruções do assistente.
Backup do Windows 7
1. Clique em
> Painel de controle > Sistema e Segurança.
2. Clique em Backup e Restaurar.
3. Clique no botão Configurar backup esiga os passos no assistente.
4. Quando for solicitado que selecione um local onde deseja salvar seu backup, clique em
Salvar em uma rede.
5. Clique no botão Pesquisar e selecione a unidade My Book Live Duo como destino do
backup.
6. Selecione um compartilhamento onde deseja fazer o backup e clique no botão OK.
7. Digite o nome de usuário e senha do seu My Book Live Duo. (Veja página 80.)
8. Certifique-se de que o destino do backup esteja correto e clique no botão Avançar.
9. Quando tiver que informar o conteúdo do qual deseja fazer o backup, selecione Deixar
o Windows escolher ou selecione o conteúdo desejado e depois clique no botão
Avançar.
10. Na tela 'Verificar configurações de backup', clique no botão Salvar configurações e sair.
FAZER O BACKUP E RECUPERAR ARQUIVOS – 38
MY BOOK LIVE DUO
MANUAL DO USUÁRIO
Usar o Time Machine da Apple
Fazer um backup
O Time Machine da Apple é um aplicativo incorporado nos computadores com
Mac OS X Mountain Lion, Lion, Leopard e Snow Leopard que faz o backup de tudo
no seu computador: músicas, fotos, documentos, aplicativos, e-mails e arquivos do
sistema. A unidade My Book Live Duo pode armazenar esses backups, de modo que,
se o seu HD ou sistema operacional colapsar, ou se perder um arquivo, você poderá
restaurá-lo facilmente no seu computador.
Você também pode especificar o espaço máximo que gostaria de usar no seu Time Machine
para fazer o backup dos seus arquivos (Consulte "Configurações de backup (para Mac OS)"
na página 65.)
Configurar o Time Machine
Para configurar o Time Machine para que ele faça o backup dos arquivos na sua unidade
My Book Live Duo:
1. Use um dos seguintes métodos para abrir o Time Machine.
•
Clique no ícone Time Machine no Dock:
•
.
Clique no menu Apple > Preferências do Sistema e selecione
Time Machine.
•
Clique em Ir > Aplicativos e selecione Time Machine.
2. Se é a primeira vez que você cria um backup, aparece a seguinte tela:
FAZER O BACKUP E RECUPERAR ARQUIVOS – 39
MY BOOK LIVE DUO
MANUAL DO USUÁRIO
Clique em Configurar o Time Machine para exibir a tela de Preferências do
Time Machine:
3. Clique em Selecionar disco e selecione a unidade My Book Live Duo na qual deseja
armazenar os backups:
4. Clique em Usar disco de backup. Uma tela solicita que você digite seu nome de
usuário e senha.
Selecione Convidado e clique em Conectar:
FAZER O BACKUP E RECUPERAR ARQUIVOS – 40
MY BOOK LIVE DUO
MANUAL DO USUÁRIO
A tela de Preferências aparece novamente:
5. Para iniciar os backups automáticos, passe o botão para a posição Ativo. Para acrescentar
um menu suspenso do Time Machine
à barra de menu no topo da tela, selecione
a caixa de verificação Mostrar estado do Time Machine na barra de menu. Este
menu permite iniciar um backup, digitar Time Machine para restaurar arquivos ou abrir
a tela de Preferências do Time Machine:
O Time Machine começa a fazer o backup dos seus arquivos. O primeiro backup
pode demorar um pouco, mas os seguintes serão mais rápidos, pois o Time Machine
faz o backup apenas dos itens novos ou modificados. A barra de estado exibe
o andamento do backup:
O Time Machine faz o backup do seu computador a cada hora e mantém os seguintes
ajustes de backup:
•
A cada hora, por 24 horas
•
Todos os dias, no último mês
•
Semanalmente, até que a unidade do My Book Live Duo esteja cheia
Obs.: Se um backup for interrompido, por exemplo, se o computador entrar em
modo inativo ou se a unidade My Book Live Duo for desconectada, ele
retomará o backup automaticamente quando o computador estiver disponível.
Se você mudar o nome do My Book Live Duo, os backups programados do
Time Machine sofrerão atraso ou erro. Para consertar isso, volte ao backup
selecionando novamente a unidade na tela de Preferências do Time Machine.
FAZER O BACKUP E RECUPERAR ARQUIVOS – 41
MY BOOK LIVE DUO
MANUAL DO USUÁRIO
Para ver as informações tais como capacidade disponível, a data e hora do backup
mais antigo, mais recente e seguinte, selecione Abrir Preferências do Time Machine
no menu suspenso do Time Machine:
Começar um Backup
Para começar um backup a qualquer momento, selecione Fazer Backup Agora no menu
suspenso:
Obs.: Para eliminar backups do Time Machine, use o painel do My Book Live Duo.
(Veja "Administrar pontos seguros" na página 90.)
Recuperar itens de backup
Às vezes pode ser necessário recuperar arquivos e outros itens dos quais se fez o backup
na unidade My Book Live Duo. Por exemplo, se você perdeu um arquivo ou se quiser ver os
arquivos de uma semana atrás. É possível recuperar itens específicos, vários itens,
compartilhamentos ou, se o sistema colapsar, todo o seu disco rígido.
Para recuperar itens do backup no seu HD:
1. Abra a janela no seu computador onde você quer restaurar o item. Por exemplo, se
estiver recuperando um documento, abra a pasta Documentos. (Se estiver restaurando
um item na sua área de trabalho, você não precisa abrir uma janela.)
FAZER O BACKUP E RECUPERAR ARQUIVOS – 42
MY BOOK LIVE DUO
MANUAL DO USUÁRIO
2. Clique no ícone Time Machine no Dock ou selecione Entrar no Time Machine no
menu suspenso:
Aparecem todos os seus backups em cascada, com o mais recente na frente.
3. Clique nas flechas ou na linha do tempo na direita da tela para navegar por todos os
backups criados pelo Time Machine:
Backups
Flechas
Linha do tempo
Botão de restaurar
4. Selecione o item que deseja restaurar e clique no botão Restaurar na parte inferior
direita para exibir a mensagem de Cópia:
5. Clique no botão com a opção desejada:
•
Manter Original – Não restaura o item da unidade de backup.
•
Manter Ambos – O item original permanece e o item de backup é adicionado
à localização selecionada no seu computador.
•
Substituir – O item de backup substitui o item original.
Obs.: No Finder, você verá uma pasta que corresponde à sua unidade de backup
que inclui a palavra "backup". Essa é uma pasta protegida que é criada
automaticamente, onde ficam todos os seus backups. Ela não tem utilidade
para os usuários, apenas para armazenar os backups do Time Machine.
Na verdade, se você tentar conectar-se a ela, aparecerá uma mensagem de
"Falha na conexão".
FAZER O BACKUP E RECUPERAR ARQUIVOS – 43
MY BOOK LIVE DUO
MANUAL DO USUÁRIO
5
Gerenciar sua unidade com o WD Quick View
Instalar o WD Quick View (apenas Mac OS)
Acessar as opções de atalho do WD Quick View
Verificação do Status da Unidade
Iniciar o WD SmartWare (apenas Windows)
Sair do WD SmartWare com segurança (apenas Windows)
Abrir compartilhamentos
Abrir o painel do My Book Live Duo
Mapear a unidade (apenas Windows)
Criar um Atalho para o Compartilhamento Público (apenas Windows)
Visualizar propriedades da unidade
Monitorar armazenamento
Fechar com segurança
Monitoramento de alertas
Ejetar um dispositivo de armazenamento USB usando o Quick View
Desinstalar o ícone do WD Quick View
Instalar o WD Quick View (apenas Mac OS)
O software WD Quick View instala o ícone WD Quick View na barra do menu Mac OS X,
para que você possa realizar funções importantes, como iniciar o WD SmartWare ou
verificar o status da unidade rapidamente. O ícone do Windows é azul
. O ícone do Mac
é preto
. Depois de instalado, você pode realizar a tarefa descrita neste capítulo de
forma rápida e prática.
Obs.: No sistema operacional Windows, o WD Quick View se instala quando você
instala o WD SmartWare. Consulte "Instalar o software WD SmartWare" na
página 23.
Use os seguintes passos para instalar o ícone do WD Quick View.
1. Acesse o Centro de Aprendizado Online no http://www.wd.com/setup.
2. Selecione My Book Live.
GERENCIAR SUA UNIDADE COM O WD QUICK VIEW – 44
MY BOOK LIVE DUO
MANUAL DO USUÁRIO
3. Clique no botão Downloads de software para exibir a tela 'Instalar downloads':
4. Na caixa do WD Quick View, clique em Download.
5. Acesse seus arquivos baixados e extraia os conteúdos do arquivo zip para o seu Mac.
6. Clique duas vezes no arquivo WD Quick View Setup.
7. Siga as instruções na tela do instalador do Quick View.
Acessar as opções de atalho do WD Quick View
Windows
1. Clique com o botão direito ou esquerdo no ícone do WD Quick View
sistema para exibir um menu.
na bandeja do
2. Passe o mouse ou clique para selecionar a unidade My Book Live Duo e mostrar um
submenu:
3. Selecionar a opção desejada.
GERENCIAR SUA UNIDADE COM O WD QUICK VIEW – 45
MY BOOK LIVE DUO
MANUAL DO USUÁRIO
Mac OS X
1. Clique no ícone do WD Quick View
na barra de menu para exibir um menu.
2. Passe o mouse sobre o nome do seu My Book Live Duo para exibir um submenu:
3. Selecionar a opção desejada.
Verificação do Status da Unidade
Windows
Passe o mouse sobre o ícone do WD Quick View
na bandeja do sistema para ver
a capacidade da unidade usada e a temperatura da unidade:
• Um ponto verde ao lado do nome da unidade significa que ela está funcionando
normalmente.
• Um ponto vermelho ao lado do nome da unidade significa que ela está com algum
problema, como, por exemplo, com a temperatura alta demais.
Mac OS X
Clique no ícone do WD Quick View
na barra do menu e passe o cursor sobre o nome
da unidade My Book Live Duo para exibir o status da unidade abaixo do submenu:
GERENCIAR SUA UNIDADE COM O WD QUICK VIEW – 46
MY BOOK LIVE DUO
MANUAL DO USUÁRIO
Iniciar o WD SmartWare (apenas Windows)
Se o WD SmartWare estiver instalado, selecione a opção WD SmartWare no menu
WD Quick View para exibir a tela de início do WD SmartWare.
Sair do WD SmartWare com segurança (apenas Windows)
Selecione Sair do WD SmartWare no menu do WD Quick View para fechar o aplicativo.
(Esta opção aparece apenas se você estiver executando o WD SmartWare.)
Abrir compartilhamentos
Você pode usar o WD Quick View para abrir o compartilhamento Público da unidade e os
compartilhamentos privados aos quais você tem permissão de acesso.
1. Selecione Abrir no submenu do WD Quick View.
2. Selecione Público.
Windows: Os compartilhamentos aparecem no Windows Explorer:
Mac OS X: Os conteúdos do compartilhamento Público aparecem no Finder:
Obs.: Para visualizar todos os compartilhamentos na unidade, clique no nome do
seu My Book Live Duo em Compartilhado.
3. Selecione os compartilhamentos que deseja visualizar:
Windows: Para um compartilhamento privado, se for solicitado, digite um nome de
usuário e senha associados à sua conta de usuário no painel do My Book Live Duo
(veja "Criar um usuário" na página 80). Se o nome de usuário e senha no painel são
os mesmos que os que foram usados para fazer o login no computador, não será
necessário nenhum nome de usuário e senha aqui.
Mac OS X: Para um compartilhamento privado, se for solicitado, digite um nome de
usuário e senha associados à sua conta de usuário no painel do My Book Live Duo
(veja "Criar um usuário" na página 80). Para um compartilhamento Público, se for
solicitado, digite um nome de usuário e senha, selecione Convidado.
GERENCIAR SUA UNIDADE COM O WD QUICK VIEW – 47
MY BOOK LIVE DUO
MANUAL DO USUÁRIO
Abrir o painel do My Book Live Duo
Selecione Painel no submenu do WD Quick View para iniciar o aplicativo. Aparece a tela de
Boas-vindas. (Veja "Iniciar o painel do My Book Live Duo" na página 54.)
Mapear a unidade (apenas Windows)
1. Selecione Mapear [nome do My Book Live Duo] no submenu do WD Quick View.
Aparece a tela 'Mapear unidade de rede':
2. Selecione a letra desejada na lista suspensa Unidade.
3. Clique no botão Concluir.
Obs.: Quando o Windows tenta reconectar um Unidade de Rede Mapeada depois
de reiniciar, pode aparecer o erro "Não foi possível reconectar com unidades
de rede mapeadas". Isso pode acontecer se o nome de usuário e senha do
My Book Live Duo não coincidirem com o nome de usuário e senha atuais
do Windows.
Durante o processo de reconexão automática, o Windows pode tentar
enviar o nome de usuário e senha atuais do Windows em vez do nome de
usuário e senha do My Book Live Duo especificados durante a configuração.
Se tentar abrir a unidade de rede mapeada aparece uma nova janela de
login. Digite o nome de usuário e senha do My Book Live Duo para
reconectar o compartilhamento, permitindo que ele fique acessível
novamente (até a próxima reinicialização). Para obter mais informações
sobre esse problema, veja a resposta ID 6745 na Base de Conhecimento.
Criar um Atalho para o Compartilhamento Público
(apenas Windows)
Obs.: O Mac OS X exibe automaticamente um ícone de compartilhamento Público
na área de trabalho e você pode criar réplicas para qualquer subcompartilhamento. (Veja "Utilização com o Mac OS X Leopard/Snow
Leopard/Lion" na página 19.)
Selecione Criar Atalho no submenu WD Quick View. Um ícone do compartilhamento
Público aparece na área de trabalho.
GERENCIAR SUA UNIDADE COM O WD QUICK VIEW – 48
MY BOOK LIVE DUO
MANUAL DO USUÁRIO
Visualizar propriedades da unidade
Selecione Propriedades no submenu do WD Quick View para exibir a tela Propriedades:
Propriedades do My Book Live Duo no Windows
Propriedades do My Book Live Duo no Mac OS X
GERENCIAR SUA UNIDADE COM O WD QUICK VIEW – 49
MY BOOK LIVE DUO
MANUAL DO USUÁRIO
Monitorar armazenamento
Passe o cursor sobre o ícone do WD Quick View para exibir o nome da Unidade, a capacidade
de armazenamento utilizada, a temperatura da unidade e o status do RAID (em bom estado,
com erro, reconstruindo).
Se você tiver uma unidade USB 2.0 conectada ao My Book Live Duo, os dados da unidade
também aparecem nessa área.
Fechar com segurança
Um dos modos recomendados para fechar sua unidade My Book Live Duo com segurança
é usando o ícone do WD Quick View.
Obs.: Outro método adequado é usar o painel. (Veja "Reiniciar/Fechar" na página
69.) Se a unidade não fechar usando nenhum dos métodos recomendados,
veja "Estou com problemas para fechar o My Book Live Duo com
segurança?" na página 135.
Importante: Antes de fechar, certifique-se de que não há arquivos sendo transferidos
de ou para o dispositivo. Verifique o LED na parte frontal da unidade
e assegure-se de que não esteja piscando. Se estiver, isso indica que
a unidade está processando informações (por exemplo, fazendo backup
ou transferindo arquivos).
CUIDADO! Não desconecte a unidade enquanto ela estiver fechando.
1. Selecione Fechar no submenu WD Quick View para exibir a tela Fechar do
WD SmartWare.
2. Digite a senha do administrador ou deixe-a em branco e depois clique no botão OK.
A unidade fecha.
GERENCIAR SUA UNIDADE COM O WD QUICK VIEW – 50
MY BOOK LIVE DUO
MANUAL DO USUÁRIO
Monitoramento de alertas
Ícone intermitente e alerta em balão
Tanto no Windows quanto no Mac, o ícone do WD Quick View fica intermitente para indicar
que a unidade pode estar super-aquecido ou prestes a falhar. No Windows, um alerta em
balão aparece também.
Obs.: Se a unidade ficar super-aquecida, desligue e deixe-a esfriar por 60 minutos.
Ligue-a novamente e se o problema persistir, contate o Suporte WD.
Opção de alertas do WD Quick View
Uma opção do submenu do WD Quick View exibe alertas como:
• A unidade está alcançando a capacidade máxima.
• A unidade está cheia e não é possível realizar mais backups. Aparece a cada cinco
minutos até que haja espaço disponível.
• Há atualizações disponíveis.
Para ver os alertas da unidade:
1. Selecione seu dispositivo e depois Alertas no submenu do WD Quick View para exibir
um ou mais alertas. Os diversos alertas são organizados cronologicamente.
2. Para fechar o painel de alertas, clique no botão Sair.
Alertas no Windows
GERENCIAR SUA UNIDADE COM O WD QUICK VIEW – 51
MY BOOK LIVE DUO
MANUAL DO USUÁRIO
Alertas no Mac OS X
3. Clique no botão OK para fechar.
Ejetar um dispositivo de armazenamento USB usando
o Quick View
1. Clique com o botão esquerdo ou direito no ícone do WD Quick View na bandeja do
sistema.
2. Selecione seu Dispositivo de armazenamento USB e depois Ejetar no menu do
Quick View. O USB será ejetado do sistema.
Desinstalar o ícone do WD Quick View
Windows
No Windows XP, clique em Início > Painel de controle > Adicionar ou remover
programar, e desinstale o WD SmartWare.
No Windows Vista/Windows 7, clique em
> Painel de controle > Programas >
Programas e Recursos, e desinstale o WD SmartWare.
A Bandeja do Sistema já não contém o ícone do WD Quick View
.
Para obter mais informações sobre como desinstalar o WD Quick View, veja a resposta
ID 5373 na Base de Conhecimento.
GERENCIAR SUA UNIDADE COM O WD QUICK VIEW – 52
MY BOOK LIVE DUO
MANUAL DO USUÁRIO
Mac OS X
1. Na área de trabalho, clique Finder e depois selecione Aplicativos na área de Favoritos.
2. Na lista de aplicativos, no lado direito da tela, clique duas vezes em WD Quick View
Uninstaller.
3. Clique em Continuar. Uma janela de login mostra seu nome de usuário Mac.
4. Digite sua senha Mac e clique no botão OK.
A barra do menu já não contém o ícone do WD Quick View
.
GERENCIAR SUA UNIDADE COM O WD QUICK VIEW – 53
MY BOOK LIVE DUO
MANUAL DO USUÁRIO
6
Iniciar o painel do My Book Live Duo
Abrir o painel do My Book Live Duo
Iniciar o painel do My Book Live Duo
Entendendo os componentes do painel
Obter Suporte ao Cliente
O que posso fazer agora?
Use o painel do My Book Live Duo para configurar e gerenciar o dispositivo My Book Live Duo
da forma que preferir. Por exemplo, é possível configurar as contas de usuário e restringir
o acesso a arquivos na unidade My Book Live Duo, configurar pastas para armazenar
arquivos e personalizar a unidade para que se adeque às suas necessidades.
Este capítulo apresenta o painel do My Book Live Duo e ensina os primeiros passos.
Abrir o painel do My Book Live Duo
Use um dos seguintes métodos para abrir o painel:
SE quiser iniciar com . . .
ENTÃO . . .
Ícone do painel na área de trabalho
• Clique duas vezes no ícone do painel (Dashboard) na área
de trabalho.
Note: O ícone só aparece na sua área de trabalho
se você marcar 'Criar atalho' na última tela
do assistente de configuração online.
Um navegador ou Windows Explorer
Ícone do WD Quick View
WD SmartWare
Windows 8
1.
Use o nome ou endereço IP do seu dispositivo
My Book Live Duo na barra de endereço (ou URL):
2.
Clique em Ir.
1.
Clique com o botão esquerdo ou direito no ícone do
WD Quick View.
2.
Selecione o seu My Book Live Duo e depois
Dashboard.
1.
Na tela de Início, selecione sua unidade
My Book Live Duo.
2.
Clique na guia Configurações para exibir a tela de
Configurações principais.
3.
Clique no botão Configurar unidade.
1.
Na barra de ferramentas, selecione o ícone 'Explorador
de arquivos'.
2.
No painel à esquerda, selecione Rede.
3.
No painel à direita, 'Localizar sua unidade
My Book Live Duo' em Armazenamento.
4.
Clique duas vezes na unidade ou clique com o botão
direito e selecione Ver página web do dispositivo no
menu que aparece.
INICIAR O PAINEL DO MY BOOK LIVE DUO – 54
MY BOOK LIVE DUO
MANUAL DO USUÁRIO
SE quiser iniciar com . . .
ENTÃO . . .
Windows 7/Vista
1.
Clique em
2.
No painel à esquerda, selecione Rede.
3.
No painel à direita, 'Localizar sua unidade
My Book Live Duo' em Armazenamento.
4.
Clique duas vezes na unidade ou clique com o botão
direito e selecione Ver página web do dispositivo no
menu que aparece.
1.
Clique em Início > Meus Lugares de Rede.
2.
Localize sua unidade My Book Live Duo.
3.
Clique duas vezes na unidade ou clique com o botão
direito e selecione Chamar.
Windows XP
Aplicativo de configuração do
My Book Live Duo
Mac OS X
> Computador.
• Selecione Painel na última página d assistente do
software de configuração online.
1.
Clique no ícone do Safari
o ícone
2.
> inclua nos favoritos
> Bonjour.
Clique duas vezes no ícone da unidade My Book Live Duo
na rede.
Iniciar o painel do My Book Live Duo
1. Use uma das opções mencionadas na seção "Abrir o painel do My Book Live Duo" na
página 54 para acessar o painel do My Book Live Duo:
Depois de selecionar uma opção na tela, o painel de navegação desliza para a esquerda
e a página selecionada aparece.
INICIAR O PAINEL DO MY BOOK LIVE DUO – 55
MY BOOK LIVE DUO
MANUAL DO USUÁRIO
Entendendo os componentes do painel
A página típica do Painel do My Book Live Duo oferece opções para visualizar e digitar
informações, bem como assistência e notificações:
1
3
5
2
6
4
7
8
9
11
10
Núm.
Item
Descrição
1
Nome do aparelho
O nome da unidade My Book Live Duo. Você pode
trocar o nome padrão por outro que você prefira.
(Veja "Geral" na página 60.)
2
Ícone de alertas
Exibe ou oculta uma lista suspensa de todas as
mensagens e alertas.
3
Ícone USB
Exibe a barra de capacidade mostrando quanto espaço
de armazenamento foi usado no dispositivo de
armazenamento USB.
4
Lista de Alertas e Ocorrências
Exibe todas as mensagens e alertas. Se quiser, feche
um alerta determinado clicando no X no canto à direita.
5
Proteja sua unidade/sair
Permite que você digite um nome de usuário e senha,
se quiser. Um link de saída aparece se você usa uma
senha para acessar o painel do My Book Live Duo.
6
Painel de navegação
Passe o mouse sobre um link para exibir as informações
sobre uma página. Clique para exibir a página
associada.
7
Suporte
Oferece links à documentação do produto, fórum de
usuário, perguntas frequentes e formulário de contato
do suporte ao cliente.
INICIAR O PAINEL DO MY BOOK LIVE DUO – 56
MY BOOK LIVE DUO
MANUAL DO USUÁRIO
Núm.
8
Item
Descrição
Nós queremos ajudar
Exibe informações sobre a realização de tarefas
enumeradas na lista abaixo. Os sinais de + ou mostram ou ocultam o painel deslizante.
Navegue pelas tarefas clicando nas flechas para voltar
< e continuar > ao lado dos pontos azuis abaixo da
tarefa.
9
Botões > ou V
Exibe e oculta seções da tela.
10
Base de uso do dispositivo
Exibe o nome do dispositivo, informações sobre o tipo
de arquivos armazenado, a capacidade utilizada no
momento e o status do sistema.
11
Ver meus arquivos
Clique nesse ícone para exibir a pasta Público do seu
dispositivo.
*
Ícone de processando
Aparece quando o sistema está processando
informações, como, por exemplo, salvando
configurações.
*
Ícone de dicas de
ferramenta
Aparece à direita de alguns itens:
Fornece uma breve explicação quando você passa
o mouse sobre o ícone.
* Não aparece no exemplo da tela.
Obter Suporte ao Cliente
Para abrir a página de Suporte:
1. Clique na opção Suporte no painel de navegação para exibir a página de Suporte:
INICIAR O PAINEL DO MY BOOK LIVE DUO – 57
MY BOOK LIVE DUO
MANUAL DO USUÁRIO
Enviar os arquivos de registro ao Suporte ao Cliente
Se você tiver um problema com a unidade My Book Live Duo, preencha o formulário online
na página Suporte para gerar um registro e envie-o à equipe de Suporte ao Cliente da WD.
Outra opção é gerar um registro do sistema manualmente, salvá-lo e enviá-lo por e-mail.
• Para executar um relatório do sistema e enviá-lo ao Suporte ao Cliente da WD
automaticamente:
- Clique no link Política de Privacidade para revisar a política de privacidade da WD.
- Clique no botão Solicitar suporte.
- Entre na Base de Conhecimento da WD (http://support.wdc.com), caso você não
tenha feito isso ainda.
- Preencha e envie sua solicitação.
• Para executar e salvar um relatório do sistema manualmente, clique no botão
Criar e Salvar. Depois, salve no seu computador. Se preferir, envie-o por e-mail
ao Suporte ao Cliente da WD.
Para obter outro tipo de Suporte
• Para conseguir o manual de usuário mais atualizado, clique no link Documentação
do produto.
• Para ver as respostas às perguntas mais frequentes e instruções, clique no link
Perguntas frequentes.
• Para discutir sobre o dispositivo My Book Live Duo com outros usuários, clique no
link Fórum.
• Para ver os números de telefone da WD ou outros dados para contato, clique no link
Dados de contato.
INICIAR O PAINEL DO MY BOOK LIVE DUO – 58
MY BOOK LIVE DUO
MANUAL DO USUÁRIO
O que posso fazer agora?
Os próximos capítulos mostram passo a passo os procedimentos para usar o painel do
My Book Live Duo. O seguinte quadro oferece atalhos às instruções para algumas tarefas
mais comuns.
Como posso . . .
Veja . . .
Solicitar assistência do Suporte ao Cliente,
página 57
Configurar a unidade na minha rede,
página 66
Configurar a unidade,
página 60
Atualizar o firmware do My Book Live Duo,
página 62
Criar usuários,
página 80
Mudar uma senha do usuário,
página 82
Criar compartilhamentos,
página 85
Acessar compartilhamentos privados,
página 85
Fazer o backup do dispositivo My Book Live Duo criando
e restaurando pontos seguros,
página 90
Fechar ou reiniciar o dispositivo My Book Live Duo,
página 69
Habilitar ou desabilitar o acesso remoto (WD Photos e Wd 2go),
página 98
Habilitar, desabilitar e usar servidores de mídia,
página 117
INICIAR O PAINEL DO MY BOOK LIVE DUO – 59
MY BOOK LIVE DUO
MANUAL DO USUÁRIO
7
Definir as configurações básicas
Configurações do sistema
Configuração de rede
Configurações de utilitários
Configurações de Acesso Remoto
Configurações do Servidor de Mídia
Configurações de armazenamento
A opção 'Configurações' permite que o Administrador visualize e personalize o sistema,
rede, utilitários, acesso remoto e configurações de mídia da unidade.
Configurações do sistema
Para selecionar as opções de Configurações:
1. No painel de navegação, clique em Configurações para exibir as páginas com guias:
Sistema, Rede, Utilitários, Acesso remoto, Mídia, e Armazenamento. Observe
que a guia Configurações está destacada em azul:
2. A página de início das Configurações contém as seguintes seções ampliáveis: Geral,
Data e Hora, Atualizações, Alertas e notificações de eventos, Economizador de
energia e Configurações de backup. Para exibir ou ocultar uma seção, clique na
flecha ao lado do nome da seção ou clique na própria seção.
Geral
Use a seção Geral da página para ver e modificar o nome e descrição da unidade,
selecionar o idioma no qual as páginas web devem aparece, visualizar o uso do espaço
de armazenamento e registrar a unidade.
CUIDADO!
Renomear o My Book Live Duo faz com que todos os computadores da
rede remapeiem seus recursos compartilhados de rede. Mude o nome do
dispositivo apenas quando for necessário.
DEFINIR AS CONFIGURAÇÕES BÁSICAS – 60
MY BOOK LIVE DUO
MANUAL DO USUÁRIO
1. Visualizar ou modificar os seguintes ajustes:
Nome do aparelho
Digite um nome exclusivo para a sua unidade para
identificá-la na rede.
Descrição do dispositivo
A descrição padrão é My Book Live Duo. Se desejar, digite
uma descrição diferente.
Idioma
Na lista suspensa, selecione o idioma no qual deseja que
as páginas web do My Book Live Duo apareçam. O idioma
padrão é inglês.
Número de série
Exibe o número atribuído pela WD que identifica essa
unidade específica.
Uso
Exibe a capacidade de armazenamento utilizada
e a capacidade total de armazenamento.
Registro da Garantia
Clique em Registre Agora e siga as mensagens para
registrar sua unidade.
2. Se você fez alterações, clique no botão Salvar que aparece abaixo da seção.
Obs.: Em todo o painel do My Book Live Duo, os botões 'Salvar' e 'Cancelar'
aparecem apenas se você fez alguma alteração.
Data e Hora
A data e a hora estão sincronizadas com o servidor NTP (protocolo de horário da rede)
por padrão. Você tem a opção de ajustar a data e a hora manualmente ou permitir que
o NTP acesse a internet e ajuste a hora automaticamente. Se você não estiver conectado
à internet, você pode inserir a data e a hora manualmente.
1. Visualizar ou modificar os seguintes ajustes:
Fuso horário
Na lista suspensa, selecione o fuso horário onde sua
unidade está localizada.
Serviço NTP
Selecione a caixa de verificação para habilitar o serviço
NTP, que sincroniza automaticamente sua unidade para
atualizar a hora e a data.
Se deseja mudar para outro servidor NTP principal, clique
em Adicionar novo principal e insira o endereço do URL
do novo servidor principal.
DEFINIR AS CONFIGURAÇÕES BÁSICAS – 61
MY BOOK LIVE DUO
MANUAL DO USUÁRIO
Data
Esse campo aparece se a caixa de verificação do Serviço
NTP não estiver selecionada.
Na lista suspensa, selecione o mês, dia e ano atual.
Hora
Esse campo aparece se a caixa de verificação do Serviço
NTP não estiver selecionada.
Na lista suspensa, selecione a hora, minutos e período do
dia atual (ex.: AM ou PM).
2. Se você fez alguma alteração, clique no botão Salvar.
Atualizações
Esta seção da página permite configurar a unidade para atualizar o firmware
automaticamente ou verificar manualmente se existe um arquivo de atualização:
Aparece uma descrição, número da versão atual e data da última atualização do firmware
do My Book Live Duo.
Importante: Espere que o My Book Live Duo termine o acionamento
(aproximadamente três minutos) antes de configurá-lo. Você saberá
que ele está pronto quando o LED se estabilizar em verde (normal)
ou azul (standby).
Verificar atualização
Para verificar manualmente se existe um novo firmware disponível e para instalar o novo
firmware:
1. Clique no botão Verificar atualização. Aparece a mensagem 'Procurando'. Se for
encontrada uma atualização, clique em OK.
2. Se quiser, clique no botão Instalar e reiniciar. Aparece uma barra de andamento.
Quando o processo estiver concluído, a unidade de rede se reinicia.
DEFINIR AS CONFIGURAÇÕES BÁSICAS – 62
MY BOOK LIVE DUO
MANUAL DO USUÁRIO
Atualizar a partir de arquivo
Para atualizar o firmware manualmente:
1. Vá à página de Downloads do Suporte Técnico da WD no site
http://support.wdc.com/product/download.asp.
2. Na página Downloads, selecione Armazenamento de Rede.
3. Selecione My Book Live Duo.
4. Fornece-se um arquivo com o firmware. Baixe o arquivo e salve-o no seu computador.
5. Na guia Atualizações, clique em Atualizar a partir de arquivo.
6. Selecione o arquivo salvo no seu disco rígido e clique em Abrir. Uma mensagem solicita
a confirmação de que você deseja fazer a atualização agora. Clique em OK.
7. Aparece uma barra de andamento com 'Instalando atualização' e, quando a instalação
estiver concluída, a unidade se reinicia.
Atualização automática
Para procurar e atualizar o firmware automaticamente:
1. Para uma Atualização automática, marque a caixa Habilitado.
2. Nas listas suspensas, especifique a frequência e a hora em que sua unidade deve
procurar uma atualização no site da WD e, caso haja alguma disponível, instalar
automaticamente e reiniciar a unidade.
3. Clique no botão Salvar.
Alertas e notificações de eventos
A seção de Notificações de Alertas e Ocorrências da página permite acrescentar ou eliminar
endereços de e-mail de até cinco usuários para que recebam notificações. A notificação
pode ser sobre condições do sistema, tal como super aquecimento, ou sobre o disco
rígido, volume e status da rede. Esses alertas ajudam o Administrador a gerenciar e detectar
ocorrências ou erros.
DEFINIR AS CONFIGURAÇÕES BÁSICAS – 63
MY BOOK LIVE DUO
MANUAL DO USUÁRIO
Para acrescentar ou excluir um endereço de e-mail:
1. Selecione a caixa de verificação Habilitar.
2. Digite o endereço de e-mail de um destinatário e clique em Acrescentar.
3. Clique no botão Salvar e enviar e-mail de teste.
Aparece a seguinte mensagem:
4. Clique em Fechar.
5. Para eliminar um endereço de e-mail, clique em Remover, à direita.
Economizador de energia
Se a função 'HD inativo' estiver habilitada, os discos rígidos entram no modo standby para
economizar energia depois de um período determinado sem atividade. 'HD inativo' vem
habilitado por padrão.
Para ativar o HD inativo:
1. Selecione a caixa de verificação Habilitar ao lado de HD inativo.
2. Clique no botão Salvar.
Para desativar o HD inativo:
1. Limpe a caixa de verificação Habilitar ao lado de HD inativo.
2. Clique no botão Salvar.
DEFINIR AS CONFIGURAÇÕES BÁSICAS – 64
MY BOOK LIVE DUO
MANUAL DO USUÁRIO
Configurações de backup (para Mac OS)
A seção Configurações de backup da página permite configurar seu Time Machine® para
fazer os backups do seu Mac. Com as Configurações de backup, você pode especificar
o espaço máximo que gostaria de usar no seu Time Machine para fazer o backup dos seus
arquivos.
Para definir suas quotas do Time Machine:
Obs.: O tamanho máximo não pode ser aumentado após o backup inicial. A WD
recomenda deixar esse ajuste no máximo valor permitido para o seu backup
inicial. Depois de concluir o backup inicial, esse ajuste pode ser alterado
usando o botão deslizante acima.
1. Selecione Ativar, se ainda não estiver selecionado.
2. Selecione no menu suspenso um compartilhamento do qual gostaria de salvar no
backup.
3. No campo Tamanho máximo, deslize o botão para o ajuste máximo.
4. Clique em Salvar.
5. Depois de criar seu backup inicial, vá novamente a Rede > Configurações de backup.
6. No campo Tamanho máximo, deslize o botão para o tamanho máximo que você
gostaria de usar para o seu backup.
7. Clique em Salvar.
Importante: Depois que o Time Machine começa a fazer o backup dos arquivos
em um compartilhamento selecionado, recomendamos que você
continue fazendo o backup nesse mesmo compartilhamento.
Alternar compartilhamentos gera um novo arquivo de backup que
não terá suas informações salvas previamente.
DEFINIR AS CONFIGURAÇÕES BÁSICAS – 65
MY BOOK LIVE DUO
MANUAL DO USUÁRIO
Configuração de rede
A guia Rede exibe os endereços MAC e IP da unidade. É possível definir opções de rede,
como modo de rede, habilitar o protocolo FTP para a transferência segura de arquivos e criar
um grupo de trabalho:
Configuração LAN
1. Visualize ou modifique as seguintes configurações de LAN (rede doméstica ou de escritório):
Acesso a Internet
O status atual de conectividade da internet para as funções de
rede, tais como NTP, verificação de atualizações do firmware,
conexões de acesso remoto.
Endereço MAC
Identificação exclusiva da unidade.
Endereço IP
Identifica o endereço IP atual.
Modo de rede
Selecione o método a atribuição de um endereço IP exclusivo
à unidade:
• O cliente DHCP faz com que o dispositivo My Book Live Duo
obtenha um endereço IP e configurações associadas
automaticamente do servidor DHCP local, ou
• O IP estático permite definir um endereço IP manualmente.
Aparecerá uma mensagem com endereço IP, Máscara de
rede, Gateway e Servidor DNS. (Se não souber essas
informações, verifique as configurações do seu roteador.)
2. Clique no botão Salvar.
DEFINIR AS CONFIGURAÇÕES BÁSICAS – 66
MY BOOK LIVE DUO
MANUAL DO USUÁRIO
Grupo de trabalho
Um grupo de trabalho é um nome atribuído a cada membro de um conjunto de dispositivos
em rede em um ambiente de rede. Os dispositivos que possuem o mesmo nome de grupo
de trabalho podem trocar informações facilmente através da rede. Um grupo de trabalho
não requer um servidor central:
Para nomear ou renomear um grupo de trabalho:
1. Digite um nome para o grupo de trabalho.
2. Clique no botão Salvar.
3. Repita os passos 1 – 2 para cada dispositivo no seu grupo de trabalho.
FTP
O Protocolo de Transferência de Arquivos (FTP, nas siglas em inglês) permite a transferência
de dados de um computador a outro através de uma rede. O FTP está desabilitado por padrão.
Obs.: Um FTP precisa de um nome de usuário e senha. Os FTPs anônimos não estão
permitidos. Veja "Criar um usuário" na página 80 para obter informações sobre como criar
um nome de usuário e senha.
1. Selecione a caixa Permitir FTP para habilitá-lo.
2. Clique no botão Salvar.
Configurações de utilitários
Na guia Utilitários, você pode testar a unidade de rede e obter informações de diagnóstico,
restaurar a unidade para os padrões de fábrica, reiniciar ou fechar a unidade, e importar ou
exportar um arquivo de configuração:
DEFINIR AS CONFIGURAÇÕES BÁSICAS – 67
MY BOOK LIVE DUO
MANUAL DO USUÁRIO
Diagnóstico
Execute testes de diagnóstico se surgirem problemas com sua unidade. A verificação
rápida da unidade averigua problemas mais graves de desempenho. Um teste rápido da
unidade emite um resultado de aprovação ou reprovação do estado da unidade. O teste
rápido da unidade pode demorar vários minutos.
O diagnóstico mais abrangente da unidade é o teste completo da unidade. Ele testa
metodicamente cada setor do seu drive. Você será avisado sobre a condição da unidade
quando o teste for realizado. O teste completo da unidade pode demorar várias horas,
dependendo do tamanho e configurações dos dados da sua unidade.
Para executar um teste:
1. Selecione Teste rápido (configuração padrão) ou Teste completo e depois clique no
botão Executar. Aparece uma barra de andamento.
As mensagens indicam se o teste está sendo executado e se a unidade passou ou não
no teste.
2. Se a unidade passou no teste, clique no botão Fechar e volte à página 'Utilitários',
Se a unidade não passou no teste, clique no botão Suporte ao Cliente para obter ajuda.
Restauração de padrões de fábrica
Obs.: Para obter informações sobre o botão de Redefinir para que a tenha e o modo de
rede voltem aos padrões de fábrica, veja "Redefinir o dispositivo My Book Live Duo"
na página 133.
CUIDADO! Os passos explicados abaixo resultarão na perda de todos os dados.
Esses dados não podem ser recuperados.
Nesta área da página de Configurações, o Administrador pode escolher uma redefinição
de fábrica simples ou uma completa. A unidade perde toda a informação e a senha do
Administrador volta a zero.
Obs.: Uma 'Restauração rápida de padrões de fábrica' formata a unidade,
enquanto que uma 'Restauração completa de padrões de fábrica' apaga
a unidade com segurança.
DEFINIR AS CONFIGURAÇÕES BÁSICAS – 68
MY BOOK LIVE DUO
MANUAL DO USUÁRIO
Importante: Se preferir, pode exportar e salvar a configuração atual da unidade antes
de restaurar as configurações para os padrões de fábrica, assim você
poderá importá-la depois. Observe que importar uma configuração nesse
caso não restaura os compartilhamentos ou usuários.
Se quiser restaurar os conteúdos completos do dispositivo My Book Live Duo,
inclusive as configurações do usuário, backups e dados, use o recurso do
ponto seguro descrito na página 90.
Para redefinir nos padrões de fábrica:
1. Para escolher Tipo de restauração, selecione Restauração Rápida de Fábrica
(configuração padrão) ou Restauração Total de Fábrica e clique no botão Iniciar.
2. Quando tiver que confirmar a ação, clique em Sim para prosseguir ou em Não para
voltar à página de Utilitários.
3. Quando aparece a barra de progresso, se você escolheu Restauração Total de
Fábrica no passo 1, mas mudou de ideia, clique no botão Mudar para restauração
rápida para iniciar a Restauração Rápida de Fábrica desde o começo.
CUIDADO!
Interromper o processo de restauração dos padrões de fábrica pode
danificar o My Book Live Duo. Espere até que a unidade seja
reiniciada para usá-la novamente.
No final da restauração, aparece a mensagem 'Restauração completa concluída'
e o sistema se reinicia.
Reiniciar/Fechar
Você pode reiniciar e fechar o seu My Book Live Duo com segurança de duas formas.
• Reinicializar/Fechar na tela Utilitários (discutida nesta seção).
• Ícone do WD Quick View (veja "Fechar com segurança" na página 50).
Se não puder fechar com nenhum desses métodos, veja "Estou com problemas para fechar
o My Book Live Duo com segurança?" na página 135
Importante: Antes de reinicializar ou fechar, certifique-se de que nenhuma transferência
esteja em andamento. Verifique o LED na parte frontal da unidade
e assegure-se de que não esteja piscando. Se estiver, isso indica que
a unidade está processando informações (por exemplo, fazendo backup
ou transferindo arquivos).
CUIDADO! Não desconecte a unidade enquanto ela estiver reiniciando ou fechando.
DEFINIR AS CONFIGURAÇÕES BÁSICAS – 69
MY BOOK LIVE DUO
MANUAL DO USUÁRIO
Para reiniciar sua unidade:
1. Clique no botão Reiniciar dispositivo.
Aparece a seguinte mensagem:
2. Se a unidade não estiver processando informações, ou se estiver mas você escolher
prosseguir, clique no botão Continuar. Aparece a seguinte mensagem:
A unidade fecha e depois se reinicia. Espere até que o LED verde fique sólido antes de
retomar o trabalho com a unidade My Book Live Duo.
Para fechar a unidade:
1. Clique no botão Fechar dispositivo.
2. Uma mensagem avisa que fechar pode interromper processos importantes.
DEFINIR AS CONFIGURAÇÕES BÁSICAS – 70
MY BOOK LIVE DUO
MANUAL DO USUÁRIO
3. Se a unidade não estiver processando informações, ou se estiver mas você escolher
prosseguir, clique no botão Continuar. Aparece a seguinte mensagem:
4. Clique no botão Fechar para fechar a mensagem.
5. Depois que o LED dianteiro apagar, sua unidade pode ser desconectada com segurança.
6. Fechar o navegador.
Importar/Exportar configuração atual
Importante: Antes de restaurar os padrões de fábrica ou fazer uma atualização do
sistema, você pode escolher salvar a configuração atual da unidade.
Depois, você pode importar uma configuração salva anteriormente.
Lembre-se de que importar uma configuração depois de restaurar os
padrões de fábrica não restaura os compartilhamentos nem usuários.
Para salvar a configuração atual:
1. Na seção Exportar, clique no botão Salvar arquivo de configuração.
2. Pesquise a localização onde deseja salvar o arquivo e clique no botão Salvar.
Para substituir a configuração atual:
1. Na seção Importar, clique no botão Escolher arquivo e pesquise para encontrar
o arquivo de substituição.
2. Clique no botão Importar e quando aparecer a mensagem de confirmação, clique OK.
O dispositivo My Book Live Duo se reinicia.
DEFINIR AS CONFIGURAÇÕES BÁSICAS – 71
MY BOOK LIVE DUO
MANUAL DO USUÁRIO
Configurações de Acesso Remoto
A página de Acesso Remoto permite que você e outros usuários acessem seus arquivos
enquanto estiverem se locomovendo. Você pode acessar fotos e arquivos armazenados
no dispositivo My Book Live Duo usando os aplicativos móveis WD Photos e WD 2go
e configurar acesso web remoto e seguro para os arquivos armazenados mediante o site
WD2go.com.
Para obter instruções sobre como configurar o acesso remoto nessa página e usar
o WD Photos e o WD 2go, veja "Acesso remoto ao seu My Book Live Duo" na página 98.
Configurações do Servidor de Mídia
A página Mídia permite configurar o acesso do DLNA (Digital Living Network Alliance)
para que você possa desfrutar das suas mídias em todos os cômodos da sua casa.
Obs.: O DLNA e o iTunes apenas funcionam na sua rede.
Para obter instruções sobre como configurar o DLNA Media Server e o iTunes nessa página
e depois ver ou reproduzir mídia, veja "Reproduzir/stream vídeos, fotos e música" na página 117.
DEFINIR AS CONFIGURAÇÕES BÁSICAS – 72
MY BOOK LIVE DUO
MANUAL DO USUÁRIO
Configurações de armazenamento
A página Armazenamento permite especificar como o dispositivo My Book Live Duo vai
armazenar seus dados e monitorar o status do armazenamento. Você pode configurar as
unidades internas para que funcionem como uma grande unidade rápida, ou configurá-las
para que uma unidade duplique (ou espelhe) seus dados de forma automática e simultânea
para um backup em tempo real. Também é possível ver os dados da sua unidade USB
externa.
Para determinar que tipo de armazenamento usar, leve em conta os atributos de cada um:
• A paridade (spanning) – reúne todos os drives de um sistema em um único volume
grande, para que possam funcionar como uma unidade gigante.
• Define o sistema no modo de proteção de dados (também conhecido como
modo espelhado) – e a capacidade é dividida pela metade. Metade da capacidade
é usada para armazenar seus dados e a outra metade para uma cópia duplicada.
Se um drive cair, os seus dados ficam protegidos porque estão duplicados.
Obs.: Colocar seu drive em RAID 1 não é a mesma coisa que fazer o backup da
sua unidade. Embora ele armazene seus dados, ele não pode ser usado para
recuperação em caso de perdas críticas.
DEFINIR AS CONFIGURAÇÕES BÁSICAS – 73
MY BOOK LIVE DUO
MANUAL DO USUÁRIO
Monitorar o status de armazenamento
1. Clique na guia Armazenamento. Aparece a tela Monitorar, com o tipo de configuração
do seu dispositivo My Book Live Duo. O padrão é Capacidade Máxima (Paridade). Essa
tela também mostra o status das suas unidades.
Para um tipo de armazenamento de capacidade máxima, o status da unidade pode ser:
•
Bom
•
Erro – Se a unidade sofreu um erro, você não pode acessar seus dados.
Para um tipo de armazenamento de proteção máxima, o status da unidade pode ser:
•
Bom
•
Erro – Indica qual unidade sofreu o erro. Depois de substituir a unidade, você pode
acessar seus dados.
•
Construindo – Quando você substitui uma unidade com falhas ou depois de
converter um tipo de armazenamento em outro, o sistema está reconstruindo
a configuração.
2. Para ver os dados sobre a unidade, clique no seu ícone respectivo. Alguns dados são:
•
Número do modelo
•
Fabricante
•
Número de série
•
Tamanho (ex.: 1 TB)
•
Resultado do teste de auto-avaliação.
Obs.: Outra forma de monitorar o armazenamento é usando o menu Quick View,
que mostra o status das unidades de armazenamento e do dispositivo USB
externo conectado (se houver). Para obter mais informações, consulte
"Monitorar armazenamento" na página 50.
Mudar o tipo de armazenamento
Para alterar entre um tipo de armazenamento e outro:
Importante: Antes de mudar o tipo de armazenamento (Capacidade máxima para
Proteção máxima e vice-versa), recomendamos que primeiro você crie
um ponto seguro para fazer o backup dos seus dados. Veja "Criar um
ponto seguro" na página 90.
DEFINIR AS CONFIGURAÇÕES BÁSICAS – 74
MY BOOK LIVE DUO
MANUAL DO USUÁRIO
1. Clique no botão Editar modo para exibir a tela Editar modo.
2. Selecione o tipo de armazenamento desejado e clique no botão Converter. Aparece
a caixa de mensagem "Converter modo de armazenamento", informando que
a conversão levará algumas horas, dependendo do volume de dados em suas
unidades, que o processo não pode ser desfeito depois de começado e que você não
deve desconectar a unidade enquanto se realiza a conversão. As taxas de conversão
dependem do tipo de configuração e volume dos dados no My Book Live Duo. Depois
da conversão, o dispositivo My Book Live Duo se reinicializa.
Se aparecer "Espaço de disco insuficiente", você não tem espaço nas unidades
para a proteção máxima. Remova (exclua ou copie em outro lugar) arquivos até
que o armazenamento total seja de menos de 1 TB (para uma unidade de 2 TB).
Obs.: O total real armazenado necessário depende do tamanho da unidade
My Book Live Duo.
3. A unidade começa o processo de reconstrução imediatamente. A reconstrução pode
levar até 15 horas, dependendo da capacidade de atividade do HD, mas em geral
estará concluída em 7 a 12 horas. Deixe a reconstrução do RAID terminar.
Importante: Não tente usar o dispositivo durante o processo de reconstrução.
4. Depois de terminada a reconstrução, os LEDs ficarão acesos e estáveis para indicar
o estado de acionado.
Alertas
Você pode receber os seguintes alertas referentes ao status do armazenamento:
•
•
•
Conversão realizada com sucesso
Erro na conversão – O processo de conversão foi interrompido devido a um erro
Erro na unidade – A unidade parou de funcionar e você precisa substituí-la
DEFINIR AS CONFIGURAÇÕES BÁSICAS – 75
MY BOOK LIVE DUO
MANUAL DO USUÁRIO
Armazenamento USB
Obs.: O dispositivo My Book Live Duo funciona tanto com dispositivos de
armazenamento USB 2.0 como USB 3.0; porém, os dispositivos de
armazenamento USB 3.0 podem não apresentar as velocidades máximas
de desempenho quando usados com o My Book Live Duo.
Quando uma unidade de armazenamento USB está conectada ao My Book Live Duo, o ícone
USB
parece no lado direito superior da tela. Clique nesse ícone para ver o nome atribuído
a uma USB conectada, a capacidade em uso e o botão de ejetar a USB, se desejado.
Armazenamento externo
A seção de Armazenamento Externo permite que você veja o status do dispositivo de
armazenamento USB conectado ao My Book Live Duo e que desconecte o dispositivo,
se quiser.
DEFINIR AS CONFIGURAÇÕES BÁSICAS – 76
MY BOOK LIVE DUO
MANUAL DO USUÁRIO
Monitorar as configurações de armazenamento USB
1. Clique em Armazenamento externo.
2. Para ver os dados sobre o dispositivo de armazenamento USB, clique no seu ícone
respectivo. Alguns dados são:
•
Nome do dispositivo USB
•
Fabricante
•
Modelo
•
Número de série
•
Tamanho (ex.: 1 TB)
Ejetar um armazenamento USB
Ejetar com segurança seu dispositivo de armazenamento em USB ajuda a prevenir a perda
de dados. Há três formas de desconectar seu dispositivo USB:
Ejetar pelo ícone USB:
1. Selecionar o ícone USB no topo da tela, depois clicar no botão ejetar
para
o dispositivo USB. Aparece a mensagem "Ejetar unidade USB?", informando que ejetar
o dispositivo removerá os compartilhamentos associados, as tarefas de backup da
unidade serão interrompidas e que você não poderá acessar a unidade a distância
depois que ela for ejetada.
2. Clique em OK para ejetar a unidade USB.
Ejetar pela seção de armazenamento USB:
1. Na seção Armazenamento Externo, clique no botão de ejetar
para o dispositivo
USB. Aparece a mensagem "Ejetar unidade USB?", informando que ejetar o dispositivo
removerá os compartilhamentos associados, as tarefas de backup da unidade serão
interrompidas e que você não poderá acessar a unidade a distância depois que ela for
ejetada.
DEFINIR AS CONFIGURAÇÕES BÁSICAS – 77
MY BOOK LIVE DUO
MANUAL DO USUÁRIO
2. Clique em OK para ejetar a unidade USB.
Ejetar pelo Quick View:
1. Clique com o botão esquerdo ou direito no ícone do WD Quick View na bandeja do
sistema.
2. Selecione seu Dispositivo de armazenamento USB e depois Ejetar no menu do
Quick View. O USB será ejetado do sistema.
DEFINIR AS CONFIGURAÇÕES BÁSICAS – 78
MY BOOK LIVE DUO
MANUAL DO USUÁRIO
8
Administrar usuários
Visualizar usuários
Criar um usuário
Criar um compartilhamento privado para um usuário
Mudar uma senha do usuário
Editar configurações do usuário
Eliminar um usuário
O Administrador cria contas para outros que terão acesso à unidade My Book Live Duo.
Essas contas são chamadas de usuários. Os usuários têm acesso pleno aos seus próprios
compartilhamentos privados, aos compartilhamentos públicos, e acesso limitado aos
compartilhamentos de outros usuários.
Obs.: O Administrador, geralmente o proprietário, é a pessoa encarregada de
configurar os computadores na rede.
A opção Usuários no painel de navegação apresenta os usuários atuais e habilita a conta do
Administrador para visualizar dados do usuário, criar novos usuários, atribuir acesso de
usuários a compartilhamentos existentes e criar compartilhamentos.
Visualizar usuários
1. No painel de navegação, clique em Usuários para visualizar uma lista dos usuários
atuais no painel à esquerda e os links que exibem a Ajuda online em um painel à direita:
ADMINISTRAR USUÁRIOS – 79
MY BOOK LIVE DUO
MANUAL DO USUÁRIO
2. Para ver os dados do usuário, clique no nome do usuário. Aparecem 'Dados do
usuário' e 'Acesso ao compartilhamento' no painel à direita.
Criar um usuário
O Administrador pode criar usuários e restringir quais compartilhamentos eles podem
acessar.
Acesso pleno – Permite ao usuário ler, gravar e apagar arquivos no compartilhamento.
Acesso de apenas leitura – Apenas permite que o usuário veja os arquivos no
compartilhamento.
1. Clique no botão Criar novo usuário. O painel do 'Criar novo usuário' se abre sobre
a Lista de Usuários:
2. Digite as informações necessárias (indicadas por um asterisco vermelho).
ADMINISTRAR USUÁRIOS – 80
MY BOOK LIVE DUO
MANUAL DO USUÁRIO
3. Se quiser, insira estas configurações opcionais:
Senha/Confirmar senha
Se deseja configurar uma senha para o usuário, evitando
assim que outros acessem o compartilhamento privado do
usuário, digite uma senha para o usuário.
Criar compartilhamento privado Selecione esta opção para criar um compartilhamento
para este usuário
privado para o novo usuário com direitos de acesso pleno.
Permitir acesso
a compartilhamentos
existentes
Selecione esta opção para atribuir acesso a outros
compartilhamentos a este novo usuário. Selecione a caixa de
verificação ao lado de cada compartilhamento que o usuário
possa acessar e depois escolha o ícone de acesso pleno ou
acesso de apenas leitura para especificar o nível de acesso.
Por exemplo, o novo usuário pode receber acesso de apenas
leitura às fotos da família ou os vídeos da mamãe (ele não
poderá alterá-las, apagá-las nem acrescentar nada), mas
acesso pleno aos Projetos, para que ele possa acrescentar,
editar ou apagar arquivos.
4. Clique no botão Salvar. O novo usuário aparece na Lista de Usuários e a seção Acesso
ao compartilhamento passa para o painel direito:
ADMINISTRAR USUÁRIOS – 81
MY BOOK LIVE DUO
MANUAL DO USUÁRIO
Criar um compartilhamento privado para um usuário
1. Se deseja criar um compartilhamento privado para o usuário, na seção Acesso ao
compartilhamento no painel à direita, clique no botão Criar novo compartilhamento.
Aparece uma caixa 'Criar novo compartilhamento' sobre a página:
2. Preencha todas as configurações necessárias (indicadas por um asterisco vermelho)
e as opcionais, como se indica a seguir:
Nome do compartilhamento
Atribua um nome ao compartilhamento que indique
claramente o tipo de arquivos que ele contém.
Compartilhar descrição
Digite uma breve descrição do conteúdo do
compartilhamento. Observe que as descrições de
compartilhamento devem começar com um valor
alfanumérico e podem conter até 256 caracteres.
Acesso do usuário
Selecione Privado para limitar o acesso do usuário ao
compartilhamento.
Servidor de mídia
Na lista suspensa, selecione Todos (para músicas,
fotos e vídeos) ou Nenhum (exclui todas as mídias).
3. Clique no botão Salvar. O novo compartilhamento aparece no painel 'Compartilhar
acesso' com o indicador Privado
em exibição. Atribui-se acesso pleno
automaticamente ao usuário.
Mudar uma senha do usuário
Quando visualizar os dados de um usuário, o Administrador pode mudar a senha do
usuário (a configuração padrão é sem senha).
1. Selecione o usuário para exibir seus respectivos dados na coluna à direita.
2. Clique no botão Atualizar senha do proprietário para exibir o seguinte:
ADMINISTRAR USUÁRIOS – 82
MY BOOK LIVE DUO
MANUAL DO USUÁRIO
3. Digite a mesma senha nos campos Senha e Confirmar senha. Caso contrário,
selecione Nenhuma senha. sem aspas
4. Clique no botão Salvar.
Editar configurações do usuário
1. Para fazer alterações em um perfil do usuário, selecione o usuário na Lista de Usuários.
Aparecem os painéis Dados do usuário e Acesso ao compartilhamento.
2. Modifique as configurações obrigatórias e opcionais, conforme desejar. Para atualizar
o acesso do usuário aos compartilhamentos, faça as alterações necessárias no painel
Acesso ao compartilhamento.
3. Clique no botão Salvar.
Eliminar um usuário
É possível eliminar todos os usuários, exceto o Administrador.
1. Na Lista de Usuários, clique no ícone da lata de lixo
à direita do nome do usuário.
2. Para responder a mensagem de confirmação, clique no botão Eliminar.
ADMINISTRAR USUÁRIOS – 83
MY BOOK LIVE DUO
MANUAL DO USUÁRIO
9
Gerenciar compartilhamentos
Visualizar uma Lista de Compartilhamentos
Criar um novo compartilhamento
Criar um novo usuário
Tornar um compartilhamento Público
Eliminar um compartilhamento
Abrir um compartilhamento
Um compartilhamento é uma área no My Book Live Duo para armazenar arquivos
(similar a uma pasta ou diretório).
Obs.: Neste manual, usamos os termos compartilhamento e pasta de forma
intercambiável.
Um compartilhamento pode ser público, para todos os usuários acessarem os conteúdos,
ou privado, para restringir o acesso a usuários selecionados. A opção 'Compartilhamentos'
no painel de navegação exibe uma lista de compartilhamentos no dispositivo My Book Live Duo
e permite que o Administrador administre o acesso dos usuários e os compartilhamentos.
Visualizar uma Lista de Compartilhamentos
No painel de navegação, clique em Compartilhamentos para exibir uma lista de
compartilhamentos na unidade My Book Live Duo. Para cada nome de compartilhamento,
aparece a utilização, o tipo de mídia sendo compartilhado e o status do acesso remoto.
Se o compartilhamento for privado, aparece um ícone de cadeado
à esquerda.
Isso significa que apenas os usuários os direitos especiais de acesso podem vê-lo ou
modificá-lo. O painel à direita contém links à Ajuda online.
Se o compartilhamento for uma unidade USB, aparece um ícone de USB
à esquerda.
GERENCIAR COMPARTILHAMENTOS – 84
MY BOOK LIVE DUO
MANUAL DO USUÁRIO
Clique em um compartilhamento para exibir os dados do mesmo e as informações de
acesso do usuário no painel direito.
Criar um novo compartilhamento
É possível criar um compartilhamento e denominá-lo público ou privado. Por exemplo,
se o compartilhamento tiver informações financeiras, talvez você prefira tornar
o compartilhamento privado. Ou, se houver fotos que você gostaria que um amigo visse,
você pode tornar o compartilhamento público para determinados usuários.
1. Clique no botão Criar novo compartilhamento acima da lista 'Acesso ao
compartilhamento' para exibir:
GERENCIAR COMPARTILHAMENTOS – 85
MY BOOK LIVE DUO
MANUAL DO USUÁRIO
2. Preencha todas as configurações necessárias (indicadas por um asterisco vermelho)
e as opcionais, como se indica a seguir:
Nome do compartilhamento
Atribua um nome ao compartilhamento.
Compartilhar descrição
Digite uma breve descrição do compartilhamento para que
você se lembre o quê há nele. Observe que as descrições
de compartilhamento devem começar com um valor
alfanumérico e podem conter até 256 caracteres.
Servidor de mídia
Na lista suspensa, selecione On para ativar o serviço para
todos os tipos de mídia (fotos, músicas e vídeos). Selecione
Off para desativar o servidor de mídia.
Acesso do usuário
Selecione Público se quiser que todos os usuários tenham
acesso a esse compartilhamento ou selecione Privado para
restringir o acesso do usuário a este compartilhamento.
3. Se selecionou Privado, aparece o painel Acesso do usuário.
4. Para especificar o acesso ao novo compartilhamento, selecione + (Acrescentar) ao lado
do nome do usuário e depois selecione ou acesso pleno ou acesso de apenas leitura.
O acesso pleno significa que o usuário pode fazer alterações no compartilhamento, por
exemplo, acrescentando ou eliminando arquivos. O acesso de apenas leitura significa
que o usuário pode apenas olhar os arquivos. Se não quiser que o usuário tenha nenhum
tipo de acesso ao compartilhamento, certifique-se de que a caixa + esteja em branco.
Por exemplo, o Administrador (Mamãe) e Papai têm acesso pleno aos vídeos da família,
mas a Sandra só pode ver os vídeos.
5. Clique no botão Salvar.
Criar um novo usuário
Enquanto estiver trabalhando na opção Compartilhamentos, você pode querer criar um
novo usuário e atribuir privilégios de acesso a um compartilhamento ao mesmo tempo.
1. Selecione um compartilhamento na lista para exibir os dados respectivos:
GERENCIAR COMPARTILHAMENTOS – 86
MY BOOK LIVE DUO
MANUAL DO USUÁRIO
2. Clique no botão Criar novo usuário na seção Acesso ao compartilhamento à direita.
Aparece uma caixa 'Criar novo usuário' sobre a tela:
3. Preencha as informações, como você fez em "Criar um usuário" na página 80.
4. Clique no botão Salvar.
Tornar um compartilhamento Público
Se decidir que não há motivos para limitar o acesso a um compartilhamento privado,
transforme-o em compartilhamento público.
1. Selecione o compartilhamento privado na lista Compartilhamentos e selecione a opção
Público em vez de Privado na seção Acesso ao compatilhamento do painel à direita.
Aparece a seguinte mensagem de alerta:
2. Selecione Tornar público para que o compartilhamento selecionado se tone público;
clique em Fechar para manter as configurações iguais sem alterá-las.
3. Clique no botão Salvar.
Eliminar um compartilhamento
1. Na Lista de Compartilhamentos, clique no ícone da lata do lixo
compartilhamento.
à direita do nome do
CUIDADO! Eliminar um compartilhamento apaga todos os arquivos e pastas do
mesmo.
2. Para responder a mensagem de confirmação, clique no botão Eliminar.
GERENCIAR COMPARTILHAMENTOS – 87
MY BOOK LIVE DUO
MANUAL DO USUÁRIO
Abrir um compartilhamento
Você tem várias opções para abrir os compartilhamentos público e privado do dispositivo
My Book Live Duo ao qual tem acesso.
Para abrir um compartilhamento privado, é necessário ter:
Um nome de usuário e senha atribuídos ao nome do seu compartilhamento
Acesso pleno ou de apenas leitura ao compartilhamento
SE você quiser abrir
um compartilhamento
com o . . .
WD Quick View na bandeja do
sistema (Windows)
ENTÃO para . . .
Compartilhamentos Público e Privado
1.
Clique com o botão esquerdo ou direito no ícone do
WD Quick View
para exibir o menu principal.
2.
Clique no nome do dispositivo My Book Live Duo e depois
clique em Abrir. Os compartilhamentos aparecem no
Windows Explorer.
3.
Para um compartilhamento privado, se for solicitado, digite
um nome de usuário e senha associados à sua conta de
usuário no painel doMy Book Live Duo.
Para um compartilhamento privado, se o nome do usuário
e senha forem os mesmos para iniciar sessão no computador,
não será necessário digitar o nome de usuário e senha. Se
não forem os mesmos, visite o site http://support.wdc.com
e veja a resposta ID 5681 na Base de Conhecimento.
WD Quick View na barra do
menu (Mac OS X)
Windows 8
Compartilhamentos Público e Privado
1.
Clique no ícone do WD Quick View
na barra do menu
e passe o cursor sobre o nome da unidade My Book Live Duo
para exibir o submenu.
2.
Selecione Abrir no submenu do WD Quick View.
Os compartilhamentos aparecem em um segundo submenu.
3.
Selecione o compartilhamento desejado. Para um
compartilhamento privado, se for solicitado, digite um nome
de usuário e senha associados à sua conta de usuário no
painel do My Book Live Duo (veja "Criar um usuário" na
página 80). Para um compartilhamento Público, se for
solicitado, digite um nome de usuário e senha, selecione
Convidado.
1.
Na barra de ferramentas, selecione o ícone 'Explorador de
arquivos'.
2.
No painel à esquerda, selecione Rede.
3.
Clique em My Book Live Duo.
4.
Clique duas vezes na pasta Público da sua unidade.
GERENCIAR COMPARTILHAMENTOS – 88
MY BOOK LIVE DUO
MANUAL DO USUÁRIO
SE você quiser abrir
um compartilhamento
com o . . .
ENTÃO para . . .
Windows Vista/Windows 7
1.
Clique em
2.
No painel à esquerda, selecione Rede.
3.
Clique em My Book Live Duo.
4.
Clique duas vezes na pasta Público da sua unidade.
Windows XP
Mac OS X
> Computador.
Compartilhamento Público
1.
Clique em Início > Meu Computador.
2.
Em Unidades de Rede, clique duas vezes na pasta Público da
sua unidade.
Compartilhamentos Público e Privado
1.
Abra uma janela do Finder e localize seu My Book Live Duo
em Compartilhado na barra lateral.
2.
Clique duas vezes na unidade para exibir o compartilhamento
Público e os compartilhamentos privados aos quais você tem
acesso.
GERENCIAR COMPARTILHAMENTOS – 89
MY BOOK LIVE DUO
MANUAL DO USUÁRIO
10
Administrar pontos seguros
Fazer o backup de uma unidade My Book Live Duo com pontos seguros
Fazer o backup de uma unidade My Book Live Duo com pontos
seguros
Com a tecnologia de ponto seguro, você pode fazer uma segunda cópia automática dos
dados do seu My Book Live Duo para que ela seja guardada em outro My Book Live Duo,
em um compartilhamento de rede disponível ou em uma unidade USB. Agora você tem
proteção duplamente segura para todas as suas mídias para você não perder sua
tranquilidade.
O que é um ponto seguro?
Um ponto seguro é uma foto do seu dispositivo My Book Live Duo em um momento
específico que fica armazenada em um dispositivo conectado à rede, tal como outro
My Book Live. O ponto seguro reúne todos os dados da sua unidade, tais como usuários,
compartilhamentos, backups do WD SmartWare,Time Machine da Apple ou do Windows
8/Windows 7/Vista, e detalhes associados à configuração do dispositivo. No caso improvável
de que ocorra uma falha do seu dispositivo My Book Live Duo, pode você recuperar todos
os seus dados a partir de um ponto seguro para um My Book Live Duo novinho.
Criar um ponto seguro
Para criar um ponto seguro para o seu My Book Live Duo:
1. Clique em Pontos seguros no painel de navegação.
2. Clique em Ponto seguro.
ADMINISTRAR PONTOS SEGUROS – 90
MY BOOK LIVE DUO
MANUAL DO USUÁRIO
3. Clique na seção Criar.
4. Clique no botão Verificar Rede ou USB local para exibir uma lista de dispositivos
disponíveis na sua unidade USB local ou rede. Para voltar a verificar a rede em outro
momento, clique no ícone para atualizar ou voltar a encontrar
no lado direito acima.
Para voltar à tela anterior, clique no ícone de retornar
no lado direito acima.
Dispositivos de rede
Dispositivo local (USB)
ADMINISTRAR PONTOS SEGUROS – 91
MY BOOK LIVE DUO
MANUAL DO USUÁRIO
5. Selecione o dispositivo alvo e o compartilhamento para a operação. Se o compartilhamento
estiver protegido com senha, digite as credenciais adequadas.
Importante: Se você criar um ponto seguro com compartilhamentos que deseja manter
privados, crie um ponto seguro em um compartilhamento privado.
6. Para criar um ponto seguro no compartilhamento imediatamente, clique em Criar
Agora e preencha os campos necessários. Você também pode escolher habilitar as
atualizações automáticas.
Aparece uma barra de andamento.
Obs.: O tempo que leva para criar um ponto seguro depende da velocidade da sua
rede e do número e tamanho dos arquivos que você armazenou no
dispositivo My Book Live Duo. Num total de dados, é mais rápido replicar um
número menor de arquivos grandes do que vários arquivos pequenos.
Outros fatores como quais processos estão sendo executados no dispositivo
My Book Live Duo e a velocidade e disponibilidade do seu armazenamento
de rede também afetam a velocidade.
ADMINISTRAR PONTOS SEGUROS – 92
MY BOOK LIVE DUO
MANUAL DO USUÁRIO
7. Para que o processo seja executado no plano de fundo, clique em Executar no plano
de fundo. Um link na barra de andamento aparece abaixo 'Nós queremos ajudar' no
painel de navegação.
Se clicar no link da barra de andamento na área do status, aparecerão informações
detalhadas sobre a operação, tais como os arquivos copiados e quanto já foi concluído.
Aparece a mensagem "Ponto seguro criado com sucesso" quando o processo está
concluído.
8. Se quiser programar a criação de um ponto seguro, clique em Criar Depois e digite um
dia e hora em que gostaria de criar um ponto seguro. Você também pode escolher
habilitar as atualizações automáticas. As atualizações automáticas ajudam a manter seu
ponto seguro atualizado com o conteúdo do seu dispositivo My Book Live Duo,
copiando as alterações desde a última atualização.
Importante: Não se garante que será feito o backup imediato das alterações realizadas
enquanto as operações de ponto seguro estão em andamento.
ADMINISTRAR PONTOS SEGUROS – 93
MY BOOK LIVE DUO
MANUAL DO USUÁRIO
9. Se o processo de criação não foi bem sucedido ou foi interrompido, a seção Gerenciar
(topo da página) exibe o status apropriado. Clique no ícone de tentar novamente
no
ponto seguro para retomar a operação.
Obs.: Se quiser ver o conteúdo do ponto seguro armazenado em outro dispositivo,
acesse a pasta no dispositivo de armazenamento.
Atualizando pontos seguros
Você pode atualizar seus pontos seguros de duas formas: manual ou automaticamente.
1. Para atualizar seu ponto seguro manualmente, vá à seção Gerenciar no topo da página
e clique no ícone atualizar
no canto interior direito do seu ponto seguro.
ADMINISTRAR PONTOS SEGUROS – 94
MY BOOK LIVE DUO
MANUAL DO USUÁRIO
2. Para permitir atualizações automáticas do seu ponto seguro, vá à seção Gerenciar,
selecione seu ponto seguro e clique no botão Atualização automática Habilitar no
painel à direita.
3. Se as atualizações automáticas já estiverem habilitadas, você pode editar as
configurações das mesmas no painel de detalhes ou desativar totalmente o recurso.
Você pode definir atualizações diárias, semanais ou mensais para o seu ponto seguro,
se quiser usar esse recurso.
Para que o processo seja executado no plano de fundo enquanto você realiza outras
tarefas, clique em Executar no plano de fundo.
Se clicar na barra de andamento na área do status, aparecerão informações detalhadas
sobre a operação, tais como os arquivos copiados e quanto já foi concluído.
Importante: Não se garante que será feito o backup imediato das alterações realizadas
nos dados enquanto as operações de ponto seguro estão em andamento.
4. Se o processo de atualização não foi bem sucedido ou foi interrompido, a seção
'Gerenciar' exibe o status apropriado. Clique no ícone de tentar novamente
para retomar a operação.
Recuperando a partir de um ponto seguro
A seção Recuperar permite restaurar seus dados a partir de um ponto seguro para um
My Book Live Duo novo ou outro dispositivo Western Digital compatível.
1. Abra a seção Recuperar:
ADMINISTRAR PONTOS SEGUROS – 95
MY BOOK LIVE DUO
MANUAL DO USUÁRIO
2. Clique no botão Rede ou Local (para os dispositivos USB) para exibir uma lista de
dispositivos disponíveis na sua unidade USB local ou rede:
3. Selecione um dispositivo para exibir a lista de compartilhamentos disponíveis nele.
4. Selecione o compartilhamento que tiver o ponto seguro e clique em Continuar.
Se o compartilhamento estiver protegido com senha, digite as credenciais adequadas:
5. Escolha o ponto seguro que deseja recuperar e clique no botão Recuperar:
ADMINISTRAR PONTOS SEGUROS – 96
MY BOOK LIVE DUO
MANUAL DO USUÁRIO
Se o dispositivo que estiver restaurando não estiver em restaurado para o estado de
fábrica, aparece uma mensagem com instruções (Veja "Restauração de padrões de
fábrica" na página 68).
6. Se não houver erros, a operação de recuperação começa e aparece uma barra de
andamento. Aguarde até o final da operação. Seu dispositivo se reinicia depois da
recuperação e pode ser usado então no lugar do seu My Book Live Duo original.
Administrando pontos seguros
A seção 'Gerenciar' apresenta uma lista de todos os pontos seguros para o seu dispositivo
My Book Live Duo. Clique em um ponto seguro específico para renomear, atualizar ou
excluí-lo.
Para atualizar um ponto seguro com as alterações mais recentes no seu My Book Live Duo,
clique no ícone de atualização
do seu ponto seguro.
• Para excluir um ponto seguro e todos os seus conteúdos, clique no ícone de lixo
do seu ponto seguro.
• Se houver algum erro em um ponto seguro, aparecem ícones de alerta
'Gerenciar'. Passe o cursor sobre os ícones para ver mais informações.
na seção
ADMINISTRAR PONTOS SEGUROS – 97
MY BOOK LIVE DUO
MANUAL DO USUÁRIO
11
Acesso remoto ao seu My Book Live Duo
WD 2go: O caminho para a sua própria nuvem
Habilitar Acesso Remoto
Configurar acesso móvel
Configurar o acesso web através do WD 2go
Resolução de problemas do seu banco de dados WD Photos
Acessar sua nuvem pessoal
Este capítulo explica como configurar o acesso remoto à unidade My Book Live Duo
e descreve como você pode aproveitar seus diversos recursos.
WD 2go: O caminho para a sua própria nuvem
Uma nuvem pessoal significa ter o seu conteúdo protegido em casa e sob controle.
Ao contrário das nuvens públicas, uma nuvem pessoal permite que você guarde todo
o seu conteúdo em um único lugar seguro na sua rede doméstica. Compartilhe arquivos,
reproduza mídias e acesse o seu conteúdo desde qualquer lugar. Sem taxas mensais.
Sem localizações misteriosas para os seus dados. Guarde seus vídeos, músicas, fotos
e arquivos em um lugar seguro em casa, e leve-os sempre com você.
Se você tiver acesso à internet desde um computador, você pode ter acesso seguro às
suas mídias e arquivos desde qualquer lugar do mundo. O acesso web do WD 2go oferece
acesso remoto gratuito ao seu armazenamento em nuvem pessoal do My Book Live Duo.
Depois de fazer o login, o WD 2go faz com que o seu dispositivo My Book Live Duo apareça
como se fosse uma unidade local e suas pastas remotas ficam disponíveis no seu
computador, seja ele Mac ou PC. Abra, salve como e anexe arquivos a e-mails a partir da
unidade virtual de forma totalmente integrada.
Obs.: Copiar e reproduzir o conteúdo desde sua casa terá a restrição imposta pela
largura de banda de upload do seu ISP. Por exemplo, uma conexão de
internet doméstica típica (ADSL ou modem por cabo) pode ter um limite de
upload de 500 Kb/s (0,063 MB/s), de modo que copiar um filme de 2 GB
levaria 8,8 horas e copiar um arquivo de música comum de MP3 de 2 MB
levaria apenas 32 segundos.
Dê mobilidade aos seus arquivos com o aplicativo WD 2go
Os aplicativos móveis WD 2go e WD Photos colocam suas fotos e arquivos na ponta dos
dedos, no seu iPad, iPhone, iPod touch, da Apple, e o tablet ou smartphone Android.
Requisitos:
• Armazenamento em nuvem pessoal My Book Live Duo da Western Digital conectado
à internet.
• Seu código de acesso ao dispositivo gerado pelo seu My Book Live Duo.
• Dispositivos Android – Maioria dos smartphones e tablets com SO 2.1 ou versão posterior
• Dispositivos Apple
- WD Photos – iPhone, iPod touch, ou iPad com SO 3.2 ou versão posterior
- WD 2go – iPhone, iPod touch, ou iPad com SO 4.x ou versão posterior
ACESSO REMOTO AO SEU MY BOOK LIVE DUO – 98
MY BOOK LIVE DUO
MANUAL DO USUÁRIO
Sobre o aplicativo móvel WD 2go
Acesse seus arquivos, músicas e fotos com o seu dispositivo móvel. Abra e veja
apresentações e documentos, reproduza mídias e mostre suas fotos armazenadas no
seu armazenamento em nuvem pessoal do My Book Live Duo. Use o seu iPad, iPhone,
iPod touch ou dispositivo móvel Android para ver os arquivos armazenados e reproduzir
músicas na palma da mão. Baixe o aplicativo WD 2go no Android Market ou iTunes Store
da Apple e transforme seu dispositivo móvel no centro das atenções.
Com o aplicativo móvel WD 2go, você pode:
• Abrir e ver arquivos importantes armazenados no seu My Book Live Duo desde
qualquer lugar sem copiá-los no seu dispositivo móvel.
• Mostrar suas fotos armazenadas no seu My Book Live Duo.
• Reproduzir e desfrutar de seus arquivos de música e vídeo armazenados na unidade
My Book Live Duo.
Obs.: O desempenho do stream de vídeo é melhor através de uma rede LAN.
As conexões sem fio e o desempenho do stream por WAN podem estar
limitados pela velocidade de upload na sua conexão de rede doméstica.
• Compartilhar suas apresentações no seu iPad em resolução 1024 x 768. O WD 2go
é compatível com a maioria de tipos de arquivos, tais como documentos do
Microsoft Word, planilhas do Excel e apresentações do PowerPoint.
Para conhecer mais recursos e instruções sobre como usar o aplicativo móvel WD 2go,
veja a página online 'Me oriente' e as Perguntas Frequentes (FAQs), ou vá ao site
http://wd2go.wdc.com.
Obs.: O WD 2go leva os seus dados do My Book Live Duo ao tablet, smartphone ou
outro dispositivo portátil que use o Google Android ou Apple iOS. O WD 2go
oferece uma lista prática de arquivos presentes no My Book Live Duo e depois
inicia seu reprodutor ou visualizador favorito para todos os arquivos que você
abrir. Para saber que tipos de arquivos são compatíveis com seu dispositivo
móvel, veja o manual do dispositivo.
Sobre o aplicativo móvel WD Photos
A diversão pode aparecer a qualquer momento. Agora você pode registrar cada momento
e enviá-lo à sua unidade para que seja acessado em qualquer tela da sua casa. Faça uma
foto ou vídeo com o seu smartphone ou tablet e transfira diretamente para o seu
armazenamento em nuvem pessoal do My Book Live Duo. Quando estiver em casa, você
tem novos arquivos esperando por você para que possam ser vistos na sua central de
entretenimento.
Importante: O WD Photos permite que você veja fotos apenas em formato .jpg.
Mostre toda a sua coleção de até 285.000 fotos, sem ocupar um espaço enorme do seu
smartphone.
ACESSO REMOTO AO SEU MY BOOK LIVE DUO – 99
MY BOOK LIVE DUO
MANUAL DO USUÁRIO
O WD Photos é compatível com os principais dispositivos da Apple e os smartphones
Android mais populares, entre eles o DROID da Motorola, DROID Incredible da HTC,
o Nexus One e HTC EVO 4G. As fotos são automaticamente otimizadas para serem vistas
no dispositivo móvel.
O WD Photos permite ver as fotos mais recentes mesmo quando você estiver offline.
Mostre suas fotos vertical ou horizontalmente e transforme o seu dispositivo móvel em
um maravilhoso álbum de fotos.
Com o WD Photos:
• Publique fotos instantaneamente no Facebook.
• Crie uma apresentação de slides com transições para criar arte digital.
• Acesse as fotos visualizadas previamente, mesmo quando estiver offline.
• Veja suas fotos de uma vez ou filtre-as por pasta ou álbum.
• Pesquise por nome de arquivo, nome da pasta ou data usando as opções de busca
incorporadas.
• Envie uma foto por e-mail a um amigo.
• Atribua uma foto a um contato.
• Baixe uma foto do seu armazenamento em nuvem pessoal para o rolo de câmera do
seu dispositivo móvel.
• Faça o upload de fotos e vídeos do seu rolo da câmera no dispositivo móvel
diretamente ao seu armazenamento em nuvem pessoal, esteja onde estiver.
Obs.: O WD Photos cria uma subpasta de forma automática com o nome
do dispositivo móvel no diretório Fotos Compartilhadas/Públicas no
My Book Live Duo para as fotos de upload. Do mesmo modo, o aplicativo
cria uma subpasta com o nome do dispositivo móvel no diretório Vídeos
Compartilhados/Público para os vídeos de upload.
Para conhecer os recursos e instruções do WD Photos, veja a página online 'Me oriente'
e as Dicas Rápidas, e vá a http://wdphotos.wdc.com.
ACESSO REMOTO AO SEU MY BOOK LIVE DUO – 100
MY BOOK LIVE DUO
MANUAL DO USUÁRIO
Habilitar Acesso Remoto
Use a página de Acesso Remoto do painel do My Book Live Duo para que você e outros
usuários autorizados acessem seus arquivos a distância.
1. No painel de navegação, clique em Configurações.
2. Clique na guia Acesso remoto. Aparece a seção 'Configurar' da página 'Acesso remoto':
3. Ative ou desative o acesso remoto e verifique o status da conectividade do seu
My Book Live Duo. Os possíveis estados de conectividade são:
•
Desativado – O usuário não marcou a caixa Habilitar acesso remoto.
•
Pronto – O usuário não acrescentou um dispositivo móvel ou ainda não registrou
uma conta de acesso web.
•
Obtendo informação – Obtém o status de conectividade do acesso remoto.
•
Erro – O My Book Live não pôde estabelecer uma conexão de acesso remoto com
o dispositivo móvel ou com a conta de acesso web.
•
Conectando – O My Book Live está tentando se conectar a um dispositivo móvel
ou a uma conta de acesso web registrada. Favor aguardar.
•
Conectado – Essa é uma conexão direta, ponto a ponto, sendo o estado de
melhor desempenho.
•
Conectado (conexão relay estabelecida) – A unidade My Book Live Duo tenta
configurar a rede para permitir conexões diretas sempre que possível. Algumas rede
não são compatíveis com o protocolo UPnP, que o My Book Live Duo usa para
essas configurações. Se desejar uma conexão direta em vez de uma relay, consulte
o guia operacional do seu roteador para determinar a compatibilidade UPnP.
Além disso, alguns provedores de internet implementam "NAT duplo", que torna
impossível contatar o endereço IP do seu roteador para uma conexão direta (porta
de transferência). Nesse caso, consulte seu provedor para conhecer alternativas
que permitam conexões transferidas pela porta.
ACESSO REMOTO AO SEU MY BOOK LIVE DUO – 101
MY BOOK LIVE DUO
MANUAL DO USUÁRIO
4. Selecione uma opção de conexão no menu suspenso. As possíveis opções de conexão
são:
•
Automático – Estabelece uma conexão direta entre seu dispositivo e o roteador
usando o UPnP. Se a conexão não puder abrir as portas no roteador, estabelece-se
uma conexão alternativa.
•
Manual – Estabelece uma conexão através das duas portas selecionadas. Se uma
das portas não estiver disponível, estabelece-se um conexão alternativa. Se optar
pela conexão Manual, identifique a Porta Externa para Porta 1 e Porta 2. As opções
para a Porta 1 são 80 ou 1024 – 65535. As opções para a Porta 2 são 443 ou 1024 –
65535. Para obter mais informação sobre como criar uma conexão Manual,
veja a resposta ID 8526 na Base de Conhecimento.
•
Compatibilidade com o Windows XP – Estabelece uma conexão através das
portas 80 e 443. Se essas portas não estiverem disponíveis, estabelece-se uma
conexão alternativa. Essa opção é necessária se você tiver o SO Windows XP.
Configurar acesso móvel
Configure e administre o acesso móvel às suas fotos, músicas, documentos e vídeos no
My Book Live Duo através de um dispositivo Apple ou Android. Na seção 'Acesso móvel'
da página 'Acesso remoto', gere códigos de ativação para os aplicativos WD Photos ou
WD 2go instalados no seu dispositivo a partir da App Store da Apple ou Android Market.
ACESSO REMOTO AO SEU MY BOOK LIVE DUO – 102
MY BOOK LIVE DUO
MANUAL DO USUÁRIO
Acrescentar uma conexão de dispositivo móvel
Para acrescentar uma conexão de dispositivo móvel ao My Book Live Duo:
1. Na seção 'Configurar' da página, certifique-se de que a caixa Habilitar permanece
selecionada e que o Status de conexão está Pronto ou Conectado.
2. Na seção 'Acesso móvel' da página, clique no botão Adicionar acesso.
3. Na lista suspensa, selecione um usuário. Os usuários que aparecem são os que têm
direitos de acesso aos compartilhamentos do My Book Live Duo. (Veja "Criar um
usuário" na página 80.)
Obs.: Quando você adiciona acesso a um aplicativo móvel, como o WD Photos,
o ID do usuário especificado retém os privilégios de acesso ao
compartilhamento.
ACESSO REMOTO AO SEU MY BOOK LIVE DUO – 103
MY BOOK LIVE DUO
MANUAL DO USUÁRIO
4. Clique em Obter código para gerar um código de ativação automaticamente para
o seu dispositivo móvel. É necessário gerar um código para cada aplicativo que deseja
ativar. Os códigos são válidos por 48 horas a partir da solicitação e podem ser usados
apenas uma vez.
5. Clique no botão Continuar (talvez você precise descer na página para vê-lo).
Aparece um novo dispositivo com o status "Esperando".
ACESSO REMOTO AO SEU MY BOOK LIVE DUO – 104
MY BOOK LIVE DUO
MANUAL DO USUÁRIO
6. Depois de inserir o código no seu dispositivo móvel, aparecem o nome do aplicativo
e do dispositivo.
7. Prossiga com "Instalar o WD Photos no seu dispositivo móvel" na página 105 ou
"Instalar o aplicativo móvel WD 2go" na página 107.
Obs.: Para remover o acesso a um dispositivo móvel ou para excluir um código não
utilizado, clique no ícone da lata de lixo.
Instalar o WD Photos no seu dispositivo móvel
Importante: Certifique-se de que as fotos que deseja ver no dispositivo móvel estão
armazenadas na subpasta Fotos Compartilhadas no compartilhamento
Público do seu My Book Live Duo. O WD Photos permite que você veja fotos
apenas em formato .jpg.
Para instalar o WD Photos no seu dispositivo móvel:
1. Baixe o WD Photos na Apple App Store ou no Android Market e instale-o no seu
dispositivo móvel.
2. Abra o WD Photos no seu dispositivo móvel para exibir a tela Bem-vindo.
ACESSO REMOTO AO SEU MY BOOK LIVE DUO – 105
MY BOOK LIVE DUO
MANUAL DO USUÁRIO
3. Marque Conectar Agora para exibir a tela 'Selecionar dispositivo', que mostra os tipos
de dispositivos de armazenamento externo que você possui.
4. Marque sua unidade My Book Live Duo.
5. Digite o código de ativação gerado no painel do seu My Book Live Duo (veja "Acrescentar
uma conexão de dispositivo móvel" na página 103) e marque o botão Ativar. É necessário
gerar um código para cada aplicativo que deseja ativar. Os códigos são válidos por 48 horas
a partir da solicitação e podem ser usados apenas uma vez.
ACESSO REMOTO AO SEU MY BOOK LIVE DUO – 106
MY BOOK LIVE DUO
MANUAL DO USUÁRIO
6. Marque o My Book Live Duo para exibir seus álbuns e depois marque um álbum para
mostrar as fotos que há nele.
Obs.: Se tiver problemas para instalar o WD Photos, visite o site
http://websupport.wdc.com/rn/wdphotos.asp. Para conhecer os recursos
e instruções, veja a página online 'Me oriente' e dicas, e vá a http://wdphotos.wdc.com.
Instalar o aplicativo móvel WD 2go
1. Baixe o WD 2go na App Store da Apple ou no Android Market e instale-o no seu
dispositivo móvel.
2. Abra o aplicativo WD 2go para ver a tela Bem-vindo.
ACESSO REMOTO AO SEU MY BOOK LIVE DUO – 107
MY BOOK LIVE DUO
MANUAL DO USUÁRIO
3. Marque Conectar Agora.
4. Toque em
.
5. Em 'Encontrado na rede', marque
ao lado do MyBookLiveDuo.
Se seu dispositivo não aparecer na lista:
• Em 'Adicionar manualmente', marque
ao lado do dispositivo WD.
• Digite o código de ativação gerado no painel do seu My Book Live Duo
(veja "Acrescentar uma conexão de dispositivo móvel" na página 103) e marque
o botão Ativar. Os códigos são válidos por 48 horas a partir da solicitação e podem
ser usados apenas uma vez.
6. Clique em Concluído.
ACESSO REMOTO AO SEU MY BOOK LIVE DUO – 108
MY BOOK LIVE DUO
MANUAL DO USUÁRIO
7. Marque o seu My Book Live Duo para mostrar seus compartilhamentos.
8. Marque um compartilhamento para exibir os arquivos que há nele.
ACESSO REMOTO AO SEU MY BOOK LIVE DUO – 109
MY BOOK LIVE DUO
MANUAL DO USUÁRIO
9. Marque um arquivo para exibir o conteúdo.
Obs.: Se tiver problemas para instalar o WD 2go, visite o site
http://websupport.wdc.com/rn/wd2go.asp. Para conhecer os
recursos e instruções, veja a página online 'Me oriente', perguntas
frequentes (FAQs) e dicas, e vá a http://wd2go.wdc.com.
Configurar o acesso web através do WD 2go
O WD 2go permite acessar todos os arquivos na sua nuvem pessoal, independente de
onde você estiver e desde que você tenha acesso à internet no seu computador*.
*O WD 2go não é compatível com o Mac Leopard (OS X 10.5.x)
Registrar uma conta de acesso web
Crie, veja e administra suas contas de acesso web na seção Acesso web da página
Acesso Remoto.
Para registrar uma conta de acesso web:
1. Para permitir o Acesso Web, certifique-se de que a caixa 'Habilitar acesso remoto'
esteja marcada na seção 'Configurar' da página 'Acesso remoto'. O Status de
conectividade deve estar em 'Pronto' ou 'Conectado'.
ACESSO REMOTO AO SEU MY BOOK LIVE DUO – 110
MY BOOK LIVE DUO
MANUAL DO USUÁRIO
2. Navegue até a seção Acesso web da página 'Acesso remoto'.
3. Clique no botão Registrar para exibir o painel 'Registrar nova conta'.
4. Digite o nome e endereço de e-mail do usuário para o qual você está registrando uma
conta e clique em Enviar.
Obs.: Quando você especifica o usuário do dispositivo para o qual está solicitando
a conta de acesso web, a conta retém os privilégios de acesso ao
compartilhamento daquele usuário. (Para obter informação sobre como criar
usuários, veja "Criar um usuário" na página 80.)
5. Aparece a mensagem "E-mail de registro enviado". Clique em Fechar. O usuário recebe
um e-mail com mais instruções.
ACESSO REMOTO AO SEU MY BOOK LIVE DUO – 111
MY BOOK LIVE DUO
MANUAL DO USUÁRIO
6. Clique no botão Continuar para exibir sua nova conta na Lista de contas.
Obs.: Se você precisar reenviar o e-mail de registro, clique no ícone para reenviar
o e-mail.
Obs.: Para remover o acesso web de um usuário, clique no ícone da lata de lixo
à direita do nome da conta.
Resolução de problemas do seu banco de dados WD Photos
Se você suspeita que o banco de dados do seu WD Photos foi corrompido:
1. Navegue até a seção Avançado da página 'Acesso remoto'.
2. Clique em Reconstrói. Seu banco de dados WD Photos será reconstruído.
Acessar sua nuvem pessoal
Obs.: O acesso web WD 2go não é compatível com Windows XP de 64 bits.
1. Registre a conta de acesso web, tal como se descreve em página 110.
2. Em um navegador, entre no site http://www.wd2go.com com o endereço de e-mail
e senha associados da etapa 1.
Obs.: Quando você acessa o WD 2go pela primeira vez, você precisa criar uma
senha. Digite sua senha no campo Nova Senha, depois digite novamente
a senha exata no campo Confirmar senha. Clique em Enviar.
ACESSO REMOTO AO SEU MY BOOK LIVE DUO – 112
MY BOOK LIVE DUO
MANUAL DO USUÁRIO
3. A tela mostra o(s) seu(s) dispositivo(s) NAS da WD.
4. Selecione o dispositivo My Book Live Duo que gostaria de acessar.
- Se o seu My Book Live Duo está protegido por senha, digite a senha no campo
Senha da Unidade de Rede.
Se você já acessou um compartilhamento a distância antes, pode aparecer uma
solicitação de execução do aplicativo Java.
5. No Windows, aparece a seguinte mensagem. Se você não quiser que essa mensagem
apareça no futuro, seleciona caixa de verificação Sempre confiar no conteúdo desse
distribuidor. Clique no botão Executar:
ACESSO REMOTO AO SEU MY BOOK LIVE DUO – 113
MY BOOK LIVE DUO
MANUAL DO USUÁRIO
Em um Mac, se aparecer a seguinte mensagem, clique no botão Permitir.
Obs.: Para o Lion e Mountain Lion, será necessário instalar o Java runtime.
Para maiores informações, visite o site http://support.apple.com/kb/dl1421
6. Depois de executar o applet Java corretamente, aparecem os seus compartilhamentos
acessíveis.
7. Como o Windows XP não permite a criptografia de uma unidade montada, aparece
a seguinte mensagem. Se não quiser ver a mensagem novamente, selecione a caixa de
verificação. Clique no botão OK.
Obs.: Se você conectar o My Book Live Duo a um PC com Windows XP,
a transferência de dados de um dispositivo a outro não é segura.
8. No Windows 7, aparece a seguinte mensagem.
ACESSO REMOTO AO SEU MY BOOK LIVE DUO – 114
MY BOOK LIVE DUO
MANUAL DO USUÁRIO
9. Clique no botão Sim.
10. No Windows, clique no botão + Abrir no Explorer ao lado do compartilhamento que
deseja acessar.
Obs.: No Windows XP, se aparecer uma mensagem para reinicializar, clique no
botão Reiniciar agora.
No Windows, clique no botão + Abrir no Explorer ao lado do compartilhamento que
deseja acessar.
11. Se uma mensagem Java pedir para Permitir ou Rejeitar a conexão, clique no botão
Permitir.
12. Agora você pode acessar seus arquivos. Dependendo das configurações do seu
sistema operacional, seu compartilhamento pode não aparecer automaticamente.
ACESSO REMOTO AO SEU MY BOOK LIVE DUO – 115
MY BOOK LIVE DUO
MANUAL DO USUÁRIO
•
No Windows, depois que seu compartilhamento for montado corretamente,
a letra da unidade do compartilhamento aparece em Meu computador (Vista) ou
Computador (Windows 7). É possível usar a letra da unidade como qualquer outra
unidade de rede mapeada. Abra a unidade para ver todas as pastas e arquivos
presentes no compartilhamento.
•
Em um Mac, a janela do Finder abre sozinha quando a unidade estiver corretamente
conectada ao My Book Live Duo e seu compartilhamento aparece ali.
13. Selecione o arquivo que deseja acessar.
Você pode ver, editar, excluir ou copiar arquivos como faria com qualquer outra unidade
de rede.
Compartilhar seus arquivos a distância
Para compartilhar arquivos a distância com algum familiar ou amigo, crie um novo usuário
no seu My Book Live Duo e depois crie uma conta de acesso web separada para aquele
usuário determinado. Aparecem apenas os compartilhamentos aos quais o usuário tem
acesso e o diretório Público.
1. Se a pessoa não for ainda um usuário do My Book Live Duo, crie um novo usuário
(veja "Criar um usuário" na página 80).
2. Crie uma conta de acesso web para o usuário (veja página 110). O usuário recebe um
email com as instruções para usar o WD 2go.
ACESSO REMOTO AO SEU MY BOOK LIVE DUO – 116
MY BOOK LIVE DUO
MANUAL DO USUÁRIO
12
Reproduzir/stream vídeos, fotos e música
Visão Geral do Servidor de Mídia
Configurações do Servidor de Mídia
Tipos de mídia compatíveis
Armazenamento de Mídia
Acessar o My Book Live Duo a partir dos reprodutores de mídia
Acessar o My Book Live Duo usando o iTunes
Visão Geral do Servidor de Mídia
O dispositivo de Armazenamento em Nuvem Pessoal My Book Live Duo funciona como
o hub central de mídia da sua casa. Ele permite que você reproduza música, vídeos e fotos
no centro de entretenimento da sua casa e/ou em outros PCs em rede na sua casa.
O servidor DLNA procura todas as mídias armazenadas em todos os compartilhamentos no
My Book Live Duo conectado à sua rede doméstica. Se não quiser que o DLNA mostre os
arquivos específicos, coloque-os em um compartilhamento privado que esteja desativado
para compartilhar mídia.
O servidor é pré-configurado para que você possa transferir seu conteúdo de multimídia
às respectivas pastas 'Público' compartilhadas (ou seja, Fotos, Músicas, Vídeos) no seu
My Book Live Duo, e você já está pronto para reproduzir e visualizar conteúdos no seu
centro de entretenimento domiciliar, consoles de jogos (por exemplo, XBOX 360™,
Playstation® 3 ou Adaptadores de Mídia Digital DLNA®) e serviços de mídia com o iTunes.
Para obter mais informações, visite o site http://www.dlna.org.
Configurações do Servidor de Mídia
A página Mídia no painel do My Book Live Duo permite configurar o DLNA e o iTunes para
que você possa desfrutar das mídias em todos os cômodos de sua casa.
Obs.: Os serviços de mídia DLNA e o iTunes apenas funcionam na sua rede.
Servidor de Mídia DLNA
O DLNA reproduz suas músicas, fotos e vídeos em dispositivos compatíveis na sua casa.
É fácil reproduzir mídia em um dispositivo compatível.
O servidor DLNA procura todas as mídias armazenadas no dispositivo My Book Live Duo
conectado à sua rede doméstica. O servidor é pré-configurado para que você possa
transferir seu conteúdo de multimídia ao compartilhamento Público no seu My Book Live Duo,
e você já está pronto para reproduzir e visualizar conteúdo no seu centro de entretenimento
doméstico, consoles de jogos (por exemplo, Xbox 360, PlayStation 3, reprodutor de mídia
WD TV Live HD, ou Adaptadores de Mídia Digital do DLNA 1.5), e outros computadores na
sua rede doméstica. Visite o site http://www.dlna.org para mais informações sobre o DLNA.
Para que o dispositivo My Book Live Duo possa reproduzir conteúdo no(s) reprodutor(es) de
mídia:
1. No painel de Navegação do My Book Live Duo, clique em Configurações e depois na
guia Mídia.
2. Clique no DLNA para abrir a seção.
REPRODUZIR/STREAM VÍDEOS, FOTOS E MÚSICA – 117
MY BOOK LIVE DUO
MANUAL DO USUÁRIO
3. Selecione a caixa de verificação Habilitar para o DLNA (habilitado por padrão).
4. Para visualizar uma lista dos seus reprodutores/receptores de mídia, clique na flecha
para baixo para expandir a seção do Streaming de Mídia.
5. Para bloquear um reprodutor de mídia para que não receba streams de dados
(por exemplo, para que os pais controlem o que os filhos podem ver), na lista de
Reprodutores de Mídia, selecione a caixa de verificação Bloquear ao lado da fila para
o reprodutor em questão. Desmarque essa caixa de não deseja bloquear o reprodutor.
Quando alterar uma configuração, a unidade salva a alteração automaticamente.
6. Para procurar novos reprodutores de mídia, clique no botão Reexaminar. Aparece
a mensagem "Reexaminando". Quando se conclui a nova verificação, aparece uma
nova lista de reprodutores de mídia no quadro de reprodutores de mídia.
Obs.: O sistema examina os reprodutores de mídia automaticamente.
7. Para revisar informações de status, clique em > ao lado do Status:
As informações de status incluem a versão do software DLNA, hora e data da
atualização de suas configurações e o número de faixas de música, fotos e vídeos
que foram reproduzidas.
REPRODUZIR/STREAM VÍDEOS, FOTOS E MÚSICA – 118
MY BOOK LIVE DUO
MANUAL DO USUÁRIO
8. Para que o DLNA procure apenas arquivos atualizados de música e imagens na sua
unidade, clique no botão Reexaminar abaixo da tabela.
9. Para que o DLNA leia todos os arquivos de música e imagens na sua unidade, clique
no botão Reconstruir abaixo da tabela. Reconstruir é mais abrangente do que verificar
novamente, mas pode demorar mais.
Obs.: Automaticamente, se realiza a nova verificação e a reconstrução.
Você só precisa usar os botões se tiver algum problema.
Tipos de mídia compatíveis
Arquivos de
áudio
Arquivos de
vídeo
Arquivos de
imagem
3GP
AAC
AC3
AIF
ASF
FLAC
LPCM
M4A
M4B
MP1
MP2
MP3
MP4
MPA
OGG
WAV
WMA
3GP
AVI
DivX
DVR-MS
FLV
M1V
M4V
MKV
MOV
MP1
MP4
MPE
MTS
MPV
MPG
MPEG2
SPTS
VDR
VOB
WMV
Xvid
BMP
GIF
JPEG
PNG
TIF
TIFF
Obs.: A reprodução de todos esses arquivos pode não ser compatível com alguns
dispositivos. Consulte o manual do usuário do seu dispositivo para ver quais
formatos são compatíveis.
Armazenamento de Mídia
Você pode acessar e armazenar conteúdos de mídia no My Book Live Duo através de
compartilhamentos de rede. Similares a pastas ou diretórios, os compartilhamentos são
áreas configuradas para organizar mídias e acessá-las na sua rede. Os compartilhamentos
podem ser compartilhados com todos (públicos) ou com usuários selecionados na sua rede
(privados).
REPRODUZIR/STREAM VÍDEOS, FOTOS E MÚSICA – 119
MY BOOK LIVE DUO
MANUAL DO USUÁRIO
O drive vem pré-configurado com o compartilhamento de rede Público, que contém as
seguintes pastas para o armazenamento de mídia:
• Música Compartilhada – Armazena os arquivos de música que você quer
compartilhar com outros usuários.
• Imagens Compartilhadas – Armazena os arquivos de imagem que você quer
compartilhar com outros usuários.
• Vídeos Compartilhados – Armazenar os arquivos de vídeo que você quer
compartilhar com outros usuários.
Importante: Não elimine nem mude o nome da pasta Imagens compartilhadas,
necessária para o aplicativo WD Photos.
Acrescentar conteúdo de mídia às pastas
1. Abra o Windows Explorer ou Mac Finder:
2. Copie seus arquivos de música na pasta Música compartilhada.
3. Siga o mesmo processo para colocar seus vídeos e fotos nas respectivas pastas Fotos
Compartilhadas e Vídeo Compartilhado.
Importante: Certifique-se de distribuir e acrescentar seu conteúdo de mídia nas
pastas compartilhadas correspondentes (ex.: arquivos de música
devem ir na pasta Shared Music, ou Música Compartilhada). Se não
fizer isso, seu conteúdo não aparecerá corretamente através do seu
reprodutor de mídia digital.
Acessar o My Book Live Duo a partir dos reprodutores de mídia
Agora que já copiou seus arquivos para as pastas correspondentes, você pode usar diversos
reprodutores para reproduzir mídia. Os seguintes tipos são comentados nesta seção:
•
•
•
•
•
Windows Media Player 12 (vem com Windows 7) na página 123
Reprodutores de Mídia em HD WD TV Live/Live Plus no página 125
Xbox 360 na página 125
Playstation 3 na página 125
Outros reprodutores de mídia na página 126:
- Reprodutores BluRay
- TVs conectadas à rede
- Porta-retratos digitais
- Reprodutor de música da rede
• Dispositivos DLNA na página 126.
REPRODUZIR/STREAM VÍDEOS, FOTOS E MÚSICA – 120
MY BOOK LIVE DUO
MANUAL DO USUÁRIO
Windows Media Player 11 (Windows Vista)
Obs.: Vá ao site de suporte do Microsoft Media Player para obter mais informações
sobre como usar e atualizar seu reprodutor de mídia. Para reproduzir mídia
usando a Biblioteca do Windows Media Player 11.
1. Clique em Painel de Controle > Rede e Internet > Centro de Rede
e Compartilhamento.
2. Clique em Personalizar:
3. Escolha Particular, e depois clique em Avançar:
REPRODUZIR/STREAM VÍDEOS, FOTOS E MÚSICA – 121
MY BOOK LIVE DUO
MANUAL DO USUÁRIO
4. Inicie o Windows Media Player (Início > Todos os Programas > Windows Media Player):
5. Clique em Biblioteca > Compartilhamento de Mídia:
6. Clique em Localizar mídia compartilhada por outras pessoas e depois clique
em OK:
REPRODUZIR/STREAM VÍDEOS, FOTOS E MÚSICA – 122
MY BOOK LIVE DUO
MANUAL DO USUÁRIO
7. Selecione um tipo de de mídia (Música, Imagens ou Vídeos) e clique em MyBookLiveDuo:
8. Clique duas vezes no arquivo de mídia que quer executar.
Windows Media Player 12 (Windows 7)
Obs.: Vá ao site de suporte do Microsoft Media Player para obter mais informações
sobre como usar e atualizar seu reprodutor de mídia. Para reproduzir mídia
usando a Biblioteca do Windows Media Player 12.
1. Clique em Painel de Controle > Rede e Internet > Centro de Rede
e Compartilhamento.
2. Na área de Visualizar suas redes ativas, clique na sua rede (Casa, Escritório ou Pública):
REPRODUZIR/STREAM VÍDEOS, FOTOS E MÚSICA – 123
MY BOOK LIVE DUO
MANUAL DO USUÁRIO
3. Selecione Rede doméstica e depois clique em Fechar:
4. Inicie o Windows Media Player (Início > Todos os Programas > Windows Media
Player):
5. Clique em Biblioteca > Compartilhamento de Mídia:
REPRODUZIR/STREAM VÍDEOS, FOTOS E MÚSICA – 124
MY BOOK LIVE DUO
MANUAL DO USUÁRIO
6. Clique em Localizar mídia compartilhada por outras pessoas e depois
clique em OK:
7. Selecione um tipo de de mídia (Música, Imagens ou Vídeos) e clique em MyBookLiveDuo:
8. Clique duas vezes no arquivo de mídia que quer executar.
Reprodutores de mídia WD
Você pode conectar diversos reprodutores de mídia WD à sua rede doméstica para acessar
o conteúdo de mídia armazenado em uma unidade de rede, como o My Book Live Duo.
Para saber mais detalhes sobre como usar os reprodutores de mídia WD para acessar sua
unidade My Book Live Duo, veja a resposta ID 8676 na Base de Conhecimento ou consulte
o manual do usuário do Reprodutor de Mídia WD.
Xbox 360
Para saber mais detalhes sobre como usar o Xbox 360 para acessar arquivos na sua
unidade My Book Live Duo, veja o manual do produto Xbox 360.
PlayStation 3
Para saber mais detalhes sobre como usar o PlayStation 3 para acessar arquivos na sua
unidade My Book Live Duo, veja o manual do produto PlayStation 3.
REPRODUZIR/STREAM VÍDEOS, FOTOS E MÚSICA – 125
MY BOOK LIVE DUO
MANUAL DO USUÁRIO
Outros reprodutores de mídia
A seguir estão os passos gerais para configurar dispositivos como porta-retratos digitais,
reprodutores Blu-Ray, TVs conectadas á rede e adaptadores de mídia digital:
1. Certifique-se de que seu dispositivo My Book Live Duo esteja ligado e conectado à sua
rede doméstica local.
2. Siga as instruções do usuário oferecidas pelo seu reprodutor de mídia para fazer as
configurações iniciais ou instalação de drivers.
3. Usando a função de navegação no seu reprodutor, verifique e detecte o My Book Live Duo
na sua rede.
4. Dependendo da marca do seu reprodutor, você precisará acessar a página de
Configurações/Configuração de Rede na interface do usuário para estabelecer
a conexão para que seu reprodutor possa vincular-se ao seu My Book Live Duo.
Consulte o manual do usuário do seu reprodutor para instruções específicas.
Dispositivos DLNA
Veja os manuais de usuários de dispositivos de mídia DLNA para instruções sobre como
conectar um dispositivo DLNA à sua rede local para acessar o conteúdo disponível no
My Book Live Duo. Vá a http://www.dlna.org para obter uma lista de dispositivos
certificados de DLNA e para mais informações.
Acessar o My Book Live Duo usando o iTunes
Visão Geral do iTunes
Você ou qualquer pessoa conectada ao dispositivo My Book Live Duo pode usar o iTunes
para reproduzir arquivos de música. Esse serviço cria uma biblioteca de música virtual no
dispositivo, tratando-a como um depósito iTunes, permitindo que os arquivos de música
sejam transmitidos por stream a partir do My Book Live Duo aos computadores Windows
ou Mac com o iTunes.
Obs.: O iTunes 10.4 ou versão posterior suporta apenas arquivos de música.
Veja a resposta ID 8412 na Base de Conhecimento para ter mais informações
sobre as versões compatíveis do iTunes.
O Servidor de Mídia iTunes é compatível com os seguintes tipos de arquivo:
•
•
•
•
AAC
MP3
WAV
MPEG-4
Obs.: O iTunes verifica todos os compartilhamentos que têm o Servidor de Mídia
habilitado, inclusive o compartilhamento Público, por padrão.
Veja a resposta ID 8665 na Base de Conhecimento para ter mais informações sobre os
tipos de mídia compatíveis com o iTunes.
Para habilitar o iTunes:
1. No painel de Navegação do My Book Live Duo, clique em Configurações, e depois na
guia Mídia.
REPRODUZIR/STREAM VÍDEOS, FOTOS E MÚSICA – 126
MY BOOK LIVE DUO
MANUAL DO USUÁRIO
2. Clique no > ao lado do iTunes para expandir a seção do iTunes na página:
3. Para permitir que o iTunes acesse seus arquivos de música através do reprodutor
iTunes, marque a caixa Habilitado. O iTunes está habilitado por padrão.
4. Clique no botão Reexaminar para atualizar seus arquivos de mídia. Quando aparece
a mensagem "A verificação do iTunes já começou", clique no botão Fechar.
Armazenar conteúdo
Você pode arrastar e soltar arquivos de mídia para as pastas correspondentes no
compartilhamento Público (ex.: arquivos de música para a pasta padrão ‘/Público/Música
compartilhada’) do My Book Live Duo.
Reproduzir mídia no iTunes
O iTunes já vem habilitado por padrão no painel. Consulte "Configurações do Servidor de
Mídia" na página 72 para obter mais informações.
1. Iniciar o iTunes no seu computador.
2. Clique em MyBookLiveDuo na seção Compartilhado no painel esquerdo. Se você copiou
alguma música na pasta /Public/Shared Music ou um vídeo na /Public/Shared Videos,
e está em um formato compatível com o iTunes, ele aparecerá na lista do painel direito:
3. Clique duas vezes no arquivo de mídia para reproduzi-lo.
REPRODUZIR/STREAM VÍDEOS, FOTOS E MÚSICA – 127
MY BOOK LIVE DUO
MANUAL DO USUÁRIO
13
Conectar-se a um HD USB
Visão geral de como conectar um HD USB
Conectar-se a uma unidade USB
Mapear uma unidade USB (apenas Windows)
Criar um atalho para a unidade USB (apenas Windows)
Visão geral de como conectar um HD USB
Quando você conecta uma unidade USB ao My Book Live Duo, você a converte em uma
unidade de rede. Agora, a unidade USB tem os seguintes recursos:
Quando você conecta uma unidade USB externa, como o WD Passport, um cartão
de memória ou uma câmera ao My Book Live Duo, você pode acessá-lo com
o Windows Explorer ou Mac Finder.
A unidade USB pode servir como destino para os backups no WD SmartWare,
Windows ou Time Machine.
A opção de mapear a unidade como uma unidade de compartilhamento do usuário.
Se a unidade externa WD foi bloqueada, quando ela é conectada ao dispositivo
My Book Live Duo, a segurança é mantida, podendo ser desbloqueada ou
rebloqueada pelo painel.
Você pode conectar um hub ativado por USB a uma entrada USB externa
e conectar até sete dispositivos USB ao hub.
Conectar-se a uma unidade USB
Conecte um HD USB a uma porta USB na parte traseira do seu dispositivo My Book Live Duo
para maior armazenamento. A unidade USB aparece como um compartilhamento no painel
do My Book Live Duo. (Veja "Gerenciar compartilhamentos" na página 84.)
O My Book Live Duo é compatível com os seguintes formatos para unidades USB conectadas
externamente:
FAT32
NTFS (funções de leitura e gravação)
HFS+J
Linux Ext2, Ext3/Ext4
XFS
CONECTAR-SE A UM HD USB – 128
MY BOOK LIVE DUO
MANUAL DO USUÁRIO
Mapear uma unidade USB (apenas Windows)
1. Clique com o botão direito ou esquerdo no ícone do WD Quick View
sistema para exibir um menu.
na bandeja do
2. Passe o mouse ou clique para selecionar a unidade USB e mostrar um submenu:
3. Selecione Mapear [nome do USB] no submenu do WD Quick View. Aparece a tela
'Mapear unidade de rede':
4. Selecione a letra desejada na lista suspensa Unidade.
5. Clique no botão Concluir.
Obs.: Quando o Windows tenta reconectar um Unidade de Rede Mapeada depois
de reiniciar, pode aparecer o erro "Não foi possível reconectar com unidades
de rede mapeadas". Isso pode acontecer se o nome de usuário e senha do
My Book Live Duo não coincidirem com o nome de usuário e senha atuais
do Windows.
Durante o processo de reconexão automática, o Windows pode tentar
enviar o nome de usuário e senha atuais do Windows em vez do nome de
usuário e senha do My Book Live Duo especificados durante a configuração.
Se tentar abrir a unidade de rede mapeada aparece uma nova janela de
login. Digite o nome de usuário e senha do My Book Live Duo para
reconectar o compartilhamento, permitindo que ele fique acessível
novamente (até a próxima reinicialização). Para obter mais informações
sobre esse problema, veja a resposta ID 6745 na Base de Conhecimento.
Criar um atalho para a unidade USB (apenas Windows)
Selecione Criar Atalho no submenu WD Quick View para a sua unidade USB. Um ícone da
unidade USB aparece na área de trabalho.
CONECTAR-SE A UM HD USB – 129
MY BOOK LIVE DUO
MANUAL DO USUÁRIO
14
Substituir uma Unidade
O dispositivo My Book Live Duo é um produto que pode ser consertado de forma limitada
pelo usuário, pois permite substituir os discos rígidos presentes no estojo.
Importante: Apenas os conjuntos de discos rígidos de grande capacidade da
WD podem ser inseridos no estojo do My Book Live Duo. Visite o site
http://support.wdc.com e procure a resposta 8644 na Base de
Conhecimento para ver instruções detalhadas sobre como obter uma
unidade de substituição para este produto. Use apenas conjuntos de
discos rígidos WD ou sua garantia será anulada.
Se os LEDs da unidade estiverem piscando ou se você tiver recebido um alerta, a unidade
de rede pode estar com problemas. Para determinar qual unidade está com problemas,
faça o seguinte:
1. No painel de navegação, clique em Configurações e depois na guia Armazenamento.
Revise a Unidade A e a Unidade B para ver qual está com problemas.
2. Se uma das unidades apresenta a mensagem Falha ou Falha do armazenamento?,
e observe a letra da unidade (por exemplo, unidade A).
Caso ocorra uma falha e você gostaria de fazer a manutenção sozinho, visite o website do
Suporte Técnico WD no http://support.wdc.com e procure o artigo de ID 8644 da base de
conhecimento para instruções detalhadas sobre como obter um disco de substituição.
Ao contatar o Suporte Técnico, tenha os seguintes itens em mãos: O número de série do
dispositivo My Book Live Duo, data de compra e o número de série dos HDs internos que
precisam ser substituídos. Depois de receber a(s) unidade(s) de substituição, siga os
passos abaixo para substituir a unidade com defeito.
Importante: Para evitar problemas de descargas eletrostáticas, aterre-se tocando
um metal antes de manusear o dispositivo.
1. Antes de começar, desligue totalmente a unidade e desconecte todos os seus cabos.
2. Coloque a unidade sobre uma superfície limpa e estável.
3. Usando o polegar, empurre firmemente a parte superior do painel frontal da unidade
para soltar a trava e abrir a tampa.
2
3
1
SUBSTITUIR UMA UNIDADE – 130
MY BOOK LIVE DUO
MANUAL DO USUÁRIO
4. Solte o parafuso borboleta que prende a chapa de cobertura da unidade.
Remova a chapa de cobertura e separe-a.
Obs.: Cada unidade possui uma letra A ou B marcada em um decalque colorido
codificado.
5. Localize o rótulo da unidade que corresponde com uma delas na guia Armazenamento
do painel.
6. Usando a aba de puxar, retire a unidade devagar e com cuidado, removendo-a do estojo.
7. Remova o parafuso e puxe a aba da unidade e separe-a.
8. Aperte o parafuso da aba de puxar na sua unidade de substituição.
9. Coloque suavemente o conjunto de unidade de substituição no compartimento até que
esteja totalmente inserido.
Drive A
Drive B
10. Substitua a chapa de cobertura e trave-a com o parafuso borboleta.
Obs.: Não aperte demais o parafuso borboleta.
SUBSTITUIR UMA UNIDADE – 131
MY BOOK LIVE DUO
MANUAL DO USUÁRIO
11. Feche a tampa e aperte firmemente até que ela fique travada no lugar.
12. Reconecte todos os cabos do dispositivo.
13. A unidade começa o processo de reconstrução imediatamente. A reconstrução do
RAID pode levar até 15 horas, de acordo com a capacidade de atividade do HD, mas
em geral estará realizada em 7 a 12 horas. Deixe a reconstrução do RAID terminar.
Importante: Não tente usar o dispositivo durante o processo de reconstrução.
14. Depois de terminada a reconstrução do RAID, os LEDs estarão acesos e estáveis para
indicar o estado de acionado.
15. Devolva a unidade de substituição seguindo as instruções oferecidas na resposta ID 8
da Base de Conhecimento.
Importante: Não desmonte a unidade interna nem os componentes conectados do
conjunto. Devolva o conjunto completo de unidade interna intacto à WD.
SUBSTITUIR UMA UNIDADE – 132
MY BOOK LIVE DUO
MANUAL DO USUÁRIO
15
Resolução de problemas
Lista de verificação dos Primeiros Passos
Redefinir o dispositivo My Book Live Duo
Problemas específicos e ações corretivas
Para qualquer problema, primeiro certifique-se de que está usando a última versão do
firmware do dispositivo My Book Live Duo. Consulte "Atualizações" na página 62 para obter
instruções de atualização.
Lista de verificação dos Primeiros Passos
O cabo de alimentação está ligado na tomada e na unidade?
Todos os cabos estão corretamente conectados e seguros?
O indicador de status está verde? Senão, consulte "Verificando o LED do painel
dianteiro" na página 12.
Redefinir o dispositivo My Book Live Duo
Se você definiu uma senha ou um endereço IP estático no painel do My Book Live Duo
e esqueceu qual é, pressione o botão de redefinição enquanto o dispositivo estiver ligado
e a senha é redefinida para o valor inicial que é sem senha e para as configurações de IP
padrão. Redefinir não apaga os seus arquivos.
Siga as instruções abaixo para redefinir o dispositivo usando o botão de redefinição:
CUIDADO!
Não mova a unidade enquanto estiver acionada. Se você não tiver
acesso à parte traseira da unidade, desconecte a unidade da tomada,
vire-a para que você possa ver a parte de trás e depois conecte-a
novamente.
1. Quando o dispositivo estiver acionado, insira um clipe de papel ou uma canela de ponta
fina no orifício do botão de "reset" na parte traseira da unidade:
2. Pressione e segure o botão "reset" por quatro segundos. O dispositivo reinicializa
(isso pode levar até três minutos).
RESOLUÇÃO DE PROBLEMAS – 133
MY BOOK LIVE DUO
MANUAL DO USUÁRIO
Problemas específicos e ações corretivas
A seguir estão problemas específicos que podem surgir durante o uso do My Book Live Duo.
São apresentadas possíveis soluções para cada problema.
Os LEDs não acendem.
Verifique se o cabo de energia está conectado corretamente.
Certifique-se de que a tomada está funcionando. Teste-a conectando outro aparelho.
A luz do painel frontal do My Book Live Duo está amarela e os LEDs do adaptador
de rede não acendem.
1. Confira se o cabo de rede está devidamente conectado ao dispositivo My Book Live Duo
e ao comutador ou roteador de rede.
2. Verifique se o comutador de rede ou roteador tem energia.
3. Use um cabo e uma porta de rede diferentes no comutador ou roteador de rede. Trocar
temporariamente a porta do cabo do My Book Live Duo por um dispositivo de rede em
funcionamento pode identificar falhas nos cabos ou portas.
Meu roteador não funciona. Como mapeio a letra da unidade manualmente?
1. Conecte o dispositivo diretamente à porta de Ethernet do computador.
2. Clique em Início > (Meu) Computador.
3. Clique em Meus locais de rede (Windows XP) ou Rede (Windows Vista/Windows 7).
4. No menu Ferramentas, escolha Mapear unidade de rede.
5. Deixe que a unidade defina a letra padrão.
6. Na lista suspensa Pasta, selecione \\nome dispositivo\public:
7. Clique no botão Concluir.
8. Volte à janela de abertura do (Meu) Computador para visualizar a pasta Público do seu
dispositivo em Unidades de Rede.
RESOLUÇÃO DE PROBLEMAS – 134
MY BOOK LIVE DUO
MANUAL DO USUÁRIO
A configuração ou o WD SmartWare não pode detectar o My Book Live Duo.
Se a configuração ou o WD SmartWare não puder detectar o My Book Live Duo, pode ser
que alguns protocolos de rede estejam bloqueados na rede ou no computador. Nesse caso,
o My Book Live Duo está disponível através de uma conexão por nome de rede ou IP direto.
Por exemplo, abra o painel do My Book Live Duo usando http://<endereço IP do dispositivo>/
ou http://mybookliveduo/.
Se o computador estiver em uma rede sem fio, conecte usando um cabo Ethernet
e tente novamente.
Desative temporariamente todos os firewalls ou softwares de segurança do
computador e volte a entrar.
Verifique se há firewalls ou algum software de segurança no seu roteador local.
Se houver, consulte a documentação do roteador para saber como desativar
temporariamente o software ou configurá-lo de modo que permita o tráfico de UDP
ou UPnP.
Importante: Desativar os softwares de segurança ou firewalls pode deixar seu
computador vulnerável a ameaças de segurança. Lembre-se de
restaurar suas configurações de segurança/firewall depois de
realizar os passos acima.
Não consigo reproduzir música, vídeos e/ou ver fotos pelo meu adaptador de
mídia digital (DMA).
Como há muitos tipos de formatos de arquivos para fotos, vídeos e música,
seu adaptador de mídia digital específico pode não ser compatível com um formato
a ser reproduzido ou exibido. Dependendo do dispositivo adaptador de mídia digital
(por exemplo, XBox 360 ou PlayStation 3) que tiver, você precisará atualizar seu
dispositivo para que o formato de mídia que quer reproduzir seja compatível. Consulte
o manual do usuário do seu adaptador de mídia digital para obter mais informações.
Certifique-se de que o compartilhamento com o conteúdo de mídia esteja habilitado
para servir esse tipo de mídia determinado. Veja "Criar um novo compartilhamento"
na página 85.
Estou com problemas para fechar o My Book Live Duo com segurança?
Se você não puder fechar a unidade usando o painel do My Book Live Duo ou o ícone do
WD Quick View, certifique-se de que o LED da parte dianteira da unidade não esteja piscando.
Se estiver, isso indica que a unidade está processando informações (por exemplo, fazendo
backup ou transferindo arquivos).
Se o LED estiver verde intermitente, está sendo feita alguma leitura ou gravação na unidade.
Siga os seguintes passos:
1. Se possível, espere até o LED para de piscar.
2. Verifique novamente todos os computadores na rede para assegurar-se de que não
haja arquivos abertos nem transferências em andamento.
3. Desconecte o cabo Ethernet.
4. Espere 60 segundos.
5. Tire da tomada.
RESOLUÇÃO DE PROBLEMAS – 135
MY BOOK LIVE DUO
MANUAL DO USUÁRIO
Estou com problemas para fechar o My Book Live Duo com segurança? (continuação)
Se o LED ficar verde estável (indicando que o drive está ocioso) ou azul (indicando que
o drive está em standby), a unidade está pronta para ser fechada.
1. Desconecte o cabo Ethernet.
2. Tire da tomada.
• Se o LED ficar branco (pode parece um pouco lilás), o firmware está sendo
atualizado. NÃO DEIXE QUE SEU DISPOSITIVO FIQUE SEM ENERGIA, pois isso
poderia corromper o arquivo do firmware na unidade e provocar a perda de dados.
A perda de energia também pode fazer com que o dispositivo fique inacessível.
• Se o LED ficar de qualquer outra cor, espere até que ele fique verde. Se ele não ficar
verde, consulte "Verificando o LED do painel dianteiro" na página 12.
RESOLUÇÃO DE PROBLEMAS – 136
MY BOOK LIVE DUO
MANUAL DO USUÁRIO
16
Informações de Garantia e Normativas
Cumprimento das normativas
Informações de Garantia (Todas as regiões, exceto Austrália/Nova Zelândia)
Informações da garantia (apenas Austrália/Nova Zelândia)
Cumprimento das normativas
Informação FCC da Classe B
Este dispositivo foi testado e está conforme os limites de um dispositivo digital da Classe B, de acordo com
a Parte 15 das Normas FCC. Estes limites foram estabelecidos para fornecer proteção razoável contra
interferência nociva em instalações residenciais. Esta unidade gera, usa e pode emitir energia de frequência de
rádio e, se não for instalada e usada de acordo com as instruções, pode causar interferência prejudicial na
recepção de rádio ou televisão. Contudo, não há garantia de que não ocorrerá interferência em uma instalação
específica. Todas as alterações ou modificações não aprovadas expressamente pela WD podem proibir
o usuário de operar este equipamento.
A brochura seguinte, elaborada pela Federal Communications Commission, pode ser útil: How to Identify and
Resolve Radio/TV Interference Problems. O número de estoque deste livreto é o 004-000-00345-4 disponível
junto ao US Government Printing Office (Impresa do Governo dos EUA), Washington, DC 20402.
O cabo de Ethernet fornecido deve ser usado entre a unidade e a conexão da rede para estar conforme a Parte 15,
Classe B da FCC e EN-55022 Classe B.
Conformidade com a ICES/NMB-003
Cet appareil de la classe B est conforme à la norme NMB-003 du Canada.
Este dispositivo está conforme à norma da Classe B Canadense ICES-003.
Conformidade com Normas de Segurança
Aprovado para EUA e Canadá. CAN/CSA-C22.2 No. 60950-1, UL 60950-1: Segurança de Equipamentos de
Tecnologia da Informação.
Approuvé pour les Etats-Unis et le Canada. CAN/CSA-C22.2 No. 60950-1 : Sûreté d'équipement de technologie
de l'information.
Este produto se destina a ser fornecido por uma fonte de energia limitada apresentada, com isolamento duplo,
ou unidade de energia de ligação direta marcada como Classe 2.
Conformidade CE para a Europa
Verificado para cumprir com a norma EN55022 referente à emissão de RF; com a EN-55024 para Imunidade
Genérica, se aplicável; e com a EN-60950 sobre Segurança.
Marca GS (somente para a Alemanha)
Ruído de máquinas – regulamento 3. GPSGV: Exceto quando declarado de outra forma, o nível mais alto de
pressão sonora gerada por este produto é de 70 dB(A) ou menos, de acordo com a norma EN ISO 7779.
Maschinenlärminformations – Verordnung 3. GPSGV: Der höchste Schalldruckpegel beträgt 70 dB(A) oder
weniger gemäß EN ISO 7779, falls nicht anders gekennzeichnet oder spezifiziert.
INFORMAÇÕES DE GARANTIA E NORMATIVAS – 137
MY BOOK LIVE DUO
MANUAL DO USUÁRIO
Aviso de KC (somente para a República da Coreia)
기종별
B 급기기
(가정용방송통신기자재)
사용자 안내문
이기기는가정용(B 급) 전자파적합기기로서주로가
정에서사용하는것을목적으로하며, 모든지역에서
사용할수있습니다
Ё
ヺড়ᗻ⹂䅸⏙ऩ
Dispositivo 1 Classe B Observe que este dispositivo foi aprovado para propósitos não comerciais e pode ser
usado em qualquer ambiente, inclusive em áreas residenciais.
Conformidade Ambiental (China)
䚼ӊ㓪ো
䪙 (Pb)
∈䫊 (Hg)
䬝 (Cd)
݁Ӌ䫀 (Cr (VI))
⒈㘨㣃 (PBB)
{
{
{
{
{
PCBA
{
{
{
{
{
ݭ
{
{
{
{
{
ᇣݭ
{
{
{
{
{
ܝㅵ
{
{
{
{
{
㶎䩝
{
{
{
{
{
‵㛊ൿ
¯
{
{
{
{
⬉⑤
{
{
{
{
{
⬉㓚
{˖㸼⼎䆹䚼ӊЁϡࣙⳌᑨⱘ⠽䋼㗙䞣≵᳝䍙ߎ SJ/T 11363-2006 㾘ᅮЁৠ㉏⠽䋼ⱘ᳔ܕ䆌∈ᑇDŽ
⒈㘨㣃䝮 (PBDE)
{
{
{
{
{
{
{
{
¯˖㸼⼎䆹䚼ӊЁᇍᑨ⠽䋼ⱘ䞣䍙ߎ SJ/T 11363-2006 㾘ᅮⱘ䰤䞣㽕∖DŽ
Informações de Garantia (Todas as regiões, exceto Austrália/Nova Zelândia)
Obtenção de manutenção
A WD valoriza seu negócio e tenta sempre lhe fornecer o melhor serviço. Se este Produto necessitar de
manutenção, contate o agente onde comprou originalmente o Produto, ou visite o website de suporte do
produto em http://support.wdc.com para obter informações sobre como obter serviço ou uma RMA (Return
Material Authorization). Se for determinado que o Produto está defeituoso, você receberá um número de RMA
e instruções para devolver o Produto. Uma devolução não autorizada (ou seja, sem a emissão de um número de
RMA) será devolvida ao usuário, que se responsabilizará pelas despesas. As devoluções autorizadas devem ser
enviadas em uma embalagem de envio aprovada, pré-paga e com seguro, para o endereço fornecido na
documentação de devolução. A caixa original e materiais de embalagem precisam ser guardados para
armazenar ou enviar seu produto WD. Para estabelecer de forma conclusiva o período de garantia, verifique
a expiração de garantia (número serial requerido) através de http://support.wdc.com. A WD não se responsabiliza
pela perda de dados, independentemente da causa, recuperação dos dados perdidos ou dados contidos em
qualquer Produto colocado em sua posse.
Garantia limitada
A WD garante que o Produto, quando usado normalmente, estará, pelo período definido abaixo, livre de defeitos
de material e mão-de-obra, e estará conforme a especificação da WD. O período de sua garantia limitada
depende do país no qual seu Produto foi comprado. O prazo da sua garantia limitada é de 2 anos na região da
América do Norte, do Sul e Central, 2 anos na região da Europa, Oriente Médio e África, e 3 anos na região do
Pacífico Asiático, exceto quando expressamente requerido por lei. O período de sua garantia limitada começará
na data de compra que aparece em seu recibo de compra. A WD pode, a sua total discrição, ampliar as
garantias disponíveis para a compra. A WD não se responsabilizará por qualquer Produto devolvido se a WD
determinar que o Produto foi roubado da WD ou que o defeito declarado a) não está presente, b) não pode ser
corrigido de forma razoável porque o dano ocorreu antes da WD receber o Produto, ou c) ser atribuído a mau
uso, instalação incorreta, alteração (incluindo remoção ou obliteração dos rótulos e abertura ou remoção das
caixas externas, a menos que o produto esteja na lista limitada dos produtos assistidos pelo usuário, e que
a alteração específica esteja dentro do escopo das instruções aplicáveis, conforme http://support.wdc.com),
acidente ou manuseio incorreto enquanto estiver na posse de alguma entidade que não a WD. De acordo com
as limitações especificadas acima, sua única e exclusiva garantia será, durante o período da garantia
especificado e por escolha da WD, o reparo ou a substituição do Produto por outro melhor ou equivalente.
A garantia anterior da WD se deverá estender aos Produtos reparados ou substituídos para equilíbrio do período
aplicável da garantia original ou noventa (90) dias, a partir da data do envio de um Produto reparado ou
substituído, o que for mais longo.
INFORMAÇÕES DE GARANTIA E NORMATIVAS – 138
MY BOOK LIVE DUO
MANUAL DO USUÁRIO
A garantia limitada mencionada é a única garantia da WD e é aplicável somente aos produtos vendidos como
novos. As ações indicadas aqui são em lugar de a) qualquer outra ação ou garantia, expressa, implícita ou
estatutária, incluindo mas não se limitando a, qualquer garantia implícita de comercialização ou adaptação para
uma determinada finalidade, e b) todas as obrigações e responsabilidades da WD relativamente a danos,
incluindo mas não se limitando a danos acidentais, consequenciais ou especiais, ou qualquer perda financeira,
lucros perdidos ou despesas, ou perdas de dados resultantes ou em conexão com a aquisição, uso ou
desempenho do Produto, mesmo se a WD tiver sido avisada da possibilidade desses danos. Nos Estados
Unidos da América, alguns estados não permitem a exclusão ou limitações de danos acidentais ou
consequenciais. Por isso, as limitações podem não se aplicar a você. Esta garantia lhe dá direitos legais
específicos, e você também pode ter outros direitos que variam de estado para estado.
Informações da garantia (apenas Austrália/Nova Zelândia)
Para clientes que compram os produtos na Austrália e Nova Zelândia, consulte essas
informações de garantia
Nada nesta garantia modifica ou exclui seus direitos legais presentes na Lei da Concorrência e Consumidores
da Austrália ou da Lei de Proteção ao Consumidor da Nova Zelândia. Essa garantia estipula a abordagem
preferida da WD para resolver os pedidos de garantia, o que deve ser rápida e simples para todas as partes.
Não se faz nenhuma outra garantia, explícita ou implícita na lei, inclusive aquelas presentes na Lei de Venda de
Produtos, com respeito ao Produto. Se você comprou seu Produto na Nova Zelândia para fins comerciais, você
reconhece e aceita que a Lei de Proteção do Consumidor da Nova Zelândia não se aplica.
Na Austrália, nossos produtos vêm com garantias que não podem ser excluídas da Lei do Consumidor
australiano. Você tem o direito a uma substituição ou devolução caso haja um defeito de maior proporção, bem
como o direito a compensação por qualquer perda ou dano razoável que pudesse ser previsto. Você também
tem o direito a ter os produtos reparados ou substituídos caso eles não tenham uma qualidade aceitável ou se
o defeito não se deva a uma falha de maior proporção. O que constitui uma falha de maior proporção está
estipulado na Lei do Consumidor australiano.
Garantia
A WD garante que o Produto, quando usado normalmente, estará, pelo período definido abaixo, livre de defeitos
de material e mão-de-obra, e estará conforme a especificação da WD. O termo da sua garantia é de 3 anos na
Austrália e Nova Zelândia, exceto onde for exigido de outro modo por lei. O termo do seu período de garantia
deverá começar na data da compra, conforme o que estiver registrado no recibo de compra de um distribuidor
ou revendedor autorizado. O comprovante de compra será necessário para poder utilizar essa garantia e para
estabelecer a data de início da mesma. Não será fornecido um serviço de garantia a não ser que o Produto seja
devolvido a um distribuidor ou revendedor autorizado ou ao centro de devolução regional da WD onde o produto
saiu originalmente. A WD pode, a sua total discrição, ampliar as garantias disponíveis para a compra. A WD não
assume nenhuma responsabilidade pelo Produto devolvido se a WD determinar que o Produto (i) não foi
comprado de um distribuidor ou revendedor autorizado, (ii) não foi usado de acordo com as especificações
e instruções da WD, (iii) não foi usado para sua função pretendida, ou (iv) foi roubado da WD ou a anomalia
declarada a) não se confirma, b) não pode ser razoavelmente retificada porque o dano ocorreu antes de a WD
ter recebido o Produto, ou c) é atribuível a má utilização, instalação incorreta, alteração (incluindo a remoção ou
eliminação de etiquetas e abertura ou remoção das caixas externas, inclusive da calha de montagem, exceto se
o produto constar na lista de produtos com assistência limitada pelo usuário, e se a alteração específica estiver
dentro do âmbito das instruções aplicáveis, de acordo com http://support.wdc.com), acidente ou má utilização
enquanto estiver na posse de outras pessoas que não a WD.
OS PRODUTOS SÃO ARTIGOS COMPLEXOS E FRÁGEIS QUE PODEM SOFRER FALHAS DEVIDO (A)
A CAUSAS EXTERNAS, TAIS COMO O MANUSEIO INAPROPRIADO, EXPOSIÇÃO AO CALOR, FRIO,
UMIDADE, E A FALHAS DE ENERGIA, OU (B) A FALHAS INTERNAS, ENTRE OUTRAS. ESSAS FALHAS
PODEM PROVOCAR A PERDA, CORRUPÇÃO, EXCLUSÃO OU ALTERAÇÃO DOS DADOS. OBSERVE
QUE VOCÊ SERÁ RESPONSÁVEL PELA PERDA, CORRUPÇÃO, EXCLUSÃO OU ALTERAÇÃO DOS
DADOS, SEJA COMO ISSO FOR PROVOCADO, E POR REALIZAR BACKUPS E PROTEGER OS
DADOS CONTRA PERDA, CORRUPÇÃO, EXCLUSÃO E ALTERAÇÃO. VOCÊ CONCORDA EM FAZER
O BACKUP CONTÍNUO DE TODOS OS DADOS NO PRODUTO E CONCLUIR O BACKUP ANTES DE
PROCURAR QUALQUER SERVIÇO DE MANUTENÇÃO OU SUPORTE TÉCNICO DA WD.
Na Austrália, se o Produto não for do tipo que é adquirido comumente para uso ou consumo pessoal ou
domiciliar, a WD limita sua responsabilidade de substituição do Produto ou fornecimento de um Produto
equivalente ou melhor, desde que seja justo e razoável proceder desse modo.
INFORMAÇÕES DE GARANTIA E NORMATIVAS – 139
MY BOOK LIVE DUO
MANUAL DO USUÁRIO
A garantia deverá estender-se aos Produtos reparados ou substituídos para equilíbrio do período aplicável da
garantia original ou noventa (90) dias, a partir da data de saída da WD de um Produto reparado ou substituído,
o que for mais longo. A garantia é a única garantia do fabricante da WD e é aplicável somente aos produtos
vendidos como novos.
Serviço de manutenção
A WD valoriza seu negócio e tenta sempre lhe fornecer o melhor serviço. Se você encontrar qualquer problema,
permita-nos tentar solucioná-lo antes de devolver este Produto. Grande parte das perguntas de suporte técnico
podem ser respondidas através da nossa base de conhecimento ou serviço de suporte por e-mail pelo
http://support.wdc.com. Se não houver uma resposta disponível ou, se preferir, entre em contato com
a WD pelo telefone apresentado no começo deste documento.
Se quiser fazer uma reclamação, você deve, primeiramente, entrar em contato com o revendendor de quem
você adquiriu o Produto. Se não for possível contatar o revendedor de quem você comprou o Produto, ou visite
o website de suporte do Produto no http://support.wdc.com para obter informações sobre como obter serviço
ou uma RMA (Autorização para a Substituição do Produto). Se for determinado que o Produto está defeituoso,
você receberá um número de RMA e instruções para devolver o Produto. Uma devolução não autorizada
(ou seja, sem a emissão de um número de RMA) será devolvida ao usuário, que se responsabilizará pelas
despesas. As devoluções autorizadas devem ser enviadas em uma embalagem de envio aprovada, pré-paga
e com seguro, para o endereço fornecido com o número da sua RMA. Se após receber a solicitação da garantia,
a WD ou o revendedor de quem você comprou o Produto determina que sua solicitação é válida, a WD ou
o revendedor em questão deverá, ao seu critério, reparar ou substituir o Produto por outro equivalente ou melhor
ou reembolsar o custo do Produto para você. Você se responsabiliza pelos gastos associados à solicitação dessa
garantia. Os benefícios fornecidos a você por essa garantia se acrescentam aos outros direitos e recursos disponíveis
na Lei da Concorrência e do Consumidor da Austrália ou a Lei de Proteção ao Consumidor da Nova Zelândia.
A caixa original e materiais de embalagem precisam ser guardados para armazenar ou enviar seu produto WD.
Para estabelecer de forma conclusiva o período de garantia, verifique a expiração de garantia (número serial
requerido) através de http://support.wdc.com.
Western Digital Technologies, Inc.
3355 Michelson Drive, Suite 100
Irvine, Califórnia 92612
Telefone: 949-672-7000
E-mail: [email protected]
INFORMAÇÕES DE GARANTIA E NORMATIVAS – 140
Índice Remissivo
A
Abrir compartilhamentos 47
Acessar
nuvem pessoal 112
Acesso móvel
acrescentar uma conexão 103
configurar 102
Acesso remoto
compartilhamento de arquivos 116
configurações 72
habilitar 101
requisitos 98
Acessórios 7
Adaptadores de CA 6
Ajuda Online do WD SmartWare 22
Alerta
desconectar a unidade ao reiniciar
ou fechar 50, 69
eliminar um compartilhamento 87
interromper a restauração de
fábrica 68, 69
não mude a unidade de lugar 133
não tire a unidade da tomada 50
renomear a unidade 60
use o cabo Ethernet revestido
fornecido 11
Alertas
ícone do painel 56
lista 56
monitoramento com
WD Quick View 51
Alertas e notificações de eventos 63
Aplicativo móvel WD 2go
instalar 107
recursos 99
Aplicativos móveis 98
instalar o WD 2go 107
instalar o WD Photos 105
Armazenamento de Mídia 119
armazenar conteúdo de mídia 127
Arquivos de e-mail 25
Arquivos de registro 58
enviar ao Suporte ao Cliente 58
MY BOOK LIVE DUO
MANUAL DO USUÁRIO
Atalho
para um compartilhamento
público 48
para uma unidade USB 129
Atualizar o My Book Live Duo 62
B
Backups
iniciar 42
listas 90
recuperar 31
Bonjour, encontrar e configurar
a unidade 20
C
Centro de Aprendizado Online 23, 44
sobre 5
Centro de Aprendizado Online da
WD 10
China RoHS 138
Começar a usar
com o software de configuração
online 10
sem o software de configuração
online 17
Como posso fazer isso? 21, 59
Compartilhamento
abrir com WD SmartWare 47
criar 85
criar um novo usuário para 86
excluir 87
gerenciar 84
nome de usuário e senha 81
Compartilhamento privado
abrir 47, 88
criar 82
criar para um usuário 82
tornar público 87
Compartilhamento Público
abrir em um Mac 19
abrir no Windows 8 17
abrir no Windows Vista/
Windows 7 18
abrir no/Windows 8 17
converter a partir de um
compartilhamento privado 87
Compartilhar arquivos a distância 116
Compatibilidade dos navegadores 7
141
Conexão da unidade 11
Configuração de FTP 67
Configurações
Veja Configurações da unidade
Configurações de armazenamento 73
Configurações de software 36
Configurações do sistema 60
Configurar
acesso móvel 102
acesso web 110
Conformidade ambiental (China) 138
Conformidade com a ICES/NMB-003 137
Conteúdo da caixa 6
Conteúdo da embalagem? 6
Criar um compartilhamento privado 82
Cumprimento normativo 137
Cumprimento, normativo 137
D
Desconectar com segurança 135, 136
Desinstalar o WD Quick View 52
Diagnóstico 68
Dispositivos DLNA 126
E
Economizador de energia 64
desativar ociosidade do disco
rígido 64
habilitar ociosidade do disco
rígido 64
Endereço de e-mail
acrescentar 64
excluir 64
F
Fazer um backup
arquivos 26
arquivos ou pastas selecionados 29
Time Machine da Apple 39
todas as categorias de arquivos 28
Windows 7/Windows Vista 38
Fechar com segurança 135, 136
resolução de problemas 135, 136
usar o ícone do WD Quick View 50
usar o painel 69
Função de backup 25
MY BOOK LIVE DUO
MANUAL DO USUÁRIO
G
Gerenciar
compartilhamentos 84
usando o Quick View 44
usuários 79
Grupos de trabalho 67
H
Habilitar acesso remoto 101
HD USB
conectar e gerenciar 128
criar um atalho
(apenas Windows) 129
mapeamento 129
Histórico de arquivos 37
I
Informação FCC da Classe B 137
informações sobre garantia
Austrália/Nova Zelândia 139
todas as regiões, exceto Austrália/
Nova Zelândia 138
Iniciar
Painel do My Book Live Duo 18, 48
WD SmartWare 24
Instalar
Aplicativo móvel WD 2go 107
Software WD SmartWare 23
WD Photos 105
iTunes 127
reprodução de mídia por stream 127
visão geral 126
L
LAN
configuration 66
requisitos 7
LEDs 12
Lista de ocorrências 56
M
Mac
abrir um compartilhamento
público 19
encontrar e configurar a unidade 20
OS X 88
pasta 'software' 19
Time Machine da Apple 39
142
Mapeamento
Unidade USB (apenas Windows) 129
usar o WD Quick View 48
Monitorar armazenamento 50
My Book Live Duo
ajustes de configuração 71
alterar senha do usuário 82
arquivos de registro 58
atualização 62
compartilhamentos privados 82
Configuração de FTP 67
configuração de rede 66
configurações de acesso remoto 72
configurações de
compartilhamento 84
configurações de usuários 79
configurações de utilitários 67
configurações do servidor de
mídia 72, 117
configurações do sistema 60
criar um compartilhamento 85
data e hora 61
diagnósticos 68
eliminar um compartilhamento 87
gerenciar usuários 79
grupos de trabalho 67
lista de backups 90
restauração de padrões de
fábrica 68
N
Nuvem pessoal
acessar 112
definido 98
O
Ociosidade do disco rígido
desativar 64
habilitar 64
P
Painel
entender 56
Painel do My Book Live Duo
componentes da tela 56
iniciar 18, 48, 54
Tela de boas-vindas 17
MY BOOK LIVE DUO
MANUAL DO USUÁRIO
Pasta de recuperação 36
Pausar backups 36
PlayStation 3 125
Ponto seguro
atualização 94
criar 90
gerenciar 97
para backup do
My Book Live Duo 90
recuperar 95
Precauções 8
Preferências, WD SmartWare 37
produto
garantia 138, 139
obtenção de manutenção 138
Propriedades da unidade
visualizar 49
R
Recuperar backups 31
Recursos 3
Rede
configurações 66
Redefinir o dispositivo
My Book Live Duo 133
Registrar uma conta de acesso web 110
Registro
online ii
Registro do produto ii
Reinicializar com segurança 69
Reprodução por stream
configurações do iTunes 72
DLNA 72
mídia no iTunes 127
vídeos, fotos e músicas 117
Reprodutores de mídia
acessando o My Book Live Duo 120
tipos de mídia 119
Reprodutores de mídia WD 125
Reproduzir mídias no iTunes 127
Requisitos
aplicativos móveis 98
sistemas operacionais 7
Requisitos de pré-instalação 8
Requisitos do sistema 7
Requisitos dos sistemas operacionais 7
143
Resolução de problemas
lista de verificação 133
mapeamento manual da letra da
unidade 134
não é possível detectar minha
unidade 135
não é possível reproduzir mídias
através do adaptador de
mídia digital 135
Os LEDs não acendem 134
redefinindo o sistema 133
roteador com falhas 134
unidade não se conecta à rede 134
Restauração de padrões de fábrica 68
RoHS 138
Roteador com falhas, resolução de
problemas 134
S
Segurança
cumprimento normativo 137
instruções 1
Senha
alterar 82
Servidores de mídia
configurações 72, 117
visão geral 117
Software de Configuração Online
baixar e instalar 10
Substituir uma Unidade 130
Suporte ao cliente 57
T
Time Machine
quotas 65
Tipos de arquivos para backup do
WD SmartWare 25
U
Underwriters Laboratories Inc. (UL) 137
Unidade
componentes 9
configurações 71
substituição 130
uso 61
Usar o Histórico de arquivos do
Windows 8 37
MY BOOK LIVE DUO
MANUAL DO USUÁRIO
Usuário
configurações 79
criar 80
criar um compartilhamento
privado para 82
senha 82
visualizar lista de 79
Utilização com o Mac OS X Leopard/
Snow Leopard/Lion 19
W
WAN 7
WD 2go 98
acessar 112
configurar 110
nuvem pessoal 98
registrar uma conta de acesso
web 110
WD Photos
instalar 105
WD Quick View
abrir compartilhamentos 47
atalho para compartilhamento
público 48
atalhos 45
desinstalar 52
fechar com segurança 50
gerenciar 44
mapear a unidade 48
monitorar armazenamento 50
opção de alertas 51
visualizar as propriedades da
unidade 49
WD SmartWare
arquivos do sistema 25
configurações de software 35
configurar preferências de
atualização automática 37
definir o número de versões de
backup 36
definir pasta de recuperação 36
iniciar 24
pausar backups 36
sair com segurança 47
Tela 'Início' 24
visão geral 22
144
Windows 8 37, 88
começar a usar sem 17
começar a usar sem o software de
configuração online 17
compartilhamento público 17
Windows Media Player
versão 11 121
versão 12 123
Windows Vista/Windows 7 89
backups 38
compartilhamento público 18
X
Xbox 360 125
MY BOOK LIVE DUO
MANUAL DO USUÁRIO
145
As informações fornecidas pela WD são consideradas precisas e confiáveis; porém, a WD não assume nenhuma
responsabilidade pela sua utilização para qualquer infração de patentes ou direitos de terceiros que possam vir a ocorrer a partir
do seu uso. Nenhuma licença é outorgada por implicação ou outra forma similar sob qualquer patente ou direitos de patente da
WD. A WD reserva-se o direito de alterar as especificações a qualquer momento sem aviso prévio.
Western Digital, WD, o logotipo WD, My Book, My Passport e WD TV são marcas registradas nos EUA e outros países;
My Book Live Duo, WD SmartWare, WD GreenPower, WD 2go, WD Photos, WD TV Live, WD TV Live, WD TV Live Plus são
marcas comerciais da Western Digital Technologies, Inc. Podem ser mencionadas outras marcas neste documento que
pertençam a outras empresas.
© 2012 Western Digital Technologies, Inc. Todos os direitos reservados.
Western Digital
3355 Michelson Drive, Suite 100
Irvine, Califórnia 92612 E.U.A.
4779-705065-C03 Setembro, 2012