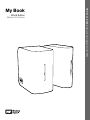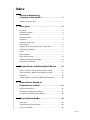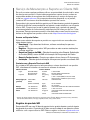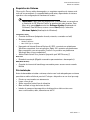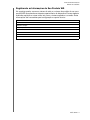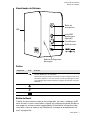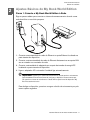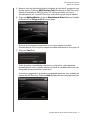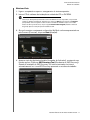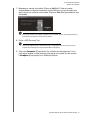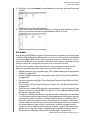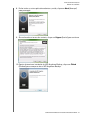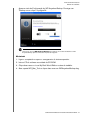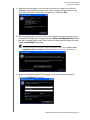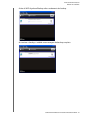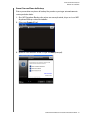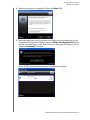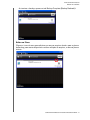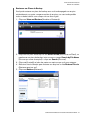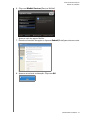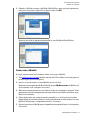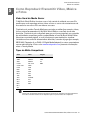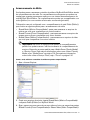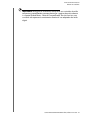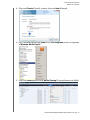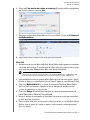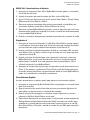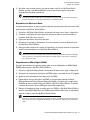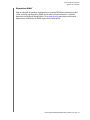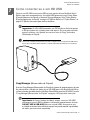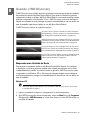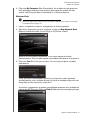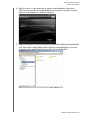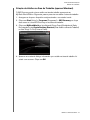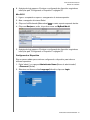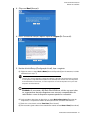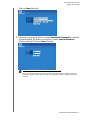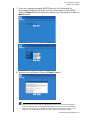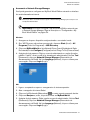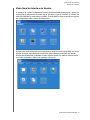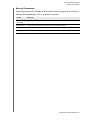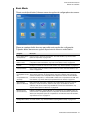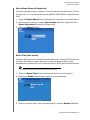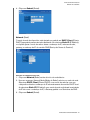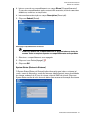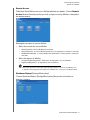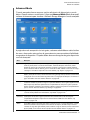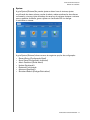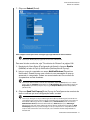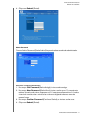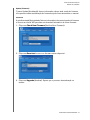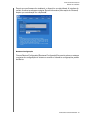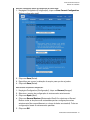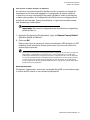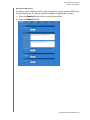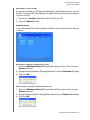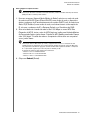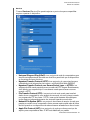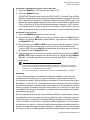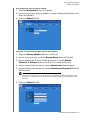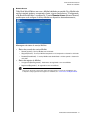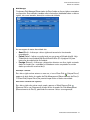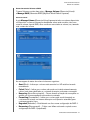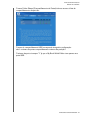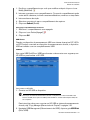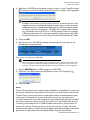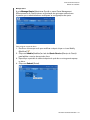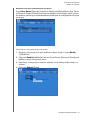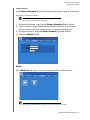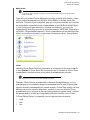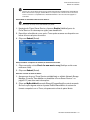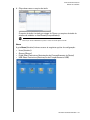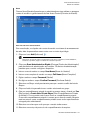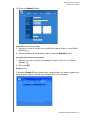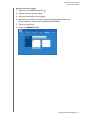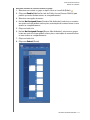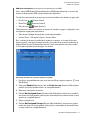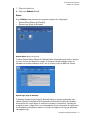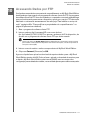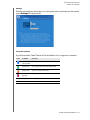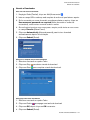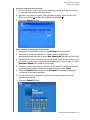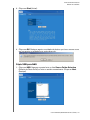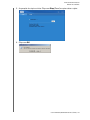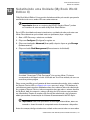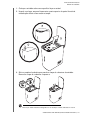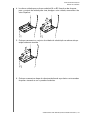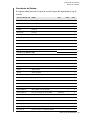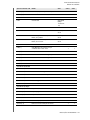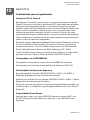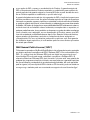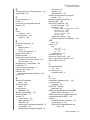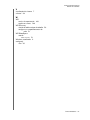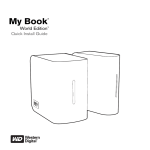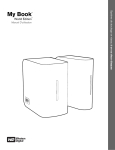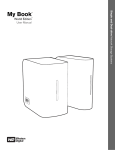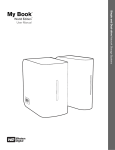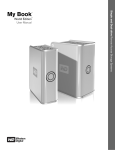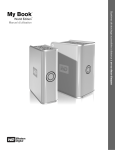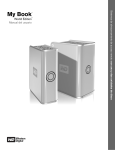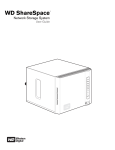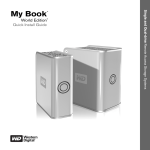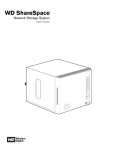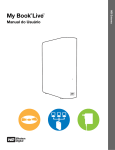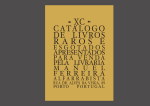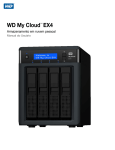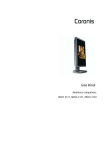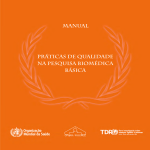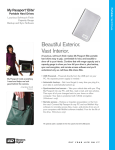Download My Book World Edition User Manual
Transcript
™
Manual do Usuário
HD Único e Duplo Sistemas de Armazenamento de Rede
®
My Book
World Edition
Importantes Instruções de Segurança
1. Siga todos os avisos e instruções marcados no produto.
2. Desconecte este produto da tomada antes de limpá-lo. Não use produtos de
limpeza líquidos ou em aerossol. Use um pano úmido para a limpeza.
3. Não use este produto perto de qualquer líquido.
4. Não coloque este produto sobre uma superfície irregular. O produto pode cair,
causando sérios danos ao produto.
5. Não deixe o produto cair.
6. Não bloqueie as ranhuras e aberturas na parte traseira ou inferior do chassis; para
garantir a ventilação adequada e a operação confiável do produto e para protegê-lo
contra o super-aquecimento, essas aberturas não devem ser bloqueadas ou cobertas.
7. Opere este produto apenas com o tipo de energia indicado na etiqueta marcada.
Se você não sabe qual é o tipo de energia disponível, consulte o seu revendedor
ou a empresa de energia local.
8. Não deixe nada em cima do cabo de energia. Não coloque este produto em um
lugar onde as pessoas poderão pisar no cabo.
9. Se for usada uma extensão com este produto, assegure-se de que a amperagem
total do equipamento ligada na extensão não ultrapasse a amperagem do fio da
extensão. Além disso, assegure-se de que a amperagem total de todos os produtos
ligados em uma tomada não exceda a do fusível.
10. Nunca insira objetos neste produto através das ranhuras do chassis, já que podem
tocar perigosos pontos de voltagem ou causar curto-circuito em partes que
poderiam provocar incêndio ou choque elétrico.
11. Desligue este produto da tomada e submeta-o a um serviço de manutenção
qualificado sob as seguintes condições:
a
Quando um cabo de energia estiver danificado ou desgastado.
b
Se cair líquido sobre o produto.
c
Se o produto for exposto a chuva ou água.
d
Se o produto não estiver funcionando normalmente, mesmo quando as instruções de
funcionamento forem seguidas. Ajuste apenas os controle que são mencionados nas
instruções de funcionamento, já que o ajuste indevido pode provocar danos e requerer maior
trabalho realizado por um técnico qualificado para restaurar o produto à sua condição normal.
e
Se o produto for derrubado ou o chassis for danificado.
f
Se o produto apresentar uma alteração diferente no desempenho, indicando a necessidade
de manutenção.
12. De acordo com os padrões de regulamentação da estação de trabalho, não coloque
este dispositivo no campo visual do usuário devido à fachada brilhosa do gabinete.
Índice
Serviço de Manutenção
e Suporte ao Cliente WD . . . . . . . . . . . . . . . . . . . . . . .1
Registro do produto WD . . . . . . . . . . . . . . . . . . . . . . . . . . . . . . . . . . . . 1
1
Visão geral . . . . . . . . . . . . . . . . . . . . . . . . . . . . . . . . . . .2
Introdução . . . . . . . . . . . . . . . . . . . . . . . . . . . . . . . . . . . . . . . . . . . . . . . . 2
Formato da Unidade . . . . . . . . . . . . . . . . . . . . . . . . . . . . . . . . . . . . . . . . 2
Especificações. . . . . . . . . . . . . . . . . . . . . . . . . . . . . . . . . . . . . . . . . . . . . 3
Conteúdos do Kit . . . . . . . . . . . . . . . . . . . . . . . . . . . . . . . . . . . . . . . . . . 4
Acessórios . . . . . . . . . . . . . . . . . . . . . . . . . . . . . . . . . . . . . . . . . . . . . . . . 4
Requisitos do Sistema . . . . . . . . . . . . . . . . . . . . . . . . . . . . . . . . . . . . . . 5
Pré-instalação . . . . . . . . . . . . . . . . . . . . . . . . . . . . . . . . . . . . . . . . . . . . . 5
Registrando as Informações do Seu Produto WD. . . . . . . . . . . . . . . . 6
Visualização do Sistema . . . . . . . . . . . . . . . . . . . . . . . . . . . . . . . . . . . . . 7
Portas . . . . . . . . . . . . . . . . . . . . . . . . . . . . . . . . . . . . . . . . . . . . . . . . . . . 7
Botão de Reset . . . . . . . . . . . . . . . . . . . . . . . . . . . . . . . . . . . . . . . . . . . . 7
Botão de Acionamento . . . . . . . . . . . . . . . . . . . . . . . . . . . . . . . . . . . . . . 8
Ranhura de Segurança Kensington . . . . . . . . . . . . . . . . . . . . . . . . . . . . 8
Indicadores (Luzes) LED. . . . . . . . . . . . . . . . . . . . . . . . . . . . . . . . . . . . . 9
2
Ajustes Básicos do My Book World Edition . . . . . .10
Passo 1: Conecte o My Book World Edition à Rede. . . . . . . . . . . . . 10
Passo 2: Acesse o My Book World Edition na Rede. . . . . . . . . . . . . 11
Parabéns! . . . . . . . . . . . . . . . . . . . . . . . . . . . . . . . . . . . . . . . . . . . . . . . . 19
Armazenamento de Arquivos do My Book World Edition . . . . . . . . . 20
3
Como Realizar Backup de
Computadores na Rede . . . . . . . . . . . . . . . . . . . . . . .21
WD Anywhere Backup . . . . . . . . . . . . . . . . . . . . . . . . . . . . . . . . . . . . . 21
Instalação do WD Anywhere Backup . . . . . . . . . . . . . . . . . . . . . . . . . 21
Configuração do WD Anywhere Backup . . . . . . . . . . . . . . . . . . . . . . 24
4
Acesso Remoto MioNet . . . . . . . . . . . . . . . . . . . . . . .33
Visão geral . . . . . . . . . . . . . . . . . . . . . . . . . . . . . . . . . . . . . . . . . . . . . . . 33
Configuração do Acesso Remoto . . . . . . . . . . . . . . . . . . . . . . . . . . . . 33
Como usar o MioNet . . . . . . . . . . . . . . . . . . . . . . . . . . . . . . . . . . . . . . . 35
Índice – i
5
Como Reproduzir/Transmitir Vídeo, Música
e Fotos . . . . . . . . . . . . . . . . . . . . . . . . . . . . . . . . . . . . .36
Visão Geral do Media Server . . . . . . . . . . . . . . . . . . . . . . . . . . . . . . . . 36
Tipos de Mídia Compatíveis . . . . . . . . . . . . . . . . . . . . . . . . . . . . . . . . . 36
Armazenamento de Mídia . . . . . . . . . . . . . . . . . . . . . . . . . . . . . . . . . . . 37
Dispositivos de Mídia . . . . . . . . . . . . . . . . . . . . . . . . . . . . . . . . . . . . . . 39
6
Como usar o iTunes com
o My Book World Edition. . . . . . . . . . . . . . . . . . . . . .45
Visão Geral do iTunes Media Server . . . . . . . . . . . . . . . . . . . . . . . . . . 45
Tipos de Mídia Compatíveis . . . . . . . . . . . . . . . . . . . . . . . . . . . . . . . . . 45
Armazenando Conteúdo . . . . . . . . . . . . . . . . . . . . . . . . . . . . . . . . . . . . 45
Para fazer o stream de áudio no iTunes . . . . . . . . . . . . . . . . . . . . . . . 45
7
Como conectar-se a um HD USB . . . . . . . . . . . . . . .47
Copy Manager (Gerenciador de Cópias) . . . . . . . . . . . . . . . . . . . . . . 47
8
Usando o WD Discovery. . . . . . . . . . . . . . . . . . . . . . .48
Mapeando uma Unidade de Rede . . . . . . . . . . . . . . . . . . . . . . . . . . . . 48
Navegar nos Compartilhamentos de Rede (Windows apenas) . . . . 51
Criação de Atalho na Área de Trabalho (apenas Windows) . . . . . . . 53
9
Network Storage Manager . . . . . . . . . . . . . . . . . . . .54
Configurando o My Book World Edition . . . . . . . . . . . . . . . . . . . . . . . 54
Recursos do Network Storage Manager. . . . . . . . . . . . . . . . . . . . . . . 60
Visão Geral da Interface do Usuário . . . . . . . . . . . . . . . . . . . . . . . . . . 61
Basic Mode . . . . . . . . . . . . . . . . . . . . . . . . . . . . . . . . . . . . . . . . . . . . . . 63
Advanced Mode. . . . . . . . . . . . . . . . . . . . . . . . . . . . . . . . . . . . . . . . . . . 72
10
Acessando Dados por FTP . . . . . . . . . . . . . . . . . . .119
11
Downloads Programados . . . . . . . . . . . . . . . . . . . .120
Recursos do Downloader . . . . . . . . . . . . . . . . . . . . . . . . . . . . . . . . . . 121
Índice – ii
12
Copy Manager (Gerenciador de Cópias) . . . . . . . .125
Connect a USB hard drive (Conectar um HD USB) . . . . . . . . . . . . 125
Acessando o Copy Manager . . . . . . . . . . . . . . . . . . . . . . . . . . . . . . . 125
Cópia NAS para USB . . . . . . . . . . . . . . . . . . . . . . . . . . . . . . . . . . . . . 126
Cópia USB para NAS . . . . . . . . . . . . . . . . . . . . . . . . . . . . . . . . . . . . . 127
13
Substituindo uma Unidade
(My Book World Edition II) . . . . . . . . . . . . . . . . . . .130
14
Resolução de Problemas. . . . . . . . . . . . . . . . . . . . .134
15
Apêndice. . . . . . . . . . . . . . . . . . . . . . . . . . . . . . . . . . .140
Conformidade com os regulamentos . . . . . . . . . . . . . . . . . . . . . . . . 140
Conformidade Ambiental (China) . . . . . . . . . . . . . . . . . . . . . . . . . . . 141
Informações de Garantia. . . . . . . . . . . . . . . . . . . . . . . . . . . . . . . . . . . 141
GNU General Public License (“GPL”). . . . . . . . . . . . . . . . . . . . . . . . 142
Serviço de Manutenção e Suporte ao Cliente WD . . . . . . . . . . . . . 143
Índice Remissivo . . . . . . . . . . . . . . . . . . . . . . . . . . . .144
Índice – iii
MY BOOK WORLD EDITION
MANUAL DO USUÁRIO
Serviço de Manutenção e Suporte ao Cliente WD
Se você encontrar qualquer problema, dê-nos a oportunidade de solucioná-lo antes
de devolver este produto. A maioria das perguntas ao suporte técnico podem ser
respondidas através da nossa base de conhecimentos ou serviço de suporte por
e-mail no support.wdc.com. Se a resposta não estiver disponível ou, se preferir,
contate a WD no número de telefone abaixo que mais lhe convier.
Seu produto inclui suporte telefônico gratuito por 30 dias durante o período de garantia.
O período de 30 dias começa na data do seu primeiro contato telefônico com o suporte
técnico WD. O suporte por e-mail é gratuito durante todo o período de garantia
e nossa ampla base de conhecimentos está disponível 24 horas por dia, nos 7 dias
da semana. Para que possamos mantê-lo informado sobre novas funções e serviços,
lembre-se de registrar seu produto online no site https://www.wdc.com/register.
Acesso ao Suporte Online
Visite nosso website de suporte ao produto no support.wdc.com e escolha entre
algum destes tópicos:
• Downloads - Faça download de drivers, software e atualizações para seu
produto WD.
• Registro - Registre seu produto WD para obter as mais recentes atualizações
e ofertas especiais.
• Garantia e Serviços de RMA - Obtenha informações sobre Garantia, Substituição
do Produto (RMA), status da RMA e Informação de Recuperação de Dados.
• Base de Conhecimento - Pesquise por palavra-chave, frase ou ID da resposta.
• Instalação - Obtenha ajuda de instalação online para seu produto ou software WD.
Contato com o Suporte Técnico da WD
Ao contatar a WD para suporte, tenha em mãos o número de série do seu produto
WD, o hardware do sistema e as versões do software do sistema.
América do Norte
Inglês
800.ASK.4WDC
(800.275.4932)
Espanhol
800.832.4778
Europa (ligação
gratuita)*
Europa
Oriente Médio
África
Pacífico Asiático
Austrália
China
Hong Kong
Índia
00800 ASK4
WDEU
(00800 27549338)
+31 880062100
+31 880062100
+31 880062100
Indonésia
Japão
Coréia
Malásia
Filipinas
Cingapura
Taiwan
1 800 42 9861
800 820 6682/+65 62430496
+800 6008 6008
1 800 11 9393 (MNTL)/1 800 200 5789
(Segurança)011 26384700 (Linha Piloto)
+803 852 9439
00 531 650442
02 703 6550
+800 6008 6008/1 800 88 1908/+65 6243049
1 800 1441 0159
+800 6008 6008/+800 608 6008/+65
62430496
+800 6008 6008/+65 62430496
* Número de ligação gratuita disponível nos seguintes países: Áustria, Bélgica, Dinamarca, França, Alemanha,
Irlanda, Itália, Países Baixos, Noruega, Espanha, Suécia, Suíça, Reino Unido.
Registro do produto WD
Seu produto WD vem com 30 dias de suporte técnico gratuito durante o período vigente
da garantia do produto. O período de 30 dias começa na data do seu primeiro contato
telefônico com o suporte técnico WD. Efetue o registro on-line em register.wdc.com.
SERVIÇO DE MANUTENÇÃO E SUPORTE AO CLIENTE WD - 1
MY BOOK WORLD EDITION
MANUAL DO USUÁRIO
1
Visão geral
Introdução
Parabéns pela sua compra do My Book ® World Edition™, um sistema de armazenamento
conectado à rede de alta velocidade com área de cobertura com economia de espaço.
Este sistema está equipado com uma ou duas unidades WD, usando a tecnologia
WD GreenPower™ para o resfriamento eficiente e a economia de energia. A interface
de alta velocidade oferece um alto desempenho para pequenos escritórios e usuários
em domicílios, sendo ideal para realizar backups e compartilhar arquivos pela internet.
Este manual do usuário oferece instruções de instalação passo a passo e outras
informações importantes acerca do seu produto WD. Para obter as mais recentes
informações do produto e notícias WD, visite nosso website em
www.westerndigital.com.
Formato da Unidade
My Book World Edition possui uma configuração de unidade simples. My Book
World Edition II possui um sistema de unidade dual pré-configurado em modo RAID
1 (Espelhado) para maior proteção de dados. Se uma unidade falhar no RAID 1,
o sistema continuará funcionando e seus dados serão preservados. Você pode
substituir a unidade com falha e restaurar o sistema. My Book World Edition II também
é compatível com o modo RAID 0 (Distribuição ou Striping) para uma capacidade
máxima e desempenho acelerado. Para maiores informações, incluindo instruções
sobre a alteração da configuração RAID para o My Book World Edition II, veja
"Gerenciamento de Volumes e RAID" na página 94.
VISÃO GERAL - 2
MY BOOK WORLD EDITION
MANUAL DO USUÁRIO
Especificações
Ethernet
Conexão Ethernet de Alto Desempenho de (10/100/1000) Gigabits
Disco rígido interno
Disco rígido SATA de 3.5 polegadas da WD
Compatível com
sistemas externos de
arquivo de
armazenamento USB
NTFS, FAT/, HFS+
Protocolos compatíveis HTTP, HTTPS, CIFS/SMB, NFS, FTP, AFP
Portas de E/S
• Porta USB 2.0 (para expansão do dispositivo USB)
• Porta ethernet (RJ-45)
Clientes compatíveis
• Windows® XP/Vista (últimos service packs necessários)*
• Mac OS® X Tiger® ou Leopard®
Dimensões físicas
My Book World Edition
• Comprimento: 6,5 in (165 mm)
• Largura: 13,72 cm (137 mm)
• Altura: 5,33 cm (54 mm)
• Peso: 1,18 kg (1,18 kg)
My Book World Edition II
• Comprimento: 6,5 in (165 mm)
• Largura: 15,24 cm (152 mm)
• Altura: 9,65 cm (97 mm)
• Peso: 2,49 kg (2,5 kg)
Consumo de energia
• Voltagem de entrada: 100V a 240V AC
• Freqüência de entrada: 50 a 60 Hz
Ambiente
• Temperatura operacional: 5 a 35 °C (41 a 95 °F)
• Temperatura não operacional: -20 a 65 °C (-4 a 149 °F)
VISÃO GERAL - 3
MY BOOK WORLD EDITION
MANUAL DO USUÁRIO
Conteúdos do Kit
Sistema de
armazenamento de rede
1
2
3
CD de instalação
com software e
manual do usuário
Cabo de Ethernet
Adaptador AC*
4
1
5
2
Guia de Instalação
Rápida
3
4
5
ou
1 EUA, Japão, Taiwan, Brasil,
México, Colômbia
2 Europa, Coréia, Brasil, Chile
3 Reino Unido
4 China
5 Austrália, Nova Zelândia,
Argentina
1 EUA, Japão, Taiwan, Brasil,
México, Colômbia
2 Europa, Coréia, Brasil, Chile
3 Reino Unido
4 China
5 Austrália, Nova Zelândia,
Argentina
*Configurações globais de adaptadores AC
Acessórios
Visite o website shopwd.com (EUA apenas) para ver os acessórios adicionais como
cabos, unidades de energia, discos rígidos adicionais e calhas de montagem para
este produto. Fora dos EUA, visite o website support.wdc.com.
VISÃO GERAL - 4
MY BOOK WORLD EDITION
MANUAL DO USUÁRIO
Requisitos do Sistema
Observação: Para o melhor desempenho, os seguintes requisitos do sistema e de
rede são recomendáveis. A compatibilidade pode variar, dependendo do sistema
operativo e da configuração do hardware do usuário.
Importante: Para o mais alto desempenho e confiabilidade, recomenda-se
a instalação do SP (Service Pack) e as atualizações mais recentes. Para
Mac, vá ao menu Apple e selecione Software Update (Atualização do
Software). Para Windows, acesse o menu Start (Início) e selecione
Windows Update (Atualização do Windows).
Computador cliente
•
•
•
•
Conexão de Ethernet (adaptador de rede, roteador, comutador ou hub)
Sistema operativo
•
Windows XP/Vista
•
Mac OS X Tiger ou Leopard
Navegador de Internet (Internet Explorer 6.0 SP1 e posterior em plataformas
Windows compatíveis com este produto, Safari 2.0 e posterior em plataformas
Mac compatíveis com este produto, Firefox 2.0 e posterior em plataformas
Windows, Mac e Linux compatíveis)
Adobe Flash ActiveX 9 ou posterior (requerido pelo WD Discovery™)
Rede local
•
Roteador/comutação (Gigabit necessários para maximizar o desempenho)
WAN (Rede Remota)
•
Conexão de internet de banda larga necessária para o acesso remoto usando
MioNet
Pré-instalação
Antes de desembalar e instalar o sistema, selecione um local adequado para o sistema
para obter a melhor eficiência possível. Coloque o dispositivo em um local que seja:
•
•
•
•
•
Próximo a uma tomada com aterramento
Limpo e livre de pó
Sobre superfície estável livre de vibrações
Bem-ventilado e longe de fontes de calor
Isolado de campos eletromagnéticos de dispositivos elétricos tais como
ares-condicionados, rádio, transmissores de TV.
VISÃO GERAL - 5
MY BOOK WORLD EDITION
MANUAL DO USUÁRIO
Registrando as Informações do Seu Produto WD
No seguinte quadro, escreva o número de série e o número do modelo do seu novo
produto WD encontrados na etiqueta na parte inferior do dispositivo. Escreva também
a data de aquisição e outras notas, tais como o sistema operativo e a versão. Estas
informações são necessárias para configuração e suporte técnico.
Número de série:
Número do modelo:
Data de compra:
Observações do sistema e do software:
VISÃO GERAL - 6
MY BOOK WORLD EDITION
MANUAL DO USUÁRIO
Visualização do Sistema
Botão de
acionamento
LED
porta USB
(apenas para
expansão)
Porta Ethernet
Botão de reset
Ranhura de Segurança
Kensington®
Portas
Componente
Ícone
Descrição
porta USB
Conecta a um HD USB para maior armazenamento. Não use a porta USB para
conectar diretamente a um computador.
Observação: Esta porta permite criar backups de arquivos digitais a partir de um
HD USB no dispositivo e vice-versa, usando a função Copy Manager. Consulte
"Copy Manager (Gerenciador de Cópias)" na página 125 para obter instruções
detalhadas.
Porta Ethernet
Conecta o dispositivo a uma rede local.
Botão de reset
Pressione para restaurar o nome de usuário admin e senha para o dispositivo.
Porta de energia
Conecta o dispositivo a um adaptador AC e à tomada.
Botão de Reset
O botão de reset restaura os ajustes de configuração, tais como o endereço de IP/
modo de rede, e nome e senha admin, voltando às configurações padrão de fábrica
sem apagar os volumes e pastas compartilhados. Para maiores informações sobre
como fazer o reset do sistema, veja "Redefinindo o sistema de armazenamento de
rede" na página 134.
VISÃO GERAL - 7
MY BOOK WORLD EDITION
MANUAL DO USUÁRIO
Botão de Acionamento
Importante: O dispositivo é acionado automaticamente depois de ligá-lo
na tomada, podendo demorar até três minutos. Durante este tempo, não
pressione o botão de acionamento. Após a configuração inicial, você
precisará usar o botão de acionamento para ligar e desligar a unidade.
O botão de acionamento liga ou desliga o dispositivo. Para ligar o dispositivo, pressione
o botão e mantenha-o pressionado até acender o LED e, então, solte-o. Mantenha
o botão pressionado durante quatro segundos para desligar o dispositivo.
Ao conectar a unidade à fonte de energia externa ligada ao conector do plug DC, ela
é ligada automaticamente. Isso garante que a unidade reiniciará automaticamente
depois de uma queda de energia.
Se você desligar o My Book World Edition pressionando o botão de acionamento,
e tirar da tomada e depois colocá-lo novamente na tomada, a unidade é acionada
por cerca de 30 segundos e depois ela desliga. Isso garante que a unidade não vai
ligar acidentalmente e ficar ligada caso haja um corte de energia. Você precisará
apertar o botão de acionamento para ligar a unidade.
Ranhura de Segurança Kensington
Para a segurança do disco, o dispositivo está equipado com uma ranhura de segurança
compatível com um cabo de segurança Kensignton padrão. Para maiores informações
sobre a ranhura de segurança Kensington e produtos disponíveis, visite o site
www.kensington.com.
VISÃO GERAL - 8
MY BOOK WORLD EDITION
MANUAL DO USUÁRIO
Indicadores (Luzes) LED
Os indicadores de Acionamento/Atividade e o Indicador de Capacidade são
representados por uma única barra de seis LEDs (luzes) no painel frontal da unidade.
Funcionamento do LED de alimentação/atividade
Seqüência de Acionamento
Aspecto
Estado da unidade
Botão LED escurecido
Acionando
Os LEDs acendem seqüencialmente, de baixo para cima
Transição para a unidade pronta
Funcionamento Normal
Aspecto
Estado da unidade
Indicador de Capacidade, iluminação fixa (veja abaixo)
Estado acionado, pronto para uso
Mexendo para cima e para baixo
Unidade em utilização
Intermitência lenta (cada quatro segundos)
Sistema em standby
Indicador de capacidade
Ao ligar o dispositivo, o Indicador de Capacidade mostra o espaço utilizado da unidade
iluminando totalmente as seis seções verticalmente de baixo para cima. Cada seção
representa aproximadamente 17 por cento da capacidade da unidade. Como esta
unidade é pré-formatada, a primeira seção fica acesa após a instalação.
Seqüência de Desligamento
Aspecto
Estado da unidade
Intermitência num padrão alternado em par/impar
Unidade desligando
Eventos do Dispositivo
Aspecto
Estado da unidade
Botão LED ofuscado, LED superior intermitente
Falha na reinicialização
Intermitência rápida (cada meio segundo)
Evento do sistema do My Book, ação
necessária (veja "Ocorrências do
Sistema" na página 138)
Padrão de "descentramento" contínuo
Falha da unidade
VISÃO GERAL - 9
MY BOOK WORLD EDITION
MANUAL DO USUÁRIO
2
Ajustes Básicos do My Book World Edition
Passo 1: Conecte o My Book World Edition à Rede
Siga os passos abaixo para conectar o sistema de armazenamento de rede a uma
rede domiciliar ou escritório pequeno.
4
2
1
3
1. Conecte uma extremidade do cabo de Ethernet na porta Ethernet localizada na
parte traseira do dispositivo.
2. Conecte a outra extremidade do cabo de Ethernet diretamente a uma porta LAN
em um roteador ou comutador de rede.
3. Conecte a extremidade do adaptador ao soquete da tomada de energia DC
localizado na parte traseira do dispositivo.
4. Ligue o adaptador AC na tomada. A unidade liga automaticamente.
Importante: Aguarde que o sistema de armazenamento de rede termine o acionamento
(aproximadamente três minutos) antes de configurar o dispositivo. Durante este tempo,
não pressione o botão de acionamento. O botão LED na parte frontal do dispositivo My
Book fica totalmente aceso.
Para desligar o dispositivo, pressione e segure o botão de acionamento por pelo
menos quatro segundos.
AJUSTES BÁSICOS DO MY BOOK WORLD EDITION - 10
MY BOOK WORLD EDITION
MANUAL DO USUÁRIO
Passo 2: Acesse o My Book World Edition na Rede
Você pode encontrar seu My Book World Edition na rede de área local (LAN) usando
o WD Discovery™. Siga o procedimento adequado abaixo:
•
•
•
•
Windows XP na página 11
Windows Vista na página 14
Macintosh Leopard na página 17
Macintosh Tiger na página 18
Observação: O aplicativo WD Discovery no CD incluído deve ser instalado em cada PC conectado
à LAN a partir do qual você pretenda acessar seu My Book World Edition.
Windows XP
1. Ligue o computador e espere o carregamento do sistema operativo.
2. Insira o CD do software de instalação na unidade de CD ou DV ROM.
Observação: Se Reprodução Automática estiver desabilitada em seu computador, você precisará
instalar os utilitários manualmente.To enable the AutoPlay (Para habilitar a opção de Reprodução
Automática), clique em Start (Início) e clique em My Computer (Meu Computador). Uma nova janela
se abrirá. Localize a unidade de CD/DVD e clique com o botão direito. Ao abrir a janela do menu,
clique na opção AutoPlay (Reprodução Automática). Aparece a tela principal do Instalador do CD.
3. Clique em Accept (Aceitar) na tela Terms of Agreement (Termos do Acordo).
4. Se você conectou corretamente o dispositivo My Book conforme apresentado na
tela Connect (Conectar), clique em Next (Avançar).
AJUSTES BÁSICOS DO MY BOOK WORLD EDITION - 11
MY BOOK WORLD EDITION
MANUAL DO USUÁRIO
5. Aparece a tela do Application Installer (Instalador do Aplicativo), mostrando uma
lista de opções. Clique em WD Discovery Tool (Ferramenta do WD Discovery).
Quando a instalação do WD Discovery Tool estiver terminada, ele iniciará
automaticamente e o ícone WD Discovery será exibido na sua área de trabalho.
6. Clique em MyBookWorld e clique em Map Network Drive (Mapear a Unidade
de Rede) na lista Things to Do (Coisas a fazer).
Aparece uma mensagem perguntando se você quer mapear a unidade
automaticamente. Se você quiser mapear a unidade manualmente, vá ao passo 8.
7. Clique em Yes (Sim).
Todas as pastas compartilhadas disponíveis no dispositivo serão mapeadas
automaticamente como unidades de rede. As letras de unidades disponíveis são
designadas de trás para frente, a partir do Z.
Ao terminar o mapeamento, as pastas compartilhadas aparecem como unidades de
rede na tela WD Discovery. Clique em Back (Voltar) para retornar à página principal.
AJUSTES BÁSICOS DO MY BOOK WORLD EDITION - 12
MY BOOK WORLD EDITION
MANUAL DO USUÁRIO
8. Mapeamento manual da unidade: Clique em No (Não). Todas as pastas
compartilhadas no dispositivo aparecem na tela. Selecione o nome de uma pasta,
depois selecione a letra de uma unidade. Clique em Yes (Sim) para atribuir
a letra da unidade.
Observação: Quando uma unidade é mapeada em uma unidade de rede, seja automaticamente ou
manualmente, ela mantém a mesma letra da unidade.
9. Feche o WD Discovery Tool.
Observação: WD Discovery é usado apenas para a configuração inicial. Você pode acessar as
unidades de armazenamento no My Computer (Meu Computador).
10. Clique em Start (Início) e depois em My Computer (Meu Computador). As
unidades de rede aparecem. Você pode agora arrastar e soltar arquivos para
pastas de unidade de rede usando o My Computer (Meu Computador) ou
o Windows Explorer.
AJUSTES BÁSICOS DO MY BOOK WORLD EDITION - 13
MY BOOK WORLD EDITION
MANUAL DO USUÁRIO
Windows Vista
1. Ligue o computador e espere o carregamento do sistema operativo.
2. Insira o CD do software de instalação na unidade de CD ou DV ROM.
Observação: Se Reprodução Automática estiver desabilitada em seu computador, você precisará
instalar os utilitários manualmente. Para fazer isso, clique em Start (Início) e depois em Computer
(Computador). Uma nova janela se abrirá. Localize a unidade de CD/DVD e clique com o botão
direito. Ao abrir a janela do menu, clique na opção Install or Run Program (Instalar ou Executar
Programa). Aparece a tela principal do Instalador do CD.
3. Se você conectou corretamente o dispositivo My Book conforme apresentado na
tela Connect (Conectar), clique em Next (Avançar).
4. Aparece a tela do Application Installer (Instalador do Aplicativo), mostrando uma
lista de opções. Clique em WD Discovery Tool (Ferramenta do WD Discovery).
Quando a instalação do WD Discovery Tool estiver terminada, ele iniciará
automaticamente e o ícone WD Discovery aparecerá na sua área de trabalho.
AJUSTES BÁSICOS DO MY BOOK WORLD EDITION - 14
MY BOOK WORLD EDITION
MANUAL DO USUÁRIO
5. Clique em MyBookWorld e clique em Map Network Drive (Mapear a Unidade
de Rede) na lista Things to Do (Coisas a fazer).
Aparece uma mensagem perguntando se você quer mapear a unidade
automaticamente. Se você quiser mapear uma unidade manualmente, vá ao passo 7.
6. Clique em Yes (Sim).
Todas as pastas compartilhadas disponíveis no dispositivo serão mapeadas
automaticamente como unidades de rede. As letras de unidades disponíveis são
designadas de trás para frente, a partir do Z.
Ao terminar o mapeamento, as pastas compartilhadas aparecem como unidades de
rede na tela WD Discovery. Clique em Back (Voltar) para retornar à página principal.
AJUSTES BÁSICOS DO MY BOOK WORLD EDITION - 15
MY BOOK WORLD EDITION
MANUAL DO USUÁRIO
7. Mapeamento manual da unidade: Clique em No (Não). Todas as pastas
compartilhadas no dispositivo aparecem na tela. Selecione o nome de uma pasta,
depois selecione a letra de uma unidade. Clique em Yes (Sim) para atribuir a letra
da unidade.
Observação: Quando uma unidade é mapeada em uma unidade de rede, seja automaticamente ou
manualmente, ela mantém a mesma letra da unidade.
8. Feche o WD Discovery Tool.
Observação: WD Discovery é usado apenas para a configuração inicial. Você pode acessar as
unidades de armazenamento no My Computer (Meu Computador).
9. Clique em Computer (Computador). As unidades de rede aparecem. Você
pode agora arrastar e soltar arquivos para pastas de unidade de rede usando
o Computer (Computador) ou o Windows Explorer.
AJUSTES BÁSICOS DO MY BOOK WORLD EDITION - 16
MY BOOK WORLD EDITION
MANUAL DO USUÁRIO
Macintosh Leopard
1. Ligue o computador e espere o carregamento do sistema operativo.
2. Abra o Finder.
3. No Finder, clique em mybookworld na lista Shared (Compartilhados), (se
necessário, clique em All (Todos) e depois clique duas vezes em mybookworld).
Observação: A configuração é um compartilhamento de somente leitura contendo apenas um
arquivo de ajuda e a página de login.
4. Clique duas vezes no compartilhamento Public (Público), depois clique em OK.
O compartilhamento pode aparecer como um ícone de unidade compartilhada na
área de trabalho, de acordo com as suas preferências.
Para fazer com que o ícone de unidade compartilhada seja permanente na sua
área de trabalho, crie uma réplica:
(a) Clique no item que você quer replicar e segure o botão do mouse.
(b) Enquanto segura as teclas Cmd e Option (Opção) simultaneamente, arraste o item para
onde você quer que a réplica apareça, e solte o botão do mouse. Em vez de mover o item
original, isso criará uma réplica no novo lugar.
Você agora pode arrastar e soltar os arquivos para dentro da unidade de rede
usando o Finder.
AJUSTES BÁSICOS DO MY BOOK WORLD EDITION - 17
MY BOOK WORLD EDITION
MANUAL DO USUÁRIO
Macintosh Tiger
1. Ligue o computador e espere o carregamento do sistema operativo.
2. Abra o Finder. Clique em Network (Rede) e depois clique duas vezes no ícone
Mybookworld.
3. Digite “admin” nos campos Name (Nome) e Password (Senha) e clique em
Connect (Conectar).
4. Assegure-se de que shares (compartilhamentos) esteja ressaltado na lista
Select the volumes to mount (Selecione os volumes para instalar) e depois
clique em OK.
O compartilhamento pode aparecer como um ícone de unidade compartilhada na
área de trabalho, de acordo com as suas preferências. Para fazer com que o ícone
de unidade compartilhada seja permanente na sua área de trabalho, crie uma
réplica:
(a) Clique no item que você quer replicar e segure o botão do mouse.
(b) Enquanto segura as teclas Cmd e Option (Opção) simultaneamente, arraste o item para
onde você quer que a réplica apareça, e solte o botão do mouse. Em vez de mover o item
original, isso criará uma réplica no novo lugar.
AJUSTES BÁSICOS DO MY BOOK WORLD EDITION - 18
MY BOOK WORLD EDITION
MANUAL DO USUÁRIO
5. No Finder, clique em shares (compartilhamento) para exibir as pastas Download
e Public.
6. Clique duas vezes na pasta Public (Público). Você agora pode arrastar e soltar os
arquivos para dentro das pastas compartilhadas usando o Finder.
Parabéns!
Seu My Book World Edition está pronto para ser usado e acessado como uma letra de
unidade no Meu Computador (Windows) ou como um ícone de unidade compartilhada
na área de trabalho (Macintosh). Agora você pode arrastar e soltar arquivos no seu
dispositivo My Book e mover arquivos do My Book para qualquer computador na sua
rede que tenha sido configurado de acordo com as instruções acima.
Este manual de usuário contém informações e instruções para todas as funções
básicas e avançadas de gerenciamento do dispositivo My Book, inclusive:
•
•
•
•
•
•
Realizar backup do seu computador (veja "Como Realizar Backup de Computadores
na Rede" na página 21)
Acessar o My Book desde um computador remoto (veja "Acesso Remoto MioNet"
na página 33)
Executar e transmitir mídia (veja "Como Reproduzir/Transmitir Vídeo, Música e Fotos"
na página 36)
Usar o serviço do iTunes (veja "Como usar o iTunes com o My Book World Edition"
na página 45)
Conectar uma unidade USB para maior armazenamento e troca de arquivos (veja
"Como conectar-se a um HD USB" na página 47 e "Copy Manager (Gerenciador
de Cópias)" na página 125)
Configurar o dispositivo My Book e os ajustes de rede, configurar alertas de janelas
ou e-mail, alterar senha do administrador, realizar atualizações de firmware, restaurar
o sistema aos padrões de fábrica, configurar RAID (apenas no My Book World
Edition II), gerenciar preferências de compartilhamento de arquivos, determinar
a pasta de destino dos backups, ajustar quotas da unidade, determinar uma pasta
de compartilhamento para usuários, acrescentar, modificar e apagar usuários
e grupos, e alterar todas as autorizações de usuários e grupos (leitura/escritura,
apenas leitura, sem acesso) para compartilhamentos/pastas e dispositivos de
armazenamento USB (veja "Network Storage Manager" na página 54)
AJUSTES BÁSICOS DO MY BOOK WORLD EDITION - 19
MY BOOK WORLD EDITION
MANUAL DO USUÁRIO
Armazenamento de Arquivos do My Book World Edition
Você pode acessar e armazenar conteúdos no My Book World Edition através de
compartilhamentos de rede. Os compartilhamentos são pastas que podem ser usadas
para organizar e armazenar arquivos no seu sistema de armazenamento de rede My
Book World Edition. Os compartilhamentos podem ser compartilhados com todos
(públicos) ou com usuários selecionados na sua rede (privados).
O dispositivo vem pré-configurado com três compartilhamentos preenchidos
e pré-configurados:
•
Public (Público) – criado automaticamente depois da configuração inicial
•
Shared Music (Música Compartilhada) - pasta para armazenar os arquivos de música que
você quer compartilhar com outros usuários.
•
Shared Pictures (Fotos Compartilhadas) - pasta para armazenar os arquivos de imagem que
você quer compartilhar com outros usuários.
•
Shared Videos (Vídeos Compartilhados) - para armazenar os arquivos de vídeo que você
quer compartilhar com outros usuários.
Importante: Não altere ou apague essas pastas de compartilhamentos
padrão. Isso poderia causar o mal-funcionamento do compartilhamento de
arquivos. Essas são as pastas padrão para o Media Server (Twonky Media)
e o Serviço iTunes. Para maiores informações sobre como utilizar o Twonky
Media, veja o "Como Reproduzir/Transmitir Vídeo, Música e Fotos" na
página 36. Para maiores informações sobre como utilizar o Serviço iTunes,
veja o "Como usar o iTunes com o My Book World Edition" na página 45.
•
•
Download – para armazenar arquivos usando o Downloader (veja "Downloads
Programados" na página 120).
Configuration (Configuração) – este é um compartilhamento de somente leitura
contendo apenas um arquivo de Ajuda e a página de login. Seu objetivo não
é compartilhar ou armazenar dados e ele não deve ser modificado.
AJUSTES BÁSICOS DO MY BOOK WORLD EDITION - 20
MY BOOK WORLD EDITION
MANUAL DO USUÁRIO
3
Como Realizar Backup de Computadores na
Rede
WD Anywhere Backup
O software WD Anywhere Backup de backup automático lhe permite configurar
backups contínuos para até cinco computadores na sua rede. Selecione os arquivos
dos quais deseja fazer o backup, configure e esqueça; toda vez que você salvar uma
alteração, será feito o backup automático da mesma.
Instalação do WD Anywhere Backup
Importante: Seu My Book World Edition deve estar conectado à sua rede de área local
e ligado a uma fonte de energia antes de instalar o software WD Anywhere Backup. Isso
garantirá que o WD Anywhere Backup reconheça seu My Book World Edition e se instale
como versão completa do software, em vez da versão de teste de 30 dias.
Windows
1. Ligue o computador e espere o carregamento do sistema operativo.
2. Insira o CD do software na unidade de CD-ROM.
Observação: Se Reprodução Automática estiver desabilitada em seu computador,
você precisará instalar os utilitários manualmente. Clique em Start (Início) e depois
em Computer (Computador) (Windows Vista) ou My Computer (Meu Computador)
(Windows XP). Clique duas vezes em Setup.exe no diretório raiz do CD.
3. Windows Vista: Clique em Run setup.exe (Executar setup.exe) e, então, clique
em Allow (Permitir).
4. Clique em Accept (Aceitar) na tela Terms of Agreement (Termos do Acordo).
5. Se você conectou corretamente o dispositivo conforme apresentado na tela
Conectar, clique em Next (Avançar).
6. Clique em WD Anywhere Backup.
Observação: Pode levar alguns minutos para que a tela seguinte apareça.
7. Selecione seu idioma favorito na lista e clique em OK.
COMO REALIZAR BACKUP DE COMPUTADORES NA REDE - 21
MY BOOK WORLD EDITION
MANUAL DO USUÁRIO
8. Feche todos os outros aplicativos abertos e, então, clique em Next (Avançar)
para prosseguir.
9. Se você aceita os termos do contrato, clique em I Agree (Aceito) para continuar.
10. Depois de terminar a instalação do WD Anywhere Backup, clique em Finish
(Finalizar) para começar a usar o WD Anywhere Backup.
COMO REALIZAR BACKUP DE COMPUTADORES NA REDE - 22
MY BOOK WORLD EDITION
MANUAL DO USUÁRIO
Aparece a tela de Configuração do WD Anywhere Backup. Prossiga com
"Backup em um clique" na página 24.
Observação: O ícone WD Anywhere Backup agora aparece na sua área de trabalho e o WD
Anywhere Backup aparece na lista dos Arquivos do Programa.
Macintosh
1. Ligue o computador e espere o carregamento do sistema operativo.
2. Insira o CD do software na unidade de CD-ROM.
3. Clique duas vezes no ícone My Book World Edition na área de trabalho.
4. Abra a pasta WD_Mac_Tools e clique duas vezes em WDAnywhereBackup.dmg.
COMO REALIZAR BACKUP DE COMPUTADORES NA REDE - 23
MY BOOK WORLD EDITION
MANUAL DO USUÁRIO
Configuração do WD Anywhere Backup
Backup em um clique
O WD Anywhere Backup lhe permite realizar backups de todos os conteúdos do
disco rígido do seu computador em um só clique. Esta função faz o backup de todos
os seus dados no sistema de armazenamento de rede, para que você possa restaurar
todos os seus dados em caso de colapso do seu disco rígido.
Observação: O backup não inclui os arquivos de aplicativos, tais como MS Word ou Adobe Acrobat,
arquivos de registro ou temporários, arquivos de HD virtual, arquivos nas pastas do sistema.
Ao instalar o WD Anywhere Backup por primeira vez, aparece a tela de Configuração
do WD Anywhere Backup.
Observação: A tela abaixo só aparece quando você tem o My Book World Edition vinculado à rede
de área local do seu computador.
1. Há duas opções:
(a) Para iniciar um backup automático e completo do disco rígido do seu computador, clique em
Back Up All of My Files (Fazer backup de todos meus arquivos). Prossiga ao passo 2.
(b) Para personalizar o backup, clique no link Customize My Backup (Personalizar meu
backup). Aparece a tela de Boas-vindas. Prossiga ao passo 3 em "Como Criar um Plano de
Backup" na página 27.
COMO REALIZAR BACKUP DE COMPUTADORES NA REDE - 24
MY BOOK WORLD EDITION
MANUAL DO USUÁRIO
2. Aparece uma mensagem com uma lista de arquivos dos quais não será feito
o backup. Para informações sobre como fazer o backup desses arquivos, veja
"Como Criar um Plano de Backup" na página 27. Clique em OK.
3. Uma mensagem explica que o backup inicial usará recursos moderados do seu
computador. Para pausar o backup, clique em Pause until System Idle (Pausar
até que o sistema fique ocioso). Para continuar a execução do backup no fundo,
clique em Continue (Continuar).
Observação: Se não quiser que essas mensagens apareçam no futuro, clique em Do not show
Configuration Wizard at startup (Não mostrar Assistente de Configuração na inicialização).
4. Aparece uma tela de registro. Se desejado, insira a informação de registro.
Clique em Continue (Continuar).
COMO REALIZAR BACKUP DE COMPUTADORES NA REDE - 25
MY BOOK WORLD EDITION
MANUAL DO USUÁRIO
A tela do WD Anywhere Backup exibe o andamento do backup.
Ao terminar o backup, é exibida uma mensagem de backup completo.
COMO REALIZAR BACKUP DE COMPUTADORES NA REDE - 26
MY BOOK WORLD EDITION
MANUAL DO USUÁRIO
Como Criar um Plano de Backup
Criar e personalizar um plano de backup lhe permite se proteger automaticamente
contra perda de dados.
1. Se o WD Anywhere Backup não estiver em execução ainda, clique no ícone WD
Anywhere Backup na área de trabalho.
2. Clique em Create (Criar).
3. Aparece a tela de boas-vindas. Clique em Next (Avançar).
COMO REALIZAR BACKUP DE COMPUTADORES NA REDE - 27
MY BOOK WORLD EDITION
MANUAL DO USUÁRIO
4. Clique em Network Places (Lugares de Rede) para localizar o seu My Book
World Edition na sua rede de área local. Clique em Next (Avançar).
5. Clique em All Items from SmartPicks (Todos os itens do SmartPicks).
COMO REALIZAR BACKUP DE COMPUTADORES NA REDE - 28
MY BOOK WORLD EDITION
MANUAL DO USUÁRIO
6. Aparece a tela do SmartPicks, listando os tipos comuns de arquivos dos quais
você pode fazer o backup. Selecione cada tipo de arquivo do qual você quer
fazer o backup. Ao terminar, clique em Next (Avançar).
7. Dê um nome ao seu plano de backup e clique em Next (Avançar). Você pode
criar planos adicionais de backup repetindo os passos acima.
COMO REALIZAR BACKUP DE COMPUTADORES NA REDE - 29
MY BOOK WORLD EDITION
MANUAL DO USUÁRIO
8. Aparece uma tela de configuração. Clique em Done (Fim).
9. Uma mensagem explica que o backup inicial usará recursos moderados do seu
computador. Para pausar o backup, clique em Pause until System Idle (Pausar
até que o sistema fique ocioso). Para continuar a execução do backup no fundo,
clique em Continue (Continuar).
A tela do WD Anywhere Backup exibe o andamento do backup.
COMO REALIZAR BACKUP DE COMPUTADORES NA REDE - 30
MY BOOK WORLD EDITION
MANUAL DO USUÁRIO
Ao terminar o backup, aparece a tela Backup Complete (Backup Realizado).
Editar um Plano
Clique no ícone do menu para adicionar ou remover arquivos desde e para os planos
de backup, para manter disponíveis revisões múltiplas de arquivos, e remover planos
inteiros.
COMO REALIZAR BACKUP DE COMPUTADORES NA REDE - 31
MY BOOK WORLD EDITION
MANUAL DO USUÁRIO
Restaurar um Plano de Backup
Você pode restaurar um plano de backup caso você tenha apagado um arquivo
acidentalmente, ou queira comparar versões de arquivos, ou caso tenha perdido
todos os dados devido a um colapso do seu disco rígido.
1. Clique em View and Restore (Visualizar e Restaurar).
2. Clique em um plano de backup na lista Select a Plan (Selecionar um Plano), ou
para buscar um plano de backup, insira o nome no campo Search by File Name
(Procurar por nome de arquivo) e clique em Search (Procurar).
3. Clique na(s) caixa(s) ao lado das pastas ou arquivos que você quer restaurar.
4. Selecione uma localização para restaurar seu arquivos na lista Restore Files to
(Restaurar arquivos em).
5. Clique em Restore (Restaurar).
COMO REALIZAR BACKUP DE COMPUTADORES NA REDE - 32
MY BOOK WORLD EDITION
MANUAL DO USUÁRIO
4
Acesso Remoto MioNet
Visão geral
Acesse suas fotos, música, documentos e vídeos de qualquer lugar onde você estiver
e em qualquer momento, usando os serviços de acesso remoto seguro MioNet da
WD. O MioNet integra totalmente o acesso remoto a arquivos e o compartilhamento,
de forma simples e segura. Apenas siga os passos para registrar seu My Book World
na sua conta segura MioNet. Depois, você pode acessar seu conteúdo desde qualquer
navegador de internet no mundo, usando seu nome de usuário e senha.
O MioNet também lhe permite compartilhar uma pasta de fotos no seu My Book World
com amigos (sem necessidade de fazer upload) ou uma pasta de documentos com
seus colegas de trabalho. Os convidados podem visualizar apenas o conteúdo que
você compartilha com eles, e nada mais.
Configuração do Acesso Remoto
O My Book World Edition vem com o MioNet habilitado por padrão. O menu Remote
Access (Acesso Remoto) no Network Storage Manager lhe permite configurar o serviço
MioNet no dispositivo de armazenamento. Veja "Remote Access" na página 70 para
mais detalhes.
Observação: Ao passar o mouse pelo status de registro aparece o nome da conta MioNet, caso
o dispositivo esteja registrado. Para registrar-se no MioNet, vá a: http://www.mionet.com/mybook.
Windows
1. Ligue o computador e espere o carregamento do sistema operativo.
2. Insira o CD do software na unidade de CD-ROM.
Observação: Se Reprodução Automática estiver desabilitada em seu computador,
você precisará instalar os utilitários manualmente. Clique em Start (Início) e depois
em Computer (Computador) (Windows Vista) ou My Computer (Meu Computador)
(Windows XP). Clique duas vezes em Setup.exe no diretório raiz do CD.
3. Windows Vista: Clique em Run setup.exe e (Executar setup.exe) e, então,
clique em Allow (Permitir).
4. Clique em Accept (Aceitar) na tela Terms of Agreement (Termos do Acordo).
5. Se você conectou corretamente o dispositivo conforme apresentado na tela
Conectar, clique em Next (Avançar).
ACESSO REMOTO MIONET - 33
MY BOOK WORLD EDITION
MANUAL DO USUÁRIO
6. Clique em MioNet Services (Serviços MioNet).
Aparece a tela de registro MioNet.
7. Preencha o formulário de registro e clique em Submit (Enviar) para criar uma conta.
8. Aparece uma tela de confirmação. Clique em OK.
ACESSO REMOTO MIONET - 34
MY BOOK WORLD EDITION
MANUAL DO USUÁRIO
9. Quando o MioNet encontra o My Book World Edition que você está registrando,
insira um nome para o dispositivo e depois clique em OK.
Aparece uma lista de pastas armazenadas no seu My Book World Edition.
Como usar o MioNet
A seguir, apresentamos as indicações sobre como usar o MioNet:
1. Vá a www.mionet.com/web desde a maioria dos PCs ou Macs no mundo para um
acesso seguro aos seus arquivos.
2. Insira o nome de usuário e senha MioNet que você criou.
Aparecem suas pastas do My Book World na guia My Resources do MioNet, tal
como quando você configurou sua conta.
3. Selecione uma pasta para ver uma lista de todas as sub-pastas e arquivos. Você
agora pode usar seu navegador para acessar toda a sua coleção de música, fotos,
filmes e documentos.
4. Clique duas vezes em qualquer arquivo para abri-lo no local onde você estiver.
Dependendo do sistema operativo, você poderá arrastar e soltar arquivos do seu
My Book World para o computador remoto e vice-versa.
5. Veja as instruções no MioNet para compartilhar uma pasta de fotos ou documentos
com outros.
ACESSO REMOTO MIONET - 35
MY BOOK WORLD EDITION
MANUAL DO USUÁRIO
5
Como Reproduzir/Transmitir Vídeo, Música
e Fotos
Visão Geral do Media Server
O My Book World Edition funciona como o hub central de mídia da sua casa. Ele
permite que você reproduza música, vídeos e fotos no centro de entretenimento da
sua casa e/ou em outros PCs em rede na sua casa.
O aplicativo do servidor Twonky Media procura todas as mídias (por exemplo, vídeos,
fotos e música) armazenados no My Book World Edition conectado à sua rede
domiciliar. O servidor é pré-configurado para que você possa transferir seu conteúdo
de multimídia às respectivas pastas compartilhadas no seu My Book World Edition
(descritas na próxima página), e você já está pronto para transmitir e visualizar
conteúdos no seu centro de entretenimento domiciliar, consoles de jogos (por exemplo,
XBOX 360, Playstation 3, ou DLNA 1.5 Digital Media Adapters), e outros computadores
na sua rede domiciliar. Visite o site www.twonkymedia.com para mais informações
sobre o Twonky Media.
Tipos de Mídia Compatíveis
Áudio
Vídeo
Imagens
MP3
WMA
WAV
LPCM
OGG vorbis
FLAC
M4A
M4B
MP4
3GP
AAC
MP2
AC3
MPA
MP1
AIF
MPEG1
MPEG2
MPEG4
AVI / DivX
WMV
VOB
3GP
VDR
ASF
MPE,
DVR-MS
Xvid
M1V
M4V
JPEG
PNG
TIF
BMP
Observação: A reprodução de todos esses arquivos pode não ser compatível com alguns dispositivos.
Consulte o manual do usuário do seu dispositivo para ver quais formatos são compatíveis.
COMO REPRODUZIR/TRANSMITIR VÍDEO, MÚSICA E FOTOS - 36
MY BOOK WORLD EDITION
MANUAL DO USUÁRIO
Armazenamento de Mídia
Você pode acessar e armazenar conteúdos de mídia no My Book World Edition através
de compartilhamentos de rede. Os compartilhamentos são pastas que podem ser
usadas para organizar e armazenar arquivos no seu sistema de armazenamento de
rede My Book World Edition. Os compartilhamentos podem ser compartilhados com
todos (públicos) ou com usuários selecionados na sua rede (privados).
O dispositivo vem pré-configurado com o compartilhamento de rede Public (Público),
que contém as seguintes pastas para o armazenamento de mídia:
•
•
•
Shared Music (Música Compartilhada) - pasta para armazenar os arquivos de
música que você quer compartilhar com outros usuários
Shared Pictures (Fotos Compartilhadas) - pasta para armazenar os arquivos de
imagem que você quer compartilhar com outros usuários
Shared Videos (Vídeos Compartilhados) - para armazenar os arquivos de vídeo
que você quer compartilhar com outros usuários
Importante: Não altere ou apague essas pastas de compartilhamentos
padrão. Isso poderia causar o mal-funcionamento do compartilhamento de
arquivos. Essas são as pastas padrão para o Media Server (Twonky Media)
e o Serviço iTunes. Para maiores informações sobre como utilizar o Twonky
Media, veja o "Media Server" na página 106. Para maiores informações
sobre como utilizar o Serviço iTunes, veja o "iTunes" na página 106.
Como e onde adicionar conteúdos de mídia nas pastas compartilhadas
1. Abra o Internet Explorer.
2. Copie seus arquivos de música à pasta Shared Music (Música Compartilhada)
e na pasta Public (Público) no My Book World.
3. Siga o mesmo processo para colocar seus vídeos e fotos nas respectivas pastas
Shared Pictures (Fotos Compartilhadas) e Shared Video (Vídeo Compartilhado).
COMO REPRODUZIR/TRANSMITIR VÍDEO, MÚSICA E FOTOS - 37
MY BOOK WORLD EDITION
MANUAL DO USUÁRIO
Importante: Assegure-se de distribuir e adicionar seu conteúdo de mídia
nas pastas compartilhadas correspondentes (ex.: arquivos de música devem
ir na pasta Shared Music - Música Compartilhada). Se não fizer isso, seu
conteúdo não aparecerá corretamente através do seu adaptador de mídia
digital.
COMO REPRODUZIR/TRANSMITIR VÍDEO, MÚSICA E FOTOS - 38
MY BOOK WORLD EDITION
MANUAL DO USUÁRIO
Dispositivos de Mídia
Agora que já copiou seus arquivos para as pastas correspondentes, você pode usar
diversos dispositivos para transmitir mídia. Os seguintes tipos são comentados nesta
seção:
•
•
•
•
•
•
•
•
Windows Media Player 11 (Windows Vista) na página 39.
Xbox 360 na página 41.
Xbox 360 - Nova Interface do Usuário na página 42.
Playstation 3 na página 42.
Digital Picture Frames na página 42.
Network Music Player na página 43.
Digital Media Adapters na página 43.
Dispositivos DLNA na página 44.
Windows Media Player 11 (Windows Vista)
Como reproduzir mídia usando o Windows Media Player 11 Library
1. Clique em Control Panel (Painel de Controle) > Network and Sharing
Center (Centro de Compartilhamento e Rede).
2. Clique em Customize (Personalizar).
COMO REPRODUZIR/TRANSMITIR VÍDEO, MÚSICA E FOTOS - 39
MY BOOK WORLD EDITION
MANUAL DO USUÁRIO
3. Clique em Private (Privado), e depois clique em Next (Avançar).
4. Inicie o Windows Media Player (Start (Início) > All Programs (Todos os Programas)
> Windows Media Player)
5. Clique em Library (Biblioteca) > Media Sharing (Compartilhamento de Mídia).
COMO REPRODUZIR/TRANSMITIR VÍDEO, MÚSICA E FOTOS - 40
MY BOOK WORLD EDITION
MANUAL DO USUÁRIO
6. Clique em Find media that others are sharing (Encontrar mídia compartilhada
por outros) e depois clique em OK.
7. Selecione um tipo de de mídia (Música, Fotos ou Vídeo) e clique em PVConnect
on MyBookWorld.
8. Clique duas vezes no arquivo de mídia que quer executar.
Xbox 360
1. Assegure-se de que seu Xbox e My Book World Edition estão ligados e conectados
à sua rede de área local. A tela principal do Xbox exibe cinco telas entre as quais
você pode escolher (Marketplace, XBox Live, Media e Network).
Observação: Se você tiver qualquer dispositivo com Windows Media Center, o XBOX 360 exibirá
a tela de interface do usuário pedindo que se conecte ao dispositivo. Clique em B para sair.
2. Vá à tela Media e selecione a opção Music (Música) (você tem três opções - Music,
Pictures e Videos, ou seja, Música, Fotos e Vídeos). Aparece a tela Source (Fonte).
3. Clique em MyBookWorld ou no nome do dispositivo My Book World Edition
que você criou previamente. Aparece a tela de reprodução de Música com
o nome do dispositivo no topo da tela.
4. Clique em Songs (Canções) para visualizar as canções armazenadas na sua
pasta Shared Music (Música Compartilhada).
5. Utilize os botões de navegação do reprodutor de música na tela para reproduzir
os seus arquivos de música.
6. Para visualizar suas fotos ou reproduzir vídeos que estão no seu My Book World
Edition, volte ao passo 3 e repita os passos, selecionando a mídia apropriada
(Foto ou Vídeo).
COMO REPRODUZIR/TRANSMITIR VÍDEO, MÚSICA E FOTOS - 41
MY BOOK WORLD EDITION
MANUAL DO USUÁRIO
XBOX 360 - Nova Interface do Usuário
1. Assegure-se de que seu Xbox 360 e MyBookWorld estão ligados e conectados
à sua rede de área local.
2. A partir da interface principal de usuário do Xbox, vá à tela My Xbox.
3. Use o D-Pad e vá à direita até você ver as opções Video, Music e Picture Library
(Biblioteca de Fotos, Música e Vídeo).
4. Selecione qualquer uma dessas três opções pressionando o botão A do seu
controlador. Aparece a tela Select Source (Selecionar Fonte).
5. Selecione a opção MyBookWorld conforme o nome do dispositivo que você criou
anteriormente e pressione o botão A. Você verá o conteúdo de mídia armazenado
na sua unidade MyBookWorld.
6. Usando o controlado, desloque para visualizar a reproduzir seu conteúdo de mídia.
Playstation 3
1. Assegure-se de que seu Playstation 3 e My Book World Edition estejam ligados
e conectados à sua rede de área local. Você verá a principal interface do usuário
com uma série de opções exibida horizontalmente na tela da sua TV.
2. Usando os botões de direção (esquerda e direita) no controlador PS3, escolha
entre Música, Foto ou Vídeo, conforme o tipo de mídia que você quer reproduzir,
e pressione o botão X.
3. Usando os botões de direção (para cima e para baixo), desloque e selecione
MyBookWorld (ou o novo nome do dispositivo que você criou anteriormente)
pressionando o botão X. Você verá agora uma lista de pastas (Music, Photo
e Video) à direita do ícone MyBookWorld.
4. Assegure-se de selecionar a pasta que corresponde à opção que selecionou no
Passo 2. Por exemplo, se selecionou Photo (Foto) na tela de interface principal
do usuário, abra a pasta Photo correspondente à direita do ícone MyBookWorld,
senão seu conteúdo não será exibido corretamente.
Porta-Retratos Digitais
A seguir apresentamos os passos gerais para ajustar os porta-retratos digitais:
1. Assegure-se de que seu My Book World Edition esteja ligado e conectado à sua
rede local domiciliar.
2. Siga as instruções do usuário oferecidas pelo seu porta-retrato digital sem fio
para realizar os ajustes iniciais ou instalação de unidades.
3. Usando a função de navegação no seu porta-retrato digital sem fio, procure
e detecte o My Book World Edition na usa rede.
4. Dependendo da marca do seu porta-retrato, você precisará acessar a página de
Settings/Network Setup (Ajustes/Ajuste de Rede) na interface do usuário para
estabelecer a conexão para que seu porta-retrato possa vincular-se ao seu My
Book World Edition. Consulte o manual do usuário do seu DMA para instruções
específicas.
COMO REPRODUZIR/TRANSMITIR VÍDEO, MÚSICA E FOTOS - 42
MY BOOK WORLD EDITION
MANUAL DO USUÁRIO
5. Ao obter uma conexão entre o seu porta-retrato sem fio e o My Book World
Edition, acesse a tela Media (Mídia) no seu porta-retrato que lhe oferecerá
a opção para visualizar suas fotos.
Consulte o manual do usuário do seu porta-retrato sem fio para conhecer os formatos de arquivos
de fotos compatíveis e as instruções para acessar e visualizar suas fotos.
Reprodutor de Música da Rede
A seguir apresentamos os passos gerais para usar um reprodutor de música na rede
para acessar o My Book World Edition:
1. Conecte o My Book World Edition à sua rede de área local e ligue o dispositivo.
2. Conecte e configure seu reprodutor de música na rede no seu comutador ou
roteador domiciliar com o sem fio.
3. Ligue seu reprodutor de música da rede.
4. Se estiver conectado corretamente, você encontrará o nome do dispositivo do
seu My Book World Edition.
5. Navegue pela interface do usuário do reprodutor de música da rede e reproduza
a música armazenada no seu My Book World Edition.
Observação: Consulte as instruções do seu manual do usuário do reprodutor de música da rede sobre
como conectar-se a um sistema de armazenamento anexado à rede e como acessar e reproduzir
seu conteúdo de música.
Adaptadores de Mídia Digital (DMA)
A seguir apresentamos os passos gerais para usar um Adaptador de Mídia Digital
(DMA) para acessar o My Book World Edition:
1. Conecte o My Book World Edition à sua rede de área local e ligue o dispositivo.
2. Assegure-se de que seu dispositivo de DMA esteja conectado à sua TV e ligado.
3. Aparece a tela principal do seu dispositivo de DMA.
4. Dependendo do seu dispositivo de DMA, você precisará acessar a tela de
Settings/Network Setup (Ajustes/Ajuste de Rede) na interface do usuário para
estabelecer uma conexão entre seu DMA e o My Book World Edition. Consulte
o manual do usuário do seu DMA para instruções específicas.
5. Depois de estabelecer uma conexão entre seu DMA e o My Book World Edition,
acesse a tela Media (Mídia) no seu DMA para visualizar suas fotos ou reproduzir
música e vídeo a partir do My Book World Edition.
Observação: Consulte as instruções do manual do usuário do seu DMA para instruções específicas
sobre como conectar-se ao My Book World Edition e como acessar e reproduzir seu conteúdo de
mídia.
COMO REPRODUZIR/TRANSMITIR VÍDEO, MÚSICA E FOTOS - 43
MY BOOK WORLD EDITION
MANUAL DO USUÁRIO
Dispositivos DLNA®
Veja os manuais de usuários de dispositivos de mídia DLNA para instruções sobre
como conectar um dispositivo DLNA à sua rede local para acessar o conteúdo
disponível no My Book World Edition. Vá a www.dlna.org para obter uma lista de
dispositivos certificados de DLNA e para mais informações.
COMO REPRODUZIR/TRANSMITIR VÍDEO, MÚSICA E FOTOS - 44
MY BOOK WORLD EDITION
MANUAL DO USUÁRIO
6
Como usar o iTunes com o My Book World
Edition
Visão Geral do iTunes Media Server
Com o iTunes Media Server Service, você ou qualquer pessoa conectada ao sistema de
armazenamento de rede pode reproduzir arquivos de música armazenados no sistema
usando o iTunes. Esse serviço cria uma biblioteca de música virtual no dispositivo,
tratando-a como um depósito iTunes, possibilitando que os arquivos de música sejam
enviados por stream desde o sistema de armazenamento de rede aos computadores
Windows ou Mac com o iTunes.
Tipos de Mídia Compatíveis
O iTunes Server Service é compatível com os seguintes tipos de arquivo:
•
•
•
*.mp3
*.wav
*.aac
Observação: O iTunes Server Service requer a existência da pasta de compartilhamento '/Public/
Shared Music'. Não renomeie ou apague a Shared Music se você quiser usar o servidor do iTunes.
Você deve recriar ou renomear a pasta ‘/Public/Shared Music’ caso ela tenha sido apagada ou
renomeada.
Armazenando Conteúdo
Veja o "Passo 2: Acesse o My Book World Edition na Rede" na página 11 para
instruções sobre como mover seus arquivos de mídia à pasta padrão '/Public/Shared
Music' do My Book World Edition.
Para fazer o stream de áudio no iTunes
O iTunes Service está habilitado por padrão no utilitário Network Storage Manager.
Consulte "Para habilitar ou desabilitar oiTunes Server Service:" na página 107 para
obter mais informações.
1. Iniciar o iTunes no seu computador.
2. Clique em MyBookWorld na seção Shared (Compartilhado) no painel esquerdo.
Se você copiou alguma música na pasta /Public/Shared Music e está em um
formato compatível com o iTunes, ela aparecerá na lista do painel direito.
COMO USAR O ITUNES COM O MY BOOK WORLD EDITION - 45
MY BOOK WORLD EDITION
MANUAL DO USUÁRIO
3. Clique duas vezes no arquivo de áudio para reproduzir.
O arquivo de áudio é enviado por stream do iTunes e os arquivos de áudio do
sistema são exibidos na lista Shared (Compartilhados).
Observação: Para o melhor desempenho, o streaming de música ou vídeo deve ser realizado na
Rede de Área Local (LAN) e não de forma remota pela Rede de Área Ampla (WAN).
COMO USAR O ITUNES COM O MY BOOK WORLD EDITION - 46
MY BOOK WORLD EDITION
MANUAL DO USUÁRIO
7
Como conectar-se a um HD USB
Conecte um HD USB a uma porta USB na parte traseira do seu My Book World
Edition para maior armazenamento. A unidade USB aparecerá como Folder Share
(Compartilhamento de Pasta) no Network Storage Manager. Veja "Folder Shares
(Compartilhamentos de Pasta)" na página 67 (Modo Básico) ou "Folder Shares" na
página 97 (Modo Avançado) para maiores detalhes.
Importante: Os HDs USB formatados com FAT32 têm um limite de apenas
4 GB que podem ser copiados para cada arquivo. Se você tentar transferir
arquivos maiores, você poderá encontrar um erro de Copy Termination
(Finalização da Cópia).
Observação: O sistema de armazenamento de rede é compatível com o armazenamento USB externo;
discos ópticos de USB (combo CD/DVD ou unidade dual/múltipla de DVD) não são compatíveis.
Copy Manager (Gerenciador de Cópias)
A função Copy Manager (Gerenciador de Cópia) do sistema de armazenamento de rede
lhe permite fazer o backup de dados de um HD USB para o My Book World Edition
ou fazer o backup de dados desde o My Book World Edition para um HD USB. Consulte
"Copy Manager (Gerenciador de Cópias)" na página 125 para obter instruções.
Importante: Ao fazer o backup de dados, sempre conecte o HD USB
diretamente à porta USB localizada no sistema de armazenamento de rede.
DO NOT USE A USB HUB (Não use um hub USB). Assegure-se que
a unidade de destino tenha suficiente espaço livre para armazenar a quantidade
de dados que está sendo transferida.
COMO CONECTAR-SE A UM HD USB - 47
MY BOOK WORLD EDITION
MANUAL DO USUÁRIO
8
Usando o WD Discovery
O WD Discovery é um utilitário exclusivo localizado na Internet que ajuda na instalação
da unidade de rede do My Book World Edition. Esse prático software lhe permite
rapidamente localizar e ajudar o My Book World Edition na sua rede domiciliar desde
qualquer computador com Windows. Com o WD Discovery, você pode facilmente
mapear as unidades de rede, navegar as pastas compartilhadas e criar um atalho na
área de trabalho para acesso rápido ao seu My Book World Edition.
O WD Discovery oferece as seguintes opções:
Se quiser acessar as opções avançadas na interface do Network
Storage Manager, você deve configurar o seu dispositivo My Book.
Veja "Configurando o My Book World Edition" na página 54.
Mapeie automaticamente uma unidade de rede para que você possa
compartilhar e armazenar dados facilmente no seu My Book World
Edition. Veja "Mapeando uma Unidade de Rede" na página 48.
Navegue facilmente nos seus compartilhamentos de rede sem ter
que entrar nos caminhos da unidade manualmente. Veja "Navegar
nos Compartilhamentos de Rede (Windows apenas)" na página 51.
Crie um atalho na área de trabalho que indique um My Book World
Edition conectado à rede. Veja "Criação de Atalho na Área de
Trabalho (apenas Windows)" na página 53.
Mapeando uma Unidade de Rede
Para acessar e armazenar dados no My Book World Edition depois de configurar
o dispositivo, você deve, primeiro, mapear uma unidade de rede para um ou mais
compartilhamentos padrão. Você deve instalar o aplicativo WD Discovery em cada
computador com Windows XP ou Vista na sua rede para mapear uma unidade de
rede automaticamente, navegar os compartilhamentos de rede ou criar um atalho na
área de trabalho.
Windows XP
Observação: Siga os passos abaixo se você não instalou o WD Discovery conforme as instruções
no "Windows XP" na página 11.
1. Ligue o computador e espere o carregamento do sistema operativo.
2. Se o WD Discovery não estiver em execução, clique em Start (Início) > Programs
(Programas) > WD Discovery ou clique duas vezes no ícone WD Discovery na
sua área de trabalho.
USANDO O WD DISCOVERY - 48
MY BOOK WORLD EDITION
MANUAL DO USUÁRIO
3. Clique no dispositivo que você quer mapear na lista Network Drives Found
(Unidades de Rede Encontradas) e clique em Map Network Drive (Mapear
Unidade de Rede) na lista Things to Do (Coisas a Fazer).
Aparece uma mensagem perguntando se você quer mapear a unidade
automaticamente. Se você quiser mapear a unidade manualmente, vá ao passo 5.
4. Clique em Yes (Sim). Se você quiser mapear a unidade manualmente, vá ao passo 5.
Todas as pastas compartilhadas disponíveis no dispositivo serão mapeadas
automaticamente como unidades de rede. As letras de unidades disponíveis são
designadas de trás para frente, a partir do Z.
Ao terminar o mapeamento, as pastas compartilhadas aparecem como unidades de
rede na tela WD Discovery. Clique em Back (Voltar) para retornar à página principal.
5. Mapeamento manual da unidade: Clique em No (Não). Todas as pastas compartilhadas
no dispositivo aparecem na tela. Selecione o nome de uma pasta, depois selecione
a letra de uma unidade. Clique em Yes (Sim) para atribuir a letra da unidade.
USANDO O WD DISCOVERY - 49
MY BOOK WORLD EDITION
MANUAL DO USUÁRIO
6. Clique em My Computer (Meu Computador). As unidades de rede aparecem.
Você pode agora arrastar e soltar arquivos para pastas de unidade de rede
usando o My Computer (Meu Computador) ou o Windows Explorer.
Windows Vista
Observação: Siga os passos abaixo se você não instalou o WD Discovery conforme as instruções
no "Windows Vista" na página 14.
1. Ligue o computador e espere o carregamento do sistema operativo.
2. Selecione o dispositivo que quer configurar e clique em Map Network Drive
(Mapear Unidade de Rede) na lista Things to Do (Coisas a Fazer).
Aparece uma mensagem perguntando se você quer mapear a unidade
automaticamente. Se você quiser mapear uma unidade manualmente, vá ao passo 4.
3. Clique em Yes (Sim). Pule para o passo 4 se você quiser mapear a unidade
manualmente.
Todas as pastas compartilhadas disponíveis no dispositivo serão mapeadas
automaticamente como unidades de rede. As letras de unidades disponíveis são
designadas de trás para frente, a partir do Z.
Ao terminar o mapeamento, as pastas compartilhadas aparecem como unidades de
rede na tela WD Discovery. Clique em Back (Voltar) para retornar à página principal.
USANDO O WD DISCOVERY - 50
MY BOOK WORLD EDITION
MANUAL DO USUÁRIO
4. Mapeamento manual da unidade: Clique em No (Não). Todas as pastas
compartilhadas no dispositivo aparecem na tela. Selecione o nome de uma pasta,
depois selecione a letra de uma unidade. Clique em Yes (Sim) para atribuir a letra
da unidade.
5. Clique em Computer (Computador). As unidades de rede aparecem. Você pode
agora arrastar e soltar arquivos para pastas de unidade de rede usando o Computer
( Computador) ou o Windows Explorer.
Observação: Quando a instalação do WD Discovery Tool estiver terminada, ele iniciará
automaticamente e o ícone WD Discovery aparecerá na sua área de trabalho.
Mac OS X
Veja as instruções de mapeamento da unidade no Basic Setup (Ajustes Básicos) na
página 48.
Navegar nos Compartilhamentos de Rede (Windows apenas)
Para acessar os dados em um compartilhamento usando o WD Discovery:
Use o WD Discovery para navegar facilmente pelos compartilhamentos de rede sem
ter que entrar manualmente nos caminhos da unidade.
1. Assegure-se de que o dispositivo esteja acionado e conectado à rede.
2. Clique em Start (Início) > Programs (Programas) > WD Discovery ou clique
duas vezes no ícone WD Discovery na sua área de trabalho.
3. Clique em MyBookWorld na lista Network Drives Found (Unidades de Rede
Encontradas) e vá a Browse Network Drive (Navegar Unidade de Rede) na
lista Things To Do (Coisas a Fazer).
USANDO O WD DISCOVERY - 51
MY BOOK WORLD EDITION
MANUAL DO USUÁRIO
4. Depois de fazer o login, aparecem as pastas compartilhadas no dispositivo.
Clique em um caminho de compartilhamento de rede para visualizar e acessar
arquivos compartilhados no Windows Explorer.
5. Copie seus arquivos de música para a pasta Shared Music (Música Compartilhada),
seus vídeos para a pasta Shared Videos (Vídeos Compartilhados) e suas fotos
e imagens para a pasta Shared Pictures (Fotos Compartilhadas).
USANDO O WD DISCOVERY - 52
MY BOOK WORLD EDITION
MANUAL DO USUÁRIO
Criação de Atalho na Área de Trabalho (apenas Windows)
O WD Discovery pode criar um atalho na área de trabalho que aponta ao
My Book World Edition. Siga estes passos para criar um atalho na área de trabalho:
1. Assegure-se de que o dispositivo esteja acionado e conectado à rede.
2. Clique em Start (Início) > Programs (Programas) > WD Discovery ou clique
duas vezes no ícone WD Discovery na sua área de trabalho.
3. Clique em MyBookWorld na lista Network Drives Found (Unidades de Rede
Encontradas) e vá a Create Desktop Shortcut (Criar Atalho na Área de Trabalho)
na lista Things To Do (Coisas a Fazer).
4. Aparece uma caixa de diálogo informando que o atalho na área de trabalho foi
criado com sucesso. Clique em OK.
USANDO O WD DISCOVERY - 53
MY BOOK WORLD EDITION
MANUAL DO USUÁRIO
9
Network Storage Manager
O Network Storage Manager é uma solução potente e prática de gerenciamento
e configuração baseada na Internet para o My Book World Edition.
Observação: Não é necessário acessar e ajustar o Network Storage Manager para começar a usar
seu My Book World Edition imediatamente.
Configurando o My Book World Edition
Você primeiro deve configurar seu My Book World Edition antes de usar a interface de
usuário do Network Storage Manager. Siga as instruções abaixo para Windows ou Mac.
Windows XP/Vista
Observação: Siga os passos abaixo se você não instalou o WD Discovery Tool conforme as instruções
na página 11. Senão, inicie e WD Discovery Tool usando o ícone na área de trabalho e continue
com o passo 7.
1. Ligue o computador e espere o carregamento do sistema operativo.
2. Insira o CD do software na unidade de CD-ROM.
Observação: Se Reprodução Automática estiver desabilitada em seu computador, você precisará
instalar os utilitários manualmente. Clique em Start (Iniciar) e depois em Computer (Computador)
(Windows Vista) ou My Computer (Meu Computador) (Windows XP). Clique duas vezes em
Setup.exe no diretório raiz do CD.
3. Windows Vista: Clique em Run setup.exe e (Executar setup.exe) e, então,
clique em Allow (Permitir).
4. Clique em Accept (Aceitar) na tela Terms of Agreement (Termos do Acordo).
5. Se você conectou corretamente o dispositivo conforme apresentado na tela
Conectar, clique em Next (Avançar).
6. Aparece a tela do Application Installer (Instalador do Aplicativo), mostrando uma
lista de opções. Clique em WD Discovery Tool (Ferramenta do WD Discovery).
7. A tela WD Discovery aparece. Clique em MyBookWorld na lista Network Drivers
Found (Unidades de Rede Encontradas) e vá até Configure (Configurar) e clique aí.
NETWORK STORAGE MANAGER - 54
MY BOOK WORLD EDITION
MANUAL DO USUÁRIO
8. A página de login aparece. Continue a configuração do dispositivo seguindo as
instruções para "Configurando o Dispositivo" na página 55.
Mac OS X
1. Ligue o computador e espere o carregamento do sistema operativo.
2. Abra o navegador de internet Safari.
3. Clique no link Bookmarks (Marcadores)
no canto superior esquerdo da tela.
4. Clique em Bonjour e, então, clique duas vezes em MyBookWorld.
5. A página de login aparece. Continue a configuração do dispositivo seguindo as
instruções para "Configurando o Dispositivo" na página 55.
Configurando o Dispositivo
Siga os passos abaixo para continuar configurando o dispositivo para todos os
sistemas operativos.
1. Digite “admin” nos campos Administrator Name (Nome do administrador)
e Password (Senha).
2. Selecione um idioma na lista Language (Idioma) e clique em Login.
NETWORK STORAGE MANAGER - 55
MY BOOK WORLD EDITION
MANUAL DO USUÁRIO
3. Clique em Next (Avançar).
4. Leia o contrato de licença e depois clique em I Agree (Eu Concordo).
5. Na tela de Initial Setup (Configuração Inicial), faça o seguinte:
(a) Digite um nome no campo Device Name (Nome do Dispositivo) (até 15 caracteres, incluindo
alfanuméricos e traço '-').
Observação: O nome do dispositivo é usado para identificar o dispositivo de armazenamento conectado
à rede e aparece no My Network Places (Meus Locais de Rede). Para conectar mais de um dispositivo
de armazenamento à mesma rede, você deve especificar um nome de dispositivo único para cada
dispositivo de armazenamento.
Cuidado: Ao renomear o My Book World Editione, ele faz com que todos
os computadores da rede remapeiem seus recursos compartilhados de
rede. Mude o nome do dispositivo apenas quando for necessário.
(b) Insira uma breve descrição do dispositivo no campo Device Description (Descrição do
Dispositivo). O comprimento máximo da descrição é de 42 caracteres alfanuméricos.
(c) Selecione o fuso horário na lista Time Zone (Fuso Horário).
(d) Se necessário, ajuste a data e a hora manualmente usando as listas Date & Time (Data e Hora).
NETWORK STORAGE MANAGER - 56
MY BOOK WORLD EDITION
MANUAL DO USUÁRIO
Clique em Next (Avançar).
6. Insira uma nova senha de admin no campo New Admin Password (Nova Senha
do Administrador). Re-digite a nova senha no campo Confirm Password
(Confirmar Senha). Clique em Next (Avançar).
Observação: Se você esquecer sua senha de admin, você deve redefinir o dispositivo para a sua
configuração padrão usando o botão de reset. Consulte "Botão de Reset" na página 7 para obter
instruções.
NETWORK STORAGE MANAGER - 57
MY BOOK WORLD EDITION
MANUAL DO USUÁRIO
7. Aceite as configurações padrão DHCP (Protocolo de Configuração de
Hospedagem Dinâmica) cliente. Se você não estiver usando o modo DHCP,
clique em Static (Estático) e atribua um endereço de IP manualmente. Clique em
Next (Avançar).
8. Aparece a tela de Resume. Clique em Finish (Finalizar).
Observação: Se você estiver usando o Windows XP ou Vista, você verá uma barra de alertas
durante a inicialização final do seu My Book World Edition. A barra avisa que o Internet Explorer
bloqueou uma mensagem do controlador de Active X. Esse aviso desaparece sozinho, ou você
pode clicar no botão X à direita da barra. Esse aviso não afeta o ajuste da sua unidade.
NETWORK STORAGE MANAGER - 58
MY BOOK WORLD EDITION
MANUAL DO USUÁRIO
Acessando o Network Storage Manager
Você pode gerenciar e configurar seu My Book World Edition entrando na interface
do usuário baseada na internet.
Observação: Não é necessário acessar e ajustar o Network Storage Manager para começar a usar
seu My Book World Edition.
Importante: Você deve configurar o My Book World Edition antes de usar
o Network Storage Manager. Siga as instruções no "Configurando o My
Book World Edition" na página 54.
Windows
1. Assegure-se de que o dispositivo esteja acionado e conectado à rede.
2. Se o WD Discovery não estiver em execução, clique em Start (Início) > All
Programs (Todos os Programas) > WD Discovery.
3. Clique em MyBookWorld na lista Network Drives Found (Unidades de Rede
Encontradas) e vá a Configure (Configurar) na lista Things To Do (Coisas a Fazer).
4. A página de login aparece. Digite o nome do administrador e a senha (a senha
padrão é "admin", exceto se ela já foi alterada pelo administrador). Na lista Tool
(Ferramenta), clique em Network Storage Manager (Gerenciador de
Armazenamento de Rede). Na lista Language (Idiomas), clique no idioma para
a sua região. Clique em Login (Login).
Mac
1. Ligue o computador e espere o carregamento do sistema operativo.
2. Abra o navegador de internet Safari.
3. Clique no link Bookmarks (Marcadores)
no canto superior esquerdo da tela.
4. Clique em Bonjour e, então, clique duas vezes em MyBookWorld.
5. A página de login aparece. Digite a senha e nome do administrador. Na lista Tool
(Ferramenta), clique em Network Storage Manager (Gerenciador de
Armazenamento de Rede). Na lista Language (Idiomas), clique no idioma para
a sua região. Clique em Login (Login).
NETWORK STORAGE MANAGER - 59
MY BOOK WORLD EDITION
MANUAL DO USUÁRIO
Recursos do Network Storage Manager
O utilitário de gerenciamento baseado na internet inclui os seguintes recursos:
•
•
•
•
•
•
•
•
•
•
•
•
•
•
•
Acesso LAN – o dispositivo é compatível com acesso de rede de área local (LAN)
da interface do usuário pela internet, possibilitando o gerenciamento desde qualquer
lugar na rede.
Acesso seguro – o dispositivo pode ser acessado e configurado pela interface
do usuário localizada na internet e protegida por senha pelo SSL (Secure Socket
Layer).
Notificação de email – em caso de avisos ou erros relacionados a temperaturas,
disco rígido, rede de conexão ou USB, os administradores são automaticamente
alertados por email.
Múltiplos níveis de gerenciamento – pode-se atribuir diferentes autorizações
aos usuários. O dispositivo é compatível com dois níveis: acesso pleno ou
somente leitura.
Atualização por internet – as atualizações de firmware podem ser baixadas
e instaladas no dispositivo desde um computador na LAN.
Gerenciamento de disco – a interface do usuário baseada na internet permite
aos administradores monitorar discos rígidos internos e unidades USB conectados
ao dispositivo.
Compatível com SMART – inclui a função SMART (sigla em inglês para
Tecnologia de Relatório e Análise de Monitoramento Inteligentes) para detectar
e informar o status dos discos rígidos SATA.
Compatível com armazenamento USB – permite o backup confiável de
dados desde um dispositivo de armazenamento USB para o dispositivo.
Compatível com compartilhamento de arquivos – permite o compartilhamento
de arquivos pela rede.
Compatível com RAID (My Book World Edition II) – permite a configuração
RAID dos discos rígidos.
Compatível com sistemas Windows e Mac – permite aos usuários em
diferentes plataformas compartilharem arquivos usando protocolos CIFS (Common
Internet File System ou Sistema de Arquivo Comum de Internet), NFS (Network
File System ou Sistema de Arquivo de Rede), ou FTP (File Transfer Protocol ou
Protocolo de Transferência de Arquivo).
Compatível com streaming do iTunes – permite aos usuários conectados ao
dispositivo carregar arquivos de áudio por stream ao iTunes nos seus computadores.
Servidor Twonky Media – permite a navegação rápida e prática e procura
todos os seus arquivos de mídia.
Desligamento ou reinicialização de modo remoto – permite que os
administradores desliguem ou reinicializem o dispositivo desde qualquer
computador na LAN.
Log do Sistema – um instrumento eficiente para analisar e resolver problemas
técnicos.
Atualização do Firmware
Para manter o seu sistema atualizado, vá aoNetwork Storage Manager > Advanced
Mode (Modo Avançado) > System (Atualizar Sistema) > Update para atualizar
o firmware. Para obter mais informações, consulte "Update (Firmware)" na página 78.
NETWORK STORAGE MANAGER - 60
MY BOOK WORLD EDITION
MANUAL DO USUÁRIO
Visão Geral da Interface do Usuário
A interface do usuário localizada na internet está desenhada para acessar e gerenciar
as funções do dispositivo de forma lógica. Ao fazer o login, a interface do usuário da
web está definida no modo básico padrão. O modo básico oferece acesso às opções
de configuração mais comuns do dispositivo.
A página de modo avançado inclui seis guias e cada uma está subdividida em vários
botões do menu, apresentando funções de gerenciamento avançado de tarefas.
A barra de ferramentas localizada no lado superior direito lhe permite alternar entre
os modos avançado e básico em qualquer momento.
NETWORK STORAGE MANAGER - 61
MY BOOK WORLD EDITION
MANUAL DO USUÁRIO
Barra de Ferramentas
A barra de ferramentas localizada no lado superior direito da interface do usuário do
Network Storage Manager inclui os seguintes comandos.
Função
Descrição
Advanced
(Avançado)
Permite alternar a interface do usuário do modo básico ao avançado.
Basic (Básico)
Permite alternar a interface do usuário do modo avançado ao básico.
Help (Ajuda)
Exibe ajuda online.
Logout (Sair)
Fecha a sessão do navegador e sai do utilitário.
NETWORK STORAGE MANAGER - 62
MY BOOK WORLD EDITION
MANUAL DO USUÁRIO
Basic Mode
O basic mode (modo básico) oferece acesso às opções de configuração mais comuns.
Clique em qualquer botão do menu para exibir mais opções de configuração.
O quadro abaixo descreve as opções disponíveis do menu no modo básico.
Categoria
Descrição
Device Name (Nome
do Dispositivo)
Insira um nome e descrição do dispositivo. Para mais detalhes, veja "Device Name
(Nome do Dispositivo)" na página 64.
Date & Time
(Data e Hora)
Ajuste a data e a hora do sistema manualmente ou ajuste o servidor NTP para sincronizar
o dispositivo. Para mais detalhes, veja "Date & Time (Data e Hora)" na página 64.
Network
Configure a conexão de rede. Para mais detalhes, veja "Network (Rede)" na página 65.
Users (Usuários)
Cria e apaga contas de usuários e altera a senha do usuário. Para mais detalhes, veja
"Users" na página 66.
Folder Shares
(Compartilha-mentos
OR
Compartilhamen-tos
de Pasta)
Acessa detalhes de configuração acerca de como os compartilhamentos são feitos
através deste dispositivo de armazenamento. Este menu também exibe uma lista de
volumes montados e seus compartilhamentos disponíveis. Quando um HD USB está
conectado ao dispositivo, a unidade USB é exibida como compartilhamento USB. Para
mais detalhes, veja "Folder Shares (Compartilhamentos de Pasta)" na página 67.
System Status
(Status do Sistema)
Exibe informação geral sobre o dispositivo de armazenamento, tal como o nome do
dispositivo, versão do firmware, data/hora atual, tempo de atividade do sistema,
endereço de IP, uso do volume e tipo de RAID de volume. Para mais detalhes, veja
"System Status (Status do Sistema)" na página 69.
Remote Access
(Acesso Remoto)
Habilita ou desabilita o software MioNet. Os computadores com o MioNet podem ter
acesso remoto e compartilhar arquivos no dispositivo de armazenamento pela Internet.
Observação: Disponível apenas em computadores com Windows. Para mais detalhes,
veja "Remote Access" na página 70.
Shutdown/Reboot
Desliga e reinicializa o dispositivo desde qualquer computador na rede de área local (LAN).
(Desligar/Reinicializar) Para mais detalhes, veja "Shutdown/Reboot (Desligar/Reinicializar)" na página 70.
NETWORK STORAGE MANAGER - 63
MY BOOK WORLD EDITION
MANUAL DO USUÁRIO
Device Name (Nome do Dispositivo)
Use esta opção para inserir ou alterar o nome e/ou descrição do dispositivo. O nome
do dispositivo é o nome através do qual seu My Book World Edition é identificado na
LAN.
1. Clique em Device Name (Nome do Dispositivo) na tela de início do modo básico.
2. Insira ou altere o texto nos campos Device Name (Nome do Dispositivo) e/ou
Device Description (Descrição do Dispositivo).
3. Clique em Submit (Enviar).
Date & Time (Data e Hora)
A data e a hora estão sincronizadas automaticamente com o servidor NTP (protocolo
de horário da rede) por padrão. Você tem a opção de ajustar a data e a hora
manualmente ou permitir que o NTP acesse a internet e ajuste a hora automaticamente.
Observação: Exibição da hora apenas em formato de 24 horas.
1. Clique em Data & Time (Data e Hora) na tela de início do modo básico.
2. Desmarque Enable (Habilitar) para ajustar a hora manualmente.
3. Para sincronizar a data e a hora automaticamente, clique em Enable (Habilitar).
NETWORK STORAGE MANAGER - 64
MY BOOK WORLD EDITION
MANUAL DO USUÁRIO
4. Clique em Submit (Enviar).
Network (Rede)
O modo de rede do dispositivo está ajustado por padrão em DHCP Client (Cliente
DHCP), apropriado para a maioria dos ambientes. Ao selecionar Static IP (IP Estático),
você pode ajustar o modo de rede e alterar o endereço de IP, máscara de rede,
gateway, e endereço de IP do servidor DNS (Serviço do Nome do Domínio).
Para fazer as configurações da rede:
1. Clique em Network (Rede) na tela de início do modo básico.
2. No menu suspenso Network Mode (Modo de Rede), selecione o modo de rede.
Selecionar DHCP Client (Cliente DHCP) como modo de rede faz com que
o dispositivo obtenha o endereço de IP automaticamente do servidor DHCP local.
Ao selecionar Static IP (IP Estático) como modo de rede você deverá inserir dados
de IP tais como o endereço de IP, o Gateway padrão e os Servidores de DNS.
3. Clique em Submit (Enviar).
NETWORK STORAGE MANAGER - 65
MY BOOK WORLD EDITION
MANUAL DO USUÁRIO
Users
Criar usuários permite ao administrador compartilhar dados no My Book World Edition
em toda a rede mediante a criação de contas do usuário. O administrador também
pode editar e apagar contas do usuário o menu Users (Usuários).
Ícones da Tela de Usuários
Ícone
Descrição
Indica um compartilhamento privado do usuário.
Este usuário NÃO está configurado como um
compartilhamento privado.
Este usuário ESTÁ configurado como um
compartilhamento privado.
Clique neste ícone para alterar a senha do usuário.
Clique neste ícone para apagar um usuário.
Clique neste ícone para adicionar um usuário.
Para criar uma nova conta de usuário:
1.
2.
3.
4.
5.
Clique em Users (Usuários) na tela de início do modo básico.
Clique no ícone Add (Adicionar)
.
Insira o nome do usuário no campo User Name (Nome do Usuário).
Insira o nome completo do usuário no campo Full Name (Nome Completo).
Digite a senha no campo Password (Senha).
Observação: O nome de usuário e senha podem conter até 15 caracteres, incluindo alfabéticos,
numéricos, traço baixo, espaço e a maioria dos caracteres especiais.
6. Re-digite a senha no campo Confirm Password (Confirmar Senha).
7. Criar um compartilhamento privado do usuário ao mesmo tempo, clicando em
Yes (Sim) próximo a Create User Private Share (Criar Compartilhamento Privado
do Usuário). O novo usuário terá acesso pleno ao compartilhamento privado.
O nome do compartilhamento privado é o mesmo que o nome do usuário.
NETWORK STORAGE MANAGER - 66
MY BOOK WORLD EDITION
MANUAL DO USUÁRIO
8. Clique em Submit (Enviar).
Para alterar uma senha de usuário:
1. Clique no ícone Change Password (Alterar Senha)
ao lado a conta do usuário
correspondente.
2. Realize as alterações necessárias e depois clique em Submit (Enviar).
Para apagar uma conta de usuário existente:
1. Selecione a conta do usuário a ser apagada e depois clique no ícone Delete
(Apagar)
.
2. Clique em OK.
Para mais opções de configuração do usuário utilizando o modo avançado do
Network Storage Manager, veja "Users" na página 109.
Folder Shares (Compartilhamentos de Pasta)
Os compartilhamentos são pastas que podem ser usadas para organizar e armazenar
arquivos no seu sistema de armazenamento de rede My Book World Edition. Os
compartilhamentos podem ser compartilhados com todos (públicos) ou com usuários
selecionados na sua rede (privados).
O dispositivo vem pré-configurado com três compartilhamentos:
•
Public (Público) – criado automaticamente depois da configuração inicial
•
Shared Music (Música Compartilhada) - pasta para armazenar os arquivos de música que
você quer compartilhar com outros usuários.
•
Shared Pictures (Fotos Compartilhadas) - pasta para armazenar os arquivos de imagem que
você quer compartilhar com outros usuários.
•
Shared Videos (Vídeos Compartilhados) - para armazenar os arquivos de vídeo que você
quer compartilhar com outros usuários.
Importante: Não altere ou apague essas pastas de compartilhamentos
padrão. Isso poderia causar o mal-funcionamento do compartilhamento de
arquivos. Essas são as pastas padrão para o Media Server (Twonky Media)
e o Serviço iTunes. Para maiores informações sobre como utilizar o Twonky
Media, veja o "Media Server" na página 106. Para maiores informações
sobre como utilizar o Serviço iTunes, veja o "iTunes" na página 106.
•
Download – para armazenar arquivos usando o Downloader (veja "Downloads
Programados" na página 120).
NETWORK STORAGE MANAGER - 67
MY BOOK WORLD EDITION
MANUAL DO USUÁRIO
•
Configuration (Configuração) – este é um compartilhamento de somente leitura
contendo apenas um arquivo de Ajuda e a página de login. Seu objetivo não
é compartilhar ou armazenar dados e ele não deve ser modificado.
O administrador pode criar compartilhamentos privados acessíveis apenas por nome
de usuário e senha quando estiver configurando uma conta de usuário (veja "Para
criar uma nova conta de usuário:" na página 66), ou configurando autorizações em
um compartilhamento existente (veja "Autorizações de Compartilhamento de Pastas"
na página 112).
Primeiro você deve acessar o Network Storage Manager (Gerenciador de Armazenamento
de Rede) para criar um compartilhamento. Veja "Acessando o Network Storage Manager"
na página 59.
O menu Folder Shares (Compartilhamento de Pastas) oferece acesso à lista de
compartilhamentos disponíveis.
Ícones da Tela de Compartilhamentos de Pastas
Ícone
Descrição
Indica um compartilhamento privado do usuário.
Este usuário NÃO está configurado como um
compartilhamento privado.
Este usuário ESTÁ configurado como um
compartilhamento privado.
Clique neste ícone para apagar um
compartilhamento.
Clique neste ícone para adicionar um
compartilhamento.
Para criar um compartilhamento:
1. Clique em Folder Shares (Compartilhamentos de Pastas) na tela de início do
modo Básico.
2. Clique no ícone Add (Adicionar)
.
NETWORK STORAGE MANAGER - 68
MY BOOK WORLD EDITION
MANUAL DO USUÁRIO
3. Insira o nome de um compartilhamento no campo Share (Compartilhamento).
O nome do compartilhamento pode conter até 32 caracteres, incluindo caracteres
alfabéticos, numéricos ou traço baixo.
4. Insira uma breve descrição no campo Description (Descrição).
5. Clique em Submit (Enviar).
Para apagar compartilhamentos existentes:
AVISO: Ao deletar um compartilhamento se apagam todos os dados do
mesmo. Todos os arquivos e pastas no compartilhamento serão perdidos.
1. Selecione o compartilhamento a ser apagado.
2. Clique no ícone Delete (Apagar)
.
3. Clique em OK.
System Status (Status do Sistema)
O System Status (Status do Sistema) exibe informação geral sobre o sistema, tal
como o nome do dispositivo, versão do firmware, data/hora atual, tempo de atividade
do sistema, endereço de IP, uso do volume e tipo de RAID de volume. Clique em
System Status na tela de início do modo básico para acessar a informação do sistema.
NETWORK STORAGE MANAGER - 69
MY BOOK WORLD EDITION
MANUAL DO USUÁRIO
Remote Access
O My Book World Edition vem com o MioNet habilitado por padrão. O menu Remote
Access (Acesso Remoto) permite que você configure o serviço MioNet no dispositivo
de armazenamento.
Mensagens de status do serviço MioNet:
•
•
Status de conexão do serviço MioNet
•
Started (Iniciado) - Serviço MioNet está inicializado
•
Stopped (Parado) - O serviço MioNet está parado e iniciará quando o sistema for reiniciado.
•
Disabled (Desabilitado) - O serviço MioNet está desabilitado e iniciará quando o sistema for
reiniciado.
Status de registro do MioNet
•
Unregistered (Não Registrado) - Atualmente não registrado a um conta MioNet
•
Registered (Registrado) - Já registrado a uma conta Mionet
Observação: Ao passar o mouse pelo status de registro aparece o nome da conta MioNet, caso
o dispositivo esteja registrado. Para registrar-se no MioNet, vá a: www.mionet.com/MyBookWorld.
Shutdown/Reboot (Desligar/Reinicializar)
O menu Shutdown/Reboot (Desligar/Reinicializar) lhe permite reinicializar ou
desligar o sistema.
NETWORK STORAGE MANAGER - 70
MY BOOK WORLD EDITION
MANUAL DO USUÁRIO
Para desligar o sistema de armazenamento de rede:
1. Clique em Shutdown/Reboot (Desligar/Reinicializar) na tela de início do modo
básico.
2. Na página Shutdown/Reboot (Desligar/Reinicializar), clique em Shutdown (Desligar).
3. Clique em OK.
Para reinicializar o sistema de armazenamento de rede:
1. Clique em Shutdown/Reboot (Desligar/Reinicializar) na tela de início do modo
básico.
2. Na página Shutdown/Reboot (Desligar/Reinicializar), clique em Reboot (Reinicializar).
3. Clique em OK.
NETWORK STORAGE MANAGER - 71
MY BOOK WORLD EDITION
MANUAL DO USUÁRIO
Advanced Mode
O modo avançado oferece acesso a opções adicionais não disponíveis no modo
básico. Quando estiver no modo básico, clique em Advanced Mode (Modo Avançado)
na barra de ferramenta para visualizar o Network Storage Manager no modo avançado.
A página do modo avançado inclui seis guias, cada uma subdividida em vários botões
de menu, oferecendo mais opções de gerenciamento para uma máxima flexibilidade
e segurança do dispositivo. O quadro abaixo descreve as opções de guias disponíveis
no modo avançado.
Guia
Descrição
System
A guia System (Sistema) lhe permite configurar os ajustes gerais do sistema, ajustar os alertas de
emails ou janelas, alterar a senha do administrador, realizar atualizações de firmware, realizar
backups de arquivos de configuração do sistema, restaurar o sistema para o padrão de fábrica,
ativar ou desativar LEDs do sistema, gerar um certificado de SSL, habilitar a economia de energia,
e desligar ou reinicializar o dispositivo. Para mais detalhes, veja "System" na página 73.
Network
A guia Network (Rede) tem acesso a todas as opções de configuração de rede, tais como DFCP /
Estático, alteração de endereço de IP, máscara de rede, gateway, endereço de IP do servidor DNS,
configuração do recurso do tamanho de jumbo frame e configuração da afiliação a um domínio ou
grupo de trabalho. Para mais detalhes "Network" na página 86.
Storage
A guia Storage (Armazenamento) oferece uma lista de todas as unidades compatíveis localizadas
no sistema. Também lhe permite configurar a capacidade RAID dos discos rígidos (My Book World
Edition II apenas), administrar preferências de compartilhamento de arquivos, ajustar a pasta de
destino do backup, estabelecer as quotas das unidades e estipular uma pasta de compartilhamento
para os usuários. Para mais detalhes, veja "Storage" na página 92.
Media
A guia Media (Mídia) lhe permite habilitar ou desabilitar a opção de streaming no iTunes ou acessar
o servidor Twonky Media. Para mais detalhes, veja "Media" na página 105.
Users
(Usuários)
Na guia Users (Usuários) se acrescenta, modifica e apaga os usuários e grupos, altera-se todas as
autorizações dos usuários e grupos (leitura/escritura, somente leitura, sem acesso) para
compartilhamentos/pastas e dispositivos de armazenamento USB. Para mais detalhes, veja
"Users" na página 108.
Status
A guia Status exibe a informação geral sobre o sistema, tal como o nome do dispositivo, a versão
do firmware, data/hora atual, tempo de funcionamento da máquina, atividade swap e memória
e médias de carga. Esta guia também permite visualizar os logs do sistema, Common Internet File
System (CIFS), ou File Transfer Protocol (FTP). Para mais detalhes "Status" na página 115.
NETWORK STORAGE MANAGER - 72
MY BOOK WORLD EDITION
MANUAL DO USUÁRIO
System
A guia System (Sistema) lhe permite ajustar a data e hora do sistema, ajustar
a notificação de alarme, alterar a senha do admin, realizar atualizações de software
ou firmware, criar uma cópia de backup dos arquivos do sistema, restaurar o sistema
para os padrões de fábrica, gerar e ajustar um certificado SSL ou desligar
e reinicializar o sistema.
A guia System (Sistema) oferece acesso às seguintes opções de configuração:
•
•
•
•
•
•
•
General Setup (Configuração Geral)
Alerts Setup (Configuração de Alertas)
Admin Password (Senha Admin)
Update (Atualização)
Restaurar Configuração
Advanced (Avançado)
Shutdown/Reboot (Desligar/Reinicializar)
NETWORK STORAGE MANAGER - 73
MY BOOK WORLD EDITION
MANUAL DO USUÁRIO
General Setup (Configuração de Alertas)
O submenu General Setup (Configuração Geral) lhe permite realizar configurações
básicas do dispositivo. Aqui você pode inserir um nome e uma breve descrição para
o dispositivo, selecionar um protocolo de acesso web compatível e ajustar o fuso
horário. Você pode estipular a data e a hora manualmente ou habilitar a sincronização
automática de horário através do Serviço NTP (Protocolo de Horário da Rede). Você
também pode especificar manualmente o endereço de IP dos servidores NTP aos
quais você quer sincronizar.
Para configurar os ajustes de configuração geral do sistema:
1. Atribua um nome do dispositivo para este dispositivo de armazenamento no
campo Device Name (Nome do Dispositivo). O nome do dispositivo pode
conter até 15 caracteres, incluindo alfabéticos, numéricos, traço baixo, espaço
e a maioria dos caracteres especiais.
2. Insira uma descrição breve para este dispositivo de armazenamento no campo
Device Description (Descrição do Dispositivo). O comprimento máximo da
descrição não deve ultrapassar os 256 caracteres alfanuméricos.
3. No protocolo de acesso web, selecione qualquer um dos seguintes protocolos
de acesso web:
•
Hypertext Transfer Protocol (HTTP) é um protocolo de comunicações para a transferência
de informações na intranet e na World Wide Web (WWW).
•
Hypertext Transfer Protocol over Secure Socket Layer ou HTTPS é um esquema de
URL usado para indicar uma conexão de HTTP segura. Sintaticamente, ele é idêntico ao
esquema http:// normalmente usado para acessar recursos usando o HTTP. O HTTPS
oferece um meio mais seguro para configurar o seu dispositivo, mas pode afetar a resposta
da interface do usuário.
4. Para ajustar data e hora manualmente, desmarque Enable (Habilitar) perto do
Serviço NTP.
5. Selecione o fuso horário na lista Time Zone (Fuso Horário).
6. Ajuste a data e a hora manualmente usando as listas Date & Time (Data e Hora).
7. Clique em Submit (Enviar).
NETWORK STORAGE MANAGER - 74
MY BOOK WORLD EDITION
MANUAL DO USUÁRIO
Alerts Setup (Configuração de Alertas)
Com o submenu Alerts Setup (Configuração de Alertas), você pode configurar
e-mails ou mensagens popup que oferecem alertas para condições do sistema,
excesso de temperatura; status de USB, disco rígido, volume e rede e ocorrências
do usuário e grupos. Esses alertas ajudam o(s) administrador(es) do sistema
a administrar e detectar ocorrências ou erros.
Observação: Os alertas de email podem não funcionar com alguns ISPs usando um filtro de spam
forte. Para maiores informações, vá a support.wdc.com e procure a resposta ID 2570 na base de
conhecimento.
Para configurar notificações automáticas de e-mail:
1. Clique em Enable (Habilitar) ao lado da Notificação de Email.
2. Insira o nome do servidor SMTP ou de um endereço de IP a ser usado para enviar
email no campos do Servidor SMTP (verifique com o seu provedor de ISP para
saber o nome do servidor SMTP).
3. Insira o número da porta a ser usada quando estiver conectado para envio de
SMTP no campo SMTP Port.
4. Clique em Enable (Habilitar) ao lado do SMTP Authentication, se necessário,
e depois insira a senha e o nome do usuário.
5. Insira no campo Email Recipients (Destinatários de Email) o endereço de email
para o qual enviar uma mensagem de email em caso de alguma ocorrência.
Pode-se acrescentar até cinco endereços de email de cada vez.
6. Clique em Send Test Mail (Enviar Correio de Teste) para enviar um alerta de
teste e confirmar que suas configurações estão corretas.
NETWORK STORAGE MANAGER - 75
MY BOOK WORLD EDITION
MANUAL DO USUÁRIO
7. Clique em Submit (Enviar).
Para configurar alertas para enviar mensagens pop-up quando houver uma ocorrência:
Observação: Notificação pop-up apenas funciona com o Windows XP.
Para uma lista de ocorrências, veja "Ocorrências do Sistema" na página 138.
1. Na página do Alerts Setup (Configuração de Alertas), clique em Enable
(Habilitar) ao lado do Pop-up Notification (Notificações de Pop-up).
2. Insira o nome do computador no campo Notified Devices (Dispositivos
Notificados). Quando houver uma ocorrência, uma mensagem de pop-up
aparecerá no computador. Podem ser acrescentados até cinco nomes de
computadores na lista de alertas.
Observação: Para encontrar o nome do seu computador, clique em Start (Início) e com o botão
direito clique em Computer (Computador) ou em My Computer (Meu Computador) e depois em
Properties (Propriedades) e depois clique na guia Computer Name (Nome do Computador)
(Windows XP).
3. Clique em Send Test Pop-up (Enviar Pop-up de Teste) para enviar um alerta de
teste e confirmar que suas configurações estão corretas.
Observação: Assegure-se de que o Messenger Service (Serviço de Mensagens) está ativado nos
computadores para os quais você quer mandar a mensagem pop-up quando houver uma ocorrência.
Para habilitar o Messenger Service, vá a Start (Início) > Control Panel (Painel de Controle) >
Administrative Tools (Ferramentas Administrativas) > Services (Serviços) > Messenger
(Mensagens). Você pode testar o Messenger Service (Serviço de Mensagens) clicando em Send
Test Pop-up (Enviar Pop-up Teste). Assegure-se de que a impressora e o compartilhamento de
arquivos estão selecionados como uma exceção, caso o Windows Firewall esteja habilitado no
Windows XP.
NETWORK STORAGE MANAGER - 76
MY BOOK WORLD EDITION
MANUAL DO USUÁRIO
4. Clique em Submit (Enviar).
Admin Password
O menu Admin Password (Senha Admin) lhe permite alterar a senha do administrador.
Para alterar a senha do administrador:
1. No campo Old Password (Senha Antiga), insira a senha antiga.
2. No campo New Password (Senha Nova), insira a senha nova. O comprimento
máximo da senha não deve ultrapassar os 16 caracteres alfanuméricos. A senha
é sensível a maiúsculas e minúsculas e deve ser digitada todas as vezes da
mesma forma.
3. No campo Confirm Password (Confirmar Senha), re-insira a senha nova.
4. Clique em Submit (Enviar).
NETWORK STORAGE MANAGER - 77
MY BOOK WORLD EDITION
MANUAL DO USUÁRIO
Update (Firmware)
O menu Update (Atualização) oferece informação sobre a atual versão do firmware
e lhe permite realizar a atualização do firmware seja de forma automática ou manual.
Automated
A guia Automated (Automatizado) oferece informação sobre a atual versão do firmware
e conecta ao site da WD para fazer um download automático do último firmware.
1. Clique em Check New Firmware (Verificar Novo Firmware).
2. Clique em Download se um novo firmware estiver disponível.
3. Clique em Upgrade (Atualizar). Espere que o processo de atualização se
termine.
NETWORK STORAGE MANAGER - 78
MY BOOK WORLD EDITION
MANUAL DO USUÁRIO
Cuidado! Não interrompa uma atualização do firmware enquanto estiver
em andamento, isso pode causar o mal funcionamento do dispositivo
ou impossibilitar sua reinicialização.
Depois que seu firmware for atualizado, o dispositivo se reinicializará. A interface do
usuário redireciona para a página System Information (Informação do Sistema)
depois que a atualização for completada.
Manual
A guia Manual lhe permite instalar o firmware manualmente.
1. Baixe o último arquivo firmware do support.wdc.com.
2. Insira o caminho para o arquivo de firmware ou clique em Browse (Navegar) para
localizar o arquivo.
Importante: Não renomeie o arquivo firmware.
3. Clique em Submit (Enviar) para transferir o arquivo firmware do computador
para o sistema de armazenamento de rede. O processo de atualização pode levar
alguns minutos para ser completado.
Cuidado! Não interrompa uma atualização do firmware enquanto estiver
em andamento, isso pode causar o mal funcionamento do dispositivo
ou impossibilitar sua reinicialização.
NETWORK STORAGE MANAGER - 79
MY BOOK WORLD EDITION
MANUAL DO USUÁRIO
Depois que seu firmware for atualizado, o dispositivo se reinicializará. A interface do
usuário é redirecionada para a página System Information (Informação do Sistema)
depois que a atualização for completada.
Restaurar Configuração
O menu Restore Configuration (Restaurar Configuração) lhe permite salvar ou restaurar
os ajustes de configuração do sistema ou reverter o sistema às configurações padrão
de fábrica.
NETWORK STORAGE MANAGER - 80
MY BOOK WORLD EDITION
MANUAL DO USUÁRIO
Para fazer o backup dos ajustes de configuração do sistema atual:
1. Na página Configuration (Configuração), clique em Save Current Configuration
(Salvar configuração atual).
2. Clique em Save (Salvar).
3. Especifique um nome e localização do arquivo para que ele seja salvo.
4. Clique em Save (Salvar).
Para restaurar os ajustes de configuração:
1. Na página Configuration (Configuração), clique em Browse (Navegar).
2. Selecione o arquivo de configuração do sistema salvo anteriormente.
3. Clique em Open (Abrir).
4. Clique em General Restore (Restauração Geral). Ao selecionar o General
Restore todas as funções serão restauradas para as configurações salvas
anteriormente (de compartilhamento e volume de dados excetuados). Todas as
configurações atuais do sistema serão perdidas.
5. Clique em OK.
NETWORK STORAGE MANAGER - 81
MY BOOK WORLD EDITION
MANUAL DO USUÁRIO
Para restaurar os padrões de fábrica do dispositivo:
Ao realizar um reset para os padrões de fábrica, todos os ajustes no sistema de
armazenamento de rede serão apagados. A configuração do sistema redefinirá
o dispositivo nas suas configurações de padrão de fábrica. Todas as informações
e dados serão perdidos. As configurações de LAN (inclusive as configurações de
portas) não são alteradas. Depois da redefinição, o login/senha do administrador
será alterada para “admin/admin.”
Importante: Salve a atual configuração antes de redefinir as configurações
padrão de fábrica.
1. Na página Configuration (Configuração), clique em Restore Factory Default
(Restaurar Padrão de Fábrica).
2. Clique em OK.
Durante o processo de restauro do sistema, ele desligará o LED de ligado e o LED
de backup ficará intermitente. Espere que até que o processo de restauro do
sistema seja completado.
Observação: Você não pode acessar as páginas web de configuração se você esquecer a senha do
administrador, a configuração de endereço de IP ou o nome do dispositivo. Use o botão reset
(redefinir) para restaurar essas configurações (inclusive a configuração de IP, o nome do dispositivo
e a senha do administrador) para a configuração padrão de fábrica. Para usar essa função, pressione
e segure o botão reset na parte de trás do dispositivo (ao lado da interface de energia) por pelo
menos 10 segundos. O sistema reinicializa automaticamente e você pode, então, usar as configurações
padrão para acessar o dispositivo.
Advanced (Avançado)
Configurar o sistema para o acesso raiz, certificado/chave SSL, economia de energia
e controle de LED usando o menu Advanced (Avançado).
NETWORK STORAGE MANAGER - 82
MY BOOK WORLD EDITION
MANUAL DO USUÁRIO
Para ativar o SSH, acesse :
Ao ativar o acesso SSH se permite o login na janela do console usando o SSH para
usos de diganóstico. A senha de usuário raiz padrão é exibida para o usuário.
1. Clique em Enable (Ativar) no Root Access (Acesso Raiz).
2. Clique em Submit (Enviar).
NETWORK STORAGE MANAGER - 83
MY BOOK WORLD EDITION
MANUAL DO USUÁRIO
Para gerar um certificado SSL e um par de chaves automaticamente:
Configure o sistema para uma conexão segura gerando uma chave e um certificado
SSL automaticamente ou manualmente, usando o menu Advanced (Avançado).
1. Na página Advanced Setup (Configuração Avançada), clique na palavra realçada
HERE (aqui). O diálogo SSL Certificate/Key Generation (Geração de Certificado
SSL/Chave) aparece.
2. Insira a informação de identificação que você quer incluir no certificado SSL/par
de chave, e depois clique em Submit (Enviar).
Para gerar um certificado SSL e um par de chaves automaticamente:
1. Gerar uma chave privada RSA.
2. Gere uma chave privada RSA digitando os seguintes comandos num sistema
Linux (ex.: Redhat ou Fedora).
/usr/bin/openssl genrsa 1024 > server.key
/bin/cat server.key
3. Copie e cole no campo Key (Chave) do certificado SSL/chave na página
Advanced Setup.
4. Crie um certificado auto-assinado digitando os seguintes comandos:
/usr/bin/openssl req -new -key server.key -x509 -out server.crt
/bin/cat server.crt
5. Copie e cole no campo Certificate (Certificado) do certificado SSL/chave na
página Advanced Setup.
6. Clique em Submit (Enviar).
Para habilitar o HDD standby:
Se a função HDD Standby estiver habilitada, os discos rígidos entram no modo
standby para economizar energia depois de um período fixo sem atividade. O período
varia de dois a sete minutos.
1. Clique em Enable (Habilitar) ao lado do HDD Standby.
2. Clique em Submit (Enviar).
NETWORK STORAGE MANAGER - 84
MY BOOK WORLD EDITION
MANUAL DO USUÁRIO
Para habilitar o controle do LED:
A função de indicador do LED pode ser habilitada ou desabilitada usando o controle
de LED. O status do LED está habilitado por padrão. Siga esses passos para desligar
o controle do LED:
1. Desmarque o Enable (Habilitar) ao lado do Status do LED.
2. Clique em Submit (Enviar).
Shutdown/Reboot
O menu Shutdown/Reboot (Desligar/Reinicializar) lhe permite reinicializar ou desligar
o sistema.
Para desligar o sistema de armazenamento de rede:
1. Clique em Shutdown/Reboot (Desligar/Reinicializar) na tela de início da guia
System (Sistema).
2. Na página Shutdown/Reboot (Desligar/Reinicializar), clique em Shutdown (Desligar).
3. Clique em OK.
Para reinicializar o sistema de armazenamento de rede:
1. Clique em Shutdown/Reboot (Desligar/Reinicializar) na tela de início da guia
System (Sistema).
2. Na página Shutdown/Reboot (Desligar/Reinicializar), clique em Reboot (Reinicializar).
3. Clique em OK.
NETWORK STORAGE MANAGER - 85
MY BOOK WORLD EDITION
MANUAL DO USUÁRIO
Network
A guia Network (Rede) oferece acesso às seguintes opções de configuração:
•
•
•
•
LAN
Services (Serviços)
Workgroup (Grupo de Trabalho)
Remote Access (Acesso Remoto)
LAN
O submenu LAN permite o acesso a todas as opções de configuração de rede,
inclusive ajustar o método de conexão, alterar o endereço de IP, máscara de rede,
gateway, e endereço de IP do servidor DNS (Serviço de Nome do Domínio) e habilitar
o recurso de jumbo frame.
NETWORK STORAGE MANAGER - 86
MY BOOK WORLD EDITION
MANUAL DO USUÁRIO
Para configurar os ajustes de rede:
Observação: Se estiver conectado a uma rede domiciliar, contate o Provedor de Serviço de Internet
(ISP) para obter o endereço de IP estático.
1. No menu suspenso Network Mode (Modo de Rede), selecione o modo de rede.
Ao selecionar DHCP Client (Cliente DHCP) como modo de rede, o dispositivo
obtém o endereço de IP automaticamente do servidor DHCP local. Ao selecionar
Static IP (IP Estático) como modo de rede, você deverá inserir a informação de
IP, tal como o endereço de IP, o Gateway Default e os Servidores de DNS.
2. Se a velocidade de conexão de rede for de 1000 Mbps no menu MTU Size
(Tamanho do MTU), insira o valor do MTU (sigla em inglês para Unidade Máxima
de Transmissão) para o jumbo frame. O ajuste do MTU padrão para Jumbo Frames
é de 1500 bytes. O cartão de rede no computador cliente deve ser compatível
com o jumbo frame.
Observação: Para um MTU maior que 1500, o equipamento do cliente e o comutador de rede
também devem ser compatíveis com o mesmo tamanho de MTU. O tamanho comum de MTU para
um jumbo frame é de 9004. A regra para calcular um MTU válido é (tamanho de MTU - 1500) mod
8 = 0 ('xxx mod 8' significa que o valor 'xxx' pode ser dividido por 8).
A variação de endereços de IP válidos para cada classe:
- Classe A: 1.0.0.1 a 126.255.255.254
- Classe B: 128.1.0.1 a 191.255.255.254
- Classe C: 192.0.1.1 a 223.255.254.254
3. Clique em Submit (Enviar).
NETWORK STORAGE MANAGER - 87
MY BOOK WORLD EDITION
MANUAL DO USUÁRIO
Services
O menu Services (Serviços) lhe permite ajustar os protocolos para compartilhar
arquivos e pastas no dispositivo.
•
•
•
•
•
•
Universal Plug and Play (UPnP) é um conjunto de rede de computadores que
simplifica a implementação de redes em domicílios permitindo que os dispositivos
se conectem de forma contínua.
Hypertext Transfer Protocol (HTTP) é um protocolo de comunicações para
a transferência de informações na intranet e na World Wide Web (WWW).
Hypertext Transfer Protocol over Secure Socket Layer ou HTTPS é um
esquema de URL usado para indicar uma conexão de HTTP segura. Sintaticamente,
ele é idêntico ao esquema http:// normalmente usado para acessar recursos
usando o HTTP.
File Transfer Protocol (FTP) é um protocolo de rede usado para transferir
dados de um computador a outro através de uma rede, tal como internet, usando
um programa de FTP do cliente. O FTP é uma opção bastante difundida para
trocar arquivos independentemente dos sistemas operativos envolvidos.
Network File System (NFS é um protocolo de sistema de arquivo de rede que
permite ao usuário em um computador cliente acessar arquivos pela rede de forma
tão fácil quando se os dispositivos de rede estivessem anexados aos discos locais.
Apple File Protocol (AFP) é um protocolo de rede que oferece serviços de
arquivo para computadores Mac. O AFP está habilitado por padrão
NETWORK STORAGE MANAGER - 88
MY BOOK WORLD EDITION
MANUAL DO USUÁRIO
Para habilitar o UPnP NAT Traversal para o Acesso Web e FTP:
1. Clique em Enable no UPnP para Acesso Web e FTP.
2. Clique em Submit (Enviar).
O UPnP NAT Traversal reúne funções de UPnP e NAT. O Universal Plug and Play
(UPnP) é uma arquitetura para uma conectividade difundida de rede peer-to-peer de
PCs e dispositivos inteligentes. O Network Address Translation (NAT) é usado em
dispositivos de gateway que formam a fronteira entre a internet pública e a LAN privada.
Como os pacotes de IP de LAN privadas atravessam o gateway, o NAT converte
um endereço de IP e número de porta em um endereço de IP e número de porta
públicos, rastreando essas conversões para manter as sessões individuais intactas.
Para habilitar o serviço de rede:
1. Clique em Enable (Habilitar) no serviço de rede.
2. Se você selecionou ou FTP como seu serviço de rede, clique em Yes (Sim) para
habilitar ou clique em No (Não) para desabilitar o login anônimo, e depois clique
em Submit (Enviar).
3. Se você selecionou o NFS ou AFP como seu serviço de rede, aparece o campo
permitido de IP. Você deverá inserir os filtros de IP que são permitidos para
o serviço NFS. Clique em Add (Acrescentar) para acrescentar um novo filtro de
IP e depois clique em Submit (Enviar).
4. Você pode determinar os números de portas específicas para os serviços HTTP,
HTTPS e FTP respectivamente. Em vez de selecionar o botão de rádio Default
(Padrão), você pode especificar o número de porta entre 8000 e 10000 para
cada serviço.
Observação: No campo IP Allowed (IP Permitido) do serviço NFS, '*' significa que se permitem
todos os endereços de IP. Se você pretende autorizar endereços ou intervalos específicos de IP,
modifique o "*" no campo IP Allowed (IP Permitido).
O ponto de montagem para o compartilhamento de NFS é /nfs/SHARENAME, Ex. /nfs/Public
Workgroup
O menu Workgroup (grupo de trabalho) lhe permite configurar o dispositivo de
armazenamento de rede como um grupo de trabalho ou um membro de domínio.
A configuração padrão é Workgroup (grupo de trabalho). Diferentemente dos grupos
de trabalho, os domínios são controlados desde uma localização central (controlador
do domínio) e requerem uma autenticação central antes de você participar. Ao contrário
destes, os grupos de trabalho são muito mais simples de se controlar. Contanto que
você saiba o nome do grupo de trabalho, você pode acrescentar qualquer computador
a um determinado grupo.
Se a sua rede usa um domínio (ex.: tem um Windows ADS), você pode preferir conectar
esse dispositivo como um membro do domínio. Quando estiver configurado como um
membro do domínio, o dispositivo solicitará ao ADS que autentique os usuários. Portanto,
como um membro de um domínio, o dispositivo oferece segurança no nível do usuário.
Ao afiliar-se a um domínio, o dispositivo deve estar autorizado pelo administrador do
domínio. O usuário deve inserir o Nome do Domínio, o Endereço de IP do Controlador
do Domínio, o Nome do Administrador e a Senha do Administrador para a autorização.
NETWORK STORAGE MANAGER - 89
MY BOOK WORLD EDITION
MANUAL DO USUÁRIO
Para configurar um nome do grupo de trabalho:
1. Clique em Workgroup (Grupo de Trabalho).
2. Insira um nome para o grupo de trabalho no campo Workgroup Name (Nome do
Grupo de Trabalho).
3. Clique em Submit (Enviar).
Para ajudar um nome do domínio (Windows 2003 Server apenas):
1. Clique em Domain Member (Membro do Domínio).
2. Insira o nome do domínio no campo Domain Name (Nome do Domínio).
3. Insira o endereço de IP do controlador do domínio no campo Domain
Controller IP Address (Endereço de IP do Controlador do Domínio).
4. Insira o nome do Administrador do campo Administrator (Administrador).
5. Insira a senha do Administrador do campo Administrator Password (Senha do
Administrador).
Observação: O usuário local e o usuário do domínio compartilham os mesmos direitos de controle
de acesso se os nomes de usuários do domínio e do usuário local forem os mesmos (serviço FTP
excluído).
6. Clique em Submit (Enviar).
NETWORK STORAGE MANAGER - 90
MY BOOK WORLD EDITION
MANUAL DO USUÁRIO
Remote Access
O My Book World Edition vem com o MioNet habilitado por padrão. Se o MioNet não
estiver instalado ainda no computador cliente, siga as instruções no "Configurando
o My Book World Edition" na página 54. O menu Remote Access (Acesso Remoto)
permite que você configure o serviço MioNet no dispositivo de armazenamento,
Mensagens de status do serviço MioNet:
•
•
Status de conexão do serviço MioNet
•
Started (Iniciado) - Serviço MioNet está inicializado
•
Stopped (Parado) - O serviço MioNet está parado e iniciará quando o sistema for reiniciado.
•
Disabled (Desabilitado) - O serviço MioNet está desabilitado e iniciará quando o sistema for
reiniciado.
Status de registro do MioNet
•
Unregistered (Não Registrado) - Atualmente não registrado a um conta MioNet
•
Registered (Registrado) - Já registrado a uma conta Mionet
Observação: Ao passar o mouse pelo status de registro aparece o nome da conta MioNet, caso
o dispositivo esteja registrado. Para registrar-se no MioNet, vá a: www.mionet.com/MyBookWorld.
NETWORK STORAGE MANAGER - 91
MY BOOK WORLD EDITION
MANUAL DO USUÁRIO
Storage
A guia Storage (Armazenamento) oferece todas as opções necessárias para
a configuração e manutenção de disco de armazenamento individual. Esta guia
também inclui uma opção para alterar a configuração RAID do sistema, estabelecer
um nome do compartilhamento, formatar e remover com segurança os discos rígidos
USB conectados ao sistema.
A guia Storage (Armazenamento) oferece as seguintes opções de configuração:
•
•
•
•
•
•
Disk Manager (Gerenciador de Disco)
Volumes & RAID Management (Gerenciador de Volumes e RAID)
Folder Shares (Compartilhamentos de Pasta)
USB Shares (Compartilhamentos USB)
Quota
Downloads
NETWORK STORAGE MANAGER - 92
MY BOOK WORLD EDITION
MANUAL DO USUÁRIO
Disk Manager
O submenu Disk Manager (Gerenciador de Disco) exibe os discos rígidos conectados
no dispositivo. Este submenu também exibe informações detalhadas sobre os discos
rígidos, tais como tamanho, descrição e status da unidade.
As mensagens de status da unidade são:
•
•
•
Good (Bom) – Indica que o disco rígido está acessível e funcionando
normalmente.
Failed (Falha) – Indica a ocorrência de um erro grave no(s) hard drive(s). Veja
"Substituindo uma Unidade (My Book World Edition II)" na página 130 para
instruções de substituição de unidade.
Foreign (Externo) – Indica que o dispositivo detectou um disco rígido contendo
dados do usuário (ex.: a unidade foi utilizada em outro computador e contém
dados que não são reconhecidos).
Para limpar a unidade:
Se o disco rígido estiver externo ou sem uso, o ícone Clean Disk
(Limpar Disco)
aparece do lado direito do quadro de Disk Management (Gerenciamento de Disco).
O Clean Disk (Limpar Disco) lhe permite limpar todos os dados na unidade.
Para remover a unidade com segurança:
Se o disco rígido não estiver sendo usado, aparece o Safely Remove Disk
(Remover Disco com Segurança) do lado direito do quadro do Disk Management
(Gerenciamento de Disco), permitindo-lhe remover o disco com segurança.
NETWORK STORAGE MANAGER - 93
MY BOOK WORLD EDITION
MANUAL DO USUÁRIO
Gerenciamento de Volumes e RAID
O menu Volumes contém duas guias – Manage Volume (Gerenciar Volume)
e Manage RAID (Gerenciar RAID) (My Book World Edition II apenas).
Gerenciar Volume
A guia Manage Volume (Gerenciar Volume) apresenta todos os volumes disponíveis
no dispositivo e oferece informações detalhadas sobre cada um deles, tais como
nome do volume, tipo de RAID, disco ou discos associados ao volume, uso, tamanho
total e status do volume.
As mensagens de status do volume incluem as seguintes:
•
•
•
•
•
•
Good (Bom) – Indica que o volume está acessível e o HD está funcionando
normalmente.
Failed (Falha) – Indica que o volume não pode ser iniciado automaticamente,
o disco pode estar danificado ou o sistema de arquivo pode estar corrompido.
Resyncing (Nova Sincronização) – Ocorre durante a criação de um espelho ou
quando um volume espelhado está sendo sincronizado.
Formatting (Formatando) – Indica que o volume está sendo formatado ou
o sistema está criando um sistema de arquivo ext3 (terceiro estendido) para
o sistema operativo Linux.
Degraded (Reduzido) – Está faltando um disco numa configuração de RAID 1.
Recovering (Recuperando) – O drive com falhas está sendo copiado a uma
configuração de RAID 1 (espelhado).
NETWORK STORAGE MANAGER - 94
MY BOOK WORLD EDITION
MANUAL DO USUÁRIO
Gerenciar RAID (My Book World Edition II)
Configure o RAID nos discos rígidos usando a guia Manage RAID (Gerenciar RAID)
no submenu Volume Management. A configuração RAID padrão é RAID 1 (Espelhado).
CUIDADO! Alterar a configuração RAID faz com que todos os volumes
e dados sejam perdidos.
O RAID (Redundant Array of Independent Drives ou Conjunto Redundante de Discos
Independentes) refere-se a um conjunto de múltiplos discos rígidos independentes
que oferecem um alto desempenho e confiabilidade. A função RAID depende do
número de discos presentes no nível de RAID selecionado.
O sistema de armazenamento de rede é compatível com os seguintes níveis de RAID:
•
•
•
•
RAID 0 (Striped) (Distribuição) - Oferece a distribuição de dados (distribui
blocos de cada arquivo em múltiplos discos rígidos), porém sem qualquer
redundância. Isso melhora o desempenho, mas não oferece tolerância a erros. Se
um disco falha, então dos os dados do conjunto são perdidos.
RAID 1 (Mirrored) (Espelhado) - Oferece o espelhamento do disco. O espelhamento
cria uma cópia exata (ou espelho) de um conjunto de dados em dois discos
diferentes, fazendo com que a confiabilidade seja maior do que em um só disco.
Se qualquer um dos discos falhar, o outro continuará funcionando como um
disco único até que o disco com problemas seja substituído. Observe que esse
tipo de RAID tem o maior overhead de disco (100%) de todos os tipos de RAID.
Span (Spanned) (Paridade) - Combina os HDs de forma linear para criar um único
grande volume lógico. Diferente do RAID 0, que distribui todos os dados no nível de
bits em ambas unidades, o volume é linear em ambas as unidades. Uma unidade
pareada é literalmente como uma única unidade de maior tamanho, onde os arquivos
escritos no volume anterior vão para o "começo" do volume, na primeira unidade
física. Na medida em que o volume se preenche, os arquivos escritos depois são
escritos mais no "final" do volume, na segunda unidade. Como no RAID 0, não se
provê redundância de dados. Se uma das unidades falha, perdem-se todos os dados.
JBOD (Just a Bunch of Disks) - No modo JBOD (ou nas siglas em inglês
"apenas um grupo de unidades"), se oferecem duas unidades em dois volumes
separados. Este é o único modo no My Book World Edition II para o qual há dois
volumes de dados. Se um dos HDs no volume JBOD falhar, perdem-se apenas
os dados do usuário naquele volume.
NETWORK STORAGE MANAGER - 95
MY BOOK WORLD EDITION
MANUAL DO USUÁRIO
Para configurar a guia Manage RAID (Gerenciar RAID):
Observação: Assegure-se de fazer o backup de todos os dados antes de configurar o RAID. Todos
os dados armazenados no disco rígido são perdidos quando se configura o RAID.
1. Clique na guia Manage RAID (Gerenciar RAID).
2. Selecione uma configuração de RAID.
DataVolume é o volume padrão.
Se o tipo de RAID de volume for Span e houver novos discos no sistema, o ícone
Extend (Estender) aparece ao lado do quadro de Volume Management
(Gerenciamento de Volume).
3. Clique em Submit (Enviar).
Gerenciar Opções de RAID (My Book World Edition II)
Qualquer modo existente pode ser alterado para qualquer outro modo disponível
usando a opção Manage RAID (Gerenciar RAID). A seguinte tabela apresenta os
modos disponíveis e a disponibilidade de dados para um My Book World Edition
II com uma unidade depois de adicionar uma segunda unidade.
Iniciando
Configuração
Terminando
Configuração
Condição dos dados do usuário
depois de adicionar segunda unidade
JBOD (1 Volume)
Paridade (Linear)
Apagado
JBOD (1 Volume)
JBOD (2 volumes)
Ainda disponível
JBOD (1 Volume)
RAID 0 (Distribuído)
Apagado
JBOD (1 volume)
RAID 1 (Espelhado)
Apagado
RAID 1 (Espelhado)
Paridade (Linear)
Apagado
RAID 1 (Espelhado)
JBOD (2 volumes)
Apagado
RAID 1 (Espelhado)
RAID 0 (Distribuído)
Apagado
RAID 1 (Espelhado)
RAID 1 (Espelhado)
Ainda disponível após reconstrução
NETWORK STORAGE MANAGER - 96
MY BOOK WORLD EDITION
MANUAL DO USUÁRIO
Todas as configurações de "1 Unidade" para o My Book World Edition II são
consideradas modos RAID "Reduzidos". Quando falha uma unidade do My Book
World Edition II com duas unidades, a seguinte tabela pode ser aplicada referente
aos dados do usuário no restante da unidade boa.
Iniciando Configuração
Condição dos dados do usuário depois
que uma unidade falha
Paridade (Linear)
Todos os dados do usuário foram perdidos
JBOD
Os dados do usuário na unidade boa ainda são
acessíveis
RAID 0 (Distribuído)
Todos os dados do usuário foram perdidos
RAID 1 (Espelhado)
Os dados do usuário na unidade boa ainda são
acessíveis, mas sem redundância de dados
Folder Shares
Os compartilhamentos são pastas que podem ser usadas para organizar e armazenar
arquivos no seu My Book World Edition. Os compartilhamentos podem ser
compartilhados com todos (públicos) ou com usuários selecionados na sua rede
(privados).
O dispositivo vem pré-configurado com três compartilhamentos:
•
Public (Público) – criado automaticamente depois da configuração inicial
•
Shared Music (Música Compartilhada) - pasta para armazenar os arquivos de música que
você quer compartilhar com outros usuários.
•
Shared Pictures (Fotos Compartilhadas) - pasta para armazenar os arquivos de imagem que
você quer compartilhar com outros usuários.
•
Shared Videos (Vídeos Compartilhados) - para armazenar os arquivos de vídeo que você
quer compartilhar com outros usuários.
Importante: Não altere ou apague essas pastas de compartilhamentos
padrão. Isso poderia causar o mal-funcionamento do compartilhamento de
arquivos. Essas são as pastas padrão para o Media Server (Twonky Media)
e o Serviço iTunes. Para maiores informações sobre como utilizar o Twonky
Media, veja o "Media Server" na página 106. Para maiores informações
sobre como utilizar o Serviço iTunes, veja o "iTunes" na página 106.
•
•
Download – para armazenar arquivos usando o Downloader (veja "Downloads
Programados" na página 120).
Configuration (Configuração) – este é um compartilhamento de somente leitura
contendo apenas um arquivo de Ajuda e a página de login. Seu objetivo não
é compartilhar ou armazenar dados e ele não deve ser modificado.
O administrador pode criar compartilhamentos privados acessíveis apenas por nome
de usuário e senha quando estiver configurando uma conta de usuário (veja "Para
criar uma nova conta de usuário:" na página 66), ou configurando autorizações em
um compartilhamento existente (veja "Autorizações de Compartilhamento de Pastas"
na página 112).
NETWORK STORAGE MANAGER - 97
MY BOOK WORLD EDITION
MANUAL DO USUÁRIO
O menu Folder Shares (Compartilhamento de Pastas) oferece acesso à lista de
compartilhamentos disponíveis.
O nome do compartilhamento USB corresponde à seguinte configuração:
usb1-<número da porta>compartilhamento<número da partição>
O número da porta é sempre "1" já que o My Book World Edition tem apenas uma
porta USB.
NETWORK STORAGE MANAGER - 98
MY BOOK WORLD EDITION
MANUAL DO USUÁRIO
Para criar um compartilhamento no volume:
1. Clique no ícone Add (Adicionar)
.
2. Insira o nome de um compartilhamento no campo Share (Compartilhamento).
O nome do compartilhamento pode conter até 32 caracteres, incluindo caracteres
alfabéticos, numéricos ou traço baixo.
3. Insira uma breve descrição no campo Description (Descrição).
4. Clique em um protocolo de compartilhamento de arquivos ao lado do Services
(Serviços). O sistema de armazenamento de rede é compatível com os seguintes
serviços de compartilhamento de arquivos (protocolos):
•
CIFS (Common Internet File System) - Permite o acesso para compartilhar arquivos através
do protocolo CIFS. O controle de acesso para CIFS é estipulado como um compartilhamento.
Isso significa que o usuário deve inserir conta e senha válidas para acessar o compartilhamento
e os usuários só podem acessar os compartilhamentos aos quais eles possuem o direito de
acesso (Somente Leitura ou Acesso Pleno). O CIFS é o protocolo de compartilhamento de
arquivos recomendado para a plataforma Windows e permite que os usuários acessem os
compartilhamentos através o My Network Places (Meus Locais de Rede). Mac OS X ou
posteriores também é compatível com o protocolo CIFS.
•
File Transfer Protocol (FTP) é um protocolo de rede usado para transferir dados de um
computador a outro através de uma rede, tal como internet, usando um programa de FTP do
cliente. O FTP é uma opção bastante difundida para trocar arquivos independentemente dos
sistemas operativos envolvidos.
•
Network File System (NFS) é um protocolo de sistema de arquivo de rede que permite ao
usuário em um computador cliente acessar arquivos pela rede de forma tão fácil quando se
os dispositivos de rede estivessem anexados aos discos locais.
•
Apple File Protocol (AFP) é um protocolo de rede que oferece serviços de arquivo para
computadores Mac.
5. Selecione um volume lógico que você quer compartilhar da lista Volume.
6. Clique em Setup access control after creating this share (Configurar controle
de acesso depois de criar esse compartilhamento) para determinar o controle de
acesso ao novo compartilhamento. Para obter mais informações, consulte "Para
editar os direitos de acesso dos usuários ou grupos:" na página 113.
7. Clique em Submit (Enviar).
Para modificar as propriedades do compartilhamento:
Observação: As propriedades para os compartilhamentos Public (Público) e Download não podem
ser modificadas e esses compartilhamentos não podem ser apagados.
NETWORK STORAGE MANAGER - 99
MY BOOK WORLD EDITION
MANUAL DO USUÁRIO
1. Escolha o compartilhamento que você quer modificar e depois clique no ícone
Modify (Modificar).
2. Insira um nome para o novo compartilhamento. O nome do compartilhamento pode
conter até 32 caracteres, incluindo caracteres alfabéticos, numéricos ou traço baixo.
3. Insira uma breve descrição.
4. Selecione um protocolo para o compartilhamento de arquivos.
5. Clique em Submit (Enviar).
Para apagar compartilhamentos existentes:
1. Selecione o compartilhamento a ser apagado.
2. Clique no ícone Delete (Apagar)
.
3. Clique em OK.
USB Shares
Quando um dispositivo de armazenamento USB com sistema de arquivos FAT, HFS+
ou NTFS estiver conectado ao dispositivo de armazenamento de rede, o dispositivo
USB será exibido como um compartilhamento USB.
USB Disk
Use a guia USB Disk (Disco USB) para formatar e desconectar com segurança um
HD USB ou para formatar o HD USB.
Para formatar um HD USB:
1. Conecte um HD USB ao dispositivo.
Observação: O sistema de armazenamento de rede é compatível com o disco flash USB e HDs
externos de USB; discos ópticos de USB (combo CD/DVD ou unidade dual/múltipla de DVD) não
são compatíveis
Para instruções sobre como conectar um HD USB ao sistema de armazenamento
de rede, veja "Copy Manager (Gerenciador de Cópias)" na página 125.
2. Na página USB Management (Gerenciamento de USB), clique na guia USB Disk
(Disco USB).
NETWORK STORAGE MANAGER - 100
MY BOOK WORLD EDITION
MANUAL DO USUÁRIO
3. Selecione o HD USB a ser formatado e depois clique no ícone Format (Formatar)
. Aparece uma caixa de diálogo avisando que todos os dados serão apagados.
Cuidado! Ao formatar os discos rígidos, todos os conteúdos do disco são
apagados, inclusive as tabelas de partição, volumes lógicos e todas as pastas,
subpastas e arquivos compartilhados. Realize esse procedimento apenas quando
for seguro continuar. Ao formatar o HD USB, cria-se apenas uma partição
que é formatada como FAT32. Com o FAT32, apenas podem ser copiados
4 GB para cada arquivo. Se você tentar transferir arquivos maiores que 4 GB,
você poderá encontrar um erro de Copy Termination (Finalização da Cópia).
4. Clique em OK.
5. Não desconecte o HD USB do sistema de armazenamento de rede até que
a formatação esteja terminada.
Para remover com segurança um HD USB:
Observação: Quando um HD USB for desconectado sem antes ser ejetado ou desmontado, existe
um risco de perda ou danificação dos dados no HD USB. Com a opção de remover o disco com
segurança, você pode remover qualquer HD USB vinculado ao dispositivo com toda a segurança.
1. Na guia USB Disk (Disco USB), selecione um HD USB.
2. Clique no ícone Safely Remove Disk (Remover Disco com Segurança)
.
3. Clique em OK.
Quota
O menu Quota permite que os administradores habilitem ou desabilitem o controle de
quota para o dispositivo e determinem limites de quota e carência para cada usuário.
O menu Quota é usado para limitar a capacidade máxima de armazenamento para
cada usuário. O tamanho do arquivo acumulado utilizado em um volume para
o usuário especificado não pode ultrapassar a quota determinada. Quando os dados
do usuário ultrapassa a quota, inicia-se um período de 7 dias (padrão) de carência.
O usuário pode armazenar até 100 MB de dados adicionais no volume dentro do
período de carência. Quando termina o período de carência, o usuário não pode
armazenar mais dados no volume sem antes apagar a quantidade de dados necessária
para reduzir a capacidade total utilizada para abaixo da quota determinada.
NETWORK STORAGE MANAGER - 101
MY BOOK WORLD EDITION
MANUAL DO USUÁRIO
Manage Quota
A guia Manage Quota (Administrar Quota) no menu Quota Management
(Gerenciamento de Quota) oferece a informação de quota para cada volume
e permite que os administradores modifiquem as configurações de quota.
Para configurar a quota do disco:
1. Escolha o volume que você quer modificar e depois clique no ícone Modify
(Modificar).
2. Clique em Enable (Habilitar) ao lado do Quota Service (Serviço de Quota)
para habilitar o serviço de quota do disco.
3. Especifique o período de carência depois do qual não se outorga mais espaço
no disco.
4. Clique em Submit (Enviar).
NETWORK STORAGE MANAGER - 102
MY BOOK WORLD EDITION
MANUAL DO USUÁRIO
DataVolume User Quota (ou ExtendVolume User Quota)
A guia User Quota (Quota do Usuário) do DataVolume (ExtendVolume User Quota
ou Quota do Usuário ExtendVolume) oferece detalhes de informação sobre a quota
do usuário e permite que os administradores modifiquem as configurações de quota
do usuário.
Para modificar a configuração da quota do usuário:
1. Escolha o volume que você quer modificar e depois clique no ícone Modify
(Modificar).
2. Clique em Enable (Habilitar) ao lado do Quota Service (Serviço de Quota) para
habilitar o serviço de quota do disco.
3. Especifique o tempo que os arquivos salvados ou de backup ficarão retidos no
sistema.
4. Clique em Submit (Enviar).
NETWORK STORAGE MANAGER - 103
MY BOOK WORLD EDITION
MANUAL DO USUÁRIO
Downloads
O menu Downloads contém duas guias – Setup Destination Share (Configurar
Compartilhamento de Destino) e Change Password (Alterar Senha). Este menu
apresenta opções de configuração para selecionar o compartilhamento alvo de
Downloads e alterar a senha de registro do Downloader.
Set up Destination Share
Use a guia Setup Destination Share para escolher o compartilhamento alvo para
o utilitário Downloader. Para mais informações sobre como usar o utilitário Downloader,
veja "Downloads Programados" na página 120.
Para determinar o nome do compartilhamento de destino para o Downloader:
1. Na página Downloads, clique na guia Setup Destination Share (Configurar
Compartilhamento de Destino).
2. Selecione a pasta a ser compartilhada com outros na lista Destination Share
(Compartilhamento de Destino).
3. Clique em Submit (Enviar).
NETWORK STORAGE MANAGER - 104
MY BOOK WORLD EDITION
MANUAL DO USUÁRIO
Change Password
A guia Change Password (Alterar Senha) lhe permite alterar a senha do Downloader.
Para alterar a senha do Downloader:
Observação: A senha padrão é "downloader".
1. Na página Downloads, clique na guia Change Password (Alterar Senha).
2. Digite a senha no campo Change Password (Alterar Senha). O comprimento
máximo da senha não deve ultrapassar os 16 caracteres alfanuméricos.
3. Re-digite a senha no campo Confirm Password (Confirmar Senha).
4. Clique em Submit (Enviar).
Media
A guia Media (Mídia) oferece acesso aos menus do iTunes e Media Server.
Observação: Tanto o Media Server quanto o iTunes funcionam apenas na LAN.
NETWORK STORAGE MANAGER - 105
MY BOOK WORLD EDITION
MANUAL DO USUÁRIO
Media Server
Observação: Não é obrigatório acessar o servidor Twonky Media para procurar ou reproduzir
arquivos de mídia.
O aplicativo do servidor Twonky Media procura todas as mídias (por exemplo, vídeos,
fotos e música) armazenados no My Book World Edition conectado à sua rede
domiciliar. O servidor é pré-configurado para que você possa transferir seu conteúdo
de multimídia às respectivas pastas compartilhadas no seu My Book World Edition,
e você já está pronto para transmitir e visualizar conteúdos no seu centro de
entretenimento domiciliar, consoles de jogos (por exemplo, XBOX 360, Playstation 3,
ou DLNA 1.5 Digital Media Adapters), e outros computadores na sua rede domiciliar.
Visite o site www.twonkymedia.com para mais informações sobre o Twonky Media.
iTunes
Habilite o iTunes Server Service e personalize as configurações do serviço usando
o menu iTunes. O iTunes Server Service permite que os usuários do iPod e iTunes
compartilhem e escutem música pelo sistema de armazenamento de rede.
Observação: O serviço iTunes está habilitado por padrão.
Quando o iTunes Service está habilitado no Network Storage Manager, você ou
qualquer pessoa conectada ao sistema de armazenamento de rede pode executar
arquivos de música armazenados no sistema usando o iTunes. Esse serviço cria uma
biblioteca de música virtual no dispositivo, tratando-a como um depósito iTunes,
possibilitando que os arquivos de música sejam enviados por stream desde o sistema
de armazenamento de rede aos computadores Windows ou Mac com o iTunes.
O iTunes Server Service é compatível com os seguintes tipos de arquivo:
•
•
•
*.mp3
*.wav
*.aac
NETWORK STORAGE MANAGER - 106
MY BOOK WORLD EDITION
MANUAL DO USUÁRIO
Observação: O iTunes Server Service requer a existência da pasta de compartilhamento '/Public/Shared
Music'. Não renomeie ou apague a Shared Music se você quiser usar o servidor do iTunes. Você deve
recriar ou renomear o compartilhamento ‘/Public/Shared Music’ caso ela tenha sido apagado ou
renomeado.
Para habilitar ou desabilitar oiTunes Server Service:
Observação: O serviço iTunes está habilitado por padrão.
1. Na página do iTunes Server Service, clique em Enable (Habilitar) perto do
iTunes Service. Ou desmarque a opção para desabilitá-la.
2. Especifique a freqüência com a qual o iTunes pode escanear seu dispositivo em
busca de novos arquivos de música.
3. Clique em Submit (Enviar).
Para personalizar a freqüência de atualização da biblioteca de mídia:
1. Clique na opção na lista Check for new music every (Verifique se há novas
músicas a cada).
2. Clique em Submit (Enviar).
Para fazer o stream de áudio no iTunes:
1. Assegure-se de que o iTunes Service está habilitado no utilitário Network Storage
Manager. Consulte "Para habilitar ou desabilitar oiTunes Server Service:" na
página 107 para obter mais informações.
2. Clique em MyBookWorld na seção Shared (Compartilhado) no painel esquerdo.
Se você copiou alguma música na pasta /Public/Shared Music e está em um
formato compatível com o iTunes, ela aparecerá na lista do painel direito.
NETWORK STORAGE MANAGER - 107
MY BOOK WORLD EDITION
MANUAL DO USUÁRIO
3. Clique duas vezes no arquivo de áudio.
O arquivo de áudio é enviado por stream do iTunes e os arquivos de áudio do
sistema são exibidos na lista Shared (Compartilhados).
Observação: Tanto o Media Server quanto o iTunes funcionam apenas na LAN.
Users
A guia Users (Usuários) oferece acesso às seguintes opções de configuração:
•
•
•
•
Users (Usuários)
Groups (Grupos)
Folder Share Permissions (Autorizações de Compartilhamento de Pastas)
USB Share Permissions (Autorizações de Compartilhamento USB)
NETWORK STORAGE MANAGER - 108
MY BOOK WORLD EDITION
MANUAL DO USUÁRIO
Users
O menu Users (Usuários) permite que os administradores criem, editem ou apaguem
contas do usuário no gerenciamento da lista Acess Control (Controle de Acesso).
Para criar uma nova conta de usuário:
Com essa função, você pode criar contas de usuário no sistema de armazenamento
de rede, além de personalizar essas contas com os níveis de privilégio.
1. Clique no ícone Add (Adicionar)
.
Observação: O nome de usuário e senha podem conter até 15 caracteres, incluindo alfabéticos,
numéricos, traço baixo, espaço e a maioria dos caracteres especiais.
2. Clique em Grant Administration Rights (Outorgar Direitos de Administração)
para dar direitos de administração aos usuários. Os direitos de administração
permitem que o usuário configure o dispositivo.
3. Insira o nome do usuário no campo User Name (Nome do Usuário).
4. Insira o nome completo do usuário no campo Full Name (Nome Completo).
5. Digite a senha no campo Password (Senha).
6. Re-digite a senha no campo Confirm Password (Confirmar Senha).
7. Selecione um Grupo criado previamente para que o usuário se afilie da lista de
Grupos.
8. Clique no botão >> para adicionar o usuário selecionado ao grupo.
9. Criar um compartilhamento privado do usuário ao mesmo tempo, clicando em Yes
(Sim) próximo a Create User Private Share (Criar Compartilhamento Privado
do Usuário). O novo usuário terá Acesso Pleno ao compartilhamento privado.
O nome do compartilhamento privado é o mesmo que o nome do usuário. Ninguém
mais tem acesso a este compartilhamento privado exceto se for especificamente
outorgado pelo administrador.
10. Selecione um volume que você quer que o usuário tenha acesso.
11. Selecione um serviço de protocolo de compartilhamento de arquivos.
NETWORK STORAGE MANAGER - 109
MY BOOK WORLD EDITION
MANUAL DO USUÁRIO
12. Clique em Submit (Enviar).
Para modificar uma conta do usuário:
1. Selecione a conta do usuário a ser modificada e depois clique no ícone Modify
(Modificar) .
2. Realize as alterações necessárias e depois clique em Submit (Enviar).
Para apagar uma conta de usuário existente:
1. Selecione a conta do usuário a ser apagada e depois clique no ícone Delete
(Apagar)
.
2. Clique em OK.
Groups (Grupos)
O submenu Groups (Grupos) permite que o administrador crie, edite ou apague um
grupo do gerenciamento da lista Acess Control (Controle de Acesso).
NETWORK STORAGE MANAGER - 110
MY BOOK WORLD EDITION
MANUAL DO USUÁRIO
Para criar uma conta de grupo:
1. Clique no ícone Add (Adicionar)
.
2. Atribua um nome ao novo grupo.
3. Insira uma descrição do novo grupo.
4. Selecione um usuário do campo User List (Lista de Usuário) para ser
acrescentado ao campo User Joined (Usuário Afiliado).
5. Clique no botão >>.
6. Clique em Submit (Enviar).
NETWORK STORAGE MANAGER - 111
MY BOOK WORLD EDITION
MANUAL DO USUÁRIO
Para modificar um grupo local:
1. Escolha a conta do grupo que você quer modificar e depois clique no ícone
Modificar
.
2. Realize as alterações necessárias e depois clique em Submit (Enviar).
Para apagar um grupo local:
1. Selecione o grupo que você quer apagar e depois clique no ícone Delete
(Apagar)
.
2. Clique em OK.
Autorizações de Compartilhamento de Pastas
O menu Folder Shares (Compartilhamento de Pastas) lhe permite determinar
o controle de acesso para cada usuário ou grupo na lista Access.
•
Public Access
(Acesso Público)
•
Full Access
(Acesso Pleno)
•
Read Only
(Somente Leitura)
•
Deny Access
(Negar Acesso)
•
Not Assigned
(Não Atribuído)
Quando há um conflito nos direitos de acesso do usuário ou grupo, o sistema de
armazenamento de rede usa as seguintes regras para solucioná-lo:
•
•
Deny Acesso (Negar Acesso) terá a mais alta prioridade.
Acesso Pleno + Somente Leitura = Acesso Pleno
Se o controle de acesso for atribuído a usuários ou grupos, os ícones full access
(acesso pleno), read only (somente leitura) e no access (sem acesso) aparecem na
página Share Access (Compartilhar Acesso). Você pode passar seu mouse sobre
o ícone para visualizar a lista de grupo ou usuário.
NETWORK STORAGE MANAGER - 112
MY BOOK WORLD EDITION
MANUAL DO USUÁRIO
Para editar os direitos de acesso dos usuários ou grupos:
1. Selecionar um usuário ou grupo e depois clicar no ícone Edit (Editar)
.
2. Clique em Enable (Habilitar) ao lado do Public Access (Acesso Público) para
permitir que todos tenham acesso ao compartilhamento.
3. Selecione uma opção de acesso.
4. Na lista Not Assigned Users (Usuários Não Atribuídos), selecione os usuários
aos quais você quer atribuir acesso pleno, autorização de somente leitura ou sem
acesso ao compartilhamento.
5. Clique no botão >>.
6. Na lista Not Assigned Groups (Grupos Não Atribuídos), selecione os grupos
locais aos quais você quer atribuir acesso pleno, autorização de somente leitura
ou sem acesso ao compartilhamento.
7. Clique no botão >>.
8. Clique em Submit (Enviar).
NETWORK STORAGE MANAGER - 113
MY BOOK WORLD EDITION
MANUAL DO USUÁRIO
USB Share Permissions (Autorizações de Compartilhamento de USB)
Use o menu USB Shares (Compartilhamentos USB) para determinar o controle de
acesso às duas portas USB na parte traseira do dispositivo.
Os três tipos de controle de acesso que você pode atribuir a um usuário ou grupo são:
•
Full Access
(Acesso Pleno)
•
Read Only
(Somente Leitura)
•
Deny Access
(Negar Acesso)
Quando há um conflito nos direitos de acesso do usuário ou grupo, o dispositivo usa
as seguintes regras para solucioná-lo:
•
•
Deny Acesso (Negar Acesso) terá a mais alta prioridade.
Acesso Pleno + Somente Leitura = Acesso Pleno
Se o controle de acesso for atribuído a usuários ou grupos, os ícones full access
(acesso pleno), read only (somente leitura) e no access (sem acesso) aparecem na
página Share Access (Compartilhar Acesso). Você pode passar seu mouse sobre
o ícone para visualizar a lista de grupo ou usuário.
Para editar os direitos de acesso dos usuários ou grupos:
1. Escolha o compartilhamento que você quer modificar e depois clique no
Edit (Editar).
ícone
2. Clique em Enable (Habilitar) ao lado do Public Access (Acesso Público) para
permitir que todos tenham acesso ao compartilhamento.
3. Selecione uma opção de acesso.
4. Na lista Not Assigned Users (Usuários Não Atribuídos), selecione os usuários
aos quais você quer atribuir acesso pleno, autorização de somente leitura ou sem
acesso ao compartilhamento.
5. Clique no botão >>.
6. Na lista Not Assigned Groups (Grupos Não Atribuídos), selecione os grupos
locais aos quais você quer atribuir acesso pleno, autorização de somente leitura
ou sem acesso ao compartilhamento.
NETWORK STORAGE MANAGER - 114
MY BOOK WORLD EDITION
MANUAL DO USUÁRIO
7. Clique no botão >>.
8. Clique em Submit (Enviar).
Status
A guia Status oferece acesso às seguintes opções de configuração:
•
•
System Status (Status do Sistema)
System Logs (Logs do Sistema)
System Status (Status do Sistema)
O menu System Status (Status do Sistema) exibe informação geral sobre o sistema,
tal como o nome do dispositivo, versão do firmware, data/hora atual, tempo de
atividade do sistema, endereço de IP, uso do volume e tipo de RAID de volume.
System Logs (Logs do Sistema)
O submenu System Logs (Logs do Sistema) exibe os eventos registrados pelo
utilitário System Configuration (Configuração do Sistema). Você pode visualizar
informações tais como arquivo e serviços solicitados no dispositivo, solicitações
e registros entre o dispositivo e os computadores cliente ou eventos de impressora.
Você também pode alterar a ordem e o número de registros do log que aparecem
nas páginas logs.
NETWORK STORAGE MANAGER - 115
MY BOOK WORLD EDITION
MANUAL DO USUÁRIO
System
A guia System (Sistema) exibe os logs do sistema no dispositivo.
O System Logs (Logs do Sistema) registra os problemas importantes que ocorrem
no sistema. Você pode obter informação das seguintes condições e erros que
podem ocorrem nos componentes do sistema, no hardware ou no software.
•
•
•
•
•
•
•
•
•
Desligamento do sistema
Reinicialização do sistema
Não foi possível restaurar o utilitário Network Storage Manager
Temperatura do sistema excede o valor limite
Falha no disco SMART
Falha do volume ou não existe
Espaço do volume está cheio ou próximo a 100%.
Remoção sem segurança de um dispositivo de armazenamento de massa do USB
Falha na nova sincronização do volume
Os seguintes tipos de eventos são registrados:
•
•
•
Critical (Crítico) – Uma ocorrência tal como uma falha do ventilador, temperatura
do sistema excede o nível limite, falha do disco SMART, espaço do volume está
cheio ou próximo a 100%, falha na ampliação do volume ou falha na nova
sincronização do volume. Quando ocorre um evento crítico, o LED de ligado/status
do sistema acende e o sistema registra eventos no Log do Sistema.
Warning (Aviso) – Um evento que não é necessariamente significativo, mas que
pode indicar um futuro problema. Um alerta de email ou mensagem pop-up é enviada
para notificar o usuário sobre o problema ocorrido no sistema.
Information (Informação) – Um evento que descreve uma operação de sucesso
de um aplicativo, driver ou serviço.
NETWORK STORAGE MANAGER - 116
MY BOOK WORLD EDITION
MANUAL DO USUÁRIO
CIFS
A guia CIFS (Common Internet File System) exibe os logs do arquivo ou serviços
solicitados no dispositivo.
FTP
A guia FTP (File Transfer Protocol) exibe os logs das solicitações ou registros
transferidos entre o dispositivo e os computadores cliente.
NETWORK STORAGE MANAGER - 117
MY BOOK WORLD EDITION
MANUAL DO USUÁRIO
Settings
A guia Settings (Configurações) designa a ordem e o número dos registros do log
que aparecem na página dos Logs.
Para configurar as configurações de log:
1. Na guia Settings (Configurações), clique em Show log entries in reverse
order (Mostrar registros do log em ordem inversa) para exibir os registros em
ordem cronológica inversa.
2. Insira o número de registros que você quer que apareça nos logs do Sistema,
CIFS e FTP.
NETWORK STORAGE MANAGER - 118
MY BOOK WORLD EDITION
MANUAL DO USUÁRIO
10
Acessando Dados por FTP
Você pode acessar dados numa pasta de compartilhamento no My Book World Edition
desde qualquer lugar usando um programa de software cliente de FTP. Um programa
de software cliente de FTP deve ser instalado no computador conectado a banda larga
que você está usando para acessar o dispositivo, sendo que o serviço FTP deve estar
habilitado no sistema de armazenamento de rede (veja "Para habilitar o serviço de
rede:" na página 89 e "Para modificar as propriedades do compartilhamento:" na
página 99 para maiores detalhes).
1. Abra o programa de software cliente FTP.
2. Insira o endereço ftp://username@IP como nome do host
(ex.: ftp://[email protected]) ou apenas o endereço de IP do dispositivo, de
acordo com o programa de software cliente FTP que estiver usando.
Observação: Clique em System Status (Status do Sistema) tanto no modo básico quanto avançado
para visualizar o endereço de IP do dispositivo. Para maiores informações, consulte seu provedor de
serviços de internet (ISP).
3. Insira o nome do usuário e senha correspondente do My Book World Edition.
4. Clique em Connect (Conectar) ou OK.
Agora você pode fazer upload ou download de arquivos desde e para o My Book
World Edition através da LAN. Pode-se fazer o upload ou download de arquivos para
e desde o My Book World Edition pela internet (WAN), mas isso requer uma
configuração personalizada do roteador, recomendada apenas para usuários avançados.
ACESSANDO DADOS POR FTP - 119
MY BOOK WORLD EDITION
MANUAL DO USUÁRIO
11
Downloads Programados
O Downloader é uma potente ferramenta para gerenciar tarefas de download
diretamente para a unidade. Essa ferramenta é excelente para quando você quer fazer
downloads de arquivos muito grandes ou de vários arquivos grandes da internet
e não quer sentar e esperar o término do download. Tudo o que você tem que fazer
é identificar a URL dos arquivos que você quer baixar da internet e colocá-lo na função
Download no seu MyBookWorld. Então, você pode sair e deixar que a ferramenta faça
o resto. Todos os arquivos que você quer baixar são salvados diretamente no seu
MyBookWorld e você nem precisa ficar com seu computador ligado. Por exemplo,
essa é a ferramenta ideal para baixar arquivos de sites de compartilhamento de vídeos.
Com uma interface de fácil utilização, o Downloader comporta múltiplos downloads
simultâneos com várias funções para gerenciar os downloads. Use o Downloader
para baixar arquivos para uma pasta de compartilhamento padrão no sistema de
armazenamento de rede e compartilhar arquivos entre diversos usuários. Para usar
o Downloader, você deve determinar uma pasta de compartilhamento padrão para
Download no utilitário Network Storage Manager. Para obter mais informações,
consulte "Para determinar o nome do compartilhamento de destino para o Downloader:"
na página 104.
Acessando o Downloader
Importante: Para acessar o Downloader, assegure-se de que a pasta de
destina está adequadamente configurada no utilitário Network Storage
Manager. Consulte "Para determinar o nome do compartilhamento de destino
para o Downloader:" na página 104.
Você pode acessar o Downloader entrando na interface do usuário do sistema baseada
na web. Consulte "Acessando o Network Storage Manager" na página 59 para obter
instruções.
1. Na lista Tools (Ferramentas), clique em Downloader.
2. Digite “downloader” nos campos Administrator Name (Nome do administrador)
e Password (Senha) e clique em Login (Registro).
DOWNLOADS PROGRAMADOS - 120
MY BOOK WORLD EDITION
MANUAL DO USUÁRIO
Recursos do Downloader
O Downloader possui os seguintes recursos:
•
•
•
•
•
•
•
Faça o download mais rápido com o "start" instantâneo
Download simultâneo de múltiplos arquivos desde a internet
Os arquivos são automaticamente armazenados em uma pasta de destino
pré-determinada no Network Storage Manager
Armazene automaticamente seus arquivos baixados parcialmente na base de
dados para terminar o download em qualquer momento
Estipule a velocidade do download para reduzir o consumo da largura de banda
Programe coloque os downloads em fila
Termine um download parcialmente realizado
Visão Geral da Interface do Usuário
A interface do usuário do Downloader inclui duas guias – Tasks (Tarefas)
e Settings (Configurações).
Tasks
A guia Tasks (Tarefas) inclui um quadro que exibe os processos de transferência de
arquivo. O status do download do arquivo é exibido usando ícones localizados na
coluna File Name (Nome do Arquivo) e localizada bem abaixo do botão Submit
(Enviar) oferece informação detalhada sobre o significado de cada ícone de status.
Os ícones de comando localizados no lado direito do quadro de tarefas lhe permite
acrescentar registros de downloads, parar o download de um arquivo ou apagar uma
tarefa de download.
DOWNLOADS PROGRAMADOS - 121
MY BOOK WORLD EDITION
MANUAL DO USUÁRIO
Settings
Defina a velocidade do download e crie e programe vários downloads em fila usando
a guia Settings (Configurações).
Ícones de comando
A guia Downloader Tasks (Tarefas do Downloader) inclui os seguintes comandos:
Ícone
Comando
Descrição
Add
(Acrescentar)
Cria uma tarefa de download.
Start (Início)
Inicia uma tarefa de download determinada.
Stop (Parar)
Termina a tarefa de download.
Delete
(Apagar)
Apaga a tarefa de download da tabela.
Help (Ajuda)
Exibe o guia online.
Logout (Sair)
Sai do utilitário Downloader.
DOWNLOADS PROGRAMADOS - 122
MY BOOK WORLD EDITION
MANUAL DO USUÁRIO
Usando o Downloader
Para criar uma tarefa de download:
1. Na página Tasks (Tarefas), clique em Add (Acrescentar)
.
2. Insira no campo URL o endereço web completo de onde você quer baixar o arquivo.
3. Se for necessário um nome de usuário e senha para baixar o arquivo, clique em
User name and password are required (Nome de usuário e senha são
necessários), então insira o nome de usuário e senha.
4. Se você quiser inserir um novo nome para o arquivo, então insira um novo nome
no campo Save As (Salvar Como).
5. Clique em Automatically (Automaticamente) para iniciar o download
automaticamente depois da solicitação.
6. Clique em Submit (Enviar).
Para parar e completar uma tarefa de download:
1. Selecione uma tarefa no quadro Tasks.
2. Clique em Stop
para deter a tarefa de download.
3. Clique em Start
para completar a tarefa de download.
Para apagar uma tarefa de download:
1. Selecione uma tarefa no quadro Tasks.
2. Clique em Delete
para apagar uma tarefa de download.
3. Clique em OK, depois clique em OK novamente.
4. Clique em Submit (Enviar).
DOWNLOADS PROGRAMADOS - 123
MY BOOK WORLD EDITION
MANUAL DO USUÁRIO
Para alterar a ordem da fila de download:
1. Use os botões de flecha para alterar a ordem das tarefas de download ou para
condicionar uma tarefa a uma tarefa prévia.
2. Selecione uma tarefa no quadro Tasks (Tarefas) e depois clique em Move Up
(Mover para Cima) ou Move Down (Mover para Baixo) .
3. Clique em Submit (Enviar).
Para personalizar as configurações do Downloader:
1. Na página do Downloader, clique na guia Settings (Configurações).
2. Selecione um número para especificar o número máximo de download
simultaneamente em operação no campo Max. Running No. (No. Máx. em Execução).
3. Especifique os números decimais para limitar a velocidade do download se você
não quiser consumir toda a largura de banda disponível no Downloader no campo
Download Speed (Velocidade do Download).
4. Determine o proxy para baixar os arquivos se seu ambiente de rede não permite
a realização de conexões diretas a uma rede externa no campo Proxy.
5. Clique em Enable (Habilitar) próximo a Schedule (Programar) para habilitar
o tempo de download programado.
6. Os períodos de tempo durante os quais o download está permitido estão
indicados em amarelo.
7. Clique em Submit (Enviar).
DOWNLOADS PROGRAMADOS - 124
MY BOOK WORLD EDITION
MANUAL DO USUÁRIO
12
Copy Manager (Gerenciador de Cópias)
O recurso de Copy Manager (Gerenciador de Cópia) do sistema de armazenamento
de rede lhe permite copiar dados de um HD USB para o sistema de armazenamento
de rede ou copiar dados desde um sistema de armazenamento de rede para um HD
USB.
Importante: Ao copiar dados, sempre conecte o HD USB diretamente
à porta USB localizada no sistema de armazenamento de rede. DO NOT
USE A USB HUB (Não use um hub USB). Assegure-se que o disco de
destino tenha suficiente espaço livre para armazenar a quantidade de
dados que está sendo transferida.
Importante: Os HDs USB formatados com FAT32 têm um limite de cópia de
4 GB para cada arquivo. Se você tentar transferir arquivos maiores que 4 GB,
você poderá encontrar um erro de Copy Termination (Finalização da Cópia).
Connect a USB hard drive (Conectar um HD USB)
Antes de usar o Copy Manager (Gerenciador de Cópias), assegure-se de conectar
o HD USB à porta USB na parte traseira do sistema de armazenamento de rede.
Consulte "Como conectar-se a um HD USB" na página 47 para obter instruções.
Acessando o Copy Manager
Você pode acessar o Copy Manager entrando na interface do usuário do sistema
baseada na web. Consulte "Acessando o Network Storage Manager" na página 59 para
obter instruções.
1. Na lista Tools (Ferramentas, clique em Copy Manager (Gerenciador de Cópias).
2. Insira o nome e senha do administrador e depois clique em Login (Registro).
COPY MANAGER (GERENCIADOR DE CÓPIAS) - 125
MY BOOK WORLD EDITION
MANUAL DO USUÁRIO
Cópia NAS para USB
A operação padrão para o Copy Manager é NAS to USB Copy (Cópia NAS para USB).
1. Navegue na pasta fonte na lista Source Folder Selection (Seleção de Pasta
Fonte) ou insira o caminho manualmente. Clique em Next (Avançar).
2. Navegue na pasta de destino na lista Destination Folder Selection (Seleção
de Pasta de Destino) ou insira o caminho manualmente. Clique em Next (Avançar).
COPY MANAGER (GERENCIADOR DE CÓPIAS) - 126
MY BOOK WORLD EDITION
MANUAL DO USUÁRIO
3. Clique em Start (Iniciar).
4. Clique em OK. Qualquer arquivo na unidade de destino que tiver o mesmo nome
que um arquivo na unidade fonte será sobrescrito.
Cópia USB para NAS
1. Clique em USB. Navegue na pasta fonte na lista Source Folder Selection
(Seleção de Pasta Fonte) ou insira o caminho manualmente. Clique em Next
(Avançar).
COPY MANAGER (GERENCIADOR DE CÓPIAS) - 127
MY BOOK WORLD EDITION
MANUAL DO USUÁRIO
2. Navegue na pasta de destino na lista Destination Folder Selection (Seleção
de Pasta de Destino) ou insira o caminho manualmente. Clique em Next (Avançar).
3. Clique em Start (Iniciar).
4. Clique em OK. Qualquer arquivo na unidade de destino que tiver o mesmo nome
que um arquivo na unidade fonte será sobrescrito.
COPY MANAGER (GERENCIADOR DE CÓPIAS) - 128
MY BOOK WORLD EDITION
MANUAL DO USUÁRIO
5. A operação de cópia se inicia. Clique em Stop (Parar) se quiser deter a cópia.
6. Clique em OK.
COPY MANAGER (GERENCIADOR DE CÓPIAS) - 129
MY BOOK WORLD EDITION
MANUAL DO USUÁRIO
13
Substituindo uma Unidade (My Book World
Edition II)
O My Book World Edition II é um produto limitado assistido pelo usuário que permite
a assistência de um ou ambos HDs nas caixas externas.
Importante: Apenas os conjuntos de HD WD Caviar® Green™ podem
ser inseridos na caixa na caixa do My Book World Edition.
Se os LEDs da unidade estiverem intermitentes, a unidade de rede pode estar com
falhas. Para determinar qual unidade está com problemas, faça o seguinte:
1. Abra o WD Discovery e selecione a unidade.
2. Clique em Configure (Configurar) e registre-se.
3. Clique na visualização Advanced (Avançada) e depois clique na guia Storage
(Armazenamento).
4. Clique no botão Disk Management (Gerenciamento de Unidade).
A unidade "Unassigned" ("Não Designada") é a que tem falhas. O número
corresponde ao decalque colorido codificado em A ou B na unidade, tal como se
mostra na próxima página.
Caso ocorra uma falha e você gostaria de fazer a manutenção sozinho, visite o website
do Suporte Técnico WD no support.wdc.com e procure o artigo 1709 da base de
conhecimento para instruções detalhadas sobre como obter um disco de substituição.
Ao contatar o Suporte Técnico, tenha os seguintes itens em mãos: o número de série
do My Book, data de compra e o número de série dos HDs internos que precisam
ser substituídos. Depois de receber o(s) disco(s) de substituição, siga os passos
abaixo para realizar a manutenção do sistema de armazenamento de HD-duplo.
Importante: Para evitar problemas de descargas eletrostáticas, aterre-se
tomando o chassi de metal do computador antes de manusear o dispositivo.
Antes de começar, desligue totalmente a unidade e desconecte todos os seus cabos.
SUBSTITUINDO UMA UNIDADE (MY BOOK WORLD EDITION II) - 130
MY BOOK WORLD EDITION
MANUAL DO USUÁRIO
1. Coloque a unidade sobre uma superfície limpa e estável.
2. Usando o polegar, empurre firmemente a parte superior do painel frontal da
unidade para soltar a trava e abrir a tampa.
2
3
1
3. Solte o parafuso borboleta que prende a chapa de cobertura da unidade.
Remova a chapa de cobertura e separe-a.
Observação: Cada unidade está designada com um decalque colorido codificado em A ou B.
SUBSTITUINDO UMA UNIDADE (MY BOOK WORLD EDITION II) - 131
MY BOOK WORLD EDITION
MANUAL DO USUÁRIO
4. Localize a unidade que você quer substituir (A ou B). Usando a aba de puxar,
puxe o conjunto da unidade para cima, devagar e com cuidado, removendo-a da
caixa. Separe-a.
5. Coloque suavemente o conjunto de unidade de substituição na ranhura até que
esteja totalmente inserida.
6. Coloque novamente a chapa de cobertura deslizando-a por baixo e entre as abas
de puxar e travando-a com o parafuso borboleta.
SUBSTITUINDO UMA UNIDADE (MY BOOK WORLD EDITION II) - 132
MY BOOK WORLD EDITION
MANUAL DO USUÁRIO
Observação: Não aperte demais o parafuso borboleta.
7. Feche a tampa e aperte firmemente até que ela fique travada no lugar.
8. Reconecte apenas o cabo de alimentação ao dispositivo. Não conecte os cabos
de interface do computador.
9. A unidade inicia o processo de reconstrução automaticamente e os LEDs rotam
de baixo para cima. A reconstrução do RAID pode levar até 12 horas, de acordo
com a capacidade de atividade do HD, mas em geral estará realizada em 5 - 7 horas.
Deixe a reconstrução do RAID terminar.
Importante: Não tente usar o dispositivo durante o processo de reconstrução.
10. Depois de terminada, os LEDs estarão acesos e estáveis para indicar o estado
de acionado.
11. Conecte o cabo da interface.
12. Devolva a unidade com defeito seguindo as instruções oferecidas no artigo 1709 da
base de conhecimento WD.
Importante: Não desmonte a unidade interna e os componentes anexados
do conjunto. Devolva o conjunto completo de unidade interna intacto à WD.
SUBSTITUINDO UMA UNIDADE (MY BOOK WORLD EDITION II) - 133
MY BOOK WORLD EDITION
MANUAL DO USUÁRIO
14
Resolução de Problemas
Para qualquer problema, primeiro assegure-se de que você está usando a última
versão do firmware para o My Book World Edition. O último firmware inclui os últimos
drivers de disco SATA e rede. Consulte "Update (Firmware)" na página 78 para obter
instruções.
Primeiros passos lista de verificação
• Corrente AC disponível na tomada na parede?
• As fontes de alimentação estão ligadas? Verifique o(s) cabo(s) AC na parte
traseira do chassis e na fonte AC.
• Todos os cabos estão corretamente conectados e seguros?
• Todos os dispositivos periféricos estão corretamente instalados?
• Todos os drivers do dispositivo estão adequadamente instalados?
• Você pressionou o botão on no painel frontal para ligar o dispositivo (o indicador
de ligado deve estar aceso)?
• O fio de energia está adequadamente conectado ao dispositivo e ligado em uma
tomada para 100-127 V ou 200-240 V?
Redefinindo o sistema de armazenamento de rede
Para redefinir o sistema usando o botão "reset":
Se você esqueceu sua senha ou se a rede estiver mal configurada, aperte o botão
"reset" enquanto o dispositivo estiver ligado e coloque o nome do usuário e senha do
admin e as configurações de IP nos valores padrão sem apagar as pastas ou volumes
compartilhados. Siga as instruções abaixo para redefinir o dispositivo usando o botão
de recuperação.
1. Quando o dispositivo estiver acionado, insira um clipe de papel ou uma canela de
ponta fina na ranhura do botão de "reset" na parte traseira da unidade.
2. Pressione e segure o botão "reset" por quatro segundos. O dispositivo reinicializa
(isso pode levar até três minutos).
Observação: O nome de usuário e senha padrão é admin.
Para redefinir o sistema nas configurações padrão de fábrica:
Ao realizar um reset ao padrão de fábrica usando o Network Storage Manager apaga
todas as configurações, compartilhamentos e arquivos de dados no sistema de
armazenamento de rede. Todas as informações e dados serão perdidos. Para instruções
detalhadas, veja "Para restaurar os padrões de fábrica do dispositivo:" na página 82.
RESOLUÇÃO DE PROBLEMAS - 134
MY BOOK WORLD EDITION
MANUAL DO USUÁRIO
Teste de diagnóstico de hardware
Esta seção oferece uma abordagem detalhada para identificar um problema de
hardware e para localizar a fonte do mesmo.
CUIDADO! Antes de desconectar qualquer cabo periférico do sistema, desligue o sistema de
armazenamento de rede e qualquer dispositivo periférico externo. Se isso não for feito, podem
ocorrer danos permanentes ao sistema de armazenamento de rede e/ou ao dispositivo periférico.
1. Desligue o sistema de armazenamento de rede e todos os dispositivos
periféricos externos.
2. Assegure-se de que o cabo de energia esteja ligado a uma tomada AC
devidamente aterrada.
3. Ligue o dispositivo. Se o indicador de energia no painel frontal não acender, veja
"LEDs não acendem." na página 135.
Problemas específicos e ações corretivas
A seguir estão problemas específicos que podem surgir durante o uso do seu sistema
de armazenamento de rede. São apresentadas possíveis soluções para cada problema.
LEDs não acendem.
Faça o seguinte:
•
•
•
Verifique se o botão de ligado na parte traseira do dispositivo está ligado.
Verifique se o cabo de energia está conectado corretamente.
Assegure-se de que a tomada na parede está funcionando. Teste-a conectando
outro aparelho.
Posso fazer o backup de todos os dados de um HD USB com múltiplas partições para o dispositivo?
Não. Apenas os dados armazenados na primeira partição do HD USB é guardado no
backup para o sistema de armazenamento de rede. O sistema não consegue se
conectar à rede e o indicador de status da rede não acende.
•
•
•
Assegure-se de que o cabo de rede está bem conectado ao conector apropriado
no painel traseiro do dispositivo.
Prove um cabo de rede diferente.
Verifique se o comutador ou roteador tem energia.
Faça o seguinte:
•
•
Verifique o cabeamento e o equipamento de rede para assegurar que todos os
cabos estão devidamente conectados.
Prove outra porta no roteador ou comutador.
O Network Storage Manager não aparece quando eu clique em Configure (Configurar) no WD Discovery.
Assegure-se de que o Java Script está habilitado no seu browser. Consulte seu
menu de Ajuda do navegador para obter instruções.
RESOLUÇÃO DE PROBLEMAS - 135
MY BOOK WORLD EDITION
MANUAL DO USUÁRIO
Recebi uma mensagem de alerta, alerta por email ou um pop-up indicando que houve uma falha no
volume.
Faça o seguinte:
1. Verifique o status do HD no submenu Disk Manager (Gerenciador do Disco).
Veja "Disk Manager" na página 93. Se o status de qualquer disco for “Failed”
(Falha) visite o Suporte Técnico WD no support.wdc.com e procure o artigo
2569 da base de conhecimento para instruções detalhadas sobre como obter
o disco de substituição.
2. Se o Disk Manager (Gerenciador de Disco) não indicar que o HD tem falhas,
desligue o dispositivo e ligue-o novamente.
3. Se o volume que falhou é um volume novo, tente reconstruir o conjunto do RAID.
Veja "Gerenciar RAID (My Book World Edition II)" na página 95 para mais
detalhes. Se isso não resolver o problema, visite o Suporte Técnico WD no
support.wdc.com e procure o artigo 2569 da base de conhecimento para
instruções detalhadas sobre como obter o disco de substituição.
Houve uma falha no meu roteador ou ele não está disponível. Como eu acesso meus dados no
dispositivo?
Faça o seguinte:
1. Conecte o dispositivo diretamente Na porta ethernet do Computador.
2. Inicie o WD Discovery Tool e consulte "Mapeando uma Unidade de Rede" na
página 48 para instruções sobre como acessar os dados no dispositivo.
Recebi a mensagem “iTunes server cannot find the path to /Public/Shared Music” (O Servidor do
iTunes não encontra o caminho /Public/Shared Music) ou estou tendo problemas em compartilhar
fotos ou vídeo.
O iTunes Server Service requer a existência da pasta de compartilhamento '/Public/
Shared Music'. Não renomeie ou apague a Shared Music se você quiser usar o servidor
do iTunes. Você deve recriar ou renomear o compartilhamento ‘/Public/Shared Music’
caso ela tenha sido apagado ou renomeado. Renomear ou apagar qualquer
compartilhamento padrão (Shared Music, Shared Photos ou Shared Videos) poderia
causar problemas no compartilhamento de arquivos.
Não consigo iniciar o WD Discovery para acessar a função de configuração.
Faça o seguinte:
1. Clique em Start (Início) > Run (Executar).
2. Digite \\mybookworld, e depois clique em OK (se o nome do dispositivo foi
mudado, digite \\nomedoseudispositivo).
RESOLUÇÃO DE PROBLEMAS - 136
MY BOOK WORLD EDITION
MANUAL DO USUÁRIO
3. Aparece o diretório do My Book World Edition (pastas Public, Configuration
e Download). Clique duas vezes na pasta Configuration (Configuração).
4. Clique duas vezes em index.html. Aparece a tela de registro da configuração.
Tanto meu roteador quanto o WD Discovery Tool estão com falhas ou indisponíveis. Como eu
acesso meus dados no dispositivo? (Windows XP)
Faça o seguinte:
1. Conecte o dispositivo diretamente Na porta ethernet do Computador.
2. Clique duas vezes em My Computer (Meu Computador).
3. Clique em My Network Places (Meus Lugares de Rede).
4. No menu Tools (Ferramentas), vá a Map Network Drive (Mapear Unidade de Rede).
5. Deixe a unidade padrão em Z.
6. Na lista suspensa Folder (Pasta), selecione \\nome dispositivo\public.
7. Clique no botão Finish (Finalizar).
8. Volte à janela de abertura do My Computer (Meu Computador) para visualizar
a pasta pública do seu dispositivo em Network Drives (Unidades de Rede).
Não consigo reproduzir música, vídeos e/ou ver fotos pelo meu adaptador de mídia digital (DMA).
O servidor de mídia foi configurado por default para escanear seu My Book World
Edition em busca de conteúdo de mídia que você adicionou.
Primeiro, assegure-se de que você distribuiu e acrescentou seu conteúdo de mídia
nas pastas de compartilhamento correspondentes (ex.: arquivos de música vão na
pasta Shared Music). Se não fez isso, seu conteúdo não aparecerá.
Como há muitos tipos de formatos de arquivos para fotos, vídeos e música, seu
adaptador de mídia digital específico pode não ser compatível com um formato a ser
reproduzido ou exibido. Dependendo do dispositivo adaptador de mídia digital (por
exemplo, XBox, PS3, Windows e Media Center) que tiver, você precisará atualizar
seu dispositivo com CODECs adequados para que um formato de mídia que quer
reproduzir seja compatível. Consulte o manual do usuário do seu adaptador de mídia
digital para maiores informações sobre como localizar e atualizar CODECs.
RESOLUÇÃO DE PROBLEMAS - 137
MY BOOK WORLD EDITION
MANUAL DO USUÁRIO
Ocorrências do Sistema
A seguinte tabela descreve os tipos de ocorrência que são registradas no log do
sistema.
Tipo de ocorrência e ID
Estado
Valor
Crítico
Aviso
Ocorrências do Sistema
Inicialização
[nenhum]
Desligamento Anormal
[nenhum]
9
Desligar
[nenhum]
9
Reinicializar
[nenhum]
9
Atualização do Software Realizada
Versão
9
Atualização do Software Falha
Padrão de Fábrica
Realizada
Ocorrências térmicas
Térmica 1
Normal
Graus
Térmica 1
Limite Excedido (Super-aquecimento)
Graus
9
9
Ocorrências do SMART do HDD
HDD [1,2]
SMART do HDD OK
HDD [1,2]
Falha no SMART do HDD
9
9
Volume
Enviado se o volume não pôde ser recuperado
9
9
Volume
Volume não existe
9
9
Volume
Volume criado
9
Volume
Volume apagado
9
Volume
Volume modificado
Ocorrências de volume
Ocorrências de Volume (My Book World Edition II)
Volume
Volume RAID no modo normal
Volume (Paridade)
Falha na Ampliação do Volume
9
9
Volume
Falha na Nova Sincronização do Volume
9
9
Volume (RAID 1)
Volume RAID no modo reduzido
9
9
Volume (RAID 1)
Nova sincronização do volume RAID
9
Andamento
Ocorrências do uso do volume
Volume [1,2]
Volume tem 25~100% da capacidade livre.
Volume [1,2]
Volume tem mais de 10% da capacidade livre.
Volume [1,2]
Volume tem mais de 5% da capacidade livre.
Volume [1,2]
Volume alcançou a capacidade de 80%
Volume [1,2]
Volume alcançou a capacidade de 95%
9
9
9
RESOLUÇÃO DE PROBLEMAS - 138
MY BOOK WORLD EDITION
MANUAL DO USUÁRIO
Tipo de ocorrência e ID
Estado
Volume [1,2]
Volume alcançou a capacidade completa
Volume [1,2]
Volume NÃO tinha sido montado
Valor
Crítico
9
Aviso
9
Ocorrências de rede
LAN 1
Conexão OK
Velocidade
(Mbps:
1000/100/
10)
LAN 1
Conexão reduzida
LAN 1
Usar IP dinâmico obtido do DHCP
endereço
de IP
LAN 1
Não consegue obter endereço de IP do
DHCP, usar padrão
endereço
de IP
LAN 1
Não pode obter endereço de IP do servidor
DHCP, use zeroconf.
endereço
de IP
9
Ocorrências do USB
USB [1]
Copy Manager não concluiu porque
a unidade externa está cheia
USB [1]
Inserção de disco USB
USB [1]
Disco USB removido com segurança
USB [1]
Disco USB removido sem segurança
USB [1]
Formato do disco USB OK
USB [1]
Falha no formato do disco USB
9
9
9
9
9
Ocorrências do Usuário
[ID do Usuário]
Quota do usuário está normal
[ID do Usuário]
Quota do usuário chegou a 90%
[ID do Usuário]
Quota do usuário está completa
[ID do Usuário]
Usuário criado
[ID do Usuário]
Usuário apagado
[ID do Usuário]
Usuário modificado
9
Ocorrências de Grupo
[ID do Grupo]
Grupo criado
[ID do Grupo]
Grupo apagado
[ID do Grupo]
Grupo modificado
9
Outras ocorrências
Volume [1,2]
Falha na ampliação do volume
9
9
Volume [1,2]
Falha na nova sincronização do volume
9
9
RESOLUÇÃO DE PROBLEMAS - 139
MY BOOK WORLD EDITION
MANUAL DO USUÁRIO
15
Apêndice
Conformidade com os regulamentos
Informação FCC da Classe B
Este dispositivo foi testado e está conforme os limites de um dispositivo digital da
Classe B, de acordo com a Parte15 das Normas FCC. Estes limites foram projetados
para fornecerem uma proteção razoável contra interferência prejudicial em uma
instalação residencial. Esta unidade gera, usa e pode emitir energia de freqüência de
rádio e, se não for instalada e usada de acordo com as instruções, pode causar
interferência prejudicial na recepção de rádio ou televisão. Contudo, não existe
nenhuma garantia de que a interferência não ocorra em uma determinada instalação.
Todas as alterações ou modificações não aprovadas expressamente pela WD podem
proibir o usuário de operar este equipamento.
A brochura seguinte, elaborada pela Federal Communications Commission, pode ser
útil: How to Identify and Resolve Radio/TV Interference Problems. O número de
estoque deste livreto é o 004-000-00345-4 disponível junto ao US Government
Printing Office (Impresa do Governo dos EUA), Washington, DC 20402.
O cabo de Ethernet fornecido deve ser usado entre a unidade e a conexão da rede
para estar conforme a Parte 15, Classe B da FCC e EN-55022 Classe B.
Conformidade com a ICES/NMB-003
Cet appareil de la classe B est conforme à la norme NMB-003 du Canada.
Este dispositivo está conforme a norma da Classe B Canadense ICES-003.
Conformidade Com Normas de Segurança
Aprovado para EUA e Canadá. CAN/CSA-C22.2 No. 60950-1, UL 60950-1:
Segurança de Equipamentos de Tecnologia da Informação.
Approuvé pour les Etats-Unis et le Canada. CAN/CSA-C22.2 No. 60950-1 : Sûreté
d'équipement de technologie de l'information.
Este produto deve ser fornecido por uma fonte de energia limitada apresentada, com
isolamento duplo, ou unidade de energia de ligação direta marcada como "Class 2"
(Classe 2).
Conformidade CE para Europa
Verificado para cumprir com a norma EN55022 referente à emissão de RF; com
a EN-55024 para Imunidade Genérica, se aplicável; e com a EN-60950 sobre
Segurança.
APÊNDICE - 140
MY BOOK WORLD EDITION
MANUAL DO USUÁRIO
Conformidade Ambiental (China)
Informações de Garantia
Obtenção de serviço
A WD valoriza seu negócio e tenta sempre lhe fornecer o melhor serviço. Se este
Produto necessitar de manutenção, contate o revendedor onde comprou originalmente
o Produto, ou visite o website de suporte do produto em support.wdc.com para
obter informações sobre como obter serviço de manutenção ou uma Return Material
Authorization (RMA - Autorização de Devolução do Material). Se for determinado que
o Produto tem algum defeito, você receberá um número de RMA e instruções para
devolver o Produto. Uma devolução não autorizada (ou seja, sem a emissão de um
número de RMA) será devolvida ao usuário, que se responsabilizará pelas despesas.
As devoluções autorizadas devem ser enviadas em uma embalagem de envio aprovada,
pré-paga e com seguro, para o endereço fornecido na documentação de devolução.
A caixa original e materiais de embalagem precisam ser guardados para armazenar
ou enviar seu produto WD. Para não ter dúvidas sobre o período de garantia,
verifique a data de vencimento da garantia (número de série requerido) através do
site support.wdc.com. A WD não se responsabiliza pela perda de dados,
independentemente da causa, recuperação dos dados perdidos ou dados contidos
em qualquer Produto colocado em sua posse.
Garantia limitada
A WD garante que o Produto, quando usado normalmente, estará livre de defeitos
de material e mão de obra durante um período de três (3) anos, a menos que outro
período seja requerido por lei, e estará conforme a especificação da WD. Este período
de garantia limitada deverá começar na data de aquisição que aparece no recibo de
compra. A WD não se responsabilizará por qualquer Produto devolvido se a WD
determinar que o Produto foi roubado da WD ou que o defeito declarado a) não está
presente, b) não pode ser corrigido de forma razoável porque o dano ocorreu antes
da WD receber o Produto, ou c) ser atribuído a mau uso, instalação incorreta, alteração
(incluindo remoção ou obliteração dos rótulos e abertura ou remoção das caixas externas,
a menos que o produto esteja na lista limitada dos produtos assistidos pelo usuário,
e que a alteração específica esteja dentro do escopo das instruções aplicáveis, conforme
support.wdc.com), acidente ou manuseio incorreto enquanto estiver na posse de
alguma entidade que não a WD. De acordo com as limitações especificadas acima,
sua única e exclusiva garantia será, durante o período da garantia especificado acima
APÊNDICE - 141
MY BOOK WORLD EDITION
MANUAL DO USUÁRIO
e por opção da WD, o reparo ou a substituição do Produto. A garantia anterior da
WD se deverá estender aos Produtos reparados ou substituídos para equilíbrio do
período aplicável da garantia original ou noventa (90) dias, a partir da data do envio
de um Produto reparado ou substituído, o que for mais longo.
A garantia limitada mencionada é a única garantia da WD e é aplicável somente aos
produtos vendidos como novos. As ações indicadas aqui são em lugar de a) qualquer
outra ação ou garantia, expressa, implícita ou estatutária, incluindo mas não se limitando
a, qualquer garantia implícita de comercialização ou adaptação para uma determinada
finalidade, e b) todas as obrigações e responsabilidades da WD relativamente a danos,
incluindo mas não se limitando a danos acidentais, conseqüenciais ou especiais, ou
qualquer perda financeira, lucros perdidos ou despesas, ou perdas de dados resultantes
ou em conexão com a aquisição, uso ou desempenho do Produto, mesmo se a WD
tiver sido avisada da possibilidade desses danos. Nos Estados Unidos da América,
alguns estados não permitem a exclusão ou limitações de danos acidentais ou
conseqüenciais. Por isso, as limitações podem não se aplicar a você. Esta garantia
lhe dá direitos legais específicos, e você também pode ter outros direitos que variam
de estado para estado.
GNU General Public License (“GPL”)
O firmware incorporado no My Book World Edition inclui software de terceiros protegido
por direitos autorais licenciados sob GPL (“Software GPL”). Em conformidade com
GPL: 1) o código-fonte do Software GPL pode ser obtido em support.wdc.com/
download/gpl; 2) você pode reusar, redistribuir e modificar o Software GPL; 3)
referente somente ao Software GPL, ele é fornecido “tal como está” sem garantia de
qualquer tipo, expressa ou implícita, incluindo, mas sem limitar-se a, garantias implícitas
de comercialização e adequação a uma determinada finalidade, até onde permitida
pela lei vigente; e 4) uma cópia do GPL incluída no CD fornecido, pode ser obtida em
www.gnu.org e também pode ser encontrada em support.wdc.com/download/gpl.
APÊNDICE - 142
MY BOOK WORLD EDITION
MANUAL DO USUÁRIO
Serviço de Manutenção e Suporte ao Cliente WD
Se você necessita de informações ou de ajuda durante a instalação ou uso normal
deste produto, visite o website de suporte do produto em support.wdc.com e escolha
entre alguns destes tópicos:
•
Warranty Services (Serviços de Garantia) – Obtenha informação sobre garantia,
status da garantia, garantia ampliada, substituição do produto, status do RMA
e informação sobre envio e embalagem.
• Downloads Library (Biblioteca de Downloads) – Baixe os drivers e software de
instalação.
• Technical Information (Informação Técnica) – Acesse especificações do produto,
dicas técnicas e o fórum online.
• Knowledge Base (Base de Conhecimento) – Explore nossa base de conhecimento
especializada e as FAQs (Perguntas Freqüentes).
• Service Partners (Parceiros de Manutenção) – Encontre manutenção e suporte
aprovados pela WD na sua região.
• Contact Support (Contato de Suporte ao Cliente) – Contate um representante
do suporte por email.
• Rebates (Reembolso) – Verifique o status de envios de reembolsos.
• Localized Support (Suporte Localizado) – Exibe informação de manutenção
e suporte em vários idiomas.
Ao contatar a WD para suporte, tenha em mãos o número de série do seu produto
WD, o hardware do sistema e as versões do software do sistema.
support.wdc.com
www.westerndigital.com
800.ASK.4WDC
800.832.4778
+800.6008.6008
+800.ASK.4WDEU
+31.88.0062100
América do Norte
América Latina (espanhol)
Ásia do Pacífico
Europa (número gratuito sempre que disponível)
Europa, Oriente Médio, África
Western Digital
20511 Lake Forest Drive
Lake Forest, California 92630 U.S.A.
As informações oferecidas pela WD são consideradas precisas e confiáveis; porém, a WD não assume qualquer
responsabilidade pela sua utilização para qualquer infração de patentes ou direitos de terceiros que possam vir
a ocorrer a partir do seu uso. Não se outorga qualquer licença por implicação ou outra forma similar sob qualquer
patente ou direitos de patente da WD. A WD reserva-se o direito de alterar as especificações a qualquer momento
sem aviso prévio.
Western Digital, WD, o logotipo WD e My Book, WD Caviar e MioNet são marcas registradas nos EUA e outros países;
e World Edition, green e WD Discovery são marcas comerciais da Western Digital Technologies, Inc. Podem ser
mencionadas outras marcas neste documento que pertençam a outras empresas.
©2008 Western Digital Technologies, Inc. Todos os direitos reservados.
4779-705013-C00 Dez 2008
APÊNDICE - 143
MY BOOK WORLD EDITION
MANUAL DO USUÁRIO
Índice Remissivo
A
ajustes da configuração geral
configurar 74
ajustes de configuração do sistema
restaurar 81
salvar 81
alerta de mensagem pop-up
configuração 76
alterar senha
downloader 105
armazenamento 92
compartilhamentos de pastas 97
disk manager (gerenciador de disco) 93
downloads 104, 105
alterar senha 105
setup destination share 104
gerenciamento de volumes e RAID 94
quota 101, 103
administrar quota 101
quota do usuário datavolume 103
usuário 103
usb shares (compartilhamentos de
usb) 100
disco usb 100
volumes 94
gerenciar RAID 95
gerenciar volume 94
atualização de firmware 78
Atualização do software Macintosh 2
Atualizando, sistema operativo 2
áudio
streaming no iTunes 45, 107
autorizações
compartilhamento de pasta 112
USB share (compartilhamento de
USB) 114
B
Backup
para NAS 127
para USB 126
botão de alimentação 8
botão de reset 7
Botão Recovery (Recuperação) 134
C
certificado SSL
gerar 84
chave RSA
gerar 84
China RoHS 141
começando 3
compartilhamento de destino
configuração 104
Compartilhamento de destino do Downloader
configuração 104
compartilhamentos 97
navegar 51
compartilhamentos de pastas 97
compartilhar
apagar 69
criar 68, 99
dados de acesso 51
usando o WD Discovery 51
configuração de ajustes de rede 87
configuração do hardware
conectar o sistema 10
configurações de log
configurar 118
Configurações do Downloader
configurar 124
Conformidade ambiental (China) 141
Conformidade CE 140
Conformidade com a ICES/NMB-003 140
Conformidade Com Normas de
Segurança 140
Conformidade com os regulamentos 140
conta de grupo
apagar 112
criar 111
modificar 112
conta de usuário
apagar 110
atribuir privilégio 113
criar 66, 109
modificar 110
contas de grupo
atribuir direitos de acesso 113
conteúdos do kit 4
controle do LED
habilitar 85
Copy Manager (Gerenciador de Cópias) 125
acessando 125
criação de atalho 53
D
date & time 64
desligar 71
device name 64
ÍNDICE REMISSIVO – 144
MY BOOK WORLD EDITION
MANUAL DO USUÁRIO
disk manager (gerenciador de disco) 93
domínio
configurar 90
Downloader 120
acessando 120
ícones de comando 122
recursos 121
usando 123
Visão geral da Interface do Usuário 121
downloads programados
criando 120, 125
indicadores LED 9
indicador de capacidade 9
Informação FCC da Classe B 140
instruções de segurança 2
introdução 2
iTunes server service 106
habilitar 107
streaming de áudio 45, 107
L
especificação de ocorrências do sistema 138
especificações 3
Europa, conformidade CE 140
LED 9
logs
configurações 118
FTP 117
sistema 115
logs FTP 117
F
M
fila de download
alterar ordem 124
folder share permissions (autorizações de
compartilhamento de pastas) 112
FTP
acessando dados 119
Manutenção, WD 141, 143
media 105
iTunes 106
Media Server 106
menu configuration 80
menu de grupo de trabalho 89
menu downloads 104
modo de rede 65
E
G
Garantia 141
Garantia limitada 141
Garantia, limitada 141
general setup (configuração geral) 74
gerenciamento RAID 94
gerenciar RAID 95
configurar 96
opções 96
gerenciar volume 94
GNU General Public License 142
GPL, software 142
Guia USB Disk 100
guia users (usuários) 108
H
HD USB
conectar 125
desconectar 101
formato 100
HDD standby
ativar 84
I
Indicador de capacidade 9
indicadores 9
N
network 86
configuração de grupo de trabalho 89
LAN 86
services 88
Network Storage Manager 54
acessando 59
Mac 59
usando o Windows 59
barra de ferramentas 62
basic mode 63
guia media 105
guia network 86
guia status 115
guia storage (armazenamento) 92
guia system 73
guia users (usuários) 108
modo avançado 72
recursos 60
usando 54
Visão geral da Interface do Usuário 61
Níveis de RAID 95
notificações de email
configuração 75
ÍNDICE REMISSIVO – 145
MY BOOK WORLD EDITION
MANUAL DO USUÁRIO
O
Obtenção de serviço de manutenção 141
opções RAID 96
P
Pacotes de serviço 2
portas 7
protocolos de compartilhamento de
arquivos 99
reinicializar 85
restaurar 80
update firmware 78
Sistema de armazenamento de rede
usando 130
Sistema operativo, atualizando 2
Software GPL 142
solução de problemas 134
lista de verificação 134
problemas 135
Q
quota
configurar 102
quota do usuário 103
modificar 103
R
ranhura de segurança 8
recursos
botão de reset 7
portas 7
ranhura de segurança 8
Registro do produto 1
Registro, produto 1
registros dos logs do sistema
condições ou erro do sistema 116
tipo de evento 116
Regulamentos, conformidade 140
reinicializar 70
requisitos de pré-instalação 5
requisitos do sistema 5
restaurar 80
sistema para padrões de fábrica 82
RoHS 141
S
Senha do Downloader
alterar 105
senha login admin
alterar 77
serviço de rede
habilitando 89
Servidor Twonly Media 106
shutdown/reboot 70
sistema 73
acesso remoto 91
admin password 77
advanced 82
alerts setup (configuração de alertas) 75
configuration 80
general setup (configuração geral) 74
backup do USB com múltiplas partições
LED do LAN sem luz 135
LEDs não acendem 135
não se conecta à rede 135
sem vídeo 135
135
redefinindo o sistema 134
teste de diagnóstico de hardware 135
SSH
ativar 83
status 115
logs
CIFS 117
configurações 118
FTP 117
system status 115
submenu LAN 86
Suporte ao Cliente, WD 143
system logs (logs do sistema) 115
system status 69, 115
T
tarefa de download
criar 123
tour do sistema 7
indicadores LED 9
U
UL 140
Underwriters Laboratories Inc. 140
unidade de rede
mapeando 48
UPnP NAT Traversal
habilitando 89
USB share (compartilhamento de USB)
atribuir direitos de acesso 114
USB share permissions (autorizações de
compartilhamento de USB) 114
usuários
compartilhamentos de pastas 112
groups (grupos) 110
usb shares (compartilhamentos de
usb) 114
ÍNDICE REMISSIVO – 146
MY BOOK WORLD EDITION
MANUAL DO USUÁRIO
V
visualização do sistema 7
volumes 94
W
WD
serviço de manutenção 143
suporte ao cliente 143
WD Discovery
criação do atalho na área de trabalho 53
navegar nos compartilhamentos de
rede 51
WD ShareSpace
usando
dados de acesso 51
Windows, atualizando 2
workgroup
criar 90
ÍNDICE REMISSIVO – 147