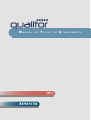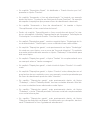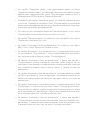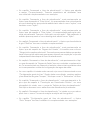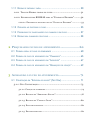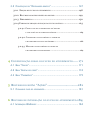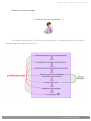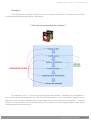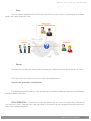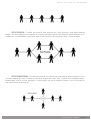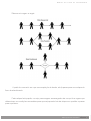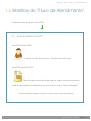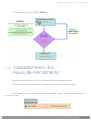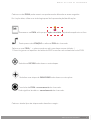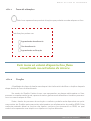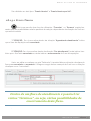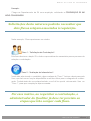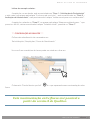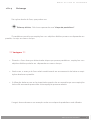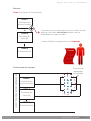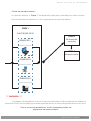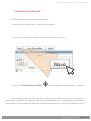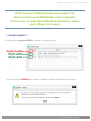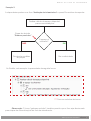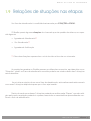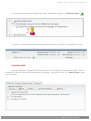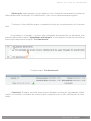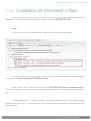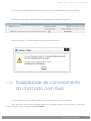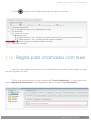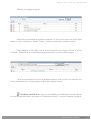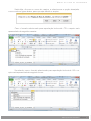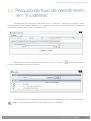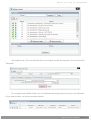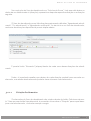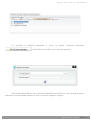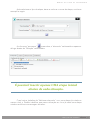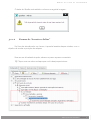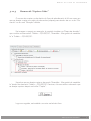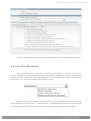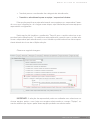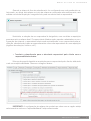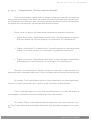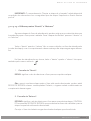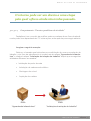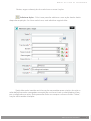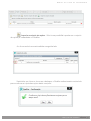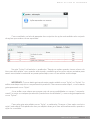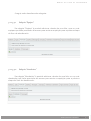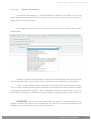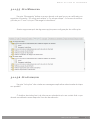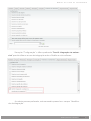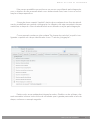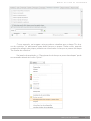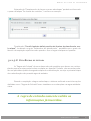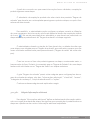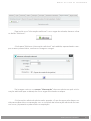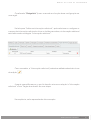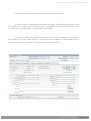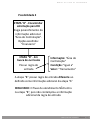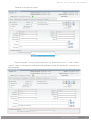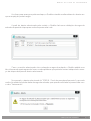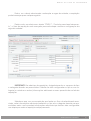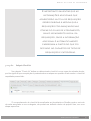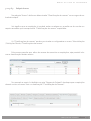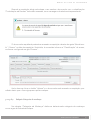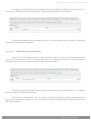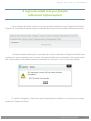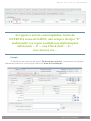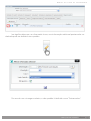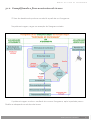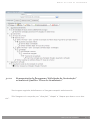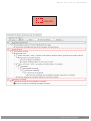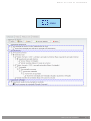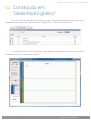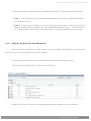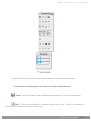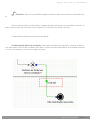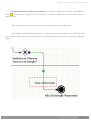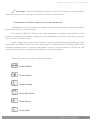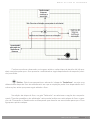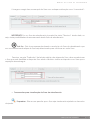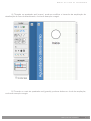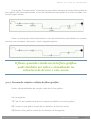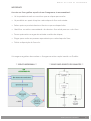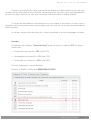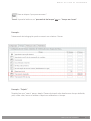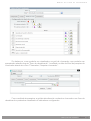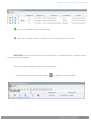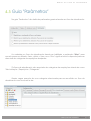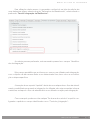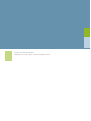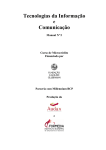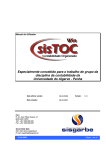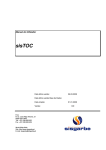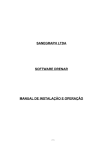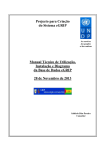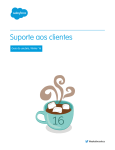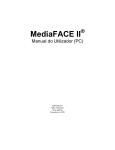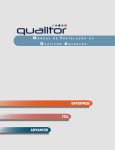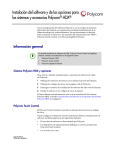Download Fluxo de Atendimento
Transcript
Manual d o Fluxo ITIL ADVANCED d e Atendimento ©Todos os direitos reservados ao Qualitor®. Uso autorizado mediante licenciamento Qualitor® Porto Alegre • RS Av. Ceará, 1652 São João • 90240-512 Fone (51) 3025.6699 www.qualitor.com.br Publicação: Setembro / 2014 Versão do Qualitor: 8.00 Revisão do Manual 01 São Paulo • SP Rua Pedro de Toledo, 164 3° a Vila Clementino • 04039-000 Fone (11) 5539.5577 www.qualitor.com.br Notas sobre a versão do Qualitor no manual Este manual foi desenvolvido a partir dos conteúdos do Manual do Administrador no idioma português da versão 7.00 revisão 10 e do Manual do Usuário no idioma português da versão 7.00 revisão 08. Foram somadas a este as implementações geradas na versão 8.00. Abaixo, seguem as modificações realizadas neste manual: ӾӾ Possibilidade de geração de clonagem do fluxo de atendimento. ӾӾ Modificação do processo de criação do fluxo de atendimento em “Estrutura de árvore”. ӾӾ Modificação do processo “Desenhador gráfico” de criação ӾӾ Alteração da simbologia para o padrão BPMN. do fluxo de atendimento pelo ӾӾ Novos recursos de WebService (gatilhos). ӾӾ Novas possibilidades de movimentação do fluxo: Acesso a etapas de outro fluxo de atendimento. Acesso a etapas de outra situação do fluxo de atendimento. ӾӾ Inclusão de novas “Regras de entrada” e “Regras de saída”. ӾӾ Ações controlando etapas. ӾӾ Possibilidade de avanço automático de etapas. ӾӾ Possibilidade de intervenção no fluxo de atendimento por e-mail. ӾӾ Nova interface de desenvolvimento do fluxo gráfico. ӾӾ Melhorias nas opções de controle das etapas. ӾӾ Adição de novos personagens para “Permissões”. ӾӾ Melhorias de comportamento de etapas. Notas sobre a revisão do manual Revisão 01: ӾӾ Foi inserida uma nota no tópico “Ambientes de construção do fluxo de atendimento”, pertencente ao capítulo “Disposições Gerais”. Essa nota reforça que o fluxo de atendimento é um recurso que pode ser aplicado a qualquer tipo de solicitação do Qualitor, seja ela: incidente, chamado ou requisição de serviço. ӾӾ No capítulo “Disposições Gerais”, tópico “Conceitual”, foi inserido um novo exemplo que retrata um “fluxo de contratação de um novo funcionário”. ӾӾ Ainda no capítulo “Disposições Gerais”, tópico “Conceitual”, foi adicionado um detalhamento sobre o exemplo 2 - “Fluxo de um novo projeto de software”. ӾӾ No capítulo “Disposições Gerais”, mais precisamente no tópico “Conceitual”, foi inserida uma nota que diz respeito a este manual. Em tal nota, consta que este manual contempla questões referentes aos cenários de administradores, atendentes e usuários finais. ӾӾ No capítulo “Disposições Gerais”, mais precisamente no tópico “Controles do Fluxo de Atendimento”, houve a adição de imagens que representam, respectivamente, os três “R”: ou seja, as “regras”, “papéis” e “rotas” percorridas pelo fluxo de atendimento. ӾӾ No capítulo “Disposições Gerais”, foi adicionado um novo tópico, intitulado “Workflow do Fluxo de Atendimento”. ӾӾ No capítulo “Disposições Gerais”, foi adicionado um novo tópico, intitulado “Cadastramento dos Fluxos de Atendimento”. ӾӾ No capítulo “Disposições Gerais”, o tópico “Relações de situações nas etapas” teve seu conteúdo complementado com novas informações. ӾӾ No capítulo “Disposições Gerais”, foram acrescentadas novas informações ao tópico “Ambientes de construção do fluxo de atendimento”. ӾӾ No capítulo “Disposições Gerais”, foram acrescentadas novas informações ao tópico “Aderência”. ӾӾ No capítulo “Disposições Gerais”, foi detalhado o “Evento término por Link”, presente no tópico “Eventos”. ӾӾ No capítulo “Acessando o fluxo de atendimento”, foi inserido um exemplo dentro do tópico “Construção em Estrutura de Árvore (TreeView)”. Tal exemplo diz respeito a requisições que possuem fluxo de atendimento associado. ӾӾ No capítulo “Acessando o fluxo de atendimento”, foi inserido o tópico “Exemplificando o fluxo na estrutura de árvore”. ӾӾ Dentro do capítulo “Exemplificando o fluxo na estrutura de árvore” foi criado um subcapítulo, intitulado “Representação do fluxograma “Solicitação de Contratação” no ambiente Qualitor “Fluxo de Atendimento”. ӾӾ No capítulo “Disposições gerais”, consta o seguinte tópico “Simbologia do fluxo de atendimento”. Neste tópico, novos conteúdos foram adicionados. ӾӾ No capítulo “Disposições gerais”, mais precisamente no tópico “Simbologia” foi criado um novo tópico, com o nome de “Ícone de situações”. O conteúdo que antes existia sobre este assunto no tópico “Gateways” foi transferido para este novo tópico. ӾӾ No capítulo “Disposições gerais”, o tópico “Tarefas” foi complementado com um exemplo sobre a “tarefa mensagem”. ӾӾ No capítulo “Disposições gerais”, o texto inicial do tópico “Eventos” foi modificado. ӾӾ No capítulo “Disposições gerais”, o tópico “Eventos” sofreu alterações em alguns trechos do seu conteúdo como, por exemplo, na nota que aborda que um fluxo de atendimento pode ter vários “términos”. ӾӾ No capítulo “Disposições gerais”, mais precisamente dentro do tópico “Gateways”, o tema “Gateway divisão” teve seu conteúdo alterado. Além disso, novos conteúdos foram adicionados a este tópico. ӾӾ No capítulo “Disposições gerais”, mais precisamente dentro do tópico “Gateways”, o tema “Gateway exclusão” teve seu conteúdo complementado com novas informações. ӾӾ No capítulo “Disposições gerais”, mais precisamente dentro do tópico “Relações de situações nas etapas” foi adicionado um subcapítulo, denominado “Entendendo o fluxo: Aguardando atendimento”. ӾӾ No capítulo “Disposições gerais”, mais precisamente dentro do tópico “Regras de entrada e saída”, foi adicionado dois novos subcapítulos. Foram denominados, respectivamente, como: “Tipos de Regras usadas no fluxo” e “Estabelecendo REGRAS para as “Etapas de Decisões”. ӾӾ Ainda dentro do capítulo “Disposições gerais”, foi criado um subcapítulo com o nome de “Cuidados ao processar o fluxo”. Este subcapítulo foi criado para alertar sobre a possibilidade de trancar um fluxo de atendimento, caso algumas regras não estejam preestabelecidas. ӾӾ Foi criado um novo subcapítulo dentro de “Disposições gerais”, com o nome “Possibilidade de cancelamento do chamado com fluxo”. ӾӾ No capítulo “Disposições gerais”, foi criado um novo subcapítulo com o nome “Regras para chamados com fluxo”. ӾӾ No capítulo “Acessando o fluxo de atendimento”, foi criado um novo subcapítulo, com o nome “Recurso de “Arrastar e Soltar”. ӾӾ No capítulo “Acessando o fluxo de atendimento”, mais precisamente no tópico que aborda a “Guia Parâmetro”, foram criadas subdivisões que descrevem cada uma das opções do campo “Comportamento”. ӾӾ No capítulo “Acessando o fluxo de atendimento”, o tópico que aborda o “Comportamento: Desviar a etapa do chamado” sofreu a adição de um novo tópico. Essa alteração foi realizada para complementar este conteúdo com a diferença existente entre os termos “desvio” e “retorno” no fluxo de atendimento. ӾӾ No capítulo “Acessando o fluxo de atendimento”, foi acrescentada uma frase no tópico que aborda a “Guia Configuração”. Essa frase diz respeito à inexistência de etapas abaixo das situações, logo após criar um novo fluxo de atendimento. ӾӾ No capítulo “Acessando o fluxo de atendimento”, mais precisamente na “Guia Configuração”, foi adicionada uma nota no tópico “Criação de elementos”. Essa nota tem por objetivo registrar que é possível inserir somente uma etapa inicial logo abaixo de cada situação. Caso ocorra a tentativa de inserir mais de uma etapa neste nível, o Qualitor emitirá um aviso. ӾӾ No capítulo “Acessando o fluxo de atendimento”, o tópico que aborda o “Comportamento: Desviar a etapa do chamado” teve seu conteúdo complementado. O conteúdo adicionado faz referência ao que acontece caso o operador selecione outro fluxo, na seção “Ao atingir esta etapa”. ӾӾ No capítulo “Acessando o fluxo de atendimento”, o tópico que aborda ocampo “Comportamento: “Executar paralelismo de atividades” teve seu conteúdo complementado com exemplos. ӾӾ No capítulo “Acessando o fluxo de atendimento”, mais precisamente no tópico que diz respeito à “Guia Ações”, foi acrescentada uma nota referente ao nome desta guia, que pode ser exibido tanto não só como “ações”, mas também como “ação”. ӾӾ No capítulo “Acessando o fluxo de atendimento”, mais precisamente no tópico que diz respeito à “Guia Ações”, foi acrescentada explicação referente ao parâmetro “Avançar o fluxo após concluir ação”. Este parâmetro é exibido apenas quando o nome desta guia é exibido como “Ação”. ӾӾ No capítulo “Acessando o fluxo de atendimento”, o tópico que faz referência à guia “Gatilhos” teve seu conteúdo complementado. ӾӾ No capítulo “Acessando o fluxo de atendimento”, mais precisamente no tópico que diz respeito às “Regras de Entrada”, foi inserida uma nota em “Subguia Informações adicionais”. Essa nota serve para enfatizar que podem haver informações adicionais para preenchimento na requisição e que são independentes das etapas do fluxo de atendimento. ӾӾ No capítulo “Acessando o fluxo de atendimento”, mais precisamente o tópico que diz respeito às “Regras de Saída” teve seu conteúdo complementado. Foi acrescentado um exemplo e também duas notas importantes sobre os ícones presentes na tela de configuração de regras de saída. ӾӾ Um novo capítulo foi criado neste manual, cujo nome foi denominado como “Configuração geral do fluxo”. Dentro desta nova divisão, constam explicações referentes às guias “Tempos”, “Alerta por cores” e “Parâmetros” do fluxo. ӾӾ No capítulo “Acessando o fluxo de atendimento”, mais precisamente o tópico que diz respeito à “Construção em Desenhador Gráfico”, um novo subcapítulo foi criado, com o nome de “Edição de fluxo de atendimento”. Este tópico descreve como editar fluxos de atendimento já existentes. ӾӾ No capítulo “Acessando o fluxo de atendimento”, foi criado um novo subcapítulo com o nome “Formas de criação e edição do fluxo gráfico”. ӾӾ No capítulo “Configuração geral do fluxo de atendimento”, o tópico “Guia “Tempos” teve seu conteúdo foi complementado com exemplos. ӾӾ No capítulo “Configuração geral do fluxo de atendimento”, foi adicionada uma nota importante no tópico referente à “Guia Alerta por cores”. Esse tópico descreve o passo-a-passo que deve ser seguido para que as cores apareçam na grid de chamados existentes. ӾӾ No capítulo “Configuração geral do fluxo de atendimento”, mais precisamente no tópico que aborda a “Guia Parâmetros”, foi adicionada explicação referente ao último parâmetro presente nesta tela. Este parâmetro é “Permitir que atendimentos utilizando o fluxo possam retornar a etapas anteriores”. ӾӾ No capítulo “Acessando o fluxo de atendimento”, mais precisamente no tópico que descreve o campo “Comportamento: Permanecer nesta etapa”, foi adicionado conteúdo referente ao último parâmetro “Transferir o atendimento para o atendente responsável pelo cliente com a responsabilidade abaixo”. ӾӾ No capítulo “Acessando o fluxo de atendimento”, mais precisamente no tópico que descreve o campo “Comportamento: Alterar a situação”, o conteúdo foi revisado e apenas a palavra “observações” foi adicionada ao texto. ӾӾ No capítulo “Acessando o fluxo de atendimento”, mais precisamente no tópico que faz referência à “Guia Regras de Entrada / Subguia Informações adicionais”, foi acrescentada uma nota sobre o modo como os campos adicionais serão exibidos na tela de requisição. Essa nota tem por objetivo relatar que os campos adicionais que forem provenientes do cadastro de “tipos e/ou categorias” ficarão localizados em seção separada das informações adicionais que forem provenientes de etapas do fluxo de atendimento. Sumário 1 Disposições Gerais............................................. 14 1.1 Conceitual.............................................................................. 14 1.2 Aderência. .............................................................................. 17 1.3 Associando o fluxo de atendimento em requisições........................... 18 1.4 Controles do fluxo de atendimento.............................................. 19 1.5 Workflow do “Fluxo de Atendimento”........................................... 23 1.5.1 Simbologias do Workflow . .................................................24 1.6 Cadastramento dos Fluxos de Atendimento..................................... 25 1.7 Ambientes de construção do Fluxo de Atendimento. ......................... 26 1.8 Simbologia.............................................................................. 29 1.8.1 Simbologia do fluxo de atendimento.....................................29 1.8.1.1 Ícone de situações............................................................. 31 1.8.1.2 Tarefas ........................................................................... 31 1.8.1.3 Eventos........................................................................... 32 1.8.1.3.1 Evento Término. ................................................................... 33 1.8.1.3.2 Evento Término por Link....................................................... 34 1.8.1.4 Gateways......................................................................... 38 1.9 Relações de situações nas etapas. ................................................. 45 1.9.1 Entendendo o fluxo: “Aguardando atendimento”...................46 1.10 Movimentação do fluxo de atendimento....................................... 50 1.11 Regras de entrada e saída......................................................... 50 1.11.1. Tipos de Regras usadas no fluxo.......................................... 51 1.11.2 Estabelecendo REGRAS para as “Etapas de Decisões”..........52 1.11.2.1 Processo de escolha para as “Etapas de Decisões”�������������� 53 1.12 Cuidados ao processar o fluxo. ................................................ 55 1.13 Possibilidade de cancelamento do chamado com fluxo. .................. 57 1.14 Regras para chamados com fluxo. ............................................. 58 2 Pesquisando fluxos de atendimento.................... 60 2.1 Pesquisa geral de fluxo de atendimento.......................................... 60 2.2 Pesquisa de fluxo de atendimento em “Chamados”............................. 65 2.3 Pesquisa de fluxo de atendimento em “Incidentes”............................. 67 2.4 Pesquisa de fluxo de atendimento em “Requisições de serviço”............. 69 3 Acessando o fluxo de atendimento. ..................... 71 3.1 Construção em “Estrutura de árvore” (Tree View)............................ 71 3.1.1 Guia Configuração.............................................................. 73 3.1.1.1 Criação de elementos......................................................... 74 3.1.1.2 Recurso de “Arrastar e Soltar”......................................... 78 3.1.1.3 Recurso de “Copiar e Colar”..............................................80 3.1.1.4 Excluir elementos............................................................ 82 3.1.1.5 Editar elementos.............................................................. 82 3.1.1.5.1 Guia Parâmetro..................................................................... 83 3.1.1.5.1.1 Comportamento: “Permanecer nesta etapa”................................... 84 3.1.1.5.1.2 Comportamento: “Alterar a situação”........................................... 88 3.1.1.5.1.3 Comportamento: “Desviar a etapa do chamado” ............................ 90 3.1.1.5.1.3.1 Diferença entre “Desvio” e “Retorno”...............................92 3.1.1.5.1.4 Comportamento: “Executar paralelismo de atividades”................. 93 3.1.1.5.2 Guia Ações........................................................................... 97 3.1.1.5.3 Guia Permissão................................................................... 103 3.1.1.5.3.1 Subguia “Equipes”.........................................................................106 3.1.1.5.3.2 Subguia “Atendentes”...................................................................106 3.1.1.5.3.3 Subguia “Personagem”..................................................................107 3.1.1.5.4 Guia Gatilhos..................................................................... 108 3.1.1.5.5 Guia Mensageria................................................................. 109 3.1.1.5.6 Guia Instruções.................................................................. 109 3.1.1.5.7 Guia Parâmetros de atendimento........................................... 111 3.1.1.5.8 Guia Regras de entrada........................................................ 116 3.1.1.5.8.1 Subguia Informações adicionais.....................................................117 3.1.1.5.8.2 Subguia Check-list. .....................................................................130 3.1.1.5.8.3 Subguia Anexos............................................................................ 131 3.1.1.5.8.4 Subguia Categoria de mudança. ...................................................132 3.1.1.5.8.5 Subguia Script de atendimento. ................................................... 133 3.1.1.5.8.6 Subguia Ações..............................................................................134 3.1.1.5.9 Guia Regras de saída............................................................135 3.1.2 Exemplificando o fluxo na estrutura de árvore....................142 3.1.2.1 Representação do fluxograma “Solicitação de Contratação” . no ambiente Qualitor “Fluxo de Atendimento” ..................143 3.2 Construção em “Desenhador gráfico”........................................ 147 3.2.1 Edição de fluxo de atendimento......................................... 148 3.2.2 Recurso do botão direito do mouse.................................... 149 3.2.3 Ferramentas.................................................................... 150 3.2.4. Formas de criação e edição do fluxo gráfico........................ 163 3.2.4.1 Criar o fluxo na estrutura de árvore . . e visualizá-lo no formato gráfico......................................164 3.2.4.2 Construir o fluxo gráfico a partir de . . um desenho do fluxo em árvore.........................................166 3.2.4.3 Montar o fluxo gráfico a partir de . .um desenho de fluxograma...............................................169 4 Configuração geral do fluxo de atendimento ..... 171 4.1 Guia “Tempos”........................................................................ 171 4.2 Guia “Alerta por cores”........................................................... 174 4.3 Guia “Parâmetros”.................................................................. 179 5 Recurso do botão “Ações”.................................181 5.1 Clonando fluxo de atendimento................................................. 181 6 Recurso de integração no fluxo de atendimento.184 6.1 Integração WebService . .......................................................... 184 MANUAL DO FLUXO DE ATENDIMENTO 1 Disposições Gerais O recurso “Fluxo de Atendimento” tem como objetivo conduzir o Qualitor de forma personalizada ao caminho das tarefas que deverão ser executadas para atender a uma solicitação. 1.1 Conceitual O “Fluxo de Atendimento” possibilita o mapeamento de todas as etapas por onde uma determinada requisição deverá passar, padronizando assim, o formato e a sequência de um determinado processo. Diversos tipos de “Fluxo de Atendimento” poderão ser gerenciados pelo Qualitor. Cada qual, por sua vez, conterá uma série de etapas / elementos que deverão ser concluídas para a concretização de um determinado objetivo. Entre os tipos de fluxo, pode-se citar como exemplo: ӾӾ “Fluxo de um novo funcionário”. ӾӾ “Fluxo de uma nova compra de equipamento”. ӾӾ “Fluxo de um novo projeto de software”. W W W.Q U A L I TO R .C O M . B R | PÁGINA 14 MANUAL DO FLUXO DE ATENDIMENTO Observe o exemplo a seguir: *** Fluxo de um novo funcionário *** Com relação ao exemplo “Fluxo de um novo funcionário”, poderíamos ter o fluxo constituído pelas seguintes etapas / elementos: W W W.Q U A L I TO R .C O M . B R | PÁGINA 15 MANUAL DO FLUXO DE ATENDIMENTO Exemplo 2: Com relação ao exemplo “Fluxo de um novo projeto de software”, poderíamos ter o fluxo constituído pelas seguintes etapas / elementos: *** Fluxo de um novo projeto de software *** No exemplo, com o “Fluxo de um novo projeto de software”, poderão ser observados todos os chamados que passaram por este fluxo de atendimento. Com isso pode-se identificar, por exemplo, qual o tempo utilizado para cada etapa desse fluxo ( tempo de retenção) ... “quanto tempo ficou em projeto, em documentação etc” ou então, em que estágio (etapa) uma determinada requisição se encontra... W W W.Q U A L I TO R .C O M . B R | PÁGINA 16 MANUAL DO FLUXO DE ATENDIMENTO A criação de um fluxo (workflow) possibilita o mapeamento de todas as ETAPAS por onde um determinado chamado necessitará passar, padronizando-se, assim, o formato e a sequência de um determinado processo. IMPORTANTE: Existem dois níveis de detalhamento de chamados: SITUAÇÕES e ETAPAS. MÉTODO PARA O DESENVOLVIMENTO DO FLUXO 1º Passo : Desenhar um fluxograma com todas as ETAPAS possíveis para um determinado fluxo; 2º Passo : Definir todos os possíveis desvios dentro de cada etapa; 3º Passo : Inserir para o Qualitor o fluxograma desenvolvido. Este manual abordará o recurso “Fluxo de Atendimento”, contemplando tópicos referentes aos cenários de administradores, atendentes e usuários finais. 1.2 Aderência Os elementos disponíveis na estrutura do fluxo de atendimento Qualitor possuem aderência ao padrão BPMN, portanto, as características de construção e montagem do fluxo são compatíveis a este padrão. (BPMN) Business Process Modeling Notation “Notação de Modelagem de Processos de Negócio” W W W.Q U A L I TO R .C O M . B R | PÁGINA 17 MANUAL DO FLUXO DE ATENDIMENTO Sobre o BPMN: ӾӾ Fornece uma série de elementos gráficos para construir e visualizar processos de negócio. ӾӾ Metodologia de gerenciamento de processos que visa facilitar o entendimento do usuário. É importante mencionar que para a construção do fluxo, o Qualitor contempla somente parte dos elementos disponíveis no padrão BPMN. Portanto, dentro do processo de evolução e melhoria, poderão estar disponíveis em próximas versões do Qualitor aprimoramentos relacionados aos alinhamentos do padrão BPMN. Uma sugestão inicial é desenhar o fluxo. Após ter o desenho em mãos, torna-se muito fácil identificar o que fazer primeiro e transportar uma idéia / processo para dentro do Qualitor. 1.3 Associando o fluxo de atendimento em requisições Os “Fluxos de Atendimento” são associados às “Categorias” de requisição, portanto requisições que sejam geradas utilizando tais categorias, automaticamente utilizarão um fluxo de atendimento para controlar a requisição. Este controle se dará de forma personalizada, visto que poderão ser definidos diversas opções de caminhos em que uma requisição possa passar, e em cada caminho possível diferentes etapas poderão ser definidas, cada qual com suas regras, seus tempos, nomes e responsáveis diferenciados. W W W.Q U A L I TO R .C O M . B R | PÁGINA 18 MANUAL DO FLUXO DE ATENDIMENTO Esta funcionalidade é bastante útil em ambientes em que se tem o Qualitor atendendo diversos tipos de requisições, ou seja, requisições provenientes de várias áreas da empresa, cada qual, com seus processos. Como exemplo cita-se: Suporte, RH, Compras etc, onde se faz necessário personalizar os momentos pela qual a requisição irá ser submetida, a isso denomina-se “Etapas” , sendo estas, inseridas dentro de três situações já pré-definidas no Qualitor (Aguardando Atendimento, Em Atendimento, Aguardando Verificação). O uso da “Etapa” permite que sejam gerenciados os tempos da requisição de forma ainda mais detalhada, ou seja, por etapa. Pode-se inclusive controlar o tempo de retenção de cada uma das etapas em que a requisição passou ou em que se encontra. Controles do fluxo de atendimento 1.4 O recurso de “Fluxo de Atendimento” permite que seu controle respeite a “Regra dos 3 “R”: • Rules: São as regras estabelecidas dentro do fluxo. Define quais condições devem ser contempladas para que a requisição possa transitar pelo fluxo. W W W.Q U A L I TO R .C O M . B R | PÁGINA 19 MANUAL DO FLUXO DE ATENDIMENTO • Roles: São os papéis estabelecidos dentro do fluxo. Define quem serão os personagens encarregados de cada etapa do fluxo. • Routes: São as rotas, as direções para onde a requisição poderá se movimentar dentro do fluxo. Há 3 tipos de rotas mais comuns em fluxos de atendimento: Sequencial, paralela e condicional. É importante salientar que um fluxo poderá ser constituído utilizando todas as possibilidades de rotas abaixo descritas: ROTA SEQUENCIAL: Consiste em evoluir as etapas de um fluxo, ou parte dele, através de um caminho único, fazendo com que somente a conclusão de uma etapa possa encaminhar o fluxo a uma etapa seguinte. W W W.Q U A L I TO R .C O M . B R | PÁGINA 20 MANUAL DO FLUXO DE ATENDIMENTO ROTA PARALELA: Consiste em permitir que quando um fluxo alcance uma determinada etapa, diversas requisições poderão vir a serem geradas, sendo que quando estas estejam concluídas em sua totalidade, permitirão que o fluxo avance, alcançando assim, novas etapas. ROTA CONDICIONAL: Consiste em permitir um desvio da etapa atual, direcionando o fluxo a outras etapas do fluxo corrente ou ainda a etapas de outro fluxo, a partir de condições preestabelecidas, cita-se como exemplo, a verificação de uma resposta dada a uma informação adicional de uma requisição. W W W.Q U A L I TO R .C O M . B R | PÁGINA 21 MANUAL DO FLUXO DE ATENDIMENTO Observe a imagem a seguir: A partir do momento em que uma requisição é aberta, ela já passa para uma etapa do fluxo de atendimento. Cada etapa terá papéis, ou seja, personagens encarregados de cumpri-la e regras que determinam as condições necessárias para que seja possível sair da etapa em questão e passar para a próxima. W W W.Q U A L I TO R .C O M . B R | PÁGINA 22 MANUAL DO FLUXO DE ATENDIMENTO 1.5 Workflow do “Fluxo de Atendimento” A requisição nasce e ganha uma ETAPA. Ex.: “EM PLANEJAMENTO DE PROJETO” Essa ETAPA possui PAPÉIS: Analistas que irão desenvolver o “Planejamento de Projeto”. Essa ETAPA possui REGRAS: Para que seja possível sair desta etapa e ir para uma próxima deverá: Existir anexos inseridos ou estabelecer um documento do tipo “Projeto Planejado”. Contempladas as regras, é possível avançar para a próxima etapa. W W W.Q U A L I TO R .C O M . B R | PÁGINA 23 MANUAL DO FLUXO DE ATENDIMENTO 1.5.1Simbologias do Workflow *** Definição das ETAPAS *** ***Definição das ETAPAS e PAPÉIS*** W W W.Q U A L I TO R .C O M . B R | PÁGINA 24 MANUAL DO FLUXO DE ATENDIMENTO *** Definição das ETAPAS, PAPÉIS e REGRAS *** 1.6 Cadastramento dos Fluxos de Atendimento Os fluxos de atendimento são todos cadastrados de forma independente. Cada um conterá uma sequência de etapas e decisões com objetivos distintos. A montagem dos fluxos de atendimento é realizada através da ferramenta disponível no menu abaixo: W W W.Q U A L I TO R .C O M . B R | PÁGINA 25 MANUAL DO FLUXO DE ATENDIMENTO A seguinte tela será exibida: Este é um ambiente que não define se o fluxo será usado, apenas cadastra os fluxos e os torna disponíveis para que possam ser utilizados. 1.7 Ambientes de construção do Fluxo de Atendimento O processo de construção de um fluxo pode ser realizado de duas diferentes formas: Obs.: ambas as formas serão abordadas mais detalhadamente em capítulos posteriores e podem ser acessadas em “Administração / Requisições / Fluxos de Atendimento”. W W W.Q U A L I TO R .C O M . B R | PÁGINA 26 MANUAL DO FLUXO DE ATENDIMENTO a) Construção de fluxo de atendimento utilizando “Estrutura de árvore”. Observe o exemplo abaixo: b) Construção do fluxo utilizando a estrutura do “Desenhador gráfico”. Observe a imagem a seguir: W W W.Q U A L I TO R .C O M . B R | PÁGINA 27 MANUAL DO FLUXO DE ATENDIMENTO IMPORTANTE: Os ambientes de criação do fluxo possibilitam que o administrador escolha qual mais lhe agrada, no entanto, ao criar em um ambiente, uma réplica do fluxo será automaticamente gerada no outro ambiente. Os fluxos de atendimento podem ser associados a qualquer solicitação do Qualitor: Chamados, Incidentes e/ou Requisições de serviço. Caso existam fluxos previamente cadastrados, eles serão exibidos na tela abaixo. Duas opções estão disponíveis para a criação de novos fluxos: Clicar sobre o botão “Novo” permite criar um novo fluxo de atendimento em estrutura de “árvore”. Clicar sobre o botão “Novo fluxo gráfico” permite criar um novo fluxo de atendimento em formato “gráfico”. W W W.Q U A L I TO R .C O M . B R | PÁGINA 28 MANUAL DO FLUXO DE ATENDIMENTO 1.8 Simbologia A construção de um fluxo de atendimento, independentemente do tipo de ambiente escolhido para sua criação, utiliza diversos elementos de conexão, de funções nas etapas etc. Para isso, utiliza-se uma simbologia padrão. Portanto, o fluxo de atendimento possui ícones que representam as etapas e caminhos com o intuito de facilitar a identificação dentro do fluxo. Porém, é importante mencionar que para a construção do fluxo, o Qualitor contempla somente parte dos elementos disponíveis no padrão BPMN. Obs.: Poderá algum ícone ou elemento estar presente num ambiente de construção e não presente em outro. Isso ocorre pois cada ambiente tem sua forma particular de construção. 1.8.1 Simbologia do fluxo de atendimento Na criação de um fluxo, em cada etapa inserida no fluxo de atendimento é possível informar qual o tipo da etapa que será adicionada. As opções principais de etapas são: Tarefas, Eventos e Gateways, conforme imagem abaixo: W W W.Q U A L I TO R .C O M . B R | PÁGINA 29 MANUAL DO FLUXO DE ATENDIMENTO Cada uma das ETAPAS pode assumir comportamentos diferentes a serem seguidos. Em função disso, utiliza-se a simbologia para fácil representação/identificação: Permanece na ETAPA, até que por ação voluntária seja dada sequência no fluxo. Desvia para outra SITUAÇÃO ou altera a ETAPA do chamado. Retorno a uma ETAPA (... o retorno pode ser até uma etapa nunca visitada...) O fluxo irá ignorar os requisitos: de saída da ETAPA corrente e de entrada da outra ETAPA. Simboliza a DECISÃO entre duas ou mais etapas. Simboliza uma etapa de PARALELISMO entre duas ou mais ações. Conclusão da ETAPA e encerramento do chamado. Pode significar também o cancelamento da chamado. Cada um destes tipos de etapas serão descritos a seguir: W W W.Q U A L I TO R .C O M . B R | PÁGINA 30 MANUAL DO FLUXO DE ATENDIMENTO 1.8.1.1 Ícone de situações Este ícone representa as possíveis situações que poderão receber etapas no fluxo. Tais situações podem ser: Aguardando atendimento Em atendimento Aguardando verificação Este ícone só estará disponível no fluxo visualizado na estrutura de árvore. 1.8.1.2 Tarefas A finalidade dos tipos de tarefas nas etapas é de facilmente identificar o objetivo daquela etapa dentro do fluxo de atendimento. Na versão do Qualitor 8 estes ícones, que representam as etapas adicionadas no fluxo, possuem comportamentos iguais, apesar de serem graficamente diferentes e também permanecem na mesma etapa do fluxo. Porém, dentro do processo de evolução e melhoria, poderão estar disponíveis em próximas versões do Qualitor aprimoramentos relacionados aos alinhamentos do padrão BPMN. Estas melhorias poderão alterar as funções das tarefas, conforme funcionamento no BPMN, no qual cada ícone representa uma etapa com objetivos e funções diferentes. W W W.Q U A L I TO R .C O M . B R | PÁGINA 31 MANUAL DO FLUXO DE ATENDIMENTO IMPORTANTE: Para novas versões do Qualitor, esses botões deverão executar a função descrita por cada tarefa. Ex.: Uma etapa simbolizada pela “tarefa mensagem” poderá significar que, ao atingi-la, a equipe responsável deve ser notificada por e-mail. Abaixo segue os ícones com cada tipo de tarefa: - Tarefa Qualitor - Tarefa Manual - Tarefa Humana - Tarefa Mensagem - Tarefa Serviço - Tarefa Script 1.8.1.3 Eventos Os eventos são movimentações que acontecem dentro do fluxo. W W W.Q U A L I TO R .C O M . B R | PÁGINA 32 MANUAL DO FLUXO DE ATENDIMENTO São divididos em dois tipos: “Evento término” e “Evento término por link”. 1.8.1.3.1 Evento Término Este ícone permite duas funções diferentes: “Cancelar” ou “Encerrar” requisições, sendo que tais possibilidades estarão passiveis de seleção dependendo da situação do fluxo em que esta é inserida: 1ª SITUAÇÃO: Se o ícone estiver dentro da situação “Aguardando atendimento” indica que o fluxo da requisição está cancelado. 2ª SITUAÇÃO: Se o ícone estiver dentro da situação “Em atendimento” pode indicar também que o fluxo esta cancelado ou ainda indicar o encerramento do fluxo da requisição. Assim, ao editar uma etapa, na guia “Parâmetro” é possível alterar a situação da etapa do fluxo para cancelado ou encerrado. A imagem a seguir traz um exemplo do fluxo com a situação da etapa como “cancelado”: Dentro de um fluxo de atendimento é possível ter vários “términos”, ou seja, várias possibilidades de encerramento deste fluxo. . W W W.Q U A L I TO R .C O M . B R | PÁGINA 33 MANUAL DO FLUXO DE ATENDIMENTO 1.8.1.3.2 Evento Término por Link Este ícone representa durante a evolução do fluxo de atendimento que em uma determinada etapa do fluxo seja direcionado para continuar em outro fluxo. Para isso, na guia “Parâmetro” da tela de edição das etapas do fluxo, deve-se selecionar o fluxo que será desviada a etapa do fluxo atual e também indicar a etapa do novo fluxo que a requisição deverá seguir: Cada fluxo de atendimento é composto por etapas: O exemplo anterior mostra que, ao passar pela “Etapa 2” do “Fluxo A”, haverá um “evento término por link” que fará o fluxo prosseguir na “Etapa 1” do “Fluxo B”, sem precisar percorrer todo o “Fluxo A”. W W W.Q U A L I TO R .C O M . B R | PÁGINA 34 MANUAL DO FLUXO DE ATENDIMENTO Exemplo: Chega ao Departamento de RH uma requisição, solicitando a CONTRATAÇÃO DE UM NOVO COLABORADOR. Solicitações desta natureza poderão necessitar que dois fluxos estejam associados à requisição. Neste exemplo, 2 fluxos precisaram ser criados: Fluxo 1 - “Solicitação de Contratação”: Este fluxo direciona o depto. RH a todos os procedimentos necessários para o processo de seleção e contratação. Fluxo 2 - “Avaliação de Infraestrutura”: Tendo sido selecionado o candidato, alguma etapa do “Fluxo 1” fará um desvio para este fluxo, que terá como função disponibilizar a estrutura física para a chegada do colaborador. Poderá ainda ter uma etapa também com link fim que irá retornar este fluxo ao “Fluxo 1”, para que a requisição seja encerrada. Por esse motivo, ao requisitar a contratação, o administrador do Qualitor já deve ter previsto as etapas que irão compor cada fluxo. W W W.Q U A L I TO R .C O M . B R | PÁGINA 35 MANUAL DO FLUXO DE ATENDIMENTO REQUISIÇÃO: SOLICITAÇÃO DE NOVO COLABORADOR Ao processar a requisição, automaticamente, ela será direcionada à etapa 1 do fluxo 1. Em dado momento do fluxo, existe um “link fim” etapa pertencente ao “Fluxo 2”. que redirecionará o fluxo para uma O desenho acima demonstra a solicitação feita pelo RH. W W W.Q U A L I TO R .C O M . B R | PÁGINA 36 MANUAL DO FLUXO DE ATENDIMENTO Leitura do exemplo anterior: A requisição, ao ser aberta, será encaminhada ao “Fluxo 1 – Solicitação de Contratação” e este, assim que passar pela etapa “Em busca de currículos”, será encaminhado ao “Fluxo 2 – Avaliação de infraestrutura”, mais precisamente à etapa “Instalar ramal para novo colaborador”. A requisição, estando no “Fluxo 2”, ao passar pela etapa “Adequar ambiente para...” que possui um link fim, será encaminhada à etapa “Entrevista inicial”, presente no “Fluxo 1”. *** CONFIGURAÇÃO NO QUALITOR *** Os fluxos de atendimento são acessados em: “Administração / Requisições / Fluxos de Atendimento” Um novo fluxo na estrutura de árvore pode ser criado ao clicar em: O elemento “Evento término por link” é o que representa essa movimentação entre fluxos. Esta movimentação entre fluxos só é possível a partir da versão 8 do Qualitor. W W W.Q U A L I TO R .C O M . B R | PÁGINA 37 MANUAL DO FLUXO DE ATENDIMENTO 1.8.1.4 Gateways São ações dentro do fluxo, que podem ser: Gateway divisão - Este ícone representa uma “etapa de paralelismo”. O paralelismo permite que requisições com objetivos distintos possam ser disparadas em paralelo, ou seja, ao mesmo tempo. *** Vantagens: *** ӾӾ Quando o fluxo alcançar determinada etapa que possua paralelismo, requisições com objetivos distintos poderão ser disparadas ao mesmo tempo. ӾӾ Neste caso, o avanço do fluxo estará condicionado ao encerramento de todas as requisições abertas em paralelo. ӾӾ A utilização deste recurso se faz importante quando não se necessita que uma requisição tenha sido encerrada para então outra requisição possa ser aberta. A seguir, demonstraremos um exemplo onde uma etapa de paralelismo será utilizada. W W W.Q U A L I TO R .C O M . B R | PÁGINA 38 MANUAL DO FLUXO DE ATENDIMENTO Exemplo: Fluxo: Solicitação de Contratação ETAPA 1 Solicitação de recurso humano ETAPA 2 Em busca de currículos Ao alcançar a primeira etapa do fluxo, poderá ter sido definido que várias solicitações tenham que ser disparadas ao mesmo tempo. Cada solicitação corresponde a um chamado. ETAPA 3 Entrevista inicial FLUFLUXO “SOLICITAÇÃO DE CONTRATAÇÃO” Continuação do exemplo... ETAPA 1 3 requisições disparadas em paralelo Solicitação de recurso humano ETAPA 2 1 2 3 Em busca de currículos ETAPA 3 Entrevista inicial W W W.Q U A L I TO R .C O M . B R | PÁGINA 39 MANUAL DO FLUXO DE ATENDIMENTO Leitura do exemplo anterior: No desenho anterior, a “Etapa 1” irá disparar 3 requisições (chamados) ao mesmo tempo. Após encerradas as requisições, o fluxo seguirá para as próximas etapas. ETAPA 1 SOLICITAÇÃO DE RH ETAPA 2 REQUISIÇÃO 1 Em busca de currículos Comprar notebook ETAPA 3 Entrevista inicial REQUISIÇÃO 2 Comprar cadeira REQUISIÇÃO 3 Instalar novo ramal *** VANTAGENS: *** A vantagem do paralelismo é que o RH não precisará abrir as três requisições em etapas diferentes do fluxo (um por etapa) e/ou ainda aguardar que um encerre para poder dar início ao outro. Com o recurso de paralelismo, os três chamados podem ser disparados ao mesmo tempo! W W W.Q U A L I TO R .C O M . B R | PÁGINA 40 MANUAL DO FLUXO DE ATENDIMENTO *** CONFIGURAÇÃO NO QUALITOR *** Os fluxos de atendimento são acessados em: “Administração / Requisições / Fluxos de Atendimento” Um novo fluxo na estrutura de árvore pode ser criado ao clicar em: O elemento “Gateway divisão (AND)” é o que representa o paralelismo no Qualitor. Na edição da etapa do fluxo, na guia “Parâmetro” ao selecionar a opção “Executar paralelismo de atividades” será possível adicionar a esta etapa do fluxo a geração de Chamados e Atendimentos multiempresa que deverão ser executadas para que o fluxo siga na próxima etapa. W W W.Q U A L I TO R .C O M . B R | PÁGINA 41 MANUAL DO FLUXO DE ATENDIMENTO Também nesta tela, se for selecionado o parâmetro “Utilizar o solicitante do atendimento principal nos atendimentos abertos” irá permitir que todos os chamados que forem abertos nesta etapa terão o mesmo cliente e contato do chamado na qual o fluxo está inserido. Gateway exclusão - Este ícone representa uma etapa de “decisão” do fluxo de atendimento, ou seja, uma etapa que pode direcionar o fluxo entre duas ou mais etapas. Uma etapa do tipo GATEWAY EXCLUSÃO, permite que o usuário, a partir de uma escolha ou de regras que forem contempladas, direcione o fluxo a uma determinada direção (etapa), excluindo assim outros possíveis caminhos/etapas. Exemplo: *** PRIMEIRO MOMENTO *** Diga qual o salário. RESPOSTA: 3.000 Reanálise “... Não gostei do candidato...” Decisão Válido (V) - Regra contemplada Salário > 2000 Válido (V) - Regra contemplada Salário < 2000 Inválido (X) - Regra excluída W W W.Q U A L I TO R .C O M . B R | PÁGINA 42 MANUAL DO FLUXO DE ATENDIMENTO Este recurso é útil quando uma etapa tem duas ou mais possibilidades como resposta. Neste caso, a resposta dada determinará o rumo que o fluxo irá tomar. *** SEGUNDO MOMENTO *** Escolher entre as opções VÁLIDAS: retornar ou avançar o fluxo. Caso uma opção INVÁLIDA seja clicada, o Qualitor emitirá uma mensagem de aviso: W W W.Q U A L I TO R .C O M . B R | PÁGINA 43 MANUAL DO FLUXO DE ATENDIMENTO Exemplo 2: A etapa abaixo pertence ao fluxo “Avaliação de infraestrutura” e possui 2 caminhos de resposta: Realizar cálculo de espaço disponível para novas instalações Etapa de decisão “Gateway exclusão” NÃO Recalcular medidas do projeto O espaço é suficiente? SIM Dar continuidade No Qualitor, este exemplo é representado da seguinte forma: *** Fluxo em estrutura de árvore Observação: O ícone “gateway exclusão” também permite que o fluxo seja direcionado para etapas de outras situações do fluxo de atendimento. W W W.Q U A L I TO R .C O M . B R | PÁGINA 44 MANUAL DO FLUXO DE ATENDIMENTO 1.9 Relações de situações nas etapas Um fluxo de atendimento é constituído basicamente por: SITUAÇÕES e ETAPAS. O Qualitor possui algumas situações do chamado que são padrão do sistema, em especial algumas: ӾӾ Aguardando Atendimento** ӾӾ Em Atendimento** ӾӾ Aguardando Verificação ** Estas duas situações representam o ciclo de vida mínimo de um chamado. As requisições geradas no Qualitor passam por diferentes momentos, aqui descritos como “Situações”, porém os fluxos de atendimento somente poderão ser criados dentro das 3 situações acima descritas. Ao se iniciar a criação de um novo fluxo de atendimento, automaticamente este nascerá com essas 3 situações disponíveis para que o fluxo seja inserido. Dentro de cada uma dessas 3 situações poderão ser adicionadas “Etapas”, que são estágios pela qual a requisição poderá vir a passar, assumindo as características personalizadas conforme o fluxo de atendimento. W W W.Q U A L I TO R .C O M . B R | PÁGINA 45 MANUAL DO FLUXO DE ATENDIMENTO Exemplo: 1.9.1Entendendo o fluxo: “Aguardando atendimento” Existem duas opções possíveis envolvendo a situação “aguardando atendimento”. Essas opções serão explicadas a seguir. W W W.Q U A L I TO R .C O M . B R | PÁGINA 46 MANUAL DO FLUXO DE ATENDIMENTO Primeira opção: A primeira situação “Aguardando atendimento” possui abaixo: ӾӾ Uma primeira etapa “Em solicitação de recurso humano (detalhamento da vaga)”. ӾӾ Um desvio: “Encaminhar para outra situação “Em Atendimento”. Exemplo: alguém necessita de um novo recurso em sua área, abre um chamado e, conforme a categorização, poderá ser direcionado a este fluxo de atendimento ... Conforme o fluxo definido, a sequência inicial de comportamento do chamado será: 1. Ao ser aberto o chamado, o mesmo mostrará inicialmente duas informações, sendo o primeiro status: Aguardando atendimento. Porém, ao exibir o chamado com fluxo, apenas a etapa inicial será mostrada: “Em solicitação de recurso humano (detalhamento da vaga)”. W W W.Q U A L I TO R .C O M . B R | PÁGINA 47 MANUAL DO FLUXO DE ATENDIMENTO O chamado ficará nesta situação até que o atendente clique em “Próxima Etapa” . Ao clicar, o chamado será encaminhado para a próxima “Etapa” configurada no fluxo. Segunda opção: A primeira situação “Aguardando Atendimento” possui abaixo uma primeira etapa: “Em solicitação de recurso humano (detalhamento da vaga)”, que atua como um “desvio direto” para outra situação. W W W.Q U A L I TO R .C O M . B R | PÁGINA 48 MANUAL DO FLUXO DE ATENDIMENTO Observação: neste exemplo, ao ser criado um novo chamado, este passará a mostrar seu status diretamente na situação “Em Atendimento”, bem como a primeira etapa seguinte. Conforme o fluxo definido abaixo, a sequência inicial de comportamento do chamado será: Ao ser aberto o chamado, o mesmo não necessitará de intervenção do atendente, pois passará direto pela situação “Aguardando atendimento” e suas etapas, mostrando somente as informações da próxima situação: “Em Atendimento”. Primeira etapa: “Em Atendimento” Conclusão: Qualquer uma das duas opções utilizadas na situação “Aguardando Atendimento” irá conduzir o chamado ao mesmo ponto, a questão é ter ou não, intervenção do atendente. W W W.Q U A L I TO R .C O M . B R | PÁGINA 49 MANUAL DO FLUXO DE ATENDIMENTO 1.10 Movimentação do fluxo de atendimento A utilização de um fluxo de atendimento em uma requisição permite que ele seja movimentado com características próprias deste recurso. Isso significa dizer que as etapas se movimentam das seguintes formas: Transitar entre as etapas de uma determinada “Situação”. Desviar da etapa atual, para uma etapa em qualquer outra situação. Desviar da etapa atual, para etapas de outros fluxos de atendimento. Recomenda-se: Não modificar um fluxo de atendimento se houver requisições em execução associados a este. Gerar um clone do fluxo de atendimento (caso queira modificá-lo) e posteriormente trocá-lo na categoria da requisição. Importante: Quando alguma alteração é realizada no fluxo de atendimento durante a execução de um requisição, esta recebe as modificações aplicadas. 1.11 Regras de entrada e saída Conceito de REGRA no fluxo: As regras de entrada e saída consistem em uma série de pré-requisitos que deverão ser contemplados, antes de poder ENTRAR ou SAIR de uma etapa. W W W.Q U A L I TO R .C O M . B R | PÁGINA 50 MANUAL DO FLUXO DE ATENDIMENTO Em um fluxo de atendimento é possível configurar regras para o seu funcionamento e utilização. Essas regras são definidas no momento do cadastro de cada uma das etapas que compõem o fluxo. Basicamente existem dois tipos de REGRAS, a serem aplicadas para as etapas: Regras de entrada: definem os pré-requisitos que deverão ser contemplados (já anteriormente definidos) para que a requisição possa entrar em uma etapa do fluxo. Ou seja, regras de entrada testam valores anteriormente definidos em campos de outras etapas. Regras de saída: definem os pré-requisitos que deverão ser contemplados para que seja possível sair da etapa atual e seguir para a próxima etapa. Obs.: Regras de saída adiciona-se informação e conteúdo na requisição, regras de entrada verifica-se e compara as informações e conteúdos inseridos. IMPORTANTE: Nos casos de retorno a uma etapa, as regras são ignoradas, pois o sistema entende que, uma vez já tendo passado por aquela etapa, as regras já foram contempladas. 1.11.1 Tipos de Regras usadas no fluxo Quando regras forem inseridas nas etapas, elas poderão solicitar: 1. Informações Adicionais: Será solicitado que sejam inseridas informações adicionais ao chamado. W W W.Q U A L I TO R .C O M . B R | PÁGINA 51 MANUAL DO FLUXO DE ATENDIMENTO 2. Check-lists: Será solicitado o preenchimento de um determinado check-list. 3. Anexos: Deverá ser adicionado ao chamado um determinado anexo, dentro da “Classificação de Anexos” desejada. 4. Categoria de Mudança: Dentro do chamado deverá ser gerada uma mudança, com a categoria ali especificada. 5. Script de atendimento: Será solicitada a execução de um ou mais scripts pelo responsável da etapa. 6. Ações: Será verificado se uma ação já foi executada ou para executar novas ações. 1.11.2 Estabelecendo REGRAS para as “Etapas de Decisões” Quando o fluxo de atendimento se depara com uma etapa de decisão, as regras irão estabelecer a direção a ser dada ao fluxo. As etapas de decisões podem ser constituídas de saídas SEM regra e COM regra. Exemplo: Em busca de currículos Reanálise “... Não gostei do candidato...” Decisão *** REGRA *** Salário > 2000 *** REGRA *** Salário < 2000 Aprovação Diretoria Aprovação Normal W W W.Q U A L I TO R .C O M . B R | PÁGINA 52 MANUAL DO FLUXO DE ATENDIMENTO De acordo com o exemplo anterior, as regras para a etapa de decisão são: > 2000: o SALÁRIO irá determinar se o candidato deve ter a aprovação de diretoria antes de ir para a contratação. < 2000: o SALÁRIO irá determinar se o candidato pode ser contratado direto sem a aprovação da diretoria. 1.11.2.1 Processo de escolha para as “Etapas de Decisões” A decisão do fluxo é em função de um valor inserido no “CAMPO ADICIONAL” === Salário. Numa etapa de decisão, o fluxo consulta a informação adicional vinculada a ele e exibe até mesmo as regras que não estiverem válidas. Ou seja, o atendente toma conhecimento de qual seria o caminho que o fluxo seguiria se tivesse contemplado outra regra. Solicitar Reanálise “... Não gostei do candidato...” Decisão Esta possibilidade de decisão NÃO possui regra, portanto é considerada válida! *** REGRA *** Salário > 2000 *** REGRA *** Salário < 2000 Aprovação Diretoria Aprovação Normal W W W.Q U A L I TO R .C O M . B R | PÁGINA 53 MANUAL DO FLUXO DE ATENDIMENTO No Qualitor, as três possibilidades de caminho que o fluxo poderá seguir serão exibidas: Caso uma possibilidade inválida seja escolhida, o Qualitor emite um aviso sobre o que seria necessário para poder avançar: Deverá ser escolhida uma opção válida, dentre as possibilidades apresentadas. W W W.Q U A L I TO R .C O M . B R | PÁGINA 54 MANUAL DO FLUXO DE ATENDIMENTO 1.12 Cuidados ao processar o fluxo Um erro no desenvolvimento de um fluxo pode fazer com que uma etapa de decisão não tenha nenhuma entrada que contemple as regras, isso pode TRANCAR O FLUXO! Caso 1: Ao ser criado o fluxo de atendimento, foram definidas as seguintes regras: Como se pode observar na imagem anterior, não há nenhuma regra a ser aplicada quando o salário for menor do que R$1.000,00 (mil reais). Deste modo, caso o valor informado seja de R$750,00 (setecentos e cinquenta reais) o fluxo ficará trancado, uma vez que esse valor não se enquadra em nenhuma das regras estipuladas. Consequentemente, o Qualitor exibirá uma janela alertando que não existem regras definidas para este valor e apontará que a informação adicional deve ser alterada para uma regra existente. W W W.Q U A L I TO R .C O M . B R | PÁGINA 55 MANUAL DO FLUXO DE ATENDIMENTO Caso 2: A etapa “Em solicitação de recurso humano (detalhamento da vaga)” não possui etapa seguinte, ou seja, não foi definido no fluxo, o que deve ser feito quando for necessário sair dessa etapa! Como demonstrado na imagem anterior, a etapa “Em solicitação de recurso humano (detalhamento da vaga) não leva a lugar algum. Consequentemente, o fluxo ficará trancado, não sabendo qual direção tomar. W W W.Q U A L I TO R .C O M . B R | PÁGINA 56 MANUAL DO FLUXO DE ATENDIMENTO No chamado, o atendente tentará encaminhar o chamado para a próxima etapa. Para isso clicará sobre a seta verde, demonstrada na imagem seguinte: Nesse momento, o Qualitor exibirá uma janela informando: 1.13 Possibilidade de cancelamento do chamado com fluxo Um chamado com fluxo de atendimento associado pode ser cancelado. Para que isso ocorra, uma etapa poderá ser configurada para que, quando o chamado for direcionado a ela, o mesmo seja cancelado. W W W.Q U A L I TO R .C O M . B R | PÁGINA 57 MANUAL DO FLUXO DE ATENDIMENTO O ícone representa uma etapa que pode cancelar o chamado. Observe a seguinte imagem: 1.14 Regras para chamados com fluxo Para chamados que já possuem um fluxo de atendimento associado, existem algumas regras que são seguidas. São elas: 1) Se o chamado pertencer a uma categoria de “Pronto-Atendimento”, o fluxo pulará a situação “Aguardando Atendimento”, indo diretamente para a situação “Em Atendimento”. W W W.Q U A L I TO R .C O M . B R | PÁGINA 58 MANUAL DO FLUXO DE ATENDIMENTO 2) A associação do “Fluxo de Atendimento” é feita na CATEGORIA do chamado. Obs.: poderá ser inserido somente UM fluxo de atendimento por categoria. W W W.Q U A L I TO R .C O M . B R | PÁGINA 59 MANUAL DO FLUXO DE ATENDIMENTO 2 Pesquisando fluxos de atendimento É possível pesquisar fluxos de atendimento através de quatro formas diferentes: pela pesquisa geral de fluxos e pela pesquisa por chamados, por incidentes ou por requisições de serviço. A seguir será descrita cada uma destas formas de pesquisa: 2.1 Pesquisa geral de fluxo de atendimento A pesquisa geral de fluxo de atendimento permite que seja pesquisado todos os fluxos cadastrados no sistema Qualitor e também possa verificar se eles estão ativos ou não, ou seja, se estão disponíveis para serem utilizados nas requisições. Para acessar a tela de pesquisa deve-se clicar no menu “Administração / Requisições / Fluxos de atendimento”. Ao clicar nesta opção de menu, será exibida a tela de pesquisa dos fluxos de atendimento. W W W.Q U A L I TO R .C O M . B R | PÁGINA 60 MANUAL DO FLUXO DE ATENDIMENTO Observe a imagem a seguir: Nesta tela de pesquisa é possível pesquisar um fluxo pelo nome ou então listar todos os fluxos, clicando no botão “Todos”, conforme exemplo mostrado acima. Para pesquisar o fluxo pelo nome, basta escrevê-lo no campo “Nome” e clicar no botão “Pesquisar”que o resultado será apresentado, conforme tela a seguir: Cada ícone presente na tela de pesquisa possui uma função em relação aos fluxos de atendimento. Abaixo segue a descrição destes ícones: Visualizar e editar fluxo - Este ícone possibilita a visualização e/ou a edição do fluxo de atendimento construído na “Estrutura de árvore”, conforme exemplo a seguir: W W W.Q U A L I TO R .C O M . B R | PÁGINA 61 MANUAL DO FLUXO DE ATENDIMENTO Visualizar e editar fluxo gráfico - Este ícone possibilita a visualização e/ou a edição do fluxo de atendimento construído através do “Desenhador gráfico”, conforme exemplo abaixo: W W W.Q U A L I TO R .C O M . B R | PÁGINA 62 MANUAL DO FLUXO DE ATENDIMENTO Imprimir - Este ícone permite a impressão da lista da pesquisa de fluxos de atendimento em forma de relatório: Exportar - Este ícone permite exportar a lista da pesquisa de fluxos de atendimento em formatos de arquivos .CSV ou .EXCEL: Ao clicar em exportar deve-se escolher em qual formato será exportado: Selecionando a opção do formato, a seguinte tela será exibida: W W W.Q U A L I TO R .C O M . B R | PÁGINA 63 MANUAL DO FLUXO DE ATENDIMENTO Nesta tela, clica-se no nome do arquivo e seleciona-se a opção desejada, como mostra a figura abaixo, para que seja exibido o arquivo. Caso o formato selecionado para exportação tenha sido .CSV o arquivo será apresentado da seguinte maneira: No entanto, caso o formato selecionado para exportação tenha sido .XLS o arquivo será apresentada da seguinte forma: W W W.Q U A L I TO R .C O M . B R | PÁGINA 64 MANUAL DO FLUXO DE ATENDIMENTO 2.2 Pesquisa de fluxo de atendimento em “Chamados” Na pesquisa de chamados, através do menu “Chamados / Pesquisar chamados”, é possível pesquisar fluxos de atendimento nos chamados. Para isso, na tela do filtro de pesquisa de chamados, existe a guia “Fluxo de atendimento”: Nesta guia é possível pesquisar através do ícone “Localizar” mento cadastrados e ativos no sistema: os fluxos de atendi- Ao selecionar o fluxo, também é possível selecionar, através do ícone “Múltipla seleção” , uma ou mais etapas deste fluxo para pesquisar nos chamados: W W W.Q U A L I TO R .C O M . B R | PÁGINA 65 MANUAL DO FLUXO DE ATENDIMENTO Após selecionar o fluxo de atendimento e as etapas na tela de pesquisa, clicase no botão “Pesquisar”: Em seguida será exibida a tela com os resultados dos chamados que utilizaram o fluxo selecionado, conforme exemplo abaixo: W W W.Q U A L I TO R .C O M . B R | PÁGINA 66 MANUAL DO FLUXO DE ATENDIMENTO 2.3 Pesquisa de fluxo de atendimento em “Incidentes” Na pesquisa de incidentes, através do menu “Incidentes / Pesquisar incidentes”, é possível pesquisar fluxos de atendimento nos incidentes. Para isso, na tela do filtro de pesquisa de incidentes, existe a guia “Fluxo de atendimento”: Nesta guia é possível pesquisar através do ícone “Localizar” mento cadastrados e ativos no sistema: os fluxos de atendi- Ao selecionar o fluxo, também é possível selecionar, através do ícone “Múltipla seleção” , uma ou mais etapas deste fluxo para pesquisar nos incidentes: W W W.Q U A L I TO R .C O M . B R | PÁGINA 67 MANUAL DO FLUXO DE ATENDIMENTO Após selecionar o fluxo de atendimento e as etapas na tela de pesquisa, clicase no botão “Pesquisar”: Em seguida será exibida a tela com os resultados dos incidentes que utilizaram o fluxo selecionado, conforme exemplo abaixo: W W W.Q U A L I TO R .C O M . B R | PÁGINA 68 MANUAL DO FLUXO DE ATENDIMENTO 2.4 Pesquisa de fluxo de atendimento em “Requisições de serviço” Na pesquisa de requisições de serviço, através do menu “Requisições de serviço / Pesquisar requisições de serviço”, é possível pesquisar fluxos de atendimento nas requisições de serviço. Para isso, na tela do filtro de pesquisa de requisições de serviço, existe a guia “Fluxo de atendimento”: Nesta guia é possível pesquisar através do ícone “Localizar” to cadastrados e ativos no sistema: os fluxos de atendimen- Ao selecionar o fluxo, também é possível selecionar, através do ícone “Múltipla seleção” , uma ou mais etapas deste fluxo para pesquisar nas requisições de serviço: W W W.Q U A L I TO R .C O M . B R | PÁGINA 69 MANUAL DO FLUXO DE ATENDIMENTO Após selecionar o fluxo de atendimento e as etapas na tela de pesquisa, clica-se no botão “Pesquisar”: Em seguida será exibida a tela com os resultados das requisições de serviço que utilizaram o fluxo selecionado, conforme exemplo abaixo: W W W.Q U A L I TO R .C O M . B R | PÁGINA 70 MANUAL DO FLUXO DE ATENDIMENTO 3 Acessando o fluxo de atendimento Ao acessar os fluxos de atendimento, na tela de pesquisa, é possível editar os fluxos já existentes ou então criar novos fluxos, que podem ser construídos através de dois métodos: em “Estrutura de árvore” ou pelo “Desenhador gráfico”. É importante salientar que em ambos métodos de criação, a configuração dos “Tempos”, “Alerta por cores” e “Parâmetros” do fluxo de atendimento deverá ser realizada na tela de visualização do fluxo em “estrutura de árvore”, independente se ele foi criado neste ambiente ou no “desenhador gráfico”. A seguir serão descritos cada um destes métodos de criação do fluxo de atendimento: 3.1 Construção em “Estrutura de árvore” (Tree View) Na tela de pesquisa e acesso aos fluxos de atendimento, acessada pelo menu “Administração / Requisições / Fluxos de atendimento”, é possível criar novos fluxos, conforme imagem a seguir: W W W.Q U A L I TO R .C O M . B R | PÁGINA 71 MANUAL DO FLUXO DE ATENDIMENTO Ao clicar no botão “Novo” será exibida uma tela para cadastrar o novo fluxo de atendimento na “estrutura de árvore”: Nesta tela é necessário informar o “Nome” do fluxo que se deseja criar. E em seguida deve-se clicar no botão “Processar” para salvar o novo fluxo de atendimento, conforme imagem a seguir: W W W.Q U A L I TO R .C O M . B R | PÁGINA 72 MANUAL DO FLUXO DE ATENDIMENTO Exemplo: chamados parametrizados com categorias que possuam fluxo de atendimento associados, serão obrigatoriamente conduzidos a seguir o fluxo de atendimento desenvolvido. A tela de cadastro do fluxo de atendimento possui várias guias para configurar o processo do fluxo de atendimento. Abaixo, serão descritas cada uma destas guias: 3.1.1 Guia Configuração Após ser cadastrado o nome do fluxo e salvá-lo, na tela de cadastro do fluxo de atendimento, a guia “Configuração” ficará disponível para que se possa configurar todo o processo do fluxo de atendimento: W W W.Q U A L I TO R .C O M . B R | PÁGINA 73 MANUAL DO FLUXO DE ATENDIMENTO Na construção do fluxo de atendimento em “Estrutura de Árvore”, tudo que está abaixo ou dentro de um determinado nó (situação), representa a etapa da respectiva situação ou a situação seguinte. O fluxo de atendimento possui três situações previamente definidas: “Aguardando atendimento”, “Em atendimento” e “Aguardando verificação”. Ao dar início a um fluxo de atendimento, nenhuma das situações disponíveis irá possuir etapas abaixo. É possível incluir “Elementos” (etapas) dentro de cada uma dessas situações de atendimento. Porém, é importante ressaltar que abaixo de cada situação poderá haver somente um elemento, mas abaixo deste elemento poderão haver inúmeros outros elementos. 3.1.1.1 Criação de elementos Os elementos do fluxo de atendimento são criados através do botão “Adicionar elemento”. Para que esse botão fique disponível, é necessário clicar sobre a “Situação” para a qual deseja-se criar este elemento, conforme exemplo a seguir: W W W.Q U A L I TO R .C O M . B R | PÁGINA 74 MANUAL DO FLUXO DE ATENDIMENTO Ao escolher a situação desejada e clicar no botão “Adicionar elemento” , será exibida uma tela com o seguinte aspecto: Na tela de adição de um novo elemento, deverá ser escolhido um “tipo de etapa” para o elemento que está sendo inserido no fluxo, conforme imagem a seguir: W W W.Q U A L I TO R .C O M . B R | PÁGINA 75 MANUAL DO FLUXO DE ATENDIMENTO A finalidade dos tipos de etapas é de facilmente identificar o objetivo daquele elemento dentro do fluxo de atendimento. Na versão do Qualitor 8 estes ícones, que representam as etapas adicionadas no fluxo, possuem diversos comportamentos. Porém, dentro do processo de evolução e melhoria, poderão estar disponíveis em próximas versões do Qualitor aprimoramentos relacionados aos alinhamentos do padrão BPMN. Estas melhorias poderão alterar, por exemplo, as funções das tarefas, conforme funcionamento no BPMN, no qual cada ícone representa uma etapa com objetivos e funções diferentes. W W W.Q U A L I TO R .C O M . B R | PÁGINA 76 MANUAL DO FLUXO DE ATENDIMENTO Após selecionar o tipo de etapa, deve-se colocar o nome da etapa, conforme exemplo a seguir: Ao clicar em “processar” para salvar, o “elemento” será inserido e aparecerá logo abaixo da “Situação” selecionada: É possível inserir apenas UMA etapa inicial abaixo de cada situação. Caso haja a tentativa de “Adicionar elemento” com uma etapa já criada no mesmo nível, o Qualitor identifica que para a situação em foco já existe uma etapa criada e emitirá uma mensagem de aviso. W W W.Q U A L I TO R .C O M . B R | PÁGINA 77 MANUAL DO FLUXO DE ATENDIMENTO O alerta do Qualitor será exibido conforme a seguinte imagem: 3.1.1.2 Recurso de “Arrastar e Soltar” No fluxo de atendimento em árvore, é possível arrastar etapas criadas, com o objetivo de mudar a posição das etapas. Esse recurso é bastante simples, observe o passo-a-passo necessário: 1º) Clique uma vez sobre a etapa que você deseja reposicionar: W W W.Q U A L I TO R .C O M . B R | PÁGINA 78 MANUAL DO FLUXO DE ATENDIMENTO 2º) Segurando com o mouse, arraste a etapa para a posição desejada. 3º) Por fim, solte o botão do mouse e a etapa permanecerá na nova posição. W W W.Q U A L I TO R .C O M . B R | PÁGINA 79 MANUAL DO FLUXO DE ATENDIMENTO 3.1.1.3 Recurso de “Copiar e Colar” O recurso de copiar e colar dentro do fluxo de atendimento é útil nos casos em que se deseje copiar uma série de elementos (etapas) para dentro de um outro “Elemento” ou de uma “Situação” distinta. Na imagem a seguir, por exemplo, é possível visualizar na “Etapa de decisão”, que contém os elementos: “Salário < R$2.000,00”, “Reanálise - Não gostei do candidato” e “Salário > R$2.000,00”: Suponha que se deseje copiar o elemento “Reanálise - Não gostei do candidato” dentro do elemento “Salário > R$2.000,00”. Para isso, clica-se sobre o elemento que se deseja copiar e depois no botão “Copiar”: Logo em seguida, será exibido um aviso na tela do fluxo: W W W.Q U A L I TO R .C O M . B R | PÁGINA 80 MANUAL DO FLUXO DE ATENDIMENTO Em seguida, clica-se no elemento dentro da qual se deseja colar o item copiado e depois clica-se no botão “Colar”. Conforme o exemplo citado, o elemento “Reanálise - Não gostei do candidato” foi colado dentro do elemento “Salário > R$2.000,00” / “Aguardando aprovação da diretoria” no elemento “Não”, conforme imagem abaixo: W W W.Q U A L I TO R .C O M . B R | PÁGINA 81 MANUAL DO FLUXO DE ATENDIMENTO 3.1.1.4 Excluir elementos Com este recurso, é possível excluir os elementos criados clicando sobre o elemento desejado e, em seguida, no botão “Excluir”. IMPORTANTE: Quando um elemento é excluído, todas os outros elementos amarrados a ele, ou seja, todos os elementos que estão dentro dele são automaticamente excluídos também. 3.1.1.5 Editar elementos Conforme mencionado anteriormente, o fluxo de atendimento obedece à Regra dos 3 “R”. Deste modo, isso significa que deverão ser associados papéis (equipes responsáveis), rotas a serem seguidas e regras de entrada e/ou saída (quando necessário) para cada elemento do fluxo. Assim, esta configuração é feita através do botão “Editar”, mas antes de clicar em “Editar”, é necessário clicar no elemento que se deseja configurar. A tela de edição do elemento será exibida, informando a “Situação” e a “Etapa” do item a ser configurado e apresentando também uma série de guias com parâmetros para configuração e edição do elemento. Esta tela tem o seguinte aspecto: W W W.Q U A L I TO R .C O M . B R | PÁGINA 82 MANUAL DO FLUXO DE ATENDIMENTO A seguir, serão descritas cada uma das guias da tela de edição dos elementos: 3.1.1.5.1 Guia Parâmetro Na guia “Parâmetro” na seção “Ao atingir esta etapa”, o campo “Comportamento” determina o que acontecerá com a requisição quando ela chegar à etapa em questão. Neste campo há 4 possíveis opções de comportamento, que serão exibidas de acordo com o tipo de etapa adicionada ao fluxo: Deste modo, ao adicionar um elemento no fluxo de atendimento, na edição deste elemento, a opção de “Comportamento” irá depender do tipo de etapa que ele foi criado. A seguir será descrito os possíveis comportamentos para cada etapa: W W W.Q U A L I TO R .C O M . B R | PÁGINA 83 MANUAL DO FLUXO DE ATENDIMENTO 3.1.1.5.1.1 Comportamento: “Permanecer nesta etapa” Este comportamento define que, ao atingir a etapa em questão, a requisição permanecerá nela até que determinada atividade ou ação seja cumprida por seu responsável e também, na tela da requisição, seja clicado no botão “Próxima etapa”, para dar continuidade ao fluxo. O comportamento “Permanecer nesta etapa” possibilita várias opções para determinar como aquela etapa dará continuidade ao atendimento da requisição, realizando as atividades necessárias para o cumprimento desta etapa. As opções disponíveis são: ӾӾ Manter atendimento como está; ӾӾ Limpar equipe e responsável do atendimento; ӾӾ Transferir para o operador do atendimento; ӾӾ Transferir para o superior imediato do operador do atendimento; ӾӾ Transferir para o coordenador da equipe de atendimento; ӾӾ Transferir para o coordenador da equipe preferencial do operador do atendimento; W W W.Q U A L I TO R .C O M . B R | PÁGINA 84 MANUAL DO FLUXO DE ATENDIMENTO ӾӾ Transferir para o coordenador da categoria do atendimento; ӾӾ Transferir o atendimento para a equipe / responsável abaixo: Esta opção permite que seja selecionado uma equipe e um responsável, fazendo com que a requisição, ao chegar nessa etapa, seja transferida para essa equipe e responsável configurados. Nesta opção há também o parâmetro “Permitir que o usuário selecione o responsável pelo atendimento”. Ao selecionar este parâmetro, permite que o usuário selecione o responsável pelo atendimento, como também poderá selecionar vários responsáveis através do ícone de múltipla seleção. Observe a seguinte imagem: IMPORTANTE: A seleção de responsável pode ser realizada sem selecionar nenhuma equipe, porém, caso haja uma equipe selecionada no campo “Equipe”, somente usuários que façam parte dessa equipe poderão ser selecionados. W W W.Q U A L I TO R .C O M . B R | PÁGINA 85 MANUAL DO FLUXO DE ATENDIMENTO Quando a etapa do fluxo de atendimento for configurada com este parâmetro selecionado, ao atingir esta etapa ao invés da etapa ser avançada automaticamente, será exibida na tela da requisição a seguinte tela, para ser selecionado o responsável: Nesta tela, a seleção de um responsável é obrigatória, caso contrário a requisição permanecerá na etapa atual. Os responsáveis listados serão aqueles cadastrados na configuração da etapa e o responsável selecionado será atribuído como responsável pela requisição, obedecendo todas as regras referentes a troca de responsável de uma requisição (registros de retenção, histórico, etc.). ӾӾ Transferir o atendimento para o atendente responsável pelo cliente com a responsabilidade abaixo: Esta opção permite transferir a requisição para o responsável pelo cliente, atribuindo a ele uma responsabilidade. Observe a imagem abaixo: IMPORTANTE: A configuração da etapa não poderá ser salva caso a opção esteja selecionada e nenhuma “responsabilidade” esteja selecionada. W W W.Q U A L I TO R .C O M . B R | PÁGINA 86 MANUAL DO FLUXO DE ATENDIMENTO As opções disponíveis para seleção nestas opções são aquelas configuradas também na guia “Permissões”. IMPORTANTE: Caso a opção esteja marcada, então o chamado será transferido para aquele que tiver a responsabilidade no cliente do chamado. -------------------------------------------------------------------------------------------------------------------------Existem DUAS exceções possíveis. São elas: 1. Cliente sem nenhum usuário com a responsabilidade configurada: Nesse caso, é mostrada uma mensagem, avisando ao operador que o chamado não pode ser passado para aquela etapa, pois o cliente não possui nenhum responsável com aquela responsabilidade atribuída (nomear a responsabilidade na mensagem); 2. Cliente com mais de um usuário com a responsabilidade configurada: Nesse caso, é selecionado qualquer um dos usuários para ser o responsável do chamado (ordem alfabética). -------------------------------------------------------------------------------------------------------------------------Abaixo destas opções também existe o parâmetro: “Manter o último responsável desta etapa, caso já tenha passado por ela”, que possibilita que o último responsável pela etapa em questão seja mantido. IMPORTANTE: O comportamento “Permanecer nesta etapa” estará disponível na edição dos elementos com os seguintes tipos de etapa: Sequência, Tarefa Qualitor, Tarefa Manual, Tarefa Humana, Tarefa Mensagem, Tarefa Serviço, Tarefa Script, Gateway Exclusão (Etapa de decisão) e Evento término por link. W W W.Q U A L I TO R .C O M . B R | PÁGINA 87 MANUAL DO FLUXO DE ATENDIMENTO 3.1.1.5.1.2 Comportamento: “Alterar a situação” Este comportamento define que, ao atingir a etapa em questão, a “Situação” mudará para a “Situação seguinte”, para “Suspenso”, “Encerrado” ou “Cancelado”, conforme a opção escolhida no campo “Situação”. No exemplo abaixo, a etapa está na situação “Em atendimento” e poderia ser alterada para a situação “Aguardando verificação” como também as demais opções descritas acima: No campo “Situação” além das demais opções, há a opção de suspender automaticamente o chamado: Ao selecionar esta opção, deverá ser informado no campo “Motivo de suspensão” um motivo pelo qual a requisição esta sendo suspensa, pois uma requisição não poderá ser suspensa sem que um motivo seja vinculado. W W W.Q U A L I TO R .C O M . B R | PÁGINA 88 MANUAL DO FLUXO DE ATENDIMENTO Estarão disponíveis também dois parâmetros referentes à suspensão da requisição. São eles: ӾӾ Permitir que o chamado troque de etapa enquanto estiver suspenso pelo fluxo: Se este parâmetro estiver selecionado, a requisição poderá ter a etapa alterada, mesmo com a requisição na situação como suspenso. Caso este parâmetro não esteja selecionado, a troca de etapa fica desabilitada e a reativação da requisição deve ser manual (através do menu “Ações” da requisição). ӾӾ Reativar o chamado automaticamente ao sair da etapa: Se este parâmetro estiver selecionado, quando a etapa da requisição for alterada, a requisição será automaticamente reativada. Caso este parâmetro não esteja selecionado, a requisição continua suspensa, mesmo com a troca de etapa. Observações: Quando a requisição sair da etapa e for reativada automaticamente, sua previsão de término será recalculada, levando-se em conta o tempo que a requisição ficou suspensa, da mesma forma que ocorre com a reativação manual de requisições. Logo, a previsão de término da requisição será recalculada de acordo com o tempo que ainda resta para o encerramento da mesma. Abaixo destes parâmetros, existe outro parâmetro: “Manter o último responsável desta etapa, caso já tenha passado por ela”, que possibilita que o último responsável pela etapa em questão seja mantido. IMPORTANTE: O comportamento “Alterar situação” estará disponível na edição dos elementos com os seguintes tipos de etapa: Sequência, Evento término e Evento término por link. W W W.Q U A L I TO R .C O M . B R | PÁGINA 89 MANUAL DO FLUXO DE ATENDIMENTO 3.1.1.5.1.3 Comportamento: “Desviar a etapa do chamado” Este comportamento define que, ao atingir a etapa em questão, ocorrerá um desvio para outra etapa. Esse desvio de etapas vai permitir que seja selecionada a próxima etapa em uma lista que, além de trazer as etapas da situação atual, trará também as etapas da outra situação que será possível desviar a etapa. Deste modo, os desvios de etapa serão possíveis nas seguintes situações: ӾӾ Etapas da situação “Aguardando atendimento” somente podem ser desviadas para etapas na mesma situação ou na situação “Em atendimento”; ӾӾ Etapas da situação “Em atendimento” somente podem ser desviadas para etapas na mesma situação ou na situação “Aguardando verificação”; ӾӾ Etapas na situação “Aguardando verificação” somente podem ser desviadas para etapas na mesma situação ou na situação “Em atendimento”. Quando o comportamento “Desviar a etapa do chamado” é selecionado, fica disponível para o atendente selecionar o fluxo e a etapa que a requisição será desviada. No campo “Fluxo” será listados todos os fluxos cadastrados no sistema para selecionar se o desvio será para o fluxo atual ou para outro fluxo de atendimento. Caso o operador selecione outro fluxo de atendimento, a combo de etapas é recarregada, mostrando as situações/etapas do fluxo selecionado. No campo “Etapa” serão listadas todas as etapas do fluxo selecionado no campo “Fluxo” para selecionar qual etapa deste fluxo será desviada a requisição em questão. W W W.Q U A L I TO R .C O M . B R | PÁGINA 90 MANUAL DO FLUXO DE ATENDIMENTO No exemplo abaixo, a etapa faz parte da situação “Aguardando atendimento”, portanto o campo “Etapa” listará apenas etapas das situações “Aguardando atendimento” e “Em atendimento” do fluxo selecionado: Caso o fluxo escolhido seja o atual e a etapa para a qual se deseja desviar seja uma etapa anterior, pode-se defini-la como retorno de fluxo, selecionando o parâmetro “Retorno de fluxo (ignora requisitos)” que se encontra ao lado do campo de opções. Isto fará com que o sistema ignore as possíveis regras de entrada e saída da etapa (visto que a requisição já passou por ela uma vez). Abaixo destes campos, existe também o parâmetro: “Manter o último responsável desta etapa, caso já tenha passado por ela”, que possibilita que o último responsável pela etapa em questão seja mantido. W W W.Q U A L I TO R .C O M . B R | PÁGINA 91 MANUAL DO FLUXO DE ATENDIMENTO IMPORTANTE: O comportamento “Desviar a etapa do chamado” estará disponível na edição dos elementos com os seguintes tipos de etapa: Sequência e Evento término por link. 3.1.1.5.1.3.1 Diferença entre “Desvio” e “Retorno” Algumas etapas do fluxo de atendimento podem exigir que uma decisão deva ser tomada para que o fluxo possa ir adiante. Essas “etapas de decisão” possuem “desvios” e/ ou “retornos”. Tanto o “desvio” quanto o “retorno” têm o mesmo objetivo no fluxo de atendimento (mudar de etapa), mas o comportamento dessa mudança de etapa segue regras diferentes. No fluxo de atendimento em árvore, tanto o “desvio” quanto o “retorno” são representados pelo mesmo símbolo: 1. Conceito de “Desvio”: DESVIO: significa o ato de direcionar o fluxo para uma próxima etapa. Obs.: para ir a próxima etapa onde o fluxo está sendo direcionado, podem existir REGRAS DE ENTRADA a serem contempladas. Portanto, o ingresso estará condicionado ao cumprimento dessas regras. 2. Conceito de “Retorno”: RETORNO: significa o ato de direcionar o fluxo para uma próxima etapa, IGNORANDO as possíveis REGRAS DE ENTRADA que porventura tenham sido definidas para a etapa na qual ele está sendo direcionado. Ou seja, o fluxo não testará a regra da entrada da etapa que ele está indo. W W W.Q U A L I TO R .C O M . B R | PÁGINA 92 MANUAL DO FLUXO DE ATENDIMENTO O retorno pode ser um desvio a uma etapa pela qual o fluxo ainda não tenha passado. 3.1.1.5.1.4 Comportamento: “Executar paralelismo de atividades” Paralelismo é um conceito de workflow, onde uma etapa de um fluxo de atendimento pode ficar dependente de “N” outras ações, antes que ele possa seguir adiante. Imagine o seguinte exemplo: Existe um chamado que trata sobre uma solicitação de uma nova estação de trabalho, cujo fluxo de atendimento só poderá sair da etapa “Aguardando infraestrutura” e chegar à etapa “Instalação de estação de trabalho” depois que as seguintes atividades estiverem encerradas: ӾӾ Instalação de ponto de rede ӾӾ Instalação de cabeamento elétrico ӾӾ Montagem do móvel ӾӾ Aquisição de cadeira ETAPA “Aguardando infraestrutura” ETAPA “Instalação de estação de trabalho” W W W.Q U A L I TO R .C O M . B R | PÁGINA 93 MANUAL DO FLUXO DE ATENDIMENTO No entanto, dentro da etapa “Aguardando infraestrutura”, as atividades que devem ser feitas são independentes uma de outra, ou seja, a instalação elétrica não depende da cadeira e assim por diante. Sendo assim, é possível executar essas atividades em “paralelismo” dentro dessa etapa do fluxo. Etapa: “Aguardando Infraestrutura” Montagem do móvel Instalação de ponto de rede Aquisição de cadeira Instalação de cabeamento elétrico Na edição de etapa do fluxo de atendimento, na seleção de “Comportamento” da etapa, existe a opção de configuração: “Executar paralelismo de atividades”. Ao utilizar esta opção, será exibido o parâmetro “Utilizar o solicitante do atendimento principal nos atendimentos abertos” o qual possibilita que todas as requisições que forem abertas nesta etapa tenham o mesmo cliente e contato da requisição em que o fluxo está. W W W.Q U A L I TO R .C O M . B R | PÁGINA 94 MANUAL DO FLUXO DE ATENDIMENTO Nesta tela, também serão exibidas 2 seções: ӾӾ Chamados: Permite configurar requisições a serem abertas, ao atingir esta etapa (que podem ser obrigatórias ou não). ӾӾ Atendimentos multiempresa: Permite configurar requisições a serem abertas, em outra empresa, ao atingir esta etapa (que podem ser obrigatórias ou não). Por exemplo, se temos um requisição que se trata de uma “Solicitação de Contratação”, o fluxo de atendimento só poderá sair da etapa “Em busca de currículos” e seguir para a próxima etapa “Entrevista inicial” depois que as seguintes requisições forem encerradas: • Receber e unir todos os currículos recebidos; • Analisar os currículos; • Selecionar os currículos. W W W.Q U A L I TO R .C O M . B R | PÁGINA 95 MANUAL DO FLUXO DE ATENDIMENTO O exemplo a seguir demonstra essa configuração: Ao atingir a etapa que possui o comportamento de paralelismo, o Qualitor irá abrir as requisições configurados automaticamente. Ao realizar esta operação, o fluxo ficará “parado” nesta etapa, aguardando a conclusão das requisições / atividades obrigatórios para dar continuidade ao fluxo. Vale lembrar que quando outra requisição é aberta pelo fluxo (em função do paralelismo), esta nova requisição também pode possuir um outro fluxo. Isso faz com que, a partir de um determinado ponto do fluxo de vida da requisição, outras requisições / atividades e outros fluxos podem ser adicionados. W W W.Q U A L I TO R .C O M . B R | PÁGINA 96 MANUAL DO FLUXO DE ATENDIMENTO Assim, podemos deixá-los correr em paralelo com a requisição principal ou montar séries para que alguns (obrigatórios) sejam encerrados antes que o fluxo continue. Como exemplo, podemos citar uma requisição principal, que ao chegar em uma determinada etapa, gera 3 sub-requisições diferentes (paralelismo). Cada sub requisição possui o seu próprio fluxo e ciclo de vida. Ao final das 3 requisições, a requisição principal é encaminhada automaticamente para a próxima etapa do fluxo. Abaixo destas seções, existe também o parâmetro: “Manter o último responsável desta etapa, caso já tenha passado por ela”, que possibilita que o último responsável pela etapa em questão seja mantido. IMPORTANTE: O comportamento “Executar paralelismo de atividades” estará disponível na edição dos elementos com os seguintes tipos de etapa: Sequência, Gateway Divisão (Etapa de paralelismo) e Evento término por link. 3.1.1.5.2 Guia Ações Na guia “Ações” é possível adicionar ações ou conjunto de ações quando uma requisição alcançar uma determinada etapa do fluxo para serem executadas nesta etapa, podendo ser realizadas de forma obrigatória ou não. Observe a imagem a seguir: Nesta tela estarão habilitadas diversas opções para adicionar as ações dentro da etapa da requisição. W W W.Q U A L I TO R .C O M . B R | PÁGINA 97 MANUAL DO FLUXO DE ATENDIMENTO Abaixo, segue a descrição de cada ícone e a sua função: Adicionar Ação - Este ícone permite adicionar uma ação dentro desta etapa da requisição. Ao clicar neste ícone, será exibida a seguinte tela: Nesta tela serão inseridas as informações necessárias para criação da ação e estas definições serão carregadas na requisição conforme forem contemplados os tempos configurados na ação. Após preencher todos os campos e clicar no botão “Salvar”, a ação será inserida na etapa: W W W.Q U A L I TO R .C O M . B R | PÁGINA 98 MANUAL DO FLUXO DE ATENDIMENTO Importar conjunto de ações - Este ícone possibilita importar um conjunto de ações já cadastrado no Qualitor. Ao clicar neste ícone será exibida a seguinte tela: Nesta tela, ao clicar no ícone em destaque, o Qualitor redirecionará a outra tela para confirmar a cópia das ações deste conjunto: W W W.Q U A L I TO R .C O M . B R | PÁGINA 99 MANUAL DO FLUXO DE ATENDIMENTO Ao confirmar, será exibida a tela de confirmação da importação das ações deste conjunto de ações, que já serão adicionadas na etapa em questão da requisição: Exportar conjunto de ações - Este ícone permite exportar uma ação ou um conjunto de ações para o cadastro de conjunto de ações do Qualitor (acessado pelo menu “Administração / Requisições / Conjunto de ações”). Ao clicar neste ícone, será exibida a seguinte tela: Nesta tela deverá ser informado um nome para este conjunto de ações e após clicar no botão “Salvar” será exibida a tela de confirmação da exportação: W W W.Q U A L I TO R .C O M . B R | PÁGINA 100 MANUAL DO FLUXO DE ATENDIMENTO Como resultado, na tela de pesquisa dos conjuntos de ações será exibido este conjunto de ações que acabou de ser exportado: Na guia “Ações” há também o parâmetro “Recriar as ações quando houver retorno do fluxo para esta etapa” que, quando selecionado, possibilita que as ações sejam recriadas para serem executadas novamente ao passar pela etapa, caso o fluxo retorne a esta etapa. IMPORTANTE: O nome desta guia pode variar, sendo exibido como “Ação” ou “Ações”. Ao editar uma etapa cujo único comportamento possível é “Permanecer nesta etapa”, o nome desta guia aparecerá como “Ação”. Já ao editar uma etapa que possua mais de uma possibilidade no campo “comportamento” (ou seja, uma etapa que execute “paralelismo de atividades”), o nome da guia aparecerá como “Ações”. Caso esta guia seja exibida como “Ação”, o parâmetro “Avançar o fluxo após concluir a ação” será exibido. Este parâmetro tem por objetivo avançar o fluxo automaticamente, quando a ação for concluída. W W W.Q U A L I TO R .C O M . B R | PÁGINA 101 MANUAL DO FLUXO DE ATENDIMENTO Observe a imagem seguinte: O avanço automático do fluxo somente ocorrerá SE as regras de saída desta etapa tiverem sido anteriormente contempladas e SE as regras de entrada da etapa seguinte também. Caso contrário, perde-se a característica de avanço automático. W W W.Q U A L I TO R .C O M . B R | PÁGINA 102 MANUAL DO FLUXO DE ATENDIMENTO 3.1.1.5.3 Guia Permissão Na guia “Permissão” é possível configurar permissões para quem poderá passar o fluxo para a próxima etapa e isso inclui equipes, atendentes e personagens. Em outras palavras, define-se nesta guia quem poderá clicar no botão de “Próxima Etapa” na requisição do fluxo de atendimento. Caso não se associe nenhuma equipe, atendente ou personagem às permissões, todos terão acesso ao botão e, consequentemente, poderão passar a requisição à próxima etapa. Nesta tela há dois parâmetros referentes às permissões para interatividade dos responsáveis pelo atendimento com o fluxo via e-mail e também para incluir os anexos da requisição neste e-mail. É importante salientar que estes dois parâmetros funcionam em conjunto e se o primeiro não estiver habilitado, o segundo parâmetro também não poderá ser selecionado: 1. Habilitar avanço da etapa via e-mail: Se este parâmetro estiver marcado, as pessoas declaradas com “Permissões” irão receber o e-mail avisando que a requisição alcançou esta etapa e no corpo do e-mail receberão um link para que o fluxo da requisição possa ser avançado. 2. Incluir anexos do chamado no e-mail enviado: Se este parâmetro também for selecionado, os anexos da requisição serão adicionados ao e-mail enviado. W W W.Q U A L I TO R .C O M . B R | PÁGINA 103 MANUAL DO FLUXO DE ATENDIMENTO Existem algumas observações gerais que são importantes e dizem respeito à utilização dos parâmetros mencionados acima. São elas: ӾӾ Os parâmetros somente estarão disponíveis para serem marcados caso haja alguma informação inserida nas grids de responsáveis (subguias Equipes, Atendentes e/ou Personagem). Se não houver configuração de permissões, os parâmetros estarão desabilitados. ӾӾ O parâmetro “Incluir anexos do chamado no e-mail enviado” somente poderá ser marcado se o parâmetro “Habilitar avanço da etapa via e-mail” estiver marcado também. Caso contrário, ele ficará desmarcado e desabilitado. ӾӾ Quando um atendimento estiver em um fluxo e houver a troca da etapa do fluxo, é verificado se essa nova etapa possui o parâmetro de interatividade (inclusão de anexos e avanço de etapa via e-mail) marcado. Se estiver selecionado, o Qualitor enviará um e-mail para todas as pessoas que possuem permissão na nova etapa, disponibilizando um link para cada uma das etapas posteriores possíveis, baseando-se na etapa atual. ӾӾ O link desse e-mail servirá para que seja feita a troca de etapa através do e-mail. ӾӾ Cada etapa possível, através da etapa atual, terá um link próprio. ӾӾ Caso o parâmetro “Incluir anexos do chamado no e-mail enviado” estiver marcado na etapa, os anexos do chamado serão adicionados ao e-mail enviado. ӾӾ OBS 1: Será observada a regra de somente enviar anexos que não estejam marcados como “Privado” e a regra de permissão de visualização de acordo com a classificação do anexo. Além disso, quando houver anexos enviados no e-mail, o corpo do e-mail conterá uma seção onde estarão listados os anexos, com nome e classificação. W W W.Q U A L I TO R .C O M . B R | PÁGINA 104 MANUAL DO FLUXO DE ATENDIMENTO ӾӾ OBS 2: Caso haja configuração de Mensageria na etapa e o mesmo usuário/contato estiver configurado para ser comunicado da troca de etapa e receber o e-mail com os links de troca de etapa, deve ser enviado somente o e-mail com os links. ӾӾ OBS 3: O e-mail será enviado no idioma do destinatário, incluindo dados com equivalência. Na próxima imagem, segue um exemplo de e-mail enviado com os links disponíveis das possíveis próximas etapas para dar continuidade no fluxo de atendimento: Além dos parâmetros, há também as subguias onde será possível vincular as pessoas que terão permissão sobre esta etapa do fluxo. W W W.Q U A L I TO R .C O M . B R | PÁGINA 105 MANUAL DO FLUXO DE ATENDIMENTO A seguir, serão descritas estas subguias: 3.1.1.5.3.1 Subguia “Equipes” Na subguia “Equipes” é possível adicionar, através de uma lista, uma ou mais equipes que terão permissão de acesso para enviar a requisição para a próxima etapa do fluxo de atendimento: 3.1.1.5.3.2 Subguia “Atendentes” Na subguia “Atendentes” é possível adicionar, através de uma lista, um ou mais atendentes que terão permissão de acesso para enviar a requisição para a próxima etapa do fluxo de atendimento: W W W.Q U A L I TO R .C O M . B R | PÁGINA 106 MANUAL DO FLUXO DE ATENDIMENTO 3.1.1.5.3.3 Subguia “Personagem” Na subguia “Personagem”, é possível adicionar, através de uma lista, um ou mais personagens que terão permissão de acesso para enviar a requisição para a próxima etapa do fluxo de atendimento. Na imagem seguinte, pode-se observar os possíveis personagens para serem adicionados: Dentre as opções de personagens, por uma particularidade das permissões do fluxo de atendimento, alguns deles foram separados entre atendentes e solicitantes. Assim, as permissões de solicitantes são explícitas e as de atendentes são implícitas. Ou seja, somente personagens solicitantes com permissão podem alterar a etapa da requisição (permissão explícita). Já os atendentes podem ter permissão, caso não haja nenhuma equipe ou atendente ou personagem configurados (permissão implícita). IMPORTANTE: Nos locais onde a permissão da etapa é verificada (tela da requisição, Qualitor Solicitante, troca de etapa por e-mail etc), os novos personagens são levados em consideração, caso possuam permissão. W W W.Q U A L I TO R .C O M . B R | PÁGINA 107 MANUAL DO FLUXO DE ATENDIMENTO 3.1.1.5.4 Guia Gatilhos Na guia “Gatilhos” são informados os “Gatilhos Personalizados” que estarão disponíveis na requisição quando a etapa em questão for atingida. Apenas para relembrar: os gatilhos personalizados têm como objetivo tornar disponível para algumas telas do Qualitor (mais precisamente no botão “Ações”) um link apontando para uma determinada URL. São criados pelo administrador do Qualitor em: “Administração / Avançado / Gatilhos personalizados”. Abaixo, segue um exemplo de gatilho adicionado numa determina etapa do fluxo da requisição: O Qualitor encaminha pelo gatilho todos os dados do chamado (descrição, título, categoria etc). IMPORTANTE: A aba “gatilhos” só será exibida quando o comportamento da etapa for “permanecer nesta etapa”. Para maiores informações sobre o tema “Gatilhos Personalizados”, consulte o Manual dos Recursos de Integração. W W W.Q U A L I TO R .C O M . B R | PÁGINA 108 MANUAL DO FLUXO DE ATENDIMENTO 3.1.1.5.5 Guia Mensageria Na guia “Mensageria” define-se quem deverá e de que forma, ser notificado nos seguintes momentos: “Ao atingir esta etapa” e “Ao atrasar etapa”. As formas de notificação são por “E-mail” e/ou por “Mensagem instantânea”. Abaixo segue exemplo de algumas opções para configuração de notificação: 3.1.1.5.6 Guia Instruções Na guia “Instruções” são criadas as mensagens explicativas relacionadas à etapa em questão. O objetivo das instruções é de informar ao atendente e/ou ao usuário final o que deverá ser realizado nessa etapa do fluxo de atendimento: W W W.Q U A L I TO R .C O M . B R | PÁGINA 109 MANUAL DO FLUXO DE ATENDIMENTO Essas mensagens poderão ser acessadas pelo atendente através do botão “Instruções da etapa” , presente na tela da requisição, conforme o exemplo a seguir: Ao clicar neste ícone, será exibida a tela com a mensagem previamente configurada na guia “Instruções”: W W W.Q U A L I TO R .C O M . B R | PÁGINA 110 MANUAL DO FLUXO DE ATENDIMENTO Quando usuário final visualizar a requisição através do “Portal dos Usuários Finais”, a tela da requisição também irá conter o ícone “Instruções da etapa”: Ao clicar neste ícone, a mensagem configurada para o usuário final será apresentada: 3.1.1.5.7 Guia Parâmetros de atendimento Na guia “Parâmetros do atendimento” são realizadas configurações de desativação ou de ativação dos recursos da requisição para a etapa em questão como também a integração Webservice do Qualitor com outros sistemas. W W W.Q U A L I TO R .C O M . B R | PÁGINA 111 MANUAL DO FLUXO DE ATENDIMENTO Na seção “Configuração” o último parâmetro “Permitir integração via webservice” permite utilizar o recurso de integração entre o Qualitor e outro software: Ao selecionar esse parâmetro, será necessário preencher o campo “Identificador de integração”. W W W.Q U A L I TO R .C O M . B R | PÁGINA 112 MANUAL DO FLUXO DE ATENDIMENTO Este campo possibilita que se informe um nome a ser utilizado pela integração, com o objetivo de dar acessado direto a um determinado fluxo, bem como a uma situação e etapa específica. A inserção de um suposto “apelido” dentro de uma etapa de um fluxo de atendimento, possibilitará que quando a integração for utilizada, não seja necessário informar a estrutura, a etapa e o fluxo de atendimento a ser utilizado na ação pela integração. Como exemplo, podemos citar a etapa “Em busca de currículos” a qual foi configurado o apelido no campo identificador como “Currículos_Integração”: Deste modo, ao ser realizada a integração entre o Qualitor e outro software, não será necessário informar toda a linha de comando que é gerada para exibir a tela da etapa, conforme o exemplo seguinte: W W W.Q U A L I TO R .C O M . B R | PÁGINA 113 MANUAL DO FLUXO DE ATENDIMENTO Assim, para realizar a integração bastará informar o apelido inserido no campo identificador, que no exemplo foi utilizado “Currículos_Integração” e será realizada a integração entre os dois sistemas, facilitando o processo de integração dos mesmos. IMPORTANTE: Esta configuração do recurso de integração deverá ser realizado em cada etapa do fluxo de atendimento que se deseja utilizá-lo, pois é uma configuração específica da etapa em questão. Na seção abaixo, na guia “Parâmetros de atendimento”, o parâmetro “Nesta etapa, permitir definir tempos e prazos das seguintes etapas”, ao ser selecionado, permite que ao chegar na etapa em questão, haja a possibilidade de estipular ou modificar o tempo máximo de permanência da requisição em outras etapas. Isto é útil nos fluxos em que o tempo de algumas etapas não pode ser previamente calculado. Este recurso somente será aplicado às etapas que forem informadas através do campo “Etapa”, onde será exibida todos as etapas do fluxo para serem selecionadas as etapas que terão esta configuração. Abaixo do campo “Etapa”, pode(m) ser visualizada(s) a(s) etapa(s) selecionada(s) e através do parâmetro “Obrigatório”, pode-se definir se o preenchimento do prazo de término destas etapas será de caráter obrigatório ou não. W W W.Q U A L I TO R .C O M . B R | PÁGINA 114 MANUAL DO FLUXO DE ATENDIMENTO Como exemplo, na imagem acima pode-se visualizar que a etapa “Em busca de currículos” foi adicionado para definir tempos e prazos. Deste modo, quando a requisição atingir esta etapa, poderão ser informados os tempos e prazos da etapa “Em busca de currículos”. Na janela da requisição, o “Planejamento de tempo e prazo das etapas” pode ser acessado através do menu “Ações”. W W W.Q U A L I TO R .C O M . B R | PÁGINA 115 MANUAL DO FLUXO DE ATENDIMENTO Na janela de “Planejamento de tempo e prazo das etapas” poderá ser informado o prazo da etapa “Em busca de currículos”, conforme o exemplo: O parâmetro “Permitir também definir previsão de término do atendimento, nesta etapa”, localizado na guia “Parâmetros de atendimento”, possibilita que o prazo de término da requisição seja informado quando o fluxo chegar na etapa em questão. 3.1.1.5.8 Guia Regras de entrada As “Regras de Entrada” de uma etapa são pré-requisitos que devem ser contemplados para que seja possível entrar na etapa em questão. Portanto, elas somente poderão ser aplicadas a partir da segunda etapa de cada situação, ou seja, a primeira etapa de cada situação não possuirá regra de entrada. Quando a requisição chegar nesta etapa, o sistema verificará se as informações definidas como “Regras de Entrada” foram inseridas e se contemplam as regras estabelecidas. A regra de entrada somente valida as informações já inseridas. W W W.Q U A L I TO R .C O M . B R | PÁGINA 116 MANUAL DO FLUXO DE ATENDIMENTO A partir do momento em que essas informações forem validadas, a requisição poderá ingressar nessa etapa. O atendente da requisição poderá não estar ciente das possíveis “Regras de entrada” que deverão ser contempladas para ingresso a próxima etapa, na qual o fluxo esta sendo direcionado. Para auxiliá-lo, o administrador pode configurar na etapa corrente a utilização de uma mensagem de informação que ficará disponível dentro da requisição através do ícone . Isso servirá para explicar ao atendente o que deverá ser executado na etapa atual e que poderá servir de “Regra de entrada” na etapa seguinte. O administrador durante a criação do fluxo deverá ter o cuidado de evitar que uma etapa a ser atingida possua “Regras de entrada” que verificarão campos que não foram solicitados anteriormente para preenchimento (“Regras de saída” de outras etapas). Caso isso ocorra o fluxo não poderá ingressar na etapa, ocasionando assim, o trancamento do fluxo. Portanto, é necessário que as “Regras de Entrada” de uma etapa tenham sido solicitadas como “Regras de Saída” em etapas anteriores. A guia “Regras de entrada” possui outras subguias para configurações das regras de entradas da etapa, são elas: “informações adicionais”, “check-lists”, “anexos”, “categoria de mudança”, “script de atendimento” e “ações”. Cada uma dessas subguias será explicada a seguir. 3.1.1.5.8.1 Subguia Informações adicionais Na subguia “Informações adicionais” define-se determinada informação adicional como regra de entrada da etapa. Isto significa que a requisição só poderá entrar na etapa em questão se ela conter a informação adicional requisitada. W W W.Q U A L I TO R .C O M . B R | PÁGINA 117 MANUAL DO FLUXO DE ATENDIMENTO Para incluir uma “Informação adicional” como regra de entrada, deve-se clicar no botão “Adicionar”: A tela para “Adicionar informação adicional” será exibida, apresentando campos a serem preenchidos, conforme a imagem a seguir. Na imagem acima, no campo “Informação” deve-se selecionar qual a informação adicional que se deseja ter como regra de entrada na etapa. A informação adicional selecionada, quando o fluxo alcançar esta etapa, servirá para realizar uma comparação com o conteúdo da informação adicional de mesmo nome, já presente e preenchido na requisição. W W W.Q U A L I TO R .C O M . B R | PÁGINA 118 MANUAL DO FLUXO DE ATENDIMENTO Obs.: Toda a informação adicional setada como regra de entrada, somente faz sentido se anteriormente já tiver ter sido solicitada e preenchida em algum outro momento da requisição, seja através de uma regra de saída, solicitada na configuração da categoria da requisição, ou ainda solicitada pelo tipo de requisição. Relembrando que na regra de entrada somente se valida informações já anteriormente preenchidas. Portanto, no campo “Informação” presente na imagem acima, deve-se definir qual a informação adicional que se deseja ser objeto da comparação com um campo de informação adicional já preenchido. Se a comparação identificar valores iguais com relação ao que foi anteriormente preenchido, a regra de entrada foi estabelecida e o fluxo poderá ingressar na etapa. Se a comparação identificar valores diferentes, entre o que foi anteriormente preenchido e o que foi definido como regra, o fluxo não poderá ingressar na etapa. Neste processo de realizar comparação entre o definido na regra de entrada e o que foi preenchido na requisição, dos campos são determinantes para identificar a semelhança e por consequência a contemplação da regra, são eles: A) Campo “Condição”: neste campo deve-se definir qual o condicional aceitável para que a regra de entrada possa ser aceita. Este campo tem relacionamento direto com o campo “Valor” abaixo descrito. B) Campo “Valor”: juntamente com o campo “Condição”, estabelece o que efetivamente deverá ser contemplado como regra de entrada. W W W.Q U A L I TO R .C O M . B R | PÁGINA 119 MANUAL DO FLUXO DE ATENDIMENTO O parâmetro “Obrigatório” já vem marcado em função dessa configuração ser uma regra. Na tela para “Adicionar informação adicional”, após selecionar e configurar os campos da informação adicional e clicar no botão para salvar, a informação adicional será adicionada na subguia “Informação adicional”: Caso necessário, a “Informação adicional” poderá ser editada através do ícone de edição . A seguir, exemplificaremos o que foi descrito acima em relação à “Informação adicional” como “Regra de entrada” de uma etapa. Na sequência, serão apresentados dois exemplos: W W W.Q U A L I TO R .C O M . B R | PÁGINA 120 MANUAL DO FLUXO DE ATENDIMENTO EXEMPLO 1: FLUXO COM ROTA SEQUENCIAL SEM DECISÃO Possibilidade 1 ETAPA “A” - Encaminhar solicitação para RH Exige preenchimento da informação adicional: “Área de Contratação”. Opção escolhida: “Treinamento” ETAPA “B” - Em busca de currículos Possui regra de entrada Informação: “Área de Contratação” Condição: “Igual a” Valor: “Treinamento” A etapa “B” possui regra de entrada igual ao definido como informação adicional da etapa “A” RESULTADO: O fluxo de atendimento entra na etapa “B”, pois contemplou a informação adicional da regra de entrada W W W.Q U A L I TO R .C O M . B R | PÁGINA 121 MANUAL DO FLUXO DE ATENDIMENTO No Qualitor, esta possibilidade funcionará da seguinte forma: Se a informação adicional já escolhida na etapa “Encaminhar solicitação para RH” estiver com o valor igual a “Treinamento”, a requisição entrará na etapa “Em busca de currículos” configurada com esta regra de entrada. O exemplo abaixo da tela de requisição do Qualitor, representa a requisição já na etapa “Em busca de currículos”, pois a regra de entrada foi contemplada com o valor já preenchido na etapa “Encaminhar solicitação para RH”: W W W.Q U A L I TO R .C O M . B R | PÁGINA 122 MANUAL DO FLUXO DE ATENDIMENTO Possibilidade 2 ETAPA “A” - Encaminhar solicitação para RH Exige preenchimento da informação adicional: “Área de Contratação”. Opção escolhida: “Financeiro” ETAPA “B” - Em busca de currículos Possui regra de entrada Informação: “Área de Contratação” Condição: “Igual a” Valor: “Treinamento” A etapa “B” possui regra de entrada diferente ao definido como informação adicional da etapa “A” RESULTADO: O fluxo de atendimento NÃO entra na etapa “B”, pois não contemplou a informação adicional da regra de entrada W W W.Q U A L I TO R .C O M . B R | PÁGINA 123 MANUAL DO FLUXO DE ATENDIMENTO No Qualitor, esta possibilidade funcionará da seguinte forma: Se a informação adicional já escolhida na etapa “Encaminhar solicitação para RH” estiver com o valor diferente a “Treinamento”, a requisição ao tentar entra na etapa “Em busca de currículos” configurada com esta regra de entrada não conseguirá entrar nesta etapa. O exemplo abaixo da tela de requisição do Qualitor, representa a requisição na etapa “Encaminhar solicitação para RH”, que ao tentar avançar para a próxima etapa “Em busca de currículos”, não permite que o fluxo avance por causa da regra de entrada. Isso ocorre, pois a informação adicional que já foi preenchida anteriormente não contempla a informação adicional da regra de entrada configurada para a etapa “Em busca de currículos”. Assim, neste exemplo, o valor preenchido anteriormente na informação adicional foi “Financeiro” e como este valor é diferente ao valor “Treinamento”, configurada na regra de entrada, então o fluxo não permitirá entrar na etapa “Em busca de currículos: W W W.Q U A L I TO R .C O M . B R | PÁGINA 124 MANUAL DO FLUXO DE ATENDIMENTO EXEMPLO 2: FLUXO COM ROTA SEQUENCIAL E COM POSSIBILIDADE DE DESVIO ETAPA “A” - Em busca de currículos Exige preenchimento da informação adicional: “Área de Contratação”. Opções para escolha: “Financeiro” ou “Treinamento” Informação adicional preenchida como “Treinamento” O fluxo testará qual etapa contempla a regra de entrada Informação: “Área de Contratação” Condição: “Igual a” Valor: “Financeiro” ETAPA “B” - Currículos p/ área financeira Valor escolhido na etapa “A”: “Treinamento” Regra de entrada: Valor igual a “Financeiro” RESULTADO: Como a informação adicional está com os valores diferentes, o fluxo de atendimento não entra na etapa “B”, pois não contempla a regra de entrada ETAPA “C” - Currículos p/ área treinamento Valor escolhido na etapa “A”: “Treinamento” Regra de entrada: Valor igual a “Treinamento” Informação: “Área de Contratação” Condição: “Igual a” Valor: “Treinamento” RESULTADO: Como a informação adicional está com os valores iguais, o fluxo de atendimento entra na etapa “C”, pois contempla a regra de entrada No Qualitor, este exemplo terá o seguinte processo: Na tela da requisição, na etapa “ETAPA A - Em busca de currículos”, ao solicitar o preenchimento da informação adicional, deverá ser escolhido entre as duas opções: “Financeiro” ou “Treinamento”: W W W.Q U A L I TO R .C O M . B R | PÁGINA 125 MANUAL DO FLUXO DE ATENDIMENTO Observe a imagem a seguir: Neste exemplo, a informação adicional foi preenchida com o valor “Treinamento”. Logo, a informação adicional será exibida na tela de requisição, conforme foi selecionada: W W W.Q U A L I TO R .C O M . B R | PÁGINA 126 MANUAL DO FLUXO DE ATENDIMENTO Ao clicar, para avançar a próxima etapa, o Qualitor vai exibir as alternativas de desvios em que a requisição poderá seguir. A partir do desvio selecionado pelo usuário, o Qualitor fará uma validação da regra de entrada da possível etapa para onde ele possa estar indo. Caso o caminho selecionado não contemple a regra de entrada, o Qualitor exibirá uma tela informando quais regras não foram contempladas e que portanto tornam indisponível o avanço da etapa atual para a desvio selecionado. No exemplo, o desvio selecionado foi “ETAPA B - Currículos para área financeira” e por este motivo foi exibida a tela de alerta da regra de entrada, que quando solicitada foi preenchida com o valor “Treinamento”: W W W.Q U A L I TO R .C O M . B R | PÁGINA 127 MANUAL DO FLUXO DE ATENDIMENTO Porém, se o desvio selecionado contemplar a regra de entrada, a requisição poderá avançar para a etapa seguinte. Deste modo, ao selecionar o desvio “ETAPA C - Currículos para área treinamento”, o fluxo da requisição será avançado para esta etapa conforme configuração da regra de entrada: IMPORTANTE: Na abertura da requisição, obrigatoriamente os campos de tipo e categoria deverão ser preenchidos. Poderão ter sido configuradas no tipo ou na categoria (ou ainda em ambos) informações adicionais a serem preenchidas na tela de requisição. Salienta-se que, em uma requisição que tenha um fluxo de atendimento associado, estas informações adicionais presentes no tipo e/ou categoria deverão ser preenchidas, assim como possíveis informações adicionais que tenham sido configuradas nas etapas por onde a requisição esteja passando. W W W.Q U A L I TO R .C O M . B R | PÁGINA 128 MANUAL DO FLUXO DE ATENDIMENTO É importante mencionar que, na tela de requisição, as informações adicionais que forem configuradas nos cadastros de “tipo de chamado” e “categorias” serão exibidas juntas, nos “campos adicionais” localizados na parte inferior da tela de requisição (guia “Abertura”). Já as informações adicionais que foram configuradas em etapas do fluxo de atendimento serão exibidas de forma diferenciada. O nome da seção é composto por “Campos Adicionais + Nome da etapa em questão (destacado em itálico)”. Observe essa diferença entre os campos adicionais na imagem seguinte: W W W.Q U A L I TO R .C O M . B R | PÁGINA 129 MANUAL DO FLUXO DE ATENDIMENTO É importante salientar que as informações adicionais que aparecerão na tela de requisição serão exibidas à medida que a requisição for avançando nas etapas do fluxo de atendimento, salvo no momento inicial da requisição, onde a informação adicional é automaticamente carregada a partir do que foi definido no cadastro de tipos de requisição e categorias. 3.1.1.5.8.2 Subguia Check-list Na subguia “Check-list” define-se determinado check-list como regra de entrada da etapa. Isto significa que a requisição só poderá entrar na etapa em questão se ela conter o check-list requisitado preenchido. O comportamento do check-list é semelhante ao já existente no Qualitor, porém, ao invés de estar associado a uma categoria, ele poderá ser definido dentro do próprio fluxo, em uma etapa específica. W W W.Q U A L I TO R .C O M . B R | PÁGINA 130 MANUAL DO FLUXO DE ATENDIMENTO 3.1.1.5.8.3 Subguia Anexos Na subguia “Anexos” define-se determinada “Classificação de anexos” como regra de entrada da etapa. Isto significa que a requisição só poderá entrar na etapa em questão se ela conter um arquivo anexado que corresponda à “Classificação de anexos” requisitada. As “Classificações de anexos” podem ser criadas e configuradas no menu “Administração / Definições Gerais / Classificações de anexos”. Este recurso permite que, além de anexar documentos as requisições, seja possível informar a classificação destes anexos: No exemplo a seguir, foi definido na guia “Regras de Entrada” da etapa que a requisição deverá conter um anexo com a classificação “Contratação de Pessoas”. W W W.Q U A L I TO R .C O M . B R | PÁGINA 131 MANUAL DO FLUXO DE ATENDIMENTO Quando a requisição atingir esta etapa, caso nenhum documento com a classificação “Contratação de Pessoas” tenha sido anexado, uma mensagem de alerta será apresentada: O documento requisitado poderá ser anexado a requisição através das guias “Atendimento” / “Anexos” na tela da requisição. Nesta tela, é necessário informar a “Classificação” do anexo, conforme configurado na guia “Anexos”: Após, deve-se clicar no botão “Upload” e o documento será anexado na requisição, permitindo assim que o fluxo siga para a próxima etapa. 3.1.1.5.8.4 Subguia Categoria de mudança Na subguia “Categoria de Mudança” define-se determinada categoria de mudança como regra de entrada da etapa. W W W.Q U A L I TO R .C O M . B R | PÁGINA 132 MANUAL DO FLUXO DE ATENDIMENTO Isto significa que a requisição só poderá entrar na etapa em questão se ele gerar e concluir uma mudança e esta corresponder à “Categoria de Mudança” requisitada. É importante salientar que em requisições com fluxo de atendimento, somente “Mudanças Imediatas” poderão ser realizadas. 3.1.1.5.8.5 Subguia Script de atendimento Na guia “Script de atendimento” poderá ser adicionado um script numa etapa específica do fluxo de atendimento. Assim, o objetivo deste recurso é determinar que um ou mais scripts de atendimento devem ser executados pelo responsável da etapa. Somente poderão ser adicionados scripts de atendimento de “Pré-abertura”, os demais tipos nem serão listados para seleção. Os scripts de atendimento são vinculados nas etapas quando houver necessidade de gerar novas requisições durante o fluxo. As respostas dadas ao script estarão disponíveis na nova requisição gerada. W W W.Q U A L I TO R .C O M . B R | PÁGINA 133 MANUAL DO FLUXO DE ATENDIMENTO 3.1.1.5.8.6 Subguia Ações Na subguia “Ações” é possível adicionar ações tanto como “Regra de entrada” quanto como “REGRA DE SAÍDA” de uma determinada etapa: Quando um fluxo alcança uma etapa com esta configuração de “Regra de entrada”, isso significa que o Qualitor verificará se a ação inserida já foi executada. Se o resultado da verificação demonstrar que a ação foi executada, o fluxo permitirá avançar a etapa. Se o resultado da verificação demonstrar que a ação NÃO foi executada, isso significa que a regra de entrada não foi cumprida. Consequentemente, o fluxo NÃO permitirá que seja avançada a etapa antes da execução da ação configurada. É importante lembrar que regras de entrada somente verifica se os dados e/ou campos foram preenchidos. Portanto, se inserirmos uma regra de entrada com ações, pode-se ter definido também que aquela ação será uma “Regra de saída” de uma etapa anterior. Neste caso, é possível definir como “Regra de Saída” a obrigatoriedade de executar uma ou mais ações, de alguma etapa anterior a etapa em questão. Porém, não será possível sair desta etapa se a ação que foi aberta na requisição, não tiver sido concluída, visto que a ação pode não ter sido definida como obrigatória, mas agora com essa “Regra de saída”, passa ser uma ação obrigatória. Nesta subguia, não são criadas ações, mas apenas indicadas dentre as já existentes, qual que se deseja utilizar como regra. As ações que poderão ser adicionadas são aquelas que foram criadas na guia “Ações”, que neste caso serão utilizadas como “Regras de entrada”. W W W.Q U A L I TO R .C O M . B R | PÁGINA 134 MANUAL DO FLUXO DE ATENDIMENTO Para adicionar uma ação, deve-se clicar no botão “Adicionar” e será exibida a seguinte tela: No campo “etapa”, seleciona-se uma etapa e automaticamente será ativado o campo “Ação” para que seja selecionada a ação desejada. Ao clicar em salvar, a ação será adicionada: Deste modo, quando a requisição atingir esta etapa, só poderá dar continuidade ao fluxo, se esta ação configurada for executada. A guia “Ações” fica disponível somente se a etapa estiver dentro da situação “Em atendimento” 3.1.1.5.9 Guia Regras de saída As “Regras de Saída” são pré-requisitos que devem ser contemplados para que seja possível sair de uma etapa. Esses pré-requisitos poderão também ser utilizados nas “Regras de Entrada” da etapa seguinte. W W W.Q U A L I TO R .C O M . B R | PÁGINA 135 MANUAL DO FLUXO DE ATENDIMENTO A regra de saída tem por função adicionar informações! A guia “Regras de Saída” contém as mesmas guias presentes na guia “Regras de Entrada”. Portanto, a configuração dessas regras é realizada da mesma forma já explicada anteriormente. A diferença entre estas guias, é que quando o sistema identificar “Regras de Saída” para a etapa em que a requisição se encontra, será apresentada uma mensagem informando quais são os pré-requisitos necessários para sair da etapa em questão, como no exemplo abaixo: O caráter “Obrigatório” das informações requisitadas é definido no momento da configuração das “Regras de Saída”: W W W.Q U A L I TO R .C O M . B R | PÁGINA 136 MANUAL DO FLUXO DE ATENDIMENTO As regras a serem contempladas, tanto de ENTRADA como de SAÍDA, são sempre do tipo “E” (adicional): é a regra contida nas Informações Adicionais ... E ... nos Check-lists ... E ... nos Anexos etc... Exemplo: O atendente, ao tentar sair da etapa “Em busca de currículos”, será avisado na obrigatoriedade de preencher a informação adicional “Área de Contratação”. W W W.Q U A L I TO R .C O M . B R | PÁGINA 137 MANUAL DO FLUXO DE ATENDIMENTO Na tela do chamado, o atendente deverá acessar a seção “Campos adicionais” e informar a “Área de Contratação”. A informação adicional preenchida nesta etapa “Em busca de currículos” poderá ser usada como REGRA DE ENTRADA de outra etapa. No caso, “Entrevista Inicial”. IMPORTANTE: O ícone de lápis informação adicional. define um valor padrão de resposta para aquela W W W.Q U A L I TO R .C O M . B R | PÁGINA 138 MANUAL DO FLUXO DE ATENDIMENTO Isso significa dizer que, ao clicar neste ícone, uma informação adicional previamente cadastrada pode ser definida como padrão. De acordo com a imagem anterior, o valor padrão foi definido como “Treinamentos”. W W W.Q U A L I TO R .C O M . B R | PÁGINA 139 MANUAL DO FLUXO DE ATENDIMENTO Como resultado, um novo chamado é criado, utilizando uma categoria na qual o fluxo de atendimento está vinculado. No decorrer do fluxo, a requisição atinge a etapa na qual um campo adicional foi adicionado como regra de saída: Por ter sido definido um valor padrão, este campo adicional já aparecerá preenchido: W W W.Q U A L I TO R .C O M . B R | PÁGINA 140 MANUAL DO FLUXO DE ATENDIMENTO IMPORTANTE 2: Ainda na tela de adição de regras de saída, as setas azuis para estabelecer a ordem das informações adicionais na etapa do fluxo: servem A ordem definida pelas setas azuis é aquela em que os campos adicionais irão aparecer na tela de requisição: W W W.Q U A L I TO R .C O M . B R | PÁGINA 141 MANUAL DO FLUXO DE ATENDIMENTO 3.1.2 Exemplificando o fluxo na estrutura de árvore O fluxo de atendimento pode ser construído a partir de um fluxograma. Na próxima imagem, segue um exemplo de fluxograma criado: A próxima imagem mostra o resultado do mesmo fluxograma, após importado para o Qualitor e adequado na estrutura de árvore: W W W.Q U A L I TO R .C O M . B R | PÁGINA 142 MANUAL DO FLUXO DE ATENDIMENTO 3.1.2.1 Representação do fluxograma “Solicitação de Contratação” no ambiente Qualitor “Fluxo de Atendimento” Nas imagens seguintes, detalharemos o fluxograma exposto anteriormente. Este fluxograma é composto por: “situações”, “etapas” e “etapas que atuam como desvios”. W W W.Q U A L I TO R .C O M . B R | PÁGINA 143 MANUAL DO FLUXO DE ATENDIMENTO = SITUAÇÕES W W W.Q U A L I TO R .C O M . B R | PÁGINA 144 MANUAL DO FLUXO DE ATENDIMENTO = ETAPAS W W W.Q U A L I TO R .C O M . B R | PÁGINA 145 MANUAL DO FLUXO DE ATENDIMENTO = ETAPAS que atuam como DESVIOS W W W.Q U A L I TO R .C O M . B R | PÁGINA 146 MANUAL DO FLUXO DE ATENDIMENTO 3.2 Construção em “Desenhador gráfico” Um novo fluxo de atendimento pode ser criado na tela de pesquisa e acesso aos fluxos, acessada através do menu “Administração / Requisições / Fluxos de atendimento”: Ao clicar no botão “Novo fluxo gráfico”, será exibida a tela para construção do novo fluxo de atendimento pelo “desenhador gráfico”: W W W.Q U A L I TO R .C O M . B R | PÁGINA 147 MANUAL DO FLUXO DE ATENDIMENTO Conforme imagem anterior na tela do “desenhador gráfico” há duas áreas especificas: ӾӾ Área 1 - Esta área possui as ferramentas para interagir na criação e edição de elementos / etapas do fluxo. ӾӾ Área 2 - Nesta área é inserido o nome do fluxo de atendimento e também possui as situações possíveis para criação do fluxo (“Aguardando atendimento”, “Em atendimento” e “Aguardando verificação”) para adicionar e configurar as etapas nas mesmas. 3.2.1 Edição de fluxo de atendimento Após o fluxo de atendimento ter sido criado, é possível editá-lo. Essa edição pode ser feita tanto no fluxo em árvore quanto no formato gráfico. Ambas opções de acesso podem ser visualizadas a partir do seguinte menu: “Administração / Requisições / Fluxos de Atendimento” Basta clicar sobre os ícones em destaque para realizar a edição do fluxo existente. W W W.Q U A L I TO R .C O M . B R | PÁGINA 148 MANUAL DO FLUXO DE ATENDIMENTO Os ícones destacados na imagem anterior têm por objetivo: : editar um fluxo de atendimento previamente criado pelo método “árvore”; : editar um fluxo de atendimento previamente criado pelo formato gráfico; 3.2.2 Recurso do botão direito do mouse É possível ao selecionar um elemento do fluxo de atendimento e clicar com o “botão direto do mouse” ter acesso aos recursos adicionais da etapa do fluxo: Além dos recursos “Cortar”, “Copiar”, “Colar” e “Deletar”, há o recurso “Propriedades” que tem por finalidade editar a etapa selecionada. W W W.Q U A L I TO R .C O M . B R | PÁGINA 149 MANUAL DO FLUXO DE ATENDIMENTO Ao clicar no recursos “Propriedades” será exibida uma tela para edição da etapa, conforme imagem a seguir: Obs.: Esta tela de edição das etapas do fluxo de atendimento foi abordada anteriormente, na explicação da edição de etapa do fluxo no método de construção em “estrutura de árvore”. 3.2.3 Ferramentas As ferramentas do “desenhador gráfico” auxiliam na criação e edição do fluxo de atendimento. Existe a possibilidade de mover a barra de ferramentas dentro da tela do “desenhador gráfico”. Para isso, basta colocar o cursor sobre a barra e direcionar ela para onde desejar dentro da tela: W W W.Q U A L I TO R .C O M . B R | PÁGINA 150 MANUAL DO FLUXO DE ATENDIMENTO A seguir será descrito cada um dos ícones presentes na barra de ferramentas: ӾӾ Ferramentas de manipulação do arquivo do fluxo de atendimento: Salvar - Este ícone salva todas as alterações realizadas no fluxo de atendimento. Exibir - Este ícone possibilita a visualização gráfica do fluxo. O fluxo é mostrado em formato html, podendo ser salvo, impresso etc. W W W.Q U A L I TO R .C O M . B R | PÁGINA 151 MANUAL DO FLUXO DE ATENDIMENTO Imprimir - Este ícone permite a impressão do fluxo de atendimento. Exportar imagem - Este ícone possibilita que o fluxo de atendimento seja exportado em formato de imagem. ӾӾ Ferramentas de auxílio na criação e edição do fluxo de atendimento: Grupo - Este ícone possibilita selecionar vários itens e agrupá-los como um item único. Desagrupar - Este ícone, ao contrário do ícone anterior, ao selecionar itens agrupados, desagrupa este único item em vários itens. Desfazer - Este ícone possibilita desfazer alguma alteração realizada no fluxo de atendimento. Equivale ao atalho “CTRL+Z”. Refazer - Este ícone possibilita refazer alguma alteração realizada no fluxo de atendimento. ӾӾ Ferramentas de mouse (cursor) do fluxo de atendimento: Selecionar - Este ícone permite selecionar um determinado item do fluxo. Arrastar - Este ícone possibilita a movimentação de um elemento ou do fluxo como um todo, permitindo que sejam reposicionados. O ícone “arrastar” também poderá ser utilizado para acomodar elementos de fluxos criados em versões anteriores do Qualitor. W W W.Q U A L I TO R .C O M . B R | PÁGINA 152 MANUAL DO FLUXO DE ATENDIMENTO Conectar - Este ícone possibilita a ligação entre os elementos do fluxo de atendimento. Após conectar todos os elementos / etapas deverá ser inserido nas conexões os labels, ou seja, inserir nomes nas conexões como também movimentá-las dentro do fluxo. A seguir serão descritas os recursos dos labels: A) Adicionando label nas conexões: Para adicionar label (nome) nas conexões, basta clicar duas vezes na linha da conexão para que o cursor de texto seja exibido e possibilite escrever o mone na conexão, conforme imagem a seguir: W W W.Q U A L I TO R .C O M . B R | PÁGINA 153 MANUAL DO FLUXO DE ATENDIMENTO B) Movimentando o label nas conexões: Ao inserir um label na conexão será exibido o ícone , que permite movimentá-lo na linha de conexão ou reposicioná-lo dentro do fluxo de atendimento. Para isso, basta clicar sobre este ícone e arrastá-lo para o local desejado. Na imagem mostrada anteriormente, o label estava sendo inserido num local da linha de conexão, mas após movimentá-lo, ele foi posicionado para outro local, conforme imagem a seguir: W W W.Q U A L I TO R .C O M . B R | PÁGINA 154 MANUAL DO FLUXO DE ATENDIMENTO Associação - Este ícone possibilita a ligação entre um comentário / anotação (ferramente de anotação) a uma etapa / elemento do fluxo de atendimento. ӾӾ Ferramentas de tarefas / etapas do fluxo de atendimento: A finalidade dos tipos de tarefas nas etapas é de facilmente identificar o objetivo daquela etapa dentro do fluxo de atendimento. Na versão do Qualitor 8 estes ícones, que representam as etapas adicionadas no fluxo, possuem comportamentos iguais, apesar de serem graficamente diferentes e também permanecem na mesma etapa do fluxo. Porém, dentro do processo de evolução e melhoria, poderão estar disponíveis em próximas versões do Qualitor aprimoramentos relacionados aos alinhamentos do padrão BPMN. Estas melhorias poderão alterar as funções das tarefas, conforme funcionamento no BPMN, no qual cada ícone representa uma etapa com objetivos e funções diferentes. Abaixo segue os ícones com cada tipo de tarefa: - Tarefa Qualitor - Tarefa Manual - Tarefa Humana - Tarefa Mensagem - Tarefa Serviço - Tarefa Script W W W.Q U A L I TO R .C O M . B R | PÁGINA 155 MANUAL DO FLUXO DE ATENDIMENTO ӾӾ Ferramenta de auxílio na criação e na edição do fluxo de atendimento: Anotação - Este ícone possibilita inserir um comentário que explique, para quem está analisando o fluxo de atendimento, o que uma determinada etapa / elemento está indicando que deverá ser realizado ao atingi-la. O ícone “Anotação” aparece dentro do fluxo de atendimento, mas não tem nenhum tipo de atuação. Assim ele só pode ser visualizado no fluxo pelo desenhador gráfico e a ligação entre este ícone e a etapa do fluxo é feita através do ícone “Associação”. ӾӾ Ferramentas de elementos dentro do fluxo de atendimento: Para utilizar os elementos, deve-se clicar sobre o ícone e arrastá-lo até a área desejada. Outra opção é clicar sobre o ícone e clicar na área desejada para inseri-lo no fluxo de atendimento. É possível também colocar nomes nos elementos / etapas, para isso, deve-se clicar duas vezes sobre o ícone e escrever o nome escolhido. Exclusão (Decisão)- Este ícone representa um elemento / etapa de “Decisão” do fluxo de atendimento, ou seja, uma etapa que pode direcionar o fluxo entre duas ou mais etapas. O ícone é chamado de EXCLUSÃO pois exclui todas as outras possíveis etapas (caminhos) que o fluxo poderia seguir e segue somente com a etapa escolhida. Este elemento também permite que o fluxo seja direcionado para etapas de outras situações do fluxo de atendimento. Como exemplo de uma etapa de decisão, podemos citar a etapa “Gerência de Sistemas: Aprova a solicitação?” no fluxo a seguir: W W W.Q U A L I TO R .C O M . B R | PÁGINA 156 MANUAL DO FLUXO DE ATENDIMENTO Conforme pode ser observado na imagem anterior, nesta etapa de decisão há três possíveis caminhos para que o fluxo possa ter continuidade e seguir dependendo da resposta (caminho) escolhido. Divisão - Este ícone representa um elemento / etapa de “Paralelismo”, ou seja, uma determinada etapa do fluxo de atendimento em que a requisição pode ficar dependente de N outras ações, antes que possa seguir adiante o fluxo. Na edição da etapa do fluxo, na guia “Parâmetro” ao selecionar a opção de comportamento “Executar paralelismo de atividades” será possível adicionar a esta etapa do fluxo a geração de Chamados e Atendimentos multiempresa que deverão ser executadas para que o fluxo siga para a próxima etapa. W W W.Q U A L I TO R .C O M . B R | PÁGINA 157 MANUAL DO FLUXO DE ATENDIMENTO Também nesta tela, se for selecionado o parâmetro “Utilizar o solicitante do atendimento principal nos atendimentos abertos” irá permitir que todos os chamados que forem abertos nesta etapa terão o mesmo cliente e contato do chamado na qual o fluxo está inserido: Terminar - Este ícone permite duas funções diferentes: “Cancelar” ou “Encerrar” requisições, sendo que tais possibilidades estarão passiveis de seleção dependendo da situação do fluxo que esta inserido. 1ª SITUAÇÃO: Se o ícone estiver dentro da situação “Aguardando atendimento” indica que o fluxo da requisição está cancelado. 2ª SITUAÇÃO: Se o ícone estiver dentro da situação “Em atendimento” pode indicar também que o fluxo esta cancelado ou indicar o término do fluxo da requisição. Assim, ao editar uma etapa, na guia “Parâmetro” é possível alterar a situação da etapa do fluxo para cancelado ou encerrado. W W W.Q U A L I TO R .C O M . B R | PÁGINA 158 MANUAL DO FLUXO DE ATENDIMENTO A imagem a seguir traz um exemplo do fluxo com a etapa na situação como “cancelado”: IMPORTANTE: Em um fluxo de atendimento é possível ter vários “Términos” dentro dele, ou seja, várias possibilidades de encerramento deste fluxo de atendimento. Link fim - Este ícone representa durante a evolução do fluxo de atendimento que em uma determinada etapa do fluxo seja direcionado para continuar em outro fluxo. Para isso, na guia “Parâmetro” da tela de edição das etapas do fluxo, deve-se selecionar o fluxo que será desviada a etapa do fluxo atual e também indicar a etapa do novo fluxo que a requisição deverá seguir: ӾӾ Ferramentas para visualização do fluxo de atendimento: Enquadrar - Este recurso permite que o fluxo seja visualmente ajustado ao tamanho da janela. W W W.Q U A L I TO R .C O M . B R | PÁGINA 159 MANUAL DO FLUXO DE ATENDIMENTO Zoom In - Este recurso possibilita ampliar a visualização dos objetos no fluxo de atendimento. Zoom Out - Este recurso possibilita reduzir a visualização dos objetos no fluxo de atendimento. Tamanho atual - Este recurso permite que o fluxo retorne ao tamanho atual da tela, após ser ampliado ou reduzido seu tamanho. Navegação - O recurso da janela de navegação permite que se maximize o fluxo ou então parte dele, conforme imagem a seguir: Na janela de navegação é possível realizar as seguintes funções: W W W.Q U A L I TO R .C O M . B R | PÁGINA 160 MANUAL DO FLUXO DE ATENDIMENTO A) Clicando no quadrado azul (menor), pode-se modificar o tamanho da ampliação de visualização do fluxo de atendimento, conforme exemplo a seguir: B) Clicando no meio do quadrado azul (grande), pode-se deslocar o local da ampliação, conforme exemplo a seguir: W W W.Q U A L I TO R .C O M . B R | PÁGINA 161 MANUAL DO FLUXO DE ATENDIMENTO Esconder labels - Este recurso permite ocultar textos que tenham sido inseridos para identificação de etapas / desvios e conexões. O objetivo deste recurso é de facilitar a visualização do fluxo, quando ele for muito grande e possuir muitos textos. W W W.Q U A L I TO R .C O M . B R | PÁGINA 162 MANUAL DO FLUXO DE ATENDIMENTO Se a opção “Esconder labels” localizada na pare inferior da barra de ferramentas da tela do fluxo gráfico não estiver selecionada, o fluxo de atendimento será exibido com todos os labels, conforme imagem abaixo: Porém, se esta opção estiver selecionada, o fluxo de atendimento será exibido sem os labels, somente com as etapas / elementos, e terá o seguinte aspecto: O fluxo, quando criado na interface gráfica, pode também ser salvo e visualizado na estrutura de árvore e vice-versa. 3.2.4 Formas de criação e edição do fluxo gráfico Existem três possibilidades de criação e edição do fluxo gráfico. São as seguintes: 1ª) Criar o fluxo na estrutura de árvore e depois visualizá-lo no formato gráfico; 2ª) Construir o fluxo gráfico a partir de um desenho do fluxo em árvore; 3ª) Montar o fluxo gráfico a partir de um desenho de fluxograma; W W W.Q U A L I TO R .C O M . B R | PÁGINA 163 MANUAL DO FLUXO DE ATENDIMENTO Nos próximos capítulos, detalharemos cada uma dessas possibilidades. 3.2.4.1 Criar o fluxo na estrutura de árvore e visualizá-lo no formato gráfico Uma das possibilidades existentes para criação do fluxo gráfico é construí-lo primeiramente na estrutura de árvore. Esse procedimento é possível pois uma vez que o fluxo de atendimento é construído na estrutura de árvore ele pode ser visualizado no formato gráfico e vice-versa. Portanto, nesta situação, o fluxo foi previamente construído na estrutura de árvore do Qualitor e se deseja visualizá-lo no formato gráfico. Esta opção pode ser indicada para quem não domina a criação do fluxo na interface gráfica. Exemplo: Como resultado das etapas já descritas, um fluxo na estrutura de árvore foi criado: Para visualizá-lo no formato gráfico, basta localizá-lo na lista de fluxos em: W W W.Q U A L I TO R .C O M . B R | PÁGINA 164 MANUAL DO FLUXO DE ATENDIMENTO “Administração / Requisições / Fluxos de Atendimento” Em seguida, deve-se clicar sobre o ícone “Editar fluxo gráfico” : Como resultado, o mesmo fluxo de “Solicitação de contratação” será exibido, porém, no formato gráfico: W W W.Q U A L I TO R .C O M . B R | PÁGINA 165 MANUAL DO FLUXO DE ATENDIMENTO IMPORTANTE: Quando o fluxo é criado primeiro na estrutura de árvore, ele pode aparecer “desorganizado” ao ser exibido no formato gráfico, como mostra a imagem abaixo: SOLUÇÃO: É possível resolver esta situação movimentando os ícones e as conexões, a fim de que o fluxo fique melhor organizado visualmente. 3.2.4.2 Construir o fluxo gráfico a partir de um desenho do fluxo em árvore Outra possibilidade existente para criação do fluxo gráfico é construí-lo a partir de uma imagem de um fluxo criado em árvore entre as versões 6.12 e 7.00 do Qualitor (ou seja, a partir de um “print screen” da tela). W W W.Q U A L I TO R .C O M . B R | PÁGINA 166 MANUAL DO FLUXO DE ATENDIMENTO Portanto, nesta situação, uma vez tendo um desenho de fluxo de versões anteriores em mãos, é possível criar um fluxo gráfico. Para fazer isso, é necessário lembrar que existem ícones novos e os que foram alterados! DIFERENÇA ENTRE O FLUXO DE VERSÕES ANTERIORES E O FLUXO GRÁFICO: ӾӾ ALTERAÇÃO DE ÍCONES: A fim de se adequar ao padrão BPMN, alguns ícones foram alterados: Engrenagem Tarefas Flecha Conexão Desvio Exclusão (etapa de decisão) IMPORTANTE: Não só os ícones foram modificados, mas também o comportamento que eles podem ter no fluxo. Por este motivo, ao construir o fluxo a partir deste modelo, é necessário saber o que foi modificado com o surgimento da versão 8.00. W W W.Q U A L I TO R .C O M . B R | PÁGINA 167 MANUAL DO FLUXO DE ATENDIMENTO Exemplo.: O fluxo seguinte foi criado na estrutura de árvore, em versões anteriores à 8.00. Parte do exemplo anterior, caso adequado graficamente no fluxo, ficaria da seguinte forma: W W W.Q U A L I TO R .C O M . B R | PÁGINA 168 MANUAL DO FLUXO DE ATENDIMENTO 3.2.4.3 Montar o fluxo gráfico a partir de um desenho de fluxograma Outra possibilidade existente para criação do fluxo gráfico é construí-lo diretamente na interface gráfica, a partir do esboço de um fluxograma (desenho). Portanto, nesta situação, o fluxo do Qualitor é montado a partir de um fluxograma externo. Exemplo.: Fluxograma existente e que se refere ao processo de “Solicitação de Contratação”. W W W.Q U A L I TO R .C O M . B R | PÁGINA 169 MANUAL DO FLUXO DE ATENDIMENTO IMPORTANTE: Ao criar um fluxo gráfico a partir de um fluxograma, é recomendável: ӾӾ Já ter predeterminado os caminhos que as etapas percorrerão. ӾӾ Já predefinir em quais situações cada etapa do fluxo será criada. ӾӾ Saber quais os possíveis desvios e términos que as etapas terão. ӾӾ Identificar se existe a necessidade de desviar o fluxo atual para um outro fluxo. ӾӾ Prever quais serão as regras de entrada e saída das etapas; ӾӾ Eleger quem serão as pessoas responsáveis por cada etapa do fluxo; ӾӾ Definir a disposição do fluxo etc. As imagens seguintes demonstram o fluxograma antes e após inserido no Qualitor: ** VISÃO FLUXOGRAMA ** ** VISÃO FLUXO GRÁFICO DO QUALITOR ** W W W.Q U A L I TO R .C O M . B R | PÁGINA 170 4 MANUAL DO FLUXO DE ATENDIMENTO Configuração geral do fluxo de atendimento 4.1 Guia “Tempos” O fluxo de atendimento permite que haja uma configuração específica de tempos de retenção para cada uma das etapas. E o SLA total de uma categoria de requisição pode ser divido entre as etapas do fluxo de atendimento. Sendo assim, cada etapa poderá ter um limite de tempo de retenção. Essa configuração é feita na guia “Tempos”, na tela do cadastro do fluxo de atendimento: W W W.Q U A L I TO R .C O M . B R | PÁGINA 171 MANUAL DO FLUXO DE ATENDIMENTO O tempo de retenção de cada etapa pode ser definido por percentual ou por horas, sendo que o tempo total não precisa completar, necessariamente, cem por cento, pois dependendo do caminho que o fluxo tomar, não será necessário passar por todas as etapas criadas. O tempo de permanência da requisição em uma etapa é cumulativo, ou seja, caso a requisição tenha que passar pela mesma etapa mais de uma vez, os tempos de permanência serão somados. Ao atingir o tempo limite de retenção, o sistema sinalizará com uma mensagem de aviso. Exemplo: Foi definido que a etapa “Entrevista inicial” pode consumir no máximo 30% do tempo. Sendo que: ӾӾ Na primeira vez consumiu 10% (total 10%) ӾӾ Na segunda vez consumiu + 5% (total 15%) ӾӾ Na terceira vez consumiu + 25% (total 40%) Ou seja, ultrapassou o tempo definido. Portanto, o Qualitor emitirá uma MENSAGEM DE AVISO!! W W W.Q U A L I TO R .C O M . B R | PÁGINA 172 MANUAL DO FLUXO DE ATENDIMENTO Para as etapas “que permanecem”: é possível estimar um “percentual de tempo” ou um “tempo em horas”. Exemplo: Treinamento de integração pode consumir no máximo 4 horas. Exemplo.: “Projeto” Requisições que “caem” para o depto. Desenvolvimento são abertas sem tempo definido, pois, neste caso, faz-se a análise e depois se estabelece o tempo. W W W.Q U A L I TO R .C O M . B R | PÁGINA 173 MANUAL DO FLUXO DE ATENDIMENTO Observações importantes: Quando uma requisição sem SLA definido (sem prazos) for aberta e estiver associada a um fluxo de atendimento cujas etapas possuam tempos relativos definidos (percentual), não serão atribuídos os tempos que cada etapa deverá cumprir. Porém, se os tempos definidos para as etapas forem configurados em horas, eles serão aplicados. Pode-se associar um mesmo fluxo de atendimento a diferentes categorias de requisição, com tempos de previsão de término distintos. Com isso, as etapas (mesmo sendo iguais) poderão assumir tempos diferentes, dependendo do SLA da categoria. Exemplo 1: Uma requisição foi aberta em uma categoria com previsão de término de 10h (600 min). O tempo da etapa de “Contratação” é 20% da previsão de término, ou seja, 2 horas ... Exemplo 2: Outra requisição foi aberta em outra categoria com previsão de término de 4h (240 min). O tempo da etapa de “Contratação” é 20% da previsão de término, ou seja, 48 minutos. 4.2 Guia “Alerta por cores” Os fluxos de atendimento podem ser configurados com alertas por cores, que sinalizam atraso ou aproximação do atraso de cada etapa. Na guia “Alerta por cores” são definidas as cores dos alertas e o percentual de tempo estimado em que determinado alerta de cores aparecerá: W W W.Q U A L I TO R .C O M . B R | PÁGINA 174 MANUAL DO FLUXO DE ATENDIMENTO Os alertas por cores poderão ser visualizados na grid de chamados, que poderão ser pesquisados através da guia “Fluxo de atendimento”, localizado na tela de filtros da pesquisa de chamados através do menu “Chamados / Pesquisar chamados”: Como resultado da pesquisa, a grid de atendimento mostrará os chamados com fluxo de atendimento e poderá ser visualizado os indicadores configurados: W W W.Q U A L I TO R .C O M . B R | PÁGINA 175 MANUAL DO FLUXO DE ATENDIMENTO Este ícone sinaliza o status da requisição. Este ícone sinaliza o status da etapa em que a requisição se encontra. IMPORTANTE: Para que o alerta de cores esteja visível, é necessário fazer a adição de sua coluna na grid de pesquisa. Para isso, o seguinte passo-a-passo deve ser seguido: 1. Clique sobre o ícone “Personalizar grid” na pesquisa de chamados. W W W.Q U A L I TO R .C O M . B R | PÁGINA 176 MANUAL DO FLUXO DE ATENDIMENTO 2. Após clicar em “Personalizar grid” , adicione os seguintes campos: ӾӾ Cor de atraso do chamado; ӾӾ Cor de atraso da etapa; RESULTADO: 3. Após adicionar os campos e clicar em “atualizar”, o alerta por cores será exibido na pesquisa. Exemplo.: W W W.Q U A L I TO R .C O M . B R | PÁGINA 177 MANUAL DO FLUXO DE ATENDIMENTO Observe a legenda da imagem anterior: Cor de atraso do chamado: Cor de atraso da etapa: Ao clicar sobre o ícone , o sistema exibe a lista de etapas pelo qual o chamado já passou. Caso tenha sido ultrapassado o tempo máximo de permanência na etapa (configurada nos “tempos” do fluxo de atendimento), o sistema exibirá em “vermelho” que a etapa atrasou: W W W.Q U A L I TO R .C O M . B R | PÁGINA 178 MANUAL DO FLUXO DE ATENDIMENTO 4.3 Guia “Parâmetros” Na guia “Parâmetros” são definidos parâmetros gerais referentes ao fluxo de atendimento: Ao cadastrar um fluxo de atendimento deverá ser habilitado o parâmetro “Ativo”, para que ele possa ser utilizado. Assim, definir o fluxo como “Ativo” significa torná-lo disponível para ser associado às categorias de requisições desejadas. Os fluxos de atendimento são associados às categorias das requisições através do menu “Administração / Requisições / Categorias”. Abaixo, segue exemplo de uma categoria selecionada para ser escolhido um fluxo de atendimento a ser vinculado a ela: W W W.Q U A L I TO R .C O M . B R | PÁGINA 179 MANUAL DO FLUXO DE ATENDIMENTO Além disso, na guia “Parâmetros”, habilitando o parâmetro “Desabilitar a visualização do fluxo no solicitante”, é possível definir que o usuário final não poderá visualizar as etapas em que a requisição se encontra, via Portal dos Usuários Finais. Ressalta-se que as requisições parametrizadas com categorias que possuam fluxo de atendimento associados serão obrigatoriamente conduzidas a seguir o fluxo de atendimento desenvolvido, a não ser que se habilite o parâmetro “Permitir que os atendimentos utilizando o fluxo possam ser cancelados“ ou o parâmetro “Permitir que os atendimentos utilizando o fluxo possam ser suspensos“. Ao marcar estas opções, as requisições utilizando fluxo poderão ser canceladas ou suspensas a qualquer momento pelos atendentes, equipes e personagens que possuírem permissão na etapa. Existe ainda um parâmetro que, quando habilitado, permite que o fluxo possa retornar a etapas anteriores. Exemplo: Um fluxo envolvendo a “contratação de funcionários” foi criado e é aplicado a uma requisição. Em algum momento, pode ser preciso retornar a alguma etapa que ele já passou. Portanto, é possível redirecionar o fluxo para etapas anteriores, caso este parâmetro esteja ativo. W W W.Q U A L I TO R .C O M . B R | PÁGINA 180 5 MANUAL DO FLUXO DE ATENDIMENTO Recurso do botão “Ações” Na tela de cadastro e edição do fluxo de atendimento construído a partir da estrutura “Em árvore” existe o botão “Ações” que disponibiliza o recurso de “Gerar clone” de um fluxo. 5.1 Clonando fluxo de atendimento Ao criar ou editar um fluxo de atendimento, na tela de cadastro do fluxo, é possível gerar um clone do fluxo em questão. O objetivo deste recurso é de gerar um fluxo idêntico ao fluxo original, porém com outro nome e, consequentemente, novo código de cadastro. Assim, o fluxo clonado terá as mesmas configurações do fluxo que o gerou, porém poderá ser alterado de acordo com a necessidade. Este recurso é realizado através do botão “Ações / Gerar clone”: W W W.Q U A L I TO R .C O M . B R | PÁGINA 181 MANUAL DO FLUXO DE ATENDIMENTO Ao clicar na opção de “Gerar clone” será exibida uma tela para informar o nome do fluxo clonado e depois salvá-lo: Após clicar em “Salvar”, na tela mostrada acima, o Qualitor mostrará uma tela confirmando a geração do clone do fluxo e perguntando se deseja exibí-lo: W W W.Q U A L I TO R .C O M . B R | PÁGINA 182 MANUAL DO FLUXO DE ATENDIMENTO Se for clicado na opção “Sim” o fluxo clonado será exibido, conforme exemplo abaixo: O fluxo de atendimento clonado será exibido como um fluxo normal e suas configurações são independentes do fluxo original. W W W.Q U A L I TO R .C O M . B R | PÁGINA 183 MANUAL DO FLUXO DE ATENDIMENTO 6 Recurso de integração no fluxo de atendimento O fluxo de atendimento possui recurso de integração WebService para integrar o Qualitor com outros softwares. 6.1 Integração WebService O recurso de integração “WebService” permite que o fluxo de atendimento possa ter integração com outros sistemas nas seguintes possibilidades: ӾӾ WebService: Avanço de etapa; ӾӾ WebService: Retorna a etapa atual da requisição; ӾӾ WebService: Retoma quais são as próximas etapas possíveis do chamado a partir da etapa atual. W W W.Q U A L I TO R .C O M . B R | PÁGINA 184 MANUAL DO FLUXO DE ATENDIMENTO Para utilização deste recurso, é necessário configurá-lo na tela de edição de uma determina etapa, através da guia “Parâmetros de atendimento”, selecionando o parâmetro “Permitir integração via WebService”: Ao selecionar esse parâmetro, será necessário preencher o campo “Identificador de integração”. Este campo possibilita que se informe um nome a ser utilizado pela integração, com o objetivo de dar acesso direto a um determinado fluxo, bem como a uma situação e etapa específica. A inserção de um suposto “apelido” dentro de uma etapa de um fluxo de atendimento, possibilitará que quando a integração for utilizada, não seja necessário informar a estrutura, a etapa e o fluxo de atendimento a ser utilizado na ação pela integração. Como exemplo, podemos citar a etapa “Em busca de currículos” a qual foi configurado o apelido no campo identificador como “Currículos_Integração”: W W W.Q U A L I TO R .C O M . B R | PÁGINA 185 MANUAL DO FLUXO DE ATENDIMENTO Deste modo, ao ser realizada a integração entre o Qualitor e outro software, não será necessário informar toda a linha de comando que é gerada para exibir a tela da etapa, conforme exemplo abaixo: Assim, para realizar a integração bastará informar o apelido inserido no campo identificador, que no exemplo foi utilizado “Currículos_Integração” e será realizada a integração entre os dois sistemas, facilitando o processo de integração dos mesmos. W W W.Q U A L I TO R .C O M . B R | PÁGINA 186 MANUAL DO FLUXO DE ATENDIMENTO É importante salientar que esta configuração do recurso de integração deverá ser realizada em cada etapa do fluxo de atendimento que se deseja utilizar o recurso, pois é uma configuração específica da etapa em questão. W W W.Q U A L I TO R .C O M . B R | PÁGINA 187 Acesso aos Manuais Qualitor: Disponível no menu “Ajuda / Documentação Online”