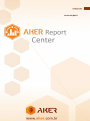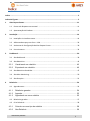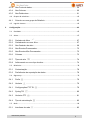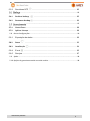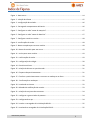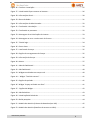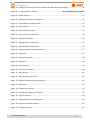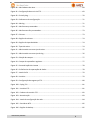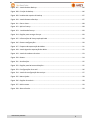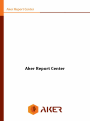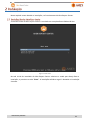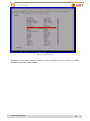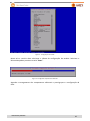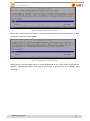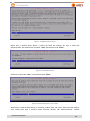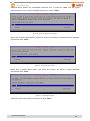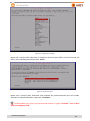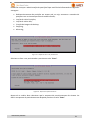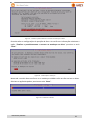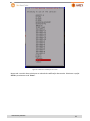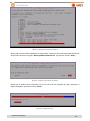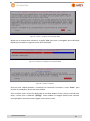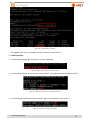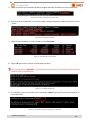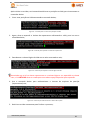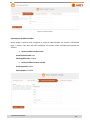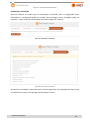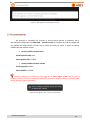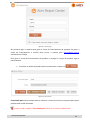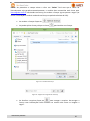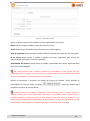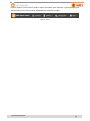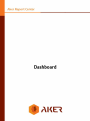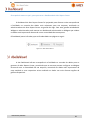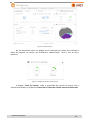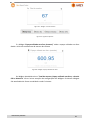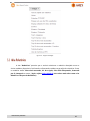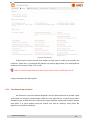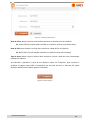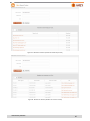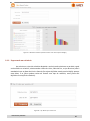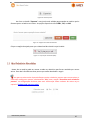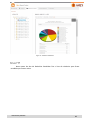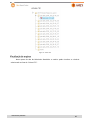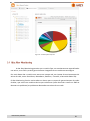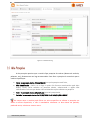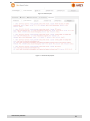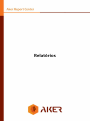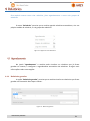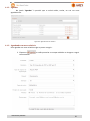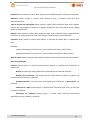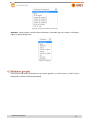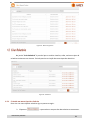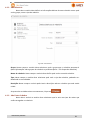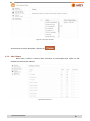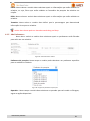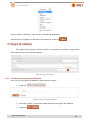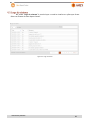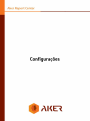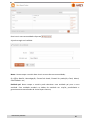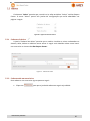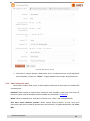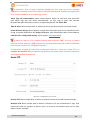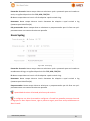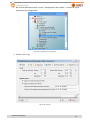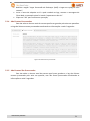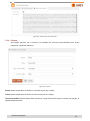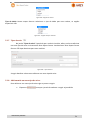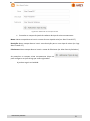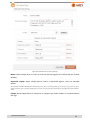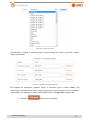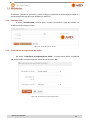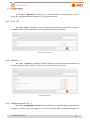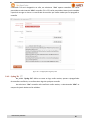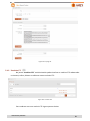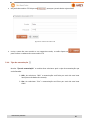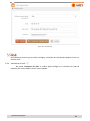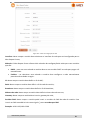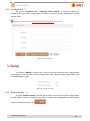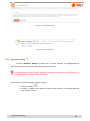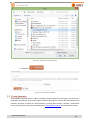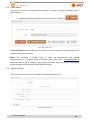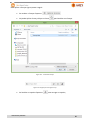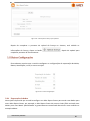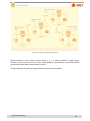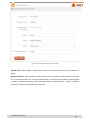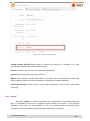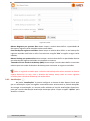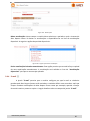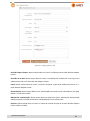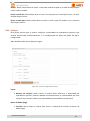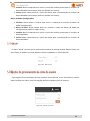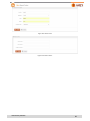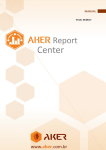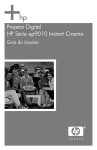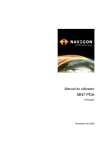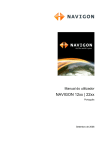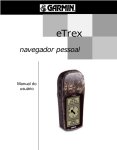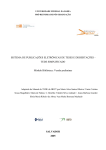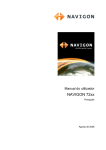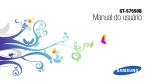Download - Aker Security Solutions
Transcript
Versão: 26/09/14 ® Aker Security Solutions 1 Indice .......................................................................................................................................... 2 Indice de Figuras .......................................................................................................................... 5 1 Aker Report Center ............................................................................................................11 1.1 Como está disposto este manual. ..................................................................................... 11 1.2 Apresentação do Produto.................................................................................................. 11 2 Instalação ..........................................................................................................................14 2.1 Instalação via interface texto ............................................................................................ 14 2.2 Adicionando espaço em disco - LVM ................................................................................. 26 2.3 Assistente de Configuração do Aker Report Center .......................................................... 30 2.4 Licenciamento.................................................................................................................... 33 3 Dashboard .........................................................................................................................39 3.1 Aba Dashboard .................................................................................................................. 39 3.2 Aba Relatórios.................................................................................................................... 42 3.2.1 Visualizando um relatório ................................................................................ 43 3.2.2 Exportando um relatório .................................................................................. 46 3.3 Aba Relatórios Recebidos .................................................................................................. 47 3.4 Aba Aker Monitoring ......................................................................................................... 50 3.5 Aba Pesquisa ...................................................................................................................... 51 4 Relatórios ..........................................................................................................................54 4.1 Agendamento .................................................................................................................... 54 4.1.1 Relatórios gerados .......................................................................................... 54 4.1.2 Agendar ........................................................................................................... 55 4.1.3 Agendando um novo relatório ......................................................................... 55 4.2 Relatórios gerados ............................................................................................................. 57 4.3 Criar Relatório .................................................................................................................... 58 4.3.1 Criando um novo tipo de relatório ................................................................... 58 4.3.2 Aba Relatório................................................................................................... 59 ® Aker Security Solutions 2 4.3.3 Aba Fonte de dados ........................................................................................ 59 4.3.4 Aba Colunas .................................................................................................... 60 4.3.5 Aba Parâmetros .............................................................................................. 61 4.4 Grupos de relatórios .......................................................................................................... 62 4.4.1 Criando um novo grupo de Relatório............................................................... 62 4.5 Logs do sistema ................................................................................................................. 63 5 Configurações ....................................................................................................................65 5.1 Entidades ........................................................................................................................... 65 5.2 Ativos ................................................................................................................................. 67 5.2.1 Cadastro de Ativos ................................................................................... 67 5.2.2 Cadastrando um novo Ativo ............................................................................ 67 5.2.3 Aba Cadastro de ativo ..................................................................................... 68 5.2.4 Aba Eventos Processados .............................................................................. 72 5.2.5 Aba Eventos Não Processados ....................................................................... 72 5.2.6 Colunas ........................................................................................................... 73 5.2.7 Tipos de ativo 5.2.8 Adicionando um novo tipo de ativo:................................................................. 74 .......................................................................................... 74 5.3 Relatórios ........................................................................................................................... 78 5.3.1 Customização.................................................................................................. 78 5.3.2 Preferências de exportação de dados ............................................................. 78 5.4 Segurança .......................................................................................................................... 79 5.4.1 Perfis ........................................................................................................ 79 5.4.2 Usuários 5.4.1 Configurações FTP TLS 5.4.2 Syslog TLS 5.4.3 Usuários FTP 5.4.4 Tipo de autenticação .................................................................................................... 79 ............................................................................. 79 ................................................................................................ 80 ............................................................................................ 81 ................................................................................. 82 5.5 Rede ................................................................................................................................... 83 5.5.1 Interfaces de rede ® Aker Security Solutions ..................................................................................... 83 3 5.5.2 Servidores NTP ......................................................................................... 85 .............................................................................................................................. 85 5.6.1 Realizar backup ..................................................................................... 85 5.6.2 Restaurar backup ...................................................................................... 86 ................................................................................................................. 87 5.7.1 Gerar Chave .................................................................................................... 88 5.7.2 Aplicar Licença ............................................................................................... 88 5.8 Outras Configurações ........................................................................................................ 90 5.8.1 Exportação de dados ...................................................................................... 90 5.8.2 Rotate 5.8.3 Atualizações 5.8.4 E-mail 5.8.5 Serviços .......................................................................................................... 97 ....................................................................................................... 93 .............................................................................................. 94 ........................................................................................................ 95 5.9 Ajuda .................................................................................................................................. 98 5.10 Opções de gerenciamento da conta do usuário ............................................................... 98 ® Aker Security Solutions 4 Figura 1 - boot menu ............................................................................................................................ 14 Figura 2 - seleção de idioma ................................................................................................................ 15 Figura 3 - configuração do teclado....................................................................................................... 16 Figura 4 - Carregando componentes adicionais .................................................................................. 16 Figura 5 - Configurar a rede “nome da maquina”................................................................................ 17 Figura 6 - Configurar a rede "nome do domínio" ................................................................................ 17 Figura 7 - Configurar usuários e senha ................................................................................................ 18 Figura 8 - confirmação de senha .......................................................................................................... 18 Figura 9 - Nome completo para o novo usuário .................................................................................. 18 Figura 10 - Nome de usuário para sua conta ....................................................................................... 19 Figura 11 - senha para novo usuário .................................................................................................... 19 Figura 12 - confirmação de senha ........................................................................................................ 19 Figura 13 - configuração do relógio ..................................................................................................... 20 Figura 14 - Particionar discos ............................................................................................................... 20 Figura 15 - seleção de disco a ser particionado ................................................................................... 21 Figura 16 - Esquema de particionamento ............................................................................................ 21 Figura 17 - Finalizar o particionamento e escrever as mudanças no disco ......................................... 22 Figura 18 - Confirmação e mudanças .................................................................................................. 22 Figura 19 - instalando o sistema .......................................................................................................... 22 Figura 20 - Método de codificação do console .................................................................................... 23 Figura 21 - seleção de conjunto de caracteres .................................................................................... 24 Figura 22 - configurar o gerenciador de pacotes ................................................................................. 24 Figura 23 - configurando o apt ............................................................................................................. 24 Figura 24 - instalar o carregador de inicialização GRUB ...................................................................... 25 Figura 25 - Instalando o carregador de inicialização GRUB ................................................................. 25 ® Aker Security Solutions 5 Figura 26 - Finalizar a instalação .......................................................................................................... 25 Figura 27 - Visualizando IP para acesso no browser ............................................................................ 26 Figura 28 - Informações Gerais ............................................................................................................ 30 Figura 29 - Banco de dados .................................................................................................................. 31 Figura 30 - Informações do Administrador .......................................................................................... 32 Figura 31 - Finalizando a Instalação ..................................................................................................... 32 Figura 32 - Finalizando os processos .................................................................................................... 32 Figura 33 - Mensagem de reinicialização do sistema .......................................................................... 33 Figura 34 - Mensagem ao errar a senha mais de 3 vezes .................................................................... 33 Figura 35 - Tela de login ....................................................................................................................... 34 Figura 36 - Gerar chave ........................................................................................................................ 34 Figura 37 - Localizando lincença .......................................................................................................... 35 Figura 38 - Opções de carregamento da licença .................................................................................. 35 Figura 39 - Informação da licença ........................................................................................................ 36 Figura 40 - Menus ................................................................................................................................ 37 Figura 41 - Abas do Dashboard ............................................................................................................ 39 Figura 42 - Aba Dashboard ................................................................................................................... 40 Figura 43 - Widgets atualizados em tempo real .................................................................................. 40 Figura 44 – Widget “Total de eventos” ............................................................................................... 41 Figura 45 - Opções de período ............................................................................................................. 41 Figura 46 - Widget "espaço utilizado em disco" .................................................................................. 41 Figura 47 - Opções de Widget ............................................................................................................. 42 Figura 48 - Aba Relatórios .................................................................................................................... 43 Figura 49 - Visualização de Relatórios.................................................................................................. 44 Figura 50 - Botão pesquisar ................................................................................................................. 44 Figura 51 - Modelo de relatório (Volume de download por URL) ....................................................... 45 Figura 52 - Modelo de relatório (Detalhes de acessos as URLs) .......................................................... 45 ® Aker Security Solutions 6 Figura 53 - Modelo de relatório (TOP 10 usuários com mais tempo de tráfego) ................................ 46 Figura 54 - Visualização de relatório ........................................................ Erro! Indicador não definido. Figura 55 - Botão Exportar ................................................................................................................... 47 Figura 56 - Opções de formato de Relatório ........................................................................................ 47 Figura 57 - Exportação de relatório (PDF) ............................................................................................ 47 Figura 58 - Aba Pesquisa ...................................................................................................................... 52 Figura 59 - Resultado da pesquisa ....................................................................................................... 52 Figura 60 - Opções do menu Relatórios ............................................................................................... 54 Figura 61 - Relatórios gerados ............................................................................................................. 54 Figura 62 - Agendamento de relatório ................................................................................................. 55 Figura 63 - Agendamento de relatórios ............................................................................................... 56 Figura 64 - Opções de parâmetros de pesquisa................................................................................... 57 Figura 65 – Operador ........................................................................................................................... 57 Figura 66 - Relatórios gerados ............................................................................................................. 58 Figura 67 - Relatórios ........................................................................................................................... 58 Figura 68 - Aba Relatório...................................................................................................................... 59 Figura 69 - Aba Fonte de dados ........................................................................................................... 60 Figura 70 - Aba Colunas........................................................................................................................ 60 Figura 71 - Aba Parâmetros de filtro .................................................................................................... 61 Figura 72 - Opções de parâmetros de pesquisa................................................................................... 61 Figura 73 - Operador ............................................................................................................................ 62 Figura 74 - Grupos de relatórios .......................................................................................................... 62 Figura 75 - Criando novo grupo de relatório ....................................................................................... 62 Figura 76 - Logs do sistema .................................................................................................................. 63 Figura 77 - Opções do menu Configurações ........................................................................................ 65 Figura 78 - opções do submenu Ativos ................................................................................................ 67 Figura 79 - Cadastro de ativos .............................................................................................................. 67 ® Aker Security Solutions 7 Figura 80 - Aba Cadastro de ativo ........................................................................................................ 68 Figura 81 - Configuração de envio via FTP ........................................................................................... 69 Figura 82 - Envio Syslog ........................................................................................................................ 70 Figura 83 - Parâmetros de configuração .............................................................................................. 71 Figura 84 - Aba log................................................................................................................................ 71 Figura 85 - Aba Eventos processados................................................................................................... 72 Figura 86 - Aba Eventos não processados............................................................................................ 73 Figura 87 - Colunas ............................................................................................................................... 73 Figura 88 - Opções de colunas ............................................................................................................. 74 Figura 89 - Opções de tipos de dados .................................................................................................. 74 Figura 90 - Tipos de ativos ................................................................................................................... 74 Figura 91 - Adicionando um novo tipo de ativo ................................................................................... 75 Figura 92 - Adicionando um novo tipo de log ...................................................................................... 76 Figura 93 - Seleção de campos ............................................................................................................. 77 Figura 94 - Campo de expressões regulares ........................................................................................ 77 Figura 95 - Personalização do sistema ................................................................................................. 78 Figura 96 - Preferências de exportação de dados................................................................................ 78 Figura 97 - Janela Perfis ....................................................................................................................... 79 Figura 98 - Usuários.............................................................................................................................. 79 Figura 99 - Configuração de segurança FTP ......................................................................................... 80 Figura 100 - Syslog TLS ......................................................................................................................... 81 Figura 101 - Usuários FTP ..................................................................................................................... 81 Figura 102 - Cadastro de usuário FTP .................................................................................................. 82 Figura 103 - Autenticação .................................................................................................................... 83 Figura 104 - Janela de configuração de rede ....................................................................................... 84 Figura 105 - Servidores NTP ................................................................................................................. 85 Figura 106 - Opções de backup ............................................................................................................ 85 ® Aker Security Solutions 8 Figura 107 - Janela Realizar Backup ..................................................................................................... 86 Figura 108 - Criação de backup ............................................................................................................ 86 Figura 109 - localizando arquivo de backup ........................................................................................ 87 Figura 110 - Janela Restaurar Backup .................................................................................................. 87 Figura 111 - Gerar chave ...................................................................................................................... 88 Figura 112 - Aplicar licença .................................................................................................................. 88 Figura 113 - Localizando licença.......................................................................................................... 89 Figura 114 - Opções para carregar licença ........................................................................................... 89 Figura 115 - Informações da licença após aplicada ............................................................................. 90 Figura 116 - Outras configurações ....................................................................................................... 90 Figura 117 - Esquema de exportação de dados ................................................................................... 91 Figura 118 - Janela Agendar exportação de dados .............................................................................. 92 Figura 119 - Janela de cadastro de ativo .............................................................................................. 93 Figura 120 - Rotate ............................................................................................................................... 94 Figura 121 - Atualizações ..................................................................................................................... 95 Figura 122 - Opções para baixar atualizações...................................................................................... 95 Figura 123 - Configurações de e-mail .................................................................................................. 96 Figura 124 - Janela de configuração de serviços .................................................................................. 97 Figura 125 - Menu Ajuda ...................................................................................................................... 98 Figura 126 - Opções do usuário ........................................................................................................... 98 Figura 127 - Minha conta ..................................................................................................................... 99 Figura 128 - Alterar Senha.................................................................................................................... 99 ® Aker Security Solutions 9 ® Aker Security Solutions 10 Seja bem-vindo ao manual do usuário do Aker Report Center Nos próximos capítulos você aprenderá como configurar esta poderosa ferramenta de gerenciamento de logs e criação de relatórios. Esta introdução tem como objetivo descrever a organização deste manual e tentar tornar sua leitura o mais simples e agradável possível. Este manual está organizado em vários capítulos. Cada capítulo mostrará um aspecto da configuração do produto e todas as informações relevantes ao aspecto tratado. Todos os capítulos começam com uma introdução teórica sobre o tema a ser tratado seguido dos aspectos específicos de configuração do Aker Report Center. Juntamente com esta introdução teórica, alguns módulos possuem exemplos práticos do uso do serviço a ser configurado, em situações hipotéticas, porém bastante próximas da realidade. Buscamos com isso tornar o entendimento das diversas variáveis de configuração o mais simples possível. Recomendamos que este manual seja lido pelo menos uma vez por inteiro, na ordem apresentada. Posteriormente, se for necessário, pode-se usá-lo como fonte de referência (para facilitar seu uso como referência, os capítulos estão divididos em tópicos, com acesso imediato pelo índice principal. Desta forma, pode-se achar facilmente a informação desejada). Em vários locais deste manual, aparecerá o símbolo seguido de uma frase escrita em letras vermelhas. Isto significa que a frase em questão é uma observação muito importante e deve ser totalmente entendida antes de prosseguir com a leitura do capítulo. Se a sua rede fosse vítima de um acesso não autorizado, como você iria detectar? Como você irá reagir a tal ataque antes que fosse tarde para a proteção e integridade das informações de sua empresa? Você seria capaz de rastrear a origem do ataque? E se este ataque fosse de um usuário com acesso privilegiado tentando causar algum dano à sua rede, como você iria descobrir? Apesar da grande quantidade de dados armazenados nas maquinas das redes terem informações que são de extrema importância para a proteção e o gerenciamento de ® Aker Security Solutions 11 ameaças de sua rede, a maioria das empresas não possuem os recursos necessários para usar estes dados para analisar todas estas informações efetivamente e em tempo real para proporcionar maior segurança aos dados de sua empresa. Visando oferecer maior proteção à segurança da informação de seus clientes a Aker Security Solutions desenvolveu o Aker Report Center, uma poderosa ferramenta que oferece a você e sua rede gerenciamento de logs, análise preditiva capaz de descobrir padrões suspeitos nos dados que os olhos humanos não conseguem ver, geração de relatórios de diversos modelos de acordo com a necessidade de sua empresa nos formatos HTML, TXT e PDF, visualização de relatórios e gráficos personalizados, filtragem de logs customizada, agendamento de geração de relatórios, acesso seguro e flexibilidade, recebendo dados não apenas dos produtos da Aker Security Solutions (Aker Firewall 6.5 e 6.7), mas também das principais soluções de segurança da informação disponíveis no mercado. Suporta mais de 370 tipos de ativos; Relatórios em HTML, PDF e TXT; Integração com ativos de terceiros; Dashboard personalizável e responsivo. Alta performance; Ambiente escalável e flexível; Interface Web de fácil configuração e em português; Gerenciamento de logs via dispositivo móvel; Simplificação da gestão da infraestrutura de TI. ® Aker Security Solutions 12 ® Aker Security Solutions 13 Neste capitulo vamos abordar a instalação, e o licenciamento do Aker Report Center. A interface texto do Aker Report Center é instalada em uma plataforma Debian 64-bits. Figura 1 - boot menu Na tela inicial do instalador do Aker Report Center selecione o modo que deseja fazer a instalação, e pressione a tecla “Enter”. A instalação exibida a seguir é baseada na instalação via texto. ® Aker Security Solutions 14 Figura 2 - seleção de idioma Nesta tela o usuário deve selecionar o idioma que a instalação será feita. Selecione o idioma desejado e pressione a tecla “Enter”. ® Aker Security Solutions 15 Figura 3 - configuração do teclado Nesta tela o usuário deve selecionar o idioma de configuração do teclado. Selecione o idioma desejado e pressione a tecla “Enter”. Figura 4 - Carregando componentes adicionais Aguarde o carregamento dos componentes adicionais e prossiga para a configuração da rede. ® Aker Security Solutions 16 Figura 5 - Configurar a rede “nome da maquina” Nesta tela o usuário deve selecionar o nome da máquina para seu sistema. Selecione o nome desejado e pressione a tecla “Enter”. Figura 6 - Configurar a rede "nome do domínio" Nesta janela o usuário pode inserir o nome do domínio de sua rede, caso não possua um domínio simplesmente deixe este campo em branco e pressione a tecla “Enter” para continuar. ® Aker Security Solutions 17 Figura 7 - Configurar usuários e senha Nesta tela o usuário deve definir a senha de Root do sistema, ou seja, a senha de administrador. Ao selecionar a senha de “root” pressione a tecla “Enter”. Figura 8 - confirmação de senha Confirme a senha de “root” e pressione a tecla “Enter” Figura 9 - Nome completo para o novo usuário Nesta tela o usuário deve definir o nome de usuário para sua conta. Esta conta de usuário será criada para que o usuário possa executar tarefas não administrativas. Tarefas ® Aker Security Solutions 18 administrativas podem ser executadas somente com a conta de “root” que foi criada anteriormente. Insira o nome desejado e pressione a tecla “Enter”. Figura 10 - Nome de usuário para sua conta Nesta tela o usuário deve definir o nome de usuário. Ao definir o nome de usuário desejado pressione a tecla “Enter”. Figura 11 - senha para novo usuário Nesta tela o usuário deve definir sua senha de usuário. Ao definir a senha desejada pressione a tecla “Enter”. Figura 12 - confirmação de senha Confirme a senha de usuário e pressione a tecla “Enter” ® Aker Security Solutions 19 Figura 13 - configuração do relógio Nesta tela o usuário deve selecionar o estado ou província para definir seu fuso horário. Ao definir sua localidade pressione a tecla “Enter”. Figura 14 - Particionar discos Nesta tela o usuário deve selecionar qual método de particionamento que será usado. Selecione o método desejado e clique em “Continuar”. É recomendado que o disco seja particionado usando a opção “Assistido – usar o disco inteiro e configurar LVM”. ® Aker Security Solutions 20 O LVM faz com que a administração de partições fique mais flexível oferecendo as seguintes vantagens: Redimensionamento de partições em tempo real, ou seja, aumentar o tamanho de partições com o sistema operacional sendo utilizado; Junção de várias Partições; Junção de vários HDs; Criação de imagens de backup; Stripping; Mirroring; Figura 15 - seleção de disco a ser particionado Selecione o disco a ser particionado e pressione a tecla “Enter”. Figura 16 - Esquema de particionamento Nesta tela o usuário deve selecionar qual o esquema de particionamento do sistema. Ao definir o esquema de particionamento desejado pressione a tecla “Enter”. ® Aker Security Solutions 21 Figura 17 - Finalizar o particionamento e escrever as mudanças no disco Esta tela exibe as configurações da partição de disco. Ao verificar as informações selecione a opção “Finalizar o particionamento e escrever as mudanças no disco” pressione a tecla “Enter”. Figura 18 - Confirmação e mudanças Nesta tela o usuário deve confirmar se as mudanças exibidas serão ou não escritas no disco. Selecione a opção desejada e pressione a tecla “Enter”. Figura 19 - instalando o sistema ® Aker Security Solutions 22 Figura 20 - Método de codificação do console Nesta tela o usuário deve selecionar o método de codificação do console. Selecione a opção UTF-8 e pressione a tecla “Enter”. ® Aker Security Solutions 23 Figura 21 - seleção de conjunto de caracteres Nesta tela o usuário deve selecionar o conjunto de caracteres que será suportado pela fonte do console. Seleciona a opção “Guess optimal character set” e pressione a tecla “Enter”. Figura 22 - configurar o gerenciador de pacotes Nesta tela o usuário deve selecionar se vai ou não usar um espelho de rede. Selecione a opção desejada e pressione a tecla “Enter”. Figura 23 - configurando o apt ® Aker Security Solutions 24 Figura 24 - instalar o carregador de inicialização GRUB Nesta tela o usuário deve selecionar a opção “Sim” para que o carregador de inicialização GRUB seja instalado no registro mestre de inicialização. Figura 25 - Instalando o carregador de inicialização GRUB Figura 26 - Finalizar a instalação Esta tela será exibida quando a instalação for concluída. Pressione a tecla “Enter” para reiniciar a instalação e iniciar seu novo sistema. Para visualizar qual o IP que foi designado ao seu Aker Report Center, acesse a Interface de texto, e entre com o comando “ifconfig”, como exibido na imagem abaixo (Para executar essa operação é necessário estar logado como usuário root): ® Aker Security Solutions 25 Figura 27 - Visualizando IP para acesso no browser Utilize o IP encontrado para fazer o primeiro acesso ao Aker Report Center por meio de um browser. O usuário será direcionado para uma tela de configuração que vai finalizar a instalação do sistema. Após adquirir mais espaço em disco, é necessário fazer seu sistema reconhecer o espaço adicional, para isso siga os passos abaixo: Passo 1 Acesse seu servidor via SSH, digite seu nome de usuário e senha e execute a sequência de comandos abaixo: # fdisk -l /dev/sda 1. Anote o valor do último 41940991 no exemplo abaixo. ® Aker Security Solutions número do cilindro da partição /dev/sda5. 26 Figura 28 - comando fdisk -l /dev/sda Em seguida entre com o comando, abaixo é pressione a tecla ‘Enter’: # fdisk /dev/sda 2. Na linha abaixo digite 'N', para inserir uma nova partição. Figura 29 - digite 'N' para inseir uma nova partição 3. Na linha abaixo digite 'P' e pressione a tecla “Enter”, para adicionar uma partição primária. Figura 30 - digite 'p' para adicionar uma partição primária 4. Em número da partição (partition number), digite 3 e pressione a tecla “Enter”; Figura 31 - definindo o número da partição ® Aker Security Solutions 27 5. Digite o número que foi anotou primeira imagem para que o cilindro se inicie a partir dele. Figura 32 - definindo o valor para o primeiro setor 6. Para o resto do cilindro ele vai te mostra todo o espaço disponível, apenas pressione a tecla “Enter”. Figura 33 - Informação dos setores 7. Digite ‘P’ para visualizar a nova partição criada, /dev/sda3 Figura 34 - Visualizando a nova partição 8. Digite ‘W’ para salvar e aplicar as alterações no disco; Uma mensagem de “WARNING” será exibida, informando que as alterações serão aplicadas somente após a reinicialização. Figura 35 - mensagem de Warning 9. Em seguida reinicie o servidor com o comando 'reboot' para que o sistema reconheça as novas partições; Figura 36 – Reiniando a maquina para aplicar as mudanças ® Aker Security Solutions 28 Passo 2 Após reiniciar o servidor, será necessário adicionar as partições ao LVM, para isso execute os comandos abaixo: 1. Crie a nova partição no LVM executando o comando abaixo; Figura 37 - comando para cria uma nova partição no LVM 2. Agora, deve-se expandir o Volume do reportcenter adicionando o sda3, para isso use o comando abaixo; Figura 38 - comando para expandir o volume do reportcenter 3. Estendemos o volume lógico da LVM com o valor contratado a mais; Figura 39 - comando para expandir o volume lógico da LVM Assumindo que o VG se chama reportcenter e o volume lógico a ser expandido se chama root, o -l +100%FREE deve ser usado para usar todo o espaço disponível para expansão. 4. Use o comando abaixo para redimensionar o sistema de arquivos da partição /reportcenter/root; Figura 40 - comando para redimensionar o sistema de arquivos 5. Reinicie o servidor novamente para finalizar o processo; ® Aker Security Solutions 29 Figura 41 - reiniciar o sistema para aplicar as alterações Ao reiniciar, o espaço expandido no disco será reconhecido e já poderá ser utilizado. No primeiro acesso ao Aker Report Center por meio de um browser, o usuário será direcionado para a tela do Assistente de Configuração do Aker Report Center, que irá definir senha do banco de dados, usuário administrador do sistema e finalizar instalação. Informações Gerais Esta tela informa que o Aker Report Center foi instalado com sucesso, e fornece acesso ao Manual do produto, e acesso ao Fórum da Aker. Clique em “Próximo” para continuar com a configuração: Figura 42 - Informações Gerais Banco de Dados Nesta janela o usuário deve criar uma senha para a autenticação do sistema com o banco de dados de configuração. ® Aker Security Solutions 30 Figura 43 - Banco de dados Informações do Administrador Nesta janela o usuário deve configurar a conta de administrador do sistema, informando login, e senha. Caso opte por não configurar os campos serão definidos pelo padrão do sistema: Senha padrão Interface texto Usuário padrão SSH: aker Senha padrão SSH: 123456 Senha padrão Interface remota Usuário padrão: admin Senha padrão: 123456 ® Aker Security Solutions 31 Figura 44 - Informações do Administrador Finalizando a Instalação Esta tela informa ao usuário que as informações necessárias para a configuração foram fornecidas e a configuração pode ser iniciada. Para prosseguir com a Instalação clique em “Instalar”, e para revisar as informações fornecidas clique em “Anterior”. Figura 45 - Finalizando a Instalação Figura 46 - Finalizando os processos Ao concluir a instalação é necessário que o usuário aguarde a reinicialização do sistema, que irá redireciona-lo para a tela de login do Aker Report Center. ® Aker Security Solutions 32 Figura 47 - Mensagem de reinicialização do sistema Ao terminar a instalação do sistema, o usuário deve acessar o endereço que é previamente configurado no modo SSH – Interface texto (a interface de rede é configurada por padrão em modo DHCP) e entrar com o nome de usuário e senha. A seguir as senhas padrões do Aker Report Center. Senha padrão Interface texto Usuário padrão SSH: aker Senha padrão SSH: 123456 Senha padrão Interface remota Usuário padrão: admin Senha padrão: 123456 O número máximo de tentativas para logar-se no Aker report Center são 3, caso o usuário exceda o número máximo de tentativas o mesmo deverá esperar 2 minutos para tentar efetuar o login novamente. Figura 48 - Mensagem ao errar a senha mais de 3 vezes ® Aker Security Solutions 33 Figura 49 - Tela de login No primeiro login o usuário deve gerar a chave de licenciamento do produto. Ao gerar a chave de licenciamento o usuário deve enviar a mesma para [email protected] solicitando sua licença. Para gerar a chave de licenciamento do produto e carregar a licença do produto siga os passos abaixo: Preencha os dados da janela abaixo corretamente e clique em . Figura 50 - Gerar chave Licenciando para: Neste campo deve-se informar o nome do usuário ou empresa para qual o produto está sendo licenciado. O nome usado na opção “Licenciando para” deve ser o mesmo usado no AGL. ® Aker Security Solutions 34 Chave: Ao preencher o campo acima e clicar em “Salvar” fará com que a chave de licenciamento seja gerada automaticamente, o usuário deve encaminha está chave para [email protected] solicitando sua licença, ao receber a licença siga os passos a seguir (ao enviar a solicitação o usuário receberá sua licença no período máximo de 24h). Ao receber a licença clique em Na janela Aplicar Licença clique no ícone para localizar sua licença. Figura 51 - Localizando lincença Figura 52 - Opções de carregamento da licença Ao localizar o arquivo clique em para carregar o arquivo. Ao carregar a licença suas informações serão exibidas na mesma tela como na imagem a seguir: ® Aker Security Solutions 35 Figura 53 - Informação da licença Após carregar a licença, serão exibidas as informações sobre sua licença: Nome: Neste campo é exibido o nome do titular da licença; Serial: Neste campo é exibido o serial da licença em uso/carregada; Data de expiração: Neste campo é exibida a data de expiração da licença em uso/carregada; N° de ativos: Neste campo é exibido o número de ativos suportados pela licença em uso/carregada ativo para a licença em questão; Quantidades de eventos: Neste campo é exibida a quantidade de eventos suportada pela licença em uso/carregada; Esta janela permite que o usuário visualize as informações de usa licença em uso, lembrando que ao carregar uma nova licença as informações serão atualizadas mostrando assim as informações da nova licença que foi carregada. Depois de completar o processo de upload da licença no sistema, serão exibidas as informações da licença, clique no botão completar processo de licenciamento. depois do upload para O sistema enviará mensagens automáticas de notificação para o cliente quando o número máximo de eventos suportado pela licença em questão estiver próximo de ser atingido. Quando a licença se expirar o Aker Report Center não irá gerar relatórios, mas todos os logs recebidos são armazenados, e uma vez que a licença for regularizada os logs armazenados serão tratados e o usuário poderá gerar relatórios com estes logs. ® Aker Security Solutions 36 O Aker Report Center possui quatro menus principais que facilitam o gerenciamento do administrator. Estes menus serão abordados nos capítulos a seguir. Figura 54 - Menus ® Aker Security Solutions 37 ® Aker Security Solutions 38 Este capítulo mostra o que é, para que serve o Dashboard do Aker Report Center. O Dashboard do Aker Report Center foi projetado para oferecer maior transparência e facilidade no controle dos dados mais relevantes para sua empresa, auxiliando os administradores do Aker Report Center na gestão dos logs. Com uma grande variedade de Widgets o administrador pode montar seu Dashboard selecionando os Widgets que exibem os dados mais importantes de acordo com a necessidade de sua empresa. O Dashboard possui três abas, que serão abordadas nas páginas a seguir: Figura 55 - Abas do Dashboard A aba Dashboard oferece transparência e facilidade no controle de dados para os gestores do Aker Report Center, permitindo que os mesmos possam configurar os Widgets de acordo com a necessidade de sua empresa, resumindo os dados mais importantes de uma entidade e seus respectivos ativos exibindo os dados nas mais diversas opções de gráficos disponíveis. ® Aker Security Solutions 39 Figura 56 - Aba Dashboard Na aba Dashboard existe um Widget que é atualizado em tempo real, exibindo os dados da máquina em tempo real facilitando a administração. “Este é: Uso de CPU e Memória” Figura 57 - Widgets atualizados em tempo real O Widget “Total de eventos” exibe a quantidade de eventos de acordo com o período selecionado, as opções são: Última hora, Último dia, Última semana e Último mês. ® Aker Security Solutions 40 Figura 58 – Widget “Total de eventos” Figura 59 - Opções de período E o Widget “Espaço utilizado em disco (eventos)” exibe o espaço utilizado em disco desde o início do recebimento de eventos do sistema. Figura 60 - Widget "espaço utilizado em disco" Os Widgets abordados acima “Total de eventos, Espaço utilizado em disco, e Uso de CPU e Memória” são as únicas exceções de configuração dos Widgets. Os demais Widgets são atualizados de forma consolidada a cada 5 minutos. ® Aker Security Solutions 41 Figura 61 - Opções de Widget A aba “Relatórios” permite que o usuário selecione o relatório desejado entre os vários modelos disponíveis, facilitando e oferecendo rapidez na geração de relatórios. Entre os modelos estão: Sites mais acessados, IPs de origem, Sites mais bloqueados, Protocolo por IP, Categoria e outros, (Veja o tópico Criar Relatório para saber mais sobre como criar Relatórios e Grupos de Relatórios). ® Aker Security Solutions 42 Figura 62 - Aba Relatórios O Aker Report Center oferece duas opções de ação para os usuários em questão aos relatórios, sendo elas, a visualização do relatório na própria página web, ou a exportação do relatório nos formatos HTML, TXT, ou PDF. Todos os arquivos importados pelo Aker Report Center usam a codificação UTF-8. A seguir exemplos das duas opções. 3.2.1 Visualizando um relatório Ao selecionar o tipo de relatório desejado o usuário pode selecionar o período o qual será exibido no relatório, selecionando a Data de início, Data de fim, e tipo de ativo (não é mandatório que as Data de início e Data de fim sejam definidas sendo possível definir apenas uma delas, e os filtros podem variar de acordo com tipo de relatório, estes filtros são definidos na criação do relatório). ® Aker Security Solutions 43 Figura 63 - Visualização de Relatórios Data de início: Neste campo o usuário deve selecionar a data de início do relatório. Ex: 04/11/2013 (as informações contidas no relatórios serão a partir desta data) Data de fim: Neste campo o usuário deve selecionar a data de fim do relatório. Ex: 18/11/2013 (as informações contidas no relatórios serão até esta data) Tipo de ativo: Neste campo o usuário deve selecionar o ativo o qual terá suas informações exibidas no relatório. Ao selecionar o período e o ativo de seu relatório, clique em “Pesquisar” para visualizar o relatório na página atual (não é mandatório que as Data de início e Data de fim sejam definidas sendo possível definir apenas uma delas) Figura 64 - Botão pesquisar ® Aker Security Solutions 44 Figura 65 - Modelo de relatório (Volume de download por URL) Figura 66 - Modelo de relatório (Detalhes de acessos as URLs) ® Aker Security Solutions 45 Figura 67 - Modelo de relatório (TOP 10 usuários com mais tempo de tráfego) 3.2.2 Exportando um relatório Ao selecionar o tipo de relatório desejado o usuário pode selecionar o período o qual será exibido no relatório, selecionando a Data de início, Data de fim, e tipo de ativo (não é mandatório que as Data de início e Data de fim sejam definidas sendo possível definir apenas uma delas, e os filtros podem variar de acordo com tipo de relatório, estes filtros são definidos na criação do relatório). Figura 68 - Top 10 sites por usuário e IP ® Aker Security Solutions 46 Figura 69 - Botão Exportar Ao clicar no botão “Exportar” uma janela será exibida perguntando ao usuário qual o formato que o relatório será salvo. As opções disponíveis são: HTML, TXT, ou PDF. Figura 70 - Opções de formato de Relatório Clique na opção desejada para que o download do relatório seja iniciado. Figura 71 - Exportação de relatório (PDF) Nesta aba o usuário pode ter acesso a todos os relatórios que foram recebido por outros ativos. Esta aba é dividida em duas partes que serão abordadas a seguir: Para que um ativo tenha à permissão para enviar relatórios prontos para outros ativos, e necessário configura o mesmo, selecionando “Sim” para o opção “Este ativo envia relatórios prontos” na configuração do ativo para mais informação sobre cadastro de ativos veja o capitulo “Cadastrando um novo ativo” ® Aker Security Solutions 47 Figura 72 - Relatórios Recebidos Nesta parte da aba de Relatórios Recebidos fica a lista de relatórios que foram recebidos por outros ativos. ® Aker Security Solutions 48 Figura 73 - Ativos FTP Nesta parte da aba de Relatórios Recebidos o usuário pode visualizar o relatório selecionado na lista de “Ativos FTP”. ® Aker Security Solutions 49 Figura 74 - Visualização de arquivos A aba Aker Monitoring permite que o usuário faça um monitoramento especializados nos ativos, e um fácil e pratico gerenciamento integrado do seu ambiente tecnológico. Por meio desta aba o usuário tem acesso em tempo real, ao sistema de monitoramento de ativos de rede, como: Servidores, Roteadores, Switches, Firewalls, e banco de dados SQL. O Aker Monitoring Service envia todos os alertas para o centro de gerenciamento de redes da Aker, que aciona um analista técnico para solucionar (além de enviar e-mails ou SMS ao detectar um problema) os problemas detectados nos ativos de sua rede. ® Aker Security Solutions 50 Figura 75 - Aker Monitoring A aba pesquisa permite que o usuário faça pesquisa de valores (Nomes de usuários, palavras, etc,) diretamente nos logs armazenados. Para fazer a pesquisa é necessário que o usuário especifique: Ativo (no exemplo abaixo: Firewall Borda) no qual a pesquisa será feita, Não identificados - Definir se os logs os quais não formam reconhecidos pelo Aker Report Center serão exibidos na pesquisa abaixo, selecionando a opção Não identificados fará com que dados não reconhecidos sejam exibidos na pesquisa. Valor (no exemplo abaixo: @gmail.com) que será pesquisado, Período (no exemplo abaixo: De 01/04/2014 11:50 à 24/04/2014 06:30). No campo ativo o usuário pode filtrar um ativo especifico ou efetuar a pesquisa em todos os ativos disponíveis, e não é mandatório selecionar as duas datas do período, podendo assim, selecionar uma ou outra. ® Aker Security Solutions 51 , Figura 76 - Aba Pesquisa Figura 77 - Resultado da pesquisa ® Aker Security Solutions 52 ® Aker Security Solutions 53 Este capítulo mostra como criar relatórios, fazer agendamentos e como criar grupos de relatórios. O menu “Relatórios” permite que o usuário agende relatórios automáticos, crie seu próprio modelo de relatório, e crie grupos de relatórios. Figura 78 - Opções do menu Relatórios Na janela “Agendamento” o usuário pode visualizar os relatórios que já foram gerados no sistema, e configurar o agendamento automático de relatórios. A seguir mais informações sobre estas opções: 4.1.1 Relatórios gerados A opção “Relatórios gerados” permite que o usuário visualize os relatórios que foram gerados no sistema do Aker Report Center. Figura 79 - Relatórios gerados ® Aker Security Solutions 54 4.1.2 Agendar Na janela “Agendar” é possível que o usuário edite, exclua, ou crie um novo agendamento. Figura 80 - Agendamento de relatório 4.1.3 Agendando um novo relatório Para agendar um novo relatórios siga os passos a seguir: Clique em corretamente: ® Aker Security Solutions , e então preencha os campos exibidos na imagem a seguir 55 Figura 81 - Agendamento de relatórios Entidade: Neste campo o usuário deve selecionar a entidade da qual o relatório será gerado; Relatório: Neste campo o usuário deve selecionar qual o relatório que será feito automaticamente. Tipo de arquivo de exportação: Neste campo o usuário deve selecionar qual será o tipo de arquivo de exportação do relatório, as opções disponíveis são: Formato de texto, Página HTML, ou Arquivo PDF. Repetir: Neste campo o usuário deve selecionar qual será a frequência que o agendamento será feito, as opções disponíveis são: Diariamente, Semanalmente e mensalmente. Intervalo: Neste campo o usuário deve definir o intervalo de tempo que o relatório será feito; Exemplo: Repetir diariamente/ Intervalo 10 = Este relatório será feito a cada 10 dias; Repetir mensalmente / intervalo 3 = A Este relatório será feito a cada 3 meses; Data de início: Neste campo o usuário deve selecionar qual será a data de início do relatório. Horário de execução: Finalizar: Neste campo o usuário deve selecionar quando o relatório será finalizado, as opções são: Nunca: Ao selecionar esta opção data o relatório não terá data de término; Número de ocorrências – Ao selecionar esta opção deve-se informar o número de ocorrências para finalizar o relatório. Em data específica – Ao selecionar esta opção deve se informar a “data de fim” do relatório. Enviar para e-mail: Neste campo o usuário deve selecionar qual será o e-mail que receberá o relatório. Parâmetro de pesquisa: Neste campo o usuário pode selecionar parâmetro especifico para ser exibido no relatório. ® Aker Security Solutions 56 Figura 82 - Opções de parâmetros de pesquisa Operador: Neste campo o usuário deve selecionar o operador que será usado na filtragem, segue as opções disponíveis: Figura 83 – Operador Esta janela exibe todos os Relatórios que foram gerados, e permite que o usuário faça o download ou delete o Relatório desejado. ® Aker Security Solutions 57 Figura 84 - Relatórios gerados Na janela “Criar Relatório” é possível que o usuário visualize, edite, exclua os tipos de relatórios existentes no sistema. E ainda permite a criação de novos tipos de relatórios. Figura 85 - Relatórios 4.3.1 Criando um novo tipo de relatório Para criar um novo tipo de relatório siga os passos a seguir: Clique em ® Aker Security Solutions , e preencha os campos das abas abaixo corretamente: 58 4.3.2 Aba Relatório Nesta aba o usuário deve definir as informações básicas do novo relatório como: qual será o grupo, nome e tipo do relatório. Figura 86 - Aba Relatório Grupo: Neste campo o usuário deve selecionar qual o grupo que o relatório pertencerá. (Mais informações sobre grupos de relatório no próximo tópico – 6.2 Grupos de relatórios) Nome do relatório: Neste campo o usuário deve definir qual será o nome do relatório. Tipo: Neste campo o usuário deve selecionar qual será o tipo do relatório, podendo ser: Detalhado ou consolidado. Descrição: Neste campo o usuário pode inserir descrições sobre o relatório que está sendo criado. Ao preencher os dados acima corretamente, clique em . 4.3.3 Aba Fonte de dados Nesta aba o usuário o usuário deve selecionar qual o ativo ou tipos de ativos que serão carregados no relatório. ® Aker Security Solutions 59 Figura 87 - Aba Fonte de dados Ao selecionar os ativos desejados, cliquem em . 4.3.4 Aba Colunas Nesta aba o usuário o usuário deve selecionar as informações que serão ou não exibidas nas colunas do relatório. Figura 88 - Aba Colunas ® Aker Security Solutions 60 Filtrar: Nesta coluna o usuário deve selecionar quais as informações que serão filtradas no relatório, ou seja, filtros que serão exibidos no formulário de pesquisa do relatório em criação. Exibir: Nesta coluna o usuário deve selecionar quais as informações que serão exibidas no relatório. Tamanho: Nesta coluna o usuário deve definir qual a porcentagem que determinada informação irá ocupar no relatório. A ordem das colunas pode ser alterada usando drag and drop. 4.3.5 Aba Parâmetros Nesta aba o usuário o usuário deve selecionar quais os parâmetros serão filtrados para exibir em seu relatório. Figura 89 - Aba Parâmetros de filtro Parâmetro de pesquisa: Neste campo o usuário pode selecionar um parâmetro especifico para ser exibido no relatório. Figura 90 - Opções de parâmetros de pesquisa Operador: Neste campo o usuário deve selecionar o operador que será usado na filtragem, segue as opções disponíveis: ® Aker Security Solutions 61 Figura 91 - Operador Clique no botão “Adicionar” para concluir a inserção do parâmetro. Ao preencher e configurar as abas acima corretamente, clique em . Esta opção permite que o usuário visualize ou crie grupos de relatórios, organizando seus relatórios em seus respectivos grupos. Figura 92 - Grupos de relatórios 4.4.1 Criando um novo grupo de Relatório Para criar um novo grupo de Relatórios siga os passos a seguir: Clique em : Figura 93 - Criando novo grupo de relatório No campo “Nome” insira o nome desejado para o seu grupo de relatórios Clique em ® Aker Security Solutions . 62 Na janela “Logs do sistema” é possível que o usuário visualize as ações que foram feitas no sistema do Aker Report Center. Figura 94 - Logs do sistema ® Aker Security Solutions 63 ® Aker Security Solutions 64 Este capítulo mostra como configurar as variáveis dos sistema do Aker Report Center. O menu “Configurações” permite que o usuário defina as configurações das entidades, ativos cadastrados, opções de backup, controle de acesso e logs, personalização do Aker Report Center, e as opções de segurança. Figura 95 - Opções do menu Configurações Neste submenu o usuário pode criar, editar, ou deletar “Entidades” que serão usadas nos filtros para geração de relatórios. Estas “Entidades” podem ser setores dentro da empresa, matrizes, filiais, Firewalls, ou qualquer outro local que possuam ativos designados ao mesmo. ® Aker Security Solutions 65 Para inserir uma nova entidade clique em . A janela a seguir será exibida: Nome: Neste campo o usuário deve inserir o nome de sua nova entidade; Ex: Office Brasília, Homologação, Firewall de borda, Firewall de produção, Cloud, Matriz, Filial Goiânia e etc., Entidade pai: Neste campo o usuário pode selecionar uma entidade pai para a nova entidade. Esta entidade receberá os dados da entidade em criação, possibilitado o gerenciamento centralizados de vários Report Centers; ® Aker Security Solutions 66 O submenu “Ativos” permite que o usuário crie, edite ou delete “Ativos” no Aker Report Center. O menu “Ativos” possui três janelas de configuração que serão abordadas nas páginas a seguir: Figura 96 - opções do submenu Ativos 5.2.1 Cadastro de Ativos A janela “Cadastro de Ativos” permite que o usuário visualize os ativos cadastrados no sistema, edite, delete ou adicione novos ativos. A seguir mais detalhes sobre como inserir um novo ativo no sistema do Aker Report Center: Figura 97 - Cadastro de ativos 5.2.2 Cadastrando um novo Ativo Para cadastrar um novo ativo siga os passos a seguir: Clique em ® Aker Security Solutions para que a janela de cadastro a seguir seja exibida: 67 Figura 98 - Aba Cadastro de ativo Preencha os campos de aba “Cadastro de ativo” corretamente com a informação do ativo desejado, e clique em “Salvar”. A seguir detalhes dos campos da janela acima: 5.2.3 Aba Cadastro de ativo Nesta aba o usuário deve inserir as informações referentes ao ativo que será cadastrado corretamente: Entidade: Neste campo o usuário deve selecionar uma entidade a qual este novo ativo irá pertencer (para mais informações sobre Entidade veja o capitulo “Entidades”) Nome: Neste campo deve ser inserido o nome do novo “Ativo” que será cadastrado. Este ativo envia relatórios prontos: Neste campo deve-se definir se este ativo terá permissão para enviar relatórios prontos para outros ativos, às opções disponíveis são: Sim e Não. ® Aker Security Solutions 68 Ao selecionar “Sim” os logs e arquivos gerados por esse ativo que forem enviados poderão ser acessados na aba de relatórios recebidos (Dashboard). Quando essa opção está ativa, somente poderão ser enviados logs via FTP. Salvar logs não interpretados: Neste campo deve-se definir se este ativo terá permissão para Salvar logs que não foram interpretados, ou seja, logs os quais não formam reconhecidos pelo Aker Report Center, as opções disponíveis são: Sim e Não. Tipo de ativo: Neste campo deve-se selecionar qual o tipo do ativo que está sendo criado. Forma de envio de log: Nesta opção o usuário deve selecionar qual será o método de envio de log. As opções disponíveis são Syslog e FTP (para mais informações sobre como cadastrar usuários FTP e configuração Syslog, veja o capitulo 7.17 Segurança) O envio de logs via FTP é apenas possível para arquivos ‘.TXT’, ou seja, o sistema somente enviará arquivos (.TXT), arquivos em formatos diferentes não serão considerados pelo sistema, sendo assim, não gerarão eventos. Ao selecionar a opção de envio FTP é necessário informar o nome do usuário FTP e o caminho do diretório FTP (no caminho do diretório não pode conter caracteres especiais, caso haja o sistema irá retira-los). Envio FTP Figura 99 - Configuração de envio via FTP Usuário FTP: Neste campo deve-se definir o usuário FTP que será usado na autenticação; Diretório FTP: Neste campo deve-se definir o diretório FTP que armazenará os logs. Esse campo não pode ter espaços ou barras, pois é o nome de um diretório que está no Aker Report Center instalado. ® Aker Security Solutions 69 Protocolo de envio: Neste campo deve-se selecionar qual o protocolo que será usado no envio, as opções disponíveis são: TCP, UDP, TCP/TLS. IP: Neste campo deve-se inserir o IP da máquina a qual enviará o log. Hostname: Neste campo deve-se inserir hostname da máquina a qual enviará o log (somente para identificação) Pré-processador: Neste campo deve-se selecionar o preprocessador que irá fazer um préprocessamento nos eventos do ativo em questão. Envio Syslog Figura 100 - Envio Syslog Protocolo de envio: Neste campo deve-se selecionar qual o protocolo que será usado no recebimento de logs, as opções disponíveis são: TCP, UDP, TCP/TLS. IP: Neste campo deve-se inserir o IP da máquina a qual enviará o log. Hostname: Neste campo deve-se inserir hostname da máquina a qual enviará o log (somente para identificação). Preprocessador: Neste campo deve-se selecionar o preprocessador que irá fazer um préprocessamento nos eventos do ativo em questão. A quantidade de ativos é limitada pela licença do usuário. Ao configurar um Ativo é necessário configurar o firewall em questão para que ele envie os logs para o Aker Report Center, siga os passos a seguir para fazer este procedimento no Aker Firewall: ® Aker Security Solutions 70 No firewall desejado acesse o menu “Configurações do sistema” e escolha a opção parâmetros de configuração; Figura 101 - Parâmetros de configuração Acesse a aba “Log” Figura 102 - Aba log ® Aker Security Solutions 71 Habilite a opção “Logar Conversão de Endereços (NAT) e Logar em syslog de Unix remoto”; Insira o nome da máquina ou IP o qual receberá os logs, eventos e mensagens do Filtro Web, no exemplo acima foi usado “reportcenter.aker.br”. Clique em “OK” para confirmar a operação; 5.2.4 Aba Eventos Processados Esta aba exibe o número total de eventos que foram gerados pelo ativo em questão e os logs do últimos eventos processados atualizando as informações a cada 5 segundos. Figura 103 - Aba Eventos processados 5.2.5 Aba Eventos Não Processados Esta aba exibe o número total de eventos que foram gerados e o log dos últimos eventos processado pelo ativo em questão, mas não foram processados atualizando as informações a cada 5 segundos. ® Aker Security Solutions 72 Figura 104 - Aba Eventos não processados 5.2.6 Colunas Esta opção permite que o usuário crie modelos de colunas personalizados para serem usados na criação de relatórios. Figura 105 - Colunas Nome: Neste campo deve-se definir o nome da coluna em criação; Título: Neste campo deve-se definir o título da coluna em criação; Tipo no formulário: Neste campo deve selecionar o tipo do formulário para a coluna em criação, as opções disponíveis são: ® Aker Security Solutions 73 Figura 106 - Opções de colunas Tipo de dado: Neste campo deve-se selecionar o tipo de dado para esta coluna, as opções disponíveis são: Figura 107 - Opções de tipos de dados 5.2.7 Tipos de ativo Na janela “Tipos de ativo” é possível que o usuário visualize, edite, exclua ou adicione um novo tipo de ativo no sistema do Aker Report Center. Atualmente o Aker Report Center fornece 370 tipos de ativos para seus usuários. Figura 108 - Tipos de ativos A seguir detalhes sobre como adicionar um novo tipo de ativo. 5.2.8 Adicionando um novo tipo de ativo: Para adicionar um novo tipo de ativo siga os passos a seguir: Clique em ® Aker Security Solutions para que a janela de cadastro a seguir seja exibida: 74 Figura 109 - Adicionando um novo tipo de ativo Preencha os campos de janela de cadastro de tipo de ativo corretamente: Nome: Neste campo deve-se inserir o nome do novo tipo de ativo (ex: Aker Firewall 6.7) Descrição: Neste campo deve-se inserir uma descrição para o novo tipo de ativos (ex: logs Aker Firewall 6.7). Fabricantes: Neste campo deve-se inserir o nome do fabricante (ex: Aker Security Solutions) Ao preencher os campos acima corretamente clique em para configurar os tipos de log que serão registrados. , A janela a seguir será exibida: ® Aker Security Solutions 75 Figura 110 - Adicionando um novo tipo de log Nome: Neste campo deve-se inserir o nome do tipo de log que será cadastrado (ex: Evento padrão). Expressão regular: Neste campo deve-se inserir a expressão regular, como no exemplo abaixo: Aker_Firewall\:\s(?P<action>[ACDR])\s(?P<protocol>\w+)\s(?P<src_ip>(?:(?:(?:\d{1,3}\.){3}\d{1,3})|(?:(?:\w|\d|\.|\:)+)))(?:\s(?P<src_port>\ d{1,5})?)?\s(?P<dst_ip>(?:(?:(?:\d{1,3}\.){3}\d{1,3})|(?:(?:\w|\d|\.|\:)+)))(?:\s(?P<dst_port>\d{1,5})?)?(?:\s(?P<flag>\w)?)?\s(?P<interface>. +?\b)? Campo: Nessa opção deve-se selecionar os campos que serão usados no armazenamento dos logs. ® Aker Security Solutions 76 Figura 111 - Seleção de campos Ao selecionar o campo, é necessário que o usuário clique em “Inserir” para que o campo abaixo seja exibido. Figura 112 - Campo de expressões regulares Na listagem de expressões regulares acima, é necessário que o campo “Valor” seja preenchido corretamente para que o match seja feito (ou seja, o processo que irá validar as informações, por exemplo, o campo “PROTOCOLO refere-se à {$procol} na expressão). Clique em ® Aker Security Solutions , para concluir o cadastro. 77 O submenu “Relatórios” permite o usuário configure os padrões de exportação de dados e a personalização da logo que será exibida nos relatórios. 5.3.1 Customização O menu “Customização” permite que o usuário personalize a logo do exibida nos relatórios do Aker Report Center. Figura 113 - Personalização do sistema 5.3.2 Preferências de exportação de dados Na janela “Preferência de Exportação de dados” o usuário deve definir os padrões que serão usados na exportação dos relatórios em formato TXT. Figura 114 - Preferências de exportação de dados ® Aker Security Solutions 78 O submenu “Segurança” permite que o usuário defina as configurações FTP/TLS, Syslog TLS, configurações dos usuários FTP, e perfis de usuários. 5.4.1 Perfis Na janela “Perfis” é possível visualizar todos os perfis usuários existentes no sistema, e também editar, excluir e adicionar um novo perfil de usuário no sistema. Figura 115 - Janela Perfis 5.4.2 Usuários Na janela “Usuários” é possível visualizar todos os perfis de usuários existentes no sistema, e também editar, excluir, e adicionar um novo usuário no sistema. Figura 116 - Usuários 5.4.1 Configurações FTP TLS Na janela “Configuração FTP/TLS” deve-se definir se a conexão segura será usada ou não para os usuários que serão logados via FTP. Caso escolha “Sim” o usuário deve definir se ® Aker Security Solutions 79 a conexão TLS será obrigatória ou não, ao selecionar “Sim” apenas conexões TLS serão permitidas e selecionando “Não” conexões TLS e FTP serão permitidas. Nesta janela também é possível carregar a chave e o certificado do servidor que serão usados para criptografar a conexão. Figura 117 - Configuração de segurança FTP 5.4.2 Syslog TLS Na janela “Syslog TLS” define-se como os logs serão aceitos, apenas criptografados de conexões confiáveis, ou serão aceitos logs de qualquer conexão. Ao selecionar “Sim” conexões não confiáveis serão aceitas, e selecionando “Não” os campos da janela abaixo serão exibidos: ® Aker Security Solutions 80 Figura 118 - Syslog TLS 5.4.3 Usuários FTP Na janela “Usuários FTP” o administrador pode visualizar os usuários FTP cadastrados no sistema, editar, deletar ou adicionar novos usuários FTP. Figura 119 - Usuários FTP Para cadastrar um novo usuário FTP siga os passos abaixo: ® Aker Security Solutions 81 Na janela de usuários FTP clique em , para que a janela abaixo seja exibida: Figura 120 - Cadastro de usuário FTP Insira o nome do novo usuário e sua respectiva senha, e então clique em para finalizar o cadastro do novo usuário FTP. 5.4.4 Tipo de autenticação Na aba “Tipo de autenticação” o usuário deve selecionar qual o tipo de autenticação que será efetuada: Não: Ao selecionar “Não” a autenticação será feita por meio de uma base local (banco de dados do sistema). Sim: Ao selecionar “Sim” a autenticação será feita por meio de uma base LDAP. ® Aker Security Solutions 82 Figura 121 - Autenticação Este submenu permite que o usuário configure a interface de rede do Aker Report Center e o Servidor NTP. 5.5.1 Interfaces de rede Na janela “Interfaces de rede” o usuário pode configurar as interfaces de rede da máquina que o Aker Report Center está instalado. ® Aker Security Solutions 83 Figura 122 - Janela de configuração de rede Interface: Neste campo o usuário deve selecionar a interface de rede que será configurada para o Aker Report Center; Método: O Aker Report Center oferece dois métodos de configuração de redes para seus usuários que são: DHCP – para usar este método o usuário deve ter um servidor DHCP na rede para pegar o IP manualmente. Estático – ao selecionar este método o usuário deve configurar a rede manualmente preenchendo os dados a seguir: IP: Neste campo o usuário deve definir o IP do ARC; Rede: Neste campo o usuário deve definir o IP da rede do usuário; Broadcast: Neste campo o usuário deve definir o IP de broadcast; Máscara de rede: Neste campo o usuário deve definir máscara de rede em uso; Gateway: Neste campo o usuário deve inserir o gateway da rede; Servidor DNS: Neste campo o usuário pode inserir o servidor de DNS da rede do usuário. Para inserir um DNS secundário insira uma virgula (,) entre os endereços DNS Exemplo: 10.0.0.150,10.0.0.200 ® Aker Security Solutions 84 5.5.2 Servidores NTP Na janela “Servidores NTP – Network Time Protocol” o usuário configura os servidores NTP que serão usados para sincronizar a hora do servidor mantendo a mesma sempre exata. Apenas os servidores da http://www.pool.ntp.org/en/ são aceitos. Figura 123 - Servidores NTP O submenu “Backup” permite que o usuário faça um backup de suas configurações ou carregue um backup que foi salvo previamente. Este submenu possui duas opções que serão abordadas a seguir: Figura 124 - Opções de backup 5.6.1 Realizar backup A opção “Realizar backup” permite que o usuário salve um backup das configurações do Aker Report Center em questão. Para fazer o backup das configurações do Aker Report Center simplesmente clique em ® Aker Security Solutions . 85 Figura 125 - Janela Realizar Backup Figura 126 - Criação de backup 5.6.2 Restaurar backup A janela “Restaurar backup” permite que o usuário restaure as configurações do Aker Report Center através de um backup previamente salvo. Este procedimento excluirá toda e qualquer informação contidas nas configurações em uso, salvando apenas as configurações do backup. Para restaurar um backup siga os passos a seguir: Clique no botão . Localize o arquivo para que será usado para restaurar as configurações do Aker Report Center. ® Aker Security Solutions 86 Figura 127 - localizando arquivo de backup Clique em . Figura 128 - Janela Restaurar Backup Este submenu permite que o usuário configure os parâmetros de sua licença. Ao terminar a instalação do sistema, no primeiro login o usuário deve gerar a chave de licenciamento do produto. Ao gerar a chave de licenciamento o usuário deve enviar a mesma, juntamente com o nome o qual a chave foi licenciada para [email protected] solicitando sua licença. ® Aker Security Solutions 87 5.7.1 Gerar Chave Para gerar a chave de licenciamento do produto e carregar a licença do produto siga os passos abaixo: Preencha os dados da janela abaixo corretamente e clique em . Figura 129 - Gerar chave Licenciando para: Neste campo deve-se informar o nome do usuário ou empresa para qual o produto está sendo licenciado. Chave: Ao preencher o campo acima a chave de licenciamento será gerada automaticamente, o usuário deve encaminha está chave para [email protected] solicitando sua licença, ao receber a licença siga os passos a seguir (ao enviar a solicitação o usuário receberá sua licença no período máximo de 24h). 5.7.2 Aplicar Licença Esta janela permite que o usuário aplique a licença gerada pela Aker. Figura 130 - Aplicar licença ® Aker Security Solutions 88 Para aplicar a licença siga os passo a seguir: Ao receber a licença clique em Na janela Aplicar Licença clique no ícone para localizar sua licença. Figura 131 - Localizando licença Figura 132 - Opções para carregar licença Ao localizar o arquivo clique em ® Aker Security Solutions para carregar o arquivo; 89 Figura 133 - Informações da licença após aplicada Depois de completar o processo de upload da licença no sistema, será exibido as informações da licença, clique no botão completar processo de licenciamento . depois do upload para Este submenu permite que o usuário configures as configurações de exportação de dados, Rotate, Atualização, e-mail, e outros serviços. Figura 134 - Outras configurações 5.8.1 Exportação de dados Nesta janela é possível que o usuário configure seu Aker Report Center para enviar seus dados para outro Aker Report Center, por exemplo, o Aker Report Center de uma ou várias filiais enviando seus dados para uma Matriz possibilitando o gerenciamento centralizado dos ativos como exibido no exemplo abaixo: ® Aker Security Solutions 90 Figura 135 - Esquema de exportação de dados Neste exemplo os Aker Report Centers filhos 1, 2, e 3 estão enviando os dados (logs, eventos, etc.) de seus ativos via FTP para o Aker Report Center da Matriz, possibilitando um gerenciamento de dados centralizado na matriz. A seguir detalhes da janela de agendamento de exportação de dados: ® Aker Security Solutions 91 Figura 136 - Janela Agendar exportação de dados Servidor FTP: Neste campo o usuário deve inserir o caminho do servidor que irá receber os dados; Diretório remoto: Neste campo o usuário deve inserir o diretório remoto usado na conexão FTP. Este diretório deve ser o mesmo especificado na criação do ativo (Menu Configurações – Ativos – Cadastro de Ativos) o qual está exportando os Configurações – Ativos – Cadastro de Ativos) o qual está exportando os relatórios. ® Aker Security Solutions 92 Figura 137 - Janela de cadastro de ativo Servidor Requer SSL/TLS: Neste campo o usuário deve definir se o servidor irá ou não, solicitar uma conexão SSL/TLS para autenticação; Usuário: Nome do usuário que será usado na autenticação; Senha: Senha usada para autenticar o usuário; Repetir: Neste campo o usuário deve definir a frequência que a exportação de dados será feita, as opções disponíveis são: Diariamente, Semanalmente ou Mensalmente; Horário de execução: Neste campo o usuário deve selecionar o horário que a exportação será feita; 5.8.2 Rotate Na janela “Rotate” o usuário pode definir as configurações de armazenamento dos logs, a quantidade de dias que os registros serão mantidos no servidor, se os registros excluídos serão salvos em um diretório ou não, por quando tempo os backups serão mantidos e o tamanho máximo do diretório que armazenará os backups. ® Aker Security Solutions 93 Figura 138 - Rotate Manter Registros por quantos dias: Neste campo o usuário deve definir a quantidade de dias que os registros serão mantidos no banco de dados; Fazer backup de registros excluídos: Neste campo o usuário deve definir se um backup dos registros excluídos será feito ou não. Caso selecione a opção “Sim” as opções a seguir serão exibidas; Manter backup por quantos dias: Neste campo o usuário deve definir a quantidades de dias que o backup de registros excluídos será mantido no sistema; Tamanho máx. do diretório de backup (MB): Neste campo o usuário deve definir o tamanho máximo que será usado do diretório de backup para armazenar os registros excluídos. Todos os registros enviados para o diretório de backup serão salvos somente se houver espaço disponível, ou seja, caso o diretório de backup esteja cheio os novos registros enviados para o diretório de backup não serão salvos. 5.8.3 Atualizações Na janela “Atualizações” é possível configurar o sistema do Aker Report Center para que as atualizações sejam carregadas automaticamente selecionando o período desejado. Ao carregar as atualizações, as mesmas serão exibidas na lista de Atualizações disponíveis, para que o usuário decida qual atualização ele deseja aplicar. Clique na opção “Aplicar” para atualizar o sistema. ® Aker Security Solutions 94 Figura 139 - Atualizações Baixar atualizações: Neste campo o usuário deve selecionar o período o qual o sistema do Aker Report Center irá baixar as atualizações e disponibiliza-las na lista de atualizações disponível. A seguir as opções de período disponíveis: Figura 140 - Opções para baixar atualizações Enviar atualizações baixadas manualmente: Esta opção permite que o usuário faça o upload de uma atualização manualmente. A atualização será exibida na lista de “Atualizações disponíveis” para que a mesma seja aplicada. 5.8.4 E-mail A janela “E-mail” permite que o usuário configure por qual e-mail os relatórios gerados pelo Aker Report Center serão enviados, e também definir uma conta de e-mail que sempre recebera notificações do Aker Report Center como por exemplo, quando a licença do usuário estiver prestes a expirar. A seguir detalhes sobre os campos da janela “E-mail”. ® Aker Security Solutions 95 Figura 141 - Configurações de e-mail Servidor Report Center: Neste campo deve-se inserir o endereço do servidor do Aker Report Center. Servidor de e-mail: Neste campo deve-se inserir o endereço do servidor de e-mail que será usado para enviar os e-mails do Aker Report Center. Porta: Neste campo deve-se inserir o número da porta a qual será usada para enviar os emails do Aker Report Center Autenticação: Neste campo define-se a autenticação do usuário será solicitada ou não para baixar o e-mail no servidor. Método de autenticação: Neste campo deve-se selecionar qual o método de autenticação usado para que o usuário possa fazer o download do e-mail no servidor. Usuário: Neste campo deve-se inserir o nome do usuário do qual os e-mails do Aker Report Center serão enviados. ® Aker Security Solutions 96 Senha: Neste campo deve-se inserir a senha do usuário do qual os e-mails do Aker Report Center serão enviados. Enviar e-mails de: Neste campo deve-se inserir o e-mail que será usado para enviar s e-mails do Aker Report Center. Enviar e-mails para: Neste campo deve-se inserir e-mail o qual irá receber o os e-mails do Aker Report Center. 5.8.5 Serviços Esta janela permite que o usuário configure a quantidade de analisadores (parsers) que estarão funcionando simultaneamente, e as configurações do banco de dados de logs e configuração. Mais detalhes sobre estes campos a seguir: Figura 142 - Janela de configuração de serviços Parser Número de serviços: Neste campo o usuário deve selecionar a quantidade de analisadores (parsers) estarão rodando simultaneamente (é recomendado que este número seja o mesmo número da quantidade de processadores da máquina) Banco de dados (logs) Servidor: Neste campo o usuário deve inserir o endereço do servidor de banco de dados (logs) ® Aker Security Solutions 97 Usuário: Neste campo deve-se inserir o nome de usuário para acessar o servidor de banco de dados (este campo pode ser deixado em branco); Senha: Neste campo deve-se a senha de acesso para a autenticação no servidor de banco de dados (este campo pode ser deixado em branco); Banco de dados (configuração) Servidor: Neste campo o usuário deve inserir o endereço do servidor de banco de dados (configuração) Nome da base: Neste campo deve ser inserido o nome do banco de dados de configuração o padrão é report center; Usuário: Neste campo deve-se inserir o nome de usuário para acessar o servidor de banco de dados; Senha: Neste campo deve-se a senha de acesso para a autenticação no servidor de banco de dados; O menu “Ajuda” permite que o usuário tenha acesso ao manual do Aker Report Center em dois cliques, e também tire suas dúvidas e entre em debates no Fórum da Aker. Figura 143 - Menu Ajuda Estas opções ficam localizadas no lado superior direito da tela, e por meio delas o usuário pode visualizar ou alterar suas informações de forma rápida ou sair do sistema. Figura 144 - Opções do usuário ® Aker Security Solutions 98 Figura 145 - Minha conta Figura 146 - Alterar Senha ® Aker Security Solutions 99