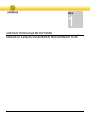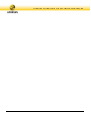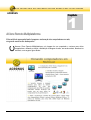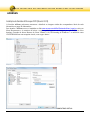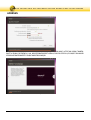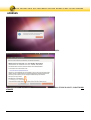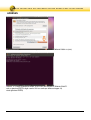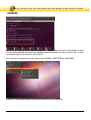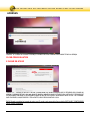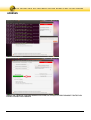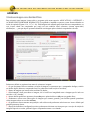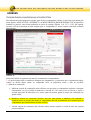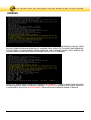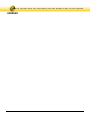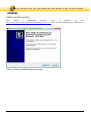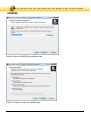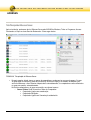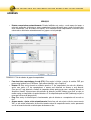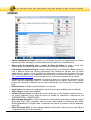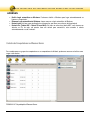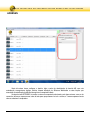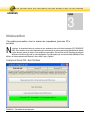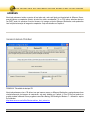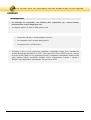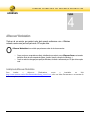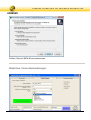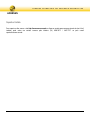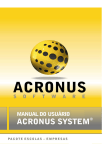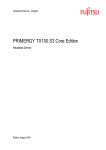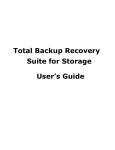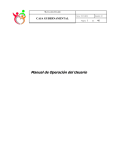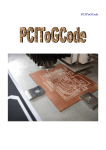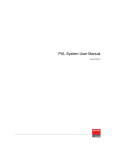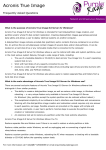Download ARecover Workstation
Transcript
Guia do usuário - Acronus Restaurador Plus Clonando computadores em grande escala e alto desempenho. PACOTE - INSTITUIÇÕES DE ENSINO - EMPRESAS Volume 1 ACRONUS TECNOLOGIA EM SOFTWARE GUIA DE UTILIZAÇÃO DO ACRONUS RESTAURADOR PLUS PACOTE INSTITUIÇÕES DE ENSINO – EMPRESAS Manual do usuário versão 2.0 O software descrito neste guia é fornecido sob um contrato de licença e só pode ser usado de acordo com os termos nele descritos. Documentação versão 3.1 Número de Registro: 118560 Aviso de copyright Copyright ©2010-2011 Acronus Tecnologia em Software Todos os direitos reservados. Toda a documentação técnica disponibilizada pela Acronus Tecnologia em Software é obra protegida por leis de copyright e de propriedade da Acronus Tecnologia em Software. SEM GARANTIAS. A documentação técnica está sendo entregue COMO ESTÁ e a Acronus Tecnologia em Software não se responsabiliza por sua exatidão nem pelo seu uso. Qualquer uso da documentação técnica ou das informações nela contidas está sob re responsabilidade do usuário. A documentação pode incluir imprecisões técnicas, erros tipográficos ou outras imprecisões. A Acronus Tecnologia em Software se reserva o direito de fazer alterações sem aviso prévio. Nenhuma parte desta publicação pode ser copiada sem o consentimento expresso, por escrito, da Acronus Tecnologia em Software, Cristiano de Carvalho Moraes C&A LTDA. Marcas comerciais Acronus, o logotipo da Acronus, Acronus Restaurador Plus, ACRM, ARS e ARW são marcas comerciais da Acronus Tecnologia em Software. Microsoft, MS-DOS, Windows e Windows NT são marcas registradas da Microsoft Corporation. IBM, OS/2 e OS/2 Warp são marcas registradas da International Business Machines Corporation. Outros nomes de produto mencionados neste manual podem ser marcas comerciais ou registradas de suas respectivas empresas e são aqui reconhecidos. ACRONUS TECNOLOGIA EM SOFTWARE 08.104.732/0001-33 • Rua Dona Luísa de Gusmão, 555 – Sala 04, Vila Nogueira Lagoa Office • Campinas – SP • Tel.: (19) 3367-7717 • Fax: (19) 3256-7671 Site: http://www.acronus.com.br Índice Analítico INTRODUÇÃO Restauração em grande escala e alto desempenho ......i AClone Remoto Multiplataforma......................................ii ARecover Server.............................................................iii ARecover WORKSTATION............................................iiii Funções Principais…………………………………....…iiiii Ganhos……………………………………………….…...iiiiii Requisitos mínimos do Sistema...................................iiiiiii Suporte Técnico...........................................................iiiiiiii CAPÍTULO 1 AClone Remote Multiplataforma Instalação do Servidor AClone ..................................... 1 Criando uma imagem com o Servidor AClone.............. 1 Clonando diversos computadores com o servidor . Erro! Indicador não definido. AClone.............................................................................2 CAPÍTULO 2 ARecover Server Instalação do ARecover Server .................................... 3 Tela Principal do ARecover ServerErro! Indicador não definido. Comandos Básicos .................................................... 12 Serviços ......................... Erro! Indicador não definido. Avisos ............................ Erro! Indicador não definido. Ações............................. Erro! Indicador não definido. Funções (Backup da licença e ativação do windows)Erro! Indicador não definido. Cadastro de Computadores no ARecover Server .. Erro! Indicador não definido. CAPÍTULO 3 Módulos de Boot Instalação do Pacote PXE – Boot pela Rede ................ 1 Gerando/ Instalando CD de bootErro! Indicador não definido. Gerando/Instalando Pen-Drive de BootErro! Indicador não definido. CAPÍTULO 4 ARecover Workstation Instalação do ARecover Workstation............................23 Metodo Clone - Criando e Restaurando Imagens......24 A C R O N U S T E C N O L O G I A E M S O F T W A R E - I N T R O D U Ç Ã O Introdução Introdução aos pacotesAcronus Restaurador Plus Restauração em grande escala e alto desempenho. A cronus Restaurador Plus o restaurador da Acronus Software tem como objetivo proteger os dados do computador contra problemas causados por vírus, programas indesejados, instalações de programas realizados pelos usuários, problema com queda de energia (danificando os dados do HD), atualizações do Windows ou softwares que danifiquem o sistema operacional, entre outros. Ele é constituído por três módulos e estes são responsáveis em clonar computadores e restaurar suas configurações iniciais individuais, como sistema operacional (Windows, Linux e MAC), boot do computador, nome do computador, licença do Windows, novo SID, aplicar Sysprep, definir Login do Windows (automático ou não) e inclusão no domínio (Active Directory). • O AClone Remoto Multiplataforma é o módulo responsável pela clonagem dos computadores com alto desempenho (todo o disco ou somente determinadas partições), ele cria sua imagem e depois restaura para os demais computadores da sala. Poderemos criar uma imagem ideal de um computador, com todos os softwares necessários para o dia a dia e suas atualizações (Windows, antivírus,...) e depois, com esta imagem, dispará-la para os computadores da sala, assim, reduzindo drasticamente o tempo de formatação dos computadores e instalação dos softwares. Utilizando boot via rede (PXE). Funcionalidades: o Utiliza tecnologia Multicast, ele dispara a imagem do computador para dezenas de computadores da rede em alta velocidade, ou seja, um pacote de dados irá igualmente, para todos os computadores definidos da rede, de forma sincronizada (Exemplo: 30 computadores, com HD de 500GB e 130GB de dados, Tri-boot – Windows XP, Windows 7 e Linux, em um switch CISCO CATALYST 2960G, todos os computadores da rede foram restaurados em 35 minutos); Obs. Caso o switch/roteador da rede não suporte Multicast, temos as opções de enviar por unicast ou broadcast. o Utiliza tecnologia Smart Copy, ele cria a imagem compactada de um computador, somente dos dados do HD, e não o disco todo (setor por setor); o Suporta diversos sistemas de arquivos (Windows, Linux e MAC OS), tais como: ext2, ext3, ext4, reiserfs, reiser4, xfs, jfs do GNU/Linux, FAT, NTFS do MS Windows, HFS+ do MAC OS, UFS do FreeBSD, NetBSD e OpenBSD e VMFS do VMWare ESX; o Funciona tanto em 32 como em 64 bits; o LVM2 (GNU/Linux); o Grub1 e Grub2. • O ARecover Server é o módulo responsável para os ajustes finais dos computadores restaurados. Depois que uma sala toda for restaurada, o módulo servidor em conjunto com o módulo Workstation irá finalizar as configurações finais do Windows, tais como o nome do computador, inclusão no domínio da rede, restauração da licença e ativação do Windows, geração de um novo SID (Sysprep ou NewSID) e definição da tela de Login do Windows (automático com um determinado usuário ou não). No servidor, poderemos também, gerar os modos de boot (CD e pen-drive) e ligar o serviço de boot via rede (PXE Server), mas este modo é diferente do módulo AClone Remoto Multiplataforma, pois ele clona e restaura i A C R O N U S T E C N O L O G I A E M S O F T W A R E - I N T R O D U Ç Ã O somente partições Windows. • O ARecover Workstation módulo que poderemos rodá-lo de duas maneiras: o Como serviço nos computadores clientes Windows, trabalhando em conjunto com o ARecover Server, restaurando definições finais de cada computador (Nome, domínio, licença, ativação do Windows,...); o Como no modo de clonagem para partições Windows, clonando e restaurando por CD, pen-drive ou pela rede. Funções principais do pacoteAcronus Restaurador Plus® 1-) Clonar e restaurar vários computadores (todos os seus discos rígidos) em alta velocidade e de várias plataformas (Windows, Linux e MAC OS); 2-) Restaurar configurações de cada computador da rede, previamente configuradas, tais como nome do computador, domínio, licença do Windows e sua ativação, Login automático do Windows e SID.; Com o pacoteAcronus Restaurador Plus®, obteremos • Melhor desempenho dos computadores, pois estarão sempre em seu melhor estado (softwares, atualizações e sistema operacional); • Redução do tempo do setor de TI em manutenções dos computadores, tais como: formatação, definições do nome e domínio do computador, inserção da licença e ativação do Windows; • Aumento na segurança dos computadores podendo restaurar o sistema quando desejado evitando assim a instalação de vírus, programas mal intencionados e danificações; Requisitos mínimos do sistema • Processador 32 ou 64 bits; • 256 MB de RAM; • Dispositivo de boot, por exemplo: CD/DVD, USB/Pen-drive e Rede (PXE); • Sistema Operacional Linux para o AClone e Windows para o ARecover Server/Workstation. Suporte técnico • Através dos telefones +55 (19) 32567671 ou 33677717; • Através do chat do site www.acronus.com.br . ii A C R O N U S T E C N O L O G I A iii E M S O F T W A R E - I N T R O D U Ç Ã O A C R O N U S T E C N O L O G I A E M S O F T W A R E - A C L O N E R E M O T O M U L T I P L A T A F O R M A Capítulo 1 AClone Remoto Multiplataforma Este módulo é responsável pela clonagem e restauração dos computadores em rede, em grande escala e alto desempenho. O Acronus Clone Remoto Multiplataforma, cria imagem de um computador e restaura para vários computadores, utilizando a criação e distribuição da imagem via rede, em modos unicast, broadcast ou multicast, como segue a figura abaixo: FIGURA 1.0 1 A C R O N U S T E C N O L O G I A E M S O F T W A R E - A C L O N E R E M O T O M U L T I P L A T A F O R M A Instalação do Servidor AClone por DVD (Ubuntu 10.10) O Servidor AClone, poderemos armazenar e distribuir as imagens criadas dos computadores ideais de cada laboratório ou grupo de laboratórios. Para instalar o AClone, acesse o instalador no link www.acronus.com.br/files/Restaurador/livecd_acrm.iso, salve em Meus Documentos e ao terminar de baixar o arquivo, poderá gravar esta imagem para um DVD com Nero burning, Gravador de discos Brasero do Linux Ubuntu 10.10, ISO burning do Windows 7 ou utilizá-lo como CD/DVD-ROM em uma maquina virtual, como segue abaixo: FIGURA 1.1A – GRAVANDO ARQUIVO LIVECD_ACRM.ISO FIGURA 1.1B – DEIXANDO O ARQUIVO LIVECD_ACRM.ISO COMO CD/DVD DE UM COMPUTADOR VIRTUAL 2 A C R O N U S T E C N O L O G I A E M S O F T W A R E - A C L O N E R E M O T O M U L T I P L A T A F O R M A Abaixo seguem as telas de instalação do Ubuntu 10.10 + pacote Acronus Clone Remoto Multiplataforma: FIGURA 1.2 – CLIQUE NO BOTÃO INSTALAR UBUNTU FIGURA 1.3 – SELECIONE O ITEM BAIXAR ATUALIZAÇÕES E CLIQUE NO BOTÃO AVANÇAR 3 A C R O N U S T E C N O L O G I A E M S O F T W A R E - A C L O N E R E M O T O M U L T I P L A T A F O R M A FIGURA 1.4 – SELECIONE O ITEM APAGAR E USAR O DISCO INTEIRO E CLIQUE NO BOTÃO AVANÇAR FIGURA 1.5 – CLIQUE NO BOTÃO INSTALAR AGORA 4 A C R O N U S T E C N O L O G I A E M S O F T W A R E - A C L O N E FIGURA 1.6 – CLIQUE NO BOTÃO AVANÇAR FIGURA 1.7 – CLIQUE NO BOTÃO AVANÇAR 5 R E M O T O M U L T I P L A T A F O R M A A C R O N U S T E C N O L O G I A E M S O F T W A R E - A C L O N E R E M O T O M U L T I P L A T A F O R M A FIGURA 1.8 – COLOQUE O SEU NOME COMO ACRONUS (SE COLOCAR OUTRO NOME, ALTERE NO VISUDO TAMBÉM), DIGITE A SENHA (POR EXEMPLO, 1234, NÃO SE ESQUEÇA DESTA SENHA, POIS IRÁ UTILIZÁ-LA) E CLIQUE PARA INICIAR SESSÃO AUTOMATICAMENTE E CLIQUE NO BOTÃO AVANÇAR. FIGURA 1.9 – AGORA AGUARDE FINALIZAR A INSTALAÇÃO DO LINUX 6 A C R O N U S T E C N O L O G I A E M S O F T W A R E - A C L O N E R E M O T O M U L T I P L A T A F O R M A FIGURA 1.10 – FINALIZADA A INSTALAÇÃO DO LINUX, CLIQUE EM REINICIAR AGORA FIGURA 1.11 – APÓS REINICIAR E PERGUNTAR SOBRE ATUALIZAR PARA A NOVA VERSÃO DO UBUNTU, CLIQUE EM NÃO ATUALIZE. 7 A C R O N U S T E C N O L O G I A E M S O F T W A R E - A C L O N E R E M O T O M U L T I P L A T A F O R M A FIGURA 1.12 – CLIQUE EM INSTALAR ATUALIZAÇÕES E DIGITE A SENHA DEFINIDA NA FIGURA 1.8 (1234) FIGURA 1.13 – CLIQUE NO MENU SUPERIOR APLICATIVOS, ACESSÓRIOS E TERMINAL E DIGITE: sudo su (pressione ENTER e digite a senha 1234 ou a senha que definiu na imagem 1.8) visudo (pressione ENTER) 8 A C R O N U S T E C N O L O G I A E M S O F T W A R E - A C L O N E R E M O T O M U L T I P L A T A F O R M A FIGURA 1.14 – APAGUE AS DUAS LINHAS QUE ESTÃO DENTRO DO RETÂNGULO LARANJA E NA SETA VERMELHA, ONDE ESTA A PALAVRA ACRONUS, MUDE CASO TENHA MUDADO O NOME DO USUÁRIO NA FIGURA 1.8. APERTE CTRL + X PARA SAIR E DEPOIS DIGITE S PARA SALVAR E APERTE ENTER. Dica: Para mudar as configurações de vídeo, clique no menu SISTEMA » PREFERÊNCIAS » MONITORES FIGURA 1.15 – AGORA IREMOS ABRIR O PROGRAMA E INSTALAR SEUS PACOTES FINAIS. 9 A C R O N U S T E C N O L O G I A E M S O F T W A R E - A C L O N E R E M O T O M U L T I P L A T A F O R M A FIGURA 1.16 – CLIQUE OK E INSIRA A LICENÇA, PREENCHA O VALOR ABAIXO PARA O NOME E PARA A LICENÇA: CLONE-CRM-EVALUATION E CLIQUE EM ATIVAR FIGURA 1.17 – CLIQUE NA ABA ÚTIL DEFINA A QUANTIDADE DE COMPUTADORES QUE O SERVIDOR IRÁ CLONAR NO MÁXIMO, PODEMOS DEFINIR 1 OU 1000, QUANTO MAIOR O NÚMERO, MAIOR O TEMPO PARA INSTALAR E PRECISARÁ DE ESPAÇO MAIOR EM DISCO E EM SEGUIDA CLIQUE NO BOTÃO “INSTALAR E CONFIGURAR REDE ATUAL”. NO TERMINAL QUE APARECER, CLIQUE SEMPRE A TECLA ENTER, NÃO PRECISA DIGITAR Y OU N. DICA: Quando o servidor for trocado de rede e seu IP mudar, será necessário clicar no botão INSTALAR E CONFIGURAR REDE ATUAL novamente. 10 A C R O N U S T E C N O L O G I A E M S O F T W A R E - A C L O N E R E M O T O M U L T I P L A T A F O R M A FIGURA 1.18A FIGURA 1.18B – DEPOIS DE TUDO CONFIGURADO E INSTALADO, OS SERVIÇOS ESTARÃO RODANDO E PRONTOS PARA SEREM UTILIZADOS PARA CLONAGEM. 11 A C R O N U S T E C N O L O G I A E M S O F T W A R E - A C L O N E R E M O T O M U L T I P L A T A F O R M A Criando uma imagem com o Servidor AClone Para criarmos uma imagem iremos abrir o programa pelo menu superior APLICATIVOS » INTERNET » ACRONUS RESTAURADOR WINMACLIN, já registrado e instalado os pacotes, como foram realizados no início do capítulo (Figuras 1.16, 1.17 e 1.18). Esta imagem será utilizada para clonar diversos computadores, ou seja, iremos clonar um computador que esteja em sua condição ideal, softwares, sistema operacional, atualizações, ..., para que depois possamos distribuir esta imagem para os demais computadores da rede. FIGURA 1.19 Poderemos definir os seguintes itens antes de criarmos a imagem: 1-) O que desejamos fazer ao terminar a criação da imagem, se queremos que o computador desligue, reinicie ou decida depois (direto no computador local, ou poderemos tomar a ação no servidor); 2-) Nome da imagem que iremos salvar no banco de dados; 3-) Selecionando o item para checar a imagem, ele irá verificar a integridade entre a imagem que foi salva no servidor e o PC clonado; 4-) Iremos definir qual disco queremos clonar sda para o primeiro disco e sdb para o segundo disco; 5-) Poderemos colocar uma observação da imagem que estamos gerando, para facilitar quando possuímos várias imagens salvas no servidor AClone; 6-) Se quisermos clonar somente uma partição e não o disco todo poderemos selecionar este item e definir qual partição queremos clonar; 7-) Depois de definido as configurações acima, poderemos selecionar este item para que o serviço de criação de imagem fique ativa e assim, podemos ligar o computador remoto a ser clonado. 12 A C R O N U S T E C N O L O G I A E M S O F T W A R E - A C L O N E R E M O T O M U L T I P L A T A F O R M A Agora iremos ligar o computador “ideal” a ser clonado e iremos dar boot pela rede, pois o servidor AClone ligou o serviço de boot pela rede (PXE+DHCP+DRBL), como mostra a figura abaixo: FIGURA 1.20 – SELECIONANDO O BOOT VIA REDE, PELA BIOS (PXE) DO COMPUTADOR. FIGURA 1.21 – PROCURANDO O SERVIDOR ACLONE FIGURA 1.22 – A CRIAÇÃO DA IMAGEM IRÁ INICIAR AUTOMATICAMENTE EM 7 SEGUNDOS 13 A C R O N U S T E C N O L O G I A E M S O F T W A R E - A C L O N E R E M O T O M U L T I P L A T A F O R M A FIGURA 1.23 – CRIANDO IMAGEM DO DISCO INTEIRO DO COMPUTADOR E ENVIANDO E COMPACTANDO PARA O SERVIDOR ACLONE FIGURA 1.24 – IMAGEM CRIADA COM SUCESSO E NO FINAL APRESENTA UM RELATÓRIO DO TEMPO GASTO PARA A CRIAÇÃO DA IMAGEM E A QUANTIDADE DE BYTES DE CADA DISCO/PARTIÇÃO QUE FORAM ENVIADOS PARA O SERVIDOR ACLONE. 14 A C R O N U S T E C N O L O G I A E M S O F T W A R E - A C L O N E R E M O T O M U L T I P L A T A F O R M A Clonando diversos computadores com o Servidor AClone Para dispararmos uma imagem do servidor, para diversos computadores clientes, iremos abrir o programa pelo menu superior APLICATIVOS » INTERNET » ACRONUS RESTAURADOR WINMACLIN, já registrado e instalado os pacotes, como foram realizados no início do capítulo (Figuras 1.16, 1.17 e 1.18). Em seguida, teremos a tela de restauração de uma imagem para os computadores e iremos explicar cada item conforme figura abaixo: FIGURA 1.25 Poderemos definir os seguintes itens antes de restaurarmos os computadores: 1-) O que desejamos fazer ao terminar a clonagem dos computadores, se queremos que o computador desligue, reinicie ou decida depois (direto no computador local, ou poderemos tomar a ação no servidor); 2-) Método de restauração: • Multicast: método de restauração muito eficiente, em que todos os computadores realizam a clonagem sincronizados, ou seja, o pacote de dados não é enviado PC a PC como ocorre no Unicast, o pacote é enviado para todos de uma única vez, assim, tendo um enorme ganho de tempo em restauração em grande escala; • Broadcast: método de restauração eficiente, mas não tanto quanto o Multicast, pois enquanto o broadcast envia os pacotes para todos os computadores da rede ou Multicast envia somente para os computadores que conectaram no Servidor AClone; • Unicast: método de restauração não eficiente utilize somente quando o switch da rede não suportar pacotes multicast. 15 A C R O N U S T E C N O L O G I A E M S O F T W A R E - A C L O N E R E M O T O M U L T I P L A T A F O R M A 3-) Quando utilizamos o método Unicast, este campo irá desaparecer, ou seja, não se aplica a este método, para os demais métodos (Broadcast e Multicast), poderemos decidir quando iremos iniciar a restauração dos dados, sendo assim, quando X computadores conectarem ao Servidor AClone (padrão 30 computadores) ou depois de Y segundos após o primeiro computador conectar (padrão 300 segundos); 4-) Nome da imagem que foi salvo no banco de dados ao criar a imagem, veja item 2 da figura 1.19; 5-) Podemos selecionar quais discos desejamos restaurar (se quisermos restaurar o disco todo, não precisamos selecionar as partições do item seguinte); 6-) Podemos selecionar quais partições desejamos restaurar, caso queira restaurar somente uma partição, do contrário, não precisaremos selecionar nenhum item nesta lista; 7-) Detalhes de cada partição do disco selecionado, tipo de sistema de arquivos, tamanho da partição,.... ; 8-) Modo Texto: Definimos como queremos visualizar a restauração no computador cliente, aparecendo um modo gráfico durante a restauração ou modo texto, normalmente, o modo texto tem um melhor desempenho; 9-) O botão “ATUALIZAR” irá fazer um refresh na lista dos nomes das imagens que temos no banco de dados, irá atualizar caso tenhamos criados alguma imagem recentemente e não fechamos o programa e esta lista não foi atualiza. O botão SALVAR irá salvar o campo de informações/observações da imagem criada no banco de dados; 10-) Selecionando o item RESTAURAR IMAGEM PARA OS COMPUTADORES CLIENTES irá ligar o serviço de restauração para todos os computadores da rede, podendo ligar os computadores e realizar o boot via rede (PXE); Agora iremos ligar todos os computadores da rede que serão clonados e iremos dar boot pela rede, pois o servidor AClone ligou o serviço de boot pela rede (PXE+DHCP+DRBL), como mostra a figura abaixo: FIGURA 1.26 – SELECIONANDO O BOOT VIA REDE, PELA BIOS (PXE) 16 A C R O N U S T E C N O L O G I A E M S O F T W A R E - A C L O N E R E M O T O M U L T I P L A T A F O R M A FIGURA 1.27 – PROCURANDO O SERVIDOR ACLONE FIGURA 1.28 – PROCESSO DE RESTAURAÇÃO DA IMAGEM IRÁ INICIAR AUTOMATICAMENTE EM 7 SEGUNDOS. 17 A C R O N U S T E C N O L O G I A E M S O F T W A R E - A C L O N E R E M O T O M U L T I P L A T A F O R M A FIGURA 1.29 – COMPUTADORES RESTAURANDO NO MODO MULTICAST TRABALHAM EM SINCRONIA, PARA QUE TODOS OS COMPUTADORES RECEBAM O MESMO PACOTE, AO MESMO TEMPO, ASSIM, ESTA TELA ACIMA, FICARÁ CONGELADA, ATÉ QUE TODOS OS COMPUTADORES TENHAM CONECTADO COM O SERVIDOR ACLONE. DESTA MANEIRA QUE CONSEGUIREMOS CLONAR COMPUTADORES EM GRANDE ESCALA E ALTA PERFORMANCE. FIGURA 1.30 – COMPUTADORES SENDO RESTAURADOS SIMULTÂNEAMENTE, O EXEMPLO ACIMA TEMOS UM SWITCH INTELBRAS SG2620-QR, A UMA TAXA MÉDIA DE 1,90GB/MIN. = 114GB POR HORA DE DADOS (HD DE 64GB DE TAMANHO E 9,9 GB DE DADOS), UM TOTAL DE 30 COMPUTADORES, TEMPO GASTO PARA CLONAGEM FOI IGUAL A 7 MINUTOS. 18 A C R O N U S T E C N O L O G I A E M S O F T W A R E - A C L O N E 2 R E M O T O M U L T I P L A T A F O R M A A C R O N U S T E C N O L O G I A E M S O F T W A R E - A C L O N E R E M O T O M U L T I P L A T A F O R M A Capítulo 2 ARecover Server Este módulo é responsável pela restauração das configurações, licença e ativação do Windows de cada computador cliente. O ARecover Server é o módulo responsável para os ajustes finais dos computadores clonados. Depois que uma sala toda for clonada pelo AClone, o ARecover Server em conjunto com o ARecover Workstation irá finalizar as configurações finais do Windows, tais como o nome do computador, inclusão no domínio da rede, restauração da licença do Windows, geração de um novo SID (Sysprep ou NewSID) e definição da tela de Login do Windows (automático com um determinado usuário ou não). No ARecover Server, poderemos também, gerar os modos de boot (CD e pen-drive) e ligar o serviço de boot via rede (PXE Server), mas este modo é diferente do módulo AClone Remoto Multiplataforma, pois ele clona e restaura somente partições Windows. 3 A C R O N U S T E C N O L O G I A E M S O F T W A R E - A C L O N E R E M O T O M U L T I P L A T A F O R M A Instalação do ARecover Server Para instalar o Restaurador Servidor, acesse o instalador no link http://www.acronus.com.br/files/Restaurador/Setup_restore2.exe, salve em Meus Documentos e ao terminar de baixar o arquivo, execute-o. FIGURA 2.1. Clique em “AVANÇAR” para a próxima etapa. 2 A C R O N U S T E C N O L O G I A E M S O F T W A R E - A C L O N E R E M O T O M U L T I P L A T A F O R M A FIGURA 2.2. Clique em “AVANÇAR” para a próxima etapa. FIGURA 2.3. Selecionando o Módulo Servidor. Clique em avançar. Os itens de boot poderão ser instalados depois de instalar o Módulo servidor, no próprio programa, tem como baixar e instalar estes itens (Veja Capítulo 3). 3 A C R O N U S T E C N O L O G I A E M S O F T W A R E - A C L O N E FIGURA 2.4 Clique em “AVANÇAR” para a próxima etapa. FIGURA 2.5. Clique em “Instalar” para a próxima etapa. 4 R E M O T O M U L T I P L A T A F O R M A A C R O N U S T E C N O L O G I A E M S O F T W A R E - A C L O N E R E M O T O M U L T I P L A T A F O R M A Tela Principal do ARecover Server Após a instalação, poderemos abrir o ARecover Server pelo INICIAR do Windows, Todos os Programas, Acronus Restaurador, e clique no ícone Servidor Restaurador. Como segue abaixo: FIGURA 2.6 Tela principal do ARecover Server . • Na parte superior da tela, temos os grupos de computadores, poderemos ter um ou mais grupos. O nome do grupo pode ser utilizado o nome do(s) domínio(s) da rede ou Grupo(s) de trabalho do Windows, pois assim ao utilizarmos o item "Detectar computadores automaticamente", os computadores serão cadastrados no grupo em questão, automaticamente. Na lista de computadores, do grupo em questão, nas colunas teremos: o Comun. Status: Onde irá mostrar o Status do Computador: Computador Ligado sem comunicação; Computador Desligado; Computador Ligado com Comunicação estabelecida. 5 A C R O N U S T E C N O L O G I A E M S O F T W A R E - A C L O N E R E M O T O M U L T I P L A T A F O R M A FIGURA 2.7. Tela principal do Acronus Restaurador Servidor (status dos computadores cliente). o o o o o o o o Nome do Computador/Windows/Boot Rede: Nome do computador na rede. Veja que ele irá mostrar primeiramente o nome que está no banco de dados e depois o nome real que está definido no Windows, do computador remoto. O IP do computador também será detectado em função do nome ou do MAC Address. Para detectar em função do nome, o Firewall do computador cliente deverá ser habilitado para liberar o echo ou desativar o firewall para que seja detectado o IP. Do contrário, poderá ser cadastrado manualmente na tela de cadastro de computadores ou deixar para detectar em função do MAC. O último item irá identificar se o serviço do ARecover Workstation está rodando no Windows ou no modo boot. IP: IP do computador na rede, caso o IP seja dinâmico, deveremos ligar o item para "Detectar IP". Versão Win/Restaurador: Irá mostrar a versão do Windows e a versão do serviço do Restaurador Workstation. Usuário Windows: Nesta coluna irá mostrar o nome do usuário do Windows que o serviço do Acronus está rodando e que deverá aparecer como sistema ou system. Esta no domínio: Nesta coluna irá mostrar se o computador está rodando em um grupo de trabalho ou se está em um domínio da rede (Active Directory). Licença Windows: Nesta coluna irá mostrar o número de licença do Windows que está ativa no computador cliente. SID: Nesta coluna irá mostrar o SID (Identificação de segurança) do computador. Retorno Comandos: Nesta coluna irá mostrar o retorno/status dos comandos executados pelo menu “Funções” ou utilizando o botão direito do mouse sobre os computadores. 6 A C R O N U S T E C N O L O G I A E M S O F T W A R E - A C L O N E R E M O T O M U L T I P L A T A F O R M A Na barra de Comandos Temos os Seguintes Botões: FIGURA 2.8. Tela principal do Acronus Restaurador Servidor (comandos básicos). COMANDOS BÁSICOS • • • • • • • • Detectar Computador: Este comando irá verificar todos os computadores que estão ligados nos grupos (no exemplo acima: Acronus. É o domínio Acronus.com), detectando computadores novos, serão adicionados cada um para o seu grupo, caso tenhamos mais de um grupo ou domínio na rede; Instalar Restaurador: Este comando irá instalar o serviço ARecover Workstation nos computadores selecionados, para instalação, precisaremos que o servidor esteja autenticado/conectado no Windows como Administrador do domínio (no Active Directory). Caso não esteja autenticado, poderá ser configurado na aba CONFIGURAÇÕES => AUTENTICAÇÃO; Desinstalar Restaurador: Irá desinstalar o ARecover Workstation dos computadores selecionados; Ligar Computador(es): Irá ligar os computadores selecionados (Wake On Lan), habilite este item na BIOS de cada computador; Desligar Computador(es): Irá desligar os computadores selecionados; Reiniciar computador(es): Irá reiniciar os computadores; Acesso Remoto: Poderemos fazer acesso remoto no computador cliente em questão, para realizarmos o acesso remoto, o ARecover Workstation precisa estar ativo ou no modo boot (CD/USB/Lan); Boot CD/USB/LAN: Nesta tela poderemos instalar e gerar os boots por CD, pen-drive e pela rede. Veja mais detalhes no Capítulo 3. 7 A C R O N U S T E C N O L O G I A E M S O F T W A R E - A C L O N E R E M O T O M U L T I P L A T A F O R M A SERVIÇOS • Detectar computadores automaticamente: Estando habilitado este serviço, a cada espaço de tempo, a rede será scaneada e irá detectar se novos computadores foram adicionados para o grupo ou domínio que estão cadastrados (Tela de cadastro de Grupos), se for detectado novos computadores, os mesmo serão cadastrados e adicionados automaticamente nos grupos e na tela principal; FIGURA 2.11. Tela de cadastro de grupos de computadores. • • • • Fazer boot dos computadores via rede (F12): Este serviço irá iniciar o serviço de servidor PXE, que precisa estar instalado no c:\PXEServer. Para maiores detalhes, veja o Capítulo 3; Detectar IP: Este serviço deverá ser utilizado quando o IP dos computadores da rede são dinâmicos, assim, caso mude o IP dos computadores, o mesmo será detectado no Acronus e será alterado; (Para que o IP seja detectado o firewall do computador cliente precisa estar com o echo/ping liberado ou desativar o firewall). Veja que temos dois métodos de detecção, por MAC Address e por host, ou seja, ao realizar o ping no computador, ele poderá detectar o IP do computador pelo seu MAC (tabela arp) ou pelo o nome que está na rede (ping no host). Ping: Este serviço é essencial para o funcionamento, pois ele detecta se o computador está na rede ou não; Acesso remoto - ajustar a tela automaticamente: Neste item, ele auto ajusta a tela do acesso remoto VNC, se não estiver selecionado, ele ficará do tamanho natural do computador remoto, assim, aparecendo ou não as barras horizontais e verticais para deslocarmos a tela. 8 A C R O N U S T E C N O L O G I A E M S O F T W A R E - A C L O N E R E M O T O M U L T I P L A T A F O R M A AVISOS • • • • Computadores com nome diferente do banco de dados: Irá comparar o nome que está no banco de dados e o nome que está definido no Windows (como mostra na coluna 2 da tela principal) e irá marcar em vermelho o computador com nomes diferente. Nome dos computadores duplicados: Irá verificar se algum computador esta com nome duplicado no Windows e irá marcar em vermelho na tela principal. Computadores fora do domínio: Irá verificar se algum computador está fora do domínio, se estiver, irá marcar em vermelho. Computadores gerando novo SID: Irá verificar se tem algum computador rodando o comando NEWSID no computador cliente, caso esteja irá marcar em vermelho na tela principal. AÇÕES • • Inserir automaticamente no domínio: Irá verificar os computadores que estão fora do domínio e inseri-lo automaticamente, reiniciando em seguida. Corrigir o nome do computador automaticamente: Irá verificar se o nome do computador no Windows está diferente do nome do computador no banco de dados, caso esteja irá corrigir o nome e reiniciar o computador cliente. FUNÇÕES 9 A C R O N U S • • • • • • • • • • T E C N O L O G I A E M S O F T W A R E - A C L O N E R E M O T O M U L T I P L A T A F O R M A Colocar computador no domínio: Irá fazer um Join Domain, inserindo o(s) computador(es) no domínio especificado na aba autenticação (o usuário definido nesta aba precisa ser um administrador). Alterar nome do computador para o mesmo do Banco de Dados: Irá alterar o nome do(s) computador(es) selecionado(s) para o mesmo nome que está configurado no banco de dados. Fazer backup da ativação da licença: Irá fazer o backup da licença e da ativação do Windows, para isto, onde o ARecover Server está rodando, precisaremos estar conectado no Windows com um usuário administrador do domínio, e no(s) computador(es) selecionados, precisarão estar no domínio. Obs. Para efetuar um teste rápido em um computador, basta tentar acessar sua pasta remotamente, por exemplo, \\IP_ComputadorCliente\admin$, se não conseguir acessar, um dos passos anteriores não foi seguido. Restaurar backup da ativação da licença: Irá restaurar as licenças e a ativação que efetuamos no item anterior. Atenção, computadores clientes e o servidor precisam estar no domínio, assim como o servidor precisa estar conectado no Windows com um usuário administrador do AD (não pode ser administrador local). Reiniciar Licença: Irá limpar a chave do Windows e sua ativação. Inserir Licença: Irá registrar o(s) computador(es) remoto(s) com a chave do Windows que for solicitada. Ativar Licença: Irá tentar ativar o Windows. Verificar Status da licença: Irá verificar qual o status da licença, se está licenciada e ativada ou não e o seu retorno, poderemos ver na coluna de retorno ou clicando no computador e verificando na aba CONFIGURAÇÕES => AUTENTICAÇÃO. Aplicar Sysprep (exceto XP): Irá rodar o Sysprep no(s) computador(es) selecionado(s) (somente sistemas operacionais Vista e Win7), poderemos rodar tanto antes quanto depois de restaurarmos pelo AClone Remoto Multiplataforma. O Sysprep “limpa” o computador, em questão de hardware, nome do computador, login e SID. Alterar SID (exceto Win7): Irá rodar o aplicativo NewSid da Sysinternals, onde ele gera um novo SID para o computador cliente, não roda no Windows 7. 10 A C R O N U S • • • • T E C N O L O G I A E M S O F T W A R E - A C L O N E R E M O T O M U L T I P L A T A F O R M A Definir Login automático no Windows: Poderemos definir o Windows para logar automaticamente ao ligarmos o computador. Remover Login automático do Windows: Iremos remover o login automático do Windows. Refresh Infos: Irá fazer uma atualização das informações que temos nas colunas da tela principal. Refresh IPs (Tabela ARP – Detect IP from MAC): Irá fazer um refresh na tabela ARP, caso demore em detectar os IPs da rede, ele precisa fazer um refresh para encontrá-lo, este comando é rodado automaticamente a cada 3 minutos. Cadastro de Computadores no ARecover Server Para cadastrarmos os grupos de computadores e os computadores individuais, poderemos acessar os botões como segue a tela abaixo: FIGURA 2.12. Tela principal do ARecover Server. 11 A C R O N U S T E C N O L O G I A E M S O F T W A R E - A C L O N E R E M O T O FIGURA 2.13. Tela de cadastro de computadores do ARecover Server. FIGURA 2.14. Tela de cadastro dos grupos de computadores do ARecover Server. 12 M U L T I P L A T A F O R M A A C R O N U S T E C N O L O G I A E M S O F T W A R E - A C L O N E R E M O T O M U L T I P L A T A F O R M A FIGURA 2.15. Aba Autenticação do ARecover Server. Nesta tela acima iremos configurar o domínio, login e senha do administrador do domínio AD, com esta autenticação, conseguiremos desligar, reiniciar, disparar instalação do ARecover Workstation e outras funções que necessitem de autenticação do AD para interagir com o computador cliente. Na área de texto RETORNO, irá mostrar o retorno do computador selecionado, pois alguns retornos, como os de comandos de licença, requerem uma caixa de texto para que possamos ler todo o retorno, e o mesmo aparecerá nesta caixa ao selecionar o computador. 13 A C R O N U S T E C N O L O G I A E M S O F T W A R E - A C L O N E R E M O T O M U L T I P L A T A F O R M A Capítulo 3 Módulos de Boot Três módulos para realizar o boot no sistema dos computadores (pela rede, CD e pen-drive). N esta área de comandos básicos do servidor em que poderemos criar os três boot’s existentes (CD, PEN-DRIVE, USB). Estes módulos serão muito importantes para a restauração do sistema operacional (principalmente quando houver desastre no boot do sistema, sem condição de recarregá-lo). Este método será útil somente para partições Windows e em Unicast (via rede) ou salvar localmente. Para salvar pela rede, em alta velocidade (Multicast e Bare Metal) e de sistema operacionais Windows, Linux ou MAC, veja o Capítulo 1. Instalação do Pacote PXE – Boot Pela Rede FIGURA 3.1. Tela módulo de boot pela rede. 1 A C R O N U S T E C N O L O G I A E M S O F T W A R E - A C L O N E R E M O T O M U L T I P L A T A F O R M A Nesta tela poderemos instalar o pacote de boot pela rede, onde será ligado na tela principal do ARecover Server, quando ligarmos o computador (através de teclas de atalho, normalmente F11 ou F12) iremos selecionar boot por lan (PXE), assim, irá encontrar o boot do Acronus e irá carregar a tela do ARecover Workstation, onde poderemos fazer criação/restauração de imagem do computador. Veja mais detalhes no Capítulo 4. Gerando / Instalando CD de Boot FIGURA 3.2. Tela módulo de boot por CD. Nesta tela poderemos criar o CD de boot, em que teremos acesso ao ARecover Workstation e aqui poderemos fazer criação/restauração de imagem do computador, veja mais detalhes no Capítulo 4. Este CD de boot poderá ser gravado também utilizando outros programas como Nero Buning, ISO Burning do Windows 7... utilizando o arquivo do link abaixo: http://www.acronus.com.br/files/Restaurador/acr_boot_restore.iso 2 A C R O N U S T E C N O L O G I A E M S O F T W A R E - A C L O N E R E M O T O M U L T I P L A T A F O R M A Gerando / Instalando Pen-drive de Boot FIGURA 3.3. Tela módulo de boot pela USB (pen-drive). Nesta tela poderemos criar um pen-drive "bootável", para isto, antes precisamos identificar o número (###) onde está a pen-drive, normalmente fica no Disk 1, ou seja, 1. Esta lista é atualizada quando esta tela é aberta, ou seja, devemos inserir a pen-drive antes de abri-la, caso contrário, feche-a e abra novamente. Veja no campo de texto onde mostra os discos, status, size, Free, que irá mostrar todos os discos conectados neste computador. Caso seja 1, deixe como está, se for outro drive, altere o número 1 que está logo acima, para o número correto e em seguida clique no botão PRIMEIRO PASSO - FORMATAR PEN-DRIVE. Em seguida, após sua formatação, a pen-drive será carregada, veja que estará com um drive, uma letra associada a ela, altere onde está D: para a letra correta e depois clique no botão SEGUNDO PASSO - CRIAR DADOS DE BOOT, aguarde e pronto, a pen-drive "bootável" estará pronta! Ao realizarmos o boot pela pen-drive teremos acesso ao ARecover Workstation e poderemos fazer criação/restauração de imagem do computador, veja mais detalhes no Capítulo 4. Obs. A criação do pen-drive (primeiro passo, formatar), deverá ser realizado no Windows Vista, 7 ou 2008. Dica, estes métodos de boot é bastante utilizado para quando ocorre um problema grave no sistema operacional, em que não é possível carregar o Windows ou quando queremos criar ou restaurar imagens de muitos computadores em rede. 3 A C R O N U S T E C N O L O G I A E M S O F T W A R E - A C L O N E R E M O T O M U L T I P L A T A F O R M A Dicas Importantes • Na restauração dos computadores, caso tenhamos vários computadores com o mesmo hardware, poderemos utilizar a mesma imagem para todos. • As imagens (arquivo de clone do HD) poderão estar: • o em um drive da rede, o Acronus mapeia este drive; o no computador local (em uma outra partição); o em uma pen-drive ou HD externo. Utilizando o boot via rede, poderemos manipular o computador remoto pelos comandos do Acronus Restaurador Servidor ou via VNC. O boot pela rede, CD ou USB já vem com o serviço de acesso remoto ligado, ou seja, poderemos acessar o computador remotamente, mesmo ele não tendo nenhum sistema operacional instalado, assim, conseguiremos formatar e instalar o Windows em computadores, remotamente, sem precisar ir até ele. 4 A C R O N U S T E C N O L O G I A E M S O F T W A R E - A C R O N U S P X E Capítulo 4 ARecover Workstation Trata-se de um serviço que poderá rodar tanto quanto estivermos com o Windows rodando, assim como por boot pela rede, CD ou pen-drive. O ARecover Workstation é um módulo que poderemos rodar ele de duas maneiras: o Como serviço nos computadores cliente, trabalhando em conjunto com o ARecover Server, restaurando definições finais de cada computador (Nome, domínio, licença e ativação do Windows,...); o Como no modo de clonagem para partições Windows, clonando e restaurando por CD, pen-drive ou pela rede. Instalação do ARecover Workstation Para instalar o ARecover Workstation, acesse o instalador no link http://www.acronus.com.br/files/Restaurador/Setup_restore2.exe, salve em Meus Documentos e ao terminar de baixar o arquivo, execute-o. 5 A C R O N U S T E C N O L O G I A FIGURA 4.1 Clique em “AVANÇAR” para a próxima etapa. FIGURA 4.2. Selecionado a pasta de instalação clique em “AVANÇAR”. 6 E M S O F T W A R E - A C R O N U S P X E A C R O N U S T E C N O L O G I A E M S O F T W A R E - A C R O N U S P X E FIGURA 4.3. Selecionando o Módulo Cliente clique em “AVANÇAR”. OS DEMAIS ITENS APLICAM-SE SOMENTE AO MÓDULO SERVIDOR. FIGURA 4.4 Clique em “AVANÇAR” para a próxima etapa. 7 A C R O N U S T E C N O L O G I A FIGURA 4.5 Clique em “INSTALAR” para a próxima etapa. Método Clone - Criando e Restaurando Imagens 8 E M S O F T W A R E - A C R O N U S P X E A C R O N U S T E C N O L O G I A E M S O F T W A R E - A C R O N U S P X E FIGURA 4.6. Tela de controle do ARecover Workstation (criação de imagem). No campo NOME DA IMAGEM, iremos definir o nome da imagem (nome do arquivo) a ser salvo o clone do drive em questão, iremos salvar todos os dados da partição para um único arquivo. Depois, iremos selecionar onde queremos salvar o arquivo de imagem, que poderá ser em outro drive local ou da rede. Este drive da rede poderá acessar sua letra em função do que foi associado/mapeado nos campos da parte inferior do programa (CAMINHO DA REDE, NOME DO USUÁRIO... e depois clicar no botão "Mapear Drive”) e no final, clicando no botão "Clique aqui para Criar a Imagem" para gerar o arquivo de backup/imagem da partição. Esta mesma tela será mostrada quando fizermos boot por CD, Pen-drive ou pela rede (para acessar o boot por lan-PXE, deveremos deixar ligado este serviço no Acronus Restaurador Servidor, na tela principal e ao ligar o computador, deveremos optar o boot por lan. (Veja também mais detalhes no Capítulo 3). Poderemos criar este arquivo de imagem também pelo programa ARecover Server, veja na seção de instalação do ARecover Server (Capítulo 2). FIGURA 1.9. Tela do ARecover Workstation (restauração de imagem). Nesta tela iremos localizar o arquivo de imagem a ser restaurado para a partição em questão, o padrão é o c:. Esta imagem poderá estar em outro drive, partição ou na rede. Este caminho da rede (192.168.0.137\c$) poderá acessar sua letra em função do que foi associado nos campos da parte inferior do programa (CAMINHO DA REDE, NOME DO USUÁRIO... e depois clicar no botão "Mapear Drive”), selecione o arquivo de imagem que estará na lista do lado direito e no final, clique no botão "Clique aqui para Restaurar a Imagem selecionada acima". Esta mesma tela será mostrada quando fizermos boot por CD, Pen-drive ou pela rede (para acessar o boot por lan-PXE, deveremos deixar ligado este serviço no Acronus Restaurador Servidor, na tela principal e ao ligar o computador, deveremos optar o boot por lan, (Capítulo 3). Poderemos criar este arquivo de imagem também pelo programa ARecover Server, veja na seção de instalação do ARecover Server (Capítulo 2). 9 A C R O N U S T E C N O L O G I A E M S O F T W A R E - A C R O N U S P X E Suporte e Contato Para suporte on-line, acesse o site http://www.acronus.com.br e clique em contato para conversar através do chat. Você também pode entrar em contato conosco pelo telefone (19) 3256-7671 / 3367-7717 ou pelo e-mail [email protected]. 10