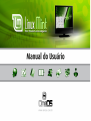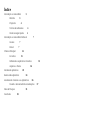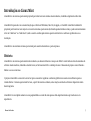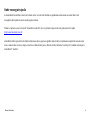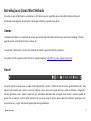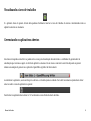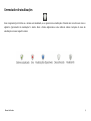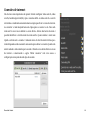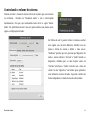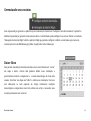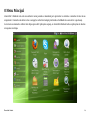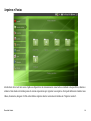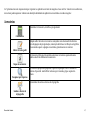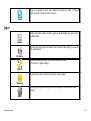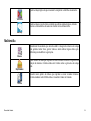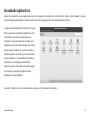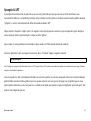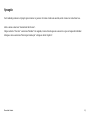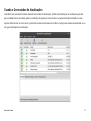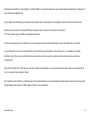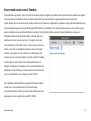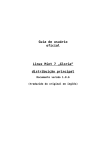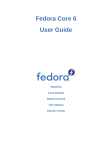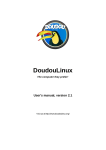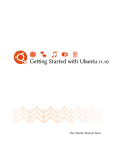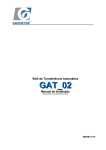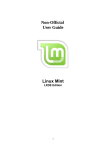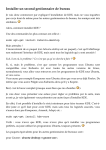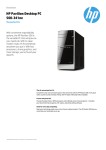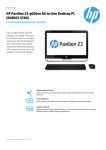Download - oneos.info
Transcript
Índice
Introdução ao Linux Mint
História
3
3
Propósito
4
Versões & codinomes
4
Onde conseguir ajuda
6
Introdução ao Linux Mint Netbook
Gnome
7
7
Painel
7
O Menu Principal
14
Favoritos
15
Definindo os Aplicativos Favoritos
Arquivos e Pastas
Instalando aplicativos
Removendo aplicativos
16
22
24
Atualizando o Sistema e os Aplicativos
26
Usando o Gerenciador de Atualizações
Dicas & Truques
Conclusão
31
33
15
27
Introdução ao Linux Mint
Linux Mint é um sistema operacional projetado para funcionar em sistemas mais modernos, incluindo arquiteturas x86 e x64.
Linux Mint foi pensado com a mesma função que o Microsoft Windows, Mac OS, da Apple, e o FreeBSD. Linux Mint também foi
projetado para funcionar em conjunto com outros sistemas operacionais (incluindo aqueles listados acima), e pode automaticamente
criar um "dual boot" ou "multi-boot" (onde o usuário escolhe qual sistema operacional iniciará a cada boot-up) durante a sua
instalação.
Linux Mint é um excelente sistema operacional para usuários domésticos e para empresas.
História
Linux Mint é um sistema operacional muito moderno, seu desenvolvimento começou em 2006. É construído em cima de camadas de
software muito maduras, incluindo o kernel Linux, as ferramentas GNU e o desktop Gnome. É baseado em projetos como Ubuntu e
Debian e os usa como base.
O projeto Linux Mint se concentra em tornar para os usuários regulares o ambiente gráfico mais usual e mais eficiente para as
tarefas diárias. O sistema operacional fornece, a partir de uma base robusta, uma coleção enorme de softwares disponíveis muito
bem integrados.
Linux Mint viu um rápido aumento na sua popularidade e a cada dia mais pessoas têm experimentado e aprovado esta nova
experiência.
Manual do Usuário
3
Propósito
O objetivo do Linux Mint é oferecer um sistema operacional de desktop que os usuários domésticos e empresas possam usar sem
nenhum custo, que seja eficiente, fácil de usar e extremamente elegante.
Uma das ambições do projeto Linux Mint é se tornar o melhor sistema operacional disponível, tornando-se mais fácil para as pessoas
começarem a usar tecnologias avançadas, ao invés de simplificar (e reduzindo as suas capacidades), ou simplesmente copiando as
abordagens adotadas por outros desenvolvedores.
O objetivo é desenvolver a nossa própria idéia de ambiente de trabalho ideal. Pensamos que é melhor tirar o máximo das
tecnologias modernas que existem no Linux e torná-lo fácil para que todos usem seus recursos mais avançados.
Versões & codinomes
Este guia aborda a versão 9 do Linux Mint, que é conhecido pelo codinome "Isadora".
As versões e codinomes obedecem uma lógica única no Linux Mint. Codinomes fornecem uma maneira mais familiar para se referir
a versões do Linux Mint do que usar um número de versão.
Desde a versão 5, o Linux Mint tem seguido um ciclo de lançamento de seis meses e utiliza um esquema de versão simplificada. O
número da versão é incrementado a cada 6 meses. Se as revisões são feitas para uma versão particular (um pouco como Serviço de
Pacotes do Windows) seu número de versão recebe um incremento de revisão menor. Por exemplo, "9" seria "9.1".
Codinomes no Linux Mint são sempre nomes femininos que terminam com a letra "a". Eles seguem a ordem alfabética e o número
da versão do sistema corresponde a posição da primeira letra do codinome no alfabeto.
Manual do Usuário
4
Até agora, o Linux Mint utilizou os seguintes codinomes:
Manual do Usuário
Versão
Codinome
1.0
Ada
2.0
Barbara
2.1
Bea
2.2
Bianca
3.0
Cassandra
3.1
Celena
4.0
Daryna
5
Elyssa
6
Felicia
7
Gloria
8
Helena
9
Isadora
5
Onde conseguir ajuda
A comunidade Linux Mint é muito útil e muito ativa. Se você tiver dúvidas ou problemas relacionados ao Linux Mint, você
conseguirá obter ajuda de outros usuários pela internet.
Primeiro, registre-se nos Forums do "Linux Mint no Brasil". Este é o primeiro lugar onde você pode encontrar ajuda:
http://www.linuxmint.com.br
Linux Mint utiliza repositórios do Ubuntu (leia mais sobre o que isso significa mais tarde) e é totalmente compatível com ele assim
como a maioria dos recursos, artigos, tutoriais e software feito para o Ubuntu 10.04 (codinome "Lucid Lynx"), também servem para
Linux Mint 9 "Isadora".
Manual do Usuário
6
Introdução ao Linux Mint Netbook
Esta seção do guia incidirá sobre as tecnologias e as ferramentas que são específicas para o Linux Mint Netbook e fornecerá
informações sobre algumas das aplicações e tecnologias incluídas por padrão nesta edição.
Gnome
O ambiente de trabalho é o componente do sistema operacional responsável pelos elementos que aparecem no desktop: O Painel, o
papel de parede, a Central de Controle, os menus, etc...
O Linux Mint 9 Netbook usa o Gnome como ambiente de trabalho, que é bem intuitivo e poderoso.
Você pode encontrar o guia de usuário Gnome no seguinte endereço: http://library.gnome.org/users/user-guide/
Painel
Através do painel você tem acesso as redes wireless disponíveis, controla o volume de som do sistema, pode facilmente abrir seus
aplicativos de comunicação e alterar seu status, visualiza a data e hora atual e pode encerrar a sessão ou desligar o computador.
Desde Já percebe-se como o painel é importante, por isso falamos dele bem cedo. A imagem acima mostra a estrutura padrão do
painel. Não se assuste se ao abrir algum aplicativo um novo ícone surgir no painel, muitos aplicativos utilizam o painel para criar
novas interações. A seguir cada item do painel explicado separadamente:
Manual do Usuário
7
Visualizando a área de trabalho
É o primeiro Ícone do painel. Através dele podemos facilmente retornar a área de trabalho do sistema minimizando todos os
aplicativos abertos no momento.
Gerenciando os aplicativos abertos
Este item corresponde a área livre no painel entre o ícone para visualização da tela inicial e o notificador do gerenciador de
atualizações que veremos a seguir. Ao abrir um aplicativo o mesmo cria um ícone e uma barra com título da janela no painel.
Abaixo um exemplo do painel com o aplicativo OpenOffice.org Editor de Texto aberto:
Ao minimizar o aplicativo, seu ícone fica preto e branco e o titulo da janela é ocultado. Para abrir novamente a janela basta clicar
uma vez sobre o ícone do aplicativo no painel:
Para fechar um aplicativo basta clicar no "x" localizado no canto direito da barra de título.
Manual do Usuário
8
Gerenciador de atualizações
Ícone responsável por informa se o sistema está atualizado, ou se possui novas atualizações. Clicando uma vez sobre este ícone o
aplicativo "gerenciador de atualizações" é aberto. Mais a frente explicaremos como utilizá-lo. Abaixo variações do ícone de
atualizações com seu respectivo status:
Manual do Usuário
9
Conexões de internet
Um dos itens mais importantes do painel. Permite configurar redes sem fio, redes
com fio, banda larga móvel(3G), vpns e conexões ADSL. As redes com fio e sem fio
são listadas e atualizadas automaticamente sempre que clicar no ícone de internet.
Ao encontrar a rede desejada basta um clique para se conectar a ela. Para cada
rede sem fio um ícone é exibido no canto direito. Através das barras de sinal é
possível identificar o nível de sinal das rede sem fio. Quanto melhor o sinal mais
rápida e estável será a conexão. O cadeado acima do nível de sinal informa que a
rede é bloqueada sendo necessária uma senha para efetuar a conexão. Quando não
existir cadeado a rede é aberta para conexão. Clicando com o botão direito no ícone
de internet e selecionando a opção "Editar conexões" você tem acesso a
configurações avançadas de cada tipo de conexão.
Manual do Usuário
10
Controlando o volume do sistema
Permite controlar o volume do sistema através de um barra que se movimento
na horizontal.
Clicando em "Totalmente mudo" o som é interrompido
imediatamente. Para que seja restabelecido basta clicar na opção "Retirar
Mudo". Em "preferências de som" uma nova janela é aberta como muitas outras
opções e configurações de áudio.
Em "Efeitos de som" é possível alterar o volume e escolher
entre alguns sons de alerta diferentes, habilitar som nas
janelas e botões do sistema e definir o tema sonoro.
"Hardware" permite que você gerencie qual dispositivo de
áudio o sistema utilizará. "Entrada" e "Saída" listando os
dispositivos utilizados para as duas funções sendo em
"Entrada" microfones e "Saída" caixas de som e fones de
ouvido. Na aba "Aplicativos" são listados quais aplicativos
estão utilizando recursos de áudio. É possível controlar de
forma independente o volume de som de cada um deles.
Manual do Usuário
11
Gerenciando seus contatos
Ícone responsável por gerenciar os aplicativos para comunicação. Clicando em "Configurar conta de transmissão" o aplicativo
Gwibber responsável por gerenciar redes sociais é aberto e você facilmente pode configurar sua conta no Twitter ou Facebook.
"Mensageiro da Internet Pidgin" abrirá o aplicativo Pidgin que permite configurar e utilizar os mais famosos protocolos de
comunicação entre eles MSN Messenger, Jabber, Google Talk e Yahoo! Messenger.
Data e Hora
Item permite visualização instantânea da data e hora atual. Clicando em "Locais"
um mapa é aberto. Através dele podemos definir nossa localização e
posteriormente receber a temperatura e o estado meteorológico do local onde
estamos. Para fazer isso clique em "Editar" e adicione sua localização. Um ícone
será
adicionado
ao
lado
esquerdo
do
relógio
informando
condições
meteorológicas e temperatura atual. Para utilizar este serviço é necessário uma
conexão permanente com a internet.
Manual do Usuário
12
Atualizando seu status
Item que facilita a utilização de serviços de comunicação e redes sociais. Caso não esteja
conectado em nenhum serviço apontado no item "Gerenciando seus contatos" seus status
será "Desconectado" e o menu de status ficará inativo e preto e branco. Ao conectar em um
serviço seja ele Twitter ou Facebook através do Gwibber ou MSN Messenger através do
Pidgin o menu status é habilitado se
tornando um forma bastante pratica de alterar seus status entre "Disponível", "Ausente",
"Ocupado" e até "Invisível".
Desligando o sistema
Ultimo ícone do painel. Reúne varias funcionalidades importantes muito utilizadas no dia a
dia:
•
"Bloquear tela" como o nome já diz permite bloquear o sistema solicitando a senha
de usuário para que seja desbloqueado posteriormente.
•
"Alterar de oneos" permite alterar entre os usuários do sistema onde "oneos" se
refere ao nome do usuário logado.
•
"Encerrar sessão" fecha o sistema e retorna a tela de login.
•
"Suspender" salva a sua sessão para a memória RAM e o computador é parcialmente
desligado até que você pressione uma tecla.
•
"Hibernar" guarda a sua sessão em seu disco rígido e o computador é desligado.
•
"Reiniciar" reinicia o computador.
•
"Desligar" desliga o computador.
Manual do Usuário
13
O Menu Principal
Linux Mint 9 Netbook vem com um exclusivo menu pensado e desenhado para aproveitar ao máximo o tamanho da tela de seu
computador. O tamanho das letras torna a navegação confortável sempre priorizando a facilidade de se encontrar o que deseja.
Se você esta acostumado a utilizar dois cliques para abrir aplicações esqueça, no Linux Mint Netbook todas as aplicações são abertas
com apenas um clique.
Manual do Usuário
14
Favoritos
O primeiro item do menu principal é responsável por organizar seus aplicativos favoritos. É o item padrão a ser aberto sempre que o
sistema for iniciado.
Definindo os Aplicativos Favoritos
Provavelmente você usará alguns aplicativos mais do que outros, assim você irá descobrir rapidamente que você desejará um acesso
mais rápido aos aplicativos que você mais utiliza. O menu permite que você defina seus "favoritos" , assim você poderá mantê-los em
um menu especial para fácil acesso.
Clique com o botão direito do mouse em um aplicativo de sua preferência e selecione "Adicionar aos favoritos".
Clique no botão 'Favoritos' no canto superior direito do menu, assim você deverá ver seus aplicativos favoritos. Para remover algum
aplicativo dos favoritos clique com o botão direito sobre seu ícone e
escolha a opção "remover dos favoritos".
Manual do Usuário
15
Arquivos e Pastas
Através deste item você terá acesso rápido aos dispositivos de armazenamento conectados ao netbook como pendrives, câmeras e
celulares. Mais abaixo são listadas pastas do sistema responsáveis por organizar seus arquivos. Você pode facilmente visualizar seus
vídeos, documentos, imagens. Por fim os dez últimos arquivos abertos no sistema são listados em “Arquivos recentes”.
Manual do Usuário
16
Os 7 próximos itens são responsáveis por organizar os aplicativos através de categorias. Caso você for instalar novos softwares,
novos itens podem aparecer. Abaixo uma descrição detalhada dos aplicativos encontrados em cada categoria:
Acessórios
Calculadora Financeira, científica e programável.
Calculadora
Simples editor de texto com recursos avançados como destacador de Sintaxe
para linguagens de programação, numeração de linhas e verificação ortográfica.
Possui ainda suporte a plugins encontrados gratuitamente na internet.
Editor de texto gedit
Ferramenta gráfica que lhe permite selecionar caracteres especiais de uma
tabela e inseri-los facilmente em um texto.
Mapa de caracteres
Ferramenta que permite pesquisar arquivos ou qualquer outro conteúdo do
sistema. É possível ainda filtrar as buscas por tamanho, grupo ou palavrachave.
Pesquisar por arquivos
Gerenciador de senhas e chaves de criptografia.
Senhas e chaves de
criptografia
Manual do Usuário
17
Terminal
Terminal
Gerenciador e criador de anotações rápidas.
Tomboy notas
Escritório
OpenOffice.org Editor de
Texto
OpenOffice.org Planilha
Eletrônica
OpenOffice.org
Apresentação
Manual do Usuário
É um processador de texto com capacidade e visual similares ao Microsoft
Word. Este editor também é capaz de escrever documentos no formato (PDF) e
seus arquivos são salvos por padrão no formato .odt. Possui total
compatibilidade com arquivos ppt do PowerPoint.
É um editor de planilha eletrônica similar ao Microsoft Excel. Possui
funcionalidades especificas para criação de formulas e gráficos .É capaz de
escrever a folha de cálculo como um arquivo PDF. Possui total compatibilidade
com arquivos doc e docx do Word.
É um programa de apresentação de slides ou transparências similar em
capacidades ao Microsoft PowerPoint. Além das capacidades comuns de
preparo de apresentações, ele é capaz de exportá-las no formato Adobe
Flash(SWF). Possui total compatibilidade com arquivos xls do Excel.
18
Gráficos
Gerenciador de fotos que importa coleções a partir de pastas ou de câmeras
digitais. Permite ainda editá-las e publicar de forma rápida em serviços como
Picasa e Flickr.
F-Spot
Internet
Navegador de Internet seguro, intuitivo e altamente extensível. É compatível
com praticamente todos os sites e serviços web existentes. Destaca-se também
sua vasta biblioteca de complementos.
Mozilla Firefox
Gerenciador de email robusto e funcional que utiliza abas em sua navegação.
Possui funções para arquivar as mensagens e filtros personalizáveis que
ajudam na organização dos e-mails
Mozilla Thunderbird
Cliente bitTorrent rápido e eficiente. Possui uma interface limpa e leve
permitindo o download e compartilhamento de torrents. Para administração
remota existe uma interface web pré-configurada.
Transmission
É um comunicador instantâneo universal que suporta vários protocolos entre
eles MSN Messenger, Jabber, Google Talk, Yahoo! Messenger.
Pidgin
Cliente para redes sociais que permite centralizar em um único aplicativo os
serviços mais populares como Twitter, Facebook e Flickr.
Gwibber
Manual do Usuário
19
Skype é um programa para fazer chamadas gratuitas de áudio e vídeo na
internet. Permite ainda conversas via texto.
Skype
Jogos
Tradicional quebra-cabeça numérico agora em versão digital com quatro níveis
de dificuldade.
Sudoku
Jogo de cartas mais popular do mundo com variados modos de jogo e regras em
uma versão digital.
Paciência
Jogo de Raciocínio lógico que consiste em deslizar os blocos
para resolver o quebra-cabeça.
Klotski
Desmonte uma pilha de pedras removendo os pares iguais.
Mahjongg
Clássico jogo campo mimado que consiste em limpar as minas de um campo
minado.
Minas
Manual do Usuário
20
Quebra-cabeça lógico em que é necessário completar os ladrilhos numerados.
Tetravex
Quebra-cabeça e jogo de treino cerebral que utiliza enigmas lógicos, cálculos
mentais e treinamentos de memoria criando rotinas de exercícios.
Gbrainy
Multimídia
Visualizador de webcam que alem de exibir a imagem do câmera em tempo
real permite retirar fotos, gravar vídeos e ainda utilizar alguns efeitos prédefinidos para modificar as gravações.
Cheese
É um tocador de áudio que reproduz os mais variados formatos e organiza sua
coleção de músicas. Permite ainda ouvir rádios online e grava-las em tempo
real.
Rhythmbox
Tocador muito prático de vídeos que reproduz os mais variados formatos.
Permite também rodar DVD de vídeo e visualizar vídeos do Youtube.
Totem
Manual do Usuário
21
Instalando Aplicativos
Alguns dos aplicativos mais populares que não são instalados por padrão no Linux Mint são Opera, Acrobat Reader e Google
Earth.Você pode também querer adicionar jogos (Vários bons jogos gratuitos estão disponíveis para Linux ).
A maneira mais fácil de instalar software no Linux
Mint é usando o Gerenciador de Aplicativos. Ele é
construído no topo da tecnologia de pacotes,
tornando as coisas mais fáceis de entender, pois
ele permite que você instale programas em vez de
pacotes (embora, lembre-se, ainda está usando o
sistema de pacotes no fundo, por isso ainda temos
muitos benefícios). O Gerenciador de Aplicativos
permite que você navegue pelos softwares
disponíveis para o Linux Mint. Você pode navegar
por categorias, pesquisar por palavra-chave,
classificação ou popularidade.
Para abrir o aplicativo entre no menu sistema e clique em "Gerenciador de Programas".
Manual do Usuário
22
Synaptic & APT
Se você quiser instalar mais de um aplicativo ou se você está procurando por algo que não está no Portal do Software ou no
Gerenciador de Software, o Linux Mint prevê duas outras formas de instalar software. Um deles é uma ferramenta gráfica chamada
"Synaptic" e o outro é uma ferramenta de linha de comando chamada "APT".
Clique no botão "Pesquisar" e digite "opera". Em seguida, vá até a lista de pacotes e encontre o que corresponde à Opera. Marque a
caixa e selecione "Marcar para Instalação" e clique no botão "Aplicar".
Agora vamos ver como poderíamos ter instalado o Opera usando o APT ferramenta de linha de comando.
No menu "Aplicativos" entre na categoria "Acessórios" abra o "Terminal" e digite o seguinte comando:
apt install opera
Nota: Verifique se o synaptic está fechado antes de usar o APT. Synaptic utiliza o APT no fundo, então ambos não podem ser executados ao mesmo tempo. O mesmo
vale para o Gerenciador de Aplicativos.
Como você pode ver o APT é extremamente fácil de usar, mas não é gráfico. Se você está começando com Linux você provavelmente
preferirá lidar com uma interface gráfica (é por isso que elas estão lá), mas com o passar do tempo você irá preferir que as coisas
sejam rápidas e eficientes e, como você pode ver, o caminho mais rápido para instalar o Opera será digitando "apt install opera". Não
pode ser mais simples do que isso.
Manual do Usuário
23
Removendo Aplicativos
Usando o Gerenciador de aplicativos
A maneira para simples de remover aplicativos do sistema é utilizando o próprio gerenciador de aplicativos sitado acima como
melhor opção para instalação de softwares.
Pesquise pelo programa que deseja remover no campo de buscas localizado no campo direito superior. Ao encontrá-lo entre os
resultados da busca acessa suas configurações clicando uma vez sobre o nome do aplicativo. Para removê-lo clique em "Remover".
Usando APT
Outra maneira de remover aplicações é usando o APT. Novamente, estamos falando utilitário de linha de comando aqui, mas
surpreendentemente fácil ver como isto é:
No menu "Aplicativos" entre na categoria "Acessórios" abra o "Terminal" e digite o seguinte comando:
apt remove opera
Note: Verifique se o synaptic está fechado antes de usar o APT. Synaptic utiliza o APT no fundo, então ambos não podem ser executados ao mesmo tempo.
E é isso. Com um único comando você terá removido o Opera do seu computador.
Manual do Usuário
24
Synaptic
Você também pode usar o Synaptic para remover os pacotes. No Linux é tudo uma escolha, então vamos ver como fazer isso.
Abra o menu e selecione "Gerenciador de Pacotes".
Clique no botão "Procurar" e selecione "blender". Em seguida, vá até a lista de pacotes e encontre o que corresponde à Blender.
Marque a caixa e selecione "Marcar para Remoção" e clique no botão "Aplicar".
Manual do Usuário
25
Atualizando o Sistema e os Aplicativos
Se uma nova versão de qualquer pacote instalado no seu computador estiver disponível, você deverá atualizá-lo. Poderá ser uma
atualização de segurança para algum componente do sistema operacional, pode ser também uma otimização em uma biblioteca
específica ou pode até ser uma nova versão do Firefox. Basicamente, o sistema é feito de pacotes o que torna o processo de
atualização muito simples e seguro. Isso significa substituir o atual pacote por uma versão mais recente.
Há muitas maneiras de fazer isso, mas apenas uma delas é recomendada.
Você pode usar o APT para atualizar todos os seus pacotes com um simples comando ("upgrade apt") ou você pode usar o Synaptic
clicando no botão "Marcar Todos Upgrades", mas não recomendamos estes procedimentos. A razão é que estas ferramentas não
fazem qualquer distinção em selecionar quais atualizações são aplicáveis e assumirá que você quer todas elas.
Algumas partes do sistema são seguras para update e alguns outros não são. Por exemplo, ao atualizar o seu kernel (a parte que é
responsável entre outras coisas pelo reconhecimento de hardware), você pode danificar o seu suporte de som, o suporte da placa
wireless ou até mesmo alguns aplicativos (como o VMWare e VirtualBox), que estão intimamente ligados ao kernel.
Manual do Usuário
26
Usando o Gerenciador de Atualizações
Linux Mint vem com uma ferramenta chamada Gerenciador de Atualizações. Atribui mais informações as atualizações e permite
que você defina antes como deseja aplicar a atualização de segurança. Possui um ícone no painel do sistema localizado no canto
superior direito da tela. Se você colocar o ponteiro do mouse em cima dele, ele vai dizer a você que seu sistema está atualizado ou, se
não, que estão disponíveis atualizações.
Manual do Usuário
27
Se você clicar sobre o ícone do escudo, o Gerenciador de Atualizações será aberto e mostrará as atualizações disponíveis. A interface
é muito fácil de usar. Para cada pacote de atualização você poderá ler a descrição, o relatório de Mudanças (este é o local onde
desenvolvedores explicam as alterações e quando foi modificado o pacote) e se existem avisos ou informações adicionais sobre as
atualizações. Você também poderá ver qual a versão está instalada no seu computador e qual versão está disponível para a
atualização. Finalmente, você pode ver o nível de estabilidade atribuída ao pacote de atualização. Cada pacote de atualização traz
melhorias ou corrige problemas de segurança, mas isso não significa que eles estão livres de risco e não pode introduzir novos bugs
(erros). O nível de estabilidade é atribuído a cada pacote e lhe dá uma indicação de quão seguro é para você aplicar uma atualização.
Claro que você pode clicar na coluna para classificar por nível de estabilidade, status, nome do pacote ou versão. Você pode
selecionar todas as atualizações ou desmarcar todas elas usando "selecionar todos " ou "Limpar" respectivamente .
Nível 1 e Nível 2 indicam que as atualizações são isentas de riscos, você deve sempre aplicá-las. Nível 3 também são seguras, mas,
apesar de recomendarmos que você pode aplicá-los, certifique-se de olhar a lista de atualizações. Se você tiver um problema com um
determinado nível 3 de atualização, reporte a equipe de desenvolvimento do Linux Mint para que eles possam tomar medidas a fim
de advertir ou até mesmo desencorajar a aplicar esta atualização, assim reposicionando a atualização a um Nível 4 ou um nível 5.
Manual do Usuário
28
Se você clicar em "Editar" depois "Preferências", você verá a tela acima. Por padrão, o Gerenciador de Atualizações informa sobre o
Nível 1, 2 e 3 atualizações. Você pode decidir visualizar o Nível 4 e 5. Isto fará mais atualizações aparecerem na lista. Se você quiser
você pode até aplicar as atualizações Nível 4 e 5 (embora isso não seja recomendado). Esta ação fará com que elas sejam
selecionadas por padrão no Gerenciador de Atualizações.
O Gerenciador de Atualizações só conta as atualizações que foram marcadas como seguras. Então, quando ele diz que seu sistema é
atualizado, isso significa que não há atualizações disponíveis atribuída a um nível que você definiu como sendo "seguro".
O Gerenciador de Atualizações mostra apenas níveis de segurança marcados como "visíveis" na lista de atualizações. Por exemplo, se
você optou por todos os níveis "visível" e apenas o nível 1 e 2 "seguro", você veria um monte de novidades na lista, mas o
Gerenciador de Atualizações, provavelmente, informará que seu sistema foi atualizado.
Manual do Usuário
29
Atualizações Automáticas "Auto-atualizar" permite definir o intervalo de tempo em que o Gerenciador de Atualizações verifica se há
novas atualizações disponíveis.
O guia "Método de atualização" permite que você defina como o Gerenciador de Atualizações verifica se há novas atualizações.
No item "Ignorar pacotes" você pode definir pacotes para que os mesmos não recebam atualizações.
O "Proxy" permite que você defina configurações de proxy.
O último item permite que você mude os ícones usados pelo Gerenciador de Atualizações na área de notificações do sistema.
Se você identificar erros com o Gerenciador de Pacotes ("Não é possível atualizar a lista de pacotes", por exemplo), você pode
verificar os logs. Clicar com o botão direito do mouse sobre o ícone do escudo na área de notificação do sistema e selecionar
"Informações".
Nesta tela você pode ver o ID do processo do Gerenciador de Atualizações, se está sendo executado como usuário ou permissões de
root, e o conteúdo de seu arquivo de log.
Você também pode verificar as atualizações que foram aplicadas em seu sistema (desde que foram aplicados através do Gerenciador
de Atualizações), clicando em "Exibir" depois "Histórico de atualizações".
Manual do Usuário
30
Dicas & Truques
Você está obtendo o máximo desempenho do seu sistema? Você costuma pressionar "CTRL + C" no seu teclado para copiar algum
texto? Você abre um editor de texto para fazer pequenas anotações? Como você compartilha arquivos com seus amigos? Há muitas
maneiras de executar tarefas simples, algumas mais eficientes do que outras. Este capítulo vai lhe mostrar um pouco das
particularidades do Linux, do Gnome e do Linux Mint netbook, para certificar-se de tirar o máximo desempenho do seu sistema.
Salvando emails e websites em PDF
Você gostaria de salvar as páginas da web para você lê-las mais tarde? Você mantém aqueles emails antigos em sua caixa de entrada
contendo alguma informação que possa precisar se lembrar? Você não sabe onde armazenar este tipo de informação? Claro que
você pode usar notas Tomboy para isso, mas colar um artigo inteiro a partir da Web para uma nota não é exatamente ideal. Basta
imprimir o conteúdo. Não no papel, mas como um arquivo PDF...
O Linux Mint vem com uma impressora PDF instalado por padrão. Esta impressora tem uma saída do aplicativo que está sendo
usado e envia seu conteúdo para ser armazenado em um arquivo PDF. Assim, por exemplo, quando quiser salvar uma página
qualquer de internet contendo todo seu conteúdo além de suas imagens, basta clicar no menu Arquivo e selecionar Imprimir.
Escolha a opção "Imprimir para arquivo" e clique no botão "Imprimir".
A página que você estava olhando será impressa em um documento PDF armazenado na pasta que você escolheu.
Da mesma forma você pode imprimir e-mails do Thunderbird ou qualquer tipo de conteúdo a partir de qualquer aplicativo e todo o
conteúdo armazenado em arquivos PDF.
Manual do Usuário
31
Escrevendo notas com o Tomboy
Todos utilizamos anotações. Quer se trate de um endereço dado por alguém, por telefone, uma crescente lista de afazeres ou alguma
coisa especial para se lembrar, estamos sempre confrontados com uma situação em que precisamos escrever uma nota
rápida. Alguns de nós tem um monte de notas escritas em torno de nossos computadores, perdemos tempo utilizando aplicativos que
não são adequados para este uso particular (OpenOffice Writer, por exemplo, não é muito útil para escrever notas) e muito poucas
pessoas realmente usam o software dedicado à anotação. No Linux Mint incluiu-se uma ferramenta dedicada a anotações, é
chamada de Gerenciador de Notas Tomboy. Clicando nele você
obterá uma lista de todas as suas notas. Você pode criar novas
notas, clicando em "Criar Nova Nota". Uma nova nota se abre. Ao
alterar o seu título você também mudará seu nome. Você pode
escrever o que quiser na nota e fechá-la. O conteúdo que você
escreveu em sua nota estará sempre acessível através do Tomboy,
você não precisa salvar nada e você ainda pode reiniciar ou
desligar o computador. Novamente, sua nota é automaticamente
guardada. Se você decidir que você não precisa mais manter uma
nota, você pode abrir a nota e clique no botão "Excluir".
Você também pode usar diferentes opções de formatação dentro
do seu note e usar dos muitos recursos fornecidos pelo
Gerenciador de Notas Tomboy entre eles sincronização, recursos
de pesquisa e notas de exportação para PDF / HTML.
Manual do Usuário
32
Conclusão
Há muito mais a aprender sobre o Linux Mint e sobre Linux em geral. Este guia foi apenas uma visão geral de alguns dos aspectos
relacionados à sua área de trabalho. Espero que agora você se sinta mais confortável em usá-lo e tenha uma melhor compreensão de
alguns dos seus componentes. Tome seu tempo e aprenda um pouco mais a cada dia.
Há sempre algo novo, não importa o quanto você já sabe.
Desfrute de Linux e obrigado por ter escolhido o Linux Mint.
Manual do Usuário
33