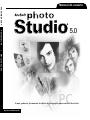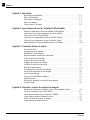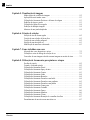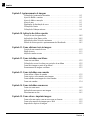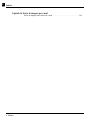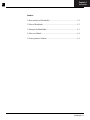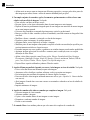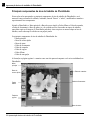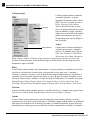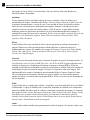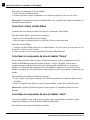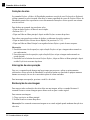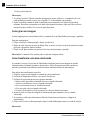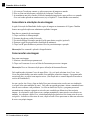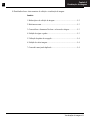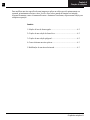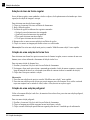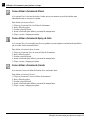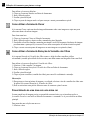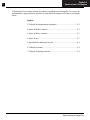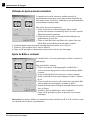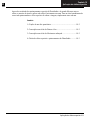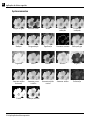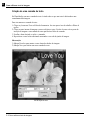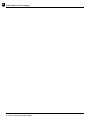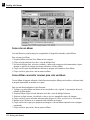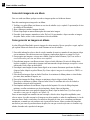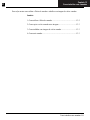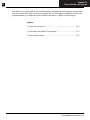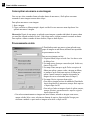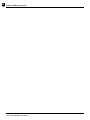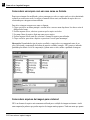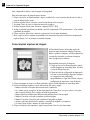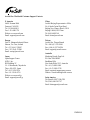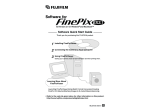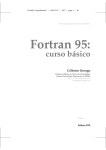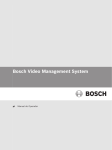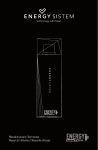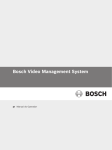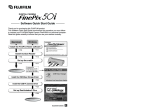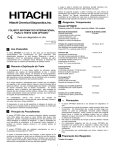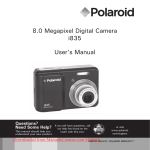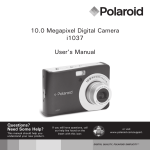Download Manual do usuário
Transcript
Win 98/ME/2000/XP Manual do usuário PhotoStudio 5.0 5.0 | Manual do usuário A mais poderosa ferramenta de edição de fotografias para seu lar e escritório Windows 98/ME/2000/XP Contrato de licença de software Este é um contrato de licença de software legal entre você, o usuário do software, e a ArcSoft, Inc. Leia cuidadosamente este contrato de licença antes de utilizar o produto. Utilizá-lo indica que você leu o contrato e concordou com seus termos. Se não concordar com os termos do contrato, devolva o pacote do produto ao local de venda no prazo de 10 dias a partir da data da compra para obter o reembolso integral. 1.Concessão de licença. Esta licença permite-lhe o uso em um único computador de uma cópia do software, contido no pacote. Para cada licenciado, o programa pode ser utilizado em apenas um único computador, em determinado momento. O software é considerado em uso quando está carregado na memória RAM ou instalado no disco rígido ou em outra memória permanente. É necessária uma permissão de licença multiusuário da ArcSoft caso o programa precise ser instalado em um servidor de rede com a finalidade exclusiva de ser compartilhado por outros computadores ou se o programa for instalado para ser utilizado simultaneamente em mais de um computador. 2. Direitos autorais. O software incluído neste pacote é propriedade da ArcSoft e protegido pelas leis de direito autoral dos Estados Unidos, por disposições de tratados internacionais e por qualquer outra legislação nacional aplicável. O software deve ser tratado como todos os outros materiais protegidos (como livros e gravações musicais). Esta licença não permite o aluguel ou arrendamento do software e o material impresso que o acompanha, caso exista, não pode ser reproduzido. 3. Garantia limitada. A ArcSoft, Inc. garante que o software incluído neste contrato funcionará significativamente de acordo com a documentação que o acompanha. Nenhuma outra garantia é fornecida. AArcSoft isenta-se de todas as outras garantias, tanto explícitas como implícitas, incluindo, sem limitação, garantias implícitas de comercialização e adequação a um propósito particular com relação ao software, o material impresso e qualquer hardware que o acompanhe, se existirem. 5. Isenção de responsabilidade para danos conseqüenciais. Em hipótese alguma a ArcSoft ou seus fornecedores poderão ser responsabilizados por danos de qualquer espécie, incluindo mas não se limitando a lucros cessantes, interrupção de negócios, perda de informações de negócios ou qualquer outra perda financeira decorrentes da inabilidade no uso deste software, mesmo que a ArcSoft, Inc. tenha sido notificada da possibilidade de tais danos. Como alguns estados/jurisdições não permitem a exclusão ou limitação de danos conseqüenciais ou acidentais, as limitações supracitadas podem não se aplicar a você. 6. Direitos restritos ao governo dos EUA. O Software e a documentação são fornecidos com direitos restritos. O uso, duplicação ou divulgação pelo governo dos EUA está sujeito às restrições conforme estabelecido no subparágrafo ©(1)(ii) da cláusula dos Direitos em dados técnicos e software de computador em DFARS 252.227-7013 ou subparágrafos ©(1),(2), e (3) dos Direitos restritos de software comercial de computador em CFR 52.227-19, conforme aplicável, e a qualquer de suas emendas. O fabricante é ArcSoft, Inc., 46601 Fremont Blvd., Fremont, CA 94538, EUA. Se este produto tiver sido comprado nos Estados Unidos, este Contrato será regido pelas leis do estado da Califórnia, caso contrário,leis locais talvez sejam aplicáveis. Copyright 1994-2002, da ArcSoft, Inc. Todos os direitos reservados. Este manual e o software nele descrito estão sujeitos ao Contrato de licença de software. O software somente poderá ser copiado de acordo com a licença e poderá ser utilizado em um único computador em qualquer lugar em determinado momento, a menos que tenha sido comprada uma licença multiusuário. É expressamente proibido fazer cópias do manual sem a prévia autorização por escrito da ArcSoft, Inc. PhotoStudio® é marca registrada da ArcSoft, Inc. Todas as outras marcas e nomes de produtos são marcas registradas de seus respectivos proprietários. Créditos deste manual: Redação - Jack Jie Zheng Design & Layout - Vickie Wei Como entrar em contato com a ArcSoft Em caso de dúvidas relativas ao atendimento ao cliente ou à ArcSoft, consulte os números de contato em “Principal”, a seguir. Em caso de dúvidas relativas a questões de suporte técnico, visite o site da ArcSoft (www.arcsoft.com), que contém dicas e conselhos úteis, perguntas mais freqüentes e downloads. Você também pode entrar em contato com o suporte técnico pelos números relacionados a seguir. Para obter o melhor suporte técnico possível, verifique se já registrou o seu software. Depois, forneça-nos as seguintes informações: 1. Informações para contato (nome, e-mail ou endereço para correspondência e número de telefone) 2. Nome e número de série do produto. 3. Descrição do problema. 4. Descrição literal do erro, se existir. 5. O sistema operacional (Windows 95, 98 ou NT). 6. Outros dispositivos de hardware instalados. Principal: ArcSoft, Inc. 46601 Fremont Blvd. Fremont, CA 94538 EUA www.arcsoft.com Suporte técnico: Telefone: 510 - 440 - 9901 Fax: 510 - 440 - 1270 M-F: 8:30h às 17h30 (PST) Telefone: 510 - 440 - 9901 Fax: 510 - 440 - 1270 M-F: 8h30 às 17h30 (Horário do Pacífico) E-mail: [email protected] C Sumário Capítulo 1. Introdução Bem-vindo ao PhotoStudio . . . . . . . . . . . . . . . . . . . . . . . . . . . . . . . . . . . . . . . . .1-2 Sobre o PhotoStudio . . . . . . . . . . . . . . . . . . . . . . . . . . . . . . . . . . . . . . . . . . . . . . .1-2 Destaques do PhotoStudio . . . . . . . . . . . . . . . . . . . . . . . . . . . . . . . . . . . . . . . . . . .1-2 Sobre este manual . . . . . . . . . . . . . . . . . . . . . . . . . . . . . . . . . . . . . . . . . . . . . . . .1-4 Como registrar o Software . . . . . . . . . . . . . . . . . . . . . . . . . . . . . . . . . . . . . . . . . .1-4 Capítulo 2. Apresentação da área de trabalho do PhotoStudio Principais componentes da área de trabalho do PhotoStudio . . . . . . . . . . . . . . . . .2-2 Como mostrar e ocultar componentes da área de trabalho . . . . . . . . . . . . . . . . . . .2-8 Como abrir e fechar a Paleta Álbum . . . . . . . . . . . . . . . . . . . . . . . . . . . . . . . . . . .2-9 Como fazer um componente da área de trabalho “flutuar” . . . . . . . . . . . . . . . . . . .2-9 Como fazer um componente da área de trabalho “aderir” . . . . . . . . . . . . . . . . . . .2-9 Reposicionamento de um componente da área de trabalho . . . . . . . . . . . . . . . . . .2-10 Capítulo 3. Comandos básicos de edição Correção de Erros . . . . . . . . . . . . . . . . . . . . . . . . . . . . . . . . . . . . . . . . . . . . . . . . .3-2 Interrupção de uma operação . . . . . . . . . . . . . . . . . . . . . . . . . . . . . . . . . . . . . . . .3-2 Restauração de uma imagem . . . . . . . . . . . . . . . . . . . . . . . . . . . . . . . . . . . . . . . .3-2 Reposicionamento de uma área selecionada . . . . . . . . . . . . . . . . . . . . . . . . . . . . .3-3 Corte de uma área selecionada . . . . . . . . . . . . . . . . . . . . . . . . . . . . . . . . . . . . . . .3-3 Cópia de uma área selecionada . . . . . . . . . . . . . . . . . . . . . . . . . . . . . . . . . . . . . .3-3 Colagem de uma área selecionada . . . . . . . . . . . . . . . . . . . . . . . . . . . . . . . . . . . .3-4 Exclusão de uma área selecionada . . . . . . . . . . . . . . . . . . . . . . . . . . . . . . . . . . . .3-4 Rotação de uma imagem . . . . . . . . . . . . . . . . . . . . . . . . . . . . . . . . . . . . . . . . . . .3-5 Transformação de uma área selecionada . . . . . . . . . . . . . . . . . . . . . . . . . . . . . . . .3-5 Alteração da orientação de uma imagem . . . . . . . . . . . . . . . . . . . . . . . . . . . . . . .3-6 Corte de uma imagem . . . . . . . . . . . . . . . . . . . . . . . . . . . . . . . . . . . . . . . . . . . . .3-6 Como usar a função Recorte Mágico . . . . . . . . . . . . . . . . . . . . . . . . . . . . . . . . . .3-7 Adição de borda . . . . . . . . . . . . . . . . . . . . . . . . . . . . . . . . . . . . . . . . . . . . . . . . . .3-7 Alteração de tamanho e resolução de uma imagem . . . . . . . . . . . . . . . . . . . . . . .3-7 Teclas de atalho . . . . . . . . . . . . . . . . . . . . . . . . . . . . . . . . . . . . . . . . . . . . . . . . . .3-8 Capítulo 4. Abertura e criação de arquivos de imagem Abertura de um arquivo de imagem a partir de uma unidade de disco . . . . . . . . . .4-2 Como abrir imagens a partir de um álbum . . . . . . . . . . . . . . . . . . . . . . . . . . . . . . .4-2 Como adquirir imagens de um dispositivo TWAIN . . . . . . . . . . . . . . . . . . . . . . . .4-3 Como capturar imagens diretamente da tela . . . . . . . . . . . . . . . . . . . . . . . . . . . . .4-3 Criação de um novo arquivo de imagem . . . . . . . . . . . . . . . . . . . . . . . . . . . . . . . .4-4 Como importar de mídia removível . . . . . . . . . . . . . . . . . . . . . . . . . . . . . . . . . . . .4-4 Sumário i C Sumário Capítulo 5. Visualização de imagens Modos típicos de exibição de imagens . . . . . . . . . . . . . . . . . . . . . . . . . . . . . . . . .5-2 Aplicação de mais/menos zoom . . . . . . . . . . . . . . . . . . . . . . . . . . . . . . . . . . . . . .5-3 Utilização da ferramenta Deslocar e da barra de rolagem . . . . . . . . . . . . . . . . . . .5-3 Exibição de réguas e grades . . . . . . . . . . . . . . . . . . . . . . . . . . . . . . . . . . . . . . . . .5-3 Utilização da paleta de navegação . . . . . . . . . . . . . . . . . . . . . . . . . . . . . . . . . . . .5-4 Exibição de múltiplas imagens . . . . . . . . . . . . . . . . . . . . . . . . . . . . . . . . . . . . . . .5-4 Abertura de uma janela duplicada . . . . . . . . . . . . . . . . . . . . . . . . . . . . . . . . . . . .5-4 Capítulo 6. Criação de seleções Seleção de área de forma regular . . . . . . . . . . . . . . . . . . . . . . . . . . . . . . . . . . . . .6-2 Criação de uma seleção de forma livre . . . . . . . . . . . . . . . . . . . . . . . . . . . . . . . . .6-2 Criação de uma seleção poligonal . . . . . . . . . . . . . . . . . . . . . . . . . . . . . . . . . . . . .6-2 Seleção de uma área pela cor . . . . . . . . . . . . . . . . . . . . . . . . . . . . . . . . . . . . . . . .6-3 Modificação de uma área selecionada . . . . . . . . . . . . . . . . . . . . . . . . . . . . . . . . . .6-3 Capítulo 7. Como trabalhar com cores Alteração das cores alternativas e ativas . . . . . . . . . . . . . . . . . . . . . . . . . . . . . . . .7-2 Utilização a caixa de diálogo da seleção de cor . . . . . . . . . . . . . . . . . . . . . . . . . .7-2 Conversão de uma imagem colorida em uma imagem em escala de cinza . . . . . . .7-3 Capítulo 8. Utilização de ferramentas para pintura e retoque Escolha de pincéis . . . . . . . . . . . . . . . . . . . . . . . . . . . . . . . . . . . . . . . . . . . . . . . .8-2 Criando e excluindo pincéis . . . . . . . . . . . . . . . . . . . . . . . . . . . . . . . . . . . . . . . . .8-2 Utilização da ferramenta Pincel . . . . . . . . . . . . . . . . . . . . . . . . . . . . . . . . . . . . . . .8-3 Utilização da ferramenta Spray de tinta . . . . . . . . . . . . . . . . . . . . . . . . . . . . . . . . .8-3 Utilização da ferramenta Caneta . . . . . . . . . . . . . . . . . . . . . . . . . . . . . . . . . . . . . .8-3 Utilização da ferramenta Linha . . . . . . . . . . . . . . . . . . . . . . . . . . . . . . . . . . . . . .8-4 Utilização da ferramenta Borracha . . . . . . . . . . . . . . . . . . . . . . . . . . . . . . . . . . . .8-4 Utilização da ferramenta Preencher com balde . . . . . . . . . . . . . . . . . . . . . . . . . . .8-4 Utilização da ferramenta Preencher com gradiente . . . . . . . . . . . . . . . . . . . . . . . .8-5 Utilização da ferramenta Preencher com padrão . . . . . . . . . . . . . . . . . . . . . . . . . .8-5 Utilização da ferramenta Conta-gotas . . . . . . . . . . . . . . . . . . . . . . . . . . . . . . . . . .8-5 Utilização da ferramenta Carimbo . . . . . . . . . . . . . . . . . . . . . . . . . . . . . . . . . . . . .8-6 Utilização da ferramenta Forma . . . . . . . . . . . . . . . . . . . . . . . . . . . . . . . . . . . . . .8-6 Utilização da ferramenta Manchar . . . . . . . . . . . . . . . . . . . . . . . . . . . . . . . . . . . . .8-6 Utilização da ferramenta Clonar . . . . . . . . . . . . . . . . . . . . . . . . . . . . . . . . . . . . . .8-7 Utilização da ferramenta Remoção de vermelho dos olhos . . . . . . . . . . . . . . . . . .8-7 Preenchimento de uma área com uma única cor . . . . . . . . . . . . . . . . . . . . . . . . . .8-7 ii Sumário C Sumário Capítulo 9. Aprimoramento de imagens Utilização de Aprimoração automática . . . . . . . . . . . . . . . . . . . . . . . . . . . . . . . . .9-2 Ajuste de Brilho e contraste . . . . . . . . . . . . . . . . . . . . . . . . . . . . . . . . . . . . . . . . .9-2 Ajuste de Matiz e saturação . . . . . . . . . . . . . . . . . . . . . . . . . . . . . . . . . . . . . . . . .9-3 Ajuste de tons . . . . . . . . . . . . . . . . . . . . . . . . . . . . . . . . . . . . . . . . . . . . . . . . . . .9-3 Equalização da distribuição de cores . . . . . . . . . . . . . . . . . . . . . . . . . . . . . . . . . .9-4 Utilização de Limiar . . . . . . . . . . . . . . . . . . . . . . . . . . . . . . . . . . . . . . . . . . . . . .9-4 Utilização de Embaçar máscara . . . . . . . . . . . . . . . . . . . . . . . . . . . . . . . . . . . . . .9-4 Capítulo 10. Aplicação de efeitos especiais Criação de uma foto panorâmica . . . . . . . . . . . . . . . . . . . . . . . . . . . . . . . . . . . . .10-2 Aplicação do efeito Pintura a óleo . . . . . . . . . . . . . . . . . . . . . . . . . . . . . . . . . . . .10-2 Aplicação de efeito Névoa de movimento . . . . . . . . . . . . . . . . . . . . . . . . . . . . . .10-2 Galeria de efeitos especiais e aprimoramentos do PhotoStudio . . . . . . . . . . . . . . .10-3 Capítulo 11. Como adicionar texto às imagens Criação de uma camada de texto . . . . . . . . . . . . . . . . . . . . . . . . . . . . . . . . . . . . .11-2 Edição de texto . . . . . . . . . . . . . . . . . . . . . . . . . . . . . . . . . . . . . . . . . . . . . . . . . .11-3 Adição de sombra ao texto . . . . . . . . . . . . . . . . . . . . . . . . . . . . . . . . . . . . . . . . . .11-3 Capítulo 12. Como trabalhar com álbuns Como criar um álbum . . . . . . . . . . . . . . . . . . . . . . . . . . . . . . . . . . . . . . . . . . . . .12-2 Utilização do recurso Localizar para a criação de um álbum . . . . . . . . . . . . . . . .12-2 Como abrir imagens a partir de um álbum . . . . . . . . . . . . . . . . . . . . . . . . . . . . . . .12-3 Gerenciamento de imagens em álbuns . . . . . . . . . . . . . . . . . . . . . . . . . . . . . . . . .12-3 Capítulo 13. Como trabalhar com camadas Como utilizar a Paleta de camadas . . . . . . . . . . . . . . . . . . . . . . . . . . . . . . . . . . . .13-2 Como copiar e colar camadas entre imagens . . . . . . . . . . . . . . . . . . . . . . . . . . . .13-3 Como trabalhar com imagens de várias camadas . . . . . . . . . . . . . . . . . . . . . . . . .13-3 Como unir camadas . . . . . . . . . . . . . . . . . . . . . . . . . . . . . . . . . . . . . . . . . . . . . . .13-4 Capítulo 14. Como trabalhar com macros Como criar uma macro . . . . . . . . . . . . . . . . . . . . . . . . . . . . . . . . . . . . . . . . . . . .14-2 Aplicação de uma macro a uma imagem . . . . . . . . . . . . . . . . . . . . . . . . . . . . . . .14-3 Processamento em lote . . . . . . . . . . . . . . . . . . . . . . . . . . . . . . . . . . . . . . . . . . . . .14-3 Capítulo 15. Como salvar e imprimir imagens Como salvar um arquivo com um novo nome ou formato . . . . . . . . . . . . . . . . . .15-2 Como salvar arquivos de imagens para a Web . . . . . . . . . . . . . . . . . . . . . . . . . . .15-2 Impressão de arquivos de imagem . . . . . . . . . . . . . . . . . . . . . . . . . . . . . . . . . . . . .15-3 Sumário iii C Sumário Capítulo 16. Envio de imagens por e-mail Envio de imagens como anexos de e-mail . . . . . . . . . . . . . . . . . . . . . . . . . . . . . .16-1 iv Sumário Capitulo 1 Introdução 1 Sumário: 1. Bem-vindo(a) ao PhotoStudio!...................................................................1-2 2. Sobre o PhotoStudio...................................................................................1-2 3. Destaques do PhotoStudio .........................................................................1-2 4. Sobre este Manual .....................................................................................1-4 5. Como registrar o Software ........................................................................1-4 Introdução 1-1 1 Introdução Bem-vindo(a) ao PhotoStudio! Se você é novato ou profissional da área gráfica, ou se o software foi comprado para ser utilizado em casa ou no escritório, você fez a escolha certa! Sobre o PhotoStudio O PhotoStudio é um programa de edição de imagens avançado e fácil de usar, desenvolvido para ser executado nos sistemas operacionais Windows 95, 98, Me, 2000 ou NT. Ele permite que imagens de cores totais sejam importadas, gerenciadas, aprimoradas, retocadas e produzidas para publicações, apresentações e para a Internet. Independentemente do seu nível de conhecimento ou experiência em edição de imagens digitais, você descobrirá que o PhotoStudio é uma ferramenta extremamente útil, que oferece muitas maneiras precisas para manipular e aperfeiçoar imagens. Destaques do PhotoStudio 1. Várias maneiras de abrir/criar imagens. Você pode: • Criar novas imagens. • Abrir imagens existentes a partir de unidades de disco e leitoras de cartão. • Abrir imagens a partir de álbuns do PhotoStudio. • Adquirir (importar) imagens a partir de dispositivos TWAIN, como câmeras digitais e scanners. • Capturar imagens diretamente da tela. 2. Suporte para os formatos de arquivo de imagens mais comumente utilizados e intercâmbio de imagens com outros programas. Você pode: • Abrir arquivos de imagens nos formatos .PSF (PhotoStudio File), .JPG, .BMP, .TIF, .PNG, .PCX, TGA, .FPX, .PSD e .PCD. • Salvar arquivos nos formatos .PSF (PhotoStudio File), .JPG, .BMP, .TIF, .PNG, .PCX, .TGA, .FPX, e .EPS. • Executar conversões de formato de dados entre imagens em escala de cinza de 8 bits e imagens em TrueColor RGB de 24 bits. • Fazer intercâmbio de imagens com outros aplicativos Windows, como o Microsoft Word, o PageMaker, e o PC Paintbrush por meio da área de transferência do Windows. 3. Elementos de interface de uso gráfico (GUI) verdadeiramente fáceis de usar e avançados. Você pode: • Acessar as ferramentas, opções e comandos mais comumente utilizados diretamente na área de trabalho. • Otimizar a área de trabalho mostrando, ocultando, fazendo “flutuar” e “aderir”, modificando o tamanho e reposicionando seus componentes. • Abrir imagens múltiplas simultaneamente na tela, com um único clique ou arrastando e soltando. • Exibir imagens em diferentes modos de exibição (Exibir original, Ajustar à janela, Janela maximizada e Tela inteira). 1-2 Introdução 1 Introdução • Aplicar mais ou menos zoom em imagens em diferentes proporções e navegar pelas várias partes de uma imagem para editar, ilustrar e retocar de maneira detalhada pixel por pixel. 4. Um amplo conjunto de comandos, opções, ferramentas, aprimoramentos e efeitos oferece uma solução total em edição de imagens. Você pode: • Fazer seleções com base na forma e na cor. • Recortar, copiar e colar áreas selecionadas dentro de uma imagem ou entre imagens. • Duplicar de maneira perfeitamente integrada parte de uma imagem em outra área da mesma imagem ou em uma imagem separada. • Criar uma foto panorâmica costurando duas imagens na vertical ou na horizontal. • Remover o efeito de olhos vermelhos (reflexo avermelhado), uma falha comum em fotografias feitas com flash. • Modificar a forma, o tamanho, a orientação e as bordas das imagens. • Desenhar e pintar em imagens, de qualquer maneira. • Adicionar rótulos, textos explicativos ou títulos à imagens. • Modificar parte de uma imagem esfumaçando com pixels coloridos em uma direção específica para suavizar/aumentar a nitidez ou clarear/escurecer. • Preencher imagens com cores, padrões e gradientes ou carimbar imagens com desenhos predefinidos. • Aprimorar imagens pelo ajuste de seu brilho e contraste, matiz e saturação, tom e cor ou pela utilização de vários filtros. • Aplicar vários efeitos especiais, como Pintura a óleo, Esboço, Granulação do filme, Respingo, Derretimento, Ondulação, Enrugar, Grade 3D, Mosaico, Névoa de movimento, Embutir, Olho de peixe, Cone, Esfera, Cilindro, Vórtice, Espiral, Fita, Espelho mágico, etc… • Projetar filtros especiais utilizando o poderoso Filtro do usuário. 5. A paleta Álbum personalizável permite o acesso a várias imagens na área de trabalho. Você pode: • Criar e salvar um álbum com informações para cada imagem. • Armazenar, exibir, classificar, reordenar, adicionar, excluir e pesquisar nas imagens. • Enviar imagens para um álbum, diretamente de câmeras digitais e scanners. • Processar em lotes várias imagens utilizando uma macro salva (veja o Capítulo 14: Como trabalhar com macros). • Abrir imagens clicando duas vezes com o mouse ou arrastando e soltando-as na área de trabalho do PhotoStudio. • Imprimir miniaturas de imagens. 6. A paleta de camadas exibe todas as camadas que compõem a imagem. Você pode: • Criar uma imagem de várias camadas. • Adicionar camadas à imagem. • Copiar e colar camadas dentro de uma imagem ou entre imagens. • Denominar e reordenar camadas de imagens. • Excluir ou unir camadas. 7. O comando Macro é um atributo poderoso que salva uma série complexa de comandos de Introdução 1-3 1 Introdução edição,aprimoramentos ou efeitos em um único comando (macro), que pode ser reaplicado para outrasimagens com um único clique. Você pode: • Criar macros para aplicar comando de edição, aprimoramentos e efeitos. • Garantir consistência aplicando os mesmos comandos de edição, aprimoramentos e/ou efeitos para outras imagens, utilizando exatamente os mesmos parâmetros. • Economizar tempo por processar em lote várias imagens em um álbum com efeitos e aprimoramentos idênticos. 8. Várias funções de saída. Você pode: • Imprimir imagens em qualquer tamanho e lugar em um papel selecionado, com títulos e quadros personalizados. • Enviar imagens como anexos de e-mails diretamente do PhotoStudio. • Exibir imagens na tela em seqüência de apresentação com tempo determinado. 9. Um abrangente sistema de ajuda on-line fornece uma apresentação rápida e fácil do programa e garante uma experiência sem preocupações. Para obter informações de ajuda simples e pertinentes, clique em Ajuda no Menu principal. Sobre este manual Este manual fornece instruções detalhadas e abrangentes para a utilização do PhotoStudio. Ele descreve a instalação do software em PCs e instruções sobre como utilizar as poderosas ferramentas e recursos do PhotoStudio. Este manual foi escrito supondo que o usuário tenha conhecimento de como funciona o sistema operacional Windows e suas convenções, incluindo o uso do mouse, menus e comandos padrão e de como abrir, salvar e fechar arquivos. Para descobrir mais sobre o PhotoStudio, acesse informações de referência detalhadas on-line clicando em Ajuda no Menu principal. Como registrar o software Antes do aprendizado e edição de fotografias, reserve algum tempo para registrar este software por e-mail, pela Internet, por fax ou pelo correio. Os usuários registrados recebem suporte técnico, informações sobre correções importantes do software, inovações e aplicativos, além de descontos especiais na aquisição de softwares oferecidos apenas aos usuários registrados. 1-4 Introdução Capitulo 2 2 Apresentação da área de trabalho do PhotoStudio Este capítulo descreve os principais componentes da área de trabalho do PhotoStudio, fornece uma rápida apresentação de suas funções e mostra como personalizá-la. Sumário: 1. Principais componentes da área de trabalho do PhotoStudio ....................2-2 2. Como mostrar e ocultar componentes da área de trabalho ........................2-8 3. Como abrir e fechar a Paleta Álbum..........................................................2-9 4. Como fazer um componente da área de trabalho “flutuar” .......................2-9 5. Como fazer um componente da área de trabalho “aderir”.........................2-9 6. Reposicionamento de um componente da área de trabalho.....................2-10 Apresentação da área de trabalho do PhotoStudio 2-1 2 Apresentação da área de trabalho do PhotoStudio Principais componentes da área de trabalho do PhotoStudio Nesta seção serão apresentados os principais componentes da área de trabalho do PhotoStudio e será mostrado como personalizá-la exibindo, ocultando, fazendo “flutuar” e “aderir”, modificando o tamanho e reposicionando seus componentes. Iniciado o PhotoStudio, o Menu principal, a Barra de acesso rápido, a Paleta Álbum, a Paleta de camadas, a Paleta de ferramentas, a Barra de status, etc. são exibidos na tela, oferecendo um espaço de trabalho para editar arquivos de imagem. O PhotoStudio pode abrir vários arquivos ao mesmo tempo na área de trabalho, sendo cada arquivo exibido em sua própria janela. Os principais componentes da área de trabalho do PhotoStudio são: • Menu principal • Barra de acesso rápido • Barra de status • Paleta de ferramentas • Paleta de camadas • Paleta de opções • Paleta Álbum • Paleta de navegação A ilustração na página seguinte é a maneira como sua tela aparecerá enquanto você estiver trabalhando no PhotoStudio. Menu principal Barra de acesso rápido Paleta Álbum Paleta de camadas Paleta de ferramentas Paleta de opções Barra de status 2-2 Apresentação da área de trabalho do PhotoStudio 2 Apresentação da área de trabalho do PhotoStudio Desktop O Menu principal submenu O Menu principal contém os comandos comumente utilizados e as opções agrupadas sob diferentes títulos: Arquivo, Editar, Selecionar, Camada, Aprimorar, Efeitos, Converter, Exibir, Janela e Ajuda. Cada título de grupo de menu possui seu próprio menu pull-down, onde existem comandos e opções específicos. Alguns itens no menu pull-down também podem conter submenus, que uma vez clicados abrem uma caixa de diálogo na área de trabalho. Arquivo O menu Arquivo contém um número de comandos para gerenciar e manipular arquivos. Os comandos desse grupo são Novo, Abrir, Restaurar, Fechar, Salvar, Salvar como, Abrir álbum, Adicionar ao álbum, Capturar, Adquirir, Selecionar origem, Imprimir, Configuração da impressora, Enviar e Sair. Escolher um nome de arquivo a partir da lista de arquivos na parte inferior do menu drop-down abre diretamente o arquivo escolhido. menu pull-down Editar O menu Editar contém comandos para editar imagens. As seleções podem ser controladas ao recortá-las, e copiá-las ou colá-las da área de transferência, ou ao preenchê-las com outras cores. O tamanho, a resolução, a orientação, o formato e o tipo de dados de uma imagem também podem ser modificados. O comando Preferências contém controles para ajustar os valores de gama do monitor, determinar o nível máximo de Desfazer/Refazer múltiplo e elecionar um Fundo de Transparência. Os comandos neste grupo incluem Desfazer, Refazer, Recortar, Copiar, Colar, Limpar, Encher cor, Cortar, Auto Cortar, Girar, Orientação, Adicionar Borda, Tamanho de imagem, Selecionar Macro, Executar Macro e Preferências. Selecionar O menu Selecionar contém comandos para fazer e modificar seleções. Os comandos neste grupo incluem Tudo, Inverter, Nenhum, Borda, Expandir, Remover buraco, Recorte Mágico e Suavizar. Camada O menu Camada contém comandos para gerenciar imagens de várias camadas, adicionar ou excluir camadas ou unir várias delas a partir de um arquivo. Camadas de imagens também podem ser modificadas pela criação de uma borda suave ou da adição de sombra. O comando Propriedades, na parte inferior do menu drop-down, contém opções para a modificação de nome e transparência de camadas. Os comandos Apresentação da área de trabalho do PhotoStudio 2-3 2 Apresentação da área de trabalho do PhotoStudio desse grupo são Novo, Excluir, Unir selecionadas, Unir com a inferior, Unir todas, Borda suave, Adicionar sombra e Propriedades. Aprimorar O menu Aprimorar fornece uma linha completa de recursos avançados e fáceis de utilizar para o aprimoramento de imagens. Comandos como Brilho e Contraste, Matiz e Saturação e Ajuste de tom são as principais ferramentas para a correção de cores. Uma variedade de filtros de suavização e nitidez e filtros especiais é fornecida para o aprimoramento de imagens. Enquanto o comando Aprimoração automática oferece aos novatos uma solução simples, o Filtro do usuário, na parte inferior do menu dropdown, permite aos profissionais personalizar o nível de aprimoramento aplicado às imagens. Os comandos desse grupo são Aprimoração automática, Brilho e contraste, Matiz e saturação, Ajuste de tom, Redução de cores, Equalização, Negativo, Limiar, Filtros de suavização, Filtros de nitidez, Filtros especiais e Filtros do usuário. Efeitos O menu Efeitos oferece uma variedade de efeitos especiais que podem ser aplicados diretamente às imagens. Embora esses efeitos possam produzir resultados diferentes, a maneira de aplicá-los é, fundamentalmente, a mesma. Os comandos desse grupo são Composto, Costurar, Arte, Efeitos líquidos, Colocar lado a lado, Relevo, Névoa de movimento, Olho de peixe, Cone, Esfera, Vórtice, Espiral, Cilindro, Fita e Espelho mágico. Converter O menu Converter lhe permite alternar entre os formatos de imagens. As opções de formato incluem: Até 8 bits Escala de cinza, até 24 bits de RGB True Color e até 48 bits de RGB. As opções adicionais estão incluídas em Separar para e Combinar por.Geralmente as imagens no formato RGB de 48 bits têm qualidade excepcional mas são limitadas em termos de como podem ser editadas. Muitas ferramentas não estarão disponíveis para estes tipos de imagens. Você pode ver, imprimir e cortar estas imagens. Pode também modificá-las usando os comandos de aperfeiçoamento Brilho e Contraste, Negativo e Limite. Você não pode pintar nestas imagens, adicionar texto ou usar camadas. Um ícone riscado aparecerá quando você mover o seu mouse sobre uma imagem RGB de 48 bits no caso de usar uma ferramenta que não seja suportada. Exibir O menu Exibir oferece comandos para exibição e visualização e para a personalização da área de trabalho do PhotoStudio. O espaço de trabalho pode ser controlado, mostrando ou ocultando vários componentes da área de trabalho, alterando o modo de exibição e visualizando a proporção das imagens. Os comandos desse grupo são Exibir original, Zoom mais, Zoom menos, Ajustar à janela, Tela inteira, Réguas, Grades, Informações sobre a imagem, Ocultar/Mostrar paleta de ferramentas, Ocultar/Mostrar paleta de camadas, Ocultar/Mostrar paleta de opções, Ocultar/Mostrar barra de acesso rápido, Ocultar/Mostrar barra de status e Ocultar/Mostrar paleta de navegação. Janela O menu Janela contém comandos para gerenciamento de janelas de imagens. Com um único clique, uma 2-4 Apresentação da área de trabalho do PhotoStudio 2 Apresentação da área de trabalho do PhotoStudio cópia da imagem atual pode ser aberta, várias imagens podem ser exibidas simultaneamente ou todas as imagens na área de trabalho podem ser fechadas. Na parte inferior do menu drop-down há uma lista de todas as janelas de imagens abertas na área de trabalho. Clicar no título de qualquer janela a faz voltar a estar ativa. Os comandos desse grupo são Nova janela, Lado a lado, Em cascata e Fechar tudo. Ajuda O menu Ajuda fornece um índice de tópicos gerais de ajuda, disponível na Ajuda on-line do PhotoStudio, e informações sobre a versão, com a opção Sobre O PhotoStudio. A Barra de acesso rápido Os menus de comandos e opções utilizados com freqüência podem ser acessados rapidamente por botões ou pela Barra de acesso rápido. Quando o cursor é posicionado sobre qualquer um desses botões, uma dica sobre a ferramenta aparece na área de trabalho. Salvar Álbum Novo Abrir Adquirir Cortar Imprimir Copiar Colar Refazer Desfazer Procurar efeito Aprimoração automática Novo Abrir Álbum Adquirir Salvar Imprimir Cortar Copiar Colar Desfazer Refazer Aprimoração Procurar Costurar Executar Ajuda Executar macro Costurar Ajuda abre a caixa de diálogo Novo para criar novos arquivos de imagem. abre caixa de diálogo Abrir, para abrir arquivos de imagens existentes. abre a paleta Álbum do PhotoStudio. abre a interface TWAIN para adquirir (importar) imagens diretamente de um scanner ou câmera digital. abre a caixa de diálogo Salvar como, para salvar o arquivo de imagem ativo. abre a caixa de diálogo Imprimir, para imprimir o arquivo de imagem ativo. remove a(s) área(s) selecionada(s). copia a(s) área(s) selecionada(s). cola a última área ou áreas cortadas ou copiadas como uma nova camada. desfaz a última ação. refaz a última ação desfeita. automática aprimora rapidamente uma imagem. efeito realiza pesquisas em uma variedade de efeitos especiais. costura duas imagens em uma. macro aplica uma macro a uma imagem. executa a Ajuda on-line do PhotoStudio. A Barra de status A Barra de status, na parte inferior da tela, é dividida em três seções distintas, cada qual exibindo uma informação específica, como a proporção de exibição da imagem ativa, o nome da ferramenta selecionada Apresentação da área de trabalho do PhotoStudio 2-5 2 Apresentação da área de trabalho do PhotoStudio e uma curta descrição da ferramenta. A Paleta de ferramentas APaleta de ferramentas consiste em ferramentas utilizadas para selecionar, editar, exibir, desenhar, pintar e retocar imagens. Posicionar o cursor sobre um botão de ferramenta exibe o seu nome e função, na barra de status. Ferramenta Selecionar Ferramenta de Seleção à mão livre Ferramenta Exibir Ferramenta Remoção de vermelho dos olhos Ferramenta Caneta Ferramenta Mover Ferramenta Varinha mágica Ferramenta Deslocar Ferramenta Texto Ferramenta Pincel Ferramenta Borracha Ferramenta Spray de tinta Ferramenta Manchar Ferramenta Clonar Ferramenta Clarear/Escurecer Ferramenta Preencher com balde Ferramenta Carimbo Ferramenta Preencher com gradiente Ferramenta Transformar Ferramenta Recortar Grade de cores Amostra ativa Ferramenta Embaçar/Aumentar nitidez Ferramenta Preencher com padrão Ferramenta Forma Ferramenta Linha Ferramenta Conta-gotas Ferramenta Lixeira Espectro de cores Seleção de cores Amostra alternativa Ferramenta Selecionar Ferramenta Mover Ferramenta de Seleção à mão livre Ferramenta Varinha mágica Ferramenta Exibir seleciona áreas de formas regulares, como retângulos e elipses. desloca uma área selecionada e seu conteúdo. cria seleções poligonais e/ou de formas livres . seleciona áreas com base na similaridade de cores. aplica mais ou menos zoom na imagem. 2-6 Apresentação da área de trabalho do PhotoStudio 2 Apresentação da área de trabalho do PhotoStudio Ferramenta Deslocar Ferramenta Remoção de vermelho dos olhos Ferramenta Texto Ferramenta Caneta Ferramenta Pincel Ferramenta Borracha Ferramenta Spray de tinta Ferramenta Manchar Ferramenta Clonar Ferramenta Clarear/Escurecer Ferramenta Embaçar/ Aumentar nitidez Ferramenta Preencher com balde Ferramenta Preencher com padrão Ferramenta Carimbo Ferramenta Forma Ferramenta Preencher com gradiente Ferramenta Linha Ferramenta Transformar Ferramenta Conta-gotas Ferramenta Recortar Ferramenta Lixeira Grade de cores Espectro de cores Amostra ativa Amostra alternativa Seleção de cor navega para áreas de uma imagem que estejam além dos limites de uma janela. remove o efeito de olhos vermelhos de uma imagem . adiciona uma camada de texto à imagem. simula uma caneta hidrográfica. simula um pincel. torna transparente uma área ou a substitui por uma cor alternativa. simula uma lata de tinta spray. simula um dedo borrando a tinta úmida. reproduz os pixels de uma fonte selecionada. clareia ou escurece uma área pintada. embaça ou aumenta a nitidez de uma área pintada. preenche uma área selecionada com a cor ativa. preenche uma área selecionada com um padrão selecionado. pinta uma forma predefinida com a cor ativa. recorta a imagem em uma forma predefinida. preenche uma área selecionada com uma mistura de cor gradual. desenha uma linha reta. redimensiona, gira ou distorce a área selecionada de uma imagem. exibe um valor de cor e seleciona a cor ativa. recorta a área selecionada. cancela a área que estiver selecionada. exibe amostras de cores em uma grade. exibe amostras de cores em um espectro. exibe a cor ativa. exibe a cor alternativa. abre a caixa de diálogo Seleção de cor. A Paleta de opções A Paleta de opções serve como complemento da Paleta de ferramentas e fornece opções de ajuste fino para a ferramenta selecionada. As informações e os controles que aparecem na Paleta de opções são diretamente relacionadas à ferramenta que estiver selecionada na Paleta de ferramentas. A ilustração a seguir representa a Paleta de opções quando a ferramenta Preencher com padrão está selecionada. Apresentação da área de trabalho do PhotoStudio 2-7 2 Apresentação da área de trabalho do PhotoStudio A Paleta de camadas A Paleta de camadas é o centro de controle do PhotoStudio para camadas. Ela exibe todas as camadas de uma imagem, mantendo-as organizadas. Adiciona, move, copia, cola, exclui e une camadas, além de trabalhar em camadas específicas de uma imagem sem afetar os elementos de quaisquer outras camadas. A ilustração à esquerda mostra a Paleta de camadas “flutuando” (veja o Capítulo 13: Como trabalhar com camadas). A Paleta Álbum A Paleta Álbum é um recurso de gerenciamento de imagens exclusivo do PhotoStudio. Acessa, armazena, exibe, acessa e organiza imagens diretamente na área de trabalho (veja capítulo 12: Como trabalhar com álbuns). A ilustração à esquerda mostra a Paleta Álbum. A Paleta de navegação A Paleta de navegação é uma poderosa ferramenta para a exibição de imagens no PhotoStudio. Aplique mais ou menos zoom em uma imagem ou navegue por suas partes diferentes em uma única janela, concentre-se em áreas específicas da imagem para edição detalhada pixel por pixel, ou percorra toda a imagem clicando e arrastando-a. A ilustração à esquerda mostra a Paleta de navegação. Como mostrar e ocultar componentes da área de trabalho Pode-se mostrar ou ocultar a maioria dos componentes da área de trabalho do PhotoStudio, conforme necessário. Para ver uma lista destes componentes, clique em Exibir no Menu principal. Por padrão, alguns desses componentes podem estar ocultos quando o PhotoStudio é executado pela primeira vez. Entretanto, eles precisam ser exibidos na área de trabalho para serem utilizados. Para exibir um componente da área de trabalho que está oculto: 1. Clique em Exibir no Menu principal. 2. No menu drop-down, clique no componente a ser exibido (exemplo: Mostrar barra de status). 2-8 Apresentação da área de trabalho do PhotoStudio 2 Apresentação da área de trabalho do PhotoStudio Para ocultar um componente da área de trabalho: 1. Clique em Exibir no Menu principal. 2. No menu drop-down, clique no componente a ser ocultado (exemplo: Ocultar barra de status). Observação: Os componentes da área de trabalho listados sob o comando Exibir podem ser mostrados ou ocultados da mesma maneira. Como abrir e fechar a Paleta Álbum A maneira mais conveniente para abrir vários arquivos é utilizando a Paleta Álbum. Para abrir a Paleta Álbum, siga uma destas orientações: • Clique no ícone Álbum na Barra de acesso rápido. • Clique em Arquivo no Menu principal e escolha Abrir álbum no menu drop-down. Para fechar a Paleta Álbum: 1. Verifique se a Paleta Álbum aparece em seu estado flutuante. (Veja Como fazer um componente de área de trabalho “flutuar”na seção a seguir). 2. Clique no botão Fechar no canto superior direito da Paleta Álbum flutuante. Como fazer um componente da área de trabalho “flutuar” Exceto o Menu principal, a Barra de status e a Paleta de navegação, todos os componentes da área de trabalho do PhotoStudio possuem dois estados: flutuante e aderido. Por padrão, cada um desses componentes aparece aderido na borda da área de trabalho quando o PhotoStudio é executado pela primeira vez. Transformar um componente da área de trabalho em flutuante o devolve para a área de trabalho e, em alguns casos, dá acesso direto a controles que não estão visíveis quando o componente está aderido. Para transformar um componente aderido em flutuante: 1. Clique e segure o canto superior esquerdo ou as duas linhas paralelas do componente aderido da área de trabalho. 2. Arraste o componente em direção ao centro da área de trabalho e depois libere o botão do mouse. Observação: Uma barra de título azul aparece na parte superior do componente quando ele estiver flutuante. Como fazer um componente da área de trabalho “aderir” Se a área de trabalho se tornar confusa, pode-se ganhar espaço transformando em “aderidos” alguns componentes flutuantes, na borda da área de trabalho do PhotoStudio. Para transformar um componente flutuante em aderido: Apresentação da área de trabalho do PhotoStudio 2-9 2 Apresentação da área de trabalho do PhotoStudio 1. Clique na barra de título azul do componente flutuante da área de trabalho. 2. Arraste o componente para uma borda da área de trabalho do PhotoStudio. 3. Libere o botão do mouse. Se for liberado em uma área apropriada, o componente aparecerá anexado à borda da área de trabalho do PhotoStudio. Observação: A barra de acesso rápido e a Paleta de opções podem ser aderidas tanto na parte superior como na inferior da área de trabalho; a Paleta de ferramentas e a Paleta de camadas podem ser aderidas somente nas laterais esquerda ou direita; e a Paleta Álbum pode ser aderida em qualquer lado. Reposicionamento de um componente da área de trabalho Exceto a barra de status, todos os componentes da área de trabalho do PhotoStudio relacionados no comando Exibir do Menu principal podem ser movidos pela área de trabalho. A personalização da área de trabalho do PhotoStudio cria um espaço de trabalho mais eficiente. Para reposicionar qualquer componente da área de trabalho: 1. Verifique se o componente está em seu estado flutuante (veja Como fazer um componente da área de trabalho “flutuar” ). 2. Arraste-o pela barra de título até uma nova localização. 2-10 Apresentação da área de trabalho do PhotoStudio Capítulo 3 Comandos básicos de edição 3 Esta seção apresenta alguns dos comandos de edição do PhotoStudio mais comumente utilizados. Sumário: 1. Correção de erros .....................................................................................3-2 2. Interrupção de uma operação ...................................................................3-2 3. Restauração de uma imagem ...................................................................3-2 4. Reposicionamento de uma área selecionada............................................3-3 5. Corte de uma área selecionada.................................................................3-3 6. Como copiar uma área selecionada .........................................................3-3 7. Como colar uma área selecionada ...........................................................3-4 8. Como excluir uma área selecionada ........................................................3-4 9. Como girar uma imagem .........................................................................3-5 10. Como transformar uma área selecionada .................................................3-5 11. Como alterar a orientação de uma imagem..............................................3-6 12. Como recortar uma imagem.....................................................................3-6 13. Como usar a função Recorte Mágico.......................................................3-7 14. Como adicionar uma borda ......................................................................3-7 15. Como alterar o tamanho e a resolução de uma imagem ..........................3-7 16. Teclas de atalho ........................................................................................3-8 Comandos básicos de edição 3-1 3 Comandos básicos de edição Correção de erros Os comandos Desfazer e Refazer do PhotoStudio permitem a correção de erros Desfazendo ou Refazendo o último comando ou ação executada. Além disso, a imensa capacidade do recurso de Desfazer/Refazer do PhotoStudio permite fazer experiências com as ferramentas de ilustração e efeitos especiais sem cometer erros irreversíveis. Para desfazer um comando siga uma destas ações: • Clique no botão Desfazer na Barra de acesso rápido. • Pressione Ctrl + Z. • Clique em Editar no Menu principal e depois escolha Desfazer no menu drop-down. Para refazer uma operação que acabou de desfazer, escolha uma das opções seguintes: • Clique no botão Refazer na barra Acesso Rápido. (Ou pressione Ctrl + Y.) • Clique em Editar no Menu Principal e em seguida selecione Refazer a partir do menu suspenso. Observação: 1. Para desfazer uma série de operações, repita a função Desfazer até que a imagem tenha retornado ao seu estado anterior. 2. Para refazer uma série de operações, repita a função Refazer até que a imagem tenha retornado ao estado desejado. 3. Para definir o nível máximo do recurso Desfazer/Refazer, clique em Editar no Menu principal e depois escolha Preferências no menu drop-down. Interrupção de uma operação Uma vez o computador pode demorar um longo tempo para processar e aplicar os aprimoramentos sofisticados e efeitos especiais do PhotoStudio, as operações podem ser canceladas a qualquer momento durante sua execução, em vez de ser necessário esperar até serem concluídas. Para interromper uma operação, pressione a tecla Esc do teclado. Restauração de uma imagem Para remover todas as alterações não salvas feitas em uma imagem, utilize o comando Restaurar. O comando Restaurar retorna a imagem para a ultima versão ou para o estado original. Para restaurar uma imagem: 1. Clique em Arquivo no Menu principal. 2. Escolha Restaurar no menu drop-down. Observação: Esse comando restaura uma imagem ao seu estado original quando nenhuma alteração tiver sido salva. 3-2 Comandos básicos de edição 3 Comandos básicos de edição Reposicionamento de uma área selecionada Para reposicionar uma área selecionada dentro de uma imagem, arraste-a com a ferramenta Mover. Ao mover uma área selecionada, o PhotoStudio cria uma seleção flutuante na janela da imagem. Para reposicionar uma seleção: 1. Clique na ferramenta Mover na Paleta de ferramentas. 2. Clique dentro da área selecionada e depois arraste-a para a posição desejada. Observação: 1. A área selecionada pode ser reposicionada enquanto estiver flutuante (as borda selecionada estiver visível). 2. Uma vez desfeita a seleção da área, seu conteúdo se torna parte da camada de fundo e não poderá mais ser movido. 3. Marque Conservar original para manter a imagem original intacta ao reposicionar a seleção. Corte de uma área selecionada O comando Cortar remove uma área selecionada e a coloca na área de transferência para que possa ser colada de volta na imagem ou utilizada por outros aplicativos. Para cortar uma área: 1. Selecione a área. 2. Siga uma destas ações: • Clique no botão Cortar na Barra de acesso rápido. • Pressione Ctrl + X. • Clique em Arquivo no Menu principal e depois escolha Cortar. Observação: 1. Ao cortar, consulte a Paleta de camadas da imagem ativa para verificar se o comando Cortar está sendo aplicado na camada correta (veja o Capítulo 13: Como trabalhar com camadas). 2. Se não tiver sido feita nenhuma seleção ao executar o comando Cortar toda a camada ativa será cortada. Como copiar uma área selecionada Copiar a área selecionada de uma imagem criará uma cópia na área de transferência e assim ela poderá ser colada de volta na imagem ou utilizada por outros aplicativos. Para copiar uma área: 1. Selecione a área. 2. Siga uma destas ações: • Clique no botão Copiar na Barra de acesso rápido. Comandos básicos de edição 3-3 3 Comandos básicos de edição • Pressione Ctrl + C. • Clique em Editar no Menu principal e depois escolha Copiar. Observação: 1. Ao copiar, consulte a Paleta de camadas da imagem ativa para verificar se o comando Copiar está sendo aplicado na camada correta (veja o Capítulo 13: Como trabalhar com camadas). 2. Se não tiver sido feita nenhuma seleção ao executar o comando Copiar, toda a camada ativa será copiada. Como colar uma área selecionada O comando Colar colocará tudo o que estiver na área de transferência como uma nova camada na imagem ativa. Para colar uma imagem cortada ou copiada: 1. Abra a imagem na qual será colada a imagem cortada ou copiada. 2. Siga uma destas ações: • Clique no botão Colar na Barra de acesso rápido. • Pressione Ctrl + V. • Clique em Editar no Menu principal e depois escolha Colar. Observação: 1. O comando Colar do PhotoStudio gera, automaticamente, uma nova camada de imagem cada vez que o comando é executado. Ao colar, consulte a Paleta de camadas da imagem ativa para ver como a imagem colada se relaciona com as outras camadas da imagem ativa (veja o Capítulo 13: Como trabalhar com camadas). 2. Se a área de transferência estiver vazia, ou seja, nenhuma área tiver sido cortada ou copiada do PhotoStudio ou de qualquer outro aplicativo, o comando Colar não funcionará. Como excluir uma área selecionada O comando Excluir remove áreas não desejadas de uma camada da imagem, revelando a(s) camada(s) subjacente(s). Para excluir uma área: 1. Selecione a área. 2. Siga uma destas ações: • Pressione a tecla Excluir . • Pressione Ctrl + X. • Clique em Editar no Menu principal e depois escolha Limpar. IMPORTANTE: Se nenhuma seleção for feita ao executar o comando Excluir, toda a camada da imagem será excluída. Se uma camada for inadvertidamente excluída da imagem, utilize o comando 3-4 Comandos básicos de edição 3 Comandos básicos de edição Desfazer para restaurá-la. Observação: 1. Ao excluir, consulte a Paleta de camadas da imagem ativa para verificar se o comando Excluir está sendo aplicado na camada correta (veja o Capítulo 13: Como trabalhar com camadas). 2. A parte excluída da camada de fundo é substituída com a transparência de fundo selecionada no momento. Para alterar a transparência de fundo selecionada no momento, clique em Editar no Menu principal e depois escolha Preferências no menu drop-down. Como girar uma imagem Se uma imagem parecer estar inclinada, utilize o comando Girar do PhotoStudio para corrigir o problema. Para girar uma imagem: 1. Clique em Editar no Menu principal e depois escolha Girar. 2. Digite um valor em graus na caixa de diálogo Girar ou arraste as alças nos cantos do quadro de rotação para girar a imagem na Janela Visualizar. 3. Clique em OK para confirmar ou pressione Cancelar para interromper a operação. Observação: O comando Girar somente pode ser aplicado à imagem inteira. Como transformar uma área selecionada A avançada ferramenta Transformar do PhotoStudio transforma parte de uma imagem ou camada redimensionando, inclinando, girando ou distorcendo-a. Efeitos de perspectiva artística podem ser aplicados para misturar um elemento colado de maneira harmoniosa dentro de uma imagem. Para aplicar uma transformação específica: 1. Selecione a parte de uma imagem ou camada que deseja transformar. 2. Na Paleta de ferramentas selecione a ferramenta Transformar. 3. Na Paleta de opções marque um dos seguintes comandos: • Redimensionar para alterar o tamanho da área ou camada selecionada. • Arbitrário para distorcer a área ou camada selecionada. • Esticar para estender a área ou camada selecionada. • Girar para girar a área ou camada selecionada. • Perspectiva para aplicar o efeito de perspectiva à área ou camada selecionada. 4. Arraste as alças nos cantos do retângulo de transformação para manipular a área ou camada selecionada. 5. Ao terminar, escolha outra ferramenta na Paleta de ferramentas para desativar o retângulo de transformação. 6. Clique em Selecionar no Menu principal e depois escolha Nenhum para remover a borda de seleção. Observação: Comandos básicos de edição 3-5 3 Comandos básicos de edição 1. A ferramenta Transformar somente se aplica a uma parte da imagem ou camada. 2. Deve ser feita uma seleção para a utilização da ferramenta Transformar. 3. Ao transformar uma área, consulte a Paleta de camadas da imagem ativa para verificar se o comando Girar está sendo aplicado na camada correta (veja o Capítulo 13: Como trabalhar com camadas). Como alterar a orientação de uma imagem A opção Orientação do PhotoStudio facilita o giro de imagens em incrementos de 90 graus. Também fornece uma opção de aplicar um rebatimento espelhado à imagem. Para alterar a orientação de uma imagem: 1. Clique em Editar no Menu principal. 2. No menu drop-down, escolha Orientação. 3. Na caixa de diálogo Orientação, marque Espelho para rebater as opções (opcional). 4. Destaque a opção de giro preferida (visualização de miniatura). 5. Clique em OK para confirmar ou pressione Cancelar para interromper a operação. Observação: Esse comando é aplicado à fotografia inteira. Como recortar uma imagem Para cortar uma imagem: 1. Selecione a área da foto que permanecerá. 2. Clique em Ferramenta de corte na Paleta de Ferramentas para cortar a imagem. Observação: Deve ser feita uma seleção para a utilização da ferramenta Recortar. Você também pode selecionar Cortar do menu Editar. Ou, você pode selecionar Auto Cortar. Auto Cortar lhe permite definir, sem muita exatidão, fotos múltiplas numa única imagem. O programa então cortará cada foto e as exibirá como arquivos novos. (Esta função não se encontra disponível em todas as versões do PhotoStudio 5.) Ao usar a opção Auto Cortar, clique no botão Novo para criar uma caixa nova de corte na visualização (você pode criar caixas múltiplas de corte). Você pode em seguida posicionar e alterar o tamanho de uma caixa de corte conforme a sua preferência. Ao clicar no botão Auto Definir, o programa processará automaticamente a imagem e ajustará as caixas de corte a medida que diferencia as fotos na única imagem. Ao selecionar a opção Dimensionar, qualquer manipulação à uma caixa de corte afetará o seu tamanho. Ao selecionar a opção Girar, a única manipulação que poderá ser feita à uma caixa de recorte será girá-la. Ao definir as suas caixas de corte, clique no botão Cortar para tornar os dados em cada caixa de corte a sua própria imagem. 3-6 Comandos básicos de edição 3 Comandos básicos de edição Como usar a função Recorte Mágico A função “Recorte Mágico” é ótima pata recortar objetos específicos de uma imagem e colá-los numa outra imagem. Para usar a função Recorte Mágico: 1.Clique em Selecionar no Menu Principal e em seguida clique em Recorte Mágico. 2.Use a ferramenta Lápis dentro da janela Recorte Mágico para desenhar ao redor do objeto que desejar recortar. Use a ferramenta Borracha caso cometa algum erro ao “mascarar” o objeto. Os controles Zoom e Panning estão disponíveis para que você possa facilmente ver a área que está mascarando. 3.Ao passar para a próxima etapa, use a ferramenta Pincel dentro da janela Recorte Mágico para “limpar” o seu recorte. Use a ferramenta próxima às bordas para regenerar qualquer parte da imagem que possa ter sido removida inadvertidamente. As ferramentas restantes permanecem as mesmas que na última etapa. 4.Após clicar em Terminar, uma nova imagem transparente aparecerá. Você pode então Recortar/Copiar e Colar a imagem como camadas novas em outras imagens. Como adicionar uma borda O PhotoStudio pode adicionar pixel às bordas externas de uma imagem, o que é ideal para a criação de mais espaço para um objeto que esteja ocupando as bordas da imagem. Para adicionar uma borda em torno de uma imagem: 1. Clique em Editar no Menu principal. 2. No menu drop-down, escolha Adicionar borda. 3. Na caixa de diálogo Adicionar borda, digite o número de pixels a serem adicionados a cada lado da imagem. 4. Clique em OK para confirmar ou pressione Cancelar para interromper a operação. Como alterar o tamanho e a resolução de uma imagem Utilize o comando Tamanho da imagem para alterar o tamanho físico ou a resolução de uma imagem, de forma que o tamanho do arquivo seja pequeno o suficiente para caber em um disquete ou ser enviado por email, ou para aumentar a resolução do arquivo deixando-o pronto para a impressão. Para ajustar o tamanho e a resolução de uma imagem: 1. Clique em Editar no Menu principal. 2. No menu drop-down, escolha Tamanho da imagem. 3. Na caixa de diálogo Tamanho do arquivo, selecione Manter razão de aspecto para manter as proporções da imagem original. 4. Digite os novos valores da altura e largura da imagem e/ou digite um novo valor da resolução da imagem a fim de alterar a resolução existente. 5. Clique em OK para confirmar ou pressione Cancelar para interromper a operação. Comandos básicos de edição 3-7 3 Comandos básicos de edição Observação: Se a opção Manter razão de aspecto estiver marcada, digite um valor para a largura e para a altura. Teclas de atalho 01. Para abrir um arquivo de imagem, pressione Ctrl + O. 02. Para fechar uma imagem ativa, pressione Ctrl + F4. 03. Para salvar o arquivo, pressione Ctrl + S. 04. Para imprimir uma imagem, pressione Ctrl + P. 05. Para sair do PhotoStudio, pressione Ctrl + Q. 06. Para desfazer uma operação, pressione Ctrl + Z. 07. Para desfazer uma série de operações, pressione repetidamente Ctrl + Z. 08. Para cortar uma área selecionada ou a imagem inteira, pressione Ctrl + X. 09. Para copiar uma área selecionada, pressione Ctrl + C. 10. Para copiar uma área cortada ou copiada, pressione Ctrl + V. 11. Para remover uma área selecionada, pressione a tecla Excluir. 12. Para selecionar a camada inteira de uma imagem ativa, pressione Ctrl + A. 13. Para inverter uma área selecionada, pressione Ctrl + I. 14. Para desfazer a seleção atual, pressione Ctrl + N. 15. Para abrir a caixa de diálogo Brilho e Contraste, pressione F3. 16. Para abrir a caixa de diálogo Matiz e Saturação, pressione F4. 17. Para abrir a caixa de diálogo Ajuste de tom, pressione F5. 18. Para acessar a Ajuda on-line do PhotoStudio, pressione F1. 19. Para abrir uma imagem no modo Tela inteira pressione o modo Ctrl + W. Para retornar ao modo normal, pressione a tecla Esc . 20. No modo Exibição total (Ctrl + W), pressione a tecla Enter para avançar para a próxima imagem aberta ou clique no botão direito do mouse para obter mais informações. 21. Para exibir as réguas de uma imagem ativa, pressione Ctrl + R. 3-8 Comandos básicos de edição Capítulo 4 Abertura e criação de arquivos de imagem 4 O PhotoStudio pode abrir arquivos existentes ou criar novos arquivos. Os arquivos criados são identificados como Sem título existentes aparecem com seus nomes de arquivo na barra de título. Arquivos existentes podem ser abertos de unidades de disco e álbuns do PhotoStudio ou adquiridos (importados) de dispositivos TWAIN como câmeras digitais e scanners. Imagens também podem ser capturadas diretamente da tela, utilizando o recurso Capturar do PhotoStudio. Sumário: 1. Como abrir imagens de uma unidade de disco ..........................................4-2 2. Como abrir imagens de um álbum .............................................................4-2 3. Como adquirir imagens de um dispositivo TWAIN ..................................4-3 4. Como capturar imagens diretamente da tela ..............................................4-3 5. Como criar um novo arquivo de imagem ..................................................4-4 6. Como importar de mídia removível ...........................................................4-4 Abertura e criação de arquivos de imagem 4-1 4 Abertura e criação de arquivos de imagem Como abrir imagens de uma unidade de disco O PhotoStudio é capaz de abrir imagens armazenadas em um disco rígido ou qualquer mídia removível, como disquetes, CDROMs e leitoras de cartão. Para abrir um arquivo de imagem de uma unidade de disco: 1. Pressione Ctrl + O (Abrir), clique no botão Abrir na Barra de acesso rápido ou clique em Arquivo no Menu principal e depois escolha Abrir no menu drop-down. 2. Na caixa de diálogo Abrir, escolha o unidade e a pasta que contém o arquivo. 3. Destaque o nome do arquivo ou digite-o no campo Nome do arquivo. 4. Clique em Abrir para abrir o arquivo ou pressione Cancelar para interromper a operação. Para abrir vários arquivos de uma unidade de disco: 1. Pressione Ctrl + O (Abrir), clique no botão Abrir na Barra de acesso rápido ou clique em Arquivo no Menu principal e depois escolha Abrir no menu drop-down. 2. Na caixa de diálogo Abrir, escolha a unidade e a pasta que contêm os arquivos. 3. Mantenha pressionada a tecla Shift ou Ctrl enquanto clicar nos arquivos selecionados. 4. Clique em Abrir para abrir os arquivos ou pressione Cancelar para interromper a operação. Observação: Se os arquivos estiverem armazenados em uma mídia removível, verifique se ela está inserida na unidade antes de tentar abrir os arquivos. Como abrir imagens de um álbum A paleta Álbum é um meio fácil de acessar uma quantidade grande arquivos de imagem. Para abrir uma imagem de um álbum: 1. Verifique se a paleta Álbum está aberta na área de trabalho (veja “Como abrir e fechar a paleta Álbum” no capítulo 2). 2. Na lista suspensa Nome do álbum, selecione o álbum que contém a imagem a ser aberta. 3. Utilize os controles de navegação de álbuns, barras de rolagem ou setas, para localizar a miniatura que representa a imagem a ser aberta. 4. Para abrir a imagem, dê um clique duplo na miniatura da imagem ou arraste-a para o espaço de trabalho do PhotoStudio. Para abrir várias imagens de um álbum: 1. Repita as etapas 1 a 3 descritas anteriormente. 2. Mantenha pressionada a tecla Shift ou Ctrl enquanto clicar para selecionar os arquivos a serem abertos. 3. Arraste uma das imagens selecionadas para dentro do espaço de trabalho para abrir todas as imagens selecionadas. Observação: 1. As imagens podem ser abertas de um álbum se a paleta Álbum estiver flutuante ou “aderida”. 4-2 Abertura e criação de arquivos de imagem 4 Abertura e criação de arquivos de imagem Entretanto, ter a paleta Álbum flutuante na área de trabalho fornecerá acesso para todos os botões de controle e exibirá mais (ou todas) imagens contidas em um determinado álbum. 2. Depois de selecionar um álbum, deixe aderida a paleta Álbum para não congestionar a área de trabalho. Nesse caso, clique nas setas para cima ou para baixo para percorrer o álbum e localizar as imagens a serem abertas. 3. Para acessar todas as opções da paleta Álbum, quando ela estiver aderida, clique no botão de controle na paleta Álbum. Como adquirir imagens de um dispositivo TWAIN O PhotoStudio oferece suporte à aquisição de imagens de dispositivos TWAIN, como câmeras digitais e scanners. Ao adquirir imagens de um dispositivo TWAIN, verifique se a unidade TWAIN está instalada e corretamente conectada. Para adquirir uma imagem: 1. Clique em Arquivo no Menu Principal e em seguida clique em Selecionar Fonte. 2. Na caixa de diálogo Selecionar Fonte, realce o driver do dispositivo e clique em Selecionar. 3. Clique em Arquivo no Menu Principal e em seguida clique em Adquirir/Adquirir normalmente, ou simplesmente clique no botão Adquirir. na barra Acesso Rápido. 4. Siga as instruções na tela e/ou consulte o manual do dispositivo TWAIN para completar a aquisição do arquivo. Você pode também escolher Adquirir/Adquirir fotos múltiplas do scanner para adquirir imagens múltiplas numa única varredura. Isto lhe permitirá usar a função Auto Corte (veja a seção sobre como cortar imagens). Observação: As etapas 1 e 2 são opcionais. São necessárias apenas ao instalar os dispositivos TWAIN ou quando mudar para outro dispositivo TWAIN. Como capturar imagens diretamente da tela O PhotoStudio pode capturar gráficos, elementos de interface, ícones, etc., diretamente da tela de um computador, o que é muito útil para captura de telas de software para descrições, ilustrações ou apresentações de produtos. Para capturar uma imagem da tela: 1. Organize os elementos da tela da maneira como eles aparecerão, depois de capturados. 2. Para executar o PhotoStudio, clique em Arquivo no Menu principal e depois escolha Capturar no menu drop-down. 3. Na caixa de diálogo Capturar, escolha uma das seguintes opções: • Janela captura uma janela inteira, incluindo sua barra de título. • Área do cliente captura o conteúdo da janela sem a moldura. • Área de trabalho captura a área de trabalho inteira. Abertura e criação de arquivos de imagem 4-3 4 Abertura e criação de arquivos de imagem 4. Para capturar uma janela no PhotoStudio, desfaça a seleção Ocultar janela do PhotoStudio. 5. Clique em OK para capturar ou pressione Cancelar para interromper a operação. 6. Clique no elemento da tela a ser capturado. 7. Retorne ao espaço de trabalho do PhotoStudio para editar e salvar a imagem recém-capturada (veja o Capítulo 15: Como salvar e imprimir arquivos de imagens). Como criar um novo arquivo de imagem O comando Novo no Menu principal e o botão, Novo na Barra de acesso rápido, criam arquivos do PhotoStudio em branco e sem título. Para criar uma nova imagem: 1. Selecione uma Cor alternativa na Grade de cores para definir a cor de fundo do novo arquivo. 2. Clique no botão Novo na Barra de acesso rápido ou clique em Arquivo no Menu principal e depois escolha Novo no menu drop-down. 3. Na caixa de diálogo Novo, defina o formato dos dados, a unidade e os parâmetros de tamanho para a nova imagem. 4. Clique em OK para confirmar ou pressione Cancelar para interromper a operação. Observação: A cor de fundo da nova imagem é determinada pela cor alternativa atual. Para criar um fundo branco para a nova imagem, selecione a amostra branca na Grade de cores antes de seguir as etapas acima. Como importar de mídia removível Você pode rapidamente importar imagens de mídia removível como disquetes e unidades montadas (algumas câmeras digitais, leitores de cartão, etc.). 1.Clique em Arquivo no Menu Principal e em seguida clique em Importar da mídia removível. 2.A partir do menu suspenso Examinar, selecione a localização da sua mídia removível. 3.Selecione os arquivos que desejar importar. Assinale o quadrado Importar de todas as subpastas para que o programa importe todos os arquivos que possam estar localizados na pasta selecionada da mídia removível. 4.As opções adicionais de importação incluem: selecionar o destino dos arquivos importados, renomear os arquivos e deletar os originais após eles terem sido importados. 4-4 Abertura e criação de arquivos de imagem Capítulo 5 Visualização de imagens 5 O PhotoStudio oferece várias maneiras de exibição e visualização de imagens. Sumário: 1. Modos típicos de exibição de imagens ......................................................5-2 2. Mais/menos zoom.......................................................................................5-3 3. Como utilizar a ferramenta Deslocar e as barras de rolagem ....................5-3 4. Exibição de réguas e grades .......................................................................5-3 5. Utilização da paleta de navegação .............................................................5-4 6. Exibição de várias imagens........................................................................5-4 7. Como abrir uma janela duplicada ..............................................................5-4 Visualização de imagens 5-1 5 Visualização de imagens Modos típicos de exibição de imagens A seguir a descrição dos diferentes modos de exibição da janela de imagens. 1) Exibir o original exibe a imagem na tela na proporção de 100% e permite que a imagem seja editada e que a janela seja reposicionada e seu tamanho modificado. Se a imagem for maior que a janela, barras de rolagem aparecerão nos lados direito e inferior da janela, facilitando a visualização de diferentes áreas da imagem. Para exibir a imagem no modo Exibir o original: • Clique em Editar no Menu principal e depois escolha Exibir o original no menu drop-down. 2) Ajustar à janela divide automaticamente o arquivo para que ele caiba completamente em sua janela. Esta opção é utilizada para uma visualização rápida de toda a imagem e para ocultar as barras de rolagem. Semelhante ao modo Exibir o original, o modo Ajustar à janela permite que a imagem seja editada e que a janela seja reposicionada e seu tamanho modificado. Para exibir a imagem no modo Ajustar à janela: • Clique em Exibir no Menu principal e depois selecione Ajustar à janela no menu drop-down. 3) Janela maximizada maximiza o arquivo de imagem ativo, dentro da área de trabalho do PhotoStudio, fornecendo uma área de trabalho organizada. Nesse modo, é possível alternar para outra imagem aberta selecionando outro nome de arquivo no menu Janela. Para exibir a imagem no modo Janela maximizada: • Clique no botão Maximizar no canto superior direito da janela. Para retornar uma imagem do modo Janela maximizada para o modo anterior: • Clique no botão Restaurar (substitui o botão Maximizar). 4) Tela inteira modo que não permite edição utilizado para apresentação e visualização prévia de imagens. Neste modo, as imagens são exibidas no centro de uma tela preta. Você pode aplicar mais e menos zoom à imagem e avançar pelas outras imagens abertas. Para ativar o modo Tela inteira: • Pressione Ctrl + W. • Clique no botão esquerdo do mouse para Mais zoom e clique no botão direito para acessar a opção Menos zoom no menu de atalho. • Pressione Enter para avançar para a imagem seguinte. • Pressione Esc para retornar ao modo de edição. Observação: O recurso Apresentação de slides do PhotoStudio é executado no modo Tela inteira. 5-2 Visualização de imagens 5 Visualização de imagens Mais/menos zoom As opções de zoom do PhotoStudio permitem exibir as imagens em tamanhos de 6% a 1.600% de seu tamanho original. Para utilizar a ferramenta Zoom: 1. Clique na ferramenta Zoom na Paleta de ferramentas. 2. Para Mais zoom, clique com o botão esquerdo na parte da imagem a ser vista mais detalhadamente. 3. Para Menos zoom, dê um clique com o botão direito na imagem e escolha Menos zoom no menu de atalho. Para Mais ou Menos zoom em uma proporção específica: 1. Clique em Exibir no Menu principal. 2. No menu drop-down, siga uma destas ações: • Para Mais zoom clique em Mais zoom e escolha uma proporção no submenu. • Para Menos zoom clique em Menos zoom e escolha uma proporção no submenu. Como utilizar a ferramenta Deslocar e as barras de rolagem Ao aplicar Mais zoom em uma imagem, você pode desejar focar uma área que estende-se além dos limites da janela. Neste caso, utilize a ferramenta Deslocar ou as barras de rolagem da janela para revelar as áreas ocultas da imagem. Para reposicionar uma imagem com a ferramenta Deslocar, ao aplicar Mais zoom: 1. Escolha a ferramenta Deslocar na Paleta de ferramentas. 2. Arraste a imagem para navegar para a área de foco. Para reposicionar a imagem com as barras de rolagem, ao aplicar Mais zoom: 1. Escolha a ferramenta Deslocar na Paleta de ferramentas. 2. Clique nas setas de rolagem ou arraste a barra de rolagem para navegar para a área de foco. Exibição de réguas e grades Para alinhar um trabalho de arte em uma janela, utilize os comandos Réguas e Grades. Os comandos Réguas e Grades do PhotoStudio ativam o trabalho com precisão no layout de várias imagens ao longo de seus comprimentos e larguras. Para mostrar réguas, siga uma destas ações: • Pressione Ctrl + R no teclado. • Clique em Exibir no Menu principal e depois escolha Réguas no menu drop-down. Para mostrar grades: • Clique em Exibir no Menu principal e depois escolha Grades no menu drop-down. Visualização de imagens 5-3 5 Visualização de imagens Utilização da paleta de navegação A Paleta de navegação do PhotoStudio permite movimentos eficientes em uma imagem, ao aplicar Mais zoom para um grande aumento, e é ideal para trocas rápidas entre vários níveis de zoom. Para utilizar a Paleta de navegação: 1. Clique em Exibir no Menu principal e depois escolha Mostrar Paleta de navegação no menu dropdown. 2. Modificar o tamanho da Paleta de navegação para exibir a imagem no tamanho desejado. 3. Na Paleta de navegação, arraste a Barra indicadora para ajustar o nível de zoom da imagem ativa. 4. Ao aplicar Mais zoom, arraste o retângulo de navegação azul para obter uma visão mais próxima das diferentes partes da imagem. Exibição de várias imagens O PhotoStudio oferece dois métodos para exibir de forma organizada várias imagens em uma tela organizadamente. Lado a lado, que ajusta todas as imagens abertas na área de trabalho de forma que cada uma esteja visível e ocupe uma mesma quantidade de espaço. Em cascata, que empilha as imagens abertas de maneira sobrepostas com a imagem ativa na frente. Para exibir várias imagens na área de trabalho: 1. Abrir todas as imagens desejadas (veja o Capítulo 4: Como abrir e criar arquivos no PhotoStudio). 2. Clique em Janela no Menu principal. 3. No menu drop-down, siga uma destas ações: • Escolha Lado a lado para ajustar as imagens na área de trabalho. • Escolha Cascata para empilhar as imagens sobrepostas de maneira organizada. Como abrir uma janela duplicada O PhotoStudio pode duplicar a janela da imagem ativa, criando uma segunda para visualização, enquanto a pintura ou o retoque está sendo executado na janela original. Ambas as janelas podem ser reposicionadas e o tamanho modificado para melhor acomodar seu trabalho. Para abrir a janela da imagem duplicada: 1. Clique em Janela no Menu principal e depois escolha Nova Janela no menu drop-down. 2. Redimensione as janelas e depois as reposicione na área de trabalho. Observação: Abra quantas janelas duplicadas seu sistema permitir, repetindo a Etapa 1. 5-4 Visualização de imagens Capítulo 6 Criação de seleções 6 Para modificar uma área específica de uma imagem ou aplicar um efeito especial, aprimoramento ou comando, primeiramente selecione a área. Se não o fizer, toda a camada da imagem será atingida. Algumas ferramentas, como a ferramenta Recortar e ferramenta Transformar, requerem uma seleção para completar a operação. Sumário: 1. Seleção de área de forma regular ...............................................................6-2 2. Criação de uma seleção de forma livre ......................................................6-2 3. Criação de uma seleção poligonal..............................................................6-2 4. Como selecionar uma área pela cor ...........................................................6-3 5. Modificação de uma área selecionada .......................................................6-3 Criação de seleções 6-1 6 Criação de seleções Seleção de área de forma regular Áreas de forma regular, como quadrados, círculos e elipses, são freqüentemente selecionadas por várias operações de edição de imagem e retoque. Para selecionar uma área de forma regular: 1. Clique na ferramenta Selecionar na Paleta de ferramentas. 2. Abra a Paleta de opções. 3. Na Paleta de opções escolha um dos seguintes comandos: • Retângulo para selecionar uma área retangular. • Quadrado para selecionar uma área quadrada. • Elipse para selecionar uma área elíptica. • Círculo para selecionar uma área circular. 4. Marque todos os outros recursos aplicáveis na Paleta de opções. 5. Clique e/ou arraste na imagem para definir a área a ser selecionada. Observação: Para criar uma seleção mais precisa, consulte “Modificar uma seleção” neste capítulo. Criação de uma seleção de forma livre Para selecionar uma forma livre precisa ou uma área de formato irregular, como o contorno de um rosto humano, trace a área utilizando a ferramenta de Seleção à mão livre. Para criar uma seleção de formato livre: 1. Escolha a ferramenta Seleção à mão livre na Paleta de ferramentas. 2. Na imagem, clique onde quiser iniciar e mantenha pressionado o botão do mouse enquanto o arrasta ao longo da margem da área a ser selecionada (uma linha de contorno indicará o caminho da seleção). 3. Clique duas vezes para concluir a seleção. Observação: 1. Para criar uma seleção mais precisa, consulte “Modificar uma seleção” neste capítulo. 2. Para criar uma seleção precisa da área que possui margens retas e de formatos livres, utilize o método traçar em conjunto com o método de clicar, soltar e clicar, descrito na seção a seguir. Criação de uma seleção poligonal Utilize a ferramenta Seleção à mão livre, da maneira clicar-soltar-clicar, para criar uma seleção poligonal, como uma estrela. Para criar uma seleção poligonal: 1. Escolha a ferramenta Seleção à mão livre na Paleta de ferramentas. 2. Clique na imagem para definir um ponto âncora inicial para a seleção. 3. Clique em outra localização para definir um segundo ponto âncora. À medida que são adicionados 6-2 Criação de seleções 6 Criação de seleções pontos âncora, uma linha de contorno indica cada margem da área de seleção. 4. Continue a adicionar novos pontos âncoras até que toda a seleção esteja contornada. 5. Dê um clique duplo para completar a seleção. Observação: 1. Para criar uma seleção mais precisa, consulte “Modificar uma seleção” neste capítulo. 2. Para criar uma seleção precisa da uma área que possua margens retas e de formatos livres, utilize o método clicar-soltar-clicar em conjunto com o método traçar, descrito na seção anterior. 3. O PhotoStudio completa a seleção desenhando um linha reta entre o primeiro e o último ponto âncora, a menos que seja dado um clique duplo no ponto final. Como selecionar uma área pela cor Para selecionar uma área através da semelhança de cores, utilize a Varinha mágica, que seleciona áreas de cores semelhantes, como céus azuis ou paredes brancas, e é conveniente para executar aprimoramentos em áreas de uma imagem que são complicadas em formas mas não em cores. Para selecionar uma área pela cor: 1. Clique na Varinha mágica na Paleta de ferramentas. 2. Abra a Paleta de opções. 3. Para selecionar os pixels próximos em cores, arraste o indicador de cor RGB para um valor mais baixo. 4. Para selecionar mais da variação de uma cor, arraste o indicador de cor para um valor maior. 5. Para selecionar áreas de cores parecidas conectadas, marque Somente nas áreas vizinhas. 6. Para selecionar todas as áreas de cores parecidas, conectadas ou desconectadas, desmarque Somente nas áreas vizinhas. 7. Clique na Varinha mágica na parte da imagem a ser selecionada. Modificação de uma área selecionada Existem várias maneiras de modificar seleções para obter um edição de imagem precisa e eficiente. A seguir temos uma visão geral de como utilizar os vários controles de seleção: • Para remover uma seleção, pressione Ctrl + N, ou clique em Selecionar no Menu principal e escolha Nenhum no menu drop-down ou clique em qualquer lugar fora da seleção. • Para inverter ou selecionar exatamente a área oposta à seleção atual, pressione Ctrl + I, ou clique em Selecionar no Menu principal e depois escolha Inverter no menu drop-down. • Para selecionar uma imagem inteira, pressione Ctrl + A, ou clique em Selecionar no Menu principal e depois escolha Tudo no menu drop-down. • Para transformar uma seleção regular dentro de uma borda, clique em Selecionar no Menu principal e depois escolha Borda no menu drop-down. • Para aumentar uma seleção em uma quantia fixa de pixels, clique em Selecionar no Menu principal e depois escolha Expandir no menu drop-down. • Para arredondar os cantos de uma seleção angular, clique em Selecionar no Menu principal e depois Criação de seleções 6-3 6 Criação de seleções escolha Suavizar no menu drop-down. • Para começar uma nova seleção marque o botão Novo na Paleta de opções. • Para adicionar uma seleção adicional à seleção atual, marque o botão Adicionar na Paleta de opções ou mantenha pressionada a tecla Shift enquanto o botão Novo é selecionado. • Para subtrair uma área da seleção atual, marque o botão Subtrair na Paleta de opções. • Para reposicionar uma borda de seleção atual, escolha a Ferramenta Seleção, clique dentro da borda e depois arraste-a para uma nova localização. • Para reposicionar o conteúdo de uma seleção atual, escolha a Ferramenta Mover área, clique dentro da borda de seleção e depois arraste-a para uma nova localização. Observação: 1. As opções listadas abaixo de Selecionar no Menu principal são aplicáveis a todas as ferramentas de seleção. 2. As configurações na Paleta de opções são específicas para cada ferramenta de seleção individualmente. 6-4 Criação de seleções Capítulo 7 Como trabalhar com cores 7 Neste capítulo, você aprenderá como selecionar e alterar as cores atuais e alternativas e como converter uma imagem colorida em uma imagem em escala de cinza. Sumário: 1. Alteração das cores alternativas e ativas ....................................................7-2 2. Utilização a caixa de diálogo da Seleção de cor........................................7-2 3. Conversão de uma imagem colorida em uma imagem em escala de cinza7-3 Como trabalhar com cores 7-1 7 Como trabalhar com cores Alteração das cores alternativas e ativas Na parte inferior da Paleta de ferramentas do PhotoStudio existem duas amostras de cores sobrepostas, umas sobre as outras. A amostra superior representa a cor ativa enquanto a inferior representa a cor alternativa. A cor ativa é a cor aplicada à imagem pelas várias ferramentas de pincel e funções. A cor alternativa serve como cor de fundo e também cria uma conveniente cor “na reserva”, porque é possível trocá-la pela cor ativa simplesmente clicando em sua amostra. Observação: Se o cursor do mouse for movido sobre as amostras de cores, a Barra de status exibirá os nomes das cores e seus respectivos valores. Para alterar a cor alternativa: 1. Clique na Amostra alternativa para torná-la a cor ativa. 2. Selecione uma cor utilizando um dos quatro métodos descritos no parágrafo a seguir. 3. Volte para a cor ativa original clicando na Amostra da cor ativa original. Existem quatro maneiras de alterar a cor ativa: 1. Utilize a ferramenta Conta-gotas para combinar a cor ativa a uma cor na imagem. 2. Clique no ícone da Grade de cores para, a partir daí, selecionar uma amostra de cor. 3. Clique no Espectro de cores para, a partir dele, selecionar uma cor. 4. Clique no botão de Seleção de cor para abrir a caixa de diálogo Seleção de cor. Utilize esse método ao utilizar o modelo de cores HSV para selecionar uma cor ou quando outros métodos de seleção de cor forem imprecisos. Utilização a caixa de diálogo da Seleção de cor Acaixa de diálogo Seleção de cor fornece muitas opções de seleção de cores, incluindo os modelos RGB e HSV. Por padrão, a caixa de diálogo Seleção de cor está no modelo de cores RGB com o espectro vermelho selecionado. Este é indicado no botão de opções próximo ao canal de cor R, no canto direito superior da caixa de diálogo. Se você conhece os valores RGB da cor que deseja selecionar, digite-os nas caixas de valores R, G e B e depois clique em OK para torná-la a cor ativa. Para trocar para o modelo de cores HSV, clique no botão de opções próximo aos valores H, S ou V. Se você conhece os valores HSV das cores que deseja selecionar, digite-os nas caixas de valores H, S e V. A escala variável na parte superior da caixa de diálogo e o campo logo abaixo fornecem um sistema em duas partes para seleção de cores detalhada. O botão marcado indica a característica da cor que está sendo examinada. A escala sempre mostra a variedade de valores possíveis para tal característica. Por exemplo, se o botão próximo ao R estiver selecionado, o indicador apontará uma variedade a partir do preto, sem vermelho até o vermelho brilhante. Clicar em diferentes pontos na escala altera a quantidade de vermelho na seleção de cor atual e no campo. 7-2 Como trabalhar com cores 7 Como trabalhar com cores O campo exibe todas as cores possíveis disponíveis se o valor atual do vermelho for mantido e os outros dois valores, verde e azul, forem modificados. Se o botão G tiver sido selecionado, o campo exibirá níveis variados de vermelho e azul. Se o botão H tiver sido selecionado, o campo exibirá níveis variados de saturação e brilho. Utilize a tabela variável para isolar a característica mais importante da cor e o filtro para variar as duas cores restantes. As possibilidades resultantes devem facilitar o isolamento do valor de cor desejado. No canto direito inferior da caixa de diálogo Seleção de cor, a alteração Antiga de cor mostra a cor ativa atual e a Nova alteração de cor mostra a seleção de cor feita nesta caixa de diálogo. Observação: Ao navegar por uma cor, é útil clicar no botão H para ver o arco-íris de matizes exibido na tabela variável. Clique no matiz desejado e escolha uma cor do campo abaixo da tabela. Conversão de uma imagem colorida em uma imagem em escala de cinza Ocasionalmente, imagens coloridas precisam ser convertidas em escala de cinza ou branco e preto para criar provas de impressão em preto e branco, um efeito artístico, reduzir o tamanho do arquivo, criar duplicidade, etc. Para converter uma imagem colorida numa imagem em escala de cinza: 1. Abra a imagem (deve ser 24 bits). 2. Clique em Converter no Menu Principal e em seguida selecione Até 8 bits de escala de cinza do menu suspenso. Como trabalhar com cores 7-3 7 Como trabalhar com cores 7-4 Como trabalhar com cores Capítulo 8 Utilização de ferramentas para pintura e retoque 8 O PhotoStudio oferece uma variedade de ferramentas de pintura e retoque, que permitem a criação, retoque ou modificação de imagens, de uma forma geral. Cada ferramenta possui sua configuração personalizável, assim como a transparência ou a intensidade, além de uma ampla variedade de pincéis em diferentes tamanhos para escolha. Pincéis de uso também podem ser criados utilizando elementos gráficos e imagens. Assim como quaisquer outros comandos ou opções no PhotoStudio, as ferramentas Pintura e Retoque podem ser aplicadas por toda uma imagem ou dentro de uma área selecionada. Sumário: 1. Escolha de pincéis ....................................................................................8-2 2. Como criar e excluir pincéis ....................................................................8-2 3. Como utilizar a ferramenta Pincel ...........................................................8-3 4. Como utilizar a ferramenta Spray de tinta...............................................8-3 5. Como utilizar a ferramenta Caneta ..........................................................8-3 6. Como utilizar a ferramenta Linha ............................................................8-4 7. Como utilizar a ferramenta Borracha.......................................................8-4 8. Como utilizar a ferramenta Preencher com balde....................................8-4 9. Como utilizar a ferramenta Preencher com gradiente .............................8-5 10. Como utilizar a ferramenta Preencher com padrão..................................8-5 11. Como utilizar a ferramenta Conta-gotas...................................................8.5 12. Como utilizar a ferramenta Carimbo .......................................................8-6 13. Como utilizar a ferramenta Forma ...........................................................8-6 14. Como utilizar a ferramenta Manchar .......................................................8-6 15. Como utilizar a ferramenta Clonar...........................................................8-7 16. Como utilizar a ferramenta Remoção de Vermelho dos Olhos................8-7 17. Preenchimento de uma área com uma única cor......................................8-7 Utilização de ferramentas para pintura e retoque 8-1 8 Utilização de ferramentas para pintura e retoque Escolha de pincéis Dentro da Paleta de opções que acompanha cada ferramenta de ilustração, existe uma coleção de pincéis em diferentes tamanhos. Ao trabalhar com uma ferramenta de ilustração, verifique se a Paleta de opções está aberta na área de trabalho, assim o pincel mais adequado estará próximo para ser escolhido. Para escolher um pincel: 1. Abra a Paleta de opções. 2. Selecione um pincel clicando nele. Como criar e excluir pincéis Se a Paleta de opções não contém o pincel desejado, crie um pincel utilizando o botão Adicionar na Paleta de opções. Todos os pincéis recém-criados serão adicionados depois do último pincel, no final da paleta, e podem ser utilizados exatamente da mesma maneira que os pincéis embutidos. Entretanto, ao contrário dos pincéis incorporados, os pincéis recém-criados não são permanentes e podem ser excluídos quando já não forem necessários. Para criar um pincel: 1. Transforme a cor ativa em preto. 2. Clique no botão Novo na Barra de acesso rápido ou clique em Arquivo no Menu principal e depois escolha Novo no menu drop-down. Isso abre a caixa de diálogo Novo. 3. No campo Formato dos dados , marque Cinza de 8 bits. 4. No campo Unidade, marque Pixel. 5. Para Tamanho da imagem, digite 100 x 100 pixels. 6. Selecione uma ferramenta de ilustração para desenhar um pincel de qualquer formato ou tamanho. 7. Ao terminar, salve o pincel em um disco no formato .JPG. Para adicionar pincéis recém-criados na Paleta de opções: 1. Abra a Paleta de opções. 2. Clique no botão Adicionar. 3. Na caixa de diálogo Abrir, encontre a unidade e a pasta que contêm o arquivo Pincel. 4. Destaque o arquivo e clique em Abrir. O pincel será automaticamente adicionado à Paleta de opções. Observação: Pincéis de uso também podem ser criados com uma imagem ou parte de uma imagem e podem ser utilizados exatamente como os embutidos. Para excluir um pincel recém-criado: 1. Enquanto a Paleta de opções está aberta, clique no pincel recém-criado. 2. Clique no botão Excluir na Paleta de opções. 8-2 Utilização de ferramentas para pintura e retoque 8 Utilização de ferramentas para pintura e retoque Como utilizar a ferramenta Pincel A ferramenta Pincel cria cores de traços e bordas suaves para misturar os pixels das bordas mais naturalmente com as cores que os cercam. Para utilizar a ferramenta Pincel: 1. Clique na ferramenta Pincel na Paleta de ferramentas. 2. Abra a Paleta de opções. 3. Escolha o pincel desejado. 4. Arraste o indicador para definir o percentual de transparência. 5. Clique e arraste a imagem para pintar. Como utilizar a ferramenta Spray de tinta A ferramenta Spray de tinta aplica tons de cores graduais em uma imagem com uma borda mais difusa que as criadas com a ferramenta Pincel. Para utilizar a ferramenta Spray de tinta: 1. Clique na ferramenta Spray de tinta na Paleta de ferramentas. 2. Abra a Paleta de opções. 3. Escolha o pincel desejado. 4. Arraste o indicador para definir o percentual de transparência. 5. Clique e arraste a imagem para pintar. Como utilizar a ferramenta Caneta A ferramenta Caneta cria linhas de formato livre com bordas fortes. Para utilizar a ferramenta Caneta: 1. Clique na ferramenta Caneta na Paleta de ferramentas. 2. Abra a Paleta de opções. 3. Escolha o pincel desejado. 4. Arraste o indicador para definir o percentual de transparência. 5. Clique e arraste a imagem para pintar. Utilização de ferramentas para pintura e retoque 8-3 8 Utilização de ferramentas para pintura e retoque Como utilizar a ferramenta Linha A ferramenta Linha cria linhas retas com qualquer espessura e direção com a opção de anti-aliasing. Para utilizar a ferramenta Linha: 1. Clique na ferramenta Linha na Paleta de ferramentas. 2. Abra a Paleta de opções. 3. Defina a largura da linha. 4. Marque a caixa de eliminação de serrilhado para desenhar uma linha ondulada e nítida. 5. Especifique a direção da linha. 6. Clique e arraste a imagem para desenhar uma linha. Como utilizar a ferramenta Borracha A ferramenta Borracha apaga pixels de uma imagem e os substitui por transparência como uma camada irrestrita ou por cor alternativa para uma camada restrita. Para utilizar a ferramenta Borracha: 1. Clique na ferramenta Borracha na Paleta de ferramentas. 2. Abra a Paleta de opções. 3. Arraste o indicador de efeito para definir o efeito de apagar. 4. Escolha o tamanho desejado para a borracha. 5. Clique e arraste a imagem para apagar os pixels. Observação: Para remover os pixels totalmente com a ferramenta Borracha, defina o nível de efeito para 100%. Como utilizar a ferramenta Preencher com balde A ferramenta Preencher com balde seleciona uma área com base na semelhança de cores e depois a preenche com a cor ativa. Para utilizar a ferramenta Preencher com balde: 1. Clique na ferramenta Preencher com balde na Paleta de ferramentas. 2. Abra a Paleta de opções. 3. Arraste o indicador de transparência para definir a transparência. 4. Arraste o indicador de semelhança de cores para definir a tolerância da seleção. 5. Clique na área da imagem a ser preenchida. 8-4 Utilização de ferramentas para pintura e retoque 8 Utilização de ferramentas para pintura e retoque Como utilizar a ferramenta Preencher com gradiente A ferramenta Preencher com gradiente preenche uma imagem ou uma área selecionada com uma transição gradual da cor alternativa para a cor ativa. Para aplicar uma transição de cor em uma imagem: 1. Escolha a ferramenta Preencher com gradiente na Paleta de ferramentas. 2. Abra a Paleta de opções. 3. Na lista suspensa, selecione uma forma de gradiente: quadrada, retangular, circular ou elíptica. 4. Escolha um modelo de cores: RGB ou HSV. 5. Escolha um modo de transição: suave ou acentuado. 6. Arraste o indicador de transparência para definir o nível de transparência. 7. Arraste o indicador de freqüência para definir o nível de freqüência. 8. Arraste dentro da imagem para aplicar o efeito de gradiente. Observação: A direção em que a ferramenta Preencher com gradiente é arrastada determina a aparência do gradiente. Como utilizar a ferramenta Preencher com padrão A ferramenta Preencher com padrão preenche uma imagem ou uma área selecionada com um padrão. Para utilizar a ferramenta Preencher com padrão: 1. Clique na ferramenta Preencher com padrão na Paleta de ferramentas. 2. Abra a Paleta de opções. 3. Arraste o indicador de opacidade para definir a opacidade. 4. Marque o uso da área de transferência para preencher a imagem com um padrão residente na área de transferência. 5. Siga uma destas ações: • Marque Preencher somente textura para preencher a imagem com um padrão semitransparente. • Marque Espelho para refletir o padrão por toda a imagem. • Marque Alinhar para empilhar o padrão. • Marque Tijolo para dispor em zigue-zague o padrão. 6. Clique na imagem para aplicar o padrão. Como utilizar a ferramenta Conta-gotas A ferramenta Conta-gotas seleciona uma cor de uma área da imagem transformando-a na cor ativa. Podem ser criadas amostras de cores tanto da imagem ativa como de outras que estejam abertas. Para utilizar a ferramenta Conta-gotas: 1. Clique na ferramenta Conta-gotas na Paleta de ferramentas. 2. Abra a Paleta de opções. Utilização de ferramentas para pintura e retoque 8-5 8 Utilização de ferramentas para pintura e retoque 3. Escolha um modelo de cores: RGB ou HSV. 4. Defina o número de pixels para a amostra. 5. Clique na parte da imagem da qual será feita a amostra. Como utilizar a ferramenta Carimbo A ferramenta Carimbo pinta na cor ativa com um elemento de clipart ou outro desenho predefinido. Para utilizar a ferramenta Carimbo: 1. Clique na ferramenta Carimbo na Paleta de ferramentas. 2. Abra a Paleta de opções. 3. Marque desenhar a partir do centro para iniciar o desenho do centro da área a ser ilustrada. 4. Marque tamanho padrão para ilustrar o desenho com suas dimensões predefinidas. 5. Arraste o indicador de transparência para definir a porcentagem de transparência. 6. Clique no desenho desejado. 7. Clique ou arraste a imagem para aplicar o clipart ou desenho selecionado. Observação: Uma vez aplicado o desenho em uma imagem, ele não pode mais ser reposicionado. Então, é recomendado que você utilize as Réguas e Grades sob o menu Exibir para ajudar a posicionar e alinhar o desenho dentro da imagem. Como utilizar a ferramenta Forma A ferramenta Forma recorta a imagem utilizando uma forma predefinida. Para utilizar a ferramenta Forma: 1. Clique na ferramenta Forma na Paleta de ferramentas. 2. Abra a Paleta de opções. 3. Marque desenhar a partir do centro para iniciar a ilustração do desenho do centro da área a ser ilustrada. 4. Marque tamanho padrão para ilustrar o desenho com as dimensões predefinidas. 5. Arraste o indicador de transparência para definir a transparência. 6. Clique no desenho desejado. 7. Clique ou arraste a imagem para recortá-la. Como utilizar a ferramenta Manchar A ferramenta Manchar simula o efeito de um dedo borrando a tinta úmida. Essa ferramenta seleciona os pixels de cor do início do traço e os move na direção arrastada. 8-6 Utilização de ferramentas para pintura e retoque 8 Utilização de ferramentas para pintura e retoque Para utilizar a ferramenta Manchar: 1. Clique na ferramenta Manchar na Paleta de ferramentas. 2. Abra a Paleta de opções. 3. Escolha o pincel desejado. 4. Clique no ponto da imagem onde você quer começar e arraste para manchar os pixels. Como utilizar a ferramenta Clonar A ferramenta Clonar copia uma área da imagem diretamente sobre outra imagem ou copia uma parte sobre outra dentro da mesma imagem. Para clonar uma área: 1. Clique na ferramenta Clonar na Paleta de ferramentas. 2. Abra a Paleta de opções e depois escolha o tamanho do pincel desejado. 3. Para definir a fonte da clonagem, mantenha pressionada a tecla Shift enquanto clica dentro da imagem para determinar o ponto que a ferramenta Clonar utiliza como ponto de referência inicial ao pintar. 4. Clique e arraste em outro ponto da imagem ou em outra imagem a ser pintada (clonar). Como utilizar a ferramenta Remoção de Vermelho dos Olhos A ferramenta Remoção de Vermelho dos Olhos remove o efeito de olhos vermelhos (reflexo avermelhado), causado pela reflexão de luz na retina,-uma falha comum em fotografias feitas com flash. Para utilizar a ferramenta Remoção de Vermelho dos Olhos: 1. Selecione o “olho vermelho” na imagem. 2. Clique na ferramenta Remoção de Vermelho dos Olhos na Paleta de ferramentas. 3. Abra a Paleta de opções. 4. Escolha o pincel desejado. 5. Clique no ponto vermelho (vermelho dos olhos) para removê-lo ou diminuir a saturação. Observação: 1) Para proteger as áreas próximas da imagem a ser afetada, selecione a área do vermelho dos olhos antes de aplicar a ferramenta Remoção de Vermelho dos Olhos. 2) Pode ser necessário testar pincéis diferentes antes de encontrar o pincel correto. Preenchimento de uma área com uma única cor Se uma grande área da imagem precisa ser preenchida com uma única cor, existem duas opções: a ferramenta Preencher com balde na Paleta de ferramentas e o comando Cor de preenchimento no Menu principal. Para preencher uma seleção com uma cor: 1. Selecione a área. Utilização de ferramentas para pintura e retoque 8-7 8 Utilização de ferramentas para pintura e retoque 2. Altere a cor ativa para a cor desejada. 3. Siga uma destas ações: • Clique em Editar no Menu principal e depois escolha Cor de preenchimento no menu drop-down. • Pressione a tecla Excluir para apagar a área selecionada, selecione a ferramenta Preencher com balde na Paleta de ferramentas e depois clique dentro da seleção para preenchê-la com a cor ativa. 8-8 Utilização de ferramentas para pintura e retoque Capítulo 9 Aprimoramento de imagens 9 O PhotoStudio oferece muitas maneiras de melhorar a qualidade total de fotografias. Os recursos de aprimoramento a seguir podem ser aplicados em uma camada da imagem selecionada ou na imagem inteira. Sumário: 1. Utilização de Aprimoramento automático .................................................9-2 2. Ajuste de Brilho e contraste .......................................................................9-2 3. Ajuste de Matiz e saturação .......................................................................9-3 4. Ajuste de tons .............................................................................................9-3 5. Equalização da distribuição de cores .........................................................9-4 6. Utilização de Limiar...................................................................................9-4 7. Utilização de Embaçar máscara .................................................................9-4 Aprimoramento de imagens 9-1 9 Aprimoramento de imagens Utilização de Aprimoramento automático O comando Aprimoração automática combina uma série de aprimoramentos em um único recurso para consertar fotografias que estão muito escuras, fora de foco, desbotadas ou que apresentam todos estes problemas ao mesmo tempo. Para utilizar Aprimoração automática: 1. Clique em Aprimorar no Menu principal e depois escolha Aprimoração automática no menu drop-down. Isso abre a caixa de diálogo Aprimoração automática. 2. Clique nas setas ou arraste o indicador de Intensidade para um aprimoramento de ajuste fino. 3. Clique no sinal Mais ou no sinal Menos sob a janela Antes para aplicar Mais zoom ou Menos zoom em ambas as janelas. 4. Visualize diferentes partes da imagem arrastando dentro das janelas Antes ou Depois. 5. Visualize o efeito na janela Depois, antes de aplicá-lo. 6. Clique em OK para aplicar o aprimoramento ou pressione Cancelar para interromper. Ajuste de Brilho e contraste O comando Brilho e Contrate permite ajustar o brilho e contraste de uma imagem. Para ajustar brilho e contraste: 1. Clique em Aprimorar no Menu principal e escolha Brilho e Contrate no menu drop-down. Isso abre a caixa de diálogo Brilho e Contraste. 2. Arraste o indicador Brilho para escurecer ou clarear a imagem. 3. Arraste o indicador Contraste para aumentar ou reduzir o contraste de cor. 4. Clique no sinal mais ou menos sob a janela Antes para aplicar Mais zoom ou Menos zoom na imagem, em ambas as janelas. 5. Visualize diferentes partes da imagem arrastando dentro das janelas Antes ou Depois. 6. Visualize o efeito na janela Depois, antes de aplicá-lo. 7. Clique em OK para aplicar o ajuste ou pressione Cancelar para interromper. Observação: Para ajustar o brilho e/ou contraste de um único canal de cores R, G ou B, selecione o canal a ser ajustado antes de aplicar o aprimoramento. 9-2 Aprimoramento de imagens 9 Aprimoramento de imagenss Ajuste de Matiz e saturação O comando Matiz e Saturação ajustam a composição e a intensidade de cores em uma imagem. Para ajustar Matiz e Saturação de uma imagem: 1. Clique em Aprimorar no Menu principal e depois escolha Matiz e Saturação no menu drop-down. Isso abre a caixa de diálogo Matiz e Saturação. 2. Arraste o indicador Matiz para alterar o matiz de cores da imagem. 3. Arraste o indicador Saturação para ajustar a intensidade das cores da imagem. 4. Clique no sinal mais ou menos sob a janela Antes para aplicar Mais zoom ou Menos zoom na imagem, em ambas as janelas. 5. Visualize diferentes partes da imagem arrastando dentro das janelas Antes ou Depois. 6. Visualize o efeito na janela Depois, antes de aplicá-lo. 7. Clique em OK para aplicar o ajuste ou pressione Cancelar para interromper. Ajuste de tons Ajuste de tons é o comando que clareia as áreas escuras da fotografia, sem afetar as áreas claras ou vice-versa. Para ajustar os tons de uma imagem. 1. Clique em Aprimorar no Menu principal e depois escolha Ajuste de tons no menu drop-down. Isso abre a caixa de diálogo Ajuste de tons. 2. Arraste o indicador Destacar para ajustar o tom das áreas claras. 3. Arraste o indicador Meio-tom para ajustar o tom dos valores de intervalo médio da imagem. 4. Arraste o indicador Sombra para ajustar o tom das áreas escuras. 5. Clique no sinal mais ou menos sob a janela Antes para Mais zoom ou Menos zoom na imagem, em ambas as janelas. 6. Visualize diferentes partes da imagem arrastando dentro das janelas Antes ou Depois. 7. Visualize o efeito na janela Depois, antes de aplicá-lo. 8. Clique em OK para aplicar o ajuste ou pressione Cancelar para interromper. Observação: Ajustes de tons podem ser aplicados para canais de cores individuais simplesmente selecionando o canal de cor R, G, ou B na caixa de diálogo Ajuste de tons. Aprimoramento de imagens 9-3 9 Aprimoramento de imagens Equalização da distribuição de cores O comando Equalização é utilizado para aprimorar o contraste e pequenos detalhes de uma imagem. Para equalizar áreas claras e escuras de uma imagem: • Clique em Aprimorar no Menu principal e depois escolha Equalização. Utilização de Limiar O comando Limiar transforma qualquer imagem em uma imagem em preto e branco, viva e de alto contraste. Para utilizar Limiar: 1. Clique em Aprimorar no Menu principal e depois escolha Limiar no menu drop-down. Isso abre a caixa de diálogo Limiar. 2. Arraste o indicador Nível de limiar para ajustar o valor de limiar preto e branco. 3. Clique no sinal mais ou menos sob a janela Antes para Mais zoom ou Menos zoom em ambas as janelas. 4. Visualize diferentes partes da imagem arrastando dentro das janelas Antes ou Depois. 5. Visualize o efeito na janela Depois, antes de aplicá-lo. 6. Clique em OK para aplicar o ajuste ou pressione Cancelar para interromper. Utilização de Embaçar máscara O comando Embaçar máscara aumenta a nitidez de imagens utilizando controles de fino ajuste e é freqüentemente a ferramenta de aumento de nitidez preferida por profissionais de edição de imagem digital. Para utilizar o comando Embaçar máscara: 1. Clique em Aprimorar no Menu principal, escolha Filtros de nitidez no menu drop-down e depois selecione Embaçar máscara no submenu. Isso abre a caixa de diálogo Embaçar máscara. 2. Arraste o indicador Tamanho do quadrado para determinar o tamanho da área de amostra em volta de cada pixel. 3. Arraste o indicador Efeito para ajustar a intensidade da nitidez. 4. Arraste o indicador Limiar para definir um valor para a diferença em cores cinza entre os pixels adjacentes. 5. Clique no sinal mais ou menos sob a janela Antes para Mais zoom ou Menos zoom na imagem em ambas as janelas. 6. Visualize diferentes partes da imagem arrastando dentro das janelas Antes ou Depois. 7. Visualize o efeito na janela Depois, antes de aplicá-lo. 8. Clique em OK para aumentar a nitidez da imagem ou pressione Cancelar para interromper. Observação: 1) Quanto maior o valor do Tamanho do quadrado, mais forte o efeito. 2) Quanto maior o valor do Efeito, mais forte o efeito. 3) Quanto menor o valor do Limiar mais forte o efeito. 9-4 Aprimoramento de imagens Capítulo 10 Aplicação de efeitos especiais 10 Apesar dos resultados dos aprimoramentos especiais do PhotoStudio e da grande diferença entre os efeitos, a maneira de ajustar e aplicar cada efeito é basicamente a mesma. Para um claro entendimento de como cada aprimoramento e efeito especiais vão alterar a imagem, simplesmente teste cada um. Sumário: 1. Criação de uma foto panorâmica .............................................................10-2 2. Como aplicar um efeito de Pintura a óleo ...............................................10-2 3. Como aplicar um efeito de Movimento embaçado ..................................10-2 4. Galeria de efeitos especiais e aprimoramentos do PhotoStudio ..............10-3 Aplicação de efeitos especiais 10-1 10 Aplicação de efeitos especiais Criação de uma foto panorâmica O comando Costura do PhotoStudio cria uma fotografia panorâmica costurando perfeitamente juntas duas imagens. Para transformar duas imagens em uma fotografia panorâmica: 1. Abra as imagens na área de trabalho e depois faça com que uma das janelas se torne ativa. 2. Clique em Efeitos no Menu principal e depois escolha Costurar no menu drop-down. Isso abre a caixa de diálogo Costurar. 3. Na lista de arquivos drop-down, selecione uma segunda imagem para ser costurada à imagem ativa. 4. Selecione o modo costura: Direita, Esquerda, Superior ou Inferior. 5. Utilize todos os botões de controle, se necessário, para alinhar as duas imagens. 6. Clique em OK para costurar as imagens ou pressione Cancelar para interromper. Como aplicar um efeito de Pintura a óleo O comando Pintura a óleo pode transformar uma imagem em um trabalho de obra de arte em matéria de segundos, através da aplicação de vários efeitos na imagem. Para transformar uma imagem em uma Pintura a óleo: 1. Clique em Efeitos no Menu principal, escolha Belas artes no menu drop-down e depois selecione Pintura a óleo no submenu. A caixa de diálogo Pintura a óleo aparece. 2. Arraste o indicador de Intensidade para definir a intensidade do efeito a ser aplicado. 3. Visualize diferentes partes da imagem arrastando dentro das janelas Antes ou Depois. 4. Visualize o efeito na janela Depois, antes de aplicá-lo. 5. Clique em OK para aplicar o efeito ou pressione Cancelar para interromper. Como aplicar um efeito de Movimento embaçado O efeito Movimento embaçado dá às fotografias um aspecto embaçado, aliviando os detalhes pela suavidade na transição entre as cores. Para aplicar o efeito Movimento embaçado: 1. Clique em Efeitos no Menu principal e depois escolha Movimento embaçado no menu drop-down. A caixa de diálogo Movimento embaçado aparece. 2. Na caixa de diálogo Movimento embaçado, clique em uma seta para indicar a direção do movimento. 3. Arraste o indicador de Velocidade para definir a velocidade do movimento. 4. Visualize diferentes partes da imagem arrastando dentro das janelas Antes ou Depois. 5. Visualize o efeito na janela Depois, antes de aplicá-lo. 6. Clique em OK para aplicar o efeito ou pressione Cancelar para interromper. 10-2 Aplicação de efeitos especiais 10 Aplicação de efeitos especiais Galeria de Efeitos especiais e Aprimoramentos do PhotoStudio As imagens exibidas abaixo são amostras resultantes de vários efeitos especiais e aprimoramentos utilizados no PhotoStudio. Efeitos especiais Imagem original Composto Cone Cilindro Embutido Granulação de filme Olho de peixe Espelho mágico Mistura Mosaico Pintura a óleo Fita Ondulação Contorno Esfera Espiral Respingo Enrugado Redemoinho Grade 3D Aplicação de efeitos especiais 10-3 10 Aplicação de efeitos especiais Aprimoramentos Imagem original Adicionar ruído Média Fortemente embaçado Levemente embaçado Embaçar Desgranulação Equalização Encontrar contorno Embaçado gau Logaritmo Médio Mínimo Máximo Negativo Aumentar nitidez horizontal Aumentar pouco a nitidez Aumentar nitidez vertical Aumentar nitidez Solarização Limiar Embaçar máscara 10-4 Aplicação de efeitos especiais Capítulo 11 Como adicionar texto às imagens 11 A ferramenta Texto do PhotoStudio cria textos editáveis, utilizando qualquer fonte instalada, em diferentes estilos e tamanhos, junto com controles mais sofisticados, como eliminação de serrilhado e envolvimento. Sumário: 1. Criação de uma camada de texto ................................................11-2 2. Como editar texto .........................................................................11-3 3. Como adicionar sombra ao texto .................................................11-3 Como adicionar texto às imagens 11-1 11 Como adicionar texto às imagens Criação de uma camada de texto No PhotoStudio, uma nova camada de texto é criada cada vez que um texto é adicionado a uma camadanormal da imagem. Para criar uma nova camada de texto: 1. Clique na ferramenta Texto na Paleta de ferramentas. Isso traz para a área de trabalho a Paleta de opções. 2. Clique na parte interna da imagem e comece a digitar o texto. O início do texto será no ponto de inserção na imagem e uma camada de texto aparecerá na Paleta de camadas. 3. Escolha a fonte desejada, o estilo e o tamanho. 4. Reposicione o texto recém-adicionado arrastando-o em volta da janela de imagem. Observação: 1) Marque Envolver para manter o texto dentro das bordas da imagem. 2) Marque Novo para iniciar uma nova camada de texto. Tela de edição de texto 11-2 Como adicionar texto às imagens 11 Como adicionar texto às imagens Como editar texto Um texto criado no PhotoStudio é completamente editável. Seu tipo de fonte, tamanho e cor podem ser modificados e ilustrações podem ser aplicadas utilizando as várias ferramentas de ilustração e retoque disponíveis. Para editar um texto: 1. Destaque a camada que contém o texto, na Paleta de camadas. 2. Na Paleta de opções, altere o tipo de fonte, o estilo e o tamanho. 3. Para alterar a cor do texto, escolha uma nova cor para a Amostra ativa. 4. Para adicionar ou editar um texto existente, posicione o cursor dentro da caixa de texto da Paleta de opções, onde a digitação começará. 5. Para adicionar uma nova camada de texto, clique no botão Novo. Observação: 1) Pintura, aprimoramentos ou efeitos podem ser aplicados a uma camada de texto da mesma forma como são aplicados a uma imagem. 2) Uma camada de texto pode ser transformada criando-se primeiro uma seleção em volta do texto. Como adicionar sombra ao texto O PhotoStudio pode adicionar sombra a qualquer camada de texto, tornando o texto mais interessante e atrativo. Para adicionar uma sombra a uma camada de texto: 1. Após digitar o texto, clique no botão Sombra na Paleta de opções. Isso abre a caixa de diálogo Adicionar sombra. 2. Utilize os controles para definir todos os parâmetros desejados. 3. Clique em OK para adicionar sombra ou pressione Cancelar para interromper. Como adicionar texto às imagens 11-3 11 Como adicionar texto às imagens 11-4 Como adicionar texto às imagens Capítulo 12 Como trabalhar com álbuns 12 A criação de um álbum faz com que o acesso e a organização de fotos sejam mais fáceis. Imagens podem ser armazenadas, exibidas, restauradas e organizadas ou arrastadas e soltas na área de trabalho do PhotoStudio. Sumário: 1. Como criar um álbum...............................................................................12-2 2. Como utilizar e encontrar recursos para criar um álbum.........................12-2 3. Como abrir imagens de um álbum ...........................................................12-3 4. Como gerenciar as imagens em álbuns ....................................................12-3 Como trabalhar com álbuns 12-1 12 Working with Albums Como criar um álbum Criar um álbum é a primeira etapa para a organização de fotografias utilizando a paleta Álbum. Para criar um novo álbum: 1. Na paleta Álbum, selecione Novo álbum na lista suspensa. 2. Clique no botão Adicionar. Isso abre a caixa de diálogo Abrir. 3. Na caixa de diálogo Abrir, selecione a unidade e a pasta onde as imagens estão armazenadas e depois destaque os arquivos de imagens que deseja adicionar a um Novo álbum. 4. Clique em Abrir para automaticamente adicionar as imagens selecionadas no Novo álbum. 5. Clique em Salvar para salvar e dar um nome ao álbum. Como utilizar e encontrar recursos para criar um álbum Crie um álbum de imagens utilizando o botão Encontrar na paleta Álbum para localizar e selecionar todas as imagens armazenadas na unidade ou na pasta. Para criar um álbum utilizando o botão Encontrar: 1. Verifique se a paleta Álbum está aberta na área de trabalho (veja o capítulo 2: apresentação da área de trabalho do PhotoStudio). 2. Na paleta Álbum, clique no botão Encontrar. Isso abre a caixa de diálogo Encontrar. 3. Selecione ou digite o nome, a localização, a data, o tipo ou o tamanho do arquivo de imagem. 4. Clique em Navegar para selecionar uma pasta para pesquisa (Se Olhar na pasta estiver selecionado). 5. Marque Incluir subpastas (se as subpastas forem incluídas na pesquisa). 6. Clique em Encontrar agora para pesquisar por imagens e criar um álbum temporário com as imagens encontradas. 7. Clique em Salvar para salvar e dar um nome ao álbum. 12-2 Working with Albums 12 Como trabalhar com álbuns Como abrir imagens de um álbum Uma vez criado um álbum, qualquer ou todas as imagens podem ser facilmente abertas. Para abrir uma imagem ou imagens de um álbum: 1. Verifique se a paleta Álbum está aberta em sua área de trabalho (veja o capítulo 2: apresentação da área de trabalho do PhotoStudio). 2. Abra o álbum que contém a imagem desejada. 3. Dê um clique duplo em uma miniatura para abrir uma única imagem. 4. Para abrir várias imagens, mantenha as teclas Shift ou Ctrl pressionadas e clique em todas as imagens desejadas. Então, arraste e solte as miniaturas na área de trabalho. Como gerenciar as imagens em álbuns A paleta Álbum do PhotoStudio gerencia imagens de várias maneiras. Para as operações a seguir, supõese que a paleta Álbum está aberta em seu estado flutuante na área de trabalho. 1. Para exibir informações sobre a data de criação, tamanho do arquivo e tamanho de uma imagem clique em sua miniatura. Para adicionar uma nota à imagem, simplesmente digite-a no campo Descrição. 2. Para pesquisar por imagens e criar um novo álbum, clique no botão Encontrar (Veja Como utilizar o recurso Encontrar para criar um álbum, neste capítulo). 3. Para adicionar imagens a um álbum existente, clique no botão Adicionar. Na caixa de diálogo abrir, localize a unidade e a pasta onde as imagens estão armazenadas e depois destaque os arquivos a serem adicionados. Então, clique no botão Abrir. 4. Para adquirir uma imagem de uma câmera digital ou um scanner diretamente para dentro do álbum, clique no botão Adquirir na paleta Álbum (Veja Como adquirir imagens de um dispositivo TWAIN, no Capítulo 4). 5. Para classificar imagens clique no botão Classificar. As miniaturas do álbum podem ser classificadas por nome, data, tamanho do arquivo, etc. 6. Para excluir imagens do álbum, destaque as miniaturas e depois clique no botão Excluir. 7. Para salvar as mudanças no álbum, clique no botão Salvar. Se um álbum não salvo for fechado, o PhotoStudio avisa para salvá-lo primeiro. 8. Para imprimir miniaturas de um álbum, clique no botão Imprimir. Na caixa de diálogo Imprimir miniatura, escolha as miniaturas que deseja imprimir e depois clique em Imprimir. 9. Para aplicar uma macro a um grupo de imagens no álbum, clique no botão Lote (Veja Como aplicar uma macro a um grupo de imagens, no Capítulo 14). Pense em uma imagem em camadas com em um arquivo feito de várias fotografias empilhadas, umas sobre as outras. Ao exibir um arquivo de imagem em várias camadas, a ordem de empilhamento é vista de cima para baixo. Então, se um buraco for cortado na fotografia de cima, ou se a tornarem parcialmente transparente, a camada que está em baixo será vista através do buraco. Alterar a ordem das fotografias, movendo-as para cima ou para baixo dentro da pilha, faz com que o raio de ação entre os elementos seja afetado, alterando toda a aparência da imagem. Como trabalhar com álbuns 12-3 12 Como trabalhar com álbuns 12-4 Como trabalhar com álbuns Capítulo 13 Como trabalhar com camadas 13 Esta seção mostra como utilizar a Paleta de camadas e trabalha com imagens de várias camadas. Sumário: 1. Como utilizar a Paleta de camadas ..........................................................13-2 2. Como copiar e colar camadas entre imagens...........................................13-3 3. Como trabalhar com imagens de várias camadas ....................................13-3 4. Como unir camadas..................................................................................13-3 Como trabalhar com camadas 13-1 13 Como trabalhar com camadas Como utilizar a Paleta de camadas A Paleta de camadas é o centro de controle do PhotoStudio para camadas. Ela pode exibir todas as camadas de um arquivo de imagem individual. Com a Paleta de camadas, todas as camadas de uma imagem podem ser exibidas, organizadas e unidas. Para utilizar a Paleta de camadas: 1. Abra um arquivo de imagem. A fotografia aparecerá como camada 0 na Paleta de camadas, a menos que um arquivo de várias camadas, formato PSF ou PSD, tenha sido aberto (veja o Capítulo 4: Como abrir e criar arquivos no PhotoStudio). 2. Para adicionar uma nova camada transparente, clique no botão Nova camada. 3. Para copiar uma camada, destaque a miniatura que representa a camada, na Paleta de camadas, e depois clique no botão Copiar camada. 4. Para colar o gráfico ou a camada copiada na área de transferência, clique no botão Colar como nova camada. 5. Para excluir uma camada, destaque sua miniatura e depois clique no botão Excluir camada. 6. Para alterar a ordem das camadas, arraste e solte as miniaturas das camadas para cima ou para baixo dentro da Paleta de camadas. 7. Para renomear uma camada, destaque o nome do arquivo da camada e depois digite um novo nome. 8. Para alterar a opacidade de uma camada, ajuste o indicador que aparece sob o campo Nome da camada. 9. Para ocultar uma camada (desligá-la), clique no botão Visível . Para reativar a camada, clique novamente no botão Visível. 10. Para limitar a atividade de certos elementos em uma camada, como preencher o texto com uma cor diferente, clique no botão Restringir antes de utilizar a ferramenta Preencher com balde na Paleta de ferramentas. Caso contrário, toda a camada de texto será pintada. 11. Para unir todas as camadas de um arquivo de várias camadas em um único arquivo de imagem simples, clique no botão Unir todas as camadas (Veja Como unir camadas, neste capítulo). Observação: 1) Algumas destas opções também estão acessíveis sob o comando Camadas no Menu principal. 2) Para as etapas 7 e 8, altere a Paleta de camadas para seu estado flutuante ou clique no botão Controle (inserir ícone aqui) na Paleta de camadas aderida para ter acesso a todos os controles. 13-2 Como trabalhar com camadas 13 Como trabalhar com camadas Como copiar e colar camadas entre imagens Para transferir um elemento de uma imagem para outra, copie a camada em uma imagem e cole-a em outra imagem como uma nova camada. Para copiar e colar camadas entre imagens: 1. Abra duas imagens na área de trabalho. 2. Em uma imagem selecione a área a ser copiada e depois clique no botão Copiar camada, na Paleta de camadas, ou pressione o botão Copiar na Barra de acesso rápido. 3. Clique na outra imagem. 4. Na Paleta de camadas clique no botão Colar com uma nova camada. O componente copiado aparecerá na Paleta de camadas como uma nova camada. Observação: Ao invés de experimentar os vários efeitos e aprimoramentos de fotografias na imagem original, teste-os utilizando uma camada duplicada. Como trabalhar com imagens de várias camadas Antes de trabalhar com camadas, é importante entender os seguintes princípios básicos: 1. Na Paleta de camadas, a camada superior representa a frente da imagem e a camada inferior representa a parte de trás da imagem. Então, a camada superior na Paleta de camadas aparece em frente a todas as camadas abaixo dela na janela da imagem. 2. Trabalhe em uma camada quando ela está ativa (selecionada) e é visível. 3. Pode-se ativar somente uma camada por vez. 4. A camada ativa é a camada cuja miniatura está destacada na Paleta de camadas. 5. Para ativar uma camada, clique em sua miniatura na Paleta de camadas para destacá-la. 6. Oculte ou mostre a camada clicando no botão Visível correspondente na Paleta de camadas. 7. Se a camada for ocultada, seu conteúdo desaparecerá da janela de imagem, mas continuará visível na miniatura, na Paleta de camadas. 8. Se a camada inferior for ocultada (camada 0), cortada ou excluída, uma cor ou grade representado a transparência de fundo atual será exibida na janela de imagem. 9. Se alguma outra camada for ocultada, cortada ou excluída, a camada abaixo se tornará visível. Como unir camadas Depois de modificar a imagem utilizando várias camadas, una as camadas em um único arquivo de imagem plana para reduzir o seu tamanho. Para unir duas camadas: 1. Na Paleta de camadas, ative as duas camadas a serem unidas. 2. Clique em Camadas no Menu principal e depois escolha Unir com a inferior no menu drop-down. Para unir todas as camadas ativadas: Como trabalhar com camadas 13-3 13 Como trabalhar com camadas 1. Na Paleta de camadas, ative as camadas a serem unidas (luz verde acesa). 2. Desative as camadas que não serão unidas. 3. Clique no botão Unir todas as camadas, na parte superior da Paleta de camadas. Isso unirá todas as camadas que estiverem ativadas. Para unir camadas selecionadas: 1. Mantenha pressionada a tecla Shift ou Ctrl enquanto seleciona ou desfaz a seleção de várias miniaturas, na Paleta de camadas. 2. Clique em Camadas no Menu principal e depois escolha Unir selecionadas no menu drop-down. 13-4 Como trabalhar com camadas Capítulo 14 Como trabalhar com macros 14 Uma macro é um recurso poderoso que economiza tempo, permitindo que uma complexa série de tarefas seja salva com um único clique. Esse recurso permite que você altere alguns comandos de edição, todos os aprimoramentos e os maioria dos efeitos dentro de uma macro e a aplique a outras imagens. Sumário: 1. Como criar uma macro.............................................................................14-2 2. Como aplicar uma Macro a uma imagem ................................................14-3 3. Processamento em lote .............................................................................14-3 Como trabalhar com macros 14-1 14 Como trabalhar com macros Como criar uma macro Para fotografias que estão muito escuras, fora de foco ou desbotadas, ou para de aplicar os mesmos comandos, aprimoramentos ou efeitos para várias imagens, grave e utilize uma macro. Isso não apenas economiza tempo, mas também permite que imagens sejam editadas ou retocadas mais consistentemente. Para transformar uma série complexa de tarefas em uma macro: 1. Abra um arquivo de imagem. 2. Aplique uma variedade de comandos, aprimoramentos e/ou efeitos na imagem. Por exemplo: • No menu Efeitos escolha Olho de peixee aplique um efeito notável na imagem. • No menu Aprimorar escolha Brilho e contrastee aplique um efeito perceptível na imagem. 3. Clique em Editar no Menu principal e depois escolha Selecionar macro no menu drop-down. Isso abre a caixa de diálogo macro. 4. Na primeira vez que a caixa de diálogo macro é aberta, o campo Nome da macro possui uma entrada: macro não salva. A outra área - Comandos na macro - exibe a série de comandos que você acabou de aplicar à imagem. Nesse caso, Olho de peixe e Brilho e Contraste aparecem na área Comandos na macro quando a macro não salva é selecionada. 5. Para salvar esses comandos como uma Macro, destaque a macro não salva e depois digite um nome para a macro (exemplo: Olho de peixe B/C). 6. Clique em Salvar e depois pressione Selecionar. Agora, uma macro foi criada e consiste em dois comandos: Olho de peixe e Brilho e Contraste. 7. A macro pode ser aplicada em uma imagem pressionando a tecla F8 ou clicando Editar no Menu principal e depois escolhendo Executar macro na lista suspensa. 14-2 Como trabalhar com macros 14 Como trabalhar com macros Como aplicar uma macro a uma imagem Uma vez que vários comandos foram colocados dentro de uma macro, é fácil aplicar os mesmos comandos a outras imagens com um único clique. Para aplicar uma macro a uma imagem: 1. Abra a imagem. 2. Clique em Editar no Menu principal e depois escolha Executar macro no menu drop-down. Isso aplicará uma macro à imagem. Observação: Depois de uma macro ser aplicada a uma imagem, comandos individuais de macro podem ser removidos clicando no botão Desfazer. Cada clique remove o último comando executado na macro. Para reaplicar o último comando de macro desfeito, clique no botão Refazer. Processamento em lote O PhotoStudio permite que macros sejam aplicadas a um grupo de imagens em um álbum, utilizando sua capacidade de processamento em lote. Para processar imagens em lote: 1. Na paleta Álbum, clique no botão Lote. Isso abre a caixa de diálogo Lote. 2. No campo macro, destaque a macro desejada. In this case, choose Fisheye B/C. 3. No campo Fonte, marque a opção Todos os arquivos do álbum para aplicar a macro a todas a imagens no álbum, ou marque a opção Selecionar arquivos no álbum para aplicar a macro somente às imagens selecionadas (as imagens devem ser selecionadas antes da Etapa 1). 4. No campo Destino, siga uma destas ações: • Para abrir as imagens na área de trabalho do PhotoStudio depois da aplicação de uma macro, marque Abrir arquivos e depois clique em OK. • Para salvar e fechar as imagens depois de aplicar a macro, marque Substituir automaticamente o arquivo original e depois clique em OK. • Para salvar automaticamente as imagens em outro formato, salvando as imagens como novas, marque o botão Salvar como, selecione um formato de arquivo, clique no botão Navegar para selecionar a unidade e a pasta onde as imagens serão salvas e clique em OK. Como trabalhar com macros 14-3 14 Como trabalhar com macros 14-4 Como trabalhar com macros Capítulo 15 Como salvar e imprimir imagens 15 Essa seção fornece informações de como salvar e imprimir imagens no PhotoStudio. Sumário: 1. Como salvar um arquivo com um novo nome ou formato ......................15-2 2. Como salvar arquivos de imagem para a internet....................................15-2 3. Como imprimir arquivos de imagem .......................................................15-3 Como salvar e imprimir imagens 15-1 15 Como salvar e imprimir imagens Como salvar um arquivo com um novo nome ou formato Depois que a imagem for modificada e estiver pronta para ser salva, o arquivo pode ser salvo substituindo o anterior ou como outra versão. Ao utilizar o comando Salvar como, um formato de arquivo deve ser selecionado para a imagem recém-modificada. Para salvar a imagem com um novo nome ou formato: 1. Clique em Arquivo no Menu principal e escolha Salvar como no menu drop-down. Isso abre a caixa de diálogo Salvar como. 2. Na lista suspensa Salvar, selecione a pasta na qual o arquivo será salvo. 3. No campo Nome do arquivo, digite um nome para o arquivo. 4. Na lista suspensa Salvar como tipo, selecione o formato de arquivo para utilização. 5. Clique em Salvar para salvar o arquivo ou pressione Cancelar para interromper. Observação: Dependendo do tipo de arquivo escolhido, o arquivo deve ser compactado antes de ser salvo. Para ajustar a compactação do formato de arquivo escolhido (exemplo: .JPG), arraste o indicador Qualidade para definir o nível de compactação, Quanto maior o valor, melhor a qualidade da imagem. Como salvar arquivos de imagem para a internet JPG é um formato de arquivo mais comumente utilizado para a exibição de imagens na internet e inclui uma compactação poderosa que produz arquivos de imagem muito pequenos. Tenha em mente que quanto 15-2 Como salvar e imprimir imagens 15 Como salvar e imprimir imagens mais compactado o arquivo, mais a imagem será degradada. Para salvar um arquivo de imagem para a internet: 1. Clique em Arquivo no Menu principal e depois escolha Salvar como no menu drop-down. Isso abre a caixa de diálogo Salvar como. 2. Na lista suspensa Salvar, selecione a pasta na qual deseja salvar o arquivo. 3. No campo Nome do arquivo, digite um nome para o arquivo. 4. Na lista suspensa Salvar como, selecione o arquivo JPEG [*.JPG]. 5. Arraste o indicador Qualidade para definir o nível de compactação .JPG (quanto maior o valor, melhor a qualidade da imagem). 6. Clique em Salvar para salvar o arquivo ou pressione Cancelar para interromper. 7. Abra o arquivo salvo e examine sua qualidade. Para tentar uma mais alta ou mais baixa compactação, repita as Etapas 1 a 5 até alcançar o resultado desejado. Como imprimir arquivos de imagem O PhotoStudio fornece sofisticadas opções de impressão para personalizar imagens. Adiciona títulos e quadros às imagens, escolhe as dimensões e resoluções desejadas e posiciona as imagens sobre as páginas precisamente. Para imprimir um arquivo de imagem: 1. Clique em Arquivo no Menu principal e depois escolha Imprimir no menu drop-down. Isso abre a caixa de diálogo Imprimir. 2. Clique no botão de configuração da impressora. Isso abre a caixa de diálogo Imprimir. Verifique se a impressora está configurada apropriadamente e clique em OK uma vez que a configuração da impressora esteja finalizada. 3. Clique novamente em Arquivo no Menu principal e depois escolha Imprimir no menu drop-down. 4. Na caixa de diálogo imprimir, execute uma ou mais das ações a seguir: • Marque Adicionar título para adicionar um título à impressão. • Se o cliente enviar os arquivos, dê um clique duplo em Clique duas vezes para editar o texto para abrir a caixa de diálogo Texto e digite um título ou mensagem. • Marque Adicionar moldura para adicionar uma moldura preta e fina na página. • Marque Centralizar título para centralizar o título na página. • Marque Centralizar fotografia para centralizar a fotografia na página. • Arraste o indicador para ajustar o tamanho e resolução da imagem a ser impressa. • Na caixa Cópias, digite o número de cópias desejadas. 5. Clique em Imprimir para imprimir o arquivo ou pressione Cancelar para interromper. Como salvar e imprimir imagens 15-3 15 Como salvar e imprimir imagens 15-4 Como salvar e imprimir imagens 16 Como enviar imagens como anexos de e-mail Capítulo 16 Envio de imagens por e-mail Como enviar imagens como anexos de e-mail Com o PhotoStudio é possível enviar imagens como anexos de e-mail, diretamente da área de trabalho. É uma maneira rápida e conveniente de dividir arquivos de imagem com a família, os amigos, os colegas e os colegas de trabalho. Para enviar uma imagem como um anexo de e-mail: 1. Verifique se o seu sistema possui capacidade para e-mail e se está conectado à internet. 2. Clique em Arquivo no Menu principal e depois escolha Enviar no menu drop-down. Isso abre a caixa de diálogo Escolher perfil, caso você ainda não tenha configurado sua caixa de correio. 3. Na caixa de diálogo Escolher perfil, defina todos os parâmetros e pressione OK. A janela de e-mail (exemplo: Microsoft Outlook) aparecerá com a imagem anexada e abaixo da área de mensagem. 4. Na janela do programa de e-mail, preencha todos os campos e digite sua mensagem. 5. Clique em Enviar quando estiver pronto. Envio de imagens por e-mail 16-1 ArcSoft Inc. Worldwide Customer Support Contacts N. America 46601 Fremont Blvd Fremont, CA 94538 Tel: 1.510.440.9901 Fax: 1.510.440.1270 Website: www.arcsoft.com Email: [email protected] China ArcSoft Beijing Representative Office No. 6 South Capital Gym Road Beijing New Century Hotel, #2910 Beijing 100044, P.R. China Tel: 8610-68491368 Email: [email protected] Europe Unit 14, Shannon Industrial Estate Shanon, Co. Clare, Ireland Tel: +353 (0) 61-702087 Fax: +353 (0) 61-702001 Email: [email protected] Taiwan ArcSoft Inc. Taiwan Branch Tel: +886 (0) 2-27181869 Fax: +886 (0) 2-27190256 Email: [email protected] Japan Japan Support Center M.D.S., Inc. IKE Building 3F 5-1-15 Sotokanda, Chiyoda-ku Tokyo 101-0021, Japan Tel: +81-3-3834-5256 Fax: +81-3-5816-4730 Website: www.arcsoft.jp Email: [email protected] Australia Marketing Results Prop Ltd. P.O. Box 6246 BHBC Baulkham Hills, New South Wales 2153, Australia Tel: +61 (2) 9899-5888 Fax: +61 (2) 9899-5728 Email: [email protected] Website: www.marketingresults.com.au Latin America Tel (Brazil): 00817-200-0709 Tel (Chili): 800-202-797 Email: [email protected] PMPS0001