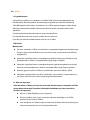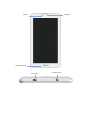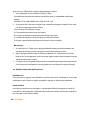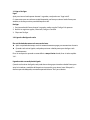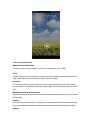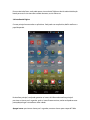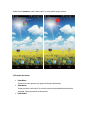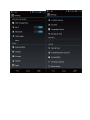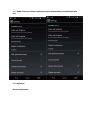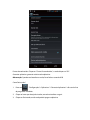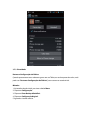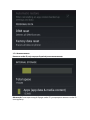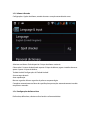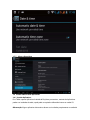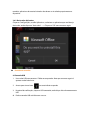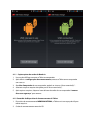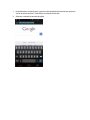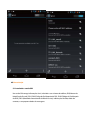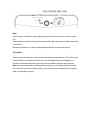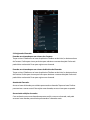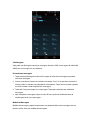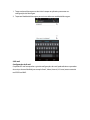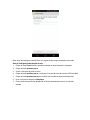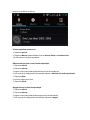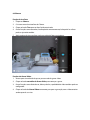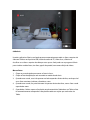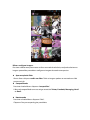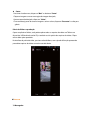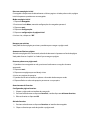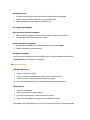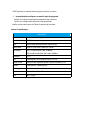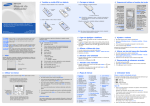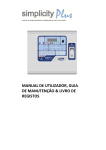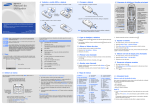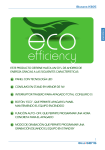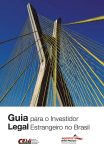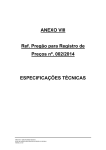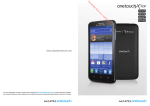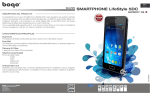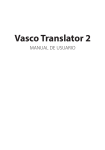Download 01 Prefácio 1.1 Agradecimentos Obrigado por escolher
Transcript
01 Prefácio 1.1 Agradecimentos Obrigado por escolher nossos produtos. O produto Tablet é um tipo de equipamento de internet móvel, delicado e portátil, facil de carregar. Equipado com uma alta resolução de 1024x600 capacitiva de 5 toques simultânenos, esse Tablet suporta imagens e vídeos de alta definição, instalação de múltiplos Softwares de Micro Escritório, entretenimento e outros aplicativos. A interface deslumbrante pode lhe prover uma nova experiência Este manual apresenta várias funções, modos de usar e anúncios. Favor leia este manual cuidadosamente antes de usar o Tablet. 1.2 Anúncios Manutenções Por favor, mantenha o Tablet seco. Mantenha o carregador, equipamento e bateria longe da água, vapor e mão molhada em caso de curto-circuito, causará corrosão ou falha de equipamento. Mantenha o aparelho, bateria e carregador longe de forte impacto ou vibração em caso do equipamento / bateria / carregador falhar, pegar fogo ou explodir. Mantenha o aparelho, bateria e carregador longe da região de temperatura muito alta / baixa em caso de equipamento / bateria / carregador falhar, pegar fogo ou explodir. Não bata, jogue ou perfure o Tablet, e evite derrubar, extrusão e dobrar o Tablet. Mantenha o equipamento e acessórios autorizados, caso contrário, o equipamento e os acessórios não estará sob o nosso escopo de garantia da empresa. 1.3 Dicas de Segurança Antes de utilizar o Tablet, por favor leia esta seção de informações e mantenha seu filho cientes desta informação. Para obter informações detalhadas, por favor consulte as diretrizes de segurança. Não use o Tablet dirigindo para sua segurança. Em locais médicos, favor siga as instruções relevantes de desligar o seu Tablet quando estiver em locais médicos. Favor desligue o seu Tablet ou ligue o modo avião quando você estiver a bordo, para evitar o encravamento dos sinais de controle do avião. Por favor desligue o seu Tablet perto de equipamentos eletrônicos de alta precisão, ou poderá causar o mau funcionamento do equipamento Não desmonte o seu Tabet ou acessórios sem autorização. Apenas instituições autorizadas podem consertar esse Tablet. Por favor mantenha o Tablet longe de equipamentos magnéticos. A radiação do Tablet irá apagar as informações do dispositivo de armazenamento magnético. Por favor não use o Tablet em altas temperaturas ou áreas inflamáveis (exemplo: posto de gasolina) Por favor mantenha o Tablet e acessórios longe de alcance de crianças sem supervisão. Por favor obedeça as leis e regulamentos quando você usar o seu Tablet, e respeite outros direitos da leis e privacidade. Por favor obedeça as especificações revelantes deste manual quando você usar o cabo USB. Ou então poderá causar dano o seu Tablet ou Computador. Por favor, não use o seu Tablet em ambientes úmidos como o banheiro etc. Evite encharcar ou molhar com um liquido. Favor escolha o volume apropriado, use fones de ouvidos, não deve ser muito alto, se sentir um zumbido, baixe o volume ou pare de usá-lo. 1.4 Acrônimos/termos Acrônimos/Termos Nome Completo Instrução MID Dispositivo de Terminais de Internet móvel Internet móvel WIFI TF Fidelidade sem Baseado no IEEE 801.11b Rede sem fio fio padrão Trans Flash Também chamado de : Micro SD 02 Breve Descrição da série do Tablet 2.1 Desenho Geral do Tablet Receptor Câmera Microfone Oculto Micro USB Entrada de Fone Câmera Traseira Volume Power Reset Alto Falante 2.2 Introdução dos Acessórios do Tablet Lista da Embalagem A embalagem do seu Tablet inclui os seguintes itens Dispositivo completo do Tablet Adaptador de Força Cabo USB Fone de ouvido Manual do Usuário 2.3 Preparação e uso do Tablet Gerenciamento de Bateria e Carregamento Antes de usar o Tablet, favor carregue completamente a bateria. 1. Use o adaptador AC para carregar a bateria o Tablet. Este tablet adota uma bateria internet de polio litio, deve ser o adaptador padrão para carregar. (Entrada: AC110~240V 50/60Hz 0.4A; Saída: DC5.0V/1.5A). 2. As primeiras duas vezes que carregar, favor mantenha carregando durante 6 horas, após isso, favor carregue pelo menos 4 horas. Favor carregue nas condições a seguir: A: O ícone da bateria mostra estar sem bateria. B: O sistema irá desligar automanticamente, desligue após ligar. C: Os botões de operação não respondem ao serem pressionados. D: Na parte superior direito do dispositivo mostra um ícone vermelho. Observação: 1. Se você não usar o Tablet por um longo período de tempo, para evitar problemas de consumo de energia, por favor carregue/use pelo menos uma vez ao mês. 2. Após a desligar pela bateria baixa, conecte o adaptador DC, o dispositivo irá sinalizar bateria fraca, o carregamento, é preciso esperar algum tempo até que a bateria é energia suficiente para entrar no menu. 3. O Dispositivo em carregamento deve estar em estado de espera para cada carga normal. Com o comsumo do dispositivo e da tela, pode causar um tempo de carga mais longo. 2.4 Estado e Informações do Dispositivo Ícone de Aviso Favor pressione e segure o ícone “Bloquear” e deslize para o ícone “Desbloquear” na tela para desbloquear a tela. Clique nas opções requeridas e marque as informações detalhadas. Painel de Aviso Ícone de aviso implica novas mensagens, o despertador definido, cronograma e cartão SD inserindo etc. Você pode abrir o painel de informações para verificar informações específicas pressionando o canto inferior direito. 03 Início Rápido 3.1 Ligar e Desligar Ligar Após pressionar o botão power durante 2 segundos, você pode ver a “logo inicial”. O sistema entra em uma tela em estado bloqueado, por favor pressione o botão Power para atualizar, e deslize para cima para desbloquear a tela. Desligar 1. Pressione o botão Power durante 2 segundos, então a opção “Desligar” irá aparecer 2. Nela há as seguintes opções, Silencioso, Desligar e Cancelar 3. Clique em Desligar. 3.2 Ligando e Desligando a tela Ele será fechado durante a tela em marcha lenta. Após um período de tempo, a tela irá automaticamente apagar para economizar a bateria. Quando a tela estiver ligada, você pode pressionar o botão power para desligar a tela imediatamente. Dica: Se você precisa aprender a como definir o tempo limite da tela, favor vá até o capítulo 3.8.1. Ligando a tela em condição desligada. Quando a tela estiver desligada, você pode dar uma longa pressionada no botão Power para ativa-la. Introduza a condição de bloqueio assim que abrir, pressione o ícone “bloqueio” e deslize o para desbloquear,e mantenha apertado o ícone “Voz” para silenciar. 3.3 O uso do toque na tela Modo de Operação do Tablet Há várias maneiras de você navegar na tela, menu, aplicativos e etc. no Tablet Clicar Quando você quiser usar o teclado na tela para entrada, você pode escolher os aplicativos na página inicial, desde que você clique em um projeto com o dedo. Pressionar Se você deseja abrir uma opção disponível (como a caixa de texto ou um link na Internet) ou mover um atalho e programa do menu principal na página inicial, desde que você pressione os itens. Rápido deslizamento e deslizamento Rápido deslizamento ou deslizamento é os dedos fazendo rápidas ações de arrastar na vertical ou horizontal. Arrastar Antes de você começar a arrastar, você deve usar seus dedos para pressionar fortemente nela por um curto período. Quando arrastado para a posição desejada, você pode soltar o dedo. Rotação Para a maioria das fotos, você pode apenas virar a tela do Tablet e a tela irá traduzir da direção lateral para reta. Assim como em entradas de textos, assistir filmes etc. 3.4 Interface da Página O menu principal mostra todos os aplicaitivos. Você pode usar o aplicaitivo, definir atalhos e o papel da parede . Na interface principal, você pode gerenciar os ícones de Software da interface principal: pressione os ícones por 3 segundos, após os icones ficarem maiores, então você pode arrastar para qualquer lugar na interface e soltar o dedo. Apagar icones: pressione os ícones por 3 segundos, arraste os ícones para o topo do Tablet aonde fica o X (remover), solte o dedo, após isso você poderá apagar o ícone. 3.5 Funções dos ícones Ícone Menu Toque nesse ícone para acessar opções da função selecionada Ícone Home Toque para abrir a tela inicial. Caso você esteja na tela estendida da direita ou da esquerda, Toque para entrar na tela central. Ícone Voltar 3.6 Usar o toque na tela Dicas de toque na tela Tocar Para agir com os itens na tela, como ícones de aplicativos e configurações, para digitar cartas e símbolos usando o teclado na tela, ou pressionando nos botões na tela, você simplesmente toca uma vez com o seu dedo. Tocar & Segurar Toque & segure um item da tela, tocando e não soltando o seu dedo até que a ação ocorra. Por exemplo, para abrir um menu para personalização da tela principal, você toca em uma área vazia da tela principal até que um menu se abra. Arrastar Toque & Segure um item por um momento e então, sem soltar o dedo, mova o seu dedo na tela até você chegar no local desejado. Deslizar Para deslizar, você rapidamente move o seu dedo através da superfície da tela, sem pausar quando você toca (então você não precisa arrastar o item). Por exemplo, você desliza a tela para cima e para baixo em uma lista. Tela de bloqueio Quando estiver na tela bloqueada as configurações de segurança estão ativas, pressione o botão Power para bloquear o aparelho. Isso ajuda a prevenir toques acidentais dos botões e economiza bateria. Quando a função Soneca na tela de configurações esta ativa, após o dispositivo ficar sem ações por um período, a tela será bloqueada automaticamente para economizar bateria. Tela Desbloqueada Pressione o botão power para usar o dispositivo. A tela bloqueada irá aparecer. Toque e deslize para a esquerda para abrir o aplicativo Câmera. Toque e deslize para a direita para desbloquear a tela, e a tela bloqueada na última vez será mostrada. 3.7 Configurações básicas do Equipamento Configurações: Clique no ícone Configurações, entre na interface de configurações. 3.7.1 Modo Silencioso, volume, notificação, toque, seleção audível, som do bloqueio de tela. 3.7.2 Aplicativo Gerenciar Aplicativos Fontes desconhecidas: Clique em “Fontes Desconhecidas”, e então clique em “OK”. Gerenciar aplicativo: gerenciar e desinstalar aplicaitivo. Observação: Quando você atualizar a versão, favor feche a conexão USB. Como Desinstalar? 1. Entre em “Configurações”>”Aplicativos”>”Gerenciar Aplicativos” e lá estará a lista de programas instalados. 2. Clique no ícone que deseja desinstalar, entrará na interface a seguir. 3. Clique em Desinstalar, então você poderá apagar o aplicativo. 3.7.3 Privacidade Restaurar Configurações de fábrica Quando apresentarem erros realmente graves em seu Tablet, ou você esqueceu da senha, você pode usar “Restaurar Configurações de Fábrica” para restaurar ao estado inicial. Métodos: 1. Na interface da tela inicial, pressione o botão Menu. 2. Clique em Configurações. 3. Clique em Fazer Backup & Redefinir. 4. Clique em Configuração Original. 5. Aguarde o sistema reiniciar. 3.7.4 Armazenamento Remova o cartão SD, veja o espaço disponível para armazenamento. Observação: Favor toque na opção “Apagar cartão SD”, para que possa remover o cartão SD com segurança. 3.7.5 Idioma & Entrada Configurações: Opções de Idioma, entrada de texto e correção automática dos erros. Selecione um Idioma: Estão disponíveis 54 tipos de idiomas nacionais. Observação: O sistema Android pode suportar 54 tipos de idiomas, agora a interface do menu apenas suporta 14 tipos de idiomas. Teclado Andoid: Configurações de Teclado Android Som no toque da tecla Auto-captalização Mostrar sugestões: Mostra sugestões de palavras enquanto digita. Completar automaticamente: Barra de especificação e pontuações automaticamente inseridas em palavras marcadas. 3.7.6 Configurações de Data e Hora Defina data, defina hora, selecione o fuso horário e o formato da data. 3.7.7 Sobre o dispositivo 3.8 Instalar e Desinstalar Aplicativos 3.8.1 Instalar Aplicativos Esse Tablet suporta Aplicativos Android do PlayStore por terceiros, maioria dos Aplicaitivos podem ser instalados da rede, o qual pode ser copiado na Memória Interna ou cartão SD. Observação: Alguns aplicativos de terceiros devem ser instalados propriamente no cartão de memória, aplicativos de terceiros baixados não devem ser instalados propriamente no dispositivo. 3.8.2 Desinstalar Aplicativos Clique em Configurações, escolha Aplicativos, e selecione os aplicativos que você deseja desinstalar, então clique em “desinstalar” ----> Clique em “OK” como mostra a seguir: 04 Estabelecer conexões 4.1 Conexão USB 1. Use o cabo USB para conectar o Tablet ao computador. Note que uma mensagen irá aparecer na barra de Aviso. 2. Arraste para cima o ícone no canto inferior esquerdo. 3. No painel de notificações, clique no USB conectado, então clique Ativar Armazenamento USB. 4. Então a conexão USB será feita com sucesso. 4.1.1 Copie arquivos do cartão de Memória. 1. Use um cabo USB para conectar o Tablet ao computador. 2. Após definir as configurações de armazenamento, conecte o Tablet com o computador com sucesso. 3. Abra Meu Computador do seu computador, poderá ser visto um “disco removível(x)” . 4. Selecione e copie os arquivos desejados para o “disco removível(x)”. 5. Após copiar os arquivos, clique no ícone da barra de tarefas do seu computador “remover disco com segurança” para remover. 4.1.2 Conteúdo do Dispositivo de Armazenamento do Tablet 1. Dispositivo de armazenamento MEMÓRIA INTERNA, o Tablet em si tem espaço de 4G para manter arquivos. 2. Cartão de armazenamento removível SD. 3. Os dois dispositivos de armazenamentos mencionados acima podem ser conectados ao computador usando um cabo USB. Nota: Quando você conecta o cabo USB ao Tablet, ativando o dispositivvo de armazenamento USB, você não terá acesso a Memória Interna; Se você deseja ter acesso a Memória Interna, favor desconecte o dispositivo USB. 4.1.3 Cartão de Armazenamento Copie arquivos para o cartão de armazenamento Você pode transferir arquivos entre o Tablet e o Computador como músicas, fotos e etc. Se você deseja conferir os arquivos, favor clique em Navegador de arquivos, então você poderá navegar nos conteúdos do cartão SD. Apagar os arquivos no cartão de memória do Tablet. 1. Selecione o arquivo que você deseja apagar. 2. Clique no arquivo que você precisa apagar, então o menu do arquivo irá abrir. 3. Clique em “apagar” 4.1.4 Inserir Texto Use o Teclado na Tela Quando você iniciar programas ou selecionar um caixa de edição de texto o qual é preciso inserir um texto ou número, o teclado na tela irá aparecer. Há um método de inserção opcional do teclado abaixo: 1. Teclado Android 2. O método de entrada de terceiros (O usuário pode instalar qualquer métodos de entrada independentes) Selecione o método de entrada o qual você deseja usar. Para pré-instalação, o teclado Android será mostrado quando você querer inserir uma palavra. 1. Na interface da pagina inicial, pressione o botão Menu e clique em “Configurações”. 2. Clique em Idioma& Entrada. 3. Lista de todos os métodos de entrada instalados do Tablet na área de instalação de texto. 4. Marque o método de entrada desejado. Use e troque de método de entrada 1. Na interface de inserção de texto, segure na caixa de edição de texto até que aparece o “menu de edição de texto”. Então clique no método de entrada. 2. Selecione o método de entrada desejado. 4.2 Conectando a redes e dispositivos Seu telefone pode conectar a uma variedade de redes e dispositivos, incluindo redes móveis para transmissão de voz e dados, redes de dados Wi-Fi, e dispositivos Bluetooth, como fones de ouvido. Você pode também conectar o seu telefone a um computador, para transferir arquivos do cartão SD do seu telefone e compartilhar seus dados de conexão via USB. Conectando a redes móveis Quando você insere um cartão SIM em seu telefone, o seu telefone é configurado para usar a rede móvel do seu provedor para chamadas de voz e transmissões de dados. Conectando a dispositivos Bluetooth Bluetooth é uma tecnologia de comunicação sem fio de curta distância o qual os dispositivos podem trocar informações a uma distância de mais ou menos 8 metros. Os dispositivos Bluetooth mais comuns são fones para fazer chamada ou escutar música, kits de mão livre para carros, e outros dispositivos portáteis, incluindo laptops e celulares. Tocando em Configurações > Redes sem fio e outros > Bluetooth. Marque a opção Bluetooth para ligar. Você deve parear o seu telefone com um dispositivo antes de você se conectar a tal. Uma vez pairado o telefone com o dispositivo, eles se manterão pareados a não ser que você despareie eles. Seu telefone procura e mostra as identidades de todas os dispositivos Bluetooth disponíveis em uma distância. Caso o dispositivo que você deseja parear não esteja na lista, torne a visível. Conectando a um computador através de USB Você pode conectar o seu telefone ao seu computador com um cabo USB, para transferir música, fotos, e outros arquivos entre o cartão SD do seu telefone e o computador. 4.3 Conexão WIFI Você pode conectar o Tablet a rede Wi-Fi: 1. Na interface da tela principal, clique no botão MENU, então aparecerá um menu de configurações. 2. Clique em Configurações. 3. Clique em Redes sem fio e outras. 4. Arraste o Wi-Fi to “LIG”. O Tablet irá automaticamente pesquisar as redes Wi-Fi disponíveis. 5. Escolha uma rede Wi-Fi de sua preferência. Caso for uma rede privada, então será necessário inserir uma senha para poder se conectar. 05 Comunicação 5.1 Instalando o cartão SIM Um cartão SIM carrega informações úteis, incluindo o seu número de telefone, PIN(Número de Identificação Pessoal), PIN2, PUK(Código de Desbloqueio do PIN), PUK2(Código de Desbloqueio do PIN2), IMSI (Identidade Internacional do Móvel Inscrito), informações de rede, dados de contatos, e um pequeno dados de mensagens. Nota: Após desligar o seu telefone, espere alguns segundos antes de remover ou inserir os cartões SIM. Tome cuidado quando estiver operando com um cartão SIM, como raspar ou dobrar danificará o cartão SIM. Mantenha o telefone e os cartões SIM apropriadamente fora do alcance de crianças. 5.2 Telefone Toque no ícone de Contatos na tela inicial ou na interface principal do menu. Três barras estão estarão exibidos no topo da tela. Selecione a barra de telefone e então você poderá ver o discador na tela onde você pode inserir um número de telefone e originar uma chamada. Nota: Durante uma chamada, você não poderá originar novas chamadas abrindo o discador, insira o número e pressione o botão chamar. Caso você pressionar o botão Chamar, a ligação atual será colocado em espera. 5.3 Originando Chamadas Fazendo uma chamada para um número dos Contatos Toque no ícone Telefone ou no ícone do aplicativo Telefone na tela Inicial, e selecione a barra de Contatos. Deslize para cima e para baixo para selecionar o contato desejado. Então você poderá clicar no ícone de Discar para originar uma chamada. Fazendo uma chamada para um número do Histórico de Chamadas Toque no ícone Telefone ou no ícone do aplicativo Telefone na tela Inicial, e selecione a barra de Histórico. Deslize para cima ou para baixo para selecionar o contato desejado. Então você poderá clicar no ícone de Discar para originar uma chamada. Atendendo Chamadas Arraste o ícone de Atender para a direita para atender a chamada. Toque no ícone Finalizar para terminar a conversa atual. Para rejeitar uma chamada, arraste o ícone para a esquerda. Gerenciando múltiplas chamadas Caso você aceitar uma nova chamada enquanto você já est em uma chamada, você pode arrastar o ícone Atender para a direita para atender as chamadas atuais. 5.4 Mensagem Você pode usar Mensagem para trocar mensagens de textos (SMS) e mensagens de multimídia (MMS) com seus amigos em seus telefones. Enviando uma mensagem 1. Toque no ícone Mensagem na tela inicial e toque no ícone Nova mensagem para editar uma nova mensagem 2. Insira o nome de um Contato ou o número no campo “ Para”. Assim que for escrevendo o número, todos os contatos correspondentes irão aparecer. Toque em um contato sugerido ou vários contatos como receptores das mensagens. 3. Toque em Texto para compor a sua mensagem. Toque para selecionar um modelo de mensagem. 4. Após completar a mensagem, toque no ícone Enviar o qual está do lado do ícone de modelo para enviar a sua mensagem. Modelo de Mensagem Modelos de mensagens podem economizar o seu tempo de editar uma mensagem com um formato similar. Para criar modelos de mensagem: 1. Toque no ícone Mensagem na tela inicial e toque no aplicativo para entrar nas configurações de Mensagem 2. Toque em Modelo de Mensagem para criar ou editar um modelo de Mensagem. 5.5 E-mail Configurações de E-mail O aplicativo E-mail acompanha o guia de configurações de email, pode adicionar o provedor de serviços de email da Web(por exemplo Gmail, Yahoo, Hotmail, 163 e etc) exceto conta de mail POP3 ou IMAP. Nota: Antes de configurar o email, favor se assegure de que esteja conectado a uma rede. Guia de Configuração da caixa de correio 1. Clique no ícone E-mail, então o guia de instalação da caixa de correio irá aparecer. 2. Clique no botão próximo passo. 3. Assine a sua conta de email e senha. 4. Clique no botão próximo passo, e selecione o seu tipo de caixa de correiro: POP3 ou IMAP. 5. Clique no botão próximo passo para conferir qual servidor de email está disponível. 6. Insira a sua conta e clique em Completar. 7. Caso a conta de email estiver disponível, irá entrar automaticamente na sua caixa de entrada. Apagar contas de email Você pode apagar a conta de email POP3 ou IMAP que foi definido em seu Tablet 1. Clique em E-mail 2. Entra na sua caixa de correio 3. Pressione o botão Menu 4. Clique em contas 5. Segure a conta de email que você deseja apagar. 6. Aparecendo uma lista de Menu, clique em “Apagar conta” 7. Clique em “OK” para removê-la. Enviar E-mail 1. Clique em E-mail e tenha acesso a sua caixa de entrada. 2. Clique na caixa de entrada para entrar. Com emails sendo atualizados automaticamente, emails podem ser lidos de tempo a tempo. 3. Pressione o botão Menu, a interface menu irá aparecer. 4. Clique em “compor” para escrever um novo email. 5. Insira o beneficiário na coluna do beneficiário. 6. Insira o título do seu email e o conteúdo do seu email. 7. Se você desejar adicionar anexos, pressione o botão menu, então as opções do menu irão aparecer. 8. Clique em “adicionar anexo” 9. Selecione os anexos que você deseja enviar(por exemplo vídeo, imagem, etc) 10. Clique em “Enviar” para enviar o email. Nota: Caso você tiver mais de uma conta, clique na conta titular antes de você clicar no botão do menu para escrever um email. 06 Multimídia 6.1 Suporta os formatos de arquivo Seu Tablet suporta os seguintes formatos. Formato de Arquivo de Música MP3 AAC(AAC, AAC+ and AAC-LC) OGG WMA WAV Formato de Vídeo AVI(H.264) RMVB MKV WMV MEPG4 MOV VOB FLV 3GP 6.2 Música Existem quatro categorias padrões no leitor de música: artista, álbum, músicas e lista de reprodução e tocando agora. Escolha uma categoria para verificar o conteúdo da lista. Se você entrar em uma categoria, sempre escolha antes de você reproduzir uma música. Por exemplo, se você escolher a categoria artista, você verá uma lista de nomes de artistas organizado em ordem alfabética, de A a Z. Se você escolher um artista, a lista será apresentada com uma lista de músicas de álbuns de artistas Visite e reproduza uma música 1. Clique em música. 2. Clique em Músicas, pode também clicar em artista, album ou lista de música 3. Escolha uma música para reproduzir. Adicione músicas para a nova lista de reprodução 1. Clique em música. 2. Clique em músicas. 3. Segure a música que você deseja adicionar a lista de reprodução. 4. Com o menu de configurações aparecendo, clique em adicionar a lista de reprodução. 5. Clique em Novo. 6. Insira um nome para a lista. 7. Clique em Salvar. Apagar músicas na lista de reprodução 1. Clique em música. 2. Clique em músicas. 3. Segure a música que você deseja apagar da lista de reprodução. 4. Com o menu de configurações aparecendo, clique em “apagar”. 6.3 Câmera Função de tirar Foto 1. Clique em Câmera. 2. O sistema entrará na interface da Câmera. 3. Clique no botão Tirar para ter fotos facilmente tiradas. 4. Outras funções como tamanhos, localização de armazenamento, balanço de luz e focar pode ser ajustado também. 5. Após terminar de tirar uma foto, terá uma prévia da foto em miniatura. Funções de Gravar Vídeo 1. Arraste para cima o botão de passar para o modo de gravar vídeo 2. Clique no botão vermelho de Gravar Video para começar a gravar. 3. Outras funções como efeito de cor, balanço de luz, e qualidade do vídeo também pode ser configurado. 4. Clique no botão de Gravar Vídeo novamente para parar a gravação, com o vídeo anterior sendo capaz de ser visto. 6.4 Galeria Usando o aplicativo Galeria, você pode procurar automaticamente todas as fotos e arquivos de vídeo em Tablet e no dispositivo USB (incluindo cartão de TF). Além disso, a Galeria vai classificar essas fotos e arquivos de vídeo por estas pastas. Você pode usar o programa Galeria para visualizar e editar fotos, tirar fotos, papéis de parede, bem como exibição de vídeos. Marcar Fotos 1. Clique na pasta desejada para marcar as fotos inclusas. 2. Clique na foto desejada que será mostrada em modo de tela cheia. 3. Quando tocar na tela, setas irão aparecer no lado esquerdo e direito da foto, sendo possível ver as fotos anteriores/próximas clicando nas setas. 4. Quando tocar na tela, um painel de zoom irá aparecer abaixo das fotos; com as fotos sendo capaz de dar zoom. 5. Capacidades: Galeria suporta a função de rotação automática. Rodando o seu Tablet, a foto irá automaticamente acompanhar a direção de acordo com o jeito que você rodar seu Tablet. Editar e configurar imagens Pressione o botão menu para mostrar as fotos em modo de tela cheia, você pode selecionar as imagens pretendidas para editar e configurar a imagem de acordo como precisar. Apresentação de Slides Abra as fotos e clique em exibir em slides. Todas as imagens podem ser mostradas em slide por transmissão. Compartilhando Pressione o botão Menu e clique em “compartilhar”. A foto será compartilhada com seus amigos através de Twitter, Facebook, Messaging, Gmail ou Email. Rotacionando Pressione no botão Menu e clique em “Mais”. Clique em Girar para esquerda, girar para direita. Cortar Pressione o botão menu, clique em “Mais” e selecione “Cortar” Clique na imagem e arraste uma regiao da imagem desejada, Ajuste o tamanho desejado, clique em “Salvar”. Caso você deseja parar de cortar a imagem e sair em salvar, clique em “Descartar” e volte para galeria. Prévia de Vídeo e reprodução Operar o aplicativo Galeria, você pode explorar todos os arquivos de videos no Tablet e no dispositivo USB(incluindo cartão SD), e também assistir prévia dos arquivos de videos. Clique em um deles para reproduzir. Na interface da prévia do video, pressione o botão Menu, com a janela de função aparecendo para editar arquivos de videos como é mostrado abaixo. 07 Internet 7.1 Navegador Entre em uma página inicial O navegador sempre mostra habitualmente as últimas paginas visitadas pelo usuário, a página inicial irá aparecer quando entrar no navegador. Mude sua página inicial 1. Clique em Navegador. 2. Pressione o botão Menu, menu de configurações do navegador aparecerá. 3. Clique em mais. 4. Clique em Configurações. 5. Clique em configurações da página inicial. 6. Insira o site, e clique em “OK”. Navegue por websites Você pode deslizar a página para cima e para baixo para navegar na página web. Aumente ou Diminua páginas Abrindo uma página web e arrastando, o botão de dar zoom irá aparecer no fundo da página. Você pode clicar em “ampliar” ou “reduzir” para navegar na página. Encontre palavras na página web 1. Quando estiver navegando na web, pressione o botão menu e as opções do menu aparecerão. 2. Clique em mais. 3. Clique em uma página que você deseja visitar. 4. Insira seus projetos de pesquisa. 5. Quando você inserir caractéres, as palavras vão mudar de branco para verde. 6. Clique na flecha na coluna de pesquisa para mover a sua pesquisa. Gereciamento de Favoritos Configurando páginas favoritas 1. Vá para a página web na interface de navegação. 2. Pressione o botão menu e clique em favoritos, e então clique em adicionar favoritos. 3. Edite os favoritos e clique em OK. Abrindo favoritos 1. Pressione o botão menu e clique em favoritos na interface do navegador. 2. Clique no favorito que você deseja abrir na página web. Editando favoritos 1. Pressione o botão menu e clique nos favoritos na interface do navegador. 2. Clique e segure no favorito para abrir um menu de opções. 3. Clique em editar favoritos e edite a, e clique em Ok. Use a janela do navegador Abra uma nova janela do navegador 1. Abra a janela do navegador; clique no botão menu e clique em nova janela. 2. Insira o endereço do site em uma nova janela. Troque de janela no navegador 1. Na janela do navegador, pressione o botão menu e clique em janelas. 2. Clique na janela que você deseja abrir. Configurar navegador Na interface do navegador, pressione o botão menu e clique em mais, então clique em Configurações para configurar o navegador. 08 Outros aplicativos 8.1 Relógio de Alarme 1. Clique no aplicativo Relógio. 2. Entre na interface de programação como mostra na figura a baixo. 3. Há fotos, músicas, relógio de alarme e botões da página 4. Pressionando no botão Menu, as configurações do alarme irão aparecer. 8.2 Calculadora 1. Clique em calculadora. 2. Entre no painel básico da calculadora. 3. Pressione o botão Menu, e clique no painel avançado. 4. Toque no painel digital ou operadores no teclado para calcular. Capacidades: Você pode deslizar a tela para trocar de painel básico para painel avançado. 8.3 SPBTV Visão geral do SPB TV SPB TV é uma solução de IP-TV altamente usável, otimizado para funcionar em dispositivos móveis. SPB TV oferece aos usuários vários canais em múltiplos idiomas com características easyto e configurações. Sem taxa de assinatura ! Modo Picture-in-Picture Rápido lançamento e troca de canais Vídeos recomendados Controles na tela Banda larga de rede Suporta Flutuações Usando o SPB TV SPB TV é uma solução de IP-TV altamente usável, otimizado para funcionar em dispositivos móveis. SPB TV oferece aos usuários vários canais em múltiplos idiomas com características easyto e configurações. Sem taxa de assinatura ! 09 Solução de problemas 1. Na primeira vez que você inicia o Tablet, demora mais tempo. Após a atualização do sistema do Tablet, demora em torno de 2-3 minutos para instalar os aplicativos pré-carregado do sistema quando inicia pela primeira vez. Irá ser muito mais rápido e rápido depois quando começar. 2. Incapacidade de conectar com o WIFI Confira se o roteador sem fio está funcionando. Confira se o seu Tablet está perto do roteador wireless, e também se há paredes e outros obstáculos prevenindo você do roteador wireless. 3. Confira se o nome do usuário e a senha estão corretas. Você sente o seu Tablet um pouco quente. Se você operar vários programas na mesma hora, ou deixar o brilho da tela muito alto, é normal sentir um pouco quente o tablet porque está consumindo mais eletricidade. 4. O sistema está anormal. Instalando programas de terceiros podem resultar em uma falha na operação, pressione RESET(próximo ao conector de energia) para reiniciar o sistema. 5. Incapacidade de configurar um email e login de programa. Confira se a rede está conectada normalmente com a internet Confira se as configurações do email estão apropriadas. Confira se a hora do sistema do Tablet é a mesma da hora local Anexo 1 Especificações Specificação Nome do Produto Tablet Android Inteligente Nome do Modelo GT-7325 Tipo Tablet Android totalmente de Toque na tela Processador MTK6577 Dual Core Cortex A9 a 1.0Ghz SIM & Rede UMTS Tri-banda (850, 1900, 2100Mhz) GSM Quadri-banda (850, 900, 1800, 1900Mhz) Bluetooth BT 2.1 Tela 7.0 polegadas 1024 x 600 tela WVGA TN LCD Toque na tela Toque na tela Capacitivo de até 5 pontos múltiplos (G+P) Câmera 0.3MP(frontal), 2.0MP(traseira) Bateria padrão 3000mAh de polímero de litio Memória RAM 512MB + ROM 4GB (Inclui memória do sistema) Wi-Fi 802.11 b/g/n