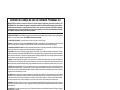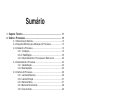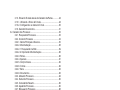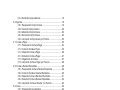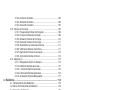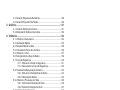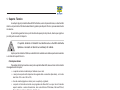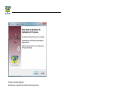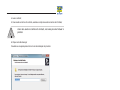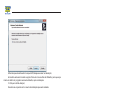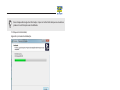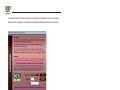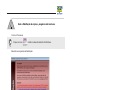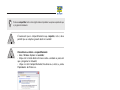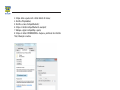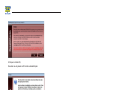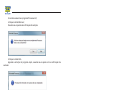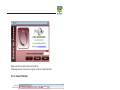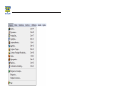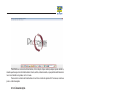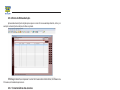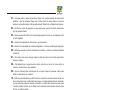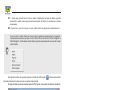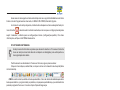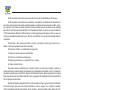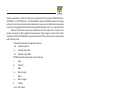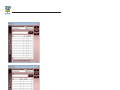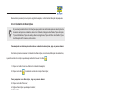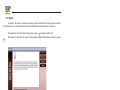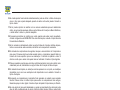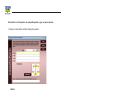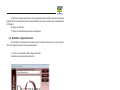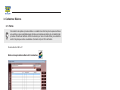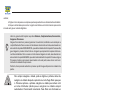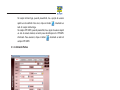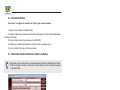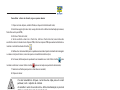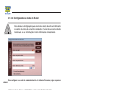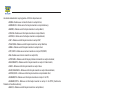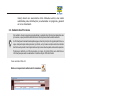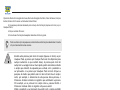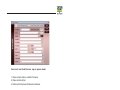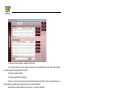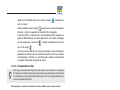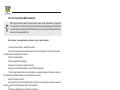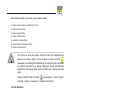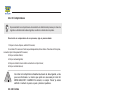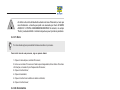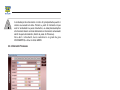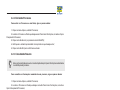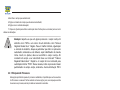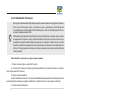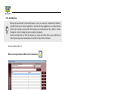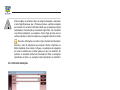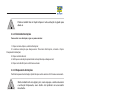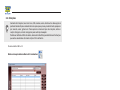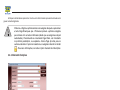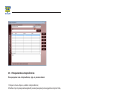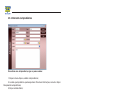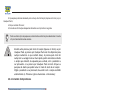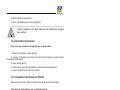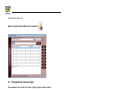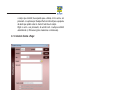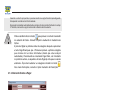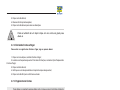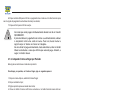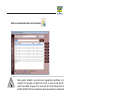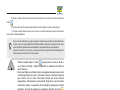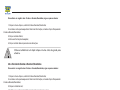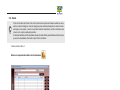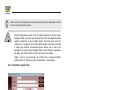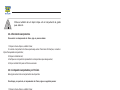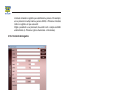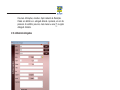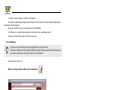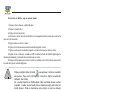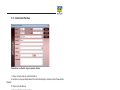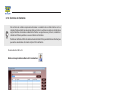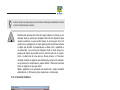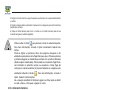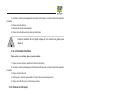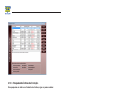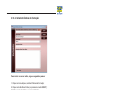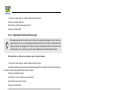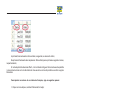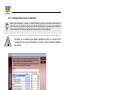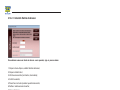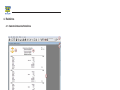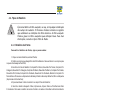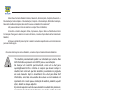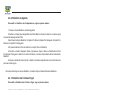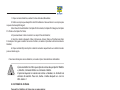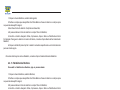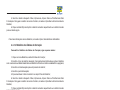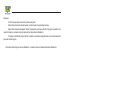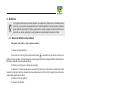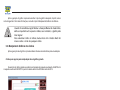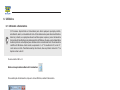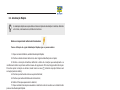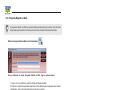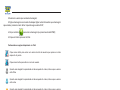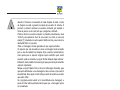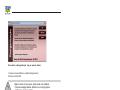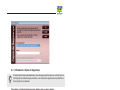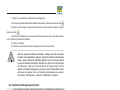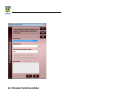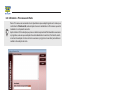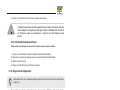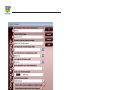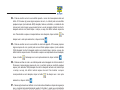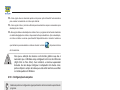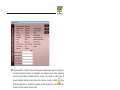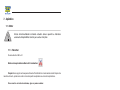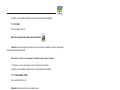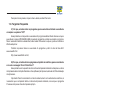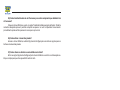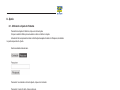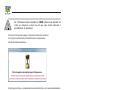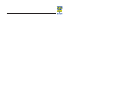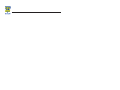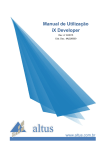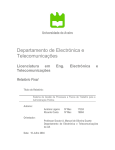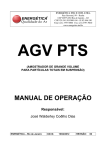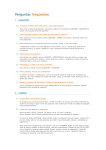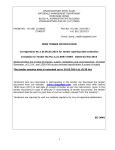Download PROCESSUS 5.0, Manual - New Soft Informática
Transcript
Manual do Usuário www.newsoft.inf.br Rua Visconde de Pelotas, 450 97010-440 - Santa Maria - RS Fone: (55) 3222.9016 - Fax: (55) 3225.1777 e-mails: [email protected] [email protected] Contrato de Licença de Uso do Software Processus 5.0 IMPORTANTE: Este Contrato de Licença de Usuário Final é um acordo legal entre o adquirente (pessoa física ou jurídica) e a RX INFORMÁTICA LTDA., para a utilização do programa de computador Processus 5.0 for Windows, incluindo, também, os meios físicos e materiais impressos relacionados, e poderá incluir documentação “on-line” ou eletrônica. Ao instalar o SOFTWARE, o adquirente concordará em aceitar os termos deste CONTRATO. Caso não aceite os termos do presente acordo, devolva imediatamente, inviolado, o SOFTWARE ao local onde o obteve, para ter direito ao reembolso. LICENÇA DE SOFTWARE: Este SOFTWARE é protegido pelas leis de direitos autorais e tratados internacionais, bem como por outras legislações e tratados sobre propriedade intelectual. O SOFTWARE é licenciado e não vendido. 1. CONCESSÃO DE LICENÇA. O presente Contrato concede ao licenciado os direitos a seguir: · Software: O licenciado poderá instalar e utilizar uma cópia do SOFTWARE ou, alternativamente, até a quantidade adquirida expressa na Nota Fiscal. O principal usuário do computador no qual o SOFTWARE é instalado não poderá fazer cópias adicionais do programa. · Armazenamento/Utilização em Rede: Exceto para as cópias adquiridas em pendrive, o licenciado poderá instalar o SOFTWARE em um servidor de rede, para obter acesso ao programa a partir das estações ligadas a essa rede interna. · Propriedade: A licença de uso de software, nos termos previstos na Lei 7646/87, não se constitui em transferência de titularidade. O produto fornecido continua sendo propriedade da RX INFORMÁTICA LTDA. O meio magnético em que o programa é vendido não atesta sua propriedade, apenas a Nota Fiscal de compra. A licença de uso do programa pode ter somente um proprietário. No caso de compra por parte de uma empresa com vários usuários, apenas a empresa será proprietária da licença de uso. · Upgrade: As licenças adquiridas como upgrade, ou seja, quando o licenciado já possuía uma versão anterior do software, são feitas por um preço inferior ao de uma nova licença, porém o usuário perde o direito ao suporte e às novas instalações das versões anteriores que possuía, devendo utilizar somente a última versão adquirida. É proibida a transferência dos direitos da versão anterior para outra pessoa física ou jurídica. · Vigência: Esse contrato permanecerá em vigor até a data de sua rescisão. E será automaticamente rescindido, independente de notificação por parte da RX INFORMÁTICA LTDA., no caso de violação, por parte do adquirente, de quaisquer dos seus termos e condições. Nesse caso, a licença de uso do produto fica automaticamente suspensa, devendo o adquirente devolver todos os materiais impressos e todas as cópias do programa, incluindo as atualizações, se houver. · Instalação: Para o programa funcionar, deve ser habilitado após a instalação. Para a habilitação, o cliente deve entrar em contato com a RX INFORMÁTICA LTDA. para receber um CÓDIGO que liberará o programa para a máquina em que foi instalado. Esse contato pode ser feito por e-mail ou por telefone; porém, não serão aceitas ligações a cobrar, já que o suporte técnico é gratuito por 180 dias. A partir da quinta solicitação, esta deverá ser feita por escrito, assinada e enviada por fax ou Correios, e será cobrado o valor de tabela para cópias adicionais. · Habilitação: A liberação do software, para seu uso, depende de uma senha gerada pela RX Informática. Essa senha é específica (única) para o dispositivo (Computador, Notebook etc.) em que o programa foi instalado. A geração dessa senha depende diretamente do número de senhas já disponibilizado. · Desabilitação: Procedimento necessário para “anular” a senha gerada. Portanto, esse procedimento é necessário para obter o direito da geração de uma nova senha. · Índices: A atualização dos índices é de responsabilidade do usuário. · Defeitos de Programação: O programa está garantido contra defeitos de programação. Essa garantia está limitada à substituição do programa defeituoso por um corrigido. O problema deverá ser relatado em até 90 dias após a aquisição do produto. · Defeitos de Materiais: Caso a mídia de gravação do programa apresente problemas que impossibilitem sua instalação, o adquirente deverá relatar o fato em até 90 dias após a aquisição do produto. Após esse prazo, será cobrada uma taxa de reposição do material. · Responsabilidades: Nem a RX INFORMÁTICA LTDA. nem qualquer outra pessoa que tenha participado da criação, comercialização, produção ou entrega do produto serão responsáveis por danos diretos ou indiretos, lucros cessantes, interrupção de negócios ou perda de informações decorrentes do uso ou da impossibilidade de utilização deste produto, ainda que a RX INFORMÁTICA LTDA. tenha sido alertada. · Reconhecimento: O adquirente reconhece que, ao ter lido esse contrato e as garantias limitadas, entendeu e concorda com todos os seus termos e condições. Esse contrato substitui qualquer acordo anteriormente firmado entre as partes, com relação ao produto. · Foro: Fica eleito o foro da cidade de Santa Maria/RS para dirimir dúvidas a respeito do presente contrato. 2. DESCRIÇÃO DE OUTROS DIREITOS E LIMITAÇÕES · Engenharia reversa, Descompilação e Decomposição: É vedada a engenharia reversa, descompilação ou decomposição do SOFTWARE, exceto e somente se essa atividade for expressamente permitida pela legislação aplicável, não obstante tal limitação. · Separação de Componentes: O SOFTWARE é licenciado como um produto individual. Seus componentes não poderão ser separados para utilização em mais de um computador. · Aluguel: É vedado o aluguel ou arrendamento do SOFTWARE. · Transferência do Software: O licenciado poderá transferir permanentemente todos os direitos sobre o SOFTWARE, desde que não mantenha cópias em seu poder. Qualquer transferência deverá incluir tanto a versão mais atualizada como todas as versões anteriores, e deverá ser comunicada por escrito à RX INFORMÁTICA LTDA. 3. DIREITOS AUTORAIS: Todos os títulos e direitos autorais relativos ao SOFTWARE (incluindo quaisquer imagens, fotografias, animações, vídeos, áudio, música, textos e “applets” incorporados ao SOFTWARE), os materiais impressos que o acompanham e quaisquer cópias são de propriedade da RX INFORMÁTICA LTDA. O SOFTWARE é protegido pelas leis de direitos autorais e tratados internacionais. Assim, o licenciado deverá tratar o SOFTWARE como qualquer outro material protegido pelo direito autoral. A infringência dos termos do presente Contrato sujeita o infrator às penalidades previstas na Lei Penal. Esse Contrato é regido pelas leis da República Federativa do Brasil. Sumário 1. Suporte Técnico .............................................................................. 11 2. Sobre o Processus ......................................................................... 12 2.1. Diferenciais do Sistema ................................................................... 12 2.2. Requisitos Mínimos para Utilização do Processus ......................... 13 2.3. Instalando o Processus .................................................................... 13 2.3.1. Instalação ........................................................................... 13 2.3.2. Habilitação .............................................................. 18 2.3.3. Disponibilizando o Processus em Rede Local .................. 20 2.4. Desinstalando o Processus .............................................................. 23 2.4.1. Desabilitação ...................................................................... 23 2.4.2. Desinstalação ..................................................................... 25 2.5. Interface do Processus .................................................................... 26 2.5.1. Janela de Abertura ............................................................. 26 2.5.2. Janela Principal .................................................................. 27 2.5.3. Barra de Menu .................................................................... 27 2.5.4. Barra de Ferramentas ......................................................... 28 2.5.5. Área de Ação ...................................................................... 29 2.5.6. Barra de Status da Ação .................................................... 30 2.5.7. Características das Janelas ................................................ 30 2.5.8. Saindo do Sistema ............................................................. 33 2.6. Aplicações Abrangentes .................................................................. 33 2.6.1. Filtro de Dados .................................................................. 33 2.6.2. Localizando Cadastros das Partes, dos Processos ou ........ Advogados ................................................................................... 35 2.6.3. Cadastro de Descrições ..................................................... 37 2.7. Dicas ................................................................................................ 38 2.8. Configurando o Cabeçalho-padrão ................................................ 41 2.9. Definindo a Figura de Fundo .......................................................... 43 3. Cadastros Básicos .......................................................................... 44 3.1. Partes ............................................................................................... 44 3.1.1 Pesquisando no Cadastro de Partes .................................. 44 3.1.2. Incluindo no Cadastro de Partes ....................................... 45 3.1.3. Alterando Partes ................................................................. 47 3.1.4. Excluindo Partes ................................................................. 48 3.1.5. Enviando E-mails através do Cadastro de Partes .............. 48 3.1.5.1. Utilizando o Envio de E-mails ......................................... 48 3.1.5.2. Configurando os dados do E-mail .................................. 50 3.1.6. Gerando Documentos ........................................................ 51 3.2. Cadastro dos Processos ................................................................. 53 3.2.1. Pesquisando Processos ..................................................... 53 3.2.2. Incluindo Processos ........................................................... 54 3.2.2.1. Dados Principais e Diversos ............................................ 55 3.2.2.2. Movimentação ................................................................. 56 3.2.2.2.1. Pesquisando na Web ................................................... 59 3.2.2.2.2. Importando Movimentações ........................................ 60 3.2.2.3. Partes ............................................................................... 60 3.2.2.4. Apensos ........................................................................... 61 3.2.2.5. Compromissos ................................................................ 62 3.2.2.6. Contas ............................................................................. 62 3.2.2.7. Bens ................................................................................ 63 3.2.2.8. Documentos .................................................................... 63 3.2.3. Alterando Processos .......................................................... 64 3.2.4. Excluindo Processos .......................................................... 65 3.2.5. Consultando Resumo ......................................................... 65 3.2.6. Ajustando Processos .......................................................... 65 3.2.7. Bloqueando Processos ...................................................... 66 3.2.8. Atualizando Processos ....................................................... 67 3.3. Anotações ........................................................................................ 68 3.3.1. Pesquisando Anotações .................................................... 68 3.3.2. Incluindo Anotações ........................................................... 69 3.3.3. Alterando Anotações .......................................................... 70 3.3.4. Excluindo Anotações ......................................................... 71 3.3.5. Bloqueando Anotações ..................................................... 71 3.4. Coleções .......................................................................................... 72 3.4.1. Pesquisando Coleções ...................................................... 72 3.4.2. Incluindo Coleções ............................................................ 73 3.4.3. Alterando Coleções ............................................................ 74 3.4.4. Excluindo Coleções ........................................................... 75 3.5. Jurisprudências .................................................................. 75 3.5.1. Pesquisando Jurisprudências ............................................ 76 3.5.2. Incluindo Jurisprudências .................................................. 77 3.5.3. Alterando Jurisprudências .................................................. 78 3.5.4. Excluindo Jurisprudências ................................................. 78 3.6. Agenda ............................................................................................. 79 3.6.1. Pesquisando Compromissos ............................................. 79 3.6.2. Incluindo Compromissos ................................................... 80 3.6.3. Alterando Compromissos .................................................. 82 3.6.4. Excluindo Compromissos .................................................. 83 3.6.5. Limpando Compromissos por Período ............................. 83 3.7. Contas a Pagar ................................................................................ 83 3.7.1. Pesquisando Contas a Pagar ............................................. 84 3.7.2. Incluindo Contas a Pagar ................................................... 85 3.7.3. Alterando Contas a Pagar .................................................. 86 3.7.4. Excluindo Contas a Pagar .................................................. 87 3.7.5. Pagamento de Contas ....................................................... 87 3.7.6. Limpando Contas a Pagar por Período ............................. 88 3.8. Contas a Receber/Recebidas .......................................................... 88 3.8.1. Pesquisando Contas a Receber/Recebidas ...................... 89 3.8.2. Incluindo Contas a Receber/Recebidas ............................ 90 3.8.3. Alterando Contas a Receber//Recebidas .......................... 91 3.8.4. Excluindo Contas a Receber/Recebidas ........................... 92 3.8.5. Limpando Contas a Receber por Período ....................... 92 3.9. Caixa ................................................................................................ 93 3.9.1. Pesquisando Lançamentos ................................................ 93 3.9.2. Incluindo Lançamentos ...................................................... 94 3.9.3. Alterando Lançamentos ..................................................... 95 3.9.4. Excluindo Lançamentos ..................................................... 96 3.9.5. Limpando Lançamentos por Período ................................ 96 3.10. Advogados ..................................................................................... 96 3.10.1 Pesquisando Advogados .................................................. 97 3.10.2 Incluindo Advogados ........................................................ 98 3.10.3 Alterando Advogados ....................................................... 99 3.10.4. Excluindo Advogados ...................................................... 99 3.11. Recibos ........................................................................................ 100 3.11.1. Pesquisando Recibos .................................................... 101 3.11.2. Incluindo Recibos .......................................................... 101 3.11.3. Alterando Recibos .......................................................... 103 3.11.4. Excluindo Recibos ......................................................... 103 3.12. Controle de Contatos .................................................................. 104 3.12.1. Pesquisando Contatos ................................................... 104 3.12.2. Incluindo Contatos ......................................................... 105 3.12.3. Alterando Contatos ........................................................ 106 3.12.4. Excluindo Contatos ........................................................ 107 3.13. Índices de Correção .................................................................... 107 3.13.1. Pesquisando Índices de Correção ................................. 108 3.13.2. Incluindo Índices de Correção ....................................... 109 3.13.3. Alterando Índices de Correção ...................................... 110 3.13.4. Excluindo Índices de Correção ...................................... 111 3.13.5. Atualizando os Valores dos Índices ............................... 111 3.13.6. Verificando Valores dos Índices ..................................... 111 3.13.7. Duplicando Índices de Correção ................................... 112 3.13.8. Importando Dados do Excel .......................................... 112 3.14. Segurança .................................................................................... 113 3.14.1. Bloqueando Ações no Sistema ..................................... 114 3.14.2. Definindo Senhas de Acesso .......................................... 115 3.14.2.1. Incluindo Senhas de Acesso ....................................... 116 3.14.2.2. Excluindo Senhas de Acesso ...................................... 116 3.14.3. Acessando Opções Bloqueadas ................................... 117 4. Relatórios ...................................................................................... 118 4.1. Características dos Relatórios ....................................................... 118 4.2. Barra de Ferramentas do Relatório ............................................... 119 4.3. Gerando um Relatório ................................................................... 120 4.4. Tipos de Relatório ......................................................................... 121 4.4.1. Relatório das Partes ......................................................... 121 4.4.2. Relatório dos Processos .................................................. 121 4.4.3. Relatório das Anotações .................................................. 122 4.4.4. Relatório das Coleções .................................................... 123 4.4.5. Relatório das Jurisprudências .......................................... 123 4.4.6. Relatório da Agenda ........................................................ 124 4.4.7. Relatório das Contas a Pagar .......................................... 124 4.4.8. Relatório das Contas a Receber/Recebidas ................... 124 4.4.9. Relatório do Caixa ........................................................... 125 4.4.10. Relatório dos Advogados .............................................. 125 4.4.11. Relatório dos Recibos ................................................... 126 4.4.12. Relatório dos Contatos .................................................. 126 4.4.13. Relatório dos Índices de Correção ................................ 127 4.4.14. Relatório dos Valores Padronizados .............................. 127 4.4.15. Relatório dos Bloqueios ................................................ 128 4.5. Gerando Etiquetas de Remetente ................................................. 129 4.6. Gerando Etiquetas Para Pastas ..................................................... 129 5. Gráficos .......................................................................................... 131 5.1. Gerando Gráficos dos Índices ....................................................... 131 5.2. Manipulando Gráficos dos índices ................................................ 132 6. Utilitários ........................................................................................ 134 6.1. Utilizando a Calculadora ............................................................... 134 6.2. Atualização Rápida ........................................................................ 135 6.3. Pesquisa Rápida na Web .............................................................. 136 6.4. Consultando Preços dos Correios ................................................ 136 6.5. Utilizando o Chat ........................................................................... 137 6.6. Reorganizando a Base de Dados ................................................. 139 6.7. Cópia de Segurança ...................................................................... 140 6.7.1. Efetuando a Cópia de Segurança .................................... 141 6.7.2. Recuperando a Cópia de Segurança .............................. 142 6.8. Transferência/Recuperação de Dados ........................................... 143 6.8.1. Efetuando a Transferência de Dados ............................... 144 6.8.2. Recuperando Dados ........................................................ 145 6.9. Utilizando o Processus em Rede .................................................. 146 6.9.1. Adicionando Estações da Rede ...................................... 146 6.9.2. Excluindo Estações da Rede ........................................... 147 6.10. Opções de Configuração ............................................................ 147 6.10.1. Configurações Avançadas .............................................. 150 7. Apêndice ........................................................................................ 152 7.1. Editar .............................................................................................. 152 7.1.1. Recortar ............................................................................ 152 7.1.2. Copiar ............................................................................... 152 7.1.3. Colar ................................................................................. 153 7.1.4. Selecionar Tudo ............................................................... 153 7.1.5. Localizar / Substituir ......................................................... 153 7.2. Janela ............................................................................................. 154 7.2.1. Ocultar .............................................................................. 154 7.2.2. Percorrer ........................................................................... 154 7.3. Perguntas Frequentes .................................................................... 155 8. Ajuda .............................................................................................. 157 8.1. Utilizando a Ajuda do Sistema ...................................................... 157 8.2. Download do Manual .................................................................... 157 8.3. Download do Executável ............................................................... 157 1. Suporte Técnico Ao adquirir algum produto da New Soft Informática, exceto cópias adicionais, os clientes têm direito a um período de 180 dias de atendimento gratuito pelo Suporte Técnico, para esclarecimento de dúvidas. O período de garantia inicia a partir da data de aquisição do produto, desde que registre o produto junto ao setor de Suporte. O suporte somente é fornecido via telefone e/ou e-mail.Em nenhuma hipótese é enviado um técnico ao endereço do cliente. Após o período inicial de 180 dias, o atendimento é realizado aos clientes que tiverem assinado o contrato de Suporte Técnico. Orientações Gerais Para utilizar de forma proveitosa o serviço de suporte da New Soft, deve-se tomar conhecimento das seguintes informações: • o suporte somente é realizado por telefone e/ou e-mail; • o serviço de suporte está disponível de segunda-feira a sexta-feira (dias úteis), no horário das 9h às 12h e das 14h às 18h; • não são aceitas ligações a cobrar, pois o suporte já é gratuito; • o suporte é fornecido somente aos programas da New Soft, ou seja, não é fornecido suporte relativo a outras ferramentas, tais como Microsoft Windows, Microsoft Word, Microsoft Excel, Microsoft Outlook, WinZip etc.; • os produtos da New Soft devem ser Desabilitados antes da troca de computador, de disco rígido ou de sua formatação, para que, dessa maneira, você receba a contrassenha. Em caso de avaria do computador, impedindo a desabilitação, instale o CD do programa novamente e entre em contato com a New Soft para solicitar um novo código. A New Soft fornece, no máximo, 5 códigos por cliente. Caso o computador apresente problemas, impossibilitando a desabilitação e excedendo esses 5 códigos, não será fornecida uma nova senha, e o produto não poderá mais ser instalado. Nesse caso, será cobrado o valor de uma cópia adicional para a nova instalação. Tenha cuidado ao realizar manutenções em seu computador, já que muitos técnicos simplesmente formatam o disco rígido (HD) sem informar o cliente. Utilize, preferencialmente, o suporte eletrônico, através do e-mail [email protected] Telefone do Suporte Técnico: (55) 3222-9016. Fax: (55) 3225-1777. Processus 11 2. Sobre o Processus É possível consultar mais informações sobre o programa, como, por exemplo: o número de série do programa, em que pasta o programa está instalado etc., por meio do menu Ajuda, subitem Sobre o Processus. 2.1. Diferenciais do Sistema O Processus 5.0 foi desenvolvido para auxiliar na organização dos processos jurídicos, com enfoque principal nos escritórios de advocacia. Com ele é possível cadastrar processos, capturar de forma automática as suas movimentações*, as partes envolvidas e manter um controle financeiro do escritório. Além disso, o programa pode ser utilizado em rede local, permitindo, dessa forma, o compartilhamento dos dados com sua equipe. As informações confidenciais podem ser preservadas, pois o Processus possui opção de cadastramento de senhas para cada usuário, restringindo o acesso a determinadas funções. Também possui agenda, na qual é possível cadastrar os compromissos, função importante para a otimização de seu tempo. * Por meio de uma assinatura, o programa disponibiliza a captura da movimentação processual de alguns tribunais. Consulte em nossa página a lista de tribunais atendidos. Principais Funções • Cadastro completo das partes envolvidas nos processos (com a opção de anexar a fotografia do cliente), vinculando dados processuais e documentos; • Possibilidade de geração de documentos com os dados cadastrados nas partes. Com essa opção é possível pré-cadastrar documentos, como, por exemplo, procurações; • Opção para determinar uma categoria para a Pessoa Física ou Jurídica cadastrada nas partes, possibilitando o cadastro de outras pessoas envolvidas com o escritório, tais como: fornecedores, funcionários etc.; • Cadastro completo dos processos e suas movimentações, permitindo o relacionando de documentos do processo e a parte financeira; • Controle financeiro com fluxo de caixa, contas a pagar, contas a receber. Possibilidade de impressão de recibos de pagamentos e recebimentos; • Apresenta a opção de cadastramento de advogados e envio de e-mails aos clientes com a última movimentação de seus processos, mantendo-os sempre informados; • Agenda com cadastro de compromissos, com opção de o programa enviar um e-mail com os dados do compromisso para o advogado cadastrado; • Função Chat: Permite a comunicação entre os usuários do programa que fazem parte de uma mesma rede local (intranet), possibilitando o envio de arquivos para as máquinas de outros usuários; • Função Atualização Rápida, que permite a elaboração de um simples cálculo de atualização 12 Processus monetária; • Gráficos de índices econômicos: Serve para a visualização e comparação da variação dos índices dentro de um determinado período; • Cadastro de livros, CDs, revistas etc., função ideal para controlar e pesquisar suas coleções; • Emissão de relatórios em diversos formatos, como, por exemplo, PDF, proporcionando o envio do relatório, sem alterações, por e-mail para o cliente; • Emissão de etiquetas de endereço a partir do cadastro de clientes, o que permite o envio de mala direta aos clientes. 2.2. Requisitos Mínimos para Utilização do Processus • Computador pessoal compatível com IBM PC Pentium ou superior; • Resolução mínima de 800x600 pixels; • 256 MB de memória RAM; • Disco rígido (HD) com espaço disponível, no mínimo, de 30 MB; • Sistema operacional MS Windows 98, Me, 2000, 2003, XP, Vista, Seven ou Oito. 2.3. Instalando o Processus O Processus 5.0 deve ser instalado e, posteriormente, habilitado. 2.3.1. Instalação IMPORTANTE: Caso já possua uma versão anterior do Processus instalada na máquina, faça uma cópia de segurança (Backup) dos dados. Para instalar o Processus em seu computador, siga os passos abaixo: 1. Insira o CD na unidade ou baixe o instalador através do site da New Soft informática; Normalmente, o programa de instalação é executado automaticamente; se isso não ocorrer: 2. Execute o arquivo Setup.exe, localizado dentro do CD, ou o arquivo Instalador baixado do site; Visualizar-se-á a janela do programa de instalação do Processus. Processus 13 3. Clique no botão Avançar; Visualizar-se-á a janela do contrato de licença de uso. 14 Processus 4. Leia o contrato; 5. Caso aceite os termos do contrato, assinale o campo Eu aceito os termos do Contrato; Caso não aceite os termos do contrato, não será possível instalar o produto. 6. Clique no botão Avançar; Visualizar-se-á a janela para indicar o local de instalação do produto. Recomenda-se a instalação na pasta-padrão, já indicada no campo. 7. Caso deseje, altere o local de instalação do produto; 8. Clique no botão Avançar; Visualizar-se-á a janela de tarefas adicionais. Processus 15 9.Desmarque as tarefas adicionais que NÃO deseja executar na instalação; Aconselha-se deixar marcada a opção Criar um ícone na Área de Trabalho, para que seja criado um atalho do programa na área de trabalho, após a instalação. 10. Clique no botão Avançar; Visualizar-se-á a janela com o resumo da instalação que será realizada. 11. Revise as informações; 16 Processus Caso deseje alterar alguma informação, clique no botão Voltar até que se visualize a janela com a informação a ser modificada. 12.Clique no botão Instalar; Aguarde o processo de instalação. À conclusão, visualizar-se-á a janela de finalização. Processus 17 13. Clique no botão Concluir para fechar o programa de instalação e abrir o Processus; À execução do programa, visualizar-se-á a janela de habilitação da cópia do Processus. Poder-se-á habilitar a cópia do Processus: Agora 14. Siga o passo 2 e seguintes do tópico Habilitação. Posteriormente 15. Clique no botão Cancelar para fechar a janela. 16. Em outro momento, siga os passos do tópico Habilitação. 2.3.2. Habilitação A habilitação consiste na digitação do código de liberação (senha) fornecido pela New Soft Informática. 18 Processus Sem a Habilitação da cópia, o programa não funciona. 1. Inicie o Processus; Clique no ícone contido na área de trabalho do Windows. Visualizar-se-á a janela de habilitação. Na janela exibida, deve-se informar o número de série do programa (número impresso na etiqueta do CD). Caso não possua o CD, entre em contato com o suporte técnico da New Soft Informática e solicite o respectivo número de série. Clique no link Clique aqui para acessar o serviço automático de solicitação de senhas para acessar o site da New Soft, sendo a senha enviada automaticamente para o e-mail do cliente. Após clicar no link acima descrito, será visualizada a janela Solicitação de Senha. Processus 19 1. Informe o campo CPF ou CNPJ com os dados do proprietário do programa (caso ainda não tenha recebido o CD, entre em contato com a New Soft para solicitar o número de série do programa). Caso o CPF ou o CNPJ não sejam os corretos, ou seja, se estiver diferente do número cadastrado no banco de dados da New Soft, será enviado um email com referência a esse erro. Se os dados estiverem corretos, a senha é enviada para o e-mail que está cadastrado no banco de dados da New Soft. Por isso é importante que os dados do cliente estejam sempre atualizados; 2. Informe, no campo Nome / Empresa, o nome do proprietário ou da empresa proprietária do programa. Após, preencha o campo E-mail; 3. Clique no botão Enviar Solicitação. 2. Quando receber a senha, digite-a no campo solicitado e clique no botão Ok; O programa será iniciado e estará pronto para ser utilizado. A senha é fornecida somente a clientes cadastrados na New Soft.Se o programa foi adquirido por meio de uma revenda, envie os seus dados por fax ou email antes de solicitar o código. Caso necessite formatar o disco rígido (HD) ou trocar de computador, desabilite o programa, garantindo, assim, o direito de receber um novo código de habilitação. Mais informações, consulte o tópico Desinstalando o Processus. 2.3.3. Disponibilizando o Processus em Rede Local A instalação em rede NÃO está disponível para a versão do programa em pendrive. Permite-se disponibilizar o Processus em uma rede local para que as estações de trabalho possam utilizar a mesma licença do produto. Dessa forma, deve-se somente instalar e habilitar o Processus no SERVIDOR da rede, pois ele armazenará as informações do software. As demais estações da rede acessam o programa habilitado no servidor, sem a necessidade de habilitação em cada estação. Para isso, os passos abaixo devem ser seguidos: 1. Escolha uma máquina para ser o servidor para programa e efetue a instalação, como descrito no tópico Instalando o Processus. Essa máquina não precisa obrigatoriamente ser o servidor da rede; 2. Compartilhe o acesso a esse computador; 20 Processus Pode-se compartilhar todo o disco rígido deste computador ou apenas a pasta em que o programa foi instalado. É necessário que o compartilhamento seja completo, isto é, deve permitir que as estações gravem dados no servidor. Para efetuar ou alterar o compartilhamento: • Abra o Windows Explorer no servidor; • Clique com o botão direito do mouse sobre a unidade ou pasta em que o programa foi instalado; • Clique no item Compartilhamento;Visualizar-se-á, então, a janela Propriedades do Processus. No Windows 98 e Me, clique na opção compartilhamento completo. No Windows XP, assinale o campo Permitir que usuários da rede alterem meus arquivos ou clique no botão PERMISSÕES e marque a permissão de Controle Total, Alteração e Leitura. No Windows Vista ou superior, é mais adequado efetuar o procedimento de compartilhamento da seguinte forma: 1. Abra o Windows Explorer; 2. Localize a pasta que deseja compartilhar na rede (neste exemplo, será utilizada a pasta Processus); Processus 21 3. Clique sobre a pasta com o botão direito do mouse; 4. Escolha Propriedades; 5. Escolha a Guia Compartilhamento; 6. Clique no botão compartilhamento avançado; 7. Marque a opção compartilhar a pasta; 8. Clique no botão PERMISSÕES e marque a permissão de Controle Total, Alteração e Leitura. 3. Na estação, clique no atalho para Meus locais de rede e localize o computador principal em que o programa está instalado e habilitado; 4. Localize a pasta do Processus, e dentro dessa pasta localize o arquivo PROCESSUS.EXE (Aplicativo); 5. Clique com o botão direito sobre esse arquivo e clique na opção ENVIAR PARA / ÁREA DE TRABALHO (Criar Atalho). O novo atalho do programa estará localizado na área de trabalho; 6. Para acessar o programa, dê um duplo clique sobre o novo atalho; Se a estação possuir o Windows XP ou Seven, o programa será executado automaticamente. 22 Processus Caso a estação possua o Windows 98 ou Me, o programa avisará que a estação não está cadastrada e informará um número. 7. Anote o número; 8. Acesse o Processus no servidor; 9. Cadastre a estação da rede (para mais informações, consulte o tópico Adicionando uma estação da rede). Após o cadastro, o programa pode ser acessado a partir da estação. 2.4. Desinstalando o Processus O Processus 5.0 deve ser desabilitado e, posteriormente, desinstalado. 2.4.1. Desabilitação A desabilitação do programa serve para que a New Soft seja informada sobre a remoção do programa de um computador, dando o direito, ao cliente, de receber uma nova senha para instalar novamente o programa. Realizando a desabilitação, o programa não pode ser executado e a senha recebida anteriormente não é mais aceita.Esse procedimento deve ser efetuado quando: • for trocar de disco rígido; • for formatar o disco rígido; • desejar transferir sua licença do programa para outro computador. Como fator de segurança, realize, ANTES de desabilitar o Processus, a cópia de segurança dos dados. Para mais informações, consulte o tópico Cópia de segurança. A desabilitação NÃO EXCLUI as informações, apenas bloqueia o acesso ao sistema. A desabilitação do Processus pode ser feita mesmo que existia vírus no computador, já que essa ação não necessita de cópia ou envio de arquivos. Para desabilitar o programa, siga os passos abaixo: 1. Inicie o Processus; 2. Clique no menu Utilitários, subitem Desabilitar o Programa; Visualizar-se-á a janela Desabilitação da Cópia do Processus. Processus 23 3. Clique no botão Ok; Visualizar-se-á a janela confirmando a desabilitação. 4. Clique no botão Sim para confirmar; Visualizar-se-á a janela informando a contrassenha. 24 Processus 5. Anote o número da contrassenha; Esse número deve ser informado, posteriormente, ao Suporte da New Soft. Informando a contrassenha, tem-se o direito de receber uma nova senha para instalar o programa. Será disponibilizado um novo código de instalação do programa somente para os clientes que fizerem a desabilitação e informarem a contrassenha para a New Soft Informática. 6. Clique no botão Sim para enviar os dados da desabilitação através do site da New Soft. 2.4.2. Desinstalação Para efetuar a remoção do Processus de seu computador, siga os passos abaixo: 1. Acesse o Painel de Controle do Windows; 2. Clique em Adicionar ou remover programas ou Desinstalar ou Alterar um programa; Visualizar-se-á a janela Adicionar ou remover programas. Processus 25 3. Localize e selecione o programa Processus 5.0; 4. Clique no botão Remover; Visualizar-se-á a janela de confirmação da remoção. 5. Clique no botão Sim. Aguarde a remoção do programa. Após, visualizar-se-á a janela com a confirmação da exclusão. 2.5. Interface do Processus 2.5.1. Janela de Abertura A janela de abertura é apresentada somente se o programa estiver configurado para solicitar senha.Para mais informações, consulte o tópico Definindo senhas de acesso. Esta janela apresenta informações sobre o Processus 5.0 e sobre a New Soft Informática. Se o Processus foi configurado para solicitar a senha de acesso, será apresentada a janela para confirmação dos dados. 26 Processus Digite a senha de acesso e clique no botão Ok. Se desejar cancelar o acesso ao programa, clique no botão Cancelar. 2.5.2. Janela Principal 2.5.3. Barra de Menu Disponibiliza o acesso aos subitens do menu. Processus 27 2.5.4. Barra de Ferramentas A barra de ferramentas é um meio rápido para se ter acesso às opções mais utilizadas do Processus 5.0. Basta clicar no botão desejado para acessar o item correspondente. Para obter uma breve descrição de cada botão, posicione o cursor do mouse sobre o botão desejado.A descrição é apresentada na barra de status da ação. A barra de ferramentas normalmente está posicionada abaixo da barra de menu, mas é possível deslocá-la para qualquer parte da janela do Processus ou ancorá-la em um dos seus quatro cantos. 28 Processus Para deslocar a barra de ferramentas, dê um duplo clique sobre qualquer parte da barra, desde que não seja em um botão da barra. A barra, então, é desancorada, o que permite redimensionála ou movimentá-la na janela, com o mouse. Para ancorar a barra de ferramentas em um dos cantos da janela do Processus, arraste-a para o canto desejado. 2.5.5. Área de Ação Nesta área são apresentadas as demais janelas do sistema, para que se executem as ações desejadas. Processus 29 2.5.6. Barra de Status da Ação Apresenta a descrição do objeto para o qual o cursor do mouse está apontando, como, por exemplo, a descrição de campos, botões ou janela. A mensagem descrita, ao repousar o cursor do mouse sobre o botão Incluir, no cadastro de Processos, é Inclusão de processos. 2.5.7. Características das Janelas 30 Processus 01 - Caixa que exibe o campo de pesquisa. Clique com o botão esquerdo do mouse para modificar o tipo da pesquisa. Clique com o botão direito do mouse sobre a caixa para selecionar, automaticamente, a última opção da lista (Trazer Todos os Registros do Arquivo). 02 - Permite fixar o tipo da pesquisa, ou seja, sempre que a janela for aberta, iniciará pelo tipo da pesquisa fixada. 03 - Opção que permite definir a forma de pesquisa (apenas no início ou por qualquer parte) do texto digitado. 04 - Campo para digitação da informação a ser pesquisada. 05 - Demonstra a quantidade de caracteres digitados e o máximo permitido para digitação. 06 - Botão que executa a ação de localização do cadastro, conforme a informação definida no item 04. 07 - Para mudar uma coluna de lugar, clique no título da coluna com o botão esquerdo do mouse e arraste-a. 08 - Para dimensionar a largura de uma coluna, posicione o cursor do mouse entre as colunas e arraste para o lado desejado. 09 - Após a localização das informações, dê um duplo clique em qualquer campo para editar as informações do cadastro. 10 - Botão que permite fechar a janela. Pressionar a tecla Esc executa a mesma função. Ao clicar nesta opção com o botão direito do mouse, as configurações da tela são resetadas, ou seja, esta ação restaura a posição, o tamanho e a ordem das colunas da janela, para o formato-padrão. Portanto, se um destes itens foi alterado, basta executar esta ação para retornar ao estado-padrão. 11 13 13 14 - Botão que permite adicionar um registro no sistema. - Botão que permite alterar um registro no sistema. - Botão que permite excluir um registro no sistema. - Botão que exibe um relatório resumido do registro selecionado, ou seja, permite a visualização rápida dos dados da pasta selecionada. 15 - Botão que permite ajustar (alterar em lote) alguns campos já cadastrados nos processos, tais como: Tipo da Ação, Matéria, Banco/Agência, Título, Situação, Campo Extra 1, Campo Extra 2, Campo Extra 3, Campo Extra 4, Campo Extra 5, Decisão, Comarca/Local, Tribunal, Vara/Distribuição e Juíz/Relator. 16 - Botão que permite bloquear, com uma senha, determinado registro. 17 - Botão que permite filtrar os dados que aparecerão na grade. Consulte o tópico Filtro de Dados. 18 - Botão que permite consultar ajuda do sistema. 19 - Barra lateral esquerda. Exibe o nome da janela que está em execução. 20 - Navegação horizontal para a direita. Clique neste botão para visualizar as demais colunas. Processus 31 21 - Opção que permite trazer todos os dados cadastrados na base de dados, quando marcada.Por padrão, essa opção estará desmarcada. Portanto, só aparecerão os dados pesquisados. 22 - Posicione o cursor do mouse no canto inferior direito da janela para redimensioná-la. Ao clicar com o botão direito do mouse sobre a grade na qual aparecem os registros, será possível acessar as opções: Incluir, Alterar, Procurar, Excluir, Primeiro Registro e Último Registro. A tela abaixo demonstra as opções que aparecem ao executar a ação mencionada. O programa exibe, em algumas opções, o botão de informação . Clique nesse botão para saber mais sobre para que serve a opção relacionada. Em algumas telas é possível visualizar caixas de informações, que auxiliam na utilização do sistema. 32 Processus Essa caixa de mensagem somente estará disponível se a opção Mostrar Balões com Dicas Sobre o Uso do Programa estiver marcada, no MENU UTILITÁRIOS, Subitem Opções. Ao clicar em outro campo da janela, o balão de dica desaparece. Caso este seja fechado por meio do botão , este não será mostrado novamente, a não ser que as configurações da janela sejam “resetadas”, voltando para as configurações iniciais (configurações-padrão). Para mais informações, verifique o item 10 da tabela acima. 2.5.8. Saindo do Sistema Este processo fecha todas as janelas que estiverem abertas no Processus.O sistema deve ser sempre encerrado antes de a máquina ser desligada, para evitar perda ou desorganização dos dados. Permite encerrar as atividades no Processus. Para isso, siga os passos abaixo: Clique no menu Arquivo, subitem Sair, ou clique no ícone com o desenho de uma porta (Barra de Ferramentas) OBS: Ao sair do sistema, ele fará um backup automático. Caso não tenha sido alterada a pasta do backup automático, o programa fará, por padrão, a cópia para a pasta Backup, que está dentro da pasta do programa Processus. Consulte o tópico Cópia de Segurança. 2.6. Aplicações Abrangentes 2.6.1. Filtro de Dados Processus 33 O filtro de dados é uma das opções que dá maior poder e flexibilidade ao Processus. Os filtros podem ser utilizados nos cadastros, nos relatórios, na transferência de dados e no envio de e-mails. Assim sendo, pode-se montar qualquer combinação de campos para o filtro, como, por exemplo, listar todas as partes (clientes e/ou oponentes) que são de duas ou três cidades específicas. Os filtros que forem utilizados com frequência podem ser salvos em arquivos de texto (.TXT) para posterior utilização. Utilize sempre um nome sugestivo quando gravar o filtro, ou seja, um nome que identifique exatamente o que o filtro faz, para facilitar a procura quando desejar utilizá-lo novamente. Para montar o filtro, deve-se escolher o campo, a condição (maior, igual, menor etc.) e, depois, informar a expressão que será comparada. Para montar um filtro, o procedimento é o seguinte: 1) Clique no campo que deverá ser filtrado; 2) Escolha a condição de comparação; 3) Digite a expressão a ser comparada com o campo; 4) Clique no botão Incluir. Para incluir outras condições para o mesmo campo ou para outros campos, repita os 4 passos acima para cada condição, escolhendo como agrupador entre elas E ou OU. Por exemplo, para listar as partes que são de Porto Alegre e são Pessoas Físicas, utilize o agrupador E. Já para listar as partes que são de cidades distintas, utilize o agrupador OU, estabelecendo uma sistemática de comparação entre ambas.. Quando for digitar a expressão do filtro, é interessante verificar, logo acima dela, a indicação do tipo do campo, que pode ser Caracter, Numérico, Data ou Lógico. Se o campo for caracter, poder-se-á digitar qualquer tipo de dado. Se for numérico, somente poderá inserir dígitos de 0 a 9, ponto e sinais de mais e de menos. Se o tipo for data, ter-se-á que digitar uma data válida (não pode, por exemplo, 30 de fevereiro ou 31 de junho). Se o campo for lógico, será permitido apenas escolher entre verdadeiro ou falso. Caso inclua alguma condição incorreta, pode-se clicar no botão Limpar para começar a definir o filtro novamente. O texto do filtro também pode ser digitado diretamente na caixa Filtro a ser executado. Entretanto, essa é uma tarefa apenas para usuários experientes. Após concluído o filtro, pode-se clicar no botão Ok, para que esse filtro seja utilizado, ou no botão Cancelar, para descartar o filtro. Se desejar utilizar o mesmo filtro no futuro, é possível salvá-lo, para que não se tenha o trabalho de criá-lo novamente. Para isso, basta clicar no botão Gravar e escolher um nome para a operação. Quando precisar do mesmo filtro novamente, bastará clicar no botão Ler e informar o nome do filtro na tela seguinte. Quando clicar no botão Ok, o Processus avaliará o filtro e informará se este contém algum erro. Exemplos de criação de filtros: Exemplo 1) Para filtrar as partes de São Paulo e Rio de Janeiro, basta clicar no campo cidade, escolher a condição igual e digitar São Paulo na expressão. Clique no botão incluir para informar essa primeira parte do filtro. Após, clique na opção de agrupamento OU e digite Rio de 34 Processus Janeiro na expressão, clicando no botão incluir novamente. O filtro ficará assim: UPPER(Cidade) = ‘SÃO PAULO’ .or. UPPER(Cidade) = ‘RIO DE JANEIRO’. A palavra UPPER serve para o Processus comparar os nomes das cidades em letras maiúsculas, ou seja, para não diferenciar maiúsculas de minúsculas. Os agrupadores E e OU são trocados automaticamente para .and. e .or., respectivamente. Exemplo 2) Para filtrar as partes que contêm Silva no nome, basta clicar no campo nome, escolher a condição contém e digitar Silva na expressão. Clique a seguir no botão incluir. O filtro ficará assim: ‘SILVA’ $ UPPER(Nome), que pode-se ler assim: filtre as fichas em que a palavra Silva está contida no nome. O resultado do filtro utiliza as seguintes notações: .and. Operador lógico E .or. Operador lógico OU .not. Operador lógico NÃO UPPER Considera todas as letras como maiúsculas = Igual # Diferente > Maior >= Maior ou igual < Menor <= Menor ou igual $ Contém .not. $ Não contém .T. Verdadeiro .F. Falso Caso tenha alguma dificuldade para criar um determinado filtro, envie um e-mail para o suporte da New Soft Informática, detalhando o que precisa para que o suporte técnico dê as informações necessárias para a criação do filtro. 2.6.2. Localizando Cadastros das Partes, dos Processos ou Advogados Ao incluir informações em determinados cadastros internos do sistema, é possível pesquisar registros já previamente cadastrados nas partes, nos processos e no cadastro de advogados. Essa opção facilita a localização e a inclusão correta dos dados. Geralmente os cadastros que necessitam que um registro das partes, dos processos ou de advogados sejam relacionados, como parte da informação, apresentarão em sua interface o ícone . Ao clicar no ícone, a tela referente à informação desejada será exibida. Processus 35 36 Processus Nessa tela é possível procurar pelo registro desejado, conforme delimitação da pesquisa. 2.6.3. Cadastro de Descrições É possível predeterminar informações que podem ser utilizadas para as descrições de diversos campos nos cadastros, tais como: Cidade, Categoria das Partes, Tipos de Ação, Tipos de Matérias, Tipos de Justiça, Bancos/ Agências, Tipos de Título de Crédito, Tipos de Situação do Processo, entre outros. Para manipular as informações referentes ao cadastro de descrições, siga os passos abaixo: Somente é possível acessar o Cadastro de Descrições, na inclusão/Alteração de cadastros, quando ao lado do campo que deseja cadastrar houver o botão . 1. Clique no botão Incluir ou Alterar do cadastro desejado; 2. Clique no botão , localizado ao lado do campo Descrição; Para pesquisar uma Descrição, siga os passos abaixo: 3. Clique no botão Procurar; 4. Digite a Descrição que deseja localizar; 5. Clique OK. Para Incluir uma Nova Descrição, siga os passos abaixo: 3. No quadro Inclusão de Nova Descrição, informe a Descrição desejada; 4. Clique no botão Gravar. Para Excluir uma Descrição, siga os passos abaixo: 3. Localize a descrição que deseja excluir; 4. Clique no botão Excluir; 5. Clique no botão Sim para confirmar a exclusão. Não é possível efetuar alteração de uma descrição. Caso tenha sido inserida uma descrição incorreta, exclua a descrição incorreta e inclua a descrição com a nova informação. Processus 37 2.7. Dicas Ao iniciar o Processus, é possível visualizar a janela Dica do Dia, onde se pode consultar informações sobre o uso do sistema e as funcionalidades encontradas na barra de menu. Para desativar a “Dica do Dia”, desmarque o campo e clique no botão Ok. Para reativar a “Dica do Dia”, clique no menu Ajuda, subitem Dica do Dia, e assinale o campo . É possível acessar as dicas por meio do Menu Ajuda, subitem Dica do Dia. Lista de Dicas: 01 NUNCA troque de computador, formate o disco rígido ou use duplicadores de disco antes de Desinstalar o Processus 5.0, clicando na opção Desabilitar o Programa do Menu Utilitários. Consulte o tópico Desabilitação. 02 Leia sempre a barra de mensagens do programa (última linha da tela). Por meio das mensagens apresentadas, será possível saber o que fazer em cada situação, podendo-se usufruir de todos os mecanismos oferecidos pelo programa. Consulte o tópico Barra de Status da Ação. 03 A Barra de Ferramentas (barra com botões no topo da janela do programa) pode ser movimentada pela tela e ancorada em qualquer um dos quatro cantos da janela do Processus, bastando que a arraste para o local desejado. Consulte o tópico Barra de Ferramentas; 04 Nos cadastros, pode-se pressionar a tecla INSERT para entrar na opção de inclusão, a 38 Processus tecla BACKSPACE (<-) para entrar na opção de alteração, a barra de ESPAÇO para entrar na opção de procura, ou ainda a tecla DELETE para excluir um registro. 05 Escolha a opção Cabeçalho-padrão do Menu Editar para digitar os dados que serão impressos no topo dos relatórios. Pode-se digitar 4 linhas de texto e também colocar uma figura no canto superior esquerdo da folha. Consulte o tópico Configurando Cabeçalhopadrão. 06 A opção Reorganização do Menu Utilitários é executada automaticamente na Instalação do Processus - e também a cada 30 dias, para melhorar o desempenho do programa. Execute-a manualmente em caso de falta de energia elétrica durante o uso do programa ou em caso de problemas no disco rígido do computador. Consulte o tópico Reorganizando a Base de Dados. 07 Pode-se alterar a Figura de Fundo da janela principal do Processus, bem como optar por não inserir figura. Para isso, utilize a opção do Menu Editar e escolha a figura desejada. Consulte o tópico Definindo a Figura de Fundo. 08 Faça uma cópia de segurança dos arquivos pelo menos uma vez por mês. Se ocorrer de o disco rígido apresentar problemas, os dados armazenados no programa não serão perdidos. Para efetuar tal cópia, pode-se utilizar a opção Cópia de Segurança do Menu Utilitários ou outro programa de sua preferência para a cópia. Consulte o tópico Cópia de Segurança. 09 Se o Processus estiver instalado em mais de um computador, os dados de um podem ser passados para o outro. Isso pode ser feito por meio da opção Transferência de Dados do Menu Utilitários, transferindo os dados, por exemplo, para um pendrive, inserindo-o, após isso, na outra máquina, recuperando, por conseguinte, os dados. Consulte o tópico Transferência de Dados. 10 Para consultar e/ou atualizar os índices do programa, clique no botão ‘Atualizar’ na opção Índices de Correção do Menu Arquivo. 11 Para descobrir se um determinado índice possui datas que não foram cadastradas, clique no botão Verificar na opção Índices de Correção do Menu Arquivo. 12 Se deseja criar um novo índice semelhante a outro já existente, utilize o botão DUPLICAR do cadastro de índices. Dessa forma, não será preciso digitar tudo novamente, bastando alterar as datas desejadas. 13 Em todos os cadastros do programa, assim como em seus relatórios, existe a possibilidade de definir um Filtro para os dados. Essa opção é de grande utilidade para que o usuário tenha acesso somente aos dados que procura. Consulte o tópico Filtro de Dados. 14 Para se ter acesso a todo o programa e bloquear determinadas opções para outros operadores do sistema, inclua uma nova senha e escolha o seu tipo como Nível Alto. Cadastre, então, todos os operadores com Nível Normal, Baixo ou Médio e utilize a opção Bloqueios do Menu Arquivo para fazer os bloqueios desejados, colocando o Nível Alto como nível necessário onde somente o usuário “principal” poderá entrar. Consulte o tópico Definindo Senhas de Acesso. 15 Pode-se bloquear o acesso de outras pessoas a qualquer opção do Processus. Escolha a opção Bloqueios do Menu Arquivo, selecione o nome do operador que foi cadastrado na opção Senhas de Acesso e bloqueie todas as opções desejadas, colocando como nível necessário um nível maior que o que foi cadastrado para o operador. Consulte o tópico Bloqueando Ações no Sistema. Processus 39 16 Se muitas janelas forem abertas simultaneamente, pode-se utilizar o Menu Janela para mover o foco para a janela desejada, quando ela estiver sob outras janelas. Consulte o tópico Janela. 17 Se for preciso imprimir um relatório com os valores cadastrados para um determinado índice, em um período qualquer, utilize a opção Índices de Correção no Menu Relatórios, e então defina o índice e o período desejados. 18 É possível encaminhar um relatório por e-mail quando este estiver sendo visualizado, clicando na figura de um ENVELOPE. Para mais informações, consulte o tópico Barra de Ferramentas do Relatório. 19 Se for excluído um determinado índice na opção Índices de Correção do Menu Arquivo, todos os seus valores serão excluídos, não tendo como recuperá-los novamente. 20 Na inclusão de compromissos da agenda, marque a caixa Lembrar do Compromisso para que o Processus mostre uma tela avisando sobre o compromisso quando faltar um número de horas específico para a sua realização. O lembrete é repetido a cada 10 minutos ou até que o usuário não queira mais ser lembrado. Consulte o tópico Agenda. 21 Pode-se visualizar o período que um índice contém lançamentos, bem como o último valor cadastrado para ele, diretamente na opção Índices de Correção do Menu Arquivo. 22 No cadastro de anotações, as anotações normais aparecem na cor preta, as anotações importantes na cor azul e as anotações muito importantes na cor vermelha. Consulte o tópico Anotações. 23 Na agenda, os compromissos já cumpridos ficam gravados no cadastro, para consultas futuras. Pode-se clicar no botão Limpar para excluir os compromissos mais antigos, liberando espaço no disco rígido. Consulte o tópico Limpando Compromissos por Período. 24 Se uma opção do menu está desativada e a janela correspondente não está visível, esta deve ter sido ocultada através da opção Ocultar do Menu Janela. Utilize a opção Exibir Todas do mesmo menu para tornar visíveis todas as janelas abertas. 25 Se você alterar o tamanho da janela e a ordem e/ou o tamanho das colunas nas janelas de cadastro e desejar voltar para as configurações-padrão, basta clicar com o botão DIREITO do mouse no botão Fechar. 26 Na opção “Opções de Configuração” do Menu Utilitários pode-se definir o tamanho do papel utilizada na impressora. O Processus vai definido com o papel tamanho A4. 27 Na opção “Opções de Configuração” do Menu Utilitários pode-se definir o som que é emitido quando o mouse passa sobre os botões do programa. Se não desejar nenhum som, basta limpar o conteúdo do campo do som. 28 Na opção “Opções de Configuração” do Menu Utilitários pode-se definir a textura que será utilizada nas telas do programa. Clicando no botão ao lado do campo se têm inúmeras opções de texturas que podem ser colocadas. Se não desejar nenhuma textura, basta limpar o conteúdo do campo da textura. 29 Na opção “Opções de Configuração” do Menu Utilitários pode-se escolher a COR dos botões do Processus. Ao escolher a cor do botão a textura será alterada automaticamente para combinar com a cor dos botões. 30 Se desejar efetuar o cálculo da correção monetária e juros sobre um determinado valor, utilize a Atualização Rápida, no menu Utilitários. 40 Processus 31 Na inclusão de lançamentos no caixa, para escolher o tipo, ou seja, se é um lançamento de Entrada ou de Saída, podem ser utilizados os seguintes caracteres: E ou D, + ou -, 1 ou 2. Consulte o tópico Incluindo Lançamentos. 32 Pode-se clicar no menu Utilitários e escolher a opção ‘Opções de Configuração’ para escolher um dos módulos do programa que será aberto automaticamente na execução do Processus. 33 Se o Processus estiver instalado em mais de um computador, os dados de um podem ser passados para o outro. Isso pode ser feito por meio da opção Transferência / Recuperação de Dados do Menu Utilitários, transferindo os dados, por exemplo, para um pendrive, inserindo-o, após isso, na outra máquina, recuperando, por conseguinte, os dados. 34 Pode baixar o manual do Processus em formato PDF clicando no Menu Ajuda e depois na opção Download do Manual. 35 Para consultar e/ou inserir os percentuais dos índices do programa, clique no botão ‘Atualizar’ na opção Índices de Correção do Menu Arquivo. 36 Se não se deseja que outros usuários do Processus tenham acesso aos dados de um determinado processo, pode-se clicar no botão Bloquear no cadastro de processos e definir uma senha de acesso para este. Deve-se ter cuidado com essa opção, pois caso a senha seja esquecida, os dados não poderão mais ser acessados. 37 Para não precisar atualizar todos os índices do programa diariamente, pode-se fazer uma ASSINATURA dos índices junto à New Soft. Os índices são atualizados mensalmente via Internet, sendo que todo o processo é automático. Para maiores informações, entre em contato com a New Soft Informática, por meio do endereço [email protected] 38 Nas telas que podem ser redimensionadas, é exibida uma pequena seta azul no canto inferior direito dessas telas. 39 Podem ser impressos gráficos dos índices por meio da opção ‘Gráficos’ do menu principal. Os gráficos são particularmente úteis para a comparação das variações de diversos índices em um determinado período. 40 Se o Processus é utilizado em diversas máquinas de uma rede, pode-se utilizar a opção Chat do Menu Utilitários para enviar mensagens e/ou arquivos para outros usuários do sistema. Esse chat funciona somente em uma rede Intranet, ou seja, não pode ser utilizado para obter suporte técnico da New Soft. Para obter suporte técnico consulte o tópico Suporte Técnico. 41 Pode-se clicar no botão Gerar Documento, na guia “Complementares’, no cadastro das Partes, para gerar um documento (arquivo .DOC do Microsoft Word) com os dados pessoais cadastrados. Para tanto, dever-se-á, primeiramente, criar o documento, como, por exemplo, uma procuração, inserindo as Tags para os dados do requerente. Para maiores informações, consulte o tópico Gerar Documento. 42 Caso você tenha cadastrado dados dos processos de forma incorreta, clique no botão Ajustar no cadastro de processos, informe os dados que deseja corrigir e clique no botão Ajustar. 2.8. Configurando o Cabeçalho-padrão Determine as informações que deseja apresentar no cabeçalho de todos os relatórios. Processus 41 Para definir as informações do cabeçalho-padrão, siga os passos abaixo: 1. Clique no menu Editar, subitem Cabeçalho-padrão; Linhas Permite definir as informações apresentadas como cabeçalho de todos os relatórios do sistema.As linhas são impressas centralizadas na folha.É importante não definir um tamanho muito grande de fonte para todas as linhas, pois umas podem se sobrepor às outras no relatório.O ideal é que se coloque o nome da empresa ou usuário com uma fonte maior, na primeira linha, e os outros dados, como endereço, telefone e e-mail, nas demais linhas com uma fonte menor. Alterar Figura Permite definir uma figura de logotipo do relatório.A figura é sempre impressa no canto superior esquerdo da folha, ou seja, à esquerda das linhas do cabeçalho. E-mail É possível definir um e-mail de retorno, que servirá para respostas, quando os relatórios forem encaminhados por e-mail. 2. Defina os textos das linhas do cabeçalho-padrão; 3. Clique no botão Alterar Figura; 4. Selecione o logotipo que deseja utilizar nos relatórios; 42 Processus 5. Defina o e-mail que será utilizado como resposta, quando um relatório é encaminhado para alguém. Para mais informações sobre o envio de relatórios por e-mail, consulte o tópico Características do Relatório; 6. Clique no botão Ok; 7. Clique no botão Gravar para salvar as alterações. 2.9. Definindo a Figura de Fundo Permite definir uma figura de fundo da janela principal do Processus, bem como optar por não colocar figuras. Para isso, siga os passos abaixo: 1. Clique no menu Editar, subitem Figura de Fundo; Visualizar-se-á a janela Figura de Fundo. 2. Clique no botão Alterar Figura; 3. Selecione a imagem de fundo; 4. Clique no botão Ok; 5. Clique no botão Ok para confirmar o novo pano de fundo. Processus 43 3. Cadastros Básicos 3.1. Partes No cadastro das partes é possível efetuar o cadastro das informações de pessoas físicas e/ou jurídicas, o que possibilita separar clientes e oponentes envolvidos em um determinado processo.Poderá ser definido um filtro de dados, por meio do botão Filtrar, para delimitar as informações que serão visualizadas. Consulte o tópico Filtro de Dados. Tecla de Atalho: Ctrl + P Botão correspondente na Barra de Ferramentas: 3.1.1 Pesquisando no Cadastro de Partes Para pesquisar um registro no cadastro de Partes, siga os passos abaixo: 1. Clique no menu Arquivo, subitem Partes; 2. Defina o tipo de pesquisa desejada. É possível pesquisar pelos seguintes campos: Nome, Nome de Contato, Categoria, Cidade, Telefone, E-mail, CNPJ/CPF, Inscrição/RG, Atividade, Palavraschave e Nascimento; 3. A pesquisa poderá ser efetuada pelo começo da informação (Apenas no Início) ou por Qualquer Parte; 4. Clique no botão Procurar; 5. Consulte as informações desejadas referentes à ficha na grade. 44 Processus Poder-se-á fixar o tipo de pesquisa e/ou trazer todas as informações cadastradas. Consulte o tópico Características das Janelas. Escolha entre procurar pelo início do campo (Apenas no Início) ou por Qualquer Parte (a procura por Qualquer Parte não fica disponível para campos numéricos ou que contêm datas). A procura pelo início do campo tem a vantagem de ser mais rápida, porém encontrará somente o campo que coincidir, da esquerda para a direita, com o parâmetro a ser procurado. Já a procura por Qualquer Parte é muito útil para a pesquisa de dados que podem estar no meio do texto de um campo, como, por exemplo, o sobrenome de uma pessoa. Nessa procura, o Processus mostrará somente os registros que satisfizerem a procura. Por exemplo, ao se procurar no campo nome a palavra SILVA, o Processus mostrará todos os registros em que ela existir. Digite o parâmetro a ser procurado, de acordo com o campo escolhido anteriormente (o Processus ignora maiúsculas e minúsculas). 3.1.2. Incluindo no Cadastro de Partes Para incluir um registro no cadastro de Partes, siga os seguintes passos: 1. Clique no menu Arquivo, subitem Partes; 2. Clique no botão Incluir; 3. No canto superior direito da janela, escolha o tipo do cadastro: Pessoa Física ou Pessoa Processus 45 Jurídica; 4. Digite o nome da pessoa ou empresa que deseja cadastrar e os demais dados solicitados; 5. Clique no botão Gravar para incluir o registro nas Partes ou no botão Cancelar para sair da inclusão sem gravar os dados digitados. Há cinco guias de informações nas partes: Básicos, Complementares, Documentos, Imagens e Processos. Na guia Documentos é possível gerenciar documentos, facilitando sua localização e compartilhamento. Para o acesso correto desses documentos em rede, eles deverão ser salvos dentro da pasta DOCUMENTOS, que está localizada dentro da pasta Processus.Na guia imagens é possível incluir fotos ou imagens que representam a pessoa física ou Jurídica cadastrada. Para o acesso correto dessas imagens em rede, elas deverão ser salvas dentro da pasta IMAGENS, que está localizada dentro da pasta Processus.A guia Processos mostra os processos relacionados com esta parte; esse vínculo ocorre no momento do cadastro de processos. Portanto, não é possível cadastrar o processo a partir da guia disponível no cadastro de partes. Nos campos categoria e cidade, pode-se digitar as primeiras letras da categoria ou cidade desejada e pressionar a tecla Page Down para que o Processus procure a primeira categoria ou cidade que comece com as letras informadas (desde que as categorias ou cidades estejam cadastradas). Pressionando novamente Page Down são mostradas as próximas cidades, na sequência. A tecla Page Up volta para as cidades anteriores; É possível cadastrar descrições clicando no botão . Para mais informações, consulte o tópico Cadastro de Descrições. Para aumentar o campo das observações, proporcionando uma melhor visualização, clique no botão , localizado no canto inferior esquerdo da janela, para que o campo aumente. Depois é só clicar novamente no botão com a seta (que mudará para uma seta para baixo) para que o campo volte ao tamanho normal. Com o campo CEP preenchido é possível clicar no botão para consultar preços dos correios. Essa opção é útil para verificar preços e prazos referente à postagem de um objeto via correio, de um CEP para outro. Além disso é possível conferir o endereço de origem e destino. Com o campo e-mail preenchido, é possível clicar no botão para enviar um e-mail por dentro do sistema. Para mais informações, consulte o tópico Enviando E-mails através do Cadastro de Partes. 46 Processus No campo Home-Page, quando preenchido, há a opção de acesso rápido ao site definido. Para isso, clique no botão , localizado ao lado do campo Home-Page. No campo CPF/CNPJ, quando preenchido, há a opção de acesso rápido ao site da receita federal, servindo para identificação do CPF/CNPJ informado. Para acessá-lo, clique no botão , localizado ao lado do campo CPF/CNPJ. 3.1.3. Alterando Partes Para alterar os dados no cadastro de Partes, siga os passos abaixo: 1. Clique no menu Arquivo, subitem Partes; 2. Localize o cadastro no qual deseja alterar os dados. Para mais informações, consulte o tópico Pesquisando no Cadastro de Partes; 3. Clique no botão Alterar; 4. Altere as informações desejadas; 5. Clique no botão Gravar para salvar as alterações. Pode-se, também, dar um duplo clique em um registro da grade para alterá-lo. Processus 47 3.1.4. Excluindo Partes Para excluir um registro do cadastro de Partes, siga os passos abaixo: 1. Clique no menu Arquivo, subitem Partes; 2. Localize o cadastro que deseja excluir. Para mais informações, consulte o tópico Pesquisando no Cadastro de Partes; 3. Clique no botão Excluir (ou pressione a tecla DELETE); 4. Verifique se o cadastro apresentado corresponde ao que deseja excluir; 5. Clique no botão Sim para confirmar a exclusão. 3.1.5. Enviando E-mails através do Cadastro de Partes Esta opção envia e-mails para um ou mais endereços eletrônicos cadastrados nas Partes. Pode-se, outrossim, enviar um e-mail com um texto simples ou com o texto de um arquivo no formato HTML. 3.1.5.1. Utilizando o Envio de E-mails Antes de enviar e-mails pela primeira vez é necessário que sejam configurados os dados da conta de e-mail clicando no botão Configuração. Para mais informações, consulte o tópico Configurando os dados do E-mail. 48 Processus Para utilizar o Envio de E-mails, siga os passos abaixo: 1. Clique no menu Arquivo, subitem Partes, e clique no botão Enviar E-mails; 2. Escolha a seguir o tipo de e-mail, ou seja, E-mails com a última movimentação processual, Texto Fixo ou Arquivo HTML; 3. Informe o Título do E-mail; 4. Se foi escolhido e-mail com o Texto Fixo, informe o Texto do E-mail; caso tenha sido escolhido e-mail com o texto de um Arquivo HTML, informe o arquivo HTML que será encaminhado ou localize-o no diretório através do botão ; 5. Defina um e-mail secundário para o qual deve ser enviada cópia do conteúdo da mensagem ou deixe o campo em branco, caso não queira o encaminhamento da cópia; 6. Se houver, defina arquivos que devem ser anexados ao e-mail. Utilize o botão localizar e adicionar o anexo. Utilize o botão para para excluir arquivos que foram adicionados; 7. Selecione as Partes para quem o e-mail deve ser enviado; 8. Clique em enviar. O e-mail secundário é útil para o envio de uma cópia para um e-mail particular, com o objetivo de controle. Ao escolher o envio de e-mails com a última movimentação, é possível definir o período desejado da movimentação. Ao serem selecionados os cadastros para os quais serão encaminhados os e-mails, é possível clicar na opção Marcar Todos para marcar ou desmarcar todas as fichas e, depois, marcar manualmente somente as partes desejadas. As partes marcadas devem, obrigatoriamente, possuir E-mails cadastrados. É possível alterar o e-mail na própria grade. Pode-se clicar no botão Procurar para localizar o nome no cadastro de Partes. Consulte o tópico Pesquisando no Cadastro de Partes. É possível também definir um Filtro para os dados, clicando no botão Filtrar. Por exemplo, se se deseja enviar e-mail para todas as pessoas de uma determinada cidade ou de uma determinada categoria, basta criar um filtro para a cidade ou categoria desejadas e, depois, clicar na opção Marcar Todos. Para mais informações, consulte o tópico Filtro de Dados. Também é possível encaminhar um e-mail a partir de um cadastro contido nas Partes. Para isso, clique no botão , que fica localizado ao lado do campo E-mail (no cadastro de Partes), e siga o procedimento descrito acima para o envio do e-mail. Processus 49 3.1.5.2. Configurando os dados do E-mail Para efetuar a configuração para envio de e-mails, devem ser informados os dados da conta de e-mail do remetente. O envio de e-mails somente funcionará se as informações forem informadas corretamente. Para configurar o e-mail do remetente dentro do sistema Processus, siga os passos abaixo: 1. Clique no menu Arquivo, subitem Partes, e clique no botão Enviar E-mails; 2. Clique no botão Configuração; 3. Informe o e-mail do remetente; 4. Informe o nome de usuário; 5. Informe a senha de e-mail; 6. Informe o SMTP do servidor ou escolhe entre alista dos principais provedores; 7. Informe a Porta que será utilizada para a comunicação. Geralmente, a porta utilizada é a 587. 8. Se o servidor de e-mail (depende do provedor) requerer autenticação, marque a opção O servidor requer autenticação. Geralmente é necessário marcar essa opção; 9. Clique no botão Gravar para confirmar os dados digitados ou clique no botão Cancelar para sair da configuração sem gravá-los. Pode ocorrer de o e-mail e o nome de usuário serem iguais. Essas informações podem ser acessadas através das configurações na conta de e-mail na opção POP e redirecionamento; ou, ainda, poderão ser verificadas por meio da configuração da conta de e-mail 50 Processus (do remetente) no Outlook, Eudora ou outro programa que gerencie e-mails. Caso não sejam localizadas as informações, entre em contato com o provedor de e-mails correspondente. Exemplos de alguns servidores de SMTP: Provedor BOL: smtps.bol.com.br Provedor VIA-RS: smtp.viars.com.br Provedor GMAIL: smtp.gmail.com Provedor YAHOO: smtp.mail.yahoo.com.br Provedor UOL: smtps.uol.com.br O programa Processus mantem as configurações pré-determinadas dos principais provedores do Brasil, portanto é possível escolher o provedor desejado no campo SMTP. 3.1.6. Gerando Documentos Esta opção permite preencher, com os dados pessoais, um documento (*.DOC) previamente salvo no computador, desde que este esteja padronizado para tal preenchimento. Para a utilização desse recurso é necessário ter instalado na máquina o programa de edição de Textos Microsoft Word 97 ou superior (somente versões 32 bits). Gerar documento com os dados pessoais Para gerar documentos a partir dos dados pessoais cadastrados nas Partes, siga os passos abaixo: 1. Clique no menu Arquivo, subitem Partes; 2. Inclua ou Localize o cadastro desejado; 3. Após a inclusão ou localização, selecione o registro e clique no botão Alterar; 4. Clique na guia Complementares; 5. Clique no botão Gerar Documento; 6. Informe o documento que contém o texto original ou localize-o através do botão ; 7. Informe o novo nome do documento que será gerado a partir do documento original ou localize-o através do botão ; 8. Marque, após a Geração, a caixa na opção Abrir o Documento no Microsoft Word, se desejar que o documento seja imediatamente aberto após a geração; 9. Clique no botão OK para gerar o documento. O documento com o texto original (texto padronizado) deverá conter as TAG’s para substituição Processus 51 dos dados cadastrados nos programas. As TAG’s disponíveis são: <NOME> Refere-se ao nome informado no campo Nome; <ENDERECO> Refere-se à informação inserida no campo Endereço; <BAIRRO> Refere-se à informação inserida no campo Bairro; <CIDADE> Refere-se à informação inserida no campo Cidade; <ESTADO> Refere-se à informação inserida no campo Estado; <CEP> Refere-se à informação inserida no campo CEP; <TELEFONE> Refere-se à informação inserida no campo Telefone; <EMAIL> Refere-se à informação inserida no campo E-mail. <CPF/CNPJ> Refere-se ao número inserido no campo CPF/CNPJ; <RG> Refere-se ao número inserido no campo RG; <ATIVIDADE> Refere-se à informação profissional inserida no campo atividade; <NASCIMENTO> Refere-se à informação inserida no campo D. Nascimento; <SEXO> Refere-se à informação inserida no campo Sexo. <NACIONALIDADE> Refere-se à informação inserida no campo Nacionalidade; <ESTADOCIVIL> Refere-se à informação inserida no campo Estado Civil; <NUMEROPIS> Refere-se à informação inserida no campo n° do PIS; <NUMEROCTPS> Refere-se à informação inserida no campo n° da CTPS (Carteira de Trabalho e Previdência Social); <BANCO> Refere-se à informação inserida no campo Banco; <AGENCIA> Refere-se à informação inserida no campo Agência; <CONTA> Refere-se à informação inserida no campo N° da Conta; <CONJUGE> Refere-se à informação inserida no campo Nome no quadro Cônjuge; <CPFCONJUGE> Refere-se à informação inserida no campo CPF no quadro Cônjuge; <PROCONJUGE> Refere-se à informação inserida no campo Profissão no quadro Cônjuge; <RGCONJUGE> Refere-se à informação inserida no campo Identidade no quadro Cônjuge; <NASCONJUGE> Refere-se à informação inserida no campo Nascimento no quadro Cônjuge; <NOMEPAI> Refere-se à informação inserida no campo Nome Pai no quadro Filiação; <NOMEMAE> Refere-se à informação inserida no campo Nome Mãe no quadro Filiação; Exemplo de texto Original (padrão) ”Através do presente instrumento particular de mandato,Outorgante: <NOME>, inscrita no CPF nº: <CPF>, residente e domiciliado na <ENDERECO>, Bairro: <BAIRRO> Cep: <CEP>, Cidade: <CIDADE>, Estado: <ESTADO>. Nomeia e constitui como seu(s) procurador(es) o(s) Sr.(s)/Sra.(s),...ETC” Nesse caso, as TAG’s (informações que ficam entre o sinal de menor e 52 Processus maior) devem ser exatamente como indicadas acima; elas serão substituídas pelas informações já cadastradas no programa, gerando um novo documento. 3.2. Cadastro dos Processos No cadastro dos processos é possível efetuar o cadastro das informações referentes aos processos, o que possibilita centralizar tais informações somente neste cadastro. A informação armazenada nesta parte segue o mesmo princípio da organização física, ou seja, uma pasta para cada processo; portanto, um processo sempre estará localizado dentro de uma pasta. Caso haja mais de um processo de uma pasta, estes serão apensos. Poderá ser definido um filtro de dados por meio do botão Filtrar para delimitar as informações que serão visualizadas. Consulte o tópico Filtro de Dados. Tecla de Atalho: Ctrl + R Botão correspondente na Barra de Ferramentas: 3.2.1. Pesquisando Processos Para pesquisar um Processo, siga os passos abaixo: 1. Clique no menu Arquivo, subitem Processos; 2. Defina o tipo de pesquisa desejada. É possível pesquisar pelos seguintes campos: Pasta, Palavras-chave de Pesquisa, Pela Data de Entrada, Ação, Justiça, Nome do Cliente, Nome do Processus 53 Oponente, Nome do Advogado da Causa, Nome do Advogado Contrário, Valor da Causa, Campos Extras, Número do Processo ou Nome das Outras Partes; 3. A pesquisa poderá ser efetuada pelo começo da informação (Apenas no Início) ou por Qualquer Parte; 4. Clique no botão Procurar; 5. Consulte as informações desejadas referentes à ficha na grade. Poder-se-á fixar o tipo de pesquisa e/ou trazer todas as informações cadastradas. Consulte o tópico Características das Janelas. Escolha entre procurar pelo início do campo (Apenas no Início) ou por Qualquer Parte (a procura por Qualquer Parte não fica disponível para campos numéricos ou que contêm datas). A procura pelo início do campo tem a vantagem de ser mais rápida, porém encontrará somente o campo que coincidir, da esquerda para a direita, com o parâmetro a ser procurado. Já a procura por Qualquer Parte é muito útil para a pesquisa de dados que podem estar no meio do texto de um campo, como, por exemplo, o sobrenome de uma pessoa. Nessa procura, o Processus mostrará somente os registros que satisfizerem a procura. Por exemplo, ao se procurar no campo nome a palavra SILVA, o Processus mostrará todos os registros em que ela existir. Digite o parâmetro a ser procurado, de acordo com o campo escolhido anteriormente (o Processus ignora maiúsculas e minúsculas). A qualquer momento, poder-se-á procurar um processo pelo seu número, digitando o número na caixa Procurar Processo , localizada na barra de ferramentas do programa. 3.2.2. Incluindo Processos A informação armazenada segue a organização física, ou seja, uma pasta para cada processo. Portanto, um processo sempre estará localizado dentro de uma pasta. Caso haja mais de um processo de uma pasta, estes serão apensos. Caso um processo siga para uma segunda instância, deve ser cadastrado dentro da mesma pasta, porém com outra movimentação. 54 Processus Para incluir uma Pasta/Processo, siga os passos abaixo: 1. Clique no menu Arquivo, subitem Processos; 2. Clique no botão Incluir; 3. Defina as informações solicitadas em cada Guia. As informações de cada guia serão abordadas nos tópicos abaixo: 3.2.2.1. Dados Principais e Diversos As informações solicitadas na guia Dados e Diversos são informações diversas. As pastas são ordenadas alfabeticamente de acordo com o seu conteúdo, da esquerda para a direita. Portanto, a pasta número 10 virá antes da pasta número 2. Para que isso não ocorra, numere as pastas sempre com a mesma quantidade de caracteres, preenchendo com ZEROS à esquerda. As pastas podem ser numeradas, por exemplo, assim: 000001 000002 000003 000004 000005 ... Processus 55 Para incluir os dados principais e diversos de uma pasta/Processo, siga os passos abaixo: 1. Clique no menu Arquivo, subitem Processos; 2. Clique no botão Incluir; 3. Defina as informações solicitadas na guia Dados e Diversos. Na guia Dados, deve ser informado o autor e o réu do processo. Se o processo tiver mais de um réu ou autor, informe, na guia Dados, os principais envolvidos, e os demais na Guia Partes. Em alguns campos podem ser digitadas as primeiras letras, e, a partir disso, pressionar a tecla Page Down para que o Processus procure a primeira informação que comece com as letras digitadas (desde que estas estejam cadastradas). Pressionando novamente Page Down são mostradas as próximas cidades, na sequência. A tecla Page Up volta para as cidades anteriores. É possível predeterminar tais informações clicando no botão . Para mais informações, consulte o tópico Cadastro de Descrições. No campo link na Internet, quando preenchido, há a opção de acesso rápido ao site definido. Para isso, clique no botão , localizado ao lado do campo. Pode-se também clicar no botão para procurar o nome da pasta e/ ou advogado. Consulte o tópico Localizando no Cadastro das Partes ou Advogados. 3.2.2.2. Movimentação Evite atualizar manualmente as movimentações processuais. O programa Processus possui atualização das movimentações processuais de forma automática para alguns tribunais. Consulte, em nosso site, a lista dos tribunais atendidos.Para mais informações sobre a assinatura para a atualização automática das movimentações, contate a New Soft Informática pelo e-mail [email protected] ou acesse o site www.newsoft.inf.br. Para incluir / alterar as fases do processo, siga os passos abaixo: 56 Processus 1. Clique no menu Arquivo, subitem Processos; 2. Localize a pasta em que deseja adicionar a fase. Para mais informações, consulte o tópico Pesquisando Processos; 3. Clique no botão Alterar; 4. Clique na guia Movimentação; 5. Clique no botão Incluir / Alterar, do quadro Fases, para incluir a instância do processo e o seu respectivo número; 6. Defina no campo Pesquisa Web qual tribunal será utilizado para a pesquisa do processo cadastrado, caso o tribunal esteja disponível para consulta; 7. Clique em Gravar; Importante: Verifique se o tribunal a ser pesquisado na web foi escolhido corretamente, uma vez que se o número do processo informado for de um determinado tribunal e no campo da pesquisa for indicado outro, não será possível efetuar a pesquisa corretamente. Para incluir / alterar as movimentações do processo, siga os passos abaixo: Processus 57 1. Clique no menu Arquivo, subitem Processos; 2. Localize a pasta em que deseja adicionar as movimentações. Para mais informações, consulte o tópico Pesquisando Processos; 3. Clique no botão Alterar; 4. Clique na guia Movimentação; 5. Caso o número do processo ainda não tenha sido informado, clique no botão Incluir, no quadro Fases, e efetue o procedimento para inclusão das fases; 6. Selecione a Fase referente ao processo, no quadro de fases ; 7. Clique em Incluir / Alterar no quadro Movimentação, e informe os dados do andamento processual; 8. Clique no botão Gravar. A qualquer momento pode-se excluir uma fase ou movimentação. Para isso, selecione-a e clique no botão Excluir no respectivo quadro. Em alguns campos, é possível digitar as primeiras letras da informação que será cadastrada. Após isso, pode-se pressionar a tecla Page Down para que o Processus procure a primeira informação que comece com as letras digitadas (desde que estas estejam cadastradas). Pressionando-se novamente Page Down, são mostradas as próximas cidades, na sequência. A tecla Page Up faz voltar para as cidades anteriores. É possível predeterminar tais informações clicando no botão . Para mais informações, consulte o tópico Cadastro de Descrições. No campo link na Internet, quando preenchido, há a opção de acesso 58 Processus rápido ao site definido. Para isso, clique no botão , localizado ao lado do campo. Pode-se também clicar no botão para procurar o nome do advogado. Consulte o tópico Localizando no Cadastro dos Advogados. É possível definir a ordem que as movimentações devem aparecer na grade de Movimentação. As ordens disponíveis são: ordem cronológica do mais antigo para o mais novo , e ordem cronológica do mais novo até o mais antigo . Caso o processo mude de fase, como, por exemplo, uma outra instância, geralmente é incluído um novo número de processo, com suas devidas movimentações. Portanto, as movimentações exibidas correspondem ao registro selecionado na grade de Fases. 3.2.2.2.1. Pesquisando na Web Esta opção somente estará disponível para quem possui assinatura do programa Processus.Para mais informações sobre a assinatura para a atualização automática das movimentações, contate a New Soft Informática pelo e-mail [email protected] ou acesse o site www.newsoft.inf.br. Para pesquisar o processo via web por meio do sistema, siga os passos abaixo: 1. Clique no menu Arquivo, subitem Processos; 2. Localize a pasta que deseja pesquisar as movimentações. Para mais informações, consulte o tópico Pesquisando Processos; 3. Clique no botão Alterar; 4. Clique na guia Movimentação; 5. Selecione o processo no quadro de Fases; 6. Clique no botão Pesquisa Web, no quadro Movimentações; 7. Por meio dessa opção é possível navegar no processo dentro do site do seu respectivo tribunal, seguindo as instruções apresentadas na parte superior da tela Pesquisa Processual. Alguns tribunais solicitam o Captcha (caracteres para acesso à movimentação processual), para aumentar a segurança desse acesso. Caso seja solicitado, digite a sequência de caracteres no campo indicado e prossiga a navegação. Processus 59 3.2.2.2.2. Importando Movimentações Esta opção somente estará disponível para quem possui assinatura do programa Processus.Para mais informações sobre a assinatura para a atualização automática das movimentações, contate a New Soft Informática pelo e-mail [email protected] ou acesse o site www.newsoft.inf.br. Para importar a movimentação processual, siga os passos abaixo: 1. Clique no menu Arquivo, subitem Processos; 2. Localize a pasta para a qual deseja importar as movimentações. Para mais informações, consulte o tópico Pesquisando Processos; 3. Clique no botão Alterar; 4. Clique na guia Movimentação; 5. Selecione o processo no quadro de Fases; 6. Clique no botão Pesquisa Web, no quadro Movimentações; 7. Caso não apareçam todas as movimentações, navegue na página do tribunal e clique no link indicado para mostrar todas as movimentações processuais; 8. Clique no botão Importar; 9. Os registros das movimentações serão mostrados em uma grade. Marque a caixa de seleção das movimentações que devem ser importadas; 10. Clique no botão Gravar e confirme a importação. É importante conferir as informações capturadas antes da importação. Caso as informações contenham conteúdo incorreto, que não estejam corretamente formatados, é provável que o tribunal tenha modificado a página. Nesse caso comunique a New Soft através do e-mail [email protected] ou telefone 055 3222-9016. Por padrão, as movimentações que não são identificadas na base de dados do programa Processus vêm com a caixa de seleção marcada para importação. Caso o programa detecte informações já inseridas na base de dados do sistema, estas aparecerão em vermelho e serão desmarcadas automaticamente. 3.2.2.3. Partes Se o processo tiver mais de um réu ou autor, informe, na guia Dados, os principais envolvidos, e, na guia Partes, os demais envolvidos. 60 Processus Para incluir as partes do processo, siga os passos abaixo: 1. Clique no menu Arquivo, subitem Processos; 2. Clique no botão Incluir; 3. Clique na guia Partes; 4. Clique no botão Incluir; 5. Localize o nome da Parte; 6. Defina se é Autor da ação ou Réu; 7. Clique no botão Gravar. Se o nome de uma das partes ainda não tiver sido cadastrada no cadastro de Partes, digite o nome da parte e clique no botão . Aparecerá uma mensagem informando que o nome da parte não existe no cadastro de partes e se deseja cadastrá-lo. Clique em SIM para cadastrá-lo. Essa opção serve como um atalho para a inclusão de uma parte; Pode-se também clicar no botão para procurar o nome da parte. Consulte o tópico Localizando no Cadastro das Partes. 3.2.2.4. Apensos O processo apenso geralmente está anexo a outro, ou seja, depende de outro. Para incluir um processo apenso, siga os passos abaixo: 1. Clique no menu Arquivo, subitem Processos; 2. Clique no botão Incluir; 3. Para este novo processo inclua o mesmo número da pasta já existente no sistema, o número da pasta que contém o processo que deseja tornar apenso; 4. Clique no botão Gravar; 5. O programa emitirá a seguinte mensagem: “Já existe uma pasta cadastrada com este número. Deseja cadastrar essa pasta como Apenso?”. Escolha SIM; 6. Será visualizado um registro para cada pasta, porém na Guia Apensos poderá ser verificado quais são os processos vinculados. Processus 61 3.2.2.5. Compromissos É possível definir os compromissos vinculados há um determinado processo por meio da Agenda ou diretamente na Guia Agenda, ao alterar os dados de uma pasta. Para incluir um compromisso de um processo, siga os passos abaixo: 1. Clique no menu Arquivo, subitem Processos; 2. Localize o Processo ou Pasta na qual deseja alterar/incluir dados. Para mais informações, consulte o tópico Pesquisando Processos; 3. Clique no botão Alterar; 4. Clique na Guia Agenda; 5. Clique no botão Incluir e defina os dados do compromisso; 6. Clique no botão Gravar; Ao incluir um compromisso diretamente através da Guia Agenda, a tela que será mostrada é a mesma que pode ser acessada por meio do MENU ARQUIVO / AGENDA. No entanto, no campo “Pasta” já estará definido o número da pasta à qual o processo pertence. 3.2.2.6. Contas É possível definir contas a receber/recebidas vinculadas há um determinado processo através da Guia Financeiro, ao alterar os dados de uma pasta. Para incluir uma conta de um processo, siga os passos abaixo: 1. Clique no menu Arquivo, subitem Processos; 2. Localize o Processo ou Pasta na qual deseja alterar/incluir dados. Para mais informações, consulte o tópico Pesquisando Processos; 3. Clique no botão Alterar; 4. Clique na Guia Financeiro; 5. Clique no botão Incluir e defina os dados da conta; 6. Clique no botão Gravar; 62 Processus Ao incluir uma conta diretamente através da Guia Financeiro, a tela que será mostrada é a mesma que pode ser acessada por meio do MENU ARQUIVO / CONTAS A RECEBER/RECEBIDAS. No entanto, no campo “Pasta” já estará definido o número da pasta à qual o processo pertence. 3.2.2.7. Bens Por meio desta opção é possível definir bens envolvidos no processo. Para incluir bens de um processo, siga os passos abaixo: 1. Clique no menu Arquivo, subitem Processos; 2. Inclua ou Localize o Processo ou Pasta na qual deseja alterar/incluir dados. Para mais informações, consulte o tópico Pesquisando Processos; 3. Clique no botão Alterar; 4. Clique na Guia Bens; 5. Clique no botão Incluir e defina os dados solicitados; 6. Clique no botão Gravar; 3.2.2.8. Documentos Por meio desta opção é possível vincular documentos envolvidos no processo. Para incluir documentos em um processo, siga os passos abaixo: 1. Clique no menu Arquivo, subitem Processos; 2. Inclua ou Localize o Processo ou Pasta na qual deseja alterar/incluir dados. Para mais informações, consulte o tópico Pesquisando Processos; 3. Clique no botão Alterar; 4. Clique na Guia Documentos; 5. Clique no botão Incluir e localize o documento desejado; 6. Para que os documentos fiquem centralizados e organizados, é necessário que o documento seja copiado para a pasta documentos, localizada dentro da pasta do Processus. Portanto, será emitida a mensagem: “O arquivo <Nome do Arquivo> deve estar localizado na pasta do Processus, Deseja copiar o arquivo para esta pasta? Escolha SIM. Processus 63 A centralização de documentos é muito útil, principalmente quando o sistema é acessado em rede. Portanto, a partir do momento em que este for centralizado na pasta documentos, as alterações/atualizações do documento devem ser feitas diretamente no documento armazenado dentro da pasta documentos (dentro da pasta do Processus). Para abrir o documento, basta selecioná-lo na grade da guia DOCUMENTOS, e clicar no botão ABRIR. 3.2.3. Alterando Processos Para alterar um Processo ou uma Pasta, siga os passos abaixo: 1. Clique no menu Arquivo, subitem Processos; 2. Localize o Processo ou Pasta na qual deseja alterar os dados. Para mais informações, consulte o tópico Pesquisando Processos; 3. Clique no botão Alterar; 4. Altere as informações desejadas; 5. Clique no botão Gravar para salvar as alterações. Pode-se, também, dar um duplo clique em um registro da grade para alterá-lo. 64 Processus 3.2.4. Excluindo Processos Para excluir um Processo ou uma Pasta, siga os passos abaixo: 1. Clique no menu Arquivo, subitem Processos; 2. Localize o Processo ou Pasta que deseja excluir. Para mais informações, consulte o tópico Pesquisando Processos; 3. Clique no botão Excluir (ou pressione a tecla DELETE); 4. Verifique se o cadastro apresentado corresponde ao que deseja excluir; 5. Clique no botão Sim para confirmar a exclusão. 3.2.5. Consultando Resumo Esta opção é utilizada para uma consulta rápida das principais informações cadastradas na referida pasta/processo. Para consultar as informações resumidas de um processo, siga os passos abaixo: 1. Clique no menu Arquivo, subitem Processos; 2. Localize o Processo ou Pasta que deseja consultar. Para mais informações, consulte o tópico Pesquisando Processos; 3. Clique no botão RESUMO; 4. Verifique as informações apresentadas na tela; 5. Clique no botão Imprimir para gerar um relatório das informações ou em Fechar para sair da tela das informações. 3.2.6. Ajustando Processos Esta opção é utilizada para ajustar determinados dados cadastrados na pasta/processo. O Ajuste é uma alteração executada em todos os processos que contenham a informação do campo a ser substituído. Para ajustar as informações de um processo, siga os passos abaixo: 1. Clique no menu Arquivo, subitem Processos; 2. Localize o Processo ou Pasta que deseja ajustar. Para mais informações, consulte o tópico Pesquisando Processos; 3. Clique no botão AJUSTAR; Processus 65 4. Escolha o campo que será alterado; 5. Digite o conteúdo do campo que deverá ser substituído; 6. Digite o novo conteúdo desejado; 7. Clique em Ajustar para efetivar a alteração das informações ou cancelar para sair sem efetuar as alterações. Exemplo: Suponha-se que em alguns processos o campo Justiça foi definido como TRF4 e em outros foram definidos como Tribunal Regional Federal da 4° Região. Para um melhor controle, organização e emissão de relatórios, deseja-se padronizar que todos os processos cadastrados, referentes a este tribunal, sejam identificados da mesma forma. Assim, no Ajustar, deve ser escolhido o campo Justiça, No conteúdo do campo a ser substituído deve ser colocado “Tribunal Regional Federal da 4° Região” e no campo do novo conteúdo para substituição informe “TRF4”. Dessa maneira, todos os processos ficarão padronizados no campo Justiça, contendo a mesma informação TRF4. 3.2.7. Bloqueando Processos Esta opção permite bloquear um processo cadastrado, impedindo que outros usuários do Processus o acessem. Tenha cuidado com essa opção, pois, caso esqueça a senha de acesso ao processo, ele não poderá ser acessado novamente. Para bloquear um Processo, siga os passos abaixo: 1. Clique no menu Arquivo, subitem Processo; 2. Localize o Processo ou Pasta que deseja ajustar. Para mais informações, consulte o tópico Pesquisando Processos; 3. Clique no botão Bloquear; 4. Informe a senha desejada (máximo 6 caracteres); 5. Clique no botão OK. Se o Processo já estiver bloqueado, para desbloqueá-lo efetue o mesmo procedimento, ou seja, selecione o processo e clique no botão Bloquear. Para desbloquear o registro será necessário saber a senha de acesso cadastrada no momento de seu bloqueio. Em um registro bloqueado, a senha será solicitada todas as vezes em que houver uma tentativa de ação sobre ele (Alteração, Exclusão, Resumo). É possível identificar visualmente um processo bloqueado, quando o registro do processo apresentado na grade estiver na cor laranja. 66 Processus 3.2.8. Atualizando Processos Esta opção somente estará disponível para quem possui assinatura do programa Processus. Para mais informações sobre a assinatura para a atualização automática das movimentações, contate a New Soft Informática pelo e-mail [email protected] ou acesse o sitewww.newsoft.inf.br. Utilize esta opção para fazer a atualização das movimentações processuais dos processos que aparecem na grade, ou seja, é possível determinar quais os processos devem ser atualizados através da delimitação da pesquisa. Por exemplo: antes de clicar no botão Atualizar, poderão ser pesquisados os processos que não possuem movimentação nos últimos "x" dias gravadas no sistema, ou ainda, pesquisar os processos de determinado cliente (partes). Para Atualizar os processos, siga os passos abaixo: 1. Clique no menu Arquivo, subitem Processo; 2. Localize os Processos ou Pastas que deseja atualizar. Para mais informações, consulte o tópico Pesquisando Processos; 3. Clique no botão Atualizar; 4. Será mostrada uma tela com os processos delimitados pela pesquisa anterior. Estes processos serão atualizados, desde que estejam cadastrados corretamente com o seu respectivo tribunal; 5. Clique no botão Pesquisar. É possível alterar o tribunal para pesquisa clicando na coluna Pesquisa Na Web, disponível na grade. As atualizações vão ocorrer uma a uma, portanto é necessário navegar na página que será aberta para cada processo e após clicar no botão IMPORTAR. A atualização das movimentações somente ocorrerá para a última fase cadastrada. Processus 67 3.3. Anotações Esta opção apresenta inúmeras utilidades, como, por exemplo, cadastrar um telefone, uma fórmula para um cálculo específico, uma lista de maus pagadores ou, ainda, sites da Internet que valem a pena visitar. Para separar as anotações por tipo, utilize o campo Categoria, criando categorias para cada tipo desejado. Poderá ser definido um filtro de dados, por meio do botão Filtrar, para delimitar as informações que serão visualizadas. Consulte o tópico Filtro de Dados. Tecla de Atalho: Ctrl + T Botão correspondente na Barra de Ferramentas: 3.3.1. Pesquisando Anotações Para pesquisar uma Anotação, siga os passos abaixo: 1. Clique no menu Arquivo, subitem Anotações; 2. Defina o tipo de pesquisa desejada. Poder-se-á pesquisar pelos seguintes campos: Título, Categoria e Texto; 3. A pesquisa poderá ser efetuada pelo começo da informação (Apenas no Início) ou por Qualquer Parte; 4. Clique no botão Procurar; 5. Consulte as informações desejadas referentes à anotação na grade. 68 Processus Poder-se-á fixar o tipo de pesquisa e/ou trazer todas as informações cadastradas. Consulte o tópico Características das Janelas. A procura pelo início do campo tem a vantagem de ser mais rápida, porém encontrará somente o campo que coincidir, da esquerda para a direita, com o parâmetro a ser procurado. Já a procura por Qualquer Parte é muito útil para a pesquisa de dados que podem estar no meio do texto de um campo. Digite o parâmetro a ser procurado, de acordo com o campo escolhido anteriormente (o Processus ignora maiúsculas e minúsculas). 3.3.2. Incluindo Anotações Para incluir uma Anotação, siga os seguintes passos: 1. Clique no menu Arquivo, subitem Anotações; 2. Clique no botão Incluir; 3. Digite o título da anotação, ou seja, a frase que irá identificá-la e servirá para futuras pesquisas; 4. Digite a categoria da anotação. Este campo é útil para a emissão de relatórios por categoria; 5. Digite o texto da anotação; 6. Clique no botão Gravar para incluir a anotação ou no botão Cancelar para sair da inclusão sem gravar os dados digitados. Processus 69 Pode-se digitar as primeiras letras da categoria desejada e pressionar a tecla Page Down para que o Processus procure a primeira categoria que comece com as letras informadas (desde que as categorias estejam cadastradas). Pressionando-se novamente Page Down, são mostrados os próximos parâmetros, na sequência. A tecla Page Up volta para os valores anteriores. É possível cadastrar as categorias clicando no botão . Para mais informações, consulte o tópico Cadastro de Descrições. Escolha o nível de importância da anotação: Normal, Importante ou Muito Importante. Esse campo é útil para a visualização das categorias por cores e também para se filtrar apenas um tipo nos relatórios. No cadastro, as anotações normais são mostradas em Preto, as anotações importantes em Azul e as anotações muito importantes em Vermelho. 3.3.3. Alterando Anotações Para alterar uma Anotação, siga os passos abaixo: 1. Clique no menu Arquivo, subitem Anotações; 2. Localize a anotação que deseja alterar. Para mais informações, consulte o tópico Pesquisando Anotações; 3. Clique no botão Alterar; 4. Altere as informações desejadas; 5. Clique no botão Gravar para salvar as alterações. 70 Processus Pode-se também dar um duplo clique em uma anotação da grade para alterá-la. 3.3.4. Excluindo Anotações Para excluir uma Anotação, siga os passos abaixo: 1. Clique no menu Arquivo, subitem Anotações; 2. Localize a anotação que deseja excluir. Para mais informações, consulte o tópico Pesquisando Anotações; 3. Clique no botão Excluir; 4. Verifique se a anotação apresentada corresponde à que deseja excluir; 5. Clique no botão Sim para confirmar a exclusão. 3.3.5. Bloqueando Anotações Permite bloquear uma Anotação, impedindo que outros usuários do Processus a acessem. Tenha cuidado com esta opção, pois, caso esqueça a senha de acesso à anotação bloqueada, seus dados não poderão ser acessados novamente. Para efetuar o bloqueio de uma Anotação, siga os passos abaixo: 1. Clique no menu Arquivo, subitem Anotações; 2. Localize a anotação que deseja bloquear. Para mais informações, consulte o tópico Pesquisando Anotações; 3. Clique no botão Bloquear; 4. Informe a senha que deseja utilizar para bloquear a anotação; 5. Clique no botão Ok. Para desbloquear uma Anotação, basta selecioná-la na lista e clicar novamente no botão Bloquear; Será visualizada a janela confirmando o desbloqueio; Clique no botão Sim e digite a senha de proteção que havia sido definida no bloqueio. Processus 71 3.4. Coleções Cadastro de Coleções, tais como livros, CDs, revistas, selos, dentre outros. Essa opção é particularmente útil para o cadastro de livros para que se possa, posteriormente, pesquisar por assunto, autor, gênero etc. Para separar os diversos tipos de coleções, utilize o campo Categoria, criando categorias para cada tipo desejado. Poderá ser definido um filtro de dados, através do botão filtrar, para delimitar as informações que serão visualizadas. Consulte o tópico Filtro de Dados. Tecla de Atalho: Ctrl + O Botão correspondente na Barra de Ferramentas: 3.4.1. Pesquisando Coleções Para pesquisar um item na Coleção, siga os passos abaixo: 1. Clique no menu Arquivo, subitem Coleções; 2. Defina o tipo de pesquisa desejada. É possível pesquisar pelos seguintes campos: Título, Categoria, Autor e Gênero; 3. A pesquisa poderá ser efetuada pelo começo da informação (Apenas no Início) ou por Qualquer Parte; 4. Clique no botão Procurar; 5. Consulte as informações desejadas referentes ao item da coleção na grade. 72 Processus Poder-se-á fixar o tipo de pesquisa e/ou trazer todas as informações cadastradas. Consulte o tópico Características das Janelas. A procura pelo início do campo (Apenas no Início) tem a vantagem de ser mais rápida, porém encontrará somente o campo que coincidir, da esquerda para a direita, com o parâmetro a ser procurado. Já a procura por Qualquer Parte é muito útil para a pesquisa de dados que podem estar no meio do texto de um campo. Digite o parâmetro a ser procurado, de acordo com o campo escolhido anteriormente (o Processus ignora maiúsculas e minúsculas); 3.4.2. Incluindo Coleções Para incluir um item na Coleção, siga os seguintes passos: 1. Clique no menu Arquivo, subitem Coleções; 2. Clique no botão Incluir; 3. Digite o título ou assunto do item, ou seja, a frase que irá identificá-lo e servirá para futuras pesquisas; 4. Digite a categoria do item. Este campo é útil para a separação de diversos tipos de itens, como livros, CDs, revistas, selos etc., e também para a emissão de relatórios por categoria; 5. Digite os demais dados solicitados; Processus 73 6. Clique no botão Gravar para incluir o item ou no botão Cancelar para sair da inclusão sem gravar os dados digitados. Poder-se-á digitar as primeiras letras da categoria desejada e pressionar a tecla Page Down para que o Processus procure a primeira categoria que comece com as letras informadas (desde que as categorias estejam cadastradas). Pressionando-se novamente Page Down, são mostrados os próximos parâmetros, na sequência. A tecla Page Up volta para os valores anteriores. É possível cadastrar as categorias clicando no botão . Para mais informações, consulte o tópico Cadastro de Descrições. 3.4.3. Alterando Coleções Para alterar um item da Coleção, siga os passos abaixo: 1. Clique no menu Arquivo, subitem Coleções; 2. Localize o item que deseja alterar. Para mais informações, consulte o tópico Pesquisando Coleções; 3. Clique no botão Alterar; 4. Altere as informações desejadas; 5. Clique no botão Gravar para salvar as alterações. 74 Processus Poder-se-á também dar um duplo clique em um item da coleção da grade para alterá-lo. 3.4.4. Excluindo Coleções Para excluir um item da Coleção, siga os passos abaixo: 1. Clique no menu Arquivo, subitem Coleções; 2. Localize o item que deseja excluir. Para mais informações, consulte o tópico Pesquisando Coleções; 3. Clique no botão Excluir; 4. Verifique se o item apresentado corresponde ao que deseja excluir; 5. Clique no botão Sim para confirmar a exclusão. 3.5. Jurisprudências Cadastro de Jurisprudências. Essa opção é particularmente útil para o cadastro das Jurisprudências utilizadas pelo escritório e/ou advogado, para que se possa, posteriormente, pesquisar por data, título, assunto, diário, revista, relator, processo etc. Para separar os diversos tipos de jurisprudências ou localizá-las de forma rápida, utilize o campo Chaves, criando palavras-chave para identificá-las. Poderá ser definido um filtro de dados através do botão filtrar, para delimitar as informações que serão visualizadas. Consulte o tópico Filtro de Dados. IMPORTANTE: Por padrão, o programa não possui jurisprudências incluídas, pois o objetivo deste cadastro é organizar as Jurisprudências utilizadas pelo escritório, facilitando consultas posteriores. Tecla de Atalho: Ctrl + J Botão correspondente na Barra de Ferramentas: Processus 75 3.5.1. Pesquisando Jurisprudências Para pesquisar uma Jurisprudência, siga os passos abaixo: 1. Clique no menu Arquivo, subitem Jurisprudências; 2. Defina o tipo de pesquisa desejada. É possível pesquisar pelos seguintes campos: Data, Título, campo Chave, Assunto, Diário, Revista, Relator, Processo ou Texto; 3. A pesquisa poderá ser efetuada pelo começo da informação (Apenas no Início) ou por Qualquer Parte; 4. Clique no botão Procurar; 5. Consulte as informações desejadas referentes ao item da coleção na grade. Poder-se-á fixar o tipo de pesquisa e/ou trazer todas as informações cadastradas. Consulte o tópico Características das Janelas. A procura pelo início do campo (Apenas no Início) tem a vantagem de ser mais rápida, porém encontrará somente o campo que coincidir, da esquerda para a direita, com o parâmetro a ser procurado. Já a procura por Qualquer Parte é muito útil para a pesquisa de dados que podem estar no meio do texto de um campo. Digite o parâmetro a ser procurado, de acordo com o campo escolhido anteriormente (o Processus ignora maiúsculas e minúsculas). 76 Processus 3.5.2. Incluindo Jurisprudências Para incluir uma Jurisprudência, siga os seguintes passos: 1. Clique no menu Arquivo, subitem Jurisprudências; 2. Clique no botão Incluir; 3. Digite a data, título ou assunto do item, ou seja, a frase que irá identificá-la e servirá para futuras pesquisas; 4. Digite os demais dados solicitados; 5. Clique no botão Gravar para incluir o item ou no botão Cancelar para sair da inclusão sem gravar os dados digitados. Poder-se-á digitar as primeiras letras do Relator, Órgão ou Tribunal e pressionar a tecla Page Down para que o Processus procure a primeiro registro que comece com as letras informadas (desde que o Relator, Órgão ou Tribunal estejam cadastrados). Pressionando-se novamente Page Down, são mostrados os próximos parâmetros, na sequência. A tecla Page Up volta para os valores anteriores. É possível cadastrar o Relator, Órgão ou Tribunal clicando no botão . Para mais informações, consulte o tópico Cadastro de Descrições. Processus 77 3.5.3. Alterando Jurisprudências Para alterar uma Jurisprudência, siga os passos abaixo: 1. Clique no menu Arquivo, subitem Jurisprudências; 2. Localize a jurisprudência que deseja alterar. Para mais informações, consulte o tópico Pesquisando Jurisprudências; 3. Clique no botão Alterar; 4. Altere as informações desejadas; 5. Clique no botão Gravar para salvar as alterações. Poder-se-á também dar um duplo clique em um item da grade para alterá-lo. 3.5.4. Excluindo Jurisprudências Para excluir uma Jurisprudência, siga os passos abaixo: 1. Clique no menu Arquivo, subitem Jurisprudências; 2. Localize a jurisprudência que deseja excluir. Para mais informações, consulte o tópico Pesquisando Jurisprudências; 3. Clique no botão Excluir; 4. Verifique se a jurisprudência apresentada corresponde à que deseja excluir; 5. Clique no botão Sim para confirmar a exclusão. 78 Processus 3.6. Agenda A Agenda do sistema apresenta um cadastro de compromissos. Como forma de alertar previamente (num período de tempo predeterminado) o usuário sobre os compromissos cadastrados, possui um alarme, ao som de um relógio. Tal função é programada por meio de uma janela com dados sobre o compromisso. Para que o alarme funcione, basta que o Processus esteja carregado na memória, ou seja, o programa deve estar aberto, não necessariamente maximizado. Para separar os compromissos por tipo, utilize o campo Categoria, criando categorias para cada tipo desejado. Poderá ser definido um filtro de dados, por meio do botão Filtrar, para delimitar as informações que serão visualizadas. Consulte o tópico Filtro de Dados. Tecla de Atalho: Ctrl + G Botão correspondente na Barra de Ferramentas: 3.6.1. Pesquisando Compromissos Para pesquisar um compromisso na Agenda, siga os passos abaixo: 1. Clique no menu Arquivo, subitem Agenda; 2. Defina o tipo de pesquisa desejada. É possível pesquisar pelos seguintes campos: Data, Local, Categoria, Descrição, Paste ou Advogado; Processus 79 3. A pesquisa poderá ser efetuada pelo começo da informação (Apenas no Início) ou por Qualquer Parte; 4. Clique no botão Procurar; 5. Consulte as informações desejadas referentes ao compromisso na grade. Poder-se-á fixar o tipo de pesquisa e/ou trazer todas as informações cadastradas. Consulte o tópico Características das Janelas. Escolha entre procurar pelo início do campo (Apenas no Início) ou por Qualquer Parte (a procura por Qualquer Parte não fica disponível para campos numéricos ou que contêm datas). A procura pelo início do campo tem a vantagem de ser mais rápida, porém encontrará somente o campo que coincidir, da esquerda para a direita, com o parâmetro a ser procurado. Já a procura por Qualquer Parte é muito útil para a pesquisa de dados que podem estar no meio do texto de um campo. Digite o parâmetro a ser procurado, de acordo com o campo escolhido anteriormente (o Processus ignora maiúsculas e minúsculas); 3.6.2. Incluindo Compromissos Para incluir um Compromisso, siga os seguintes passos: 1. Clique no menu Arquivo, subitem Agenda; 80 Processus 2. Clique no botão Incluir; 3. Digite a data e a hora do compromisso; 4. Escolha a prioridade do compromisso: Baixa, Normal, Média, Alta ou Urgente. Esse campo é particularmente útil para a emissão de relatórios de apenas uma prioridade; 5. Digite a categoria do compromisso. Esse campo é útil para a separação de tipos de compromissos e também para a emissão de relatórios por categoria; 6. Digite a descrição do compromisso; 7. Digite o local do compromisso; 8. Informe a pasta do processo relacionado ao compromisso, se houver; 9. Informe o advogado relacionado ao compromisso, se houver; 10. Digite as observações desejadas sobre o compromisso; 11. Clique no botão Gravar para incluir o compromisso ou no botão Cancelar para sair da inclusão sem gravar os dados digitados. Poder-se-á digitar as primeiras letras da categoria desejada e pressionar a tecla Page Down para que o Processus procure a primeira categoria que comece com as letras informadas (desde que as categorias estejam cadastradas). Pressionando-se novamente Page Down, são mostrados os próximos parâmetros, na sequência. A tecla Page Up volta para os parâmetros anteriores. É possível cadastrar as categorias clicando no botão . Para mais informações, consulte o tópico Cadastro de Descrições. Se desejar que o Processus encaminhe um e-mail previamente, para o advogado relacionado ao compromisso, marque a caixa Enviar um Email Para o Advogado Avisando Sobre o Compromisso. O e-mail será encaminhado conforme a hora definida no aviso de alerta. Somente será encaminhado o e-mail se o advogado estiver cadastrado com o seu e-mail na opção Advogados, do Menu Arquivo.É possível encaminhar cópias do compromisso por e-mail, para mais de um email. Para isso cadastre os e-mails desejados no campo observações entre sinais de maior (<) e menor (>). Exemplo: <[email protected]> Se desejar que o Processus o alerte previamente sobre o compromisso, marque a caixa Lembrar do Compromisso e informe quantas horas antes é necessário disparar o alerta de aviso. O lembrete é repetido a cada 10 minutos, ou até que o usuário não queira mais ser lembrado. Se o programa estiver em rede e desejar que o compromisso seja lembrado somente em determinado computador da rede, basta marcar a opção Compromisso Agendado Somente Para..., ou seja, para os Processus 81 nomes que aparecerão disponíveis, de cada máquina da rede. É possível, no entanto, renomear os usuários, colocando, por exemplo, o nome da pessoa ou do setor em que o programa é utilizado. Essa alteração deve ser efetivada através da opção UTILITÁRIOS / CHAT. Se o compromisso for periódico, ou seja, se repetir na mesma hora, porém em dias diferentes, pode-se marcar a opção Repetir o Compromisso Até... e definir a data para a repetição, bem como a periodicidade: diariamente, semanalmente, quinzenalmente ou mensalmente. Quando o compromisso for periódico, é possível escolher a opção Transferir para segunda-feira quando o compromisso cair no fim de semana. Pode-se também clicar no botão para procurar o nome da pasta e/ ou advogado. Consulte o tópico Localizando no Cadastro dos Processos ou Advogados. 3.6.3. Alterando Compromissos Para alterar um compromisso da Agenda, siga os passos abaixo: 1. Clique no menu Arquivo, subitem Agenda; 2. Localize o compromisso que deseja alterar. Para mais informações, consulte o tópico Pesquisando Compromissos; 3. Clique no botão Alterar; 82 Processus 4. Altere as informações desejadas; 5. Clique no botão Gravar para salvar as alterações. Pode-se também dar um duplo clique em um compromisso da grade para alterá-lo. 3.6.4. Excluindo Compromissos Para excluir um compromisso da Agenda, siga os passos abaixo: 1. Clique no menu Arquivo, subitem Agenda; 2. Localize o compromisso que deseja excluir. Para mais informações, consulte o tópico Pesquisando Compromissos; 3. Clique no botão Excluir; 4. Verifique se o compromisso apresentado corresponde ao que deseja excluir; 5. Clique no botão Sim para confirmar a exclusão. 3.6.5. Limpando Compromissos por Período Esta opção exclui (“limpa”) todos os Compromissos do período e tipo selecionados. Para limpar os Compromissos, siga os seguintes passos: 1. Clique no menu Arquivo, subitem Agenda; 2. Clique no botão Limpar; 3. Digite o período para a exclusão dos compromissos; 4. Escolha quais os compromissos do período que devem ser excluídos: Somente os Compromissos OK, Somente os Compromissos Pendentes ou Todos os Compromissos; 5. Clique no botão Ok para confirmar a exclusão ou no botão Cancelar para voltar ao cadastro sem nenhuma exclusão. 3.7. Contas a Pagar Controle das Contas a Pagar cadastradas no sistema. Para controlar diversos tipos de contas, utilize o campo Categoria, criando categorias para cada tipo desejado. Para informar o pagamento de uma conta, pode-se clicar no botão Alterar e marcar a conta como paga ou clicar no botão Pagar para efetuar o pagamento de várias ou todas as contas de um mesmo favorecido. Poderá ser definido um filtro de dados, através do botão Filtrar, para delimitar as informações que serão visualizadas. Consulte o tópico Filtro de Dados. Processus 83 Tecla de Atalho: Ctrl + N Botão correspondente na Barra de Ferramentas: 3.7.1. Pesquisando Contas a Pagar Para pesquisar uma conta nas Contas a Pagar, siga os passos abaixo: 1. Clique no menu Arquivo, subitem Contas a Pagar; 2. Defina o tipo de pesquisa desejada. É possível pesquisar pelos seguintes campos: Vencimento, Favorecido, Categoria, Valor e N° da Nota; 3. A pesquisa poderá ser efetuada pelo começo da informação (Apenas no Início) ou por Qualquer Parte; 4. Clique no botão Procurar; 5. Consulte as informações desejadas referentes à conta na grade. Poder-se-á fixar o tipo de pesquisa e/ou trazer todas as informações cadastradas. Consulte o tópico Características das Janelas. Escolha entre procurar pelo início do campo (Apenas no Início) ou por Qualquer Parte (a procura por Qualquer Parte não fica disponível para campos numéricos ou que contêm datas). A procura pelo início do campo tem a vantagem de ser mais rápida, porém encontrará somente 84 Processus o campo que coincidir, da esquerda para a direita, com o valor a ser procurado. Já a procura por Qualquer Parte é muito útil para a pesquisa de dados que podem estar no meio do texto de um campo. Digite o valor a ser procurado, de acordo com o campo escolhido anteriormente (o Processus ignora maiúsculas e minúsculas). 3.7.2. Incluindo Contas a Pagar Para incluir um registro nas Contas a Pagar, siga os seguintes passos: 1. Clique no menu Arquivo, subitem Contas a Pagar; 2. Clique no botão Incluir; 3. Digite a data de vencimento da conta; 4. Digite o número da nota fiscal ou do documento relacionado ao lançamento, caso exista; 5. Digite o nome do favorecido da conta, ou seja, o nome do credor; 6. Digite o valor da conta; 7. Digite a categoria da conta. Esse campo é útil para a emissão de relatórios por categoria, para se ter uma ideia das contas separadas por tipo; 8. Clique no botão Gravar para incluir a conta ou no botão Cancelar para sair da inclusão sem gravar os dados digitados. Se a conta for periódica, ou seja, se repetir o mesmo valor, porém em dias diferentes, pode-se marcar a opção Repetir a Conta Até e definir a data para a repetição, bem como a periodicidade: diariamente, semanalmente, quinzenalmente ou mensalmente. Processus 85 Quando a conta for por período, é possível escolher a opção Transferir para Segundafeira quando a conta cair no fim de semana. É possível incrementar automaticamente o número do documento informado no campo N° da Nota, marcando a opção Incrementar o Número do Documento. Pode-se também clicar no botão para procurar o nome do favorecido no cadastro de Partes. Consulte o tópico Localizando no Cadastro das Partes. É possível digitar as primeiras letras da categoria desejada e pressionar a tecla Page Down para que o Processus procure a primeira categoria que comece com as letras informadas (desde que estas estejam cadastradas). Pressionando-se novamente Page Down, são mostrados os próximos valores, na sequência. A tecla Page Up volta para os valores anteriores. É possível cadastrar as categorias clicando no botão . Para mais informações, consulte o tópico Cadastro de Descrições. 3.7.3. Alterando Contas a Pagar Para alterar um registro das Contas a Pagar, siga os passos abaixo: 1. Clique no menu Arquivo, subitem Contas a Pagar; 2. Localize a conta que deseja alterar. Para mais informações, consulte o tópico Pesquisando Contas a Pagar; 86 Processus 3. Clique no botão Alterar; 4. Altere as informações desejadas; 5. Clique no botão Gravar para salvar as alterações. Pode-se também dar um duplo clique em uma conta da grade para alterá-la. 3.7.4. Excluindo Contas a Pagar Para excluir um registro das Contas a Pagar, siga os passos abaixo: 1. Clique no menu Arquivo, subitem Contas a Pagar; 2. Localize a conta que deseja excluir. Para mais informações, consulte o tópico Pesquisando Contas a Pagar; 3. Clique no botão Excluir; 4. Verifique se a conta apresentada corresponde à que deseja excluir; 5. Clique no botão Sim para confirmar a exclusão. 3.7.5. Pagamento de Contas Para efetuar o pagamento apenas desta conta, marque a caixa Conta Paga. A data do pagamento será preenchida com a data do dia e o valor pago com o valor da conta; porém, esses dados podem ser alterados. Para confirmar o pagamento, clique no botão Gravar. Para efetuar o pagamento de várias contas de um mesmo favorecido, a forma mais prática é clicar no botão Pagar na tela do cadastro das Contas a Pagar. Essa opção serve para informar ao sistema o pagamento de diversas contas de um mesmo nome, para facilitar o trabalho, evitando que a informação de conta paga tenha que ser feita individualmente para cada conta. Para efetuar, simultaneamente, o pagamento de várias contas, siga os passos abaixo: 1. Clique no menu Arquivo, subitem Contas a Pagar; 2. Localize a conta do FAVORECIDO que deseja pagar. Para mais informações, consulte o tópico Pesquisando Contas a Pagar; 3. Clique no botão Pagar; 4. Marque, na coluna da esquerda, as contas que serão registradas como pagas; 5. Verifique na parte inferior da janela os totais, para evitar erros; Processus 87 6. Clique no botão OK para confirmar o pagamento das contas ou no botão Cancelar para sair da opção de pagamento sem efetuar mudança nos dados; 7. Clique em Sim para confirmar a ação. As contas que serão pagas simultaneamente deverão ser de um mesmo FAVORECIDO. É possível efetuar o pagamento das contas e, automaticamente, efetuar o lançamento como uma saída no caixa. Para isso, basta marcar a opção Lançar os Valores no Caixa na Categoria... Se uma conta foi paga erroneamente, basta selecioná-la, clicar no botão Alterar e desmarcar a caixa que informa que ela está paga, clicando, a seguir, no botão Gravar. 3.7.6. Limpando Contas a Pagar por Período Esta opção exclui todas as contas de um período. Para limpar, por período, as Contas a Pagar, siga os seguintes passos: 1. Clique no menu Arquivo, subitem Contas a Pagar; 2. Clique no botão Limpar; 3. Digite o período para a exclusão das contas; 4. Clique no botão Ok para confirmar a exclusão ou no botão Cancelar para voltar ao cadastro sem nenhuma exclusão. É possível definir se deseja excluir somente as contas pagas do período, as contas não pagas dentro do período ou todas as contas do período definido. 3.8. Contas a Receber/Recebidas Controle das Contas a Receber/Recebidas cadastradas no sistema. Para controlar diversos tipos de contas, utilize o campo Categoria, criando categorias para cada tipo desejado. Para informar o pagamento de uma conta, pode-se clicar no botão Alterar e marcar a conta como paga ou clicar no botão Pagar para efetuar o recebimento de várias ou todas as contas de um mesmo devedor. Poderá ser definido um filtro de dados, através do botão Filtrar, para delimitar as informações que serão visualizadas. Consulte o tópico Filtro de Dados. Tecla de Atalho: Ctrl + B 88 Processus Botão correspondente na Barra de Ferramentas: Nesta opção também é possível inserir pagamentos periódicos, por exemplo: Foi lançado um débito do Fulano no valor de R$ 500,00, porém este débito foi pago em 5 vezes de R$ 100,00. Basta Incluir 5 créditos de R$ 100,00 nas respectivas datas de pagamento, relacionado com o nome da parte, que no nosso exemplo é Fulano. 3.8.1. Pesquisando Contas a Receber/Recebidas Para pesquisar uma conta nas Contas a Receber/Recebidas, siga os passos abaixo: 1. Clique no menu Arquivo, subitem Contas a Receber/Recebidas; 2. Defina o tipo de pesquisa desejada. É possível pesquisar pelos seguintes campos: Vencimento, Parte, Categoria, Valor, Data do Pagamento ou Pasta; 3. A pesquisa poderá ser efetuada pelo começo da informação (Apenas no Início) ou por Qualquer Parte; 4. Clique no botão Procurar; 5. Consulte as informações desejadas referentes à conta na grade. Poder-se-á fixar o tipo de pesquisa e/ou trazer todas as informações cadastradas. Consulte o tópico Características das Janelas. Processus 89 Escolha entre procurar pelo início do campo (Apenas no Início) ou por Qualquer Parte (a procura por Qualquer Parte não fica disponível para campos numéricos ou que contêm datas). A procura pelo início do campo tem a vantagem de ser mais rápida, porém encontrará somente o campo que coincidir, da esquerda para a direita, com o valor a ser procurado. Já a procura por Qualquer Parte é muito útil para a pesquisa de dados que podem estar no meio do texto de um campo. Digite o valor a ser procurado, de acordo com o campo escolhido anteriormente (o Processus ignora maiúsculas e minúsculas). 3.8.2. Incluindo Contas a Receber/Recebidas Para incluir um registro nas Contas a Receber/Recebidas, siga os seguintes passos: 1. Clique no menu Arquivo, subitem Contas a Receber/Recebidas; 2. Clique no botão Incluir; 3. Defina o tipo da conta: Débito (Valor devido pela Parte) ou Crédito (Valor a ser pago pela Parte); 4. Digite a data de vencimento da conta; 5. Digite o valor da conta; 6. Digite a categoria da conta. Esse campo é útil para a emissão de relatórios por categoria, para se ter uma ideia das contas separadas por tipo; 7. Digite a descrição da conta; 8. Digite o nome da Parte ou localize através do botão 90 ; Processus 9. Digite o número da pasta do processo relacionado com a conta ou localize através do botão ; 10. Se houver mais informações relacionadas a conta, digite no campo observações; 11. Clique no botão Gravar para incluir a conta ou no botão Cancelar para sair da inclusão sem gravar os dados digitados. Se a conta for periódica, ou seja, se repetir o mesmo valor, porém em dias diferentes, pode-se marcar a opção Repetir a Conta Até e definir a data para a repetição, bem como a periodicidade: diariamente, semanalmente, quinzenalmente ou mensalmente. Quando a conta for por período, é possível escolher a opção Transferir para Segundafeira quando a conta cair no fim de semana. Pode-se também clicar no botão para procurar o nome da Parte e/ ou da Pasta. Consulte o tópico Localizando no Cadastro das Partes e dos Processos. É possível digitar as primeiras letras da categoria desejada e pressionar a tecla Page Down para que o Processus procure a primeira categoria que comece com as letras informadas (desde que estas estejam cadastradas). Pressionando-se novamente Page Down, são mostrados os próximos valores, na sequência. A tecla Page Up volta para os valores anteriores. É possível cadastrar as categorias clicando no botão . Para mais informações, consulte o tópico Cadastro de Descrições. 3.8.3. Alterando Contas a Receber//Recebidas Processus 91 Para alterar um registro das Contas a Receber/Recebidas, siga os passos abaixo: 1. Clique no menu Arquivo, subitem Contas a Receber/Recebidas; 2. Localize a conta que deseja alterar. Para mais informações, consulte o tópico Pesquisando Contas a Receber/Recebidas; 3. Clique no botão Alterar; 4. Altere as informações desejadas; 5. Clique no botão Gravar para salvar as alterações. Pode-se também dar um duplo clique em uma conta da grade para alterá-la. 3.8.4. Excluindo Contas a Receber/Recebidas Para excluir um registro das Contas a Receber/Recebidas, siga os passos abaixo: 1. Clique no menu Arquivo, subitem Contas a Receber/Recebidas; 2. Localize a conta que deseja excluir. Para mais informações, consulte o tópico Pesquisando Contas a Receber/Recebidas; 3. Clique no botão Excluir; 4. Verifique se a conta apresentada corresponde à que deseja excluir; 5. Clique no botão Sim para confirmar a exclusão. 3.8.5. Limpando Contas a Receber por Período Esta opção exclui todas as contas de um período. Para limpar as Contas a Receber/Recebidas, siga os seguintes passos: 1. Clique no menu Arquivo, subitem Contas a Receber/Recebidas; 2. Clique no botão Limpar; 3. Digite o período para a exclusão das contas; 4. Clique no botão Ok para confirmar a exclusão ou no botão Cancelar para voltar ao cadastro sem nenhuma exclusão. 92 Processus 3.9. Caixa Controle do saldo de Caixa. Para controlar diversos tipos de entradas e saídas no caixa, utilize o campo Categoria, criando categorias para cada tipo desejado. A cada inclusão, alteração ou exclusão, o saldo é automaticamente recalculado, sendo mostrada uma coluna com o saldo a cada lançamento. Poderá ser definido um filtro de dados através do botão Filtrar, para delimitar as informações que serão visualizadas. Consulte o tópico Filtro de Dados. Tecla de Atalho: Ctrl + I Botão correspondente na Barra de Ferramentas: 3.9.1. Pesquisando Lançamentos Para pesquisar um lançamento no Caixa, siga os passos abaixo: 1. Clique no menu Arquivo, subitem Caixa; 2. Defina o tipo de pesquisa desejada. É possível pesquisar pelos seguintes campos: Data, Descrição, Categoria e Valor; 3. A pesquisa poderá ser efetuada pelo começo da informação (Apenas no Início) ou por Qualquer Parte; 4. Clique no botão Procurar; 5. Consulte as informações desejadas referentes ao lançamento na grade. Processus 93 Poder-se-á fixar o tipo de pesquisa e/ou trazer todas as informações cadastradas. Consulte o tópico Características das Janelas. Escolha entre procurar pelo início do campo (Apenas no Início) ou por Qualquer Parte (a procura por Qualquer Parte não fica disponível para campos numéricos ou que contêm datas). A procura pelo início do campo tem a vantagem de ser mais rápida, porém encontrará somente o campo que coincidir, da esquerda para a direita, com o valor a ser procurado. Já a procura por Qualquer Parte é muito útil para a pesquisa de dados que podem estar no meio do texto de um campo. Digite o valor a ser procurado, de acordo com o campo escolhido anteriormente (o Processus ignora maiúsculas e minúsculas). 3.9.2. Incluindo Lançamentos Para incluir um lançamento no Caixa, siga os seguintes passos: 1. Clique no menu Arquivo, subitem Caixa; 2. Clique no botão Incluir; 3. Digite a data do lançamento; 4. Digite a categoria do lançamento. Esse campo é útil para a emissão de relatórios por categoria, para se ter uma ideia das contas separadas por tipo; 5. Digite a descrição do lançamento; 94 Processus 6. Digite o valor do lançamento; 7. Escolha o tipo do lançamento: Entrada ou Saída. Para a escolha, pode ser utilizado o mouse, as setas para cima e para baixo, as letras E e S e os números 1 e 2, o que facilita a digitação no teclado numérico; 8. Clique no botão Gravar para incluir o lançamento ou no botão Cancelar para sair da inclusão sem gravar os dados digitados. Pode-se digitar as primeiras letras da categoria desejada e pressionar a tecla Page Down para que o Processus procure a primeira categoria que comece com as letras informadas (desde que estas estejam cadastradas). Pressionando-se novamente Page Down, são mostrados os próximos valores, na sequência. A tecla Page Up volta para os valores anteriores. É possível cadastrar as categorias clicando no botão . Para mais informações, consulte o tópico Cadastro de Descrições. 3.9.3. Alterando Lançamentos Para alterar um lançamento do Caixa, siga os passos abaixo: 1. Clique no menu Arquivo, subitem Caixa; 2. Localize o lançamento do Caixa que deseja alterar. Para mais informações, consulte o tópico Pesquisando Lançamentos; 3. Clique no botão Alterar; 4. Altere as informações desejadas; 5. Clique no botão Gravar para salvar as alterações. Processus 95 Pode-se também dar um duplo clique em um lançamento da grade para alterá-lo. 3.9.4. Excluindo Lançamentos Para excluir um lançamento do Caixa, siga os passos abaixo: 1. Clique no menu Arquivo, subitem Caixa; 2. Localize o lançamento do Caixa que deseja excluir. Para mais informações, consulte o tópico Pesquisando Lançamentos; 3. Clique no botão Excluir; 4. Verifique se o lançamento apresentado corresponde ao que deseja excluir; 5. Clique no botão Sim para confirmar a exclusão. 3.9.5. Limpando Lançamentos por Período Esta opção exclui todos os lançamentos de um período. Para limpar, por período, os lançamentos do Caixa, siga os seguintes passos: 1. Clique no menu Arquivo, subitem Caixa; 2. Clique no botão Limpar; 3. Digite o período para a exclusão dos lançamentos; 4. Clique no botão Ok para confirmar a exclusão ou no botão Cancelar para voltar ao cadastro sem nenhuma exclusão. 3.10. Advogados Cadastro de Advogados. Essa opção é particularmente útil para o cadastro dos advogados do escritório e dos demais advogados envolvidos nos processos. Poderá ser definido um filtro de dados, através do botão filtrar, para delimitar as informações que serão visualizadas. Consulte o tópico Filtro de Dados. Tecla de Atalho: Ctrl + D Botão correspondente na Barra de Ferramentas: 96 Processus 3.10.1 Pesquisando Advogados Para pesquisar um registro no cadastro de Advogados, siga os passos abaixo: 1. Clique no menu Arquivo, subitem Advogados; 2. Defina o tipo de pesquisa desejada. É possível pesquisar pelos seguintes campos: Nome, Nome de Contato, Categoria, Cidade, Telefone, E-mail, CNPJ/CPF, Inscrição/RG e N° da OAB; 3. A pesquisa poderá ser efetuada pelo começo da informação (Apenas no Início) ou por Qualquer Parte; 4. Clique no botão Procurar; 5. Consulte as informações desejadas referentes à ficha na grade. Poder-se-á fixar o tipo de pesquisa e/ou trazer todas as informações cadastradas. Consulte o tópico Características das Janelas. Escolha entre procurar pelo início do campo (Apenas no Início) ou por Qualquer Parte (a procura por Qualquer Parte não fica disponível para campos numéricos ou que contêm datas). A procura pelo início do campo tem a vantagem de ser mais rápida, porém encontrará somente o campo que coincidir, da esquerda para a direita, com o parâmetro a ser procurado. Já a procura por Qualquer Parte é muito útil para a pesquisa de dados que podem estar no meio do texto de um campo, como o sobrenome de uma pessoa. Nessa procura, o Processus Processus 97 mostrará somente os registros que satisfizerem a procura. Por exemplo, ao se procurar no campo nome a palavra SILVA, o Processus mostrará todos os registros em que ela existir. Digite o parâmetro a ser procurado, de acordo com o campo escolhido anteriormente (o Processus ignora maiúsculas e minúsculas). 3.10.2 Incluindo Advogados Para incluir um registro no cadastro de Advogados, siga os seguintes passos: 1. Clique no menu Arquivo, subitem Advogados; 2. Clique no botão Incluir; 3. Digite o nome do Advogado que deseja cadastrar e os demais dados solicitados; 5. Clique no botão Gravar para incluir o registro ou no botão Cancelar para sair da inclusão sem gravar os dados digitados. Pode-se digitar as primeiras letras da categoria desejada e pressionar a tecla Page Down para que o Processus procure a primeira categoria que comece com as letras informadas (desde que estas estejam cadastradas). Pressionando-se novamente Page Down, são mostrados os próximos valores, na sequência. A tecla Page Up volta para os valores anteriores. É possível cadastrar as categorias clicando no botão 98 . Processus Para mais informações, consulte o tópico Cadastro de Descrições. Poderá ser definido se o advogado defende o oponente, em um dos processos do escritório; para isso, basta marcar a caixa na opção Advogado Contrário. 3.10.3 Alterando Advogados Para alterar os dados no cadastro de Advogados, siga os passos abaixo: 1. Clique no menu Arquivo, subitem Advogados; 2. Localize o cadastro no qual deseja alterar os dados. Para mais informações, consulte o tópico Pesquisando no Cadastro de Advogados; 3. Clique no botão Alterar; 4. Altere as informações desejadas; 5. Clique no botão Gravar para salvar as alterações. Pode-se, também, dar um duplo clique em um registro da grade para alterá-la. 3.10.4. Excluindo Advogados Para excluir um registro do cadastro de Advogados, siga os passos abaixo: Processus 99 1. Clique no menu Arquivo, subitem Advogados; 2. Localize o cadastro que deseja excluir. Para mais informações, consulte o tópico Pesquisando no Cadastro de Advogados; 3. Clique no botão Excluir (ou pressione a tecla DELETE); 4. Verifique se o cadastro apresentado corresponde ao que deseja excluir; 5. Clique no botão Sim para confirmar a exclusão. 3.11. Recibos Controle e impressão de recibos de pagamentos e recebimentos. Poderá ser definido um filtro de dados através do botão Filtrar para delimitar as informações que serão visualizadas. Consulte o tópico Filtro de Dados. Tecla de Atalho: Ctrl + E Botão correspondente na Barra de Ferramentas: É possível imprimir o cabeçalho para os recibos. Para isso, basta marcar a caixa na opção Imprimir o Cabeçalho Nos Recibos. 100 Processus 3.11.1. Pesquisando Recibos Para pesquisar um Recibo, siga os passos abaixo: 1. Clique no menu Arquivo, subitem Recibo; 2. Defina o tipo de pesquisa desejada. É possível pesquisar pelos seguintes campos: Número do Recibo, Data, Valor e Nome do Favorecido; 3. A pesquisa poderá ser efetuada pelo começo da informação (Apenas no Início) ou por Qualquer Parte; 4. Clique no botão Procurar; 5. Consulte as informações desejadas referentes ao lançamento na grade. Poder-se-á fixar o tipo de pesquisa e/ou trazer todas as informações cadastradas. Consulte o tópico Características das Janelas. Escolha entre procurar pelo início do campo (Apenas no Início) ou por Qualquer Parte (a procura por Qualquer Parte não fica disponível para campos numéricos ou que contêm datas). A procura pelo início do campo tem a vantagem de ser mais rápida, porém encontrará somente o campo que coincidir, da esquerda para a direita, com o parâmetro a ser procurado. Já a procura por Qualquer Parte é muito útil para a pesquisa de dados que podem estar no meio do texto de um campo. Digite o parâmetro a ser procurado, de acordo com o campo escolhido anteriormente (o Processus ignora maiúsculas e minúsculas). 3.11.2. Incluindo Recibos Processus 101 Para incluir um Recibo, siga os passos abaixo: 1. Clique no menu Arquivo, subitem Recibos; 2. Clique no botão Incluir; 3. Digite o número do recibo; 4. Informe se o recibo será de recebimento ou de pagamento. Esse campo serve somente para controle do usuário; 5. Digite a data e o valor do recibo; 6. Digite o nome da pessoa que está recebendo/pagando o valor; 7. Digite o endereço do recebedor/pagador e a descrição à que se refere o recibo; 8. Digite o nome, o endereço, a cidade e o CPF do emitente. Pode-se também digitar alguma observação desejada, porém esta não será impressa no recibo; 9. Clique no botão Gravar para incluir o recibo no cadastro ou no botão Cancelar para sair da inclusão sem gravar os dados digitados. Pode-se também clicar no botão para procurar o nome no cadastro das partes. Para mais informações, consulte o tópico Localizando Cadastro das Partes. Se o campo Imprimir o Recibo Após Clicar no Botão Gravar estiver marcado, o recibo será enviado para a impressora logo após clicar no botão Gravar. Pode-se desmarcar este campo se não se desejar imprimir o recibo, mas somente armazená-lo no cadastro ou, ainda, se desejar imprimir posteriormente o recibo. É possível trocar o campo CPF para CNPJ. Para isso, basta clicar com o botão direito do mouse sobre o campo-texto referente ao CPF.Ao incluir um recibo, o Processus mostrará, automaticamente, o próximo número disponível. No entanto, se necessário for, esse número pode ser alterado. 102 Processus 3.11.3. Alterando Recibos Para alterar um Recibo, siga os passos abaixo: 1. Clique no menu Arquivo, subitem Recibos; 2. Localize o recibo que deseja alterar. Para mais informações, consulte o tópico Pesquisando Recibos; 3. Clique no botão Alterar; 4. Altere as informações desejadas; 5. Clique no botão Gravar para salvar as alterações. Pode-se também dar um duplo clique em um registro da grade para alterá-lo. 3.11.4. Excluindo Recibos Para excluir um Recibo, siga os passos abaixo: 1. Clique no menu Arquivo, subitem Recibos; 2. Localize o recibo que deseja excluir. Para mais informações, consulte o tópico Pesquisando Recibos; 3. Clique no botão Excluir; 4. Verifique se o recibo apresentado corresponde ao que deseja excluir; 5. Clique no botão Sim para confirmar a exclusão. Processus 103 3.12. Controle de Contatos No controle de contatos é possível armazenar o cadastro dos contatos feitos com os clientes. Pode-se definir se deverá ser dado um retorno ou feita uma visita ao cliente. Essa opção trabalha vinculada ao cadastro de Partes, ou seja, deve-se, primeiro, cadastrar o cliente nas Partes que terão os seus contatos controlados. Poderá ser definido um filtro de dados através do botão Filtrar, para delimitar as informações que serão visualizadas. Consulte o tópico Filtro de Dados. Tecla de Atalho: Ctrl + S Botão correspondente na Barra de Ferramentas: 3.12.1. Pesquisando Contatos Para pesquisar um Contato, siga os passos abaixo: 1. Clique no menu Arquivo, subitem Controle de Contatos; 2. Defina o tipo de pesquisa desejada. É possível pesquisar pelos seguintes campos: Data, Nome do Cliente e Categoria; 3. A pesquisa poderá ser efetuada pelo começo da informação ou por qualquer parte; 4. Clique no botão Procurar; 5. Consulte as informações desejadas referentes ao contato na grade. 104 Processus Poder-se-á fixar o tipo de pesquisa e/ou trazer todas as informações cadastradas. Consulte o tópico Características das Janelas. Escolha entre procurar pelo início do campo (Apenas no Início) ou por Qualquer Parte (a procura por Qualquer Parte não fica disponível para campos numéricos ou que contêm datas). A procura pelo início do campo tem a vantagem de ser mais rápida, porém encontrará somente o campo que coincidir, da esquerda para a direita, com o parâmetro a ser procurado. Já a procura por Qualquer Parte é muito útil para a pesquisa de dados que podem estar no meio do texto de um campo, como o sobrenome de uma pessoa. Nessa procura, o Processus mostrará somente os registros que satisfizerem a procura. Por exemplo, ao se procurar no campo nome a palavra SILVA, o Processus mostrará todos os registros em que ela existir. Digite o parâmetro a ser procurado, de acordo com o campo escolhido anteriormente (o Processus ignora maiúsculas e minúsculas). 3.12.2. Incluindo Contatos Para incluir um Contato, siga os seguintes passos: 1. Clique no menu Arquivo, subitem Controle de Contatos; 2. Clique no botão Incluir; 3. Digite a data, a hora e o assunto do contato; Processus 105 4. Digite o nome do cliente, ou seja, da pessoa ou empresa com a qual se está fazendo o contato; 5. Digite os demais dados solicitados. É possível criar categorias para emitir relatórios parciais dos contatos; 6. Clique no botão Gravar para incluir o contato ou no botão Cancelar para sair da inclusão sem gravar os dados digitados. Pode-se clicar no botão para procurar o nome no cadastro de partes. Para mais informações, consulte o tópico Localizando Cadastro das Partes. Pode-se digitar as primeiras letras da categoria desejada ou do atendente e pressionar a tecla Page Down para que o Processus procure a primeira categoria ou atendente que comece com as letras informadas (desde estejam cadastradas). Pressionando-se novamente Page Down, são mostrados os próximos valores, na sequência. A tecla Page Up volta para os valores anteriores .É possível cadastrar as categorias e/ou atendentes clicando no botão . Para mais informações, consulte o tópico Cadastro de Descrições. Se a situação escolhida for Retornar Ligação ou Visitar, pode-se definir ao lado a data e a hora para a ligação ou visita. 3.12.3. Alterando Contatos Para alterar um contato, siga os passos abaixo: 1. Clique no menu Arquivo, subitem Controle de Contatos; 106 Processus 2. Localize o contato que deseja alterar. Para mais informações, consulte o tópico Pesquisando Contatos; 3. Clique no botão Alterar; 4. Altere as informações desejadas; 5. Clique no botão Gravar para salvar as alterações. Pode-se também dar um duplo clique em um contato da grade para alterá-lo. 3.12.4. Excluindo Contatos Para excluir um contato, siga os passos abaixo: 1. Clique no menu Arquivo, subitem Controle de Contatos; 2. Localize o contato que deseja excluir. Para mais informações, consulte o tópico Pesquisando Contatos; 3. Clique no botão Excluir; 4. Verifique se o contato apresentado corresponde ao que deseja excluir; 5. Clique no botão Sim para confirmar a exclusão. 3.13. Índices de Correção O programa apresenta diversos índices econômicos cadastrados. Além disso, permite a criação de novos índices. Estes índices são utilizados na opção Atualização Rápida, para cálculos simples de correção monetária. Processus 107 3.13.1. Pesquisando Índices de Correção Para pesquisar um índice no Cadastro de Índices, siga os passos abaixo: 1. Clique no menu Arquivo, subitem Índices de Correção; 2. Clique no botão Procurar (ou pressione a tecla BARRA DE ESPAÇO); 3. Digite o nome do índice que deseja localizar; 4. Clique no botão OK; 5. Consulte as informações desejadas referentes ao índice na grade. É possível, conforme a necessidade, utilizar a barra de rolagem vertical para localizar visualmente o índice na grade. Os índices estão demonstrados em ordem alfabética. Para uma melhor visualização do índice desejado, é possível filtrar os índices que aparecem na grade pelo tipo, pela periodicidade ou pela última data de atualização. Os índices que aparecem com a Data (coluna Fim) em vermelho estão desatualizados ou extintos. 108 Processus 3.13.2. Incluindo Índices de Correção Para incluir um novo índice, siga os seguintes passos: 1. Clique no menu Arquivo, subitem Índices de Correção; 2. Clique no botão Novo Índice (ou pressione a tecla INSERT); 3. Digite o nome do índice que será cadastrado; 4. Defina o tipo, a periodicidade, a descrição do índice e informações gerais; 5. Clique no botão Gravar para incluir o índice no cadastro ou no botão Cancelar para sair da inclusão sem gravar os dados digitados. O tipo de índice representa o formato no qual o índice é divulgado. O programa aceita os seguintes tipos de índices: percentagem, valor, data de aniversário e somatório. Nos índices de tipo percentagem, a correção é colocada cumulativamente a cada mês ou a cada dia, conforme o índice, enquanto que, nos índices de tipo data de aniversário, a correção é colocada somente nas datas de aniversário de cada mês. Os índices de tipo somatório são sem capitalização, ou seja, a correção será simplesmente a soma de todos os percentuais mensais, aplicada sem capitalização (a SELIC é um exemplo de índice do tipo somatório). Periodicidade do índice: o índice pode possuir variação mensal ou diária. Índices com periodicidade maior que um mês devem ser cadastrados como mensais. Processus 109 No campo descrição do índice pode ser digitado o nome da fonte do índice, por exemplo. Essa descrição será impressa no cabeçalho do cálculo, ao emitir um relatório do cálculo. Nas informações gerais do índice podem ser colocadas informações sobre a fórmula de cálculo do índice, ou, ainda, o período em que ele é medido. Essas informações são somente informativas, não tendo nenhuma outra função no programa. Importante: O programa Processus não trabalha com índices em multiplicador, já que o índice em multiplicador ocasiona problema de arredondamento, além de ser utilizado para cálculos manuais e não sistematizados. 3.13.3. Alterando Índices de Correção Para alterar os dados de um índice de correção, siga os passos abaixo: 1. Clique no menu Arquivo, subitem Índices de Correção; 2. Localize o índice em que deseja alterar os dados. Para mais informações, consulte o tópico Pesquisando Índices de Correção; 3. Clique no botão Alterar (ou pressione a tecla BACKSPACE); 4. Altere as informações desejadas; 5. Clique no botão Gravar para salvar as alterações. Pode-se também dar um duplo clique em um registro da grade para abri-lo e, posteriormente, alterá-lo. 110 Processus 3.13.4. Excluindo Índices de Correção Para excluir um índice de correção, siga os passos abaixo: 1. Clique no menu Arquivo, subitem Índices de Correção; 2. Localize o índice que deseja excluir. Para mais informações, consulte o tópico Pesquisando Índices de Correção; 3. Clique no botão Excluir (ou pressione a tecla DELETE); 4. Verifique se o índice apresentado corresponde ao que deseja excluir; 5. Clique no botão Sim para confirmar a exclusão. Antes de excluir um índice de correção, verifique se está sendo utilizado em algum cálculo. 3.13.5. Atualizando os Valores dos Índices Evite atualizar manualmente todos os índices do programa. Para isso, pode-se fazer uma assinatura para a atualização automática dos índices junto à New Soft. Dessa forma, os índices são atualizados automaticamente todos os meses.Para mais informações, contate a New Soft Informática pelo e-mail [email protected] ou acesse o site www.newsoft.inf.br. Para atualizar manualmente um índice de Correção, siga os seguintes passos: 1. Clique no menu Arquivo, subitem Índices de Correção; 2. Localize o índice que deseja atualizar. Para mais informações, consulte o tópico Pesquisando Índices de Correção; 3. Clique no botão Atualizar para visualizar os dados do índice; 4. Na caixa Atualização, informe a data e o valor do índice; 5. Clique no botão Gravar. É possível importar dados de um índice a partir de uma planilha Excel. Para maiores informações, consulte o tópico Importando Dados do Excel. 3.13.6. Verificando Valores dos Índices Para descobrir se um determinado índice possui datas que não foram cadastradas ou datas cujos valores estão zerados ou negativos, siga os passos abaixo: Processus 111 1. Clique no menu Arquivo, subitem Índices de Correção; 2. Clique no botão Verificar; 3. Escolha o índice que deseja verificar; 4. Clique no botão OK. 3.13.7. Duplicando Índices de Correção É possível aproveitar os valores de um índice já cadastrado para gerar outro índice, ou seja, nesse caso, o novo índice gerado será baseado em um índice já existente. Essa opção pode ser empregada nos casos em que é necessário utilizar um índice muito semelhante a outro, contendo, porém, valores diferentes em determinados meses. Para duplicar um índice de correção, siga os passos abaixo: 1. Clique no menu Arquivo, subitem Índices de Correção; 2. Localize o índice que servirá como base para geração do novo índice. Para mais informações, consulte o tópico Pesquisando Índices de Correção; 3. Clique no botão Duplicar; 4. Informe o nome do índice que será criado; 5. Escolha o tipo do novo índice; 6. Clique no botão OK. É possível modificar o tipo do índice. Por exemplo, a TR é um índice de tipo Percentagem, ou seja, os valores são divulgados mensalmente em formato percentual. Nesse caso, quando esse índice é aplicado em um cálculo, a correção é capitalizada. Caso seja necessário aplicar o índice TR sem capitalização, é possível duplicá-lo escolhendo o tipo Somatório, no momento da duplicação do novo índice. 3.13.8. Importando Dados do Excel Nesta opção é possível importar os dados de um índice de um arquivo em Excel. Pré-requisitos para utilizar a Importação O programa Microsoft Excel 97 ou superior deve estar instalado na máquina; A planilha deverá ser padronizada conforme figura e instruções abaixo: 112 Processus A primeira Coluna deverá conter as datas; a segunda, os valores do índice; Na primeira linha devem estar as palavras: Data e Valor, para a primeira e segunda colunas, respectivamente; O nome da planilha deverá ser Plan1, como indicado na figura. Para renomear uma planilha no Excel, basta clicar com o botão direito do mouse sobre o nome da planilha e escolher a opção Renomear. Para importar os valores de um índice de Correção, siga os seguintes passos: 1. Clique no menu Arquivo, subitem Índices de Correção; 2. Localize o índice que deseja atualizar. Para mais informações, consulte o tópico Pesquisando Índices de Correção; 3. Clique no botão Atualizar para visualizar os dados do índice; 4. Clique no botão Importar; 5. Informe o arquivo (*.XLS) que contém os dados padronizados, ou localize-o através do botão ; 7. Clique no Botão OK; 8. Clique no botão Sim para confirmar a importação. 3.14. Segurança Utilize estas ações para gerenciar o bloqueio de acesso aos menus do sistema, além de alterar a senha de acesso. Processus 113 3.14.1. Bloqueando Ações no Sistema Esta ação bloqueia o acesso a determinadas opções do sistema, auxiliando no gerenciamento dos perfis de acesso do sistema.Somente ter-se-á acesso após cadastrar uma senha de Nível Alto na opção Senha de Acesso do menu Arquivo. Verifique se o operador que deseja bloquear ações no sistema está cadastrado. Para mais informações, consulte o tópico Incluindo Senhas de Acesso. Para restringir o acesso de um nível (usuário), siga os passos abaixo: 1. Clique no menu Arquivo, subitem Bloqueios; 2. Digite a senha de acesso à configuração; A senha deve ser de Nível Alto. Caso ainda não tenha criado uma senha de Nível Alto, ela deverá ser criada. Para mais informações, consulte o tópico Incluindo Senhas de Acesso. 3. Clique no botão Ok; 114 Processus 4. No campo Operador, clique no botão restringir o acesso; e selecione o operador para o qual deseja 5. Será possível visualizar um quadro que apresentará três colunas e informações; 5.1. A primeira coluna, chamada OPÇÃO, apresenta as ações do sistema; 5.2. A segunda coluna, chamada SITUAÇÃO, apresenta a situação de cada ação para o operador selecionado. Esta coluna poderá estar Desbloqueada ou Bloqueada; 5.3. A terceira coluna, chamada NÍVEL NECESSÁRIO, apresenta o nível necessário do operador para realizar cada ação; 6. Selecione a situação de cada ação do sistema para o operador selecionado; 7. Selecione o nível de operador necessário para realizar cada ação do sistema; 8. Clique no botão Fechar. Quando o Processus é acessado através de senha, o programa cria um log, ou seja, armazena as operações realizadas pelo usuário logado. Para visualizar esses registros, acesse os bloqueios e clique no botão Avançado.É possível procurar, pela data, um determinado registro. 3.14.2. Definindo Senhas de Acesso O programa vai com a senha de acesso padrão 123456 cadastrada. Processus 115 3.14.2.1. Incluindo Senhas de Acesso Para adicionar uma nova Senha de Acesso a um operador, siga os passos abaixo: 1. Clique no menu Arquivo, subitem Senhas de Acesso; 2. Clique no botão Incluir; 3. Informe a nova senha (no máximo, 6 caracteres); 4. Confirme a senha; 5. Preencha o nome do operador que utilizará a senha; 6. Defina o nível de acesso da senha; 7. Clique em Gravar. Os níveis de acesso servem para gerenciar perfis de acesso. Os níveis estão divididos em: Normal, Nível Baixo, Nível Médio e Nível Alto. Portanto, para Perfil de Administrador, que terá acesso a todo o sistema, escolha o Nível Alto. Já para usuários que terão várias restrições de acesso, crie uma senha de Nível Baixo. 3.14.2.2. Excluindo Senhas de Acesso Para excluir uma Senha de Acesso, siga os passos abaixo: 1. Clique no menu Arquivo, subitem Senha de Acesso; 2. Selecione o operador do qual deseja excluir a senha; 3. Clique no botão Excluir; 4. Verifique se o operador apresentado corresponde ao operador do qual deseja excluir a senha; 5. Clique no botão Sim para confirmar a exclusão. 116 Processus 3.14.3. Acessando Opções Bloqueadas Para que o Processus solicite senha de acesso na inicialização do sistema, acesse o menu Arquivo, subitem Senhas de Acesso e desmarque a opção Não Pedir Senha na Abertura do Programa. Quando um usuário tentar acessar uma opção bloqueada, após a definição dos bloqueios e seus respectivos níveis de acesso, a tela abaixo será visualizada. Será informado o nível de acesso e será solicitada a senha para acesso. Para acessar a opção bloqueada, digite a senha e clique em OK. A opção somente será acessada se a senha digitada for do mesmo nível ou superior ao solicitado. Processus 117 4. Relatórios 4.1. Características dos Relatórios 01 - Ao emitir um relatório no vídeo, a Barra de Menu e a Barra de Ferramentas ficam desativadas, não permitindo acessar outras opções além do relatório enquanto este estiver aberto. 02 - É possível acessar a barra de Título do relatório para minimizar, maximizar ou fechar o relatório. Para fechar o relatório, também é possível clicar no botão localizado na barra de ferramentas do relatório ou pressionar a tecla Esc do teclado. 03 - Espaço reservado para colocar uma figura no relatório. Essa figura poderá ser o logo da empresa. Para mais informações, consulte o tópico Configurando o Cabeçalho-padrão. 04 - Espaço reservado para impressão do cabeçalho. Configurando o Cabeçalho-padrão. 05 - Informações impressas nos relatórios. 06 - Barra de Ferramentas do relatório. 118 Processus 4.2. Barra de Ferramentas do Relatório Início: Ao clicar nesse botão, o relatório será posicionado na primeira página. Página Anterior: Ao clicar nesse botão, o relatório será posicionado na página anterior. Ir Para Página: Ao clicar nesse botão é possível definir qual página deseja visualizar. Página Seguinte: Ao clicar nesse botão, o relatório será posicionado na página seguinte. Última Página: Ao clicar nesse botão, o relatório será posicionado na última página. Zoom: É possível definir o tamanho do zoom para visualização do relatório. Uma Página: É possível visualizar uma página por vez. Duas Páginas: É possível visualizar duas páginas por vez. Quatro Páginas: É possível visualizar quatro páginas por vez. Localizar: É possível localizar uma informação dentro do relatório. Para isso, basta acessar essa opção e digitar o texto a ser localizado. Mostrar Miniaturas: É possível pré-visualizar as páginas que foram emitidas no relatório. Impressoras Disponíveis: Nessa opção poderá ser definida a impressora desejada para impressão. Cópias: É possível definir o número de cópias que será impresso. Utilize a impressão em papel de forma consciente. Imprima somente o número de cópias realmente necessárias. Salvar Relatório: Através dessa opção é possível salvar o relatório em diversos formatos: Imagem, PDF, RTF, XLS e HTML. Processus 119 Enviar Relatório por E-mail: Através dessa opção é possível encaminhar o relatório por email. Portanto, é uma maneira rápida para comunicação. Ao encaminhar o relatório por email, o sistema utiliza um e-mail próprio; então, ao escrever a mensagem, indique o seu email para resposta na própria mensagem. Preferências de Impressão: Para imprimir os relatórios, o Processus utiliza o software próprio da impressora (drive de impressão) e todas as opções configuradas nesse drive. Para visualizar e alterar as configurações do drive da impressão a partir do relatório, essa opção poderá ser acessada. Imprimir: Clique nesse botão para imprimir o relatório. Utilize a impressão em papel de forma consciente. Sempre que possível, gere a impressão em outros formatos. O meio ambiente agradece! Fechar o Relatório: Acesse essa opção para fechar o relatório. 4.3. Gerando um Relatório Para gerar um Relatório, siga os passos abaixo: 1. Clique no menu Relatórios; 2. Clique no relatório por meio do qual deseja visualizar as informações; 3. Defina os filtros para geração do relatório; 4. Defina a forma do relatório; 5. Clique no botão Ok. O filtro de dados é uma das opções que dá maior poder e flexibilidade ao Processus. Essa opção delimita a busca dos dados. Para mais informações, consulte o tópico Filtro de Dados. A Forma do Relatório permite visualizar, de diversas formas, a quantidade e a ordem dos dados que serão buscados. As informações que serão visualizadas dependerão da escolha da Forma do Relatório. Por exemplo: Relatório Resumido, Relatório Completo etc. Além dos formatos disponíveis (Imagem, PDF, RTF, XLS e HTML), que podem ser gerados a partir do relatório; também é possível gerar em formato TXT, alterando a opção Destino do Relatório no momento da impressão. 120 Processus 4.4. Tipos de Relatório É possível definir um filtro avançado, ou seja, com qualquer combinação dos campos do cadastro. O Processus mostrará somente os registros que satisfizerem as condições dos filtros básicos e do filtro avançado. Pode-se gravar os filtros avançados para utilização futura. Para mais informações, consulte o tópico Filtro de Dados. 4.4.1. Relatório das Partes Para emitir o Relatório das Partes, siga os passos abaixo: 1. Clique no menu Relatórios, subitem Partes; 2. Defina os campos que deseja filtrar dos Filtros Básicos. Deixe em branco os campos para os quais não deseja nenhum filtro; 3. Escolha a Forma do Relatório: Completo Por Nome, Resumido Por Nome, Completo Por Categoria, Resumido Por Categoria, Completo Por Bairro, Resumido Por Bairro, Completo Por Cidade, Resumido Por Cidade, Completo Por Atividade, Resumido Por Atividade, Relatório Completo Por Nome Mais os Processos ou Impressão do Endereço Direto no Envelope Tamanho Ofício ou Etiquetas (disponíveis em 5 tamanhos); 4. É possível alterar o título do relatório no campo Título do Relatório; 5. Escolha o destino desejado: Vídeo, Impressora, Arquivo Texto ou Planilha Excel Sem Formatação. Para gerar o relatório em outros formatos, consulte o tópico Barra de Ferramentas do Relatório; 6. Clique no botão OK para imprimir o relatório no destino especificado ou no botão Cancelar para sair desta opção. Para mais informações sobre o Relatório, consulte o tópico Características do Relatório. A opção da Forma de Relatório, denominada Etiquetas, é muito útil para envio de mala direta. 4.4.2. Relatório dos Processos Para emitir o Relatório dos Processos, siga os passos abaixo: 1. Clique no menu Relatórios, subitem Processos; 2. Defina os campos que deseja filtrar dos Filtros Básicos. Deixe em branco os campos para os quais não deseja nenhum filtro; Processus 121 3. Escolha a Forma do Relatório: Básico, Resumido, Semicompleto, Completo, Resumido + Movimentação, Semicompleto + Movimentação, Completo + Movimentação, Última Movimentação, Resumido das Movimentações, Bens dos Processos ou Relatório Personalizado*; 4. É possível alterar o título do relatório no campo Título do Relatório; 5. Escolha o destino desejado: Vídeo, Impressora, Arquivo Texto ou Planilha Excel Sem Formatação. Para gerar o relatório em outros formatos, consulte o tópico Barra de Ferramentas do Relatório; 6. Clique no botão OK para imprimir o relatório no destino especificado ou no botão Cancelar para sair desta opção. Para mais informações sobre o Relatório, consulte o tópico Características do Relatório. *Os relatórios personalizados podem ser solicitados por e-mail à New Soft Informática e possuem um CUSTO para a sua confecção. Se desejar um relatório personalizado, envie um e-mail para [email protected] e informe os campos que devem compor o relatório, bem como em qual dos relatórios já existentes no programa ele será baseado. Após o recebimento do e-mail pela New Soft Informática, será feita uma análise dessa base e você receberá um orçamento com o custo para a confecção do relatório, podendo, a partir disso, decidir se deseja adquiri-lo. É possível reajustar o valor da causa incluido no cadastro dos processos, no momento da emissão do relatório. Para isso, defina o índice desejado e o Juro no filtro básico 4. 4.4.3. Relatório das Anotações Para emitir o Relatório das Anotações, siga os passos abaixo: 1. Clique no menu Relatórios, subitem Anotações; 2. Defina os campos que deseja filtrar dos Filtros Básicos. Deixe em branco os campos para os quais não deseja filtro algum; 3. Escolha a Forma do Relatório: Completo Por Título ou Completo Por Categoria;. 4. É possível alterar o título do relatório no campo Título do Relatório; 5. Escolha o destino desejado: Vídeo, Impressora, Arquivo Texto ou Planilha Excel Sem Formatação. Para gerar o relatório em outros formatos, consulte o tópico Barra de Ferramentas do Relatório; 6. Clique no botão OK para imprimir o relatório no destino especificado ou no botão Cancelar para sair desta opção. Para mais informações sobre o Relatório, consulte o tópico Características do Relatório. 122 Processus 4.4.4. Relatório das Coleções Para emitir o Relatório das Coleções, siga os passos abaixo: 1. Clique no menu Relatórios, subitem Coleções; 2. Defina os campos que deseja filtrar dos Filtros Básicos. Deixe em branco os campos para os quais não deseja filtro algum; 3. Escolha a Forma do Relatório: Completo Por Título, Resumido Por Título, Completo Por Categoria, Resumido Por Categoria, Etiquetas (disponíveis em 4 tamanhos); 4. É possível alterar o título do relatório no campo Título do Relatório; 5. Escolha o destino desejado: Vídeo, Impressora, Arquivo Texto ou Planilha Excel Sem Formatação. Para gerar o relatório em outros formatos, consulte o tópico Barra de Ferramentas do Relatório; 6. Clique no botão OK para imprimir o relatório no destino especificado ou no botão Cancelar para sair desta opção. Para mais informações sobre o Relatório, consulte o tópico Características do Relatório. A opção da Forma de Relatório, denominada Etiquetas, é muito útil para colar as etiquetas nos objetos físicos da coleção, tais como: livros, revistas, cd’s, dvd’s, entre outros. 4.4.5. Relatório das Jurisprudências Para emitir o Relatório das Jurisprudências, siga os passos abaixo: 1. Clique no menu Relatórios, subitem Jurisprudências; 2. Defina os campos que deseja filtrar dos Filtros Básicos. Deixe em branco os campos para os quais não deseja filtro algum; 3. Escolha a Forma do Relatório: Completo Por Data, Resumido Por Data, Completo Por Título, Resumido Por Título;. 4. É possível alterar o título do relatório no campo Título do Relatório; 5. Escolha o destino desejado: Vídeo, Impressora, Arquivo Texto ou Planilha Excel Sem Formatação. Para gerar o relatório em outros formatos, consulte o tópico Barra de Ferramentas do Relatório; 6. Clique no botão OK para imprimir o relatório no destino especificado ou no botão Cancelar para sair desta opção. Para mais informações sobre o Relatório, consulte o tópico Características do Relatório. Processus 123 4.4.6. Relatório da Agenda Para emitir o Relatório dos Compromissos, siga os passos abaixo: 1. Clique no menu Relatórios, subitem Agenda; 2. Defina os campos que deseja filtrar dos Filtros Básicos. Deixe em branco os campos para os quais não deseja nenhum filtro; 3. Escolha a Forma do Relatório: Completo Por Data, Completo Por Categoria, Completo Por Pasta ou Completo Por Advogado; 4. É possível alterar o título do relatório no campo Título do Relatório; 5. Escolha o destino desejado: Vídeo, Impressora, Arquivo Texto ou Planilha Excel Sem Formatação. Para gerar o relatório em outros formatos, consulte o tópico Barra de Ferramentas do Relatório; 6. Clique no botão OK para imprimir o relatório no destino especificado ou no botão Cancelar para sair desta opção. Para mais informações sobre o Relatório, consulte o tópico Características do Relatório. 4.4.7. Relatório das Contas a Pagar Para emitir o Relatório das Contas a Pagar, siga os passos abaixo: 1. Clique no menu Relatórios, subitem Contas a Pagar; 2. Defina os campos que deseja filtrar dos Filtros Básicos. Deixe em branco os campos para os quais não deseja filtro algum; 3. Escolha a Forma do Relatório: Completo Por Vencimento, Resumido Por Vencimento, Completo Por Favorecido, Resumido Por Favorecido, Completo Por Categoria ou Resumido Por Categoria; 4. É possível alterar o título do relatório no campo Título do Relatório; 5. Escolha o destino desejado: Vídeo, Impressora, Arquivo Texto ou Planilha Excel Sem Formatação. Para gerar o relatório em outros formatos, consulte o tópico Barra de Ferramentas do Relatório; 6. Clique no botão OK para imprimir o relatório no destino especificado ou no botão Cancelar para sair desta opção. Para mais informações sobre o Relatório, consulte o tópico Características do Relatório. 4.4.8. Relatório das Contas a Receber/Recebidas Para emitir o Relatório das Contas a Receber/Recebidas, siga os passos abaixo: 124 Processus 1. Clique no menu Relatórios, subitem Contas a Receber/Recebidas; 2. Defina os campos que deseja filtrar dos Filtros Básicos. Deixe em branco os campos para os quais não deseja filtro algum; 3. Escolha a Forma do Relatório: Completo Por Vencimento, Completo Por Categoria, Completo Por Parte ou Completo Por Pasta; 4. É possível alterar o título do relatório no campo Título do Relatório; 5. Escolha o destino desejado: Vídeo, Impressora, Arquivo Texto ou Planilha Excel Sem Formatação. Para gerar o relatório em outros formatos, consulte o tópico Barra de Ferramentas do Relatório; 6. Clique no botão OK para imprimir o relatório no destino especificado ou no botão Cancelar para sair desta opção. Para mais informações sobre o Relatório, consulte o tópico Características do Relatório. É possível definir nos filtros quais tipos de contas deseja imprimir: Débitos e Créditos, Somente Débitos ou Somente Créditos. É possível reajustar os valores das contas a Receber, no momento da emissão do relatório. Para isso, defina o índice desejado e o Juro no filtro básico 2. 4.4.9. Relatório do Caixa Para emitir o Relatório do Caixa, siga os passos abaixo: 1. Clique no menu Relatórios, subitem Caixa; 2. Defina os campos que deseja filtrar dos Filtros Básicos. Deixe em branco os campos para os quais não deseja filtro algum; 3. Escolha a forma do relatório: Completo Por Dia, Resumido Por Dia, Completo Por Categoria, Resumido Por Categoria, Completo Por Mês, Resumido Por Mês ou Geral Por Data; 4. É possível alterar o título do relatório no campo Título do Relatório; 5. Escolha o destino desejado: Vídeo, Impressora, Arquivo Texto ou Planilha Excel Sem Formatação. Para gerar o relatório em outros formatos, consulte o tópico Barra de Ferramentas do Relatório; 6. Clique no botão OK para imprimir o relatório no destino especificado ou no botão Cancelar para sair desta opção. Para mais informações sobre o Relatório, consulte o tópico Características do Relatório. 4.4.10. Relatório dos Advogados Para emitir o Relatório dos Advogados, siga os passos abaixo: Processus 125 1. Clique no menu Relatórios, subitem Advogados; 2. Defina os campos que deseja filtrar dos Filtros Básicos. Deixe em branco os campos para os quais não deseja filtro algum; 3. Escolha a forma do relatório: Completo ou Resumido; 4. É possível alterar o título do relatório no campo Título do Relatório; 5. Escolha o destino desejado: Vídeo, Impressora, Arquivo Texto ou Planilha Excel Sem Formatação. Para gerar o relatório em outros formatos, consulte o tópico Barra de Ferramentas do Relatório; 6. Clique no botão OK para imprimir o relatório no destino especificado ou no botão Cancelar para sair desta opção. Para mais informações sobre o Relatório, consulte o tópico Características do Relatório. 4.4.11. Relatório dos Recibos Para emitir o Relatório dos Recibos, siga os passos abaixo: 1. Clique no menu Relatórios, subitem Recibos; 2. Defina os campos que deseja filtrar dos Filtros Básicos. Deixe em branco os campos para os quais não deseja filtro algum; 3. É possível alterar o título do relatório no campo Título do Relatório; 4. Escolha o destino desejado: Vídeo, Impressora, Arquivo Texto ou Planilha Excel Sem Formatação. Para gerar o relatório em outros formatos, consulte o tópico Barra de Ferramentas do Relatório; 5. Clique no botão OK para imprimir o relatório no destino especificado ou no botão Cancelar para sair desta opção. Para mais informações sobre o Relatório, consulte o tópico Características do Relatório; 4.4.12. Relatório dos Contatos Para emitir o Relatório dos Contatos, siga os passos abaixo: 1. Clique no menu Relatórios, subitem Controle de Contatos; 2. Defina os campos que deseja filtrar dos Filtros Básicos. Deixe em branco os campos para os quais não deseja filtro algum; 3. Escolha a Forma do Relatório: Completo Por Data, Completo Por Cliente, Completo Por Categoria ou Completo Por Assunto; 4. É possível alterar o título do relatório no campo Título do Relatório; 126 Processus 5. Escolha o destino desejado: Vídeo, Impressora, Arquivo Texto ou Planilha Excel Sem Formatação. Para gerar o relatório em outros formatos, consulte o tópico Barra de Ferramentas do Relatório; 6. Clique no botão OK para imprimir o relatório no destino especificado ou no botão Cancelar para sair desta opção. Para mais informações sobre o Relatório, consulte o tópico Características do Relatório. 4.4.13. Relatório dos Índices de Correção Para emitir o Relatório dos Índices de Correção, siga os passos abaixo: 1. Clique no menu Relatórios, subitem Índices de Correção; 2. Escolha o tipo de relatório desejado. O programa disponibiliza duas opções: Relatório com os valores de um determinado índice ou Relatório com todos os índices cadastrados no programa; 3. Escolha o índice desejado para a impressão do relatório; 4. Escolha o período desejado; 5. É possível alterar o título do relatório no campo Título do Relatório; 6. Escolha o destino desejado: Vídeo, Impressora, Arquivo Texto ou Planilha Excel Sem Formatação. Para gerar o relatório em outros formatos, consulte o tópico Barra de Ferramentas do Relatório; 7. Clique no botão OK para imprimir o relatório no destino especificado ou no botão Cancelar para sair dessa opção. Para mais informações sobre o Relatório, consulte o tópico Características do Relatório. Ao escolher a opção Relatório com todos os índices cadastrados no programa, no tipo de relatório, as informações dos índices cadastrados no programa - nome, tipo, periodicidade, descrição, data de início do índice, data fim do índice - serão impressas, porém não serão impressos os valores correspondentes de cada índice. É possível escolher se as observações referentes aos índices serão emitidas ou não, juntamente com as demais informações no relatório; para que estas não sejam emitidas, marque a caixa , disponível na opção Não Imprimir o Campo das Observações. 4.4.14. Relatório dos Valores Padronizados Para emitir o Relatório dos Valores Padronizados, siga os passos abaixo: Processus 127 1. Clique no menu Relatórios, subitem Valores Padronizados; 2. Escolha na lista o tipo de Valores Padronizados que deseja listar; 3. É possível alterar o título do relatório no campo Título do Relatório; 4. Escolha o destino desejado: Vídeo, Impressora, Arquivo Texto ou Planilha Excel Sem Formatação. Para gerar o relatório em outros formatos, consulte o tópico Barra de Ferramentas do Relatório; 5. Clique no botão OK para imprimir o relatório no destino especificado ou no botão Cancelar para sair desta opção. Para mais informações sobre o Relatório, consulte o tópico Características do Relatório. Os tipos de Valores Padronizados que podem ser impressos são: Categorias das Partes, Cidades, Comarcas, Tipos de Ação, Tipos de Matérias, Tipos de Justiça, Bancos/ Agências, Tipos de Título de Crédito, Tipos de Situação do Processo, Campo Extra 1, Campo Extra 2, Campo Extra 3, Campo Extra 4, Campo Extra 5, Tipos de Decisões, Tribunais, Órgãos de 1º Grau, Órgão de Grau Superior, Juízes, Tipos de Movimentação dos Processos, Tipos de Bens, Categorias das Anotações, Categorias das Coleções, Relatores, Categorias da Agenda, Categorias das Contas a Pagar, Categorias das Contas a Receber/Recebidas, Categorias do Caixa, Categorias dos Contatos e Atendentes. 4.4.15. Relatório dos Bloqueios Para emitir o Relatório dos Bloqueios, siga os passos abaixo: 1. Clique no menu Relatórios, subitem Bloqueios; 2. É possível alterar o título do relatório no campo Título do Relatório; 3. Escolha o destino desejado: Vídeo, Impressora, Arquivo Texto ou Planilha Excel Sem Formatação. Para gerar o relatório em outros formatos, consulte o tópico Barra de Ferramentas do Relatório; 4. Clique no botão OK para imprimir o relatório no destino especificado ou no botão Cancelar para sair desta opção. Para mais informações sobre o Relatório, consulte o tópico Características do Relatório. 128 Processus 4.5. Gerando Etiquetas de Remetente Esta opção é utilizada para envio de mala direta, pois no Processus é possível gerar as Etiquetas de Remetente de forma automática. Para gerar Etiquetas de Remetente, siga os passos abaixo: 1. Clique no menu Relatórios, subitem Etiquetas de Remetente; 2. Digite até 5 linhas para informações do remetente, tais como: nome, endereço, cidade etc.; 3. Marque a opção Imprimir Figura para que uma imagem seja impressa na etiqueta. É possível definir a imagem clicando no botão Alterar Figura. Geralmente, a imagem será o logo da empresa; 4. Informe a quantidade de etiquetas a serem impressas; 5. Informe a posição inicial da primeira etiqueta; 6. Escolha o tamanho das etiquetas, conforme as 3 opções disponíveis; 7. Escolha o destino desejado: Vídeo, Impressora ou Arquivo Texto. Para gerar o relatório em outros formatos, consulte o tópico Barra de Ferramentas do Relatório; 8. Clique no botão OK para imprimir o relatório no destino especificado ou no botão Cancelar para sair desta opção. Para mais informações sobre o Relatório, consulte o tópico Características do Relatório. 4.6. Gerando Etiquetas Para Pastas Esta opção é utilizada para identificar as pastas físicas conforme as informações registradas no programa. Dessa forma é possível emitir as etiquetas com o número da pasta, nome do cliente, nome do oponente e o tipo da ação. Para gerar Etiquetas Para Pastas, siga os passos abaixo: 1. Clique no menu Relatórios, subitem Etiquetas Para Pastas; 2. Defina a pasta inicial e a pasta final, ou seja, o intervalo do número de pastas a ser impresso. Caso não seja definido, serão impressas todas as pastas cadastradas no programa; 3. Marque a opção Imprimir Figura para que uma imagem seja impressa na etiqueta. É possível definir a imagem clicando no botão Alterar Figura. Geralmente, a imagem será o logo da Processus 129 empresa; 4. Informe a posição inicial da primeira etiqueta; 5. Escolha o tamanho das etiquetas, conforme as 3 opções disponíveis; 6. Escolha o destino desejado: Vídeo, Impressora ou Arquivo Texto. Para gerar o relatório em outros formatos, consulte o tópico Barra de Ferramentas do Relatório; 7. Clique no botão OK para imprimir o relatório no destino especificado ou no botão Cancelar para sair desta opção. Para mais informações sobre o Relatório, consulte o tópico Características do Relatório. 130 Processus 5. Gráficos O programa Processus permite calcular a variação dos índices em um determinado período, o que pode ser apresentado em forma de gráficos. Nessa opção é possível gerar gráficos a partir de um índice, para verificar a sua variação mensal ou total em um período, ou, ainda, podem ser comparadas as variações de mais de um índice. 5.1. Gerando Gráficos dos Índices Para gerar um gráfico, siga os passos abaixo: 1. Clique no menu Gráficos; 2. Escolha a forma do gráfico através do botão , localizado na opção De que forma o gráfico deve ser gerado. O Programa possui duas opções: Mostrar a variação total de cada índice ou Mostrar a variação mensal de cada índice; 3. Defina o período para o cálculo da variação; 4. Selecione o índice para geração ou selecione mais de um índice para comparação. Para selecionar mais de um índice, deverá ser pressionada a tecla Ctrl (Control), enquanto os nomes dos índices desejados são clicados; 5. Defina o Título do gráfico; 6. Clique no botão OK; Processus 131 Após a geração do gráfico é possível escolher o tipo de gráfico desejado, imprimir, salvar como imagem etc. Para mais informações, consulte o tópico Manipulando Gráficos dos Índices. Quando for escolhida a opção Mostrar a Variação Mensal de Cada Índice, defina um período curto e poucos índices; caso contrário, o gráfico pode ficar ilegível. Para selecionar todos os índices, basta clicar com o botão direito do mouse sobre o nome de qualquer índice. 5.2. Manipulando Gráficos dos índices Após a geração de um gráfico é possível alterar diversas características para visualização. Conheça as opções para manipulação de um gráfico gerado. O exemplo do gráfico gerado se refere à comparação do reajuste acumulado do IGPM com o reajuste acumulado do INPC no período desde Janeiro de 2013 até Julho de 2013. 01 - Título do Gráfico: o título é definido no momento da geração do relatório. 02 - Legenda: ao clicar sobre o nome do índice contido na legenda, a respectiva parte do gráfico é sinalizada por meio de uma linha pontilhada para identificar qual porção do gráfico o índice representa. 03 - Esse botão permite copiar o gráfico para a memória. Essa opção é útil para colar o gráfico em outro documento. 04 - 132 Esse botão salva o gráfico como uma imagem para posterior utilização. Ao clicar no Processus botão, é aberta a tela para a definição do local onde o arquivo será salvo, o nome do arquivo e o seu tipo, que pode ser BMP, JPG, GIF, PNG, TIF ou EMF. 05 - Esse botão gera o relatório do gráfico no vídeo. Posteriormente, essa geração poderá ser salva em outro formato. Para mais informações sobre como gerar um relatório em outro formato, consulte o tópico Barra de Ferramentas do Relatório. 06 - Área principal: nessa área são mostrados os gráficos. Ao repousar o cursor do mouse sobre cada porção do gráfico, é mostrado o nome do índice e a sua variação correspondente. 07 - Nessa opção é possível definir o tipo de gráfico. Alguns tipos não estarão disponíveis conforme a combinação dos parâmetros escolhidos no momento da geração do gráfico, tais como: tipo do índice, variação total ou mensal do índice, combinação dos índices etc. Para trocar o tipo de gráfico, clique no botão .Os tipos de gráficos disponíveis são: Pizza, Rosca, Barras Cheias Empilhadas, Pontos, Linhas, Áreas, Barras Simples, Barras Múltiplas, Barras Empilhadas, Áreas Empilhadas, Barras 3D, Barras Simples Horizontais, Barras Múltiplas Horizontais, Barras Horizontais Empilhadas, Barras Horizontais Cheias Empilhadas, Áreas Cheias Empilhadas e Barras Horizontais Emparelhadas. 08 09 10 - Opção para definir a profundidade do gráfico (visualização 3D). Opção para mostrar ou não mostrar a legenda do gráfico. Opção para mostrar valores no gráfico. No gráfico de Pizza, de um clique sobre o gráfico para separar as porções do gráfico. Clique novamente sobre o gráfico para juntá-las novamente. Processus 133 6. Utilitários 6.1. Utilizando a Calculadora O Processus disponibiliza a Calculadora para fazer qualquer operação-padrão, substituindo, assim, a calculadora de mão. A Calculadora serve para cálculos aritméticos básicos; portanto, as operações devem ser feitas passo a passo, pois a Calculadora funciona de forma idêntica à calculadora-padrão do Windows. Ou seja, a regra matemática de fazer primeiro as multiplicações e divisões não é considerada como na calculadora científica do Windows. Assim sendo, a expressão 2 + 5 * 3 resultará em 21, e não 17, como seria o correto. Para fazer esse tipo de cálculo, deve-se primeiro calcular 5 * 3 e depois somar o valor 2. Tecla de Atalho: Ctrl + U Botão correspondente na Barra de Ferramentas: Para a utilização da Calculadora, clique no menu Utilitários, subitem Calculadora. 134 Processus 6.2. Atualização Rápida A atualização rápida serve para efetuar cálculos simples de atualização monetária, utilizando um índice, uma taxa de Juro, Multa e Honorários. Botão correspondente na Barra de Ferramentas: Para a utilização da opção Atualização Rápida, siga os passos abaixo: 1. Clique no menu Utilitários, subitem Atualização Rápida; 2. Informe os dados iniciais: data inicial, valor original e data final para correção; 3. Informe a correção monetária, definindo o índice de correção que será aplicado e a incidência do índice no primeiro e último meses. As opções são: Pró-rata, Integral e Sem Correção. Para não aplicar correção ao cálculo, basta marcar a caixa , referente à opção Cálculo sem correção (nenhum índice); 4. Informe o percentual de Juros e sua periodicidade; 5. Informe o percentual da Multa e dos Honorários; 6. Defina o Título que aparecerá no relatório; 7. Clique no botão Calcular para visualizar o relatório do cálculo no vídeo ou no botão Fechar para sair da Atualização Rápida. A opção Pró-rata representa a incidência PROPORCIONAL ao número de dias, ou seja, se a diferença devida foi gerada até o dia 15 de um determinado mês, e no último mês a correção foi escolhida como prorata, haverá aplicação da correção proporcional a 15 dias (metade do índice) no referente mês. Quando o cálculo é de forma Pró-Rata Nominal, é feita uma regra de três para o cálculo do percentual, ou seja, se a variação de um índice em um mês de 30 dias for 10%, em 15 dias será 5%. Quando o cálculo for de forma Pró-Rata Efetivo, será calculada a taxa equivalente, ou seja, a taxa que, capitalizando, dará a taxa informada. Para o exemplo anterior de uma variação de 10% no mês, a taxa para 15 dias será de 4,880885 %, que dará efetivamente 10% no mês. Os juros são calculados sobre o valor corrigido, sem capitalização. A multa é calculada sobre o valor corrigido mais os juros. Os honorários são calculados sobre o valor corrigido mais os juros e a multa. Os cálculos efetuados na Atualização Rápida não são armazenados. Portanto, ao clicar no botão Fechar, as informações não são mantidas. Processus 135 6.3. Pesquisa Rápida na Web A pesquisa rápida na Web serve para efetuar pesquisas de processos nos tribunais disponíveis para consulta. Consulte, em nosso site, a lista dos tribunais atendidos. Botão correspondente na Barra de Ferramentas: Para a utilização da opção Pesquisa Rápida na Web, siga os passos abaixo: 1. Clique no menu Utilitários, subitem Pesquisa Rápida na Web; 2. Defina no campo Pesquisa Web qual tribunal será utilizado para a pesquisa do processo cadastrado, caso o tribunal esteja disponível para consulta; 3. Informe o número do processo que deseja consultar; 4. Se for necessário informe o nome da comarca (cidade); 5. Clique no botão Ok; 6.4. Consultando Preços dos Correios Esta opção acessa os dados dos Correios para verificar os custos de postagem, de acordo com os parâmetros informados. Para verificar os dados da postagem, siga os passos abaixo: 1. Clique no menu Utilitários, subitem Consultando Preços dos Correios; 2. Escolha a forma de envio: PAC, SEDEX, SEDEX 10 ou SEDEX A COBRAR; 3. Informe o CEP de origem (normalmente o CEP do endereço do remetente); 4. Informe o CEP de destino; 136 Processus 5. Informe o peso do objeto; 6. Se o tipo de serviço escolhido é Sedex a Cobrar, informe o valor declarado; 7. Informe as dimensões do objeto; 8. Clique no botão Ok para que o Processus efetue a pesquisa junto ao serviço online dos Correios. Caso o objeto tenha Aviso de Recebimento ou Mão Própria, selecione as opções correspondentes.O programa informará os preços atuais do serviço solicitado, conforme os parâmetros que foram definidos. Para encerrar a pesquisa, clique no botão Fechar. 6.5. Utilizando o Chat Esta opção serve para que se possa trocar mensagens com os outros usuários do Processus em uma rede local (Intranet). Também é possível enviar arquivos para a máquina de outros usuários, por meio desta opção. Tecla de Atalho: Ctrl + H Botão correspondente na Barra de Ferramentas: Para utilizar o Chat, siga os passos abaixo: 1. Clique no menu Utilitários, subitem Chat; Processus 137 2. Selecione o usuário que receberá a mensagem; 3. Digite a mensagem a ser enviada. Se desejar digitar outras linhas antes que a mensagem seja enviada, pressione a tecla ‘Enter’ enquanto segura a tecla ‘Shift’; 4. Clique no botão para enviar a mensagem (ou pressione a tecla ENTER); 5. Clique em Fechar para sair do Chat. Conhecendo as opções disponíveis no Chat: Clique nesse botão para excluir um usuário da lista de usuários que aparece no lado esquerdo da janela. Clique nesse botão para alterar o nome do usuário. Quando essa imagem for apresentada no lado esquerdo do nome, indica-se que o usuário está offline. Quando essa imagem for apresentada no lado esquerdo do nome, indica-se que o usuário está online. Quando essa imagem for apresentada no lado esquerdo do nome, indica-se que o usuário está online e lhe encaminhou uma mensagem, a qual ainda não foi vista. Limpa o histórico das conversas entre o remetente e o usuário (destinatário) selecionado. Altera o tamanho da fonte do texto do histórico. Salva o histórico das conversas. Envia a mensagem. Adiciona arquivo para envio juntamente com a mensagem. Remove o arquivo da lista de envio de arquivos. 138 Processus Quando o Processus é executado em cada máquina da rede, o nome da máquina na rede é gravado na tabela de usuários do sistema. É possível, no entanto, renomear os usuários, colocando, por exemplo, o nome da pessoa ou do setor em que o programa é utilizado. Pode-se clicar nos usuários enquanto se mantém pressionada a tecla ‘Control’ para selecionar mais de um usuário, ou clicar na caixa de seleção , localizada no canto superior direito da lista, para marcar ou desmarcar todos os usuários. Todas as mensagens ficarão gravadas até que sejam excluídas. Os arquivos que são anexados ao enviar a mensagem serão enviados para a área de trabalho da máquina do(s) usuário(s) selecionado(s). Caso queira que os arquivos originais sejam excluídos após serem enviados, pode-se selecionar a opção “Excluir Arquivos Após o Envio”. Entretanto, tenha cuidado com essa opção, para que não sejam excluídos arquivos importantes. Marque a opção Colocar Data e Hora nas Mensagens Enviadas para que sejam adicionadas a sua mensagem a data e a hora em que ela foi encaminhada. Essa opção é muito útil para envio de recados a usuários que estão offline. Se o programa estiver aberto e for encaminhada uma mensagem, a janela do Chat abrirá automaticamente para que a mensagem possa ser visualizada. 6.6. Reorganizando a Base de Dados A Reorganização do banco de dados do Processus é executada automaticamente na instalação do programa e a cada 30 dias, para melhorar seu desempenho. Botão correspondente na Barra de Ferramentas: Processus 139 Para efetuar a Reorganização, siga os passos abaixo: 1. Clique no menu Utilitários, subitem Reorganização; 2. Clique no botão OK. Alguns casos em que essa opção pode ser utilizada: • Falta de energia elétrica durante o uso do programa; • Problemas no disco rígido; • Alterações externas nos arquivos de dados do Processus, tais como recuperação de dados; • Para reorganizar os arquivos do Processus. Também é possível verificar registros duplicados e corrigi-los.Para isso, basta marcar a opção: 6.7. Cópia de Segurança A principal diferença entre a Cópia de Segurança e a Transferência de Dados é que aquela copia a base de dados inteira, enquanto esta copia somente o que é definido. Além disso, ao recuperar uma Cópia de Segurança, os dados são sobrepostos, enquanto que na Transferência de Dados as informações são adicionadas à base de dados já existente dentro do sistema. 140 Processus 6.7.1. Efetuando a Cópia de Segurança O sistema permite que seja efetuada a cópia de segurança dos arquivos, evitando que as informações do sistema sejam perdidas, caso venha a ter algum tipo de problema no disco rígido do computador. Para efetuar a Cópia de Segurança dos dados, siga os passos abaixo: 1. Clique no menu Utilitários, subitem Cópia de Segurança; 2. Escolha a opção Copiar os Arquivos Para o Destino Especificado Abaixo através da caixa de escolha ; 3. Defina o local no qual será armazenada a cópia ou localize o local (destino) através do ; botão 4. Clique no botão Ok; 5. Confirme a Cópia de Segurança clicando no botão Sim. Efetue a Cópia de Segurança com frequência e, preferencialmente, faça uma Cópia de Segurança incremental, ou seja, efetue cópias sem sobrepor as cópias anteriores. Dessa forma é possível manter uma cópia atualizada dos dados, já que uma falha no disco rígido do computador, um vírus, uma exclusão acidental ou até mesmo uma falta de energia elétrica podem provocar a perda dos dados. Processus 141 O programa efetua a Cópia de Segurança de forma automática, desde que essa funcionalidade esteja definida em Opções de Configuração. Essa cópia é efetuada a cada vez em que o programa é fechado. Para mais informações, consulte o tópico Opções de Configuração. O backup automático efetuado pelo sistema é incremental, isto é, o programa gera um backup para cada dia da semana. Para que seja possível identificar os arquivos relacionados ao dia da semana, cada arquivo começará com as três letras iniciais do dia. Por exemplo: se o backup foi efetuado de forma automática na segunda-feira, todos os arquivos desse backup começarão com Seg. Caso não seja possível acessar o Processus para fazer a Cópia de Segurança, ela pode ser feita através do Windows Explorer. Para isso, copie todos os arquivos com extensão .DBF e .FPT da pasta em que foi instalado o programa. O número de registros inseridos no programa não altera o número de arquivos nos quais essas informações são armazenadas; somente é alterado o tamanho do arquivo, uma vez que esses dados são inseridos dentro dos arquivos. 6.7.2. Recuperando a Cópia de Segurança Se houver dados já registrados dentro do sistema, a recuperação da Cópia de Segurança irá SOBREPOR todos esses dados. Portanto, certifique-se de que a cópia a ser recuperada contém todas as informações desejadas, incluindo as existentes no sistema. A recuperação da Cópia de Segurança pode ser feita a partir de uma cópia efetuada pelo usuário ou ainda de uma Cópia de Segurança feita automaticamente pelo sistema. Para recuperar uma Cópia de Segurança efetuada pelo usuário, siga os passos abaixo: 1. Clique no menu Utilitários, subitem Cópia de Segurança; 2. Escolha a opção Recuperar os Arquivos do Drive Especificado Abaixo através da caixa de escolha ; 3. Defina o local de origem em que está armazenada a cópia ou localize o diretório (origem) através do botão ; 4. Clique no botão Ok; 5. Confirme a recuperação da Cópia de Segurança clicando no botão Sim. Para recuperar uma Cópia de Segurança efetuada automaticamente pelo sistema, siga os passos abaixo: 142 Processus 1. Clique no menu Utilitários, subitem Cópia de Segurança; 2. Escolha a opção Recuperar Dados do Backup Automático através da caixa de escolha ; 3. Defina o local de origem em que está armazenada a cópia ou localize o diretório (origem) através do botão ; 4. Escolha o dia do Backup a ser recuperado: Domingo, Segunda-Feira, Terça-Feira, QuartaFeira, Quinta-Feira, Sexta-Feira, Sábado; 5. Clique no botão Ok; 6. Confirme a recuperação da Cópia de Segurança clicando no botão Sim. Antes de recuperar o Backup automático, verifique qual dos dias possui os dados mais atualizados e íntegros. É possível verificar as informações sobre o arquivo através do Windows Explorer. Para isso, basta localizar a pasta do Backup Automático, definida nas Opções de Configuração do Processus, clicar com o botão direito do mouse sobre um dos arquivos da Cópia de Segurança e acessar a opção Propriedades. Após, abrir-se-á uma janela com as informações relacionadas ao arquivo; uma dessas informações é a data de modificação do arquivo. 6.8. Transferência/Recuperação de Dados A principal diferença entre a Cópia de Segurança e a Transferência de Dados é que aquela copia a base de dados inteira, enquanto esta copia somente o que é definido. Além disso, ao recuperar uma Cópia de Segurança, os dados são sobrepostos, enquanto que na Transferência de Dados as informações são adicionadas à base de dados já existente dentro do sistema. Processus 143 6.8.1. Efetuando a Transferência de Dados Esta opção copia os dados de uma determinada Unidade de Controle cadastrada no Processus para uma determinada pasta ou unidade do computador, com o objetivo de transferir tais dados para outra máquina que também possua o Processus. Para efetuar a Transferência de Dados, siga os passos abaixo: 1. Clique no menu Utilitários, subitem Transferência/Recuperação de Dados; 2. Escolha a opção Transferir os Dados para o Destino Especificado Abaixo através da caixa de escolha ; 3. Defina o local para o destino dos dados, pasta na qual serão armazenados os dados, ou localize o local (destino) através do botão ; 4. Escolha qual cadastro deseja transferir: Partes, Processos, Anotações, Coleções, Jurisprudências, Agenda, Contas a Pagar, Contas a Receber/Recebidas, Caixa, Advogados, Recibos ou Controle de Contatos; 5. Clique no botão Ok; 144 Processus 6. Confirme a Transferência de Dados clicando no botão Sim. Ao escolher o cadastro de processos, para transferência, é possível junto transferir os compromissos dos processos e as contas a receber/ recebidas dos processos. Para isso, basta marcar a caixa correspondente de cada opção. Se não desejar transferir todos os dados de um determinado cadastro, pode-se clicar no botão FILTRAR para definir um filtro para os dados. Somente serão transferidos os dados que satisfizerem a condição do Filtro. Para mais informações sobre o Filtro, consulte o tópico Filtro de Dados. Para encaminhar os dados via e-mail, basta anexar ao e-mail os arquivos gerados pela transferência (.DBF e .FPT). 6.8.2. Recuperando Dados Esta opção recupera os dados a partir de uma pasta ou dispositivo do computador que contenha dados do Processus. Para efetuar a Recuperação dos Dados, siga os passos abaixo: 1. Clique no menu Utilitários, subitem Transferência/Recuperação de Dados; 2. Escolha a opção Recuperar os Dados do Caminho Especificado Abaixo através da caixa de escolha ; 3. Defina a origem dos dados ou localize o local (origem) através do botão ; 4. Clique no botão Ok; 5. Confirme a recuperação dos dados clicando no botão Sim. Os dados recuperados serão adicionados à base de dados existente no Processus. Processus 145 6.9. Utilizando o Processus em Rede Para o Processus ser acessado de computadores que estejam ligados em rede e que contenham o Windows 98, cada estação deve ser cadastrada no Processus que está instalado no computador servidor. Após instalar o CD na estação que possui o sistema operacional Windows 98 e ao acessar o programa, avisa-se que a estação não está cadastrada no servidor, informando, assim, o número da estação. Anote o número e acesse o programa no servidor para efetuar o cadastro da estação da rede. 6.9.1. Adicionando Estações da Rede Este procedimento somente é necessário se a máquina-estação da rede possuir o sistema operacional Windows 98. Caso seja uma versão superior do Windows, este procedimento não será necessário. Para adicionar o cadastro de uma estação da rede no Processus, siga os passos abaixo: 1. Clique no menu Utilitários, subitem Cadastro de Estações da Rede; 2. Informe o número da estação da rede; 3. Digite o nome da estação; 4. Clique no botão Gravar; 146 Processus 5. Clique no botão Sim para confirmar o cadastro da estação. O número da estação da rede é gerado pelo sistema Processus após ter sido instalado na estação da rede que contém o Windows 98. Ao entrar no Processus após sua instalação, o número será informado na tela inicial. 6.9.2. Excluindo Estações da Rede Para excluir uma estação da rede no Processus, siga os passos abaixo: 1. Clique no menu Utilitários, subitem Cadastro de Estações da Rede; 2. Selecione a estação que deseja excluir, no quadro Estações Cadastradas; 3. Clique no botão Excluir; 4. Clique no botão Sim para confirmar a exclusão. 6.10. Opções de Configuração Nesta tela podem ser configurados alguns parâmetros de funcionamento e aparência do programa. Para configurar as Opções de Configuração, clique no menu Utilitários, subitem Opções de Configuração. Defina as opções desejadas e clique em OK para que as opções sejam gravadas. Processus 147 01 - É possível definir que o programa abra um cadastro automaticamente em sua inicialização. Estão disponíveis as opções: Cadastro das Partes, Cadastro de Processos, Contatos, Anotações, Coleções, Jurisprudências, Agenda, Contas a Pagar, Contas a Receber/ Recebidas, Caixa, Cadastro de Advogados, Recibos, Controle de Contatos, Lembretes das contas e compromissos do dia e Processos sem movimentação a “X” dias. 02 - Nessa opção é possível definir o padrão do papel para impressão. Pode-se escolher entre 3 opções: A4, Carta e Ofício. Se o papel utilizado for outro, dever-se-á escolhê-lo na hora em que for imprimir, através do drive de impressão. Consulte o tópico Barra de Ferramentas do Relatório. 03 - Por meio dessa opção é possível definir o tamanho da fonte e das informações que são mostradas nas grades das janelas. Os tamanhos disponíveis são: Tamanho Pequeno, Tamanho Médio, Tamanho Grande. 148 Processus 04 - Pode-se escolher um som a ser emitido quando o cursor do mouse passar sobre um botão. O Processus já possui alguns arquivos de som, no entanto pode ser escolhido qualquer arquivo (com extensão .WAV) desejado, tendo-se, entretanto, o cuidado de não colocar sons muito longos ou que possam tornar o uso do programa irritante. Se não for desejado nenhum som, basta limpar o campo, ou seja, não definir nenhum arquivo de som. Para localizar o arquivo correspondente ao som desejado, clique no botão desejar ouvir o som após selecioná-lo, clique no botão . Se . 05 - Pode-se escolher um som a ser emitido no alarme da agenda. O Processus já possui alguns arquivos de som, porém pode ser escolhido qualquer arquivo (com extensão .WAV) desejado. Se não for desejado nenhum som, basta limpar o campo, ou seja, não definir nenhum arquivo de som. Para localizar o arquivo correspondente ao som desejado, clique no botão . Se desejar ouvir o som após selecioná-lo, clique no botão . 06 - Pode-se escolher um som a ser emitido quando uma mensagem do chat é recebida. O Processus já possui alguns arquivos de som, no entanto pode ser escolhido qualquer arquivo (com extensão .WAV) desejado. Se não for desejado nenhum som, basta limpar o campo, ou seja, não definir nenhum arquivo de som. Para localizar o arquivo correspondente ao som desejado, clique no botão selecioná-lo, clique no botão . Se desejar ouvir o som após . 07 - Nessa opção deverá ser definido o local onde serão efetuadas as cópias de segurança que o programa fará automaticamente quando for fechado. A pasta que vai inicialmente configurada no sistema é chamada de Backup e fica localizada dentro da pasta do Processus. Caso o campo seja deixado em branco, ou seja, não for especificado nenhum local para o backup, a cópia de segurança não será efetuada automaticamente pelo sistema. Para localizar a pasta que servirá para armazenar os dados, clique no botão . 08 - Nessa opção é possível escolher entre os modelos predefinidos, o modelo das janelas e botões. Estão disponíveis para escolha: Marrom, Vermelho, Vinho, Azul, Verde, Preto, Cinza e padrão do Windows. 09 - Pode-se escolher um arquivo do tipo BMP, GIF ou JPG para servir como textura das janelas. O Processus possui algumas texturas, porém pode ser escolhido qualquer arquivo de imagem desejado. Se não for desejada nenhuma textura, basta limpar o campo, ou seja, não definir nenhum arquivo de textura. Para localizar o arquivo correspondente à imagem que servirá como textura, clique no botão . 10 - Essa opção mostra o quadro , que contém o número de caracteres digitados versus máximo de número de caracteres possíveis para digitação. Esse quadro aparece sobre os campos de texto. 11 - Essa opção mostra balões de dicas com informações sobre determinadas funções do sistema. Para mais informações, consulte o tópico Características das Janelas. Processus 149 12 - Essa opção deve ser marcada quando você possuir junto à New Soft uma assinatura para receber mensalmente os índices pela Internet. 13 - Essa opção indica o protocolo utilizado para download dos arquivos necessários para atualização dos índices. 14 - Essa opção efetua a atualização dos índices. Caso o programa não tenha sido atualizado na data de divulgação dos índices, clique nesse botão para atualizá-los. Após a atualização, os índices conterão os valores que a New Soft disponibilizou até o momento. Lembre-se que também é possível atualizar os índices clicando no botão , disponível na Barra de Ferramentas. Para que a exibição das texturas e dos botões gráficos seja boa é necessário que o Windows esteja configurado com mais de 256 cores (High Color ou True Color). Caso contrário, as texturas aparecerão borradas. Se não desejar configurar o computador com muitas cores, pode-se limpar o campo da textura para não exibir nenhuma e escolher os botões-padrão do Windows. 6.10.1. Configurações Avançadas Nesta tela podem ser configurados alguns parâmetros de funcionamento e aparência do programa. Para configurar as Opções de Configuração, clique no menu Utilitários, subitem Opções de Configuração, clique no botão Avançado. Defina as opções desejadas e clique em OK para que as opções sejam gravadas. 150 Processus 01 - É possível definir o controle sobre as informações de determinados campos no programa. Os campos disponíveis podem ser restringidos para digitação. Dessa forma, somente é possível escolher dados predeterminados no sistema, na inclusão de cada campo. É possível cadastrar descrições para cada um dos campos, clicando no botão . Esse botão está disponível no momento do cadastro das informações Para mais informações, consulte o tópico Cadastro de Descrições. 02 - Há 5 campos extras, que podem ser utilizados para controlar informações. Esses campos podem ser renomeados conforme desejado. Processus 151 7. Apêndice 7.1. Editar Estas funcionalidades somente estarão ativas quando a interface acessada disponibilizar textos para estas funções. 7.1.1. Recortar Tecla de Atalho: Ctrl + X Botão correspondente na Barra de Ferramentas: Função: Essa opção remove para a Área de Transferência o texto selecionado. Depois de recortar um texto, poder-se-á colá-lo em outra parte no aplicativo ou em outros aplicativos. Para recortar um texto do sistema, siga os passos abaixo: 1. Selecione o texto a ser recortado; 2. Clique no menu Editar, subitem Recortar (ou utilize as teclas de atalho). 7.1.2. Copiar Tecla de Atalho: Ctrl + C Botão correspondente na Barra de Ferramentas: Função: Duplica e coloca na Área de Transferência o texto selecionado. Depois de copiar um texto para a Área de Transferência, poder-se-á colá-lo em outra parte no aplicativo ou em outros aplicativos. Para copiar um texto do sistema, siga os passos abaixo: 1. Selecione o texto a ser copiado; 152 Processus 2. Clique no menu Editar, subitem Copiar (ou utilize as teclas de atalho). 7.1.3. Colar Tecla de Atalho: Ctrl + V Botão correspondente na Barra de Ferramentas: Função: Insere na posição do ponto de inserção o texto recortado ou copiado, que está na área de transferência (memória). Para colar um texto em um campo do sistema, siga os passos abaixo: 1. Posicione o cursor do mouse no local onde o texto será colado; 2. Clique no menu Editar, subitem Colar (ou utilize as teclas de atalho). 7.1.4. Selecionar Tudo Tecla de Atalho: Ctrl + A Função: Seleciona todo o texto do campo ativo. Para Selecionar um texto em sua totalidade, siga o passo abaixo: 1. Clique no menu Editar, subitem Selecionar Tudo. 7.1.5. Localizar / Substituir Tecla de Atalho: Ctrl + L Função: Exibe a caixa de diálogo Localizar para que se possa procurar um texto. Essa opção é particularmente útil nos campos longos. Para Localizar um texto, siga os passos abaixo: 1. Clique no menu Editar, subitem Localizar / Substituir; 2. Digite o texto a ser procurado na caixa Localizar e, após, clique no botão Localizar Próximo; Processus 153 Para Substituir um texto, siga os passos abaixo: 3. Digite um texto na caixa Substituir para definir o texto que substituirá o texto que está sendo procurado; 4. O Processus pede uma confirmação antes de cada substituição, a menos que seja pressionado o botão Substituir Todos. Essa opção serve somente para localizar textos digitados em campos. Para procurar datas ou valores, clique no botão Procurar na respectiva tela do cadastro.Marque a caixa Coincidir Maiúsculas e Minúsculas para que o Processus localize o texto que corresponde exatamente à combinação de letras maiúsculas e minúsculas digitadas na caixa Localizar. 7.2. Janela 7.2.1. Ocultar Se uma opção do menu estiver desativada para acesso e não estiver visível no Processus, esta janela pode ter sido ocultada. Permite ocultar a janela que visualiza no Processus sem fechá-la. Para visualizar novamente a janela oculta, clique sobre a janela apresentada na listagem que aparece quando a opção Janela é acessada (1[nome da janela], 2[nome da janela] ...). Para ocultar uma janela, clique no menu Janela, subitem Ocultar. 7.2.2. Percorrer Tecla de Atalho: Ctrl + F1 Permite visualizar a próxima janela da sequência. 1[nome da janela], 2[nome da janela] ... Permite visualizar o nome de todas as janelas que estão abertas no Processus. Clique no nome da janela para visualizá-la. 154 Processus Para percorrer as janelas, clique no menu Janela, subitem Percorrer. 7.3. Perguntas Frequentes 01) Por que, ao tentar entrar no programa, aparece uma tela solicitando a escolha de um arquivo e a palavra “DO”? Esse problema ocorre quando o executável do programa está danificado. Exclua o arquivo executável (o arquivo PROCESSUS.EXE na pasta do programa) e instale novamente o programa. Não é necessário habilitar ou desabilitar, basta instalar. Para excluir o arquivo, pode ser utilizado o Windows Explorer. Também é possível baixar o executável do programa a partir do site da New Soft. www.newsoft.inf.br http://www.newsoftinfo.com.br/ 02) Por que, ao tentar entrar no programa ou imprimir um relatório, aparece uma tela de erro com a mensagem “Error Printer Drive”? Esse problema ocorre quando não há um drive de impressão instalado na máquina ou o drive de impressão está corrompido. Reinstale o drive (software) da impressora, através do CD de instalação da impressora. Importante: Para funcionamento correto do sistema, bem como emissão dos relatórios, é necessário que o computador tenha um drive de impressão instalado, uma vez que o programa Processus não possui drive de impressão próprio. 03) Por que não aparece a parte bem da direita dos relatórios (os números saem cortados)? Esse problema ocorre somente em impressoras Laser. Clique no botão Iniciar, depois em Configurações e, finalmente, em Impressoras. Clique então com o botão direito do mouse sobre a impressora e escolha Propriedades. Procure um botão em que esteja escrito Margens, Área Não Imprimível ou Not Printable Area. Nessa opção, defina as margens direita e esquerda como 0 (zero). Tal alteração não afeta os demais programas, pois o Word e o Excel, por exemplo, têm margens próprias. 04) Como alterar a figura impressa no cabeçalho dos relatórios? Clique no menu Editar e escolha a opção Cabeçalho-padrão. Clique no botão Alterar Figura e escolha o arquivo da figura desejada. Se a figura estiver em um outro diretório, basta abri-lo para localizar a figura. Importante: Se o programa estiver em rede, a figura deverá ser colocada dentro da pasta Imagens, localizada dentro do diretório do Processus no servidor. Processus 155 05) Como transferir dados de um Processus para outro computador que também tem o Processus? Clique no menu Utilitários e, após, na opção Transferência/Recuperação de Dados. Transfira os dados desejados para um pendrive e depois recupere-o no outro computador. Esse mesmo procedimento pode ser feito para enviar os arquivos por e-mail. 06) Como alterar o visual das janelas? Acesse o menu Utilitários, subitem Opções de Configuração e escolha as opções para os botões e a textura das janelas. 07) Como alterar ou eliminar o som emitido nos botões? Entre na opção Opções de Configuração do menu Utilitários e escolha o som desejado ou limpe o campo para que não seja emitido nenhum som. 156 Processus 8. Ajuda 8.1. Utilizando a Ajuda do Sistema Para utilizar a Ajuda do Sistema, clique no menu Ajuda. Clique no subitem Índice para visualizar os itens contidos no Ajuda. Através do índice é possível localizar a informação desejada clicando em Pesquisar, localizado na parte esquerda do Ajuda. Será visualizada a tela abaixo. Para exibir novamente os itens do Ajuda, clique em conteúdo. Para exibir o texto do item, clique sobre ele. 8.2. Download do Manual Para realizar o Download do Manual de Instruções, siga os passos abaixo: 1. Clique no menu Ajuda, subitem Download do Manual; 2. Direciona-se para o site da New Soft, no qual se visualiza a página Manuais; 3. Clique na figura do Manual do Processus 5.0 para realizar o download do manual de instruções do programa; 4. O manual estará no formato PDF. 8.3. Download do Executável Esta opção é útil para manter o software sempre atualizado. Toda e qualquer mudança efetuada nesta versão estará disponível para download. Para efetuar o download do executável, siga os passos abaixo: 1. Clique no menu Ajuda, subitem Download do Executável; Processus 157 Se o Processus estiver instalado em REDE, deverá estar fechado em todas as máquinas, exceto na em que está sendo efetuado o procedimento do download. 2. Clique em Sim para prosseguir o download ou Não para cancelá-lo; 3. O programa será fechado automaticamente na máquina ativa; 4. Será visualizada a tela abaixo; 5. Após alguns minutos, o programa abrirá, automaticamente, com o executável atualizado. O tempo de conclusão desse procedimento depende da velocidade da conexão com a Internet.O download do executável do programa também pode ser feito através do site da New Soft: www.newsoft.inf.br 158 Processus Processus 159 160 Processus