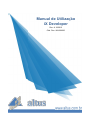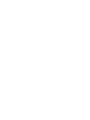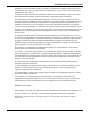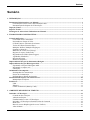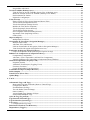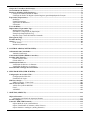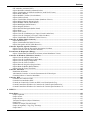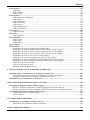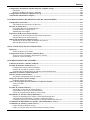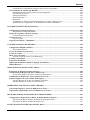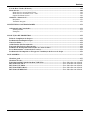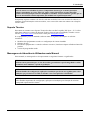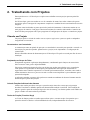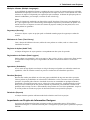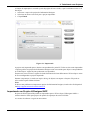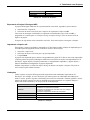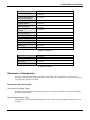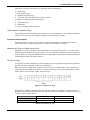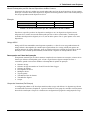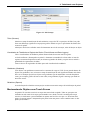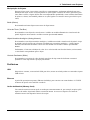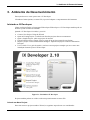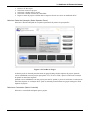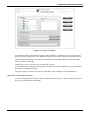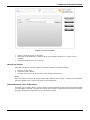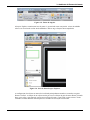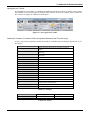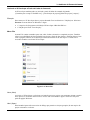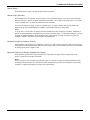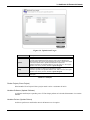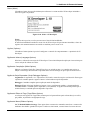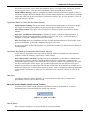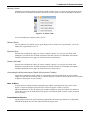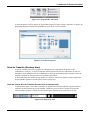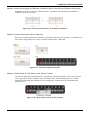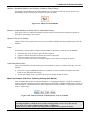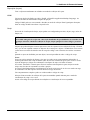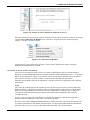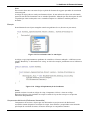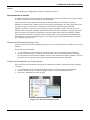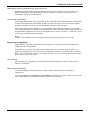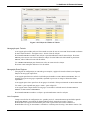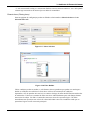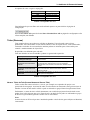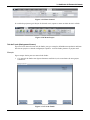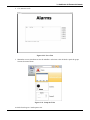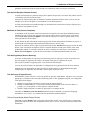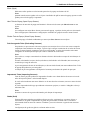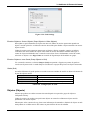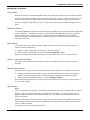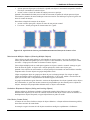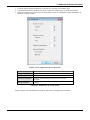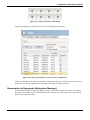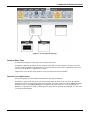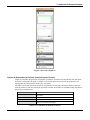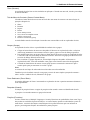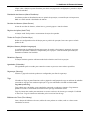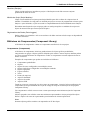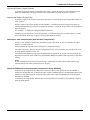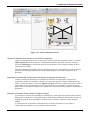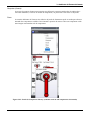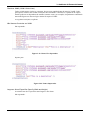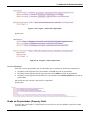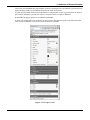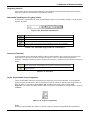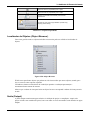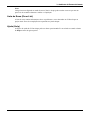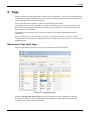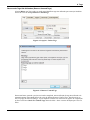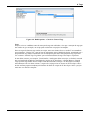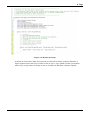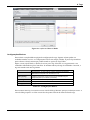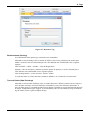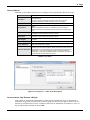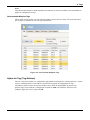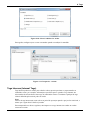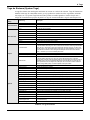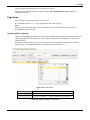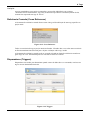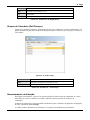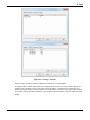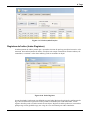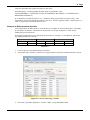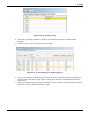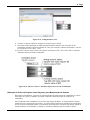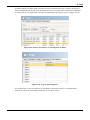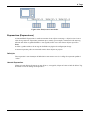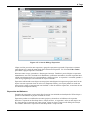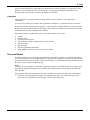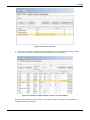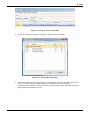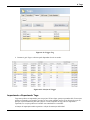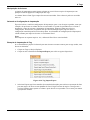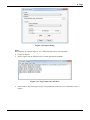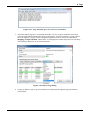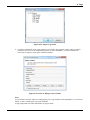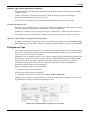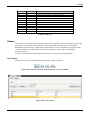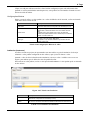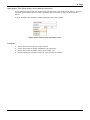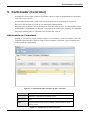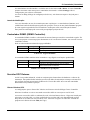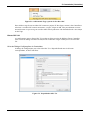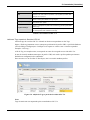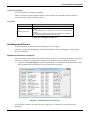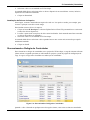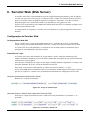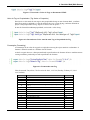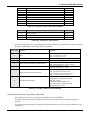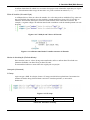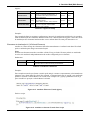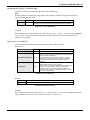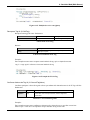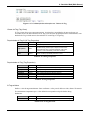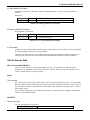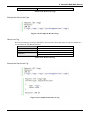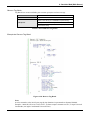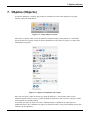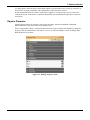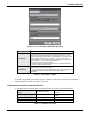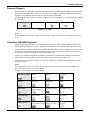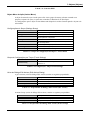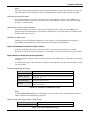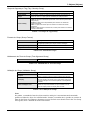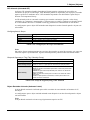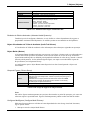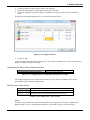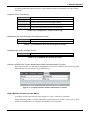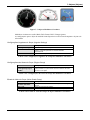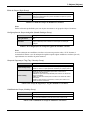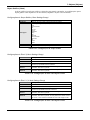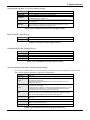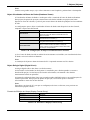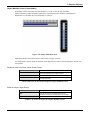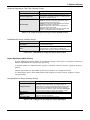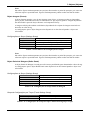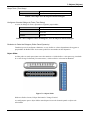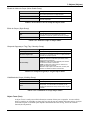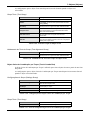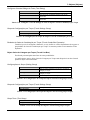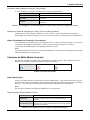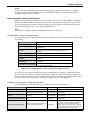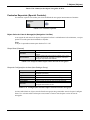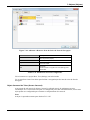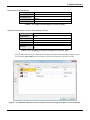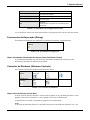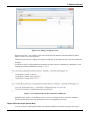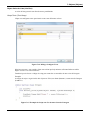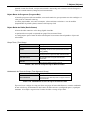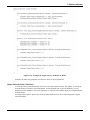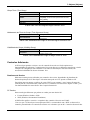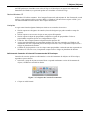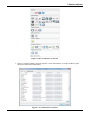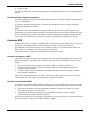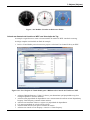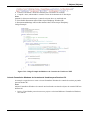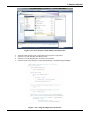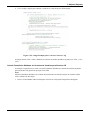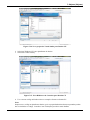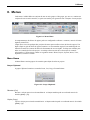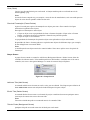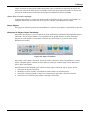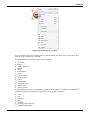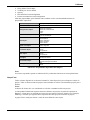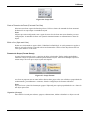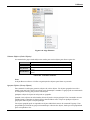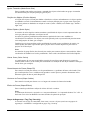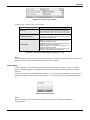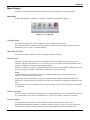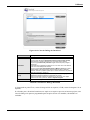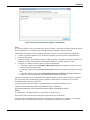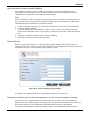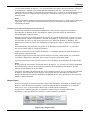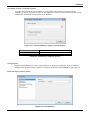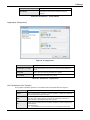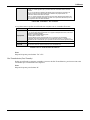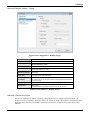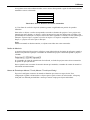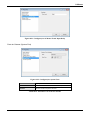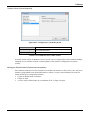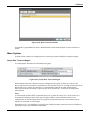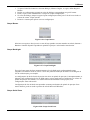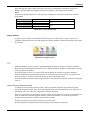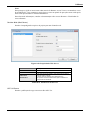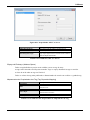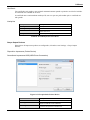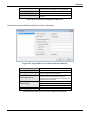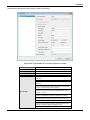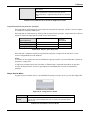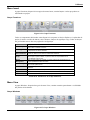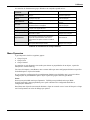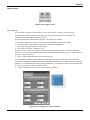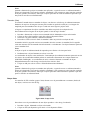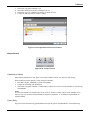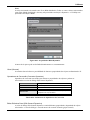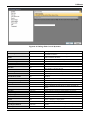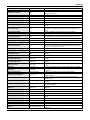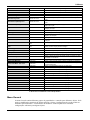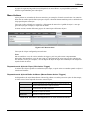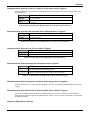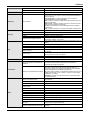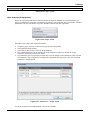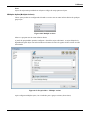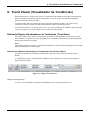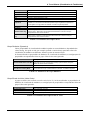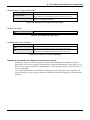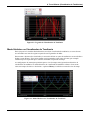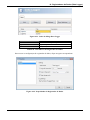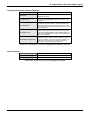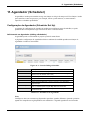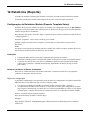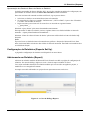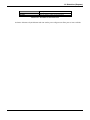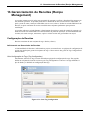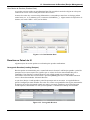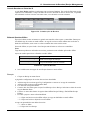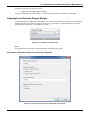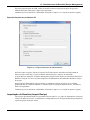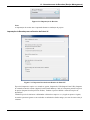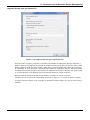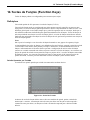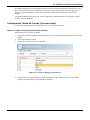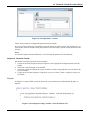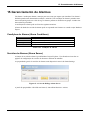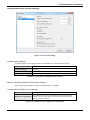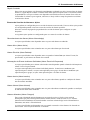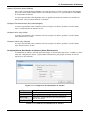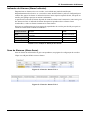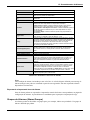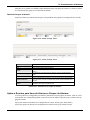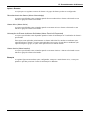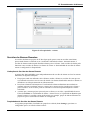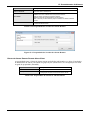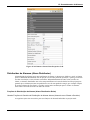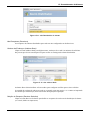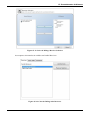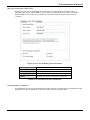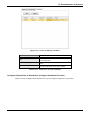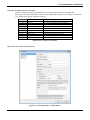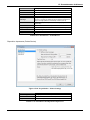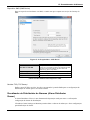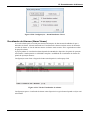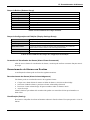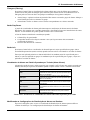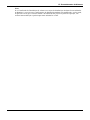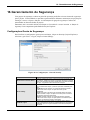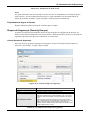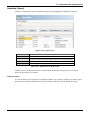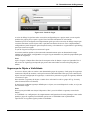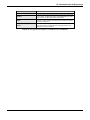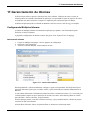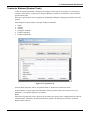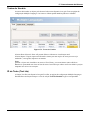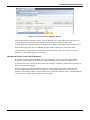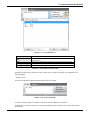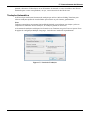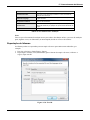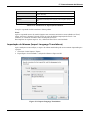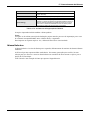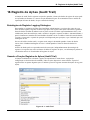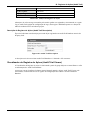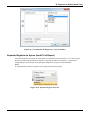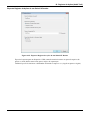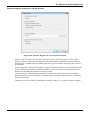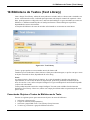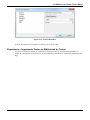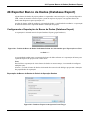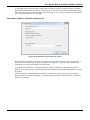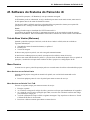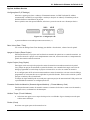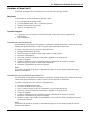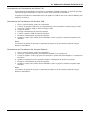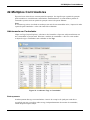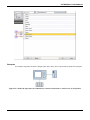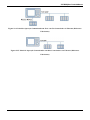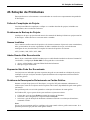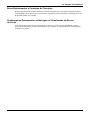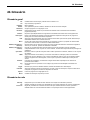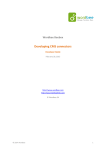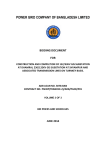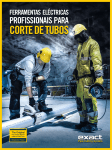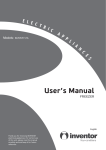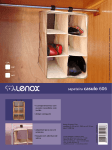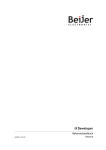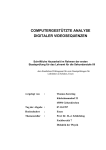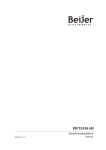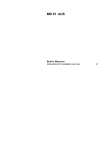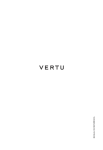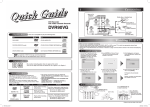Download Manual de Utilização iX Developer
Transcript
Manual de Utilização iX Developer Rev. A 10/2015 Cód. Doc.: MU226000 Condições Gerais de Fornecimento Nenhuma parte deste documento pode ser copiada ou reproduzida em qualquer forma sem o prévio consentimento por escrito da Altus Sistemas de Automação S.A. que se reserva o direito de efetuar alterações sem aviso prévio. Conforme o Código de Defesa do Consumidor vigente no Brasil, informamos a seguir aos clientes que utilizam nossos produtos, aspectos relacionados à segurança pessoal e instalações. Os equipamentos de automação industrial fabricados pela Altus são fortes e confiáveis devido ao rigoroso controle de qualidade ao qual são submetidos. No entanto, qualquer equipamento eletrônico de controle industrial (controladores programáveis, comandos numéricos, etc.) pode danificar as máquinas ou processos por eles controlados, se houverem componentes defeituosos e/ou quando ocorrer um erro de programação ou instalação. Isso pode até mesmo colocar vidas humanas em risco. O usuário deve considerar os possíveis efeitos dos defeitos, assim como fornecer instalações externas adicionais, por razões de segurança. Esta preocupação é maior em situações de comissionamento inicial e testes. Os equipamentos fabricados pela Altus não expõem diretamente o meio ambiente a risco, uma vez que eles não emitem qualquer tipo de poluente durante sua utilização. No entanto, no que diz respeito ao descarte dos equipamentos, é importante salientar que a eletrônica interna pode conter materiais prejudiciais à natureza quando descartados inadequadamente. Portanto, recomenda-se que no momento do descarte este tipo de produto seja sempre encaminhado para plantas de reciclagem, as quais garantirão o correto gerenciamento dos resíduos. É essencial ler e compreender a documentação do produto, tais como manuais e características técnicas antes da sua instalação ou utilização. Os exemplos e os números apresentados neste documento são apenas para fins ilustrativos. Devido a possíveis atualizações e melhorias que os produtos podem apresentar, a Altus não assume qualquer responsabilidade pela utilização destes exemplos e figuras em aplicações reais. Eles somente devem ser usados para fins de treinamentos de usuário, assim como para ganhar mais experiência com os produtos e suas características. A Altus garante seus equipamentos conforme descrito nas Condições Gerais de Fornecimento, anexado às propostas comerciais. A Altus garante que seus equipamentos funcionem de acordo com as instruções contidas nos seus manuais e/ou características técnicas, não garantindo, entretanto, o sucesso de qualquer tipo específico de aplicação do equipamento. A Altus não fornece qualquer outra garantia, direta ou implícita, principalmente quando os clientes finais estão lidando com terceiros. As solicitações para obter informações adicionais sobre o fornecimento, características do equipamento e/ou quaisquer outros serviços da Altus devem ser feitos por escrito. A Altus não se responsabiliza por fornecer informações sobre seu equipamento sem uma requisição formal. DIREITOS AUTORAIS Nexto, MasterTool, Grano e WebCLP são marcas registradas da Altus Sistemas de Automação S.A. Windows, Windows NT e Windows Vista são marcas registradas da Microsoft Corporation. EXTER, Information Designer, H-Designer/ADP, iX e iX Developer são produtos da Beijer Electronics. i Sumário Sumário 1. INTRODUÇÃO ................................................................................................................................................. 1 Documentos Relacionados a este Manual........................................................................................................ 1 Considerações Gerais sobre a Documentação Altus ................................................................................... 1 Documentação de Suporte do iX Developer ............................................................................................... 1 Inspeção Visual .................................................................................................................................................. 1 Suporte Técnico ................................................................................................................................................. 2 Mensagens de Advertência Utilizadas neste Manual ..................................................................................... 2 2. TRABALHANDO COM PROJETOS ............................................................................................................. 3 Criando um Projeto........................................................................................................................................... 3 Conectando a um Controlador..................................................................................................................... 3 Projetando um Grupo de Telas .................................................................................................................... 3 Criando Funções Adicionais de Alarmes .................................................................................................... 3 Teclas de Função (Function Keys) .............................................................................................................. 3 Múltiplos Idiomas (Multiple Languages) .................................................................................................... 4 Segurança (Security) ................................................................................................................................... 4 Biblioteca de Texto (Text Library) ............................................................................................................. 4 Registro de Ações (Audit Trail) .................................................................................................................. 4 Registradores de Dados (Data Loggers)...................................................................................................... 4 Agendador (Scheduler) ............................................................................................................................... 4 Receitas (Recipes) ....................................................................................................................................... 4 Relatórios (Reports) .................................................................................................................................... 4 Importando um Projeto do Information Designer ......................................................................................... 4 Importando um Projeto H-Designer/ADP ...................................................................................................... 5 Exportando o Projeto H-Designer/ADP ...................................................................................................... 6 Importando o Arquivo a2i ........................................................................................................................... 6 Limitações ................................................................................................................................................... 6 Otimizando o Desempenho ............................................................................................................................... 7 Desempenho da Comunicação .................................................................................................................... 7 Projeto da Comunicação.............................................................................................................................. 8 Desempenho no Painel de Operação ........................................................................................................... 9 Movimentando Objetos com Touch Screen .................................................................................................. 10 Manipulação de Objetos ............................................................................................................................ 11 Periféricos......................................................................................................................................................... 11 USB ........................................................................................................................................................... 11 Ethernet ..................................................................................................................................................... 11 Cartão de Memória (Memory Card).......................................................................................................... 11 3. AMBIENTE DE DESENVOLVIMENTO .................................................................................................... 12 Iniciando o iX Developer................................................................................................................................. 12 Criando um Novo Projeto ......................................................................................................................... 12 Abrindo um Projeto ................................................................................................................................... 15 Familiarizando-se com o iX Developer .................................................................................................... 15 Iniciando o iX Developer a Partir da Linha de Comando ......................................................................... 18 Menu File .................................................................................................................................................. 18 Barra de Acesso Rápido (Quick Access Toolbar) ..................................................................................... 22 Abas de Menu ........................................................................................................................................... 23 ii Sumário Propriedades Adicionais............................................................................................................................ 23 Área de Trabalho (Desktop Area).................................................................................................................. 24 Visão da Tela na Área de Trabalho (Screen View in Desktop Area) ........................................................ 24 Modos de Exibição da Área de Trabalho (Desktop View Modes) ............................................................ 26 Posicionamento de Janelas ........................................................................................................................ 30 Páginas de Configuração ........................................................................................................................... 31 Telas (Screens) ................................................................................................................................................. 34 Nome e Título da Tela (Screen Name and Screen Title) .......................................................................... 34 Tela de Fundo (Background Screen) ......................................................................................................... 35 Tela de Inicialização (Startup Screen) ...................................................................................................... 37 Modelos de Tela (Screen Template) ......................................................................................................... 37 Tela de Segurança (Screen Security) ........................................................................................................ 37 Tela de Popup (Popup Screen) .................................................................................................................. 37 Pré-Carregando Telas (Preloading Screens).............................................................................................. 38 Importando Telas (Importing Screens)...................................................................................................... 38 Grade (Grid) .............................................................................................................................................. 38 Objetos (Objects) ............................................................................................................................................. 39 Manipulação de Objetos ............................................................................................................................ 40 Gerenciador de Navegação (Navigation Manager) ...................................................................................... 43 Relações Entre Telas ................................................................................................................................. 44 Adicionar Tela (Add Screen) .................................................................................................................... 44 Links no Gerenciador de Navegação (Links in Navigation Manager) ...................................................... 45 Visão Geral de Navegação (Navigation Overview) .................................................................................. 45 Explorador de Projetos (Project Explorer) ................................................................................................... 45 Grupos de Explorador de Projetos (Project Explorer Groups) .................................................................. 46 Biblioteca de Componentes (Component Library)....................................................................................... 49 Componentes (Components) ..................................................................................................................... 49 Adicionar e Usar Componentes (Add and Use Components) ................................................................... 50 Janela de Biblioteca de Componentes (Component Library Window) ..................................................... 50 Grade de Propriedades (Property Grid) ....................................................................................................... 54 Pesquisar (Search) ..................................................................................................................................... 56 Alternando Visualizações (Toggling Views) ............................................................................................ 56 Favoritos (Favorites) ................................................................................................................................. 56 Copiar Propriedades (Copy Properties)..................................................................................................... 56 Localizador de Objetos (Object Browser) ..................................................................................................... 57 Saída (Output) ................................................................................................................................................. 57 Lista de Erros (Error List) ............................................................................................................................. 58 Ajuda (Help) .................................................................................................................................................... 58 4. TAGS ................................................................................................................................................................ 59 Adicionando Tags (Add Tags) ........................................................................................................................ 59 Removendo Tags Não Utilizadas (Remove Unused Tags) ....................................................................... 60 Configurações Básicas .............................................................................................................................. 63 Escalonamento (Scaling) ........................................................................................................................... 64 Troca de Dados (Data Exchange).............................................................................................................. 64 Outros (Others).......................................................................................................................................... 65 Acrescentando Tags Durante a Edição...................................................................................................... 65 Selecionando Múltiplas Tags .................................................................................................................... 66 Ações de Tag (Tag Actions) ............................................................................................................................ 66 Tags Internas (Internal Tags)......................................................................................................................... 67 Tags de Sistema (System Tags) ...................................................................................................................... 68 Tags Array ....................................................................................................................................................... 69 Configuração da Tag Array ....................................................................................................................... 69 Referência Cruzada (Cross Reference) ......................................................................................................... 70 Disparadores (Triggers) .................................................................................................................................. 70 iii Sumário Grupos de Varredura (Poll Groups).............................................................................................................. 71 Gerenciamento de Estação.............................................................................................................................. 71 Registros de Índice (Index Registers) ............................................................................................................ 73 Exemplo de Endereçamento de Índice ...................................................................................................... 74 Utilização do Índice de Registro (Index Register) para Manipulação de Estação .................................... 76 Expressões (Expressions) ................................................................................................................................ 78 Definição ................................................................................................................................................... 78 Usando Expressões.................................................................................................................................... 78 Expressões de Biblioteca........................................................................................................................... 79 Limitações ................................................................................................................................................. 80 Troca de Dados ................................................................................................................................................ 80 Importando e Exportando Tags ..................................................................................................................... 83 Manipulação de Colunas ........................................................................................................................... 84 Salvando a Configuração de Importação................................................................................................... 84 Exemplo de Importação de Tag ................................................................................................................ 84 Importar Tags a Partir da Linha de Comando ........................................................................................... 88 Filtragem de Tags ............................................................................................................................................ 88 Formato da Tag ............................................................................................................................................... 89 Aliases ............................................................................................................................................................... 90 Criar Aliases .............................................................................................................................................. 90 Instâncias (Instances) ................................................................................................................................ 91 5. CONTROLADOR (CONTROLLER) ........................................................................................................... 93 Adicionando um Controlador ........................................................................................................................ 93 Janela de Notificação ................................................................................................................................ 94 Controlador DEMO (DEMO Controller) ..................................................................................................... 94 Servidor OPC Externo .................................................................................................................................... 94 Cliente Clássico OPC ................................................................................................................................ 94 Cliente OPC UA ........................................................................................................................................ 95 Atualização de Drivers .................................................................................................................................... 97 Atualização de Drivers via Internet ........................................................................................................... 97 Atualização de Drivers via Arquivo .......................................................................................................... 98 Sincronizando o Relógio do Controlador ...................................................................................................... 98 6. SERVIDOR WEB (WEB SERVER) ............................................................................................................. 99 Configuração do Servidor Web...................................................................................................................... 99 Configuração do Web Site ........................................................................................................................ 99 Formulário de Login ................................................................................................................................. 99 SDK Java Script ............................................................................................................................................ 100 SDK Java Script - Visão Geral ................................................................................................................ 100 API do Serviço Web ...................................................................................................................................... 108 API do serviço Web RESTful ................................................................................................................. 108 Geral ........................................................................................................................................................ 108 API REST................................................................................................................................................ 108 7. OBJETOS (OBJECTS) ................................................................................................................................. 111 Objetos Piscantes ........................................................................................................................................... 112 Limitações para Painéis de Operação Destino ........................................................................................ 113 Formas (Shapes) ............................................................................................................................................ 114 Controles IHM (HMI Controls) ................................................................................................................... 114 Objeto Menu de Ação (Action Menu)..................................................................................................... 115 Objeto Visualizador de Alarmes (Alarm Viewer) ................................................................................... 116 Objeto Numérico Analógico (Analog Numeric) ..................................................................................... 116 iv Sumário GIF Animado (Animated GIF) ................................................................................................................ 118 Objeto Rotulado Animado (Animated Label) ......................................................................................... 118 Objeto Visualizador de Trilha de Auditoria (Audit Trail Viewer) .......................................................... 119 Objeto Botão (Button) ............................................................................................................................. 119 Objeto Medidor Circular (Circular Meter) .............................................................................................. 121 Objeto Gráfico (Chart) ............................................................................................................................ 124 Objeto Visualizador de Banco de Dados (Database Viewer) .................................................................. 126 Objeto Relógio Digital (Digital Clock) ................................................................................................... 126 Objeto Medidor Linear (Linear Meter) ................................................................................................... 127 Objeto Multifigura (Multi Picture) .......................................................................................................... 128 Objeto Imagem (Picture) ......................................................................................................................... 129 Objeto Painel de Rolagem (Roller Panel) ............................................................................................... 129 Objeto Slider ........................................................................................................................................... 130 Objeto Texto (Text)................................................................................................................................. 131 Objeto Caixa de Combinação por Toque (Touch Combo Box) .............................................................. 132 Objeto Caixa de Listagem por Toque (Touch List Box) ......................................................................... 133 Objeto Visualizador de Tendência (Trend Viewer) ................................................................................ 134 Controles de Mídia (Media Controls) .......................................................................................................... 134 Objeto Media Player ............................................................................................................................... 134 Objeto Visualizador PDF (PDF Viewer)................................................................................................. 135 Objeto Navegador da Web (Web Browser) ............................................................................................ 136 Controles Especiais (Special Controls) ........................................................................................................ 137 Objeto Caixa de Lista de Navegação (Navigation List Box) .................................................................. 137 Objeto Carrossel de Telas (Screen Carousel) .......................................................................................... 138 Ferramentas de Depuração (Debug) ............................................................................................................ 140 Objeto Visualizador Distribuidor de Alarme (Alarm Distributor Viewer) ............................................. 140 Controles do Windows (Windows Controls) ............................................................................................... 140 Objeto Caixa de Seleção (Check Box) .................................................................................................... 140 Objeto Caixa de Combinação (Combo Box) ........................................................................................... 141 Objeto Caixa de Grupo (Group Box) ...................................................................................................... 142 Objeto Caixa de Lista (List Box) ............................................................................................................ 143 Objeto Barra de Progresso (Progress Bar) .............................................................................................. 144 Objeto Botão de Rádio (Radio Button) ................................................................................................... 144 Objeto Caixa de Texto (Text Box) .......................................................................................................... 145 Controles Adicionais ..................................................................................................................................... 146 Plataforma de Destino ............................................................................................................................. 146 Adicionando Controles à Caixa de Ferramentas do iX Developer.......................................................... 147 Controles Padrão e Controles Instalados ................................................................................................. 149 Controles WPF .............................................................................................................................................. 149 Controles de Usuário no WPF ................................................................................................................. 149 Controles Personalizados WPF ............................................................................................................... 149 Criando um Controle de Usuário no WPF com Vinculação de Tag ....................................................... 150 Criando Formulários Windows de Controles de Usuários para Destinos PC ......................................... 151 Criando Formulários Windows de Controles de Usuários para Destinos CE ......................................... 153 8. MENUS........................................................................................................................................................... 155 Menu Home .................................................................................................................................................... 155 Grupo Clipboard...................................................................................................................................... 155 Grupo Screen........................................................................................................................................... 156 Grupo Objects ......................................................................................................................................... 157 Variações de Objeto (Object Variations) ................................................................................................ 157 Grupo Font .............................................................................................................................................. 159 Formato do Grupo (Format Group) ......................................................................................................... 160 Grupo de Segurança / Tag (Tag / Security) ............................................................................................. 162 Grupo Name ............................................................................................................................................ 163 v Sumário Menu Project.................................................................................................................................................. 164 Grupo Run ............................................................................................................................................... 164 Grupo Transfer ........................................................................................................................................ 165 Grupo Project .......................................................................................................................................... 169 Menu System .................................................................................................................................................. 177 Grupo Date, Time and Region ................................................................................................................ 177 Grupo Buzzer .......................................................................................................................................... 178 Grupo BackLight ..................................................................................................................................... 178 Grupo Serial Ports ................................................................................................................................... 178 Grupo Servers.......................................................................................................................................... 179 Grupo Output Devices............................................................................................................................. 182 Grupo Service Menu ............................................................................................................................... 185 Menu Insert .................................................................................................................................................... 186 Grupo Functions ...................................................................................................................................... 186 Menu View ..................................................................................................................................................... 186 Grupo Windows ...................................................................................................................................... 186 Menu Dynamics ............................................................................................................................................. 187 Grupo Layout .......................................................................................................................................... 188 Grupo Color ............................................................................................................................................ 189 Grupo General ......................................................................................................................................... 190 Menu General ................................................................................................................................................ 194 Menu Actions ................................................................................................................................................. 195 Disparadores de Ação de Clique (Click Action Trigger) ........................................................................ 195 Disparadores de Ação de Botão de Mouse (Mouse Button Action Triggers) ......................................... 195 Disparadores de Ação de Teclas de Função (Function Key Action Triggers) ........................................ 196 Disparadores de Ação de Valor Alterado (Value Changed Action Triggers) ......................................... 196 Disparadores de Ação de Foco (Focus Action Triggers) ........................................................................ 196 Disparadores de Ação de Navegação (Navigation Action Trigerrs) ....................................................... 196 Disparadores de Ação de Registros de Dados (Data Logger Action Triggers) ....................................... 196 Disparadores de Ação de Servidor de Alarme (Alarm Server Action Triggers) ..................................... 196 Grupos de Ação (Action Groups)............................................................................................................ 196 Ação de Script (Script Action) ................................................................................................................ 199 Múltiplas Ações (Multiple Actions)........................................................................................................ 200 9. TREND VIEWER (VISUALIZADOR DE TENDÊNCIAS) ..................................................................... 201 Definindo Objetos Visualizadores de Tendências (Trend View)............................................................... 201 Adicionando Objetos Visualizadores de Tendências (Trend Viewer Object) ......................................... 201 Legenda do Visualizador de Tendência (Trend Viewer Legend) ........................................................... 203 Modo Histórico no Visualizador de Tendência........................................................................................... 204 10. REGISTRADORES DE DADOS (DATA LOGGER) ............................................................................... 205 Estratégias de Registro de Dados (Data Logging) ...................................................................................... 205 Registro com Base em Intervalo de Tempo (Logging Based on Time Interval) ..................................... 205 Registro com Base em Valores Alterados de Tag (Logging Based on Changed Tag Value) ................. 205 Adicionando um Registro de Dados (Data Logger) .................................................................................... 205 Configurações Gerais (General Settings) ................................................................................................ 207 Ações (Actions) ....................................................................................................................................... 207 11. AGENDADOR (SCHEDULER) .................................................................................................................. 208 Configuração do Agendador (Scheduler Set Up) ....................................................................................... 208 Adicionando um Agendador (Adding a Scheduler) ................................................................................ 208 12. RELATÓRIOS (REPORTS) ........................................................................................................................ 209 vi Sumário Configuração de Relatórios Modelo (Reports Template Setup) ............................................................... 209 Limitações ............................................................................................................................................... 209 Relatórios de Banco de Dados Conduzidos ............................................................................................ 209 Configuração de Relatórios (Reports Set Up) ............................................................................................. 210 Adicionando um Relatório (Report) ............................................................................................................ 210 13. GERENCIAMENTO DE RECEITAS (RECIPE MANAGEMENT) ....................................................... 212 Configuração de Receitas.............................................................................................................................. 212 Adicionando um Gerenciador de Receitas .............................................................................................. 212 Receitas no Painel do iX ................................................................................................................................ 213 Carregando Receitas (Loading Recipes) ................................................................................................. 213 Criando Receitas no Painel do iX ........................................................................................................... 214 Editando Receitas Offline ....................................................................................................................... 214 Exportação de Receitas (Export Recipe) ..................................................................................................... 215 Exportação de Receita a partir de um Painel de Operação...................................................................... 215 Exportar Receitas de um Destino PC ...................................................................................................... 216 Importação de Receitas (Import Recipe) .................................................................................................... 216 Importação de Receita para um Destino do Painel iX ............................................................................. 217 Importar Receita para um Destino PC..................................................................................................... 218 14. TECLAS DE FUNÇÃO (FUNCTION KEYS)............................................................................................ 219 Definições ....................................................................................................................................................... 219 Painéis Operados por Teclado ................................................................................................................. 219 Configurando Teclas de Função (Function Keys) ...................................................................................... 220 Ações de Teclas de Função (Function Key Actions) .............................................................................. 220 Scripts de Teclas de Função .................................................................................................................... 221 15. GERENCIAMENTO DE ALARMES ......................................................................................................... 222 Condições de Alarme (Alarm Conditions) .................................................................................................. 222 Servidor de Alarmes (Alarm Server) ........................................................................................................... 222 Configurações Gerais (General Settings) ................................................................................................ 223 Eventos do Servidor de Alarmes e Ações ............................................................................................... 224 Configurações de Distribuição de Alarmes (Alarm Distribuction) ......................................................... 225 Indicador de Alarmes (Alarm Indicator) .................................................................................................... 226 Itens de Alarmes (Alarm Items) ................................................................................................................... 226 Exportando e Importando Itens de Alarme ............................................................................................. 227 Grupos de Alarmes (Alarm Groups) ........................................................................................................... 227 Definindo Grupos de Alarme .................................................................................................................. 228 Ações e Eventos para Itens de Alarmes e Grupos de Alarmes .................................................................. 228 Ações e Eventos ...................................................................................................................................... 229 Exemplo .................................................................................................................................................. 229 Servidor de Alarmes Remotos ...................................................................................................................... 230 Limitações do Servidor de Alarme Remoto ............................................................................................ 230 Propriedades do Servidor de Alarme Remoto ......................................................................................... 230 Cliente de Alarme Remoto Remote Alarm Client................................................................................... 231 Distribuidor de Alarmes (Alarm Distributor) ............................................................................................ 232 Funções de Distribuição de Alarme (Alarm Distribution Roles) ............................................................ 232 Adicionando um Distribuidor de Alarme (Alarm Distributor)................................................................ 233 Configurar Dispositivos de Distribuição (Configure Distribution Devices) ........................................... 237 Visualizador de Distribuidor de Alarmes (Alarm Distributor Viewer) ................................................... 240 Visualizador de Alarmes (Alarm Viewer) ................................................................................................... 241 Grupo de Botões (Buttons Group) .......................................................................................................... 242 Grupo de Configurações de Exibição (Display Settings Group) ............................................................ 242 vii Sumário Comandos do Visualizador de Alarme (Alarm Viewer Commands) ...................................................... 242 Gerenciamento de Alarmes em Runtime..................................................................................................... 242 Reconhecimento de Alarme (Alarm Acknowledgement) ....................................................................... 242 Classificação (Sorting) ............................................................................................................................ 242 Filtragem (Filtering) ................................................................................................................................ 243 Botão Play/Pause ..................................................................................................................................... 243 Botão Info................................................................................................................................................ 243 Visualizador de Alarme em Painéis Operados por Teclado (Alarm Viewer) ......................................... 243 Modificando as Configurações de Distribuição de Alarme em Runtime ................................................ 243 16. GERENCIAMENTO DE SEGURANÇA.................................................................................................... 245 Configurações Gerais de Segurança ............................................................................................................ 245 Propriedades de Regras de Senhas .......................................................................................................... 246 Grupos de Segurança (Security Groups) .................................................................................................... 246 Criando Grupos de Segurança ................................................................................................................. 246 Usuários (Users) ............................................................................................................................................. 247 Login e Logout ........................................................................................................................................ 247 Segurança de Objeto e Visibilidade ............................................................................................................. 248 17. GERENCIAMENTO DE IDIOMAS ........................................................................................................... 250 Configurando Múltiplos Idiomas ................................................................................................................. 250 Adicionando Idiomas .............................................................................................................................. 250 Textos de Sistema (System Texts) ................................................................................................................ 251 Textos de Usuário .......................................................................................................................................... 252 ID de Texto (Text Ids) ................................................................................................................................... 252 Navegar em IDs de Texto (Text ID Browser) ......................................................................................... 253 Tradução Automática ................................................................................................................................... 255 Exportação de Idiomas ................................................................................................................................. 256 Importação de Idiomas (Import Language Translations) ......................................................................... 257 Idioma Hebraico ............................................................................................................................................ 258 18. REGISTRO DE AÇÕES (AUDIT TRAIL) ................................................................................................ 259 Estratégias de Registro Logging Strategies ................................................................................................. 259 Usando a Função Registro de Ações (Audit Trial) ..................................................................................... 259 Descrição do Registro de Ações (Audit Trail Description)..................................................................... 260 Visualizador do Registro de Ações (Audit Trial Viewer) .......................................................................... 260 Exportar Registro de Ações (Audit Trail Export) ...................................................................................... 261 Exportar Registro de Ações de um Painel iX Destino ............................................................................ 262 Exportar Registro de Ações de um PC Destino ...................................................................................... 263 19. BIBLIOTECA DE TEXTOS (TEXT LIBRARY) ...................................................................................... 264 Conectando Objetos a Textos de Bibliotecas de Texto ............................................................................... 264 Exportando e Importando Textos de Bibliotecas de Textos ...................................................................... 265 20. EXPORTAR BANCO DE DADOS (DATABASE EXPORT) ................................................................... 266 Configurando a Exportação do Banco de Dados (Database Export)........................................................ 266 Exportação de Banco de Dados do Painel de Operação Destino ............................................................ 266 Exportação de Banco de Dados do Destino PC ...................................................................................... 267 21. SOFTWARE DO SISTEMA DO PAINEL DO IX ..................................................................................... 268 viii Sumário Tela de Boas Vindas (Welcome) ................................................................................................................... 268 Menu Service.................................................................................................................................................. 268 Menu Service em um Painel Vazio ......................................................................................................... 268 Menu Service em Painéis TxA / TxB...................................................................................................... 268 Opções do Menu Service......................................................................................................................... 269 Atualizar o Painel do iX ................................................................................................................................ 270 Requisitos ................................................................................................................................................ 270 Transferir Imagens .................................................................................................................................. 270 22. MÚLTIPLOS CONTROLADORES ........................................................................................................... 272 Adicionando um Controlador ...................................................................................................................... 272 Endereçamento ........................................................................................................................................ 272 Exemplos ................................................................................................................................................. 273 23. SOLUÇÃO DE PROBLEMAS .................................................................................................................... 275 Falha de Compilação do Projeto .................................................................................................................. 275 Problemas de Backup do Projeto ................................................................................................................. 275 Nomes Inválidos ............................................................................................................................................. 275 Adobe Reader Não Reconhecido .................................................................................................................. 275 Expressão Não Pode Ser Encontrada .......................................................................................................... 275 Problema de Desempenho Relacionado ao Cartão Gráfico ....................................................................... 275 Erros Relacionados a Controles de Terceiros ............................................................................................. 276 Problemas de Desempenho ao Navegar na Visualização da Árvore de Script ........................................ 276 24. GLOSSÁRIO ................................................................................................................................................. 277 Glossário geral ............................................................................................................................................... 277 Glossário de rede ........................................................................................................................................... 277 ESCOPO DAS REVISÕES DO DOCUMENTO............................................... Erro! Indicador não definido. REVISÃO TÉCNICA .......................................................................................... Erro! Indicador não definido. REVISÃO USUÁRIO .......................................................................................... Erro! Indicador não definido. REVISÃO EDITORIAL ...................................................................................... Erro! Indicador não definido. REVISÃO GERENCIAL ..................................................................................... Erro! Indicador não definido. ix 1. Introdução 1. Introdução O software iX Developer é usado para configurar painéis iX e aplicações de controle de operação em PCs, incluindo aplicações para CPs e IPCs (PCs industriais). O iX Developer facilita a criação de aplicações para IHM lógicas, flexíveis e eficazes que fornecem a informação correta na hora certa para os operadores e para outros sistemas. Este manual descreve o software de configuração em detalhes. Para obter detalhes específicos de um controlador conectado consulte o arquivo de ajuda do driver do mesmo. A função de uma aplicação de projeto em um painel de operação não é afetada pela escolha do controlador. As informações neste manual também estão disponíveis ao pressionar F1 enquanto estiver usando o iX Developer. O iX Developer contém todas as funções básicas necessárias em uma aplicação. As funções são testadas e desenvolvidas de acordo com as necessidades do cliente e preferências em foco. Objetos pré-definidos no iX Developer podem ser usados para criar imagens do processo como um todo, fornecendo uma visão geral de uma aplicação complexa. O usuário pode personalizar os objetos predefinidos ou criar seus próprios objetos. Drivers de comunicação para um grande número de controladores e equipamentos de automação estão disponíveis. O arquivo de ajuda pressupõe que as versões mais recentes do programa do sistema (imagem) e iX Developer sejam usadas. Documentos Relacionados a este Manual Para obter informações adicionais sobre o iX Developer, podem-se examinar outros documentos específicos além deste. Estes documentos estão disponíveis em sua última revisão em www.altus.com.br. Considerações Gerais sobre a Documentação Altus Cada produto possui um documento denominado características técnicas (CT), o qual descreve as suas peculiaridades. Adicionalmente, o produto pode possuir Manuais de Utilização (os códigos dos manuais, se aplicável, são sempre citados nas CTs dos respectivos módulos). Documentação de Suporte do iX Developer É aconselhável consultar os seguintes documentos como fonte de informações adicionais: Código CE126000 CT126000 CS126000 Descrição Idioma iX Series – Technical Characteristics Série iX – Características Técnicas Serie iX – Características Técnicas Inglês Português Espanhol Inspeção Visual Antes da instalação, recomenda-se realizar uma cuidadosa inspeção visual do equipamento, verificando se não há danos causados pelo transporte. Certifique-se de que todos os componentes solicitados estão em perfeitas condições. Em caso de defeitos, informe a companhia transportadora e o representante ou distribuidor Altus mais próximo. 1 1. Introdução CUIDADO: Antes de remover os módulos do pacote, é importante descarregar eventuais potenciais estáticos acumulados no corpo. Para isso, toque (com as mãos nuas) em uma superfície metálica aterrada qualquer antes de manipular os módulos. Tal procedimento garante que os níveis de eletricidade estática suportados pelo módulo não sejam ultrapassados. É importante registrar o número de série de cada item recebido, bem como revisões de software, se existentes. Estas informações serão necessárias, caso se necessite entrar em contato com o Suporte Técnico Altus. Suporte Técnico Para entrar em contato com o Suporte Técnico da Altus em São Leopoldo, RS, ligue + 55 51 35899500. Para conhecer os centros de Suporte Técnico Altus em outras localidades, consulte o nosso website (www.altus.com.br) ou envie um e-mail para [email protected]. Se o equipamento já estiver instalado, tenha em mãos as seguintes informações ao solicitar assistência: Modelos dos equipamentos usados e a configuração do sistema instalado Número de série Revisão do equipamento e versão de software executivo, listados na etiqueta afixada na lateral do produto Versão do programador usado Mensagens de Advertência Utilizadas neste Manual Neste manual, as mensagens de aviso apresentarão os seguintes formatos e significados: PERIGO: Relatam causas potenciais que, se não observadas, geram danos à perda integridade e saúde, patrimônio, meio ambiente e perda da produção. CUIDADO: Relatam detalhes de configuração, aplicação e instalação que devem ser seguidos para evitar condições que possam levar à falha do sistema e suas consequências relacionadas. ATENÇÃO: Indica detalhes importantes de configuração, aplicação ou instalação para obtenção do máximo desempenho operacional do sistema. 2 2. Trabalhando com Projetos 2. Trabalhando com Projetos Esta seção descreve o iX Developer e explica como trabalhar com um projeto para um painel de operação. No iX Developer, guias são usadas em vez de comandos de menu. Isto reduz o número de passos necessários para a concepção de componentes complexos e também fornece uma interface de usuário amigável. Os menus estão localizados na parte superior da janela de ferramentas. Cada menu contém um ou mais grupos de controle. Cada grupo contém um conjunto de controles relacionados. Controles são desenvolvidos para projetar telas e para programar as configurações de objetos e controles no projeto. Criando um Projeto Um projeto pode ser criado de acordo com as seções a seguir, mas o processo pode ser adaptado e reorganizado se necessário. Conectando a um Controlador A comunicação entre um painel de operação e o controlador é necessária para permitir o controle e a observação por parte do operador. Quanto maior o projeto, mais importante é a configuração da comunicação. Há um controlador interno de demonstração no iX Developer. Ele pode ser usado para fins de teste e simulação. Projetando um Grupo de Telas É importante organizar a aplicação adequadamente, considerando quais funções são necessárias. Inicie com uma visão geral e depois detalhada. Um projeto contém um número de telas com objetos que podem trocar dados com o controlador. Telas podem ser organizadas em hierarquias para implementar uma aplicação estruturada ou organizadas como controles sequenciais. Ao decidir qual estrutura utilizar, considere como sendo a melhor alternativa descrever o processo na mão e avaliar como simplificar os procedimentos para o operador da máquina. A aplicação completa, ou partes dela, podem ser testadas no ambiente de desenvolvimento antes do download para o painel de operação. Criando Funções Adicionais de Alarmes Alarmes são usados para fazer com que o operador esteja ciente dos eventos que exigem ação imediata. Um alarme é definido quando uma determinada condição é satisfeita. Uma condição de alarme é gerada a partir da avaliação lógica do valor de uma tag. Os alarmes podem ser divididos em grupos visando criar uma ordem de prioridade. Teclas de Função (Function Keys) As Teclas de função podem ser usadas para realizar ações e executar scripts. Isso permite que o operador controle os dados e as funcionalidades de tela, independentemente da tela ativa. 3 2. Trabalhando com Projetos Múltiplos Idiomas (Multiple Languages) A possibilidade de múltiplos idiomas, a tradução de textos e textos do sistema podem ser realizadas diretamente na aplicação, ou através da exportação de um arquivo de texto a ser traduzido em outros softwares. O arquivo é importado para a aplicação após a tradução. O idioma da aplicação pode ser alterado em Runtime, por exemplo, com base em um valor de tag. Nota: Textos de sistema pré-traduzidos são fornecidos com iX Developer. Estes textos são adaptados ao PC, o que significa que eles contêm strings além daqueles disponíveis para destinos de painel. Isso resulta em avisos ao importar os textos do sistema de projetos criados para um painel, mas esses avisos podem ser ignorados. Segurança (Security) O acesso a objetos e ações no projeto pode ser limitado usando grupos de segurança e senhas de usuário. Biblioteca de Texto (Text Library) Com a função de biblioteca de texto, tabelas de texto podem ser criadas, onde os valores estão vinculados aos textos. Registro de Ações (Audit Trail) A função de Registro de Ações permite o acompanhamento das ações do operador. Registradores de Dados (Data Loggers) Dados podem ser registrados e salvos em arquivo. Bits, 16 bits, 32 bits e valores reais (float) podem ser registrados. Esteja ciente que os registradores de dados consomem memória e recursos do sistema. Agendador (Scheduler) O set e reset de tags digitais em relação ao relógio de tempo real podem ser realizados usando um agendador, a fim de controlar eventos no processo em horários de calendário específicos. Receitas (Recipes) Receitas são usadas para definir ou salvar um grupo predefinido de tags em uma única operação. Valores podem ser predefinidos ou coletados do controlador e salvos em uma receita no painel de operação. O operador pode efetuar o download da receita no controlador em qualquer momento, permitindo a operação do mesmo com os valores de receita carregados. A manipulação de receitas torna possível a reutilização de um grande conjunto de parâmetros, para melhorar a eficiência da produção onde o tempo é crítico e uma mudança dos produtos deve ser feita rapidamente. Arquivos de receita podem ser criados no projeto de desenvolvimento ou no painel de operação. Relatórios (Reports) A função relatórios permite adicionar modelos de relatórios em Excel no projeto. Importando um Projeto do Information Designer Os projetos do Information Designer existentes podem ser importados para o iX Developer. Information Designer é o software utilizado para a concepção de projetos para os painéis de operação EXTER. 4 2. Trabalhando com Projetos A função de importação é acessada a partir da página de boas-vindas, a qual é exibida ao iniciar o iX Developer. 1. Selecione o arquivo de projeto do Information Designer. 2. Selecione um nome e um local para o projeto importado. 3. Clique Finish. Figura 2-1. Importando O projeto será importado para o destino correspondente do painel iX. Todas as telas serão importadas e objetos gráficos no projeto do Information Designer serão convertidos para objetos correspondentes no iX Developer. Alguns objetos podem não ser suportados. Funções tais como receitas e registro de dados funcionam de forma diferente no iX Developer e terão de ser reconfiguradas no projeto importado. Durante a importação, é criado um arquivo de log de objetos sem suporte e funções. Ele pode ser salvo em disco para referência futura. Nota: Se houver um problema ao importar um projeto do Information Designer, instale o hot fix disponível em http://support.microsoft.com/kb/2461678. Importando um Projeto H-Designer/ADP Projetos do H-Designer/ADP podem ser importados para o iX Developer. H-Designer/ADP é o software anterior usado para projetos de painéis de operação das séries H-/PWS-. As versões de software a seguir são necessárias: 5 2. Trabalhando com Projetos Software Versão ADP 6.50 build 184 iX Developer 2.0 ou superior Tabela 2-1. Versões de Software Exportando o Projeto H-Designer/ADP O projeto H-Designer/ADP tem de ser primeiramente convertido, seguindo os passos abaixo: 4. Selecione File / Export iX. 5. Selecione um nome e um local para o arquivo de exportação e clique em OK. Uma caixa de mensagem confirma que a exportação está terminada e após clicar em OK, é perguntado se o usuário quer ver o arquivo de log. O arquivo de log é salvo no mesmo local do arquivo de projeto. O arquivo de log declara itens convertidos com êxito, bem como objetos sem suporte e funções. Importando o Arquivo a2i Em seguida, o arquivo exportado é importado no iX Developer usando a função de importação que é acessada a partir da página Welcome, exibida ao iniciar o iX Developer. 1. Selecione o arquivo a2i. 2. Selecione um nome e um local para o projeto importado. 3. Clique Finish. O projeto será importado para o destino correspondente do painel iX. Todas as telas serão importadas e objetos gráficos do projeto H-Designer/ADP serão convertidos em objetos correspondentes no iX Developer. Alguns objetos e funções podem não ser integralmente suportados, e alguns objetos e funções demandam reconfiguração do projeto importado. Durante a importação, é criado um arquivo de log de objetos sem suporte e funções. Ele pode ser salvo em disco para referência futura. Limitações Todas as partes do projeto H-Designer/ADP original não serão totalmente suportadas no iX Developer. Por exemplo, no caso de objetos que usam registros de controlador individuais para leitura e escrita, apenas o registro selecionado para escrita será conectado. Também, padrões e outros aspectos de objetos podem vir a não ser incluídos no projeto importado. As seguintes funções e objetos não serão convertidos, ou vão precisar de reconfiguração: Função Comentário Controller Importação de lista de nomes e endereços para os dois primeiros controladores no projeto ADP é suportada. Importação de configurações de controlador, tais como endereço IP e COM não é suportada. Importação de registradores de índice não é suportada. Alarms Compatível, mas com as seguintes limitações. Macro and Sub-Macro Não suportado Recipes Não suportado Tabela 2-2. Funções 6 2. Trabalhando com Projetos Objeto Comentário Action push button O controle do gráfico será importado, mas as ações precisam ser reconfiguradas. Alarm history table, active alarm list, alarm frequency table and alarm marquee Não suportado Animated graphic Não suportado Bar graph deviation O controle do gráfico será importado, mas precisa ser reconfigurado. Day of week display O controle do gráfico será importado, mas precisa ser reconfigurado. Dynamic ellipse and dynamic rectangle Não suportado Historical data table and historical event table Não suportado Moving sign Não suportado Multi state indicator Não suportado Pie graph Não suportado Set value push button Não suportado Seven segments Não suportado Trend graph O controle do gráfico será importado, mas as curvas precisam ser reconfiguradas. X-Ychart Não suportado Tabela 2-3. Objetos Forma Comentário Arc Não suportado Free form Não suportado Parallelogram and solid parallelogram Não suportado Pie and solid pie Não suportado Tabela 2-4. Forma Otimizando o Desempenho A seção a seguir apresenta algumas questões a considerar a fim de aperfeiçoar o projeto do iX Developer. Algumas partes estão relacionadas com o driver de comunicação; outras dizem respeito à carga da CPU e operações de flash. Desempenho da Comunicação Tipos de Sinais (Signal Types) Os tipos de Tags usadas para comunicação podem ser estáticas ou dinâmicas. Estas são atualizadas de formas diferenciadas. Tags Estáticas (Statics Tags) Tags estáticas são atualizadas continuamente, mesmo se elas não são atualmente mostradas no visor do painel. 7 2. Trabalhando com Projetos Além disso, o painel de operação lê os seguintes itens continuamente: Alarm Tags Data Loggers tags Multiple Languages tags Controller tags com alteração de valores e eventos O tempo de comunicação não é afetado por: Alarm Messages Schedulers Tags vinculadas a Function Keys Tags Dinâmicas (Dynamic Tags) Tags Dinâmicas são atualizadas apenas quando elas são apresentadas no visor. Objetos numéricos analógicos servem como um exemplo de quando uma tag dinâmica é usada. Projeto da Comunicação Esta seção descreve como as tags são lidas, e como a leitura pode ser otimizada para tornar a comunicação entre o painel de operação e controlador mais rápida e eficiente. Mantendo as Tags em Ordem Consecutiva Mantendo as tags do controlador consecutivamente, por exemplo, M0.0-M11.7, se as tags estão distribuídas (por exemplo, I0.4, Q30.0, M45.3, etc.), a atualização completa levará mais tempo. O número de tags em cada pacote depende do driver empregado e informações adicionais podem ser encontradas no arquivo de ajuda do driver. Pacotes de Tags As tags não são todas transferidas ao mesmo tempo, mas são agrupadas em pacotes. O número de tags em cada pacote depende do driver do controlador. Para aperfeiçoar a comunicação, o número de pacotes deve ser minimizado. Tags consecutivas exigem um número mínimo de pacotes, mas talvez nem sempre seja possível programá-las desta forma. Em tais casos há uma “perda” entre duas tags. Figura 2-2. Número de Tags Desperdício é a distância máxima entre duas tags que podem ser mantidas no mesmo pacote. O tamanho do desperdício depende do driver usado e está incluído no arquivo de ajuda do driver, por exemplo, como na tabela abaixo: Driver Sinais analógicos Sinais digitais Número de sinais/pacote 29 124 Desperdício 20 0 Tabela 2-5. Pacotes de Tag 8 2. Trabalhando com Projetos Words Endereçadas por Bits Versus Dispositivos de Bits Comuns Na maioria dos drivers é melhor usar words endereçadas por bits do que dispositivos de bits comuns, desde que o usuário inclua mais dispositivos digitais em um telegrama ao usar words endereçadas por bits, do que quando usando dispositivos de bit. Exemplo Driver Sinais analógicos Sinais digitais Número de sinais / pacote 29 124 Desperdício 20 0 Tabela 2-6. Words endereçadas por bits x Dispositivos de bits comuns Este driver específico pode ter 29 dispositivos analógicos ou 124 dispositivos digitais em um telegrama. Se o usuário usar words endereçadas por bits no driver selecionado, o usuário pode acomodar 464 dispositivos digitais (29 x 16) em um único pacote. Isto é, quase quatro vezes mais dispositivos. Strings ASCII Strings ASCII são transmitidas em telegramas separados, e o fato de se ter um grande número de strings afetará o desempenho de comunicação negativamente. Se a string ASCII tem apenas um pequeno número de valores diferentes, pode ser uma boa ideia usar a função de Text Library do iX Developer com conteúdo predeterminado, minimizando o impacto no desempenho do driver. Desempenho no Painel de Operação É importante entender que, devido à natureza complexa de um sistema em execução, existem vários fatores que afetam o desempenho geral. A lista a seguir fornece alguns exemplos de itens a considerar, quando é necessário melhorar o desempenho do painel de operação: Número de tags Número de tags amostrados no Trend Viewer do Data Logger Número de alarmes Desempenho do driver Múltiplos drivers Tipo de painel Tamanho da lista de alarmes Tamanho das figuras Scripts Grupos de Varredura (Poll Groups) A configuração padrão no iX Developer atualiza todas as tags cada 500 ms. Se algumas tags devem ser atualizadas com menos frequência, é possível atribuí-las a um grupo de varredura com um menor intervalo de atualização. Grupos de varredura são configurados na página de configuração de Tags. 9 2. Trabalhando com Projetos Figura 2-3. Poll Groups Telas (Screens) Otimizar o tempo de atualização da tela minimiza a carga da CPU e operações de flash. Isso pode fazer uma diferença significativa em projetos gráfico-intensivos que se aproximam dos limites dos recursos do painel. Alterações de tela são realizadas mais eficientemente através de uma ação, tecla de função ou objeto. Visualizador de Tendências e Registro de Dados (Trend Viewer and Data Loggers) Vários visualizadores de tendência podem mostrar dados do mesmo item de registro. A fim de melhorar o desempenho no painel, é altamente recomendável colocar todos os itens de registros na mesma frequência/evento (no mesmo registrador de dados), ou pelo menos reduzir a quantidade de registradores de dados. Tente evitar ter um registrador de dados para cada visualizador de tendência. Gradientes (Gradients) Usar objetos com gradientes acarreta um leve aumento de carga na UCP. Se um grande número de objetos usa gradientes, isso vai tornar o tempo de atualização de tela significativamente mais lento. Deve-se ter atenção especial aos objetos com gradientes que são atualizados com alta frequência como, por exemplo, gráfico de barras com estilo (com gradientes) ligado a uma tag que muda em intervalos curtos. Relatórios (Reports) O uso da função de relatórios em um projeto resulta em um maior tempo de inicialização do painel. Movimentando Objetos com Touch Screen Os painéis iX com telas sensíveis ao toque não tem teclado acoplado. Todas as operações são realizadas na tela sensível ao toque (pressionando com o dedo). Devido à tecnologia de toque resistivo, a tela detecta o pressionamento em apenas um local no visor por vez. Pressionar dois pontos ao mesmo tempo é interpretado pelo painel como um ponto a meio caminho entre os dois pontos pressionados. 10 2. Trabalhando com Projetos Manipulação de Objetos Para um objeto reagir, é necessário especificar o comportamento, geralmente atribuindo uma tag e definindo uma ação. Todos os objetos podem ter ações ligadas a eventos do mouse (para baixo, para cima, Enter e soltar). Alguns objetos têm um comportamento predefinido, como controles deslizantes de ajuste os valores, mas também podem ter as ações ligadas a eventos do mouse (para baixo e para cima). Botão (Button) Pressionando um botão dispara um evento de clique/mouse. Caixa de Texto (Text Box) Pressionando-se um objeto de caixa de texto é exibido um teclado alfanumérico virtual na tela do painel. Digite um texto usando o teclado e termine pressionando ENTER. Objeto Numérico Analógico (Analog Numeric) Pressionando-se um objeto numérico analógico é exibido um teclado virtual na tela do painel. O tipo de teclado varia de acordo com o formato escolhido para o numérico analógico— String, Inteiro, Decimal, Hexadecimal ou Binário. Insira um valor usando este teclado e finalize pressionando ENTER. Em Runtime, é feita uma validação do valor. Se o valor inserido está fora dos limites, será mostrado o valor-limite correspondente para o objeto. Controle Deslizante (Slider) Pressionando-se a posição do valor desejado em objeto do tipo controle deslizante o mesmo é ajustado no valor equivalente à posição pressionada. Periféricos USB Dispositivos externos, como um hub USB, pen drive, mouse ou teclado podem ser conectados à porta USB do host. Ethernet O painel de operação tem porta(s) Ethernet incluída(s) para conexão com controladores via TCP/IP. O número de portas varia conforme o modelo. Cartão de Memória (Memory Card) Um cartão de memória externo pode ser usado para armazenamento de, por exemplo, arquivos pdf e arquivos de mídia, objetivando reduzir a memória interna. O acesso aos arquivos no cartão de memória externo está disponível através de scripts. 11 3. Ambiente de Desenvolvimento 3. Ambiente de Desenvolvimento Esta seção descreve como operar com o iX Developer. Clicando no botão Options, no menu File, é possível adaptar o comportamento da ferramenta. Iniciando o iX Developer Clique em Iniciar/Todos os Programas/iXDeveloper/iXDeveloper. O iX Developer também pode ser iniciado a partir da linha de comando. Quando o iX Developer é iniciado, é possível: Create a New Project Using the Wizard Open an Existing Project: é exibida uma lista dos projetos abertos recentemente Open a Sample Project: Abrir um projeto de amostra Upload a Project from a Target: Fazer a carga de um projeto a partir de um destino Import a project created in Information Designer: Importar um projeto criado no Information Designer User’s Guide: Ver o guia do usuário, com base em um projeto-exemplo que serve como uma introdução instrutiva para o iX Developer Figura 3-1. Iniciando o iX Developer Projetos também podem ser criados ou abertos posteriormente no menu File. Criando um Novo Projeto Para criar um novo projeto usando o Wizard, as seguintes etapas devem ser consideradas: 12 3. Ambiente de Desenvolvimento 1. 2. 3. 4. 5. Iniciar o iX Developer. Selecione create new project. Selecione o destino para o projeto. Selecione o modelo e marca de controlador. Digite o nome do projeto e defina onde os arquivos devem ser salvos no ambiente do PC. Selecione Painel de Operação (Select Operator Panel) Selecione o destino adequado no conjunto apresentado de painéis de operação/PC. Figura 3-2. Escolha do Target O destino pode ser alterado posteriormente no grupo Settings da aba Options do projeto. Quando estiver trabalhando com um projeto para painel T7A, T10A ou TxB, é possível selecionar a rotação do painel em uma lista suspensa. Quando estiver trabalhando com um projeto para um PC padrão, é possível selecionar a resolução em uma lista suspensa. A resolução do PC pode ser alterada posteriormente no grupo Settings no menu Options do projeto. Selecionar Controlador (Select Controller) Selecione o controlador adequado para o projeto. 13 3. Ambiente de Desenvolvimento Figura 3-3. Choose Controller O controlador demo, incluindo tags regulares (data containers) e contadores, é usado para projetar e testar um projeto diretamente no PC de desenvolvimento sem conexão com um controlador externo. Tags internas que funcionam como tags de controlador, mas são independentes de um controlador externo, podem ser definidas. Também é possível se conectar a um servidor OPC externo. O controlador pode ser alterado posteriormente clicando-se no botão Controller, na guia Controllers, da página de configuração de tags. Um projeto pode se conectar a mais de um controlador. Para configurar vários controladores: Selecionar Local (Select Location) A caixa de diálogo Select Location controla a nomenclatura do projeto e onde os arquivos de projeto são salvos no ambiente do computador. 14 3. Ambiente de Desenvolvimento Figura 3-4. Select Location 1. Altere o nome do projeto, se desejado. 2. Selecionar onde armazenar os arquivos de projeto clicando em Browse, ou aceite o local sugerido. 3. Clique Finish para criar o novo projeto Abrindo um Projeto Para abrir um projeto existente usando o assistente considere as seguintes etapas: 1. Iniciar o iX Developer. 2. Selecione Open a Project. 3. Navegue até o arquivo de projeto na caixa de diálogo Open Project. Nota: É possível abrir um arquivo de projeto compactado (ZIP) do iX Developer. O usuário será conduzido para um caminho onde o arquivo ZIP pode ser descompactado. Familiarizando-se com o iX Developer Os menus (por exemplo, Home, System e Insert) estão localizados na parte superior da janela quando o iX Developer é iniciado. Os grupos de controle (por exemplo, Clipboard, Screen, Objects no menu de opções Home) estão disponíveis na área da faixa de opções. 15 3. Ambiente de Desenvolvimento Figura 3-5. Faixas de Opções O Project Explorer contém uma área de pasta e é gerenciado como uma janela. A área de trabalho refere-se ao local onde as telas são desenhadas e onde as tags e funções são manipuladas. Figura 3-6. Área de Pasta Project Explorer A configuração dos objetos em uma tela é realizada principalmente usando os controles nas guias Home e General. A seleção de um objeto na tela provoca a exibição da guia do menu Home; clicando duas vezes exibe a guia General, exceto para o objeto de botão, o qual exibe a guia Actions. Vários comandos comuns também estão disponíveis clicando em um objeto em uma tela. 16 3. Ambiente de Desenvolvimento Navegação no Teclado Pressionando ALT no teclado, os comandos de atalho de teclado que podem ser usados para executar um comando ou ir para um grupo de controle serão exibidos. ALT+F, por exemplo, abre o menu File e ALT+I mostra os grupos de controle do menu Insert. Figura 3-7. Navegação no Teclado Atalhos de Teclado e Comandos Chave (Keyboards Shortcuts and Function-Keys) A lista a seguir inclui alguns dos atalhos de teclado e comandos-chave de funções disponíveis no iX Developer: Tecla de atalho/tecla de função Descrição Alternar entre telas de acordo com sua ordem na área de CTRL+P, [NÚMERO DA TELA] trabalho CTRL+E, L Bloquear elementos selecionados na tela ativa (“E” indica o editor ativo) CTRL+E, H Ocultar elementos selecionados na tela ativa (“E” indica o editor ativo) CTRL+Z Desfazer CTRL+Y Refazer CTRL+A Selecionar tudo CTRL+X Recortar CTRL+C Copiar CTRL+V Colar CTRL+N Novo projeto CTRL+O Abrir projeto CTRL+S Salvar projeto CTRL+B Estilo negrito CTRL+I Estilo itálico CTRL+U Sublinhado F1 Arquivo de ajuda do display. Pressionando F1 dentro do Editor de Script exibe a ajuda específica. F5 Validar projeto F6 Executar Tabela 3-1. Funções Driver x Sinais analógicos Sinais digitais Número de sinais/pacote 29 124 Desperdício 20 0 Tabela 3-2. Forma 17 3. Ambiente de Desenvolvimento Iniciando o iX Developer a Partir da Linha de Comando O iX Developer também pode ser iniciado a partir da linha de comando, digitando: “[Caminho para o arquivo NeoIDE.exe]” “[Localização do projeto]\[Nome do projeto] .neoproj” Exemplo Para começar o iX Developer abra o projeto chamado Test1 no diretório C:\MyProjects. Selecione Executar no menu Iniciar do Windows e digite: C:\Arquivos de Programas (x86)\Beijer\iX Developer 2\Bin\NeoIDE.exe C:\MyProjects\Test1\Test1.neoproj Menu File O menu File contém comandos para criar, abrir, fechar (salvando) e comprimir projetos. Também oferece a possibilidade de fazer upload de um projeto a partir de um destino e atualizar drivers, bem como o próprio software do iX Developer através da Internet ou de um arquivo. O menu File é acessado clicando-se no botão iX Developer. Figura 3-8. Menu File Novo (New) Ao iniciar o iX Developer e selecionar a criação de um novo projeto, um assistente orienta o usuário nesse processo, da mesma forma como se tivesse sido selecionada a opção Create New Project a partir da página Welcome. Abrir (Open) Selecionando Open exibe uma caixa de diálogo que permite a seleção (pesquisa) de um arquivo de projeto existente a ser aberto. 18 3. Ambiente de Desenvolvimento Salvar (Save) Selecionando Save salva o projeto na pasta atual do projeto. Salvar Como (Save As) Selecionando Save As permite salvar o projeto com um nome diferente e/ou em um local diferente. Para garantir que o projeto original permaneça inalterado, o novo arquivo de projeto deve ser criado com o comando Save As antes de modificar o seu conteúdo. A criação de uma nova pasta, ao usar o comando Save As ajuda a manter um grande número de arquivos de projeto ordenadamente recolhidos, permitindo uma fácil visualização. Nota: A opção Save As não pode ser usada para fazer modificações em um projeto existente, mantendo o projeto original inalterado e salvando a nova versão com outro nome. As alterações afetarão o projeto original de qualquer maneira. É aconselhável fazer uma cópia de backup do projeto original, por exemplo, usando o Windows Explorer, antes de modificá-lo. Comprimir Projeto (Compress Project) Selecionando Compress Project comprime o projeto e o salva como um arquivo ZIP. O usuário será solicitado para um caminho onde deseja salvar o arquivo ZIP e será também oferecida a possibilidade de proteger por senha o arquivo ZIP. Upload a Partir de um Destino (Upload from Target) Selecionando Upload from Target permite fazer upload de um arquivo ZIP compactado de um projeto a partir de um destino conectado. Nota: Para ser capaz de usar a função Upload from Target, a caixa de seleção Download all Source Code no diálogo Download deve ter sido clicada antes de transferir o projeto para um painel de operação. Consulte o capítulo Download para obter mais informações. 19 3. Ambiente de Desenvolvimento Figura 3-9. Upload from Target Parâmetro Descrição Connected targets Escolha o tipo de destino para transferir o projeto. Upload Começa a transferência do arquivo ZIP do destino selecionado. O usuário será indagado acerca do caminho onde o arquivo ZIP deve ser descompactado. Se o arquivo ZIP é protegido por senha, o usuário deve digitar a senha para poder fazer o upload e descompactar o arquivo ZIP. Upload é suportado nos seguintes destinos: TxA, TxB, TxC e PC. Se a opção aparece na cor cinza, por favor, atualize o System Program. Verify A função Verificar permite que o usuário verifique se uma configuração de plataforma de destino é idêntica à configuração do projeto. Verificar é suportado nos seguintes destinos: TxA, TxB, TxC e PC. Se a opção aparece na cor cinza, por favor, atualize o System Program. Log Mostra os dados sendo registrados durante o processo de carregamento e verificação. Tabela 3-3. Funções Fechar Projeto (Close Project) Selecionando Close Project fecha o projeto atual e ativa o assistente de início. Atualizar Software (Update Software) As últimas atualizações e patches para o iX Developer podem ser baixados diretamente via conexão Internet. Atualizar Drivers (Update Drivers) Os drivers podem ser atualizados através da Internet ou via arquivo. 20 3. Ambiente de Desenvolvimento Sobre (About) Clicando no botão About exibe informações referentes à versão atual do iX Developer incluindo a chave de registro do produto. Figura 3-10. Sobre o iX Developer Notas: O projeto ativo precisa ser salvo para acessar a lista de funcionalidades. Se uma funcionalidade baseada na versão 2.0 do iX Developer foi previamente instalada, a chave de registro será automaticamente convertida ao atualizar para a versão 2.10. Opções (Options) Clicando no botão Options é possível configurar o controle do comportamento e a aparência do iX Developer. Opções de Idioma (Language Options) Selecione o idioma de execução do iX Developer. Uma reinicialização da aplicação é necessária para a nova seleção de idioma ter efeito. Opções de Compilação (Build Options) Indique se a função Check For Unused Tags deve ser ativada ou não. Ao compilar um projeto, a função verifica tags não utilizados e apresenta uma caixa de diálogo na qual é possível removê-los. Opção de Script Depurador (Script Debugger Options) Arguments: O argumento “%1” representa o local onde o nome do arquivo será inserido. Esta opção é aplicável somente quando a opção Custom é selecionada no tipo de depurador. Debugger: Caminho completo para a aplicação atual do depurador. Debugger Type: Selecione Default ou Custom. Com a configuração padrão, o sistema atribuirá automaticamente o caminho para o depurador (se encontrado). A opção customizada permite que o usuário forneça o caminho para um depurador específico. Opções do Editor de Tags (Tags Editor Options) As seleções nas opções do Tags Editor tornam possível personalizar quais colunas deseja-se exibir, por padrão, na janela de configuração de tags. Opções de Menu (Ribbon Options) Go To Default Ribbon Strategy: Esta opção altera o menu ativo tomando como base o contexto do ambiente de trabalho. Quando um objeto é criado ou selecionado, o menu General se torna ativo na 21 3. Ambiente de Desenvolvimento área da faixa de opções. Isto é válido para qualquer objeto, exceto para botão. Um objeto de botão ativará a guia de ações, visto que esta é considerada a mais apropriada nesse contexto. Simple Ribbon Strategy: Esta é a configuração padrão e não troca a faixa ativa quando se altera a seleção do contexto da área de trabalho atual. Clicando em um objeto abre o menu Home e um duplo clique abre a faixa de opções General para a maioria dos objetos, mas, no caso de botões, a faixa de opções de Actions é ativada. Opções de Editor de Telas (Screen Editor Options) Enable In Place Editing: Esta opção permite editar um objeto diretamente ao selecioná-lo na tela sem ter que acessar suas propriedades na guia General (por exemplo) da faixa de opções. Show Panel Around: Esta opção exibe um esboço do modelo do painel selecionado na área de trabalho. Show Size And Distance Information: O tamanho do objeto é exibido ao redimensioná-lo. A distância às bordas da área de trabalho é exibida ao mover-se um objeto. A indicação pode ser desligada, se desejado, definindo esta opção como False. Show Tool Tips: Dicas de ferramentas úteis são exibidas automaticamente no iX Developer. Estas podem ser desligadas, se desejado, definindo esta opção como False. As opções do editor de tela também podem ser modificadas usando-se os botões na parte inferior da área de trabalho. Opções de Mini Barra de Ferramentas (MiniToolbar Options) A mini barra de ferramentas é um acréscimo ao menu de contexto, incluindo um subconjunto de controles comuns de Formato, Tag/Security e Name Groups. Show Mini Toolbar Automatic: Quando essa opção é habilitada, a parte relativa à mini barra de ferramentas do menu de contexto é exibida quando um objeto é selecionado. A mini barra de ferramentas aparecerá sempre em combinação com o menu de contexto, ela permanecerá ativa para um objeto selecionado, mesmo depois que ele tenha desaparecido, até uma seleção ou até que o ponteiro seja movido para outro ponto. Para mostrar a mini barra de ferramentas novamente mova o ponteiro do mouse para o canto superior direito do objeto. Com a configuração padrão (desabilitada), a mini barra de ferramentas só aparecerá em combinação com o menu de contexto no caso de um objeto. Sair (Exit) Clicando no botão Exit fecha a aplicação. Se existem alterações não salvas, o usuário será questionado se deseja salvá-las antes de sair. Barra de Acesso Rápido (Quick Access Toolbar) A barra de acesso rápido contém controles normalmente usados com frequência. A barra de ferramentas pode ser personalizada para incluir outros botões. Figura 3-11. Quick Access Bar Salvar (Save) Salva o projeto atual para o local especificado na criação do mesmo. 22 3. Ambiente de Desenvolvimento Desfazer (Undo) Comandos executados podem ser desfeitos usando o botão Undo. Ao clicar na pequena seta à direita do botão Undo é mostrada uma lista das alterações recentes para a escolha da operação de desfazer. Figura 3-12. Botão Undo A tecla de atalho para a opção Undo é Ctrl+Z. Refazer (Redo) Um comando que foi desfeito com a opção Redo pode ser refeito com a opção Redo. A tecla de atalho para a opção Redo é Ctrl+Y. Executar (Run) Executa uma validação de código de script e compila o projeto. Se o projeto for válido, uma simulação é iniciada no PC de desenvolvimento com uma conexão ao controlador selecionado. Também está disponível no grupo de Transfer/Test no menu Project. Simular (Simulate) Executa uma validação de código de script e compila o projeto. Se o projeto for válido, uma simulação é iniciada no PC de desenvolvimento sem uma conexão ao controlador selecionado. Também está disponível no grupo de Transfer/Test no menu Project. Customização da Barra de Acesso Rápido (Quick Access Toolbar) Alguns dos controles do menu podem ser adicionados à barra de ferramentas de acesso rápido. Clique no botão direito do mouse sobre o controle desejado e selecione Add to Quick Access Toolbar ou Remove from Quick Access Toolbar. Abas de Menu O menu Options contêm controles agrupados para edição e manutenção de um projeto, telas e objetos. Clique em qualquer guia para exibir a faixa de opções. Utilize as opções Minimize/Maximize na aba de opções para recolher/expandir as guias de controle dos menus ou clique duas vezes em um menu de faixa de opções. Isso também pode ser feito a partir da Quick Access Toolbar. Propriedades Adicionais Alguns grupos de faixa de opções incluem propriedades adicionais que podem ser configuradas clicando na pequena seta no canto inferior direito do grupo atual. 23 3. Ambiente de Desenvolvimento Figura 3-13. Propriedades Adicionais A janela Properties exibe os grupos de propriedade disponíveis para seleção à esquerda. Os grupos de propriedade disponíveis diferem dependendo de qual objeto está selecionado. Figura 3-14. Janela Properties Área de Trabalho (Desktop Area) A área de trabalho exibe telas e páginas de configuração de componentes do projeto como controladores e funções. As áreas de trabalho exibem apenas uma tela ou componente de cada vez. Quando se abrem múltiplas telas ou componentes as abas são mostradas na parte superior da área de trabalho. Clicando em uma guia ativa seu conteúdo para edição. Se houverem mais abas abertas do que podem ser exibidas, setas de navegação na parte superior da área de trabalho podem ser usadas para se deslocar entre elas. Visão da Tela na Área de Trabalho (Screen View in Desktop Area) A aparência do objeto, bem como o tamanho e a aparência da tela atual podem ser gerenciadas por controles na parte inferior da área de trabalho. Também é possível ativar e desativar a função de edição local que permite a edição de texto em um objeto diretamente ao selecioná-lo na tela. Figura 3-15. Objetos de Tela 24 3. Ambiente de Desenvolvimento Mostrar / Ocultar Informações de Tamanho e Distância (Show / Hide Size and Distance Information) O tamanho do objeto é exibido ao redimensioná-lo. A distância às bordas da área de trabalho é exibida ao mover-se um objeto. Figura 3-16. Ativação de Informações de Tamanho e Distância Mostrar / Ocultar Informações (Show / Hide Info) É possível visualizar informações referentes à qual tag cada objeto está conectado, e se a dinâmica ou ações estão configuradas para o objeto, clicando no botão Show / Hide Info. Figura 3-17. Ativação da Opção Show Info Mostrar / Ocultar Dicas de Tela (Show / Hide Screen Tooltips) Uma dica de ferramenta semitransparente é exibida para cada objeto quando o cursor está sobre ele, caso a opção Show Screen Tooltips esteja selecionada. Dicas de ferramentas para, por exemplo, comandos de menu não são afetadas por essa configuração. Somente dicas de ferramentas para objetos na tela. Figura 3-18. Opção Mostrar Dicas de Tela Ativada 25 3. Ambiente de Desenvolvimento Habilitar / Desabilitar Edição Local (Enable / Disable In Place Editing) Esta opção permite editar um objeto diretamente ao selecioná-lo na tela sem ter que acessar suas propriedades na guia General (por exemplo) da faixa de menus. Figura 3-19. Edição Local Habilitada Mostrar / Ocultar Moldura de Painel (Show / Hide Panel Frame) Essa opção exibe ou oculta uma moldura de painel virtual em torno da tela, quando um painel de operação é selecionado como destino. Ajustar à Tela (Fit to Screen) Clique em Fit to Screen para fazer com que a tela tenha o tamanho máximo permitido para a área de trabalho. Zoom Os métodos a seguir podem ser usados para aumentar ou diminuir o Zoom na área de trabalho: Selecionar um valor de Zoom a partir da lista suspensa. Ajustar o controle deslizante de Zoom para um nível desejado. Clicar nos botões de Zoom In e Zoom Out. Colocar o ponteiro do mouse em qualquer lugar na tela e utilizar a rolagem do mouse. Visão Panorâmica (Pan) Uma visão panorâmica da tela atual é possível no modo de Layout se a tela for maior que a área de trabalho. Pressione e segure a BARRA DE ESPAÇO (o ponteiro do mouse mudará sua aparência de uma forma de seta para uma mão aberta). Arraste para ajustar a tela (o ponteiro do mouse em forma de mão se fecha). Modos de Exibição da Área de Trabalho (Desktop View Modes) Telas e funções têm modos de exibição diferentes. A configuração padrão é o modo de exibição de Layout, mas telas e funções podem ser parcialmente visualizadas e editadas diretamente no código. O modo desejado é selecionado na parte inferior esquerda da área de trabalho. O código para telas é em xaml e C# para script. Figura 3-20. Guias de Modo de Visualização da Área de Trabalho CUIDADO: Em código digitado no modo de texto (Xaml e Script) podem ocorrer erros que não são possíveis de se reconhecer durante uma análise e compilação. Código incorreto pode resultar em comportamento imprevisível e perda de dados. 26 3. Ambiente de Desenvolvimento Disposição (Layout) Telas e objetos normalmente são editados no modo de exibição de Layout. XAML Um layout de tela é definido em código XAML (eXtensible Application Markup Language). Os arquivos XAML são armazenados na pasta do projeto. Código XAML pode ser acrescentado e alterado no modo de exibição Xaml. Quaisquer alterações feitas no código XAML irão afetar o layout de tela. Script No modo de visualização de Script, ações podem ser configuradas para telas, objetos, tags, teclas de função, etc. CUIDADO: Para exibir uma guia de script com a descrição detalhada das possibilidades de comando do iX Developer selecione o modo de exibição de Script, clique qualquer local no código e pressione F1. Objetos que podem disparar eventos aparecerão com nós expansíveis na exibição de Script. Clicando em [+] no nó este expande e mostra os disparos de eventos para o objeto. Clicando duas vezes em um evento insere seu título do método com um corpo de código vazio. Roteiros são escritos em sintaxe C#. Quando as ações são definidas para um objeto, isto terá precedência sobre o código de script. Notas: Evite usar vários métodos de disparo, visto que isso pode causar comportamento indesejado. O usuário pode utilizar um script ou definir ações através dos controles na guia Ações. Evite o uso de ações de disparo por clique em combinação com disparo de ações via botão do mouse. Os eventos ValueOff e ValueOn para variáveis internas estão disponíveis para seleção no modo script, mas eles não são executados ao rodar o projeto. O evento ValueChangeOrError está disponível no modo script, mas ele só deve ser usado com tags de controlador. Ele não suporta variáveis internas ou tags do sistema. Um comportamento complexo pode ser criado usando o código de script. Seleções feitas no modo de exibição de Layout são mantidas quando alternar para o modo de visualização de script e vice-versa. Os nós com código de script editado são realçados na visualização de árvore expandida. 27 3. Ambiente de Desenvolvimento Figura 3-21. Realce de um Nó Editado na Exibição de Árvore É possível desativar um script sem excluí-lo clicando no botão direito do mouse em um nó com script e selecionando Unhook Event Handler. Isto exclui que o script da execução, mesmo que haja código, e o nó não será mais realçado. Figura 3-22. Unhook Event Handler Alguns objetos, como caixas de texto, listas e caixas combo, dependem de código script para definição de comportamento avançado. Conclusão de Nome (Name Completion) Um recurso de conclusão de nome sensível ao contexto (IntelliSense) pode ser ativado durante a digitação via CTRL+BARRA DE ESPAÇO acionando automaticamente quando um ponto ('. ') é digitado depois de um elemento de código. O uso de itens fora do escopo atual é definido através da palavrachave Globals, mas não é possível realizar o script de outras telas além da selecionada. Métodos são concluídos sem lista de argumentos. Adicione parênteses e argumentos para completar uma seleção. Notas: Um código de script incorreto pode resultar em erros que não são possíveis de serem reconhecidos durante a análise e compilação, podendo resultar em comportamento imprevisível e perda de dados. Nem todas as tags disponíveis em Tags são visíveis no IntelliSense ao editar scripts. A função de conclusão de nome não mostrará tags e objetos que tenham nomes semelhantes aos nomes de comando de script. Se houver erros de código de script durante a validação de um projeto é possível navegar para a posição errônea clicando duas vezes sobre o erro na lista de erros. Pressione CTRL+SHIFT+BARRA DE ESPAÇO durante a edição para obter uma dica de ferramenta com as variantes permitidas em um método sobrecarregado. Use SETA PARA CIMA ou SETA PARA BAIXO para rolar. Faça uma nova seleção ou pressione ESC para fechar a dica de ferramenta. 28 3. Ambiente de Desenvolvimento Nota: É necessário fazer uma conversão de tipo explícita do formato de tag para operandos de um método sobrecarregado. O código de script pode ser usado para formatar objetos. Se um atributo de objeto está selecionado aparecerá uma dica de ferramenta com os métodos permitidos. Métodos que não fazem parte da API C# padrão que estão endereçados com o caminho completo ou a biblioteca também podem ser incluídos. Exemplo Preenchimento de um objeto retangular usando um gradiente de cor (de uma cor para outra). Figura 3-23. Preenchendo com Cor um Objeto O código a seguir implementa um gradiente de vermelho a violeta no retângulo. A biblioteca com o método “BrushCF()” é adicionada com “using” no início do exemplo, juntamente com as bibliotecas padrão. Figura 3-24. Código de Implementação de Gradientes Notas: Quando um timer é usado no código de script, é importante “fechar” o timer no código. Renomear objetos e telas incluídas em scripts no modo de Layout fará com que os scripts não funcionem adequadamente. Componentes Adicionais (Referenced Assemblies) Componentes de terceiros e objetos que são adicionados ao projeto através de Referenced Assemblies estarão disponíveis na edição de scripts. Seus métodos e propriedades serão incluídos pela função de conclusão de nome, da mesma forma que os componentes internos. 29 3. Ambiente de Desenvolvimento Aliases Aliases podem ser configurados no modo de exibição de Aliases. Posicionamento de Janelas O comportamento de muitas janelas pode ser adaptado para atender ao usuário, por exemplo, exibida ou oculta, ou mesmo em outra posição na área de trabalho. Janelas ancoradas representando ferramentas de controle podem ser convertidas em janelas flutuantes. Ferramentas de controle podem ser ancoradas separadamente ou serem gerenciadas como um grupo de guias em uma janela. Uma janela de ferramentas ancorada suporta auto hide. Quando uma janela é “ancorável”, um losango guia aparece quando a janela é movida na área de trabalho. Setas de posição estendidas aparecem nas bordas da área de trabalho. O losango guia torna possível encaixar uma janela de ferramentas em um dos quatro lados da área de trabalho. Quando uma janela de ferramentas está desancorada, ela flutua sobre a área de trabalho. Posicionando uma ferramenta no centro de um diamante guia cria um grupo de guias de ferramentas dentro da janela a que o diamante guia pertence. Fixando uma Ferramenta (Docking a Tool) Arraste o título da janela para qualquer posição na tela. Se a ferramenta não está fixada, ela se tornará flutuante. Para reafixar uma ferramenta: 1. Se a ferramenta já estiver ancorada dê um duplo clique no seu título para torná-la flutuante. 2. Arraste a ferramenta para o centro da área de trabalho. Aparece um diamante guia, apontando para as quatro bordas da área de trabalho. Libere a janela na direção desejada. Quando o ponteiro do mouse estiver na posição, um contorno da janela aparecerá na área designada. Fixando uma Ferramenta a um Grupo de Guias É possível fixar uma ferramenta a um grupo de ferramentas existente, criando uma janela agrupada com guias. 1. Se a ferramenta já estiver fixada dê um duplo clique no seu título para torná-la flutuante. 2. Arraste a ferramenta para o centro do grupo existente. Uma guia diamante aparece. 3. Posicione a ferramenta no centro da guia. Figura 3-25. Encaixe de Grupo de Guias 30 3. Ambiente de Desenvolvimento Desafixando uma Ferramenta de um Grupo de Guias Quando uma janela contém várias ferramentas, elas aparecerão como guias na parte inferior da janela. Para desafixar uma ferramenta que está em um grupo com guias, arraste a guia para a ferramenta e solte-a na área de trabalho. Auto Ocultar (Auto-Hide) Auto ocultar permite uma visão maximizada da área de trabalho, minimizando janelas de ferramenta ao longo das bordas da área de trabalho, quando estas não estiverem em uso. Auto Hide é ligada e desligada, clicando no respectivo ícone de tachinha na barra de título da janela. Janelas de ferramenta irão expandir-se para seu tamanho original quando o ponteiro passar sobre elas. Quando uma janela de ferramenta escondida perde o foco, ela retorna para sua guia na borda da área de trabalho. Enquanto uma janela de ferramentas estiver oculta, seu nome e o ícone são visíveis em uma guia na borda da área de trabalho. Nota: A função Auto Ocultar tem de ser desligada antes que uma ferramenta possa ser movida. Páginas de Configuração Muitas funções, tais como Alarm Server e Data Logger, são configuradas através de páginas de configuração no estilo de tabela. Em alguns casos, existem várias páginas de configuração para um recurso. Quando aplicável, a página de configuração de um recurso pode ser aberta para permitir o acesso direto. Por exemplo, é possível, não só selecionar uma tag, mas também declarar novas tags, diretamente através do campo Select Tag no caso de um objeto. Início (Home) Em uma página de configuração, o menu Home é usado para adicionar e remover itens em uma função ou controlador. Editar Células da Tabela Use o botão Add para acrescentar um novo item em uma exibição de tabela na página de configuração. Use o botão Delete na guia Home ou o botão Delete do teclado para remover a linha ativa na tabela. Várias linhas podem ser selecionadas usando as teclas CTRL ou SHIFT. 31 3. Ambiente de Desenvolvimento Figura 3-26. Edição de Células de Tabela Navegação pelo Teclado A navegação pelo teclado pode ser feita usando as teclas de seta ou com TAB. Pressionando F4 dentro de uma célula de tabela - em alguns casos - abrirá a lista de seleção. Pressionando ENTER reconhece uma seleção e pressionando ESC cancela uma seleção. Pressione DELETE para remover um valor ao editar um campo. Se uma linha está selecionada ao pressionar DELETE, toda a linha será removida da tabela. Use a BARRA DE ESPAÇO para alternar um valor em uma caixa de seleção. Pressione CTRL+TAB para deslocar o foco da tabela. Navegação Entre Páginas Uma página de configuração em camadas (por exemplo, a página de itens de alarme) tem algumas funções de navegação específicas. A navegação para baixo no teclado é realizada pressionando-se CTRL+SETA PARA BAIXO. Isto vai permitir navegar em um grupo expandido, repetindo o processo ao atingir a última das linhas expandidas. A navegação para cima e para fora de um grupo via teclada é feita pressionando-se SETA PARA CIMA. Use CTRL++ para expandir um grupo e CTRL+- para colapsá-lo. A navegação entre campos dentro de um grupo via teclado é realizada através da SETA PARA A DIREITA ou SETA PARA A ESQUERDA. Pressionando ENTER reconhece a seleção e pressionando ESC cancela a seleção. Auto Completar Campos nas tabelas de configuração são - quando possível - automaticamente preenchidos quando SETA PARA BAIXO é pressionada na última linha da tabela. Quando necessário, nomes e identificadores de tag são incrementados para evitar cópias exatas dos nomes simbólicos e identificadores de tag. O incremento é realizado se a última parte da string é um número inteiro. Um 32 3. Ambiente de Desenvolvimento “1” será acrescentado à string se a mesma não finaliza com um caractere numérico. Isso é útil quando existem tags consecutivas do mesmo tipo nos dados do controlador. Filtrando Itens (Filtering Itens) Itens nas páginas de configuração podem ser filtrados selecionando-se Show Selection no botão Selection/Show All. Figura 3-27. Show Selection Figura 3-28. Filter Builder Várias condições podem ser usadas, e os diferentes valores/operadores que podem ser usados para definir as condições são exibidos ao clicar sobre os blocos de construção de condições. Operandos e nós de operador são sensíveis ao contexto. Strings de nome não diferenciam maiúsculas de minúsculas. Valores no construtor de filtro são salvos individualmente para cada função durante uma sessão de edição. Um filtro é construído como uma árvore de expressão lógica. Um filtro normalmente tem operações em valores de coluna individual como nós secundários sendo que os operadores lógicos servem como nós principais. 33 3. Ambiente de Desenvolvimento O esquema de cores a seguir é empregado: Cor Função Vermelho Operador lógico Azul Operando de coluna Verde Operador de valor Cinza Operando de valor Tabela 3-4. Esquema de Cores Uma indicação de que um filtro está sendo utilizado aparece na parte inferior da página de configuração. Selecionando Show All a partir do botão Show Selection/Show All na página de configuração exibe a lista completa, não filtrada. Telas (Screens) Telas contêm objetos que podem ser exibidos em Runtime. Uma tela pode conter objetos predefinidos, tais como botões ou uma lista de alarme. Fotos de objetos físicos, como uma bomba, conectados aos dados de um controlador, também podem ser incluídos para serem usados para controle e monitoramento do objeto físico. Propriedades são definidas para cada tela. Telas são editadas na área de trabalho e podem ser gerenciadas a partir de: Localização Uso The Navigation Manager Adicionando novas telas, gerenciando links entre telas, excluindo telas The Screens list in the Project Explorer Adicionando novas telas, importando telas de outros projetos, renomeando telas, definindo telas como de inicialização, salvando telas como modelos, excluindo telas, editando scripts de tela The Screen group of the Home ribbon tab Adicionando novas telas, selecionando telas de modelo e de plano, excluindo telas, selecionando idioma, definindo segurança de tela The Screen group of the General Ribbon tab Gerenciando Propriedades de Tela de Popup e Selecionando Telas para Pré-carregamento Tabela 3-5. Esquema de Cores Nome e Título da Tela (Screen Name and Screen Title) Todas as telas têm nomes exclusivos, visíveis, por exemplo, no explorador de projeto e no gerenciador de navegação. Os nomes de todas as telas abertas são mostrados como guias na área de trabalho. O nome da tela atual é exibido e pode ser alterado no grupo Name Group do menu Home. Em Runtime, o nome da tela é exibido juntamente com o título do projeto na barra de título como padrão. Para exibir algo que não seja o nome de tela, um título de tela pode ser adicionado ao grupo de Screen na guia General, quando a mesma estiver selecionada. Nota: O nome de tela no iX Developer não é atualizado quando o título de tela (para exibição em Runtime) é renomeado. 34 3. Ambiente de Desenvolvimento Figura 3-29. Menu General Se o título do projeto na guia Project for deixado vazio, apenas o nome ou título da tela é exibido. Figura 3-30. Menu Project Tela de Fundo (Background Screen) É possível usar outra tela como tela de fundo, para, por exemplo, definindo uma aparência uniforme das telas no projeto e evitando configuração repetitiva. A tela de fundo pertence ao projeto atual. Exemplo Siga as etapas abaixo para usar uma tela de fundo: 1. Crie uma tela de fundo com alguns elementos reutilizáveis, tais como botões de navegação e renomeie-a. Figura 3-31. Tela de Fundo 35 3. Ambiente de Desenvolvimento 2. Crie uma nova tela. Figura 3-32. Nova Tela 3. Mantenha a nova tela aberta na área de trabalho e selecione a tela de fundo a partir do grupo Screens do menu Home. Figura 3-33. Grupo de Telas A tela de fundo agora é usada para a tela. 36 3. Ambiente de Desenvolvimento Qualquer modificação feita na tela de fundo será refletida em todas as telas que a utilizam. Tela de Inicialização (Startup Screen) A tela de inicialização é a primeira tela que abre quando um projeto é executado. Por padrão, Screen 1 é definida como tela de inicialização. Outra tela de inicialização pode ser definida a qualquer momento clicando sobre a tela na área de trabalho ou no Project Explorer e selecionando-a como Startup Screen. A tela de inicialização selecionada distingue-se facilmente das outras telas no Project Explorer por um contorno azul quando em foco. Modelos de Tela (Screen Template) A instalação do iX Developer inclui um número de modelos de tela com funcionalidades básicas. Também é possível salvar suas próprias telas como modelos de tela, clicando sobre a tela atual e selecionando Save Scren as Template. O modelo de tela pode ser usado no projeto atual ou em outros projetos do iX Developer. Se um modelo de tela selecionado contém tags que não foram anteriormente incluídas no projeto, o usuário pode selecionar para automaticamente adicioná-las à lista de Tags. Para usar um modelo de tela, clique na parte inferior do botão Add Screen no grupo Screen do menu Home. Uma visualização de modelos de tela é exibida. Modelos criados pelo usuário, bem como predefinidos podem ser excluídos clicando-se sobre o modelo na visualização e selecionando-se Delete Screen Template. A pasta da tela selecionada é excluída permanentemente do disco. Tela de Segurança (Screen Security) O uso das configurações de segurança nas telas torna possível restringir o acesso às mesmas com base em grupos de segurança de usuário, da mesma forma que na segurança de objeto. Não é possível definir a segurança para o caso da tela de inicialização. Ao usar uma tela de fundo, são aplicadas as configurações de segurança da tela de nível superior. Quando telas são importadas de outros projetos do iX Developer ou do Information Designer, configurações de segurança são incluídas e serão usadas no projeto atual. Tela de Popup (Popup Screen) Normalmente, apenas uma tela é visível no painel de operação em Runtime. Algumas vezes, uma tela popup que se comporta como uma janela flutuante pode ser útil. Qualquer tela pode ser configurada como uma tela de popup: 1. Marque a opção Popup Screen no Screen Group do menu General. 2. Defina as coordenadas (X, Y) da posição inicial para determinar onde a tela será aberta. A posição (1, 1) corresponde ao canto superior esquerdo da tela. 3. Defina a largura desejada e a altura em pixels para a resolução da tela. Clicando em Modify Screen Size/Position permite mudar o tamanho e posição da tela popup arrastando-a com o cursor. As coordenadas são atualizadas automaticamente. Tela de Popup Modal (Modal Popup Screen) Marcando a opção Modal torna a tela popup selecionada, modal, o que significa que o usuário não poderá interagir com outras telas enquanto esta tela estiver visível. Todas as outras telas ainda serão atualizadas. 37 3. Ambiente de Desenvolvimento Estilo (Style) Diferentes estilos podem ser selecionados para telas de popup em destinos de PC. Nota: Quando usando um navegador web ou objeto visualizador de pdf em uma tela popup, apenas o estilo padrão para a tela de popup é suportado. Abrir Tela de Popup (Open Popup Screen) A abertura de uma tela de popup em Runtime é feita através de uma ação Show Screen em um objeto. Nota: Ao configurar uma ação Show Screen para uma tela popup, a posição da tela pode ser selecionada. Essas configurações substituem as configurações realizadas no grupo Screen do menu General. Fechar Tela de Popup (Close Popup Screen) Uma tela popup é fechada em Runtime por uma ação Close Screen em um objeto. Pré-Carregando Telas (Preloading Screens) Na primeira vez que uma tela é aberta no projeto em execução deve-se levar em conta o tempo de compilação. Para minimizar este tempo, é possível pré-carregar um máximo de 10 telas do Screen Group no menu General, enquanto a tela estiver selecionada. As telas selecionadas serão então carregadas na inicialização da aplicação e não no instante da sua abertura. Nota: Em vez disso, o tempo economizado na abertura da tela é adicionado ao tempo de inicialização da aplicação. Eventos relacionados às ações de tela (tela aberta, tela fechada e tela fechando) não ocorrerão por ocasião da pré-carga de uma tela. O pré-carregamento da tela de inicialização (ou da sua tela de fundo) não tem nenhum efeito. Telas de popup não podem ser pré-carregadas. A função de pré-carregamento está disponível somente para destinos de painel de operação. Importando Telas (Importing Screens) Telas de outros projetos podem ser importadas clicando com o botão direito do mouse na área de telas do Project Explorer e selecionando Import. Se a tela selecionada tem um nome idêntico ao de uma das telas existentes, um novo nome de tela é sugerido. Se a tela importada inclui tags que ainda não existam em projetos, o usuário é indagado se deseja adicionar estas. Nota: Somente os nomes de tag serão adicionados pela função de importação. Grade (Grid) Existem diferentes métodos para alinhar objetos em telas, encaixando-os em outros objetos e encaixando-os na grade. Propriedades de grade são gerenciadas clicando sobre a tela atual e selecionando Grid no menu de contexto. Também é possível selecionar a opção de não encaixar objetos. Configurações de grade são globais e afetarão todas as telas. 38 3. Ambiente de Desenvolvimento Figura 3-34. Grid Settings Encaixar Objetos a Outros Objetos (Snap Objects to Other Objects) Para ajudar no posicionamento de objetos em uma tela, linhas de encaixe aparecerão quando um objeto é movido pela tela. As linhas de encaixe são usadas para alinhar o objeto arrastado com outros objetos na tela. Linhas de encaixe azuis aparecem sempre que os limites a direita, esquerda, superior ou inferior coincidam com outros limites do objeto. Uma linha de encaixe horizontal vermelha indica que o centro do objeto está alinhado com o centro de outro objeto. Para o alinhamento vertical do centro, selecione os objetos e use Align Center no controle de organização do formulário no grupo. Encaixar Objetos a uma Grade (Snap Objects to Grid) Use o menu de contexto e selecione Snap to Grid para permitir a ligação aos pontos da grade no caso de um objeto movido. O modo Snap to Grid desativa a opção Snap Lines em objetos arrastados. Grade (Grid) Os estilos diferentes de grade podem ser usados como um caminho de auxílio ao desenvolvimento do layout dos objetos na tela. Configuração de Grade Descrição Spacing Número de pixels entre as linhas de grade Show Grid on Screen Exibir a grade na tela Grid Style Seleção entre linhas e pontos como estilo de grade Tabela 3-6. Configurações de Grid Objetos (Objects) Objetos que podem ser criados em uma tela estão disponíveis a partir do grupo de Objects e Component Library. Linhas de encaixe são usadas para posicionar objetos em uma tela e alinhar um objeto movido juntamente com outros objetos. Informações sobre conexões de tag, bem como informações de tamanho e distância de objetos na tela atual podem ser exibidas através dos botões na parte inferior da área de trabalho. 39 3. Ambiente de Desenvolvimento Manipulação de Objetos Criar (Create) Para inserir um objeto de tamanho padrão, clique na posição da tela onde se deseja colocar o mesmo. Para dar ao objeto um tamanho e forma específicos, pressione o botão do mouse e arraste para criar o objeto na tela. Pressione e segure SHIFT ao criar um objeto para manter as proporções do mesmo. Ao criar um objeto do tipo linha, pressione e segure SHIFT para restringir a linha em ângulos de 45 graus. Selecionar (Select) A ferramenta Select está disponível no canto superior esquerdo do grupo Objects quando o grupo não estiver expandido. A ferramenta de seleção é a ferramenta padrão para edição de telas. Depois de aplicar qualquer outro controle de objeto, o ponteiro do mouse irá retornar para a ferramenta Selecionar. Quando a ferramenta Select focaliza um objeto selecionado no ponteiro/seta do mouse muda para outro lado. Mover (Move) A posição de um objeto é parte das propriedades do mesmo. A posição de um objeto pode ser alterada de maneiras diferentes: Clique e arraste o objeto para movê-lo para a posição desejada. Abra a grade de propriedade e edite as coordenadas Esquerda e Topo. Para mover o objeto selecionado um pixel por vez selecione o objeto e use as setas do teclado. Copiar e Colar (Copy and Move) Use CTRL + arraste para fazer uma cópia do objeto selecionado e para movê-lo para a posição desejada. Redimensionar (Resize) O tamanho de um objeto é parte das propriedades do mesmo. Para alterar o tamanho de um objeto: Quando a ferramenta Select focaliza as alças de redimensionamento do objeto selecionado, o ponteiro do mouse muda para uma seta. Redimensione o objeto para o tamanho desejado. Abra a grade de propriedade e edite os valores de Height e Width. Para redimensionar um pixel por vez de um objeto selecionado escolha o objeto, pressione SHIFT e use as setas do teclado. Girar (Rotate) Nota: Girar só é suportado para projetos concebidos para destinos de PC e não contempla todos os objetos. Ângulo e centro de rotação pertencem às propriedades de um objeto. O centro de rotação de um objeto é mostrado como um círculo branco pequeno que, por padrão, está localizado no centro do objeto selecionado. Quando a ferramenta Select paira sobre o centro de rotação de um objeto selecionado o ponteiro do mouse muda para um círculo dentro de um quadrado com lados de seta. Isto indica que é possível mover o centro de rotação. Para alterar o centro de rotação de um objeto: 40 3. Ambiente de Desenvolvimento 1. Aponte para um objeto para selecioná-lo. Quando um objeto é selecionado um quadro vermelho com alças é mostrado ao redor do objeto. 2. Arraste e solte o círculo do centro de rotação para a nova posição. Quando a ferramenta Selecionar passa ao lado de um canto do quadro de seleção para um objeto selecionado o ponteiro do mouse muda para uma seta circular. Isso indica que é possível girá-lo em torno do centro de rotação. Para alterar o ângulo de rotação de um objeto: 1. Arraste o mouse para girar o objeto em torno de sua posição central. 2. Use CTRL + arraste para girar em incrementos de 15 graus. Figura 3-35. Aparência do Cursor para Redimensionamento, Rotação do Centro e Giro Selecionando Múltiplos Objetos (Selecting Multiple Objects) Vários objetos na tela atual podem ser selecionados ao mesmo tempo, com o uso do ponteiro do mouse para desenhar um quadro que toca os objetos. Como alternativa, selecione um objeto e então use CTRL + clique para selecionar ou desmarcar outros objetos. Uma seleção múltipla pode ser usada para organizar os objetos, usando o controle Arrange na guia Form da faixa de opções. O objeto com a seleção principal é usado como objeto guia. Quando vários objetos são selecionados, a seleção principal é mostrada com uma moldura vermelha, enquanto todos os outros objetos no grupo têm quadros azuis. Clique em qualquer objeto no grupo para alterá-lo para a seleção principal. Um clique ou duplo clique em qualquer objeto irá torná-lo a seleção principal e, se for o caso, mudar o foco da faixa de opções, de acordo com o comportamento da faixa de opções selecionada. Os grupos mostrados nas guias General e Actions são dependentes da seleção. Quando vários objetos são selecionados, as guias irão mostrar somente as propriedades que são comuns para os objetos na seleção. Alterações nas propriedades afetarão todos os objetos selecionados. Ocultado e Bloqueando Objetos (Hiding and Locking Objects) Objetos podem ser facilmente ocultados e bloqueados usando Object Browser, mas os comandos também estão disponíveis no menu de contexto. Para tornar um objeto oculto visível novamente, ou desbloquear um objeto bloqueado, a opção Object Browser pode ser usada. Criar Séries (Create Series) A função de criar séries facilita a criação de objetos idênticos. A função adiciona elementos gráficos, bem como conexões do controlador. O exemplo a seguir cria uma série de objetos numéricos analógicos rapidamente e facilmente: 41 3. Ambiente de Desenvolvimento 1. Criar um objeto numérico analógico e conectá-lo a uma tag (no exemplo: D0). 2. Clique no botão direito do mouse no objeto e selecione Create Series no menu de contexto. 3. Preencha o número de objetos a serem adicionados, ajuste as configurações para incremento do endereço e clique em OK. Figura 3-36. Configurações de Create Series Parâmetro Descrição Number os Copies Digite o número de colunas e linhas a serem criadas Spacing Especifique o número de pixels entre os objetos adicionados Address Incrementation Selecione o modo de incremento de endereços para os objetos adicionados. Somente endereços disponíveis no driver serão adicionados. Increment Direction Defina se os endereços devem ser incrementados na direção horizontal ou vertical Tabela 3-7. Parâmetros de Create Series Objetos gráficos são adicionados na tela de acordo com as configurações realizadas. 42 3. Ambiente de Desenvolvimento Figura 3-37. Objetos Gráficos Adicionados Tags são adicionadas ao projeto de acordo com as configurações realizadas. Figura 3-38. Tags adicionadas de acordo com as configurações Clique no botão direito do mouse na página de configuração das Tags e selecione Create Series para gerar uma série de tags rapidamente e facilmente, sem adição de objetos gráficos. Gerenciador de Navegação (Navigation Manager) O Navigation Manager é usado para gerenciar telas e suas relações no que diz respeito à navegação do projeto em Runtime. Pode ser ativado/desativado no menu View. Ele fornece uma visão geral de todas as telas no projeto atual. 43 3. Ambiente de Desenvolvimento Figura 3-39. Navigation Manager Relações Entre Telas O Navigation manager é usado para criar relações entre telas. Arrastando o ponteiro do mouse de uma tela para outra tela cria uma relação. Um botão com uma ação de Clique é definido na primeira tela. Esta ação de Show Screen tem a segunda tela como alvo, e ao clicar, em Runtime, a segunda tela é aberta. Clique duas vezes em uma tela para abrir a tela para edição na área de trabalho. Adicionar Tela (Add Screen) Novas telas podem ser adicionadas diretamente no Navigation Manager. Arrastando o ponteiro do mouse de uma tela existente para um local vazio na área do Navigation Manager cria uma nova tela relacionada à tela original. Um botão com uma ação de Click é definido na primeira tela. A ação Show Screen tem a segunda tela como objetivo e, ao clicar quando em Runtime, a segunda tela é aberta. O botão deve ser removido ou alterado manualmente se a nova tela é excluída posteriormente. 44 3. Ambiente de Desenvolvimento Links no Gerenciador de Navegação (Links in Navigation Manager) Uma estrutura de telas e suas relações com outras telas será imposta e mostrada no Navigation Manager. O Navigation Manager irá fornecer uma visão geral para ajudar a adicionar telas e gerenciar as relações de link entre telas do projeto. Clique no botão direito do mouse em qualquer local no Navigation Manager para alterar a aparência do link. Configuração do Link Descrição Show Same level References Filtra links para telas no mesmo nível hierárquico. Show Back Reference Mostra os links de navegação para níveis hierárquicos superiores. Quando não selecionado, apenas links para telas em níveis mais baixos e as ligações entre telas no mesmo nível são mostradas. Directed Links Desenha linhas de link diretos entre telas, usando o caminho mais curto. Orthogonal Links Desenha linhas de link em um padrão ortogonal. Tabela 3-8. Configurações de Link Alterando a configuração ou o tipo afeta a aparência apenas no Navigation Manager. Visão Geral de Navegação (Navigation Overview) Também é possível exibir a visão geral de navegação, Navigation Overview, selecionando-a na guia do menu de opções - View. Ela fornece uma visão geral de todas as telas pertencentes ao projeto, incluindo funcionalidades de zoom. Explorador de Projetos (Project Explorer) O Project Explorer mostra todas as telas e componentes incluídos na aplicação. Pode ser ativado/desativado no menu View. O explorar de projetos é dividido em cinco grupos: Screen, Functions, Data Loggers, Script Modules e Recipes. 45 3. Ambiente de Desenvolvimento Figura 3-40. Project Explorer Grupos de Explorador de Projetos (Project Explorer Groups) Clique no cabeçalho do grupo para expandi-lo/recolhê-lo. O número de componentes em cada pasta decorre dos cabeçalhos de grupo. Clicando com o botão direito do mouse em um grupo abre um subconjunto dos comandos do menu File e guia Insert. Clicando com o botão direito do mouse no componente em um grupo do Project Explorer abre um menu de contexto com uma seleção de operações comuns. Nem todos os comandos estão disponíveis para todos os componentes. Comando de menu de contexto Descrição Show Abre o componente de projeto selecionado para edição na área de trabalho Rename Renomeia o componente de projeto selecionado Add Adiciona um novo componente de projeto Import Importa um componente de projeto do disco rígido como, por exemplo, uma tela de outro projeto Tabela 3-9. Comandos do Menu de Contexto 46 3. Ambiente de Desenvolvimento Telas (Screens) O explorador de telas lista as telas incluídas na aplicação. Clicando em uma tela, ela abre para edição na área de trabalho. Tela de Menu de Contexto (Screen Context Menu) Clicando no botão direito do mouse em uma tela abre um menu de contexto com uma seleção de operações disponíveis: Show Rename Import Delete Set as startup screen Save screen as template screen Add to screen group Remove from screen group A tela definida como de inicialização é marcada com uma moldura verde no explorador de telas. Grupos (Groups) O explorador de telas oferece a possibilidade de atribuir telas a grupos. Clique no botão direito do mouse no cabeçalho All Screens no explorador de telas e selecione Add Group juntamente com um nome exclusivo para o grupo na caixa de diálogo específica. Para atribuir uma tela a um grupo clique no botão direito do mouse na tela no explorador de telas e selecione Add to Screen Group no menu de contexto. Selecione um grupo para adicionar a tela na caixa de diálogo Select Screen Group. Para visualizar os grupos disponíveis, dê um duplo clique no cabeçalho All Screens no explorador de telas. Telas não atribuídas a um grupo serão listadas como telas desagrupadas. Clicando no botão direito do mouse em um grupo aparece um menu de contexto no qual o usuário pode optar por renomear ou excluir o grupo. Nota: A exclusão de um Grupo de telas também exclui todas suas telas atribuídas. Também é possível atribuir uma tela a um grupo por meio de uma simples operação de arrastar e soltar. Arraste o símbolo da tela, liberando-a no grupo. Zoom Deslizante (Zoom Slider) O controle deslizante de Zoom é encontrado no explorador de telas e permite aumentar e diminuir o zoom rapidamente. Pesquisar (Search) A função de pesquisa fornece a opção de pesquisar telas usando o nome ou identificador da tela. A pesquisa é executada somente no grupo selecionado. Funções (Functions) Os itens Alarm Server, Multiple Languages e Security Functions são predefinidos, bem como Tags e não podem ser excluídos da pasta de funções. As outras funções podem ser adicionadas a partir do menu Insert. A maioria das funções estará disponível na pasta Functions após sua inclusão no projeto, porém algumas funções são atribuídas a pastas próprias. 47 3. Ambiente de Desenvolvimento Clique sobre a função na pasta Functions para abrir suas páginas de configuração e permitir a edição na área de trabalho. Distribuidor de Alarmes (Alarm Distributor) Os alarmes podem ser distribuídos entre os painéis de operação, com notificação via impressora, SMS ou e-mail usando o distribuidor de alarme. Servidor de Alarmes (Alarm Server) O item de servidor de alarmes, Alarm Server, gerencia grupos e itens de alarme. Registro de Ações (Audit Trail) A função Audit Trail permite o rastreamento de ações do operador. Teclas de Função (Function Keys) Podem ser configuradas teclas de função para os painéis de operação, bem como para o teclado padrão do PC. Múltiplos Idiomas (Multiple Languages) A configuração de múltiplos idiomas para textos de usuário e do sistema é suportada. Os textos podem ser exportados, editados e reimportados para o projeto. Uma ferramenta para traduções automáticas também está incluída. Relatórios (Reports) A função relatórios permite adicionar modelos de relatórios em Excel no projeto. Agendador (Scheduler) Um agendador pode ser usado para controlar eventos no processo em ocasiões específicas. Segurança (Security) Usuários e grupos de usuários podem ser configurados para fins de segurança. Tags Clicando em Tags na pasta Functions exibe a página de configuração de tags no ambiente de trabalho com todas as tags que são usadas na aplicação. Tags são adicionados clicando no botão Add Tag/Add System Tag. Tags podem estar vinculados a um controlador conectado ou podem ser internos. Tags internos podem ser usados e selecionados da mesma forma que tags controlador usuais. Tags de sistema são usadas para monitorar ou acessar variáveis do sistema, por exemplo UsedRAM or DateTime. Tags de sistema são indicados pela cor azul na lista de tags. Biblioteca de Texto (Text Library) Com a função de biblioteca de texto, tabelas de texto podem ser criadas, onde os valores estão vinculados aos textos. 48 3. Ambiente de Desenvolvimento Receitas (Recipes) Várias receitas podem ser inseridas no projeto. Cada função receita lida com um conjunto predefinido de itens de receita. Módulo de Script (Script Modules) Clique em um módulo de script na pasta Script Module para abrir o editor de scripts na área de trabalho. Um módulo de script pode ser incluído para prover recursos de programa não cobertos pelas funções e ações incluídas, ou para ser usado no compartilhamento de funcionalidades entre funções. Há também uma função de ação script que pode ser usada para aplicar os módulos de script a um objeto da mesma forma que outras ações de disparo. Registradores de Dados (Data Loggers) Dados podem ser registrados e salvos em um banco de dados em intervalos de tempo ou dependendo de valores alterados. Biblioteca de Componentes (Component Library) A biblioteca de componentes contém os componentes reutilizáveis de um projeto. Componentes (Components) A biblioteca de componentes inclui um grande número de objetos gráficos predefinidos, categorizados em grupos. Objetos gráficos definidos pelo usuário e outros arquivos também podem ser salvos em uma biblioteca de componentes. Todos os componentes em uma subpasta devem ter nomes exclusivos. Exemplos de componentes que podem ser incluídos na biblioteca: Componentes predefinidos Objetos Objetos de texto configurados com múltiplos textos Objetos simbólicos configurados com múltiplos símbolos Objetos agrupados Figuras externas Texto Pastas (de arquivos) Arquivos htm/html Arquivos de mídia Arquivos PDF Tendo em vista que o texto pode ser salvo como um componente, é possível salvar reutilizações de componentes de script arrastando uma seção de código do script na visualização do Script para a Component Library. Um componente é exibido com seu nome e uma representação em miniatura na janela Component Library. Objetos agrupados são exibidos como uma miniatura representando a seleção principal do objeto. Pastas e arquivos de texto são representados por miniaturas de sistema operacional. Nota: Somente objetos gráficos estáticos são suportados no iX Developer. 49 3. Ambiente de Desenvolvimento Figuras de Projeto (Project Pictures) A pasta de Figuras do Projeto é específica do projeto e contém imagens que são usadas no projeto atual. Os componentes das Project Pictures são armazenados na pasta de project’s Symbol. Arquivos de Projeto (Project Files) A pasta de Arquivos do Projeto é específica do projeto e contém arquivos que foram adicionados ao criar o projeto. Pastas e arquivos do projeto podem ser adicionadas e excluídas da pasta de Project Files antes de efetuar o download do projeto para um painel de operação. A pasta de Project Files está localizada na Pasta do projeto. Por exemplo, “C:\MyProjects\ProjectFolder\ProjectFiles”. Também é possível acessar o painel de operação via FTP para adicionar e excluir arquivos e pastas após o download, desde que a opção FTP esteja habilitada no projeto. Adicionar e Usar Componentes (Add and Use Components) Arraste e solte qualquer componente da biblioteca para a tela atual, ou use os comandos de copiar (CTRL+C) e colar (CTRL+V). Objetos podem ser copiados ou movidos para a Component Library. Um arquivo de texto, que está salvo na Component Library será convertido para um objeto de caixa de texto quando colado em uma tela. Um componente (figura ou grupo) que originalmente é copiado de um objeto com uma conexão de tag manterá a mesma, assim como suas propriedades dinâmicas quando usado a partir da Component Library. Nota: Se um componente com uma associação de tag é reutilizado em outro projeto então todas as tags referenciadas devem estar presentes no novo projeto. Janela de Biblioteca de Componentes (Component Library Window) A biblioteca de componente fica disponível como uma aba no lado direito da área de trabalho. A janela está configurada com as funções de auto ocultar e também pode ser ativada/desativada na guia Visualizar. Sua aparência pode ser gerenciada, assim como outras ferramentas, no estilo de janela ancorada ou flutuante. A biblioteca de componentes também está acessível quando selecionando e posicionando a figura a partir do menu Home. 50 3. Ambiente de Desenvolvimento Figura 3-41. Janela Component Library Categorias Definidas pelo Usuário (User Defined Categories) Clique no botão direito do mouse em um espaço vazio na janela da Component Library e selecione Add Component para acrescentar um componente à biblioteca. Para criar uma nova categoria, selecione Add Category e escolha um nome de sua preferência. Uma categoria também pode ser renomeada ou excluída. Categorias definidas pelo usuário não são específicas do projeto. Isto significa que todos os objetos salvos em uma categoria definida pelo usuário estarão disponíveis em todos os projetos do iX Developer. Exportando e Importando Componentes (Exporting and Importing Components) Usando as funções de importação e exportação na biblioteca de componentes, categorias de componentes podem ser facilmente copiadas e movidas entre projetos. Clique no botão direito do mouse na pasta da categoria e selecione Import ou Export. Localize, no arquivo de projeto, onde os componentes devem ser importados ou para onde eles devem ser exportados. O programa não irá indicar onde se encontram os arquivos de componentes. Objetos únicos não podem ser exportados ou importados. Expandir ou Recolher Pastas (Expand Collapse Folders) A área superior consiste em um quadro de conteúdo que é usado para navegar através das pastas da biblioteca de componentes. O cabeçalho exibe o nome da pasta atualmente selecionada. O modo de exibição de pasta pode ser expandido e recolhido com o controle à esquerda do nome da pasta exibida. A visualização dos componentes é filtrada através da seleção das pastas, ou seja, todos os componentes são exibidos se a pasta superior está selecionada. 51 3. Ambiente de Desenvolvimento Pesquisar (Search) O recurso de pesquisa fornece uma pesquisa que diferencia caracteres maiúsculos de minúsculos e em ordem alfabética, com base no rótulo do componente, na pasta atual e em todos as subpastas. Zoom O controle deslizante de Zoom na área inferior da janela de ferramentas pode ser usado para alterar o tamanho dos componentes exibidos. Posicionando o ponteiro do mouse sobre um componente exibe uma imagem em tamanho real do componente. Figura 3-42. Janela da Component Library (tamanho total de um componente selecionado) 52 3. Ambiente de Desenvolvimento Diretrizes XAML (XAML Guide Lines) Todas as informações, inclusive a imagem, devem estar contidas dentro do arquivo XAML. Links para objetos externos irão resultar em objetos não encontrados. Além disso, a aparência do arquivo XAML pode não ser dependente de entradas externas como, por exemplo, um parâmetro controlando uma multi-figura com base na lógica interna do arquivo XAML. As seguintes restrições se aplicam: Não Nomear Controles em XAML Não suportado: Figura 3-43. Nomes Não Suportados Suporte para: Figura 3-44. Nomes Suportados Largura e Altura Específica (Specify Width and Height) O controle base deve especificar uma largura e uma altura. Não suportado: 53 3. Ambiente de Desenvolvimento Figura 3-45. Largura e Altura Não Suportadas Suporte para: Figura 3-46. Largura e Altura Suportadas Vínculos (Bindings) Estas são as únicas propriedades que são suportadas para vinculação de XAML em componentes: ISymbolViewboxSignature.Fill é apresentado como Fill na grade de propriedades ISymbolViewboxSignature.Stroke é apresentado como Outline na grade de propriedades ISymbolViewboxSignature.StrokeThickness é apresentado como Outline Thickness na grade de propriedades Não há suporte para vincular a itens fora do componente. Suporte para: Grade de Propriedades (Property Grid) A maioria das propriedades e configurações para um objeto ou tela são definidas a partir dos menus General e Home. 54 3. Ambiente de Desenvolvimento Uma visão geral detalhada das propriedades do objeto está disponível selecionando a guia da faixa de opções Property Grid ou selecionando Properties no menu de contexto. A grade de propriedade inclui mais propriedades e configurações do que as guias de faixa de opções, por exemplo, tamanho e posição dos objetos e atraso do mouse e toque em Runtime. Propriedades de grupos podem ser recolhidos/expandidos. A janela está configurada com as funções de auto ocultar. Sua aparência pode ser gerenciada, assim como outras ferramentas, no estilo de janela ancorada ou flutuante. Figura 3-47. Property Grid 55 3. Ambiente de Desenvolvimento Pesquisar (Search) Este recurso fornece uma pesquisa alfabética e que diferencia maiúsculas de minúsculas, tornando mais fácil a redução do número de propriedades exibidas. Alternando Visualizações (Toggling Views) As diferentes visualizações na grade de propriedade podem ser selecionadas usando o menu na parte superior da janela. Figura 3-48. Alternando Visualizações Mostrar somente as propriedades marcadas como favoritas Mostrar todas as propriedades na Grade de Propriedades. Mostrar todas as propriedades que não têm seu valor padrão Selecione se Favoritos são editáveis, ou não Mostrar ou ocultar as funções de Copiar Propriedades na Grade de Propriedades. Tabela 3-10. Alternando Propriedades de Visualizações Favoritos (Favorites) As propriedades mais comumente usadas podem ser adicionadas a uma categoria de favoritos para fácil acesso. Os favoritos são salvos por tipo de objeto, ou seja, o botão tem um conjunto de favoritos, o analógico numérico tem um conjunto de favoritos, o gráfico tem um conjunto e assim por diante. Uma estrela amarela indica que a propriedade foi adicionada como uma favorita. Clicando-se na estrela, a propriedade é desmarcada e removida da categoria Favorites Ao clicar em uma estrela cinzenta, a propriedade correspondente é adicionada à categoria Favorites Tabela 3-11. Favoritos Copiar Propriedades (Copy Properties) Várias propriedades podem ser copiadas de um objeto para um ou mais destinos. As propriedades podem ser selecionadas uma a uma ou clicando na caixa de seleção ao lado de cada propriedade, ou todos de uma vez clicando no botão Select All, seguido de um clique sobre o botão Copy Properties. Os valores são então colados sobre o(s) objeto(s) de destino ao selecioná-lo(s) e clicando em Paste. Figura 3-49. Copiar Propriedades Nota: Somente as propriedades que ambos os objetos (origem e destino) compartilham são transferidas. 56 3. Ambiente de Desenvolvimento Seleciona todas as propriedades para o objeto Desmarca todas as propriedades para o objeto Copia as propriedades selecionadas para a área de transferência Clicando em Colar cola as propriedades copiadas no(s) objeto(s) selecionado(s) Tabela 3-12. Copiar Propriedades Localizador de Objetos (Object Browser) Uma visão geral de todos os objetos incluídos em uma tela pode ser exibida no localizador de objetos. Figura 3-50. Object Browser É fácil trazer para frente objetos que podem ter sido obscurecidos por outros objetos, usando, para isso, as setas no canto superior esquerdo. Clicando nos botões no lado direito de cada objeto permite a ocultação/apresentação e travamento/destravamento do mesmo. Observe que a ordem de cima para baixo no Object browser corresponde à ordem de frente para trás na tela. Saída (Output) A janela Output contém mensagens relativas à validação de projeto e compilação. Arquivos de projeto criados com caminhos de pasta, bem como todos os erros encontrados serão listados na opção Output. 57 3. Ambiente de Desenvolvimento Nota: Código incorreto digitado em modo de texto (Xaml e Script) pode resultar em erros que não são possíveis de reconhecer durante a análise e compilação. Lista de Erros (Error List) A lista de erros contém informações sobre os problemas e erros detectados no iX Developer no projeto atual. Erros de compilação são reportados na janela Output. Ajuda (Help) O arquivo de ajuda do iX Developer pode ser aberto pressionando F1 no teclado ou usando o botão de Help no menu da guia superior. 58 4. Tags 4. Tags Objetos conectados a tags podem alterar valores em um controlador, e valores de controlador podem ser refletidos, alterando a aparência do objeto de várias maneiras. Objetos em uma tela permanecerão estáticos até que sejam conectados a um tag. Uma tag tem um nome simbólico e pode ser de diferentes tipos de dados. Tags podem pertencer a um controlador conectado, serem internas ou pertencem ao sistema. Tags internas são usadas para manipular valores de dados locais e podem ser visualizadas e tratadas em telas como tags de controlador. A lista global de tags fornece uma visão geral de todas as tags usadas, independentemente do controlador. Isto torna mais fácil o desenvolvimento de projetos, visto que essas podem ser usadas com uma variedade maior de controladores. Também é possível conectar-se uma tag a mais de um controlador simultaneamente. Adicionando Tags (Add Tags) Tags são manipulados clicando em Tags na pasta Functions no Project Explorer. Figura 4-1. Adicionando Tags No botão Add Tag/Add System Tag acrescenta uma tag nova à lista. Configurações para tag acrescentada. Quando os valores predefinidos estão disponíveis, estes podem ser selecionados clicando na seta à direita da célula da tabela. 59 4. Tags Removendo Tags Não Utilizadas (Remove Unused Tags) O botão Delete (em Tags) pode ser usado para identificar tags não utilizados para remoção imediata através da caixa de diálogo Remove Unused Tags. Figura 4-2. Opções – Delete Tags Figura 4-3. Remove Unused Tags Da mesma forma, quando o projeto está sendo compilado, uma notificação de tag não utilizada será automaticamente apresentada através da caixa de diálogo Remove Unused Tags. Para desativar ou ativar o popup da caixa de diálogo, vá para Options no menu File. Selecione as opções de compilação na lista e selecione Check For Unused Tags abaixo de Misc. Altere o status da função para True ou False. 60 4. Tags Figura 4-4. Build Options – Check for Unused Tags Nota: Sempre revise os candidatos antes da remoção de tags não utilizadas, visto que a remoção de tags que são usadas em, por exemplo, um script pode resultar em um projeto corrompido. Para ser capaz de detectar tags usadas em scripts, uma certa sintaxe deve ser usada. É recomendável usar a interface “I Script Tag” com na lista de argumentos para o Módulo de Script, permitindo que o Script Module seja usado e reutilizado sem ser bloqueado para uma configuração de tag específica. Use a sintaxe “Globals.Tags.Tag Name” para referências diretas de tags em scripts e expressões. Se um editor externo, por exemplo, Visual Studio, é usado para editar um script, a referência cruzada não será atualizada quando da compilação do projeto no iX Developer. A função Remove Unused Tags reportará tags usadas nesses scripts como não utilizadas. Para que o iX Developer reconheça uma alteração feita via editor externo, o arquivo de script precisa ser aberto no iX Developer e deve incluir somente pequenas mudanças no âmbito do editor de scripts do iX Developer. Salve o projeto mais uma vez antes de compilar. 61 4. Tags Figura 4-5. Métodos de Script O método de soma (Sum) dentro do script pode ser utilizado em muitos contextos diferentes. A figura seguinte mostra como Tag3 conterá a soma de Tag1 e Tag2, quando o botão é pressionado. Observe que as tags usadas em scripts devem ser ativadas para funcionar conforme esperado. 62 4. Tags Figura 4-6. Ações ao Clicar no Botão Configurações Básicas Para reduzir a complexidade na página de configuração de tags, algumas colunas podem ser ocultadas/tornadas visíveis. As configurações básicas são sempre exibidas. É possível personalizar quais colunas se deseja mostrar por padrão usando as opções do Tags Editor. Digite o nome, tipo de dado, e direitos de acesso para a tag. Selecione se a tag pertencerá a um controlador informado na guia Controllers. Se nenhum endereço de tag de controlador é inserido, a tag será tratada como uma tag interna. Parâmetro Descrição Name Nome simbólico. O nome pode ser qualquer sequência de caracteres alfanumérica, começando com uma letra (a-z, A-Z). Data Type(Tag) Seleção do formato de apresentação; por exemplo, usado para mostrar a unidade de engenharia correta ao usar a escala. PADRÃO segue a seleção feita para Tipo de Dados (Controlador). Access Rights Define os direitos de acesso para a tag Controller Endereço do controlador Data Type (Controller) Seleção de tipo de dados Tabela 4-1. Configurações Básicas Para renomear uma tag é necessário acessar caixa de diálogo Rename, para que a alteração ocorra. A caixa de diálogo aparece ao clicar em um dos três pontos à direita do nome na lista de tags. 63 4. Tags Figura 4-7. Renomear Tag Escalonamento (Scaling) O escalonamento afeta apenas tags conectadas a um controlador. Marcando a caixa Scalinng exibe as colunas de Offset e Gain. Esses parâmetros são usados para mudar a escala do valor do controlador para um valor indicado em conformidade com a seguinte equação: Valor no Painel = Offset + (Ganho × Valor do Registrador) Quando o valor de um objeto é alterado a partir do painel de operação, a escala é alterada para o valor indicado em conformidade com a seguinte equação: Valor do Registrador = (Valor no Painel - Offset) / Ganho A escala não afeta os valores máximos e mínimos definidos, ou o número de casas decimais. Troca de Dados (Data Exchange) Marcando a caixa de Data Exchange exibe as colunas Direction e When O sistema oferece suporte à troca de dados em tempo real entre diferentes controladores, bem como diferentes fabricantes. A troca de dados pode ser executada quando uma tag digital é definida ou em um determinado intervalo de tempo, configurada na guia Triggers. A troca de dados pode ser selecionada para tags individuais, tags de matriz ou para a gama completa de tags. 64 4. Tags Outros (Others) Marcando a caixa Others torna possível configurar outras propriedades adicionais da tag. Parâmetro Descrição Description Uma descrição opcional da tag. Descrição de tags de sistema é adicionada automaticamente. Por favor, note que a descrição não pode conter mais do que 200 caracteres. Descrições maiores causarão erros de compilação. Poll Group Torna possível a varredura de grupos de tags em intervalos diferentes. Always Active Impede que a tag se torne inativa. Isto pode ser útil para fins de scripts e ações. Nota: A configuração Ativa para o controlador na guia Controllers é predominante sobre a configuração Sempre Ativa para uma determinada tag. Non Volatile Mantém o último valor da tag na memória mesmo quando o painel ou o PC é desligado. Apenas disponível para tags internas. Initial Values Torna possível atribuir a uma tag um valor inicial quando da inicialização do sistema. Apenas disponível para tags internas. Index Register Permite selecionar um registrador a partir do qual um objeto coleta o valor mostrado. Action Permite configurar ações com base em uma condição de uma tag. Log to Audit Trail Registra as ações do operador na tag. Disponível somente se a função de Audit Trail está ativada no projeto. Descrições opcionais estáticas ou dinâmicas para ações de tag do operador, que são salvas na base de dados de Audit Trail e são visíveis no Visualizador de Trilha de Auditoria. Se a opção Dynamic Descriptions está Audit Trial Description selecionada, o valor antes da alteração pode ser incluído na descrição usando {0} e o valor após a alteração usando {1}. Disponível somente se a função de Audit Trail está ativada no projeto. Tabela 4-2. Outros Figura 4-8. Properties – Audit Trail Description Acrescentando Tags Durante a Edição Tags podem ser adicionados diretamente ao editar objetos. Quando um objeto é selecionado, a associação de tag pode ser gerenciada a partir do grupo Security/Tag em opções menu Home ou General, ou clicando sobre o objeto e usando a mini barra de ferramentas. Em ambos os casos, as tags são adicionadas clicando no botão Add. 65 4. Tags Nota: Tags adicionadas durante a edição permanecerão internas até serem conectadas a um controlador na página de configuração de tags. Selecionando Múltiplas Tags Várias linhas de tags podem ser selecionadas usando as teclas CTRL ou SHIFT. Isto torna mais fácil, por exemplo, a exclusão de vários de tags rapidamente. Figura 4-9. Selecionando Múltiplas Tags Ações de Tag (Tag Actions) Uma ou várias ações podem ser configuradas dependendo da alteração do valor de uma tag. A coluna Action é exibida quando a caixa Others está marcada na página de configuração de Tags. Clicando na coluna Actions da tag selecionada exibe a janela de propriedades de Action. Em primeiro lugar, uma condição é configurada clicando em Add sob Condition. Selecione uma condição, digite um valor e clique em OK. 66 4. Tags Figura 4-10. Select Condition for Action Em seguida, configure ações a serem executadas quando a condição for atendida. Figura 4-11. Properties - Actions Tags Internas (Internal Tags) Tags internas podem ser usadas para calcular valores que não precisam ser representados no controlador como, por exemplo, informações específicas para o operador. Tags internas são selecionadas da mesma forma como tags de controlador externo. Um número qualquer de tags voláteis definidas pelo usuário pode ser criado. Nota: Valores de tags internas não serão salvas no painel de operação quando o projeto for reiniciado, a menos que a opção Non Volatile seja usada. Em contrapartida aos drivers regulares, não importa se as tags internas são usadas em ordem consecutiva ou não. 67 4. Tags Tags de Sistema (System Tags) As tags do sistema são usadas para monitorar ou acessar as variáveis do sistema. Tags de Sistema são tratadas como tags de controlador usuais, ou seja, podem ser usadas em telas, registradas, incluídas em scripts, etc. As System Tags Date and Time podem ser usadas quando o usuário deseja usar o relógio do controlador no projeto do painel. As tags de sistema indicadas a seguir estão disponíveis: System Tag Group Communication Date and Time Project System System Tag Descrição CommunicationErrorMessage Última mensagem de erro de comunicação CommunicationErrors Número de erros de comunicação ativa em todos os controladores RemoteAlarmServerConnection Errors Número de servidores de alarme remoto com erros de conexão, por exemplo, servidores desconectados. DateTime Data e hora atuais Day Componente do dia da data atual DayofWeek Dia da semana atual (1-7 onde 1 é domingo) Hour Componente de hora da hora atual Minute Componente de minuto da hora atual Month Componente de mês da data atual Second Componente de segundo da hora atual Year Componente de ano da data atual CurrentScreenID ID da tela atual. O tipo de dados dessa tag é int 16 e só tem acesso de leitura. Essa tag é atualizada toda vez que o usuário abrir uma tela, excetuando-se telas de popup. Ao abrir uma tela de popup, a tag de identificação de tela atual não será atualizada. Ao entrar em uma tela sem id de tela o valor da tag de identificação da tela atual será definido para 1. Observe que 0 é uma id válida para a tela. CurrentScreenName Nome da tela atual LatestLoadedRecipe Nome da mais recente receita carregada NewScreenID ID da nova tela. O tipo de dados dessa tag é int 16 e tem acesso de leitura/escrita. A tag está sempre ativa. Quando a tag de identificação de nova tela altera seu valor um salto é realizado para a tela com a identificação de tela correspondente. Se essa tela não existir aparecerá uma mensagem de notificação. Se a nova tela contém instâncias de tela configuradas (alias), a instância padrão é sempre exibida. ProjectName Nome do projeto atual RuntimeVersion Versão de Runtime do quadro ScreenUpdateTime Tempo de atualização da tela (em ms) AvailableRAM Quantidade de memória RAM disponível (em kB) AvailableStorage Quantidade de memória de armazenamento disponível (em MB) BacklightBrightnessLevel Nível de brilho da luz de fundo (em percentagem) CPULoad Quantidade de capacidade de UCP usada (em percentagem) CurrentUser Nome do usuário conectado no momento DebugLoggingEnabled Indica se o log de depuração está habilitado. InternalTemperature Temperatura interna do painel (em °C) PhysicalRAM Memória RAM instalada (em kB) PowerLEDBlinkFrequency Frequência de intermitência do LED de alimentação (1 – 10 Hz, 0 = Sempre ligado) PowerLEDBlueIntensity Intensidade do LED de potência azul (0-100) PowerLedRedIntensity Intensidade do LED de potência vermelho (0-100) StorageMemory Memória de armazenamento instalada no computador (em MB) UsedRAM Quantidade de memória RAM utilizada (em kB) UsedRAMPercent Quantidade de memória de RAM usada (em percentual de memória física) UsedStorage Quantidade de memória de armazenamento utilizada (em MB) UsedStoragePercent Quantidade de memória de armazenamento utilizada (percentual em relação a todo o armazenamento) WindowsCEImageVersion Versão do Windows CE Tabela 4-3. Tags de Sistema 68 4. Tags Tags de sistema são indicados pela cor azul na lista de tags. Tags de sistema são adicionados clicando no botão Add Tag/Add System Tag na página de configuração de tags. Tags Array Uma tag array é uma tag que contém vários valores. Se o tamanho da matriz é > 1, a tag é considerada como uma tag array. Nota: Tags array são suportadas apenas pelos controladores que utilizam endereços que podem ser incrementados numericamente. Configuração da Tag Array Clique no botão Add para adiciona uma tag à lista. Configurações para tag acrescentada. Quando os valores predefinidos estão disponíveis, estes podem ser selecionados clicando na seta à direita da célula da tabela. Clicando na célula de Data Type na coluna Controller exibe a página de configuração específica. Uma tag array é configurada definindo o tamanho do array para um valor > 1. Figura 4-12. Tag Array Tipo de Dados Descrição Data Type Seleção do formato de apresentação. Array Size Define o tamanho da matriz. Se o tamanho da matriz é > 1, a tag é considerada como uma tag array. Tabela 4-4. Tipo de Dados de Tag Array 69 4. Tags Limitação Ao usar controladores com variáveis nomeadas e acessar bits individuais com a sintaxe “NomedaVariavel.NumerodoBit”, tags array de dados do tipo BOOL com endereçamento de bit, somente são suportados em tags de 16-bits. Referência Cruzada (Cross Reference) A ferramenta de referência cruzada fornece uma visão geral da utilização de uma tag específica no projeto atual. Figura 4-13. Cross Reference Todas as ocorrências da tag no projeto atual são listadas. Clicando duas vezes sobre uma ocorrência na lista automaticamente direciona para o objeto ou função onde a tag é usada. A ferramenta de referência cruzada pode ser acessada clicando no botão de referência cruzada nas guias Tags ou View. Ela também pode ser acessada no menu de contexto. Disparadores (Triggers) Disparadores são usados para determinar quando a troca de dados deve ser executada; com base na tag ou em um determinado intervalo. Figura 4-14. Triggers 70 4. Tags Parâmetro Descrição Name Nome simbólico. O nome pode ser qualquer sequência de caracteres alfanumérica, começando com uma letra (a-z, A-Z). Tag Seleção de uma tag, que quando alterada para um valor diferente de 0, dispara a troca de dados Time Intervalo de tempo entre as operações de troca de dados no formato HH:MM:SS Tabela 4-5. Parâmetros de Disparadores Grupos de Varredura (Poll Groups) Grupos de Varredura permitem o agrupamento de tags para varredura em 5 intervalos diferentes. Os grupos definidos na guia Poll Groups estão disponíveis para a seleção na guia Tags após a seleção na caixa Others. Figura 4-15. Poll Groups Parâmetro Descrição Name Nome simbólico. O nome pode ser qualquer sequência de caracteres alfanumérica, começando com uma letra (a-z, A-Z). Interval Intervalo de varredura em ms Tabela 4-6. Parâmetros – Poll Groups Gerenciamento de Estação Para alguns controladores, é possível ao operador definir de qual estação de controlador os valores serão lidos ou escritos. O número da estação é indicado como um prefixo no endereço do controlador. O número da estação para cada controlador é definido na guia Controllers da página de configuração de Tags, clicando no botão Settings. A estação padrão é definida na guia Settings, e as estações são definidas na guia Stations. 71 4. Tags Figura 4-16. Settings - Stations Neste exemplo, a partir de um driver Ethernet, a Station 0 é a estação padrão. A estação padrão é aquela endereçada sem o emprego de um prefixo. As outras estações podem ser tratadas como um número fixo ou como um registro de índice. Com números de estação fixa, um objeto está sempre ligado ao mesmo endereço no controlador, e somente o valor deste endereço pode ser usado no objeto. Quando se endereçar, por exemplo, D10 na estação 2, a seguinte sintaxe é usada: 2:D10 72 4. Tags Figura 4-17. Endereçando Estações Registros de Índice (Index Registers) O endereçamento de índice permite que o operador selecione de qual tag um objeto buscará o valor mostrado. Sem endereçamento de índice, um objeto está sempre conectado ao mesmo endereço de controlador, e somente o valor deste endereço pode ser mostrado no objeto. Figura 4-18. Index Registers Os tags destinados à indexação são definidos na guia Index Registers da página de configuração de tags. Até oito diferentes registros de índice podem ser definidos para cada controlador, e cada registro de índice pode ser usado em mais de um objeto. Registos de índice podem ser conectados a qualquer tag na lista global de tags, mas a tag deve ser selecionada para cada controlador. 73 4. Tags Tags são conectados aos registos de índice na guia Tags. Em linhas gerais, o endereçamento de índice pode ser formulado como: VALOR EXIBIDO = CONTEÚDO DA TAG (ENDEREÇO DO OBJETO + CONTEÚDO NO REGISTRO DE ÍNDICE) Se o conteúdo no registro de índice é 2, e o endereço da tag especificada no objeto é 100, o valor mostrado no objeto será coletado no endereço 102. Se o valor no registo de índice é alterado para 3, o valor no objeto será coletado do endereço 103. Exemplo de Endereçamento de Índice Usar registradores de índice pode ser conveniente, por exemplo, no controle de torque e velocidade de um número de motores conectados na mesma tela, sem ter que configurar e exibir objetos manobráveis para cada motor. O exemplo a seguir baseia-se na aplicação de três motores. O torque e a velocidade de cada motor são implementados em outra tag. Motor1 Motor2 Motor3 Torque Speed Torque Speed Torque Speed D11 D21 D12 D22 D13 D23 Tabela 4-7. 1. Criar um projeto selecionando Demo Controller. 2. Acrescentar tags e rótulos e conectá-los às tags do Demo Controller conforme indicado a seguir. Figura 4-19. Acrescentar Tags e Labels 3. Selecione a guia Index Registers e conecte o Index 1 à tag MotorIndex (D0). 74 4. Tags Figura 4-20. Conectando a Tag 4. Selecione a guia Tags novamente e marque a caixa Others para exibir a coluna de Index Registers. 5. Conecte as tags Torque e Speed ao registro de índice. Figura 4-21. Conectando Tags ao Index Register 1 6. Agora, crie um objeto ComboBox para a seleção do motor e dois objetos numéricos analógicos que irão exibir (ou definir) as tags Torque e Speed para cada motor. Também adicione rótulos explicativos. 7. Clique em Configure Texts no objeto ComboBox, conecte o objeto à tag Motor Index e adicione três textos e valores conforme mostrado a seguir. 75 4. Tags Figura 4-22. Configurando Textos 8. Conecte os objetos numéricos analógicos às tags Torque e Speed. 9. Para testar o funcionamento do endereçamento indexado, mesmo sem a conexão de um controlador, adicione objetos manipuláveis como, por exemplo, controles deslizantes e conectelos às tags D11–D13 e D21 – D23. 10. Execute o projeto, insira valores nos objetos conectados ao D11–D13 e D21–D23 e selecione diferentes motores usando a ComboBox. Figura 4-23. Alterar Valores e Escolher Objetos na Caixa de Combinação Utilização do Índice de Registro (Index Register) para Manipulação de Estação Para alguns controladores, é possível ao operador definir de qual estação de controlador os valores serão lidos ou escritos. O número da estação é indicado como um prefixo no endereço do controlador. Este é indicado como um número fixo ou como um registro de índice. A estação padrão é aquela endereçada sem o emprego de um prefixo. As outras estações podem ser tratadas como um número fixo ou como um registro de índice. Com números de estação fixa, um objeto está sempre ligado ao mesmo endereço no controlador, e somente o valor deste endereço pode ser usado no objeto. 76 4. Tags O endereçamento via índice reduz o número de tags necessárias bem como o número de objetos a serem configurados no projeto do iX Developer ao ler/escrever para várias estações de controlador. A sintaxe para uso de registradores de índice na manipulação de estações é, por exemplo, I1:D10. Figura 4-24. Sintaxe Associada ao Uso de Registro de Índice Figura 4-25. Tags de Index Registers Isso significa que o valor no endereço do controlador conectado ao índice 1 irá apontar para o número da estação de controlador para leitura ou escrita de valores. 77 4. Tags Figura 4-26. Estações de Controlador Expressões (Expressions) A funcionalidade Expressions é usada na conexão de um objeto a uma tag e o objetivo não é usar o valor da tag como tal. Expressões permitem que o usuário, por exemplo, extraia um bit de uma tag, adicione um offset ou ganho dinâmico e em seguida, utilize esse valor em um objeto específico. Nota: O offset e ganho estáticos de um tag são definidos na página de configuração de tags. A mesma expressão pode ser conectada a mais de um objeto no projeto. Definição Uma expressão é uma instrução de linha única com retorno em c#. O código de expressão padrão é “value”. Usando Expressões Clique no botão direito do mouse em um objeto e, em seguida, clique no botão ao lado de Select Tag. É exibida a caixa de diálogo de Expressões. 78 4. Tags Figura 4-27. Caixa de Diálogo Expression Clique em New para criar uma expressão e grupo de expressões (opcional). Expressões existentes estão disponíveis a partir do menu drop-down Selecionar Expressão. Use os botões Edit e Delete para editar e apagar expressões existentes. Selecione entre as tags, operadores e funções para inserção. Também é possível digitar a expressão manualmente, mas sem a assistência do IntelliSense (conclusão automática). Se uma expressão não é válida, uma mensagem de erro é apresentada ao validar o projeto. A expressão é executada, quando o valor da tag original que está conectada ao objeto é alterada. Expressões adicionadas a um objeto em um projeto estão disponíveis apenas no projeto atual. Se um objeto com uma expressão local foi salvo na Component Library, este objeto poderá ser usado em outro projeto, porém a expressão não está incluída. A fim de reutilizar expressões, as mesmas devem ser salvas na Component Library. Expressões de Biblioteca Exemplos de expressões (como extrair bits de um int) são incluídas na instalação do iX Developer e podem ser adicionadas ao projeto clicando em Load. Expressões podem ser reutilizadas em outros projetos, salvando-as na biblioteca de expressão. Selecione a expressão na lista drop-down e clique em Save. A expressão é salva em um arquivo no PC. Para carregar a expressão em outro projeto, clique em Load. Uma caixa de diálogo de seleção será exibida. Selecione a expressão na lista drop-down e clique em OK. 79 4. Tags Após salvar na biblioteca as expressões que deseja remover clique em Delete. As expressões salvas podem ser selecionadas em uma caixa de diálogo. As expressões incluídas na instalação do iX Developer não estão listadas, portanto, não podem ser excluídas. Limitações Uma expressão é executada somente no modo leitura, ou seja, quando o valor é alterado no controlador. Ao escrever um valor (por exemplo, uma tag numérica analógica), a expressão não será executada. Se for utilizada uma tag diferente da original, a expressão não é acionada quando o valor for alterado. Se uma expressão usada em mais de um local for renomeada ou excluída, suas referências não serão atualizadas. Um erro de compilação será indicado. Expressões podem ser usadas para todas as conexões de dados, exceto para: Actions Property Grid Tags de item de Recipes Tag do idioma atual na configuração de vários idiomas Tags de Trigger Tags de Index Tags de Agendador (Scheduler) Texto dinâmico (Dynamic Text) para itens de alarme Troca de Dados O software suporta a troca de dados entre diferentes controladores, inclusive os de diferentes marcas. A troca de dados pode ser executada quando se configura uma tag digital, ou quando se especifica em um determinado intervalo de tempo. A troca de dados pode ser selecionada para tags individuais, tags de matriz ou para a gama completa de tags. Nota: A função de troca de dados é isolada das configurações gerais de tag/controlador. Por exemplo, uma tag a qual foi atribuída somente acesso de leitura, pode ainda ser lida e escrita através da função de troca de dados. Siga os passos abaixo para configurar uma troca de dados envolvendo três diferentes controladores: 1. Selecione a guia Controllers na página de configuração de tags e, na coluna ID, digite nomes curtos para os controladores, certificando-se de que todos estão ativos. 80 4. Tags Figura 4-28. Guia Controllers 2. Selecione a guia Tags e verifique a Data Exchange para exibir as colunas Direction e When. 3. Selecione um endereço que está representado em todos os controladores. Figura 4-29. Endereço Representado em Todos os Controladores Se uma tag de matriz estiver selecionada, o intervalo do endereço completo correspondente ao tamanho da matriz será trocado. 81 4. Tags Figura 4-30. Tag de Array Selecionada 4. Clique na coluna Direction para configurar a direção da troca de dados. Figura 4-31. Direção Data Exchange 5. Adicione uma tag trigger na guia Triggers, determinando o intervalo de tempo para troca de dados, ou use uma tag, que quando superior a 0, desencadeará a troca de dados. Alternativamente, também é possível configurar um disparo que inclui tanto um intervalo de tempo quanto uma mudança de valor. 82 4. Tags Figura 4-32. Trigger Tag 6. Retorne à guia Tags e selecione qual disparador deverá ser usado. Figura 4-33. Seleção de Trigger Importando e Exportando Tags Tags tanto podem ser importadas para um projeto iX Developer, quanto exportadas dele. Estas ações podem ser tomadas, por exemplo, para que as tags sejam editadas em Excel ou editores de texto ou para que sejam transferidas para outro projeto. A lista completa de tags pode ser importada e exportada, ou as ações podem ser baseadas em controladores conectados. A função de importação também permite a seleção de marcação individual. 83 4. Tags Manipulação de Colunas A função de importação permite ignorar colunas ou associá-las no arquivo de importação com qualquer coluna na página de configuração das Tags. As colunas Name e Data Type sempre devem estar associadas. Uma coluna só pode ser associada uma vez. Salvando a Configuração de Importação É possível salvar e reutilizar configurações de importação, para o caso de ações repetidas, como por exemplo, de que forma as colunas devem ser associadas ou a partir de qual linha deve se iniciar a importação. Antes de executar a importação de importação, clique no botão para salvar as configurações. Desta forma, na próxima em que caixa de diálogo Import Tags for aberta, a configuração estará disponível na lista drop-down. O salvamento de configurações de importação é válido somente para arquivos de texto ou em formato Excel. Nota: Para importar ou exportar arquivos. xls, o Microsoft Excel deve estar instalado. Exemplo de Importação de Tag Se o controlador no projeto for alterado para um sistema com outros nomes para as tags usadas, estas devem ser alteradas: 1. Clique em Tags no Project Explorer. 2. Clique na seta à direita do botão Import/Export para exibir as opções disponíveis. Figura 4-34. Tag Import/Export 3. Selecione Export tags from controller do controlador desejado para realizar a exportação da lista para um arquivo de texto ou uma planilha do Excel. Digite o nome do arquivo e navegue até o seu local. Defina como separar as colunas e quais devem ser exportadas. Use as setas para alterar a posição das colunas. 84 4. Tags Figura 4-35. Export Dialog Nota: Para importar ou exportar arquivos. xls, o Microsoft Excel deve estar instalado. 4. Clique em Export. 5. Abra o arquivo em um editor de texto ou uma aplicação de planilha. Figura 4-36. Tags Usadas em Controllers 6. Altere todas as tags atuais para as tags correspondentes usadas no novo controlador e salve o arquivo. 85 4. Tags Figura 4-37. Tags Alteradas para Uso em Novos Controllers 7. Selecione Import tags para o controlador desejado e vá até o arquivo atualizado. Se desejar, selecione uma linha de partida para iniciar a importação. É possível mesclar e excluir colunas antes de importar o projeto. Essas configurações podem ser salvas através do botão Save Mapping as Import Module. Desta forma, as configurações estarão disponíveis na lista dropdown (diálogo Importar) na próxima importação. Figura 4-38. Import Tags Dialog 8. Clique em Import. Agora é possível desmarcar a importação de algumas tags previamente selecionadas. 86 4. Tags Figura 4-39. Import Tags Items 9. Caso haja conflitos de nome, estes podem ser resolvidos das seguintes formas: altere os nomes, substitua-os, mescle-os ou simplesmente ignore os itens conflitantes. As ações tomadas são salvas em um arquivo de log para referências futuras. Figura 4-40. Caixa de Diálogo Name Conflict Nota: Ao selecionar Overwrite, todas as configurações para a tag existente serão substituídas. Ao selecionar Merge, as ações válidas para a tag serão mantidas. As tags importadas são então adicionadas ao projeto atual. 87 4. Tags Importar Tags a Partir da Linha de Comando Tags também podem ser adicionadas ao projeto atual do iX Developer através da opção de linha de comando. Digite: [Arquivo executável] “Localização do projeto] \ [nome do projeto] .neoproj”/ImportTags=“ [Localização do arquivo da tag] \ arquivo de Tag” Neste caso, se a importação for bem sucedida, nenhuma janela da aplicação será exibida. Exemplo em Windows XP Para abrir o projeto chamado Test1 com o arquivo VaFile.txt no diretório C:\Meus Projetos. Execute o iX Developer a partir da linha de comando com os seguintes argumentos: NeoIDE.exe “C:\Meus Projetos\Test1\Test1.neoproj” /ImportTags=“C:\Meus Projetos\VarFile.txt” No Windows Vista, deve ser incluído o caminho completo (com aspas) para o arquivo executável. Remover Tags Prévias do Controlador na Importação As linhas de comando de /Import Tags podem ser utilizadas em conjunto com o botão Remove Tags Not In File. Isto removerá todas as tags do controlador que não constarem no arquivo de importação. Filtragem de Tags Uma seleção de filtragem de tags pode ser exibida através do Filter Builder. Várias condições podem ser usadas, e os diferentes valores/operadores usados para definir as condições são exibidos ao clicar sobre os blocos de construção de condições. Operandos e nós de operador são sensíveis ao contexto. Strings de nome não diferenciam maiúsculas de minúsculas. Valores no construtor de filtro são salvos individualmente para cada função durante uma sessão de edição. Um filtro é construído como uma árvore de expressão lógica. Um filtro normalmente tem operações em valores de coluna individual, assim como nós secundários e operadores lógicos servem como nós principais. Execute as seguintes etapas para criar um filtro: 1. Clique em Tags no Project Explorer. A lista de tag é exibida na área de trabalho. 2. Selecione Show Selection a partir do botão Show Selection/Show All. Também é possível filtrar as tags digitando o seu nome no campo Filter. A filtragem afeta a lista de tags diretamente, assim que as letras são inseridas na caixa. Figura 4-41. Exibir Somente Tags com “te” no Nome 88 4. Tags Figura 4-42. Filtro Após a Digitação de “te” Formato da Tag Os seguintes formatos de tag (data types) estarão disponíveis na caixa de diálogo, desde que o driver selecionado ou servidor OPC ofereça suporte aos mesmos. Formato Tipo de dados Faixa DEFAULT Tratados como INT16 Bit BIT 0e1 Bit BOOL Valores podem ser false (0) ou true (1) (1) 16 bits com sinal INT16 -32.768 – + 32.767 16 bits sem sinal UINT16 0 – + 65.535 32 bits com sinal INT32 -2.147.483.648–+2.147.483.647(2) 32 bits sem sinal UINT32 0–+4.294.967.295(2) 64 bits ponto flutuante com expoente DOUBLE 1,7×10.308(1) 32 bits ponto flutuante com expoente FLOAT ±3,4×1.038(1) 7 × 16 bits com sinal DATETIME Um objeto numérico analógico pode apresentar o tempo no formato (1) sintaxe (3): < aaaa-MM-ddhh:mm:ss >. São utilizados 7 registros consecutivos para armazenar a hora: Dx, segundos, 0-59 Dx+1 minutos, 0-59 Dx+2, horas, 0-23 Dx + dia 3, 1-31 Dx+ 4, mês, 1 – 12 Dx+5, ano, 100 – 9.999 Dx+ 6, dia da semana, 1-7 String STRING Armazenar strings em tags. Para este tipo de dado, o tamanho pode ser selecionado. Tabela 4-8.Tipos de dados (1) A representação do controlador para este tipo depende do software do driver. (2) Quanto à resolução de valores em formato de 32 bits, tanto o iX Developer quanto o painel de operação podem manipular até seis dígitos decimais de um valor de 32 bits inteiro. Os dígitos restantes serão truncados ou transformado em zeros (3) aaaa = ano, MM = mês, dd = dia, hh = hora, mm = minutos, ss = segundos. Para uso no código de script, a tabela a seguir mostra a representação de tipo em C#. Isso é usado quando há necessidade de fazer uma conversão de tipo, por exemplo, em cálculos que com sobrecarga de operadores. 89 4. Tags Tipo C# Tipo de dados Descrição – PADRÃO Tratados como INT16 uint BIT C# não tem um tipo "bit". O controlador é um pouco. bool BOOL Tipo bool C# pode ser false (0) e true (1) int INT16 16 bits, -32.768 – + 32.767 uint UINT16 16-bit, 0 – + 65.535 int INT32 32 bits, 2.147.483 – + 2.147.483.647 uint UINT32 32 bits 0 – + 4.294.967.295 float FLOAT 32 bits, ±3,4 × 1.038 double DOUBLE 64 bits, ±1,7 × 10.308 DateTime DATETIME 7 elementos são usados para armazenar a hora string STRING Armazenamento de strings em tags Tabela 4-9.Tipo C# Aliases Um alias deve ser tratado como uma propriedade de tela e pode agir como um substituto para um tag. O alias pode ser usado para fazer referência a uma tag quando esta não pode ser referenciada diretamente. Quando usado, o iX Developer atuará como se tivesse sido usada a tag original. Telas com aliases podem ser configuradas com diferentes instâncias, assim como com diferentes referências de tags. O uso de aliases permite a reutilização das telas sem que estas precisem ser duplicadas. Criar Aliases Na guia de modo de visualização da área de trabalho, clique em Aliases. Figura 4-43. Guias de Modo de Visualização da Área de Trabalho Figura 4-44. Criar Aliases 90 4. Tags Clique em Add para adiciona um alias à lista. Defina configurações para cada adicionado alias. Quando os valores predefinidos estão disponíveis, estes podem ser selecionados clicando na seta à direita da célula da tabela. Configurações Básicas Digite o nome do Alias e o valor padrão. Se o valor de falha do nó for inserido, o alias será tratado como uma variável local da tela. Parâmetro Descrição Alias Name Nome simbólico. O nome pode ser qualquer sequência de caracteres alfanumérica, começando com uma letra (a-z, A-Z). Default Value Seleção de tags para criar aliases. Se nenhuma tag for selecionada, o alias será tratado como uma variável local da tela. O padrão será o valor padrão para o alias nas instâncias criadas. Este padrão também será a referência para a instância padrão. Consulte Instâncias. Data Type Seleção de tipo de dados. Estas configurações são habilitadas ao clicar a caixa de seleção Data Type. Por padrão, o tipo de dados refletirá o tipo de dados do valor padrão selecionado. Tabela 4-10.Configurações Básicas de Alias Instâncias (Instances) Os aliases criados no projeto são apresentados em uma tabela, na guia de instâncias. Se desejar substituir o valor padrão configurado na aba Aliases, aqui é possível alterar o valor. Quando o valor do alias é alterado na aba instâncias, este novo valor é exibido com o texto em negrito, para indicar que ele difere do valor do padrão do alias. Para retornar ao valor padrão, exclua o valor pressionando ENTER. O valor padrão pode ser alterado na aba Aliases. Figura 4-45. Tabela com Instâncias Parâmetro Descrição Instances Nome simbólico. O nome pode ser qualquer sequência de caracteres alfanumérica, começando com uma letra (a-z, A-Z). Aliases Os nomes de todos os aliases criados no projeto serão exibidos nos cabeçalhos das colunas. Os valores associados aos aliases serão listados em cada coluna. Tabela 4-11. Parâmetros de Instâncias 91 4. Tags Ação Mostrar Tela (Show Screen) com Instâncias (Instances) A ação Show Screen é usada para mostrar uma tela específica. Caso a tela possua aliases, é possível selecionar qual instância deve ser usada e, portanto, qual o conjunto de tags a ser atribuído aos aliases. A opção Default é uma instância virtual configurada com valores padrão. Figura 4-46. Parâmetros da ação Show Screen Limitações Aliases não oferecem suporte a tags de matriz. Aliases não podem ser usados juntamente com expressões. Aliases não podem ser usados com o objeto Trend View. Não há suporte a scripts para eventos de valor alterado em um alias. 92 5. Controlador (Controller) 5. Controlador (Controller) Os painéis do iX Developer podem ser conectados a diversos tipos de equipamentos de automação, como CPs, servos e drives. O controlador de expressão é usado como um termo geral para os equipamentos conectados. É possível conectar uma tag a mais de um controlador simultaneamente. Isto torna possível utilizar a mesma aplicação em diferentes controladores. Os controladores podem ser habilitados e desabilitados em Runtime. Um projeto pode conter várias conexões do controlador. Um projeto também pode ser conectado a um servidor OPC externo. Adicionando um Controlador Quando se cria um novo projeto, uma das etapas a ser executada é a escolha do modelo e marca do controlador para conexão. Clique em Tags no Project Explorer e selecione a guia Controller para exibir a página de configuração. Figura 5-1. Adicionando um Controller na aba Controllers Parâmetro Descrição Name Nome simbólico. O nome pode ser qualquer sequência de caracteres alfanumérica, começando com uma letra (a-z, A-Z). ID Nome abreviado do controlador (opcional); exibido em funções como a Troca de dados. Active Seleção de quais controladores deverão estar ativos no Runtime. A mudança de controladores ativos também pode ser realizada no Runtime através do uso de um script ou ação. Tabela 5-1. Parâmetros da Aba Controllers 93 5. Controlador (Controller) Os controladores são adicionados e excluídos através dos botões Add e Delete. O botão Controller permite selecionar outra marca para o controlador selecionado e o botão Settings exibe as configurações para o driver selecionado. Ao clicar em Help (diálogo de configurações do driver), será aberto um arquivo de ajuda para o mesmo. Janela de Notificação Caso seja detectado um erro de comunicação entre a aplicação e o controlador no Runtime, será exibida uma Janela de Notificação no painel de operação. Trata-se de uma janela flutuante que parte do canto superior esquerdo da tela. Ela também é usada para exibir uma indicação de alarme. Esta janela de notificação pode ser movida para qualquer posição da tela. Controlador DEMO (DEMO Controller) O controlador DEMO é usado e selecionado da mesma forma que um driver controlador regular. Ele serve para projetar e testar um projeto diretamente no PC em desenvolvimento, sem conexão com um controlador externo. Pode ser selecionado um número de tags predefinidas: Tipo de Dados ID da Tag Descrição BIT, BOOL M0-M99 Tags digitais INT16, UINT16 D0-D99 Tags analógicas Tabela 5-2. Tags Predefinidas O controlador DEMO também inclui contadores e tags digitais com funções predefinidas: Tipo de Dados ID da Tag Descrição BIT M100-M104 Alterna os estados ‘Ligar’ e ‘Desligar’ a cada 1.000 ms INT16 C0-C4 Conta de 0 a 100 a cada intervalo de 1.000 ms (padrão); valores min/max podem ser definidos Tabela 5-3. Contadores e Tags Digitais Servidor OPC Externo O OPC é um padrão industrial, criado em conjunto pelos fornecedores de hardware e software de automação. Este padrão define métodos para troca de dados de automação em tempo real entre PCs que possuem sistemas operacionais da Microsoft. Um servidor OPC atua como um controlador direcionado a um painel de operação. Cliente Clássico OPC As configurações para o cliente OPC clássico são feitas na caixa de diálogo Choose Controller. Selecione Localhost se estiver acessando um servidor OPC em execução no seu PC local. Ao acessar um servidor OPC no ambiente de rede, selecione Remote Server. Clique em Search para selecionar o servidor OPC. Ao clicar em Refresh este servidor OPC será disponibilizado na lista drop-down do servidor OPC nas próximas vezes. Adicione as tags do servidor OPC clicando na pequena seta à direita do botão Add (aba Tags). 94 5. Controlador (Controller) Figura 5-2. Adicionando Tags a partir do Servidor OPC Para validar as tags de um servidor OPC remoto no projeto iX Developer, retorne à aba Controllers e selecione o servidor OPC remoto novamente. A seguir, clique em OK. Este procedimento se torna necessário uma vez que as tags no servidor OPC remoto podem ter sido alteradas desde a sua seleção na aba Tags. Cliente OPC UA As configurações para o cliente OPC UA podem ser feitas na caixa de diálogo Choose Controller. Abra a caixa de diálogo clicando em Add, na aba Controllers. Digite a URL para o servidor OPC UA. Caixa de Diálogo Configurações do Controlador O diálogo de configurações para o Servidor OPC UA é disponibilizado através do botão correspondente, na aba Controllers. Figura 5-3. Propriedades OPC UA 95 5. Controlador (Controller) Parâmetro Descrição Digite a URL para o servidor UPC UA. URL Somente o UA TCP binário é suportado, o que significa que a URL deve começar com "opc.tcp://" Authentication Settings É possível escolher entre utilizar um Login anônimo ou usar um nome de usuário e senha para habilitar um Login seguro. Namespaces Settings Essa configuração oferece a possibilidade de declarar um namespace URI e usá-lo como prefixo. Tag View Settings Name space separator character: Digite um caractere a ser usado para separar o namespace do prefixo URI e a ID da tag, quando apresentados na aba Tags. Default name space: Selecione o namespace padrão do prefixo URI a ser usado quando forem inseridas novas tags. Tabela 5-4. Parâmetros OPC UA Adicionar Tags a partir do Servidor OPC UA Adicione tags do servidor OPC UA clicando no botão correspondente na aba Tags. Digite a ID da tag juntamente com o namespace preferencial do prefixo URI, o qual foi definido na caixa de diálogo Configurações. Certifique-se de separar os valores com o caractere separador. Exemplo: “NS3: tag”. A ID da Tag, no exemplo acima, corresponde ao nome do navegador no servidor OPC UA. Se não for inserido nenhum namespace do prefixo URI, será usado o prefixo padrão previamente definido nas configurações do controlador. Para conectar-se a um servidor iX Developer, não é necessário nenhum prefixo. Figura 5-4. Adição de Tags a partir do Servidor OPC UA Nota: Tags de matriz não são suportadas pelos controladores OPC UA. 96 5. Controlador (Controller) Funções Suportadas O acesso de dados (UA part8) é suportado. Todas as variáveis de tipos de dados usadas no iX Developer são suportadas. Não há suporte a leitura/escrita de objetos, estruturas e arrays. Limitações Limitação Descrição Browsing Não é suportada a navegação em servidores/nós. Address Input in GUI Namespace e Browse Name são usados para identificar uma variável no servidor. Se esta combinação não for exclusiva, o cliente não conseguirá identificar a variável. Isto não será um problema na conexão com um servidor iX, desde que todas as tags (variáveis) tenham nomes exclusivos. Tabela 5-5. Limitações do OPC UA Atualização de Drivers Os drivers podem ser atualizados através da Internet ou via arquivo. Cada driver ocupa aproximadamente 500 kB. Para utilizar os drivers carregados, o iX Developer deve ser reiniciado. Atualização de Drivers via Internet Não é necessário um navegador da web para atualizar os drivers via conexão de Internet. Assim que a conexão com Internet é estabelecida, é exibida uma lista de drivers que podem ser baixados. 1. Clique no botão iX Developer e selecione Update Drivers /From Internet para atualizar a versão mais recente dos drivers disponíveis, ou para instalar novos drivers. Figura 5-5. Atualizar Drivers via Internet A lista mostra o número de versão dos drivers disponíveis e o número de versão dos drivers instalados. 97 5. Controlador (Controller) 2. Selecione o driver a ser instalado no iX Developer. O comando Mark Newer seleciona todos os drivers disponíveis nas suas últimas versões, inclusive aqueles drivers ainda não instalados. 3. Clique em Download. Atualização de Drivers via Arquivo Nesta opção, somente é atualizado um arquivo de cada vez. Isso pode ser usado, por exemplo, para reverter a operação a um driver mais antigo. Para instalar um novo driver via arquivo: 1. Clique no botão iX Developer e selecione Update Drivers/From File para atualizar a versão mais recente dos drivers disponíveis. 2. Localize a pasta onde os arquivos do driver estão localizados. Será mostrada uma lista com todos os drivers que podem ser instalados. 3. Selecione o driver a ser instalado no iX Developer. O comando Mark Newer seleciona o driver quando houver uma versão mais recente do que aquela atualmente instalada. 4. Clique em Install. Sincronizando o Relógio do Controlador Para sincronizar o relógio do controlador com o projeto do iX Developer, as tags do sistema referente à hora, minuto e segundo precisam ser adicionadas ao projeto, a partir da página de configuração de Tags. A seguir, as tags serão vinculadas aos endereços no controlador. Figura 5-6. Sincronizando o Relógio do Controlador Quando o valor é alterado em qualquer uma das tags do sistema, estas serão escritas no controlador. 98 6. Servidor Web (Web Server) 6. Servidor Web (Web Server) O servidor web fornece a possibilidade de usar um Application Program Interface (API) no lado do servidor com um projeto em execução. O API opera sobre o Hiper Text Transfer Protocol (HTTP) e pode ser acessado a partir de qualquer dispositivo compatível. Além disso, o servidor web pode hospedar páginas web e mídia relacionadas a ser utilizadas por navegadores da web. O pacote Java script Software Development Kit (SDK) torna mais fácil à construção de páginas web interativas que utilizam o API. As configurações de Login para o servidor web estão disponíveis a partir do grupo Servidor na aba Sistema. Configuração do Servidor Web Configuração do Web Site Para o servidor web ser capaz de hospedar páginas web, o conteúdo do site deve ser transferido usando o FTP para uma pasta denominada “Web Site”, a qual se localiza no diretório raiz do FTP. O servidor FTP deve estar habilitado e o conteúdo da web somente poderá ser transferido após a aplicação ter sido implantada e iniciada no painel. Formulário de Login O servidor web fornece um formulário de Login padrão, o qual é usado para autenticação dos clientes. Entretanto, também é possível substituir o padrão por uma página da web personalizada que combine com o projeto global. Para substituir o formulário de Login, crie um arquivo HTML chamado “login.html” e coloque-o em uma pasta chamada “Web site” na raiz do diretório raiz do FTP. Este, então, será o arquivo usado quando os clientes acessarem o endereço “/ Login”. O Java script SDK fornece ferramentas para criar o formulário usando algumas convenções. Observe que isto só se aplica se o usuário tiver sua autenticação habilitada nas configurações do servidor. Script de Autenticação (Authentication Script) Referencie o script de autenticação: Figura 6-1. Script de Autenticação Nome de Usuário e Senha (User name and Password Field) Selecione os campos do nome de usuário e senha com as ids predefinidas “ix-username” e “ixpassword”: Figura 6-2. Username e Password 99 6. Servidor Web (Web Server) Botão de Login (Login Button) Selecione o botão de Login com o id predefinido “iX Login”. Qualquer elemento pode ser usado. Figura 6-3. Botão de Login Credenciais Inválidas (Invalid Credentials) Caso haja uma falha no Login, opcionalmente, adicione um elemento com a id predefinida “iXcredenciais-inválidas”. Figura 6-4. Invalid Credentials SDK Java Script SDK Java Script - Visão Geral O SDK Java Script fornece um conjunto completo de funcionalidades para acessar as chamadas do API no lado do servidor. Isto permite a possibilidade de construir páginas web altamente interativas com tags definidas no projeto. 1. O primeiro passo para construir uma página web interativa é fazer referência ao SDK, inserindo o script abaixo no cabeçalho do html. Figura 6-5. Inserindo Script no Cabeçalho do HTML Nota: O SDK é fornecido com jQuery 1.7 (http://jquery.com/). Figura 6-6. Inicializando o SDK 2. A seguir, o SDK precisa ser inicializado. As seguintes linhas devem ser adicionadas após a referência ao SDK. Isto tornará possível usar os atributos de meta dados de tag definidos para incorporar as tags do projeto à página da web. A seguinte linha acrescentará, por exemplo, o valor da Tag1 no documento html. 100 6. Servidor Web (Web Server) Figura 6-7. Inserindo o Valor da Tag1 no Documento HTML Valor da Tag ou Propriedades (Tag Value or Properties) Para inserir o valor atual de uma tag ou uma propriedade da tag em um elemento html, o atributo data-iX-tag pode ser utilizado. O valor do atributo deve ser o nome da tag, conforme definido no projeto e nas propriedades da tag. Separe os nomes com um ponto “.”. Se não for fornecida nenhuma propriedade, será usado o valor da tag. Figura 6-8. Inserindo um Valor Atual de uma Tag ou Propriedade de Tag Formatação (Formatting) A formatação de um valor de tag pode ser aplicada a uma tag dos tipos numérico ou datetime. O formato é definido usando-se o atributo data-iX-format. A tabela a seguir descreve a data personalizada/ especificadores de formato de hora e também mostra a string resultante, produzida por cada especificador de formato. Figura 6-9. Formatando uma Tag Valor de entrada: Terça-feira, 7 de fevereiro de 2012, 12:27:24 (Tuesday, February 07, 2012 12:27:24 PM). Valor da tag Descrição Resultado d O dia do mês, de 01 a 31. 07 D Nome abreviado do dia da semana (em inglês) Tue j Dia do mês, de 1 a 31 7 l Nome completo do dia da semana Tuesday S Número ordinal para a data do mês (por exemplo, em inglês -st - nd, th rd, -th...) w Dia da semana como um número 2 z Dia do ano 37 W Semana do ano 05 F Nome completo do mês February m Indica o dia do mês de 00 a 31 02 M Nome abreviado do mês Feb n Mês do ano, de 1 a 12 2 t Número de dias no mês 29 L Ano bissexto, 1 se verdadeiro, 0 se falso 1 Y Ano como um número de quatro dígitos 2012 y Ano, de 00 a 99 12 101 6. Servidor Web (Web Server) a Designador AM/PM em letras minúsculas. pm A Designador AM/PM em letras maiúsculas. PM g Hora, considerando um relógio de 12 horas de 1 a 12 12 G Hora, considerando um relógio de 24 horas de 0 a 23 12 h Hora, considerando um relógio de 12 horas de 01 a 12 12 H Hora, considerando um relógio de 24 horas de 00 a 23 12 i Minuto, de 00 a 59 27 s O segundo, de 00 a 59. 24 X Os milissegundos, de 000 a 999. 000 Tabela 6-1. Formato de Data e Hora Personalizado Valor da tag Descrição Resultado O Fuso horário referente ao GMT, com um zero à esquerda em um valor de um dígito. + 0100 Z Fuso horário, em segundos 3600 q Trimestre 1 Tabela 6-2. Formato de Fuso Horário A tabela a seguir descreve os especificadores de formato numérico personalizados e mostra exemplos de saídas, produzidas por cada especificador de formato: Valor da tag Descrição Resultado Valor: 4, Formato: 00→04 0 Dígito # Dígitos, zero indica ausência Valor: 4, Formato: ## →4 . Separador decimal ou separador decimal monetário Valor 4.5, Formato: 0.00→4.50 E Separa a base e expoente em notação científica , Separador de agrupamento Valor: 4.5, Formato: 0.00→4.50 Valor: 0.1, Formato: 1.00e-01 Valor 5.55, Formato: 0.0 × 1000→5.6 × 1000 Valor 1000000, Formato 0.0 × 1000→1.0E+06 Valor: 1000, Formato: 0, 0→1,000 Valor:1000, Formato: 0, # → 1,000 Valor: -5, Formato: mais; menos→menos ; Valor: 5, Formato: mais; menos→mais Separa os padrões positivos e negativos Valor: 0, Formato: mais; menos; zero→zero Valor: -5; Formato: 0;(0.0);0.000→(5.0) Valor: 700, Formato: [> 500] ###.##;[< 1000] ###; ##.#→700.00 [] Valor: 400, Formato: Sub padrões personalizados [>500]médio;[>1000]### ;###.#→400 Valor: 1001, Formato: [>2000]alto;[>1000] normal;[>500]baixo→normal Tabela 6-3. Formato Numérico Personalizado Configuração de Valor da Tag (Setting Tag Value) Para configurar o valor de uma tag, dois elementos devem ser definidos. O primeiro elemento apresenta o atributo data-iX-setter na posição onde o valor da tag pode ser inserido. O segundo elemento apresenta o atributo botão data-iX-submit, o qual é usado para submeter o novo valor da tag. 102 6. Servidor Web (Web Server) O atributo botão data-iX-submit leva os nomes das tags que serão submetidas separados por vírgula (“,”). Para submeter todas as tags de uma única vez, pode se utilizar um asterisco (“*”). Estilo iX-inválido (iX-invalid Style) A validação básica é feita em valores de entrada. Se o valor não pode ser atribuído à Tag, então este não será definido. Para indicar um valor inválido o quadro atribuirá a classe CSS “iX-invalid” ao elemento. Desta forma, indicações visuais do estado inválido serão fornecidas ao usuário. Por exemplo, o seguinte código CSS adiciona uma borda vermelha ao redor da entrada quando esta está incorreta. Figura 6-10. Validação em Valores de Entrada Figura 6-11. Adicionar uma Borda Vermelha em torno da Entrada Modos de Atualização (Refresh Modes) Para controlar como os valores da tag serão atualizados, utilize o atributo data-iX-refresh com elementos definidos com data-iX-tag ou data-iX-setter. É recomendável utilizar o menor intervalo exigido pelo seu projeto. Avançado (Advanced) iX Setup Após carregar o SDK Java Script, chame o iX.setup para inicializar a plataforma. Isto manterá os atributos de dados da tag defini no html e iniciará a varredura periódica, se necessário. Parâmetros: Figura 6-12. iX Setup Nome Tipo Descrição Options Objeto Consulte a tabela Options abaixo Tabela 6-4. Parâmetro iX Setup 103 6. Servidor Web (Web Server) Opções: Propriedade Tipo Descrição Argumento Padrão Refresh Interval Int Intervalo de atualização dos valores da tag em ms. Por motivos de desempenho, é aconselhável não utilizar valores baixos nesta configuração. Opcional 5000 Refresh Mode String Substitui o modo de atualização padrão dos valores da tag. Modos válidos: nenhum, único, intervalo Opcional Único Substitui o modo de atualização padrão da tag pelo configurado. Modos válidos: nenhum, único, intervalo Opcional Único Refresh Mode Setter String Tabela 6-5. Opções iX Setup Exemplo: Este exemplo definirá as seguintes configurações: intervalo de atualização periódica de 10 segundos; modo de atualização dos elementos html marcados com o atributo data-iX-tag para o intervalo; modo de atualização dos elementos html marcados com o atributo data-iX-setter para uma única vez. Elementos de Atualização iX (iX.Refresh Elements) Atualiza os valores da tag dos elementos fornecidos manualmente. O atributo botão data-iX-refresh pode ser utilizado para atingir esta mesma função. Nota: Somente um elemento marcado com dados válidos iX-tag ou dados-iX-setter poderá ser atualizado. O valor será atualizado independentemente do modo configurado para o elemento. Parâmetros: Nome Tipo Descrição ElementIDs Array Lista de strings contendo as ids do elemento html Caso não seja fornecida, todos os elementos da tag são atualizados. Tabela 6-6. Elementos iX.Refresh Exemplo: Este exemplo mostra de que forma o usuário pode atingir o mesmo comportamento, selecionando um elemento com o botão data-iX-refresh. No exemplo, o elemento html com id “tag1Id” será atualizado quando o elemento “refresh Button” for clicado. Este exemplo usa o jQuery (juntamente com iX.js) para vinculá-lo à operação “refresh Button” em html: Figura 6-13. Atualizar Elemento Usando jQuery Em Java script: Figura 6-14. Atualizar o elemento Usando Java Script 104 6. Servidor Web (Web Server) Atualização de Tags iX (iX.RefreshTags) Atualiza os valores dos nomes das tags fornecidas manualmente. Nota: Somente podem ser atualizadas as tags usadas em conjunto com data-iX-tag, data-iX-setter ou aquelas criadas pelo iX.create. Nome Tipo Descrição tagName String (Opcional) Lista de strings contendo os nomes das tags a serem atualizadas. Se não fornecido todas as tags definidas são atualizadas. Tabela 6-7. Tags iX.Refresh Exemplo: Este exemplo mostra como atualizar os valores das tags “tag1” e “tag2”. Ao clicar no botão Update, “tag1” e “tag2” serão atualizadas mesmo que o modo de atualização tenha sido definido como 'nenhum' na sua criação. Nova Tag iX (iX.CreateTag) Cria uma representação de uma tag do lado do servidor no lado do cliente. Parâmetros: Nome Tipo Descrição tagName String Nome da tag no projeto com a qual deve se criar a conexão. Função Opcional: Função chamada quando o valor da tag foi alterado. A função não é chamada quando o valor da tag for igual ao da última verificação A função pode ter dois parâmetros opcionais. O primeiro parâmetro é a tag que cujo valor foi alterado. O segundo refere-se aos valores prévios da tag (anteriores a sua alteração). String Opcional: Substitui o modo de atualização padrão da tag. Modos válidos: nenhum, único, intervalo. Observe que normalmente é utilizado o Modo Atualizar. Por exemplo, se a tag é criada no modo Único, porém um elemento define o modo de atualização dos dados -iX = "intervalo" para a mesma tag, então esta tag terá um modo de intervalo de atualização. valueRefreshedCallback refreshMode Tabela 6-8. iX.Create Tag Retorna: Tipo Descrição iX.Tag Instância da iX.Tag. Consulte Tag Class para obter uma descrição completa. Tabela 6-9. Retornos iX.Tag Exemplo: Este exemplo mostra como exibir um aviso se o valor de “tag1” exceder 70. O exemplo está usando jQuery (juntamente com iX.js) para ocultar e mostrar a caixa de aviso. 105 6. Servidor Web (Web Server) Figura 6-15. Exibição de Aviso com jQuery Recuperar Tag iX (iX.GetTag) Recupera uma tag pelo nome. Parâmetros: Nome Tipo Descrição Tag Name String Nome da tag a ser recuperada Tabela 6-10. iX.GetTag Retorna Tipo Descrição iX.Tag Uma instância de iX.Tag. Consulte Tag Class para obter uma descrição completa. Tabela 6-11. Instância de iX.Tag Exemplo: Este exemplo mostra como recuperar uma instância da tag, após a criação da mesma. “tag1” e “tag1Again” referem-se à mesma instância da tag. Figura 6-16. Exemplo de iX.GetTag Confirmar Valores de Tag iX (iX.CommitTagValue) Confirma quaisquer valores da tag não salvos que tenham sido alterados através de iX.Tag.setValue. Parâmetros: Nome Tipo Descrição tagNames Array (Opcional) Lista de strings contendo os nomes das tags a serem confirmadas. Caso não seja informado, todas as tags serão confirmadas. Tabela 6-12. iX.CommitTagValue Exemplo: Este exemplo mostra como confirmar as alterações de valores da tag no servidor em um lote. Observe que o valor deve corresponder ao tipo de dados da tag no servidor. 106 6. Servidor Web (Web Server) Figura 6-17. Confirmação das Alterações nos Valores da Tag Classe da Tag (Tag Class) iX.Tag é uma classe que representa uma tag. Os métodos e propriedades de uma tag devem ser acessados através de uma instância de iX.Tag e não da classe propriamente dita. Normalmente, uma instância de Tag é obtida através dos métodos iX.createTag ou iX.getTag. Propriedades de Tag iX (iX.Tag Properties) Nome Tipo Descrição isDirty Bool Sinalizador que indica se o valor local foi alterado. tagProperties Objeto Objeto com os dados recuperados do servidor. Consultar abaixo os dados da tag. Observe que os objetos somente serão disponibilizados após a primeira atualização. Além disso, somente o valor é atualizado (e não todos os dados). value Flexível Valor da tag O tipo do valor depende do tipo de dados no projeto. Nunca use essa propriedade para definir o valor. Tabela 6-13. iX.Tag Properties Propriedades de Tag (Tag Properties) Nome Tipo Descrição controllers Array Matriz de nomes do controlador à qual a tag está conectada. description String Descrição da tag. Se não definida, será nula. dataType String Tipo de dados da tag, por exemplo, int16. Padrão: datetime. initialValue Flexível Valor inicial da tag. Se não definido, será nulo. ReadOnly Bool True se a tag for somente leitura, caso contrário false quality String Indica a qualidade do valor da tag: Desconhecido, bom, ruim Tabela 6-14. Tag Properties iX.Tag.setValue Define o valor da tag manualmente. Para confirmar o valor para do lado servidor, chame iX.commit. É extremamente importante que o valor definido corresponda ao tipo de dados da tag. Parâmetro: Nome Tipo Descrição newValue Flexível Novo valor, o qual deve corresponder ao tipo de dados do tag. Tabela 6-15. iX.Tag.SetValue 107 6. Servidor Web (Web Server) iX.Tag.subscribeToChange Adiciona um retorno de chamada, o qual foi chamado quando o valor do servidor do lado foi alterado. Parâmetro: Nome Tipo Descrição fn Função O retorno da chamada para o registrador Tabela 6-16. iX.Tag.Subscrive To Change iX.Tag.UnsubscribeToChange Desconsiderar as alterações. Nome Tipo Descrição fn Função Retorno de chamada igual ao usado com iX.Tag.subscribeToChange Tabela 6-17. iX.Tag.UnsubscribeToChange iX.Tag.refresh Atualiza esta tag. É recomendável atualizar tags em lote (através do iX.refresh) ao invés de atualizálas individualmente (através do iX.Tag.commit) Confirma os valores das tags, caso tenham sido alterados. É recomendável atualizar tags em lote (através do iX.refresh) ao invés de atualizá-las individualmente (através do iX.Tag.commit). API do Serviço Web API do serviço Web RESTful O iX Developer fornece um API para interagir com tags. As tags podem ser lidas ou escritas utilizando-se os seguintes verbos HTTP: GET, PUT e POST. GET lê as tags, PUT define os seus valores e POST realiza a operação em lote. Geral Tipos Aceitos É possível negociar que tipo de mídia retorna como uma representação do recurso a ser recuperado. Para especificar o tipo de mídia desejado, utilize o cabeçalho Accept da solicitação. Observe que os tipos de mídia texto/html e aplicação/js são entendidos como formatos de resposta para os recursos relacionados da tag. Caso o cliente solicite um tipo de mídia não suportado, o mesmo receberá a seguinte mensagem de resposta: “406-Notunderstood”. API REST Recurso de Tags Lista de tags disponíveis no projeto. Verbos: GET 108 6. Servidor Web (Web Server) URI: /Tags Tabela 6-18. Recurso de Tags Exemplo de Recurso de Tags Figura 6-18. Exemplo de Recurso Tags Recurso de Tag Recurso para interagir com tags individuais. Para executar várias operações em tags recomenda-se o uso do recurso de Tag Batch (em lote). Verbos: GET, PUT Uri: /tags/:nome GETparams: Name: Nome após a tag. Exemplo:Tag1SystemTagDateTime PUTparams: Name: Nome após a tag. Exemplo:Tag1SystemTagDateTime Value: Valor a ser definido para a tag. Exemplo:12,"foo" Tabela 6-19. Recurso de Tag Exemplo de Recurso de Tag Figura 6-19. Exemplo de Recurso de Tag 109 6. Servidor Web (Web Server) Recurso Tag Batch Tag Batch é um recurso utilizado para executar operações em lotes nas tags. Verbos: POST Uri: /tagbatch IncludeMetadata: booleano indica o que deve ser buscado (se apenas o valor da tag ou os metadados completos da tag) POSTparams getTags: Lista de nomes de tag a serem retornados setTags: Nome da lista e pares de valores que representam os novos valores da tag. Tabela 6-20. Parâmetros Tag Batch Exemplo de Recurso Tag Batch Figura 6-20. Recurso Tag Batch Nota: O valor retornado (valor inicial) para tags do tipo datetime é apresentado no formato ISO8601. Exemplo: “2008-09-22T14:01:54.9571247Z”. As datas sempre retornam em UTC, Tempo Universal Coordenado (em inglês Coordinated Universal Time). 110 7. Objetos (Objects) 7. Objetos (Objects) Os objetos dinâmicos e estáticos que podem ser incluídos nas telas estão disponíveis no grupo Objects Control do menu Home. Figura 7-1. Grupo Objects Control Nem todos os objetos estão visíveis no modo de exibição normal, porém podem ser visualizados através da barra de rolagem. Clique no botão expandir para exibir todos os objetos, os quais estão classificados em grupos. Figura 7-2. Objetos Classificados em Grupos Para criar um objeto, clique no mesmo (no grupo de Objects), e, em seguida, clique na tela. Alternativamente, arraste o objeto (a partir do grupo de Objects) e solte-o na tela. O objeto é criado com a aparência e tamanho padrão. Ao arrastar as bordas do objeto o mesmo é redimensionado. A aparência do objeto pode ser modificada através dos comandos nos grupos de controle Format e Font, porém também através dos controles da aba Dynamics. 111 7. Objetos (Objects) As configurações para um objeto selecionado podem ser gerenciadas com os grupos de controle, na aba General. As ações, entretanto, são configuradas na aba específica Actions. Se um determinado estilo de objeto é usado com frequência, o mesmo pode ser salvo como uma variação do objeto. Desta forma, a aparência predefinida será imediatamente aplicada ao objeto na sua criação. Objetos Piscantes Alguns objetos podem ser exibidos como objetos piscantes. Esta funcionalidade é habilitada individualmente a cada objeto através da Property Grid. Estas configurações podem ser aplicadas tanto através do grupo General (aba Dynamics) quanto da Property Grid (aba Animations). Em ambos os casos, ao selecionar Blink, a caixa de diálogo Edit Blink Dynamics será aberta. Figura 7-3. Diálogo Property Grid 112 7. Objetos (Objects) Figura 7-4. Caixa de Diálogo Edit Blink Dynamics Parâmetro Descrição Blink Interval Constant blink Intervals: Período de tempo (em ms) em o objeto fica invisível (entre uma vez e outra). Para projetos de painel de operação, o valor mínimo é de 400 ms, e, para garantir uma experiência harmônica, é recomendável que o intervalo do pisca seja um múltiplo deste valor (400 ms, 800 ms, 1.200 ms, 1.600 ms, etc.). Para PCs destino, o valor mínimo é 200 ms. O valor padrão é 1.200 ms para todos os destinos, e o valor máximo é de 10.000 ms. Intervalos do piscar vinculados a uma tag: Ao selecionar a opção Tag para Intervalo do Pisca, a frequência é alterada, com base no valor da tag selecionada. Blink Enabled Select Tag for Blink Enable torna possível ativar e desativar a piscar, dependendo do valor do tag selecionado: Se o valor da tag é igual ao valor determinado (=True), Piscar é habilitado; se o valor da tag é diferente ao valor determinado (=False), Piscar é desabilitado. Tabela 7-1. Parâmetros - Blink A segurança é prioritária em relação ao pisca. Portanto, se um objeto está oculto por segurança, o mesmo não pode se tornar visível através do pisca. Limitações para Painéis de Operação Destino A ação Blink não é suportada para os seguintes objetos nos painéis de operação destino: Visualizador de Distribuidor de Visualizador de Alarme Alarme Visualizador de Trilha de Auditoria Caixa de Seleção Caixa de Combinação Visualizador de Banco de Dados Caixa de Grupo Caixa de Listagem Media Player Visualizador de Pdf Barra de Progresso Botão Navegador da Web - - Tabela 7-2. Limitações do Pisca 113 7. Objetos (Objects) Formas (Shapes) Formas estáticas como linha, retângulo e polilinha podem ser usadas para desenhar gráficos de fundo. Para mudar a aparência das formas (cor e posição, por exemplo), é possível vincular tags a elas (aba Dynamics), dependendo das alterações de valor de tag do controlador. Os pontos de um objeto PolyLine podem ser ajustados selecionando-se o comando Edit Points (menu de contexto). Ellipse Line PolyLine Rectangle Tabela 7-3. Formas Nota: Forma cônica para polilinha e elipse só é suportado somente para projetos concebidos para destinos de PC. Controles IHM (HMI Controls) Com o objetivo de criar funções de monitoramento e controle, alguns objetos dinâmicos tais como botões, numérico analógicos, sliders, medidores e visualizadores de tendência são vinculados a tags. A tag associada ao objeto pode ser selecionada e alterada a partir do grupo Tag/Security (menu Home ou General), ou através do menu de contexto. Links para tags (tags de controlador, tags internas ou tags de sistema) são selecionados na lista drop-down da tag. Objetos que contêm texto podem ser editados diretamente do teclado, tanto quando recém criados quanto posteriormente, quando é feita uma seleção única na área de texto do objeto. Também é possível utilizar o código de script para controlar o conteúdo de texto dos botões, textos ou caixas de texto. Nota: Não é permitido o uso de chaves ao redor de dígitos em objetos de texto, como por exemplo '{0}'. Isso resultará em um erro na abertura da tela. A seguir, serão descritos os controles IHM: Objeto Menu de Ação Objeto Visualizador de Alarme Objeto Numérico Analógico GIF animado Objeto Rótulo Animado Visualizador de Trilha de Auditoria Objeto Botão Objeto Medidor Circular Objeto Gráfico Objeto Visualizador de Banco de Dados Objeto Relógio Digital Objeto Metro Linear Objeto Multi-figura Objeto Imagem Objeto Painel de Rolagem Objeto Slider Objeto de Texto Objeto Caixa de Objeto Caixa de Combinação por Toque Listagem por Toque 114 Objeto Visualizador de Tendência 7. Objetos (Objects) Tabela 7-4. Controles HMI Objeto Menu de Ação (Action Menu) O objeto de menu de ação é usado para exibir vários grupos de menu, cada um contendo seus próprios conjuntos de ações, as quais são acionadas no Runtime do iX Developer. As configurações para o objeto Action Menu estão disponíveis na aba General quando o objeto está selecionado. Configurações do Grupo (Settings Group) Parâmetro Descrição Edit Actions Abre a caixa de diálogo Editar Ações View Type O usuário pode escolher entre Barra e Guia Expandida Item Width Define a largura dos itens. Disponível somente para os tipos de visualização Barra e Expandida. Item Height Define a altura dos itens Orientation Define a orientação dos itens. Disponível somente para os tipos de visualização Barra. Picture Width Define a largura das figuras para os itens Picture Height Define a altura das figuras para os itens Scroll Bar Width Define a largura da barra de rolagem. Tabela 7-5. Grupo de Configurações do Objeto - Action Menu Grupo de Configurações por Toque (Touch Settings) Parâmetro Descrição Scroll Sensitivity Define a sensibilidade da rolagem. O valor mínimo é 1 e o máximo é 10. Tabela 7-6. Configurações - Object Touch Settings Caixa de Diálogo Edit Actions (Edit Actions Dialog) A guia Actions (caixa de diálogo Edit Actions) contém as seguintes propriedades: Parâmetro Descrição Text Texto a ser exibido para o item Picture Figura a ser exibida para o item Make Transparent Definir transparência no item Action Configura a ação quando o item é clicado. Tabela 7-7. Propriedades do Diálogo Edit Actions (aba Actions) O menu Groups (caixa de diálogo Edit Actions) contém as seguintes propriedades: Parâmetro Descrição MenuGroupName Nome do grupo de menu Picture Figura a ser exibida no grupo de menu Make Transparent Configura a transparência para o grupo de menu Tabela 7-8. Propriedades do Diálogo Edit Actions (menu Groups) 115 7. Objetos (Objects) Nota: Não utilize figuras semitransparentes nos projetos direcionados ao painel de operação, pois estes não oferecem suporte à opacidade total. Figuras semitransparentes podem resultar em falta de nitidez. Adicionando uma Nova Ação Na caixa de diálogo Edit Actions, selecione a guia correspondente. Clique no botão Add. O novo item será adicionado e posicionado no final da lista. Para configurar as ações para este item, clique no botão ... (coluna Action). Adicionando um Novo Grupo de Menu Na caixa de diálogo Edit Actions, selecione a guia Menu Groups. Clique no botão Add. O novo grupo de menu será adicionado e posicionado no final da lista. O grupo de menu será exibido na aba Actions como uma nova guia. Dinâmica do Menu Ação Também é possível configurar a dinâmica, ou seja, definir os valores dependentes da tag para as propriedades Action Menu. Os mesmos podem ser encontrados na aba Dynamics. Objeto Visualizador de Alarmes (Alarm Viewer) O objeto visualizador de alarms é usado para exibir e gerenciar itens de alarme, por exemplo, indicação de valores de tag fora dos limites. O visualizador é composto por duas áreas (lista e botão). Objeto Numérico Analógico (Analog Numeric) O objeto numérico analógico exibe uma caixa com um valor alfanumérico, o qual pode ser vinculado a uma tag. As configurações para o objeto numérico analógico estão disponíveis na aba General quando o objeto está selecionado. Formato de Exibição do Grupo Parâmetro Descrição Type Seleção do formato de exibição: Inteiro, Decimal, String, Hex ou Binário Number of Decimals Número máximo de casas decimais do objeto. Somente disponível quando para o tipo Decimal. O número de casas decimais é representado pelo símbolo "#". Limit Characters to Torna possível maximizar a quantidade de caracteres exibidos. Também representado pelo símbolo "#". Zero Fill Preenche as posições vazias com zeros, para permitir a exibição do máximo de caracteres. Tabela 7-9. Formato de Exibição do Grupo Nota: A função Limit Characters to, em combinação com o tipo string, não é suportado para os idiomas Chinês Tradicional e Simplificado (compacto). Prefixo / Sufixo do Grupo (Prefix / Sufix Group) Parâmetro Descrição Prefix/Suffix Valor de texto que precede/sucede o valor do objeto Tabela 7-10. Prefixo/Sufixo do Grupo 116 7. Objetos (Objects) Grupo de Segurança / Tag (Tag / Security Group) Parâmetro Descrição Select Tag Conexão a uma tag a partir da página de configuração Select Secuirty Groups Permite limitar o acesso do objeto com base em grupos de segurança. Se deixado em branco, o objeto pode ser acessado por qualquer pessoa. Select Visibility Configuração de visibilidade: Default: É utilizada a visibilidade especificada na aba General (Gerenciador de Segurança). Disabled: O objeto não é disponibilizado para usuários com direitos de acesso insuficientes Hidden: O objeto fica invisível para os usuários com direitos de acesso insuficientes Normal: O objeto aparece normalmente, inclusive para usuários com direitos de acesso insuficientes Tabela 7-11. Grupo de Tag/Security Formato do Grupo (Group Format) Parâmetro Descrição Auto Stretch Font Redimensiona a fonte para ajustá-la à altura do objeto. Configuração padrão para o objeto numérico analógico. Disable Operator Input Desabilita a entrada no Runtime Transparent Torna objeto transparente (sem fundo e sem moldura) Tabela 7-12. Formato do Grupo Alinhamento de Texto do Grupo (Text Alignment Group) Parâmetro Descrição Horizontal/Vertical Ajusta o objeto horizontal ou verticalmente Tabela 7-13. Alinhamento de Texto do Grupo Validação do Grupo (Validation Group) Parâmetro Descrição On Input Os valores de entrada são validados, com base nos limites inferior e superior (quando a caixa de seleção está marcada). On Display Caso os limites superior ou inferior tenham sido violados, a cor de fundo se altera, de acordo com a opção Other Colors (guia Format). Esta ação ocorre somente quando a de seleção está marcada. Lower Limit/Upper Limit Valor mínimo / máximo que pode ser inserido em Runtime quando On Input está marcada, ou que vai mudar a cor de fundo do objeto quando On Display está marcada Tabela 7-14. Validação do Grupo Nota: Por padrão, o tamanho da fonte do objeto numérico analógico é automaticamente determinado quando a moldura do objeto for redimensionada. Portanto, o tamanho não é ajustado no controle da fonte da aba Home. Inicialmente, desmarque a opção Uncheck Auto Stretch Font in the Text Group. Em seguida, altere o tamanho da fonte na aba Home. 117 7. Objetos (Objects) GIF Animado (Animated GIF) O Objeto GIF Animado (Graphics Interchange Format) permite a inclusão de um gráfico em movimento no projeto iX Developer. GIFs animados podem ser importados para o projeto, buscando arquivos gráficos no ambiente do PC. GIFs animados importados são adicionados à pasta Project Pictures em Component Library. O GIF animado pode ser conectado a uma tag que controla a animação. Quando o valor da tag vinculada é 0, a animação é interrompida e a imagem torna-se estática, conforme seu desenho inicial. Se o GIF animado não estiver vinculado a uma tag, permanecerá continuamente em movimento. As configurações para o objeto GIF animado estão disponíveis na aba General quando o objeto está selecionado. Configurações do Grupo Parâmetro Descrição Change Picture Abre uma caixa de diálogo para a seleção da figura desejada Reset Picture Restaura a largura e altura originais da figura Stretch Permite o ajuste à altura e largura da moldura Transparent Torna objeto transparente (sem fundo e sem moldura) Tabela 7-15. Configurações do Grupo GIF animado Nota: Não utilize figuras semitransparentes nos projetos direcionados ao painel de operação, pois estes não oferecem suporte à opacidade total. Figuras semitransparentes podem resultar em falta de nitidez. Grupo de Segurança / Tag (Tag / Security Group) Parâmetro Descrição Select Tag Conexão a uma tag a partir da página de configuração Select Security Groups Permite limitar o acesso do objeto com base em grupos de segurança. Se deixado em branco, o objeto pode ser acessado por qualquer pessoa. Select Visibility Configuração de visibilidade: Default: É utilizada a visibilidade especificada na aba Geral (Gerenciador de Segurança). Disabled: O objeto não é disponibilizado para usuários com direitos de acesso insuficientes Hidden: O objeto fica invisível para os usuários com direitos de acesso insuficientes Normal: O objeto aparece normalmente, inclusive para usuários com direitos de acesso insuficientes Tabela 7-16. Grupo de Segurança/Tag e GIF Animado Objeto Rotulado Animado (Animated Label) O objeto Rótulo Animado é utilizado para exibir um rótulo de texto animado no Runtime do iX Developer. As configurações para o objeto rotulado animado estão disponíveis na aba General quando o objeto está selecionado. Nota: O objeto Rótulo Animado cria uma carga ligeiramente superior na CPU. 118 7. Objetos (Objects) Parâmetro Descrição Text Texto a ser exibido no rótulo animado Animated Se habilitado, o texto entra em movimento. Animation Speed Define a velocidade da animação. Mínimo: 1, máximo: 32.767. Animation Direction Define a direção da animação Direita para a esquerda; Esquerda para direita; Direita - esquerda - direita; Esquerda - direita - esquerda; De baixo - para cima; De cima para baixo; De baixo - para cima - para baixo; De cima - para baixo - para cima Tabela 7-17. Parâmetros do Objeto Animated Label Dinâmica de Rótulos Animados (Animated Label Dynamics) Também é possível configurar a dinâmica, ou seja, definir os valores dependentes da tag para as propriedades Animated Label Dynamics. Os mesmos podem ser encontrados na aba Dynamics. Objeto Visualizador de Trilha de Auditoria (Audit Trail Viewer) O Visualizador de Trilha de Auditoria exibe informações sobre alterações registradas na operação. Objeto Botão (Button) A ferramenta Button desenha um botão com um texto e/ou figura. O botão pode ser configurado para executar uma tarefa específica no Runtime, através da aba Ações ou do uso do script. O texto do objeto Botão também pode ser definido para depender diretamente do valor da tag, usando o controle General (aba Dynamics). Se for utilizada alguma figura, este arquivo será adicionado à pasta de Project Pictures, na Component Library. As configurações para o objeto Button estão disponíveis na aba General quando o objeto está selecionado. Grupo de Figuras (Picture Group) Parâmetro Descrição Picture Seleciona a figura a ser exibida no botão. As figuras da pasta Figuras do Projeto estão disponíveis para seleção direta. Também é possível pesquisar figuras no ambiente do PC. No Picture remove a figura previamente selecionada. Selecionando Multi Picture permite a exibição de diferentes figuras, baseado no valor da tag vinculada (seção Configure Multi Pictures). Multi Picture Exibição de uma ou mais figuras. Transparent Torna a figura transparente Tabela 7-18. Grupo de Figuras do Objeto Button Nota: Não utilize figuras semitransparentes nos projetos direcionados ao painel de operação, pois estes não oferecem suporte à opacidade total. Figuras semitransparentes podem resultar em falta de nitidez. Configurar Multifiguras (Configure Multi-Pictures) Diferentes figuras podem ser exibidas no botão dependendo do valor da tag vinculada. Para tanto, siga os passos abaixo: 1. Marque a caixa de seleção Multi Picture. 119 7. Objetos (Objects) 2. Clique em Picture Control (Grupo Picture, aba General). 3. Selecione uma tag para controlar quais figuras serão exibidas. 4. Clique em Add para acrescentar figuras e configurar os valores de início e fim de cada uma delas. O usuário pode pesquisar figuras no PC ou retirá-las do projeto atual. Figura 7-5. Configure Pictures 5. Clique em OK. A figura no botão será alterada de acordo com o valor da tag selecionada. Se o valor estiver fora dos limites, nenhuma imagem será exibida. Alinhamento de Grupo (Picture Alignment Group) Parâmetro Descrição Vertical Alignment / Horizontal Alignment Define o alinhamento das figuras Tabela 7-19. Configurações de Alinhamento de Figuras do Grupo Um clique na pequena seta no canto inferior direito do grupo Picture Alignment exibe as suas propriedades e mais algumas configurações. Estilo do Grupo (Style Group) Parâmetro Descrição Style Estilos predefinidos de gráfico para o botão Appearance Configura a aparência do botão, incluindo a possibilidade de torná-lo arredondado, além de configurações para cada um de seus cantos. Tabela 7-20. Configurações - Style Group Notas: Ao editar as propriedades de estilo do botão padrão, por exemplo, raio do canto, a aparência em Runtime pode, às vezes, diferir daquela quando se está criando o projeto no iX Developer. 120 7. Objetos (Objects) Os estilos predefinidos adicionais para o objeto Button podem ser encontrados no grupo Object Variations. Grupo de Texto (Text Group) Parâmetro Descrição Text Texto exibido no botão Multiline Permite que o texto ocupe mais de uma linha, através da tecla ENTER. Confirme o texto pressionando as teclas [Ctrl] + [Enter]. Word Wrap Quebra o texto para ajustá-lo à largura do botão Configure Texts Vincula o texto exibido a uma tag. O valor do campo de texto será mostrado se a tag selecionada não estiver dentro dos limites definidos. Tabela 7-21. Configurações - Picture Text Group Alinhamento de Texto do Grupo (Text Alignment Group) Parâmetro Descrição Horizontal/Vertical Ajusta o texto horizontal ou verticalmente no botão Tabela 7-22. Alinhamento de Texto das Imagens do Grupo Visibilidade do Grupo (Visilibity Group) Parâmetro Descrição Transparent Torna o objeto transparente Tabela 7-23. Visibilidade das Imagens do Grupo Criando um Botão com Função Momentânea (Button with Momentary Function) Para criar um botão com uma função momentânea, é necessário combinar uma ação da Tag para Mouse Down com uma ação da Tag para Mouse Up. Figura 7-6. Criando um Botão usando a Momentary Function Objeto Medidor Circular (Circular Meter) O medidor circular representa um valor numérico e exibe o valor da tag vinculada. Estilos diferentes podem ser usados para alterar o perfil gráfico do medidor, assim como se pode definir se o medidor deve ser completo, pela metade ou em um quarto. 121 7. Objetos (Objects) Figura 7-7. Objetos Medidores Circulares Medidores circulares nos estilos Black Full, Chrome Half e Vintage Quarter. As configurações para o objeto do medidor estão disponíveis na aba General enquanto o objeto está selecionado. Configurações Angulares do Grupo (Angular Settings) Parâmetro Descrição Start Angle/End Angle O valor do ângulo inicia em 0 graus - 03:00 Text Rotation Selecione Paralelo para que os números sigam o contorno do medidor, ou Nenhum para exibir os números alinhados horizontalmente. ClockWise Determina a orientação da rotação, no sentido horário ou anti-horário. Tabela 7-24. Configurações Angulares de Grupo dos Medidores Circulares Configurações das Áreas do Grupo (Region Group) Parâmetro Descrição Low Region/Medium Low Region/High Region Min/Max Defina cores para até 3 áreas e quais valores iniciam e param cada região. Entrando no 0 para valores mínimos e máximos não exibe nenhuma cor da região. Tabela 7-25. Configurações das Áreas de Grupo dos Medidores Circulares Escala de Valor do Grupo (Value Scale Group) Parâmetro Descrição Min Value / Max Value Valor inicial/final da escala. Esses valores apresentam um dígito decimal. Major Ticks Número de marcações do medidor Minor Ticks Número de marcações secundárias entre duas marcações primárias. Tabela 7-26. Escala de Valor do Grupo de objetos Medidores Circulares 122 7. Objetos (Objects) Estilo do Grupo (Style Group) Parâmetro Descrição Style Estilos gráficos predefinidos para o medidor. Os estilos menores destinam-se especificamente a permitir visibilidade completa em painéis menores de operação. Appearance Aparência do medidor (total, metade ou um quarto) Tabela 7-27.Estilo do Grupo de Medidores Circulares Nota: Estilos adicionais predefinidos para este objeto encontram-se no grupo de Object Variations. Configurações de Grupo da Agulha (Needle Settings Group) Parâmetro Descrição Analog Animation Animação que cria um movimento suave da agulha a cada mudança de valor. Oscillation Animação da agulha inicialmente oscilando em torno do novo valor. A função só está disponível se usada em combinação com animação analógica. Tabela 7-28. Configurações do Grupo da Agulha do Medidor Circular Nota: O uso de animação nos medidores circulares cria uma carga maior sobre a UCP. Portanto, é recomendável limitar o uso da animação da agulha a apenas alguns medidores circulares por tela, especialmente nos modelos de painel menores. Grupo de Segurança / Tag (Tag / Security Group) Parâmetro Descrição Select Tag Conexão a uma tag a partir da página de configuração Select Security Group Permite limitar o acesso do objeto com base em grupos de segurança. Se deixado em branco, o objeto poderá ser acessado por qualquer pessoa. Select Visibility Configuração de visibilidade Default: É utilizada a visibilidade especificada na aba General (Gerenciador de Segurança). Disabled: O objeto não é disponibilizado para usuários com direitos de acesso insuficientes Hidden: O objeto fica invisível para os usuários com direitos de acesso insuficientes Normal: O objeto aparece normalmente, inclusive para usuários com direitos de acesso insuficientes Tabela 7-29. Grupo de Segurança / Tag dos Medidores Circulares Visibilidade do Grupo (Visibility Group) Parâmetro Descrição Transparent Torna o objeto transparente Scale Quando desmarcada, a cor da escala do medidor torna-se transparente. A cor de escala é definida a partir de outras cores na aba Format. Tabela 7-30. Visibilidade do Grupo de Medidores Circulares 123 7. Objetos (Objects) Objeto Gráfico (Chart) O objeto gráfico é usado para exibir os valores das tags matriz conectadas. As configurações para o objeto gráfico estão disponíveis na aba General, enquanto o objeto está selecionado. Configurações do Grupo Gráfico (Chart Settings Group) Parâmetro Descrição Edit Series Adiciona, remover e editar a série atual para este gráfico Chart Types Define o tipo de gráfico. Tipos disponíveis: Area Area Horizontal Bar Bar Join Donut Histogram Kagi Line Line Fast Line Horizontal Line Point Pie Points Radar Header Define o nome exibido acima do gráfico 3D View Define uma aparência 3D para o gráfico Tabela 7-31. Configurações do Grupo Gráfico Configurações do Eixo X (X Axis Settings Group) Parâmetro Descrição Visible Define a visibilidade do eixo X Grid Visible Define a visibilidade das linhas de grade do eixo X. Automatic Calcula automaticamente os valores mínimo e máximo do eixo X. Substitui as propriedades Mínima e Máxima Minimum Define o valor mínimo do eixo X. Se estiver configurado para Automático, este valor é ignorado. Maximum Define o valor máximo do eixo X. Se estiver configurado para Automático, este valor é ignorado. Tabela 7-32. Configurações do Eixo X do Objeto Gráfico Configurações do Eixo Y1 (Y1 Axis Settings Group) Parâmetro Descrição Visible Define a visibilidade do eixo Y1 Grid Visible Define a visibilidade das linhas de grade do eixo Y1. Automatic Calcula automaticamente os valores mínimo e máximo do eixo Y1. Substitui as propriedades Minimum e Maximum. Minimum Define o valor mínimo do eixo Y1. Se estiver configurado para Automático, este valor é ignorado. Maximum Define o valor máximo do eixo Y1. Se estiver configurado para Automático, este valor é ignorado. Ao usar gráficos com rótulos visíveis nas curvas, o valor máximo é estendido de modo a dar espaço a este. Tabela 7-33. Configurações do Eixo Y do Objeto Gráfico 124 7. Objetos (Objects) Configurações do Eixo Y2 (Y2 Axis Settings Group) Parâmetro Descrição Visible Define a visibilidade do eixo Y2 Grid Visible Define a visibilidade das linhas de grade do eixo Y2. Automatic Calcula automaticamente os valores mínimo e máximo do eixo Y2. Substitui as propriedades Minimum e Maximum. Minimum Define o valor mínimo do eixo Y2. Se estiver configurado para Automático, este valor é ignorado. Maximum Define o valor máximo do eixo Y2. Se estiver configurado para Automático, este valor é ignorado. Ao usar gráficos com rótulos visíveis nas curvas, o valor máximo é estendido de modo a dar espaço a este. Tabela 7-34. Configurações de Eixo Y2 do Objeto Gráfico Estilo do Grupo (Style Group) Parâmetro Descrição Style Define o estilo do gráfico Tabela 7-35. Estilo do Grupo Objeto Gráfico Visibilidade do Grupo (Visibility Group) Parâmetro Descrição Scale Define a visibilidade da escala Transparent Torna o gráfico transparente Header Define a visibilidade do cabeçalho Legend Define a visibilidade da legenda Tabela 7-36. Visibilidade do Grupo Objeto Gráfico Caixa de Diálogo Editar Série (The Edit Series Dialog) Ao clicar no controle Edit Series (Chart Settings) será aberta um caixa de diálogo de mesmo nome. Esta caixa de diálogo apresenta as seguintes configurações: Parâmetro Descrição Name Nome da série, conforme exibido na legenda do gráfico. Tag X Valores da Tag X. A tag deve ser do tipo array. O número de elementos mostrados será o menor denominador comum do tamanho das Tags X e Y. Tag Y Opcional: Valores da Tag Y para o gráfico. A tag deve ser do tipo array. Se esse valor não for definido, os valores da Tag X ainda serão visíveis e o eixo Y será definido automaticamente. O número de elementos mostrados será o menor denominador comum do tamanho das Tags X e Y. Size Opcional: Número de elementos nas Tags matriz. Esta propriedade substitui os tamanhos da Tags X e Y. Se esse valor não for definido, o tamanho da Tag Y será o menor denominador comum do tamanho das Tags X e Y. Labels Define um rótulo para cada ponto no gráfico. Há um rótulo para cada valor de tag disponível. Color Define a cor da série. Thickness Define a espessura da série. Isto se aplica ao gráfico de tipos Linha, Linha Rápida, Linha Horizontal e Ponto. Axis Type Seleciona o eixo de Y a ser usado pela série. Tabela 7-37. Parâmetros da Caixa de Diálogo Editar Serie 125 7. Objetos (Objects) Nota: Gráficos com grandes arrays, cujos valores alteram-se com frequência, podem afetar o desempenho. Objeto Visualizador de Banco de Dados (Database Viewer) O Visualizador de Banco de Dados é usado para exibir o conteúdo do banco de dados no Runtime. Para projetos de painel de operação, somente bancos de dados incluídos no projeto atual estão disponíveis. Para PCs destino, é possível para acessar bancos de dados de qualquer local no ambiente de rede. As configurações para o objeto visualizador de banco de dados estão disponíveis na aba General, enquanto o objeto está selecionado. Parâmetro Descrição Show Controls Quando esta caixa estiver marcada, o usuário é capaz de selecionar o banco de dados e a tabela de banco de dados no Runtime Database Caminho para o banco de dados a ser carregado automaticamente no Runtime (1) Table Name Tabela no banco de dados selecionada para ser carregada automaticamente no Runtime (1) Browse Data Table Abre a caixa de diálogo para selecionar o banco de dados e a tabela do banco de dados no tempo de projeto. Caminho e nome da tabela a serem adicionados nos campos correspondentes. Tabela 7-38. Configurações do Objeto Visualizador Banco de Dados (1) Se o banco de dados inserido ou tabela forem inexistentes ou inválidos, um visualizador de base de dados vazio será exibido no Runtime. Nota: A simulação do objeto no desenvolvimento do PC é suportada somente nos PCs destino. Objeto Relógio Digital (Digital Clock) O relógio digital exibe a data, hora e/ou dia da semana. O fuso horário é selecionado na aba System e é transferido para o destino quando se executa o download do projeto. Se não houver fuso horário selecionado, será mantido o fuso horário anteriormente exibido no painel/PC. O formato de exibição de data e hora (por exemplo usando AM/PM) baseia-se nas configurações do sistema operacional. Para projetos de painel de operação, este formato pode ser alterado selecionando-se outra área na aba Sistema. Nota: Em relação a projetos de PC, para que as configurações de área se efetivem, estas precisam ser alteradas no próprio sistema. Formato de Exibição do Grupo (Display Format Group) Parâmetro Descrição Date and Time / Date / Time Seleção de componentes de data e hora Show Day of Week Quando marcado, o dia da semana é exibido Show Seconds Quando marcado, os segundos são exibidos Tabela 7-39. Parâmetros Display Format Group 126 7. Objetos (Objects) Objeto Medidor Linear (Linear Meter) O Medidor Linear representa um valor numérico e exibe o valor da tag vinculada. Estilos diferentes podem ser usados para alterar o perfil gráfico do medidor e também para determinar se o medidor deve ser horizontal ou vertical. Figura 7-8. Objeto Medidos Linear Medidores lineares em Estilo Clássico Horizontal e Eclipse Vertical As configurações para o objeto do medidor estão disponíveis na aba General enquanto o objeto está selecionado. Escala de Valor do Grupo (Value Scale Group) Parâmetro Descrição Min Value / Max Value Valor inicial/final da escala Estes valores apresentam um dígito decimal. Major Ticks Número de marcações do medidor Minor Ticks Número de marcações de escala entre duas marcações primárias adjacentes Tabela 7-40.Valor de Escala do Grupo do Objeto Medidor Linear Estilo do Grupo (Style Group) Parâmetro Descrição Style Estilos gráficos predefinidos para o medidor. Os estilos menores destinam-se especificamente a permitir visibilidade completa em painéis menores de operação. Appearance Aparência do medidor; horizontal ou vertical Tabela 7-41. Estilo do Grupo do Objeto Medidor Linear 127 7. Objetos (Objects) Grupo de Segurança / Tag (Tag / Security Group) Parâmetro Descrição Select Tag Conexão a uma tag a partir da página de configuração Select Security Groups Permite limitar o acesso do objeto com base em grupos de segurança. Se deixado em branco, o objeto pode ser acessado por qualquer pessoa. Select Visibility Configuração de visibilidade: Default: É utilizada a visibilidade especificada na aba General (Gerenciador de Segurança). Disabled: O objeto não é disponibilizado para usuários com direitos de acesso insuficientes Hidden: O objeto fica invisível para os usuários com direitos de acesso insuficientes Normal: O objeto aparece normalmente, inclusive para usuários com direitos de acesso insuficientes. Tabela 7-42. Grupo de Segurança/Tag do Objeto Medidor Linear Visibilidade do Grupo (Visibility Group) Parâmetro Descrição Transparent Torna o objeto transparente; somente a barra indicadora e a escala serão visíveis Scale Quando desmarcada, a cor da escala do medidor tornase transparente. Cor da escala e do indicador são definidas a partir do campo Outras Cores (aba Formato). Tabela 7-43. Visibilidade do Grupo do Objeto Metro Linear Objeto Multifigura (Multi Picture) O objeto Multifigura permite definir um conjunto de imagens como objeto. As imagens se alteram no Runtime dependendo dos intervalos do valor da tag. As imagens podem ser importadas para o projeto, realizando uma busca no disco rígido por arquivos gráficos. Imagens importadas são adicionadas à pasta Project Pictures em Component Library. As configurações para o objeto Multi Picture estão disponíveis na aba General, enquanto o objeto está selecionado. Configurações do Grupo (Settings Group) Parâmetro Descrição Configure Pictures Configuração dos valores inicial/final dos intervalos e seleção das imagens para cada intervalo. As imagens podem ser selecionadas tanto a partir da pasta Imagens do Projeto quanto do disco rígido. A transparência também pode ser definida. A imagem é exibida em tamanho original. Os botões Add / Delete são usados para adicionar e remover itens de/para o objeto. Reset Pictures Restaura a altura e a largura originais das imagens. Stretch Adapta a altura e largura à moldura, quando do redimensionamento de imagens. Lock Aspect Ratio Mantém a proporção altura/largura do objeto. Tabela 7-44. Configuração do Grupo do Objeto Multifigura 128 7. Objetos (Objects) Nota: Não utilize figuras semitransparentes nos projetos direcionados ao painel de operação, pois estes não oferecem suporte à opacidade total. Figuras semitransparentes podem resultar em falta de nitidez. Objeto Imagem (Picture) O objeto Imagem permite o uso de uma imagem como objeto. As imagens podem ser importadas para o projeto, realizando uma busca no ambiente do PC por arquivos gráficos. Imagens importadas são adicionadas à pasta de Project Pictures em Component Library. A imagem exibida pode também ser dinâmica, dependendo do conjunto de imagens associado aos intervalos no valor da tag. As configurações para o objeto Imagem estão disponíveis na aba General quando o objeto está selecionado. Configurações do Grupo (Settings Group) Parâmetro Descrição Change Picture Abre uma caixa de diálogo para a seleção da figura desejada Reset Picture Restaura a largura e altura originais da figura Stretch Permite o ajuste à altura e largura da moldura Transparent Torna objeto transparente (sem fundo e sem moldura) Tabela 7-45. Parâmetros de Configuração de Grupos Nota: Não utilize figuras semitransparentes nos projetos direcionados ao painel de operação, pois estes não oferecem suporte à opacidade total. Figuras semitransparentes podem resultar em falta de nitidez. Objeto Painel de Rolagem (Roller Panel) O objeto Painel de Rolagem é usado para exibir textos predefinidos para determinados valores da tag. As configurações para o objeto Roller Panel estão disponíveis na aba General quando o objeto está selecionado. Configurações do Grupo (Settings Group) Parâmetro Descrição Title Define o título para o Painel de Rolagem Title Visible Determina se o título fica visível ou não Loop Scroll Determina se os valores realizarão uma volta ou não Disable Operator Input Determina se o Painel de Rolagem é editável ou não Tabela 7-46. Configurações do Grupo Painel de Rolagem Grupo de Configurações por Toque (Touch Settings Group) Parâmetro Descrição Scroll Sensitivity Define a sensibilidade da rolagem Scroll Friction Define o atrito da rolagem Tabela 7-47. Configurações do Grupo do Objeto Painel de Rolagem por Toque 129 7. Objetos (Objects) Grupo Texto (Text Group) Parâmetro Descrição Configure Texts Abre a caixa de diálogo Configure Texts Tabela 7-48. Grupo Texto do Objeto Painel de Rolagem Configurar Caixa de Diálogo de Texto (Text Dialog) A caixa de diálogo de Texto, apresenta as seguintes propriedades: Parâmetro Descrição Text Texto a ser exibido para o item Start Value Valor inicial a ser considerado quando o item for ser selecionado End Value Valor final a ser considerado quando o item for ser selecionado Tabela 7-49. Configurar Caixa de Diálogo de Texto do Objeto Painel de Rolagem Dinâmica do Painel de Rolagem (Roller Panel Dynamics) Também é possível configurar a dinâmica, ou seja, definir os valores dependentes da tag para as propriedades do Roller Panel. Os mesmos podem ser encontrados na aba Dynamics. Objeto Slider O slider pode ser usado para ajustar um valor numérico. O slider define o valor para a tag vinculada. Se o valor de tag for alterado por outras razões, o slider exibirá o valor atual no Runtime. Figura 7-9. Objeto Slider Slider nos Estilos Cromo, Eclipse Horizontal e Vintage Vertical. As configurações para o objeto Slider estão disponíveis na aba General quando o objeto está selecionado. 130 7. Objetos (Objects) Escala de Valor do Grupo (Value Scale Group) Parâmetro Descrição Min Value / Max Value Valor inicial/final da escala Estes valores apresentam um dígito decimal. Major Ticks Número de marcas rotuladas de escala no slider Minor Ticks Número de marcações de escala entre duas marcações primárias adjacentes Tabela 7-50. Escala de Valor do Grupo do Objeto Slider Estilo do Grupo (Style Group) Parâmetro Descrição Style Estilos de gráfico predefinidos para o slider. Os estilos menores destinam-se especificamente a permitir visibilidade completa em painéis menores de operação. Appearance Aparência do slider; horizontal ou vertical Tabela 7-51. Estilo do Grupo do Objeto Slider Grupo de Segurança / Tag (Tag / Security Group) Parâmetro Descrição Select Tag Conexão a uma tag a partir da página de configuração Select Security Groups Permite limitar o acesso do objeto com base em grupos de segurança. Se deixado em branco, o objeto pode ser acessado por qualquer pessoa. Select Visibility Configuração de visibilidade Default: É utilizada a visibilidade especificada na aba General (Security Manager). Disabled: O objeto não é disponibilizado para usuários com direitos de acesso insuficientes Hidden: O objeto fica invisível para os usuários com direitos de acesso insuficientes Normal: O objeto aparece normalmente, inclusive para usuários com direitos de acesso insuficientes Tabela 7-52. Grupo de Segurança / Tag do Objeto Slider Visibilidade do Grupo (Visibility Group) Parâmetro Descrição Transparent Torna o objeto transparente Scale Quando desmarcada, a cor da escala do slider torna-se transparente. A cor da escala e do indicador (cor do puxador) são definidas do campo Outras Cores, na guia Formatar. Tabela 7-53. Visibilidade do Grupo Objeto Slider Objeto Texto (Text) O objeto Texto é usado para exibir informações somente leitura para o operador. O texto exibido pode ser estático ou vinculado aos intervalos no valor da tag que contém diferentes strings. O objeto Text também pode ser definido para depender diretamente do valor da tag, através do controle General (aba Dynamics). 131 7. Objetos (Objects) As configurações para o objeto Text estão disponíveis na aba General quando o objeto está selecionado. Grupo Texto (Text Group) Parâmetro Descrição Text Texto exibido pelo objeto Multiline Permite que o texto ocupe mais de uma linha, através da tecla [Enter]. Confirme o texto pressionando as teclas [Ctrl] + [Enter]. Word Wrap Quebra o texto para ajustá-lo à largura do objeto. Não está disponível se a opção Auto Size está selecionada. Configure Texts Vincula o texto exibido a uma tag. O valor do campo de texto será mostrado se a tag selecionada não estiver dentro dos limites definidos. Auto Stretch Font Redimensiona a fonte para ajustar-se à altura do objeto. Não está disponível se a opção Auto Size está selecionada. Auto Size Redimensiona o objeto de acordo com o comprimento da string de texto padrão e tamanho da fonte. Configuração padrão para o objeto texto. Tabela 7-54. Texto do Grupo do Objeto Texto Alinhamento de Texto do Grupo (Text Alignment Group) Parâmetro Descrição Horizontal / Vertical Ajusta o texto horizonta ou verticalmente no objeto. Não está disponível se a opção Auto Size está selecionada. Tabela 7-55. Alinhamento de Texto do Grupo de Objeto Texto Objeto Caixa de Combinação por Toque (Touch Combo Box) O objeto Caixa de Combinação por Toque é utilizado para criar seleções de texto a partir de uma lista drop-down. As configurações para o objeto Caixa de Combinação por Toque estão disponíveis no menu General quando o objeto está selecionado. Configurações do Grupo (Settings Group) Parâmetro Descrição AutoSizeItemHeight Touch Combo Box Object ignorará automaticamente o valor dos itens Height e Size ItemHeight Define a altura dos itens individuais na Caixa de Combinação por Toque ArrowBoxWidth Define a largura da caixa de seta ScrollBarWidth Define a largura da barra de rolagem Tabela 7-56. Configurações do Objeto Caixa de Combinação por Toque Grupo Texto (Text Group) Parâmetro Configure Texts Descrição Abre a caixa de diálogo Configurar Textos Tabela 7-57. Texto do Grupo do objeto Caixa de Combinação por Toque 132 7. Objetos (Objects) Configurar Caixa de Diálogo de Texto (Text Dialog) Parâmetro Descrição Text Texto a ser exibido para o item Start Value Valor inicial a ser considerado quando o item for ser selecionado End Value Valor final a ser considerado quando o item for ser selecionado Tabela 7-58. Configura a caixa de diálogo de texto do objeto Caixa de Combinação por Toque Grupo de Configurações por Toque (Touch Settings Group) Parâmetro Scroll Sensitivity Descrição Define a sensibilidade da rolagem Tabela 7-59. Configurações do Toque do Objeto Caixa de Combinação por Toque Dinâmica da Caixa de Combinação por Toque (Touch Combo Box Dynamics) Também é possível configurar a dinâmica, ou seja, definir os valores dependentes da tag para as propriedades da Caixa de Combinação por Toque. Os mesmos podem ser encontrados na aba Dynamics. Objeto Caixa de Listagem por Toque (Touch List Box) É utilizado para manipular uma lista de textos predefinidos. As configurações para o objeto Caixa de Listagem por Toque estão disponíveis na aba General quando o objeto está selecionado. Configurações do Grupo (Setting Group) Parâmetro Descrição Separrator Visible Exibe ou oculta o separador entre os itens da Caixa de Listagem por Toque ItemHeight Define a altura dos itens individuais na Caixa de Listagem por Toque ScrollBarWidth Define a largura da barra de rolagem Tabela 7-60. Configurações do Grupo do Objeto Caixa de Listagem por Toque Grupo de Configurações por Toque (Touch Settings Group) Parâmetro Descrição Scrol Sensitivity Define a sensibilidade da rolagem Tabela 7-61. Configurações do Toque do Objeto Caixa de Listagem por Toque Grupo Texto (Text Group) Parâmetro Descrição Configure texts Abre a caixa de diálogo Configurar Textos Tabela 7-62. Texto do Grupo do Objeto Caixa de Listagem por Toque 133 7. Objetos (Objects) Configurar caixa de diálogo de textos (Texts Dialog) A caixa de diálogo Configure Text apresenta as seguintes propriedades: Parâmetro Descrição Text Texto a ser exibido para o item Start Value Valor inicial a ser considerado quando o item for ser selecionado End Value Valor final a ser considerado quando o item for ser selecionado Tabela 7-63. Configurar Caixa de Diálogo de Textos do Objeto Caixa de Listagem por Toque Dinâmica da Caixa de Listagem por Toque (Touch List Box Dynamics) Também é possível configurar a dinâmica, ou seja, definir os valores dependentes da tag para as propriedades do Caixa de Listagem por Toque. Os mesmos podem ser encontrados na aba Dynamics. Objeto Visualizador de Tendência (Trend Viewer) Os visualizadores de tendência são utilizados para exibir os valores das tags vinculadas. As curvas do visualizador de tendência representam os valores de tag ao longo do tempo. Um objeto de visualizador de tendência pode exibir qualquer número de curvas. Nota: Um grande número de canetas do visualizador de tendência e intervalos de amostragem curtos podem afetar o desempenho de comunicação. Controles de Mídia (Media Controls) Os controles de mídia são usados para exibir arquivos de mídia, arquivos pdf e páginas da web em Runtime. Os seguintes controles de mídia serão descritos abaixo: Objeto Mídia Player Objeto Visualizador PDF Objeto Navegador da Web Tabela 7-64. Objetos de Mídia Objeto Media Player Arquivos de mídia podem ser adicionados ao objeto Media Player, o que permite selecionar, iniciar e interromper os arquivos no Runtime. Para painéis de operação, há suporte para arquivos nos formatos .mpeg1 e .wmv. Os arquivos adicionados são adicionados à Biblioteca de Componentes. Nota: É necessária a instalação do Windows Media Player 10 ou posterior. Grupo Pesquisar Pastas (Browse Folder) Parâmetro Descrição Project Files Opção padrão para navegação. Os arquivos de projeto são listados na Component Library. Pelo menos uma das pastas deve ser escolhida. Selecione esta opção para verificar se os arquivos do projeto estão External Memory Card localizados em um cartão de memória externa. Pelo menos uma das pastas deve ser escolhida. Tabela 7-65. Pesquisar Pastas do Grupo de Objeto Media Player 134 7. Objetos (Objects) Configurações do Grupo (Settings Group) Parâmetro Descrição Media Source Seleciona um arquivo de mídia a ser adicionado ao media player (a partir da pasta de arquivos de projeto ou navegando pelo PC) Tabela 7-66. Configurações do Grupo do Objeto Media Player Notas: O objeto não é suportado em destinos TxA. A simulação do objeto no desenvolvimento do PC é suportada somente nos PCs destino. A conexão de uma tag a um objeto Mídia Player fará com que este tente reproduzir um clipe de mídia com um nome correspondente ao valor da tag, ignorando o parâmetro configurado na Fonte da Mídia. Scripts para o Objeto Mídia Player (Scripting to the Media Player) Ao realizar um script para o objeto Mídia Player, o nome do arquivo de mídia atual tem que ser indicado, por exemplo: MediaPlayer1.Source= “Bear.wmv” Antes de executar o script, o arquivo de mídia deve ser adicionado manualmente à pasta de Arquivos do Projeto. Quando o script for executado, o arquivo será copiado para o diretório de saída. Eventos para o media player podem ser usados, por exemplo: MediaPlayer1.Play() Objeto Visualizador PDF (PDF Viewer) Arquivos PDF podem ser exibidos em Runtime usando o objeto de visualizador PDF. Os arquivos adicionados estão disponíveis na Component Library. Nota: É necessária a instalação do Adobe Reader 9 ou 9.5. Grupo Pesquisar Pastas (Browse Folders) Parâmetro Descrição Project Files Opção padrão para navegação. Os arquivos de projeto são listados na Component Library. Pelo menos uma das pastas deve ser escolhida. Selecione esta opção para verificar se os arquivos do projeto estão External Memory Card localizados em um cartão de memória externa. Pelo menos uma das pastas deve ser escolhida. Tabela 7-67. Pesquisar Pastas do Grupo do Objeto Visualizador PDF Configurações do Grupo (Settings Group) Parâmetro Descrição PDF FIle Seleciona um arquivo PDF a ser adicionado ao Visualizador PDF (a partir da pasta de arquivos de projeto ou navegando pelo PC) Buttons Seleciona quais botões estarão disponíveis no Runtime Tabela 7-68. Configuração do Grupo Objeto Visualizador PDF No painel de operação, todos os arquivos PDF na pasta de arquivos de projeto estarão disponíveis para seleção no Runtime, se o botão Open estiver marcado. 135 7. Objetos (Objects) Notas: Ao usar um objeto Visualizador PDF em uma tela de popup, apenas o estilo padrão é suportado. O objeto não é suportado em destinos TxA. A simulação do objeto no desenvolvimento do PC é suportada somente nos PCs destino. Objeto Navegador da Web (Web Browser) Páginas da web podem ser exibidas usando o navegador da web. É possível configurar o navegador da web com funcionalidade de navegação web regular, com seleção de endereços da web em uma lista ou entrada através do teclado virtual. Também é possível permitir a apresentação de somente determinadas páginas da web, ou um arquivo htm/html local. Nota: É necessária a instalação do Microsoft Internet Explorer 9 ou posterior. Configurações do Grupo (Settings Group) As configurações para o objeto Web Browser estão disponíveis na aba General quando o objeto está selecionado. Parâmetro Descrição Address Página padrão da web do objeto navegador da web. Home Página da web que será exibida quando o botão Home é pressionado. Favorites Adição de páginas da web que estarão disponíveis para a seleção a partir do campo de endereço de drop-down no Runtime. Address Read Only Desabilita a digitação de texto no campo de endereço Address Field Remove o campo de endereço no Runtime Go Button Se esta opção está desmarcada, o botão Go será removido no Runtime Home Button Se esta opção está desmarcada, o botão Home será removido no Runtime Back Button / Forward Button Se esta opção está desmarcada, estes botões de navegação serão removidos no Runtime Tabela 7-69. Configuração do Grupo do Objeto Navegador da Web A referência a um arquivo htm/html local pode ser útil quando, por exemplo, o painel de operação não está conectado à Internet. O arquivo local (htm ou html) deve estar localizado na pasta Project Files do projeto atual e apresentar o seguinte formato: Arquivo://nome do arquivo.html onde “nome do arquivo.html” representa o arquivo atual, por exemplo, Arquivo://ReadMe.html. Limitações do Navegador da Web (Web Browser) A funcionalidade do objeto Web Browser é limitada em algumas circunstâncias: Função Descrição da Limitação Destino PCs Painéis de operação destino Suportado Não suportado em destinos TxA Popup Windows Abrir janelas de popup a partir do navegador da web no Runtime Não suportado Não suportado Web Browser in a Popup Screen Estilos diferentes do padrão de tela de popup Não suportado Não suportado Simulation of the Web Browser Simulação no desenvolvimento do PC Suportado Não suportado Suportado Pode não ser suportado. Se o navegador da web não se comportar conforme o esperado, recomenda-se o uso do Internet Explorer padrão, disponível no painel do iX. O Internet Explorer padrão pode ser iniciado através da ação Run (execução do arquivo .exe). Web Browser Object Support of Some Web Pages Acesso de algumas páginas da web a partir do navegador da web. 136 7. Objetos (Objects) Tabela 7-70. Limitações do Objeto Navegador da Web Controles Especiais (Special Controls) Os controles especiais são usados para criar facilidades de navegação interessantes no Runtime. Objeto Caixa de Lista de Navegação Objeto Tela de Carrossel Tabela 7-71. Controles especiais Objeto Caixa de Lista de Navegação (Navigation List Box) A navegação de tela através do objeto Navigation List Box é realizada através de miniaturas, e scripts podem ser usados para funcionalidades avançadas. Nota: O objeto é suportado somente para destinos TxC e PC. Grupo Geral (General) Parâmetro Descrição Orientation Seleciona a orientação horizontal ou vertical para rolagem no Runtime. Scroll Tolerance Define a tolerância do toque na tela (ou rolagem com o cursor) fora da caixa da lista de navegação no Runtime, antes que a navegação seja efetivamente realizada. Tabela 7-72. Grupo Geral do Objeto Caixa de Lista de Navegação Grupo de Configurações do Item (Item Settings Group) Parâmetro Descrição Configure Items Definição dos itens contidos no objeto Caixa de Lista de Navegação (ver abaixo). Height/Width Tamanho dos itens na caixa de lista de navegação. Margim Margem entre os itens de caixa de lista de navegação. Border Width Largura das bordas da caixa de lista de navegação. Corner Radius Raio dos cantos dos itens de caixa de lista de navegação. Show Text Define se os textos abaixo dos itens de caixa de lista de navegação serão exibidos ou não. Tabela 7-73. Configurações dos Itens Objeto Caixa de Lista de Navegação Os itens individuais no objeto caixa de lista de navegação são gerenciados através da ação Configure Items. Use os botões Add e Delete para acrescentar e remover itens de/para a caixa de lista de navegação. 137 7. Objetos (Objects) Figura 7-10. Adicionar e Remover Itens da Caixa de Lista de Navegação Parâmetro Descrição Picture Seleciona imagens (navegando pelo ambiente do PC ou pelos arquivos do projeto). Screen Seleciona a tela para onde será direcionado. Script Info Texto opcional que serve como um lembrete a respeito do uso dos scripts. Text Texto exibido abaixo de cada item da caixa de lista de navegação. Visível somente se a opção Show Text (Settings) está selecionada. Tabela 7-74. Parâmetros dos Itens Configurados Visível somente se a opção Show Text (Settings) está selecionada. Use as setas Para cima e Para baixo para facilitar a reorganização dos itens da caixa de lista de navegação. Objeto Carrossel de Telas (Screen Carousel) A navegação de tela através do objeto Carrossel é realizada através de miniaturas em uma visualização 3D. O carrossel de tela pode ser configurado para rodar automaticamente, assim como ações podem ser configuradas para controlar o comportamento do carrossel. Nota: O objeto é suportado somente para destinos TxC e PC. 138 7. Objetos (Objects) Grupo Geral (General Group) Parâmetro Descrição Number of Visible Items Número máximo de itens visíveis. Scroll Duration (ms) Tempo levado pelo item para mover-se para a próxima posição no carrossel. Use Reflection Adiciona um layout de reflexo ao objeto. Auto Scroll Faz com que o objeto gire automaticamente. Tabela 7-75. Grupo Geral do Objeto Carrossel de Telas Grupo de Configurações do Item (Item Settings Group) Parâmetro Descrição Configure Items Define os itens a serem incluídos no objeto carrossel de tela (ver abaixo). Height/Width Tamanho dos itens no carrossel. Margin Margem entre os itens do carrossel. Border Width Largura das bordas do carrossel. Corner Radius Raio dos cantos de itens do carrossel. Show Text Define se os textos abaixo dos itens do carrossel serão exibidos ou não. Tabela 7-76. Configurações dos Itens do Objeto Carrossel de Telas Os itens individuais no objeto carrossel de telas são gerenciados através da ação Configure Items. Use os botões Add e Delete para acrescentar e remover itens de/para o carrossel de telas. Figura 7-11. Adicionar e Remover Itens da Caixa de Lista de Navegação de/para o carrossel de telas. 139 7. Objetos (Objects) Parâmetro Descrição Picture Seleciona imagens (navegando pelo ambiente do PC ou pelos arquivos do projeto). Screen Seleciona a tela para onde será direcionado. Script Info Texto opcional que serve como um lembrete a respeito do uso dos scripts. Text Texto exibido abaixo de cada item da caixa de lista de navegação. Visível somente se a opção Show Text (Settings) está selecionada. Tabela 7-77. Parâmetros de Configuração de Itens Use as setas Para cima e Para baixo para facilitar a reorganização dos itens do carrossel de telas. Ferramentas de Depuração (Debug) Ferramentas de depuração são usadas para resolução de problemas e monitoramento. Objeto Visualizador Distribuidor de Alarme – Tabela 7-78. Ferramentas de depuração Objeto Visualizador Distribuidor de Alarme (Alarm Distributor Viewer) O Visualizador Distribuidor de Alarme é uma ferramenta de depuração usada para exibir informações da função de distribuição de alarme. Controles do Windows (Windows Controls) Os seguintes controles do Windows serão descritos abaixo: Objeto Caixa de Seleção Objeto Caixa de Combinação Objeto Caixa de Grupo Objeto Barra de Progresso Objeto Botão de Rádio Objeto Caixa de Texto – Objeto Caixa de Lista Tabela 7-79. Controles do Windows Objeto Caixa de Seleção (Check Box) O objeto caixa de seleção controla o valor de uma tag digital. A tag vinculada apesenta o valor 1 quando a caixa estiver marcada e o valor 0 quando a caixa estiver desmarcada. A aparência do texto pode ser ajustada no grupo Font, no menu Home. Nota: A alteração da família da Fonte só é suportada em projetos concebidos para destinos TxC e PC. 140 7. Objetos (Objects) As configurações para a caixa de seleção estão disponíveis no menu General quando o objeto está selecionado. Grupo Texto (Text) Parâmetro Descrição Text Texto exibido pelo objeto Multiline Permite que o texto ocupe mais de uma linha, através da tecla [Enter]. Confirme o texto pressionando as teclas [Ctrl] + [Enter]. Word Wrap Quebra o texto para ajustá-lo à largura do objeto. Não está disponível se a opção Auto Size está selecionada. Auto Stretch Font Redimensiona a fonte para ajustar-se à altura do objeto. Não está disponível se a opção Auto Size está selecionada. Auto Size Redimensiona o objeto de acordo com o comprimento da string de texto padrão e tamanho da fonte. Tabela 7-80. Texto do Grupo do Objeto Caixa de Seleção Alinhamento de Texto do Grupo (Text Alignment Group) Parâmetro Descrição Horizontal/Vertical Ajusta o texto horizontal ou verticalmente na caixa de texto. Não está disponível se a opção Auto Size está selecionada. Tabela 7-81. Alinhamento de texto do Grupo de Objeto Caixa de Seleção Objeto Caixa de Combinação (Combo Box) A caixa de combinação é usada para criar seleções a partir de uma lista drop-down. Se houver um teclado conectado ao painel de operação, também é possível selecionar a lista digitando. As configurações para a caixa de combinação estão disponíveis no menu General quando o objeto está selecionado. Grupo Texto (Text Group) Clique em configurar textos para inserir textos com diferentes valores. 141 7. Objetos (Objects) Figura 7-12. Diálogo Configure Texts Selecione uma tag e, em seguida, clique em Add até que haja número suficiente linhas na tabela. Digite os textos e os valores iniciais. Também é possível usar o código de script para controlar os conteúdos de uma caixa de combinação. Exemplo: O código de script a seguir depende da existência de uma caixa de combinação (ComboBox1) e um conjunto de receitas predefinidas (“Book” e “TV”). Figura 7-13. Usando Script em uma Caixa de Combinação Quando a tela é aberta, o script limpa a caixa e escreve as strings do nome da receita. Realizar a seleção a partir de uma caixa de combinação causa o carregamento da receita. Objeto Caixa de Grupo (Group Box) A caixa de grupo é usada para desenhar uma moldura rotulada em torno de um grupo de objetos. 142 7. Objetos (Objects) Objeto Caixa de Lista (List Box) A caixa de lista gerencia uma lista de textos predefinidos. Grupo Texto (Text Group) Clique em configurar textos para inserir textos com diferentes valores. Figura 7-14. Diálogo Configure Texts Selecione uma tag e, em seguida, clique em Add até que haja número suficiente linhas na tabela. Digite os textos e os valores iniciais. Também é possível usar o código de script para controlar os conteúdos de uma caixa de listagem. Exemplo O código de script a seguir inclui dois objetos na Tela1, um botão (Button1) e uma caixa de listagem (ListBox1). Figura 7-15. Exemplo de Script com Uso de uma Caixa de Listagem 143 7. Objetos (Objects) Quando o botão for clicado, o script será acionado e uma string será escrita na caixa de listagem. O valor do contador interno (contagem) será incrementado. Objeto Barra de Progresso (Progress Bar) A barra de progresso exibe um medidor, sem escala numérica, que representa um valor analógico. O valor pode ser conectado a um tag. As outras propriedades, tais como orientação, valores mínimos e máximos e cor do medidor (Propriedades de primeiro plano) situam-se em Property Grid. Objeto Botão de Rádio (Radio Button) O botão de rádio controla o valor da tag digital vinculada. A aparência do texto pode ser ajustada no grupo Font, no menu Home. As configurações para o botão de rádio estão disponíveis no menu General quando o objeto está selecionado. Grupo Texto (Text Group) Parâmetro Descrição Text Texto exibido pelo objeto Multiline Permite que o texto ocupe mais de uma linha, através da tecla [Enter]. Confirme o texto pressionando as teclas [Ctrl] + [Enter]. Word Wrap Quebra o texto para ajustá-lo à largura do objeto. Não está disponível se a opção Auto Size está selecionada. Auto Stretch Font Redimensiona a fonte para ajustar-se à altura do objeto. Não está disponível se a opção Auto Size está selecionada. Auto Size Redimensiona o objeto de acordo com o comprimento da string de texto padrão e tamanho da fonte. Tabela 7-82. Texto do Grupo do Objeto Botão de Rádio Alinhamento de Texto do Grupo (Text Alignment Group) Parâmetro Descrição Horizontal/Vertical Ajusta o texto do botão de rádio horizontal ou verticalmente. Não está disponível se a opção Auto Size está selecionada. Tabela 7-83. Alinhamento do texto do objeto de botão de rádio É possível usar o código de script para fazer um grupo de botões habilitarem o controle combinado de um valor da tag. Exatamente um dos botões de rádio está ativo (configurado para 1) a qualquer momento. O exemplo a seguir inclui 3 botões de rádio e um tag do tipo int16. 144 7. Objetos (Objects) Figura 7-16. Exemplo de Script com Uso de Botão de Rádio Os botões de rádio são agrupados com base nas telas aos quais pertencem. Objeto Caixa de Texto (Text Box) A caixa de texto é usada para incluir uma caixa com várias linhas de texto. Por padrão, o texto pode ser modificado ao clicar na caixa no Runtime. O texto digitado não é salvo no Runtime, ou seja, quando a tela for alterada o valor será redefinido. A caixa de texto também pode ser configurada para somente leitura. As configurações para o objeto caixa de texto estão disponíveis no menu General quando o objeto está selecionado. 145 7. Objetos (Objects) Grupo Texto (Text Group) Parâmetro Descrição Text Texto exibido pelo objeto Multiline Permite que o texto ocupe mais de uma linha, através da tecla [Enter]. Confirme o texto pressionando as teclas [Ctrl] + [Enter]. Word Wrap Quebra o texto para ajustá-lo à largura do objeto Read Only Desabilita a entrada no Runtime Tabela 7-84. Texto do Grupo do Objeto Caixa de Texto Alinhamento de Texto do Grupo (Text Alignment Group) Parâmetro Descrição Horizontal/Vertical Ajusta o texto do botão de rádio horizontalmente ou verticalmente Tabela 7-85. Alinhamento do Grupo do Texto do Objeto Caixa de Texto Visibilidade do Grupo (Visibility Group) Parâmetro Descrição Transparent Torna o objeto transparente, ou seja, tudo estará invisível, exceto o texto. Tabela 7-86. Visibilidade do Grupo do Objeto Caixa de Texto Controles Adicionais O iX Developer permite a criação e uso de controles de terceiros a fim de aprimorar as funcionalidades de aplicação e customização. Esta seção descreve as diferentes tecnologias e inclui exemplos de configuração. Para entender e usar todas as informações neste documento, são necessárias habilidades de desenvolvimento .Net. Plataforma de Destino Diferentes tecnologias são utilizadas para controles de terceiros, dependendo da plataforma de destino da aplicação do iX Developer. O destino tanto pode ser o PC quanto o Windows CE. Este último não tem suporte a gráficos de vetor (WPF) e usa somente o .net Compact Framework (subconjunto do .Net Framework, usado em PCs). O Windows CE não oferece suporte a GDI+, pois esta funcionalidade foi removida do .Net Compact Framework. PC Destino Duas tecnologias diferentes que podem ser usadas para um destino PC: Formas Windows Padrão e GDI+ WPF (Windows Presentation Foundation) O WPF utiliza gráficos vetoriais e a aparência dos controles é descrita em XAML. Uma vez que o iX Developer é uma aplicação WPF, é recomendável usar o WPF ao desenvolver controles personalizados ou controles de usuário caso o destino seja um PC. Controles desenvolvidos 146 7. Objetos (Objects) em WPF podem ser vinculados a um valor de Tag no iX Developer, em oposto aos controles de formulários do Windows, os quais não podem ser vinculados a valores de Tags. Destino Windows CE O Windows CE utiliza somente o .Net Compact Framework (subconjunto do .Net Framework, usado em PCs) e não suporta gráficos vetoriais (WPF). O Windows CE não oferece suporte a GDI+, pois esta funcionalidade foi removida do .Net Compact Framework. Limitações A seguir estão listadas algumas limitações relativas aos controles de terceiros: Não há suporte aos designers de controle (classe de designers que pode estender o tempo do projeto). Não há suporte a conversores de tipo em um projeto dll separado. Não há suporte à edição de propriedade complexas na grade de propriedades. Todas as propriedades complexas devem ser configuradas no script. Controles .Net Compact Framework podem incluir projetos dll. Assim como MetaData dll para manipular atributos que não são suportados no Windows CE. Atualmente isto não é suportada pelo iX Developer. Devido a isso, é importante sempre testar o código na plataforma de destino. O Editor de Script permite o uso de scripts contra propriedades e métodos não são suportados no Windows CE. Devido a isso, é importante sempre testar o código na plataforma de destino. Adicionando Controles à Caixa de Ferramentas do iX Developer Controles de terceiros podem ser adicionados à caixa de ferramentas de Objects no iX Developer, seguindo os passos abaixo: 1. Selecione o grupo de objetos no menu Home e expanda totalmente a caixa de ferramentas de objetos, clicando na seta inferior direita. Figura 7-17. Objetos da Caixa de Ferramentas 2. Clique em Add Control. 147 7. Objetos (Objects) Figura 7-18. Ferramentas e Controles 3. Entre os controles padrão, selecione aqueles a serem adicionados, ou clique em Browse para adicionar controles personalizados. Figura 7-19. Adicionando Controles 148 7. Objetos (Objects) 4. Clique em OK. Os controles adicionados estarão agora disponíveis em Additional Controls, na caixa de ferramentas Objects. Controles Padrão e Controles Instalados Os controles padrão incluem controles adicionados pelo usuário, além dos controles. Net4 instalados com o .Net Framework. Os controles instalados incluem todos os controles que instalados no GAC (Cache de Assembly Global) do computador do usuário. Nota: Os controles de terceiros utilizados em um projeto não são copiados para a pasta do projeto. Isto significa que não é possível abrir um projeto com controles de terceiros no desenvolvimento de outro PC sem a instalação dos controles. Entretanto, a aplicação funcionará no Runtime em outro destino, uma vez que as referências são copiadas para a pasta de saída durante a compilação do projeto. Controles WPF O WPF utiliza gráficos vetoriais e a aparência dos controles é descrita em XAML. Uma vez que o iX Developer é uma aplicação WPF, é recomendável usar o WPF ao desenvolver controles personalizados ou controles de usuário caso o destino seja um PC. Os controles desenvolvidos em WPF podem ser vinculados a um valor de Tag no iX Developer. Controles de usuário e controles personalizados são suportados no WPF. Controles de Usuário no WPF Um controle de usuário no WPF pode ser descrito como uma composição de diferentes controles de interfaces de usuário. A criação de um controle de usuário no WPF é semelhante à criação de uma janela. Para o controle de usuário, considere um arquivo XAML e um arquivo de classe C#. O arquivo de classe estende a classe de controle de usuários, acrescentando propriedades e comportamentos adicionais. O arquivo XAML engloba os controles da composição (estilos, modelos, animações e demais itens referentes à aparência). Uma vez que o controle de usuário no WPF é somente uma composição, seu processo de criação é extremamente fácil e não requer um conhecimento avançado no assunto. Controles Personalizados WPF Os controles personalizados WPF, embora mais flexíveis, são mais complicados do que um controle de usuário e exigem uma compreensão mais aprofundada do modelo de interface de usuário no WPF. É necessário um número maior de determinados controles de interface de usuário, tais como botão, barra de progresso ou velocímetro. A aparência do controle personalizado deve ser definida em XAML, já que o controle personalizado em si não tem aparência definida. A maioria dos controles no iX Developer é personalizada, o que torna possível a criação de diferentes layouts sem alterar os arquivos de código, somente o XAML. 149 7. Objetos (Objects) Figura 7-20. Medidor Circular em Diferentes Estilos Criando um Controle de Usuário no WPF com Vinculação de Tag O exemplo a seguir descreve como criar um controle de usuário no WPF vinculado a uma tag. O código completo está incluído no final do exemplo. 1. Inicie o Visual Studio para criar um novo projeto e selecione User Control Library no WPF. Figura 7-21. Novo Projeto do Visual Studio para a Biblioteca de Controle do Usuário no WPF 2. Adicione [Default Property (“Value”)] à classe, para determinar qual propriedade a tag deve configurar quando o valor for definido. 3. Adicione uma propriedade de dependência com o mesmo nome do atributo acima: Dependency Property Value Property (somente leitura estática). 4. Adicione um construtor estático e registre-o à propriedade de dependência. 5. Crie uma propriedade de valor de tipo de objeto. 6. Adicione uma caixa de texto para o controle do usuário. 7. Adicione um vínculo à Text Property e vincule-o a Value Property. 150 7. Objetos (Objects) 8. Lembre-se de alterar o nome do elemento para o nome do seu controle. 9. Compile e teste, adicionando o controle à caixa de ferramentas do iX Developer. Nota: Quando for feita uma atualização o controle existente deve ser atualizado em C:\Users\Public\Documents\Altus\iXDeveloper\Thirdparty\ WindowsXP: C:\DocumentsandSettings\AllUsers\Documents\Altus\iX Developer\Thirdparty\ Código Exemplo Figura 7-22. Código Exemplo da Biblioteca de Controles de Usuário no WPF Criando Formulários Windows de Controles de Usuários para Destinos PC O exemplo a seguir descreve como criar um Formulário Windows de controle de usuário projetado para um destino PC. Nota: Objetos Formulários Windows de controle são localizados em cima de objetos de controle WPF nos destinos PC. 1. Inicie o Visual Studio para criar um novo projeto e selecione Biblioteca Formulários Windows de Controle. 151 7. Objetos (Objects) Figura 7-23. Novo Projeto Visual Studio para Destino PC 2. 3. 4. 5. Adicione uma caixa de texto e um botão para o projetar a superfície. Adicione o Event Handler para Button Click. Adicione o Event Handler para Text Box foco perdido. Adicione uma Value Property e uma implementação “INotifyPropertyChanged” Figura 7-24. Código Exemplo para Destino PC 152 7. Objetos (Objects) 6. Use o código a seguir para conectar o controle ao valor da tag no iX Developer: Figura 7-25. Código Exemplo para Conectar Controle e Tag O código mostra como o valor é definido no controle do usuário quando a tag altera seu valor, e viceversa. Criando Formulários Windows de Controles de Usuários para Destinos CE O exemplo a seguir descreve como criar um Formulário Windows de controle de usuário projetado para um destino CE (painel de operação TxA/TxB). Nota: Objetos Formulários Windows de controle são localizados em cima de objetos de controle criados com o software iX Developer. 1. Inicie o Visual Studio 2005 ou 2008 para criar um novo Projeto de Dispositivo Inteligente. 153 7. Objetos (Objects) Figura 7-26. Novo projeto do Visual Studio para Destino CE 2. Selecione Windows CE como plataforma de destino. 3. Selecione Control Library. Figura 7-27. Nova Biblioteca de Controles para Destino CE 4. Use o mesmo código utilizado acima no exemplo referente ao destino PC. Nota: Sempre teste o código na plataforma destino, pois as propriedades/métodos não suportados podem não ser incluídos no código. Consulte o item Limitações para obter mais detalhes. 154 8. Menus 8. Menus Cada menu é subdividido em conjunto de um ou mais grupos. Cada grupo, por sua vez, contém um conjunto de um ou mais controles, os quais são usados para gerenciar telas e funções em um projeto. Figura 8-1. Menu Home O comportamento das faixas de opções pode ser configurado conforme o contexto, através do botão Options (menu File). Clique duas vezes em qualquer das posições do menu para recolher a área da faixa de opções. Um duplo-clique na guia da faixa de opções restaura-a ao seu tamanho original. Isso também pode ser alterado no menu de contexto da barra de ferramentas de acesso rápido. Tooltips são exibidas para todos os controles da faixa de opções. As tooltips oferecem uma breve descrição do controle selecionado. O iX Developer contém os seguintes menus: Home, Project, System, Insert, View, Dynamics, General e Actions. Menu Home O Menu Home contém grupos de controles para edição de telas no projeto. Grupo Clipboard O grupo Clipboard contém os controles Paste, Cut, Copy e Format Painter. Figura 8-2. Grupo Clipboard Recortar (Cut) Recorta a seleção para a área de transferência. A função também pode ser realizada através do teclado ([Ctrl] + [x]). Copiar (Copy) Copia a seleção para a área de transferência. A função também pode ser realizada através do teclado ([Ctrl] + [c]). 155 8. Menus Colar (Paste) Copia a área de transferência para a tela atual. A função também pode ser realizada através do teclado ([Ctrl] + [v]). Nota: O texto de fontes compatíveis, por exemplo, o texto da área de transferência, será convertido para um objeto de caixa de texto quando colado em uma tela. Pincel de Formatação (Format Painter) O pincel é usado para copiar a formatação de um objeto para outro. Este controle é útil para uniformizar a aparência dos objetos. Para aplicar a formatação a outro objeto: 1. Clique no objeto com as propriedades de fonte e formato desejados. Clique sobre o Format Painter. O ponteiro do mouse se adquirirá a forma de um pincel de pintura. 2. Clique no objeto a ser formatado. As propriedades de formatação do primeiro objeto serão aplicadas ao objeto selecionado. Propriedades de fonte e formato podem ser copiadas entre objetos de diferentes tipos, por exemplo, de um retângulo em um controle HMI. Nota: A modificação de um objeto através do controle Other Colors não se aplica ao uso do pincel de formatação. Grupo Screen O grupo Screen contém os controles Add Screen, Background Screen e Delete Screen, além dos comandos de idiomas atuais. Telas também podem ser adicionadas e excluídas através de outros controles, tais como o Navigation Manager e o menu de contexto Project Explorer. Figura 8-3. Grupo Screen Adicionar Tela (Add Screen) O comando Add Screen cria uma nova tela, vazia, para ser editada. Um clique na parte inferior do botão Add Screen mostra uma seleção de modelos disponíveis para seleção. Excluir Tela (Delete Screen) O comando Delete Screen remove a tela atual do projeto e também desconecta quaisquer outras associações de outras telas com a tela removida. Nota: Uma tela excluída não pode ser restaurada através do comando Undo. Tela de Fundo (Background Screen) Qualquer tela pode ser usada como tela de fundo para a tela atual. 156 8. Menus Todos os objetos em uma tela de fundo funcionarão como concebidos na aplicação do projeto. Os objetos em uma tela de fundo devem ser editados na tela nas quais estão localizados. Os objetos em uma tela de fundo ficarão esmaecidos na tela atual, no ambiente de desenvolvimento. Idioma Atual (Current Language) O idioma atual refere-se à língua que sendo usada no momento em que o projeto foi concebido. Se múltiplos idiomas não estiverem em uso no projeto, somente estará disponível o padrão. Grupo Objects Este grupo de controle apresenta objetos dinâmicos e estáticos que podem ser adicionados a uma tela. Variações de Objeto (Object Variations) Para muitos dos objetos, é possível aplicar um estilo predefinido, utilizando a funcionalidade Object Variations. Para os objetos Button e Circular Meter há um grande número de estilos diferentes disponíveis como padrão. Já em relação à maioria dos outros objetos, é possível salvar estilos definidos pelo usuário. Figura 8-4. Object Variations Para exibir o menu Object Variation, clique em um dos objetos no menu correspondente. O menu Object Variation aparece à direita do menu Objects, desde que existam alguns estilos disponíveis para o objeto selecionado. Para adicionar estilos definidos pelo usuário no menu Object Variation, siga os passos abaixo: 1. 2. 3. 4. Selecione um objeto para iniciar. Modifique o objeto, usando as ferramentas (menus Home ou Grid Properties). Selecione o objeto projetado e clique com o botão direito para abrir o menu de contexto. Selecione Save Variations para manter a alterações realizadas. 157 8. Menus Figura 8-5. Menu Object Variation A nova variação aparecerá no menu Object Variation quando o usuário clicar no tipo de objeto a partir do qual a variação foi originada. Os seguintes objetos suportam o recurso Save Variation: Rectangle Ellipse Analog Numeric Button Text Linear Meter Slider Circular Meter Trend Viewer Chart Action Menu Animated Label Digital Clock Alarm Viewer As propriedades do objeto são mostradas na grade de propriedades. Ao realizar o salvamento da variação, as seguintes propriedades a seguir são salvas (quando aplicável): Color Font Rotation Size Visibility Security groups required Audit trail description 158 8. Menus Delay Mouse/Touch Input Visibility on Access denied Opacity Horizontal and vertical alignment Picture horizontal and vertical alignment Além das propriedades gerais listadas acima, também a salvo um determinado número de propriedades específicas: Action Menu Object Orientação do Tipo de Visualização Alarm Viewer Object Posição do Botão Analog Numeric Object Número limite de caracteres Número de caracteres Número de casas decimais Prefixo Sufixo Animated Label Object Direção da animação Tipos de Visualização Chart Object Tipo de gráfico Visualização3D Mostrar cabeçalho Mostrar Legenda Mostrar escala Digital Clock Object Formato de exibição Mostrar segundos Linear Meter Object Orientação Escala Transparência Slider Object Orientação Escala Transparência Text Object Alinhamento horizontal Alinhamento vertical Trend Viewer Object Sinais de marcação primários Sinais de marcação secundários Rectangle Raio Efeitos Tabela 8-1. Propriedades Específicas dos Objetos Nota: Os recursos suportados apenas no ambiente do PC podem não funcionar em outras plataformas. Grupo Font Todas as fontes disponíveis no desenvolvimento PC estão disponíveis para seleção na criação do projeto. Todas as fontes usadas no projeto serão incluídas ao realizar o download do projeto para o destino. Notas: O número de fontes deve ser considerado ao calcular o tamanho total de um projeto. A fonte padrão Tahoma não suporta caracteres chineses em projetos do painel de operação no Runtime. A fonte deve ser alterada para outro tipo que suporte caracteres chineses, por exemplo, MSSong. Considere que algumas fontes requerem elevado espaço de memória no projeto. O grupo Font é usado para alterar o estilo do texto definido como objeto. 159 8. Menus Figura 8-6. Grupo Font Fonte e Tamanho da Fonte (Font and Font Size) Selecione uma fonte a partir da lista drop-down. Utilize os botões de tamanho de fonte aumentála/diminui-la ou especifique o tamanho desejado. Nota: Objetos que estão configurados com a opção de Auto Size de fonte não serão afetados por essas configurações. O tamanho da fonte será ajustado automaticamente ao redimensionar a altura do objeto. Estilo e Cor (Style and Color) Podem ser selecionadas as opções Italic, Underlined ou Bold Style. O estilo permanece regular se todas as caixas de seleção à esquerda estiverem desmarcadas. Utilize a lista drop-down em Font Color para definir a cor do texto. Formato do Grupo (Format Group) O grupo Format controla a cor e a posição do objeto selecionado. Estilos rápidos predefinidos oferecem seleção de aparência uniforme para diferentes objetos. Selecionar múltiplos objetos ao mesmo tempo faz com que as ações sejam mais rápidas. Figura 8-7. Grupo Format Ao clicar na pequena seta no canto inferior direito deste grupo exibe são exibidas as propriedades de sombreamento, preenchimento e contorno, além de configurações de formato adicionais. Nota: É possível usar o pincel de formatação (grupo Clipboard) para copiar propriedades de cor e fonte de um objeto para outro. Organizar (Arrange) Este controle é usado para ordenar, agrupar, redimensionar, alinhar e distribuir os objetos na tela. 160 8. Menus Figura 8-8. Align Elements Ordenar Objetos (Order Objects) Os comandos do grupo Order Object são usados para enviar objetos para frente e para trás. Comando Descrição Bring to Front Posiciona o objeto selecionado a frente de qualquer objeto sobreposto Send to Back Posiciona o objeto selecionado atrás de qualquer objeto sobreposto Bring Forward Faz o objeto selecionado trocar de local com o objeto sobreposto mais próximo Send Backward Faz o objeto selecionado trocar de local com o objeto sobreposto mais distante Tabela 8-2. Comandos Ordenar Nota: O objeto Browser oferece e facilita a organização dos objetos para frente ou para trás. Agrupar Objetos (Group Objects) Este comando é usado para gerenciar seleções de vários objetos. Um objeto agrupado é movido e tratado como um único objeto em relação a sua formatação e tamanho. O grupo pode ser armazenado na Component Library para posterior reutilização. Qualquer seleção de objetos na tela pode ser agrupada. Quando vários objetos são selecionados, há um objeto de seleção principal. Este é mostrado em uma moldura laranja, enquanto os demais objetos têm molduras azuis. Clique em qualquer objeto no grupo para alterá-lo para a seleção principal. Um objeto agrupado pode ser separado em objetos individuais através do comando Ungroup. Uma propriedade que foi dada ao grupo será mantida por cada um dos objetos, desde que esta propriedade possa ser aplicada a eles. 161 8. Menus Igualar Tamanhos (Make Same Size) Estes comandos são usados para ajustar o tamanho dos objetos selecionados no grupo. O tamanho será determinado pela seleção principal (guia Object). Posição dos Objetos (Position Objects) A Posição dos objetos é usada para alinhar e distribuir os objetos ordenadamente. Os objetos podem ser alinhados vertical e horizontalmente usando a seleção principal para o grupo como objeto guia. Os objetos podem ser alinhados em relação ao centro (center / middle) ou às bordas (top / bottom / right / left). Estilos Rápidos (Quick Styles) O controle de estilos rápidos contém um número predefinido de objetos visuais esquematizados em cores que podem ser aplicados aos objetos na tela. Os estilos de gráficos predefinidos uniformizam a aparência de itens como medidores e visualizadores de tendência. Um objeto com estilo aplicado pode ser personalizado posteriormente com configurações de fonte, por exemplo. Também é possível personalizar estilos predefinidos de acordo com a preferência do usuário. Os estilos rápidos não estão especificados para o projeto atual e estarão disponíveis para todos os projetos do iX Developer. Nota: Os controles do grupo Estilo (aba General) são usados para restaurar objetos como medidor, slider e visualizador de tendência aos estilos predefinidos. Estes estilos são diferentes dos Estilos Rápidos. Outras Cores (Other Colors) As configurações de cor para propriedades especiais de um objeto estão disponíveis a partir do controle Other Colors (cor de escala para um medidor ou validação de um objeto numérico analógico fora de faixa, por exemplo). Preenchimento da Forma (Shape Fill) Este controle é usado para alterar a cor de preenchimento e o gradiente da forma selecionada. Uma pré-visualização das cores é exibida na tela quando o usuário pousa o ponteiro diretamente sob as diferentes opções de dor na janela Shape Fill. Contorno da Forma (Shape Outline) Este controle é usado para alterar a cor e a largura de contorno da forma selecionada. Efeitos da Forma (Shape Effects) Estes controles possibilitam a adição de efeitos de bisele e sombra. Nota: A combinação bisele mais a opção de cor “sem preenchimento” só é suportada destinos TxC e PC. O bisele não será visível no Runtime em outros destinos de painel de operação. Grupo de Segurança / Tag (Tag / Security) A conexão com as tags do controlador, bem como o acesso a objetos (com base em grupos de segurança) e visibilidade é configurada no grupo Tag / Security. 162 8. Menus Figura 8-9. Grupo Tag / Security Grupo de Tag / Security com e sem seleções Parâmetro Descrição Select Tag Conexão a uma tag a partir da página de configuração de tags. Tags também podem ser adicionadas diretamente, mas permanecerão internas até serem conectadas a um tag do controlador. Clique... para configurar expressões. Select Security Groups Permite limitar o acesso do objeto com base em grupos de segurança. Se deixado em branco, o objeto pode ser acessado por qualquer pessoa. Select Visibility Configuração de visibilidade Default: A visibilidade especificada na guia General do gerente de segurança é usada Disabled: O objeto não é disponibilizado para usuários com direitos de acesso insuficientes Hidden: O objeto fica invisível para os usuários com direitos de acesso insuficientes Normal: O objeto aparece normalmente, inclusive para usuários com direitos de acesso insuficientes Tabela 8-3. Parâmetros do Grupo de Segurança / Tag Nota: É possível abrir um diálogo de Login através da função de segurança quando não forem satisfeitos os direitos de acesso e for exibida uma mensagem de acesso negado. Grupo Name Todos os objetos e telas são automaticamente nomeados quando são criados. O nome é exibido e pode ser editado no grupo correspondente. Nomes de tela também podem ser editados no Project Explorer. O nome de um objeto é um identificador simbólico, ou seja, uma string alfanumérica que inicia por uma letra. Strings de nome podem conter letras (a-z, A-Z), números (0-9) e caracteres sublinhados ('_'). Figura 8-10. Grupo Name Nota: Renomear objetos e telas incluídas em scripts fará com que os scripts interrompam seu funcionamento. 163 8. Menus Menu Project O menu Project apresenta funções relacionadas ao projeto, divididas nos seguintes grupos. Grupo Run O grupo Run permite a validação, recopilação, simulação e depuração do projeto. Figura 8-11. Grupo Run Compilar (Build) O controle de compilação valida o código de script e compila o projeto atual. Este controle refere-se somente às alterações feitas no projeto a ser recompilado. Para recompilar totalmente o projeto, utilize o controle Rebuild. Recompilar (Rebuild) Este controle valida o código de script e recompila o projeto completo. Executar (Run) Um teste do projeto pode ser executado diretamente no PC. Um clique em Run executará uma validação e iniciará uma simulação, caso o projeto possa ser compilado. Se forem encontrados erros durante a validação, será exibida uma mensagem de erro. Durante a simulação, o projeto se comunicará diretamente com os controladores configurados, desde que estes estejam conectados corretamente ao ambiente de desenvolvimento. Notas: Caso haja falha na compilação, verifique se o caminho completo do projeto não excede 260 caracteres, incluindo seus componentes. Se houverem tags não utilizadas no projeto, os comandos Run, Build e Rebuild mostrarão uma notificação. A função Check For Unused Tags pode ser desabilitada ou habilitada em Options (menu File). Os projetos devem ser armazenados no disco rígido local para que o iX Developer possa executá-los ou simulá-los. Simular (Simulate) É possível testar e executar uma aplicação no desenvolvimento do PC sem necessariamente conectarse ao controlador através do uso do Simulador. Se o projeto for válido, a simulação é iniciada. Depurar (Debug) O comando Depurar permite ao usuário Depurar scripts em um depurador real c#, com a possibilidade de definir breakpoints. O comando compila o projeto, verifica-o e inicia a aplicação associado com o arquivo gerado. A função realiza uma varredura no desenvolvimento do PC, 164 8. Menus buscando um depurador instalado. Caso este não seja encontrado, é apresentado um link para realizar o download do depurador. As preferências do usuário para o depurador de script podem ser inseridas em Options (menu File). Nota: Para que os arquivos associados sejam abertos automaticamente (através do comando Debug) é necessária a instalação do Visual Studio 2008 SP1. A depuração de um projeto com módulo de Script incluído não é suportada no Visual Studio 2010. A depuração de um projeto CE não é suportada com Visual Studio 2010. Grupo Transfer O grupo de transferência permite o download para o painel de operação, o upload da base de dados e funções de exportação para pastas. Figura 8-12. Grupo Transfer Nota: As configurações de fuso horário, região ou horário de verão não serão transferidas se estas foram alteradas manualmente no painel. Download O controle de Download envia o projeto para um painel de operação ou um PC com uma instalação iX Runtime no ambiente de rede. 165 8. Menus Figura 8-13. Caixa de Diálogo de Download Parâmetro Descrição Connected targets Escolha um tipo de destino para transferir o projeto. Download Iniciar transferência de projeto. Clique na caixa de seleção Download all source code (for later upload) para comprimir o projeto e salvá-lo como um arquivo ZIP no destino. Clique na opção Password protected e digite uma senha para proteger o arquivo ZIP. A transferência é suportada em destinos TA, TxA, TxB e TxC e em destinos de PC com uma instalação iX Runtime. Clique na opção Copy downloaded project to Memory Card para copiar o projeto baixado e as configurações de IP dos destinos para o cartão de memória. Quando o projeto é copiado para o cartão de memória, ele pode ser usado para restaurar o projeto (1). Verify A função Verificar permite que o usuário verifique se uma configuração de plataforma de destino é idêntica à configuração do projeto. Verificar é suportado somente em destinos TxA, TxB e TxC. Se a opção aparece na cor cinza, por favor, atualize o System Program. Log Mostra os dados registrados no download e processo de verificação. Tabela 8-4. Parâmetros Diálogo Download (1) Suportado no painel TxA (versão da imagem 803 ou superior) e TxB (versão da imagem 103 ou superior). Se o destino para o download contém novos arquivos ou arquivos que não existem no projeto, uma caixa de diálogo irá aparecer perguntando quais arquivos devem ser mantidos, substituídos ou excluídos. 166 8. Menus Figura 8-14. Tela de Target Files Update Confirmation Nota: Se o mesmo projeto é deve ser baixado para um novo painel, o registador de dados original no painel será substituído caso as configurações sejam alteradas neste desde o último download. Transferindo um projeto para um painel de operação ou um PC com uma instalação iX Runtime 1. Conecte o painel de operação ao PC de desenvolvimento por meio de uma conexão Ethernet. 2. Clique em Download. 3. A caixa de diálogo de Download é aberta e todos os painéis conectados na rede são listados com informações sobre o tipo de painel e endereço IP. Selecione o painel desejado na lista. 4. Verifique se o endereço IP está correto e clique em Download. o a. Opcional: Clique na opção Includ Compressed Project para comprimir o projeto e salvar o mesmo como um arquivo ZIP o b. Opcional: Clique na opção Password Protected e digite uma senha para proteger o arquivo ZIP o c. Opcional: Clique na opção Copy Downloaded Project to Memory Card para habilitar o backup do cartão SD do projeto e configurações do painel de operação O painel irá responder a uma solicitação de download, parando o projeto atual. O painel vai indicar que está pronto para o download do projeto. Quando o download for concluído, o novo projeto automaticamente começará a funcionar. A pasta de projeto está localizada no seguinte caminho. Apenas para destinos de PC! %public%\Documents\Altus\iXDeveloperRuntime\Project. Windows: DocumentsandSettings\AllUsers\Documents\Altus\iXDeveloperRuntime\Project Notas: As configurações do painel podem ser controladas no menu Serviço. É necessário abrir as portas no firewall para a aplicação de PC de Runtime. Não tente usar o comando de Download se um projeto foi executado com o arquivo .exe. Isto pode ocasionar falhas no fechamento do projeto e a transferência pode não ser concluída. 167 8. Menus Upload de Banco de Dados (Upload DataBase) Este comando irá coletar o banco de dados de um painel de operação no ambiente de rede transferindo-o para um arquivo no PC de desenvolvimento. O painel fará uma pausa durante o carregamento e, na sequência, será iniciado automaticamente. Nota: O banco de dados só pode ser coletado de um painel que esteja executando ou mesmo projeto (ou seja, um projeto com o mesmo nome e do mesmo tamanho) que o projeto atual do iX Developer. Coletando um banco de dados de um painel de operação: 1. Conecte o painel de operação ao PC de desenvolvimento por meio de uma conexão Ethernet. 2. Clique em Upload Database. 3. A caixa de diálogo de Upload Database é aberta e todos os painéis conectados na rede são listados com informações sobre o tipo de painel e endereço IP. Selecione o painel desejado na lista. 4. Verifique se o endereço IP está correto e clique em Backup. 5. Selecione a localização do banco de dados salvo. Exportar (Export) Exporta o projeto para uma pasta. A caixa de diálogo Export permite criar uma nova pasta. Ao exportar o projeto para a Pasta, o usuário pode selecionar se as configurações do IP do painel devem ser definidas. Se sim, a caixa de diálogo Target Settings é aberta. Figura 8-15. Caixa de diálogo Target Settings A atribuição de configurações de IP só é suportada em destinos TxA, TxB e TA. Exportando um Projeto para um Painel de Operação ou um PC com uma Instalação iX Runtime Um projeto pode ser exportado para um painel de operação ou um PC com uma instalação de Runtime através do comando Export. O projeto pode ser exportado para um dispositivo USB ou, se houver uma conexão de rede configurada, diretamente para uma pasta no PC Runtime. O projeto no PC Runtime é iniciado executando o arquivo .exe localizado na pasta do projeto. 168 8. Menus Lá será criado também um arquivo “.exe” de transferência do cliente, uma pasta binária e um arquivo de configuração. Transfer Client é uma aplicação stand-alone que faz o download do projeto exportado para um destino. Ele funciona da mesma forma que o controle de Download interno do iX Developer. É possível exibir um log da exportação, clicando no botão Log na caixa de diálogo Transfer Client. Nota: Não é recomendável manipular outras transferências de projeto de um PC já usado como destino para exportação. Caso sejam necessárias transferências adicionais, mantenha o mesmo método de exportação para todas. Iniciando um Projeto de Runtime do iX em um PC Os diferentes métodos de transferência influenciam a forma como os projetos são iniciados e interrompidos no Runtime do PC. Recomenda-se manter o mesmo método de transferência selecionado para evitar problemas. Quando um projeto é transferido para um PC através do comando de Download, em geral, ele inicia automaticamente quando o computador é iniciado. No entanto, se o projeto estiver parado e precisar ser reiniciado, isso deve ser feito através do Serviço de Controle de Destino no Windows. Isso garantirá que o status do projeto seja plenamente reconhecido por todas as funções que dependem disto. Para manualmente abrir ou fechar um projeto no iX Runtime para um destino PC, vá para a aba Serviços no Gerenciador de Tarefas do Windows. Clique no item de Serviço de Controle de Destino e os comandos disponíveis serão mostrados no canto superior esquerdo da lista. Um duplo clique neste item abre uma caixa de diálogo que exibe o Status do Serviço, juntamente com outras configurações adicionais. Inicie ou pare o projeto a partir deste ponto. O projeto em execução estará visível ao inserir a caixa de diálogo de transferência do iX Developer. Nota: Se um projeto PC em Runtime for iniciado através do arquivo .exe, o Serviço de Controle de Destino não reconhecerá a execução do projeto. Esta situação causará problemas em relação ao uso das funções de transferência do iX Developer. Um projeto que tenha sido transferido através do comando Exportar deve ser iniciado com a abertura do arquivo .exe na pasta do projeto. Projetos em execução não são detectados por nenhum dos diálogos de status de serviço ou transferência em Runtime do PC. Isto significa que cabe ao usuário manter o controle do status. Grupo Project O destino do projeto, bem como seu nome e título estão disponíveis para edição no chamado grupo Project. O título do projeto, por padrão, é exibido na barra de títulos no Runtime. Se o campo do título estiver vazio, os nomes/títulos da tela serão exibidos apenas no Runtime. O grupo Project também apresenta os comandos Compress Project, Settings e Referenced Assemblies, o qual possibilita fazer referência a outros módulos (assemblies). Figura 8-16. Grupo Projeto 169 8. Menus Compactar Projeto (Compress Project) Os arquivos de origem do projeto podem ser compactados em um arquivo Zip através deste comando. O arquivo Zip pode ser salvo em um dispositivo USB ou, se houver uma conexão de rede configurada, diretamente em uma pasta no PC Runtime. Figura 8-17. Caixa de Diálogo Compress Current Project Parâmetro Descrição Path to Zip file Refere-se ao local para salvar o arquivo Zip. Password protected Proteção de senha opcional do arquivo Zip. Tabela 8-5. Parâmetros Compactar Projeto Configurações Algumas propriedades, tais como o comportamento da aplicação no Runtime, fonte do sistema e configurações de mouse/teclado, podem ser editadas clicando no botão Settings no grupo Project. Botão de Alarme (Alarm Button) Figura 8-18. Alarm Button 170 8. Menus Parâmetro Descrição Show Screen Seleciona a tela a ser exibida quando a tecla de alarme predefinida for pressionada no teclado do painel de operação. Tabela 8-6. Parâmetros – Alarm Button Implantação (Deployment) Figura 8-19. Deployment Parâmetro Descrição Overwrite Files on Target Esta configuração é usada para determinar o comportamento padrão quando da transferência de projetos com arquivos já está existente no destino. Pre Transfer Adiciona comandos a serem executados antes da transferência de arquivo. Disponível apenas para destinos PC padrão. Post Transfer Adiciona comandos a serem executados após a transferência de arquivos. Disponível apenas para destinos PC padrão. Tabela 8-7. Parâmetros - Deployment Pré-Transferência (Pre Transfer) Os seguintes comandos podem ser executados antes da transferência de arquivo: Comando Descrição Reboot Reinicia o destino. Possíveis argumentos: True e False. Se True, o destino tenta iniciar o projeto presente. Se False, ou nenhum argumento, impede que o destino se inicie automaticamente a partir do projeto. Wait Pausa a execução dos comandos. Isso pode ser útil se o usuário executar comandos longos, dos quais o destino demora a recuperar-se. Argumentos possíveis: um número indicando a quantidade de segundos a esperar. Run Inicia qualquer processo determinado. O primeiro argumento deve ser sempre o caminho para o executável para ser executado. Mantenha-o dentro de aspas se ele contiver espaços. Outros argumentos: /p: ou - p: são parâmetros para o processo de início. Os parâmetros devem estar 171 8. Menus dentro das aspas e separados por espaços. /noshell ou -noshell significa que o processo deve ser executado fora do shell de comando. /wd: ou -wd: representa o diretório de trabalho para a execução do processo. Se deixado em branco será padronizado para o diretório de projetos ativos. Os parâmetros devem estar dentro de aspas. /Wait: ou - espera: significa que o Serviço de Controle de Destino deve esperar até que o processo tenha sido executado com êxito. Se o processo não existir por si só, este argumento deve ser desconsiderado. Tabela 8-8. Comandos - Pre Transfer As seguintes macros podem ser utilizadas em conjunto com os comandos Executar: Macro Descrição $projectpath$ Substituído pela pasta de projeto do destino. Se o usuário tiver realizado um download de um arquivo executável juntamente com o projeto e desejar executá-lo, essa macro representa a pasta de destino. Exemplo: "$projectpath$\dbbackup.exe" /p:"backup.bak"- noshell – wait O arquivo dbbackup.exe será executado com o argumento de inicialização backup.bak. Este será executado fora do comando shell (devido à “-noshell”), e a transferência não continuará até que o processo tenha sido encerrado (devido à wait). $startproject$ Registra e inicia o projeto. A transferência terá continuidade. $finished$ Informa ao sistema que a transferência foi concluída e fecha conexões. O projeto não será iniciado. Deve ser usado somente em Pós-Transferências. Tabela 8-9. Pré-Transferência de Macros Nota: Disponível apenas para destinos TxC e PC. Pós-Transferência (Post Transfer) Podem ser utilizados os mesmos comandos e macros das Pré-Transferências, porém estes não serão executadas após a transferência dos arquivos. Nota: Disponível apenas para destinos PC. 172 8. Menus Painel de Exibição (Display / Target) Figura 8-20. Configurações - Display/Target Parâmetro Descrição No Title Bar Exibe o projeto sem a barra de título no Runtime. Title Bar Exibe o projeto com a barra de título, além do conjunto de botões Minimize, Maximize e Close. Close Button O projeto exibe, na barra de título, o título e o botão Close. Top most Define o projeto como sendo a aplicação top no Runtime. Disponível apenas para destinos TxC e PC. Maximize On Startup O projeto permanece maximizado no Runtime. Disponível apenas para destinos PC. Screen Size Resolução de tela. Disponível apenas para destinos PC. Panel Rotate Exibe a rotação selecionada. É possível alterar a rotação do painel e do seu conteúdo em 0, 90, 180 ou 270 graus. Disponível apenas para destinos T7A, T10A e TxB. Panel Type Exibe o destino selecionado. É possível selecionar outro destino. Memory Card Indica o tamanho do cartão interno de memória, onde os dados do projeto serão salvos. Disponível somente para destinos painel TA70 e painel- TA150. Tabela 8-10. Parâmetros - Display Target Alterando o Destino do Projeto Em caso de mudança de destino, o usuário pode redimensionar os objetos automaticamente, de acordo com o novo tamanho. Diferentes fatores de escala são usados horizontal e verticalmente para otimizar a conversão de/ para destinos widescreen. Neste caso, o aspecto do raio dos objetos será alterado. 173 8. Menus Os seguintes itens serão redimensionados com o mesmo fator quando a opção de redimensionamento automático estiver selecionada: Item Graphical objects Popup screens Font¹ Dynamics size and move Tabela 8-11. Itens de Redimensionamento Automático (1) Uma fonte de escala de 10 pixels (mínimo) garante a legibilidade em painéis de operador reduzidos. Nem todos os objetos e estilos são suportados em todos os destinos do projeto. Caso o projeto seja alterado para outro destino, os objetos e estilos incompatíveis com este último serão excluídos, sem possibilidade de restauração. Os objetos removidos serão registrados e exibidos em uma janela após a alteração. É possível que o registro seja salvo no arquivo. Os arquivos compilados sempre são limpos, e o projeto será salvo após a alteração. Nota: Mesmo retornando ao destino anterior, os objetos removidos não serão restaurados. Cartão de Memória A memória disponível do projeto é exibida no canto inferior direito da janela da aplicação, quando o destino é um painel de operação. O tamanho de memória do projeto é atualizado quando o projeto é validado. Se o tamanho do cartão de memória não for indicado, os dados do projeto serão salvos na memória do painel de operação interno. Para os painéis com um cartão de memória interno pré-instalado, o tamanho do cartão de memória é adicionado automaticamente. Atraso de Entrada por Mouse / Touch (Mouse / Touch Input Delay) É possível configurar um atraso de entrada no Runtime por mouse ou toque de tela. Essa configuração é global e afetará todos os objetos para os quais o atraso foi selecionado. A Property Grid pode ser utilizada para habilitar o atraso por mouse/ toque para objetos individuais. 174 8. Menus Figura 8-21. Configurações de Mouse/Touch Input Delay Fonte do Sistema (System Font) Figura 8-22. Configurações System Font Parâmetro Descrição Font Seleciona a fonte do sistema a ser usada como padrão. Font Size Utilize os botões aumentar/diminuir o tamanho da fonte ou defina um tamanho específico de fonte. Tabela 8-12. Parâmetros de Fonte do Sistema 175 8. Menus Teclado Virtual (Virtual Keyboard) Figura 8-23. Configurações Virtual Keyboard Parâmetro Descrição Enable Virtual Keyboard Define se o teclado virtual será exibido quando for necessária uma entrada alfanumérica. Keyboard Layout Layout do teclado virtual. Tabela 8-13. Parâmetros do Teclado Virtual O teclado virtual exibido no Runtime varia de acordo com as configurações feitas na função Multiple Language. Se for utilizado somente o idioma padrão, serão usadas as configurações de projeto (acima). Montagens Referenciadas (Referrenced Assemblies) Este comando torna possível fazer referência aos módulos do usuário ou de terceiros (.Net; .dll). Seus métodos e propriedades serão disponibilizados ao realizar o script e serão incluídas pelo nome, da mesma forma que os componentes internos. 1. Clique em Referrenced Assemblies. 2. Clique em Add. 3. Vá até o arquivo dll desejado no seu ambiente de PC e clique em Open. 176 8. Menus Figura 8-24. Referrenced Assemblies Os métodos e propriedades do arquivo dll adicionado estarão então disponíveis para execução de scripts. Menu System O menu System controla as configurações do sistema, que estão divididas nos seguintes grupos: Grupo Date, Time and Region As configurações nacionais são realizadas neste grupo. Figura 8-25. Grupo Date, Time and Region Primeiramente selecione o horário e ajuste a configuração de região e horário de verão. Se não houver fuso horário selecionado, será definido o fuso do painel ou do PC. Escolha a sincronização de hora SNTP caso o relógio do painel deva ser sincronizado contra um servidor SNTP (Simple Network Time Protocol) externo. Digite o nome do servidor SNTP e o intervalo de tempo para a sincronização. Nota: A sincronização de hora SNTP é suportada para TxA (a partir da versão 703) e TxB (versão 231). O formato de exibição de data e hora (por exemplo usando as siglas AM/PM) baseia-se nas configurações do sistema operacional. Para projetos de painel de operação, este formato pode ser alterado ao selecionar-se outra região. Em relação ao PC, as configurações regionais para exibição de data e hora precisam ser alteradas no sistema para que sejam efetuadas corretamente. 177 8. Menus 1. Vá para o Painel de Controle e selecione Relógio, Idioma e Região. A seguir, defina Região e Idioma. 2. Realize as configurações regionais na caixa de diálogo correspondente, na guia Formats. 3. Então, vá para a aba Administrativo e clique em Copiar configurações. 4. Na caixa de diálogo, marque a opção Copiar configurações atuais para: Tela de boas-vindas e o sistema de contas. Clique em OK. 5. Reinicie o sistema para aplicar as novas configurações. Grupo Buzzer Figura 8-26. Grupo Buzzer Selecione esta opção se desejar ouvir o som do beep quando executar entradas no teclado, durante o Runtime. Somente disponível quando um painel de operação é selecionado como destino. Grupo BackLight Figura 8-27. Grupo Backlight É possível optar entre desligar automaticamente a luz de fundo após um determinado tempo (segundos) ou mantê-la acesa se estiver visível uma janela de indicação de alarme ou mensagem de erro de comunicação, por exemplo. As configurações de luz de fundo do projeto são salvas no painel de operação. Consequentemente, as alterações nas configurações de luz de fundo para o projeto atual serão revertidas para os valores do painel de operação. No entanto, se o usuário realizar o download de outro projeto, estas configurações serão sobrescritas. Configurações de luz de fundo são suportadas somente para destinos de painel de operação. Para outros destinos, pode ser usado o protetor de tela do Microsoft Windows. Grupo Serial Ports Figura 8-28. Grupo Serial Ports 178 8. Menus Para cada uma das portas COM, selecione se devem ser configuradas como RS232, RS422 ou RS485. Somente disponível quando um painel de operação é selecionado como destino. Nota: O número de portas disponíveis e suas possíveis configurações variam de acordo com o destino selecionado. Porta Descrição COM1 RS232 com CTS Rótulo na parte traseira do painel COM2 RS422 ou RS485 COM3 RS232 sem CTS COM4 RS422 com RTS ou RS485 Port1 Port2 Tabela 8-14. Grupo Serial Ports Grupo Servers O grupo Servers contém os comandos FTP, Remote Access, Web Server e OPC UA Server. Os comandos FTP e Remote Access estão disponíveis apenas quando o destino selecionado é um painel de operação. Figura 8-29. Grupo Servers FTP Quando habilitado, é possível fazer o upload/download de arquivos de/para o painel de operação, desde que haja um programa cliente FTP no PC (Internet Explorer, Windows Commander ou algum outro programa FTP padrão). É possível definir o acesso ao servidor FTP com solicitação de Login e/ou no modo anônimo. Usuários anônimos possuem somente direitos de acesso de leitura. Usuários que se registram com nome de usuário e a senha corretos têm direitos de acesso de leitura/escrita. Somente disponível quando um painel de operação é selecionado como destino. FTP não é suportada em TxC. Acesso Remoto (Remote Access) A função de acesso remoto permite avaliar, refletir e controlar um painel de operação de um PC através do programa cliente VNC. Este programa apresenta um Visualizador de acesso remoto livre, juntamente com o servidor VNC integrado ao painel de operação. É possível configurar o acesso remoto com uma senha de visualização e/ou com uma senha de acesso total. A senha de visualização permite refletir o painel remotamente. Já a senha de acesso total permite também controlar os objetos manobráveis no painel. Somente um cliente VNC pode conectar-se ao servidor VNC. Somente disponível quando um painel de operação é selecionado como destino. 179 8. Menus Nota: Para proteger o sigilo ao inserir uma senha através do Remote Access Viewer, recomenda-se o uso do teclado do PC. Caso contrário é possível que o cursor no painel de operação remoto exiba quais teclas estão pressionadas no teclado alfanumérico. Para obter mais informações, consulte a documentação sobre Acesso Remoto e Visualizador de Acesso Remoto. Servidor Web (Web Server) Permite a hospedagem de arquivos do projeto para um cliente da web. Figura 8-30. Propriedades Web Server Parâmetro Descrição Enable Web Server Esta caixa de seleção habilita o servidor web Port Número de porta do servidor Enable forms authentication Esta caixa de seleção habilita a autenticação de formulários, nome de usuário e senha. A senha pode ser qualquer string alfanumérica. O comprimento mínimo de senhas são quatro caracteres e o máximo é de 20 caracteres. Tabela 8-15. Parâmetros Web Server OPC UA Server Permite a publicação de tags com um servidor OPC UA. 180 8. Menus Figura 8-31. Propriedades OPC UA Server Parâmetro Descrição Enable OPC UA Server Esta caixa de seleção habilita o servidor OPC UA. Port Número de porta do servidor Allow anonymous Login Esta caixa de seleção habilita o Login anônimo. Para um Login seguro digite a senha e nome de usuário e deixe a caixa de seleção desmarcada. Tabela 8-16. Parâmetros OPC UA Server Espaço de Endereço (Address Space) Todas as tags definidas no projeto serão exibidas, exceto as tags de array. As tags serão colocadas em uma pasta nomeada ‘Tags’ no espaço destinado às tags no servidor. A classe de nó de todas as tags será Variável. Todos os valores das tag serão publicados e dimensionados de acordo com o offset e o ganho da tag. Mapeamento das Propriedades das Tag (Tag Properties Mapping) Parâmetro Descrição Tag property Atributo do servidor UA Name Exibir nome/ Pesquisar nome Data Type Tipo de dados Access Right Nível de acesso / Nível de acesso do usuário Description Descrição Poll Group Interval Intervalo de amostragem mínimo Tabela 8-17. Parâmetros das Propriedades de Mapeamento da Tag 181 8. Menus Certificado Um certificado será gerado e auto assinado automaticamente quando o primeiro servidor for iniciado. O certificado terá validade de 20 anos. O certificado não contém nenhum endereço IP, uma vez que este pode mudar após o certificado ter sido gerado. Limitações Limitação Descrição Discovery Não suportado Encoding / Transport Só UA TCP binário User authentication Apenas nome de usuário/senha Apenas uma conta Security Não há suporte a criptografia Tabela 8-18. Limitações dos Servidores Grupo Output Devices Dispositivos de impressora podem ser configurados, clicando-se em Settings – Grupo Output Devices. Dispositivo Impressora (Printer Device) Conexão de Impressora USB (USB Printer Connection) Figura 8-32. Propriedades Printer Device Parâmetro Descrição Printer Connector Seleciona o USB Printer Type Seleciona o tipo de impressora. Possibilidades de seleção: PCLINKJET e PCLLASERJET. Printer supports PCL 5c Esta caixa de verificação define se a impressora suporta o protocolo de impressora colorida PCL5c. 182 8. Menus Esta opção está disponível somente se o tipo de impressora estiver configurado como PCLLASERJET. Network settings Não disponível Serial settings Não disponível Page Orientation Refere-se à orientação da impressão em retrato ou paisagem Tabela 8-19. Parâmetros do Dispositivo Impressora Conexão de Impressora Ethernet (Ethernet Printer Connection) Figura 8-33. Propriedades de Conexão de Impressora Ethernet Parâmetro Descrição Printer Connector Selecione Ethernet Printer Type Selecione o tipo de impressora. Possibilidades de seleção: PCLINKJET e PCLLASERJET. Printer supports PCL 5c Clique nesta caixa de verificação se a impressora suporta o protocolo de impressão colorida PCL5. Esta opção está disponível apenas se a impressora está ajustada para PCL LASERJET. Digite o nome/caminho da Impressora Network settings Digite nome de usuário Digite a senha Serial settings Não disponível Page Orientation Orientação retrato ou paisagem da impressão Tabela 8-20. Parâmetros de Conexão de Impressora Ethernet 183 8. Menus Conexão de Impressora Serial (Serial Printer Connection) Figura 8-34. Propriedades de Conexão de Impressora Serial Parâmetro Descrição Printer Connector Selecione Serial Printer Type Não disponível Printer supports PCL 5c Não disponível Network settings Não disponível PortName: Indique em qual porta COM a impressora está conectada BaudRate: Selecione a taxa de transmissão. DataBits: Selecione o número de bits de dados em cada caractere. Parity: Defina o bit de paridade. O bit de paridade em cada caractere pode ser definido como none (nenhum), odd (ímpar), even (par), mark (marca) ou space (espaço). Serial Settings StopBits: Selecione o número de bits de parada que serão enviados no final de cada caractere. Possibilidades de seleção: Nenhum, 1, 2 ou 2,5. HandShake: Selecione o protocolo de apresentação a ser utilizado. Possibilidades de seleção: XON/XOFF, CTS/RTS. NewLineCharacter: Selecione o caractere de final de linha. Possibilidades de seleção: None (nenhum), CR/LF, CR ou LF. Descrição Altura da Página (linhas): Selecione o número de linhas a ser impresso antes do avanço de página. O avanço de página não ocorrerá se a altura da página for definida como 0. Largura da Página (caracteres): Defina a largura da página 184 8. Menus especificando o número máximo de caracteres em uma única linha de texto. Codepage: A página de código consiste em uma tabela de valores que descreve o conjunto de caracteres para um determinado idioma. A página de código padrão no iX Developer é 850. Não disponível Tabela 8-21. Parâmetros de Conexão de Impressora Serial Impressões através do painel de operação Para imprimir em uma impressora serial a partir de um painel de operação, esta deve oferecer suporte ao conjunto de caracteres IBM (850). Para imprimir em uma impressora USB a partir de um painel de operação, a impressora deve oferecer suporte às classes de impressão de acordo com a tabela abaixo: Exigência de classe de impressora Modelo de impressora recomendada Color laser printer USB + PCL5c HP LaserJet 2700 Monochrome laser printer USB + PCL5e HP LaserJet 1320 Colorink-jet printer USB + PCL3e HP Deskjet 5652 Tipo de impressora Tabela 8-22. Suporte para Impressão Para imprimir via Ethernet a partir de um painel de operação, a impressora de rede deve ser um recurso compartilhado na rede Windows. Notas: A conexão de uma impressora através da Ethernet requer que um PC seja conectado entre o painel de operação e a impressora. A impressão em impressoras laser coloridas via Ethernet não é suportada em painéis de operação. A classe de impressora PC L6 não é suportada na sua totalidade para conexão com painéis de operação. Grupo Service Menu O grupo de Service Menu oferece a possibilidade de proteger o menu de serviço com um código PIN. Figura 8-35. Grupo Service Menu Parâmetro Descrição Pincode Insira um código PIN para o menu de serviço. Se não for definido um código PIN, o menu de serviço estará habilitado para todos os usuários. São permitidos apenas números (0-9). Tabela 8-23. Parâmetros Service Menu 185 8. Menus Menu Insert O grupo Functions, disponível nas opções do menu Insert, contém funções e telas que podem ser adicionadas ao projeto. Grupo Functions Figura 8-36. Grupo Functions Todos os componentes adicionados estão disponíveis em pastas no Project Explorer. O explorador de projeto já inclui o servidor de alarme, vários idiomas, funções de segurança e tags. Todas as funções são gerenciadas através das suas páginas de configuração. Parâmetro Descrição Text Library Com a função de biblioteca de texto, tabelas de texto podem ser criadas, onde os valores estão vinculados aos textos. Data Logger Dados podem ser registrados e salvos em um banco de dados em intervalos de tempo ou dependendo de valores alterados. Alarm Distributor Os alarmes podem ser distribuídos entre os painéis de operação, com notificação via impressora, SMS ou e-mail usando o distribuidor de alarme. Script Um módulo de script pode ser incluído para prover recursos de programa não cobertos pelas funções e ações incluídas, ou para ser usado no compartilhamento de funcionalidades entre funções. Recipe Management Várias receitas podem ser inseridas no projeto. Cada função receita lida com um conjunto predefinido de itens de receita. Function Keys Podem ser configuradas teclas de função para os painéis de operação, bem como para o teclado padrão do PC. Scheduler Um agendador pode ser usado para controlar eventos no processo em ocasiões específicas. Audit Trail A função de Trilha de Auditoria permite o rastreamento de ações do operador. Reports A função de relatórios permite adicionar modelos de relatórios do Excel ao projeto. Screens O controle de tela adiciona novas telas ao projeto atual. Tabela 8-24. Parâmetros do Grupo Functions Menu View O grupo Windows, disponível na guia do menu View, contém controles para alternar a visibilidade das janelas de ferramenta. Grupo Windows Figura 8-37. Grupo Windows 186 8. Menus Os controles de ferramenta no grupo Windows são realçados quando ativos. Janela de Ferramenta Descrição Posição Padrão Project Explorer Mostra todas as telas e componentes incluídos na aplicação Encaixado na parte esquerda da janela da aplicação Output Exibe informações detalhadas relativas à validação e compilação do projeto Encaixa na parte inferior da janela da aplicação Cross Reference Fornece uma visão geral de onde uma tag específica é usada Encaixa à direita na janela da aplicação Error List Exibe informações sobre os problemas e erros detectados durante a compilação Encaixa na parte inferior da janela da aplicação Navigation Overview Fornece uma visão geral de todas as telas incluídas no projeto, com opções de zoom. Janela Flutuante Navigation Manager Gerencia telas e sua navegação Área de trabalho Property Grid Mostra propriedades detalhadas de uma tela selecionada ou objeto Encaixa à direita na janela da aplicação como uma guia Object Browser Exibe uma visão geral de todos os objetos na tela atual e permite a verificação da configuração e bloqueio de objetos facilmente, bem como o posicionamento de objetos na frente ou atrás de outros. Janela Flutuante Component Library Contém componentes gráficos predefinidos, bem como aqueles definidos pelo usuário Encaixa à direita na janela da aplicação como uma guia Tabela 8-25. Parâmetros do Grupo Windows Menu Dynamics A guia Dynamics inclui os seguintes grupos: Grupo Layout Grupo Color Grupo General Os controles na guia Dynamics são usados para alterar as propriedades de um objeto, a partir da alteração do valor de uma tag. Um ícone de bloqueio, semelhante a uma corrente indica que uma configuração dinâmica específica foi definida para o objeto selecionado. Se, por exemplo, configurações de preenchimento dinâmico são definidas, não é possível realizar configurações de preenchimento para o objeto a partir do grupo Format na guia Home. Notas: Security tem prioridade maior que Dynamics. Visibility tem prioridade maior que Blink. O Script associado a uma propriedade para o qual a dinâmica foi configurada desabilita as configurações dinâmicas. Para liberar um objeto de um controle dinâmico, clique no controle com o ícone de bloqueio e clique em Clear Dynamics na caixa de diálogo que aparece. 187 8. Menus Grupo Layout Figura 8-38. Grupo Layout Move (Mover) O controle Move (grupo Layout) altera a posição de um objeto, com base no valor da tag. As coordenadas de posição na tela são dadas em pixels de resolução da tela. A posição 0,0 corresponde ao canto superior esquerdo da tela. Para mover um objeto verticalmente quando o valor da tag for alterado: 1. 2. 3. 4. Desenhe e posicione o objeto na posição inicial. Mantenha o objeto selecionado. Clique em Move (aba Dynamics) para abrir o editor correspondente. Selecione a tag para controlar o movimento. Insira um valor inicial e final para a tag. Posições iniciais e finais são sugeridas com base na posição atual do início. Um objeto fantasma aparecerá na posição final sugerida. Aparecerá também uma linha conectora entre o centro do objeto original e o objeto fantasma. 5. Mova o objeto fantasma na tela até sua posição final. As coordenadas do objeto serão atualizadas. Uma animação de movimento aparecerá na tela. Os valores das coordenadas também podem ser atualizados diretamente nos campos numéricos (EndTop, EndLeft). As coordenadas para início e término limitarão o movimento do objeto independentemente do valor da tag estar fora da faixa inicial e final. 6. Clique em OK para salvar e feche o Move Dynamics Editor. Figura 8-39. Configurações Move Dynamics 188 8. Menus Nota: Quando a dinâmica de posição ou tamanho são aplicados, a opção de mover ou redimensionando o objeto será desativada. Um ícone de cadeado, semelhante a uma corrente no canto superior esquerdo do objeto (quando selecionado), indica que o objeto apresenta um controle dinâmico aplicado e que não pode ser movido ou redimensionado. Tamanho (Size) O controle Tamanho altera o tamanho do objeto, com base no valor da tag. O redimensionamento dinâmico de arquivos de imagens externas pode resultar em perda de resolução, se a imagem for ampliada para um tamanho maior do que o usado em outro lugar no projeto atual. A largura e comprimento do objeto ventilador são dadas em pixels de resolução da tela. Para redimensionar a largura de um objeto quando o valor da tag é alterado: 1. 2. 3. 4. Desenhe e dimensione o objeto em seu tamanho inicial. Mantenha o objeto selecionado. Clique em Size (aba Dynamics) para abrir o Resize Dynamics Editor. Selecione a tag para controlar o redimensionamento. Preencha os valores inicial e final. O tamanho é dado em pixels de resolução de tela. O tamanho inicial é sugerido com base no tamanho de início corrente. O tamanho final é sugerido como um aumento fixo do tamanho inicial horizontal e verticalmente. Um objeto fantasma aparecerá com o tamanho final. Nota: O objeto só pode ser redimensionado da esquerda para a direita e de cima para baixo. 5. Redimensione o objeto fantasma na tela até o seu fim. As coordenadas do objeto serão atualizadas. Uma animação do redimensionamento aparecerá na tela. Os valores das coordenadas também podem ser atualizados diretamente nos campos numéricos (EndWidth, EndHeight). As coordenadas de início e término limitarão o tamanho do objeto independentemente do valor da tag estar fora da faixa inicial e final. 6. Clique em OK para salvar e feche o Editor Redimensionar Dinâmica. Nota: Quando a dinâmica de posição ou tamanho são aplicados, a opção de mover ou redimensionando o objeto será desativada. Um ícone de cadeado, semelhante a uma corrente no canto superior esquerdo do objeto (quando selecionado), indica que o objeto apresenta controle dinâmico aplicado e que não pode ser movido ou redimensionado. Grupo Color Os controles de Fill e Outline (grupo Color) alteram a cor de preenchimento e contorno (borda) de um objeto, com base no valor da tag. Figura 8-40. Grupo Color Para alterar a cor de preenchimento de um objeto quando o valor da tag for alterado: 1. Desenhe o objeto. Mantenha o objeto selecionado. 2. Clique em Fill (aba Dynamics) para abrir o Color Dynamics Editor. 189 8. Menus 3. 4. 5. 6. Selecione a tag para controlar a cor. Preencha valores para acionar a mudança de cor. Selecione a cor e o gradiente a partir do no menu de cores. Clique em OK para salvar e feche o editor. Figura 8-41. Propriedades Fill Color Dynamics Grupo General Figura 8-42. Grupo General Visibilidade (Visibility) Este controle determina se um objeto será ou não exibido na tela, com base no valor da tag. Para ocultar um objeto quando o valor da tag for alterado: 1. Desenhe o objeto. Mantenha o objeto selecionado. 2. Clique em Visibility (aba Dynamics). 3. Selecione a tag para controlar a visibilidade. O objeto será visível na tela conforme o valor da tag determinado. Nota: O valor selecionado será tratado como True (visível). Todos os outros valores serão tratados como False (invisível). Security tem prioridade em relação à Dynamics. A Visibility tem prioridade em relação à Blink. Piscar (Blink) É possível selecionar uma tag para habilitar uma ação de piscar, dependendo do valor atual da tag. 190 8. Menus Nota: O valor selecionado será tratado como True (Blink habilitado). Todos os outros valores serão tratados como False (Blink desabilitado). Security tem prioridade em relação à Dynamics. A Visibility tem prioridade em relação à Blink. Figura 8-43. Propriedades Blink Dynamics O intervalo do piscar pode ser definido dinamicamente ou constantemente. Geral (General) O controle General oferece a possibilidade de alterar as propriedades dos objetos no Runtime do iX. Operadores de Conversão (Converter Operators) Operadores de conversão são usados para alterar as propriedades dos objetos e podem ser selecionados na caixa de diálogo Edit General Dynamics. Parâmetro Descrição Bool Converter Converte 0 para False e todos os demais valores para True. Color Converter Converte intervalos de valor para as cores especificadas. Linear Converter Converte valores de acordo com a equação linear. Raw Converter Converte o valor atual para um novo valor, o qual seja compatível com o tipo de destino. Text Library Group converter Converte um valor em texto. Tabela 8-26. Parâmetros de Operadores de Conversão Editar Dinâmica Geral (Edit General Dynamics) A caixa de diálogo Edit General Dynamics contém diferentes propriedades, dependendo do objeto selecionado. A caixa de diálogo é acessada através do controle General (grupo General). 191 8. Menus Figura 8-44. Diálogo Edit General Dynamics Parâmetro Conversor Descrição Acknowledge All Button Is Visible Bool Define como visível a opção Acknowledge All Button no objeto visualizador de alarme. Acknowledge Selected Button Is Visible Bool Define como visível a opção Acknowledge Selected Button no objeto visualizador de alarme. Address Texto Bruto de Biblioteca Altera a URL padrão no objeto navegador da web. Alternate Background Intervalo de cores Define a cor de fundo. Alternate Foreground Intervalo de cores Definir cor do primeiro plano. Animation Speed Linear Definir a velocidade de animação do objeto rótulo animado. Auto Size Bool Redimensiona o objeto de acordo com o comprimento da string de texto padrão e o tamanho da fonte. Button Color Intervalo de cores Define a cor de um botão no objeto visualizador de alarme. Button Height Linear bruto Define a altura dos botões no objeto visualizador de alarme. Button Width Linear bruto Altere a largura dos botões no objeto visualizador de alarme. Clear Button Is Visible Bool Define se o botão Clear estará visível ou não no objeto visualizador de alarme. Clock wise Bool Define a orientação da rotação no objeto medidor circular. Column Header Background Color Intervalo de cores Define a cor de fundo da coluna do cabeçalho. End Angle Linear bruto Define o ângulo final no objeto medidor circular. File Name Texto Bruto de Biblioteca Seleciona o arquivo PDF para adicionar ao visualizador PDF. Filter Button Is Visible Bool Define a visibilidade do botão de filtro no objeto visualizador de alarme. Font Color Intervalo de cores Define a cor da fonte no objeto de texto, por exemplo. Font Size Linear bruto Define o tamanho da fonte no objeto de texto, por exemplo. Group Background Intervalo de cores Define a cor de fundo do grupo no objeto ‘menu Ação’. Group Foreground Intervalo de cores Define a cor do primeiro plano do grupo no objeto ‘menu Ação’. Parameter Conversor Descrição Header Grupo biblioteca de texto bruto Define o cabeçalho no objeto gráfico. High Region Color Intervalo de cores Define a cor da região alta no objeto medidor circular. High Region Maximum Linear bruto Define o valor máximo do indicador região alta no objeto circular medidor. High Region Minimum Linear bruto Define o valor mínimo do indicador região alta no objeto circular 192 8. Menus medidor. Indicator Color Intervalo de cores Define a cor do indicador no objeto, por exemplo medidor circular. Info Button Is Visible Bool Define a visibilidade do botão de informação sobre o objeto visualizador de alarme. Is Active Bool Ativa ou interrompe a entrada de dados para o objeto gráfico. Is Animated Bool Habilita ou desabilita a animação do objeto Rótulo animado. Is Enabled Bool Ativa ou desativar um objeto. Is Header Visible Bool Define a visibilidade do cabeçalho no objeto gráfico. Is Legend Visible Bool Define a visibilidade da legenda do objeto gráfico. Is Read Only Bool Controla, por exemplo, se um objeto numérico analógico é editável ou não. Is X Axis Automatic Bool Usado com o objeto de gráfico para alternar se o iX Runtime deve calcular automaticamente os valores mínimos e máximos do eixo X ou não. Is X Axis Grid Visible Bool Define a visibilidade da grade do eixo X no objeto gráfico. Is X Axis Visible Bool Define a visibilidade do eixo X no objeto gráfico. Is Y1 Axis Automatic Bool Usado com o objeto gráfico para alternar se iX Runtime deve calcular automaticamente os valores mínimo e máximo do eixo Y1 ou não. Is Y1 Axis Grid Visible Bool Define a visibilidade da grade de eixo Y1 no objeto gráfico. Is Y1 Axis Visible Bool Define a visibilidade do eixo Y1 no objeto gráfico. Parameter Conversor Descrição Is Y2 Axis Automatic Bool O conversor de bool pode ser usado com o objeto gráfico para alternar se iX Runtime deve calcular automaticamente os valores mínimo e máximo do eixo Y2 ou não. Is Y2 Axis Grid Visible Bool Define a visibilidade da grade do eixo Y2 no objeto gráfico. Is Y2 Axis Visible Bool Define a visibilidade do eixo Y2 no objeto gráfico. Lock Aspect Ratio Bool Usado com o objeto ultimarem para alternar a razão de altura/largura do objeto. Low Region Color Intervalo de cores Define a cor da região baixa no objeto medidor circular. Low Region Maximum Linear bruto Define o valor máximo do indicador de região baixa no objeto circular medidor. Low Region Minimum Linear bruto Define o valor mínimo do indicador de região baixa no objeto circular medidor. Major Tick Count Linear bruto Defina o número de marcas de tempo no objeto por exemplo metro linear. Maximum Linear bruto Define o valor final da escala no objeto medidor linear, por exemplo. Max Value Linear bruto Define o valor máximo que pode ser inserido no objeto numérico analógico. Medium Region Color Intervalo de cores Define a cor da região média no objeto circular medidor. Medium Region Maximum Linear bruto Define o valor máximo do indicador da região média no objeto medidor circular. Medium Region Minimum Linear bruto Define o valor mínimo do indicador da região média no objeto medidor circular. Minimum Linear bruto Define o valor inicial da escala no objeto medidor linear, por exemplo. Minor Tick Count Linear bruto Define o número de marcações de escala entre duas marcações primárias adjacentes Min Value Linear bruto Defina o valor mínimo que pode ser inserido no objeto numérico analógico. Opacity Linear bruto Define a opacidade do objeto visualizador PDF, por exemplo. Outline Thickness Linear bruto Define a espessura do contorno do objeto retângulo, por exemplo. Parameter Conversor Descrição Pause Button Is Visible Bool Define a visibilidade do botão de pausa no objeto visualizador de alarme. Picture Height Linear bruto Define a altura da imagem no objeto botão. Picture Name Texto Bruto de Biblioteca Define as imagens exibidas no objeto Imagem. Picture Stretch Bool Alarga uma imagem utilizada no objeto botão. Picture Width Linear bruto Define a largura da imagem no objeto botão. Prefix Texto Bruto de Biblioteca Define um prefixo para os dígitos inseridos no objeto numérico analógico. 193 8. Menus Radius X Linear bruto Define o raio do eixo X no objeto retângulo. Radius Y Linear bruto Define o raio do eixo Y no objeto retângulo. Scale Color Intervalo de cores Define a cor da escala no objeto medidor circular. Scale Visible Bool Define a visibilidade da escala no objeto medidor circular. Selected Background Intervalo de cores Define a cor de fundo da ação selecionada no objeto menu Ação. Selected Forground Intervalo de cores Define a cor de primeiro plano da ação selecionada no objeto menu Ação. Selected Group Background Intervalo de cores Define a cor de fundo do grupo de menu selecionado no objeto menu Ação. Selected Group Foreground Intervalo de cores Define a cor de primeiro plano do grupo de menu selecionado no objeto menu Ação. Separator Color Intervalo de cores Define a cor do separador exibida entre os botões no objeto de listagem por toque. Source Texto Bruto de Biblioteca Define o arquivo fonte para o objeto mídia player. Start Angle Linear bruto Define o ângulo inicial no objeto medidor circular. Stretch Bool Ajuste da altura e largura conforme a moldura para um objeto de imagem, por exemplo. Parameter Conversor Descrição Suffix Texto Bruto de Biblioteca Define um sufixo para os dígitos inseridos no objeto numérico analógico. Text Grupo biblioteca de texto bruto Defina os textos exibidos no objeto de texto, por exemplo. Title Grupo biblioteca de texto bruto Define o título do objeto painel de rolagem. Title Background Intervalo de cores Define a cor de fundo do título no objeto painel de rolagem. Title Foreground Intervalo de cores Define a cor de primeiro plano do título no objeto painel de rolagem. Transparent Bool Defina a transparência por exemplo, o objeto de botão. Value Linear bruto Define o valor no objeto barra de progresso. Value Scale Major Tick Count Linear bruto Define o número de marcas de escala rotulado na escala do objeto visualizador de tendência. Value Scale Maximum Linear bruto Define o valor final da escala no objeto visualizador de tendência. Value Scale Minimum Linear bruto Defina o valor inicial da escala no objeto visualizador de tendência. Value Scale Minor Tick Count Linear bruto Define o número de marcações de escala entre duas marcações primárias adjacentes. X1 Linear bruto Define as coordenadas de pixel X1 do objeto linha. X2 Linear bruto Define as coordenadas de pixel X2 do objeto linha. X3 Linear bruto Define as coordenadas de pixel X3 do objeto linha. X4 Linear bruto Define as coordenadas de pixel X4 do objeto linha. X Axis Grid Color Intervalo de cores Define a cor de grade do eixo X no objeto gráfico. X Axis Maximum Linear bruto Define o valor máximo do eixo X no objeto gráfico. Y1 Axis Grid Color Intervalo de cores Define a cor de grade do eixo Y1 no objeto gráfico. Y1 Axis Maximum Linear bruto Define o valor máximo do eixo Y1 no objeto gráfico. Parameter Conversor Descrição Y1AxisMinimum Linear bruto Define o valor mínimo do eixo Y1 no objeto gráfico. Y2AxisGridColor Intervalo de cores Define a cor de grade do eixo Y2 no objeto gráfico. Y2 Axis Maximum Linear bruto Define o valor máximo do eixo Y2 no objeto gráfico. Y2 Axis Minimum Linear bruto Define o valor mínimo do eixo Y2 no objeto gráfico. Tabela 8-27. Parâmetros General Dynamics Menu General O menu General contém diferentes grupos de propriedades e controles para diferentes objetos. Nela pode ser modificada a aparência de formas gráficas e objetos. Configurações de escala podem ser realizadas para medidores e visualizadores de tendência. Também podem ser realizadas configurações adicionais para alguns objetos. 194 8. Menus O grupo de segurança/tag também está disponível no menu Home. As propriedades gerais são descritas separadamente para cada objeto. Menu Actions Ações podem ser acionadas de diversas maneiras, por exemplo, clicando em um botão. Os controles desta aba são usados para definir ações para objetos. Alternativamente também pode ser utilizado um script para disparar uma ação. Uma ação é algo realizado, por exemplo, o fechamento de uma tela. O gatilho de ação é o ato que gera esta ação, por exemplo, o clique em um botão. O menu Actions contém diferentes grupos de controle para diferentes objetos. Figura 8-45. Menu Actions Uma ação de clique configurada para um botão. Nota: Não aconselha-se o uso de vários métodos de triggers, pois isto pode causar comportamento indesejado. Recomenda-se o uso de um script ou a programação de ações (através dos controles na aba Actions). Evite, por exemplo, o uso de disparo de ação de clique em combinação com disparo de ação de botão de mouse. Disparadores de Ação de Clique (Click Action Trigger) À maioria dos objetos podem ser atribuídas ações clique, as quais serão executadas quando o objeto é clicado em Runtime. Disparadores de Ação de Botão de Mouse (Mouse Button Action Triggers) Os disparadores de ação MouseDown e MouseUp podem ser usados para criar ações de duas etapas, ao clicar com o botão esquerdo do mouse em um objeto. Parâmetro Descrição MouseDown Uma ação MouseDown será executada quando o botão esquerdo do mouse é pressionado sobre o objeto em Runtime. MouseUp Uma ação MouseUp será executada quando o botão esquerdo do mouse é liberado do objeto em Runtime. MouseEnter Uma ação de MouseEnter será executada quando o cursor entra nos limites de um objeto em Runtime. MouseLeave Uma ação de MouseLeave será executada quando o cursor sai dos limites de um objeto em Runtime. Tabela 8-28. Parâmetros dos Disparadores de Ação de Botão de Mouse 195 8. Menus Disparadores de Ação de Teclas de Função (Function Key Action Triggers) Os disparadores de ação KeyDown e KeyUp podem ser usados para criar ações de duas etapas para teclas de função. Parâmetro Descrição KeyDown Será realizada uma ação de KeyDown quando é pressionada uma tecla de função em Runtime. KeyUp Uma ação de KeyUp será executada quando uma tecla de função é liberada em Runtime. Tabela 8-29. Parâmetros dos Disparadores de Ação de Teclas de Função Disparadores de Ação de Valor Alterado (Value Changed Action Triggers) Parâmetro Descrição Input Value Changed A ação de valor de entrada alterado será executada quando um valor é inserido pelo operador. Value Changed A ação de valor alterado será executada quando o valor do objeto foi alterado. Tabela 8-30. Parâmetros de Disparadores de Ação de Valor Alterado Disparadores de Ação de Foco (Focus Action Triggers) Parâmetro Descrição GotFocus A ação GotFocus será executada quando o objeto é selecionado. LostFocus A ação LostFocus será executada quando o objeto não está mais selecionado. Tabela 8-31. Parâmetros de Disparadores de Ação de Foco Disparadores de Ação de Navegação (Navigation Action Trigerrs) Parâmetro Descrição Navigated A ação Navigated será executada ao navegar para o endereço digitado no campo de endereço do objeto Navegador Web. Navigating A ação de Navigating será executada ao entrar em um endereço no campo de endereço do objeto Navegador Web que ainda não foi encontrado. Tabela 8-32. Parâmetros de Disparadores de Ação de Navegação Disparadores de Ação de Registros de Dados (Data Logger Action Triggers) Os itens de Registro de Valor Alterado e Registro de Valores Atualizados estão disponíveis no Data Logger. Disparadores de Ação de Servidor de Alarme (Alarm Server Action Triggers) Ações de servidor de alarme podem ser configuradas para o servidor de alarme na sua totalidade, para grupos de alarme ou para itens individuais de alarme. As ações serão ativadas após as alterações de status do alarme. Grupos de Ação (Action Groups) 196 8. Menus As ações são divididas em grupos de ação. Grupo de Ação Ação Descrição Fechar Tela Fecha a tela atual Imprime a tela atual na impressora ou em um arquivo .PNG. Imprimir Tela Screen AddressBook AlarmDistributorServer A seleção Imprimir para arquivo permite as seguintes opções: Project Files Folder: O arquivo será salvo em uma pasta chamada ProjectFiles no caminho de execução de projetos. USB: o arquivo será salvo em um dispositivo USB conectado (somente painéis de operação). Memory Card: O arquivo será salvo no cartão de memória externa (somente painéis de operação). Browse: Uma caixa de diálogo de salvamento será mostrada em Runtime. (Somente para PC). Path: O arquivo será salvo em um caminho especificado. (Somente para PC). Mostrar Próxima Tela Mostra a próxima tela Mostrar a Tela Anterior Retorna à tela anterior Mostrar tela Mostra a tela especificada. Se a tela é um popup, a posição da tela pode ser definida digitando as coordenadas (X, Y). Mostrar Tela Inicial Mostra a tela definida como tela de inicialização Abrir Catálogo de Endereços Abre o catálogo de endereços para edição. Esta ação é utilizada para fins de Distribuidor de Alarme. Abrir as Configurações de Impressão Modifica as configurações de impressão do distribuidor de alarme Abrir as Configurações de Rotas Modifica as rotas para o servidor de alarme distribuído AuditTrail Exporta o banco de dados de trilha de auditoria para um dispositivo Exportar Banco de Dados de Trilha de USB (painel de operação) ou para uma pasta (PC). Auditoria Quando isso é feito o registro de trilha de auditoria é apagado. A exportação será salva em um arquivo .SDF. ActionGroup Ação Descrição Ação de pan para baixo Move o gráfico selecionado para baixo Ação de pan para a esquerda Move o gráfico selecionado para a esquerda Ação de pan para a direita Move o gráfico selecionado para a direita Ação de pan para cima Move o objeto para cima no gráfico selecionado Restaurar Visualização Restaura as ações de zoom e pan no gráfico selecionado Ampliar Zoom Amplia gráfico selecionado Reduzir Zoom Diminui o gráfico selecionado Backup do banco de dados Executa um backup do banco de dados de projeto Exportar banco de dados Exporta o banco de dados selecionado no formato csv Backup do banco de dados Executa um backup do banco de dados de projeto Executa um backup para restauração de projeto Executa um backup do banco de dados de projeto para o cartão de memória. Esta ação pode ser usada quando o projeto é copiado para o cartão de memória, para atualizar o banco de dados no cartão de memória. Quando a ação é executada, o banco de dados existente no cartão de memória é substituído. Suportado somente em destinos TxA e TxB. Exportar banco de dados Exporta o banco de dados selecionado no formato csv Limpa o registrador de dados Limpa o registrador de dados especificado Registrar uma vez Executa o registro de dados especificado uma vez Iniciar o registro Habilita o registrador de dados especificado Interromper o registro Desabilita o registador de dados especificado Configuração de e-mails Mostra à página de configuração de e-mails Esta ação é utilizada para fins de Distribuição de Alarmes. Configuração de impressoras Mostra a página de configuração das impressoras. Configuração SMS Mostra a página de configuração do SMS. Esta ação é utilizada para fins de Distribuição de Alarmes. Excluir receita Exclui a receita Finalizar a edição receitas offline Define as tags na receita especificada no modo online. Exportar Receita Exporta uma receita para um arquivo .CSV Importar Receita Importa uma receita de um arquivo .CSV Carregar Receita Carrega uma receita Chart Database Datalogger OutputDevices Recipe 197 8. Menus ActionGroup Reporting Security Tag ActionGroup Salvar receita Salva uma receita Iniciar a edição receitas offline Define as tags na receita especificada em modo offline. Ação Descrição Gerar relatório Gera um relatório que tanto pode ser enviado a uma impressora quanto salvo como um arquivo do Excel. Selecionar File habilita as seguintes opções: Project files folder: O arquivo será salvo em uma subpasta chamada Reports na pasta Project Files. USB: O arquivo será salvo no dispositivo USB conectado (somente painéis de operação). Memory card: O arquivo será salvo somente no carão de memória externo (somente painéis de operação). Browse: Será mostrado uma caixa de diálogo Salvar no Runtime. (Somente PC). Path: O arquivo será salvo no caminho especificado. (Somente PC). Exportar contas de usuário Exporta os dados do usuário para o local indicado pelo operador Importar contas de usuário Importa os dados do usuário para o local indicado pelo operador Login Exibe uma caixa de diálogo de Login Logout Realiza o Logout do usuário atual Mostrar caixa de diálogo Usuários Exibe uma caixa de diálogo onde os usuários podem ser adicionados, editados ou removidos Limpar valores não voláteis Limpa todos os valores vermelhos para as tags marcadas como não voláteis Decrementar analógico Decrementa o valor da tag. Esta ação pode ser usada com Aliases. Incrementar analógico Incrementa o valor da tag. Esta ação pode ser usada com Aliases. Redefinir Tag Redefine a tag para 0. Esta ação pode ser usada com Aliases. Definir analógico Define a tag para o valor especificado. Esta ação pode ser usada com Aliases. Definir String Define a tag para a string especificada. Esta ação pode ser usada com Aliases. Definir Tag Define a tag para 1. Esta ação pode ser usada com Aliases. Alternar Tag Alterna a tag entre 0 e 1. Esta ação pode ser usada com Aliases. Ação Descrição Mostrar a legenda do visualizador de tendência Exibe a ferramenta de legenda com uma possibilidade de mostrar e esconder as curvas e exibir os valores de uma amostra de visualizador de tendência específica. Histórico de visualizador de tendência O histórico do visualizador de tendência inclui as seguintes opções: On: Exibe o histórico de tendência desde quando a ação foi disparada (incluindo as configurações de deslocamento realizadas através da dinâmica do visualizador de tendência). Off: Volta a exibir os dados do visualizador tendência em tempo real. Toggle: Permite exibir ou não o histórico, usando o mesmo objeto (por exemplo, um botão). ShowDialog: Permite que o usuário selecione o período de tempo que deseja visualizar. Alterar controladores ativos Define quais os controladores devem estar ativos após o projeto ter sido reiniciado. Executar Script Executa o método de script salvo em um módulo de script. Fechar a aplicação Encerra a aplicação no Runtime. Copiar registro de depuração para memória USB Copia o log de depuração para uma memória USB. Desabilitar registrador de depuração Desabilitar o registrador de depuração. Habilitar o registrador de depuração Habilita o registrador de depuração. Executar Inicia uma aplicação externa Rolar para esquerda Rola o carrossel de objetos para a esquerda Rolar para a direita Rola o carrossel de objetos para a direita Definir data e hora Permite alterar a data e hora no painel de operação Definir idioma Define o idioma no painel de operação Definir fuso horário, região e a horário de verão Permite alterar o fuso horário, horário de verão e região, salvando as configurações no painel de operação Mostrar configurações de luz de fundo Permite alterar as configurações de luz de fundo no painel de operação TrendViewer Other 198 8. Menus Mostrar configurações IP Mostra as configurações IP no painel de operação Tabela 8-33. Grupo Action Ação de Script (Script Action) Ações de script são usadas para executar métodos de script em módulos de script disparados por ações. Os módulos de script são selecionados no projeto e, para cada um deles, são listados métodos juntamente com seus parâmetros expostos. Métodos estáticos não são suportados. Figura 8-46. Script Action Para aplicar um script a um objeto selecionado: 1. 2. 3. 4. Vá para o grupo Actions e selecione o trigger de ação apropriado. Selecione Run Script (Other). Selecione um dos scripts a partir de Script Modules. Será exibida uma lista com os métodos de script disponíveis para esse módulo de script específico. Selecione o método de script. 5. Os parâmetros para o script aparecem em uma caixa de diálogo com informações sobre o nome do parâmetro e tipo. Complete as configurações digitando uma tag ou um valor fixo para cada parâmetro e clique em OK. Figura 8-47. Parâmetros – Script Action A ação de script será executada quando o objeto for acionado. 199 8. Menus Nota: Ações de script terão prioridade em relação a códigos de script para um objeto. Múltiplas Ações (Multiple Actions) Várias ações podem ser configuradas clicando-se com a seta no canto inferior direito de qualquer grupo ação. Figura 8-48. Multiple Actions Observe a pequena seta no canto inferior direito. A janela de propriedades permite configurar e classificar ações adicionais. As ações disponíveis dependem de qual objeto está selecionado na tela antes da faixa de opções da aba Actions ter sido selecionada. Figura 8-49. Propriedades - Multiple Actions Após configurar múltiplas ações, isto é indicado para o grupo Actions (aba Actions). 200 9. Trend Viewer (Visualizador de Tendências) 9. Trend Viewer (Visualizador de Tendências) Esta seção descreve o objeto Trend Viewer. Visualizadores de tendência são usados para apresentar dados cronológicos a partir das tags do controlador. As curvas em um visualizador de tendência podem ter diferentes fontes de dados. A fonte de dados pode ser um item de registro para um registrador de dados. Os valores da tag vinculada ao item de registro são então armazenados no banco de dados do projeto. A fonte também pode ser uma Tag. Neste caso, a curva do visualizador de tendência mostra somente valores em tempo real e é armazenada em um cache de memória RAM. Definindo Objetos Visualizadores de Tendências (Trend View) É possível definir vários objetos visualizadores de tendências independentes na mesma tela ou em telas diferentes. O número de curvas de tendência no visualizador é limitado apenas pela quantidade disponível de memória no painel. Nota: Um grande número de canetas do visualizador de tendência e intervalos de amostragem curtos podem afetar o desempenho de comunicação. Adicionando Objetos Visualizadores de Tendências (Trend Viewer Object) O objeto Visualizador de Tendências é adicionado a uma tela a partir do grupo Objects (menu Home). As configurações para o Visualizador de Tendência estão disponíveis no menu General quando o objeto está selecionado. Figura 9-1. Objetos Trend Viewer Grupo Curvas (Curves) As curvas do visualizador de tendência são definidas através do controle Edit Curves. 201 9. Trend Viewer (Visualizador de Tendências) Parâmetro Descrição Add Adiciona uma nova curva ao objeto visualizador de tendência Remove Remove a curva selecionada do objeto visualizador de tendência Name Nome simbólico da curva mostrado se usada à funcionalidade Legenda. Tag A tag para a qual se apresenta o valor Log Item Item a ser registrado Expression Expressão da curva a ser avaliada e aplicada quando a curva é desenhada. Se o valor da expressão ou o cache forem interessantes quando a tag for registrada, a expressão no item de registro ou a tag podem ser utilizadas. Consulte a seção Expressões. Color Cor da curva Thickness Espessura da linha Refere-se à tag que define dinamicamente o valor da curva que corresponderá ao valor Minimum Value Tag mínimo do eixo Y. Refere-se à tag que define dinamicamente o valor da curva que corresponderá ao valor mínimo do eixo Y. Maximum Value Tag Refere-se à tag que define dinamicamente o valor da curva que corresponderá ao valor máximo do eixo Y. Refere-se à tag que define dinamicamente o valor da curva que corresponderá ao valor máximo do eixo Y. Tabela 9-1. Parâmetros do Grupo Curvas Grupo Dinâmica (Dynamics) Várias propriedades do visualizador de tendência podem se tornar dinâmicas, dependendo dos valores da tag. Isso pode ser útil, por exemplo, quando o usuário deseja apresentar valores de visualizador de tendência em diferentes formatos, porém no mesmo objeto. Se forem utilizadas as propriedades de dinâmica do visualizador de tendência, as configurações de propriedade correspondentes feitas no grupo Value Scale serão ignoradas. Parâmetro Descrição Value ScaleMin/Value Scale Max Valor mínimo/máximo do eixo Y O valor do modo de design é usado apenas para obter uma maior compreensão do tempo quando valores da tag não afetam os valores mínimo e máximo. Time Span Intervalo de tempo do eixo X em segundos. Time Off set in History Mode Possibilita usar um offset para voltar ao modo Histórico. O valor inicial referese ao momento em que o modo Histórico foi iniciado. A unidade é segundos. Tabela 9-2. Parâmetros do Grupo Dinâmica Grupo Escala de Valor (Value Scale) O grupo escala de valor controla a escala vertical (eixo Y). Se forem utilizadas as propriedades de dinâmica do visualizador de tendência, as configurações de propriedades correspondentes feitas no grupo Value serão ignoradas. Parâmetro Descrição Min Value/Max Value Valor inicial/final da escala Major Ticks Quantidade de marcações na escala Minor Ticks Número de marcações de escala entre duas marcações primárias adjacentes Tabela 9-3. Parâmetros do Grupo Escala de Valor 202 9. Trend Viewer (Visualizador de Tendências) Grupo Escala de Tempo (Time Scale) Parâmetro Descrição Intervalo de tempo Intervalo de tempo visível para um visualizador de tendência no formato hora: minuto: segundo. Os valores permitidos variam de 00:00:00 a 23:59:59. Sinais de marcação primários Quantidade de marcações de tempo. Essa propriedade será ignorada no modo Histórico no visualizador de tendência. Tabela 9-4. Parâmetros do Grupo Escala de Tempo Grupo Estilo (Style) Parâmetro Descrição Style Estilos de gráfico predefinidos para o visualizador de tendência Tabela 9-5. Parâmetro do Grupo Estilo Visibilidade do Grupo (Visibility) Parâmetro Descrição Scale Quando desmarcado, a cor da escala do objeto é transparente. A cor de escala é definida a partir da opção Other Colors (grupo Format, menu Home). Grid Quando desmarcado, a cor de grade do objeto é transparente. A cor de grade é definida a partir da opção Other Colors (grupo Format, menu Home). Tabela 9-6. Parâmetros do Grupo Visibilidade Legenda do Visualizador de Tendência (Trend Viewer Legend) No Runtime, é possível exibir a ferramenta de legenda do Visualizador de tendência clicando na opção Show Trend Viewer Legend. Esta ferramenta é uma janela flutuante que exibe o nome e a cor das curvas no objeto visualizador de tendência atual. As curvas podem tornar-se invisíveis através do ícone de visibilidade. Use a agulha diretamente no visualizador de tendência para selecionar uma ocasião específica. Os valores de todas as curvas na posição atual são exibidos na ferramenta de legenda do visualizador de tendência. 203 9. Trend Viewer (Visualizador de Tendências) Figura 9-2. Legenda do Visualizador de Tendência Modo Histórico no Visualizador de Tendência Para seja possível visualizar dados históricos no objeto visualizador de tendência, as curvas devem ser conectadas aos itens de registrar a partir de um registrador de dados. Para mostrar o histórico do visualizador, é necessário definir as ações de tendência a serem exibidas e fechar a opção History. Essas ações podem ser programadas como ações de botão, por exemplo. Também é possível permitir que o usuário selecionar um período de tempo. As configurações de marcações primárias para o eixo de tempo serão ignoradas no histórico do visualizador de tendência. No modo histórico do visualizador de tendência a data e a hora serão vistas nos tempos de início e de término. A palavra History é exibida no centro do eixo de tempo. Figura 9-3. Modo Histórico no Visualizador de Tendência 204 10. Registradores de Dados (Data Logger) 10. Registradores de Dados (Data Logger) Dados podem ser registrados e salvos no banco de dados do iX Developer. Um número indeterminado de tags pode ser conectado a um registrador, independentemente do seu tipo. Um projeto pode conter vários registradores de dados, com diferentes alternativas de amostragem. Ao instalar o iX Developer, um visualizador de banco de dados é automaticamente instalado e disponibilizado a partir do menu Iniciar do Windows. O visualizador de banco de dados possibilita abrir o arquivo de banco de dados, inspecionar os dados registrados e exportar o arquivo para o Excel. Os dados registrados também podem ser visualizados no objeto Visualizador de Tendência, selecionando-se um Item de Log para uma curva na caixa de diálogo Edit Curves. Notas: O registro de dados consome memória e recursos do sistema. Portanto, para economizar memória, é preferível que todos os itens sejam registrados com os mesmos intervalos de amostragem e sejam posicionados no mesmo registrador. Para importar ou exportar arquivos. xls, o Microsoft Excel deve estar instalado. Qualquer banco de dados pode ser exportado em formato csv usando a ação Database Export. É recomendável usar o método de exportação de banco de dados, em vez do método de backup. Estratégias de Registro de Dados (Data Logging) O registro de dados pode ser feito em intervalos de tempo ou ser baseados nos valores das tags alteradas. O registro de dados pode ser feito recolhendo todas as amostras a cada registro, ou coletando apenas os valores alterados. Esta última opção economiza memória e melhora o desempenho. Registro com Base em Intervalo de Tempo (Logging Based on Time Interval) Para coletar dados que mudam com frequência, recomenda-se o registro em intervalos de tempo. Registro com Base em Valores Alterados de Tag (Logging Based on Changed Tag Value) Para controlar a amostragem de dados de outra forma, que não intervalo de tempo regular, o usuário deve configurar uma tag separada para ser usada como disparador. Quando o valor da tag disparadora altera, o item é registrado. Adicionando um Registro de Dados (Data Logger) Um registrador de dados pode ser adicionado ao projeto a partir do menu Insert. As páginas de configuração do registrador de log de dados são usadas para definir quais valores serão registrados. 205 10. Registradores de Dados (Data Logger) Figura 10-1. Caixa de diálogo Data Logger Parâmetro Descrição Name Nome simbólico da tag a ser registrada Tag Tag a ser registrada Expression Vê seção Expressões Tabela 10-1. Parâmetros do Registrador de Dados Para acessar as configurações do registrador de dados, clique na opção correspondente. Figura 10-2. Propriedades do Registrador de Dados 206 10. Registradores de Dados (Data Logger) Configurações Gerais (General Settings) Parâmetro Descrição Table name Nome da tabela do registrador de dados (igual ao nome do registrador de dados). Log with interval Para coletar dados que mudam com frequência, recomendase a opção Log with interval (segundos). Intervalo mínimo: 1 segundo. Log on tag event Para controlar a amostragem de dados de outra forma, que não intervalo de tempo regular, o usuário deve selecionar esta opção e configurar uma tag separada para ser usada como disparador. Os dados serão coletados quando o valor da tag for alterado. Log changes only A opção de registrar somente as alterações economiza memória. Esta opção pode ser combinada com as opções anteriores (Log with interval ou Log on object event). Os dados serão registrados somente se o valor for diferente do último valor computado. Max number of logged rows Número máximo de valores de tag a serem salvas no banco de dados. Quando o número de itens coletados for maior do que o valor definido, o item mais antigo será substituído. O valor deve ser compatível com o tamanho de memória disponível no painel de operação no Runtime. Tabela 10-2. Parâmetros Gerais de Configuração do Registro de Dados Ações (Actions) Evento Descrição Log item Value changed Registra um item específico cujo valor tenha sido alterado Log values updated Registra qualquer valor atualizado Tabela 10-3. Parâmetros das Ações de Registro de Dados 207 11. Agendador (Scheduler) 11.Agendador (Scheduler) O agendador é usado para controlar as tags em relação ao relógio de tempo real. Esta função é usada para controlar eventos no processo, por exemplo, iniciar e parar motores, ou em momentos específicos calendário predefinido. Configuração do Agendador (Scheduler Set Up) As páginas de configuração da Agenda são usadas para configurar postos de trabalho, os quais podem incluir um conjunto de tags com horas de início e fim associadas. Adicionando um Agendador (Adding a Scheduler) O agendador pode ser adicionado ao projeto a partir do menu Insert. A página de configuração do Agendador abrirá no ambiente de trabalho quando uma função de Agendador é criada ou selecionada. Figura 11-1. Caixa de Diálogo Scheduler Parâmetro Descrição Name Nome simbólico do evento programado. Period Opção de definição para Set to Once (padrão) ou em intervalos regulares (minuto, hora, dia, semana, mês ou ano). Start Date/Start Time Data e hora para o primeiro evento programado. Duration Duração do evento. Tag Tag digital configurada para 1 durante o intervalo especificado. Stop Time Enable Opção usada para determinar o término do evento, como alternativa à opção Duração. Stop Date/Stop Time Data e hora de término do evento. Também redefine a Tag especificada para 0. É utilizada quando a opção Stop Time está selecionada. Action Configura uma ação a ser executada quando o evento programado for ativado/desativado. Tabela 11-1. Parâmetros do Agendador Nota: Certifique-se não usar a mesma tag disparadora para duas agendas diferentes. Quando a primeira agenda for cumprida sua tag disparadora será redefinida e a segunda agenda não será acionada. 208 12. Relatórios (Reports) 12.Relatórios (Reports) O gerador de relatórios permite gerar relatórios em Excel, baseados no Microsoft Excel modelo. O relatório gerado pode enviado a uma impressora ou salvo como um arquivo do Excel. Configuração de Relatórios Modelo (Reports Template Setup) Os dados da tag a serem exibidos no arquivo de relatório são configurados através de placeholders. Os espaços reservados atuam como substituto para os dados reais da tag a serem inseridos quando o relatório for gerado no iX Runtime. Para adicionar um espaço reservado, digite o seguinte texto na célula no relatório modelo do Excel: < #Tag(TagName) > Substitua “TagName” com o nome real da tag a ser exibida. Quando o arquivo modelo estiver completo, o mesmo deve ser adicionado ao projeto do iX Developer. Nota: Os espaços reservados da tag somente podem ser usados nas células do arquivo modelo do Excel e não em textos de Microsoft Excel Word Art, por exemplo. Limitações Formato de Microsoft Excel xlsx não é suportado pelo gerador de relatório. Relatórios contendo gráficos e imagens não podem ser impressos a partir de um painel destino. A geração do relatório não é um processo instantâneo. Pode decorrer um período de tempo (curto) entre a primeira e a última amostra de tag, dependendo do número de tags a serem processadas. Relatórios de Banco de Dados Conduzidos Para criar os relatórios de bancos de dados conduzidos, o relatório modelo deve ser preparado conforme as instruções descritas abaixo. Página de Configuração A página de configuração é um repositório onde são feitas as configurações do relatório modelo do Microsoft Excel. Esta folha não será visível no relatório gerado. 1. Crie uma nova planilha de trabalho no relatório modelo. Nome da folha < #Config >. 2. As linhas abaixo da linha 10, nas colunas A e B podem ser usadas para configurar as consultas SQL. Digite a consulta SQL na coluna B. Use a célula correspondente na coluna A, para digitar um nome para a consulta. Este nome será usado para referir-se à consulta no relatório modelo. Insira as consultas SQL no seguinte formato: SQL (nome do banco de dados; Consulta SQL) Exemplo: SQL (General; SELECT *FROMDataLogger1) Há dois bancos de dados disponíveis, General e Audit Trail. 209 12. Relatórios (Reports) Apresentação dos Dados do Banco de Dados no Relatório Os dados encontrados do banco de dados SQL, através das consultas na página de configuração, são apresentados no relatório através de intervalos nomeados no Microsoft Excel. Para criar um intervalo nomeado no Microsoft Excel, siga os passos abaixo: 1. Selecione as células a serem incluídas no intervalo nomeado. 2. No menu Inserir, clique no comando “Definir nome”. (No Excel2007, vá para a aba “Fórmulas” e escolha “Gerenciador de nomes”). 3. Digite um nome para o intervalo. O nome deve ser inserido no seguinte formato: “__QueryName__”. Substituir “Query Name” pelo nome determinado anteriormente. Para apresentar os dados no relatório, insira a seguinte sintaxe nas células incluídas no intervalo nomeado: < #QueryName.DatabaseColumnName > Substitua “Nome da coluna do banco de dados” pelo nome real da tabela no banco de dados SQL desejado. Nota: É possível usar as células do intervalo nomeado nos gráficos e funções do Microsoft Excel. Para tanto, insira uma linha vazia abaixo das células do intervalo nomeado. Esta linha vazia também deve ser incluída na função. Configuração de Relatórios (Reports Set Up) A página de configuração de relatórios está disponível no menu Insert. Adicionando um Relatório (Report) Adicione um relatório modelo do Microsoft Excel clicando em Add, na página de configuração de relatórios. Na caixa de diálogo, digite ou vá até o local do arquivo modelo do Excel. Caso sejam realizadas alterações no relatório modelo após este ter sido carregado no projeto, o modelo deve ser carregado novamente. Os arquivos modelo adicionados ao projeto devem apresentar nomes exclusivos. Figura 12-1. Caixa de Diálogo Reports 210 12. Relatórios (Reports) Parâmetro Descrição Name Nome simbólico do relatório. Filename Nome do relatório modelo do Microsoft Excel. Tabela 12-1. Parâmetros dos Relatórios Os botões Mostrar seleção/Mostrar tudo são usados para configurar um filtro para os itens exibidos. 211 13. Gerenciamento de Receitas (Recipe Management) 13.Gerenciamento de Receitas (Recipe Management) As receitas tornam possível salvar tags no painel de operação e realizar o download das mesmas em um momento posterior. O operador pode fazer o download de uma receita salva no controlador, o qual, a partir de então, começará a trabalhar com os novos valores. Podem ser criadas Bibliotecas de Receita, as quais consistem de receitas com diferentes conjuntos parâmetros para posterior reutilização. As receitas podem ser criadas durante o planejamento do projetor a partir do painel de operação. Os dados da receita são armazenados no banco de dados do painel de operação. As funcionalidades das receitas, tais como carregar, armazenar, copiar e excluir receitas são gerenciadas com ações. Configuração de Receitas Receitas consistem de um conjunto de tags e dados (valores). Adicionando um Gerenciador de Receitas A funcionalidade de Receitas é adicionada ao projeto, no menu Insert. As páginas de configuração de receita são usadas para gerenciar conjuntos de tag e valores através das guias de Tag Configuration e Runtime Data. Guia Configuração de Tags (Tag Configuration) Inicialmente, adicione as tags a serem utilizadas na página de configuração de tags. Em seguida, defina um conjunto de itens de receita na guia Tag Configuration e conecte-o às tags definidas. O tipo de dados já é definido na configuração das tags. Figura 13-1. Guia Tag Configuration 212 13. Gerenciamento de Receitas (Recipe Management) Guia Dados de Runtime (Runtime Data) As receitas reais são criadas na guia Runtime Data. Dê um título à receita de e digite um valor para cada item de receita. Uma receita pode incluir até 256 itens. O nome da receita deve ser uma string alfanumérica, começando por uma letra. As Strings podem conter letras (a-z, A-Z), números (0-9) e caracteres sublinhados ('_'). Alguns nomes de dispositivo de sistema, tais como COM1 e AUX, são inválidos. Figura 13-2. Guia Runtime Data Receitas no Painel do iX Algumas ações de receitas podem ser realizadas pelo operador em Runtime. Carregando Receitas (Loading Recipes) Receitas podem ser transferidas para o controlador através da ação Load Recipes quando o painel de operação estiver em execução. Isto significa que os valores de receita serão transferidos para o controlador. Uma lista das receitas disponíveis será exibida quando este comando estiver selecionado. Selecione uma receita na lista e pressione [Enter] para fazer o controlador funcionar com os valores determinados. Salvando Receitas A ação Save Recipe é usada quando o painel de operação está em execução. As tags definidas na guia de Configuração estão incluídas na receita. Os valores correspondentes das tag são armazenados no arquivo de receita selecionado quando esta ação é executada. Também é possível definir uma receita explícita, substituindo-a se esta já existir quando o comando Save Recipe for executado. Figura 13-3. Carregando Receitas 213 13. Gerenciamento de Receitas (Recipe Management) Criando Receitas no Painel do iX A ação Save Recipe também é usada para criar receitas no Runtime. Em vez de definir uma receita explícita a ser substituída, o campo de dados da receita é deixado em aberto. Neste caso, o operador será solicitado a salvar a receita com outro nome, ou a substituir a receita existente. Figura 13-4. Criando Ações de Receitas Editando Receitas Offline É possível editar receitas existentes no painel sem transferir valores para o controlador. Basta para isto definir tags de receita em modo offline. As tags de receita no modo offline não receberão os dados do controlador, assim como os valores também não serão escritos neste. No modo offline, as ações Load e Save Recipes não afetarão os valores no controlador. Nota: Tags internas podem ser utilizadas em receitas, porém não serão afetadas pelo modo offline. Ações são usadas para iniciar e finalizar o modo offline: Ação Descrição Start off-line recipe editing Define as tags na receita especificada no modo offline. É exibida uma mensagem de notificação. End off-line recipe editing Define as tags na receita especificada no modo online. As tags são atualizadas a partir do controlador. Tabela 13-1. Ações de Receitas Será exibida uma mensagem de notificação durante o modo offline. Exemplo 1. Clique em Recipe no menu Insert. A página de configuração de receitas abre na área de trabalho. 2. 3. 4. 5. Adicione tags de receita na guia Tag Configuration e conecte-as às tags do controlador. Adicione uma receita na guia Runtime Data. Crie uma tela com quatro botões. Conecte dois dos botões para as ações Load Recipe e Save Recipe. Selecione o título de receita na guia Runtime Data. 6. Conecte os outros dois botões às opções Start Offline Recipe Editing e End Offline Recipe Editing. 7. Execute o projeto e testar a funcionalidade. o a. Clique em Iniciar receita offline edição. As tags são definidas no modo offline o b. Clique em Iniciar a edição de receita offline As tags são preenchidas com dados da receita. o c. Altere os dados o d. Clique em Save Recipe 214 13. Gerenciamento de Receitas (Recipe Management) Os dados nas tags são escritos na receita. o e. Clique em End Offline Recipe Editing As tags são definidas no modo online e os valores são atualizados com dados do controlador. Exportação de Receitas (Export Recipe) Uma receita pode ser exportada como arquivo .csv e salvo em um dispositivo USB, em um cartão de memória externo ou na pasta de arquivos do projeto. A exportação é configurada através da opção Export Recipe, disponível no grupo Recipe Action. Figura 13-5. Exportação de Receitas Nota: A exportação de receitas não é suportada durante a simulação do projeto. Exportação de Receita a partir de um Painel de Operação Figura 13-6. Exportar Receitas de um Painel de Operação 215 13. Gerenciamento de Receitas (Recipe Management) É possível exportar para um USB, cartão de memória externo ou pasta de arquivos de projeto e, ainda, definir outro nome para o arquivo de exportação. Também é possível selecionar o delimitador solicitado no arquivo. csv (vírgula ou ponto e vírgula). Exportar Receitas de um Destino PC Figura 13-7. Exportar Receitas de um Destino PC Selecione entre as opções, Export to Project Files Folder, Browse and Select an Export Path ou Export to Path. Além disto, é possível definir outro nome para o arquivo de exportação. A opção Browse and Select an Export Path permite pesquisar pelo destino de exportação desejado no Runtime. Isto pode ser útil se as pastas disponíveis no Runtime são desconhecidas durante a criação do projeto. Select Export to Path quando o desejar definir o caminho na criação do projeto. Se o caminho predefinido não for válido no Runtime, o operador pode navegar pelo ambiente do PC, clicando no botão correspondente. Também é possível selecionar o delimitador solicitado no arquivo. csv (vírgula ou ponto e vírgula). Importação de Receitas (Import Recipe) Uma receita que anteriormente foi exportada como um arquivo. csv, pode ser importada de volta para o banco de dados de receitas. A importação é configurada por meio da ação Import Recipe disponível a partir do grupo de Recipe Action. 216 13. Gerenciamento de Receitas (Recipe Management) Figura 13-8. Importação de Receitas Nota: A importação de receitas não é suportada durante a simulação do projeto. Importação de Receita para um Destino do Painel iX Figura 13-9. Importar Receita de um Destino do Painel iX É possível importar o arquivo csv usando as opções, Importar de USB (Import From USB), Importar de cartão de memória externo (Import From External Memory Card) ou a Importar pasta de arquivos de projeto (Import from Project Files Folder). Também é possível definir o nome do arquivo de importação. Também é possível selecionar o delimitador solicitado no arquivo. csv (vírgula ou ponto e vírgula). O usuário opta entre ignorar os novos dados ou substituir os dados antigos, no caso de uma receita já existente. 217 13. Gerenciamento de Receitas (Recipe Management) Importar Receita para um Destino PC Figura 13-10. Importar Receita para um Destino PC Selecione entre as opções, pesquisar e selecionar um caminho de importação (Browse and Select a Path for Import File), Importar do caminho ou Importar da pasta de arquivos de projeto (Import from Path ou Import from Project Files Folder). Além disto, é possível definir outro nome para o arquivo de exportação. A opção pesquisar e selecionar um caminho de importação (Browse and Select a Path for Import File) permite pesquisar pelo destino de importação desejado no Runtime. Isto pode ser útil se as pastas disponíveis no Runtime são desconhecidas durante a criação do projeto Selecione Import from Path quando desejar definir o caminho na criação do projeto. Também é possível selecionar o delimitador solicitado no arquivo. csv (vírgula ou ponto e vírgula). O usuário opta entre ignorar os novos dados ou substituir os dados antigos, no caso de uma receita já existente. 218 14. Teclas de Função (Function Keys) 14.Teclas de Função (Function Keys) Teclas de função podem ser configuradas para executar ações scripts. Definições Um teclado padrão de PC apresenta 12 teclas de função (F1-F12). Uma tecla de função pode ser configurada para afetar apenas uma tela específica ou para ter uma ação global. As teclas de função global apresentam o mesmo comportamento em todas as telas. Uma definição global pode ser acessada sempre que o painel de operação está em execução, desde que a tela atual não tenha uma tela definida para aquela determinada tecla de função. Teclas de função de tela têm prioridade em relação às teclas de função global. As teclas de função incluídas nas telas de fundo não têm prioridade em relação às teclas de função da tela, porém são prioritárias em relação às teclas de função global. Nota: Não é possível restringir o uso das teclas de função baseando-se nos grupos de segurança/Login. A funcionalidade das teclas de função é pré-definida no Project Explorer, quando o painel do teclado é selecionado como destino, Para painéis por toque e destinos PC, a funcionalidade das teclas de função é adicionada através do menu Insert e permite a configuração de até 24 teclas de função (mesmo se o teclado conectado não oferece suporte a mais de 12 teclas de função). Ao converter um projeto de painel do teclado em um painel de toque ou projeto de PC, as teclas de função serão ainda incluídas no projeto. Ao converter um painel por toque ou um projeto do PC para um projeto de painel de teclado, o usuário precisará adicionar as teclas de função a partir do menu Insert. Painéis Operados por Teclado As teclas de um painel operado por teclado são numeradas conforme abaixo: Figura 14-1. Painel do Teclado O número de teclas de função difere entre os diversos modelos de painel, porém o método de numeração é o mesmo. A numeração inicia de cima para baixo em direção ao lado esquerdo e continua de cima para baixo, em direção ao lado e termina da esquerda para a direita na linha inferior. 219 14. Teclas de Função (Function Keys) Os painéis operados por teclado também incluem teclas de função com funções pré-definidas, como Prev, Next e Home. Elas são usadas para navegar entre telas no projeto em execução. Quando se abrem as caixas de diálogo, as teclas Prev e Next são usadas para navegar entre os objetos no diálogo. Uma funcionalidade especial para as teclas de função pré-definidas também é usada para o objeto Alarm Viewer no Runtime. Configurando Teclas de Função (Function Keys) As teclas de função podem ser configuradas para executar ações ou scripts. Ações de Teclas de Função (Function Key Actions) Para definir ações de teclas de função: 1. Clique nas teclas de função no Project Explorer de e abra a página de configuração das teclas de função. 2. Selecione Global ou Screen. 3. Selecione a tecla de função a ser definida. Figura 14-2. Caixa de Diálogo Function Keys 4. Clique no botão ao lado da ação para exibir o editor de ações. Defina a ação a ser executada quando a tecla de função for pressionada ou liberada. 220 14. Teclas de Função (Function Keys) Figura 14-3. Propriedades - Actions Várias ações podem ser configuradas para uma tecla de função. Só é possível ativar duas tags vinculadas a teclas de função ao mesmo tempo. Isto significa que, se mais de duas teclas de função forem pressionadas ao mesmo tempo, apenas as duas primeiras serão ativadas. Nota: As teclas de função serão desabilitadas se a luz de fundo do painel estiver desabilitada. Scripts de Teclas de Função Para definir um roteiro para uma tecla de função: 1. Clique nas teclas de função no Project Explorer e abra a página de configuração das teclas de função. 2. Selecione a tecla de função a ser definida. 3. Selecione o modo de exibição do script, clicando no botão correspondente, na parte inferior da área de trabalho. 4. Clique no nó do botão desejado. Clique duas vezes no nó chave. Edite o código de script a ser executado. Exemplo O código C# a seguir define a tecla de função F12 para realizar um reconhecimento de todos os alarmes. Figura 14-4. Exemplo de Código Usando a Tecla de Função F12 221 15. Gerenciamento de Alarmes 15.Gerenciamento de Alarmes Um alarme é usado para chamar a atenção para um evento que requer ação imediata. Um alarme é definido quando uma determinada condição é satisfeita. Uma condição de alarme é pensada como uma avaliação lógica de um valor da tag. Os alarmes podem ser divididos em grupos visando criar uma ordem de prioridade. A notificação de alarme pode ser feita das seguintes maneiras: O banco de dados do servidor de alarme pode ser exportado em formato csv usando a ação Database Export. Condições de Alarme (Alarm Conditions) Condição do alarme Descrição Active A condição de alarme é atendida, e o alarme não é reconhecido. Inactive O alarme está em condição normal, mas não foi reconhecido. Acknowledged A condição de alarme é atendida, mas o alarme é reconhecido. Normal O alarme está em condição normal e foi reconhecido Tabela 15-1. Condições de Alarme Servidor de Alarmes (Alarm Server) A função de servidor de alarme é predefinida no Project Explorer. Um clicando no item abre as páginas de configuração do servidor de alarme no ambiente de trabalho. As propriedades gerais do servidor de alarmes estão disponíveis através do botão Settings. Figura 15-1. Caixa de Diálogo Alarm Server A janela de propriedades é dividida em General, Alarm Distribuction e Actions. 222 15. Gerenciamento de Alarmes Configurações Gerais (General Settings) Figura 15-2. General Settings Configurações (Settings) Algumas funções do servidor de alarme são baseadas nos valores alterados da tag: Função do Alarme Descrição Remote acknowledge Executa o reconhecimento remoto de todos os alarmes atuais quando o valor da tag for 1 Clear alarms Remove todos os alarmes do servidor de alarme quando o valor da tag for 1 Enable/disable alarms Habilita o servidor de alarme quando o valor da tag for 1 Tabela 15-2. Funções de Configurações de Alarme Mostrar Indicador de Alarmes (Show Alarm Indicator) Seleciona para quais status de alarme o indicador deve ser exibido. Configurações de Registro (Log Settings) Parâmetro Descrição Max Number of Logged Rows Número máximo de alarmes a ser salvo no banco de dados. Se o número de itens coletados for maior do que o valor definido, o item mais antigo será excluído. O valor deve estar dentro do tamanho de memória disponível no painel de operação no Runtime. Tabela 15-3. Parâmetro de Configurações de Registros 223 15. Gerenciamento de Alarmes Repetir Contador Para evitar que um alarme seja disparado repetidamente resultando em vários itens na lista de alarme, utiliza-se a opção Repeat Counter. O alarme atual então aparecerá apenas uma vez na lista de alarme. A quantidade de vezes que o alarme será disparado está incluída no texto do alarme. Para exibir no Visualizador de Alarme e para registrar, selecione se deseja exibir o tempo da primeira ou a última ocorrência do alarme. Eventos do Servidor de Alarmes e Ações Ações podem ser configuradas para o servidor de alarme como um todo. Uma ou várias ações podem ser configuradas quando ocorre um evento de servidor de alarme específico. Selecione Actions na página de propriedades do servidor de alarme para configurar as ações desejadas. As seguintes ações podem ser configuradas para os eventos de servidor de alarme: Reconhecimento de Alarme (Alarm Acknowledge) As ações especificadas serão disparadas uma vez para cada alarme reconhecido. Alarme Ativo (Alarm Active) As ações especificadas serão acionadas uma vez para cada alarme que for ativado. Alarme Excluído (Alarm Deleted) As ações especificadas serão disparadas uma vez quando o botão Clear (no Alarm Viewer) for pressionado, se pelo menos um alarme for excluído. Informações do Evento de Alarme Solicitadas (Alarm Event Info Requested) As ações especificadas para o alarme selecionado serão disparadas quando o botão de informação no Alarm Viewer for pressionado. As ações serão aplicadas para o alarme individual primeiro. Se não houver nenhuma ação especificada para o alarme, as ações serão aplicadas para o grupo. Se não houver nenhuma ação especificada para o grupo, as ações serão aplicadas para o servidor de alarme. Alarme Inativo (Alarm Inactive) As ações especificadas serão acionadas uma vez para cada alarme, quando as condições de alarme não forem mais atendidas. Alarme Normal (Alarm Normal) As ações especificadas serão acionadas uma vez para cada alarme reconhecido, quando as condições de alarme não forem mais atendidas. Alarmes Alterados (Alarm Changed) Este evento é destinado principalmente para execução de scripts, a fim de evitar perda de desempenho que pode ocorrer quando muitos alarmes alterar o status de uma só vez. Alarmes alterados incluem mudanças de status baseadas em Alarm Acknowledge/Active/Norma/Inactive. Entretanto, não inclui o Alarm Deleted. As ações especificadas são disparadas uma vez quando o status de vários alarmes for alterado em uma ocasião. Uma coleção de alarmes é retornada. 224 15. Gerenciamento de Alarmes Alarmes Excluídos (Alarm Deleted) Este evento é destinado principalmente à execução de scripts, a fim de evitar perda de desempenho que pode ocorrer quando muitos alarmes são excluídos de uma só vez, pressionando o botão Clear no Visualizador de alarmes. As ações especificadas serão disparadas uma vez quando um número de alarmes for excluído em uma ocasião. Uma coleção de alarmes é retornada. Qualquer Reconhecimento (Any Acknowledged) As ações especificadas serão acionadas com base na lógica do alarme, quando o servidor alterna entre o reconhecimento de alarmes ou não. Qualquer Ativo (Any Active) As ações especificadas serão acionadas com base na lógica do alarme, quando o servidor alterna entre alarmes ativos ou não. Qualquer Inativo (Any Inactive) As ações especificadas serão acionadas com base na lógica do alarme, quando o servidor alterna entre alarmes inativos ou não. Configurações de Distribuição de Alarmes (Alarm Distribuction) O distribuidor de alarme é utilizado para interromper os alarmes para impressora, via SMS ou e-mail. Além das configurações abaixo, a opção Enable Distribuction para grupos de alarme ou itens de alarme deve estar marcada. Figura 15-3. Configurações de Distribuição de Alarmes Parâmetro Descrição Internal/External Seleciona o distribuidor de alarme como interno ou externo IP Number Server Endereço IP do distribuidor alarme externo Queue Length Número de alarmes a ser mantidos na fila para o distribuidor de alarme externo. Quando a fila estiver cheia, não será possível adicionar mais alarmes. Port Number Número da porta do distribuidor alarme externo Tabela 15-4. Parâmetros de Distribuição de Alarmes 225 15. Gerenciamento de Alarmes Indicador de Alarmes (Alarm Indicator) Enquanto houver alarmes ativos no servidor, será exibida uma janela de notificação, independentemente da tela ativa. A cor mostra o status atual do alarme e pode ser configurada para cada um dos grupos de alarme. O indicador inicia no canto superior esquerdo da tela, mas pode ser movido para qualquer posição no monitor em Runtime. A aparência do indicador de alarme depende do status do alarme atual e mostrará o status mais grave dos alarmes na lista. O indicador de alarme desaparecerá quando todos os alarmes foram reconhecidos, e todos os alarmes retornarem ao status inativo. Selecione as configurações gerais na página de propriedades do servidor para decidir para quais os estados de alarme serão exibidos no indicador. Condição do alarme Descrição Indicação de alarme padrão Active A condição de alarme é atendida, e o alarme não é reconhecido Vermelho intermitente Inactive O alarme está em condição normal, mas não foi reconhecido Verde intermitente Acknowledged A condição de alarme é atendida, e o alarme é reconhecido Verde intermitente Normal O alarme está de volta à condição normal e foi reconhecido - Tabela 15-5. Condição de Indicação do Alarme Itens de Alarmes (Alarm Items) Itens de alarme são adicionados na guia correspondente, nas páginas de configuração do servidor. Clique em Add para definir um novo alarme. Figura 15-4. Itens de Alarme Tela 1 Figura 15-5. Itens de Alarme Tela 2 226 15. Gerenciamento de Alarmes Parâmetro Descrição Name Nome simbólico do item que será mostrado no visualizador de alarme. Text Um texto de alarme opcional pode ser exibido no visualizador de alarme. Partes do texto podem ser dinamizadas Tag Tag (digital ou analógica), que gera o alarme quando este assume o status especificado. Expression Consulte a seção Expressões. Condition Equal to/Not Equal to: O alarme é definido quando o valor da tag é igual a/diferente do valor especificado no campo Valor do Disparo. Greater Than/Less Than: O alarme é definido quando o valor da tag é maior/menor que o valor especificado no campo Valor do Disparo. Equal to Greater Than/Equal to Less Than: O alarme é definido quando o valor da tag é igual ou maior/menor que o valor especificado no campo Valor do Disparo. Rising/Faling Edge: O alarme é definido quando a tag especificada vai para um/zero. Trigger Value Valor numérico para acionar o alarme quando: < valor da tag >< condição ><valor do disparo> = true. History Especifica quando o alarme deve ser removido da lista de alarme. Se esta caixa estiver marcada, significa que o alarme permanecerá na lista até que esta esteja completa. Se estiver desmarcada, o alarme será removido da lista quando for reconhecido e não estiver mais ativo. Se a opção Reconhecimento Exigido não estiver marcada, o alarme será removido da lista, assim que não estiver mais ativo. Acknowledge Required Indica se o alarme deve ser reconhecido ou não. Se esta caixa estiver marcada, significa que o alarme deve ser reconhecido. Se desmarcada, que o alarme retorna ao normal quando o status do alarme tornar-se inativo. Remote Acknowledge Tag digital que reconhece todos o alarme quando definidos para 1 Remote Ack Expression Consulte a seção Expressões. Enable Distribution Permite a distribuição do alarme via impressora/SMS/e-mail. Disponível somente se a distribuição de alarme está habilitada para o servidor. Se a opção Habilitar distribuição estiver marcada para o grupo de alarme, a distribuição de alarmes individuais no grupo está automaticamente habilitada. Repeat Count Para evitar que um alarme seja disparado repetidamente resultando em vários itens na lista de alarme, utiliza-se a opção Repetir Contador. Assim, o alarme atual aparecerá somente uma vez na lista e o número de vezes que o alarme é disparado é incluído no texto do alarme. Também é possível visualizar a coluna Counter no Alarm Viewer. O tempo ativo pode ser mostrado na primeira vez ou na última vez que ocorreu o alarme. Action Torna possível configurar uma ou várias ações quando ocorre um evento de alarme específico para o alarme atual. Tabela 15-6. Parâmetros dos Itens de Alarme Nota: Uma condição de alarme é acionada por um valor fixo. O valor de disparo definido para uma tag de alarme analógico não pode ser controlado a partir de um registrador. Não são suportados alarmes disparadores em intervalos. Exportando e Importando Itens de Alarme Itens de alarme podem ser exportados e importados usando dos botões correspondentes na página de configuração de alarmes. O procedimento é semelhante para exportação e importação de tags. Grupos de Alarmes (Alarm Groups) Os alarmes podem ser divididos em grupos para, por exemplo, indicar sua prioridade. Um grupo de alarme é definido por padrão. 227 15. Gerenciamento de Alarmes Atributos de cor podem ser definidos individualmente para cada grupo de alarme. Os alarmes podem ser classificados por grupo no Visualizador de alarme. Definindo Grupos de Alarme Grupos de alarme são adicionados na guia correspondente nas páginas de configuração do servidor. Figura 15-6. Alarm Groups Tela 1 Figura 15-7. Alarm Groups Tela 2 Parâmetro Descrição Name Nome opcional para o grupo de alarme. Text Texto opcional para o grupo de alarme. Colors Seleciona a cor de primeiro plano e plano de fundo para cada estado do alarme Remote Acknowledge Tag digital que reconhece todos os alarmes do grupo quando definidos para 1 Remote Ack Expression Consulte a seção Expressões. Enable Distribution Permite a distribuição dos alarmes do grupo através de impressora/SMS/email. Disponível somente se a distribuição de alarme está habilitada para o servidor. Action Configura uma ou várias ações quando ocorre um evento de alarme específico para o grupo de alarme atual. Tabela 15-7. Parâmetros do Grupo de Alarme Ações e Eventos para Itens de Alarmes e Grupos de Alarmes As ações podem ser configuradas para alarmes individuais ou para grupos de alarme. Uma ou várias ações podem ser configuradas quando ocorre um evento de alarme específico para o alarme atual ou grupo de alarme. Ações para alarmes individuais são configuradas na coluna Action (guia Alarm Items). Ações para grupos de alarme são configuradas na coluna Action (guia Alarm Groups). 228 15. Gerenciamento de Alarmes Ações e Eventos As ações para os seguintes eventos de alarme e de grupo de alarme podem ser configuradas: Reconhecimento de Alarme (Alarm Acknowledge) As ações especificadas serão acionadas quando forem reconhecidos o alarme selecionado ou um alarme no grupo de alarme selecionado. Alarme Ativo (Alarm Active) As ações especificadas serão acionadas quando se tornarem ativos o alarme selecionado ou um alarme no grupo de alarme selecionado. Informações do Evento de Alarme Solicitadas (Alarm Event Info Requested) As ações especificadas serão disparadas quando o botão de informação no Visualizador de alarme é pressionado. Essas ações serão aplicadas primeiramente ao alarme individual. Se não houver nenhuma ação especificada para o alarme, as ações serão aplicadas para o grupo. Se não houver nenhuma ação especificada para o grupo, as ações serão aplicadas ao servidor de alarme. Alarme Inativo (Alarm Inactive) As ações especificadas serão acionadas quando se tornarem inativos o alarme selecionado ou um alarme no grupo de alarme selecionado. Exemplo A seguinte figura mostram duas ações configuradas, uma para o atual alarme ativo, e outra para quando o operador pressiona o botão de informação no Runtime. 229 15. Gerenciamento de Alarmes Figura 15-8. Propriedades - Actions Servidor de Alarmes Remotos O servidor de alarme no projeto do iX Developer pode operar como um servidor stand-alone, processando alarmes e exibindo-os no visualizador/ indicador de alarme. Alternativamente, o servidor de alarmes também pode distribuir alarmes para os clientes. Cada servidor de alarme pode funcionar como servidor de alarme e/ou alarme de cliente. A funcionalidade de servidor de alarme remoto é configurada via Propriedades. Limitações do Servidor de Alarme Remoto A maioria das funcionalidades opera independentemente do servidor de alarme ser local ou remoto. Entretanto, há algumas limitações. Em projetos onde são utilizados vários idiomas, mudar o idioma no servidor faz com que este seja utilizado em todos os novos textos de alarme. Os alarmes distribuídos antes de o idioma ser alterado no servidor permanecerão no idioma anterior. Pressionar o botão de informação no Visualizador de alarme no Runtime não resultará em qualquer ação para um alarme remoto, a menos que o mesmo projeto é usado para o cliente e para o servidor. Ao invés disto, pode ser utilizado o evento de script Informação de Alarme Solicitada. A menos que o mesmo projeto seja usado para o cliente e o servidor, a possibilidade de usar o Filtro (botão Filter no Visualizador de alarme / Alarm Viewer) só é permitida no Runtime para alarmes remotos. O servidor remoto pode incluir, por exemplo, grupos de alarme diferentes do projeto no qual o visualizador de alarme foi configurado. Propriedades do Servidor de Alarme Remoto As seguintes propriedades, localizadas no grupo Server Mode (botão Settings), precisam ser configuradas para o servidor de alarme remoto: 230 15. Gerenciamento de Alarmes Propriedade Descrição Maximum number of alarm events to distribute Número de eventos a serem distribuídos aos clientes. O número de alarmes distribuídos afeta o desempenho. Server Mode O servidor de alarme pode assumir os seguintes modos: Disabled: O servidor é desativado e não processa alarmes. Local: O servidor processa seus próprios alarmes. Remote: Os alarmes são distribuídos a clientes remotos. Both: O servidor processa alarmes próprios e também os distribui a clientes remotos Server Port Qualquer porta disponível. A porta precisa corresponder à configuração da porta do cliente de alarme remoto. Tabela 15-8. Propriedades do Servidor de Alarme Remoto Figura 15-9. Propriedades do Servidor de Alarme Remoto Cliente de Alarme Remoto Remote Alarm Client As propriedades para o cliente de alarme remoto são definidas adicionando-se o objeto Visualizador de Distribuidor de Alarme, encontrado no grupo Objects (menu Home). As configurações são feitas na grade de propriedade (Extended). Propriedade Descrição Server Address Endereço IP do servidor de alarme remoto. Server port Qualquer porta disponível. A porta precisa corresponder à configuração da porta do servidor de alarme remoto. Tabela 15-9. Propriedades do Cliente de Alarme Remoto 231 15. Gerenciamento de Alarmes Figura 15-10. Remote Alarm Client Properties Grid Distribuidor de Alarmes (Alarm Distributor) O Distribuidor de Alarme envia uma notificação de alarme via impressora, SMS ou e-mail. A função pode ser habilitada internamente em um projeto ou em outro painel de operação, o qual age como um servidor em relação a vários clientes conectados. Independentemente de atuar como servidor ou cliente, os alarmes distribuídos são salvos temporariamente no banco de dados local do projeto para garantir que as informações não são perdidas no caso de uma queda de energia, por exemplo. Depois de receber alarmes de um cliente, o servidor enviará uma confirmação para o cliente. Os alarmes serão então removidos do banco de dados do cliente. Funções de Distribuição de Alarme (Alarm Distribution Roles) Usando Funções do Servidor de Distribuição de Alarme Interno (Atuando como Cliente e Servidor) As seguintes ações são necessárias para usar funções de alarme distribuídos no projeto atual: 232 15. Gerenciamento de Alarmes Ação Componente Local Activating distribution of alarms in the project Alarm Distribution Server Menu Insert Enabling internal distribution of alarms Alarm Server Botão Settings/Alarm Distribution Properties Enabling distribution of alarm groups or individual alarms Alarm Server Alarm Groups ou aba Alarm Items Configuration of alarm distribution routes Alarm Distribution Server Abas Receivers, Alarm Filter e Scheduler Configuration of alarm distribution devices Alarm Distribution Server Botão Configure Distribution Devices (email, impressora e/ou SMS) Tabela 15-10. Distribuição de alarme – Atuando como Cliente e Servidor Usando Funções do Servidor de Distribuição de Alarme Externo (Atuando como Cliente) As seguintes ações são necessárias para usar funções de alarme distribuídos em outro painel de operação/projeto do PC: Ação Componente Local Activating distribution of alarms in the project Alarm Distribution Server Menu Insert Enabling external distribution of alarms Alarm Server Botão Settings/Alarm Distribution Properties Enabling distribution of alarm groups or individual alarms Alarm Server Alarm Groups ou aba Alarm Items Tabela 15-11. Distribuição de Alarmes – Atuando como Cliente Coletando Alarmes para Distribuição (Atuando como Servidor) As seguintes ações são necessárias para usar funções de alarme distribuídos em outro painel de operação/projeto do PC: Ação Componente Local Activating distribution of alarms in the project Alarm Distribution Server Menu Insert Configuration of alarm distribution routes Alarm Distribution Server Aba Receivers, Alarm Filter e Scheduler Configuration of alarm distribution devices Alarm Distribution Server Botão Configure Distribution Devices (email, impressora e/ou SMS) Tabela 15-12. Distribuição de Alarmes – Atuando como Servidor Adicionando um Distribuidor de Alarme (Alarm Distributor) Os distribuidores de alarme podem ser adicionados ao projeto no menu Insert. As páginas de configuração são abertas na área de trabalho. Rota (Route) Uma rota define um número de regras de filtragem para distribuição de alarmes. Múltiplas rotas possibilitam enviar diferentes tipos de notificações para vários receptores. 233 15. Gerenciamento de Alarmes Figura 15-11. Aba Distribuidor de Alarme Aba Receptores (Receivers) Os receptores dos alarmes distribuídos para cada rota são configurados na aba Receivers. Caderno de Endereços (Address Book) Clique no botão Address Book para digitar nomes, endereços de e-mail e/ou números de telefones das pessoas que devem estar disponíveis para receber as mensagens de alarme distribuídas. Figura 15-12. Aba Address Book Os botões Show Selection/Show All são usados para configurar um filtro para os itens exibidos. O conteúdo do caderno de endereços pode ser exportado como um arquivo. csv e então ser importado novamente após modificação, através do botão de importação/exportação. Seleção do Receptor (Receiver Selection) Clique no botão Receiver Selection para definir os receptores de cada rota de distribuição de alarme (via e-mail, SMS e/ou impressora). 234 15. Gerenciamento de Alarmes Figura 15-13. Caixa de Diálogo Receiver Selection Os receptores selecionados são exibidos em Parallel Receivers. Figura 15-14. Caixa de Diálogo Aba Receivers 235 15. Gerenciamento de Alarmes Aba Filtro de Alarmes (Alarm Filter) O filtro para cada rota de distribuição de alarme pode ser configurado na aba Alarm Filter. A filtragem opera usando a lógica and, ou seja, o alarme só será distribuído se todas as condições forem atendidas. Uma string vazia, portanto, não gera uma condição de filtro (atua como um “coringa”). Figura 15-15. Caixa de Diálogo Aba Alarm Filter Parâmetro Descrição Alarm Name Item de alarme a ser distribuído. Alarm Group Itens do grupo de alarme a serem distribuídos. Alarm Text Todos os alarmes, incluindo este texto serão distribuídos. Alarm Status(es) to distribute Seleção de alarme a serem distribuídos, com base no status do alarme. Pelo menos um estado deve ser selecionado. Tabela 15-13. Parâmetros da Aba Alarm Filter Guia Agendador (Scheduler) A programação de cada rota de distribuição de alarme pode ser configurada na guia Scheduler. Serão distribuídos somente os alarmes que ocorrerem entre os horários inicial e final. 236 15. Gerenciamento de Alarmes Figura 15-16. Caixa de Diálogo Scheduler Parâmetro Descrição Period Selecione a distribuição de alarme semanal ou mensal Day Selecione o dia da semana, no caso do período semanal ter sido selecionado Start Time/Stop Time Selecione o tempo de partida e parada da distribuição de alarme Name O nome é automaticamente preenchido no caso do tempo de partida/parada e não pode ser editado Tabela 15-14. Parâmetros da Guia Scheduler Configurar Dispositivos de Distribuição (Configure Distribution Devices) Clique no botão Configure Distribution Devices para configurar dispositivos específicos. 237 15. Gerenciamento de Alarmes Variáveis de Alarme (Alarm Variables) Variáveis coletadas a partir das definições do servidor de alarme podem ser incluídas nas informações de alarme distribuídos. Variáveis são delimitadas por chaves; por exemplo “Alarm text: {3}”. Podem ser usadas as seguintes variáveis: Número Variável Descrição 0 State Estado atual do alarme 1 State Time A hora em que o alarme entrou no estado atual 2 Alarm Id Um ID exclusivo para o alarme 3 Alarm Text Texto do item de alarme 4 Alarm Item Display Name Nome do item de alarme 5 Count O número de vezes que o alarme ocorreu 6 Active Time Horário que o alarme foi ativado 7 Inactive Time Horário que o alarme se tornou inativo 8 Normal Time Horário em que o alarme se tornou normal 9 Acknowledge Time Horário em que o alarme foi reconhecido Tabela 15-15. Variáveis de Alarme Dispositivo de E-mail (E-mail Device) Figura 15-17. Propriedades – E-mail Device 238 15. Gerenciamento de Alarmes Parâmetro Descrição From Name O nome do remetente do e-mail From E-mail Address O endereço de e-mail do remetente do e-mail SMTP Server Name/IP O nome ou endereço IP do servidor SMTP para envio de e-mail Port O número da porta do servidor de e-mail Code Page A página de código consiste em uma tabela de valores que descreve o conjunto de caracteres para um determinado idioma. A página de código padrão no iX Developer é 65001 (UTF-8). Authentication Mode Selecione None (nenhum) ou Authenticated Login (Login autenticado) User Name/Password Nome de usuário e senha se Login autenticado foi selecionado Retry Sending Número de repetições caso o e-mail não tenha sido entregue Time Interval Número de segundos entre as tentativas Subject O assunto do e-mail; Variáveis de alarme podem ser usadas Body O corpo do e-mail; Variáveis de alarme podem ser usadas Tabela 15-16. Parâmetros - E-mail Device Dispositivo Impressora (Printer Device) Figura 15-18. Propriedades - Printer Settings Parâmetro Descrição Buffer settings Configurações de buffer de impressoras Text Font Size O tamanho da fonte do texto a ser impresso Body O corpo da impressão; Variáveis de alarme podem ser usadas Tabela 15-17. Parâmetros do Dispositivo Impressora 239 15. Gerenciamento de Alarmes Dispositivo SMS (SMS Device) Para ser capaz de enviar alarmes via SMS, o usuário tem que comprar um serviço de Gateway de SMS. Figura 15-19. Propriedades - SMS Device Parâmetro Descrição Basic URL for web SMS A sequência de caracteres de configuração de URL de acordo com o fornecedor de serviço de Gateway de SMS que deve incluir duas variáveis: {0} para número de telefone e {1} para o corpo SMS Retry Sending Número de repetições se o SMS não pode ser entregue Time Interval Número de segundos entre as tentativas Body O corpo do SMS; Variáveis de alarme podem ser usadas Tabela 15-18. Parâmetros do Dispositivo SMS Servidor TCP (TCP Server) Define a porta TCP do servidor. Isso deve corresponder à porta definida para as configurações de Distribuição de Alarme para o servidor de alarme. Visualizador de Distribuidor de Alarmes (Alarm Distributor Viewer) O Alarm Distributor Viewer é uma ferramenta de depuração usada para teste e verificação da configuração do alarme de distribuição. Clicando no botão Settings em Runtime permite editar o caderno de endereços e fazer configurações para distribuição de alarme. 240 15. Gerenciamento de Alarmes Figura 15-20. Configurações - Alarm Distributor Viewer Visualizador de Alarmes (Alarm Viewer) O visor de alarme pode ser usado para mostrar informações de alarme mais detalhadas do que o indicador de alarme. Alarmes mostrados no Visualizador de Alarmes incluem textos de alarme do servidor de alarme. A lista de alarmes mostra os alarmes mais recentes. Ele é organizado na ordem do grupo de alarme. O projeto padrão do visualizador alarme depende do tamanho do dispositivo do painel de operação selecionado, visando permitir a visibilidade completa e usabilidade do visualizador de alarme nos painéis de operação menores. Configurações como fonte e largura de botão estão disponíveis em Property Grid. Figura 15-21. Tela do Visualizador de Alarme Configurações para o visualizador de alarme estão disponíveis na guia General quando o objeto está selecionado. 241 15. Gerenciamento de Alarmes Grupo de Botões (Buttons Group) Parâmetro Descrição Position Controles de alinhamento das bordas dos botões Acknowledge Selected Reconhece os alarmes atualmente selecionados no visualizador de alarme Acknowledge All Reconhecimento geral todos os alarmes atuais no visualizador de alarme Clear Remove todos os alarmes no visualizador Filter Permite a filtragem de alarmes no visualizador Info Executa a ação definida pela ação de requisição de informação de evento de alarme Play/Pause Inicia e pausa o visualizador de alarme Enable Context Menu Mostra os comandos do visualizador de alarme no menu de contexto em Runtime Tabela 15-19. Parâmetros de Grupo de Botões Grupo de Configurações de Exibição (Display Settings Group) Parâmetro Descrição Configure Columns Seleção e configuração de colunas para exibição em Runtime Filter Settings Filtragem de status de alarme para exibição em Runtime Max Number of Rows O número máximo de alarmes a serem exibidos. Se o número de alarmes não se encaixa no objeto em Runtime, as barras de rolagem serão disponibilizadas. Se o número de alarmes excede o número máximo, o item mais antigo será excluído. Show Column Headers Mostra/oculta os cabeçalhos de coluna dos visualizadores de alarme Show Summary Mostra informações de status na parte inferior do visualizador de alarme Tabela 15-20. Parâmetros do Grupo de Configurações de Exibição Comandos do Visualizador de Alarme (Alarm Viewer Commands) Além de usar os botões do visualizador de alarme, o usuário pode realizar as mesmas funções através do script. Gerenciamento de Alarmes em Runtime A notificação de alarme pode ser feita das seguintes maneiras: Reconhecimento de Alarme (Alarm Acknowledgement) Um alarme pode ser reconhecido através das seguintes formas: Clique com o botão direito do mouse na linha de alarme e selecione Acknowledge. Selecione a linha de alarme e pressione o botão Acknowledge Selected. Pressione o botão Acknowledge All para reconhecer todos os alarmes atuais. Ações de script. Alarmes inativos que tenham sido reconhecidos podem ser removidos da lista pressionando-se o botão Clear. Classificação (Sorting) Pressionar o cabeçalho da coluna no Runtime ordenará a lista de alarme. Esta ação pausará o visor de alarme. 242 15. Gerenciamento de Alarmes Filtragem (Filtering) Pressionar o botão Filter no visualizador de alarme abrirá uma caixa de diálogo que permite ao usuário inserir um perfil de filtragem para controlar quais alarmes devem ser exibidos na lista. A filtragem pode ser feita com base em qualquer combinação das seguintes condições: Alarm Group: A primeira coluna na janela do filtro mostra o nome do grupo de alarme. Marque a caixa Enable para exibir os alarmes do grupo. Alarm Status: Exibe os alarmes com os status correspondentes aos valores marcados. Botão Play/Pause A janela do visualizador de alarme pode interromper a atualização de alarmes através do botão Play/Pause. Isso permite que o operador inspecione e classifique a lista sem a interferência de outros alarmes. A lista também será pausa quando o alarme estiver selecionado. A lista de alarme reinicializará a atualização quando: O botão Play for pressionado. O operador mudar a tela e depois retornar a esta (ou for para outras telas mostrando o visualizador de alarme). Decorrer um intervalo de 5 minutos. Botão Info Pressionar o botão Info no visualizador de alarme disparará a ação especificada no grupo Alarm Event Info Requested na (menu Actions) quando um item estiver selecionado no servidor de alarme. Esta ação será aplicada primeiro no alarme individual. Se nenhuma ação for especificada para o alarme, a ação será aplicada ao grupo. Se nenhuma ação for especificada para o grupo, a ação será aplicada ao servidor de alarme. Visualizador de Alarme em Painéis Operados por Teclado (Alarm Viewer) Algumas das teclas de setas e teclas especiais (por exemplo, ACK e Enter) nos painéis operados por teclado, têm funções especiais no Runtime quando o objeto Alarm Viewer é incluído na tela atual. Teclas Descrição Enter Pressionar Enter quando o cursor está fora do visualizador de alarme faz com que este seja levado para dentro do visualizador. Backspace Pressionar Backspace quando o cursor está dentro do visualizador de alarme faz com que este seja levado para dentro do visualizador ACK Ao pressionar ACK quando o cursor está fora ou dentro do visualizador de alarme, faz com que os alarmes sejam reconhecidos. Seta esquerda Pressionar a seta esquerda quando o cursor está dentro do visualizador de alarme direciona o foco para a lista de alarme. Seta direita Pressionar a seta direita quando o cursor está dentro do visualizador de alarme direciona o foco para os botões do visualizador de alarme. Tabela 15-21. Parâmetros do Visualizador de Alarme em Painéis Operados por Teclado Modificando as Configurações de Distribuição de Alarme em Runtime É possível configurar ações ou usar o Visualizador de Distribuição de Alarme para modificar o caderno de endereços e as configurações de distribuição de alarme no Runtime. 243 15. Gerenciamento de Alarmes Nota: Se o Visualizador de Distribuição de Alarme ou as ações de distribuição de alarme forem utilizadas no Runtime, é possível que as configurações de distribuição tenham sido modificadas. Assim sendo, na próxima vez em que o usuário realizar o download de um projeto no painel de operação, este receberá uma notificação e poderá optar entre substituí-lo ou não. 244 16. Gerenciamento de Segurança 16.Gerenciamento de Segurança Usar grupos de segurança e senhas no painel de operação possibilita criar um sistema de segurança para o projeto. Com facilidade os operadores podem atribuir diferentes autorizações no projeto para restringir o acesso a objetos e funções. As informações do grupo de segurança e senhas são armazenadas no banco de dados de projeto. Entretanto, não é necessário utilizar esta função se for aceitável o acesso irrestrito. A função de segurança é um componente predefinido do Project Explorer. Configurações Gerais de Segurança Para localizar as configurações gerais para esta função, clique em Security (Project Explorer) e selecione a guia Users. A seguir, clique no botão Settings. Figura 16-1. Configurações - General Security Parâmetro Descrição Select action on access denied Quando os direitos de acesso a usuários não são suficientes para, por exemplo, modificar um objeto ou executar uma ação, é possível exibir uma mensagem de acesso negado abrir uma caixa de diálogo de Login. A opção None não executa nenhuma ação Select visibility Quando um usuário com direitos de acesso insuficientes tenta atuar em um determinado objeto, é possível especificar visibilidade para este: Disabled: Somente usuários com suficientes direitos de acesso podem atuar sobre o objeto. O objeto fica visível, porém desabilitado. Oculto: Somente os usuários com suficientes direitos de acesso podem visualizar o objeto. O objeto fica invisível para os usuários com direitos de acesso insuficientes Normal: Somente usuários com suficientes direitos de acesso podem atuar sobre o objeto. O objeto aparece normalmente para usuários com direitos de acesso insuficientes. Automatic Logout Quando esta caixa está marcada, os usuários podem realizar o Logout automaticamente após um determinado tempo (minutos) de inatividade. Após um Logout automático a tela atual muda para a tela inicial. 245 16. Gerenciamento de Segurança Tabela 16-1. Parâmetros de ID de Texto Nota: O Logout automático não será realizado se houver um erro de comunicação (erro COM) no painel. Após remover o erro de comunicação do painel, o Logout automático será executado dentro do tempo especificado, calculado a partir de quando a comunicação foi restabelecida. Propriedades de Regras de Senhas Permite definir um número mínimo de caracteres para as senhas. Grupos de Segurança (Security Groups) Os grupos de segurança são definidos na guia Groups da página de configuração de Security. Se objetos e telas foram configurados com acesso restrito, o usuário atual deve pertencer a um grupo de segurança específico para que possa controlá-los ou visualizá-los. Criando Grupos de Segurança Para criar um novo grupo de segurança em um projeto, clique em Security (Project Explorer) e selecione a guia Groups. A seguir, clique em Add. Figura 16-2. Criando Grupos de Segurança Parâmetro Descrição Name Qualquer string alfanumérica, iniciando por uma letra (a-z, A-Z) Users Seleção de usuários a serem incluídos no grupo Users Invisible in Runtime Quando esta caixa está marcada, os usuários do grupo atual não poderão ser selecionados na caixa de diálogo Login, no Runtime. Entretanto, será possível digitar o nome de usuário e senha para Login. Somente destino painéis de operação: Para que seja possível inserir manualmente um nome de usuário e senha, clique na opção Login na caixa de diálogo correspondente, no Runtime. Em seguida, clique no campo Usuário. Será exibido um teclado no qual o usuário poderá inserir o nome. Tabela 16-2. Parâmetros do Grupos de Segurança 246 16. Gerenciamento de Segurança Usuários (Users) Usuários e senhas para Login são definidas na guia Users da página de configuração Security. Figura 16-3. Grupos Users Parâmetro Descrição Name Qualquer string alfanumérica, iniciando por uma letra (a-z, A-Z) Password Qualquer string alfanumérica com comprimento mínimo de acordo com as regras de senhas. A senha é convertida em asteriscos assim que o usuário sai da célula. Description Descrição opcional do usuário Groups Seleção dos grupos de segurança para o usuário Tabela 16-3. Parâmetros de ID de Texto Também é possível adicionar usuários e alterar senhas diretamente em um projeto de execução, através da ação Show User Dialog. Login e Logout A caixa de diálogo de Login pode ser exibida no Runtime, por exemplo, clicando-se no botão, para o qual a ação de Login foi especificada. É possível alterar a senha da caixa de diálogo de Login. 247 16. Gerenciamento de Segurança Figura 16-4. Janela de Login A caixa de diálogo Login lista todos os usuários configurados para o projeto atual, exceto aqueles usuários dos grupos para os quais a opção Users Invisible in Runtime foi selecionada. Também é possível configurar um comportamento geral que exiba esta caixa de diálogo sempre que o usuário tente atuar em um objeto sobre o qual não tem direitos de acesso. Esse comportamento é configurado na janela Properties para a função Security, selecionando-se a opção Show Login Dialog para ação em acesso negado. A ação de Logout é usada para executar um Logout. Os usuários também podem ser desconectados automaticamente após um determinado tempo (minutos) de inatividade, configurando-se a opção Logout automático na janela de propriedades para a função de Segurança. Nota: Após o Logout, a função Show Previous Screen para teclas de função e toque será ignorada. Este é um recurso de segurança para impedir que pessoas não autorizadas acessem telas protegidas por senhas. Segurança de Objeto e Visibilidade O acesso a objetos pode ser restrito a um determinado grupo de segurança. Cada grupo de segurança contém um conjunto de usuários, cada qual com uma senha individual. Para que possa controlar um objeto com uma configuração de segurança, o usuário deve pertencer ao grupo de segurança definido e executar o Login. Para controlar a segurança do objeto o usuário deve selecioná-lo e abrir o grupo de Tag / Security (abas de menus Home ou General). Se não houver nenhuma segurança definida para o objeto, este estará disponível a todos, ou seja, não será solicitado Login. Nota: Security tem prioridade em relação à Dynamics. Não é possível definir a segurança em teclas de função. A visibilidade e as configurações de comportamento configuradas no Security Manager serão usadas quando o grupo de segurança está definido, porém sem a visibilidade estar explicitamente especificada. As seguintes opções podem ser definidas: 248 16. Gerenciamento de Segurança Parâmetro Descrição Default O objeto está visível para todos Disabled Somente usuários do grupo de segurança selecionado podem atuar sobre o objeto. O objeto está visível, porém desabilitado (cor cinza) para usuários com direitos de acesso insuficientes. Hidden Somente usuários do grupo de segurança selecionado podem visualizar o objeto. O objeto fica invisível para usuários com direitos de acesso insuficientes. Normal Somente usuários dos grupos de segurança selecionados podem atuar sobre o objeto. O objeto parece normal para usuários com direitos de acesso insuficientes. Tabela 16-4. Segurança de Objetos e Parâmetros de Visibilidade 249 17. Gerenciamento de Idiomas 17.Gerenciamento de Idiomas O iX Developer oferece suporte a aplicações em vários idiomas. Tradução de textos e textos de sistema podem ser realizados diretamente na aplicação, ou exportando-os para um arquivo de texto a ser traduzido em outros softwares. O arquivo é importado para a aplicação após a tradução. O idioma da aplicação pode ser alterado no Runtime com base em um valor de tag, por exemplo. Configurando Múltiplos Idiomas A função de múltiplos idiomas está incluída na aplicação por padrão e está localizada na pasta Function, no Project Explorer. A página de configuração de idiomas consiste das guias Texts, System Texts e Language. Adicionando Idiomas 1. Clique em Multiple Languages e abra as páginas de configuração. 2. Selecione a guia Languages. 3. Adicione o idioma desejado, selecionando-o na lista. Figura 17-1. Adicionando Idiomas Para disponibilizar o idioma no Runtime, configure a opção correspondente. Em Keyboard Layout selecione diferentes layouts para o teclado virtual, o qual é utilizado para entradas alfanuméricas no Runtime. A cada idioma adicionado é atribuído um número de índice. O número de índice “0” é reservado para o idioma padrão (aquele no qual a aplicação foi criada). Os botões Add e Delete podem ser usados para adicionar e remover idiomas, respectivamente. O botão Settings permite a vincular o idioma a uma tag, o que possibilita alterar o idioma do projeto com base em um valor alterado. O botão Show Selection / Show All permite filtrar os idiomas na visualização atual. 250 17. Gerenciamento de Idiomas Textos de Sistema (System Texts) Textos de sistema pertencem a funções (por exemplo, Alarm Server ou Security), ao sistema (por exemplo, Time Zone) e a objetos (por exemplo, Buttons ou Sliders), excluindo-se o texto inserido pelo desenvolvedor. Selecione a guia System Texts na página de configuração Multiple Languages para editar textos do sistema. Estão disponíveis para seleção várias pré-traduções instaladas: Inglês Alemão Francês Português do Brasil Chinês tradicional Chinês simplificado Figura 17-2. System Texts O botão Show Selection / Show All permite filtrar os idiomas na visualização atual. O botão Import / Export exporta um idioma de sistema para um arquivo de texto para este seja traduzido e, em seguida, importa-o novamente. Nota: Expressões regionais para hora, datas e dias da semana são iguais para as configurações da conta de sistema padrão. Entretanto, até determinado ponto, podem ser alteradas na aba Date, Time and Region (menu System). 251 17. Gerenciamento de Idiomas Textos de Usuário Os textos adicionados ao objeto pelo desenvolvedor estão disponíveis na guia Texts na página de configuração Multiple Languages. Os textos no idioma padrão também podem ser editados. Figura 17-3. Textos de Usuário O botão Show Selected / Show All permite filtrar os idiomas na visualização atual. O botão Import / Export exporta um idioma de sistema para um arquivo de texto para este seja traduzido e, em seguida, importa-o novamente. Nota: Quando o objeto está vinculado a um texto na Text Library, seu nome interno (não exibido no Runtime) é apresentado em cinza na lista de textos. Isto indica que editar o texto não afetará o projeto enquanto este estiver em execução. ID de Texto (Text Ids) A função Text IDs está disponível na guia Text IDs, na página de configuração Multiple Languages. Para habilitar esta função marque a caixa de seleção Text Ids Enabled na guia correspondente. 252 17. Gerenciamento de Idiomas Figura 17-4. ID de Texto de Múltiplos Idiomas Esta aba apresenta as seguintes colunas: Text ID, Default Text e uma coluna para cada idioma. O texto na coluna do texto padrão corresponde ao idioma padrão usado no iX Developer. A opção Add acrescenta uma linha com uma ID de texto igual a maior ID de texto existente, mais 1. O botão Show Selection / Show All Button permite filtrar os idiomas na visualização atual. O botão Import / Export exporta um idioma de sistema para um arquivo de texto para este seja traduzido e, em seguida, importa-o novamente. Navegar em IDs de Texto (Text ID Browser) Se a função Text ID estiver habilitada, todos os controles das caixas de texto no iX Developer, inclusive os textos usados no iX Runtime, serão substituídos pelo controle Text ID Browser. As IDs do texto são acessadas a partir de uma lista de popup, clicando-se na seta da caixa combo ao lado do controle do navegador. A lista de popup apresenta as seguintes colunas: Text ID, Default Text e uma coluna para cada idioma. Clicando com o botão direito do mouse no cabeçalho da coluna abre-se um menu de contexto, o qual mostra todas as colunas disponíveis. O menu de contexto oferece a possibilidade de configurar quais colunas serão exibidas na lista de popup. 253 17. Gerenciamento de Idiomas Figura 17-5. Text ID Browser Parâmetro Descrição Add Adiciona uma linha com uma ID de texto igual a mais alta ID de texto existente, mais 1. Reset Retira o vínculo da ID de texto, fazendo com que este volte ao texto anterior. OK Vincula o texto do objeto a ID do texto selecionado Cancel Fecha a lista de popup. Não são realizadas alterações. Tabela 17-1. Parâmetros de Text ID Quando um objeto está vinculado a um Text ID, este é exibido no controle Txt ID Browser da seguinte forma: “TextID – Text” O texto corresponde ao idioma padrão usado no iX Developer. Figura 17-6. General Text ID Ao abrir a lista de popup, o campo de texto atua como um filtro para a mesma. O objeto em si mostrará somente o texto correspondente (sem a ID do texto), o qual é desativado para edição. 254 17. Gerenciamento de Idiomas Quando o idioma no iX Developer ou no iX Runtime for alterado, o texto vinculado a uma ID será atualizado para o texto correspondente, ou seja, o texto inserido na aba ID de texto. Tradução Automática O iX Developer inclui uma ferramenta de tradução que utiliza o Microsoft Bing Translator para oferecer traduções rápidas de itens definidos pelo usuário ou pelo sistema, gratuitamente. Nota: Traduções automáticas apresentam funcionalidade limitada, especialmente em relação a palavras compostas ou sinônimos. Nestas situações, as traduções podem ser incorretas. A ferramenta de tradução está disponível clicando-se em Translate nas guias Texts ou System Texts da página de configuração Multiple Languages. Cada idioma é traduzido separadamente. Figura 17-7. Janela de Traduções 255 17. Gerenciamento de Idiomas Parâmetro Descrição Translation Provider Seleciona o fornecedor de tradução entre os provedores disponíveis. O Microsoft Bing Translator é o único fornecedor de tradução do iX Developer. Reference Language Seleciona o idioma de referência, ou seja, o idioma em que o projeto foi criado. Only translate items that have not yet been translated Se esta caixa está desmarcada, os itens já traduzidos no projeto também são substituídos. Translate from Seleciona o idioma de origem para a tradução; o idioma padrão (idioma de referência) ou qualquer um que tenha sido adicionado ao projeto. Translate to Seleção de idioma de destino para a tradução. Tabela 17-2. Parâmetros de Tradução Nota: Uma vez que a ferramenta de tradução acessa provedores de tradução online, o processo de tradução pode, algumas vezes, ser demorado (ou interrompido) devido ao excesso de usuários. Exportação de Idiomas Os idiomas podem ser exportados para um arquivo de texto para então serem traduzidos, por exemplo. 1. Para isto, selecione o botão Export / Import. 2. Especifique o formato, local, delimitador (para o formato do arquivo de texto) e idioma. A seguir, clique em OK. Figura 17-8. Text ID 256 17. Gerenciamento de Idiomas Parâmetro Descrição Format Selecione o formato do arquivo exportado (arquivo de texto ou arquivo do Excel). Path Vá até o local do arquivo exportado Delimiter Se o formato Arquivo de Texto foi selecionado, selecione o delimitador na lista drop-down (vírgula, ponto e vírgula, espaço ou tab) Languages Selecione os idiomas a serem exportados Tabela 17-3. Parâmetros de Exportação de Idiomas O arquivo exportado incluirá também o idioma padrão. Notas: Após ter exportado textos de usuário/sistema com caracteres nacionais a serem editados no Excel, 65001: selecione o formato Unicode (UTF8) na caixa de diálogo importação de Excel. Caso contrário, os caracteres nacionais serão corrompidos no Excel. Para importar ou exportar arquivos. xls, o Microsoft Excel deve estar instalado. Importação de Idiomas (Import Language Translations) Após a tradução ou outra edição, o arquivo do idioma atualizado pode ser novamente importado para o projeto. 1. Selecione o botão Import / Export. 2. Especifique o local em Path e a seleção de idioma e clique em OK. Figura 17-9. Import Language Translations 257 17. Gerenciamento de Idiomas Parâmetro Descrição Format Selecione o formato do arquivo s ser importado (arquivo de texto ou arquivo do Excel). Path Vá até o local do arquivo para importação Languages Selecione os idiomas a serem importados Import Strategy A opção Tecla realiza a importação de acordo com as colunas de Designer e o Objeto na página de configuração Múltiplos Idiomas. O texto de referência executa a importação de acordo com a coluna Texto. Caso o usuário tenha alterado os textos do idioma padrão, recomenda-se selecionar esta tecla após a exportação. Tabela 17-4. Parâmetros de Importação de Idiomas O arquivo importado incluirá também o idioma padrão. Notas: Assegure-se de realizar uma cópia de backup do projeto antes do processo de importação para o caso de eventuais incompatibilidades entre o idioma atual e o importado. Para importar ou exportar arquivos. xls, o Microsoft Excel deve estar instalado. Idioma Hebraico O idioma hebraico é escrito da direita para a esquerda, diferentemente da maioria dos demais idiomas modernos. O iX Developer não suporta teclados em hebraico. No entanto, para aplicações em PCs, há uma solução para isso. Escreva o texto na fonte hebraica em um editor de texto externo e copie-o para o projeto do iX Developer. Arial Unicode é um exemplo de fonte que suporta a língua hebraica. 258 18. Registro de Ações (Audit Trail) 18.Registro de Ações (Audit Trail) A função de Audit Trail é registrar as ações do operador. O banco de dados do registro de ações pode ser exportado em formato csv, através da ação Database Export. É recomendável usar o método de exportação de banco de dados, do que o método de backup. Estratégias de Registro Logging Strategies Para atender as exigências da FDA (Food and Drug Administration), o registro das ações deve ser feito de forma rígida. O registro do FDA exige que os em registros não sejam sobrescritos. Quando o banco de dados da trilha de auditoria estiver perto exceder seu limite (aproximadamente 80%), será exibida uma janela de notificação, onde o usuário é obrigado a exportar os dados. Alternativamente, é possível aumentar o tamanho do banco dedados da trilha. Se for excedido o limite do banco de dados, o registro é encerrado e o painel de operação será bloqueado para operação, o que é indicado por uma mensagem de erro. No caso de buffer circular (anel), o registro mais antigo é substituído quando o banco de dados estiver cheio. Nenhuma mensagem de aviso é exibida quando o limite do banco de dados for atingido. O banco de dados pode ser exportado através de uma ação, independentemente da estratégia de registros. Os registros são salvos no banco de dados do registro de ações, e as informações podem ser visualizadas através do Visualizador de Registro de Ações. Usando a Função Registro de Ações (Audit Trial) A função é habilitada ao selecionar a opção correspondente no menu Insert. A página de configuração se abrirá na área de trabalho. Todas as ações disponíveis serão listadas. É possível registrar todos ou apenas algumas ações. Também é possível registrar somente alterações de tag (sem ações). Figura 18-1. Audit Trial 259 18. Registro de Ações (Audit Trail) Parâmetro Descrição Log All / Log None Clique nos botões para selecionar rapidamente todas ou nenhuma ação da lista Logging strategy Selecione FDA ou Buffer Circular Max size of database Tamanho máximo do banco de dados da trilha de auditoria Tabela 18-1. Funções de Registro de Ações Alterações de valor em tags executadas pelo usuário podem ser registradas, selecionando-se a opção Log to Audit Trail (página de configuração de tags). Esta opção é habilitada apenas se a função de trilha de auditoria estiver ativada no projeto. Descrição do Registro de Ações (Audit Trail Description) É possível adicionar uma descrição para cada objeto registrado em Audit Trail Database através da Property Grid. Figura 18-2. Audit Trail Description A descrição será salva na coluna Audit Trail Database e é limitada a 255 caracteres. Visualizador do Registro de Ações (Audit Trial Viewer) O Visualizador do Registro de Ações é selecionado a partir do grupo Objects no menu Home e exibe as informações do Audit Trail Database. Ao marcar a opção Configure Columns (menu General) quando o objeto Audit Trail Viewer está selecionado, o usuário tem acesso às opções de configuração das colunas a serem exibidas no Runtime. 260 18. Registro de Ações (Audit Trail) Figura 18-3. Visualizador de Registro de Ações (Columns) Exportar Registro de Ações (Audit Trail Export) Um banco de dados de registro de ações pode ser exportado como um arquivo. csv e salvo em um pen drive USB, cartão de memória externo ou na pasta de arquivos de projeto. A exportação é configurada por meio da ação correspondente, disponível no grupo de ação Database. Nota: A exportação não excluirá o registro de do registro de ações do projeto. Figura 18-4. Exportar Registro de Ações 261 18. Registro de Ações (Audit Trail) Exportar Registro de Ações de um Painel iX Destino Figura 18-5. Exportar Registro de Ações de um Painel iX Destino É possível exportar para um dispositivo USB, cartão de memória externo ou pasta de arquivos de projeto e, ainda, definir outro nome para o arquivo de exportação. Também é possível selecionar o delimitador solicitado no arquivo. csv (vírgula ou ponto e vírgula). 262 18. Registro de Ações (Audit Trail) Exportar Registro de Ações de um PC Destino Figura 18-6. Exportar Registro de Ações de um PC Destino Selecione entre as opções: Exportar para a pasta de arquivos de projeto (Export to Project Files Folder), pesquisar e selecionar um caminho de exportação (Browse and Select an Export Path) ou Exportar para o caminho (Export to Path). Além disto, é possível definir outro nome para o arquivo de exportação. A opção pesquisar e Selecionar caminho de exportação (Browse and Select an Export Path) permite buscar o destino de exportação desejado no Runtime. Isso pode ser útil se as pastas disponíveis no Runtime são desconhecidas durante a criação do projeto. Selecione Export to Path quando desejar definir o caminho na criação do projeto. Se o caminho predefinido não for válido no Runtime, o operador pode navegar pelo ambiente do PC, clicando no botão correspondente. Também é possível selecionar o delimitador solicitado no arquivo. csv (vírgula ou ponto e vírgula). 263 19. Biblioteca de Textos (Text Library) 19.Biblioteca de Textos (Text Library) Com a função Text Library, tabelas de texto podem ser criadas, onde os valores estão vinculados aos textos. A biblioteca de textos é utilizada para apresentar cada etapa do controle de sequência. Além disto, pode apresentar os códigos de erros, onde um sinal analógico os gera conectados aos textos na biblioteca. A biblioteca também pode ser usada para fornecer valores analógicos específicos, dependendo dos textos selecionados. As funções da biblioteca de texto são ativadas selecionando-se as mesmas no menu Insert. Figura 19-1. Text Library Textos e grupos podem ser acrescentados através do botão Add. Também é possível adicionar valores iniciais e finais para cada mensagem, o que faz com que o texto no objeto conectado se altere, dependendo do valor da tag. Notas: Os valores iniciais e finais devem ser inteiros. Se o valor de entrada é inserido com decimais e, especialmente se estiver fora do intervalo especificado, pode haver problemas na atualização do texto. Se este for o caso, utilize a função Configure Text, que está disponível na aba General quando o objeto está selecionado. Textos padrão inseridos através do campo Configure Text, não serão exibidos fora do intervalo definido na Text Library. Neste caso, utilize este campo para definir todas as apresentações de texto para o objeto. Conectando Objetos a Textos de Bibliotecas de Texto Execute os seguintes passos para conectar um objeto a um texto de biblioteca: 1. 2. 3. 4. Selecione o objeto na tela. Clique em General (menu Dynamics). Selecione a propriedade Text e Text Library Group Converter. Vá até a tag e selecione o grupo de biblioteca de texto. 264 19. Biblioteca de Textos (Text Library) Figura 19-2. General Dynamics O objeto apresentará os textos da Text Library, ao invés do valor. Exportando e Importando Textos de Bibliotecas de Textos Os textos na biblioteca podem ser exportados e importados através do botão correspondente, na página de configuração da Text Library. O procedimento é semelhante à exportação e importação de tags. 265 20. Exportar Banco de Dados (Database Export) 20.Exportar Banco de Dados (Database Export) Alguns bancos de dados do projeto podem ser exportados como um arquivo .csv para um dispositivo USB, cartão de memória externo ou para a pasta de arquivos de projeto. Os seguintes bancos de dados estão disponíveis para exportação csv: servidor de alarme, trilha de auditoria, registrador de dados e visualizador de tendência. A exportação de banco de dados não é suportada durante a simulação do projeto. Configurando a Exportação do Banco de Dados (Database Export) A exportação é acionada através da ação Database Export (grupo Database). Figura 20-1. Tabelas de Banco de Dados Individuais Podem Ser Selecionadas para Exportação ao Clicar no Sinal “+” As propriedades padrão para a exportação do banco de dados referem-se à exportação do banco para a pasta de arquivos de projeto com o nome deste. Nota: Para facilitar a exportação de vários bancos de dados ao mesmo tempo, é recomendável configurar múltiplas ações. O botão ... ao lado do banco de dados selecionado abre uma caixa de diálogo que permite a alteração das propriedades de exportação. Exportação de Banco de Dados do Painel de Operação Destino Figura 20-2. Database Export from Operator Panel Target 266 20. Exportar Banco de Dados (Database Export) A exportação pode ser direcionada a um dispositivo USB ou cartão de memória externo. Também é possível dar outro nome ao arquivo de exportação. Se a caixa Overwrite estiver desmarcada, a data e hora serão adicionados ao nome do arquivo de exportação, o que evita que o mesmo seja substituído caso já haja outro arquivo de exportação. Exportação de Banco de Dados do Destino PC Figura 20-3. Database Export from PC Target É possível dar outro nome a um arquivo de exportação. Se a caixa Overwrite estiver desmarcada, a data e hora serão adicionados ao nome do arquivo de exportação - o que evita que o mesmo seja substituído caso já haja outro arquivo de exportação. A opção Browse and Select an Export Path permite buscar o destino de exportação desejado no Runtime. Isso pode ser útil se as pastas disponíveis no Runtime são desconhecidas durante a criação do projeto. Selecione Export to Path quando desejar definir o caminho na criação do projeto. Se o caminho predefinido não for válido no Runtime, o operador pode navegar pelo ambiente do PC, clicando no botão correspondente. 267 21. Software do Sistema do Painel do iX 21.Software do Sistema do Painel do iX No painel de operação, o iX Runtime já vem previamente carregado. O iX Runtime pode ser substituído, ou seja, atualizado para uma versão mais recente, tanto através do PC quanto através do cartão de memória externa. Um Image Loader é utilizado para fazer o download dos programas do sistema para o painel de operação via PC. O Image Loader está disponível no site. Notas: O Image Loader requer a instalação do .NET Framework 2.0. Ao atualizar um painel de operação, é importante assegurar-se de que não haja queda de energia durante a transferência. Não é recomendável retroceder o software do sistema a uma versão anterior. Tela de Boas Vindas (Welcome) Quando o painel de operação é iniciado, a tela de boas-vindas é exibida, nela são exibidas as seguintes informações: Tamanho do cartão de memória interna, se aplicável Endereço IP Versão da imagem Se houver um projeto no painel, este será carregado automaticamente. Se não houver nenhum projeto no painel, um toque na tela exibirá o menu de Serviço. Se houver um cartão SD inserido no painel, e o projeto deste for diferente daquele salvo no painel de operação, o usuário deverá optar entre restaurar ou não o projeto e as configurações de IP. Menu Service O menu Service para o painel de operação pode ser acessado antes de realizar o download do projeto. Menu Service em um Painel Vazio Quando não há projeto carregado na memória do painel, este será iniciado mostrando a tela Welcome. Pressione qualquer ponto do visor do painel para entrar no menu de serviço. Menu Service em Painéis TxA / TxB Execute as seguintes etapas para entrar no menu de serviço: 1. Energize o painel. 2. Ao visualizar a imagem do relógio de vidro, pressione a tela por aproximadamente 20 segundos. 3. Se o menu de serviço estiver protegido por senha, o usuário será solicitado a utilizar um código pin. Introduza o código pin. 4. A tela de calibração de toque exibirá a seguinte mensagem: Tap Anywhere on Screen or Touch Calibrate Will Start in 10 Seconds. 5. Pressione o dedo novamente para entrar no menu Service. 268 21. Software do Sistema do Painel do iX Opções do Menu Service Configurações IP (IP Settings) Selecione a opção para obter o endereço IP automaticamente via DHCP (Obtain IP Address Automatically via DHCP) ou especifique o endereço desejado. O endereço IP também pode ser definido durante a transferência do projeto. Para os painéis com duas portas Ethernet, selecione a porta de acordo com a ilustração abaixo. Figura 21-1. Configurações IP A porta atualmente conectada apresenta um asterisco (*). Data / Hora (Date / Time) Use a caixa de diálogo Date/Time Settings para definir o fuso horário, a data e hora do painel. Apagar o Projeto (Erase Project) Esta função detecta se o projeto está localizado na memória do painel ou no cartão de memória. Ao pressionar esta tecla o projeto será completamente removido, assim como todos os componentes do painel de memória/cartão de memória. Copiar Projeto (Copy Project) Esta opção criará uma cópia do projeto do cartão de memória conectado na memória do painel. Caso já haja um projeto armazenado no painel de destino, este comando fará surgir uma caixa de diálogo perguntando se um backup do projeto existente deve ser salvo no cartão de memória. Se as configurações de IP estiverem armazenadas no cartão de memória, será uma caixa de diálogo, perguntando se as mesmas devem ser aplicadas ao painel de destino. É necessário reiniciar o painel para que o endereço IP seja atualizado. A função de cópia também pode ser usada para copiar um projeto de uma memória USB, porém sem a possibilidade de transferir as configurações de IP. Formatar Cartão de Memória (Somente Alguns Modelos) - (Format Memory Card) Esta função detectará cartões de memória externos e internos. Selecione o cartão a ser formatado e, em alguns casos, as alternativas de formatação. Calibrar Toque (Touch Calibrate) Selecione esta opção caso o toque da tela precise ser calibrado. Siga as instruções na tela para realizar uma calibração. Fechar (Close) Pressione esta opção para sair do menu Service. 269 21. Software do Sistema do Painel do iX Atualizar o Painel do iX O painel de operação pode ser atualizado através da aplicação do Image Loader. Requisitos A atualização do sistema do painel de operação requer: PC com aplicação do Image Loader Conexão Ethernet entre o PC e o painel de operação Endereço IP do painel de operação Arquivo de imagem do site Transferir Imagens 1. Clique duas vezes no arquivo executável do Image Loader para iniciar o programa de transferência. 2. Siga as instruções. Procedimentos de Transferência O procedimento de transferência de imagem é totalmente orientado pelo menu. O painel de operação estará pronto para transferência se todos os passos forem realizados e finalizados. As etapas a seguir descrevem o processo de transferência: 1. 2. 3. 4. 5. 6. 7. 8. Desligue a alimentação do painel. Defina as opções de modo no modo 0100 (modo de Image Loader). Reconecte a alimentação. Selecione o painel de operação para atualizar, digitando o seu endereço IP. Clique em Upgrade. Quando a atualização estiver concluída, desligue a alimentação do painel de operação. Defina as opções de modo no modo 0000 (modo Run). Reconecte a alimentação do painel de operação. Nota: Ao atualizar um painel de operação, é importante assegurar-se de que não haja queda de energia durante a transferência. Procedimentos de Transferência em Painéis TxA O procedimento de transferência de imagem é totalmente orientado pelo menu. O painel de operação estará pronto para transferência se todos os passos forem realizados e finalizados. As etapas a seguir descrevem o processo de transferência: 1. 2. 3. 4. 5. 6. 7. 8. Desligue a alimentação do painel. Pressione um dedo na tela e energize. Inicie o software Image Loader no computador e siga as instruções na tela. Selecione o painel de operação para atualizar, digitando o seu endereço IP. Clique em Upgrade. Quando a atualização estiver concluída, desligue a alimentação do painel de operação. Reconecte a alimentação do painel de operação. Quando os arquivos do sistema forem atualizados, será possível realizar o download do projeto no painel de operação. Nota: Ao atualizar um painel de operação, é importante assegurar-se de que não haja queda de energia durante a transferência. 270 21. Software do Sistema do Painel do iX Procedimentos de Transferência em Painéis TxB O procedimento de transferência de imagem é totalmente orientado pelo menu. O painel de operação estará pronto para transferência se todos os passos forem realizados e finalizados. Os painéis TxB podem ser atualizados através de pendrives USB ou através de conexão Ethernet para transferir os arquivos. Procedimento de Transferência Via Pendrive USB 1. 2. 3. 4. 5. 6. 7. 8. Inicie o software Image Loader no computador. Conecte um pendrive USB vazio no computador que está executando o software Image Loader. Selecione o pendrive USB no software Image Loader. Clique em Create. Desligue a alimentação do painel de operação Conecte o pendrive USB no painel de operação. Reconecte a alimentação do painel de operação. Quando os arquivos do sistema forem atualizados, todos os projetos existentes no painel serão iniciados. Nota: Ao atualizar um painel de operação, é importante assegurar-se de que não haja queda de energia durante a transferência. Procedimento de Transferência Via Conexão Ethernet 1. Inicie o software Image Loader no computador. 2. Selecione o painel de operação para atualizar, digitando o seu endereço IP. 3. Clique em Update. Todos os projetos em execução no painel serão interrompidos, e a atualização terá início. 4. Quando a atualização estiver concluída, desligue a alimentação do painel de operação. 5. Reconecte a alimentação do painel de operação. 6. Quando os arquivos do sistema forem atualizados, todos os projetos existentes no painel serão iniciados. Nota: Ao atualizar um painel de operação, é importante assegurar-se de que não haja queda de energia durante a transferência. 271 22. Múltiplos Controladores 22.Múltiplos Controladores É possível usar vários drivers com um painel de operação. Isto significa que o painel de operação pode comunicar-se com diferentes controladores simultaneamente. Os controladores podem ser conectados a portas seriais no painel de operação e através de portas Ethernet. Nota: Se a mesma tag estiver vinculada aos endereços em mais de um controlador ativo, é impossível saber a partir de qual controlador o valor está sendo lido no Runtime. Adicionando um Controlador Clique em Tags (Project Explorer), selecione a aba Controller e clique em Add para adicionar um novo controlador ao projeto atual. Selecione o modelo do controlador e o driver a serem usados. A adição de tags e controladores são realizadas na aba Tags. Figura 22-1. Adicionar Tags ao Controlador Endereçamento O endereçamento das tags em controladores é através do o arquivo de ajuda para cada driver. Ao atribuir uma tag a um objeto, todas as tags, independentemente da conexão de controlador, estarão disponíveis para seleção. 272 22. Múltiplos Controladores Figura 22-2. Tags de Endereçamento Exemplos Os exemplos seguintes mostram configurações onde vários drivers são usados no painel de operação. Figura 22-3. Painel de Operação em Comunicação com um Controlador e um Inversor de Frequência 273 22. Múltiplos Controladores Figura 22-4. Painel de Operação Comunicando em Série com Um Controlador via Ethernet (Diferentes Fabricantes) Figura 22-5. Painel de Operação Comunicando com Dois Controladores via Ethernet (Diferentes Fabricantes) 274 23. Solução de Problemas 23.Solução de Problemas Esta seção descreve as ferramentas a serem utilizadas no caso de um comportamento inesperado do iX Developer. Falha de Compilação do Projeto Caso haja uma falha de compilação, verifique se o caminho absoluto do projeto, incluindo seus componentes, não excedeu 260 caracteres. Problemas de Backup do Projeto Certifique-se de que o projeto buscado através do comando de Backup é idêntico ao projeto atual no iX Developer. Ambos devem ter o mesmo nome e tamanho. Nomes Inválidos Caso o usuário escolha nomes de dispositivos do sistema ao nomear objetos tais como controladores, telas, gerenciadores de receita, registradores de dados e módulos de script, será exibida uma mensagem de erro (Invalid Name). Exemplos de nomes de dispositivo de sistema: AUX, COM1, CON, LPT3, NUL, PRN. Adobe Reader Não Reconhecido Para o objeto visualizador de PDF reconheça que o Adobe Reader instalado no desenvolvimento PC e no destino, a configuração Exibir PDF no navegador deve estar ativada. 1. Abra o Adobe Reader e selecione Editar/Preferências/Internet. 2. Marque a opção Exibir PDF. Expressão Não Pode Ser Encontrada Caso haja um erro indicando que uma expressão não pode ser encontrada na validação de projeto, certifique-se de que os objetos inseridos a partir da biblioteca de componentes utilizam somente expressões globais. Problema de Desempenho Relacionado ao Cartão Gráfico Durante a criação de projetos no iX Developer, a carga da CPU pode aumentar subitamente ao realizar ações como mover objetos na tela ou pairar sobre botões, dependendo de qual cartão gráfico está em uso. Este problema pode ser resolvido ajustando a aceleração de hardware do cartão gráfico. No Windows XP, siga os passos abaixo para realizar os ajustes necessários: 1. Clique duas vezes no ícone Exibir no painel de controle do Windows. 2. Selecione a aba Configurações e clique no botão Avançado. 3. Selecione a guia de Solução de Problemas e diminua ou desative a aceleração do hardware, arrastando o slider. Nota: No caso de processamento gráfico, certifique-se de estar usando o driver gráfico mais recente. Se o problema persistir migre para um cartão gráfico melhor. 275 23. Solução de Problemas Erros Relacionados a Controles de Terceiros Projetos que envolvam controles de terceiros devem assegurar que estes estejam incluídos na pasta correspondente do iX Developer. Caso contrário, o projeto pode ser encerrado, ou mensagens de erro inesperadas podem ser exibidas. Problemas de Desempenho ao Navegar na Visualização da Árvore de Script A navegação pela árvore de script pode tornar-se lenta se o usuário estiver trabalhando com um projeto do iX Developer grande, com múltiplas tags e alarmes. O desempenho pode ser melhorado, salvando-se o projeto. 276 24. Glossário 24.Glossário Glossário geral Bit Unidade básica de informação, podendo estar no estado 0 ou 1. CP Veja controlador programável. Database Default Banco de dados. Valor predefinido para uma variável, utilizado em caso de não haver definição. Download Carga de programa ou configuração no CP. Hardware Equipamentos físicos usados em processamento de dados onde normalmente são executados programas (software). Interface Interrupção LED Menu Dispositivo que adapta elétrica e/ou logicamente a transferência de sinais entre dois equipamentos. Evento com atendimento prioritário que temporariamente suspende a execução de um programa e desvia para uma rotina de atendimento específica. Sigla para Light Emitting Diode. É um tipo de diodo semicondutor que emite luz quando estimulado por eletricidade. Utilizado como indicador luminoso. Conjunto de opções disponíveis e exibidas por um programa no vídeo e que podem ser selecionadas pelo usuário a fim de ativar ou executar uma determinada tarefa. Módulo (referindo-se a hardware) Elemento básico de um sistema completo que possui funções bem definidas. Normalmente é ligado ao sistema por conectores, podendo ser facilmente substituído. Módulo (referindo-se a software) Parte de um programa aplicativo capaz de realizar uma função específica. Pode ser executado independentemente ou em conjunto com outros módulos, trocando informações através da passagem de parâmetros. Operandos Elementos sobre os quais as instruções atuam. Podem representar constantes, variáveis ou um conjunto de variáveis. RAM Software Tag Toggle UCP/CPU Upload Word Sigla para Random Access Memory. É a memória onde todos os endereços podem ser acessados diretamente, de forma aleatória e com a mesma velocidade. É volátil, ou seja, seu conteúdo é perdido quando o equipamento é desenergizado, a menos que se possua uma bateria para a retenção dos valores. Programas de computador, procedimentos e regras relacionadas à operação de um sistema de processamento de dados. Nome associado a um operando ou a uma lógica que permite uma identificação resumida de seu conteúdo. Elemento que possui dois estados estáveis, trocados alternadamente a cada ativação. Sigla para unidade central de processamento. Controla o fluxo de informações, interpreta e executa as instruções do programa e monitora os dispositivos do sistema. Leitura do programa ou configuração do CP. Unidade de informação composta por 16 bits. Glossário de rede Gateway Nó Protocolo Equipamento para a conexão de duas redes de comunicação com diferentes protocolos. Qualquer estação de uma rede com capacidade de comunicação utilizando um protocolo estabelecido. Regras de procedimentos e formatos convencionais que, mediante sinais de controle, permitem o estabelecimento de uma transmissão de dados e a recuperação de erros entre equipamentos.