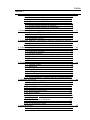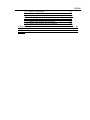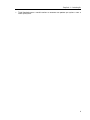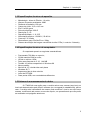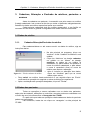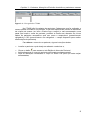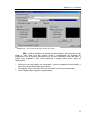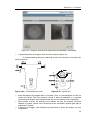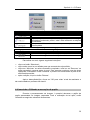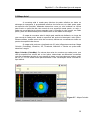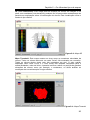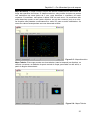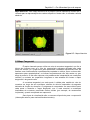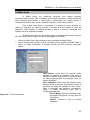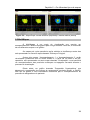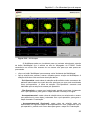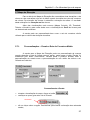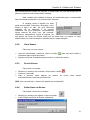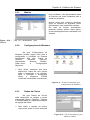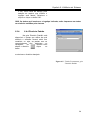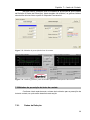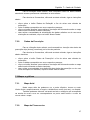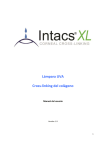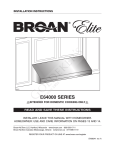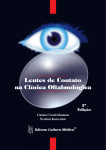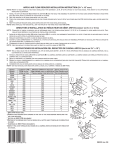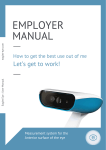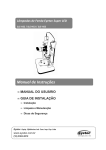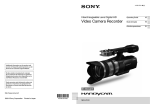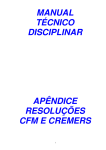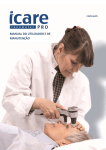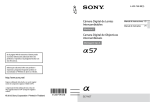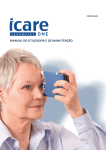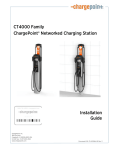Download CAPÍTULO 1
Transcript
Índice Capítulo 1 1. Introdução...................................................................................................... 3 1.1. Familiarizando-se com o sistema.......................................3 1.1.1. Como obter ajuda?.........................................................3 1.1.2. Ajuda On-Line.................................................................3 1.1.3. O novo sistema CT4000.................................................3 1.2. Conhecendo seu sistema...................................................3 1.3. Especificações técnicas do aparelho................................. 5 1.4. Especificações técnicas do computador............................ 5 1.5. Sistema de armazenamento de dados ............................. 5 2. Conceitos básicos..........................................................................................6 2.1. O Sistema CT4000 e suas Operações.............................. 6 2.2. Ligando e desligando o sistema.........................................6 2.3. Imprimindo..........................................................................7 2.4. Acessando a Ajuda.............................................................7 3. Cadastros, Alteração e Exclusão de médicos, pacientes e exames............. 8 3.1. Dados do médico................................................................8 3.1.1. Cadastro/Alteração/Exclusão de médico....................... 8 3.2. Dados dos pacientes..........................................................8 4. O Exame...................................................................................................... 10 4.1. Digitalizar ou capturar a imagem..................................... 10 4.2. Detectando os anéis.........................................................13 4.3. Editando os anéis.............................................................13 4.4. Inserindo e Editando a marcação da pupila.....................14 4.5. Visualizando o mapa........................................................ 16 4.6. Escala Personalizada.......................................................17 4.7. Gravando um exame........................................................17 5. Os diferentes tipos de mapa........................................................................ 18 5.1. Tipos de escala................................................................ 18 5.2. Mapa Axial .......................................................................19 5.3. Mapa Tangencial..............................................................22 5.4. Mapa Duplo...................................................................... 23 5.5. MultiMapas....................................................................... 24 5.6. Mapa Diferencial...............................................................26 5.7. Mapa de Elevação............................................................27 5.7.1. Personalizações – Escala e Raio de Curvatura Médio 27 6. Utilitários do sistema....................................................................................29 6.1. Calibração........................................................................ 29 6.2. Navegador do CT4000..................................................... 30 6.2.1. Como funciona o navegador........................................ 30 6.2.2. Novo Exame.................................................................31 6.2.3. Excluir Exame...............................................................31 6.2.4. Editar Nome do Exame................................................ 31 6.2.5. Rever Exame................................................................32 6.2.6. Exportar Exame............................................................32 6.3. Ferramentas..................................................................... 32 6.3.1. Módulo 33 6.3.2. Configurações do Windows..........................................33 6.3.3. Dados da Clínica.......................................................... 33 6.3.4. 6.4.4 Diretório Padrão.................................................. 34 7. Lente de contato...........................................................................................35 7.1. A tela do módulo lente de contato....................................35 7.2. Métodos de prescrição da lente de contato..................... 36 Índice 7.2.1. Dados da Refração...................................................... 36 7.2.2. Dados da Prescrição.................................................... 37 7.3. Mapas e gráficos.............................................................. 37 7.3.1. Mapa Axial....................................................................37 7.3.2. Mapa de Fluoresceína..................................................37 7.3.3. Gráfico com relação ao meridiano............................... 38 7.3.4. Gráfico com relação à circunferência...........................38 7.4. Imprimir dados da lente de contato..................................38 8. Resolvendo e/ou Detectando Problemas.................................................... 39 9. Assistência Técnica..................................................................................... 40 10. Termo de garantia......................................................................................41 41 Capítulo 1 – Introdução 1. Introdução 1.1.Familiarizando-se com o sistema 1.1.1. Como obter ajuda? O CT4000 é um sistema que oferece 4 opções para obtenção de ajuda quando necessária: • • • Manual do usuário no qual estão descritos passo-a-passo todos os procedimentos e funções do CT4000; Através de contato telefônico direto com o suporte técnico; Em nossa home-page, existe a área de suporte técnico, a qual pode ser acessada pelo usuário e o contato feito através de e-mail. 1.1.2. Ajuda On-Line A cada uma das telas do sistema CT4000 Júnior estão associados tópicos de ajuda, os quais podem ser acessados a qualquer momento durante a execução do programa, pressionando a tecla F1. 1.1.3. O novo sistema CT4000 O CT4000 não precisa mais ser vendido com um computador, foi desenvolvido para poder ser utilizado em qualquer computador, até mesmo em seu notebook (desde que o usuário tenha as placas necessárias para a execução), foram substituídas as placas de captura de imagem por um sistema USB que pode ser adaptado facilmente em qualquer computador (é necessário ter no mínimo 2 portas USB disponível), o que o torna muito mais independente que os topógrafos de versões anteriores. 1.2.Conhecendo seu sistema O CT4000 é um sistema que permite a realização de exames precisos e inteiramente confiáveis além de possuir um equipamento de fácil manuseio permitindo rapidez na execução dos mesmos. Para isto, conta com as seguintes características: • • • Processa rapidamente os mapas topográficos; Mapas Axial e Tangencial de fácil interpretação; Fácil calibração; 3 Capítulo 1 – Introdução • Total liberdade para o usuário salvar os exames nas pastas que quiser e com o nome que quiser. 4 Capítulo 1 – Introdução 1.3.Especificações técnicas do aparelho • • • • • • • • • • • • Metodologia - disco de Plácido - 16 anéis Número de pontos analisados: 6000 Distância de trabalho: 100 mm Campo de visão: 10,5 a 14,5 mm Eixo: 0 a 360 graus Faixa de dioptrias: 9-99 D Resolução: 0,1 D Reprodutibilidade: +/- 0,15 D Alimentação elétrica: 110/220 V, 50-60 Hz Consumo: 35 Watts Dimensões e peso: 55x34x70 cm / 20kg Sistema de exibição da imagem constituído de três CCDs (1 central e 2 laterais) 1.4.Especificações técnicas do computador O computador possui as seguintes características: • • • • • • • • • • • Processador 700 Mhz ou superior; 32 Mb memória RAM ou mais ; HD de no mínimo 10Gb; Drive para disquete de 3 1/2 1.44 MB Teclado 101 teclas compatíveis c/ Windows 98 Mouse padrão Monitor de 15" colorido tela semi-plana Windows 98 ™ Impressora jato de tinta colorida Leitor de CD ROM Duas portas USB, com controladoras diferentes 1.5.Sistema de armazenamento de dados O CT4000 dá uma opção para o usuário salvar seus exames (arquivos) em locais pré-determinados pelo próprio software (em uma pasta já estabelecida), porém caso o usuário ache interessante ele mesmo pode modificar o local a ser salvo seus exames, modificando até mesmo o nome do arquivo, um procedimento que não podia ser realizado em topógrafos anteriores. 5 Capítulo 2 – Conceitos Básicos 2. Conceitos básicos Neste capítulo serão introduzidos conceitos básicos com relação ao manuseio do aparelho e do sistema CT4000. 2.1.O Sistema CT4000 e suas Operações O sistema CT4000 foi desenvolvido para operar no sistema operacional Windows 95™ ou superior. Para facilitar seu entendimento, sua interface foi totalmente desenhada seguindo os padrões dos aplicativos desenvolvidos para o Windows 95™. O CT4000 foi desenvolvido modularmente. Isto facilita no momento das atualizações que podem ser realizadas pelo próprio usuário, não necessitando este, ter grande conhecimento na área de informática para a realização da atualização. Estes módulos são: • • • • • • • • Mapa Axial Mapa Tangencial Lente de Contato MultiMapas Mapa Diferencial Mapa Duplo Calibração Captura e Processamento de imagem Outros módulos podem ser desenvolvidos e adquiridos futuramente e agregados aos atuais. 2.2.Ligando e desligando o sistema Para iniciar o uso do sistema, siga os seguintes passos: • • • • • • • • Ligue o estabilizador e/ou filtro de linha ao(s) qual(ais) estão ligados o microcomputador e o topógrafo; Verifique se não há disquete de 3 ½ " inserido no drive; Pressione o botão 'Power' localizado da face frontal de seu microcomputador; Pressione o botão liga/desliga localizado na fonte afixada sob o tampo da mesa do topógrafo; Posicione a chave de 'Captura' para a posição 'ON' a fim de acionar sistema de captura automático. Regule a intensidade luminosa; Após carregado o sistema operacional Windows 98™, dê um duplo clique sobre o ícone 'CT4000'. O sistema será inicializado. Para finalizar o uso do sistema, siga os seguintes passos: 6 Capítulo 2 – Conceitos Básicos • • • • Na tela principal do CT4000 clique na opção 'Sair'; Clique no botão 'Iniciar' localizado no canto inferior esquerdo da tela; Clique em 'Desligar'; Selecione a opção 'Desligar o computador' e em seguida clique no botão 'OK'. 2.3.Imprimindo Sempre que for possível a impressão dos dados exibidos, haverá um botão 'Imprimir'. Para que a impressão seja iniciada, basta dar um clique sobre este botão. Se for necessária alguma configuração adicional de impressão, por exemplo, modo econômico, haverá na tela um botão 'Visualizar Impressão'. A partir da tela de visualização de impressão é possível alterar as configurações da impressora clicando-se no botão . 2.4.Acessando a Ajuda A ajuda do CT4000 pode ser acessada a qualquer momento em qualquer uma das telas do sistema através da tecla 'F1'. 7 Capítulo 3 – Cadastros, Alteração e Exclusão de médicos, pacientes e exames 3. Cadastros, Alteração e Exclusão de médicos, pacientes e exames Antes de cadastrar um paciente, é necessário que pelo menos um médico já esteja cadastrado. Isto se deve ao fato de que todos os pacientes obrigatoriamente estarão vinculados ao médico responsável pelos seus exames. Cada paciente cadastrado terá seu médico responsável, o que facilita no momento de uma busca e garante a integridade dos dados inseridos no sistema. 3.1.Dados do médico 3.1.1. Cadastro/Alteração/Exclusão de médico Para cadastrar/alterar ou até mesmo excluir os dados do médico, siga as instruções abaixo: • Na tela principal do programa, clique em 'medicos'. A tela ‘Cadastro de Médicos’ será exibida; • Clique em ‘Adicionar’ se desejar cadastrar um médico ou em ‘Alterar’ se desejar modificar os dados de um médico já cadastrado, no painel abaixo irá aparecer o nome do médico cadastrado, e para alterar o nome é necessário clicar no nome do médico para efetuar a alteração; • Após a inclusão ou alteração dos dados, clique em ‘Atualizar’ para que os novos Figura 3-1 - Tela de cadastro de médico dados sejam salvos. • Para excluir um médico, basta selecioná-lo e em seguida clique em ‘Excluir’ confirmando a operação em seguida na caixa de diálogo que aparecerá. • Após a realização das operações desejadas, clique em ‘Fechar’. 3.2.Dados dos pacientes Todas as operações a serem realizadas com os dados dos pacientes, sejam elas de cadastro, alterações ou exclusões, somente podem ser realizadas com o auxílio de uma única ferramenta: o Navegador do CT4000. É a partir dele que todas as operações relacionadas aos dados do paciente podem ser executadas. Para acessá-lo, basta dar um clique em ‘navegador’ na tela principal do CT4000. 8 Capítulo 3 – Cadastros, Alteração e Exclusão de médicos, pacientes e exames Figura 3-4 – Navegador do CT4000 No CT4000 não há cadastro de pacientes. Cada exame que for realizado, o mesmo estará vinculado a um paciente, o qual será especificado no tela do assistente de criação do exame (ver item o Exame logo a seguir) e será armazenado numa pasta que levará o nome do paciente, podendo a mesma ser alterada. Os únicos dados do pacientes necessários será seu nome e responsável (preenchimento obrigatório) e RG (preenchimento não obrigatório – campo disponível para melhor diferenciação de pacientes) . Para alterar o nome de um paciente, siga as instruções abaixo: • Localize o paciente o qual deseja ser alterado e selecione-o; • • • Clique no botão para acessar a tela Edição do Nome do Paciente'; Automaticamente o nome do paciente selecionado será apresentado; Faça as alterações necessárias e clique no botão ‘OK’ para que estas sejam armazenadas; 9 Capítulo 4 – O Exame 4. O Exame O exame no CT4000 pode ser feito para dois tipos de pacientes: os já cadastrados e os não cadastrados. Para realizar um exame para um paciente ainda não cadastrado clique no botão e a janela do Assistente para criação de exame será exibida com o campo Nome do Paciente em branco. Forneça o nome do paciente e responsável (RG se achar necessário). É, então, liberada a realização do exame ao usuário. Ao término do exame, uma pasta com o nome do paciente será exibida e terá como conteúdo o(s) exame(s) realizado(s). Para realizar ume exame para um paciente já cadastrado, vá até a pasta do paciente desejado, no painel de navegação, clique sobre ele e clique no botão e a tela do assistente para criação de exame será exibida. O campo nome do paciente já será preenchido automaticamente, caracterizando que o exame que será realizado pertencerá a esse paciente. Escolha o responsável e é então, é liberada a realização do exame ao usuário. A partir de então, os passos para a realização do exame são os seguintes: • • • • Digitalizar ou capturar a imagem do olho do paciente; Detectar os anéis da imagem capturada; Visualizar o mapa; Gravar o exame do paciente. O CT4000 possui um sistema manual para determinar qual câmera lateral será utilizada, para isso, antes de capturar a imagem, verificar qual a posição da chave seletora (direito, esquerdo). 4.1.Digitalizar ou capturar a imagem Após escolher o paciente ou entrar com os seus dados na tela de assistente de criação, é habilitado o primeiro passo da realização do exame: a digitalização ou captura da imagem. Para a execução de tal ação, siga as instruções abaixo: 10 Capítulo 4 – O Exame Figura 4-2 – Tela do assistente para criação do exame OBS: A tela do assistente é dividida em duas seções, olho esquerdo e olho direito e, para cada uma das seções existe a possibilidade da digitação do diagnóstico e/ou de alguma observação que se fizer necessária, antes se salvar o exame será ampliado a tela onde aparecerá o espaço para serem feitas as observações. • • • Selecione o tipo de mapa a ser visualizado – axial ou tangencial (como padrão, o tipo axial é automaticamente selecionado); Em seguida, clique no botão 'Executar' da seção do olho a ser examinado; A tela 'Digitalizando Imagem' é apresentada; 11 Capítulo 4 – O Exame Figura 4-3 - Imagem corretamente capturada (centralizada e focalizada) • O posicionamento da imagem deve ser feito conforme figura 4-2; A movimentação poderá ser realizada a partir do manuseio do sistema de posicionamento: Figura 4-4a - Posicionamento inicial • • • Figura 4-3b - Ajuste 'fino' antes da captura da imagem deve- se acerta o foco e a centralização do olho no centro da cúpula. Para isso pode-se utilizar a base do aparelho e o joystickk (utilizado para ajustes mais precisos onde não se movimenta muito o aparelho). Para acertar a altura do aparelho com relação ao olho do paciente utiliza-se também o joystick, porém com a diferença de ser necessário apenas girar para a esquerda ou direita; a captura da imagem será finalizada pressionando a barra de espaço em seu computador; 12 Capítulo 4 – O Exame • após a captura, clique no botão 'OK' para voltar à tela do assistente e dar continuidade ao processo de exame. 4.2.Detectando os anéis Após a finalização da captura, automaticamente é exibida a tela do assistente e o próximo passo, 'Detectar os Anéis', é selecionado. • • • clique em 'Executar'. A tela 'Processamento da Imagem' é apresentada com a imagem capturada; na parte inferior da tela, são apresentadas instruções do que deve ser feito; clique no centro do primeiro anel para detectá-los (antes de sair dessa tela devese sempre clicar no centro da imagem para se obter dados preciso do exame); Ferramentas para edição dos anéis. Ferramentas para edição da pupila. Exibir/Ocultar anéis e/ou marcação pupila. os a da Figura 4-5 Tela de processamento de imagem com os anéis já detectados. • • após a detecção/edição, clique em 'OK' para voltar à tela do assistente e dar continuidade ao processo de exame; é necessário clicar no centro da imagem para se obter uma perfeita obtenção dos anéis, obtendo assim um exame correto; 4.3.Editando os anéis Durante a detecção dos anéis, é comum a necessidade de editá-los devido às sombras (nariz e cílios principalmente) que possam vir a alterar os resultados da topografia. Para editar os anéis, serão utilizadas as caixas de ferramentas abaixo: 13 Capítulo 4 – O Exame Botão Caixa de Ferramentas Anéis Função Permite selecionar o anel a ser editado. Após a edição, deve ser pressionado para que os anéis sejam detectados novamente, porém, esta é feita aceitando as edições já realizadas. Cria pontos obtidos matematicamente para completar os anéis interrompidos. Botão Caixa de Ferramentas Editar Função Adiciona anel à região 'desenhada' pelo usuário. Remove anel à região 'desenhada' pelo usuário. Para editar um anel, siga as seguintes instruções: • • • • clique no botão 'Selecionar'; clique sobre o anel a ser editado para que somente ele seja exibido; clique em 'Adicionar' se achar necessário completar o anel ou em 'Remover' se achar necessário remover parte do anel. Para executar qualquer uma das duas operações é necessário 'clicar e arrastar' o ponteiro do mouse sobre a parte a ser adicionada/removida; após a edição, clique no botão 'Retocar'. Após a detecção/edição, clique em 'OK' para voltar 'a tela do assistente e dar continuidade ao processo de exame. 4.4.Inserindo e Editando a marcação da pupila Durante o processamento de imagem, é possível demarcar a região da pupila apresentada na imagem capturada. Para a realização de tal ação, serão utilizadas as seguintes caixas de ferramentas: 14 Capítulo 4 – O Exame Figura 4-4a - Caixa de ferramenta 'Visualizar' Figura 4-4b - Caixa de ferramenta 'Pupila A caixa de ferramentas 'Visualizar' permite que os anéis sejam ocultados apenas no momento da demarcação da região a fim de facilitar a visualização da marcação que está sendo executada. Para ocultar os anéis basta dar um clique sobra a opção 'Anéis' na caixa de ferramentas 'Visualizar' a fim de desmarca-la e, para visualiza-los novamente, apenas marque novamente a opção 'Anéis' da mesma caixa de ferramentas. Existe ainda a opção de ocultar/exibir a marcação da região da pupila. O processo para a realização desta função é análogo ao processo para exibir/ocultar os anéis. Marque a opção 'Pupila' se desejar sua visualização ou desmarque-a se não desejar visualiza-la. OBS: A visualização na tela de processamento de imagem, tanto dos anéis quanto da pupila, NÃO influencia nos cálculos nem na visualização dos mapas, ou seja, uma vez detectado os anéis, se estes forem ocultados ou se a região da pupila for demarcada e ocultada, o mapa será processado baseado nos anéis detectados e a marcação da pupila será exibida conforme marcação realizada no processo anterior à visualização do mesmo. A demarcação da região da pupila deve ser feita da seguinte maneira: • oculte os anéis a fim de facilitar a visualização da região a ser demarcada; • • clique sobre o botão localizado na caixa de ferramentas 'Pupila'; clique e mantenha pressionado o botão esquerdo do mouse no ponto onde se deseja iniciar o desenho da região da pupila e 'arraste' o cursor do mouse. Uma circunferência para a marcação da região começará a ser desenhada e a finalização desta será executada no momento em que o botão do mouse deixar de ser pressionado; feita a marcação, é possível redimensioná-la e/ou movimentá-la através dos • botões e respectivamente. Estes botões devem ser usados com o auxílio dos botões , , , os quais executarão as funções (redimensionamento ou movimentação) de acordo com o sentido indicado pela seta. • para remover a marcação da região da pupila, clique no botão .Após removida a marcação, esta não mais será exibida na visualização do mapa 15 Capítulo 4 – O Exame 4.5.Visualizando o mapa A visualização do mapa é o próximo passo do assistente para criação do exame, o qual pode ser visualizado a partir de duas formas diferentes de cálculo: a Axial e a Tangencial. (veja capítulo 5 para maiores esclarecimentos). Como padrão, o mapa exibido primeiramente é do tipo axial o qual pode ser visualizado de 6 (seis) maneiras diferentes : Mapa Colorido (ColorMap), Numérico, 3D, Threshold, Absoluto e Tabular. Após a finalização da detecção/edição dos anéis, automaticamente é exibida a tela do assistente e o próximo passo, 'Visualizar Mapa', é selecionado. • • clique no botão 'Executar'. O mapa será processado e exibido em seguida; se preferir outro tipo de visualização, clique no botão do tipo desejado; Dados do paciente e exame Diferentes visualizaçõe s do mapa axial Informações do ponto marcado no mapa Escala relativa do mapa Ceratometrias Botão 'Opções' Figura 4-6 - Tela do mapa e seus componentes Botão personalização escala de de Além do mapa, são exibidas outras informações conforme indicadas na figura acima e descritas abaixo: • • dados do paciente e exame; diferentes visualizações do mapa axial/tangencial (todas as visualizações estão disponíveis também para o mapa tangencial); • escala relativa (neste tipo de escala, esta escala não apresenta correspondência fixa entre cores e poder dióptrico.); • ponto marcado no mapa e ceratometrias; Através do botão 'Opções' é possível exibir/ocultar a grade de escala, exibir/ocultar a região da pupila ou exibir/ocultar a indicação das ceratometrias. Para ativar/desativar qualquer uma das opções citadas siga as instruções abaixo: • • clique no botão 'Opções' e clique sobre a opção desejada; para desativar qualquer das opções, clique em 'Opções' e clique sobre a opção a qual deseja-se desativar. 16 Capítulo 4 – O Exame Após a visualização do mapa, clique em 'Fechar' para voltar à tela do assistente e dar continuidade ao processo de exame. 4.6.Escala Personalizada Durante a visualização do mapa, é possível personalizar a escalar para os mapas que utilizam a escala do tipo relativa. Para proceder com tal ação, siga as seguintes instruções: • • • durante a visualização do mapa, clique no botão e dê um clique sobre a opção 'Personalizar' no menu que aparecerá; altere o valor 'incremento' para o valor desejado. Automaticamente os valores 'Máximo', 'Mínimo' e 'Central' são recalculados. clique botão 'OK'. Automaticamente a escala será recalculada e seus novos valores exibidos. OBS: - Uma vez personalizada a escala, caso exista a necessidade de que seus valores voltem a ser os originais, clique no botão 'Escala' e de um clique sobre a opção 'Personalizar' a fim de desmarcar esta opção. - Os valores personalizados definidos, somente serão válidos para o mapa em exibição, ou seja, após a gravação e fechamento do mapa ativo, os demais mapas serão exibidos na escala padrão do programa. 4.7.Gravando um exame A gravação é último passo do assistente para finalizar a realização do exame. Ao voltar à tela do assistente, o último passo, 'Gravar Exame' é automaticamente selecionado e para executar a gravação do exame, basta dar um clique sobre o botão 'Executar'. Escolha qual é a pasta desejada para arquivar o exame. Por padrão, o CT4000 já sugere o armazenamento do exame na pasta do paciente, que será criada automaticamente caso seja um novo paciente ou sugerirá, que seja salvo na pasta do paciente escolhido anteriormente. O CT4000, automaticamente sugere um nome para o exame, que é formado por: olho, data e hora. Exemplo: Se for realizado um exame do olho esquerdo, no dia 25 de dezembro de 2003 às 10:15:25, o software sugerirá o nome do exame como sendo: OS_251203_101525, ou seja, está no formato OS_ddmmaa_hhmmss. Isso se deve ao fato do sistema operacional Windows não reconhecer, para nome de arquivos, caracteres como: \ / : * ? “ < > | Então, quando for dar nomes aos exames, EVITE esses caracteres para que não haja problemas na sua execução. 17 Capitulo 5 – Os diferentes tipos de mapas 5. Os diferentes tipos de mapa O CT4000 oferece os seguintes tipos de mapas: Axial, Tangencial, Duplo, MultiMapas e Diferencial os quais serão detalhadamente descritos neste capítulo. A escala dos mapas pode ser apresentada de duas maneiras diferentes de acordo com o tipo de mapa e visualização que está sendo exibida. 5.1.Tipos de escala Existem basicamente dois tipos de escala: a relativa e a absoluta. Escala relativa: Na escala relativa, o computador calcula o raio de curvatura médio e o representa no mapa com a cor verde. A escala mostra uma variação de 15 graduações, com um intervalo de 0,5D entre elas. No entanto, nos casos em que mais de 98% dos valores dióptricos ultrapassam a 8, os intervalos são então aumentados para uma dioptria. É importante frisar que esta escala não apresenta correspondência fixa entre cores e poder dióptrico. Nesta forma de apresentação, a graduação da escala pode ser modificada no intuito de obter maiores informações, assim sendo, para irregularidades grosseiras, aconselha-se analisar os mapas com maior intervalo dióptrico, de forma a obter maiores detalhes a respeito da conformação da córnea, já em casos de variações muito discretas sugere-se menores intervalos dióptricos de forma a detectar pequenas variações que podem justificar disfunção visual. Escala absoluta: Na escala absoluta, cada cor corresponde a um raio de curvatura, sendo que as variáveis do azul representam raios de curvatura mais longos, por serem córneas mais planas, enquanto as variáveis do vermelho representam raios de curvatura mais curtos, haja visto serem menos planas. A vantagem da escala absoluta é a correspondência fixa entre cores e poderes dióptricos, permitindo assim a comparação entre diferentes mapas. Também é útil no sentido de monitorar as variações morfológicas, ou ainda para julgar o efeito de um procedimento cirúrgico. 18 Capitulo 5 – Os diferentes tipos de mapas 5.2.Mapa Axial A curvatura axial é usada para cálculos de poder refrativo em todos os sistemas de topografia. A propriedade refrativa da córnea em um dado ponto pode ser definida com precisão, bastando determinar como um raio incidente se inclina para frente ou para trás da reta normal de sua superfície neste ponto, ou seja, o poder de convergência da córnea naquele local. A direção do raio normal, em cada ponto, pode ser determinada pelo conhecimento de seu dado de elevação. O mapa de curvatura axial é obtido pela medida da distância, ao longo da reta normal de cada ponto, desde a superfície até onde ela intercepta o eixo óptico. Essas medidas, usadas como raios de curvatura, definem as curvaturas em todos os pontos da superfície da córnea. O mapa axial pode ser visualizado de 06 (seis) diferentes maneiras: Mapa Colorido (ColorMap), Numérico, 3D, Threshold, Absoluto e Tabular os quais estão descritos a seguir: Mapa Colorido (ColorMap): Os valores dos raios de curvatura em cada ponto, que vão da superfície da córnea até o eixo óptico, determinam as diferentes curvaturas que são mostradas através de uma escala de cores com intervalos que podem variar de 0,5 a 1,5 D ou ainda serem personalizados. Esta visualização utiliza a escala do tipo relativa. Figura 5-7 - Mapa Colorido 19 Capitulo 5 – Os diferentes tipos de mapas 3D (Três Dimensões): Este mapa plota as dioptrias da córnea em relação a um plano, sem considerar suas elevações, podendo ser útil para melhor entendimento do paciente em explanação sobre a conformação da córnea. Esta visualização utiliza a escala do tipo relativa. Figura 5-8 - Mapa 3D Mapa Threshold: Este mapa mostra em duas cores as curvaturas calculadas da córnea. Todos os valores acima de um certo "limiar" são mostrados em vermelho. Todos os valores abaixo deste valor são mostrados em azul. O valor padrão estipulado como limiar inicial, é o valor médio das dioptrias calculadas para o exame.Mudando o valor do limiar, é possível verificar a altura e a posição de grandes elevações da córnea, como por exemplo, o ceratocone, ou ainda analisar as mudanças das curvaturas após cirurgia refrativa. Figura 5-4 - Mapa Thresold 20 Capitulo 5 – Os diferentes tipos de mapas Mapa Numérico: o mapa numérico dispõe de valores ceratométricos observados ao longo da superfície da córnea. O sistema calcula o valor médio de todos os pontos nos meridianos da zona óptica de 3 mm, para identificar o meridiano de maior curvatura. O meridiano mais plano é obtido a 90º do mais curvo. Os meridianos são então descritos quanto ao seu poder dióptrico, ao raio de curvatura (mm) e ao eixo. As dioptrias são plotadas numericamente a cada 20º para os anéis detectados. As cores dos valores acompanham as cores da escala relativa. Figura 5-5 - Mapa Numérico Mapa Tabular: Este mapa mostra em duas tabelas (nasal e temporal) as dioptrias, os raios de curvatura e a distância do ponto central do mapa, para cada um dos anéis, a partir do ângulo determinado. Figura 5-6 - Mapa Tabular 21 Capitulo 5 – Os diferentes tipos de mapas Mapa Absoluto: este mapa diferencia-se do Mapa Colorido apenas na escala que é utilizada para a representação dos valores dióptricos. Neste caso, é utilizada a escala absoluta. Figura 5-7 - Mapa Absoluto 5.3.Mapa Tangencial É assim chamado porque utiliza um raio de curvatura tangencial, que faz a leitura dos índices como se o eixo do ceratoscópio estivesse alinhado para cada ponto da córnea, já o mapa axial para apresentar resultados reprodutíveis tem de analisar uma córnea esférica e perfeitamente centrada no vértice; como a córnea não apresenta estas características, os índices freqüentemente não são exatos no que tange à periferia. O fato não costuma criar problemas de interpretação em condições normais, no entanto em superfícies irregulares e nas ectasias de córnea o mapa tangencial é de grande valia. A curvatura tangencial em cada ponto é obtida pela medida do raio de curvatura ao longo de seu meridiano, através do cálculo matemático da segunda derivada da função de elevação. O programa do computador faz esse cálculo para cada ponto e desenha o mapa tangencial, que é mais sensível a mudanças localizadas de curvatura, permitindo melhor estudo (por exemplo, de ceratocones incipientes), quando comparado ao mapa axial. Seus tipos de visualização são os mesmos disponíveis para o mapa axial (vide seção anterior para maiores esclarecimentos). 22 Capitulo 5 – Os diferentes tipos de mapas 5.4.Mapa Duplo O Mapa Duplo nos possibilita visualizar dois mapas distintos simultaneamente na tela. São mostrados como mapas coloridos e usando escala de cores absoluta para facilitar a observação e comparação dos mapas devido a correspondência fixa entre cores e poderes dióptricos ou em escala relativa. Dois mapas (olho direito e esquerdo) e a escala de cores absoluta ou relativa (à esquerda no caso da primeira e ao lado dos dois mapas no caso da segunda), serão exibidos. É exibida também a data e a hora da realização dos exames em seus respectivos mapas. O Mapa Duplo pode ser visualizado para um paciente selecionado, através do botão 'Duplo' que é exibido na tela do 'Navegador do CT4000'. • • clique no botão 'Duplo' para acessar a tela 'Assistente de Mapa Duplo' ; faça a seleção dos exames a serem utilizados para a criação do Mapa Duplo e clique no botão 'Processar'. A seleção deverá ser feita conforme descrição abaixo: Figura 5-8 – Tela do assistente Olho Direito: nesta caixa de seleção serão exibidos os exames do paciente. Para fazer a seleção do exame, clique sobre a seta localizada no canto direito da caixa e em seguida clique no exame desejado. Olho Esquerdo: nesta caixa de seleção serão exibidos todos os exames do paciente, exceto o escolhido na caixa de seleção do olho direito. Após a realização das seleções necessárias, clique no botão 'Processar' para que a visualização seja feita. Tipo de Mapa: poderá ser definido o tipo de mapa a ser gerado, ou seja, Axial ou Tangencial. Escala: selecione o tipo de escala desejada. 23 Capitulo 5 – Os diferentes tipos de mapas Figura 5-9 – Mapa Duplo: escala absoluta (esquerda) e escala relativa (direita) 5.5.MultiMapas O MultiMapas é um modo de visualização que permite um acompanhamento e análise topográfica para cirurgia refrativa. Para isto, é constituído de seis diferentes mapas e um gráfico. Os mapas pré e pós-operatórios serão exibidos e da diferença entre eles será processado um terceiro mapa chamado 'Diferença Cirúrgica'. Outros dois mapas, 'Acompanhamento 1' e 'Acompanhamento 2', serão visualizados juntamente com os acima citados e, a partir de um deles e do préoperatório, será processado um sexto mapa chamado 'Cicatrização' o qual permitirá um acompanhamento das possíveis mudanças na topografia corneana durante o processo de cicatrização. Existe ainda, um gráfico chamado 'Progressão Ceratométrica' que descreverá a progressão dos índices de ceratometria simulada (SimK1 e SimK2). Este tipo de gráfico é uma interessante ferramenta para o acompanhamento do processo de astigmatismo do paciente. 24 Capitulo 5 – Os diferentes tipos de mapas Figura 5-10 – Multimapas O MultiMapas pode ser visualizado para um paciente selecionado, através do botão 'MultiMapas' que é exibido na tela do 'Navegador do CT4000'. Serão necessários no mínimo três exames de um mesmo olho para que este possa ser processado. • • clique no botão 'MultiMapas' para acessar a tela 'Assistente de MultiMapas'; faça a seleção dos exames a serem utilizados para a criação do MultiMapas. A seleção deverá ser feita conforme descrição abaixo: - Pré-Operatório: nesta caixa de seleção serão exibidos todos os exames do paciente selecionado dos quais deve-se selecionar um que será considerado como pré-operatório. A caixa de seleção 'Pós-Operatório' somente será habilitada após a seleção do exame pré-operatório. - Pós-Operatório: o exame aqui selecionado servirá como base, juntamente com o pré-operatório, para gerar o mapa chamado 'Diferença Cirúrgica'. - Acompanhamento1: nesta caixa de seleção deve ser selecionado o exame que poderá servir como base, juntamente com o pré-operatório, para gerar o mapa chamado 'Cicatrização' - Acompanhamento2 (Opcional): nesta caixa de seleção pode ser selecionado um segundo mapa de acompanhamento. Este, juntamente com o pré-operatório, poderá servir como base para gerar o mapa de 'Cicatrização'. 25 Capitulo 5 – Os diferentes tipos de mapas - Cicatrização: nesta caixa são exibidos apenas os exames que foram selecionados em 'Acompanhamento1' e 'Acompanhamento2'. Do mapa selecionado será 'subtraído' o mapa pré-operatório para gerar o de 'Cicatrização'. - Tipo de Mapa: nesta caixa de seleção poderá ser definido o tipo de mapa a ser gerado, ou seja, Axial ou Tangencial. 5.6.Mapa Diferencial O Mapa Diferencial nos informa a resultante da diferença do raio de curvatura obtido através da subtração de dois mapas de um mesmo paciente realizados em momentos distintos. É de grande valia na analise do efeito induzido pelo procedimento cirúrgico refrativo e transplante de córnea. Dois mapas (pré e pós-operatório) serão exibidos e da diferença entre eles será processado um terceiro mapa chamado 'Mapa Diferencial'. Todos os mapas são mostrados com escala absoluta. Figura 5-11 – Mapa Diferencial O mapa diferencial pode ser visualizado para um paciente selecionado desde que, exista arquivado mais de um exame do mesmo olho. Para visualiza-lo siga as instruções abaixo: • • • • clique no botão 'Diferencial' na tela do Navegador do CT4000 para acessar o 'Assistente do Mapa Diferencial'; na caixa de seleção 'Pré-Operatório' selecione o exame que será considerado pré-operatório. na caixa de seleção 'Pós-Operatório' selecione o exame que será considerado pós-operatório. Do mapa deste exame será 'subtraído' o mapa do exame préoperatório para gerar o mapa diferencial; na caixa de seleção 'Tipo de Mapa' selecione o tipo de mapa, Axial ou Tangencial, que será utilizado. 26 Capitulo 5 – Os diferentes tipos de mapas 5.7.Mapa de Elevação Para o cálculo do Mapa de Elevação são necessárias duas elevações: a da córnea e a de uma esfera cujo raio é obtido a partir da média dos raios de curvatura da córnea. Da elevação da córnea é subtraída a elevação da esfera. O resultado desta subtração é a elevação real da córnea. Além das visualizações mais comuns (Mapas Colorido, 3D, Threshold, Tabular e Numérico) este conta ainda com a visualização do Perfil da córnea para um determinado meridiano. A escala pode ser personalizada bem como o raio de curvatura médio utilizado para o cálculo da elevação da esfera. 5.7.1. Personalizações – Escala e Raio de Curvatura Médio A escala para o Mapa de Elevação pode ser personalizada da mesma maneira descrita no item 4.6 deste manual, porém, neste mapa o botão ‘Escala’ foi substituído pelo botão ‘Personalizar’. Através deste é possível acessar tanto a personalização da escala como a personalização do raio médio da esfera a ser utilizada nos cálculos. Personalizando a Escala: • • durante a visualização do mapa, clique no botão certifique-se que a guia ativa é a de ‘Escala’. ; Guia ativa • dê um clique sobre a opção 'Personalizar' para liberar a alteração dos valoresda escala; 27 Capitulo 5 – Os diferentes tipos de mapas • • altere o valor o valor desejado. Automaticamente todos os demais valores são recalculados. clique no botão 'OK'. Automaticamente a escala será recalculada e seus novos valores exibidos. OBS: - Uma vez personalizada a escala, caso exista a necessidade de que seus valores voltem a ser os originais, clique no botão 'Escala' e de um clique sobre a opção 'Personalizar' a fim de desmarca-la. - Os valores personalizados definidos, somente serão válidos para o mapa em exibição, ou seja, após a gravação e fechamento do mapa ativo, os demais mapas serão exibidos na escala padrão do programa. Personalizando o Raio Médio • • durante a visualização do mapa, clique no botão certifique-se que a guia ativa é a de ‘Raio Médio’. ; Guia ativa • • dê um clique sobre a opção 'Personalizar' para liberar a alteração do valor do raio; clique no botão 'OK'. Automaticamente a tanto o mapa quanto a escala serão recalculados e seus novos valores exibidos. OBS: - Uma vez personalizado o raio médio, caso exista a necessidade de que seu valor volte a ser o original, clique no botão 'Personalizar' e de um clique sobre a opção 'Personalizar' a fim de desmarca-la. - Os valores personalizados definidos, somente serão válidos para o mapa em exibição, ou seja, após a gravação e fechamento do mapa ativo, os demais mapas serão exibidos na escala padrão do programa. 28 Capitulo 6 –Utilitários do Sistema 6. Utilitários do sistema No CT4000 há um utilitário que deve ser constantemente executado: a Calibração. O processo de calibração consiste na captura da imagem de cada uma das quatro semi-esferas afixadas no calibrador. Tais semi-esferas possuem raios conhecidos (7.73, 8.05, 8.34 e 8.91) e, seus valores servirão como base para os cálculos dos mapas e das dioptrias neles exibidas. 6.1.Calibração Este procedimento deve ser realizado periodicamente para que as dioptrias e mapas apresentados pelo sistema sejam precisos e coerentes. Para realizar a calibração do aparelho, siga as instruções abaixo: • • encaixe o calibrador na queixeira do aparelho; na tela principal do programa, clique sobre o menu 'calibraçao'. A tela 'Calibração'será apresentada conforme figura abaixo Visualização numérica da esfera selecionada Botões de seleção das semi-esferas Botão de comando para processamento da semiesfera selecionada Visualização gráfica da esfera selecionada Figura 6-9 - Tela 'Calibração' • • a captura das imagens das semi-esferas de calibração deve seguir a seqüência apresentada na figura acima, ou seja, 7.73, 8.05, 8.34 e 8.91. Caso esta ordem não seja rigorosamente mantida, o programa armazenará os valores trocados, o que acarretará em mapas cujos resultados não serão corretos. A seleção da esfera pode ser visualizada numérica ou graficamente conforme indicado na figura acima; selecione a esfera a ser utilizada e clique no botão 'Processar Esfera'. Tal seleção pode ser feita através dos botões 'Esfera Anterior' e 'Próxima Esfera' para voltar a uma esfera de menor raio de curvatura ou avançar para uma esfera de maior raio de curvatura respectivamente; 29 Capitulo 6 –Utilitários do Sistema • • • • agora, os processos de captura/digitalização e processamento de imagem são iguais ao processo de exame devendo a imagem central estar centralizada e a imagem lateral estar focalizada para a semi-esfera escolhida (para informações do processo de captura, vide capítulo 4 seção 4.1) ao clicar no botão 'OK' da tela de processamento de imagem, a tela 'Calibração' é novamente exibida.(A esfera processada receberá uma marcação a fim de identificar sua utilização); repita o processo para as demais esferas, lembrando sempre de manter a seqüência correta; após a finalização do processo de calibração, clique no botão 'Salvar Calibração'. A data e a hora da última calibração também é exibida na tela de 'Calibração'. 6.2.Navegador do CT4000 O Navegador do CT4000 é um utilitário através do qual podem ser realizadas inúmeras funções oferecidas pelo sistema: • • • • • • Alteração e exclusão de pacientes; Visualização dos diferentes tipos de mapas; Criação e exclusão de exames; Simulações para lentes de contato; Exportação de exames; Visualizar exemplos. 6.2.1. Como funciona o navegador O navegador é basicamente dividido em duas partes distintas: 'Painel de Navegação' e o 'Painel de Conteúdo'. No 'Painel de Navegação' é possível a visualização dos pacientes bem como os exames de cada um deles, que são o conteúdo da pasta definida como padrão para armazenamento dos exames. Todas estas informações são exibidas seguindo a "ordem hierárquica" ‘paciente - exame' conforme mostram as figuras abaixo: clique sobre nome paciente/exame para selecioná-lo ou sobre o sinal '+' para que as demais informações apareçam ! Para alterar a pasta de visualização dos exames, clique no botão localizado no canto superior direito no navegador e escolha qual o diretório desejado. OBS: Essa alteração será temporária. Para alterar definitivamente o diretório padrão dos exames, use o menu ferramentas na tela principal. No 'Painel de Conteúdo' é possível a visualização dos exames. Estas informações 30 Capitulo 6 –Utilitários do Sistema são exibidas apenas quando um paciente é selecionado. No caso da seleção de um paciente, todos os seus exames serão exibidos. Nele, também são exibidas as barras de ferramentas para a manipulação das informações existentes ou que ainda serão inseridas. O navegar ainda é dividido em duas guias denominadas: Pacientes e Exemplos, como mostra a figura ao lado. Na guia Pacientes podemos ver os pacientes e os exames realizados. Na guia Exemplos, encontraremos alguns exames de olhos com, por exemplo, ceratocone, astigmatismo regular e irregular, etc que podem ser vistos da mesma forma que se fosse rever um exame, ou seja, selecionando um exame exemplo e clicando sobre o mapa desejado. 6.2.2. Novo Exame Para criar um novo exame: • • Uma vez selecionado o paciente, clique no botão para que seja iniciado o 'Assistente para criação de exame'. Siga as instruções do assistente para concluir a criação do exame. 6.2.3. Excluir Exame Para excluir um exame: • • • Selecione o exame a ser excluído e clique sobre o botão Confirme a exclusão. Caso o paciente tenha apenas um exame, ao automaticamente o paciente será excluído. . excluir esse exame OBS: Uma vez excluído, o exame não poderá ser recuperado!!! 6.2.4. Editar Nome do Exame Para editar o nome de um exame: • • Selecione o exame a ser editado e clique no botão A tela ‘Edição de Nome de Exame’ aparecerá. 31 Capitulo 6 –Utilitários do Sistema • Digite um novo nome na caixa “Novo Nome” e confirme clicando no botão OK. 6.2.5. Rever Exame Para rever um exame: • • Selecione o exame do qual ser deseja visualizar o mapa. Clique no botão do mapa desejado para que seja processada a visualização dos mapas. 6.2.6. Exportar Exame O exportador é um novo recurso que o CT4000 possui para que os exames feitos nele possam se vistos em outras máquinas além do computador onde está o Topógrafo. Isso facilita para os usuários que possuem mais de uma clínica, desejam analisar os exames em casa ou em grupos de discussão. Importante lembrar que para visualizar os exames em máquinas que não tenham o topógrafo é necessário ter instalado o software Virtual CT (para maiores informações sobre o mesmo procure seu vendedor Eyetec). Para exportar um exame: • Selecione o exame desejado; • Clique no botão e uma caixa de diálogo para salvamento de arquivo aparecerá; Dê um nome para o arquivo – no caso do exportador o software não sugere um nome automaticamente; Escolha o local desejado e clique no botão Salvar. • • Importante: Somente poderá ser exportado um único exame de cada vez. Será salvo um único arquivo para cada exame, com a extensão .exp – que caracteriza um arquivo exportado pelo Topógrafo de Córnea. O arquivo salvo será criptografado, ou seja, ao ser aberto o seu conteúdo não conseguirá ser lido devido ao fato de estar todo “embaralhado” e “trocado”, somente os softwares com a “chave” da criptografia poderão lê-lo. Isso é feito por medidas de segurança. 6.3.Ferramentas Disponível na tela principal do programa podem ser acessadas clicando –se sobre o menu 'ferramentas'. Ao clicar no menu, a tela ferramentas será apresentada. 32 Capitulo 6 –Utilitários do Sistema 6.3.1. Módulo Na guia 'Módulo', são apresentados todos os módulos que foram instalados para a versão do programa. Através desta guia, podemos identificar quais os módulos do programa foram inicializados e suas respectivas versões. Em caso de futuras atualizações, podemos verificar através desta opção, se tais atualizações foram realizadas com sucesso. Figura 6-10 - Tela de Ferramentas, guia 'Módulo' 6.3.2. Configurações do Windows Na guia 'Configurações do Windows' existem alguns itens para a configuração e utilização do Sistema Operacional. São eles: 'Painel de Controle', 'Windows Explorer', 'Impressoras', 'Sistema', 'Modem', 'Data e Hora' e 'Configurações Regionais'. • Para utilizar quaisquer dos itens disponíveis, basta dar dois cliques sobre a ferramenta a ser utilizada. Após a execução e fechamento desta, o programa CT4000 continuará funcionando normalmente. Figura 6-11 - Tela de Ferramentas, guia 'Configurações do Windows' 6.3.3. Dados da Clínica Na guia 'Dados da Clínica' estão disponíveis os campos a serem preenchidos (Nome, Endereço, Telefone e Cidade/Estado) e a opção para seleção do logotipo da clínica. • Para inserir o logotipo da clínica, clique duas vezes no local reservado 33 Figura 6-12 - Tela de Ferramentas, guia 'Dados da Clínica' Capitulo 6 –Utilitários do Sistema a ele. Uma caixa de diálogo para seleção do arquivo que contém o logotipo será aberta. Selecione o arquivo e clique no botão 'OK'. OBS: Os dados aqui inseriros e o logotipo indicado, serão impressos em todos os relatórios emitidos pelo sistema. 6.3.4. 6.4.4 Diretório Padrão Na guia ‘Diretório Padrão' está disponível o campo que define de qual diretório o software deverá exibir seu conteúdo, ou seja, as pastas com os nomes/exames dos pacientes no navegador de exames. Para alterar o diretório clique no botão e selecione o diretório desejado. Figura 6-5 - Tela de Ferramentas, guia 'Diretório Padrão' 34 Capitulo 7 – Lente de Contato 7. Lente de contato O módulo de lente de contato é uma excelente ferramenta a qual ajudará o médico no momento da prescrição de lentes de contato rígidas. Esta oferece duas técnicas como opções para a determinação dos parâmetros da lente de contato. São elas: dados de refração e dados da prescrição. Para qualquer uma das técnicas utilizada, é possível realizar a simulação de fluoresceína. Para iniciar o módulo de lente de contato, selecione no navegador do CT4000 o exame a ser utilizado na simulação e dê um clique sobre o botão localizado na barra de ferramentas do painel de conteúdo. A tela do módulo lente de contato será exibida. 7.1.A tela do módulo lente de contato Podemos dividir a tela da lente de contato em duas partes a fim de facilitar seu entendimento. Na parte superior podemos citar o 'Mapa Axial' e o 'Mapa de Fluoresceína'. Nela podemos visualizar o mapa axial do exame a ser utilizado na simulação da adaptação da lente de contato. O mapa de fluoresceína pode ser visualizado ao lado do mapa axial. Neste mapa, é feita a simulação de fluoresceína com base nas Figura 7-13 - Mapa axial exibido no módulo lente de contato elevações topográficas do olho selecionado anteriormente. Para que seja possível sua visualização é necessário determinar um método para a simulação da lente de contato. Figura 7-14 - Mapa de fluoresceína sem método aplicado. Figura 7-15 - Mapa de fluoresceína com método já aplicado. 35 Capitulo 7 – Lente de Contato Na parte inferior, podemos citar os métodos de prescrição da lente (Dados da Refração e Dados da Prescrição). Nesta também são exibidos, os gráficos obtidos através dos cálculos feitos a partir do 'Mapa de Fluoresceína'. Figura 7-5 - Métodos de prescrição da lente de contato Figura 7-6 - Gráficos gerados a partir do método aplicado e simulação de fluoresceína . 7.2.Métodos de prescrição da lente de contato Conforme citado anteriormente, existem dois métodos para a prescrição da lente de contato, os quais serão descritos nesta seção. 7.2.1. Dados da Refração 36 Capitulo 7 – Lente de Contato Para a utilização deste método, será necessário inserir os dados obtidos através de exames previamente realizados no auto-refrator. Para simular a fluoresceína, utilizando-se deste método, siga as instruções abaixo: • • • • clique sobre o botão 'Dados de Refração' a fim de ativar este método de prescrição; insira os dados necessários em seus respectivos campos; clique no botão 'Atualizar' para realizar a simulação de fluoresceína sobre o mapa selecionado utilizando os dados inseridos; caso exista a necessidade de substituição dos dados refrativos ou de uma nova simulação ser realizada, clique no botão 'Alterar Dados'. 7.2.2. Dados da Prescrição Para a utilização deste método, será necessária a inserção dos dados da prescrição da(s) lente(s) corretiva(s) do óculos do paciente. Para simular a fluoresceína, utilizando-se deste método, siga as instruções abaixo descritas: • • • • clique sobre o botão 'Dados da Prescrição' a fim de ativar este método de prescrição; insira os dados necessários em seus respectivos campos; clique no botão 'Atualizar' para realizar a simulação de fluoresceína sobre o mapa selecionado utilizando os dados inseridos; caso exista a necessidade de substituição dos dados da prescrição ou de uma nova simulação ser realizada, clique no botão 'Alterar Dados'. 7.3.Mapas e gráficos 7.3.1. Mapa Axial Neste mapa além de podermos ver o poder dióptrico, temos no canto inferior direito, respectivamente, o ângulo, a distância ao centro (em mm), e a dioptria. Também podemos observar na escala ao lado o retângulo que acompanha na escala de cores a sua cor correspondente no ponto onde estiver o cursor do mouse sobre o mapa. 7.3.2. Mapa de Fluoresceína 37 Capitulo 7 – Lente de Contato Neste mapa além de observarmos os padrões de fluoresceína podemos ver também, no canto inferior direito, respectivamente, o ângulo, a distância (em mm) do centro e a espessura da camada de lágrima com fluoresceína (em µm) no ponto onde estiver posicionado o cursor do mouse. Também podemos observar os movimentos dos eixos meridianos e circunferência que são atualizados em tempo real nos gráficos localizados abaixo dos mapas Axial e Fluoresceína. 7.3.3. Gráfico com relação ao meridiano Ao passar o ponteiro do mouse sobre o mapa de fluoresceína, podemos observar sobre o gráfico, uma caixa que acompanha o movimento do mesmo e nos informa, respectivamente, a espessura da camada de lagrima com fluoresceína (em µm) e a distância ao centro (em mm). 7.3.4. Gráfico com relação à circunferência Ao passar o ponteiro do mouse sobre o mapa de fluoresceína, podemos observar sobre o gráfico, uma caixa que acompanha o movimento do mesmo e nos informa, respectivamente, a espessura da camada de lagrima com fluoresceína (em µm) para cada ângulo. 7.4.Imprimir dados da lente de contato Para imprimir os dados da lente de contato, basta clicar sobre o botão Imprimir Lente. Todos os dados exibidos durante a simulação serão impressos z(Dados da lent e, paciente,etc...) 38 Capítulo 8 – Resolvendo e/ou Detectando Problemas 8. Resolvendo e/ou Detectando Problemas Primeiramente, verifique se a tensão do topógrafo está corretamente ajustada e se o aparelho está ligado na tensão certa. O programa não inicia • Entre em contato com a assistência técnica. Ao iniciar ou durante a execução do programa aparece(m) mensagem(ens) de erro • anote o(s) erro(s) e entre em contato com a assistência técnica. A lâmpada não acende • verifique se o topógrafo está ligado. • verifique se o fusível de 1A está queimado. Caso esteja, providencie a substituição. • se nenhuma das alternativas apresentarem resultados positivos, entre em contato com a assistência técnica. As imagens das câmeras não aparecem • verifique se o topógrafo está ligado. • verifique as seguintes conexões : no topógrafo: se os cabos 'Central', 'Laterais' estão conectados firmemente; no computador: verifique se os cabos dos dispositivos de imagem estão conectados firmemente nasortas USB de seu computador. Em ambos os casos, se necessário ou se houver dúvida quanto a firmeza da conexão, desconecte-os e conecte-os novamente. • se nenhuma das alternativas apresentarem resultados positivos, entre em contato com a assistência técnica. 39 Capítulo 9 – Assistência Técnica 9. Assistência Técnica A Eyetec Equipamentos Oftálmicos conta com um Departamento de Assistência Técnica com um time de técnicos treinados e qualificados para resolver seus problemas técnicos. Nossos técnicos estão empenhados em oferecer serviços como: instalação e manutenção de equipamentos oftálmicos, bem como treinamento e suporte técnico ao usuário. O atendimento aos nossos clientes poderá ser efetuado em seu próprio consultório, clínica, hospital ou instituição (de qualquer localidade do território nacional), de acordo com o tipo de serviço solicitado. Para a solicitação de serviços técnicos, entre em contato com a equipe técnica da Eyetec e solicite um agendamento do serviço com um de nossos consultores técnicos, ligando para o telefone abaixo, ou se preferir por e-mail; • • Telefone: 0800-771 6139 e-mail – [email protected] Ou, se preferir, pelo site; http://www.eyetec.com.br 40 Capítulo 10 – Termo de Garantia 10. Termo de garantia Este aparelho, fabricado pela Eyetec Equipamentos Oftálmicos Indústria e Comércio Ltda., é garantido para o primeiro comprador, em condições normais de operação, contra defeitos de fabricação ou materiais pelo período de 01 (um) ano a partir da data efetiva da instalação. A garantia perderá sua validade se o aparelho tiver sido danificado, seja por acidente, ou por uso inadequado, ou se o mesmo tiver sido violado ou modificado por empresas ou pessoas não autorizadas. Esta garantia isenta a Eyetec de qualquer outra obrigação expressa ou subentendida e não cobre nenhuma outra garantia. Cabe ao possuidor do aparelho comprovar que o mesmo se encontra dentro do prazo de garantia mediante a apresentação do documento de compra. Portanto, guarde-o cuidadosamente. Microcomputadores e impressoras (garantia do fabricante): 01 (um) ano para partes e peças (balcão) e 90 dias para mão-de-obra. Copiador de CD garantia de 06 (seis) meses. A Eyetec Equipamentos Oftálmicos não se responsabiliza pelos softwares instalados no computador, exceto o software do topógrafo. Nota : No caso de defeito de fabricação e funcionamento do aparelho, dentro do período de garantia (12 meses); as despesas decorrentes com: transporte do equipamento, hospedagem, e viagem do técnico, serão por conta do cliente; exceto troca de peças, componentes e mão-de-obra. BRILHO: CONTRASTE: EYETEC EQUIPAMENTOS OFTÁLMICOS IND. COM LTDA. CGC: 69.163.970/0001-04 Rua Miguel Petroni, 1832 – São Carlos – SP – Brasil. CEP – 13562-190 – Fone/Fax: 55 – 16 – 3374 – 3012